HP LaserJet M178, LaserJet M181 User Manual [no]

Brukerhåndbok
M178-M181
Color LaserJet Pro MFP M178-M181
www.hp.com/support/ljM178MFP
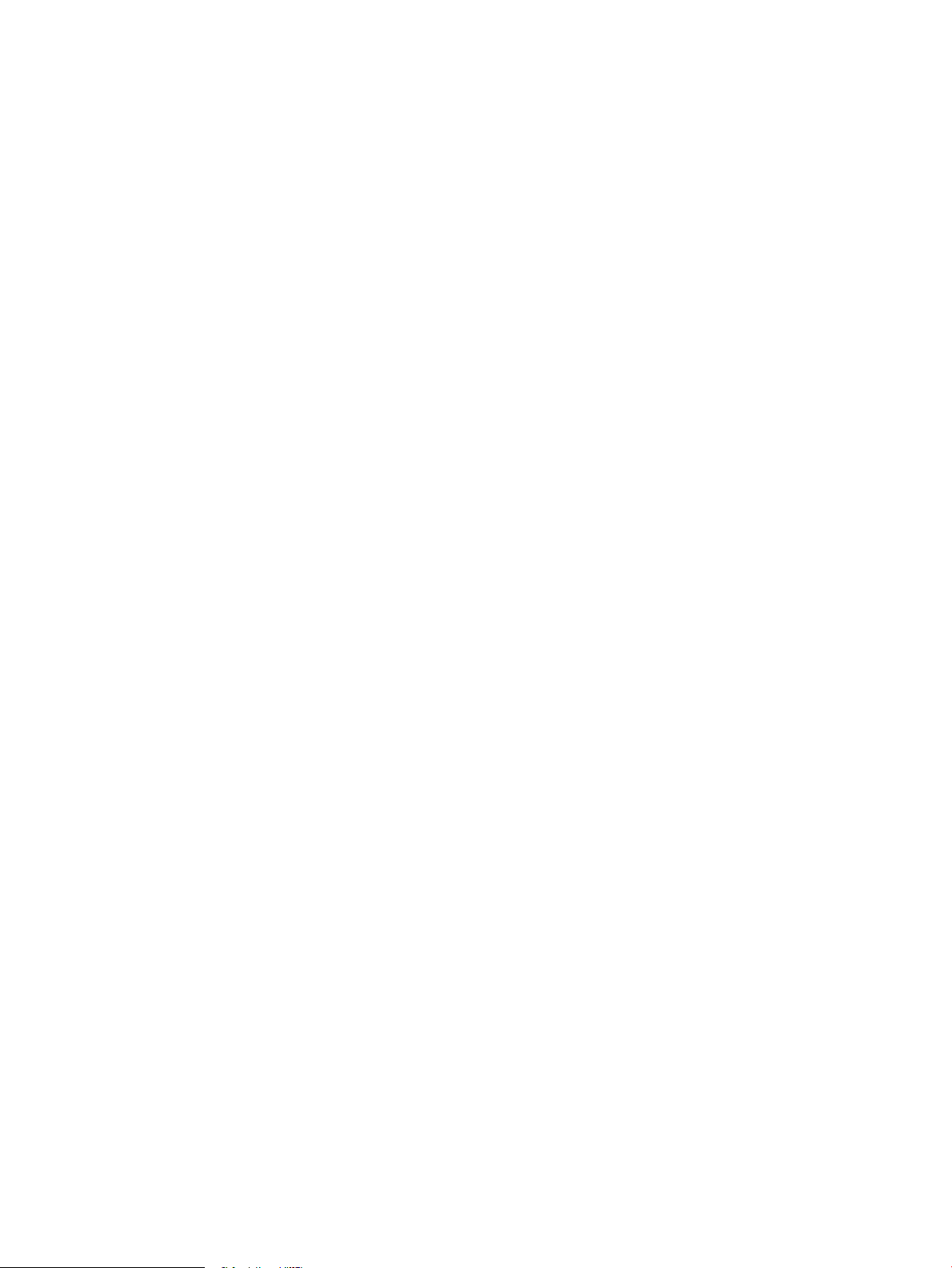
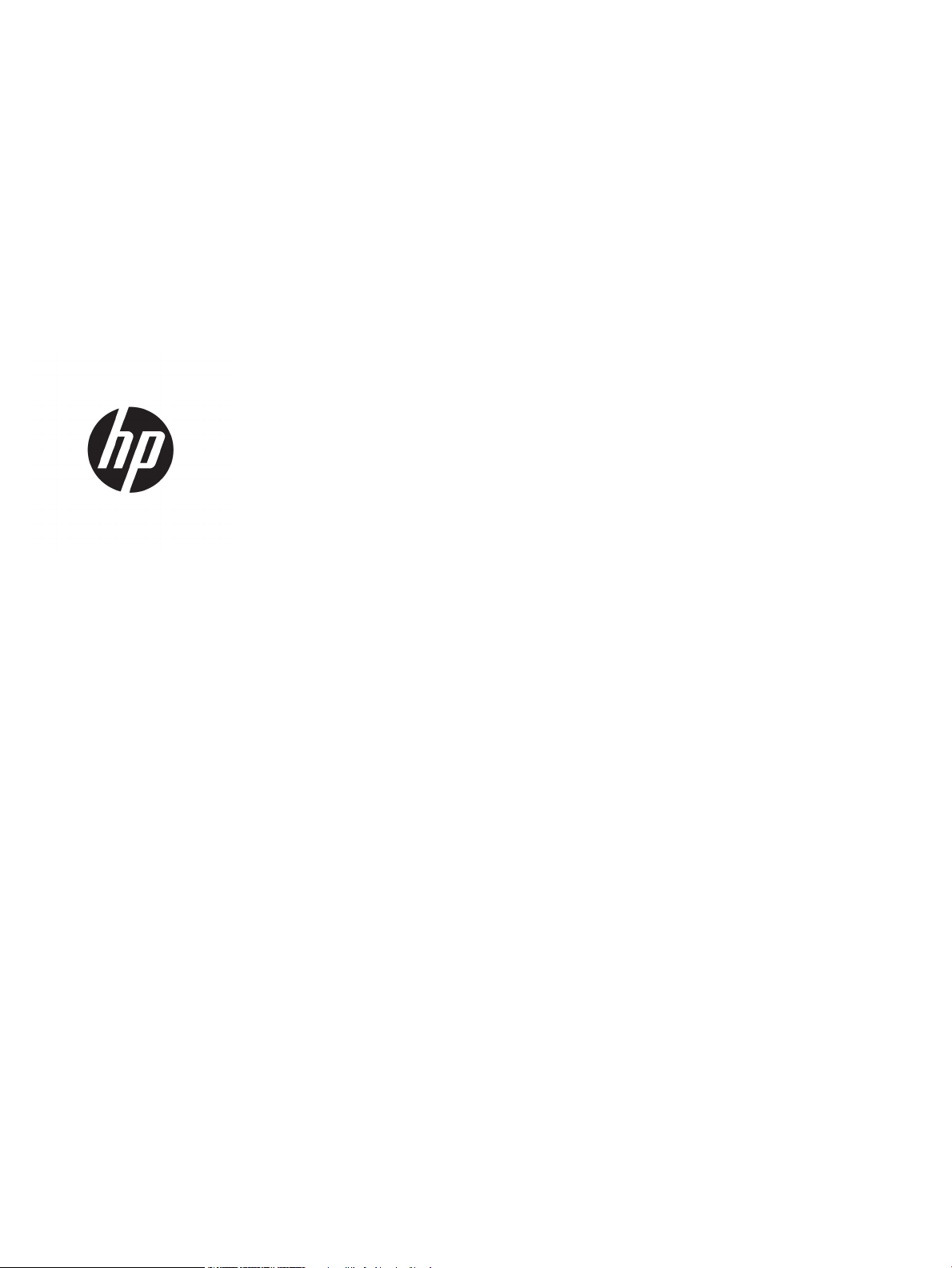
Color LaserJet Pro MFP M178-M181
Brukerhåndbok
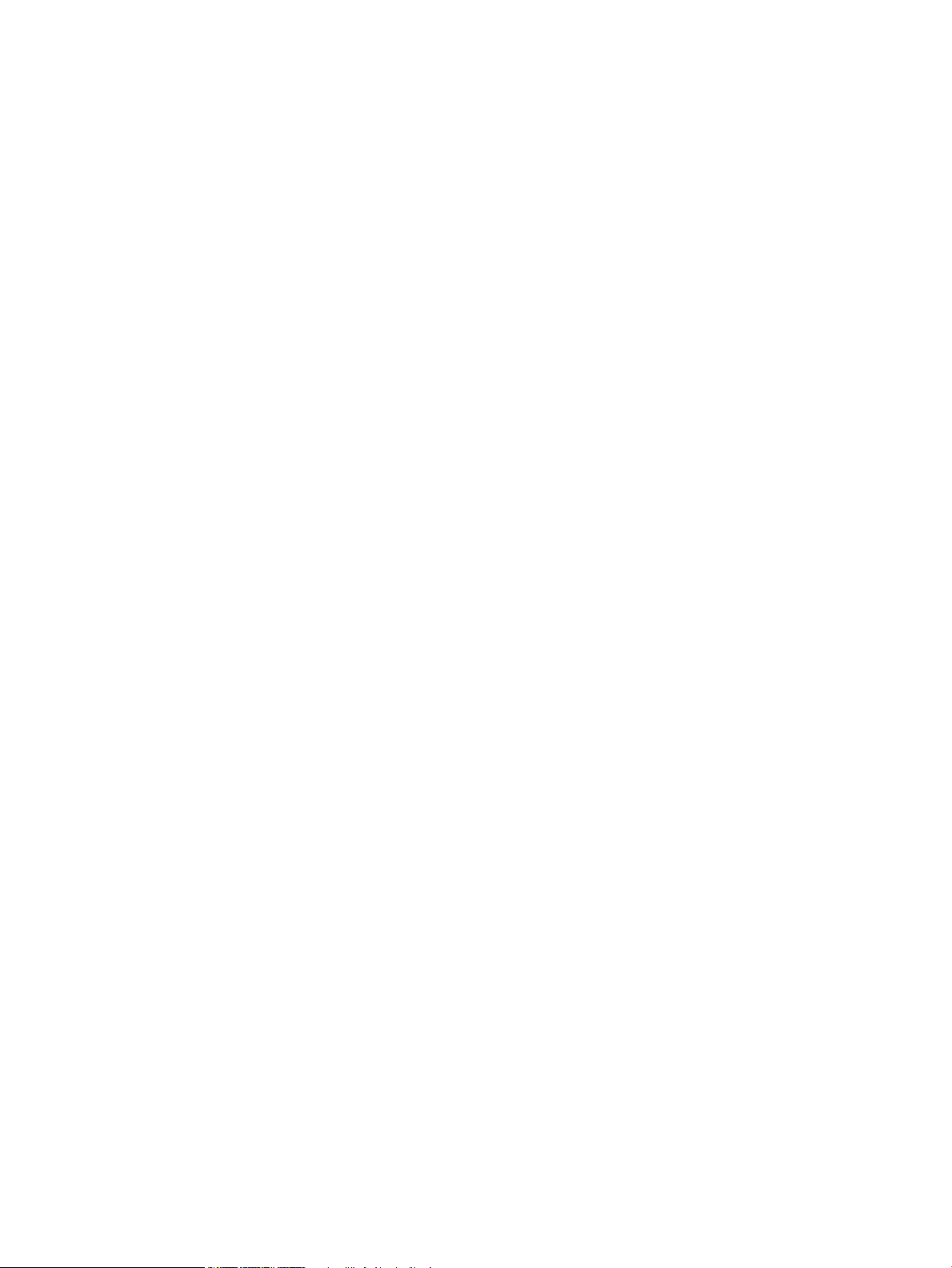
Copyright og lisens
Varemerker
© Copyright 2019 HP Development Company,
L.P.
Reproduksjon, tilpasning eller oversettelse uten
skriftlig tillatelse på forhånd er forbudt, med
unntak av tillatelser gitt under lover om
opphavsrett.
Opplysningene i dette dokumentet kan endres
uten varsel.
De eneste garantiene for HP-produkter og
-tjenester er angitt i uttrykte garantierklæringer
som følger med slike produkter og tjenester.
Ingenting i dette dokumentet skal oppfattes
som en tilleggsgaranti. HP er ikke ansvarlig for
tekniske eller redaksjonelle feil eller utelatelser i
dette dokumentet.
Edition 4, 9/2019
Adobe®, Adobe Photoshop®, Acrobat® og
PostScript
®
er varemerker for Adobe Systems
Incorporated.
Apple og Apple-logoen er varemerker for Apple
Inc., registrert i USA og andre land/regioner.
OS X er et varemerke for Apple Inc., registrert i
USA og andre land/regioner.
AirPrint er et varemerke for Apple Inc., registrert i
USA og andre land/regioner.
iPad er et varemerke for Apple Inc., registrert i
USA og andre land/regioner.
iPod er et varemerke for Apple Inc., registrert i
USA og andre land/regioner.
iPhone er et varemerke for Apple Inc., registrert i
USA og andre land/regioner.
Microsoft®, Windows®, Windows® XP og
Windows Vista® er registrerte varemerker for
Microsoft Corporation i USA.
UNIX® er et registrert varemerke for Open Group.
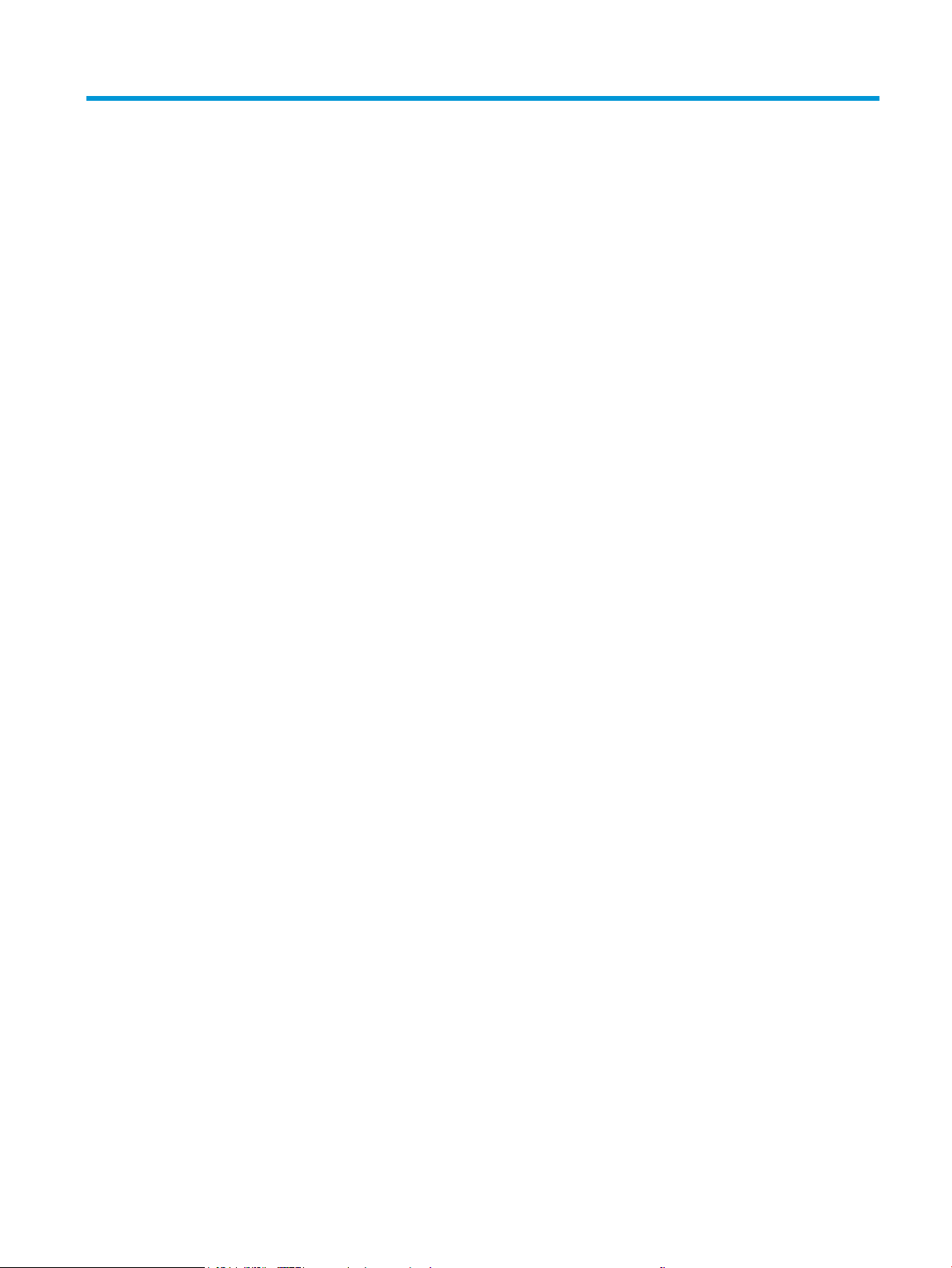
Innhold
1 Skriveroversikt ........................................................................................................................................................................................... 1
Inndelt oversikt ......................................................................................................................................................................... 2
Skriveren sett forfra ............................................................................................................................................ 2
Skriveren sett bakfra ........................................................................................................................................... 3
LCD-kontrollpanelvisning ................................................................................................................................... 4
2-linjers LCD-kontrollpanelvisning .................................................................................................................... 5
Skriverspesikasjoner .............................................................................................................................................................. 7
Tekniske spesikasjoner ..................................................................................................................................... 7
Operativsystemer som støttes .......................................................................................................................... 7
Mobilutskriftsløsninger ....................................................................................................................................... 9
Skriverens mål ................................................................................................................................................... 10
Strømforbruk, elektriske spesikasjoner og lydutslipp ............................................................................... 11
Område for driftsmiljø ...................................................................................................................................... 11
Oppsett av skrivermaskinvare og programvareinstallering ............................................................................................ 12
2 Papirskuer ............................................................................................................................................................................................. 13
Innføring .................................................................................................................................................................................. 14
Legg i sku 1 ........................................................................................................................................................................... 14
Innføring .............................................................................................................................................................. 14
Papirretning for sku 1 ..................................................................................................................................... 17
Legg i og skriv ut konvolutter ............................................................................................................................................... 19
Innføring .............................................................................................................................................................. 19
Skrive ut konvolutter ......................................................................................................................................... 19
Konvoluttretning ................................................................................................................................................ 19
Legg i og skriv ut etiketter .................................................................................................................................................... 20
Innføring .............................................................................................................................................................. 20
Manuell mating av etiketter ............................................................................................................................. 20
Etikettretning ..................................................................................................................................................... 20
3 Rekvisita, tilbehør og deler ................................................................................................................................................................... 21
Bestill rekvisita, tilbehør og deler ........................................................................................................................................ 22
NOWW iii
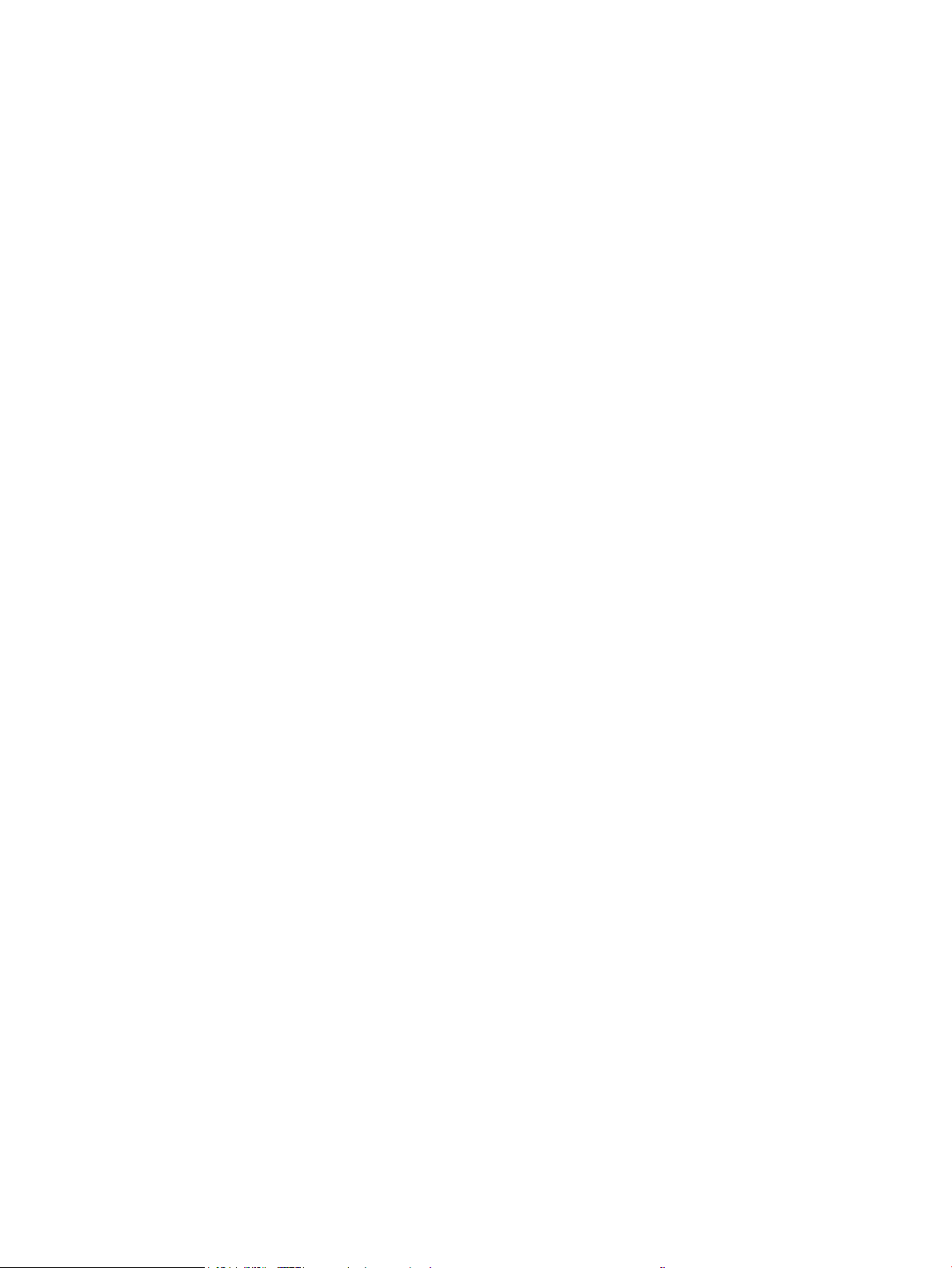
Bestilling ............................................................................................................................................................. 22
Rekvisita og tilbehør ......................................................................................................................................... 22
Egenreparasjonsdeler ....................................................................................................................................... 22
Skifte ut tonerkassettene ..................................................................................................................................................... 24
Innføring .............................................................................................................................................................. 24
Fjerne og erstatte tonerkassetter ................................................................................................................... 26
4 Skrive ut ................................................................................................................................................................................................... 29
Utskriftsoppgaver (Windows) .............................................................................................................................................. 30
Slik skriver du ut (Windows) ............................................................................................................................. 30
Skrive ut på begge sider manuelt (Windows) ............................................................................................... 30
Skrive ut ere sider per ark (Windows) .......................................................................................................... 31
Velge papirtype (Windows) .............................................................................................................................. 31
Utskriftsoppgaver (OS X) ...................................................................................................................................................... 33
Slik skriver du ut (OS X) ..................................................................................................................................... 33
Skrive ut på begge sider manuelt (OS X) ....................................................................................................... 33
Skrive ut ere sider per ark (OS X) .................................................................................................................. 33
Velge papirtype (OS X) ...................................................................................................................................... 34
Mobilutskrift ............................................................................................................................................................................ 35
Innføring .............................................................................................................................................................. 35
Wi-Fi Direct (bare trådløse modeller) ............................................................................................................. 35
Aktivere eller deaktivere Wi-Fi Direct ......................................................................................... 36
Endre skrivernavnet for Wi-Fi Direct .......................................................................................... 37
HP ePrint via e-post .......................................................................................................................................... 37
HP ePrint-programvare .................................................................................................................................... 38
AirPrint ................................................................................................................................................................. 38
Innebygd Android-utskrift ................................................................................................................................ 39
5 Kopiering .................................................................................................................................................................................................. 41
Kopiere ..................................................................................................................................................................................... 42
Kopiere på begge sider (tosidig) .......................................................................................................................................... 43
Kopiere på begge sider manuelt ..................................................................................................................... 43
6 Skanning .................................................................................................................................................................................................. 45
Skanne ved hjelp av HP Scan-programvare (Windows) ................................................................................................... 46
Skanne ved hjelp av HP Easy Scan-programvare (OS X) ................................................................................................. 47
7 Faks ........................................................................................................................................................................................................... 49
Kongurer for å sende og motta fakser ............................................................................................................................. 50
Før du starter ..................................................................................................................................................... 50
iv NOWW
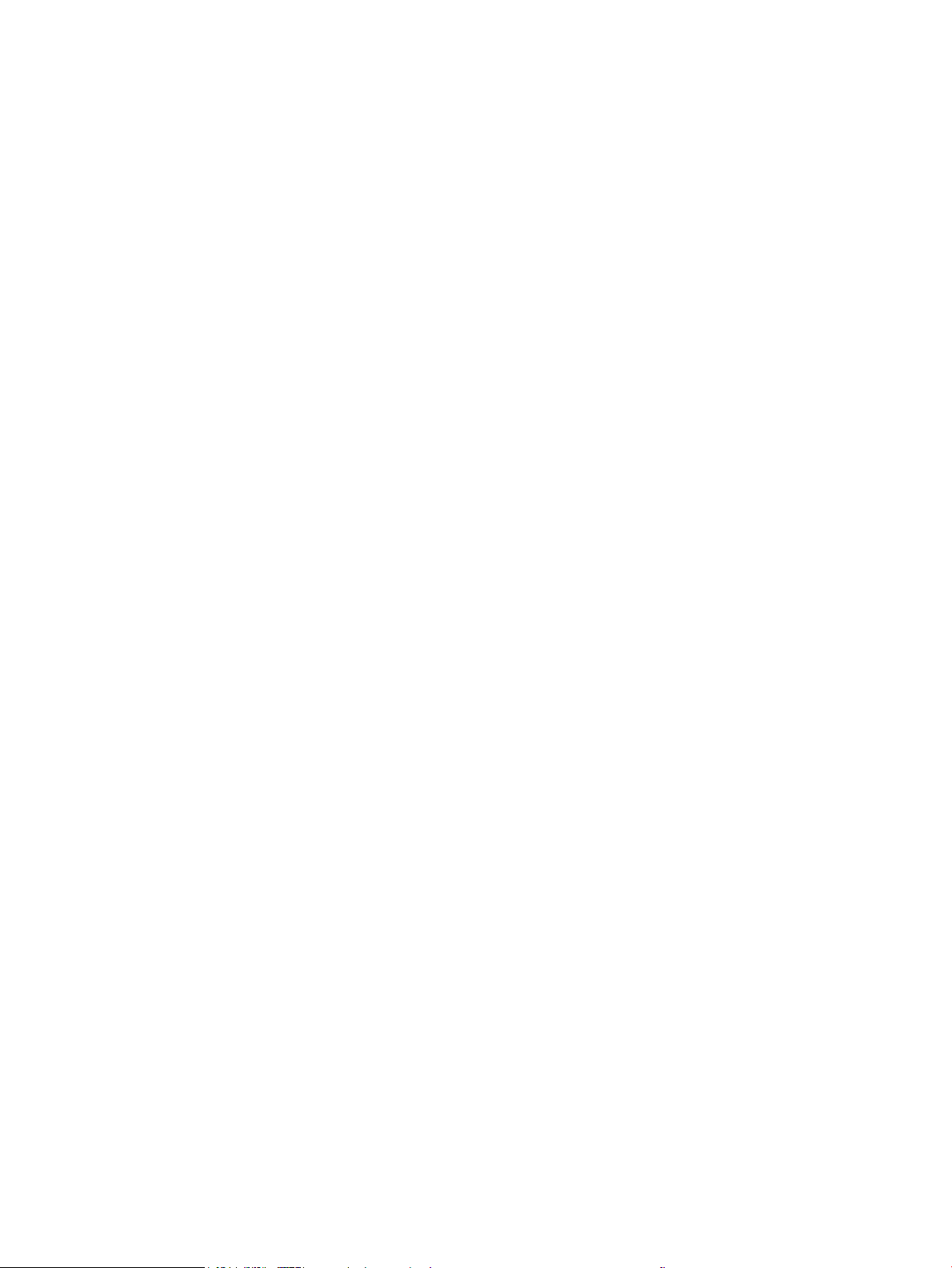
Trinn 1: Identiser telefonens tilkoblingstype .............................................................................................. 50
Trinn 2: Kongurer faksen ................................................................................................................................ 51
Dedikert telefonlinje ..................................................................................................................... 51
Felles tale-/fakslinje ..................................................................................................................... 52
Felles tale-/fakslinje med en telefonsvarer .............................................................................. 53
Trinn 3: Kongurere klokkeslettet, datoen og hodet for faksen ................................................................ 55
HPs veiviser for faksoppsett ....................................................................................................... 55
Skriverens kontrollpanel .............................................................................................................. 55
HP Embedded Web Server (EWS) og HP Device Toolbox (Windows) .................................... 56
Trinn 4: Utfør en fakstest ................................................................................................................................. 57
Sende en faks ......................................................................................................................................................................... 58
Fakse fra planskanneren .................................................................................................................................. 58
Fakse fra dokumentmateren (bare modeller med dokumentmater) ....................................................... 59
Bruke kortnumre og oppføringer for gruppeoppringing ............................................................................. 59
Sende en faks fra programvaren .................................................................................................................... 60
Sende en faks fra tredjepartsprogramvare, for eksempel Microsoft Word ............................................. 60
8 Administrere skriveren ........................................................................................................................................................................... 61
Endre skriverens tilkoblingstype (Windows) ...................................................................................................................... 62
Avansert kongurasjon med HPs innebygde webserver (EWS) og HP Device Toolbox (Windows) .......................... 63
Kongurere IP-nettverksinnstillinger .................................................................................................................................. 66
Innføring .............................................................................................................................................................. 66
Ansvarsfraskrivelse ved skriverdeling ............................................................................................................ 66
Vise eller endre nettverksinnstillinger ............................................................................................................ 66
Gi skriveren nytt navn i nettverket .................................................................................................................. 67
Kongurere IPv4 TCP/IP-parametere manuelt fra kontrollpanelet ........................................................... 68
Skriverens sikkerhetsfunksjoner ......................................................................................................................................... 70
Innføring .............................................................................................................................................................. 70
Tilordne eller endre systempassordet ved hjelp av den innebygde webserveren .................................. 70
Innstillinger for strømsparing .............................................................................................................................................. 72
Innføring .............................................................................................................................................................. 72
Skrive ut med EconoMode ............................................................................................................................... 72
Kongurere innstillingen for hvilemodus / automatisk av etter inaktivitet ............................................. 72
Angi forsinkelsen for Slå av etter forsinkelse, og kongurer skriveren til å bruke 1 watt eller
mindre ................................................................................................................................................................. 73
Kongurere innstillingen for forsinkelse for avslåing .................................................................................. 75
HP Web Jetadmin ................................................................................................................................................................... 77
Oppdater fastvaren ................................................................................................................................................................ 78
Metode 1: Oppdater fastvaren ved hjelp av kontrollpanelet (kun kontrollpanel med to linjer) ............ 78
Metode 2: Oppdater fastvare ved hjelp av verktøy for fastvareoppdatering ........................................... 78
NOWW v
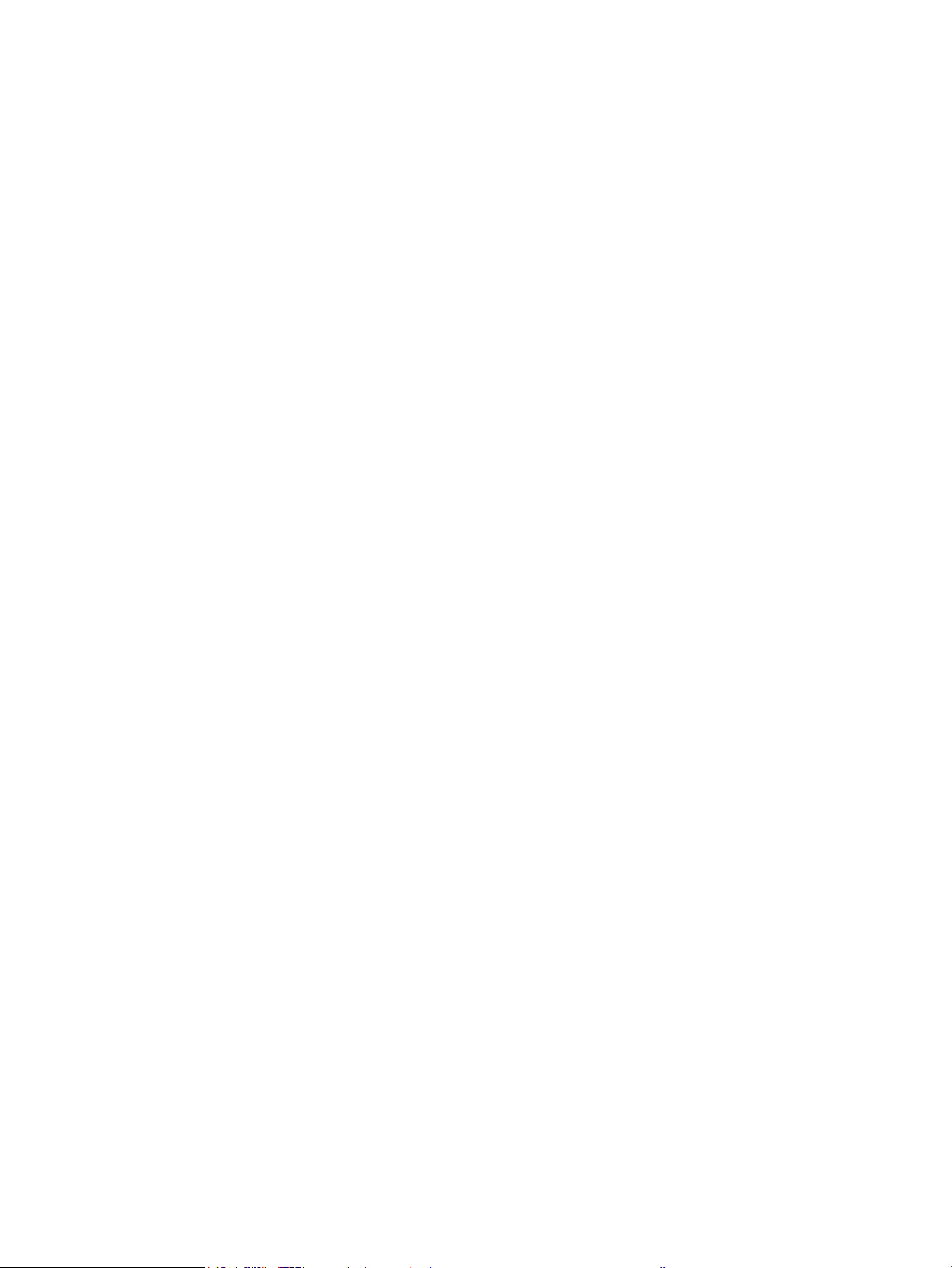
9 Løse problemer ....................................................................................................................................................................................... 81
Kundestøtte ............................................................................................................................................................................ 82
Tolke lampemønstre på kontrollpanelet (bare LED-kontrollpaneler) ............................................................................ 83
Gjenopprette standardinnstillingene fra fabrikk ............................................................................................................... 86
Meldingen om lite eller svært lite i kassetten vises på skriverens kontrollpanel eller innebygde webserver ........ 87
Endre innstillingene for lite igjen. .................................................................................................................... 87
For skrivere med faksfunksjon ................................................................................................... 89
Best. rekvisita ..................................................................................................................................................... 89
Skriveren mater papir feil ...................................................................................................................................................... 90
Innføring .............................................................................................................................................................. 90
Produktet henter ikke papir ............................................................................................................................. 90
Produktet henter ere papirark samtidig ...................................................................................................... 90
Dokumentmateren produserer papirstopp, forskyver papiret eller drar inn ere papirark .................. 90
Fjerne fastkjørt papir ............................................................................................................................................................. 92
Innføring .............................................................................................................................................................. 92
Papirstoppsteder ............................................................................................................................................... 92
Er det ofte papirstopp på skriveren? .............................................................................................................. 93
Fjerne fastkjørt papir i dokumentmateren (bare fw-modeller) .................................................................. 96
Fjerne fastkjørt papir i sku 1 .......................................................................................................................... 99
Fjerne fastkjørt papir i bakre deksel og varmeelementområdet ............................................................ 101
Fjerne fastkjørt papir i utskuen .................................................................................................................. 103
Forbedre utskriftskvaliteten .............................................................................................................................................. 105
Innføring ........................................................................................................................................................... 105
Oppdatere skriverens fastvare ...................................................................................................................... 106
Skrive ut fra et annet program ...................................................................................................................... 106
Kontrollere papirtypeinnstillingen for utskriftsjobben .............................................................................. 106
Kontrollere skriverens papirtypeinnstilling ............................................................................ 106
Kontrollere papirtypeinnstillingen (Windows) ....................................................................... 106
Kontrollere papirtypeinnstillingen (OS X) ............................................................................... 106
Kontroller tonerkassettstatusen .................................................................................................................. 107
Skrive ut et renseark ....................................................................................................................................... 108
Se etter skader på tonerkassetten(e) .......................................................................................................... 109
Kontrollere papiret og utskriftsmiljøet ........................................................................................................ 109
Trinn 1: Bruke papir som oppfyller HPs spesikasjoner ....................................................... 109
Trinn 2: Kontrollere miljøet ....................................................................................................... 109
Trinn 3: Angi individuell skutilpasning .................................................................................. 110
Prøve en annen skriverdriver ........................................................................................................................ 111
Kontrollere EconoMode-innstillingene ........................................................................................................ 111
Justere utskriftstetthet .................................................................................................................................. 112
Kalibrere skriveren til å justere fargene ....................................................................................................... 113
Justere fargeinnstillinger (Windows) ............................................................................................................ 114
vi NOWW
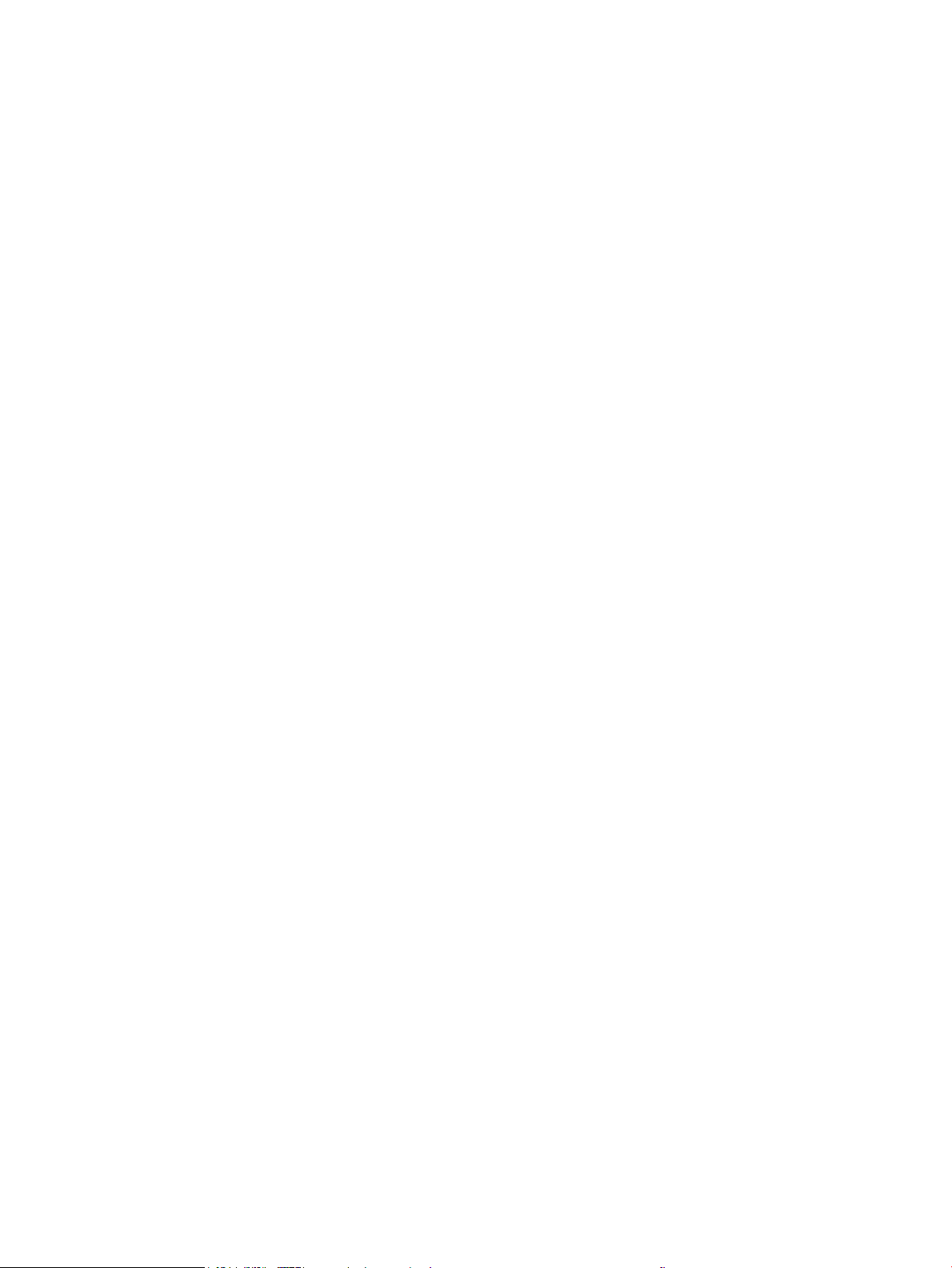
Skrive ut og tolke utskriftskvalitetssiden .................................................................................................... 115
Løse problemer med utskriftskvaliteten ......................................................................................................................... 117
Innføring ........................................................................................................................................................... 117
Feilsøke problemer med utskriftskvaliteten ............................................................................................... 117
Forbedre kopi- og skannekvalitet ..................................................................................................................................... 125
Innføring ........................................................................................................................................................... 125
Kontroller at det ikke er smuss eller ekker på skannerglasset ............................................................. 125
Fjerne linjer og streker når dokumentmateren brukes ............................................................................. 126
Kontrollere papirinnstillingene ...................................................................................................................... 126
Kontrollere bildejusteringsinnstillingene ..................................................................................................... 127
Optimalisere for tekst eller bilder ................................................................................................................. 129
Kontroller skanneroppløsning og fargeinnstillinger på datamaskinen .................................................. 130
Retningslinjer for oppløsning og farger .................................................................................. 130
Farge ............................................................................................................................................. 131
Kant til kant-kopiering .................................................................................................................................... 131
Rengjøre matervalsene og skilleputen i dokumentmateren (bare fw-modeller) ................................. 132
Forbedre faksbildekvaliteten ............................................................................................................................................. 133
Innføring ........................................................................................................................................................... 133
Kontroller at det ikke er smuss eller ekker på skannerglasset ............................................................. 133
Kontrollere oppløsningsinnstillingene for faks som sendes .................................................................... 133
Kontrollere innstillinger for feilkorrigering .................................................................................................. 134
Kontrollere innstillingen for Tilpass til side ................................................................................................. 134
Sende til en annen faksmaskin ..................................................................................................................... 134
Kontrollere avsenderens faksmaskin .......................................................................................................... 134
Løse problemer med det kablede nettverket ................................................................................................................. 135
Innføring ........................................................................................................................................................... 135
Dårlig fysisk tilkobling .................................................................................................................................... 135
Datamaskinen kan ikke kommunisere med skriveren .............................................................................. 135
Skriveren bruker feil nettverksinnstillinger for kobling og tosidig utskrift ............................................ 136
Ny programvare kan føre til kompatibilitetsproblemer ............................................................................ 136
Datamaskinen eller arbeidsstasjonen er kanskje ikke riktig kongurert ............................................... 136
Skriveren er deaktivert, eller andre nettverksinnstillinger er feil ............................................................ 136
Løse problemer med trådløse nettverk (bare trådløse modeller) ............................................................................... 137
Innføring ........................................................................................................................................................... 137
Sjekkliste for trådløs tilkobling ...................................................................................................................... 137
Skriveren skriver ikke ut etter at trådløskongureringen er fullført ....................................................... 138
Skriveren skriver ikke ut, og det er installert en tredjeparts brannmur på datamaskinen ................. 138
Den trådløse tilkoblingen fungerer ikke etter at den trådløse ruteren eller skriveren ble yttet ...... 138
Kan ikke koble ere datamaskiner til den trådløse skriveren .................................................................. 138
Den trådløse skriveren mister forbindelsen når det er koblet til et VPN (Virtual Private Network) .. 139
Nettverket står ikke oppført i listen over trådløse nettverk ..................................................................... 139
NOWW vii
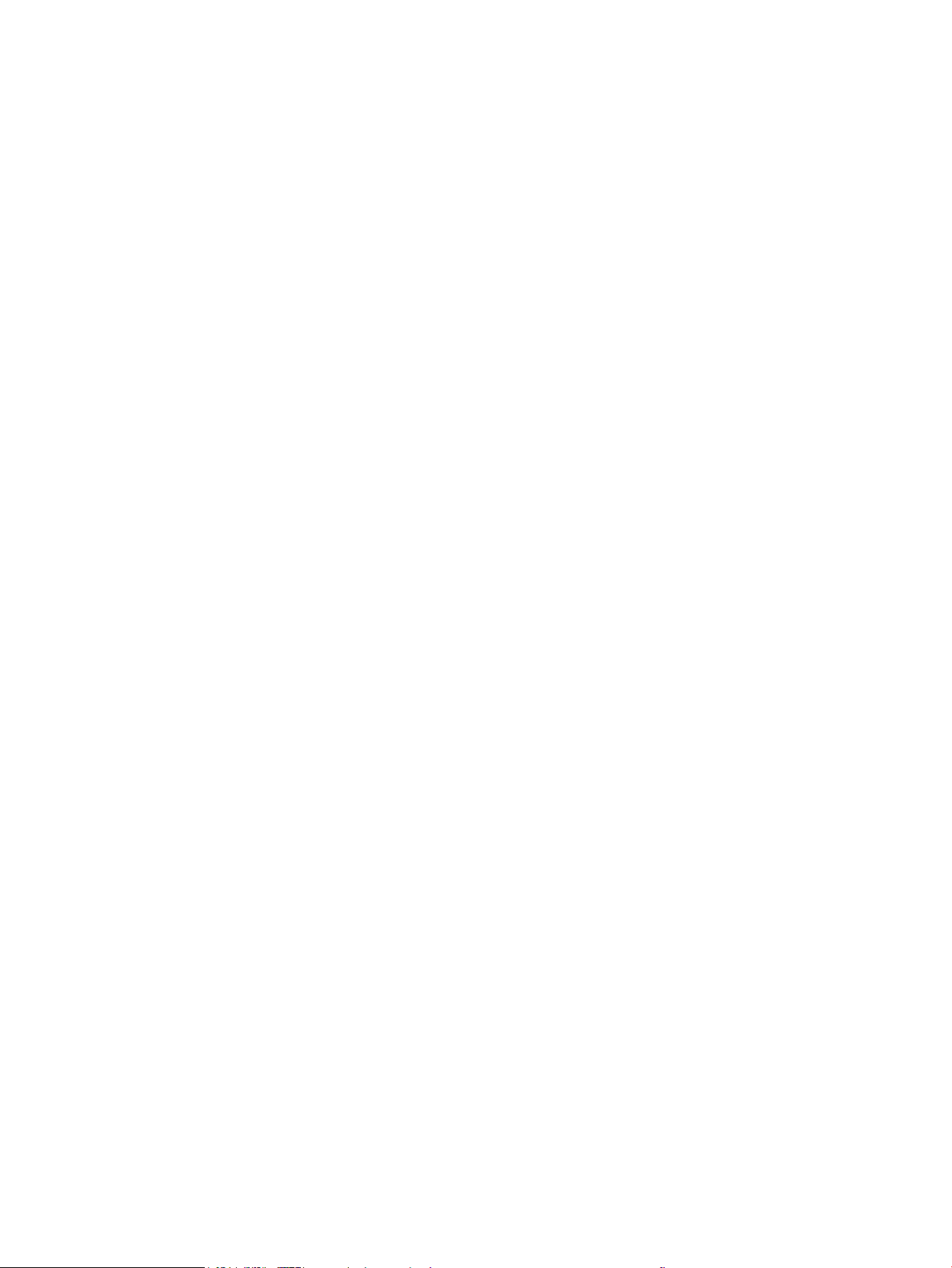
Det trådløse nettverket fungerer ikke ......................................................................................................... 139
Utføre en diagnosetest for trådløst nettverk ............................................................................................. 139
Få mindre interferens i et trådløst nettverk ................................................................................................ 140
Løse faksproblemer ............................................................................................................................................................ 141
Innføring ........................................................................................................................................................... 141
Sjekkliste for feilsøking for faks .................................................................................................................... 141
Løse generelle faksproblemer ...................................................................................................................... 142
Det går tregt å sende faks ........................................................................................................ 142
Fakskvaliteten er dårlig ............................................................................................................. 143
Faksen kutter av deler av kopien eller skriver på to sider .................................................... 143
Stikkordregister ........................................................................................................................................................................................ 145
viii NOWW
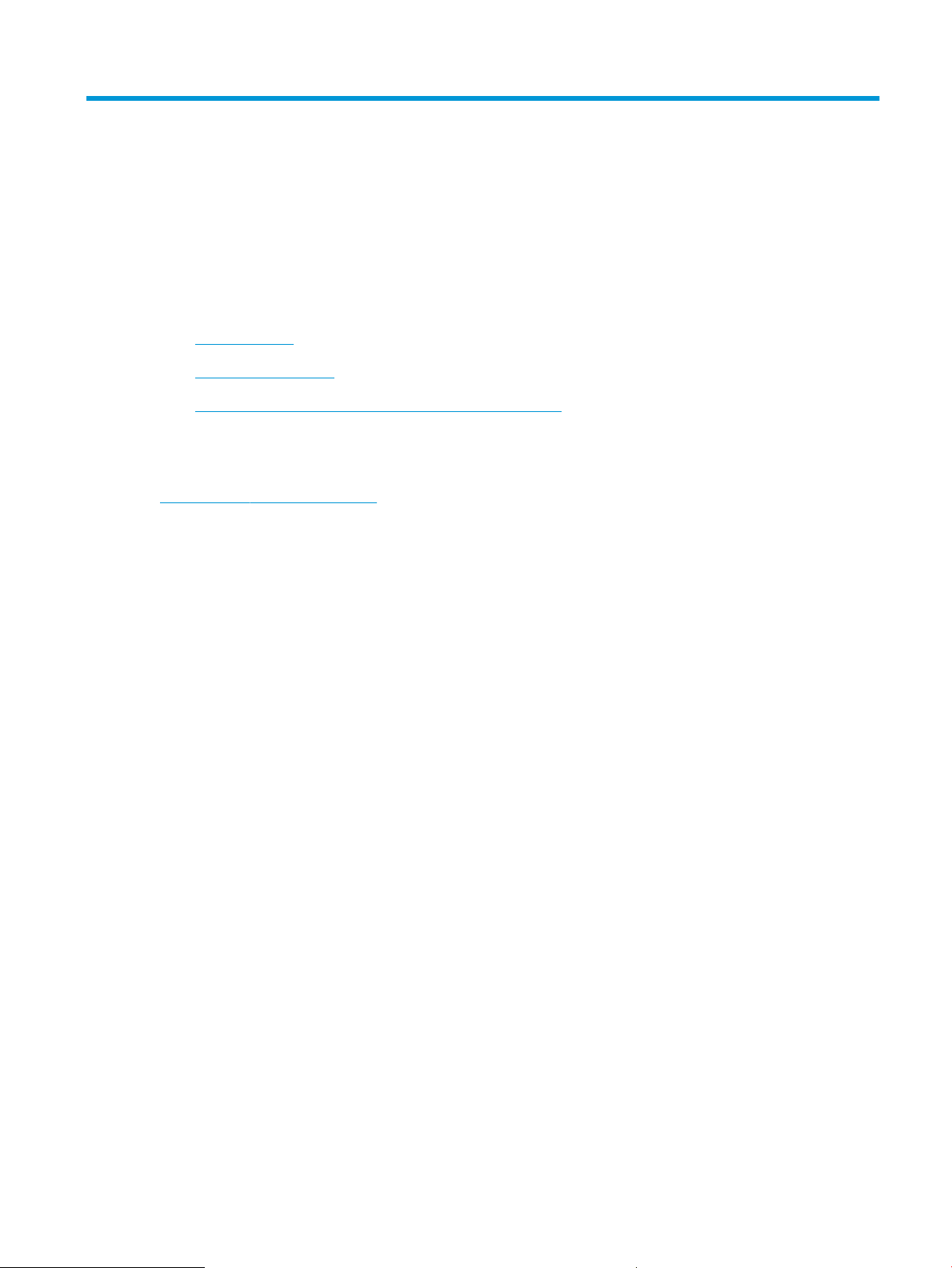
1 Skriveroversikt
●
Inndelt oversikt
●
Skriverspesikasjoner
●
Oppsett av skrivermaskinvare og programvareinstallering
Mer informasjon:
Den følgende informasjonen er riktig på publiseringstidspunktet. Hvis du vil ha oppdatert informasjon, kan du se
www.hp.com/support/ljM178MFP.
HPs omfattende hjelp for skriveren inneholder følgende informasjon:
● Installer og kongurer
● Lær og bruk
● Løse problemer
● Laste ned oppdateringer for programvare og fastvare
● Delta i støttefora
● Finn informasjon om garanti og forskrifter
NOWW 1
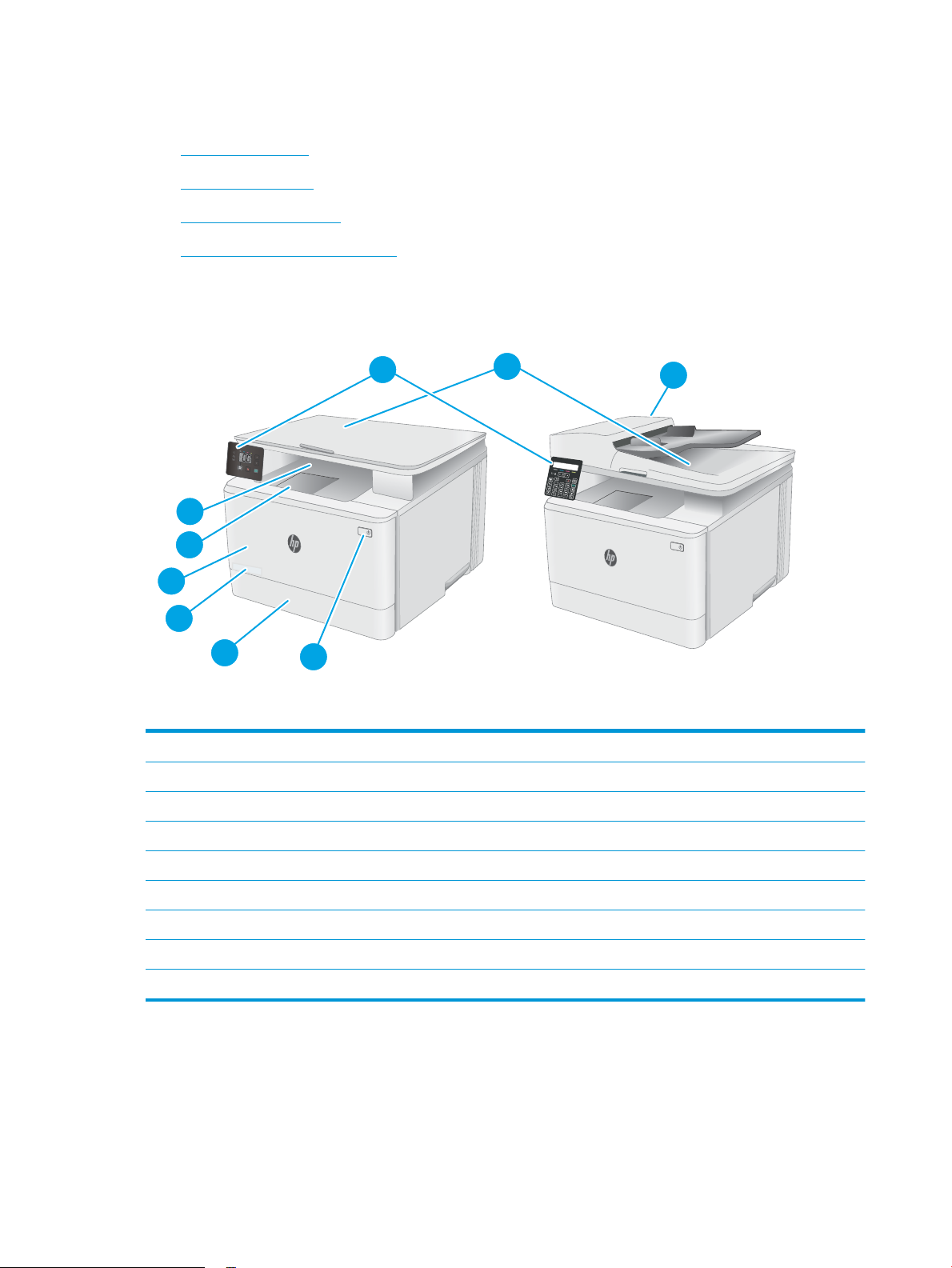
Inndelt oversikt
1
3
4
9
8
5
7
6
2
●
Skriveren sett forfra
●
Skriveren sett bakfra
●
LCD-kontrollpanelvisning
●
2-linjers LCD-kontrollpanelvisning
Skriveren sett forfra
1 Skanner
2 Kontrollpanel (varierer fra modell til modell)
3 Utsku
4 Utskuorlenger
5 Frontdeksel (tilgang til tonerkassettene)
6 modellnummer
7 Sku 1
8 Av/på-knapp
9 Dokumentmater (bare fw-modeller)
2 Kapittel 1 Skriveroversikt NOWW
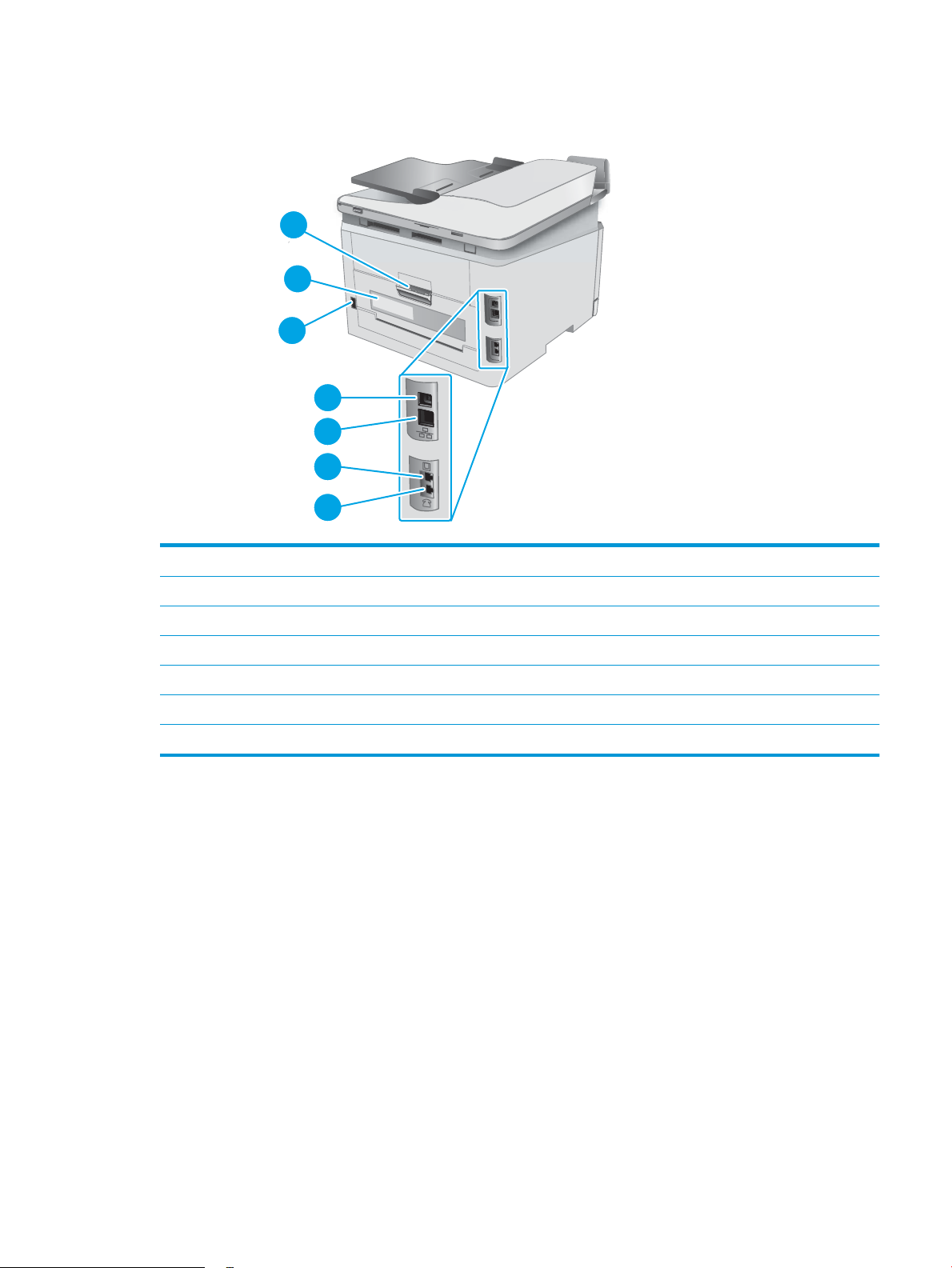
Skriveren sett bakfra
3
5
4
6
7
2
1
1 Bakre deksel (gir tilgang til fastkjørt papir)
2 Etikett med serienummer og produktnummer
3 Strømtilkobling
4 Port for USB-grensesnitt
5 Ethernet-port
6 Port for linje inn til faks for tilkobling av en fakslinje til skriveren (bare faksmodeller)
7 Port for linje ut til telefon for tilkobling av en tilleggstelefon, telefonsvarer eller annen enhet (bare faksmodeller)
NOWW Inndelt oversikt 3
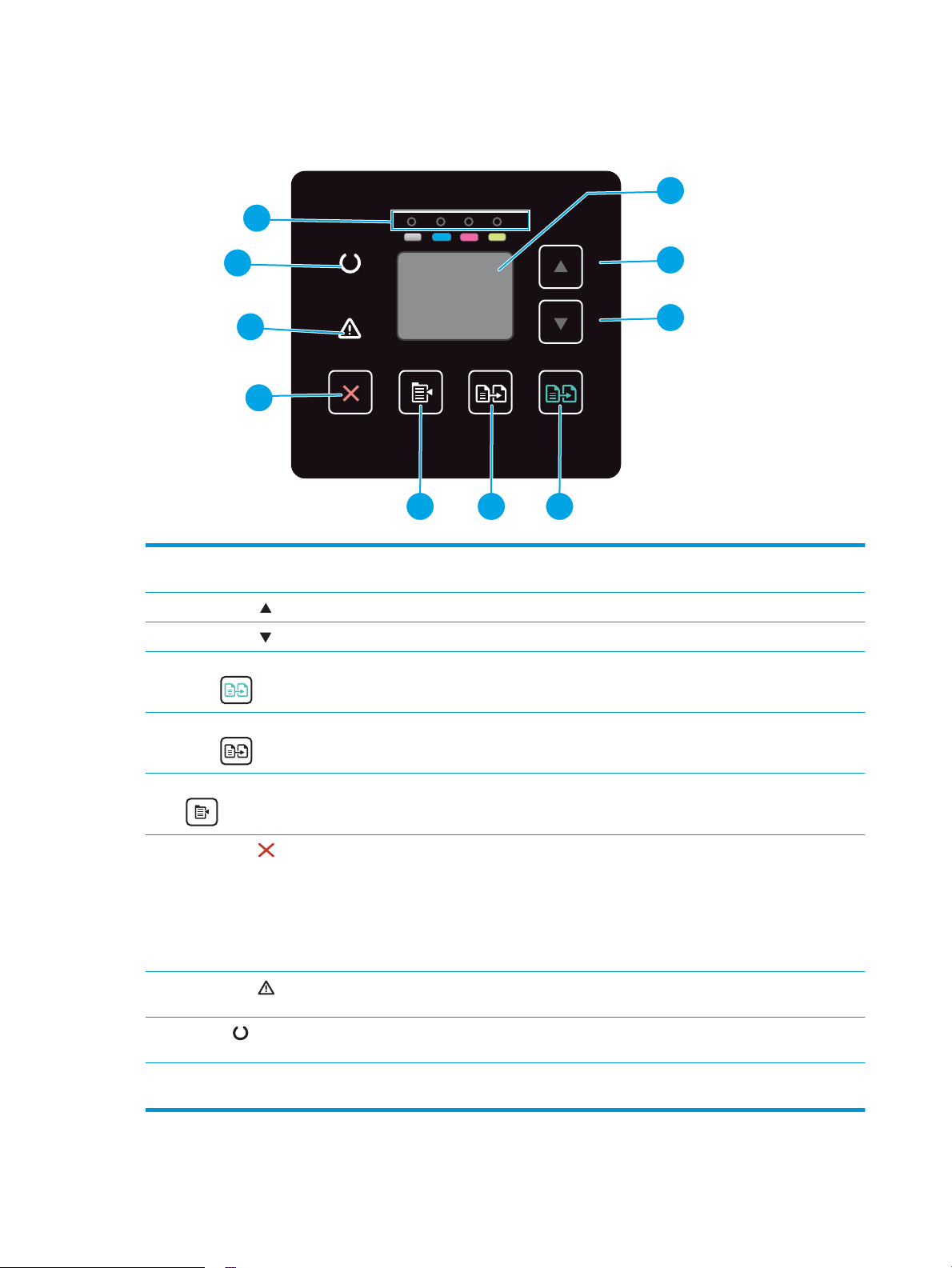
LCD-kontrollpanelvisning
1
3
2
5 46
9
7
8
10
1 Kontrollpanel med LED-
skjerm
2 Pil opp-knapp Bruk denne knappen til å øke verdien som vises på skjermen.
3 Pil ned-knapp Bruk denne knappen til å redusere verdien som vises på skjermen.
4 Start kopiering i farger-
knapp
5 Start kopiering i svart/hvitt-
knapp
6 Kopieringsoppsett-knapp Bruk denne knappen til å navigere gjennom alternativene for antall kopier, lysere/mørkere og
7
Avbryt-knapp
Denne skjermen viser feilkoder og numerisk informasjon for kopieringsjobber.
Trykk på denne knappen til å starte en fargekopieringsjobb.
Trykk på denne knappen til å starte en svart/hvitt-kopieringsjobb.
forminsk/forstørr. Standardalternativet er antall kopier.
Trykk på denne knappen for å gjøre følgende handlinger:
● Avbryt en utskriftsjobb når skriveren skriver ut.
● Tilbakestill gjeldende kopiinnstillinger til standardverdiene når skriveren er inaktiv.
8 Obs-indikator Obs!-lampen blinker når skriveren krever ettersyn, for eksempel når skriveren går tom for papir eller
● Avslutt modus for standard kopieringsinnstillinger uten å lagre verdien når skriveren er i modus
for standard kopieringsinnstilling.
en tonerkassett må byttes. Hvis lampen lyser uten at den blinker, har det oppstått en feil på skriveren.
9 Klar-LED Klar-lampen lyser uten å blinke når skriveren er klar til å skrive ut. Den blinker når skriveren mottar
10 Rekvisita-lamper Rekvisita-lamper blinker når det oppstår en feil med rekvisita, og den lyser uten å blinke når det er
utskriftsdata eller når en jobb avbrytes.
svært lite igjen og det må byttes.
4 Kapittel 1 Skriveroversikt NOWW
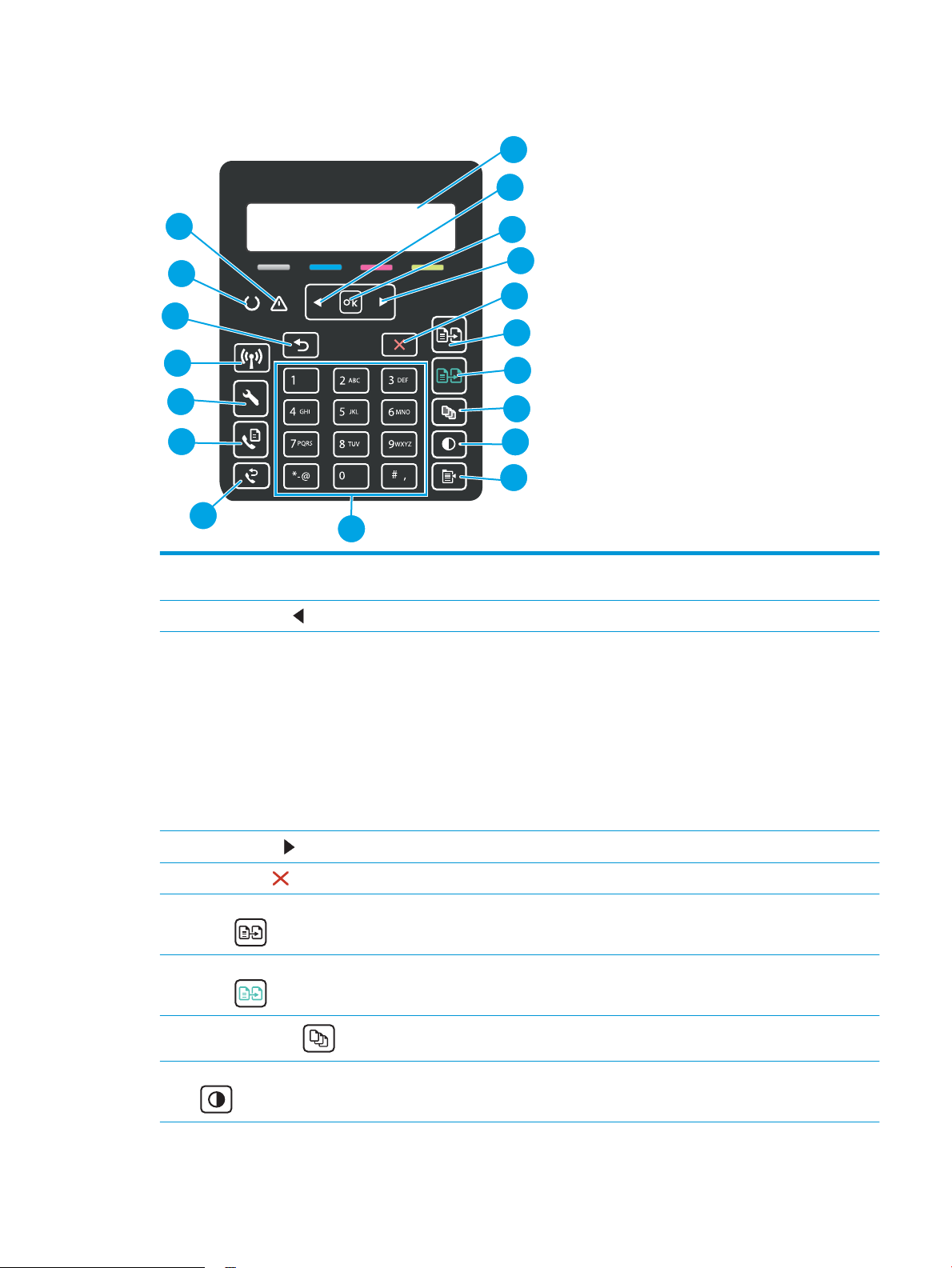
2-linjers LCD-kontrollpanelvisning
1
2
6
5
7
9
10
11
12
15
17
18
16
13
3
4
8
14
1 Kontrollpanelskjerm med
to linjer
2
Venstre pil-knapp
3 OK-knapp Bruk OK-knappen til å gjøre følgende:
4
Høyre pil-knapp
5
Avbryt-knapp
6 Start kopiering i svart/hvitt-
knapp
Denne skjermen viser menyer og skriverinformasjon.
Bruk denne knappen til å navigere gjennom menyene eller redusere en verdi som vises i vinduet.
● åpne kontrollpanelmenyene
● åpne en undermeny som vises i kontrollpanelvinduet
● velge et menyelement
● fjerne noen feil
● starte en utskriftsjobb som svar på en melding på kontrollpanelet (for eksempel når meldingen
Trykk [OK] for å fortsette vises i kontrollpanelvinduet).
Bruk denne knappen til å navigere gjennom menyene eller øke en verdi som vises i vinduet.
Bruk denne knappen til å avbryte en utskriftsjobb eller lukke kontrollpanelmenyer.
Bruk denne knappen til å starte en svart/hvitt-kopieringsjobb.
7 Start kopiering i farger-
knapp
8
Antall kopier-knapp
Bruk denne knappen til å starte en fargekopieringsjobb.
Bruk denne knappen til å angi antallet eksemplarer som skal produseres.
9 Lysere/mørkere-knapp Bruk denne knappen til å justere mørkhetsinnstillingen for den gjeldende kopieringsjobben.
NOWW Inndelt oversikt 5
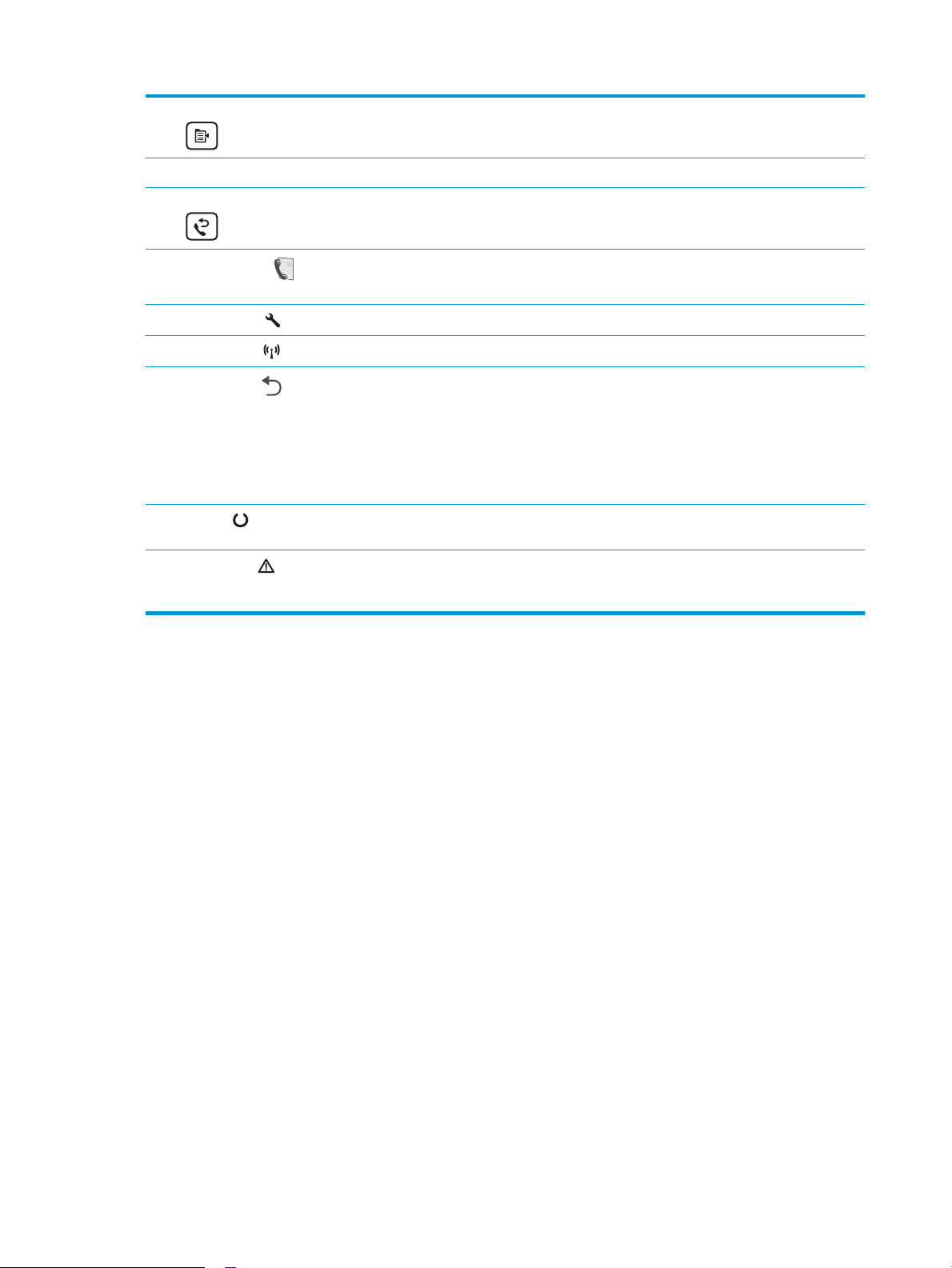
10 Kopieringsmeny-knapp Bruk denne knappen til å åpne Kopi-menyen.
11 Alfanumerisk tastatur Bruk tastaturet til å skrive inn faksnumre.
12 Ring faks på nytt-knapp
(bare faksmodeller)
13
Start faks-knapp (bare
faksmodeller)
14
Oppsett-knapp
15
Trådløs-knapp
16
Tilbake-knapp
17 Klar-LED Klar-lampen lyser uten å blinke når skriveren er klar til å skrive ut. Den blinker når skriveren mottar
18 Obs-indikator Obs-lampen blinker når skriveren krever handling, for eksempel når skriveren går tom for papir eller
Bruk denne knappen til å hente frem faksnummeret som ble brukt for den forrige faksjobben.
Bruk denne knappen til å starte en faksjobb.
Bruk denne knappen for å åpne Oppsett-menyen.
Trykk på denne knappen for å åpne trådløsmenyen.
Bruk denne knappen til å gjøre følgende:
● gå ut av kontrollpanelmenyene
● bla tilbake til en tidligere meny i en liste i en undermeny
● bla tilbake til et tidligere menyelement i en liste i en undermeny (uten å lagre endringer i
menyelementet)
utskriftsdata eller når en jobb avbrytes.
en tonerkassett må byttes ut. Hvis lampen lyser uten at den blinker, har det oppstått en feil på
skriveren.
6 Kapittel 1 Skriveroversikt NOWW
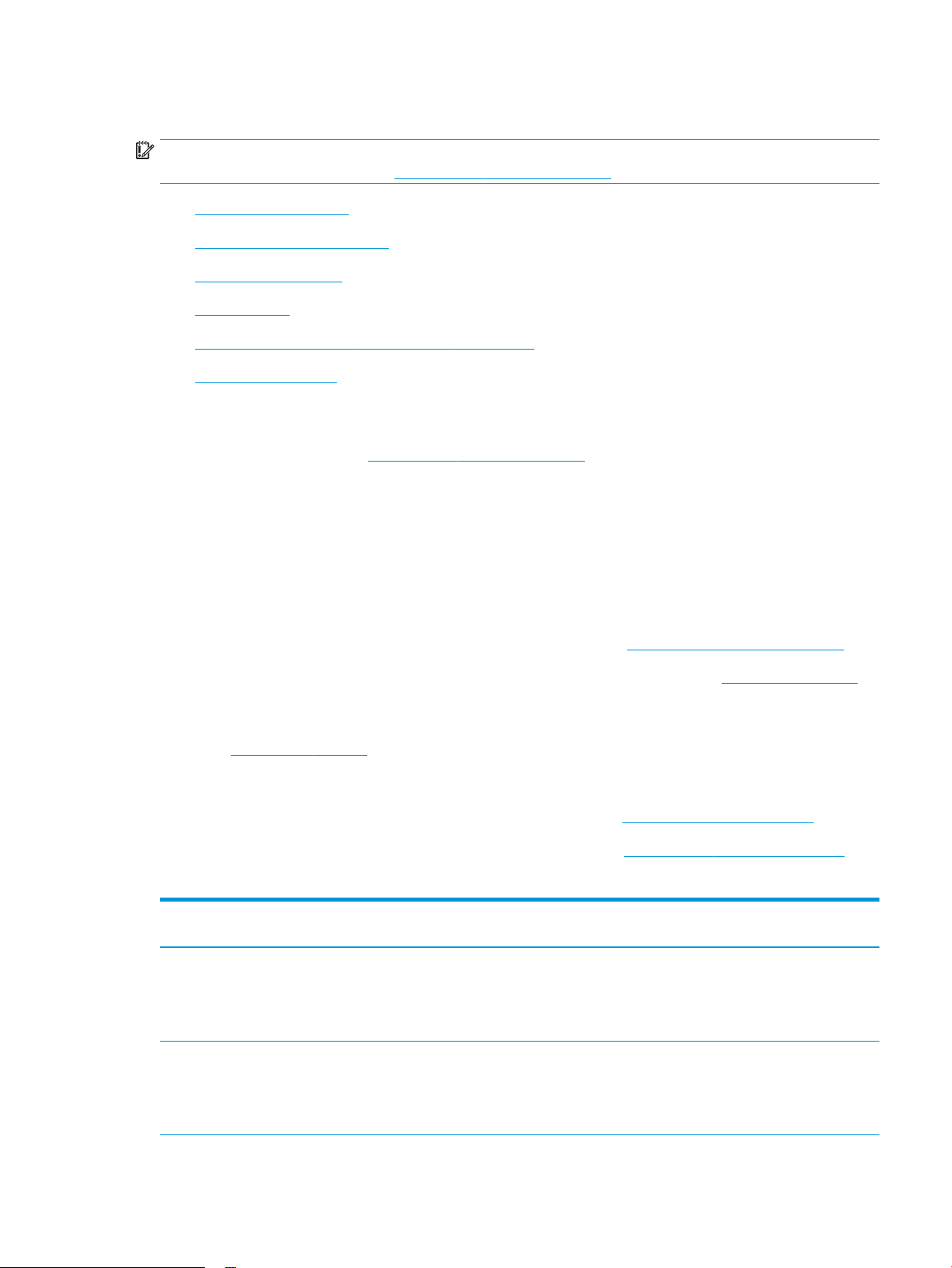
Skriverspesikasjoner
VIKTIG: Følgende spesikasjoner er korrekte på utgivelsestidspunktet, men de kan endres over tid. Hvis du vil
ha oppdatert informasjon, kan du se www.hp.com/support/ljM178MFP.
●
Tekniske spesikasjoner
●
Operativsystemer som støttes
●
Mobilutskriftsløsninger
●
Skriverens mål
●
Strømforbruk, elektriske spesikasjoner og lydutslipp
●
Område for driftsmiljø
Tekniske spesikasjoner
Du nner aktuell informasjon på www.hp.com/support/ljM178MFP.
Operativsystemer som støttes
Følgende informasjon gjelder for den skriverspesikke Windows PCL 6-driveren og HP-skriverdrivere for OS X og
for installasjonsprogrammet.
Windows: Installasjonsprogrammet for HP-programvare installerer skriverdriveren HP PCL 6 versjon 3, HP PCL 6
versjon 3 eller HP PCL 6 versjon 4, avhengig av hvilken versjon av Windows du har, i tillegg til valgfri programvare
hvis du bruker installasjonsprogramvaren. Last ned skriverdriveren HP PCL 6 versjon 3, HP PCL 6 versjon 3 og
HP PCL 6 versjon 4 fra webområdet for skriverstøtte for denne skriveren: www.hp.com/support/ljM178MFP.
OS X: Mac-datamaskiner støttes med denne skriveren. Last ned HP Easy Start, enten fra 123.hp.com/LaserJet
eller fra støttesiden for utskrift. Bruk deretter HP Easy Start for å installere HP-skriverdriveren. HP Easy Start
følger ikke med installasjonsprogrammet for HP-programvare.
1. Gå til 123.hp.com/LaserJet.
2. Følg den angitte fremgangsmåten for å laste ned skriverprogramvaren.
Linux: Hvis du vil ha informasjon og skriverdrivere for Linux, kan du gå til www.hp.com/go/linuxprinting.
UNIX: Hvis du vil ha informasjon og skriverdrivere for UNIX®, kan du gå til www.hp.com/go/unixmodelscripts.
Tabell
1-1 Støttede operativsystemer og skriverdrivere
Operativsystem Skriverdriveren er installert (fra
programvaren på Internett)
Windows® XP SP3, 32-biters
Skriverspesikk HP PCL.6-skriverdriver
installeres for dette operativsystemet som
en del av programvareinstallasjonen.
Merknader
Microsoft sluttet å gi generell støtte for
Windows XP i april 2009. HP fortsetter etter
beste evne å tilby støtte for det avviklede
operativsystemet XP. Enkelte funksjoner på
skriverdriveren støttes ikke.
Windows Vista®, 32-biters
Skriverspesikk HP PCL.6-skriverdriver
installeres for dette operativsystemet som
en del av programvareinstallasjonen.
Microsoft sluttet å gi generell støtte for
Windows Vista i april 2012. HP fortsetter
etter beste evne å tilby støtte for det
avviklede operativsystemet Vista. Enkelte
funksjoner på skriverdriveren støttes ikke.
NOWW Skriverspesikasjoner 7
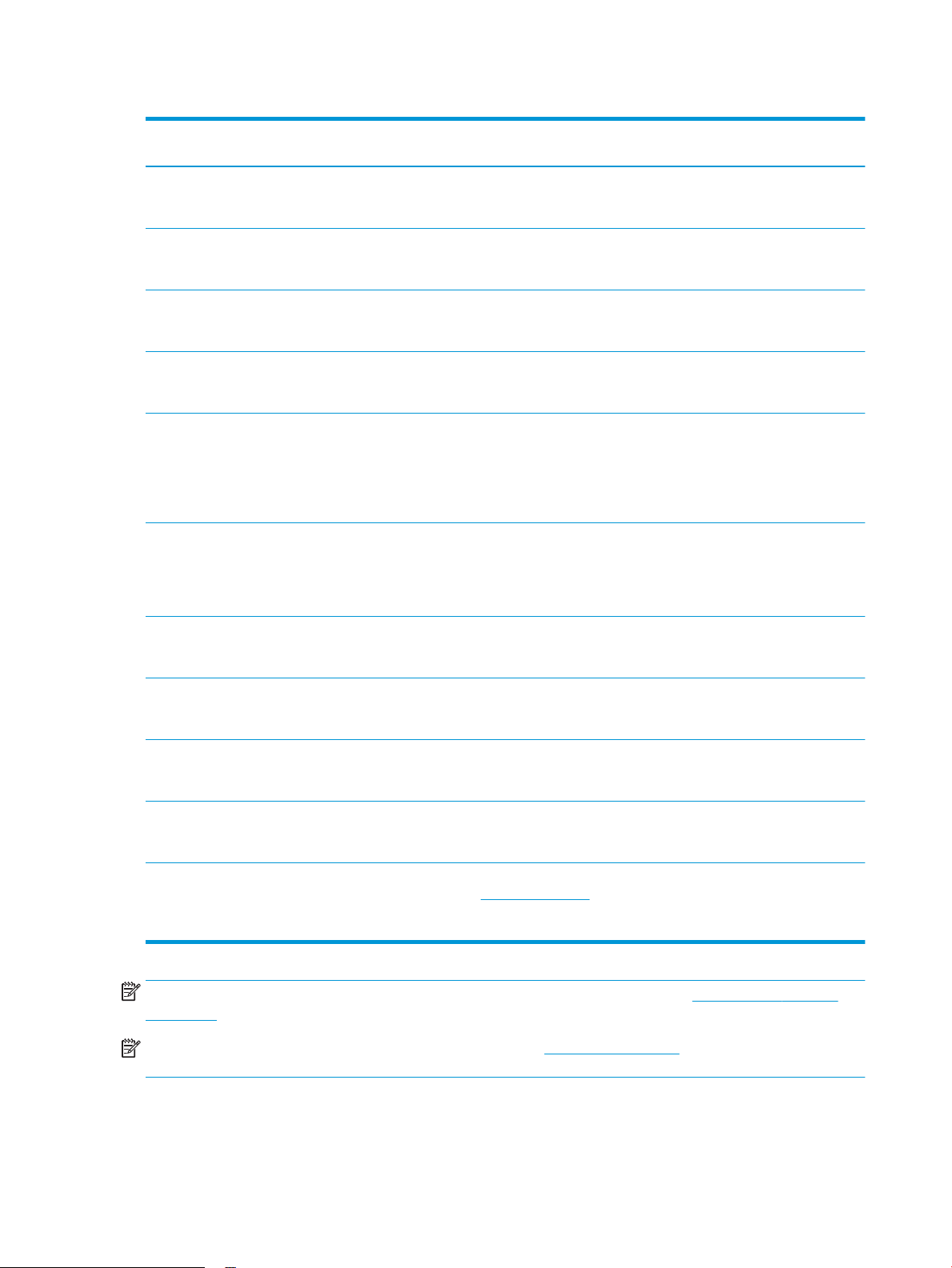
Tabell 1-1 Støttede operativsystemer og skriverdrivere (forts.)
Operativsystem Skriverdriveren er installert (fra
programvaren på Internett)
Windows 7, 32-biters og 64-biters Skriverspesikk HP PCL 6-skriverdriver
installeres for dette operativsystemet som
en del av programvareinstallasjonen.
Windows 8, 32-biters og 64-biters Skriverspesikk HP PCL 6-skriverdriver
installeres for dette operativsystemet som
en del av programvareinstallasjonen.
Windows 8.1, 32-biters og 64-biters Skriverspesikk skriverdriver for HP PCL-6
V4 installeres for dette operativsystemet
som en del av programvareinstallasjonen.
Windows 10, 32-biters og 64-biters Skriverspesikk skriverdriver for HP PCL-6
V4 installeres for dette operativsystemet
som en del av programvareinstallasjonen.
Windows Server 2008 SP2, 32-biters Skriverspesikk skriverdriver for HP PCL.6 er
tilgjengelig for nedlasting fra webområdet
for skriverstøtte. Last ned driveren, og bruk
Microsoft Veiviser for skriver til å installere
den.
Windows Server 2008 SP2, 64-biters Skriverspesikk skriverdriver for HP PCL 6 er
tilgjengelig for nedlasting fra webområdet
for skriverstøtte. Last ned driveren, og bruk
Microsoft Veiviser for skriver til å installere
den.
Merknader
Støtte for Windows 8 RT er tilgjengelig via
Microsoft IN OS versjon 4, 32-biters driver.
Støtte for Windows 8.1 RT er tilgjengelig via
Microsoft IN OS versjon 4, 32-biters driver.
Microsoft sluttet å gi generell støtte for
Windows Server 2008 i januar 2015. HP
fortsetter etter beste evne å tilby støtte for
det avviklede operativsystemet Server
2008. Enkelte funksjoner på skriverdriveren
støttes ikke.
Microsoft sluttet å gi generell støtte for
Windows Server 2008 i januar 2015. HP
fortsetter etter beste evne å tilby støtte for
det avviklede operativsystemet Server
2008.
Windows Server 2008 R2, SP 1, 64-biters Skriverspesikk HP PCL 6-skriverdriver
installeres for dette operativsystemet som
en del av programvareinstallasjonen.
Windows Server 2012, 64-biter Skriverspesikk HP PCL 6-skriverdriver
installeres for dette operativsystemet som
en del av programvareinstallasjonen.
Windows Server 2012 R2, 64-biters Skriverspesikk HP PCL-6-skriverdriver
installeres for dette operativsystemet som
en del av programvareinstallasjonen.
Windows 10-server (Server 2016) 32-biters
og 64-biters
OS X 10.10 Yosemite, OS X 10.11 El Capitan
og OS X 10.12 Sierra
Skriverspesikk HP PCL-6-skriverdriver
installeres for dette operativsystemet som
en del av programvareinstallasjonen.
For å installere skriverdriveren, laster du ned
HP Easy Start fra 123.hp.com/LaserJet. Følg
den angitte fremgangsmåten for å installere
skriverprogramvaren og skriverdriveren.
MERK: Hvis du vil ha en oppdatert liste over støttede operativsystemer, kan du gå til www.hp.com/support/
ljM178MFP for HPs omfattende hjelp for skriveren.
MERK: Du nner HP UPD-driverstøtte for denne skriveren på www.hp.com/go/upd. Under Mer informasjon
klikker du på koblingene.
8 Kapittel 1 Skriveroversikt NOWW
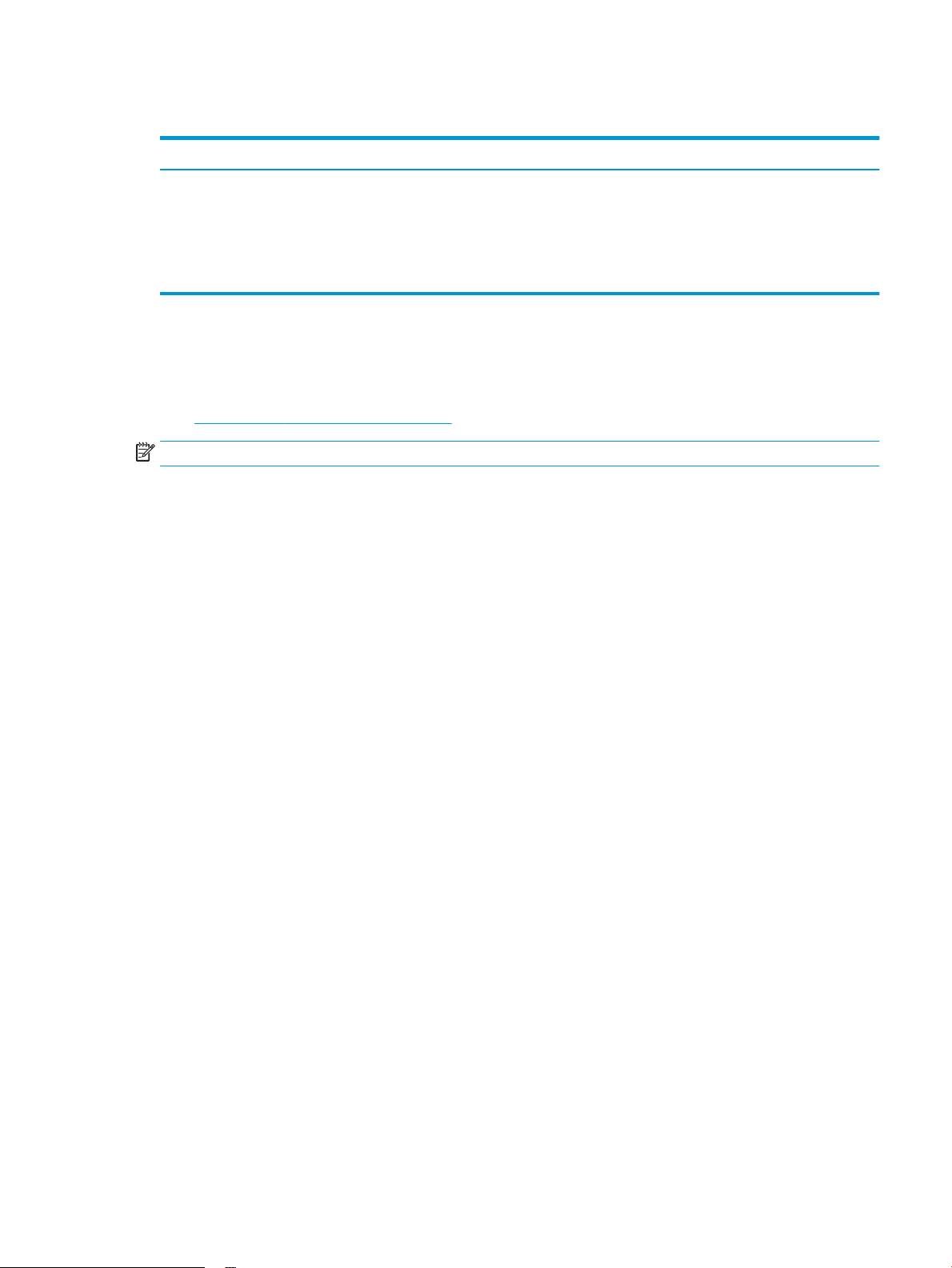
Tabell 1-2 Systemkrav
Windows OS X
● CD-ROM-stasjon, DVD-stasjon eller en Internett-tilkobling
● Egen USB 1.1- eller 2.0-kontakt eller en nettverkstilkobling
● 400 MB ledig plass på harddisken
● 1 GB RAM (32-biters) eller 2 GB RAM (64-biters)
Mobilutskriftsløsninger
HP tilbyr ere mobil- og ePrint-løsninger for enkel utskrift til en HP-skriver fra bærbar PC, nettbrett,
smarttelefon eller andre mobilenheter. Hvis du vil se hele listen for å nne ut hva som er det beste valget, kan du
gå til www.hp.com/go/LaserJetMobilePrinting.
MERK: Oppdater fastvaren for skriveren for å sikre at alle mobilutskrifts- og ePrint-funksjoner støttes.
● Wi-Fi Direct (bare trådløse modeller)
● HP ePrint via e-post (krever at HPs webtjenester er aktivert og at skriveren er registrert hos HP Connected)
● HP ePrint-appen (tilgjengelig for Android, iOS og Blackberry)
● HP All-in-One Remote-appen for iOS- og Android-enheter
● HP ePrint-programvare
● Internett-tilkobling
● 1 GB ledig plass på harddisken
● Google Cloud Print
● AirPrint
● Android-utskrift
NOWW Skriverspesikasjoner 9
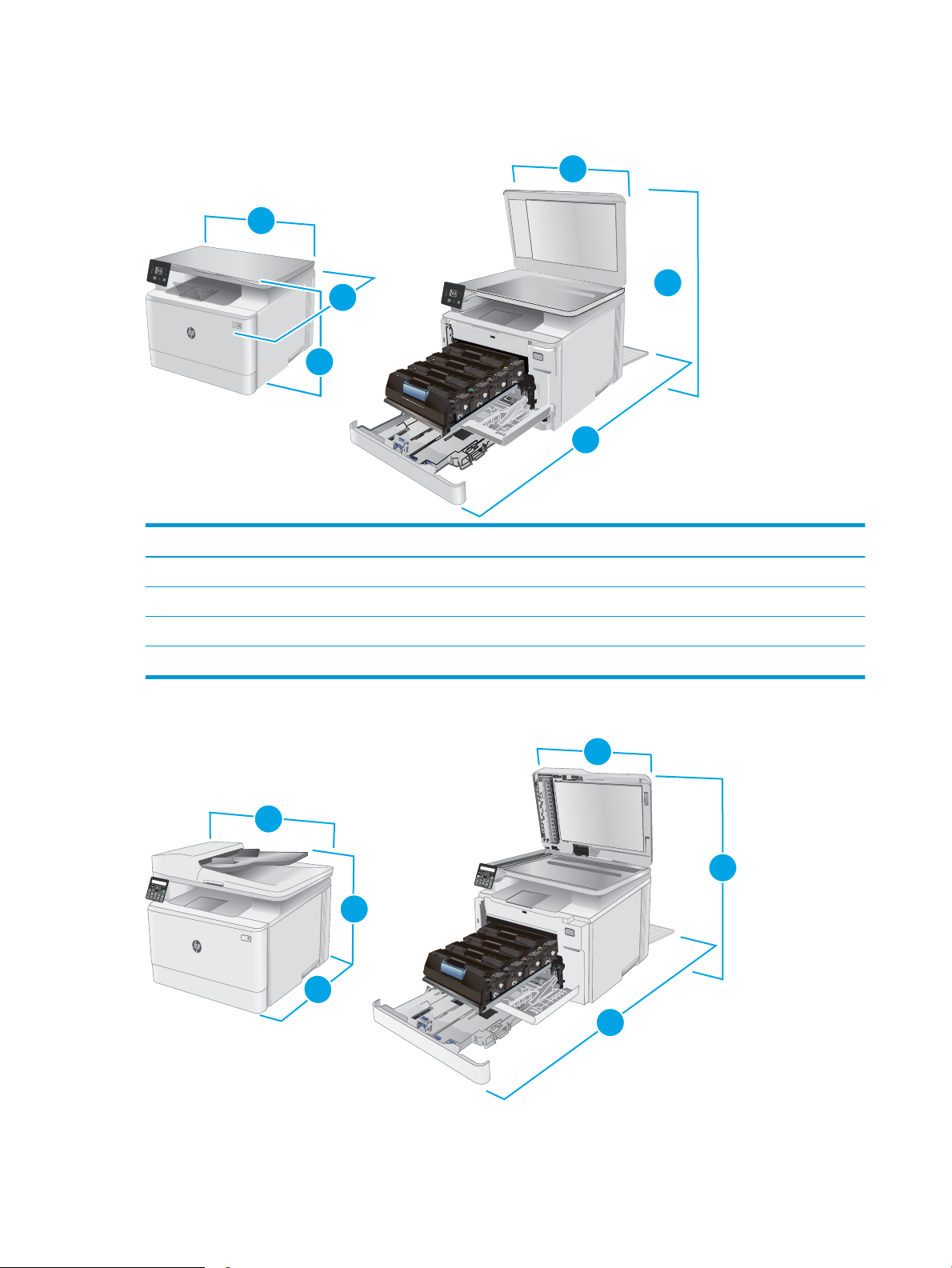
Skriverens mål
1
3
2
3
2
1
1
1
3
3
2
2
Figur 1-1 Mål for n- og nw-modellene
1. Høyde 292,6 mm 545 mm
Skriveren når alt er lukket Skriveren når alt er åpent
2. Dybde 380 mm 855 mm
3. Bredde 420 mm 420 mm
Vekt (med kassetter) 15,7 kg
Figur 1-2 Mål for fw-modellene
10 Kapittel 1 Skriveroversikt NOWW
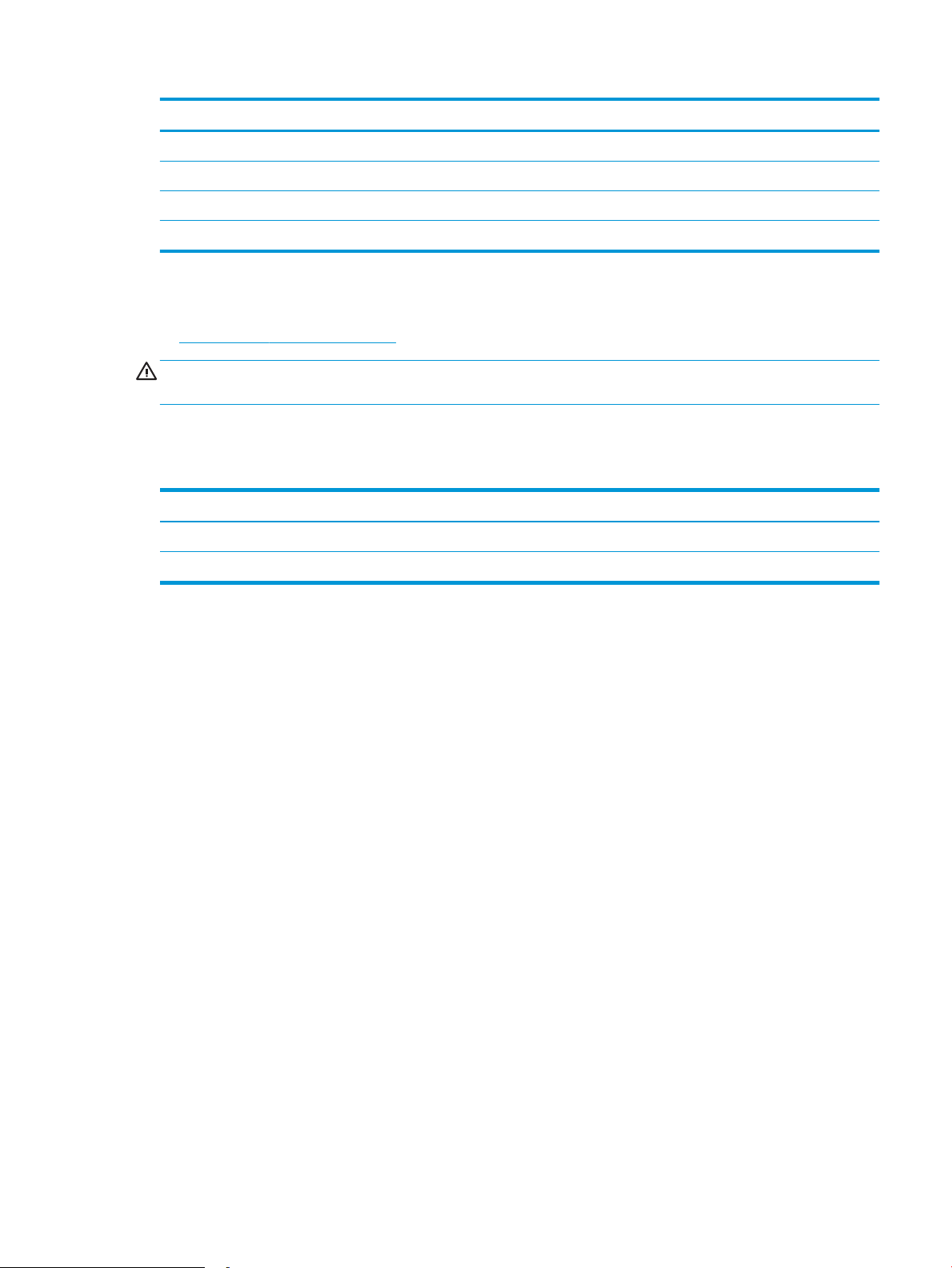
Helt lukket skriver Helt åpen skriver
1. Høyde 341,2 mm 540 mm
2. Dybde 380 mm 855 mm
3. Bredde 420 mm 457 mm
Vekt (med kassetter) 16,3 kg
Strømforbruk, elektriske spesikasjoner og lydutslipp
Se www.hp.com/support/ljM178MFP for gjeldende informasjon.
FORSIKTIG: Strømkravene er basert på landet/regionen der skriveren selges. Ikke gjør om driftsspenningene.
Dette vil skade skriveren og gjøre skrivergarantien ugyldig.
Område for driftsmiljø
Tabell 1-3 Område for driftsmiljø
Miljø Anbefalt Tillatt
Temperatur 17 til 25 °C 15–30 °C
Relativ luftfuktighet 30–70 % relativ luftfuktighet (RH) 10 til 80 % (RH)
NOWW Skriverspesikasjoner 11
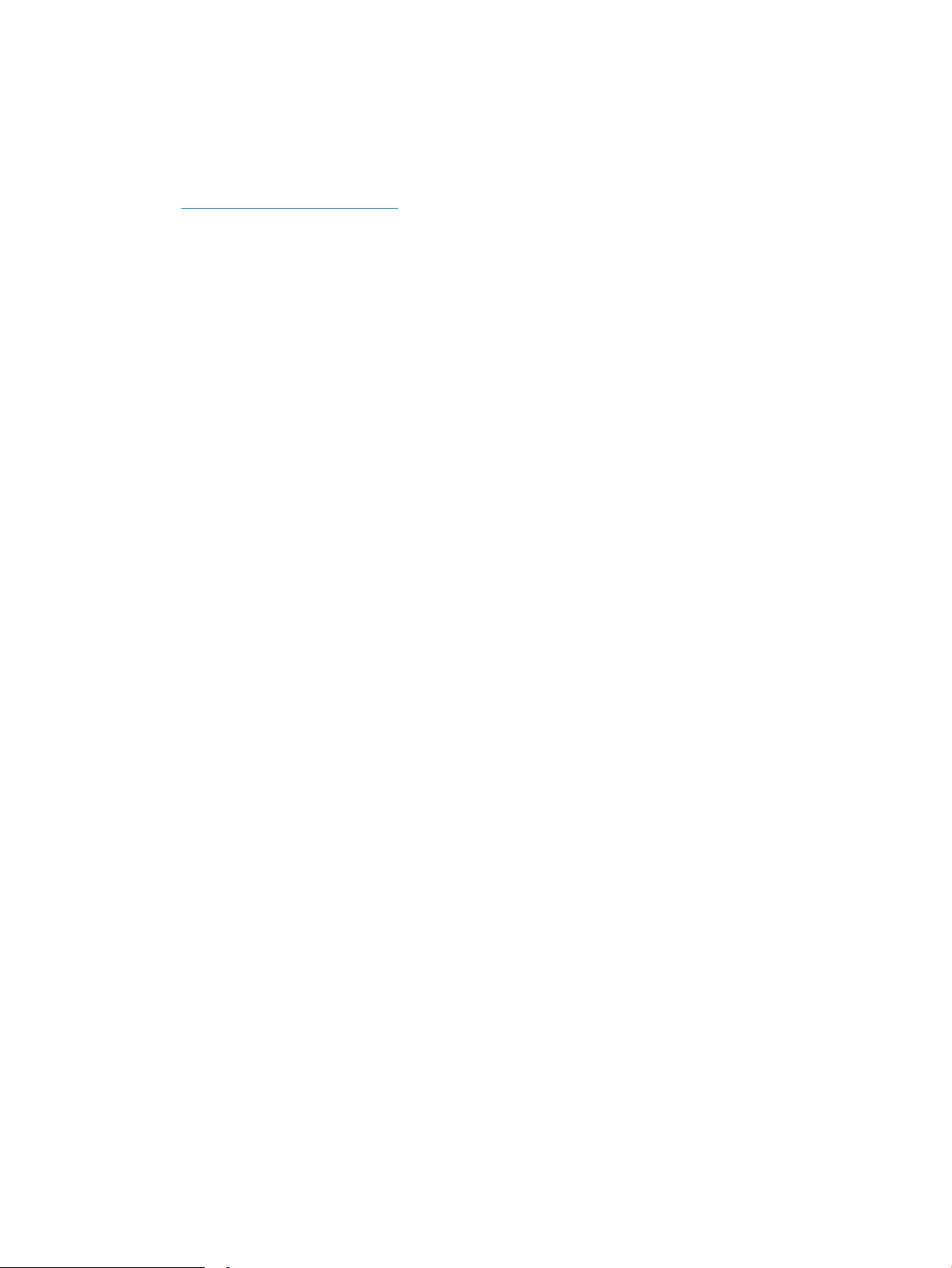
Oppsett av skrivermaskinvare og programvareinstallering
Du nner grunnleggende instruksjoner for oppsettet i oppsettplakaten og Kom i gang-håndboken som fulgte
med skriveren. For mer informasjon kan du gå til HP support på nettet.
Gå til www.hp.com/support/ljM178MFP for HPs omfattende hjelp for skriveren. Finn følgende støtte:
● Installer og kongurer
● Lær og bruk
●
Løse problemer
● Laste ned oppdateringer for programvare og fastvare
● Delta i støttefora
● Finn informasjon om garanti og forskrifter
12 Kapittel 1 Skriveroversikt NOWW
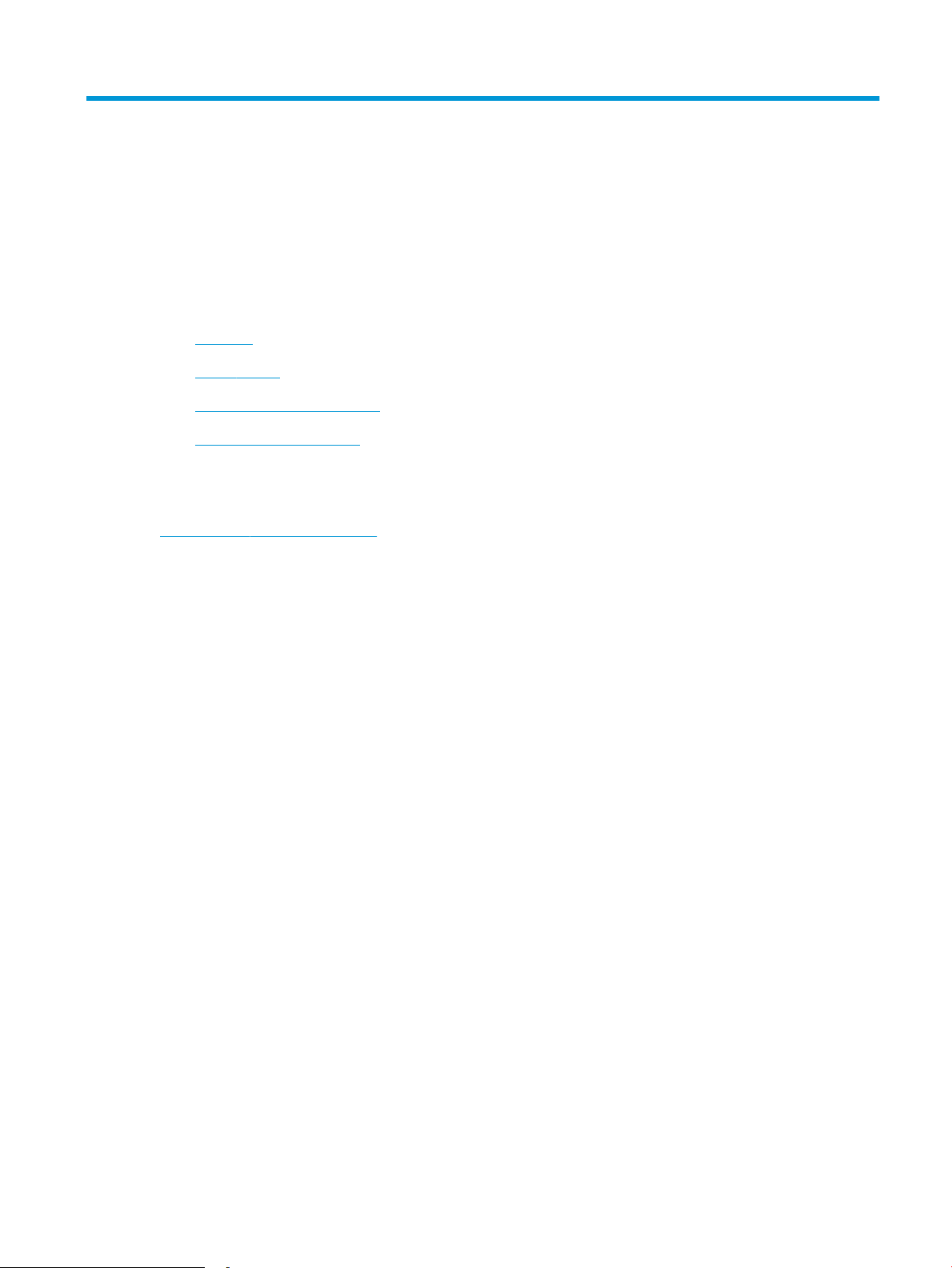
2 Papirskuer
●
Innføring
●
Legg i sku 1
●
Legg i og skriv ut konvolutter
●
Legg i og skriv ut etiketter
Mer informasjon:
Den følgende informasjonen er riktig på publiseringstidspunktet. Hvis du vil ha oppdatert informasjon, kan du se
www.hp.com/support/ljM178MFP.
HPs omfattende hjelp for skriveren inneholder følgende informasjon:
● Installer og kongurer
● Lær og bruk
● Løse problemer
● Laste ned oppdateringer for programvare og fastvare
● Delta i støttefora
● Finn informasjon om garanti og forskrifter
NOWW 13
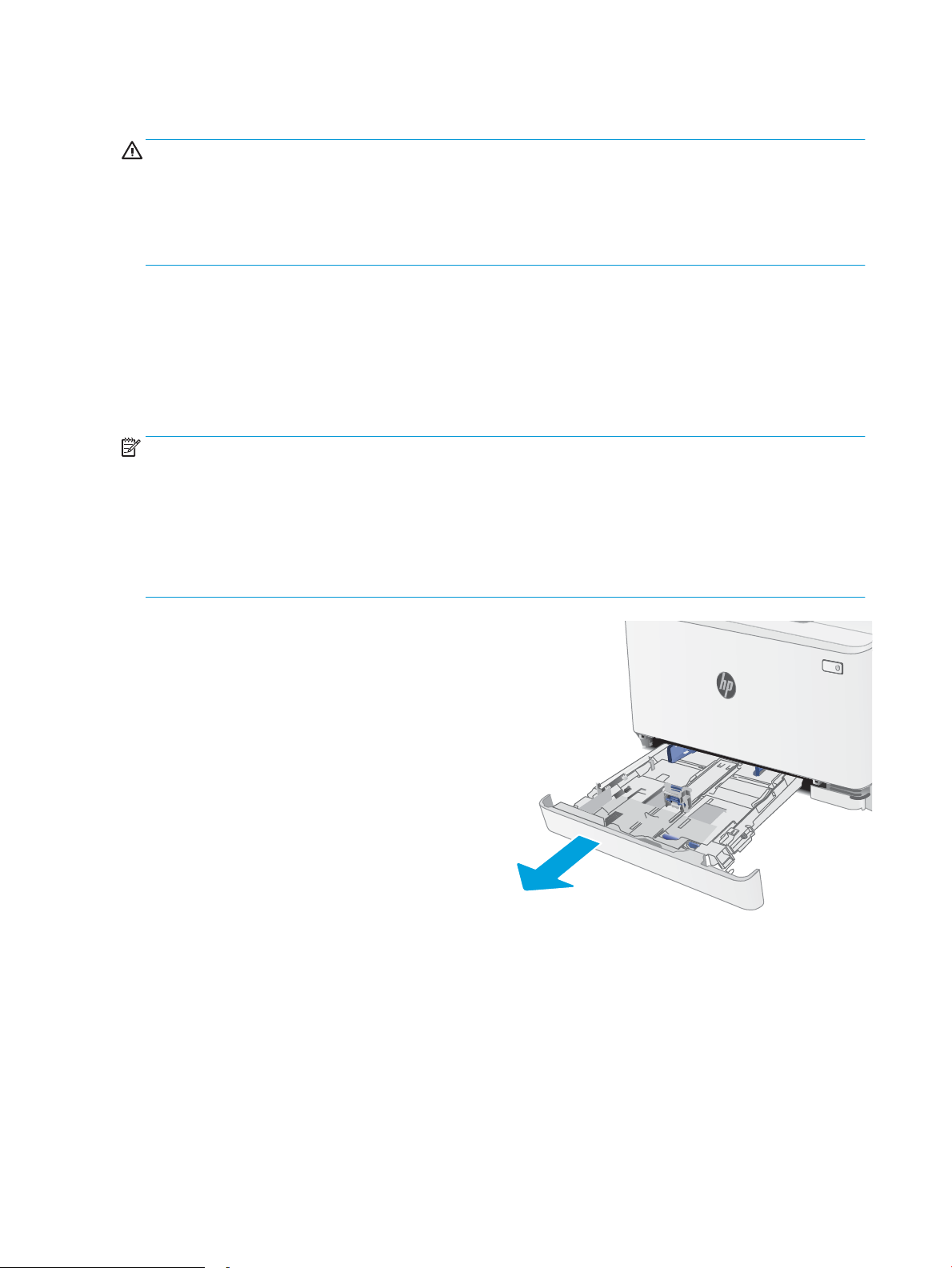
Innføring
FORSIKTIG: Du må ikke utvide med mer enn én papirsku om gangen.
Ikke bruk papirskuen som trappetrinn.
Hold hender unna papirskuene når de lukkes.
Alle skuer må være lukket når skriveren skal yttes.
Legg i sku 1
Innføring
Følgende fremgangsmåte beskriver hvordan du legger papir i sku 1. Denne skuen kan ta opptil 150 ark med
papir på 75 g/m
MERK: Slik unngår du papirstopp:
● Ikke legg i eller fjern papir fra skuen mens utskrift pågår.
● Før du legger i papir, bør du ta ut alt av papir fra innskuen og rette opp papirbunken.
● Ikke luft papiret når du legger det i skuen.
● Bruk papir som ikke er skrukket, brettet eller skadet.
1. Åpne skuen.
MERK: Ikke åpne skuen mens den er i bruk.
2
.
14 Kapittel 2 Papirskuer NOWW
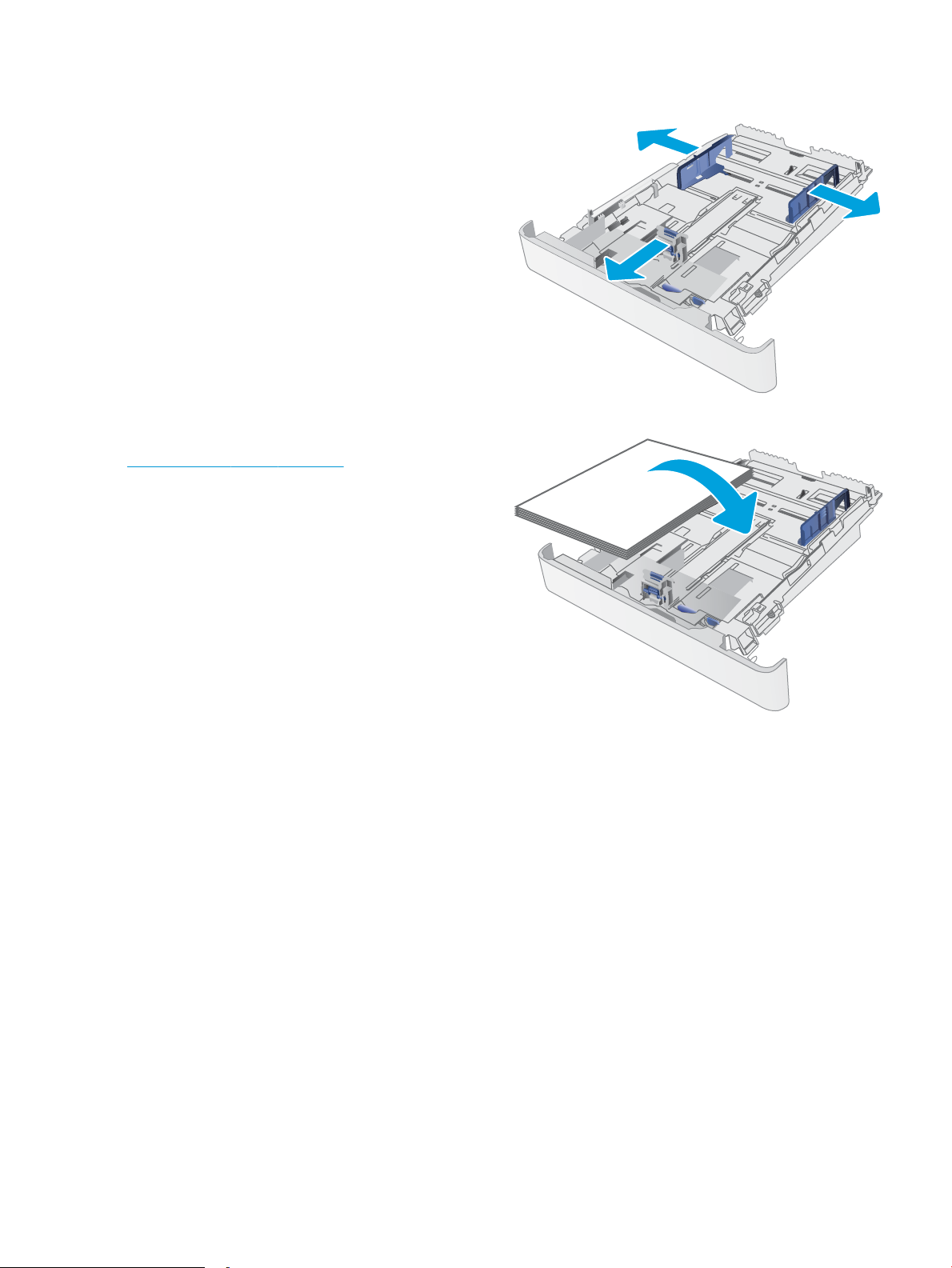
2. Juster papirskinnene ved å klemme på
justeringslåsene og justere skinnene til størrelsen
på papiret som brukes.
MERK: Når du skal legge inn papir i Legal-
størrelse, trekker du ut skuen ved å trykke på og
holde inne den blå låsen samtidig som du drar
forsiden av skuen fremover. Når det ligger papir i
Legal-størrelse i skuen, er sku 1 trukket ca.
57,5 mm ut fra forsiden av skriveren.
3. Legg papiret i skuen. Hvis du vil ha informasjon
om hvordan du angir retning på papiret, kan du se
Papirretning for sku 1 på side 17.
NOWW Legg i sku 1 15
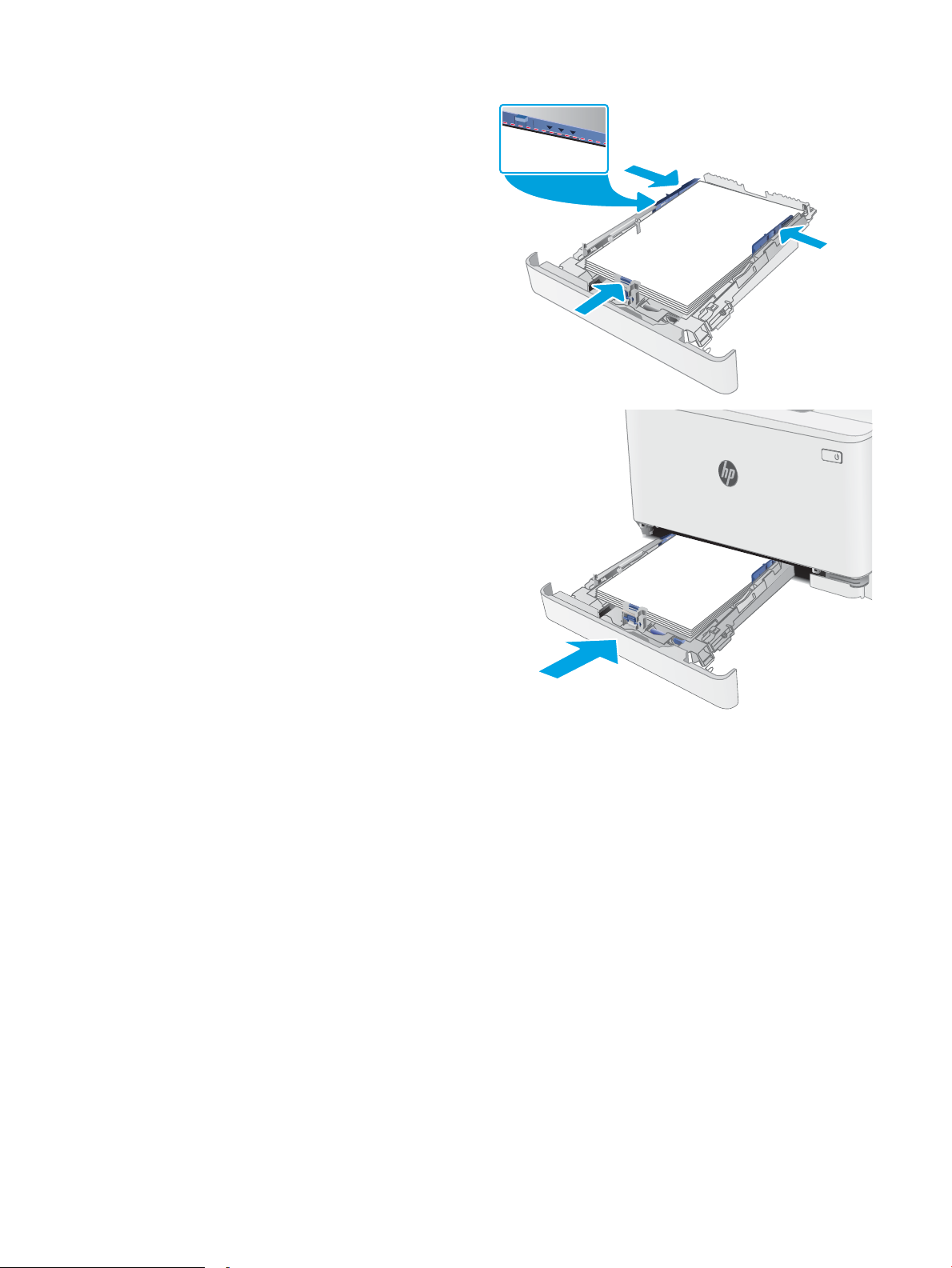
4. Juster skinnene slik at de så vidt berører
papirbunken, men uten å bøye papiret.
MERK: Ikke juster papirskinnene tett inntil
papirbunken.
MERK: Juster papirskinnene til riktig størrelse og
ikke legg for mye papir i skuen for å hindre
fastkjørt papir.
5. Lukk skuen.
16 Kapittel 2 Papirskuer NOWW
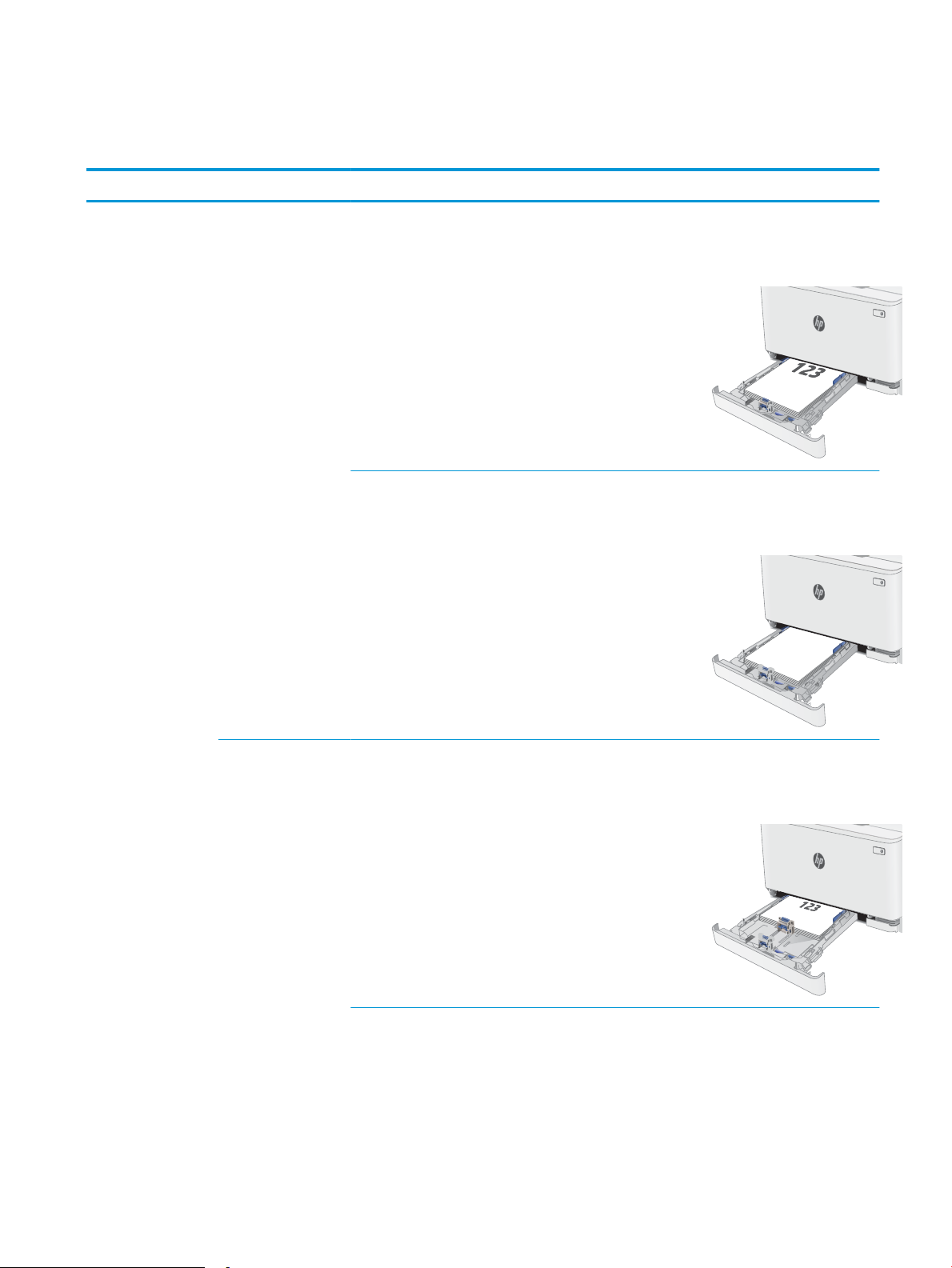
Papirretning for sku 1
123
Tabellen nedenfor viser hvordan du legger i papir når du har papir som må ligge i en bestemt retning.
Papirtype Bilderetning Utskuer Papirstørrelse Slik legger du i papir
Brevhode eller
forhåndstrykt
Stående 1-sidig utskrift Letter, Legal, Executive,
Ocio (8,5 x 13), A4, A6, B5 (JIS),
B5 (ISO), postkort #10, japansk
postkort (postkort (JIS)), dobbelt
japansk postkort, rotert (dobbelt
postkort (JIS))
2-sidig utskrift Letter, Legal, Executive,
Ocio (8,5 x 13), A4, A6, B5 (JIS),
B5 (ISO), postkort #10, japansk
postkort (postkort (JIS)), dobbelt
japansk postkort, rotert (dobbelt
postkort (JIS))
Forsiden opp
Øverste del av arket mot baksiden
av skuen
Forsiden ned
Øverste del av arket mot baksiden
av skuen
Liggende Ensidig utskrift A5 Forsiden opp
Øverste del av arket mot baksiden
av skuen
NOWW Legg i sku 1 17
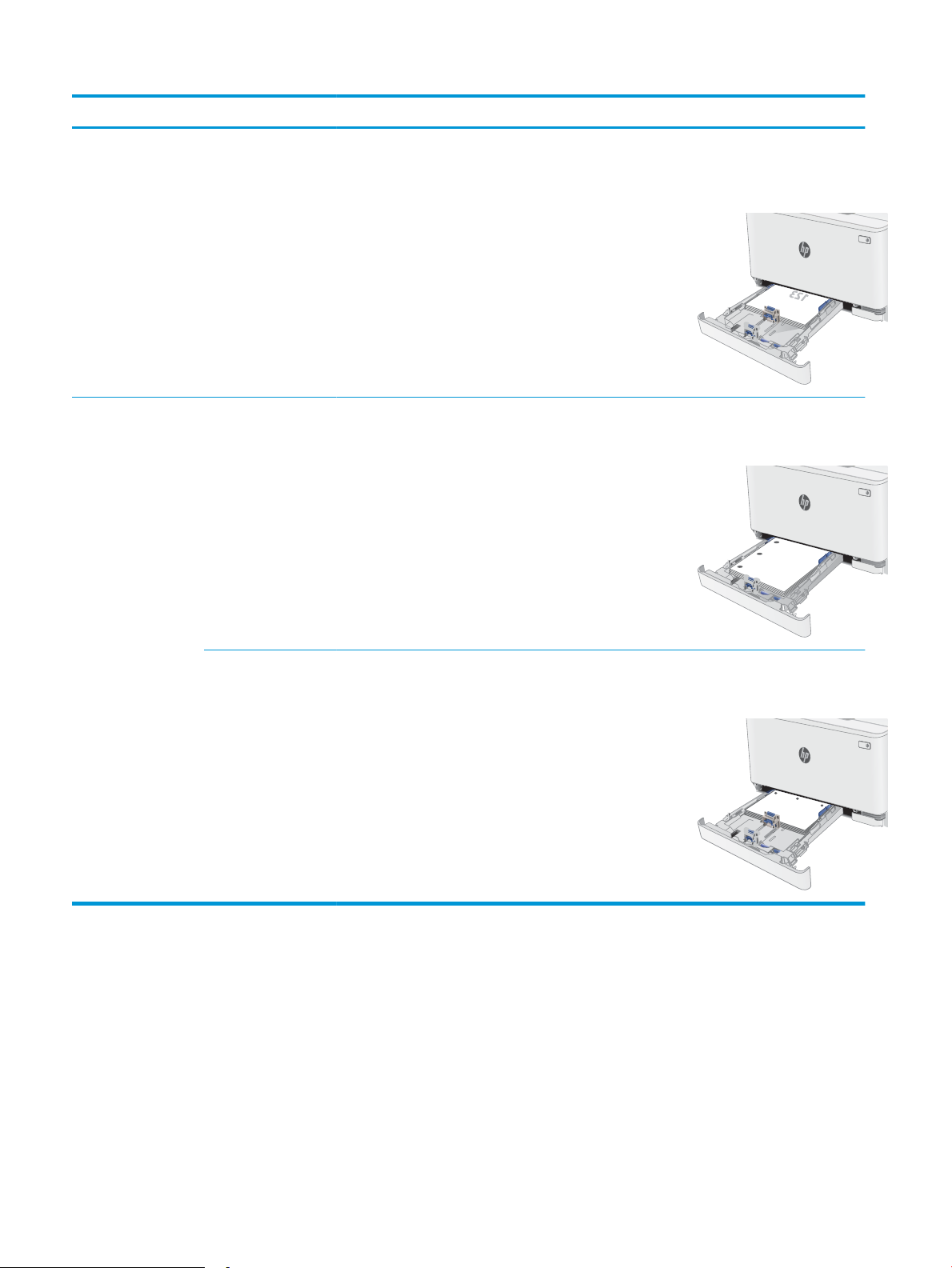
Papirtype Bilderetning Utskuer Papirstørrelse Slik legger du i papir
Tosidig utskrift A5 Forsiden ned
Øverste del av arket mot baksiden
av skuen
Hullark Stående Ensidig eller tosidig
utskrift
Liggende Ensidig eller tosidig
utskrift
Letter, Legal, Executive,
Ocio (8,5 x 13), A4, A6, B5 (JIS),
B5 (ISO), postkort #10, japansk
postkort (postkort (JIS)), dobbelt
japansk postkort, rotert (dobbelt
postkort (JIS))
A5 Forsiden opp
Forsiden opp
Hull til venstre i skuen
Hull mot forsiden av skuen
18 Kapittel 2 Papirskuer NOWW
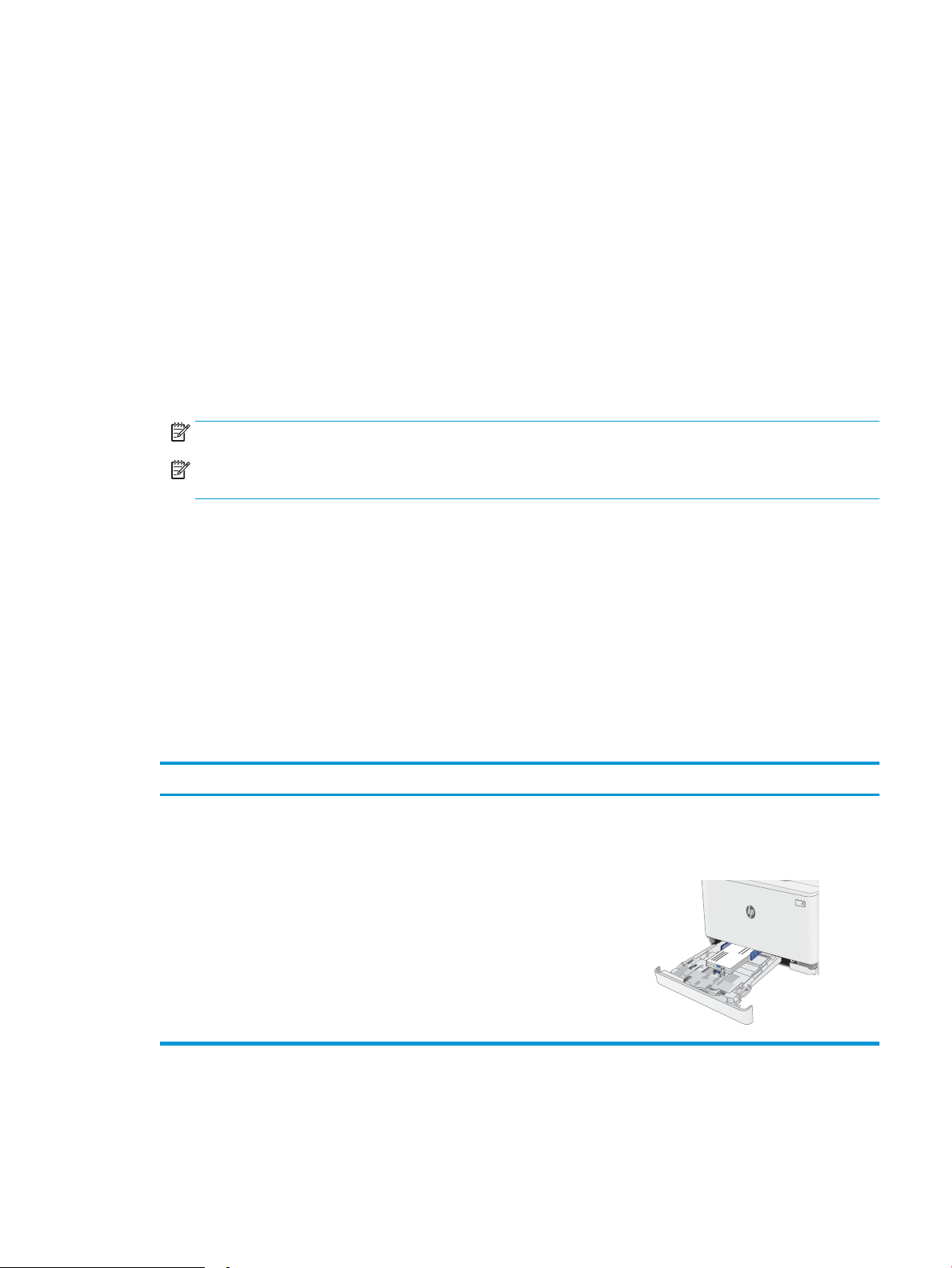
Legg i og skriv ut konvolutter
Innføring
Følgende fremgangsmåte beskriver hvordan du skriver ut og legger i konvolutter. Sku 1 tar opptil 5 konvolutter
Hvis du vil skrive ut konvolutter ved å bruke alternativet for manuell mating, følger du denne fremgangsmåten
for å velge de riktige innstillingene i skriverdriveren, og legger konvoluttene i skuen etter at utskriftsjobben er
sendt til skriveren.
Skrive ut konvolutter
1. Velg alternativet Skriv ut ved hjelp av programmet.
2. Velg skriveren fra listen over skrivere, og klikk deretter på eller trykk på Egenskaper eller Innstillinger for å
åpne skriverdriveren.
MERK: Navnet på knappen varierer for ulike programmer.
MERK: Hvis du vil få tilgang til disse funksjonene fra en Windows 8- eller 8.1-startskjerm, velger du
Enheter, velger Utskrift og velger skriveren.
3. Velg kategorien Papir/kvalitet.
4. Velg riktig størrelse for konvoluttene på rullegardinmenyen Papirstørrelse.
5. På rullegardinmenyen Papirtype velger du Konvolutt.
6. På rullegardinmenyen Papirkilde velger du Manuell mating.
7. Klikk på OK for å lukke dialogboksen Dokumentegenskaper.
8. I dialogboksen Skriv ut klikker du på OK for å skrive ut jobben.
Konvoluttretning
Sku Konvoluttstørrelse Slik legger du i konvolutter
Sku 1 Konvolutt #10, Monarch-konvolutt, B5-
Forsiden opp
konvolutt, C5-konvolutt, DL-konvolutt
Den korte frankeringssiden mot baksiden av
skuen
NOWW Legg i og skriv ut konvolutter 19
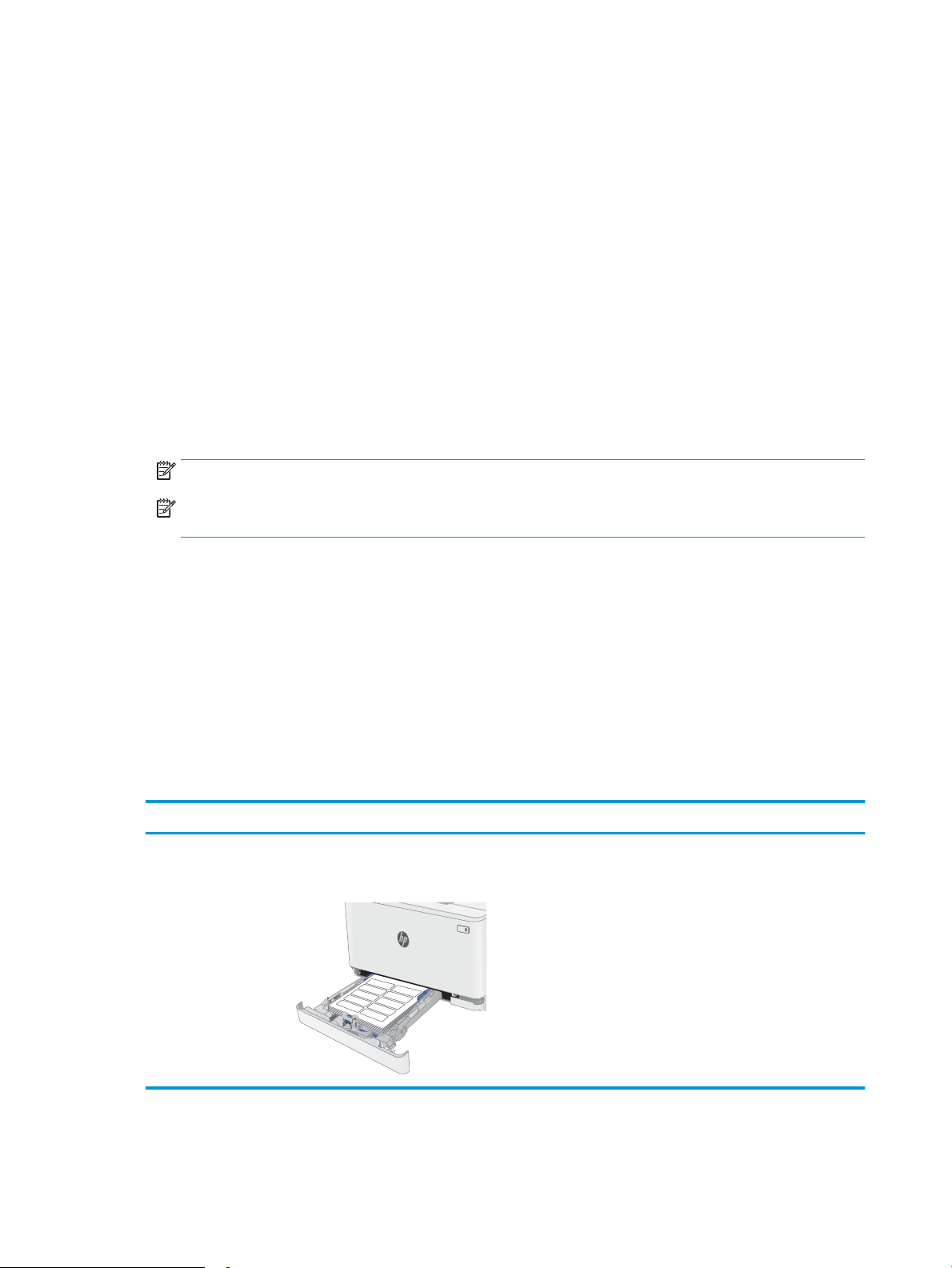
Legg i og skriv ut etiketter
Innføring
Følgende fremgangsmåte beskriver hvordan du skriver ut og legger i etiketter. Sku 1 tar opptil 50 ark med
etiketter.
Hvis du vil skrive ut etiketter ved å bruke alternativet for manuell mating, følger du denne fremgangsmåten for å
velge de riktige innstillingene i skriverdriveren, og legger etikettene i skuen etter at utskriftsjobben er sendt til
skriveren. Når du bruker manuell mating, venter skriveren med å skrive ut jobben til den registrerer at skuen
har blitt åpnet.
Manuell mating av etiketter
1. Velg alternativet Skriv ut ved hjelp av programmet.
2. Velg skriveren fra listen over skrivere, og klikk deretter på eller trykk på Egenskaper eller Innstillinger for å
åpne skriverdriveren.
MERK: Navnet på knappen varierer for ulike programmer.
MERK: Hvis du vil få tilgang til disse funksjonene fra en Windows 8- eller 8.1-startskjerm, velger du
Enheter, velger Utskrift og velger skriveren.
3. Klikk på kategorien Papir/kvalitet.
4. Velg riktig størrelse for arkene med etiketter på rullegardinmenyen Papirstørrelse.
5. På rullegardinmenyen Papirtype velger du Etiketter.
6. På rullegardinmenyen Papirkilde velger du Manuell mating.
7. Klikk på OK for å lukke dialogboksen Dokumentegenskaper.
8. I dialogboksen Skriv ut klikker du på OK for å skrive ut jobben.
Etikettretning
Sku Slik legger du i etiketter
Sku 1 Forsiden opp
Øverste del av arket mot baksiden av skuen
20 Kapittel 2 Papirskuer NOWW
 Loading...
Loading...