
Používateľská príručka
M178-M181
Color LaserJet Pro MFP M178-M181
www.hp.com/support/ljM178MFP
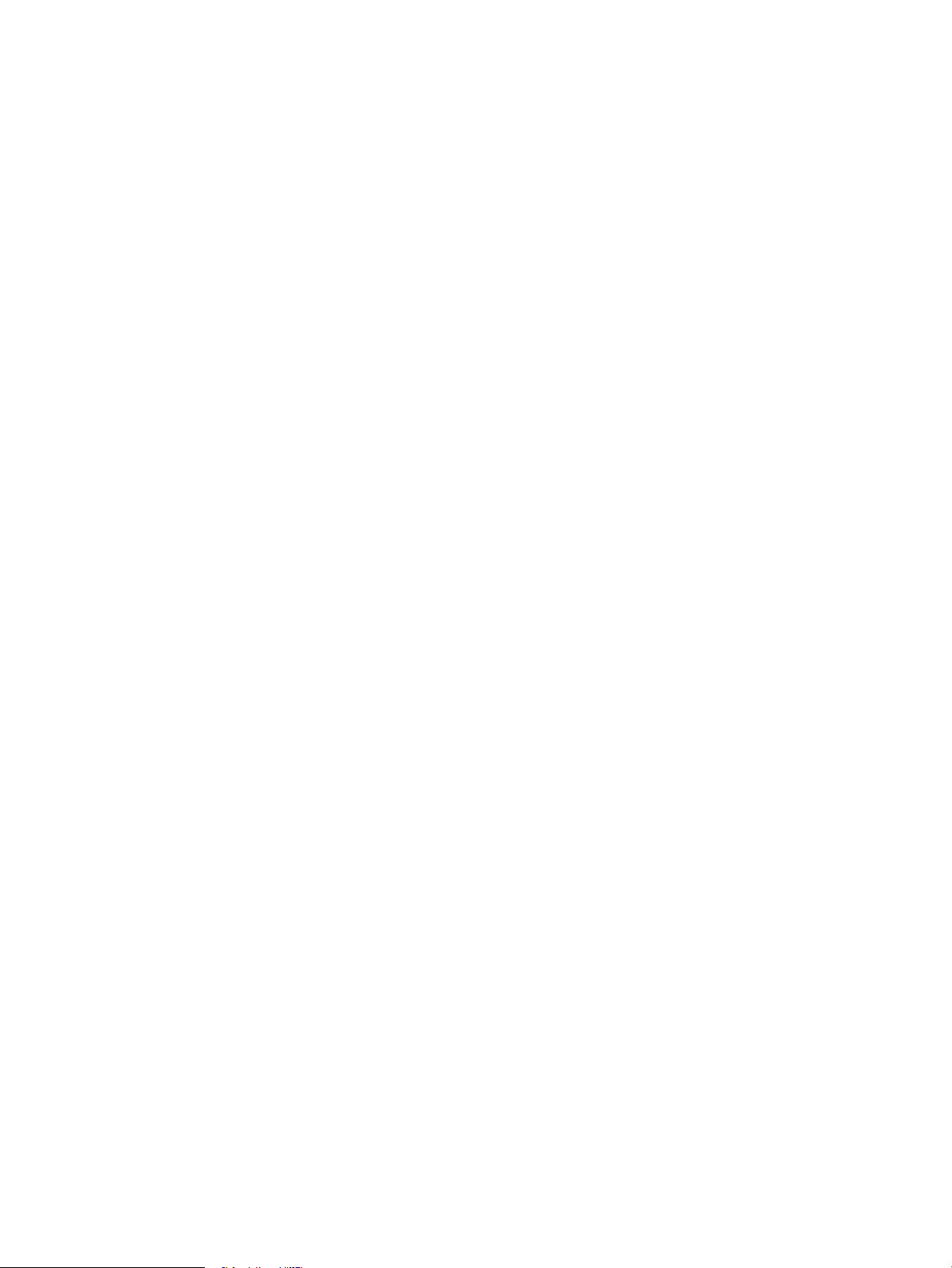
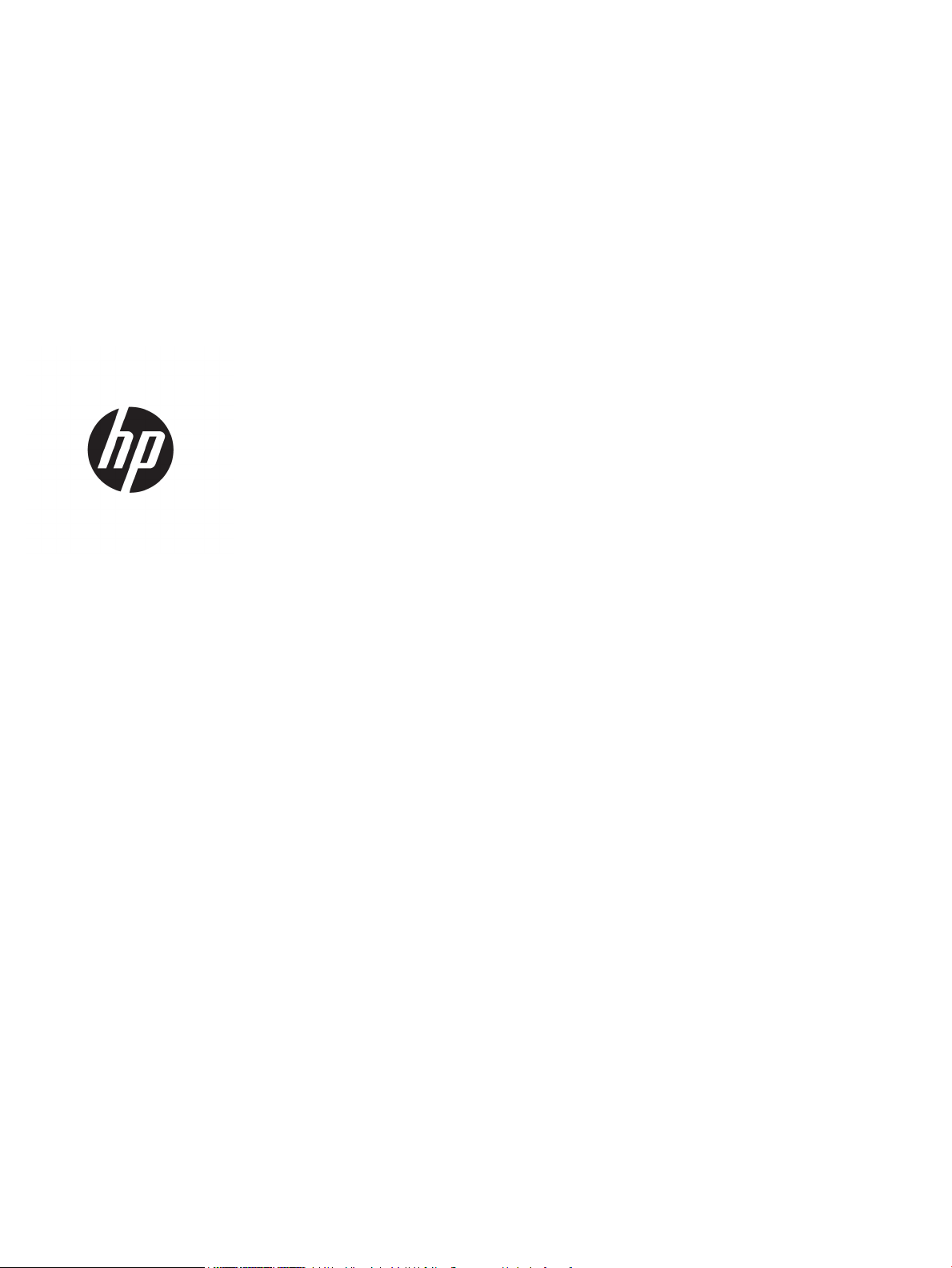
Color LaserJet Pro MFP M178-M181
Používateľská príručka
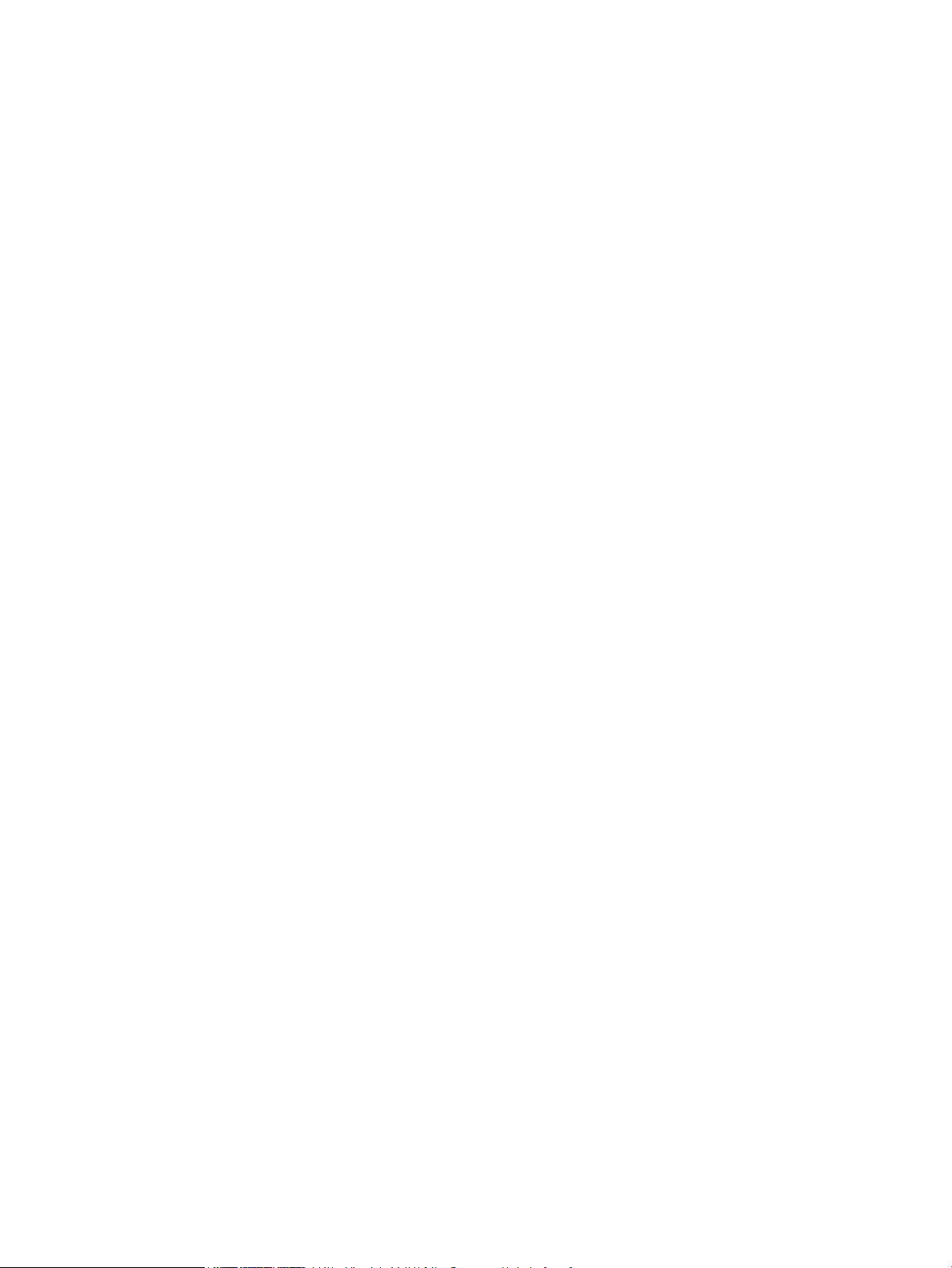
Autorské práva a licencia
© Copyright 2019 HP Development Company,
L.P.
Kopírovanie, upravovanie alebo preklad bez
predchádzajúceho písomného súhlasu sú
zakázané s výnimkou podmienok, ktoré
povoľujú zákony o autorských právach.
Obchodné známky príslušných spoločností
Adobe®, Adobe Photoshop®, Acrobat
®
a PostScript® sú ochranné známky spoločnosti
Adobe Systems Incorporated.
Apple a logo Apple sú ochranné známky
spoločnosti Apple Inc. registrované v USA
a ďalších krajinách.
Informácie obsiahnuté v tomto dokumente sa
môžu meniť bez upozornenia.
V záruke dodanej spolu s týmito produktmi
a službami sú uvedené výlučne záruky týkajúce
sa produktov a služieb spoločnosti HP. Žiadne
informácie v tomto dokumente by sa nemali
chápať ako dodatočná záruka. Spoločnosť HP
nebude zodpovedná za technické ani textové
chyby, ani vynechané časti v tomto dokumente.
Edition 4, 9/2019
OS X je ochranná známka spoločnosti Apple, Inc.
registrovaná v USA a ďalších krajinách/
oblastiach.
AirPrint je ochranná známka spoločnosti Apple,
Inc. registrovaná v USA a ďalších krajinách/
oblastiach.
iPad je ochranná známka spoločnosti Apple, Inc.
registrovaná v USA a ďalších krajinách/
oblastiach.
iPod je ochranná známka spoločnosti Apple, Inc.
registrovaná v USA a ďalších krajinách/
oblastiach.
iPhone je ochranná známka spoločnosti Apple,
Inc. registrovaná v USA a ďalších krajinách/
oblastiach.
Microsoft®, Windows®, Windows XP® a Windows
Vista® sú registrované ochranné známky
spoločnosti Microsoft Corporation v USA.
UNIX® je registrovaná obchodná známka skupiny
The Open Group.

Obsah
1 Prehľad tlačiarne ....................................................................................................................................................................................... 1
Pohľady na tlačiareň ................................................................................................................................................................. 2
Tlačiareň, pohľad spredu .................................................................................................................................... 2
Tlačiareň, pohľad zozadu .................................................................................................................................... 3
Pohľad na ovládací panel LED ............................................................................................................................ 4
Pohľad na 2-riadkový ovládací panel LCD ........................................................................................................ 5
Technické parametre tlačiarne ............................................................................................................................................... 7
Technické špecikácie ......................................................................................................................................... 7
Podporované operačné systémy ....................................................................................................................... 7
Riešenia mobilnej tlače ....................................................................................................................................... 9
Rozmery tlačiarne ............................................................................................................................................. 10
Spotreba energie, elektrické technické údaje a zvukové emisie ................................................................ 11
Rozsah prevádzkového prostredia ................................................................................................................. 11
Nastavenie hardvéru tlačiarne a inštalácia softvéru ........................................................................................................ 12
2 Zásobníky papiera .................................................................................................................................................................................. 13
Úvod ......................................................................................................................................................................................... 14
Plnenie zásobníka 1 ............................................................................................................................................................... 14
Úvod ..................................................................................................................................................................... 14
Orientácia papiera v zásobníku 1 .................................................................................................................... 17
Vkladanie a potlač obálok ..................................................................................................................................................... 19
Úvod ..................................................................................................................................................................... 19
Tlač na obálky .................................................................................................................................................... 19
Orientácia obálky ............................................................................................................................................... 19
Vkladanie a potlač štítkov ..................................................................................................................................................... 20
Úvod ..................................................................................................................................................................... 20
Manuálne podávanie štítkov ............................................................................................................................ 20
Orientácia štítka ................................................................................................................................................. 20
3 Spotrebný materiál, príslušenstvo a diely .......................................................................................................................................... 21
Objednávanie spotrebného materiálu, príslušenstva a dielov ........................................................................................ 22
SKWW iii
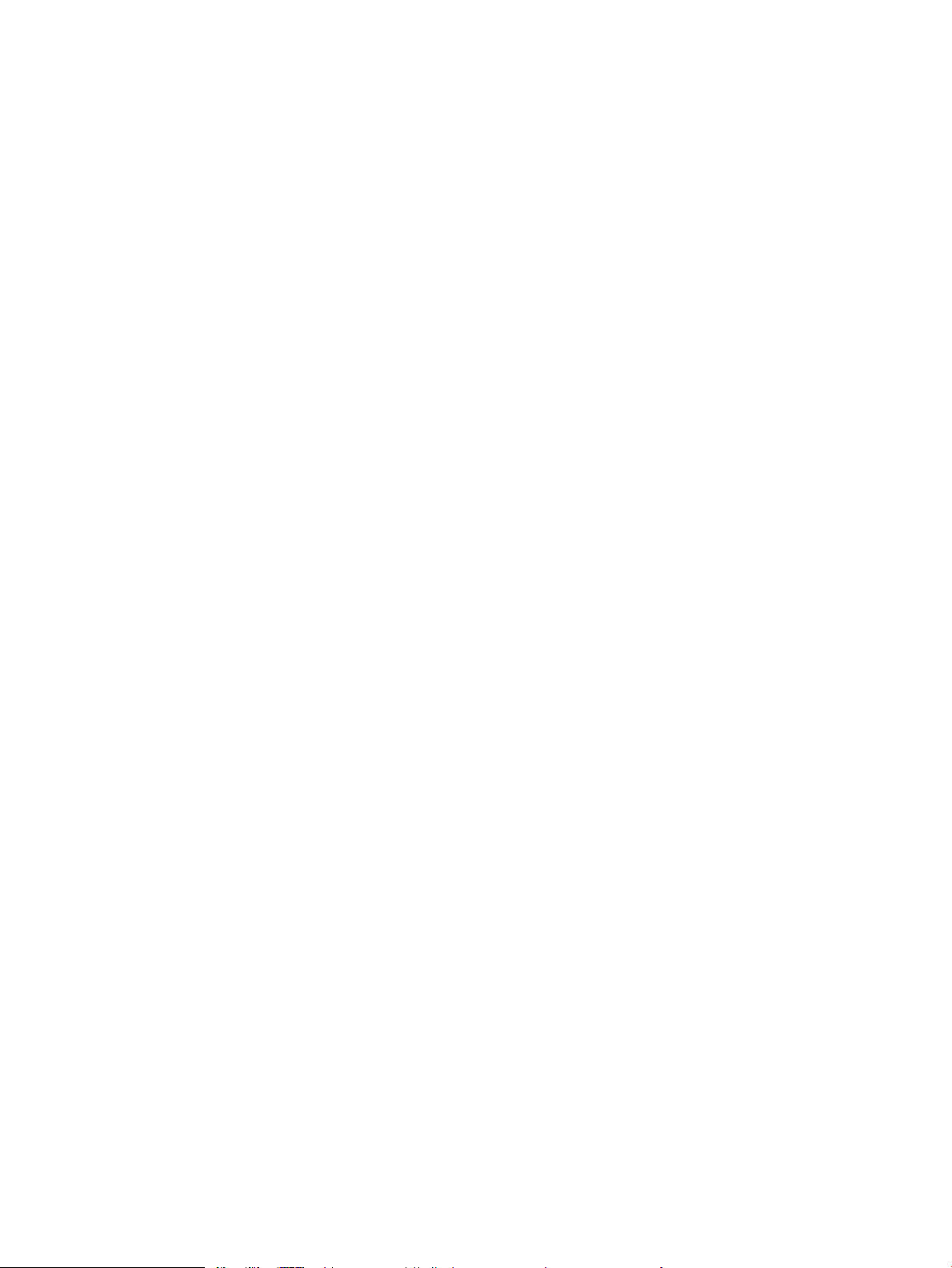
Objednávanie ..................................................................................................................................................... 22
Spotrebný materiál a príslušenstvo ............................................................................................................... 22
Diely vymeniteľné zákazníkom ....................................................................................................................... 22
Výmena tonerových kaziet ................................................................................................................................................... 24
Úvod ..................................................................................................................................................................... 24
Vyberanie a výmena tonerových kaziet ......................................................................................................... 26
4 Tlač ............................................................................................................................................................................................................ 29
Tlačové úlohy (Windows) ...................................................................................................................................................... 30
Tlač (Windows) ................................................................................................................................................... 30
Manuálna tlač na obidve strany (Windows) ................................................................................................... 30
Tlač viacerých strán na jeden hárok (Windows) ........................................................................................... 31
Výber typu papiera (Windows) ........................................................................................................................ 32
Tlačové úlohy (OS X) .............................................................................................................................................................. 33
Postup tlače (OS X) ............................................................................................................................................ 33
Manuálna tlač na obidve strany (OS X) ........................................................................................................... 33
Tlač viacerých strán na jeden hárok (OS X) ................................................................................................... 33
Výber typu papiera (OS X) ................................................................................................................................ 34
Mobilná tlač ............................................................................................................................................................................. 35
Úvod ..................................................................................................................................................................... 35
Wi-Fi Direct (len bezdrôtové modely) ............................................................................................................. 35
Aktivácia alebo deaktivácia rozhrania Wi-Fi Direct .................................................................. 36
Zmena názvu tlačiarne pre Direct Wi-Fi .................................................................................... 38
HP ePrint prostredníctvom e-mailu ................................................................................................................ 38
Softvér služby HP ePrint .................................................................................................................................. 39
AirPrint ................................................................................................................................................................. 39
Zabudované tlačové riešene pre systém Android ........................................................................................ 41
5 Kopírovanie .............................................................................................................................................................................................. 43
Kopírovanie ............................................................................................................................................................................. 44
Kopírovanie na obe strany papiera (obojstranná tlač) ..................................................................................................... 46
Manuálne kopírovanie na obidve strany ........................................................................................................ 46
6 Skenovanie .............................................................................................................................................................................................. 47
Skenovanie pomocou softvéru HP Scan (Windows) ......................................................................................................... 48
Skenovanie pomocou softvéru HP Easy Scan (OS X) ....................................................................................................... 49
7 Fax ............................................................................................................................................................................................................. 51
Nastavenie odosielania a prijímania faxov ......................................................................................................................... 52
Než začnete ........................................................................................................................................................ 52
iv SKWW
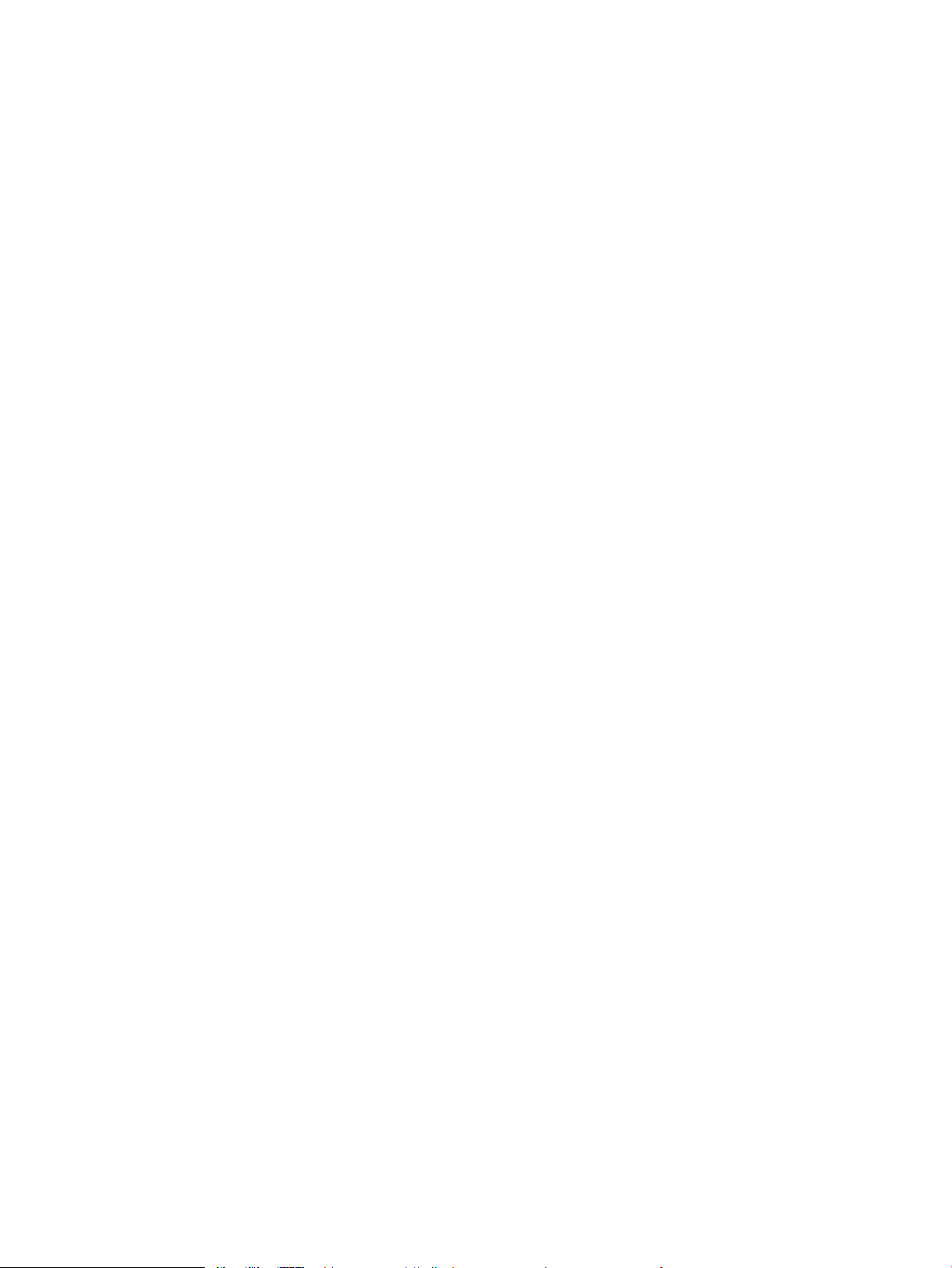
1. krok: Určenie typu pripojenia telefónu ....................................................................................................... 52
2. krok: Nastavenie faxu ................................................................................................................................... 53
Vyhradená telefónna linka .......................................................................................................... 53
Zdieľaná hlasová/faxová linka .................................................................................................... 54
Zdieľaná hlasová/faxová linka s odkazovačom ....................................................................... 55
3. krok: Kongurácia času, dátumu a hlavičky faxu ..................................................................................... 57
Sprievodca nastavením faxu značky HP ................................................................................... 57
Ovládací panel tlačiarne ............................................................................................................... 58
Vstavaný webový server HP (EWS) a nástroj HP Device Toolbox (Windows) ...................... 58
4. krok: Spustenie testu faxu ........................................................................................................................... 59
Odoslanie faxu ........................................................................................................................................................................ 60
Faxovanie z plochého skenera ........................................................................................................................ 60
Fax z podávača dokumentov (iba modely s podávačom dokumentov) ................................................... 61
Používanie záznamov rýchlych volieb a skupinových volieb ...................................................................... 61
Odoslanie faxu zo softvéru .............................................................................................................................. 62
Odoslanie faxu zo softvérového programu tretej strany, ako napríklad programu Microsoft Word .... 62
8 Správa tlačiarne ...................................................................................................................................................................................... 63
Zmena typu pripojenia tlačiarne (Windows) ...................................................................................................................... 64
Rozšírená kongurácia pomocou vstavaného webového servera HP (EWS) a panela nástrojov HP Device
Toolbox (Windows) ................................................................................................................................................................. 65
Kongurácia nastavení siete IP ............................................................................................................................................ 69
Úvod ..................................................................................................................................................................... 69
Odmietnutie zdieľania tlačiarne ...................................................................................................................... 69
Zobrazenie alebo zmena nastavení siete ...................................................................................................... 69
Premenovanie tlačiarne v sieti ........................................................................................................................ 70
Ručné nastavenie parametrov protokolu IPv4 TCP/IP pomocou ovládacieho panela ............................ 71
Funkcie zabezpečenia tlačiarne ........................................................................................................................................... 73
Úvod ..................................................................................................................................................................... 73
Priradenie alebo zmena systémového hesla pomocou vstavaného webového servera ...................... 73
Nastavenia úspory energie ................................................................................................................................................... 75
Úvod ..................................................................................................................................................................... 75
Tlač v režime EconoMode ................................................................................................................................ 75
Nastavenie režimu spánku/automatického vypnutia pri nečinnosti ......................................................... 75
Nastavenie oneskorenia vypnutia pri nečinnosti a kongurácia tlačiarne na spotrebu maximálne
1 wattu energie .................................................................................................................................................. 76
Nastavenie oneskorenia vypnutia ................................................................................................................... 78
Softvér HP Web Jetadmin ..................................................................................................................................................... 80
Aktualizácia rmvéru ............................................................................................................................................................. 81
Spôsob č. 1: Aktualizácia rmvéru pomocou ovládacieho panela (len pre 2-riadkové ovládacie
panely) ................................................................................................................................................................. 81
SKWW v
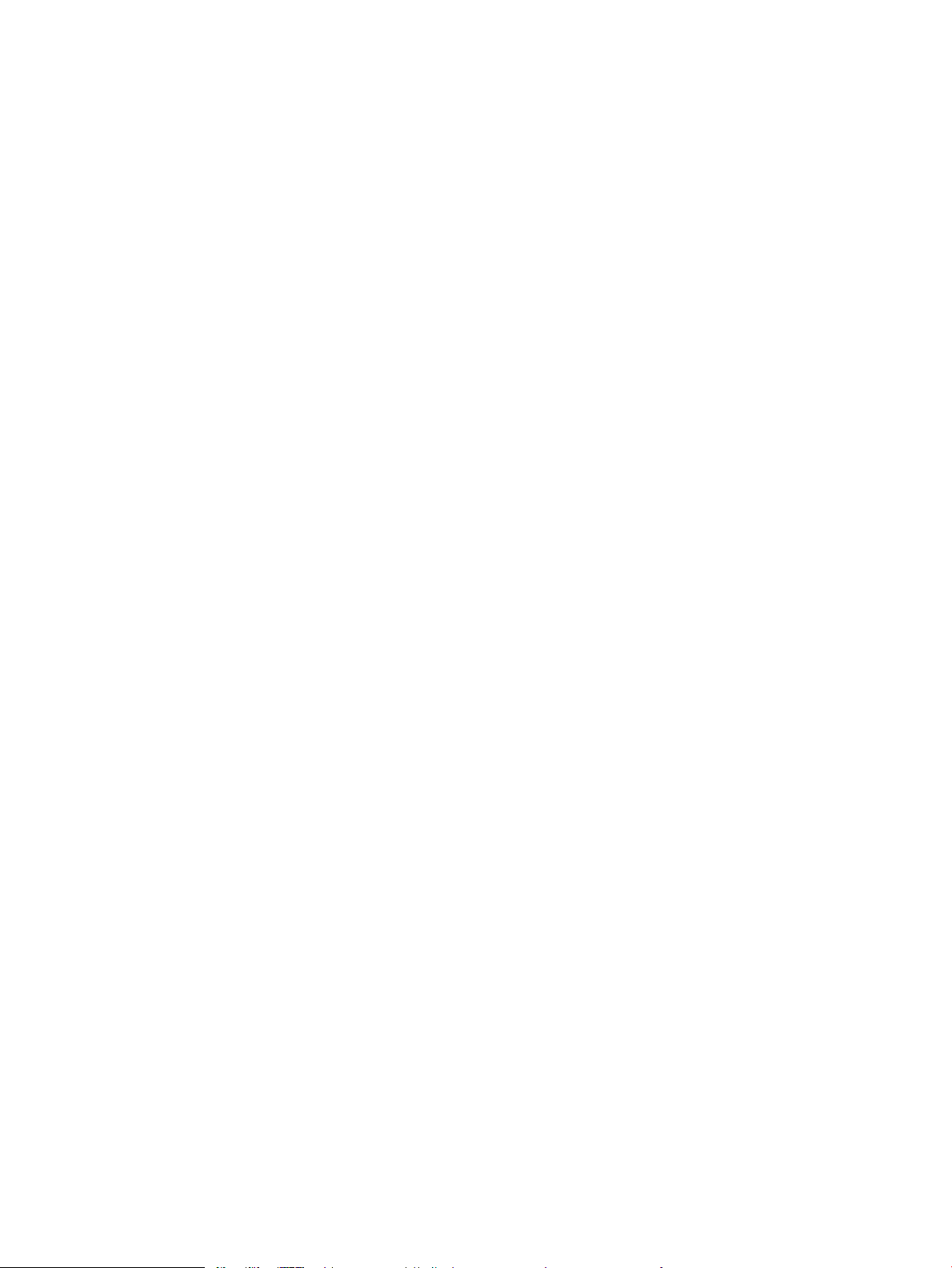
Metóda č. 2: Aktualizácia rmvéru pomocou aplikácie Firmware Update Utility .................................... 81
9 Riešenie problémov ............................................................................................................................................................................... 83
Podpora zákazníkov .............................................................................................................................................................. 84
Vysvetlenie vzorov svetelnej signalizácie ovládacieho panela (len ovládacie panely LED) ....................................... 85
Obnovenie predvolených hodnôt nastavenia .................................................................................................................... 88
Na ovládacom paneli tlačiarne alebo v zabudovanom webovom serveri sa zobrazí hlásenie „Cartridge is
low“ (Nízka úroveň obsahu kazety) alebo „Cartridge is very low“ (Veľmi nízka úroveň obsahu kazety) .................. 90
Zmena nastavení pri veľmi nízkom stave ...................................................................................................... 90
Pre tlačiarne s funkciou faxu ....................................................................................................... 92
Objednanie spotrebného materiálu ................................................................................................................ 92
Tlačiareň nepreberá papier alebo dochádza k chybe podávania ................................................................................... 93
Úvod ..................................................................................................................................................................... 93
Zariadenie nepreberá papier ........................................................................................................................... 93
Zariadenie prevezme niekoľko hárkov papiera súčasne ............................................................................. 93
V podávači dokumentov dochádza k zaseknutiu média, jeho nesprávnemu posunutiu
(zošikmeniu) alebo podávač dokumentov odoberá viacero hárkov papiera ........................................... 93
Odstránenie zaseknutého papiera ...................................................................................................................................... 95
Úvod ..................................................................................................................................................................... 95
Miesta zaseknutí papiera .................................................................................................................................. 95
Dochádza často alebo opakovane k zaseknutiu papiera? .......................................................................... 96
Odstraňovanie zaseknutého papiera v podávači dokumentov (len modely fw) ..................................... 99
Odstraňovanie zaseknutého papiera v zásobníku 1 ................................................................................. 102
Odstraňovanie zaseknutého papiera v zadných dvierkach a v oblasti natavovacej jednotky ............ 104
Odstraňovanie zaseknutého papiera vo výstupnej priehradke ............................................................... 106
Zlepšenie kvality tlače ......................................................................................................................................................... 108
Úvod .................................................................................................................................................................. 108
Aktualizácia rmvéru tlačiarne ..................................................................................................................... 109
Tlač z iného softvérového programu ........................................................................................................... 109
Kontrola nastavenia typu papiera pre tlačovú úlohu ................................................................................ 109
Kontrola nastavenia typu papiera v tlačiarni .......................................................................... 109
Kontrola nastavenia typu papiera (Windows) ........................................................................ 109
Kontrola nastavenia typu papiera (OS X) ................................................................................ 109
Kontrola stavu tonerových kaziet ................................................................................................................. 110
Tlač čistiacej strany ......................................................................................................................................... 111
Vizuálna kontrola kazety alebo kaziet s tonerom ...................................................................................... 113
Kontrola papiera a prostredia tlače .............................................................................................................. 113
Krok č. 1: Používanie papiera, ktorý zodpovedá technickým údajom od spoločnosti
HP .................................................................................................................................................. 113
Krok č. 2: Kontrola prostredia ................................................................................................... 113
Krok č. 3: Nastavenie zarovnania pri individuálnom zásobníku .......................................... 114
vi SKWW
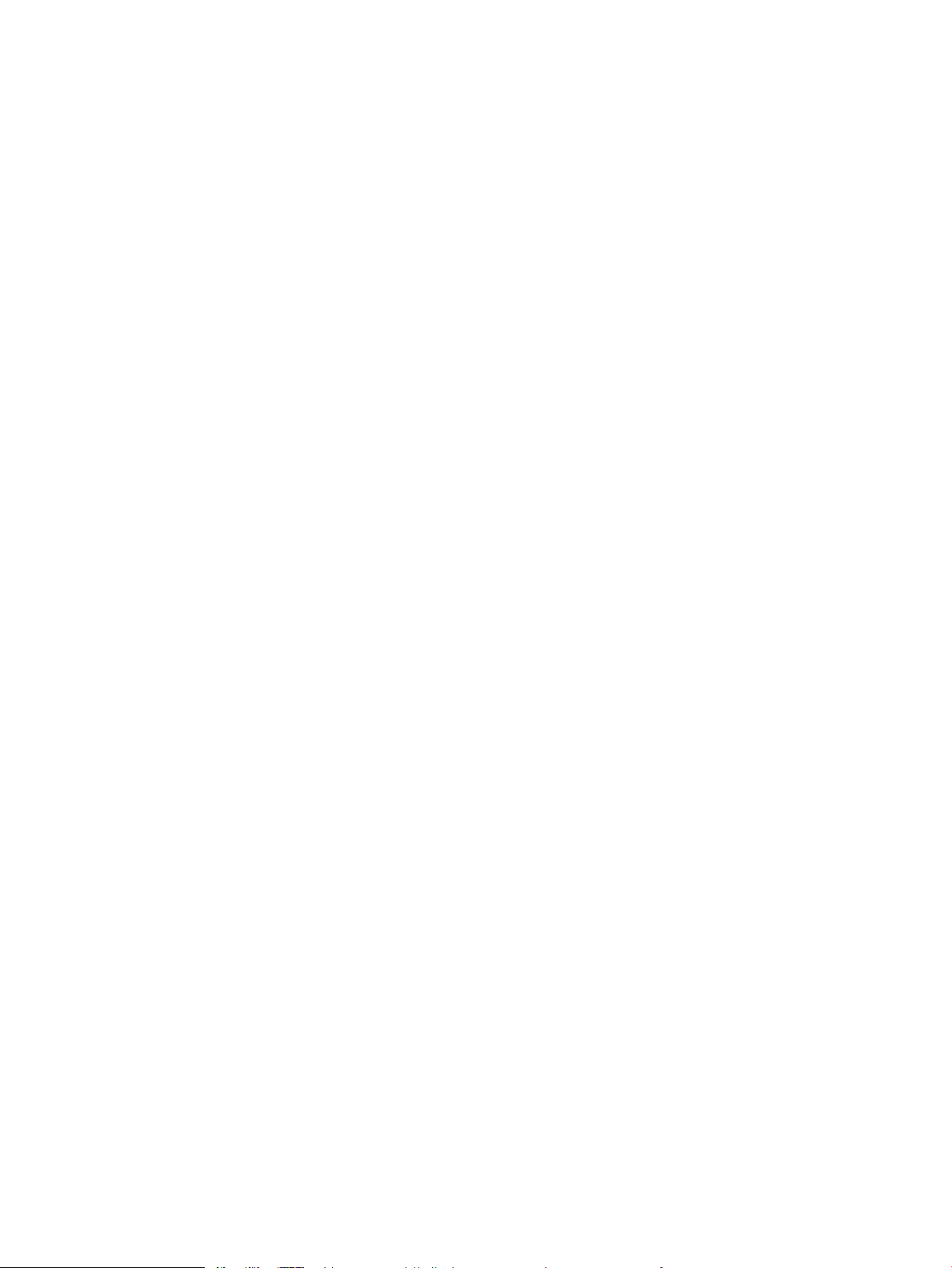
Vyskúšanie iného ovládača tlače .................................................................................................................. 115
Kontrola nastavení režimu EconoMode ....................................................................................................... 116
Nastavenie hustoty tlače ............................................................................................................................... 116
Kalibrácia tlačiarne na zosúladenie farieb .................................................................................................. 117
Úprava nastavenia farieb (Windows) ........................................................................................................... 118
Tlač a interpretácia stránky kvality tlače ..................................................................................................... 120
Riešenie problémov s kvalitou tlače ................................................................................................................................. 122
Úvod .................................................................................................................................................................. 122
Riešenie problémov s kvalitou tlače ............................................................................................................. 122
Zlepšenie kvality kopírovania a skenovania ..................................................................................................................... 131
Úvod .................................................................................................................................................................. 131
Skontrolujte, či na skle skenera nie sú nečistoty a šmuhy ........................................................................ 131
Predíďte čiaram a pruhom pri používaní podávača dokumentov ........................................................... 132
Kontrola nastavení papiera ............................................................................................................................ 132
Kontrola nastavení úpravy obrázka ............................................................................................................. 133
Optimalizácia pre text alebo obrázky .......................................................................................................... 135
Kontrola rozlíšenia skenera a nastavenia farieb v počítači ....................................................................... 136
Zásady rozlíšenia a farieb ......................................................................................................... 136
Farba ............................................................................................................................................. 137
Kopírovanie od okraja po okraj ...................................................................................................................... 137
Čistenie podávacích valčekov a oddeľovacej podložky v podávači dokumentov (len modely fw) ..... 138
Zlepšenie kvality obrazu faxov .......................................................................................................................................... 140
Úvod .................................................................................................................................................................. 140
Skontrolujte, či na skle skenera nie sú nečistoty a šmuhy ........................................................................ 140
Kontrola nastavení rozlíšenia pri odosielaní faxov .................................................................................... 140
Kontrola nastavení korekcie chýb ................................................................................................................. 141
Kontrola nastavenia prispôsobenia média na veľkosť strany .................................................................. 141
Odoslanie faxu na iný fax ............................................................................................................................... 141
Kontrola faxu odosielateľa ............................................................................................................................. 141
Riešenie problémov s káblovou sieťou ............................................................................................................................. 142
Úvod .................................................................................................................................................................. 142
Nekvalitné fyzické pripojenie ........................................................................................................................ 142
Počítač nie je schopný komunikácie s tlačiarňou ....................................................................................... 142
Tlačiareň používa nesprávne nastavenia spojenia a duxplexnej prevádzky v rámci siete .................. 143
Nové softvérové aplikácie môžu spôsobovať problémy s kompatibilitou ............................................. 143
Váš počítač alebo pracovná stanica môže byť nastavený nesprávne .................................................... 143
Tlačiareň je vypnutá alebo iné sieťové nastavenia sú nesprávne ........................................................... 143
Riešenie problémov s bezdrôtovou sieťou (len u bezdrôtových modelov) ................................................................ 144
Úvod .................................................................................................................................................................. 144
Kontrolný zoznam bezdrôtového pripojenia .............................................................................................. 144
Tlačiareň netlačí po dokončení kongurácie bezdrôtového pripojenia .................................................. 145
SKWW vii
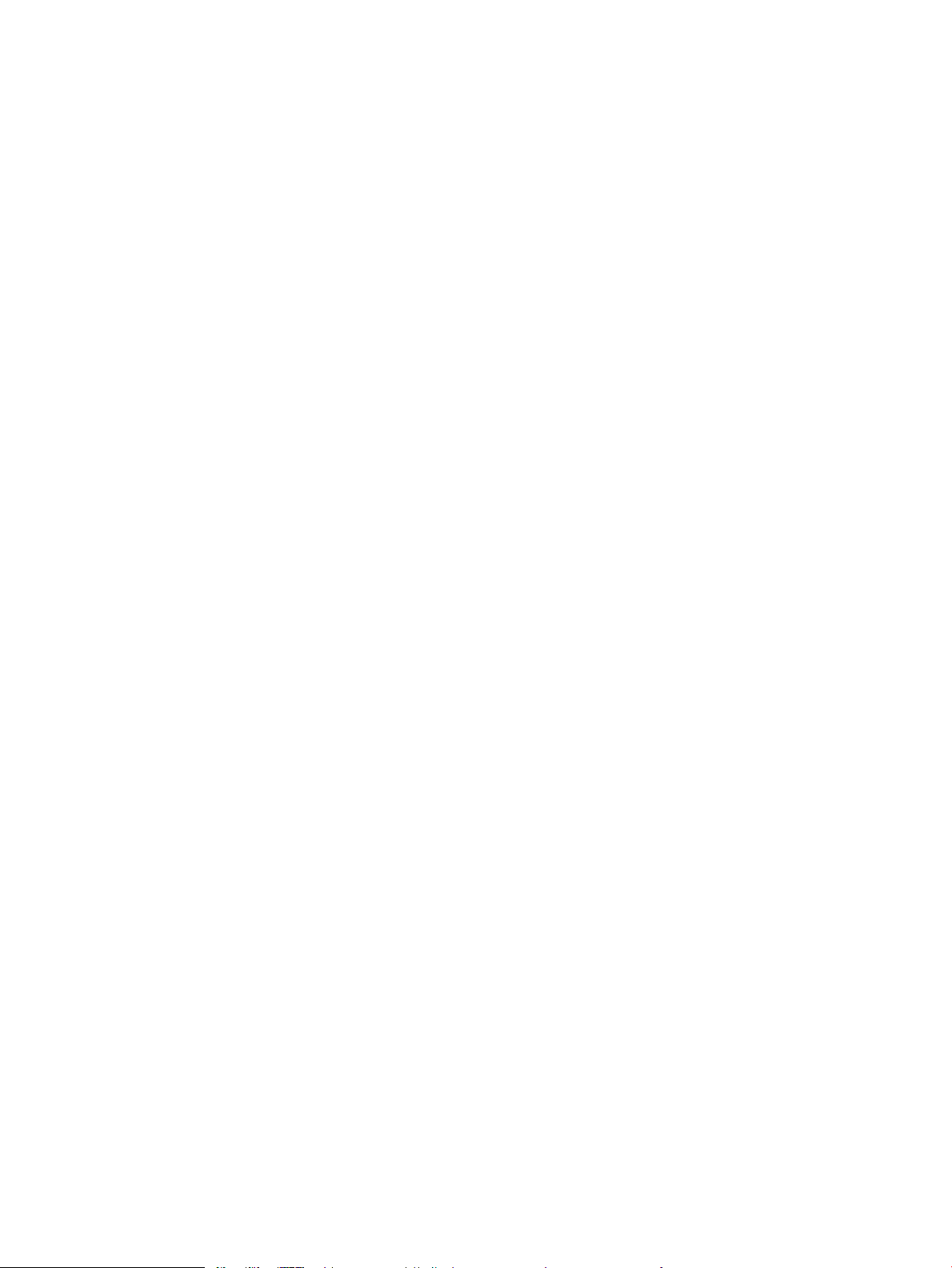
Tlačiareň netlačí a v počítači je nainštalovaný rewall od externej spoločnosti ................................... 145
Bezdrôtové pripojenie po premiestnení bezdrôtového smerovača alebo samotnej tlačiarne
nefunguje ......................................................................................................................................................... 145
K bezdrôtovej tlačiarni nie je možné pripojiť ďalšie počítače ................................................................... 145
Tlačiareň s bezdrôtovým pripojením stráca spojenie pri pripojení k VPN .............................................. 146
Sieť sa nezobrazuje v zozname bezdrôtových sietí .................................................................................. 146
Bezdrôtová sieť nefunguje ............................................................................................................................ 146
Diagnostický test bezdrôtovej siete ............................................................................................................. 146
Zníženie rušenia v rámci bezdrôtovej siete ................................................................................................ 147
Riešenie problémov s faxom ............................................................................................................................................. 148
Úvod .................................................................................................................................................................. 148
Kontrolný zoznam na riešenie problémov s faxom ................................................................................... 148
Riešenie všeobecných problémov s faxovaním ......................................................................................... 149
Faxy sa odosielajú pomaly ........................................................................................................ 149
Kvalita faxu je nízka .................................................................................................................... 150
Fax je odrezaný alebo sa vytlačí na dve stránky ................................................................... 150
Register ...................................................................................................................................................................................................... 153
viii SKWW
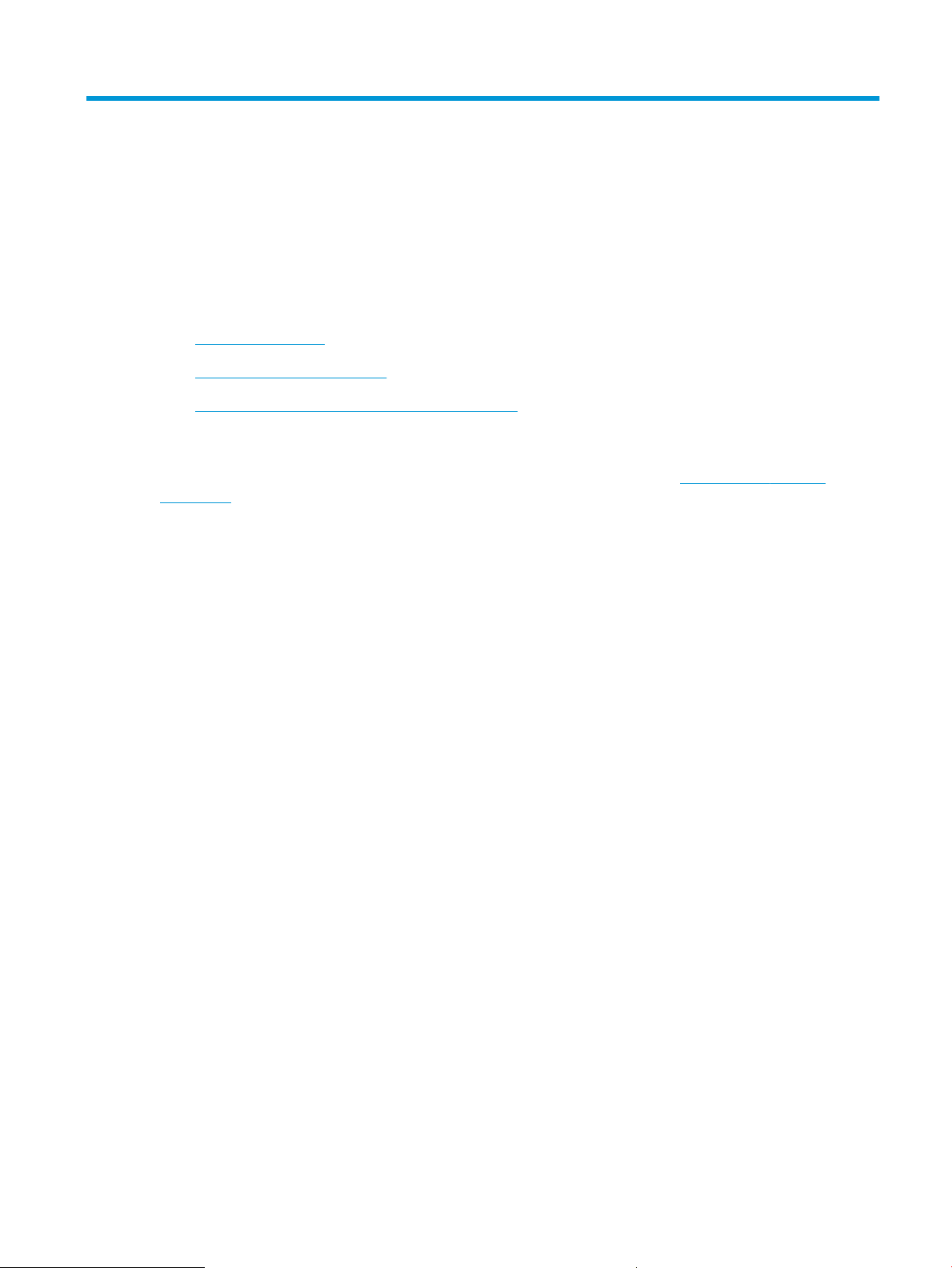
1 Prehľad tlačiarne
●
Pohľady na tlačiareň
●
Technické parametre tlačiarne
●
Nastavenie hardvéru tlačiarne a inštalácia softvéru
Ďalšie informácie:
Tieto informácie sú správne v čase publikácie. Aktuálne informácie nájdete v časti www.hp.com/support/
ljM178MFP.
Komplexná podpora pre vašu tlačiareň od spoločnosti HP zahŕňa nasledujúce informácie:
● Inštalácia a kongurovanie
● Vzdelávanie a používanie
● Riešenie problémov
● Preberanie aktualizácií softvéru a rmvéru
● Fóra podpory
● Vyhľadanie informácií o záruke a regulačných podmienkach
SKWW 1
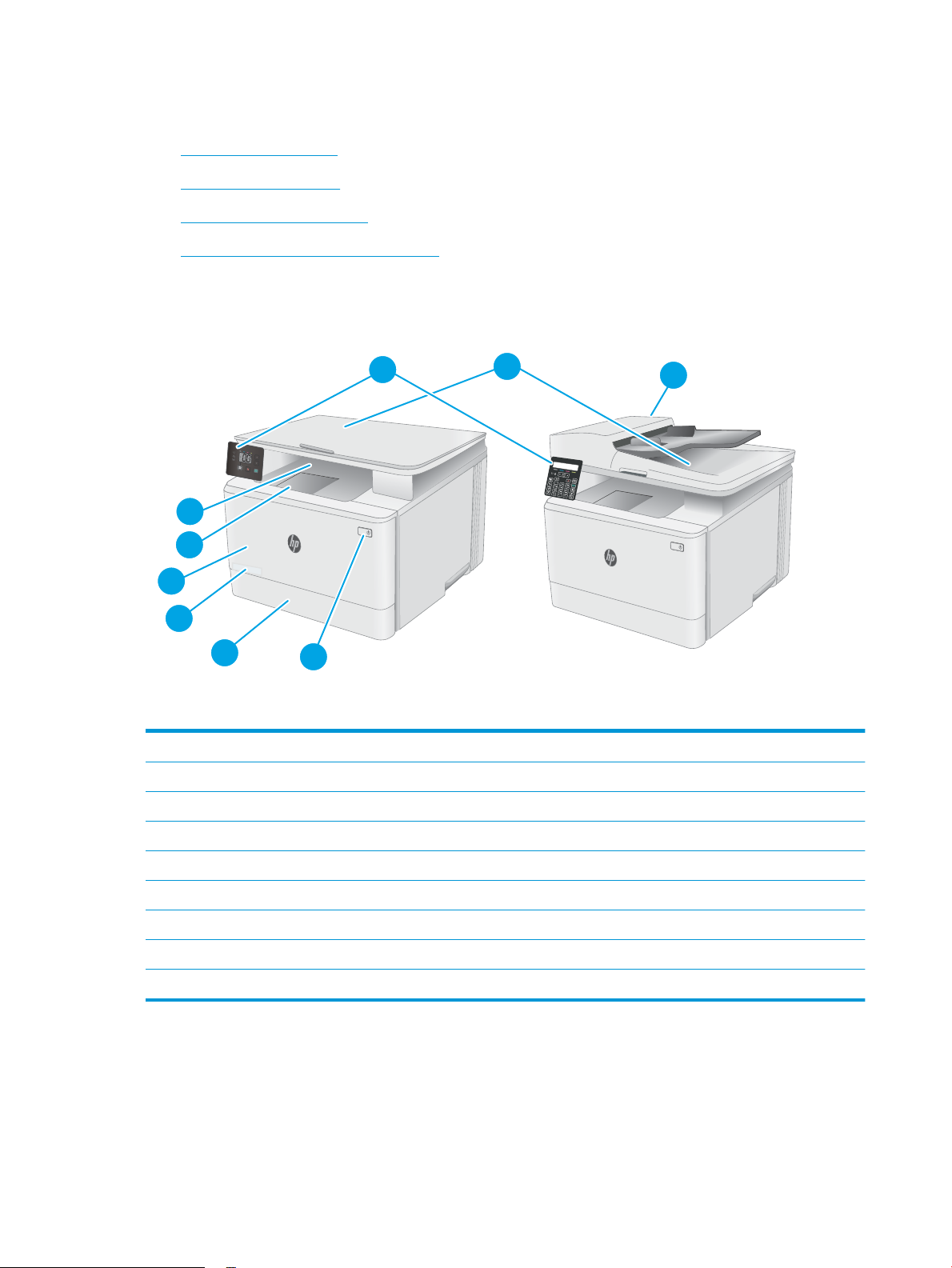
Pohľady na tlačiareň
1
3
4
9
8
5
7
6
2
●
Tlačiareň, pohľad spredu
●
Tlačiareň, pohľad zozadu
●
Pohľad na ovládací panel LED
●
Pohľad na 2-riadkový ovládací panel LCD
Tlačiareň, pohľad spredu
1 Skener
2 Ovládací panel (líši sa v závislosti od modelu)
3 Výstupná priehradka
4 Nástavec výstupnej priehradky
5 Predné dvierka (prístup ku kazetám s tonerom)
6 Číslo modelu
7 Zásobník 1
8 Tlačidlo napájania
9 Podávač dokumentov (len modely fw)
2 Kapitola 1 Prehľad tlačiarne SKWW
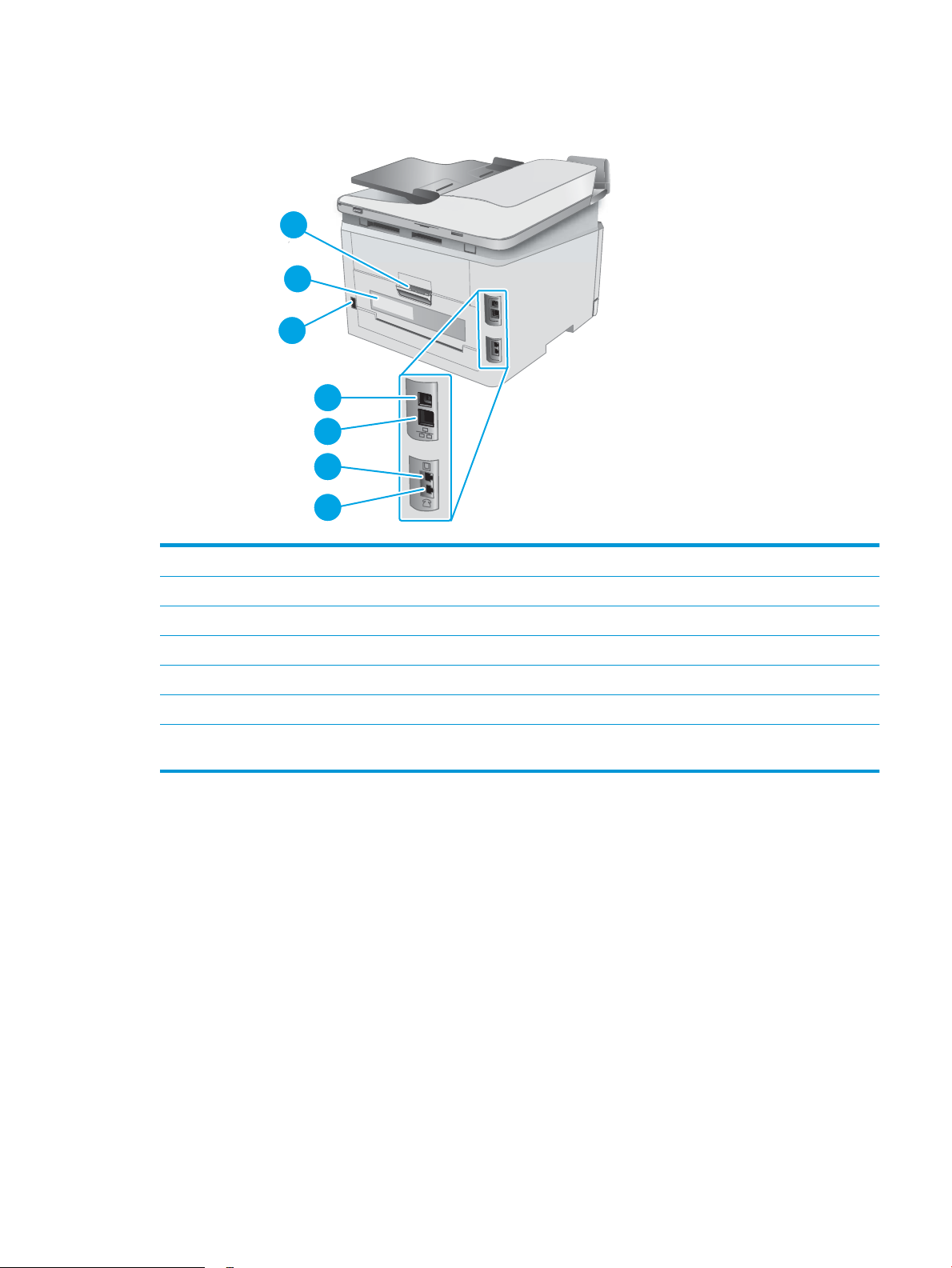
Tlačiareň, pohľad zozadu
3
5
4
6
7
2
1
1 Zadné dvierka (prístup na odstraňovanie zaseknutí papiera)
2 Štítok so sériovým číslom a číslom produktu
3 Pripojenie napájania
4 Port rozhrania USB
5 Port siete Ethernet
6 Port „linkového vstupu“ faxu na pripojenie telefónnej linky faxu k tlačiarni (len modely s faxom)
7 Port „linkového výstupu“ telefónu na pripojenie telefónu vnútornej telefónnej linky, odkazovača alebo iného zariadenia (len
modely s faxom)
SKWW Pohľady na tlačiareň 3

Pohľad na ovládací panel LED
1
3
2
5 46
9
7
8
10
1 Displej ovládacieho panela
LED
2 Tlačidlo so šípkou nahor Pomocou tohto tlačidla zvýšite hodnotu, ktorá sa zobrazí na displeji.
3 Tlačidlo so šípkou nadol Pomocou tohto tlačidla znížite hodnotu, ktorá sa zobrazí na displeji.
4 Tlačidlo Spustiť farebné
kopírovanie
5 Tlačidlo Spustiť čiernobiele
kopírovanie
6 Tlačidlo Nastavenie
kopírovania
7
Tlačidlo Zrušiť
Na tejto obrazovke sa zobrazujú chybové kódy a číselné informácie pre úlohy kopírovania.
Stlačením tohto tlačidla spustíte úlohu farebného kopírovania.
Stlačením tohto tlačidla spustíte úlohu čiernobieleho kopírovania.
Toto tlačidlo používajte na listovanie možnosťami Počet kópií, Svetlejšie/tmavšie a Zmenšiť/Zväčšiť.
Predvolená možnosť je Počet kópií.
Stlačením tohto tlačidla môžete vykonať nasledujúce úkony:
● Zrušenie tlačovej úlohy, keď tlačiareň tlačí.
● Obnovenie aktuálnych nastavení kopírovania na predvolené hodnoty, keď je tlačiareň nečinná.
8 Indikátor LED upozornení Indikátor upozornení bliká, keď tlačiareň vyžaduje pozornosť používateľa, napr. keď sa v tlačiarni
● Ukončenie režimu predvolených nastavení kopírovania bez uloženia hodnôt, keď sa tlačiareň
nachádza v režime predvolených nastavení kopírovania.
minie papier alebo je potrebné vymeniť tonerovú kazetu. Ak indikátor svieti neprerušovane, vyskytla
sa chyba tlačiarne.
9 Indikátor LED pripravenosti Indikátor pripravenosti svieti neprerušovane, keď je tlačiareň pripravená na tlač. Bliká, keď tlačiareň
prijíma údaje o tlači, alebo ak prebieha zrušenie tlačovej úlohy.
10 Indikátory LED
spotrebného materiálu
Indikátor spotrebného materiálu bliká, keď sa vyskytne chyba spotrebného materiálu, a svieti
neprerušovane, keď zostáva už len veľmi málo spotrebného materiálu a je potrebná výmena.
4 Kapitola 1 Prehľad tlačiarne SKWW
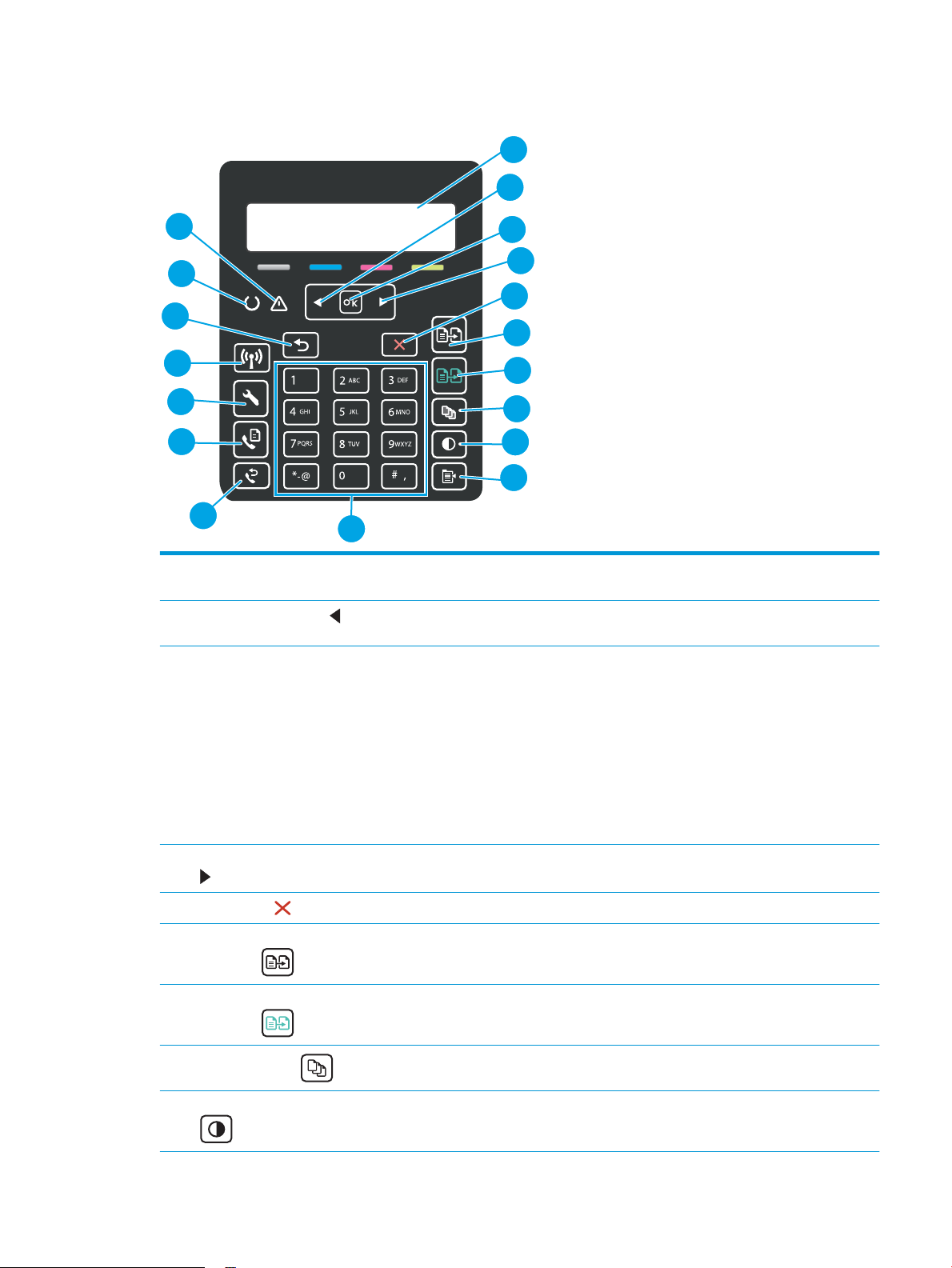
Pohľad na 2-riadkový ovládací panel LCD
1
2
6
5
7
9
10
11
12
15
17
18
16
13
3
4
8
14
1 2-riadkový displej
ovládacieho panela
2
Tlačidlo so šípkou doľava
3 Tlačidlo OK Pomocou tlačidla OK môžete vykonať nasledujúce úkony:
4 Tlačidlo so šípkou doprava Toto tlačidlo používajte na prechádzanie cez ponuky alebo zvýšenie hodnoty, ktorá sa zobrazí na
5
Tlačidlo Zrušiť
6 Tlačidlo Spustiť čiernobiele
kopírovanie
7 Tlačidlo Spustiť farebné
kopírovanie
8
Tlačidlo Počet kópií
9 Tlačidlo Svetlejšie/tmavšie Toto tlačidlo slúži na úpravu nastavenia tmavosti pre aktuálnu úlohu kopírovania.
Na tejto obrazovke sú zobrazené ponuky a informácie o tlačiarni.
Toto tlačidlo používajte na prechádzanie cez ponuky alebo zníženie hodnoty, ktorá sa zobrazí na
displeji.
● Otvorenie ponúk ovládacieho panela.
● Otvorenie vedľajšej ponuky zobrazenej na displeji ovládacieho panela.
● Výber položky ponuky.
● Vymazanie niektorých chýb.
● Začatie tlačovej úlohy ako odozvy na výzvu na ovládacom paneli (napríklad, keď sa na displeji
ovládacieho panela zobrazí hlásenie Press [OK] to continue (Pokračujte stlačením tlačidla OK)).
displeji.
Pomocou tohto tlačidla zrušíte tlačovú úlohu alebo ukončíte ponuky ovládacieho panela.
Pomocou tohto tlačidla spustíte úlohu čiernobieleho kopírovania.
Pomocou tohto tlačidla spustíte úlohu farebného kopírovania.
Pomocou tohto tlačidla nastavíte počet kópií, ktorý sa má vytlačiť.
SKWW Pohľady na tlačiareň 5
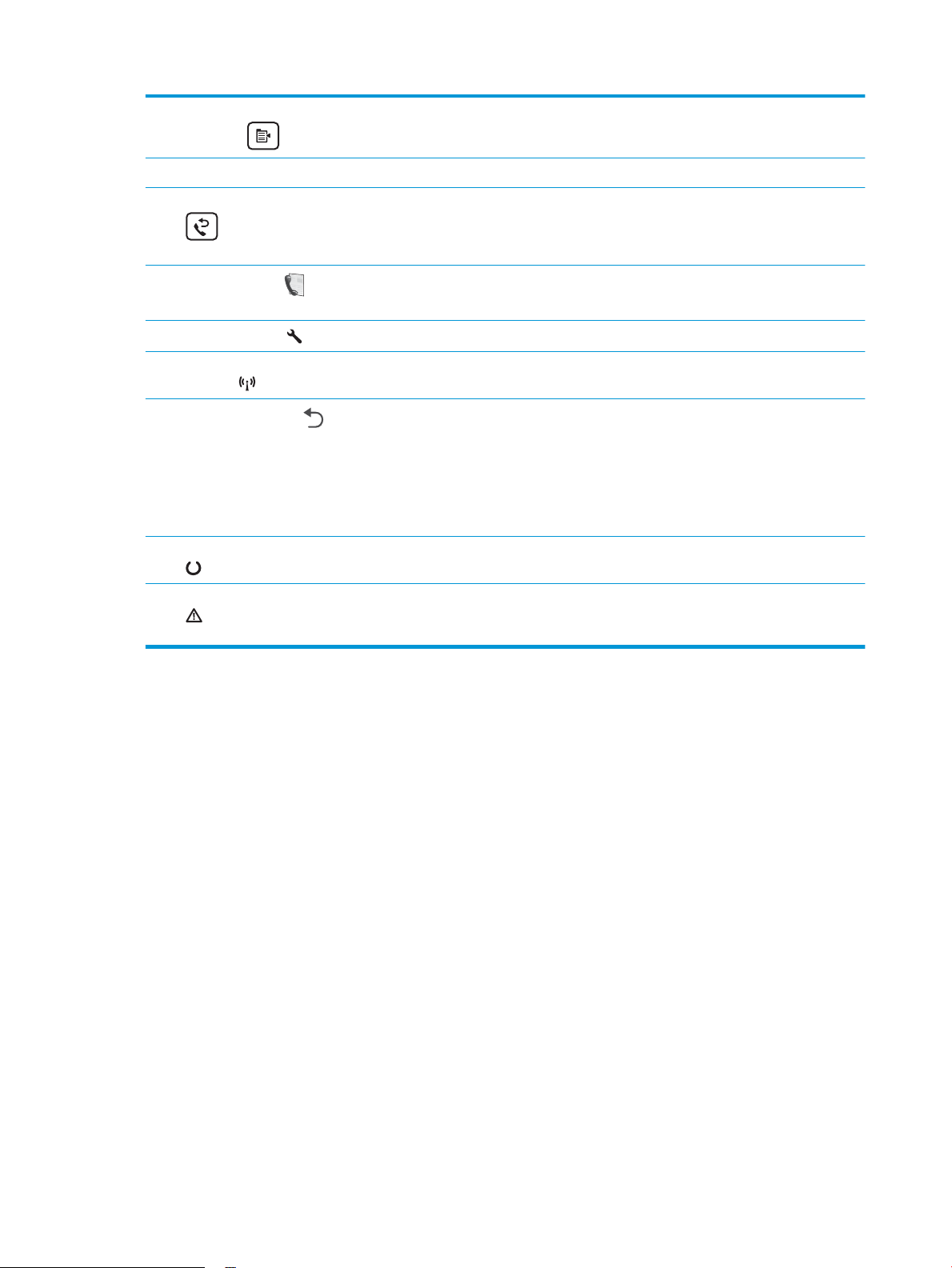
10 Tlačidlo Ponuka
kopírovania
11 Alfanumerická klávesnica Faxové čísla zadajte pomocou klávesnice.
Pomocou tohto tlačidla otvoríte ponuku Copy (Kopírovanie).
12 Tlačidlo Znovu vytočiť fax
(iba modely
s faxom)
13
Tlačidlo Spustiť fax (iba
modely s faxom)
14
Tlačidlo Nastavenie
15 Tlačidlo Bezdrôtové
pripojenie
16
Tlačidlo so šípkou späť
17 Indikátor LED pripravenosti Indikátor pripravenosti svieti neprerušovane, keď je tlačiareň pripravená na tlač. Bliká, keď tlačiareň
18 Indikátor LED upozornení Výstražný indikátor bliká, keď tlačiareň vyžaduje pozornosť používateľa, napr. keď sa v tlačiarni minie
Pomocou tohto tlačidla znovu vytočíte faxové číslo, ktoré sa použilo pre predchádzajúcu faxovú
úlohu.
Pomocou tohto tlačidla spustíte faxovú úlohu.
Pomocou tohto tlačidla otvoríte ponuku Setup (Nastavenie).
Pomocou tohto tlačidla otvoríte ponuku bezdrôtovej siete.
Toto tlačidlo používajte na nasledujúce činnosti:
● Ukončenie ponúk ovládacieho panela.
● Presunutie sa dozadu na predchádzajúcu ponuku v zozname vedľajších ponúk.
● Posunutie sa naspäť na predchádzajúcu položku ponuky v zozname vedľajších ponúk (bez
uloženia zmien položky ponuky).
prijíma údaje o tlači, alebo ak prebieha zrušenie tlačovej úlohy.
papier alebo je potrebné vymeniť tonerovú kazetu. Ak indikátor svieti neprerušovane, vyskytla sa
chyba tlačiarne.
6 Kapitola 1 Prehľad tlačiarne SKWW
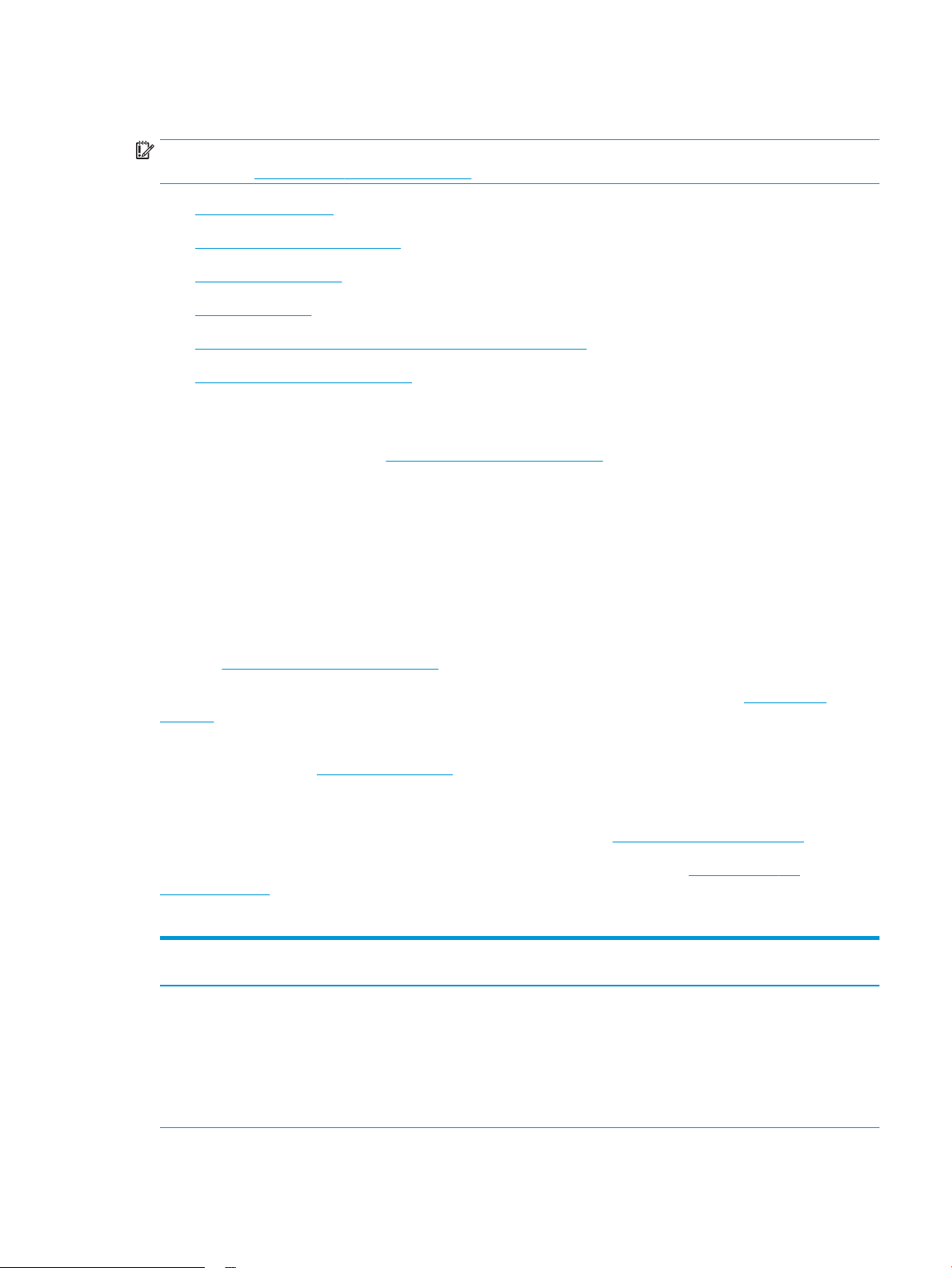
Technické parametre tlačiarne
DÔLEŽITÉ: Nasledujúce špecikácie platia v čase zverejnenia, ale podliehajú zmene. Aktuálne informácie
nájdete v časti www.hp.com/support/ljM178MFP.
●
Technické špecikácie
●
Podporované operačné systémy
●
Riešenia mobilnej tlače
●
Rozmery tlačiarne
●
Spotreba energie, elektrické technické údaje a zvukové emisie
●
Rozsah prevádzkového prostredia
Technické špecikácie
Aktuálne informácie nájdete v časti www.hp.com/support/ljM178MFP.
Podporované operačné systémy
Nasledujúce informácie platia pre ovládače tlačiarní Windows PCL 6 a ovládače tlačiarní HP systému OS X pre
danú tlačiareň a pre inštalačný program softvéru.
Windows: Inštalačný program softvéru HP inštaluje, v závislosti od operačného systému Windows, ovládač tlače
„HP PCL.6“ verzie 3, ovládač tlače „HP PCL 6“ verzie 3 alebo ovládač tlače „HP PCL-6“ verzie 4 spolu s voliteľným
softvérom pri použití softvérového inštalačného programu. Prevezmite si ovládač tlače „HP PCL.6“ verzie 3,
ovládač tlače „HP PCL 6“ verzie 3 alebo ovládač tlače „HP PCL-6“ verzie 4 z webovej stránky podpory pre túto
tlačiareň: www.hp.com/support/ljM178MFP.
OS X: Táto tlačiareň podporuje počítače Mac. Prevezmite si aplikáciu HP Easy Start z lokality 123.hp.com/
LaserJet alebo zo stránky podpory tlačiarne a následne pomocou aplikácie HP Easy Start nainštalujte ovládač
tlačiarne HP. Aplikácia HP Easy Start nie je súčasťou inštalačného programu softvéru HP.
1. Prejdite na lokalitu 123.hp.com/LaserJet.
2. Podľa uvedených krokov prevezmite softvér tlačiarne.
Linux: Informácie a ovládače tlače pre systém Linux nájdete na stránke www.hp.com/go/linuxprinting.
UNIX: Informácie a ovládače tlačiarní pre systém UNIX® nájdete na webovej lokalite www.hp.com/go/
unixmodelscripts.
Tabuľka
1-1 Podporované operačné systémy a ovládače tlačiarne
Operačný systém Nainštalovaný tlačový ovládač (zo softvéru
na webe)
Windows® XP SP3, 32-bitový
Ovládač tlačiarne „HP PCL.6“ pre danú
tlačiareň sa v prípade tohto operačného
systému inštaluje v rámci inštalácie
softvéru.
Poznámky
Spoločnosť Microsoft ukončila poskytovanie
bežnej podpory pre systém Windows XP
v apríli 2009. Spoločnosť HP sa bude aj
naďalej v maximálnej miere snažiť
o poskytovanie podpory pre systém
Windows XP, ktorého ociálna podpora sa
skončila. Niektoré funkcie ovládača tlačiarne
nie sú podporované.
SKWW Technické parametre tlačiarne 7
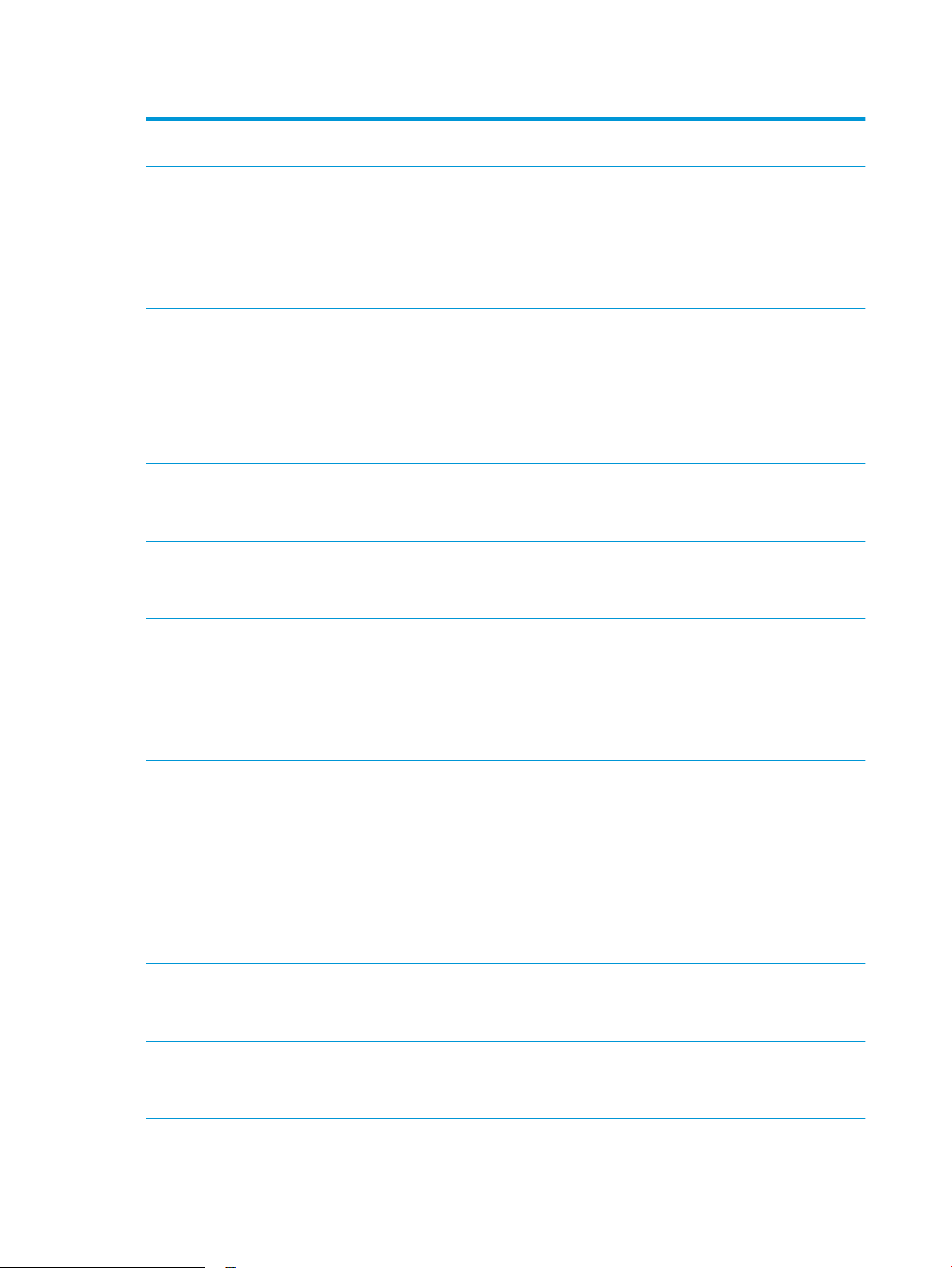
Tabuľka 1-1 Podporované operačné systémy a ovládače tlačiarne (pokračovanie)
Operačný systém Nainštalovaný tlačový ovládač (zo softvéru
na webe)
Windows Vista®, 32-bitová verzia
Windows 7, 32-bitový a 64-bitový Ovládač tlačiarne „HP PCL 6“ pre danú
Windows 8, 32-bitový a 64-bitový Ovládač tlačiarne „HP PCL 6“ pre danú
Windows 8.1, 32-bitový a 64-bitový Ovládač tlačiarne „HP PCL-6“ V4 pre danú
Windows 10, 32-bitový a 64-bitový Ovládač tlačiarne „HP PCL-6“ V4 pre danú
Ovládač tlačiarne „HP PCL.6“ pre danú
tlačiareň sa v prípade tohto operačného
systému inštaluje v rámci inštalácie
softvéru.
tlačiareň sa v prípade tohto operačného
systému inštaluje v rámci inštalácie
softvéru.
tlačiareň sa v prípade tohto operačného
systému inštaluje v rámci inštalácie
softvéru.
tlačiareň sa v prípade tohto operačného
systému inštaluje v rámci inštalácie
softvéru.
tlačiareň sa v prípade tohto operačného
systému inštaluje v rámci inštalácie
softvéru.
Poznámky
Spoločnosť Microsoft ukončila poskytovanie
bežnej podpory pre systém Windows Vista
v apríli 2012. Spoločnosť HP sa bude aj
naďalej v maximálnej miere snažiť
o poskytovanie podpory pre systém
Windows Vista, ktorého ociálna podpora sa
skončila. Niektoré funkcie ovládača tlačiarne
nie sú podporované.
Podpora pre Windows 8 RT sa poskytuje
prostredníctvom 32-bitového ovládača
Microsoft IN OS verzie 4.
Podpora pre Windows 8.1 RT sa poskytuje
prostredníctvom 32-bitového ovládača
Microsoft IN OS verzie 4.
Windows Server 2008 SP2, 32-bitový Ovládač tlačiarne „HP PCL.6“ pre danú
tlačiareň je k dispozícii na prevzatie
z webovej stránky podpory tlačiarne.
Prevezmite ovládač a potom ho nainštalujte
pomocou nástroja Microsoft Add Printer.
Windows Server 2008 SP2, 64-bitová verzia Ovládač tlačiarne „HP PCL 6“ pre danú
tlačiareň je k dispozícii na prevzatie
z webovej stránky podpory tlačiarne.
Prevezmite ovládač a potom ho nainštalujte
pomocou nástroja Microsoft Add Printer.
Windows Server 2008 R2 SP 1, 64-bitová
verzia
Windows Server 2012, 64-bitová verzia Ovládač tlačiarne „HP PCL 6“ pre danú
Windows Server 2012 R2, 64-bitová verzia Tlačový ovládač „HP PCL-6“ pre danú
Ovládač tlačiarne „HP PCL 6“ pre danú
tlačiareň sa v prípade tohto operačného
systému inštaluje v rámci inštalácie
softvéru.
tlačiareň sa v prípade tohto operačného
systému inštaluje v rámci inštalácie
softvéru.
tlačiareň sa v prípade tohto operačného
systému inštaluje v rámci inštalácie
softvéru.
Spoločnosť Microsoft ukončila podporu pre
systém Windows Server 2008 v januári
2015. Spoločnosť HP sa bude aj naďalej
v maximálnej miere snažiť o poskytovanie
podpory pre operačný systém Windows
Server 2008, ktorého ociálna podpora sa
skončila. Niektoré funkcie ovládača tlačiarne
nie sú podporované.
Spoločnosť Microsoft ukončila podporu pre
systém Windows Server 2008 v januári
2015. Spoločnosť HP sa bude aj naďalej
v maximálnej miere snažiť o poskytovanie
podpory pre operačný systém Windows
Server 2008, ktorého ociálna podpora sa
skončila.
8 Kapitola 1 Prehľad tlačiarne SKWW
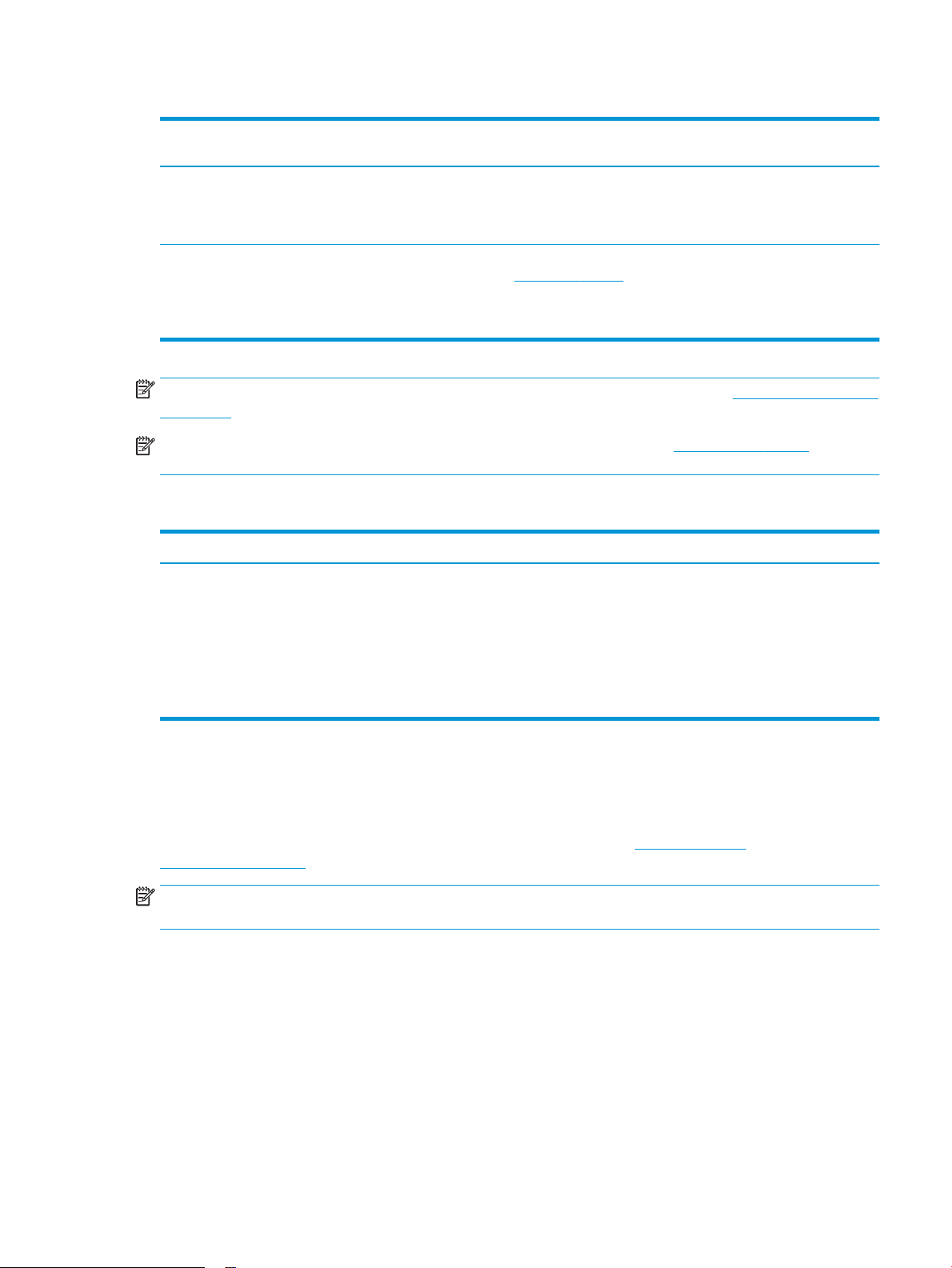
Tabuľka 1-1 Podporované operačné systémy a ovládače tlačiarne (pokračovanie)
Operačný systém Nainštalovaný tlačový ovládač (zo softvéru
na webe)
Windows 10 Server (Server 2016), 32bitový a 64-bitový
OS X 10.10 Yosemite, OS X 10.11 El Capitan,
OS X 10.12 Sierra
Tlačový ovládač „HP PCL-6“ pre danú
tlačiareň sa v prípade tohto operačného
systému inštaluje v rámci inštalácie
softvéru.
Ak chcete nainštalovať tlačový ovládač,
prevezmite z lokality 123.hp.com/LaserJet
aplikáciu HP Easy Start. Podľa zobrazených
krokov nainštalujte softvér tlačiarne
a tlačový ovládač.
Poznámky
POZNÁMKA: Aktuálny zoznam podporovaných operačných systémov nájdete na lokalite www.hp.com/support/
ljM178MFP spolu s komplexnou podporou tlačiarne od spoločnosti HP.
POZNÁMKA: Podporu pre ovládač HP UPD pre túto tlačiareň nájdete na lokalite www.hp.com/go/upd. V časti
Dodatočné informácie kliknite na prepojenia.
Tabuľka 1-2 Minimálne systémové požiadavky
Windows OS X
● Jednotka CD-ROM, jednotka DVD alebo pripojenie k internetu
● Pripojenie k internetu
● Vyhradené pripojenie USB 1.1 alebo 2.0 alebo sieťové
pripojenie
● 400 MB voľného miesta na pevnom disku
● 1 GB pamäte RAM (32-bitový) alebo 2 GB pamäte RAM (64-
bitový)
Riešenia mobilnej tlače
Spoločnosť HP ponúka viacero mobilných riešení a riešení služby ePrint, ktoré umožňujú jednoduchú tlač na
tlačiarni HP z prenosného počítača, tabletu, inteligentného telefónu alebo iného mobilného zariadenia. Ak si
chcete pozrieť úplný zoznam a určiť najlepšiu možnosť, prejdite na lokalitu www.hp.com/go/
LaserJetMobilePrinting.
POZNÁMKA: V záujme zaistenia podpory všetkých funkcií mobilnej tlače a služby ePrint vykonajte aktualizáciu
rmvéru tlačiarne.
● Wi-Fi Direct (len bezdrôtové modely)
● HP ePrint cez e-mail (vyžaduje zapnuté webové služby HP a tlačiareň musí byť zaregistrovaná na lokalite
HP Connected)
● Aplikácia HP ePrint (dostupná pre operačné systémy Android, iOS a Blackberry)
● 1 GB voľného miesta na pevnom disku
● Aplikácia HP All-in-One Remote pre zariadenia so systémom iOS a Android
● Softvér HP ePrint
SKWW Technické parametre tlačiarne 9

● Google Cloud Print
1
3
2
3
2
1
● Služba AirPrint
● Tlač zo zariadenia Android
Rozmery tlačiarne
Obrázok 1-1 Rozmery pre modely n a nw
Tlačiareň úplne zatvorená Tlačiareň úplne otvorená
1. Výška 292,6 mm 545 mm
2. Hĺbka 380 mm 855 mm
3. Šírka 420 mm 420 mm
Hmotnosť (s kazetami) 15,7 kg
10 Kapitola 1 Prehľad tlačiarne SKWW
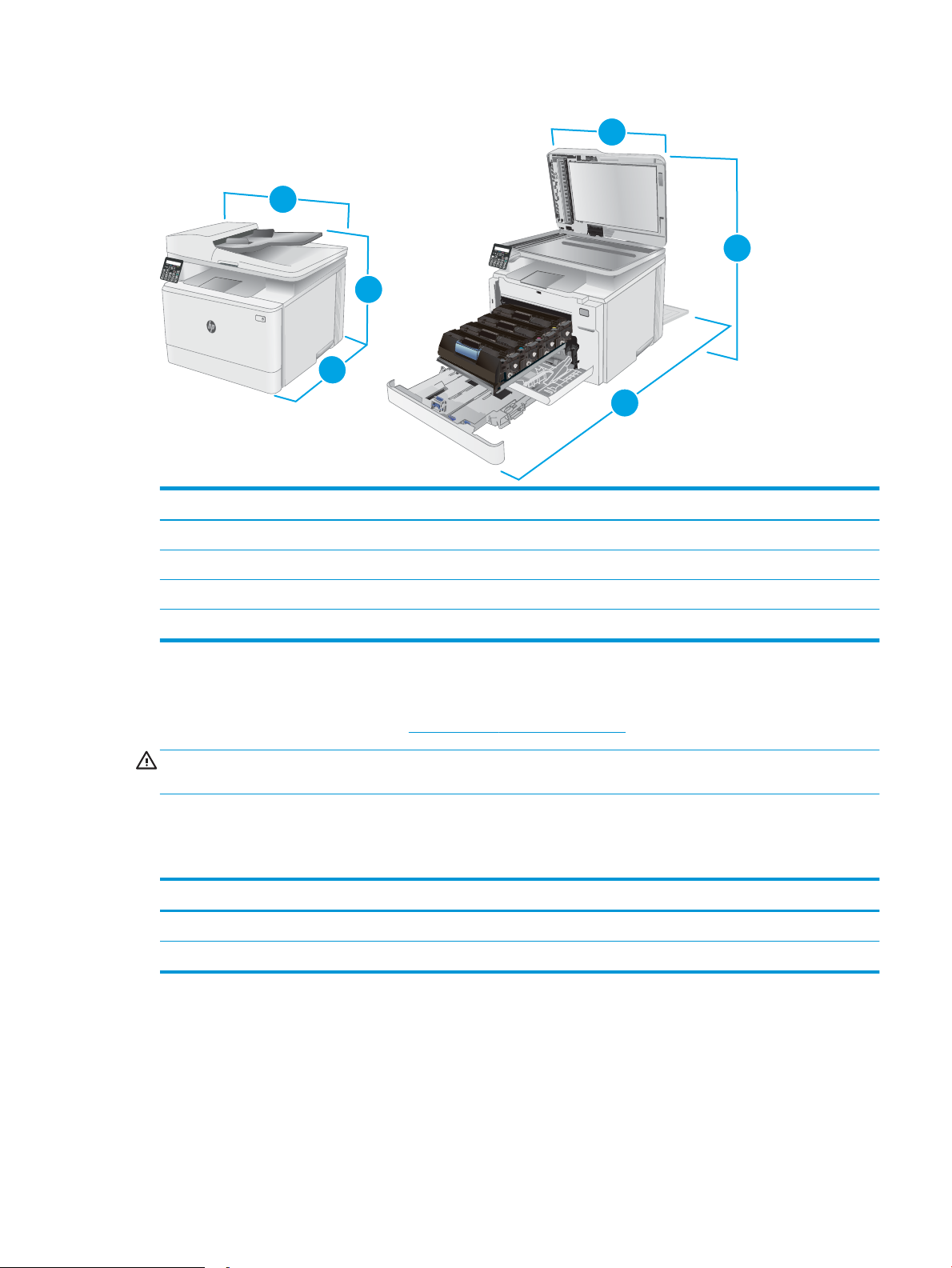
Obrázok 1-2 Rozmery pre modely fw
1
1
3
3
2
2
Tlačiareň úplne zatvorená Tlačiareň úplne otvorená
1. Výška 341,2 mm 540 mm
2. Hĺbka 380 mm 855 mm
3. Šírka 420 mm 457 mm
Hmotnosť (s kazetami) 16,3 kg
Spotreba energie, elektrické technické údaje a zvukové emisie
Aktuálne informácie nájdete na adrese www.hp.com/support/ljM178MFP.
UPOZORNENIE: Požiadavky na napájanie vychádzajú z odlišností krajín/oblastí, v ktorých sa tlačiareň predáva.
Nemeňte prevádzkové napätie. Týmto sa poškodí tlačiareň a zanikne záruka na tlačiareň.
Rozsah prevádzkového prostredia
Tabuľka
1-3 Rozsah prevádzkového prostredia
Prostredie Odporúčané Povolené
Teplota 17 až 25 °C 15 až 30 °C
Relatívna vlhkosť 30 % až 70 % (RV) 10 % až 80 % (RV)
SKWW Technické parametre tlačiarne 11
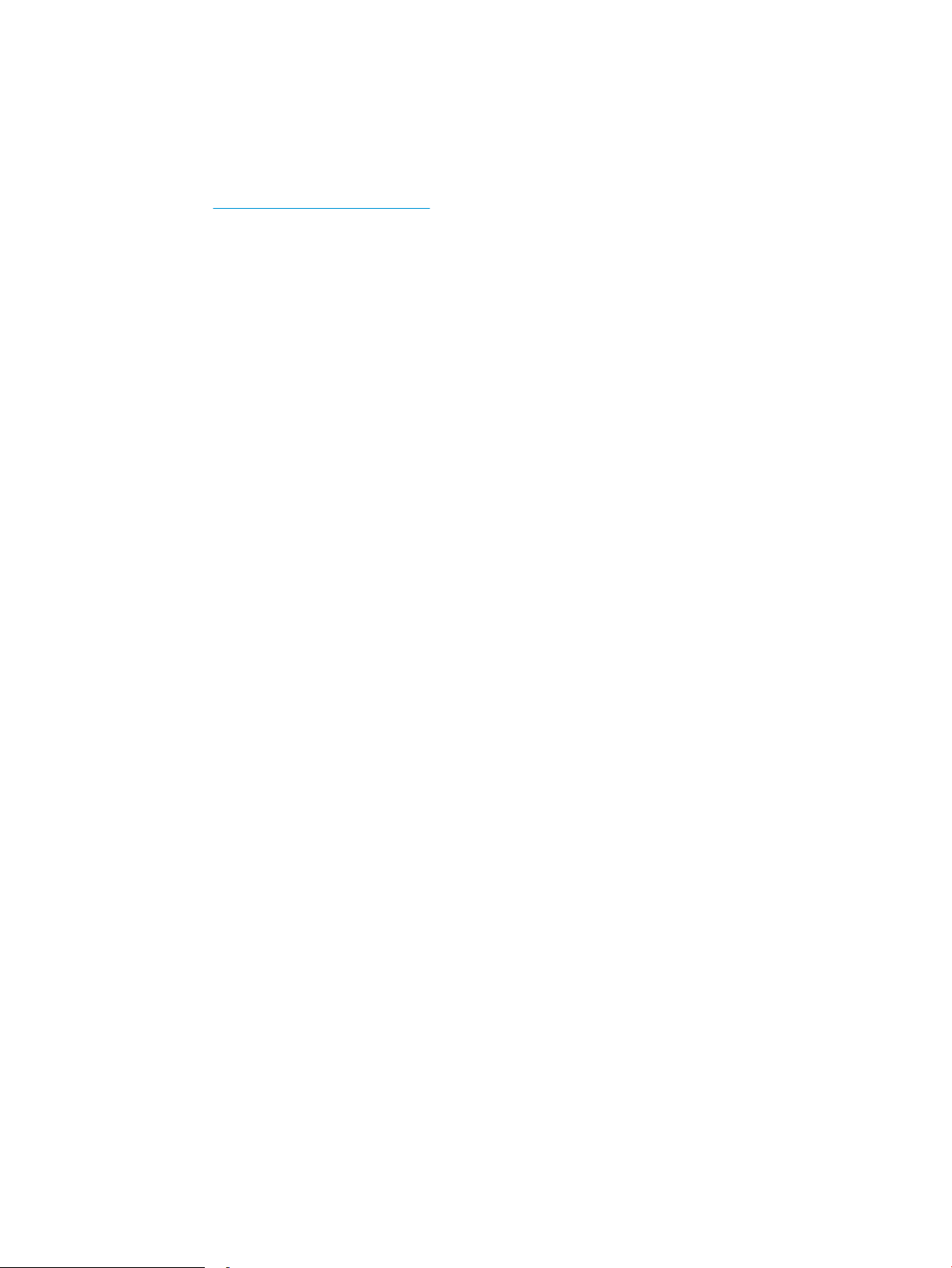
Nastavenie hardvéru tlačiarne a inštalácia softvéru
Základné pokyny na inštaláciu nájdete v časti Inštalačný leták a príručke Začíname s prácou dodávanej
s tlačiarňou. Ďalšie pokyny získate od oddelenia podpory spoločnosti HP na internete.
Na adrese www.hp.com/support/ljM178MFP môžete získať komplexnú podporu pre vašu tlačiareň od
spoločnosti HP. Vyhľadajte nasledujúcu podporu:
● Inštalácia a kongurovanie
● Vzdelávanie a používanie
● Riešenie problémov
● Prevezmite si aktualizácie softvéru a rmvéru
● Fóra podpory
● Vyhľadanie informácií o záruke a regulačných podmienkach
12 Kapitola 1 Prehľad tlačiarne SKWW
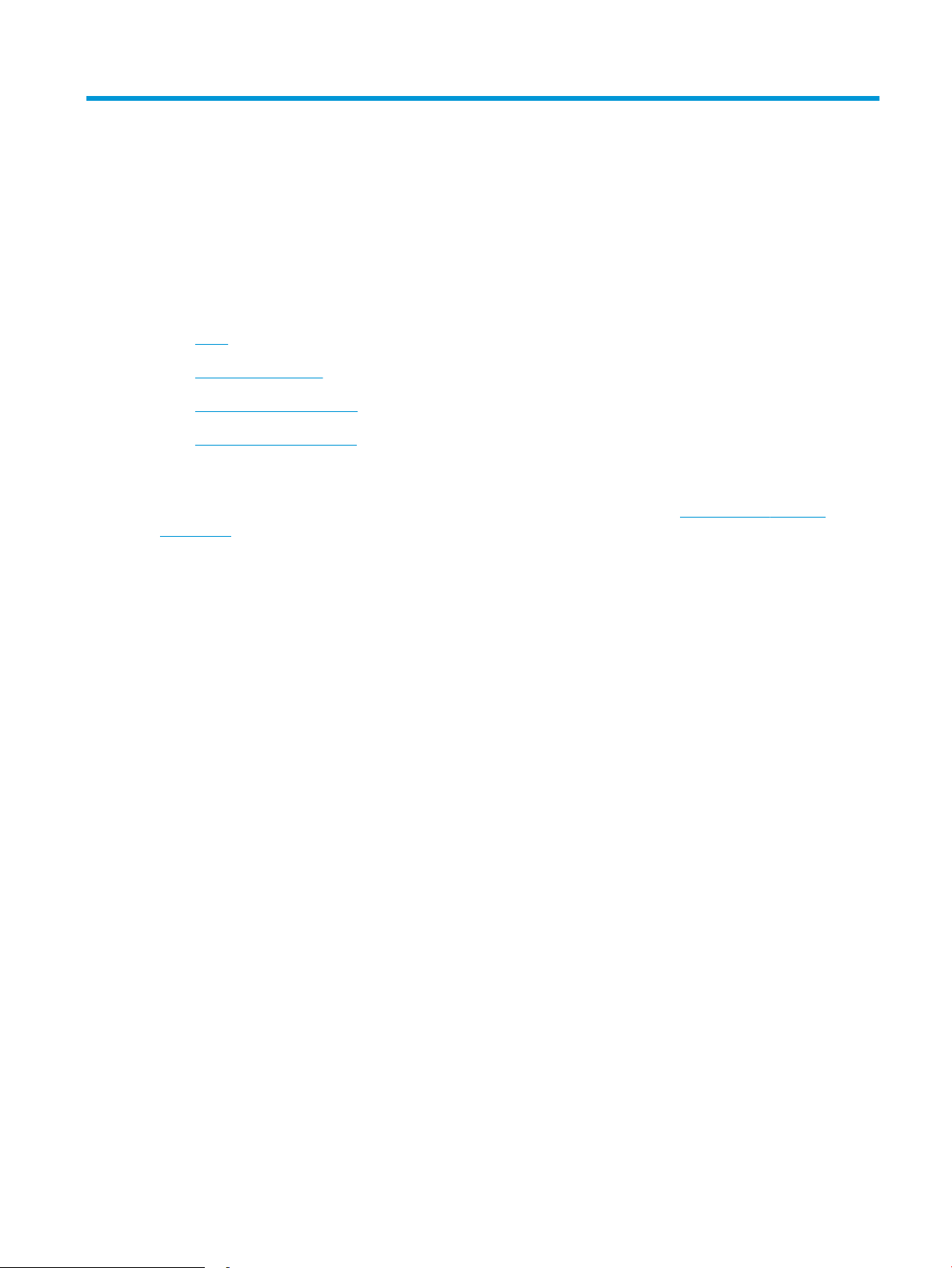
2 Zásobníky papiera
●
Úvod
●
Plnenie zásobníka 1
●
Vkladanie a potlač obálok
●
Vkladanie a potlač štítkov
Ďalšie informácie:
Tieto informácie sú správne v čase publikácie. Aktuálne informácie nájdete v časti www.hp.com/support/
ljM178MFP.
Komplexná podpora pre vašu tlačiareň od spoločnosti HP zahŕňa nasledujúce informácie:
● Inštalácia a kongurovanie
● Vzdelávanie a používanie
● Riešenie problémov
● Preberanie aktualizácií softvéru a rmvéru
● Fóra podpory
● Vyhľadanie informácií o záruke a regulačných podmienkach
SKWW 13
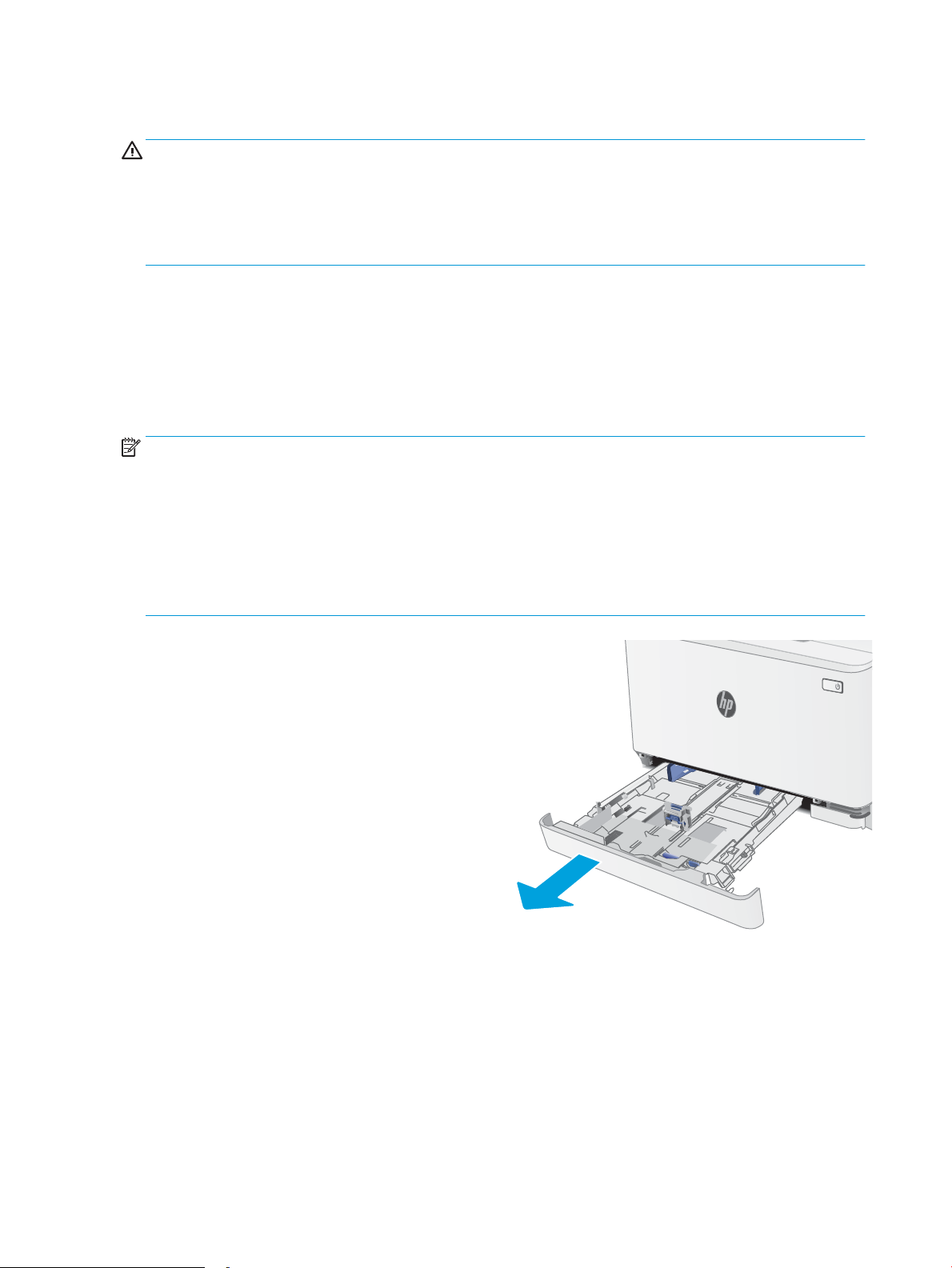
Úvod
UPOZORNENIE: Nikdy naraz nerozkladajte viac než jeden zásobník papiera.
Nepoužívajte zásobník papiera ako schodík.
Pri zatváraní zásobníkov papiera do nich neklaďte ruky.
Pri presúvaní tlačiarne musia byť všetky zásobníky zatvorené.
Plnenie zásobníka 1
Úvod
V nasledujúcej časti je opísaný spôsob vloženia papiera do zásobníka 1. Tento zásobník pojme až 150 hárkov
papiera s hmotnosťou 75 g/m
POZNÁMKA: Zabránenie zasekávaniu papiera:
● Počas tlače nikdy nepridávajte papier do zásobníka ani ho z neho nevyberajte.
● Pred pridávaním papiera do zásobníka vyberte všetok papier zo vstupného zásobníka a stoh papiera
zarovnajte.
● Pri vkladaní do zásobníka papier neprelistúvajte.
● Používajte papier, ktorý nie je pokrčený, prehnutý ani poškodený.
1. Otvorte zásobník.
POZNÁMKA: Počas používania zásobník
neotvárajte.
2
14 Kapitola 2 Zásobníky papiera SKWW
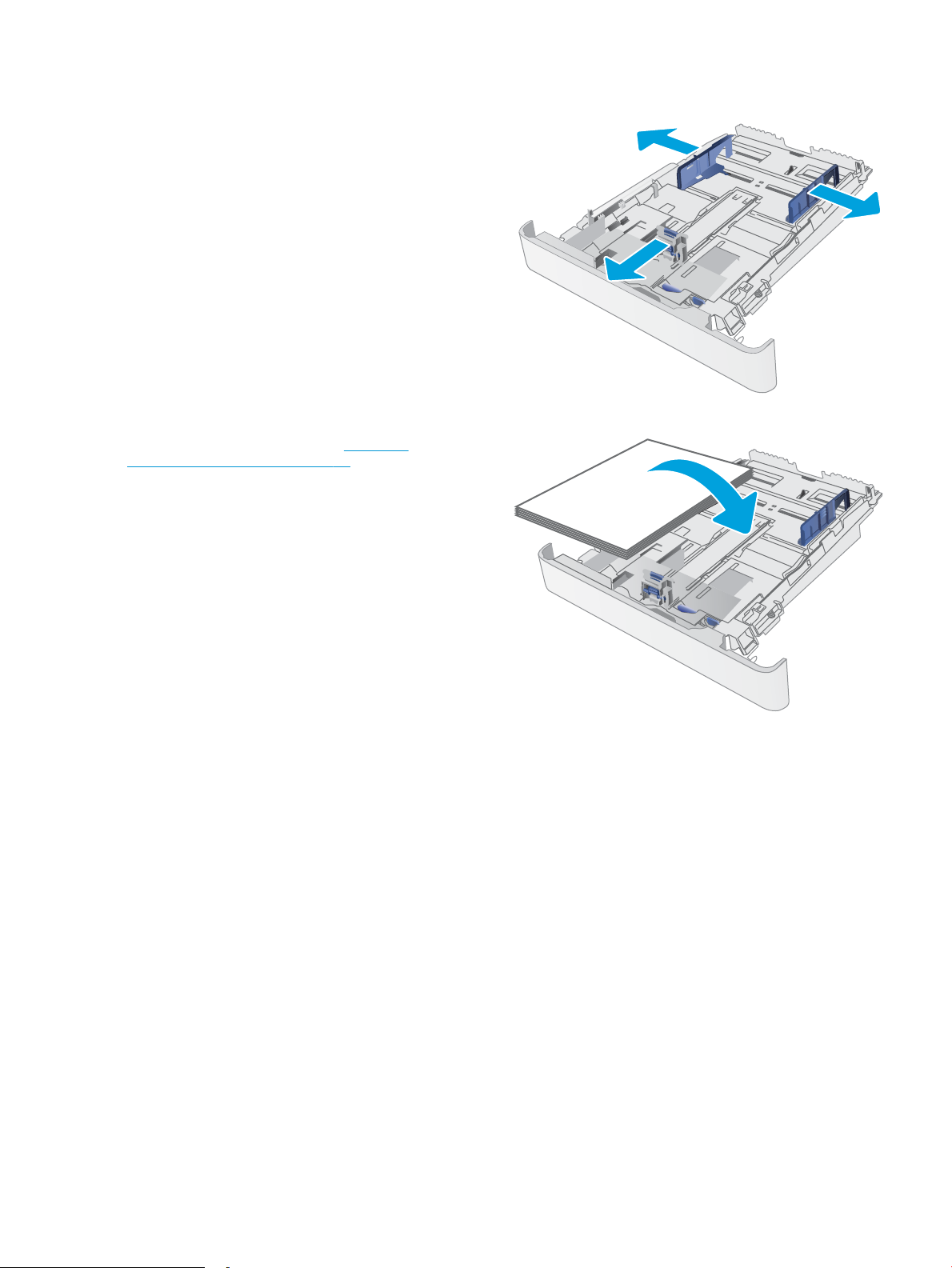
2. Nastavte vodiace lišty papiera stlačením
nastavovacích západiek a posunutím vodiacich líšt
na veľkosť používaného papiera.
POZNÁMKA: Ak chcete vložiť papier formátu
Legal, rozšírte prednú časť zásobníka tak, že
stlačíte modrú západku a potiahnete prednú časť
zásobníka. Keď je v zásobníku 1 vložený papier
veľkosti Legal, zásobník sa vysunie z prednej
strany tlačiarne o približne 57,5 mm.
3. Do zásobníka vložte papier. Informácie o tom, ako
treba otočiť papier, nájdete v časti Orientácia
papiera v zásobníku 1 na strane 17.
SKWW Plnenie zásobníka 1 15
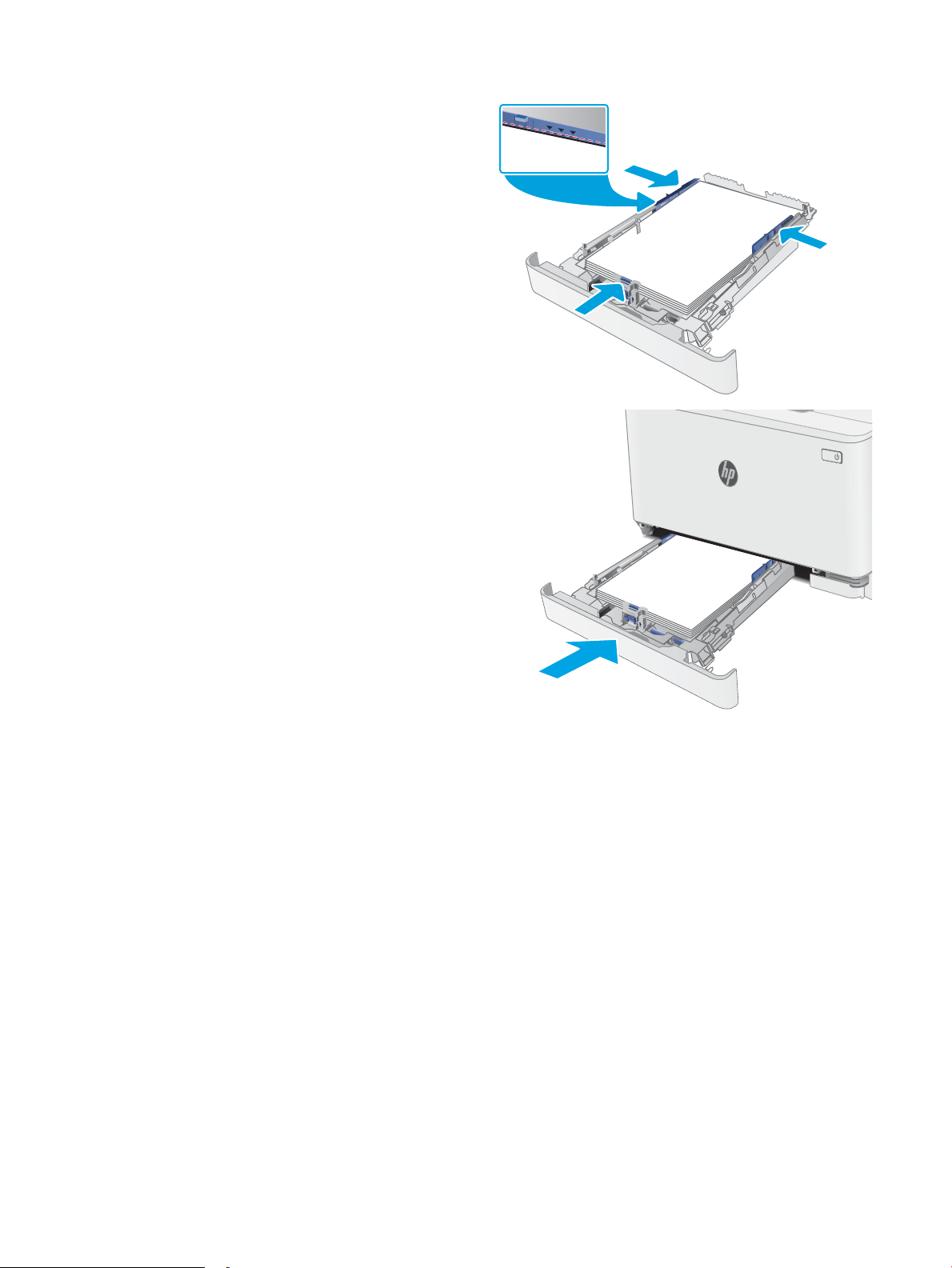
4. Nastavte vodiace lišty, aby sa stohu papierov
zľahka dotýkali, ale ho neohýbali.
POZNÁMKA: Vodiace lišty nepritláčajte nasilu
k stohu papierov.
POZNÁMKA: Nastavte vodiace lišty papiera na
správnu veľkosť a neprepĺňajte zásobníky, aby sa
médiá nezasekli.
5. Zatvorte zásobník.
16 Kapitola 2 Zásobníky papiera SKWW
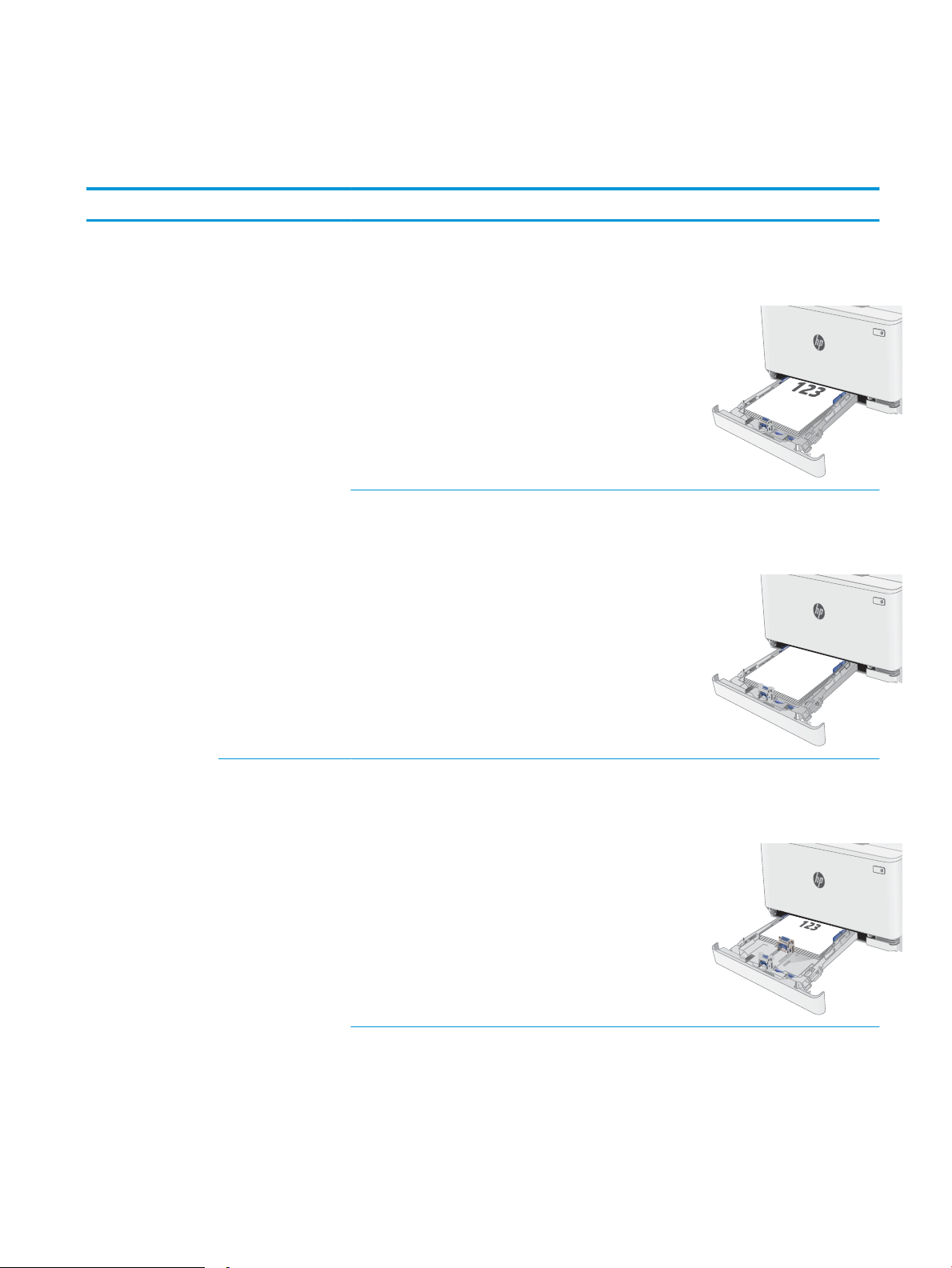
Orientácia papiera v zásobníku 1
123
Ak používate papier, ktorý si vyžaduje špecickú orientáciu, vložte ho podľa informácií uvedených v nasledujúcej
tabuľke.
Typ papiera Orientácia obrazu Výstup Veľkosť papiera Ako vkladať papier
Hlavičkový alebo
predtlačený papier
Na výšku Jednostranná tlač Letter, Legal, Executive,
Ocio (8,5 x 13), A4, A6, B5 (JIS),
B5 (ISO), pohľadnica č. 10, japonská
pohľadnica (pohľadnica (JIS)), dvojitá
otočená japonská pohľadnica
(dvojitá pohľadnica (JIS))
Obojstranná tlač Letter, Legal, Executive,
Ocio (8,5 x 13), A4, A6, B5 (JIS),
B5 (ISO), pohľadnica č. 10, japonská
pohľadnica (pohľadnica (JIS)), dvojitá
otočená japonská pohľadnica
(dvojitá pohľadnica (JIS))
Lícovou stranou nahor
Horným okrajom smerom k zadnej
strane zásobníka
Lícovou stranou nadol
Horným okrajom smerom k zadnej
strane zásobníka
Na šírku Jednostranná tlač A5 Lícovou stranou nahor
Horným okrajom smerom k zadnej
strane zásobníka
SKWW Plnenie zásobníka 1 17
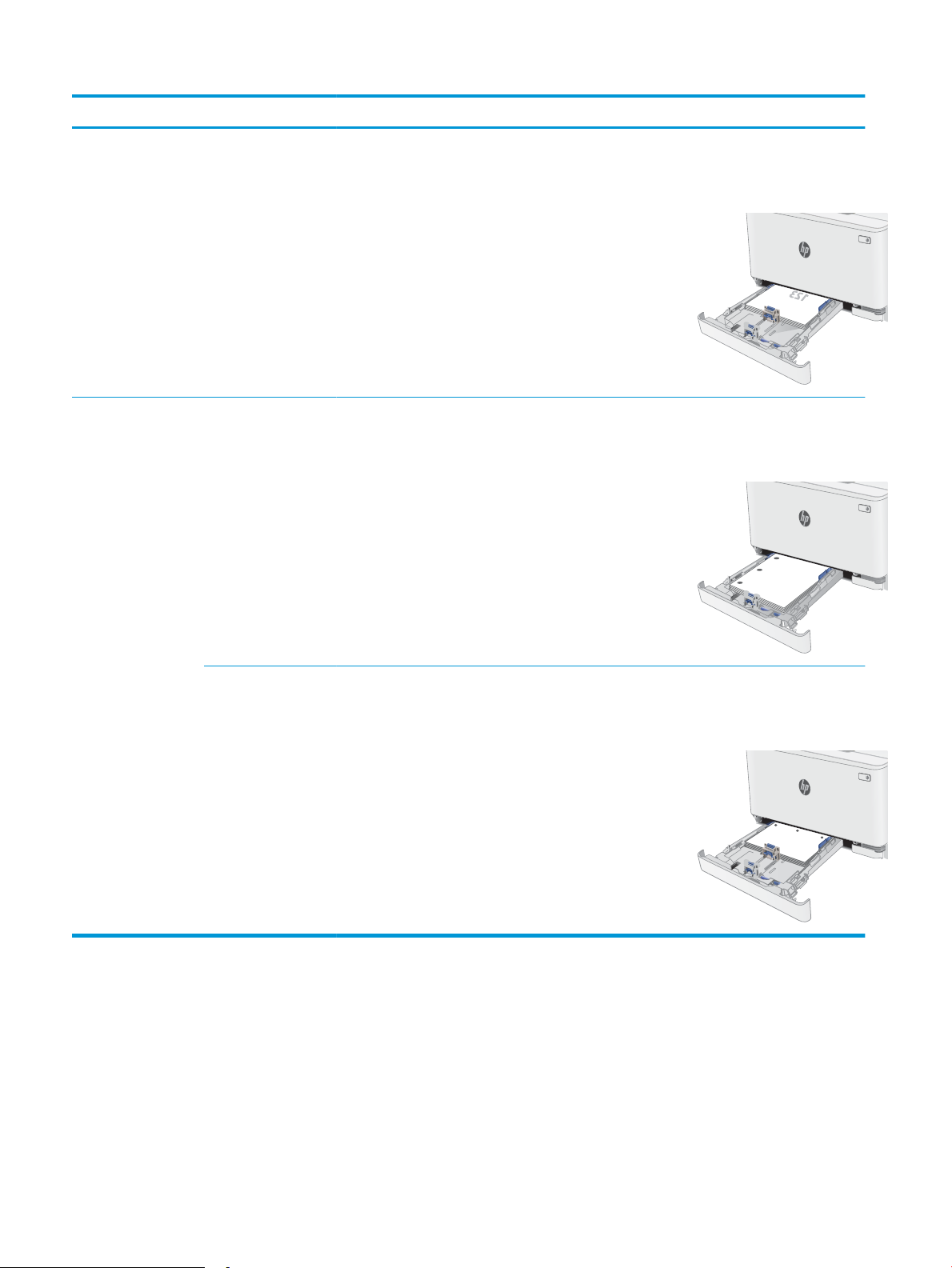
Typ papiera Orientácia obrazu Výstup Veľkosť papiera Ako vkladať papier
Obojstranná tlač A5 Lícovou stranou nadol
Horným okrajom smerom k zadnej
strane zásobníka
Perforovaný Na výšku Jednostranná alebo
obojstranná tlač
Na šírku Jednostranná alebo
obojstranná tlač
Letter, Legal, Executive,
Ocio (8,5 x 13), A4, A6, B5 (JIS),
B5 (ISO), pohľadnica č. 10, japonská
pohľadnica (pohľadnica (JIS)), dvojitá
otočená japonská pohľadnica
(dvojitá pohľadnica (JIS))
A5 Lícovou stranou nahor
Lícovou stranou nahor
Otvormi smerom k ľavej strane
zásobníka
Otvormi smerom k prednej časti
zásobníka
18 Kapitola 2 Zásobníky papiera SKWW
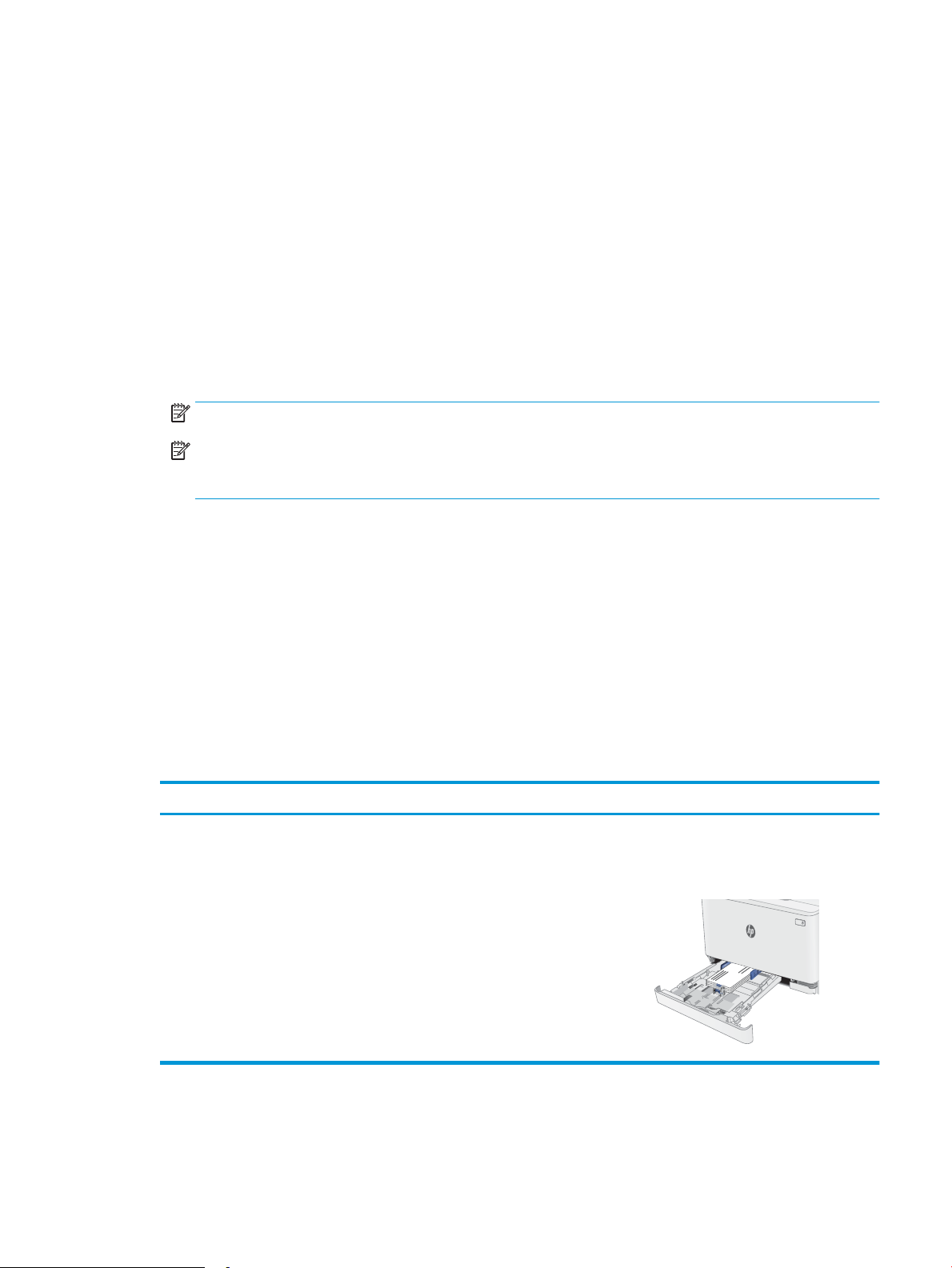
Vkladanie a potlač obálok
Úvod
V nasledujúcej časti je opísaný spôsob vkladania a potlač obálok. Zásobník 1 má kapacitu na 5 obálok.
Na tlač na obálky pri použití možnosti manuálneho podávania postupujte podľa nasledujúcich krokov a vyberte
správne nastavenie v ovládači tlačiarne, potom odošlite tlačovú úlohu do tlačiarne a vložte obálky do zásobníka.
Tlač na obálky
1. V softvérovom programe vyberte možnosť Print (Tlačiť).
2. Vyberte tlačiareň v zozname tlačiarní a kliknutím alebo ťuknutím na tlačidlo Properties (Vlastnosti) alebo
Preferences (Preferencie) otvorte ovládač tlače.
POZNÁMKA: Názov tlačidla sa v rôznych programoch líši.
POZNÁMKA: Prístup k týmto funkciám v operačnom systéme Windows 8 alebo 8.1 získate, ak
na domovskej obrazovke vyberiete v ponuke Devices (Zariadenia) položku Print (Tlač) a potom vyberiete
tlačiareň.
3. Kliknite alebo ťuknite na tlačidlo Paper/Quality (Papier/Kvalita).
4. V rozbaľovacom zozname Paper size (Veľkosť papiera) vyberte správnu veľkosť pre obálky.
5. V rozbaľovacom zozname Paper type (Typ papiera) vyberte možnosť Envelope (Obálka).
6. V rozbaľovacom zozname Paper source (Zdroj papiera) vyberte možnosť Manual feed (Manuálne
podávanie).
7. Kliknutím na tlačidlo OK zatvorte dialógové okno Document Properties (Vlastnosti dokumentu).
8. V dialógovom okne Print (Tlačiť) spustite tlač úlohy kliknutím na tlačidlo OK.
Orientácia obálky
Zásobník Veľkosť obálky Spôsob vkladania obálok
Zásobník 1 Obálka č. 10, Obálka Monarch, Obálka B5,
Lícom nahor
Obálka C5, Obálka DL
Krátkou stranou s poštovou známkou
k zadnej strane zásobníka
SKWW Vkladanie a potlač obálok 19
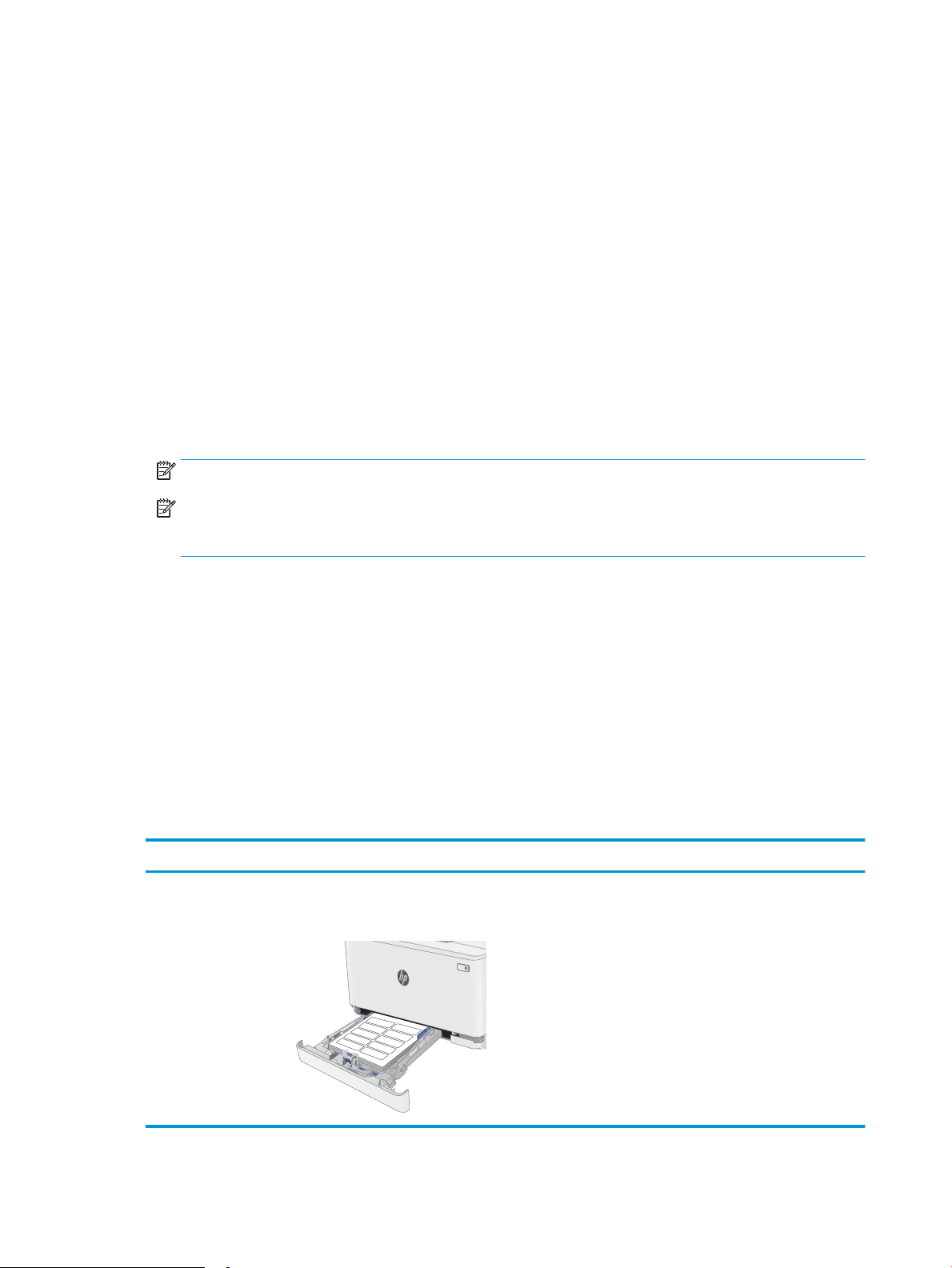
Vkladanie a potlač štítkov
Úvod
V nasledujúcej časti je opísaný spôsob vkladania a potlače štítkov. Zásobník 1 má kapacitu na 50 hárkov so
štítkami.
Na tlač na štítky pri použití možnosti manuálneho podávania postupujte podľa nasledujúcich krokov a vyberte
správne nastavenie v ovládači tlačiarne, potom odošlite tlačovú úlohu do tlačiarne a vložte štítky do zásobníka.
Pri používaní ručného podávania bude tlačiareň čakať na pokračovanie v úlohe, kým nezistí, že zásobník bol
otvorený.
Manuálne podávanie štítkov
1. V softvérovom programe vyberte možnosť Print (Tlačiť).
2. Vyberte tlačiareň v zozname tlačiarní a kliknutím alebo ťuknutím na tlačidlo Properties (Vlastnosti) alebo
Preferences (Preferencie) otvorte ovládač tlače.
POZNÁMKA: Názov tlačidla sa v rôznych programoch líši.
POZNÁMKA: Prístup k týmto funkciám v operačnom systéme Windows 8 alebo 8.1 získate, ak
na domovskej obrazovke vyberiete v ponuke Devices (Zariadenia) položku Print (Tlač) a potom vyberiete
tlačiareň.
3. Kliknite na kartu Paper/Quality (Papier a kvalita).
4. V rozbaľovacom zozname Paper size (Veľkosť papiera) vyberte správnu veľkosť pre hárky štítkov.
5. V rozbaľovacom zozname Paper type (Typ papiera) vyberte možnosť Labels (Štítky).
6. V rozbaľovacom zozname Paper source (Zdroj papiera) vyberte možnosť Manual feed (Manuálne
podávanie).
7. Kliknutím na tlačidlo OK zatvorte dialógové okno Document Properties (Vlastnosti dokumentu).
8. V dialógovom okne Print (Tlačiť) spustite tlač úlohy kliknutím na tlačidlo OK.
Orientácia štítka
Zásobník Spôsob vkladania štítkov
Zásobník 1 Lícovou stranou nahor
Horným okrajom smerom k zadnej strane zásobníka
20 Kapitola 2 Zásobníky papiera SKWW
 Loading...
Loading...