
Uživatelská příručka
M178-M181
Color LaserJet Pro MFP M178-M181
www.hp.com/support/ljM178MFP
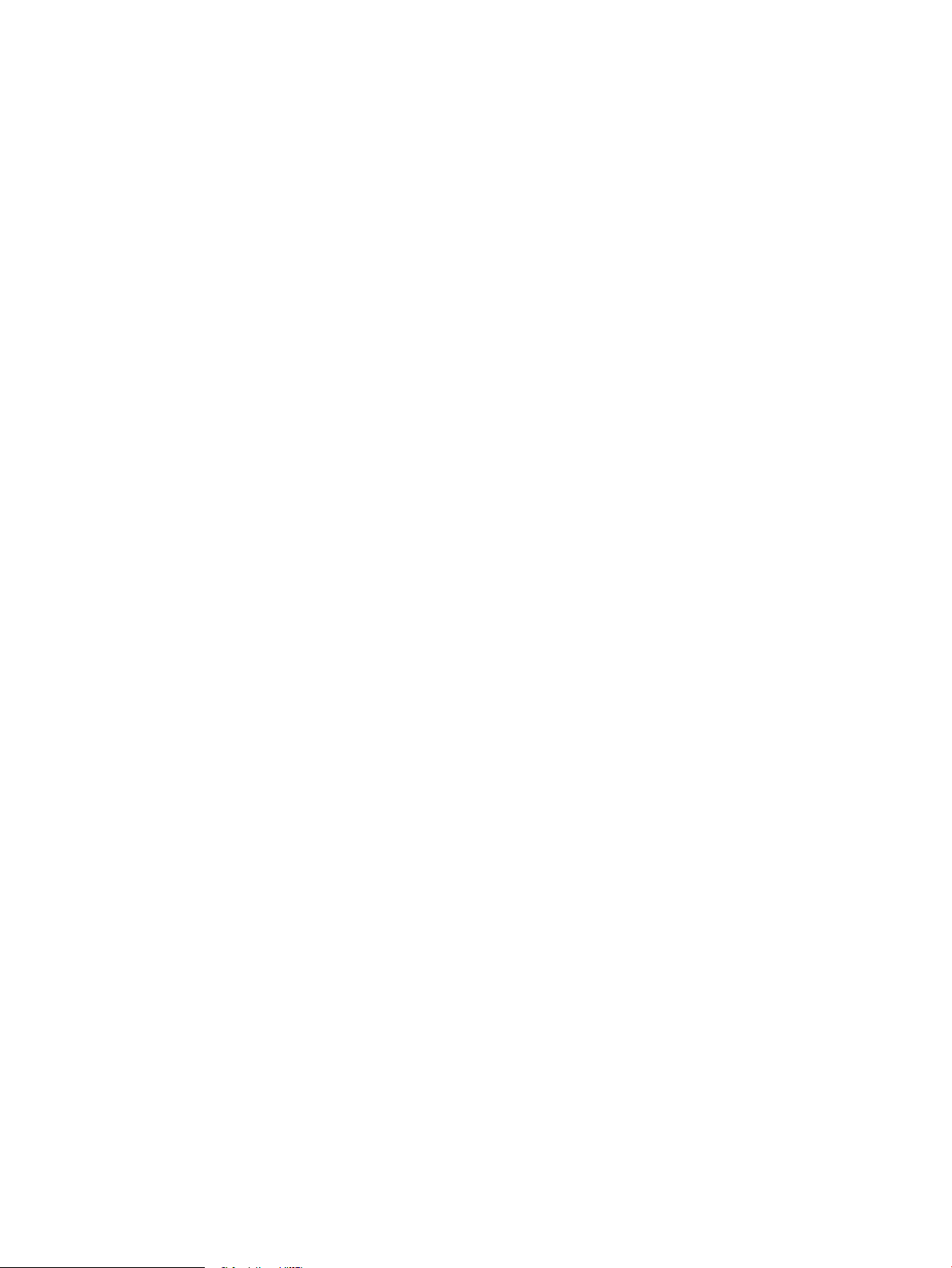
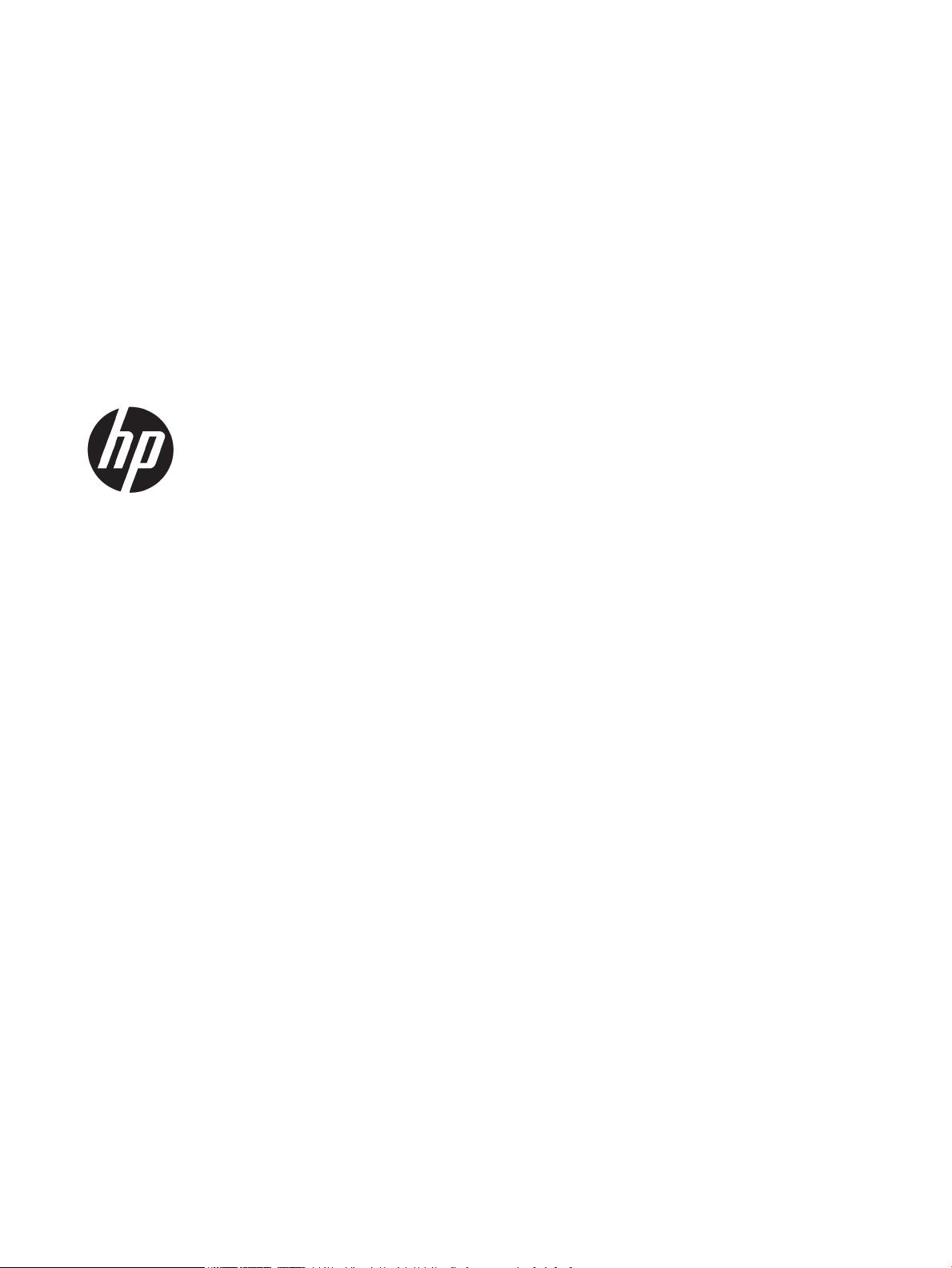
Color LaserJet Pro MFP M178-M181
Uživatelská příručka

Autorská práva a licence
© Copyright 2019 HP Development Company,
L.P.
Reprodukce, úpravy nebo překlad jsou bez
předchozího písemného souhlasu zakázány
kromě případů, kdy to povoluje autorský zákon.
Změna informací obsažených v tomto
dokumentu je vyhrazena.
Jediné záruky na výrobky HP a služby jsou
uvedeny ve výslovných prohlášeních o záruce
dodaných s těmito výrobky a službami. Z tohoto
dokumentu nelze vyvozovat další záruky.
Společnost HP není odpovědná za technické
nebo textové chyby nebo opomenutí obsažená
v tomto dokumentu.
Edition 4, 9/2019
Ochranné známky
Adobe®, Adobe Photoshop®, Acrobat
®
a PostScript® jsou ochranné známky společnosti
Adobe Systems Incorporated.
Apple a logo Apple jsou ochranné známky
společnosti Apple Inc. registrované v USA
a dalších zemích/oblastech.
OS X je ochranná známka společnosti Apple Inc.
registrovaná v USA a dalších zemích/oblastech.
AirPrint je ochranná známka společnosti Apple
Inc. registrovaná v USA a dalších zemích/
oblastech.
iPad je ochranná známka společnosti Apple Inc.
registrovaná v USA a dalších zemích/oblastech.
iPod je ochranná známka společnosti Apple Inc.
registrovaná v USA a dalších zemích/oblastech.
iPhone je ochranná známka společnosti Apple
Inc. registrovaná v USA a dalších zemích/
oblastech.
Microsoft®, Windows®, Windows® XP a Windows
Vista® jsou v USA registrované ochranné známky
společnosti Microsoft Corporation.
UNIX® je registrovaná ochranná známka sdružení
Open Group.
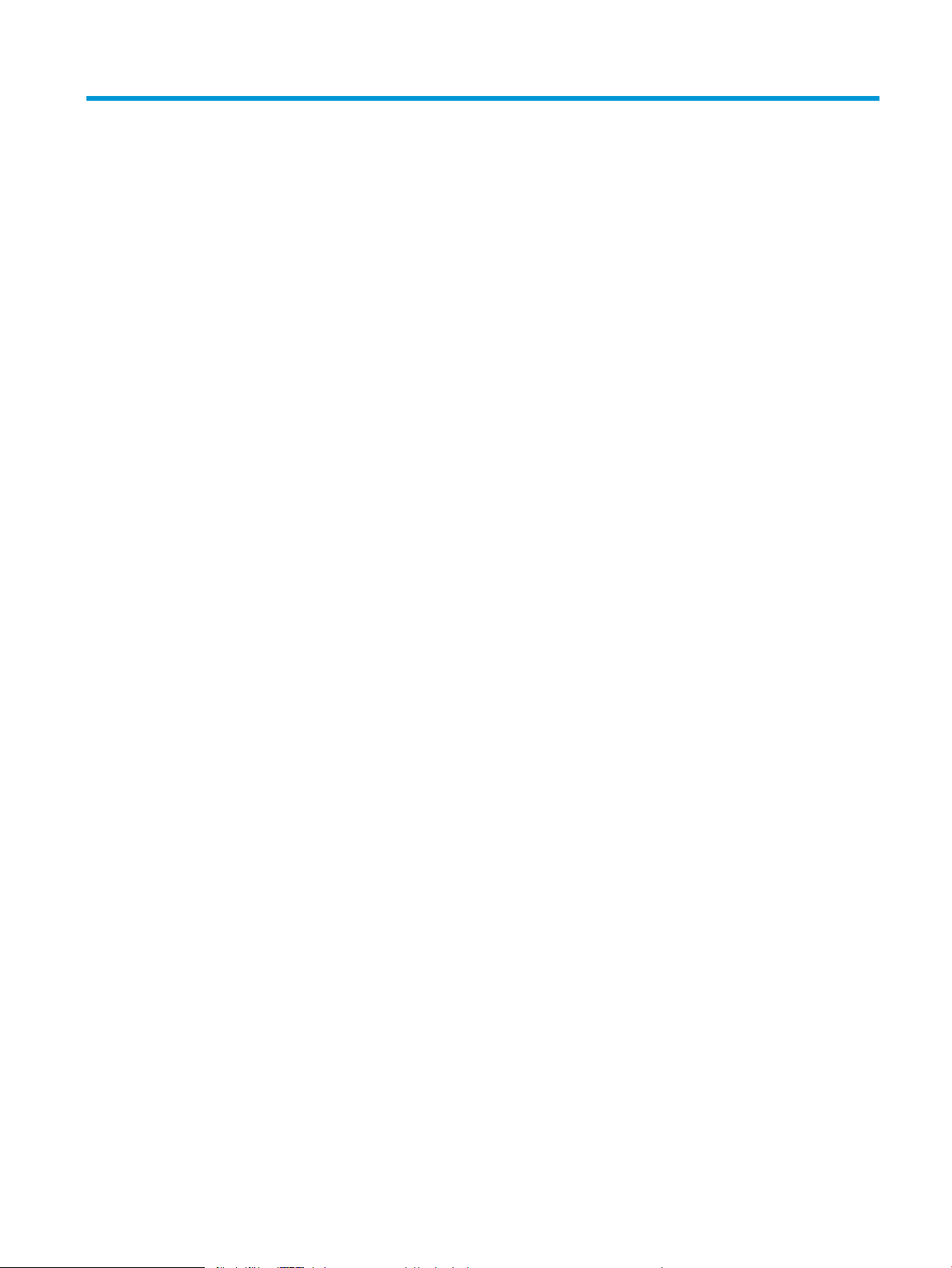
Obsah
1 Přehled tiskárny ........................................................................................................................................................................................ 1
Pohledy na tiskárnu ................................................................................................................................................................. 2
Pohled na tiskárnu zepředu ............................................................................................................................... 2
Pohled na tiskárnu zezadu ................................................................................................................................. 3
Zobrazení ovládacího panelu LED ..................................................................................................................... 4
2řádkový ovládací panel LCD ............................................................................................................................. 5
Technické parametry tiskárny ................................................................................................................................................ 7
Technické údaje .................................................................................................................................................... 7
Podporované operační systémy ........................................................................................................................ 7
Řešení mobilního tisku ........................................................................................................................................ 9
Rozměry tiskárny .............................................................................................................................................. 10
Spotřeba energie, elektrické specikace a akustické emise ....................................................................... 11
Rozsah provozního prostředí .......................................................................................................................... 11
Nastavení hardwaru tiskárny a instalace softwaru .......................................................................................................... 12
2 Zásobníky papíru .................................................................................................................................................................................... 13
Úvod ......................................................................................................................................................................................... 14
Naplnění zásobníku 1 ............................................................................................................................................................ 14
Úvod ..................................................................................................................................................................... 14
Zásobník 1 – orientace papíru ......................................................................................................................... 17
Vkládání a tisk obálek ............................................................................................................................................................ 19
Úvod ..................................................................................................................................................................... 19
Tisk obálek .......................................................................................................................................................... 19
Orientace obálky ................................................................................................................................................ 19
Vkládání a tisk štítků .............................................................................................................................................................. 20
Úvod ..................................................................................................................................................................... 20
Ručně podávané štítky ..................................................................................................................................... 20
Orientace štítku .................................................................................................................................................. 20
3 Spotřební materiál, příslušenství a díly ............................................................................................................................................... 21
Objednávka spotřebního materiálu, příslušenství a dílů .................................................................................................. 22
CSWW iii
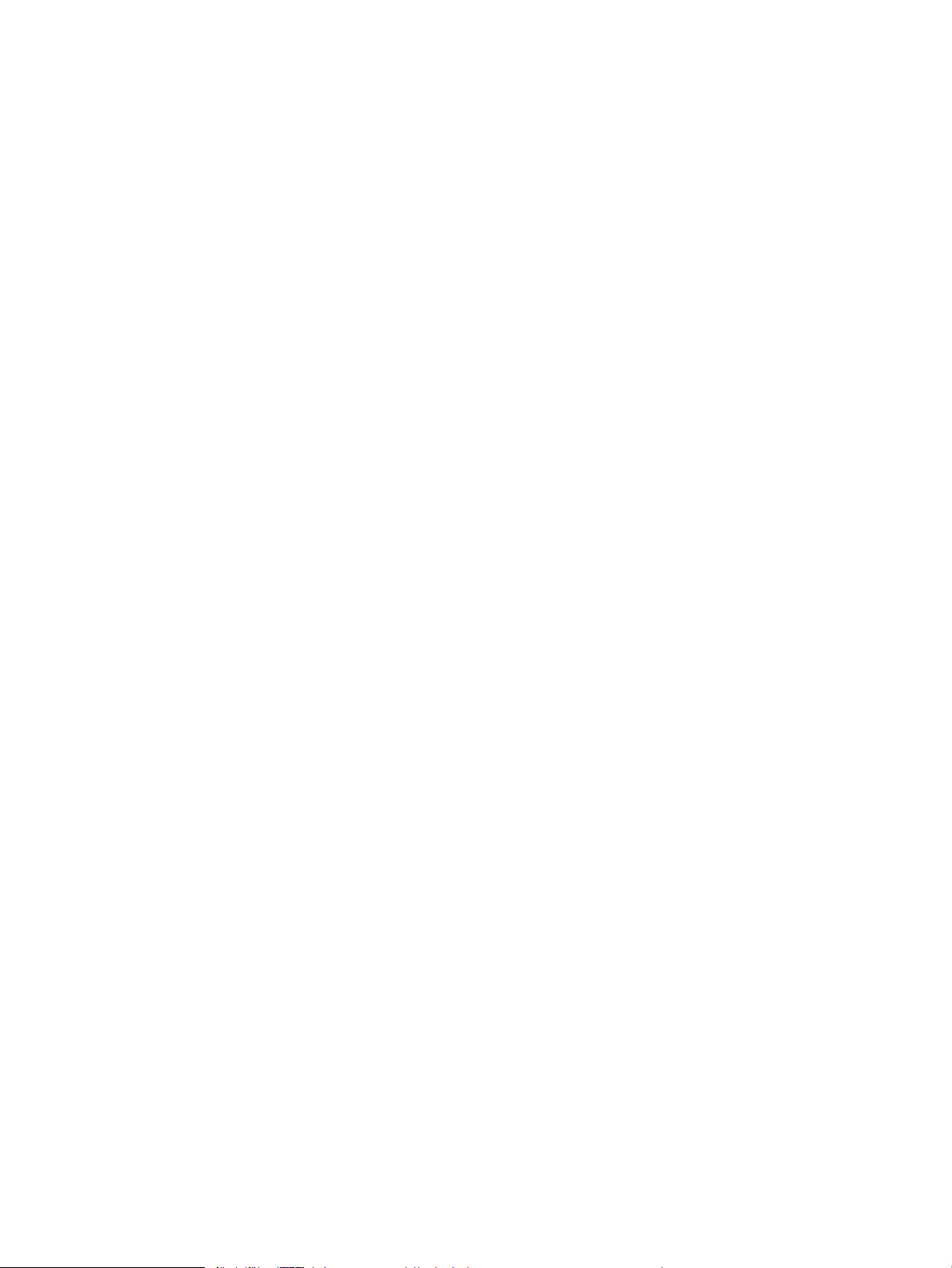
Objednávání ........................................................................................................................................................ 22
Spotřební materiál a příslušenství .................................................................................................................. 22
Díly pro samoobslužnou opravu zákazníkem ............................................................................................... 22
Výměna tonerových kazet .................................................................................................................................................... 24
Úvod ..................................................................................................................................................................... 24
Vyjmutí a vložení tonerových kazet zpět ....................................................................................................... 26
4 Tisk ............................................................................................................................................................................................................ 29
Tiskové úlohy (systém Windows) ........................................................................................................................................ 30
Tisk (Windows) ................................................................................................................................................... 30
Ruční oboustranný tisk (Windows) ................................................................................................................. 30
Tisk více stránek na list (Windows) ................................................................................................................. 31
Výběr typu papíru (Windows) .......................................................................................................................... 31
Tiskové úlohy (OS X) .............................................................................................................................................................. 33
Tisk (OS X) ........................................................................................................................................................... 33
Ruční oboustranný tisk (OS X) ......................................................................................................................... 33
Tisk více stránek na list (OS X) ......................................................................................................................... 33
Výběr typu papíru (OS X) .................................................................................................................................. 34
Mobilní tisk .............................................................................................................................................................................. 35
Úvod ..................................................................................................................................................................... 35
Funkce Wi-Fi Direct (pouze bezdrátové modely) .......................................................................................... 35
Povolení nebo zakázání funkce Wi-Fi Direct ............................................................................. 36
Změna názvu Wi-Fi Direct tiskárny ............................................................................................ 37
HP ePrint prostřednictvím e-mailu ................................................................................................................. 37
Software HP ePrint ............................................................................................................................................ 38
AirPrint ................................................................................................................................................................. 38
Tisk integrovaný do systému Android ............................................................................................................ 40
5 Kopírování ................................................................................................................................................................................................ 41
Vytvoření kopie ....................................................................................................................................................................... 42
Oboustranné kopírování (duplexní) ..................................................................................................................................... 44
Ruční oboustranné kopírování ......................................................................................................................... 44
6 Skenování ................................................................................................................................................................................................ 45
Skenování pomocí softwaru Skenování HP (Windows) .................................................................................................... 46
Skenování pomocí softwaru HP Easy Scan (OS X) ............................................................................................................ 47
7 Fax ............................................................................................................................................................................................................. 49
Nastavení odesílání a přijímání faxů .................................................................................................................................... 50
Než začnete ........................................................................................................................................................ 50
iv CSWW
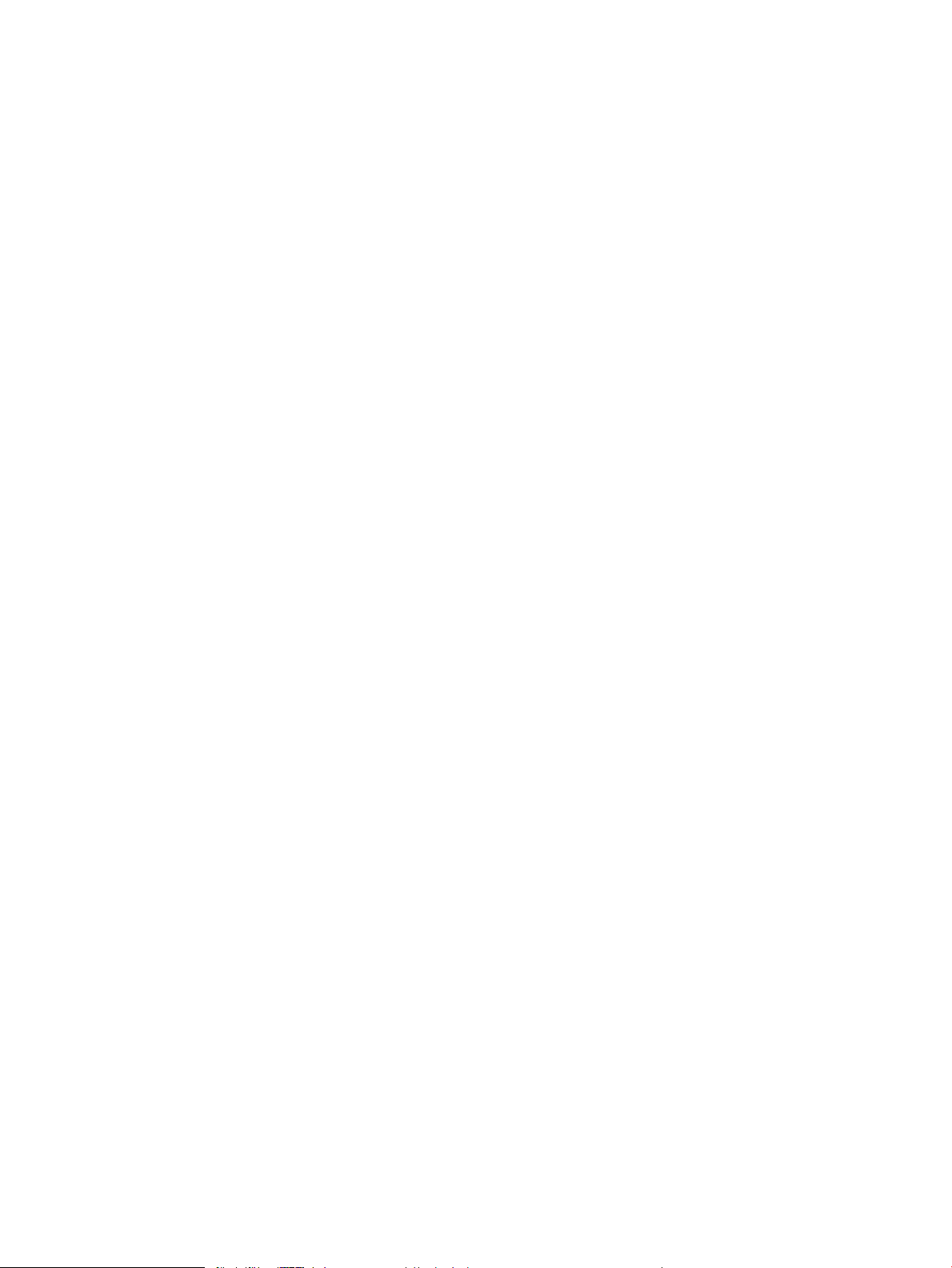
Krok 1: Identikace typu připojení telefonu ................................................................................................... 50
Krok 2: Nastavení faxu ...................................................................................................................................... 51
Vyhrazená telefonní linka ............................................................................................................ 51
Sdílená telefonní a faxová linka .................................................................................................. 52
Sdílená hlasová/faxová linka se záznamníkem ....................................................................... 53
Krok 3: Kongurace času, data a hlavičky faxu ............................................................................................. 55
Průvodce nastavením faxů HP .................................................................................................... 55
Ovládací panel tiskárny ................................................................................................................ 55
Integrovaný webový server HP (EWS) a nástroj HP Device Toolbox (Windows) ................. 56
Krok 4: Provedení testu faxu ............................................................................................................................ 57
Odeslání faxu .......................................................................................................................................................................... 58
Faxování ze skleněné desky skeneru ............................................................................................................. 58
Faxování z podavače dokumentů (pouze modely s podavačem dokumentů) ........................................ 59
Použití rychlých voleb a voleb skupinového vytáčení .................................................................................. 59
Odeslání faxu ze softwaru ............................................................................................................................... 60
Odeslání faxu z aplikace jiného výrobce, například z aplikace Microsoft Word ....................................... 60
8 Správa tiskárny ....................................................................................................................................................................................... 61
Změna typu připojení tiskárny (Windows) ......................................................................................................................... 62
Pokročilá kongurace pomocí integrovaného webového serveru HP (EWS) a nástroje HP Device Toolbox
(Windows) ................................................................................................................................................................................ 63
Kongurace nastavení sítě IP ............................................................................................................................................... 66
Úvod ..................................................................................................................................................................... 66
Zřeknutí se záruk při sdílení tiskárny ............................................................................................................. 66
Zobrazení nebo změna nastavení sítě ........................................................................................................... 66
Přejmenování tiskárny v síti ............................................................................................................................. 67
Ruční kongurace parametrů TCP/IP IPv4 pomocí ovládacího panelu ..................................................... 68
Funkce zabezpečení tiskárny ............................................................................................................................................... 70
Úvod ..................................................................................................................................................................... 70
Přiřazení nebo změna systémového hesla pomocí integrovaného webového serveru ........................ 70
Nastavení úspory energie ..................................................................................................................................................... 72
Úvod ..................................................................................................................................................................... 72
Tisk v režimu EconoMode ................................................................................................................................. 72
Kongurace nastavení Režim spánku / Automatické vypnutí po nečinnosti ........................................... 72
Nastavte Prodlevu automatického vypnutí po nečinnosti a nakongurujte tiskárnu pro spotřebu
energie do 1 wattu ............................................................................................................................................ 73
Kongurace nastavení Zpožděného vypnutí ................................................................................................. 75
HP Web Jetadmin ................................................................................................................................................................... 77
Aktualizace rmwaru ............................................................................................................................................................. 78
První metoda: Aktualizace rmwaru pomocí ovládacího panelu (pouze dvouřádkové ovládací
panely) ................................................................................................................................................................. 78
CSWW v
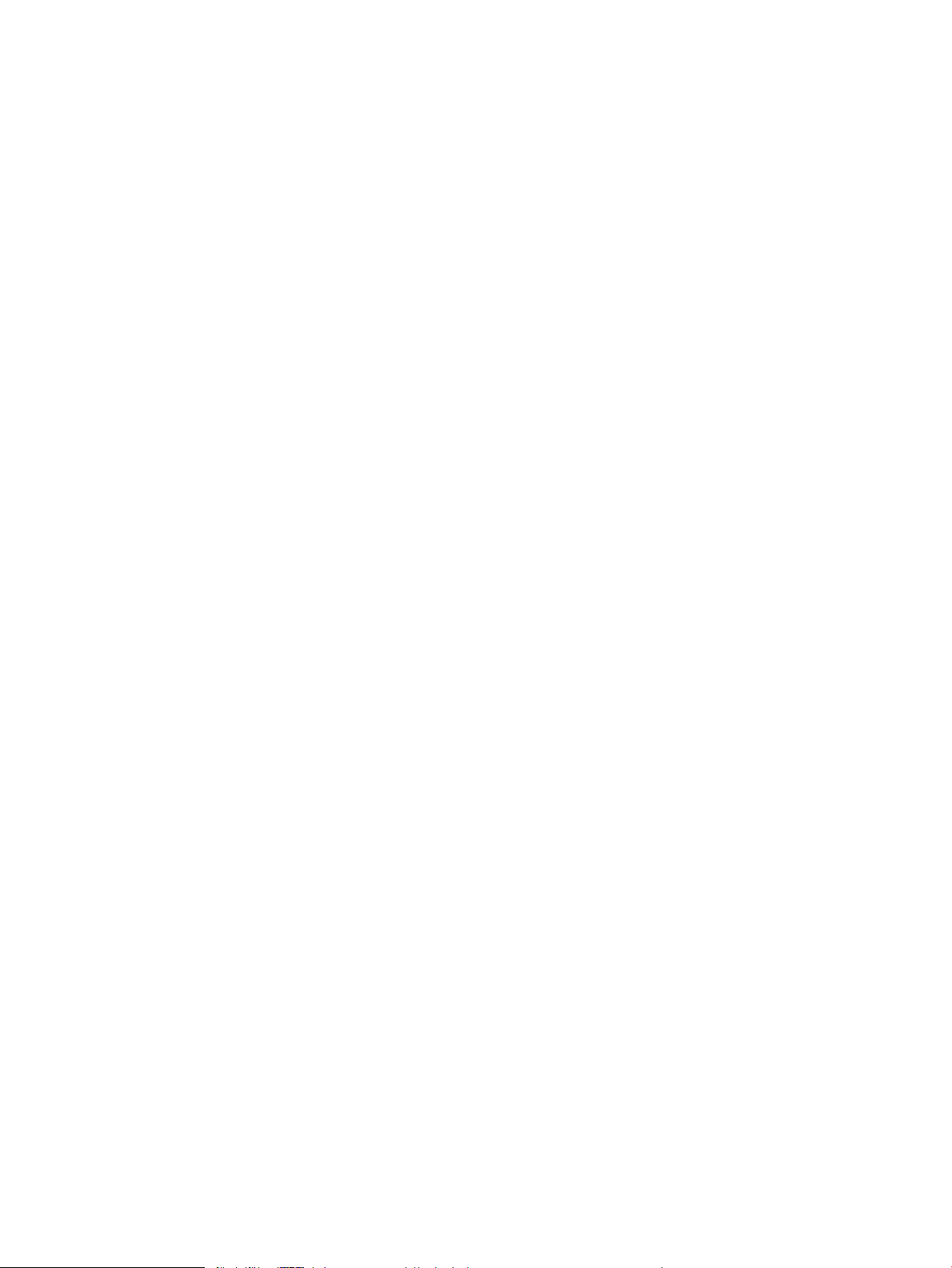
Druhá metoda: Aktualizace rmwaru pomocí nástroje pro aktualizaci rmwaru ................................... 78
9 Řešení problémů ..................................................................................................................................................................................... 81
Zákaznická podpora .............................................................................................................................................................. 82
Interpretace významu indikátorů ovládacího panelu (pouze ovládací panely LED) .................................................... 83
Obnovení výchozích nastavení z výroby ............................................................................................................................. 86
Na ovládacím panelu tiskárny nebo na serveru EWS se zobrazí zpráva „Dochází kazeta“ nebo „Kazeta je
téměř prázdná“ ...................................................................................................................................................................... 88
Změna nastavení „Téměř prázdné“ ................................................................................................................ 88
U tiskáren s faxovými funkcemi .................................................................................................. 90
Objednání spotřebního materiálu ................................................................................................................... 90
Tiskárna nepodává papír nebo dochází k chybám ........................................................................................................... 91
Úvod ..................................................................................................................................................................... 91
Produkt nepodává papír ................................................................................................................................... 91
Produkt podává více listů papíru. .................................................................................................................... 91
Uvíznutí papíru, podavač mačká papír, nebo podává více listů papíru ...................................................... 91
Odstranění uvíznutého papíru .............................................................................................................................................. 93
Úvod ..................................................................................................................................................................... 93
Místa uvíznutí papíru ......................................................................................................................................... 93
Dochází k častému nebo opakujícímu se uvíznutí papíru? ......................................................................... 94
Odstranění papíru uvíznutého v podavači dokumentů (pouze pro modely fw) ...................................... 97
Odstranění uvíznutého papíru v zásobníku 1 ............................................................................................. 100
Odstranění uvíznutého papíru z oblasti zadních dvířek a xační jednotky ............................................ 102
Odstranění uvíznutí papíru ve výstupní přihrádce ..................................................................................... 104
Zlepšení kvality tisku ........................................................................................................................................................... 106
Úvod .................................................................................................................................................................. 106
Aktualizace rmwaru tiskárny ....................................................................................................................... 107
Tisk pomocí jiného programu ....................................................................................................................... 107
Kontrola nastavení typu papíru pro tiskovou úlohu .................................................................................. 107
Kontrola nastavení typu papíru na tiskárně ........................................................................... 107
Kontrola nastavení typu papíru (Windows) ............................................................................ 107
Kontrola nastavení typu papíru (OS X) .................................................................................... 107
Kontrola stavu tonerové kazety .................................................................................................................... 108
Tisk čisticí stránky ........................................................................................................................................... 109
Vizuálně zkontrolujte tonerové kazety ........................................................................................................ 111
Kontrola papíru a tiskového prostředí ......................................................................................................... 111
Krok 1: Použití papíru odpovídajícího specikacím společnosti HP .................................... 111
Krok 2: Kontrola prostředí ......................................................................................................... 111
Krok 3: Nastavení zarovnání jednotlivých zásobníků papíru ............................................... 112
Vyzkoušení odlišného ovladače tisku .......................................................................................................... 113
Kontrola nastavení režimu EconoMode ....................................................................................................... 113
vi CSWW
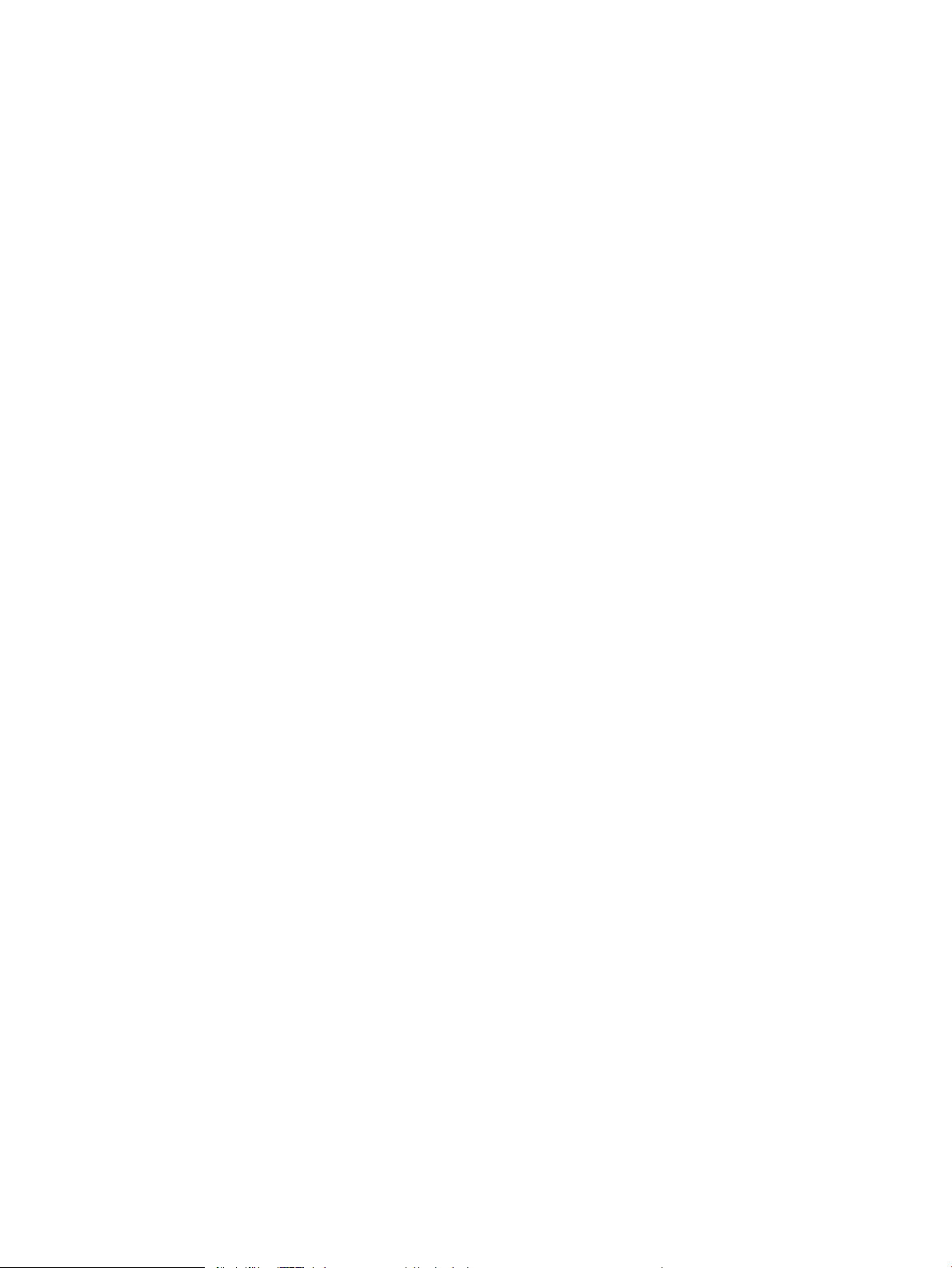
Úprava sytosti tisku ........................................................................................................................................ 114
Kalibrace tiskárny pro vyrovnání barev ........................................................................................................ 115
Úprava nastavení barev (Windows) .............................................................................................................. 116
Tisk a interpretace stránky kvality tisku ...................................................................................................... 118
Řešení problémů s kvalitou tisku ...................................................................................................................................... 120
Úvod .................................................................................................................................................................. 120
Řešení problémů s kvalitou tisku .................................................................................................................. 120
Zlepšení kvality kopírovaného a skenovaného obrazu .................................................................................................. 128
Úvod .................................................................................................................................................................. 128
Kontrola nečistot na skenovací ploše skeneru ........................................................................................... 128
Odstranění šmouh a pruhů vznikajících při používání podavače dokumentů ....................................... 128
Kontrola nastavení papíru .............................................................................................................................. 129
Kontrola nastavení úpravy obrazu ............................................................................................................... 130
Optimalizace pro text nebo obrázky ............................................................................................................ 132
Kontrola nastavení rozlišení skeneru a barev na počítači ......................................................................... 133
Pokyny pro nastavení rozlišení a barevnosti .......................................................................... 133
Barva ............................................................................................................................................ 134
Kopírování od okraje k okraji ......................................................................................................................... 134
Čištění podávacích válečků a oddělovací podložky podavače dokumentů (pouze pro modely fw) .. 135
Zlepšení kvality faxového obrázku ................................................................................................................................... 137
Úvod .................................................................................................................................................................. 137
Kontrola nečistot na skenovací ploše skeneru ........................................................................................... 137
Kontrola nastavení rozlišení odesílaného faxu .......................................................................................... 137
Kontrola nastavení opravy chyb ................................................................................................................... 138
Kontrola nastavení přizpůsobení na stránku .............................................................................................. 138
Odeslání na jiný fax ......................................................................................................................................... 138
Kontrola faxu odesílatele ............................................................................................................................... 138
Řešení potíží s kabelovou sítí ............................................................................................................................................. 139
Úvod .................................................................................................................................................................. 139
Špatné fyzické připojení ................................................................................................................................. 139
Počítač nekomunikuje s tiskárnou ................................................................................................................ 139
Tiskárna používá nesprávný odkaz a nastavení duplexní sítě ................................................................. 140
Nové softwarové aplikace mohou způsobovat problémy s kompatibilitou .......................................... 140
Počítač nebo pracovní stanice mohou být nesprávně nastaveny ........................................................... 140
Tiskárna je zakázána nebo jsou ostatní nastavení sítě nesprávná ......................................................... 140
Řešení potíží s bezdrátovou sítí (pouze bezdrátové modely) ....................................................................................... 141
Úvod .................................................................................................................................................................. 141
Kontrolní seznam bezdrátové konektivity .................................................................................................. 141
Tiskárna po dokončení bezdrátové kongurace netiskne ........................................................................ 142
Tiskárna netiskne a počítač má nainstalovanou bránu rewall třetí strany .......................................... 142
Bezdrátové připojení po přesunutí bezdrátového směrovače nebo tiskárny nefunguje .................... 142
CSWW vii
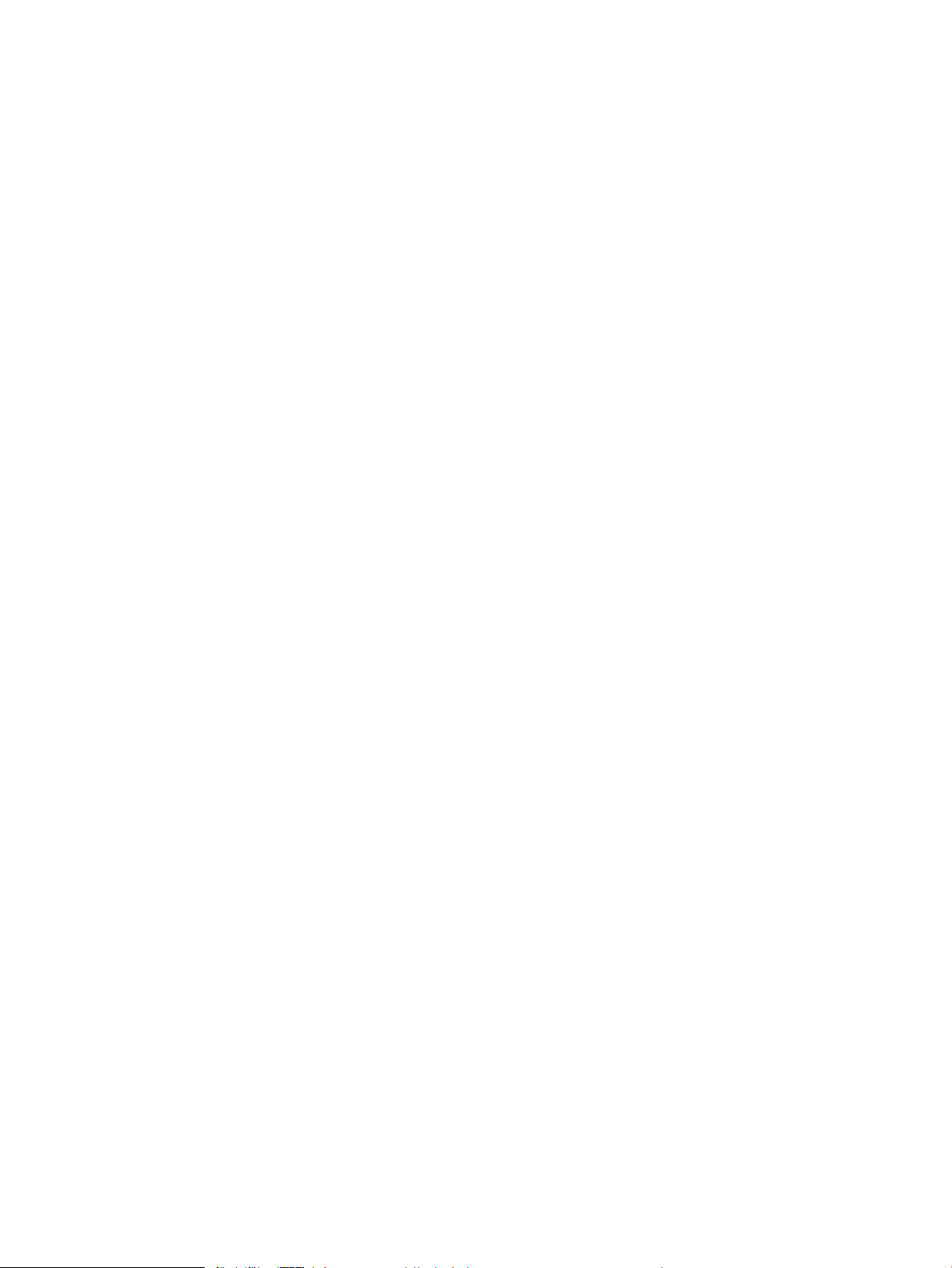
K bezdrátové tiskárně nelze připojit více počítačů .................................................................................... 142
Bezdrátová tiskárna přestává při připojení k síti VPN komunikovat ....................................................... 143
Síť není uvedena v seznamu bezdrátových sítí .......................................................................................... 143
Bezdrátová síť nefunguje ............................................................................................................................... 143
Provedení diagnostického testu bezdrátové sítě ....................................................................................... 143
Redukce rušení v bezdrátové síti .................................................................................................................. 143
Řešení problémů s faxem ................................................................................................................................................... 145
Úvod .................................................................................................................................................................. 145
Kontrolní seznam před řešením potíží ........................................................................................................ 145
Řešení obecných problémů s faxem ............................................................................................................ 146
Odesílání faxů je pomalé ........................................................................................................... 146
Kvalita faxu je nízká .................................................................................................................... 147
Fax je oříznut nebo se vytiskne na dvou stranách ................................................................ 147
Rejstřík ....................................................................................................................................................................................................... 149
viii CSWW
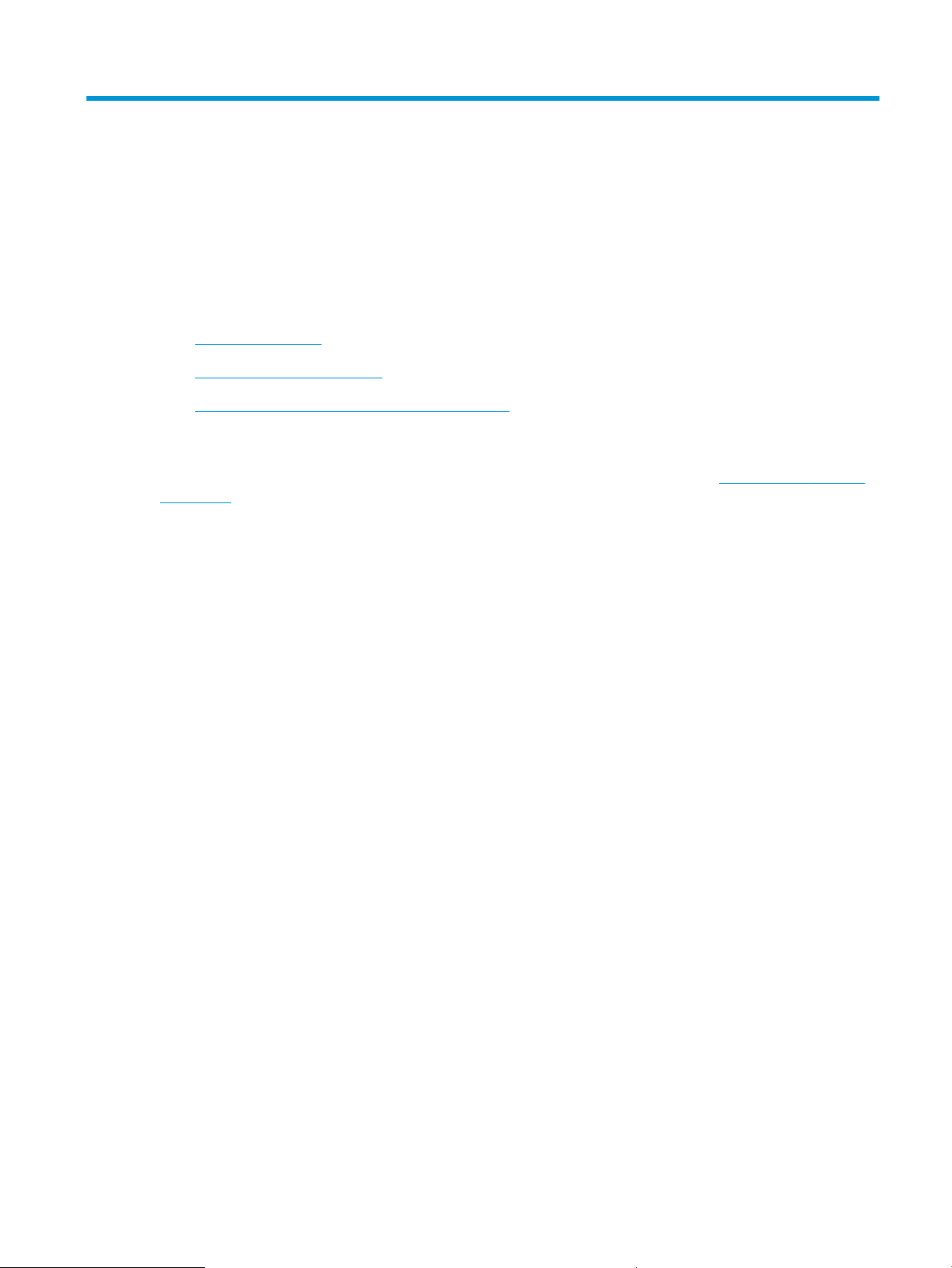
1 Přehled tiskárny
●
Pohledy na tiskárnu
●
Technické parametry tiskárny
●
Nastavení hardwaru tiskárny a instalace softwaru
Další informace:
Následující informace jsou platné v okamžiku vydání dokumentu. Aktuální informace viz www.hp.com/support/
ljM178MFP.
Kompletní podpora společnosti HP pro tiskárnu zahrnuje následující informace:
● Instalace a kongurace
● Osvojování a používání
● Řešení problémů
● Stažení aktualizací softwaru a rmwaru
● Účast ve fórech podpory
● Vyhledání informací o záruce a předpisech
CSWW 1
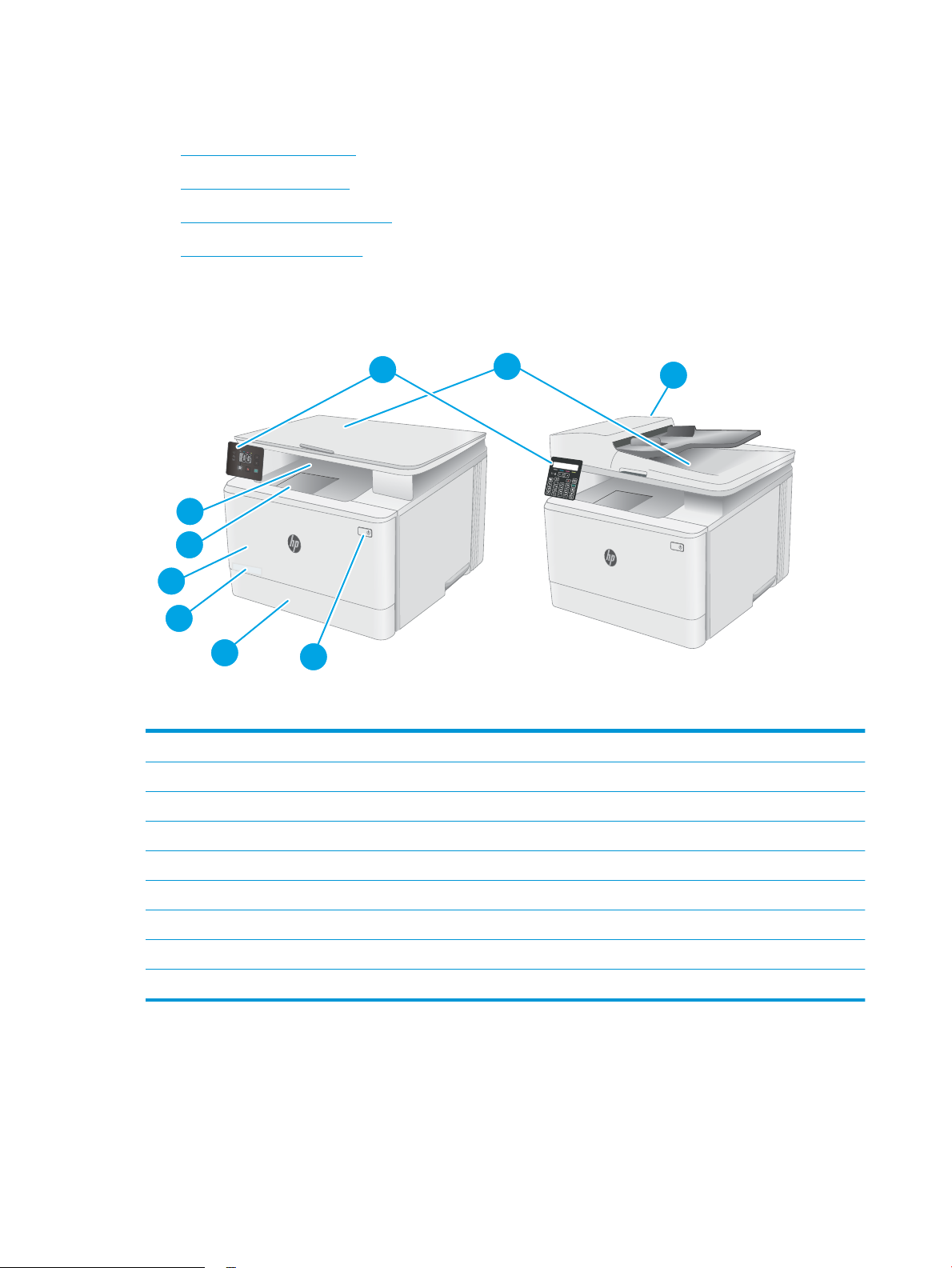
Pohledy na tiskárnu
1
3
4
9
8
5
7
6
2
●
Pohled na tiskárnu zepředu
●
Pohled na tiskárnu zezadu
●
Zobrazení ovládacího panelu LED
●
2řádkový ovládací panel LCD
Pohled na tiskárnu zepředu
1 Skener
2 Ovládací panel (liší se podle modelu)
3 Výstupní přihrádka
4 Nástavec výstupní přihrádky
5 Přední dvířka (přístup k tonerovým kazetám)
6 Číslo modelu
7 Zásobník 1
8 Vypínač
9 Podavač dokumentů (pouze modely fw)
2 Kapitola 1 Přehled tiskárny CSWW
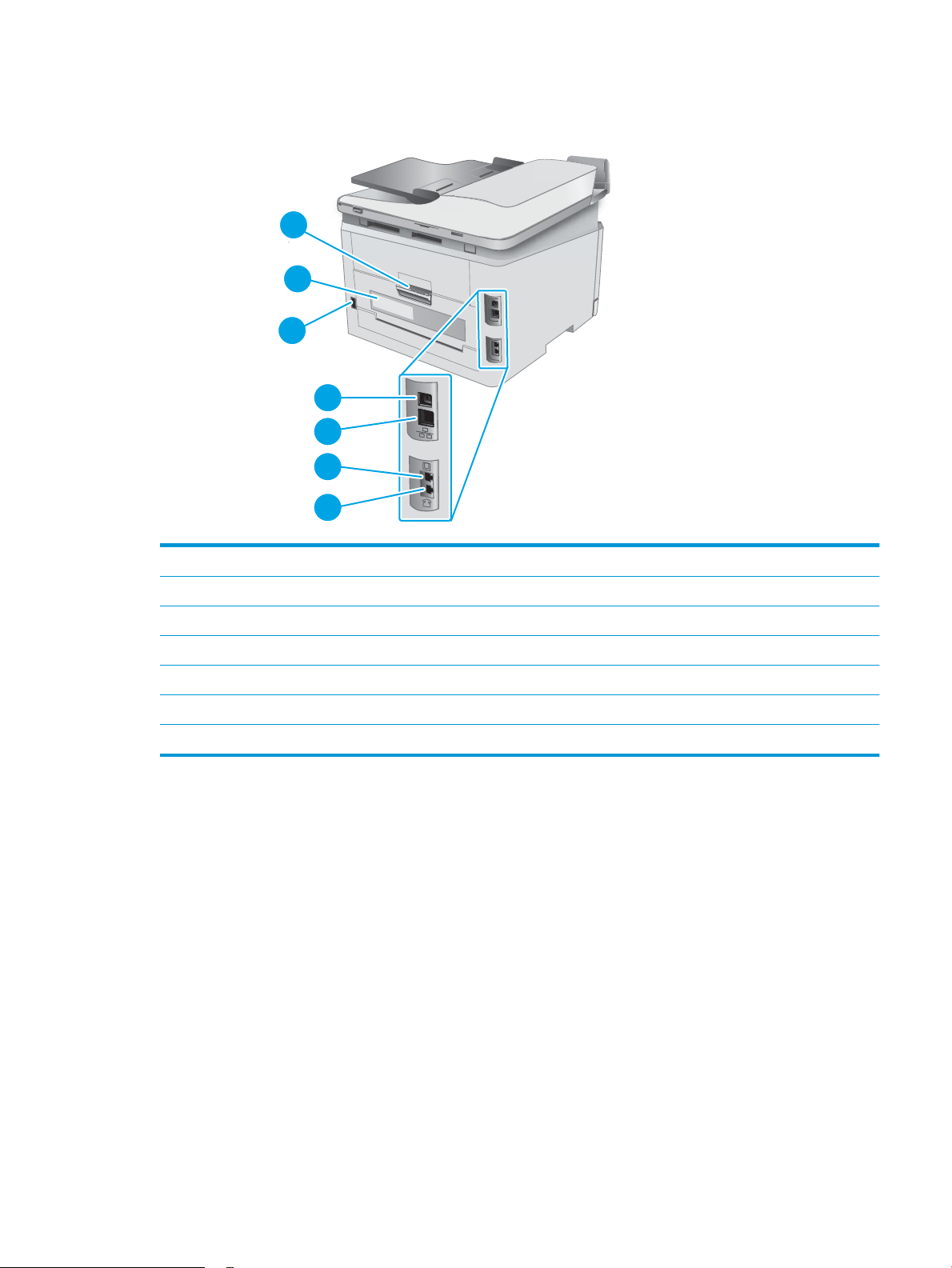
Pohled na tiskárnu zezadu
3
5
4
6
7
2
1
1 Zadní dvířka (přístup pro odstraňování uvíznutých médií)
2 Štítek se sériovým číslem a číslem produktu
3 Přípojka pro napájení
4 Port rozhraní USB
5 Port sítě Ethernet
6 Port „line in“ faxu pro připojení telefonní linky pro fax k tiskárně (pouze u modelů s funkcí faxu)
7 Port „line out“ telefonní linky pro připojení dalšího telefonu, záznamníku či jiného zařízení (pouze u modelů s funkcí faxu)
CSWW Pohledy na tiskárnu 3
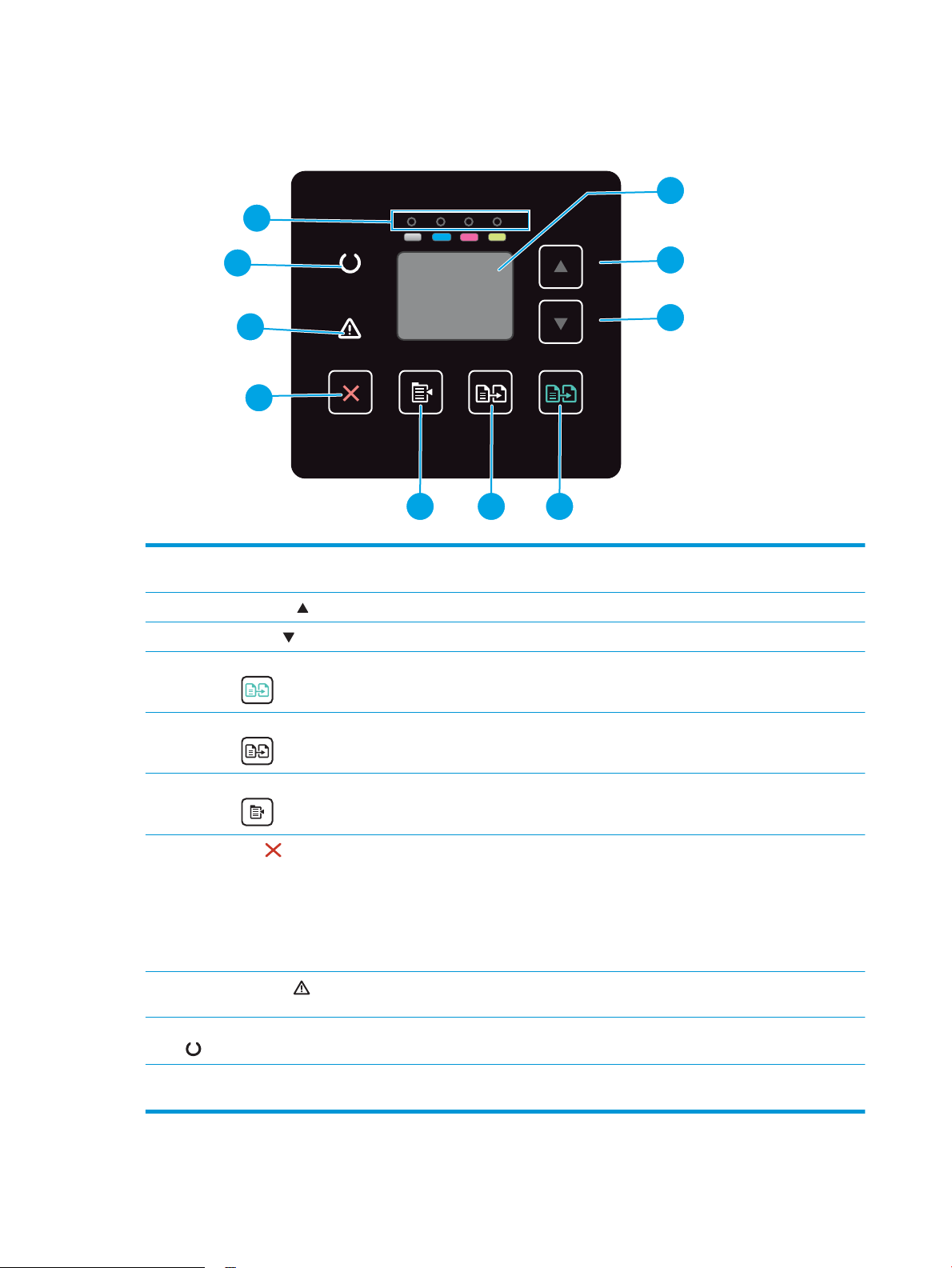
Zobrazení ovládacího panelu LED
1
3
2
5 46
9
7
8
10
1 Displej LED ovládacího
panelu
2 Tlačítko šipka nahoru Pomocí tohoto tlačítka lze zvýšit hodnotu zobrazenou na displeji.
3 Tlačítko šipka dolů Pomocí tohoto tlačítka lze snížit hodnotu zobrazenou na displeji.
4 Tlačítko Zahájit barevné
kopírování
5 Tlačítko Zahájit černobílé
kopírování
6 Tlačítko Nastavení
kopírování
7
Tlačítko Storno
Tato obrazovka zobrazuje kódy chyb a číselné informace pro úlohy kopírování.
Stisknutím tohoto tlačítka spustíte barevné kopírování.
Stisknutím tohoto tlačítka spustíte černobílé kopírování.
Pomocí tohoto tlačítka lze procházet možnostmi Počet kopií, Světlejší/Tmavší a Zmenšit/Zvětšit.
Výchozí možností je Počet kopií.
Stisknutím tohoto tlačítka lze provádět následující akce:
● Zrušení tiskové úlohy při tisku tiskárny.
● Obnovení aktuálního nastavení kopírování na výchozí hodnoty, když je tiskárna v nečinnosti.
8 Kontrolka LED Pozor Kontrolka Pozor bliká, pokud tiskárna vyžaduje pozornost uživatele, například když dojde papír nebo
● Ukončení režimu výchozího nastavení kopírování bez uložení hodnoty, pokud je tiskárna
v režimu výchozího nastavení kopírování.
je nutné vyměnit tonerovou kazetu. Pokud kontrolka svítí, ale nebliká, došlo k chybě tiskárny.
9 Kontrolka LED Připraveno Kontrolka Připraveno svítí, ale nebliká, pokud je tiskárna připravena k tisku. Bliká během příjmu
10 Kontrolka LEDs Spotřební
materiál
tiskových dat nebo při zrušení tiskové úlohy.
Kontrolka spotřebního materiálu bliká, pokud dojde k chybě, a svítí a nebliká, pokud je spotřebního
materiálu málo a je nutné jej vyměnit.
4 Kapitola 1 Přehled tiskárny CSWW
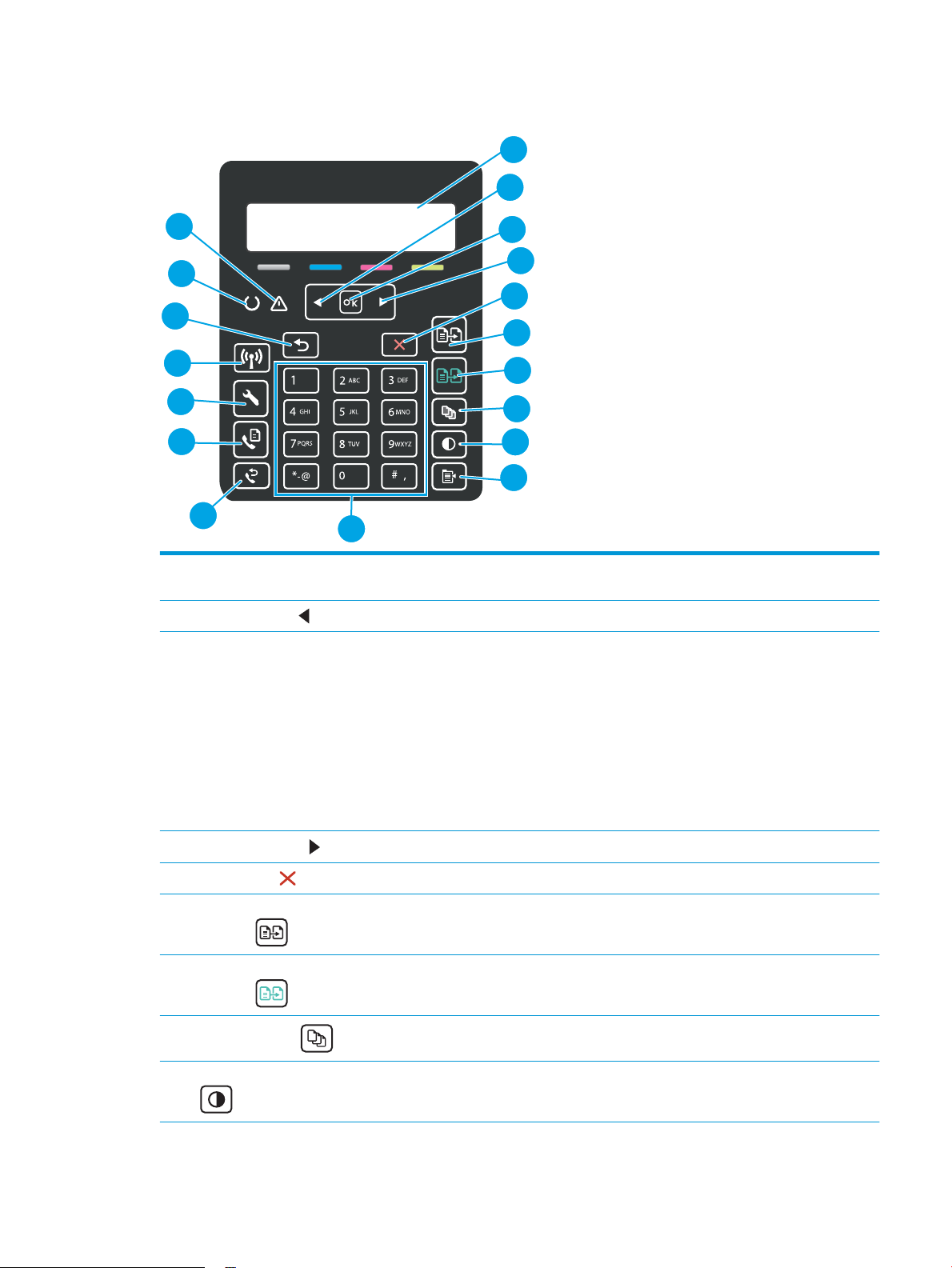
2řádkový ovládací panel LCD
1
2
6
5
7
9
10
11
12
15
17
18
16
13
3
4
8
14
1 Displej 2řádkového
ovládacího panelu
2
Tlačítko šipka vlevo
3 Tlačítko OK Pomocí tlačítka OK lze provádět následující akce:
4
Tlačítko šipka vpravo
5
Tlačítko Storno
6 Tlačítko Zahájit černobílé
kopírování
Na této obrazovce jsou zobrazeny nabídky a informace o tiskárně.
Pomocí tohoto tlačítka lze procházet nabídky nebo snížit hodnotu zobrazenou na displeji.
● otevření nabídek ovládacího panelu,
● otevření podnabídky zobrazené na displeji ovládacího panelu,
● výběr položky nabídky,
● odstranění některých chyb,
● spuštění tiskové úlohy jako odpověď na výzvu na ovládacím panelu (např. pokud se na displeji
ovládacího panelu zobrazí zpráva Pokračujte stisknutím tlačítka OK).
Pomocí tohoto tlačítka lze procházet nabídky nebo snížit hodnotu zobrazenou na displeji.
Pomocí tohoto tlačítka zrušíte tiskovou úlohu, nebo zavřete nabídky ovládacího panelu.
Pomocí tohoto tlačítka zahájíte úlohu černobílého kopírování.
7 Tlačítko Zahájit barevné
kopírování
8
Tlačítko Počet kopií
Pomocí tohoto tlačítka zahájíte úlohu barevného kopírování.
Toto tlačítko slouží k nastavení počtu zpracovaných kopií.
9 Tlačítko Světlejší/tmavší Pomocí tohoto tlačítka upravíte nastavení tmavosti aktuální úlohy kopírování.
CSWW Pohledy na tiskárnu 5
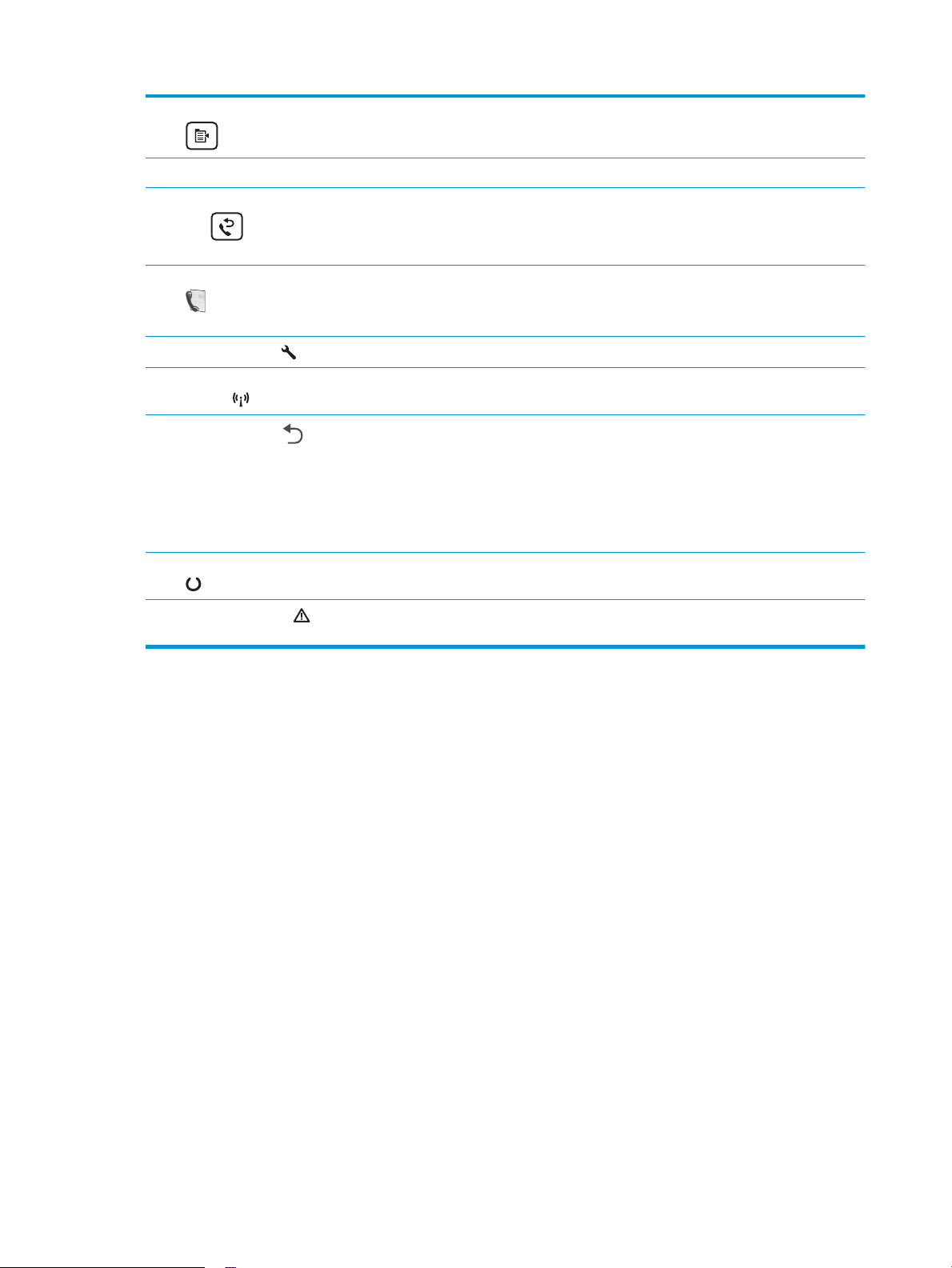
10 Tlačítko Nabídka kopírování Pomocí tohoto tlačítka otevřete nabídku Kopírování.
11 Alfanumerická klávesnice Pomocí klávesnice zadejte faxová čísla.
12 Tlačítko Opakovat vytáčení
faxu (pouze
u modelů s funkcí faxu)
13 Tlačítko Zahájit faxování
(pouze u modelů
s funkcí faxu)
14
Tlačítko Nastavení
15 Tlačítko bezdrátového
připojení
16
Tlačítko šipka zpět
17 Kontrolka LED Připraveno Kontrolka Připraveno svítí, ale nebliká, pokud je tiskárna připravena k tisku. Bliká během příjmu
18 Kontrolka LED Pozor Kontrolka Pozor bliká, pokud tiskárna vyžaduje pozornost uživatele, například když dojde papír nebo
Pomocí tohoto tlačítka lze vytočit poslední číslice použité u předchozí úlohy faxování.
Pomocí tohoto tlačítka zahájíte úlohu faxování.
Pomocí tohoto tlačítka otevřete nabídku Nastavení.
Pomocí tohoto tlačítka přejdete do nabídky Bezdrátová síť.
Toto tlačítko slouží k provádění následujících akcí:
● ukončení nabídek ovládacího panelu,
● přechod zpět k předchozí nabídce v seznamu podnabídek,
● přechod zpět k předchozí položce nabídky v seznamu podnabídek (bez uložení změn položky
nabídky).
tiskových dat nebo při zrušení tiskové úlohy.
je nutné vyměnit tonerovou kazetu. Pokud kontrolka svítí, ale nebliká, došlo k chybě tiskárny.
6 Kapitola 1 Přehled tiskárny CSWW
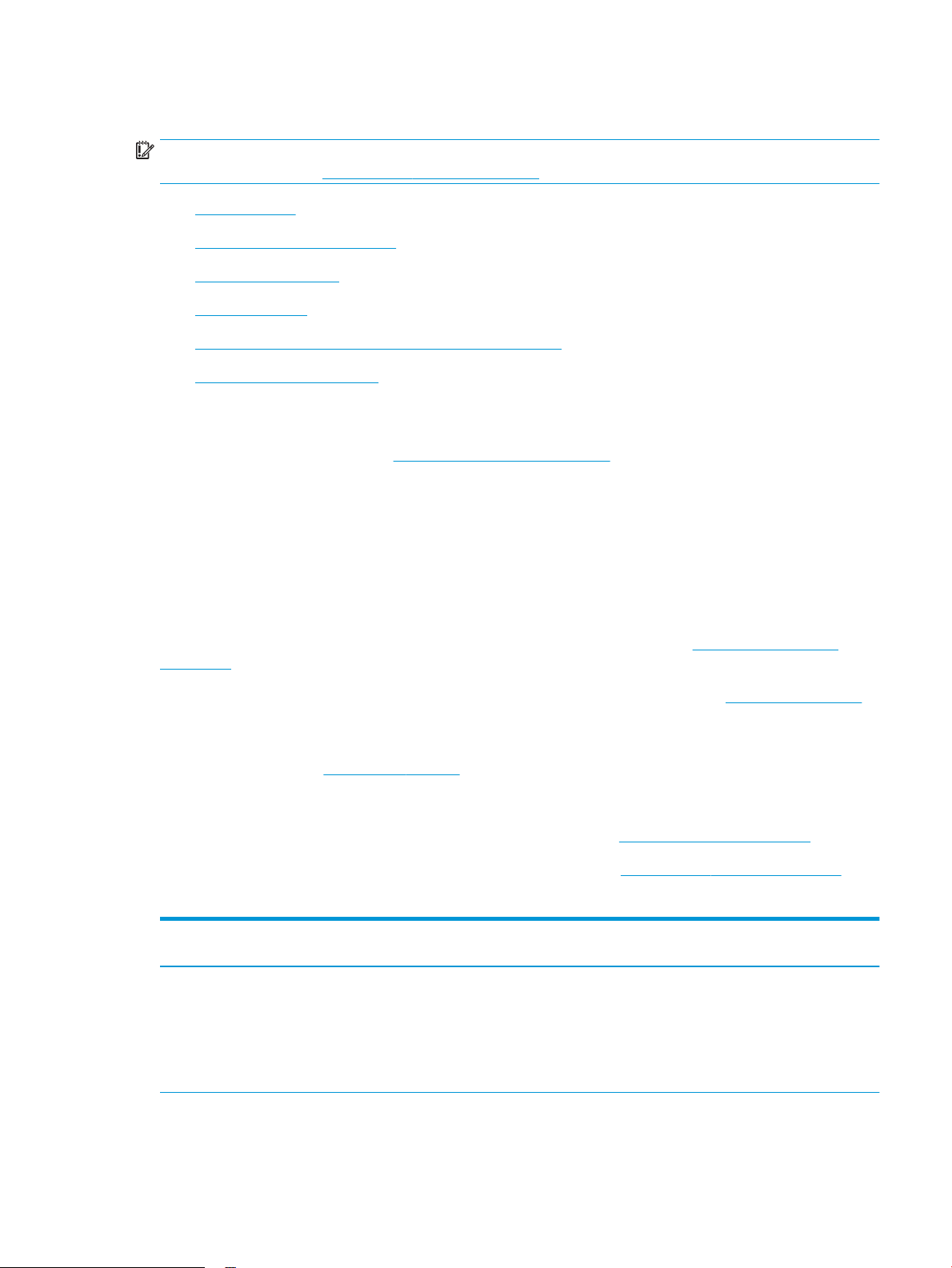
Technické parametry tiskárny
DŮLEŽITÉ: Zatímco následující technické údaje jsou přesné v době vydání, později se mohou změnit. Aktuální
informace najdete v části www.hp.com/support/ljM178MFP.
●
Technické údaje
●
Podporované operační systémy
●
Řešení mobilního tisku
●
Rozměry tiskárny
●
Spotřeba energie, elektrické specikace a akustické emise
●
Rozsah provozního prostředí
Technické údaje
Aktuální informace naleznete v části www.hp.com/support/ljM178MFP.
Podporované operační systémy
Následující informace platí pro tiskové ovladače Windows PCL 6 a HP pro OS X daných tiskáren a pro instalační
software.
Systém Windows: Pokud z instalačního softwaru HP spustíte instalaci plné verze softwaru, nainstaluje se
v závislosti na používané verzi systému Windows tiskový ovladač „HP PCL.6“ verze 3, „HP PCL 6“ verze 3 nebo
„HP PCL-6“ verze 4 spolu s dalším, volitelným softwarem. Stažení tiskového ovladače „HP PCL.6“ verze 3,
„HP PCL 6“ verze 3 a „HP PCL-6“ verze 4 z webu podpory tiskáren pro tuto tiskárnu: www.hp.com/support/
ljM178MFP.
OS X: Tato tiskárna podporuje počítače Mac. Stáhněte si aplikaci HP Easy Start ze stránky 123.hp.com/LaserJet
nebo ze stránky Podpora tiskárny a poté pomocí aplikace HP Easy Start nainstalujte tiskový ovladač HP. Software
HP Easy Start není součástí instalačního softwaru HP.
1. Přejděte na stránku 123.hp.com/LaserJet.
2. Při stahování softwaru tiskárny postupujte podle uvedených kroků.
Linux: Informace a tiskové ovladače pro systém Linux najdete na adrese www.hp.com/go/linuxprinting.
UNIX: Informace a tiskové ovladače pro systém UNIX® najdete na adrese www.hp.com/go/unixmodelscripts.
Tabulka
1-1 Podporované operační systémy a ovladače tiskárny
Operační systém Tiskový ovladač nainstalován (pomocí
softwaru z webové stránky)
Windows® XP SP3, 32bitová verze
Tiskový ovladač „HP PCL.6“ dané tiskárny je
v tomto operačním systému instalován jako
součást instalace softwaru.
Poznámky
Společnost Microsoft ukončila hlavní
podporu systému Windows XP v dubnu
2009. Společnost HP se bude nadále snažit
o maximální podporu systému Windows XP,
u kterého byla ociálně ukončena podpora.
Některé funkce tiskového ovladače nejsou
podporovány.
CSWW Technické parametry tiskárny 7
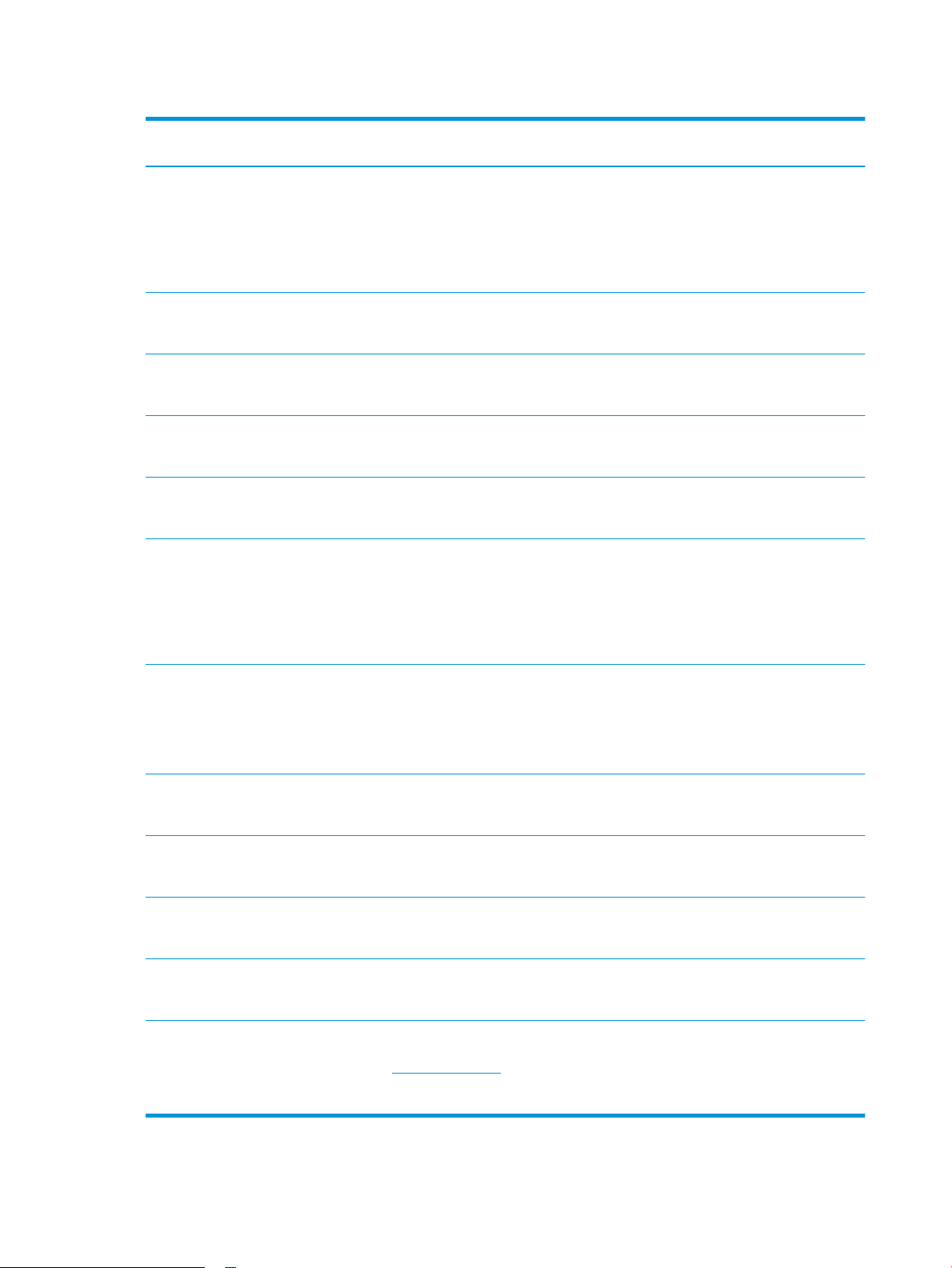
Tabulka 1-1 Podporované operační systémy a ovladače tiskárny (pokračování)
Operační systém Tiskový ovladač nainstalován (pomocí
softwaru z webové stránky)
Windows Vista®, 32bitová verze
Windows 7, 32bitová a 64bitová verze Tiskový ovladač „HP PCL 6“ dané tiskárny je
Windows 8, 32bitová a 64bitová verze Tiskový ovladač „HP PCL 6“ dané tiskárny je
Windows 8.1, 32bitová a 64bitová verze Tiskový ovladač „HP PCL -6“ V4 dané
Windows 10, 32bitová a 64bitová verze Tiskový ovladač „HP PCL -6“ V4 dané
Windows Server 2008 SP2, 32bitová verze Tiskový ovladač tiskárny „HP PCL.6“ je
Tiskový ovladač „HP PCL.6“ dané tiskárny je
v tomto operačním systému instalován jako
součást instalace softwaru.
v tomto operačním systému instalován jako
součást instalace softwaru.
v tomto operačním systému instalován jako
součást instalace softwaru.
tiskárny je v tomto operačním systému
instalován jako součást instalace softwaru.
tiskárny je v tomto operačním systému
instalován jako součást instalace softwaru.
k dispozici ke stažení na webovém serveru
podpory tiskárny. Ovladač stáhněte a poté
nainstalujte pomocí nástroje Přidat tiskárnu
společnosti Microsoft.
Poznámky
Společnost Microsoft ukončila hlavní
podporu systému Windows Vista v dubnu
2012. Společnost HP se bude nadále snažit
o maximální podporu operačního systému
Vista, u kterého byla ociálně ukončena
podpora. Některé funkce tiskového ovladače
nejsou podporovány.
Podpora pro systém Windows 8 RT je
poskytována prostřednictvím 32bitové
verze ovladače Microsoft IN OS verze 4.
Podpora pro systém Windows 8.1 RT je
poskytována prostřednictvím 32bitové
verze ovladače Microsoft IN OS verze 4.
Společnost Microsoft ukončila hlavní
podporu systému Windows Server 2008
v lednu 2015. Společnost HP se bude nadále
snažit o maximální podporu systému
Windows Server 2008, u kterého byla
ociálně ukončena podpora. Některé funkce
tiskového ovladače nejsou podporovány.
Windows Server 2008 SP2, 64bitová verze Tiskový ovladač tiskárny „HP PCL 6“ je
k dispozici ke stažení na webovém serveru
podpory tiskárny. Ovladač stáhněte a poté
nainstalujte pomocí nástroje Přidat tiskárnu
společnosti Microsoft.
Windows Server 2008 R2, SP 1, 64bitová
verze
Windows Server 2012, 64bitová verze Tiskový ovladač „HP PCL 6“ dané tiskárny je
Windows Server 2012 R2, 64bitová verze Tiskový ovladač „HP PCL -6“ dané tiskárny je
Windows 10 server (Server 2016), 32bitová
a 64bitová verze
OS X 10.10 Yosemite, OS X 10.11 El Capitan,
OS X 10.12 Sierra
Tiskový ovladač „HP PCL 6“ dané tiskárny je
v tomto operačním systému instalován jako
součást instalace softwaru.
v tomto operačním systému instalován jako
součást instalace softwaru.
v tomto operačním systému instalován jako
součást instalace softwaru.
Tiskový ovladač „HP PCL -6“ dané tiskárny je
v tomto operačním systému instalován jako
součást instalace softwaru.
Chcete-li instalovat tiskový ovladač,
stáhněte software HP Easy Start z adresy
123.hp.com/LaserJet Při instalaci softwaru
tiskárny a tiskového ovladače postupujte
podle uvedených kroků.
Společnost Microsoft ukončila hlavní
podporu systému Windows Server 2008
v lednu 2015. Společnost HP se bude nadále
snažit o maximální podporu systému
Windows Server 2008, u kterého byla
ociálně ukončena podpora.
8 Kapitola 1 Přehled tiskárny CSWW
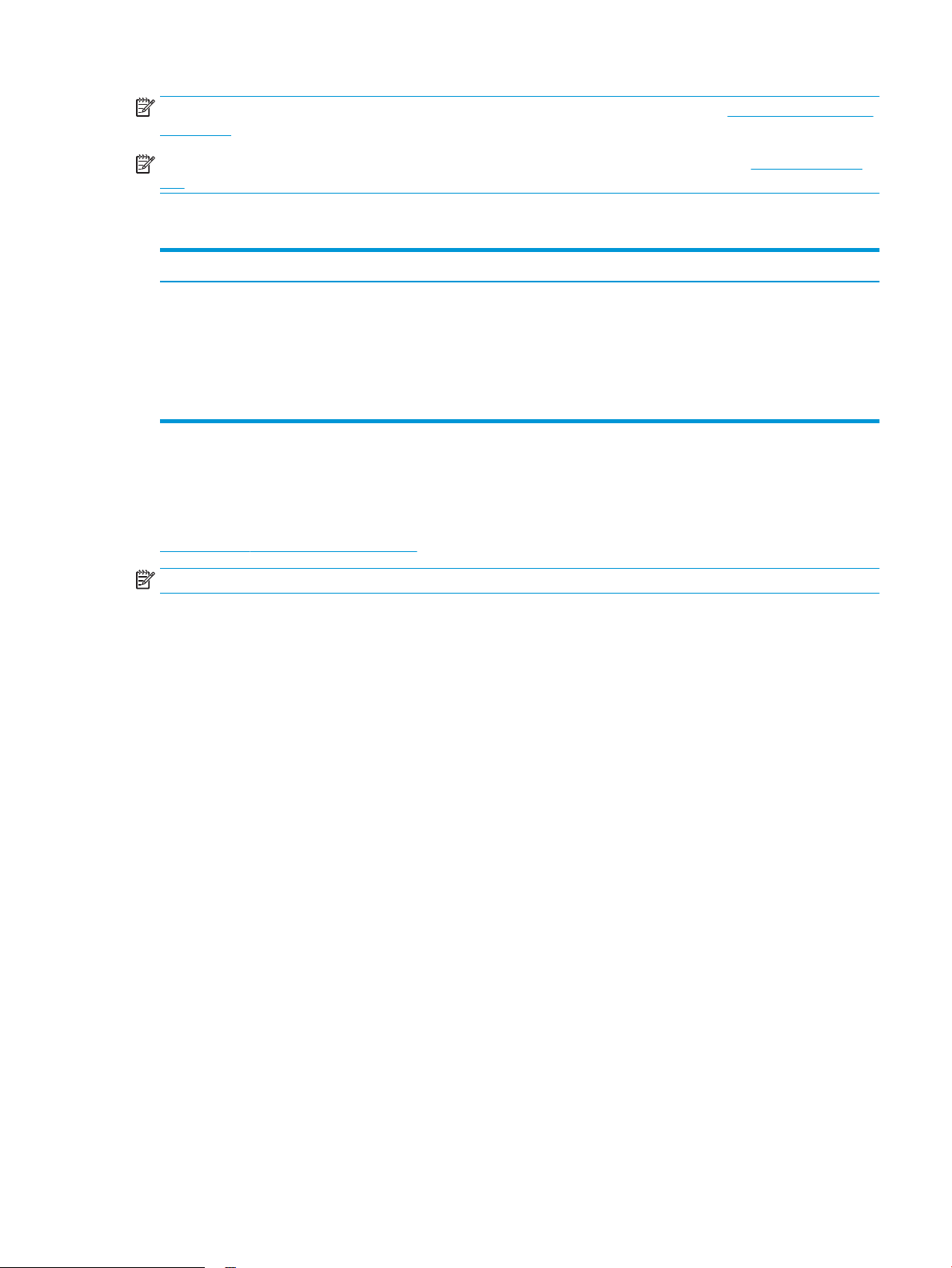
POZNÁMKA: Aktuální seznam podporovaných operačních systémů je uveden na adrese www.hp.com/support/
ljM178MFP, kde také naleznete kompletní nápovědu společnosti HP k tiskárně.
POZNÁMKA: Informace o podpoře ovladačů HP UPD pro tuto tiskárnu najdete na stránkách www.hp.com/go/
upd. V části Další informace klikněte na odkazy.
Tabulka 1-2 Minimální požadavky na systém
Windows OS X
● Jednotka CD-ROM, jednotka DVD nebo připojení k internetu
● Vyhrazené připojení USB 1.1 nebo 2.0 nebo síťové připojení
● 400 MB dostupného místa na pevném disku
● 1 GB paměti RAM (32bitová verze) nebo 2 GB paměti RAM
(64bitová verze)
Řešení mobilního tisku
Společnost HP nabízí řadu řešení pro mobilní tisk a tisk pomocí softwaru ePrint s cílem zajistit snadný tisk na
tiskárnách HP z notebooku, tabletu, chytrého telefonu nebo jiného mobilního zařízení. Na adrese
www.hp.com/go/LaserJetMobilePrinting si prohlédněte celý seznam a co nejlépe se podle něj rozhodněte.
POZNÁMKA: Aktualizací rmwaru tiskárny zajistíte podporu všech možností mobilního tisku a tisku ePrint.
● Funkce Wi-Fi Direct (pouze bezdrátové modely)
● Funkce HP ePrint prostřednictvím e-mailu (vyžaduje povolení Webových služeb HP a registraci tiskárny ve
službě HP Connected)
● Aplikace HP ePrint (k dispozici pro operační systémy Android, iOS a Blackberry)
● Aplikace HP All-in-One Remote pro zařízení se systémem iOS a Android
● Internetové připojení
● 1 GB dostupného místa na pevném disku
● Software HP ePrint
● Tisk Google Cloud Print
● AirPrint
● Tisk ze zařízení Android
CSWW Technické parametry tiskárny 9
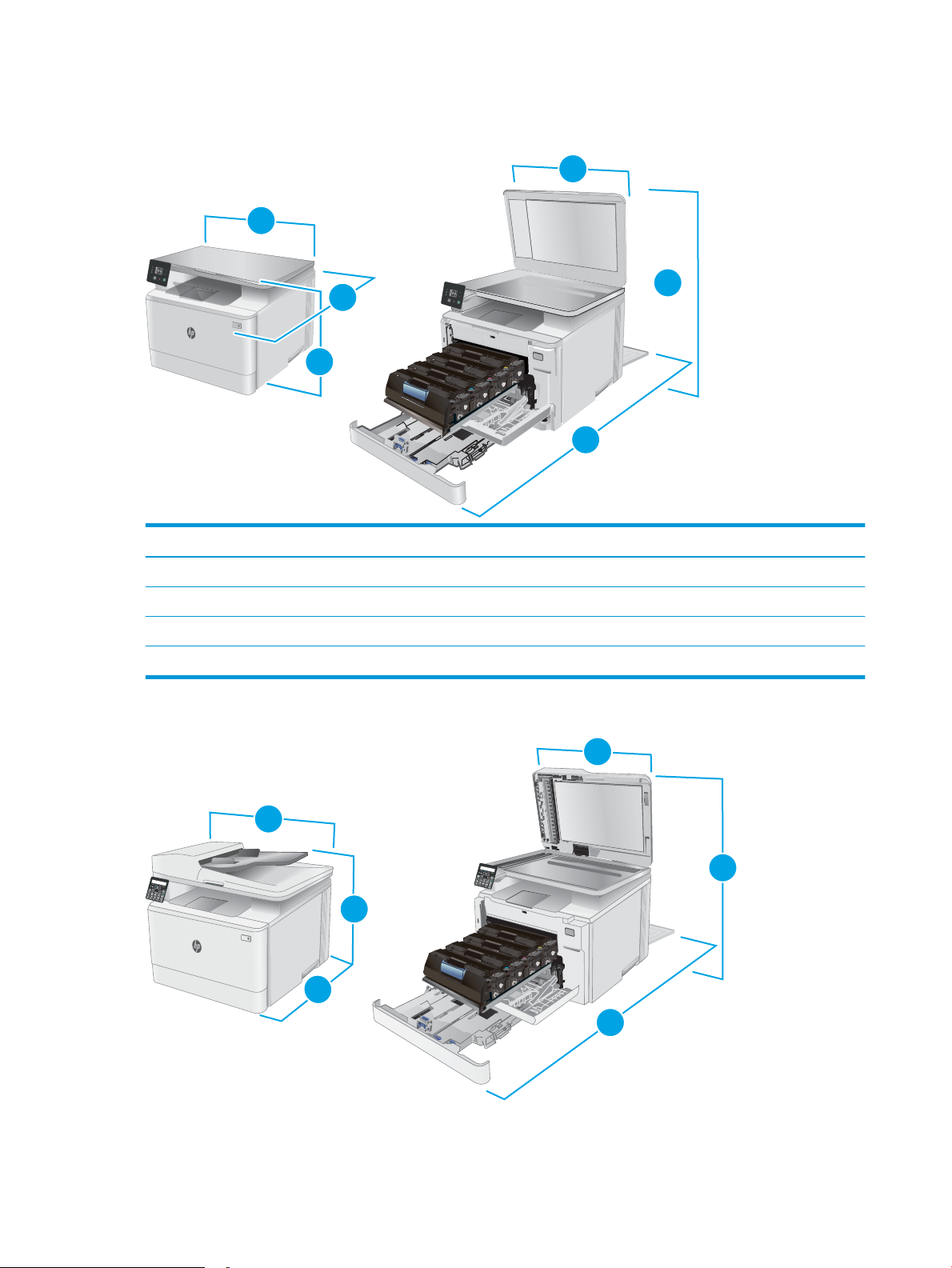
Rozměry tiskárny
1
3
2
3
2
1
1
1
3
3
2
2
Obrázek 1-1 Rozměry modelů n a nw
1. Výška 292,6 mm 545 mm
Tiskárna zcela zavřená Tiskárna zcela otevřená
2. Hloubka 380 mm 855 mm
3. Šířka 420 mm 420 mm
Hmotnost (včetně kazet) 15,7 kg
Obrázek 1-2 Rozměry modelů fw
10 Kapitola 1 Přehled tiskárny CSWW
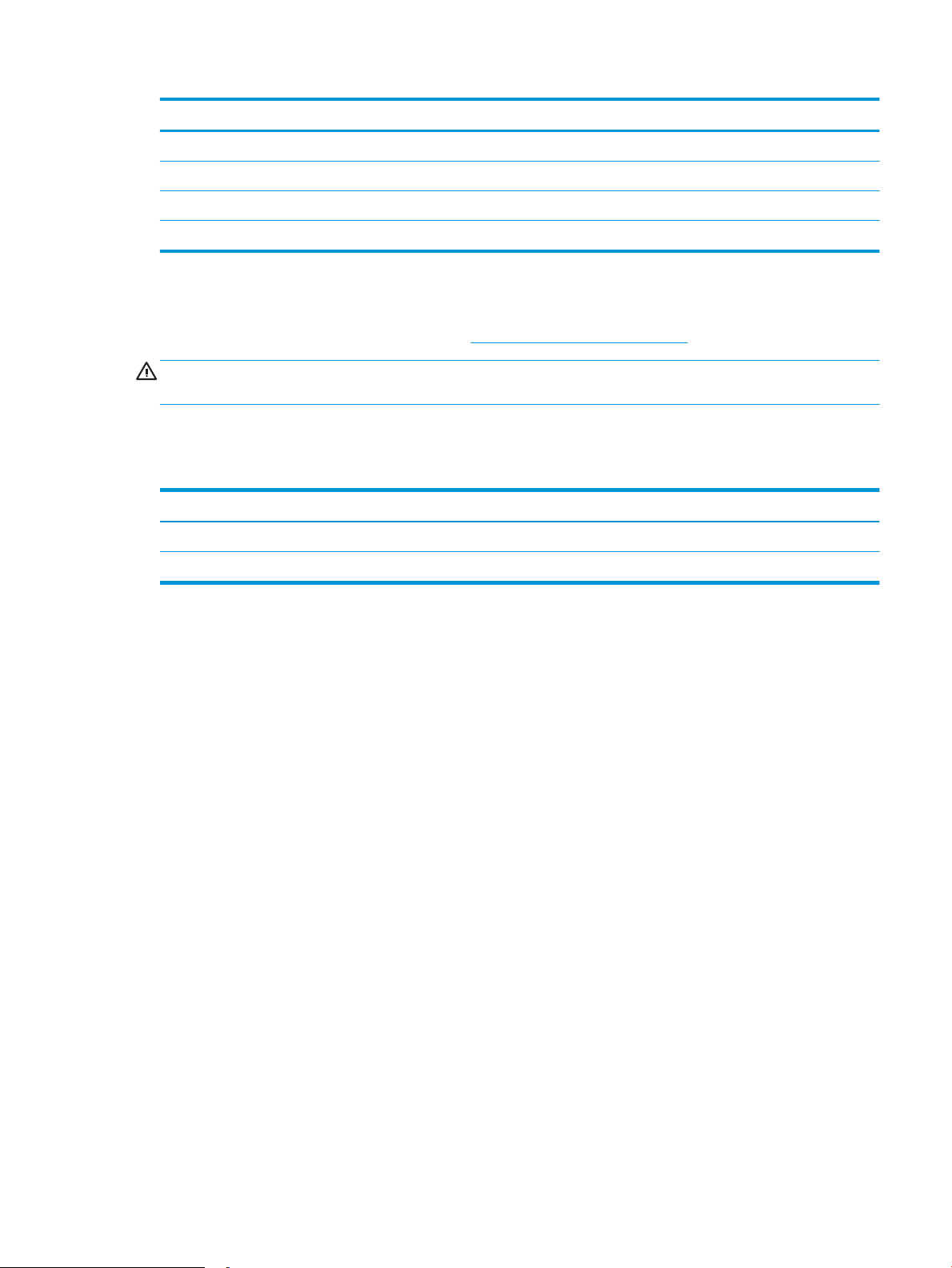
Tiskárna zcela zavřená Tiskárna zcela otevřená
1. Výška 341,2 mm 540 mm
2. Hloubka 380 mm 855 mm
3. Šířka 420 mm 457 mm
Hmotnost (včetně kazet) 16,3 kg
Spotřeba energie, elektrické specikace a akustické emise
Nejnovější informace najdete na webové stránce www.hp.com/support/ljM178MFP.
UPOZORNĚNÍ: Požadavky na napájení vycházejí z podmínek země/oblasti, kde se tiskárna prodává. Neměňte
provozní napětí. Hrozí poškození tiskárny a ztráta nároku na záruční opravu.
Rozsah provozního prostředí
Tabulka 1-3 Rozsah provozního prostředí
Prostředí Doporučeno Povoleno
Teplota 17 až 25 °C 15 až 30 °C
Relativní vlhkost Relativní vlhkost 30 až 70 % Relativní vlhkost 10 až 80 %
CSWW Technické parametry tiskárny 11
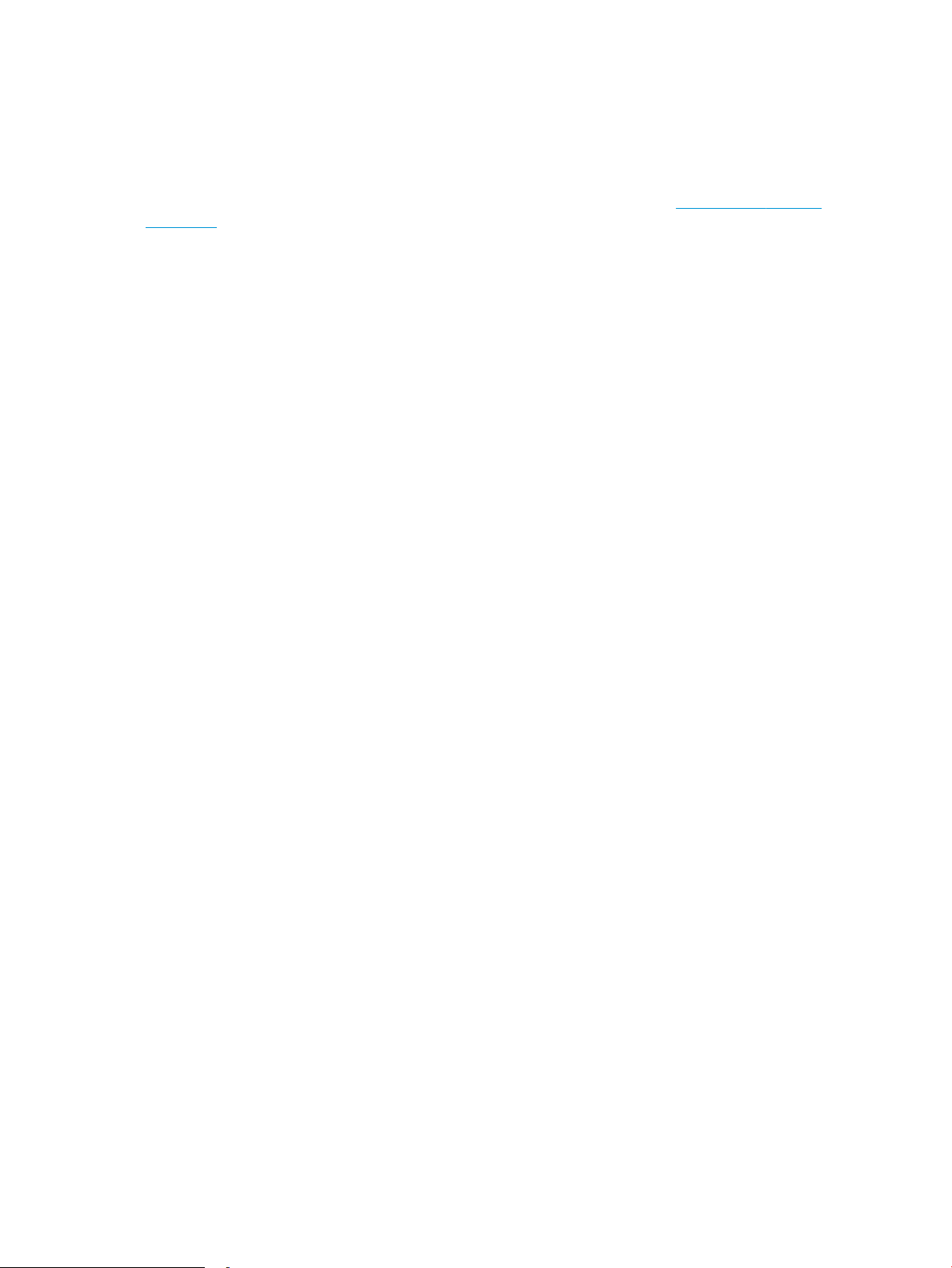
Nastavení hardwaru tiskárny a instalace softwaru
Základní pokyny pro nastavení naleznete v instalačním letáku a příručce Začínáme, které jsou dodávány společně
s tiskárnou. Další pokyny naleznete na webu společnosti HP v sekci podpory.
Chcete-li získat kompletní podporu společnosti HP pro tiskárnu, přejděte na adresu www.hp.com/support/
ljM178MFP. Najdete tam následující podporu:
● Instalace a kongurace
● Osvojování a používání
● Řešení problémů
● Stažení aktualizací softwaru a rmwaru
● Účast ve fórech podpory
● Vyhledání informací o záruce a předpisech
12 Kapitola 1 Přehled tiskárny CSWW
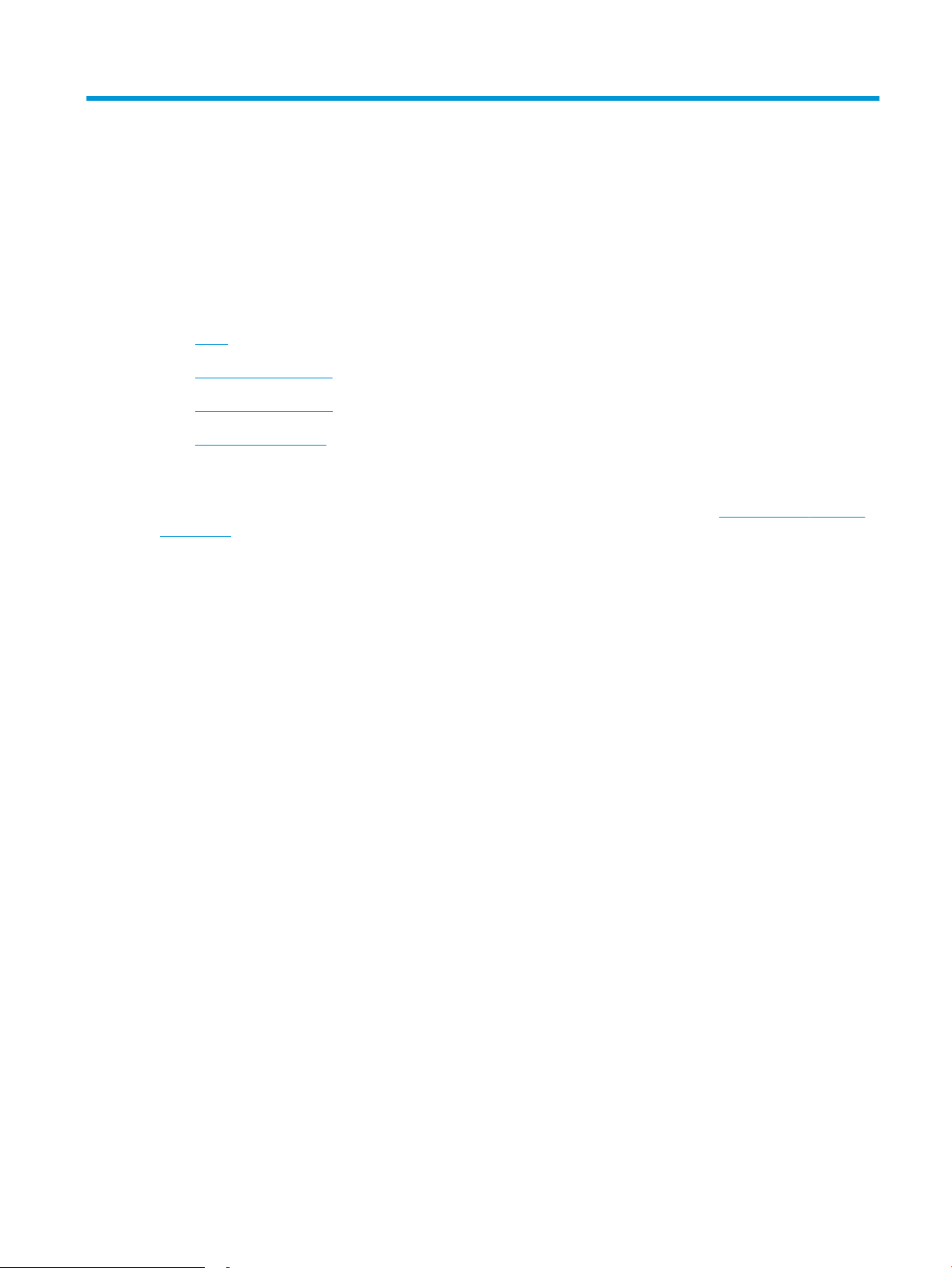
2 Zásobníky papíru
●
Úvod
●
Naplnění zásobníku 1
●
Vkládání a tisk obálek
●
Vkládání a tisk štítků
Další informace:
Následující informace jsou platné v okamžiku vydání dokumentu. Aktuální informace viz www.hp.com/support/
ljM178MFP.
Kompletní podpora společnosti HP pro tiskárnu zahrnuje následující informace:
● Instalace a kongurace
● Osvojování a používání
● Řešení problémů
● Stažení aktualizací softwaru a rmwaru
● Účast ve fórech podpory
● Vyhledání informací o záruce a předpisech
CSWW 13
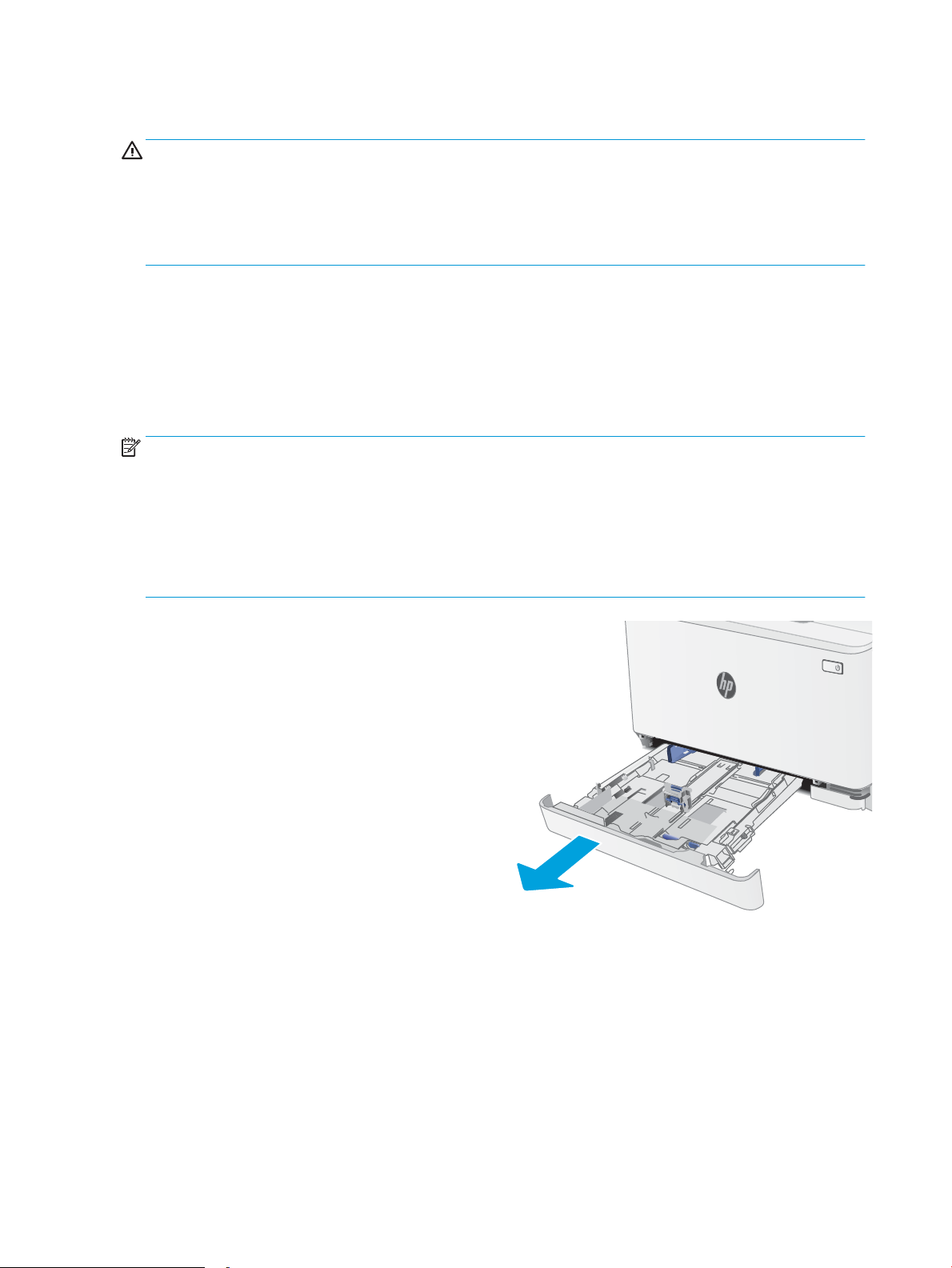
Úvod
UPOZORNĚNÍ: Nevytahujte současně více než jeden zásobník papíru.
Na zásobníky papíru nikdy nestoupejte.
Při zavírání zásobníků papíru do nich nevkládejte ruce.
Při přenášení tiskárny musí být všechny zásobníky zavřené.
Naplnění zásobníku 1
Úvod
Následující informace popisují, jak vkládat papír do zásobníku 1. Tento zásobník pojme až 150 listů papíru
gramáže 75 g/m
POZNÁMKA: Jak se vyhnout uvíznutí papíru:
● Nikdy nepřidávejte nebo nevyjímejte papír ze zásobníku během tisku.
● Před naplněním zásobníku vyjměte ze vstupního zásobníku veškerý papír a stoh papíru srovnejte.
● Při vkládání papíru jej neprocházejte rychlým listováním mezi prsty.
● Používejte papír, který není zvrásněný, zvlněný nebo poškozený.
1. Otevřete zásobník.
POZNÁMKA: Tento zásobník neotvírejte, pokud se
používá.
2
.
14 Kapitola 2 Zásobníky papíru CSWW
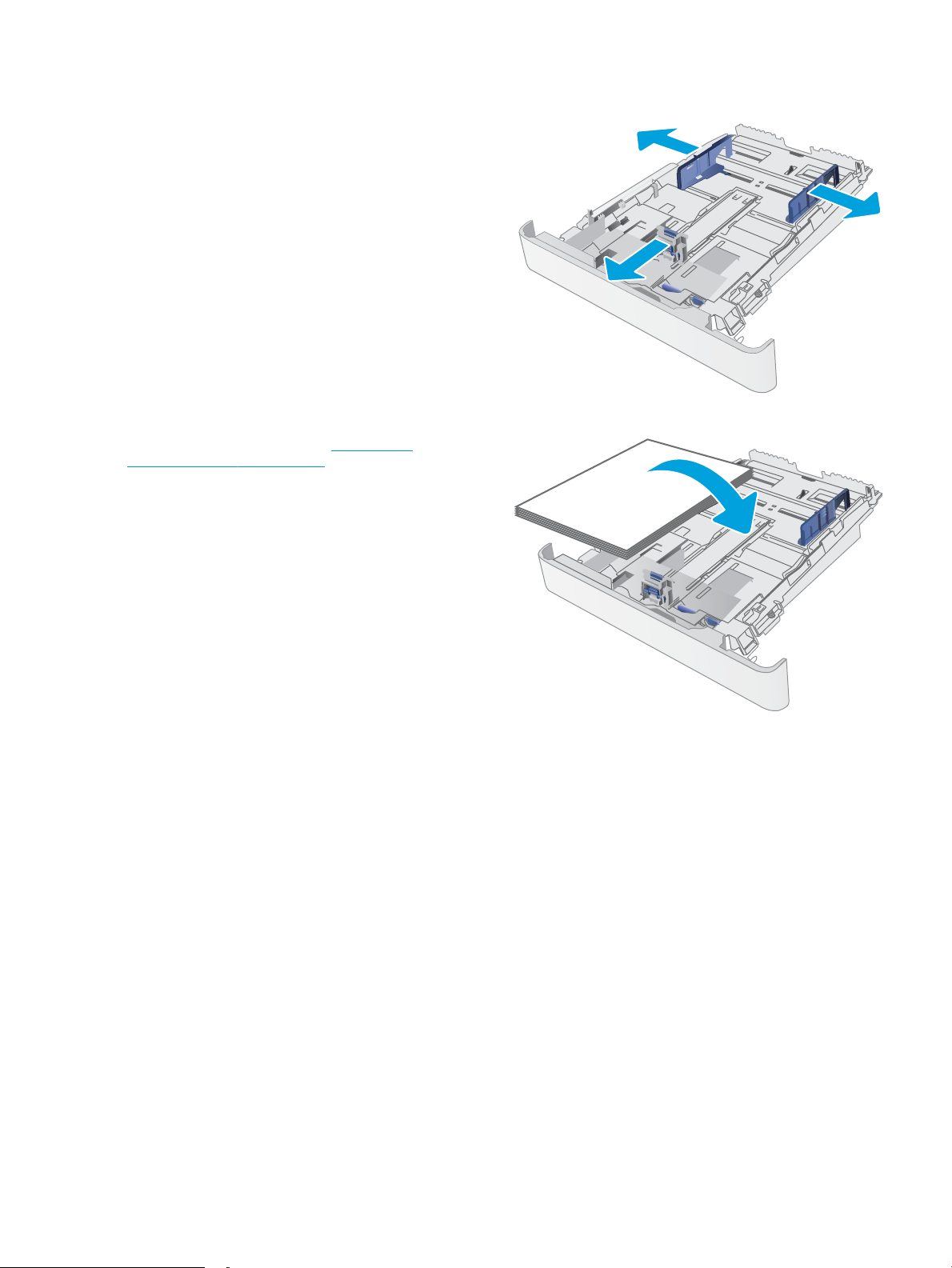
2. Upravte vodítka papíru stisknutím seřizovacích
páček a posunutím vodítek do polohy odpovídající
formátu používaného papíru.
POZNÁMKA: Chcete-li vložit papír formátu Legal,
vysuňte zásobník stisknutím modré západky
a vytažením přední části zásobníku směrem
dopředu. Je-li vložen papír formátu Legal, vyčnívá
zásobník 1 z přední části tiskárny asi o 57,5 mm.
3. Vložte do zásobníku papír. Informace týkající se
orientace papíru naleznete zde: Zásobník 1 –
orientace papíru na stránce 17.
CSWW Naplnění zásobníku 1 15
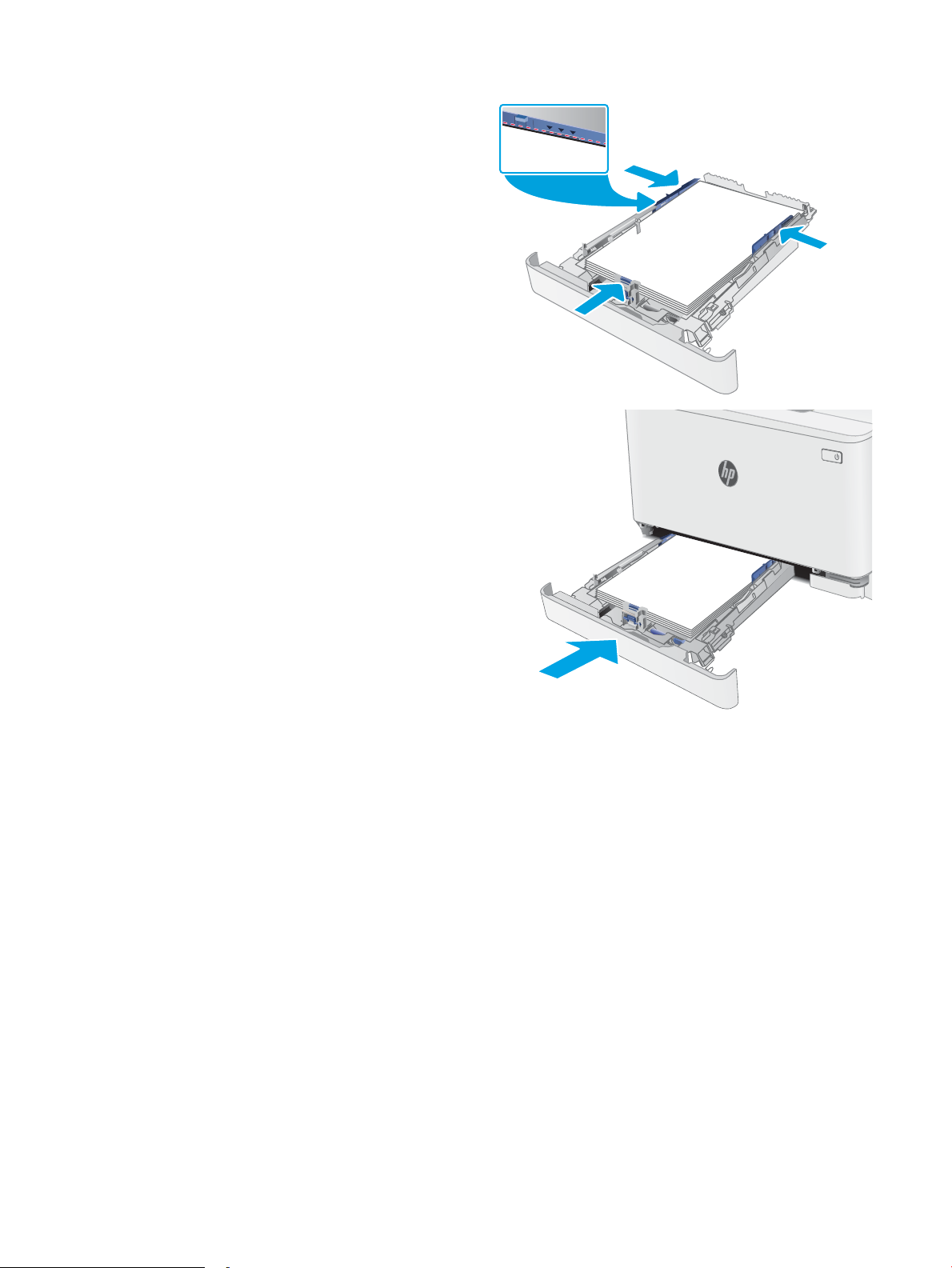
4. Nastavte vodítka tak, aby se stohu papíru lehce
dotýkala, ale neohýbala ho.
POZNÁMKA: Nenastavujte vodítka papíru příliš
těsně ke stohu papíru.
POZNÁMKA: Abyste předešli uvíznutí papíru,
upravte vodítka papíru do správné polohy
a nepřeplňujte zásobník.
5. Zavřete zásobník.
16 Kapitola 2 Zásobníky papíru CSWW
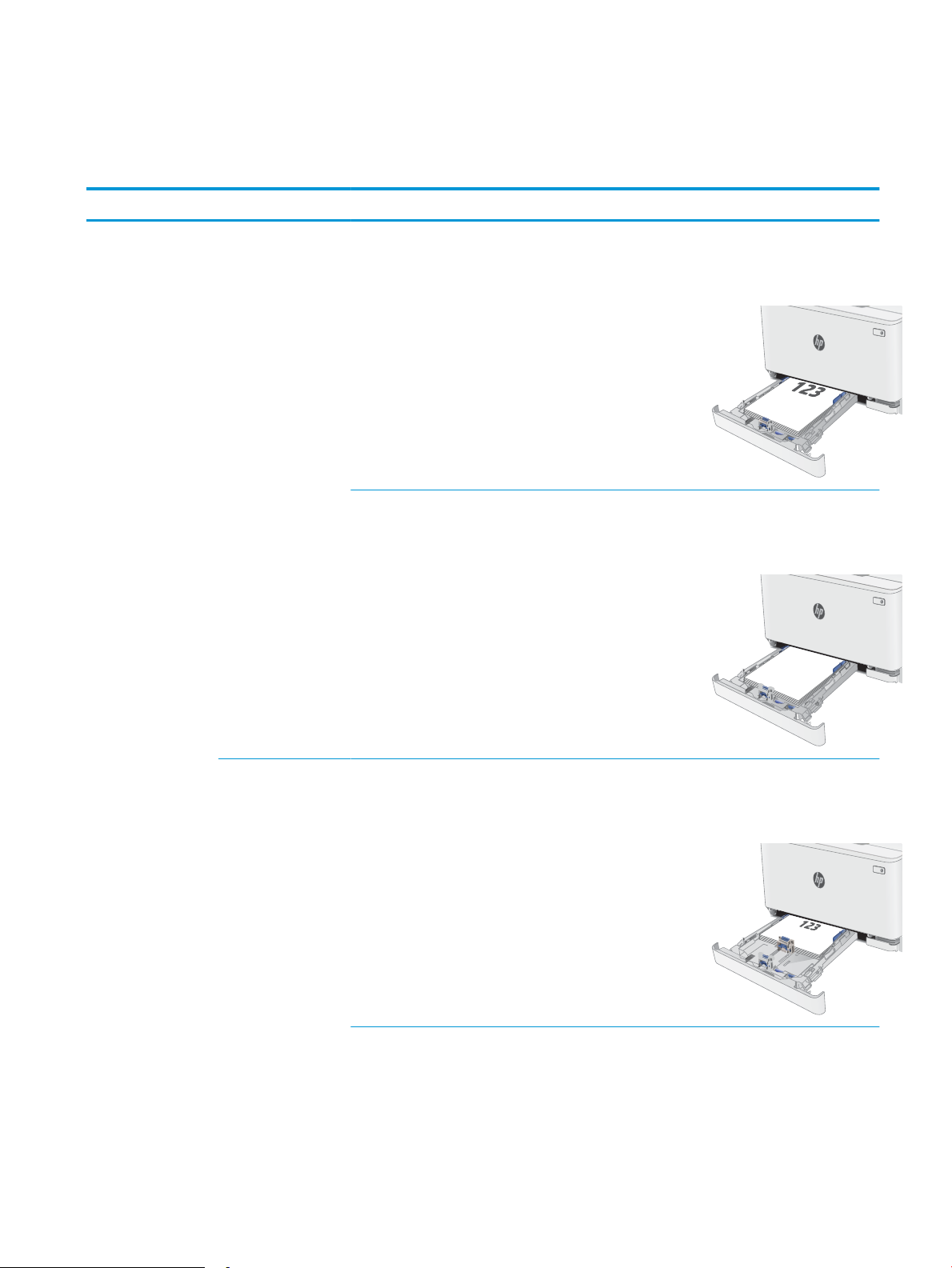
Zásobník 1 – orientace papíru
123
Při použití papíru vyžadujícího specickou orientaci jej vkládejte v souladu s informacemi uvedenými v následující
tabulce.
Typ papíru Orientace obrazu Výstup Formát papíru Vkládání papíru
Hlavičkový nebo
předtištěný papír
Na výšku Jednostranný tisk Letter, Legal, Executive,
Ocio (8,5 x 13), A4, A6, B5 (JIS),
B5 (ISO), Pohlednice #10, japonská
pohlednice (pohlednice (JIS)), dvojitá
japonská pohlednice otočená
(dvojitá pohlednice (JIS))
Oboustranný tisk Letter, Legal, Executive,
Ocio (8,5 x 13), A4, A6, B5 (JIS),
B5 (ISO), Pohlednice #10, japonská
pohlednice (pohlednice (JIS)), dvojitá
japonská pohlednice otočená
(dvojitá pohlednice (JIS))
Lícem nahoru
Horním okrajem k zadní části
zásobníku
Lícem dolů
Horním okrajem k zadní části
zásobníku
Na šířku Jednostranný tisk A5 Lícem nahoru
Horním okrajem k zadní části
zásobníku
CSWW Naplnění zásobníku 1 17
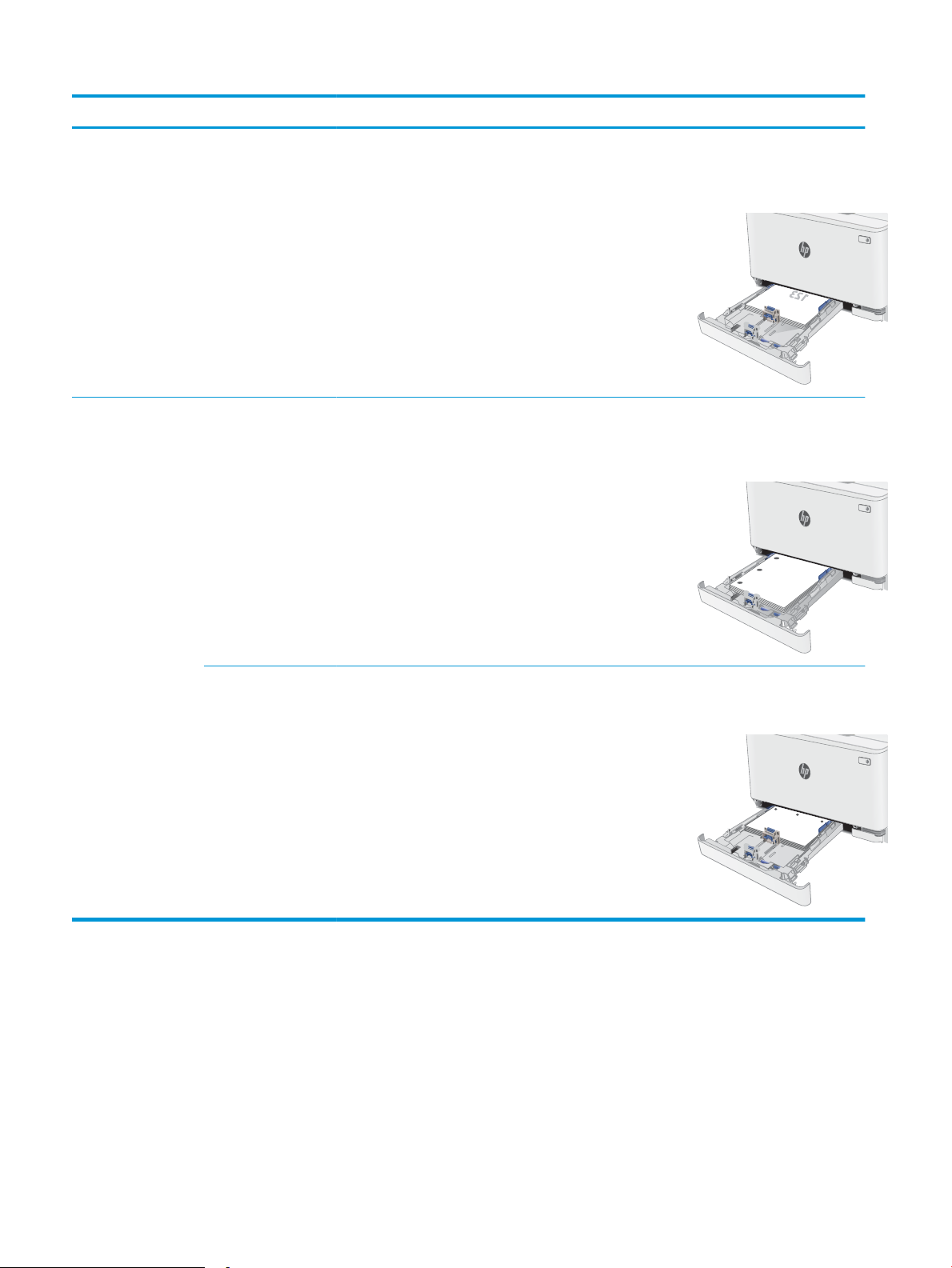
Typ papíru Orientace obrazu Výstup Formát papíru Vkládání papíru
Oboustranný tisk A5 Lícem dolů
Horním okrajem k zadní části
zásobníku
Děrovaný Na výšku Jednostranný nebo
oboustranný tisk
Na šířku Jednostranný nebo
oboustranný tisk
Letter, Legal, Executive,
Ocio (8,5 x 13), A4, A6, B5 (JIS),
B5 (ISO), Pohlednice #10, japonská
pohlednice (pohlednice (JIS)), dvojitá
japonská pohlednice otočená
(dvojitá pohlednice (JIS))
A5 Lícem nahoru
Lícem nahoru
Otvory směrem k levé straně
zásobníku
Otvory k přední části zásobníku
18 Kapitola 2 Zásobníky papíru CSWW
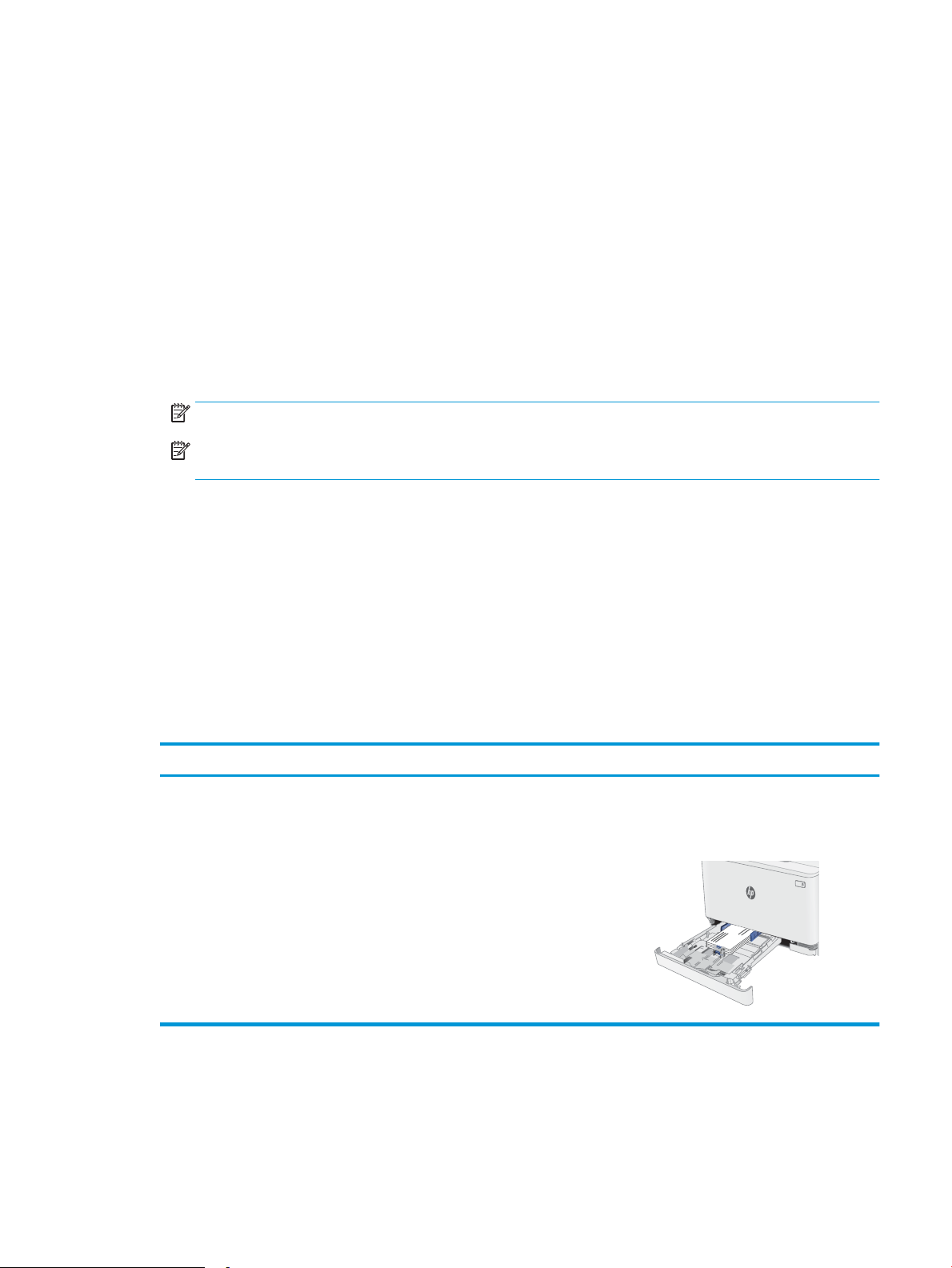
Vkládání a tisk obálek
Úvod
Následující informace popisují, jak tisknout a vkládat obálky. Zásobník 1 pojme až 5 obálek.
Pokud chcete tisknout obálky pomocí možnosti ručního podávání, následujícím způsobem vyberte správná
nastavení v ovladači tiskárny a po odeslání tiskové úlohy do tiskárny vložte obálky do zásobníku.
Tisk obálek
1. Vyberte ze softwarového programu možnost Tisk.
2. Vyberte tiskárnu ze seznamu tiskáren a kliknutím nebo klepnutím na tlačítko Vlastnosti nebo Předvolby
spusťte ovladač tisku.
POZNÁMKA: Název tlačítka se v různých softwarových programech liší.
POZNÁMKA: Přístup k těmto funkcím z úvodní obrazovky systému Windows 8 či 8.1 získáte výběrem
možnosti Zařízení, dále zvolte možnost Tisk a poté vyberte tiskárnu.
3. Klikněte nebo klepněte na kartu Papír/Kvalita.
4. V rozevíracím seznamu Formát papíru vyberte správný formát pro obálky.
5. V rozevíracím seznamu Typ papíru vyberte možnost Obálka.
6. V rozevíracím seznamu Zdroj papíru vyberte možnost Ruční podávání.
7. Kliknutím na tlačítko OK zavřete dialogové okno Vlastnosti dokumentu.
8. V dialogovém okně Tisk klikněte na tlačítko OK, tím úlohu vytisknete.
Orientace obálky
Zásobník Rozměry obálky Postup založení obálek
Zásobník 1 Obálka č. 10, obálka Monarch, obálka B5,
Lícem nahoru
obálka C5, obálka DL
Krátkou stranou určenou pro známku
k zadní části zásobníku
CSWW Vkládání a tisk obálek 19
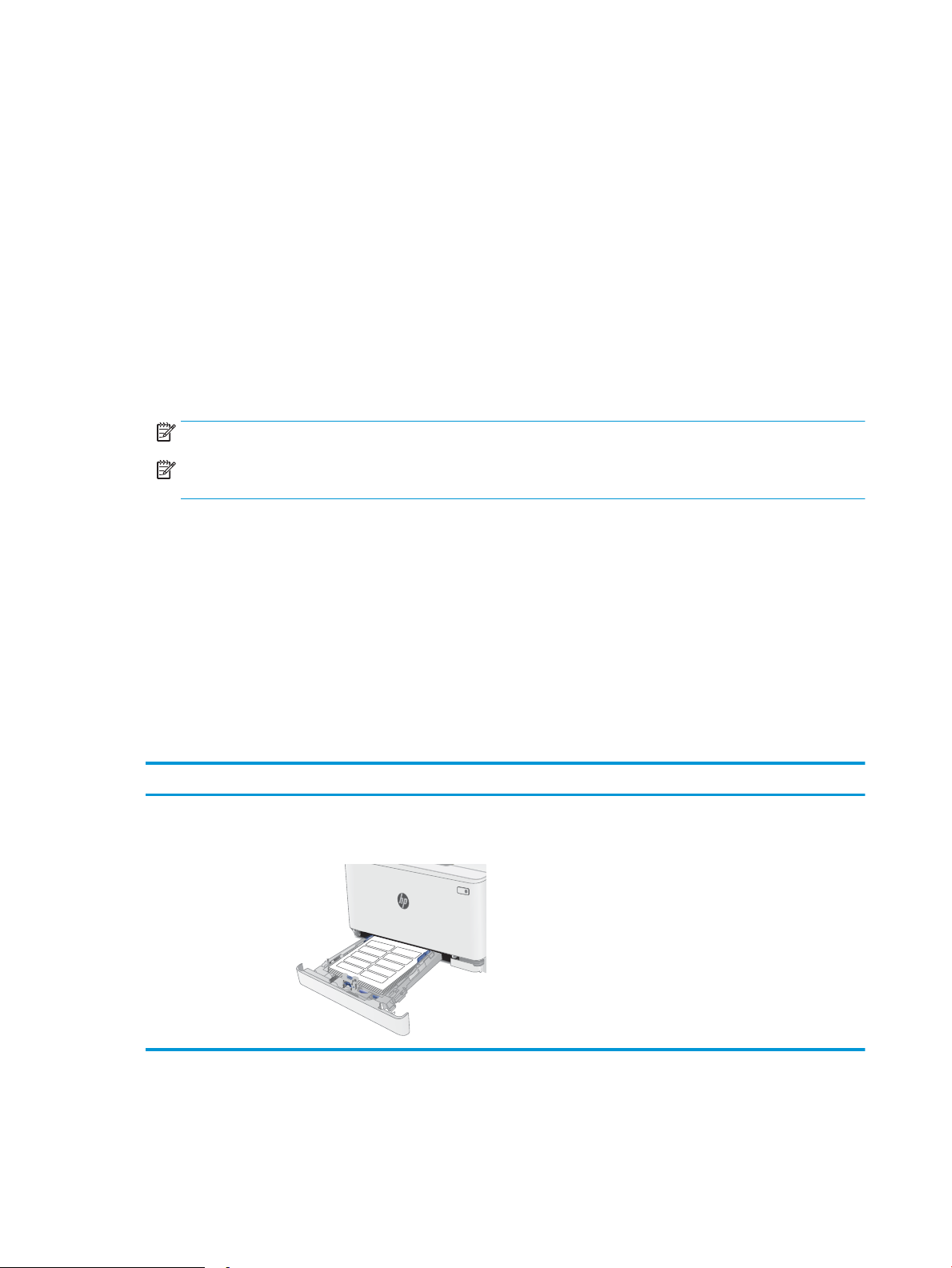
Vkládání a tisk štítků
Úvod
Následující informace popisují, jak tisknout a vkládat štítky. Zásobník 1 pojme až 50 archů štítků.
Pokud chcete tisknout štítky pomocí možnosti ručního podávání, vyberte správná nastavení pomocí tohoto
postupu v ovladači tiskárny a po odeslání tiskové úlohy do tiskárny vložte štítky do zásobníku. Při použití ručního
podávání tiskárna na vytisknutí úlohy čeká, dokud nerozpozná, že se zásobník otevřel.
Ručně podávané štítky
1. Vyberte ze softwarového programu možnost Tisk.
2. Vyberte tiskárnu ze seznamu tiskáren a kliknutím nebo klepnutím na tlačítko Vlastnosti nebo Předvolby
spusťte ovladač tisku.
POZNÁMKA: Název tlačítka se v různých softwarových programech liší.
POZNÁMKA: Přístup k těmto funkcím z úvodní obrazovky systému Windows 8 či 8.1 získáte výběrem
možnosti Zařízení, dále zvolte možnost Tisk a poté vyberte tiskárnu.
3. Klikněte na kartu Papír/Kvalita.
4. V rozevíracím seznamu Formát papíru vyberte správný formát pro archy štítků.
5. V rozevíracím seznamu Typ papíru vyberte možnost Štítky.
6. V rozevíracím seznamu Zdroj papíru vyberte možnost Ruční podávání.
7. Kliknutím na tlačítko OK zavřete dialogové okno Vlastnosti dokumentu.
8. V dialogovém okně Tisk klikněte na tlačítko OK, tím úlohu vytisknete.
Orientace štítku
Zásobník Vkládání štítků
Zásobník 1 Lícem nahoru
Horním okrajem k zadní části zásobníku
20 Kapitola 2 Zásobníky papíru CSWW
 Loading...
Loading...