
Användarhandbok
M178-M181
Color LaserJet Pro MFP M178-M181
www.hp.com/support/ljM178MFP
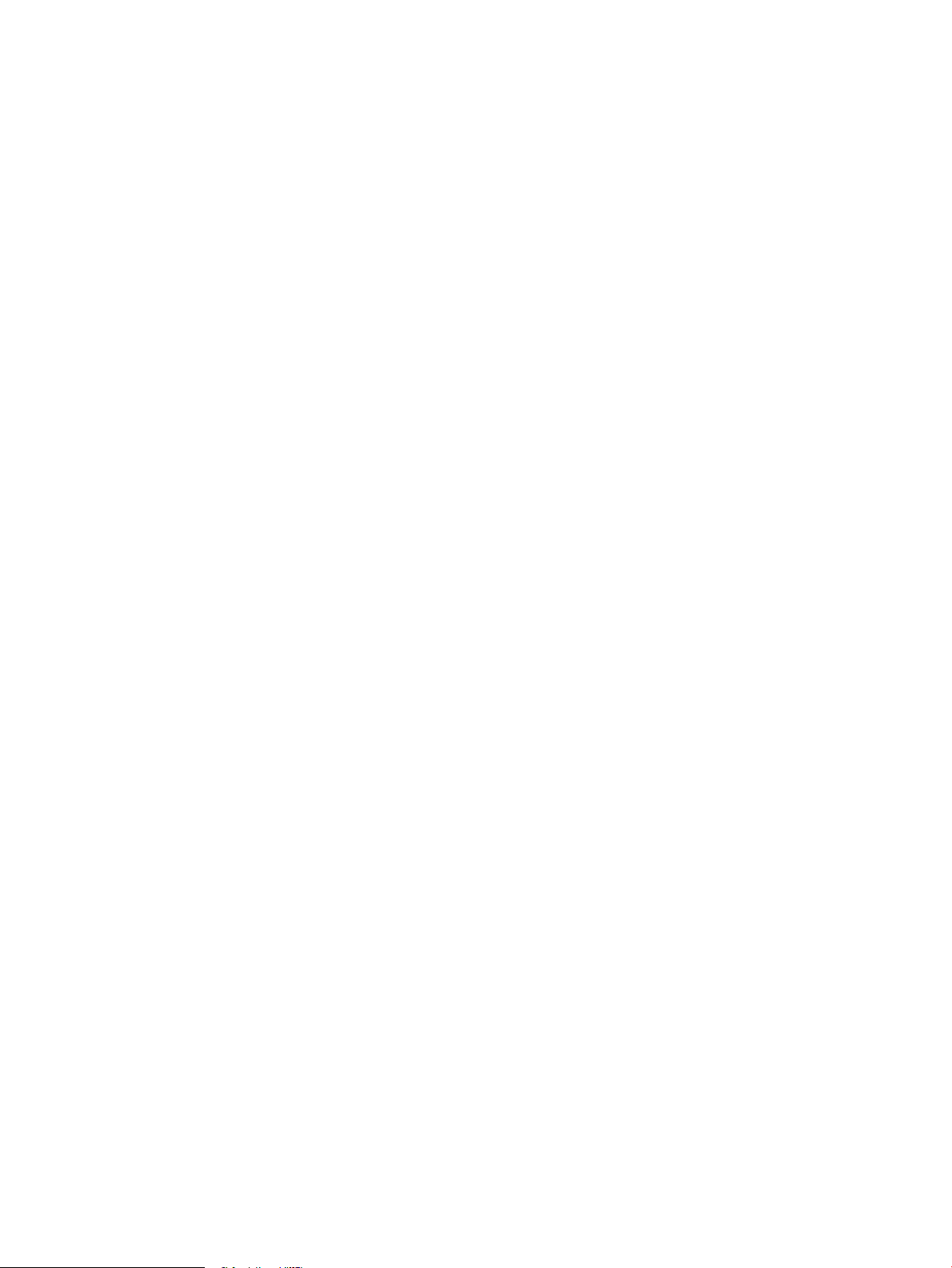
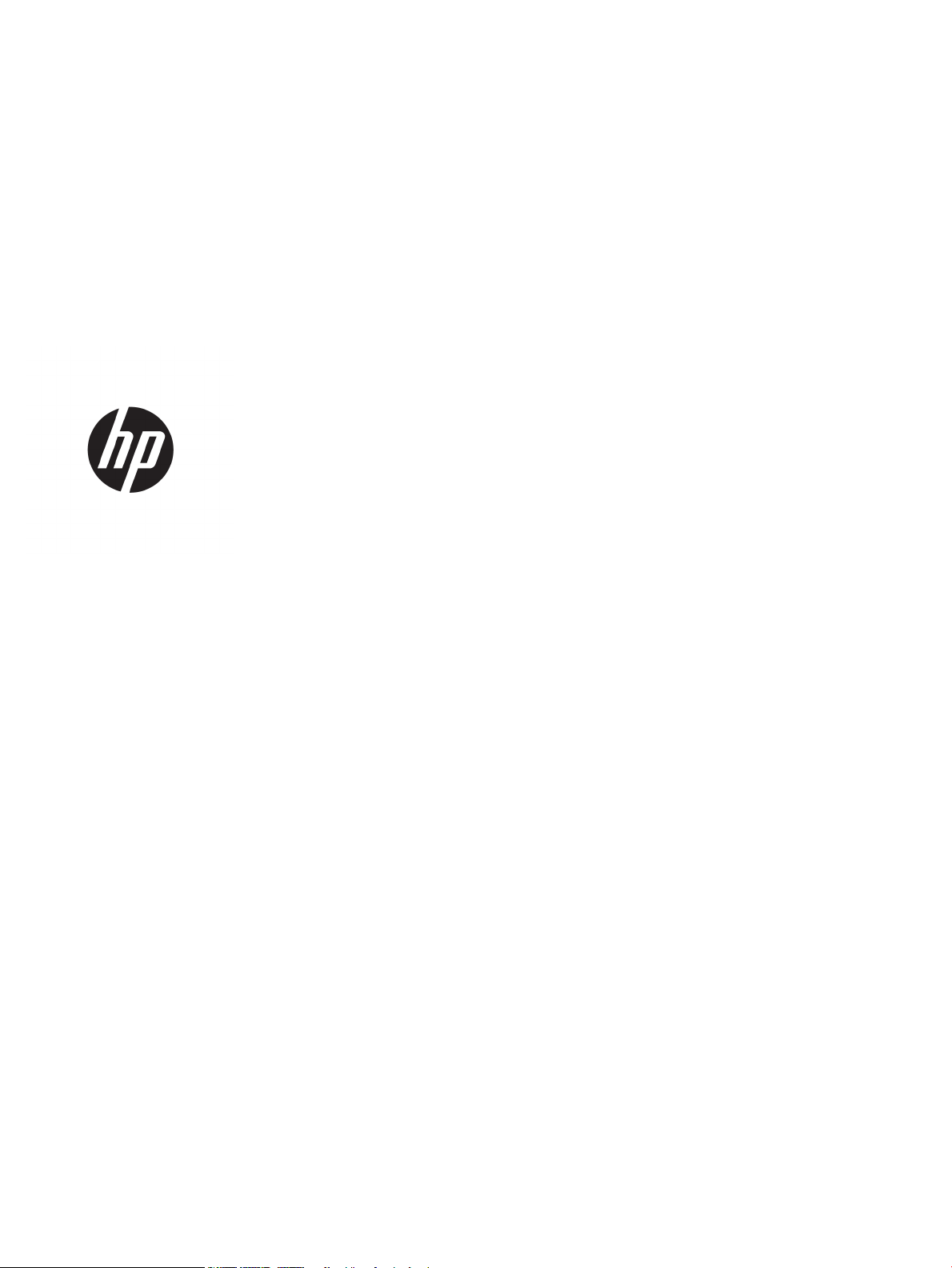
Color LaserJet Pro MFP M178-M181
Användarhandbok

Copyright och licens
Varumärken
© Copyright 2019 HP Development Company,
L.P.
Det är förbjudet att reproducera, ändra eller
översätta den här handboken utan föregående
skriftligt medgivande, förutom i den
utsträckning som upphovsrättslagen tillåter.
Den här informationen kan ändras utan
föregående meddelande.
De enda garantierna för HP-produkterna och
-tjänsterna fastställs i de uttryckliga garantier
som medföljer produkterna och tjänsterna. Inget
i detta dokument ska tolkas som att det utgör
en ytterligare garanti. HP kan inte hållas
ansvarigt för tekniska fel, korrekturfel eller
utelämnanden i dokumentet.
Edition 4, 9/2019
Adobe®, Adobe Photoshop®, Acrobat® och
PostScript
®
är varumärken som tillhör Adobe
Systems Incorporated.
Apple och Apple-logotypen är varumärken som
tillhör Apple Inc. och är registrerade i USA och
andra länder/regioner.
OS X är ett varumärke som tillhör Apple, Inc. och
är registrerat i USA och andra länder.
AirPrint är ett varumärke som tillhör Apple, Inc.
och är registrerat i USA och andra länder.
iPad är ett varumärke som tillhör Apple, Inc. och
är registrerat i USA och andra länder.
iPod är ett varumärke som tillhör Apple, Inc. och
är registrerat i USA och andra länder.
iPhone är ett varumärke som tillhör Apple, Inc.
och är registrerat i USA och andra länder.
Microsoft®, Windows®, Windows® XP och
Windows Vista® är amerikanska registrerade
varumärken som tillhör Microsoft Corporation.
UNIX® är ett registrerat varumärke som tillhör
The Open Group.
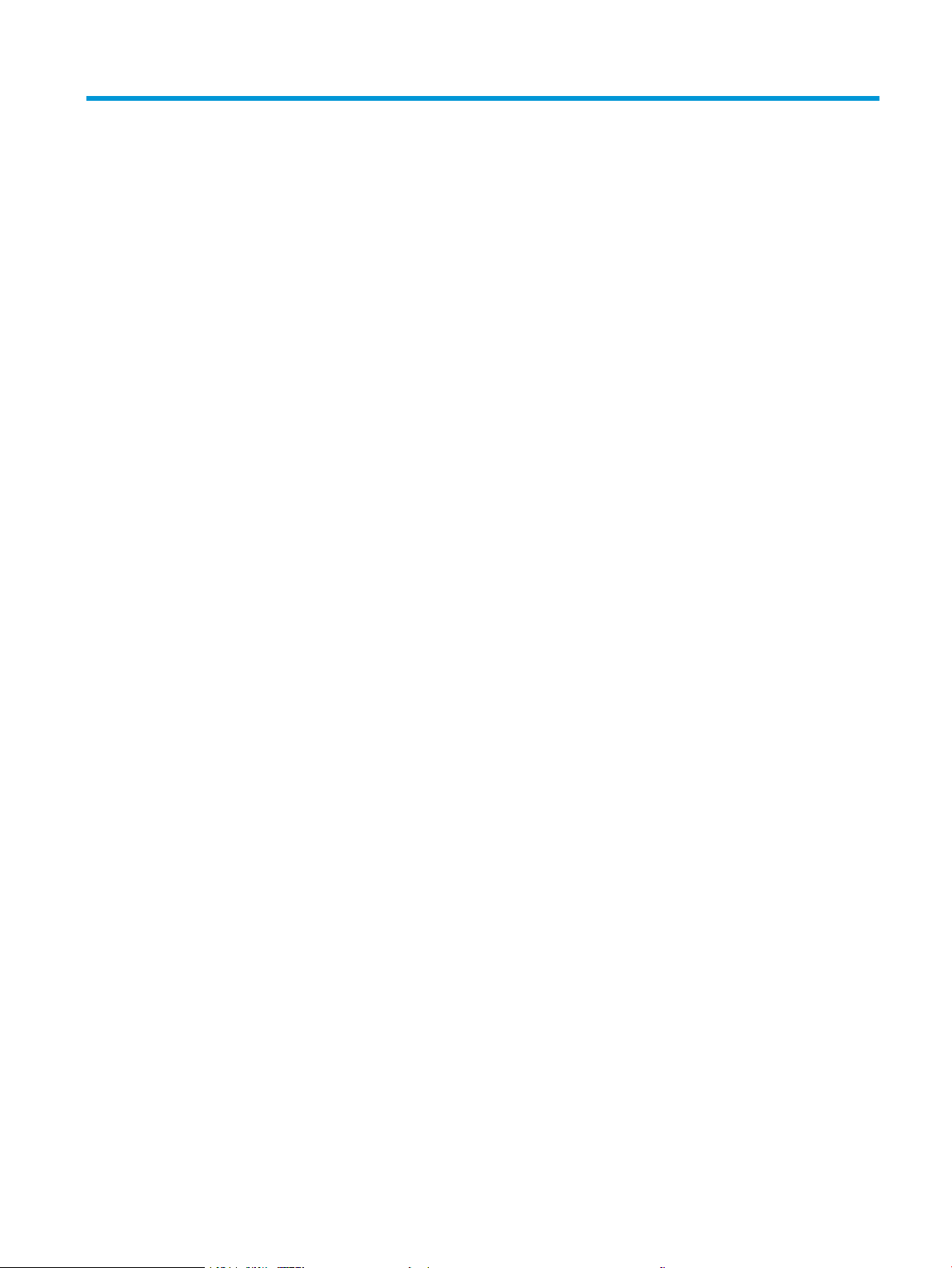
Innehåll
1 Skrivaröversikt ........................................................................................................................................................................................... 1
Skrivarvyer ................................................................................................................................................................................. 2
Skrivarens framsida ............................................................................................................................................. 2
Skrivarens baksida ............................................................................................................................................... 3
Kontrollpanelvy för lampor ................................................................................................................................ 4
LCD-kontrollpanelvy med två rader .................................................................................................................. 5
Skrivarspecikationer .............................................................................................................................................................. 7
Tekniska specikationer ...................................................................................................................................... 7
Operativsystem som kan användas ................................................................................................................. 7
Lösningar för mobila utskrifter .......................................................................................................................... 9
Skrivarens mått .................................................................................................................................................. 10
Eektförbrukning, elektriska specikationer och akustisk emission ........................................................ 11
Område för driftmiljö ........................................................................................................................................ 11
Installation av skrivarens maskinvara och programvara ................................................................................................. 12
2 Pappersfack ............................................................................................................................................................................................. 13
Inledning .................................................................................................................................................................................. 14
Fylla på fack 1 ......................................................................................................................................................................... 14
Inledning ............................................................................................................................................................. 14
Fack 1, pappersorientering .............................................................................................................................. 17
Fylla på och skriva ut på kuvert ........................................................................................................................................... 19
Inledning ............................................................................................................................................................. 19
Skriva ut på kuvert ............................................................................................................................................. 19
Kuvertorientering .............................................................................................................................................. 19
Fyll på och skriv ut på etiketter ............................................................................................................................................ 20
Inledning ............................................................................................................................................................. 20
Manuell matning av etiketter ........................................................................................................................... 20
Etikettorientering ............................................................................................................................................... 20
3 Förbrukningsmaterial, tillbehör och delar .......................................................................................................................................... 21
Beställa förbrukningsmaterial, tillbehör och reservdelar ................................................................................................ 22
SVWW iii
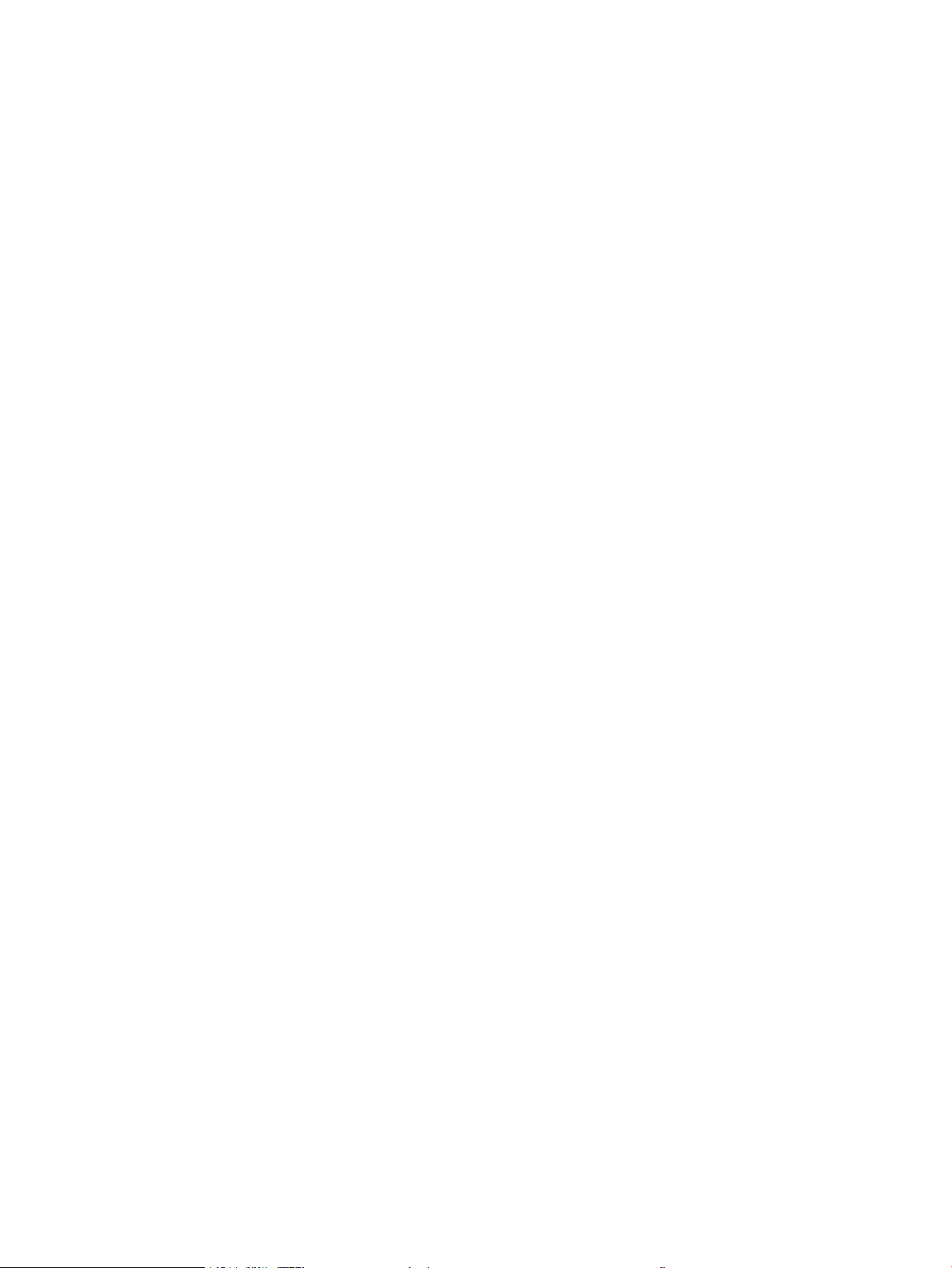
Beställning .......................................................................................................................................................... 22
Förbrukningsmaterial och tillbehör ................................................................................................................ 22
Komponenter för egenreparation ................................................................................................................... 22
Byta ut tonerkassetterna ...................................................................................................................................................... 24
Inledning ............................................................................................................................................................. 24
Ta ur och byta ut tonerkassetter ..................................................................................................................... 26
4 Skriv ut ..................................................................................................................................................................................................... 29
Utskriftsmetoder (Windows) ................................................................................................................................................ 30
Så här skriver du ut (Windows) ........................................................................................................................ 30
Skriva ut på båda sidor manuellt (Windows) ................................................................................................. 30
Skriva ut era sidor per ark (Windows) .......................................................................................................... 31
Välja papperstyp (Windows) ............................................................................................................................ 31
Utskriftsuppgifter (OS X) ....................................................................................................................................................... 33
Hur du skriver ut (OS X) .................................................................................................................................... 33
Skriva ut på båda sidor manuellt (OS X) ......................................................................................................... 33
Skriva ut era sidor per ark (OS X) .................................................................................................................. 33
Välj papperstyp (OS X) ...................................................................................................................................... 34
Mobila utskrifter ..................................................................................................................................................................... 35
Inledning ............................................................................................................................................................. 35
HP Direct (endast trådlösa modeller) ............................................................................................................. 35
Aktivera eller inaktivera Wi-Fi Direct .......................................................................................... 36
Ändra skrivarens Wi-Fi Direct-namn .......................................................................................... 37
HP ePrint via e-post .......................................................................................................................................... 37
Programmet HP ePrint ..................................................................................................................................... 38
AirPrint ................................................................................................................................................................. 38
Androids inbyggda utskriftslösning ................................................................................................................ 39
5 Kopiera ..................................................................................................................................................................................................... 41
Göra kopior .............................................................................................................................................................................. 42
Kopiera dubbelsidigt (duplex) .............................................................................................................................................. 43
Kopiera manuellt på båda sidor ...................................................................................................................... 43
6 Skanna ...................................................................................................................................................................................................... 45
Skanna med programmet HP Scan (Windows) ................................................................................................................. 46
Skanna med programmet HP Easy Scan (OS X) ................................................................................................................ 47
7 Faxa .......................................................................................................................................................................................................... 49
Gör inställningar för att skicka och ta emot fax ................................................................................................................ 50
Innan du startar ................................................................................................................................................. 50
iv SVWW
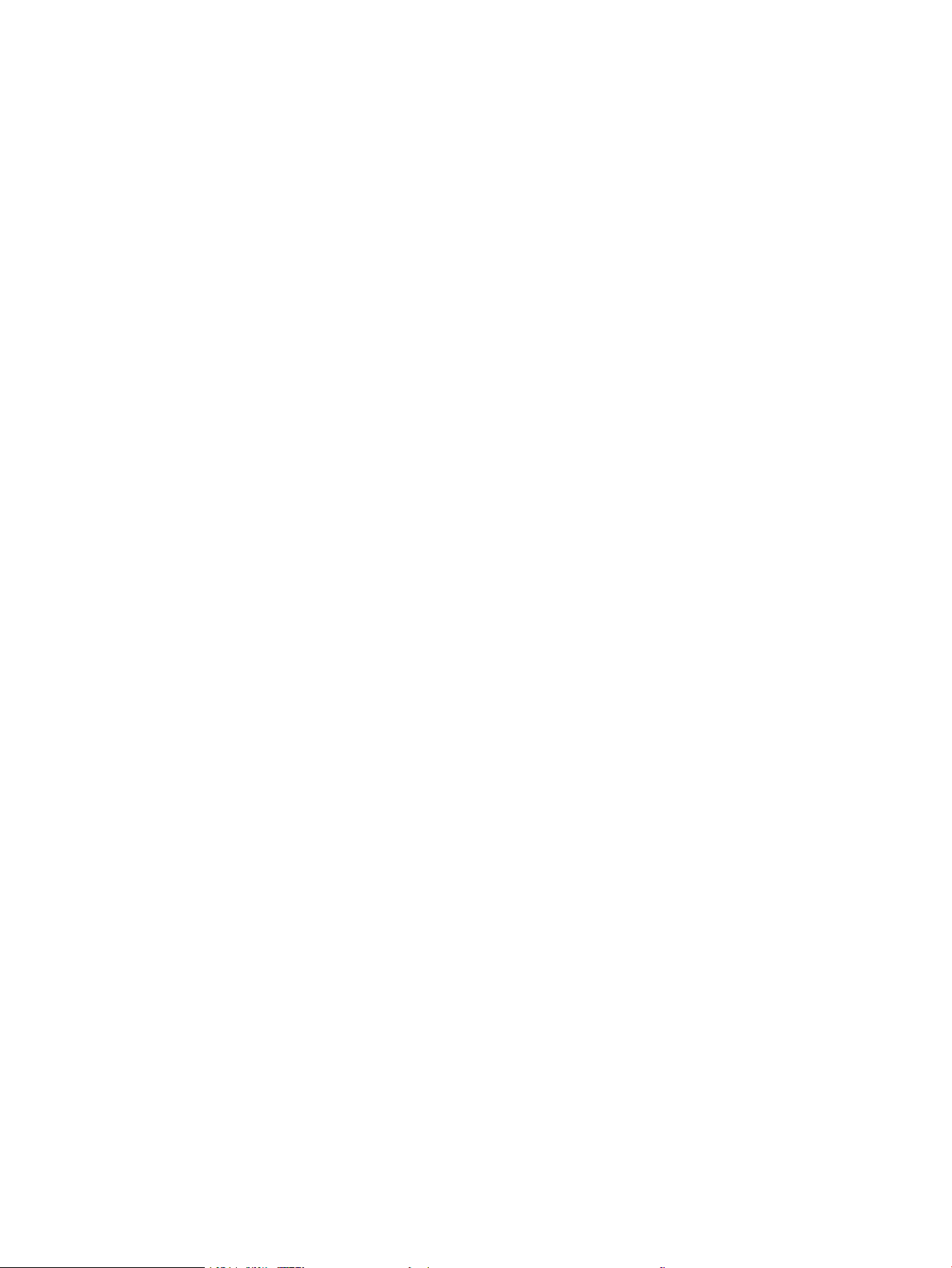
Steg 1: Identiera telefonanslutningstypen .................................................................................................. 50
Steg 2: Kongurera faxen ................................................................................................................................. 51
Dedikerad telefonlinje .................................................................................................................. 51
Delad röst-/faxlinje ....................................................................................................................... 52
Delad röst-/faxlinje med en telefonsvarare ............................................................................. 53
Steg 3: Ställ in faxtid, faxdatum och faxrubrik .............................................................................................. 55
HP Faxinställningsguide ............................................................................................................... 55
Skrivarens kontrollpanel .............................................................................................................. 55
Inbäddad HP-webbserver (EWS) och HP Device Toolbox (Windows) ................................... 56
Steg 4: Kör ett faxtest ....................................................................................................................................... 57
Sända fax ................................................................................................................................................................................. 58
Faxa från atbäddsskannern. .......................................................................................................................... 58
Faxa från dokumentmataren (endast modeller med dokumentmatare) ................................................. 59
Använda kortnummer och gruppkortnummer ............................................................................................. 59
Skicka ett fax från programmet ...................................................................................................................... 60
Skicka ett fax från tredjepartsprogramvara, till exempel Microsoft Word ............................................... 60
8 Hantera skrivaren ................................................................................................................................................................................... 61
Ändra skrivarens anslutningstyp (Windows) ..................................................................................................................... 62
Avancerad konguration med den inbäddade HP-webbservern (EWS) och HP Device Toolbox (Windows) ........... 63
Kongurera IP-nätverksinställningar .................................................................................................................................. 66
Inledning ............................................................................................................................................................. 66
Ansvarsbefrielse för skrivardelning ................................................................................................................ 66
Visa och ändra nätverksinställningar ............................................................................................................. 66
Byta namn på skrivaren i ett nätverk ............................................................................................................. 67
Kongurera IPv4 TCP/IP-parametrar manuellt på kontrollpanelen .......................................................... 68
Skrivarens säkerhetsfunktioner ........................................................................................................................................... 70
Inledning ............................................................................................................................................................. 70
Tilldela eller ändra systemlösenordet via den inbäddade webbservern .................................................. 70
Energisparinställningar ......................................................................................................................................................... 72
Inledning ............................................................................................................................................................. 72
Skriva ut med EconoMode ............................................................................................................................... 72
Kongurera inställningen Viloläge/Automatisk avstängning efter inaktivitet ......................................... 72
Ställ in tiden för Automatisk avstängning efter inaktivitet och kongurera skrivaren så att max.
1 W ström används ........................................................................................................................................... 73
Ställ in fördröjd avstängning ............................................................................................................................ 75
HP Web Jetadmin ................................................................................................................................................................... 77
Uppdatera den inbyggda programvaran ............................................................................................................................ 78
Metod ett: Uppdatera den inbyggda programvaran via kontrollpanelen (endast kontrollpaneler
två rader) ............................................................................................................................................................. 78
SVWW v
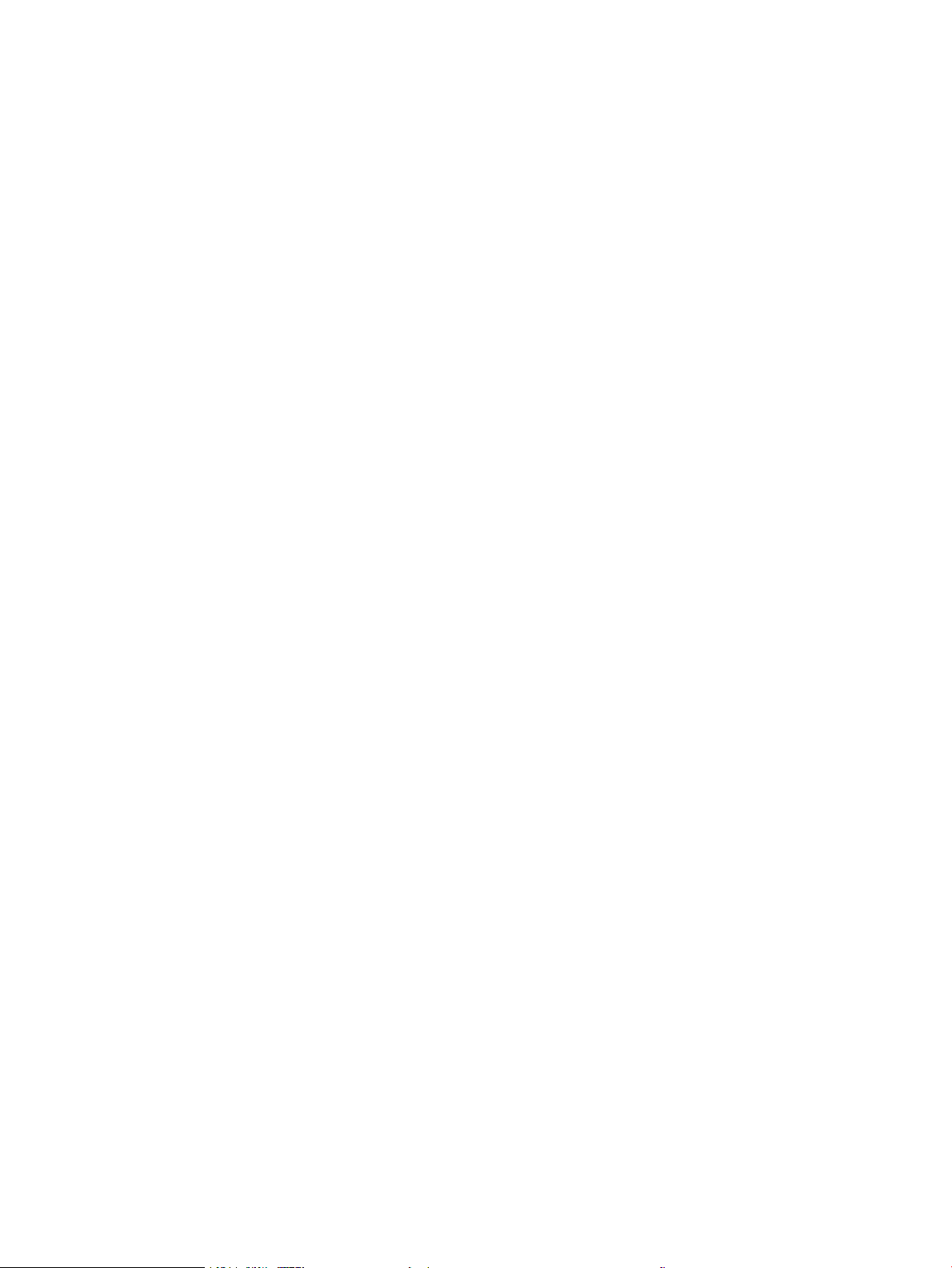
Metod två: Uppdatera den fasta programvaran med verktyget för uppdatering av fast
programvara ....................................................................................................................................................... 78
9 Problemlösning ....................................................................................................................................................................................... 81
Kundsupport ........................................................................................................................................................................... 82
Avläsa mönstren för lamporna på kontrollpanelen (endast LED-kontrollpaneler) ..................................................... 83
Återställa till standardinställningar ..................................................................................................................................... 86
Meddelandet "Kassetten nästan slut" eller "Kassetten nästan helt slut" visas på skrivarens kontrollpanel
eller EWS
Skrivaren hämtar inte papper eller matar fram det fel .................................................................................................... 91
Åtgärda papperstrassel ......................................................................................................................................................... 93
Förbättra utskriftskvaliteten .............................................................................................................................................. 105
.................................................................................................................................................................................. 88
Ändra inställningar för "Snart slut" ................................................................................................................. 88
För skrivare med faxfunktioner .................................................................................................. 90
Beställ material .................................................................................................................................................. 90
Inledning ............................................................................................................................................................. 91
Skrivaren matar inte in papper ........................................................................................................................ 91
Skrivaren matar in era pappersark ............................................................................................................... 91
Papper fastnar i dokumentmataren, eller så matar den in snett eller plockar era pappersark ......... 91
Inledning ............................................................................................................................................................. 93
Platser för papperstrassel ............................................................................................................................... 93
Har du ofta papperstrassel? ............................................................................................................................ 94
Åtgärda papperstrassel i dokumentmataren (endast för fw-modeller) ................................................... 97
Åtgärda papperstrassel i fack 1 .................................................................................................................... 100
Ta bort pappertrassel i den bakre luckan och runt xeringsenheten ..................................................... 101
Åtgärda papperstrassel i utmatningsfacket ............................................................................................... 103
Inledning ........................................................................................................................................................... 105
Uppdatera skrivarens fasta programvara ................................................................................................... 106
Skriva ut från ett annat program .................................................................................................................. 106
Kontrollera inställningen för utskriftsjobbets papperstyp ....................................................................... 106
Kontrollera inställningen för papperstyp på skrivaren ......................................................... 106
Kontrollera inställningen för papperstyp (Windows) ............................................................ 106
Kontrollera inställningen för papperstyp (OS X) .................................................................... 106
Kontrollera tonerkassettstatusen ................................................................................................................ 107
Skriva ut en rengöringssida ........................................................................................................................... 108
Kontrollera tonerkassetten visuellt för att bekräfta att den inte är skadad .......................................... 110
Kontrollera papperet och utskriftsmiljön .................................................................................................... 110
Steg 1: Använd papper som uppfyller HP:s specikationer för papper ............................. 110
Steg 2: Kontrollera miljön .......................................................................................................... 110
Steg tre: Ange individuell pappersinställning ......................................................................... 111
Prova en annan skrivardrivrutin .................................................................................................................... 112
vi SVWW
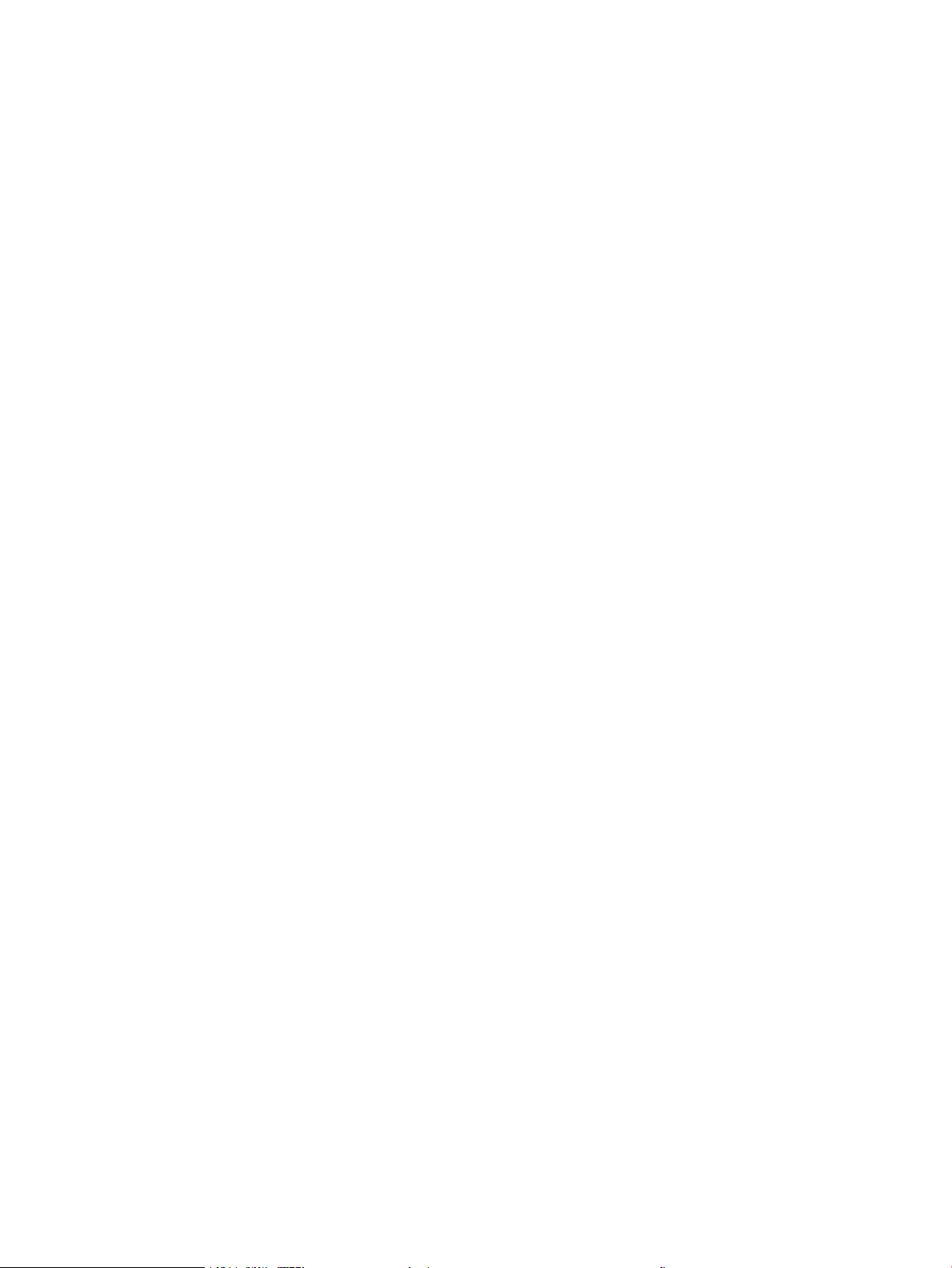
Kontrollera EconoMode-inställningarna ..................................................................................................... 112
Justera utskriftstäthet .................................................................................................................................... 113
Kalibrera skrivaren för att justera färgerna ................................................................................................. 114
Justera färginställningar (Windows) ............................................................................................................ 115
Skriva ut och tolka utskriftskvalitetssidan .................................................................................................. 116
Lösa problem med utskriftskvalitet ................................................................................................................................. 118
Inledning ........................................................................................................................................................... 118
Felsöka problem med utskriftskvalitet ........................................................................................................ 118
Förbättra kvaliteten på kopior och skanningar ............................................................................................................... 127
Inledning ........................................................................................................................................................... 127
Kontrollera att skannerglaset inte är smutsigt .......................................................................................... 127
Undvik ränder och streck när du använder dokumentmataren .............................................................. 128
Kontrollera pappersinställningarna ............................................................................................................. 128
Kontrollera bildjusteringsinställningarna .................................................................................................... 129
Optimera för text eller bilder ......................................................................................................................... 131
Kontrollera skannerupplösningen och färginställningarna på datorn ................................................... 132
Riktlinjer för upplösning och färg ............................................................................................. 132
Färg ............................................................................................................................................... 133
Kopiering från kant till kant ........................................................................................................................... 133
Rengör dokumentmatarens inmatningsvals och separeringsdyna (endast för fw-modeller) .......... 134
Förbättra faxkvaliteten ....................................................................................................................................................... 136
Inledning ........................................................................................................................................................... 136
Kontrollera att skannerglaset inte är smutsigt .......................................................................................... 136
Kontrollera upplösningsinställningarna för att skicka fax ........................................................................ 136
Kontrollera felkorrigeringsinställningarna .................................................................................................. 137
Kontrollera inställningen Passa till sidan .................................................................................................... 137
Skicka till en annan fax ................................................................................................................................... 137
Kontrollera avsändarens fax ......................................................................................................................... 137
Lösa problem med trådanslutna nätverk ........................................................................................................................ 138
Inledning ........................................................................................................................................................... 138
Dålig fysisk anslutning ................................................................................................................................... 138
Datorn kan inte kommunicera med skrivaren ............................................................................................ 138
Skrivaren använder felaktiga länk- och duplexinställningar för nätverket ............................................ 139
Nya programvaror kan orsaka kompatibilitetsproblem ............................................................................ 139
Datorn eller arbetsstationen är felaktigt inställd ....................................................................................... 139
Skrivaren är avaktiverad eller så är andra nätverksinställningar felaktiga ............................................ 139
Lösa problem med trådlösa nätverk (endast trådlösa modeller) ................................................................................ 140
Inledning ........................................................................................................................................................... 140
Checklista för trådlös anslutning .................................................................................................................. 140
Skrivaren skriver inte ut efter att den trådlösa kongurationen är slutförd ......................................... 141
Skrivaren skriver inte ut och datorn har en brandvägg från tredje part installerad ............................. 141
SVWW vii
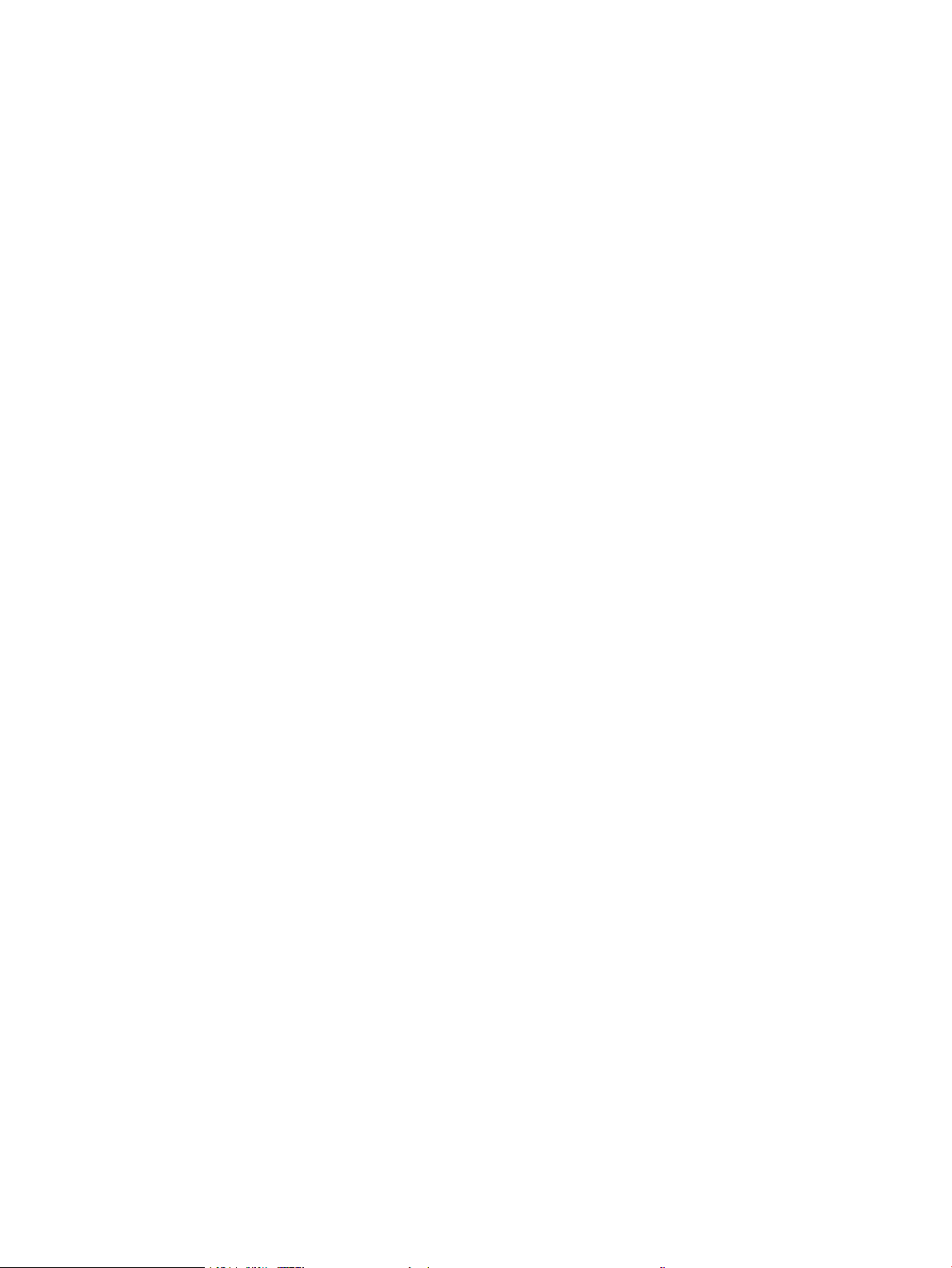
Den trådlösa anslutningen fungerar inte efter att den trådlösa routern eller skrivaren har
yttats ............................................................................................................................................................... 141
Det går inte att ansluta er datorer till den trådlösa skrivaren ............................................................... 141
Den trådlösa skrivaren tappar kommunikationen när den är ansluten till ett VPN ............................. 142
Nätverket visas inte i listan över trådlösa nätverk .................................................................................... 142
Det trådlösa nätverket fungerar inte ........................................................................................................... 142
Göra ett diagnostiskt test av det trådlösa nätverket ................................................................................ 142
Reducera störningar i ett trådlöst nätverk .................................................................................................. 143
Lösa faxproblem .................................................................................................................................................................. 144
Inledning ........................................................................................................................................................... 144
Checklista för felsökning av fax .................................................................................................................... 144
Lösa allmänna utskriftsproblem .................................................................................................................. 145
Faxen sänds långsamt ............................................................................................................... 145
Faxkvaliteten är dålig ................................................................................................................. 146
Faxen klipps av eller skrivs ut på två sidor ............................................................................. 146
Index ........................................................................................................................................................................................................... 149
viii SVWW
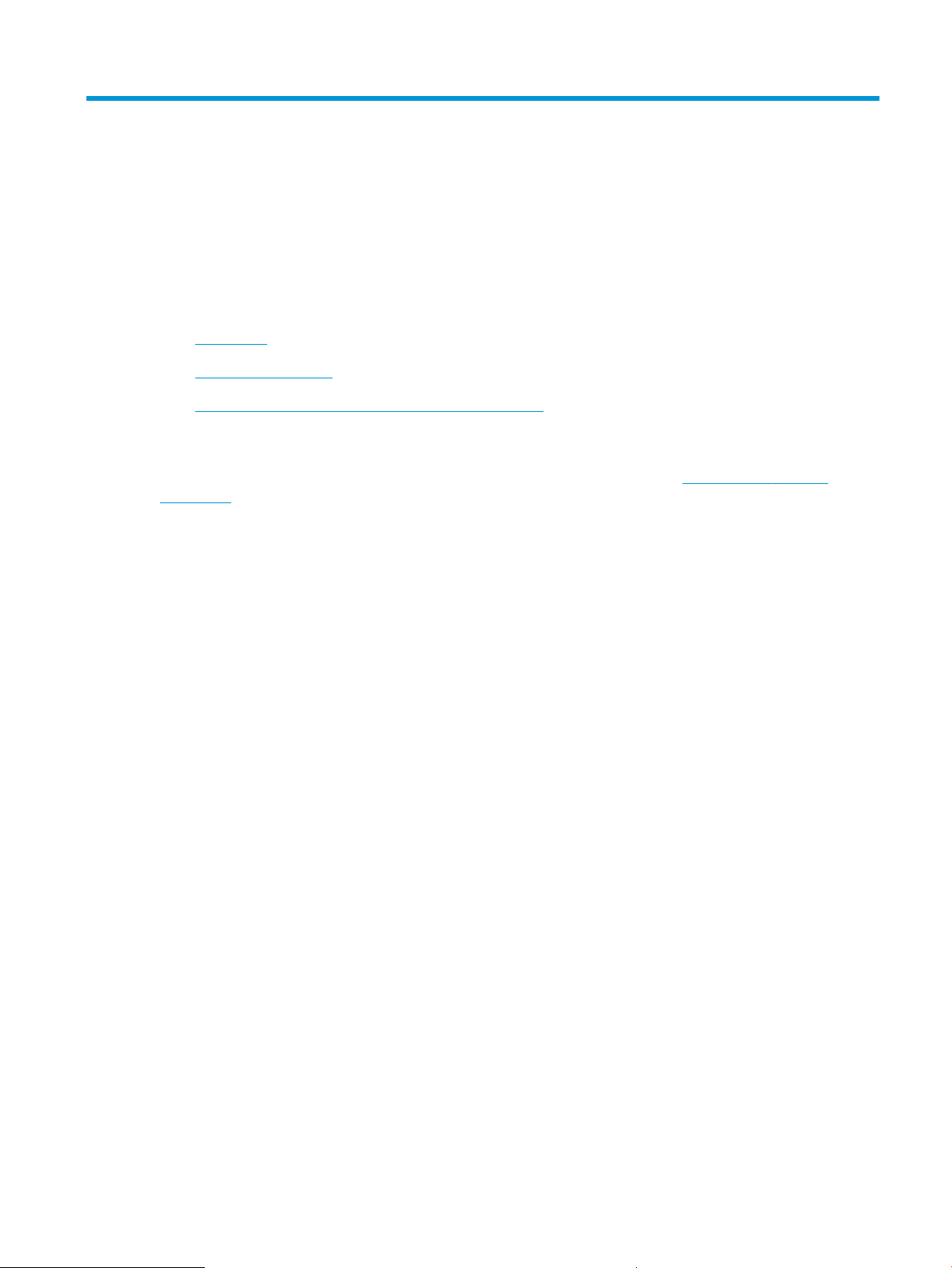
1 Skrivaröversikt
●
Skrivarvyer
●
Skrivarspecikationer
●
Installation av skrivarens maskinvara och programvara
Mer information:
Följande information är korrekt vid publiceringstillfället. Aktuell information nns i www.hp.com/support/
ljM178MFP.
HP:s heltäckande hjälp för skrivaren innehåller följande information:
● Installera och kongurera
● Lär och använd
● Problemlösning
● Ladda ned uppdateringar av programvara och inbyggd programvara
● Delta i supportforum
● Hitta information om garanti och regler
SVWW 1
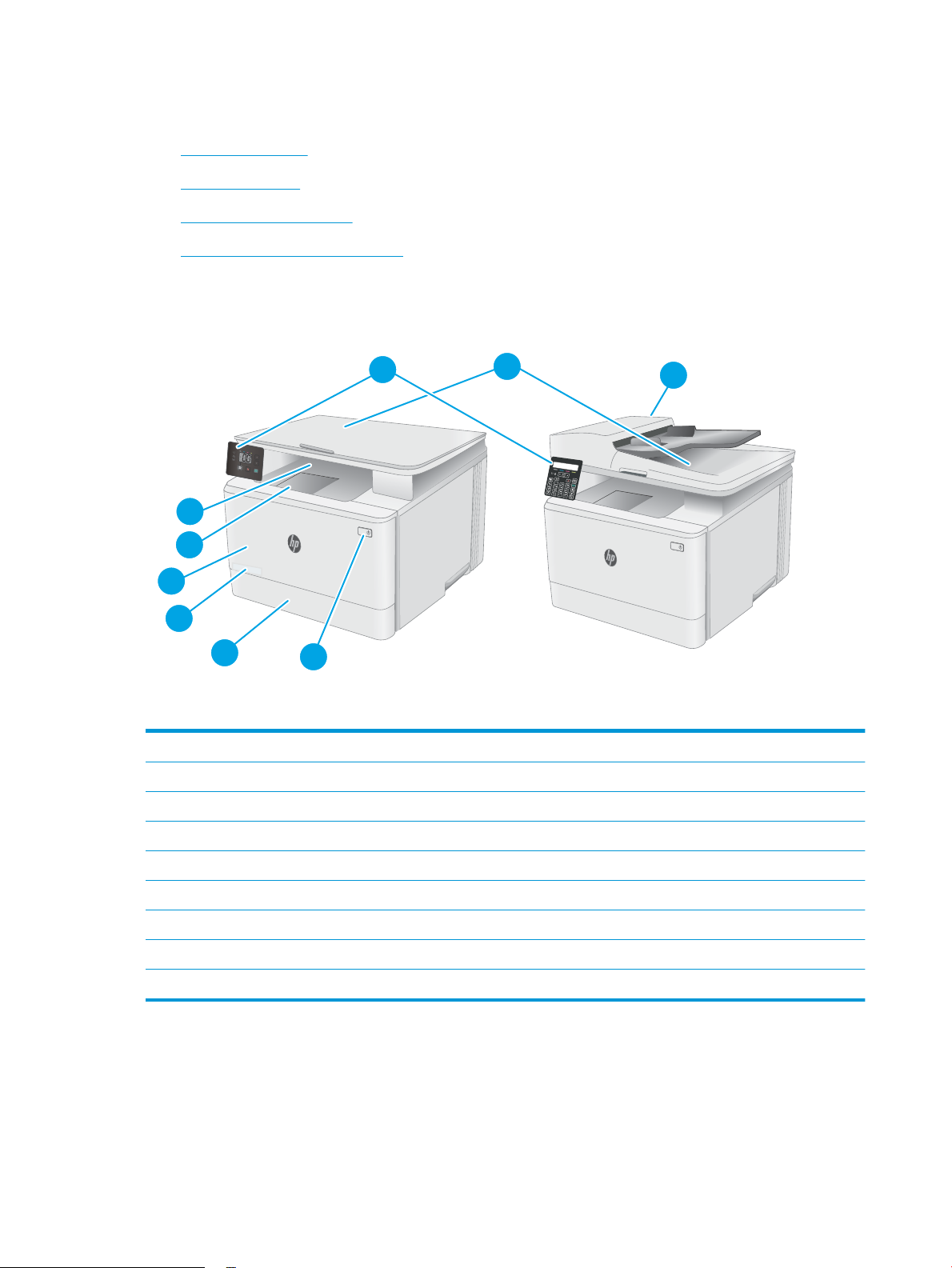
Skrivarvyer
1
3
4
9
8
5
7
6
2
●
Skrivarens framsida
●
Skrivarens baksida
●
Kontrollpanelvy för lampor
●
LCD-kontrollpanelvy med två rader
Skrivarens framsida
1 Skanner
2 Kontrollpanel (varierar beroende på modell)
3 Utmatningsfack
4 Förlängning för utmatningsfack
5 Främre lucka (åtkomst till tonerkassetter)
6 Modellnummer
7 Fack 1
8 Strömbrytare
9 Dokumentmatare (endast för fw-modeller)
2 Kapitel 1 Skrivaröversikt SVWW

Skrivarens baksida
3
5
4
6
7
2
1
1 Bakre lucka (åtkomst för att rensa papperstrassel)
2 Etikett med serie- och produktnummer
3 Strömanslutning
4 USB-port
5 Ethernet-port
6 Port för inkommande faxlinje, används för att ansluta faxlinjen till skrivaren (endast faxmodeller)
7 Port för utgående telefonlinje, används för att ansluta av anknytningstelefon, telefonsvarare eller andra enheter (endast
faxmodeller)
SVWW Skrivarvyer 3
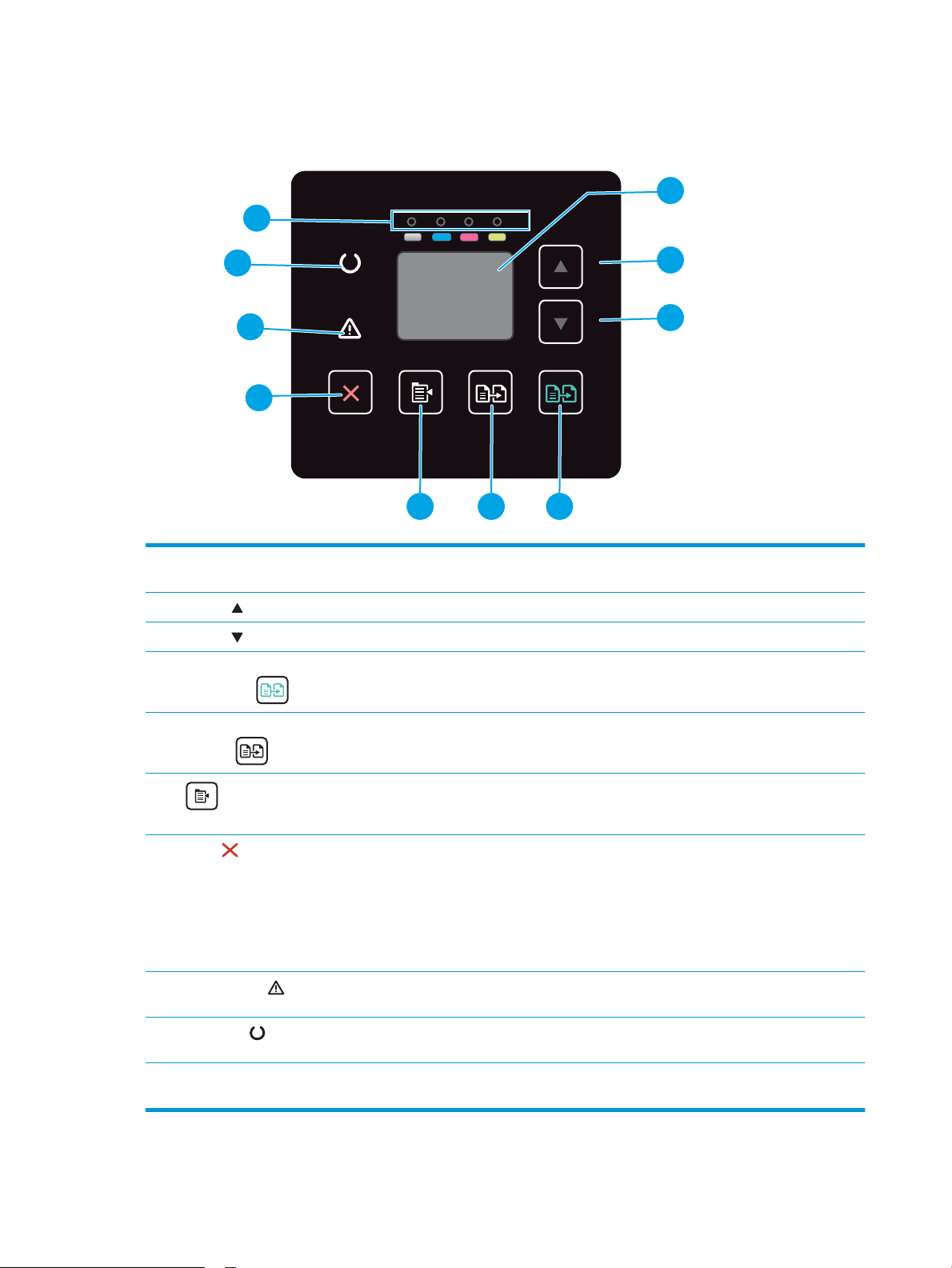
Kontrollpanelvy för lampor
1
3
2
5 46
9
7
8
10
1 Kontrollpanelens LED-
skärm
2 Uppåtpil Använd den här knappen om du vill öka värdet som visas på skärmen.
3 Nedåtpil Använd den här knappen om du vill minska värdet som visas på skärmen.
4 Knappen Starta
färgkopiering
5 Knappen Starta svartvit
kopiering
6
Kopieringsinställningar
7
Avbryt
I det här fönstret visas felkoder och numerisk information för kopieringsjobb.
Tryck på den här knappen för att starta ett färgkopieringsjobb.
Tryck på den här knappen för att starta ett svartvitt kopieringsjobb.
Använd den här knappen för att bläddra genom alternativen för antal kopior, ljusare/mörkare och
förminska/förstora. Standardalternativet är antal kopior.
Tryck på den här knappen för att utföra följande åtgärder:
● Avbryta en utskrift när skrivaren skriver ut.
● Återställa de aktuella kopieringsinställningarna till standardvärdena när skrivaren är i viloläge.
8 Varnings lampa Varningslampan blinkar när en åtgärd krävs av användaren, t.ex när papperet är slut i skrivaren eller
● Avsluta standardinställningsläge för kopiering utan att spara värdet när skrivaren är i
standardinställningsläge för kopiering.
en tonerkassett måste bytas ut. Om lampan lyser utan att blinka är det något fel med skrivaren.
9 Redo lampa Lampan Redo lyser utan att blinka när skrivaren är redo för utskrift. Den blinkar när skrivaren tar
10 Lampor för
förbrukningsmaterial
emot utskriftsdata eller avbryter en utskrift.
En lampa för förbrukningsmaterial blinkar när ett fel uppstår för ett förbrukningsmaterial, och den
lyser utan att blinka när förbrukningsmaterialet snart är slut och måste ersättas.
4 Kapitel 1 Skrivaröversikt SVWW
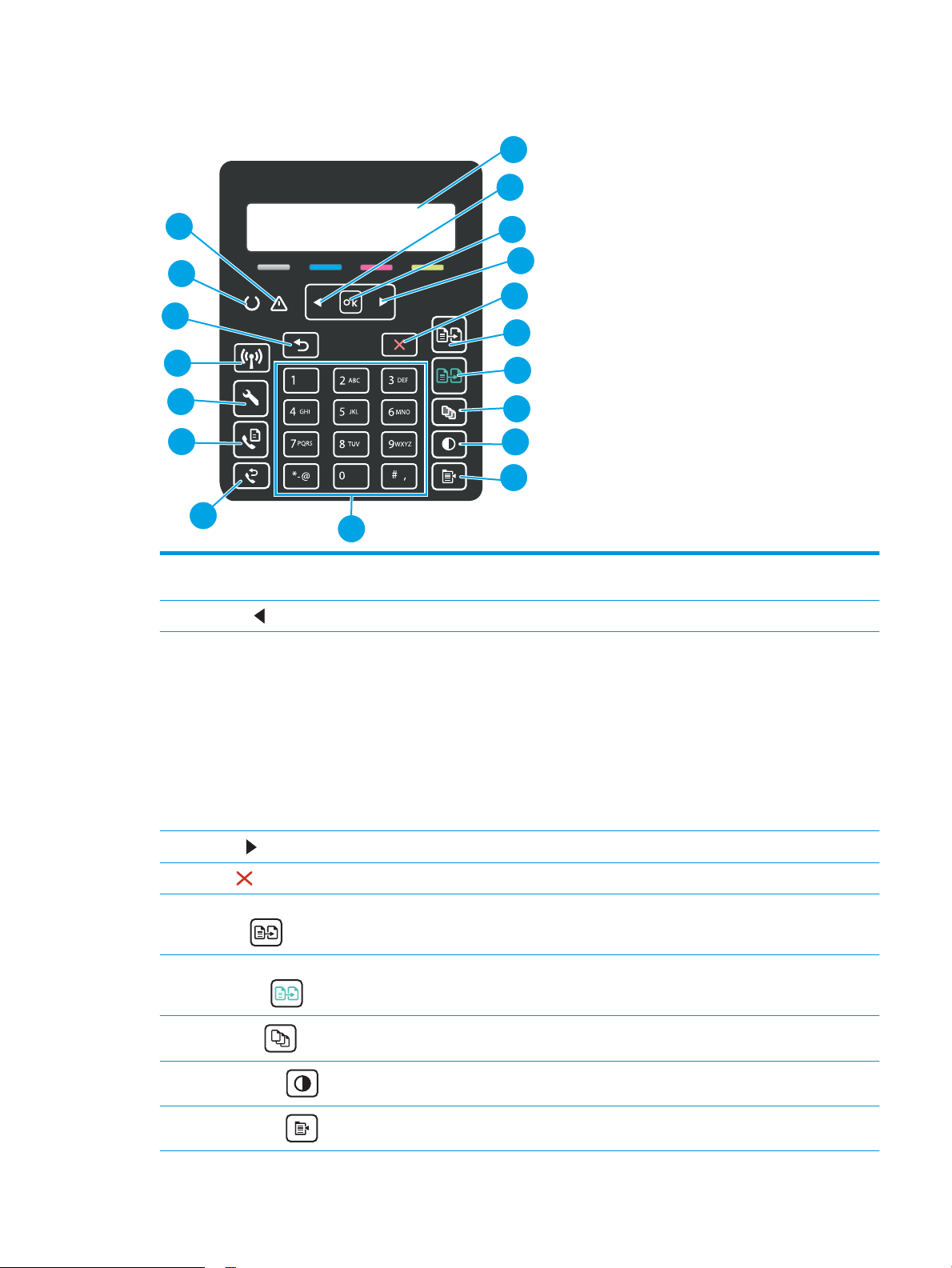
LCD-kontrollpanelvy med två rader
1
2
6
5
7
9
10
11
12
15
17
18
16
13
3
4
8
14
1 2-radig
kontrollpaneldisplay
2
Vänsterpil
3 Knappen OK Tryck på knappen OK för följande åtgärder:
4
Högerpil
5
Avbryt
6 Knappen Starta svartvit
kopiering
På den här skärmen visas menyer och skrivarinformation.
Använd knappen om du vill bläddra på menyerna eller minska ett värde som visas i teckenfönstret.
● Öppna kontrollpanelens menyer.
● Öppna en undermeny som visas i teckenfönstret på kontrollpanelen.
● Välja ett menyalternativ.
● Radera vissa fel.
● Starta ett utskriftsjobb som svar på en kontrollpanelsprompt (t.ex. när meddelandet Tryck OK
för att fortsätta visas i teckenfönstret på kontrollpanelen).
Använd knappen om du vill bläddra i menyerna eller öka ett värde som visas i teckenfönstret.
Använd den här knappen om du vill avbryta en utskrift eller avsluta kontrollpanelsmenyerna.
Använd den här knappen för att starta ett svartvit kopieringsjobb.
7 Knappen Starta
färgkopiering
8
Antal kopior
Använd den här knappen för att starta ett färgkopieringsjobb.
Använd den här knappen för att ställa in antalet kopior.
9
Ljusare/Mörkare
Använd den här knappen om du vill justera inställningen svärta för det aktuella kopieringsjobbet.
10
Kopieringsmeny
Använd den här knappen för att öppna menyn Kopiera.
SVWW Skrivarvyer 5
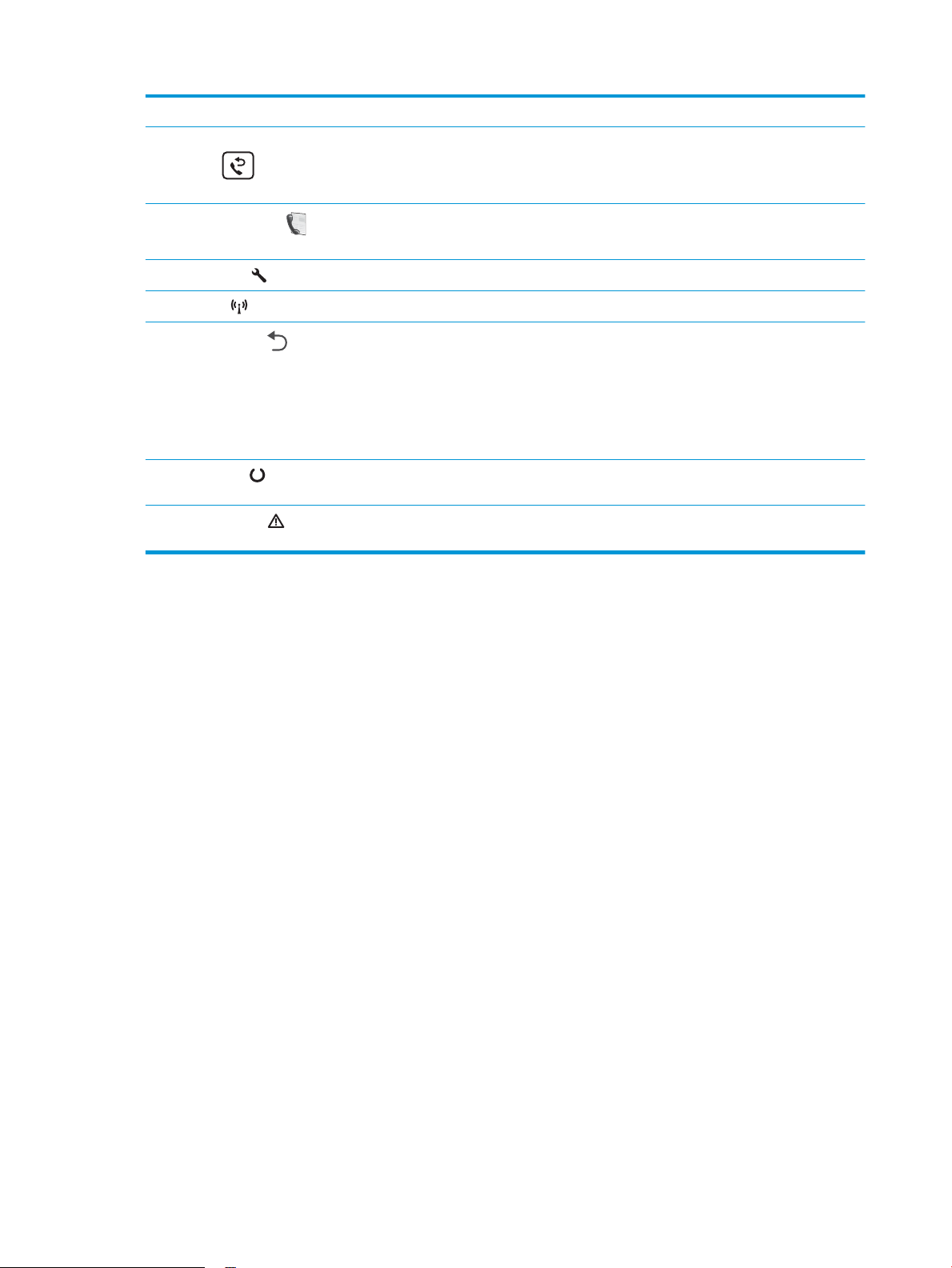
11 Alfanumerisk knappsats Ange faxnummer med hjälp av knappsatsen.
12 Knappen Återuppringning
för fax (endast
faxmodeller)
13
Knappen Starta fax
(endast faxmodeller)
14
Inställningar
15
Trådlöst
16
Bakåtpilsknapp
17 Redo lampa Redo-lampan lyser utan att blinka när skrivaren är redo för utskrift. Den blinkar när skrivaren tar
18 Varnings lampa Varningslampan blinkar när en åtgärd krävs av användaren, t.ex när papperet är slut i skrivaren eller
Använd den här knappen om du vill göra en ny uppringning med faxnumret som du använde för det
föregående faxjobbet.
Använd knappen för att starta ett faxjobb.
Tryck på den här knappen för att öppna menyn Inställningar.
Öppna menyn för trådlöst genom att trycka på den här knappen.
Använd den här knappen för följande åtgärder:
● Avsluta kontrollpanelens menyer.
● Gå tillbaka till föregående meny i en undermenylista.
● Gå tillbaka till ett föregående menyalternativ i en undermenylista (utan att spara ändringar för
menyalternativet).
emot utskriftsdata eller avbryter ett utskriftsjobb.
en tonerkassett måste bytas ut. Om lampan lyser utan att blinka är det något fel med skrivaren.
6 Kapitel 1 Skrivaröversikt SVWW
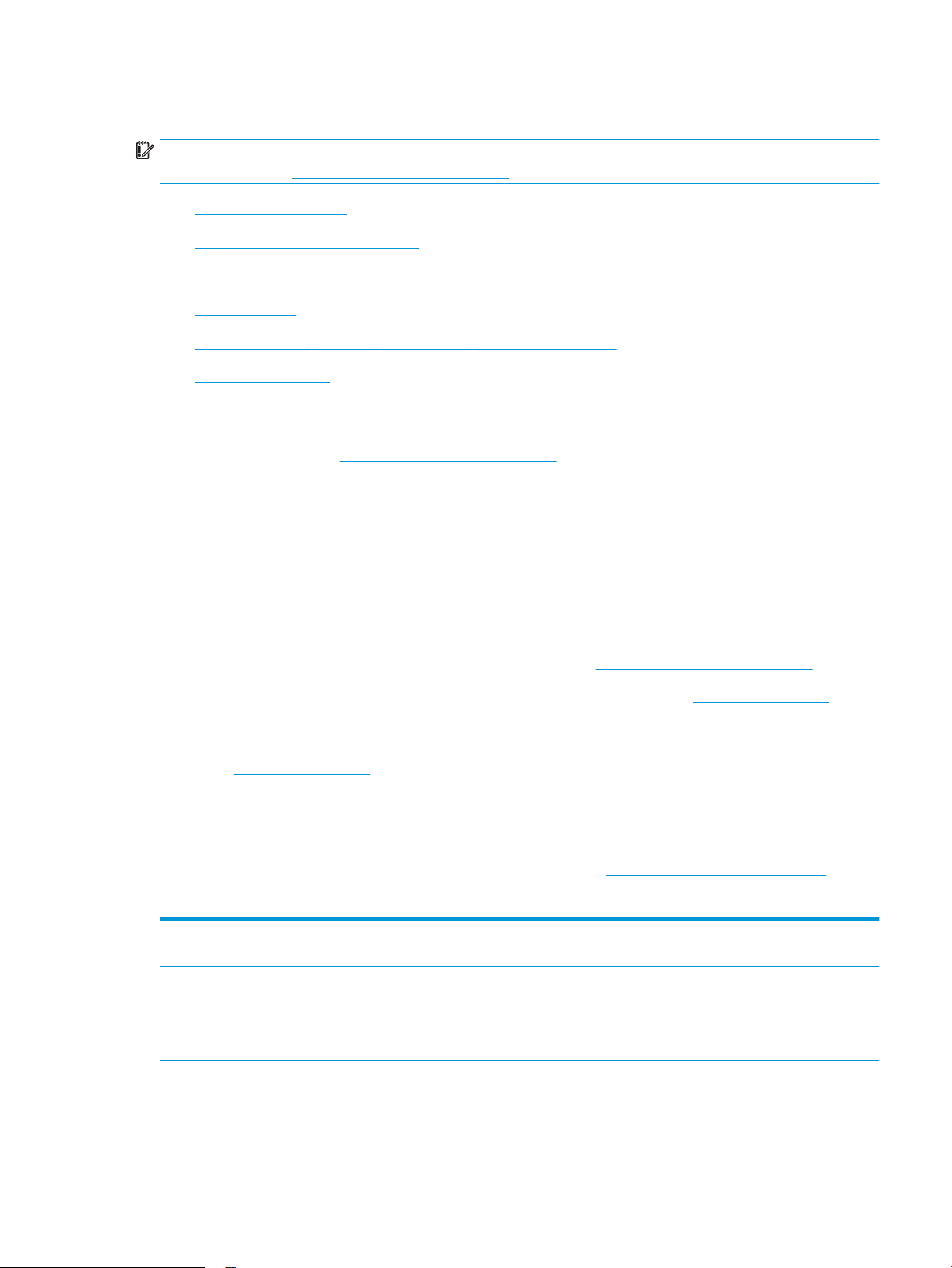
Skrivarspecikationer
VIKTIGT: Följande specikationer är korrekta vid tiden för publicering, men kan komma att ändras. Aktuell
information nns på www.hp.com/support/ljM178MFP.
●
Tekniska specikationer
●
Operativsystem som kan användas
●
Lösningar för mobila utskrifter
●
Skrivarens mått
●
Eektförbrukning, elektriska specikationer och akustisk emission
●
Område för driftmiljö
Tekniska specikationer
Aktuell information nns på www.hp.com/support/ljM178MFP.
Operativsystem som kan användas
Följande information gäller de skrivarspecika Windows PCL 6- och HP-drivrutinerna för OS X och för
installationsprogrammet.
Windows: HP:s installationsprogram installerar utskriftsdrivrutinen HP PCL.6 version 3, utskriftsdrivrutinen
HP PCL 6 version 3 eller utskriftsdrivrutinen HP PCL-6 version 4, beroende på vilket Windows-operativsystem
som används, tillsammans med valfri programvara när du använder installationsprogrammet. Hämta
utskriftsdrivrutinen HP PCL.6 version 3, utskriftsdrivrutinen HP PCL 6 version 3 och utskriftsdrivrutinen HP PCL-6
version 4 från webbplatsen för skrivarsupport för den här skrivaren: www.hp.com/support/ljM178MFP.
OS X: Mac-datorer stöds för den här produkten. Hämta HP Easy Start, antingen från 123.hp.com/LaserJet eller
från sidan med utskriftssupport, och använd sedan HP Easy Start för att installera HP-utskriftsdrivrutinen.
HP Easy Start medföljer inte HP:s installationsprogram.
1. Gå till 123.hp.com/LaserJet.
2. Följ angivna steg för att ladda ned skrivarens programvara.
Linux: Mer information om Linux-utskriftsdrivrutiner hittar du på www.hp.com/go/linuxprinting.
UNIX: Mer information om UNIX®-skrivardrivrutiner hittar du på UNIX® www.hp.com/go/unixmodelscripts.
Tabell
1-1 Operativsystem och skrivardrivrutiner som stöds
Operativsystem Utskriftsdrivrutinen är installerad (från
programvaran på webben)
Windows® XP SP3, 32-bitars
Den skrivarspecika utskriftsdrivrutinen
HP PCL.6 installeras för det här
operativsystemet som en del av
programvaruinstallationen.
Anteckningar
Microsoft-support för Windows XP
upphörde i april 2009. HP fortsätter att
tillhandahålla begränsad support för det
avslutade operativsystemet XP. Vissa
funktioner i utskriftsdrivrutinen stöds inte.
SVWW Skrivarspecikationer 7
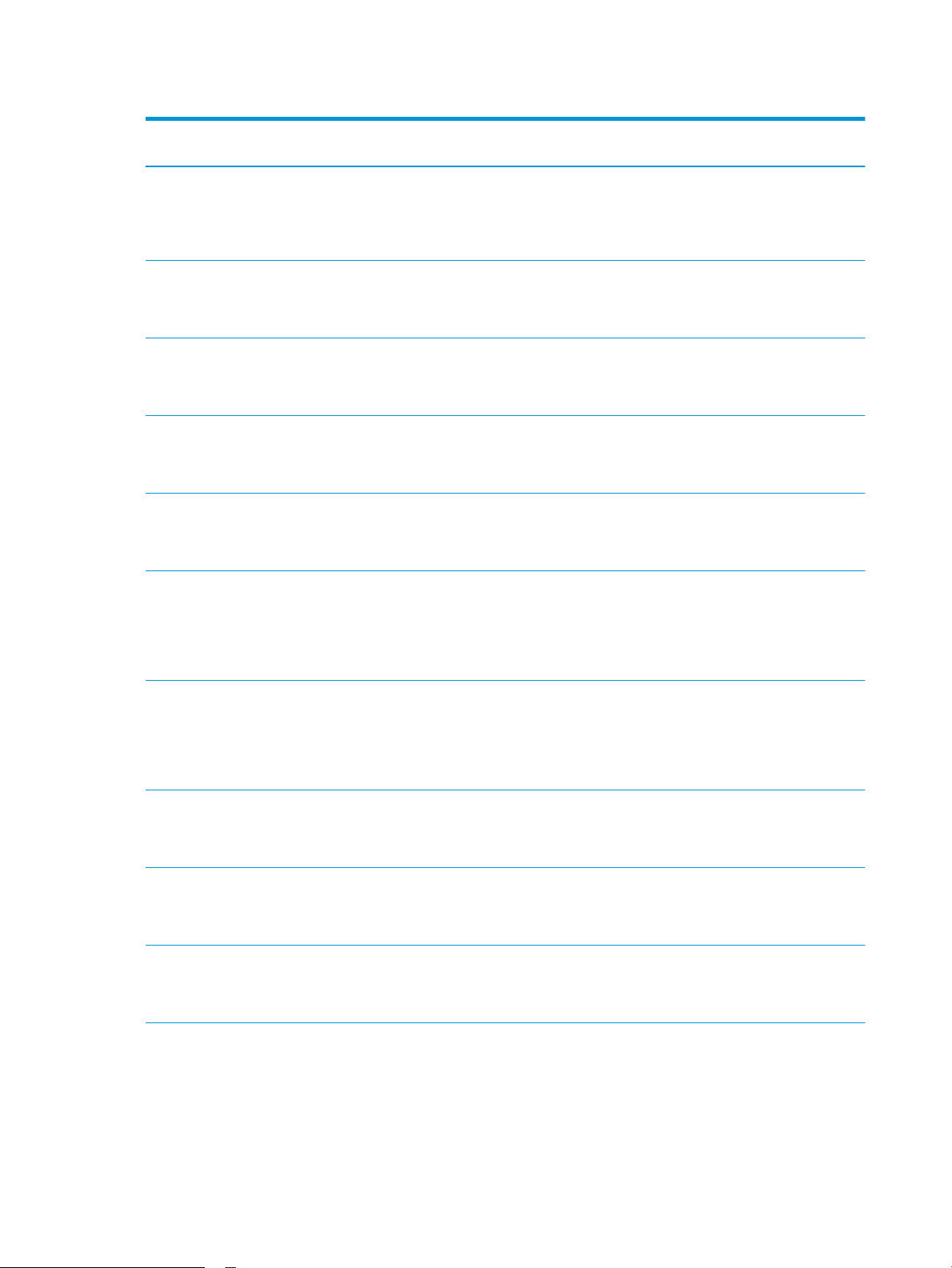
Tabell 1-1 Operativsystem och skrivardrivrutiner som stöds (fortsättning)
Operativsystem Utskriftsdrivrutinen är installerad (från
programvaran på webben)
Windows Vista®, 32-bitars
Windows 7, 32-bitars och 64-bitars Den skrivarspecika utskriftsdrivrutinen
Windows 8, 32-bitars och 64-bitars Den skrivarspecika utskriftsdrivrutinen
Windows 8.1, 32-bitars och 64-bitars Den skrivarspecika utskriftsdrivrutinen
Windows 10, 32-bitars och 64-bitars Den skrivarspecika utskriftsdrivrutinen
Windows Server 2008 SP2, 32-bitars Den skrivarspecika utskriftsdrivrutinen
Den skrivarspecika utskriftsdrivrutinen
HP PCL.6 installeras för det här
operativsystemet som en del av
programvaruinstallationen.
HP PCL 6 installeras för det här
operativsystemet som en del av
programvaruinstallationen.
HP PCL 6 installeras för det här
operativsystemet som en del av den
grundläggande programvaruinstallationen.
HP PCL-6 V4 installeras för det här
operativsystemet som en del av den
fullständiga programinstallationen.
HP PCL-6 V4 installeras för det här
operativsystemet som en del av den
fullständiga programinstallationen.
HP PCL.6 nns tillgänglig för hämtning från
webbplatsen för skrivarsupport. Hämta
drivrutinen och använd sedan Microsoftverktyget Lägg till skrivare för att installera
den.
Anteckningar
Microsofts support för Windows Vista
upphörde i april 2012. HP fortsätter att
tillhandahålla begränsad support för det
avslutade operativsystemet Vista. Vissa
funktioner i utskriftsdrivrutinen stöds inte.
Stöd för Windows 8 RT tillhandahålls via
drivrutinen för Microsoft IN OS version 4,
32-bitars.
Stöd för Windows 8.1 RT tillhandahålls via
drivrutinen för Microsoft IN OS version 4,
32-bitars.
Microsoft-support för Windows Server 2008
upphörde i januari 2015. HP fortsätter att
tillhandahålla begränsad support för det
avslutade Server 2008-operativsystemet.
Vissa funktioner i utskriftsdrivrutinen stöds
inte.
Windows Server 2008 SP2, 64-bitars Den skrivarspecika utskriftsdrivrutinen
HP PCL 6 nns tillgänglig för hämtning från
webbplatsen för skrivarsupport. Hämta
drivrutinen och använd sedan Microsoftverktyget Lägg till skrivare för att installera
den.
Windows Server 2008 R2, SP 1, 64-bitars Den skrivarspecika utskriftsdrivrutinen
HP PCL 6 installeras för det här
operativsystemet som en del av den
grundläggande programvaruinstallationen.
Windows Server 2012, 64-bitars Den skrivarspecika utskriftsdrivrutinen
HP PCL 6 installeras för det här
operativsystemet som en del av
programinstallationen.
Windows Server 2012 R2, 64-bitars Den skrivarspecika utskriftsdrivrutinen
HP PCL-6 installeras för det här
operativsystemet som en del av
programinstallationen.
Microsoft-support för Windows Server 2008
upphörde i januari 2015. HP fortsätter att
tillhandahålla begränsad support för det
avslutade Server 2008-operativsystemet.
8 Kapitel 1 Skrivaröversikt SVWW
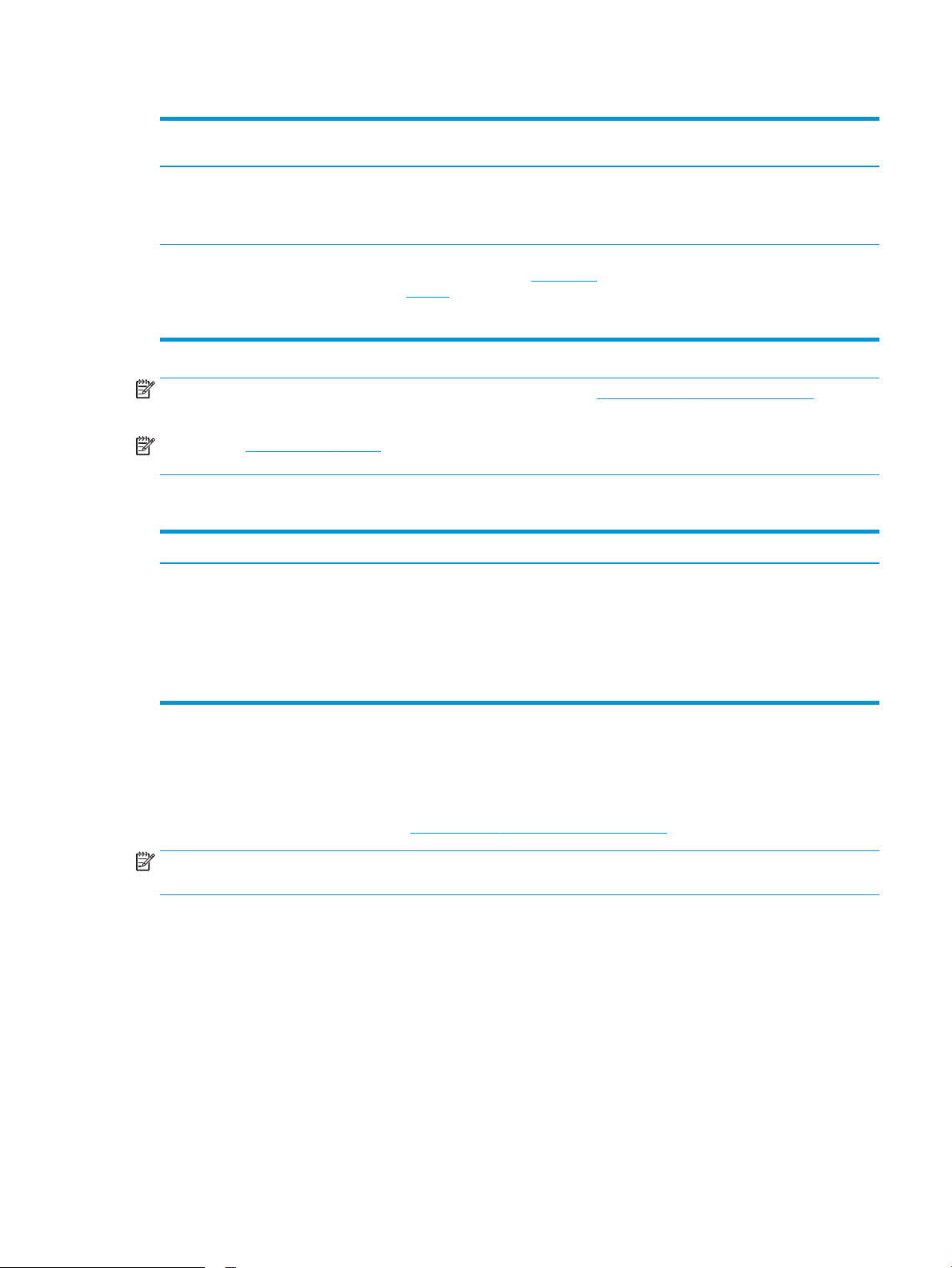
Tabell 1-1 Operativsystem och skrivardrivrutiner som stöds (fortsättning)
Operativsystem Utskriftsdrivrutinen är installerad (från
programvaran på webben)
Windows Server 10 (Server 2016), 32- och
64-bitars
OS X 10.10 Yosemite, OS X 10.11 El Capitan,
OS X 10.12 Sierra
Den skrivarspecika utskriftsdrivrutinen
HP PCL-6 installeras för det här
operativsystemet som en del av
programinstallationen.
Hämta HP Easy Start för att installera
utskriftsdrivrutinen från 123.hp.com/
LaserJet. Följ de angivna stegen för att
installera skrivarens programvara och
skrivardrivrutinen.
Anteckningar
OBS! För en aktuell lista över de operativsystem som stöds, besök www.hp.com/support/ljM178MFP för att ta
del av HP:s heltäckande hjälp för skrivaren.
OBS! Gå till www.hp.com/go/upd för att få support för HP UPD-drivrutinen för den här skrivaren. Klicka på
länkarna under Ytterligare information.
Tabell 1-2 Lägsta systemkrav
Windows OS X
● CD-ROM-enhet, DVD-enhet eller en Internetuppkoppling
● Internetanslutning
● Dedikerad USB 1.1- eller 2.0-anslutning eller en
nätverksanslutning
● 400 MB tillgängligt hårddiskutrymme
● 1 GB RAM-minne (32-bitars) eller 2 GB RAM (64-bitars)
Lösningar för mobila utskrifter
HP erbjuder era lösningar för mobila utskrifter och ePrint-lösningar för att göra det enklare att skriva ut till en
HP-skrivare från en bärbar dator, surfplatta, smartphone eller annan mobil enhet. Om du vill se en fullständig
lista och hitta det bästa valet går du till www.hp.com/go/LaserJetMobilePrinting.
OBS! Uppdatera skrivarens inbyggda programvara för att se till att alla funktioner för mobil utskrift och ePrint
kan användas.
● HP Direct (endast trådlösa modeller)
● HP ePrint via e-post (HP:s webbtjänster måste vara aktiverade och skrivaren måste vara registrerad på
HP Connected)
● Programmet HP ePrint (tillgängligt för Android, iOS och Blackberry)
● Programmet HP All-in-One Remote för iOS- och Android-enheter
● 1 GB tillgängligt hårddiskutrymme
● Programmet HP ePrint
● Google Cloud Print
SVWW Skrivarspecikationer 9

● AirPrint
1
3
2
3
2
1
● Android-utskrift
Skrivarens mått
Bild 1-1 Mått för n- och nw-modellerna
Skrivaren helt stängd Skrivaren helt öppen
1. Höjd 292,6 mm 545 mm
2. Djup 380 mm 855 mm
3. Bredd 420 mm 420 mm
Vikt (med kassetter) 15,7 kg
10 Kapitel 1 Skrivaröversikt SVWW
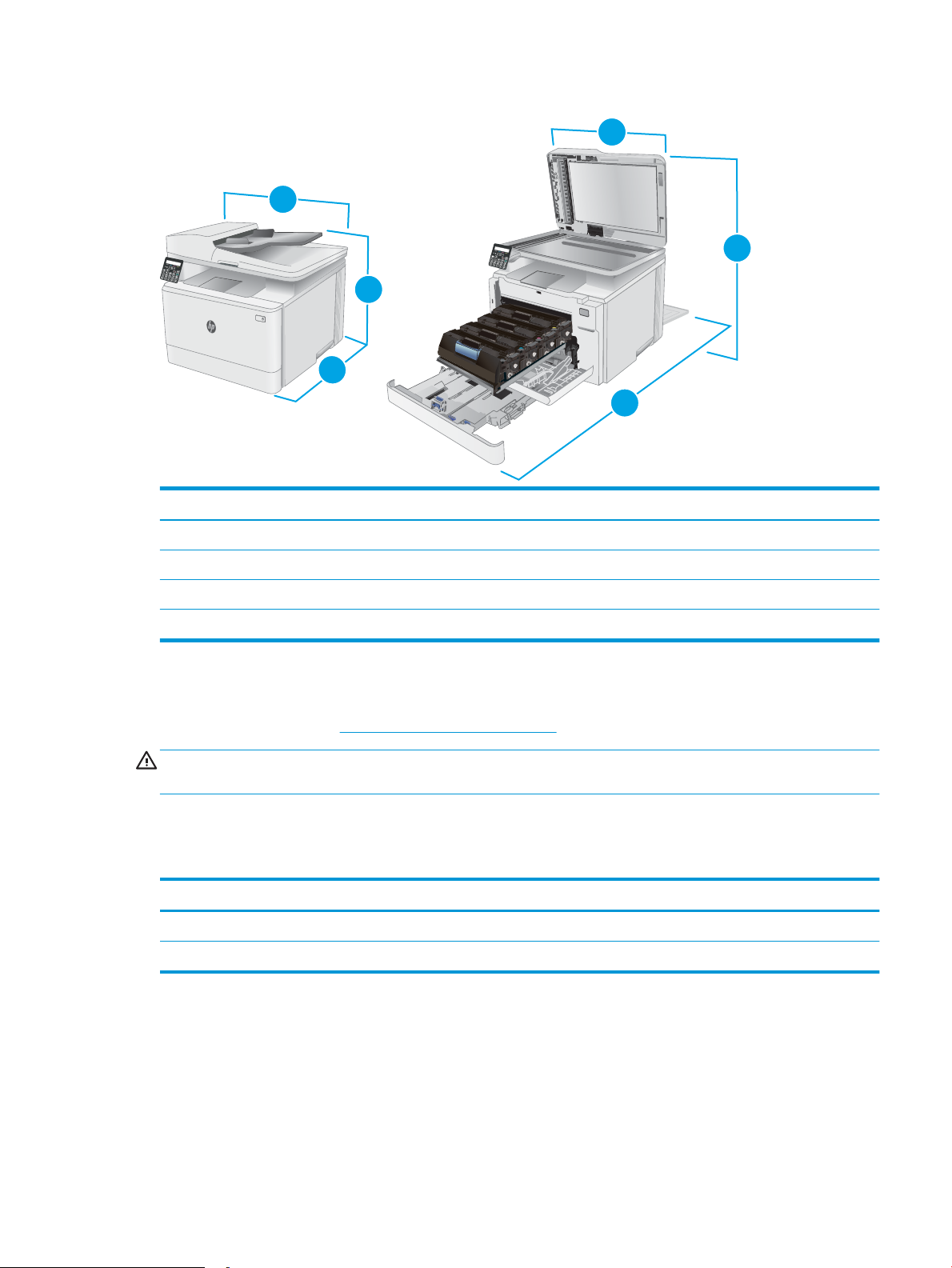
Bild 1-2 Mått för fw-modellerna
1
1
3
3
2
2
Skrivaren helt stängd Skrivaren helt öppen
1. Höjd 341,2 mm 540 mm
2. Djup 380 mm 855 mm
3. Bredd 420 mm 457 mm
Vikt (med kassetter) 16,3 kg
Eektförbrukning, elektriska specikationer och akustisk emission
Aktuell information nns på www.hp.com/support/ljM178MFP.
VIKTIGT: Strömkraven baseras på land/region där skrivaren säljs. Frekvensomvandla ej spänningen i nätet. Det
skadar skrivaren och gör skrivarens garanti ogiltig.
Område för driftmiljö
Tabell
1-3 Område för driftmiljö
Miljö Rekommenderas Tillåtet
Temperatur 17 till 25 °C 15 till 30 °C
Relativ luftfuktighet 30 till 70 % relativ luftfuktighet (RH) 10 % till 80 % relativ luftfuktighet (RH)
SVWW Skrivarspecikationer 11
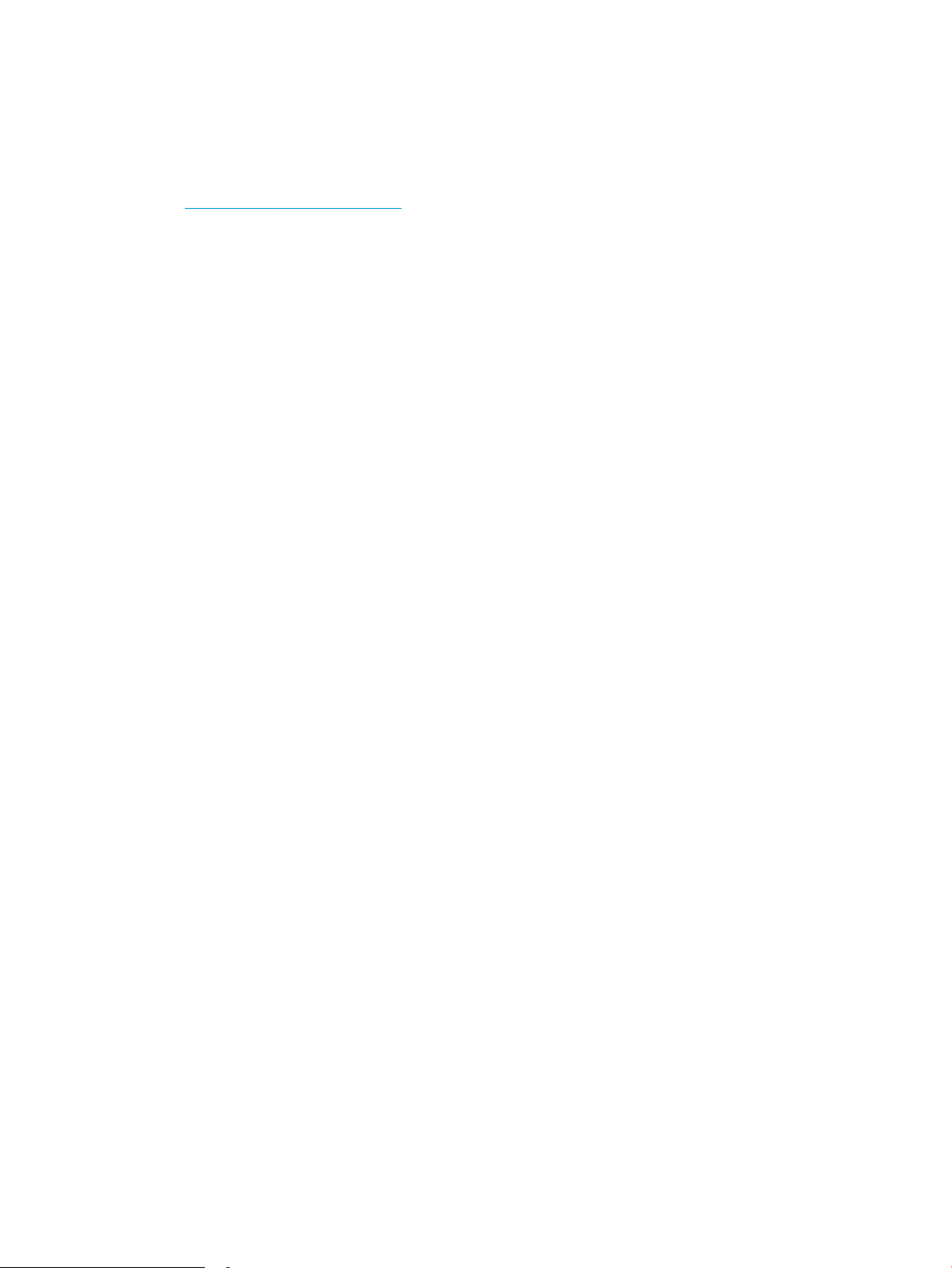
Installation av skrivarens maskinvara och programvara
Grundläggande installationsanvisningar nns på installationsaischen och i startguiden som medföljde
skrivaren. Fler instruktioner nns på HP-supporten på webben.
Gå till www.hp.com/support/ljM178MFP för HP:s heltäckande hjälp för skrivaren. Leta upp följande support:
● Installera och kongurera
● Lär och använd
●
Problemlösning
● Hämta uppdateringar av programvara och inbyggd programvara
● Delta i supportforum
● Hitta information om garanti och regler
12 Kapitel 1 Skrivaröversikt SVWW
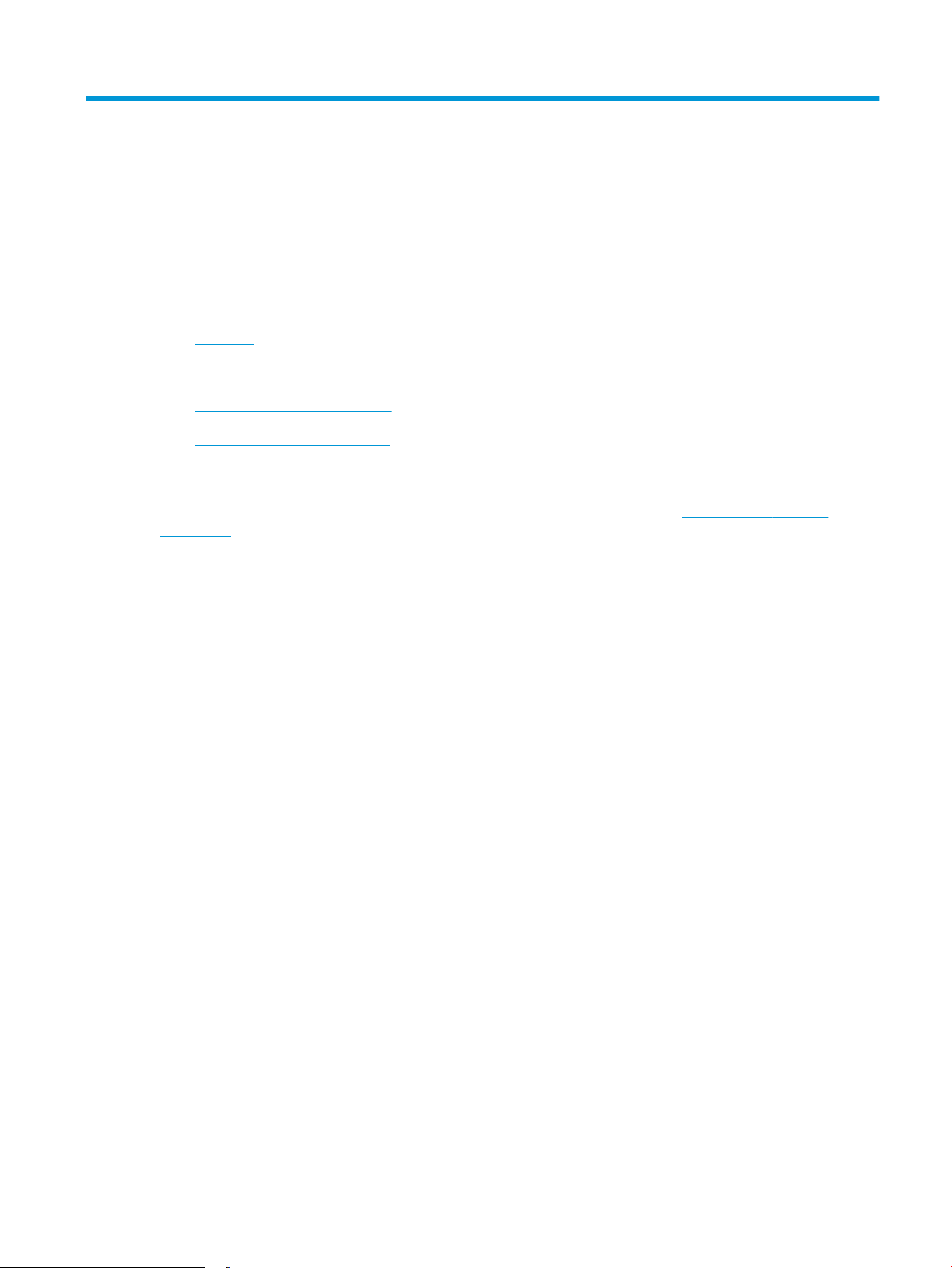
2 Pappersfack
●
Inledning
●
Fylla på fack 1
●
Fylla på och skriva ut på kuvert
●
Fyll på och skriv ut på etiketter
Mer information:
Följande information är korrekt vid publiceringstillfället. Aktuell information nns i www.hp.com/support/
ljM178MFP.
HP:s heltäckande hjälp för skrivaren innehåller följande information:
● Installera och kongurera
● Lär och använd
● Problemlösning
● Ladda ned uppdateringar av programvara och inbyggd programvara
● Delta i supportforum
● Hitta information om garanti och regler
SVWW 13
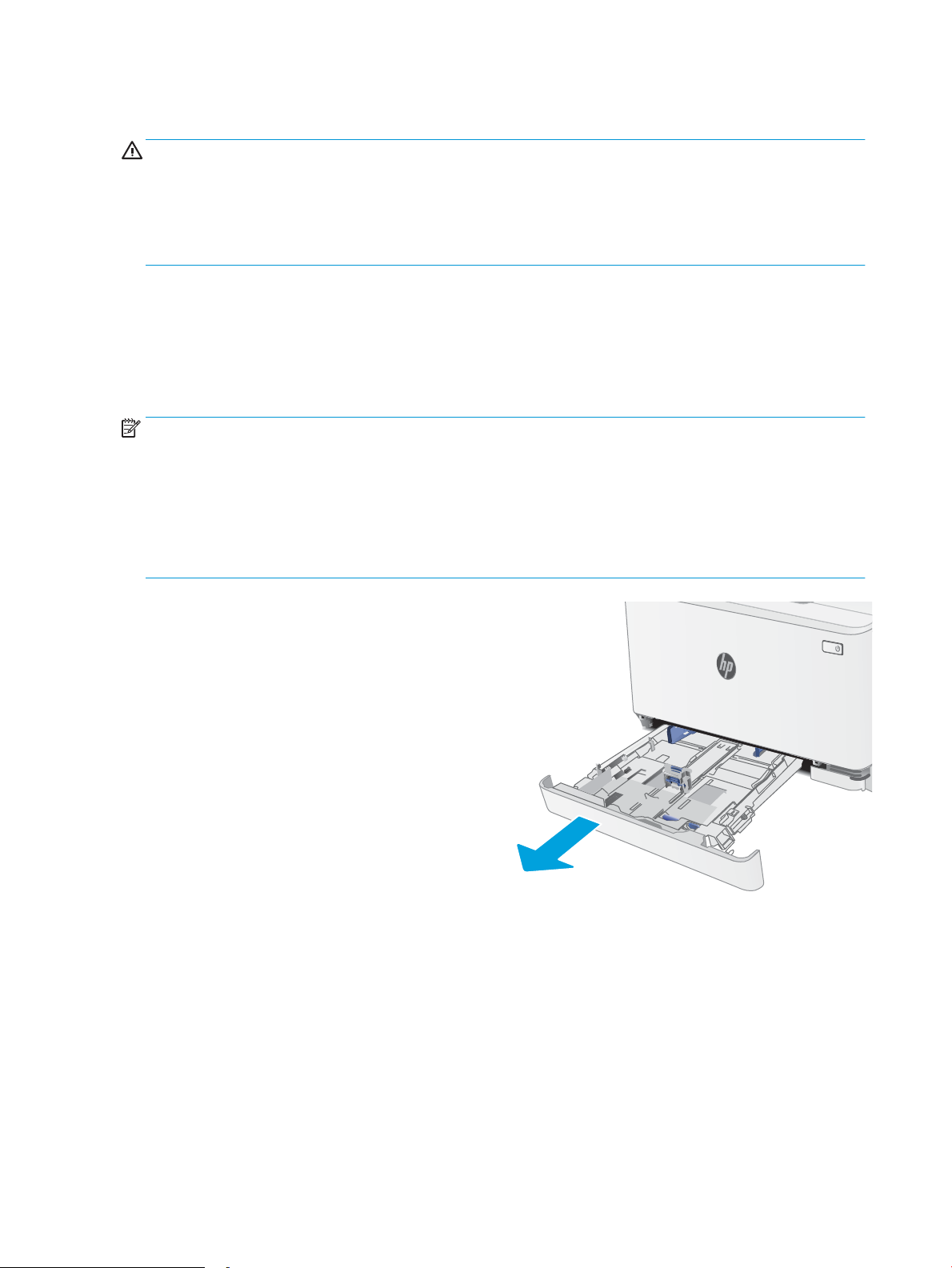
Inledning
VIKTIGT: Dra inte ut er än ett fack för ark åt gången.
Stå inte på pappersfacket och använd det inte som en trappaom ett #steg.
Se till så att du inte klämmer ngrarna i pappersfacken när du stänger dem.
Alla fack måste vara stängda när du yttar skrivaren.
Fylla på fack 1
Inledning
Följande information beskriver hur du fyller på papper i fack 1. Facket rymmer upp till 150 ark 75 g/m2 papper.
OBS! Så här undviker du papperstrassel:
● Lägg aldrig till eller ta bort papper från facket under utskrift.
● Ta bort allt papper från inmatningsfacket och rätta till pappersbunten innan du fyller på facket.
● Bläddra inte igenom pappersbunten när du fyller på facket.
● Använd inte papper som är skrynkligt, vikt eller skadat.
1. Öppna facket.
OBS! Öppna inte det här facket medan det
används.
14 Kapitel 2 Pappersfack SVWW
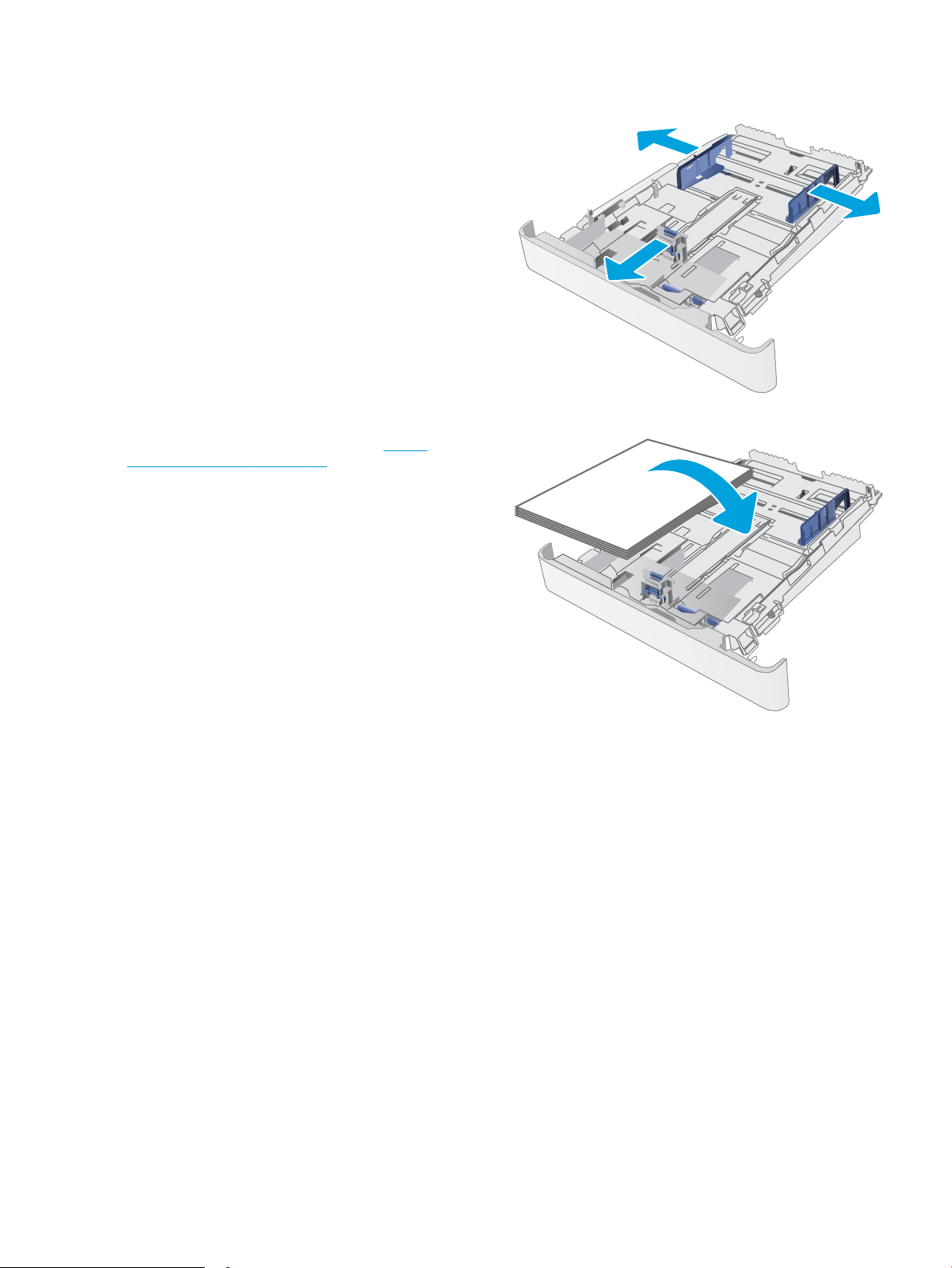
2. Ställ in pappersledarna genom att klämma ihop
justeringsreglagen och skjuta ledaren till den
pappersstorlek som används.
OBS! Om du vill fylla på papper i storleken Legal
förlänger du facket genom att trycka på den blå
iken och dra fackets framsida framåt. När du har
fyllt på med papper i formatet Legal, förlängs fack
1 ca 57,5 mm från skrivarens framsida.
3. Fyll på papper i facket. Information om hur du löser
problem med pappersorientering nns i Fack 1,
pappersorientering på sidan 17.
SVWW Fylla på fack 1 15
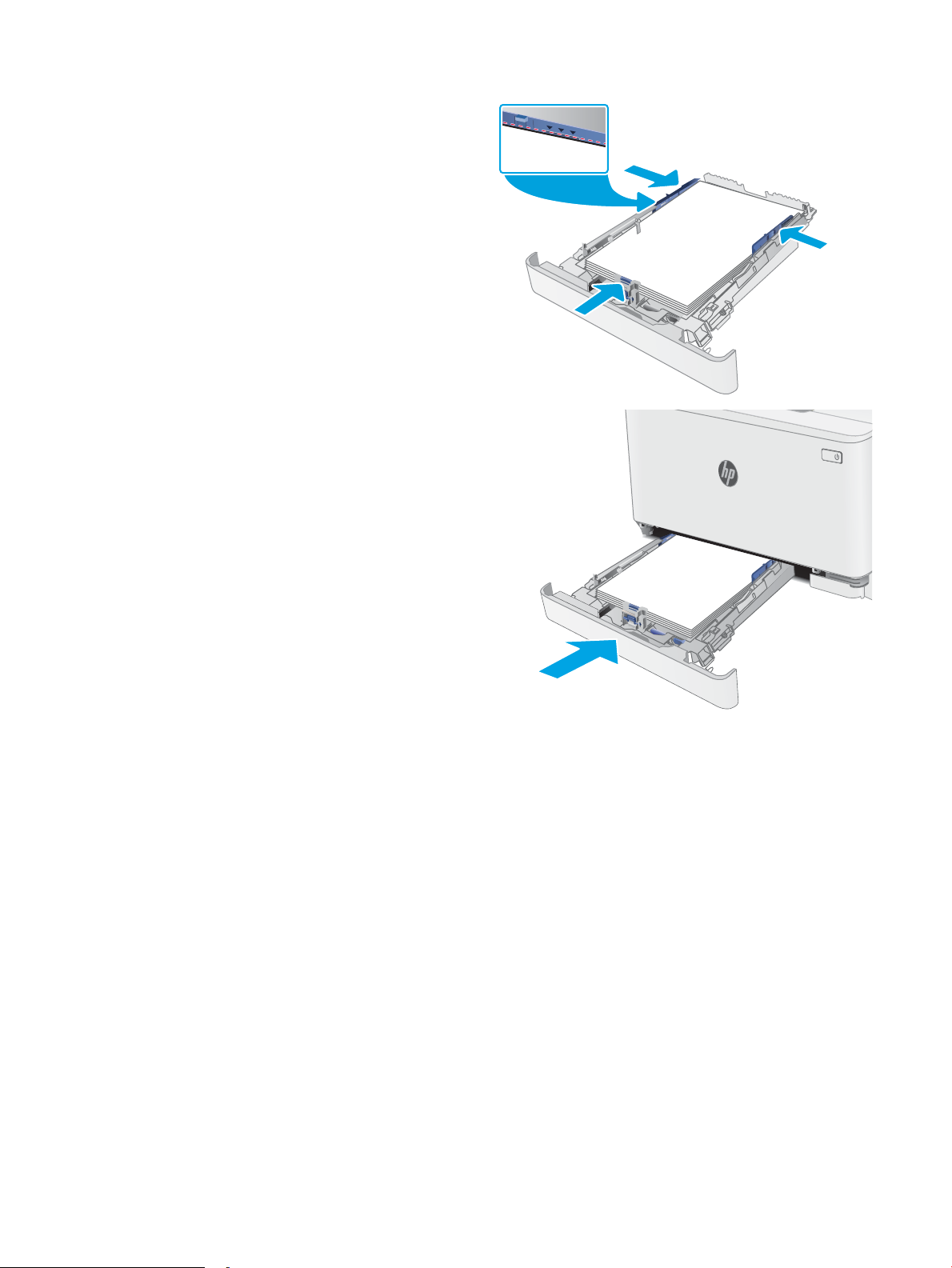
4. Justera ledarna så att de nätt och jämnt vidrör
pappersbunten, men inte böjer den.
OBS! Justera inte pappersledarna för snävt mot
pappersbunten.
OBS! Förhindra papperstrassel genom att justera
pappersledarna till rätt storlek och se till att facket
inte är överfullt.
5. Stäng facket.
16 Kapitel 2 Pappersfack SVWW
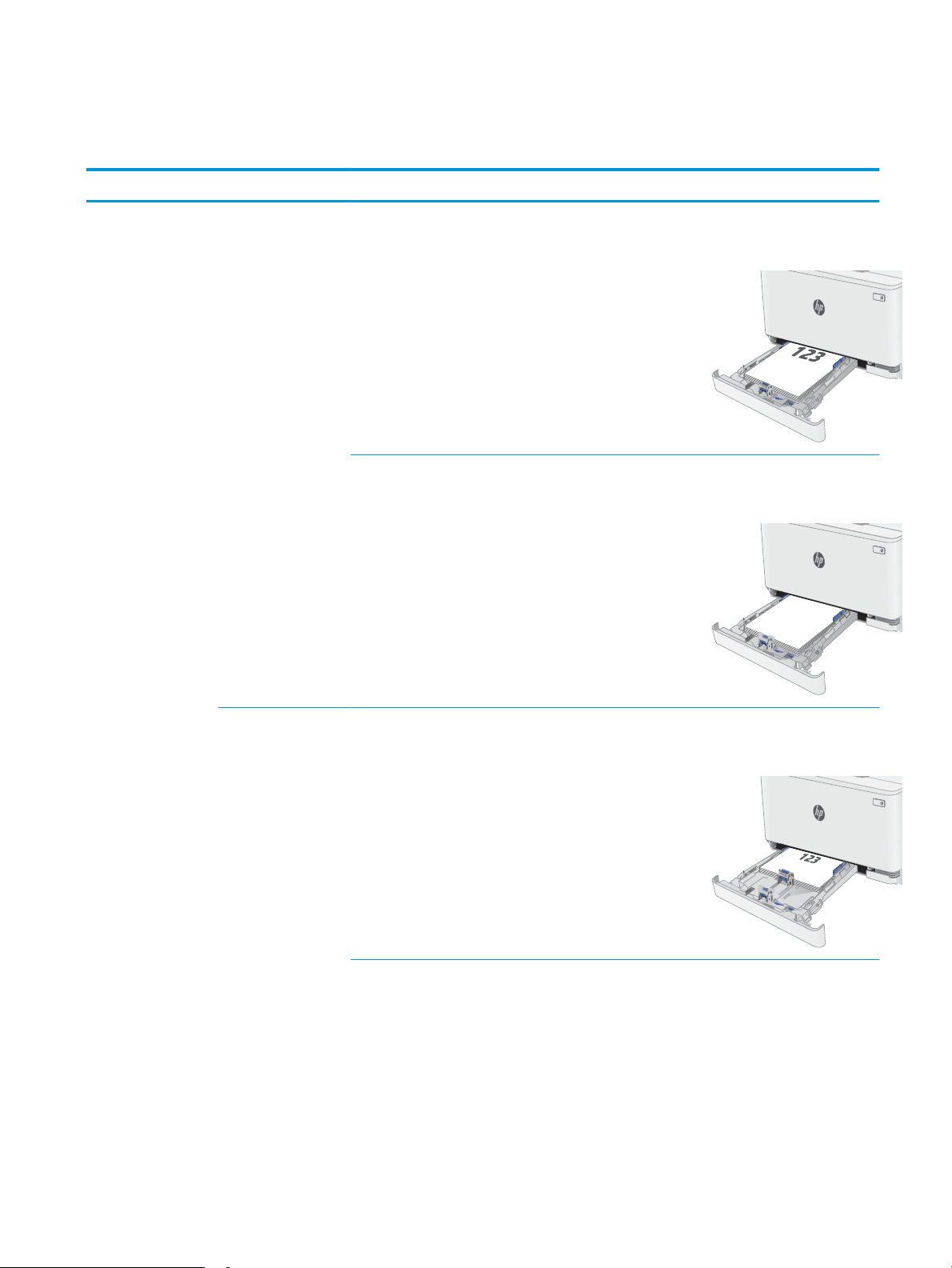
Fack 1, pappersorientering
123
När du använder papper som behöver ha en specik orientering lägger du i det enligt tabellen nedan.
Papperstyp Bildorientering Utmatning Pappersstorlek Fylla på papper
Brevhuvud eller
förtryckt
Stående Enkelsidig utskrift Letter, Legal, Executive,
Ocio (8.5 x 13), A4, A6, B5 (JIS),
B5 (ISO), vykort #10, japanska
vykort (vykort (JIS)), dubbelt
japanskt vykort roterat (dubbelt
vykort (JIS))
Dubbelsidig utskrift Letter, Legal, Executive,
Ocio (8.5 x 13), A4, A6, B5 (JIS),
B5 (ISO), vykort #10, japanska
vykort (vykort (JIS)), dubbelt
japanskt vykort roterat (dubbelt
vykort (JIS))
Textsidan uppåt
Övre kanten mot fackets baksida
Textsidan nedåt
Övre kanten mot fackets baksida
Liggande Enkelsidig utskrift A5 Textsidan uppåt
Övre kanten mot fackets baksida
SVWW Fylla på fack 1 17
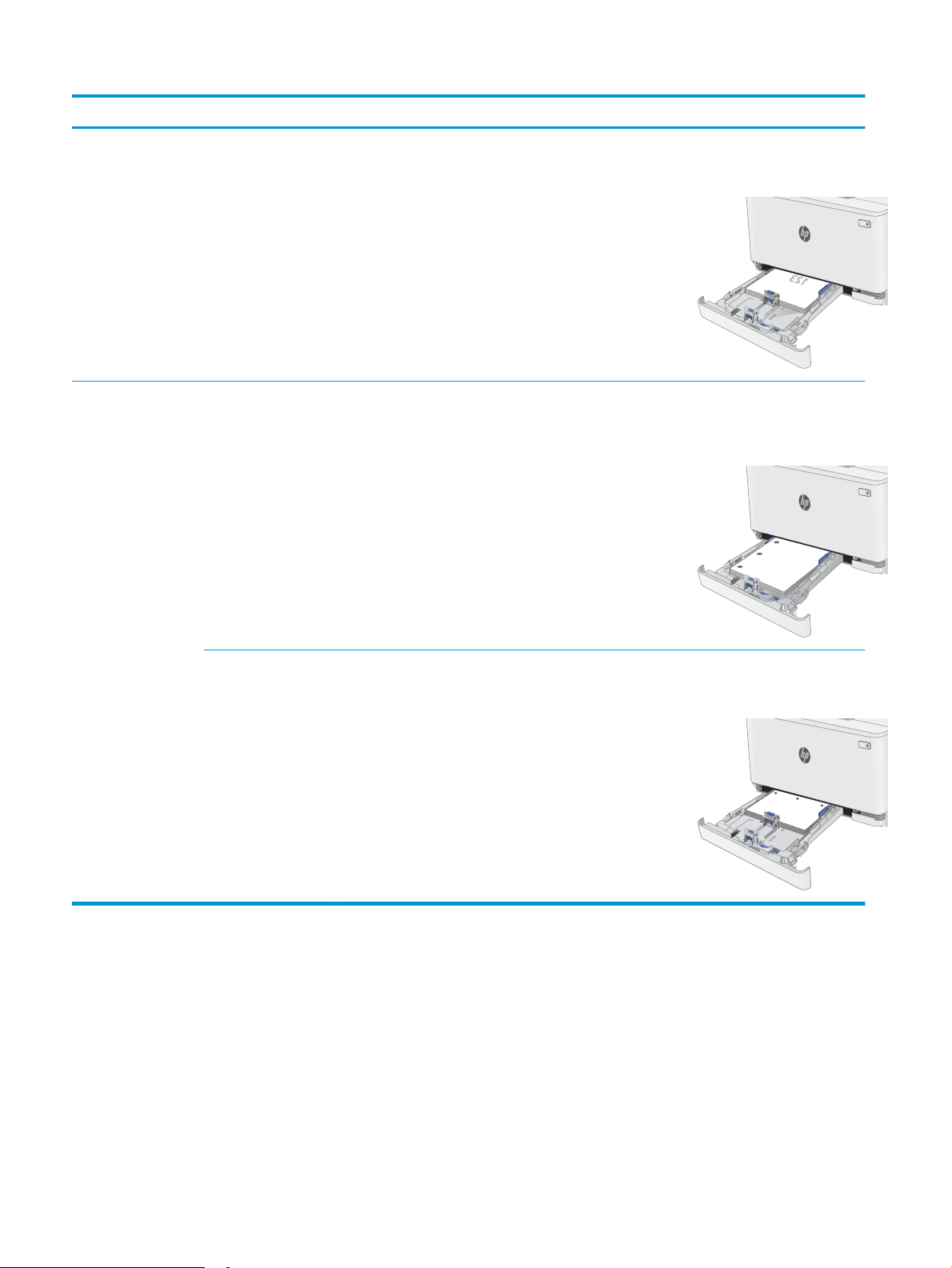
Papperstyp Bildorientering Utmatning Pappersstorlek Fylla på papper
Dubbelsidig utskrift A5 Textsidan nedåt
Övre kanten mot fackets baksida
Hålat Stående Enkel- eller dubbelsidig
utskrift
Liggande Enkel- eller dubbelsidig
utskrift
Letter, Legal, Executive,
Ocio (8.5 x 13), A4, A6, B5 (JIS),
B5 (ISO), vykort #10, japanska
vykort (vykort (JIS)), dubbelt
japanskt vykort roterat (dubbelt
vykort (JIS))
A5 Textsidan uppåt
Textsidan uppåt
Hålen vända mot fackets vänstra
sida
Hålen vända mot fackets framsida
18 Kapitel 2 Pappersfack SVWW
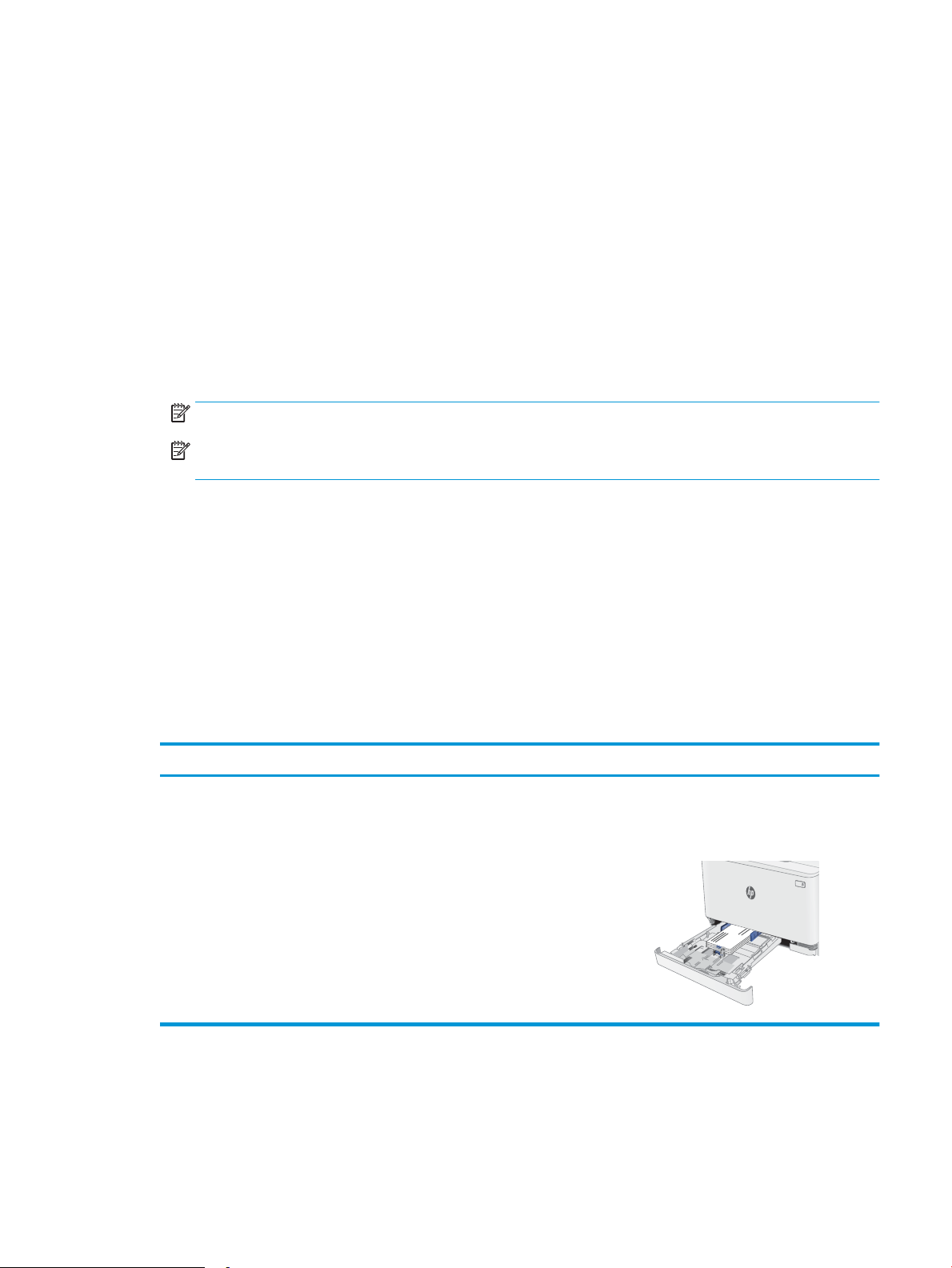
Fylla på och skriva ut på kuvert
Inledning
Följande information beskriver hur du skriver ut på och fyller på kuvert. Fack 1 rymmer upp till 5 kuvert.
Följ dessa steg för att välja rätt inställningar i skrivardrivrutinen om du vill skriva ut på kuvert med manuell
matning och sedan fylla på kuvert i facket när du har skickat utskriften till skrivaren.
Skriva ut på kuvert
1. Välj alternativet Skriv ut i programvaran.
2. Välj skrivaren i listan med skrivare och klicka sedan på eller tryck på Egenskaper eller Inställningar för att
öppna skrivardrivrutinen.
OBS! Namnet på knappen varierar för olika program.
OBS! Om du vill få åtkomst till funktionerna på startskärmen i Windows 8 eller 8.1 väljer du Enheter, Skriv
ut och sedan skrivaren.
3. Klicka eller tryck på iken Papper/kvalitet.
4. I listrutan Pappersstorlek väljer du rätt storlek för kuverten.
5. I listrutan Papperstyp väljer du Kuvert.
6. I listrutan Papperskälla väljer du Manuell matning.
7. Klicka på OK för att stänga dialogrutan Dokumentegenskaper.
8. I dialogrutan Skriv ut klickar du på knappen OK för att skriva ut.
Kuvertorientering
Fack Kuvertstorlek Fylla på kuvert
Fack 1 Kuvert nr 10, Monarch-kuvert, B5-kuvert,
Framsidan vänd uppåt
C5-kuvert, DL-kuvert
Kortsidan, frankeringssidan vänt mot
fackets baksida
SVWW Fylla på och skriva ut på kuvert 19
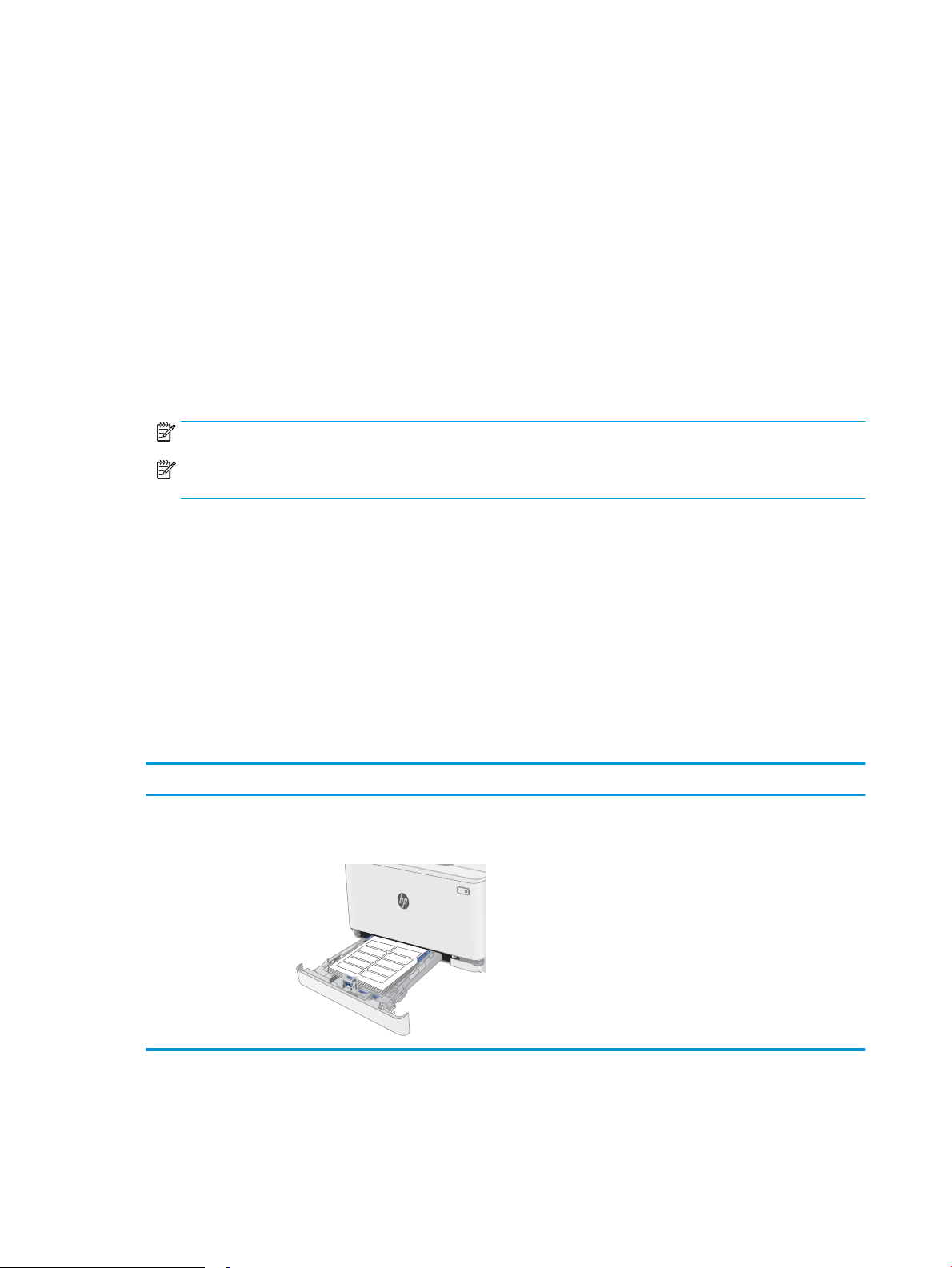
Fyll på och skriv ut på etiketter
Inledning
Följande information beskriver hur du skriver ut och fyller på etiketter. Fack 1 rymmer upp till 50 etikettark.
Om du vill skriva ut på etiketter med manuell matning ska du följa dessa steg för att välja rätt inställningar i
skrivardrivrutinen och sedan fylla på etiketterna i facket när du har skickat utskriften till skrivaren. När du
använder manuell matning väntar skrivaren med att skriva ut tills den känner av att facket har öppnats.
Manuell matning av etiketter
1. Välj alternativet Skriv ut i programvaran.
2. Välj skrivaren i listan med skrivare och klicka sedan på eller tryck på knappen Egenskaper eller Inställningar
för att öppna skrivardrivrutinen.
OBS! Namnet på knappen varierar för olika program.
OBS! Om du vill få åtkomst till funktionerna på startskärmen i Windows 8 eller 8.1 väljer du Enheter, Skriv
ut och sedan skrivaren.
3. Klicka på iken Papper/kvalitet.
4. Välj rätt storlek för etikettarken i listrutan Pappersstorlek.
5. I listrutan Papperstyp väljer du Etiketter.
6. I listrutan Papperskälla väljer du Manuell matning.
7. Klicka på OK för att stänga dialogrutan Dokumentegenskaper.
8. I dialogrutan Skriv ut klickar du på knappen OK för att skriva ut.
Etikettorientering
Fack Fylla på etiketter
Fack 1 Textsidan uppåt
Övre kanten mot fackets baksida
20 Kapitel 2 Pappersfack SVWW
 Loading...
Loading...