
Guia do usuário
M178-M181
Color LaserJet Pro MFP M178-M181
www.hp.com/support/ljM178MFP
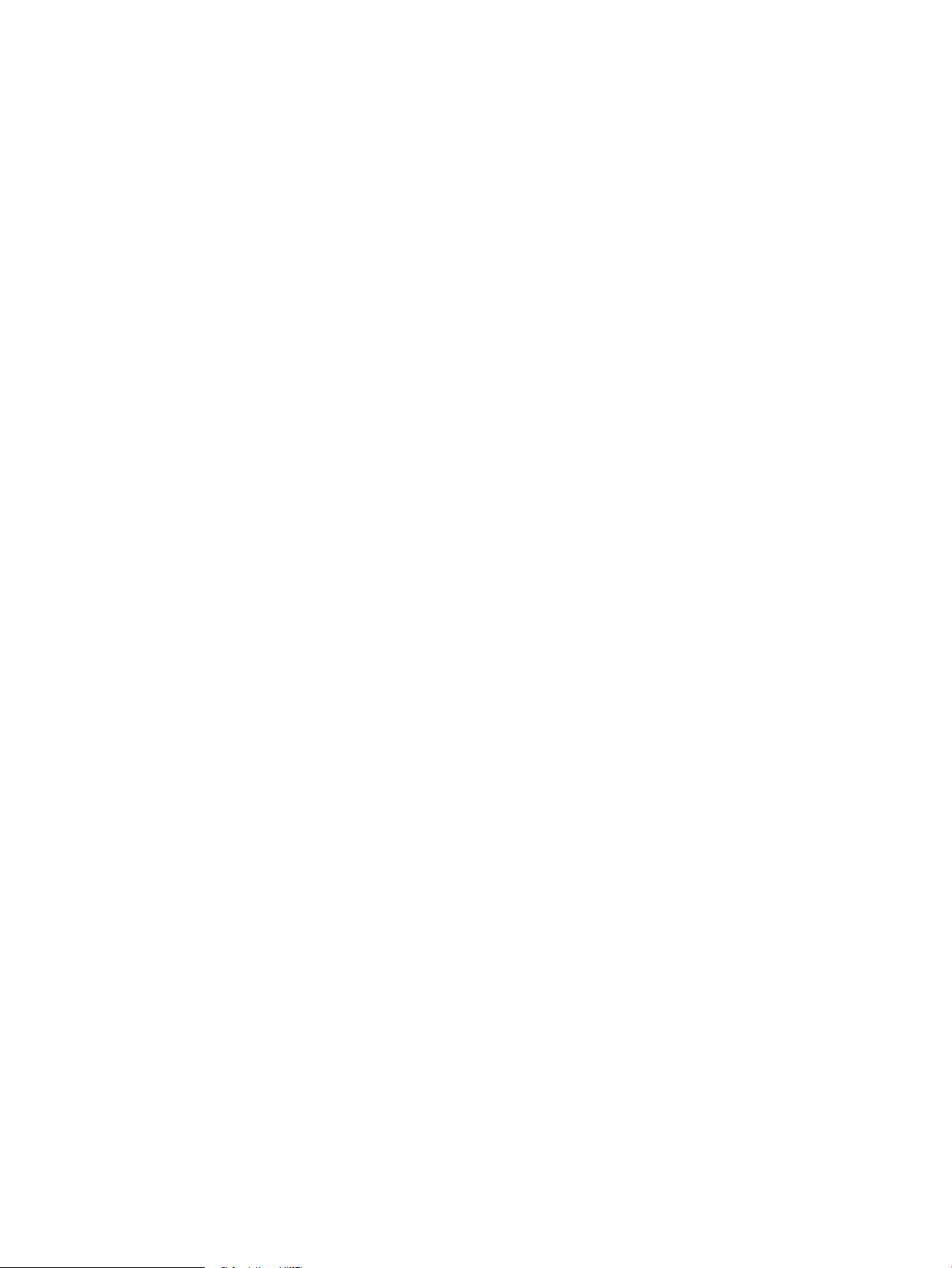
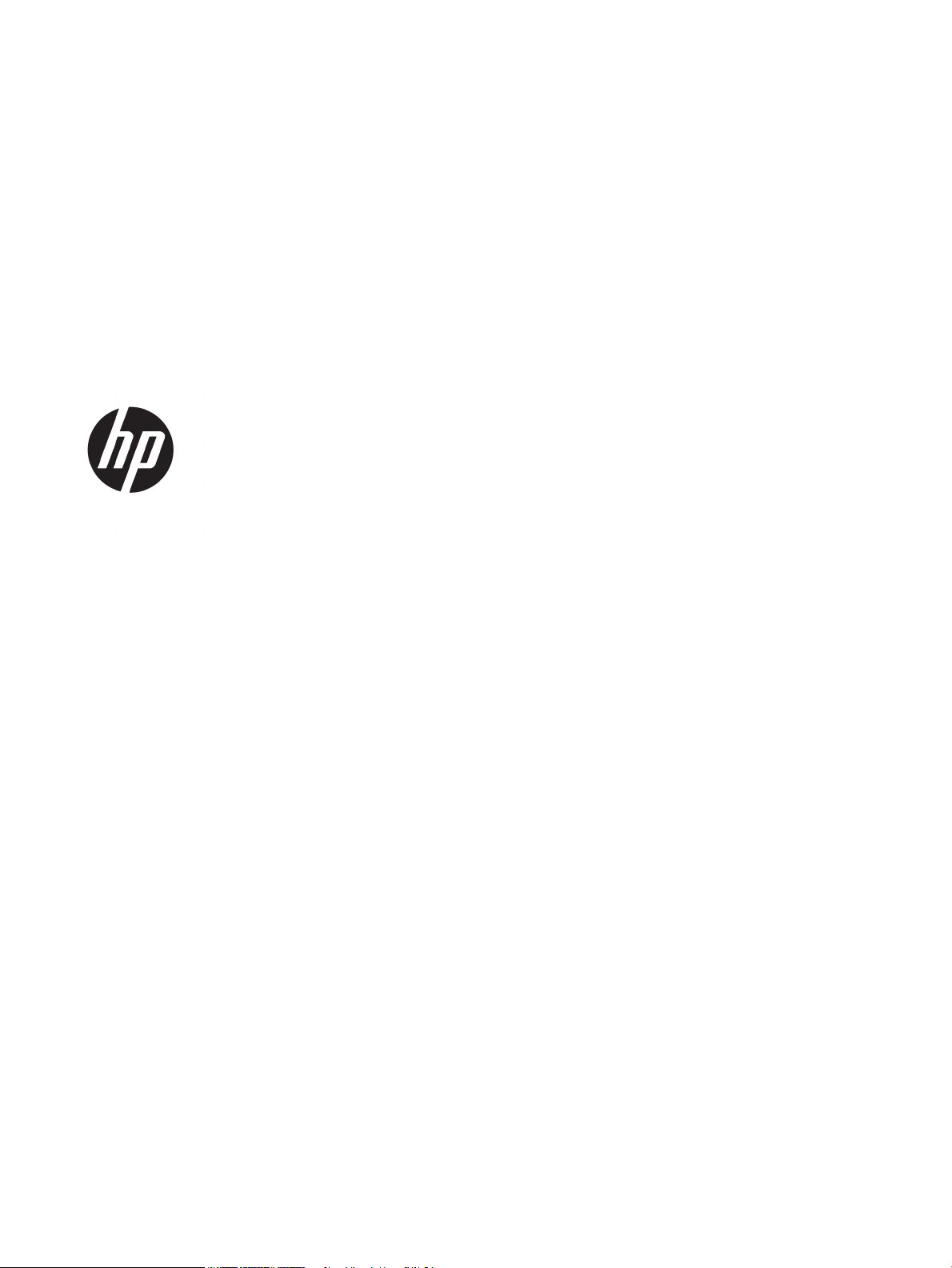
Color LaserJet Pro MFP M178-M181
Guia do usuário
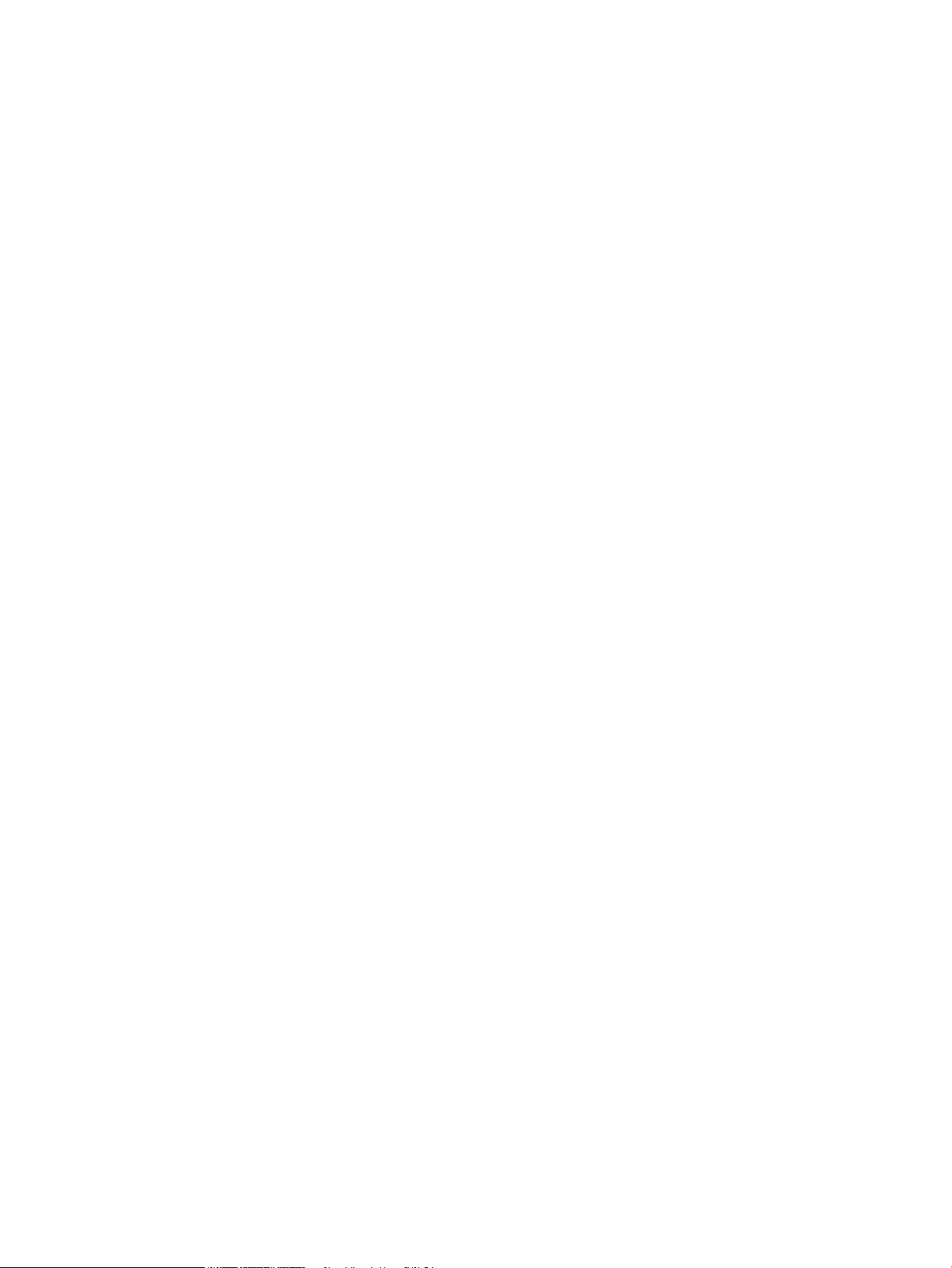
Direitos autorais e licença
Créditos de marca registrada
© Copyright 2019 HP Development Company,
L.P.
A reprodução, adaptação ou tradução sem
permissão prévia por escrito é proibida, exceto
quando permitido sob as leis de direitos
autorais.
As informações contidas neste documento estão
sujeitas a alterações sem aviso prévio.
As únicas garantias dos produtos e serviços HP
são as estabelecidas nas declarações expressas
de garantia que acompanham tais produtos e
serviços. Nada contido neste documento deve
ser interpretado como se constituísse uma
garantia adicional. A HP não se responsabilizará
por omissões nem por erros técnicos ou
editoriais contidos neste documento.
Edition 4, 9/2019
Adobe®, Adobe Photoshop®, Acrobat® e
PostScript
®
são marcas comerciais da Adobe
Systems Incorporated.
Apple e o logotipo da Apple são marcas
comerciais da Apple Computer, Inc. registradas
nos EUA e em outros países.
Apple e iMac são marcas comerciais da Apple Inc.
registradas nos EUA e em outros países.
AirPrint é uma marca comercial da Apple Inc.
registrada nos EUA e em outros países.
iPad é uma marca comercial da Apple Inc.
registrada nos EUA e em outros países.
iPod é uma marca comercial da Apple Inc.
registrada nos EUA e em outros países.
iPhone é uma marca comercial da Apple Inc.
registrada nos EUA e em outros países.
Microsoft®, Windows®, Windows® XP e Windows
Vista® são marcas comerciais registradas da
Microsoft Corporation nos EUA.
UNIX® é marca registrada do The Open Group.
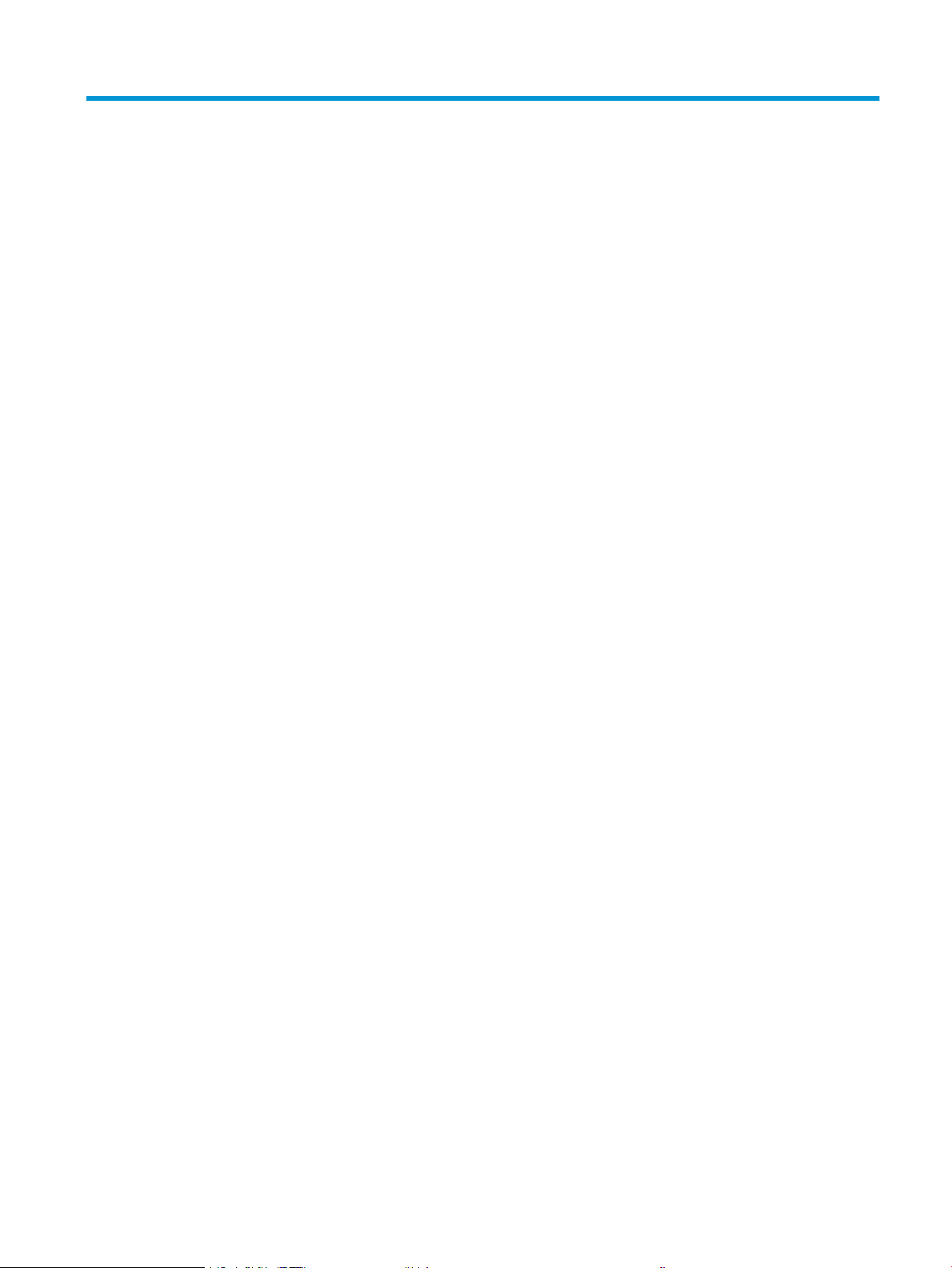
Conteúdo
1 Visão geral da impressora ....................................................................................................................................................................... 1
Modos de exibição da impressora ......................................................................................................................................... 2
Vista frontal da impressora ................................................................................................................................ 2
Vista traseira da impressora .............................................................................................................................. 3
Vista do painel de controle LED ......................................................................................................................... 4
Painel de controle LCD de 2 linhas .................................................................................................................... 5
Especicações da impressora ................................................................................................................................................. 7
Especicações técnicas ....................................................................................................................................... 7
Sistemas operacionais compatíveis .................................................................................................................. 7
Soluções de impressão móvel ........................................................................................................................... 9
Dimensões da impressora ............................................................................................................................... 10
Consumo de energia, especicações elétricas e emissões acústicas ....................................................... 11
Intervalo operacional do ambiente ................................................................................................................. 11
Conguração do hardware e instalação do software da impressora ............................................................................ 12
2 Bandejas de papel .................................................................................................................................................................................. 13
Introdução ............................................................................................................................................................................... 14
Carregar a Bandeja 1 ............................................................................................................................................................. 14
Introdução ........................................................................................................................................................... 14
Orientação do papel da Bandeja 1 .................................................................................................................. 17
Carregar e imprimir envelopes ............................................................................................................................................. 19
Introdução ........................................................................................................................................................... 19
Imprimir envelopes ........................................................................................................................................... 19
Orientação de envelopes .................................................................................................................................. 19
Carregar e imprimir etiquetas .............................................................................................................................................. 20
Introdução ........................................................................................................................................................... 20
Alimentar etiquetas manualmente ................................................................................................................ 20
Orientação do rótulo ......................................................................................................................................... 20
3 Suprimentos, acessórios e peças ........................................................................................................................................................ 21
Solicitar suprimentos, acessórios e peças ......................................................................................................................... 22
PTWW iii
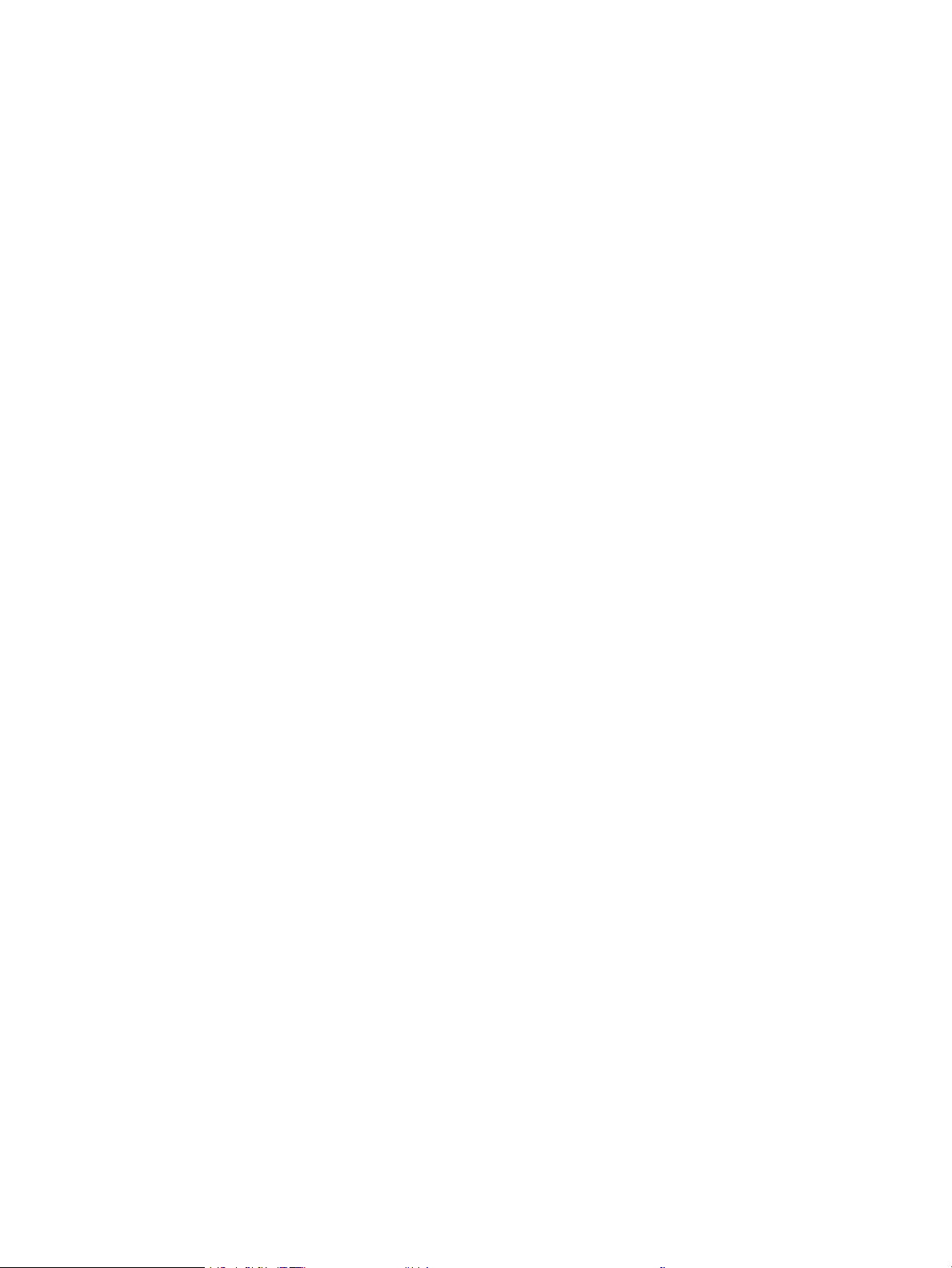
Pedidos ................................................................................................................................................................ 22
Suprimentos e acessórios ................................................................................................................................ 22
Peças para reparos e reposição por parte do cliente .................................................................................. 22
Substituir os cartuchos de toner ......................................................................................................................................... 24
Introdução ........................................................................................................................................................... 24
Remover e recolocar os cartuchos de toner ................................................................................................. 26
4 Impressão ................................................................................................................................................................................................ 29
Tarefas de impressão (Windows) ......................................................................................................................................... 30
Como imprimir (Windows) ................................................................................................................................ 30
Imprimir manualmente nos dois lados (Windows) ...................................................................................... 30
Imprimir múltiplas páginas por folha (Windows) ......................................................................................... 31
Selecionar o tipo de papel (Windows) ............................................................................................................ 31
Tarefas de impressão (OS X) ................................................................................................................................................ 33
Como imprimir (OS X) ........................................................................................................................................ 33
Imprimir manualmente nos dois lados (OS X) .............................................................................................. 33
Imprimir múltiplas páginas por folha (OS X) ................................................................................................. 33
Selecione o tipo de papel (OS X) ..................................................................................................................... 34
Impressão móvel .................................................................................................................................................................... 35
Introdução ........................................................................................................................................................... 35
Wi-Fi Direct (somente modelo sem o) ......................................................................................................... 35
Ativar ou desativar o Wi-Fi Direct ............................................................................................... 36
Alterar o nome Wi-Fi Direct da impressora ............................................................................... 37
HP ePrint via email ............................................................................................................................................ 37
Software HP ePrint ............................................................................................................................................ 38
AirPrint ................................................................................................................................................................. 38
Impressão integrada para Android ................................................................................................................. 40
5 Cópia ......................................................................................................................................................................................................... 41
Fazer uma cópia ..................................................................................................................................................................... 42
Copiar em ambos os lados (duplex) .................................................................................................................................... 44
Impressão frente e verso manual ................................................................................................................... 44
6 Digitalização ............................................................................................................................................................................................ 45
Digitalização com o uso do software HP Scan (Windows) .............................................................................................. 46
Digitalização com o uso do software HP Easy Scan (OS X) ............................................................................................. 47
7 Fax ............................................................................................................................................................................................................. 49
Congurar para enviar e receber fax ................................................................................................................................... 50
Antes de iniciar ................................................................................................................................................... 50
iv PTWW
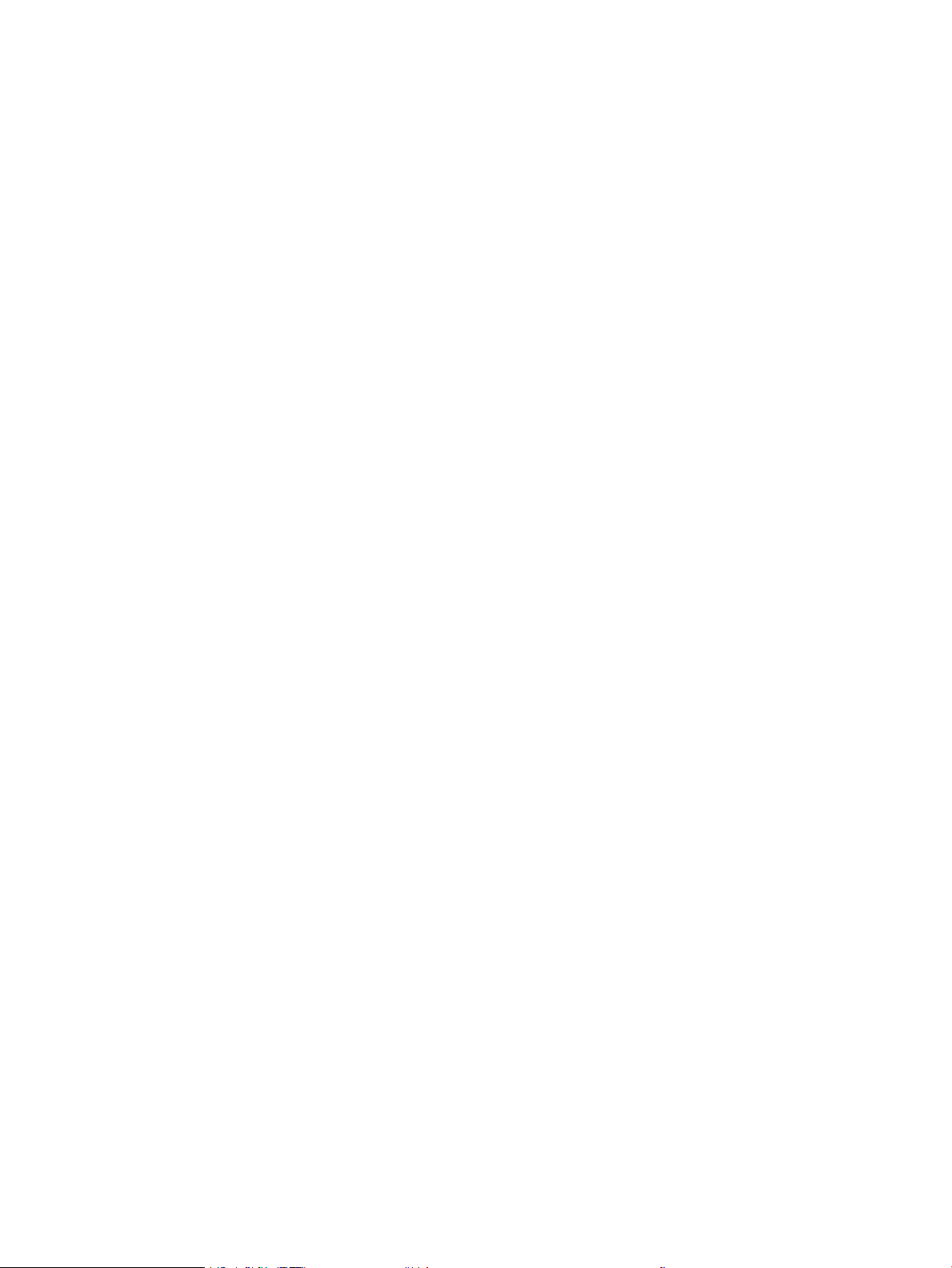
Etapa 1: Identicar o tipo de conexão do telefone ...................................................................................... 50
Etapa 2: Congurar o fax .................................................................................................................................. 51
Linha telefônica dedicada ............................................................................................................ 51
Linha de voz/faz compartilhada ................................................................................................. 52
Linha de voz/fax compartilhada com uma secretária eletrônica .......................................... 53
Etapa 3: Congurar a hora, a data e o cabeçalho do fax ............................................................................. 55
Assistente de conguração de fax HP ....................................................................................... 55
Painel de controle da impressora ............................................................................................... 55
Servidor da Web Incorporado HP (HP EWS) e HP Toolbox do dispositivo (Windows) ........ 56
Etapa 4: Executar um teste de fax .................................................................................................................. 57
Enviar um fax .......................................................................................................................................................................... 58
Enviar fax a partir do scanner de mesa ......................................................................................................... 58
Enviar fax a partir do alimentador de documentos (apenas modelos com alimentador de
documentos) ...................................................................................................................................................... 59
Use discagem rápida e entradas de discagem em grupo ........................................................................... 59
Enviar um fax a partir do software ................................................................................................................. 60
Enviar um fax de um programa de software de terceiros, como o Microsoft Word ............................... 60
8 Gerenciar a impressora .......................................................................................................................................................................... 63
Alterar o tipo de conexão da impressora (Windows) ........................................................................................................ 64
Conguração avançada com Servidor Web incorporado HP (EWS) e HP Toolbox (Windows) ................................... 65
Denir congurações de rede IP .......................................................................................................................................... 69
Introdução ........................................................................................................................................................... 69
Isenção de responsabilidade sobre o compartilhamento da impressora ................................................ 69
Exibir ou alterar as congurações de rede .................................................................................................... 69
Renomear a impressora em uma rede .......................................................................................................... 70
Conguração manual de parâmetros de TCP/IP IPv4 no painel de controle ........................................... 71
Recursos de segurança da impressora .............................................................................................................................. 73
Introdução ........................................................................................................................................................... 73
Denir ou alterar a senha do produto utilizando o Servidor da Web Incorporado HP ........................... 73
Congurações de conservação de energia ........................................................................................................................ 75
Introdução ........................................................................................................................................................... 75
Impressão no EconoMode ................................................................................................................................ 75
Dena a conguração de Modo de Espera/Desligamento Automático Após Inatividade ...................... 75
Dena o tempo de espera para o Desligamento Automático Após Inatividade e congure a
impressora para que utilize 1 watt ou menos de potência. ....................................................................... 76
Congurar a denição de atraso de desligamento ...................................................................................... 78
HP Web Jetadmin ................................................................................................................................................................... 80
Atualizar o rmware .............................................................................................................................................................. 81
Método um: Atualize o rmware usando o painel de controle (somente painéis de controle de 2
linhas) .................................................................................................................................................................. 81
PTWW v
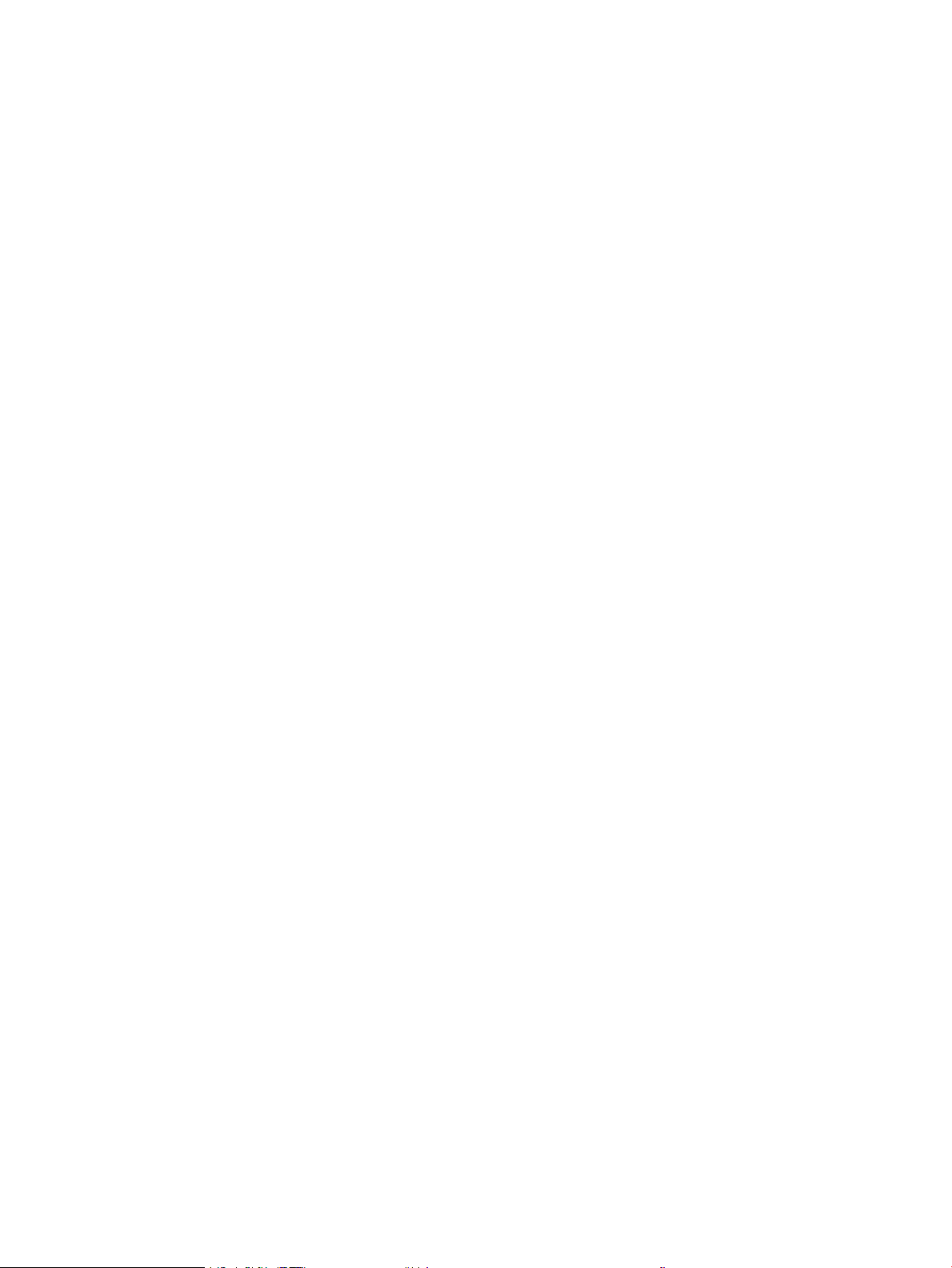
Método dois: Atualize o rmware usando o Utilitário de atualização de rmware ................................ 81
9 Solução de problemas ........................................................................................................................................................................... 83
Assistência ao cliente ............................................................................................................................................................ 84
Interpretar os padrões de luz do painel de controle (apenas painéis de controle com LED) ..................................... 85
Restaurar os padrões de fábrica .......................................................................................................................................... 88
Uma mensagem "Nível de cartucho baixo" ou "Nível de cartucho muito baixo" é exibida no painel de
controle da impressora ou no EWS. .................................................................................................................................... 90
Altere as congurações de "muito baixo" ...................................................................................................... 90
Para impressoras com recurso de fax ....................................................................................... 92
Pedir suprimento ............................................................................................................................................... 92
A impressora não coleta o papel ou apresenta alimentação incorreta ......................................................................... 93
Introdução ........................................................................................................................................................... 93
O produto não coleta papel ............................................................................................................................. 93
O produto coleta várias folhas de papel ........................................................................................................ 93
O alimentador de documentos atola, inclina ou coleta várias folhas de papel ....................................... 93
Eliminar atolamentos de papel ............................................................................................................................................ 95
Introdução ........................................................................................................................................................... 95
Locais de congestionamento de papel .......................................................................................................... 95
Enfrentando congestionamentos de papel frequentes ou recorrentes? ................................................. 96
Limpe os atolamentos de papel no alimentador de documentos (somente para os modelos fw) ..... 99
Desobstruir congestionamentos de papel na Bandeja 1 ......................................................................... 102
Remover congestionamentos de papel da bandeja traseira e da área do fusor .................................. 104
Eliminar congestionamentos do compartimento de saída ...................................................................... 106
Melhorar a qualidade da impressão ................................................................................................................................. 108
Introdução ........................................................................................................................................................ 108
Atualize o rmware da impressora .............................................................................................................. 109
Imprimir a partir de outro programa de software ..................................................................................... 109
Verique a conguração do tipo de papel para o trabalho de impressão ............................................. 109
Vericar a conguração do tipo de papel na impressora ..................................................... 109
Vericar a conguração do tipo de papel (Windows) ............................................................ 109
Vericar a conguração do tipo de papel (OS X) .................................................................... 109
Vericar o status do cartucho de toner ....................................................................................................... 110
Imprima uma página de limpeza .................................................................................................................. 111
Inspecione visualmente os cartuchos de toner ......................................................................................... 113
Vericar o papel e o ambiente de impressão ............................................................................................. 113
Etapa um: Usar papel que atenda às especicações da HP ................................................ 113
Etapa dois: Vericar o ambiente .............................................................................................. 113
Etapa três: Congurar o alinhamento da bandeja individual .............................................. 114
Tentar um driver de impressão diferente .................................................................................................... 115
Vericar as congurações do EconoMode ................................................................................................... 116
vi PTWW
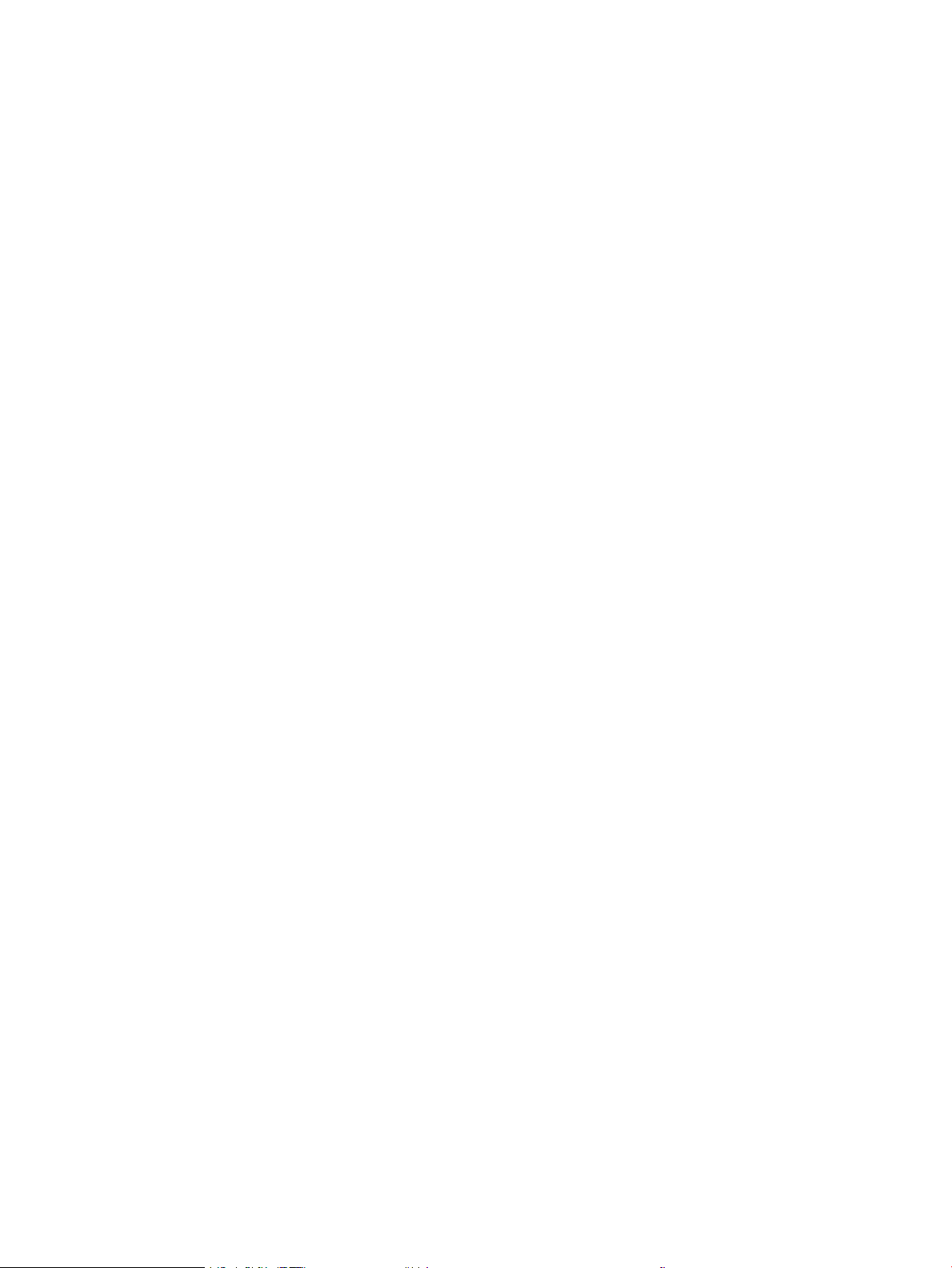
Ajustar a Densidade de Impressão ............................................................................................................... 116
Calibrar a impressora para alinhar as cores ................................................................................................ 117
Ajustar congurações de cor (Windows) ..................................................................................................... 118
Imprimir e interpretar a página de qualidade de impressão .................................................................... 120
Resolução de problemas de qualidade de impressão ................................................................................................... 122
Introdução ........................................................................................................................................................ 122
Solução de problemas de qualidade de impressão ................................................................................... 122
Melhorar a qualidade da imagem da cópia e da digitalização ...................................................................................... 131
Introdução ........................................................................................................................................................ 131
Vericar se o vidro do scanner está sujo e manchado .............................................................................. 131
Eliminar linhas ou faixas ao usar o alimentador de documentos ........................................................... 132
Verique as congurações do papel ............................................................................................................ 132
Verique as congurações de ajuste de imagem ...................................................................................... 133
Otimizar para texto ou imagens ................................................................................................................... 135
Verique as congurações de cor e resolução do scanner no computador. ......................................... 136
Instruções de resolução e cores ............................................................................................... 136
Cor ................................................................................................................................................. 137
Cópia margem a margem .............................................................................................................................. 137
Limpar os cilindros de coleta e a almofada de separação no alimentador de documentos
(apenas em modelos fw) ............................................................................................................................... 138
Melhorar a qualidade da imagem do fax ......................................................................................................................... 140
Introdução ........................................................................................................................................................ 140
Vericar se o vidro do scanner está sujo e manchado .............................................................................. 140
Vericar as congurações de resolução de envio de fax .......................................................................... 140
Vericar as congurações de correção de erro .......................................................................................... 141
Vericar a conguração de ajuste à página ................................................................................................ 141
Envie para outro aparelho de fax ................................................................................................................. 141
Verique o aparelho de fax do remetente .................................................................................................. 141
Solucionar problemas de rede com o ............................................................................................................................. 142
Introdução ........................................................................................................................................................ 142
Conexão física incorreta ................................................................................................................................. 142
O computador não consegue estabelecer comunicação com a impressora ......................................... 142
A impressora está usando o link e as congurações dúplex incorretos para a rede ........................... 143
Novos programas de software podem estar causando problemas de compatibilidade .................... 143
O computador ou a estação de trabalho talvez esteja congurado incorretamente .......................... 143
A impressora foi desabilitada ou outras congurações de rede estão incorretas ................................ 143
Solucionar problemas de rede sem o (somente modelos sem o) ........................................................................... 144
Introdução ........................................................................................................................................................ 144
Lista de vericação de conectividade sem o ............................................................................................ 144
A impressora não imprime depois da conclusão da conguração sem o ............................................ 145
A impressora não imprime e o computador tem um rewall de terceiros instalado ........................... 145
PTWW vii
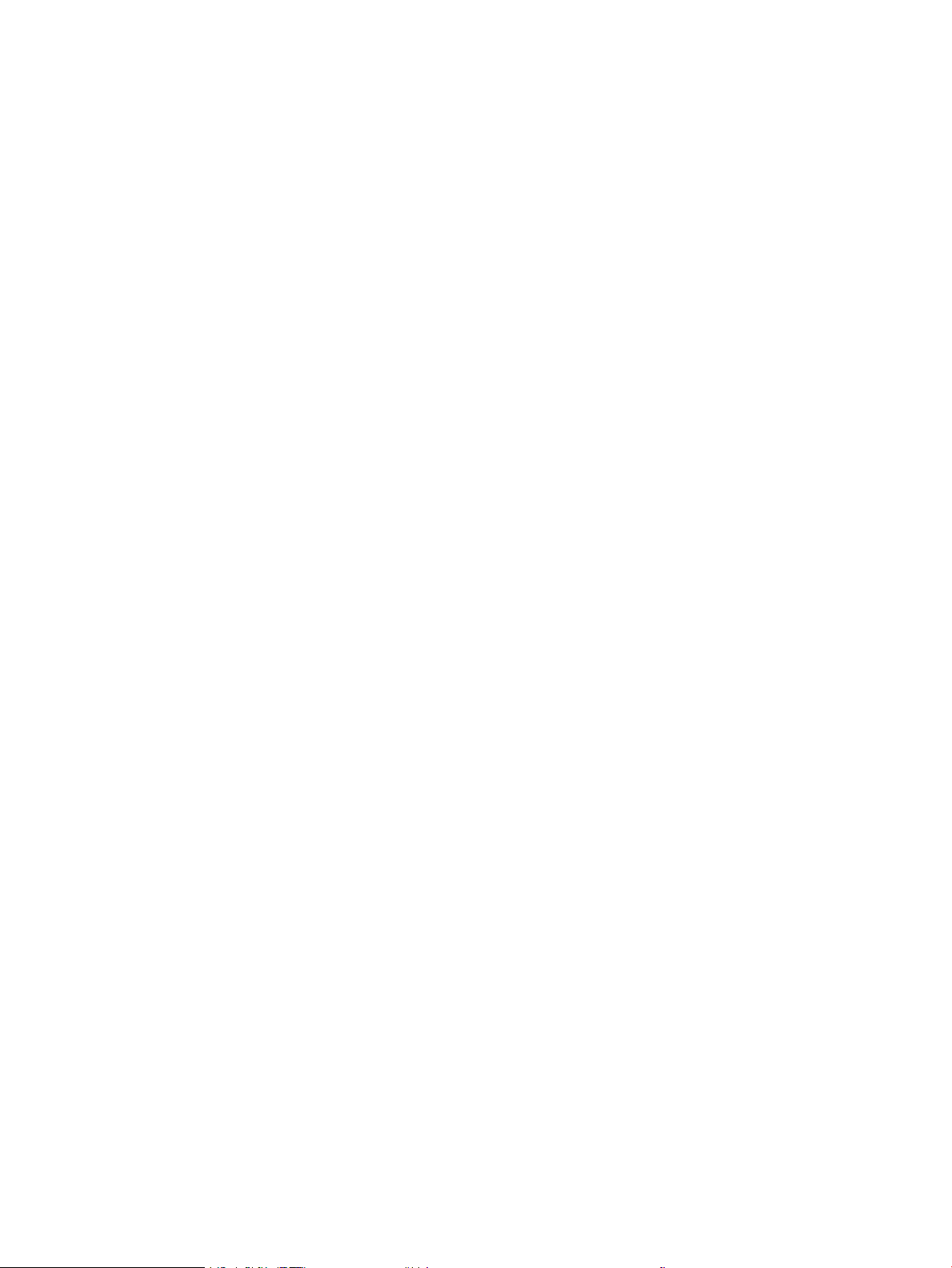
A conexão sem o não funciona depois que o roteador sem o ou a impressora foi movida ........... 145
Não é possível conectar mais computadores à impressora sem o ...................................................... 145
A impressora sem o perde a comunicação quando conectado a uma VPN ........................................ 146
A rede não aparece na lista de redes sem o ............................................................................................. 146
A rede sem o não está funcionando .......................................................................................................... 146
Executar um teste de diagnóstico de rede sem o ................................................................................... 146
Reduza a interferência em uma rede sem o ............................................................................................ 147
Resolver problemas com o fax .......................................................................................................................................... 148
Introdução ........................................................................................................................................................ 148
Lista de vericação de solução de problemas com fax ............................................................................. 148
Resolver problemas gerais com o fax .......................................................................................................... 149
O envio de fax está lento ........................................................................................................... 149
A qualidade do fax está baixa ................................................................................................... 150
O fax é cortado ou impresso em duas páginas ..................................................................... 150
Índice .......................................................................................................................................................................................................... 151
viii PTWW
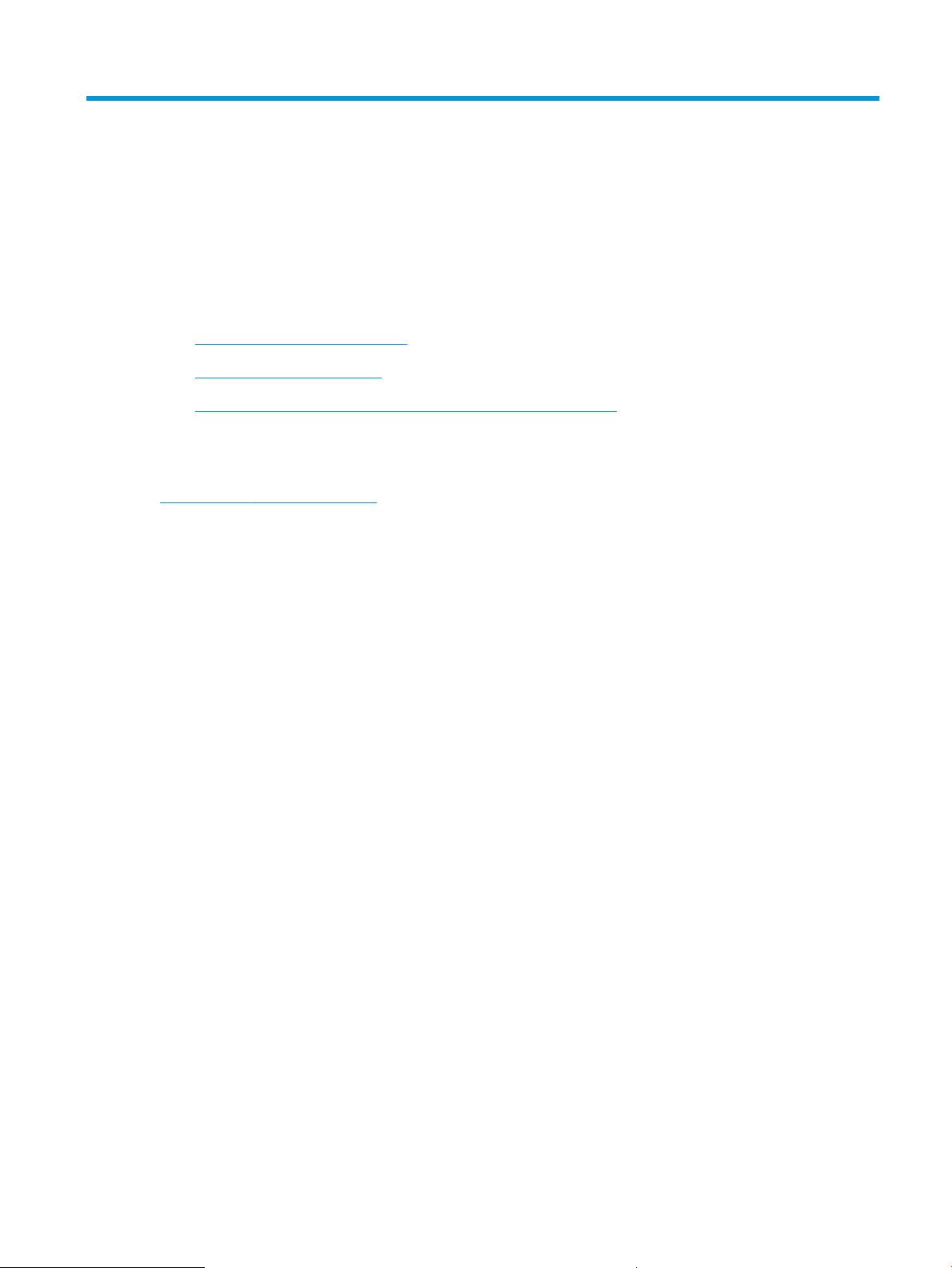
1 Visão geral da impressora
●
Modos de exibição da impressora
●
Especicações da impressora
●
Conguração do hardware e instalação do software da impressora
Para obter mais informações:
As informações a seguir estão corretas no momento da publicação. Para obter mais informações atuais, consulte
www.hp.com/support/ljM178MFP.
A ajuda integral da HP para a impressora inclui as seguintes informações:
● Instalar e congurar
● Conhecer e usar
● Solução de problemas
● Fazer download de atualizações de software e rmware
● Participar de fóruns de suporte
● Localizar informações de garantia e reguladoras
PTWW 1

Modos de exibição da impressora
1
3
4
9
8
5
7
6
2
●
Vista frontal da impressora
●
Vista traseira da impressora
●
Vista do painel de controle LED
●
Painel de controle LCD de 2 linhas
Vista frontal da impressora
1 Scanner
2 Painel de controle (varia de acordo com o modelo)
3 Compartimento de saída
4 Extensão do compartimento de saída
5 Porta frontal (acesso aos cartuchos de toner)
6 Número do modelo
7 Bandeja 1
8 Botão Liga/Desliga
9 Alimentador de documentos (somente para os modelos FW)
2 Capítulo 1 Visão geral da impressora PTWW
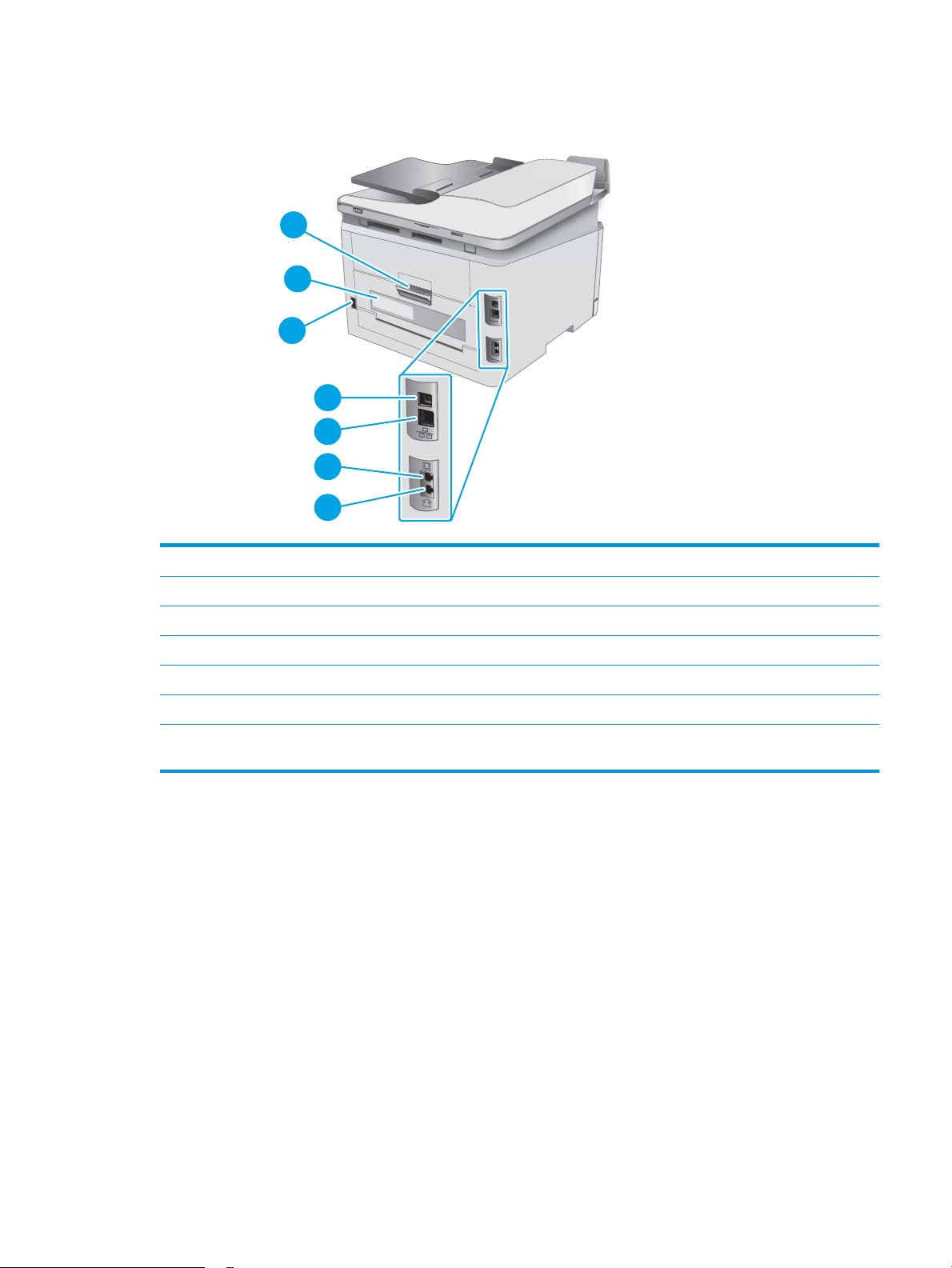
Vista traseira da impressora
3
5
4
6
7
2
1
1 Porta traseira (acesso para eliminação de atolamentos)
2 Etiqueta com número de série e número do produto
3 Conexão da alimentação
4 Porta de interface USB
5 Porta Ethernet
6 Porta de "entrada de linha" de fax para conexão de uma linha telefônica de fax à impressora (somente modelos de fax)
7 Porta de "saída de linha" de telefone para conectar um telefone de ramal, secretária eletrônica ou outro dispositivo (somente
modelos de fax)
PTWW Modos de exibição da impressora 3
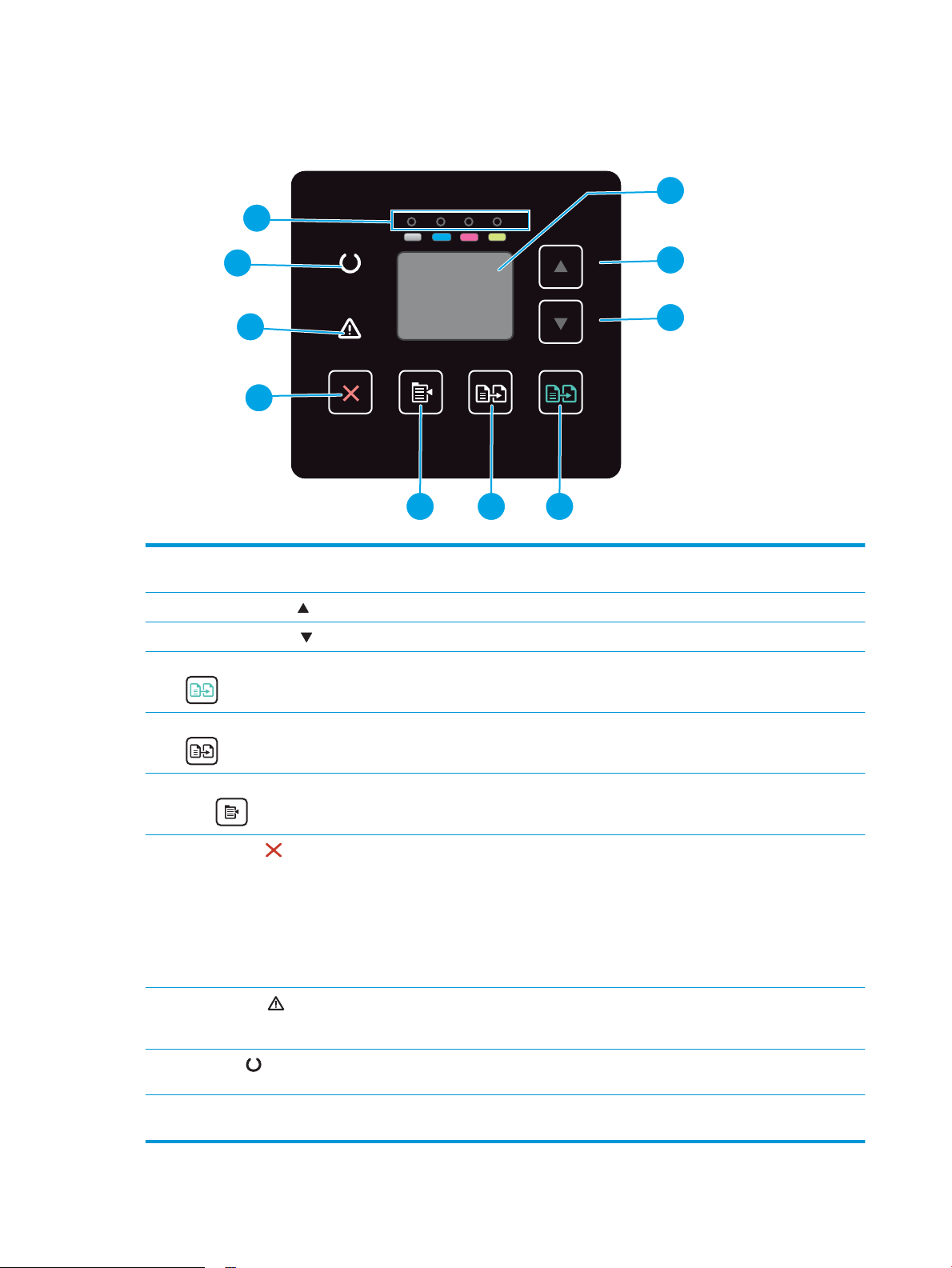
Vista do painel de controle LED
1
3
2
5 46
9
7
8
10
1 Visor LED do painel de
controle
2 Botão Seta para cima Use este botão para aumentar o valor exibido no visor.
3 Botão Seta para baixo Use este botão para diminuir o valor exibido no visor.
4 Botão iniciar cópia colorida Pressione este botão para iniciar um trabalho de cópia colorida.
5 Botão Iniciar cópia mono Pressione este botão para iniciar um trabalho de cópia mono.
6 Botão Conguração de
cópia
7
Botão Cancelar
8 LED de atenção A luz de atenção pisca quando a impressora requer atenção do usuário, como quando a impressora
9 LED Pronto A luz Pronto acenderá sem piscar quando a impressora estiver pronta para impressão. Ela pisca
A tela exibe códigos de erros e informações numéricas para copiar trabalhos.
Use este botão para navegar pelas opções Número de cópias, Mais claro/Mais escuro e Reduzir/
Ampliar. A opção padrão é Número de cópias.
Pressione esse botão para realizar as seguintes ações:
● Cancelar um trabalho de impressão em execução.
● Redenir as congurações de cópia atuais para os valores padrão quando a impressora está
ociosa.
● Sair do modo Conguração do padrão de cópia sem salvar o valor quando a impressora está no
modo Conguração do padrão de cópia.
ca sem papel ou um cartucho de toner precisa ser trocado. Se a luz acende sem piscar, a impressora
apresentou um erro.
quando a impressora está recebendo dados de impressão ou cancelando um trabalho.
10 LEDs de suprimentos Uma luz de Suprimentos pisca quando ocorre um erro de suprimento e ele acende sem piscar quando
o suprimento está muito baixo e a substituição é necessária.
4 Capítulo 1 Visão geral da impressora PTWW
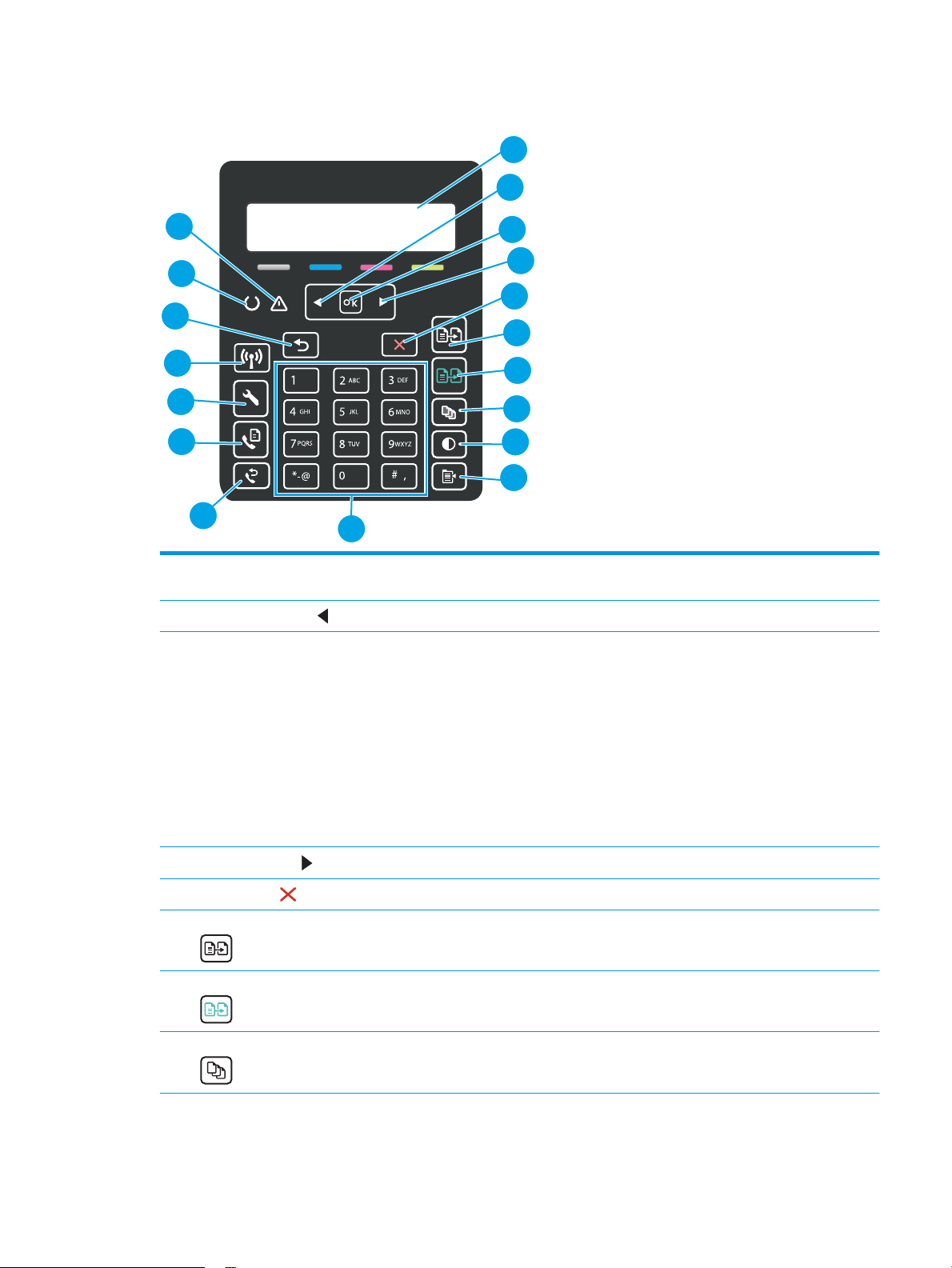
Painel de controle LCD de 2 linhas
1
2
6
5
7
9
10
11
12
15
17
18
16
13
3
4
8
14
1 Visor do painel de controle
de 2 linhas
2
Botão seta à esquerda
3 Botão OK Use o botão OK para as seguintes ações:
4
Botão seta à direita
Esta tela exibe menus e informações da impressora.
Use este botão para navegar pelos menus ou diminuir o valor exibido no visor.
● Abra os menus do painel de controle.
● Abra um submenu exibido no visor do painel de controle.
● Selecione um item de menu.
● Limpe alguns erros.
● Iniciar um trabalho de impressão em resposta a uma solicitação do painel de controle (por
exemplo, quando a mensagem Pressione [OK] para continuar aparecer no visor do painel de
controle).
Use este botão para navegar pelos menus ou aumentar o valor exibido no visor.
5
Botão Cancelar
6 Botão Iniciar cópia mono Utilize este botão para iniciar um trabalho de cópia mono.
Pressione este botão para cancelar um trabalho de impressão ou sair do menu do painel de controle.
7 Botão iniciar cópia colorida Utilize este botão para iniciar um trabalho de cópia colorida.
8 Botão Número de cópias Use este botão para denir o número de cópias a serem produzidas.
PTWW Modos de exibição da impressora 5
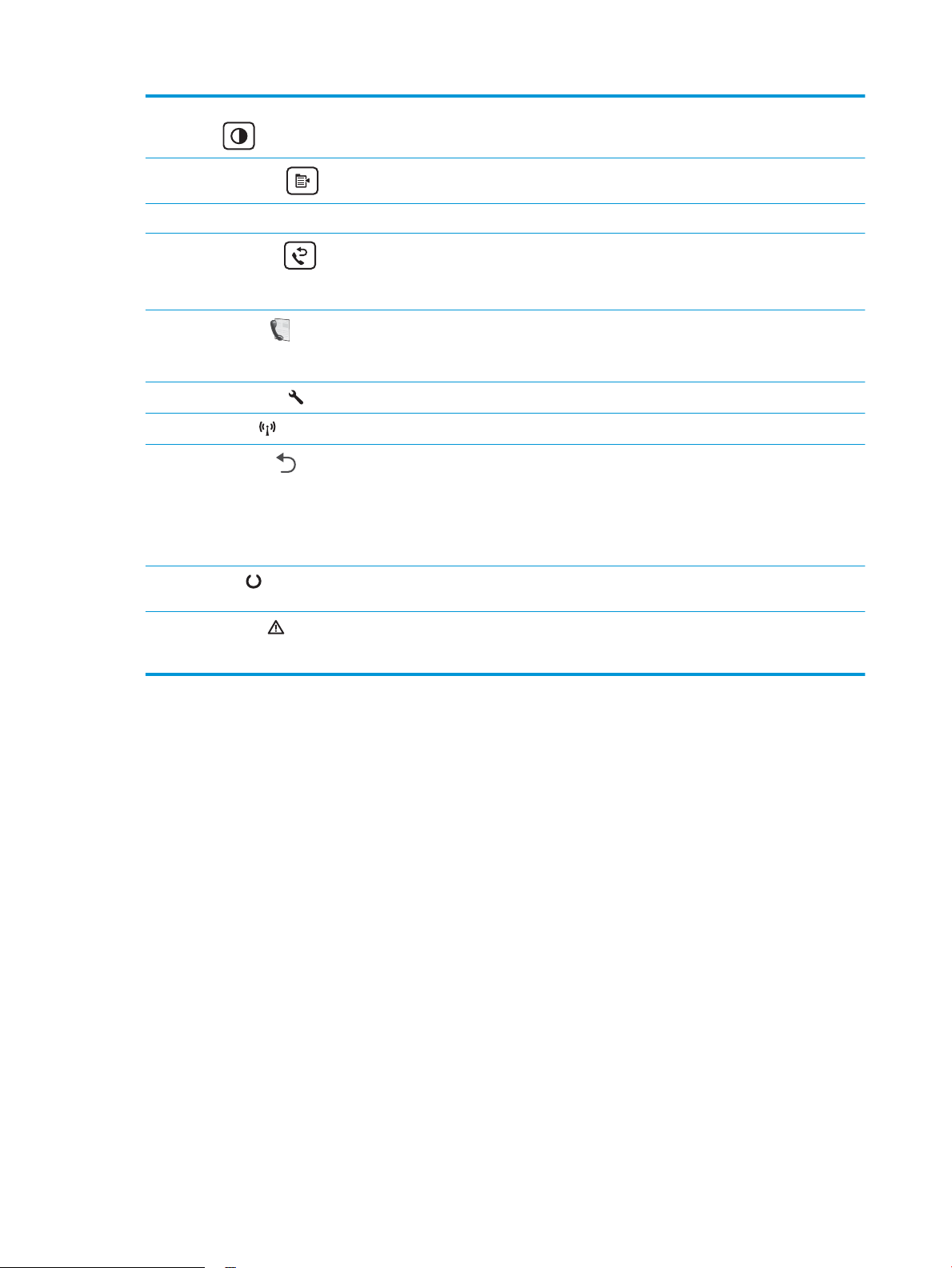
9 Botão Mais claro/Mais
escuro
Use este botão para ajustar a conguração de escurecimento para o trabalho de cópia atual.
10
Botão menu Copiar
11 Teclas alfanuméricas Use o teclado para inserir os números do fax.
12
Botão Rediscar fax
(somente para modelos de
fax)
13
Botão Iniciar fax
(somente para modelos de
fax)
14
Botão Conguração
15
Botão sem o
16
Botão seta voltar
17 LED Pronto A luz Pronto acenderá sem piscar quando a impressora estiver pronta para impressão. Ela pisca
18 LED de atenção A luz de atenção pisca quando a impressora requer atenção do usuário, como quando a impressora
Toque nesse botão para abrir o menu Copiar.
Use este botão para discar novamente para os números usados no trabalho de fax anterior.
Use este botão para iniciar um trabalho de fax.
Toque nesse botão para abrir o menu Conguração.
Use esse botão para encontrar o menu Serviço.
Use este botão para executar as seguintes ações:
● Sair dos menus do painel de controle.
● Voltar a um menu anterior em uma lista de submenus.
● Voltar a um menu anterior em uma lista de submenus (sem salvar alterações no item do menu).
quando a impressora está recebendo dados de impressão ou cancelando um trabalho.
ca sem papel ou um cartucho de toner precisa ser trocado. Se a luz acende sem piscar, a impressora
apresentou um erro.
6 Capítulo 1 Visão geral da impressora PTWW
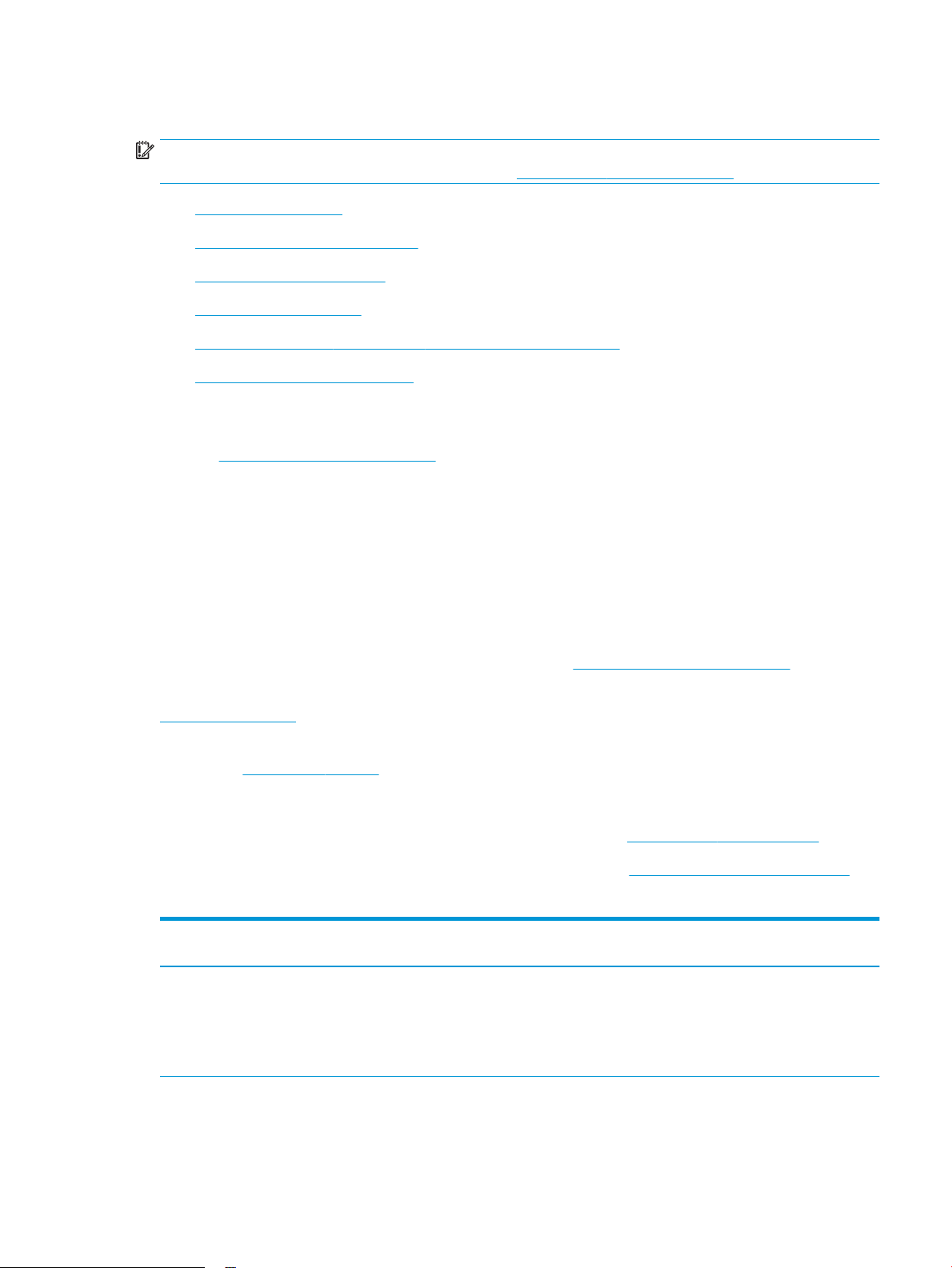
Especicações da impressora
IMPORTANTE: As seguintes especicações estão corretas no momento da publicação, mas elas estão sujeitas a
mudança. Para obter informações mais atuais, consulte www.hp.com/support/ljM178MFP.
●
Especicações técnicas
●
Sistemas operacionais compatíveis
●
Soluções de impressão móvel
●
Dimensões da impressora
●
Consumo de energia, especicações elétricas e emissões acústicas
●
Intervalo operacional do ambiente
Especicações técnicas
Consulte www.hp.com/support/ljM178MFP para obter informações atualizadas.
Sistemas operacionais compatíveis
As seguintes informações se aplicam a drivers de impressão especícos à impressora Windows PCL 6 e HP para
OS X e ao instalador do software.
Windows: O Instalador do Software HP instala o driver de impressão "HP PCL.6" versão 3, o driver de impressão
"HP PCL 6" versão 3 ou o driver de impressão "HP PCL-6" versão 4, dependendo do sistema operacional
Windows, juntamente com softwares opcionais ao usar o instalador do software. Faça o download do driver de
impressão "HP PCL.6" versão 3, do driver de impressão "HP PCL 6" versão 3 e do driver de impressão "HP PCL-6"
versão 4 do site de suporte da impressora para esta impressora: www.hp.com/support/ljM178MFP.
OS X: Esta impressora oferece suporte a computadores Mac. Faça o download do HP Easy Start no site
123.hp.com/LaserJet ou na página de Suporte da Impressora e depois use o HP Easy Start para instalar o driver
de impressão HP. O HP Easy Start não está incluído mo Instalador do Software HP.
1. Acesse 123.hp.com/LaserJet.
2. Siga as etapas fornecidas para fazer o download do software da impressora.
Linux: Para obter informações e drivers de impressora para Linux, acesse www.hp.com/go/linuxprinting.
UNIX: Para obter informações e drivers de impressora para UNIX®, acesse www.hp.com/go/unixmodelscripts.
Tabela
1-1 Sistemas operacionais e drivers de impressoras suportados
Sistema operacional Driver de impressão instalado (do software
na web)
Windows® XP SP3, 32 bits
O driver de impressão “HP PCL.6” especíco
da impressora foi instalado nesse sistema
operacional como parte da instalação do
software.
Observações
A Microsoft encerrou o suporte base para
Windows XP em abril de 2009. A HP
continuará se esforçando para oferecer o
melhor suporte para o sistema operacional
XP descontinuado. Alguns recursos do
driver de impressão não são compatíveis.
PTWW Especicações da impressora 7
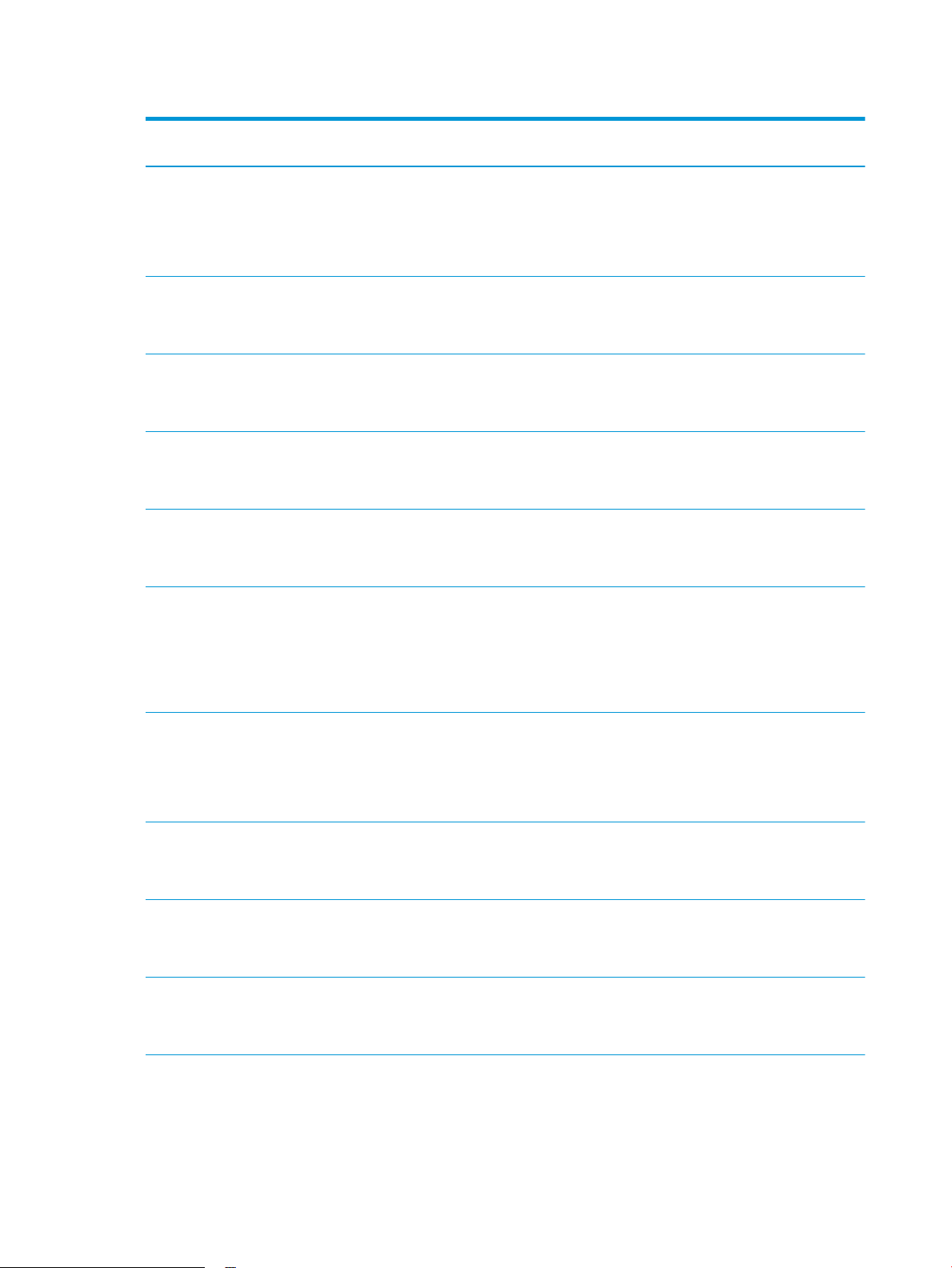
Tabela 1-1 Sistemas operacionais e drivers de impressoras suportados (continuação)
Sistema operacional Driver de impressão instalado (do software
na web)
Windows Vista®, 32 bits
Windows 7 de 32 e 64 bits O driver de impressão “HP PCL 6” especíco
Windows 8 de 32 e 64 bits O driver de impressão “HP PCL 6” especíco
Windows 8.1 de 32 e 64 bits O driver de impressão “HP PCL-6” versão 4
Windows 10 de 32 e 64 bits O driver de impressão “HP PCL-6” versão 4
O driver de impressão “HP PCL.6” especíco
da impressora foi instalado nesse sistema
operacional como parte da instalação do
software.
da impressora foi instalado nesse sistema
operacional como parte da instalação do
software.
da impressora foi instalado nesse sistema
operacional como parte da instalação do
software.
especíco da impressora foi instalado nesse
sistema operacional como parte da
instalação do software.
especíco da impressora foi instalado nesse
sistema operacional como parte da
instalação do software.
Observações
A Microsoft encerrou o suporte base para
Windows Vista em abril de 2012. A
HP continuará se esforçando para oferecer o
melhor suporte para o sistema operacional
Vista descontinuado. Alguns recursos do
driver de impressão não são compatíveis.
Suporte ao Windows 8 RT é fornecido por
meio do Microsoft IN OS, Versão 4, driver de
32 bits.
Suporte ao Windows 8.1 RT é fornecido por
meio do Microsoft IN OS, Versão 4, driver de
32 bits.
Windows Server 2008 SP2, 32 bits O driver de impressão “HP PCL.6” especíco
da impressora está disponível para
download no site de suporte da impressora.
Faça download do driver e, em seguida, use
a ferramenta Adicionar Impressora da
Microsoft para instalá-lo.
Windows Server 2008 SP2, 64 bits O driver de impressão “HP PCL 6” especíco
de impressoras esta disponível para
download no site de suporte da impressora.
Faça download do driver e, em seguida, use
a ferramenta Adicionar Impressora da
Microsoft para instalá-lo.
Windows Server 2008 R2, SP 1, 64 bits O driver de impressão “HP PCL 6” especíco
da impressora foi instalado nesse sistema
operacional como parte da instalação do
software.
Windows Server 2012, 64 bits O driver de impressão “HP PCL 6” especíco
da impressora foi instalado nesse sistema
operacional como parte da instalação do
software.
Windows Server 2012 R2, 64 bits O driver de impressão “HP PCL-6” especíco
da impressora foi instalado nesse sistema
operacional como parte da instalação do
software.
A Microsoft encerrou o suporte base para
Windows Server 2008 em janeiro de 2015.
A HP continuará se esforçando para oferecer
o melhor suporte para o sistema
operacional Server 2008 descontinuado.
Alguns recursos do driver de impressão não
são compatíveis.
A Microsoft encerrou o suporte base para
Windows Server 2008 em janeiro de 2015.
A HP continuará se esforçando para oferecer
o melhor suporte para o sistema
operacional Server 2008 descontinuado.
8 Capítulo 1 Visão geral da impressora PTWW
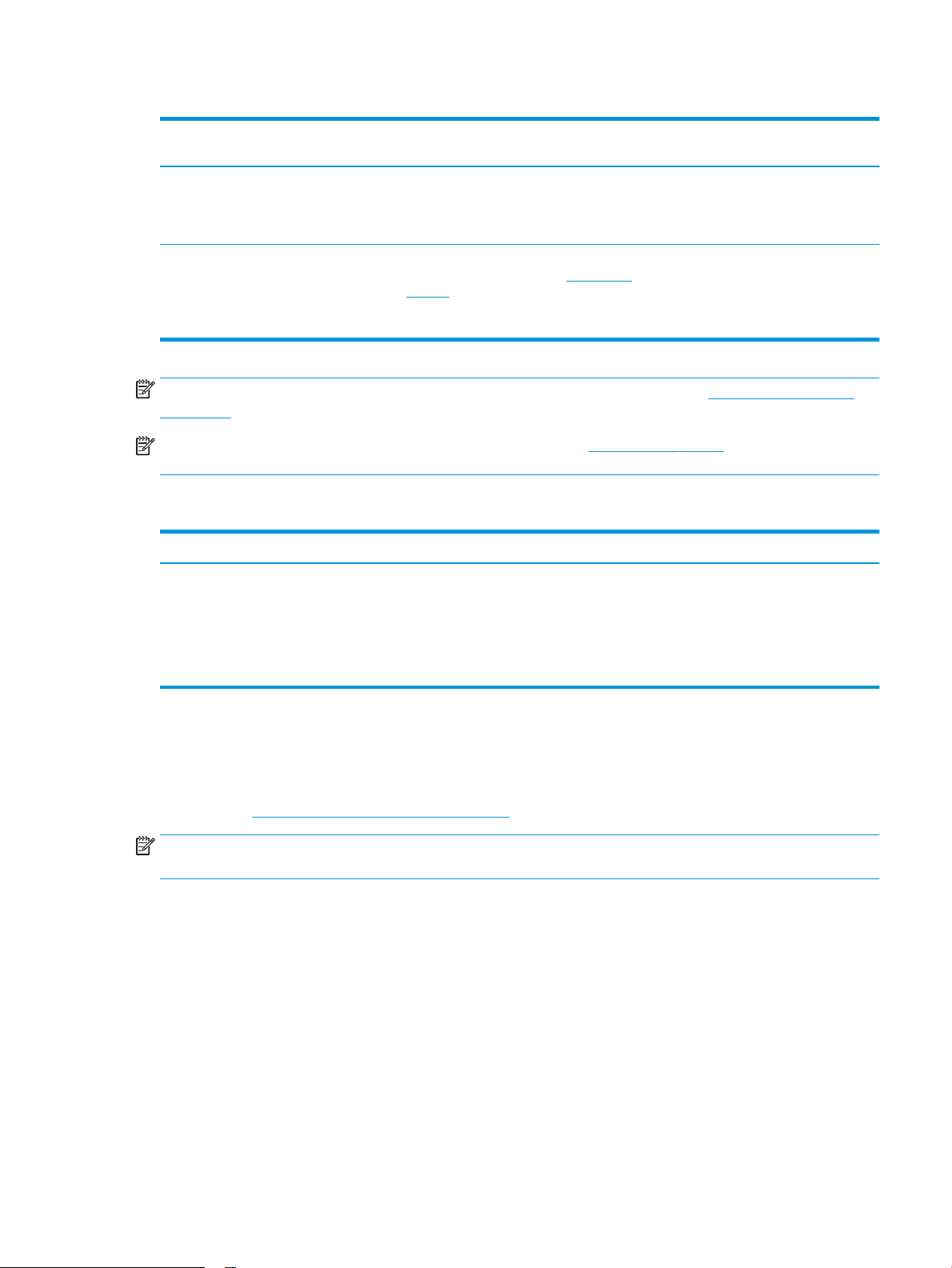
Tabela 1-1 Sistemas operacionais e drivers de impressoras suportados (continuação)
Sistema operacional Driver de impressão instalado (do software
na web)
Windows 10, servidor (Server 2016), 32 e
64 bits
OS X 10.10 Yosemite, OS X 10.11 El Capitan,
OS X 10.12 Sierra
O driver de impressão “HP PCL-6” especíco
da impressora foi instalado nesse sistema
operacional como parte da instalação do
software.
Para instalar o driver de impressão, faça
download do HP Easy Start em 123.hp.com/
LaserJet. Siga as etapas apresentadas para
instalar o software da impressora e driver
de impressão.
Observações
NOTA: Para obter uma lista atualizada dos sistemas operacionais compatíveis, visite www.hp.com/support/
ljM178MFP e acesse a ajuda integral da HP para a impressora.
NOTA: Para o suporte do driver HP UPD desta impressora, acesse www.hp.com/go/upd. Em Informações
adicionais, clique nos links.
Tabela 1-2 Requisitos mínimos de sistema
Windows OS X
● Unidade de CD-ROM ou DVD ou conexão com a Internet
● Conexão de Internet
● Conexão USB dedicada 1.1 ou 2.0 ou uma conexão de rede
● 400 MB de espaço disponível no disco rígido
● 1 GB de RAM (32 bits) ou 2 GB de RAM (64 bits)
Soluções de impressão móvel
A HP oferece várias soluções móveis e ePrint para possibilitar impressões fáceis em uma impressora HP a partir
de um notebook, tablet, smartphone ou outro dispositivo móvel. Para ver a lista completa e determinar a melhor
opção, acesse www.hp.com/go/LaserJetMobilePrinting (somente em inglês).
NOTA: Atualize o rmware da impressora para garantir que toda a impressão móvel e recursos ePrint sejam
suportados.
● Wi-Fi Direct (somente modelo sem o)
● HP ePrint via e-mail (Requer que os Serviços na Web HP estejam habilitados e que a impressora esteja
registrada no HP Connected)
● Aplicativo HP ePrint (Disponível para Android, iOS e Blackberry)
● Aplicativo HP All-in-One Remote para dispositivos iOS e Android
● Software HP ePrint
● 1 GB de espaço disponível no disco rígido
● Google Cloud Print
PTWW Especicações da impressora 9
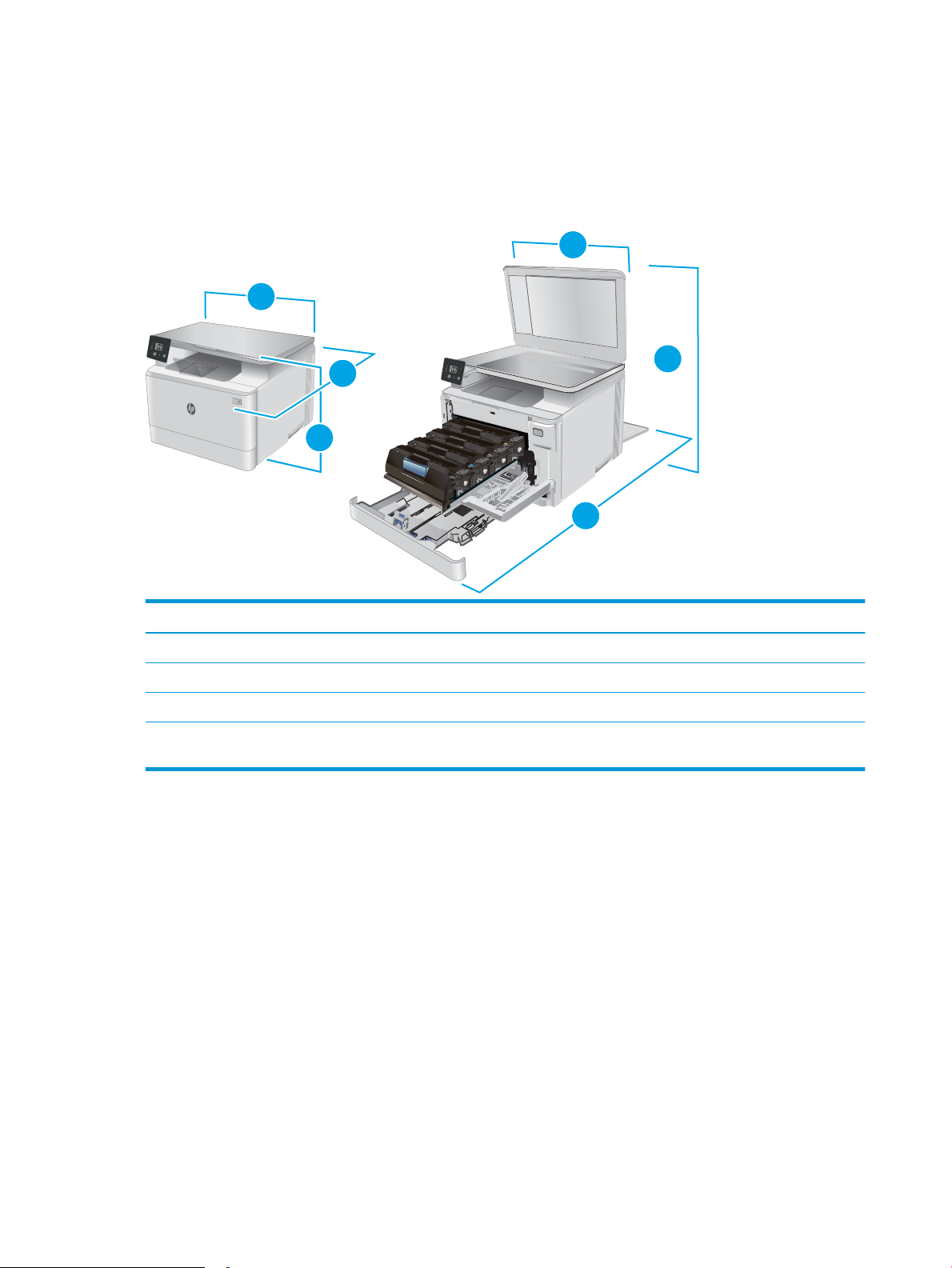
● AirPrint
1
3
2
3
2
1
● Impressão em Android
Dimensões da impressora
Figura 1-1 Dimensões para modelos n e nw
Impressora totalmente fechada Impressora totalmente aberta
1. Altura 292,6 mm 545 mm
2. Profundidade 380 mm 855 mm
3. Largura 420 mm 420 mm
Peso (com os cartuchos de
impressão)
15,7 kg
10 Capítulo 1 Visão geral da impressora PTWW
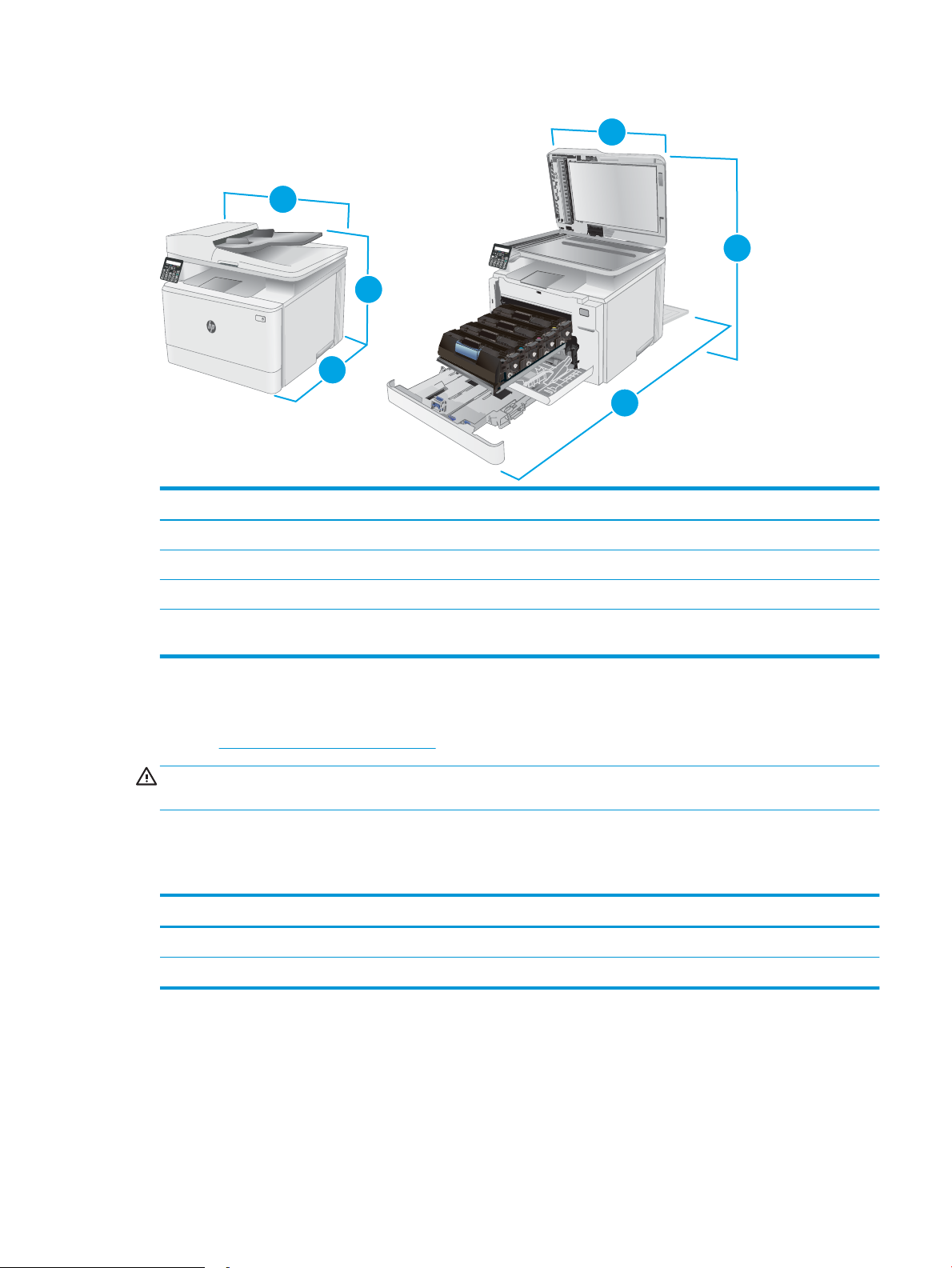
Figura 1-2 Dimensões para modelos fw
1
1
3
3
2
2
Impressora totalmente fechada Impressora totalmente aberta
1. Altura 341,2 mm 540 mm
2. Profundidade 380 mm 855 mm
3. Largura 420 mm 457 mm
Peso (com os cartuchos de
impressão)
16,3 kg
Consumo de energia, especicações elétricas e emissões acústicas
Consulte www.hp.com/support/ljM178MFP para obter informações atualizadas.
CUIDADO: Os requisitos de alimentação são baseados no país/região onde a impressora é vendida. Não
converta as tensões de operação. Isto danica a impressora e invalida a garantia do produto.
Intervalo operacional do ambiente
Tabela
1-3 Intervalo operacional do ambiente
Ambiente Recomendado Permitido
Temperatura 17° a 25°C 15° a 30°C
Umidade relativa 30% a 70% de umidade relativa (UR) 10% a 80% (UR)
PTWW Especicações da impressora 11
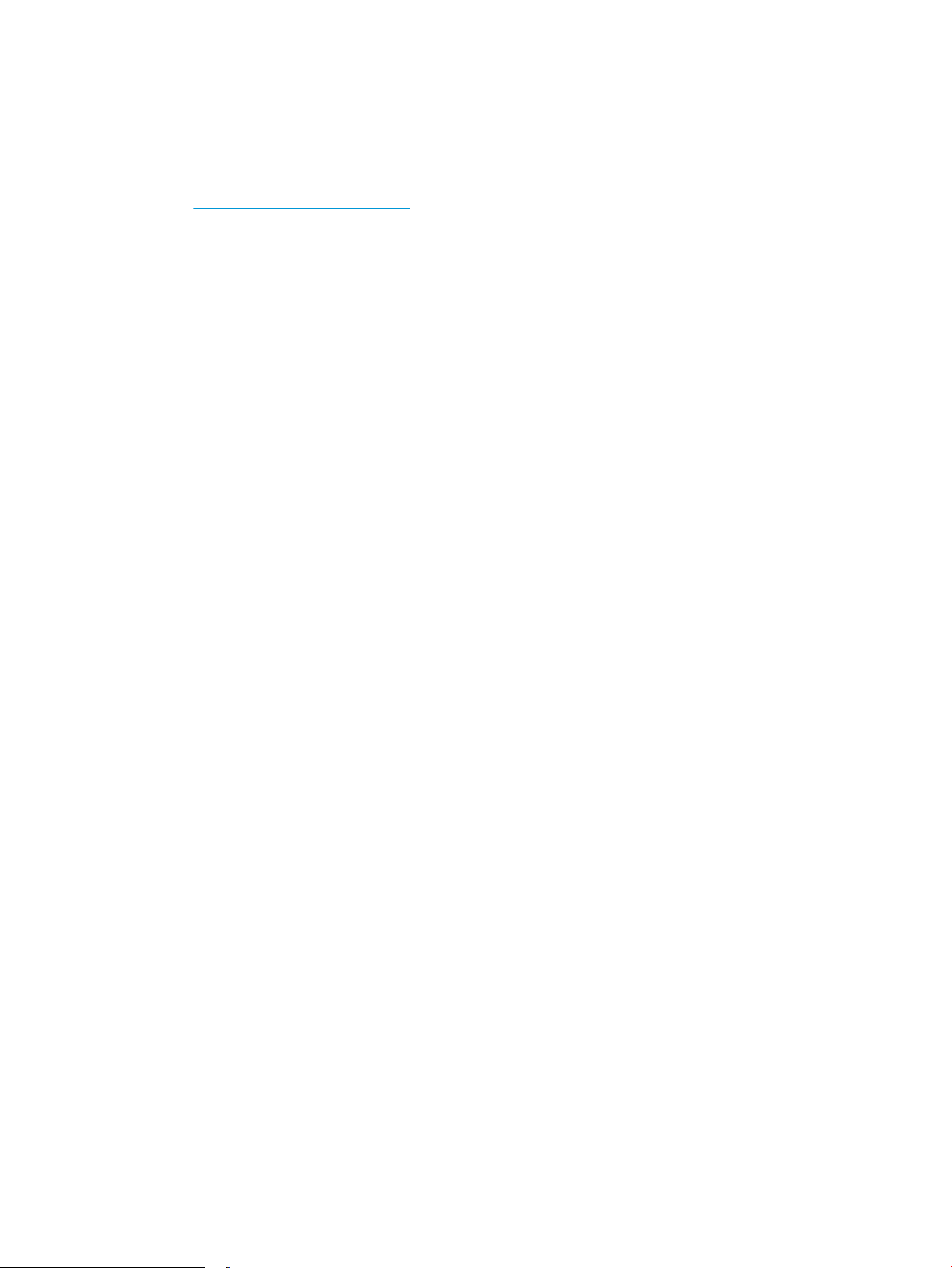
Conguração do hardware e instalação do software da impressora
Para instruções de conguração básica, consulte o Pôster de instalação e o Guia de primeiros passos que
acompanham a impressora. Para obter instruções adicionais, acesse o suporte HP na Web.
Acesse www.hp.com/support/ljM178MFP para obter ajuda completa da HP para sua impressora: Localize o
seguinte suporte:
● Instalar e congurar
● Conhecer e usar
● Solução de problemas
● Fazer download de atualizações de software e rmware
● Participar de fóruns de suporte
● Localizar informações de garantia e reguladoras
12 Capítulo 1 Visão geral da impressora PTWW
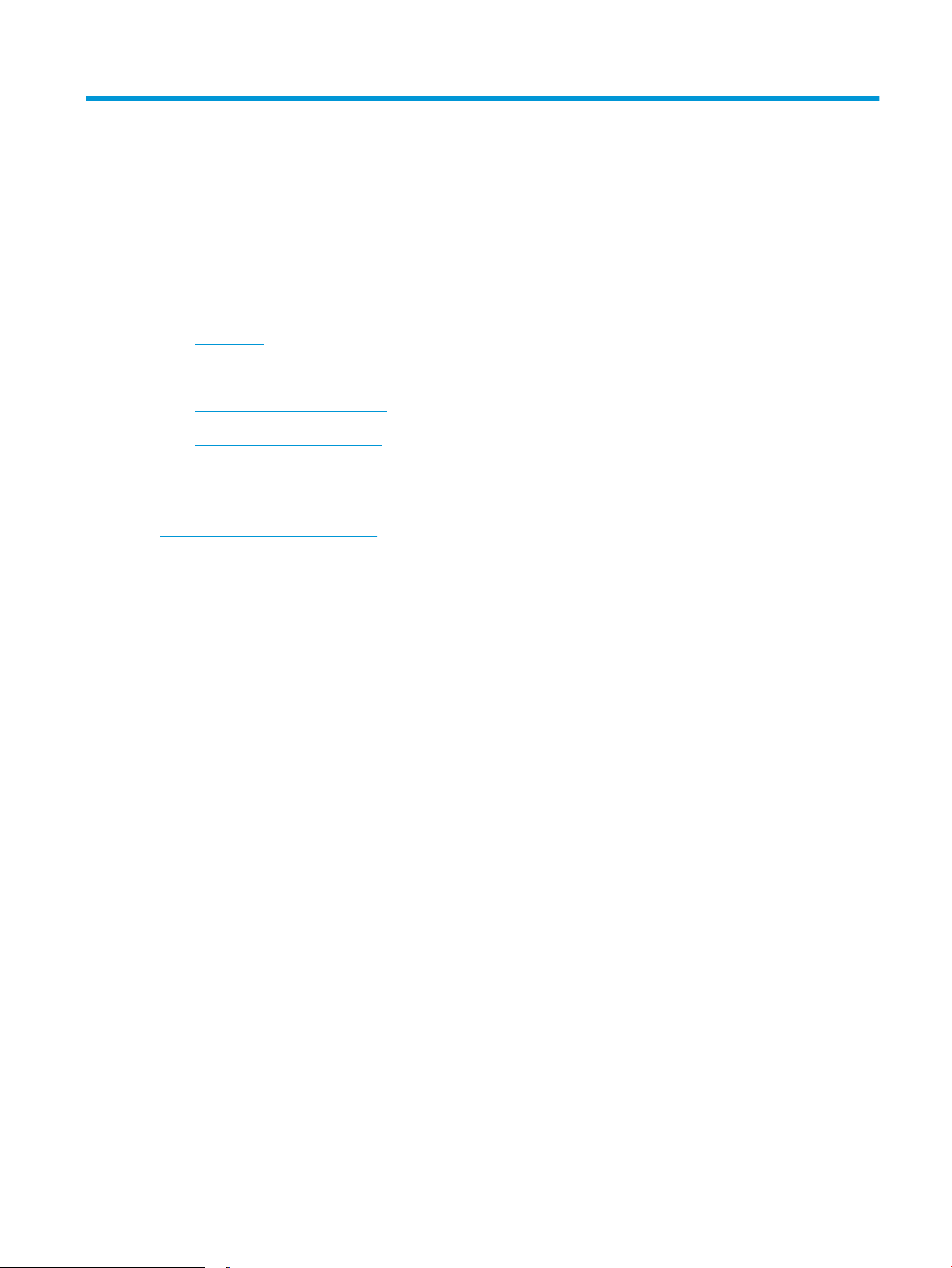
2 Bandejas de papel
●
Introdução
●
Carregar a Bandeja 1
●
Carregar e imprimir envelopes
●
Carregar e imprimir etiquetas
Para obter mais informações:
As informações a seguir estão corretas no momento da publicação. Para obter mais informações atuais, consulte
www.hp.com/support/ljM178MFP.
A ajuda integral da HP para a impressora inclui as seguintes informações:
● Instalar e congurar
● Conhecer e usar
● Solução de problemas
● Fazer download de atualizações de software e rmware
● Participar de fóruns de suporte
● Localizar informações de garantia e reguladoras
PTWW 13
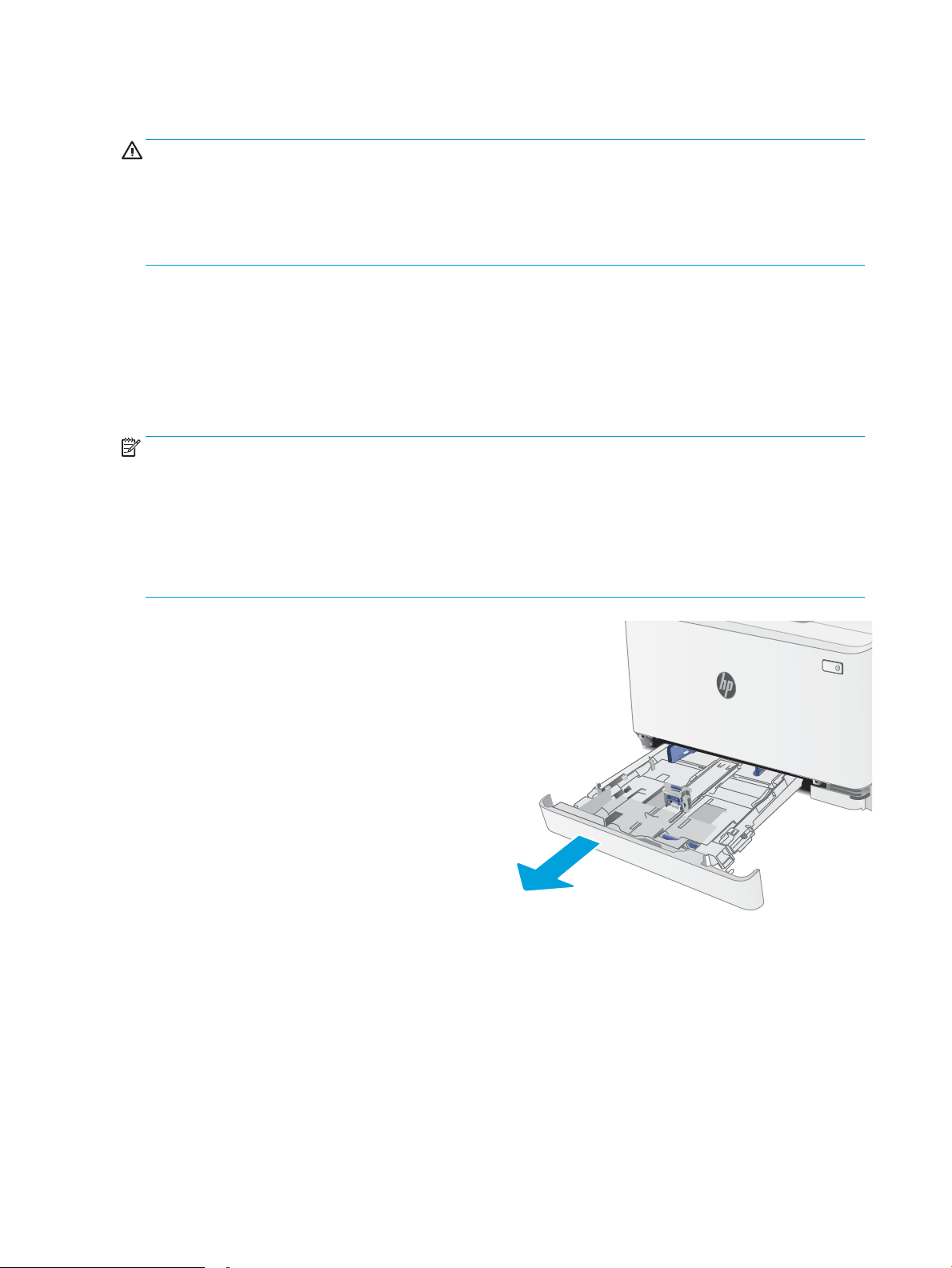
Introdução
CUIDADO: Não estenda mais de uma bandeja de papel ao mesmo tempo.
Não use papel na bandeja como um degrau.
Afaste suas mãos da bandeja do papel ao fechá-la.
Todas as bandejas devem estar fechadas quando transportar a impressora.
Carregar a Bandeja 1
Introdução
As informações a seguir descrevem como colocar papel na Bandeja 1. Essa bandeja aceita até 150 folhas de
papel de 75 g/m
NOTA: Para evitar atolamentos de papel:
● Nunca adicione ou remova papel da Bandeja durante a impressão.
● Antes de carregar a bandeja, remova todo o papel da bandeja de entrada e endireite a pilha.
● Ao carregar a bandeja, não folheie o papel.
● Use um papel que não esteja enrugado, dobrado ou danicado.
1. Abra a bandeja.
NOTA: Não abra a bandeja enquanto ela estiver
em uso.
2
.
14 Capítulo 2 Bandejas de papel PTWW
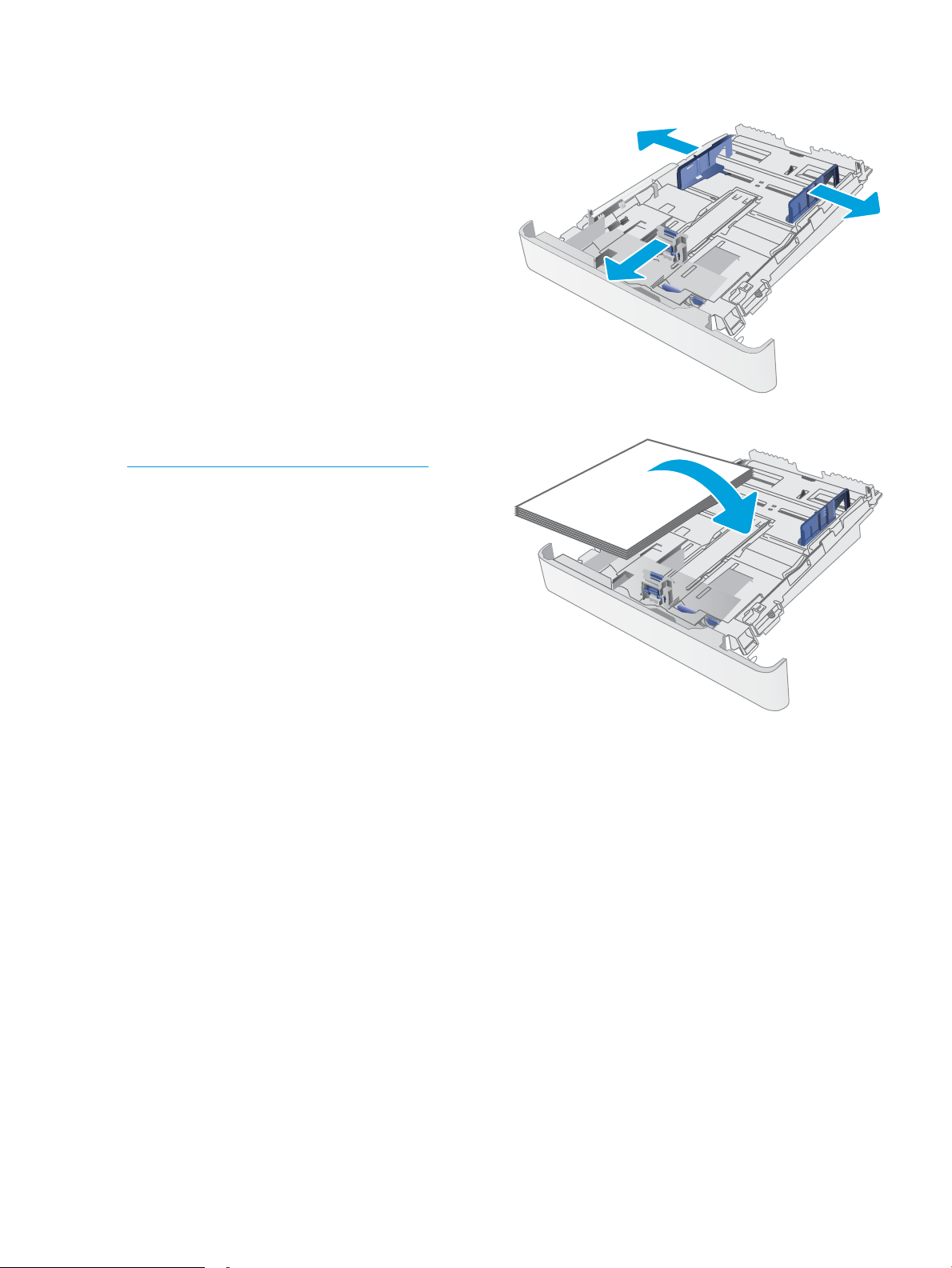
2. Ajuste as guias de papel apertando as travas de
ajuste e deslizando as guias até o tamanho do
papel que está sendo usado.
NOTA: Para colocar papel de tamanho ofício,
estenda a parte frontal da bandeja pressionando a
trava azul, ao mesmo tempo em que puxa em sua
direção a parte frontal da bandeja. Quando estiver
carregada com papel ofício, a Bandeja 1 será
estendida aproximadamente 57,5 mm para fora da
impressora.
3. Carregue o papel na bandeja. Para obter
informações sobre como orientar o papel, consulte
Orientação do papel da Bandeja 1 na página 17.
PTWW Carregar a Bandeja 1 15
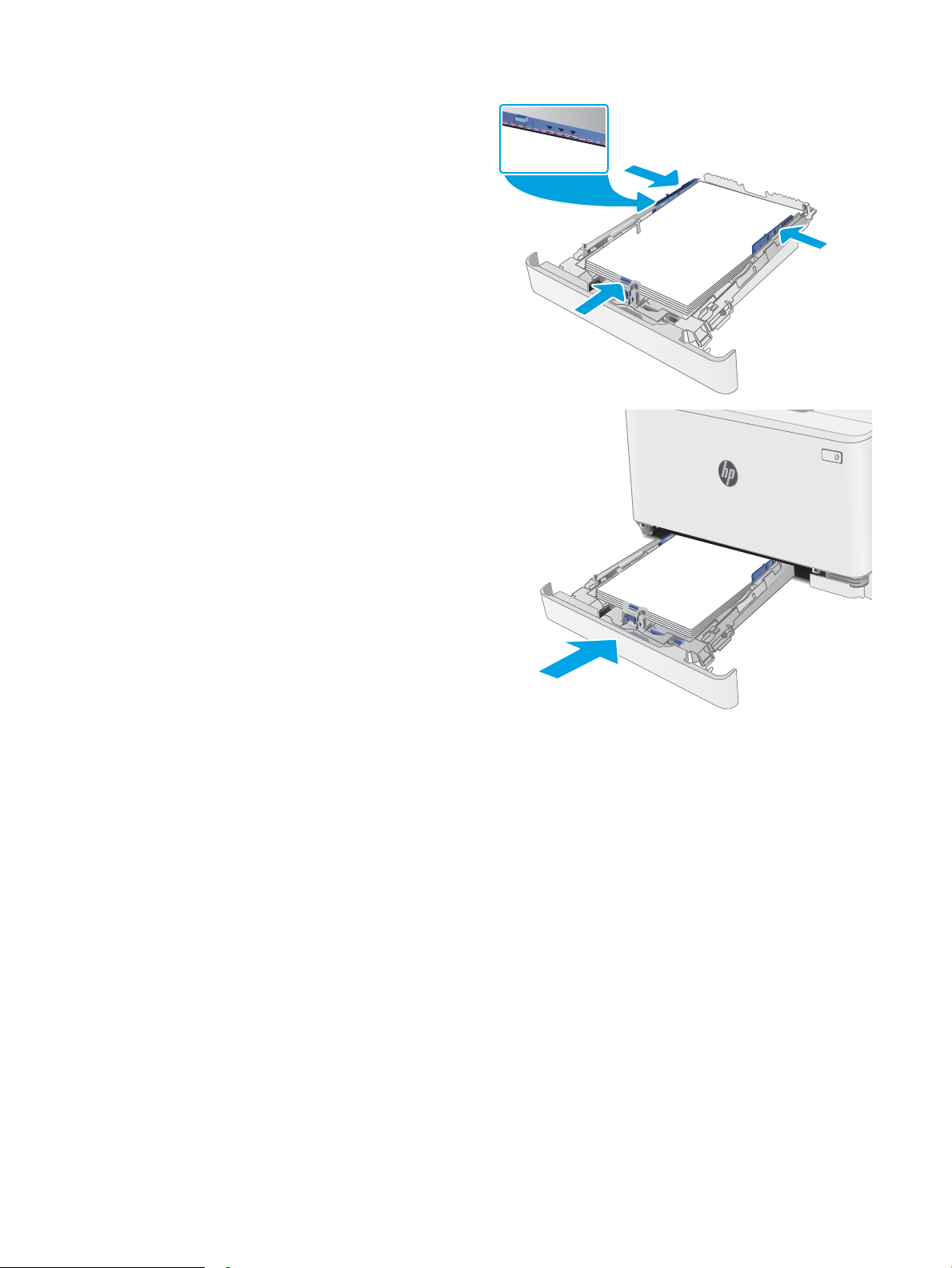
4. Ajuste as guias de forma que toquem levemente a
pilha de papel, sem dobrá-la.
NOTA: Não ajuste as guias do papel rmemente
contra a pilha de papel.
NOTA: Para impedir atolamentos, ajuste as guias
do papel para o tamanho correto e não encha
demais a bandeja.
5. Feche a bandeja.
16 Capítulo 2 Bandejas de papel PTWW
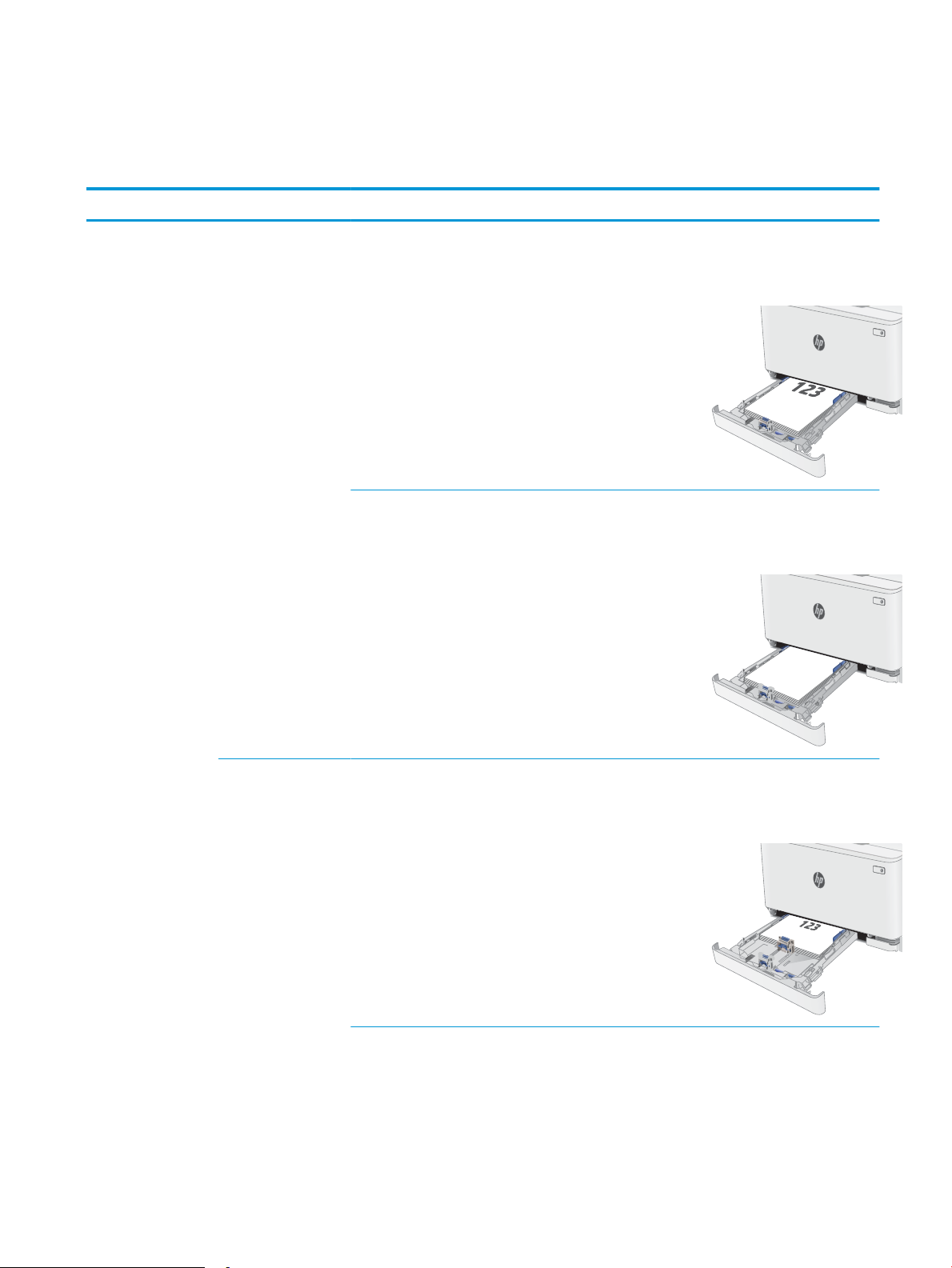
Orientação do papel da Bandeja 1
123
Ao usar um papel que requeira uma orientação especíca, coloque-o de acordo com as informações da tabela a
seguir.
Tipo de papel Orientação da imagem Saída Tamanho do papel Como carregar papel
Papel timbrado ou préimpresso
Retrato Impressão de 1 lado Carta, Ofício, Executivo, Ofício (8,5 x
13), A4, A6, B5 (JIS), B5 (ISO), Cartão
Postal #10, Cartão Postal Japonês
(Cartão Postal (JIS)), Cartão Postal
Japonês Duplo Rotacionado (Duplo
Cartão Postal (JIS))
Impressão frente e
verso
Carta, Ofício, Executivo, Ofício (8,5 x
13), A4, A6, B5 (JIS), B5 (ISO), Cartão
Postal #10, Cartão Postal Japonês
(Cartão Postal (JIS)), Cartão Postal
Japonês Duplo Rotacionado (Duplo
Cartão Postal (JIS))
Face para cima
Margem superior em direção à parte
traseira da bandeja
Face para baixo
Margem superior em direção à parte
traseira da bandeja
Paisagem Impressão de 1 lado A5 Face para cima
Margem superior em direção à parte
traseira da bandeja
PTWW Carregar a Bandeja 1 17
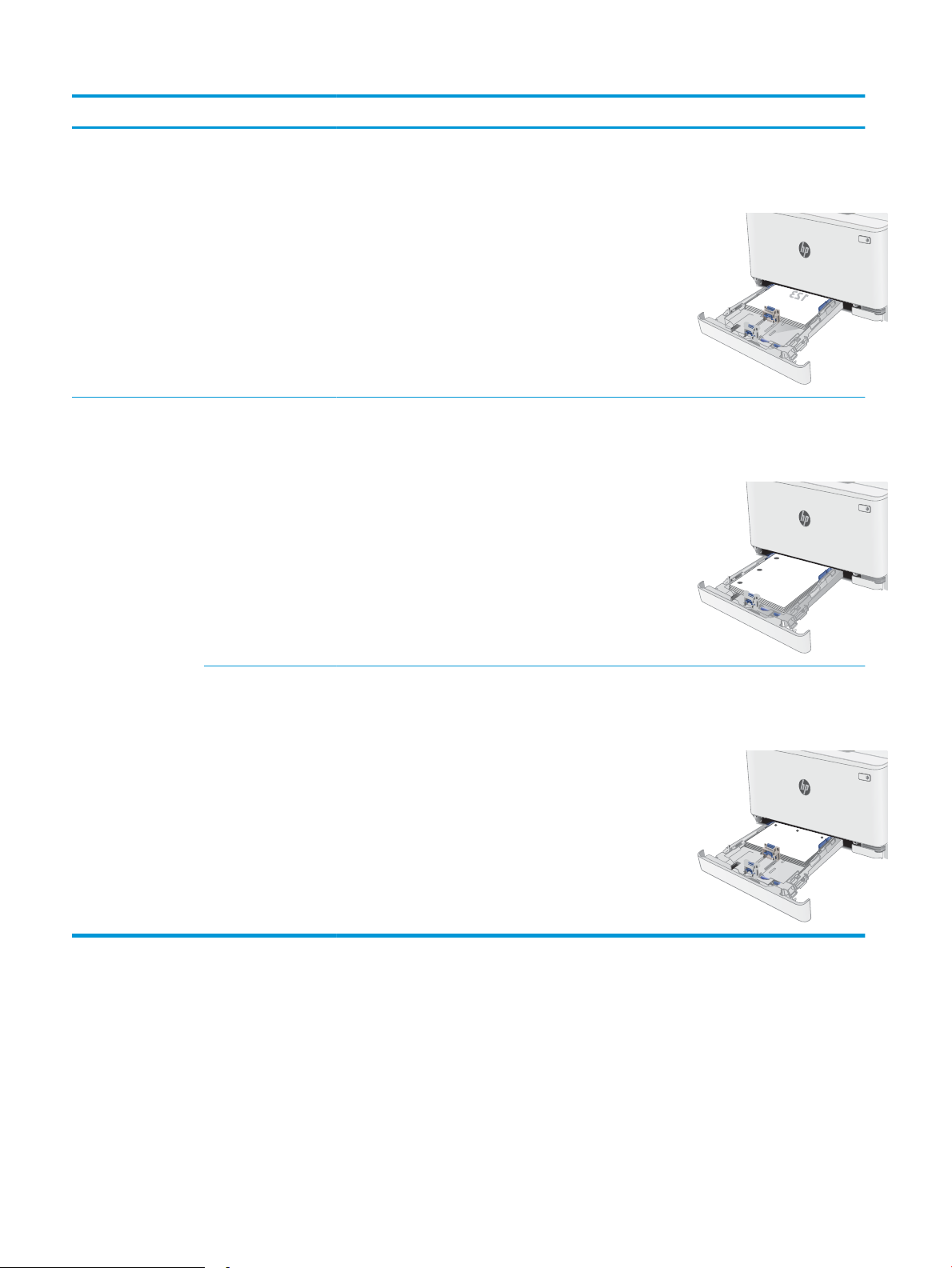
Tipo de papel Orientação da imagem Saída Tamanho do papel Como carregar papel
Impressão frente e
verso
Pré-perfurado Retrato Impressão em face
única ou frente e verso
A5 Face para baixo
Margem superior em direção à parte
traseira da bandeja
Carta, Ofício, Executivo, Ofício (8,5 x
13), A4, A6, B5 (JIS), B5 (ISO), Cartão
Postal #10, Cartão Postal Japonês
(Cartão Postal (JIS)), Cartão Postal
Japonês Duplo Rotacionado (Duplo
Cartão Postal (JIS))
Face para cima
Orifícios voltados para o lado
esquerdo da bandeja
Paisagem Impressão em face
única ou frente e verso
A5 Face para cima
Furos para a parte frontal da
bandeja
18 Capítulo 2 Bandejas de papel PTWW
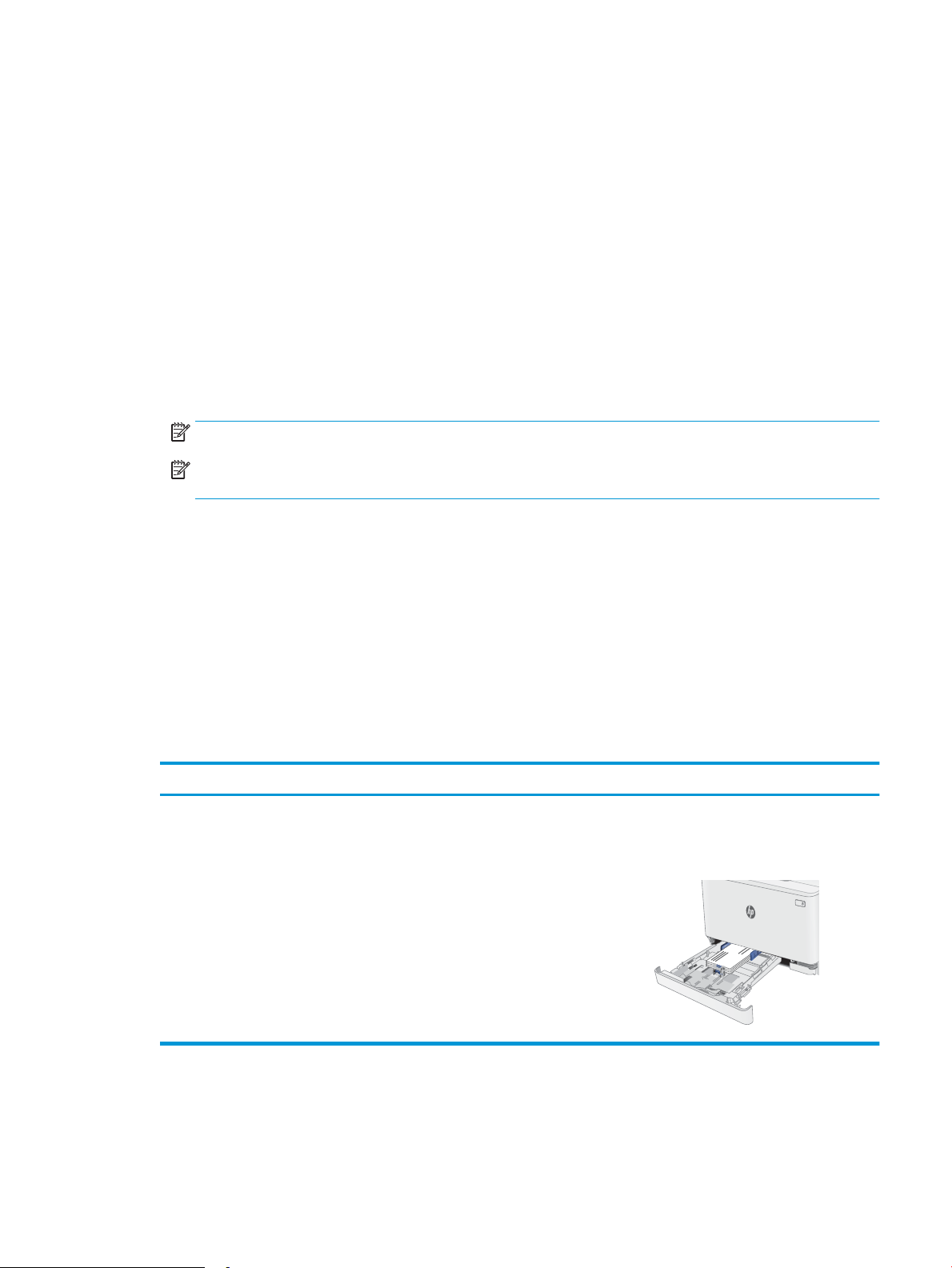
Carregar e imprimir envelopes
Introdução
As informações a seguir descrevem como carregar e imprimir envelopes. A Bandeja 1 suporta até 5 envelopes.
Para imprimir envelopes usando a opção de alimentação manual, siga estas etapas para selecionar as
congurações corretas no driver de impressão e, em seguida, carregue os envelopes na bandeja depois de enviar
o trabalho de impressão para a impressora.
Imprimir envelopes
1. No programa de software, selecione a opção Imprimir.
2. Selecione a impressora na lista de impressoras e, em seguida, clique ou toque no botão Propriedades ou
Preferências para abrir o driver de impressão.
NOTA: O nome do botão varia de acordo com programas de software diferentes.
NOTA: Para acessar esses recursos da tela Inicial do Windows 8 ou 8.1, selecione Dispositivos, Impressora
e, em seguida, selecione a impressora.
3. Clique ou toque na guia Papel/Qualidade.
4. Na lista suspensa Tamanho do papel, selecione o tamanho correto dos envelopes.
5. Na lista suspensa Tipo de papel, selecione Envelope.
6. Na lista suspensa Fonte de papel, selecione Alimentação manual.
7. Clique no botão OK para fechar a caixa de diálogo Propriedades do documento.
8. Na caixa de diálogo Imprimir, clique no botão OK para imprimir o trabalho.
Orientação de envelopes
Bandeja Tamanho Envelope Como carregar envelopes
Bandeja 1 Envelope #10, Envelope Monarca,
Voltado para cima
Envelope B5, Envelope C5, Envelope DL
Extremidade de postagem curta em direção
à parte traseira da bandeja
PTWW Carregar e imprimir envelopes 19
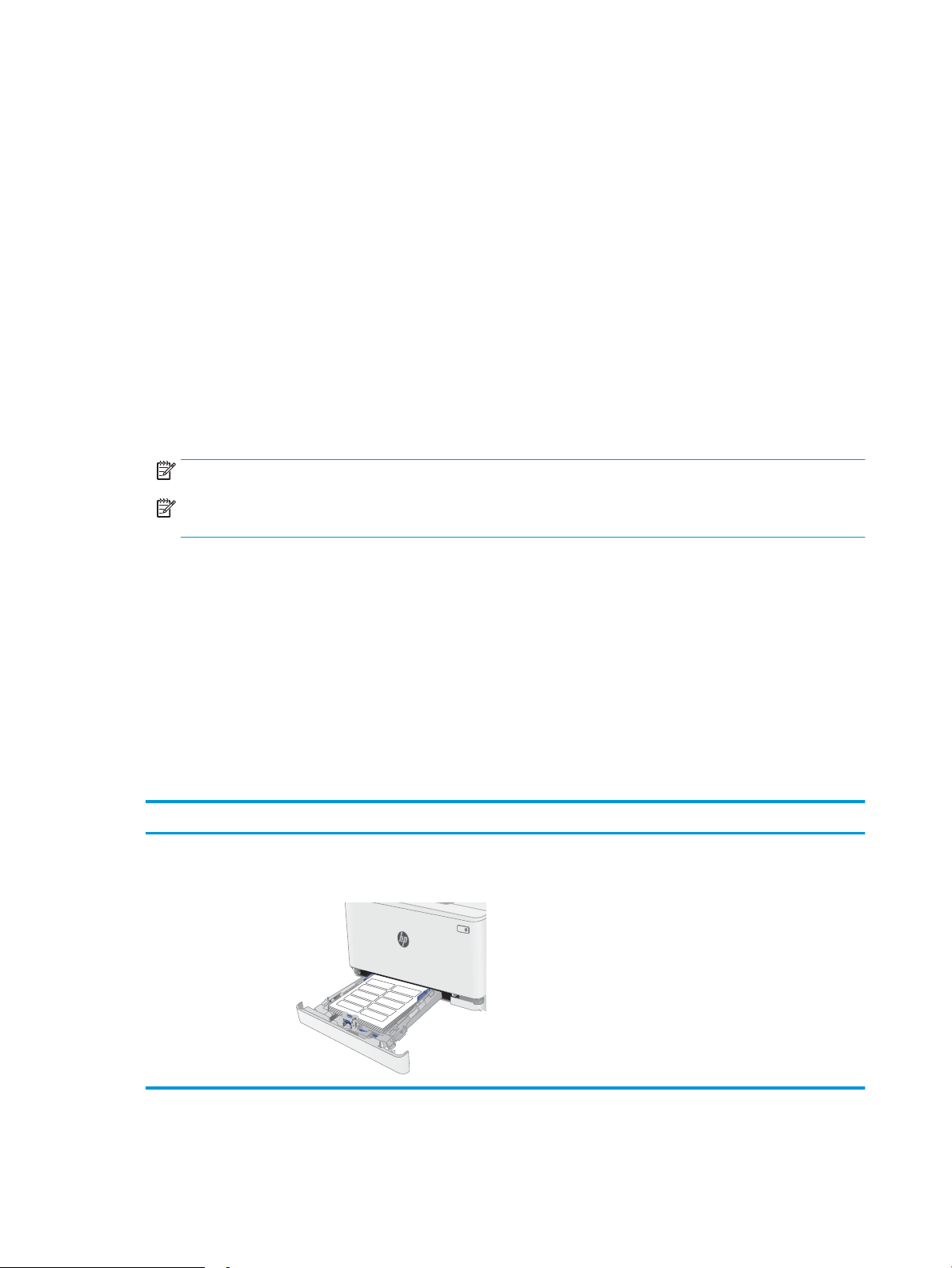
Carregar e imprimir etiquetas
Introdução
As informações a seguir descrevem como carregar e imprimir etiquetas. A bandeja 1 comporta até 50 folhas de
etiquetas.
Para imprimir etiquetas usando a opção de alimentação manual, siga estas etapas para selecionar as
congurações corretas no driver de impressão e, em seguida, carregue as etiquetas na bandeja depois de enviar
o trabalho de impressão para a impressora. Ao usar a alimentação manual, a impressora aguardará para
imprimir o trabalho até detectar que a bandeja foi aberta.
Alimentar etiquetas manualmente
1. No programa de software, selecione a opção Imprimir.
2. Selecione a impressora na lista de impressoras e, em seguida, clique ou toque no botão Propriedades ou
Preferências para abrir o driver de impressão.
NOTA: O nome do botão varia de acordo com programas de software diferentes.
NOTA: Para acessar esses recursos da tela Inicial do Windows 8 ou 8.1, selecione Dispositivos, Impressora
e, em seguida, selecione a impressora.
3. Clique na guia Papel/Qualidade.
4. Na lista suspensa Tamanho do papel, selecione o tamanho correto para as folhas de etiquetas.
5. Na lista suspensa Tipo de papel, selecione Etiquetas.
6. Na lista suspensa Origem do papel, selecione Alimentação Manual.
7. Clique no botão OK para fechar a caixa de diálogo Propriedades do documento.
8. Na caixa de diálogo Imprimir, clique no botão OK para imprimir o trabalho.
Orientação do rótulo
Bandeja Como carregar etiquetas
Bandeja 1 Face para cima
Margem superior em direção à parte traseira da bandeja
20 Capítulo 2 Bandejas de papel PTWW
 Loading...
Loading...