Page 1

HP Officejet Pro L7500/L7600/7700
Getting Started Guide
Guide de Mise en Marche
Guía de instalación inicial
Guia de Pimeiros Passos
Page 2
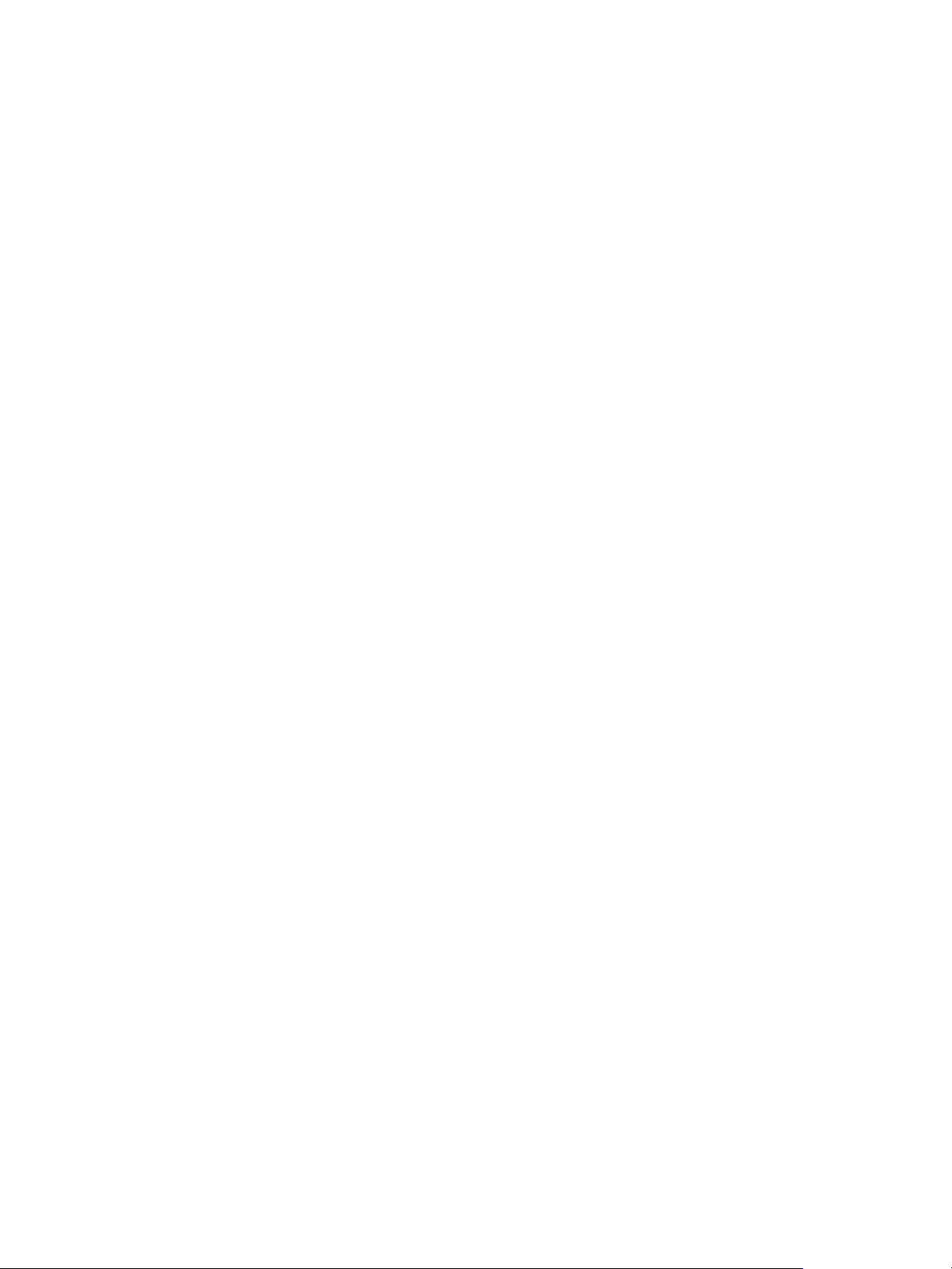
Copyright Information
© 2007 Copyright Hewlett-Packard Development Company, L.P.
Edition 1, 2/2007
Reproduction, adaptation or translation without prior written permission is
prohibited, except as allowed under the copyright laws.
The information contained herein is subject to change without notice.
The only warranties for HP products and services are set forth in the express
warranty statements accompanying such products and services. Nothing
herein should be construed as constituting an additional warranty. HP shall
not be liable for technical or editorial errors or omissions contained herein.
Trademark credits
Microsoft
®
and Windows® are U.S. registered trademarks of Microsoft
Corporation.
Informations sur le copyright
© 2007 Copyright Hewlett-Packard Development Company, L.P.
Édition 1, 2/2007
Toute reproduction, adaptation ou traduction sans autorisation écrite
préalable est interdite, à l’exception de ce qui est autorisé en vertu des lois
sur le copyright.
Les informations contenues dans ce document sont sujettes à des
modifications sans préavis.
Les seules garanties couvrant les produits et les services HP sont celles
stipulées de façon explicite dans les déclarations de garantie
accompagnant ces produits et services. Rien dans le présent document ne
peut être considéré comme constituant une garantie supplémentaire. HP
n’est en aucun cas responsable des éventuelles omissions ou erreurs d’ordre
technique ou éditorial contenues dans le présent document.
Crédits
Microsoft
®
et Windows® sont des marques commerciales de Microsoft
Corporation aux Etats-Unis.
Page 3
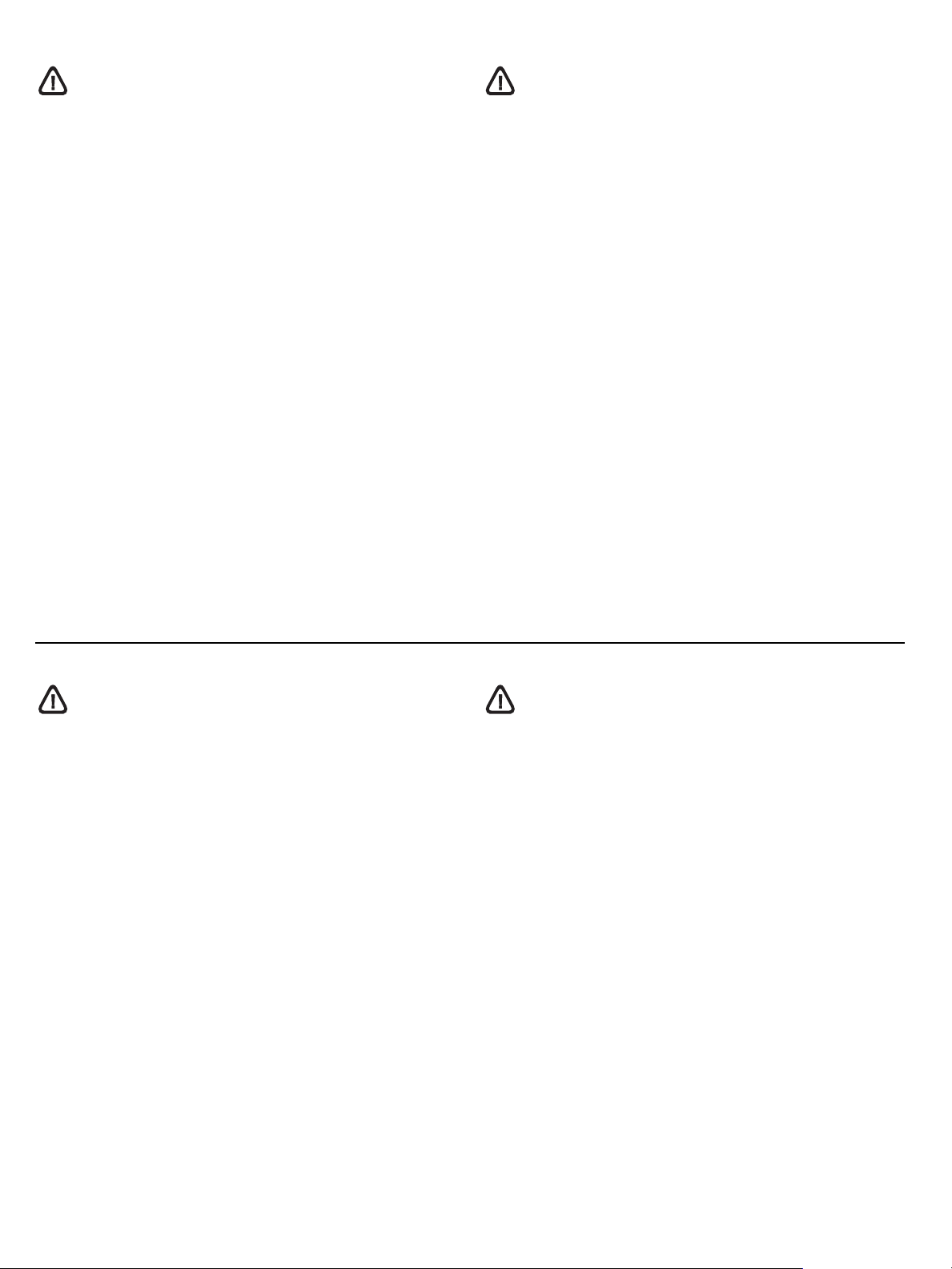
Safety Information
Consignes de sécurité
Always follow basic safety precautions when using this product to reduce
risk of injury from fire or electric shock.
1. Read and understand all instructions in the documentation that comes
with the device.
2. Use only a grounded electrical outlet when connecting this product to a
power source. If you do not know whether the outlet is grounded, check
with a qualified electrician.
3. When connecting the device to the electrical outlet, use only the power
cord provided with the device.
4. If your device supports fax, use the phone cable included with the
device.
5. Observe all warnings and instructions marked on the device.
6. Unplug this device from wall outlets before cleaning.
7. Do not install or use this device near water, or when you are wet.
8. Install the product securely on a stable surface.
9. Install the device in a protected location where no one can step on or
trip over the line cord, and the line cord cannot be damaged.
10. If the device does not operate normally, see “Maintaining and
troubleshooting” in the onscreen user guide on the Starter CD.
11. There are no user-serviceable parts inside. Refer servicing to qualified
service personnel.
Respectez toujours les mesures de sécurité élémentaires lorsque vous utilisez
ce produit afin de réduire les risques de blessures dues au feu ou à un choc
électrique.
1. Lisez attentivement toutes les instructions contenues dans la
documentation livrée avec l’appareil.
2. Utilisez toujours une prise de courant mise à la terre lors du
branchement de ce produit à une source d’alimentation. Si vous ne
savez pas si une prise de courant est mise à la terre, consultez un
électricien qualifié.
3. Lorsque vous branchez l’appareil sur la prise électrique, utilisez
uniquement le cordon d’alimentation fourni.
4. Si votre appareil dispose d’une fonction télécopie, utilisez le cordon
téléphonique fourni.
5. Respectez toutes les instructions et tous les avertissements indiqués
sur l’appareil.
6. Débranchez cet appareil des prises murales avant de procéder à
son nettoyage.
7. N’installez jamais cet appareil près d’une source d’eau, ni si vous
êtes mouillé.
8. Installez l’appareil en toute sécurité sur une surface stable.
9. Installez l’appareil en un lieu protégé où personne ne puisse marcher
sur le cordon ou trébucher sur celui-ci, et où le cordon ne puisse pas
être endommagé.
10. Si l’appareil ne fonctionne pas normalement, reportez-vous à la section
« Entretien et dépannage » du guide de l’utlisateur sur le CD de
démarrage.
11. L’appareil ne contient aucune pièce dont l’entretien doive être réalisé
par l’utilisateur. Confiez l’entretien à du personnel qualifié.
Información de seguridad
Tome las precauciones básicas de seguridad siempre que vaya a usar este
producto para reducir el riesgo de daños por fuego o descarga eléctrica.
1. Lea y comprenda todas las instrucciones de la documentación que
viene con el dispositivo.
2. Al conectar este producto a una fuente de poder, utilice solamente una
toma de corriente con conexión a tierra. Si no sabe si la toma tiene
conexión a tierra, verifíquelo con un electricista calificado.
3. Al conectar el dispositivo a la toma de corriente, utilice sólo el cable de
alimentación proporcionado con el dispositivo.
4. Si el dispositivo admite el fax, utilice el cable telefónico que incluye
el dispositivo.
5. Tenga presente todos los avisos y las instrucciones indicadas en
el dispositivo.
6. Antes de proceder a su limpieza, desenchufe este dispositivo de la toma
de corriente.
7. No instale ni utilice este dispositivo cerca del agua o cuando
esté mojado.
8. Instale el dispositivo de manera segura sobre una superficie estable.
9. Instale el dispositivo en un lugar protegido donde nadie pueda pisar el
cable de alimentación eléctrica ni tropezar con él y donde dicho cable
no sufra daños.
10. En caso de que el dispositivo no funcione con normalidad, consulte
“Mantenimiento y solución de problemas” en la guía del usuario en
pantalla del Starter CD.
11. Dentro del producto no hay piezas que el usuario pueda reparar.
Confíe las tareas de servicio a personal de servicio calificado.
Informações de segurança
Sempre obedeça às precauções básicas de segurança ao usar este produto
para diminuir o risco de queimaduras ou choques elétricos.
1. Leia e certifique-se de que entende todas as instruções na
documentação que acompanha a dispositivo.
2. Utilize somente uma tomada elétrica aterrada ao conectar este produto
a uma fonte de energia. Se você não souber se a tomada está
aterrada, peça ajuda a um eletricista.
3. Ao conectar o dispositivo à tomada elétrica, use apenas o cabo de
alimentação fornecido com o dispositivo.
4. Se seu dispositivo suportar fax, use o cabo telefônico incluído com
o dispositivo.
5. Obedeça a todos os avisos e instruções do dispositivo.
6. Desconecte este dispositivo da tomada da parede antes de limpá-lo.
7. Não instale ou utilize este dispositivo perto de substâncias líquidas ou
quando estiver com as mãos molhadas.
8. Instale o produto com segurança em uma superfície estável.
9. Instale o dispositivo em um local protegido onde ninguém possa pisar
ou tropeçar no cabo de alimentação e onde esse cabo não possa ser
danificado.
10. Se o dispositivo não funcionar corretamente, consulte "Manutenção
e solução de problemas" no guia do usuário exibido na tela do
Starter CD.
11. O produto não contém peças que possam ser reaproveitadas
pelo usuário. Em caso de problemas com a impressora, entre em
contato com o pessoal qualificado para assistência e manutenção
da impressora.
Page 4

Page 5
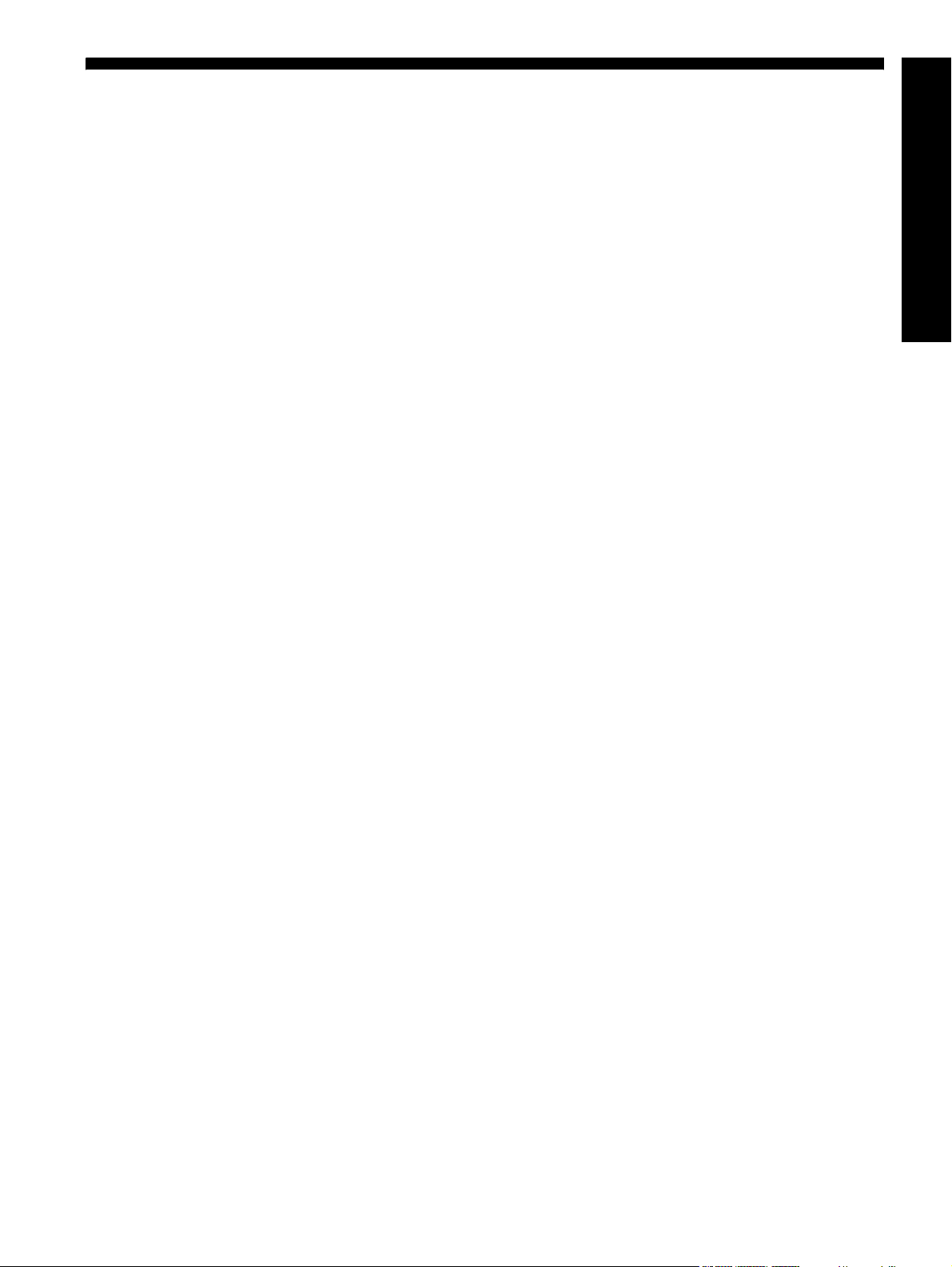
Contents
1 Set up the device
Before you begin . . . . . . . . . . . . . . . . . . . . . . 2
Set up the device . . . . . . . . . . . . . . . . . . . . . . 2
Complete the installation . . . . . . . . . . . . . . . . . 4
Finding more information. . . . . . . . . . . . . . . . . 4
2 Identify the device parts
Front view . . . . . . . . . . . . . . . . . . . . . . . . . . . 5
Back view . . . . . . . . . . . . . . . . . . . . . . . . . . . 6
Control panel. . . . . . . . . . . . . . . . . . . . . . . . . 7
3 Set up the fax (optional)
Parallel- vs. serial-type phone systems . . . . . . . . 9
Dedicated phone line . . . . . . . . . . . . . . . . . . 10
Shared phone line . . . . . . . . . . . . . . . . . . . . 10
Managing and configuring fax settings . . . . . . 15
Set up speed-dial entries . . . . . . . . . . . . . . . . 15
Test fax setup . . . . . . . . . . . . . . . . . . . . . . . . 15
4 Set up Direct Digital Filing for
scanning (optional)
Required information. . . . . . . . . . . . . . . . . . . 16
Step 1: Create and share a folder on the
network . . . . . . . . . . . . . . . . . . . . . . . . . . . . 17
Step 2: Set up a shortcut to the folder on the
network . . . . . . . . . . . . . . . . . . . . . . . . . . . . 17
Step 3: Test and use Direct Digital Filing . . . . . 18
Hewlett-Packard limited warranty
statement
English
5 Set up the device for wireless
communication (optional)
Required information. . . . . . . . . . . . . . . . . . . 19
Understanding 802.11 wireless network
settings . . . . . . . . . . . . . . . . . . . . . . . . . . . . 19
Set up the device for wireless communication
using the control panel . . . . . . . . . . . . . . . . . 20
Set up the device for wireless communication
using software . . . . . . . . . . . . . . . . . . . . . . . 20
6 Troubleshooting
Solving installation problems . . . . . . . . . . . . . 22
Solving network problems (some models only) . 23
Solving wireless problems (some models only) . 23
Solving Direct Digital Filing problems (optional) 24
Solving fax problems (optional) . . . . . . . . . . . 26
Troubleshooting and configuration tools . . . . . 28
1
Page 6
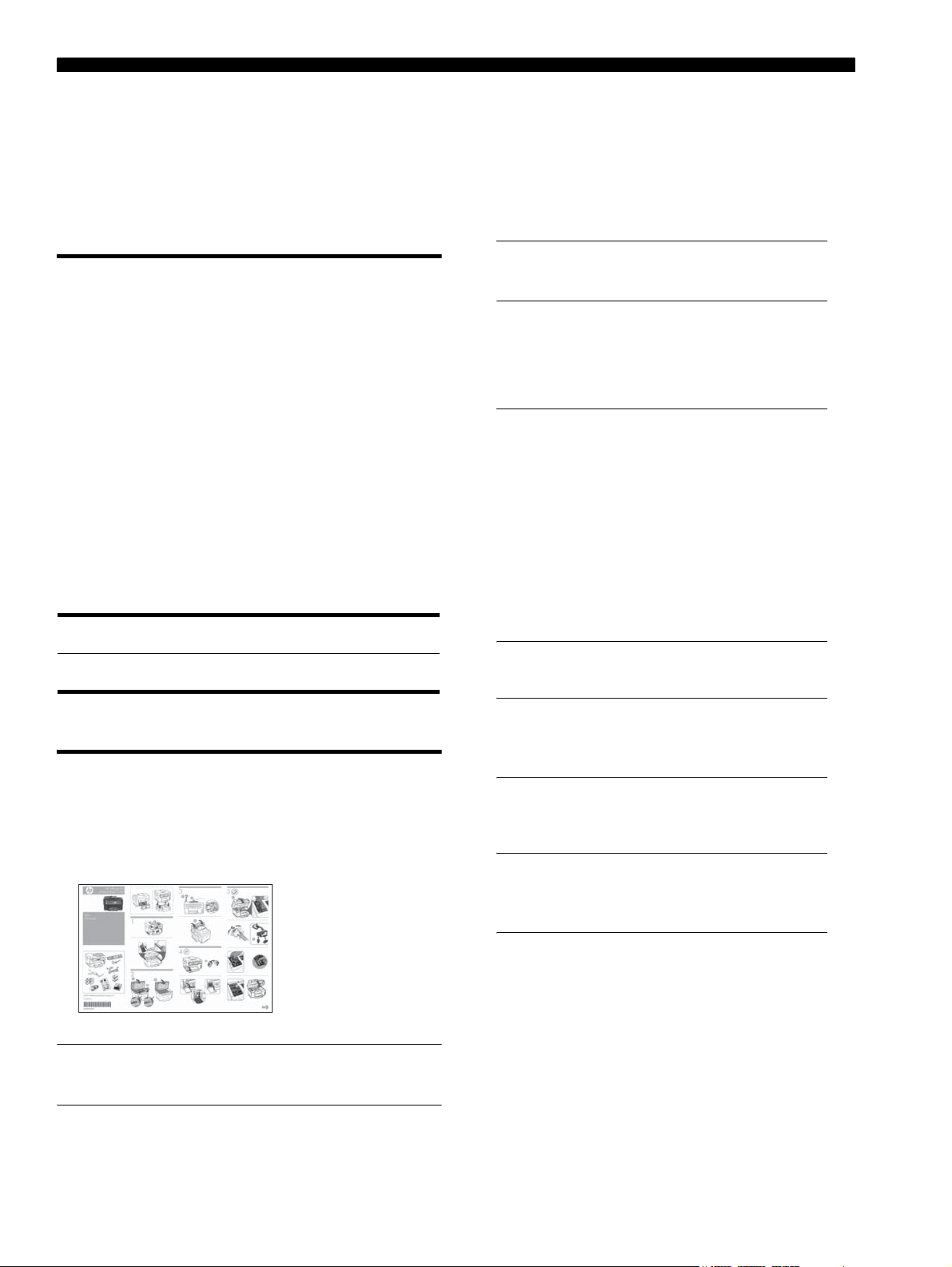
1 Set up the device
This section summarizes the setup process for the device.
Before you begin
Prepare the location
Make sure the location where you will place the device
meets the following requirements.
• The surface must be sturdy and level.
• Make sure that you leave enough room so that you
can gain access to the back of the device and open
the flatbed scanner lid.
• Do not place the device in direct sunlight or near
chemicals. Make sure that the environment does not
experience abrupt changes in temperature or
humidity.
Temperature 15° to 35° C (59° to 95° F)
Relative humidity 10% to 80%
1.
Remove the tape and packing materials.
NOTE: Be sure to remove the cardboard
packing material from the printhead area.
2.
Install the control-panel faceplate.
3.
Install the document feeder tray.
4.
Install the ink cartridges.
NOTE: All four ink cartridges must be correctly
installed for the device to work. Ink from the
cartridges is used in the printing process in a
number of different ways, including in the
initialization process, which prepares the device
and cartridges for printing, and in printhead
servicing, which keeps print nozzles clear and
ink flowing smoothly. In addition, some residual
ink is left in the cartridge after it is used. For
more information see www.hp.com/go/
inkusage.
5.
Install the printheads.
Set up the device
This section summarizes the steps you follow to set up
the device. For more information, see the setup poster
that came with the device.
NOTE: Check the package contents and install
optional accessories.
CAUTION: Press down firmly on the printheads
to ensure proper contact before closing the
printhead latch.
6.
Connect the power cord and adapter and turn
on the device.
NOTE: Set the language and the country/
region (if needed), as well as the date and time,
on the display.
Set up the device2
Page 7
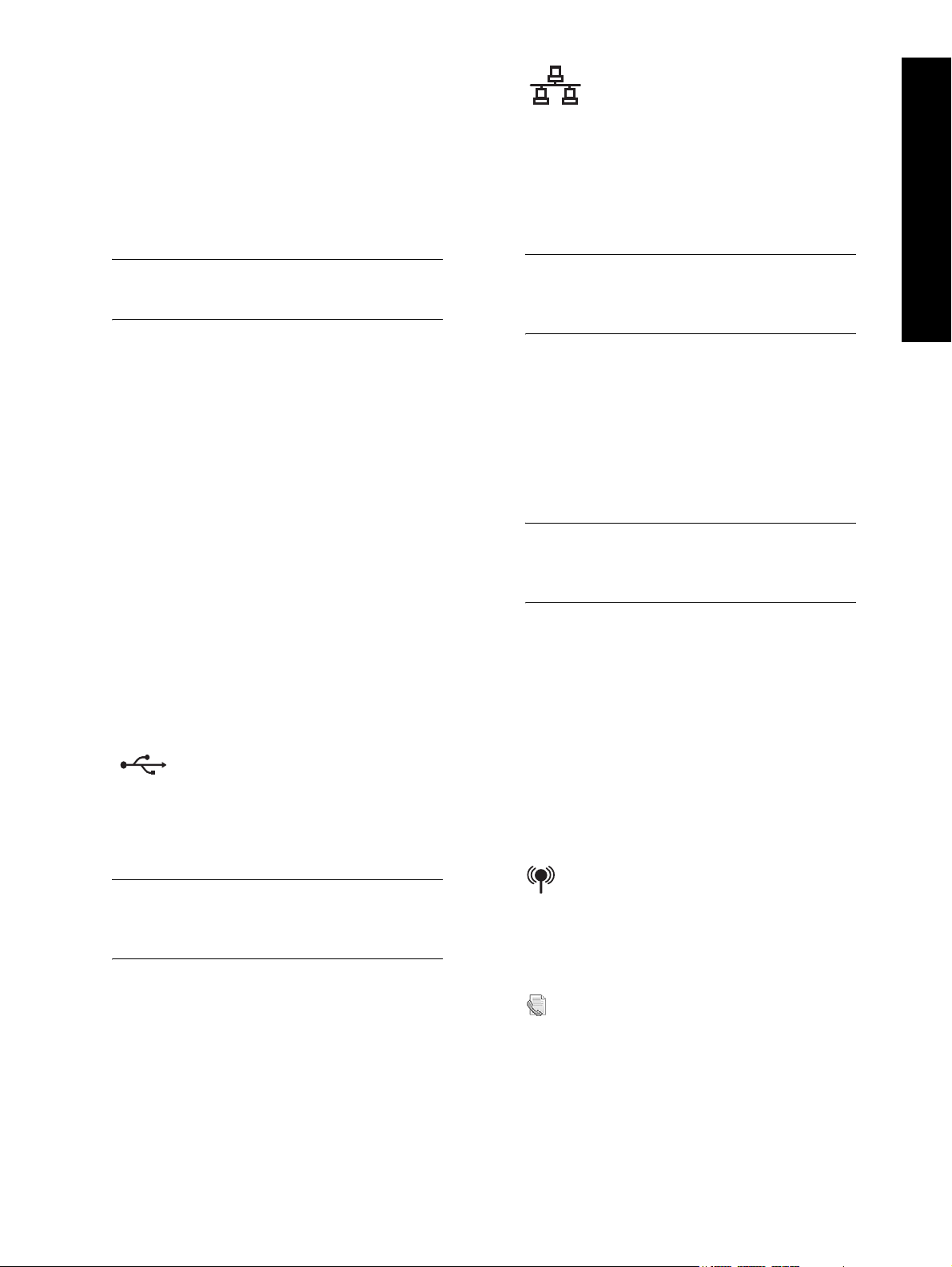
7.
When prompted, load paper, and then press
the OK button.
a. Lift the output tray.
b. Insert up to 250 sheets of paper into Tray 1,
print-side down, along the right hand side of
the tray. Make sure the stack of paper aligns
with the right and back edges of the tray
and does not exceed the line marking in the
tray.
Ethernet network
a. Remove the protective cover from the
device’s network connector.
b. Connect the network cable to the connector
and to an available port on the network hub,
switch, or router. If the connector’s Link light
does not turn on, try a different port.
NOTE: Tray 2 can be loaded only with plain
paper.
c. Slide the media guides in the tray to the size
that you are loading.
d. Lower the output tray and pull out the
extension.
To ensure the best possible print quality, the
device initializes and aligns the printheads. This
process takes approximately 12 minutes.
8.
Install software and connect the device.
You can connect the device using one of the
following types of connections:
• USB
• Ethernet network (some models only).
• Wireless (802.11) network (some models
only).
• Fax (some models only).
For more information about device software and
connectivity, see the onscreen user guide on the
Starter CD.
USB
a. Insert the Starter CD, click Install (Windows)
or Install Software (Mac OS), and then
follow the onscreen instructions to complete
the software installation.
NOTE: If the CD menu does not start
automatically, double-click the setup icon on the
Starter CD.
CAUTION: Do not plug the network cable into
a port labeled WAN, Uplink, or Internet in the
hub, switch, or router.
English
c. Insert the Starter CD, click Install (Windows)
or Install Software (Mac OS), and then
follow the onscreen instructions to complete
the software installation.
If the installation program displays more
than one instance of the device, print a
Network configuration page to select the
right device.
NOTE: If the CD menu does not start
automatically, double-click the setup icon on the
Starter CD.
d. Print the Network configuration page. This
page contains information needed for setup.
On the control panel, press the Setup button,
and then complete one of the following:
• If your device has a two-line display, select
Network Setup, select Print Network Settings,
and then press OK.
• If your device has a color display, select
Network, select View Network Settings,
select Print Network Configuration Page, and
then press OK.
Wireless 802.11 network
For information about wireless communication
and setup instructions, see “Set up the device for
wireless communication (optional)” on page 19.
b. Connect the USB cable to the computer,
when prompted.
Fax
If you install software using the installation
program on the Starter CD, you can configure
fax settings after the device software is installed
using the Fax Setup Wizard (Windows) or HP
Device Manager (Mac OS). For more
information about setting up the fax, see “Set up
the fax (optional)” on page 9.
Set up the device 3
Page 8

9.
Set up the Direct Digital Filing feature (optional).
For setup instructions, see “Set up Direct Digital
Filing for scanning (optional)” on page 16.
Complete the installation
Verify that the device is set up
correctly
1. Print a document from an application that you use
frequently.
2. Place the document in the document feeder tray with
the print-side facing up and the first page on top.
3. Adjust the width adjusters to the size of the
document.
Verify that the device software is
installed correctly
To verify that the device software has been installed
correctly, start the software and complete basic tasks
(such as printing a document or sending a scan to your
computer).
To open the HP Photosmart software
(Windows)
1. On the Windows desktop, double-click the
HP Photosmart software icon.
2. If you have more than one HP device installed, select
the appropriate tab for your device.
To open the HP Photosmart Studio software
(Mac OS)
1. Click the HP Photosmart Studio icon in the Dock.
2. Click Device, and then choose a device.
For more information about using the device software,
see the online help for the software.
4. Press START COPY Black or START COPY Color.
The device makes a copy of the document. If you
encounter problems, see “Solving installation
problems” on page 22.
5. Remove the document from the ADF output tray.
6. Open the flatbed scanner lid.
7. Place the first page of the document print-side down
on the scanner glass with the top-left corner of the
document located in the lower-right corner of the
glass.
Register the device
If you have not already done so, go to
www.register.hp.com and register the device.
Finding more information
For information about using the device and
troubleshooting, see the following resources:
• Onscreen user guide and readme file on the
Starter CD or at www.hp.com/support
• HP Instant Support and embedded Web server
(see the onscreen user guide)
• Product support site at www.hp.com/support
8. Close the flatbed scanner.
9. Press START COPY Black or START COPY Color.
The device makes a copy of the document. If you
encounter problems, see “Solving installation
problems” on page 22.
Set up the device4
Page 9

2 Identify the device parts
Printing supplies area
Front view
1 Ink cartridge door
2 Ink cartridges
3 Print-carriage access door
English
1 Automatic document feeder (ADF)
2 Scanner glass
3 Control panel
4 Display
5 Output tray
6 Output tray extension
7 Length/width guides
8 Tray 1
9 Tray 2 (available with some models)
10 Front universal serial bus (USB) port
11 Memory card slots
12 Memory device light
13 Document feeder tray
14 Width guides
4 Printheads
5 Printhead latch
Memory card slots
1 Compact flash (types I and II, solid state only)
2 Secure Digital, MultimediaCard (MMC), Secure
MMC
3 xD
4 Memory Stick, Magic Gate Memory Stick,
Memory Stick Duo, and Memory Stick Pro
5 Front universal serial bus (USB) port (PictBridge-
enabled)
Front view 5
Page 10

Back view
1
2
3
4
5
6
1 Power input
2 Ethernet network port (some models only)
3 Rear USB port
4 Fax ports (1-LINE and 2-EXT)
5 Rear access panel (some models only)
6 Automatic two-sided printing accessory (duplexer),
(some models only)
Identify the device parts6
Page 11

Control panel
English
NOTE: The control panel layout and features vary
depending on the model of the device that you have.
Your device might not have all of the buttons and lights
described in this section.
1 Speed Dial
Speed-dial buttons: Access the first five speed-dial
numbers. An entry might be a fax number or a group of
fax numbers, or a folder on the network.
List of speed-dial entries: Identify the speed-dial entries
that correspond to the five speed-dial buttons. You can
write the entries on the lined paper that is provided,
or print lists to insert.
2 SCAN
Scan Menu: Select a scan destination.
Digital Filing: Open the Direct Digital Filing speed-dial
address book to select a destination for the scan.
Junk Fax Blocker: Open the Junk Fax Blocker menu
where you can add or delete numbers from a list of
blocked fax numbers and view reports. This feature is
available only if caller ID is set up through your phone
company.
Resolution: Adjust the speed and quality of faxes that
are sent from the device.
Redial/Pause: Redial the most recently dialed fax
number.
Auto Answer: Set the fax function to answer the phone
automatically after a specified number of rings.
START FAX Black or START FAX Color: Start the fax,
in black and white or in color.
4 Keypad
Enter fax numbers, values, or text.
5 Display
START SCAN: Start a scan job and send it to the
destination you selected using the Scan Menu button.
3 FAX
Menu: Open the menu for the fax function.
NOTE: Some device models have a two-line display
and some models have a color display.
Shows status and error messages, mode and setup
menus and their options, help information, and ink
cartridge levels.
Control panel 7
Page 12

Arrow buttons: Move through menu options or through
photos on the color display (if available).
OK: Select a menu, setting, or if the device has a color
display, select photos for printing.
Back: Return to the previous menu.
9 Power button and lights
Power button: Turn the device on or off. When the
device is off, a minimal amount of power is still supplied
to the device. To completely disconnect the power
supply to the device, turn the device off, and then
unplug the power cord.
6 Other buttons
Setup: Access the menu system for reports, settings,
and maintenance.
2-sided: Select two-sided output (if a duplexer is
installed).
Help: Shows additional information about messages
or menus that are shown on the display. For hardware
problems, shows a message that explains the problem.
If the device does not have a Help button, use the Setup
button to access the help.
Cancel: Stop a job, exit a menu, or exit settings.
7 COPY
Menu: Open the menu for the copy function.
Reduce/Enlarge: Change the size of the copy.
Number Of Copies: Select the number of copies using
either the arrow keys or by entering the number directly
using the keypad.
When lit, indicates that the device is on. The light blinks
while performing a job.
Network status light: Indicate the status of the
device on a network.
Wireless (802.11) status light: Indicate the status of
the device on a wireless network.
Attention light: When blinking, the attention light
indicates an error has occurred that requires your
attention.
Collate: Sequence copied output in the exact order it is
scanned from the scanner glass or ADF.
Quality: Control the speed and quality of copies.
The Quality light illuminates next to the selected copy
quality.
START COPY Black or START COPY Color: Start the copy
in black and white or in color.
8 PHOTO
Menu: Open the menu for the photo function.
Proof Sheet: Print a proof sheet when a memory card
has been inserted in a memory card slot.
Rotate: If the device has a color display, rotate the
currently displayed photo 90 degrees. Subsequent
presses continue to rotate the photo 90 degrees.
Zoom (- and +): If the device has a color display,
enlarge or reduce the image.
PRINT PHOTOS: Start the photo printing job.
Identify the device parts8
Page 13
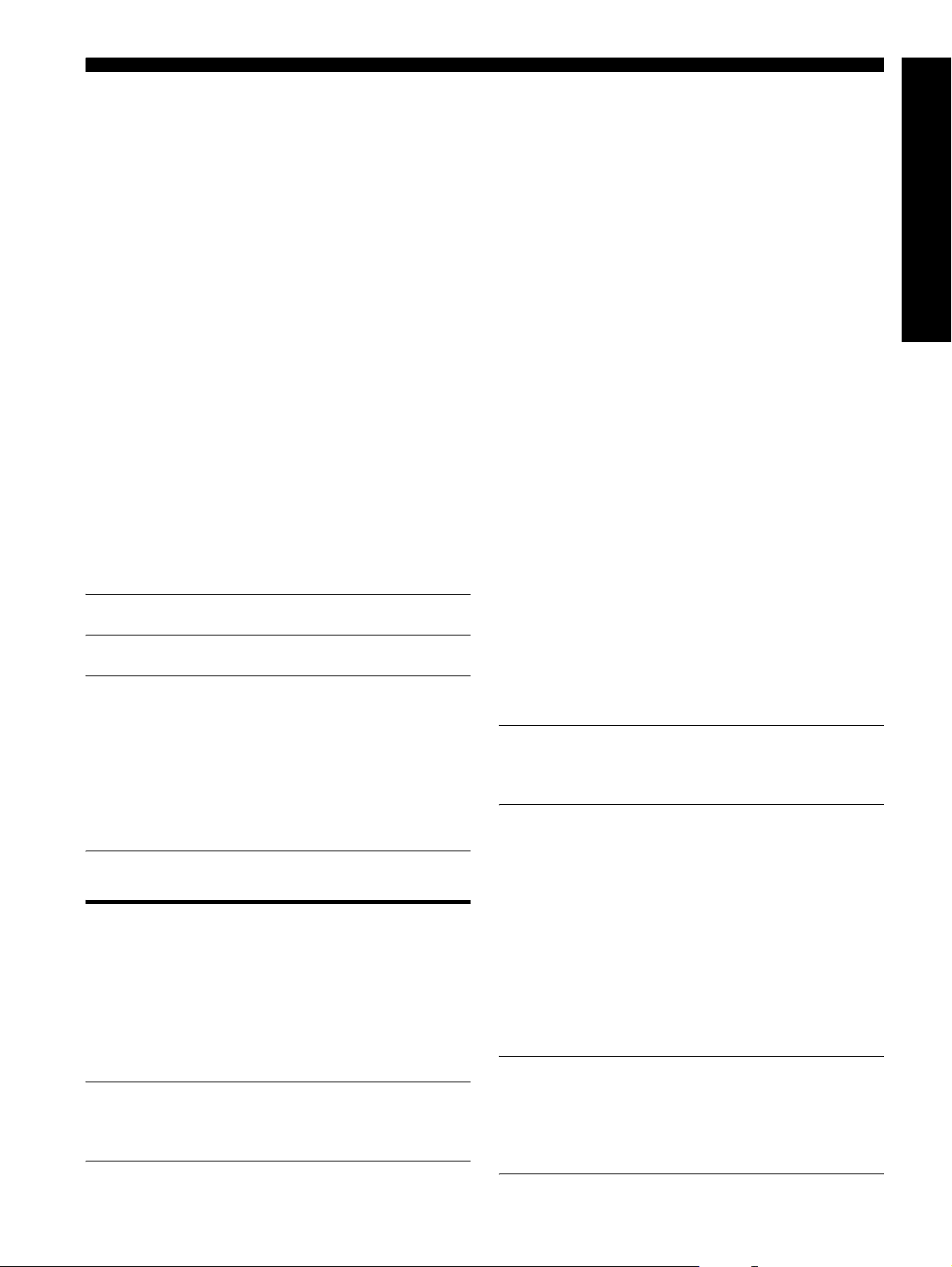
3 Set up the fax (optional)
This chapter provides instructions for setting up the fax in
a number of different setup configurations.
• Using a dedicated phone line
• Using a shared phone line
• Managing and configuring the fax
• Configuring the answer mode
• Configuring rings to answer
• Changing the answer ring pattern for distinctive
ringing
• Setting the fax header
• Testing the fax setup
For more information about fax features, see the
onscreen user guide on the Starter CD.
NOTE: Fax is supported on some models only.
CAUTION: If you do not use the supplied cord to
connect from the telephone wall jack to your device,
you might not be able to fax successfully.
This special phone cord is different from the phone
cords you might already have in your home or office.
If the supplied phone cord is too short, see the onscreen
user guide on the Starter CD for information.
If you do not see your country/region listed in the
following sections, you probably have a serial-type
phone system. If you are unsure which kind of telephone
system you have (serial or parallel), check with your
telephone company.
Countries/regions with paralleltype phone systems
In a parallel-type phone system, you are able to connect
shared telephone equipment to the phone line by using
the “2-EXT” port on the back of the device.
Argentina Australia Brazil
Canada Chile China
Colombia Greece India
Indonesia Ireland Japan
Korea Latin America Malaysia
Mexico Philippines Poland
Portugal Russia Saudi Arabia
Singapore Spain Taiwan
Thailand USA Venezuela
Vietnam
NOTE: If you have a parallel-type phone system,
HP recommends you use the 2-wire phone cord supplied
with the device to connect it to the telephone wall jack.
English
Parallel- vs. serial-type phone systems
Before you begin setting up the device for faxing,
determine which kind of phone system your country/
region uses.
NOTE: The instructions for fax setup differ depending
on whether you have a serial- or parallel-type phone
system.
Countries/regions with serial-type
phone systems
In a serial-type phone system, the connector type on
your shared telephone equipment (modems, phones,
and answering machines) does not allow a physical
connection to the “2-EXT” port on the device. Instead,
all equipment must be connected at the telephone wall
jack.
NOTE: In some countries/regions that use serial-type
phone systems, the phone cord that came with the
device might have an additional wall plug attached to
it. This enables you to connect other telecom devices to
the wall jack where you plug in the device.
Parallel- vs. serial-type phone systems 9
Page 14

For information on setting up the device for faxing using
a serial-type phone system, see the Fax Configuration
Web site for your country/region.
Austria www.hp.com/at/faxconfig
Belgium (Dutch) www.hp.be/nl/faxconfig
Belgium (French) www.hp.be/fr/faxconfig
Denmark www.hp.dk/faxconfig
Finland www.hp.fi/faxconfig
France www.hp.com/fr/faxconfig
Germany www.hp.com/de/faxconfig
Ireland www.hp.com/ie/faxconfig
Italy www.hp.com/it/faxconfig
Norway www.hp.no/faxconfig
Netherlands www.hp.nl/faxconfig
Portugal www.hp.pt/faxconfig
Spain www.hp.es/faxconfig
Sweden www.hp.se/faxconfig
Switzerland (French) www.hp.com/ch/fr/faxconfig
Switzerland (German) www.hp.com/ch/de/faxconfig
United Kingdom www.hp.com/uk/faxconfig
1. Unplug any telephone devices from the phone jack
where you are connecting the device.
2. Connect the phone cord that came with the device
between the 1-LINE port on the device and the
phone jack.
1-LINE
3. If you subscribe to a distinctive ring service, change
the Answer Ring Pattern setting to the pattern that
has been assigned to your fax number by the
telephone company, for example, double rings or
triple rings.
For information on changing this setting, see the
onscreen user guide on the Starter CD.
Dedicated phone line
Use this section if you plan on using the following type
of phone line for the fax:
• Dedicated phone line (no other devices, such as
a phone or answering machine, share the line).
• Dedicated phone line without devices sharing the
line but with a subscription to a distinctive ring
service.
• Private Branch Exchange (PBX) or an Integrated
Services Digital Network (ISDN) line. For more
information about PBX and ISDN lines, see the
onscreen user guide on the Starter CD.
NOTE: You cannot receive faxes automatically if you
have a voice mail service at the same phone number
you use for fax calls. You must receive faxes manually;
this means you must be available to respond in person
to incoming fax calls. If you want to receive faxes
automatically instead, contact your telephone company
to subscribe to a distinctive ring service, or to obtain
a separate phone line for faxing.
Set up the device to answer incoming calls manually.
Press the Auto Answer button until the light is off.
NOTE: Your device is factory-set to answer all ring
patterns. If you do not set the correct ring pattern
assigned to your fax number by the telephone company,
your device might answer both voice calls and fax calls,
or it might not answer at all.
Shared phone line
If the fax is going to share the phone line with other
devices, such as a phone, answering machine,
computer/computer modem, or caller ID box, or if you
have voicemail service included with your line, you must
follow these instructions to determine how to set up your
fax.
1. Follow the steps for the “Dedicated phone line” on
page 10.
2. Plug additional devices into the 2-EXT port on the
back of the device.
2-EX T
3. Use the following tables to determine the rest of your
fax configuration.
Set up the fax (optional)10
Page 15
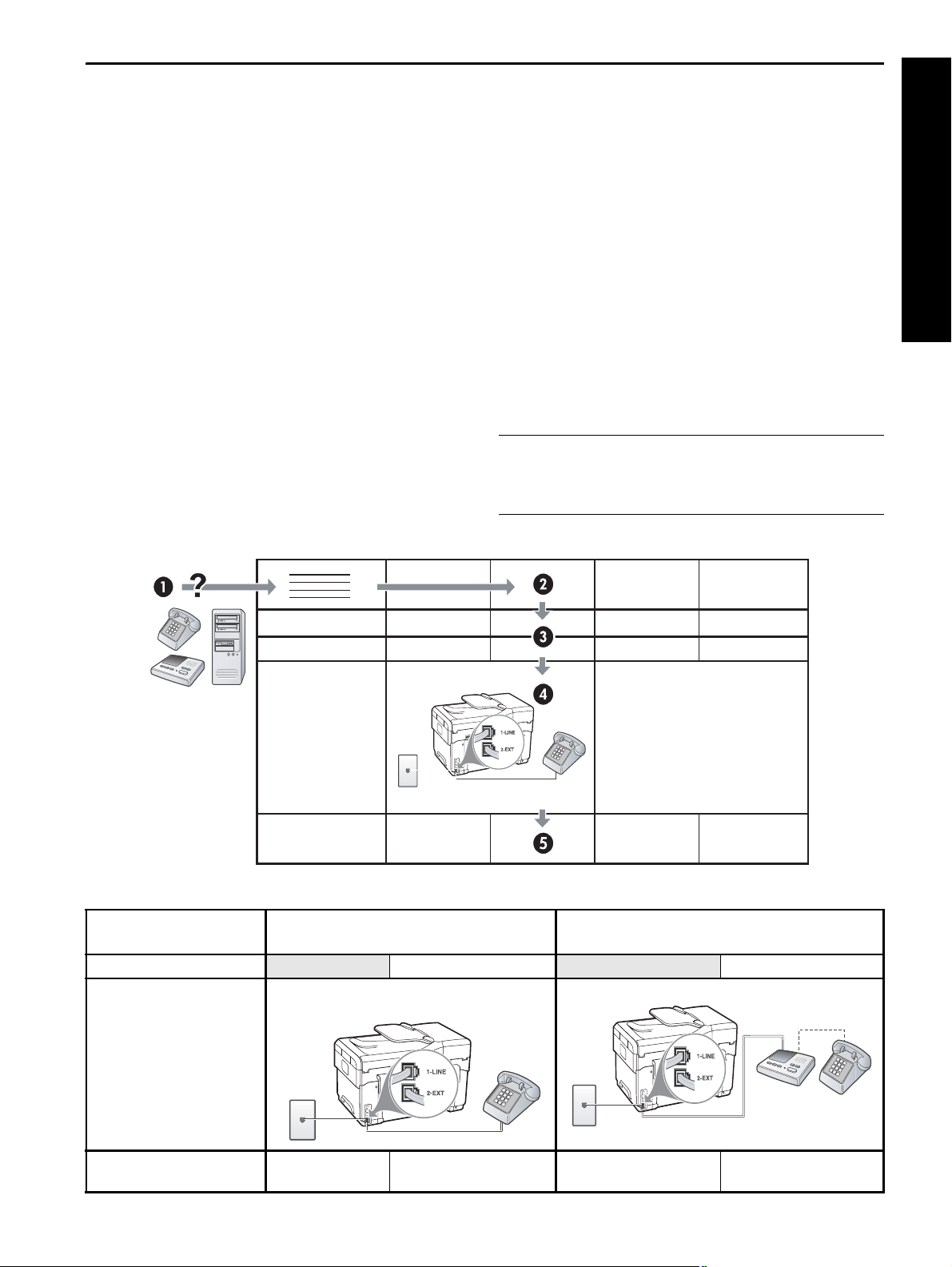
Use the fax setup tables
Use the fax setup tables to assist you in setting up the fax function on your device. To use the tables, follow these
steps:
Determine how you will use the phone line that your fax machine will be using:
• Voice and Fax (see Table 3-1) • Voice, Fax, and Internet (dial-up) (see Table 3-3)
• Fax and Internet (see Table 3-2) • Voice, Fax, and Internet (DSL) (see Table 3-4)
Once you determine how you want to use the phone line, follow these steps:
In the first row, determine what other devices will
share the phone line with the all-in-one (phone,
computer, answering machine).
In the next rows, determine if the phone line has any
special services (voicemail or distinctive ring), and, if the
phone line will be used with a computer, determine if
you have a dial-up or DSL modem.
The next row provides an example of what your fax
setup might look like in terms of how to connect various
devices to the all-in-one.
In the last row of the table are numbers that
correspond to the Configuration guideline table on
page 13. Use the Configuration guideline table to help
you set up your all-in-one so that it operates the most
effectively based on the way your all-in-one is set up.
NOTE: You must follow the numbers as they appear in
the last row of each fax setup table. Performing the steps
out of sequence may result in fax setup problems.
English
Table 3-1 Voice and Fax
What devices will you
connect to the device?
Does your line have…
Your fax setup should look
like this…
Then follow configuration #
Telephone • Telephone
• Answering machine
Distinctive ring service Distinctive ring service
3 1, 9, 2 1, 7 1, 9, 7
Shared phone line 11
Page 16

Table 3-2 Fax and Internet
What devices will you
connect to the device?
Is your line… Dial-up DSL
Your fax setup should look
like this…
• Computer
• Modem
DSL filter
Splitter
Then follow configuration #
4, 5, 1, 2, 6 8, 1, 2, 6
Table 3-3 Voice, Fax, and Internet (dial-up)
What devices will you
connect to the device?
Is your line… Dial-up Dial-up
Does your line have…
Your fax setup should
look like this…
Then follow
configuration # 4, 10, 5, 3 4, 10, 5, 3, 9 4, 10, 5, 1, 7 4, 10, 5, 1, 9, 7
• Telephone
• Computer
• Modem
• Telephone
• Computer
• Modem
• Answering machine
Distinctive ring service Distinctive ring service
Splitter
Splitter
Table 3-4 Voice, Fax, and Internet (DSL)
What devices will you
connect to the device?
Is your line… DSL DSL
Does your line have…
Your fax setup should
look like this…
• Telephone
• Computer
• Modem
DSL filter
3
• Telephone
• Computer
• Modem
• Answering machine
Distinctive ring service Distinctive ring service
DSL filter
3
2
Splitter
2
Splitter
Then follow
configuration # 8, 3 8, 3, 9 8, 1, 7 8, 1, 9, 7
Set up the fax (optional)12
Page 17

Configuration guideline
Configuration # Configuration instructions
1 Set up the device to answer incoming calls automatically. Press the Auto Answer button until the light is
on.
2 (Optional) Change the Rings to Answer setting to one ring or two rings.
For information on changing this setting, see the onscreen user guide on the Starter CD.
3 Determine how you want the device to answer calls: automatically or manually.
• If you set up the device to answer calls automatically, it answers all incoming calls and receives
faxes. Your device will not be able to distinguish between fax and voice calls in this case; if you
suspect the call is a voice call, you will need to answer it before the device answers the call.
To answer fax calls automatically, press the Auto Answer button until the light is on.
• If you set up the device to answer faxes manually, you must be available to respond in person to
incoming fax calls or your device cannot receive faxes.
To answer fax calls manually, press the Auto Answer button until the light is off.
4
(Dial-up modem)
5
(Dial-up modem)
6 When the phone rings, your device will answer automatically after the number of rings you set in the
7
(Answering machine)
8DSL lines only: You will need to purchase additional DSL filters for all devices (telephone, computer) that
Since your PC modem shares the phone line with your device, you will not be able to use both your PC
modem and your device simultaneously. For example, you cannot use your device for faxing if you are
using your PC modem to send an e-mail or access the Internet.
If your PC modem software is set to receive faxes to your computer automatically, turn off that setting.
Caution: If you do not turn off the auto fax receive setting in your PC modem software, your device will
not be able to receive faxes.
Rings to Answer setting. Then it will begin emitting fax reception tones to the sending fax machine and
receive the fax.
Set your answering machine to answer after four or fewer rings.
Change the Rings to Answer setting on your device to six rings.
When the phone rings, your answering machine will answer after the number of rings you have set, and
then play your recorded greeting. The device monitors the call during this time, “listening” for fax tones.
If incoming fax tones are detected, the device will emit fax reception tones and receive the fax; if there
are no fax tones, the device stops monitoring the line and your answering machine can record a voice
message.
share the DSL phone line.
English
Shared phone line 13
Page 18

9
(Distinctive ring
service)
10 There are two different ways to set up your device with your computer based on the number of phone
Change the Answer Ring Pattern setting to the pattern that has been assigned to your fax number by the
telephone company, for example, double rings or triple rings.
For information on changing this setting, see the onscreen user guide on the Starter CD.
NOTE: Your device is factory-set to answer all ring patterns. If you do not set the correct ring pattern
assigned to your fax number by the telephone company, your device might answer both voice calls and
fax calls, or it might not answer at all.
ports on your computer. You also need additional phone cords (at least three if your computer has only
one phone port and at least two if your computer has two phone ports).
Before you begin, check your computer to see if it has one or two phone ports:
Computer with one phone port
If your computer has only one phone port, you will need to purchase a parallel splitter (also called a
coupler). A parallel splitter has one RJ-11 port on the front and two RJ-11 ports on the back. Do not use
a two-line phone splitter, a serial splitter, or a parallel splitter which has two RJ-11 ports on the front and
a plug on the back. You can purchase a parallel splitter from an electronics store that carries phone
accessories.
1. Connect one end of the phone cord that came with the device to the wall jack and the other end to
the 1-LINE port on the device.
2. Connect one end of a second phone cord to the 2-EXT port on the device and the other end to the
front of the parallel splitter (the end with the single phone port).
3. Connect one end of a third phone cord to the back of the parallel splitter (the end with two phone
ports) and the other end to the computer.
4. Connect one end of a fourth phone cord to the last open port on the parallel splitter and the other
end to a telephone or answering machine. If you are connecting both a telephone and answering
machine, connect the fourth phone cord to the answering machine, and then use a fifth phone cord
to connect the answering machine to the telephone.
NOTE: If you do not connect your answering machine in this way, fax tones from a sending fax
machine might be recorded on your answering machine, and you might not be able to receive
faxes with your device.
Computer with two phone ports
If your computer has two phone ports, complete the following steps to connect the device to the
computer:
1. Connect one end of the phone cord that came with the device to the wall jack and the other end to
the 1-LINE port on the device.
2. Connect one end of a second phone cord to the 2-EXT port on the device and the other end to the
IN port on the computer.
3. Connect one end of a third phone cord to the OUT port on the computer and the other end to a
telephone or answering machine. If you are connecting both a telephone and answering machine,
connect the third phone cord to the answering machine, and then connect the answering machine
to the telephone.
NOTE: If you do not connect your answering machine in this way, fax tones from a sending fax
machine might be recorded on your answering machine, and you might not be able to receive
faxes with your device.
Set up the fax (optional)14
Page 19

Managing and configuring
Test fax setup
fax settings
If you are connecting the device directly to a computer,
install the device software, and then run the Fax Setup
Wizard (Windows) or HP Device Manager (Mac OS).
You can also launch these tools from Solution Center
(Windows) or HP Device Manager (Mac OS) at a later
time. Use these tools to set the fax header, country/
region, and date and time.
In addition, you can configure the fax settings from the
embedded Web server (EWS). For information on the
EWS, see page 28.
You can also configure these settings from the control
panel. For information on the control panel, see the
onscreen user guide on the Starter CD.
Set up speed-dial entries
You can store fax numbers or groups of fax numbers as
speed-dial entries. Speed-dial entries 1 through 5 are
associated with the corresponding five speed-dial
buttons on the control panel. This lets you dial those
numbers quickly by using the control panel.
In addition to using the control panel, you can also set
up speed-dial entries using the embedded Web server
and the HP Photosmart software. For information,
see the onscreen user guide on the Starter CD.
You can test your fax setup to check the status of the
device and to make sure it is set up properly for faxing.
Perform this test after you have completed setting up the
device for faxing. The test does the following:
• Tests the fax hardware
• Verifies the correct type of phone cord is connected
to the device
• Checks that the phone cord is plugged into the
correct port
• Checks for a dial tone
• Checks for an active phone line
• Tests the status of your phone line connection
The device prints a report with the results of the test.
If the test fails, review the report for information on how
to fix the problem and rerun the test. For additional
troubleshooting information, see “Solving fax problems
(optional)” on page 26.
To test fax setup
1. Set up the device for faxing according to your
particular home or office setup instructions.
2. Make sure the ink cartridges and printheads are
installed, and that full-size paper is loaded in the
input tray before starting the test.
3. From the control panel, press Setup.
4. Select Tools, and then select Run Fax Test.
English
To set up speed-dial entries
1. From the control panel, press Setup.
2. Select Speed Dial Setup and do one of the following:
• To add or change an entry: Select Individual
Speed Dial or Group Speed Dial and press the
arrow keys to move to an unused entry number,
or type a number on the keypad. Type the fax
number, and then press OK. Include any pauses
or other required numbers, such as an area
code, an access code for numbers outside a PBX
system (usually a 9 or 0), or a long-distance
prefix. Type the name using the numeric keypad,
and then press OK.
• To delete one entry or all entries: Select Delete
Speed Dial and press the arrow keys to move to
the speed-dial entry that you want to delete, and
then press OK.
The device displays the status of the test on the
display and prints a report.
5. Review the report.
• If the test passes and you are still having
problems faxing, check the fax settings listed in
the report to verify the settings are correct.
A blank or incorrect fax setting can cause
problems faxing.
• If the test fails, review the report for more
information on how to fix any problems found.
Managing and configuring fax settings 15
Page 20

4 Set up Direct Digital Filing for
scanning (optional)
The Direct Digital Filing feature allows you to scan
documents directly to multiple shared folders (up to 10)
on your network. With Direct Digital Filing, you do not
need any scanning software. Also, you do not need to
scan files from your computer and then transfer them to
the designated network folder.
Required information
To set up Direct Digital Filing, you need the following
information:
• The IP address assigned to the all-in-one.
NOTE: The Direct Digital Filing feature is available
with HP Officejet L7600/L7700 all-in-one models that
are connected directly to the network either through a
wireless connection or with an Ethernet cable.
NOTE: Direct Digital Filing does not support Windows
Active Directory.
Direct Digital Filing...
in action!
Recently, a small graphic design firm started to manage
their invoices, contracts, and expense reports
electronically using Direct Digital Filing. Now, instead of
filing invoices and other documents, the office manager
uses the all-in-one to create an electronic copy that is
automatically stored on a computer on the office
network.
When you press the Digital Filing button on the all-inone control panel for the first time, the IP address is
listed at the end of the instructions that appear on
the display.
• Appropriate privileges on the network.
You must be able to create a folder and change the
access permissions for the folder.
• The name of the computer where the folder is
located.
Setting it up…
The office manager asked one of the office's IT-savvy
employees to set up Direct Digital Filing.
First, the IT-savvy employee
created three separate
folders (named "Invoices",
"Contracts", and "Expense
Reports") on the computer
that would be used to store
the documents.
Then, he changed the
access permissions on
these folders so that the allin-one could save the files
to the appropriate
directories.
Set up Direct Digital Filing for scanning (optional)16
Page 21

For information about finding the computer name,
see the documentation for your operating system.
Make sure the folder preferences provide read and
write access.
• The network address for the folder.
Network addresses are usually written in this format:
\\mypc\sharedfolder
• A username and password for the network.
For example, the Windows NT username and
password used to log onto the network.
Step 1: Create and share a folder on the network
NOTE: To use Direct Digital Filing, the folder you are
using must already exist on a computer connected to the
network. You cannot create a folder from the all-in-one
control panel.
1. Create a folder on a computer connected to the
network.
2. Share the folder.
For more information about creating folders on the
network and setting folder preferences, see the
documentation for your operating system.
Step 2: Set up a shortcut to the folder on the network
Links between the all-in-one and the network folder are
called “Direct Digital Filing Speed-dials”. You create and
manage these speed-dials using the embedded Web
server (EWS) for the all-in-one.
NOTE: For more information about using the EWS,
see “Embedded Web server” on page 28 or the
onscreen user guide on the Starter CD.
1. Open a supported Web browser (such as Microsoft
Internet Explorer, Netscape, Opera, Mozilla Firefox,
or Safari) on your computer.
English
Finally, he used the
embedded Web server
(EWS) to set up the
shortcuts (called "speeddials") for each of these
folders
Trying it out…
After the IT-savvy employee finished setting up Direct
Digital Filing, the office manager decided to create an
electronic copy of an invoice.
First, she loaded the
document in the all-inone, just like she would if
she were making a copy.
Then, she pressed the
Digital Filing button on
the all-in-one control
panel, and the speeddials that the IT-savvy
employee had set up in
the EWS appeared on
the display.
Finally, she selected the
"Invoices" option and
pressed the Scan button.
The all-in-one scanned
the document and then
transmitted it directly to
the invoices folder on the
computer.
Step 1: Create and share a folder on the network 17
Page 22

2. Type the IP address that has been assigned to the all-
in-one. (For more information, see “Required
information”.)
Step 3: Test and use Direct
For example, if the IP address is 123.123.123.123,
type the following address into the Web browser:
http://123.123.123.123
The EWS page appears in the Web browser
window.
3. Click the Settings tab.
4. Under Address Book, click Direct Digital Filing
Speed-dial..
5. In the Direct Digital Filing Speed-dial Configure the
settings for the new speed-dial in the EWS, including
the following:
• Friendly Name: Add a friendly name for the
folder. After you set up Direct Digital Filing, this
name appears on the all-in-one control panel
display when you press the Digital Filing button.
• Network Path: The network path for the folder.
Network paths are usually written in this format:
\\mypc\sharedfolder. In addition, you can enter
the IP address assigned to the all-in-one in this
format: \\123.123.123.123.
Digital Filing
1. Load the document on the scanner glass or in the
ADF.
2. Press Digital Filing.
3. Press the Direct Digital Filing speed-dial button that
corresponds to the desired speed-dial.
If prompted, type the PIN for the speed-dial.
4. Press Start Scan.
NOTE: The connection might take some time,
depending on network traffic and connection speed.
NOTE: Check troubleshooting for “Active directory”.
• Username and Password: The username and
password you use when you log on to your
computer. The username is usually written in one
of these formats: Bob, BOBSPC\Bob,
BOBDOMAIN\Bob
• Personal Identification Number (PIN): You can
assign an optional PIN to help prevent
unauthorized people from using the speed-dial.
After you set the PIN, the all-in-one control panel
prompts for the PIN whenever the speed-dial is
used. To disable the PIN, leave the PIN box
blank.
• Scan Settings: Set scan settings for the speed-
dial, such as document type and two-sided
scanning options, are used whenever this speeddial is selected.
6. Click Add.
The entry is added to the Direct Digital Filing Speed-
dial Address Book.
Set up Direct Digital Filing for scanning (optional)18
Page 23

5 Set up the device for wireless
communication (optional)
NOTE: Wireless communication is available with some
device models.
This chapter provides instruction for setting up the device
for wireless communication using:
• The control panel: Use menus on the display to set
up wireless communication.
• Software on the Starter CD: Use a network cable to
temporarily connect to the network and set up
wireless communication using software on the
Starter CD.
For information about other ways to set up the device for
wireless communication, see the onscreen user guide on
the Starter CD.
Required information
Before installing the device software, you might need to
find out the settings of your network. Obtain the
information from your system administrators,
or complete the following tasks:
• Obtain the network name (SSID) and communication
mode (infrastructure or ad hoc) from the
configuration utility for the network’s wireless access
point (WAP) or the computer’s network card.
• Find out the type of encryption your network uses,
such as Wired Equivalent Privacy (WEP) or Wi-Fi
Protected Access (WPA).
• Find out the security password or encryption key of
the wireless device.
®
Understanding 802.11 wireless network settings
Network name (SSID)
By default, the device looks for the wireless network
name or Service Set Identifier (SSID) named “hpsetup”.
Your network may have a different SSID.
Communication mode
There are two communication mode options:
Ad hoc: On an ad hoc network, the device is set to ad
hoc communication mode, and communicates directly
with other wireless devices without the use of a wireless
access point (WAP):
All devices on the ad hoc network must:
• Be 802.11 compatible
• Have ad hoc as the communication mode
• Have the same network name (SSID)
• Be on the same subnet and same channel
• Have the same 802.11 security settings
Infrastructure (recommended): On an infrastructure
network, the device is set to infrastructure
communication mode, and communicates with other
devices on the network, whether the devices are wired
or wireless, through a WAP. WAPs commonly act as
routers or gateways on small networks.
Security Settings
English
For the available settings for the device, see the
Network configuration page under “Understanding the
configuration page” in the onscreen user guide on the
Starter CD.
For more information on wireless security,
visit www.weca.net/opensection/pdf/
whitepaper_wifi_security4-29-03.pdf.
Required information 19
Page 24

Network authentication: The device’s factory default
setting is Open, which does not require security for
authorization or encryption. The other possible values
are OpenThenShared, Shared, and WPA-PSK
®
(Wi-Fi
Protected Access Pre-Shared Key).
Set up the device for
wireless communication
• WPA increases the level of over-the-air data
protection and access control on existing and future
Wi-Fi networks. It addresses all known weaknesses
of WEP, the original native security mechanism in the
802.11 standard.
• WPA2 is the second generation of WPA security;
providing enterprise and consumer Wi-Fi users with
a high level of assurance that only authorized users
can access their wireless networks.
Data encryption:
• Wired Equivalent Privacy (WEP) provides security by
encrypting data sent over radio waves from one
wireless device to another wireless device. Devices
on a WEP-enabled network use WEP keys to encode
data. If your network uses WEP, you must know the
WEP key(s) it uses.
• WPA uses the Temporal Key Integrity Protocol (TKIP)
for encryption and employs 802.1X authentication
with one of the standard Extensible Authentication
Protocol (EAP) types available today.
• WPA2 provides a new, encryption scheme,
the Advanced Encryption Standard (AES). AES is
defined in counter cipher-block chaining mode
(CCM) and supports the Independent Basic Service
Set (IBSS) to enable security between client
workstations operating in ad hoc mode.
NOTES
• Make sure the device is not connected to the network
using a network cable.
using the control panel
NOTE: To use this method, you must have a wireless
network set up and running.
1. On the control panel, press the Setup button.
2. Press an arrow button to move to Network, and then
press OK.
3. Press an arrow button to move to Wireless Setup
Wizard, and then press OK.
4. Follow the display instructions to complete the setup.
If you encounter problems, see “Solving wireless
problems (some models only)” on page 23.
Set up the device for wireless communication using software
For Windows
1. Remove the protective cover from the device’s
network connector.
2. Temporarily connect the device to an available port
on the network hub, switch, or router with a network
cable (sold separately).
• The sending device must have built-in 802.11
capabilities or an 802.11 wireless card installed.
• HP recommends that the device and the computers
that use the device be on the same subnet.
Set up the device for wireless communication (optional)20
3. Close any applications that are running on your
computer system.
Page 25

4. Insert the Starter CD into the CD drive. You must run
the installation program at least once from the
Starter CD and create a wireless connection.
If the CD menu does not start automatically,
double-click the setup icon on the Starter CD.
5. On the CD menu, click Install and follow the
onscreen instructions.
6. On the Connection Type screen, select Wireless,
and then click Next.
7. Follow the onscreen instructions to complete the
installation, and when prompted, disconnect the
cable.
If you encounter problems, see “Solving wireless
problems (some models only)” on page 23.
English
For Mac OS
1. Open the AirPort Setup Assistant, and then follow
the onscreen instructions for joining an existing
wireless network (hpsetup).
2. Double-click the setup icon on the Starter CD,
and then follow the onscreen instructions.
3. When prompted, click Printer Setup Utility to add
the device.
If you encounter problems, see “Solving wireless
problems (some models only)” on page 23.
Set up the device for wireless communication using software 21
Page 26

6 Troubleshooting
This section provides troubleshooting suggestions for
some of the most common issues associated with
hardware and software installation.
For late-breaking information, see the readme file and
release notes on the Starter CD, or visit the product
support Web site at www.hp.com/support.
Solving installation problems
This section provides troubleshooting suggestions for
some of the most common issues associated with
hardware and software installation.
Hardware installation suggestions
Check the device
• Make sure that all packing tape and material have
been removed from outside and inside the device.
• Make sure that all of the printheads and ink
cartridges are firmly installed in their correct, colorcoded slot. Press down firmly on each one to ensure
proper contact. The device cannot work if they are
not all installed.
• Make sure that the printhead latch and all covers are
closed.
• If the display shows a printhead error message,
clean the contacts on the printheads. For more
information, see the onscreen user guide on the
Starter CD.
Software installation suggestions
Check the computer system
• Make sure that your computer is running one of the
supported operating systems. For more information,
see the onscreen user guide on the Starter CD.
• Make sure that the computer meets at least the
minimum system requirements. For more information,
see the onscreen user guide on the Starter CD.
• Make sure paper is loaded correctly in the tray,
and is not jammed in the device.
• Make sure that no lights are on or blinking except
the Power light, which should be on. If the Attention
light is blinking, check for messages on the control
panel. When the device is first turned on, it takes
approximately 45 seconds to warm up.
• Make sure the rear access panel or duplexer is
locked into place.
• Make sure that the device can print a Self-test
diagnostic page. For more information, see “Self-test
diagnostic page” on page 28.
Check the hardware connections
• Make sure that any cords and cables that you are
using are in good working order.
• Make sure that the power cord is connected securely
to both the device and to a working power outlet.
• Make sure that the phone cord is connected to the
1-LINE port.
Check the printheads and ink cartridges
• Make sure that you have removed the orange caps
from the printheads.
Verify installation preliminaries
• Make sure to use the Starter CD that contains the
correct installation software for your operating
system.
• Before installing software, make sure that all other
programs are closed.
• If the computer does not recognize the path to the
CD-ROM drive that you type, make sure that you are
specifying the correct drive letter.
• If the computer cannot recognize the Starter CD in
the CD-ROM drive, inspect the Starter CD for
damage. You can download the device driver from
www.hp.com/support.
• In the Windows device manager, make sure that the
USB drivers have not been disabled.
• If you are using a computer running Windows,
and the computer cannot detect the device, run the
uninstallation utility (util\ccc\uninstall.bat on the
Starter CD) to perform a clean uninstallation of the
device driver. Restart your computer, and reinstall the
device driver.
Troubleshooting22
Page 27

Solving network problems (some models only)
IP addresses are different, change the IP address
in the dialog box to match the address on the
Network configuration page.
6) Click OK twice to save the settings and close
the dialog boxes.
NOTE: After correcting any of the following, run the
installation program again.
General network troubleshooting
• If you are unable to install the device software,
verify that:
• All cable connections to the computer and the
device are secure.
• The network is operational and the network hub
is turned on.
• All applications, including virus protection
programs, spyware protection programs, and
firewalls, are closed or disabled for computers
running Windows.
• Make sure the device is installed on the same
subnet as the computers that will be using the
device.
• If the installation program cannot discover the
device, print the Network configuration page
(see “To print the Network configuration page”
on page 28), and enter the IP address manually
in the installation program.
• If you are using a computer running Windows,
make sure that the network ports created in the
device driver match the device IP address:
1) Print the device’s Network configuration page.
2) From the Windows desktop, click Start,
point to Settings, and then click Printers or
Printers and Faxes.
Problems connecting to a
wired network
• If the Link light on the network connector does not
turn on, make sure that all of the “General network
troubleshooting” conditions listed above are met.
• Though it is not recommended that you assign the
device with a static IP address, you might resolve
some installation problems (such as a conflict with a
personal firewall) by doing so. For more information,
see the onscreen user guide on the Starter CD.
Solving wireless problems (some models only)
If the device is unable to communicate with the network
after completing the wireless setup and software
installation, perform one or more of the following tasks.
Check the wireless
communication settings
• Make sure the computer’s wireless card is set to the
correct wireless profile. A wireless profile is a set of
network settings unique to a given network. A single
wireless card might have several wireless profiles
(for example, one for a home network and one for
an office network). Open the Configuration utility for
the network card installed on your computer, and
ensure that the profile selected is the profile for the
device’s network.
English
Or
Click Start, click Control Panel, and then double-
click Printers.
3) Right-click the device icon, click Properties,
and then click the Ports tab.
Or
Right-click the device icon, click Run as
administrator, click Properties, click Continue,
and then click the Ports tab.
4) Select the TCP/IP port for the device, and then
click Configure Port.
5) Compare the IP address listed in the dialog
box and make sure it matches the IP address
listed on the Network configuration page. If the
• Make sure the device’s network settings match those
of your network. Do one of the following to find the
settings for your network:
• Infrastructure communication: Open the wireless
access point’s (WAP) Configuration utility.
• Ad hoc communication: Open the Configuration
utility for the network card installed in your
computer.
• Compare the network’s settings to those on the
device’s Network configuration page (see “To print
the Network configuration page” on page 28), and
note any differences. Possible problems include the
following:
Solving network problems (some models only) 23
Page 28

• The WAP filters hardware addresses
(MAC addresses). See “Add hardware addresses
to a wireless access point (WAP)” on page 24.
• One of these settings in the device might be
incorrect: communication mode, network name
(SSID), channel (ad hoc networks only),
authentication type, encryption.
See “Understanding 802.11 wireless network
settings” on page 19.
2. Open the WAP’s configuration utility, and add the
device’s hardware address to the list of accepted
MAC addresses.
Reset network configuration
settings
If the device is still unable to communicate with the
network, reset the device’s network settings.
• Print a document. If the document still does not
print, then reset the device’s network settings
(see “Reset network configuration settings” on
page 24) and reinstall the device software.
If the wireless network settings are correct, the computer
might be associated with another wireless network.
Ensure that the computer is associated with the same
wireless network as that of the device.
Users can ensure this by checking the wireless settings
on their respective computers. In addition, ensure that
the computers have access to the wireless network.
If the wireless network settings are incorrect, follow these
steps to correct the device’s settings:
1. Connect the device to your network with a network
cable or to the computer using the network cable.
2. Open the device’s embedded Web server.
3. Click the Networking tab, and then click Wireless
(802.11) in the left pane.
4. Use the Wireless Setup wizard on the Wireless Setup
tab to change the device’s settings to match the
settings of the network.
1. Press Setup. Press an arrow button to move to
Network, and then press OK.
2. Press an arrow button to move to Restore Network
Defaults, and then press OK.
3. Print the Network configuration page and verify that
the network settings have been reset. See “To print
the Network configuration page” on page 28.
By default, the network name (SSID) is “hpsetup”
and the communication mode is “ad hoc”.
Solving Direct Digital Filing problems (optional)
Unable to scan to network folder
NOTE: The Direct Digital Filing feature does not
support Windows Active Directory.
5. Close the device’s embedded Web server, and then
disconnect the network cable from the device.
6. Uninstall the device software completely, and then
reinstall the software.
Add hardware addresses to
a wireless access point (WAP)
MAC filtering is a security feature in which a wireless
access point (WAP) is configured with a list of MAC
addresses (also called “hardware addresses”) of devices
that are allowed to gain access to the network through
the WAP. If the WAP does not have the hardware
address of a device attempting to access the network,
the WAP denies the device access to the network. If the
WAP filters MAC addresses, then the device’s MAC
address must be added to the WAP’s list of accepted
MAC addresses.
1. Print the Network configuration page. See “To print
the Network configuration page” on page 28.
Troubleshooting24
The device is not set up correctly on the
network
Make sure that the device is set up properly and
connected to the network. PING the device and make
sure that it is responding.
The network folder has not been set up
correctly
• Make sure the folder is created on the server.
For more information, see the documentation
available for your operating system.
• Make sure the folder name uses only the letters
A through Z (uppercase or lowercase) and the
numbers 1 through 9.
• Some common punctuation marks are also
supported. However, do not use accented or special
characters in the folder name.
• Make sure the folder has been shared and that users
can both read and write to the folder. For more
Page 29

information, see the documentation available for
your operating system.
• Make sure the folder name is entered in the correct
format in the embedded Web server (EWS) and that
the username and password are entered correctly.
For more information, see the information in the
EWS.
The disk is full
Make sure the server containing the folder has enough
disk space available.
The device cannot create a unique filename
using the assigned prefix and suffix
The device can create up to 9,999 files using the same
prefix and suffix. If you have scanned many files to a
folder, change the prefix.
The filename prefix has not been set up
correctly
Make sure the folder name and filename prefix uses
only the letters A through Z, uppercase or lowercase;
the numbers 1 through 9. Some common punctuation
marks are also supported. However, do not use
accented or special characters in the folder name.
If unsupported characters are used in filename prefixes,
they will not appear correctly when the file is created.
English
The server name cannot be resolved
Sending to network folder might fail if the server name
provided during setup cannot be resolved to specific IP
addresses. When setting up the Direct Digital Filing
feature, be sure to do the following:
• Try to use fully qualified DNS names.
• Make sure the DNS server is set up correctly on the
device.
TIP: If you have recently changed the DNS settings,
turn off and then turn on the all-in-one.
Solving Direct Digital Filing problems (optional) 25
Page 30

Solving fax problems (optional)
If you ran a fax test and the test failed, see the test report for possible solutions. For more detailed information, see
the onscreen user guide on the Starter CD.
The device is having problems
sending and receiving faxes
Make sure you use the phone cord that came with the device.
Other equipment that uses the same phone line as the device might be in use. Make sure
extension phones (phones on the same phone line, but not connected to the device) or other
equipment is not in use or off the hook. For example, you cannot use the device for faxing if an
extension phone is off the hook or if you are using a computer dial-up modem to send e-mail or
access the Internet.
If you are using a phone splitter, the splitter could cause faxing problems. Try connecting the
device directly to the telephone wall jack.
Make sure that one end of the phone cord is connected to the telephone wall jack, while the
other end to port labeled “1-LINE” on the back of the device.
Try connecting a working phone directly to the telephone wall jack and check for a dial tone –if you do not hear a dial tone, please contact your telephone company to check the line.
Make sure you connect the device to an analog phone line, or you cannot send or receive faxes.
To check if your phone line is digital, connect a regular analog phone to the line and listen for a
dial tone. If you do not hear a normal-sounding dial tone, it might be a phone line set up for
digital phones. Connect the device to an analog phone line and try sending or receiving a fax.
The phone line connection might be noisy. Phone lines with poor sound quality (noise) can cause
faxing problems. Check the sound quality of the phone line by plugging a phone into the
telephone wall jack and listening for static or other noise. If you hear noise, turn Error Correction
Mode (ECM) off and try faxing again.
If you are using a digital subscriber line (DSL) service, make sure that you have a DSL filter
connected. Without the filter, you cannot fax successfully.
If you are using either a private branch exchange (PBX) or an integrated services digital network
(ISDN) converter/terminal adapter, make sure the device is connected to the correct port and the
terminal adapter is set to the correct switch type for your country/region.
Troubleshooting26
Page 31

The device can send faxes, but
cannot receive faxes
If you are not using a distinctive ring service, check to make sure that the Distinctive Ring feature
on the device is set to All Rings.
If Auto Answer is set to Off, or you have a voice mail service at the same phone number you use
for fax calls, you can only receive faxes manually.
If you have a computer dial-up modem on the same phone line with the device, check to make
sure that the software that came with your modem is not set to receive faxes automatically.
If you have an answering machine on the same phone line with the device:
• Check that the answering machine is working properly.
• Make sure your setup looks like the second example in Table 3-1 on page 11.
• Make sure the device is set to receive faxes automatically.
• Make sure the Rings to Answer setting is set to a greater number of rings than the answering
machine.
• Disconnect the answering machine and then try receiving a fax.
• Record a message that is approximately 10 seconds in duration. Speak slowly and at a low
volume when recording your message. Leave at least 5 seconds of silence at the end of the
voice message.
Other equipment that uses the same phone line might be causing the test to fail. You can
disconnect all the other devices and run the test again. If the Dial Tone Detection Test passes,
then one or more of the other equipment is causing problems. Try adding them back one at a
time and rerunning the test each time until you identify which piece of equipment is causing the
problem.
English
The device cannot send faxes,
but can receive faxes
The display always shows
Phone Off Hook
The device is having problems
sending a manual fax
Fax tones are recorded on my
answering machine
The phone cord that came with
my device is not long enough
The device might be dialing too fast or too soon. For example, if you need to access an outside
line by dialing “9,” try inserting pauses as follows: 9-XXX-XXXX (where XXX-XXXX is the fax
number you are sending to). To enter a pause press Redial/Pause, or press the Space (#) button
repeatedly, until a dash (-) appears on the display.
You are using the wrong phone cord. See the first two issues under “The device is having
problems sending and receiving faxes” on page 26.
This possible solution applies only in the countries/regions that receive a 2-wire phone cord in
the box with the device, including: Argentina, Australia, Brazil, Canada, Chile, China,
Colombia, Greece, India, Indonesia, Ireland, Japan, Korea, Latin America, Malaysia, Mexico,
Philippines, Poland, Portugal, Russia, Saudi Arabia, Singapore, Spain, Taiwan, Thailand, USA,
Venezuela, and Vietnam.
Make sure your setup looks like the first example in Table 3-1 on page 11.
If you are sending a fax manually from your phone that is connected directly to the device, you
must use the keypad on the telephone to send the fax.
See the fourth issue under “The device can send faxes, but cannot receive faxes” on page 27.
If the phone cord that came with the device is not long enough, you can use a coupler to extend
the length. You can purchase a coupler at an electronics store that carries phone accessories.
You also need another phone cord, which can be a standard phone cord that you might already
have in your home or office.
1. Using the phone cord supplied in the box with the device, connect one end to the coupler,
and then connect the other end to the port labeled 1-LINE on the back of the device.
2. Connect a second phone cord to the open port on the coupler and to the telephone wall
jack.
Solving fax problems (optional) 27
Page 32

Troubleshooting and configuration tools
The following tools are available for troubleshooting or
configuring the device. For more information, see the
onscreen user guide on the Starter CD.
Embedded Web server
A Web server provides an environment in which Web
programs can run, in much the same way that an
operating system, such as Microsoft
provides an environment in which programs can run on
your computer. A Web browser, such as Microsoft
Internet Explorer, Netscape, Opera, Mozilla Firefox,
or Safari can show output from a Web server.
®
Windows®,
Self-test diagnostic page
Use the Self-test diagnostic page to view current device
settings, to help troubleshoot device problems, and to
verify installation of optional accessories, such as the
duplexer. The Self-test diagnostic page also contains
a log of recent events. If you need to call HP, print the
Self-test diagnostic page before calling.
To print the Self-test diagnostic page
1. On the control panel, press the Setup button.
2. Select Print Report, select Self-Test Report, and then
press OK.
Network configuration page
If the device is connected to a network, you can print
a Network configuration page to view the network
settings for the device. You can use the Network
configuration page to help troubleshoot network
connectivity problems.
To print the Network configuration page
1. On the control panel, press the Setup button.
2. If your device has a two-line display, select Network
Setup, select Print Network Settings, and then press
OK.
An embedded Web server (EWS) resides on a
hardware product (such as a printer) or in the firmware,
rather than as software that is loaded on a network
server. The advantage of an embedded Web server is
that it provides an interface to the product that anyone
who has a network-connected computer and a standard
Web browser can open and use. No special software
needs to be installed or configured.
With the HP Embedded Web Server, you can view
product status information, change settings, and
manage the product at your computer.
To open the embedded Web server
In a supported Web browser on your computer, type the
IP address that has been assigned to the device.
For example, if the IP address is 123.123.123.123,
type the following address into the Web browser:
http://123.123.123.123
The IP address for the device is listed on the Network
configuration page.
After you open the embedded Web server, you can
bookmark it so that you can return to it quickly in the
future.
If your device has a color display, select Network,
select View Network Settings, select Print Network
Configuration Page, and then press OK.
Troubleshooting28
Page 33

Hewlett-Packard limited warranty statement
HP product Duration of limited warranty
Software Media 90 days
Printer 1 year
Print or Ink cartridges Until the HP ink is depleted or the “end of warranty” date printed
on the cartridge has been reached, whichever occurs first. This
warranty does not cover HP ink products that have been refilled,
remanufactured, refurbished, misused, or tampered with.
Accessories 1 year unless otherwise stated
A. Extent of limited warranty
1. Hewlett-Packard (HP) warrants to the end-user customer that the HP products specified above will be free from defects
in materials and workmanship for the duration specified above, which duration begins on the date of purchase by the
customer.
2. For software products, HP’s limited warranty applies only to a failure to execute programming instructions. HP does not
warrant that the operation of any product will be interrupted or error free.
3. HP's limited warranty covers only those defects that arise as a result of normal use of the product, and does not cover
any other problems, including those that arise as a result of:
a. Improper maintenance or modification;
b. Software, media, parts, or supplies not provided or supported by HP;
c. Operation outside the product's specifications;
d. Unauthorized modification or misuse.
4. For HP printer products, the use of a non-HP cartridge or a refilled cartridge does not affect either the warranty to the
customer or any HP support contract with the customer. However, if printer failure or damage is attributable to the use of
a non-HP or refilled cartridge or an expired ink cartridge, HP will charge its standard time and materials charges to
service the printer for the particular failure or damage.
5. If HP receives, during the applicable warranty period, notice of a defect in any product which is covered by HP's
warranty, HP shall either repair or replace the product, at HP's option.
6. If HP is unable to repair or replace, as applicable, a defective product which is covered by HP's warranty, HP shall,
within a reasonable time after being notified of the defect, refund the purchase price for the product.
7. HP shall have no obligation to repair, replace, or refund until the customer returns the defective product to HP.
8. Any replacement product may be either new or like-new, provided that it has functionality at least equal to that of the
product being replaced.
9. HP products may contain remanufactured parts, components, or materials equivalent to new in performance.
10. HP's Limited Warranty Statement is valid in any country where the covered HP product is distributed by HP. Contracts
for additional warranty services, such as on-site service, may be available from any authorized HP service facility in
countries where the product is distributed by HP or by an authorized importer.
B. Limitations of warranty
TO THE EXTENT ALLOWED BY LOCAL LAW, NEITHER HP NOR ITS THIRD PARTY SUPPLIERS MAKES ANY
OTHER WARRANTY OR CONDITION OF ANY KIND, WHETHER EXPRESS OR IMPLIED WARRANTIES OR
CONDITIONS OF MERCHANTABILITY, SATISFACTORY QUALITY, AND FITNESS FOR A PARTICULAR
PURPOSE.
C. Limitations of liability
1. To the extent allowed by local law, the remedies provided in this Warranty Statement are the customer's sole and
exclusive remedies.
2. TO THE EXTENT ALLOWED BY LOCAL LAW, EXCEPT FOR THE OBLIGATIONS SPECIFICALLY SET FORTH IN
THIS WARRANTY STATEMENT, IN NO EVENT SHALL HP OR ITS THIRD PARTY SUPPLIERS BE LIABLE FOR
DIRECT, INDIRECT, SPECIAL, INCIDENTAL, OR CONSEQUENTIAL DAMAGES, WHETHER BASED ON
CONTRACT, TORT, OR ANY OTHER LEGAL THEORY AND WHETHER ADVISED OF THE POSSIBILITY OF
SUCH DAMAGES.
D. Local law
1. This Warranty Statement gives the customer specific legal rights. The customer may also have other rights which vary
from state to state in the United States, from province to province in Canada, and from country to country elsewhere in
the world.
2. To the extent that this Warranty Statement is inconsistent with local law, this Warranty Statement shall be deemed
modified to be consistent with such local law. Under such local law, certain disclaimers and limitations of this Warranty
Statement may not apply to the customer. For example, some states in the United States, as well as some governments
outside the United States (including provinces in Canada), may:
a. Preclude the disclaimers and limitations in this Warranty Statement from limiting the statutory rights of a consumer
(e.g., the United Kingdom);
b. Otherwise restrict the ability of a manufacturer to enforce such disclaimers or limitations; or
c. Grant the customer additional warranty rights, specify the duration of implied warranties which the manufacturer
cannot disclaim, or allow limitations on the duration of implied warranties.
3. THE TERMS IN THIS WARRANTY STATEMENT, EXCEPT TO THE EXTENT LAWFULLY PERMITTED, DO NOT
EXCLUDE, RESTRICT, OR MODIFY, AND ARE IN ADDITION TO, THE MANDATORY STATUTORY RIGHTS
APPLICABLE TO THE SALE OF THE HP PRODUCTS TO SUCH CUSTOMERS.
HP Limited Warranty
Dear Customer,
You will find below the name and address of the HP entity responsible for the performance of the HP Limited Warranty in your
country.
You may have additional statutory rights against the seller based on your purchase agreement. Those rights are not
in any way affected by this HP Limited Warranty.
Ireland: Hewlett-Packard Ireland Ltd. 30 Herbert Street IRL-Dublin 2
United Kingdom: Hewlett-Packard Ltd, Cain Road, Bracknell, GB-Berks RG12 1HN
English
29
Page 34

Page 35

Sommaire
1 Configuration de l’appareil
Avant de commencer . . . . . . . . . . . . . . . . . . . 2
Configuration de l’appareil . . . . . . . . . . . . . . . 2
Clôture de l’installation . . . . . . . . . . . . . . . . . . 4
Recherche d’informations supplémentaires . . . . . 5
2 Identification des différentes parties
de l’appareil
Vue de face . . . . . . . . . . . . . . . . . . . . . . . . . . 6
Vue arrière . . . . . . . . . . . . . . . . . . . . . . . . . . 7
Panneau de commande. . . . . . . . . . . . . . . . . . 8
3 Configuration du télécopieur
(facultatif)
Systèmes téléphoniques parallèles ou en série . 10
Ligne téléphonique dédiée . . . . . . . . . . . . . . . 11
Ligne téléphonique partagée . . . . . . . . . . . . . 12
Gestion et configuration des paramètres du
télécopieur. . . . . . . . . . . . . . . . . . . . . . . . . . 17
Configuration d’entrées de
numérotation rapide . . . . . . . . . . . . . . . . . . . 17
Test de la configuration du télécopieur . . . . . . 17
6 Dépannage
Résolution des problèmes d’installation . . . . . . 26
Résolution des problèmes de réseau
(uniquement sur certains modèles). . . . . . . . . . 27
Résolution des problèmes sans fil
(uniquement sur certains modèles). . . . . . . . . . 28
Résolution des problèmes d’archivage
numérique (facultatif). . . . . . . . . . . . . . . . . . . 29
Résolution des problèmes de
télécopie (facultatif). . . . . . . . . . . . . . . . . . . . 30
Outils de dépannage et de configuration. . . . . 32
Déclaration de garantie limitée
Hewlett-Packard
Français
4 Configuration de la fonction
Archivage numérique (facultatif)
Informations requises. . . . . . . . . . . . . . . . . . . 20
Etape 1 : Création et partage d’un dossier sur le
réseau. . . . . . . . . . . . . . . . . . . . . . . . . . . . . 21
Etape 2 : Configuration d’un raccourci vers le
dossier sur le réseau . . . . . . . . . . . . . . . . . . . 22
Etape 3 : Test et utilisation de
l’archivage numérique. . . . . . . . . . . . . . . . . . 22
5 Configuration de l’appareil pour la
communication sans fil (facultatif)
Informations requises. . . . . . . . . . . . . . . . . . . 23
Présentation des paramètres du réseau
sans fil 802.11 . . . . . . . . . . . . . . . . . . . . . . 23
Configuration de l’appareil pour la communication
sans fil à l’aide du panneau de commande . . . 24
Configuration de l’appareil pour la communication
sans fil à l’aide des logiciels . . . . . . . . . . . . . 25
1
Page 36

1 Configuration de l’appareil
Cette section résume la procédure de configuration de
l’appareil.
Avant de commencer
Choix de l’emplacement
Assurez-vous que l’endroit où vous comptez installer
l’appareil répond aux exigences suivantes.
• La surface doit être stable et à niveau.
• Prenez soin de laisser suffisamment d’espace pour
accéder à l’arrière de l’appareil et ouvrir le
couvercle du scanner à plat.
• Ne placez pas l’appareil sous la lumière directe du
soleil ou à proximité de produits chimiques. Vérifiez
que l’endroit n’est pas exposé à des changements
brusques de température ou d’humidité.
Température De 15 à 35 °C
Humidité relative Entre 10 et 80 %
1.
Retirez le ruban adhésif et les emballages.
REMARQUE : Prenez soin de retirer
l’emballage en carton de la zone des têtes
d’impression.
2.
Installez la façade du panneau de commande.
3.
Installez le bac d’alimentation de document.
4.
Installez les cartouches d’encre.
REMARQUE : L’appareil ne fonctionnera que si
les quatre cartouches d’encre sont correctement
installées. L’encre des cartouches est utilisée
dans le processus d’impression de différentes
manières, notamment dans le processus
d’initialisation, qui prépare l’appareil et les
cartouches pour l’impression, et dans l’entretien
de la tête d’impression, qui maintient les buses
dégagées et garantit une libre circulation de
l’encre. En outre, il reste de l’encre dans la
cartouche après son utilisation. Pour plus
d’informations, reportez-vous à la page Web
www.hp.com/go/inkusage.
Configuration de l’appareil
Cette section résume les étapes à suivre pour configurer
l’appareil. Pour plus d’informations, reportez-vous à la
fiche d’installation fournie avec l’appareil.
REMARQUE : Vérifiez le contenu de l’emballage et
installez les accessoires optionnels.
5.
Installez les têtes d’impression.
ATTENTION : Appuyez fermement sur les têtes
d’impression pour assurer un bon contact avant
de fermer le loquet des têtes d’impression.
6.
Branchez le cordon d’alimentation et mettez
l’appareil sous tension.
REMARQUE : Paramétrez la langue et le pays/
la région (si nécessaire), de même que la date
et l’heure, sur l’écran.
Configuration de l’appareil2
Page 37

7.
Lorsque vous y êtes invité, chargez du papier,
puis appuyez sur le bouton OK.
a. Soulevez le bac de sortie.
b. Insérez jusqu’à 250 feuilles de papier dans
le bac 1, face à imprimer vers le bas, le long
du côté droit du bac. Vérifiez que la pile de
papier est alignée sur les bords droit et
arrière du bac et ne dépasse pas le
marquage sur le bac.
Réseau Ethernet
a. Retirez le cache de protection du connecteur
réseau de l’appareil.
b. Branchez le câble réseau au connecteur et à
un port disponible sur le concentrateur
réseau, le commutateur ou le routeur. Si le
voyant de liaison du connecteur ne s’allume
pas, essayez un autre port.
REMARQUE : Chargez uniquement du papier
ordinaire dans le bac 2.
c. Faites glisser les guides papier du bac en
fonction du format du papier chargé.
d. Abaissez le bac de sortie et déployez
l’extension.
Pour garantir une qualité d’impression optimale,
l’appareil s’initialise et aligne les têtes
d’impression. Cette opération dure environ 12
minutes.
8.
Installez le logiciel et branchez l’appareil.
Vous pouvez connecter l’appareil à l’aide d’un
des types de connexion suivants :
• USB
• Réseau Ethernet (uniquement sur certains
Supprimer le point).
• Réseau sans fil (802.11) (uniquement sur
certains Supprimer le point).
• Télécopieur (uniquement sur certains
Supprimer le point).
Pour plus d’informations sur les logiciels et la
connectivité de l’appareil, reportez-vous au
guide utilisateur à l’écran disponible sur le
CD-ROM de démarrage.
USB
a. Insérez le CD-ROM de démarrage, cliquez
sur Installer (Windows) ou Installer le
logiciel (Mac OS), puis suivez les instructions
à l’écran pour procéder à l’installation du
logiciel.
ATTENTION : Ne branchez pas le câble
réseau dans un port portant le nom WAN,
Uplink ou Internet du concentrateur, du
commutateur ou du routeur.
c. Insérez le CD-ROM de démarrage, cliquez
sur Installer (Windows) ou Installer le
logiciel (Mac OS), puis suivez les instructions
à l’écran pour procéder à l’installation du
logiciel.
Si le programme d’installation affiche
plusieurs appareils, imprimez une page de
configuration réseau afin de sélectionner le
bon.
REMARQUE : Si le menu du CD ne démarre
pas automatiquement, double-cliquez sur l’icône
d’installation sur le CD-ROM de démarrage.
d. Imprimez la page de configuration réseau.
Cette page contient les informations
nécessaires pour la configuration. Sur le
panneau de commande, appuyez sur le
bouton Configurer, puis effectuez une des
opérations suivantes :
• Si l’appareil est doté d’un affichage texte sur
deux lignes, sélectionnez Configuration
réseau et Impression des paramètres réseau,
puis appuyez sur OK.
• Si l’appareil possède un affichage couleur,
sélectionnez Réseau, Afficher les paramètres
réseau et Imprimer la page de configuration
réseau, puis appuyez sur OK.
Français
REMARQUE : Si le menu du CD ne démarre
pas automatiquement, double-cliquez sur l’icône
d’installation sur le CD-ROM de démarrage.
b. Lorsque le système vous y invite, connectez le
câble USB à l’ordinateur.
Réseau sans fil 802.11
Pour plus d’informations sur la communication
sans fil et la configuration, reportez-vous à la
section « Configuration de l’appareil pour la
communication sans fil (facultatif) », page 23.
Configuration de l’appareil 3
Page 38

Télécopieur
Si vous installez le logiciel à l’aide du
programme d’installation disponible sur le
CD-ROM de démarrage, vous pouvez
configurer les paramètres du télécopieur après
avoir installé les logiciels de l’appareil en
utilisant l’Assistant d’installation du télécopieur
(Windows) ou le Gestionnaire de périphériques
HP (Mac OS). Pour plus d’informations sur la
configuration du télécopieur, reportez-vous à la
section « Configuration du télécopieur
(facultatif) », page 10.
9.
Configurez la fonction Archivage numérique
(facultatif).
Pour obtenir des instructions sur la configuration,
reportez-vous à la section « Configuration de la
fonction Archivage numérique (facultatif) »,
page 20.
7. Placez la première page du document face à
imprimer vers le bas sur la vitre du scanner, en
positionnant le coin supérieur gauche du document
dans le coin supérieur droit de la vitre.
8. Fermez le scanner à plat.
9. Appuyez sur COPIER, Noir ou COPIER, Couleur.
L’appareil effectue une copie du document. En cas
de problème, reportez-vous à la section « Résolution
des problèmes d’installation », page 26.
Clôture de l’installation
Vérification de la configuration de
l’appareil
1. Imprimez un document à partir d’une application
que vous utilisez souvent.
2. Placez le document dans le bac d’alimentation en
orientant la face à imprimer vers le haut et plaçant la
première page en haut.
3. Ajustez les guides de réglage de largeur au format
du document.
4. Appuyez sur COPIER, Noir ou COPIER, Couleur.
L’appareil effectue une copie du document. En cas
de problème, reportez-vous à la section « Résolution
des problèmes d’installation », page 26.
Vérification de l’installation
correcte des logiciels de l’appareil
Pour vérifier si les logiciel de l’appareil ont été
correctement installés, lancez-les et effectuez des tâches
de base (impression d’un document ou envoi d’une
numérisation vers l’ordinateur, par exemple).
Pour ouvrir le logiciel HP Photosmart
(Windows)
1. Sur le bureau Windows, double-cliquez sur l’icône
du logiciel HP Photosmart.
2. Si plusieurs périphériques HP sont installés,
sélectionnez l’onglet correspondant à votre appareil.
Pour ouvrir le logiciel HP Photosmart Studio
(Mac OS)
1. Cliquez sur l’icône HP Photosmart Studio sur le
Dock.
2. Cliquez sur Périphérique, puis sélectionnez un
appareil.
Pour plus d’informations sur l’utilisation des logiciels de
l’appareil, reportez-vous à l’aide en ligne des logiciels.
5. Retirez le document du bac de sortie du BAA.
6. Ouvrez le couvercle du scanner à plat.
Configuration de l’appareil4
Enregistrement de l’’appareil
Si ce n’est pas encore fait, allez sur le site
www.register.hp.com et enregistrez l’appareil.
Page 39

Recherche d’informations supplémentaires
Pour plus d’informations sur l’utilisation et le dépannage
de l’appareil, consultez les ressources suivantes :
• Guide utilisateur à l’écran et fichier LisezMoi sur le
CD-ROM de démarrage ou à l’adresse
www.hp.com/support
• HP Instant Support et serveur Web intégré
(voir le guide utilisateur à l’écran)
• Site d’assistance pour les produits à l’adresse
www.hp.com/support
Français
Recherche d’informations supplémentaires 5
Page 40

2 Identification des différentes parties
de l’appareil
Zone d’approvisionnement pour
Vue de face
l’impression
1 Porte d’accès aux cartouches d’encre
1 Bac d’alimentation automatique (BAA)
2 Vitre du scanner
3 Panneau de commande
4 Affichage
5 Bac de sortie
6 Extension du bac de sortie
7 Guide de longueur/largeur
8 Bac 1
9 Bac 2 (disponible sur certains modèles)
10 Port USB avant
11 Logements pour carte mémoire
12 Voyant du dispositif de mémoire
13 Bac d’alimentation
14 Guides de largeur
2 Cartouches d’encre
3 Porte d’accès au chariot d’impression
4 Têtes d’impression
5 Loquet des têtes d’impression
Logements pour carte mémoire
1 CompactFlash (types I et II, à semi-conducteurs
uniquement)
2 Secure Digital, MultimediaCard (MMC),
Secure MMC
3 carte mémoire xD
4 Memory Stick, Magic Gate Memory Stick,
Memory Stick Duo et Memory Stick Pro
Identification des différentes parties de l’appareil6
Page 41

5 Port USB (Universal Serial Bus) avant
(compatible PictBridge)
Vue arrière
1
2
3
5
6
4
1 Entrée d’alimentation
2 Port réseau Ethernet (uniquement sur certains
modèles)
3 Port USB arrière
4 Ports de télécopie (1-LINE et 2-EXT)
5 Panneau d’accès arrière (uniquement sur certains
modèles)
6 Accessoire d’impression recto verso automatique
(unité recto verso), (uniquement sur certains
modèles)
Français
Vue arrière 7
Page 42

Panneau de commande
Affichage texte sur deux lignes
(disponible sur certains modèles)
REMARQUE : L’agencement et les fonctions du
panneau de commande varient en fonction du modèle
de l’appareil. Il est possible que votre appareil ne
dispose pas de tous les boutons et voyants décrits dans
cette section.
1 Numérotation rapide
Boutons Numérotation rapide : Accédez aux cinq
premiers numéros de numérotation rapide. Il peut s’agir
d’un numéro de télécopieur, d’un groupe de numéros
de télécopieur ou d’un dossier du réseau.
Affichage couleur
(disponible sur certains modèles)
3 TELECOPIE
Menu : Ouvre le menu de la fonction de télécopie.
Bloquer les télécopies indésirables : Ouvre le menu
Bloquer les télécopies indésirables dans lequel vous
pouvez ajouter ou supprimer des numéros sur une liste
de numéros de télécopieur bloqués et afficher des
rapports. Cette fonction est uniquement disponible si
l’identification de l’appelant a été configurée via la
compagnie de téléphone.
Résolution : Règle la vitesse et la qualité des télécopies
envoyées depuis l’appareil.
Liste d'entrées de numérotation rapide : Identifiez les
entrées de numérotation rapide correspondant aux
boutons de numérotation rapide. Vous pouvez noter les
entrées sur le papier ligné fourni ou imprimer des listes
en vue de les insérer.
2 NUMERISER
Menu Numérisation : Sélectionnez une destination de
numérisation.
Archivage numérique : Ouvrez le carnet d’adresses des
numéros abrégés de l’archivage numérique pour
sélectionner une destination pour la numérisation.
NUMERISER : Lancez une numérisation et envoyez-la à
la destination sélectionnée à l’aide du bouton Menu
Numérisation.
Identification des différentes parties de l’appareil8
BIS/Pause : Recompose le dernier numéro de
télécopieur entré.
Réponse auto. : Règle le télécopieur pour qu’il réponde
automatiquement au téléphone après le nombre de
sonneries spécifié.
TELECOPIER, Noir ou TELECOPIER, Couleur : Démarre la
télécopie en noir et blanc ou en couleur.
4 Pavé numérique
Saisissez des numéros de télécopieur, des valeurs ou du
texte.
Page 43

5 Affichage
REMARQUE : Certains modèles d’appareil ont un
affichage sur deux lignes et d’autres un affichage
couleur.
8 PHOTO
Menu : Ouvre le menu de la fonction de photographie.
Index photos : Imprime un index photos lorsqu’une carte
mémoire a été insérée dans un emplacement prévu à
cet effet.
Cet affichage fournit des informations telles que l’état,
les messages d’erreur, les menus de mode et de
configuration et leurs options, des informations d’aide et
les niveaux des cartouches d’encre.
Boutons fléchés : Permettent de parcourir les options de
menus ou des photos sur l’affichage couleur
(si disponible).
OK : Sélectionne un menu, un paramètre ou, si
l’appareil dispose d’un affichage couleur, des photos à
imprimer.
Précédent : Revient au menu précédent.
6 Autres boutons
Configurer : Permet d’accéder au système de menus et
notamment aux rapports, aux paramètres et à la
maintenance de l’appareil.
Recto verso : Sélectionne la sortie recto verso
(si une unité d’impression recto verso est installée).
Aide : Affiche des informations complémentaires sur
les messages ou les menus affichés à l’écran. En cas de
problèmes matériels, affiche un message expliquant le
problème. Si l’appareil ne possède pas de bouton Aide,
utilisez le bouton Configurer pour accéder à l’aide.
Annuler : Permet d’arrêter une tâche, de quitter un
menu ou d’annuler des paramètres.
7 COPIER
Pivoter : Si l’appareil dispose d’un affichage couleur,
fait pivoter la photo actuellement affichée de 90 degrés.
Celle-ci continue de pivoter de 90 degrés à chaque
pression.
Zoom (- et +) : Si l’appareil possède un affichage
couleur, agrandit ou réduit l’image.
IMPRIMER PHOTOS : Lance la tâche d’impression des
photos.
9 Interrupteur et voyants de
marche/arrêt
Interrupteur de marche/arrêt : Met l’appareil sous
ou hors tension. Lorsque l’appareil est hors tension, il
reçoit une alimentation minimale. Mettez le
périphérique hors tension et débranchez le cordon
d’alimentation pour couper entièrement l’alimentation
électrique de l’appareil.
Lorsqu’il est allumé, indique que l’appareil est sous
tension. Le voyant clignote lors de l’exécution d’une
tâche.
Voyant d'état du réseau : Indique l’état de
l’appareil sur un réseau.
Voyant d'état du réseau sans fil (802.11) : Indique
l’état de l’appareil sur un réseau sans fil.
Voyant d'avertissement : Lorsque ce voyant clignote,
cela signifie qu’une erreur exigeant votre attention s’est
produite.
Français
Menu : Ouvre le menu de la fonction de copie.
Réduire/Agrandir : Modifie la taille de la copie.
Nombre de copies : Permet de sélectionner le nombre
de copies à l’aide des boutons fléchés ou en saisissant
directement le nombre avec le pavé numérique.
Trier : Classe les copies dans l’ordre exact où elles sont
numérisées depuis la vitre du scanner ou le BAA.
Qualité : Contrôle la vitesse et la qualité des copies.
Le voyant de qualité s’allume à côté de la qualité de
copie sélectionnée.
COPIER, Noir ou COPIER, Couleur : Lance la copie en
noir et blanc ou en couleur.
Panneau de commande 9
Page 44

3 Configuration du télécopieur
(facultatif)
Ce chapitre propose des instructions sur le paramétrage
du télécopieur en fonction de plusieurs configurations.
• Utilisation d’une ligne téléphonique dédiée
• Utilisation d’une ligne téléphonique partagée
• Gestion et configuration du télécopieur
• Configuration du mode de réponse
• Configuration du nombre de sonneries avant
réponse
• Modification du type de sonnerie sur Sonnerie
distincte
• Définition de l’en-tête de télécopie
Systèmes téléphoniques parallèles ou en série
Avant de configurer le périphérique pour la télécopie,
indiquez le système téléphonique utilisé dans votre
pays/région.
REMARQUE : Les instructions relatives à la
configuration de votre périphérique pour la télécopie
diffèrent selon que vous disposez d’un système
téléphonique en parallèle ou en série.
• Test de la configuration du télécopieur
Pour plus d’informations sur les fonctions du télécopieur,
reportez-vous au guide utilisateur à l’écran disponible
sur le CD-ROM de démarrage.
REMARQUE : La fonction de télécopie est uniquement
prise en charge sur certains modèles.
ATTENTION : Si vous vous servez d’un autre cordon
que celui qui vous a été fourni pour relier votre appareil
à la prise téléphonique murale, il se peut que votre
télécopieur ne fonctionne pas correctement.
Ce cordon spécial est différent des autres cordons
téléphoniques que vous possédez éventuellement chez
vous ou au bureau. S’il est trop court, reportez-vous au
guide utilisateur à l’écran disponible sur le CD-ROM de
démarrage pour obtenir des informations.
Si votre pays/région n’apparaît pas dans les sections
suivantes, vous disposez probablement d’un système
téléphonique en série. Si vous ignorez le type de
système téléphonique dont vous disposez (en parallèle
ou en série), contactez votre opérateur téléphonique.
Pays/régions équipés de systèmes
téléphonique parallèles
Dans ce cas, vous pouvez connecter l’équipement
téléphonique partagé à la ligne téléphonique via le port
« 2-EXT » situé à l’arrière du périphérique.
Argentine Australie Brésil
Canada Chili Chine
Colombie Grèce Inde
Indonésie Irlande Japon
Corée du Sud Amérique Latine Malaysia
Mexique Philippines Pologne
Portugal Russie Arabie saoudite
Singapour Espagne Taiwan
Thaïlande Etats-Unis Venezuela
Vietnam
Configuration du télécopieur (facultatif)10
Page 45

REMARQUE : Si vous disposez d’un système
téléphonique en parallèle, HP recommande d’utiliser le
cordon téléphonique à 2 fils fourni avec le périphérique
pour connecter ce dernier à la prise téléphonique
murale.
Pays/régions équipés de systèmes
téléphoniques en série
Dans un système téléphonique série, le type de
connecteur présent sur vos équipements téléphoniques
partagés (modems, téléphones et répondeurs) ne
permet pas une connexion physique au port « 2-EXT »
du périphérique. Tous les équipements doivent par
conséquent être reliés à la prise téléphonique murale.
Ligne téléphonique dédiée
Utilisez cette section si vous prévoyez de faire appel au
type de ligne téléphonique suivant pour le télécopieur :
• Ligne téléphonique dédiée (aucun autre
périphérique, tel qu’un
téléphone ou un répondeur, ne partage la ligne).
• Ligne téléphonique dédiée sans périphérique
partageant cette ligne, mais avec un abonnement à
un service de sonnerie distincte.
• Ligne d’autocommutateur privé (Private Branch
Exchange, PBX) ou RNIS (réseau numérique à
intégration de services). Pour plus d’informations sur
les lignes PBX et RNIS, reportez-vous au guide
utilisateur à l’écran disponible sur le CD-ROM de
démarrage.
REMARQUE : Dans certains pays/régions utilisant les
systèmes téléphoniques série, le cordon téléphonique
fourni avec le périphérique peut comporter une prise
murale supplémentaire. Ceci vous permet de connecter
d’autres périphériques de télécommunications à la prise
murale sur laquelle vous branchez le périphérique.
Pour plus d’informations sur la configuration de
l’appareil pour l’envoi de télécopies à l’aide d’un
système téléphonique en série, consultez le site web de
configuration du télécopieur de votre pays/région.
Autriche www.hp.com/at/faxconfig
Belgique (néerlandais) www.hp.be/nl/faxconfig
Belgique (français) www.hp.be/fr/faxconfig
Danemark www.hp.dk/faxconfig
Finlande www.hp.fi/faxconfig
France www.hp.com/fr/faxconfig
Allemagne www.hp.com/de/faxconfig
Irlande www.hp.com/ie/faxconfig
Italie www.hp.com/it/faxconfig
Norvège www.hp.no/faxconfig
Pays-Bas www.hp.nl/faxconfig
Portugal www.hp.pt/faxconfig
Espagne www.hp.es/faxconfig
Suède www.hp.se/faxconfig
Suisse (français) www.hp.com/ch/fr/faxconfig
Suisse (allemand) www.hp.com/ch/de/faxconfig
Royaume-Uni www.hp.com/uk/faxconfig
REMARQUE : Vous ne pouvez pas recevoir de
télécopies automatiquement si un service de messagerie
vocale est actif sur le même numéro de téléphone que
celui utilisé pour les appels de télécopie. Cela signifie
que vous devez pouvoir répondre personnellement aux
appels entrants de télécopie. Si vous souhaitez recevoir
des télécopies automatiquement, contactez votre
opérateur téléphonique pour vous abonner à un service
de sonnerie distincte ou pour obtenir
une ligne de téléphone séparée pour la télécopie.
Configurez l’appareil pour qu’il réponde manuellement
aux appels entrants. Appuyez sur le bouton Réponse
auto. jusqu’à ce que le voyant s’éteigne.
1. Débranchez tous les périphériques téléphoniques de
la prise téléphonique sur laquelle vous branchez
l’appareil.
2. Connectez le cordon téléphonique livré avec
l’appareil entre le port 1-LINE de l’appareil et la
prise téléphonique.
1-LINE
Français
Ligne téléphonique dédiée 11
Page 46

3. Si vous souscrivez à un service de sonnerie distincte,
configurez le paramètre Répondre à ce motif de
sonnerie sur le motif qui a été attribué à votre
numéro de télécopieur par la compagnie de
téléphone (par exemple, sonnerie double ou triple).
Pour plus d’informations sur la modification de ce
paramètre, reportez-vous au guide utilisateur à
l’écran disponible sur le CD-ROM de démarrage.
REMARQUE : Votre appareil est configuré en usine
pour répondre à toutes les sonneries. Si vous ne
définissez pas le motif de sonnerie correct assigné à
votre numéro de télécopieur par la compagnie de
téléphone, il est possible que l’appareil réponde à la
fois aux appels vocaux et aux appels de télécopie ou
qu’il ne réponde pas du tout.
Ligne téléphonique partagée
Si le télécopieur est destiné à partager la ligne
téléphonique avec d’autres appareils (téléphone,
répondeur, ordinateur/modem ou boîte d’identification
de l’appelant), ou si un service de boîte vocale est
associé à votre ligne, vous devez suivre les instructions
ci-dessous pour configurer le télécopieur.
1. Suivez les étapes de la section « Ligne téléphonique
dédiée », page 11.
2. Branchez les périphériques supplémentaires sur le
port 2-EXT situé à l’arrière de l’appareil.
2-EX T
3. Utilisez les tableaux suivants pour procéder à la
configuration de votre télécopieur.
Utilisation des tableaux de configuration du télécopieur
Aidez-vous des tableaux de configuration du télécopieur pour paramétrer la fonction de télécopie sur votre appareil.
Pour utiliser ces tableaux, procédez comme suit :
Déterminez l’utilisation que vous ferez de la ligne téléphonique sur laquelle est branché le télécopieur :
• Téléphone et télécopieur (voir Tableau 3-1) • Téléphone, télécopieur et Internet (numérotation)
(voir Tableau 3-3)
• Télécopieur et Internet (voir Tableau 3-2) • Téléphone, télécopieur et Internet (DSL)
(voir Tableau 3-4)
Après avoir déterminé de quelle manière vous comptez utiliser la ligne téléphonique, procédez comme suit :
Sur la première ligne, identifiez les autres
périphériques qui partageront la ligne téléphonique
avec l’appareil tout-en-un (téléphone, ordinateur,
répondeur).
Sur les lignes suivantes, déterminez si la ligne
téléphonique possède des services spéciaux (boîte
vocale ou sonnerie distincte) et, si la ligne téléphonique
est utilisée avec un ordinateur, voyez si vous possédez
un modem à numérotation ou DSL.
La ligne suivante présente un exemple de
configuration du télécopieur après connexion des
différents périphériques à l’appareil tout-en-un.
La dernière ligne du tableau contient des chiffres
correspondant au tableau Procédure de configuration
de la page 15. Aidez-vous du tableau Procédure de
configuration pour configurer votre appareil tout-en-un
de manière à ce qu’il fonctionne le plus efficacement
possible selon sa configuration.
REMARQUE : Vous devez suivre les numéros dans
l’ordre où ils apparaissent sur la dernière ligne du
tableau de configuration du télécopieur. Le non-respect
de l’ordre peut provoquer des problèmes de
configuration du télécopieur.
Configuration du télécopieur (facultatif)12
Page 47

Tableau 3-1 Téléphone et télécopieur
Quels périphériques
comptez-vous connecter à
l’appareil?
Votre ligne possède-t-elle…
La configuration de votre
télécopieur doit ressembler
à ceci…
Téléphone • Téléphone
Service de sonnerie
distincte
• Répondeur
Service de sonnerie
distincte
Français
Suivez la configuration n°
3 1, 9, 2 1, 7 1, 9, 7
Tableau 3-2 Télécopieur et Internet
Quels périphériques
comptez-vous connecter à
l’appareil?
Votre ligne est-elle… Numérotation DSL
La configuration de votre
télécopieur doit ressembler
à ceci…
Suivez la configuration n°
• Ordinateur
• Modem
4, 5, 1, 2, 6 8, 1, 2, 6
Filtre DSL
Séparateur
Ligne téléphonique partagée 13
Page 48

Tableau 3-3 Téléphone, télécopieur et Internet (numérotation)
S
Quels périphériques
comptez-vous connecter
à l’appareil?
Votre ligne est-elle… Numérotation Numérotation
Votre ligne
possède-t-elle…
La configuration de
votre télécopieur doit
ressembler à ceci…
Suivez la
configuration n° 4, 10, 5, 3 4, 10, 5, 3, 9 4, 10, 5, 1, 7 4, 10, 5, 1, 9, 7
• Téléphone
• Ordinateur
• Modem
Service de sonnerie
distincte
Séparateur
• Téléphone
• Ordinateur
• Modem
• Répondeur
Service de sonnerie
distincte
Séparateur
Tableau 3-4 Téléphone, télécopieur et Internet (DSL)
Quels périphériques
comptez-vous connecter
à l’appareil?
Votre ligne est-elle… DSL DSL
Votre ligne
possède-t-elle…
La configuration de
votre télécopieur doit
ressembler à ceci…
• Téléphone
• Ordinateur
• Modem
Filtre DSL
3
• Téléphone
• Ordinateur
• Modem
• Répondeur
Service de sonnerie distincte Service de sonnerie
distincte
Filtre DSL
3
2
éparateur
2
Séparateur
Suivez la
configuration n° 8, 3 8, 3, 9 8, 1, 7 8, 1, 9, 7
Configuration du télécopieur (facultatif)14
Page 49

Procédure de configuration
N° de configuration Instructions de configuration
1 Configurez l’appareil pour qu’il réponde automatiquement aux appels entrants. Appuyez sur le bouton
Réponse auto. jusqu’à ce que le voyant s’allume.
2 (Facultatif) Réglez le paramètre Sonneries avant réponse sur une ou deux sonneries.
Pour plus d’informations sur la modification de ce paramètre, reportez-vous au guide utilisateur à
l’écran disponible sur le CD-ROM de démarrage.
3 Déterminez la manière dont vous voulez que l’appareil réponde aux appels : automatiquement ou
manuellement.
• Si vous configurez l’appareil pour qu’il réponde automatiquement aux appels, il prendra tous les
appels entrants et recevra les télécopies. Dans ce cas, l’appareil n’est pas en mesure de faire la
distinction entre les appels de télécopie et les appels vocaux. Si vous pensez qu’il s’agit d’un appel
vocal, vous devez donc y répondre avant que l’appareil ne prenne l’appel.
Pour que l’appareil automatiquement aux appels de télécopie, appuyez sur le bouton Réponse
auto. jusqu’à ce que le voyant s’allume.
• Si vous configurez l’appareil pour qu’il réponde manuellement aux télécopies, vous devez être
présent pour répondre aux appels de télécopie entrants. Dans le cas contraire, votre appareil ne
pourra pas recevoir de télécopies.
Pour répondre manuellement aux appels de télécopie, appuyez sur le bouton Réponse auto.
jusqu’à ce que le voyant s’éteigne.
4
(Modem à
numérotation)
5
(Modem à
numérotation)
6 Lorsque le téléphone sonne, l’appareil répond automatiquement après le nombre de sonneries spécifié
7
(Répondeur)
8 Lignes DSL uniquement : Vous devez acheter des filtres DSL supplémentaires pour tous les périphériques
9
(Service de sonnerie
distincte)
Votre modem d’ordinateur partageant la ligne téléphonique avec votre appareil, vous ne pouvez pas
utiliser simultanément le modem et l’appareil. Ainsi vous ne pouvez pas utiliser l’appareil pour
transmettre une télécopie si vous êtes déjà en train d’utiliser le modem pour envoyer un courrier
électronique ou accéder à Internet.
Si le logiciel du modem de votre ordinateur est configuré pour recevoir des télécopies automatiquement,
désactivez ce paramètre.
Attention : Si vous ne désactivez pas l’option de réception automatique de télécopies du logiciel de
votre modem, votre appareil ne pourra pas recevoir de télécopies.
sous Sonneries avant réponse. Il envoie ensuite une tonalité de réception de télécopie au télécopieur
d’origine et commence à recevoir la télécopie.
Réglez le répondeur pour qu’il se déclenche après quatre sonneries ou moins.
Réglez le paramètre Sonneries avant réponse de l’appareil sur six sonneries.
Lorsque le téléphone sonne, le répondeur répond après le nombre de sonneries défini et lit le message
d’accueil enregistré. Pendant ce temps, l’appareil surveille l’appel à l’écoute d’éventuelles tonalités de
télécopie. Si des tonalités de télécopie entrantes sont détectées, l’appareil émet des tonalités de
réception de télécopie et réceptionne la télécopie. Si aucune tonalité de télécopie n’est détectée,
l’appareil arrête la surveillance de la ligne et votre répondeur peut enregistrer un message vocal.
(téléphone, ordinateur, etc.) partageant la ligne téléphonique DSL.
Configurez le paramètre Répondre à ce motif de sonnerie sur le motif qui a été attribué à votre numéro
de télécopieur par la compagnie de téléphone (par exemple, sonnerie double ou triple).
Pour plus d’informations sur la modification de ce paramètre, reportez-vous au guide utilisateur à
l’écran disponible sur le CD-ROM de démarrage.
REMARQUE : Votre appareil est configuré en usine pour répondre à toutes les sonneries. Si vous ne
définissez pas le motif de sonnerie correct assigné à votre numéro de télécopieur par la compagnie de
téléphone, il est possible que l’appareil réponde à la fois aux appels vocaux et aux appels de télécopie
ou qu’il ne réponde pas du tout.
Français
Ligne téléphonique partagée 15
Page 50

10 Il existe deux méthodes distinctes pour configurer votre appareil avec votre ordinateur, selon le nombre
de ports téléphoniques disponibles sur votre ordinateur. Vous avez également besoin de cordons
téléphoniques supplémentaires (au moins trois si votre ordinateur ne dispose que d’un seul port
téléphonique et au moins deux s’il en possède deux).
Avant de commencer, vérifiez si votre ordinateur dispose d’un ou de deux ports téléphoniques.
Ordinateur à un seul port
Si votre ordinateur ne dispose que d’un port téléphonique, vous devrez faire l’acquisition d’un
séparateur parallèle (ou coupleur). Un séparateur parallèle dispose d’un port RJ-11 à l’avant et de deux
ports RJ-11 à l’arrière. N’utilisez pas un séparateur téléphonique à 2 lignes, un séparateur série ou un
séparateur parallèle qui dispose de deux ports RJ-11 à l’avant et d’une prise à l’arrière. Vous trouverez
des séparateurs parallèles dans les magasins d’électronique qui proposent des accessoires de
téléphonie.
1. Branchez une extrémité du cordon téléphonique fourni avec l’appareil sur la prise murale et l’autre
sur le port 1-LINE de l’appareil.
2. Connectez une extrémité d’un deuxième cordon téléphonique au port 2-EXT de l’appareil et l’autre
extrémité à l’avant du séparateur parallèle (le côté avec un seul port téléphonique).
3. Branchez une extrémité d’un troisième cordon téléphonique sur l’arrière du séparateur parallèle
(la face avec deux ports téléphoniques) et l’autre sur l’ordinateur.
4. Branchez une extrémité d’un quatrième cordon téléphonique sur le dernier port ouvert du
séparateur parallèle et l’autre sur un téléphone ou un répondeur. Si vous connectez à la fois un
téléphone et un répondeur, branchez le quatrième cordon téléphonique sur le répondeur et utilisez
un cinquième cordon pour relier le répondeur au téléphone.
REMARQUE : Si vous ne connectez pas votre répondeur de cette manière, des tonalités de télécopie
d’un télécopieur expéditeur risquent d’être enregistrées sur votre répondeur et vous ne pourrez
probablement pas recevoir de télécopies avec l’appareil.
Ordinateur doté de deux ports téléphoniques
Si votre ordinateur possède deux ports téléphoniques, procédez comme suit pour relier l’appareil à
l’ordinateur :
1. Branchez une extrémité du cordon téléphonique fourni avec l’appareil sur la prise murale et l’autre
sur le port 1-LINE de l’appareil.
2. Branchez une extrémité d’un deuxième cordon téléphonique sur le port 2-EXT de l’appareil et l’autre
sur le port IN de l’ordinateur.
3. Branchez une extrémité d’un troisième cordon téléphonique sur le port OUT de l’ordinateur et
l’autre sur un téléphone ou un répondeur. Si vous connectez à la fois un téléphone et un répondeur,
branchez le troisième cordon téléphonique sur le répondeur, puis reliez le répondeur au téléphone.
REMARQUE : Si vous ne connectez pas votre répondeur de cette manière, des tonalités de télécopie
d’un télécopieur expéditeur risquent d’être enregistrées sur votre répondeur et vous ne pourrez
probablement pas recevoir de télécopies avec l’appareil.
Configuration du télécopieur (facultatif)16
Page 51

Gestion et configuration des paramètres du télécopieur
Si vous connectez directement l’appareil à un
ordinateur, installez les logiciels de l’appareil, puis
lancez l’Assistant de configuration du télécopieur
(Windows) ou le Gestionnaire de périphériques HP
(Mac OS). Vous pouvez également lancer ces outils
depuis le Centre de solutions (Windows) ou le
Gestionnaire de périphériques HP (Mac OS) à un stade
ultérieur. Utilisez ces outils pour configurer l’en-tête de
télécopie, le pays/la région, la date et l’heure.
Vous pouvez également configurer les paramètres du
télécopieur depuis le serveur Web intégré (EWS).
Pour plus d’informations sur l’EWS, reportez-vous à la
page 32.
Vous pouvez aussi configurer les paramètres depuis le
panneau de commande. Pour plus d’informations sur le
panneau de commande, reportez-vous au guide
utilisateur à l’écran disponible sur le CD-ROM de
démarrage.
Pour définir des entrées de
numérotation rapide
1. Sur le panneau de commande, appuyez sur
Configurer.
2. Sélectionnez Config. numér. rapide et effectuez une
des opérations suivantes :
• Pour ajouter ou modifier une entrée :
Sélectionnez Numérotation rapide individuelle
ou Numéro abrégé de groupe et appuyez sur les
touches fléchées pour accéder à un numéro
d’entrée inutilisé, ou saisissez un numéro au
clavier. Saisissez le numéro de télécopieur, puis
appuyez sur OK. Vous pouvez inclure des
espaces ou d’autres chiffres, tels qu’un code de
zone, un code d’accès pour les numéros externes
à un système PBX (habituellement 9 ou 0) ou un
préfixe longue distance. Entrez l’heure d’envoi à
l’aide du clavier numérique, puis appuyez sur
OK.
• Pour supprimer une entrée ou toutes les entrées :
Sélectionnez Suppression de la numérotation
rapide et appuyez sur les touches fléchées pour
sélectionner l’entrée de numérotation rapide à
supprimer, puis sur OK.
Configuration d’entrées de numérotation rapide
Vous pouvez enregistrer des numéros de télécopieur ou
des groupes de numéros de télécopieur comme entrées
de numérotation rapide. Les entrées de numérotation
rapide 1 à 5 sont associées aux cinq boutons de
numérotation rapide correspondants du panneau de
commande. Cela vous permet de composer rapidement
ces numéros à partir du panneau de commande.
En plus d’utiliser le panneau de commande, vous
pouvez également configurer des entrées de
numérotation rapide avec le serveur Web intégré et le
logiciel HP Photosmart. Pour plus d’informations,
reportez-vous au guide utilisateur à l’écran disponible
sur le CD-ROM de démarrage.
Français
Test de la configuration du télécopieur
Vous pouvez tester la configuration du télécopieur pour
vérifier l’état de l’appareil et vous assurer qu’il est
configuré correctement. Effectuez ce test après avoir
configuré l’appareil pour la télécopie. Le test effectue les
opérations suivantes :
• Teste le matériel du télécopieur.
• Vérifie que le type de cordon téléphonique
approprié est connecté à l’appareil.
• Vérifie que le cordon téléphonique est connecté au
port approprié.
• Recherche une tonalité.
• Recherche une ligne téléphonique active.
• Teste l’état de la connexion à la ligne téléphonique.
L’appareil imprime un rapport des résultats du test. Si le
test échoue, examinez le rapport pour obtenir des
informations sur la procédure à suivre pour corriger les
problèmes et relancer le test. Pour plus d’informations
sur le dépannage, reportez-vous à section « Résolution
des problèmes de télécopie (facultatif) », page 30.
Gestion et configuration des paramètres du télécopieur 17
Page 52

Pour tester la configuration du
télécopieur
1. Configurez l’appareil pour télécopier selon vos
instructions spécifiques de configuration de domicile
ou de lieu de travail.
2. Vérifiez que les cartouches d’encre et les têtes
d’impression sont installées et que du papier normal
est chargé dans le bac d’alimentation avant de
débuter le test.
3. Sur le panneau de commande, appuyez sur
Configurer.
4. Sélectionnez Outils, puis Effectuez le test du
télécopieur.
L’appareil affiche l’état du test sur l’écran et imprime
un rapport.
5. Consultez le rapport.
• Si le test est satisfaisant et que vous avez toujours
des problèmes de télécopie, vérifiez que les
paramètres du télécopieur indiqués dans le
rapport sont corrects. Un paramètre de télécopie
vide ou incorrect peut provoquer des problèmes
de télécopie.
• En cas d’échec du test, consultez le rapport pour
obtenir des informations de résolution du
problème.
Configuration du télécopieur (facultatif)18
Page 53

Français
Test de la configuration du télécopieur 19
Page 54

4 Configuration de la fonction
Archivage numérique (facultatif)
La fonction Archivage numérique vous permet de
numériser directement des documents vers plusieurs
dossiers partagés (jusqu’à 10) du réseau. Aucun logiciel
de numérisation n’est requis. En outre, vous ne devez
pas numériser les fichiers depuis votre ordinateur,
puis les transférer vers le dossier réseau choisi.
Informations requises
Pour configurer l’archivage numérique, vous avez
besoin des informations suivantes :
• L’adresse IP attribuée à l’appareil tout-en-un.
REMARQUE : La fonction d’archivage numérique est
disponible sur les modèles tout-en-un HP Officejet
L7600/L7700 connectés directement au réseau via une
connexion sans fil ou un câble Ethernet.
REMARQUE : L’archivage numérique ne prend pas en
charge Windows Active Directory.
L’archivage numérique...
à l’action !
Récemment, une petite société graphique a décidé de
gérer ses factures, contrats et états de frais par voie
électronique, à l'aide de l'archivage numérique. A
présent, au lieu d'archiver des factures et d'autres
documents, le chef de bureau utilise l'appareil tout-en-un
pour créer une copie électronique, qui est
automatiquement stockée sur un ordinateur du réseau du
bureau.
Lorsque vous appuyez pour la première fois sur le
bouton Archivage numérique du panneau de
commande de l’appareil tout-en-un, l’adresse IP
apparaît à la fin des instructions qui s’affichent à
l’écran.
• Des privilèges appropriés sur le réseau.
Vous devez être à même de créer un dossier et d’en
modifier les autorisations d’accès.
Configuration…
Le chef de bureau a demandé à l'un des informaticiens de
la société de configurer l'archivage numérique.
L'informaticien a tout
d'abord créé trois dossiers
distincts (« Factures »,
« Contrats » et « Etats des
frais ») sur l'ordinateur
destiné à stocker les
documents.
Il a ensuite modifié les
autorisations d'accès de
ces dossiers de manière à
permettre à l'appareil touten-un d'enregistrer les
fichiers dans les répertoires
appropriés.
Configuration de la fonction Archivage numérique (facultatif)20
Page 55

• Le nom de l’ordinateur sur lequel se trouve le dossier
Pour plus d’informations sur la procédure de
recherche du nom de l’ordinateur, reportez-vous à la
documentation de votre système d’exploitation.
• L’adresse réseau du dossier.
Les adresses réseau ont généralement le format
suivant : \\monordinateur\dossierpartagé
• Un nom d’utilisateur et un mot de passe pour le
réseau.
Par exemple, le nom d’utilisateur et le mot de passe
Windows NT utilisés pour se connecter au réseau.
Etape 1 : Création et partage d’un dossier sur le réseau
REMARQUE : Pour pouvoir utiliser l’archivage
numérique, vous devez préalablement créer le dossier
de destination sur un ordinateur relié au réseau. Vous ne
pouvez pas créer de dossier depuis le panneau de
commande de l’appareil tout-en-un.
1. Créez un dossier sur un ordinateur relié au réseau.
2. Partagez le dossier.
Assurez-vous que les préférences du dossier
autorisent l’accès en lecture et en écriture.
Pour plus d’informations sur la création de dossiers sur
le réseau et la configuration des préférences du dossier,
reportez-vous à la documentation de votre système
d’exploitation.
Pour terminer, il a utilisé
le serveur Web intégré
(EWS) pour configurer
les raccourcis (appelés
« numéros abrégés ») de
ces différents dossiers.
Test…
Une fois la configuration de l'archivage numérique
terminée, le chef de bureau a décidé de créer une copie
électronique d'une facture.
Il a tout d'abord chargé
le document dans
l'appareil tout-en-un,
comme s'il s'apprêtait à
faire une copie.
Français
Il a ensuite appuyé sur le
bouton Archivage
numérique du panneau
de commande de
l'appareil tout-en-un pour
afficher à l'écran les
numéros abrégés
configurés par
l'informaticien dans
l'EWS.
Il a finalement
sélectionné l'option
« Factures » et appuyé
sur le bouton Numériser.
L'appareil tout-en-un a
alors numérisé le
document et l'a envoyé
directement dans le
dossier Factures de
l'ordinateur.
Etape 1 : Création et partage d’un dossier sur le réseau 21
Page 56

Etape 2 : Configuration d’un raccourci vers le dossier sur le réseau
Les liens entre l’appareil tout-en-un et le dossier réseau
sont appelés des « numéros abrégés à archivage
numérique ». Vous pouvez créer et gérer ces numéros
abrégés à l’aide du serveur Web intégré (EWS) de
l’appareil tout-en-un.
REMARQUE : Pour plus d’informations sur l’utilisation
de l’EWS, reportez-vous à la section « Serveur Web
intégré », page 32 ou au guide utilisateur à l’écran
disponible sur le CD-ROM de démarrage.
1. Ouvrez un navigateur Web pris en charge (Microsoft
Internet Explorer, Netscape, Opera, Mozilla Firefox
ou Safari, par exemple) sur votre ordinateur.
2. Tapez l’adresse IP attribuée à l’appareil tout-en-un.
(Pour plus d’informations, reportez-vous à la section
« Informations requises ».)
• Nom utilisateur et mot de passe : Le nom
d’utilisateur et le mot de passe que vous utilisez
pour vous connecter à l’ordinateur. Le nom
d’utilisateur se présente généralement dans l’un
des formats suivants : Bob,
ORDINATEURBOB\Bob, DOMAINEBOB\Bob
• Numéro d'identification personnel (PIN) :
Vous pouvez attribuer un PIN optionnel pour
empêcher des personnes non autorisées d’utiliser
la numérotation abrégée. Une fois le code PIN
défini, le panneau de commande de l’appareil
tout-en-un demande ce dernier à chaque
utilisation de la numérotation rapide. Pour
désactiver le code PIN, laissez la case PIN vide.
• Paramètres de numérisation : Définissez les
paramètres de la numérisation abrégée, comme
le type de document et les options de
numérisation recto verso, à utiliser chaque fois
que la numérotation abrégée est sélectionnée.
6. Cliquez sur Ajouter.
L’entrée est ajoutée au carnet d’adresses des
numéros abrégés de l’archivage numérique.
Par exemple, si l’adresse IP est 123.123.123.123,
entrez l’adresse suivante dans le navigateur Web :
http://123.123.123.123
La page EWS apparaît dans la fenêtre du
navigateur Web.
3. Cliquez sur l’onglet Paramètres.
4. Sous Carnet d'adresses, cliquez sur Numéro abrégé
à archivage numérique.
5. Dans Numéro abrégé à archivage numérique,
configurez les paramètres du nouveau numéro
abrégé dans l’EWS et notamment :
• Nom convivial : Attribuez un nom convivial au
dossier. Une fois l’archivage numérique
configuré, ce nom apparaît sur l’écran du
panneau de commande de l’appareil tout-en-un
lorsque vous appuyez sur le bouton Archivage
numérique.
• Chemin du réseau : Le chemin réseau du dossier.
Les chemins du réseau ont généralement le
format suivant :
\\monordinateur\dossierpartagé. Vous pouvez
en outre saisir l’adresse IP attribuée à l’appareil
tout-en-un au format suivant :
\\123.123.123.123.
Etape 3 : Test et utilisation de l’archivage numérique
1. Placez le document face vers le bas sur la vitre du
scanner ou dans le BAA.
2. Appuyez sur Archivage numérique.
3. Appuyez sur le numéro abrégé à archivage
numérique correspondant à la numérotation
abrégée souhaitée.
Si vous y êtes invité, tapez le code PIN de la
numérotation rapide.
4. Appuyez sur Démarrer la numérisation.
REMARQUE : La connexion peut prendre un certain
temps, en fonction du trafic sur le réseau et de la vitesse
de la connexion.
REMARQUE :
de la section Dépannage.
Consultez la rubrique « Active directory »
Configuration de la fonction Archivage numérique (facultatif)22
Page 57

5 Configuration de l’appareil pour la
communication sans fil (facultatif)
REMARQUE : La communication sans fil est disponible
sur certains modèles d’appareil.
Ce chapitre propose des instructions pour la
configuration de l’appareil pour la communication sans
fil via :
• Le panneau de commande : utilisez des menus de
l’affichage pour configurer la communication sans
fil.
• Les logiciels disponibles sur le CD-ROM de
démarrage : utilisez un câble réseau pour vous
connecter temporairement au réseau et configurer la
communication sans fil à l’aide des logiciels du CDROM de démarrage.
Pour plus d’informations sur les autres méthodes de
configuration de l’appareil pour la communication sans
fil, reportez-vous au guide utilisateur à l’écran
disponible sur le CD-ROM de démarrage.
Informations requises
Présentation des paramètres du réseau sans fil 802.11
Nom du réseau (SSID)
Par défaut, l’appareil recherche le réseau sans fil ou le
SSID (Service Set Identifier) intitulé « hpsetup ». Il se
peut que votre réseau ait un SSID différent.
Mode de communication
Deux options sont disponibles pour le mode de
communication :
Ad hoc : Lorsque l’appareil est défini en mode de
communication ad hoc, il communique directement avec
d’autres périphériques sans fil, sans passer par un point
d’accès sans fil (WAP).
Sur un réseau ad hoc, tous les périphériques doivent :
• être compatibles 802.11,
• être définis sur le mode de communication ad hoc,
Français
Avant d’installer les logiciels de l’appareil, vous devrez
peut-être vous procurer les renseignements relatifs aux
paramètres de votre réseau. Vous pouvez les obtenir
auprès de vos administrateurs système ou en procédant
comme suit :
• Recherchez le nom du réseau (SSID) et le mode de
communication (infrastructure ou ad hoc) dans
l’utilitaire de configuration du point d’accès sans fil
(WAP) ou la carte réseau de l’ordinateur.
• Identifiez le type de chiffrement utilisé par votre
réseau (tel que Wired Equivalent Privacy (WEP) ou
®
Wi-Fi
Protected Access (WPA)).
• Munissez-vous du mot de passe sécurisé ou de la clé
de chiffrement du périphérique sans fil.
• avoir le même nom de réseau SSID,
• se trouver sur le même sous-réseau et sur le même
canal,
• avoir les mêmes paramètres de sécurité 802.11.
Infrastructure (recommandé) : Lorsque l’appareil est
configuré sur le mode de communication infrastructure,
il communique avec d’autres périphériques du réseau,
qu’ils soient câblés ou sans fil, par le biais d’un point
d’accès sans fil (WAP). Ces points d’accès font
généralement office de routeurs ou de passerelles sur les
petits réseaux.
Informations requises 23
Page 58

Paramètres de sécurité
Pour connaître les paramètres disponibles pour
l’appareil, reportez-vous à la page de configuration
réseau de la section « Présentation de la page de
configuration » du guide utilisateur à l’écran disponible
sur le CD-ROM de démarrage.
REMARQUES
• Vérifiez que l’appareil n’est pas connecté au réseau
à l’aide d’un câble réseau.
• Le périphérique émetteur doit disposer de capacités
802.11 intégrées ou être équipé d’une carte sans fil
802.11.
Pour plus d’informations sur la sécurité du réseau sans
fil, consultez le site web www.weca.net/opensection/
pdf/whitepaper_wifi_security4-29-03.pdf.
Authentification réseau : Le paramètre d’usine par
défaut de l’appareil est « Ouvert » et ne nécessite pas
de sécurité pour les autorisations ou le chiffrement. Les
autres valeurs possibles sont Ouvert puis partagé,
Partagé et WPA-PSK (Wi-Fi
Pre-Shared Key).
• WPA augmente le niveau de protection et de
contrôle d’accès radio des données sur les réseaux
Wi-Fi existants et futurs. Il résout toutes les
défaillances WEP connues, le système de sécurité
natif du 802.11 standard.
• WPA2 est le nom du système de sécurité WPA de
seconde génération. Il offre aux utilisateurs Wi-Fi
professionnels et grand public la garantie que seules
les personnes autorisées pourront accéder à leurs
réseaux sans fil.
Chiffrement des données :
• Le mécanisme de sécurité WEP (Wired Equivalent
Privacy) consiste à chiffrer les données envoyées,
par ondes radio, entre deux périphériques sans fil.
Les périphériques d’un réseau compatible WEP
utilisent des clés WEP pour coder les données. Si
votre réseau utilise la technologie WEP, vous devez
connaître la (les) clé(s) WEP qu’il utilise.
• WPA utilise le protocole TKIP (Temporal Key Integrity
Protocol) pour le chiffrement et l’authentification
802.1X avec l’un des types de protocoles EAP
(Extensible Authentication Protocol) standards
disponibles actuellement.
®
Protected Access
• HP conseille de placer l’appareil et les périphériques
qui l’utilisent sur le même sous-réseau.
Configuration de l’appareil pour la communication sans fil à l’aide du panneau de commande
REMARQUE : Pour utiliser cette méthode, vous devez
disposer d’un réseau sans fil en service.
1. Sur le panneau de commande, appuyez sur le
bouton Configurer.
2. Appuyez sur une touche fléchée pour passer à
Réseau, puis appuyez sur OK.
3. Appuyez sur un bouton fléché pour passer à
l’Assistant de configuration sans fil, puis appuyez
sur OK.
4. Suivez les instructions qui apparaissent à l’écran
pour terminer l’installation.
En cas de problème, reportez-vous à la section
« Résolution des problèmes sans fil (uniquement sur
certains modèles) », page 28.
• WPA2 propose un nouveau système de chiffrement,
l’Advanced Encryption Standard (AES). AES est
défini en mode CCM et prend en charge IBSS
(Independent Basic Service Set ) pour assurer la
sécurité entre les stations de travail client
fonctionnant en mode ad hoc.
Configuration de l’appareil pour la communication sans fil (facultatif)24
Page 59

Configuration de l’appareil pour la communication sans fil à l’aide des logiciels
5. Dans le menu du CD, cliquez sur Installer, puis
suivez les instructions à l’écran.
6. Sur l’écran Type de connexion, sélectionnez Sans fil
et cliquez sur Suivant.
7. Suivez les instructions affichées pour terminer
l’installation et débranchez le câble lorsque vous y
êtes invité.
Pour Windows
1. Retirez le cache de protection du connecteur réseau
de l’appareil.
2. Connectez temporairement l’appareil à un port
disponible du concentrateur réseau, du commutateur
ou du routeur à l’aide d’un câble réseau (vendu à
part).
3. Fermez toute application en cours d’exécution sur
votre ordinateur.
4. Introduisez le CD de démarrage dans le lecteur de
CD-ROM. Vous devez exécuter le programme
d’installation au moins un fois depuis le CD-ROM de
démarrage et créer une connexion sans fil.
En cas de problème, reportez-vous à la section
« Résolution des problèmes sans fil (uniquement sur
certains modèles) », page 28.
Pour Mac OS
1. Ouvrez l’Assistant de configuration AirPort, puis
suivez les instructions à l’écran pour rejoindre un
réseau sans fil existant (hpsetup).
2. Double-cliquez sur l’icône de configuration du CDROM de démarrage et suivez les instructions à
l’écran.
3. Lorsque vous y êtes invité, cliquez sur Utilitaire de
configuration de l'imprimante pour ajouter
l’appareil.
En cas de problème, reportez-vous à la section
« Résolution des problèmes sans fil (uniquement sur
certains modèles) », page 28.
Français
Si le menu du CD-ROM ne démarre pas
automatiquement, double-cliquez sur l’icône
d’installation sur le CD-ROM de démarrage.
Configuration de l’appareil pour la communication sans fil à l’aide des logiciels 25
Page 60

6 Dépannage
Cette section présente des suggestions de dépannage
pour plusieurs problèmes courants associés à
l’installation du matériel et des logiciels.
Pour obtenir des informations de dernière minute,
consultez le fichier LisezMoi et les notes sur la version
disponibles sur le CD-ROM de démarrage ou visitez le
site Web d’assistance pour les produits à l’adresse
www.hp.com/support.
Résolution des problèmes d’installation
Cette section présente des suggestions de dépannage
pour plusieurs problèmes courants associés à
l’installation du matériel et des logiciels.
Suggestions pour l’installation du
matériel
Vérification de l'appareil
• Vérifiez que tout le ruban adhésif et l’emballage ont
été retirés à l’extérieur et à l’intérieur de l’appareil.
• Assurez-vous que le papier est correctement chargé
dans le bac et qu’il n’est pas coincé dans l’appareil.
Vérification des connexions matérielles
• Vérifiez que les cordons et câbles que vous utilisez
sont en bon état.
• Vérifiez que le cordon d’alimentation est
correctement branché sur l’appareil et sur une prise
de courant fonctionnelle.
• Vérifiez que le câble téléphonique est branché sur le
port 1-LINE.
Vérification des têtes d'impression et des
cartouches d'encre
• Assurez-vous d’avoir retiré les capuchons oranges
des têtes d’impression.
• Vérifiez que toutes les têtes d’impression et
cartouches d’encre sont correctement installées dans
l’emplacement correspondant. Appuyez fermement
sur chacune d’elles pour assurer un bon contact.
L’appareil ne peut pas fonctionner si elles ne sont
pas installées.
• Assurez-vous que le loquet d’accès aux têtes
d’impression et tous les capots sont fermés.
• Si l’écran affiche un message d’erreur de tête
d’impression, nettoyez les contacts des têtes. Pour
plus d’informations, reportez-vous au guide
utilisateur à l’écran disponible sur le CD-ROM de
démarrage.
• Vérifiez qu’aucun voyant n’est allumé ou ne clignote,
à l’exception de marche/arrêt, qui doit être allumé.
Si le voyant d’avertissement clignote, vérifiez les
messages sur le panneau de commande. À la mise
sous tension initiale du périphérique, son
préchauffage dure environ 45 secondes.
• Assurez-vous que le panneau d’accès arrière ou
l’accessoire d’impression recto verso est bien en
place.
• Vérifiez que l’appareil peut imprimer une page de
diagnostics de l’autotest. Pour plus d’informations,
reportez-vous à la section « Page de diagnostic
d’autotest », page 32.
Dépannage26
Suggestions pour l’installation du
logiciel
Vérification de l'ordinateur
• Vérifiez que votre ordinateur utilise un des systèmes
d’exploitation pris en charge. Pour plus
d’informations, reportez-vous au guide utilisateur à
l’écran disponible sur le CD-ROM de démarrage.
• Assurez-vous que l’ordinateur respecte au moins la
configuration minimale requise. Pour plus
d’informations, reportez-vous au guide utilisateur à
l’écran disponible sur le CD-ROM de démarrage.
Page 61

Vérification des étapes préalables à
l'installation
• Prenez soin d’utiliser le CD-ROM de démarrage
contenant les logiciels d’installation corrects pour
votre système d’exploitation.
• Avant d’installer le logiciel, assurez-vous que tous les
autres programmes sont fermés.
• Si l’ordinateur ne reconnaît pas le chemin d’accès
que vous avez indiqué pour le lecteur de CD-ROM,
vérifiez que vous avez spécifié la lettre d’unité
correcte.
• Si votre ordinateur n’arrive pas à lire le CD-ROM de
démarrage placé dans le lecteur de CD-ROM,
vérifiez si le CD-ROM n’est pas endommagé. Vous
pouvez télécharger le pilote de l’appareil sur le site
www.hp.com/support.
• Dans le gestionnaire de périphériques de Windows,
vérifiez que les pilotes USB ont été désactivés.
• Si vous utilisez un ordinateur fonctionnant sous
Windows et si ce dernier ne parvient pas à détecter
le périphérique, exécutez l’utilitaire de
désinstallation (util\ccc\uninstall.bat sur le CD-ROM
de démarrage) pour effectuer une désinstallation
complète du pilote du périphérique. Redémarrez
l’ordinateur et réinstallez le pilote du périphérique.
Résolution des problèmes de réseau (uniquement sur certains modèles)
REMARQUE : Après avoir résolu l’un des problèmes
répertoriés ci-dessous, exécutez à nouveau le
programme d’installation.
• Vérifiez que l’appareil et les ordinateurs qui
l’utilisent sont installés sur le même sous-réseau.
• Si le programme d’installation ne parvient pas à
détecter l’appareil, imprimez la page de
configuration réseau (voir la section « Pour
imprimer la page de configuration réseau »,
page 32) et saisissez manuellement l’adresse IP
dans le programme d’installation.
• Si votre ordinateur fonctionne sous Windows,
assurez-vous que les ports réseau créés dans le
pilote de l’appareil correspondent à l’adresse IP
de cet appareil :
1) Imprimez la page de configuration réseau de
l’appareil.
2) Dans le bureau de Windows, cliquez sur
Démarrer, pointez sur Paramètres, puis cliquez
sur Imprimantes ou sur Imprimantes et
télécopieurs.
Ou
Cliquez sur Démarrer, puis sur Panneau de
configuration et double-cliquez sur Imprimantes.
3) Cliquez avec le bouton droit sur l’icône de
l’appareil et cliquez sur Propriétés, puis sur
l’onglet Ports.
Ou
Français
Cliquez avec le bouton droit sur l’icône de
l’appareil et cliquez sur Exécuter comme
administrateur, puis sur Propriétés, Continue et
enfin sur l’onglet Ports.
4) Sélectionnez le port TCP/IP de l’appareil,
puis cliquez sur Configurer le port.
5) Assurez-vous que l’adresse IP affichée dans la
boîte de dialogue correspond à celle figurant sur
la page de configuration réseau. Si les deux
adresses IP sont différentes, modifiez celle qui est
indiquée dans la boîte de dialogue.
6) Cliquez deux fois sur OK pour enregistrer les
paramètres et fermer les boîtes de dialogue.
Résolution des problèmes réseau
• Si vous ne parvenez pas à installer les logiciels de
l’appareil, vérifiez les points suivants :
• Tous les câbles connectés à l’appareil et à
l’ordinateur sont bien branchés.
• Le réseau est opérationnel et le concentrateur
réseau est sous tension.
• Toutes les applications, y compris les
programmes anti-virus, les programmes
anti-logiciel espion et les pare-feu, sont fermés ou
désactivés sur les ordinateurs fonctionnant sous
Windows.
Résolution des problèmes de réseau (uniquement sur certains modèles) 27
Problèmes lors d’une connexion à
un réseau câblé
• Si le voyant de liaison du connecteur réseau ne
s’allume pas, assurez-vous que toutes les conditions
exposées dans la section « Résolution des problèmes
réseau » sont réunies.
• Bien qu’il soit déconseillé d’attribuer une adresse IP
statique à l’appareil, cette opération peut vous
permettre de résoudre certains problèmes
d’installation (un conflit avec un pare-feu personnel,
par exemple). Pour plus d’informations,
reportez-vous au guide utilisateur à l’écran
disponible sur le CD-ROM de démarrage.
Page 62

Résolution des problèmes sans fil (uniquement sur certains modèles)
Si l’appareil n’arrive pas à communiquer avec le réseau
une fois la configuration sans fil terminée et les logiciels
installés, exécutez l’une ou plusieurs des procédures
suivantes :
Vérification des paramètres de
communication sans fil
• Vérifiez que la carte réseau sans fil de l’ordinateur
est configurée sur le profil sans fil approprié. Un
profil sans fil est un ensemble de paramètres réseau
propres à un réseau donné. Une carte sans fil
unique peut avoir plusieurs profils sans fil
(par exemple, un pour un réseau privé et l’autre pour
un réseau de bureau). Ouvrez l’utilitaire de
configuration de la carte réseau installée sur
l’ordinateur et vérifiez que le profil sélectionné est
celui du réseau de l’appareil.
• Assurez-vous que les paramètres réseau de
l’appareil correspondent à ceux de votre réseau.
Exécutez l’une des opérations suivantes pour
rechercher les paramètres de votre réseau :
• Communication infrastructure : ouvrez l’utilitaire
de configuration du point d’accès sans fil (WAP).
• Communication ad hoc : ouvrez l’utilitaire de
configuration de la carte réseau installée sur
l’ordinateur.
• Comparez les paramètres du réseau avec ceux qui
figurent sur la page de configuration réseau de
l’appareil (reportez-vous à la section « Pour imprimer
la page de configuration réseau », page 32) et
prenez note des éventuelles différences. Plusieurs
problèmes peuvent se présenter :
• Le WAP filtre les adresses matérielles (adresses
MAC). Voir « Ajout d’adresses matérielles à un
point d’accès sans fil (WAP) », page 28.
• Un des paramètres suivants de l’appareil est
incorrect : mode de communication, nom du
réseau (SSID), canal (réseaux ad hoc
uniquement), type d’authentification, chiffrement.
Voir « Présentation des paramètres du réseau
sans fil 802.11 », page 23.
• Imprimez un document. Si le document ne
s’imprime toujours pas, réinitialisez les
paramètres réseau de l’appareil (reportez-vous à
la section « Réinitialisation des paramètres de la
configuration réseau », page 29) et réinstallez le
logiciel de l’appareil.
Si les paramètres du réseau sans fil sont corrects, il se
peut que l’ordinateur soit associé à un autre réseau sans
fil. Assurez-vous que l’ordinateur et l’appareil sont
associés au même réseau sans fil.
Pour ce faire, chaque utilisateur peut vérifier les
paramètres réseau sans fil définis sur son ordinateur.
Assurez-vous également que les ordinateurs ont accès
au réseau sans fil.
Si les paramètres réseau sans fil de l’appareil sont
incorrects, procédez comme suit pour les corriger :
1. Connectez l’appareil au réseau ou à l’ordinateur à
l’aide d’un câble réseau.
2. Ouvrez le serveur Web intégré de l’appareil.
3. Cliquez sur l’onglet Réseau, puis sur Sans fil
(802.11) dans le panneau de gauche.
4. Utilisez l’Assistant de configuration sans fil de
l’onglet Configuration sans fil pour modifier les
paramètres de l’appareil en fonction de ceux du
réseau.
5. Fermez le serveur Web intégré de l’appareil, puis
débranchez le câble réseau de ce dernier.
6. Désinstallez complètement le logiciel de l’appareil,
puis réinstallez-le.
Ajout d’adresses matérielles à un
point d’accès sans fil (WAP)
Le filtrage MAC est une fonction de sécurité via laquelle
un point d’accès sans fil (WAP) est configuré dans une
liste d’adresses MAC (appelées également « adresses
matérielles ») de périphériques autorisés à accéder au
réseau via le WAP. Si le point d’accès sans fil (WAP) ne
connaît pas l’adresse matérielle d’un périphérique qui
tente d’accéder au réseau, il lui refuse l’accès. Si le
point d’accès sans fil filtre les adresses MAC, l’adresse
MAC de l’appareil doit être ajoutée à la liste des
adresses MAC acceptées du point d’accès.
1. Imprimez la page de configuration réseau. Voir
« Pour imprimer la page de configuration réseau »,
page 32.
2. Ouvrez l’utilitaire de configuration du point d’accès
sans fil, puis ajoutez l’adresse matérielle de
l’appareil à la liste des adresses MAC acceptées.
Dépannage28
Page 63

Réinitialisation des paramètres de
la configuration réseau
Si l’appareil ne parvient toujours pas à communiquer
avec le réseau, réinitialisez ses paramètres réseau.
1. Appuyez sur Configurer. Appuyez sur une touche
fléchée pour passer à Réseau, puis appuyez sur OK.
2. Appuyez sur une bouton fléché pour accéder à
l’option Rétablissement des paramètres réseau par
défaut, puis appuyez sur OK.
3. Imprimez la page de configuration réseau et vérifiez
que les paramètres du réseau ont été réinitialisés.
Voir « Pour imprimer la page de configuration
réseau », page 32.
Par défaut, le nom de réseau SSID est « hpsetup » et
le mode de communication est défini sur « ad hoc ».
Résolution des problèmes
• Vérifiez que le dossier a été partagé et que les
utilisateurs peuvent lire et écrire dans le dossier.
Pour plus d’informations, consultez la documentation
disponible pour votre système d’exploitation.
• Vérifiez que le nom du dossier est correctement saisi
dans le serveur Web intégré (EWS) et que le nom
d’utilisateur et le mot de passe sont également
correctement saisis. Pour en savoir plus, reportezvous aux informations présentées dans le serveur
Web intégré.
Le disque est plein
Vérifiez que le serveur contenant le dossier dispose de
suffisamment d’espace disque disponible.
Le périphérique ne peut pas créer un nom de
fichier unique en utilisant le préfixe et le suffixe
affectés
Le périphérique peut créer jusqu’à 9 999 fichiers en
utilisant les mêmes préfixe et suffixe. Si vous avez
numérisé un trop grand nombre de fichiers dans un
dossier, modifiez le préfixe.
d’archivage numérique
(facultatif)
Impossible de numériser vers le
dossier réseau
REMARQUE : La fonction d’archivage numérique ne
prend pas en charge Windows Active Directory.
Le périphérique n'est pas correctement
configuré sur le réseau
Vérifiez que le périphérique est correctement configuré
et connecté au réseau. Soumettez une requête PING au
périphérique et vérifiez qu’il répond.
Le dossier réseau n'a pas été correctement
configuré
• Vérifiez que le dossier est créé sur le serveur. Pour
plus d’informations, consultez la documentation
disponible pour votre système d’exploitation.
• Vérifiez que le nom du dossier ne comporte que les
lettres A à Z (majuscules ou minuscules) et les chiffres
1 à 9.
Le préfixe du nom de fichier n'a pas été
correctement défini
Vérifiez que le nom de dossier et le préfixe du nom de
fichier utilisent uniquement les lettres A à Z, majuscules
ou minuscules, et les chiffres 1 à 9. Certains signes de
ponctuation courants sont également pris en charge.
Cependant, n’utilisez pas de caractères accentués ou
spéciaux dans le nom du dossier. Si des caractères non
pris en charge sont utilisés dans les préfixes des noms
de fichiers, ils n’apparaîtront pas correctement lors de la
création du fichier.
Le nom du serveur ne peut pas être résolu
L’envoi au dossier réseau pourrait échouer si le nom de
serveur fourni pendant la configuration ne peut pas être
résolu à une adresse IP spécifique. Lors de la
configuration de la fonction Archivage numérique,
procédez comme suit :
• Essayez d’utiliser des noms DNS complets.
• Vérifiez que le serveur DNS est correctement
configuré sur le périphérique.
ASTUCE : Si vous avez récemment modifié les
paramètres DNS, désactivez puis activez l’appareil
tout-en-un.
Français
• Certains signes de ponctuation courants sont
également pris en charge. Cependant, n’utilisez pas
de caractères accentués ou spéciaux dans le nom du
dossier.
Résolution des problèmes d’archivage numérique (facultatif) 29
Page 64

Résolution des problèmes de télécopie (facultatif)
Si vous avez effectué un test du télécopieur et que celui-ci a échoué, consultez le rapport de test pour connaître les
solutions possibles. Pour plus d’informations, reportez-vous au guide utilisateur à l’écran disponible sur le CD-ROM
de démarrage.
L’appareil rencontre des
difficultés pour envoyer et
recevoir des télécopies
Vérifiez que vous utilisez le cordon téléphonique fourni avec le périphérique.
Un autre équipement utilise la même ligne téléphonique que le périphérique en ce moment.
Vérifiez que les téléphones secondaires (téléphones sur la même ligne téléphonique mais non
connectés à l’appareil) ou d’autres équipements ne sont pas utilisés ou décrochés. Par exemple,
vous ne pouvez pas utiliser la fonction de télécopie du périphérique si un poste téléphonique est
décroché ou si vous vous servez du modem de l’ordinateur pour accéder à Internet ou utiliser
votre messagerie électronique.
Si vous utilisez un séparateur téléphonique, celui-ci peut être à l’origine des problèmes de
télécopie. Essayez de connecter directement l’appareil à la prise téléphonique murale.
Vérifiez qu’une extrémité du cordon téléphonique est raccordée à la prise téléphonique murale
et que l’autre est branchée sur le port 1-LINE situé à l’arrière de l’appareil.
Essayez de brancher un téléphone en état de marche directement sur la prise téléphonique
murale et vérifiez s’il y a une tonalité. Si vous n’entendez pas de tonalité, contactez la
compagnie de téléphone afin de faire vérifier la ligne.
Vous devez connecter l’appareil à une ligne téléphonique analogique, sinon vous ne pourrez ni
envoyer ni recevoir de télécopies. Pour vérifier si votre ligne téléphonique est numérique,
branchez un téléphone analogique classique sur la ligne et vérifiez la présence d’une tonalité.
Si la tonalité n’est pas normale, votre ligne téléphonique est probablement configurée pour des
téléphones numériques. Connectez le périphérique à une ligne téléphonique analogique et
essayez d’envoyer ou de recevoir une télécopie.
La ligne téléphonique peut être perturbée par des interférences. Les lignes téléphoniques de
mauvaise qualité acoustique (bruit) risquent de causer des problèmes de télécopie. Contrôlez la
qualité acoustique de la ligne téléphonique en branchant un téléphone sur la prise murale et en
écoutant les éventuels bruits de fond. Si vous entendez du bruit, désactivez le mode de correction
d'erreurs (ECM) et essayez à nouveau d’envoyer une télécopie.
Si vous utilisez un service de DSL, assurez-vous d’avoir installé un filtre DSL. Sans ce filtre, vous
ne parviendrez pas à envoyer de télécopies.
Si vous utilisez un adaptateur pour terminal/convertisseur pour autocommutateur privé (PABX) ou
réseau numérique à intégration de services (RNIS), vérifiez que le périphérique est connecté au
port approprié et que l’adaptateur du terminal est défini sur le type approprié de commutateur
pour votre pays/région.
Dépannage30
Page 65

L’appareil ne parvient pas à
envoyer de télécopies mais
bien à en recevoir
Si vous n’utilisez pas de service de sonnerie distincte, assurez-vous que la fonction Sonnerie
distincte de l’appareil est réglée sur Toutes sonneries.
Si Réponse auto. est configuré sur Désactivé ou si vous disposez d’un service de boîte vocale sur
la ligne téléphonique utilisée pour les appels de télécopie, vous pourrez uniquement recevoir les
télécopies manuellement.
Si un modem d’ordinateur partage la ligne téléphonique du périphérique, assurez-vous que le
logiciel qui accompagne le modem n’est pas configuré pour recevoir automatiquement les
télécopies.
Si un répondeur partage la ligne téléphonique de l’appareil, procédez comme suit :
• Vérifiez que le répondeur fonctionne correctement.
• Vérifiez que votre configuration ressemble à celle présentée dans le deuxième exemple du
Tableau 3-1, page 13.
• Assurez-vous que le périphérique est configuré pour la réception automatique des télécopies.
• Vérifiez que le paramètre Sonn. avant rép. est défini sur un nombre de sonneries plus
important que celui du répondeur.
• Déconnectez le répondeur et essayez de recevoir une télécopie.
• L’annonce doit être d’une durée approximative de 10 secondes. Parlez lentement et
doucement lorsque vous enregistrez l’annonce. Laissez un silence d’au moins 5 secondes à
la fin du message vocal.
Un autre équipement utilisant la même ligne téléphonique que l’appareil peut être à l’origine de
l’échec du test. Vous pouvez débrancher tous les autres périphériques et recommencer le test. Si
le test de détection de la tonalité réussit, cela signifie qu’un ou plusieurs des autres périphériques
sont à l’origine du problème. Rebranchez-les un par un et exécutez le test après chaque
branchement afin d’identifier celui qui pose problème.
L’appareil ne parvient pas
envoyer de télécopies mais
bien à en recevoir
L’écran indique toujours que le
combiné est décroché
L’appareil rencontre des
difficultés pour envoyer des
télécopies manuellement
Des tonalités de télécopie sont
enregistrées sur mon
répondeur téléphonique
Le périphérique numérote trop vite ou trop tôt. Par exemple, si vous devez composer le « 9 » pour
accéder à une ligne extérieure, essayez d’introduire des pauses, comme suit : 9-XXX-XXXX
(où XXX-XXXX est le numéro de télécopieur de destination). Pour introduire une pause, appuyez
sur Bis/Pause ou appuyez plusieurs fois sur le bouton Espace (#) jusqu’à ce qu’un tiret (-)
apparaisse à l’écran.
Vous utilisez un mauvais cordon téléphonique. Reportez-vous aux deux premiers problèmes de la
section « L’appareil rencontre des difficultés pour envoyer et recevoir des télécopies », page 30.
Cette solution n’est valable que dans les pays et régions dans lesquels un cordon à 2 fils est
fourni avec le périphérique, notamment : Argentine, Australie, Brésil, Canada, Chili, Chine,
Colombie, Grèce, Inde, Indonésie, Irlande, Japon, Corée, Amérique latine, Malaisie, Mexique,
Philippines, Pologne, Portugal, Russie, Arabie Saoudite, Singapour, Espagne, Taïwan, Thaïlande,
États-Unis, Venezuela et Vietnam.
Vérifiez que votre configuration ressemble à celle présentée dans le premier exemple du
Tableau 3-1, page 13.
Si vous envoyez une télécopie en mode manuel à partir du téléphone connecté directement au
périphérique, vous devez utiliser le clavier numérique du téléphone.
Reportez-vous au quatrième problème de la section « L’appareil ne parvient pas à envoyer de
télécopies mais bien à en recevoir », page 31.
Français
Résolution des problèmes de télécopie (facultatif) 31
Page 66

Le cordon téléphonique fourni
avec l’appareil n’est pas
suffisamment long
Si le cordon téléphonique fourni avec le périphérique n’est pas assez long, vous pouvez utiliser
un coupleur pour le prolonger. Vous trouverez des coupleurs dans les magasins d’électronique
qui proposent des accessoires de téléphonie. Vous avez également besoin d’un autre cordon
téléphonique. Il peut s’agir d’un cordon téléphonique standard que vous possédez
éventuellement chez vous ou à votre bureau.
1. Utilisez le cordon téléphonique fourni avec l’appareil : connectez l’une des extrémités au
coupleur et l’autre au port 1-LINE situé à l’arrière de l’appareil.
2. Connectez un deuxième cordon téléphonique au port ouvert du coupleur et à la prise
téléphonique murale.
Outils de dépannage et de
réseau et Imprimer la page de configuration réseau,
puis appuyez sur OK.
configuration
Les outils suivants sont à votre disposition pour
dépanner ou configurer l’appareil. Pour plus
d’informations, reportez-vous au guide utilisateur à
l’écran disponible sur le CD-ROM de démarrage.
Page de diagnostic d’autotest
Utilisez la page de diagnostic d’autotest pour voir les
paramètres actuels de l’appareil, résoudre les
problèmes de l’appareil et vérifier l’installation des
accessoires en option, tels l’unité recto verso. La page
de diagnostics d’autotest contient également un journal
des événements récents. Si vous devez appeler HP,
imprimez d’abord la page de diagnostic d’autotest.
Pour imprimer la page de diagnostic d'autotest
1. Sur le panneau de commande, appuyez sur le
bouton Configurer.
2. Sélectionnez Imprimer rapport, puis Rapport
d'auto-test et appuyez sur OK.
Serveur Web intégré
Un serveur Web fournit un environnement pour
l’exécution de programmes Web, de la même manière
qu’un système d’exploitation tel que Microsoft
Windows
de programmes sur votre ordinateur. Un navigateur
web, comme Microsoft Internet Explorer, Netscape,
Opera, Mozilla Firefox ou Safari, permet d’afficher les
sorties d’un serveur Web.
Un serveur Web intégré (EWS) réside sur un produit
matériel (imprimante, par exemple) ou dans le
micrologiciel, plutôt qu’en tant que logiciel chargé sur
un serveur du réseau. L’avantage des serveurs Web
intégrés est qu’ils fournissent une interface avec le
produit accessible à toute personne disposant d’un
ordinateur connecté au réseau et d’un navigateur Web
standard. Aucun logiciel spécial ne doit être installé ou
configuré.
Le serveur Web intégré HP vous permet d’afficher des
informations sur l’état, de modifier des paramètres et de
commander l’appareil à partir de votre ordinateur.
®
propose un environnement pour l’exécution
®
Page de configuration réseau
Si l’appareil est connecté à un réseau, vous pouvez
imprimer une page de configuration réseau pour voir
les paramètres réseau de l’appareil. Vous pouvez
utiliser la page de configuration réseau pour résoudre
les problèmes de connectivité du réseau.
Pour imprimer la page de configuration réseau
1. Sur le panneau de commande, appuyez sur le
bouton Configurer.
2. Si l’appareil possède un affichage texte sur deux
lignes, sélectionnez Configuration réseau, puis
Impression des paramètres réseau et appuyez sur
OK.
Si l’appareil possède un affichage couleur,
sélectionnez Réseau, puis Afficher les paramètres
Dépannage32
Pour ouvrir le serveur Web intégré
Saisissez l’adresse IP affectée à l’appareil dans le
champ d’adresse d’un navigateur Web pris en charge
par votre ordinateur. Par exemple, si l’adresse IP est
123.123.123.123, entrez l’adresse suivante dans le
navigateur Web :
http://123.123.123.123
L’adresse IP de l’appareil figure sur la page de
configuration réseau.
Après avoir ouvert le serveur Web intégré, vous pouvez
lui affecter un signet en vue d’y accéder rapidement à
l’avenir.
Page 67

Déclaration de garantie limitée Hewlett-Packard
Produit HP Durée de la garantie limitée
Supports logiciels 90 jours
Imprimante 1 an
Cartouches d'encre Jusqu'à épuisement de l'encre HP ou jusqu'à expiration de la
Accessoires 1 an, sauf indication contraire
A. Extension de garantie limitée
1. Hewlett-Packard (HP) garantit au client utilisateur final que les produhits HP décrits précédemment sont exempts de défauts de matériaux
et malfaçons pendant la durée indiquée ci-dessus, à compter de la date d'achat par le client.
2. Pour les logiciels, la garantie limitée HP est valable uniquement en cas d'impossibilité d'exécuter les instructions de programmation. HP ne
garantit pas que le fonctionnement du logiciel ne connaîtra pas d'interruptions ni d'erreurs.
3. La garantie limitée HP ne couvre que les défauts qui apparaissent dans le cadre de l'utilisation normale du produit et ne couvre aucun
autre problème, y compris ceux qui surviennent du fait :
a. d'une mauvaise maintenance ou d'une modification ;
b. de logiciels, de supports, de pièces ou de consommables non fournis ou non pris en charge par HP ;
c. du fonctionnement du produit hors de ses caractéristiques ; ou
d. d'une modification non autorisée ou d'une mauvaise utilisation.
4. Pour les imprimantes HP, l'utilisation d'une cartouche d'un autre fournisseur ou d'une cartouche rechargée n'entraîne pas la résiliation de la
garantie ni d'un contrat de support HP. Toutefois, si la panne ou les dégâts peuvent être attribués à l'utilisation d'une cartouche d'un autre
fournisseur, d'une cartouche rechargée ou d'une cartouche périmée, HP facturera les montants correspondant au temps et au matériel
nécessaires à la réparation de l'imprimante.
5. Si, pendant la période de garantie applicable, HP est informé d'une défaillance concernant un produit couvert par la garantie HP, HP
choisira de réparer ou de remplacer le produit défectueux.
6. Si HP est dans l'incapacité de réparer ou de remplacer, selon le cas, un produit défectueux couvert par la garantie HP, HP devra, dans un
délai raisonnable après avoir été informé du défaut, rembourser le prix d'achat du produit.
7. HP ne sera tenu à aucune obligation de réparation, de remplacement ou de remboursement tant que le client n'aura pas retourné le
produit défectueux à HP.
8. Tout produit de remplacement peut être neuf ou comme neuf, pourvu que ses fonctionnalités soient au moins équivalentes à celles du
produit remplacé.
9. Les produits HP peuvent contenir des pièces, des composants ou des matériels reconditionnés équivalents à des neufs en termes de
performances.
10. La garantie limitée HP est valable dans tout pays dans lequel le produit HP couvert est distribué par HP. Des contrats apportant des
services de garantie supplémentaires, tels que la réparation sur site, sont disponibles auprès des services de maintenance agréés par HP
dans les pays dans lequel le produit est distribué par HP ou par un importateur agréé.
B. Restrictions de garantie
DANS LA MESURE OÙ LES LOIS LOCALES L'AUTORISENT, HP OU SES FOURNISSEURS TIERS NE FONT AUCUNE AUTRE
GARANTIE OU CONDITION, EXPRESSE OU IMPLICITE, EN CE QUI CONCERNE LES PRODUITS HP ET NIENT TOUTE GARANTIE
IMPLICITE DE COMMERCIALISATION, DE QUALITÉ SATISFAISANTE OU D'ADAPTATION À UN BUT PARTICULIER.
C. Restrictions de responsabilité
1. Dans la mesure où les lois locales l'autorisent, les recours énoncés dans cette déclaration de garantie constituent les recours exclusifs du
client.
2. DANS LA MESURE OÙ LES LOIS LOCALES L'AUTORISENT, EXCEPTION FAITE DES OBLIGATIONS SPÉCIFIQUEMENT ÉNONCÉES
DANS LA PRÉSENTE DÉCLARATION DE GARANTIE, HP OU SES FOURNISSEURS TIERS NE POURRONT ÊTRE TENUS POUR
RESPONSABLES DE DOMMAGES DIRECTS, INDIRECTS, SPÉCIAUX OU ACCIDENTELS, QU'ILS SOIENT BASÉS SUR UN
CONTRAT, UN PRÉJUDICE OU TOUTE AUTRE THÉORIE LÉGALE, QUE CES DOMMAGES SOIENT RÉPUTÉS POSSIBLES OU
NON.
D. Lois locales
1. Cette déclaration de garantie donne au client des droits juridiques spécifiques. Le client peut également posséder d'autres droits selon les
états des Etats-Unis, les provinces du Canada, et les autres pays ou régions du monde.
2. Si cette déclaration de garantie est incompatible avec les lois locales, elle sera considérée comme étant modifiée pour être conforme à la
loi locale. Selon ces lois locales, certaines renonciations et limitations de cette déclaration de garantie peuvent ne pas s'appliquer au client.
Par exemple, certains états des Etats-Unis, ainsi que certains gouvernements hors des Etats-Unis (y compris certaines provinces du
Canada), peuvent :
a. exclure les renonciations et limitations de cette déclaration de garantie des droits statutaires d'un client
(par exemple au Royaume-Uni);
b. restreindre d'une autre manière la possibilité pour un fabricant d'imposer ces renonciations et limitations ; ou
c. accorder au client des droits de garantie supplémentaires, spécifier la durée des garanties implicites que le fabricant ne peut nier, ou
3. EXCEPTÉ DANS LA MESURE AUTORISÉE PAR LA LÉGISLATION, LES TERMES DE LA PRÉSENTE DÉCLARATION DE GARANTIE
Cher client,
Vous trouverez, ci-après, les coordonnées de l’entité HP responsable de l'exécution de la garantie fabricant relative à votre matériel HP dans votre pays.
En vertu de votre contrat d’achat, il se peut que vous disposiez de droits légaux supplémentaires à l’encontre de votre vendeur. Ceux-ci ne sont aucunement affectés par la présente garantie du
fabricant HP.
En particulier, si vous êtes un consommateur domicilié en France (départements et territoires d’outre-mer (DOM-TOM) inclus dans la limite des textes qui leur sont applicables), le vendeur reste tenu à
votre égard des défauts de conformité du bien au contrat et des vices rédhibitoires hhdans les conditions prévues aux articles 1641 à 1649 du Code civil.
Code de la consommation :
"Art. L. 211-4. - Le vendeur est tenu de livrer un bien conforme au contrat et répond des défauts de conformité existant lors de la délivrance.
Il répond également des défauts de conformité résultant de l'emballage, des instructions de montage ou de l'installation lorsque celle-ci a été mise à sa charge par le contrat ou a été réalisée sous sa responsabilité."
"Art. L. 211-5. - Pour être conforme au contrat, le bien doit :
1° Etre propre à l'usage habituellement attendu d'un bien semblable et, le cas échéant correspondre à la description donnée par le vendeur et posséder les qualités que celui-ci a présentées à l'acheteur sous forme
d'échantillon ou de modèle ;
- présenter les qualités qu'un acheteur peut légitimement attendre eu égard aux déclarations publiques faites par le vendeur, par le producteur ou par son représentant, notamment dans la publicité ou l'étiquetage ;
2° Ou présenter les caractéristiques définies d'un commun accord par les parties ou être propre à tout usage spécial recherché par l'acheteur, porté à la connaissance du vendeur et que ce dernier a accepté.p"
Code civil :
"Code civil Article 1641 : Le vendeur est tenu de la garantie à raison des défauts cachés de la chose vendue qui la rendent impropre à l’usage auquel on la destine, ou qui diminuent tellement cet usage, que
l’acheteur ne l’aurait pas acquise, ou n’en aurait donné qu’un moindre prix, s’il les avait connus.
"Code civil Article 1648 : L’action résultant des vices rédhibitoires doit être intentée par l’acquéreur dans un délai de deux ans à compter de la découverte du vice."
France : Hewlett-Packard France, SAS, 80, rue Camille Desmoulins, 92788 Issy les Moulineaux Cedex 9
Belgique : Hewlett-Packard Belgium BVBA/SPRL, 1, rue de l'Aéronef, B-1140 Brussels
Luxembourg : Hewlett-Packard Luxembourg SCA, 7a, rue Robert Stümper, L-2557 Luxembourg-Gasperich
ne pas autoriser les limitations portant sur la durée des garanties implicites.
N'EXCLUENT, NE LIMITENT NI NE MODIFIENT LES DROITS STATUTAIRES OBLIGATOIRES APPLICABLES À LA VENTE DES
PRODUITS HP AUXDITS CLIENTS, MAIS VIENNENT S'Y AJOUTER.
Garantie du fabricant HP
date de garantie imprimée sur la cartouche (selon le cas qui se
produira en premier). Cette garantie ne couvre pas les produits
utilisant de l'encre HP qui ont été reconditionnés, mal utilisés ou
altérés.
Français
33
Page 68

Page 69

Contenido
1 Configure el dispositivo
Antes de comenzar. . . . . . . . . . . . . . . . . . . . . 2
Configure el dispositivo. . . . . . . . . . . . . . . . . . 2
Finalice la instalación . . . . . . . . . . . . . . . . . . . 4
Más información . . . . . . . . . . . . . . . . . . . . . . 5
2 Identificar las piezas del dispositivo
Vista frontal . . . . . . . . . . . . . . . . . . . . . . . . . . 6
Vista posterior . . . . . . . . . . . . . . . . . . . . . . . . 7
Panel de control . . . . . . . . . . . . . . . . . . . . . . . 8
3 Configurar el fax (opcional)
Sistemas telefónicos en serie y en paralelo . . . 10
Línea telefónica dedicada . . . . . . . . . . . . . . . 11
Línea telefónica compartida . . . . . . . . . . . . . . 12
Administración y configuración del fax . . . . . . 17
Configuración de entradas de
marcación rápida. . . . . . . . . . . . . . . . . . . . . 17
Prueba de la configuración de fax . . . . . . . . . 17
4 Configurar el Archivado digital para
el escaneo (opcional)
Información requerida. . . . . . . . . . . . . . . . . . 20
Paso 1: crear y compartir una carpeta
en la red . . . . . . . . . . . . . . . . . . . . . . . . . . . 21
Paso 2: configure un acceso directo para
la carpeta en la red . . . . . . . . . . . . . . . . . . . 21
Paso 3: pruebe y utilice el Archivado digital . . 22
6 Solución de problemas
Solución de problemas de instalación . . . . . . . 26
Solución de problemas de red
(sólo en algunos modelos) . . . . . . . . . . . . . . . 27
Solución de problemas inalámbricos
(sólo en algunos modelos) . . . . . . . . . . . . . . . 28
Solución de problemas del archivado
digital (opcional) . . . . . . . . . . . . . . . . . . . . . 29
Solución de problemas de fax (opcional). . . . . 30
Solución de problemas y herramientas de
configuración. . . . . . . . . . . . . . . . . . . . . . . . 32
Declaración de garantía limitada de
Hewlett-Packard
5 Configuración del dispositivo para la
comunicación inalámbrica (opcional)
Información requerida. . . . . . . . . . . . . . . . . . 23
Información sobre la configuración de red
inalámbrica 802.11 . . . . . . . . . . . . . . . . . . . 23
Configure el dispositivo para la comunicación
inalámbrica mediante el panel de control . . . . 24
Configure el dispositivo para la comunicación
inalámbrica mediante software . . . . . . . . . . . 25
Español
1
Page 70

1Configure el dispositivo
Esta sección resume el proceso de configuración del
dispositivo.
Antes de comenzar
Prepare la ubicación
Asegúrese de que la ubicación para el dispositivo
cumpla con los siguientes requisitos:
• La superficie debe ser resistente y estar nivelada.
• Asegúrese de tener espacio suficiente para tener un
acceso despejado a la parte posterior del
dispositivo y para abrir la tapa del escáner de
superficie plana.
• No coloque el dispositivo a la luz del sol directa ni
cerca de productos químicos. Asegúrese de que en
el lugar no ocurran cambios drásticos en la
temperatura o en la humedad.
Temperatura 15° a 35° C (59° a 95° F)
Humedad relativa Del 10 al 80%
1.
Retire la cinta y los materiales de embalaje.
NOTA: asegúrese de sacar el material de
embalaje de cartón del área para el cabezal de
impresión.
2.
Instale la plantilla del panel de control.
3.
Instale la bandeja del alimentador de
documentos.
4.
Instale los cartuchos de tinta.
NOTA: para que el dispositivo funcione, los
cuatro cartuchos de tinta deben estar instalados
correctamente. La tinta de los cartuchos se usa
en el proceso de impresión de diversas formas,
que incluyen el proceso de inicialización, donde
se prepara el dispositivo y los cartuchos para la
impresión y el servicio de los cabezales de
impresión, que mantiene los inyectores de tinta
despejados y permite que la tinta fluya sin
problemas. Además, se deja un poco de tinta
residual en el cartucho después de su uso. Para
obtener más información, consulte la página
Web www.hp.com/go/inkusage.
Configure el dispositivo
Esta sección resume los pasos que debe seguir para
configurar el dispositivo. Para obtener más información,
consulte el póster de configuración que viene con el
dispositivo.
NOTA: Verifique el contenido del paquete e instale los
accesorios opcionales.
5.
Instale los cabezales de impresión.
PRECAUCIÓN: presione firmemente los
cabezales de impresión para asegurar un
contacto adecuado antes de cerrar el seguro
del cabezal de impresión.
6.
Conecte el cable de alimentación y el
adaptador y encienda el dispositivo.
NOTA: Configure en la pantalla el idioma y el
país/región (si es necesario), además de la
fecha y la hora.
Configure el dispositivo2
Page 71

7.
Cuando se le solicite, cargue el papel y luego
pulse el botón Aceptar.
a. Suelte la bandeja de salida.
b. Inserte hasta 250 hojas de papel en la
bandeja 1, con la cara de impresión hacia
abajo, a la derecha de la bandeja.
Asegúrese de que la pila de papel se alinee
con los bordes del lado derecho y posterior
de la bandeja y que no exceda la marca de
línea de la bandeja.
Red Ethernet
a. Retire la cubierta protectora del conector de
red del dispositivo.
b. Conecte el cable de red al conector y a un
puerto disponible del hub, conmutador o
enrutador de red. Si la luz de enlace del
conector no se enciende, intente con un
puerto diferente.
NOTA: La bandeja 2 se puede cargar sólo
con papel normal.
c. Deslice las guías de sustrato de la bandeja
según el tamaño del papel que cargue.
d. Baje la bandeja de salida y tire de la
extensión.
El dispositivo inicializa y alinea los cabezales
para garantizar la mejor calidad de impresión
posible. Este proceso dura aproximadamente
12 minutos.
8.
Instale el software y conecte el dispositivo.
Puede conectar el dispositivo mediante una de
las siguientes conexiones:
• USB (bus serie universal)
• Red Ethernet (sólo algunos modelos).
• Red inalámbrica (802.11) (sólo algunos
modelos).
• Fax (sólo algunos modelos).
Para obtener mayor información acerca del
software y la conectividad del dispositivo,
consulte la guía del usuario en pantalla del
Starter CD.
USB (bus serie universal)
a. Inserte el Starter CD, haga clic en Instalar
(Windows) o en Instalar software (Mac OS)
y siga las instrucciones que aparecen en
pantalla para realizar la instalación del
software.
NOTA: si el menú del CD no se inicia
automáticamente, haga doble clic en el icono
de configuración del Starter CD.
PRECAUCIÓN: no enchufe el cable de red en
un puerto con la etiqueta WAN, Uplink o
Internet en el hub, conmutador o enrutador de
red.
c. Inserte el Starter CD, haga clic en Instalar
(Windows) o en Instalar software (Mac OS)
y siga las instrucciones que aparecen en
pantalla para realizar la instalación del
software.
Si el programa de instalación muestra más
de una versión del dispositivo, imprima una
página de configuración de red para
seleccionar el dispositivo correcto.
NOTA: si el menú del CD no se inicia
automáticamente, haga doble clic en el icono
de configuración del Starter CD.
d. Imprima una página de configuración de
red. Esta página contiene información
necesaria para la configuración. En el panel
de control, pulse el botón Setup
(Configuración) y realice lo siguiente:
• Si el dispositivo tiene un visor de dos líneas,
seleccione Network Setup (Configuración de
red), seleccione Print Network Settings
(Imprimir configuración de la red) y pulse OK
(Aceptar).
• Si el dispositivo tiene un visor en color,
seleccione Network (Red), seleccione View
Network Settings (Ver configuración de la
red), seleccione Print Network Configuration
Page (Imprimir página de configuración en
red) y pulse OK.
Red inalámbrica 802.11
Español
b. Conecte el cable USB al equipo cuando se
le indique.
Para obtener información acerca de la
comunicación inalámbrica y las instrucciones de
configuración, consulte “Configuración del
dispositivo para la comunicación inalámbrica
(opcional)” en la página 23.
Configure el dispositivo 3
Page 72

Fax
Si instala el software mediante el programa de
instalación del Starter CD, puede configurar los
valores del fax después de haber instalado el
software del dispositivo con el Asistente de
configuración de fax (Windows) o el
Administrador de dispositivos HP (Mac OS).
Para obtener más información acerca de la
configuración del fax, consulte “Configurar el
fax (opcional)” en la página 10.
9.
Configure la característica de Archivado digital
(opcional).
Para obtener las instrucciones de configuración,
consulte “Configurar el Archivado digital para
el escaneo (opcional)” en la página 20.
Finalice la instalación
Verifique que el dispositivo esté
7. Coloque la primera página del documento con la
cara de impresión hacia abajo sobre el cristal del
escáner, con la esquina superior izquierda del
documento ubicada en la esquina inferior derecha
del cristal del escáner.
8. Cierre la tapa del escáner de superficie plana.
9. Pulse START COPY Black (Iniciar copia en negro)
o START COPY Color (Iniciar copia en color).
El dispositivo realiza una copia del documento.
Si encuentra problemas, consulte “Solución de
problemas de instalación” en la página 26.
configurado correctamente
1. Imprima un documento desde una aplicación que
utilice con frecuencia.
2. Coloque el documento en la bandeja del
alimentador de documentos con el lado de
impresión hacia arriba y con la primera página en
la parte superior.
3. Regule los ajustadores de ancho según tamaño del
documento.
4. Pulse START COPY Black (Iniciar copia en negro) o
START COPY Color (Iniciar copia en color).
El dispositivo realiza una copia del documento.
Si encuentra problemas, consulte “Solución de
problemas de instalación” en la página 26.
Verifique que el software del
dispositivo esté instalado
correctamente
Para verificar que el software del dispositivo se haya
instalado correctamente, inícielo y realice tareas
básicas (como imprimir un documento o enviar un
escaneo a su equipo).
Para abrir el software HP Photosmart
(Windows)
1. En el escritorio de Windows, haga doble clic en el
icono HP Photosmart.
2. Si tiene instalado más de un dispositivo HP,
seleccione la ficha correspondiente a su dispositivo.
Para abrir el software HP Photosmart Studio
(Mac OS)
1. Haga clic en el icono HP Photosmart Studio en el
Dock.
2. Haga clic en Device y luego elija un dispositivo.
5. Retire el documento de la bandeja de salida del
AAD.
6. Abra la tapa del escáner de superficie plana.
Configure el dispositivo4
Para obtener más información acerca del uso del
software del dispositivo, consulte la ayuda en línea.
Registre el dispositivo
Si aún no lo ha hecho, vaya a www.register.hp.com y
registre el dispositivo.
Page 73

Más información
Para obtener información acerca de cómo usar el
dispositivo y solucionar problemas, consulte los
siguientes recursos:
• Guía del usuario en pantalla y archivo léame del
Starter CD o en www.hp.com/support
• HP Instant Support y servidor Web incorporado
(consulte la guía del usuario en pantalla)
• Sitio de soporte del producto en
www.hp.com/support
Más información 5
Español
Page 74

2 Identificar las piezas del dispositivo
Área de suministros de impresión
Vista frontal
1 Puerta para cartuchos de tinta
2 Cartuchos de tinta
3 Puerta de acceso al carro de impresión
1 Alimentador automático de documentos (AAD)
2 Cristal del escáner
3 Panel de control
4 Pantalla
5 Bandeja de salida
6 Extensión de bandeja de salida
7 Guías de largo/ancho
8 Bandeja 1
9 Bandeja 2 (disponible con algunos modelos)
10 Puerto bus serie universal (USB) frontal
11 Ranuras de tarjetas de memoria
12 Luz de dispositivo de memoria
13 Bandeja del alimentador de documentos
14 Guías de ancho
4 Cabezales de impresión
5 Seguro de los cabezales de impresión
Ranuras de tarjetas de memoria
1 Compact flash (tipos I y II, sólo estado sólido)
2 Secure Digital, MultiMediaCard (MMC),
Secure MMC
3 xD
4 Memory Stick, Magic Gate Memory Stick,
Memory Stick Duo y Memory Stick Pro
5 Puerto frontal de bus serie universal (USB)
(activado por PictBridge)
Identificar las piezas del dispositivo6
Page 75

Vista posterior
1
2
3
4
5
6
1 Entrada de alimentación
2 Puerto de red Ethernet (sólo en algunos modelos)
3 Puerto USB posterior
4 Puertos para fax (1-LINE y 2-EXT)
5 Panel de acceso posterior (sólo en algunos modelos)
6 Accesorio de impresión automática a doble cara
(duplexer), (sólo en algunos modelos)
Vista posterior 7
Español
Page 76

Panel de control
Visor de texto de dos líneas
(disponible sólo en algunos modelos)
NOTA: la disposición y características del panel de
control varían dependiendo del modelo de dispositivo
que tenga. Es posible que su dispositivo no tenga todos
los botones y luces que se describen en esta sección.
1 Marcación rápida
Botones de marcación rápida: acceda a los primeros
cinco números de marcación rápida. Una entrada
puede ser un número de fax o un grupo de números de
fax o una carpeta de la red.
Visor en color (disponible sólo
en algunos modelos)
3 Fax
Menu (Menú): abra el menú para la función de fax.
Junk Fax Blocker (Bloqueo de fax no deseado): abra el
menú Junk Fax Blocker (Bloqueo de fax no deseado),
donde podrá agregar o eliminar números de una lista
de números de fax bloqueados y ver informes. Esta
característica está disponible sólo si tiene configurada
la identificación de llamadas a través de su compañía
telefónica.
Resolución: ajuste la velocidad y calidad de los faxes
que se envían desde el dispositivo.
Lista de entradas de marcación rápida: identifique las
entradas de marcación rápida correspondientes a los
cinco botones de marcación rápida. Puede escribir las
entradas en el papel trazado que se proporciona
o imprimir las listas para insertarlas.
2 Escáner
Menú escanear: seleccione un destino de escaneo.
Archivado digital: abra la libreta de direcciones de
marcación rápida del Archivado digital para
seleccionar un destino de escaneo.
START SCAN (Iniciar escaneo): inicie un trabajo de
escaneo y envíelo al destino que seleccionó con el
botón Scan Menu (Menú escanear).
Identificar las piezas del dispositivo8
Redial/Pause (Rellamada/Pausa): remarque el último
número de fax que se marcó.
Auto Answer (Respuesta automática): ajuste la función
de fax para responder el teléfono automáticamente
después de un número específico de timbres.
START FAX Black (Iniciar fax en negro) o START FAX
Color (Iniciar fax en color): inicie el fax en blanco y
negro o en color.
4 Teclado numérico
ingrese números de fax, valores o texto.
Page 77

5 Pantalla
NOTA: algunos modelos de dispositivo tienen un visor
de dos líneas y otros tienen un visor en color.
Muestra mensajes de estado y de error, menús de inicio
y de modo y sus opciones, información de ayuda y
niveles de los cartuchos de tinta.
Botones de flecha: desplácese por las opciones del
menú o por las fotos en la pantalla a color
(si está disponible).
OK (Aceptar): seleccione un menú, configuración o, si el
dispositivo tiene una pantalla a color, seleccione fotos
para imprimirlas.
8 Foto
Menu (Menú): abra el menú para la función de
fotografía.
Proof Sheet (Hoja de prueba): imprima una hoja de
prueba cuando se haya insertado una tarjeta de
memoria en la ranura correspondiente.
Rotate (Girar): si el dispositivo tiene una pantalla a
color, gira en 90 grados la fotografía en pantalla. Si
vuelve a presionar la tecla, la foto gira otros 90 grados.
Zoom (- y +): si el dispositivo tiene una pantalla a color,
amplía o reduce la imagen.
PRINT PHOTOS (Imprimir foto): inicie el trabajo de
impresión de la fotografía.
Back (Atrás): regresa al menú anterior.
6 Otros botones
Setup (Configuración): abra el sistema de menús para
acceder a informes, configuraciones y mantenimiento.
2-sided (2 caras): seleccione la impresión a dos caras
(si está instalado un duplexor).
Help (Ayuda): vea información adicional acerca de
los mensajes o menús que aparecen en la pantalla. En
caso de haber problemas de hardware, mostrará un
mensaje que explica el problema. Si el dispositivo no
tiene un botón Help (Ayuda), use el botón Setup
(Configuración) para acceder a la ayuda.
Cancel (Cancelar): detenga un trabajo, salga de un
menú o de las configuraciones.
7 Copia
Menu (Menú): abra el menú para la función de copia.
Reduce/Enlarge (Reducir/Ampliar): modifique el
tamaño de la copia.
Number Of Copies (Número de copias): seleccione el
número de copias mediante las teclas de flecha o
ingrese el número directamente con el teclado.
9 Botón y luces de encendido
Botón de encendido: encienda o apague el
dispositivo. Si el dispositivo está apagado, el
dispositivo sigue recibiendo una cantidad mínima de
alimentación. Para desconectar por completo la
alimentación del dispositivo, apague el dispositivo y
desenchufe el cable de alimentación.
Cuando está prendida, indica que el dispositivo está
encendido. La luz parpadea cuando se está realizando
un trabajo.
Luz del estado de red: indica el estado del
dispositivo en una red.
Luz de estado inalámbrica (802.11): indica el
estado del dispositivo en una red inalámbrica.
Luz de Atención: cuando está intermitente, la luz de
atención indica que se ha producido un error que
necesita de su intervención.
Español
Collate (Clasificar): compagine las impresiones
copiadas en el mismo orden que se escanearon en el
cristal del escáner o en el AAD.
Quality Calidad: controle la velocidad y la calidad de
las copias. La luz Calidad se enciende al lado de la
calidad de la copia seleccionada.
START COPY Black (Iniciar copia en negro) o START
COPY Color (Iniciar copia en color): inicie la copia en
blanco y negro o en color.
Panel de control 9
Page 78

3 Configurar el fax (opcional)
Este capítulo proporciona instrucciones para configurar
diferentes ajustes del fax.
• Uso de una línea telefónica dedicada
• Uso de una línea telefónica compartida
• Administración y configuración del fax
• Configuración del modo de contestación
• Configuración de los timbres antes de responder
• Cambio del patrón de timbre de contestación
para lograr un timbre distintivo
• Configuración del encabezado del fax
Sistemas telefónicos en serie y en paralelo
Antes de empezar a configurar el dispositivo para el
envío y recepción de faxes, determine qué tipo de
sistema telefónico se utiliza en su país/región.
NOTA: Las instrucciones para configurar el envío y
recepción de faxes varían en función de si el sistema
telefónico es en serie o tipo paralelo.
• Prueba de la configuración del fax
Para obtener más información acerca de las
características del fax, consulte la guía del usuario en
pantalla del Starter CD.
NOTA: El fax sólo se admite en algunos modelos.
PRECAUCIÓN: si no utiliza el cable suministrado para
conectar el dispositivo al enchufe del teléfono de la
pared, es posible que el fax no funcione correctamente.
Este cable telefónico especial es diferente a los cables
telefónicos que quizás ya tenga en su hogar u oficina.
Si el cable telefónico suministrado es demasiado corto,
consulte la guía del usuario en pantalla del Starter CD
para obtener información.
Si su país/región no aparece en las siguientes
secciones, es probable que disponga de un sistema
telefónico en serie. Si no está seguro del tipo de sistema
telefónico de que dispone (serie o paralelo), consulte a
la compañía telefónica.
Países o regiones con sistemas
telefónicos de tipo paralelo
En un sistema telefónico de tipo paralelo puede
conectar el equipo telefónico compartido a la línea
telefónica a través del puerto "2-EXT" que se encuentra
en la parte posterior del dispositivo.
Argentina Australia Brasil
Canadá Chile China
Colombia Grecia India
Indonesia Irlanda Japón
Corea América Latina Malasia
México Filipinas Polonia
Portugal Rusia Arabia Saudita
Singapur España Taiwán
Tailandia EE.UU. Venezuela
Vietnam
NOTA: Si dispone de un sistema telefónico de tipo
paralelo, HP le recomienda que utilice el cable
telefónico de 2 hilos, suministrado con el dispositivo,
para conectarlo al conector telefónico de pared.
Configurar el fax (opcional)10
Page 79

Países/regiones con sistemas
telefónicos de tipo serie
En estos sistemas, el tipo de conector del equipo
telefónico compartido (módems, teléfonos y
contestadores automáticos) no permite la conexión
física en el puerto "2-EXT" del dispositivo. Debe
conectar el equipo al conector telefónico de pared.
NOTA: En algunos países/regiones que utilizan
sistemas telefónicos en serie, es posible que el cable
telefónico que viene con el dispositivo tenga un
conector de pared incorporado. Esto le permitirá
conectar otros dispositivos de telecomunicaciones al
conector de pared donde conectará el dispositivo.
Para obtener información sobre la configuración del
dispositivo para enviar y recibir faxes con un sistema
telefónico en serie, consulte el sitio Web sobre
configuración del fax para su país o región.
Austria www.hp.com/at/faxconfig
Bélgica (holandés) www.hp.be/nl/faxconfig
Bélgica (francés) www.hp.be/fr/faxconfig
Dinamarca www.hp.dk/faxconfig
Finlandia www.hp.fi/faxconfig
Francia www.hp.com/fr/faxconfig
Alemania www.hp.com/de/faxconfig
Irlanda www.hp.com/ie/faxconfig
Italia www.hp.com/it/faxconfig
Noruega www.hp.no/faxconfig
Holanda www.hp.nl/faxconfig
Portugal www.hp.pt/faxconfig
España www.hp.es/faxconfig
Suecia www.hp.se/faxconfig
Suiza (francés) www.hp.com/ch/fr/faxconfig
Suiza (alemán) www.hp.com/ch/de/faxconfig
Reino Unido www.hp.com/uk/faxconfig
Línea telefónica dedicada
Lea esta sección si piensa utilizar el siguiente tipo de
línea telefónica para el fax:
• Línea telefónica dedicada (sin otros dispositivos,
como un teléfono o una contestadora, que
compartan la línea).
• Línea telefónica dedicada sin dispositivos que
compartan la línea, pero con una suscripción a un
servicio de timbre especial.
• Línea de intercambio privado de sucursales (PBX) o
línea de red digital de servicios integrados (ISDN).
Para obtener mayor información acerca de las
líneas PBX e ISDN, consulte la guía del usuario en
pantalla del Starter CD.
NOTA: Si dispone de un servicio de correo de voz en
el mismo número de teléfono que utiliza para las
llamadas de fax, no puede recibir faxes de forma
automática Debe recibir los faxes manualmente; esto
significa que debe estar disponible para responder en
persona a las llamadas de fax entrantes. Si, por el
contrario, desea recibir los faxes automáticamente,
póngase en contacto con su compañía telefónica para
contratar un servicio de timbre especial o para obtener
otra línea telefónica para enviar y recibir faxes.
Configure el dispositivo para que conteste las llamadas
entrantes manualmente. Pulse el botón Auto Answer
(Respuesta automática) hasta que la luz se apague.
1. Desenchufe cualquier dispositivo telefónico del
enchufe telefónico en el cual conectará el
dispositivo.
2. Conecte el cable telefónico que viene con el
dispositivo entre el puerto 1-LINE del dispositivo y el
enchufe telefónico.
Español
1-LINE
Línea telefónica dedicada 11
Page 80

3. Si está abonado a un servicio de timbre especial,
cambie la configuración del Patrón de timbre de
respuesta al patrón que la compañía telefónica
asignó al número de fax, por ejemplo, dos o tres
timbres.
Para obtener información sobre cómo cambiar esta
configuración, consulte la guía del usuario en
pantalla del Starter CD.
Línea telefónica compartida
Si el fax compartirá la línea con otros dispositivos,
como teléfonos, contestador automático, equipos/
módem para equipos o identificadores de llamadas, o
si la línea incluye un servicio de correo de voz, siga las
instrucciones que aparecen a continuación para
determinar de qué forma configurará el fax.
NOTA: el dispositivo está originalmente configurado
para responder a todos los patrones de timbre. Si no
configura el patrón de timbre correcto que la compañía
telefónica asignó al número de fax, es posible que el
dispositivo responda a las llamadas de voz y de fax o
no conteste ninguna.
1. Siga los pasos para la “Línea telefónica dedicada”
en la página 11.
2. Enchufe dispositivos adicionales en el puerto 2-EXT,
que está en la parte posterior del dispositivo.
2-EX T
3. Para determinar el resto de la configuración del fax,
consulte las siguientes tablas.
Uso de las tablas para la instalación del fax
Utilice las tablas de instalación del fax para poder configurar la función de fax en el dispositivo. Siga estos pasos
para utilizar las tablas:
Determine de qué forma utilizará la línea telefónica de la máquina de fax:
• Voz y fax (consulte la Tabla 3-1) • Voz, fax e Internet (conmutada) (consulte la Tabla 3-3)
• Fax e Internet (consulte la Tabla 3-2) • Voz, fax e Internet (DSL) (consulte la Tabla 3-4)
Una vez que determine cómo desea utilizar la línea telefónica, siga estos pasos:
En la primera fila, determine los otros dispositivos
que compartirán la línea con el All-in-one (teléfono,
equipo, contestador automático).
En las siguientes filas, determine si la línea
telefónica tiene servicios especiales (correo de voz o
timbre especial) y, si la línea se utilizará con un equipo,
determine si cuenta con un módem de acceso telefónico
o DSL.
La fila siguiente entrega un ejemplo de cómo se
verá la configuración del fax en relación con la forma
de conectar distintos dispositivos al All-in-one.
Configurar el fax (opcional)12
En la última fila de la tabla están los números que
corresponden a la Pautas de configuración en la
página 15. Use la tabla Pautas de configuración para
que la configuración del All-in-one permita que su
funcionamiento sea el más efectivo.
NOTA: debe seguir los números según cómo aparecen
en la última fila de cada tabla de configuración de fax.
Si no respeta la secuencia de los pasos podrían
presentarse problemas con la configuración del fax.
Page 81

Tabla 3-1 Voz y fax
¿Qué dispositivos
conectará al dispositivo?
Su línea tiene...
La configuración del fax
debe tener esta
apariencia…
Entonces, siga la
configuración Nº 3 1, 9, 2 1, 7 1, 9, 7
Teléfono • Teléfono
• Máquina contestadora
Servicio de timbre
distintivo
Servicio de timbre
distintivo
Tabla 3-2 Fax e Internet
¿Qué dispositivos
conectará al dispositivo?
Su línea es... Conmutada DSL
La configuración del fax
debe tener esta
apariencia…
• Equipo
• Módem
Filtro DSL
Español
Bifurcador
Entonces, siga la
configuración Nº 4, 5, 1, 2, 6 8, 1, 2, 6
Línea telefónica compartida 13
Page 82

Tabla 3-3 Voz, fax e Internet (conmutada)
¿Qué dispositivos
conectará al
dispositivo?
Su línea es... Conmutada Conmutada
Su línea tiene...
La configuración del fax
debe tener esta
apariencia…
Entonces, siga la
configuración Nº 4, 10, 5, 3 4, 10, 5, 3, 9 4, 10, 5, 1, 7 4, 10, 5, 1, 9, 7
• Teléfono
• Equipo
• Módem
Servicio de timbre
distintivo
Bifurcador
• Teléfono
• Equipo
• Módem
• Máquina contestadora
Servicio de timbre distintivo
Bifurcador
Tabla 3-4 Voz, fax e Internet (DSL)
¿Qué dispositivos
conectará al
dispositivo?
Su línea es... DSL DSL
Su línea tiene...
La configuración del fax
debe tener esta
apariencia…
• Teléfono
• Equipo
• Módem
Filtro DSL
3
• Teléfono
• Equipo
• Módem
• Máquina contestadora
Servicio de timbre distintivo Servicio de timbre distintivo
Filtro DSL
3
2
Bifurcador
2
Bifurcador
Entonces, siga la
configuración Nº 8, 3 8, 3, 9 8, 1, 7 8, 1, 9, 7
Configurar el fax (opcional)14
Page 83

Pautas de configuración
Configuración Nº Instrucciones de configuración
1 Configure el dispositivo para que conteste las llamadas entrantes de manera automática. Pulse el botón
Auto Answer (Respuesta automática) hasta que la luz se encienda.
2 (Opcional) Cambie la configuración Rings to Answer (Timbres antes de responder) a uno o dos timbres.
Para obtener información sobre cómo cambiar esta configuración, consulte la guía del usuario en
pantalla del Starter CD.
3 Determine de qué forma desea que el dispositivo conteste las llamadas: automática o manual.
• Si configura el dispositivo para que conteste las llamadas automáticamente, contestará todas las
llamadas entrantes y recibirá faxes. El dispositivo no distinguirá entre llamadas de fax y de voz en
este caso; si cree que la llamada es de voz, tendrá que responder antes de que el dispositivo lo
haga.
Para contestar las llamadas de fax automáticamente, presione el botón Auto Answer
(Respuesta automática) hasta que la luz se encienda.
• Si configura el dispositivo para que reciba faxes en forma manual, debe estar disponible para
responder en persona a las llamadas de fax entrantes, de lo contrario, el dispositivo no podrá
recibir los faxes.
Para contestar las llamadas de fax manualmente, pulse el botón Auto Answer
(Respuesta automática) hasta que la luz se apague.
4
(Módem de acceso
telefónico)
5
(Módem de acceso
telefónico)
6 Cuando el teléfono suene, el dispositivo contestara automáticamente después del número de timbres
7
(Contestador
automático)
8 Sólo líneas DSL: deberá adquirir filtros DSL adicionales para todos los dispositivos (teléfono, equipo)
9
(Servicio de timbre
especial)
Dado que el módem para PC comparte la línea telefónica con el dispositivo, no podrá utilizar en forma
simultánea el módem para PC y el dispositivo. Por ejemplo, no puede utilizar el dispositivo para enviar
o recibir faxes si está usando el módem para PC para enviar un correo electrónico o para conectarse a
Internet.
Si su módem para PC está configurado para recibir automáticamente faxes en su equipo, desactive
dicha configuración.
Precaución: si no desactiva la configuración para recibir faxes en forma automática en el software de
su módem para PC, el dispositivo no podrá recibir faxes.
definido en la configuración Rings to Answer (Timbres para contestar). Luego, comenzará a emitir tonos
de recepción de fax a la máquina que envía, y recibirá el fax.
Configure el contestador automático para que responda después de cuatro timbres o menos.
Cambie la configuración de Rings to Answer (Timbres antes de responder) del dispositivo a seis
timbres.
Cuando el teléfono suene, el contestador automático tomará la llamada después del número de timbres
que usted configuró y reproducirá la grabación de su saludo. El dispositivo monitorea la llamada
durante este tiempo y “escucha” si es que hay tonos de fax. Si se detectan tonos de fax entrante, el
dispositivo emite tonos de recepción de fax y recibe el fax; si no hay tonos de fax, el dispositivo deja
de monitorear la línea y el contestador automático puede grabar un mensaje de voz.
que compartan la línea telefónica DSL.
Cambie la configuración del Patrón de timbre de respuesta al patrón que la compañía telefónica
asignó al número de fax, por ejemplo, dos o tres timbres.
Para obtener información sobre cómo cambiar esta configuración, consulte la guía del usuario en
pantalla del Starter CD.
NOTA: el dispositivo está originalmente configurado para responder a todos los patrones de timbre.
Si no configura el patrón de timbre correcto que la compañía telefónica asignó al número de fax, es
posible que el dispositivo responda a las llamadas de voz y de fax o no conteste ninguna.
Español
Línea telefónica compartida 15
Page 84

10 Existen dos modos distintos de configurar el dispositivo con el equipo según el número de puertos
telefónicos del equipo. Además, necesitará cables de teléfono adicionales (por lo menos tres si el
equipo tiene solamente un puerto y al menos dos si el equipo tiene dos puertos telefónicos).
Antes de empezar, compruebe si su equipo tiene uno o dos puertos telefónicos:
Equipo con un puerto telefónico
Si el equipo sólo tiene un puerto telefónico, deberá comprar un bifurcador paralelo (también conocido
como acoplador). Un bifurcador paralelo tiene un puerto RJ-11 en la parte delantera y dos puertos
RJ-11 en la parte posterior. No utilice un bifurcador telefónico de 2 líneas, un bifurcador en serie ni un
bifurcador paralelo que tenga dos puertos RJ-11 en la parte delantera y un conector en la parte
posterior. Podrá comprar un bifurcador paralelo en una tienda de electrónica que venda accesorios
telefónicos.
1. Conecte un extremo del cable telefónico que viene con el dispositivo a la toma de pared y el otro
extremo al puerto 1-LINE del dispositivo.
2. Conecte un extremo de un segundo cable telefónico al puerto 2-EXT del dispositivo y el otro
extremo en la parte frontal del bifurcador paralelo (el extremo que tiene un puerto telefónico).
3. Conecte un extremo de un tercer cable telefónico a la parte posterior del bifurcador paralelo
(el extremo que tiene dos puertos telefónicos) y el otro extremo al equipo.
4. Conecte un extremo de un cuarto cable telefónico al último puerto libre en el bifurcador paralelo y
el otro extremo a un teléfono o contestador automático. Si está conectando tanto el teléfono como
el contestador automático, conecte el cuarto cable telefónico al contestador y luego utilice un
quinto cable para conectar el contestador automático al teléfono.
NOTA: si no conecta el contestador automático de esta manera, podrían grabarse los tonos de un
equipo emisor de fax en su contestador y no podría recibir faxes con el dispositivo.
Equipo con dos puertos telefónicos
Si el equipo tiene dos puertos telefónicos, siga estos pasos para conectar el dispositivo al equipo:
1. Conecte un extremo del cable telefónico que viene con el dispositivo a la toma de pared y el otro
extremo al puerto 1-LINE del dispositivo.
2. Conecte un extremo de un segundo cable telefónico al puerto 2-EXT del dispositivo y el otro
extremo al puerto IN del equipo.
3. Conecte un extremo de un tercer cable telefónico a puerto OUT del equipo y el otro extremo a un
teléfono o contestador automático. Si está conectando tanto el teléfono como el contestador
automático, conecte el tercer cable telefónico al contestador y luego conecte el contestador
automático al teléfono.
NOTA: si no conecta el contestador automático de esta manera, podrían grabarse los tonos de un
equipo emisor de fax en su contestador y no podría recibir faxes con el dispositivo.
Configurar el fax (opcional)16
Page 85

Administración y configuración del fax
Si conecta el dispositivo directamente a un equipo,
instale el software del dispositivo y luego ejecute el
Asistente de configuración de fax (Windows) o el
Administrador de dispositivos HP (Mac OS). También
puede, en otro momento, ejecutar estas herramientas
desde el Centro de soluciones (Windows) o el
Administrador de dispositivo HP (Mac OS). Utilice estas
herramientas para determinar el encabezado de fax,
el país o región y la fecha y hora.
Además, puede configurar los valores del fax desde el
servidor Web incorporado (EWS). Para obtener
información sobre el EWS, consulte página 32.
También puede configurar estos valores desde el panel
de control. Para obtener información sobre el panel de
control, consulte la guía del usuario en pantalla del
Starter CD.
Configuración de entradas
Para configurar entradas de
marcación rápida
1. Desde el panel de control, pulse Configuración.
2. Seleccione Speed Dial Setup (Configuración de
marcación rápida) y realice una de las siguientes
acciones:
• Para agregar o cambiar una entrada: seleccione
Marcación rápida individual o Marcación rápida
grupal y pulse las teclas de flecha para
desplazarse a un número de entrada no utilizado
o escriba un número en el teclado. Escriba el
número de fax y pulse OK. Incluya las pausas o
los demás números que necesite, como por
ejemplo, un código de área, un código de
acceso para números que se encuentran fuera de
un sistema de PBX (generalmente 9 ó 0) o un
prefijo de llamada de larga distancia. Escriba el
nombre con el teclado numérico y pulse OK.
• Para eliminar una entrada o todas la entradas:
seleccione Eliminar marcado rápido, pulse las
teclas de flecha para moverse a la entrada de
marcado rápido que desea eliminar y luego
pulse Aceptar.
de marcación rápida
Puede almacenar números de fax o grupos de números
de fax como entradas de marcación rápida. Las
entradas de marcación rápida 1 a la 5 están asociadas
a los cinco botones de marcación rápida
correspondientes del panel de control. De este modo,
puede marcar dichos números rápidamente desde el
panel de control.
Además de utilizar el panel de control, también puede
configurar las entradas de marcación rápida con el
servidor Web incorporado y el software HP Photosmart.
Para obtener información, consulte la guía del usuario
en pantalla del Starter CD.
Prueba de la configuración de fax
Es posible probar la configuración de fax para verificar
el estado del dispositivo y asegurarse de que esté
configurado correctamente para el envío y recepción de
fax. Realice esta prueba tras configurar el dispositivo
para dichas tareas. La prueba hace lo siguiente:
• Evalúa el hardware del fax
• Verifica que el dispositivo tenga conectado el tipo
de cable telefónico correcto
• Revisa que el cable telefónico esté conectado en el
puerto correcto
• Revisa si hay tono de marcación
• Revisa si hay una línea de teléfono activa
• Prueba el estado de la conexión de la línea
telefónica
El dispositivo imprime un informe con los resultados de
la prueba. Si se produce alguna falla en la prueba,
revise el informe para saber cómo corregir los
problemas y volver a realizar la prueba. Para obtener
información adicional sobre la solución de problemas,
consulte el “Solución de problemas de fax (opcional)”
en la página 30.
Español
Administración y configuración del fax 17
Page 86

Probar la configuración de fax
1. Configure el dispositivo para enviar faxes de
acuerdo con las instrucciones de configuración de
su casa o su oficina.
2. Asegúrese de que los cartuchos de tinta y los
cabezales de impresión estén instalados y que el
papel de tamaño completo esté cargado en la
bandeja de entrada antes de iniciar la prueba.
3. En el panel de control, pulse Setup (Configuración).
4. Seleccione Herramientas y, a continuación, Ejecutar
prueba de fax.
El dispositivo muestra el estado de la prueba en la
pantalla e imprime un informe.
5. Revise el informe.
• Si el resultado de la prueba es favorable y aún
tiene problemas con el fax, revise las
configuraciones de fax que aparecen en el
informe para verificar que sean las correctas.
Una configuración incorrecta o incompleta
puede provocar problemas en el envío y la
recepción de faxes.
• Si la prueba falla, revise el informe para saber
cómo arreglar cualquier problema que haya
encontrado.
Configurar el fax (opcional)18
Page 87

Prueba de la configuración de fax 19
Español
Page 88

4 Configurar el Archivado digital para
el escaneo (opcional)
La función Archivado digital le permite explorar
documentos directamente de varias carpetas
compartidas (hasta 10) en la red. Con el Archivado
digital, no necesita un software de exploración.
Además, no necesita explorar los archivos desde el
equipo y luego transferirlos a la carpeta designada de
la red.
NOTA: la función Archivado digital está disponible
con los modelos HP Officejet L7600/L7700 all-in-one
que se conectan directamente a la red por medio de
una conexión inalámbrica o con un cable de Ethernet.
Información requerida
Para configurar el Archivado digital, necesita la
siguiente información:
• La dirección IP asignada al all-in-one.
Cuando pulsa el botón Digital Filing (Archivado
digital) en el panel de control del All-in-one por
primera vez, la dirección IP aparece en una lista al
final de las instrucciones que aparecen en la
pantalla.
• Privilegios adecuados en la red.
NOTA: el Archivado digital no admite Windows Active
Directory.
Archivado digital...
en acción!
Recientemente, una pequeña empresa de diseño gráfico
comenzó a manejar sus facturas, contratos e informes de
costos en forma electrónica con el Archivado digital.
Ahora, en lugar de completar facturas y otros
documentos, el administrador de la oficina utiliza el
All-in-one para crear una copia electrónica que se
almacena en forma automática en un equipo de la red
de la oficina.
Debe poder crear una carpeta y cambiar los
permisos de acceso para la carpeta.
Configurarlo…
El administrador de la oficina le solicitó a uno de los
empleados que saben de informática que configure el
Archivado digital.
Primero, el empleado creó
tres carpetas distintas
(con los nombres
“Facturas“, “Contratos“ e
“Informes de costos“) en el
equipo que se usan para
almacenar los
documentos.
Luego, cambió los
permisos de acceso de
estas carpetas de modo
que el All-in-one pueda
guardar archivos en los
directorios
correspondientes.
Configurar el Archivado digital para el escaneo (opcional)20
Page 89

• El nombre del equipo donde está ubicada la
carpeta
Para obtener información acerca de cómo buscar el
nombre del equipo, consulte la documentación del
sistema operativo.
• La dirección de red para la carpeta.
Las direcciones de red normalmente se escriben en
este formato: \\mypc\sharedfolder
• Un nombre de usuario y una contraseña para la red.
1. Cree una carpeta en un equipo conectado a la red.
2. Comparta la carpeta.
Asegúrese de que las opciones de la carpeta
proporcionen acceso de lectura y escritura.
Para obtener más información acerca de la creación de
carpetas y de la configuración de opciones de carpeta,
consulte la documentación del sistema operativo.
Por ejemplo, el nombre de usuario y contraseña de
Windows NT se usan para iniciar sesión en la red.
Paso 1: crear y compartir una carpeta en la red
NOTA: para utilizar Archivado digital, la carpeta que
usa ya debe existir en un equipo conectado a la red.
No puede crear una carpeta desde el panel de control
del All-in-one.
Finalmente, él usó el
servidor Web
incorporado (EWS) para
configurar los accesos
directos (llamados
“marcaciones rápidas“)
para cada una de estas
carpetas
Paso 2: configure un acceso directo para la carpeta en la red
Los enlaces entre el All-in-one y la carpeta de red se
llaman “Marcación rápida de archivado digital”. Puede
crear y administrar estas marcaciones rápidas con el
servidor Web incorporado (EWS) del All-in-one.
NOTA: para obtener mayor información acerca del
uso del EWS, consulte “Servidor Web incorporado” en
la página 32 o la guía del usuario en pantalla del
Starter CD.
Luego, pulsó el botón
Digital Filing (Archivado
digital) en el panel de
control del All-in-one y en
la pantalla aparecen los
números de marcación
rápida que el empleado
programó en el EWS.
Probarlo…
Después de que el empleado que sabe informática
terminó de configurar el Archivado digital, el
administrador de la oficina decidió crear una copia de
una factura.
Primero, cargó el
documento en el
All-in-one, tal como si
fuera a sacar una copia.
Finalmente, seleccionó la
opción “Facturas“ y pulsó
el botón Explorar.
El All-in-one exploró el
documento y luego lo
transmitió directamente a
la carpeta facturas del
equipo.
Paso 1: crear y compartir una carpeta en la red 21
Español
Page 90

1. Abra un navegador Web admitido (tal como
Microsoft Internet Explorer, Netscape, Opera,
Mozilla Firefox o Safari) en el equipo.
2. Escriba la dirección IP que se asignó al All-in-one.
(Para obtener más información, consulte
“Información requerida” ).
Por ejemplo, si la dirección IP es 123.123.123.123,
escriba la siguiente dirección en el explorador Web:
http://123.123.123.123
La página del EWS aparece en la ventana del
navegador Web.
3. Haga clic en la ficha Settings (Configuración).
4. En Address Book (Libreta de direcciones), haga clic
en Digital Archive Speed-dial (Marcación rápida de
archivado digital).
5. En Direct Digital Filing Speed-dial
(Marcación rápida de archivado digital) ajuste las
configuraciones para la nueva marcación rápida en
el EWS, incluso lo siguiente:
6. Seleccione Agregar.
La entrada se agrega a la Libreta de direcciones de
marcación rápida de archivado digital.
Paso 3: pruebe y utilice el Archivado digital
1. Cargue el documento en el cristal del escáner o en
el ADF.
2. Pulse Digital Filing (Archivado digital).
3. Pulse el botón de marcación rápida de archivado
digital que corresponda a la marcación rápida que
desee.
Si se le solicita, introduzca el PIN para la marcación
rápida.
4. Pulse Start Scan (Iniciar escaneo).
• Apodo: Agregue un apodo para la carpeta.
Después de configurar el Archivado digital,
este nombre aparece en el panel de control del
All-in-one cuando pulsa el botón Digital Filing
(Archivado digital).
• Ruta de la red:La ruta de red para la carpeta.
La ruta de la red normalmente se escribe en este
formato: \\mypc\sharedfolder. Además, puede
escribir la dirección IP asignada al All-in-one en
este formato: \\123.123.123.123.
• Nombre de usuario y contraseña: el nombre de
usuario y contraseña que utiliza cuando inicia
sesión en el equipo. El nombre de usuario
normalmente se escribe en uno de estos
formatos: Bob, BOBSPC\Bob,
BOBDOMAIN\Bob
• Número de identificación personal (PIN): puede
asignar un PIN opcional para ayudar a evitar
que personas no autorizadas utilicen la
marcación rápida. Después de establecer el PIN,
el panel de control del All-in-one solicitará el PIN
cada vez que se utilice la marcación rápida.
Para desactivar el PIN, deje la casilla PIN en
blanco.
NOTA: Es posible que la conexión demore un poco,
dependiendo del tráfico de la red y la velocidad de
conexión.
NOTA: consulte la solución de problemas de
“Act ive directo ry”.
• Configuraciones de exploración: ajuste las
configuraciones de exploración para la
marcación rápida, tal como opciones de tipo de
documento y exploración por ambas caras, que
se usan cada vez que se seleccione ésta
marcación rápida.
Configurar el Archivado digital para el escaneo (opcional)22
Page 91

5 Configuración del dispositivo para la
comunicación inalámbrica (opcional)
NOTA: la comunicación inalámbrica está disponible
con algunos modelos de dispositivo.
Este capítulo proporciona las instrucciones para
configurar el dispositivo para comunicación
inalámbrica mediante:
• El panel de control: utilice los menús de la pantalla
para configurar la comunicación inalámbrica.
• Software del Starter CD: utilice un cable de red para
conectarse temporalmente a la red y configurar la
comunicación inalámbrica mediante el software del
Starter CD.
Para obtener información acerca de otras formas de
configurar el dispositivo para comunicación
inalámbrica, consulte la guía del usuario en pantalla
del Starter CD.
Información requerida
Antes de instalar el software del dispositivo, se
recomienda verificar la configuración de la red.
Obtenga la información de los administradores del
sistema o realice las siguientes tareas:
• Obtenga el nombre de red (SSID) y el modo de
comunicación (infraestructura o ad hoc) en la
utilidad de configuración del punto de acceso
inalámbrico (WAP) de la red o de la tarjeta de red
del equipo.
• Averigüe qué tipo de encriptación utiliza su red,
tal como Privacidad equivalente por cable (WEP)
o Acceso protegido Wi-Fi
• Obtenga la contraseña de seguridad o la clave de
encriptación del dispositivo inalámbrico.
®
(WPA).
Información sobre la configuración de red inalámbrica 802.11
Nombre de la red (SSID)
En forma predeterminada, el dispositivo busca el
nombre de la red inalámbrica o el Identificador de
conjunto de servicio (SSID) denominado “hpsetup”.
Su red puede tener un SSID distinto.
Modo de comunicación
Existen dos modos de comunicación:
Ad hoc: en una red ad hoc, el dispositivo se configura
en el modo de comunicación ad hoc y se comunica
directamente con otros dispositivos inalámbricos sin
utilizar un punto de acceso inalámbrico (WAP):
Todos los dispositivos de la red ad hoc deben cumplir
los siguientes requisitos:
• Ser compatibles con 802.11
• Tener seleccionado el modo de comunicación ad
hoc
• Tener el mismo nombre de red (SSID)
• Estar en la misma subred y en el mismo canal
Español
• Tener la misma configuración de seguridad 802.11
Infraestructura (recomendado): en una red de
infraestructura, el dispositivo se configura en el modo
de comunicación de infraestructura y se comunica con
otros dispositivos de la red, sean éstos inalámbricos o
no, a través de un WAP. Generalmente, los
WAP actúan como enrutadores o puertas de enlace en
redes pequeñas.
Información requerida 23
Page 92

Configuración de seguridad
Para conocer la configuración disponible para el
dispositivo, consulte la página de configuración de red
en “Comprensión de la página de configuración” en la
guía del usuario en pantalla del Starter CD.
Para obtener más información acerca de la seguridad
inalámbrica, visite www.weca.net/opensection/pdf/
whitepaper_wifi_security4-29-03.pdf.
Autenticación de red: el valor predeterminado de
fábrica del dispositivo es Abierta, el cual no requiere
seguridad para autorización o encriptación. Los otros
valores posibles son Abierta luego compartida,
Compartida y WPA-PSK (Acceso protegido Wi-Fi
clave previamente compartida).
®
con
NOTAS
• Asegúrese de que el dispositivo no esté conectado a
la red mediante un cable de red.
• El dispositivo transmisor debe contar con
capacidades para 802.11 incorporadas o tener
instalada una tarjeta inalámbrica 802.11.
• HP recomienda que el dispositivo y los equipos que
usen el dispositivo estén en la misma subred.
Configure el dispositivo
para la comunicación
• WPA aumenta el nivel de protección y control de
acceso de los datos vía aire en redes Wi-Fi
existentes y futuras. Abarca todas las debilidades
conocidas de WEP, el mecanismo de seguridad
nativa original del estándar 802.11.
• WPA2 es la segunda generación de seguridad
WPA; proporciona a usuarios Wi-Fi de empresas y
consumidores un alto nivel de garantía en cuanto a
que sólo usuarios autorizados pueden acceder a sus
redes inalámbricas.
Encriptación de datos:
• La privacidad equivalente por cable (WEP)
proporciona seguridad mediante la encriptación de
datos que se envían a través de ondas de radio de
un dispositivo inalámbrico a otro. Los dispositivos en
una red habilitada para WEP usan claves WEP para
codificar los datos. Si su red usa WEP, debe
conocer sus claves WEP.
• WPA usa el Protocolo de integridad de clave
temporal (TKIP) para encriptación y emplea
autenticación 802.1X con uno de los tipos de
Protocolos de autenticación extensible (EAP)
estándar disponibles en la actualidad.
inalámbrica mediante el
panel de control
NOTA: para usar este método, debe tener una red
inalámbrica configurada y en funcionamiento.
1. En el panel de control, pulse el botón Setup
(Configuración).
2. Pulse un botón de flecha para ir a Network (Red)
y luego pulse OK (Aceptar).
3. Pulse un botón de flecha para ir a Wireless Setup
Wizard (Asistente de configuración inalámbrica)
y luego pulse OK (Aceptar).
4. Siga las instrucciones que aparecen en pantalla
para completar la configuración.
Si encuentra problemas, consulte “Solución de
problemas inalámbricos (sólo en algunos modelos)” en
la página 28.
• WPA2 proporciona un nuevo esquema de
encriptación, el Estándar de encriptación avanzada
(AES). AES se define en el modo de
encadenamiento de bloques de cifrado de contador
(CCM) y es compatible con el Conjunto de servicios
básicos independientes (IBSS) para permitir la
seguridad entre estaciones de trabajo cliente que
funcionan en modo ad hoc.
Configuración del dispositivo para la comunicación inalámbrica (opcional)24
Page 93

Configure el dispositivo
7. Siga las instrucciones que aparecen en pantalla
para completar la instalación y, cuando se le
solicite, desconecte el cable.
para la comunicación
inalámbrica mediante
software
Para Windows
1. Retire la cubierta protectora del conector de red del
dispositivo.
2. Conecte temporalmente el dispositivo a un puerto
disponible del hub, conmutador o enrutador de red
con un cable de red (se vende por separado).
Si encuentra problemas, consulte “Solución de
problemas inalámbricos (sólo en algunos modelos)” en
la página 28.
Para Mac OS
1. Abra el Asistente de configuración AirPort y siga las
instrucciones que aparecen en pantalla para unirse
a una red inalámbrica existente (hpsetup).
2. Haga doble clic en el icono de instalación del
Starter CD y siga las instrucciones que aparecen en
pantalla.
3. Cuando se le solicite, haga clic en Utilidad de
configuración de impresora para agregar el
dispositivo.
Si encuentra problemas, consulte “Solución de
problemas inalámbricos (sólo en algunos modelos)” en
la página 28.
3. Cierre cualquier aplicación que esté en ejecución en
su equipo.
4. Inserte el Starter CD en la unidad de CD. Debe
ejecutar el programa de instalación al menos una
vez desde Starter CD y crear una conexión
inalámbrica.
Si el menú del CD no se inicia automáticamente,
haga doble clic en el icono de configuración del
Starter CD.
5. En el menú del CD, haga clic en Instalar y siga las
instrucciones que aparecen en pantalla.
Español
6. En la pantalla Tipo de conexión, seleccione
Inalámbrica y, a continuación, haga clic
en Siguiente.
Configure el dispositivo para la comunicación inalámbrica mediante software 25
Page 94

6 Solución de problemas
Esta sección proporciona sugerencias para la solución
de algunos de los problemas más comunes que se
asocian a la instalación de hardware y software.
Para obtener información actualizada, consulte el
archivo Léame y las notas del Starter CD o visite el sitio
Web de soporte del producto en www.hp.com/support.
Solución de problemas de instalación
Esta sección proporciona sugerencias para la solución
de algunos de los problemas más comunes que se
asocian a la instalación de hardware y software.
Sugerencias para la instalación de
hardware
Revise el dispositivo
• Asegúrese de que se haya retirado toda la cinta y
materiales de embalaje del interior y exterior del
dispositivo.
• Asegúrese de que el papel está cargado
correctamente en la bandeja y de que no está
atascado en el dispositivo.
Revise las conexiones del hardware
• Asegúrese de que todos los cables en uso estén en
el orden correcto y funcionen bien.
• Asegúrese de que el cable de alimentación esté
conectado en forma segura al dispositivo y a una
toma de corriente activa.
• Asegúrese de que el cable telefónico esté conectado
al puerto 1-LINE.
Revise los cabezales de impresión y los
cartuchos de tinta
• Asegúrese de haber retirado las tapas anaranjadas
de los cabezales de impresión.
• Asegúrese de que todos los cabezales y cartuchos
de tinta se encuentren instalados firmemente en sus
ranuras correctas, con el mismo código de color.
Presione cada uno de estos elementos firmemente,
para asegurarse de que estén haciendo un contacto
adecuado. El dispositivo no puede funcionar si no
están instalados.
• Asegúrese de que el pestillo del cabezal de
impresión y todas las cubiertas estén cerradas.
• Si en la pantalla aparece un mensaje de error sobre
los cabezales de impresión, limpie los contactos de
éstos. Para obtener más información, consulte la
guía del usuario en pantalla del Starter CD.
• Asegúrese de que no haya luces encendidas o
parpadeando, excepto la luz de Alimentación,
la que sí debe estar encendida. Si la luz de
Atención parpadea, revise los mensajes en el panel
de control. La primera vez que se enciende el
dispositivo, demora aproximadamente 45 segundos
en calentarse.
• Asegúrese de que el panel de acceso posterior o la
unidad de impresión a doble cara esté asegurada
en su lugar.
• Asegúrese de que el dispositivo puede imprimir una
página de Autodiagnóstico. Para obtener más
información, consulte “Página de autodiagnóstico”
en la página 32.
Solución de problemas26
Sugerencias para la instalación de
software
Revise el sistema del equipo
• Asegúrese de que su equipo ejecuta uno de los
sistemas operativos compatibles. Para obtener más
información, consulte la guía del usuario en pantalla
del Starter CD.
• Asegúrese de que el equipo cumple al menos con
los requisitos mínimos del sistema. Para obtener más
información, consulte la guía del usuario en pantalla
del Starter CD.
Page 95

Verifique las pautas de instalación
• Asegúrese de usar el Starter CD que contiene el
software de instalación correcto para su sistema
operativo.
• Antes de instalar el software, asegúrese de que los
demás programas estén cerrados.
• Si el equipo no reconoce la ruta hacia la unidad de
CD-ROM que usted escribió, asegúrese de que está
especificando la letra de unidad correcta.
• Si el equipo no reconoce el Starter CD en la unidad
de CD-ROM, revise que éste no esté dañado. Puede
descargar el controlador del dispositivo desde
www.hp.com/support.
• En el Administrador de dispositivos de Windows,
asegúrese de que los controladores USB no estén
desactivados.
• Si utiliza un equipo que ejecuta Windows y
el equipo no puede detectar el dispositivo, ejecute la
utilidad de desinstalación (util\ccc\uninstall.bat en
el Starter CD) para realizar una desinstalación
completa del controlador del dispositivo. Reinicie el
equipo y vuelva a instalar el controlador del
dispositivo.
Solución de problemas de red (sólo en algunos modelos)
NOTA: Luego de corregir cualquiera de los siguientes
problemas, ejecute nuevamente el programa de
instalación.
Solución de problemas de red
• Si el programa de instalación no puede detectar
el dispositivo, imprima la página de
configuración de red (consulte “Para imprimir la
página de configuración de red” en la
página 32) e ingrese manualmente la
dirección IP.
• Si usa un equipo que ejecuta Windows,
asegúrese de que los puertos de red creados en
el controlador del dispositivo coincidan con la
dirección IP de éste:
1) Imprima la página de configuración de red
del dispositivo.
2) En el escritorio de Windows, haga clic en
Inicio,señaleConfiguración y luego haga clic en
Impresoras o Impresoras y faxes.
O
Haga clic en Inicio, luego en Panel de control y
luego haga doble clic en Impresoras.
3) Haga clic con el botón derecho en el icono
del dispositivo, seleccione Propiedades y haga
clic en la ficha Puertos .
O
Haga clic con el botón derecho en el icono del
dispositivo, haga clic en Ejecutar como
administrador, haga clic en Propiedades, haga
clic en Continuar luego haga clic en la ficha
Puertos.
4) Seleccione el puerto TCP/IP para el
dispositivo y luego haga clic en Configurar
puerto.
5) Compare la dirección IP que aparece en el
cuadro de diálogo y asegúrese de que coincida
con la de la página de configuración de red.
Si las direcciones IP son diferentes, cambie la del
cuadro de diálogo para que coincida con la que
aparece en la página de configuración de red.
6) Haga clic dos veces en Aceptar para guardar
la configuración y cerrar los cuadros de dialogo.
generales
• Si no puede instalar el software del dispositivo,
compruebe que:
• Todas las conexiones de cable al equipo y al
dispositivo estén firmes.
• La red esté operativa y el dispositivo de red esté
encendido.
• Todas las aplicaciones, incluidos los programas
de protección antivirus, programas de protección
contra software espía y firewall estén cerrados o
desactivados en los equipos con Windows.
• El dispositivo está instalado en la misma subred
que los equipos que lo usarán.
Problemas durante la conexión a
una red por cable
• Si la luz de Enlace del conector de red no se
enciende, asegúrese de que se cumplan todas las
condiciones de “Solución de problemas de red
general” que se mencionaron antes.
• Si bien no es recomendable que asigne al
dispositivo una dirección IP estática, esto podría
solucionar algunos problemas de instalación
(como un conflicto con un firewall personal).
Para obtener más información, consulte la guía del
usuario en pantalla del Starter CD.
Solución de problemas de red (sólo en algunos modelos) 27
Español
Page 96

Solución de problemas inalámbricos (sólo en algunos modelos)
Si el dispositivo no puede comunicarse con la red luego
de establecer la configuración de la conexión
inalámbrica y de instalar el software, realice una o más
de las siguientes tareas.
Revise los parámetros de la
comunicación inalámbrica
• Asegúrese de que la tarjeta inalámbrica del equipo
esté configurada en el perfil inalámbrico correcto.
Un perfil inalámbrico es un conjunto de parámetros
de red exclusivo de una red determinada. Una sola
tarjeta inalámbrica puede tener varios perfiles
inalámbricos (por ejemplo, uno para una red en la
casa y uno para una red en la oficina). Abra la
utilidad de Configuración para la tarjeta de red
instalada en su equipo y asegúrese de que el perfil
seleccionado sea el perfil para la red del
dispositivo.
• Asegúrese de que la configuración de red del
dispositivo coincida con la de su red. Realice uno de
los siguientes pasos para conocer los parámetros de
su red:
• Comunicación de infraestructura: abra la
utilidad de Configuración del punto de acceso
inalámbrico (WAP).
• Comunicación ad hoc: abra la utilidad de
Configuración de la tarjeta de red instalada en
su equipo.
• Compare la configuración de la red con la que
aparece en la página de configuración de red del
dispositivo (consulte “Para imprimir la página de
configuración de red” en la página 32) y observe
las diferencias. Entre los posibles problemas se
incluyen:
• El WAP filtra las direcciones de hardware
(direcciones MAC). Consulte “Agregue
direcciones de hardware a un punto de acceso
inalámbrico (WAP)” en la página 28.
• Puede que uno de estos parámetros en el
dispositivo esté incorrecto: modo de
comunicación, nombre de red (SSID), canal
(sólo redes ad hoc), tipo de autenticación,
encriptación. Consulte “Información sobre la
configuración de red inalámbrica 802.11” en la
página 23.
• Imprima un documento. Si el documento aún no
se imprime, restablezca la configuración de red
del dispositivo (consulte “Restablezca los
parámetros de configuración de la red” en la
página 29) y reinstale el software del
dispositivo.
Si la configuración de la red inalámbrica está correcta,
el equipo puede estar asociado a otra red inalámbrica.
Asegúrese de que el equipo esté asociado a la misma
red inalámbrica que el dispositivo.
Los usuarios pueden verificar esto al revisar la
configuración de la conexión inalámbrica en sus
respectivos equipos. Además, asegúrese de que los
equipos tengan acceso a la red inalámbrica.
Si la configuración de la red inalámbrica está
incorrecta, siga estos pasos para corregir la
configuración del dispositivo:
1. Conecte el dispositivo a la red o al equipo con un
cable de red.
2. Abra el servidor Web incorporado del dispositivo.
3. Haga clic en la ficha Conexión en red y luego en
Inalámbrica (802.11) en el panel izquierdo.
4. Use el asistente de Configuración inalámbrica de la
ficha Configuración inalámbrica para cambiar los
parámetros del dispositivo para que coincidan con
los de la red.
5. Cierre el servidor Web incorporado del dispositivo y
desconecte el cable de red del dispositivo.
6. Desinstale por completo el software del dispositivo y
vuelva a instalarlo.
Agregue direcciones de hardware
a un punto de acceso
inalámbrico (WAP)
La filtración MAC es una característica de seguridad en
la cual un punto de acceso inalámbrico (WAP) se
configura con una lista de direcciones MAC (también
denominadas “direcciones de hardware”) de
dispositivos a los que se les permite obtener acceso a la
red a través de WAP. Si el WAP no tiene la dirección de
hardware de un dispositivo que intenta acceder a la
red, el WAP niega el acceso a la red a dicho
dispositivo. Si el WAP filtra las direcciones MAC, la
dirección MAC del dispositivo debe agregarse a la lista
de direcciones MAC aceptadas de WAP.
1. Imprima una página de configuración de red.
Consulte “Para imprimir la página de configuración
de red” en la página 32.
Solución de problemas28
Page 97

2. Abra la utilidad de configuración de WAP y
agregue la dirección de hardware del dispositivo a
la lista de direcciones MAC aceptadas.
Restablezca los parámetros de
configuración de la red
• También se admiten algunos signos de puntuación
comunes. Sin embargo, no use caracteres especiales
o con acento en el nombre de la carpeta.
• Asegúrese de que la carpeta se haya compartido y
que los usuarios pueden leer y escribir en ella. Para
obtener más información, consulte la documentación
disponible del sistema operativo.
Si el dispositivo aún no puede comunicarse con la red,
restablezca su configuración de red.
1. Pulse Configuración. Pulse un botón de flecha para
ir a Network (Red) y luego pulse OK (Aceptar).
2. Presione un botón de flecha para ir a Restore
Network Defaults (Restablecer valores
predeterminados de la red) y luego presione OK
(Aceptar).
3. Imprima la página de configuración de red y
verifique que la configuración de red se haya
restablecido. Consulte “Para imprimir la página de
configuración de red” en la página 32.
En forma predeterminada, el nombre de red (SSID)
es “hpsetup” y el modo de comunicación es
“ad hoc”.
Solución de problemas del archivado digital (opcional)
No se pudo escanear a la carpeta
de red
• Asegúrese de que el nombre de la carpeta se haya
ingresado en el formato correcto en el servidor Web
incorporado (EWS) y que el nombre de usuario y la
contraseña se hayan ingresado correctamente.
Para obtener más información, consulte la
información del EWS.
El disco está lleno
Asegúrese de que el servidor que contiene la carpeta
tenga suficiente espacio de disco disponible.
El dispositivo no puede crear un nombre de
archivo único con el prefijo y sufijo asignados
El dispositivo puede crear un máximo de 9.999 archivos
con el mismo prefijo y sufijo. Si ha escaneado varios
archivos en una carpeta, cambie el prefijo.
El prefijo del nombre del archivo no se ha
configurado correctamente
Asegúrese de que el nombre de la carpeta y el prefijo
del nombre del archivo usen sólo letras A a la Z,
mayúsculas o minúsculas, y números del 1 al 9.
También se admiten algunos signos de puntuación
comunes. Sin embargo, no use caracteres especiales o
con acento en el nombre de la carpeta. Si se usan
caracteres no admitidos en los prefijos del nombre del
archivo, estos no aparecerán correctamente cuando se
cree el archivo.
NOTA: La función Archivado digital no admite
Windows Active Directory.
El dispositivo no está configurado
correctamente en la red
Asegúrese de que el dispositivo esté configurado
correctamente y que esté conectado a la red. Realice un
PING en el dispositivo y asegúrese de que esté
respondiendo.
La carpeta de red no se ha configurado
correctamente
• Asegúrese de que la carpeta esté creada en el
servidor. Para obtener más información, consulte la
documentación disponible del sistema operativo.
• Asegúrese de que el nombre de la carpeta sólo use
las letras A a la Z (mayúsculas y minúsculas) y los
números 1 al 9.
El nombre del servidor no se puede solucionar
El envío a la carpeta de red puede fallar si el nombre
de servidor que se proporcionó durante la
configuración no se puede solucionar en direcciones IP
específicas. Al configurar la función de Archivado
digital, asegúrese de hacer lo siguiente:
• Utilice nombres DNS completamente calificados.
• Asegúrese de que el servidor DNS esté configurado
correctamente en el dispositivo.
CONSEJO: si ha cambiado recientemente la
configuración del DNS, apáguelo y luego encienda el
All-in-One.
Solución de problemas del archivado digital (opcional) 29
Español
Page 98

Solución de problemas de fax (opcional)
Si realizó una prueba de fax y falló, consulte el informe de prueba para buscar posibles soluciones. Para obtener
información más detallada, consulte la guía del usuario en pantalla del Starter CD.
El dispositivo tiene dificultades
para enviar y recibir faxes
Asegúrese de usar el cable telefónico que viene con el dispositivo.
Es posible que se esté utilizando otro equipo conectado a la misma línea de teléfono que el
dispositivo. Asegúrese de que ningún teléfono de extensión (teléfonos conectados a la misma
línea telefónica, pero no conectados al dispositivo) u otros equipos estén en uso o estén
descolgados. Por ejemplo, no se puede utilizar el dispositivo para enviar o recibir faxes si un
teléfono de extensión está descolgado o si se está usando el módem de acceso telefónico de
equipo para enviar correos electrónicos o para acceder a Internet.
Si utiliza un bifurcador telefónico, éste podría ser la causa de los problemas en el envío y la
recepción de faxes. Intente conectar el dispositivo directamente a la clavija de teléfono.
Asegúrese de que un extremo del cable telefónico esté conectado al conector telefónico de
pared y que el otro extremo esté conectado al puerto “1-LINE” en la parte posterior del
dispositivo.
Intente conectar un teléfono que funcione directamente al conector telefónico de pared y
verifique que tenga tono de llamada; si no hay tono, comuníquese con la compañía telefónica
para que revisen la línea.
Asegúrese de conectar el dispositivo a una línea telefónica análoga o no podrá enviar ni recibir
faxes. Para comprobar si su línea telefónica es digital, conecte un teléfono analógico corriente a
la línea y escuche el tono de llamada. Si no se oye un tono de llamada normal, es posible que
sea una línea telefónica configurada para teléfonos digitales. Conecte el dispositivo a una línea
telefónica analógica e intente enviar o recibir fax.
La conexión de la línea telefónica puede tener ruido. Las líneas telefónicas con una calidad de
sonido deficiente (ruido) pueden causar problemas con el fax. Verifique la calidad de sonido de
la línea telefónica conectando un teléfono a la toma telefónica de pared y comprobando si hay
ruido estático o de otro tipo. Si oye ruido, desactive Modo corrección errores (ECM) e intente
enviar o recibir faxes de nuevo.
Si utiliza un servicio de línea digital de abonado (DSL), asegúrese de que cuenta con un filtro
DSL conectado. Sin este filtro, no podrá enviar ni recibir faxes correctamente.
Si utiliza un sistema telefónico de intercambio privado de sucursales (PBX) o un adaptador de
red digital de servicios integrados (RDSI) de conversor/terminal, asegúrese de que el dispositivo
esté conectado al puerto correcto y que el adaptador de terminal esté configurado en el tipo de
conmutación correspondiente al país o región.
Solución de problemas30
Page 99

El dispositivo puede enviar
faxes, pero no puede recibirlos
Si no utiliza un servicio de timbre especial, asegúrese de que la función Distinctive Ring
(Timbre distintivo) del dispositivo esté establecida en All Rings (Todos los timbres).
Si la opción Auto Answer (Respuesta automática) está configurada en Off (Desactivado) o tiene
un servicio de correo de voz en el mismo número de teléfono que utiliza para las llamadas de
fax, sólo podrá recibir faxes manualmente.
Si tiene un equipo con módem de acceso telefónico de equipo en la misma línea telefónica que
el dispositivo, asegúrese de que el software que viene con el módem no esté configurado para
recibir faxes en forma automática.
Si tiene un contestador automático en la misma línea telefónica que el dispositivo:
• Verifique que el contestador automático funcione correctamente.
• Asegúrese de que la configuración sea como la que aparece en el segundo ejemplo de la
Tabla 3-1 en la página 13.
• Asegúrese de que el dispositivo esté configurado para recibir faxes en forma automática.
• Compruebe que la configuración de Rings to Answer (Timbres antes de responder) tenga un
número mayor de timbres que el contestador automático.
• Desconecte el contestador automático e intente recibir un fax.
• El mensaje debe durar unos 10 segundos. Hable lento y bajo cuando grabe el mensaje.
Cuando termine el mensaje, deje pasar 5 segundos antes de detener la grabación.
Es posible que otro equipo que utiliza la misma línea telefónica esté provocando el error de la
prueba. Puede desconectar los otros dispositivos y volver a realizar la prueba. Si se supera la
prueba de detección de tono de llamada, algún otro equipo está causando los problemas.
Intente conectar de nuevo una a una las piezas y vuelva a realizar la prueba en cada ocasión
hasta que identifique la pieza del equipo que causa el problema.
El dispositivo no puede enviar
faxes, pero sí recibirlos
En la pantalla siempre
aparece Teléfono descolgado
El dispositivo tiene dificultades
para enviar faxes manuales
Los tonos de fax se graban en
el contestador automático
Es posible que el dispositivo marque demasiado rápido o demasiado pronto. Por ejemplo,
si necesita acceder a una línea externa con el “9,” intente introducir pausas de la siguiente
forma: 9-XXX-XXXX (donde XXX-XXXX es el número de fax receptor). Para introducir una pausa
pulse Redial/Pause (Rellamada/Pausa) o bien pulse el botón Space (Espacio) (#) varias veces
hasta que aparezca un guión (-) en la pantalla.
Está utilizando un tipo de cable telefónico incorrecto. Vea los dos primeros problemas en
“El dispositivo tiene dificultades para enviar y recibir faxes” en la página 30.
Esta posible solución sólo se aplica en los países/regiones que reciben un cable telefónico de 2
hilos en la caja del dispositivo, entre los que se incluyen: Argentina, Australia, Brasil, Canadá,
Chile, China, Colombia, Grecia, India, Indonesia, Irlanda, Japón, Corea, América Latina,
Malasia, México, Filipinas, Polonia, Portugal, Rusia, Arabia Saudita, Singapur, España, Taiwán,
Tailandia, EE.UU., Venezuela y Vietnam.
Asegúrese de que la configuración sea como la que aparece en el primer ejemplo de la
Tabla 3-1 en la página 13.
Español
Si envía un fax en forma manual desde su teléfono que está conectado directamente al
dispositivo, debe usar el teclado numérico del teléfono para enviar el fax.
Vea el cuarto problema en “El dispositivo puede enviar faxes, pero no puede recibirlos” en la
página 31.
Solución de problemas de fax (opcional) 31
Page 100

El cable telefónico que viene
con el dispositivo no es lo
suficientemente largo
Si el cable telefónico que viene con el dispositivo no es lo suficientemente largo, puede utilizar
un acoplador para ampliar la longitud. Podrá comprar un acoplador en una tienda de
electrónica que venda accesorios telefónicos. También necesitará otro cable telefónico, que
puede ser uno estándar que ya tenga en su casa u oficina.
1. Con el cable telefónico que se suministra en la caja del dispositivo, conecte uno de sus
extremos al acoplador y el otro extremo, al puerto 1-LINE ubicado en la parte posterior del
dispositivo.
2. Conecte un segundo cable telefónico al puerto libre del acoplador y al conector telefónico
de pared.
Solución de problemas y herramientas de configuración
Las siguientes herramientas están disponibles para la
solución de problemas o la configuración del
dispositivo. Para obtener más información, consulte la
guía del usuario en pantalla del Starter CD.
Página de autodiagnóstico
Use la página de autodiagnóstico para ver los
parámetros actuales del dispositivo, ayudar a
solucionar los problemas y verificar la instalación de
accesorios opcionales, tal como el duplexor. La página
de autodiagnóstico también contiene un registro de los
eventos recientes. Si necesita llamar a HP, imprima una
página de autodiagnóstico antes de hacer la llamada.
Para imprimir la página de autodiagnóstico
1. En el panel de control, pulse el botón Configurar.
2. Seleccione Print Report (Imprimir informe), Self-Test
Report (Informe de comprobación) y,
a continuación, pulse OK.
Página de configuración de red
Si el dispositivo está conectado a una red, puede
imprimir
una Página de configuración de la red para ver las
configuraciones de red del dispositivo. Puede utilizar
esta página para resolver los problemas de
conectividad de la red.
Si el dispositivo tiene un visor en color, seleccione
Network (Red), seleccione View Network Settings
(Ver configuración de la red), seleccione Print
Network Configuration Page (Imprimir página de
configuración en red) y pulse OK.
Servidor Web incorporado
Un servidor Web proporciona un entorno en el cual se
pueden ejecutar los programas Web, en forma muy
parecida a un sistema operativo, tal como Microsoft
Windows
programas se pueden ejecutar en el equipo. Un
navegador Web, tal como Microsoft Internet Explorer,
Netscape, Opera, Mozilla Firefox o Safari pueden
mostrar elementos desde un servidor Web.
Un servidor Web incorporado (EWS) reside en un
producto de hardware (tal como una impresora) o en el
firmware, en lugar de ser un software cargado en un
servidor de red. La ventaja de un servidor Web
incorporado es que proporciona una interfaz al
producto que puede abrir y utilizar cualquier usuario
que disponga de un PC conectado a una red y un
navegador Web estándar. No se requiere tener
instalado ni configurado ningún software especial.
Con el Servidor Web incorporado HP, puede ver
información de estado del producto, cambiar
configuraciones y manejar el producto desde el equipo.
®
, proporciona un entorno en el cual los
Para abrir el servidor Web incorporado
En un explorador Web compatible de su equipo,
escriba la dirección IP que ha sido asignada
al dispositivo. Por ejemplo, si la dirección IP es
123.123.123.123, escriba la siguiente dirección en el
explorador Web:
®
Para imprimir la página de configuración de
red
1. En el panel de control, pulse el botón Configurar.
2. Si el dispositivo tiene un visor de dos líneas,
seleccione Network Setup (Configuración de red),
seleccione Print Network Settings (Imprimir
configuración de la red) y pulse OK (Aceptar).
Solución de problemas32
http://123.123.123.123
La dirección IP para el dispositivo aparece en la página
de configuración de red.
Después de abrir el servidor Web incorporado,
puede agregarlo a los favoritos para poder regresar a
él rápidamente en el futuro.
 Loading...
Loading...