
ScanJet Pro 2500 f1 flatbed scanner
Руководство пользователя
www.hp.com/support
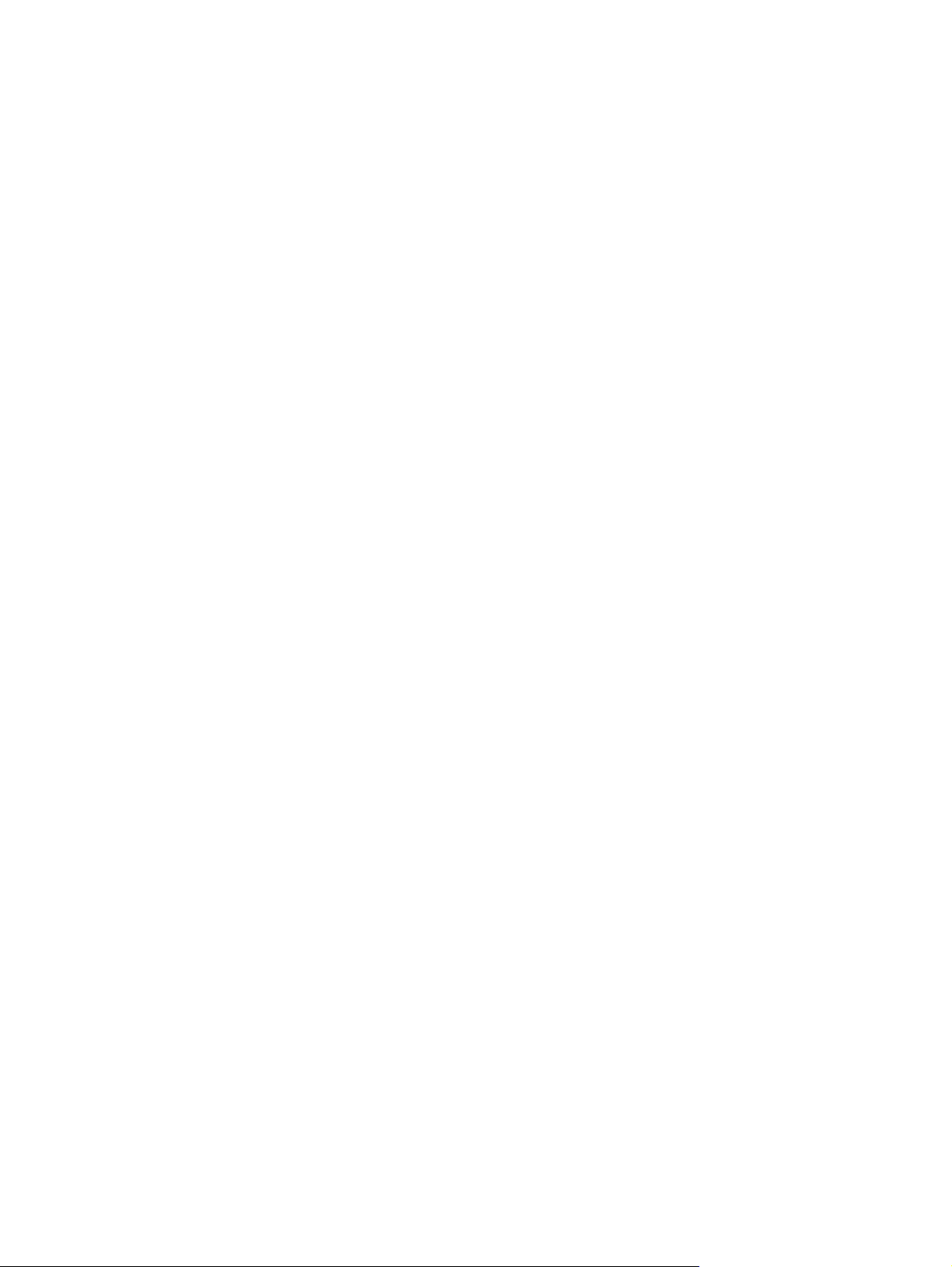
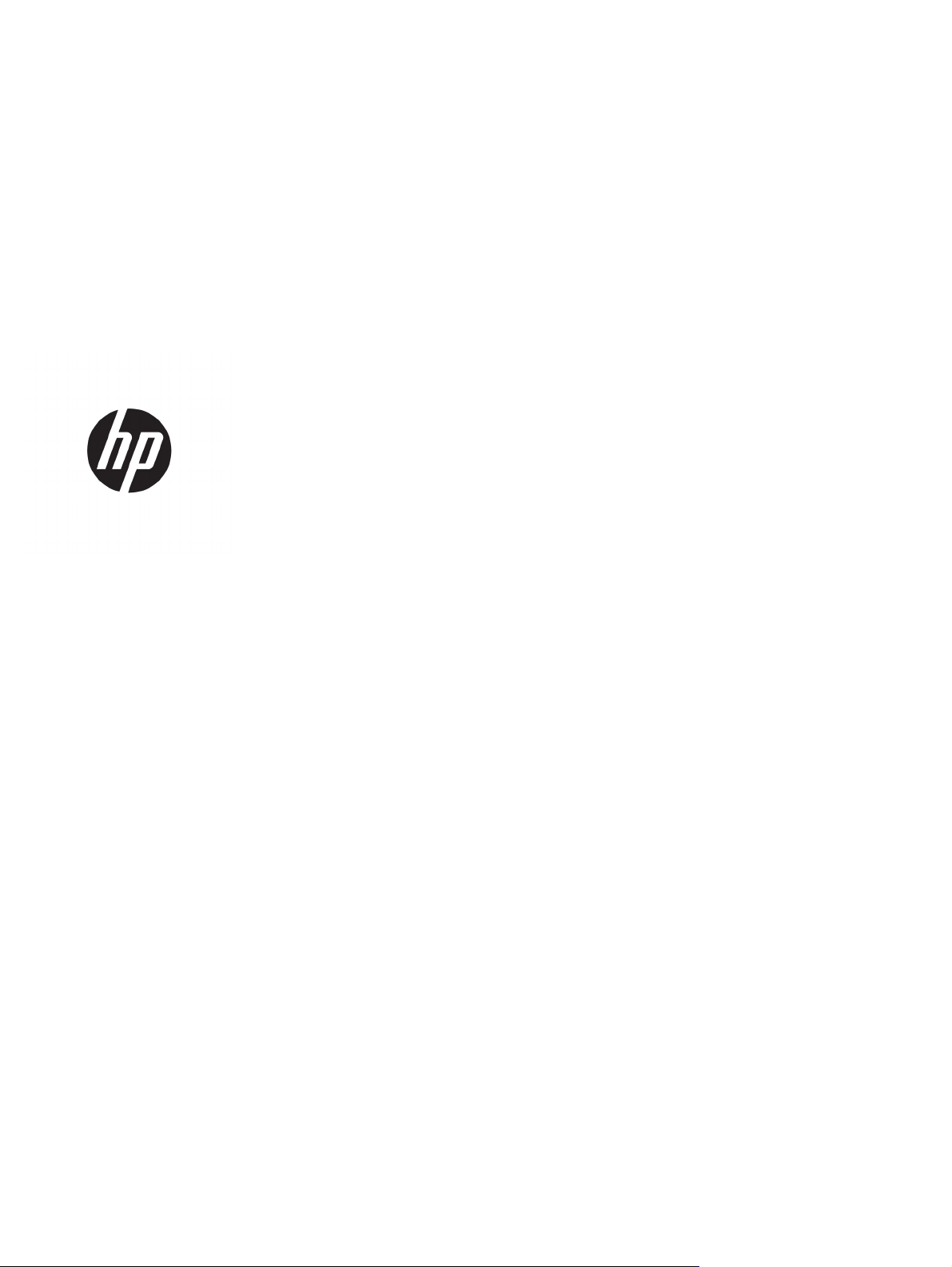
HP ScanJet Pro 2500 f1 flatbed scanner
Руководство пользователя
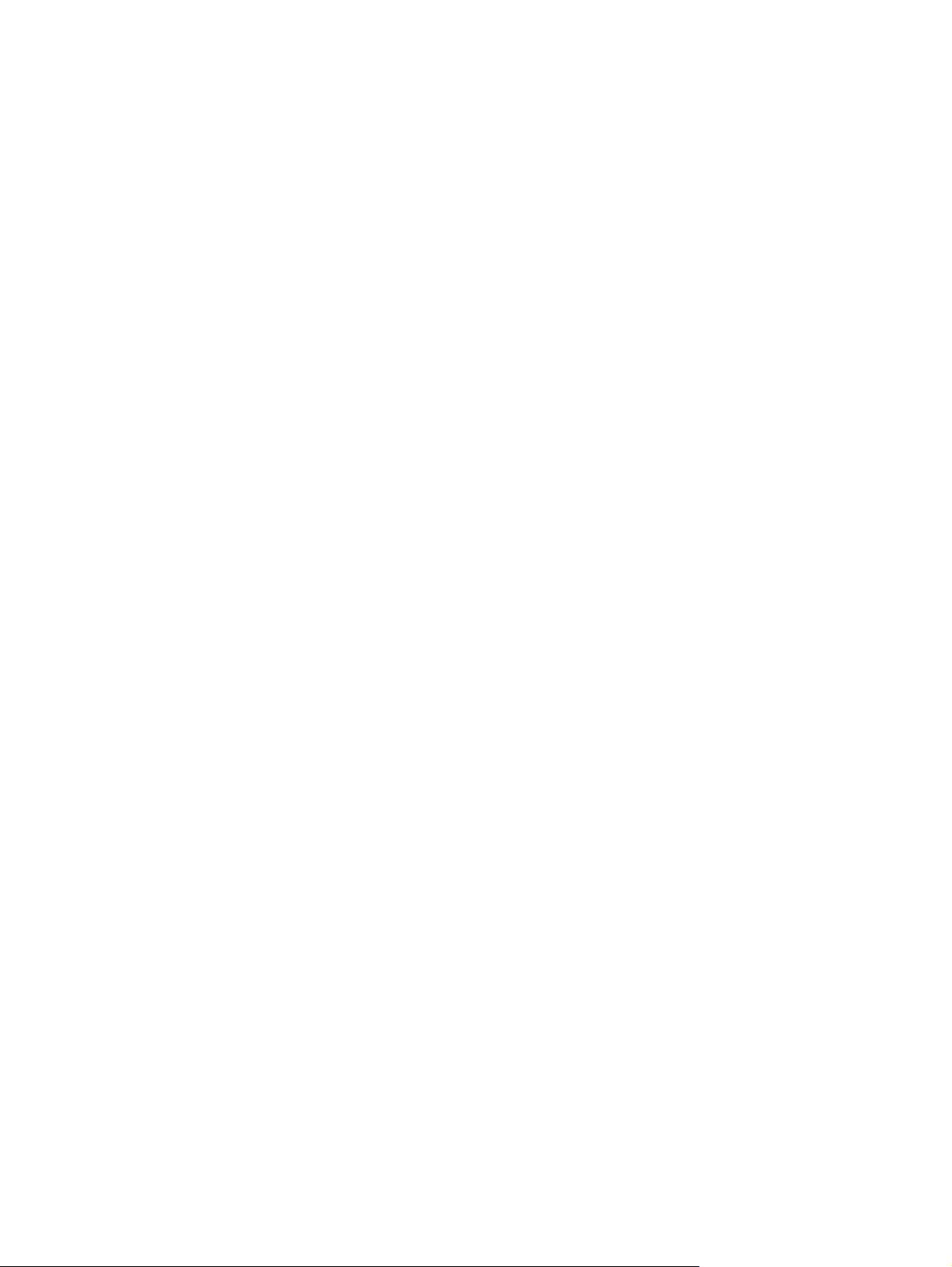
Авторские права и лицензия
© 2015 Copyright HP Development Company,
L.P.
Воспроизведение, адаптация и перевод без
предварительного письменного разрешения
запрещены, за исключением случаев,
предусмотренных законодательством по
защите авторских прав.
Товарные знаки
®
Название ENERGY STAR
и знак ENERGY STAR
являются зарегистрированными в США
товарными знаками.
Microsoft®, Windows®, Windows XP® и
Windows Vista® являются
зарегистрированными в США товарными
знаками Microsoft Corporation.
®
Приведенная в этом документе информация
может быть изменена без уведомления.
Гарантийные обязательства для продуктов
и услуг HP приведены только в условиях
гарантии, прилагаемых к каждому продукту
и услуге. Никакие содержащиеся здесь
сведения не могут рас
до
полнение к этим условиям гарантии. HP не
сматриваться как
несет ответственности за технические или
редакторские ошибки и упущения в данном
документе.
Название Apple и логотип Apple являются
товарными знаками компании Apple
Computer, Inc., зарегистрированными в США
и других странах/регионах. iPod являются
товарным знаком компании Apple Computer,
Inc. Устройства iPod предназначены только
для легального копирования с разрешения
правообладателя. Не воруйте музыку!
OS X является зарегистрированным
товарным знаком Apple Inc. в США и в других
странах/регионах.
P
rint является зарегистрированным
Air
товарным знаком Apple Inc. в США и в других
странах/регионах.
Edition 2, 11/2015
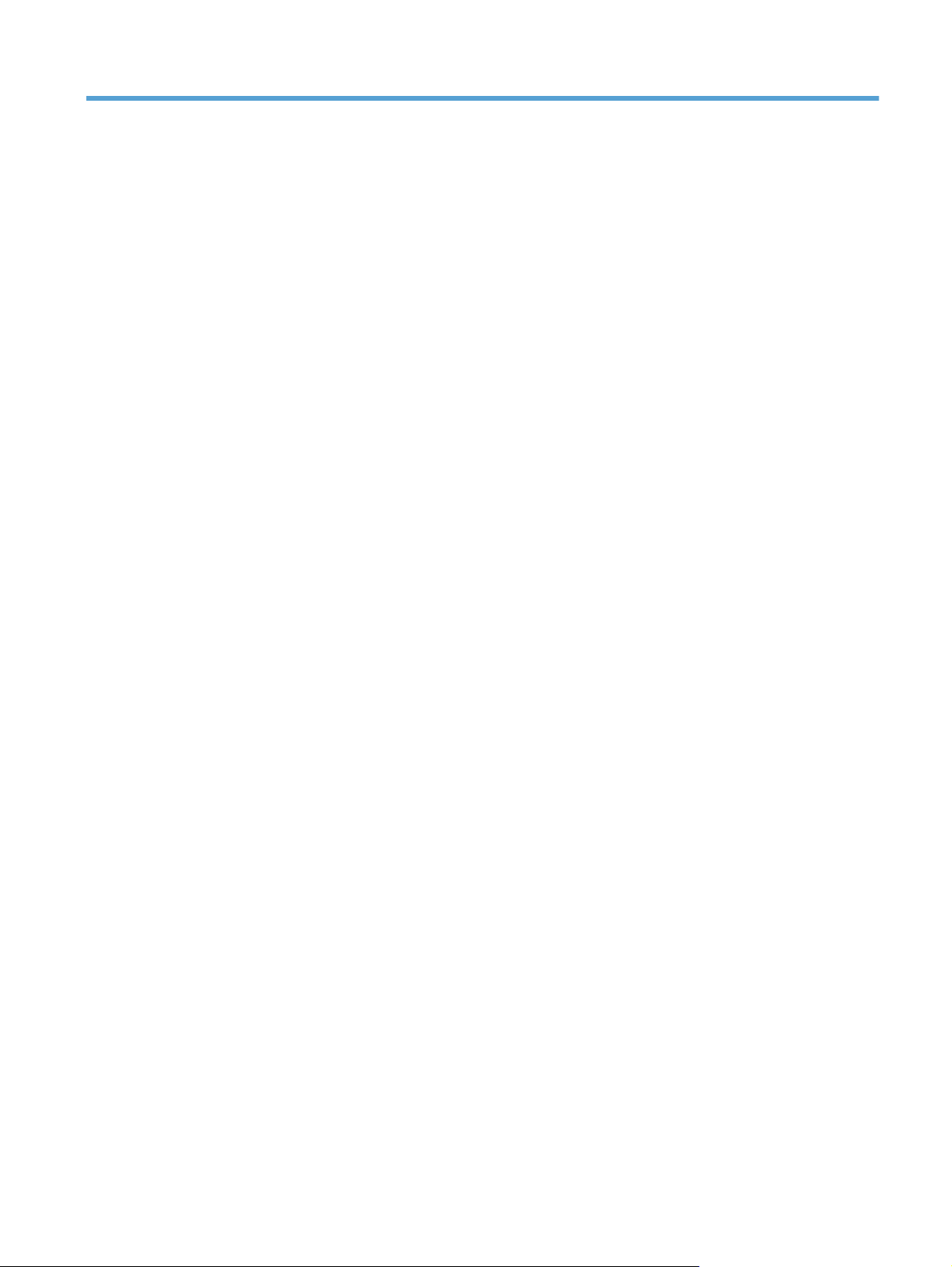
Содержание
1 Общие сведения о возможностях устройства ............................................................................................... 1
Изображения устройства .................................................................................................................................... 2
Вид спереди ....................................................................................................................................... 2
Вид сзади ............................................................................................................................................ 2
Серийный номер и номер продукта ................................................................................................. 3
Панель управления ........................................................................................................................... 3
Технические характеристики устройства ......................................................................................................... 5
Технические характеристики ........................................................................................................... 5
Поддерживаемые ОС ........................................................................................................................ 5
Габариты устройства ......................................................................................................................... 5
Энергопотребление, электротехнические характеристики и акустическая эмиссия ................ 5
Условия эксплуатации ....................................................................................................................... 6
Аппаратная настройка и установка ПО .............................................................................................................. 7
Настройка оборудования ................................................................................................................. 7
Обновление программного обеспечения ........................................................................................ 7
Характеристики изделия ..................................................................................................................................... 8
Характеристики изделия .
ограммное обеспечение (Windows) ............................................................................................................... 9
Пр
Программное обеспечение HP Scan ................................................................................................. 9
Программа HP для обслуживания сканера ..................................................................................... 9
HP TWAIN ............................................................................................................................................. 9
Программное обеспечение сканера (Mac OS X) ............................................................................................... 10
Спящий режим и параметры автовыключения .............................................................................................. 11
................................................................................................................. 8
2 Использование сканера .............................................................................................................................. 13
Загрузка оригиналов ......................................................................................................................................... 14
Советы по загрузке документов .................................................................................................... 14
Поддерживаемые типы бумаги ..................................................................................................... 15
Как класть документы на стекло сканера .................................................................................... 15
Как загрузить бумагу в устройство автоматической подачи документов (АПД) ...................... 15
Введение ........................................................................................................................ 16
Важные примечания ..................................................................................................... 16
RUWW iii
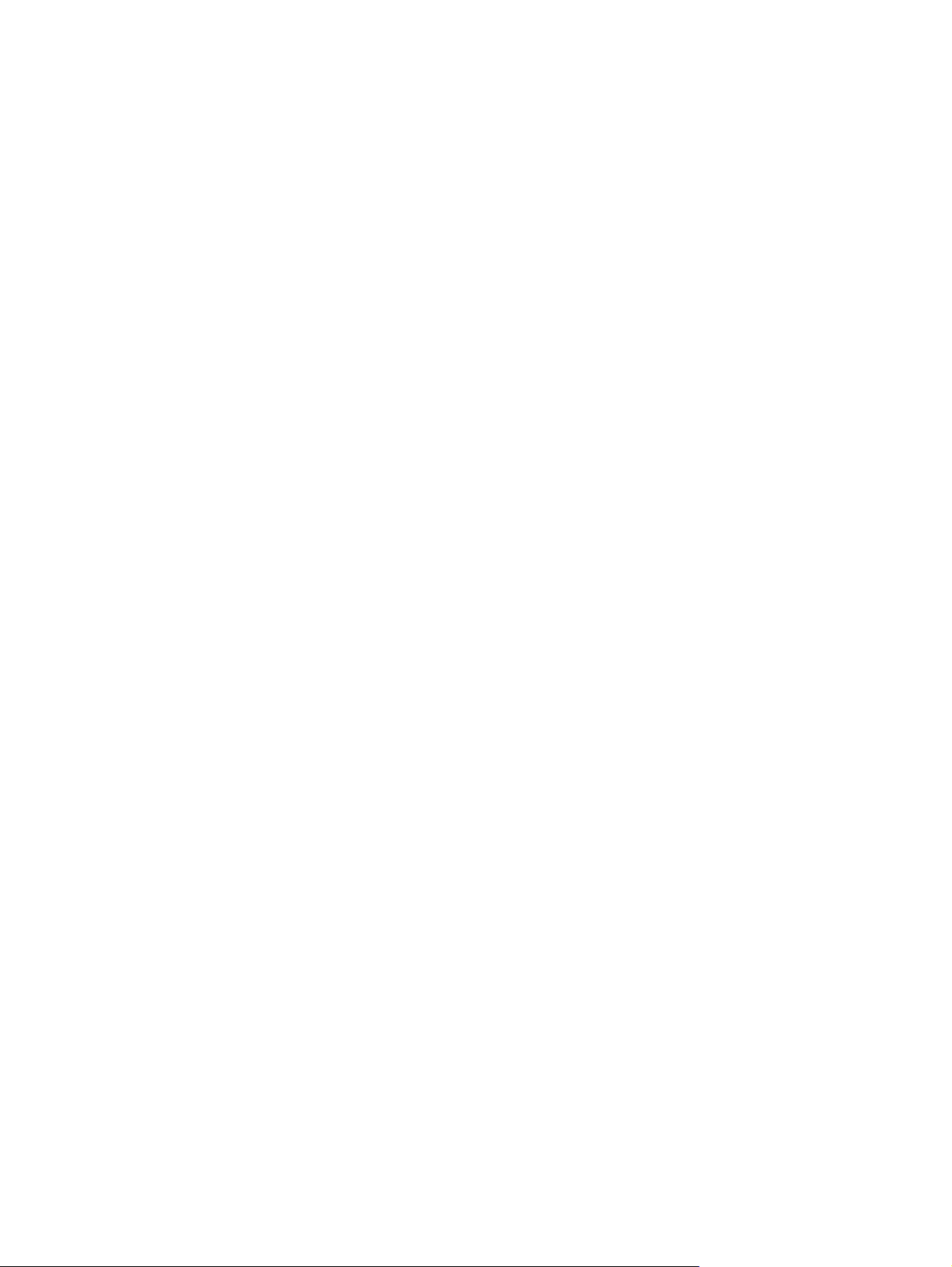
Загрузка документов одинакового размера .............................................................. 17
Запуск сканирования с устройства ................................................................................................................... 19
Сканирование с помощью кнопок на панели управления .......................................................... 19
Использование программы сканирования (Windows) .................................................................................... 20
Работа с ярлыками сканирования ................................................................................................. 20
Просмотр ярлыков сканирования ............................................................................... 20
Создание ярлыков сканирования ............................................................................... 20
Изменение ярлыков ...................................................................................................... 20
Сканирование при помощи ПО HP Scan (Windows) ....................................................................... 20
Сканирование в графический формат (Windows) ........................................................................ 21
Сканирование в PDF-файл (Windows) ............................................................................................ 21
Сканирование текста для редактирования (OCR) (Windows) ...................................................... 21
Сканирование в эл. почту (Windows) ............................................................................................. 21
Сканирование в обла
Сканирование длинных или сверхдлинных документов (Windows) ......................................... 22
Автоматическое определение размера страницы (Windows) .................................................... 22
Автоматическое определение цвета (Windows) .......................................................................... 22
Сканирование в текстовом ч/б режиме (Windows) ...................................................................... 22
Использование программы сканирования (Mac) ............................................................................................ 24
Сканирование документов (Mac) ................................................................................................... 24
Сканирование в электронную почту (Mac) .................................................................................... 24
Сканирование из других приложений (Mac) ................................................................................. 25
Рекомендации по сканированию ..................................................................................................................... 26
Оптимизация скорости сканирования ........................................................................................... 26
Сканирование непрочных оригиналов .......................................................................................... 26
ко (Wind
ows) ................................................................................................ 21
3 Уход и обслуживание ................................................................................................................................. 27
Вкладка обслуживания Программа HP для обслуживания сканера (Win
HP Utility (Mac OS X) ............................................................................................................................................ 29
Очистка устройства ............................................................................................................................................ 30
Очистка стекла сканера .................................................................................................................. 30
Введение ........................................................................................................................ 30
Необходимые средства для очистки .......................................................................... 30
Очистка стекла сканера ................................................................................................ 30
Очистка полос сканирования в устройстве автоматической подачи документов ................... 31
Введение ........................................................................................................................ 31
Очистка полос сканирования ....................................................................................... 31
Очистка роликов .............................................................................................................................. 32
Введение ........................................................................................................................ 32
Очистка роликов ........................................................................................................... 33
Детали, подлежащие замене ........................................................................................................................... 35
iv RUWW
s) ......................................... 28
dow
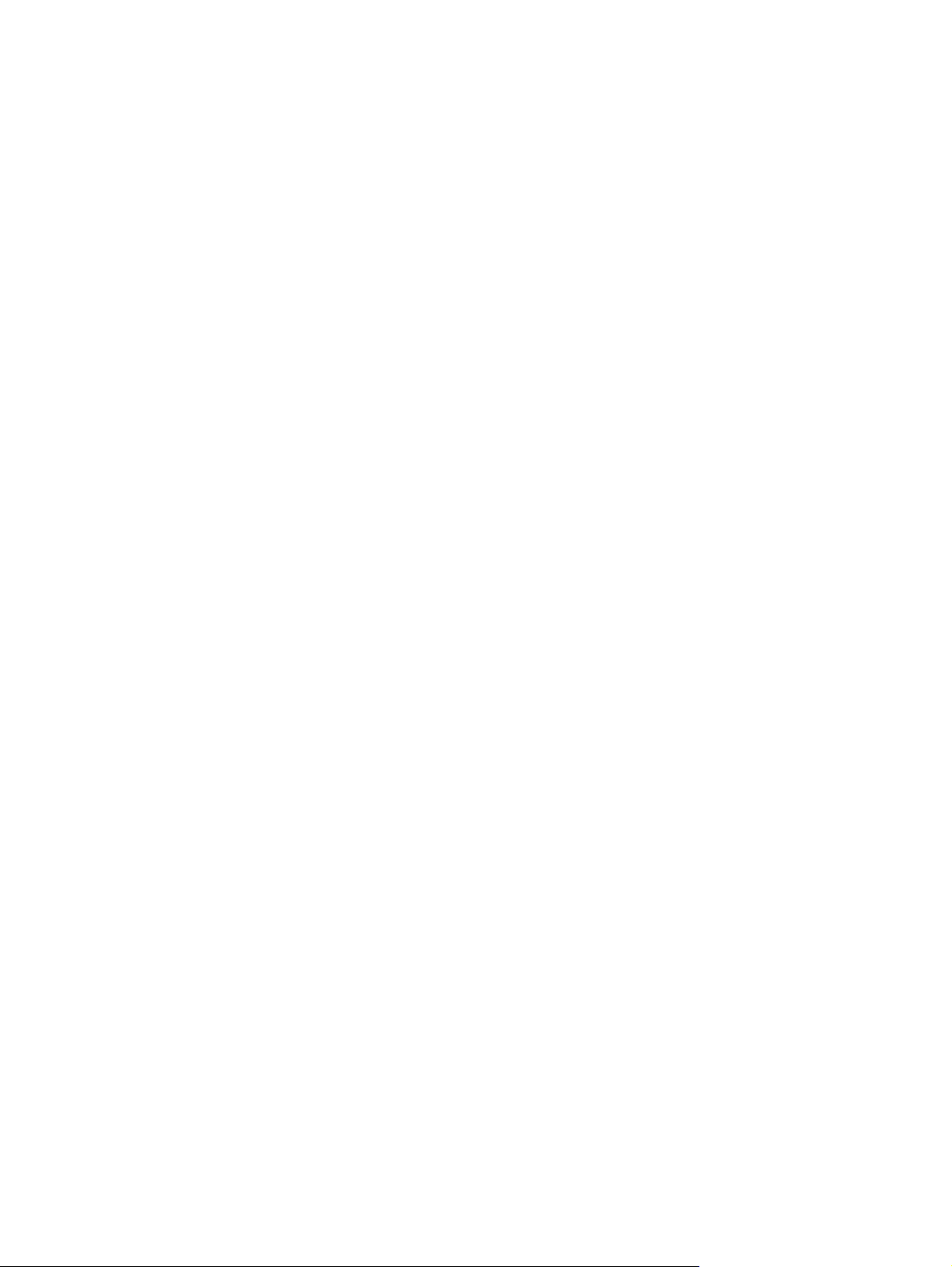
Замена крышки ролика .................................................................................................................. 35
Замена набора роликов .................................................................................................................. 37
Замена модуля роликов захвата .................................................................................................... 39
Заказ запасных частей и аксессуаров .............................................................................................................. 41
4 Решение проблем ....................................................................................................................................... 43
Основные советы по устранению неполадок ................................................................................................. 44
Проверка сканера .............................................................................................................................................. 45
Перезапуск сканера ........................................................................................................................................... 46
Устранение неполадок при установке сканера .............................................................................................. 47
Проверка кабелей ........................................................................................................................... 47
Удаление и повторная установка драйверов и инструментов HP ScanJet (Windows) .............. 47
Замятие бумаги ................................................................................................................................................... 49
Устранение замятия в тракте подачи бумаги ............................................................................... 49
При за
грузке носи
Проблемы с подачей бумаги ............................................................................................................................. 51
Замятие, перекосы, нарушение подачи или одновременная подача нескольких страниц ... 51
Бумага не выходит из сканера ....................................................................................................... 51
Скрученные оригиналы в выходном лотке сканера ................................................................... 51
Дефекты качества изображения ..................................................................................................................... 53
Отсканированные изображения неровные .................................................................................. 53
Отсканированное изображение имеет штрихи или царапины .................................................. 53
Отсканированное изображение выглядит размытым ................................................................ 53
Отсканированная страница полностью черная или по
Нижняя часть отсканированного изображения обрезана .......................................................... 53
Неполадки в работе сканера ............................................................................................................................ 54
Проблемы с подключением ........................................................................................................... 54
Проверка соединения USB ........................................................................................... 54
Неправильная работа кнопок ........................................................................................................ 54
Кнопки сканера работают неправильно .................................................................... 54
Проблемы с эффективностью сканирования ............................................................................... 55
Сканер не сразу начинает сканирование .................................................................... 55
Сканер выполняет сканирование только одной стороны двустороннего
документа ...................................................................................................................... 55
В отсканированном документе не хватает страниц .................................................. 55
Нарушен порядок отсканированных страниц ........................................................... 55
Фа
Проблемы с питанием ....................................................................................................................................... 56
Проверка питания сканера ............................................................................................................. 56
Сканер не включается ..................................................................................................................... 56
Сканер постоянно отключается ..................................................................................................... 56
телей часто происходит замятие .................................................................... 50
лностью бе
сканированных изображений имеют слишком большой размер ........... 55
йлы от
лая ..................................... 53
RUWW v
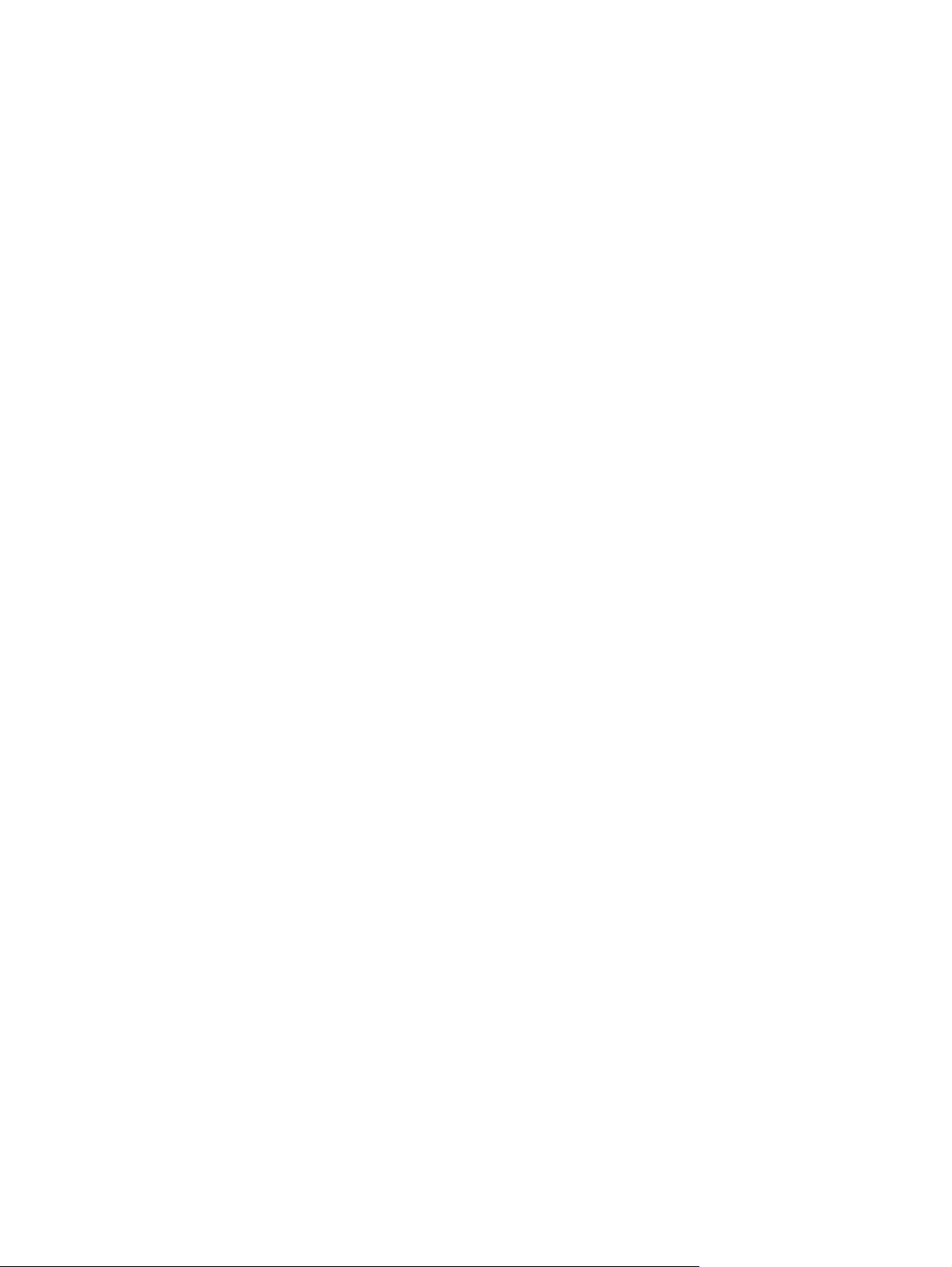
Дополнительные сведения об устранении неполадок ................................................................................. 58
Указатель ..................................................................................................................................................... 59
vi RUWW
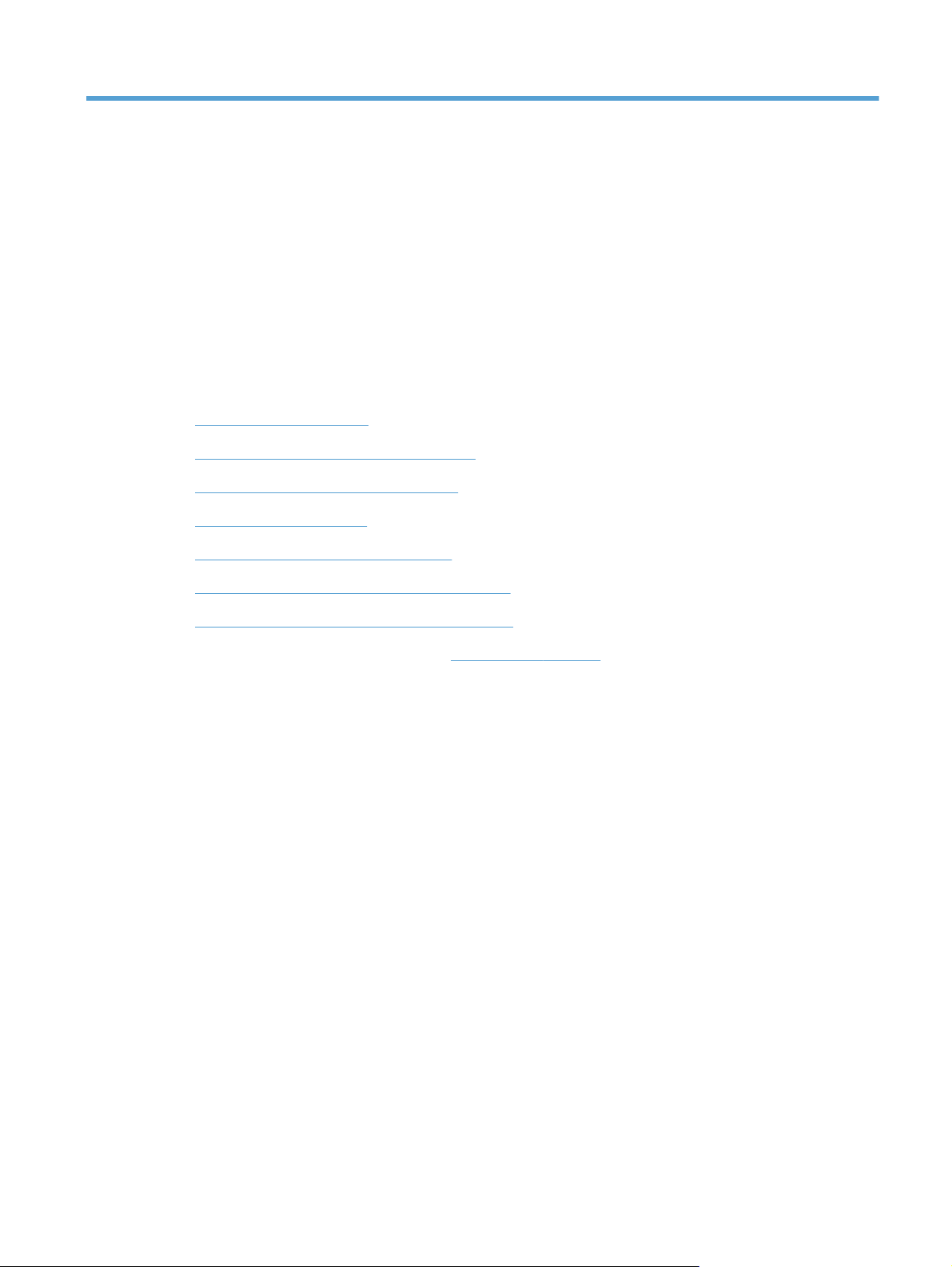
1 Общие сведения о возможностях
устройства
В данном руководстве пользователя содержатся важные сведения об HP ScanJet Pro 2500.
●
Изображения устройства
●
Технические характеристики устройства
●
Аппаратная настройка и установка ПО
●
Характеристики изделия
●
Программное обеспечение (Windows)
●
Программное обеспечение сканера (Mac OS X)
●
Спящий режим и параметры автовыключения
Дополнительные сведения см. по адресу:
неполадок. Введите название сканера (HP ScanJet Pro 2500) и нажмите кнопку Поиск.
В полной справке от HP для вашего устройства представлена следующая информация:
●
Установка и настройка
●
Обучение и использование
●
Решение проблем
●
Загрузка обновлений программного обеспечения
●
Участие в форумах технической поддержки
●
Поиск информации по гарантии и нормативной информации
www.hp.com/support/. Щелкните Поиск и устранение
RUWW 1
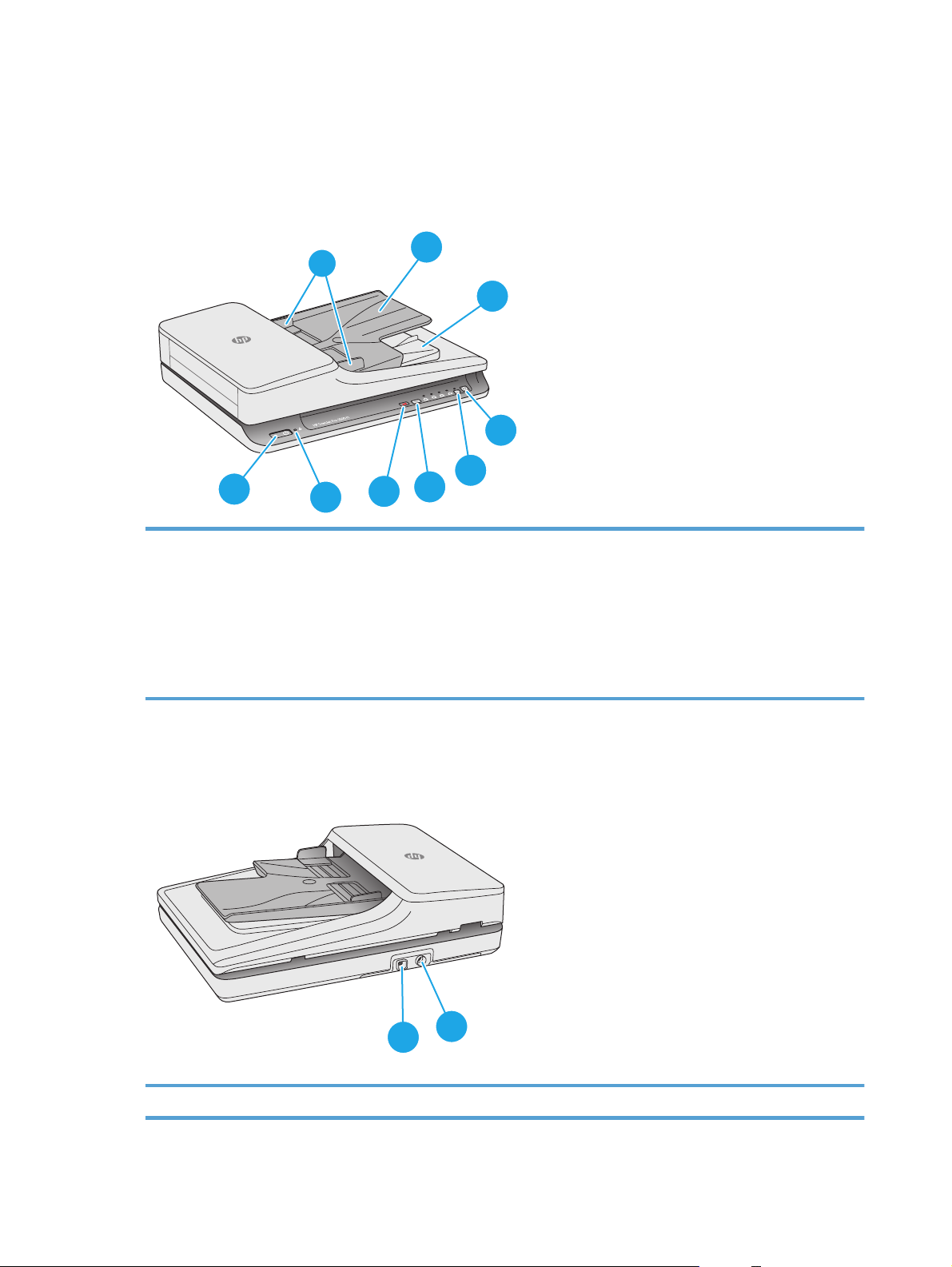
Изображения устройства
В данном разделе описываются физические компоненты HP ScanJet Pro 2500.
Вид спереди
1
5
2
9
1. Направляющие бумаги
2. Входной лоток для документов
3. Выходной лоток для документов
4. Кнопка сканирования
5. Кнопка переключения односторонней/двусторонней
печати и индикатор
8
7
6
3
4
6. Кнопка переключения ярлыков сканирования и
индикаторы
7. Кнопка отмены
8. Индикатор ошибки
9. Кнопка «Питание»
Вид сзади
1
1. Порт USB 2. Разъем питания
2 Глава 1 Общие сведения о возможностях устройства RUWW
2
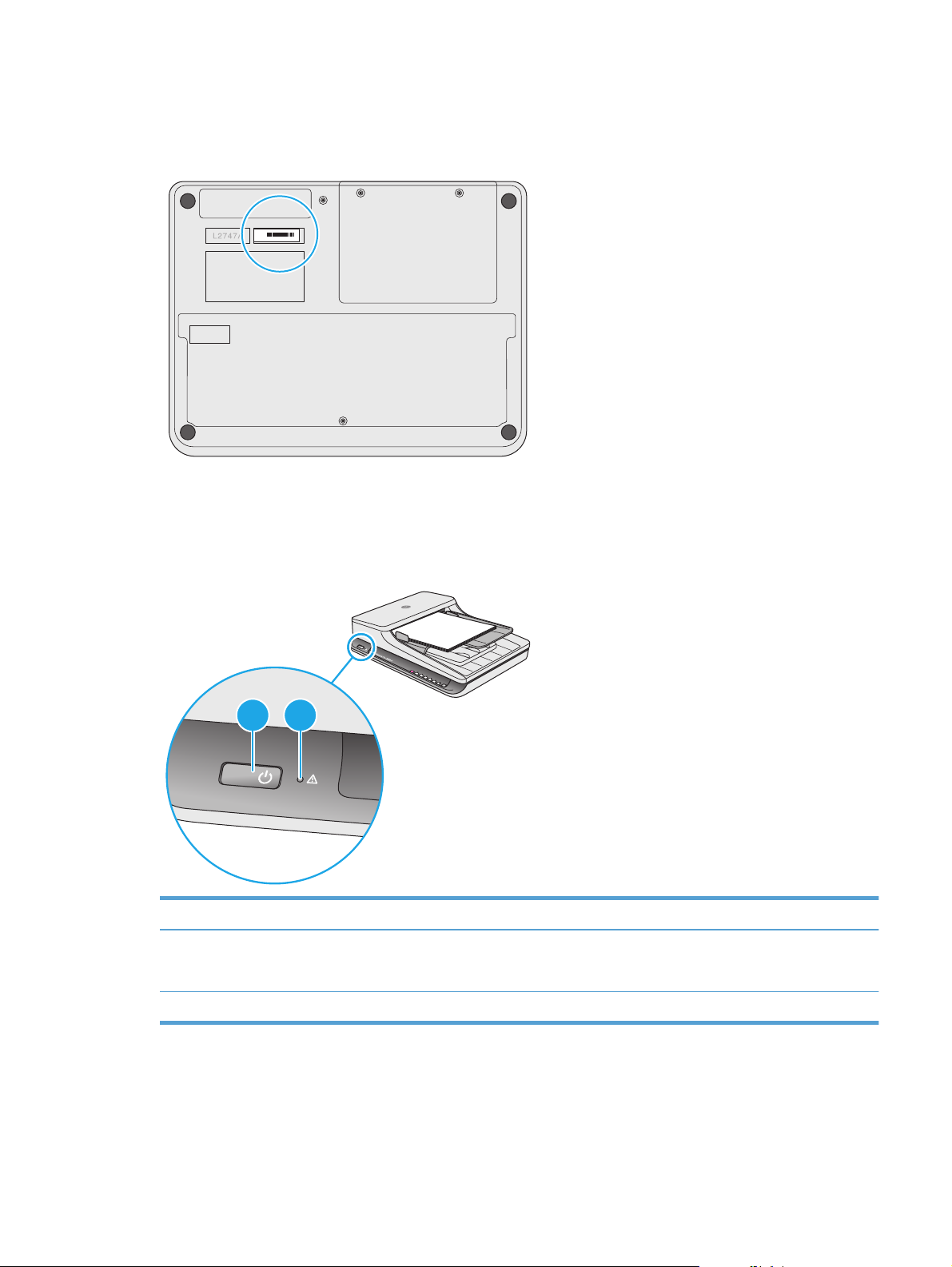
Серийный номер и номер продукта
Серийный номер и номер продукта расположены в нижней части устройства.
CN493D1050
Панель управления
Используйте кнопки на панели управления сканера, чтобы начать или отменить сканирование, а также
для включения и выключения устройства.
1 2
Метка Название Описание
1 Кнопка питания Нажмите кнопку питания для включения сканера. Нажмите и
2 Индикатор ошибки Указывает на ошибку сканирования.
удерживайте кнопку питания в течение трех секунд, чтобы
выключить сканер.
RUWW Изображения устройства 3
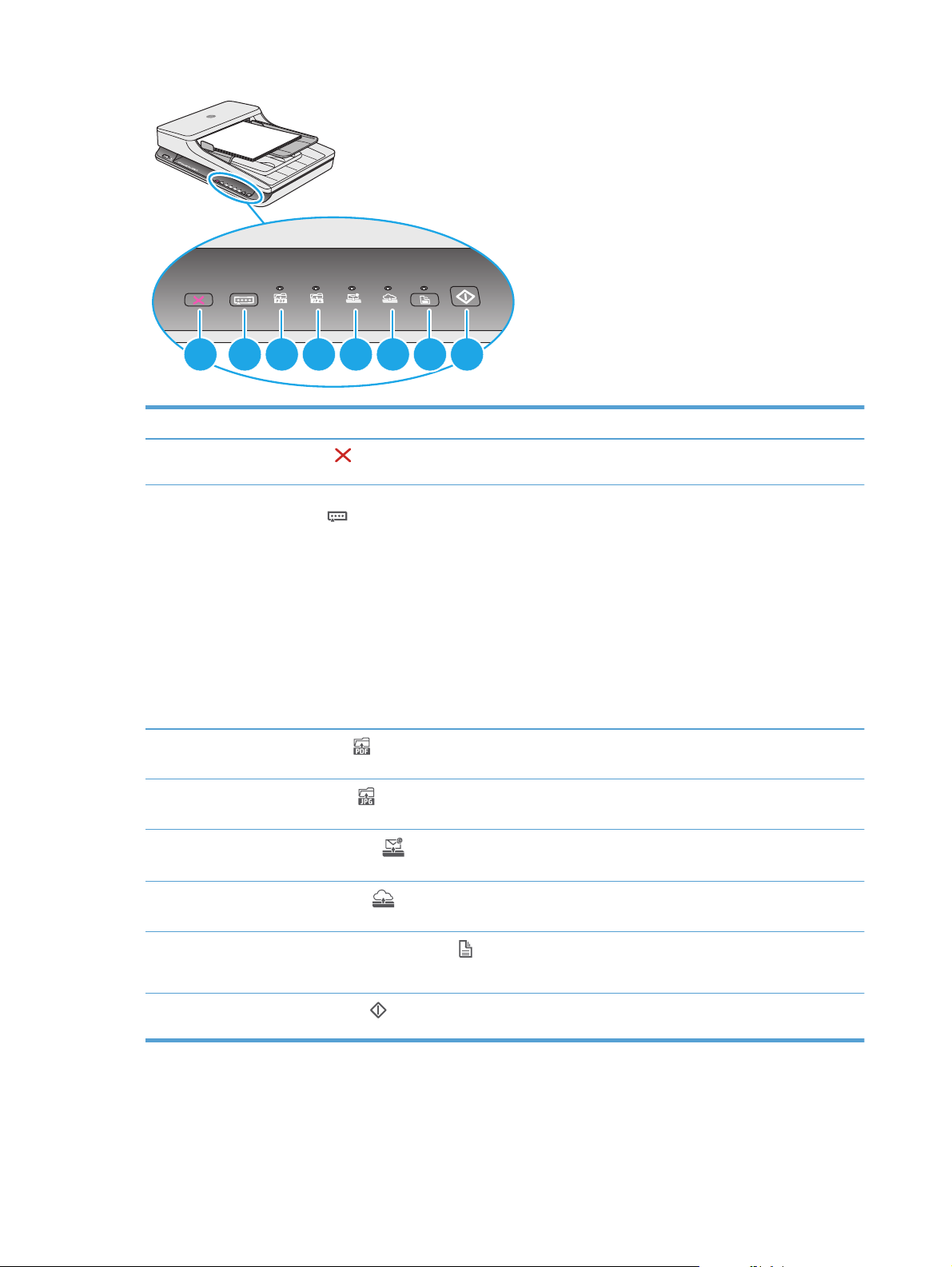
1 2 3 4 5 6 7 8
Выноска Название Описание
1 Кнопка отмены
2 Кнопка переключения ярлыков
сканирования
3
4
5
6
Сканировать в PDF
индикатор
Сканировать в JPEG
индикатор
Сканировать в эл. почту
Светодиодный индикатор
Сканировать в облако
Светодиодный индикатор
Светодиодный
Светодиодный
Нажмите кнопку отмены для прекращения процесса
сканирования.
Нажмите эту кнопку, чтобы выбрать нужный ярлык сканирования:
●
Сканировать в PDF
●
Сканировать в JPEG (изображение)
●
Сканировать в эл. почту
●
Сканировать в облако
Выбранный ярлык будет обозначаться соответствующим
световым индикатором.
ПРИМЕЧАНИЕ. Настроить параметры ярлыков можно в
программе HP Scan.
Указывает на то, что выбран ярлык «Сканировать в PDF».
Указывает на то, что выбран ярлык «Сканировать в JPEG
(изображение)».
Указывает на то, что выбран ярлык «Сканировать в эл. почту».
Указывает на то, что выбран ярлык «Сканировать в облако».
7
8
Односторонняя/двусторонняя печать
Кнопка переключения и индикатор
Кнопка сканирования
Нажмите эту кнопку для переключения между односторонней и
двусторонней печатью. Если светодиодный индикатор горит,
включена двусторонняя печать.
Нажмите кнопку сканирования для начала процесса
сканирования.
4 Глава 1 Общие сведения о возможностях устройства RUWW
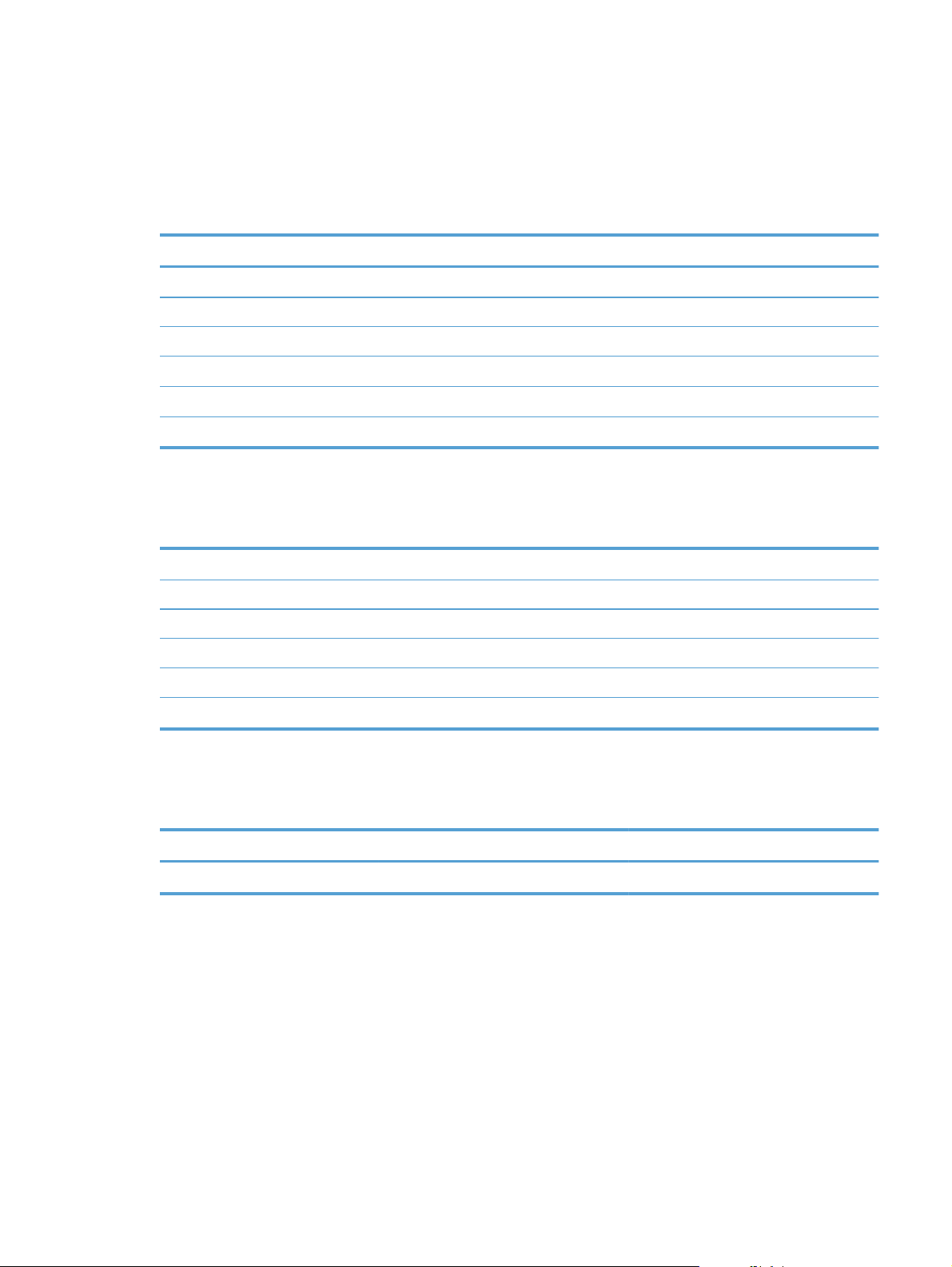
Технические характеристики устройства
Технические характеристики
Характеристики устройства автоматической подачи документов:
Название Описание
Емкость входного лотка
Минимальный размер бумаги 148 x 89 мм
Максимальный размер бумаги 3100 x 216 мм
Минимальная плотность бумаги
Максимальная плотность бумаги
Минимальная ширина направляющей 89 мм
Поддерживаемые ОС
Поддерживаемые ОС Windows 7
Windows 8
Windows 8.1
Windows 10
OS X Mavericks 10.9
OS X Yosemite 10.10
50 листов, 75 г/м
2
60 г/м
2
105 г/м
2
Габариты устройства
Таблица 1-1 Габариты устройства
Устройство Высота Глубина Ширина Вес
HP ScanJet Pro 2500 f1 122 мм 351 мм 452 мм 4,3 кг
Энергопотребление, электротехнические характеристики и акустическая эмиссия
Потребление электроэнергии существенно сокращается, если настроено переключение из режима
готовности в режим ожидания; помимо экономии природных ресурсов, это сокращает стоимость
эксплуатации, не снижая высокой производительности устройства.
RUWW Технические характеристики устройства 5
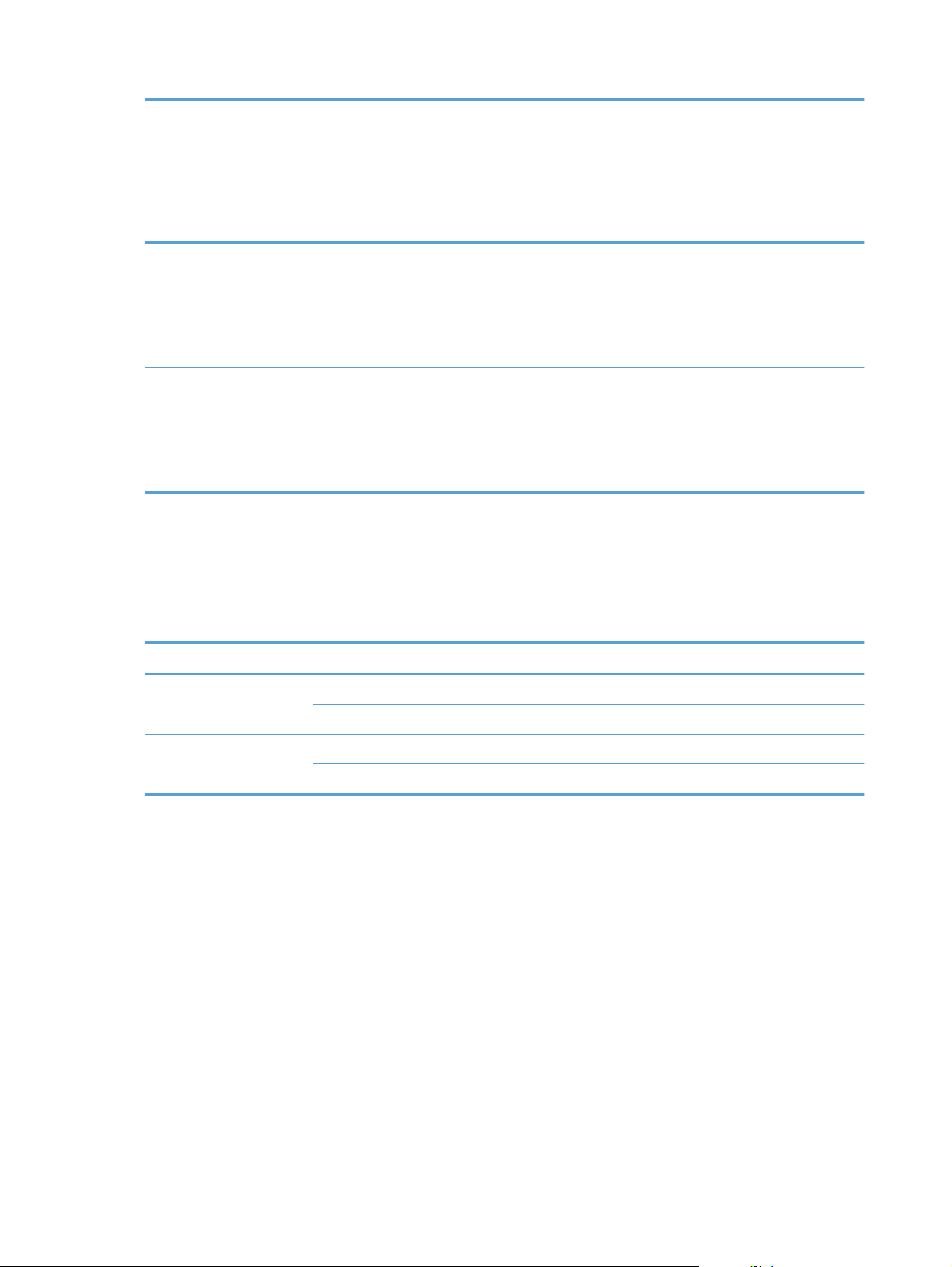
Устройство Электропитание Ожидание Выкл. Вкл./готов
(планшетное
сканирование)
Вкл./готов
(двустороннее
сканирование с
использованием
устройства
автоматической
подачи
документов)
HP ScanJet
Pro 2500
HP ScanJet
Pro 2500
110 В переменного
тока
230 В переменного
тока
Условия эксплуатации
Это устройство необходимо использовать с указанным блоком питания, имеющим обозначение LPS или
Ограниченный источник питания и следующие характеристики: напряжение блока питания 100–
240 В переменного тока, выходное напряжение постоянного тока 24 В, 1,5 А, 36 Вт.
Название Описание
Температура Рабочая: от 10°С до 35°C
1,8 Вт 0,2 Вт 10,7 Вт при
1,69 Вт 0,16 Вт 11 Вт при
Хранения: от -40°С до 65°C
разрешении
300 точек на дюйм
8,8 Вт при
разрешении
600 точек на дюйм
разрешении
300 точек на дюйм
9,2 Вт при
разрешении
600 точек на дюйм
15,3 Вт при
разрешении
300 точек на дюйм
10,6 Вт при
разрешении
600 точек на дюйм
,9 Вт при
15
разрешении
300 точек на дюйм
10,9 Вт при
разрешении
600 точек на дюйм
Относительная влажность Рабочая: от 10% до 80% (без конденсации) при температуре от 10°С до 35°C
Хранения: до 90% при температуре от 0°С до 65°C
6 Глава 1 Общие сведения о возможностях устройства RUWW
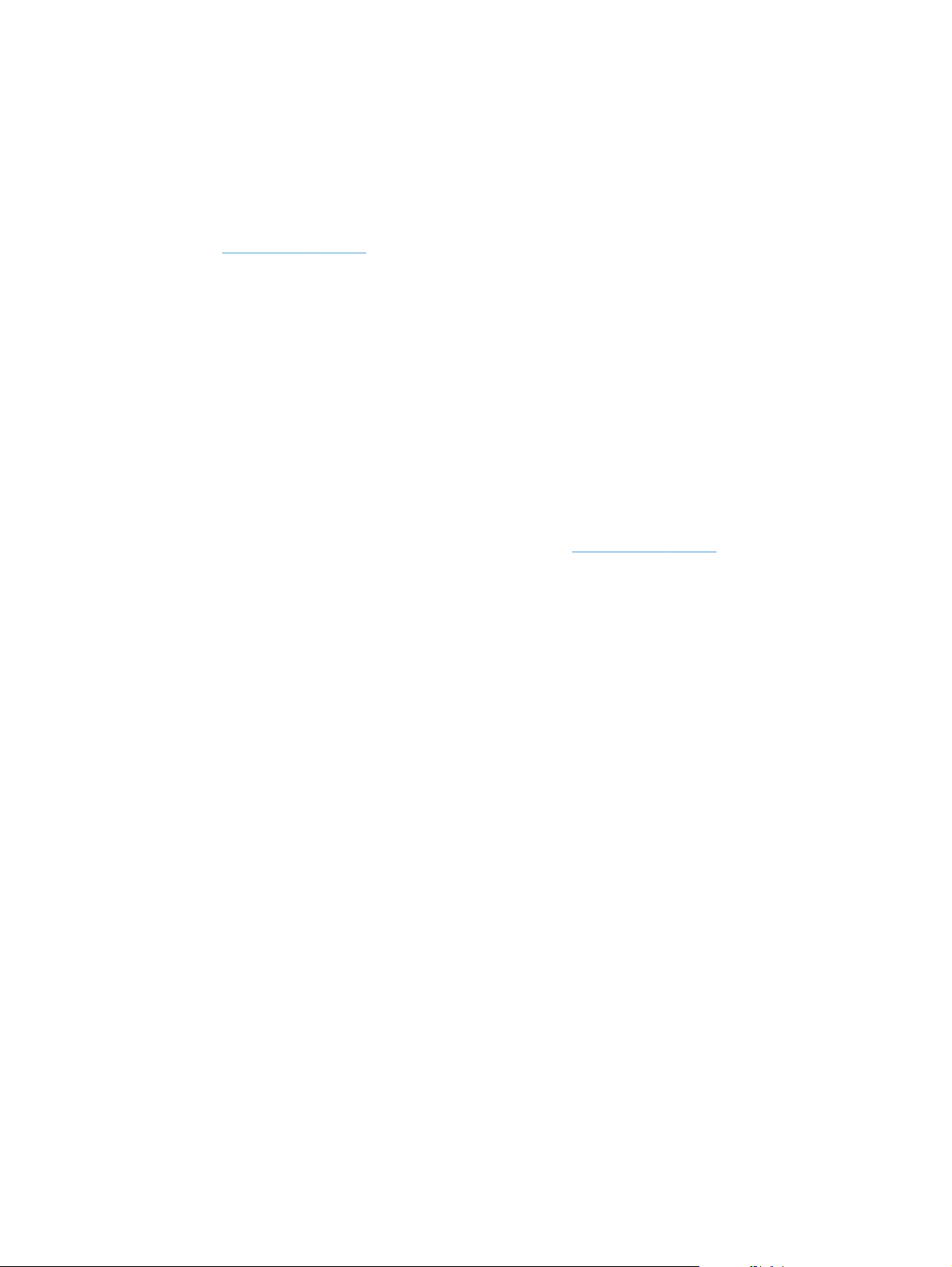
Аппаратная настройка и установка ПО
Настройка оборудования
Основные инструкции по настройке см. в Руководстве по установке из комплекта поставки сканера.
Дополнительные инструкции см. на веб-сайте поддержки HP.
На сайте
поиск следующей записи:
●
●
●
●
●
●
www.hp.com/support можно найти полную справку от HP для вашего устройства: Выполните
Установка и настройка
Обучение и использование
Решение проблем
Загрузка обновлений программного обеспечения
Участие в форумах технической поддержки
Поиск информации по гарантии и нормативной информации
Обновление программного обеспечения
Чтобы получить последнее обновление, перейдите на сайт www.hp.com/support, выберите свое
местоположение, щелкните Драйверы и ПО и выполните поиск по названию или номеру устройства.
RUWW Аппаратная настройка и установка ПО 7
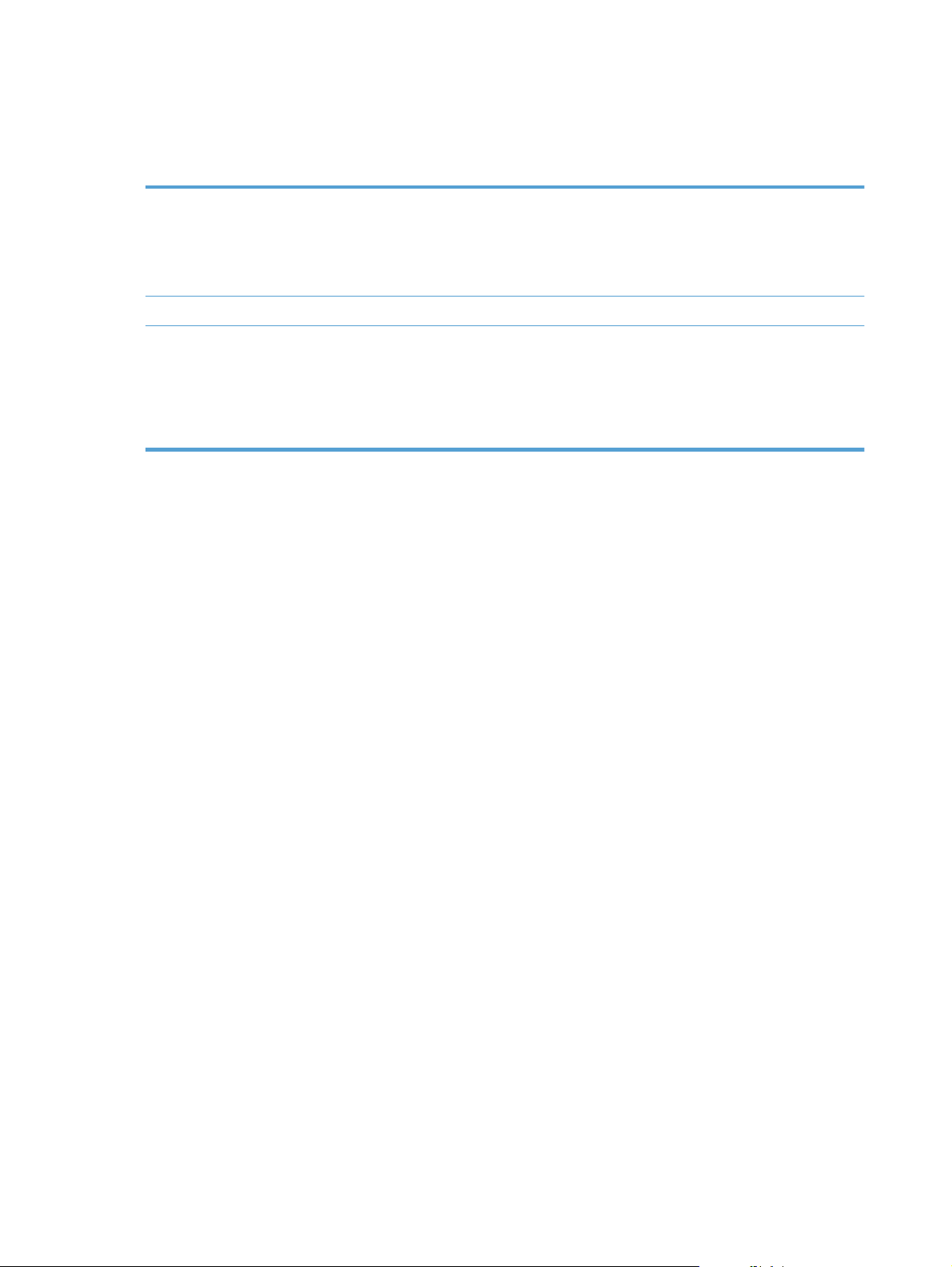
Характеристики изделия
Характеристики изделия
Разрешение
Память 64 Мбайт
Характеристики условий окружающей среды
●
1200 пикселей на дюйм (ppi) для планшетного
сканирования
●
600 пикселей на дюйм (ppi) для сканирования с
использованием устройства автоматической подачи
документов
●
По умолчанию устройство переходит в спящий режим
после 15 минут бездействия.
●
Высокий процент компонентов и материалов из
перерабатываемого сырья
●
Соответствие стандарту ENERGY STAR®.
8 Глава 1 Общие сведения о возможностях устройства RUWW
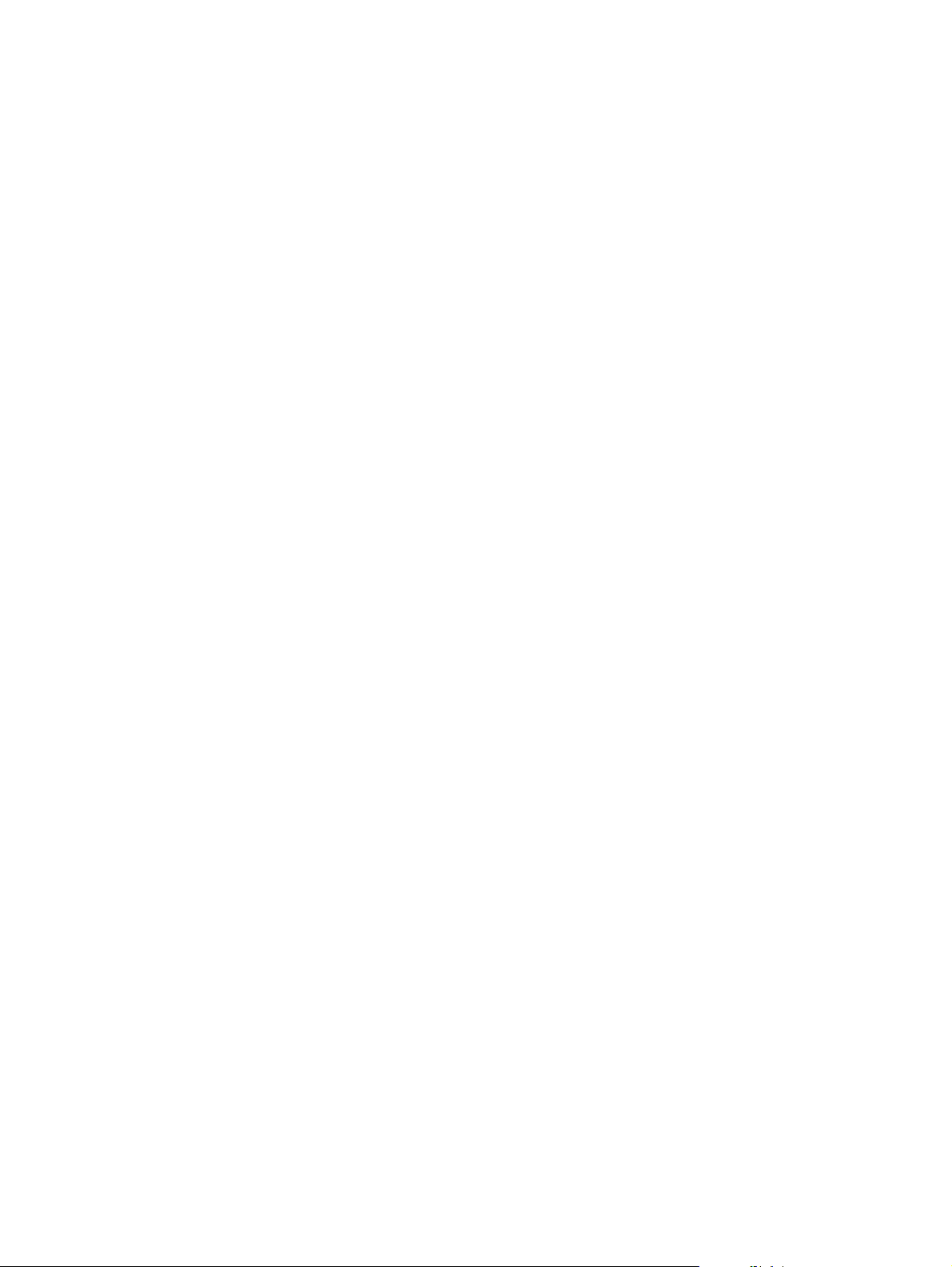
Программное обеспечение (Windows)
К HP ScanJet Pro 2500 прилагается ряд ПО и драйверов для сканирования в Windows, в том числе
HP Scan, ReadIris, CardIris, PaperPort и ArcSoft Photo Studio.
Программное обеспечение HP Scan
Создавайте и изменяйте ярлыки сканирования, а также управляйте ими с помощью ПО HP Scan.
Программа HP для обслуживания сканера
Используйте Программа HP для обслуживания сканера для изменения параметров управления
питанием сканера, а также для поиска информации о настройках, состоянии и поддержке сканера.
HP TWAIN
HP TWAIN позволяет выполнять сканирование с помощью TWAIN-совместимых программ сторонних
поставщиков (не HP). Не все программы, совместимые с TWAIN, работают одинаково, поэтому для
получения подробных сведений о выполнении сканирования см. инструкции к конкретной программе.
RUWW Программное обеспечение (Windows) 9
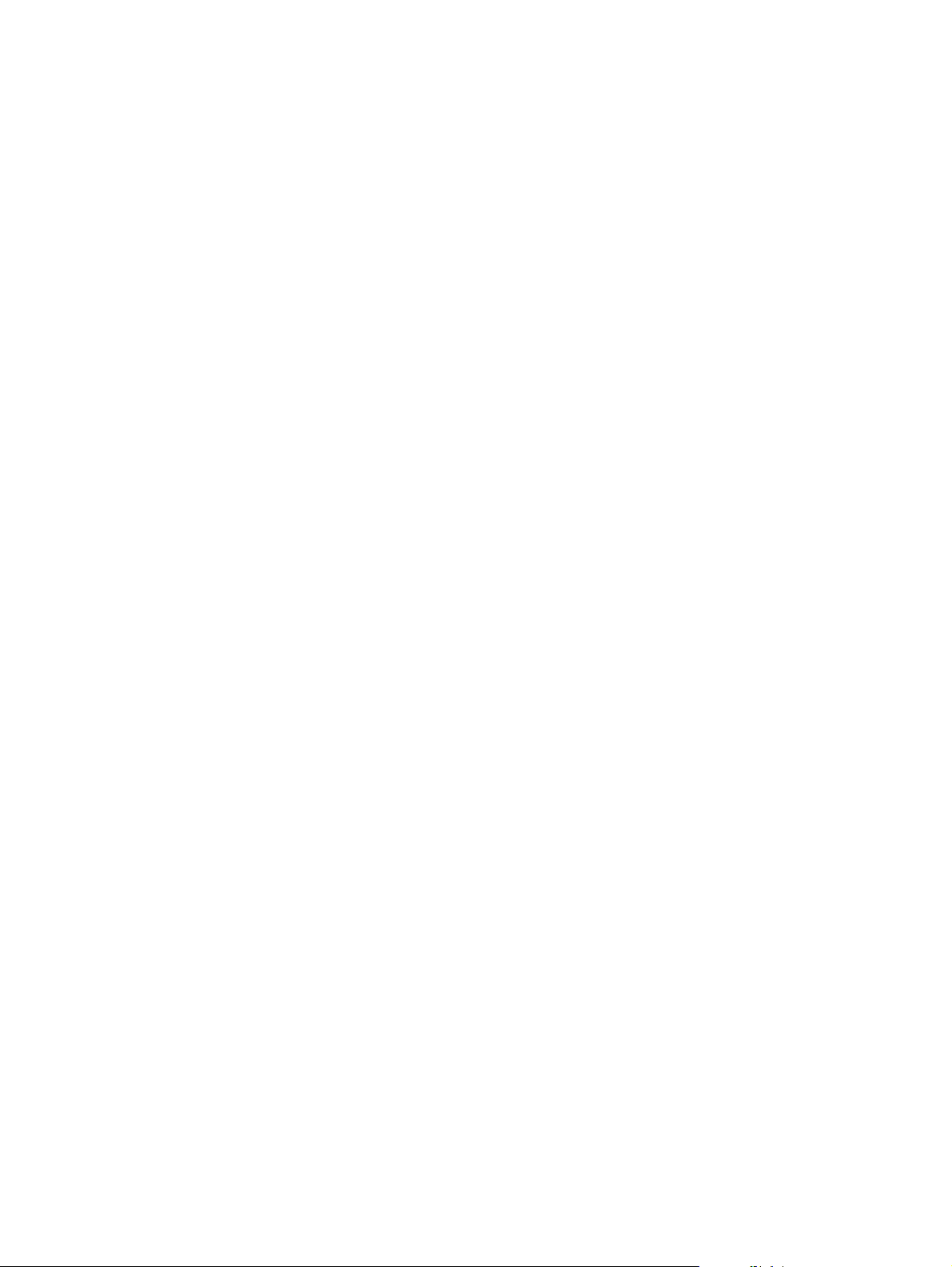
Программное обеспечение сканера (Mac OS X)
Устройство HP ScanJet Pro 2500 включает драйвер сканера для системы Mac OS X. Это позволяет
использовать сканер с ICA-совместимыми приложениями, включая приложения Image Capture и
Предварительный просмотр, уже установленные на компьютере Mac.
●
Приложение Image Capture обеспечивает базовые функции сканирования для сканирования
документов. Оно доступно в папке Приложения.
●
HP Utility позволяет настроить устройство и назначить порядок операций для кнопки
сканирования на компьютере Mac. HP Utility можно найти в папке Applications/HP.
10 Гл
Общие сведения о возможностях устройства RUWW
ава 1
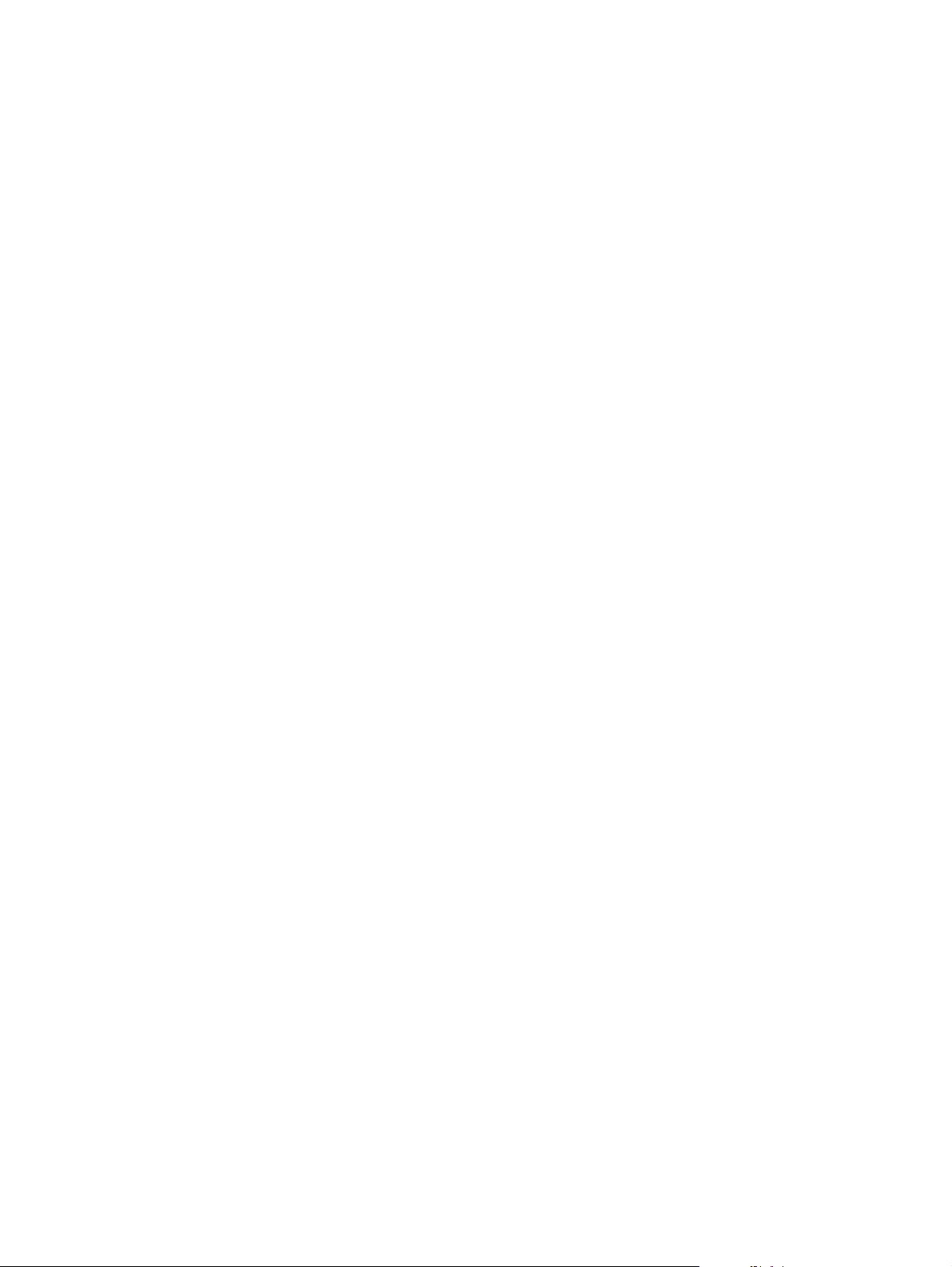
Спящий режим и параметры автовыключения
По умолчанию сканер переходит в спящий режим после 15 минут бездействия. После двух часов
бездействия сканер автоматически отключается для экономии энергии.
Windows: чтобы изменить параметры по умолчанию для режима автоотключения, выполните
указанные ниже действия.
1. Запустите программу для обслуживания сканера, выполнив одно из следующих действий.
●
Щелкните Пуск, Программы или Все программы, затем HP, ScanJet,
Программа для обслуживания сканера.
●
Нажмите на значок HP Scanner Tools Utility на начальном экране.
2. Откройте вкладку Параметры, затем выберите подходящие параметры для режимов Спящий
режим и Автоотключение.
●
Чтобы указать период бездействия, по истечении которого сканер автоматически
выключится, просто выберите соответствующее значение (1 час, 2 часа, 4 часа или Никогда)
в меню Автоотключение: отключать сканер чер
Mac OS X: используйте HP Utility для изменения параметров по умолчанию для перехода в спящий
режим и автовыключения.
ез.
2500 f1 и выберите
RUWW Спящий режим и параметры автовыключения 11
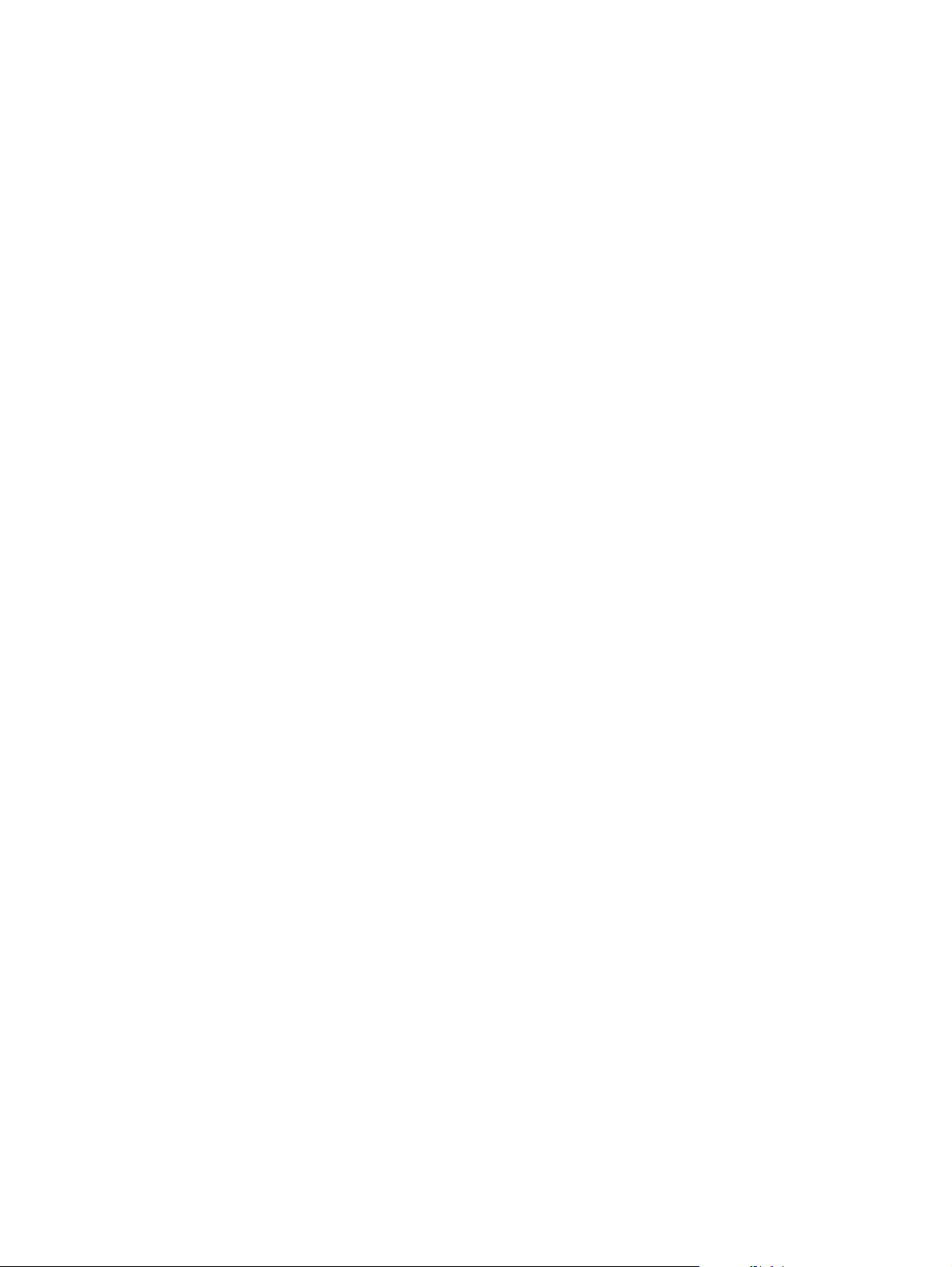
12 Глава 1 Общие сведения о возможностях устройства RUWW
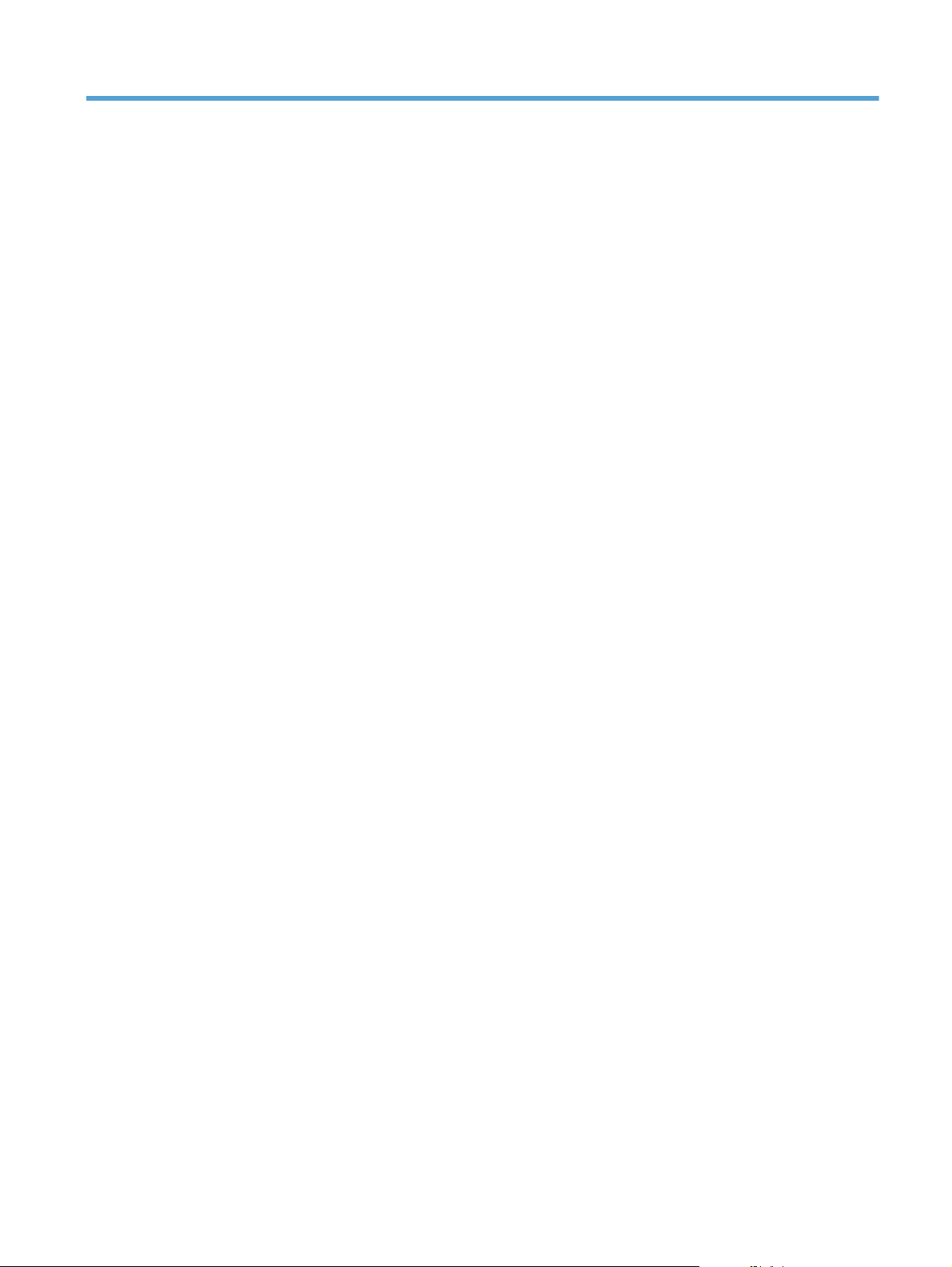
2 Использование сканера
В следующих разделах описываются процедуры загрузки и сканирования оригиналов.
RUWW 13
 Loading...
Loading...