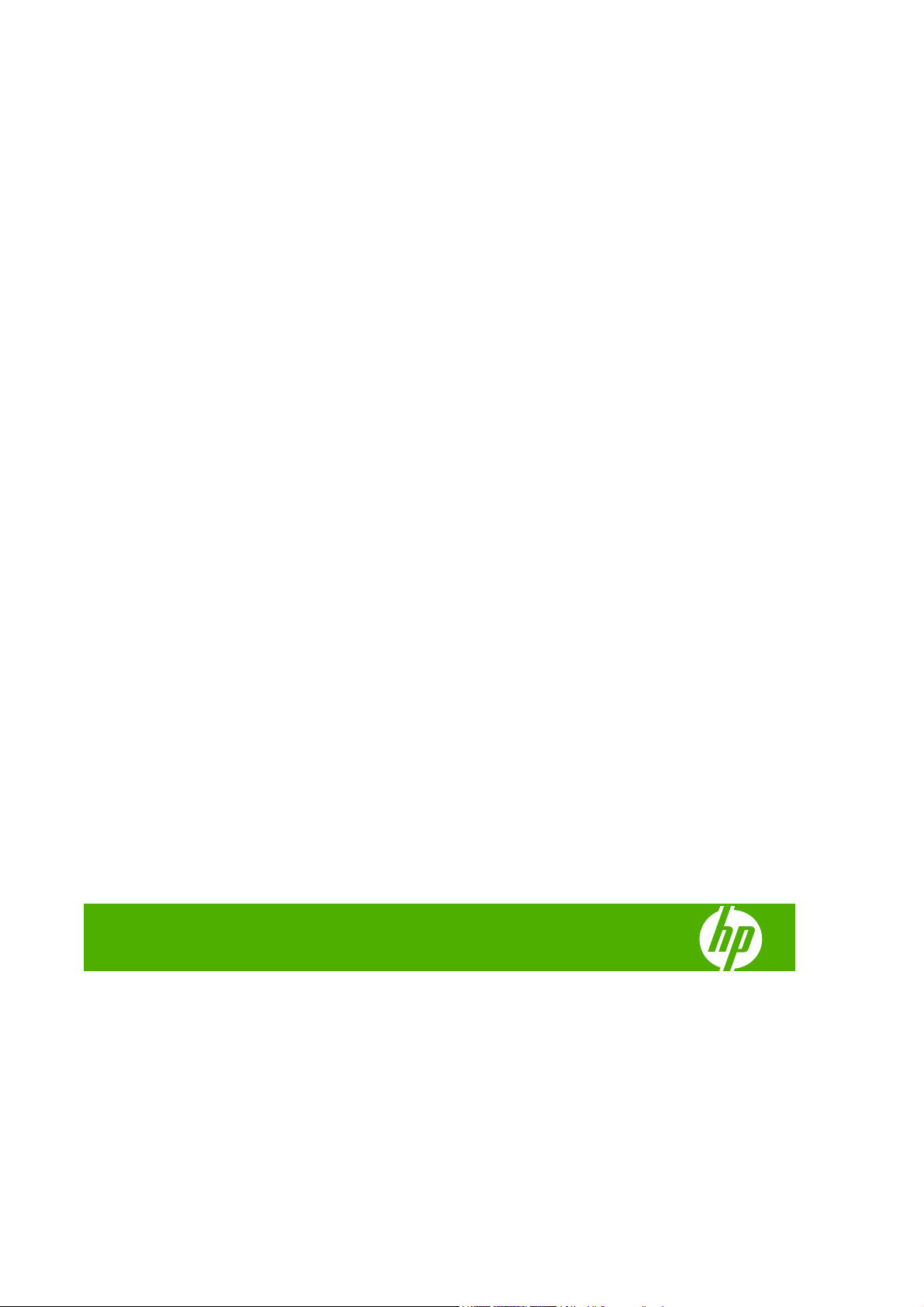
Druckerserie HP Designjet L25500
Wartungs- und Fehlerbehebungshandbuch
(erste Auflage)
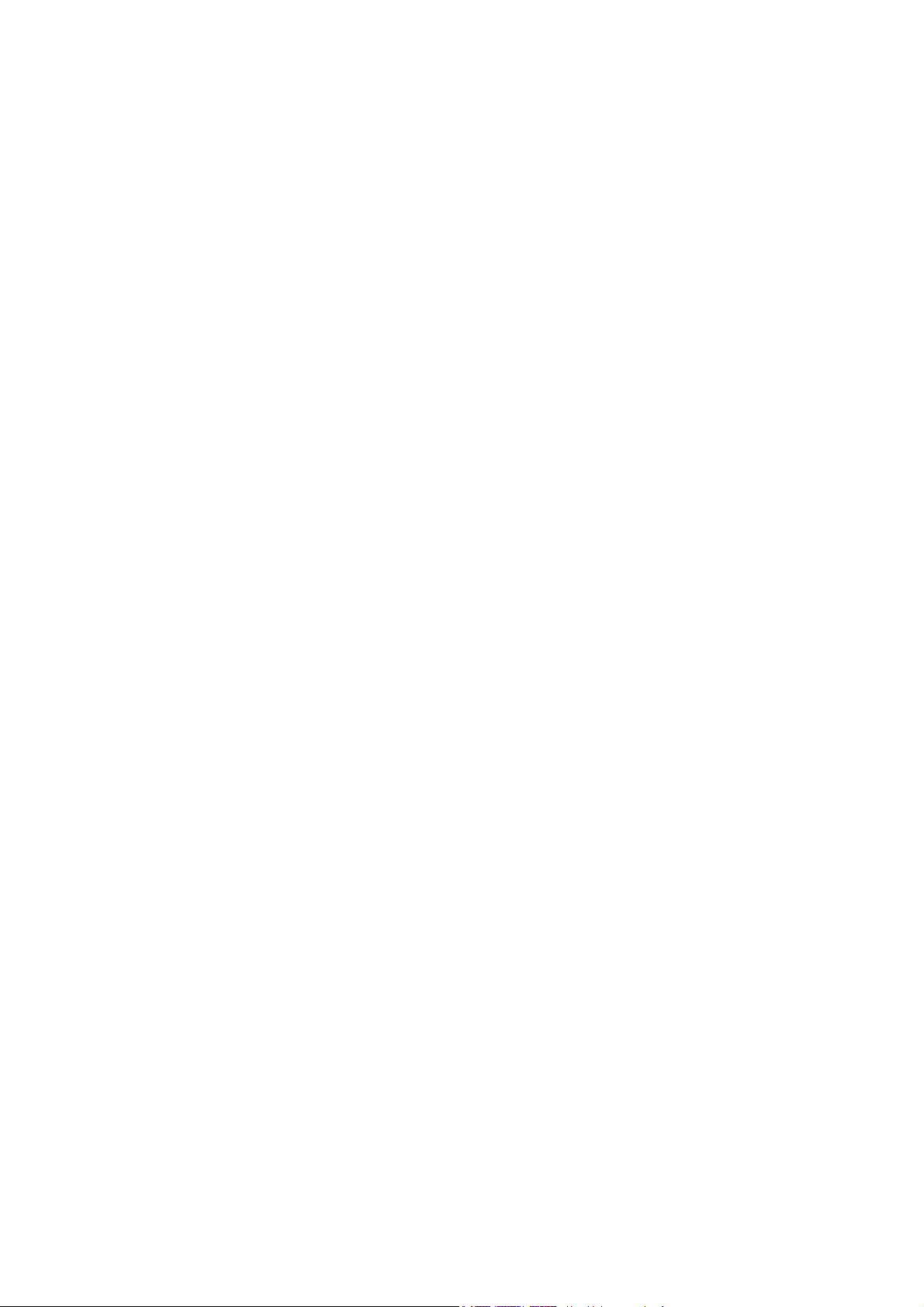
Rechtliche Hinweise
Marken
© 2009 Hewlett-Packard Development
Company, L.P.
Die vorliegenden Informationen können
ohne Ankündigung geändert werden.
Für HP Produkte und Dienstleistungen
gelten ausschließlich die Bestimmungen in
der Gewährleistungserklärung des
jeweiligen Produkts bzw. Dienstes. Aus dem
vorliegenden Dokument sind keine weiter
reichenden Garantieansprüche abzuleiten.
HP haftet nicht für technische bzw.
redaktionelle Fehler oder für Auslassungen
in diesem Dokument.
Microsoft® und Windows® sind in den USA
eingetragene Marken der Microsoft
Corporation.
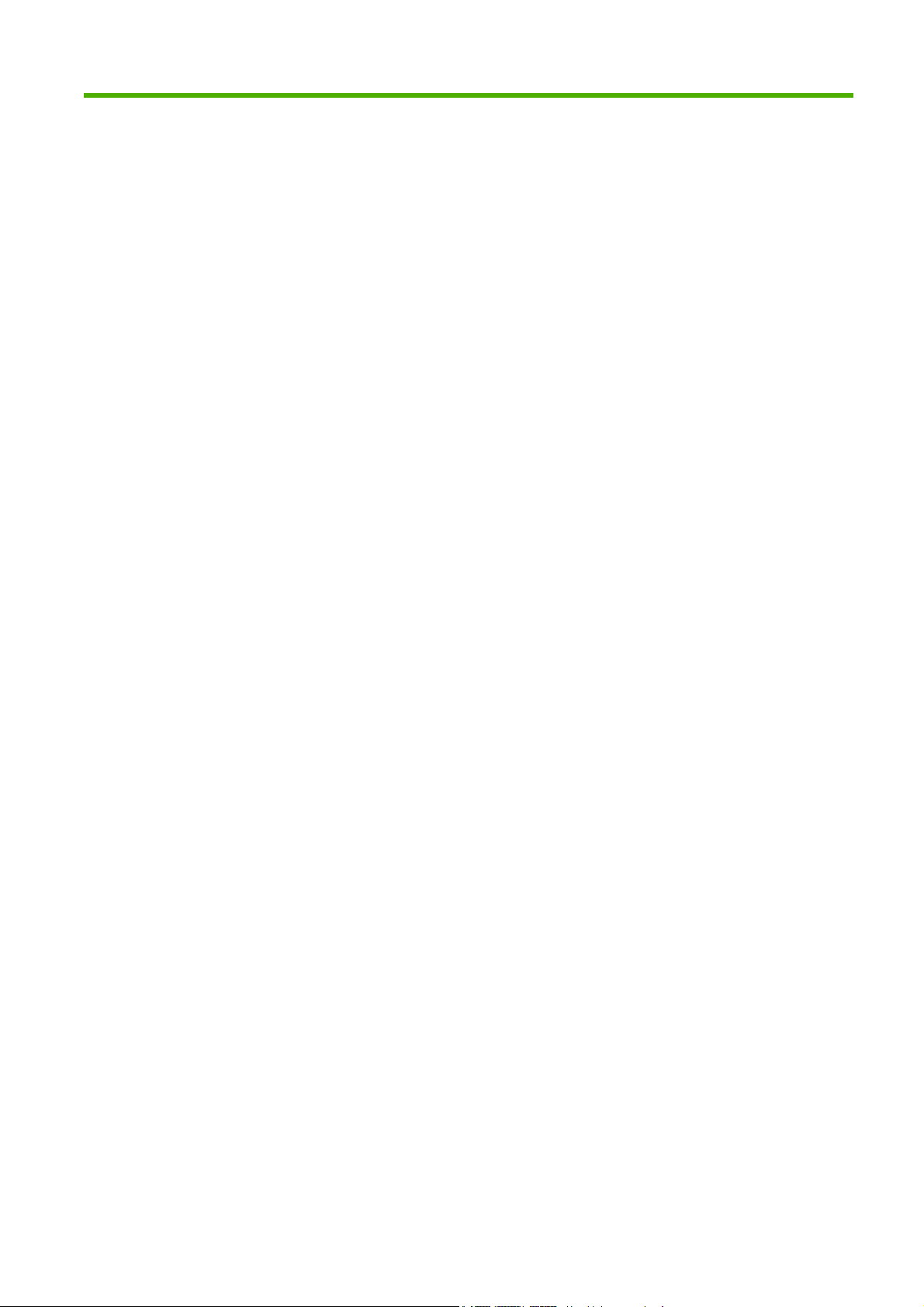
Inhaltsverzeichnis
1 Sicherheitsvorkehrungen
Allgemeine Sicherheitsrichtlinien .......................................................................................................... 1
Stromschlaggefahr ............................................................................................................................... 1
Verbrennungsgefahr ............................................................................................................................. 2
Brandgefahr .......................................................................................................................................... 2
Gefahr durch mechanische Teile ......................................................................................................... 3
Gefahr durch schwere Druckmaterialrollen .......................................................................................... 3
Umgang mit Tinte ................................................................................................................................. 3
Warn- und Vorsichtshinweise ............................................................................................................... 3
Warnschilder ........................................................................................................................................ 4
2 Druckerstatus
Überprüfen des Druckerstatus ............................................................................................................. 5
Überprüfen des Tintensystemstatus ..................................................................................................... 5
Überprüfen des Tintenbehälterstatus ................................................................................................... 5
Überprüfen des Druckkopfstatus .......................................................................................................... 6
Überprüfen des Dateisystems .............................................................................................................. 7
Überprüfen der Verbrauchsinformationen ............................................................................................ 7
Meldungen des Druckers ..................................................................................................................... 7
3 Firmware-Aktualisierung
4 Hardwarewartung
Ausrichten der Druckköpfe ................................................................................................................. 10
Reinigen der elektrischen Kontakte eines Druckkopfs ....................................................................... 11
Reinigen des Druckergehäuses ......................................................................................................... 15
Reinigen der Einzugsfläche ................................................................................................................ 15
Reinigen der Druckköpfe (Regenerierung) ......................................................................................... 17
Reinigen des Druckmaterialvorschubsensors .................................................................................... 17
Schmieren des Druckkopfwagens ...................................................................................................... 18
Schmieren der Rollen auf der Einzugsfläche ..................................................................................... 19
Warten der Tintenbehälter .................................................................................................................. 20
Transportieren und Lagern des Druckers ........................................................................................... 21
Servicewartung ................................................................................................................................... 21
Verwenden des Druckkopf-Statusplots .............................................................................................. 22
5 Probleme mit der Druckqualität
DEWW iii
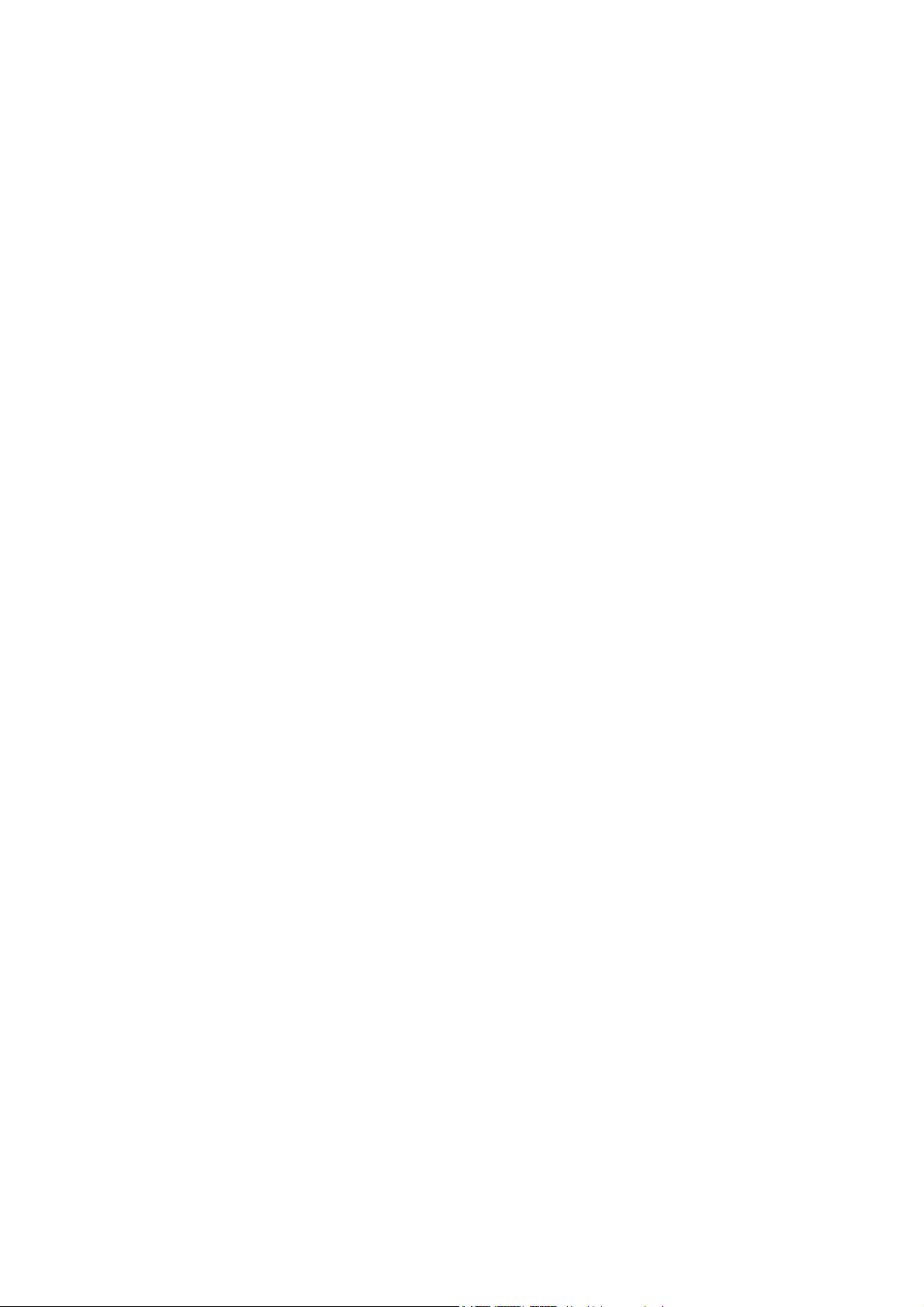
Allgemeine Hinweise .......................................................................................................................... 24
Körniges Druckbild ............................................................................................................................. 25
Horizontale Streifenbildung ................................................................................................................ 25
Vertikale Streifenbildung .................................................................................................................... 28
Versetzte Farben ................................................................................................................................ 28
Undeutliches Druckbild ....................................................................................................................... 28
Schwarze Bereiche sind verschwommen ........................................................................................... 29
Kleine Flecken oder ungleichmäßiges Druckbild ............................................................................... 29
Tinte verschmiert bei Berührung oder sieht ölig aus .......................................................................... 30
Die Gesamtlänge des Drucks ist falsch oder inkonsistent ................................................................. 30
6 Probleme mit dem Druckmaterial
Das Druckmaterial kann nicht geladen werden .................................................................................. 31
Das Druckmaterial hat sich gestaut .................................................................................................... 31
Das Druckmaterial ist verformt oder verknittert .................................................................................. 33
Die automatische Schneidvorrichtung funktioniert nicht ..................................................................... 34
Druckmaterialstau auf der Aufwickelvorrichtung ................................................................................ 34
Die Aufwickelvorrichtung dreht sich nicht ........................................................................................... 34
7 Probleme mit dem Tintensystem
Tintenbehälter lässt sich nicht einsetzen ............................................................................................ 36
Druckkopf lässt sich nicht einsetzen .................................................................................................. 36
Druckkopfreinigungsbehälter lässt sich nicht einsetzen ..................................................................... 36
Auf dem Bedienfeld wird das erneute Einsetzen oder Ersetzen eines Druckkopfs empfohlen .......... 36
Reinigen der Druckköpfe .................................................................................................................... 37
Ausrichten der Druckköpfe ................................................................................................................. 37
8 Sonstige Probleme
Dem Drucker wird keine IP-Adresse zugewiesen .............................................................................. 40
Kein Zugriff auf den integrierten Web-Server möglich ....................................................................... 40
Der Drucker druckt nicht ..................................................................................................................... 41
Die Anwendung wird beim Erstellen des Druckauftrags langsamer oder kommt zum Stillstand ....... 41
Langsame Druckausgabe .................................................................................................................. 41
Kein Zugriff auf Dateien auf der Festplatte ......................................................................................... 42
Probleme bei der Kommunikation zwischen Computer und Drucker ................................................. 42
Fehlermeldung zu Speichermangel .................................................................................................... 42
Rollen auf der Einzugsfläche quietschen ........................................................................................... 42
9 Fehlermeldungen auf dem Bedienfeld
10 Hilfe und Support
Einführung .......................................................................................................................................... 49
Dokumentation ................................................................................................................................... 49
HP Instant Support ............................................................................................................................. 49
HP Kundendienstzentralen ................................................................................................................. 50
Service-Informationen ........................................................................................................................ 55
iv DEWW
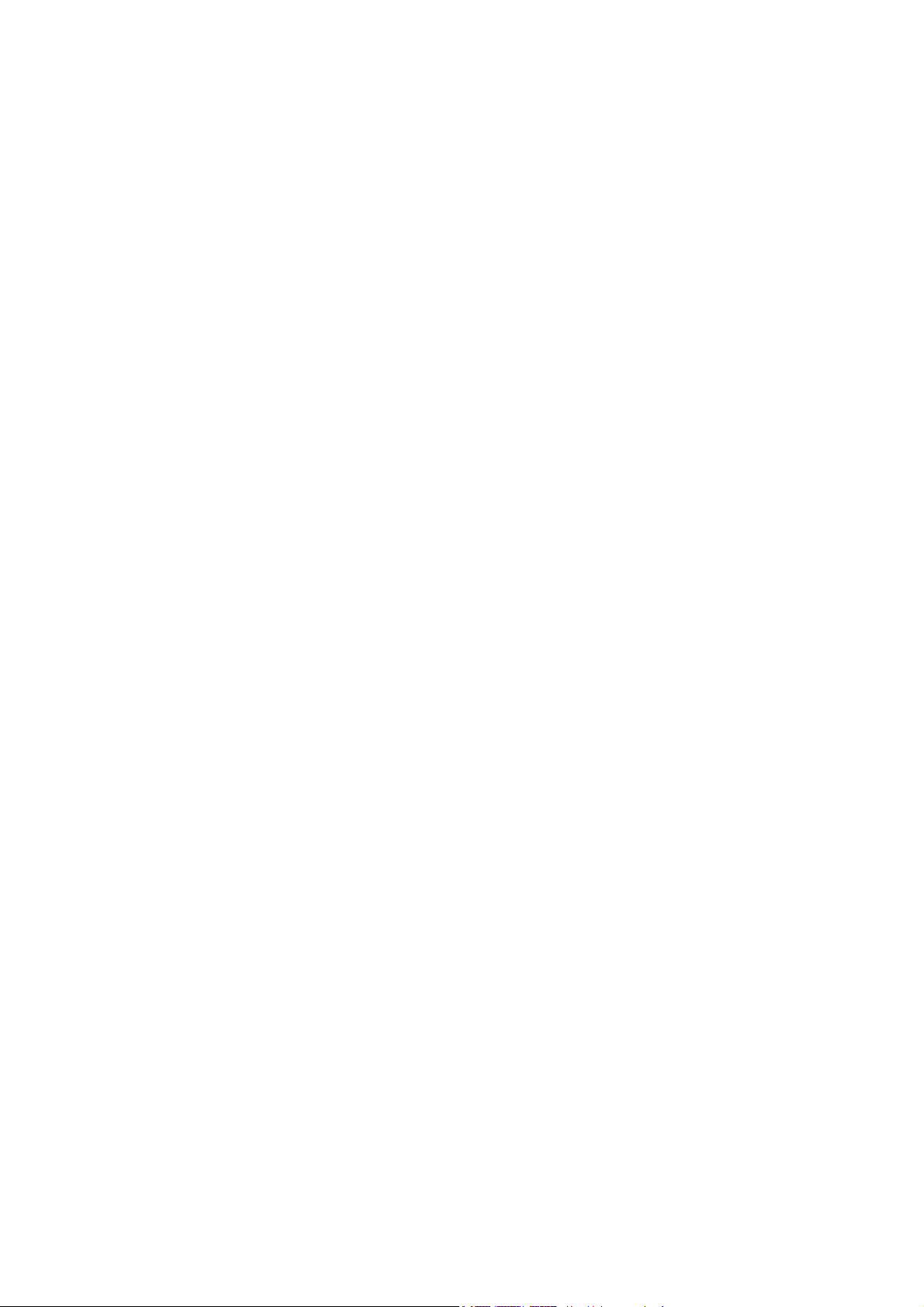
Index ................................................................................................................................................................... 56
DEWW v
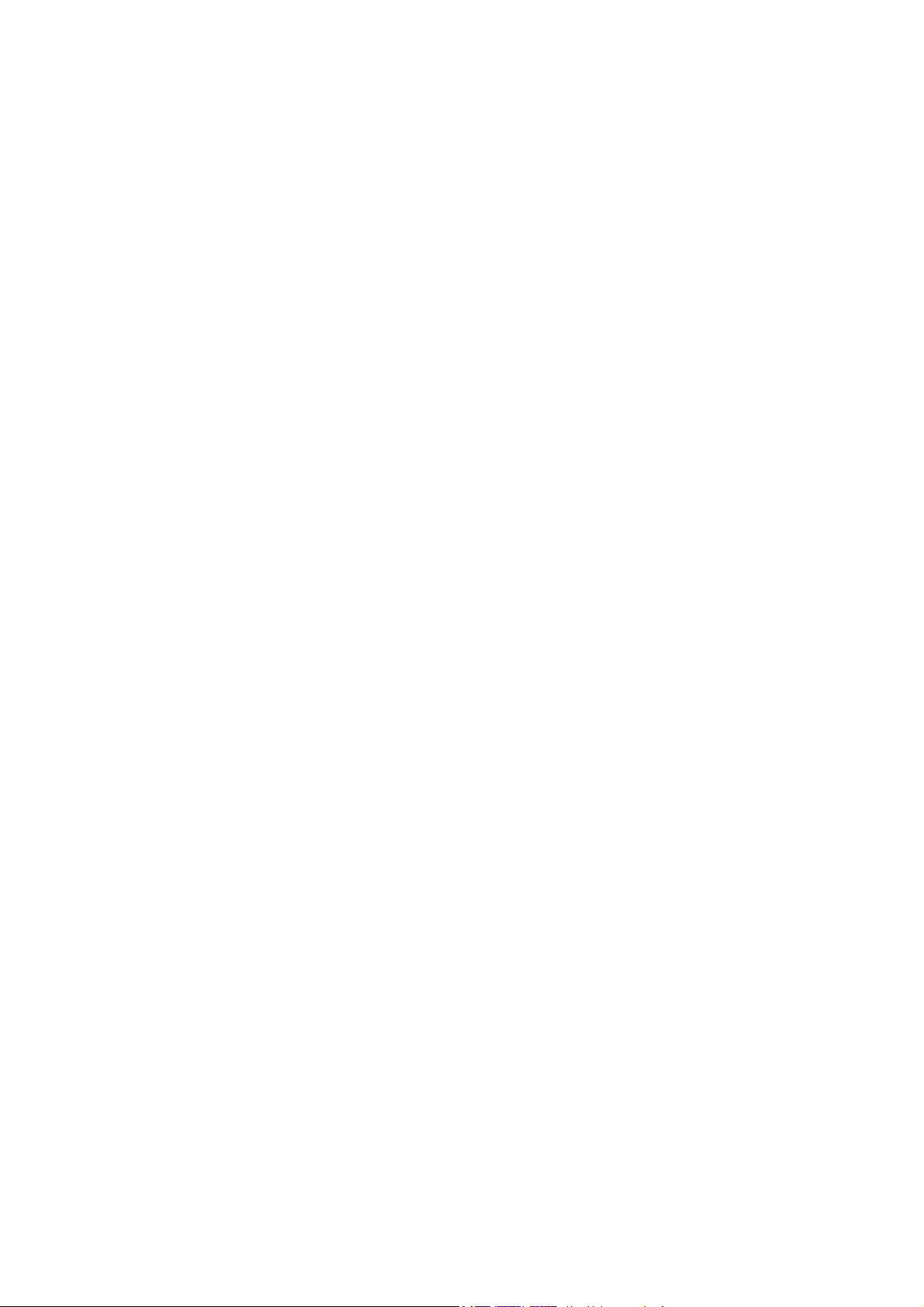
vi DEWW
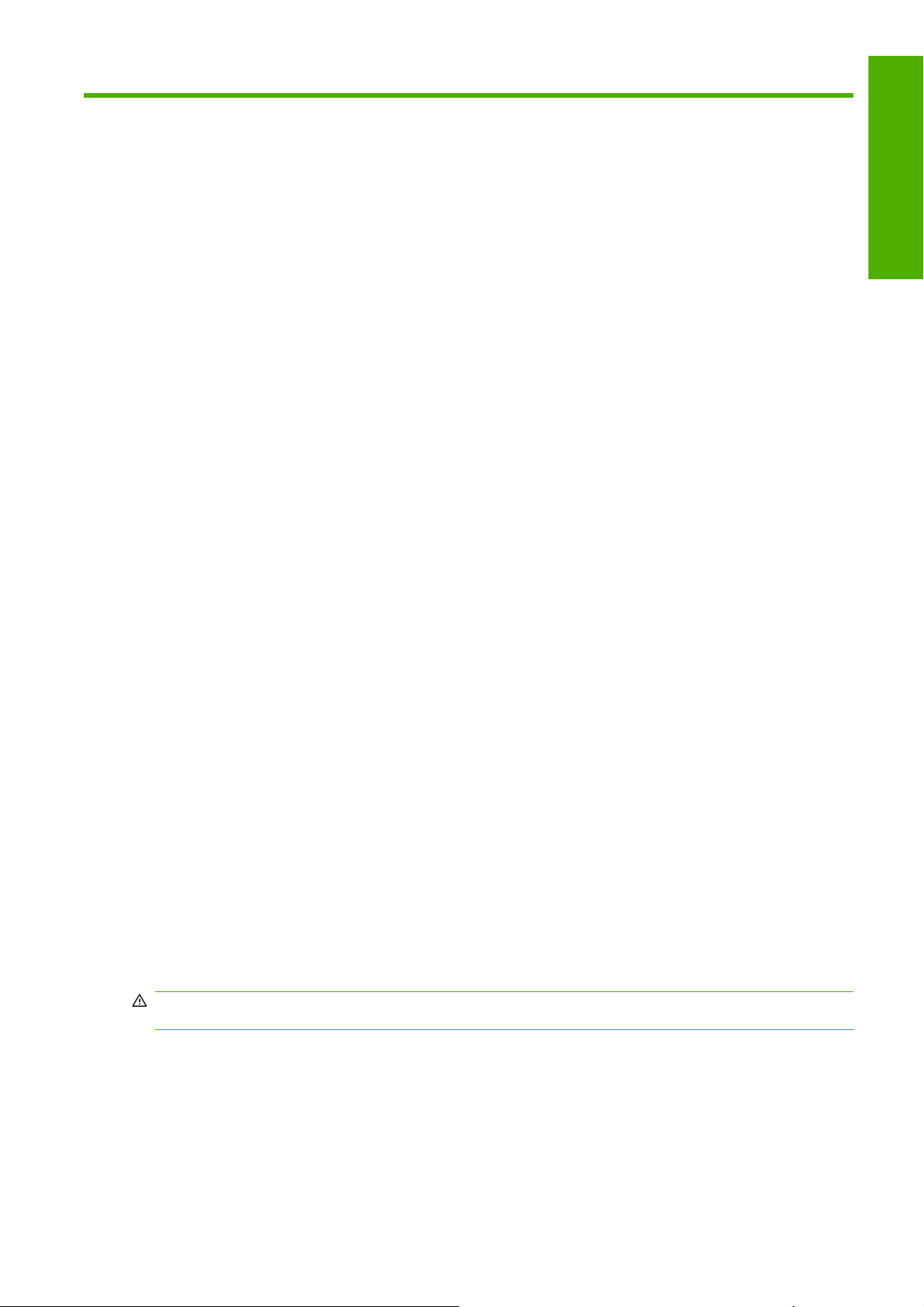
1 Sicherheitsvorkehrungen
Lesen Sie vor der Arbeit mit dem Drucker die folgenden Sicherheitshinweise sorgfältig durch, damit eine
sichere Bedienung gewährleistet ist.
Allgemeine Sicherheitsrichtlinien
Lesen Sie die Installationsanweisungen, bevor Sie den Drucker an das Stromnetz anschließen.
●
Der Drucker enthält keine Teile, die vom Bediener gewartet werden können. Lassen Sie Service-
●
oder Wartungsarbeiten von einem qualifizierten Servicetechniker durchführen.
Schalten Sie in den folgenden Fällen den Drucker aus, ziehen Sie beide Netzkabel aus den
●
Steckdosen, und lassen Sie den Drucker von einem qualifizierten HP Servicetechniker warten:
Das Netzkabel oder der Netzstecker ist beschädigt.
◦
Sicherheit
Flüssigkeit ist in den Drucker gelangt.
◦
Rauch tritt aus dem Drucker aus, oder es ist ein ungewöhnlicher Geruch wahrzunehmen.
◦
Der Drucker wurde fallen gelassen, oder das Trocknungs- bzw. Aushärtungsmodul ist
◦
beschädigt.
Der interne Reststromschutzschalter (Fehlerstromschutzschalter) wurde wiederholt
◦
ausgelöst.
Sicherungen sind durchgebrannt.
◦
Der Drucker funktioniert nicht normal.
◦
Schalten Sie in den folgenden Fällen den Drucker aus, und ziehen Sie beide Netzkabel aus den
●
Steckdosen:
Während eines Gewitters
◦
Bei einem Stromausfall
◦
Stromschlaggefahr
VORSICHT! Das Trocknungs- und das Aushärtungsmodul arbeiten mit gefährlichen Spannungen, die
zu schweren Verletzungen oder zum Tod führen können.
Der Drucker verfügt über zwei Netzkabel. Stecken Sie vor Servicearbeiten unbedingt beide Netzkabel
aus. Der Drucker darf nur an geerdete Steckdosen angeschlossen werden.
DEWW Allgemeine Sicherheitsrichtlinien 1
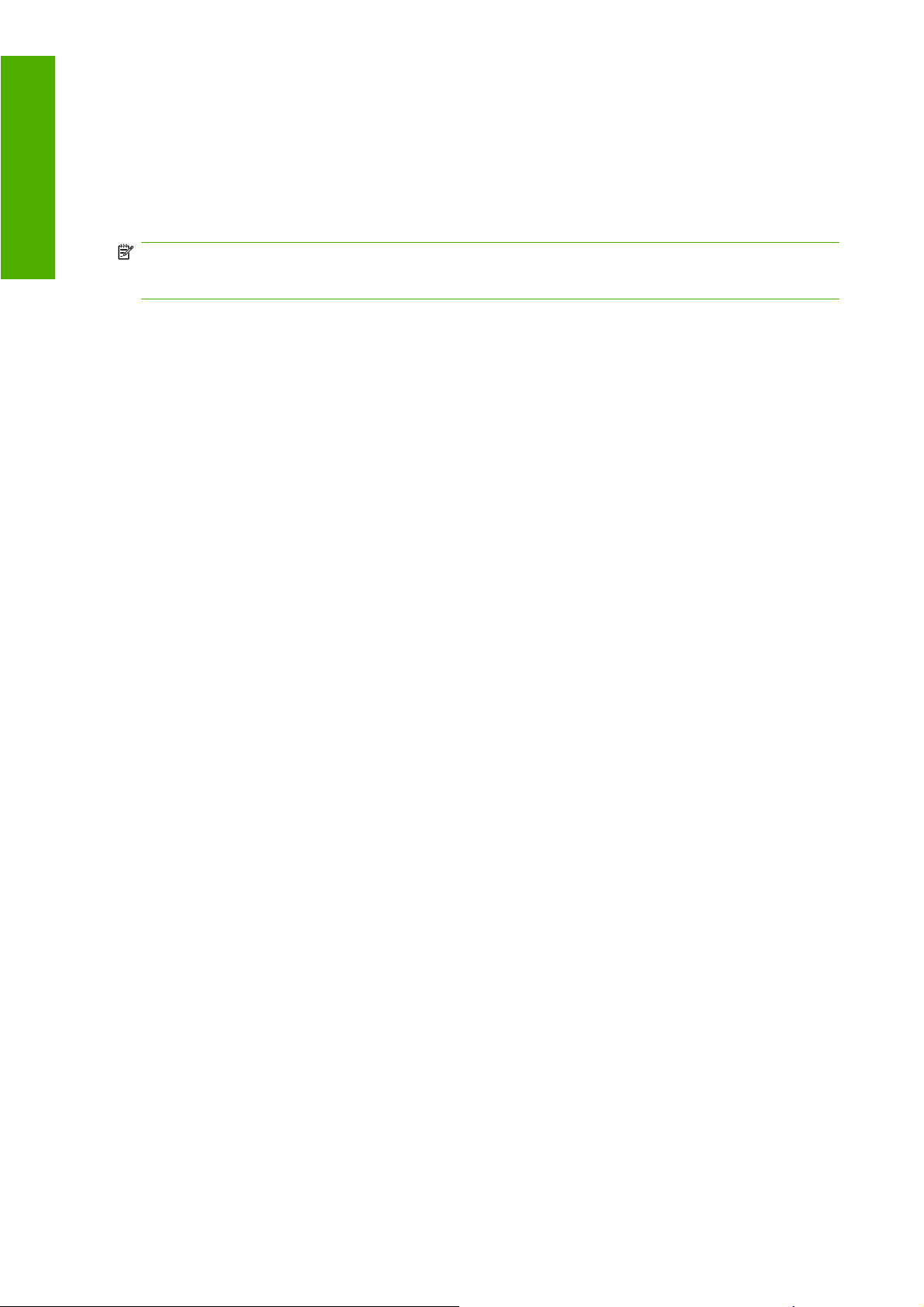
Sicherheit
So vermeiden Sie das Risiko eines Stromschlags:
Demontieren Sie auf keinen Fall das Trocknungs- bzw. das Aushärtungsmodul oder den
●
Schaltschrank mit den elektrischen Bauteilen.
Entfernen oder öffnen Sie keine geschlossenen Systemabdeckungen.
●
Führen Sie keine Gegenstände in die Öffnungen des Druckers ein.
●
HINWEIS: Eine durchgebrannte Sicherung kann auf eine Störung in den elektrischen Schaltkreisen
des Systems hinweisen. Lassen Sie in diesem Fall das System von einem qualifizierten HP
Servicetechniker überprüfen, und versuchen Sie auf keinen Fall, die Sicherung selbst zu wechseln.
Verbrennungsgefahr
Die Trocknungs- und Aushärtungssubsysteme des Druckers arbeiten mit hohen Temperaturen und
können Verbrennungen verursachen, wenn sie berührt werden. Treffen Sie daher die folgenden
Vorkehrungen, um Verletzungen zu vermeiden:
Berühren Sie nicht die Oberflächen im Trocknungs- und im Aushärtungsmodul des Druckers. Die
●
Oberflächen können auch nach dem Öffnen der Fensterverriegelung, durch die die
Stromversorgung der Module unterbrochen wird, noch heiß sein.
Seien Sie besonders vorsichtig, wenn Sie in den Druckmaterialpfad greifen.
●
Brandgefahr
Die Trocknungs- und Aushärtungssubsysteme des Druckers arbeiten mit hohen Temperaturen.
Wenden Sie sich an einen qualifizierten HP Servicetechniker, wenn der interne
Reststromschutzschalter (Fehlerstromschutzschalter) des Druckers wiederholt ausgelöst wird.
Treffen Sie die folgenden Vorkehrungen, um Brände zu vermeiden:
Betreiben Sie den Drucker ausschließlich mit der auf dem Typenschild angegebenen
●
Netzspannung.
Schließen Sie jedes Netzkabel an einen eigenen, mit einem Abzweigkreisschutzschalter
●
gesicherten Stromkreis an. Verwenden Sie auf keinen Fall eine Steckerleiste für beide Netzkabel.
Verwenden Sie ausschließlich die mit dem Drucker gelieferten HP Netzkabel. Verwenden Sie auf
●
keinen Fall ein beschädigtes Netzkabel. Schließen Sie die mitgelieferten Netzkabel nicht an andere
Geräte an.
Führen Sie keine Gegenstände in die Öffnungen des Druckers ein.
●
Achten Sie darauf, dass keine Flüssigkeit auf den Drucker gelangt.
●
Verwenden Sie keine Sprühdosen mit entzündbaren Gasen innerhalb und in der Nähe des
●
Druckers.
Achten Sie darauf, dass die Öffnungen des Druckers nicht verdeckt werden.
●
Demontieren Sie auf keinen Fall das Trocknungs- bzw. das Aushärtungsmodul oder den
●
Schaltschrank mit den elektrischen Bauteilen.
Verwenden Sie nur Druckmaterial, das für eine Betriebstemperatur von bis zu 125 °C ausgelegt
●
ist und dessen Selbstentzündungstemperatur über 250 °C liegt.
2 Kapitel 1 Sicherheitsvorkehrungen DEWW
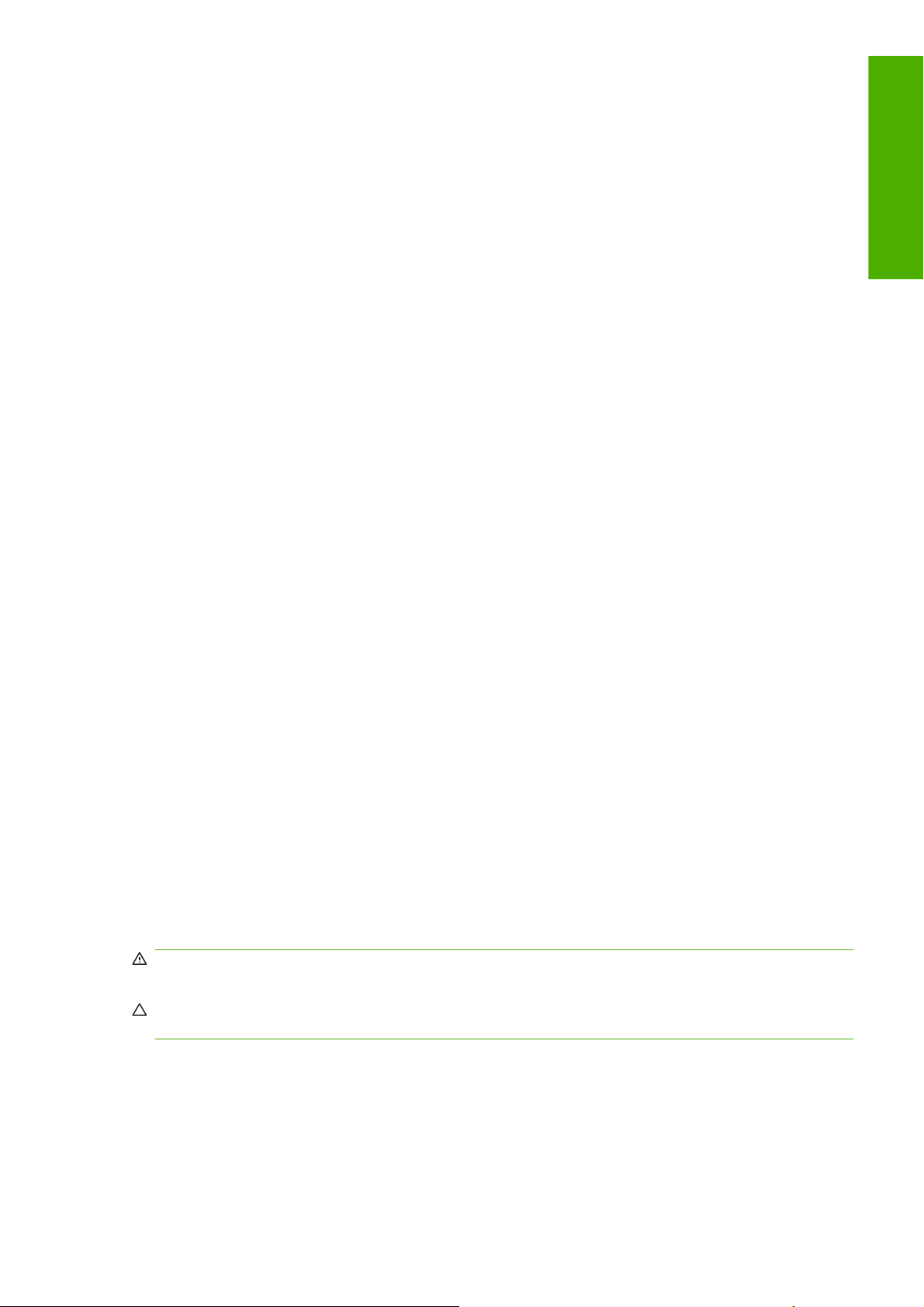
Gefahr durch mechanische Teile
Der Drucker verfügt über bewegliche Teile, die zu Verletzungen führen können. Um Verletzungen zu
vermeiden, treffen Sie die folgenden Vorkehrungen, wenn Sie in der Nähe des Druckers arbeiten:
Halten Sie Ihre Kleidung und Ihre Körperteile von den beweglichen Teilen des Druckers fern.
●
Tragen Sie keine Halsketten, Armbänder oder andere hängende Gegenstände.
●
Wenn Sie langes Haar tragen, sichern Sie es so, dass es nicht in den Drucker hängen kann.
●
Achten Sie darauf, dass Ihre Manschetten oder Handschuhe nicht in die beweglichen Teile des
●
Druckers gelangen.
Stellen Sie sich nicht zu nahe an die Lüfter, da dies zu einer Beeinträchtigung der Druckqualität
●
(durch das Blockieren des Luftstroms) und zu Verletzungen führen kann.
Berühren Sie während des Druckens auf keinen Fall Zahnräder oder Walzen bzw. Rollen, die sich
●
bewegen.
Gefahr durch schwere Druckmaterialrollen
Gehen Sie beim Umgang mit schweren Druckmaterialrollen besonders vorsichtig vor, um Verletzungen
zu vermeiden.
Zum Anheben und Tragen von schweren Druckmaterialrollen werden möglicherweise mehrere
●
Personen benötigt. Die schweren Rollen können zu einer starken Belastung des Rückens und zu
Verletzungen führen.
Sicherheit
Verwenden Sie bei Bedarf einen Gabelstapler, Hubwagen oder ein ähnliches Gerät.
●
Tragen Sie bei der Arbeit mit schweren Druckmaterialrollen eine persönliche Schutzausrüstung
●
mit Stiefeln und Handschuhen.
Umgang mit Tinte
Da der Drucker keine lösungsmittelhaltige Tinte verwendet, können die damit verbundenen Probleme
nicht auftreten. HP empfiehlt jedoch, die Komponenten des Tintensystems nur mit Handschuhen
anzufassen.
Warn- und Vorsichtshinweise
Die folgenden Symbole werden in diesem Handbuch verwendet, um die sachgemäße Verwendung des
Druckers zu gewährleisten und um Beschädigungen oder Verletzungen zu vermeiden. Befolgen Sie
unbedingt die Anweisungen, die mit diesen Symbolen gekennzeichnet sind.
VORSICHT! Mit diesem Symbol werden Anweisungen gekennzeichnet, deren Nichtbeachtung zu
schweren Verletzungen oder zum Tod führen können.
ACHTUNG: Mit diesem Symbol werden Anweisungen gekennzeichnet, deren Nichtbeachtung zu
Schäden am Drucker oder zu geringfügigen Verletzungen führen können.
DEWW Gefahr durch mechanische Teile 3
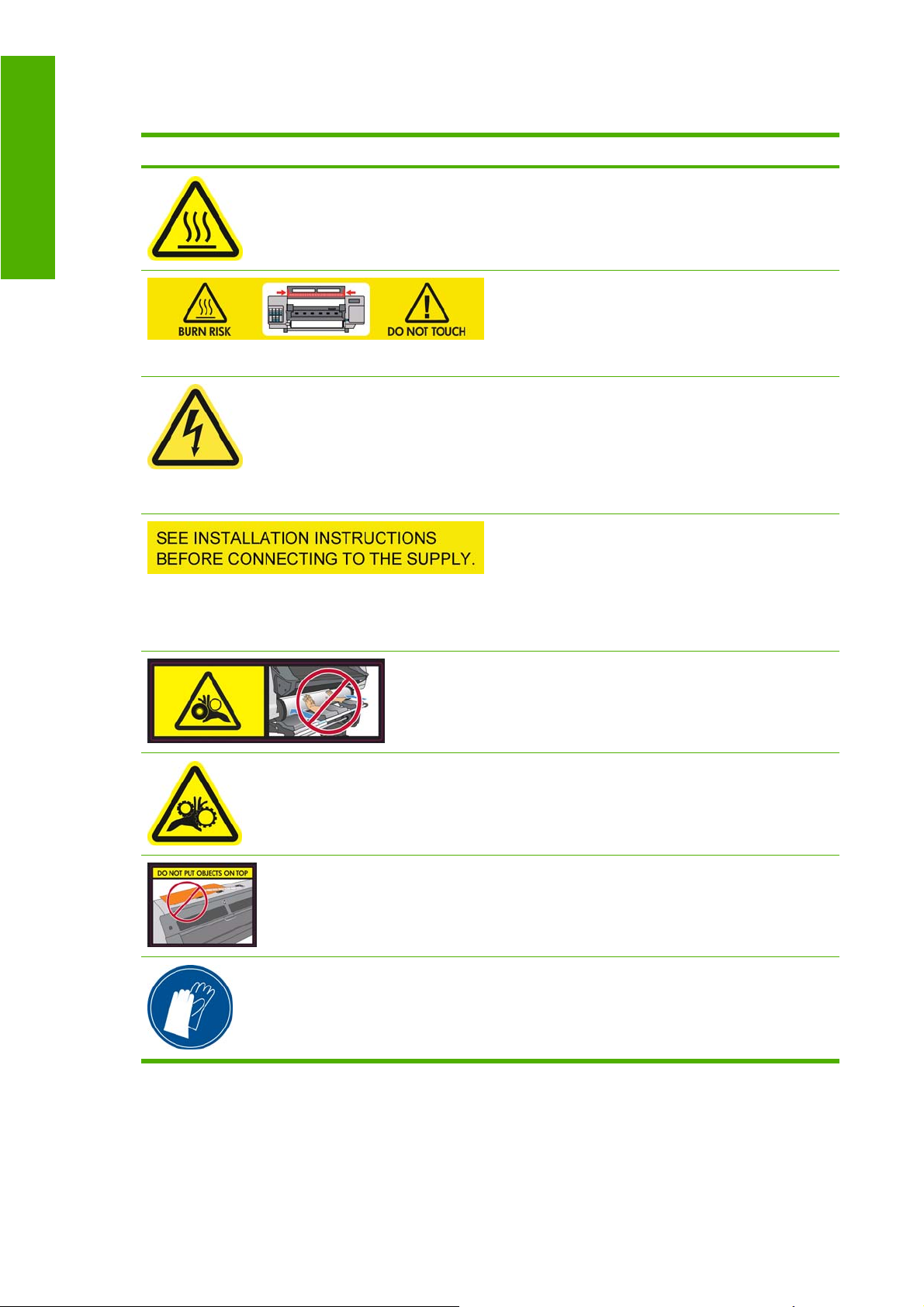
Sicherheit
Warnschilder
Hinweisschild Bedeutung
Verbrennungsgefahr. Berühren Sie nicht die Oberflächen im
Trocknungs- und im Aushärtungsmodul im Drucker.
Verbrennungsgefahr. Berühren Sie auf keinen Fall die
Oberflächen im Trocknungsbereich des Druckers. Selbst nach
dem Öffnen der Fensterverriegelung, durch die die
Stromversorgung des Trocknungs- und des
Aushärtungsmoduls unterbrochen wird, können die
Oberflächen noch heiß sein.
Stromschlaggefahr. Der Drucker verfügt über zwei Netzkabel.
Selbst nach dem Ausschalten des Druckers liegt noch
Spannung am Trocknungs- und am Aushärtungsmodul an.
Der Drucker enthält keine Teile, die vom Bediener gewartet
werden können. Lassen Sie Service- oder Wartungsarbeiten
von einem qualifizierten Servicetechniker durchführen.
Stecken Sie vor Servicearbeiten unbedingt beide Netzkabel
aus.
Lesen Sie die Installationsanweisungen, bevor Sie den
Drucker an das Stromnetz anschließen. Vergewissern Sie
sich, dass die Eingangsspannung im Nennspannungsbereich
des Druckers liegt. Der Drucker benötigt zwei getrennte
Stromkreise, die jeweils entsprechend den Spezifikationen der
Steckdose durch einen Abzweigkreisschutzschalter gesichert
sind. Verwenden Sie ausschließlich geerdete Steckdosen
sowie die mit dem Drucker gelieferten HP Netzkabel.
Quetschgefahr für die Hände. Drücken Sie beim Laden nicht
auf die Rolle. Klappen Sie den Ladetisch hoch, um das
Einsetzen der Spindel in den Drucker zu erleichtern.
Quetschgefahr für die Finger. Berühren Sie auf keinen Fall
Zahnräder, während sich diese bewegen.
Stellen Sie keine Gegenstände auf den Drucker. Verdecken
Sie nicht die Lüfter.
Tragen Sie bei der Arbeit mit Tintenbehältern, Druckköpfen
und Druckkopfreinigungsbehältern Handschuhe.
4 Kapitel 1 Sicherheitsvorkehrungen DEWW
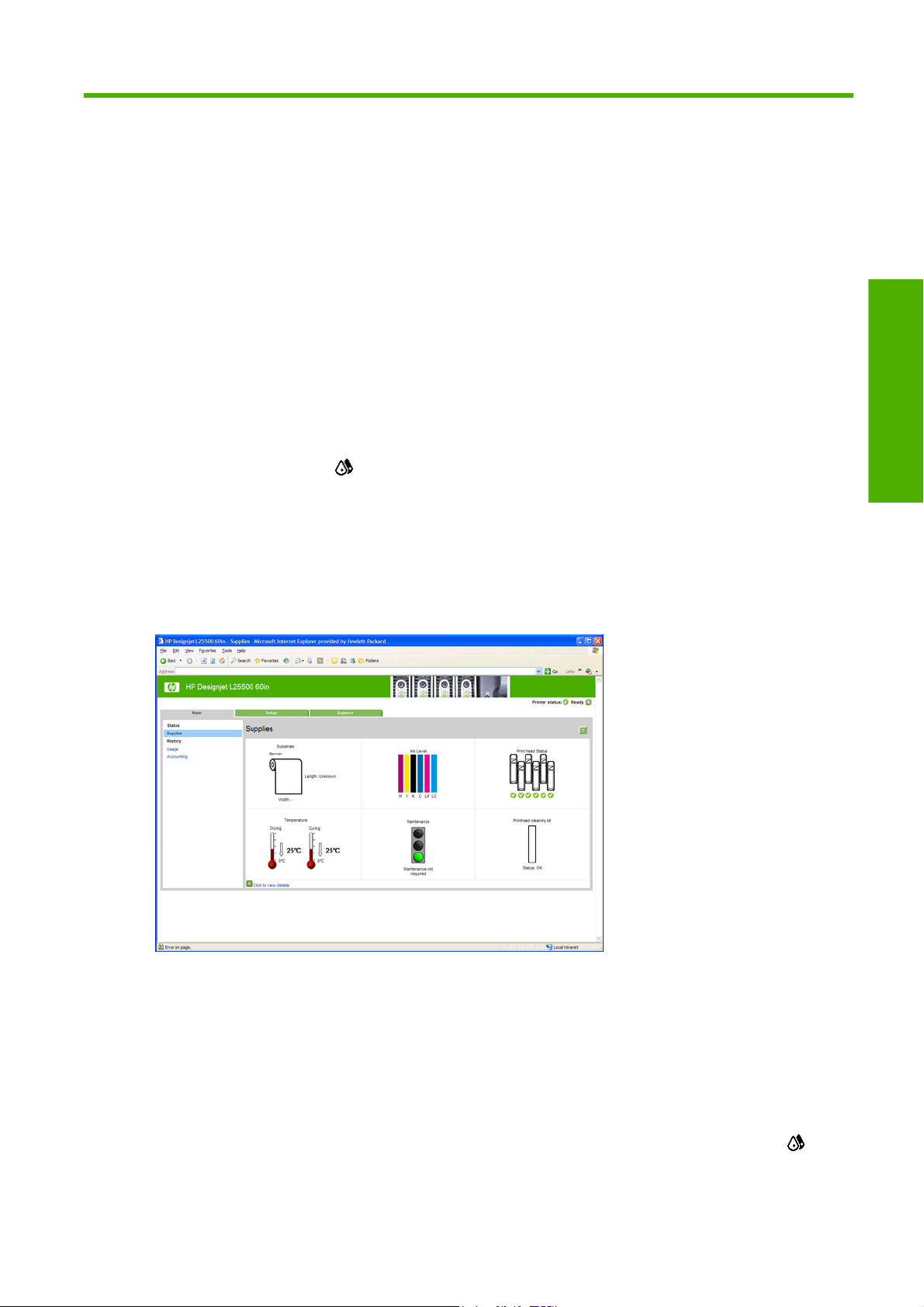
2 Druckerstatus
Überprüfen des Druckerstatus
Der aktuelle Status des Druckers kann auf folgende Arten überprüft werden:
Integrierter Web-Server – Hier wird der Status des Druckers, des geladenen Druckmaterials und
●
des Tintensystems angezeigt.
Bedienfeld – Hier werden standardmäßig die Tintenstände angezeigt. Falls nicht, wählen Sie das
●
Tintensystemsymbol
(sofern vorhanden) angezeigt.
Überprüfen des Tintensystemstatus
1. Greifen Sie auf den integrierten Web-Server zu (siehe Benutzerhandbuch).
aus. Außerdem wird am Bedienfeld die wichtigste aktuelle Warnmeldung
Druckerstatus
2. Wechseln Sie im Hauptmenü zur Seite Verbrauchsmaterial.
Auf der Verbrauchsmaterialseite wird der Status der Tintenbehälter (einschließlich der Füllstände), der
Druckköpfe, des Druckkopfreinigungsbehälters und des geladenen Druckmaterials angezeigt.
An der Ampelanzeige ist zu erkennen, ob eine Wartung erforderlich ist. Wenn Sie weitere Informationen
sehen möchten, klicken Sie auf den Link Zum Anzeigen von Details hier klicken.
Überprüfen des Tintenbehälterstatus
Um den Tintenstand der Tintenbehälter anzuzeigen, wählen Sie am Bedienfeld das Symbol aus.
DEWW Überprüfen des Druckerstatus 5
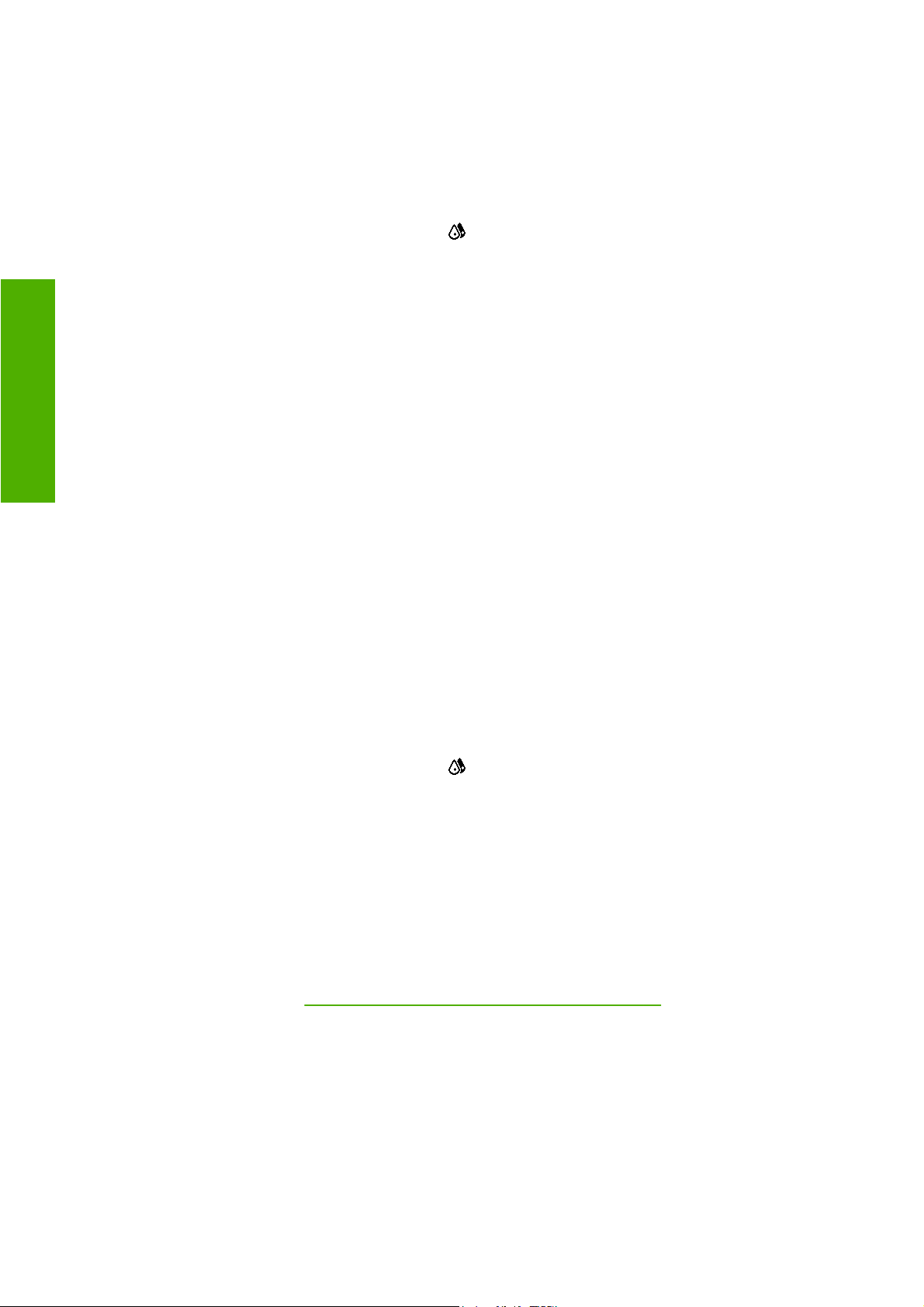
Klicken Sie auf das Pluszeichen (+), um weitere Details anzuzeigen, oder verwenden Sie das
Tintenmenü.
Sie können den Status der Tintenbehälter auch über den integrierten Web-Server überprüfen.
Statusüberprüfung über das Tintenmenü
1.
Wählen Sie am Bedienfeld das Symbol
2. Wählen Sie den Behälter aus, dessen Informationen angezeigt werden sollen.
3. Auf dem Bedienfeld werden folgende Informationen angezeigt:
Druckerstatus
Farbe
●
Produktname
●
Produktnummer
●
Seriennummer
●
Status
●
Tintenstand (sofern bekannt)
●
Gesamte Tintenkapazität in Milliliter
●
und danach Tintenbehälter-Informat. aus.
Verfallsdatum
●
Garantiestatus
●
Hersteller
●
Überprüfen des Druckkopfstatus
Der Drucker überprüft nach jedem Druckauftrag automatisch die Druckköpfe und wartet sie. Mit den
folgenden Schritten können Sie weitere Informationen über die Druckköpfe anzeigen.
1.
Wählen Sie am Bedienfeld das Symbol
2. Wählen Sie den Druckkopf aus, dessen Informationen angezeigt werden sollen.
3. Auf dem Bedienfeld werden folgende Informationen angezeigt:
Farben
●
Produktname
●
Produktnummer
●
Seriennummer
●
Status (siehe
●
„Fehlermeldungen auf dem Bedienfeld“ auf Seite 43)
und danach Druckkopf-Informationen aus.
Bisheriger Tintenverbrauch des Druckkopfs
●
Garantiestatus
●
Sie können den Druckkopf- und den Garantiestatus auch über den integrierten Web-Server überprüfen.
6 Kapitel 2 Druckerstatus DEWW
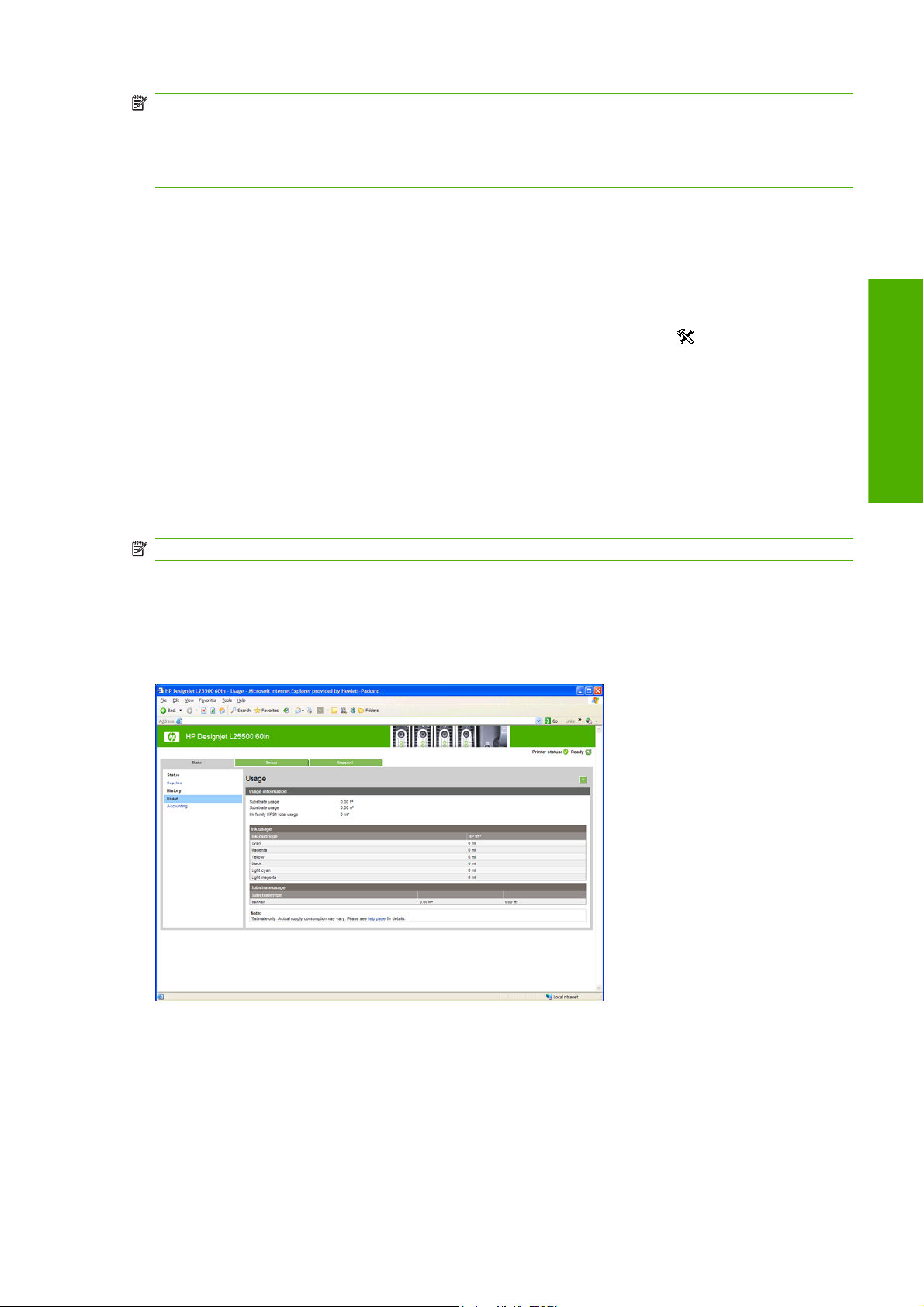
HINWEIS: Wenn der Garantiestatus Siehe Garantiehinweis lautet, wird ein nicht von HP
hergestellter Tintenbehälter verwendet. Servicemaßnahmen oder Reparaturen am Drucker, die auf die
Verwendung von Tinte anderer Hersteller zurückzuführen sind, werden nicht von der Gewährleistung
abgedeckt. Ausführliche Informationen zu den Auswirkungen auf die Gewährleistung finden Sie im
Dokument Rechtliche Hinweise.
Überprüfen des Dateisystems
Sie können die Integrität des Dateisystems auf der Festplatte des Druckers überprüfen und alle Fehler
automatisch korrigieren lassen. Die Überprüfung sollte regelmäßig alle sechs Monate durchgeführt
werden, oder außerplanmäßig, wenn beim Zugriff auf die Festplatte Probleme auftreten.
Um das Dateisystem zu überprüfen, wählen Sie am Bedienfeld das Symbol
Dateisystemprüfung aus.
Wenn der Drucker Fehler im Dateisystem erkennt, z. B. nach einem schwerwiegenden
Softwareproblem, wird die Dateisystemüberprüfung automatisch durchgeführt. Dieser Vorgang dauert
ca. eine halbe Stunde.
Überprüfen der Verbrauchsinformationen
Die Verbrauchsinformationen des Druckers können auf verschiedene Arten angezeigt werden.
HINWEIS: Die Genauigkeit dieser Daten kann nicht garantiert werden.
Anzeigen des Verbrauchs über den integrierten Web-Server
1. Greifen Sie auf den integrierten Web-Server zu (siehe Benutzerhandbuch).
2. Wechseln Sie im Hauptmenü zur Seite Verbrauch.
und danach
Druckerstatus
Meldungen des Druckers
Der Drucker gibt zwei Arten von Meldungen aus:
Fehlermeldungen: Der Drucker kann nicht drucken.
●
Warnmeldungen: Der Drucker benötigt Ihre Aufmerksamkeit für eine Maßnahme (z. B.
●
Kalibrierung, vorbeugende Wartung oder Tintenbehälteraustausch).
DEWW Überprüfen des Dateisystems 7
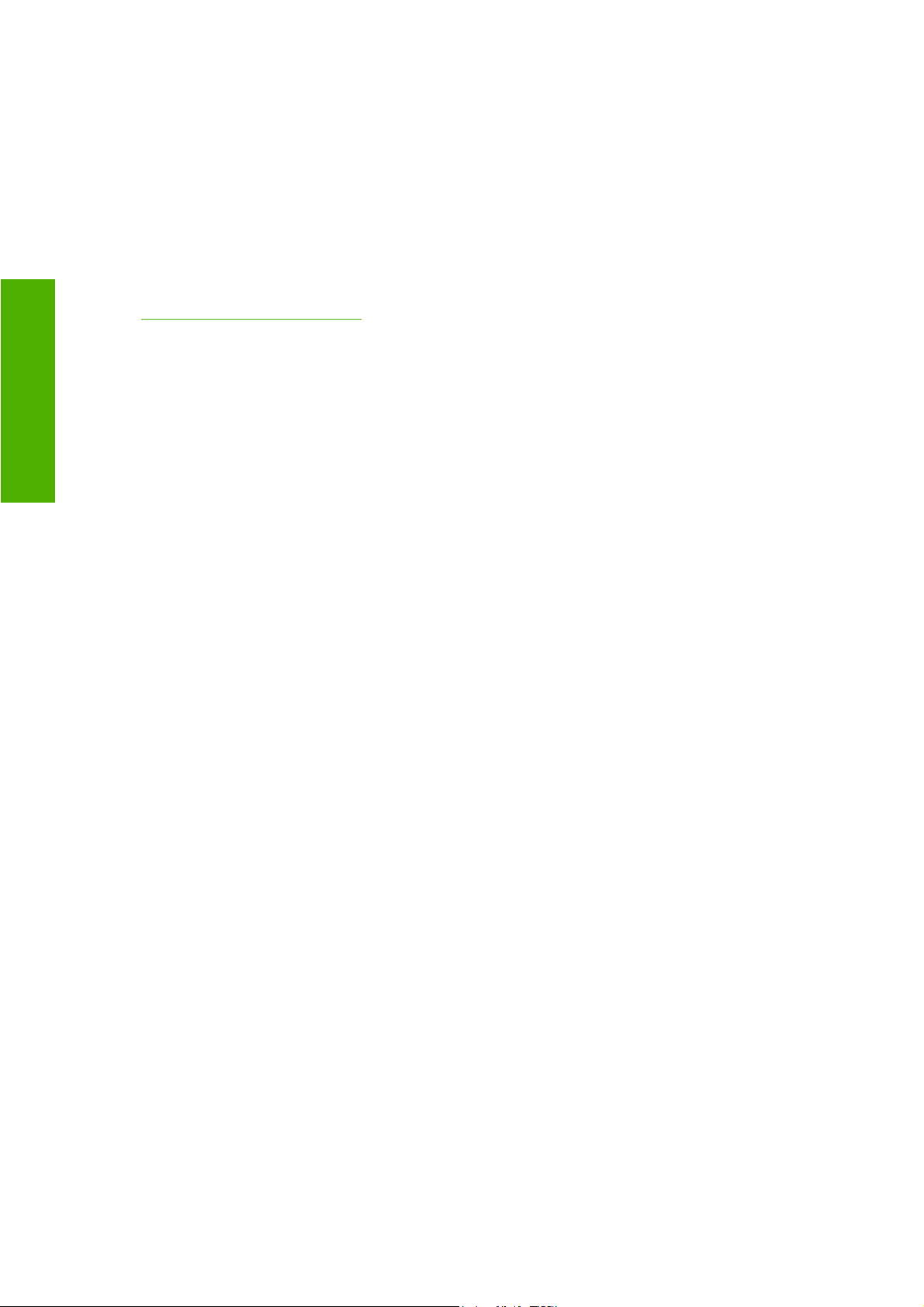
Die Druckermeldungen werden am Bedienfeld und im integrierten Web-Server angezeigt.
Bedienfeld: Auf dem Bedienfeld wird immer nur die Meldung angezeigt, die als wichtigste erachtet
●
wird. Im Normalfall muss der Benutzer zur Bestätigung die Taste OK drücken. Nur Warnmeldungen
werden nach kurzer Zeit automatisch ausgeblendet. Manche Meldungen werden nochmals
angezeigt, wenn sich der Drucker im Leerlauf befindet und keine wichtigere Meldung vorhanden
ist.
Integrierter Web-Server: Die auf dem Bedienfeld angezeigte Meldung wird auch rechts oben im
●
Fenster des integrierten Web-Servers angezeigt.
Bei manchen Meldungen muss eine Wartungsmaßnahme durchgeführt werden (siehe
Druckerstatus
„Hardwarewartung“ auf Seite 10).
Meldungen zu den folgenden Komponenten erfordern einen Servicetechniker:
Wartungskit 1
●
Wartungskit 2
●
Wartungskit 3
●
8 Kapitel 2 Druckerstatus DEWW
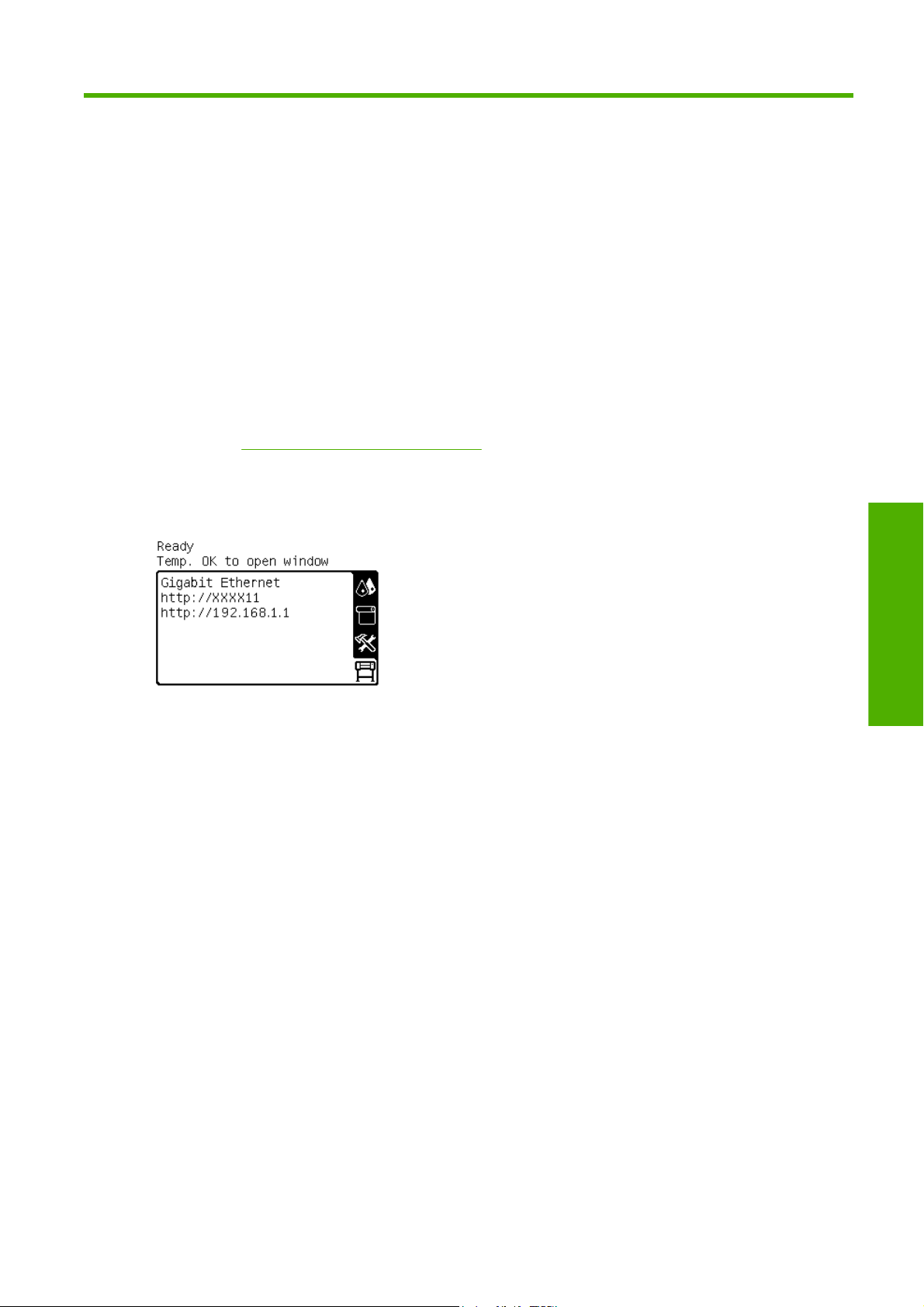
3 Firmware-Aktualisierung
Die verschiedenen Druckerfunktionen werden durch Software im Drucker gesteuert. Diese spezielle
Software nennt man Firmware.
Von Zeit zu Zeit veröffentlicht Hewlett-Packard Aktualisierungen der Firmware. Sie erhöhen die
Leistungsfähigkeit des Druckers und erweitern den Funktionsumfang.
Die Firmware-Aktualisierungen können über den integrierten Web-Server des Druckers von der
HP Website
Starten Sie auf einem Computer den Webbrowser, und geben Sie die IP-Adresse des Druckers ein, um
auf den integrierten Web-Server zuzugreifen. Die IP-Adresse des Druckers wird auf dem Bedienfeld im
Statusbildschirm angezeigt (in diesem Beispiel 192.168.1.1):
http://www.hp.com/go/graphic-arts/ heruntergeladen und installiert werden.
Öffnen Sie die Registerkarte Einrichtung des integrierten Web-Servers, und klicken Sie auf Firmware-
Aktualisierung.
Folgen Sie den Anweisungen auf dem Bildschirm zum Herunterladen und Speichern der Firmware-Datei
auf der Festplatte. Wählen Sie anschließend die heruntergeladene Datei aus, und klicken Sie auf
Aktualisieren.
Sollte das Hochladen der Firmware-Datei auf den Drucker sehr lange dauern, verwenden Sie
möglicherweise einen Proxyserver. Versuchen Sie in diesem Fall, den Proxyserver zu umgehen und
direkt auf den integrierten Web-Server zuzugreifen.
Klicken Sie in Internet Explorer 6 für Windows auf Extras > Internetoptionen > Verbindungen
●
> LAN-Einstellungen, und aktivieren Sie das Kontrollkästchen Proxyserver für lokale Adressen
umgehen. Falls der Proxyserver nur für den Zugriff auf den Drucker umgangen werden soll, klicken
Sie auf die Schaltfläche Erweitert, und geben Sie dessen IP-Adresse in die Liste der Ausnahmen
ein.
Klicken Sie in Firefox 3.0 für Windows auf Extras > Optionen > Netzwerk > Verbindung >
●
Einstellungen, und aktivieren Sie das Kontrollkästchen Direktverbindung mit dem Internet.
Falls das Kontrollkästchen Manuelle Proxykonfiguration aktiviert ist, fügen Sie die IP-Adresse
des Druckers in die Liste der Ausnahmen ein.
Klicken Sie in Firefox 2.0 für Linux auf Bearbeiten > Voreinstellungen > Netzwerk >
●
Verbindung > Einstellungen, und aktivieren Sie das Kontrollkästchen Direktverbindung mit
dem Internet. Falls das Kontrollkästchen Manuelle Proxykonfiguration aktiviert ist, fügen Sie
die IP-Adresse des Druckers in die Liste der Ausnahmen ein.
Firmware-Aktualisierung
DEWW 9
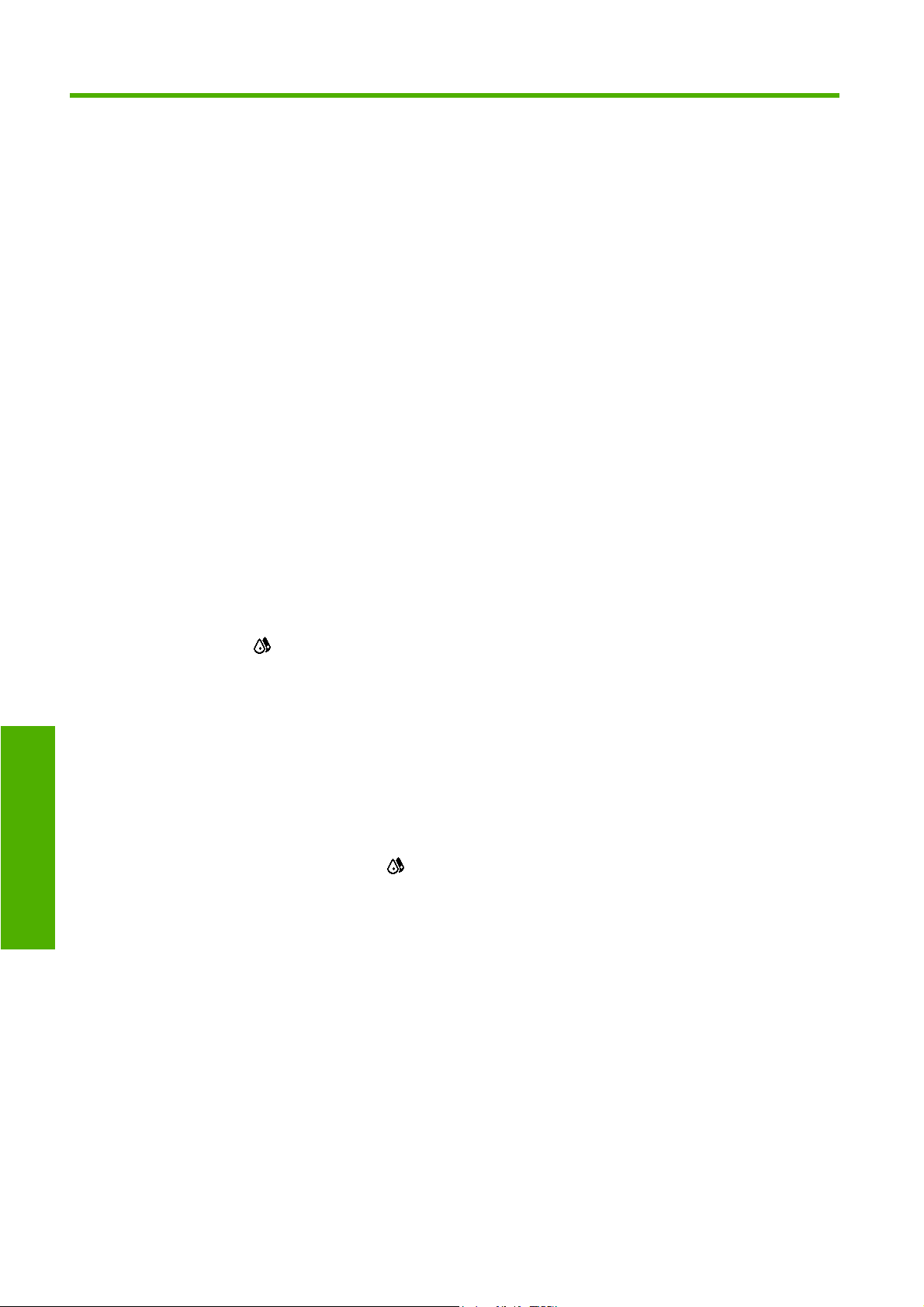
4 Hardwarewartung
Für die Durchführung der in diesem Kapitel beschriebenen Maßnahmen benötigen Sie das mit dem
Drucker gelieferte Wartungskit.
Ausrichten der Druckköpfe
Der Drucker führt nach einem Druckkopfaustausch die Ausrichtung automatisch durch. Wenn kein
Druckmaterial geladen ist, erfolgt die Ausrichtung, sobald Sie das nächste Mal Druckmaterial laden.
Die Druckköpfe sollten auch ausgerichtet werden, wenn Probleme mit der Druckqualität auftreten.
Automatische Ausrichtung
Laden Sie zunächst eine Rolle mit lichtundurchlässigem weißem Druckmaterial. Farbiges
Druckmaterial, glänzende Leinwand und transparente Materialien (z. B. lichtdurchlässiges Papier,
Transparentfolie oder Velinpapier) sind für die Druckkopfausrichtung nicht geeignet.
Bedienfeld: Um die Druckkopfausrichtung durchzuführen (sofern dies nicht automatisch erfolgt), wählen
Sie das Symbol
aus.
Integrierter Web-Server: Öffnen Sie die Registerkarte Einrichtung, und klicken Sie auf Druckköpfe
ausrichten > Autom. DK-Ausrichtung > Drucken.
Hardwarewartung
Der Vorgang dauert ca. 10 Minuten und wird sofort gestartet, sofern aktuell kein Druckauftrag
ausgegeben wird. Wenn ein Druckauftrag ausgegeben wird, erfolgt die Ausrichtung nach dessen
Fertigstellung.
und danach Bildqualität > Druckköpfe ausrichten > Autom. DK-Ausrichtung
Manuelle Ausrichtung
Bedienfeld: Wählen Sie das Symbol und danach Bildqualität > Druckköpfe ausrichten > Manuelle
DK-Ausrichtung > Ausrichtungsseite drucken aus.
Integrierter Web-Server: Öffnen Sie die Registerkarte Einrichtung, und klicken Sie auf Druckköpfe
ausrichten > Manuelle DK-Ausrichtung > Drucken.
Der Drucker druckt nun 17 Zeilen, die von A bis Q beschriftet sind. Überprüfen Sie den Druck, und
notieren Sie die Nummer der geradesten Linie in jeder Zeile (z. B. A:9).
10 Kapitel 4 Hardwarewartung DEWW
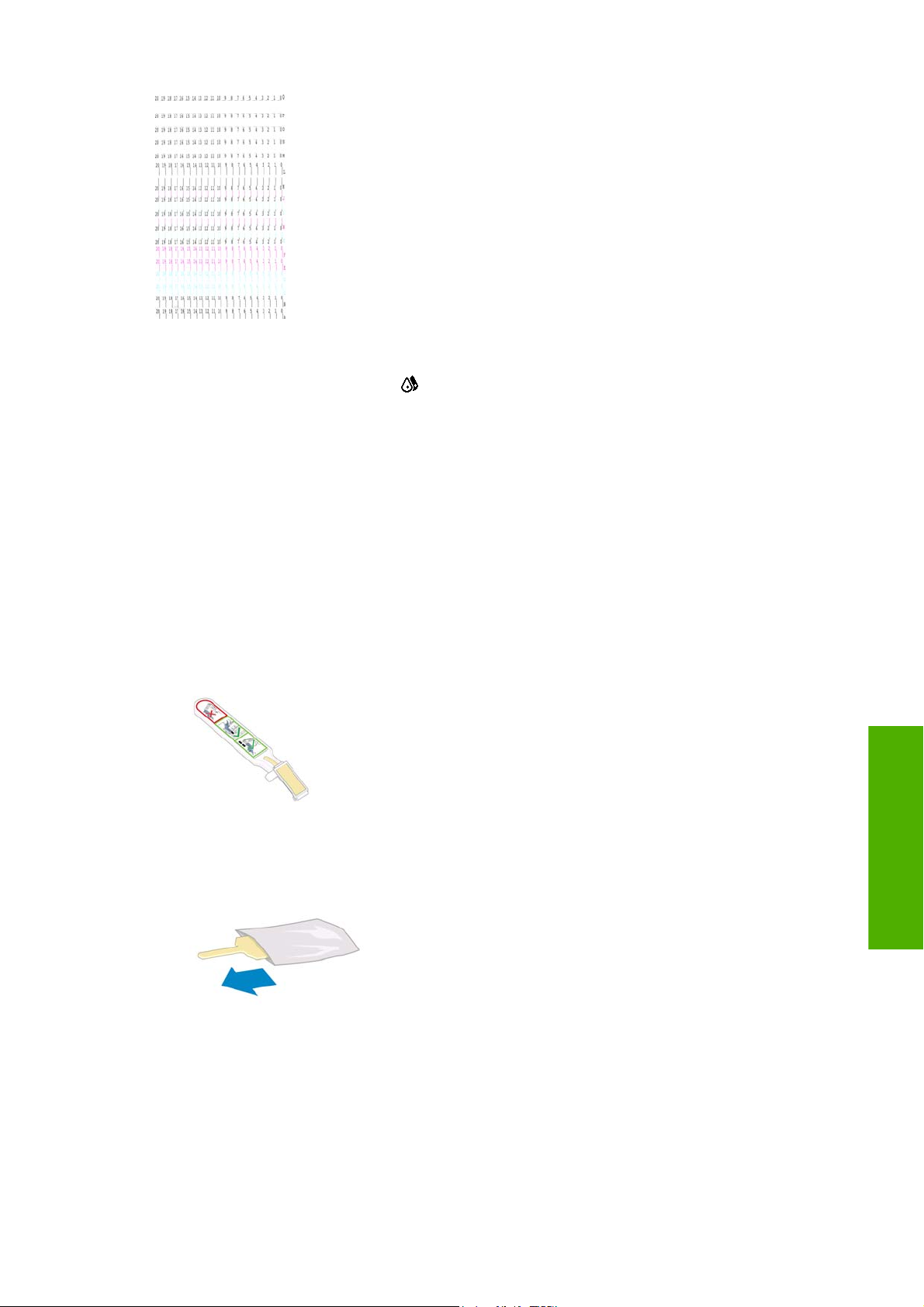
Geben Sie anschließend die Korrekturwerte am Bedienfeld oder über den integrierten Web-Server ein.
Bedienfeld: Wählen Sie das Symbol
DK-Ausrichtung > Korrekturwerte eingeben aus. Geben Sie jeden Wert in das Fenster mit derselben
Bezeichnung wie das zugehörige Muster ein.
Integrierter Web-Server: Öffnen Sie die Registerkarte Einrichtung, klicken Sie auf Druckköpfe
ausrichten > Manuelle DK-Ausrichtung, und geben Sie jeden Wert in das Fenster mit derselben
Bezeichnung wie das zugehörige Muster ein.
und danach Bildqualität > Druckköpfe ausrichten > Manuelle
Reinigen der elektrischen Kontakte eines Druckkopfs
Es kann vorkommen, dass ein Druckkopf nach dem Einsetzen nicht vom Drucker erkannt wird. Der
Grund dafür sind Tintenablagerungen auf den elektrischen Kontaktflächen zwischen Druckkopf und
Druckkopfwagen. In diesen Fällen empfiehlt HP das Reinigen der elektrischen Kontakte des
Druckkopfs. Diese Maßnahme sollte jedoch nicht durchgeführt werden, wenn keine Probleme vorliegen.
Im Wartungskit des Druckers befindet sich ein spezielles Reinigungswerkzeug für die Wagenkontakte.
Reinigen Sie mit ihm die elektrischen Kontakte des Druckkopfwagens und des Druckkopfs, wenn am
Bedienfeld ständig neben einem Druckkopf die Meldung Neu einsetzen oder Ersetzen angezeigt wird.
1. Nehmen Sie einen neuen vorbefeuchteten Ersatzschwamm aus seiner Hülle.
In der Schachtel mit dem Reinigungswerkzeug befinden sich mehrere Schwämme. Wenn Sie alle
Schwämme benutzt haben, können Sie Ersatz beim HP Kundendienst bestellen.
DEWW Reinigen der elektrischen Kontakte eines Druckkopfs 11
Hardwarewartung
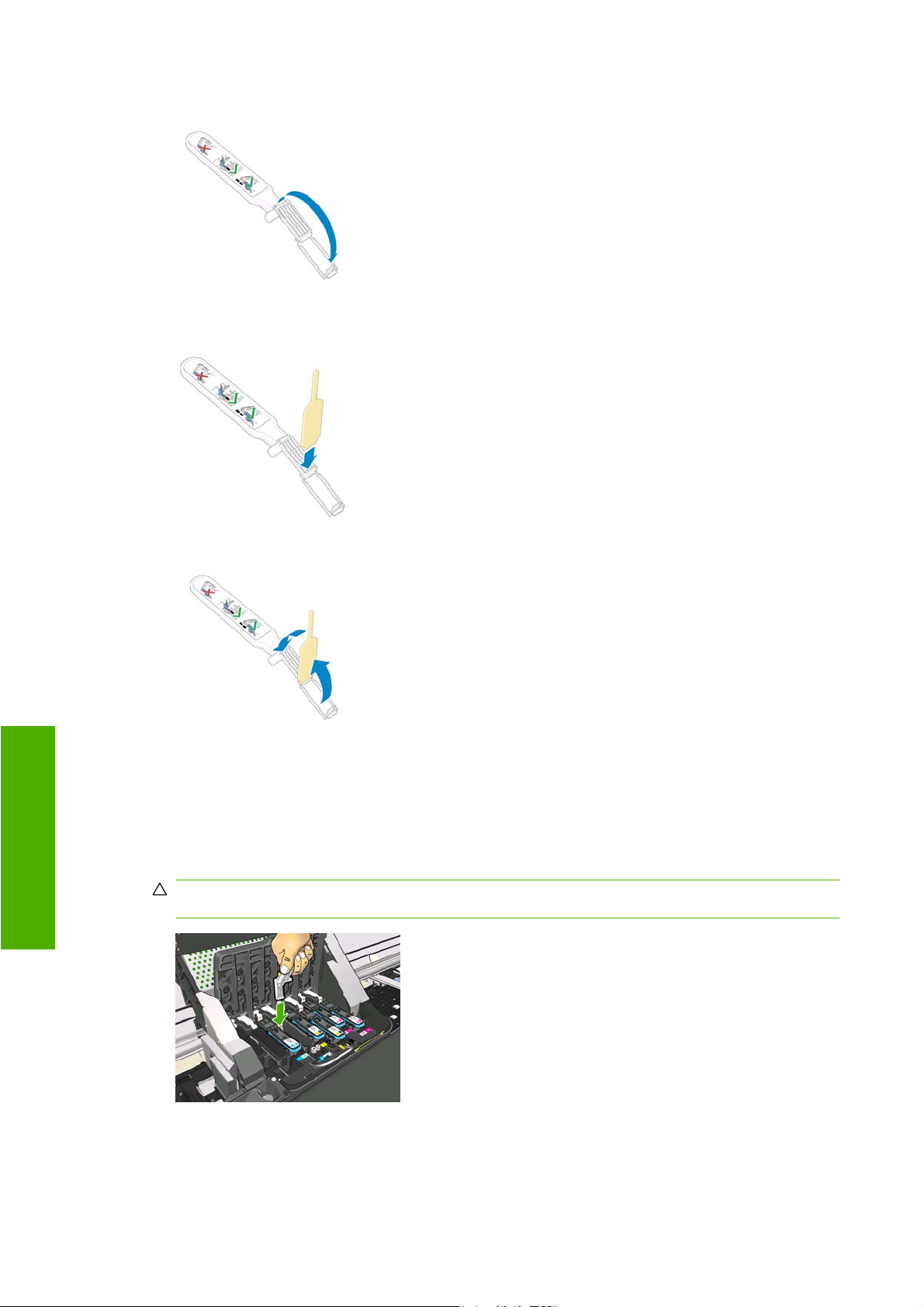
2. Öffnen Sie das Reinigungswerkzeug.
3. Setzen Sie den Schwamm wie gezeigt mit dem kürzeren Fortsatz in die Öffnung am Werkzeug
ein.
4. Schließen Sie das Werkzeug, damit der Schwamm gehalten wird.
Hardwarewartung
5. Öffnen Sie die Verriegelung des Druckkopfwagens, und nehmen Sie den am Bedienfeld als
problematisch gemeldeten Druckkopf heraus (siehe Benutzerhandbuch).
6. Setzen Sie das Reinigungswerkzeug hinten in den Druckkopfschacht ein. Es muss sich zwischen
den elektrischen Kontaktflächen an der Rückseite des Schachts befinden. Die Metallfeder mit dem
Schwamm muss zur Rückseite (nicht zu Ihnen) zeigen. Achten Sie darauf, dass keine
Tintenrückstände von der Unterseite des Schachts auf den Schwamm gelangen.
ACHTUNG: Wenn der Druckkopfwagen mehr als sieben Minuten in der mittleren Position bleibt,
wird er automatisch wieder in die Ausgangsposition auf der rechten Seite gefahren.
12 Kapitel 4 Hardwarewartung DEWW
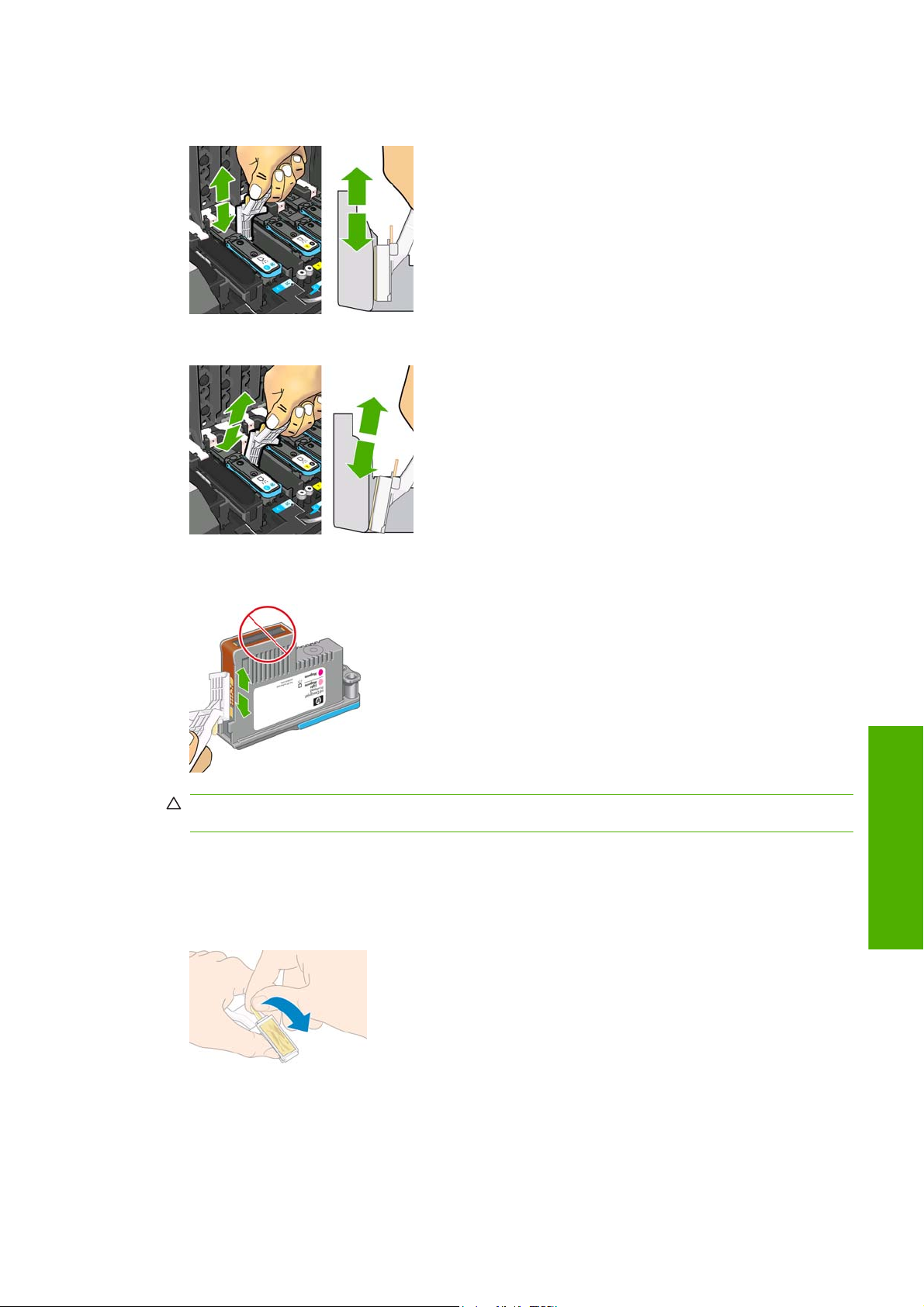
7. Reiben Sie den Schwamm mit leichtem Druck über die gesamte Tiefe des Anschlussbereichs an
den Kontakten (bis zum mechanischen Anschlag des Werkzeugs).
8. Führen Sie die Reinigung sehr sorgfältig durch, auch im unteren Bereich der Kontaktfläche.
9. Reinigen Sie mit demselben Schwamm den unteren Kontaktstreifen des Druckkopfs (sofern dieser
nicht neu ist). Berühren Sie dabei nicht die oberen Kontakte.
ACHTUNG: Berühren Sie auf keinen Fall den Bereich mit den Düsen des Druckkopfs, da diese
sehr leicht beschädigt werden können.
10. Warten Sie ein wenig, bis die Kontakte trocken sind, und setzen Sie den Druckkopf wieder in den
Wagen ein (siehe Benutzerhandbuch).
11. Öffnen Sie nach der Reinigung das Werkzeug, indem Sie an der Haltezunge des Schwamms
ziehen.
Hardwarewartung
DEWW Reinigen der elektrischen Kontakte eines Druckkopfs 13

12. Nehmen Sie den verschmutzten Schwamm aus dem Werkzeug.
13. Entsorgen Sie den verschmutzten Schwamm, damit keine Tinte an Hände oder Kleidung gelangen
kann.
Wenn auf dem Bedienfeld weiterhin die Meldung Neu einsetzen oder Ersetzen angezeigt wird,
tauschen Sie den Druckkopf aus, oder wenden Sie sich an den Kundendienst.
Hardwarewartung
14 Kapitel 4 Hardwarewartung DEWW

Reinigen des Druckergehäuses
Reinigen Sie die Außenseite des Druckers sowie alle anderen Druckerkomponenten, die Sie im
Normalbetrieb regelmäßig berühren (z. B. die Griffe der Tintenbehältereinschübe), mit einem feuchten
Schwamm oder einem weichen Tuch und einem milden Haushaltsreiniger (z. B. Flüssigseife).
Unter den Lüftern des Aushärtungsmoduls kann sich Kondensat ansammeln. Entfernen Sie es mit
einem trockenen Tuch.
VORSICHT! Schalten Sie den Drucker vor der Reinigung unbedingt aus, und ziehen Sie die Netzkabel
ab, um Verletzungen durch Stromschlag zu vermeiden. Achten Sie darauf, dass kein Wasser in das
Innere des Druckers gelangt.
ACHTUNG: Verwenden Sie zur Reinigung keine Scheuermittel.
Reinigen der Einzugsfläche
Reinigen Sie die Einzugsfläche des Druckers regelmäßig (z. B. alle paar Monate) oder wenn es nötig
ist.
HINWEIS: Wenn Sie breites Druckmaterial bedrucken, nachdem Sie zuvor mit einem schmaleren
Format gearbeitet haben, sollten Sie überprüfen, ob die Einzugsfläche auf der linken Seite verschmutzt
ist. Reinigen Sie die Einzugsfläche gegebenenfalls, damit die Rückseite des Druckmaterials nicht
verschmutzt wird.
VORSICHT! Achten Sie beim Reinigen der Einzugsfläche darauf, dass der
Druckmaterialvorschubsensor nicht beschädigt wird. Der Sensor ist das kleine rechteckige Fenster
(kleiner als 1 Quadratzentimeter) neben dem dritten Anpressrad von rechts (siehe
Druckmaterialvorschubsensors“ auf Seite 17).
So reinigen Sie die Einzugsfläche:
1. Entnehmen Sie das gesamte Druckmaterial aus dem Drucker (siehe Benutzerhandbuch).
2. Schalten Sie den Drucker aus, und warten Sie, bis er abgekühlt ist. Entriegeln Sie dann das
Druckerfenster, und öffnen Sie es.
3. Entfernen Sie mit einer trockenen Bürste Tintenrückstände aus dem Schnittkanal. Im Wartungskit
ist eine Bürste enthalten.
„Reinigen des
Hardwarewartung
DEWW Reinigen des Druckergehäuses 15

4. Entfernen Sie mit derselben trockenen Bürste Tintenrückstände von der Oberfläche der
Einzugsfläche.
5. Feuchten Sie ein weiches, fusselfreies Tuch leicht mit Isopropylalkohol an, und entfernen Sie die
mit der Bürste gelösten Tintenrückstände.
HINWEIS: Isopropylalkohol ist nicht im Wartungskit enthalten.
ACHTUNG: Verwenden Sie keine handelsüblichen Reinigungsmittel oder Scheuermittel.
Bringen Sie keine Flüssigkeit direkt auf die Einzugsfläche auf, da sonst zu viel Feuchtigkeit
zurückbleibt.
6. Reinigen Sie die Schnittrampe mit dem feuchten Tuch.
Hardwarewartung
7. Reinigen Sie die sichtbaren Bereiche der Rollen mit einem trockenen Tuch. Idealerweise sollten
Sie den gesamten Umfang der Rollen reinigen
16 Kapitel 4 Hardwarewartung DEWW

8. Entfernen Sie den Isopropylalkohol und das Tuch aus der Umgebung des Druckers.
9. Warten Sie drei oder vier Minuten, bis der Isopropylalkohol verdunstet ist. Schalten Sie dann den
Drucker ein, und laden Sie wieder das Druckmaterial.
Reinigen der Druckköpfe (Regenerierung)
Zum Reinigen der Druckköpfe (um Druckprobleme zu beheben) wählen Sie am Bedienfeld das Symbol
und danach Bildqualität > Druckköpfe reinigen aus. Legen Sie dann fest, welche Druckköpfe
gereinigt werden sollen. Sie können alle oder nur bestimmte Druckköpfe reinigen. Wählen Sie die
gewünschte Option aus:
Testmuster drucken
●
Alle reinigen
●
LC-C reinigen
●
Y-MK reinigen
●
LM-M reinigen
●
Die Reinigung aller Druckköpfe dauert ca. fünf Minuten. Das Reinigen eines Druckkopfs (für zwei
Farben) dauert ca. drei Minuten.
HINWEIS: Bei der Reinigung aller Druckköpfe wird mehr Tinte verbraucht als bei der Reinigung eines
einzelnen Paars.
Reinigen des Druckmaterialvorschubsensors
Der Sensor für den Druckmaterialvorschub ist das kleine rechteckige Fenster (kleiner als 1
Quadratzentimeter) neben dem dritten Anpressrad von rechts.
Bei einer Reinigung der Einzugsfläche sollte immer auch der Vorschubsensor gereinigt werden. Eine
Reinigung des Sensors empfiehlt sich auch, wenn Probleme mit der Druckqualität auftreten.
1. Entnehmen Sie das Druckmaterial über das Bedienfeld (siehe Benutzerhandbuch).
2. Schalten Sie den Drucker aus, und warten Sie, bis er abgekühlt ist.
3. Wischen Sie die Tintenrückstände am Sensor mit einem der Wattestäbchen ab, die dem
Wartungskit beiliegen. Befeuchten Sie das Stäbchen zuvor mit etwas Isopropylalkohol.
Wenn das Sensorfenster stark mit getrockneter Tinte verschmutzt ist, müssen Sie bei der
Reinigung Druck ausüben. Setzen Sie die Reinigung mit immer neuen Stäbchen fort, bis die
Baumwolle sauber bleibt und das Sensorfenster sauber ist. Bei normalem Umgebungslicht zeigt
ein sauberer Sensor eine bläuliche Reflexion, die sich gleichmäßig über die gesamte Oberfläche
erstreckt. Sie können diese Reflexion sehen, wenn Sie sich dem Sensor nähern und dabei leicht
den Blickwinkel ändern.
Hardwarewartung
DEWW Reinigen der Druckköpfe (Regenerierung) 17

4. Entfernen Sie den Isopropylalkohol und die Wattestäbchen aus der Umgebung des Druckers.
5. Warten Sie drei oder vier Minuten, bis der Isopropylalkohol verdunstet ist. Schalten Sie dann den
Drucker ein, und laden Sie wieder das Druckmaterial.
Schmieren des Druckkopfwagens
Der Druckkopfwagen muss gelegentlich (etwa zweimal im Jahr) geschmiert werden, damit er leichter
über das Gleitgestänge läuft. Auf dem Bedienfeld wird gemeldet, wenn die Schmierung erforderlich ist.
1.
Damit Sie Zugang zum Wagen erhalten, wählen Sie am Bedienfeld das Symbol
Wagenrollen schmieren aus. Der Wagen wird dann in die Mitte des Druckers gefahren.
ACHTUNG: Wenn sich der Wagen mehr als sieben Minuten im mittleren Teil des Druckers
befindet, wird er automatisch wieder an die Ausgangsposition auf der rechten Seite gefahren.
2. Nehmen Sie die Ölflasche aus dem Wartungskit, das Sie mit dem Drucker erhalten haben. Bei
Bedarf kann ein Ersatzkit bestellt werden.
3. Entriegeln und öffnen Sie das Druckerfenster, und bringen Sie einige Tropfen Öl auf das
Schmierkissen an jeder Seite des Wagens auf.
und danach
4. Bringen Sie einige Tropfen Öl direkt auf das Gleitgestänge an jeder Seite des Wagens auf.
Hardwarewartung
Drücken Sie danach die Taste OK.
18 Kapitel 4 Hardwarewartung DEWW

5. Reinigen Sie den Druckmaterialabweiser. Verwenden Sie dazu ein fusselfreies, mit destilliertem
Wasser befeuchtetes Tuch. Wenn sich Tintenrückstände nicht entfernen lassen, feuchten Sie ein
fusselfreies Tuch mit Isopropylalkohol an.
Drücken Sie danach die Taste OK.
6. Wenn Sie am Bedienfeld zum Schmieren der Rollen aufgefordert werden, lesen Sie den
Abschnitt
Taste OK.
7. Schließen Sie das Druckerfenster, und verriegeln Sie es.
„Schmieren der Rollen auf der Einzugsfläche“ auf Seite 19. Drücken Sie danach die
Schmieren der Rollen auf der Einzugsfläche
Wenn die Rollen auf der Einzugsfläche zu quietschen beginnen, müssen sie geschmiert werden.
Nehmen Sie die Ölflasche aus dem mitgelieferten Wartungskit zur Hand.
1. Entriegeln Sie das Druckerfenster, und öffnen Sie es.
2. Suchen Sie nach den kleinen Öffnungen in der Einzugsfläche neben manchen Rollen.
Hardwarewartung
DEWW Schmieren der Rollen auf der Einzugsfläche 19

3. Träufeln Sie in jede Öffnung drei Tropfen Öl.
HINWEIS: Achten Sie darauf, dass kein Öl auf die Einzugsfläche gelangt.
4. Falls Öl auf die Platte gelangt, wischen Sie es mit dem im Wartungskit enthaltenen Tuch ab.
Hardwarewartung
5. Schließen Sie das Druckerfenster, und verriegeln Sie es.
Warten der Tintenbehälter
Während der Lebensdauer eines Behälters ist normalerweise keine Wartung erforderlich. Ersetzen Sie
die Tintenbehälter, sobald ihr Verfallsdatum erreicht ist. Sie können das Verfallsdatum ermitteln, indem
Sie am Bedienfeld die Informationen zu den Tintenbehältern anzeigen.
20 Kapitel 4 Hardwarewartung DEWW

Transportieren und Lagern des Druckers
Für den Transport oder eine längere Lagerung des Druckers sind bestimmte Vorbereitungen zu treffen,
damit das Gerät keinen Schaden nimmt.
1. Lassen Sie Tintenbehälter, Druckköpfe und Druckkopfreinigungsbehälter im Drucker.
2. Entnehmen Sie das gesamte Druckmaterial aus dem Drucker.
3. Vergewissern Sie sich, dass sich der Druckkopfwagen in der Wartungsstation befindet (auf der
rechten Seite des Druckers).
4. Vergewissern Sie sich, dass auf dem Bedienfeld die Meldung Bereit angezeigt wird.
5. Schalten Sie die Stromversorgung am Bedienfeld mit der Netztaste aus.
6. Schalten Sie den Drucker mit den beiden Netzschaltern an der Rückseite aus.
7. Ziehen Sie die beiden Netzkabel sowie sämtliche Kabel ab, die den Drucker mit einem Netzwerk,
Computer oder Scanner verbinden.
8. Wenn eine Aufwickelvorrichtung vorhanden ist, nehmen Sie das Sensor- und Kabelgehäuse der
Aufwickelvorrichtung vom Bein des Druckerstandfußes ab. Platzieren Sie das Gehäuse zur
Erleichterung des Transports auf der Querverstrebung des Druckerstandfußes, und befestigen Sie
es mit der blauen Kunststoffschraube (siehe folgende Abbildung). Wenn Sie das Gehäuse wieder
anbringen, achten Sie darauf, dass das Rad am Bein des Standfußes nach vorne zeigt.
HINWEIS: Wenn Sie den Drucker oder Tintenbehälter aus einer Umgebung mit niedriger
Temperatur in eine warme Umgebung mit hoher Luftfeuchtigkeit bringen, kann Wasser auf den
Druckerkomponenten oder den Behältern kondensieren. Dies kann zu Tintenlecks und
Druckerfehlern führen. Warten Sie in diesem Fall mindestens 3 Stunden, bevor Sie den Drucker
einschalten oder Tintenbehälter einsetzen, damit die Feuchtigkeit verdunsten kann.
9. Der Drucker muss während des gesamten Transports aufrecht sein und darf nicht umgedreht oder
auf die Seite gelegt werden, damit keine Tinte austritt. Decken Sie die Öffnung des Tintentrichters
mit Klebeband ab, und reinigen Sie die Leitung des Abfalltintenbehälters.
10. Informationen zu den geeigneten Umgebungsbedingungen für die Lagerung finden Sie im
Benutzerhandbuch im Kapitel mit den technischen Daten.
Servicewartung
Im Lauf der Zeit können die Komponenten Ihres Druckers, die ständig in Gebrauch sind, abgenutzt
werden.
Damit ein Ausfall dieser Komponenten nicht zu Betriebsunterbrechungen führt, überwacht der Drucker
die Anzahl der Zyklen des Druckkopfwagens auf dem Gleitgestänge und die Gesamtmenge der
verbrauchten Tinte.
Hardwarewartung
DEWW Transportieren und Lagern des Druckers 21
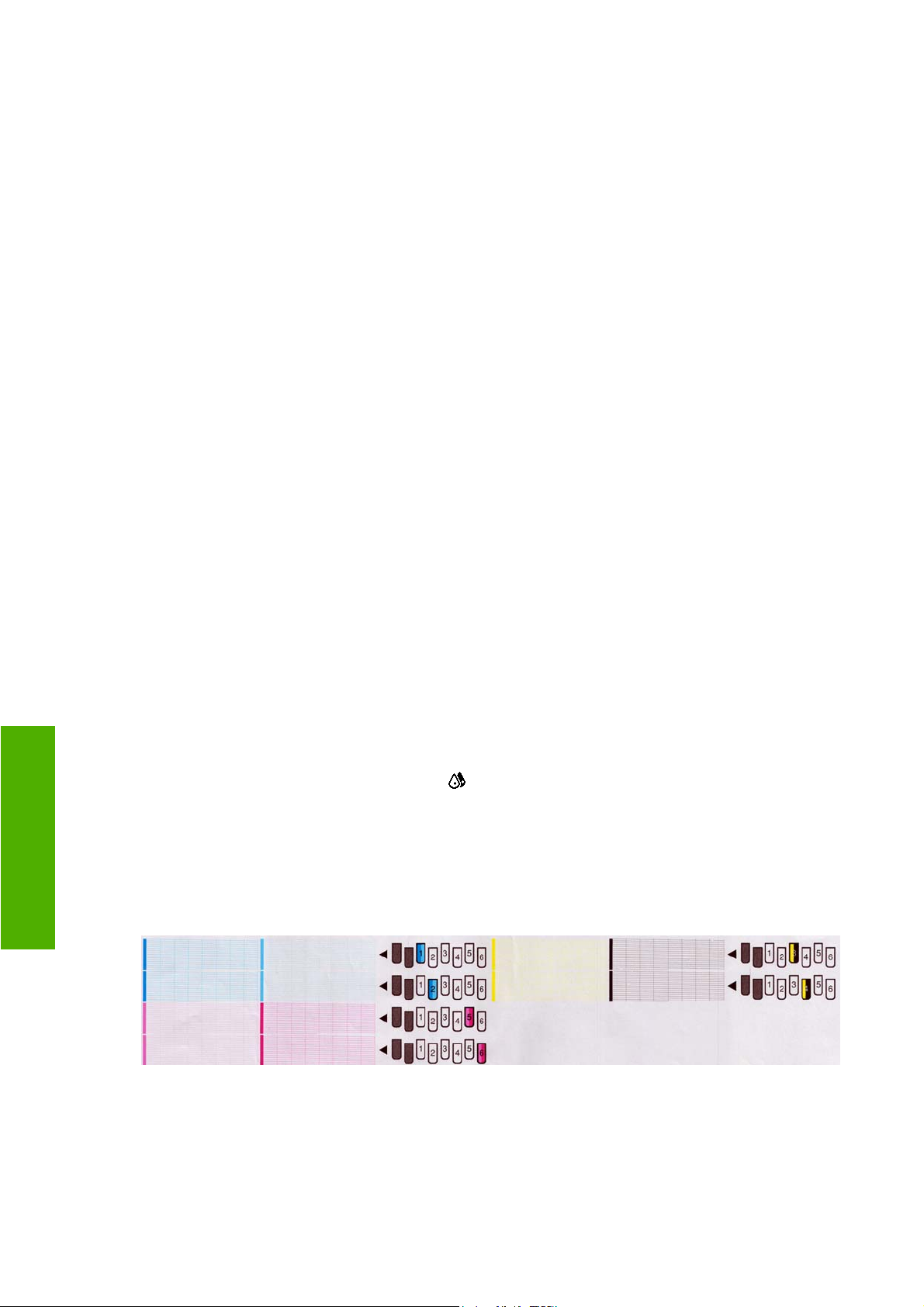
Anhand dieser Informationen stellt der Drucker den Zeitpunkt für die Durchführung der Servicewartung
fest und zeigt auf dem Bedienfeld eine Meldungen zu folgenden Komponenten an:
Servicewartungskit 1
●
Servicewartungskit 2
●
Servicewartungskit 3
●
Diese Meldungen besagen, dass einige Komponenten nahezu abgenutzt sind. Sie können dann je nach
Druckernutzung noch für einige Zeit drucken. HP empfiehlt aber nachdrücklich, dass Sie sich mit dem
Kundendienst in Verbindung setzen und eine Servicewartung vor Ort vereinbaren. Die Lebensdauer
des Druckers wird verlängert, wenn die abgenutzten Teile von einem Servicetechniker ausgetauscht
werden.
Das Vereinbaren eines Wartungstermins hat zwei entscheidende Vorteile:
Die Druckerkomponenten können zu einer Ihnen genehmen Zeit ausgetauscht werden, damit der
●
Geschäftsbetrieb nicht beeinträchtigt wird.
Der Servicetechniker tauscht bei seinem Besuch mehrere Komponenten auf einmal aus. Sie
●
brauchen dann keine weiteren Termine zu vereinbaren.
Verwenden des Druckkopf-Statusplots
Der Druckkopf-Statusplot besteht aus Mustern, mit deren Hilfe Druckkopfprobleme festgestellt werden
können. Sie können damit die Leistungsfähigkeit der im Drucker eingesetzten Druckköpfe überprüfen
und feststellen, ob die Düsen eines Druckkopfs verstopft sind oder andere Probleme vorliegen.
Drucken des Druckkopf-Statusplots
So drucken Sie den Druckkopf-Statusplot:
1. Verwenden Sie dasselbe Druckmaterial, mit dem Sie auch das Problem festgestellt haben.
2. Vergewissern Sie sich, dass die Einstellung am Bedienfeld mit dem geladenen Druckmaterial
Hardwarewartung
übereinstimmt.
3.
Wählen Sie am Bedienfeld das Symbol
ausgeben aus.
Das Drucken des Druckkopf-Statusplots dauert ca. zwei Minuten.
und danach Bildqualität > Alle Testdrucke
Auswerten des Druckkopf-Statusplots
Der Druck besteht aus kleinen Strichen für die einzelnen Düsen jedes Druckkopfs.
Vergewissern Sie sich bei jedem Farbmuster, dass alle Striche vorhanden sind.
22 Kapitel 4 Hardwarewartung DEWW

Problembehebung
1. Führen Sie eine Reinigung der Druckköpfe durch, bei denen ein Problem vorliegt (siehe „Reinigen
der Druckköpfe“ auf Seite 37). Drucken Sie danach den Druckkopf-Statusplot erneut, und
überprüfen Sie, ob das Problem behoben ist.
2. Wenn das Problem weiterhin auftritt, wiederholen Sie die Reinigung der Druckköpfe. Drucken Sie
anschließend wieder den Druckkopf-Statusplot, und prüfen Sie, ob das Problem behoben ist.
3. Lässt sich das Problem mit den obigen Maßnahmen nicht beheben, tauschen Sie die fehlerhaften
Druckköpfe aus (siehe Benutzerhandbuch).
Das Problem tritt weiterhin auf
Wenn sich die Druckqualitätsprobleme mit den beschriebenen Maßnahmen nicht beheben lassen,
haben Sie folgende Möglichkeiten:
Wählen Sie in der RIP-Software eine höhere Druckqualitätseinstellung aus.
●
Vergewissern Sie sich, dass die Firmware des Druckers auf dem neuesten Stand ist (siehe
●
„Firmware-Aktualisierung“ auf Seite 9).
Überprüfen Sie, ob die Einstellungen in der Anwendung richtig sind.
●
Wenden Sie sich an den Kundendienst (siehe
●
„Hilfe und Support“ auf Seite 49).
Hardwarewartung
DEWW Verwenden des Druckkopf-Statusplots 23

5 Probleme mit der Druckqualität
Allgemeine Hinweise
Beachten Sie bei allen Druckqualitätsproblemen zuerst folgende Hinweise:
Sie erzielen die beste Leistung mit Ihrem Drucker, wenn Sie ausschließlich Zubehör und
●
Verbrauchsmaterial von HP verwenden. Dessen Zuverlässigkeit und Leistungsfähigkeit wurde
eingehend getestet, um einen störungsfreien Betrieb und eine optimale Druckqualität zu
gewährleisten. Nähere Informationen zu den empfohlenen Druckmaterialien finden Sie im
Benutzerhandbuch.
Die am Bedienfeld und in der RIP-Software ausgewählte Druckmaterialsorte muss mit dem
●
geladenen Druckmaterial übereinstimmen. Außerdem muss der Drucker für das Druckmaterial
kalibriert sein.
ACHTUNG: Die Wahl der falschen Druckmaterialsorte kann eine schlechte Druckqualität und
ungenaue Farben zur Folge haben. Schlimmstenfalls können sogar die Druckköpfe beschädigt
werden.
Druckqualitätsprobleme
Wählen Sie in der RIP-Software die geeignete Druckqualitätseinstellung aus.
●
Verwenden Sie unbedingt das richtige ICC-Profil für das Druckmaterial und die
●
Druckqualitätseinstellungen.
Stellen Sie sicher, dass die Umgebungsbedingungen (Temperatur, Feuchtigkeit) im empfohlenen
●
Bereich liegen (siehe Benutzerhandbuch).
Vergewissern Sie sich, dass das Verfallsdatum der Tintenpatronen und Druckköpfe noch nicht
●
überschritten ist (siehe
Berühren Sie während des Druckens auf keinen Fall das Druckmaterial.
●
„Warten der Tintenbehälter“ auf Seite 20).
24 Kapitel 5 Probleme mit der Druckqualität DEWW

Körniges Druckbild
Die Druckköpfe sind möglicherweise nicht richtig ausgerichtet. Dies ist wahrscheinlich, wenn die
●
Druckköpfe lange Zeit nicht ausgerichtet wurden oder kürzlich ein Druckmaterialstau aufgetreten
ist. Richten Sie die Druckköpfe ggf. aus (siehe
können anhand des Druckkopf-Statusplots überprüfen, ob die Ausrichtung erforderlich ist (siehe
„Verwenden des Druckkopf-Statusplots“ auf Seite 22).
Wenn Sie mit acht oder mehr Durchläufen drucken, muss möglicherweise der
●
Druckmaterialvorschub angepasst werden (siehe
auf Seite 26).
Wenn die Körnigkeit in Bereichen mit dunklen oder gesättigten Farben stärker auftritt, fließt die
●
Tinte möglicherweise zusammen. Führen Sie dann die folgenden Maßnahmen durch:
„Ausrichten der Druckköpfe“ auf Seite 10). Sie
„Anpassen des Druckmaterialvorschubs“
Erhöhen Sie die Anzahl der Durchläufe. Ab zehn Durchläufen nimmt die Körnigkeit
◦
höchstwahrscheinlich ab.
Verringern Sie die aufgebrachte Tintenmenge.
◦
Wenn das Problem weiterhin auftritt, wenden Sie sich an den Kundendienst (siehe
Support“ auf Seite 49).
Horizontale Streifenbildung
Wenn im Druckbild horizontale Linien (farbunabhängig) zu sehen sind, gehen Sie wie nachfolgend
beschrieben vor.
Wenn die Streifen hauptsächlich in Bereichen mit dunklen bzw. gesättigten Farben oder lediglich
●
in gefüllten Flächen in der Nähe der Druckmaterialkanten zu sehen sind, könnte das Problem durch
„Hilfe und
DEWW Körniges Druckbild 25
Druckqualitätsprobleme

eine unzureichende Trocknung der Tinte hervorgerufen werden. Führen Sie dann die folgenden
Maßnahmen durch:
Verringern Sie die aufgebrachte Tintenmenge.
◦
Erhöhen Sie die Anzahl der Durchläufe.
◦
Wenn die Streifenbildung in allen Farben über die gesamte Breite des Druckbilds auftritt und Sie
●
nicht mehr als sechs Durchläufe verwenden, liegt wahrscheinlich ein Problem mit dem
Druckmaterialvorschub vor. Passen Sie dann am Bedienfeld den Druckmaterialvorschub während
des Druckens an. Wenn die Streifen dunkel sind, erhöhen Sie den Vorschubwert. Bei hellen
Streifen müssen Sie den Vorschubwert verringern. Wenn Sie den richtigen Korrekturwert gefunden
haben, speichern Sie ihn im RIP für künftige Druckaufträge auf diesem Druckmaterial.
Ein weiterer Grund könnte eine Faser auf einem der Druckköpfe sein. Nehmen Sie nacheinander
die Druckköpfe heraus, und überprüfen Sie sie auf Fasern oder andere Verschmutzungen.
Wenn die Streifen lediglich in bestimmten Farben auftreten, könnte ein Druckkopf defekt sein.
●
Drucken Sie den Druckkopf-Statusplot (siehe
◦
auf Seite 22). Reinigen Sie ggf. die Druckköpfe (siehe „Reinigen der Druckköpfe
(Regenerierung)“ auf Seite 17). Wenn das Problem weiterhin auftritt, reinigen Sie sie erneut.
Wenn das Problem immer noch auftritt, richten Sie die Druckköpfe aus (siehe
◦
Druckköpfe“ auf Seite 10). Führen Sie die Ausrichtung ggf. manuell durch.
Wenn das Problem weiterhin auftritt, drucken Sie noch einmal den Druckkopf-Statusplot.
◦
Ermitteln Sie den Druckkopf mit den meisten verstopften Tintendüsen, und ersetzen Sie ihn.
Wenn die Streifenbildung in den meisten Farben auftritt, könnten die Druckköpfe nicht richtig
●
ausgerichtet sein. Dies ist wahrscheinlich, wenn die Druckköpfe lange Zeit nicht ausgerichtet
wurden oder kürzlich ein Druckmaterialstau aufgetreten ist. Richten Sie die Druckköpfe ggf. aus
(siehe
überprüfen, ob die Ausrichtung erforderlich ist (siehe
auf Seite 22).
Wenn die Streifen hauptsächlich in dunklen Flächen auftreten, erstellen Sie ein neues Farbprofil
●
mit reinem Schwarz und nicht mit einer Mischung der anderen Farben. Die entsprechenden
Informationen finden Sie in der RIP-Dokumentation.
Wenn das Problem immer noch auftritt, wenden Sie sich an den Kundendienst (siehe
Benutzerhandbuch).
„Ausrichten der Druckköpfe“ auf Seite 10). Sie können anhand des Druckkopf-Statusplots
Anpassen des Druckmaterialvorschubs
„Verwenden des Druckkopf-Statusplots“
„Ausrichten der
„Verwenden des Druckkopf-Statusplots“
Druckqualitätsprobleme
26 Kapitel 5 Probleme mit der Druckqualität DEWW
Der Druckmaterialvorschubsensor misst bei jedem Durchlauf der Druckköpfe den Vorschub des
Druckmaterials und kompensiert eventuelle Abweichungen. Falls jedoch Probleme mit der Druckqualität
auftreten, sollte der Vorschub des Druckmaterials kalibriert werden. Der Druckmaterialvorschub
bestimmt, wo die Punkte auf dem Druckmaterial aufgebracht werden. Wenn das Druckmaterial nicht
richtig weitergeführt wird, kann es zu hellen oder dunklen Streifen kommen und die Körnigkeit des
Druckbilds kann zunehmen.

Sie können den Druckmaterialvorschub über den entsprechenden Parameter im Druckmaterialprofil der
RIP-Software ändern.
1.
Wählen Sie am Bedienfeld das Symbol
Ausrichtungsmust. drucken aus. Das Muster zur Kalibrierung des Druckmaterialvorschubs wird
gedruckt.
2. Das Muster besteht aus mehreren Spalten mit einer Zahl darunter. Suchen Sie nach der hellsten
Spalte, und geben Sie ihre Zahl in der RIP-Software für den Druckmaterialvorschub-Parameter
des aktuellen Druckmaterialprofils ein. In diesem Beispiel sollte die Spalte „-6“ ausgewählt werden.
und danach Bildqualität > Kalibr. Mat.-Vorschub >
Anpassen des Druckmaterialvorschubs während des Druckens
Wenn Sie nicht mehr als sechs Durchläufe verwenden, können Sie den Druckmaterialvorschub während
des Druckens anpassen. Wählen Sie am Bedienfeld das Symbol
Mat.-Vorschub > DM-Vorschub einstellen aus. Wählen Sie einen Wert von -10 mm/m bis +10 mm/
m (bzw. Mil/Zoll) aus. Zur Beseitigung heller Streifen verringern Sie den Wert. Um dunkle Streifen zu
beseitigen, erhöhen Sie den Wert.
und danach Bildqualität > Kalibr.
Wenn Sie mit acht oder mehr Durchläufen drucken, führt eine falsche Vorschubeinstellung nicht zu
Streifen sondern zu einem körnigen Druckbild. Dieses Problem lässt sich visuell nur schwer erkennen.
Daher sollte in diesem Fall ausschließlich das Ausrichtungsmuster verwendet werden.
Wenn Sie einen Wert ausgewählt und OK gedrückt haben, wird der Rest des Auftrags mit dieser
Einstellung gedruckt. Nach Abschluss des Auftrags wird der Wert wieder auf Null zurückgesetzt. Geben
Sie den ermittelten Wert in der RIP-Software als Druckmaterialvorschub-Parameter des
Druckmaterialprofils ein, damit alle künftigen Aufträge mit dieser Einstellung gedruckt werden.
Der Druckmaterialvorschub kann einfacher und schneller am Bedienfeld mit der Taste Druckmaterial
bewegen eingestellt werden. Nach dem Drücken der Taste werden die folgenden Informationen
angezeigt:
Jede Einstellungsänderung wird sofort für den aktuellen Druckauftrag übernommen. Wenn Sie den Wert
mit OK speichern, wird er für den gesamten aktuellen Auftrag verwendet.
DEWW Horizontale Streifenbildung 27
Druckqualitätsprobleme

Vertikale Streifenbildung
Wenn die Streifenbildung in verschiedenen Farben (und manchmal mit unterschiedlicher Körnigkeit) in
den ersten 200 mm des Drucks auftritt, wurde das Druckmaterial wahrscheinlich während der
Aushärtung des vorhergehenden Drucks beschädigt. Gehen Sie dann wie folgt vor:
1. Stellen Sie den zusätzlichen unteren Rand auf 100 mm ein.
2. Wenn das Problem weiterhin auftritt, stellen Sie den zusätzlichen unteren Rand auf 200 mm ein.
Dieser Rand wird nur für Druckaufträge verwendet, die gestartet werden, wenn der Drucker im
Leerlauf und die Schneidvorrichtung deaktiviert ist.
3. Wenn das Problem weiterhin auftritt, erhöhen Sie den Aufheizausgleich für das Trocknen in
Schritten von 5 °C.
Wenn die vertikalen Streifen im gesamten Druck zu sehen sind, könnte die Trocknungstemperatur zu
hoch sein.
1. Verringern Sie die Trocknungstemperatur in Schritten von 5 °C bis zu einer Mindesttemperatur von
40 °C.
2. Falls nun zwar keine Streifenbildung mehr auftritt, es dafür aber zum Ausbluten oder
Zusammenfließen der Tinte kommt bzw. die Drucke nicht dauerhaft genug sind, erhöhen Sie die
Anzahl der Durchläufe, oder verringern Sie die Tintenmenge.
3. Wenn das Problem weiterhin auftritt, stellen Sie wieder die ursprüngliche Trocknungstemperatur
ein, und wählen Sie in der RIP-Software einen unidirektionalen Druckmodus aus.
Versetzte Farben
Druckqualitätsprobleme
Undeutliches Druckbild
Wenn Farben versetzt gedruckt werden, sind die Druckköpfe möglicherweise nicht ausgerichtet. Dies
ist wahrscheinlich, wenn die Druckköpfe lange Zeit nicht ausgerichtet wurden oder kürzlich ein
Druckmaterialstau aufgetreten ist. Richten Sie die Druckköpfe ggf. aus (siehe
Druckköpfe“ auf Seite 10). Sie können anhand des Druckkopf-Statusplots überprüfen, ob die
Ausrichtung erforderlich ist (siehe
Wenn Text, Linien oder gefüllte Flächen rau bzw. undeutlich gedruckt werden, sind die Druckköpfe
möglicherweise nicht ausgerichtet. Dies ist wahrscheinlich, wenn die Druckköpfe lange Zeit nicht
ausgerichtet wurden oder kürzlich ein Druckmaterialstau aufgetreten ist. Richten Sie die Druckköpfe
ggf. aus (siehe
Statusplots überprüfen, ob die Ausrichtung erforderlich ist (siehe
Statusplots“ auf Seite 22).
„Ausrichten der Druckköpfe“ auf Seite 10). Sie können anhand des Druckkopf-
„Verwenden des Druckkopf-Statusplots“ auf Seite 22).
„Verwenden des Druckkopf-
„Ausrichten der
28 Kapitel 5 Probleme mit der Druckqualität DEWW

Schwarze Bereiche sind verschwommen
Wenn schwarze Flächen verschwommen oder nicht schwarz genug aussehen, führen Sie folgende
Schritte durch:
Erhöhen Sie die Anzahl der Durchläufe.
●
Laminieren Sie den Druck.
●
Kleine Flecken oder ungleichmäßiges Druckbild
Bei manchen Druckmaterialien können geringfügige Verfärbungen auftreten, wenn die Drucke teilweise
abgedeckt aufbewahrt werden. Diese Drucke sollten direkt nach der Ausgabe entweder ganz oder
überhaupt nicht abgedeckt werden. Außerdem sollten sich die bedruckten Seiten der Drucke nicht für
längere Zeit berühren. Dieses Problem verschwindet von allein, wenn die Drucke einige Zeit
unabgedeckt liegen gelassen werden.
Möglicherweise ist die verwendete Druckmaterialrolle beschädigt. Verwenden Sie in diesem Fall eine
andere Rolle.
DEWW Schwarze Bereiche sind verschwommen 29
Druckqualitätsprobleme

Tinte verschmiert bei Berührung oder sieht ölig aus
Diese Symptome deuten auf eine zu hohe Aushärtungstemperatur hin.
Wenn das Problem nur in den ersten 200 mm des Drucks auftritt, erhöhen Sie den Aufheizausgleich für
das Trocknen in Schritten von 5 °C, bis es verschwindet. Führt dies nicht zum Erfolg, erhöhen Sie die
Anzahl der Durchläufe.
Wenn das Problem im gesamten Druck auftritt, erhöhen Sie die Aushärtungstemperatur in Schritten von
5 °C, bis es verschwindet. Führt dies nicht zum Erfolg, erhöhen Sie die Anzahl der Durchläufe.
Wenn die Öligkeit Minuten oder Stunden nach dem Drucken auftritt, legen Sie die Drucke nicht mit der
bedruckten Seiten aufeinander. Verwenden Sie ggf. die Aufwickelvorrichtung.
Die Gesamtlänge des Drucks ist falsch oder inkonsistent
Das Druckmaterial wird während der Trocknung und Aushärtung erhitzt. Manche Druckmaterialien
ziehen sich nach dem Bedrucken wieder zusammen. Dies kann zu Problemen führen, wenn der Druck
gerahmt werden soll oder wenn mehrere Drucke mosaikartig zusammengesetzt werden sollen.
Im Allgemeinen ist bei den verschiedenen Druckmaterialfamilien mit folgenden Schrumpfungen zu
rechnen:
HP Foto-realistisches: weniger als 0,4 %
●
Papier-solventbasierend, Papier-wasserbasierend: weniger als 0,5 %
●
Druckqualitätsprobleme
Selbstklebend: weniger als 1,2 %
●
Banner: weniger als 3 % (bei deaktiviertem Druckmaterialvorschubsensor weniger als 7 %)
●
Das Rahmungsproblem kann behoben werden, indem Sie zunächst einen Testdruck ausgeben und
dann die Länge des Druckbilds in der RIP-Software anpassen. Dieser Wert kann dann für künftige
Druckaufträge mit diesem Druckmaterial verwendet werden. Gehen Sie bei Banner-Druckmaterialien
besonders sorgfältig vor, da hier die Schrumpfung je nach Tintenmenge bis zu 1 % betragen kann.
Die folgenden Abweichungen von Druck zu Druck sind zu erwarten:
HP Foto-realistisches, Papier-solventbasierend, Papier-wasserbasierend: weniger als 0,4 %
●
Selbstklebend: weniger als 0,7 %
●
Banner: weniger als 1 %
●
Um das Problem beim Zusammensetzen mehrerer Drucke zu beheben und die Wiederholbarkeit der
Drucklänge zu verbessern, sollte der Druckmaterialvorschubsensor im Druckmaterialprofil der RIPSoftware aktiviert werden, da dies zu einer konsistenteren Druckausgabe führt. Außerdem sollten nur
Bereiche mit ähnlicher Tintenmenge zusammengesetzt werden. Falls dies nicht möglich ist, drucken
Sie Bereiche mit unterschiedlicher Tintenmenge als separate Druckaufträge, und passen Sie dann in
der RIP-Software die Länge des Auftrags mit weniger Tinte an die Länge des Auftrags mit mehr Tinte
an.
30 Kapitel 5 Probleme mit der Druckqualität DEWW

6 Probleme mit dem Druckmaterial
Das Druckmaterial kann nicht geladen werden
Überprüfen Sie Folgendes, wenn Probleme beim Laden des Druckmaterials auftreten:
Das Druckmaterial wurde möglicherweise schief geladen. Achten Sie darauf, dass die rechte Kante
●
des Druckmaterials mit der Rolle auf der Eingangsspindel ausgerichtet ist.
Das Druckmaterial ist möglicherweise zerknittert oder gewellt bzw. hat unregelmäßige Kanten.
●
Kommt es im Pfad zur Einzugsfläche zu einem Druckmaterialstau, ist möglicherweise der
●
Rollenanfang nicht gerade oder verschmutzt. Schneiden Sie die ersten 2 cm von der Rolle ab, und
versuchen Sie es dann erneut. Dies kann auch bei einer neuen Rolle erforderlich sein.
Überprüfen Sie, ob die Spindel richtig eingesetzt ist.
●
Druckmaterialprobleme
Vergewissern Sie sich, dass das Druckmaterial richtig auf die Spindel aufgebracht ist und über der
●
Rolle in Ihre Richtung eingezogen wird.
Überprüfen Sie, ob das Druckmaterial fest auf die Rolle aufgewickelt ist.
●
Das Druckmaterial hat sich gestaut
Wenn ein Druckmaterialstau auftritt, wird normalerweise auf dem Bedienfeld die Meldung
Druckmaterialstau möglich zusammen mit einem Fehlercode angezeigt (siehe „Fehlermeldungen auf
dem Bedienfeld“ auf Seite 43).
Wenn Sie sehr dünnes oder sehr dickes Druckmaterial laden, verwenden Sie unbedingt die im
Benutzerhandbuch beschriebene spezielle Vorgehensweise.
Überprüfen des Druckmaterialpfads
Der Stau kann auftreten, wenn eine Rolle aufgebraucht ist und ihr Ende am Kartonkern haften
●
bleibt. Schneiden Sie in diesem Fall das Rollenende am Kern ab. Entnehmen Sie anschließend
das Druckmaterial, und laden Sie eine neue Rolle.
Führen Sie andernfalls die Schritte im Abschnitt
●
durch.
DEWW Das Druckmaterial kann nicht geladen werden 31
„Überprüfen des Druckkopfpfads“ auf Seite 32

Druckmaterialprobleme
Überprüfen des Druckkopfpfads
1. Schalten Sie den Drucker mit der Netztaste am Bedienfeld und mit dem Schalter an der Rückseite
aus.
2. Warten Sie, bis der Drucker abgekühlt ist. Entriegeln Sie dann das Druckerfenster, und öffnen Sie
es.
3. Versuchen Sie, den Druckkopfwagen aus dem Weg zu schieben.
4. Ziehen Sie den Druckmaterial-Ausrichtungshebel ganz nach oben.
32 Kapitel 6 Probleme mit dem Druckmaterial DEWW

5. Ziehen Sie vorsichtig das gestaute Druckmaterial, das Sie fassen können, nach oben aus dem
Drucker heraus. Schneiden Sie ggf. das Druckmaterial ab.
6. Ziehen Sie den Rest der Rolle nach unten und aus dem Drucker heraus.
7. Drücken Sie den Druckmaterial-Ausrichtungshebel nach unten, und vergewissern Sie sich, dass
sich kein Druckmaterial mehr im Drucker befindet (insbesondere nicht im Aushärtungsmodul).
Schließen Sie danach das Druckerfenster, und verriegeln Sie es.
8. Schalten Sie den Drucker ein.
9. Laden Sie wieder die Rolle.
10. Wenn sich immer noch Druckmaterialreste im Drucker befinden, können diese oft durch Laden
einer stärkeren Druckmaterialsorte entfernt werden.
Druckmaterialprobleme
11. Falls nach einem Druckmaterialstau Probleme mit der Druckqualität auftreten, richten Sie die
Druckköpfe erneut aus (siehe
„Ausrichten der Druckköpfe“ auf Seite 10).
Vermeiden von Druckmaterialstaus
Druckmaterialstaus werden häufig dadurch verursacht, dass das Druckmaterial zu schief geladen wird.
Ignorieren Sie auf keinen Fall die diesbezüglichen Warnmeldungen während des Ladens.
Eine weitere Ursache ist ein zu geringer Unterdruck im Druckbereich. Wenn Sie den Unterdruck
erhöhen, halten Sie sich an die folgenden Grenzwerte: 20 mmWS (Banner), 35 mmWS (Vinyl) und 50
mmWS (sonstige Druckmaterialien).
Das Druckmaterial ist verformt oder verknittert
Wenn das Druckmaterial während der Trocknung und Aushärtung verformt oder verknittert wird, ändern
Sie vor dem nächsten Auftrag die Temperatureinstellungen, und führen Sie das Druckmaterial mit der
Bedienfeldtaste Druckmaterial bewegen weiter, damit die Druckausgabe auf unbeschädigtem
Druckmaterial erfolgt.
Wenn das Problem lediglich am Anfang des Drucks auftritt, führen Sie die folgenden Maßnahmen durch:
Deaktivieren Sie die automatische Schneidvorrichtung.
●
●
Wählen Sie am Bedienfeld das Symbol
unterer Rand aus. Stellen Sie dann den Rand auf 100 mm ein. Reicht dies nicht aus, vergrößern
Sie ihn auf 200 mm. Dieser zusätzliche Rand wird nur für Druckaufträge verwendet, die gestartet
werden, wenn der Drucker im Leerlauf und die Schneidvorrichtung deaktiviert ist.
und danach Druckmaterialhandling-Opt. > Zusätzl.
Erhöhen Sie den Aufheizausgleich für das Trocknen in Schritten von 5 °C. Unterschreiten Sie aber
●
auf keinen Fall die Trocknungstemperatur.
DEWW Das Druckmaterial ist verformt oder verknittert 33

Druckmaterialprobleme
Die automatische Schneidvorrichtung funktioniert nicht
Die automatische Schneidvorrichtung wird deaktiviert, wenn Sie die Aufwickelvorrichtung verwenden.
Um sie zu verwenden, müssen Sie die Aufwickelvorrichtung deaktivieren. Wählen Sie dazu am
Bedienfeld das Symbol
und danach Aufwickelvorrichtung > Aufwickelvorr. deinst. aus.
Überprüfen Sie außerdem, ob die Schneidvorrichtung aktiviert ist. Wählen Sie dazu das Symbol
danach Druckmaterialhandling-Opt. aus.
.
HINWEIS: Die automatische Schneidvorrichtung wird bei einigen der schwersten Druckmaterialsorten
automatisch deaktiviert, da sie sonst beschädigt werden könnte.
Druckmaterialstau auf der Aufwickelvorrichtung
Wenn das Druckmaterial auf der Spindel der Aufwickelvorrichtung stark beschädigt ist, verwenden Sie
zum Abschneiden nicht die Schneidvorrichtung des Druckers. Schneiden Sie das Druckmaterial
stattdessen von Hand so nahe wie möglich am Druckerfenster ab, und nehmen Sie dann die Rolle
heraus.
Wenn das Problem nach der Beseitigung des Staus immer noch auftritt, entladen Sie am Bedienfeld
die Aufwickelvorrichtung, und laden Sie diese anschließend erneut.
Die Aufwickelvorrichtung dreht sich nicht
Wenn die Aufwickelvorrichtung nicht wie vorgesehen funktioniert, besteht die Gefahr, dass das
bedruckte Druckmaterial auf den Boden fällt. Erkennt der Drucker die Funktionsstörung, wird der
Druckvorgang automatisch unterbrochen, bis das Problem behoben ist. Andernfalls wird der
Druckvorgang fortgesetzt. Die folgende Tabelle enthält die möglichen Ursachen des Problems und
Lösungsvorschläge.
und
LED-Status der
Aufwickelvorrichtung
Schnelles Blinken Die
Langsames Blinken Die
Problem Druckauftrag
Aufwickelvorrichtung
dreht sich nicht.
Aufwickelvorrichtung
dreht sich nicht.
Mögliche Ursache Lösung
unterbrochen?
Ja Der Sensorstrahl
wurde länger als drei
Sekunden blockiert.
Nein Die Sensorkabel sind
lose oder nicht
angeschlossen.
Vergewissern Sie sich,
dass die Sensoren der
Aufwickelvorrichtung
nicht durch einen
Druckmaterialstreifen
oder andere
Gegenstände verdeckt
werden (siehe die
folgende Abbildung).
Die Ablage muss sich
hinter der
Fußverstrebung
befinden.
Vergewissern Sie sich,
dass sich der Ein-/
Ausschalter der
Aufwickelvorrichtung in
der Stellung EIN
befindet.
Prüfen Sie die
Anschlüsse der
Sensorkabel auf festen
Sitz.
34 Kapitel 6 Probleme mit dem Druckmaterial DEWW

LED-Status der
Aufwickelvorrichtung
Problem Druckauftrag
unterbrochen?
Mögliche Ursache Lösung
Rotes Dauerleuchten Die
Aufwickelvorrichtung
dreht sich nicht.
Grünes Dauerleuchten Die
Aufwickelvorrichtung
dreht sich nicht.
Grünes Dauerleuchten Die
Aufwickelvorrichtung
dreht sich in die falsche
Richtung.
Nein Der Widerstand ist für
den Motor der
Aufwickelvorrichtung
zu hoch.
Nein Der Ein-/Ausschalter
der Aufwickelrichtung
befindet sich in der
Stellung AUS.
Nein Der Schalter für die
Aufwickelrichtung
befindet sich nicht in
der richtigen Stellung.
Nach drei Sekunden
erkennt der Drucker
das Problem und
unterbricht den
Druckauftrag. Lesen
Sie die Informationen
zum ersten Fehler in
dieser Tabelle.
Stellen Sie sicher, dass
das Druckmaterial
nicht zu fest
aufgewickelt wird.
Legen Sie eine
Spannstange in den
durchhängenden Teil
der Rolle (siehe
Benutzerhandbuch).
Bringen Sie den
Schalter in die Stellung
EIN.
Bringen Sie den
Schalter für die
Wickelrichtung in die
richtige Stellung.
Druckmaterialprobleme
In der folgenden Abbildung sind das Kabel und der Sensor der Aufwickelvorrichtung dargestellt.
1. Sensor der Aufwickelvorrichtung
2. Gehäuse mit Sensor und Kabel der Aufwickelvorrichtung
DEWW Die Aufwickelvorrichtung dreht sich nicht 35

7 Probleme mit dem Tintensystem
Tintensystemprobleme
Tintenbehälter lässt sich nicht einsetzen
1. Vergewissern Sie sich, dass Sie den richtigen Behältertyp (Modellnummer) verwenden.
2. Überprüfen Sie, ob die Farbe des Behälteretiketts mit der des Schachtetiketts identisch ist.
3. Vergewissern Sie sich, dass der Tintenbehälter richtig ausgerichtet ist (der Pfeil an der Vorderseite
muss nach oben zeigen).
ACHTUNG: Reinigen Sie auf keinen Fall die Innenseite der Behälterschächte.
Druckkopf lässt sich nicht einsetzen
1. Vergewissern Sie sich, dass Sie den richtigen Druckkopftyp (Modellnummer) verwenden.
2. Prüfen Sie, ob die orangefarbenen Schutzkappen vom Druckkopf abgezogen wurden.
3. Überprüfen Sie, ob die Farbe des Druckkopfetiketts mit der des Schachtetiketts identisch ist.
4. Vergewissern Sie sich, dass der Druckkopf richtig ausgerichtet ist (vergleichen Sie ihn mit den
anderen).
5. Stellen Sie sicher, dass die Druckkopfabdeckung ordnungsgemäß geschlossen und verriegelt ist.
Druckkopfreinigungsbehälter lässt sich nicht einsetzen
Vergewissern Sie sich, dass Sie den richtigen Druckkopfreinigungsbehälter verwenden
(Modellnummer) und dass die Ausrichtung stimmt.
Auf dem Bedienfeld wird das erneute Einsetzen oder Ersetzen eines Druckkopfs empfohlen
1. Nehmen Sie den Druckkopf heraus, und vergewissern Sie sich, dass er nicht beschädigt ist und
dass sich keine Tintenrückstände auf den elektrischen Kontaktflächen befinden.
2. Reinigen Sie ggf. die elektrischen Kontakte zwischen Druckkopf und Wagen (siehe
elektrischen Kontakte eines Druckkopfs“ auf Seite 11).
3. Setzen Sie den Druckkopf wieder in den Wagen ein, und überprüfen Sie das Bedienfeld auf
Meldungen.
„Reinigen der
4. Wenn das Problem weiterhin auftritt, verwenden Sie einen neuen Druckkopf.
36 Kapitel 7 Probleme mit dem Tintensystem DEWW

Reinigen der Druckköpfe
Wenn der Drucker eingeschaltet ist, werden die Druckköpfe in regelmäßigen Abständen automatisch
gereinigt. Falls jedoch Probleme mit der Druckqualität auftreten, die auf andere Weise nicht behoben
werden können, sollte die Druckkopfreinigung explizit durchgeführt werden. Dadurch wird sichergestellt,
dass die Düsen mit frischer Tinte gespült werden und nicht verstopfen.
Wenn Sie den Druckkopf-Statusplot gedruckt haben, wissen Sie bereits, bei welchen Farben Probleme
auftreten. Reinigen Sie dann den betreffenden Druckkopf. Wenn Sie nicht genau wissen, welcher
Druckkopf betroffen ist, reinigen Sie alle Druckköpfe.
Wählen Sie zum Reinigen der Druckköpfe am Bedienfeld das Symbol
Druckköpfe reinigen aus. Legen Sie anschließend fest, welche Druckköpfe gereinigt werden sollen.
Sie können alle oder nur bestimmte Druckköpfe reinigen. Folgende Einstellungen können ausgewählt
werden:
Testmuster drucken
●
Alle reinigen
●
LC-C reinigen
●
Y-MK reinigen
●
LM-M reinigen
●
Die Reinigung aller Druckköpfe dauert ca. fünf Minuten. Das Reinigen eines Druckkopfs (für zwei
Farben) dauert ca. drei Minuten.
HINWEIS: Bei der Reinigung aller Druckköpfe wird mehr Tinte verbraucht als bei der Reinigung eines
einzelnen Paars.
Ausrichten der Druckköpfe
Die exakte Ausrichtung der Druckköpfe ist für originalgetreue Farben, fließende Farbübergänge und
scharfe Konturen in grafischen Elementen entscheidend. Der Drucker richtet die Druckköpfe
automatisch aus, nachdem ein Druckkopf neu eingesetzt oder ausgetauscht wurde.
und danach Bildqualität >
Tintensystemprobleme
Die Ausrichtung der Druckköpfe kann erforderlich sein, wenn ein Druckmaterialstau aufgetreten ist, eine
benutzerdefinierte Druckmaterialsorte verwendet wurde oder Probleme mit der Farbgenauigkeit
auftreten (siehe
HINWEIS: Bei einem Druckmaterialstau empfiehlt HP, die Druckköpfe neu einzusetzen und danach
auszurichten.
TIPP: Verwenden Sie zum Ausrichten der Druckköpfe dasselbe Druckmaterial wie zum Drucken.
VORSICHT! Farbiges Druckmaterial, glänzende Leinwand und transparente Materialien (z. B.
lichtdurchlässiges Papier, Transparentfolie und Velinpapier) sind für die Druckkopfausrichtung nicht
geeignet. Falls Sie die Ausrichtung mit einem nicht unterstützten Druckmaterial durchführen müssen,
achten Sie darauf, dass es dieselbe Stärke wie das zum Drucken verwendete Druckmaterial aufweist.
„Ausrichten der Druckköpfe“ auf Seite 10).
DEWW Reinigen der Druckköpfe 37

Druckkopfausrichtung durch erneutes Einsetzen der Druckköpfe
1. Wenn die Druckkopfausrichtung bereits läuft, und das falsche Druckmaterial geladen ist, drücken
Sie am Bedienfeld die Taste Abbrechen.
ACHTUNG: Starten Sie nach dem Abbrechen der Druckkopfausrichtung keinen Druckauftrag.
2. Laden Sie das gewünschte Druckmaterial. Die besten Ergebnisse erzielen Sie mit Fotopapier.
VORSICHT! Farbiges Druckmaterial, glänzende Leinwand und transparente Materialien (z. B.
Tintensystemprobleme
lichtdurchlässiges Papier, Transparentfolie und Velinpapier) sind für die Druckkopfausrichtung
nicht geeignet. Falls Sie die Ausrichtung mit einem nicht unterstützten Druckmaterial durchführen
müssen, achten Sie darauf, dass es dieselbe Stärke wie das zum Drucken verwendete
Druckmaterial aufweist.
3. Nehmen Sie alle Druckköpfe heraus, und setzen Sie sie wieder ein (siehe Benutzerhandbuch). Die
Druckkopfausrichtung wird danach automatisch gestartet.
HINWEIS: Das Druckerfenster muss während der Druckkopfausrichtung geschlossen sein.
4. Der Vorgang dauert etwa sechs Minuten. Warten Sie, bis das Ende des Vorgangs am Bedienfeld
gemeldet wird. Danach ist der Drucker wieder betriebsbereit.
HINWEIS: Während der Druckkopfausrichtung wird eine Kalibrierungsseite gedruckt. Sollten
während der Ausrichtung Fehler auftreten, werden sie auf dem Bedienfeld angezeigt.
Druckkopfausrichtung über das Menü „Bildqualität“
1. Laden Sie das gewünschte Druckmaterial. Die besten Ergebnisse erzielen Sie mit Fotopapier. Sie
können zwar auch Normalpapier, Inkjet-Papier oder dünnes, gestrichenes Druckmaterial
verwenden, jedoch ist das Ergebnis nicht so gut.
VORSICHT! Farbiges Druckmaterial, glänzende Leinwand und transparente Materialien (z. B.
lichtdurchlässiges Papier, Transparentfolie und Velinpapier) sind für die Druckkopfausrichtung
nicht geeignet. Falls Sie die Ausrichtung mit einem nicht unterstützten Druckmaterial durchführen
müssen, achten Sie darauf, dass es dieselbe Stärke wie das zum Drucken verwendete
Druckmaterial aufweist.
2.
Wählen Sie am Bedienfeld das Symbol
> Autom. DK-Ausrichtung aus. Der Drucker überprüft nun, ob genügend Druckmaterial für die
Ausrichtung vorhanden ist.
und danach Bildqualität > Druckköpfe ausrichten
38 Kapitel 7 Probleme mit dem Tintensystem DEWW

3. Wenn das geladene Druckmaterial für die Ausrichtung geeignet ist, richtet der Drucker die
Druckköpfe aus und druckt ein Ausrichtungsmuster.
HINWEIS: Das Druckerfenster muss während der Druckkopfausrichtung geschlossen sein.
4. Der Vorgang dauert etwa fünf Minuten. Warten Sie, bis das Ende des Vorgangs am Bedienfeld
gemeldet wird. Danach ist der Drucker wieder betriebsbereit.
Scanprobleme während der Ausrichtung
Wenn die Ausrichtung der Druckköpfe fehlschlägt, wird auf dem Bedienfeld gemeldet, dass der Vorgang
aufgrund von Scanproblemen nicht abgeschlossen werden konnte. Die Ausrichtung der Druckköpfe
muss dann vor dem Drucken erneut gestartet werden. Das Problem kann folgende Ursachen haben:
Das verwendete Druckmaterial ist für die Ausrichtung nicht geeignet. Führen Sie die Ausrichtung
●
mit einem empfohlenen Druckmaterial erneut durch.
Tintensystemprobleme
Die Druckköpfe sind verschmutzt. Reinigen Sie die Druckköpfe (siehe
●
Druckköpfe“ auf Seite 37).
Das Druckerfenster war während der Druckkopfausrichtung geöffnet. Schließen Sie das
●
Druckerfenster, und führen Sie die Ausrichtung erneut durch.
Falls das Problem keine dieser Ursachen hat, nehmen Sie alle Druckköpfe heraus, und setzen Sie sie
wieder ein. Tritt das Problem auch nach dem erneuten Einsetzen der Druckköpfe noch auf, kann ein
Defekt des Scansystems vorliegen.
„Reinigen der
DEWW Ausrichten der Druckköpfe 39

8 Sonstige Probleme
Dem Drucker wird keine IP-Adresse zugewiesen
Wenn im Netzwerk kein DHCP-Server vorhanden ist, kann der Drucker seine IP-Adresse nicht
automatisch abrufen. In diesem Fall muss die IP-Adresse wie folgt manuell eingegeben werden:
1.
Wählen Sie das Symbol
dann Modify information (Informationen ändern) > TCP/IP > IPV4 settings (IPV4-Einstellungen)
> Config method (Konfigurationsmethode) > Manuell aus.
2. Wählen Sie im Menü mit den IPV4-Einstellungen die Option Manual Settings (Manuelle
Einstellungen) > IP-Adresse aus.
und danach Konnektivität > Gigabit Ethernet aus. Wählen Sie
Sonstige Probleme
3. Geben Sie die gewünschte IP-Adresse ein, und drücken Sie danach die Taste OK.
Kein Zugriff auf den integrierten Web-Server möglich
Sofern noch nicht geschehen, lesen Sie zunächst die Informationen im Benutzerhandbuch.
1.
Wählen Sie am Bedienfeld das Symbol
2. Wählen Sie Konnektivität > Erweitert > Integrierter Web-Server > EWS aktivieren > Ein aus.
3.
Wählen Sie das Symbol
anzeigen aus.
4. Es müssen nun folgende Informationen angezeigt werden: IP aktiv: Ja. Ist dies nicht der Fall,
verwenden Sie einen anderen Verbindungstyp.
Wenn Sie immer noch nicht auf den integrierten Web-Server zugreifen können, schalten Sie den
Drucker mit der Netztaste am Bedienfeld aus und danach wieder ein.
und danach Konnektivität > Gigabit Ethernet > Informationen
aus.
Wenn der Zugriff auf den integrierten Web-Server sehr langsam erfolgt, verwenden Sie möglicherweise
einen Proxyserver. Versuchen Sie in diesem Fall, den Proxyserver zu umgehen und direkt auf den
integrierten Web-Server zuzugreifen.
Klicken Sie in Internet Explorer 6 für Windows auf Extras > Internetoptionen > Verbindungen
●
> LAN-Einstellungen, und aktivieren Sie das Kontrollkästchen Proxyserver für lokale Adressen
umgehen. Falls der Proxyserver nur für den Zugriff auf den Drucker umgangen werden soll, klicken
Sie auf die Schaltfläche Erweitert, und geben Sie dessen IP-Adresse in die Liste der Ausnahmen
ein.
Klicken Sie in Firefox 3.0 für Windows auf Extras > Optionen > Netzwerk > Verbindung >
●
Einstellungen, und aktivieren Sie das Kontrollkästchen Direktverbindung mit dem Internet.
Falls das Kontrollkästchen Manuelle Proxykonfiguration aktiviert ist, fügen Sie die IP-Adresse
des Druckers in die Liste der Ausnahmen ein.
Klicken Sie in Firefox 2.0 für Linux auf Bearbeiten > Voreinstellungen > Netzwerk >
●
Verbindung > Einstellungen, und aktivieren Sie das Kontrollkästchen Direktverbindung mit
40 Kapitel 8 Sonstige Probleme DEWW

dem Internet. Falls das Kontrollkästchen Manuelle Proxykonfiguration aktiviert ist, fügen Sie
die IP-Adresse des Druckers in die Liste der Ausnahmen ein.
Der Drucker druckt nicht
Nachfolgend finden Sie einige Gründe, warum eine vom Computer gesendete Datei nicht wie erwartet
gedruckt wird:
Ein Problem mit der Stromversorgung liegt vor. Wenn der Drucker überhaupt nicht funktioniert und
●
das Bedienfeld nicht reagiert, überprüfen Sie, ob der Netzschalter an der Rückseite eingeschaltet
ist, ob sich die Reststromschutzschalter oben befinden, ob die Netzkabel richtig angeschlossen
sind und ob an den Steckdosen Spannung anliegt.
Ein ungewöhnliches elektromagnetisches Phänomen (z. B. starke elektromagnetische Felder) ist
●
aufgetreten. Dies kann zu Betriebsstörungen und sogar zum Ausfall des Druckers führen. Schalten
Sie den Drucker mit der Netztaste am Bedienfeld aus, warten Sie, bis wieder normale
Umgebungsbedingungen herrschen, und schalten Sie ihn wieder ein. Wenn das Problem weiterhin
auftritt, wenden Sie sich an den Kundendienst
Eines der folgenden Druckmaterialszenarios ist aufgetreten:
●
Der auf dem Bedienfeld angezeigte Druckmaterialname stimmt nicht mit dem im Drucker
◦
geladenen Druckmaterial überein.
Auf der Rolle ist nicht genügend Druckmaterial für den vollständigen Druckauftrag vorhanden.
◦
Unter diesen Bedingungen werden manche Druckaufträge gedruckt und andere in der
Warteschlange gehalten. Um das Problem zu beheben, entnehmen Sie über das Bedienfeld die
Rolle aus dem Drucker, und laden Sie eine neue Rolle.
Die Anwendung wird beim Erstellen des Druckauftrags langsamer oder kommt zum Stillstand
Bei der Erstellung großformatiger Druckaufträge hoher Qualität müssen sehr viele Daten verarbeitet
werden. Dies kann zur Verlangsamung oder zum Stillstand der Anwendung führen. Sie können zwar
die Druckauflösung verringern, jedoch verschlechtert sich dann auch die Druckqualität.
Langsame Druckausgabe
Hier sind einige mögliche Erklärungen.
Wenn Sie in der RIP-Software die höchste Druckqualitätseinstellung ausgewählt haben, erfolgt die
●
Druckausgabe im Vergleich mit dem Drucken in Entwurfsqualität sehr langsam.
Überprüfen Sie, ob das geladene Druckmaterial zu der auf dem Bedienfeld angezeigten
●
Druckmaterialfamilie gehört.
Ist der Drucker an das Netzwerk angeschlossen? Prüfen Sie, ob alle Netzwerkkomponenten
●
(Netzwerkkarten, Hubs, Router, Switches, Kabel) den Hochgeschwindigkeitsbetrieb unterstützen.
Versenden andere Geräte viele Daten über das Netzwerk?
Sonstige Probleme
Sind die Druckköpfe in guter Verfassung? Wenn Druckköpfe gereinigt werden müssen, dauert das
●
Drucken länger. Überprüfen Sie den Druckkopfstatus am Bedienfeld oder über den integrierten
Web-Server. Reinigen oder ersetzen Sie ggf. die Druckköpfe.
Enthält das Druckbild schwarze Flächen mit hoher Dichte? Dies kann den Druckvorgang
●
verlängern.
Lesen Sie die Informationen zum Druckerstatus im Benutzerhandbuch.
DEWW Der Drucker druckt nicht 41

Kein Zugriff auf Dateien auf der Festplatte
Wenn beim Zugriff auf Dateien auf der Festplatte des Druckers Probleme auftreten, führen Sie eine
Dateisystemprüfung durch (siehe
„Überprüfen des Dateisystems“ auf Seite 7).
Probleme bei der Kommunikation zwischen Computer und Drucker
Diese Probleme führen zu folgenden Symptomen:
Auf dem Bedienfeld wird nicht die Meldung Daten werden empfangen angezeigt, nachdem Sie
●
einen Druckauftrag gesendet haben.
Auf dem Computerbildschirm wird eine Fehlermeldung angezeigt, wenn Sie drucken möchten.
●
Der Computer oder der Drucker kommt während der Datenübertragung zum Stillstand.
●
Das Druckbild weist willkürliche oder unerklärliche Fehler auf (falsch platzierte Linien,
●
unvollständige Grafiken usw.).
So beheben Sie ein Kommunikationsproblem:
Vergewissern Sie sich, dass Sie in der RIP-Software den richtigen Drucker ausgewählt haben.
Sonstige Probleme
●
Beachten Sie, dass der Empfang, die Verarbeitung und das Drucken großer Druckaufträge längere
●
Zeit dauern kann.
Wenn sich zwischen Drucker und Computer andere Geräte befinden (z. B. Umschalteinheiten,
●
Puffergeräte, Kabeladapter usw.), schließen Sie ihn direkt an.
Verwenden Sie ein anderes Kommunikationskabel..
●
Fehlermeldung zu Speichermangel
Es gibt keinen direkten Zusammenhang zwischen der Größe einer Datei auf dem Computer und dem
zum Drucken benötigten Druckerspeicher. Aufgrund der Dateikomprimierung und anderer Faktoren
kann oftmals nicht abgeschätzt werden, wie viel Speicher benötigt wird. Es ist sogar möglich, dass ein
bestimmter Druckauftrag wegen zu wenig Speicher nicht gedruckt werden kann, obwohl Sie früher
bereits größere Aufträge ohne Probleme gedruckt haben. Eine Lösung besteht darin, den
Druckerspeicher aufzurüsten.
Rollen auf der Einzugsfläche quietschen
Siehe „Schmieren der Rollen auf der Einzugsfläche“ auf Seite 19.
42 Kapitel 8 Sonstige Probleme DEWW

9 Fehlermeldungen auf dem Bedienfeld
In bestimmten Situationen wird auf dem Bedienfeld eine Fehlermeldung angezeigt. Führen Sie dann
die empfohlene Maßnahme zur Behebung des Problems durch.
Wenn Sie die angezeigte Fehlermeldung in dieser Liste nicht finden und nicht wissen, welche
Maßnahme durchgeführt werden muss, wenden Sie sich an den Kundendienst (siehe
Support“ auf Seite 49).
Tabelle 9-1 Fehlermeldungen
Meldungstext Empfohlene Maßnahme
„Hilfe und
Verfallsdatum von Patrone [Farbe] ist
erreicht
Patrone [Farbe] fehlt Setzen Sie den gemeldeten Behälter ein (siehe „Hilfe und Support“ auf Seite 49).
Patrone [Farbe] ist leer Tauschen Sie den Behälter aus (siehe „Hilfe und Support“ auf Seite 49).
Fehler: Druckkopf [Farbe] [Nr] nicht
vorhanden
Fehler: Druckkopf [Farbe] [Nr] entfernen Nehmen Sie den falschen Druckkopf heraus, und setzen Sie einen neuen Druckkopf
Fehler: Druckkopf [Farbe] [Nr]
auswechseln
Fehler: Druckkopf [Farbe] [Nr] neu
einsetzen
Garantie für Druckkopf [Farbe] [Nr]
abgelaufen
Warnung zur Garantie für Druckkopf
[Farbe] [Nr]
[Warnung] Interner Fehler: Druck kann
nicht erstellt werden
Tauschen Sie den Behälter aus (siehe „Hilfe und Support“ auf Seite 49).
Setzen Sie den gemeldeten Druckkopf ein (siehe „Hilfe und Support“
auf Seite 49).
mit der richtigen Farbe und Nummer ein (siehe
Nehmen Sie den Druckkopf heraus, und setzen Sie ihn wieder ein, oder reinigen Sie
die elektrischen Kontakte. Wenn das Problem weiterhin auftritt, ersetzen Sie den
betroffenen Druckkopf (siehe Benutzerhandbuch).
Nehmen Sie den Druckkopf heraus, und setzen Sie ihn wieder ein, oder reinigen Sie
die elektrischen Kontakte. Ersetzen Sie ihn ggf. durch einen neuen Druckkopf
„Auf dem Bedienfeld wird das erneute Einsetzen oder Ersetzen eines
(siehe
Druckkopfs empfohlen“ auf Seite 36).
Die Garantie für den Druckkopf ist nicht mehr gültig, da der Zeitraum abgelaufen
oder die vereinbarte Tintenmenge verbraucht ist (siehe Rechtliche Hinweise).
Für den Druckkopf gelten möglicherweise die Garantiebestimmungen nicht mehr,
da falsche Tinte verwendet wird (siehe Rechtliche Hinweise).
Die internen Druckdateien sind im Drucker nicht verfügbar. Laden Sie die internen
Druckdateien über den integrierten Web-Server.
„Hilfe und Support“ auf Seite 49).
Fehlermeldungen
Clean OMAS or disable it at the RIP
(OMAS reinigen oder im RIP
deaktivieren)
E/A-Fehler Starten Sie den Drucker neu. Wenn das Problem weiterhin auftritt, wenden Sie sich
E/A-Warnung Versuchen Sie es erneut. Wenn das Problem weiterhin auftritt, wenden Sie sich an
PDL-Fehler: Tintenversorgungssystem
aus
PDL-Fehler: Auftrag abgeschnitten Das Bild ist für das Druckmaterial oder den Drucker zu groß. Laden Sie größeres
Entweder ist der Druckmaterialvorschubsensor durch getrocknete Tinte oder Staub
verschmutzt und muss gereinigt werden, oder der Druckmaterialvorschubsensor
unterstützt das aktuelle Druckmaterial nicht und sollte daher deaktiviert werden.
an den Kundendienst (siehe
den Kundendienst (siehe
Reinigen Sie die Druckköpfe (siehe „Reinigen der Druckköpfe“ auf Seite 37).
Druckmaterial (falls möglich), oder verkleinern Sie das Bild.
„Hilfe und Support“ auf Seite 49).
„Hilfe und Support“ auf Seite 49).
DEWW 43

Tabelle 9-1 Fehlermeldungen (Fortsetzung)
Meldungstext Empfohlene Maßnahme
PDL-Fehler: Speicher voll Starten Sie den Drucker neu, und senden Sie den Auftrag noch einmal. Reduzieren
Sie ggf. die Komplexität des Auftrags.
PDL-Fehler: Kein Druckmaterial Laden Sie weiteres Druckmaterial.
PDL-Fehler: Analysefehler Der Drucker kann den Druckauftrag nicht analysieren. Erstellen Sie den Auftrag neu,
PDL-Fehler: Druckmodusfehler Die dem Auftrag zugewiesene Druckmaterialsorte oder Druckqualität ist falsch.
PDL-Fehler: Fehler beim Drucken Senden Sie den Auftrag erneut.
PDL-Fehler: Virtueller Speicher voll Starten Sie den Drucker neu, und senden Sie den Auftrag noch einmal. Reduzieren
Patrone [Farbe] ersetzen Tauschen Sie den Behälter aus (siehe „Hilfe und Support“ auf Seite 49).
Patrone [Farbe] neu einsetzen Nehmen Sie den Behälter heraus, und setzen Sie ihn wieder ein (siehe „Hilfe und
Aktualisierungsfehler. Ungültige Datei. Stellen Sie sicher, das Sie die richtige Firmware-Aktualisierungsdatei ausgewählt
und senden Sie ihn noch einmal. Überprüfen Sie die Kabelverbindungen.
Wechseln Sie das Druckmaterial, oder ändern Sie die Druckeinstellungen.
Sie ggf. die Komplexität des Auftrags.
Support“ auf Seite 49).
haben. Führen Sie dann die Aktualisierung erneut durch.
In bestimmten Situationen wird auf dem Bedienfeld eine numerische Fehlermeldung angezeigt. Führen
Sie dann die empfohlene Maßnahme zur Behebung des Problems durch.
Wenn Sie die angezeigte Fehlermeldung in dieser Liste nicht finden, schalten Sie den Drucker aus und
wieder ein. Wenn das Problem weiterhin auftritt, wenden Sie sich an den Kundendienst (siehe
„Hilfe
und Support“ auf Seite 49).
Tabelle 9-2 Numerische Fehlermeldungen
Fehlercode Empfohlene Maßnahme
15.1 Der Drucker wird innerhalb der festgelegten Zeitspanne nicht aufgeheizt. Überprüfen Sie, ob
Fehlermeldungen
15.2 Der Drucker kühlt innerhalb der festgelegten Zeitspanne nicht ab. Überprüfen Sie, ob die
15.3 Das Trocknungsmodul ist zu heiß. Vergewissern Sie sich, dass alle Lüfter funktionieren und
15.4 Das Trocknungsmodul ist nicht heiß genug. Überprüfen Sie, ob die Umgebungstemperatur den
15.5 Problem mit dem Infrarotsensor. Vergewissern Sie sich, dass alle Lüfter funktionieren und nicht
15.6 Das Trocknungsmodul wurde zu lange mit höchster Leistung betrieben. Vergewissern Sie sich,
die Umgebungstemperatur und die Eingangsspannung den technischen Daten des Druckers
entsprechen. Wenn das Problem weiterhin auftritt, wenden Sie sich an den Kundendienst
(siehe
„Hilfe und Support“ auf Seite 49).
Umgebungstemperatur den technischen Daten des Druckers entspricht. Vergewissern Sie
sich, dass alle Lüfter funktionieren und nicht verdeckt sind. Wenn das Problem weiterhin auftritt,
wenden Sie sich an den Kundendienst (siehe
nicht verdeckt sind. Wenn das Problem weiterhin auftritt, wenden Sie sich an den Kundendienst
(siehe
„Hilfe und Support“ auf Seite 49).
technischen Daten des Druckers entspricht. Wenn das Problem weiterhin auftritt, wenden Sie
sich an den Kundendienst (siehe
verdeckt sind. Wenn das Problem weiterhin auftritt, wenden Sie sich an den Kundendienst
(siehe
„Hilfe und Support“ auf Seite 49).
dass die Tintendichte nicht zu hoch eingestellt ist. Überprüfen Sie, ob die
Umgebungstemperatur den technischen Daten des Druckers entspricht. Wenn das Problem
weiterhin auftritt, wenden Sie sich an den Kundendienst (siehe
auf Seite 49).
„Hilfe und Support“ auf Seite 49).
„Hilfe und Support“ auf Seite 49).
„Hilfe und Support“
15.7 Die Umgebungstemperatur ist für einen zuverlässigen Druckerbetrieb zu niedrig.
16.1 Der Drucker wird innerhalb der festgelegten Zeitspanne nicht aufgeheizt. Überprüfen Sie, ob
die Umgebungstemperatur und die Eingangsspannung den technischen Daten des Druckers
44 Kapitel 9 Fehlermeldungen auf dem Bedienfeld DEWW

Tabelle 9-2 Numerische Fehlermeldungen (Fortsetzung)
Fehlercode Empfohlene Maßnahme
entsprechen. Wenn das Problem weiterhin auftritt, wenden Sie sich an den Kundendienst
(siehe
„Hilfe und Support“ auf Seite 49).
16.2 Der Drucker kühlt innerhalb der festgelegten Zeitspanne nicht ab. Überprüfen Sie, ob die
16.3 Das Aushärtungsmodul ist zu heiß. Vergewissern Sie sich, dass alle Lüfter funktionieren und
16.4 Das Aushärtungsmodul ist nicht heiß genug. Überprüfen Sie, ob die Umgebungstemperatur
16.5 Problem mit dem Infrarotsensor. Vergewissern Sie sich, dass alle Lüfter funktionieren und nicht
16.6 Das Aushärtungsmodul wurde zu lange mit höchster Leistung betrieben. Vergewissern Sie
16.7 Die Umgebungstemperatur ist für einen zuverlässigen Druckerbetrieb zu niedrig.
21:03 Schalten Sie den Drucker mit der Netztaste am Bedienfeld und mit dem Schalter an der
21.2:10 Problem mit dem Druckkopfreinigungsbehälter. Schalten Sie den Drucker aus, und nehmen
Umgebungstemperatur den technischen Daten des Druckers entspricht. Vergewissern Sie
sich, dass alle Lüfter funktionieren und nicht verdeckt sind. Wenn das Problem weiterhin auftritt,
wenden Sie sich an den Kundendienst (siehe
nicht verdeckt sind. Wenn das Problem weiterhin auftritt, wenden Sie sich an den Kundendienst
(siehe
„Hilfe und Support“ auf Seite 49).
den technischen Daten des Druckers entspricht. Wenn das Problem weiterhin auftritt, wenden
Sie sich an den Kundendienst (siehe
verdeckt sind. Wenn das Problem weiterhin auftritt, wenden Sie sich an den Kundendienst
(siehe
„Hilfe und Support“ auf Seite 49).
sich, dass die Tintendichte nicht zu hoch eingestellt ist. Überprüfen Sie, ob die
Umgebungstemperatur den technischen Daten des Druckers entspricht. Wenn das Problem
weiterhin auftritt, wenden Sie sich an den Kundendienst (siehe
auf Seite 49).
Rückseite aus. Stecken Sie die Netzkabel aus. Schließen Sie die Netzkabel wieder an, und
schalten Sie den Drucker ein. Wenn das Problem weiterhin auftritt, wenden Sie sich an den
Kundendienst (siehe
Sie den Druckkopfreinigungsbehälter heraus. Prüfen Sie dann, ob sich die Stoffrolle beim
Drehen der Zahnräder an der rechten Seite bewegt. Ist dies der Fall, setzen Sie den Behälter
wieder ein. Setzen Sie andernfalls einen neuen Druckkopfreinigungsbehälter ein. Schalten Sie
den Drucker ein. Wenn das Problem weiterhin auftritt, wenden Sie sich an den Kundendienst
„Hilfe und Support“ auf Seite 49).
(siehe
„Hilfe und Support“ auf Seite 49).
„Hilfe und Support“ auf Seite 49).
„Hilfe und Support“ auf Seite 49).
„Hilfe und Support“
24:03 Die Einrichtung wurde nicht abgeschlossen. Starten Sie den Drucker neu, und beginnen Sie
die Einrichtung noch einmal von vorne.
26.n:01 (n steht für die
Nummer des Tintenbehälters)
26.n:10 (n steht für die
Nummer des Tintenbehälters)
29:01 Der Druckkopfreinigungsbehälter ist nicht richtig eingesetzt. Öffnen Sie die Zugangsklappe
32:01 Die Aufwickelvorrichtung ist nicht angeschlossen. Wenn Sie die Aufwickelvorrichtung
32:01.1 Dieser Fehler tritt auf, wenn ein kleiner Bereich des Druckmaterials (weniger als 200 cm)
Nehmen Sie den angegebenen Tintenbehälter heraus, und setzen Sie ihn wieder in den
Drucker ein. Wenn der Fehler weiterhin auftritt, tauschen Sie den betreffenden Tintenbehälter
aus. Wenn das Problem weiterhin auftritt, wenden Sie sich an den Kundendienst (siehe
und Support“ auf Seite 49).
Ein Problem mit den Kontakten des Tintenbehälters wurde erkannt. Nehmen Sie den
Tintenbehälter heraus, und setzen Sie ihn wieder ein. Wenn das Problem immer noch auftritt,
tauschen Sie den betreffenden Tintenbehälter aus. Tritt danach das Problem weiterhin auf,
wenden Sie sich an den Kundendienst (siehe
rechts am Drucker, vergewissern Sie sich, dass der Druckkopfreinigungsbehälter richtig
eingesetzt ist, und schließen Sie die Klappe wieder. Wenn das Problem weiterhin auftritt,
tauschen Sie den Druckkopfreinigungsbehälter aus. Tritt danach das Problem weiterhin auf,
wenden Sie sich an den Kundendienst (siehe
verwenden möchten, schalten Sie den Drucker aus, und schließen Sie alle Kabel an die
Aufwickelvorrichtung an (Sensorkabel, Druckerkabel). Wenn Sie sie nicht verwenden möchten,
müssen Sie das Druckmaterial manuell von der Aufwickelvorrichtung entnehmen. Sie müssen
das Druckmaterial zunächst abschneiden (manuell oder mit der Taste Druckmaterial
bewegen).
bedruckt wird. Vergewissern Sie sich, dass die optischen Sensoren der Aufwickelvorrichtung
nicht verdeckt sind, dass das Druckmaterial an der Spindel der Aufwickelvorrichtung befestigt
ist und dass sich der Richtungsschalter der Aufwickelvorrichtung in der richtigen Stellung
„Hilfe und Support“ auf Seite 49).
„Hilfe und Support“ auf Seite 49).
„Hilfe
Fehlermeldungen
DEWW 45

Tabelle 9-2 Numerische Fehlermeldungen (Fortsetzung)
Fehlercode Empfohlene Maßnahme
befindet. Wickeln Sie ggf. das Druckmaterial mit den Pfeiltasten der Aufwickelvorrichtung auf,
und drücken Sie dann die Taste OK, um das Drucken fortzusetzen.
32:01.2 Dieser Fehler tritt auf, wenn ein kleiner Bereich des Druckmaterials (weniger als 178 cm)
32:02 Dieser Fehler wird während der Druckerinitialisierung gemeldet und weist darauf hin, dass die
32.1:01 An der Aufwickelvorrichtung ist ein Fehler aufgetreten. Vergewissern Sie sich, dass das
32.2:01 Die Aufwickelvorrichtung wird nicht erkannt. Vergewissern Sie sich, dass das Sensorkabel der
41:03 Schalten Sie den Drucker mit der Netztaste am Bedienfeld und mit dem Schalter an der
bedruckt wird. Der Sensor der Aufwickelvorrichtung hat erkannt, dass sich die Spannstange
(fälschlicherweise) unten im Pfad befindet, obwohl sich der Spindelmotor mehr als drei
Sekunden gedreht hat. Die häufigste Ursache für dieses Problem liegt darin, dass Sie
vergessen haben, den Richtungsschalter einzustellen oder das Druckmaterial am Spindelkern
zu befestigen, wenn das Druckmaterial den Boden erreicht und die Infrarotsensoren der
Aufwickelvorrichtung verdeckt. Vergewissern Sie sich, dass die optischen Sensoren der
Aufwickelvorrichtung nicht verdeckt sind, dass das Druckmaterial an der Spindel der
Aufwickelvorrichtung befestigt ist und dass sich der Richtungsschalter der Aufwickelvorrichtung
in der richtigen Stellung befindet. Wickeln Sie ggf. das Druckmaterial mit den Pfeiltasten der
Aufwickelvorrichtung auf, und drücken Sie dann die Taste OK, um das Drucken fortzusetzen.
Verbindung mit der Aufwickelvorrichtung getrennt wurde, während der Drucker ausgeschaltet
war. Er wird außerdem angezeigt, wenn Sie die Aufwickelvorrichtung aktivieren, diese aber
nicht an den Drucker angeschlossen ist. Schließen Sie die Aufwickelvorrichtung an den Drucker
an, und drücken Sie zum Fortfahren OK.
Druckmaterial am Spindelkern befestigt und die richtige Wickelrichtung eingestellt ist.
Aufwickelvorrichtung richtig angeschlossen ist.
Rückseite aus. Stecken Sie die Netzkabel aus. Öffnen Sie das Druckerfenster, und überprüfen
Sie, ob die Bewegung der Antriebswalze durch Fremdkörper behindert wird. Wenn sich
Druckmaterial gestaut hat und die Bewegung der Antriebswalze behindert, ziehen Sie den
Druckmaterial-Ausrichtungshebel nach oben und entfernen die Materialreste. Schließen Sie
die Netzkabel wieder an, und schalten Sie den Drucker ein. Wenn das Problem weiterhin
auftritt, wenden Sie sich an den Kundendienst (siehe
„Hilfe und Support“ auf Seite 49).
42:03 Schalten Sie den Drucker mit der Netztaste am Bedienfeld und mit dem Schalter an der
Rückseite aus. Stecken Sie die Netzkabel aus. Öffnen Sie das Druckerfenster, und überprüfen
Sie, ob die Bewegung des Druckkopfwagens durch Fremdkörper behindert wird. Wenn die
Bewegung des Wagens durch Druckmaterialreste behindert wird, ziehen Sie den
Druckmaterial-Ausrichtungshebel nach oben und entfernen diese. Schließen Sie die Netzkabel
Fehlermeldungen
46:03 Schalten Sie den Drucker mit der Netztaste am Bedienfeld und mit dem Schalter an der
61:01 Das Dateiformat ist falsch, und der Drucker kann den Auftrag nicht verarbeiten. Führen Sie zur
wieder an, und schalten Sie den Drucker ein. Wenn das Problem weiterhin auftritt, wenden Sie
sich an den Kundendienst (siehe
Rückseite aus. Stecken Sie die Netzkabel aus. Schließen Sie die Netzkabel wieder an, und
schalten Sie den Drucker ein. Wenn das Problem weiterhin auftritt, wenden Sie sich an den
Kundendienst (siehe
Behebung des Problems die folgenden Schritte aus:
Schalten Sie den Drucker mit der Netztaste am Bedienfeld und mit dem Netzschalter an
●
der Rückseite aus. Stecken Sie die Netzkabel aus. Schließen Sie dann die Netzkabel
wieder an, und schalten Sie den Drucker ein.
Vergewissern Sie sich, dass die richtige Grafiksprache eingestellt ist (siehe
●
Benutzerhandbuch).
Senden Sie die Datei erneut an den Drucker.
●
Vergewissern Sie sich, dass die Firmware des Druckers auf dem neuesten Stand ist
●
(siehe
„Firmware-Aktualisierung“ auf Seite 9).
Wenn das Problem weiterhin auftritt, wenden Sie sich an den Kundendienst (siehe
Support“ auf Seite 49).
„Hilfe und Support“ auf Seite 49).
„Hilfe und Support“ auf Seite 49).
„Hilfe und
46 Kapitel 9 Fehlermeldungen auf dem Bedienfeld DEWW

Tabelle 9-2 Numerische Fehlermeldungen (Fortsetzung)
Fehlercode Empfohlene Maßnahme
63:04 An der Netzwerkkarte ist ein E/A-Problem aufgetreten. Führen Sie zur Behebung des Problems
die folgenden Schritte aus:
Vergewissern Sie sich, dass das Netzwerkkabel richtig an die Netzwerkkarte
●
angeschlossen ist.
Vergewissern Sie sich, dass die Firmware des Druckers auf dem neuesten Stand ist
●
„Firmware-Aktualisierung“ auf Seite 9).
(siehe
Wenn das Problem weiterhin auftritt, wenden Sie sich an den Kundendienst (siehe
Support“ auf Seite 49).
71:03 Der Speicherplatz reicht nicht aus. Löschen Sie über den integrierten Web-Server alle nicht
73:03 Schalten Sie den Drucker mit der Netztaste am Bedienfeld und mit dem Schalter an der
74:01 Beim Hochladen der Firmware-Aktualisierungsdatei ist ein Fehler aufgetreten. Führen Sie zur
76:03 Auf der Festplatte steht zu wenig Speicherplatz zur Verfügung. Führen Sie zur Behebung des
benötigten Dateien auf der Festplatte des Druckers.
Rückseite aus. Stecken Sie die Netzkabel aus. Schließen Sie die Netzkabel wieder an, und
schalten Sie den Drucker ein. Vergewissern Sie sich, dass die Firmware des Druckers auf dem
neuesten Stand ist. Falls nicht, installieren Sie die neueste Firmware. Tritt danach das Problem
weiterhin auf, wenden Sie sich an den Kundendienst (siehe
auf Seite 49).
Behebung des Problems die folgenden Schritte aus:
Schalten Sie den Drucker mit der Netztaste am Bedienfeld und mit dem Netzschalter an
●
der Rückseite aus. Stecken Sie die Netzkabel aus. Schließen Sie dann die Netzkabel
wieder an, und schalten Sie den Drucker ein.
Versuchen Sie erneut, die Firmware-Aktualisierungsdatei in den Drucker zu laden
●
(siehe
„Firmware-Aktualisierung“ auf Seite 9).
Wenn das Problem weiterhin auftritt, wenden Sie sich an den Kundendienst (siehe
Support“ auf Seite 49).
Problems die folgenden Schritte aus:
Schalten Sie den Drucker mit der Netztaste am Bedienfeld und mit dem Netzschalter an
●
der Rückseite aus. Stecken Sie die Netzkabel aus. Schließen Sie dann die Netzkabel
wieder an, und schalten Sie den Drucker ein.
„Hilfe und Support“
„Hilfe und
„Hilfe und
Senden Sie die Datei erneut an den Drucker.
●
Löschen Sie über den integrierten Web-Server alle nicht benötigten Dateien auf der
●
Festplatte des Druckers.
Setzen Sie das EEROM (Electrically Erasable Read-Only Memory) zurück, und senden
●
Sie die Datei erneut an den Drucker.
Wenn das Problem weiterhin auftritt, wenden Sie sich an den Kundendienst (siehe
Support“ auf Seite 49).
77:04 Im integrierten Web-Server ist ein interner Softwarefehler aufgetreten. Führen Sie zur
78.1:04 Für das geladene Druckmaterial ist kein Druckmaterialprofil vorhanden. Folgen Sie der
Behebung des Problems die folgenden Schritte aus:
Schalten Sie den Drucker mit der Netztaste am Bedienfeld und mit dem Netzschalter an
●
der Rückseite aus. Stecken Sie die Netzkabel aus. Schließen Sie dann die Netzkabel
wieder an, und schalten Sie den Drucker ein.
Vergewissern Sie sich, dass die Firmware des Druckers auf dem neuesten Stand ist
●
(siehe
„Firmware-Aktualisierung“ auf Seite 9).
Wenn das Problem weiterhin auftritt, wenden Sie sich an den Kundendienst (siehe
Support“ auf Seite 49).
Anleitung zur Aktualisierung der Firmware, um den Drucker mit den neuesten
Druckmaterialprofilen zu aktualisieren.
„Hilfe und
„Hilfe und
Fehlermeldungen
DEWW 47

Tabelle 9-2 Numerische Fehlermeldungen (Fortsetzung)
Fehlercode Empfohlene Maßnahme
78.2:01 Das Ende der Rolle wurde erkannt. Wenn dies nicht der Fall ist, entnehmen Sie das
Druckmaterial, und laden Sie es erneut.
81:01, 81:03, 86:01 Öffnen Sie das Druckerfenster, und vergewissern Sie sich, dass die Bewegung der
86:11 Öffnen Sie das Druckerfenster, und überprüfen Sie, ob die Bewegung des Druckkopfwagens
91:02 Der Dienst HP Instant Support hat erkannt, dass mindestens ein Druckkopf ausgetauscht
Antriebswalze nicht durch Fremdkörper behindert wird. Wenn sich Druckmaterial gestaut hat
und die Bewegung der Antriebswalze behindert, lesen Sie den Abschnitt
hat sich gestaut“ auf Seite 31. Wenn das Problem weiterhin auftritt, wenden Sie sich an den
Kundendienst (siehe
durch Fremdkörper behindert wird. Wenn die Bewegung des Wagens durch Druckmaterialreste
behindert wird, ziehen Sie den Druckmaterial-Ausrichtungshebel nach oben und entfernen
diese. Tritt danach das Problem weiterhin auf, wenden Sie sich an den Kundendienst (siehe
„Hilfe und Support“ auf Seite 49).
wurde, ohne dass ein entsprechender Fehler aufgetreten und ohne dass eine Reinigung erfolgt
ist. Es wird empfohlen, einen Druckkopf zu reinigen, bevor er ersetzt wird.
„Hilfe und Support“ auf Seite 49).
„Das Druckmaterial
Fehlermeldungen
48 Kapitel 9 Fehlermeldungen auf dem Bedienfeld DEWW

10 Hilfe und Support
Einführung
Die HP Kundenunterstützung bietet eine preisgekrönte Supportpalette und gewährleistet so den
optimalen Einsatz Ihres HP Designjet. Die Mitarbeiter der HP Kundenunterstützung verfügen über
umfassende und bewährte Supportkenntnisse und setzen neue Technologien ein, um Ihnen einen
einzigartigen Rundum-Support zu liefern. Wir bieten unter anderem Unterstützung bei Installation und
Einrichtung, Tools zur Fehlerbehebung, Garantieerweiterungen, Reparatur- und Austauschdienste,
telefonischen und webgestützten Support, Software-Aktualisierungen sowie Eigenwartungsdienste.
Weitere Informationen zur HP Kundenunterstützung finden Sie auf der Website
graphic-arts/.
Dokumentation
http://www.hp.com/go/
Die folgenden Dokumente befinden sich im Lieferumfang des Druckers. Sie können auch von der
Website
●
●
●
●
●
http://www.hp.com/go/L25500/manuals/ heruntergeladen werden.
Handbuch zur Vorbereitung des Aufstellungsorts
Installationshandbuch
Benutzerhandbuch
Wartungs- und Fehlerbehebungshandbuch (dieses Dokument)
Rechtliche Informationen
HP Instant Support
HP Instant Support Professional Edition ist ein Paket mit verschiedenen Dienstprogrammen zur
Fehlerbehebung, die Diagnoseinformationen von Ihrem Drucker abrufen und nach intelligenten
Lösungen in den HP Knowledge Bases suchen. Auf diese Weise können die meisten Probleme rasch
behoben werden.
Sie können auf HP Instant Support über den entsprechenden Link auf der Registerkarte Support des
integrierten Web-Servers zugreifen
Für den Zugriff auf HP Instant Support müssen folgende Voraussetzungen erfüllt werden:
Der Drucker muss über eine TCP/IP-Verbindung verfügen, da auf HP Instant Support nur über den
●
integrierten Web-Server zugegriffen werden kann.
Sie müssen Zugang zum Internet haben, da HP Instant Support ein webbasierter Dienst ist.
●
HP Instant Support steht aktuell in den folgenden Sprachen zur Verfügung: Englisch, Koreanisch sowie
vereinfachtes und traditionelles Chinesisch.
Weitere Informationen zu HP Instant Support finden Sie auf der Website
DEWW Einführung 49
http://www.hp.com/go/ispe/.
Hilfe und Support

HP Kundendienstzentralen
Sie können sich telefonisch an HP wenden. Bevor Sie uns anrufen:
Lesen Sie die Problembeschreibungen und Lösungsvorschläge in diesem Handbuch.
●
Schlagen Sie ggf. in der RIP-Dokumentation nach.
●
Halten Sie die folgenden Informationen bereit:
●
Verwendeter Drucker: die Produktnummer und die Seriennummer auf dem Etikett auf der
◦
Klappe des elektrischen Fachs
Wenn am Bedienfeld ein Fehlercode angezeigt wird, notieren Sie ihn (siehe
◦
„Fehlermeldungen auf dem Bedienfeld“ auf Seite 43).
Service-ID des Druckers
◦
Verwendeter RIP mit zugehöriger Versionsnummer
◦
Verwendete Anwendung mit zugehöriger Versionsnummer
◦
Text, der im integrierten Web-Server angezeigt wird, wenn Sie auf Hilfe > Info klicken
◦
Sie können die für Sie gültige Telefonnummer der folgenden Liste entnehmen.
Land Telefonnummer Geschäftszeiten
Hilfe und Support
Nordamerika
USA und Kanada
Europa, Naher Osten und Afrika
Algerien
Österreich 08 1000 1000 8:00 – 17:00
Bahrain 800 00 171 8:00 – 18:00
Belgien 078 600 600 8:00 – 17:00
Bulgarien 2 976 95 62 9:00 – 18:00
Kroatien 1 6060 200 8:30 – 17:30
Zypern 800 9 2649 (gebührenfrei) 9:00 – 17:00
Tschechische Republik 2 61 307 310 8:00 – 18:00
Dänemark 70 11 77 00 8:00 – 17:00
Ägypten 202 532 5222 7:00 – 17:00
Estland 6 813 823 9:00 – 17:00
Finnland 0203 53 232 8:00 – 17:00
Frankreich 0826 10 4949 8:00 – 18:00
+1 800 334 5144 Montag bis Sonntag, 0:00 – 23:59 für die
meisten Produkte
021 67 67 67 8:30 – 18:00 GMT
Deutschland 01805 25 81 43 8:00 – 18:00
Griechenland 800 9 2649 (gebührenfrei)
801 11 CALL HP (225547)
Ungarn 1 382 1111 8:30 – 18:00
Island +45 70 10 80 25 (keine lokale Nummer) Montag bis Sonntag, 0:00 – 23:59
9:00 – 17:00
50 Kapitel 10 Hilfe und Support DEWW

Land Telefonnummer Geschäftszeiten
Irland 1890 946 500 8:00 – 18:00
Israel 09 830 4848 9:00 – 18:00
Italien, San Marino, Vatikanstadt 02 3859 1212 8:00 – 17:00
Kuwait +971 4 366 2020 (keine lokale Nummer) 9:00 – 19:00 GMT+4
Lettland 7 030 721
800 80 12 (gebührenfrei)
Libanon +971 4 366 2020 (keine lokale Nummer) 9:00 – 19:00 GMT+4
Liechtenstein 0848 802 020 8:00 – 17:00
Litauen 5 210 3333
800 10 000 (gebührenfrei)
Luxemburg 27 303 303 8:00 – 17:00
Monaco +33 1 7301 8475 8:00 – 18:00
Marokko 22 40 47 47 8:30 – 18:00 GMT
Niederlande 0900 117 0000 8:00 – 17:00
Nigeria 01 271 1999 7:00 – 16:00 GMT+1
Norwegen 800 62 800 8:00 – 17:00
Oman +971 4 366 2020 9:00 – 19:00 GMT+4
Polen 22 5666 000 8:00 – 17:00
Portugal 213 164 164 9:00 –18:00
Katar +971 4 366 2020 (keine lokale Nummer) 9:00 – 19:00 GMT+4
9:00 – 18:00
8:00 – 17:00
Rumänien 21 315 4442 8:00 – 17:00
Russland (Moskau) 495 797 3520 9:00 – 18:00
Russland (St. Petersburg) 812 346 7997 9:00 – 18:00
Saudi-Arabien 800 897 1444 8:00 – 18:00
Slowakische Republik 2 6820 8080 8:00 – 17:00
Slowenien 1 230 74 20 8:00 – 16:00
Südafrika 086 000 1030 8:00 – 17:00
Spanien 902 010 333 8:30 – 17:30
Schweden 077 130 3000 8:00 – 17:00
Schweiz 0848 802 020 8:00 – 17:00
Tunesien 23 926 000 8:30 – 18:00 GMT
Türkei 212 444 71 71 8:30 – 18:00
Ukraine 44 490 3520 8:00 – 17:00
Vereinigte Arabische Emirate 800 4520
04 366 2020
Großbritannien, Gibraltar 0870 842 2339 8:00 – 18:00
9:00 – 19:00
Hilfe und Support
DEWW HP Kundendienstzentralen 51

Land Telefonnummer Geschäftszeiten
Westafrikanische und andere
französischsprachige Länder
Westafrikanische und andere
englischsprachige Länder
Jemen +971 4 366 2020 (keine lokale Nummer) 9:00 – 19:00 GMT+4
Asiatisch-pazifischer Raum
Australien
China 800 810 3888 Montag bis Freitag, 8:30 – 17:30
Hongkong +852 3002 8555 Montag bis Freitag, 8:30 – 17:30
Indien 1800 112 267 (gebührenfrei)
Indonesien +62 21 350 3408 Montag bis Freitag, 8:00 – 17:00
Japan (Hardware) 0120 742 594 (gebührenfrei)
Japan (Software) 0120 014 121 (gebührenfrei)
+212 22 40 47 47 9:00 – 17:30 GMT
+234 1 271 1999 8:30 – 17:30
13 10 47
+61 3 8877 5000 (international)
+91 80 3030 6363 (international)
03 3335 9810 (aus Mobilfunknetz)
+81 3 3335 9810 (international)
Montag bis Freitag, 9:00 – 17:00
Montag bis Freitag, 9:00 – 18:00
Montag bis Freitag, 8:45 – 17:30
Montag bis Freitag, 9:00 – 17:00
Hilfe und Support
03 5347 3089 (aus Mobilfunknetz)
+81 42 643 4007 (international)
Korea 1588 3003 Montag bis Freitag: 9:00 – 18:00,
Malaysia 1800 88 8588 (gebührenfrei)
+603 7712 4458 (international)
Neuseeland 0800 664 747
+64 0800 449 553 (international)
Philippinen +63 2 867 3551 Montag bis Freitag, 8:30 – 17:30
Singapur 6272 5300 Montag bis Freitag, 8:30 – 17:30
Taiwan (02) 8722 8000
0800 010 055 (gebührenfrei)
Thailand +66 2 353 9000 Montag bis Freitag, 8:30 – 17:30
Vietnam +84 8 823 4530 Montag bis Freitag, 8:00 – 12:00, 13:00
Lateinamerika und Karibik
Anguila
1 800 711 2884
Samstag: 9:00 – 13:00
Montag bis Freitag, 8:30 – 17:30
Montag bis Freitag, 8:30 – 18:00
Montag bis Samstag, 9:00 – 18:00
– 17:00
Antigua 1 800 711 2884
Argentinien 0800 555 5000
54 11 4708 1600
Aruba 800 8000
52 Kapitel 10 Hilfe und Support DEWW

Land Telefonnummer Geschäftszeiten
800 711 2884
Bahamas 1 800 711 2884
Barbados 1 800 711 2884
Belize 811 1 800 711 2884
Bermuda 1 800 711 2884
Bolivien 800 100 193
5411 4708 1050 (Arg)
Brasilien 0 800 709 7751
11 4004 7751
Britische Jungferninseln 1 800 711 2884
Kaimaninseln 1 800 711 2884
Chile 800 360 999
562 436 2610 (Santiago)
Kolumbien 01 8000 51 HP INVENT (01 8000 51
4746 8368)
571 602 9191 (Bogota)
Costa Rica 0 800 011 0524
Curaçao 001 800 872 2881
800 711 2884
Dominica 1 800 711 2884
Dominikanische Republik 1 800 711 2884
Ecuador 1 999 119 (Andinatel)
1 800 225 528 (Pacifitel)
800 711 2884
El Salvador 800 6160
1 800 711 2884
Französische Antillen 0 800 990 011
800 711 2884
Französisch-Guyana 0 800 990 011
800 711 2884
Grenada 1 800 711 2884
Guadeloupe 0 800 990 011
800 711 2884
Guatemala 1 800 999 5105
Guyana 159
800 711 2884
Haiti 183
DEWW HP Kundendienstzentralen 53
Hilfe und Support

Land Telefonnummer Geschäftszeiten
800 711 2884
Honduras 800 0 123
800 711 2884
Jamaika 1 800 711 2884
Martinique 0 800 990 011
877 219 8671
Mexiko 01 800 4746 8368 (01 800 HP INVENT)
52 55 5258 9922
Montserrat 1 800 711 2884
Niederländische Antillen 001 800 872 2881
800 711 2884
Nicaragua 1 800 0164
800 711 2884
Panama 001 800 711 2884
Paraguay 009 800 541 0006
Hilfe und Support
5411 4708 1050 (Arg)
Peru 0 800 10 111
511 411 2443 (Lima)
Puerto Rico 1 877 232 0589
787 474 8570
1 281 927 4301
St. Kitts und Nevis 1 800 711 2884
St. Lucia 1 800 478 4602
St. Martin 1 800 711 2884
St. Vincent und die Grenadinen 1 800 711 2884
Surinam 156
800 711 2884
Trinidad und Tobago 1 800 711 2884
Turks- und Caicosinseln 01 800 711 2884
US-amerikanische Jungferninseln 1 800 711 2884
Uruguay 0004 054 177
5411 4708 1050 (Arg)
Venezuela 0 800 HP INVENT (4746 8368)
58 212 278 8666 (Caracas)
Karibik (Kontingenz) 1 281 927 4300 (nicht gebührenfrei,
Rückruf mgl. verfügbar)
Zentralamerika (Kontingenz) 1 281 927 4303
54 Kapitel 10 Hilfe und Support DEWW

Service-Informationen
Bei Bedarf kann eine Liste mit Service-Informationen gedruckt werden, die Einzelheiten zum aktuellen
Druckerstatus enthält. Diese Informationen unterstützen Servicetechniker bei der Behebung von
Problemen. Diese Liste kann auf zwei Arten gedruckt werden:
Greifen Sie auf den integrierten Web-Server zu, öffnen Sie die Registerkarte Einrichtung, und
●
klicken Sie auf Fehlerbehebung > Druckerinformationen.
Geben Sie auf einem Computer mit Internetzugang in einem Webbrowser die URL Ihres Druckers
●
und danach /hp/device/webAccess/allServicePlot.htm ein. Lautet beispielsweise die
Drucker-URL http://123.123.123.123, dann geben Sie http://123.123.123.123/hp/
device/webAccess/allServicePlot.htm ein.
Sie können die gesamte Liste oder nur Teile davon drucken. Das Drucken der gesamten Liste dauert
einige Zeit. Drucken Sie im Zweifelsfall die gesamte Liste (wählen Sie Alle Seiten aus).
Wenn Sie die Liste per E-Mail senden müssen, speichern Sie die Seite im Webbrowser als Datei, und
senden Sie diese später an die gewünschte Adresse. In Internet Explorer können Sie die Seite auch
direkt senden. Klicken Sie dazu auf Datei > Senden > Seite durch E-Mail.
DEWW Service-Informationen 55
Hilfe und Support

Index
A
Anwendung kommt zum
Stillstand 41
Aufwickelvorrichtung
keine Funktion 34
B
Bedienfeldoption
Druckköpfe ausrichten 38
Druckkopf-Informationen 6
EWS aktivieren 40
Tintenbehälter-Informat. 6
D
Dateisystemüberprüfung 7
DHCP nicht verfügbar 40
Dokumentation 49
Drucker druckt nicht 41
Druckerstatus 5
Druckkopf
ausrichten 10, 37
erneut einsetzen, ersetzen 36
Kontakte reinigen 11
Probleme beim Einsetzen 36
regenerieren 17
reinigen 17, 37
Status 6
Druckkopfreinigungsbehälter
Probleme beim Einsetzen 36
Druckkopf-Statusplot 22
Druckkopfwagenschmierung 18
Druckmaterial
Laden nicht möglich 31
Vorschub 26
Druckmaterialstau
Aufwickelvorrichtung 34
Druckmaterialvorschub
anpassen 26
Druckmaterial wird nicht
geladen 31
Druckqualitätsprobleme
allgemeine 24
falsche Länge 30
Flecken oder ungleichmäßiges
Druckbild 29
horizontale Streifenbildung 25
körniges Druckbild 25
Schwarze Bereiche sind
verschwommen 29
undeutliches Druckbild 28
verschmierte Tinte 30
versetzte Farben 28
vertikale Streifenbildung 28
F
Fehlermeldungen, Bedienfeld
alle 43
Fehlermeldung zu Speicher 42
Firmware-Aktualisierung 9
H
Handbücher 49
Hinweisschilder, Warnung 4
HP Instant Support 49
HP Kundenunterstützung 49
I
Informationen
Verbrauch 7
Instant Support 49
Integrierter Web-Server
kein Zugriff möglich 40
Tintensystemstatus 5
Verbrauchsinformationen 7
IP-Adresse manuell festlegen 40
K
Kommunikationsprobleme 42
Körniges Druckbild 25
Kundenunterstützung 49
L
Ladeprobleme, Druckmaterial 31
Lagern des Druckers 21
Langsame Druckausgabe 41
M
Meldungen
Fehler 7
Meldungen, Warnungen 7
N
Nutzungsdaten
Tintenbehälter 5
Q
Quietschende Rollen 19
R
Reinigen der Einzugsfläche 15
Reinigen des Druckers 15
Reinigen des
Vorschubsensors 17
Rollen der Einzugsfläche
schmieren 19
Rollen schmieren 19
S
Schmieren des
Druckkopfwagens 18
Schneidvorrichtung funktioniert
nicht 34
Service-Info drucken 55
Servicewartung 21
Sicherheitsschilder 4
Sicherheitsvorkehrungen 1
Supportdienste
HP Instant Support 49
HP Kundenunterstützung 49
T
Telefonische Unterstützung 50
Tintenbehälter
Probleme beim Einsetzen 36
Status 5
Wartung 20
Tintensystemstatus 5
Transportieren des Druckers 21
56 Index DEWW

V
Verknittertes Druckmaterial 33
Vorsichtshinweis 3
W
Warnhinweis 3
Warnschilder 4
Wartung, Service 21
Z
Zu wenig Speicher 42
DEWW Index 57
 Loading...
Loading...