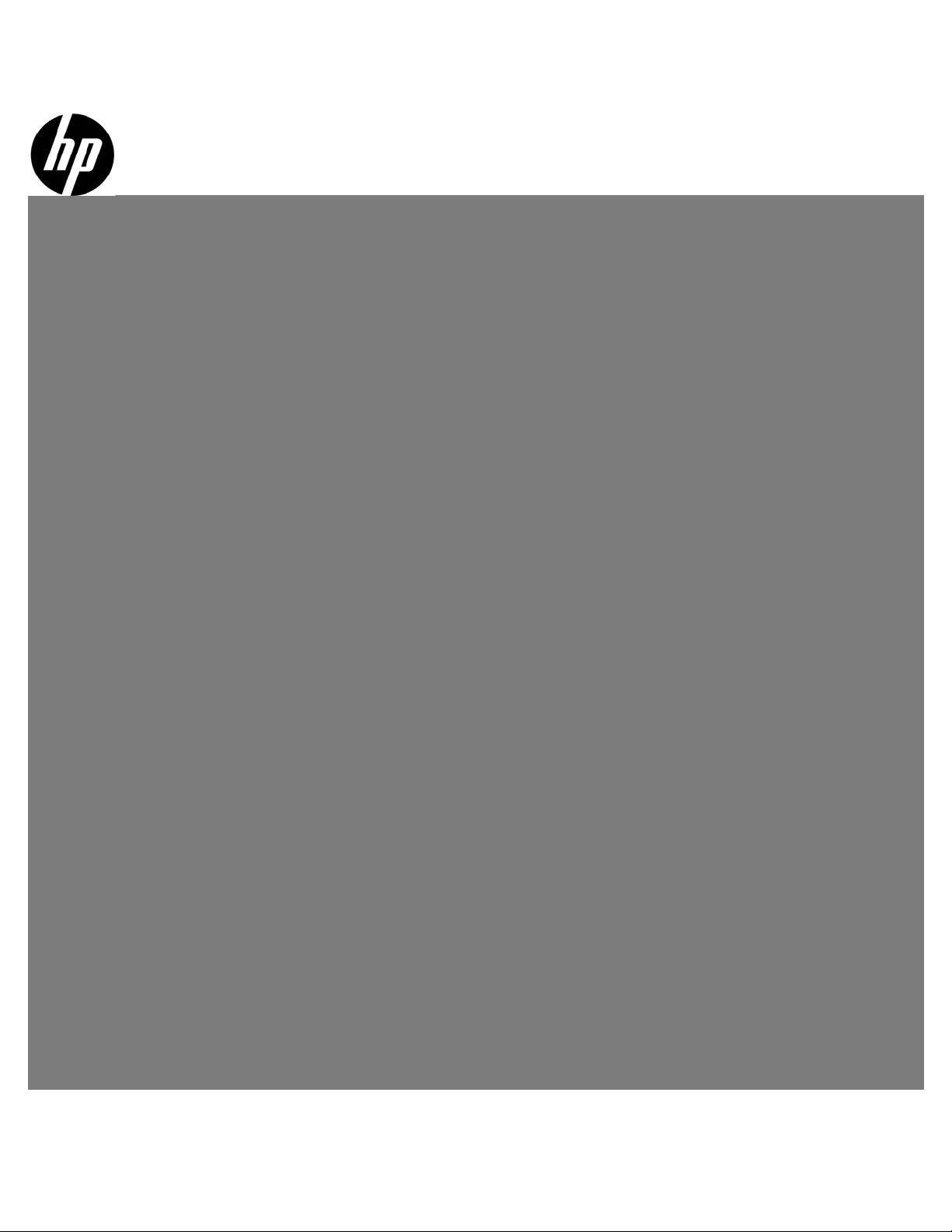
L2151w/L2151ws LCD Monitor User’s Guide
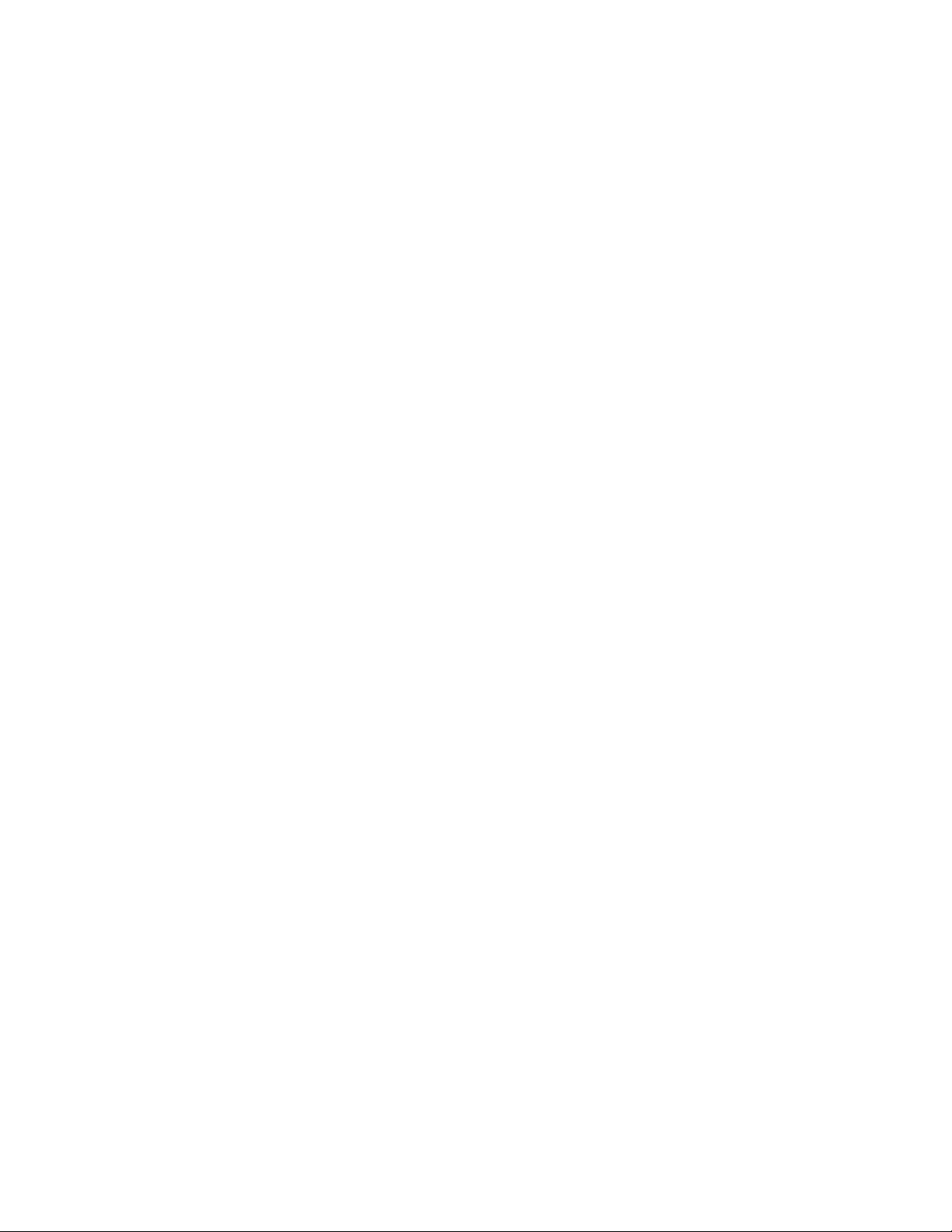
The only warranties for HP products and services are set forth in the express warranty statements accompanying such products
and services. Nothing herein should be construed as constituting an additional warranty. HP shall not be liable for technical or
editorial errors or omissions contained herein.
HP assumes no responsibility for the use or reliability of its software on equipment that is not furnished by HP.
This document contains proprietary information that is protected by copyright. No part of this document may be photocopied,
reproduced, or translated to another language without the prior written consent of Hewlett-Packard Company.
Copyright © 2009 Hewlett-Packard Development Company, L.P.
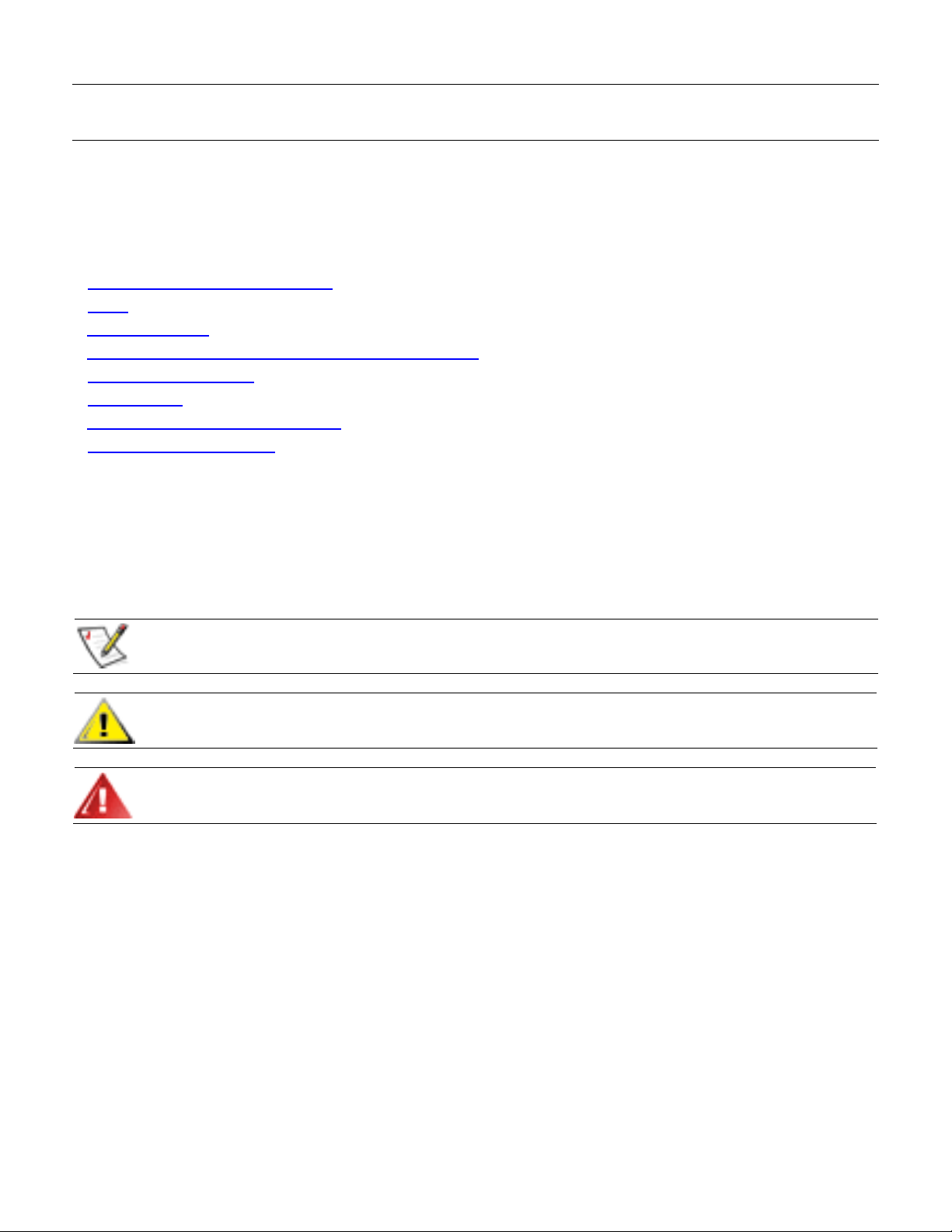
Preface
About This Guide
This guide is intended for anyone who uses the HP L2151w/L2151ws LCD Monitor. It describes the monitor’s
features, setup, and operation.
The sections are as follows:
y Safety and Maintenance Guidelines
y Setup
y Using the Monitor
y Installing Drivers and Using the Auto-Adjustment Feature
y Technical Support FAQs
y Specifications
y LCD Monitor Quality and Pixel Policy
y Agency Regulatory Notices
Notational Conventions
The following subsections describe notational conventions used in this document.
Notes, Cautions, and Warnings
Throughout this guide, blocks of text may be accompanied by an icon and printed in bold type or in italic type. These
blocks are notes, cautions, and warnings, and they are used as follows:
NOTE: A NOTE indicates important information that helps you make better use of your monitor.
CAUTION: A CAUTION indicates either potential damage to hardware or loss of data, and tells you how to
avoid the problem.
WARNING: A WARNING indicates the potential for bodily harm and tells you how to avoid the problem.
Some warnings may appear in alternate formats and may be unaccompanied by an icon. In such cases, the specific
presentation of the warning is mandated by regulatory authority.
3
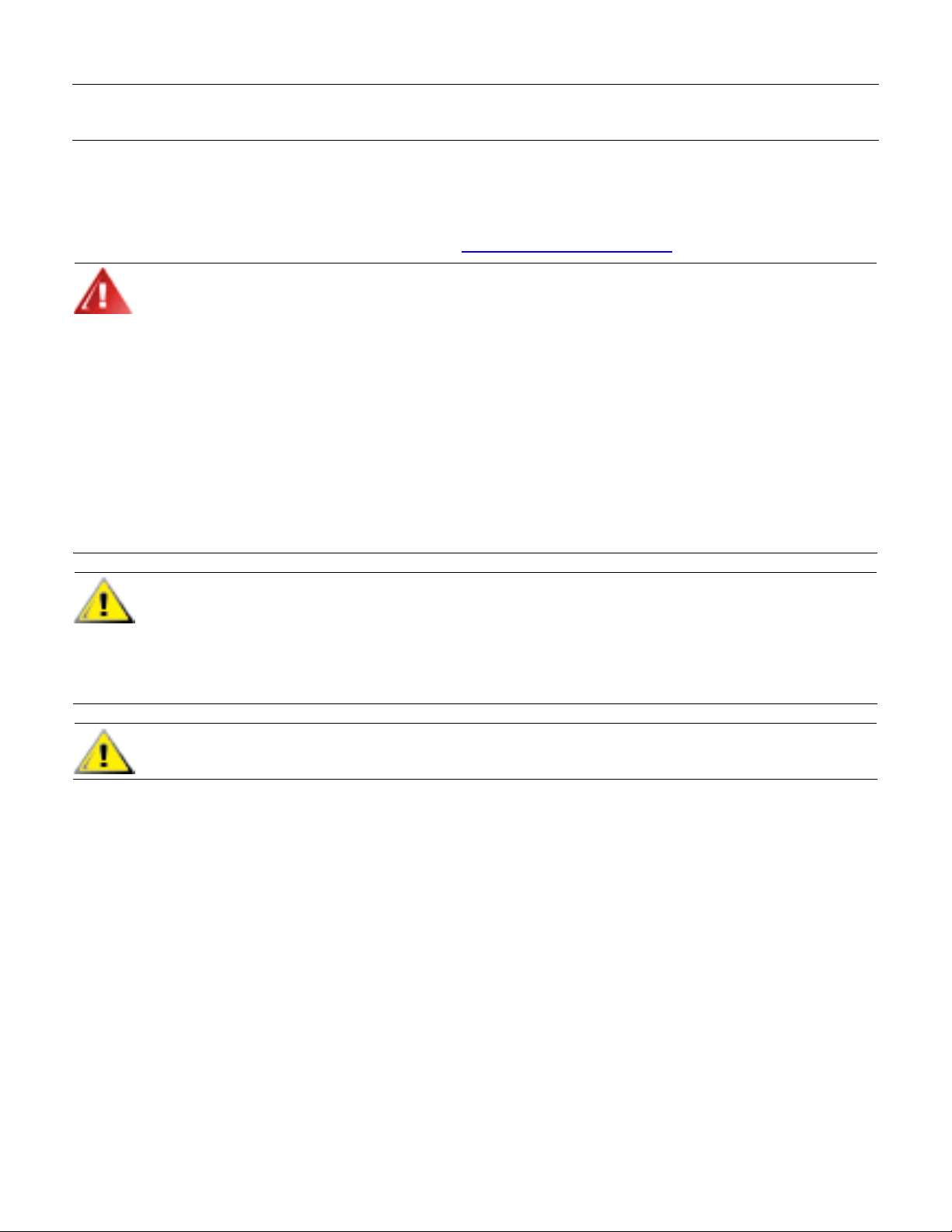
Safety and Maintenance Guidelines
Important Safety Information
The power adapter and cord are designed for use with your HP monitor . The adapter provided by HP is only for this
monitor. To use a different cord, use a power source and connection compatible with this adapter. For information on
the correct power cord set to use with your monitor, see Power Cord Set Requirements
WARNING: To reduce the risk of electric shock or damage to your equipment, do not disable the power cord
grounding feature. The grounding plug is an important safety feature. Connect the equipment to a grounded
(earthed) power outlet.
For your safety, be sure that the grounded power outlet you plug the power cord into is easily accessible to
the operator and located as close to the equipment as possible. To disconnect power from the equipment,
unplug the power cord from the power outlet by grasping the plug firmly. Never pull on the cord.
Before connecting cables, disconnect power from the monitor by unplugging the power cord from the
electrical outlet.
Do not place anything on power cords or cables. Arrange them so that n o one can accidentally step on or trip
over them. Do not pull on a cord or cable. When unplugging from the electrical outlet, grasp the cord by its
plug.
To Avoid electrical shock, do not open the monitor cover or the power adapter. There are no user serviceable
parts inside. Only qualified service personal should service these parts.
CAUTION: To protect your monitor, as well as your computer, connect all power cords for your computer and
its peripheral devices (such as a monitor, printer, or scanner) to a surge protection device such as a power
strip with surge protection or uninterruptible power supply (UPS).
.
Not all power strips provide surge protection; the power strips must be specifically labeled as having this
ability. Use a power strip whose manufacturer offers a damage replacement policy so you can replace your
equipment if surge protection fails.
CAUTION: Avoid applying pressure to the LCD screen; doi ng so can cause damage.
Safety Precautions
y Use the monitor with the power adapter supplied with your HP monitor only.
y Be sure the total ampere rating of the products connected to the outlet does not exceed the current rating
of the electrical outlet, and the total ampere rating of the products connected to the cord does not exceed
the rating of the cord. Look on the power label to determine the ampere rating (Amps or A) for each device.
y Install your monitor near an outlet that you can easily reach. Disconnect the monitor by grasping the plug
firmly and pulling it from the outlet. Never disconnect the monitor by pulling the cord.
y Do not allow anything to rest on the power cord. Do not walk on the cord.
4
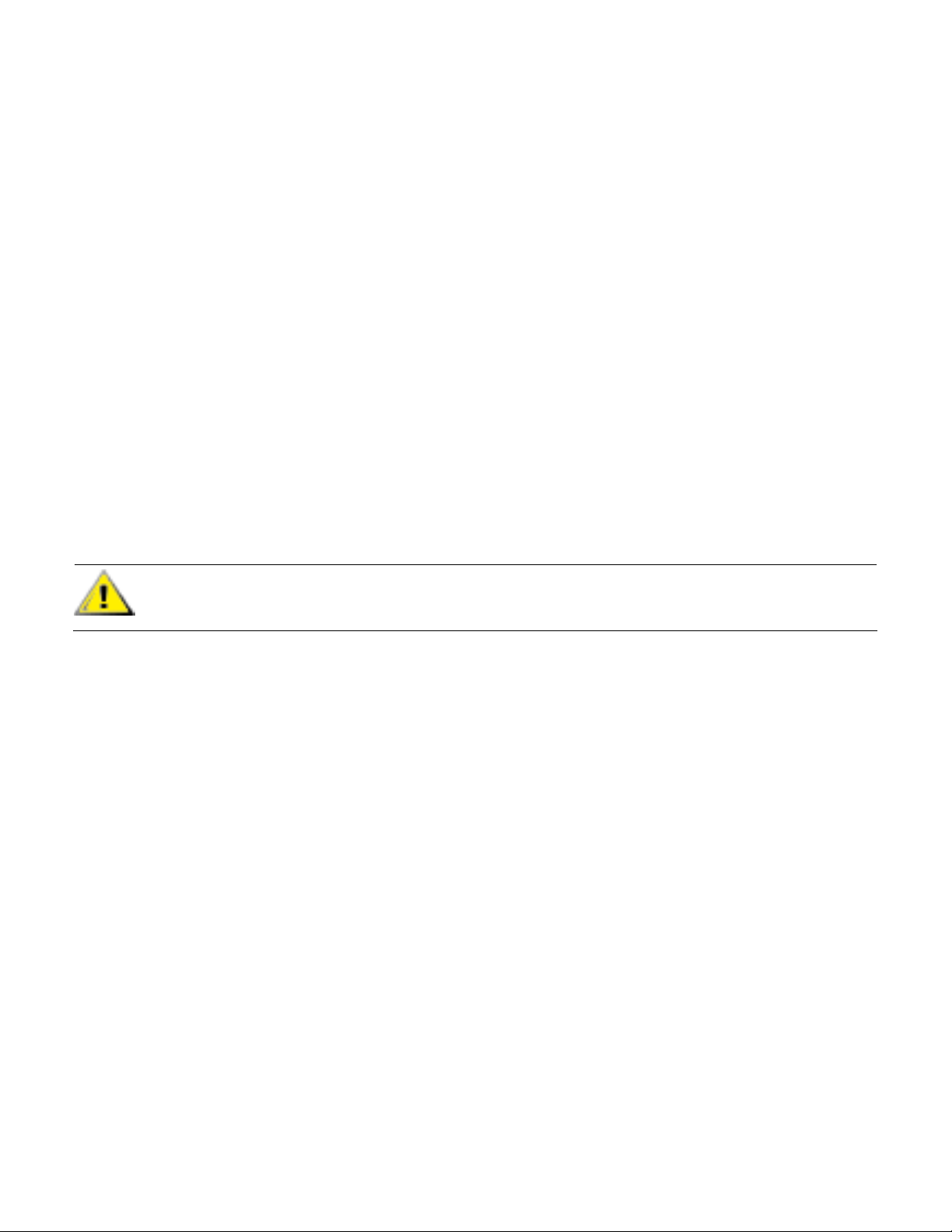
Maintenance Guidelines
To enhance the performance and extend the life of your monitor:
y Do not open your monitor cabinet or attempt to service this product yourself. If your monitor is not operating
properly or has been dropped or damaged, contact your HP authorized dealer, reseller, or service provider.
y Adjust only those controls that are described in the operating instructions.
y Turn your monitor off when not in use. You can substantially increase the life expectancy of your monitor by using a
screen saver and turning off the monitor when not in use.
y Keep your monitor in a well-ventilated area, away from excessive light, heat, or moisture.
y Slots and openings in the cabinet are provided for ventilation. These openings must not be blocked or
covered. Never push objects of any kind into cabinet slots or other openings.
y Unplug your monitor from the wall outlet before cleaning.
y Do not drop your monitor or place it on an unstable surface.
y When removing the monitor pedestal base, you must lay the monitor face down on a soft area to prevent it from
getting scratched, defaced, or broken.
Cleaning the Monitor
The monitor is a high-quality optical device that requires special care when cleaning. To clean the monitor, follow
these steps:
1 Turn off the computer and the monitor.
2 Unplug your monitor from the wall outlet before cleaning.
CAUTION: Do not use benzene, thinner, ammonia, or any volatile substances to clean the monitor screen o r
cabinet. These chemicals may damage the monitor. Do not use liquid clean ers or aerosol cleaners. Never use
water to clean an LCD screen.
3 Wipe the screen with a dry, soft, clean cloth.
• If the screen requires additional cleaning, use an antistatic screen cleaner.
4 Dust the monitor housing. Use a damp cloth to clean the cabinet.
• If the cabinet requires additional cleaning, use a clean cloth dampened with isopropyl alcohol.
5 Plug in the monitor.
6 Turn on the monitor and the computer.
5
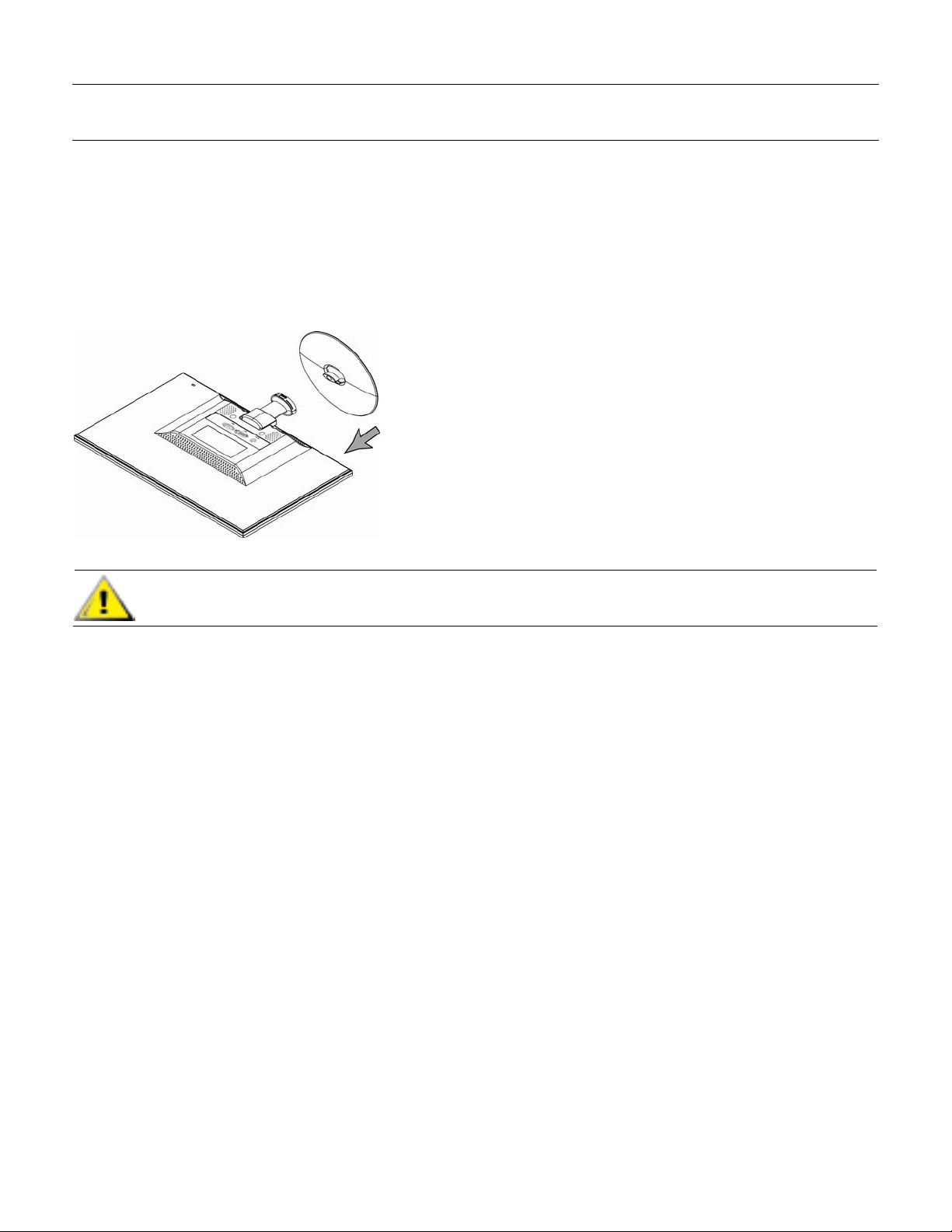
Setup
Base and Tilt
Attaching the Base
1 Set the panel face down on a flat , protected surface , such as a table top.
2 Using both hands , align the base with the pedestal and push in firmly to lock in place.
Make sure that the base is securely locked in place before continuing with the setup procedure.
CAUTION: To prevent damage, avoid applying pressure to the panel front.
6
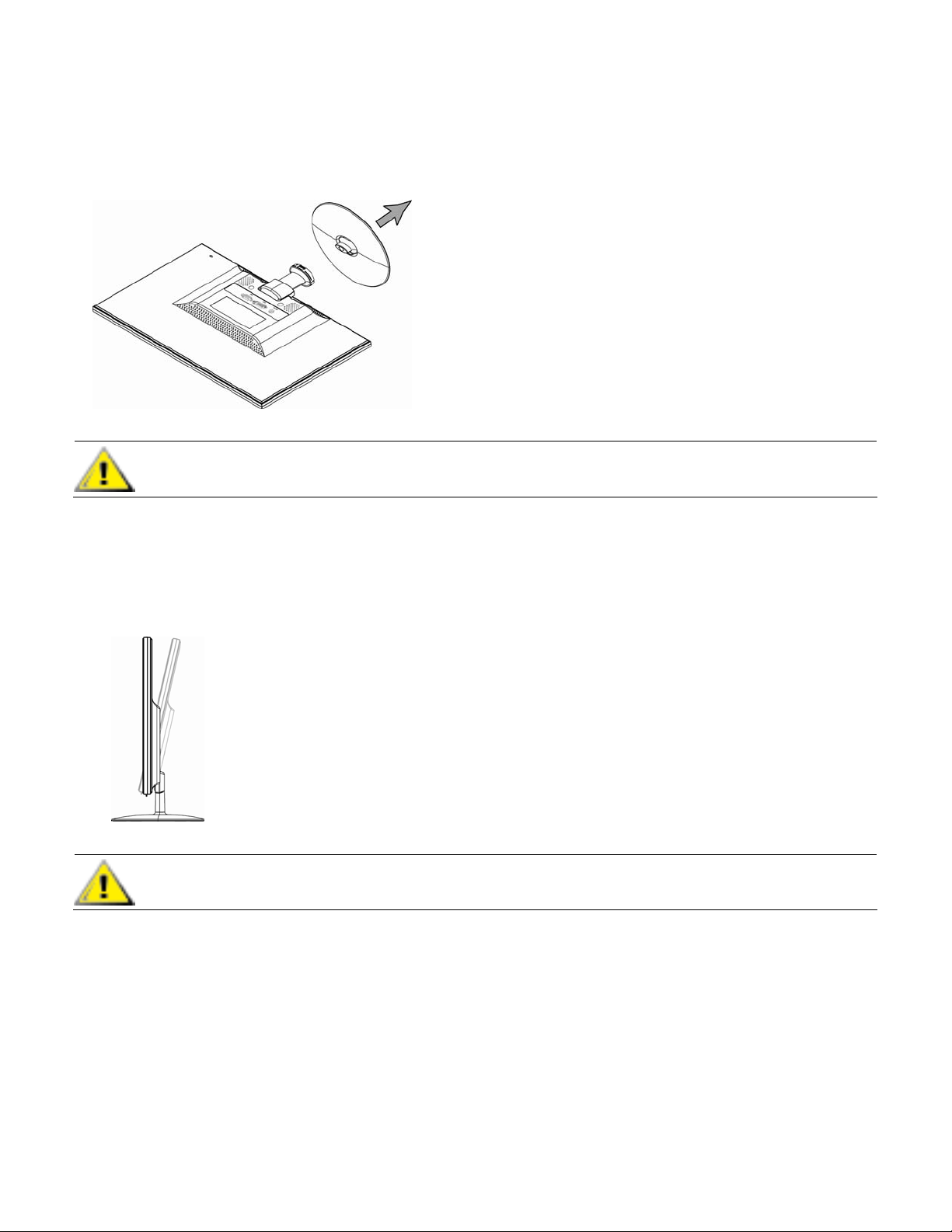
Removing the Base
1 Set the panel face-down on a flat, protected surface.
2 Squeeze the tabs in the bottom of the base to release the lock.
3 Remove the base from the pedestal.
CAUTION: To prevent damage, avoid applying pressure to the panel front.
Adjusting the Tilt
For optimal viewing, adjust the screen tilt to your own preference, as follows:
1 Face the front of the monitor and hold the stand so that you do not topple the monitor while changing the tilt.
2 Adjust the tilt by moving the monitor’s top edge toward or away from you.
CAUTION: To avoid breakage or other damage, do not touch the LCD screen while changing the tilt.
7
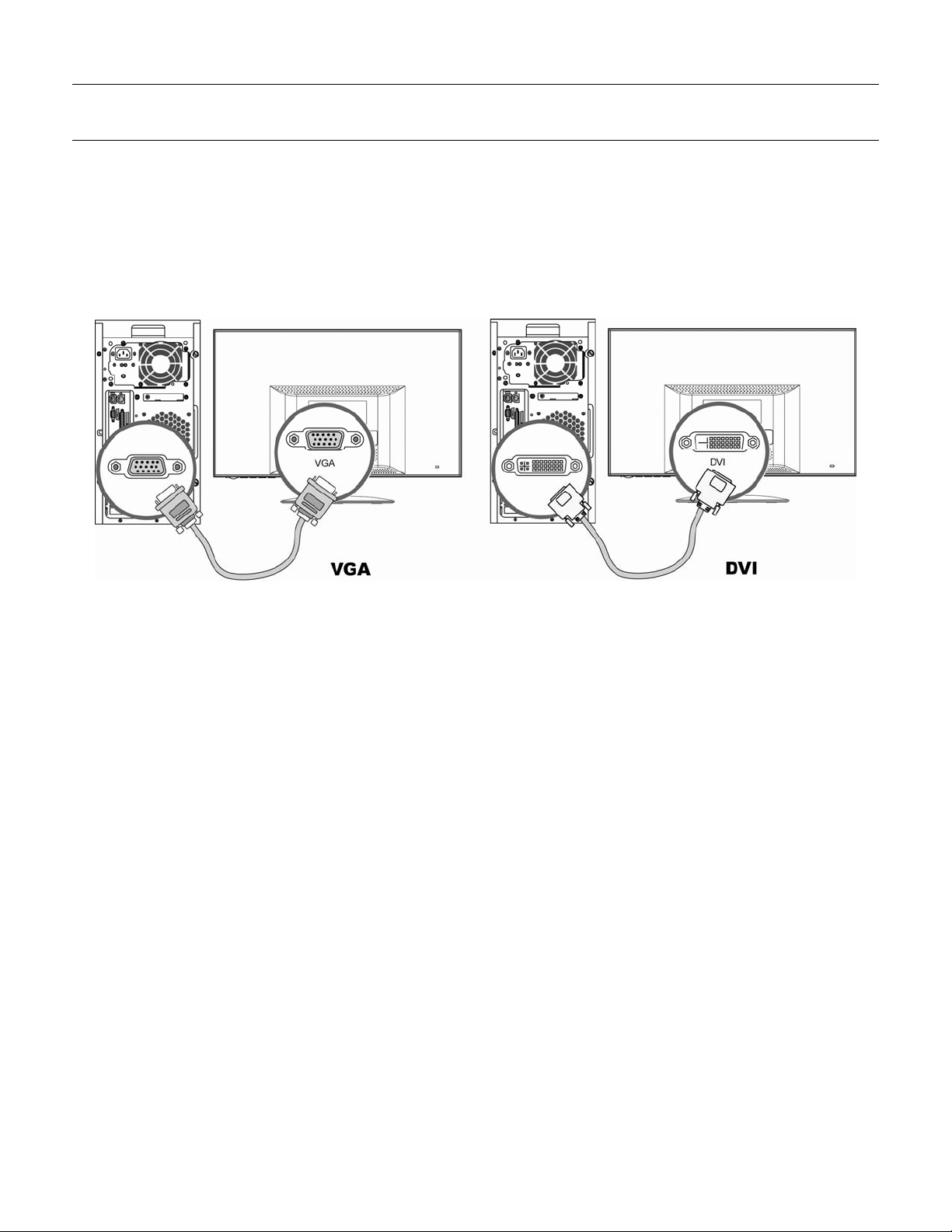
Cables
Attaching the Cables
1 Turn off your computer.
2 If you are attaching a VGA cable, connect one end of the 15-pin D-Sub VGA cable (blue connector) to the back of
the monitor and connect the other end to the computer VGA port.
3 If attaching a DVI cable, connect one end of the cable to the back of the monitor and connect the other end to the
computer.
8
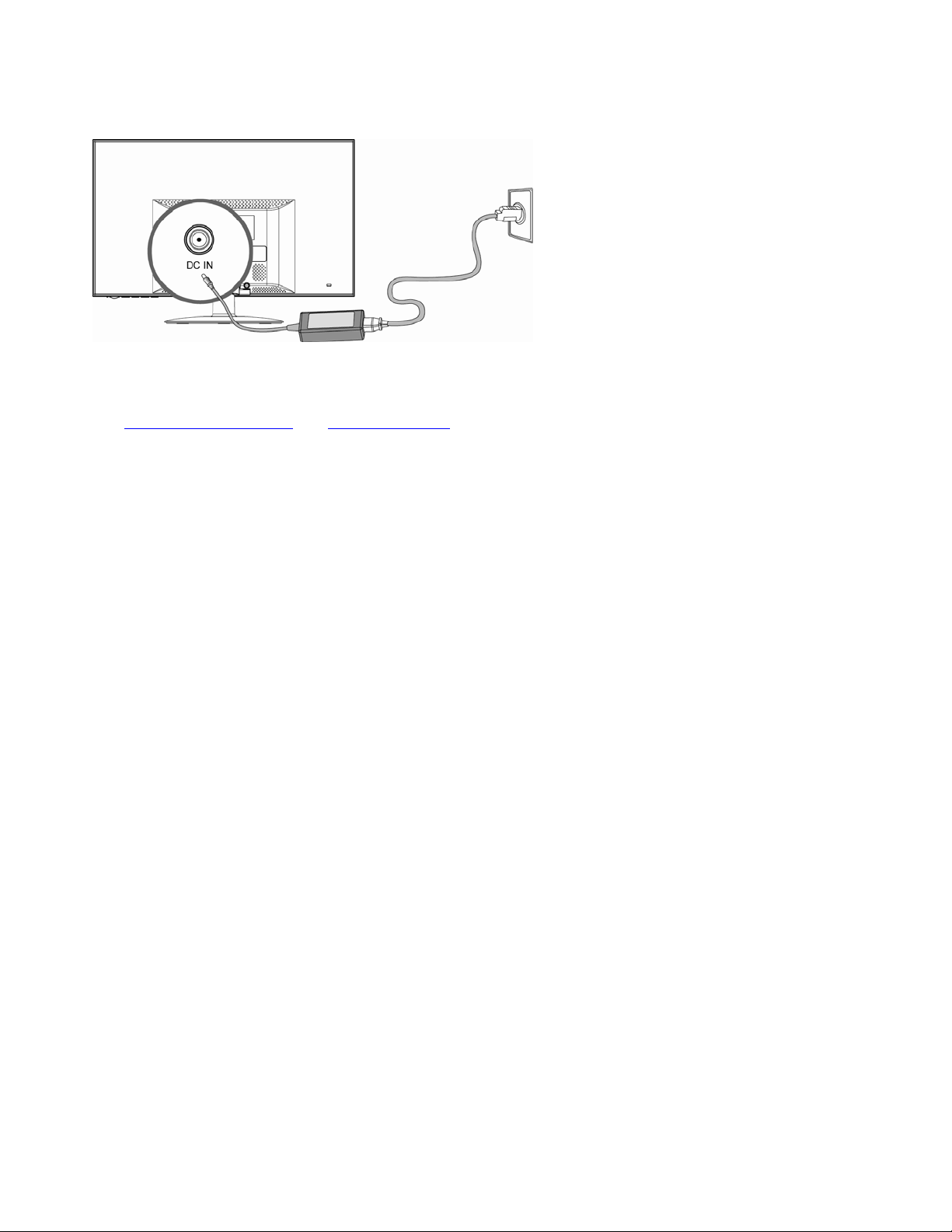
4 Connect the power cord and adapter first, and then connect one end of the power adapter to the back of the
monitor and plug the other end into a grounded outlet.
5 Turn on your monitor and computer.
If your monitor displays an image, installation is complete. If it does not display an image,
see Technical Support FAQs
and Using the Monitor.
9
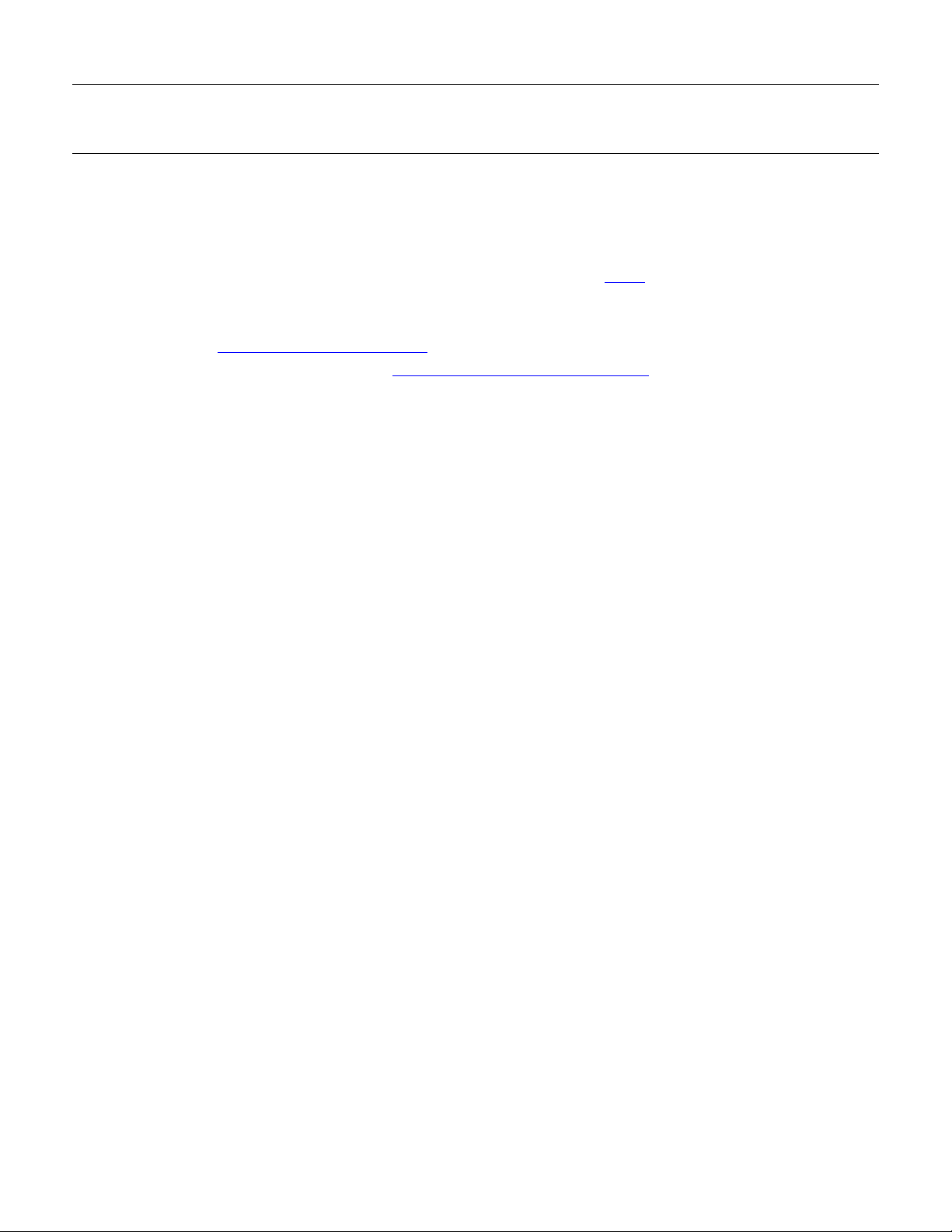
Using the Monitor
Operating Instructions
Control buttons are located on the front of the panel, as shown in the following illustration. Use the Menu button (B)
to adjust the display settings to your personal preferences:
y Set up the monitor, attach the cables, and adjust the tilt as described in the Setup
section above.
y Press the Power button (E) to turn the monitor on and off. The power indicator lights up when the monitor is on.
y The monitor must be turned on for the other control buttons to work.
y Set the resolution (Setting the Optimal Resolution
y Adjust the onscreen display (OSD) settings (Adjusting On-screen Display Settings
).
).
10
 Loading...
Loading...