Page 1
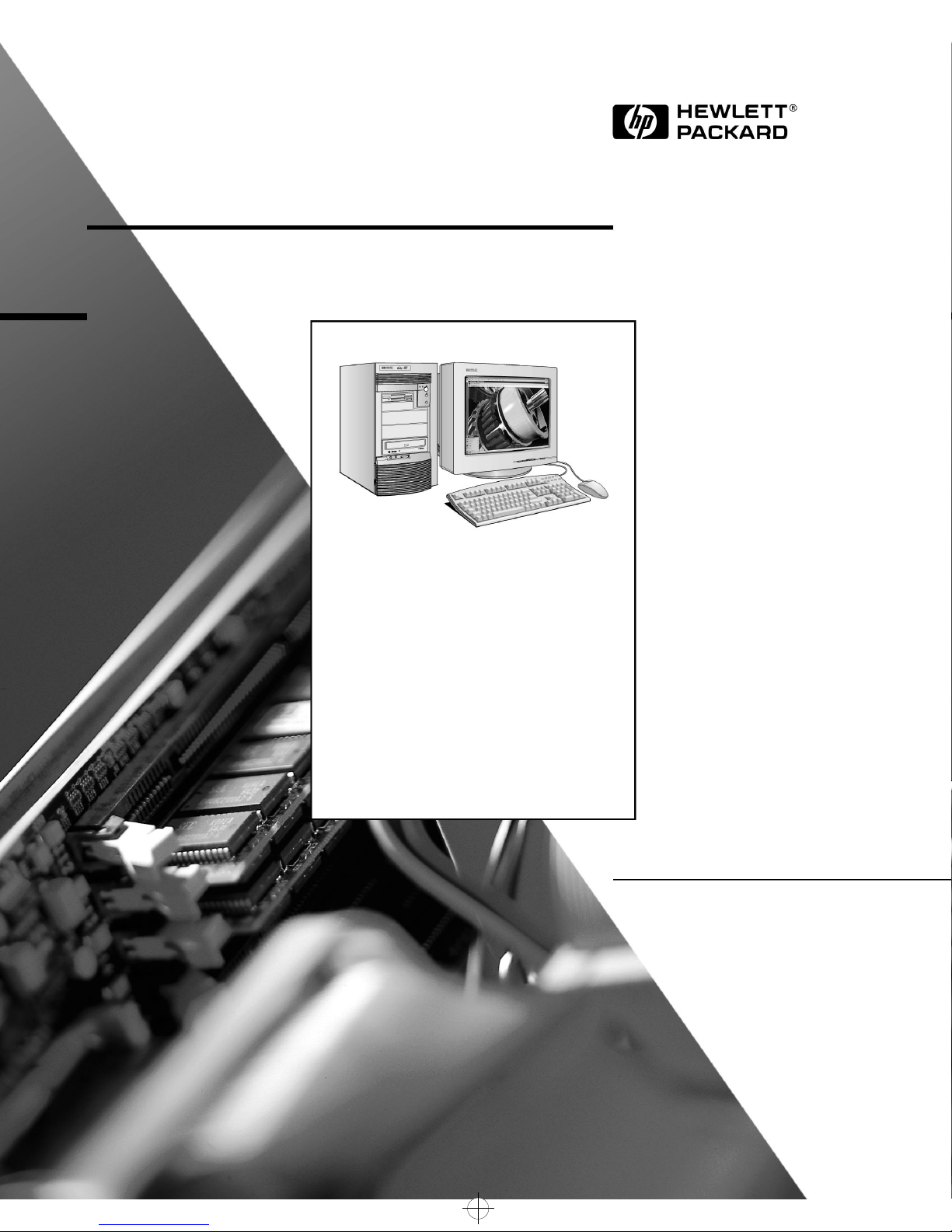
rio.bk : cover.fb4 Page 1 Monday, August 18, 1997 4:40 PM
HP Kayak XW
PC Workstation
User’s Guide
Page 2
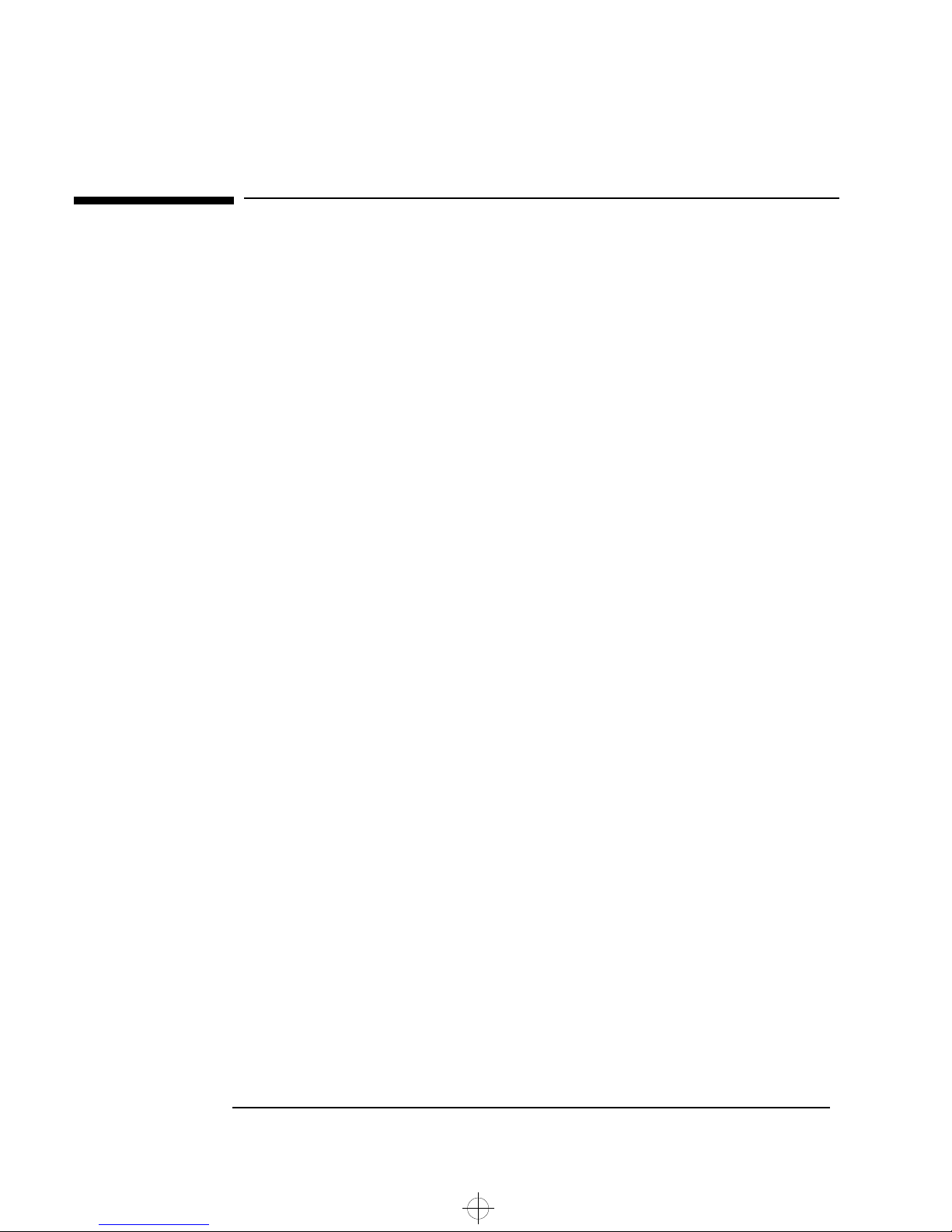
rio.bk : notice.fb4 Page ii Monday, August 18, 1997 4:40 PM
Notice
The information contained in this document is subject to change
without notice.
Hewlett-Packard makes no warranty of any kind with regard to this
material, including, but not limited to, the implied warranties of
merchantability and fitness for a particular purpose. Hewlett-Packard
shall not be liable for errors contained herein or for incidental or
consequential damages in connection with the furnishing, performance,
or use of this material.
Hewlett-Packard assumes no responsibility for the use or reliability of
its software on equipment that is not furnished by Hewlett-Packard.
This document contains proprietary information that is protected by
copyright. All rights are reserved. No part of this document may be
photocopied, reproduced, or translated to another language without the
prior written consent of Hewlett-Packard Company.
AccelGraphics and AccelEclipse are trademarks of AccelGraphics, Inc.
Adaptec
® is a registered trademark of Adaptec, Inc. RAIDport
TM
is a
trademark of Adaptec, Inc.
CompuServe
Labtec
® is a registered trademark of Labtec Enterprises, Inc.
Microsoft
Windows
Windows NT
Netscape
Pentium
SoundBlaster
SCSISelect
® is a registered trademark of CompuServe Incorporated.
® is a
TM
U.S. registered trademark of Microsoft Corporation.
is a trademark of Microsoft Corporation.
® is a registered trademark of Microsoft Corporation.
® is a trademark of Netscape Communications Corporation.
TM
is a trademark of Intel Corporation.
TM
is a trademark of Creative Technology Limited.
TM
is a trademark of Adaptec Incorporated.
Hewlett-Packard France
Performance Desktop Computing Operation
38053 Grenoble Cedex 9
France
1997 Hewlett-Packard Company
Page 3

rio.bk : title.fb4 Page i Tuesday, August 19, 1997 4:40 PM
User’s Guide
Page 4
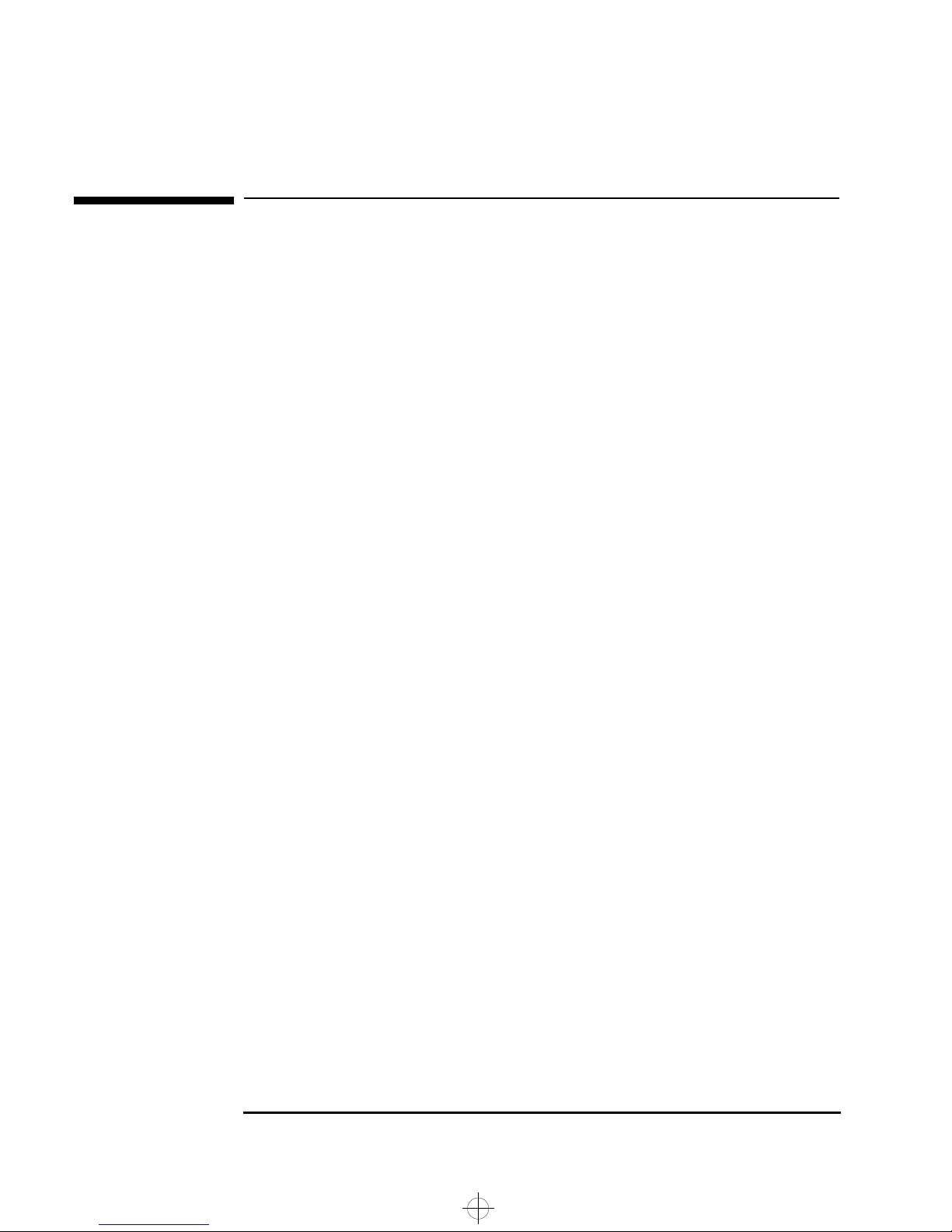
rio.bk : title.fb4 Page ii Tuesday, August 19, 1997 4:40 PM
Welcome to Your HP Kayak XW PC Workstation
Congratulations on the purchase of your new Hewlett-Packard
Kayak XW PC Workstation. Your high-performance PC Workstation is
equipped with:
• One or two Pentium
TM
II 266 or 300 MHz processors in slots for easy
processor upgrading.
• Intel 440LX AGPset optimized for Pentium II for concurrent
transactions through the processor bus, AGP bus, PCI bus, and
memory.
• Processor-integrated level-two cache for improved performance.
• 32 MB, 64 MB, or 128 MB of SDRAM ECC (error correcting code)
DIMM memory, upgradeable to 512 MB.
• A state-of-the-art 3d graphics adaptor that supports OpenGL
acceleration.
• An integrated Ultra ATA-33 controller on the PCI bus supporting the
fastest IDE devices.
• An integrated Ultra wide 16-bit SCSI controller on the PCI bus (data
transfer rate of up to 40 MB per second) dedicated to internal hard
disk drives (HDDs).
•
An integrated Ultra narrow 8-bit SCSI 8-bit controller on the PCI bus
(data transfer rate of up to 20 MB per second) for internal and
external peripherals.
• A RAIDport™ connector for acceleration of Ultra wide 16-bit SCSI
channel with one or two hard disks.
• A 32-bit PCI 10BT/100TX autosensing Ethernet LAN controller with
remote power-on and wake-up capability.
• Seven mass storage shelves:
❒ Five front-access shelves
❒ Two internal shelves.
• Six slots for accessory boards:
ii English
Page 5
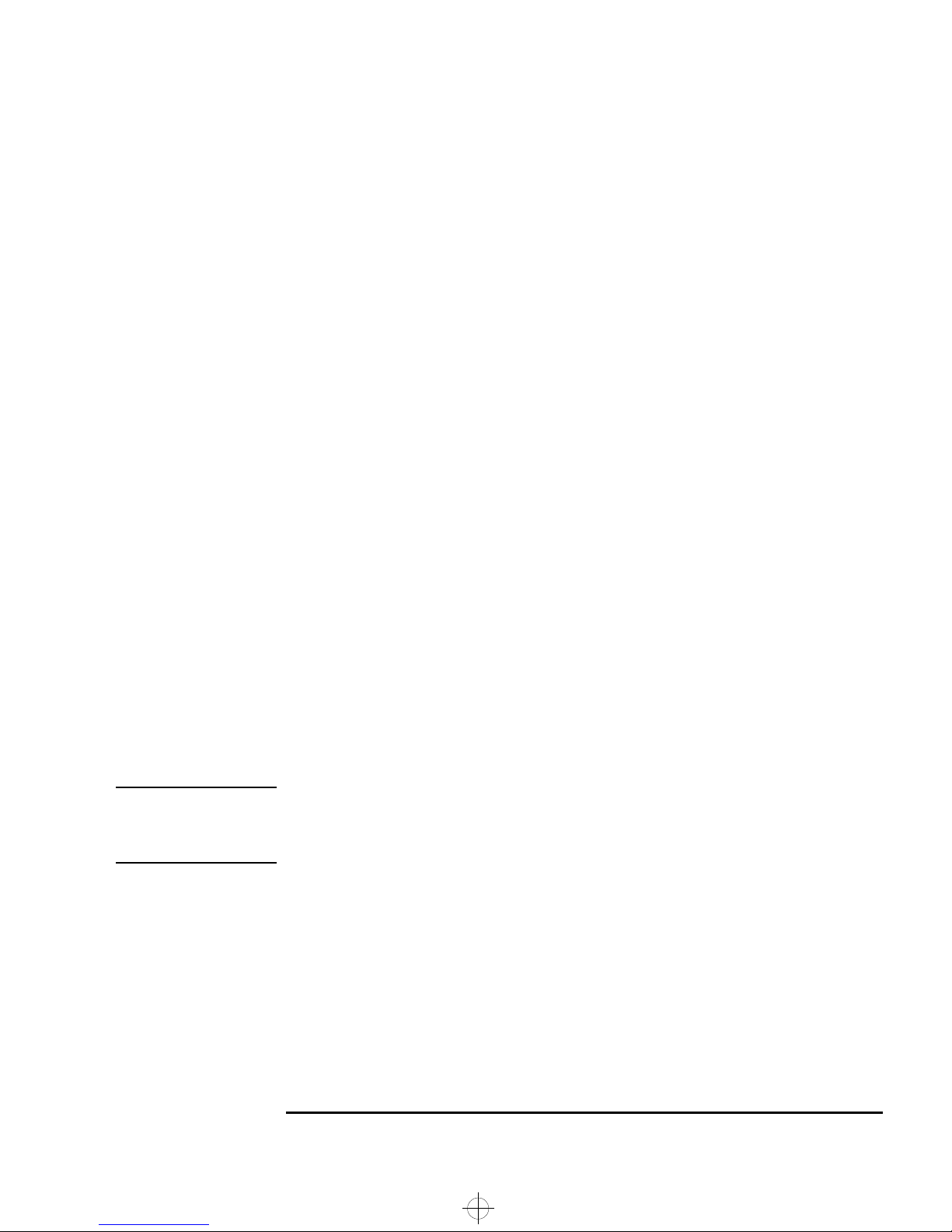
rio.bk : title.fb4 Page iii Tuesday, August 19, 1997 4:40 PM
❒ One AGP (Accelerated Graphics Port) slot
❒ Three 32-bit PCI (Peripheral Component Interconnect) slots
❒ One 16-bit ISA (Industry Standard Architecture) slot
❒ One combination ISA or PCI slot.
• A CD-ROM drive.
• An integrated 16-bit full duplex high fidelity audio interface.
• An HP enhanced keyboard.
• A Labtec stereo headset with boom microphone.
• Headphones jack, microphone jack, and volume control on the
front panel.
• An HP UltraFlow cooling system with multiple temperature-
regulated fans to optimize cooling.
• MIDI interface connector (one channel), audio Microphone IN jack,
audio LINE IN jack, and audio LINE OUT jack on the rear panel.
• One 8-bit SCSI connector, one parallel port, two USB connections,
two mini DIN connectors (keyboard and mouse), and two serial
ports on the rear panel.
• System BIOS and Video BIOS stored in Flash ROMs (for easy
upgrading).
• BIOS support for ISA “Plug and Play” accessory board configuration.
NOTE The PentiumTM II processor installed in your HP Kayak XW PC
Workstation provides the best performance when used with 32-bit
operating systems and applications.
English iii
Page 6
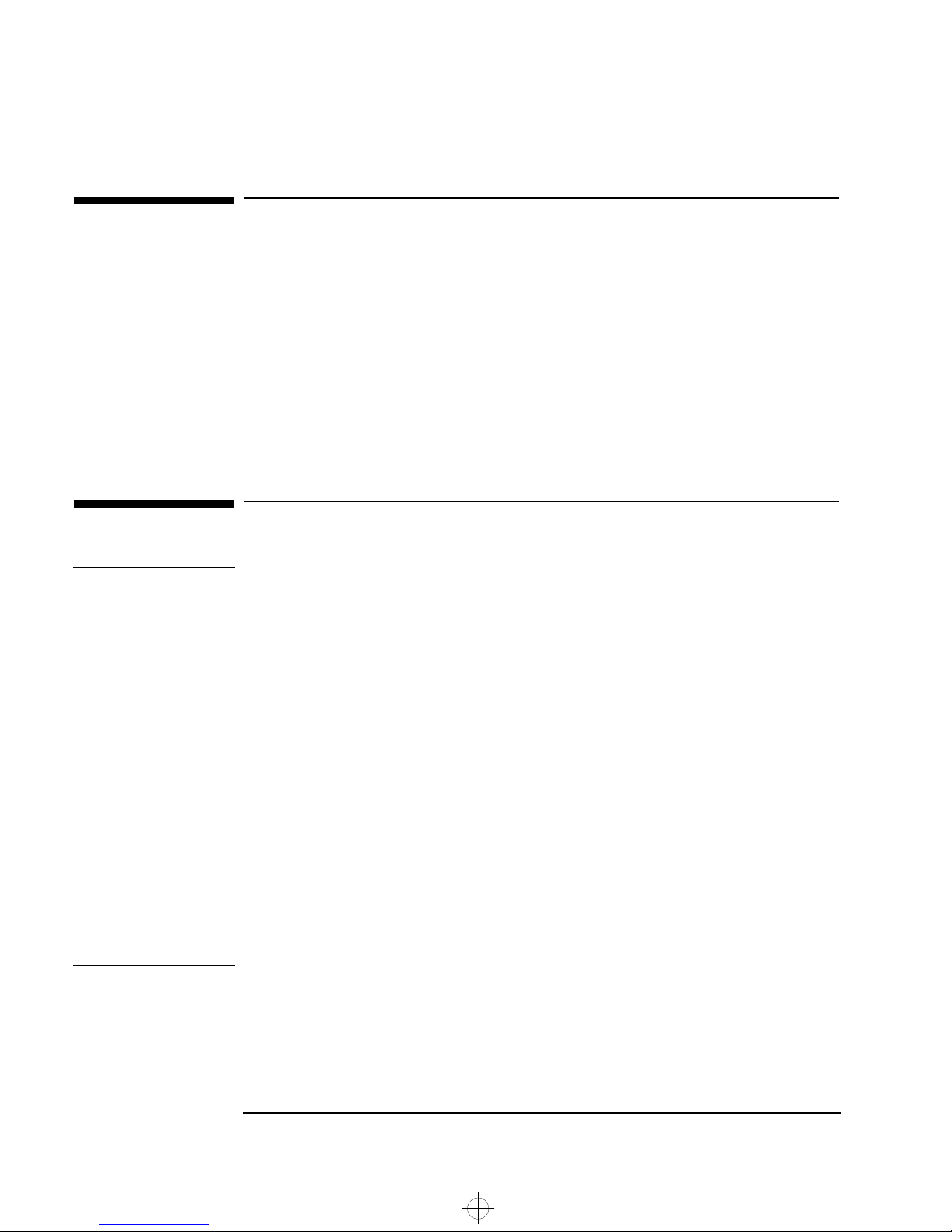
rio.bk : title.fb4 Page iv Tuesday, August 19, 1997 4:40 PM
Who This Manual Is For
This manual is for anyone who wants to:
• Set up the PC Workstation for the first time.
• Configure the PC Workstation.
• Add accessories to the PC Workstation.
• Troubleshoot problems on the PC Workstation.
• Find out where to get more information and support.
Important Safety Information
WARNING If you have any doubt that you can lift the PC Workstation or display
safely, do not try to move it without help.
For your safety, always connect the equipment to a grounded wall
outlet. Always use a power cord with a properly grounded plug, such
as the one provided with this equipment, or one in compliance with
your national regulations. This PC Workstation is disconnected from
the power by removing the power cord from the power outlet. This
means the PC Workstation must be located close to a power outlet that
is easily accessible.
For your safety, never remove the PC Workstation’s cover without first
removing the power cord from the power outlet, and any connection to
a telecommunications network. Always replace the cover on the
PC Workstation before switching it on again.
To avoid electric shock, do not open the power supply. There are no
user-serviceable parts inside.
This HP PC Workstation is a class 1 laser product. Do not attempt to
make any adjustment to the laser units.
iv English
Page 7
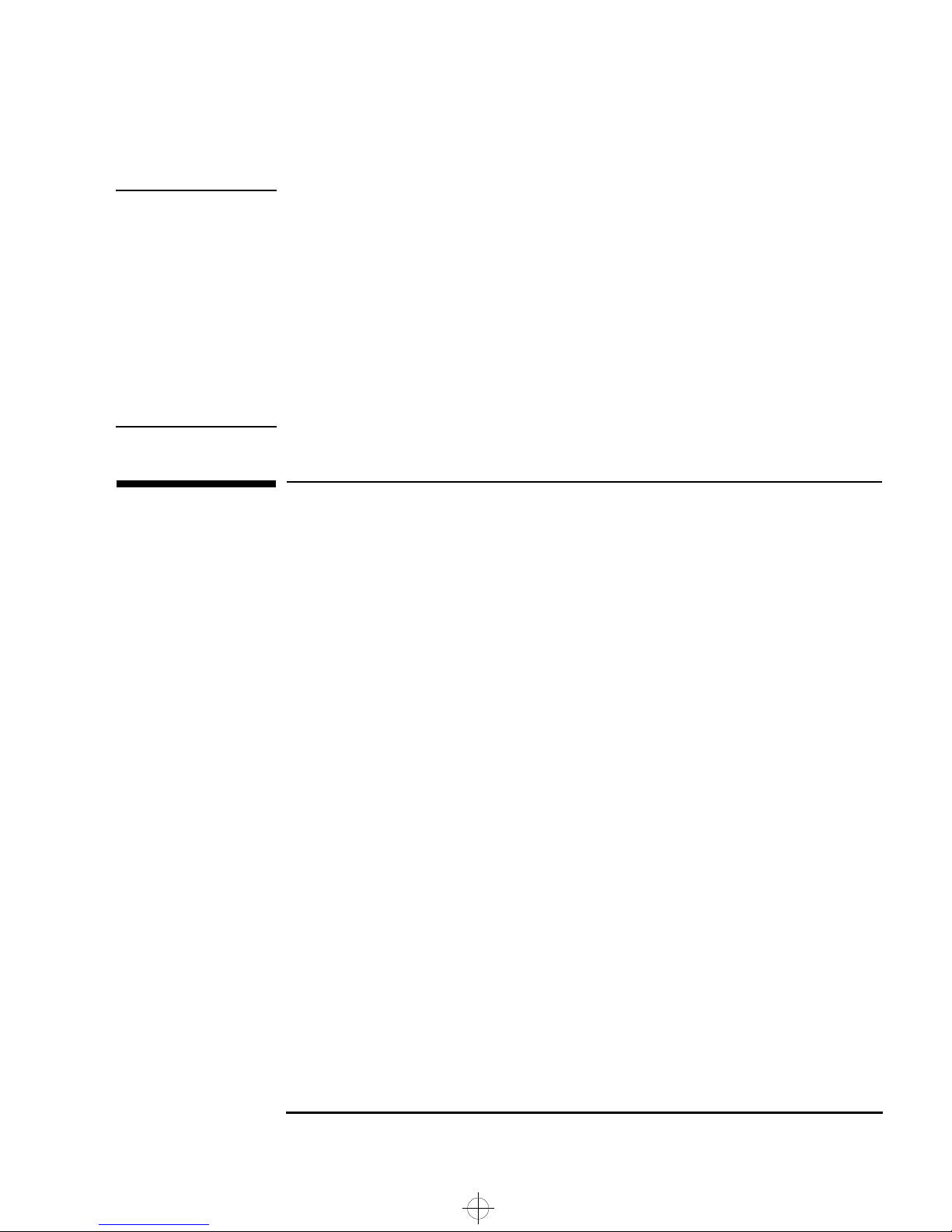
rio.bk : title.fb4 Page v Tuesday, August 19, 1997 4:40 PM
WARNING There is a danger of explosion if the battery is incorrectly installed. For
your safety, never attempt to recharge, disassemble, or burn the old
battery. Replace the battery only with the same or equivalent type
recommended by the manufacturer. The battery is a lithium battery
which does not contain heavy metals; nevertheless, in order to protect
the environment, do not dispose of the batteries in household waste.
Please return used batteries to the shop from which you bought them,
to the dealer from whom you purchased the PC, or to Hewlett Packard,
so that they can either be recycled or disposed of in an environmentally
sound way. Returned used batteries will be accepted free of charge.
Important Ergonomic Information
It is strongly recommended that you read the ergonomic information
before using your PC Workstation. If you are using Windows NT 4.0,
open the Start menu in the task bar and select Help. Then double-click
the help topic “Working in Comfort”.
English v
Page 8
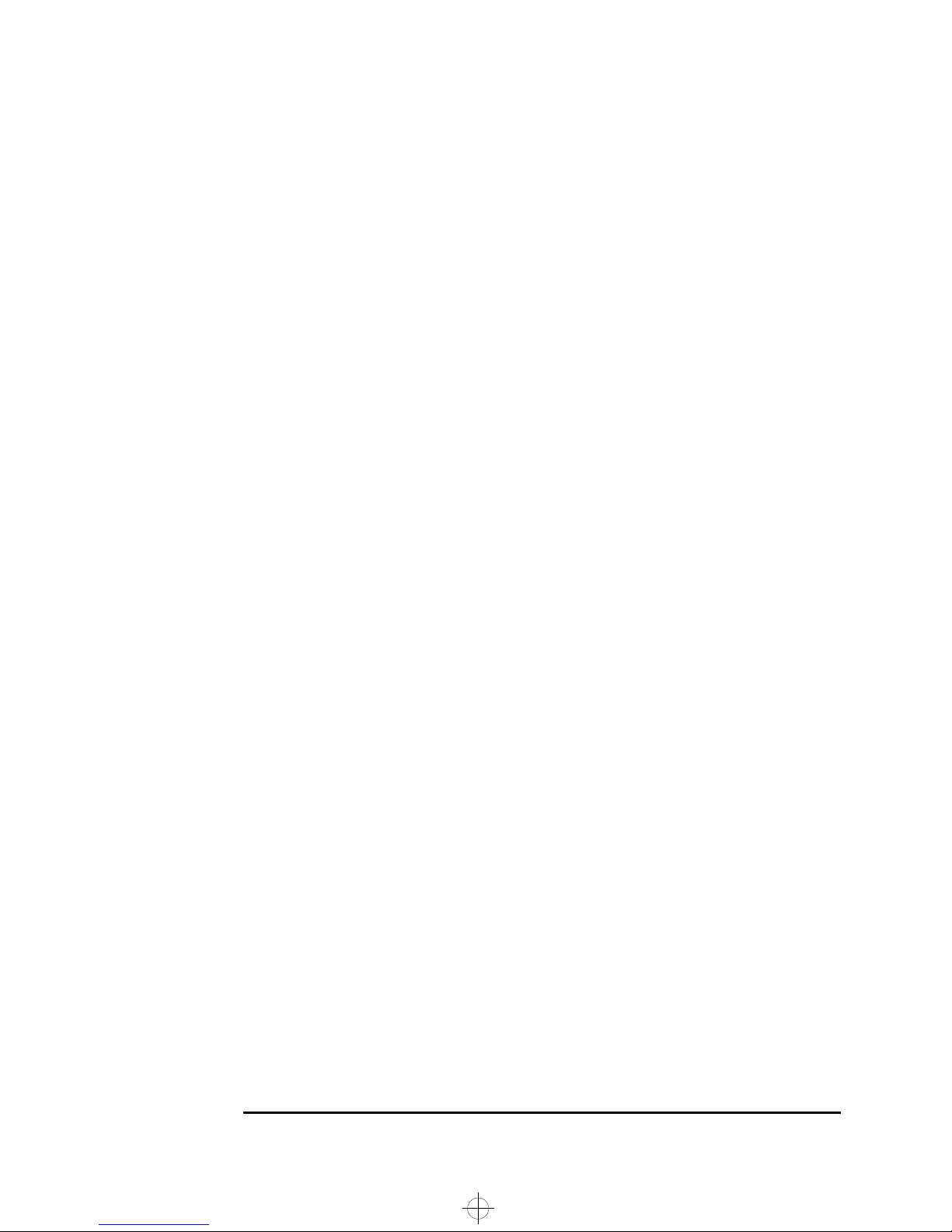
rio.bk : title.fb4 Page vi Tuesday, August 19, 1997 4:40 PM
vi English
Page 9
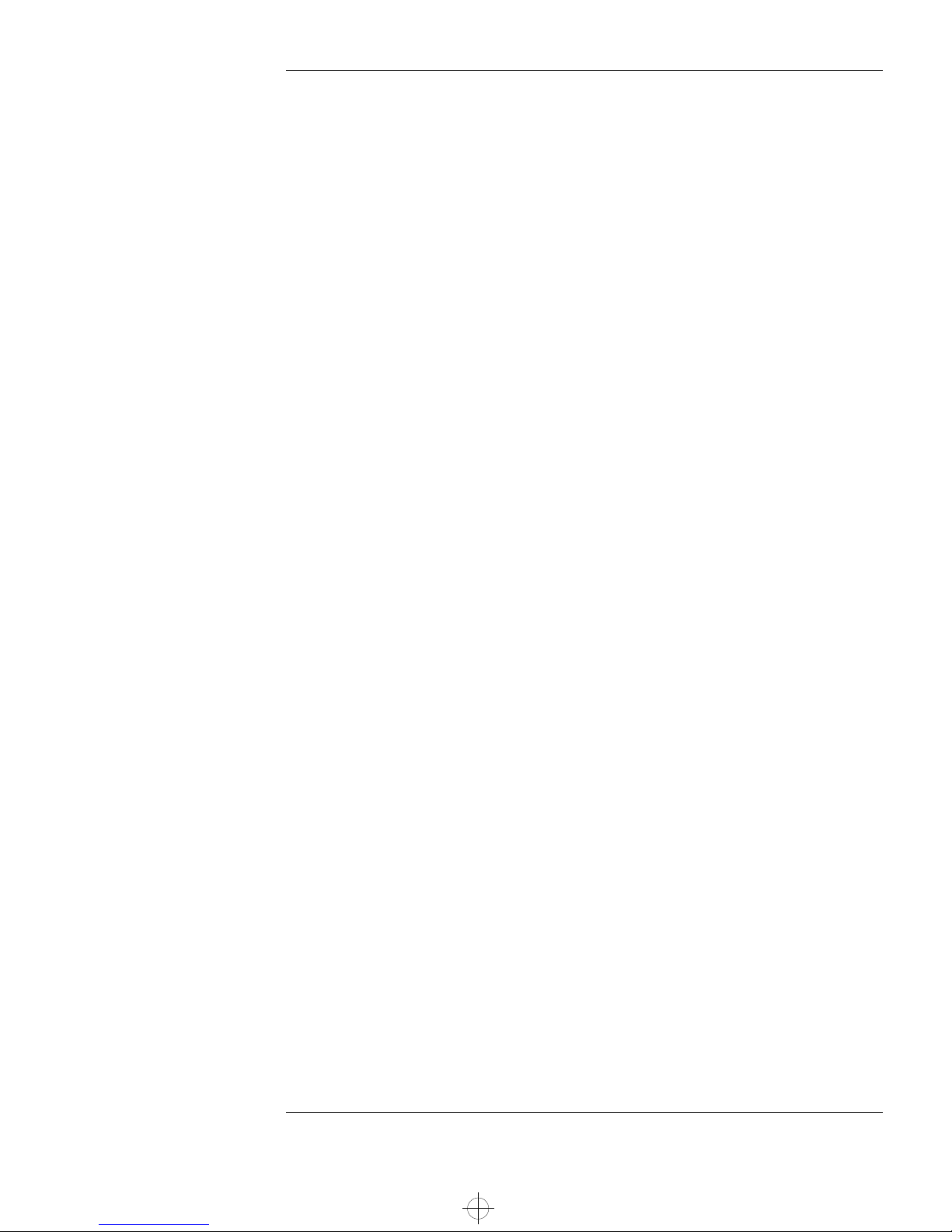
rio.bk : rio.toc Page vii Tuesday, August 19, 1997 4:40 PM
Contents
1 Setting Up and Using Your PC Workstation
Unpacking Your PC Workstation . . . . . . . . . . . . . . . . . . . . . . . . . . . . . . 2
Connecting the Mouse, Keyboard, Display and Printer . . . . . . . . . . . 3
Connecting to a Network . . . . . . . . . . . . . . . . . . . . . . . . . . . . . . . . . . . . 4
Connecting Audio Accessories . . . . . . . . . . . . . . . . . . . . . . . . . . . . . . . 5
Connecting an External SCSI Accessory . . . . . . . . . . . . . . . . . . . . . . . 6
Connecting the Power Cords. . . . . . . . . . . . . . . . . . . . . . . . . . . . . . . . . 8
Your PC Workstation’s Hardware Control Panel. . . . . . . . . . . . . . . . . 9
Starting and Stopping Your PC Workstation . . . . . . . . . . . . . . . . . . . 10
Starting Your PC Workstation for the First Time . . . . . . . . . . . . . . . . . . . 10
Initializing Your Software. . . . . . . . . . . . . . . . . . . . . . . . . . . . . . . . . . . . . . 10
Creating Back-up Diskettes. . . . . . . . . . . . . . . . . . . . . . . . . . . . . . . . . . . . 11
Starting Your PC Workstation . . . . . . . . . . . . . . . . . . . . . . . . . . . . . . . . . . 11
Stopping Your PC Workstation . . . . . . . . . . . . . . . . . . . . . . . . . . . . . . . . . 12
Using Your HP Enhanced Keyboard . . . . . . . . . . . . . . . . . . . . . . . . . . 13
Setting Passwords . . . . . . . . . . . . . . . . . . . . . . . . . . . . . . . . . . . . . . . . . 16
Setting an Administrator Password . . . . . . . . . . . . . . . . . . . . . . . . . . . . . 16
Setting a User Password . . . . . . . . . . . . . . . . . . . . . . . . . . . . . . . . . . . . . . 17
Using Power Management . . . . . . . . . . . . . . . . . . . . . . . . . . . . . . . . . . 18
Additional Information and Help. . . . . . . . . . . . . . . . . . . . . . . . . . . . . 18
Recycling an Old HP PC Workstation . . . . . . . . . . . . . . . . . . . . . . . . . 19
English vii
Page 10
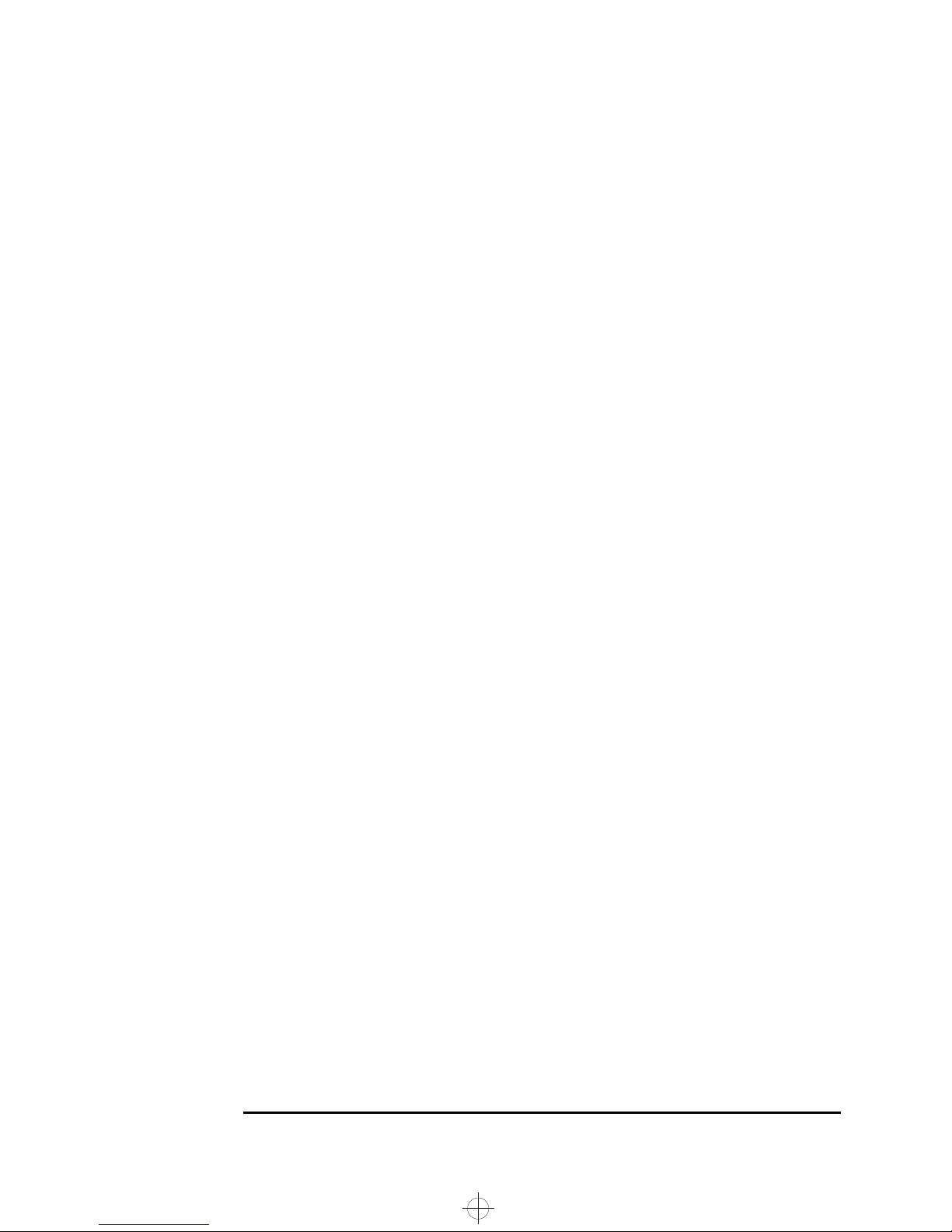
rio.bk : rio.toc Page viii Tuesday, August 19, 1997 4:40 PM
2 How to Install Accessories Inside Your PC Workstation
Supported HP Accessories . . . . . . . . . . . . . . . . . . . . . . . . . . . . . . . . . 22
Removing and Replacing the Cover. . . . . . . . . . . . . . . . . . . . . . . . . . 23
Removing the Cover . . . . . . . . . . . . . . . . . . . . . . . . . . . . . . . . . . . . . . . . . 23
Replacing the Cover . . . . . . . . . . . . . . . . . . . . . . . . . . . . . . . . . . . . . . . . . 25
Moving the Power Supply . . . . . . . . . . . . . . . . . . . . . . . . . . . . . . . . . . 27
Installing Memory. . . . . . . . . . . . . . . . . . . . . . . . . . . . . . . . . . . . . . . . . 29
Main Memory Modules . . . . . . . . . . . . . . . . . . . . . . . . . . . . . . . . . . . . . . . 29
Installing Mass Storage Devices. . . . . . . . . . . . . . . . . . . . . . . . . . . . . 32
Connecting Devices. . . . . . . . . . . . . . . . . . . . . . . . . . . . . . . . . . . . . . . . . . 33
Installing a Hard Disk Drive in an Internal Shelf . . . . . . . . . . . . . . . . . . . 36
Installing a Hard Disk Drive in a Front-Access Shelf . . . . . . . . . . . . . . . 39
Completing the Installation of a Hard Disk Drive . . . . . . . . . . . . . . . . . . 41
Installing a Drive in a Front-Access Shelf . . . . . . . . . . . . . . . . . . . . . . . . 42
Completing the Installation of a Drive . . . . . . . . . . . . . . . . . . . . . . . . . . . 45
Installing Accessory Boards . . . . . . . . . . . . . . . . . . . . . . . . . . . . . . . . 46
Installing the Board. . . . . . . . . . . . . . . . . . . . . . . . . . . . . . . . . . . . . . . . . . 46
Installing a Processor . . . . . . . . . . . . . . . . . . . . . . . . . . . . . . . . . . . . . 49
3 Troubleshooting Your PC Workstation
Solving Problems . . . . . . . . . . . . . . . . . . . . . . . . . . . . . . . . . . . . . . . . . 54
HP Summary Screen . . . . . . . . . . . . . . . . . . . . . . . . . . . . . . . . . . . . . . . . . 54
HP Diagnostics . . . . . . . . . . . . . . . . . . . . . . . . . . . . . . . . . . . . . . . . . . . . . 54
viii English
Page 11

rio.bk : rio.toc Page ix Tuesday, August 19, 1997 4:40 PM
If Your PC Workstation Does Not Start Properly . . . . . . . . . . . . . . . 55
Display is Blank and There Are No Error Messages . . . . . . . . . . . . . . . . 55
If you are Unable to Change any Values in Setup. . . . . . . . . . . . . . . . . . . 56
If a POST Error Message is Displayed . . . . . . . . . . . . . . . . . . . . . . . . . . . 57
If You Cannot Turn Off Your PC Workstation . . . . . . . . . . . . . . . . . . 59
If Your PC Workstation Has a Hardware Problem . . . . . . . . . . . . . . 60
Display Does Not Work Properly. . . . . . . . . . . . . . . . . . . . . . . . . . . . . . . . 60
If Your Keyboard Does Not Work . . . . . . . . . . . . . . . . . . . . . . . . . . . . . . . 61
If Your Mouse Does Not Work . . . . . . . . . . . . . . . . . . . . . . . . . . . . . . . . . . 61
If Your Printer Does Not Work. . . . . . . . . . . . . . . . . . . . . . . . . . . . . . . . . . 62
If the Flexible Disk Drive Does Not Work . . . . . . . . . . . . . . . . . . . . . . . . . 62
If the Hard Disk Drive Does not Work. . . . . . . . . . . . . . . . . . . . . . . . . . . . 63
If the CD-ROM Drive Has a Problem. . . . . . . . . . . . . . . . . . . . . . . . . . . . . 64
The CD-ROM Drive Does not Work . . . . . . . . . . . . . . . . . . . . . . . . . . . . . .64
No Sound from the CD-ROM Drive . . . . . . . . . . . . . . . . . . . . . . . . . . . . . .65
The CD-ROM Drive is Idle . . . . . . . . . . . . . . . . . . . . . . . . . . . . . . . . . . . . .65
The CD-ROM Drive Does not Open. . . . . . . . . . . . . . . . . . . . . . . . . . . . . .66
If an Accessory Board Does not Work. . . . . . . . . . . . . . . . . . . . . . . . . . . . 67
If Your PC Workstation Has a Software Problem . . . . . . . . . . . . . . . 68
If You Have Forgotten Your Password . . . . . . . . . . . . . . . . . . . . . . . . . . . 68
If You Can’t Start the Setup Program . . . . . . . . . . . . . . . . . . . . . . . . . . . . 69
If the Date and Time Are Incorrect. . . . . . . . . . . . . . . . . . . . . . . . . . . . . . 69
If Your Application Software Does Not Work . . . . . . . . . . . . . . . . . . . . . . 70
If You Have a Network Problem . . . . . . . . . . . . . . . . . . . . . . . . . . . . . . . . 70
If Your PC Workstation Has an Audio Problem. . . . . . . . . . . . . . . . . . . . . 70
Installing an External Battery . . . . . . . . . . . . . . . . . . . . . . . . . . . . . . . 71
HP Hardware Diagnostics Utility. . . . . . . . . . . . . . . . . . . . . . . . . . . . . 72
English ix
Page 12
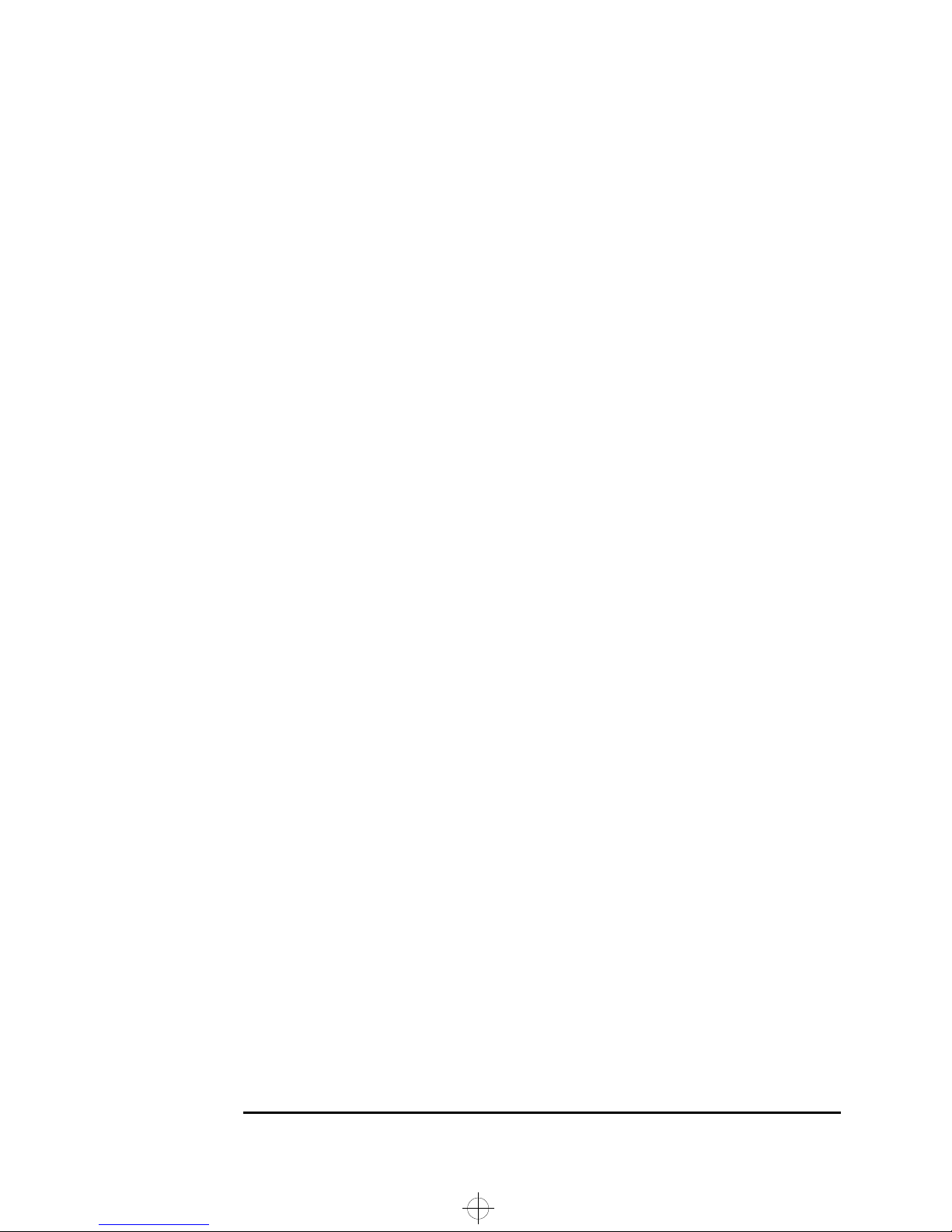
rio.bk : rio.toc Page x Tuesday, August 19, 1997 4:40 PM
4 Technical Information
Features. . . . . . . . . . . . . . . . . . . . . . . . . . . . . . . . . . . . . . . . . . . . . . . . . 76
System Specifications . . . . . . . . . . . . . . . . . . . . . . . . . . . . . . . . . . . . . 78
Power Consumption Information . . . . . . . . . . . . . . . . . . . . . . . . . . . . . . . 78
Maximum Load Allowed by the Power Supply for Accessory Slots . . . . 78
IRQs, DMAs, and I/O Addresses Used by Your PC Workstation . . . . . . . 79
Audio Features . . . . . . . . . . . . . . . . . . . . . . . . . . . . . . . . . . . . . . . . . . . . . 81
Video Features. . . . . . . . . . . . . . . . . . . . . . . . . . . . . . . . . . . . . . . . . . . . . . 83
SCSI Features . . . . . . . . . . . . . . . . . . . . . . . . . . . . . . . . . . . . . . . . . . . . . . 84
Disk Striping Features (FastRAID) . . . . . . . . . . . . . . . . . . . . . . . . . . . . . 85
Network Features . . . . . . . . . . . . . . . . . . . . . . . . . . . . . . . . . . . . . . . . . . . 86
The HP FastRAID Option . . . . . . . . . . . . . . . . . . . . . . . . . . . . . . . . . . 87
The PC Workstation’s Rear Connectors . . . . . . . . . . . . . . . . . . . . . . 89
System Connectors and Switches . . . . . . . . . . . . . . . . . . . . . . . . . . . 90
System Board Connectors. . . . . . . . . . . . . . . . . . . . . . . . . . . . . . . . . . . . . 90
Internal Audio Connectors . . . . . . . . . . . . . . . . . . . . . . . . . . . . . . . . . . . . 91
System Board Switches . . . . . . . . . . . . . . . . . . . . . . . . . . . . . . . . . . . . . . . 93
The HP Summary Screen and Setup Program . . . . . . . . . . . . . . . . . 95
Viewing the HP Summary Screen. . . . . . . . . . . . . . . . . . . . . . . . . . . . . . . 95
Starting the HP Setup Program . . . . . . . . . . . . . . . . . . . . . . . . . . . . . . . . 95
Saving Your Changes and Leaving Setup . . . . . . . . . . . . . . . . . . . . . . . . . 96
Configuring Your Network Connection. . . . . . . . . . . . . . . . . . . . . . . 97
Controlling the Network Security Features. . . . . . . . . . . . . . . . . . . . . . . 97
Selecting the Boot Device Priority . . . . . . . . . . . . . . . . . . . . . . . . . . . . . . 98
Configuring a SCSI Accessory Using SCSISelect. . . . . . . . . . . . . . . 99
x English
Page 13
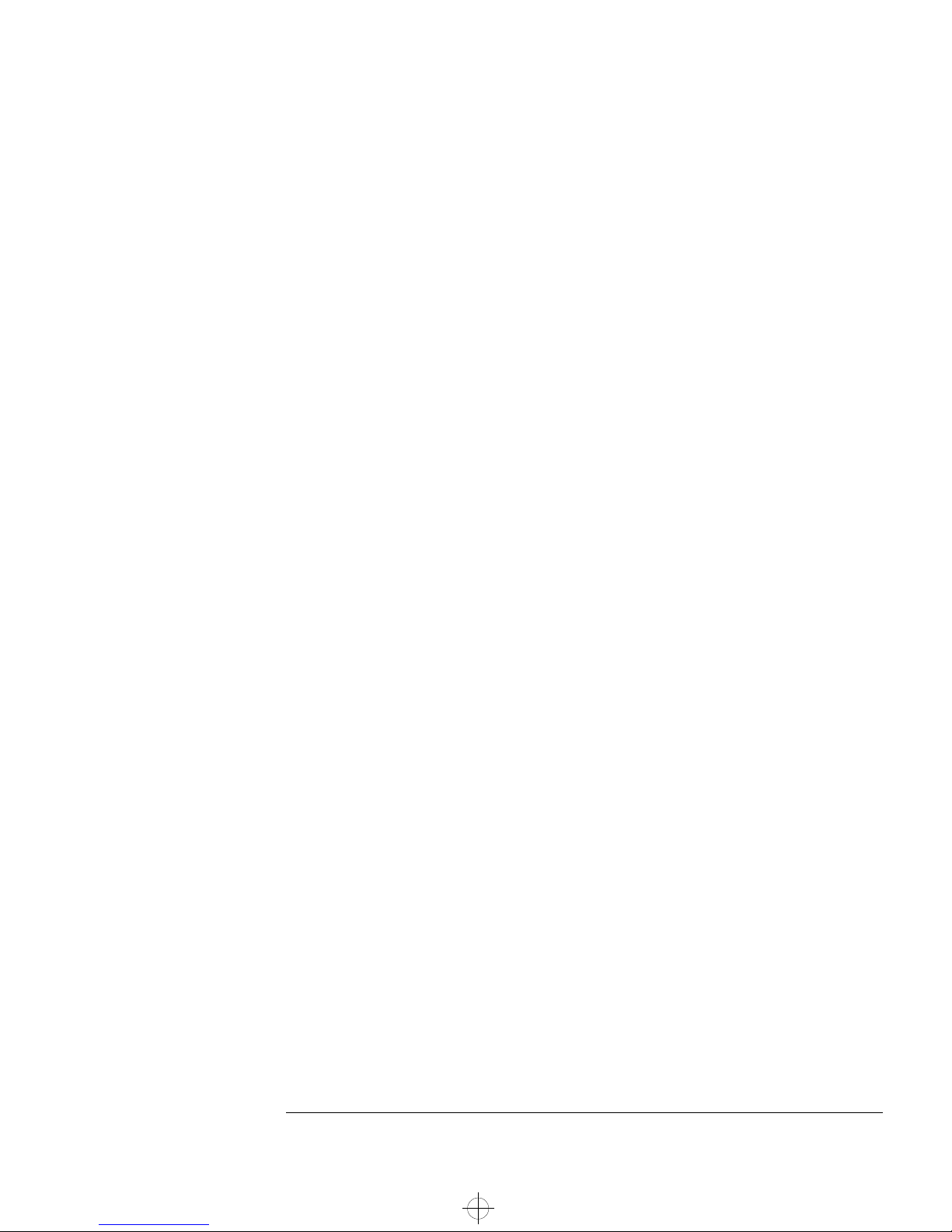
rio.bk : rio.toc Page xi Tuesday, August 19, 1997 4:40 PM
5 Hewlett Packard Support and Information Services
Introduction . . . . . . . . . . . . . . . . . . . . . . . . . . . . . . . . . . . . . . . . . . . . . 108
Your HP-Authorized Reseller . . . . . . . . . . . . . . . . . . . . . . . . . . . . . . . 109
HP SupportPack. . . . . . . . . . . . . . . . . . . . . . . . . . . . . . . . . . . . . . . . . . 109
HP Support Assistant CD-ROM . . . . . . . . . . . . . . . . . . . . . . . . . . . . . 110
Hewlett-Packard Information Services. . . . . . . . . . . . . . . . . . . . . . . 111
HP Forum on CompuServe . . . . . . . . . . . . . . . . . . . . . . . . . . . . . . . . . . . 111
HP Forum on America Online . . . . . . . . . . . . . . . . . . . . . . . . . . . . . . . . . 112
HP BBS Library . . . . . . . . . . . . . . . . . . . . . . . . . . . . . . . . . . . . . . . . . . . . 112
HP FAXback on Demand—HP FIRST . . . . . . . . . . . . . . . . . . . . . . . . . . .112
HP Audio Tips (USA only)—HP Automated Support Directory . . . . . .113
HP World Wide Web Site . . . . . . . . . . . . . . . . . . . . . . . . . . . . . . . . . . . . . 113
Ordering Drivers and BIOS on Diskette . . . . . . . . . . . . . . . . . . . . . . 114
HP Support Services . . . . . . . . . . . . . . . . . . . . . . . . . . . . . . . . . . . . . . 115
Hewlett-Packard Telephone Support . . . . . . . . . . . . . . . . . . . . . . . . 116
Lifeline Telephone Support . . . . . . . . . . . . . . . . . . . . . . . . . . . . . . . . 117
HP Network Phone-in Support Service (NPS). . . . . . . . . . . . . . . . . 118
Summary. . . . . . . . . . . . . . . . . . . . . . . . . . . . . . . . . . . . . . . . . . . . . . . . 119
Hewlett-Packard Marketing Headquarters. . . . . . . . . . . . . . . . . . . . 120
English xi
Page 14
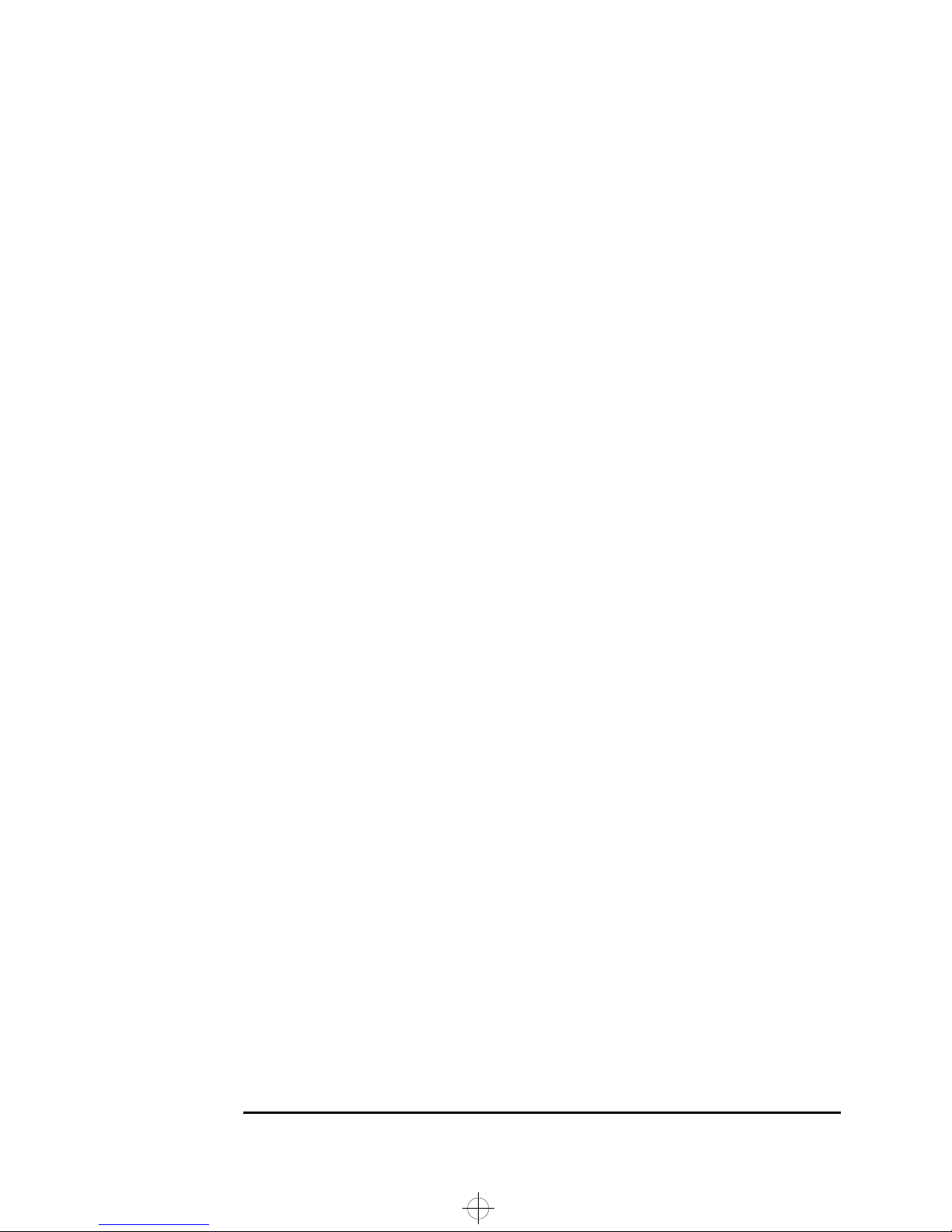
rio.bk : rio.toc Page xii Tuesday, August 19, 1997 4:40 PM
Glossary . . . . . . . . . . . . . . . . . . . . . . . . . . . . . . . . . . . . . . . . . .121
Index. . . . . . . . . . . . . . . . . . . . . . . . . . . . . . . . . . . . . . . . . . . . .127
Regulatory Information and Warranty . . . . . . . . . . . . . . . . . 131
xii English
Page 15
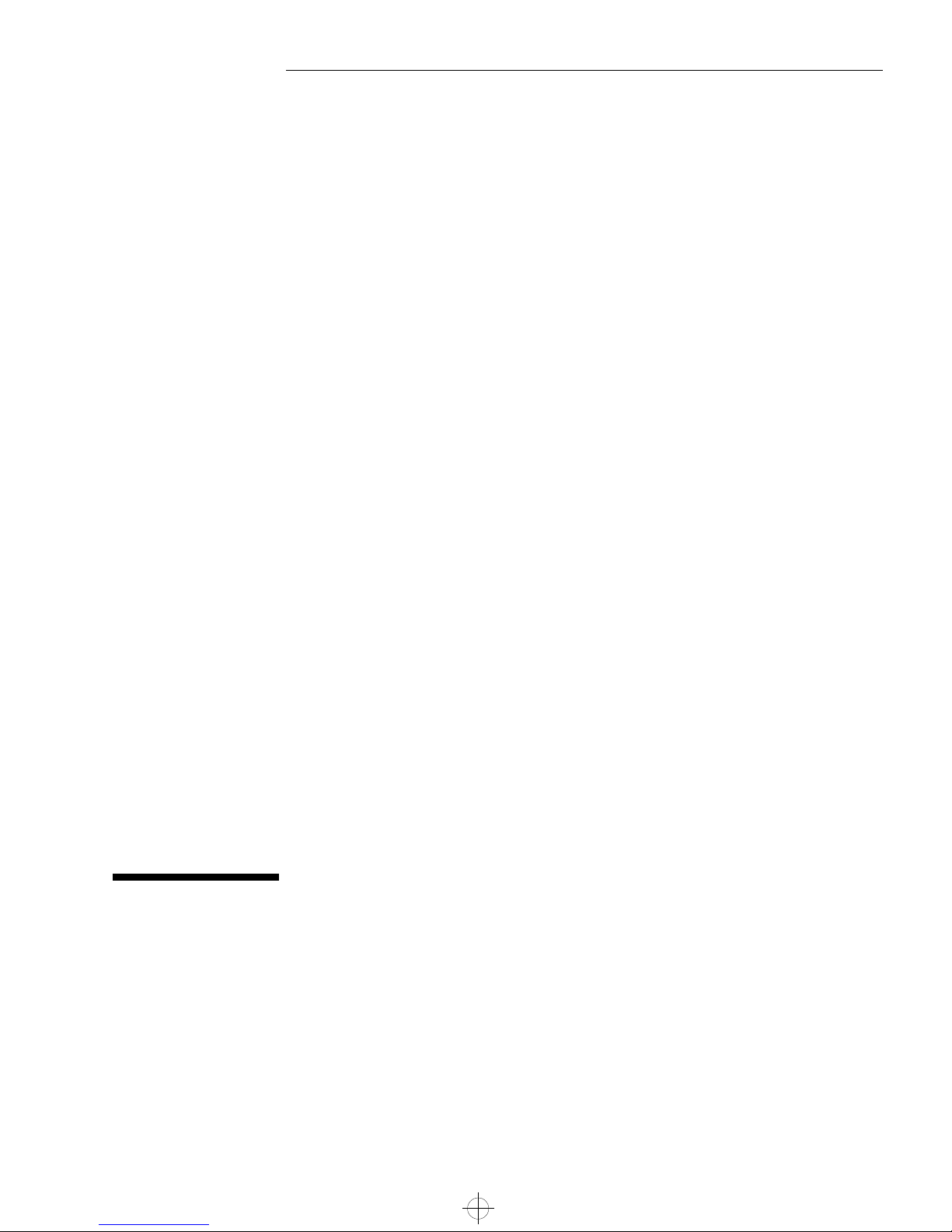
rio.bk : rio-ug1.fb4 Page 1 Tuesday, August 19, 1997 4:40 PM
1
Setting Up and Using Your
PC Workstation
Page 16
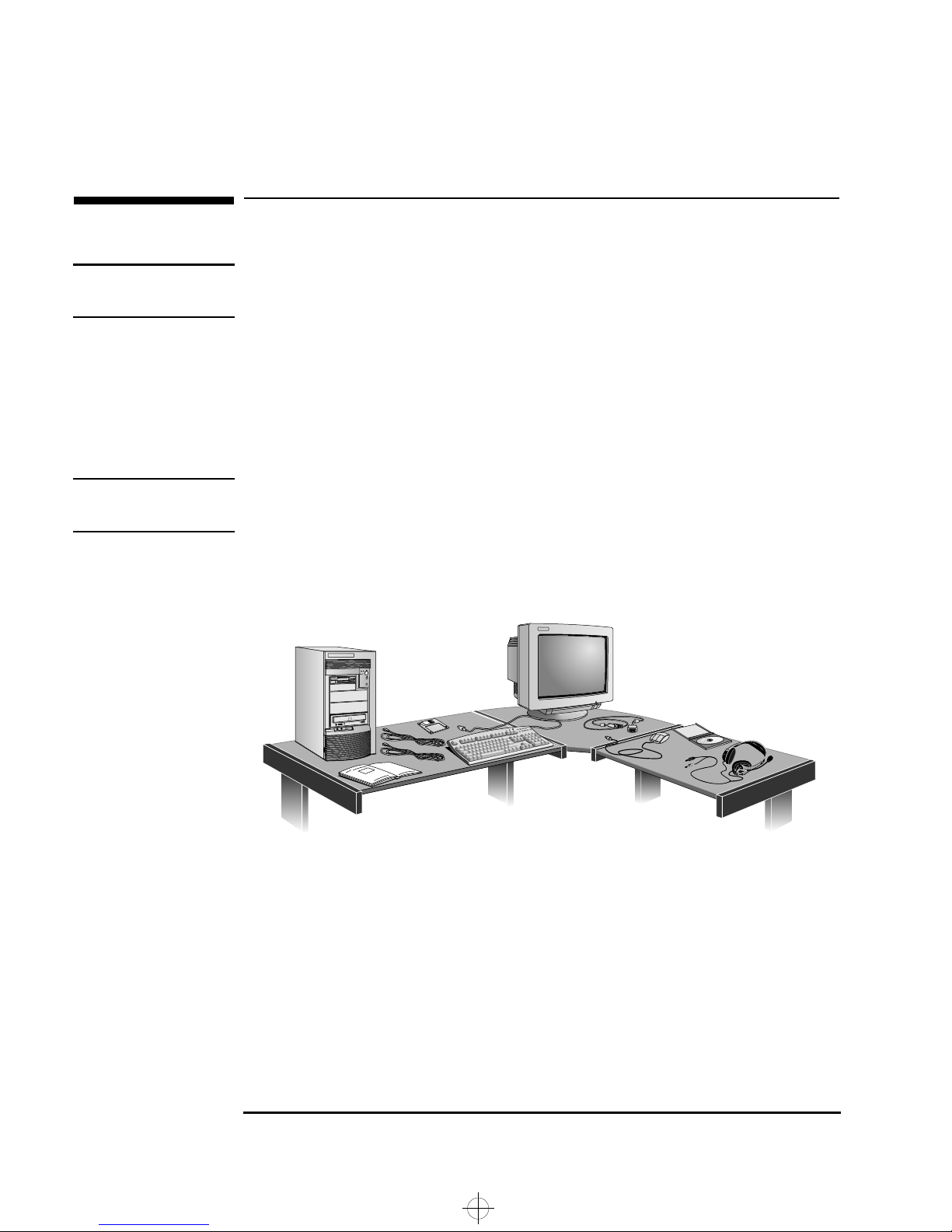
rio.bk : rio-ug1.fb4 Page 2 Tuesday, August 19, 1997 4:40 PM
1 Setting Up and Using Your PC Workstation
Unpacking Your PC Workstation
Unpacking Your PC Workstation
WARNING If you are in any doubt that you can lift the PC Workstation and the
display safely, do not try to move them without help.
1 When you receive your PC Workstation, unpack all of the
components:
• Computer and power cords
• Display and its video cable
• HP enhanced keyboard, mouse, and Labtec® headphones
• Manuals and driver kit.
NOTE Device drivers, HP utilities, and an online Network Administrator Guide
are preloaded on your system and provided in a driver kit.
2 Place the PC Workstation on (or under) a sturdy desk with easily
accessible power outlets and enough space for the keyboard, mouse,
and any other accessories.
3 Position the PC Workstation so that its rear connectors are easily
accessible.
4 Place the display next to the computer.
Installation Tools No tools are required to install your PC Workstation. However, if you
plan to install a disk drive or an accessory board inside your
PC Workstation, you will need a flat-blade screwdriver. For more
information on installing accessories, refer to "How to Install
Accessories Inside Your PC Workstation", on page 21.
2 English
Page 17
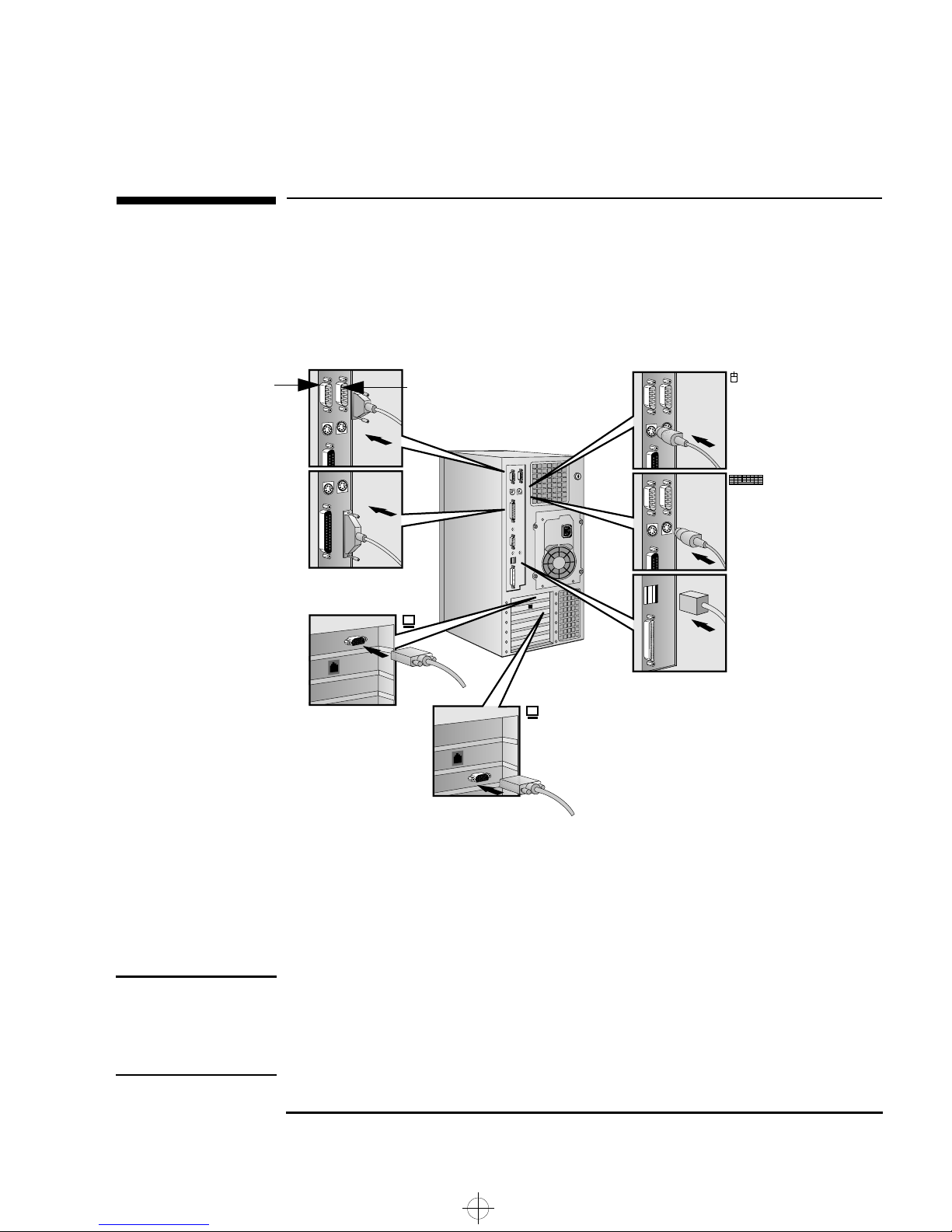
rio.bk : rio-ug1.fb4 Page 3 Tuesday, August 19, 1997 4:40 PM
Connecting the Mouse, Keyboard, Display and Printer
Connect the mouse, keyboard, and display to the back of the
PC workstation. The connectors are shaped to go in one way only.
Tighten the display cable attachment screws.
1 Setting Up and Using Your PC Workstation
Connecting the Mouse, Keyboard, Display and Printer
Serial B
Port
Parallel
Connector
HP Visualize FX4 OpenGL
Graphics Adaptor
OR
AccelEclipse OpenGL
Graphics Adaptor
Serial A
Port
Mouse
Connector
Keyboard
Connector
2 USB Connectors
(see note below)
Connect the printer cable to the back of the computer and tighten the
attachment screws. Use the connector labeled:
• Parallel (25-pin parallel connector) for a parallel device.
• Serial A (9-pin serial connector) for a serial device.
• Serial B (9-pin serial connector) for a second serial device.
NOTE The Universal Serial Bus (USB) connectors can be used for USB
accessories. Most USB accessories are automatically configured as soon
as they are physically attached to the PC Workstation. USB accessories
are not supported by all operating systems.
English 3
Page 18
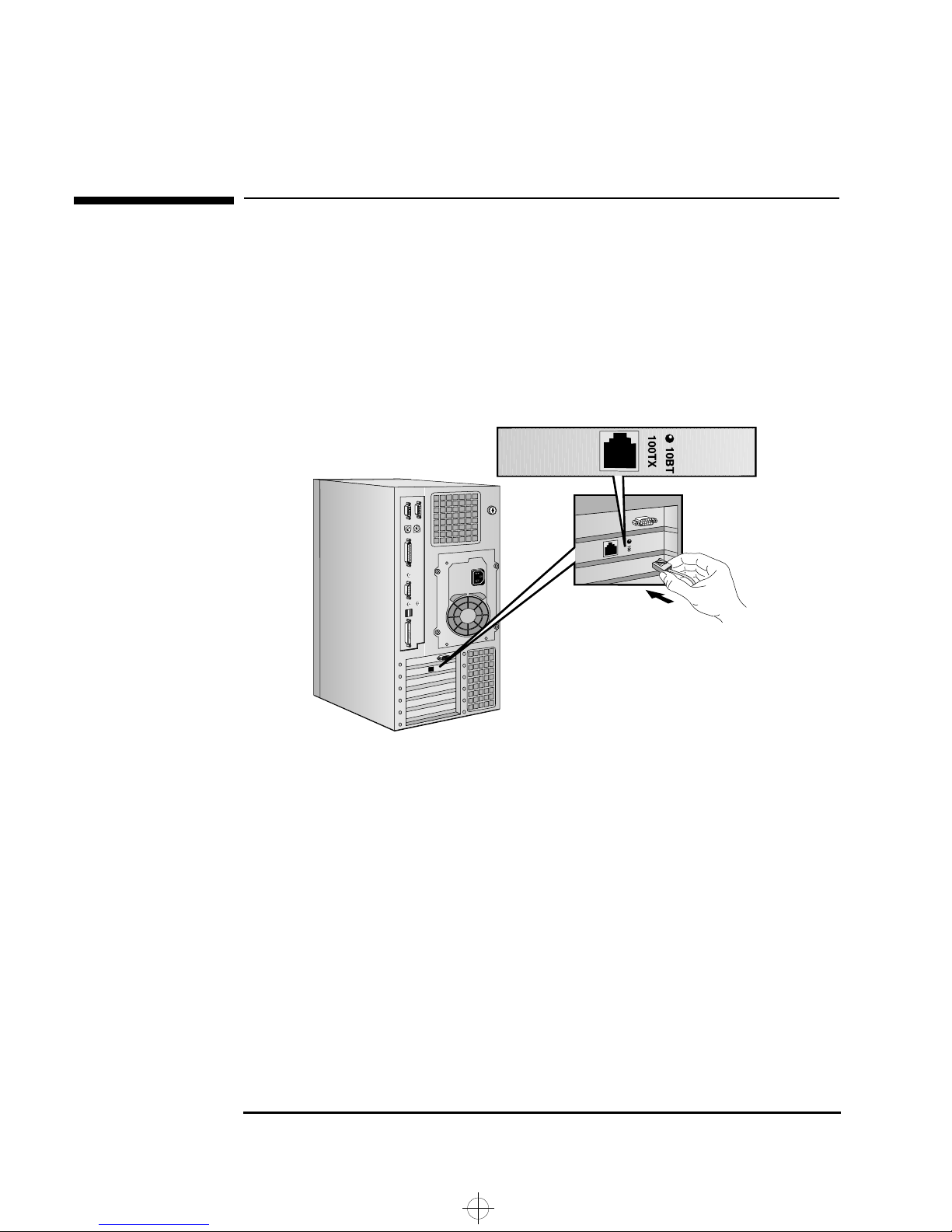
rio.bk : rio-ug1.fb4 Page 4 Tuesday, August 19, 1997 4:40 PM
1 Setting Up and Using Your PC Workstation
Connecting to a Network
Connecting to a Network
Your PC Workstation has a 10BT/100TX LAN interface adapter.
The LAN adapter supports both 10 Mbit/s and 100 Mbit/s operations
and automatically detects which network type is being used.
1 Connect the RJ-45 plug on your network cable to the LAN connector
on the LAN Adapter. Push the plug into the connector until the plug
clicks into place.
2 Attach the other end of the LAN cable to a hub (or into a wall socket
that is connected to a hub).
Let your Network Administrator know that you are connecting your
PC Workstation to the network. Enable the LAN connection through
the Advanced menu of the HP Setup program (see page 95). Refer
also to the online Network Administrator Guide (provided with the
driver kit) for further instructions on setting up your PC
Workstation for a LAN connection.
4 English
Page 19
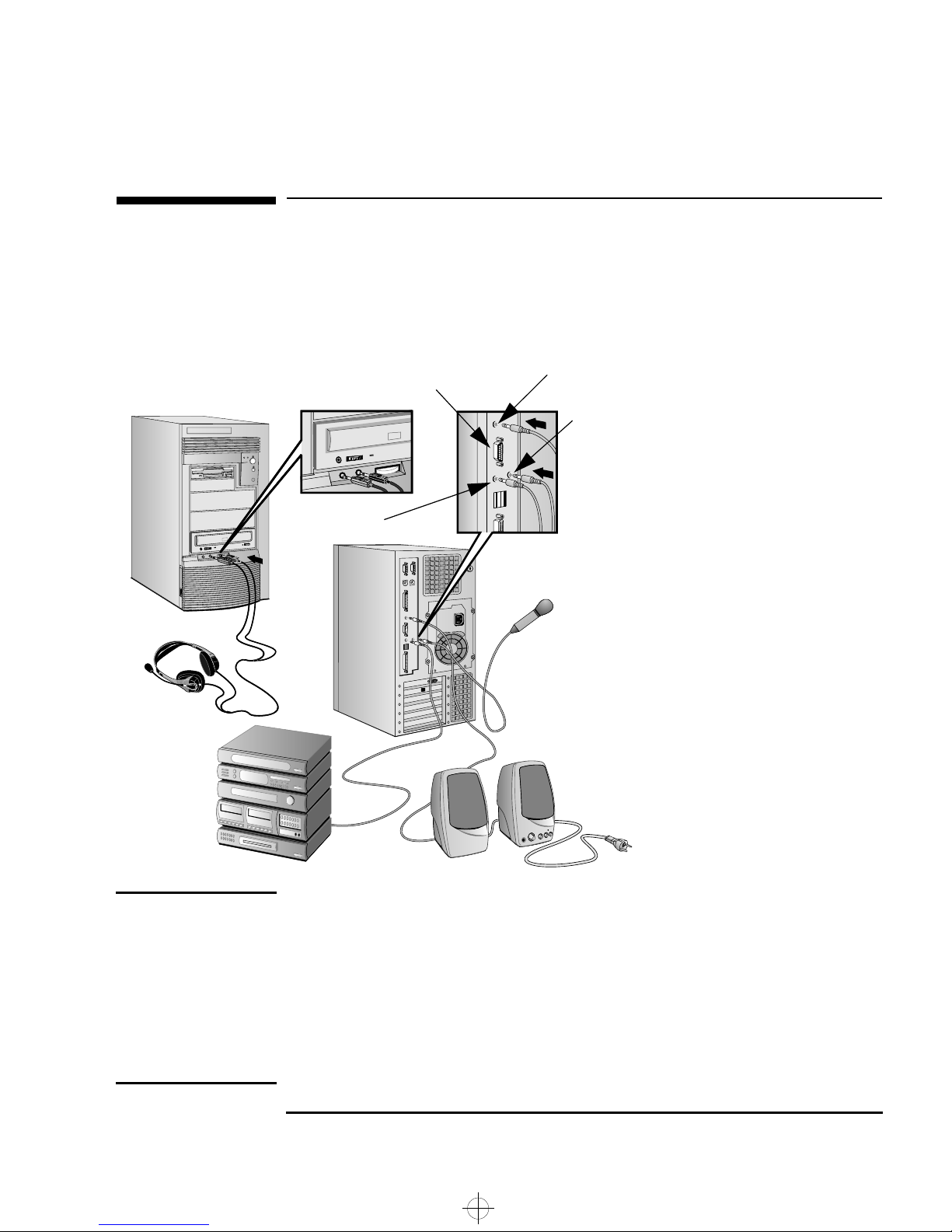
rio.bk : rio-ug1.fb4 Page 5 Tuesday, August 19, 1997 4:40 PM
Connecting Audio Accessories
Your PC Workstation has a Headphone Out jack and a Microphone In
jack on the Audio Front Panel (see page 92 for more information). A
LINE IN jack, LINE OUT jack, MIC IN jack, and MIDI/Joystick
connector are located on the rear panel (see page 89 for details).
1 Setting Up and Using Your PC Workstation
Connecting Audio Accessories
Audio Front Panel
LINE IN jack
MIDI/Joystick
connector
LINE OUT jack
MIC IN jack
NOTE
The internal speaker and LINE OUT
jack on the rear panel of your
PC Workstation are deactivated
when you use the Headphones jack
on the Audio Front Panel.
The internal speaker is deactivated
when you use the LINE OUT jack.
External speakers you connect
should have a built-in power
supply.
The audio accessories shown
here (microphone, speakers, and
audio system) are not supplied
with your PC Workstation.
Volume can be controlled through
the Audio Front Panel, the HP
enhanced keyboard, or the
software volume control.
WARNING To avoid discomfort from unexpected noise, always turn down the
volume before connecting headphones or speakers.
Listening to loud sounds for prolonged periods may permanently
damage your hearing.
Before putting on headphones, place them around your neck and turn
down the volume. When you put on the headphones, slowly increase
the volume until you find a comfortable listening level, then leave the
volume control in that position.
English 5
Page 20
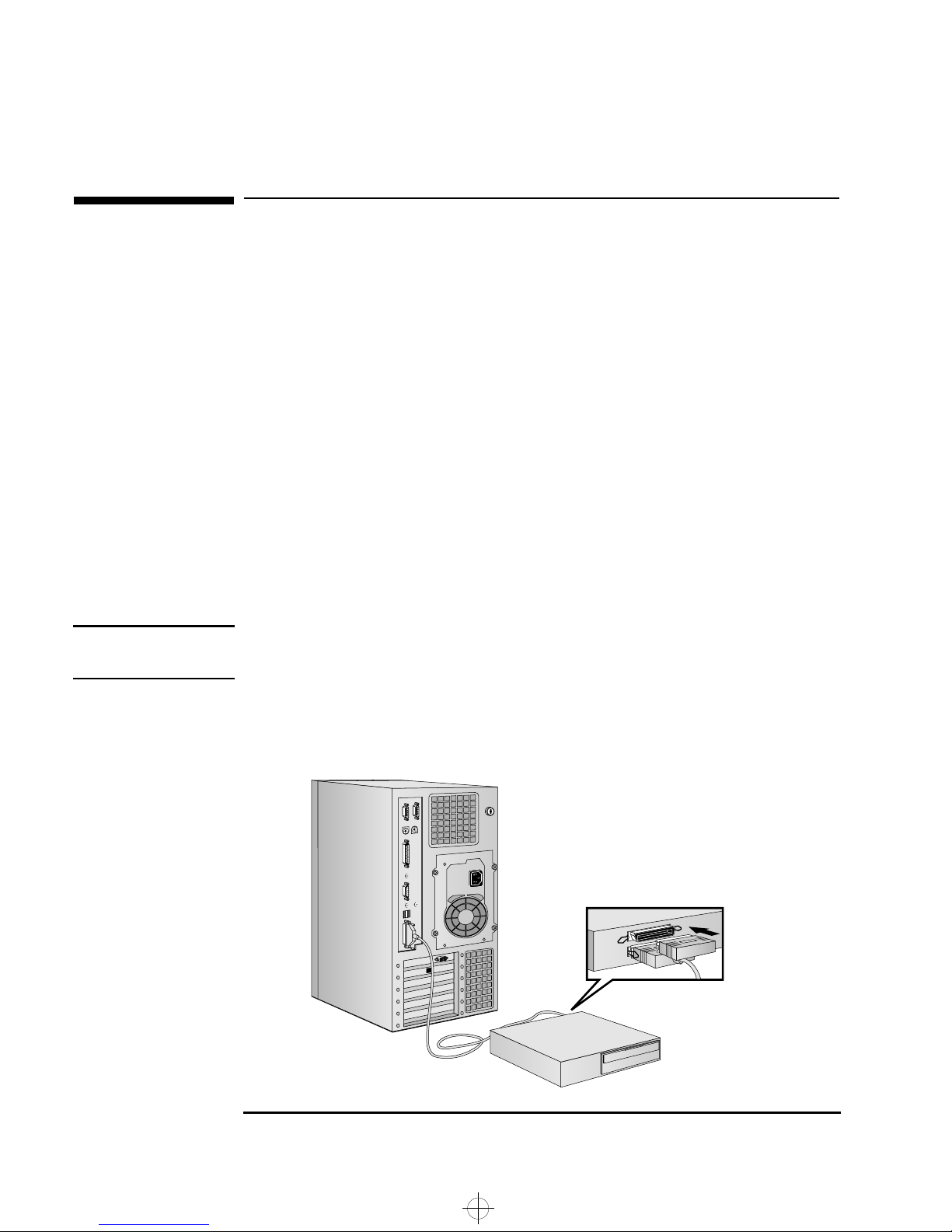
rio.bk : rio-ug1.fb4 Page 6 Tuesday, August 19, 1997 4:40 PM
1 Setting Up and Using Your PC Workstation
Connecting an External SCSI Accessory
Connecting an External SCSI Accessory
Your PC Workstation is equipped with Ultra wide 16-bit SCSI and Ultra
narrow 8-bit connectors for internal devices and an Ultra narrow 8-bit
SCSI connector for internal or external devices.
When an external SCSI device is connected, the Ultra narrow 8-bit
SCSI controller automatically switches to non-Ultra mode (maximum
capacity of 10 MBs per second).
An external SCSI device is connected as follows:
1 You should assign an unused SCSI address to the accessory. SCSI
addresses range from 0 to 7 for narrow 8-bit SCSI. The SCSI
address 7 is reserved for the integrated SCSI controller (the default
for narrow and wide SCSI devices).
Refer to the manual provided with the SCSI accessory for
instructions on selecting a SCSI address.
NOTE You don’t need to set a SCSI address for Plug and Play SCSI devices
(SCSI devices which support the SCAM protocol).
2 Make sure the SCSI accessory is terminated correctly—either
internally or by a terminating resistor (refer to the manual provided
with the SCSI accessory).
Make sure the SCSI
accessory is terminated
6 English
Page 21
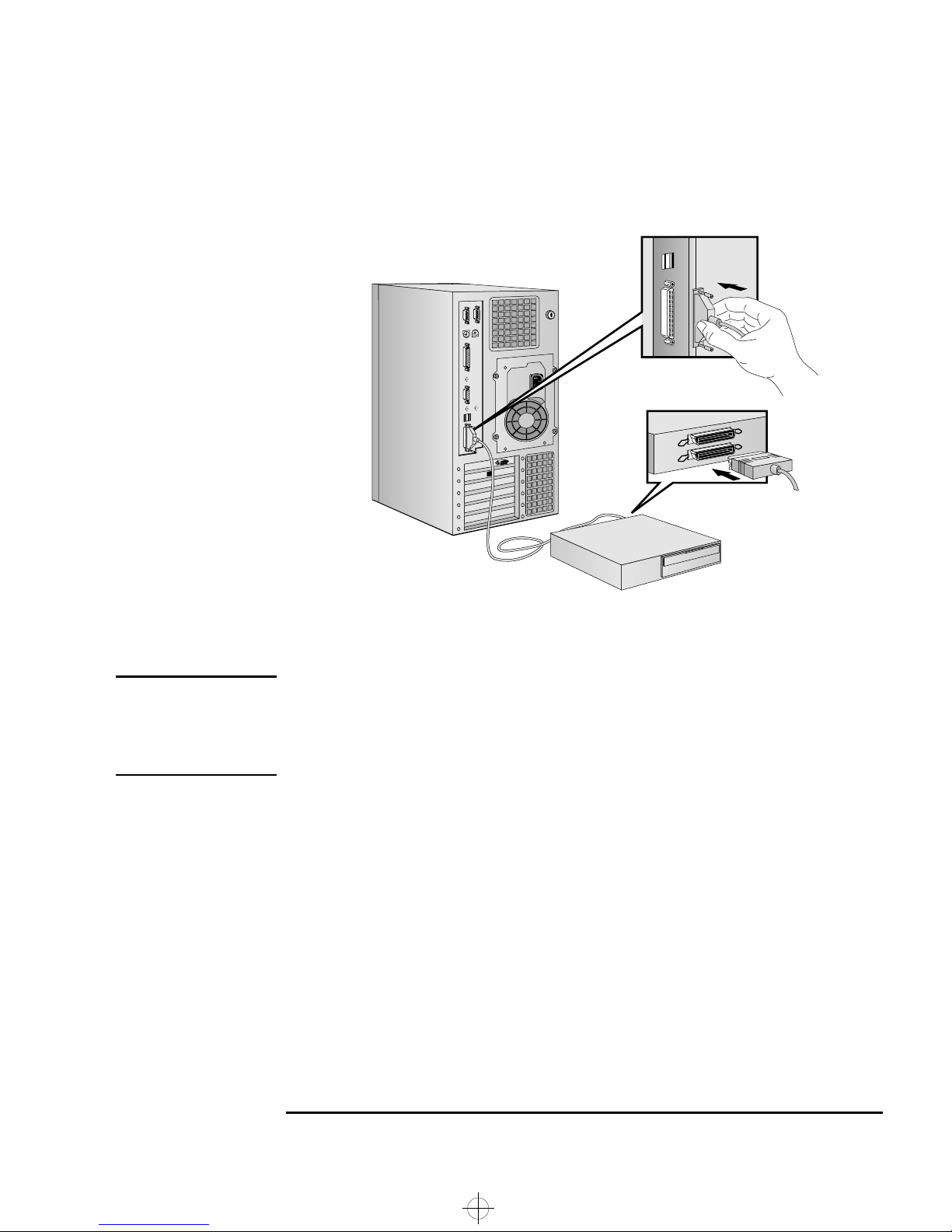
rio.bk : rio-ug1.fb4 Page 7 Tuesday, August 19, 1997 4:40 PM
3 Connect the SCSI accessory to your PC Workstation’s external 8-bit
SCSI connector with a shielded SCSI cable.
1 Setting Up and Using Your PC Workstation
Connecting an External SCSI Accessory
4 Refer to the manual provided with the SCSI accessory to learn how
to install any software that may be necessary to use it.
NOTE The total length of the external SCSI cables should not exceed 3 meters
(approximately 10 feet).
Contact your dealer to order shielded HP SCSI cables to connect
external SCSI accessories.
See page 33 for information on how to connect internal SCSI devices.
English 7
Page 22
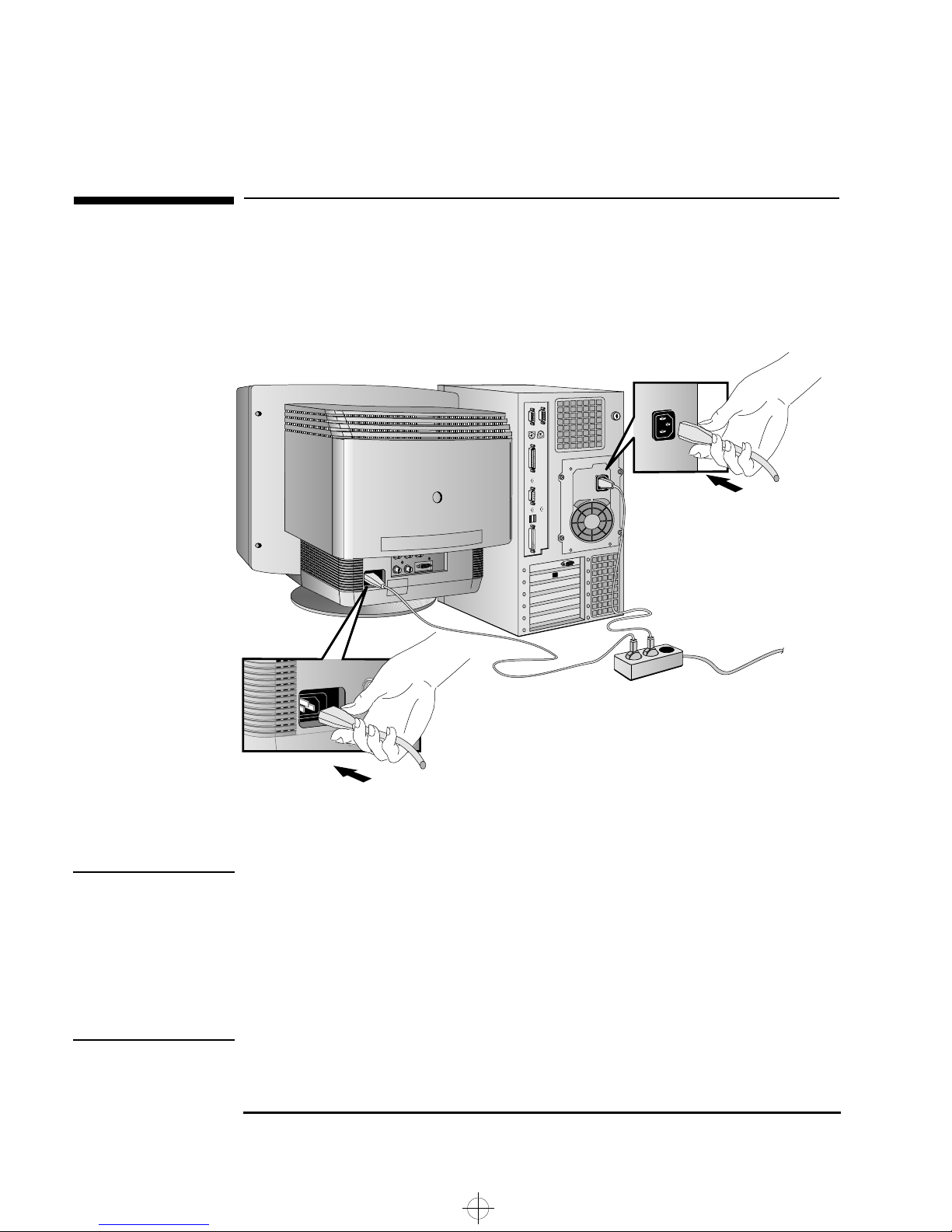
rio.bk : rio-ug1.fb4 Page 8 Tuesday, August 19, 1997 4:40 PM
1 Setting Up and Using Your PC Workstation
Connecting the Power Cords
Connecting the Power Cords
1 Remove any warning labels that may be covering the computer’s
power connector on the rear of the computer.
2 Connect the power cords to the display and the computer. (The
connectors are shaped to go in one way only.)
Computer Power Connector
Grounded Outlet
Display Power Connector
3 Connect the display’s power cord and the computer’s power cord to
grounded outlets.
WARNING For your safety, always connect the equipment to a grounded wall
outlet. Always use a power cord with a properly grounded plug, such
as the one provided with this equipment, or one in compliance with
your national regulations. This PC Workstation is disconnected from
the power by removing the power cord from the power outlet. This
means the PC Workstation must be located close to a power outlet that
is easily accessible.
8 English
Page 23
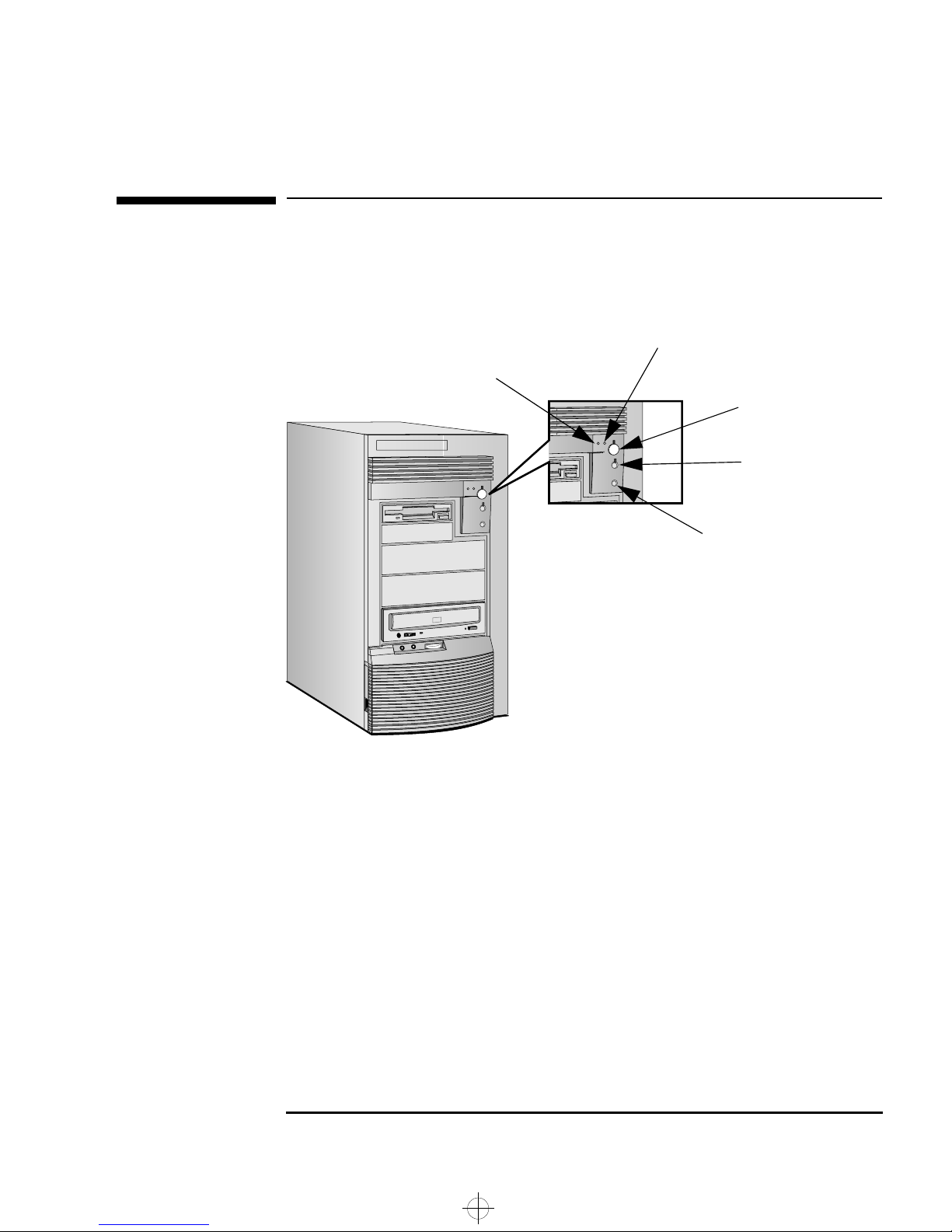
rio.bk : rio-ug1.fb4 Page 9 Tuesday, August 19, 1997 4:40 PM
Your PC Workstation’s Hardware Control Panel
The hardware control panel is located on the front of your
PC Workstation.
Network Activity Light
1 Setting Up and Using Your PC Workstation
Your PC Workstation’s Hardware Control Panel
Hard Disk Activity Light
Power On/Off Button
and LED
PC Lock Button
and LED
Reset Button
PC Lock Button Press this button to lock your PC Workstation’s keyboard and mouse
while you are away from the PC Workstation for a short period of time.
Your applications will remain active. You unlock the PC Workstation by
entering a password (“Setting Passwords” on page 16).
Network Activity Light This light glows/flickers when your PC Workstation is accessing the
network.
Hard Disk Activity Light This light glows/flickers when your hard disk drive is being accessed.
English 9
Page 24
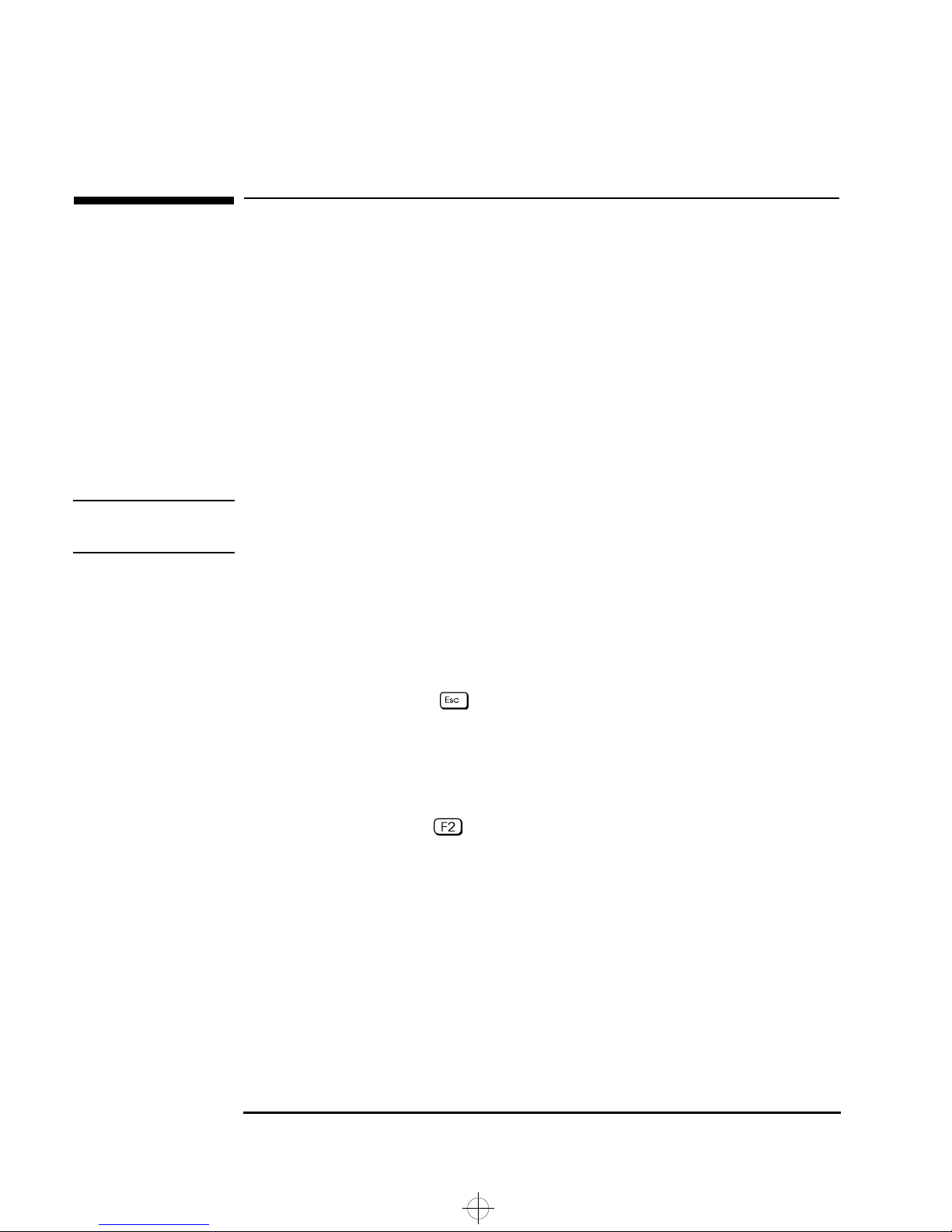
rio.bk : rio-ug1.fb4 Page 10 Tuesday, August 19, 1997 4:40 PM
1 Setting Up and Using Your PC Workstation
Starting and Stopping Your PC Workstation
Starting and Stopping Your PC Workstation
Starting Your PC Workstation for the First Time
If your PC Workstation has preinstalled software, it is initialized the
first time you start the PC Workstation. The software initialization
process takes a few minutes. This process sets up the software in your
language and sets up your software to use the hardware installed in
your computer (you can change the settings after the software has
been initialized).
Initializing Your Software
NOTE Do NOT switch OFF the PC Workstation while the software is being
initialized—this could cause unexpected results.
To initialize your software:
1 Turn on the display first, and then the PC Workstation.
When the PC Workstation is switched on, the HP PC Workstation’s
logo is displayed. The PC Workstation performs a Power-On-SelfTest (POST). Press if you want to view the POST details in the
HP Summary Screen (refer to “The HP Summary Screen and Setup
Program” on page 95).
If an error is detected during the Power-On-Self-Test, the
PC Workstation will automatically display the error. You may be
prompted to press to start the Setup program to correct the
error.
2 The software initialization routine starts. It displays the software
license agreement, gives you an opportunity to read Working in
Comfort (ergonomic advice for computer users), and then asks
questions about the PC Workstation. For example:
• The name of the person who will use the PC Workstation and your
company name. (If necessary, the name of the user can be
modified later.)
10 English
Page 25
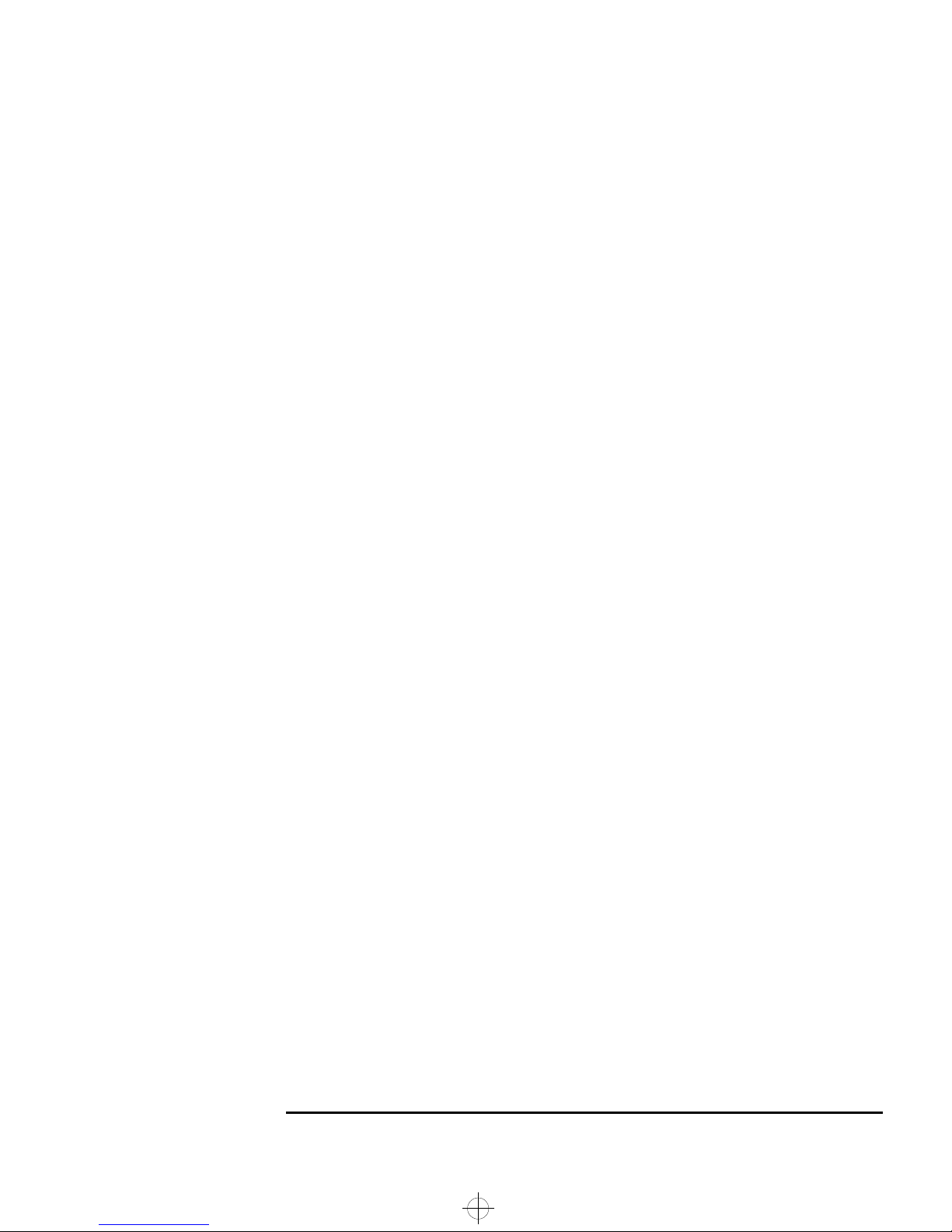
rio.bk : rio-ug1.fb4 Page 11 Tuesday, August 19, 1997 4:40 PM
• The current date and time.
• The type of printer (for example, HP LaserJet 5L). This is shown
on the front of the printer. You also need to enter the connection
used by the printer.
3 While the initialization program is running, you can complete the
Warranty Registration card that came with this manual.
4 When the initialization routine has finished, click OK and the
PC Workstation will restart.
Creating Back-up Diskettes
1 Setting Up and Using Your PC Workstation
Starting and Stopping Your PC Workstation
It is very important that you create master diskettes for your preloaded
application software and as an Emergency Repair Disk for the
operating system, as soon as possible. HP recommends that you use
new diskettes for this purpose. To create these back-up diskettes,
follow the instructions that appear on screen when you first start your
PC Workstation.
For more information on how to create these diskettes, refer to the
documentation that came with your application software or operating
system.
Starting Your PC Workstation
1 Before you start your PC Workstation, first switch on the display.
2 Start your PC Workstation in one of these ways:
• Press the power button on the front panel.
• Press the keyboard space bar.
The keyboard power-on feature will work only if Space-bar is
enabled in the Power menu of the Setup program (refer to page
95) and the system board switch 8 (KEYB power) is DOWN (the
default setting). Refer to page 93 for more information on system
board switches.
English 11
Page 26
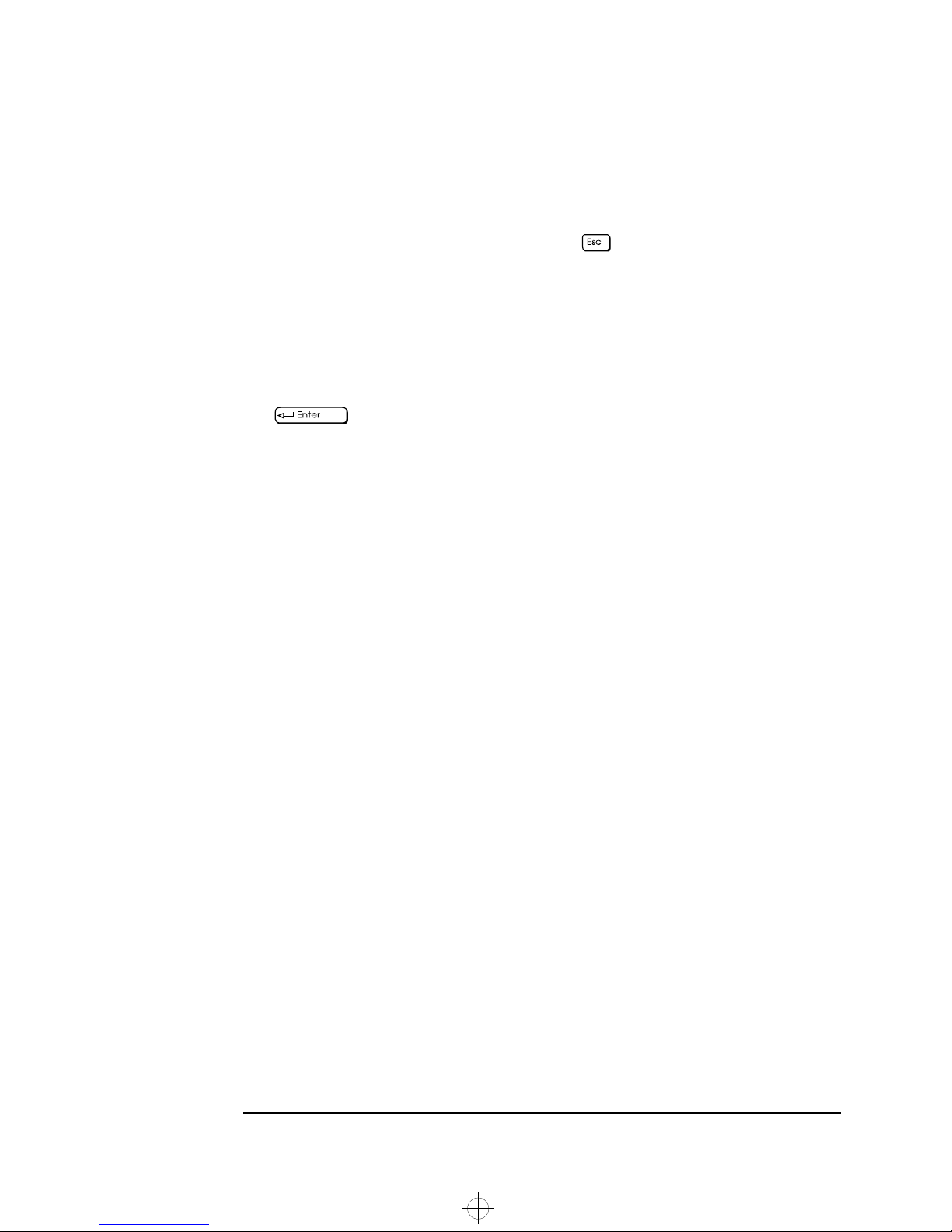
rio.bk : rio-ug1.fb4 Page 12 Tuesday, August 19, 1997 4:40 PM
1 Setting Up and Using Your PC Workstation
Starting and Stopping Your PC Workstation
When you switch on the computer, it carries out the Power-On-SelfTest (POST) while the PC Workstation’s logo is displayed. If you
wish to view the POST details, press to get the HP Summary
Screen. If there is an error in the POST, the error will automatically
be displayed. For details, refer to “If a POST Error Message is
Displayed” on page 57.
3 If you have set a password in the PC Workstation’s Setup program,
the password prompt displays after the POST has completed. If the
Password prompt is displayed, type your password and press
to be able to use the PC Workstation.
Stopping Your PC Workstation
To stop the PC Workstation, make sure that you have exited all
programs and the operating system (if necessary), and then press the
power button on the control panel.
12 English
Page 27
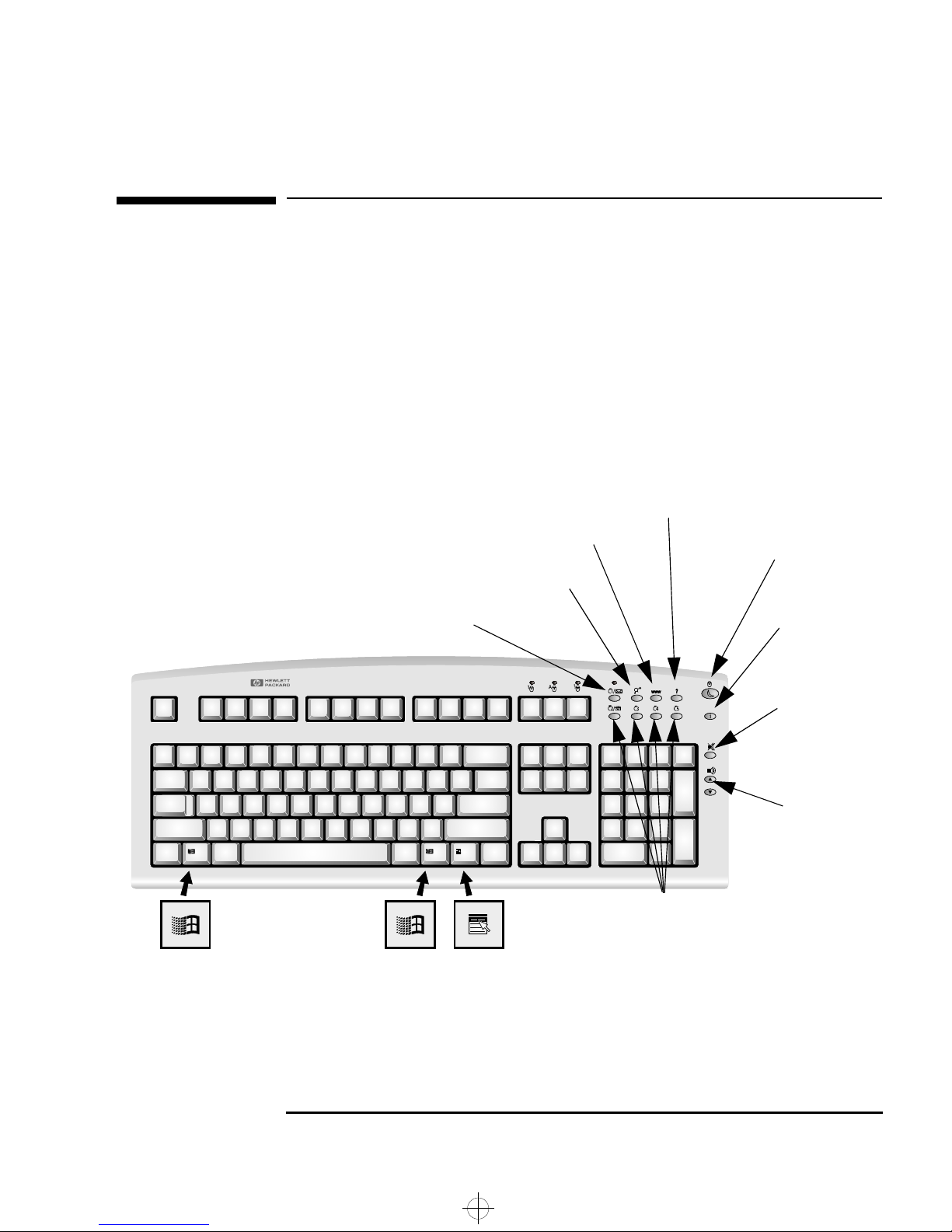
rio.bk : rio-ug1.fb4 Page 13 Tuesday, August 19, 1997 4:40 PM
Using Your HP Enhanced Keyboard
The HP enhanced keyboard includes soft keys you can use to:
• Display and configure the actions assigned to keys.
• Perform one-touch shortcuts to start applications, open files, or
open URLs on the WWW.
• Launch the Internet browser supplied with your system.
• Lock or suspend your PC Workstation.
• Access HP TopTOOLS and customer information.
• Mute or adjust the volume of the audio system.
1 Setting Up and Using Your PC Workstation
Using Your HP Enhanced Keyboard
Shortcut key
Internet key
HP TopTOOLS
Menu key
Lock/Suspend key
HP Customer
Information
Mute key
Volume
control
keys
Shortcut keys
English 13
Page 28
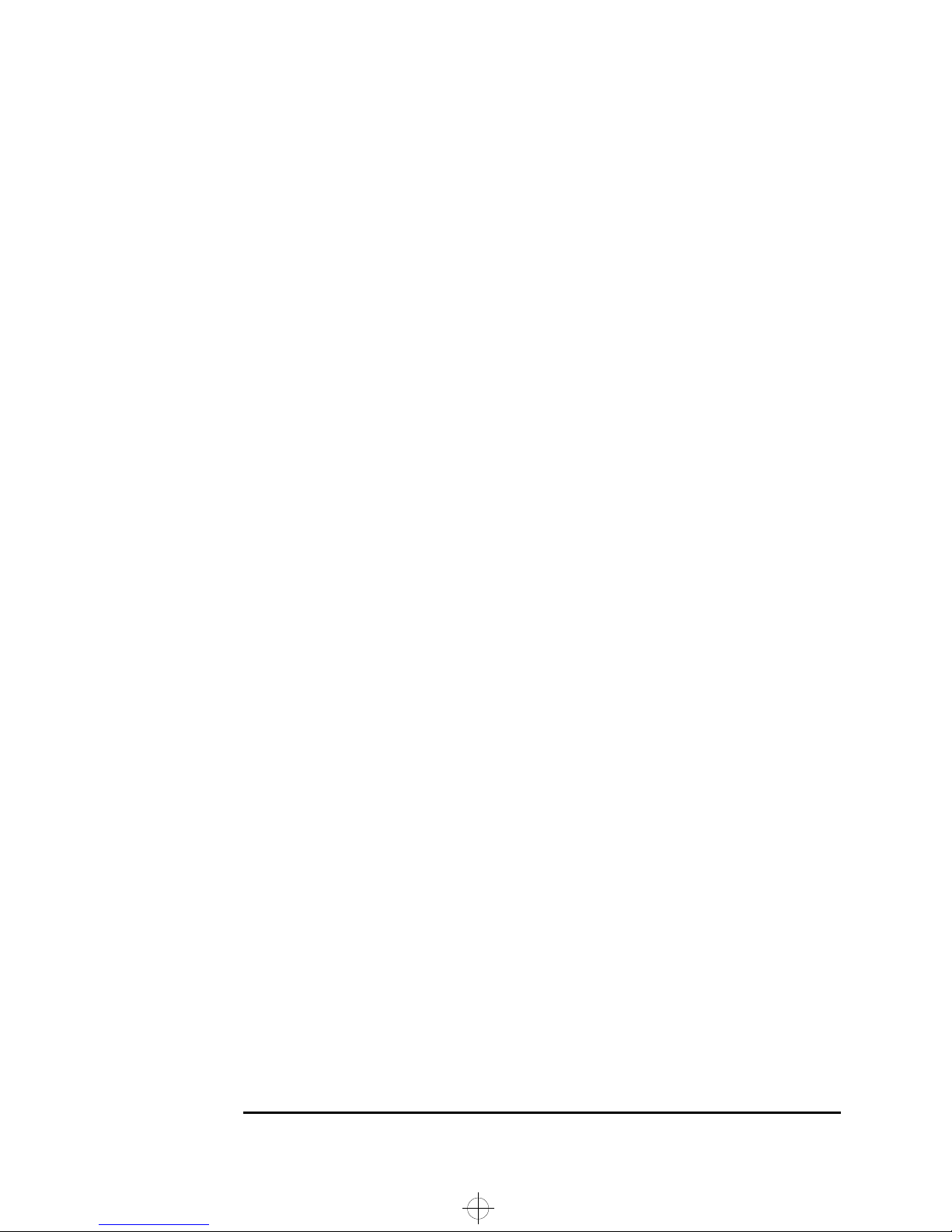
rio.bk : rio-ug1.fb4 Page 14 Tuesday, August 19, 1997 4:40 PM
1 Setting Up and Using Your PC Workstation
Using Your HP Enhanced Keyboard
Menu Key Pressing the Menu soft key displays the soft key section of the HP
enhanced keyboard on your screen. Click any of the keys on the screen
to display the action assigned to an individual key or to change or
assign an action to a key. Shortcut keys are provided specifically for
user-defined actions.
Shortcut Keys The Shortcut soft keys can be used to start an application, open a
document, or open a URL on the Internet. Actions can be assigned to
the Shortcut keys by pressing the Menu key and clicking the key you
want to configure in the keyboard displayed on your screen.
Internet Key
This soft key is used to start the Netscape™ Communicator 4.0
browser configured on the PC Workstation (default setting). The
Microsoft
® Internet Explorer 3.0 is also available.
Lock/Suspend Key The action of the Lock/Suspend soft key is configured by pressing the
Menu key then clicking the Lock/Suspend key on the keyboard
displayed on your screen. The actions you can specify for the
Lock/Suspend key are:
• Lock the keyboard and system
• Suspend
14 English
Page 29
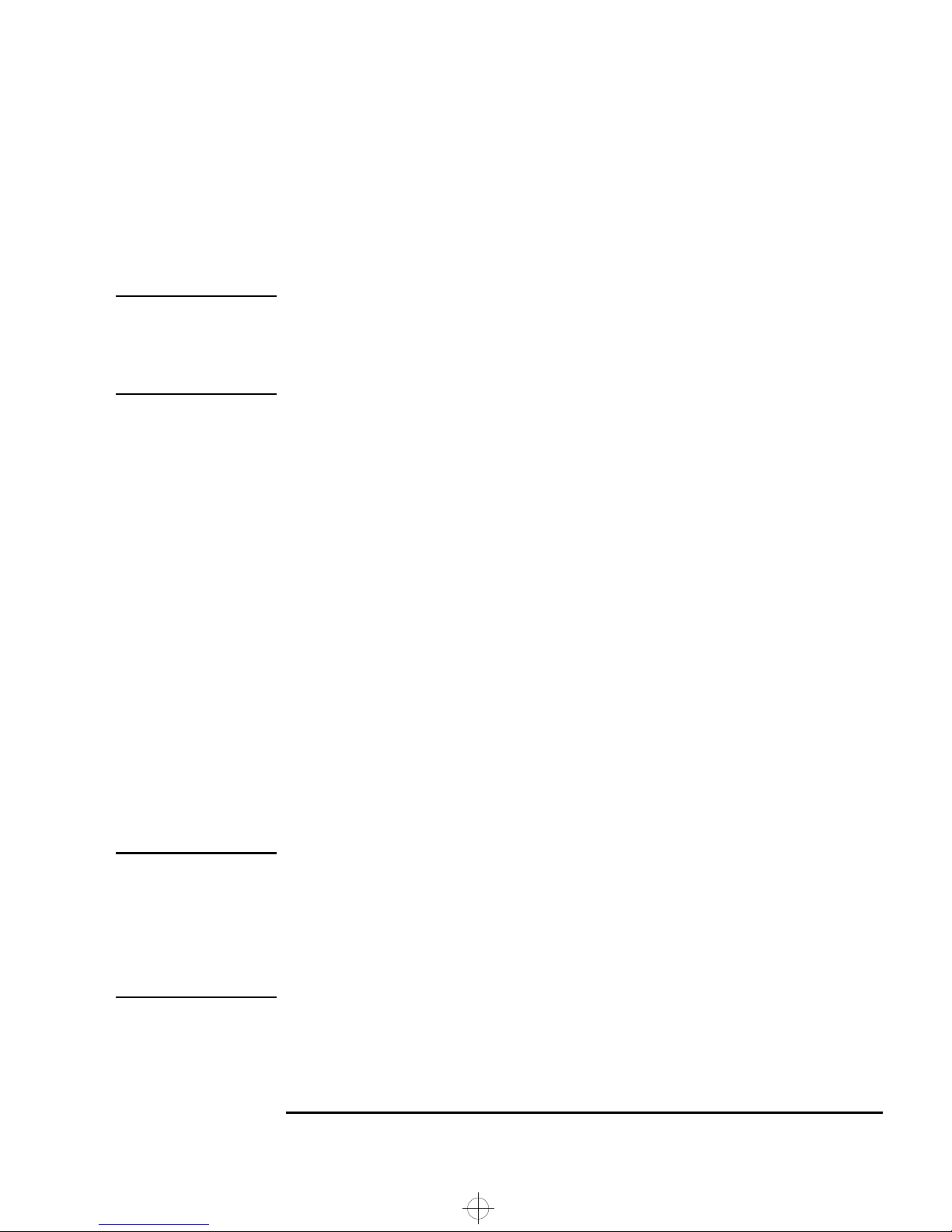
rio.bk : rio-ug1.fb4 Page 15 Tuesday, August 19, 1997 4:40 PM
HP TopTOOLS Pressing this soft key opens HP TopTOOLS. This application helps you
manage and reduce overall ownership costs and provides advanced
PC management tools that can, for example, be used for remote BIOS
updates and security management.
NOTE Before using HP TopTOOLS for the first time, you must install
it as follows: From the Start menu, select Programs, then
HP DMI, then Setup. The HP TopTOOLS application is installed
automatically.
The System Health window of the HP TopTOOLS hardware monitoring
facility provides information on:
1 Setting Up and Using Your PC Workstation
Using Your HP Enhanced Keyboard
• Fan Control in the HP UltraFlow cooling system
• System Temperature for PC Workstation components
• ECC Error Notification
• Voltage Monitoring for components
HP Customer
Information
This soft key accesses HP Customer Information, which includes:
• Information on product features
• The preloaded software on the system
• Details on how to configure the HP enhanced keyboard
• Information on how to configure the WWW browser
• Detailed HP support information
• Links to the HP PC and PC Workstation website
Mute and Volume Keys Pressing the Mute key mutes the audio, or restores the audio if it has
been muted. The Volume keys can be used to control the volume level.
NOTE By default, the volume on your system can be controlled with the Mute
and Volume keys on the keyboard or through the HP Volume Control
software. The volume control on the audio front panel is disabled.
For more information on controlling audio on your system, see the
online guide Using Sound on Your PC.
English 15
Page 30
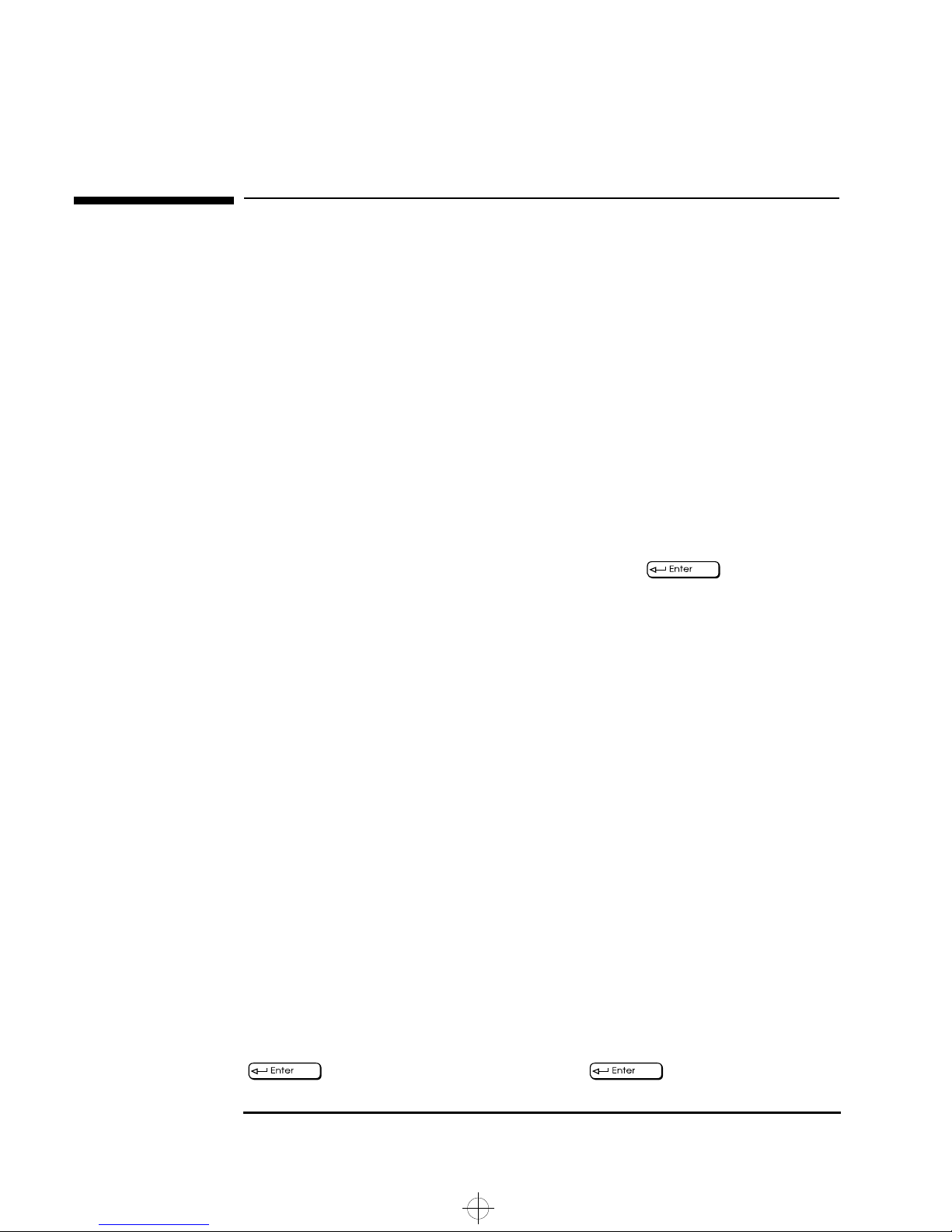
rio.bk : rio-ug1.fb4 Page 16 Tuesday, August 19, 1997 4:40 PM
1 Setting Up and Using Your PC Workstation
Setting Passwords
Setting Passwords
You can set two passwords, the Administrator (or Supervisor)
password and the User password, to provide two levels of protection
for your PC Workstation. You set both passwords using the Security
menu in the Setup program ( refer to “The HP Summary Screen and
Setup Program” on page 95).
Setting an Administrator Password
Set the Administrator password to protect the PC Workstation’s
configuration in Setup. An Administrator password can provide a
power-on password prompt that prevents your PC Workstation from
being started or used in your absence. You can also use this password
to start the PC Workstation when the keyboard (and mouse) are
locked—you must type the password and press to unlock the
keyboard.
If you have set both an Administrator password and a User password,
and you enter the Setup program by using the User password, you will
be restricted in your ability to change setup items. If you enter the
Setup program with an Administrator password, you will have no
restrictions.
To set an Administrator password:
1 Start the Setup program ( refer to “The HP Summary Screen and
Setup Program” on page 95).
2 Select the Security menu.
3 Select the Administrator password submenu.
4 Choose the Set Supervisor password setup item. You will be asked to
enter your password twice. Save your changes when you exit the
Setup program by selecting Exit, then Exit Saving Changes.
To remove the password, follow the same procedure as to set a
password. You will be asked to enter the existing password first. Then,
for the new password, leave the password field blank and press
. To confirm your choice, press a second time.
16 English
Page 31

rio.bk : rio-ug1.fb4 Page 17 Tuesday, August 19, 1997 4:40 PM
NOTE If you forget your password, refer to “If You Have Forgotten Your
Password” on page 68.
Setting a User Password
A User password can only be set if an Administrator password has
already been set.
Set a User password to:
• Provide a power-on password prompt to prevent your
PC Workstation being started or used in your absence.
1 Setting Up and Using Your PC Workstation
Setting Passwords
• Start the PC Workstation when the keyboard (and mouse) are
locked—you must type the password and press to unlock
the keyboard ( refer to “The HP Summary Screen and Setup
Program” on page 95).
If you have set both an Administrator password and a User password,
and you enter the Setup program by using the User password, you will
be restricted in your ability to change setup items. If you enter the
Setup program with an Administrator password, you will have no
restrictions.
To set a User password:
1 Start the Setup Program.
2 Select the Security menu.
3 Select the User password submenu.
4 Choose the Set User Password setup item. You will be asked to enter
your password twice. Save your changes when you exit the Setup
program by selecting Exit, then Exit Saving Changes.
To remove the password, follow the same procedure as to set a
password. You will be asked to enter the existing password first. Then,
for the new password, leave the password field blank and press
. To confirm your choice, press a second time.
NOTE If you forget your password, refer to “If You Have Forgotten Your
Password” on page 68.
English 17
Page 32

rio.bk : rio-ug1.fb4 Page 18 Tuesday, August 19, 1997 4:40 PM
1 Setting Up and Using Your PC Workstation
Using Power Management
Using Power Management
Power management enables you to reduce your PC Workstation’s
overall power consumption by slowing down the PC Workstation’s
activity when it is idle. To configure power management, refer to the
Power menu in the Setup program. ( refer to “The HP Summary
Screen and Setup Program” on page 95, for more information).
Refer to your operating system documentation for detailed information
about the capability of your operating system to implement power
management.
Additional Information and Help
Additional information about your PC Workstation is preloaded on your
PC Workstation’s hard disk drive. This information includes:
• New features—what is new and special about your PC Workstation
• Using Your PC Workstation—simple, “how-to-use” guidelines about
using your PC Workstation
• Working in comfort—guidance on ergonomic issues
• Inside your PC Workstation—describes the basic parts of your PC
Workstation and how to optimize performance
• HP support—similar to chapter 5 in this User’s Guide
• Glossary
Users of Windows 95 and Windows NT 4.0 can access this information
by opening the Start menu in the task bar and selecting help.
18 English
Page 33

rio.bk : rio-ug1.fb4 Page 19 Tuesday, August 19, 1997 4:40 PM
Recycling an Old HP PC Workstation
HP has a strong commitment towards the environment. This HP
PC Workstation has been designed to respect the environment as much
as possible.
HP can take an old computer back for recycling when it reaches the
end of its useful life.
In several countries, HP has a product take-back program. Collected
equipment is sent to one of HP’s recycling facilities in Europe or the
USA. As many parts as possible are reused, the remainder are recycled.
Special care is taken with batteries and other potentially toxic
substances, which are reduced to non-harmful components through a
special chemical process.
1 Setting Up and Using Your PC Workstation
Recycling an Old HP PC Workstation
If you require more details about HP’s product take-back program,
contact your dealer or your nearest HP Sales Office.
English 19
Page 34

rio.bk : rio-ug1.fb4 Page 20 Tuesday, August 19, 1997 4:40 PM
1 Setting Up and Using Your PC Workstation
Recycling an Old HP PC Workstation
20 English
Page 35

rio.bk : rio-ug2.fb4 Page 21 Tuesday, August 19, 1997 4:40 PM
2
How to Install Accessories
Inside Your PC Workstation
This chapter explains how to install accessories, such as extra memory,
accessory boards, and additional disk drives, in your PC Workstation.
Page 36

rio.bk : rio-ug2.fb4 Page 22 Tuesday, August 19, 1997 4:40 PM
2 How to Install Accessories Inside Your PC Workstation
Supported HP Accessories
Supported HP Accessories
This chapter describes how to install memory, mass storage devices,
and accessory boards in your computer.
Internal Mass
Storage Devices
Rails for Front Access Devices:
- 3.5-inch disk drive rails
- 5.25-inch disk drive rails
Up to six accessory boards
can be installed:
- One AGP slot (graphics)
- Three 32-bit PCI slots (one used by LAN, one with RAIDport)
- One combination PCI or ISA slot
- One 16-bit ISA slot
Main Memory Upgrades
(DIMM slots for ECC SDRAM):
- 32 MB
- 64 MB
- 128 MB
Front Access Drives, for example:
- 3.5-inch 1.44 MB flexible disk drive
(one third height)
- 5.25-inch 1.2 MB flexible disk drive
(half height)
Contact your dealer for an up-to-date list of supported devices.
22 English
Page 37

rio.bk : rio-ug2.fb4 Page 23 Tuesday, August 19, 1997 4:40 PM
2 How to Install Accessories Inside Your PC Workstation
Removing and Replacing the Cover
WARNING For your safety, never remove the PC Workstation’s cover without first
removing the power cord from the power outlet, and any connection to
a telecommunications network. Always replace the cover on the
PC Workstation before switching it on again.
Removing the Cover
1 Switch off the display and computer.
Removing and Replacing the Cover
2 Disconnect all power cables and any telecommunications cables.
3 If necessary, unlock the cover using the key on the back panel.
English 23
Page 38

rio.bk : rio-ug2.fb4 Page 24 Tuesday, August 19, 1997 4:40 PM
2 How to Install Accessories Inside Your PC Workstation
Removing and Replacing the Cover
4 Lift the two latches on the front sides of the computer upwards.
5 Grasp the cover on the sides at the back of the computer and slide it
forwards and off the computer.
24 English
Page 39

rio.bk : rio-ug2.fb4 Page 25 Tuesday, August 19, 1997 4:40 PM
2 How to Install Accessories Inside Your PC Workstation
Replacing the Cover
1 Ensure that you have installed all your accessories and that all
internal cables are properly connected and safely routed.
2 Ensure that the two latches on the front sides of the cover are lifted
up, and that the lock is unlocked.
3 Slide the cover onto the computer, making sure that the two guides
at the bottom of the case slide into the two rails at the base of the
computer. Firmly slide the cover backwards into position.
Removing and Replacing the Cover
Press here on both sides
of the PC’s cover.
English 25
Page 40

rio.bk : rio-ug2.fb4 Page 26 Tuesday, August 19, 1997 4:40 PM
2 How to Install Accessories Inside Your PC Workstation
Removing and Replacing the Cover
4 Lower the latches on the front sides of the cover.
5 If required, lock the cover using the key provided.
6 Reconnect all the power cables.
Intrusion Monitor Your PC Workstation is equipped with an intrusion monitor, which is
located on the front of the PC Workstation, behind the Hardware
Control Panel. It is designed to detect whether your PC Workstation
has been opened since the last time it was used:
• If your PC Workstation has been opened, it assumed that the system
configuration has changed and a full start-up check is carried out.
• If your PC Workstation has not been opened, it is assumed that the
system configuration has not changed and a reduced start-up check
is carried out.
26 English
Page 41

rio.bk : rio-ug2.fb4 Page 27 Tuesday, August 19, 1997 4:40 PM
2 How to Install Accessories Inside Your PC Workstation
Moving the Power Supply
You can slide the power supply unit out of the computer to improve
access to the system board and the cables at the rear of the disk drives.
1 Disconnect the computer’s power cord and any telecommunications
cable.
2 Remove the computer’s cover (see page 23).
3 Remove the fan connection to the system board.
Fan connection to
system board
Moving the Power Supply
HP UltraFlow
Airflow Guide
Retaining button
4 Press the retaining buttons on each side of the HP UltraFlow airflow
guide and lift it out of the PC Workstation’s case.
5 Unscrew the four self-retaining screws at the back of the power
supply.
Unscrew the
self-retaining screws
English 27
Page 42

rio.bk : rio-ug2.fb4 Page 28 Tuesday, August 19, 1997 4:40 PM
2 How to Install Accessories Inside Your PC Workstation
Moving the Power Supply
WARNING To avoid electrical shock, do not open the power supply.
6 Slide the power supply out of the computer until it stops—the power
supply unit remains connected to the computer.
Power Supply
Slide the power
supply unit clear of
the computer
Replacing the Power
Supply after Installing
Accessories
1 Check that all internal cables are safely routed.
2 Slide the power supply back into the computer.
3 Tighten the four self-retaining screws.
4 Replace the HP UltraFlow airflow guide.
5 Reconnect the fan to the system board.
28 English
Page 43

rio.bk : rio-ug2.fb4 Page 29 Tuesday, August 19, 1997 4:40 PM
2 How to Install Accessories Inside Your PC Workstation
Installing Memory
Main Memory Modules
Your PC Workstation is supplied with main memory. If you need more
main memory to run your application software, you can install up to
512 MB of memory in four DIMM slots. Main memory upgrades are
available in single 32 MB, 64 MB, or 128 MB ECC SDRAM memory
modules.
CAUTION Static electricity can damage electronic components. Turn off
all equipment. Do not let your clothes touch the accessory.
To equalize the static electricity, rest the accessory bag on top
of the power supply while you are removing the accessory from
the bag. Handle the accessory as little as possible and with care.
Installing Memory
Fan connection to
system board
HP UltraFlow
Airflow Guide
To install a main memory module:
1 Disconnect the computer’s power cord and any LAN or
telecommunications cable.
2 Remove the computer’s cover (see page 23).
3 Remove the fan connection to the system board.
Retaining button
English 29
Page 44

rio.bk : rio-ug2.fb4 Page 30 Tuesday, August 19, 1997 4:40 PM
2 How to Install Accessories Inside Your PC Workstation
Installing Memory
4 Press the retaining buttons on each side of the HP UltraFlow airflow
guide and lift it out of the PC Workstation’s case.
5 Remove the Ultra wide 16-bit SCSI cable from the system board and
then from the (one or two) hard disk drives.
6 Remove the transparent airflow guide covering the processor
sockets (if needed).
7 Remove the floppy disk drive data cable from the system board.
8 The location of the memory module slots is shown here.
30 English
Page 45

rio.bk : rio-ug2.fb4 Page 31 Tuesday, August 19, 1997 4:40 PM
2 How to Install Accessories Inside Your PC Workstation
9 Slide the memory module into the slot at 90° to the system board
(hold the memory module with the cutouts closest to the processor).
Installing Memory
Slide the memory module into the
slot at 90
Push the module until the
retaining clips click into position
o
to the system board
10 Firmly press the memory module completely into the connector
until the retaining clips click into position.
11 Repeat this procedure for each additional memory module you want
to install.
12 Install any other accessories if necessary, then replace all units and
reconnect all cables and power cords. Replace the cover (see page
23).
13 Check the HP Summary Screen to verify the new configuration
(refer to “The HP Summary Screen and Setup Program” on page 95).
English 31
Page 46

rio.bk : rio-ug2.fb4 Page 32 Tuesday, August 19, 1997 4:40 PM
2 How to Install Accessories Inside Your PC Workstation
Installing Mass Storage Devices
Installing Mass Storage Devices
If you need extra mass storage space for your application software, you
can install additional mass storage devices.
The computer has two internal shelves (for hard disk drives) and five
front-access drive shelves (for front-access disk drives and hard disk
drives).
Your computer is supplied with one 3.5-inch flexible disk drive and a
CD-ROM or CD-RW drive. If your computer is supplied with a hard
disk, the hard disk will be installed in the second internal shelf
Two internal shelves
for 3.5-inch hard disks
Two shelves for 3.5-inch
disk drives
Three shelves for 5.25-inch
disk drives
32 English
Page 47

rio.bk : rio-ug2.fb4 Page 33 Tuesday, August 19, 1997 4:40 PM
2 How to Install Accessories Inside Your PC Workstation
Connecting Devices
If you add an IDE Zip drive, hard disk drive, CD-ROM drive, CD-RW
drive, or tape drive, you need to connect it to power and data cables.
The data cables and connectors provided are shown below:
16-bit SCSI with five 68-pin SCSI connectors
Installing Mass Storage Devices
Cable with one connector for
3.5-inch Flexible Disk Drive
40-pin connector
Cable with two 40-pin connectors for
IDE Drives, such as CD-ROM Drives,
Zip Drives or Hard Disk Drives.
34-pin connector
68-pin SCSI connectors
50-pin SCSI connectors
8-bit SCSI cable with two 50-pin
connectors for internal Ultra
narrow SCSI devices.
English 33
Page 48

rio.bk : rio-ug2.fb4 Page 34 Tuesday, August 19, 1997 4:40 PM
2 How to Install Accessories Inside Your PC Workstation
Installing Mass Storage Devices
Which Data Connectors
to Use
Which Power
Connectors to Use
Your PC Workstation has the following cables and connectors on the
system board which may be used by mass storage devices:
• A cable for Ultra wide 16-bit SCSI with five connectors.
• A flexible disk drive cable with a single connector. This supports a
flexible disk drive (the connector is attached to the flexible disk
drive supplied).
• An Enhanced IDE drive cable that supports two IDE devices. If you
install a CD-ROM drive, CD-RW drive, a Zip drive, or a third hard disk
drive, connect it to this cable.
• A cable for Ultra narrow 8-bit SCSI with two connectors for internal
SCSI devices.
There are two different types of power connectors—these are shown
below.
Power Cables for Hard Disk
Drives, Zip Drives, Tape Drives,
CD-RW, and CD-ROM Drives
Some of the power connectors will already be connected to devices. If
you install a device that requires a different connector, the connector
converter should be supplied with the device.
34 English
Power Cable for 3.5-inch
Flexible Disk Drive
Page 49

rio.bk : rio-ug2.fb4 Page 35 Tuesday, August 19, 1997 4:40 PM
2 How to Install Accessories Inside Your PC Workstation
Installing Mass Storage Devices
Installing a Hard
Disk Drive
The computer has two integrated SCSI controllers and an integrated
Enhanced IDE controller.
• The Enhanced IDE controller with one channel supports up to two
IDE devices. An integrated Ultra ATA-33 controller on the PCI bus
supports the fastest IDE devices (33 MB per second).
• The Ultra wide 16-bit SCSI controller is dedicated to hard disk drives
and supports up to five internal SCSI devices.
• The Ultra narrow 8-bit SCSI controller supports up to two internal or
seven external SCSI devices. When an external device is connected
to the system, the narrow SCSI controller automatically switches to
non-Ultra, or standard mode (maximum capacity of 10 MB per
second).
Disk Striping To achieve top performance through disk striping, a RAIDport™ is
provided on the system board aligned with PCI socket 3.
When the Adaptec
and RAIDport, the adapter sets up and accelerates disk striping on
hard disks connected to the Ultra wide 16-bit SCSI controller. The
Adaptec
® RAIDport adapter should be used with two hard disks.
® RAIDport adapter is installed in the PCI socket
NOTE Disk striping is supported only in Windows NT 4.0.
The Adaptec CI/O Array Manager software can be used to manage and
view the performance of the adapter.
Although the RAIDport adapter is normally set up to maximize disk
performance (“RAID 0” configuration), it can instead be configured to
provide mirroring for extra data security (“RAID 1” configuration).
For more information, refer to “The HP FastRAID Option” on page 87.
Before Installing an
IDE Hard Disk
Refer to the drive’s installation guide to see if you must set jumpers or if
there is a special installation procedure to follow.
English 35
Page 50

rio.bk : rio-ug2.fb4 Page 36 Tuesday, August 19, 1997 4:40 PM
2 How to Install Accessories Inside Your PC Workstation
Installing Mass Storage Devices
Before Installing a
SCSI Hard Disk
If you are installing an additional SCSI drive, you should assign an
unused SCSI address to the accessory. SCSI addresses range from 0 to
7 for Ultra narrow 8-bit SCSI and from 0 to 15 for Ultra wide 16-bit SCSI,
with SCSI address 0 used by the first SCSI hard disk drive and SCSI
address 7 reserved for the integrated SCSI controller (the default for
narrow and wide SCSI devices).
NOTE You do not need to select a SCSI address for Plug and Play SCSI hard
disks (SCSI hard disks that support the SCAM protocol). SCAM is
disabled if the RAIDport adapter is installed.
You should assign an unused SCSI address to the second SCSI hard
disk drive (for example, SCSI address 1).
The SCSI address is usually configured with jumpers on the SCSI hard
disk drive. Refer to the installation guide supplied with the drive for
information on selecting a SCSI address.
Some internal SCSI disk drives may have termination resistors that
must be removed or disabled before installation in your computer.
Refer to the drive’s installation guide for more details and to see if
there is a special installation procedure to follow.
Installing a Hard Disk Drive in an Internal Shelf
CAUTION The upper internal shelf can house a hard disk drive up to one
inch (1”) in height. For a larger disk drive than this, install the
drive in one of the front-access shelves as described on page
39.
1 Disconnect the computer’s power cord and any telecommunications
cable.
2 Remove the computer’s cover (see page 23).
3 Remove the fan connection to the system board (see the illustration
on page 27).
4 Press the retaining buttons on each side of the HP UltraFlow airflow
guide and lift it out of the PC Workstation’s case.
36 English
Page 51

rio.bk : rio-ug2.fb4 Page 37 Tuesday, August 19, 1997 4:40 PM
2 How to Install Accessories Inside Your PC Workstation
5 Slide the power supply out to improve access to the internal shelf
(see page 27).
6 Slide the drive into position in the first internal shelf and align the
screw holes in the drive with the four self-retaining screws in the
drive shelf.
Screw hole
Installing Mass Storage Devices
Align the hole in the drive
with the hole in the drive shelf
Self-retaining
screw
7 Secure the drive with the four self-retaining screws.
English 37
Page 52

rio.bk : rio-ug2.fb4 Page 38 Tuesday, August 19, 1997 4:40 PM
2 How to Install Accessories Inside Your PC Workstation
Installing Mass Storage Devices
8 Locate the appropriate data cable for the hard disk drive.
IDE drives should be connected to a
free IDE connector on the IDE cable
(you can add up to two IDE devices).
9 Connect the power cable and the data cable to the rear of the drive.
(The connectors are shaped to go in one way only.)
Data Cable
Power Cable
10 Install any other accessories before completing the installation.
11 Turn to page 41 to complete the installation.
38 English
Page 53

rio.bk : rio-ug2.fb4 Page 39 Tuesday, August 19, 1997 4:40 PM
2 How to Install Accessories Inside Your PC Workstation
Installing a Hard Disk Drive in a Front-Access Shelf
1 Disconnect the computer’s power cord and any telecommunications
cable.
2 Remove the computer’s cover (see page 23).
3 Remove the fan connection to the system board (see the illustration
on page 27).
4 Press the retaining buttons on each side of the HP UltraFlow airflow
guide and lift it out of the PC Workstation’s case.
5 Slide out the power supply to provide better access to the disk drive
cables (see page 27).
Installing Mass Storage Devices
Set the drive on
the tray
6 Unscrew and remove an unused drive tray.
Remove the
drive tray
7 Mount the drive on the tray as shown below.
Fix the drive to
the tray
English 39
Page 54

rio.bk : rio-ug2.fb4 Page 40 Tuesday, August 19, 1997 4:40 PM
2 How to Install Accessories Inside Your PC Workstation
Installing Mass Storage Devices
8 Slide the drive tray into the drive shelf and secure it.
Slide the drive tray
into the drive shelf
9 Locate the appropriate data cable for the disk drive.
IDE drives should be connected
to a free IDE connector on the
IDE cable (you can add up to
two IDE devices).
40 English
Page 55

rio.bk : rio-ug2.fb4 Page 41 Tuesday, August 19, 1997 4:40 PM
2 How to Install Accessories Inside Your PC Workstation
10 Connect the data and power cables to the rear of the device. (The
connectors are shaped to go in one way only.)
Data Cable
Installing Mass Storage Devices
Power Cable
When a SCSI Hard Disk
Drive Is Installed
11 Slide the power supply back into position, and tighten the four self-
retaining screws (see page 28).
12 Replace the HP UltraFlow airflow guide and reconnect the fan to the
system board (see the illustration on page 27).
13 Install any other accessories before replacing the cover and
completing the installation.
14 Follow the instructions below to complete the installation.
Completing the Installation of a Hard Disk Drive
1 Switch on the computer.
2 To ensure compatibility, use the FDISK utility to delete any
partitions on the new hard disk.
3 Re-boot the computer.
Refer to the operating system documentation for information on
formatting a drive.
When an IDE Drive
Is Installed
1 Switch on the computer.
2 To display the device in POST, press while the PC Workstation
re-starts.
English 41
Page 56

rio.bk : rio-ug2.fb4 Page 42 Tuesday, August 19, 1997 4:40 PM
2 How to Install Accessories Inside Your PC Workstation
Installing Mass Storage Devices
3 If an error message appears, follow the instructions provided by the
Error Message Utility. When prompted, press to run the Setup
program.
4 Select the Advanced menu, and the IDE Devices submenu. In the
Primary Master item, check that the details for the device have been
correctly detected by the Setup program.
5 Press to save and exit Setup.
Refer to the operating system documentation for information on
formatting a drive.
NOTE If an IDE drive is removed, switch on the computer. The system BIOS
will detect that the device is missing. Press to confirm that you want
to remove the device. The system configuration will be updated
automatically.
Before Installing an
IDE Device
Before Installing a
SCSI Device
Installing a Drive in a Front-Access Shelf
These instructions explain how to install a drive (such as a flexible disk
drive, a CD-ROM drive, CD-RW drive, or a tape drive) in one of the
front-access drive shelves. You should also refer to the manual supplied
with the drive for any additional installation instructions.
Refer to the drive’s installation guide to see if you must set jumpers or if
there is a special installation procedure to follow.
If you are installing a SCSI device, refer to the section “Before Installing
a SCSI Hard Disk” on page 36 before using the following instructions.
1 Disconnect the computer’s power cord and any telecommunications
cable.
2 Remove the computer’s cover (see page 23).
3 Slide out the power supply to provide better access to the disk drive
cables (see page 27).
42 English
Page 57

rio.bk : rio-ug2.fb4 Page 43 Tuesday, August 19, 1997 4:40 PM
2 How to Install Accessories Inside Your PC Workstation
4 If installing a drive in a 5.25-inch wide shelf, remove the drive tray
and put it in a safe place.
Installing Mass Storage Devices
Remove the
drive tray if
installing a
5.25-inch
drive
Slide the drive
into position
Secure the
drive in position
Mounting Rails
5 Slide the drive into the shelf.
6 Secure the drive in position using the screws provided with the drive.
English 43
Page 58

rio.bk : rio-ug2.fb4 Page 44 Tuesday, August 19, 1997 4:40 PM
2 How to Install Accessories Inside Your PC Workstation
Installing Mass Storage Devices
7 Locate the appropriate data cable for the device.
Flexible Disk Drive Cable
SCSI drives can be
connected to any free
connector on the 16-bit
SCSI cable.
IDE drives should be
connected to a free IDE
channel cable connector
(you can add up to two
IDE devices)
8 Connect the data and power cables to the rear of the device. (The
connectors are shaped to go in one way only.)
Data Cable
Power Cable
9 Slide the power supply back into position, and tighten the four self-
retaining screws (see page 28).
44 English
Page 59

rio.bk : rio-ug2.fb4 Page 45 Tuesday, August 19, 1997 4:40 PM
2 How to Install Accessories Inside Your PC Workstation
10 Remove the plastic panel from the cover by pulling the panel from
the left and unhinging its right-hand side. Store the panel in a safe
place.
Installing Mass Storage Devices
When an IDE CD-ROM
Drive Is Installed
When a Flexible Disk
Drive Is Installed
Unclip and lift out
the plastic panel
11 Install any other accessories before replacing the cover and
completing the installation.
Completing the Installation of a Drive
1 Switch on the computer and press when Setup appears.
2 In the Setup program, select the Advanced menu, the IDE Devices
submenu. Check that the CD-ROM drive has been detected on the
IDE channel.
3 Press to save and exit the program.
1 Switch on the computer and press when Setup appears.
2 In the Setup program, select the Advanced menu, the Flexible Disk
Drives submenu, and check that the drive has been detected.
3 Press to save and exit the program.
English 45
Page 60

rio.bk : rio-ug2.fb4 Page 46 Tuesday, August 19, 1997 4:40 PM
2 How to Install Accessories Inside Your PC Workstation
Installing Accessory Boards
Installing Accessory Boards
CAUTION Static electricity can damage electronic components. Turn OFF all
equipment. Don’t let your clothes touch the accessory. To equalize the
static electricity, rest the accessory bag on top of the computer while
you are removing the accessory from the bag. Handle the accessory as
little as possible and with care.
The PC Workstation has the following accessory board slots:
• Slot AT 2 (the bottom slot) for full-length 16-bit ISA boards
• Slot AT 1/PCI 4 for either a 16-bit ISA board or a full-length 32-bit
PCI board
•
Slot PCI 3 can be used for a full-length 32-bit PCI board (and also
features the RAIDport
• Slot PCI 2 for a full-length 32-bit PCI board
• Slot PCI 1 for a full-length 32-bit PCI board
• Slot AGP for the video adapter board
™ connector)
Installing the Board
1 Disconnect the computer’s power cord and any LAN connection or
telecommunications cable.
NOTE PCI boards are configured automatically when installed in the
PC Workstation.
2 Remove the computer’s cover ( "Removing and Replacing the Cover",
on page 23) and carefully place the PC Workstation on its side.
3 Find an empty slot. refer to "System Connectors and Switches", on
page 90. to identify the location of the slot type you want to use
(ISA or PCI).
Some boards may have preferred locations and special installation
instructions detailed in their manuals.
46 English
Page 61

rio.bk : rio-ug2.fb4 Page 47 Tuesday, August 19, 1997 4:40 PM
2 How to Install Accessories Inside Your PC Workstation
4 Unscrew and remove the slot cover. Store it in a safe place.
If the slot cover is tight, loosen the screws on the adjacent slots.
Unscrew and remove
the slot cover
Installing Accessory Boards
5 Hold the board horizontally by its “top” edge. Slide it into the board
guide of the chosen slot. Do not bend the board.
Slide the accessory
board into position
6 Align the board’s connector with the slot’s socket. Firmly press the
board into the socket. Ensure the board’s connector engages
completely with the socket and does not touch components on other
boards.
English 47
Page 62

rio.bk : rio-ug2.fb4 Page 48 Tuesday, August 19, 1997 4:40 PM
2 How to Install Accessories Inside Your PC Workstation
Installing Accessory Boards
7 Secure the board by replacing the slot cover screw.
If you loosened the screws on adjacent slots, remember to tighten
them.
Secure the board
in position
8 Install any other accessories before replacing the cover (see page
23). Reconnect all cables and power cords.
Completing the
Installation of an ISA
Accessory Board
If you have installed an ISA accessory board that uses any interrupt,
you must run the Setup program and reserve the IRQ for the accessory
board. This allows PCI devices to be automatically configured.
1 Turn on the PC Workstation and press when
Setup
appears.
2 In the Setup program, select the Advanced menu and the PCI
Configuration submenu. A list of IRQs and the devices that use them
are displayed. Highlight the IRQ field you want to change, for
example
IRQ 11.
3 You can use the space bar or press or to make the IRQ
available for PCI (
Reserved).
(
Available) or make it unavailable for PCI
4 Press to save any changes you made and exit the Setup program.
NOTE You should always leave at least one IRQ available for use by the
integrated PCI devices.
48 English
Page 63

rio.bk : rio-ug2.fb4 Page 49 Tuesday, August 19, 1997 4:40 PM
2 How to Install Accessories Inside Your PC Workstation
Installing a Processor
Some operating systems support a second processor for enhanced
performance. Contact your authorized reseller for up-to-date
information.
NOTE The Setup program provides an option to disable the second processor.
1 Disconnect the computer’s power cord and any LAN or
telecommunications cable.
2 Remove the computer’s cover (see page 23).
Installing a Processor
HP UltraFlow
Airflow Guide
3 Remove the fan connection to the system board.
Fan connection to
system board
Retaining button
4 Press the retaining buttons on each side of the HP UltraFlow airflow
guide and lift it out of the PC Workstation’s case.
5 Slide out the power supply to improve access to the processor
sockets (see page 27) and carefully place the PC Workstation on its
side.
6 Remove the transparent airflow guide covering the processor
sockets.
English 49
Page 64

rio.bk : rio-ug2.fb4 Page 50 Tuesday, August 19, 1997 4:40 PM
2 How to Install Accessories Inside Your PC Workstation
Installing a Processor
7 The system board has two processor sockets and a VRM slot for each
processor. If you are changing the existing processor, remove it from
the socket by squeezing the tabs at the top and bottom of the
processor and gently pulling the processor away from the system
board. Then remove the VRM for the processor.
If you are installing a processor in the second socket, remove the
terminator.
NOTE Installing a faster processor than the one supplied with your
PC Workstation will void the warranty.
8 Slide the new processor into the processor socket and push gently
until it snaps into place (the processor can only go in one way). If
you are installing a second processor, remove the card in the second
processor socket and slide the processor into the empty processor
socket (next to the existing processor).
VRM module
Processor
9 Insert the VRM for the processor in the VRM socket.
10 Replace the transparent section of the HP UltraFlow airflow guide
covering the processor sockets.
11 Slide the power supply back into the computer and tighten the four
self-retaining screws.
12 Turn the PC Workstation upright and replace the HP UltraFlow
airflow guide.
13 Reconnect the fan to the system board.
50 English
Page 65

rio.bk : rio-ug2.fb4 Page 51 Tuesday, August 19, 1997 4:40 PM
2 How to Install Accessories Inside Your PC Workstation
Completing the
Installation of a
Processor
NOTE If two processors are installed, both must operate at the same bus speed
1 Verify that the system board bus speed switches are correctly
configured for the processor.
and processor speed. Refer to the manual supplied with the processor
to verify which bus and processor speeds are supported.
Installing a Processor
Switch 1 Switch 2 Switch 3 Switch 4 Switch 5 Bus
Speed
1
UP
UP DOWN UP DOWN DOWN 66 MHz 266 MHz
UP DOWN UP DOWN UP 66 MHz 300 MHz
UP DOWN UP UP DOWN 66 MHz 333 MHz
1. UP=OFF, DOWN=ON.
DOWN DOWN UP UP 66 MHz 233 MHz
Processor
Speed
2 Install any other accessories before completing the installation of the
processor.
3 Replace the cover (see page 23).
4 Turn on the computer and check that the new processor is
recognized by the power-on system-test.
NOTE To fully benefit from dual processing, you will need to re-install
Windows NT 4.0 on your PC Workstation.
English 51
Page 66

rio.bk : rio-ug2.fb4 Page 52 Tuesday, August 19, 1997 4:40 PM
2 How to Install Accessories Inside Your PC Workstation
Installing a Processor
52 English
Page 67

rio.bk : rio-ug3.fb4 Page 53 Tuesday, August 19, 1997 4:40 PM
3
Troubleshooting Your PC Workstation
This chapter deals with problems you may encounter when using your
PC Workstation.
Page 68

rio.bk : rio-ug3.fb4 Page 54 Tuesday, August 19, 1997 4:40 PM
3 Troubleshooting Your PC Workstation
Solving Problems
Solving Problems
This chapter can help you solve most problems you might have with
your PC Workstation.
If you are unable to solve your problem after following the advice in
this chapter, refer to "Hewlett Packard Support and Information
Services", on page 107.
HP Summary Screen
The HP Summary Screen provides information about your PC
Workstation’s current configuration. To view the Summary Screen,
press just after your PC Workstation is turned on and while the
logo is displayed during the Power-on-Self-Test (POST). Refer to page
95 for more information.
HP Diagnostics
A HP Hardware Diagnostics utility is either preloaded on your hard
disk drive or is available on the World-Wide-Web.
With this utility you can diagnose any hardware-related problems that
may arise with your PC Workstation. For more information, refer to
refer to “HP Hardware Diagnostics Utility” on page 72.
54 English
Page 69

rio.bk : rio-ug3.fb4 Page 55 Tuesday, August 19, 1997 4:40 PM
If Your PC Workstation Does Not Start Properly
Use this section if your PC Workstation does not start properly when
you turn it on, and you experience one of the following symptoms:
• Your PC Workstation’s display is blank and there are no error
messages.
• You cannot change any values in the Setup program.
• A POST error message is displayed.
Display is Blank and There Are No Error Messages
3 Troubleshooting Your PC Workstation
If Your PC Workstation Does Not Start Properly
If your display is blank and there are no error messages when you turn
on your PC Workstation, follow this procedure:
1 Check external items.
2 Check internal items.
3 Rebuild your PC Workstation’s components (see page 56).
Check External Items Be sure the following external items are functioning properly:
• Check that the computer and display are turned on. (The power light
should be illuminated.)
• Check the display’s contrast and brightness settings.
• Make sure that all cables and power cords are firmly plugged in.
• Make sure the power outlet is working.
Check Internal Items If the PC Workstation still does not start properly, follow this procedure
to check the internal items:
1 Turn off the display, the computer, and all external devices.
2 Unplug all power cords and cables, noting their positions. Disconnect
the PC Workstation from any telecommunications network.
3 Remove the cover.
English 55
Page 70

rio.bk : rio-ug3.fb4 Page 56 Tuesday, August 19, 1997 4:40 PM
3 Troubleshooting Your PC Workstation
If Your PC Workstation Does Not Start Properly
4 Check the following items:
Action Reference
Check all internal cables. Ensure they are correctly attached and firmly in place.
Rebuild Your PC
Workstation’s
Components
Check that the processor is correctly
installed.
Check that the processor speed
switches have been set correctly.
Check that the memory modules are
correctly installed.
Check that accessory boards are firmly
seated in their slots.
Verify that any switches and jumpers on
the accessory boards are properly set.
Check that the switches on the system
board are properly set.
Refer to “Installing a Processor” page 49.
Refer to “System Board Switches” page 93.
Refer to “Installing Memory” page 29.
Refer to “Installing Accessory Boards” page 46.
Refer to the manuals that came with each board.
Refer to “System Board Switches” page 93.
5 Replace the cover.
6 Reconnect all cables and power cords.
7 Turn on the display and computer.
If your PC Workstation still does not start properly, remove all boards
and accessories, except the hard disk drive and video board. Start the
PC Workstation. If the PC Workstation now works, add the boards and
accessories one at a time to determine which one is causing the
problem.
If you are Unable to Change any Values in Setup
Ensure that you are using the correct password.
56 English
Page 71

rio.bk : rio-ug3.fb4 Page 57 Tuesday, August 19, 1997 4:40 PM
If a POST Error Message is Displayed
The Power-On-System-Test (POST) can detect both an error and a
change to the configuration. In either case, an error code and short
description is displayed. Depending on the kind of error, you will have
one or more of these choices available on screen:
• Press to ignore the message and continue.
• Press to run Setup and correct a system configuration error. HP
recommends that you correct the error before proceeding, even if
the PC Workstation appears to start successfully.
• Press to accept (validate) the change and update Setup’s
configuration information.
3 Troubleshooting Your PC Workstation
If Your PC Workstation Does Not Start Properly
Clearing the
PC Workstation’s
Configuration Memory
• Press to see more details about the message. After viewing
these details, you will be returned to the original POST display
screen. If the message is actually a change to the configuration you
have made (for example, you have just removed some memory), you
can then press to accept the change and update Setup’s
configuration information. Otherwise, press to ignore the
message and continue, or press to run Setup and correct a
system configuration error. (The number of choices you will have
available are dependent on the kind of error.)
If the PC Workstation then starts, but POST still persists in reporting an
error, clear the current configuration memory values and reinstall the
built-in default values:
1 Turn off the PC Workstation, disconnect the power and cables, and
remove the cover. Disconnect the PC Workstation from any
telecommunications network.
a Set the system board switch 6 (CONFG) DOWN to clear the
configuration.
b Replace the cover, and reconnect only the power cable.
c Turn on the PC Workstation. This will erase the CMOS memory.
d Wait until the PC Workstation has started. A message will be
displayed similar to this:
“Configuration has been cleared, set switch Clear
CMOS to the open position before rebooting.”
English 57
Page 72

rio.bk : rio-ug3.fb4 Page 58 Tuesday, August 19, 1997 4:40 PM
3 Troubleshooting Your PC Workstation
If Your PC Workstation Does Not Start Properly
e Turn off the PC Workstation, disconnect the power cable, and
remove the cover.
f Set the system board switch 6 (CONFG) UP to retain the
configuration.
2 Replace the cover, and reconnect the power and cables.
3 Switch on the PC Workstation. An error message will be displayed
similar to this:
“Incorrect PC Configuration”
The PC Workstation will stop. Press (to view the system
errors) and then press CTRL-ALT-DEL to re-boot.
4 Run Setup by pressing . CMOS default values will be
automatically downloaded and saved.
5 Make any other changes you want and press to save the
configuration and exit from Setup.
58 English
Page 73

rio.bk : rio-ug3.fb4 Page 59 Tuesday, August 19, 1997 4:40 PM
If You Cannot Turn Off Your PC Workstation
Use this section if you cannot turn off your PC Workstation, the power
indication light is red, and you hear a “buzzing” sound.
• Check if your PC Workstation is locked, whereby “power-off” is not
allowed. You will need to enter a password to unlock the
PC Workstation (refer to “Setting Passwords” on page 16 for more
information).
• Check if you are in a suspend/sleep mode, in which case a “power-
off” would risk a loss of information/data (refer to the Power Menu in
the HP Setup program).
3 Troubleshooting Your PC Workstation
If You Cannot Turn Off Your PC Workstation
CAUTION If you press the On/Off button for four seconds, the system will be
automatically turned off. Note that this does not shut down the
operating system properly.
English 59
Page 74

rio.bk : rio-ug3.fb4 Page 60 Tuesday, August 19, 1997 4:40 PM
3 Troubleshooting Your PC Workstation
If Your PC Workstation Has a Hardware Problem
If Your PC Workstation Has a Hardware Problem
This section describes what to do if you have problems with your
display, disk drives, printer, accessory boards, keyboard, or mouse.
Display Does Not Work Properly
If Your Display Is
Blurred or Unreadable
If Nothing Is Displayed
On the Screen
If you have selected the wrong display type in your operating system,
the display screen may become blurred or unreadable. To correct this
problem, select the correct display by using the procedures in the
operating system on your PC Workstation. Refer to your
PC Workstation’s operating system documentation for details.
If nothing is displayed on the screen, but the PC Workstation starts and
the keyboard, disk drives, and other peripheral devices seem to operate
properly:
• Make sure that the display is plugged in and switched ON.
• Check that the brightness and contrast controls are properly set.
• Ensure that the display video cable is correctly connected.
• Switch off the display, and unplug it from the power outlet.
• Disconnect the video cable and examine the video cable connector
pins. If the pins are bent, carefully straighten them.
•
Check that the video upgrade is properly installed if you have one.
• If the display works correctly during the Power-On-Self-Test
(POST), but goes blank when Windows starts, check that you have
enough memory for the video mode you have selected. Boot the
operating system in VGA mode (available with some systems).
• If your screen’s refresh rate is set too high, the screen might be
blank. Check the refresh settings to ensure they are not too high.
60 English
Page 75

rio.bk : rio-ug3.fb4 Page 61 Tuesday, August 19, 1997 4:40 PM
Other Display Problems If the display image is not aligned with the screen, use the display’s
controls to center the image (refer to the display manual for
instructions). If the screens generated by the applications do not appear
to be correct, check the application’s manual to find out which video
standard is required. Also check your display manual to find out which
refresh rate is required. Use Setup, or your operating system’s
procedures, to select the correct refresh rate
If Your Keyboard Does Not Work
• Ensure that the keyboard is correctly connected (a keyboard icon
will be displayed on your screen if the keyboard is not connected).
• If you turn on your PC Workstation, the operating system boots, and
the keyboard is correctly connected but still not available, the
power-on password may be set to “keyboard locked”. You will need
to enter a password to unlock the keyboard (and mouse). You can
change this setting in the Setup program. Refer to the Power Menu
in the HP Setup program.
3 Troubleshooting Your PC Workstation
If Your PC Workstation Has a Hardware Problem
If Your Mouse Does Not Work
• Ensure that the mouse is correctly connected.
• Ensure that the mouse driver supplied with the preloaded software
is installed correctly.
•
Clean the mouse ball and rollers as shown in the figure below (use a
non-residual contact cleaner).
Cleaning the mouse ball
Cleaning the mouse rollers
English 61
Page 76

rio.bk : rio-ug3.fb4 Page 62 Tuesday, August 19, 1997 4:40 PM
3 Troubleshooting Your PC Workstation
If Your PC Workstation Has a Hardware Problem
If Your Printer Does Not Work
• Make sure the printer’s power switch is ON.
• Verify that the power cord is plugged into the power outlet and the
printer.
• Verify that you have the correct cable for the printer. Make sure that
it is securely connected to the correct connector (port) on the
PC Workstation and printer.
• Check that the printer is online.
• Examine the paper feed mechanism for a paper jam.
• Make sure that the printer is configured correctly for the
PC Workstation and for the application.
a Ensure the PC Workstation’s port has been correctly configured
using Setup.
b Make sure the printer is correctly set up in your operating
system’s configuration.
c Ensure the application program’s “print” menu has been correctly
set up. (Refer to the manual supplied with the application
software.)
• Check that the PC Workstation’s port is working properly by running
another peripheral connected to the port.
• If you receive an error message, refer to the printer’s manual for help.
If the Flexible Disk Drive Does Not Work
• Check that you are using a formatted diskette and it is inserted
correctly.
• Check you are using a diskette that is the correct density.
• Check that the flexible disk drive is correctly configured in the Setup
program (Advanced > Flexible disk Drive).
• Check that the flexible disk drive is not disabled in the Setup
program (Advanced > Flexible disk Drive).
62 English
Page 77

rio.bk : rio-ug3.fb4 Page 63 Tuesday, August 19, 1997 4:40 PM
• Check that the Flexible Disks item and the Write on Flexible Disks
item are not set to locked in the Setup program (Security > Hardware Protection).
• Clean the flexible disk drive using a diskette cleaning kit.
• Check that the disk power and data cables are correctly connected.
If the Hard Disk Drive Does not Work
• Check that the disk power and data cables are correctly connected
(Refer to “Connecting Devices” on page 33).
• For an IDE drive, check the IDE Device’s configuration settings in
the Setup program (Advanced > IDE Devices).
3 Troubleshooting Your PC Workstation
If Your PC Workstation Has a Hardware Problem
If the Hard Disk Activity
Light Does Not Work
• For an IDE drive, check the Hardware Protection settings in the
Setup program (Security > Hardware Protection).
• For an IDE drive, check the Boot Device Security settings in the
Setup program (Security > Boot Devices Security).
• For a SCSI drive, check the SCSI Interface settings in the Setup
program (Advanced > Integrated SCSI Interface) and in SCSI Select.
If the hard disk activity light does not flicker when the PC Workstation
is accessing the hard disk drive:
• Check that the control panel connector is firmly attached to the
system board.
• Check that the disk power and data cables are correctly connected.
English 63
Page 78

rio.bk : rio-ug3.fb4 Page 64 Tuesday, August 19, 1997 4:40 PM
3 Troubleshooting Your PC Workstation
If Your PC Workstation Has a Hardware Problem
If the CD-ROM Drive Has a Problem
WARNING Be sure to disconnect the power cord and any telecommunication
cables from your computer before you remove the cover to check the
cable connections or jumper settings.
To avoid electric shock and harm to your eyes by laser light, do not
open the CD-ROM drive enclosure. The drive should be serviced by
qualified service personnel only. Refer to the label on the drive for
power requirements and wavelength. Do not attempt to make any
adjustment to the unit. This PC Workstation is a class 1 laser product.
The CD-ROM Drive Does not Work
• Check that the cables have been properly connected.
• Check that the CD-ROM is inserted in the drive.
• Check the IDE Devices configuration settings in the Setup program
(Advanced > IDE Devices).
• Check the Hardware Protection settings in the Setup program
(Security > Hardware Protection).
• Check the Boot Device Security settings in the Setup program
(Security > Boot Devices Security).
• Check that the Integrated Bus IDE Adapters item is set to Both in the
Setup program (Advanced > IDE Devices).
64 English
Page 79

rio.bk : rio-ug3.fb4 Page 65 Tuesday, August 19, 1997 4:40 PM
No Sound from the CD-ROM Drive
If you are having problems with sound when playing a CD:
• Check that the volume control (if present) on the CD-ROM or
CD-RW drive front panel is not set to the minimum.
• Ensure that the disk in the drive is an audio disk and not a photo CD
or data CD.
• If using headphones or external speakers, check that they are
properly connected to the Audio Front Panel (not to the audio jack
for the CD-ROM).
• Check that the CD audio cable is correctly installed and is connected
to the system board.
3 Troubleshooting Your PC Workstation
If Your PC Workstation Has a Hardware Problem
The CD-ROM Drive is Idle
If the drive does not appear to be working, try accessing the disk by
clicking on the drive icon or drive letter assigned to the drive by your
operating system.
English 65
Page 80

rio.bk : rio-ug3.fb4 Page 66 Tuesday, August 19, 1997 4:40 PM
3 Troubleshooting Your PC Workstation
If Your PC Workstation Has a Hardware Problem
The CD-ROM Drive Does not Open
If you have difficulty removing a CD-ROM disk from the CD-ROM drive
(during a power failure for example), you can use the manual eject
button. To eject a CD-ROM disk using the manual eject button, proceed as
follows:
1 If the CD-ROM drive manual eject button is not visible, remove the
front bezel covering the drive. The manual eject button is inside a
small hole in the front of the CD-ROM drive.
2 With a thin, solid rod, such as the end of a paper clip, push the drive’s
manual eject button.
Using the manual eject feature.
The picture shows two possible
locations of the manual eject
button.
3 The drive door is released, opening slightly. Carefully pull it open
fully and retrieve the disk.
4 To close the drive door, push it gently closed without forcing it. The
drive door may not close completely until it is fully functional (for
example, when the power comes back on).
5 If required, replace the drive’s front bezel.
66 English
Page 81

rio.bk : rio-ug3.fb4 Page 67 Tuesday, August 19, 1997 4:40 PM
If an Accessory Board Does not Work
Carry out the following checks:
• Check that the accessory board has been firmly installed in the slot.
• Check that the accessory board has been correctly configured.
• Check that the accessory board is not using memory, I/O addresses,
an IRQ, or DMA also used by the PC Workstation. Refer to refer to
“IRQs, DMAs, and I/O Addresses Used by Your PC Workstation” on
page 79 for more information.
3 Troubleshooting Your PC Workstation
If Your PC Workstation Has a Hardware Problem
English 67
Page 82

rio.bk : rio-ug3.fb4 Page 68 Tuesday, August 19, 1997 4:40 PM
3 Troubleshooting Your PC Workstation
If Your PC Workstation Has a Software Problem
If Your PC Workstation Has a Software Problem
If You Have Forgotten Your Password
❒ If you forget the User Password and the Administrator password is set
and known:
1 Switch off the PC Workstation.
2 Restart the PC Workstation.
3 Wait for the message
Setup.
4 Press to start Setup.
5 Type the Administrator password to enter Setup.
6 Select Security, the User Password submenu, and set a new User
password.
7 Press to save the new User password and exit Setup.
❒ If you forget both the User password and the Administrator password:
1 Switch off the PC Workstation and remove the computer’s cover
(refer to page 23).
2 Set switch 7 (PSWRD) on the system board switch block to ON
(DOWN). Refer to page 93 for the switch location.
3 Replace the PC Workstation’s cover and switch on the
PC Workstation. Allow it to complete its startup routine.
4 Switch off the PC Workstation and remove the cover.
5 Reset switch 7 (PSWRD) to OFF (UP).
6 Replace the computer’s cover (refer to page 25).
7 Switch on the PC Workstation and allow it to startup.
8 Press when prompted to use Setup.
9 Set new User and Administrator passwords.
10 Press to save the new passwords and exit Setup.
68 English
Page 83

rio.bk : rio-ug3.fb4 Page 69 Tuesday, August 19, 1997 4:40 PM
If You Can’t Start the Setup Program
This may happen if the copy of the PC Workstation’s configuration
stored in memory is corrupted. You will need to erase this bad
configuration.
To clear the configuration:
1 Switch off the PC Workstation and remove the cover ( see refer to
“Removing the Cover” on page 23).
2 Set the system board switch 6 (CONFG) on the switch block DOWN
to clear the configuration (refer to page page 90 for the switch
location).
3 Troubleshooting Your PC Workstation
If Your PC Workstation Has a Software Problem
3 Replace the cover and switch on the PC Workstation to erase the
memory.
4 Check that error codes
0240 and 0130 are displayed, and wait until
the PC Workstation has started.
5 Switch off the PC Workstation and remove the cover.
6 Set the system board switch 6 (CONFG) on the switch block to OFF
to re-enable the configuration.
7 Replace the cover (see refer to “Replacing the Cover” on page 25).
8 Switch on the PC Workstation and run Setup by pressing when
Setup appears. (Error code 0130 will appear when the
PC Workstation starts.)
9 Press to save the configuration and exit from Setup.
If the Date and Time Are Incorrect
The date and time can be incorrect for the following reasons:
• The time has changed to reflect the beginning or end of Summer
Time
• The PC Workstation has been unplugged from the mains for too long
and the battery is discharged.
The on-board battery automatically recharges itself as soon as the
PC Workstation is plugged into a power outlet.
English 69
Page 84

rio.bk : rio-ug3.fb4 Page 70 Tuesday, August 19, 1997 4:40 PM
3 Troubleshooting Your PC Workstation
If Your PC Workstation Has a Software Problem
To change the date and time, use your operating system utilities or the
Setup program.
If Your Application Software Does Not Work
If the PC Workstation reports the system is OK and the indicator light
over the power switch is illuminated, but some software won’t run,
refer to the operating system and/or application software manuals.
If You Have a Network Problem
If you have a problem with your PC Workstation’s network, run the
HPIEDIAG utility provided on the HP CD-ROM that contains the LAN
drivers, supplied with your PC Workstation. This utility should be run
from a minimal DOS system, without any LAN drivers loaded—achieve
this by booting from a system floppy disk. (If your PC Workstation is
running Windows NT 4.0, you will need to create this system floppy
disk on another PC.)
1 Insert the system floppy disk in the floppy disk drive and re-boot
your PC Workstation.
2 Insert the CD-ROM containing the HPIEDIAG utility in the CD-ROM
drive.
3 Make the CD-ROM drive the current drive by typing, for example,
D: if D is the letter of your CD-ROM drive.
4 Change to the DIAG directory by typing:
5Start the HPIEDIAG utility by typing:
CD\LAN\DIAG .
HPIEDIAG . Follow
the instructions on the screen.
Then check the configuration of the integrated Ethernet interface
using the Setup program. Refer also to the online Network
Administrator’s Guide supplied with your PC Workstation.
If Your PC Workstation Has an Audio Problem
If you encounter problems with the audio on your PC Workstation,
refer to the online guide Using Sound on Your PC.
70 English
Page 85

rio.bk : rio-ug3.fb4 Page 71 Tuesday, August 19, 1997 4:40 PM
Installing an External Battery
WARNING There is a danger of explosion if the battery is incorrectly installed. For
your safety, never attempt to recharge, disassemble, or burn the old
battery. Replace the battery only with the same or equivalent type
recommended by the manufacturer. The battery is a lithium battery
which does not contain heavy metals; nevertheless, in order to protect
the environment, do not dispose of the batteries in household waste.
Please return used batteries to the shop from which you bought them,
to the dealer from whom you purchased the PC, or to Hewlett Packard,
so that they can either be recycled or disposed of in an environmentally
sound way. Returned used batteries will be accepted free of charge.
3 Troubleshooting Your PC Workstation
Installing an External Battery
If the installed battery stops working, you can install an external
battery in the PC Workstation. You can order this from your
HP-authorized reseller.
The battery is not covered by the HP Warranty.
Install the external battery as follows:
1 After removing the computer’s cover, connect the external battery
cable to the battery connector on the system board (see page 90 for
the location of the external battery connector on the system board).
2 Mount the external battery to the upper disk drive support using the
self-adhesive strip supplied.
After installing an external battery, replace the computer’s cover and
run the HP Setup program to reconfigure the computer.
English 71
Page 86

rio.bk : rio-ug3.fb4 Page 72 Tuesday, August 19, 1997 4:40 PM
3 Troubleshooting Your PC Workstation
HP Hardware Diagnostics Utility
HP Hardware Diagnostics Utility
The Hardware Diagnostics utility helps you to diagnose hardwarerelated problems on HP PCs and PC Workstations. It is a series of tools
designed to help you to:
• Check the configuration of your system and verify that it is
functioning correctly.
• Diagnose hardware-related problems.
• Provide precise information to HP-dedicated Support Agents so that
they can solve any problems quickly and effectively.
Installing this Utility PC users must first install the latest version of this utility and then
ensure it is ready for use.
For more information about how and where to install this utility, refer to
the Vectra Hardware Diagnostics User's Guide, available on the HP
World Wide Web Site in PDF (Adobe Acrobat) format.
It is important that you use the latest version of this utility to diagnose
hardware-related problems. If you do not, HP-dedicated Support
Agents may request that you do so before offering support.
The latest version of this utility can be obtained from HP Electronic
Information Services, available 24 hours per day, 7 days per week.
To access these services you should connect to the HP World Wide Web
Site at http://www.hp.com./go/vectrasupport/
72 English
Page 87

rio.bk : rio-ug3.fb4 Page 73 Tuesday, August 19, 1997 4:40 PM
3 Troubleshooting Your PC Workstation
HP Hardware Diagnostics Utility
Starting This
Diagnostics Utility
To start the Hardware Diagnostics utility:
1 Quit all applications, shut down the operating system and restart
your PC.
a If you are going to run this utility from a diskette, insert it into the
flexible disk drive before you restart the PC. On restarting, this
utility will run automatically, displaying the Welcome screen.
b If you are going to run this utility from your hard disk drive, the
PC will restart with the option to choose between your usual
operating system and this utility. Select the Vectra Hardware
Diagnostics option and it will start automatically, displaying the
Welcome screen.
2 Press F2 to continue and follow the instructions on-screen to carry
out the diagnostic tests.
This utility will automatically detect the complete hardware
configuration of your system before any tests can be performed.
Basic System Tests To verify the correct operation of your system's hardware, you will need
to carry out the Basic System Tests.
Advanced System
Tests
To perform more in-depth testing of your system’s individual
components, you will need to carry out the Advanced System Tests.
NOTE The advanced test phase of this utility is suitable for intermediate
and advanced users only.
Support Ticket To produce a complete record of your system’s configuration and test
results, you will need to create a Support Ticket. This can then be sent,
via email or fax, to your local or HP-dedicated Support Agent.
For more information on how to use this utility, refer to the Vectra
Hardware Diagnostics User's Guide, available on the HP World Wide
Web Site, at http://www.hp.com./go/vectrasupport/
English 73
Page 88

rio.bk : rio-ug3.fb4 Page 74 Tuesday, August 19, 1997 4:40 PM
3 Troubleshooting Your PC Workstation
HP Hardware Diagnostics Utility
74 English
Page 89

rio.bk : rio-ug4.fb4 Page 75 Tuesday, August 19, 1997 4:40 PM
4
Technical Information
This chapter provides technical information about your PC Workstation
and includes information on the HP Setup program.
Page 90

rio.bk : rio-ug4.fb4 Page 76 Tuesday, August 19, 1997 4:40 PM
4 Technical Information
Features
Features
Feature: Description:
Processor (standard) Pentium II (single or dual)
Cache Memory
(integrated in processor package)
Main memory (size/speed) Upgradeable to 512 MB (SDRAM)
Video AccelGraphics AccelEclipse OpenGL Accelerator installed on
LAN Ethernet 10BT/100TX LAN controller on PCI accessory board
Audio Integrated 16-bit high fidelity with high-end mixing capability
Disk drive controller
• Level-One: 16 KB code, 16 KB data
• Level-Two: 512 KB
the PCI accessory board slot
15 MB 3DRAM Frame Buffer
1 MB EDO DRAM for VGA
16 MB CDRAM Texture Memory
or
HP Visualize FX4 OpenGL Accelerator installed on both the
AGP and the PCI accessory board slot
18 MB SGRAM Frame Buffer
1 MB EDO DRAM for VGA
16 MB SDRAM Texture Memory (optional)
and SigmaDelta converters
Integrated Ultra wide 16-bit SCSI and Ultra narrow 8-bit SCSI
controller on the PCI bus (data transfer rate of up to 40 MB
per second)
Rear connectors • Mini-DIN mouse
76 English
• Mini-DIN keyboard
• 25-pin parallel
• 9-pin serial (two, buffered)
• Two USB connectors
• Joystick/MIDI
• LINE IN jack (3.5 mm)
• LINE OUT jack (3.5 mm)
• MIC IN jack (3.5 mm)
• Ultra narrow 8-bit SCSI (high-density connector)
Page 91

rio.bk : rio-ug4.fb4 Page 77 Tuesday, August 19, 1997 4:40 PM
Feature: Description:
25-pin parallel connector • Mode: Centronics or bidirectional modes (ECP/EPP)
• Parallel port: 1 (378h, IRQ 7), 2 (278h, IRQ 5), or Off.
9-pin serial connectors • Standard: Two UART 16550 buffered serial ports
(both RS-232-C).
• Serial Ports A and B: 2F8h (IRQ 3), 2E8h (IRQ 3),
3F8h (IRQ 4), 3E8h (IRQ 4), or Off—
(if one port uses 2xxh, the other port must use 3xxh).
Disk drive shelves Seven mass storage shelves supporting:
• Two front-access, third-height, 3.5-inch drives
• Three front-access, half-height, 5.25-inch drives
• Two internal 3.5-inch hard disk drives
4 Technical Information
Features
System board connectors • One flexible disk drive connector
• One Enhanced IDE connector (for up to two IDE devices)
• One Ultra wide SCSI 16-bit connector (for up to four
internal SCSI devices)
• One Ultra narrow SCSI 8-bit connector
• One CD-ROM audio connector
• AUX connector
• Multimedia front panel connector
• Front panel MIC connector
• Internal speaker connector
• One external start connector
• External battery connector
Accessory slots • One AGP (Accelerated Graphics Port) slot
• Three 32-bit PCI slots (one with an HP RAIDport)
• One 16-bit ISA (Industry Standard Architecture) slot
• One combination ISA or PCI slot
Keyboard/Mouse • HP enhanced keyboard with mini-DIN connector
• HP three-button mouse with mini-DIN connector
HP UltraFlow cooling system Cooling system with multiple temperature-regulated fans to
optimize cooling
Headset Stereo headset with boom microphone
English 77
Page 92

rio.bk : rio-ug4.fb4 Page 78 Tuesday, August 19, 1997 4:40 PM
4 Technical Information
System Specifications
System Specifications
Power Consumption Information
Full power mode (maximum) 260 W
Typical consumption One processor installed: approximately 100 W
Two processors installed: approximately 150 W
Off 2.2 W (The power supply in your PC Workstation continues to
supply power to the CMOS memory, even when switched off.)
NOTE When the PC Workstation is turned off with the power button on the
front panel, the power consumption falls below 5 Watts, but is not zero.
The special on/off method used by this PC Workstation considerably
extends the lifetime of the power supply. To reach zero power
consumption in “off” mode, either unplug the PC Workstation from the
power outlet or use a power block with a switch. You should be aware
that, in this case, the PC Workstation will lose its time settings within a
few days.
Maximum Loads Available for Accessory Slots
The load limits for the ISA and PCI accessory slots are compliant with
ISA and PCI specifications. More details of permitted loads are
provided on the World Wide Web (refer to "HP World Wide Web Site",
on page 113 for access details) in the support documentation section
for your PC Workstation.
78 English
Page 93

rio.bk : rio-ug4.fb4 Page 79 Tuesday, August 19, 1997 4:40 PM
IRQs, DMAs, and I/O Addresses Used by Your PC Workstation
The IRQ, DMA, and I/O address mappings shown here are for a basic
configuration. The resources used by your PC Workstation may vary,
depending on which accessory boards are bundled with the
PC Workstation. Resources are allocated by the system BIOS or the
Plug and Play operating system.
4 Technical Information
System Specifications
IRQs used by
PC Workstation
DMAs used by
PC Workstation
IRQ0 System timer
IRQ1 Keyboard controller
IRQ2 Free
IRQ3 COM2, COM4
IRQ4 COM1, COM3
IRQ5 AD1816, LPT2
IRQ6 Flexible disk drive controller
IRQ7 LPT1
IRQ8 Real-time clock
IRQ9
IRQ10
IRQ11 AD1816 MIDI
IRQ12 Mouse
IRQ13 Not connected
IRQ14 Integrated IDE controller
IRQ15
DMA 0 Capture
DMA 1 Playback
DMA 2 Flexible disk drive controller
DMA 3 LPT ECP
DMA 4 Cascade
DMA 5 free
DMA 6 free
DMA 7 free
English 79
Page 94

rio.bk : rio-ug4.fb4 Page 80 Tuesday, August 19, 1997 4:40 PM
4 Technical Information
System Specifications
I/O Addresses used by
PC Workstation
0000 - 000F DMA controller 1
0020 - 0021 Master interrupt controller
002E - 002F Configuration registers
0040 - 0043 Timer 1
0060, 0064 Keyboard controller
0061 Port B (speaker, NMI status and control)
0070 Bit 7: NMI mask register
0070 - 0071 RTC and CMOS
0080 Manufacturing port (POST card)
0081 - 0083,
008F DMA low page register
0092 PS/2 reset and Fast A20
0096 - 0097 Little Ben
00A0 - 00A1 Slave interrupt controller
00C0 - 00DF DMA controller 2
00F0 - 00FF Coprocessor error
0130 - 013F AD1816 sound system
0170 - 0177 Free (IDE secondary channel)
01F0 - 01F7 IDE primary channel
0200 AD1816 Joystick
0220 - 0232 AD1816 Sound Blaster
0278 - 027F LPT 2
02E8 - 02EF Serial port 4 (COM4)
02F8 - 02FF Serial port 2 (COM2)
0330 - 0331 AD1816 MIDI
0372 - 0377 Free (Secondary flexible disk drive)
0378 - 037A LPT1
0388 - 038B AD1816 Adlib (FM)
03B0 - 03DF VGA
03E8 - 03EF COM3
03F0 - 03F5 Flexible disk drive controller
03F6 IDE primary channel
03F7 Flexible disk drive controller
03F8 - 03FF COM1
04D0 - 04D1 Interrupt edge/level control
0678 - 067B LPT2 ECP
0778 - 077B LPT1 ECP
0CF8 - 0CFF PCI configuration space
8000 PIIX4 Power Management I/O space
8400 NS317 ACPI Registers
8800 PIIX4 SMBus I/O space
80 English
Page 95

rio.bk : rio-ug4.fb4 Page 81 Tuesday, August 19, 1997 4:40 PM
Audio Features
Feature: Description:
Digitized Sounds • SoundBlaster Pro
• Compatible with AdLib
• 16-bit and 8-bit stereo sampling from 4 kHz to 55.2 kHz
• Programmable sample rates with 1 Hz resolution
• Hardware Full Duplex Conversion
• Up to six different simultaneous sample rates
• 8-bit F DMA transfer on channel 0, 1, 2 or 3
• Advanced 16-bit software-based real-time audio
compression/decompression system with the following
standards: PCM, Microsoft ADPCM, SoundBlaster
ADPCM in SB mode, CCITT A-Law, CCItt
• 16-bit software-based real-time audio
compression/decompression system with the following
standards: Creative ADPCM (16:4), CCITT A-law (16:8),
and CCITT µ-law. The standards are supported in mono
or stereo, and Big-endian or Little-endian format
• Automatic dynamic filtering for digital audio recording
and playback
4 Technical Information
System Specifications
Music Synthesizer • MPU401 compatible MIDI port
• Support for Hardware and Software Wave table
Synthesizer
• Integrated OPL3 compatible music synthesizer
• 24 operators in 4-operator mode allows six instruments
• 36 operators in 2-operator mode allows 18 instruments or
15 instruments with five drums
Enhanced Stereo • Built-in “Phat Stereo” for enlargement of Stereo Image
English 81
Page 96

rio.bk : rio-ug4.fb4 Page 82 Tuesday, August 19, 1997 4:40 PM
4 Technical Information
System Specifications
Feature: Description:
Mixer • AC’97 and MPC-3 audio mixer
• Input mixing sources: MIDI, microphone, LINE IN,
CD Audio, AUX Audio, and digitized sounds
• Output mixing of all audio sources to the LINE OUT or
integrated PC Workstation speaker
• Multiple source recording and Left/Right channels
swapping or mixing
• 16-level microphone volume control
• 64-level volume control for digitized sounds, MIDI music,
CD-Audio, LINE In, and Aux1 Audio
• 32-level master volume control
• External hardware volume control for Master Volume
LINE IN • Input impedance: 15 ohms
• Input range: 0 to 2 Vpp
LINE OUT • Stereo output of 5 mW a channel with headphone
speakers (impedance >600 ohms)
MIDI/Joystick Interface • Built-in MIDI interface for connection to external MIDI
devices
• Sound Blaster and MPU-401 UART mode compatible
• MIDI time-stamp for multimedia extension
• Input buffer: 64-byte FIFO
• Standard analog PC Workstation mono joystick port
Audio Front Panel • Microphone In jack
• Headphone Out jack
• Master volume control potentiometer
Microphone In jack • 20 dB gain preamplifier. The boost can be muted with
software
• 16-level programmable volume control
• Input impedance: 600 ohms
• Sensitivity: 30 mVpp to 200 mVpp
Headphone Out jack • Impedance: 32 ohms
82 English
Page 97

rio.bk : rio-ug4.fb4 Page 83 Tuesday, August 19, 1997 4:40 PM
Video Features
Resolution and Pixel Depth
Resolution AccelEclipse HP Visualize FX4
640x480 24 8, 24
800x600 24 24
1024x768 24 24
1280x1024 24 8, 24
1600x1200 Not supported 8, 24
4 Technical Information
System Specifications
Refresh Rates
Resolution AccelEclipse HP Visualize FX4
640x480 60, 75 (Hz) 60, 75, 85 (Hz)
800x600 60, 75 (Hz) 60, 75, 85 (Hz)
1024x768 60, 72, 75 (Hz) 60, 75, 85 (Hz)
1280x1024 60, 75 (Hz) 60, 75
1600x1200 Not supported 602, 752 (Hz)
1. Your display may not support the maximum refresh rates shown here. Refer to the
User’s Guide supplied with your display for details of the refresh rates supported by
your display.
2. At 8bpp.
1
2
, 85 (Hz)
NOTE The video drivers and adapter card supplied for your operating system
will determine the available video resolutions and the number of
displayable colors.
For further information, refer to HP’s online Customer Information. To
learn how to access this information, see “Using Your HP Enhanced
Keyboard” on page 13.
English 83
Page 98

rio.bk : rio-ug4.fb4 Page 84 Tuesday, August 19, 1997 4:40 PM
4 Technical Information
System Specifications
SCSI Features
Feature: Description:
Dual Controllers • Ultra Wide 16-bit SCSI
• Ultra Narrow 8-bit SCSI
Dedicated Controller Ultra Wide 16-bit SCSI controller dedicated to hard disk drives for
full-time top-speed performance
Ultra Wide 16-bit SCSI • Based on Adaptec AIC7880 chip
• 40 MB per second band width
• Supports multiple internal SCSI devices
• SCAM support
Ultra Narrow 8-bit SCSI • Based on Adaptec AIC7860 chip
• 20 MB per second bandwidth
• Multiple internal and external SCSI devices
• Automatic switching to non-Ultra for external SCSI devices
(10 MB per second)
• SCAM support
HP FastRAID • Acceleration of Ultra Wide 16-bit SCSI only
• Top performance with two superfast 4.5 GB
10,000 rpm hard disks
• SCAM not supported
84 English
Page 99

rio.bk : rio-ug4.fb4 Page 85 Tuesday, August 19, 1997 4:40 PM
Disk Striping Features (FastRAID)
Feature: Description:
Computer bus 32-bit PCI local bus and HP FastRAID socket connector
Host bus data transfer rate Up to 133 MB per second
Device protocol Ultra wide 16-bit SCSI
4 Technical Information
System Specifications
Advanced HP FastRAID
features
Device support Up to 15 HDD/non-HDD SCSI devices per system board channel
Array support • Drives can be configured for FastRAID levels 0 and 1
Operating system Windows NT 4.0
Remote management Windows NT 4.0
SCAM Not supported; SCSI addresses must be set manually on Ultra wide
• Hot spare and hot swap of drives (pool or dedicated)
• User-defined rebuild priority
• User-defined verify priority
• Hot spare testing
• Scheduler for rebuild, verify, and hot-spare testing
• Array status monitoring and event notification
• User-selected broadcast and monitoring
• Adjustable stripe width
• Drives can also be supported in non-array environments
16-bit SCSI channel
English 85
Page 100

rio.bk : rio-ug4.fb4 Page 86 Tuesday, August 19, 1997 4:40 PM
4 Technical Information
System Specifications
Network Features
Feature: Description:
LAN Controller AMD AM79C971/Presidio 3
Physical Layer Level One LXT970
RJ45 Connector 10BT/100TX autonegotiation
Option Flash Support up to 256 KBs
Remote Boot Protocols integrated in System BIOS
ExStart Connector • Connection to CPU board
• LAN Remote Wake Up or Remote Power On signals
• Auxiliary power
• Hardware Control Panel LAN LED signal
Remote Power On • Full remote power on with Magic Packet
• Power: Auxiliary power (during power off)
Remote Wake Up • Wake Up from Suspend state with Magic Packet
• Power: Main power
86 English
 Loading...
Loading...