Page 1

HP Kayak XM600 Desktop
Leitfaden zur Fehlerbehebung
Page 2

Hinweis
Inhaltliche Änderungen vorbehalten.
Hewlett-Packard übernimmt keine Garantie welcher Art auch immer für
diese Ausrüstung, einschließlich der (doch nicht begrenzt auf die)
Qualitätsgarantie und die Garantie bezüglich Eignung für einen
bestimmten Zweck. Hewlett-Packard haftet nicht für in dieser Dokumentation enthaltene Fehler oder für unbeabsichtigte oder indirekte
Schäden in Verbindung mit der Lieferung, der Leistung oder der
Benutzung der Ausrüstung. Hewlett-Packard übernimmt keine Haftung
fur den Betrieb oder die Zuverlässigkeit seiner Software, wenn diese auf
Hardware benutzt wird, die nicht von Hewlett-Packard geliefert wurde.
Dieses Dokument enthält proprietäre Informationen, die durch das
Copyright geschützt sind. Alle Rechte vorbehalten. Dieses Dokument
darf ohne vorherige schriftliche Genehmigung der Hewlett-Packard
Company weder ganz noch teilweise fotokopiert, reproduziert oder
übersetzt werden.
TM
Adobe
Incorporated.
McAfee VirusScan
Associates, Inc.
Microsoft
USA eingetragene Warenzeichen der Microsoft Corporation.
Pentium
und AcrobatTM sind Warenzeichen von Adobe Systems
®
ist ein eingetragenes Warenzeichen von Network
®
, MS®, MS-DOS®, Windows® und Windows NT® sind in den
®
ist ein eingetragenes Warenzeichen der Intel Corporation.
Hewlett-Packard France
Business Desktop Division (BDD)
Outbound Marketing Communications
38053 Grenoble Cedex 9
France
1999 Hewlett-Packard Company
Page 3

Inhalt
Ihre PC Workstation startet nicht korrekt
oder gar nicht. Siehe Seite 7.
Der Bildschirm bleibt beispielsweise leer, beim Starten werden
Fehlermeldungen angezeigt oder Signaltöne ausgegeben.
Ihre PC Workstation startet normal, es treten jedoch
Probleme beim Konfigurieren auf. Siehe Seite 19.
Hardware wird beispielsweise nicht erkannt, oder die Maus
funktioniert nicht korrekt.
Beheben von Fehlern der PC Workstation
mit Hilfe von HP DiagTools. Siehe Seite 41.
Diagnostizieren von Hardwareproblemen, Testen einzelner
Hardwarekomponenten und Prüfen der Konfiguration.
Wiederherstellen von Daten mit Hilfe der
HP Recovery CD-ROM. Siehe Seite 45.
Wiederherstellen des vorinstallierten Betriebssystems sowie von
Treibern, Dienstprogrammen und Software.
Weitere nützliche Informationen. Siehe Seite 47.
Zugriff auf aktuelle Treiber, Software und BIOS-Updates.
In diesem Abschnitt wird außerdem beschrieben, wie Sie
Dokumentation zu Ihrer PC Workstation herunterladen können.
Kontakt zu HP Support-Services. Siehe Seite 48.
In diesem Abschnitt werden die Informationen aufgelistet, die Sie
benötigen, wenn Sie Kontakt zum HP Support aufnehmen möchten.
3
Page 4
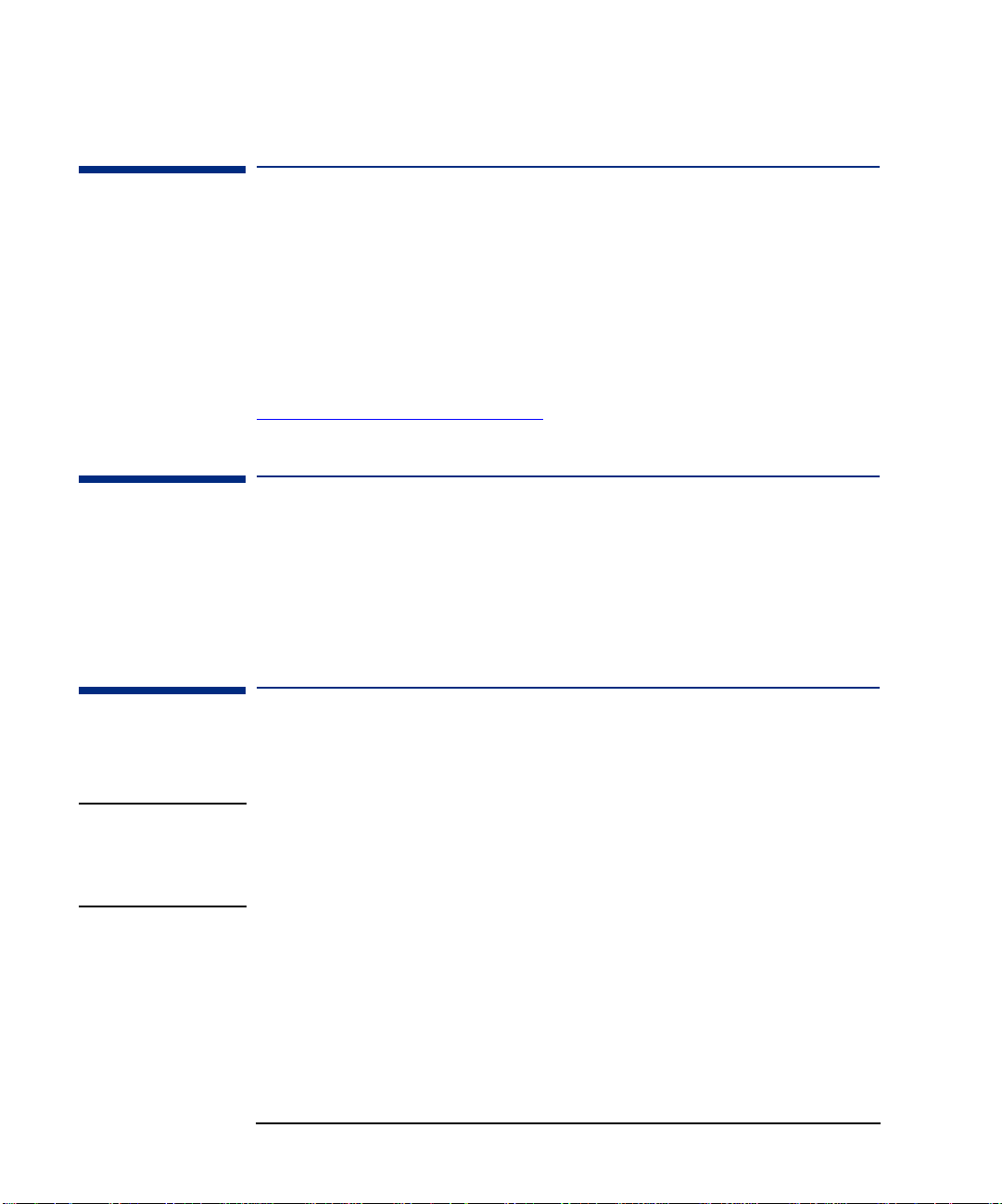
Einleitung
Einleitung
Dieses Handbuch bietet Ihnen Informationen zu folgenden Themen:
• Beheben von Fehlern Ihrer PC Workstation
• Weitere Informationsquellen und Support
Informationen zur Konfiguration und Verwendung Ihrer PC Workstation
finden Sie im
Dieses Handbuch können Sie auch von der HP Web-Site herunterladen:
www.hp.com/go/kayaksupport
Benutzerhandbuch
, das Ihrer PC Workstation beiliegt.
.
Welches Kayak-Modell besitzen Sie?
Bevor Sie die HP Web-Site besuchen oder Kontakt zum HP Support
aufnehmen, notieren Sie sich die Serien- und Modellnummer Ihrer PC
Workstation. Sie finden diese Informationen auf dem seitlich angebrachten Etikett.
Wichtige Informationen
Abnehmen und Anbringen der Gehäuseabdeckung
WARNUNG Nehmen Sie die Gehäuseabdeckung Ihrer PC Workstation zu Ihrer eigenen
Sicherheit erst dann ab, wenn Sie das Netzkabel und alle Telefonkabel
abgezogen haben. Schalten Sie die PC Workstation erst nach dem Anbringen
der Gehäuseabdeckung wieder ein.
4
Page 5

Wichtige Informationen
Sicherheitsinformationen
WARNUNG Bei unsachgemäßer Behandlung des Akkus besteht Explosionsgefahr. Zu
Ihrer eigenen Sicherheit dürfen Sie einen alten Akku nicht aufladen, auseinanderbauen oder verbrennen. Tauschen Sie einen Akku nur gegen einen
gleichwertigen, vom Hersteller empfohlenen Akku aus. Der Akku in diesem
PC enthält Lithium und ist frei von Schwermetallen. Zum Schutz der Umwelt
dürfen Akkus nicht im Hausmüll entsorgt werden. Geben Sie gebrauchte
Akkus entweder dort zurück, wo Sie diese erworben haben, bzw. bei Ihrem
Händler oder bei Hewlett-Packard, damit die korrekte Wiederverwertung
oder Entsorgung gewährleistet ist. Akkus werden kostenlos zurückgenommen.
Für Besitzer eines Modems:
Verbinden Sie dieses Produkt während eines Gewitters nicht mit einem Telefonanschluß. Ziehen Sie in einer feuchten Umgebung das Telefonkabel an der
Netzwerkschnittstelle ab, bevor Sie den Stecker des Telefonkabels in die
Telefonbuchse stecken. Ziehen Sie das Telefonkabel an der Netzwerkschnittstelle ab, bevor Sie nicht isolierte Telefondrähte oder Terminals berühren.
Gehen Sie beim Installieren oder Modifizieren von Telefonverbindungen sehr
vorsichtig vor. Vermeiden Sie den Gebrauch von Telefonen (ausgenommen
schnurlose Telefone) während eines Gewitters, da hierbei das Risiko eines
Blitzschlags besteht.
Verwenden Sie Ihr Telefon nicht, wenn Sie Gasgeruch bemerken.
Trennen Sie stets die Verbindung zum Telefonnetz, bevor Sie die Kommunikationsplatine berühren oder ausbauen.
5
Page 6

Wichtige Informationen
6
Page 7

Ihre PC Workstation startet nicht korrekt
Symptom Problembeschreibung
Nach Drücken des Netzschalters reagiert die
PC Workstation nicht:
• Der Bildschirm bleibt leer.
Fall 1
• Es sind keine Festplatten- oder Lüftergeräusche
zu hören.
• Die Status-LED leuchtet nicht.
Nach Drücken des Netzschalters scheint die
PC Workstation zu starten, der Bildschirm bleibt
jedoch leer:
Fall 2
• Festplatte und Lüfter sind in Betrieb.
• Die Status-LED leuchtet GRÜN
Die PC Workstation startet nach Drücken des
Netzschalters nicht:
Fall 3
• Festplatte und/oder Lüfter sind in Betrieb.
• Der Bildschirm bleibt leer.
• Die Status-LED leuchtet ROT
Nach Drücken des Netzschalters startet die
PC Workstation, und am Bildschirm werden
verschiedene Informationen angezeigt:
• Der Systemstart wird mit einer Fehlermeldung
Fall 4
abgebrochen.
• Die Status-LED blinkt ROT
• Es werden Signaltöne ausgegeben.
Nach Drücken des Netzschalters startet die
PC Workstation, und am Bildschirm werden
zunächst verschiedene Informationen angezeigt.
Anschließend treten jedoch folgende Fehler auf:
Fall 5
• Der Bildschirm bleibt leer
oder
• Die Bildschirmanzeige ist fehlerhaft
.
.
.
•
Möglicherweise ist das Netzkabel der
PC Workstation nicht korrekt angeschlossen.
Möglicherweise ist der Monitor falsch
•
angeschlossen oder ausgeschaltet.
•
HP MaxiLife hat einen Fehler in der Hardwarekon-
figuration gefunden. Möglicherweise ist eine
interne Komponente der PC Workstation falsch
angeschlossen.
•
Ein Konfigurationsfehler wurde gefunden.
• Möglicherweise ist die Grafikkarte falsch installiert
oder konfiguriert.
Siehe Seite 9.
Siehe Seite 10.
Siehe Seite 12.
Siehe Seite 14.
Siehe Seite 17.
Page 8

Ihre PC Workstation startet nicht korrekt
Nützliche Informationen
Prüfen von integriertem RIMM-Speicher und von Speichererweiterungskarten Siehe Seite 13.
EMU (Error Message Utility) – Erläuterung Siehe Seite 14.
Tabelle der Signaltöne Siehe Seite 16.
Beheben von BIOS-Problemen:
• Aktualisieren des BIOS. Siehe Seite 33.
• Wiederherstellen der BIOS-Standardeinstellungen. Siehe Seite 33.
• Löschen des CMOS. Siehe Seite 34.
• Wiederherstellen des BIOS (Notbetrieb). Siehe Seite 35.
Schalter auf der Systemplatine. Siehe Seite 36.
Verwenden des Programms HP Setup. Siehe Seite 37.
Beheben von Hardwareproblemen mit HP DiagTools. Siehe Seite 41.
8
Page 9

Ihre PC Workstation startet nicht korrekt
Fall 1 – Keine Aktivität
Fall 1 – Keine Aktivität
Die PC Workstation startet nach Drücken des Netzschalters nicht. Der
Bildschirm bleibt leer, Festplatten- oder Lüftergeräusche sind nicht zu
hören und die Statusanzeige leuchtet nicht.
• Der Bildschirm bleibt leer.
• Keine Festplatten- oder Lüftergeräusche.
• Die Status-LED leuchtet nicht auf.
HINWEIS Schalten Sie vor dem Abnehmen der Gehäuseabdeckung stets den Bildschirm und die
PC Workstation aus. Ziehen Sie das Netzkabel und alle Zubehörkabel ab. Bringen Sie
nach Abschluß der Prüfungen die Gehäuseabdeckung wieder an, und schließen Sie alle
Kabel wieder an. Prüfen Sie, ob die PC Workstation korrekt startet.
Symptom... Prüfen Sie, ob... Vorgehensweise...
Die PC Workstation startet nicht.
Die LED-Statusanzeige leuchtet.
Die PC Workstation startet noch immer nicht
Die PC Workstation startet noch immer nicht
Falls das Problem weiterhin besteht, wenden Sie sich an den HP Support oder an Ihren Händler.
Das Netzkabel korrekt angeschlossen ist. Schließen Sie das Netzkabel an einer geerdeten Steckdose
und an der PC Workstation an.
Die Steckdose funktioniert. Schließen Sie eine Lampe an der geerdeten Steckdose an, um
deren Funktion zu prüfen.
Der Spannungswahlschalter (auf der Rückseite der PC Workstation) korrekt eingestellt ist.
Prüfen Sie, ob... Vorgehensweise...
Das Problem nicht durch eine interne
Komponente verursacht wird.
Das Problem nicht durch die Stromversorgung verursacht wird.
1 Ziehen Sie das Netzkabel ab.
2 Wählen Sie die korrekte Spannung.
3 Schließen Sie das Netzkabel an.
4 Starten Sie die PC Workstation.
1 Ziehen Sie die Stromversorgungskabel aller internen
Geräte (nicht jedoch von der Systemplatine).
2 Schließen Sie das Netzkabel an.
3 Schließen Sie nacheinander die Stromversorgungskabel
aller internen Geräte wieder an, um zu prüfen, ob ein Gerät
defekt ist.
4 Falls ein Gerät defekt ist, wenden Sie sich an den
HP Support oder an Ihren Händler.
1 Tauschen Sie die Stromversorgung durch eine
funktionierende Stromversorgung gleichen Typs aus.
2 Startet die PC Workstation, wenden Sie sich an den
HP Support oder an Ihren Händler. Die Stromversorgung
muß möglicherweise ausgetauscht werden.
9
Page 10

Ihre PC Workstation startet nicht korrekt
Fall 2 – Der Bildschirm bleibt leer
Fall 2 – Der Bildschirm bleibt leer
Nach dem Drücken des Netzschalters scheint die PC Workstation zu
starten (Festplatten- und Lüftergeräusche sind zu hören, und die
Status-LED leuchtet grün), der Bildschirm bleibt jedoch leer.
• Festplatten- und Lüftergeräusche sind zu hören.
• Die Status-LED leuchtet GRÜN.
Halten Sie den Netzschalter ungefähr fünf Sekunden lang gedrückt.
Die PC Workstation wird ausgeschaltet.
HINWEIS Schalten Sie vor dem Abnehmen der Gehäuseabdeckung stets den Bildschirm und die
PC Workstation aus. Ziehen Sie das Netzkabel und alle Zubehörkabel ab. Bringen Sie
nach Abschluß der Prüfungen die Gehäuseabdeckung wieder an, und schließen Sie alle
Kabel wieder an. Prüfen Sie, ob die PC Workstation korrekt startet.
Symptom... Prüfen Sie, ob... Vorgehensweise...
Die Netz- und Festplattenkontrolleuchten funktionieren,
der Bildschirm bleibt jedoch leer.
Der Bildschirm bleibt weiterhin leer
Der Monitor eingeschaltet ist (die LED
leuchtet).
Das Netzkabel des Monitors korrekt
angeschlossen ist.
Die Steckdose funktioniert. Schließen Sie eine Lampe an der geerdeten Steckdose an, um
Erläuterungen zu den LEDs finden Sie im Monitorhandbuch.
Schließen Sie das Netzkabel an einer geerdeten Steckdose und
am Monitor an.
deren Funktion zu prüfen.
Prüfen Sie, ob... Vorgehensweise...
Die Helligkeits- und Kontrasteinstellungen
des Monitors korrekt sind.
Der Monitor fehlerfrei funktioniert. 1 Tauschen Sie den Monitor durch einen Monitor gleichen Typs
Die Stecker des Monitorkabels
unbeschädigt sind.
Lesen Sie bei Bedarf im Monitorhandbuch nach.
aus.
2 Falls der Monitor funktioniert, wenden Sie sich an den
HP Support oder an Ihren Händler. Der Monitor muß
möglicherweise ausgetauscht werden.
Schalten Sie den Monitor aus, und ziehen Sie das Netzkabel ab.
1
2 Ziehen Sie das Monitorkabel ab, und biegen Sie eventuell
verbogene Stifte gerade.
3 Schließen Sie das Monitorkabel wieder an.
4 Schalten Sie den Monitor ein und prüfen Sie, ob dieser
funktioniert.
Fall 2 – Der Bildschirm bleibt leer, Fortsetzung nächste Seite
10
➩
Page 11

Ihre PC Workstation startet nicht korrekt
Fall 2 – Der Bildschirm bleibt leer
Symptom... Prüfen Sie, ob... Vorgehensweise...
Möglicherweise muß das BIOS (Basic Input Output System) aktualisiert
werden.
Konfigurationsproblem bei zwei oder mehreren Monitoren
Ihr System über zwei Grafikkarten verfügt
und Sie nur einen Monitor verwenden. Ist
dies der Falle, prüfen Sie, ob dieser an
Ausgang 1 angeschlossen ist.
Ihr System über zwei oder mehr Grafikkarten verfügt, Sie jedoch nur einen
Monitor verwenden.
Ein Bildschirm bleibt leer. Konfiguration und Auflösung beim Betrieb
mehrerer Monitore korrekt definiert
wurden.
HINWEIS Bleibt der Bildschirm beim Starten von Windows leer oder ist die Anzeige fehlerhaft,
befolgen Sie die Anweisungen im Abschnitt “Fall 5 – Leerer Bildschirm oder fehlerhafte
Anzeige” auf Seite 17.
Erstellen Sie zum Aktualisieren des BIOS eine bootfähige
Diskette. Siehe hierzu Seite 33.
Ist das BIOS fehlerhaft, befolgen Sie die Anweisungen auf
Seite 35 zum Wiederherstellen des BIOS.
• Die Ausgänge der Grafikkarten sind beschriftet.
• Schließen Sie den Monitor an einem der Ausgänge der
zweiten Grafikkarte an.
1 Greifen Sie über Start, Einstellungen, System-
steuerung auf die Bildschirmeigenschaften zu.
2 Wählen Sie die Option für mehrere Monitore aus, und
konfigurieren Sie Ihr System für die gewünschte Anzahl von
Monitoren und für die gewünschte Auflösung.
11
Page 12
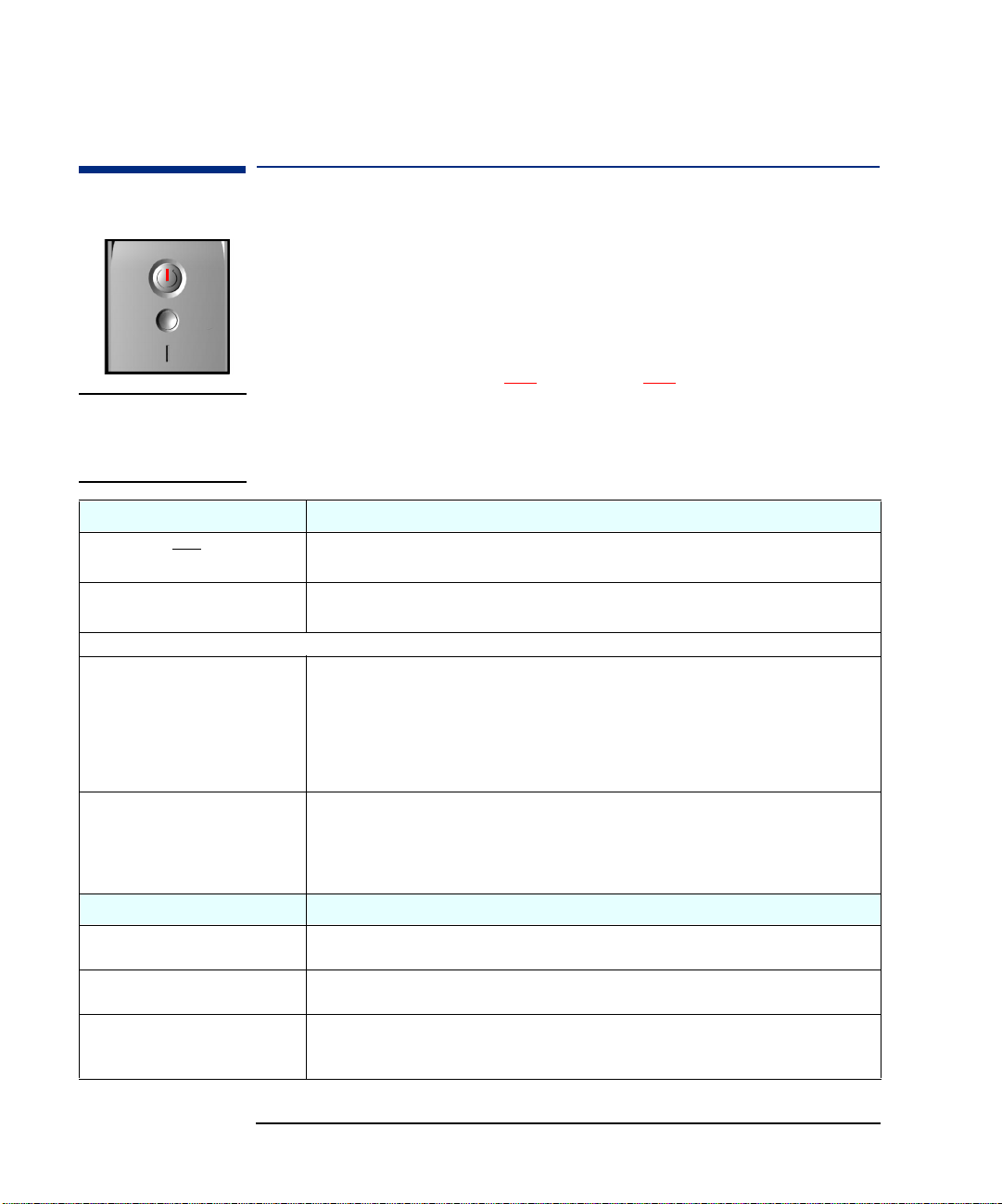
Ihre PC Workstation startet nicht korrekt
Fall 3 – Fehlerhafte Hardwarekonfiguration
Fall 3 – Fehlerhafte Hardwarekonfiguration
Nach Drücken des Netzschalters sind Festplatten- oder Lüftergeräusche
zu hören, die PC Workstation startet jedoch nicht. Der Bildschirm bleibt
leer, und die Status-LED leuchtet rot.
• Festplatten- und Lüftergeräusche sind zu hören.
• Der Bildschirm bleibt leer.
• Die Status-LED leuchtet ROT oder blinkt ROT.
HINWEIS Schalten Sie vor dem Abnehmen der Gehäuseabdeckung stets den Bildschirm und die
PC Workstation aus. Ziehen Sie das Netzkabel und alle Zubehörkabel ab. Bringen Sie
nach Abschluß der Prüfungen die Gehäuseabdeckung wieder an, und schließen Sie alle
Kabel wieder an. Prüfen Sie, ob die PC Workstation korrekt startet.
Symptom... Prüfen Sie, ob...
Die Status-LED blinkt
Die Status-LED leuchtet ROT.
Ein Signalton wird ausgegeben.
1 - 3 - 3 - 1
— - - - - - - —
1 - 2
— - -
Mögliche Ursache... Prüfen Sie, ob...
• Die Kabel sind nicht korrekt an der
Systemplatine angeschlossen.
• Die Schalter auf der Systemplatine
sind falsch eingestellt.
• Im AGP-Steckplatz ist eine AGP
PRO-Grafikkarte installiert.
ROT. • Einer oder mehrere Prozessoren installiert sind.
• Bei einem System mit einem Prozessor ein Abschlusswiderstand in Prozessorsteckplatz 2 installiert ist.
• Einer oder mehrere Prozessoren installiert sind.
• Die Cachegröße der installierten Prozessoren übereinstimmt.
• Der Speicher installiert und korrekt eingesetzt ist (das Modul ist im Steckplatz mit den Halteklammern
befestigt).
• Die korrekten Speichermodule verwendet werden. Für die SDRAM-Speichererweiterungskarte müssen
SDRAM-Module und für die integrierten DIMM-Steckplätze müssen RDRAM-Module verwendet
werden.
Weitere Informationen finden Sie in der Tabelle zur Speicherinstallation auf der nächsten Seite.
• Eine Grafikkarte installiert ist.
• Die Grafikkarte korrekt im AGP-Steckplatz eingebaut wurde.
• Die Grafikkarte korrekt angeschlossen ist.
• Die Grafikkarte funktionsfähig ist.
Die Kabel korrekt angeschlossen sind.
Das Layout der Systemplatine finden Sie bei Bedarf auf dem Etikett an der Gehäuseinnenseite..
Die korrekten Einstellungen finden Sie auf dem Etikett an der Gehäuseinnenseite.
Siehe auch den Abschnitt “Schalter auf der Systemplatine” auf Seite 36.
In Desktop-Modellen können nur Standard-AGP-Grafikkarten (25 W) installiert werden. Wurde die
Grafikkarte ausgetauscht, stellen Sie sicher, daß es sich nicht um eine neuere AGP PRO-Grafikkarte
handelt.
12
Page 13

Ihre PC Workstation startet nicht korrekt
Fall 3 – Fehlerhafte Hardwarekonfiguration
Installieren von Speicher
HINWEIS Verwenden Sie nur die HP Speichermodule für Ihr PC Workstation-Modell. Weitere
Zubehörinformationen zu Ihrer PC Workstation finden Sie auf der Web-Site für
HP Zubehör: http://www.hp.com/go/pcaccessories.
RDRAM-Module für den integrierten
RIMM-Speicher
Anzahl der Steckplätze
Installationsreihenfolge
Zwei Steckplätze für RDRAM-Module. Möglicherweise
ist ein dritter Steckplatz vorhanden. Dieser Steckplatz
ist nur für SDRAM-Speichererweiterungskarten
geeignet.
• Ist nur ein RDRAM-Modul installiert, muß dieses im
Speichersteckplatz (RIMM0) neben den Prozessoren
installiert werden.
• Sind zwei RDRAM-Module installiert, müssen
diese in den Speichersteckplätzen (neben den
Prozessoren) installiert werden.
RIMM-Steckplätze dürfen niemals leer sein.
Freie Steckplätze
• Wird der RIMM-Steckplatz 1 nicht genutzt, muß
dieser ein RDRAM-Durchgangsmodul
enthalten.
• Der dritte Speichersteckplatz (reserviert für
Speichererweiterungskarte) muß einen RDRAM-
Abschlußwiderstand enthalten (siehe Hinweis
weiter unten).
RIMM0- und RIMM1-Steckplätze auf der Systemplatine
SDRAM-Module für die
SDRAM-Speichererweiterungskarte
Zwei DIMM-Steckplätze für SDRAM-Module.
• Ein einzelnes SDRAM-Modul kann in jedem
Steckplatz installiert werden.
• Werden zwei SDRAM-Module mit verschiedener
Größe installiert, muß das Modul mit der größten
Kapazität im Steckplatz neben der Systemplatine
eingebaut werden.
Nicht benötigte Steckplätze bleiben leer.
Durchgangsmodule oder Abschlußwiderstände sind
nicht erforderlich.
Die beiden Speichersteckplätze RIMM0 und RIMM1
auf der Systemplatine müssen jeweils ein
Durchgangsmodul enthalten.
HINWEIS Ein RDRAM-Abschlußwiderstand unterscheidet sich durch seine Komponenten von
einem RDRAM-Durchgangsmodul. Ein RDRAM-Durchgangsmodul verfügt nicht über
Komponenten.
13
Page 14
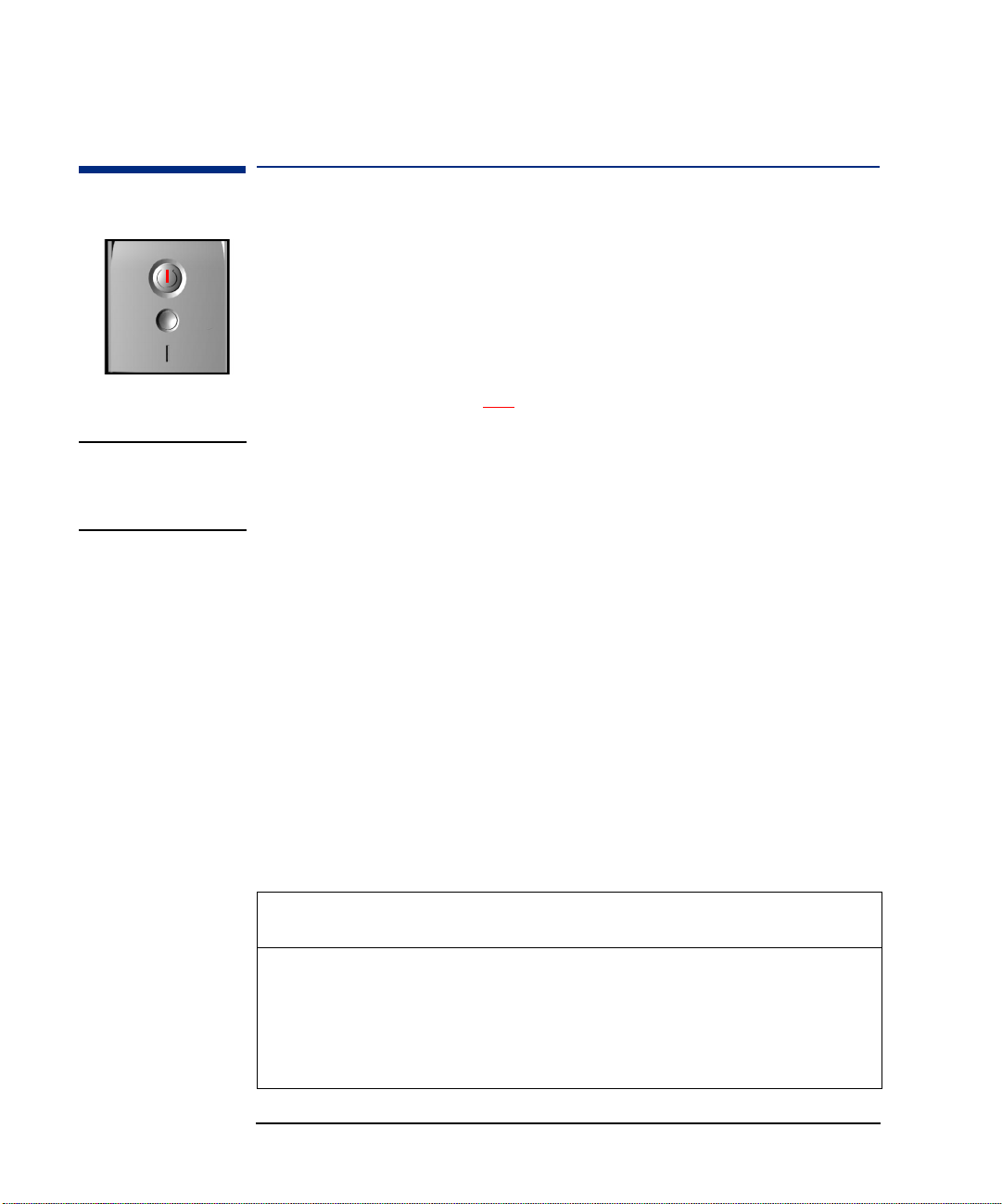
Ihre PC Workstation startet nicht korrekt
Fall 4 – Der Systemstart schlägt fehl
Fall 4 – Der Systemstart schlägt fehl
Nach dem Drücken des Netzschalters startet die PC Workstation, und
am Bildschirm werden Informationen angezeigt. Der Startvorgang wird
jedoch mit einem Fehler abgebrochen, und die Status-LED blinkt rot.
Möglicherweise wird ein Signalton ausgegeben. Ein
Konfigurationsfehler ist aufgetreten.
• Der Startvorgang wird mit einer Fehlermeldung abgebrochen.
• Die Status-LED blinkt ROT.
• Es werden Signaltöne ausgegeben.
HINWEIS Schalten Sie vor dem Abnehmen der Gehäuseabdeckung stets den Bildschirm und die
PC Workstation aus. Ziehen Sie das Netzkabel und alle Zubehörkabel ab. Bringen Sie
nach Abschluß der Prüfungen die Gehäuseabdeckung wieder an, und schließen Sie alle
Kabel wieder an. Prüfen Sie, ob die PC Workstation korrekt startet.
Error Message Utility (EMU)
Tritt beim Starten während des POST (Power-On-Self-Test) ein Fehler
auf, werden zwei Signaltöne ausgegeben, und der Error Setup Manager
zeigt am Bildschirm Informationen zu dem/den erkannten Fehler(n)
an. Jeder EMU-Fehler wird am Bildschirm als vierstelliger Code mit
einer Beschreibung angezeigt.
Weitere Informationen erhalten Sie durch Drücken der EINGABETASTE. Eine detaillierte Beschreibung der Fehlerursache und ein
Lösungsvorschlag werden angezeigt. In den folgenden Beispielen werden die verschiedenen Fehlerkategorien erläutert.
Kategorie 1: Kann ein Fehler durch Drücken der Taste <F1> übersprungen oder mit Hilfe des Setup-
Programms behoben werden, wird beim POST folgendes angezeigt:
ERROR
0070 CPU Terminator Card Error
Press <Enter> to view more information about error
<F1= Continue>, <F2= Setup>
14
Page 15

Ihre PC Workstation startet nicht korrekt
Fall 4 – Der Systemstart schlägt fehl
Kategorie 2: Handelt es sich lediglich um eine Warnung (beispielsweise bei einer verklemmten Taste),
wird beim POST folgendes angzeigt:
1
WARNING
00100 Keyboard Error
1. Erfolgt innerhalb von 5 Sekunden kein Benutzereingriff, setzt das System den Startvorgang fort.
Kategorie 3: Handelt es sich um einen schwerwiegenden Fehler, wird beim POST folgendes angezeigt:
00xx The BIOS has detected a serious problem that prevents your PC from booting
Press <Enter> to view more information about error
15
Page 16

Ihre PC Workstation startet nicht korrekt
Fall 4 – Der Systemstart schlägt fehl
Beim Systemstart werden Signaltöne ausgegeben
Tritt beim POST vor dem Initialisieren des Monitors ein Fehler auf, der
das Starten der PC Workstation verhindert, wird ein Signalton ausgegeben, bevor das System versucht, den Fehler in der linken oberen
Ecke des Bildschirms anzuzeigen. Diese Signaltöne erleichtern das
Erkennen eines Fehlers, wenn das System die Fehlermeldung nicht
anzeigen kann.
Signal
-
Tonfolge
— - - - - - - - 1-2-2-3 16h BIOS ROM – Prüfsummenfehler Informieren Sie den HP Support/oder Ihren HP Händler, daß die
— - - - — — 1-3-1-1 20h DRAM-Aktualisierungsfehler 1 Prüfen Sie, ob der Speicher korrekt installiert ist. Tritt der Fehler
— - - - — - - - 1-3-1-3 22h Fehler des Tastaturcontrollers 8042 Informieren Sie den HP Support/oder Ihren HP Händler, daß die
— - - - - - - — 1-3-3-1 28h RDRAM-Initialisierung fehlerhaft Prüfen Sie, ob die Speicher- oder Durchgangsmodule installiert sind.
— - - - - - - - — 1-3-4-1 2Ch RAM-Fehler bei Adressenzeile
— - - - - - - - - - - 1-3-4-3 2Eh RAM-Fehler bei Datenbit....des Low-
— - - - - — — 1-4-1-1 30h RAM-Fehler bei Datenbit....des High-
- - — - - - - - 2-1-2-3 46h Fehler beim Prüfen des ROM-
- - - - - - - — 2-2-3-1 58h Unerwarteter Fehler bei Interrupt-
— - - 1-2 98h Fehlerhafte Grafikkonfiguration oder
1. Speichermodule anderer Hersteller werden nicht unterstützt. Verwenden Sie nur HP Speichermodule.
code
Numer.
Code
Beschreibung Empfohlene Maßnahme
Systemplatine defekt ist.
weiterhin auf, tauschen Sie das Modul aus.
Systemplatine defekt ist.
1
.... Prüfen Sie, ob der Speicher korrekt installiert ist. Tritt der Fehler
weiterhin auf, tauschen Sie das Modul aus.
Byte von Speicherbus 1
Byte von Speicherbus 1
Copyrights
Test
ROM-Prüfsummenfehler
Prüfen Sie, ob der Speicher korrekt installiert ist. Tritt der Fehler
weiterhin auf, tauschen Sie das Modul aus.
Prüfen Sie, ob der Speicher korrekt installiert ist. Tritt der Fehler
weiterhin auf, tauschen Sie das Modul aus.
Informieren Sie den HP Support/oder Ihren HP Händler, daß die
Systemplatine defekt ist.
Informieren Sie den HP Support/oder Ihren HP Händler, daß die
Systemplatine defekt ist.
Dieser Fehler kann durch Probleme mit dem ROM-Speicher der
integrierten Grafikkarte, einer zusätzlichen Grafikkarte oder einer
SCSI-Karte verursacht werden.
Informieren Sie Ihren Händler über diesen Fehler.
16
Page 17

Ihre PC Workstation startet nicht korrekt
Fall 5 – Leerer Bildschirm oder fehlerhafte Anzeige
Fall 5 – Leerer Bildschirm oder fehlerhafte Anzeige
Nach Drücken des Netzschalters startet die PC Workstation, und am
Bildschirm werden zunächst Informationen angezeigt. Der Bildschirm
bleibt anschließend jedoch leer, oder die Anzeige ist fehlerhaft.
• Leerer Bildschirm
oder
• Fehlerhafte Anzeige
HINWEIS Schalten Sie vor dem Abnehmen der Gehäuseabdeckung stets den Bildschirm und die
PC Workstation aus. Ziehen Sie das Netzkabel und alle Zubehörkabel ab. Bringen Sie
nach Abschluß der Prüfungen die Gehäuseabdeckung wieder an, und schließen Sie alle
Kabel wieder an. Prüfen Sie, ob die PC Workstation korrekt startet.
Symptom.... Prüfen Sie, ob... Vorgehensweise...
Die PC Workstation startet
korrekt. Beim Laden des
Betriebssystems bleibt der
Bildschirm jedoch leer, oder die
Anzeige ist fehlerhaft.
Der Bildschirm bleibt leer/Die Anzeige ist weiterhin fehlerhaft
Der Monitor die ausgewählte Auflösung
und Bildwiederholfrequenz unterstützt.
Dieses Problem kann auftreten, wenn die
PC Workstation nicht mit dem Monitor
verwendet wird, für den sie konfiguriert ist.
1 Starten Sie die PC Workstation im VGA-Modus. Öffnen Sie
die Bildschirmeigenschaften unter Start, Einstel-
lungen, Systemsteuerung.
2 Ändern Sie die Werte für Auflösung und Bildwiederholfre-
quenz so, daß Ihr Monitor diese unterstützt.
Prüfen Sie, ob... Vorgehensweise...
Die Grafikkarte korrekt auf der Systemplatine eingebaut ist.
Die Festplatte korrekt konfiguriert und
angeschlossen ist.
Der Zugriff auf die Festplatte möglich ist.
Der Bildschirm bleibt leer/Die Anzeige ist weiterhin fehlerhaft
Prüfen Sie, ob... Vorgehensweise...
Der Grafiktreiber weder fehlerhaft noch
falsch installiert ist.
1 Befolgen Sie die Anweisungen zum Abnehmen der Gehäuse-
abdeckung und zum Ausschalten der PC Workstation im
Hinweis weiter oben.
2 Bauen Sie die AGP-Karte aus und vorsichtig wieder ein.
3 Bringen Sie die Gehäuseabdeckung wieder an, und schließen
Sie alle Kabel wieder an. Prüfen Sie, ob die PC Workstation
korrekt startet.
Weitere Informationen finden Sie bei Bedarf auf Seite 26.
Informationen zur Fehlerbehebung mit HP DiagTools
finden Sie auf
Installieren Sie die aktuellen Grafiktreiber.
Diese Treiber können Sie von der Web-Site für Kayak-Support
herunterladen:
Wählen Sie die Option HP Kayak XM600 PC Workstation aus.
Seite 43.
www.hp.com/go/kayaksupport.
17
Page 18

Ihre PC Workstation startet nicht korrekt
Fall 5 – Leerer Bildschirm oder fehlerhafte Anzeige
18
Page 19

Konfigurationsprobleme
Ihre PC Workstation startet normal, es treten jedoch Probleme beim
Konfigurieren verschiedener Komponenten Ihrer PC Workstation auf.
Symptom Art des Problems
•
Die PC Workstation startet. Es wird jedoch eine
POST-Fehlermeldung (Power-On Self-Test) am
Bildschirm angezeigt.
CMOS-Fehler.
Tastatur oder Maus funktionieren nicht korrekt.
•
Die LED des Diskettenlaufwerks leuchtet nicht.
•
Festplatten-, DVD-, CD-RW- oder CD-ROM-
•
Laufwerk funktionieren nicht.
Die seriellen oder parallelen Schnittstellen sind
•
falsch konfiguriert.
• Geräte sind falsch angeschlossen.
• Gerätetreiber fehlen oder sind falsch konfiguriert.
Sie können die PC Workstation nicht ausschalten. Siehe Seite 27.
Sie haben Ihr Kennwort vergessen. Siehe Seite 27.
Beim Ausführen von Anwendungen werden keine
Bei Ihrer PC Workstation tritt ein Problem mit der
Audio-Konfiguration auf.
•
Klänge ausgegeben.
• Beim Abspielen einer CD-ROM werden keine
Klänge ausgegeben.
• Digitalisierte Klänge werden nicht wiedergegeben.
• Aufnahmen mit dem Mikrofon sind zu leise oder
nicht möglich.
• Die PC Workstation blockiert während der
Aufnahme.
Eine Anwendung kann nicht ausgeführt werden.
Bei Ihrer PC Workstation tritt ein Softwareproblem
auf.
•
• Datums- und Zeitangaben sind falsch.
Ihre PC Workstation “verliert” wiederholt Konfigurationseinstellungen. Siehe Seite 31.
Bei der Verwendung des Euro-Symbols treten Probleme auf. Siehe Seite 32.
Siehe Seite 21.
Siehe Seite 22.
Siehe Seite 23.
Siehe Seite 24.
Siehe Seite 26.
Siehe Seite 29.
Siehe Seite 30.
Page 20

Konfigurationsprobleme
Nützliche Informationen
Beheben von BIOS-Problemen:
• Aktualisieren des BIOS. Siehe Seite 33.
• Wiederherstellen der BIOS-Standardeinstellungen. Siehe Seite 33.
• Löschen des CMOS. Siehe Seite 34.
• Wiederherstellen des BIOS (Notbetrieb). Siehe Seite 35.
Schalter auf der Systemplatine. Siehe Seite 36.
Verwenden des Programms HP Setup. Siehe Seite 37.
Beheben von Laufwerksproblemen:
• Festplattenlaufwerk Siehe Seite 38.
• CD-ROM-, DVD- oder CD-RW-Laufwerke. Siehe Seite 39.
Beheben von Hardwareproblemen mit HP DiagTools. Siehe Seite 41.
Wiederherstellen von Daten auf Festplatten. Siehe Seite 45.
20
Page 21

Konfigurationsprobleme
Fehler beim CMOS-Test
Fehler beim CMOS-Test
HINWEIS Schalten Sie vor dem Abnehmen der Gehäuseabdeckung stets den Bildschirm und die
PC Workstation aus. Ziehen Sie das Netzkabel und alle Zubehörkabel ab. Bringen Sie
nach Abschluß der Prüfungen die Gehäuseabdeckung wieder an, und schließen Sie alle
Kabel wieder an. Prüfen Sie, ob die PC Workstation korrekt startet.
Symptom... Prüfen Sie, ob... Vorgehensweise...
Beim POST wird ein CMOSFehler angezeigt. Beim CMOS
handelt es sich um einen Chip,
der die Konfiguration der PC
Workstation auch nach dem
Ausschalten speichert.
Falls das Problem weiterhin besteht, wenden Sie sich an den HP Support oder an Ihren Händler.
Der interne Akku funktioniert. 1 Stellen Sie an der PC Workstation die korrekte Zeit ein (siehe
das Handbuch des Betriebssystems).
2 Schalten Sie die PC Workstation aus, und trennen Sie diese
für eine Stunde vom Stromnetz.
3 Starten Sie die PC Workstation, und prüfen Sie die
Systemzeit.
4 Ist die Zeitangabe falsch, tauschen Sie den internen Akku
aus. Siehe hierzu Kapitel 2 im Benutzerhandbuch Ihrer PC
Workstation.
Die neueste BIOS-Version installiert ist. Falls Sie das BIOS aktualisieren müssen, laden Sie die neueste
Version von der Kayak Support-Web-Site herunter:
www.hp.com/go/kayaksupport
Wählen Sie die Option HP Kayak XM600 PC Workstation aus.
Die Systemplatine funktioniert. Tauschen Sie die Systemplatine durch eine funktionierende
Systemplatine gleichen Typs aus.
21
Page 22

Konfigurationsprobleme
Fehler beim Tastaturtest
Fehler beim Tastaturtest
HINWEIS Schalten Sie vor dem Abnehmen der Gehäuseabdeckung stets den Bildschirm und die
PC Workstation aus. Ziehen Sie das Netzkabel und alle Zubehörkabel ab. Bringen Sie
nach Abschluß der Prüfungen die Gehäuseabdeckung wieder an, und schließen Sie alle
Kabel wieder an. Prüfen Sie, ob die PC Workstation korrekt startet.
Symptom... Prüfen Sie, ob... Vorgehensweise...
Beim POST wird ein
Tastatur oder Mausfehler
angezeigt.
Die PC Workstation startet, das Problem tritt jedoch weiterhin auf...
Möglicherweise müssen Sie das BIOS (Basic Input Output System)
aktualisieren.
Tastatur und/oder Maus funktionieren noch immer nicht
Falls das Problem weiterhin besteht, wenden Sie sich an den HP Support oder an Ihren Händler.
Tastatur und Maus korrekt angeschlossen
sind.
Die Tastatur frei von Verschmutzungen ist
und keine Taste verklemmt ist.
Die Maus frei von Verschmutzungen ist.
Tastatur und Maus funktionieren.
Prüfen Sie, ob... Maßnahmen...
Die Systemplatine funktioniert. Die Systemplatine ist fehlerhaft. Wenden Sie sich an den HP Support
Stecken Sie die Kabel in die richtigen Anschlüsse auf der Rückseite der
PC Workstation. Die Anschlüsse sind durch Farbcodes eindeutig
gekennzeichnet.
• Prüfen Sie, ob eine Taste gedrückt oder verklemmt ist (Tastatur).
• Prüfen Sie die Mauskugel und die Sensoren.
Tauschen Sie Tastatur und/oder Maus durch funktionierende Geräte aus.
Erstellen Sie eine Startdiskette. Siehe hierzu auch Seite 33.
oder an Ihren Händler.
22
Page 23

Konfigurationsprobleme
Fehler beim Test des Diskettenlaufwerks
Fehler beim Test des Diskettenlaufwerks
HINWEIS Schalten Sie vor dem Abnehmen der Gehäuseabdeckung stets den Bildschirm und die
PC Workstation aus. Ziehen Sie das Netzkabel und alle Zubehörkabel ab. Bringen Sie
nach Abschluß der Prüfungen die Gehäuseabdeckung wieder an, und schließen Sie alle
Kabel wieder an. Prüfen Sie, ob die PC Workstation korrekt startet.
Symptom... Prüfen Sie, ob... Vorgehensweise...
Beim POST wird ein Fehler des
Diskettenlaufwerks angezeigt.
Das Laufwerk funktioniert noch immer nicht...
Das Laufwerk im Setup-Programm korrekt
konfiguriert ist.
Das Laufwerk korrekt angeschlossen ist. Die Strom- und Datenkabel des Laufwerks sind korrekt ange-
Das Laufwerkskabel in Ordnung ist. Tauschen Sie das Laufwerkskabel durch ein funktionierendes
Das Diskettenlaufwerk funktioniert. 1 Prüfen Sie, ob die Diskette formatiert und korrekt eingelegt
1 Wenn die Meldung Press F2 to Enter Setup angezeigt
wird, drücken Sie die Taste F2.
2 Prüfen Sie, ob de Option Floppy Disk Controller im
Setup-Menü Advanced aktiviert ist.
schlossen. (Siehe hierzu auch Kapitel 2 des Benutzerhandbuchs
Ihrer PC Workstation.)
Laufwerkskabel gleichen Typs aus.
ist.
2 Reinigen Sie das Laufwerk mit einem Reinigungs-Kit.
Prüfen Sie das Laufwerk mit einer funktionierenden Diskette.
3
Prüfen Sie, ob... Maßnahmen...
Die Systemplatine funktioniert. Möglicherweise liegt ein Problem mit der Systemplatine vor.
Wenden Sie sich an den HP Support oder an Ihren Händler.
Falls das Problem weiterhin besteht, wenden Sie sich an den HP Support oder an Ihren Händler.
23
Page 24

Konfigurationsprobleme
Fehler beim Test des Festplatten-, DVD-, CD-RW- oder CD-ROM-Laufwerks
Fehler beim Test des Festplatten-, DVD-, CD-RW- oder
CD-ROM-Laufwerks
HINWEIS Schalten Sie vor dem Abnehmen der Gehäuseabdeckung stets den Bildschirm und die
PC Workstation aus. Ziehen Sie das Netzkabel und alle Zubehörkabel ab. Bringen Sie
nach Abschluß der Prüfungen die Gehäuseabdeckung wieder an, und schließen Sie alle
Kabel wieder an. Prüfen Sie, ob die PC Workstation korrekt startet.
Symptom... Prüfen Sie, ob... Vorgehensweise...
Beim POST wird ein Fehler des
Festplatten-, DVD- oder CD-ROMLaufwerks angezeigt.
Das Laufwerk funktioniert noch immer nicht...
Das Laufwerk im Setup-Programm korrekt
konfiguriert ist. Siehe hierzu auch Seite 38
oder Seite 39.
Das Laufwerk korrekt angeschlossen ist. 1 Prüfen Sie, ob die Laufwerkskabel korrekt angeschlossen
Das Laufwerkskabel in Ordnung ist. 1
Starten Sie die Software DiagTools, um einen Test auszuführen. Siehe hierzu auch Seite 42.
Prüfen Sie, ob... Vorgehensweise...
Das Laufwerk mit HP DiagTools
funktioniert.
1 Schalten Sie den Computer aus und wieder ein.
2 Wenn die Meldung Press F2 to Enter Setup angezeigt
wird, drücken Sie die Taste F2.
3 Prüfen Sie, ob das Laufwerk aktiviert und ob der korrekte
Laufwerkstyp ausgewählt ist.
sind. (Siehe hierzu auch Kapitel 2 des Benutzerhandbuchs
Ihrer PC Workstation.)
2 Bringen Sie die Gehäuseabdeckung an, schalten Sie die PC
Workstation ein und prüfen Sie, ob diese funktioniert
Tauschen Sie das Laufwerkskabel durch ein funktionierendes
Laufwerkskabel gleichen Typs aus.
2
Bringen Sie die Gehäuseabdeckung an, schalten Sie die PC
Workstation ein, und prüfen Sie das Laufwerk.
1 Tauschen Sie das Laufwerk durch ein funktionierendes
Laufwerk gleichen Typs aus.
2 Bringen Sie die Gehäuseabdeckung an, schalten Sie die PC
Workstation ein, und prüfen Sie das Laufwerk.
.
24
Page 25

Konfigurationsprobleme
Fehler beim Test des Festplatten-, DVD-, CD-RW- oder CD-ROM-Laufwerks
Das Laufwerk funktioniert noch immer nicht...
Möglicherweise müssen Sie das BIOS (Basic Input Output System) aktualisieren. Erstellen Sie zum Aktualisieren des BIOS eine Startdiskette.
Siehe hierzu auch Seite 33.
Prüfen Sie, ob... Vorgehensweise...
Die Systemplatine funktioniert. 1 Tauschen Sie die Systemplatine durch eine funktionierende
Systemplatine gleichen Typs aus.
2 Bringen Sie die Gehäuseabdeckung an, schließen Sie das
Netzkabel an und prüfen Sie, ob PC Workstation und
Laufwerk funktionieren.
3 Wenn das Laufwerk funktioniert, erhalten Sie beim
HP Support oder bei Ihrem Händler weitere Informationen
zur Fehlerbehebung.
Während des POST wird ein S.M.A.R.T.-Alarm angezeigt. Empfohlene Maßnahme: Sichern Sie sofort Ihre Daten, und
fordern Sie beim HP Support
www.hp.com/go/kayaksupport ein Ersatzlaufwerk an .
Siehe hierzu auch Seite 38.
Die Festplatte ist defekt...
Falls das Problem weiterhin besteht, wenden Sie sich an den HP Support oder an Ihren Händler.
Siehe den Abschnitt “Wiederherstellen von Daten auf
Festplatten” auf Seite 45.
25
Page 26

Konfigurationsprobleme
Fehler beim Test von serieller oder paralleler Schnittstelle
Fehler beim Test von serieller oder paralleler
Schnittstelle
HINWEIS Schalten Sie vor dem Abnehmen der Gehäuseabdeckung stets den Bildschirm und die
PC Workstation aus. Ziehen Sie das Netzkabel und alle Zubehörkabel ab. Bringen Sie
nach Abschluß der Prüfungen die Gehäuseabdeckung wieder an, und schließen Sie alle
Kabel wieder an. Prüfen Sie, ob die PC Workstation korrekt startet.
Symptom... Prüfen Sie, ob... Vorgehensweise...
Beim POST wird ein Schnittstellenfehler angezeigt.
Das Problem tritt weiterhin auf...
Möglicherweise müssen Sie das BIOS (Basic Input Output System) aktualisieren.
Falls das Problem weiterhin besteht, wenden Sie sich an den HP Support oder an Ihren Händler.
Die Schnittstelle im Setup-Programm
korrekt konfiguriert ist.
Alle angeschlossenen Geräte korrekt mit
der PC Workstation verbunden und eingeschaltet sind.
Die korrekten Treiber installiert sind. Siehe die Dokumentation der jeweiligen Geräte.
Prüfen Sie, ob... Vorgehensweise...
Die Systemplatine funktioniert. 1 Tauschen Sie die Systemplatine durch eine funktionierende
1 Schalten Sie die PC Workstation aus und wieder ein.
2 Wenn die Meldung Press F2 to Enter Setup angezeigt
wird, drücken Sie die Taste F2.
3 Prüfen Sie, ob die Schnittstelle aktiviert ist und ob die
Einstellungen unter Integrated I/O Ports im Menü
Advanced korrekt sind.
1 Verbinden Sie die Kabel mit den korrekten Anschlüssen auf
der Rückseite der PC Workstation.
2 Schalten Sie die PC Workstation und die externen Geräte
ein.
Erstellen Sie zum Aktualisieren des BIOS eine Startdiskette. Siehe
hierzu auch Seite 33.
Systemplatine gleichen Typs aus.
2 Bringen Sie die Gehäuseabdeckung an, schließen Sie das
Netzkabel an und prüfen Sie, ob die PC Workstation
funktioniert.
3 Wenn die Schnittstelle funktioniert, erhalten Sie weitere
Informationen zur Fehlerbehebung vom HP Support od er von
Ihrem Händler.
26
Page 27

Konfigurationsprobleme
Sie können Ihre PC Workstation nicht ausschalten
Sie können Ihre PC Workstation nicht ausschalten
Symptom... Prüfen Sie, ob... Vorgehensweise...
Die PC Workstation gibt beim
Drücken des Netzschalters
kein en Summ- oder Piepton aus,
und Sie können den Computer
nicht ausschalten.
Sie alle Daten gespeichert und alle
Programme beendet haben.
1 Speichern Sie alle Daten, und beenden Sie alle Programme
(wenn möglich).
2 Halten Sie den Netzschalter fünf Sekunden lang gedrückt.
Die PC Workstation wird ausgeschaltet.
3 Ziehen Sie das Netzkabel ab.
Sie haben Ihr Kennwort vergessen
HINWEIS Befolgen Sie diese Anweisungen, wenn die Kennwörter über das Setup-Programm
definiert wurden.
Symptom... Lösung...
Sie haben das Benutzerkennwort
vergessen.
1 Schalten Sie die PC Workstation aus.
2 Starten Sie die PC Workstation neu. Wenn Sie zur Eingabe eines Kennworts aufgefordert
werden, geben Sie das Supervisor-Kennwort ein.
3 Wenn die Meldung Press F2 to Enter Setup angezeigt wird, drücken Sie die Taste F2.
4 Geben Sie das Administratorkennwort ein, um das Setup-Programm zu starten.
5 Wählen Sie das Menü Security aus.
6 Geben Sie im Feld Set User Password ein neues Benutzerkennwort ein. Dieses Kennwort
ersetzt das alte Kennwort, das Sie vergessen haben.
7 Drücken Sie die Taste Esc oder F3, oder wählen Sie die Option Exit Menu aus, um das
neue Kennwort zu speichern und das Setup-Programm zu beenden.
27
Page 28

Konfigurationsprobleme
Sie haben Ihr Kennwort vergessen
Symptom... Lösung...
Sie haben das Administratorkennwort
vergessen.
1 Schalten Sie die PC Workstation aus, und ziehen Sie das Netzkabel ab.
2 Nehmen Sie die Gehäuseabdeckung der PC Workstation ab.
3 Bringen Sie Schalter 9 auf der Systemplatine in Stellung EIN.
4 Schließen Sie das Netzkabel an, und starten Sie die PC Workstation.
5 Wenn die Meldung Passwords have been cleared am Bildschirm angezeigt wird, schalten Sie die
PC Workstation aus.
6 Ziehen Sie das Netzkabel ab, und bringen Sie Schalter 9 wieder in Stellung AUS.
7 Bringen Sie die Gehäuseabdeckung der PC Workstation wieder an.
8 Schalten Sie die PC Workstation ein, und warten Sie das Beenden der Startroutine ab.
9 Drücken Sie bei der entsprechenden Aufforderung nach dem POST die Taste F2, um das Setup-
Programm zu starten.
10 Geben Sie ein neues Administrator- und neue Benutzerkennwörter ein.
11 Drücken Sie die Taste Esc oder F3, oder wählen Sie die Option Exit Menu aus, um das
neue Kennwort zu speichern und das Setup-Programm zu beenden.
28
Page 29

Es liegt ein Problem mit dem Audio-System vor
Symptom... Lösung...
Konfigurationsprobleme
Es liegt ein Problem mit dem Audio-System vor
Beim Ausführen von
Anwendungen werden keine
Klänge ausgegeben.
Keine Klangausgabe beim
Abspielen einer Multimedia-/
Audio-CD-ROM.
Digitalisierte 8 Bitoder16 Bit-Klänge werden
nicht ausgegeben.
Aufnahmen mit einem
Mikrofon zu leise oder nicht
möglich.
Bei der Wiedergabe sind
Störgeräusche zu hören.
Der Computer blockiert
während der Aufzeichnung.
Prüfen Sie unter Windows NT 4.0 die Einstellungen für Lautstärke, Stummschaltung und Balance. Weitere
Informationen finden Sie in der Dokumentation des Betriebssystems.
Der Grund für die fehlende Tonausgabe kann auch ein Hardwarekonflikt sein. Hardwarekonflikte treten auf, wenn
zwei oder mehr Peripheriegeräte auf die gleichen Signalleitungen oder Kanäle zugreifen. Konflikte zwischen Ihrer
Audioschnittstelle und anderen Peripheriegeräten können auf E/A-Adressen, IRQ- oder DMA-Kanäle zurückzuführen
sein. Ändern Sie in diesem Fall entweder die Einstellungen der Audioschnittstelle oder die Einstellungen anderer
PCI-Komponenten Ihres Systems.
Prüfen Sie den Lautstärkeregeler am CD-ROM-Laufwerk und das Audiokabel vom CD-ROM-Laufwerk zur
Systemplatine. Wenn Sie Kopfhörer oder Lautsprecher verwenden, prüfen Sie deren Verbindung mit dem System.
Weitere Informationen zum Anschließen von Audiozubehör finden Sie im Benutzerhandbuch Ihrer PC Workstation.
Die Ursache dieses Problems ist möglicherweise der gewählte DMA-Kanal oder ein IRQ-Konflikt. Ändern Sie mit
Hilfe der Audiosoftware Ihres Betriebssystems den DMA-Kanal oder die IRQ-Einstellung Ihrer Audioschnittstelle.
Prüfen Sie, ob die Spezifikationen des Mikrofons den Anforderungen der 16 Bit-Soundkomponenten entsprechen.
Verwenden Sie ein Electret-Mikrofon mit 600 Ohm.
Störgeräusche entstehen in der Regel dann, wenn der Computer Audiosamples nicht schnell genug verarbeiten
kann. Verwenden Sie nach Möglichkeit eine geringere Samplingrate. Die Aufzeichnung und Wiedergabe mit 22 kHz
benötigt weniger Systemressourcen als die Aufzeichnung mit 44 kHz.
Unkomprimierte, digitale Audiodaten können unter Umständen den gesamten Speicherplatz Ihrer Festplatte
belegen. Eine Minute Stereosound mit einer Auflösung von 44 kHz belegt beispielsweise 10,5 MB Speicherplatz.
Prüfen Sie daher vor der Aufzeichnung, ob genügend Speicherplatz vorhanden ist.
Der erforderliche Speicherplatz kann durch Datenkomprimierung reduziert werden. Die von der Audioschnittstelle
verwendete A-Law- und m-Law-Hardwarekomprimierung verwendet eine Auflösung von 16 Bit. Die erzeugte
Datenmenge entspricht jedoch einer Auflösung von 8 Bit.
Eine neu installierte
Soundkarte funktioniert
nicht.
Wenn Sie eine zusätzliche Soundkarte installieren, müssen Sie die integrierten Soundfunktionen Ihrer PC
Workstation deaktivieren. Gehen Sie hierzu wie folgt vor:
Drücken Sie direkt nach dem Neustart die Taste F2, wenn das Kayak-Logo angezeigt wird. Wählen Sie im Menü
Advanced die Option Integrated Audio Interface aus. Setzen Sie diese Option auf Disable.
Wählen Sie zum Deaktivieren der integrierten Soundfunktionen unter Windows 95, Windows 98 und Windows NT
4.0 im Menü Start die Option Systemsteuerung aus, und klicken Sie auf Multimedia Õ Erweitert. Klicken
Sie auf das Symbol Audiogerät, und wählen Sie die Option Keine Audiofunktionen auf diesem Gerät
verwenden aus.
29
Page 30

Konfigurationsprobleme
Es liegt ein Softwareproblem vor
Es liegt ein Softwareproblem vor
Symptom... Lösung...
Die grüne Netzkontrollleuchte leuchtet, bestimmte
Software kann jedoch nicht
ausgeführt werden.
• Nähere Informationen finden Sie in der Dokumentation der jeweiligen Anwendung und/oder in der
• Funktioniert die Software nicht korrekt, beenden Sie die Anwendung, und starten Sie diese erneut.
• Installieren Sie die Software neu.
• Besteht das Problem weiterhin, wenden Sie sich an den Support des jeweiligen Herstellers.
Datums- und Zeitangaben
sind falsch.
Das Problem tritt weiterhin auf...
Datums- und Zeitangaben können aus folgenden Gründen falsch sein:
• Die Zeit wurde in Sommer- oder Winterzeit umgestellt.
Korrigieren Sie Datum und Uhrzeit über das Betriebssystem oder im Setup-Programm. Bauen Sie bei Bedarf einen
neuen Akku ein (siehe hierzu auch Kapitel 2 im Benutzerhandbuch).
Starten Sie die Software HP DiagTools, um die Hardwarekonfiguration zu prüfen. Siehe hierzu auch Seite 41.
Dokumentation des Betriebssystems.
Funktioniert die Software noch immer nicht korrekt, starten Sie die PC Workstation neu, und führen Sie dann
die Software erneut aus.
30
Page 31

Konfigurationsprobleme
Die Uhr der PC Workstation funktioniert nicht korrekt
Die Uhr der PC Workstation funktioniert nicht korrekt
WARNUNG Bei unsachgemäßer Behandlung des Akkus besteht Explosionsgefahr.
Zu Ihrer eigenen Sicherheit dürfen Sie einen alten Akku nicht aufladen,
auseinanderbauen oder verbrennen. Tauschen Sie einen Akku nur
gegen einen gleichwertigen, vom Hersteller empfohlenen Akku aus.
Der Akku in diesem PC enthält Lithium und ist frei von Schwermetallen. Zum Schutz der Umwelt dürfen Akkus nicht im Hausmüll
entsorgt werden. Geben Sie gebrauchte Akkus entweder dort zurück,
wo Sie diese erworben haben, bei Ihrem Händler oder bei HewlettPackard, damit die korrekte Wiederverwertung oder Entsorgung
gewährleistet ist. Akkus werden kostenlos zurückgenommen.
“Verliert” Ihre PC Workstation wiederholt Konfigurationseinstellungen,
sollten Sie den Akku austauschen. Verwenden Sie einen LithiumKnopfakku vom Typ CR2032. Sie erhalten diesen in den meisten Fachgeschäften.
Austauschen des Akkus:
1 Ziehen Sie das Netzkabel und alle Telefonkabel der PC Workstation
ab.
2 Nehmen Sie die Gehäuseabdeckung der PC Workstation ab.
3 Bauen Sie den alten Akku aus, indem Sie diesen unter der Halterung
hervorziehen.
4 Setzen Sie den neuen Akku in der Halterung ein, und prüfen Sie
dessen Sitz. Die Halterung muß den Akku fest an seinem Platz
halten.
5 Bringen Sie die Gehäuseabdeckung an. Schließen Sie alle Kabel
wieder an.
6 Starten Sie das Setup-Programm durch Drücken der Taste
F2 beim
Systemstart, und konfigurieren Sie Ihre PC Workstation neu.
31
Page 32

Konfigurationsprobleme
Probleme beim Verwenden des Euro-Symbols
Probleme beim Verwenden des Euro-Symbols
Verfügt Ihre Tastatur über eine Taste mit dem Euro-Symbol, können
Sie diese nur dann nutzen, wenn Ihr Betriebssystem und die verwendete Software diese Funktion unterstützen.
• Nur neuere Betriebssysteme (beispielsweise Windows 98) unter-
stützen das Euro-Symbol (nur in bestimmten Sprachen).
• Nicht alle Anwendungen unterstützen das Euro-Symbol.
• Nicht alle Zeichensätze enthalten das Euro-Symbol.
Benutzer von Windows 95 und Windows NT
Windows NT 4.0 und Windows 95 bieten keine integrierte Unterstützung für das Euro-Symbol. Nähere Informationen hierzu erhalten
Sie von Microsoft:
Konfigurieren der Tastatur
www.microsoft.com/windows/euro.asp
Wählen Sie zum Konfigurieren der Tastatur im Menü Start die Option
Einstellungen ÕSystemsteuerung. Doppelklicken Sie auf Ta s t a t u r , wählen Sie
im Fenster
. Klicken Sie auf Hinzufügen, und wählen Sie das Land aus, das Ihrer
geräte
Tastatur entspricht. Klicken Sie anschließend auf
erneut auf
32
Tastatureigenschaften das Register Sprache oder Lokale Eingabe-
OK. Klicken Sie
OK, um das Fenster Systemsteuerung zu schließen.
Page 33

Konfigurationsprobleme
Beheben von BIOS-Problemen
Beheben von BIOS-Problemen
Das BIOS besteht aus mehreren Programmroutinen, die die grundlegenden Funktionen der PC Workstation definieren. Viele Probleme
mit ihrer PC Workstation können durch Aktualisieren des BIOS (Basic
Input Output System) behoben werden.
HINWEIS Es wird empfohlen, daß Sie sich vor dem Aktualisieren des BIOS die Systemein-
stellungen notieren.
Aktualisieren des BIOS
Das neueste BIOS für Ihre PC Workstation können Sie von der
HP Support-Web-Site herunterladen:
Anweisungen zum Aktualisieren des BIOS und ein Aktualisierungsdienstprogramm sind in den BIOS-Dateien enthalten.
www.hp.com/go/kayaksupport
.
Wiederherstellen der BIOS-Standardeinstellungen
Vermutete Hardwarefehler können auf BIOS- und Konfigurationsprobleme zurückzuführen sein. Vermuten Sie einen Fehler in den
BIOS-Einstellungen, stellen Sie die BIOS-Standardeinstellungen wie
folgt wieder her:
1 Drücken Sie die Taste , wenn nach dem Systemstart das
“Kayak”-Logo angezeigt wird. Das Setup-Programm wird gestartet.
2 Drücken Sie die Taste , um die Standardeinstellungen des
Setup-Programms zu laden.
3 Setzen Sie im Hauptmenü die Option “Reset Configuration Data” auf
“Yes”. Es wird empfohlen, daß Sie sich vor dem Ändern des BIOS die
Systemeinstellungen notieren.
33
Page 34

Konfigurationsprobleme
Beheben von BIOS-Problemen
Löschen des CMOS
1 Schalten Sie die PC Workstation aus, ziehen Sie das Netzkabel und
die Datenkabel ab, und nehmen Sie die Gehäuseabdeckung ab.
2 Bringen Sie den Schalter 8 auf der Systemplatine in Stellung EIN, um
den CMOS-Speicher zu löschen.
3 Bringen Sie die Gehäuseabdeckung wieder an, und schließen Sie nur
das Netzkabel wieder an.
4 Starten Sie die PC Workstation neu. Eine Nachricht, ähnlich der
folgenden, wird angezeigt:
“Configuration has been cleared, set switch Clear to
the ON position before rebooting.”
5 Schalten Sie die PC Workstation aus, ziehen Sie das Netzkabel ab,
und nehmen Sie die Gehäuseabdeckung ab.
6 Bringen Sie den Schalter 8 auf der Systemplatine in Stellung AUS,
um die Konfiguration wiederherzustellen.
7 Bringen Sie die Gehäuseabdeckung wieder an, und schließen Sie das
Netzkabel sowie alle Datenkabel an.
8 Schalten Sie die PC Workstation ein. Starten Sie das Setup-
Programm durch Drücken der Taste . Drücken Sie die Taste
, um die CMOS-Standardeinstellungen automatisch
herunterzuladen und zu speichern.
9 Drücken Sie die Taste , um die Konfiguration zu speichern und
das Setup-Programm zu beenden.
34
Page 35

Konfigurationsprobleme
Beheben von BIOS-Problemen
Wiederherstellen des BIOS (Notbetrieb)
Sollte das BIOS einmal fehlerhaft sein und besteht keine Möglichkeit
zur Standardaktualisierung, stellen Sie das BIOS über den BIOSWiederherstellungsmodus (BIOS Recovery Mode, Notbetrieb) wie folgt
wieder her:
1 Erstellen Sie eine Startdiskette.
2 Kopieren Sie die BIOS-Dateien auf die Diskette.
3 Erstellen oder bearbeiten Sie die Datei AUTOEXEC.BAT.
Diese Datei darf nur die folgende Zeile enthalten:
“phlash /c /mode03 /s IC1105US.FUL”
4 Geben Sie der BIOS-Datei den Namen der Datei auf der Diskette.
5 Fahren Sie die PC Workstation herunter.
6 Schalten Sie die PC Workstation aus, und ziehen Sie das Netzkabel
ab.
7 Nehmen Sie die Gehäuseabdeckung ab.
8 Bringen Sie Schalter 7 in Stellung EIN.
9 Legen Sie die Diskette in das Diskettenlaufwerk ein.
10 Schließen Sie das Netzkabel wieder an, und schalten Sie die PC
Workstation ein.
11 Die PC Workstation startet von Diskette und aktualisiert den Flash-
Speicher des BIOS. Beachten Sie, daß der Bildschirm hierbei leer
bleibt.
12 Nach Abschluß der Wiederherstellung werden vier Signaltöne
ausgegeben.
13 Schalten Sie die PC Workstation aus. Nehmen Sie die Diskette aus
dem Laufwerk. Ziehen Sie das Netzkabel ab.
14 Bringen Sie Schalter 7 wieder in Stellung AUS.
15 Bringen Sie die Gehäuseabdeckung an, schließen Sie das Netzkabel
an, und starten Sie die PC Workstation neu.
35
Page 36

Konfigurationsprobleme
Schalter auf der Systemplatine
Schalter auf der Systemplatine
Auf der Systemplatine befinden sich zehn Konfigurationsschalter.
Diese Schalter sind von 1 bis 10 durchnummeriert. Die Stellungen der
reservierten Schalter 1, 2, 3, 4 und 5 dürfen nicht verändert werden, da
dies zu Systemfehlern führen kann
.
Schalter
1-5 AUS Reserviert. Standardstellung nicht ändern.
6 EIN Aktiviert das Starten über die Tastatur.
7 AUS Aktiviert den normalen Modus.
8 AUS Schützt den CMOS-Speicher.
9 AUS Aktiviert Endbenutzer- und Administratorkennwörter.
10 AUS Definiert den Gehäusetyp.
HINWEIS Eine begrenzte Anzahl von Systemplatinen älterer HP Kayak XM600-Modelle verfügt
über 20 Konfigurationsschalter. Die Schalter 11-20 sind reserviert und müssen wie folgt
eingestellt sein: 12, 13, 15 und 16 auf EIN, die übrigen auf AUS.
Standard-
stellung
Funktion
AUS deaktiviert diese Funktion.
EIN aktiviert beim nächsten Starten die BIOSWiederherstellung.
UNTEN löscht den CMOS-Speicher beim nächsten Starten.
EIN löscht die Kennwörter beim nächsten Starten.
AUS = Desktop
36
Page 37

Konfigurationsprobleme
Verwenden des HP Setup-Programms
Verwenden des HP Setup-Programms
Das Setup-Programm ermöglicht das Anzeigen und Ändern der
Konfiguration Ihrer PC Workstation. Hierzu zählen beispielsweise
Kennwörter und die Startreihenfolge von Laufwerken. Befolgen Sie
zum Prüfen der Konfiguration die folgenden Anweisungen.
Schalten Sie die PC
Workstation ein, oder
starten Sie diese neu.
Starten Sie das SetupProgramm
Ist Ihre PC Workstation ausgeschaltet, schalten Sie den Monitor und die
PC Workstation ein.
Ist die PC Workstation bereits eingeschaltet, speichern Sie Ihre Daten,
beenden Sie alle Programme, und starten Sie die PC Workstation neu.
Verwenden Sie unter Windows NT 4.0, Windows 95 oder Windows 98
den Befehl
beendet das Betriebssystem und startet die PC Workstation neu.
Drücken Sie zum Starten des Setup-Programms die Taste F2, wenn das
“Kayak”-Logo am Bildschirm angezeigt wird.
Herunterfahren ÕNeu starten im Menü Start. Dieser Befehl
37
Page 38

Konfigurationsprobleme
Weitere Informationen zum Beheben von Laufwerksfehlern
Weitere Informationen zum Beheben von
Laufwerksfehlern
Dieser Abschnitt enthält weitere Informationen zum Beheben von
Problemen mit Laufwerken oder Erweiterungskarten.
WARNUNG Ziehen Sie das Netzkabel und alle Telefonkabel von Ihrem Computer
ab, bevor Sie die Gehäuseabdeckung abnehmen, um Kabelverbindungen oder Schalterstellungen zu prüfen. Um Stromschläge und
Augenschäden durch Laserlicht zu vermeiden, öffnen Sie nicht das
Gehäuse des CD-ROM-Laufwerks. Das CD-ROM-Laufwerk darf nur
durch Servicepersonal gewartet werden. Angaben zur Stromversorgung und Wellenlänge des CD-ROM-Laufwerks finden Sie auf dem
Etikett am Laufwerk. Diese PC Workstation ist ein Laserprodukt der
Klasse 1. Ändern Sie die Einstellungen der Lasereinheit nicht.
Festplattenfehler
1 Wird beim POST oder über die Software TopTools ein S.M.A.R.T.-
Alarm ausgegeben, kann ein Festplattenproblem vorliegen. Sichern
Sie sofort Ihre Daten, und wenden Sie sich dann an den HP Support.
2 Prüfen Sie den Anschluß der Stromversorgungs- und Datenkabel des
Laufwerks. (Siehe hierzu auch Kapitel 2 des Benutzerhandbuchs).
3 Prüfen Sie, ob das Starten von der Festplatte im Menü
Setup-Programms aktiviert ist. Drücken Sie dazu beim Systemstart
die Taste
F2.
4 Prüfen Sie, ob die Festplatte erkannt wurde. (Siehe Untermenü
Disk Drives
beim Systemstart die Taste
im Menü Boot des Setup-Programms. Drücken Sie dazu
F2.)
5 Führen Sie die Programme ScanDisk und Defragmentierung aus,
wenn ein Festplattenproblem vorliegt. Diese Dienstprogramme
finden Sie im Menü
6 Führen Sie im Menü
Start unter Programme Õ Zubehör Õ Systemprogramme.
Advanced System Test der Software HP DiagTools
die IDE- oder SCSI-Tests aus (siehe Seite 41).
Boot des
Hard
38
Page 39

Konfigurationsprobleme
Weitere Informationen zum Beheben von Laufwerksfehlern
Festplattenkontrollleuchte leuchtet nicht)
Gehen Sie wie folgt vor, wenn die Festplattenkontrolleuchte bei
Zugriffen auf die Festplatte nicht aufleuchtet:
1 Prüfen Sie, ob die Festplatte korrekt mit der Systemplatine
verbunden ist.
2 Prüfen Sie, ob Stromversorgungs- und Datenkabel korrekt
angeschlossen sind.
Probleme mit CD-ROM-, DVD- oder CD-RW-Laufwerken
Das CD-ROM-, DVD- oder CD-RW-Laufwerk funktioniert nicht
1 Prüfen Sie das eingelegte Medium.
2 Prüfen Sie, ob alle Kabel (Daten-, Stromversorgungs- und Audio-
kabel) korrekt am Laufwerk und an der Systemplatine angeschlossen sind.
3 Prüfen Sie, ob das Laufwerk im Setup-Programm erkannt wurde.
(Drücken Sie hierzu beim Systemstart die Taste
Secondary Master
oder IDE Secondary Slave muß ein Laufwerk angegeben
sein.
4 Wenn Sie das System von einer CD-ROM starten wollen, geben Sie
im Setup-Programm das Laufwerk
(siehe hierzu das Untermenü
CD-ROM vor dem Laufwerk HDD
Boot Device Priority im Menü Boot).
F2). Im Feld IDE
HINWEIS Sie können mit Hilfe von HP DiagTools Zugriffs- und Nutzungsprüfungen mit dem CD-
ROM-Laufwerk durchführen. Informationen zur Nutzung von HP DiagTools finden Sie
auf Seite 41.
Das DVD-Laufwerk spielt keine DVD-Videos ab
1 Prüfen Sie, ob der Ländercode des DVD-Mediums mit dem Länder-
code Ihres DVD-Laufwerks übereinstimmt.
HINWEIS Der Ländercode Ihres DVD-Laufwerks wird durch das erste DVD-Medium festgelegt,
das Sie in das Laufwerk einlegen.
2 Auf Ihrem System muß ein MPEG-Decoder installiert sein.
39
Page 40

Konfigurationsprobleme
Weitere Informationen zum Beheben von Laufwerksfehlern
CD-ROM-, DVD- oder CD-RW-Laufwerk ist im Leerlauf
Wenn das Laufwerk nicht zu funktionieren scheint, versuchen Sie,
durch Klicken auf das Laufwerkssymbol oder auf den vom Betriebssystem zugewiesenen Laufwerksbuchstaben auf das Laufwerk zuzugreifen.
Die Klappe des CD-ROM-, DVD- oder CD-RW-Laufwerks öffnet sich nicht
Können Sie ein Medium (beispielsweise nach einem Stromausfall)
nicht aus dem Laufwerk nehmen, verwenden Sie die Taste für
manuellen Auswurf.
Gehen Sie wie folgt vor, um eine CD-ROM manuell auszuwerfen:
1 Drücken Sie mit Hilfe eines dünnen, festen Metallstücks (beispiels-
weise mit dem Ende einer Büroklammer) die manuelle Auswurftaste
des CD-ROM-Laufwerks. Die folgende Abbildungen zeigt die beiden
möglichen Positionen dieser Taste:
2 Die Klappe des CD-ROM-Laufwerks wird entriegelt und ein Stück
weit geöffnet. Öffnen Sie die Klappe vorsichtig vollständig, und
nehmen Sie die CD heraus.
3 Schließen Sie die Klappe des CD-ROM-Laufwerks durch vorsichtiges
Drücken. Möglicherweise schließt sich die Klappe erst dann vollständig, wenn das CD-ROM-Laufwerk wieder in Betrieb ist
(beispielsweise bei einem Neustart des Systems).
40
Page 41

Beheben von Fehlern mit HP DiagTools
HP DiagTools ist ein zuverlässiges Dienstprogramm, das Sie bei der
Erkennung potentieller Hardwareprobleme unterstützt. Dieses
Dienstprogramm bietet folgende Funktionen:
• Prüfen der korrekten Funktion der Hardwarekonfiguration
• Testen einzelner Hardwarekomponenten
• Diagnostizieren von Hardwareproblemen
• Umfassende Hardwarekonfiguration
• Bereitstellen präziser Informationen für einen HP Support-
Mitarbeiter, so daß dieser Probleme schnell und effizient beheben
kann
Weitere Informationen zu diesem Dienstprogramm finden Sie im
Benutzerhandbuch für Hardwarediagnose, das Sie im PDF-Format
(Adobe Acrobat) von der HP Web-Site herunterladen können.
Wie Sie HP DiagTools erhalten
HP DiagTools ist über folgende Quellen verfügbar:
• Die Partition HP Utility der Festplatte.
• Die CD-ROM für Systemabbilder und Wiederherstellung, die Ihrem
Computer beiliegt.
• Die CD-ROM HP DiagTools, die über die HP Web-Site bestellt
werden kann: http://www.hp.com/desktops/diagtools
Vor der Verwendung von HP DiagTools zu beachten
Entscheiden Sie, wie Sie das Diagnosedienstprogramm einsetzen wollen: Sie können entweder die Software in der Partition HP Utility der
Festplatte oder eine der Optionen auf der CD-ROM nutzen. Es wird
Setup
empfohlen, daß Sie zunächst mit Hilfe des
Einstellungen prüfen:
❒ Im Hauptmenü ist die Option zur Auswahl des Betriebssystems
(PnP O/S) auf “No” gesetzt. Diese Einstellung bleibt unverändert,
auch wenn Sie ein Plug-and-Play-Betriebssystem nutzen (beispielsweise Windows 95 und Windows 98). Windows NT 4.0 ist kein Plugand-Play-Betriebssystem.
-Programms folgende
Page 42

Beheben von Fehlern mit HP DiagTools
Wenn Sie die Diagnose von einer CD-ROM ausführen, müssen Sie
folgende Einstellungen überprüfen:
❒ Im Sicherheitsmenü müssen alle Hardwarefunktionen aktiviert sein
(“Enabled” oder “Unlocked”). Stellen Sie sicher, daß das System von
CD-ROM gestartet werden kann.
❒ Im Startmenü (“Boot”) muß das CD-ROM-Laufwerk so konfiguriert
sein, daß es vor dem Festplattenlaufwerk startet.
Zum Ändern dieser Einstellungen benötigen Sie das Administratorkennwort. Es wird empfohlen, daß Sie die vorgenommenen Änderungen notieren.
Starten von HP DiagTools
Starten von der Festplatte (Partition HP Utility):
1 Beenden Sie alle laufenden Anwendungen (sofern nicht bereits
geschehen).
2 Fahren Sie die PC Workstation über die Option “Neu starten”
herunter.
3 Wenn das Kayak-Startlogo angezeigt wird, sehen Sie einige
Sekunden lang folgende Meldung: “Press <F10> to start
hardware diagnostics or any other key to proceed”.
Drücken Sie die Taste , um HP DiagTools zu starten.
4 HP DiagTools zeigt beim Starten ein Begrüßungsfenster an. Befolgen
Sie die angezeigten Anweisungen zum Durchführen von Diagnosen.
Die verfügbaren Tests werden auf Seite 43 beschrieben.
Starten von der CD-ROM für Systemabbilder und Wiederherstellung
oder von der CD-ROM HP DiagTools:
1 Legen Sie die CD-ROM in das CD-ROM-Laufwerk ein, und starten Sie
den Computer.
2 Drücken Sie die Taste , um das CD-ROM-Laufwerk als Startlauf-
werk auszuwählen.
42
Page 43

Beheben von Fehlern mit HP DiagTools
3 Die PC Workstation startet von der CD-ROM.
Wenn Sie die CD-ROM für Systemabbilder und Wiederherstellung
verwenden, wird ein Menü angezeigt. Wählen Sie die Option zum
Starten von HP DiagTools aus.
4 Beim Starten von DiagTools wird ein Begrüßungsfenster angezeigt.
Befolgen Sie die angezeigten Anweisungen zum Ausführen von
Diagnosen. Die verfügbaren Tests werden nachfolgend beschrieben.
Hardwaretests mit HP DiagTools
Mit HP DiagTools können Sie folgende Hardwaretests durchführen:
❒ Hardwareerkennung. Automatische Erkennung der vollstän-
digen Hardwarekonfiguration des Systems (einschließlich PC
Workstation-Modell und -Version, Prozessortyp, Cache-Speicher,
BIOS-Version, Größe des Hauptspeichers, Liste der IDE- oder
SCSI-Geräte, Grafikkarte, Soundkarte, Tastatur und USB-Controller) sowie Bestimmung der erforderlichen Tests.
❒ Grundlegende Systemtests. Automatische Prüfung (ohne
Benutzereingaben) des korrekten Betriebs verschiedener Komponenten der PC Workstation. Wird eine Warnung angezeigt,
ermitteln Sie den Fehler mit Hilfe des erweiterten Systemtests.
Sie können auch Support-Informationen erzeugen, die Angaben
zur Systemkonfiguration und Testergebnisse beinhalten. Dieser
Schritt wird auf der nächsten Seite beschrieben.
❒ Erweiterter Systemtest. Unabhängiger Test einer ausgewählten
Hardwarekomponente der PC Workstation. Dieser Test ist ausführlicher als die grundlegenden Systemtests. Beachten Sie, daß
Sie einen erweiterten Test nur dann ausführen können, wenn die
grundlegenden Systemtests abgeschlossen wurden. Alle Tests
werden über das Online-Menü am Bildschirm ausgewählt und
können beliebig oft wiederholt werden.
Vermuten Sie beispielsweise einen Festplattenfehler, wählen Sie
den Festplattentest und anschließend eine der möglichen Optionen aus. Schlägt dieser Test fehl, können Sie Support-Informationen erzeugen. Dieser Schritt wird im nächsten Abschnitt
beschrieben.
43
Page 44

Beheben von Fehlern mit HP DiagTools
Ausführliche Informationen zu den hier beschriebenen Tests und zu
Fehlercodes finden Sie im Benutzerhandbuch für Hardwarediagnose, das Sie im PDF-Format (Adobe Acrobat) von der HP Web-Site
herunterladen können.
Erzeugen von Support-Informationen
Wenn Sie eine umfassende Übersicht Ihrer Systemkonfiguration und
Testergebnisse benötigen, müssen Sie die entsprechenden SupportInformationen erzeugen.
Wenn Sie HP DiagTools von der Festplatte ausführen, benötigen
Sie zum Speichern dieser Informationen eine Diskette. Wenn Sie
HP DiagTools von einer CD-ROM ausführen, können Sie die Informationsdatei entweder auf der Festplatte oder auf einer Diskette speichern. Sie können die gespeicherten Informationen mit dem Programm
“Support Ticket Viewer” anzeigen.
Sie können die Support-Informationen per E-Mail oder Fax an Ihren
HP Support-Mitarbeiter senden.
Zurücksetzen der Setup-Werte
Haben Sie die oben beschriebenen Schritte ausgeführt, müssen Sie
Ihre eventuell im Setup-Programm vorgenommenen Änderungen
rückgängig machen, bevor Sie den Computer neu starten. Falsche
Werte können zu Fehlern beim Systemstart führen. Drücken Sie in
diesem Fall im Setup-Programm die Taste , um das System auf die
Standardwerte zurückzusetzen.
Das Dienstprogramm erkennt automatisch die korrekte Konfiguration
Ihres Systems, bevor Tests ausgeführt werden können.
44
Page 45

Wiederherstellen von Daten auf Festplatten
Sollte einmal der unwahrscheinliche Fall eintreten, daß die auf der
Festplatte Ihrer PC Workstation gespeicherten Daten verlorengehen,
können Sie das auf Ihrer PC Workstation vorinstallierte Betriebssystem
und die Software mit Hilfe der CD-ROM PC Image Engineer
(Erstellen von Systemabbildern und Wiederherstellung)
Workstation beiliegt, wiederherstellen. Einige der Funktionen dieser
CD-ROM werden nachfolgend beschrieben:
• Volle Wiederherstellung: Diese Funktion stellt die werkseitige Konfi-
guration des Betriebssystems, der Treiber und Dienstprogramme
sowie spezielle Festplattenpartitionen wieder her. Bei einer vollen
Wiederherstellung werden außerdem alle Viren entfernt, die sich
möglicherweise im Master Boot Record Ihrer Festplatte befinden.
beachten Sie jedoch, daß diese Funktion Ihre Festplatte neu formatiert. Es wird daher empfohlen, daß Sie zuvor alle Daten und Softwareinformationen sichern.
• Minimale Wiederherstellung: Diese Funktion stellt nur das Betriebs-
system und die SCSI-Treiber wieder her, damit Sie auf eine SCSI-
Festplatte zugreifen können.
• Teilweise Wiederherstellung: Diese Funktion stellt nur einzelne
Treiber wieder her. Diese Treiber befinden sich in einem speziellen
Bereich der CD-ROM und können zuvor eingesehen werden.
• Kopieren wichtiger Systemdateien: Verwenden Sie diese Funktion,
wenn Windows Sie beim Installieren zusätzlicher Treiber zum Einlegen der Betriebssystemmedien auffordert.
• HP DiagTools: Mit Hilfe dieser Software können Sie die Systemkon-
figuration und die Systemleistung prüfen. Siehe hierzu auch die Beschreibung auf Seite 41.
1
, die Ihrer PC
1. Die CD-ROM für Systemabbilder und Wiederherstellung ist im Lieferumfang einiger Modelle nicht enthalten. Wenn Sie nicht über diese CD
verfügen, installieren Sie das Betriebssystem von der CD-ROM, die Ihrer
PC Workstation zu diesem Zweck beiliegt.
Alle Treiber, die Sie benötigen, können von der HP Support-Web-Site
heruntergeladen werden: www.hp.com/go/
kayaksupport.
Page 46

Wiederherstellen von Daten auf Festplatten
HINWEIS Software, die nach dem Kauf Ihrer PC Workstation installiert wurde und persönliche
Daten, die mit Hilfe der installierten Anwendungen erstellt wurden, werden nicht
wiederhergestellt.
Wenn Sie die Funktion zur vollen Wiederherstellung verwenden, müssen Sie die
Treiber jener Hardwarekomponenten manuell installieren, die nach dem Kauf Ihrer
Workstation eingebaut wurden. Wurden Hardwarekomponenten ausgebaut, müssen
Sie möglicherweise auch die zugehörigen Treiber entfernen.
Anweisungen zur Durchführung einer Wiederherstellung eines Upgrades
oder eines Betriebssystemwechsels finden Sie im Benutzerhandbuch
Ihrer PC Workstation.
Wiederherstellen vorinstallierter Treiber
Mit Hilfe der CD-ROM für Systemabbilder und Wiederherstellung
können Sie alle Treiber installieren, die im Lieferumfang Ihrer PC
Workstation enthalten sind. Legen Sie hierzu die CD-ROM in das CDROM-Laufwerk ein. Es wird automatisch eine HTML-Datei angezeigt.
Suchen Sie mit Hilfe Ihres Web-Browsers auf der CD-ROM nach
dem/den gewünschten Treiber(n). Installieren Sie diese(n) Treiber
durch Ausführen des jeweiligen Installationsprogramms direkt von der
CD-ROM.
Erneutes Installieren des Windows NT Service Pack
Bei den Optionen für volle und minimale Wiederherstellung wird der
im Lieferumfang Ihrer PC Workstation enthaltene Service Pack
automatisch installiert.
Wechseln der Festplatte
Ist Ihre Festplatte fehlerhaft, so daß Sie diese nicht mehr verwenden
können, muß sie durch eine neue Festplatte ausgetauscht werden.
Informationen zum Einbauen einer neuen Festplatte finden Sie in
Kapitel 2 des Benutzerhandbuchs Ihrer PC Workstation.
Handelt es sich bei der Austauschfestplatte um ein neues Laufwerk,
müssen Sie dieses formatieren und partitionieren. Hierzu können Sie
die CD-ROM für Systemabbilder und Wiederherstellung verwenden.
46
Page 47

Weitere Informationsquellen
Online-Support für die Fehlerbehebung
Die HP Support-Web-Site bietet Ihnen ausführliche Support-Informationen zur Behebung von Fehlern Ihrer PC Workstation:
• Dokumentation zu Ihrer PC Workstation (siehe Beschreibung)
• BIOS-Updates (einschließlich Upgrade-Dienstprogramm und
Anweisungen)
• Aktuelle Treiber und Software-Dienstprogramme
Die HP Support-Web-Site finden Sie unter folgender Adresse:
www.hp.com/go/kayaksupport.
Übersicht der verfügbaren Dokumentation
Von der HP Web-Site können sie kostenlos Dokumentation zu Ihrer
PC Workstation herunterladen. Diese Dokumente liegen im Format
Adobe Acrobat (PDF) vor und stehen unter folgender Adresse zur
Verfügung:
www.hp.com/go/kayaksupport.
Folgende Dokumente sind verfügbar:
• Benutzerhandbuch – In diesem Handbuch wird die erste Einrich-
tung Ihrer PC Workstation beschrieben. Dieses Handbuch enthält
außerdem Informationen zur Installation und zum Austauschen von
Hardwarekomponenten.
• Technische Informationen – detaillierte Informationen zu Ihrer PC
Workstation, einschließlich:
IRQs, DMAs und E/A-Adressen.
• Kapitel aus dem Servicehandbuch – Informationen zu Ersatzteilen
und HP Teilenummern.
• Technisches Referenzhandbuch – Technische Informationen zu
Systemkomponenten, beispielsweise zur Systemplatine, zum Chipsatz und zum BIOS.
• Leitfaden zur Fehlerbehebung – Dieses Handbuch.
Ausführliche Informationen zu verfügbaren Services und Support
erhalten Sie über die HP Web-Site:
www.hp.com/go/kayak.
Page 48

Hewlett-Packard Support- und Informations-Services
Ausführliche Informationen zu HP Service und Support erhalten Sie
über die Support-Web-Site:
www.hp.com/go/kayaksupport.
Informationen, die der HP Support von Ihnen benötigt
Bevor Sie Kontakt zum HP Support aufnehmen, stellen Sie die nach-
folgend aufgeführten Informationen zusammen. Mit Hilfe dieser
Informationen kann der HP Support Ihr Problem schnell und effizient
bearbeiten.
PC-Beschreibung
Modellnummer Siehe Etikett auf der rechten Seite Ihres PCs.
Seriennummer Siehe Etikett auf der rechten Seite Ihres PCs.
RAM
• Größe des installierten Speichers
• HP RAM oder RAM eines anderen Herstellers
Notieren Sie eine kurze Problembeschreibung
Häufigkeit Wie oft ist das Problem aufgetreten?
Problemloser Betrieb? Wie lange hat der PC ordnungsgemäß funktioniert?
Kürzliche Änderungen am PC Wurden am PC in letzter Zeit Änderungen vorgenommen?
Welche BIOS-Version wird verwendet? Die BIOS-Version wird im Hauptmenü des Setup-Programms angezeigt. Sie können dieses
Änderungen an BIOS-Parametern? Ist das Problem aufgetreten, nachdem mit Hilfe des Setup-Programms Änderungen am BIOS
Erstellen Sie eine Liste der Steckplätze und Interrupts, die von
zusätzlichen Karten belegt werden (beispielsweise Netzwerk-,
Sound- oder SCSI-Karten).
Verwenden Sie das auf Ihrem PC vorinstallierte Betriebssystem?
Wenn nicht, wie lautet die Version des verwendeten
Betriebssystems?
Wurden Fehlermeldungen des Betriebssystems ausgegeben? Notieren Sie alle Fehlermeldungen.
Sind beim Systemstart (beim POST - Power-On-Self-Test) Fehler
aufgetreten?
Dieser Test prüft alle internen Komponenten.
RAM
• Bei RAM-Speicher eines anderen Herstellers können Kompatibilitätsprobleme auftreten.
Die Größe des RAM-Speichers wird an der LCD-Statusanzeige im Menü “Sys Info”
angezeigt.
• Bei RAM-Speicher eines anderen Herstellers können Kompatibilitätsprobleme auftreten.
• Hewlett-Packard empfiehlt und unterstützt nur HP Speichermodule.
Frage oder Problem
Hardwarekonfiguration
Programm durch Drücken der Taste F2 während des Systemstarts aufrufen.
vorgenommen wurden?
Diese Maßnahme dient der Prüfung von Interrupt-Konflikten. Sie können die IRQs durch
Ausführen des Programms DiagTools ermitteln (siehe page 41).
Betriebssystem
Wählen Sie im Menü Start die Option Einstellungen ➪ Systemsteuerung, und klicken Sie auf
das Symbol System. Die Betriebssystemversion wird unter System angezeigt.
Alle POST-Fehler werden am Bildschirm angezeigt oder mit Hilfe von Signaltönen gemeldet.
 Loading...
Loading...