Page 1
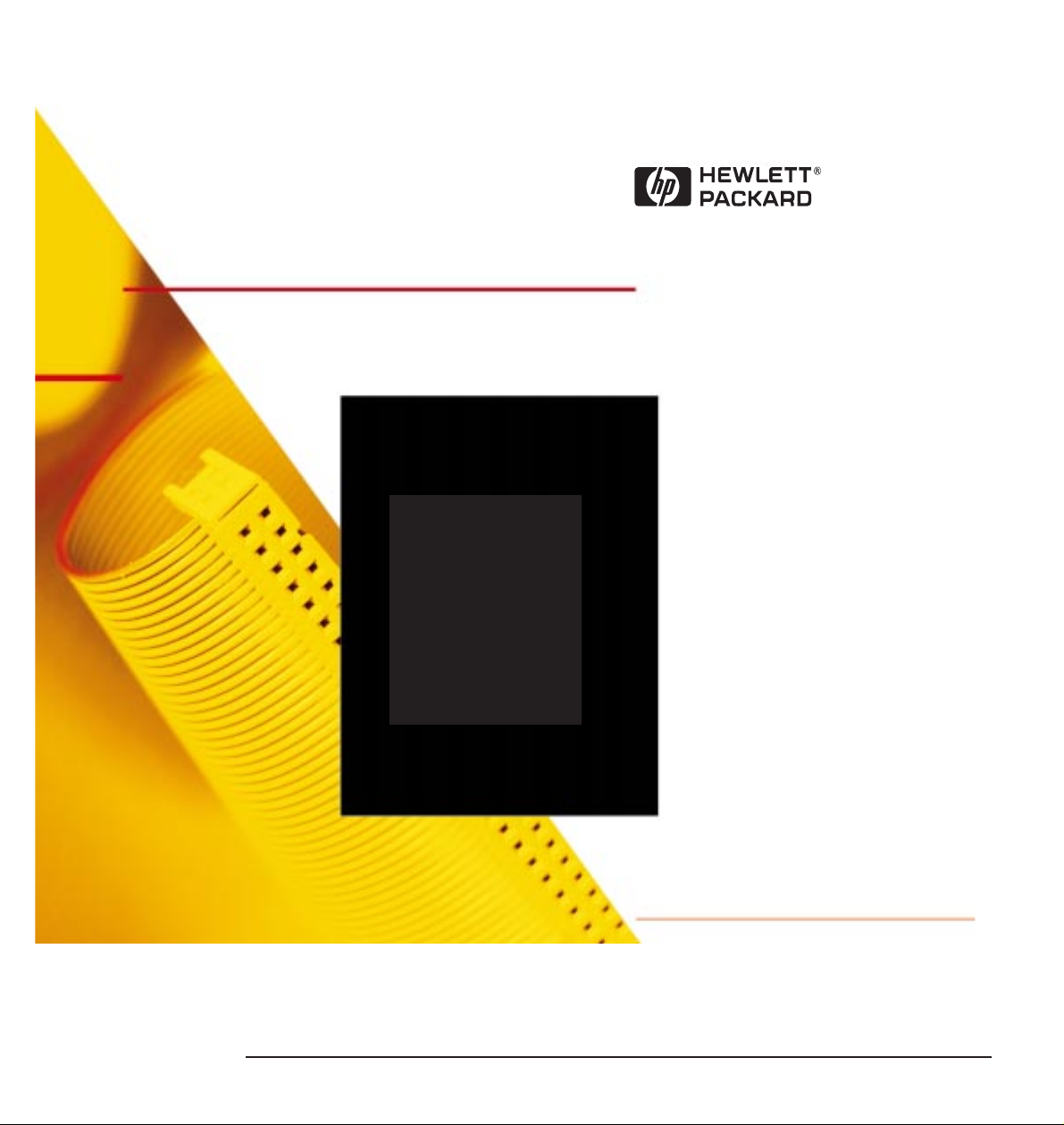
Utilisation
du son sur
votre
ordinateur
Guide en ligne
Date : 1997
English
Page 2
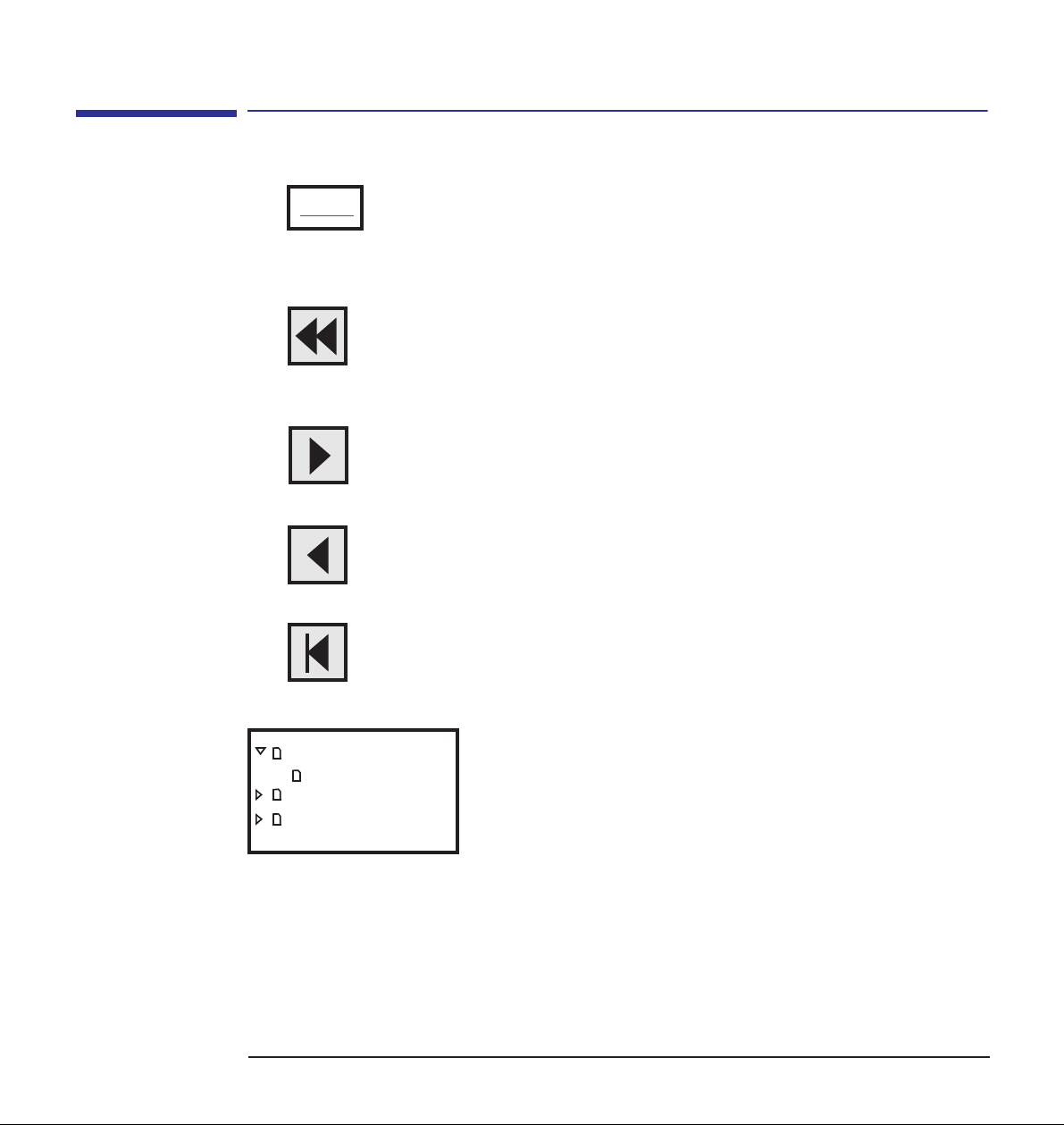
Mode d’emploi du guide en ligne
Mode d’emploi du guide en ligne
Rubrique
Cliquez sur le texte souligné en rouge pour atteindre la
rubrique indiquée. Ce texte est “lié” à une autre rubrique
du guide.
Cliquez sur le bouton Précédent de la barre d’outils pour
revenir à l’endroit où vous vous trouviez précédemment
dans le guide.
Cliquez sur le bouton Page suivante de la barre d’outils
pour aller à la page suivante du guide.
Cliquez sur le bouton Page précédente de la barre d’outils
pour aller à la page précédente du guide.
Cliquez sur le bouton Première page de la barre d’outils
pour aller à l’écran d’accueil du guide.
Connecteurs carte son
Connecteur CD audio
Paramètres carte son
Système Windows 3.11
2
Cliquez sur un nom de signet (à gauche de l’écran) pour
aller à la rubrique correspondant à ce signet. Cliquez sur
le petit triangle situé à gauche du signet pour masquer ou
afficher les signets subordonnés.
Page 3
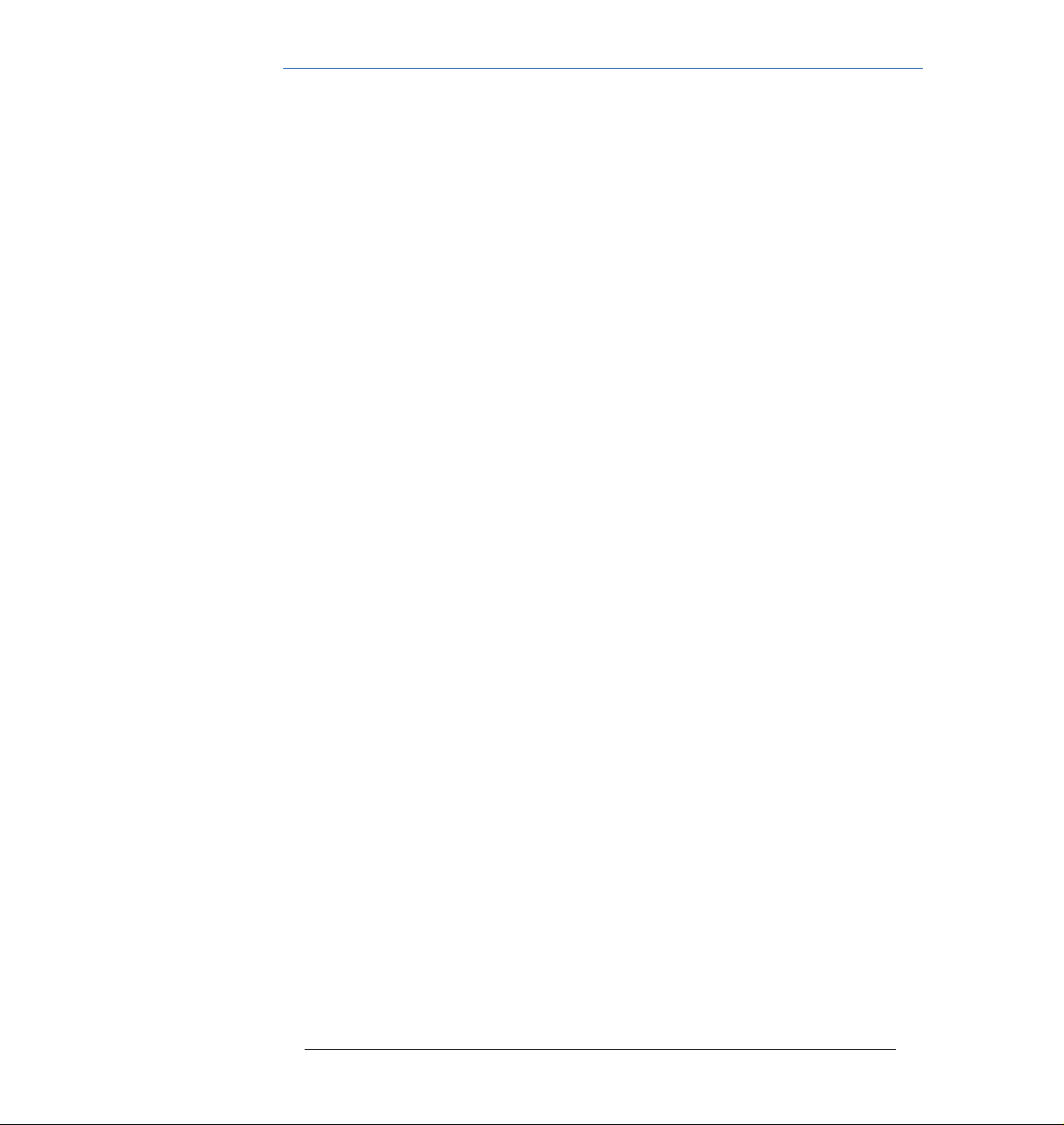
Table des matières
Mode d’emploi du guide en ligne . . . . . . . . . . . . . . . . . . . . . . . . . . . 2
Utilisation du son sur votre ordinateur
Pourquoi le son ? . . . . . . . . . . . . . . . . . . . . . . . . . . . . . . . . . . . . . . . . 6
Exécution des programmes audio . . . . . . . . . . . . . . . . . . . . . . . . . . 8
Test de votre configuration audio . . . . . . . . . . . . . . . . . . . . . . . . . 10
Sous Windows NT 3.51 . . . . . . . . . . . . . . . . . . . . . . . . . . . . . . . . . . . . 10
Sous Windows 95 ou Windows NT 4.0 . . . . . . . . . . . . . . . . . . . . . . . . 10
Sous OS/2. . . . . . . . . . . . . . . . . . . . . . . . . . . . . . . . . . . . . . . . . . . . . . . 11
Sous Windows 3.11 . . . . . . . . . . . . . . . . . . . . . . . . . . . . . . . . . . . . . . . 11
Problèmes de son. . . . . . . . . . . . . . . . . . . . . . . . . . . . . . . . . . . . . . . 12
Connexion de périphériques audio au panneau arrière . . . . . . . 16
Connexion d’un clavier MIDI . . . . . . . . . . . . . . . . . . . . . . . . . . . . . 18
Configuration et dépannage . . . . . . . . . . . . . . . . . . . . . . . . . . . . . . . . 19
Mise à niveau vers la qualité de table de sons . . . . . . . . . . . . . . . 21
Logiciels audio non installés . . . . . . . . . . . . . . . . . . . . . . . . . . . . . 22
Connecteurs de la carte son . . . . . . . . . . . . . . . . . . . . . . . . . . . . . . 23
Connecteur AUX In. . . . . . . . . . . . . . . . . . . . . . . . . . . . . . . . . . . . . . . 23
Connecteur CD audio . . . . . . . . . . . . . . . . . . . . . . . . . . . . . . . . . . . . . 24
Connecteur de haut-parleur interne . . . . . . . . . . . . . . . . . . . . . . . . . 24
Connecteur du panneau de contrôle multimédia . . . . . . . . . . . . . . . 25
Connecteur de microphone du panneau de contrôle multimédia . . 26
Connecteur du périphérique de réponse au téléphone . . . . . . . . . . 26
English 3
Page 4
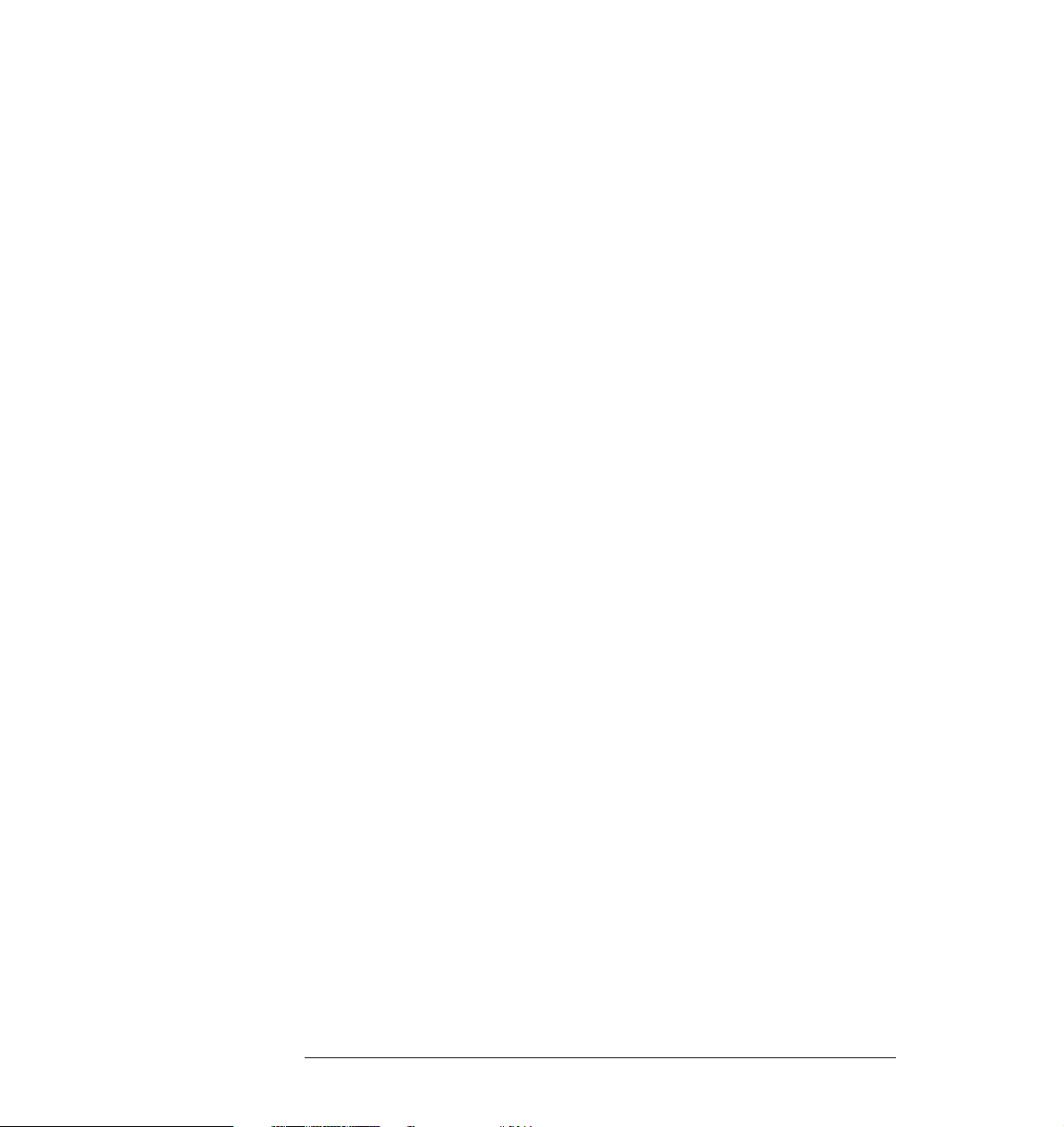
Paramètres de la carte son . . . . . . . . . . . . . . . . . . . . . . . . . . . . . . 27
Affichage des paramètres logiciels . . . . . . . . . . . . . . . . . . . . . . . . . . . 28
Paramètres de fichier système pour Windows 3.11 et
MS-DOS . . . . . . . . . . . . . . . . . . . . . . . . . . . . . . . . . . . . . . . . . . . . . . 31
Variables d’environnement . . . . . . . . . . . . . . . . . . . . . . . . . . . . . . . . . 31
Pilotes de CD-ROM . . . . . . . . . . . . . . . . . . . . . . . . . . . . . . . . . . . . . . . 33
Avertissement . . . . . . . . . . . . . . . . . . . . . . . . . . . . . . . . . . . . . . . . . 39
Index . . . . . . . . . . . . . . . . . . . . . . . . . . . . . . . . . . . . . . . . . . . . . . . . . . 41
4 English
Page 5
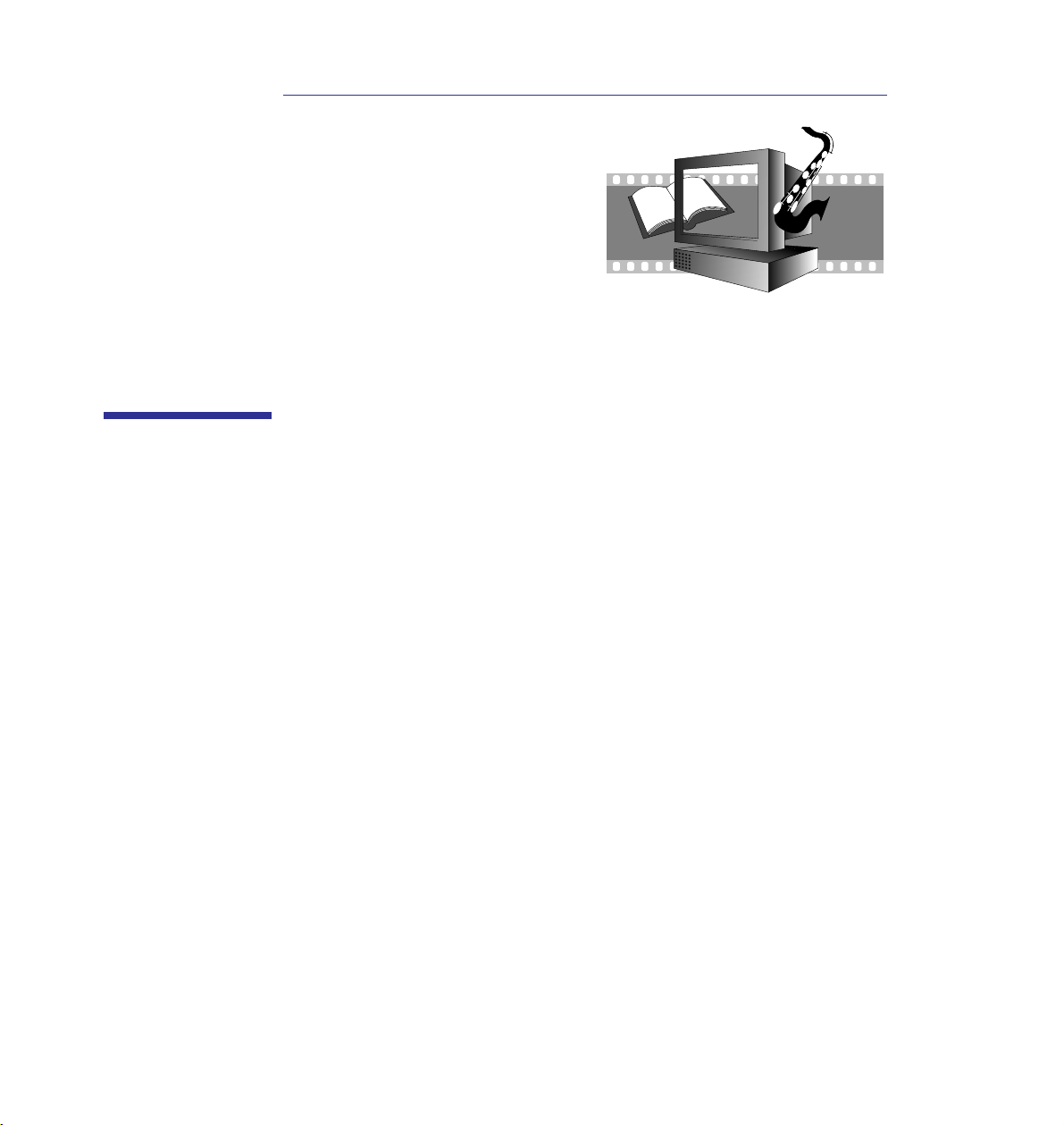
Utilisation du son sur votre ordinateur
Ce guide vous explique comment tirer le meilleur parti du système
sonore de votre ordinateur. Il décrit ce que vous pouvez faire avec
les programmes audio et comment résoudre les problèmes
éventuels.
Page 6
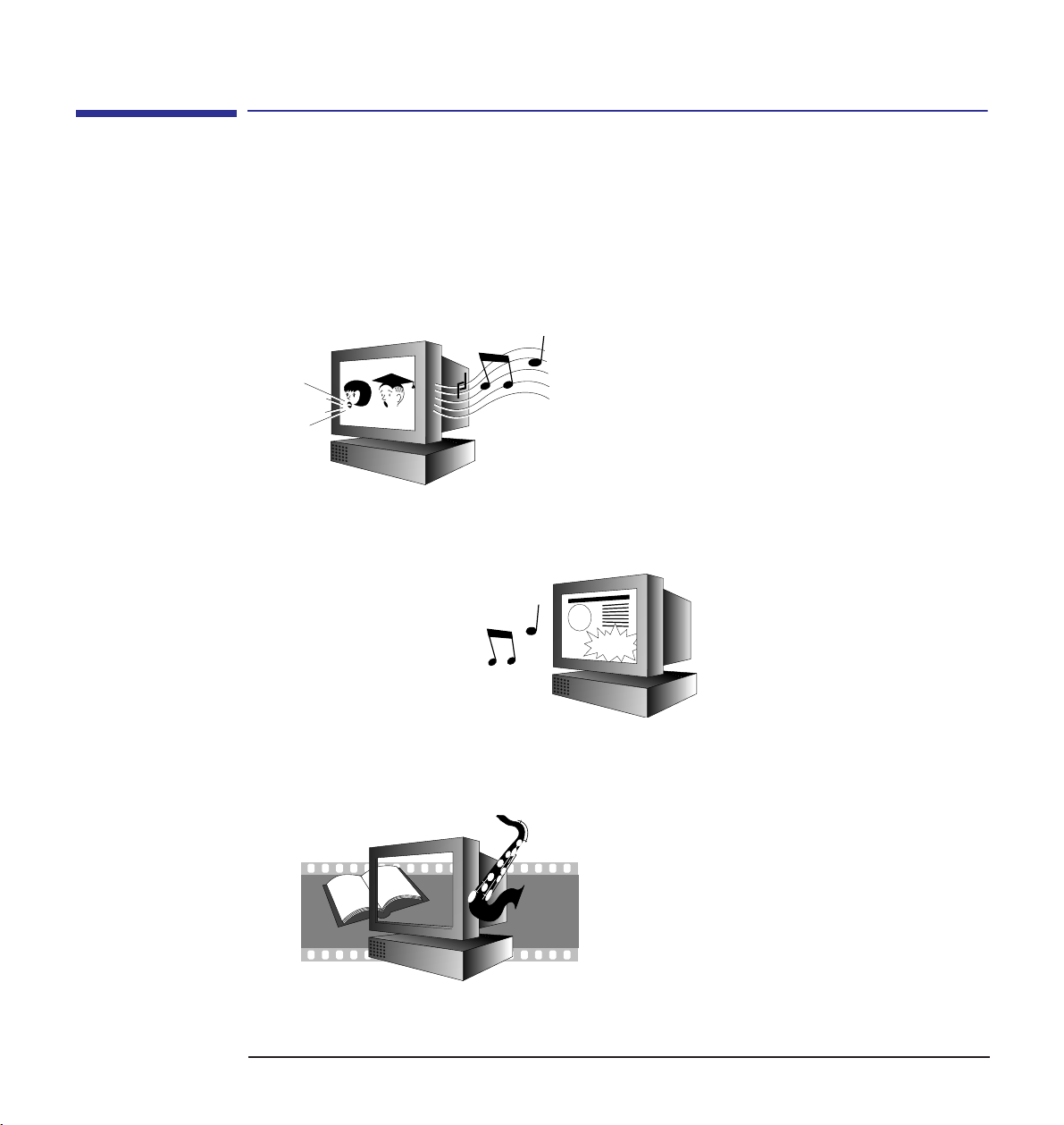
Utilisation du son sur votre ordinateur
Pourquoi le son ?
Pourquoi le son ?
Le son est une composante essentielle de l’informatique multimédia. Mais que
signifie “informatique multimédia” et que peut-elle vous apporter ?
Avec la célèbre carte compatible Sound Blaster que contient votre ordinateur, vous
pouvez :
❒exécuter des applications éducatives faisant appel à la parole et à la musique
❒utiliser des logiciels de présentation pour réaliser et exécuter des séquences de
promotion ou d’informations
❒utiliser des applications multimédia, telles que les jeux et les encyclopédies
sonorisées soit sur votre ordinateur, soit sur Internet
6 English
Page 7
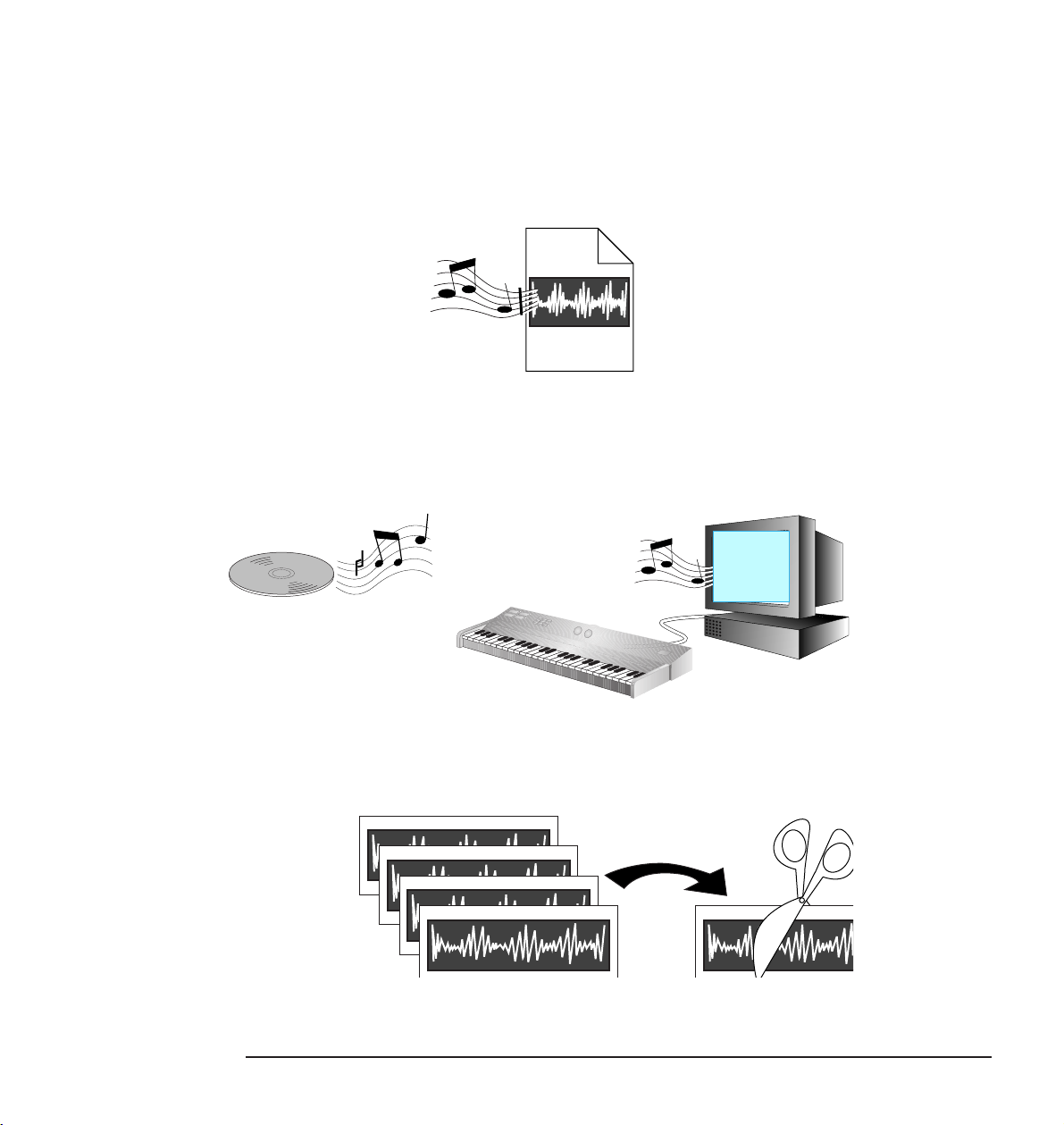
Utilisation du son sur votre ordinateur
Pourquoi le son ?
En outre, avec le logiciel audio standard de votre ordinateur, vous pouvez :
❒enregistrer des paroles ou de la musique (sous forme de fichiers “WAV”) et intégrer
ces sons à d’autres logiciels : une possibilité utile pour réaliser des programmes
éducatifs
❒écouter des CD musicaux ou des fichiers MIDI sur votre ordinateur (les fichiers
MIDI constituent un moyen de stockage de la musique, en particulier celle créée
avec des instruments à clavier)
❒enregistrer, écouter et modifier des morceaux de musique ou des sons (stockés
sous forme de fichiers WAV)
English 7
Page 8
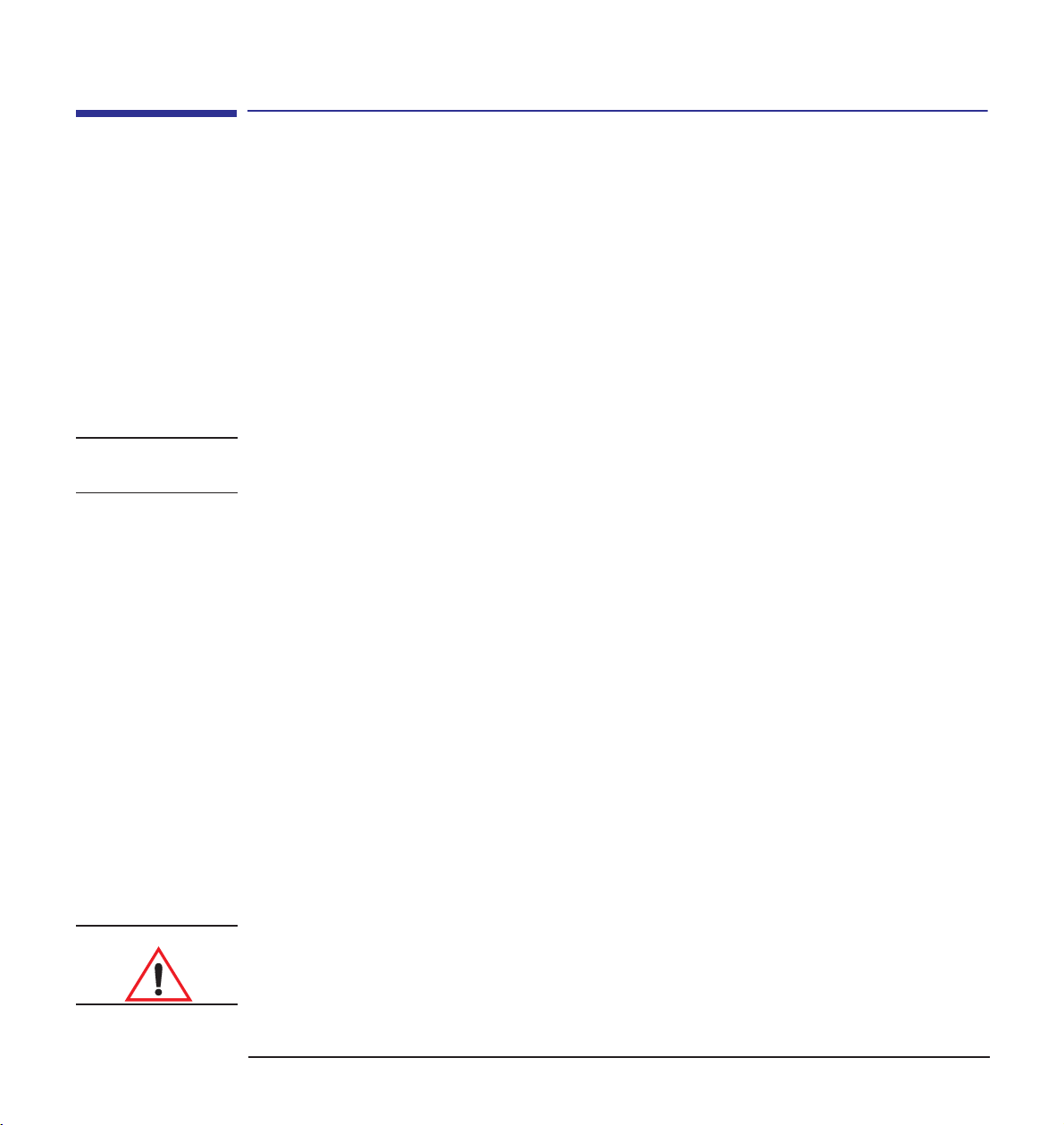
Utilisation du son sur votre ordinateur
Exécution des programmes audio
Exécution des programmes audio
Votre ordinateur HP Vectra possède des capacités audio complètes. Les
fonctionnalités de la carte son sont utilisables par toute application supportant les
fonctionnalités audio.
Par exemple, vous pouvez installer un logiciel pour créer vos présentations
professionnelles et vos programmes de formation multimédia, créer des voix off, des
graphiques et des améliorations audio.
Pour vous assurer le contrôle total des entrées audio pour ces applications, votre
ordinateur est accompagné de plusieurs outils logiciels audio. Reportez-vous ciaprès à la section appropriée à votre système d’exploitation.
REMARQUE Le volume de la sortie peut être réglé initialement sur zéro dans le logiciel audio. Si
vous n'entendez aucun son, réglez le volume avec le logiciel audio.
Exécution des
1 Ouvrez le groupe Accessoires. Vous y trouverez les programmes audio suivants :
programmes
audio sous
Windows NT
AVERTISSEMENT Si vous utilisez des écouteurs pour tester la carte son, ne les branchez pas à la
3.51
Lecteur de CD Pour écouter des CD musicaux. L’affichage de ce programme est similaire à celui
d’une chaîne hi-fi et vous indique le nombre de pistes, le temps écoulé, etc.
Lecteur multimédia Pour lire des fichiers MIDI et WAV ou écouter des CD musicaux. Le lecteur MIDI
utilise le synthétiseur intégré à la carte son.
Magnétophone Pour enregistrer sous forme de fichiers WAV les sons issus de différentes
sources.
Contrôle du volume Pour contrôler le volume en entrée et en sortie des autres lecteurs et du
magnétophone.
sortie SPK. Pour plus d’informations, Reportez-vous à la section “Connexion de
périphériques audio au panneau arrière” en page 16.
8 English
Page 9
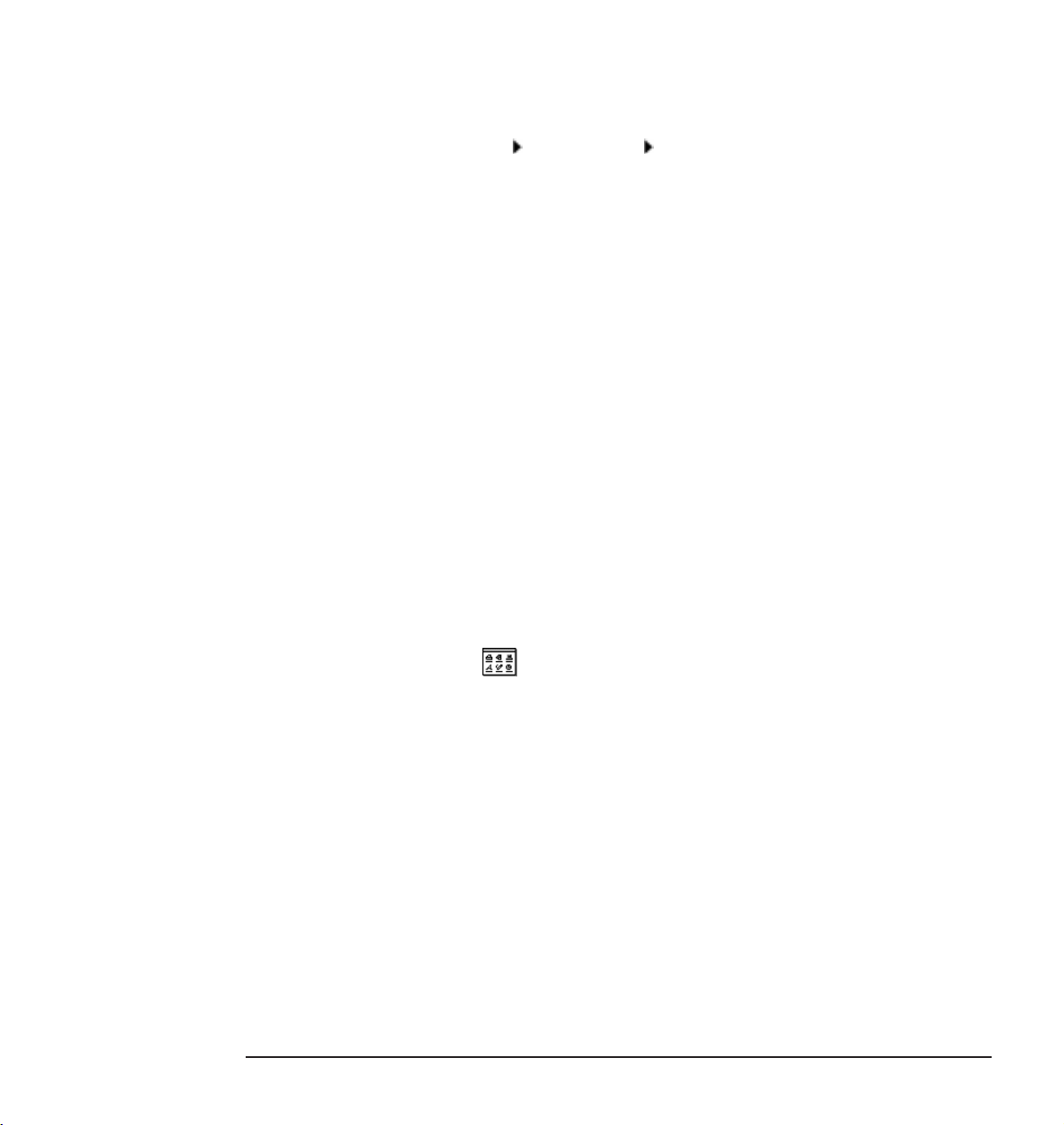
Utilisation du son sur votre ordinateur
Exécution des programmes audio
Exécution des
programmes audio
sous Windows
Windows NT
95 et
4.0
Exécution des
programmes audio
sous OS/2
1 Cliquez sur le bouton Démarrer de la barre de tâches.
2 Sélectionnez Programmes Accessoires Multimédia.
Vous voyez la sélection suivante de programmes audio :
Lecteur de CD Pour écouter des CD musicaux. L’affichage de ce programme est similaire à celui
d’une chaîne hi-fi et vous indique le nombre de pistes, le temps écoulé, etc.
Lecteur multimédia Pour lire des fichiers MIDI ou écouter des CD musicaux. Le lecteur MIDI utilise le
synthétiseur intégré à la carte son.
Magnétophone Pour enregistrer sous forme de fichiers WAV les sons issus de différentes
sources.
Contrôle du volume Pour contrôler le volume en entrée et en sortie des autres lecteurs et du
magnétophone.
1 Ouvrez le dossier Multimédia. Vous y trouverez un lecteur de CD, un lecteur MIDI,
un programme Digital Audio pour enregistrer et écouter des fichiers WAV et un
contrôle de volume. Pour des informations complètes sur l’utilisation de ces
modules, ouvrez le livre Multimédia dans le dossier Informations.
Exécution des
programmes audio
sous Windows 3.11
1 Windows étant actif, ouvrez le groupe de programmes Accessoires en cliquant
deux fois sur son icône .
2 Cliquez deux fois sur l’icône du programme Enregistreur de sons pour enregistrer,
lire et modifier des fichiers WAV ou sur le Diffuseur de médias pour écouter des
fichiers son et MIDI, des CD musicaux ou des clips vidéo.
English 9
Page 10
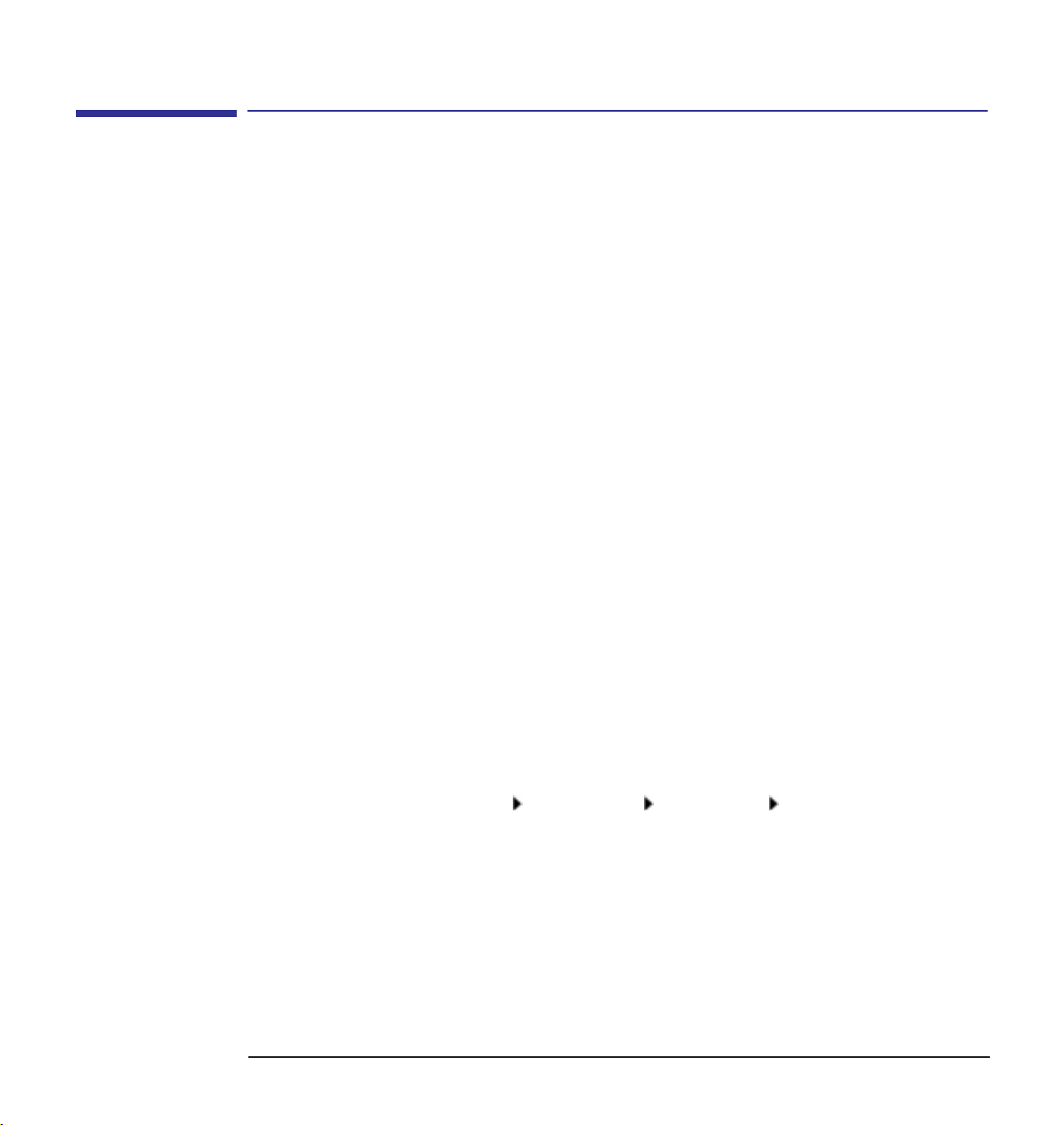
Utilisation du son sur votre ordinateur
Test de votre configuration audio
Test de votre configuration audio
Pour les systèmes d’exploitation Windows NT et Windows 95, réglez les barres du
mixeur sur la gamme intermédiaire avant de commencer les tests.
Sous Windows NT 3.51
Votre système contient des échantillons de fichiers WAV et MIDI que vous pouvez lire
pour vérifier le bon fonctionnement de votre système audio.
1 Ouvrez le groupe Accessoires et lancez le Lecteur multimédia.
2 Ouvrez le menu Périphérique du Lecteur multimédia. Sélectionnez Son pour lire
un fichier WAV ou Séquenceur MIDI pour lire un fichier MIDI.
3 Dans la fenêtre Ouvrir, localisez et sélectionnez un fichier, puis cliquez sur le
bouton Ouvrir.
Vous pouvez trouver les fichiers utilisés par le système d'exploitation dans :
c:\Windows
4 Sélectionnez un fichier et cliquez sur OK.
5 Cliquez sur le bouton de démarrage du Lecteur multimédia pour écouter le son.
6 Pour régler le volume sonore, démarrez le programme Contrôle du volume dans
le groupe Accessoires.
Sous Windows 95 ou Windows NT 4.0
Votre système contient de nombreux échantillons de fichiers WAV et MIDI que vous
pouvez lire pour vérifier le bon fonctionnement de votre système audio.
1 Cliquez sur le bouton Démarrer de la barre de tâches.
2 Sélectionnez Programmes Accessoires Multimédia Lecteur multimédia.
3 Ouvrez le menu Périphérique du Lecteur multimédia. Sélectionnez Son pour lire
un fichier WAV ou Séquenceur MIDI pour lire un fichier MIDI.
4 Dans la fenêtre Ouvrir, localisez et sélectionnez un fichier, puis cliquez sur le
bouton Ouvrir.
Vous pouvez trouver les fichiers utilisés par le système d'exploitation dans :
c:\Winnt\Media pour Windows NT.
10 English
Page 11
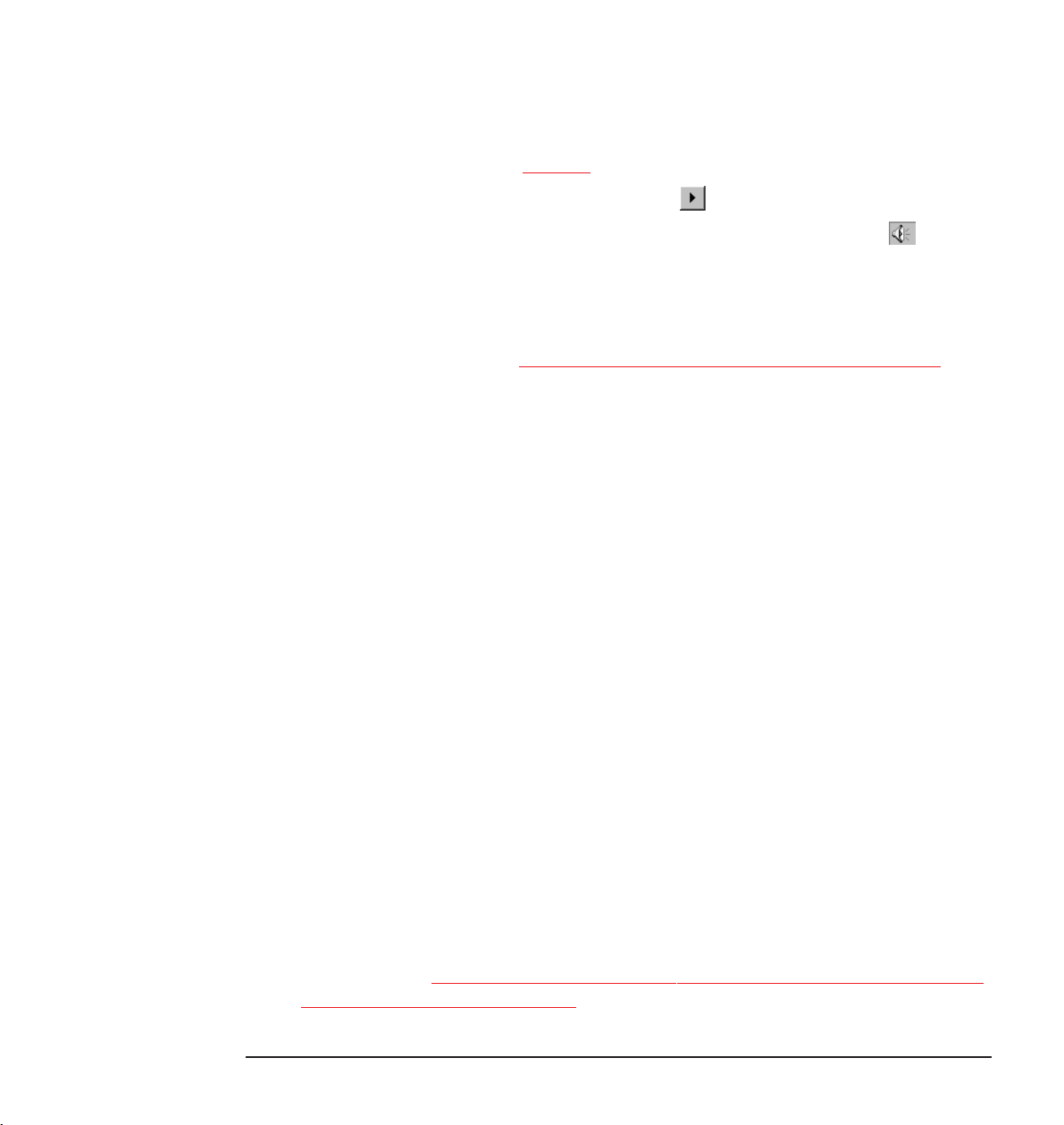
Utilisation du son sur votre ordinateur
Test de votre configuration audio
c:\Windows\Media pour Windows 95.
S'il n'y a pas tous les sons, vous pouvez les installer dans la boîte de dialogue
Multimédia comme décrit en page 22
.
5 Pour lire le fichier, cliquez sur le bouton Lire
6 Pour régler le volume sonore, cliquez sur le symbole de haut-parleur situé
dans l'angle droit de la barre de tâches (ou sélectionnez Contrôle du volume dans
le menu Périphérique du Lecteur multimédia) et réglez le volume. Ou bien cliquez
deux fois sur le symbole de haut-parleur pour afficher des contrôles de mixeur
séparés.
Si vous n'entendez aucun son, reportez-vous à “
Problèmes de son” en page 12.
Sous OS/2
1 Ouvrez le dossier Multimédia et cliquez deux fois sur l’icône Sons.
2 Lisez l’un des fichiers WAV (*.wav) ou MIDI (*.mid) que contient le répertoire
c:\mmos2\sounds.
Sous Windows 3.11
Votre système contient des échantillons de fichiers WAV et MIDI que vous pouvez
lire pour vérifier le bon fonctionnement de votre système audio.
1 Ouvrez le groupe Accessoires et lancez le Lecteur multimédia.
2 Dans le menu Fichier, sélectionnez Ouvrir.
3 Cherchez un fichier WAV (*.wav) ou MIDI (*.mid ou *.rmi) dans le répertoire
c:\windows ou c:\MMP16VA\utility. Sélectionnez le fichier et cliquez sur OK.
4 Cliquez sur le bouton de démarrage du Lecteur multimédia pour écouter le son.
Vous pouvez également exécuter un programme nommé DIAGNOSE pour tester les
paramètres de la carte son et lire quelques fichiers WAV échantillons. Pour exécuter
ce programme :
1 Quittez Windows ou ouvrez une fenêtre MS-DOS.
2 A l’invite du DOS, tapez c:\MMP16VA\utility\diagnose.
Si vous obtenez un message d’erreur indiquant que le Gestionnaire de
configuration ISA doit être installé, vous avez l’option MPU401 Midi ou Audio
sur Désactivé. Reportez-vous à la section “
Affichage des paramètres logiciels
sous Windows 3.11” en page 30 pour savoir comment modifier les paramètres.
English 11
Page 12
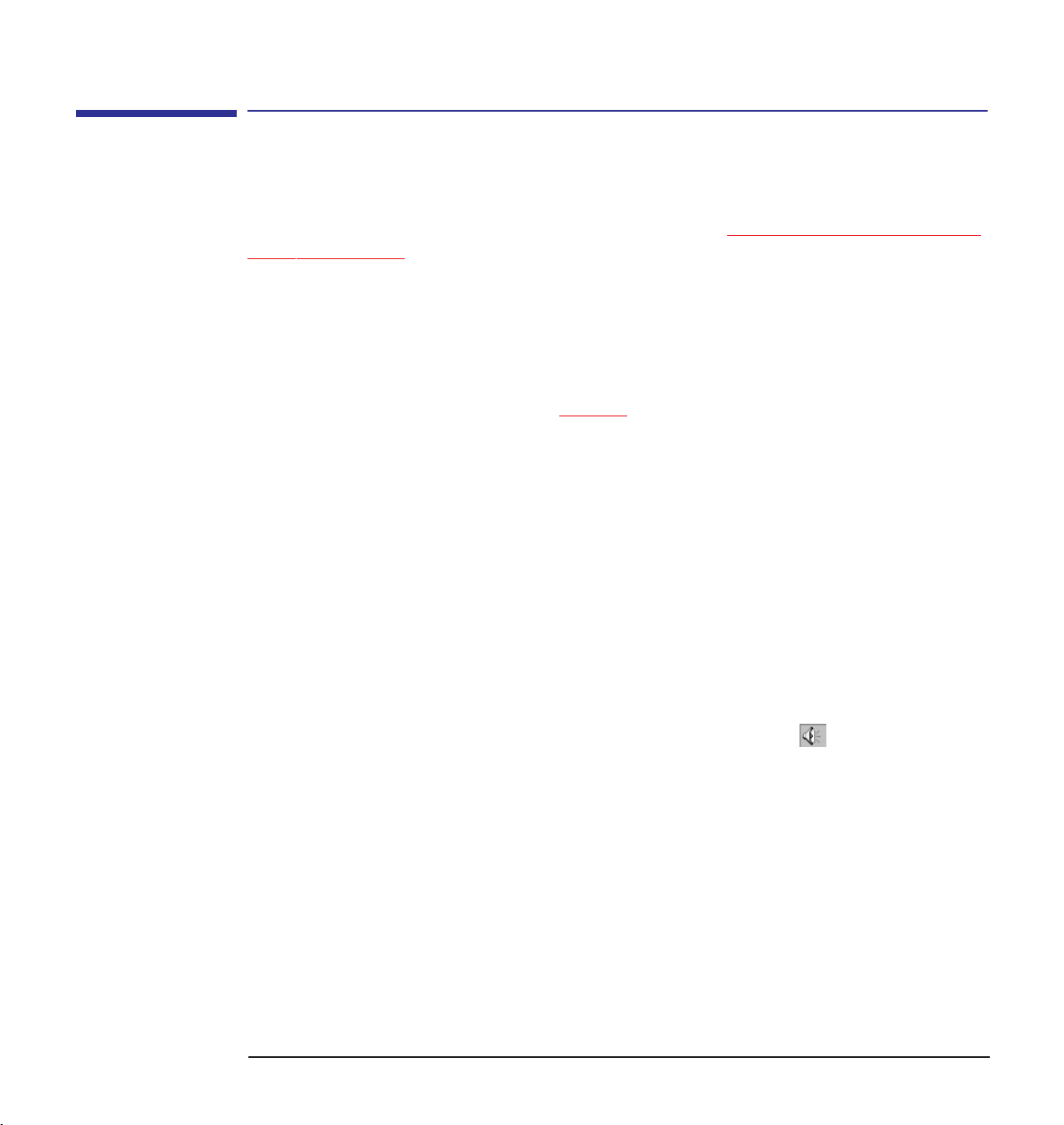
Utilisation du son sur votre ordinateur
Problèmes de son
Problèmes de son
Aucun son avec
aucune application
Si vous n'entendez aucun son, essayez de lire l'un des fichiers échantillons WAV ou
MIDI sur votre système, comme décrit dans la section “
audio” en page 10. Si vous entendez alors du son, le problème provient de
l'application que vous exécutiez ou du fichier que vous avez essayé initialement de
lire. Si les fichiers échantillons ne donnent aucun son non plus, vérifiez les
connexions du système et assurez-vous que :
Test de votre configuration
• Le casque ou les écouteurs ne sont pas connectés directement au lecteur de
CD-ROM mais aux prises LINE OUT et MIC du panneau arrière (reportez-vous
aux informations de connexion, page 16
volume, vérifiez que celui-ci est réglé convenablement.
). Si votre casque a un contrôle de
• Si les haut-parleurs ne sont pas alimentés électriquement, ils sont connectés à la
prise SPK du panneau arrière. Vérifiez également que les haut-parleurs sont
allumés.
• Si vous utilisez un amplificateur externe ou des haut-parleurs amplifiés, vérifiez
qu’ils sont connectés à la prise LINE OUT du panneau arrière et que le volume est
réglé sur le niveau intermédiaire ou inférieur.
Vérifiez ensuite que le volume en sortie n'est pas réglé sur zéro :
• Utilisateurs de Windows NT 3.51 : lancez le programme de contrôle du volume
dans le groupe Accessoires.
• Utilisateurs de Windows 95 ou Windows NT 4.0 : ouvrez la fenêtre de contrôle du
volume en cliquant deux fois sur le symbole de haut-parleur situé dans l'angle
droit de la barre de tâches (ou sélectionnez le contrôle du volume depuis
l’application). Vérifiez à la fois le niveau du volume général et celui du
périphérique que vous utilisez, par exemple MIDI. Vérifiez également que le
périphérique n'a pas été désactivé—la case à cocher Muet doit être vide.
• Utilisateurs d’OS/2 : lancez le programme de contrôle du volume dans le dossier
Multimédia.
12 English
Page 13
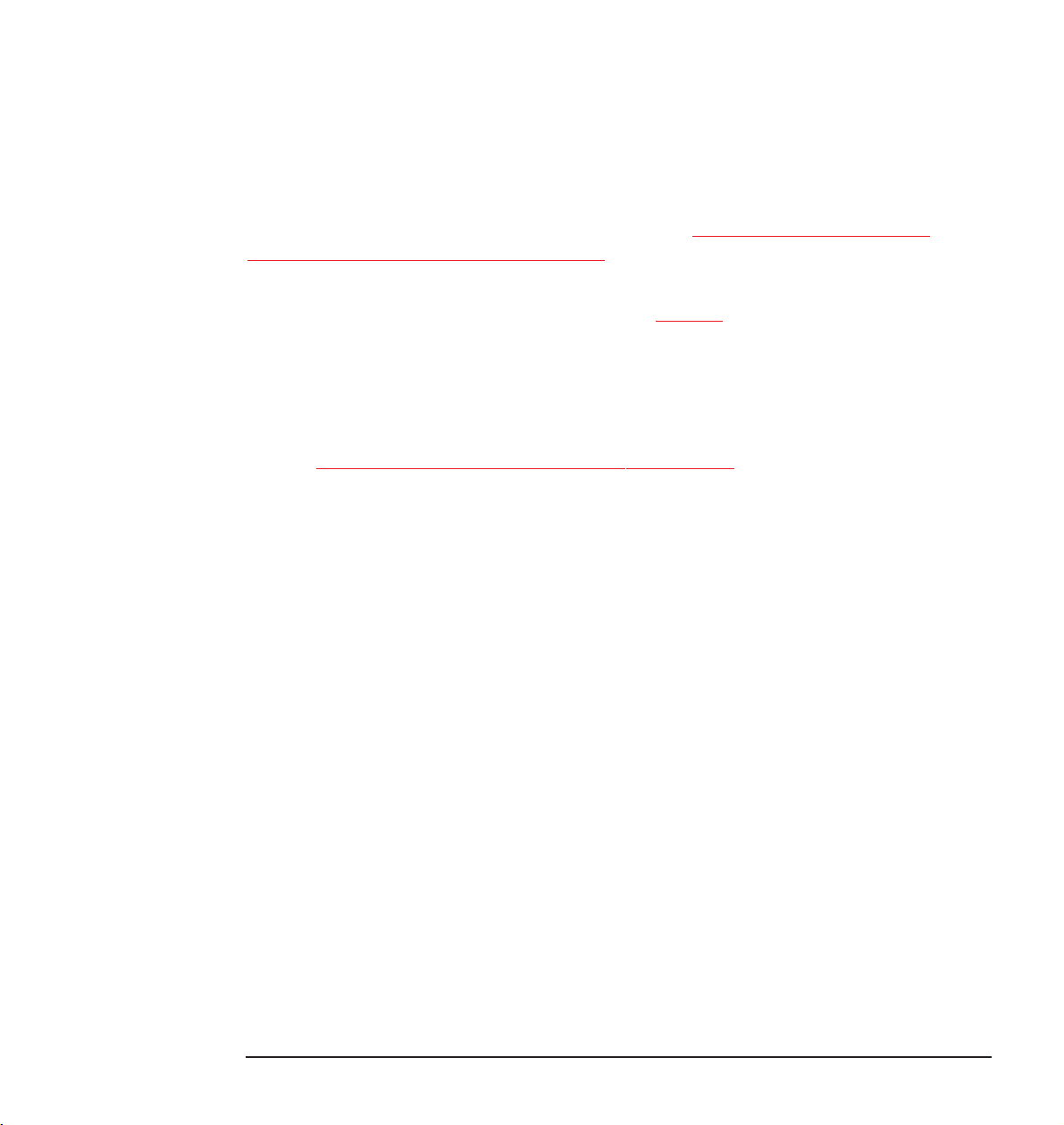
Utilisation du son sur votre ordinateur
Problèmes de son
L'absence de son peut également provenir d'un conflit matériel. Les conflits
matériels surviennent lorsque deux ou plusieurs périphériques sont en concurrence
pour les mêmes ressources système. Les conflits entre la carte son et un autre
périphérique peuvent provenir des paramètres d'adresse d'E-S, de ligne d'IRQ ou de
canal DMA. Pour résoudre le conflit, modifiez les paramètres de la carte son ou ceux
des autres cartes périphériques de votre système. Reportez-vous à la section
“Paramètres de la carte son” en page 27.
Vérifiez la présence de deux cavaliers sur le connecteur du panneau de contrôle
multimédia de la carte son—reportez-vous à la page 25
pour plus d’informations.
L’ordinateur ne
s’amorce plus quand
la carte son est
installée
La carte son ne
fonctionne pas
correctement
Vérifiez que la carte est correctement installée dans le logement d'extension. Mettez
l'ordinateur hors tension et réinstallez la carte. Vérifiez que les adresses d'E-S, les
interruptions IRQ et les canaux DMA sélectionnés n'entrent pas en conflit avec ceux
utilisés par d'autres accessoires de votre ordinateur. Pour vérifier, reportez-vous à la
section “
Utilisateurs d’OS/2 : Vérifiez si le pilote de périphérique Sound Blaster Pro est
installé. Si c’est le cas, supprimez les lignes suivantes :
Après avoir supprimé les lignes ci-dessus et réamorcé le système, vous pouvez alors
réinstaller le pilote de périphérique de la carte son Sound Galaxy. Pour cela, suivez
les instructions de la section “Installation du pilote de la carte son” dans le guide
Installation du kit Multimedia Sound.
Affichage des paramètres logiciels” en page 28.
a fichier
Device=C:\MMOS2\SBP2D2.SYS 1 1 5 220 4 /N:SBAUD1$
Device=C:\MMOS2\AUDIOVDD.SYS SBAUD1&
b fichier C:\MMOS2\MMPM2.INI
[Pilotes]
Waveaudio = IBMWAVESB01
Sequencer = IBMSEQSB01
Ampmix = IBMAMPMIXSB01
C:\CONFIG.SYS
Message d’erreur
“Espace
d’environnement
insuffisant”
Utilisateurs de Windows 3.11 : l’espace d’environnement est saturé. Ajoutez
l’instruction
une nouvelle taille pour l’espace d’environnement. Vous pouvez augmenter la taille
si celle-ci est de 512 octets (généralement, la valeur suivante est de 1024 octets).
Pour plus d’informations sur cette instruction, reportez-vous au manuel MS-DOS.
SHELL=C:COMMAND.COM /E:512 /P au fichier CONFIG.SYS. /E définit
English 13
Page 14
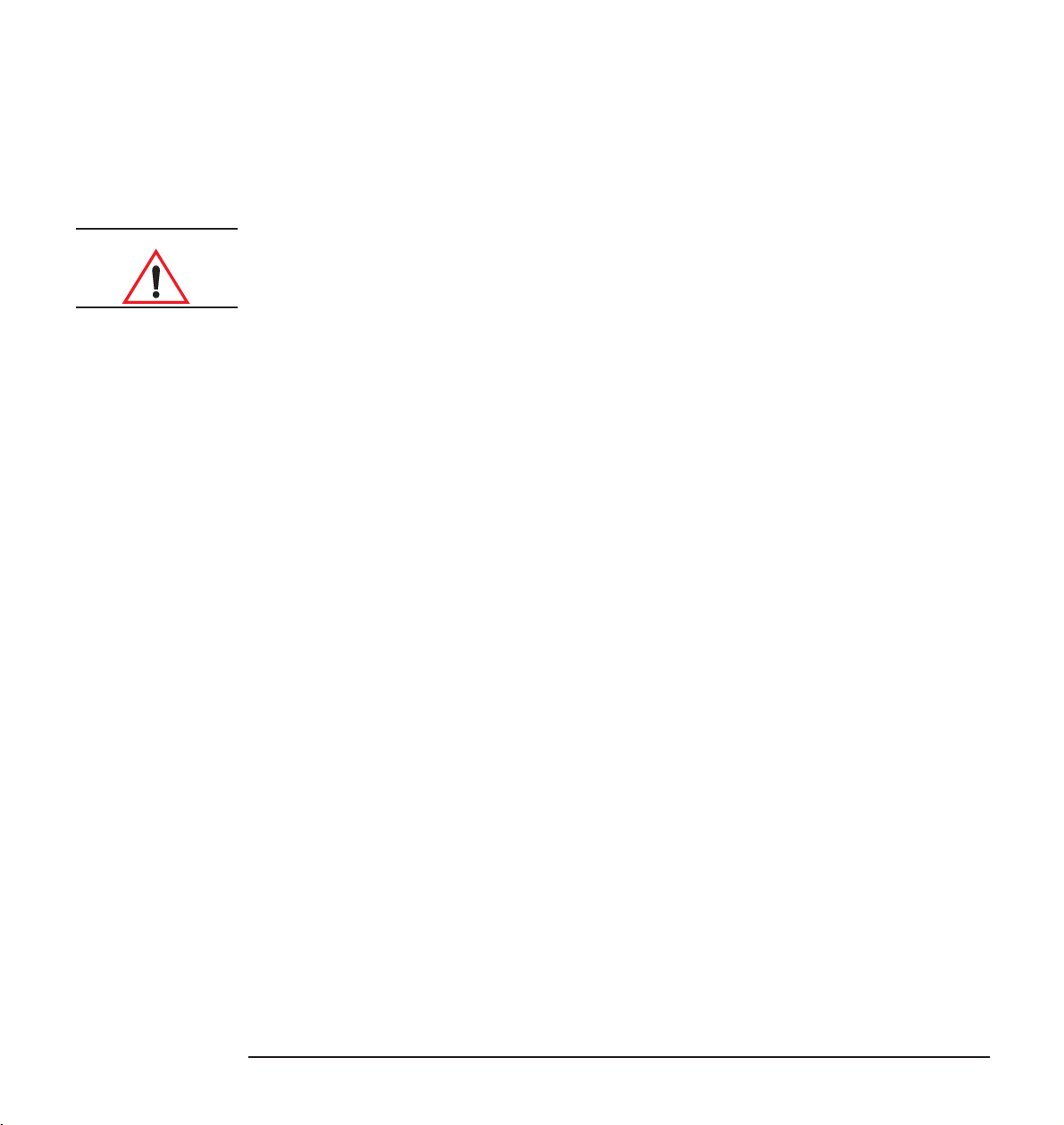
Utilisation du son sur votre ordinateur
Problèmes de son
Volume trop faible La carte son est dotée de deux connecteurs de sortie : LINE OUT et SPK. LINE OUT
est une sortie à faible distorsion qui ne peut gérer (sans amplification) des appareils
à faible impédance tels que des haut-parleurs. SPK peut gérer des appareils à faible
impédance mais avec une distorsion légèrement supérieure. Si vous branchez des
appareils à faible impédance sur le connecteur LINE OUT, le volume sera faible.
AVERTISSEMENT Rappelez-vous qu’il est fortement déconseillé de connecter des écouteurs à
la prise SPK.
Entrée audio depuis le
microphone trop
faible ou inexistante
Le contrôle de volume
des haut-parleurs ne
fonctionne pas
Distorsion de la sortie
audio
Lecture des fichiers
MIDI impossible
Vérifiez que le niveau du microphone n'est pas réglé sur faible dans le programme de
contrôle du volume. Vérifiez que les caractéristiques du microphone sont
compatibles avec la carte son 16 bits.
Installez éventuellement les piles ou, si elles le sont déjà, essayez de les remplacer.
Vérifiez que les mixeurs maître et source (du programme de contrôle du volume) ne
sont pas réglés au maximum. Ils doivent être réglés sur environ 75 % de leur maximum.
Vérifiez la gestion MIDI :
• Sous Windows NT 3.51, ouvrez le Panneau de configuration dans le groupe de
programmes Principal et lancez Gestion MIDI. Pour diriger toutes les sorties à
travers la carte son de l'ordinateur, sélectionnez
FM Synth.
• Sous Windows NT 4.0, ouvrez le Panneau de configuration et sélectionnez
Multimédia. Cliquez sur l'onglet MIDI et configurez la sortie MIDI. Pour diriger
toutes les sorties à travers la carte son de l'ordinateur, cliquez sur Instrument
unique et sélectionnez
FM Synth.
• Sous Windows 95, ouvrez le Panneau de configuration et sélectionnez Multimédia.
Cliquez sur l'onglet MIDI et configurez la sortie MIDI. Pour diriger toutes les
sorties à travers la carte son de l'ordinateur, cliquez sur Instrument unique et
sélectionnez
14 English
Internal OPL2/OPL3 FM Synthesis.
Page 15

Utilisation du son sur votre ordinateur
Problèmes de son
• Sous OS/2, ouvrez le dossier Multimédia et cliquez deux fois sur l’icône
Configuration multimédia. Cliquez sur l’onglet MIDI puis sur la page Options,
sélectionnez le type de périphérique MIDI et ses canaux.
• Sous Windows 3.11, ouvrez le Panneau de configuration dans le groupe de
programmes Principal et lancez Gestion MIDI. Pour diriger toutes les sorties à
travers la carte son de l'ordinateur, sélectionnez
Bourdonnement Une mise à la terre incorrecte des éléments audio peut provoquer un bourdonnement.
Ceci peut se produire, par exemple, dans le cas où l'ordinateur est connecté à une
chaîne hi-fi. Branchez tous les appareils sur des prises de courant adjacentes (situées
à moins de 5 cm les unes des autres) ou utilisez des filtres de ligne.
FM Synth.
Blocage de
l’ordinateur pendant
l’enregistrement
Lors de l’utilisation
d’un instrument MIDI,
il y a un écho ou les
notes du clavier
sonnent “lourdement”,
ou bien vous ne
pouvez jouer que la
moitié des notes
Des signaux audionumériques non compactés peuvent saturer votre disque dur. Par
exemple, une minute de son stéréo enregistré en 44 kHz occupe environ 10,5 Mo.
Avant d'enregistrer, vérifiez que l'espace disque disponible est suffisant.
En compressant les données, vous pouvez réduire l'espace disque nécessaire. Le
mode ADPCM de Windows Sound System divise l'espace nécessaire par 2 au
minimum. D'autres algorithmes plus évolués offrent un facteur de réduction pouvant
atteindre 10. Les méthodes de compression A-law et µ-law utilisées par la carte son
permettent l'échantillonnage du son à une résolution de 16 bits, tout en générant la
même quantité de données qu'un échantillonnage 8 bits. Lorsque vous enregistrez du
son avec le Magnétophone, vous pouvez sélectionner un mode de compression.
De nombreux symptômes, selon la manière dont votre clavier MIDI se comporte,
peuvent provenir de votre programme séquenceur qui reçoit les notes du clavier et
les renvoie directement au synthétiseur clavier. Le synthétiseur clavier essaie alors
de jouer la même note deux fois, avec des résultats imprévisibles. Il y a deux
solutions possibles :
• Soit désactiver la capacité MIDI Thru du programme séquenceur (reportez-vous
à la documentation du programme) ;
• Soit désactiver le “contrôle local” sur le clavier. Reportez-vous à la documentation
du clavier pour connaître la procédure. Le fait d'allumer le clavier avant de lancer
le programme séquenceur peut également résoudre le problème.
Le clavier MIDI ne
produit aucun son
Si vous avez joué sur votre clavier avec le programme séquenceur de votre
ordinateur, il se peut que le séquenceur ait désactivé le contrôle local du clavier. Ceci
évite la duplication des notes. Reportez-vous à la documentation du clavier pour
savoir comment activer le contrôle local.
English 15
Page 16

Utilisation du son sur votre ordinateur
Connexion de périphériques audio au panneau arrière
Connexion de périphériques audio au panneau arrière
Vous pouvez connecter des haut-parleurs externes, un microphone et d’autres
périphériques audio au panneau arrière de l’ordinateur.
Ne connectez pas les écouteurs à la prise du lecteur de CD-ROM, car vous ne
pourriez écouter que des CD musicaux ; la prise du panneau arrière permet
d’écouter des présentations, des fichiers MIDI et tous les autres logiciels audio, ainsi
que les CD musicaux. Pour tester votre configuration audio, reportez-vous à “
de votre configuration audio” en page 10.
AVERTISSEMENT Baissez toujours le volume avant de connecter les écouteurs ou les haut-parleurs
pour ne pas être incommodé par un son trop violent. Un trop fort niveau d’écoute
sur une longue période est néfaste pour l’ouïe. Avant de mettre les écouteurs,
placez-les autour du cou et baissez le volume. Lorsque vous mettez les écouteurs,
augmentez lentement le volume jusqu’à ce qu’il vous convienne. Lorsque vous
arrivez à un niveau d’écoute satisfaisant, sans distorsion, laissez le contrôle du
volume sur cette position.
Test
Chaque connecteur est décrit ci-dessous.
LINE IN Sert à connecter des périphériques tels qu’un lecteur de cassettes,
un lecteur DAT ou un lecteur de Minidisc pour écouter et
enregistrer.
MIC Sert à connecter un microphone séparé pour les entrées vocales.
LINE OUT Evite l’amplificateur interne de la carte son pour connecter des
haut-parleurs alimentés électriquement, un amplificateur externe
pour la sortie audio ou un périphérique d’enregistrement
(magnétophone) ou des écouteurs stéréo.
SPK Sert à connecter des haut-parleurs pour la sortie audio depuis
l’amplificateur de puissance intégré de la carte ; réglez le volume à
l’aide du logiciel ou depuis le panneau de contrôle multimédia si
votre ordinateur prend cette fonction en charge.
16 English
Page 17

Utilisation du son sur votre ordinateur
Connexion de périphériques audio au panneau arrière
AVERTISSEMENT La prise SPK sert à produire une sortie très amplifiée et n’est donc pas adaptée à
la connexion d’écouteurs.
• Vous pouvez utiliser la prise LINE OUT pour des écouteurs dont la
puissance en sortie est limitée.
• Vous pouvez utiliser la prise LINE OUT avec des haut-parleurs amplifiés
dotés d’un connecteur pour écouteurs réservé à cet usage.
• Si votre ordinateur possède un panneau de contrôle multimédia HP
(situé à l’avant de l’ordinateur), nous vous conseillons d’utiliser sa sortie
pour écouteurs spéciale.
MIDI/GAME Sert à connecter une manette de jeu (pour logiciel de jeu) ou un
instrument MIDI. Le port MIDI est désactivé par défaut ; vous devez
donc l’activer pour pouvoir l’utiliser avec un instrument MIDI.
La carte son elle-même comporte également plusieurs connecteurs internes.
Reportez-vous en page 23
pour des informations à ce sujet.
English 17
Page 18

Utilisation du son sur votre ordinateur
Connexion d’un clavier MIDI
Connexion d’un clavier MIDI
En connectant un clavier à l'ordinateur et en exécutant un programme séquenceur
sur l'ordinateur pour contrôler vos arrangements musicaux, vous pouvez créer un
mini studio d'enregistrement. Le clavier que vous utilisez doit avoir la fonctionnalité
MIDI, comme en sont dotés la plupart des instruments modernes.
Chaque instrument est lu
sur son propre canal. Vous
pouvez lire certains
canaux avec votre carte
son et d’autres avec votre
instrument à clavier.
Synthétiseur
clavier
Programme
séquenceur
MIDI OUT
Panneau
arrière
MIDI IN
Vous stockez vos arrangements dans un fichier MIDI, qui ressemble à une partition
d'orchestre : il peut contenir une série de notes pour de nombreux instruments
différents, avec la hauteur et la durée de chaque note ainsi que le type d'instruments
que vous souhaitez entendre.
Track Name Loop Key Time Port Channel Patch Volume Size
1 Lead piano 1 0 0 2:External 1 Electric Piano ... 301
2 Harmony 1 0 0 1:SB16 2 Clarinet ... 295
3 Bass 2 15 2:External 3 Bass ... 175
4 Trombone 2 15 1:SB16 4 Trombone 85 260
5 Jug 2 15 1:SB16 5 Bottle blow ... 303
18 English
Page 19

Utilisation du son sur votre ordinateur
Connexion d’un clavier MIDI
Configuration et dépannage
Votre clavier, les paramètres du système d’exploitation et le programme séquenceur
doivent tous être correctement configurés pour obtenir une qualité
d'enregistrement et d'écoute satisfaisante.
Il est difficile, dans le cadre de ce manuel, de donner des instructions précises de
configuration, car les étapes dépendent de votre clavier et du logiciel musical que
vous utilisez. Pour des instructions plus précises, reportez-vous à la documentation
livrée avec le clavier et le logiciel. Voici toutefois quelques directives d'ordre général
qui devraient vous aider à démarrer et à résoudre les problèmes les plus courants.
1 Connectez votre clavier au panneau arrière de l'ordinateur au moyen d'un câble
MIDI, comme illustré à la page 18
2 Dirigez la sortie MIDI de l’ordinateur vers un périphérique de lecture, comme
suit :
.
Dépannage sous
Windows 95 et
Windows NT 4.0
Sous Windows 95 ou Windows NT 4.0 :
a Cliquez sur le bouton Démarrer.
b Sélectionnez Paramètres Panneau de configuration.
c Cliquez deux fois sur l’icône Multimédia .
d Dans la boîte de dialogue Propriétés pour Multimédia, cliquez sur l’onglet
MIDI.
• Pour lire tous les canaux avec le même synthétiseur, sélectionnez Instrument
unique.
❒ Si vous utilisez Windows 95, sélectionnez
Synthesis
401 Device
❒ Si vous utilisez Windows NT 4.0, sélectionnez FM Synth (pour écouter
avec la carte son de l’ordinateur) ou
l’instrument à clavier).
(pour écouter avec la carte son de l’ordinateur) ou HP MPU-
(pour écouter avec l’instrument à clavier).
Internal OPL2/OPL3 FM
Midi Out (pour écouter avec
English 19
Page 20

Utilisation du son sur votre ordinateur
Connexion d’un clavier MIDI
Si vous avez plusieurs instruments MIDI, sélectionnez l'instrument destiné à
l'écoute (vous pouvez configurer d'abord chaque instrument avec un nom
distinct en cliquant sur le bouton Ajouter un nouvel instrument et en suivant
les instructions de l'assistant).
• Pour diviser les canaux entre les synthétiseurs, sélectionnez Configuration
Personnalisée et cliquez sur Configuration. Sélectionnez ensuite chaque
canal et cliquez sur Changer, puis sélectionnez un synthétiseur pour chaque
canal. En cliquant sur Enregistrer sous, vous pouvez sauvegarder votre
configuration sous un nom déterminé.
Cette fonction de configuration est souvent appelée Gestion MIDI, car elle
affecte les canaux MIDI aux synthétiseurs.
e Cliquez sur OK pour enregistrer les modifications.
Dépannage sous
Windows 3.11 et
Sous Windows 3.11 ou Windows NT 3.51 :
a Dans le groupe de programmes Principal, ouvrez le Panneau de configuration.
Windows NT 3.51
b Cliquez deux fois sur l’icône Gestion MIDI.
c Dans le champ Nom, sélectionnez soit FM Synth pour écouter avec la carte son
de l’ordinateur, soit
souhaitez partager les canaux entre les deux sorties, cliquez sur Nouveau et
spécifiez un port de sortie pour chaque canal.
REMARQUE Les paramètres de votre programme séquenceur (étape 3) peuvent remplacer les
paramètres dans votre système d’exploitation (étape 2).
3 Dans le programme séquenceur, sélectionnez tous les périphériques MIDI que
vous pouvez utiliser éventuellement pour l'enregistrement (port d'entrée) et
l'écoute (port de sortie). En fonction de votre programme, vous pouvez les
sélectionner dans un menu Paramètres.
Par exemple, sélectionnez à la fois
de diviser les canaux entre la carte son et votre instrument à clavier.
MIDI Out pour écouter avec l’instrument à clavier. Si vous
FM Synth et MIDI Out si vous avez l'intention
20 English
Page 21

Utilisation du son sur votre ordinateur
Mise à niveau vers la qualité de table de sons
4 Dans le programme séquenceur, sélectionnez pour chaque piste un port de sortie,
un numéro de canal et un numéro ou un nom de voix :
• Le port de sortie définit l'endroit où la piste doit être envoyée pour lecture. Par
exemple, sélectionnez
pour le clavier. Souvenez-vous du nombre de voix d'instruments que votre
clavier est capable de lire en même temps.
FM Synth pour la carte son de l'ordinateur ou MIDI Out
• Le numéro de canal vous permet “d'accorder” un clavier ou un module
particulier sur cette piste. Ne sélectionnez pas le même numéro de canal pour
deux pistes différentes sauf si elles utilisent la même voix.
• Le numéro de voix correspond à la voix de l’instrument. Le programme
séquenceur peut vous permettre de sélectionner un numéro de voix MIDI ou
un nom d'instrument.
5 Sur votre instrument à clavier, sélectionnez un ou plusieurs numéros de canal où
vous recevrez des informations MIDI. Les numéros de canal dépendent des pistes
que vous souhaitez lire avec le clavier, comme défini dans le programme
séquenceur. En cas de doute, sélectionnez les canaux 1, 2, 3, etc. Vous pouvez en
général modifier les numéros de canal lorsque vous relisez un morceau de
musique.
Mise à niveau vers la qualité de table de sons
Si vous utilisez Windows 95, vous pouvez mettre à niveau votre lecture MIDI vers la
qualité de table de sons en installant le logiciel de table de sons inclus sur votre
CD-ROM. Pour savoir comment installer ce logiciel, reportez-vous à la section “Mise
à niveau vers la qualité de table de sons” dans le guide Installation du kit
Multimedia Sound.
English 21
Page 22

Utilisation du son sur votre ordinateur
Logiciels audio non installés
Logiciels audio non installés
Le groupe de programmes Multimédia doit déjà contenir tous les programmes audio
Windows 95 ou Windows NT 4.0 (décrits en page 9
manquant, vous pouvez l’installer comme suit :
1 Cliquez sur le bouton Démarrer de la barre de tâches.
2 Sélectionnez Paramètres Panneau de configuration.
3 Cliquez deux fois sur l’icône Ajout/Suppression de programmes .
4 Dans la boîte de dialogue Propriétés pour Ajout/Suppression de programmes,
cliquez sur l’onglet Installation de Windows (Windows 95) ou sur l’onglet
Installation de Windows NT (Windows NT 4.0).
5 Sélectionnez Multimédia dans la liste d’éléments ; cliquez sur Détails.
6 Dans la boîte de dialogue Multimédia, choisissez un élément non sélectionné en
cliquant sur sa case à cocher.
). Si l’un des programmes est
7 Dans chaque boîte de dialogue, cliquez sur OK pour installer les programmes.
Vous pouvez supprimer des éléments dans la même boîte de dialogue Multimédia
pour économiser l’espace sur votre disque dur.
22 English
Page 23

Utilisation du son sur votre ordinateur
Connecteurs de la carte son
Connecteurs de la carte son
La carte son est dotée de plusieurs connecteurs qui permettent de la connecter de
manière interne à d'autres périphériques. La figure suivante indique l'emplacement
des connecteurs sur la carte son.
Connecteur du
périphérique
de réponse au
téléphone
Connecteur AUX In
Connecteur
CD audio
Connecteur du
panneau de
contrôle multimédia
Connecteur de
haut-parleur interne
Connecteur de
microphone du
panneau de
contrôle
multimédia
Connecteur AUX In
Ce connecteur auxiliaire permet de connecter une source audio interne
supplémentaire, comme un tuner TV ou une autre carte similaire. Il peut également
accepter des données audio décompressées issues d’une carte vidéo MPEG.
English 23
Page 24

Utilisation du son sur votre ordinateur
Connecteurs de la carte son
Les affectations de broches du connecteur AUX In sont les suivantes :
Broche Signal E-S
1 Terre analogique -
2 Canal AUX droit Entrée
3 Terre analogique -
4 Canal AUX gauche Entrée
Connecteur CD audio
Le connecteur CD audio, identifié “CDAUDIO”, permet de connecter la carte son au
lecteur de CD-ROM au moyen du câble audio, afin que vous puissiez écouter du son
sur le lecteur de CD-ROM.
Les affectations de broches du connecteur CD audio sont les suivantes :
Broche Signal E-S
1 Terre analogique -
2 Canal CD droit Entrée
3 Terre analogique -
4 Canal CD gauche Entrée
Connecteur de haut-parleur interne
Ce connecteur, identifié “INTERNAL_SPK”, permet de rediriger les sons de la carte
son vers un haut-parleur interne unique, par exemple un haut-parleur monté sur le
châssis du panneau avant sur certains modèles d’ordinateurs HP Vectra. La sortie
vers le haut-parleur n'est pas coupée en connectant des haut-parleurs externes à la
prise LINE OUT, mais elle l’est si vous utilisez la prise SPK située sur le panneau
arrière de la carte son.
La connexion s’effectue avec un câble à deux fils. Les affectations du connecteur de
haut-parleur interne sont les suivantes :
24 English
Page 25

Broche Signal E-S
Utilisation du son sur votre ordinateur
Connecteurs de la carte son
1 Signal de sortie de
puissance
2 Terre analogique -
Sortie
Connecteur du panneau de contrôle multimédia
Il s’agit d’un connecteur à 10 broches qui permet de connecter des écouteurs et de
contrôler le volume de la sortie de la carte son depuis une source externe, par
exemple le panneau avant audio installé sur certains modèles d’ordinateurs.
Les affectations de broches de ce connecteur sont les suivantes :
Broche Signal E-S
1 Terre analogique -
2 Détrompeur -
3 Panneau avant - Gauche Entrée
4 Panneau avant - Retour
gauche
5 Panneau avant - Droite Entrée
Sortie
6 Panneau avant - Retour
droite
7 Limite volume bas -
8 Limite volume haut -
9 Volume - Réglage gauche -
10 Volume - Réglage droite -
Sortie
REMARQUE Des cavaliers sont requis entre les broches 3/4 et 5/6 de ce connecteur. En l’absence
de ces cavaliers, la carte son ne produit aucun son sur le panneau arrière (ces
cavaliers sont positionnés en standard).
English 25
Page 26

Utilisation du son sur votre ordinateur
Connecteurs de la carte son
Connecteur de microphone du panneau de contrôle multimédia
Ce connecteur est un connecteur 3 broches qui accepte une entrée microphone
depuis le panneau de contrôle multimédia. Ses affectations de broches sont les
suivantes :
Broche Signal E-S
1 Signal Mic +
alimentation (extrémité)
2 Terre analogique -
3 Signal Mic +
alimentation (sonnerie)
Entrée
Entrée
Connecteur du périphérique de réponse au téléphone
Ce connecteur, identifié “TAD”, sert à connecter la carte son à la carte de
communication de certains modèles d’ordinateurs HP Vectra. L’utilisateur peut
alors mener une conversation “mains libres” avec le casque de l’ordinateur.
Les affectations de broches du connecteur TAD sont les suivantes :
Broche Signal E-S
1 Entrée de ligne Entrée
2 Terre analogique -
3 Terre analogique -
4 Entrée micro Entrée
26 English
Page 27

Utilisation du son sur votre ordinateur
Paramètres de la carte son
Paramètres de la carte son
La carte son de votre ordinateur HP Vectra est Plug and Play. Cela signifie que
lorsque la carte est installée ou réinstallée, le système d’exploitation est capable de
configurer automatiquement divers paramètres pour permettre à l’ordinateur de
communiquer avec la carte :
• La ligne IRQ (Interrupt Request - demande d’interruption) est la ligne de signal
que votre périphérique utilise pour avertir le processeur de votre ordinateur qu'il
veut envoyer ou recevoir des données pour traitement.
• Le canal DMA (Direct Memory Access - accès direct mémoire) est la ligne de
signal qu'un périphérique utilise pour transférer directement des données à la
mémoire du système. L'interface audio vous permet de transférer des données
par le canal DMA bas ou haut.
• Les adresses d’E-S (ou gammes d'adresses d'E-S) permettent au microprocesseur
de l'ordinateur d'accéder aux différents périphériques connectés à votre système
lors de l'envoi ou de la réception des données. Votre carte son est dotée de
plusieurs périphériques.
Le tableau suivant indique les paramètres optimum de la carte son :
Interface audio : Gamme d’adresses d’E-S : 220H à 22FH
Connecteur de la manette de jeu :Activé
Ligne IRQ : IRQ 5
Canal DMA bas : 1
Canal DMA haut : 3
Interface MIDI UART MPU-401 : Gamme d’adresses d’E-S : 300H à 301H
Ligne IRQ : IRQ 9
Interface de la manette de jeu : Gamme d’adresses d’E-S : 200H à 207H
Synthétiseur de musique stéréo : Gamme d’adresses d’E-S : 388H à 38BH
Le système d’exploitation peut modifier ces paramètres dans l’un des cas suivants
lorsqu’une carte est installée ou réinstallée :
• Un autre périphérique utilise les mêmes adresses d’E-S, le même canal DMA ou le
même paramètre d’interruption que votre carte (conflit matériel).
• Un autre connecteur de manette de jeu est déjà utilisé dans votre système.
English 27
Page 28

Utilisation du son sur votre ordinateur
Paramètres de la carte son
Affichage des paramètres logiciels
Tous les paramètres de la carte son sont configurables par logiciel. Il n’y a aucun
cavalier à positionner sur la carte. “Plug and Play” signifie que vous ne devriez
jamais rencontrer de conflit avec les paramètres de la carte son.
Affichage des
paramètres logiciels
sous Windows 95
Vous pouvez visualiser les paramètres par l’intermédiaire du Gestionnaire de
périphériques, comme suit :
1 Cliquez sur le bouton Démarrer et sélectionnez Paramètres Panneau de
configuration.
2 Ouvrez Système et cliquez sur l’onglet Gestionnaire de périphériques.
3 Dans la liste des périphériques, développez la ligne
jeux
. Vous verrez le gestionnaire audio HP Audio Device. Sélectionnez-le et
Contrôleurs son, vidéo et
cliquez sur Propriétés.
4 Cliquez sur l’onglet Ressources.
Vous pouvez à présent visualiser les paramètres (éventuellement en faisant
défiler la liste).
ATTENTION De nombreuses applications sont conçues pour fonctionner avec les paramètres par
défaut de votre carte son. Il vous est donc conseillé de ne modifier ces paramètres
que si vous êtes familiarisé avec la configuration des ordinateurs.
5 Pour modifier un paramètre, désactivez d'abord la case à cocher
paramètres automatiques
. Sélectionnez ensuite le type de ressource et cliquez
Utiliser
sur Modifier les paramètres.
6 Sélectionnez un nouveau paramètre en utilisant les boutons de défilement et
cliquez sur OK.
7 Cliquez de nouveau sur OK dans la fenêtre Propriétés puis sur Oui en réponse au
message de confirmation (lisez d'abord ce message !).
8 Cliquez sur Fermer dans la fenêtre Propriétés système. Si vous avez modifié des
paramètres, redémarrez l'ordinateur pour que les modifications prennent effet.
28 English
Page 29

Utilisation du son sur votre ordinateur
Paramètres de la carte son
Affichage des
paramètres logiciels
sous Windows NT 4.0
ATTENTION De nombreuses applications sont conçues pour fonctionner avec les paramètres par
Vous pouvez visualiser les paramètres logiciels, comme suit :
1 Cliquez sur le bouton Démarrer et sélectionnez Paramètres Panneau de
configuration.
2 Ouvrez Multimédia et cliquez sur l’onglet Gestionnaire de périphériques.
3 Dans la liste de périphériques, développez la ligne
verrez le gestionnaire audio
cliquez sur Propriétés.
4 La fenêtre Propriétés pour la carte son 16 bits apparaît. Cliquez sur Paramètres.
Vous pouvez à présent visualiser les paramètres (éventuellement en faisant
défiler la liste).
défaut de votre carte son. Il vous est donc conseillé de ne modifier ces paramètres
que si vous êtes familiarisé avec la configuration des ordinateurs.
5 Pour modifier un paramètre, sélectionnez d’abord
configuration automatique. Sélectionnez ensuite un nouveau paramètre en
utilisant les boutons de défilement et cliquez sur OK.
6 Cliquez de nouveau sur OK dans la fenêtre Propriétés puis sur Oui en réponse au
message de confirmation (lisez d’abord ce message !).
Audio for 16-bit Sound Card. Sélectionnez-le et
Périphériques audio. Vous
Désactivé pour la
Affichage des
paramètres
logiciels sous
Windows NT 3.51
7 Cliquez sur OK dans la fenêtre Propriétés pour Multimédia. Si vous avez modifié des
paramètres, redémarrez l'ordinateur pour que les modifications prennent effet.
Vous pouvez visualiser et modifier les paramètres logiciels de la carte son, en
procédant comme suit :
1 Ouvrez le panneau de configuration dans le groupe de programmes principal.
2 Cliquez deux fois sur l’icône Pilotes.
3 Dans la liste Pilotes installés, sélectionnez
Setup.
4 La fenêtre 16-bit Audio Board Setup apparaît. Si vous avez modifié des
paramètres, cliquez sur OK et redémarrez l'ordinateur pour que les modifications
prennent effet.
16-bit Audio Driver et cliquez sur
English 29
Page 30

Utilisation du son sur votre ordinateur
Paramètres de la carte son
Affichage des
paramètres logiciels
sous Windows 3.11
Vous pouvez visualiser ou modifier les paramètres de la carte son avec le
programme ICU, en procédant comme suit :
1 Ouvrez le groupe de programmes Plug and Play.
2 Cliquez deux fois sur l’icône de l’utilitaire de configuration ISA.
3 Dans la fenêtre de l’utilitaire de configuration ISA, sélectionnez
Sound Device
et cliquez sur Visualiser ou modifier.
AZT1008 PnP
4 Si vous avez cliqué sur Modifier pour changer les paramètres, sélectionnez Audio
puis cliquez sur Paramètres pour procéder à vos modifications.
Si vous rencontrez un problème avec l’utilitaire ICU lorsque vous essayez de
modifier les paramètres de la carte son, la cause peut en être la version de votre
BIOS. Contactez l’assistance HP—la version la plus récente du BIOS est disponible
sur le site HP World Wide Web.
30 English
Page 31

Utilisation du son sur votre ordinateur
Paramètres de fichier système pour Windows 3.11 et MS-DOS
Paramètres de fichier système pour Windows 3.11 et
MS-DOS
Les descriptions ci-après ne s’appliquent que si vous utilisez Windows 3.11 ou
MS-DOS sur votre ordinateur.
Variables d’environnement
Votre fichier AUTOEXEC.BAT contient trois variables d’environnement destinées à la
carte son : SOUND, BLASTER et GALAXY. Pour modifier ces variables, reportez-
vous à “Affichage des paramètres logiciels sous Windows 3.11” en page 30.
Variable
d’environnement
SOUND
Variable
d’environnement
BLASTER
La variable d’environnement SOUND spécifie le répertoire où sont installés les
pilotes et les programmes de votre carte son. La commande de définition de cette
variable est la suivante :
SET SOUND=chemin d’accès
où chemin d’accès représente l’unité et le répertoire où est situé le logiciel de votre
carte son (par exemple,
La variable d’environnement BLASTER spécifie la configuration de votre interface
audio compatible Sound Blaster. La commande de définition de cette variable est la
suivante :
SET BLASTER=A220 I5 D1 T4
Notez qu’il n’y a pas d’espace avant et après le signe égal, mais qu’il y a un espace
entre les paramètres. Les paramètres sont décrits ci-après.
Paramètre Description
xxx Spécifie l’adresse d’E-S de base de l’interface audio. xxx peut être 220 ou 240.
A
I
x Spécifie la ligne de demande d’interruption utilisée par l’interface audio. x peut être IRQ 5, 9,
10 ou 11.
C:\MMP16VA).
x Spécifie le canal DMA bas utilisé par l’interface audio. x peut être 0, 1 ou 3.
D
T4 Spécifie le type de carte (4 signifie Sound Blaster Pro).
English 31
Page 32

Utilisation du son sur votre ordinateur
Paramètres de fichier système pour Windows 3.11 et MS-DOS
Variable
d’environnement
GALAXY
La variable d’environnement GALAXY spécifie la configuration de votre interface
audio. “SET GALAXY” est ajouté conformément à “SET BLASTER” pour offrir plus
d’options lorsque vous utilisez des jeux DOS avec la carte son. La commande de
définition de la variable GALAXY est la suivante :
SET GALAXY=A220 I5 D1 K5 P530 T6
Notez qu’il n’y a pas d’espace avant et après le signe égal, mais qu’il y a un espace
entre les paramètres. Les paramètres sont décrits ci-après.
Paramètre Description
xxx Spécifie l’adresse d’E-S de base de l’interface audio. xxx peut être 220 ou 240.
A
I
x Spécifie la ligne de demande d’interruption utilisée par l’interface audio. x peut être IRQ 5, 9,
10 ou 11.
x Spécifie le canal DMA bas utilisé par l’interface audio. x peut être 0, 1 ou 3.
D
Kx Spécifie l’IRQ de Windows Sound System (WSS). x peut être 5, 9, 10 ou 11.
P
xxx Spécifie l’adresse d’E-S de base du port WSS. xxx peut être 530, 604, E80 ou F40.
T
6 Spécifie le mode Sound Blaster Pro défini (correspond à T4 du standard Sound Blaster).
32 English
Page 33

Utilisation du son sur votre ordinateur
Paramètres de fichier système pour Windows 3.11 et MS-DOS
Pilotes de CD-ROM
Le lecteur de CD-ROM fourni avec votre kit Multimédia Sound utilise deux pilotes :
• MSCDEX.EXE, programme d’extension CD-ROM de Microsoft, fourni avec MS-DOS
et situé dans le répertoire C:\DOS
• FDATACD.SYS, qui contrôle le lecteur de CD-ROM et qui est situé dans le
répertoire C:\DEV (créé au cours de l’installation). L’installation ajoute la ligne
suivante au fichier
DEVICE=C:\DEV\FDATACD.SYS/D:MSCD0HP
CONFIG.SYS :
Modification des
paramètres du pilote
MSCDEX.EXE
Vous pouvez utiliser un éditeur de texte pour modifier les paramètres du pilote
MSCDEX.EXE en modifiant l’instruction suivante (ou une instruction très similaire)
dans votre fichier
C:\DOS\MSCDEX /D:MSCD0HP /M:12
AUTOEXEC.BAT :
Les paramètres de l’instruction MSCDEX.EXE sont décrits ci-après.
Paramètre Description
périphérique Spécifie le nom du lecteur de CD-ROM. Ce paramètre doit être identique au nom de
/D:
périphérique dans le fichier CONFIG.SYS (par exemple, MSCD000).
xx Spécifie le nombre de tampons destinés au stockage temporaire des données les plus
/M:
récentes. La valeur par défaut de
mémoire. Les performances du lecteur augmentent avec la valeur de
excessif de tampons peut cependant interférer avec certains programmes qui nécessitent
beaucoup de mémoire.
/E Indique à l’ordinateur d’utiliser la mémoire paginée si elle est disponible.
/V Affiche un résumé de l’affectation de la RAM et de l’utilisation de la mémoire paginée lors du
démarrage.
lecteur Lettre affectée au premier lecteur de CD-ROM. N’affectez pas une lettre déjà utilisée par
/L:
l’ordinateur, sinon le lecteur de CD-ROM ne sera pas accessible.
xx est 12. Chaque tampon utilise environ 2 Ko de
xx. Un nombre
English 33
Page 34

Utilisation du son sur votre ordinateur
Paramètres de fichier système pour Windows 3.11 et MS-DOS
34 English
Page 35

Glossaire
µ-law Méthode de compression des
données permettant l’échantillonnage
du son à une résolution de 16 bits,
tout en générant la même quantité de
données qu’un échantillonnage 8 bits.
16 bits Norme sonore qui produit un
son détaillé et riche réalisant plus de
65 000 configurations numériques
possibles.
A-law Méthode de compression des
données permettant l’échantillonnage
du son à une résolution de 16 bits,
tout en générant la même quantité de
données qu’un échantillonnage 8 bits.
ADPCM Adaptive Differential Pulse
Code Modulation MIC différentielle
adaptable) : méthode de compression
de données de Microsoft.
Audionumérique Son enregistré
numériquement tel que la parole et
les effets sonores.
Canal DMA Direct Memory Access
channel (canal à accès direct
mémoire). Augmente la vitesse d’E-S
vers et depuis la mémoire système en
évitant le traitement de la CPU.
Toutefois, le système limite le nombre
de cartes qui peuvent utiliser des
canaux DMA.
Compression Technique de
compactage des données pour
améliorer l’efficacité du stockage ou
de la transmission. La qualité sonore
des données compactées est
considérablement réduite. Voir les
entrées A-law et µ-law.
DAT Digital Audio Tape (cassette
audionumérique).
Distorsion harmonique totale
Caractéristique permettant d’évaluer
la fidélité d’un équipement de
traitement audio.
Echantillon de son Echantillon
utilisé dans une table de sons ou un
synthétiseur/échantillonneur pour
reproduire le son d’un instrument.
Echantillonnage Processus de
conversion d’un signal analogique en
données numériques.
Fichiers AVI Format de fichier
Audio-Video Interleaved (audio-vidéo
entrelacé) utilisé par Microsoft Video
pour Windows.
Fichiers MID Format de fichier
standard utilisé pour enregistrer des
séquences MIDI.
Fichiers son Fichiers contenant des
données sonores. Ces fichiers sont en
général enregistrés dans l’un de
quatre formats avec l’extension .WAV,
.MID, .VOC ou .CMF.
Fichiers VOC Format
audionumérique propriétaire mis au
point par Creative Labs, Inc. La
plupart des fichiers son sont au
format WAV de Microsoft.
Fichiers WAV Format de fichier
Microsoft pour l’enregistrement des
données audionumériques.
English 35
Page 36

Glossaire
Format Basic MIDI Permet
l’utilisation des canaux MIDI 13 à 16
du mode d’exploitation General MIDI
pendant la lecture de notes par le
mode MIDI.
Format Extended MIDI Permet
l’utilisation des canaux MIDI 1 à 10 du
mode d’exploitation General MIDI
pendant la lecture de notes par le
mode MIDI.
Format General MIDI Ensemble
normalisé de 128 sons. Permet
l’utilisation de 16 canaux pendant la
lecture de notes par le mode MIDI.
Fréquence d’échantillonnage
Fréquence d’analyse du son. Plus elle
est élevée, plus le son numérique se
rapproche du son d’origine.
Gestion MIDI A Utilitaire Windows
permettant de modifier les
paramètres MIDI relatifs à
l’affectation des touches, des voix et
des canaux.
Ligne d’IRQ La ligne de demande
d’interruption est la ligne de signal
que votre carte utilise pour avertir le
processeur de l’ordinateur qu’elle
souhaite envoyer ou recevoir des
données pour traitement.
MIDI Musical Instrument Digital
Interface (interface d’instrument de
musique numérique). Norme
matérielle/logicielle internationale qui
spécifie le câble et l’interface
matérielle permettant à plusieurs
périphériques, instruments et
ordinateurs d’échanger des codes et
des événements musicauxs.
Mixage Combinaison de sons issus
de plusieurs sources.
MPU-401 Forme matérielle
d’interface MIDI mise au point par la
société Roland.
OLE Object Linking and Embedding
(liaison et intégration d’objets).
Fonction de Windows qui permet à
différents types d’objets (tels que des
paroles ou des notes de musique)
d’apparaître dans un document. Les
objets peuvent être liés, auquel cas ils
demeurent indépendants, ou
imbriqués, auquel cas ils font partie
du document.
Patch Terme MIDI désignant un son
ou une voix particulier.
PCM Pulse Code Modulation
(modulation par impulsions et
codage) : méthode d’enregistrement
de signaux non compressés. Le son
est représenté par l’amplitude du
signal sonore échantillonné à
intervalles réguliers.
Pistes Pistes virtuelles utilisées par
les séquenceurs MIDI.
Polyphonique Restitution
simultanée de plusieurs voix.
Q-Sound Technique de traitement
audio permettant de simuler un son
d’ambiance avec réverbération.
36
Page 37

Glossaire
Séquenceur Système servant à
enregistrer les informations
provenant des périphériques MIDI.
Synthèse FM Technique de
synthèse du son utilisant une
combinaison d’ondes sinusoïdales
modulées afin de produire différentes
formes d’ondes.
Synthétiseur Appareil permettant
de synthétiser des signaux audio à
partir d’un logiciel. Les méthodes
types sont la synthèse FM et la
synthèse de table de sons.
Voix Nombre de sons synthétisés
qu’un appareil peut générer
simultanément.
English 37
Page 38

Utilisation du son sur votre ordinateur
Glossaire
38 English
Page 39

Utilisation du son sur votre ordinateur
Avertissement
Avertissement
Les informations contenues dans ce document peuvent être modifiées sans préavis.
Hewlett-Packard n’accorde aucune garantie de quelque sorte que ce soit
concernant, sans que ce soit limitatif, les garanties implicites de qualité
commerciale de ce document ou la bonne adaptation de celui-ci à un usage
particulier. Hewlett-Packard n’est pas responsable des erreurs pouvant apparaître
dans ce manuel et n’est pas non plus responsable des dommages directs ou indirects
résultant de l’équipement, des performances et de l’utilisation de ce matériel.
Les informations contenues dans ce document sont originales et protégées par copyright.
Tous droits réservés. L’acheteur s’interdit en conséquence de les photocopier, de les
reproduire ou de les traduire dans toute autre langue sans l’accord préalable et écrit de
Hewlett-Packard.
MS-DOS, Microsoft et Windows sont des marques déposées aux Etats-Unis de
Microsoft Corporation. Windows et Windows NT sont des appellations
commerciales de Microsoft Corporation aux Etats-Unis.
Operating System/2 et OS/2 sont des marques déposées de International Business
Machines Corporation.
Hewlett-Packard France
Grenoble Personal Computer Division
Technical Marketing
38053 Grenoble Cedex 9
France
1997 Hewlett-Packard Company
English 39
Page 40

Utilisation du son sur votre ordinateur
Avertissement
40 English
Page 41

Index
A
ADPCM, compression de fichiers audio
adresses d’E-S
explication
modification des paramètres
, 27
, 28, 29, 30
affichage des paramètres logiciels
Windows 3.11
Windows 3.51
Windows 95
Windows NT 4.0
Ajout/Suppression de programmes
amplificateur externe, connexion
ATAPI_CD.SYS, pilote de CD-ROM
, 30
, 29
, 28
, 29
, 22
, 16
, 33
B
boîte de dialogue Propriétés pour
Multimédia
, 19
C
canaux DMA
explication
modification des paramètres
canaux, MIDI
configuration
, 27, 35
, 28, 29, 30
, 18
, 21
carte son
connecteurs internes
paramètres optimum
compression de fichiers audio
, 23–25
, 27
, 15
configuration audio
, 10–11
test
conflit matériel
modification des paramètres
conflit matériel, résolution
connecteur AUX In (MPEG)
, 27
, 13
, 23
connecteur de haut-parleur interne
connecteur du panneau de contrôle
, 35
multimédia
connecteur LINE OUT
, 25
, 14
connecteur LINE OUT, utilisation
connecteur SPK
connecteur TAD
, 14
, 26
connexion de périphériques
connecteurs de carte internes
connexion MPEG
, 23
contrôle local désactivé, sur le
synthétiseur, 15
D
dépannage d’un instrument MIDI
Windows 3.11
Windows 95
Windows NT 4.0
, 20
, 19
, 19
E
espace disque pour des fichiers audio, 15
exécution de programmes audio
capacités, 8
, 9
OS/2
Windows 3.11
Windows 95
Windows NT 3.51
Windows NT 4.0
, 9
, 9
, 8, 9
, 9
F
fichier AUTOEXEC.BAT, contenu, 31
fichier MIDI
, 18
fichiers échantillons
sous OS/2
, 11
, 24
, 14
, 23–25
41
Page 42

Index
sous Windows 3.11, 11
sous Windows 95
sous Windows NT 3.51
sous Windows NT 4.0
, 10
, 10
, 10
G
Galaxy
variable d’environnement
, 32
Gestion MIDI, boîte de dialogue Propriétés
pour Multimédia
gestionnaires, audio
, 20
, 28, 29
H
haut, 24
haut-parleurs
haut-parleurs, connexion
, 24
, 16
I
imbrication de fichiers WAV, 7
instrument MIDI
configuration et dépannage, 19–21
connexion
connexion d’un clavier
introduction
, 17
, 18
, 6–7
L
lecteur DAT, connexion, 16
lecteur de cassettes, connexion
, 16
lecteur de CD-ROM
connecteur de câble audio, 24
pilotes
lecteur de Minidisc, connexion
, 33
, 16
Ligne d’IRQ
explication
, 36
ligne IRQ
explication
modification du paramètre
, 27
, 28, 29, 30
logiciels audio non installés
Windows 95
, 22
logiciels non installés
Windows NT4.0, 22
M
magnétophone, connexion, 16
manette de jeu
connexion
, 17
message d’erreur "Espace d’environnement
insuffisant", 13
microphone du panneau de contrôle
multmédia
connecteur interne
microphone, connexion
, 26
, 16
MIDI
définition, 36
formats (Basic, Extended, General)
, 36
MSADPCM, compression de fichiers audio
15
O
OLE
définition
, 36
P
panneau arrière
connexion de périphériques audio
, 16
paramètres de la carte son
modification
, 28, 29, 30
paramètres logiciels
,
42
Page 43

Index
Gestionnaire de périphériques Windows
, 28
95
Windows 3.11
Windows NT 4.0
, 29, 30
, 29
périphérique audio, connexion MIDI/
GAME
, 17
périphériques audio, connexion
prise Line In
prise Line Out
prise Mic
prise SPK
, 16
, 16
, 16
, 16
pilotes
lecteur de CD-ROM
ports dans une configuration MIDI
, 33
, 21
possiblités offertes par le son
écoute de CD musicaux ou de fichiers
, 7
MIDI
enregistrement de paroles ou de
musique
, 7
enregistrement, écoute et modification
de morceaux de musique, 7
exécution d’applications éducatives
lecture de fichiers multimédia
, 6
, 6
utilisation de logiciels de présentation
présentations qui utilisent le son
prise LINE IN
prise LINE OUT
prise MIC
prise SPK
, 16
, 12, 16, 17, 24
, 12, 16
, 8, 12, 14, 16, 24
, 6
problèmes
, 12
son
programme d’extension MSCDEX
programme séquenceur
paramètres
, 20
, 18
, 33
programmes audio
exécution
, 8–9
Q
qualité de table de sons
installation
, 21
S
son, avantages, 6–7
T
taille des fichiers audio
tuner TV, connexion
, 15
, 23
U
utilisations professionnelles pour le
multimédia
, 6–7
V
variable d’environnement Blaster, 31
variable d’environnement Sound
variables d’environnement (Sound, Blaster,
Galaxy), 31–32
voix (musique), sélection dans un
, 6
programme séquenceur
, 21
, 31
43
Page 44

Index
44
 Loading...
Loading...