Page 1
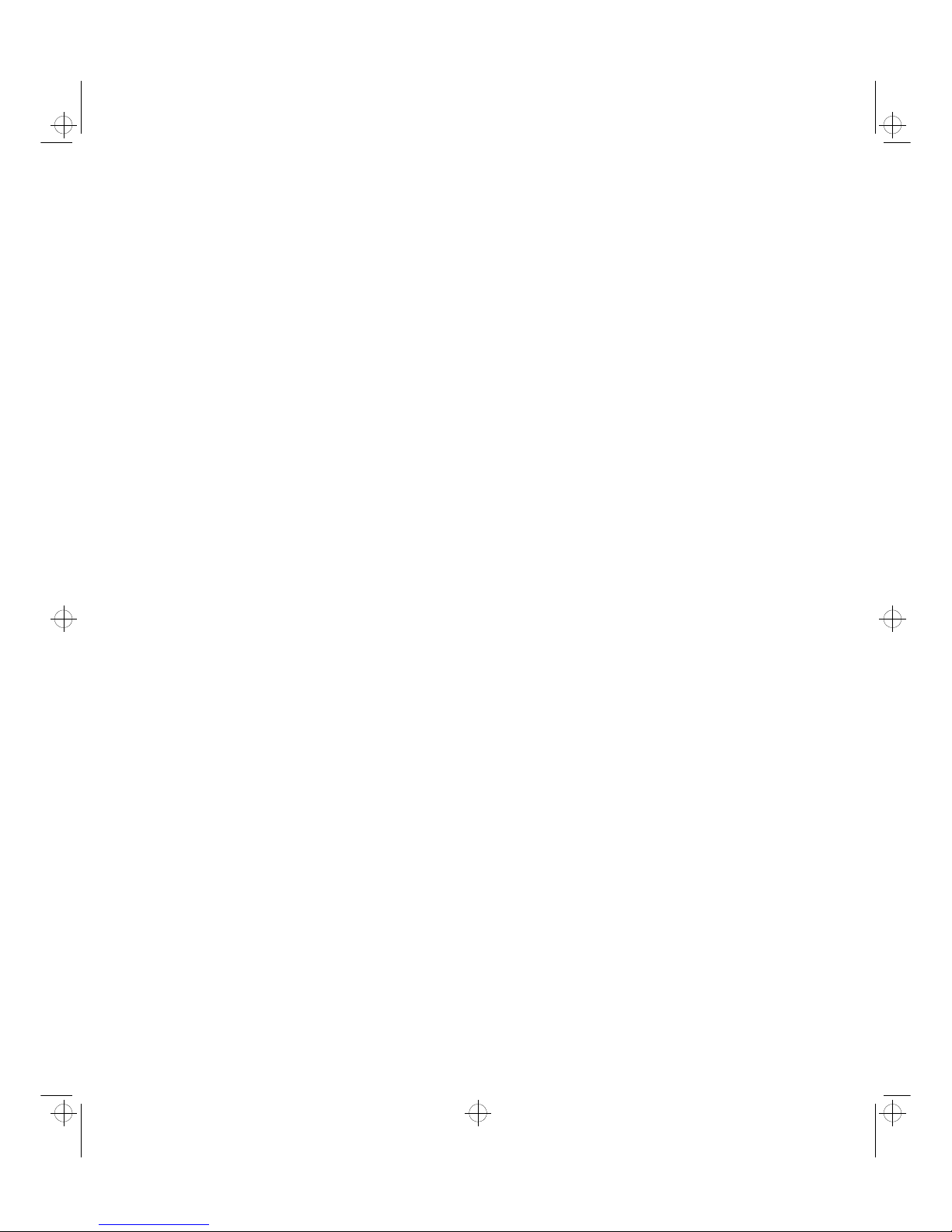
HP Kayak XA
PC Workstation
User’s Guide
ashaki.bk : cover.fb4 Page 1 Wednesday, July 15, 1998 6:13 PM
Page 2
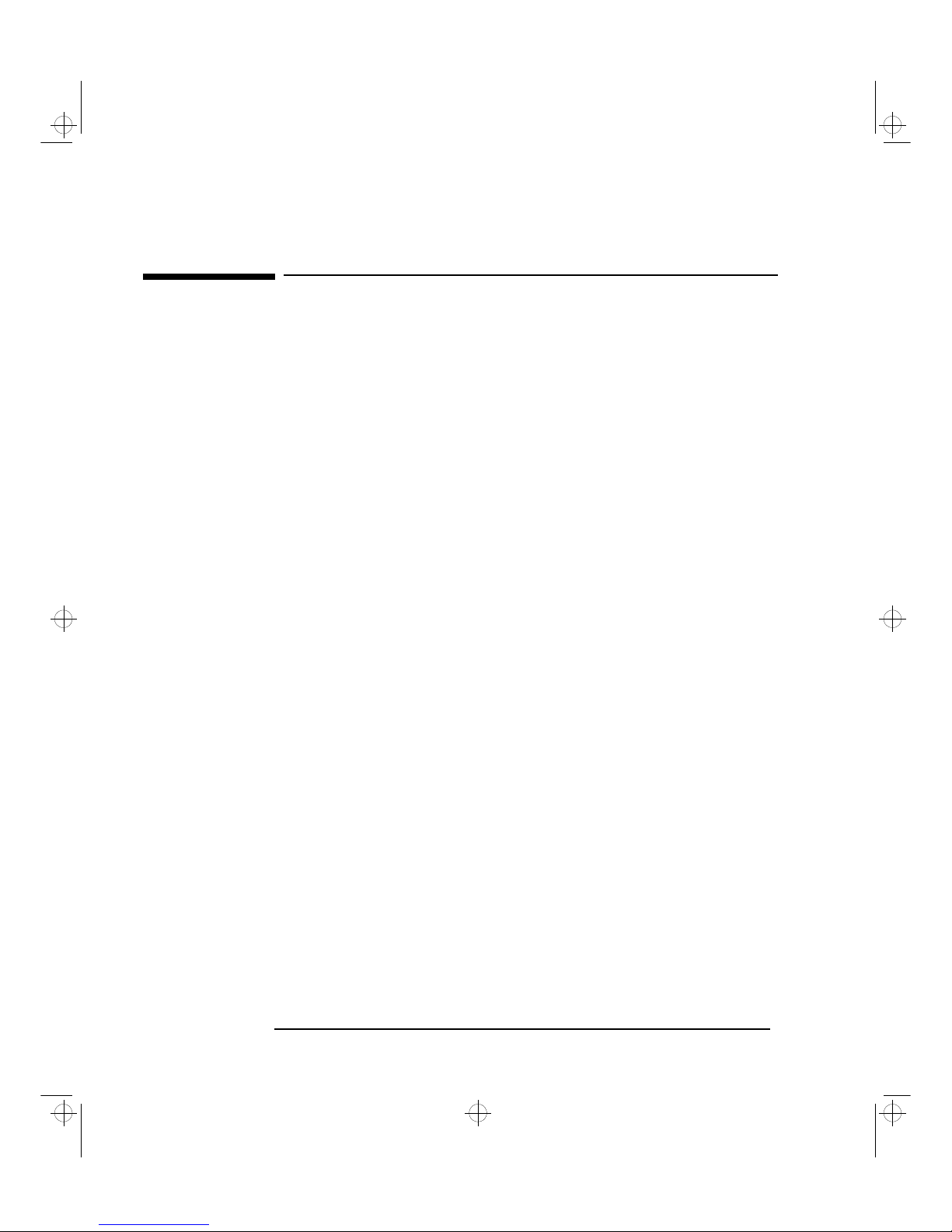
Notice
The information contained in this document is subject to change without
notice.
Hewlett-Packard makes no warranty of any kind with regard to this material,
including, but not limited to, the implied warranties of merchantability and
fitness for a particular purpose. Hewlett-Packard shall not be liable for errors
contained herein or for incidental or consequential damages in connection with
the furnishing, performance, or use of this material.
Hewlett-Packard assumes no responsibility for the use or reliability of its
software on equipment that is not furnished by Hewlett-Packard.
This document contains proprietary information that is protected by copyright.
All rights are reserved. No part of this document may be photocopied,
reproduced, or translated to another language without the prior written
consent of Hewlett-Packard Company.
Adobe® Reader © 1987-1997 Adobe Systems Incorporated. All rights reserved.
Adobe
TM
and AcrobatTM are trademarks of Adobe Systems Incorporated.
CompuServe® is a registered trademark of CompuServe Incorporated.
Labtec® is a registered trademark of Labtec Enterprises, Inc.
Matrox® is registered trademark of Matrox electronic Systems Ltd.
MGA
TM
is a trademark of Matrox Graphics, Inc.
Microsoft®, MS®, MS-DOS®, Windows®, and Windows NT® are U.S.
registered trademarks of Microsoft Corporation.
Netscape® is a trademark of Netscape Communications Corporation.
Pentium
TM
is a trademark of Intel Corporation.
SoundBlaster
TM
is a trademark of Creative Technology Limited.
Hewlett-Packard France
Performance Desktop Computing Operation
38053 Grenoble Cedex 9
France
1998 Hewlett-Packard Company
ashaki.bk : notice.fb4 Page ii Wednesday, July 15, 1998 6:13 PM
Page 3
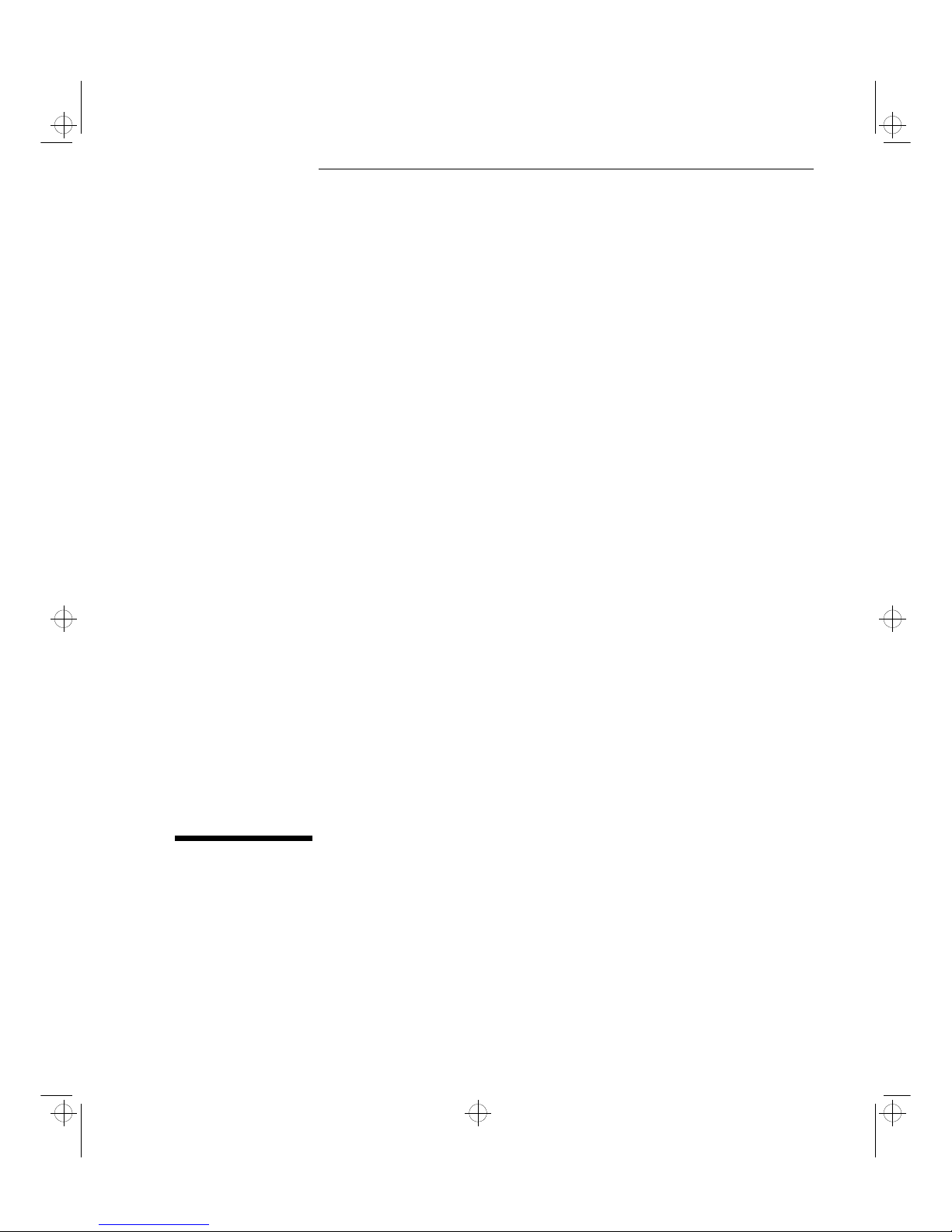
User’s Guide
ashaki.bk : title.fb4 Page iii Wednesday, July 15, 1998 6:13 PM
Page 4
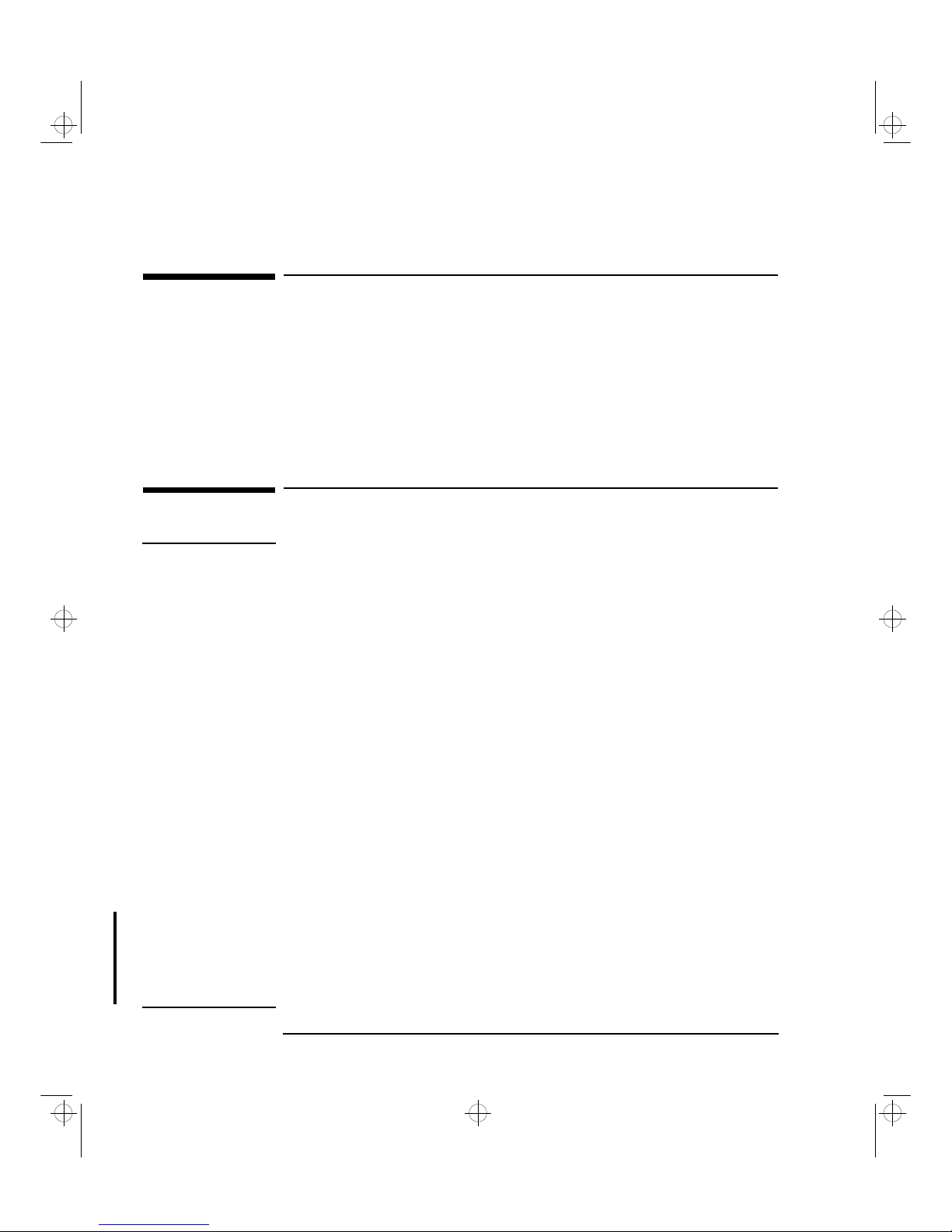
iv English
Who This Manual Is For
This manual is for anyone who wants to:
•
Set up the PC Workstation for the first time.
•
Configure the PC Workstation.
•
Add accessories to the PC Workstation.
•
Troubleshoot problems on the PC Workstation.
•
Find out where to get more information and support.
Important Safety Information
WARNING If you have any doubt that you can lift the PC Workstation or display
safely, do not try to move it without help.
For your safety, always connect the equipment to a grounded wall
outlet. Always use a power cord with a properly grounded plug, such as
the one provided with this equipment, or one in compliance with your
national regulations. This PC Workstation is disconnected from the
power by removing the power cord from the power outlet. This means
the PC Workstation must be located close to a power outlet that is easily
accessible.
For your safety, never remove the PC Workstation’s cover without first
removing the power cord from the power outlet, and any connection to
a telecommunications network. Always replace the cover on the
PC Workstation before switching it on again.
To avoid electric shock, do not open the power supply. There are no
user-serviceable parts inside.
To avoid electric shock and harm from to your eyes by laser light, do not
open the laser module. The laser module should be serviced by service
personnel only. Do not attempt to make any adjustment to the laser
unit. refer to the label on the CD-ROM for power requirements and
wavelength. This product is a class 1 laser product.
ashaki.bk : title.fb4 Page iv Wednesday, July 15, 1998 6:13 PM
Page 5
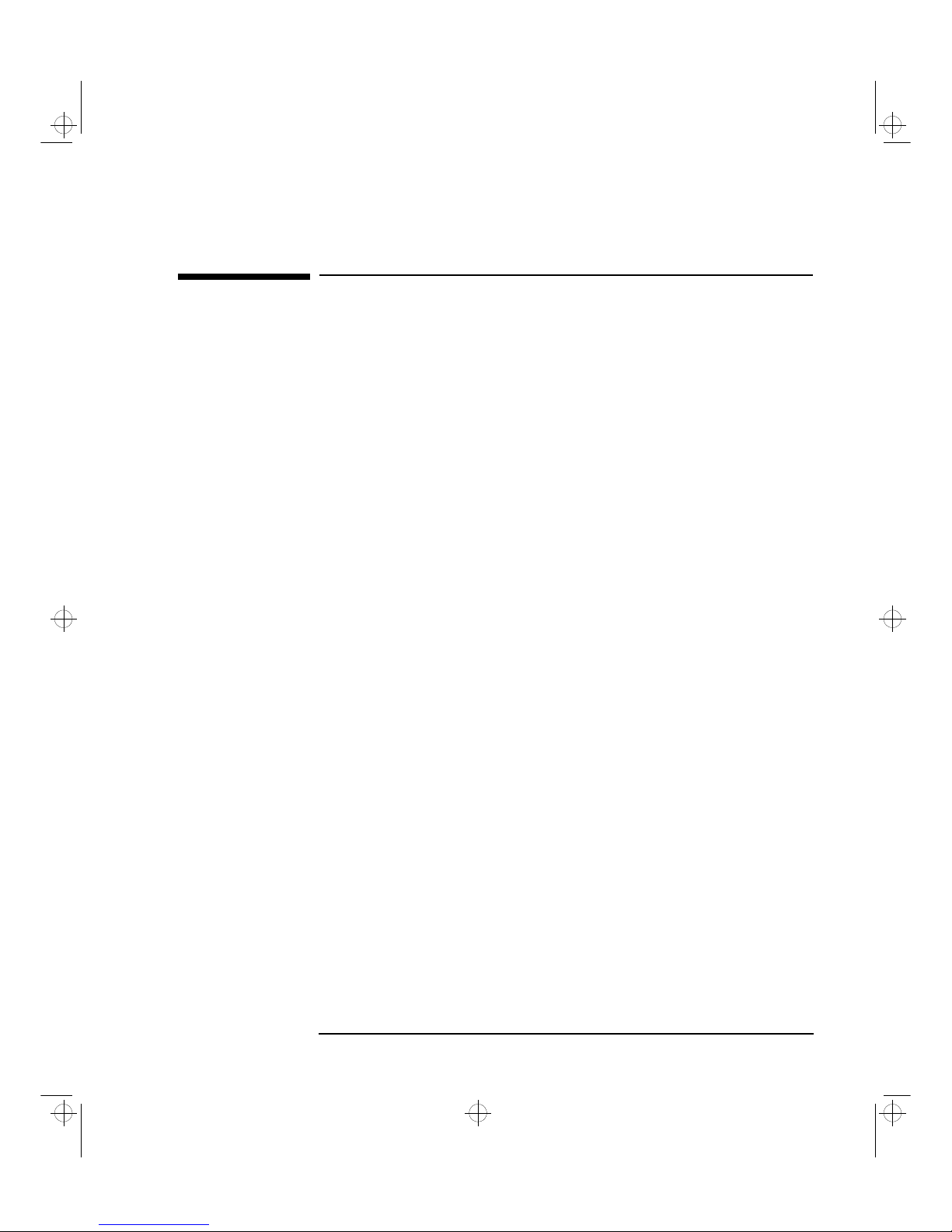
English v
Important Ergonomic Information
It is strongly recommended that you read the ergonomic information
before using your PC Workstation. If you are using Windows NT 4.0,
open the
Start
menu in the task bar and select
Programs-HP Info
.
Then double-click the help topic
“Working in Comfort”
.
ashaki.bk : title.fb4 Page v Wednesday, July 15, 1998 6:13 PM
Page 6
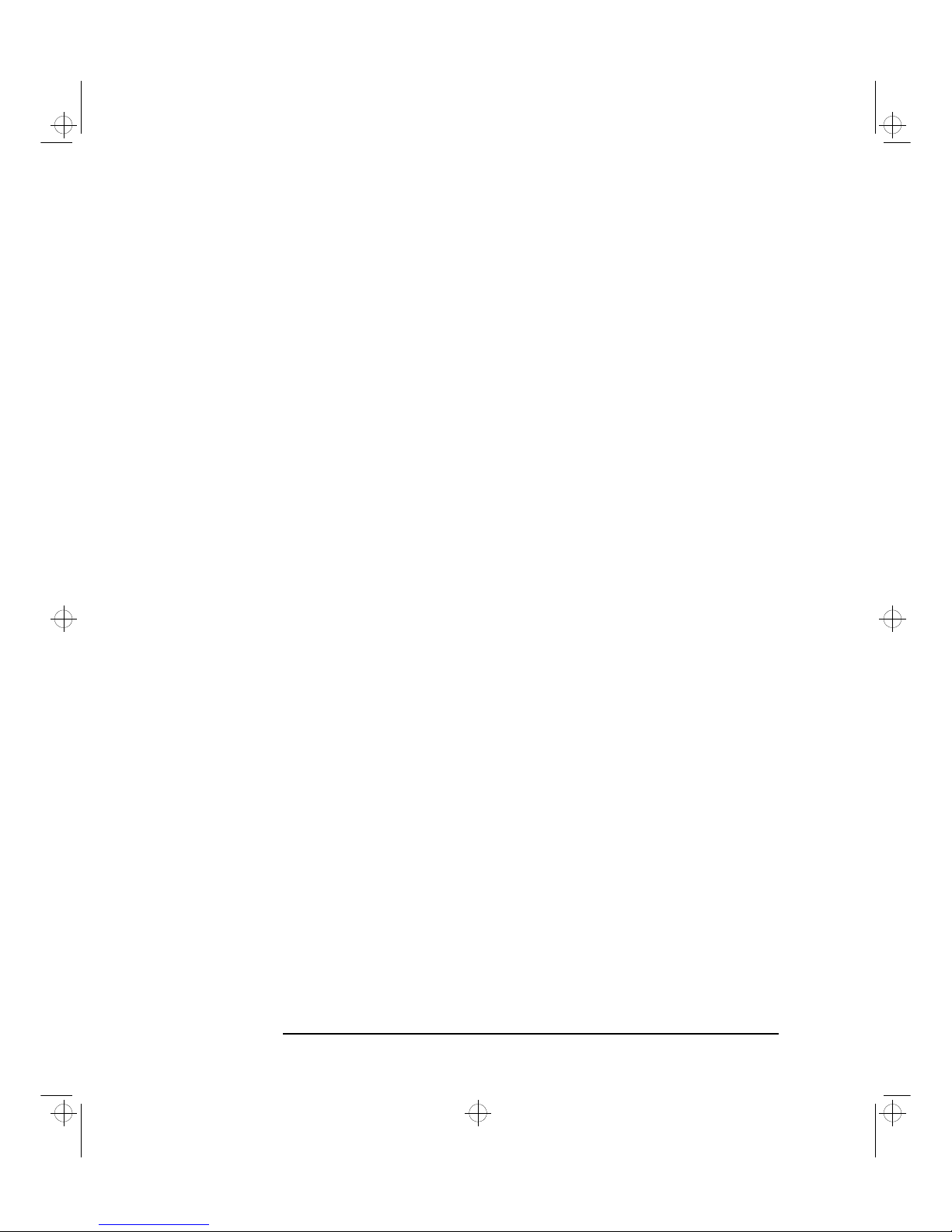
vi English
ashaki.bk : title.fb4 Page vi Wednesday, July 15, 1998 6:13 PM
Page 7
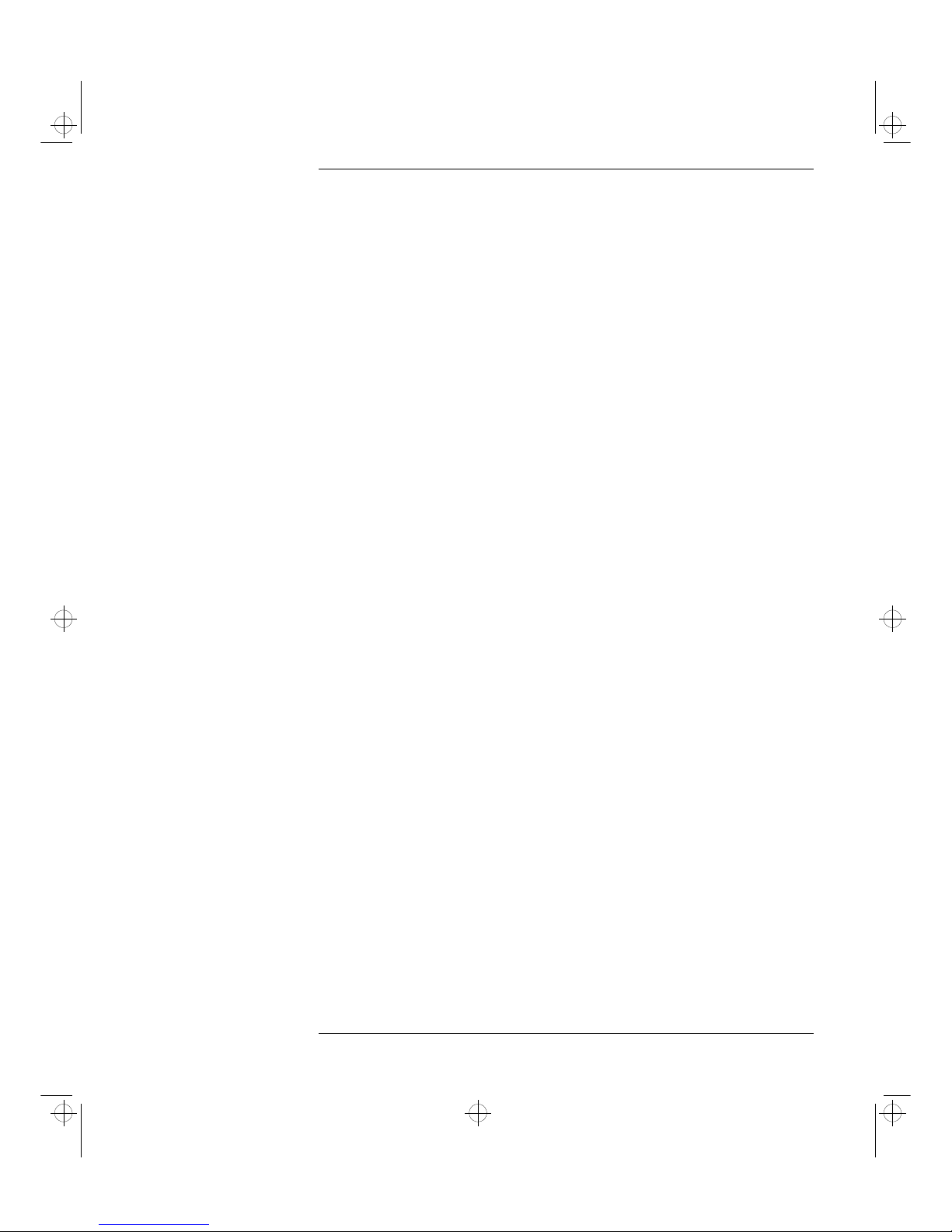
Contents
English vii
1 Setting Up and Using Your HP PC Workstation . . . . . . . . . . . . . 1
2 How to Install Accessories In Your HP PC Workstation . . . . . 21
3 Troubleshooting Your HP PC Workstation . . . . . . . . . . . . . . . . 29
4 Hewlett Packard Support and Information Services. . . . . . . . 41
Regulatory Information and Warranty . . . . . . . . . . . . . . . . . . . 49
ashaki.bk : ashaki.toc Page vii Wednesday, July 15, 1998 6:13 PM
Page 8
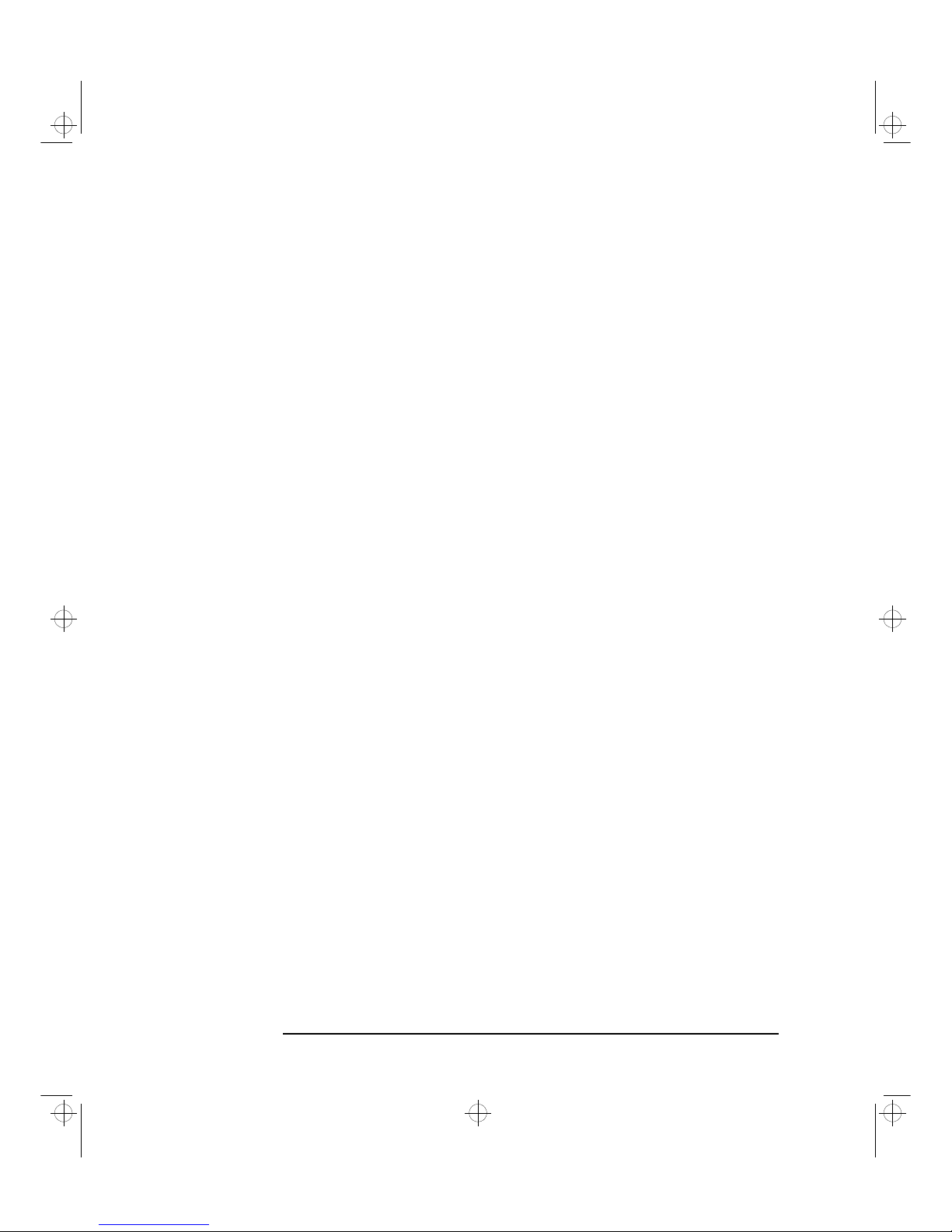
viii English
ashaki.bk : ashaki.toc Page viii Wednesday, July 15, 1998 6:13 PM
Page 9
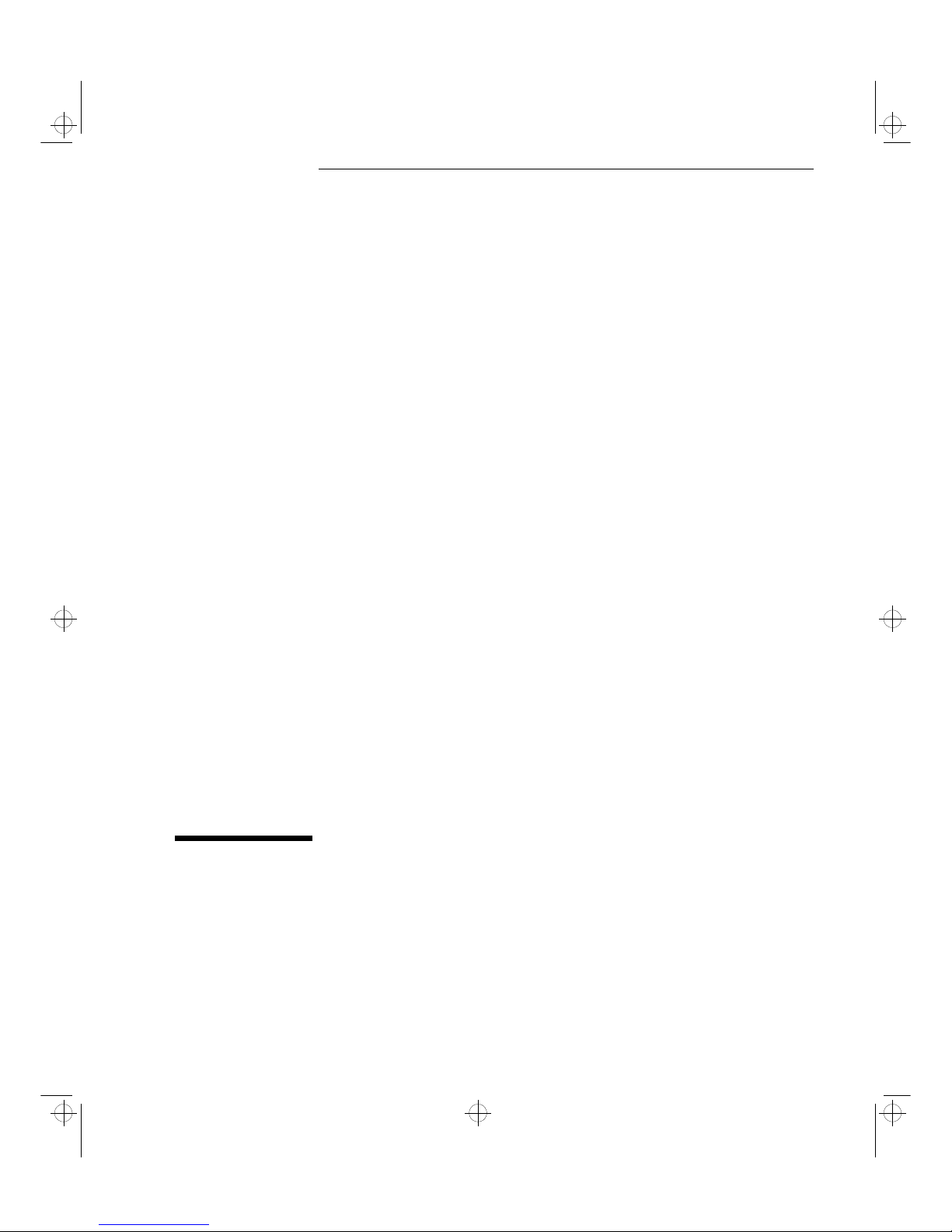
1
Setting Up and Using Your HP
PC Workstation
ashaki.bk : ashak-1.fb4 Page 1 Wednesday, July 15, 1998 6:13 PM
Page 10
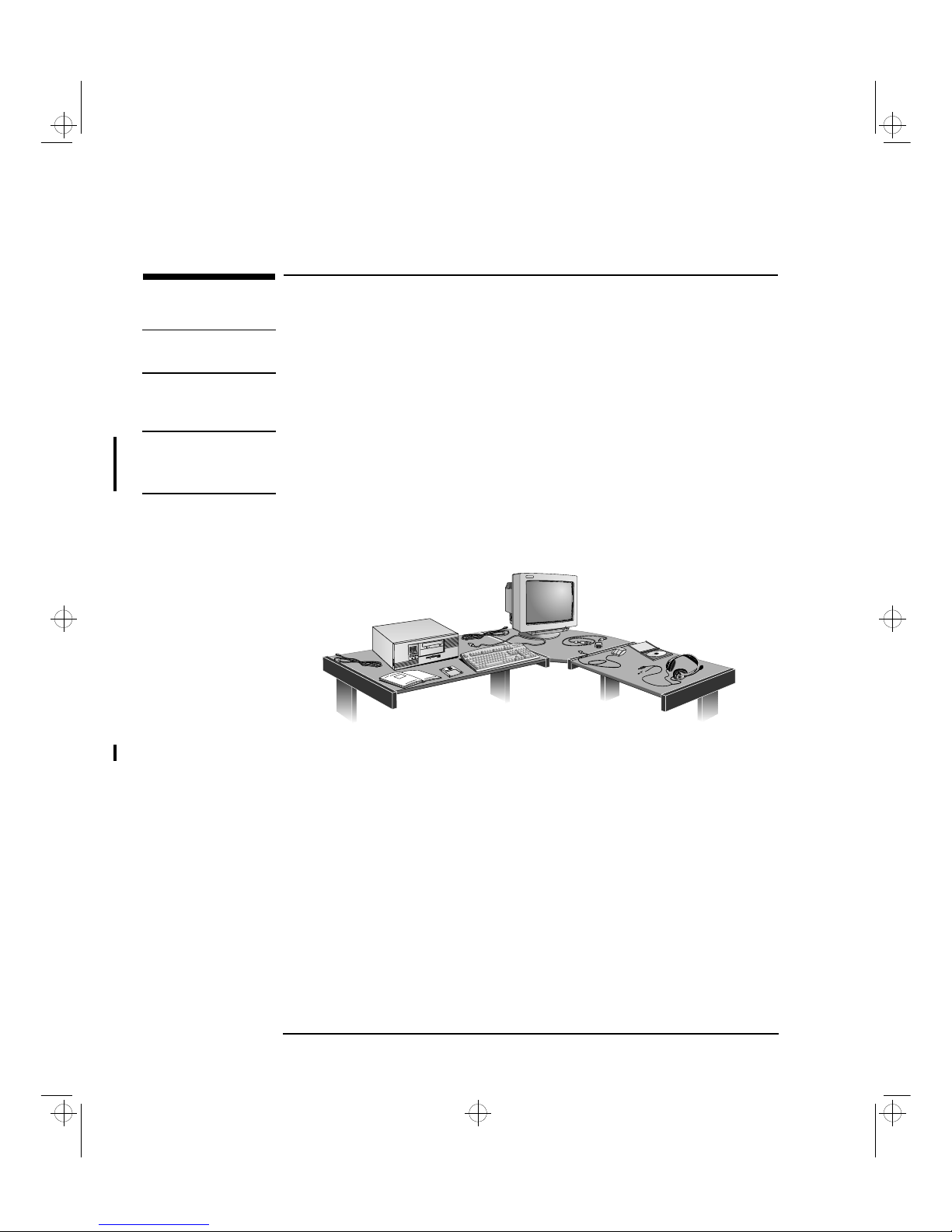
1 Setting Up and Using Your HP PC Workstation
Unpacking Your Kayak PC Workstation
2 English
Unpacking Your Kayak PC Workstation
WARNING
If you are in any doubt that you can lift the PC Workstation and the
display safely, do not try to move them without help.
1
When you receive your PC Workstation, unpack all of the
components.
NOTE Device drivers and HP utilities are preloaded on your system and
provided on a Drivers, Utilities and Documentation CD-ROM. This
CD-ROM also includes tips for re-installing the operating system.
2
Place the PC Workstation on a sturdy desk with easily accessible
power outlets and enough space for the keyboard, mouse, and any
other accessories.
3
Position the PC Workstation so that its rear connectors are easily
accessible.
Installation Tools
No tools are required to install your PC Workstation. However, if you
plan to install a disk drive or an accessory board inside your
PC Workstation, you will need a flat-blade screwdriver. For more
information on installing accessories, refer to "How to Install
Accessories In Your HP PC Workstation", on page 19.
ashaki.bk : ashak-1.fb4 Page 2 Wednesday, July 15, 1998 6:13 PM
Page 11
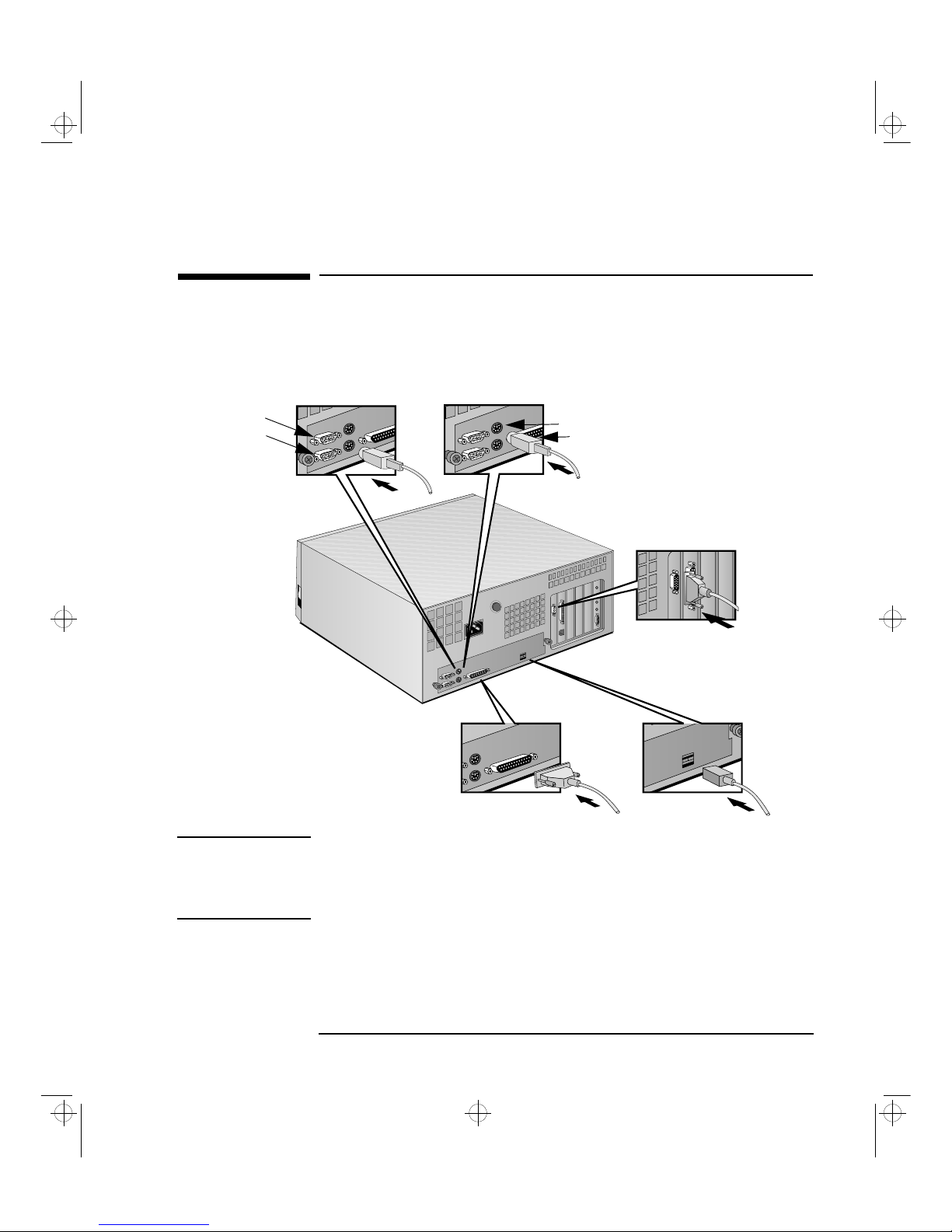
English 3
1 Setting Up and Using Your HP PC Workstation
Connecting the Mouse, Keyboard, Display and Printer
Connecting the Mouse, Keyboard, Display and Printer
Connect the mouse, keyboard, and display to the back of the
PC workstation. The connectors are shaped to go in one way only.
Tighten the display cable attachment screws.
NOTE The Universal Serial Bus (USB) connectors can be used for USB
accessories. Most USB accessories are automatically configured as soon
as they are physically attached to the PC Workstation. USB accessories
are not supported by all operating systems.
Mouse Connector (lower)
2 USB Connectors
(refer to note below)
Serial Port A
Parallel Connector
Display Connector
Keyboard Connector (upper)
Serial Port B
ashaki.bk : ashak-1.fb4 Page 3 Wednesday, July 15, 1998 6:13 PM
Page 12
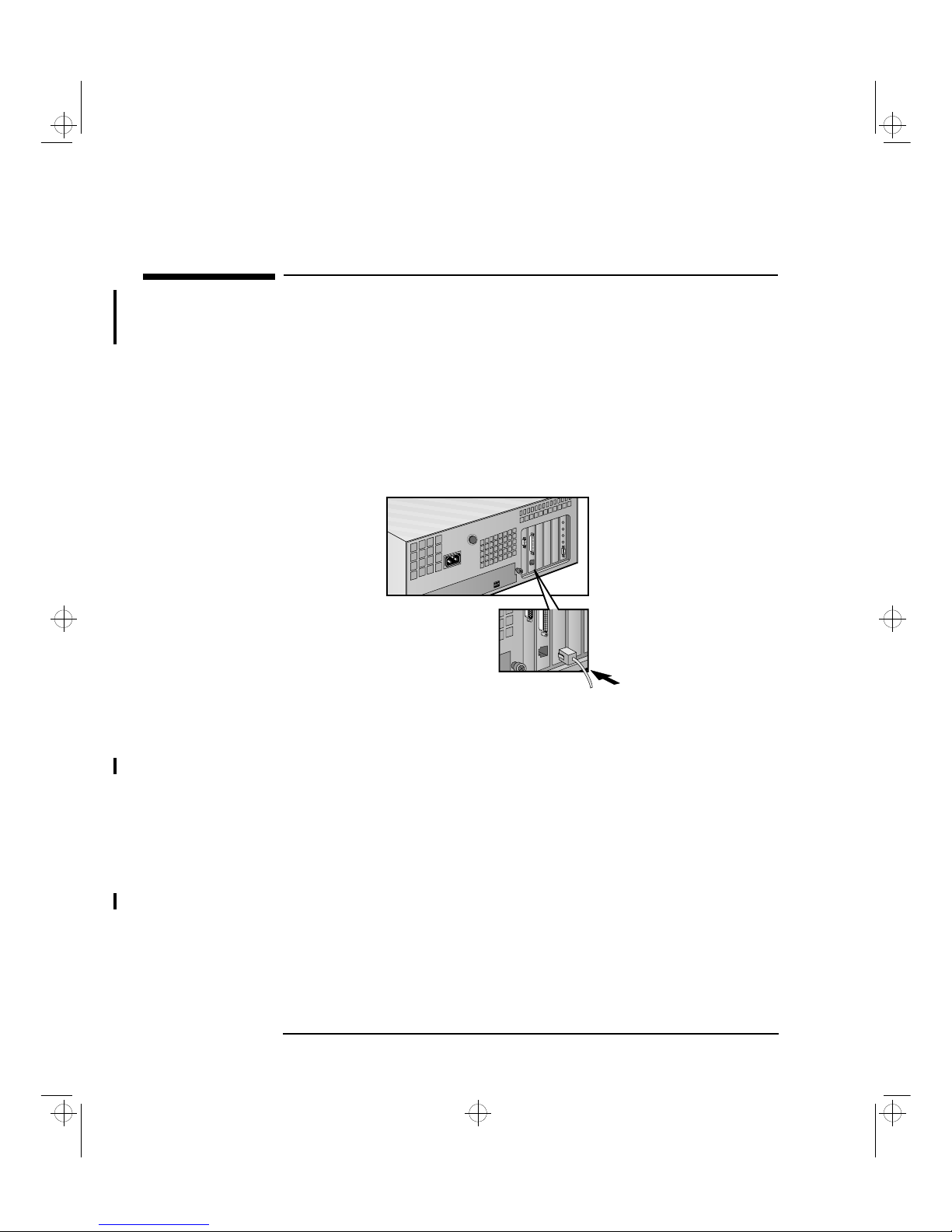
1 Setting Up and Using Your HP PC Workstation
Connecting to a Network (Selected Models Only)
4 English
Connecting to a Network (Selected Models Only)
Your PC Workstation may be equipped with a 10BT/100TX LAN
interface adapter.
The LAN adapter supports both 10 Mbit/s and 100 Mbit/s operations
and automatically detects which network type is being used.
1
Connect the RJ-45 plug on your network cable to the LAN connector
on your LAN PC Workstation Adapter. Push the plug into the
connector until the plug clicks into place.
2
Attach the other end of the LAN cable to a hub (or into a wall socket
that is connected to a hub).
Let your network administrator know that you are connecting your
PC Workstation to the network.
For further instructions on configuring your network connection,
refer to the Upgrade and Configuration Guide available on HP’s
Web s ite.
Refer also to the online Network Administrator’s Guide
(downloadable from HP’s Web site) for further instructions on
setting up your PC Workstation for a LAN connection.
ashaki.bk : ashak-1.fb4 Page 4 Wednesday, July 15, 1998 6:13 PM
Page 13
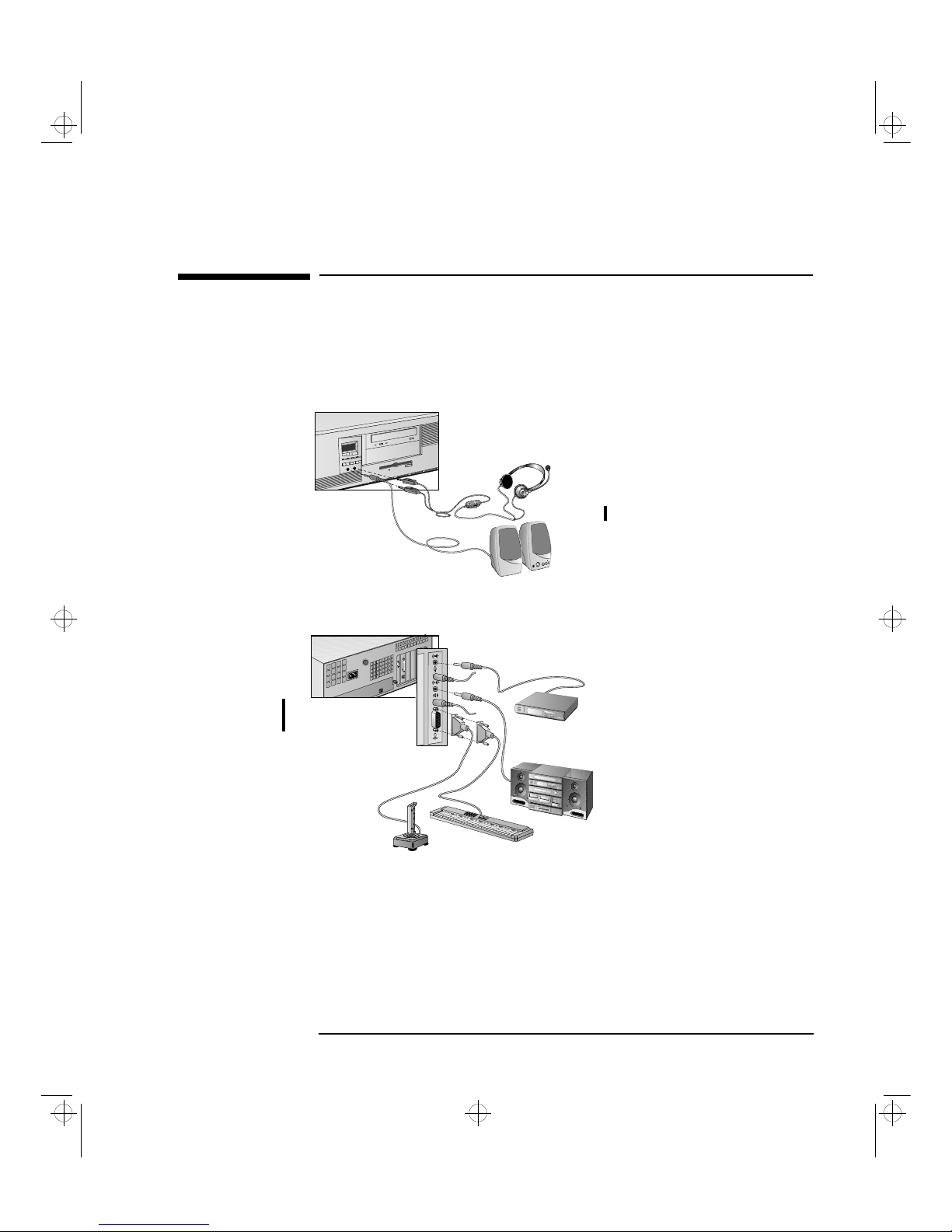
English 5
1 Setting Up and Using Your HP PC Workstation
Connecting Audio Accessories
Connecting Audio Accessories
Your PC Workstation has a Headphone Out jack and a Microphone In
jack on the Audio Front Panel. A LINE IN jack, LINE OUT jack, MIC IN
jack, and MIDI/Joystick connector are located on the backplate of the
audio board.
Audio Front Panel
NOTE
The internal speaker and LINE OUT
jack on the audio board backplate
are deactivated when you use the
Headphones jack on the Audio
Front Panel.
The internal speaker is deactivated
when you use the LINE OUT jack.
External speakers should have a
built-in power supply.
The audio accessories shown
here (microphone, speakers, and
audio system) are not supplied
with your PC Workstation.
Volume can be controlled through
the HP enhanced keyboard or the
software volume control.
Audio board
backplate
ashaki.bk : ashak-1.fb4 Page 5 Wednesday, July 15, 1998 6:13 PM
Page 14
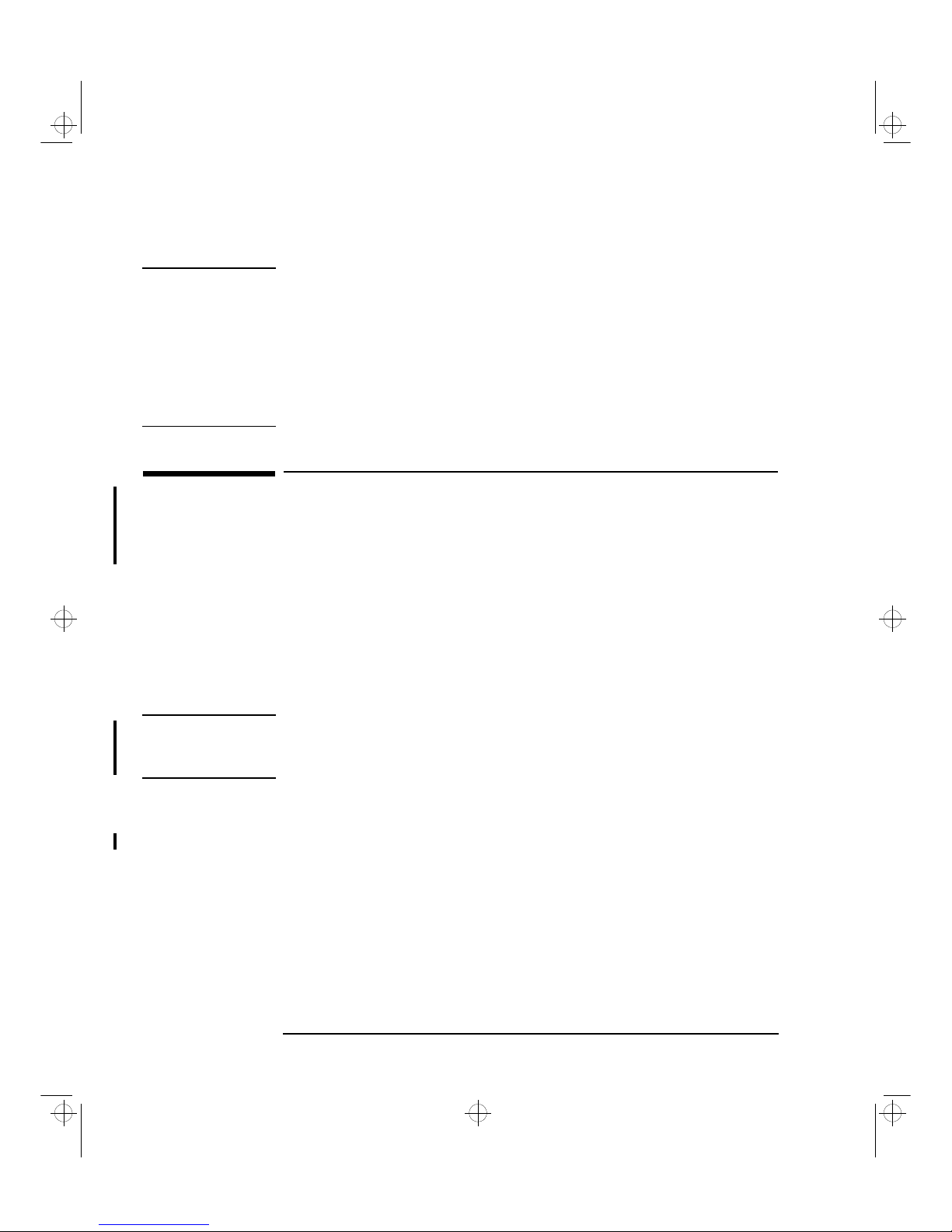
1 Setting Up and Using Your HP PC Workstation
Connecting an External SCSI Accessory (Selected Models Only)
6 English
WARNING
To avoid discomfort from unexpected noise or static, always turn
down the volume before connecting headphones or speakers.
Listening to loud sounds for prolonged periods may permanently
damage your hearing.
Before putting on headphones, place them around your neck and turn
down the volume. When you put on the headphones, slowly increase
the volume until you find a comfortable listening level, then leave the
volume control in that position.
Connecting an External SCSI Accessory
(Selected Models Only)
An external SCSI device is connected as follows:
1 You should assign an unused SCSI ID to the accessory. SCSI IDs
range from 0 to 15 for wide 16-bit SCSI. The SCSI ID 0 is reserved for
the first SCSI hard disk drive and SCSI ID 7 is reserved for SCSI
controller (the default for narrow and wide SCSI devices).
Refer to the manual provided with the SCSI accessory for
instructions on selecting a SCSI ID.
NOTE You don’t need to set a SCSI ID for Plug and Play SCSI devices (SCSI
devices which support the SCAM protocol).
Windows 98 does not support SCAM.
2 Make sure the SCSI accessory is terminated correctly—either
internally or by a terminating resistor (refer to the manual provided
with the SCSI accessory).
ashaki.bk : ashak-1.fb4 Page 6 Wednesday, July 15, 1998 6:13 PM
Page 15

English 7
1 Setting Up and Using Your HP PC Workstation
Connecting an External SCSI Accessory (Selected Models Only)
3 Connect the SCSI accessory to your PC Workstation’s external 16-bit
SCSI connector with a shielded SCSI cable.
4 Refer to the manual provided with the SCSI accessory to learn how
to install any software that may be necessary to use it.
NOTE The total length of the external SCSI cables should not exceed 3 meters
(approximately 10 feet).
ashaki.bk : ashak-1.fb4 Page 7 Wednesday, July 15, 1998 6:13 PM
Page 16
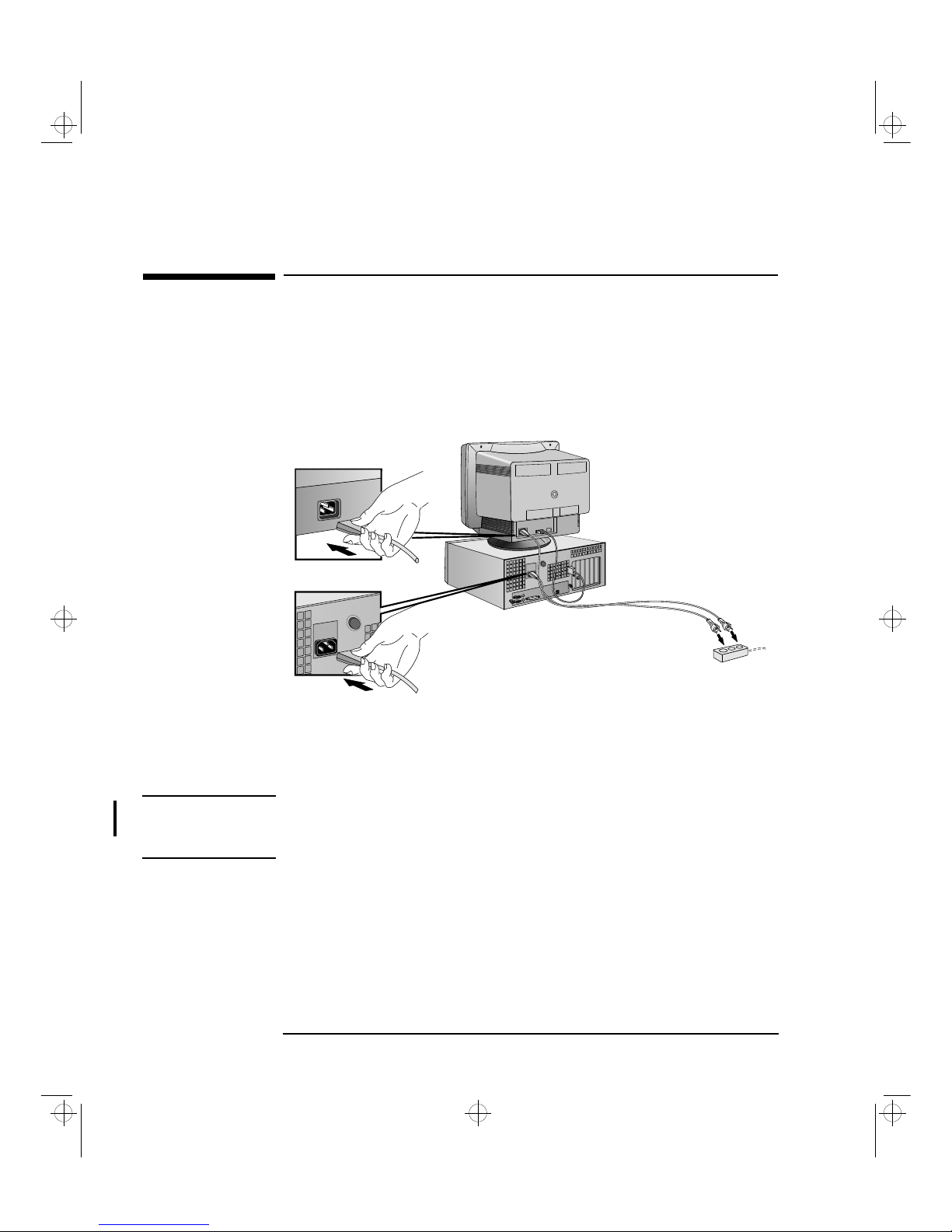
1 Setting Up and Using Your HP PC Workstation
Connecting the Power Cords
8 English
Connecting the Power Cords
1
Remove any warning labels that may be covering the computer’s
power connector on the rear of the computer.
2
Connect the power cords to the display and the computer. (The
connectors are shaped to go in one way only.)
NOTE On some PC Workstation models, the voltage is selected automatically.
If your PC Workstation has a voltage selection switch, make sure it is set
correctly.
3
Connect the display’s power cord and the computer’s power cord to
grounded outlets.
Display Power Connector
PC Workstation
Power Connector
Grounded Outlet
ashaki.bk : ashak-1.fb4 Page 8 Wednesday, July 15, 1998 6:13 PM
Page 17
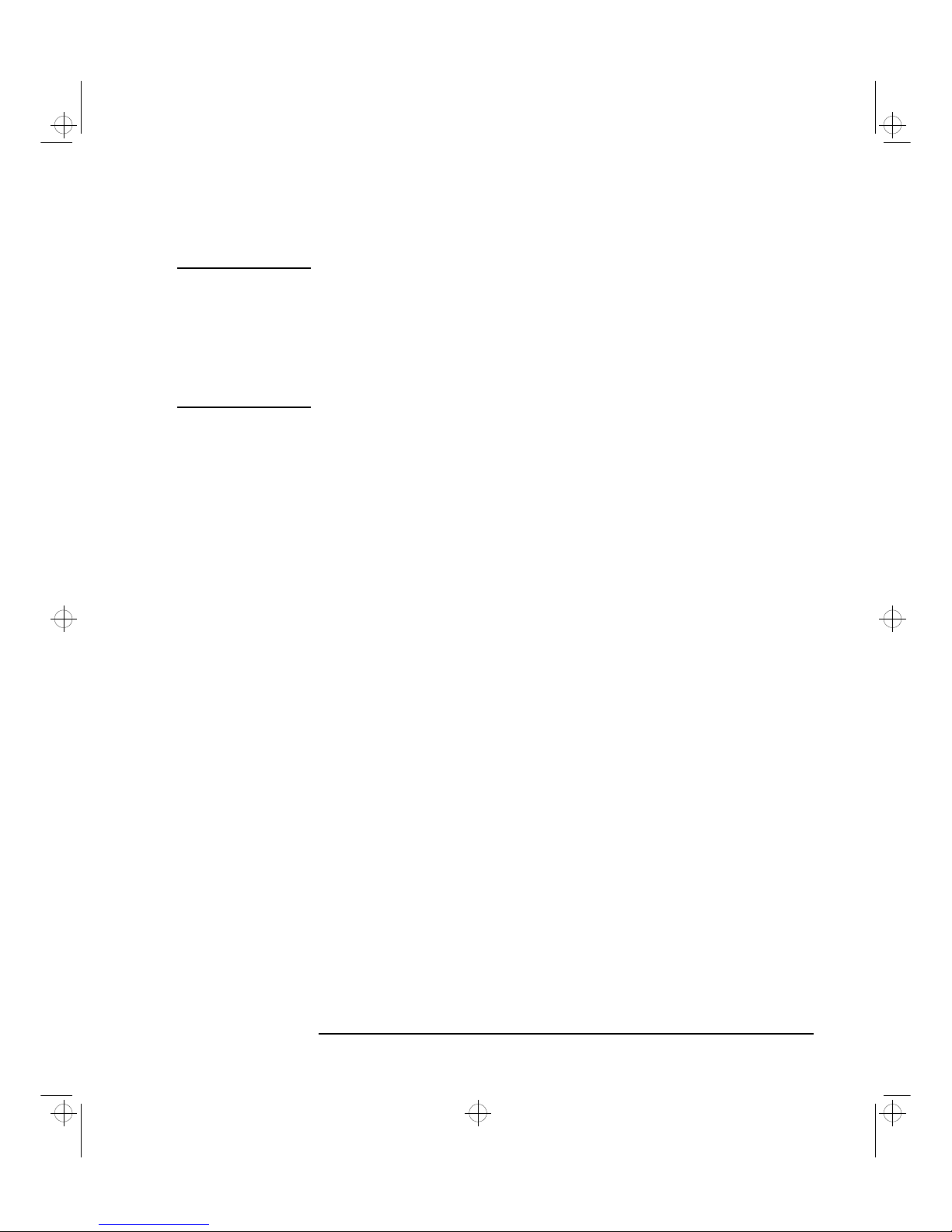
English 9
1 Setting Up and Using Your HP PC Workstation
Connecting the Power Cords
WARNING
For your safety, always connect the equipment to a grounded wall
outlet. Always use a power cord with a properly grounded plug, such
as the one provided with this equipment, or one in compliance with
your national regulations. This PC Workstation is disconnected from
the power by removing the power cord from the power outlet. This
means the PC Workstation must be located close to a power outlet that
is easily accessible.
ashaki.bk : ashak-1.fb4 Page 9 Wednesday, July 15, 1998 6:13 PM
Page 18
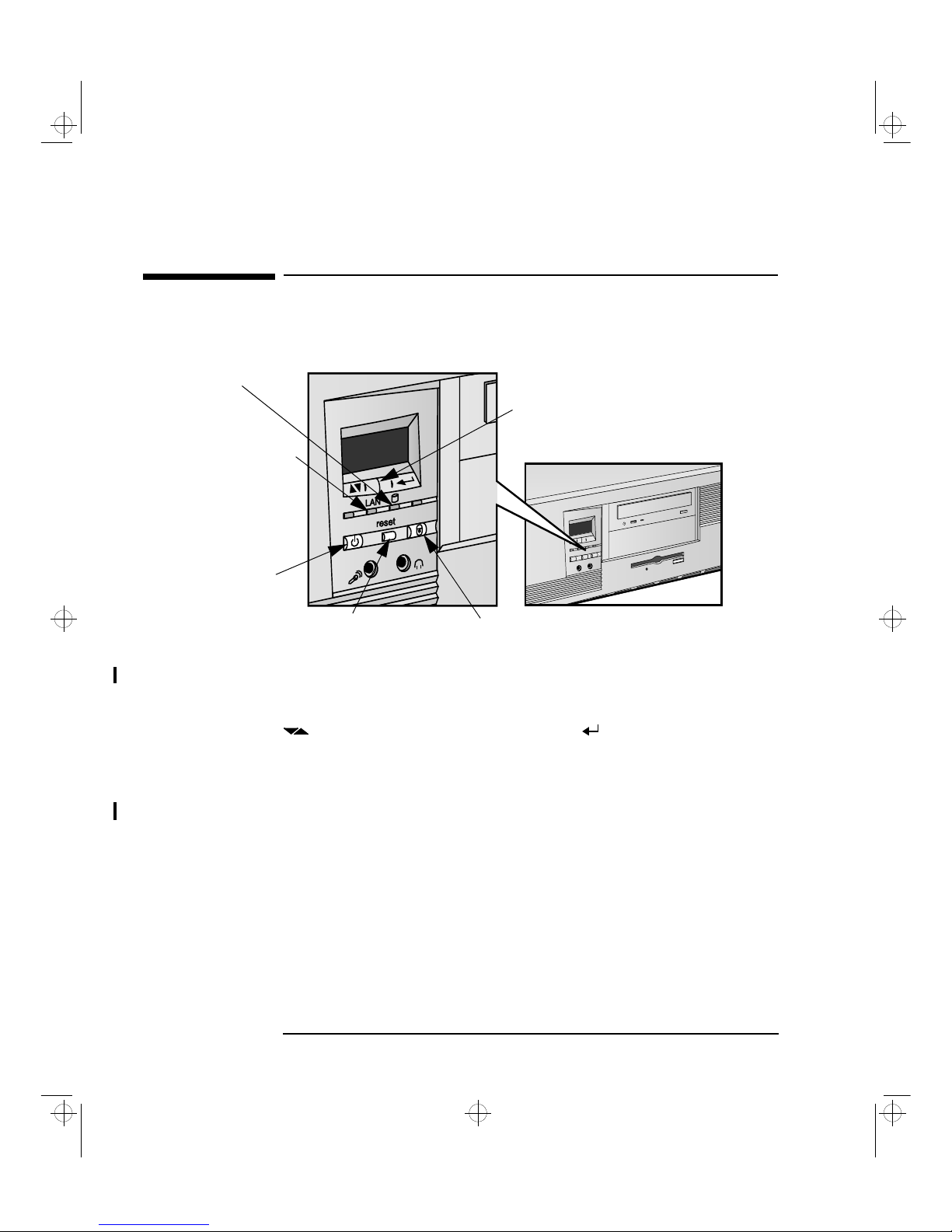
1 Setting Up and Using Your HP PC Workstation
The MaxiLife Control Panel
10 English
The MaxiLife Control Panel
The MaxiLife panel is located on the front of your PC Workstation.
HP MaxiLife and its
Liquid Crystal Display
(LCD)
HP MaxiLife and its LCD helps you diagnose problems with your PC
Workstation and provides system information you may need to obtain
support. Press one of the LCD control buttons to display the menu. Use
to scroll through the menu items and to select the item
required. For more information on using the LCD, refer to “Using HP
MaxiLife to Diagnose Problems” on page 28.
PC Lock Button
With HP Lock installed, you can use this button to prevent
unauthorized access of your PC Workstation during your absence. Your
applications will remain active. To unlock the PC Workstation, enter
the Windows login password (refer to Windows
Help
in the
Start
menu to set or change this password).
Network Activity Light
This light glows/flickers when your PC Workstation is accessing
the network.
Hard Disk Activity Light
This light glows/flickers when your hard disk drive is being accessed.
Power On/Off
Button and LED
PC Lock Button and LED
Network Activity Light
Hard Disk Activity Light
Reset Button
LCD Control Buttons
ashaki.bk : ashak-1.fb4 Page 10 Wednesday, July 15, 1998 6:13 PM
Page 19
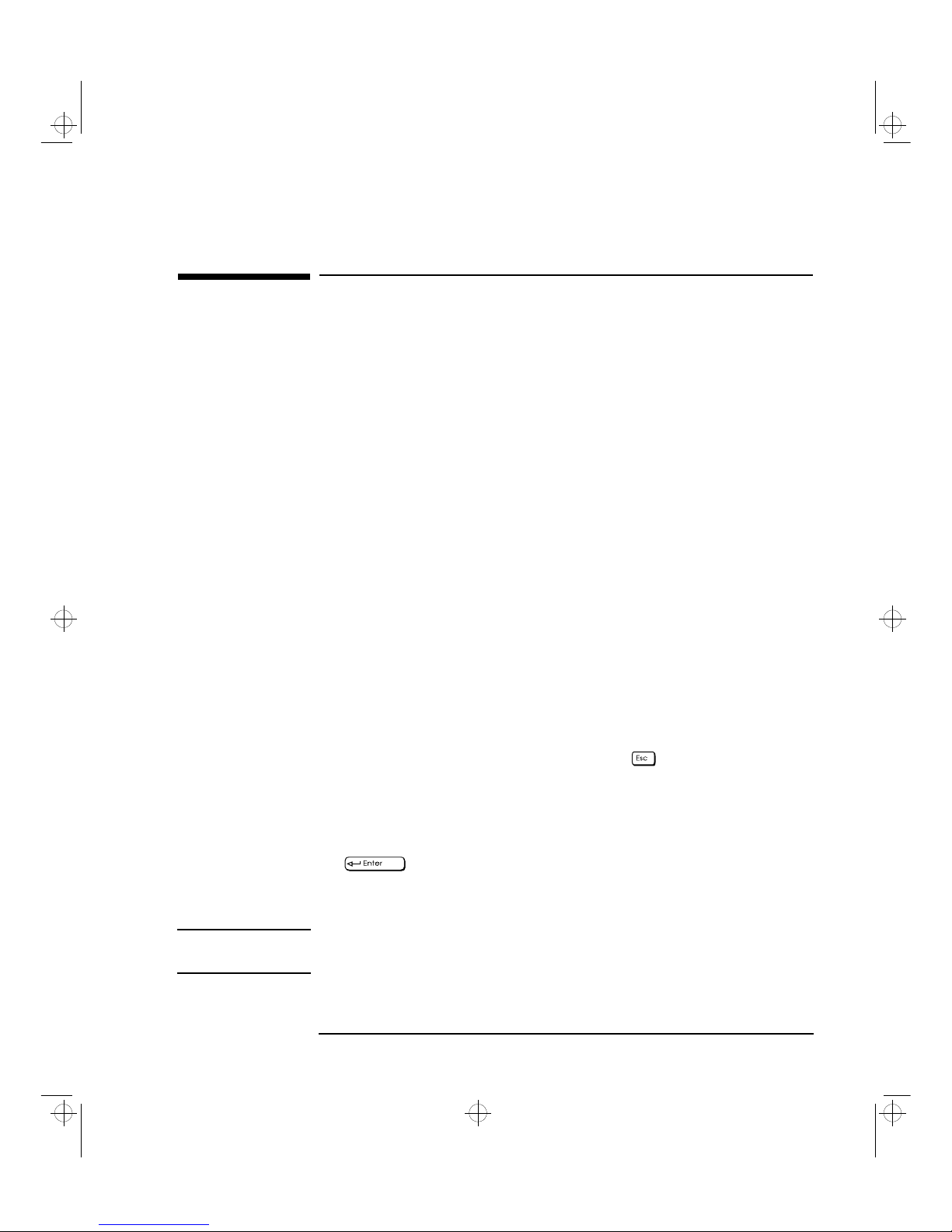
English 11
1 Setting Up and Using Your HP PC Workstation
Starting and Stopping Your PC Workstation
Starting and Stopping Your PC Workstation
Starting Your PC Workstation for the First Time
If your PC Workstation has preinstalled software, it is initialized the
first time you start the PC Workstation. The software initialization
process takes a few minutes. This process sets up the software in your
language and sets up your software to use the hardware installed in
your computer (you can change the settings after the software has
been initialized).
Starting Your PC Workstation
1
Before you start your PC Workstation, first switch on the display.
2
Start your PC Workstation in one of these ways:
•
Press the power button on the front panel.
•
Press the keyboard space bar.
The keyboard power-on feature will work only if
Space-bar
is
enabled in the
Powe r
menu of the Setup program (refer to page 39)
and the appropriate system board switch is DOWN (the default
setting).
When you switch on the computer, it carries out the Power-On-SelfTest (POST) while the PC Workstation’s logo is displayed. If you
wish to view the details of this test, press . If there is an error in
the POST, the error will automatically be displayed.
3
If you have set a password in the PC Workstation’s Setup program,
the password prompt displays after the POST has completed. If the
Password prompt is displayed, type your password and press
to be able to use the PC Workstation.
Initializing Your Software
NOTE Do NOT switch OFF the PC Workstation while the software is being
initialized—this could cause unexpected results.
ashaki.bk : ashak-1.fb4 Page 11 Wednesday, July 15, 1998 6:13 PM
Page 20
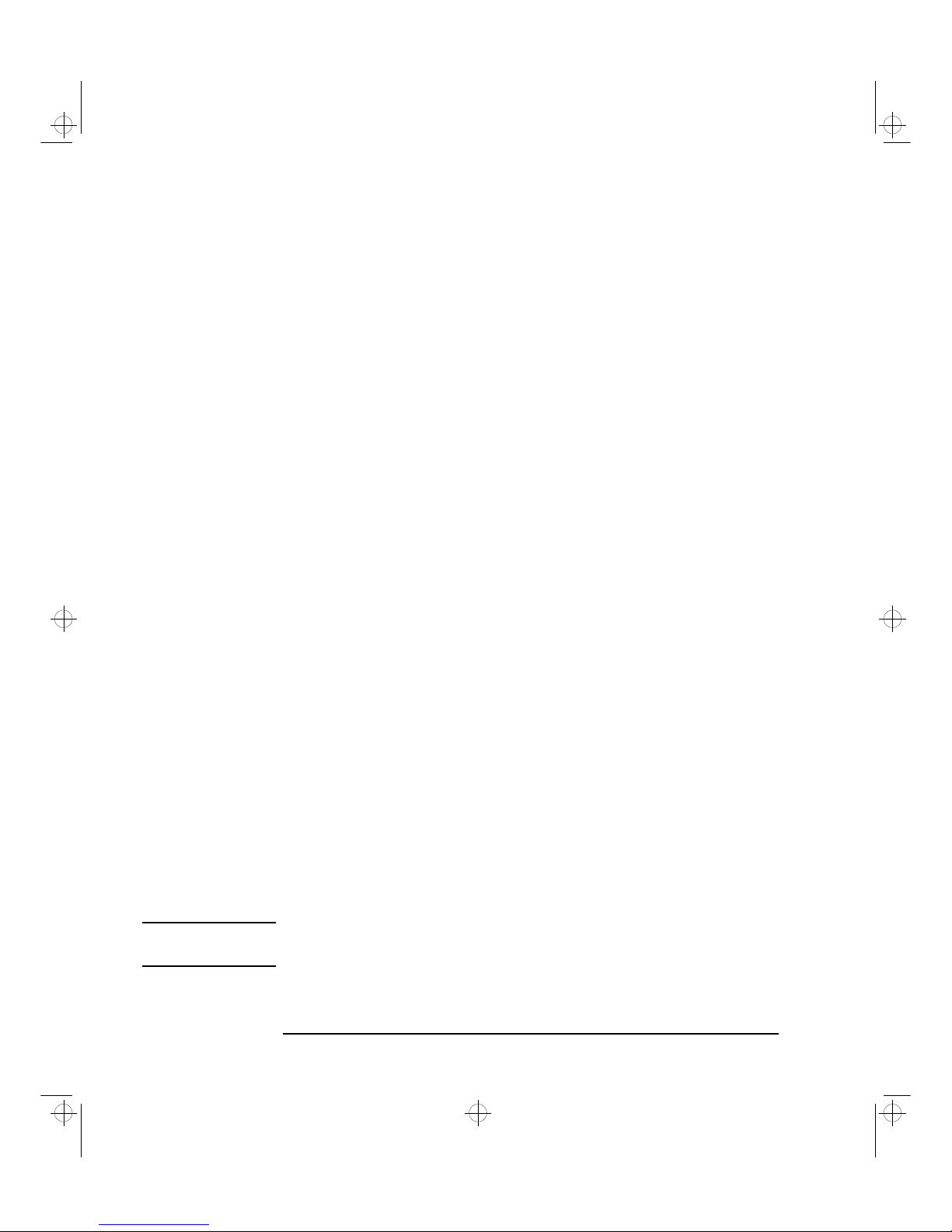
1 Setting Up and Using Your HP PC Workstation
Starting and Stopping Your PC Workstation
12 English
To initialize your software:
1 Turn on the display first, and then the PC Workstation.
When the PC Workstation is switched on, the HP PC Workstation’s
logo is displayed. The PC Workstation performs a Power-On-SelfTest (POST).
2 The software initialization process starts. It displays the software
license agreement, gives you an opportunity to read Working in
Comfort (ergonomic advice for computer users), and then asks
questions about the PC Workstation.
3 While the initialization process is running, you can complete the
Warranty Registration card that came with this manual.
4 When the initialization process has finished, click OK and the
PC Workstation will restart.
Creating an Emergency Repair Disk
During the initialization of your software, it is very important that you
create an Emergency Repair Disk for the operating system, when
prompted. HP recommends that you use new diskettes for this
purpose.
For more information on how to create these diskettes, refer to the
documentation that came with your application software or operating
system.
Stopping Your PC Workstation
To stop the PC Workstation, first make sure that you have exited all
applications and then use your operating system’s shutdown command
in the
Start
menu. When prompted, press the power button on your
PC Workstation’s control panel.
CAUTION Do not use the power button until prompted to do so as you may lose
any unsaved data from open applications.
ashaki.bk : ashak-1.fb4 Page 12 Wednesday, July 15, 1998 6:13 PM
Page 21

English 13
1 Setting Up and Using Your HP PC Workstation
Using Your HP Enhanced Keyboard
Using Your HP Enhanced Keyboard
The HP enhanced keyboard includes soft keys you can use to:
•
Display and configure the actions assigned to keys.
•
Perform one-touch shortcuts to start applications, open files, or
open sites on the WWW.
•
Launch the Internet browser supplied with your system.
•
Lock or suspend your PC Workstation.
•
Access HP TopTools and customer information.
•
Mute or adjust the volume of the audio system.
Menu Key
Pressing the Menu soft key displays the soft key section of the HP
enhanced keyboard on your screen. Click any of the keys on the screen
to display the action assigned to an individual key or to change or
assign an action to a key. Shortcut keys are provided specifically for
user-defined actions.
Menu key
Lock/Suspend key
Internet key
HP TopTools
Shortcut key
HP Customer
Information
Volume
control
keys
Shortcut keys
Mute key
ashaki.bk : ashak-1.fb4 Page 13 Wednesday, July 15, 1998 6:13 PM
Page 22

1 Setting Up and Using Your HP PC Workstation
Setting Hardware Passwords
14 English
Setting Hardware Passwords
You can set two passwords, the Administrator (or Supervisor)
password and the User password, to provide two levels of protection
for your PC Workstation. You set both passwords using the
Security
menu in the Setup program (refer to “The HP Summary Screen and
Setup Program” on page 38).
Setting a Password
To set a Hardware Administrator or User password:
1
Start the Setup program (refer to “The HP Summary Screen and
Setup Program” on page 38).
2
Select the
Security
menu.
3
Select the
Administrator
or
User
password submenu.
4
Choose the
Set Administrator
or
User password
Setup item. You will be
asked to enter your password twice. Save your changes when you
exit the Setup program by selecting
Exit
, then
Exit Saving Changes
.
To remove the password, follow the same procedure as to set a
password. You will be asked to enter the existing password first. Then,
for the new password, leave the password field blank and press
. To confirm your choice, press a second time.
ashaki.bk : ashak-1.fb4 Page 14 Wednesday, July 15, 1998 6:13 PM
Page 23

English 15
1 Setting Up and Using Your HP PC Workstation
Using Power Management
Using Power Management
Power management enables you to reduce your PC Workstation’s
overall power consumption by slowing down the PC Workstation’s
activity when it is idle. To configure power management, refer to the
Power menu in the Setup program (refer to “The HP Summary Screen
and Setup Program” on page 38, for more information).
Refer to your operating system documentation for detailed information
about the capability of your operating system to implement power
management.
ashaki.bk : ashak-1.fb4 Page 15 Wednesday, July 15, 1998 6:13 PM
Page 24

1 Setting Up and Using Your HP PC Workstation
Additional Information and Help
16 English
Additional Information and Help
Preloaded on Your PC Workstation’s Hard Disk Drive
Additional information about your PC Workstation is preloaded on your
PC Workstation’s hard disk drive. This information includes:
•
Finding information—where to find information about your PC
Workstation, including links to useful HP Web sites.
You can access this information by pressing the
i
(HP Customer
Information) key on your HP enhanced keyboard. Refer to “Using
Your HP Enhanced Keyboard” on page 13.
Alternatively, click the
Start
button and then
Programs ➪ HP Info ➪ Finding
Information
.
•
Working in Comfort—guidance on ergonomic issues.
You can access this information by clicking the
Start
button and then
Programs ➪ HP Info ➪ Working in Comfort
.
On HP’s Web Site
HP’s Web site contains a wide range of information, including
downloadable documentation and service and support options.
Downloadable Documentation
HP’s web site lets you download additional documentation for your
PC Workstation. This documentation is provided in Adobe Acrobat
(PDF) format.
The documentation for your PC Workstation is available free of charge
on the HP Web site:
http://www.hp.com/go/kayaksupport
ashaki.bk : ashak-1.fb4 Page 16 Wednesday, July 15, 1998 6:13 PM
Page 25

English 17
1 Setting Up and Using Your HP PC Workstation
Additional Information and Help
This includes:
•
Upgrade and Configuration Guide —describes in detail how to
install accessories. It also has detailed troubleshooting information.
This manual is described below.
•
Network Administrator’s Guide —provides instructions on setting
up your PC Workstation for a LAN connection (also preloaded on
your PC Workstation’s hard disk drive).
•
Service Handbook Chapters —information on upgrade and
replacement parts, including HP part numbers.
The Upgrade and Configuration Guide
The Upgrade and Configuration Guide is a downloadable document
in Acrobat (PDF) format. It contains detailed information about:
❒
Installing Accessories, including:
•
Installing Memory
•
Installing a Hard Disk Drive in an Internal Shelf
•
Installing a Drive in a Front Access Shelf
•
Installing Accessory Boards
❒
Troubleshooting Your PC Workstation.
❒
Technical Information about your PC Workstation, including:
•
Technical specifications
•
System board switches
•
IRQs, DMAs, and I/O Addresses Used by Your PC Workstation
•
Configuring Your Network Connection
•
Configuring SCSI Accessories.
The installation and troubleshooting information in the Upgrade and
Configuration Guide is more detailed than the information provided
in this manual. HP recommends you download and print the Upgrade
and Configuration Guide before installing any accessories.
ashaki.bk : ashak-1.fb4 Page 17 Wednesday, July 15, 1998 6:13 PM
Page 26

1 Setting Up and Using Your HP PC Workstation
Additional Information and Help
18 English
NOTE To view and print the Upgrade and Configuration Guide you will
need to have Adobe’s Acrobat Reader installed on your PC Workstation.
Acrobat Reader comes preloaded on all Windows NT systems. You can
also download it free of charge from Adobe Systems Incorporated Web
site:
http://www.adobe.com
.
ashaki.bk : ashak-1.fb4 Page 18 Wednesday, July 15, 1998 6:13 PM
Page 27

2
How to Install Accessories In
Your HP PC Workstation
This chapter provides summary information about installing
accessories in your PC Workstation. For more detailed information,
refer to the Upgrade and Configuration Guide, available on HP’s
Web site at
http://www.hp.com/kayak/support/
.
ashaki.bk : ashak-2.fb4 Page 19 Wednesday, July 15, 1998 6:13 PM
Page 28

2 How to Install Accessories In Your HP PC Workstation
Supported HP Accessories
20 English
Supported HP Accessories
Contact your dealer for an up-to-date list of supported accessories.
Main Memory Upgrade DIMM
slots for 100 MHz SDRAM:
- 32 MB SDRAM (D6521A)
- 64 MB SDRAM (D6522A)
- 128 MB SDRAM (D6523A)
- 256 MB SDRAM (D6743A)
Front Access Drives, for example:
- 5.25-inch CD-ROM drive (half height)
- 3.5-inch 1.44 MB floppy disk drive
(one third height)
Internal Mass
Storage Devices
Up to six accessory boards
can be installed:
- One AGP slot (graphics)
- Three 32-bit PCI slots (one used by
SCSI/LAN board on some models)
- One combination PCI or ISA slot
- One 16-bit ISA slot (used by audio
board)
ashaki.bk : ashak-2.fb4 Page 20 Wednesday, July 15, 1998 6:13 PM
Page 29

English 21
2 How to Install Accessories In Your HP PC Workstation
Removing and Replacing the Cover
Removing and Replacing the Cover
WARNING
For your safety, never remove the PC Workstation’s cover without first
removing the power cord from the power outlet, and any connection to
a telecommunications network. Always replace the cover on the
PC Workstation before switching it on again.
Removing the Cover
1
Switch off the display and computer.
2
Disconnect all power cables and any LAN or telecommunications
cable.
3
If necessary, unlock the cover using the key on the back panel, and
remove any floppy diskettes from the floppy drive.
4
Push the two latches on the sides of the computer upwards.
5
Grasp the cover on both sides of the computer, and carefully slide it
forwards and off the computer.
ashaki.bk : ashak-2.fb4 Page 21 Wednesday, July 15, 1998 6:13 PM
Page 30

2 How to Install Accessories In Your HP PC Workstation
Removing and Replacing the Cover
22 English
Replacing the Cover
1
Ensure that you have installed all your accessories and that all
internal cables are properly connected and safely routed.
2
Lower the cover completely onto the computer (aligning the back of
the cover with the inner back edge of the PC Workstation’s case),
and firmly slide it backwards into place. Ensure that the retaining
latches click into position.
3
If required, lock the cover using the key provided.
4
Reconnect all the power cables and telecommunications cables.
Align the back of the cover
with the inner back edge of
the PC Workstation’s case.
Ensure that the retaining
latches on either side of
the PC Workstation’s
case click into position.
ashaki.bk : ashak-2.fb4 Page 22 Wednesday, July 15, 1998 6:13 PM
Page 31

English 23
2 How to Install Accessories In Your HP PC Workstation
Moving the Power Supply
Moving the Power Supply
You can move the power supply unit out of the computer to improve
access to the system board and the cables at the rear of the disk drives.
1
Disconnect the computer’s power cord and any LAN cable.
2
Remove the computer’s cover (refer to page 21).
3
Lift the front of the power supply up and move it forwards to
disengage the hinge on the rear.
4
Rotate the power supply and lay it upside down on the drive unit.
WARNING
To avoid electrical shock, do not open the power supply. There are no
user-serviceable parts inside the power supply unit.
Lift the front of
the power supply
up and forwards.
ashaki.bk : ashak-2.fb4 Page 23 Wednesday, July 15, 1998 6:13 PM
Page 32

2 How to Install Accessories In Your HP PC Workstation
Moving the Power Supply
24 English
Replacing the Power
Supply after Installing
Accessories
1 Check that all internal cables are safely routed.
2 Rotate the power supply into the computer. Tilt the back of the
power supply unit until it engages with the computer’s case. Adjust
the power supply’s cable to ease replacement of the unit.
3 Carefully lower the front of the power supply completely into
the computer, until it clicks into position.
Tilt the back of the power
supply until it engages with
the computer’s case.
ashaki.bk : ashak-2.fb4 Page 24 Wednesday, July 15, 1998 6:13 PM
Page 33

English 25
2 How to Install Accessories In Your HP PC Workstation
Installing Mass Storage Devices
Installing Mass Storage Devices
Connecting Devices
If you add an IDE Zip drive, hard disk drive, CD-ROM drive, CD-RW
drive, or tape drive, you need to connect it to power and data cables.
The data cables and connectors provided are shown below:
Two IDE data cables each with two 40-pin
connectors for IDE Drives, such as CD-ROM
Drives, Zip Drives or Hard Disk Drives.
40-pin connector
Cable with one connector for
3.5-inch Floppy Disk Drive
34-pin connector
On selected models, a 16-bit
External 68-pin SCSI
connector
On selected models, a 16-bit
SCSI cable with four 68-pin
connectors.
40-pin connector
Power Cables for Hard Disk
Drives, Zip Drives, Tape Drives,
CD-RW, and CD-ROM Drives
Power Cable for 3.5-inch
Floppy Disk Drive
ashaki.bk : ashak-2.fb4 Page 25 Wednesday, July 15, 1998 6:13 PM
Page 34

2 How to Install Accessories In Your HP PC Workstation
Installing Mass Storage Devices
26 English
Before Installing an
IDE Hard Disk
Refer to the drive’s installation guide to see if you must set jumpers or if
there is a special installation procedure to follow.
Before Installing a
SCSI Hard Disk
If you are installing an additional SCSI drive, you should assign an
unused SCSI ID to this accessory. SCSI IDs range from 0 to 15 for Ultra
wide 16-bit SCSI. SCSI ID 0 is used by the first SCSI hard disk drive and
SCSI ID 7 is reserved for the integrated SCSI controller (the default for
narrow and wide SCSI devices).
NOTE You do not need to select a SCSI ID for Plug and Play SCSI hard disks
(SCSI hard disks that support the SCAM protocol).
You should assign an unused SCSI ID to the second SCSI hard disk
drive (for example, SCSI ID 1).
The SCSI ID is usually configured with jumpers on the SCSI hard disk
drive. Refer to the installation guide supplied with the drive for
information on selecting a SCSI ID.
Some internal SCSI disk drives may have termination resistors that
must be removed or disabled before installation in your computer.
Refer to the drive’s installation guide for more details and to see if
there is a special installation procedure to follow.
ashaki.bk : ashak-2.fb4 Page 26 Wednesday, July 15, 1998 6:13 PM
Page 35

3
Troubleshooting Your HP
PC Workstation
This chapter provides summary information that can help you solve
problems you may have when using your PC Workstation. For more
detailed information, refer to the Upgrade and Configuration Guide,
available on HP’s Web site at:
http://www.hp.com/go/kayak/support/
.
ashaki.bk : ashak-3.fb4 Page 27 Wednesday, July 15, 1998 6:13 PM
Page 36

3 Troubleshooting Your HP PC Workstation
Using HP MaxiLife to Diagnose Problems
28 English
Using HP MaxiLife to Diagnose Problems
Your HP LCD can help you to diagnose problems with your PC
Workstation, even when you are unable to get your system and monitor
working properly.
Pre-Boot Checks
When you press your PC Workstation’s on/off button, HP MaxiLife will
check your system before it initiates the start-up sequence. You will see
one of the following screens on the LCD as these checks progress:
HP KAYAK XA
Error!
Power supply
Check memory installation
Check system board.
Flash new BIOS or start
system using crisis switch
(system board switch 10).
Check processor installation.
Check that processor is correctly
inserted in CPU slot.
Check power supply and
power cable connections.
Error!
Power CPU
Error!
Board PLL
Error!
BIOS
Error!
No RAM
No errors occurred during preboot. POST is initiated.
Error!
CPU Socket
Error!
RAM type
Error!
No Video
Check that RAM types
installed are compatible.
Check that graphics card
is installed correctly.
Check that power supply is
properly connected.
Error!
Power
ashaki.bk : ashak-3.fb4 Page 28 Wednesday, July 15, 1998 6:13 PM
Page 37

English 29
3 Troubleshooting Your HP PC Workstation
Using HP MaxiLife to Diagnose Problems
POST Phase
Following these checks, the POST (Power-On Self Test) sequence is
initiated. One of the following screens will appear in this phase:
Other Features
HP MaxiLife can also be configured to:
•
Display the configuration details of your PC Workstation required to
obtain support (System info).
•
Indicate POST (Power-On Self Test) steps during the power-on
phase (Boot steps).
•
Perform diagnostic tests on your PC Workstation’s various hardware
components and display the results (Diags).
To configure your HP LCD:
1
Ensure that your PC Workstation’s power cord is connected to a
grounded outlet.
In this state, your PC Workstation’s hardware management chip is
active, even if your system is not powered on.
2
Press one of the LCD control buttons. The following menu is
displayed.
HP KAYAK XA
No errors occurred.
A POST error occurred. Refer to the
Upgrade and Configuration Guide
for more
information.
Error!
POST XXXX
System info
Boot steps
Next Go
Diags
Exit
Next Go
ashaki.bk : ashak-3.fb4 Page 29 Wednesday, July 15, 1998 6:13 PM
Page 38

3 Troubleshooting Your HP PC Workstation
Using HP MaxiLife to Diagnose Problems
30 English
3 Use to scroll down through the menu items and to select the
required menu item.
System Info.
System information is displayed on the LCD one screen at a time and
should detail the following:
To view these details, use the button to scroll through the
information screens.
Boot Steps
Where available, the Boot steps option will display all POST steps the
next time your PC Workstation is powered on. For support purposes,
POST steps are shown as POST codes and displayed on the LCD
as follows:
Diags
If your PC Workstation is powered off when Diags is selected, the LCD
displays a second menu. To perform the diagnostics tests, select
Power
on
from this menu to enable the hardware management chip to assess
the status of your system’s components.
If your PC Workstation is already powered on, the diagnostic tests will
be performed as soon as you select Diags from the LCD’s main menu.
Tests are carried out on the following:
•
CPU Socket
•
Power
•
Power CPU
•
Board PLL
•
DIMM Found
•
Product name
•
BIOS version
•
Serial Number
•
Type & speed of processor
•
Number and capacity of memory
modules installed
HP KAYAK XA
POST Code 24
Post steps will be displayed on the
LCD the next time your PC
Workstation is powered on.
ashaki.bk : ashak-3.fb4 Page 30 Wednesday, July 15, 1998 6:13 PM
Page 39

English 31
3 Troubleshooting Your HP PC Workstation
Using HP MaxiLife to Diagnose Problems
To view the test results for each system component, press the
control button.
If no component errors are detected, the following screen will appear.
If an error is detected, an error screen appears indicating the problem.
To continue viewing the test results of the other system components,
press the control button.
When the diagnostic tests are complete, one of the following screens is
displayed.
You can exit the test session by pressing the button.
COMPONENT
Next
No errors were detected.
CPU Socket
Next
COMPONENT
Next
For example, if the processor is not correctly inserted
the following error screen will appear. For more
information, refer to “Check Internal Items” on page
34.
Diagnostics:
Done FAIL
Exit
Diagnostics:
Done OK
Exit
No errors were detected.
System errors were
detected.
ashaki.bk : ashak-3.fb4 Page 31 Wednesday, July 15, 1998 6:13 PM
Page 40

3 Troubleshooting Your HP PC Workstation
HP DiagTools
32 English
HP DiagTools
DiagTools helps you to diagnose hardware-related problems on HP PCs
and PC Workstations. It is designed to help you to:
•
Check the configuration of your system and verify that it is
functioning correctly.
•
Diagnose hardware-related problems.
•
Provide precise information to HP-dedicated Support Agents so that
they can solve any problems quickly and effectively.
Installing this Utility
PC users must first install the latest version of this utility and then
ensure it is ready for use.
For more information about how and where to install this utility, refer to
the Vectra\Kayak Hardware Diagnostics User's Guide, available on
the HP World Wide Web Site in PDF (Adobe Acrobat) format.
It is important that you use the latest version of this utility to diagnose
hardware-related problems. If you do not, HP-dedicated Support
Agents may request that you do so before offering support.
The latest version of this utility can be obtained from HP Electronic
Information Services, available 24 hours per day, 7 days per week.
To access these services you should connect to the HP World Wide Web
Site at http://www.hp.com./go/kayaksupport/.
ashaki.bk : ashak-3.fb4 Page 32 Wednesday, July 15, 1998 6:13 PM
Page 41

English 33
3 Troubleshooting Your HP PC Workstation
HP DiagTools
Starting This
Diagnostics Utility
To start the Hardware Diagnostics utility:
1 Quit all applications, shut down the operating system and restart
your PC.
a If you are going to run this utility from a diskette, insert it into the
floppy disk drive before you restart the PC. On restarting, this
utility will run automatically, displaying the Welcome screen.
b If you are going to run this utility from your hard disk drive, the
PC will restart with the option to choose between your usual
operating system and this utility. Select the Vectra\Kayak
Hardware Diagnostics option and it will start automatically,
displaying the Welcome screen.
2 Press to continue and follow the instructions on-screen to carry
out the diagnostic tests.
This utility will automatically detect the complete hardware
configuration of your system before any tests can be performed.
Basic System Tests
To verify the correct operation of your system's hardware, you will need
to carry out the Basic System Tests.
Advanced System Tests
To perform more in-depth testing of your system’s individual
components, you will need to carry out the Advanced System Tests.
NOTE The advanced test phase of this utility is suitable for intermediate
and advanced users only.
Support Ticket
To produce a complete record of your system’s configuration and test
results, you will need to create a Support Ticket. This can then be sent,
via email or fax, to your local or HP-dedicated Support Agent.
For more information on how to use this utility, refer to the Vectra\
Kayak Hardware Diagnostics User's Guide, available on the HP World
Wide Web Site, at http://www.hp.com/go/kayaksupport/.
ashaki.bk : ashak-3.fb4 Page 33 Wednesday, July 15, 1998 6:13 PM
Page 42

3 Troubleshooting Your HP PC Workstation
If Your PC Workstation Does Not Start Properly
34 English
If Your PC Workstation Does Not Start Properly
Display is Blank and There Are No Error Messages
If your display is blank and there are no error messages when you turn
on your PC Workstation, follow this procedure:
1
Check the LCD screen (refer to “Using HP MaxiLife to Diagnose
Problems” on page 28).
2
Check external items.
3
Check internal items.
Check External Items
Be sure the following external items are functioning properly:
•
Check that the computer and display are turned on. (The power light
should be illuminated.)
•
Check the display’s contrast and brightness settings.
•
Make sure that all cables and power cords are firmly plugged in.
•
Make sure the power outlet is working.
Check Internal Items
If the PC Workstation still does not start properly, follow this procedure
to check the internal items:
1
Turn off the display, the computer, and all external devices.
2
Unplug all power cords and cables, noting their positions. Disconnect
the PC Workstation from any telecommunications network.
3
Remove the cover and check the following items:
ashaki.bk : ashak-3.fb4 Page 34 Wednesday, July 15, 1998 6:13 PM
Page 43

English 35
3 Troubleshooting Your HP PC Workstation
If Your PC Workstation Does Not Start Properly
4 Replace the cover.
5 Reconnect all cables and power cords.
6 Turn on the display and computer.
LCD Error Messages Action Reference
- Check all internal cables. Ensure they are correctly attached and
firmly in place.
- Check that the status panel is correctly
connected to the system board
Ensure that both connectors are
correctly attached and firmly in place.
Power CPU Check that the processor is correctly
installed.
Ensure it is firmly in place.
CPU error Reset the PC Workstation or power-off
the LAN.
Refer to “The MaxiLife Control Panel”
on page 10.
No RAM, RAM type Check that the memory modules are
correctly installed.
Refer to “Installing Memory” in the
Upgrade and Configuration Guide
.
- Check that accessory boards are firmly
seated in their slots.
Refer to “Installing Accessory Boards”
in the
Upgrade and Configuration
Guide
.
- Verify that any switches and jumpers
on the accessory boards are properly
set.
Refer to the manuals that came with
each board.
- Check that the switches on the system
board are properly set.
Refer to “System Board Switches” in
the
Upgrade and Configuration Guide
.
Temp disk, Temp CPU,
Temp IO slot
Check fans and that air flow guide is
not blocked.
-
Fan CPU, Fan IO slot Check that fans are installed correctly. Power/Power supply Check that power supply is properly
connected.
Refer to “Replacing the Power Supply
after Installing Accessories” on page 24
No video Check that the video card is properly
installed.
Refer to the manual that came with
the video card.
ashaki.bk : ashak-3.fb4 Page 35 Wednesday, July 15, 1998 6:13 PM
Page 44

3 Troubleshooting Your HP PC Workstation
If Your PC Workstation Has a Hardware Problem
36 English
If Your PC Workstation Has a Hardware Problem
This section describes what to do if you have problems with your
display, disk drives, printer, accessory boards, keyboard, or mouse.
Display Does Not Work Properly
If Nothing Is Displayed
On the Screen
If nothing is displayed on the screen, but the PC Workstation starts and
the keyboard, disk drives, and other peripheral devices seem to operate
properly:
•
Check your PC Workstation’s LCD screen to help you diagnose the
problem.
•
Make sure that the display is plugged in and switched ON.
•
Check that the brightness and contrast controls are properly set.
•
Ensure that the display video cable is correctly connected.
•
Switch off the display, and unplug it from the power outlet.
•
Disconnect the video cable and examine the video cable connector
pins. If the pins are bent, carefully straighten them.
•
Check that the video upgrade is properly installed if you have one.
•
If the display works correctly during the Power-On-Self-Test
(POST), but goes blank when Windows starts, check that you have
enough memory for the video mode you have selected. Boot the
operating system in VGA mode (available with some systems).
•
If your screen’s refresh rate is set too high, the screen might be
blank. Check the refresh settings to ensure they are not too high.
Other Display Problems
If the display image is not aligned with the screen, use the display’s
controls to center the image (refer to the display manual for
instructions). If the screens generated by the applications do not appear
to be correct, check the application’s manual to find out which video
standard is required. Also check your display manual to find out which
refresh rate is required. Use your operating system’s procedures, to
select the correct refresh rate.
ashaki.bk : ashak-3.fb4 Page 36 Wednesday, July 15, 1998 6:13 PM
Page 45

English 37
3 Troubleshooting Your HP PC Workstation
If Your PC Workstation Has a Hardware Problem
If Your Keyboard Does Not Work
•
Ensure that the keyboard is correctly connected (a keyboard icon
will be displayed on your screen if the keyboard is not connected).
•
If you turn on your PC Workstation, the operating system boots, and
the keyboard is correctly connected but still not available, the
power-on password may be set to “keyboard locked”. You will need
to enter a password to unlock the keyboard and mouse. You can
change this setting in the
Setup
program. Refer to the Power Menu
in the HP
Setup
program.
•
If you have difficulties using the keyboard’s soft keys, you will need
to install the keyboard driver provided on the Drivers and Utilities
CD-ROM (in the
\keyboard
directory).
•
If you have difficulties using the Mute and Volume keys, you may
need to install the sound driver provided on the Drivers and Utilities
CD-ROM (in the
\sound
directory).
•
If you have difficulties using the Lock key, you should check the
installation and configuration of the HP Lock utility (in the
\hplock
directory on your PC Workstation).
•
If you have difficulties using the TopTools keys, you should check
the installation of HP TopTools (in the
\TopTools
directory on your
PC Workstation).
If Your Mouse Does Not Work
•
Ensure that the mouse is correctly connected.
•
Ensure that the mouse driver supplied with the preloaded software
is installed correctly.
•
Clean the mouse ball and rollers as shown in the figure below (use a
non-residual contact cleaner).
Cleaning the mouse rollers
Cleaning the mouse ball
ashaki.bk : ashak-3.fb4 Page 37 Wednesday, July 15, 1998 6:13 PM
Page 46

3 Troubleshooting Your HP PC Workstation
The HP Summary Screen and Setup Program
38 English
The HP Summary Screen and Setup Program
This section introduces the HP Summary Screen and the HP Setup
program. You can use the Summary Screen and the Setup program to
configure your PC Workstation and solve configuration problems with
your PC Workstation.
Starting the HP
Setup
Program
1
Turn on the display and then the computer. If the PC Workstation is
already turned on, save your data and exit all programs, then restart
the PC Workstation. Consult your operating system documentation
for any special instructions concerning turning off and then
restarting your PC Workstation.
2
Press while
Setup
is displayed at the bottom of the screen.
If you fail to press in time and the start-up process continues,
you will need to restart your PC Workstation to go through the POST
again so you can press .
The opening screen of the PC Workstation’s Setup program is
displayed.
Viewing the HP Summary Screen
Check your PC Workstation’s configuration each time after you install,
remove, or upgrade accessories. To check the configuration:
1
Turn on the display and then the PC Workstation. If the PC
Workstation is already turned on, save your data and exit all
programs, then restart the PC Workstation. Consult your operating
system documentation for any special instructions concerning
turning off and then restarting your PC Workstation.
2
While the start-up logo appears on your display, press . This
takes you to the HP Summary Screen. (To go immediately into the
Setup program, and bypass the Summary Screen, press instead
of ). The Summary Screen is displayed for only a short time. To
retain the screen (until you decide to leave it), press .
ashaki.bk : ashak-3.fb4 Page 38 Wednesday, July 15, 1998 6:13 PM
Page 47

4
Hewlett Packard Support and
Information Services
ashaki.bk : ashak-5.fb4 Page 39 Wednesday, July 15, 1998 6:13 PM
Page 48

4 Hewlett Packard Support and Information Services
Introduction
40 English
Introduction
Hewlett Packard computers are engineered for quality and reliability to
give you many years of trouble-free service. To ensure that your
desktop system maintains its reliability and to keep you up-to-date with
the latest developments, HP and a worldwide network of trained and
authorized resellers provide a comprehensive range of service and
support options which are listed below:
•
HP Information Services.
•
HP Support Services
Technical phone support
Lifeline phone support
Network phone-in support.
NOTE When calling any of the international telephone numbers listed in this
chapter, replace the ‘+’ with your international telephone access code.
Service Means of Access
HP World Wide Web Site www.hp.com/go/kayak
ashaki.bk : ashak-5.fb4 Page 40 Wednesday, July 15, 1998 6:13 PM
Page 49

English 41
4 Hewlett Packard Support and Information Services
Hewlett-Packard Information Services
Hewlett-Packard Information Services
HP World Wide Web Site
The HP World Wide Web site gives you access to information about HP,
its products, including product data sheets, service and support
information, electronic newsletters and technical tips. You can also
download the latest versions of drivers, BIOS and software utilities.
The Access Guide Directory guides you through the information and
services available.
Hewlett-Packard Electronic Information Services are available
24 hours a day, 7 days a week, ensuring that the most up-to-date
information is always available.
World-Wide Web URL
For product information: http://www.hp.com/go/kayak
For service and support information: http://www.hp.com/go/kayaksupport
ashaki.bk : ashak-5.fb4 Page 41 Wednesday, July 15, 1998 6:13 PM
Page 50

4 Hewlett Packard Support and Information Services
Hewlett-Packard Telephone Support
42 English
Hewlett-Packard Telephone Support
HP North American
Customer Support
Center
Assistance from the HP North American Customer Support Center is
available Monday to Friday, 7:00 am to 6:00 pm Mountain time.
The number is: +1 (970) 635-1000
HP European Customer
Support Center
Assistance from the HP European Customer Support Center is available
Monday to Friday, 8:30 am to 6:00 pm Central European time.
1
1. For non-listed European countries, support is available in English by
calling +44 171 512 5202.
Country Language Local Number
United Kingdom English 0171 512 5202
Ireland English 01 662 5525
Netherlands Dutch 020 606 8751
Belgium Dutch 02 626 8806
French 02 626 8807
Switzerland French 084 880 1111
German 084 880 1111
Germany German 0180 525 8143
France French 01 43 62 34 34
Austria German 0660 6386
Norway Norwegian 22 11 6299
Denmark Danish 3929 4099
Sweden Swedish 08 619 2170
Italy Italian 02 26410350
Spain Spanish 902 321 123
Portugal Portuguese 01 441 7199
ashaki.bk : ashak-5.fb4 Page 42 Wednesday, July 15, 1998 6:13 PM
Page 51

English 43
4 Hewlett Packard Support and Information Services
Lifeline Telephone Support
Please have the following information ready when you call so that your
enquiry can be dealt with quickly:
•
Your HP PC Workstation model number and serial number.
•
The operating system version and the configuration.
•
A description of the software installed and the accessories used.
Lifeline Telephone Support
Lifeline is a fee-based telephone support program for PC Workstations
available after the one-year telephone support provided as part of the
hardware warranty has expired.
Your call can either be charged to your phone bill at a per-minute rate
or to your credit card (Visa, Mastercard or American Express) at a flat
fee.
The charge begins AFTER you have been put in contact with a support
technician. If your problem is found to be covered by the HP Hardware
Warranty, no charge will be applied.
In the US please call the appropriate number listed below.
In Europe, please call the telephone support center (+44 171 512
5202).
Free access to HP information services is not affected by this service.
You are encouraged to access HP Information Services throughout the
life of your PC Workstation, whether in or out of warranty.
Number Method of Payment Charge Type
1 (900) 555-1500 Charged to phone bill per-minute rate
1 (800) 999-1148 Charged to credit card Flat fee
ashaki.bk : ashak-5.fb4 Page 43 Wednesday, July 15, 1998 6:13 PM
Page 52

4 Hewlett Packard Support and Information Services
Summary
44 English
Summary
The table below summarizes the services and support available from
HP or authorized resellers.
Service Covers Period
covered
Response
time
Fee When
available
Purchase
from
Basic
Warranty
Parts and labor for HP
products:
first year on-site parts
& labor; second and
third year parts only.
Three years from
date of purchase.
Next working day
for on-site.
No charge. At time of
purchase.
HP.
HP
SupportPack
on-site
service
Parts and labor for HP
products.
First three years. Next working day. One fee which
covers the three
years.
Within 30 days
of purchase.
HP Authorized
reseller.
HP Support
Assistant
CD-ROM containing:
Product Manuals,
Technical Information
and Product features.
Released
quarterly.
N/A Annual
subscription.
Anytime. HP.
Electronic
services
Technical information,
drivers, utilities, tools
and diagnostics.
Anytime. 24-hour access. No charge. Anytime. HP BBS,
WWW,
CompuServe,
America
Online.
Technical
Phone
support
Basic assistance for
PC Workstation
setup, configuration,
start-up and
hardware diagnosis.
First year. Business hours. No charge. At time of
purchase.
HP.
Lifeline
phone
support
Basic assistance for
PC Workstation
setup, configuration,
start-up and
hardware diagnosis.
After first year. Business hours. Per- call fee,
no time limit.
Anytime after
first year.
HP.
HP Network
Phone-in
support
Advanced remote
technical support for
multivendor
networked
environments.
Annual contract. Business hours:
24-hour/ 7-day
service also
available.
Annual fee, or
minimum fee
per incident.
Anytime. HP Authorized
reseller.
Service
Contracts
Technical Support. Customer
defined.
As required. Annual fee, or
fee per incident.
Anytime. Reseller.
ashaki.bk : ashak-5.fb4 Page 44 Wednesday, July 15, 1998 6:13 PM
Page 53

Index
45
Numerics
10BT/100 BaseTX LAN interface, 4
A
accessories
installing, 19
supported, 20
activity light
hard disk, 10
network, 10
additional information, 16
audio
connector, 5
LINE IN, 5
LINE OUT, 5
B
BIOS
obtaining via World Wide Web, 41
C
connecting
audio accessories, 5
devices, 25
display, 3
external SCSI accessories, 6
keyboard, 3
mouse, 3
power cords, 6
to network, 4
USB accessories, 3
connector
audio, 5
external SCSI, 6
headphones, 5
microphone, 5
MIDI, 5
parallel port, 3
power, 8
printer, 3
serial port, 3
control panel
HP MaxiLife, 10
cover
removing, 21
replacing, 22
D
DiagTools, 32
disk drives
installing, 25
display
connecting, 3
drivers
obtaining via World Wide Web, 41
Drivers, Utilities and Documentation
CD-ROM, 2
E
enhanced keyboard, 13
purpose, 13
ergonomic information, v
error messages
LCD, 35
H
hard disk
activity light, 10
IDE, 26
SCSI, 26
hardware problems
diagnosing with DiagTools, 32
headphones
connector, 5
help, 16
Hewlett-Packard
information services, 41
support and information services, 39
World Wide Web access, 41
HP DiagTools, 32
installing, 32
HP MaxiLife
boot steps, 30
configuring LCD, 29
control panel, 10
diagnosing problems, 28
Diags, 30
POST sequence, 29
pre-boot checks, 28
system information, 30
HP Setup program, 38
HP Summary screen, 38
I
IDE
hard disk, 26
information services, 41
initializing
software, 12
installing
accessories, 19
disk drives, 25
HP DiagTools, 32
printer, 3
K
keyboard, 13
connecting, 3
troubleshooting, 37
L
LAN interface adapter, 4
LCD error messages, 35
LINE IN jack, 5
LINE OUT, 5
M
menu key, 13
microphone
connector, 5
MIDI/Joystick
connector, 5
mouse
troubleshooting, 37
N
network
activity light, 10
connecting to, 4
interface card, 4
RJ-45 connector, 4
Network Administrator’s Guide, 4, 17
P
parallel port
connector, 3
passwords
setting, 14
PC lock button, 10
PC Workstation
starting, 11
starting and stopping, 11
starting first time, 11
ashaki.bk : ashaki.ix Page 45 Wednesday, July 15, 1998 6:13 PM
Page 54

46
Index
stopping, 12
troubleshooting, 27
unpacking, 2
Plug and Play
SCSI, 26
power
connector, 8
power supply
removing, 23
replacing, 24
Power-On Self-Test (POST)
screen, 12
printer
connector, 3
installing, 3
R
removing
power supply, 23
replacing
cover, 22
power supply, 24
RJ-45 connector, 4
S
safety information, iv
SCSI
external connector, 6
hard disk, 26
IDs, 6
Plug and Play, 26
serial port
connector, 3
Service Handbook Chapters, 17
setting
passwords, 14
Setup program, 38
soft key
menu, 13
software
initializing, 12
license agreement, 12
starting
and stopping PC Workstation, 11
PC Workstation, 11
PC Workstation first time, 11
stopping
PC Workstation, 12
summary screen, 38
support
by telephone, 42, 43
information services, 39
summary of services, 44
supported HP accessories, 20
T
telephone support
out of warranty, 43
under warranty, 42
tools
required for installation, 2
troubleshooting, 27
keyboard, 37
mouse, 37
PC Workstation, 27
U
unpacking the PC Workstation, 2
Upgrade and Configuration Guide, 17
URL
for HP World Wide Web site, 41
USB connectors, 3
V
voltage selection, 8
W
Working in Comfort, v
World Wide Web
access to HP, 41
ashaki.bk : ashaki.ix Page 46 Wednesday, July 15, 1998 6:13 PM
Page 55

Regulatory Information and Warranty
ashaki.bk : bckmttr.fb4 Page 47 Wednesday, July 15, 1998 6:13 PM
Page 56

Regulatory Information and Warranty
48 English
Regulatory Information
DECLARATION OF CONFORMITY
according to ISO/IEC Guide 22 and EN 45014
Manufacturer’s Name: HEWLETT-PACKARD
Manufacturer’s Address
:
5 Avenue Raymond Chanas
38053 Grenoble Cedex 09
FRANCE
Declares that the product:
Product Name: HP Kayak XA PC Workstation
Model Number: Kayak XA 6/xxx DT
Models: Slot 1 (*)
Conforms to the following Product Specifications:
SAFETY International: IEC 950: 1991+A1+A2+A3 +A4
Europe: EN 60950: 1992+A1+A2+A3 +A4
EMC CISPR 22: 1993 / EN 55022: 1994 Class B
1
EN 50082-1: 1992
IEC 801-2: 1992 / prEN 55024-2: 1992 - 4 kV CD, 8 kV AD
IEC 801-3: 1984 / prEN 55024-3: 1991 - 3 V/m
IEC 801-4: 1988 / prEN 55024-4: 1992 - 0.5 kV Signal Lines,
1 kV Power Lines
EN 50081-1: 1992
IEC 1000-3-3: 1994 / EN 61000-3-3: 1995
FCC Title 47 CFR, Part 15 Class B
2
/ ICES-003, Issue 2 / VCCI-21
AS / NZ 3548:1992
S
upplementary information: The product herewith complies with the requirements of the following Directives and carries
the CE marking accordingly:
the EMC Directive 89/336/EEC and the Low Voltage Directive 73/23/EEC both amended by the Directive 93/68/EEC.
1
The product was tested in a typical configuration with Hewlett-Packard Personal Computer Systems.
2
This device complies with Part 15 of the FCC Rules. Operation is subject to the following two conditions:
(1) this device may not cause harmful interference, and (2) this device must accept any interference received,
including interference that may cause undesired operation.
Grenoble, September 1998 Jean-Marc JULIA, Product Quality Manager
(*) XA 6/xxx slot 1 appears on the rear identification panel
For compliance information ONLY, contact:
USA Contact: Hewlett-Packard Company, Corporate Product Regulations Manager, 3000 Hanover Street, Palo Alto, CA 94304. (Tel. (415) 857-1501)
ashaki.bk : bckmttr.fb4 Page 48 Wednesday, July 15, 1998 6:13 PM
Page 57

English 49
Regulatory Information and Warranty
FCC (for USA only)
Federal Communications Commission Radio Frequency Interference Statement
Warning:
This equipment has been tested and found to comply with the limits for a Class B digital device, pursuant to Part
15 of the FCC Rules. These limits are designed to provide reasonable protection against harmful interference in
a residential installation. This equipment generates, uses, and can radiate radio frequency energy and, if not
installed and used in accordance with the instructions, may cause harmful interference to radio
communications. However, there is no guarantee that interference will not occur in a particular installation. If
this equipment does cause harmful interference to radio or television reception, which can be determined by
turning the equipment off and on, the user is encouraged to correct the interference by one or more of the
following measures:
• reorient or relocate the receiving antenna
• increase the separation between the equipment and the receiver
• connect the equipment into an outlet on a circuit different from that to which the receiver is connected
• consult the dealer or an experienced radio/TV technician for help.
Hewlett-Packard’s FCC Compliance Tests were conducted with HP-supported peripheral devices and HP
shielded cables, such as those you receive with your system. Changes or modifications not expressly approved
by Hewlett-Packard could void the user’s authority to operate the equipment.
Notice for Canada
This Class B digital apparatus complies with Canadian ICES-003.
Cet appareil numérique de la Class B est conforme à la norme NMB-003 du Canada.
Safety Warning for the USA and Canada
If the power cord is not supplied with the computer, select the proper power cord according to your local
national electric code.
USA
: use a UL listed type SVT detachable power cord.
Canada
: use a CSA certified detachable power cord.
For your safety, never remove the PC’s cover without first removing the power cord and any connection to a
telecommunication network. Always replace the cover before switching on again.
Si le cordon secteur n’est pas livré avec votre ordinateur, utiliser un cordon secteur en accord avec votre code
electrique national.
USA
: utiliser un cordon secteur “UL listed”‚ de type SVT.
Canada
: utiliser un cordon secteur certifié CSA.
Pour votre sécurité, ne jamais retirer le capot de l’ordinateur sans avoir préalablement débranché le cordon
secteur et toute connection à un réseau de télecommunication. N’oubliez pas de replacer le capot avant de
rebrancher le cordon secteur.
Noise Declaration for Germany
Lärmangabe nach Maschinenlärmverordnung - 3 GSGV (Deutschland)
LpA < 70 db am Arbeitsplatz normaler Betrieb nach EN27779: 11.92.
ashaki.bk : bckmttr.fb4 Page 49 Wednesday, July 15, 1998 6:13 PM
Page 58

Regulatory Information and Warranty
50 English
Notice for Japan
This equipment is in the Class B category information technology equipment based on the rules of the Voluntary
Control Council For Interference by Information Technology Equipment (VCCI). Although aimed for residential
area operation, radio interference may be caused when used near a radio or TV receiver. Read the instructions
for correct operation.
Notice for Korea
Recycling Your PC
HP has a strong commitment toward the environment. Your HP Personal Computer has been designed to
respect the environment as much as possible.
HP can also take your old PC back for recycling when it reaches the end of its useful life.
HP has a product take-back program in several countries. The collected equipment is sent to one of HP’s
recycling facilities in Europe or the USA. As many parts as possible are reused. The remainder is recycled.
Special care is taken for batteries and other potentially toxic substances, which are reduced into non-harmful
components through a special chemical process.
If you require more details about HP’s product take-back program, contact your dealer or your nearest HP Sales
Office.
ashaki.bk : bckmttr.fb4 Page 50 Wednesday, July 15, 1998 6:13 PM
Page 59

English 51
Regulatory Information and Warranty
HP Hardware Warranty
Important: This is your hardware product warranty statement. Please, read it carefully.
Warranty terms may be different in your country. If so, your Authorized HP Dealer or
Hewlett-Packard Sales and Service Office can give you details.
HP products may contain remanufactured parts equivalent to new in performance or may have been
subject to incidental use.
HP products external to the system processor unit —such as external storage subsystems, displays,
printers, and other peripherals— are covered by the applicable warranties for those products; HP
software is covered by the HP Software Product Limited Warranty
FOR CONSUMER TRANSACTIONS IN AUSTRALIA AND NEW ZEALAND: THE WARRANTY TERMS
CONTAINED IN THIS STATEMENT, EXCEPT TO THE EXTENT LAWFULLY PERMITTED, DO NOT
EXCLUDE, RESTRICT OR MODIFY AND ARE IN ADDITION TO THE MANDATORY STATUTORY RIGHTS
APPLICABLE TO THE SALE OF THIS PRODUCT TO YOU.
Three Year Limited Hardware Warranty
Hewlett-Packard (HP) warrants this hardware product against defects in materials and workmanship for a
period of three years from receipt by the original end-user purchaser.
The three year warranty includes on-site service during the first year of use (free parts and labor), and parts
service provided by an HP Service Center or a participating Authorized HP Personal Computer Dealer Repair
Center, during the second and third years of use.
If HP receives notice of above defined defects during the warranty period, HP will either, at its option, repair or
replace products, which prove to be defective.
Should HP be unable to repair or replace the product within a reasonable amount of time, the customer's
alternate exclusive remedy shall be a refund of the purchase price upon return of the product.
The system processor unit, keyboard, mouse, and Hewlett-Packard accessories inside the system processor unit
—such as video adapters, mass storage devices, and interface controllers— are covered by this warranty.
This warranty is extended worldwide under certain conditions (please check with your local HP office) to
products purchased from HP or an Authorized HP Personal Computer Dealer which are reshipped by the
original purchaser either for use by the original purchaser or provided as an incidental part of systems
integrated by the original purchaser. When available in the country of use, service is provided in the same
manner as if the product was purchased in that country and can only be provided in countries where the
product is designed to operate. If the product is not normally sold by HP in the country of use, it must be
returned to the country of purchase for service. Response time for on-site service, and parts delivery turnaround time for parts service, are subject to changes from standard conditions based upon non-local
parts availability.
Limitation of Warranty
The above warranty shall not apply to defects resulting from: misuse; unauthorized modification; operation or
storage outside the environmental specifications for the product; in-transit damage; improper maintenance; or
defects resulting from use of non-HP software, accessories, media, supplies, consumables, or such items not
designed for use with the product.
Reloading the bundled or pre-loaded software on your PC Workstation is not covered by the HP warranty.
HP MAKES NO OTHER EXPRESS WARRANTY, WHETHER WRITTEN OR ORAL, WITH RESPECT TO THIS
PRODUCT. ANY IMPLIED WARRANTY OF MERCHANTABILITY OR FITNESS IS LIMITED TO THE THREEYEAR DURATION OF THIS WRITTEN WARRANTY. SOME STATES OR PROVINCES DO NOT ALLOW
LIMITATIONS ON HOW LONG AN IMPLIED WARRANTY LASTS, SO THE ABOVE LIMITATION OR
EXCLUSION MAY NOT APPLY TO YOU.
This warranty gives you specific legal rights, and you may also have other rights, which vary, from state to state,
or province to province.
ashaki.bk : bckmttr.fb4 Page 51 Wednesday, July 15, 1998 6:13 PM
Page 60

Regulatory Information and Warranty
52 English
Limitation of Liability and Remedies
THE REMEDIES PROVIDED ABOVE ARE THE CUSTOMER'S SOLE AND EXCLUSIVE REMEDIES. IN NO
EVENT SHALL HP BE LIABLE FOR ANY DIRECT, INDIRECT, SPECIAL, INCIDENTAL, OR CONSEQUENTIAL
DAMAGES, WHETHER BASED ON WARRANTY, CONTRACT, TORT, OR ANY OTHER LEGAL THEORY.
The foregoing limitation of liability shall not apply in the event that any HP product sold hereunder is
determined by a court of competent jurisdiction to be defective and to have directly caused bodily injury, death,
or property damage; provided, that in no event shall HP's liability for property damage exceed the greater of
$50,000 or the purchase price of the specific product that caused such damage.
Some states or provinces do not allow the exclusion or limitation of incidental or consequential damages —
including lost profit— so the above limitation or exclusion may not apply to you.
Obtaining On-Site Warranty Service
To obtain on-site warranty service, the customer must contact an HP Sales and Service Office (in the US, call
the HP Customer Support Center at (303) 635-1000) or a participating Authorized HP Personal Computer
Dealer Repair Center. The customer must be prepared to supply proof of the purchase date.
The system processor unit, keyboard, mouse, and Hewlett-Packard accessories inside the system processor unit
—such as video adapters, mass storage devices, and interface controllers— are covered by this warranty.
During the on-site warranty period, customer-replaceable components may be serviced through expedited part
shipment. In this event, HP will prepay shipping charges, duty, and taxes; provide telephone assistance on
replacement of the component when necessary; and pay shipping charges, duty, and taxes for any part that HP
asks to be returned.
On-site visits caused by non-Hewlett-Packard products —whether internal or external to the system processor
unit— are subject to standard per-incident travel and labor charges.
On-site service for this product is restricted or unavailable in certain locations. In HP Excluded Travel Areas—
areas where geographical obstacles, undeveloped roads, or unsuitable public transportation prohibit routine
travel— service is provided on a negotiated basis at extra charge.
Response time for HP on-site service in an HP Service Travel Area is normally next business day (excluding HP
holidays) for HP Travel Zones 1-3 (generally 100 miles or 160 Km from the HP office). Response time is second
business day for Zones 4 and 5 (200 miles, 320 Km); third business day for Zone 6 (300 miles, 480 Km); and
negotiated beyond Zone 6. Worldwide Customer Support Travel information is available from any HP Sales and
Service Office.
Travel restrictions and response time for dealer or distributor service are defined by the participating dealer or
distributor.
Service contracts which provide after-hour or weekend coverage, faster response time, or service in an
Excluded Travel Area are often available from HP, an authorized dealer, or authorized distributor at additional
charge.
Customer Responsibilities
The customer may be required to run HP-supplied diagnostic programs before an on-site visit or replacement
part will be dispatched.
The customer is responsible for the security of its proprietary and confidential information and for maintaining a
procedure external to the products for reconstruction of lost or altered files, data, or programs.
The customer must provide: access to the product; adequate working space and facilities within a reasonable
distance of the product; access to and use of all information and facilities determined necessary by HP to service
the product; and operating supplies and consumables such as the customer would use during normal operation.
A representative of the customer must be present at all times. The customer must state if the product is being
used in an environment which poses a potential health hazard to repair personnel; HP or the servicing dealer
may require that the product be maintained by customer personnel under direct HP or dealer supervision.
ashaki.bk : bckmttr.fb4 Page 52 Wednesday, July 15, 1998 6:13 PM
Page 61

English 53
Regulatory Information and Warranty
Obtaining Parts Warranty Service
When parts warranty service applies, the customer may be required to run HP-supplied diagnostic
programs before a replacement part will be dispatched. The customer must be prepared to supply
proof of purchase.
The customer shall return some defective parts upon HP demand. In that case, HP will prepay
shipping charges for parts returned to the HP parts service center.
HP Telephone Support Services
HP Free telephone support for your PC Workstation is available during the first year from date of purchase. This
service will also provide technical assistance with the basic configuration and setup of your Kayak PC
Workstation and for the bundled or pre-loaded operating system.
Telephone support is available at the end of the first year from date of purchase, via the Lifeline program, which
is a fee-based service (North America and Europe only).
HP does NOT provide telephone support for PC Workstations configured as network servers. We recommend HP
NetServers for your network server requirements.
(Rev. 17/03/98)
HP Software Product License Agreement and Software Product Limited Warranty
Your HP Kayak PC Workstation contains preinstalled software programs. Please read the Software License
Agreement before proceeding.
CAREFULLY READ THIS LICENSE AGREEMENT AND LIMITED WARRANTY STATEMENT BEFORE
PROCEEDING TO OPERATE THIS EQUIPMENT. RIGHTS IN THE SOFTWARE ARE OFFERED ONLY ON
THE CONDITION THAT THE CUSTOMER AGREES TO ALL TERMS AND CONDITIONS OF THE LICENSE
AGREEMENT. PROCEEDING TO OPERATE THE EQUIPMENT INDICATES YOUR ACCEPTANCE OF THESE
TERMS AND CONDITIONS. IF YOU DO NOT AGREE WITH THE TERMS OF THE LICENSE AGREEMENT,
YOU MUST NOW EITHER REMOVE THE SOFTWARE FROM YOUR HARD DISK DRIVE AND DESTROY THE
MASTER DISKETTES, OR RETURN THE COMPLETE COMPUTER AND SOFTWARE FOR A FULL REFUND.
PROCEEDING WITH CONFIGURATION SIGNIFIES YOUR ACCEPTANCE OF THE LICENSE TERMS.
HP Software Product License Agreement
UNLESS OTHERWISE STATED BELOW, THIS HP SOFTWARE PRODUCT LICENSE AGREEMENT SHALL
GOVERN THE USE OF ALL SOFTWARE THAT IS PROVIDED TO YOU, THE CUSTOMER, AS PART OF THE
HP COMPUTER PRODUCT. IT SHALL SUPERSEDE ANY NON-HP SOFTWARE LICENSE TERMS THAT MAY
BE FOUND ON-LINE, OR IN ANY DOCUMENTATION OR OTHER MATERIALS CONTAINED IN THE
COMPUTER PRODUCT PACKAGING.
Note: Operating System Software by Microsoft is licensed to you under the Microsoft End User License
Agreement (EULA) contained in the Microsoft documentation.
The following License Terms govern the use of the software:
USE
. Customer may use the software on any one computer. Customer may not network the software or
otherwise use it on more than one computer. Customer may not reverse assemble or decompile the software
unless authorized by law.
COPIES AND ADAPTATIONS.
Customer may make copies or adaptations of the software (a) for archival
purposes or (b) when copying or adaptation is an essential step in the use of the software with a computer so
long as the copies and adaptations are used in no other manner.
OWNERSHIP.
Customer agrees that he/she does not have any title or ownership of the software, other than
ownership of the physical media. Customer acknowledges and agrees that the software is copyrighted and
protected under the copyright laws. Customer acknowledges and agrees that the software may have been
developed by a third party software supplier named in the copyright notices included with the software, who
shall be authorized to hold the Customer responsible for any copyright infringement or violation of this
Agreement.
PRODUCT RECOVERY CD-ROM
. If your computer was shipped with a product recovery CD-ROM: (i) The
product recovery CD-ROM and/or support utility software may only be used for restoring the hard disk of the
HP computer with which the product recovery CD-ROM was originally provided.(ii) The use of any operating
system software by Microsoft contained in any such product recovery CD-ROM shall be governed by the
Microsoft End User License Agreement (EULA).
ashaki.bk : bckmttr.fb4 Page 53 Wednesday, July 15, 1998 6:13 PM
Page 62

Regulatory Information and Warranty
54 English
TRANSFER OF RIGHTS IN SOFTWARE.
Customer may transfer rights in the software to a third party only
as part of the transfer of all rights and only if Customer obtains the prior agreement of the third party to be
bound by the terms of this License Agreement. Upon such a transfer, Customer agrees that his/her rights in the
software are terminated and that he/she will either destroy his/her copies and adaptations or deliver them to the
third party.
SUBLICENSING AND DISTRIBUTION.
Customer may not lease, sublicense the software or distribute
copies or adaptations of the software to the public in physical media or by telecommunication without the prior
written consent of Hewlett-Packard.
TERMINATION.
Hewlett-Packard may terminate this software license for failure to comply with any of these
terms provided Hewlett-Packard has requested Customer to cure the failure and Customer has failed to do so
within thirty (30) days of such notice.
UPDATES AND UPGRADES.
Customer agrees that the software does not include updates and upgrades
which may be available from Hewlett-Packard under a separate support agreement.
EXPORT CLAUSE.
Customer agrees not to export or re-export the software or any copy or adaptation in
violation of the U.S. Export Administration regulations or other applicable regulation.
U.S. GOVERNMENT RESTRICTED RIGHTS.
Use, duplication, or disclosure by the U.S. Government is
subject to restrictions as set forth in subparagraph (c)(1)(ii) of the Rights in Technical Data and Computer
Software clause in DFARS 252.227-7013. Hewlett-Packard Company, 3000 Hanover Street, Palo Alto, CA94304
U.S.A. Rights for non-DOD U.S. Government Departments and Agencies are as set forth in FAR 52.22719(c)(1,2).
HP Software Product Limited Warranty
THIS HP SOFTWARE PRODUCT LIMITED WARRANTY SHALL COVER ALL SOFTWARE THAT IS PROVIDED
TO YOU, THE CUSTOMER, AS PART OF THE HP COMPUTER PRODUCT, INCLUDING ANY OPERATING
SYSTEM SOFTWARE. IT SHALL SUPERSEDE ANY NON-HP WARRANTY TERMS THAT MAY BE FOUND ONLINE, OR IN ANY DOCUMENTATION OR OTHER MATERIALS CONTAINED IN THE COMPUTER PRODUCT
PACKAGING.
Ninety-Day Limited Software Warranty.
HP warrants for a period of NINETY (90) DAYS from the date of
the purchase that the software product will execute its programming instructions when all files are properly
installed. HP does not warrant that the software will be uninterrupted or error free. In the event that this
software product fails to execute its programming instructions during the warranty period, Customer’s remedy
shall be a refund or repair. Should HP be unable to replace the media within a reasonable amount of time,
Customer’s alternate remedy shall be a refund of the purchase price upon return of the product and all copies.
Removable Media (If supplied).
HP warrants the removable media, if supplied, upon which this product is
recorded to be free from defects in materials and workmanship under normal use for a period of NINETY (90)
DAYS from the date of purchase. In the event the media proves to be defective during the warranty period,
Customer’s remedy shall be to return the media to HP for replacement. Should HP be unable to replace the
media within a reasonable amount of time, Customer’s alternate remedy shall be a refund of the purchase price
upon return of the product and destruction of all other non removable media copies of the software product.
Notice of Warranty Claims.
Customer must notify HP in writing of any warranty claim not later than thirty
(30) days after the expiration of the warranty period.
Limitation of Warranty.
HP makes no other express warranty, whether written or oral with respect to this
product. Any implied warranty of merchantability or fitness for a particular purpose is limited to the 90-day
duration of this written warranty. Some states or provinces do not allow limitations on how long an implied
warranty lasts, so the above limitation or exclusion may not apply to you. This warranty gives specific legal
rights, and you may also have other rights which vary from state to state, or province to province.
Limitation of Liability and Remedies.
THE REMEDIES PROVIDED ABOVE ARE CUSTOMER’S SOLE AND
EXCLUSIVE REMEDIES. IN NO EVENT SHALL HP BE LIABLE FOR ANY DIRECT, INDIRECT, SPECIAL,
INCIDENTAL OR CONSEQUENTIAL DAMAGES (INCLUDING LOST PROFIT) WHETHER BASED ON
WARRANTY, CONTRACT, TORT OR ANY OTHER LEGAL THEORY. Some states or provinces do not allow the
exclusion or limitation of incidental or consequential damages, so the above limitation or exclusion may not
apply to you.
Obtaining Warranty Service.
Warranty service may be obtained from the nearest HP sales office or other
location indicated in the owner’s manual or service booklet.
Consumer transactions in Australia and the United Kingdom: The disclaimers and limitations above shall not
apply and shall not affect the statutory rights of a Consumer.
(Rev. 19/11/96)
Part number: D6738-90001
ashaki.bk : bckmttr.fb4 Page 54 Wednesday, July 15, 1998 6:13 PM
Page 63

Physical Characteristics
1. On some models the voltage is selected automatically.
Characteristics: Description:
Weight (excl. keyboard and display) 15 kilograms (33 pounds).
Dimensions 44.5 cm max. (D) by 44.8 cm (W) by 17.3 cm (H)
(6.81 inches by 17.64 inches by 17.53 inches).
Footprint 0.2 m
2
(2.15 sq ft)
.
Storage temperature -40 °C to 70°C (-40 °F to 158 °F).
Storage humidity 8% to 80% (relative).
Operating temperature 5 °C to 40 °C (40 °F to 104 °F).
Operating humidity 15% to 80% (relative)
.
Acoustic noise emission:
Sound Power (idle mode)
Sound Pressure (idle mode)
(as defined ISO 7779)
LwA <= 47.2 dB (typical)
LpA <= 39.9 dB (typical)
Power supply
•
Input voltage: 100 - 127/200 - 240 V
(switch select
1
)
•
Input frequency: 50/60 Hz
•
Maximum power: 200 W continuous
d off.
asha-bc.fb4 Page 55 Thursday, July 16, 1998 10:30 AM
Page 64

50%
Part Number D6738-90001
Printed in EU - 07/98
Paper not bleached with chlorine
PC Workstation Documentation Roadmap
If you want to ...
HP User’s Guide
Setting Up and Using Your
PC Workstation
Set up your computer
Learn how to use your
operating system
Learn how to upgrade your
computer by installing
accessories
Operating System Online Help
Start ☞ Help ☞Contents
Operating System
User’s Guide
This guide (summary
information only)
HP Upgrade and Configuration
Guide, downloadable from:
http://www.hp.com/go/kayaksupport
Find out about the
different support options
available, and how to
troubleshoot your
HP Help
HP User’s Guide
HP Support and Information Services
Find out about the
different support options
available, and how to
troubleshoot your PC
Workstation
HP User’s Guide
HP Support and Information Services
Setup
Reference
Troubleshooting and Support
ashaki.bk : asha-bca.fb4 Page 56 Wednesday, July 15, 1998 6:13 PM
 Loading...
Loading...