Page 1
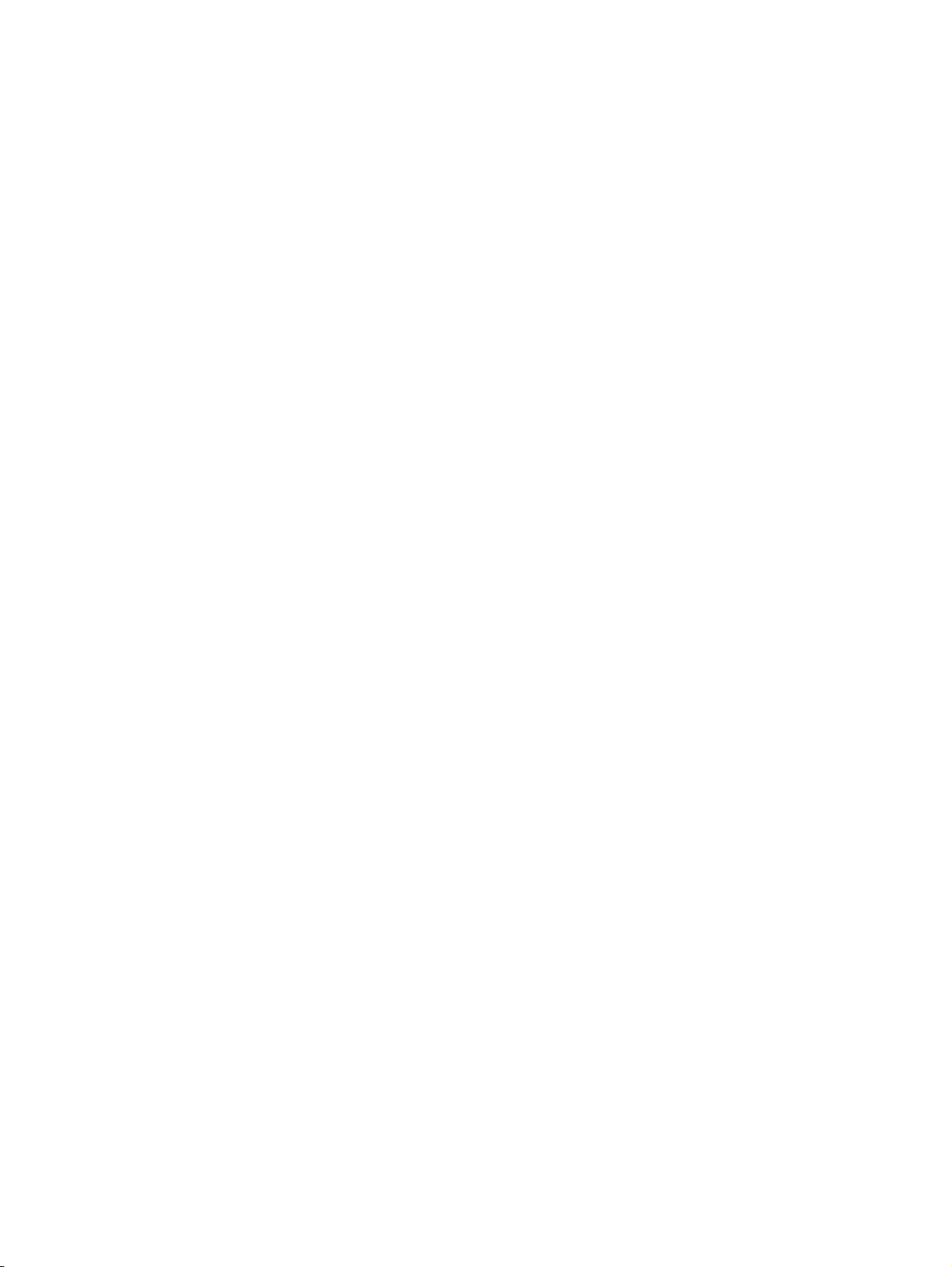
Benutzerhandbuch
Page 2
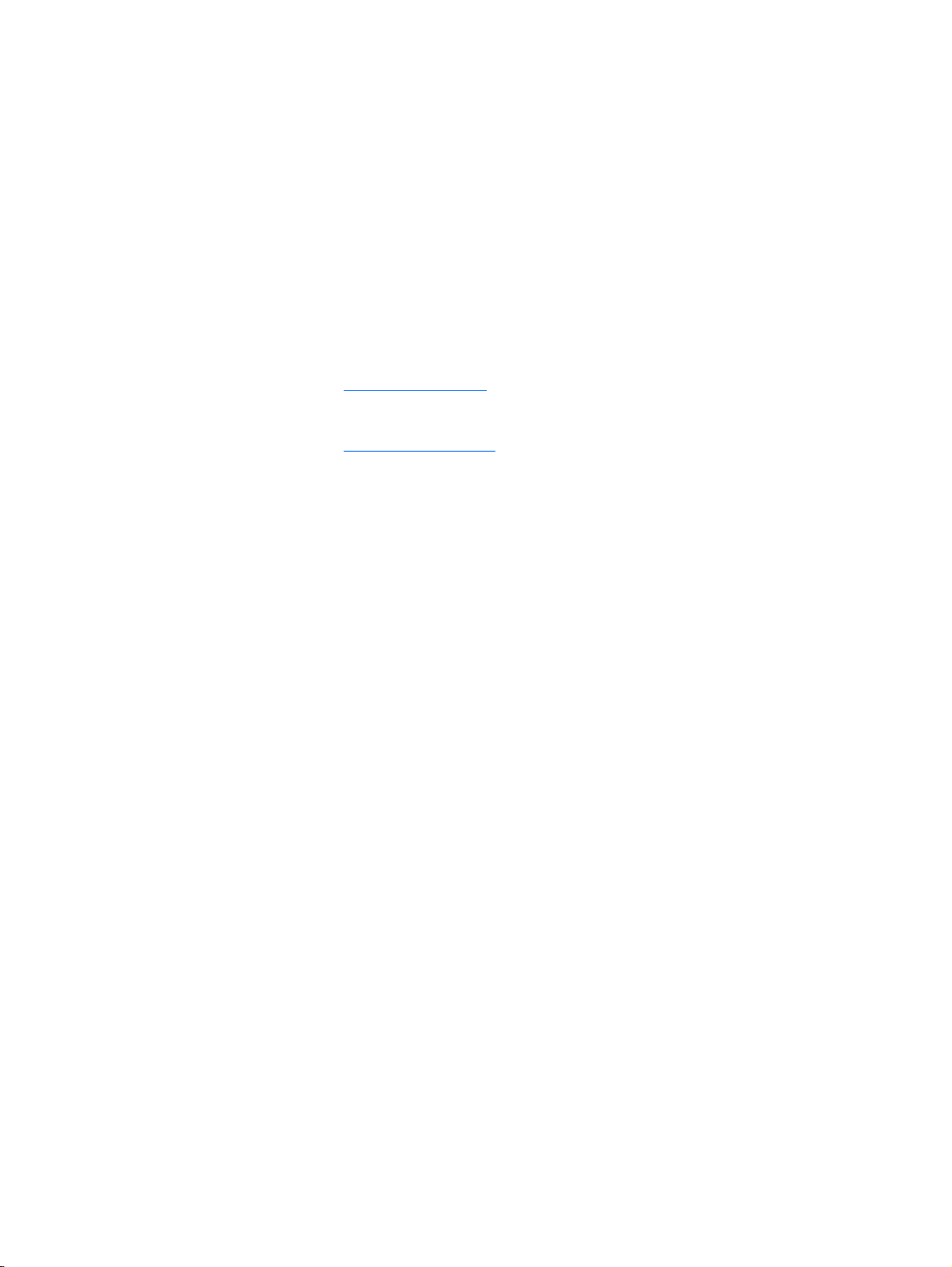
© Copyright 2014 Hewlett-Packard
Development Company, L.P.
Bluetooth ist eine Marke ihres Inhabers und
wird von Hewlett-Packard Company in
Lizenz verwendet. Intel ist eine Marke der
Intel Corporation in den USA und anderen
Ländern. Microsoft und Windows sind in
den USA eingetragene Marken der
Microsoft Unternehmensgruppe.
'Hewlett-Packard („HP“) haftet –
ausgenommen für die Verletzung des
Lebens, des Körpers, der Gesundheit oder
nach dem Produkthaftungsgesetz – nicht
für Schäden, die fahrlässig von HP, einem
gesetzlichen Vertreter oder einem
Erfüllungsgehilfen verursacht wurden. Die
Haftung für grobe Fahrlässigkeit und
Vorsatz bleibt hiervon unberührt. Inhaltliche
Änderungen dieses Dokuments behalten
wir uns ohne Ankündigung vor. Die
Informationen in dieser Veröffentlichung
werden ohne Gewähr für ihre Richtigkeit
zur Verfügung gestellt. Insbesondere
enthalten diese Informationen keinerlei
zugesicherte Eigenschaften. Alle sich aus
der Verwendung dieser Informationen
ergebenden Risiken trägt der Benutzer. Die
Garantien für HP Produkte werden
ausschließlich in der entsprechenden, zum
Produkt gehörigen Garantieerklärung
beschrieben. Aus dem vorliegenden
Dokument sind keine weiter reichenden
Garantieansprüche abzuleiten.
Produkthinweis
In diesem Handbuch werden die
Funktionen beschrieben, die von den
meisten Modellen unterstützt werden.
Einige der Funktionen stehen
möglicherweise nicht auf Ihrem Computer
zur Verfügung.
Nicht alle Funktionen stehen in allen
Versionen von Windows zur Verfügung.
Dieser Computer benötigt eventuell
aktualisierte und/oder separat zu
erwerbende Hardware, Treiber und/oder
Software, um die Windows-Funktionalität in
vollem Umfang nutzen zu können.
Ausführliche Informationen zu diesem
Thema finden Sie unter
http://www.microsoft.com.
Um auf das neueste Benutzerhandbuch
zuzugreifen, gehen Sie zu
http://www.hp.com/support und wählen Ihr
Land aus. Wählen Sie Treiber & Downloads
und folgen Sie den Anleitungen auf dem
Bildschirm.
Bestimmungen zur Verwendung der
Software
Durch das Installieren, Kopieren,
Herunterladen oder anderweitiges
Verwenden der auf diesem Computer
vorinstallierten Softwareprodukte stimmen
Sie den Bedingungen des HP EndbenutzerLizenzvertrags (EULA) zu. Wenn Sie diese
Lizenzbestimmungen nicht akzeptieren,
müssen Sie das ganze unbenutzte Produkt
(Hardware und Software) innerhalb von 14
Tagen zurückgeben und können als
einzigen Anspruch die Rückerstattung des
gesamten Kaufpreises fordern. Die
Rückerstattung unterliegt den
entsprechenden Richtlinien des Verkäufers.
Wenn Sie weitere Informationen benötigen
oder eine Rückerstattung des Kaufpreises
des Computers fordern möchten, wenden
Sie sich an den Verkäufer.
Erste Ausgabe: Oktober 2014
Teilenummer des Dokuments: 787340-041
Page 3
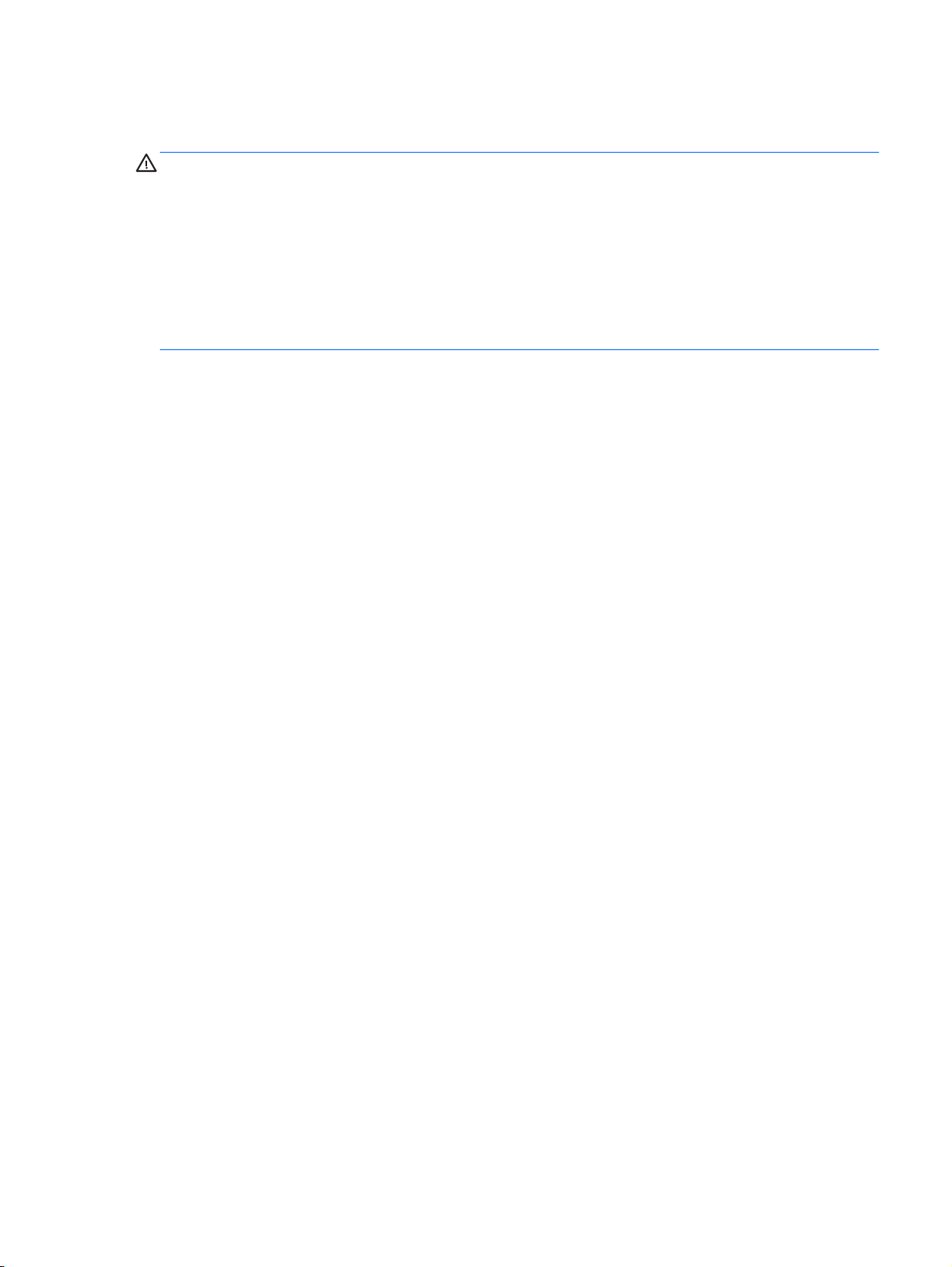
Sicherheitshinweis
VORSICHT! Um eventuelle Verbrennungen oder eine Überhitzung des Computers zu vermeiden,
stellen Sie den Computer nicht direkt auf Ihren Schoß, und blockieren Sie die Lüftungsschlitze nicht.
Verwenden Sie den Computer nur auf einer festen, ebenen Oberfläche. Vermeiden Sie die
Blockierung der Luftzirkulation durch andere feste Objekte, wie beispielsweise einen in unmittelbarer
Nähe aufgestellten Drucker, oder durch weiche Objekte, wie Kissen, Teppiche oder Kleidung.
Vermeiden Sie während des Betriebs außerdem direkten Kontakt des Netzteils mit der Haut und mit
weichen Oberflächen, wie Kissen, Teppichen oder Kleidung. Der Computer und das Netzteil
entsprechen den Temperaturgrenzwerten für dem Benutzer zugängliche Oberflächen, die durch den
internationalen Standard für die Sicherheit von Einrichtungen der Informationstechnologie (IEC
60950) definiert sind.
iii
Page 4
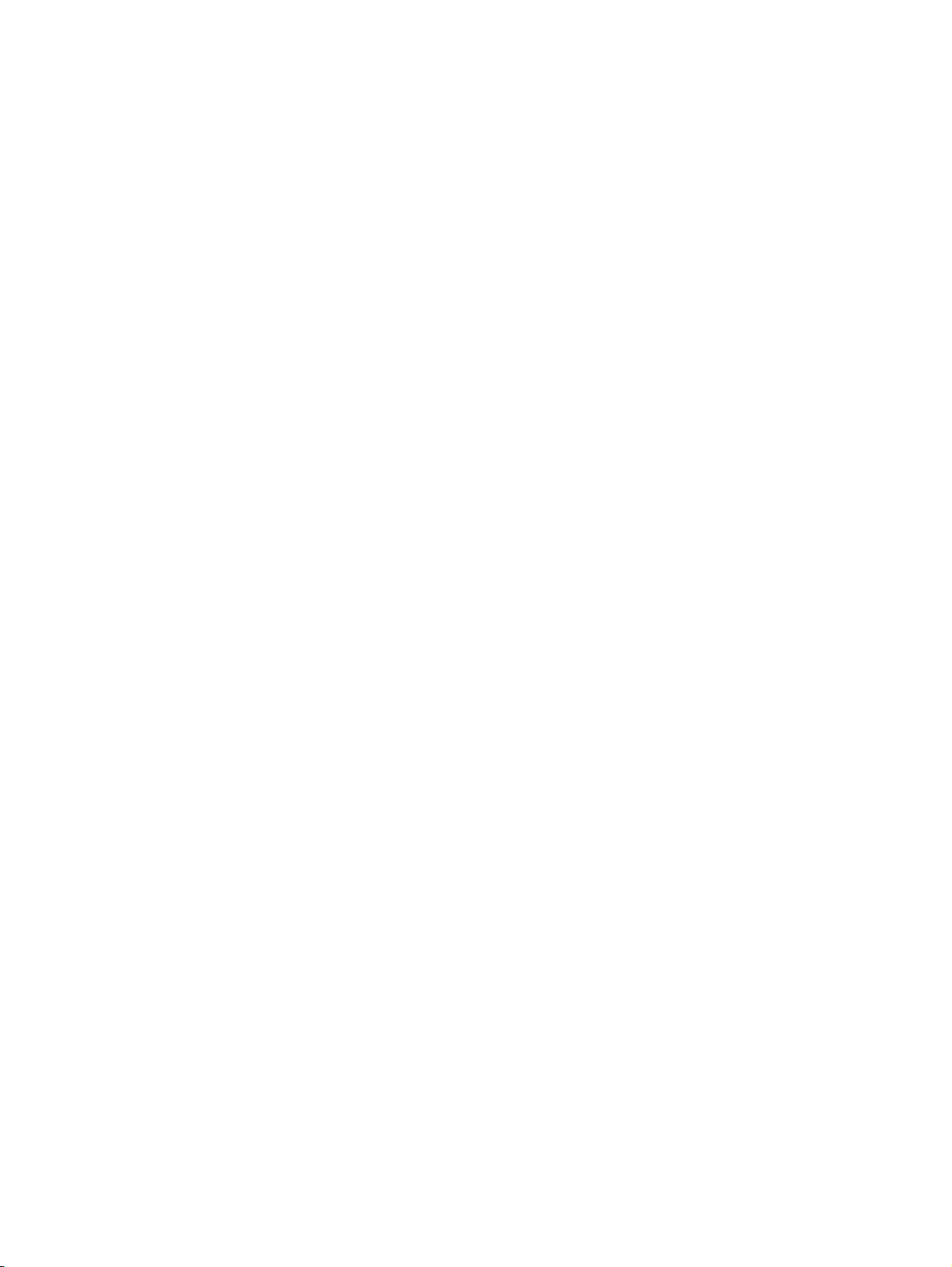
iv Sicherheitshinweis
Page 5
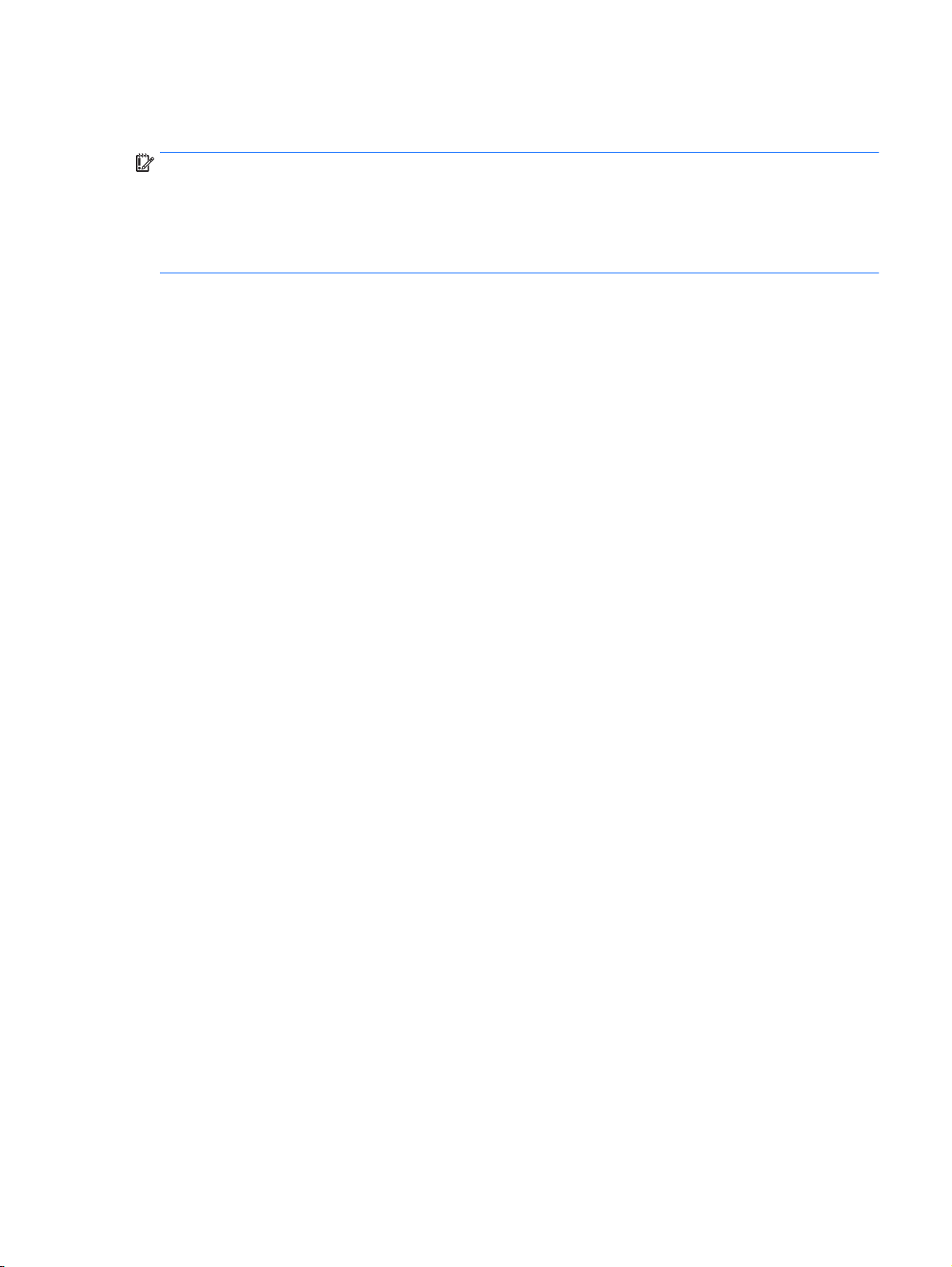
Prozessor-Konfigurationseinstellung (nur bestimmte Modelle)
WICHTIG: Bestimmte Computermodelle sind mit einem Intel® Pentium®-Prozessor der Serie
N35xx oder einem Celeron®-Prozessor der Serie N28xx/N29xx und einem Windows®Betriebssystem konfiguriert. Ändern Sie die Einstellung der Prozessorkonfiguration in msconfig.exe
nicht von 4 oder 2 Prozessoren auf 1 Prozessor. Falls doch, würde der Computer nicht neu starten.
Sie müssten das Tablet auf die Werkseinstellungen zurücksetzen, um die ursprünglichen
Einstellungen wiederherzustellen.
v
Page 6
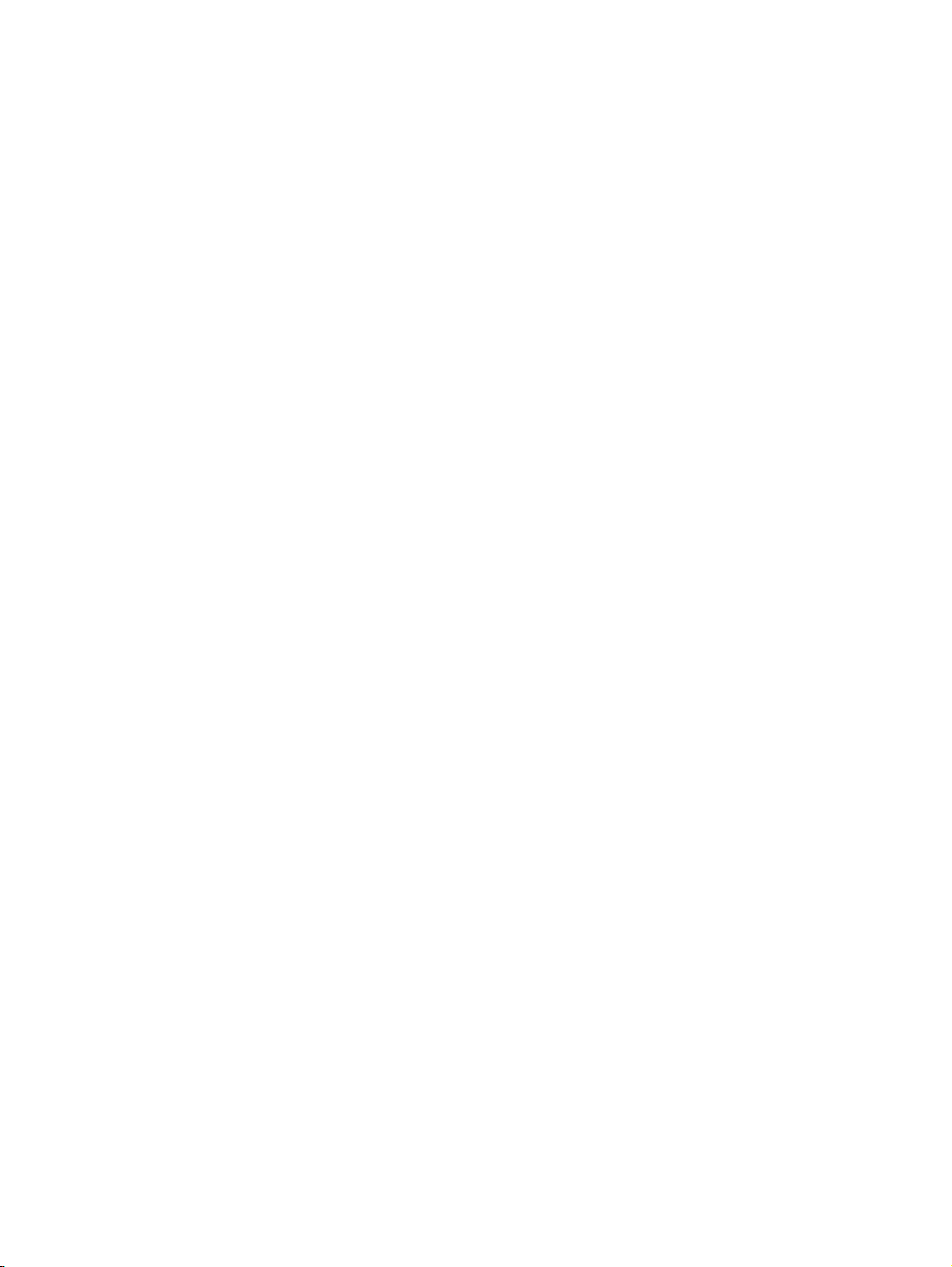
vi Prozessor-Konfigurationseinstellung (nur bestimmte Modelle)
Page 7
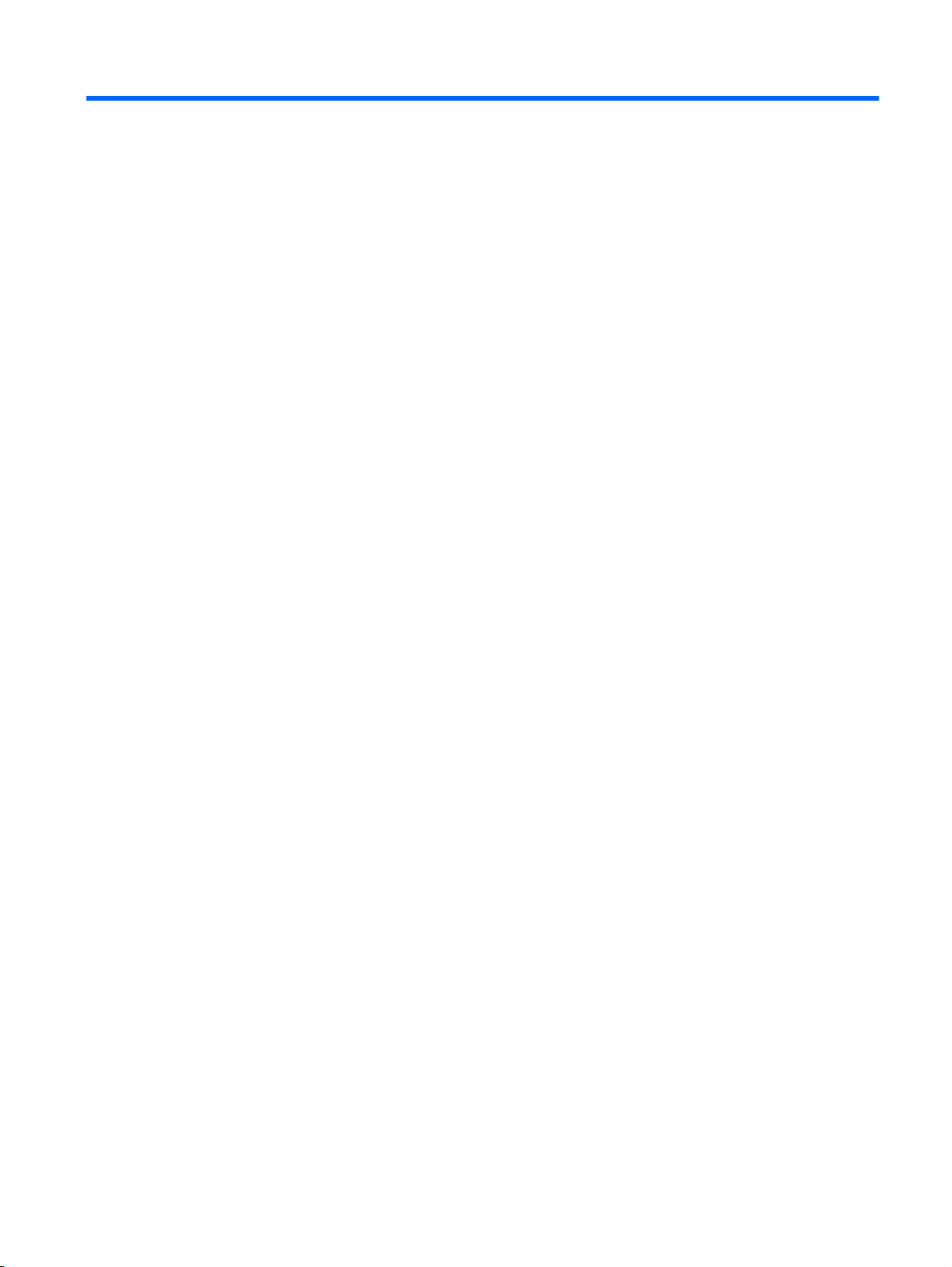
Inhaltsverzeichnis
1 Richtig starten ................................................................................................................................................... 1
Besuchen Sie den HP Apps Store ....................................................................................................... 1
Wichtige erste Schritte ......................................................................................................................... 1
Unterhaltungsfunktionen ...................................................................................................................... 1
Weitere HP Informationsquellen ........................................................................................................... 3
2 Komponenten des Computers .......................................................................................................................... 5
Informationen zu Hardware und Software ............................................................................................ 5
Suchen der Hardware .......................................................................................................... 5
Suchen der Software ........................................................................................................... 5
Rechte Seite ......................................................................................................................................... 6
Linke Seite ............................................................................................................................................ 7
Display .................................................................................................................................................. 8
Oben ..................................................................................................................................................... 9
TouchPad ............................................................................................................................ 9
LEDs .................................................................................................................................. 10
Tasten ................................................................................................................................ 11
Tasten im Tastenfeld ......................................................................................................... 12
Unterseite ........................................................................................................................................... 13
Etiketten ............................................................................................................................................. 14
3 Verbindung zu einem Netzwerk herstellen ..................................................................................................... 16
Herstellen einer Verbindung zu einem Wireless-Netzwerk ................................................................ 16
Verwenden der Wireless-Bedienelemente ........................................................................ 16
Verwenden der Wireless-Taste ......................................................................... 16
Verwenden der Bedienelemente des Betriebssystems ..................................... 17
Freigabe von Daten und Laufwerken und Zugriff auf Software ......................................... 17
Verwenden eines WLAN .................................................................................................... 18
Auswählen eines Internetproviders ................................................................... 18
Einrichten eines WLAN ..................................................................................... 19
Konfigurieren eines Wireless-Routers ............................................................... 19
Schützen Ihres WLAN ....................................................................................... 19
Herstellen einer Verbindung zu einem WLAN ................................................... 20
Verwenden von HP Mobiles Internet (bestimmte Modelle) ................................................ 20
Einsetzen und Entfernen einer SIM-Karte ......................................................... 21
Verwenden von Bluetooth-fähigen Geräten (bestimmte Modelle) ..................................... 22
vii
Page 8
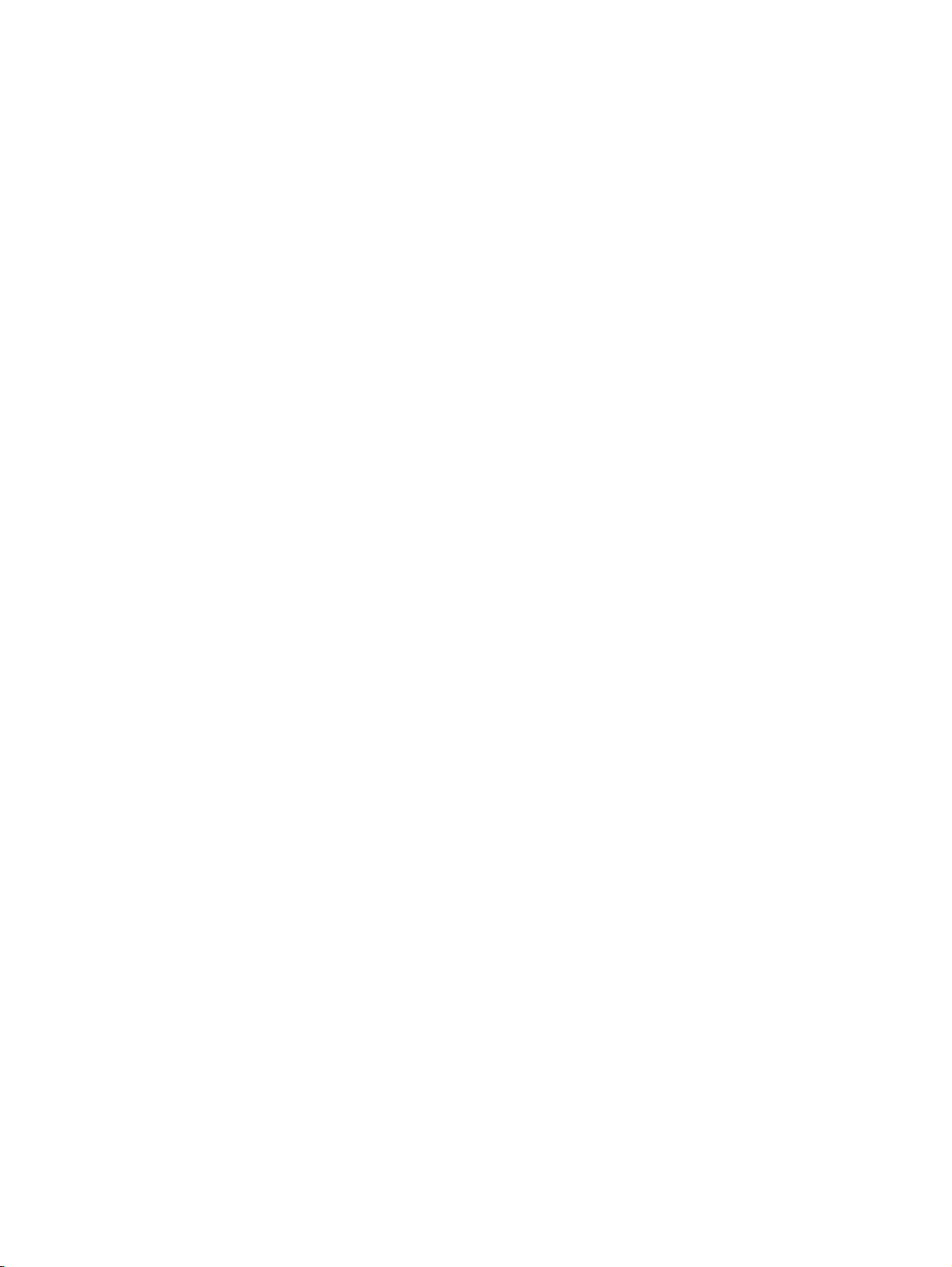
Herstellen einer Verbindung zu einem kabelgebundenen Netzwerk (nur bestimmte Modelle) .......... 23
Herstellen einer Verbindung zu einem lokalen Netzwerk (LAN) ........................................ 23
4 Unterhaltungsfunktionen verwenden .............................................................................................................. 24
Multimediamerkmale .......................................................................................................................... 24
Verwenden der Webcam .................................................................................................................... 26
Verwenden von Audiofunktionen ........................................................................................................ 26
Anschließen von Kopfhörern und Mikrofonen .................................................................... 26
Testen Ihrer Audiofunktionen ............................................................................................. 26
Verwenden von Videofunktionen ........................................................................................................ 27
Videogeräte über ein HDMI-Kabel anschließen ................................................................ 27
Einrichten von HDMI-Audiofunktionen .............................................................. 28
Miracast-kompatible Wireless-Displays erkennen und eine Verbindung herstellen (nur
bestimmte Modelle) ........................................................................................................... 28
5 Bildschirmnavigation ....................................................................................................................................... 29
Verwenden von TouchPad und Fingerbewegungen .......................................................................... 29
Tippen ................................................................................................................................ 30
Bildlauf ............................................................................................................................... 30
Zwei-Finger-Pinch-Zoom ................................................................................................... 31
Klicken mit zwei Fingern .................................................................................................... 32
Drehen (nur bestimmte Modelle) ....................................................................................... 32
Streichbewegungen von der Kante .................................................................................... 33
Anzeigen und Auswählen eines Charms .......................................................... 33
Anzeigen des Symbols „Anpassen“ .................................................................. 34
Wechseln zwischen geöffneten Apps ............................................................... 34
Verwenden der Aktionstasten auf der Tastatur .................................................................................. 35
Tasten verwenden ............................................................................................................. 35
Verwenden der Aktionstasten ........................................................................... 35
Tastenkombinationen von Windows verwenden ............................................... 36
Verwenden von Tastenkombinationen .............................................................. 36
6 Energieversorgung verwalten ......................................................................................................................... 37
Einleiten des Energiesparmodus und des Ruhezustands .................................................................. 37
Manuelles Einleiten und Beenden des Energiesparmodus ............................................... 37
Manuelles Einleiten und Beenden des Ruhezustands (nur bestimmte Modelle) ............... 38
Kennwortschutz für die Reaktivierung einrichten ............................................................... 38
Verwendung des Leistungsmessers und der Stromversorgungseinstellungen .................................. 38
Betrieb mit Akkuenergie ..................................................................................................................... 39
Werksseitig versiegelter Akku ............................................................................................ 39
viii
Page 9
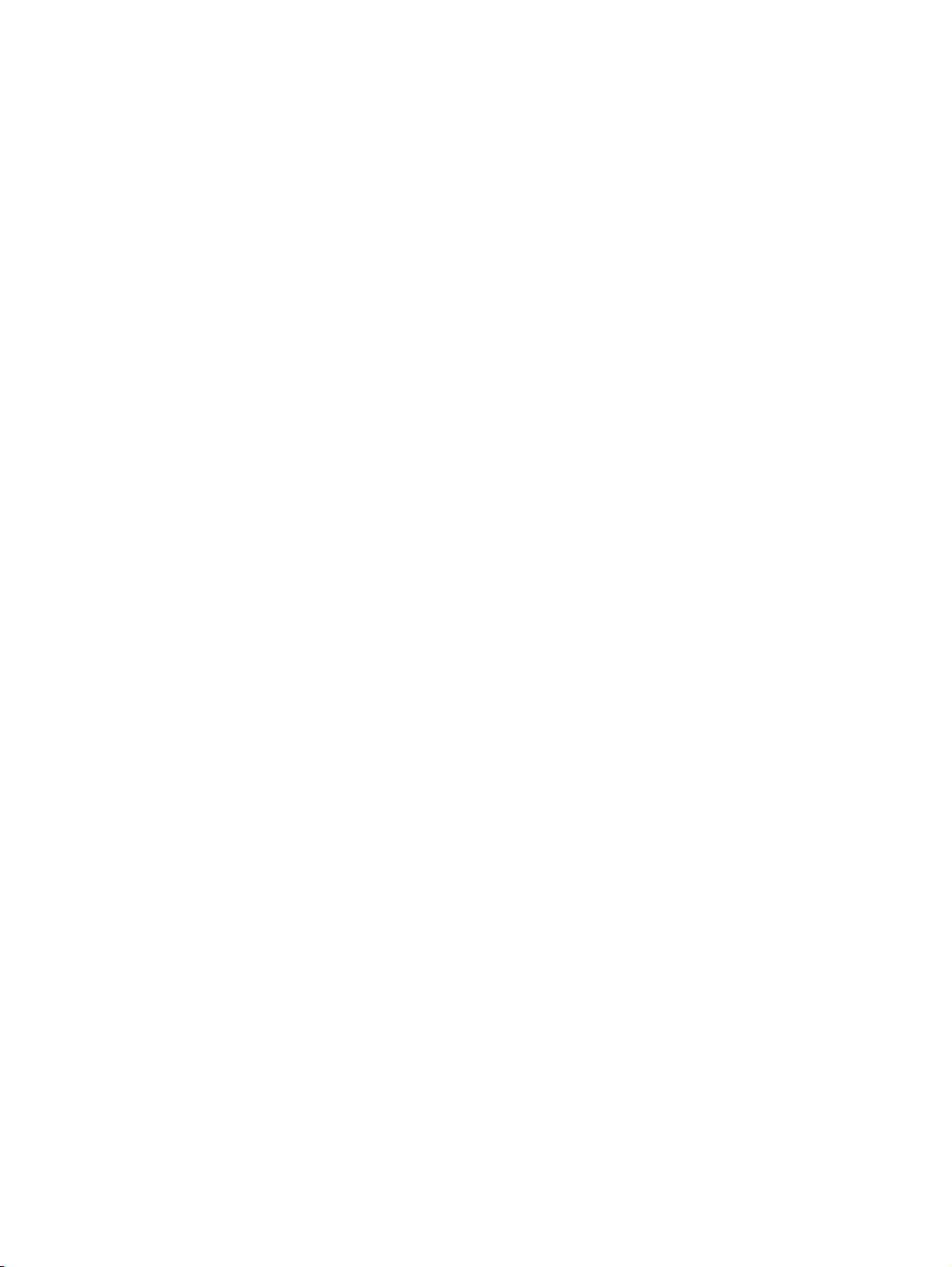
Informationen zum Akku .................................................................................................... 39
Einsparen von Akkuenergie ............................................................................................... 39
Feststellen von niedrigem Akkuladestand ......................................................................... 40
Beheben eines niedrigen Akkuladestands ......................................................................... 40
Beheben eines niedrigen Akkuladestands, wenn eine externe Stromquelle
vorhanden ist ..................................................................................................... 40
Beheben eines niedrigen Akkuladestands, wenn keine externe Stromquelle
vorhanden ist ..................................................................................................... 40
Beheben eines niedrigen Akkuladestands, wenn der Computer den
Ruhezustand nicht beenden kann ..................................................................... 40
Betrieb über die externe Netzstromversorgung .................................................................................. 41
Fehlerbeseitigung bei Problemen mit der Stromversorgung ............................................. 41
Herunterfahren (Abschalten) des Computers ..................................................................................... 42
7 Computer warten und pflegen ........................................................................................................................ 43
Verbessern der Leistung .................................................................................................................... 43
Umgang mit Laufwerken .................................................................................................... 43
Verwenden der Datenträgerbereinigung ............................................................................ 43
Aktualisieren von Programmen und Treibern ..................................................................................... 44
Reinigung und Pflege Ihres Computers ............................................................................................. 44
Reinigungsverfahren .......................................................................................................... 44
Reinigen des Displays (All-in-Ones oder Notebooks) ....................................... 45
Reinigen der Seiten oder der Abdeckung ......................................................... 45
Reinigen des TouchPads, der Tastatur und der Maus ...................................... 45
Transportieren oder Versenden des Computers ................................................................................ 45
8 Computer und Daten schützen ....................................................................................................................... 47
Verwenden von Kennwörtern ............................................................................................................. 47
Einrichten von Kennwörtern unter Windows ...................................................................... 48
Einrichten von Kennwörtern in Setup Utility (BIOS) ........................................................... 48
Verwenden von Internetsicherheitssoftware ...................................................................................... 49
Verwenden von Antivirensoftware ..................................................................................... 49
Verwenden von Firewallsoftware ....................................................................................... 49
Installieren von Software-Updates ..................................................................................................... 50
Kritische Sicherheits-Updates installieren ......................................................................... 50
Installieren von Updates für Software von HP und Drittanbietern ..................................... 50
Schützen Ihres Wireless-Netzwerks ................................................................................................... 50
Sichern Ihrer Softwareanwendungen und Daten ............................................................................... 50
Verwenden einer optionalen Diebstahlsicherung ............................................................................... 50
ix
Page 10
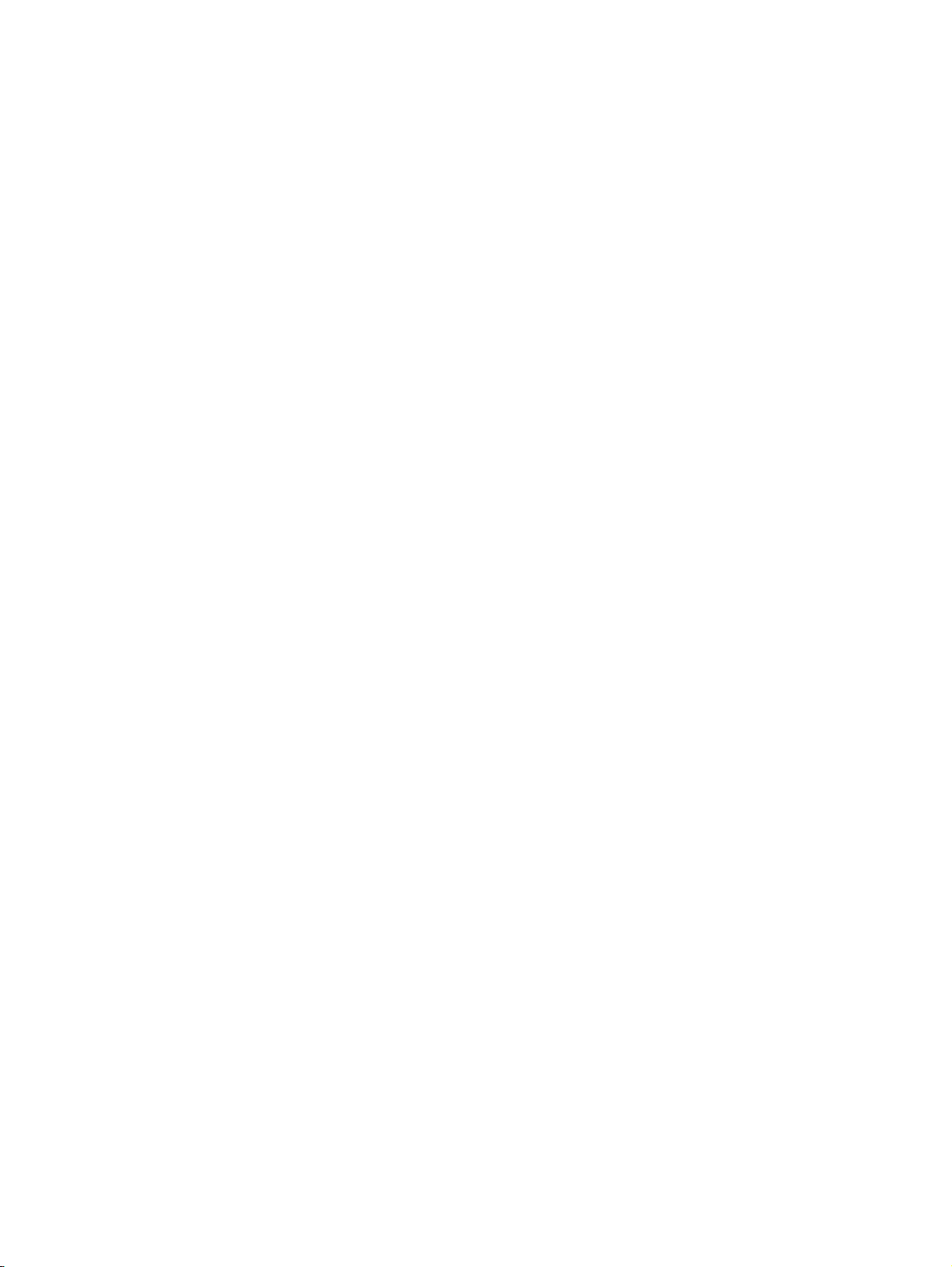
9 Verwenden von Setup Utility (BIOS) und HP PC Hardware Diagnostics (UEFI) ............................................ 52
Starten von Setup Utility (BIOS) ......................................................................................................... 52
Aktualisieren des BIOS ...................................................................................................................... 52
Ermitteln der BIOS-Version ............................................................................................... 52
Herunterladen eines BIOS-Update .................................................................................... 53
Verwendung von HP PC Hardware Diagnostics (UEFI) ..................................................................... 54
Herunterladen von HP PC Hardware Diagnostics (UEFI) auf ein USB-Gerät ................... 54
10 Sichern, auf einen Wiederherstellungspunkt zurücksetzen und wiederherstellen ........................................ 56
Erstellen von Wiederherstellungsmedien und Datensicherungen ...................................................... 56
Erstellen von HP Recovery Medien ................................................................................... 56
Zurücksetzen auf einen Wiederherstellungspunkt und Wiederherstellen .......................................... 57
Wiederherstellung mit HP Recovery Manager ................................................................... 57
Was Sie wissen sollten ..................................................................................... 57
Verwenden der HP Wiederherstellungspartition (nur bestimmte Modelle) ....... 58
Verwenden der HP Recovery Medien zur Wiederherstellung ........................... 58
Ändern der Boot-Reihenfolge des Computers .................................................. 58
11 Technische Daten ......................................................................................................................................... 60
Eingangsleistung ................................................................................................................................ 60
Betriebsumgebung ............................................................................................................................. 60
12 Elektrostatische Entladung ........................................................................................................................... 62
Index ................................................................................................................................................................... 63
x
Page 11
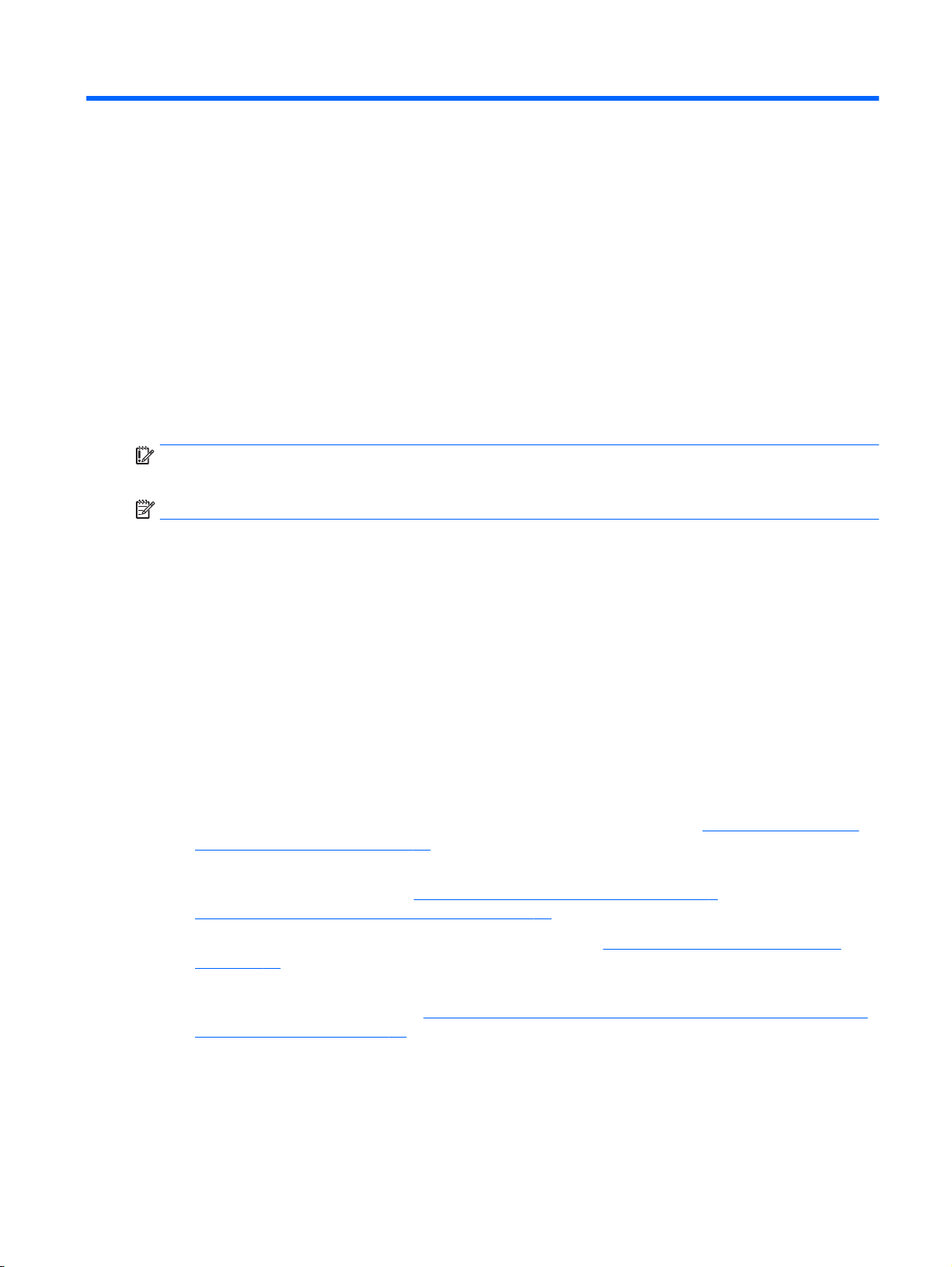
1 Richtig starten
Dieser Computer ist ein leistungsstarkes Produkt, das Ihnen bei Arbeit und Unterhaltung Freude
bereiten wird. Arbeiten Sie dieses Kapitel durch, um mehr über bewährte Verfahren nach dem Setup
des Computers, seine Unterhaltungsfunktionen und weitere HP Informationsquellen zu erfahren.
Besuchen Sie den HP Apps Store
Der HP Apps Store bietet eine große Auswahl an beliebten Spielen, Entertainment- und Musik-Apps,
Produktivitäts-Apps und exklusiven HP Apps, die Sie auf den Startbildschirm herunterladen können.
Die Auswahl wird regelmäßig aktualisiert und beinhaltet regionale Inhalte und länderspezifische
Angebote. Sehen Sie sich im HP Apps Store regelmäßig nach neuen und aktualisierten Funktionen
um.
WICHTIG: Sie müssen mit dem Internet verbunden sein, um auf den HP Apps Store zugreifen zu
können.
HINWEIS: HP Auswahl steht nur in bestimmten Ländern zur Verfügung.
Zum Anzeigen und Herunterladen einer App:
1. Wählen Sie im Startbildschirm die Store App.
2. Wählen Sie HP Auswahl, um alle verfügbaren Apps anzuzeigen.
3. Wählen Sie die App, die Sie herunterladen möchten, und folgen Sie dann den Anleitungen auf
dem Bildschirm. Wenn der Download abgeschlossen ist, erscheint die App auf dem Bildschirm
„Alle Apps“.
Wichtige erste Schritte
Nach dem Einrichten und Registrieren des Computers, empfehlen wir, die folgenden Schritte
auszuführen, um das Beste aus Ihrer Investition herauszuholen:
Stellen Sie eine Verbindung zu einem drahtgebundenen oder Wireless-Netzwerk her, sofern
●
dies nicht bereits geschehen ist. Nähere Informationen finden Sie unter
Netzwerk herstellen“ auf Seite 16.
Machen Sie sich mit der Hardware und der Software des Computers vertraut. Weitere
●
Informationen finden Sie unter
„Unterhaltungsfunktionen verwenden“ auf Seite 24.
Aktualisieren oder erwerben Sie Antivirensoftware. Siehe
●
auf Seite 49.
Sichern Sie Ihr Laufwerk, indem Sie Wiederherstellungs-Discs oder ein Wiederherstellungs-
●
Flash-Laufwerk erstellen. Siehe
wiederherstellen“ auf Seite 56.
„Verbindung zu einem
„Komponenten des Computers“ auf Seite 5 und
Verwenden von Antivirensoftware
„Sichern, auf einen Wiederherstellungspunkt zurücksetzen und
Unterhaltungsfunktionen
Sie wissen sicher, dass Sie auf dem Computer YouTube-Videos ansehen können. Aber wussten
●
Sie schon, dass Sie Ihren Computer mit einem Fernsehgerät oder einer Spielekonsole
Besuchen Sie den HP Apps Store 1
Page 12
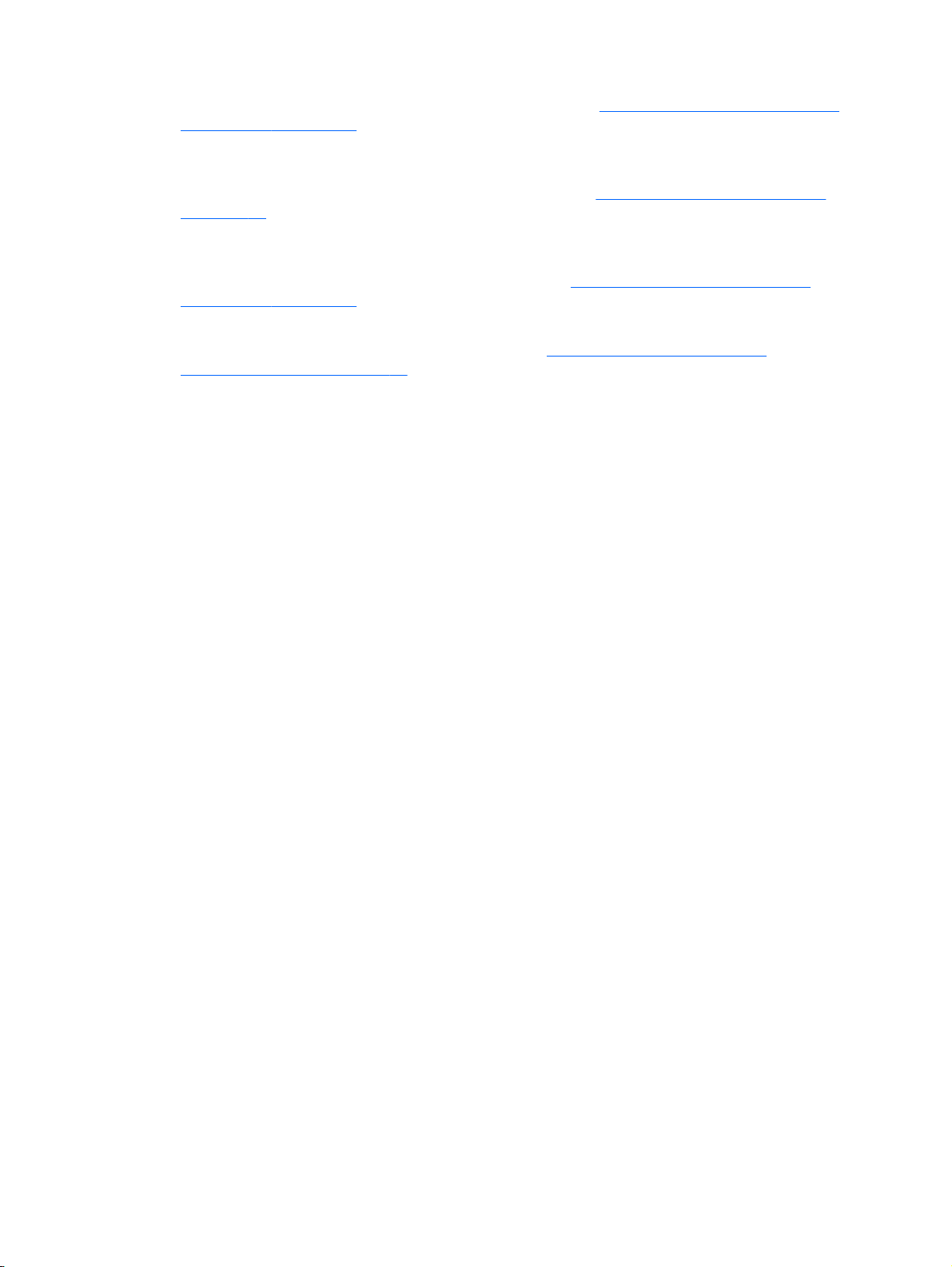
verbinden können? Weitere Informationen finden Sie unter Videogeräte über ein HDMI-Kabel
anschließen auf Seite 27.
Sie wissen sicher, dass Sie über den Computer Musik wiedergeben können. Aber wussten Sie
●
schon, dass Sie auch Live-Radiosendungen auf den Computer übertragen und Musik- oder
Gesprächsbeiträge aus aller Welt anhören können? Siehe
auf Seite 26.
Sie wissen sicher, dass Sie mit Microsoft®-Anwendungen beeindruckende Präsentationen
●
erstellen können. Aber wussten Sie schon, dass Sie auch einen Projektor anschließen können,
um Ihre Ideen einem Publikum zu präsentieren? Siehe
anschließen auf Seite 27.
Mit dem TouchPad und den neuen Fingerbewegungen für Windows® lässt sich die Anzeige von
●
Bildern und Textseiten ganz einfach steuern. Siehe
Fingerbewegungen auf Seite 29.
Verwenden von TouchPad und
Verwenden von Audiofunktionen
Videogeräte über ein HDMI-Kabel
2 Kapitel 1 Richtig starten
Page 13
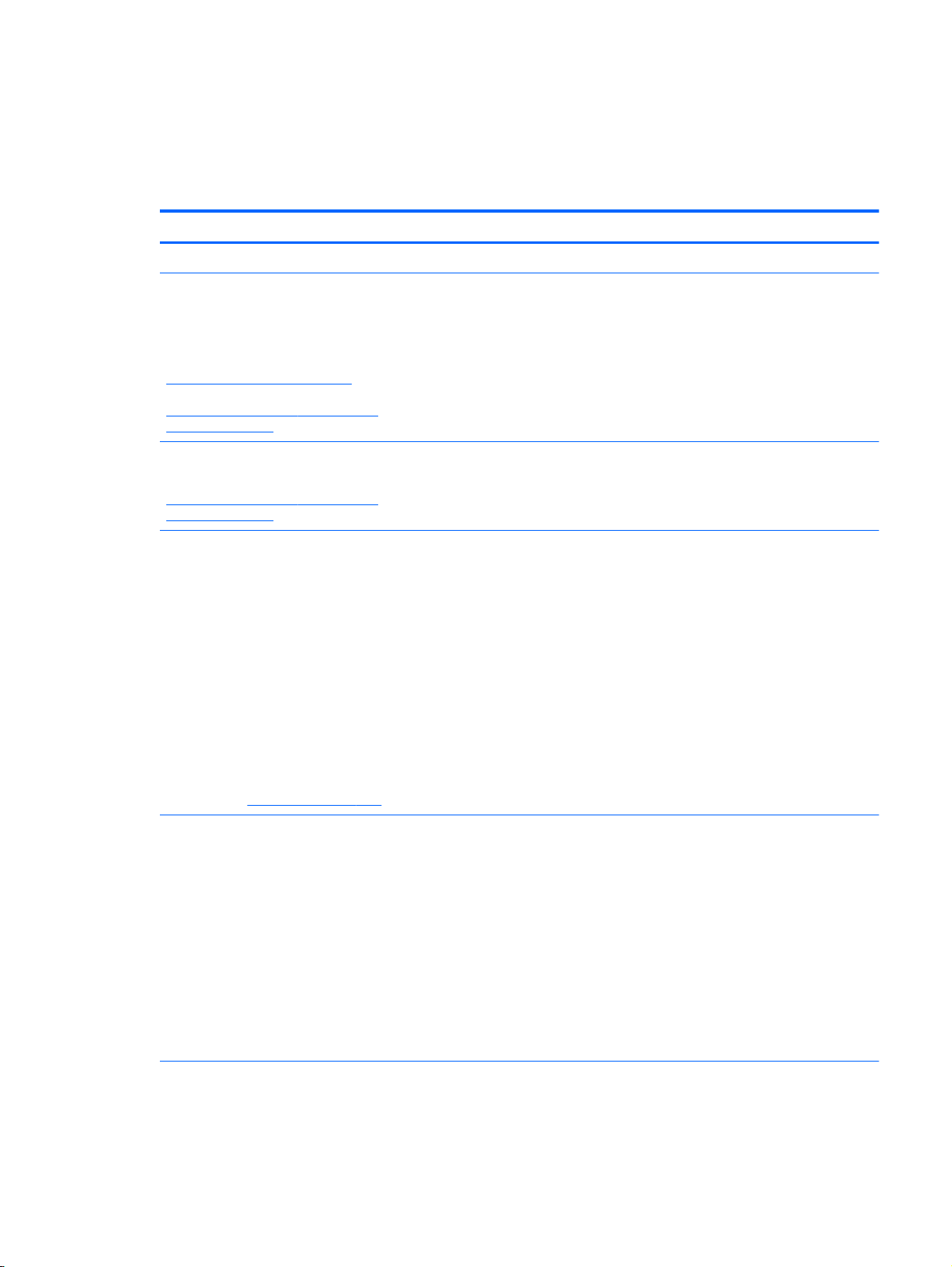
Weitere HP Informationsquellen
In den
Setup-Anleitungen
haben Sie bereits erfahren, wie der Computer hochgefahren wird und wo
sich dieses Handbuch befindet. Diese Tabelle hilft Ihnen dabei, Produktinformationen, Anleitungen
und sonstige Informationen zu finden.
Informationsquelle Inhalt
Setup-Anleitungen
Hilfe und Support
Geben Sie zum Aufrufen von Hilfe und Support im
Startbildschirm Hilfe ein, und wählen Sie dann im
Suchfenster Hilfe und Support. Informationen zum
Support in den USA finden Sie unter
http://www.hp.com/go/contactHP. Informationen zum
Support weltweit finden Sie unter
http://welcome.hp.com/country/us/en/
wwcontact_us.html.
Weltweiter Support
Support in Ihrer Sprache finden Sie unter
http://welcome.hp.com/country/us/en/
wwcontact_us.html.
Handbuch für sicheres und angenehmes Arbeiten
So greifen Sie auf dieses Dokument zu:
1. Geben Sie auf der Startseite Support ein und
wählen Sie dann die App HP Support Assistant.
– oder –
Klicken Sie auf dem Windows-Desktop auf das
Fragezeichen-Symbol im Infobereich ganz rechts
auf der Taskleiste.
2. Klicken Sie auf Arbeitsplatz und anschließend auf
Benutzerhandbücher.
Überblick über die Einrichtung und Merkmale des Computers
●
Eine Vielzahl von Anleitungen und Tipps zur
●
Fehlerbeseitigung
Online-Chat mit einem HP Techniker
●
Support-Rufnummern
●
HP Service-Center Standorte
●
Sachgerechte Einrichtung des Arbeitsplatzes
●
Richtlinien für die richtige Haltung und gesundheitsbewusstes
●
Arbeiten, die den Komfort erhöhen und das Risiko einer
Verletzung verringern
Informationen zur elektrischen und mechanischen Sicherheit
●
– oder –
Gehen Sie zu
http://www.hp.com/ergo.
Hinweise zu Zulassung, Sicherheit und
Umweltverträglichkeit
So greifen Sie auf dieses Dokument zu:
1. Geben Sie auf der Startseite Support ein und
wählen Sie dann die App HP Support Assistant.
– oder –
Klicken Sie auf dem Windows-Desktop auf das
Fragezeichen-Symbol im Infobereich ganz rechts
auf der Taskleiste.
2. Wählen Sie Arbeitsplatz und anschließend
Benutzerhandbücher.
Herstellergarantie
So greifen Sie auf dieses Dokument zu:
*
Wichtige Zulassungshinweise, einschließlich Informationen
●
zur ordnungsgemäßen Entsorgung von Akkus
Garantieinformationen für diesen Computer
●
Weitere HP Informationsquellen 3
Page 14
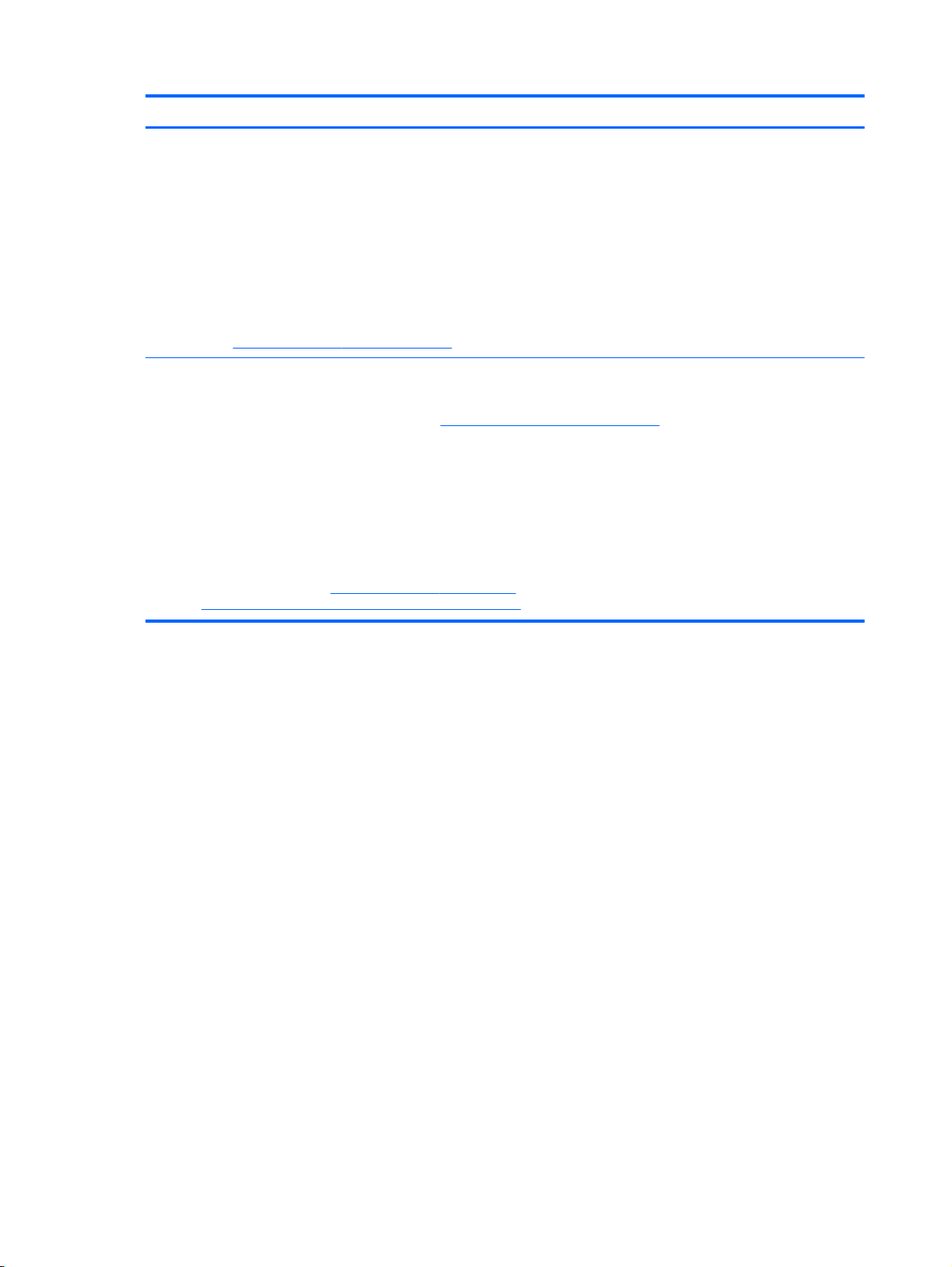
Informationsquelle Inhalt
1. Geben Sie auf der Startseite Support ein und
wählen Sie dann die App HP Support Assistant.
– oder –
Klicken Sie auf dem Windows-Desktop auf das
Fragezeichen-Symbol im Infobereich ganz rechts
auf der Taskleiste.
2. Klicken Sie auf Arbeitsplatz und anschließend auf
Garantie und Services.
– oder –
Gehen Sie zu
*Die HP Herstellergarantie für Ihr Produkt finden Sie zusammen mit den Benutzerhandbüchern auf Ihrem Computer und/
oder auf der CD/DVD im Versandkarton. In einigen Ländern/Regionen ist möglicherweise eine gedruckte
HP Herstellergarantie im Versandkarton enthalten. In Ländern/Regionen, in denen keine gedruckte Garantieerklärung im
Lieferumfang enthalten ist, können Sie diese unter
Nordamerika: Hewlett-Packard, MS POD, 11311 Chinden Blvd, Boise, ID 83714, USA
●
Europa, Naher Osten, Afrika: Hewlett-Packard, POD, Via G. Di Vittorio, 9, 20063, Cernusco s/Naviglio (MI), Italien
●
Asien/Pazifikraum: Hewlett-Packard, POD, P.O. Box 200, Alexandra Post Office, Singapore 911507
●
Bitte geben Sie die Produktnummer, den Garantiezeitraum (befindet sich auf dem Etikett mit der Seriennummer), Ihren
Namen und Ihre Postanschrift an, wenn Sie eine gedruckte Version Ihrer Garantieerklärung anfordern.
WICHTIG: Senden Sie Ihr HP Produkt NICHT an die oben aufgeführten Adressen zurück. Um in den USA Support zu
erhalten, rufen Sie die Website
Website
http://www.hp.com/go/orderdocuments.
http://www.hp.com/go/orderdocuments anfordern, oder schreiben Sie an:
http://www.hp.com/go/contactHP auf. Um weltweiten Support zu erhalten, rufen Sie die
http://welcome.hp.com/country/us/en/wwcontact_us.html auf.
4 Kapitel 1 Richtig starten
Page 15
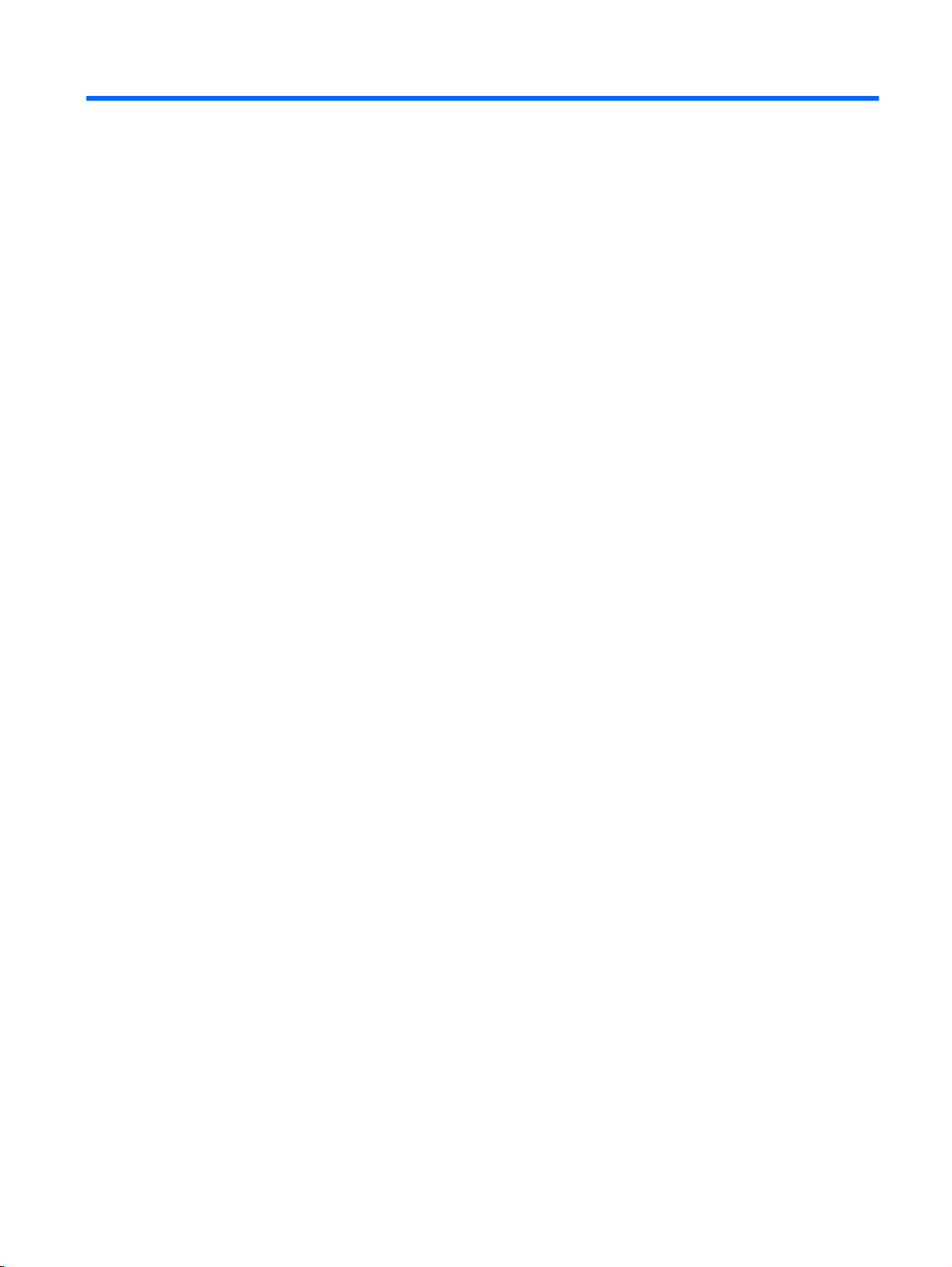
2 Komponenten des Computers
Informationen zu Hardware und Software
Suchen der Hardware
So finden Sie heraus, welche Hardware in Ihrem Computer installiert ist:
1. Geben Sie im Startbildschirm Systemsteuerung ein, und wählen Sie dann Systemsteuerung.
2. Wählen Sie System und Sicherheit, wählen Sie dann System und anschließend Geräte-Manager
in der linken Spalte.
Eine Liste aller im Computer installierten Geräte wird angezeigt.
Zum Anzeigen von Informationen über die Hardwarekomponenten und die BIOS-Versionsnummer
des Systems, drücken Sie fn+esc.
Suchen der Software
So finden Sie heraus, welche Software auf Ihrem Computer installiert ist:
Klicken Sie im Startbildschirm auf den Pfeil nach unten, in der linken unteren Ecke des
▲
Bildschirms.
Informationen zu Hardware und Software 5
Page 16
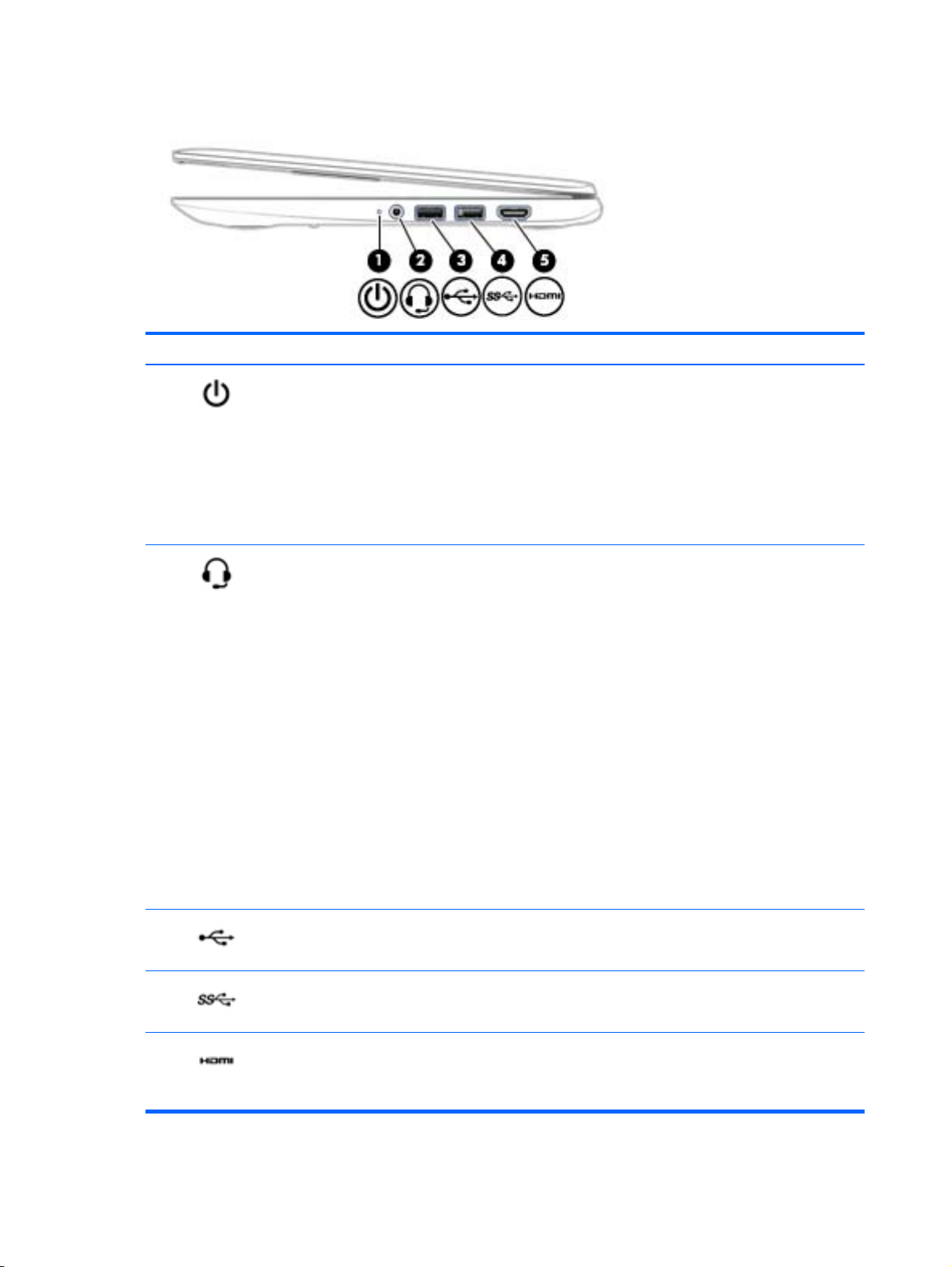
Rechte Seite
Komponente Beschreibung
(1)
(2)
Betriebsanzeige
Audioausgangsbuchse (Kopfhörer)/
Audioeingangsbuchse (Mikrofon)
Leuchtet: Der Computer ist eingeschaltet.
●
Blinkt: Der Computer befindet sich im
●
Energiesparmodus. Der Computer unterbricht die
Stromversorgung zum Display und anderen nicht
benötigten Komponenten.
Leuchtet nicht: Der Computer ist ausgeschaltet oder
●
befindet sich im Ruhezustand. Beim Ruhezustand
handelt es sich um den Energiesparmodus mit dem
geringsten Stromverbrauch.
Zum Anschließen von optionalen StereoAktivlautsprechern, Kopfhörern, Ohrhörern, eines Headsets
oder des Audiokabels eines Fernsehgeräts. Auch zum
Anschließen eines optionalen Headset-Mikrofons.
Optionale Geräte, die nur aus einem Mikrofon bestehen,
werden nicht unterstützt.
VORSICHT! Reduzieren Sie zur Vermeidung von
Gesundheitsschäden die Lautstärke, bevor Sie Kopfhörer,
Ohrhörer oder ein Headset verwenden. Weitere
Sicherheitshinweise finden Sie im Dokument
Zulassung, Sicherheit und Umweltverträglichkeit
dieses Handbuch zuzugreifen, geben Sie auf der Startseite
Support ein und wählen dann die App HP Support
Assistant.
HINWEIS: Wenn ein Gerät an der Buchse angeschlossen
ist, sind die Computerlautsprecher deaktiviert.
HINWEIS: Das Gerätekabel muss über einen 4-poligen
Stecker verfügen, der sowohl einen Audioausgang
(Kopfhörer) als auch einen Audioeingang (Mikrofon)
unterstützt.
Hinweise zu
. Um auf
(3)
(4)
(5)
USB 2.0-Anschluss Zum Anschließen optionaler USB-Geräte, wie z. B.
USB 3.0-Anschluss Zum Anschließen optionaler USB-Geräte, wie z. B.
HDMI-Anschluss Zum Anschließen eines optionalen Video- oder
6 Kapitel 2 Komponenten des Computers
Tastatur, Maus, externes Laufwerk, Drucker, Scanner oder
USB-Hub.
Tastatur, Maus, externes Laufwerk, Drucker, Scanner oder
USB-Hub.
Audiogeräts, z. B. eines High-Definition-Fernsehgeräts,
einer anderen kompatiblen Digital- oder Audiokomponente
oder eines hochleistungsfähigen HDMI-Geräts.
Page 17
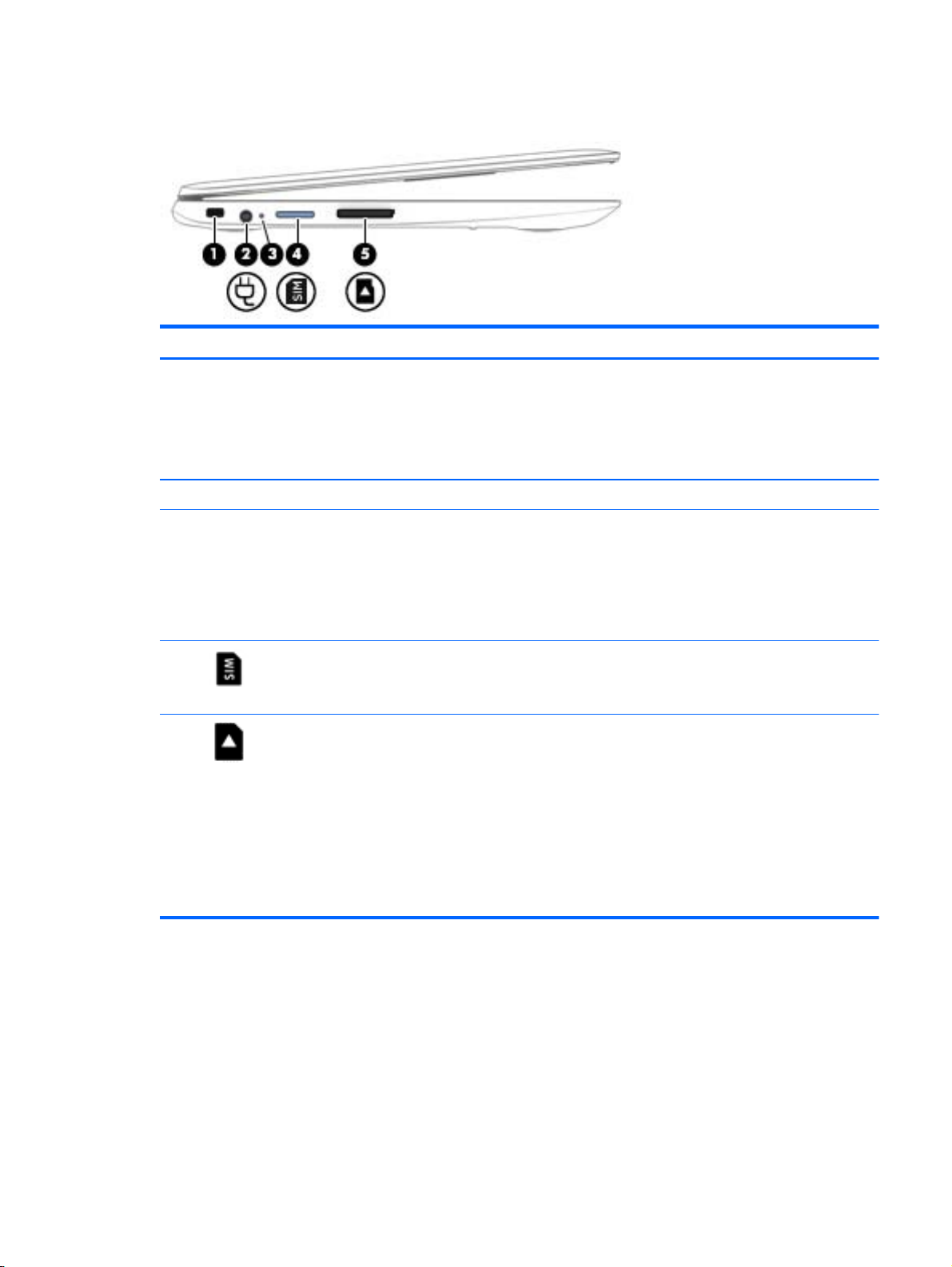
Linke Seite
Komponente Beschreibung
(1) Öffnung für die Diebstahlsicherung Zum Befestigen einer optionalen Diebstahlsicherung am
(2) Netzanschluss Zum Anschließen eines Netzteils.
Computer.
HINWEIS: Die Diebstahlsicherung soll zur Abschreckung
dienen, kann eine missbräuchliche Verwendung oder einen
Diebstahl des Computers jedoch nicht in jedem Fall
verhindern.
(3) Netzteilanzeige
(4)
(5)
SIM-Kartensteckplatz (bestimmte Modelle) Steckplatz für eine SIM-Karte.
Speicherkarten-Lesegerät Liest optionale Speicherkarten, die Informationen
Leuchtet weiß: Das Netzteil ist angeschlossen und der
●
Akku ist geladen.
Leuchtet gelb: Das Netzteil ist angeschlossen und der
●
Akku wird aufgeladen.
Leuchtet nicht: Der Computer wird mit Akkustrom
●
betrieben.
HINWEIS: Dieses Merkmal steht nur für bestimmte
Modelle zur Verfügung.
speichern, verwalten, freigeben oder darauf zugreifen.
So setzen Sie eine Karte ein:
Halten Sie die Karte mit der Beschriftungsseite nach oben
und den Anschlüssen in Richtung Steckplatz, schieben Sie
die Karte in den Steckplatz und drücken Sie die Karte dann
hinein, bis sie fest sitzt.
So entfernen Sie eine Karte:
Drücken Sie die Karte hinein, bis sie ausgeworfen wird.
Linke Seite 7
Page 18
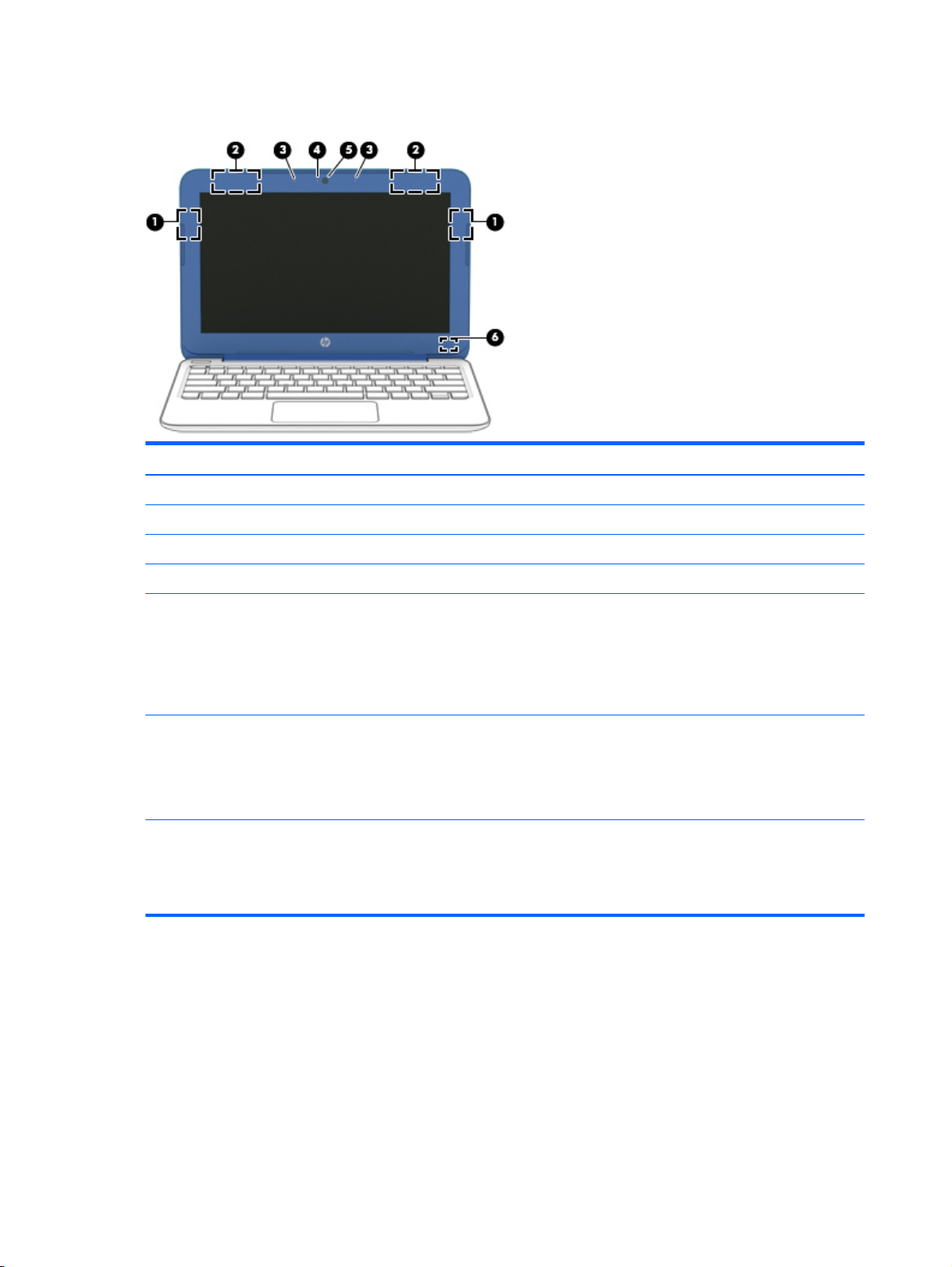
Display
Komponente Beschreibung
(1) WLAN-Antennen (2)* Zum Senden und Empfangen von Wireless-Signalen.
(2) WWAN-Antennen (2)* Zum Senden und Empfangen von Wireless-Signalen.
(3) Interne Mikrofone Zum Aufzeichnen von Audio.
(4) Webcam-LED Leuchtet: Die Webcam wird gerade verwendet.
(5) Webcam Zum Aufnehmen von Videos und Fotos. Mit manchen Modellen
(6) Interner Displayschalter Schaltet das Display aus und leitet den Energiesparmodus ein,
*Die Antennen sind außen am Computer nicht sichtbar. Achten Sie im Sinne einer optimalen Übertragung darauf, dass sich
keine Gegenstände in unmittelbarer Umgebung der Antennen befinden. Zulassungshinweise für Wireless-Geräte finden Sie
im Dokument
Ihre Region. Um auf dieses Handbuch zuzugreifen, geben Sie auf der Startseite Support ein und wählen dann die App HP
Support Assistant.
Hinweise zu Zulassung, Sicherheit und Umweltverträglichkeit
sind Videokonferenzen und Online-Chats über Video-Streaming
möglich.
Wenn Sie eine Webcam verwenden möchten, geben Sie im
Startbildschirm Kamera ein und wählen dann aus der Liste der
Anwendungen Kamera.
wenn das Display geschlossen wird, während der Computer
eingeschaltet ist.
HINWEIS: Der Schalter für das interne Display ist außen am
Computer nicht sichtbar.
im entsprechenden Abschnitt für Ihr Land bzw.
8 Kapitel 2 Komponenten des Computers
Page 19
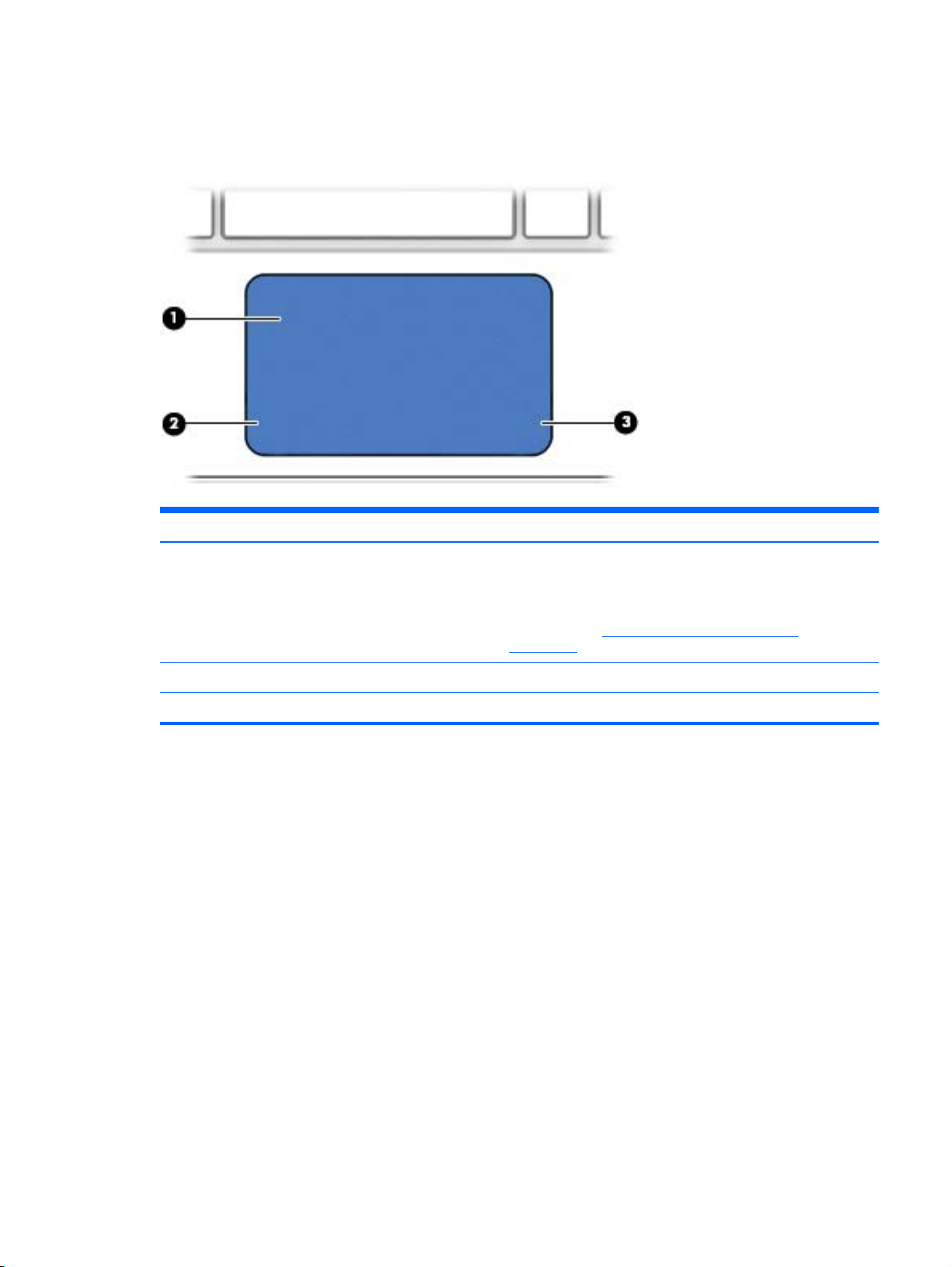
Oben
TouchPad
Komponente Beschreibung
(1) TouchPad-Feld Ihre Fingerbewegungen werden erfasst, um den Zeiger zu
verschieben oder Elemente auf dem Bildschirm zu aktivieren.
HINWEIS: Das TouchPad unterstützt auch
Streichbewegungen von der Kante aus. Weitere Informationen
finden Sie unter
auf Seite 33.
Streichbewegungen von der Kante
(2) Linke TouchPad-Taste Funktioniert wie die linke Taste einer externen Maus.
(3) Rechte TouchPad-Taste Funktioniert wie die rechte Taste einer externen Maus.
Oben 9
Page 20
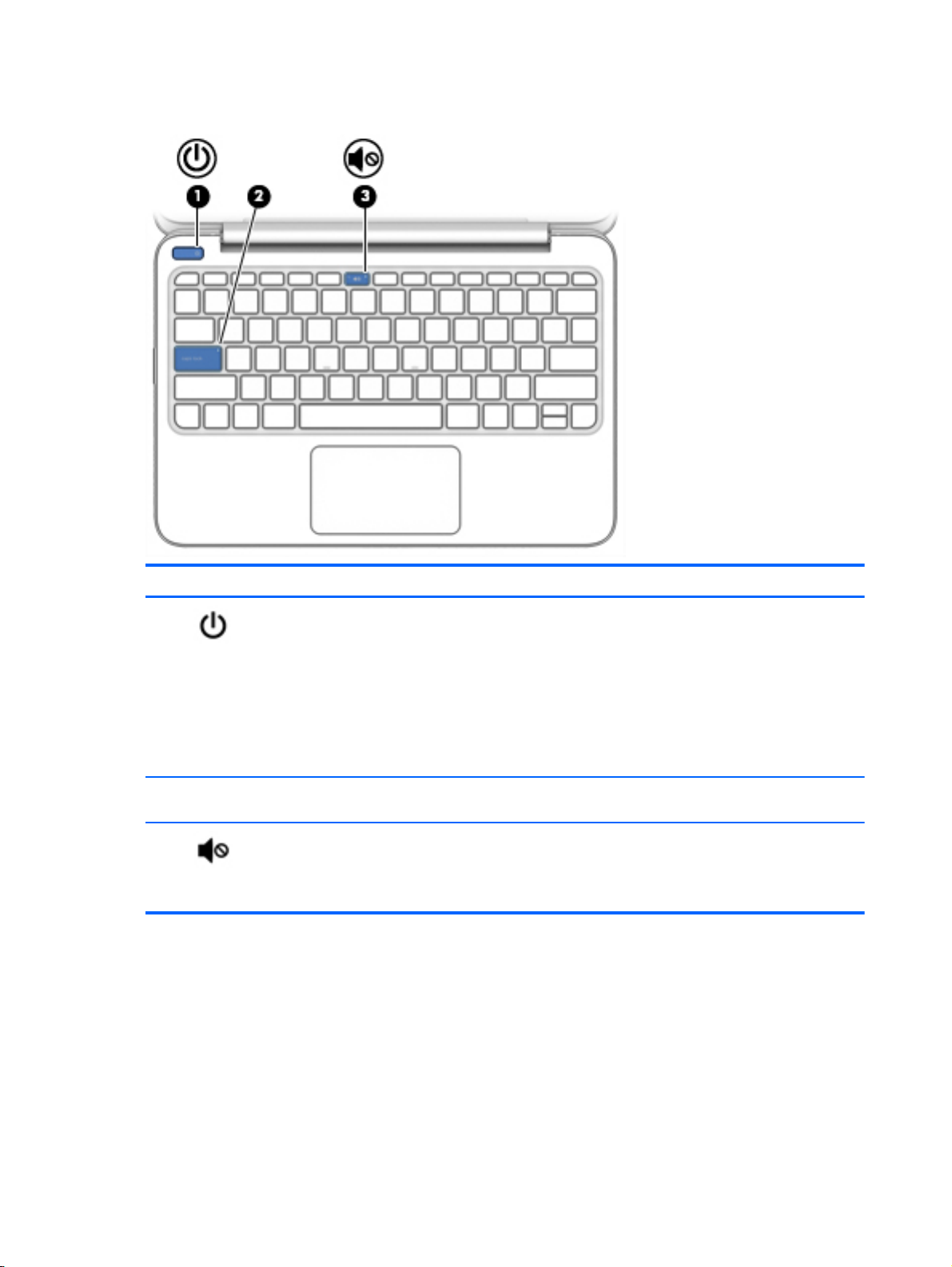
LEDs
Komponente Beschreibung
(1)
(2) LED für die Feststelltaste
(3)
Betriebsanzeige
Stummschalt-LED
Leuchtet: Der Computer ist eingeschaltet.
●
Blinkt: Der Computer befindet sich im
●
Energiesparmodus. Der Computer unterbricht die
Stromversorgung zum Display und anderen nicht
benötigten Komponenten.
Leuchtet nicht: Der Computer ist ausgeschaltet oder
●
befindet sich im Ruhezustand. Beim Ruhezustand
handelt es sich um den Energiesparmodus mit dem
geringsten Stromverbrauch.
Leuchtet: Die Feststelltaste ist aktiviert, daher werden
●
alle Buchstaben groß geschrieben.
Leuchtet gelb: Die Audioausgabe des Computers ist
●
ausgeschaltet.
Leuchtet nicht: Die Audioausgabe des Computers ist
●
eingeschaltet.
10 Kapitel 2 Komponenten des Computers
Page 21
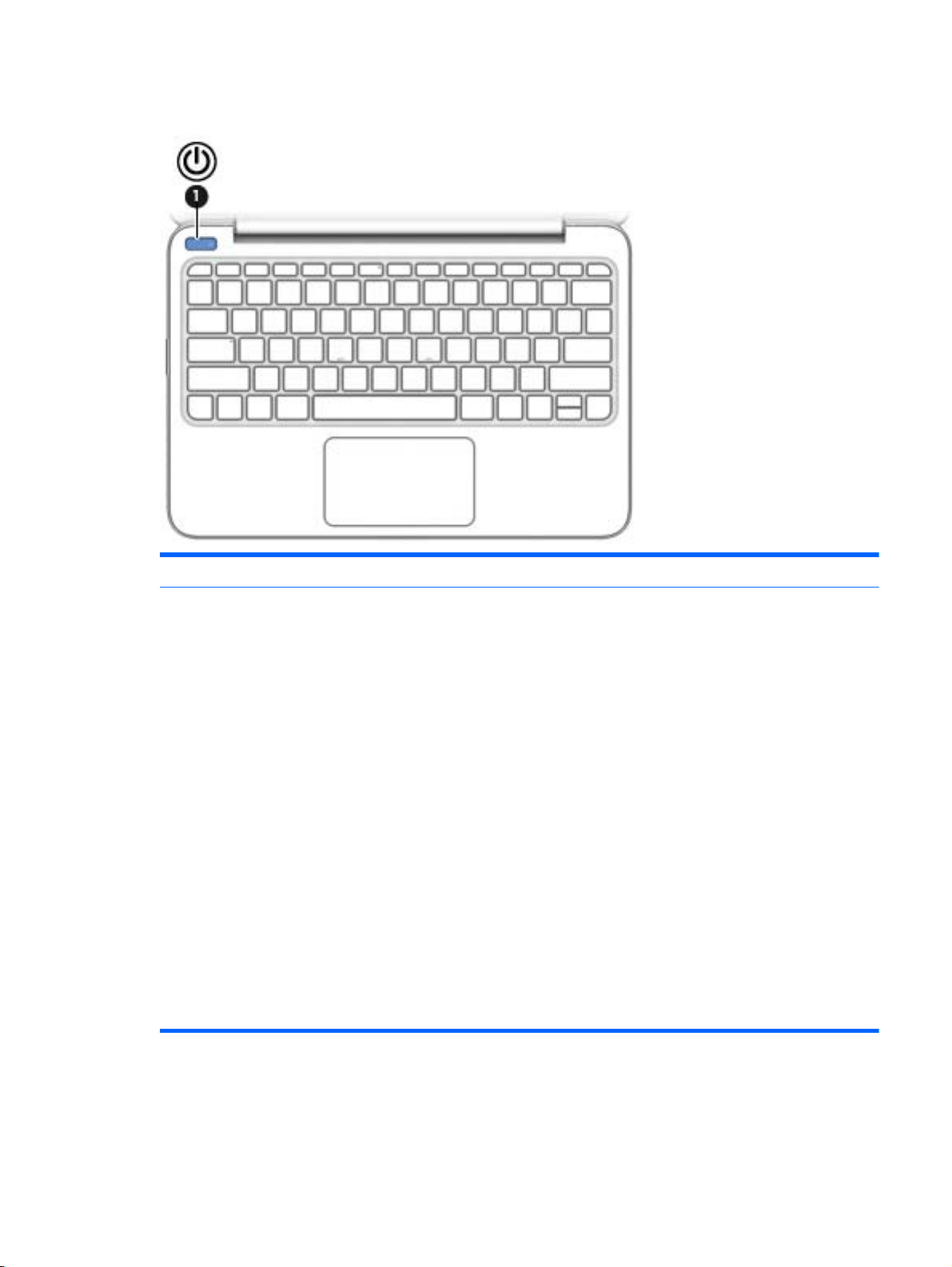
Tasten
Komponente Beschreibung
(1) Betriebstaste
Wenn der Computer ausgeschaltet ist, drücken Sie diese
●
Taste, um ihn einzuschalten.
Wenn der Computer eingeschaltet ist, drücken Sie kurz
●
diese Taste, um den Energiesparmodus einzuleiten.
Wenn sich der Computer im Ruhezustand befindet,
●
drücken Sie kurz diese Taste, um den Ruhezustand zu
beenden.
ACHTUNG: Wenn Sie die Ein/Aus-Taste gedrückt halten,
gehen nicht gespeicherte Daten verloren.
Wenn der Computer nicht mehr reagiert und keine Möglichkeit
mehr besteht, ihn über Windows herunterzufahren, halten Sie
die Ein/Aus-Taste mindestens 5 Sekunden lang gedrückt, um
den Computer auszuschalten. Um weitere Informationen zu den
Energieeinstellungen zu erhalten, gehen Sie wie folgt vor:
Geben Sie im Startbildschirm Energie ein, wählen Sie die
▲
Energie- und Energiesparmoduseinstellungen und wählen
Sie dann Energie und Energiesparmodus aus der Liste der
Anwendungen.
- oder -
Klicken Sie auf dem Windows-Desktop mit der rechten
Maustaste auf die Schaltfläche „Start“, und wählen Sie
dann Energieoptionen.
Oben 11
Page 22
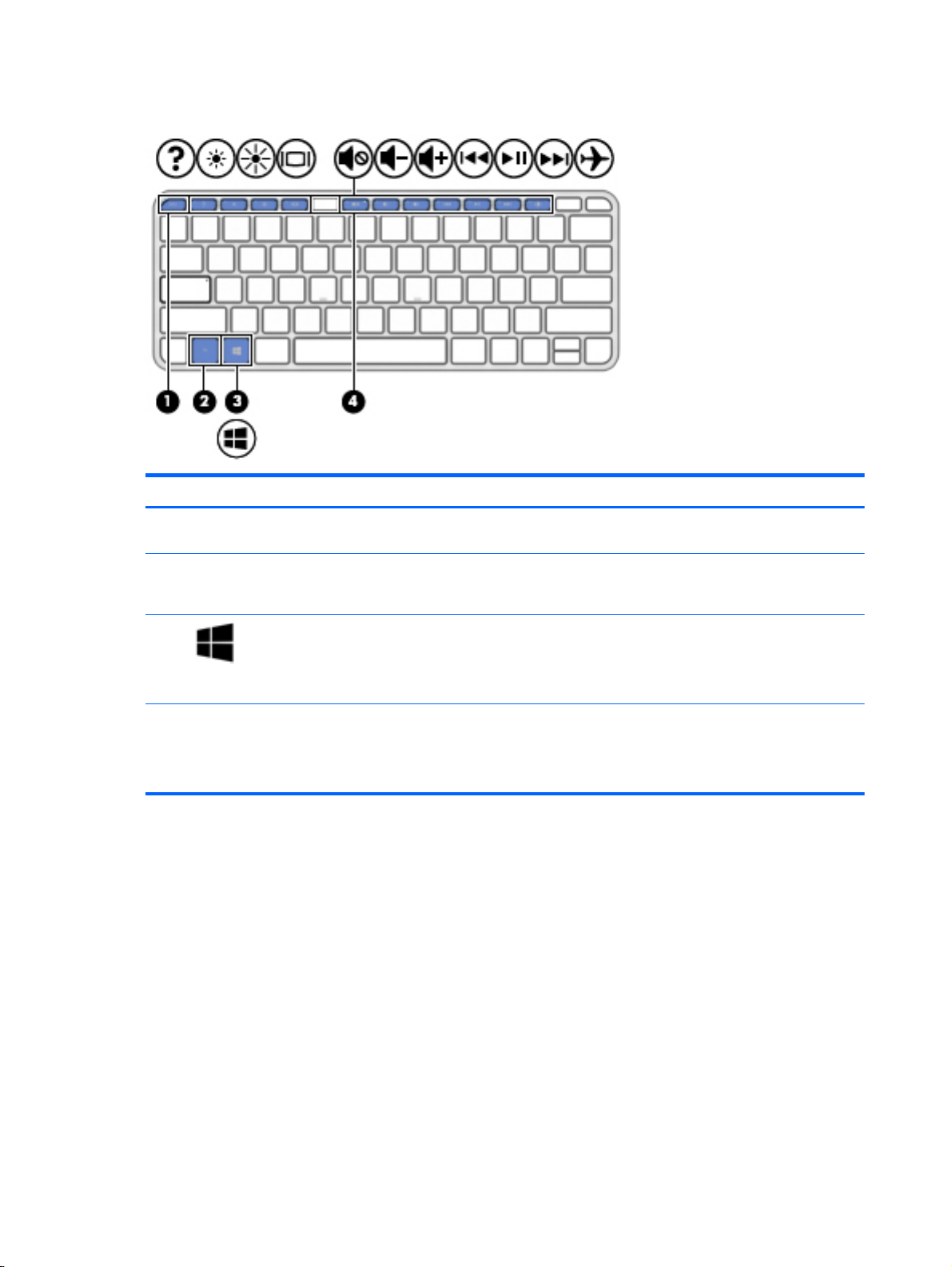
Tasten im Tastenfeld
Komponente Beschreibung
(1) esc-Taste Zum Anzeigen von Systeminformationen, wenn diese
(2) fn-Taste Zum Ausführen häufig verwendeter Systemfunktionen,
Taste in Verbindung mit der fn-Taste gedrückt wird.
wenn diese Taste zusammen mit der esc-Taste oder, bei
bestimmten Modellen, mit der Leertaste gedrückt wird.
(3)
(4) Aktionstasten Zum Ausführen häufig verwendeter Systemfunktionen.
Windows-Taste Bringt Sie von einer geöffneten Anwendung oder vom
Windows Desktop zurück zum Startbildschirm.
HINWEIS: Nochmaliges Drücken der Windows-Taste
bringt Sie zum vorherigen Bildschirm zurück.
HINWEIS: Bei ausgewählten Modellen schaltet die
Aktionstaste f5 die Hinterleuchtung der Tastatur aus oder
ein.
12 Kapitel 2 Komponenten des Computers
Page 23
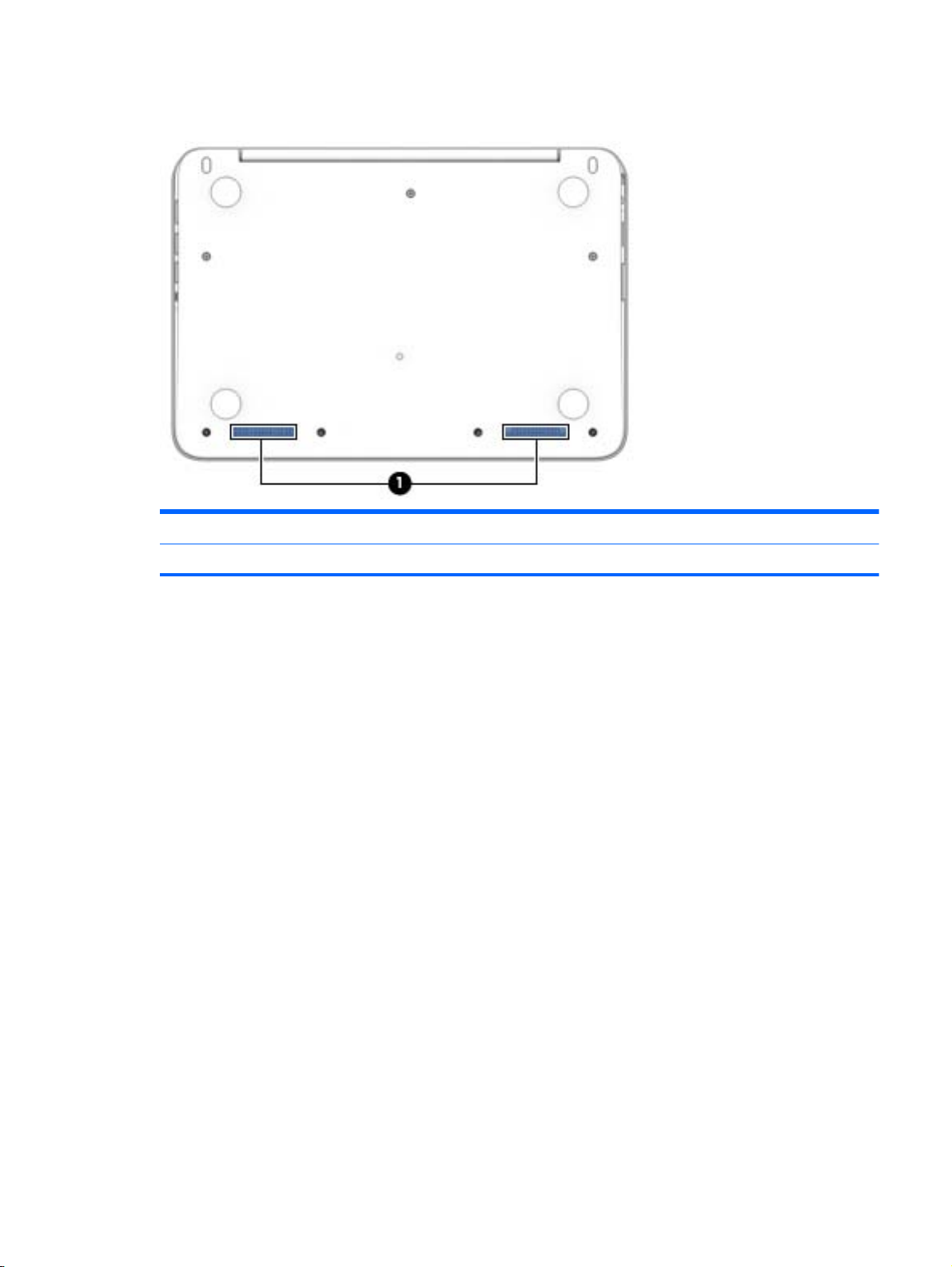
Unterseite
Komponente Beschreibung
(1) Lautsprecher (2) Zur Audioausgabe.
Unterseite 13
Page 24

Etiketten
Die am Computer angebrachten Etiketten enthalten Informationen, die Sie möglicherweise für die
Fehlerbeseitigung benötigen oder wenn Sie den Computer auf Auslandsreisen mitnehmen.
WICHTIG: Alle in diesem Abschnitt beschriebenen Etiketten befinden sich auf der Unterseite des
Computers.
●
Service-Etikett — Liefert wichtige Informationen zur Identifizierung Ihres Computers. Wenn Sie
sich an den Support wenden, werden Sie wahrscheinlich nach der Seriennummer gefragt und
möglicherweise auch nach der Produktnummer oder der Modellnummer. Suchen Sie diese
Nummern heraus, bevor Sie sich an den Support wenden.
Das Service-Etikett auf Ihrem Computer kann sich etwas von der Abbildung in diesem Abschnitt
unterscheiden.
Komponente
(1) Produktname
(2) Seriennummer
(3) Produktnummer
14 Kapitel 2 Komponenten des Computers
Page 25

Komponente
(4) Garantiezeitraum
(5) Modellnummer (nur bestimmte Modelle)
Microsoft-Etikett mit Echtheitszertifikat (nur bestimmte Modelle vor Windows 8) - Enthält den
●
Windows-Produktschlüssel. Den Produktschlüssel benötigen Sie eventuell, um das
Betriebssystem zu aktualisieren oder zu reparieren. HP-Plattformen auf denen Windows 8 oder
Windows 8.1 vorinstalliert ist, verfügen nicht über die physische Beschriftung, aber haben einen
Digitalen Produktschlüssel elektronisch installiert.
HINWEIS: Dieser digitale Produktschlüssel wird automatisch erkannt und von den Microsoft-
Betriebssystemen bei Neuinstallation des Windows 8- oder Windows 8.1-Betriebssystems mit
von HP anerkannten Wiederherstellungsmethoden aktiviert.
Zulassungsetikett(en) – enthalten Zulassungsinformationen für den Computer.
●
Zulassungsetikett(en) für Wireless-Geräte – enthalten Informationen zu optionalen Wireless-
●
Geräten und die amtlichen Zulassungssymbole für die Länder oder Regionen, in denen die
Geräte für die Verwendung zugelassen sind.
Etiketten 15
Page 26

3 Verbindung zu einem Netzwerk herstellen
Sie können den Computer überallhin mitnehmen. Aber auch von zu Hause aus können Sie die Welt
erkunden und über Ihren Computer und eine LAN- oder WLAN-Netzwerkverbindung auf Millionen von
Websites zugreifen. In diesem Kapitel erfahren Sie, wie Sie sich mit dieser virtuellen Welt verbinden
können.
Herstellen einer Verbindung zu einem Wireless-Netzwerk
Mit der Wireless-Technologie werden Daten nicht über Kabel, sondern über Funkwellen übertragen.
Ihr Computer ist möglicherweise mit einem oder mehreren der folgenden Wireless-Geräte
ausgestattet:
WLAN-Gerät (Wireless Local Area Network) – Verbindet den Computer mit WLANs (die auch als
●
Wi-Fi-Netzwerk, Wireless-LAN oder Drahtlosnetzwerk bezeichnet werden) in Unternehmen, bei
Ihnen zu Hause und an öffentlichen Standorten, wie Flughäfen, Restaurants, Cafés, Hotels und
Hochschulen. In einem WLAN erfolgt der Datenaustausch zwischen den einzelnen WirelessGeräten in Ihrem Computer über einen Wireless-Router oder Wireless-Access Point.
HP UMTS-Modul (nur bei bestimmten Modellen) – Ein solches WWAN-Gerät (Wireless Wide
●
Area Network) ermöglicht Ihnen drahtlose Verbindungen in einem viel größeren Bereich.
Mobilfunk-Netzbetreiber installieren Basisstationen (ähnlich den Mobilfunkantennen) über große
geographische Regionen hinweg, und bieten so effektive Netzabdeckung über ganze Regionen
oder sogar Länder.
Bluetooth Gerät (bestimmte Modelle) – Erstellt ein PAN (Personal Area Network) zum Aufbauen
●
einer Verbindung zu anderen Bluetooth-fähigen Geräten, z. B. zu anderen Computern, zu
Telefonen, Druckern, Headsets, Lautsprechern und Kameras. In einem PAN kommuniziert jedes
Gerät direkt mit anderen Geräten. Der Abstand zwischen den Geräten muss relativ gering sein
und beträgt typischerweise nicht mehr als 10 m.
Weitere Informationen zur Wireless-Technologie, zum Internet und Networking finden Sie in den
Informationen und den Website-Links unter „Hilfe und Support“. Geben Sie im Startbildschirm Hilfe
ein, und wählen Sie dann Hilfe und Support.
Verwenden der Wireless-Bedienelemente
Sie können zur Steuerung der Wireless-Geräte in Ihrem Computer eines oder mehrere folgender
Merkmale nutzen:
Wireless-Taste, Wireless-Schalter oder Flugmodus-Taste (in diesem Handbuch als Wireless-
●
Taste bezeichnet) (nur bestimmte Modelle)
Bedienelemente des Betriebssystems
●
Verwenden der Wireless-Taste
Der Computer verfügt über eine Wireless-Taste, ein oder mehrere Wireless-Geräte und, bei
bestimmten Modellen, über eine oder zwei Wireless-LEDs. Alle Wireless-Geräte in Ihrem Computer
sind werksseitig aktiviert, und wenn Ihr Computer über eine Wireless-LED verfügt, leuchtet diese
(weiß), wenn Sie den Computer einschalten.
16 Kapitel 3 Verbindung zu einem Netzwerk herstellen
Page 27

Die Wireless-LED gibt Auskunft über den Wireless-Status des Computers. Sie zeigt nicht den Status
einzelner Wireless-Geräte separat an. Wenn die Wireless-LED weiß leuchtet, ist mindestens ein
Wireless-Gerät eingeschaltet. Wenn die Wireless-LED nicht, sind alle Wireless-Geräte ausgeschaltet.
HINWEIS: Bei einigen Modellen leuchtet die Wireless-LED gelb, wenn alle Wireless-Geräte
ausgeschaltet sind.
Da die Wireless-Geräte werksseitig aktiviert sind, können Sie mit der Wireless-Taste alle WirelessGeräte gleichzeitig ein- und ausschalten. Mit HP Connection Manager (bestimmte Modelle) können
Sie die Wireless-Geräte separat steuern.
Verwenden der Bedienelemente des Betriebssystems
Das Netzwerk- und Freigabecenter ermöglicht die Einrichtung einer Verbindung oder eines
Netzwerks, die Verbindung mit einem Netzwerk sowie die Diagnose und Behebung von
Netzwerkproblemen.
Um die Bedienelemente des Betriebssystems zu verwenden, wählen Sie Start > Systemsteuerung >
Netzwerk und Internet > Netzwerk- und Freigabecenter.
1. Geben Sie im Startbildschirm Systemsteuerung ein, und wählen Sie dann Systemsteuerung.
2. Wählen Sie Netzwerk und Internet und anschließend Netzwerk- und Freigabecenter.
Geben Sie für weitere Informationen im Startbildschirm Hilfe ein, und wählen Sie dann Hilfe und
Support.
Freigabe von Daten und Laufwerken und Zugriff auf Software
Wenn Ihr Computer Teil eines Netzwerks ist, können Sie nicht nur die Informationen verwenden, die
auf Ihrem Computer gespeichert sind. Netzwerkcomputer können Software und Daten untereinander
austauschen.
HINWEIS: Wenn eine Disc, beispielsweise eine DVD mit Videos oder Spielen, kopiergeschützt ist,
kann sie nicht freigegeben werden.
So geben Sie Ordner oder Inhalte im selben Netzwerk frei:
1. Öffnen Sie auf dem Windows Desktop den Datei-Explorer.
2. Klicken Sie unter Dieser PC auf einen Ordner, dessen Inhalt Sie freigeben möchten. Wählen Sie
Freigabe in der Navigationsleiste am oberen Rand des Fensters und klicken Sie anschließend
auf Bestimmte Personen.
3. Geben Sie in dem Feld Dateifreigabe einen Namen ein, und klicken Sie auf Hinzufügen.
4. Klicken Sie auf Freigabe, und folgen Sie dann den Anweisungen auf dem Bildschirm.
So geben Sie Laufwerke in gleichen Netzwerk frei:
1. Klicken Sie auf dem Windows Desktop mit der rechten Maustaste auf das Symbol für den
Netzwerkstatus im Infobereich ganz rechts auf der Taskleiste.
2. Wählen Sie Netzwerk- und Freigabecenter öffnen.
3. Wählen Sie unter Aktive Netzwerke anzeigen ein aktives Netzwerk.
4. Wählen Sie Erweiterte Freigabeeinstellungen ändern, um die Freigabeoptionen für den
Datenschutz, die Netzwerkerkennung, die Freigabe von Druckern und Dateien und anderen
Netzwerkoptionen auszuwählen.
Herstellen einer Verbindung zu einem Wireless-Netzwerk 17
Page 28

Verwenden eines WLAN
Mithilfe eines WLAN-Geräts können Sie auf ein WLAN (Wireless Local Area Network, WirelessNetzwerk) zugreifen, das aus anderen Computern und Zubehör besteht, die per Wireless-Router oder
Wireless-Access Point verbunden sind.
HINWEIS: Die Begriffe
Ein groß angelegtes WLAN, wie z. B. in einem Unternehmen, oder ein öffentliches WLAN,
●
arbeitet in der Regel mit Wireless-Access Points, die eine große Anzahl an Computern und
Zubehör verbinden und kritische Netzwerkfunktionen voneinander trennen können.
WLANs im Heimbereich oder kleinen Büros verwenden in der Regel einen Wireless-Router, der
●
mehrere wireless-fähige und drahtgebundene Computer in die Lage versetzt, eine
Internetverbindung, einen Drucker und Dateien gemeinsam zu nutzen, ohne dass dazu
zusätzliche Hardware oder Software erforderlich ist.
Um das WLAN-Gerät in Ihrem Computer verwenden zu können, müssen Sie eine Verbindung zu
einer WLAN-Infrastruktur herstellen (diese wird von einem Serviceanbieter oder einem öffentlichen
oder Firmennetzwerk bereitgestellt).
Wireless-Router
Auswählen eines Internetproviders
Bevor Sie eine Verbindung zum Internet herstellen können, müssen Sie ein Konto bei einem
Internetprovider (ISP) einrichten. Um eine Internetanbindung und ein Modem zu erwerben, wenden
Sie sich an einen Internetprovider vor Ort. Der Internetprovider unterstützt Sie beim Einrichten des
Modems, beim Installieren eines Netzwerkkabels für den Anschluss des Wireless-Computers an das
Modem und beim Testen des Internetdienstes.
HINWEIS: Von Ihrem Internetprovider erhalten Sie eine Benutzer-ID und ein Benutzerkennwort, mit
denen Sie auf das Internet zugreifen können. Notieren Sie diese Informationen, und bewahren Sie
sie an einem sicheren Ort auf.
und
Wireless-Access Point
werden oft synonym verwendet.
18 Kapitel 3 Verbindung zu einem Netzwerk herstellen
Page 29

Einrichten eines WLAN
Sie benötigen die folgende Ausstattung, um ein Wireless-Netzwerk einzurichten und eine
Internetverbindung herzustellen.
Ein Breitbandmodem (DSL oder Kabel) (1) sowie eine Hochgeschwindigkeits-Internetanbindung
●
über einen Internetprovider
Einen Wireless-Router (2) (separat zu erwerben)
●
Einen wireless-fähiger Computer (3)
●
HINWEIS: Einige Modems verfügen über einen integrierten Wireless-Router. Fragen Sie bei Ihrem
Internetprovider nach, welche Art von Modem Sie haben.
Die Abbildung zeigt ein Beispiel einer Wireless-Netzwerk-Installation mit Internetanschluss.
Mit zunehmendem Netzwerkumfang können weitere wireless-fähige und drahtgebundene Computer
für den Internetzugang an das Netzwerk angeschlossen werden.
Wenn Sie Hilfe beim Einrichten Ihres WLAN benötigen, ziehen Sie die Dokumentation von Ihrem
Router-Hersteller oder Internetdienstanbieter zu Rate.
Konfigurieren eines Wireless-Routers
Wenn Sie Hilfe beim Konfigurieren Ihres Wireless-Routers benötigen, ziehen Sie die Dokumentation
Ihres Router-Herstellers oder Internetproviders zurate.
HINWEIS: Es wird empfohlen, Ihren neuen Wireless-Computer mit dem Router zuerst mit einem
Netzwerkkabel im Lieferumfang des Routers zu verbinden. Wenn der Computer erfolgreich eine
Verbindung zum Internet herstellt, ziehen Sie das Kabel ab, und greifen Sie über Ihr WirelessNetzwerk auf das Internet zu.
Schützen Ihres WLAN
Wenn Sie ein WLAN einrichten oder auf ein vorhandenes WLAN zugreifen, sollten Sie immer
Sicherheitsmerkmale aktivieren, um Ihr Netzwerk vor unberechtigtem Zugriff zu schützen. WLANs in
öffentlichen Bereichen (Hotspots) wie Cafés und Flughäfen bieten möglicherweise keine Sicherheit.
Wenn Sie hinsichtlich der Sicherheit Ihres Computers Bedenken haben, beschränken Sie Ihre
Netzwerkaktivitäten auf nicht vertrauliche E-Mail-Korrespondenz und unbedenkliches Surfen im
Internet.
Da Wireless-Funksignale auch außerhalb des Netzwerks gesendet werden, können andere WLANGeräte ungeschützte Signale empfangen. Treffen Sie folgende Vorsichtsmaßnahmen, um Ihr WLAN
zu schützen:
Setzen Sie eine Firewall ein.
●
Herstellen einer Verbindung zu einem Wireless-Netzwerk 19
Page 30

Eine Firewall überprüft Informationen und Anfragen, die an Ihr Netzwerk gesendet werden und
blockiert verdächtige Objekte. Firewalls sind als Software oder Hardware erhältlich. In einigen
Netzwerken werden beide Arten verwendet.
Verwenden Sie eine Wireless-Verschlüsselung.
●
Bei der Wireless-Verschlüsselung werden Sicherheitseinstellungen zur Ver- und
Entschlüsselung von Daten verwendet, die über das Netzwerk übertragen werden. Geben Sie
für weitere Informationen im Startbildschirm Hilfe ein, und wählen Sie dann Hilfe und Support.
Herstellen einer Verbindung zu einem WLAN
So stellen Sie eine Verbindung zu einem WLAN her:
1. Stellen Sie sicher, dass das WLAN-Gerät eingeschaltet ist.
2. Zeigen Sie auf dem Startbildschirm in die obere oder untere rechte Ecke des Bildschirms, um
die Charms aufzurufen.
3. Wählen Sie Einstellungen und klicken Sie dann auf das Symbol „Netzwerkstatus“.
4. Wählen Sie Ihr WLAN in der Liste aus.
5. Klicken Sie auf Verbinden.
Wenn auf Ihrem WLAN eine Sicherheitsfunktion aktiviert ist, werden Sie aufgefordert, einen
Sicherheitscode einzugeben. Geben Sie den Code ein, und klicken Sie auf Anmelden, um die
Verbindung herzustellen.
HINWEIS: Wenn keine WLANs angezeigt werden, befinden Sie sich möglicherweise nicht in
der Reichweite eines Wireless-Routers oder eines Access Point.
HINWEIS: Wenn Sie das WLAN nicht sehen, mit dem Sie eine Verbindung aufbauen wollen,
klicken Sie vom Windows-Desktop aus mit der rechten Maustaste auf das Symbol
„Netzwerkstatus“ und wählen dann Netzwerk- und Freigabecenter öffnen. Klicken Sie auf die
Option Neue Verbindung oder neues Netzwerk einrichten. Eine Liste mit Optionen wird
angezeigt, in der Sie manuell nach einem Netzwerk suchen und eine Verbindung herstellen oder
eine neue Netzwerkverbindung erstellen können.
6. Folgen Sie den Anleitungen auf dem Bildschirm, um die Verbindung abzuschließen.
Nachdem die Verbindung hergestellt wurde, platzieren Sie den Mauszeiger auf dem
Netzwerkstatussymbol im Infobereich außen rechts in der Taskleiste, um den Namen und den Status
der Verbindung zu überprüfen.
HINWEIS: Der Funktionsbereich (Reichweite der Funksignale) schwankt je nach WLAN-
Implementierung, Router-Hersteller und durch andere elektronische Geräte verursachten Störungen
und je nach baulichen Hindernissen wie Wänden oder Decken.
Verwenden von HP Mobiles Internet (bestimmte Modelle)
Mit HP Mobiles Internet haben Sie an weitaus mehr Orten und in größeren Bereichen als in WLANs
die Möglichkeit, mit Ihrem Computer auf das Internet zuzugreifen. Für die Verwendung von HP
Mobiles Internet benötigen Sie einen Netzserviceanbieter, bei dem es sich in den meisten Fällen um
Mobilfunk-Netzbetreiber
einen
der Abdeckung für Mobiltelefongespräche.
handelt. Die Netzabdeckung für HP Mobiles Internet entspricht in etwa
Wenn Sie einen Service eines Mobilfunk-Netzbetreibers nutzen, können Sie mit HP Mobiles Internet
auf das Internet zugreifen, E-Mails senden oder eine Verbindung zu Ihrem Firmennetz herstellen,
ohne dass Sie auf Wi-Fi-Hotspots angewiesen sind.
20 Kapitel 3 Verbindung zu einem Netzwerk herstellen
Page 31

Möglicherweise benötigen Sie die IMEI- und/oder MEID-Nummer des HP UMTS-Moduls, um das
Mobile Internet zu aktivieren.Die Seriennummer finden Sie auf einem Etikett im Akkufach Ihres
Computers.
Bei einigen Mobilfunk-Netzbetreibern ist die Verwendung einer SIM-Karte erforderlich. Eine SIMKarte enthält grundlegende Informationen wie eine persönliche Identifikationsnummer (PIN) sowie
Netzwerkinformationen. Einige Computer werden mit einer SIM-Karte geliefert, die im Akkufach
installiert ist. Wenn keine SIM-Karte vorinstalliert ist, wird möglicherweise eine SIM-Karte zusammen
mit den Informationen über HP Mobiles Internet im Lieferumfang Ihres Computers bereitgestellt, oder
Sie erhalten eine SIM-Karte separat von Ihrem Mobilfunk-Netzbetreiber.
Informationen zum Einsetzen und Entfernen der SIM-Karte finden Sie im Abschnitt
Entfernen einer SIM-Karte auf Seite 21 in diesem Kapitel.
Informationen über HP Mobiles Internet und das Abschließen eines Servicevertrags mit einem
bestimmten Mobilfunk-Netzbetreiber finden Sie in der Dokumentation zu HP Mobiles Internet im
Lieferumfang Ihres Computers.
Einsetzen und Entfernen einer SIM-Karte
ACHTUNG: Üben Sie beim Einsetzen einer SIM-Karte minimalen Druck aus, um die Anschlüsse
nicht zu beschädigen.
So setzen Sie eine SIM-Karte ein:
1. Fahren Sie den Computer herunter. Wenn Sie sich nicht sicher sind, ob der Computer
ausgeschaltet ist oder sich im Ruhezustand befindet, schalten Sie ihn durch Drücken der
Betriebstaste ein. Fahren Sie ihn dann über das Betriebssystem herunter.
2. Schließen Sie das Display.
3. Trennen Sie alle externen Geräte, die an den Computer angeschlossen sind.
4. Trennen Sie das Netzkabel von der Steckdose.
5. Drehen Sie den Computer so, dass die linke Seite in Ihre Richtung zeigt.
6. Öffnen Sie das SIM-Kartenfach.
Einsetzen und
Herstellen einer Verbindung zu einem Wireless-Netzwerk 21
Page 32

7. Schieben Sie die SIM-Karte in den SIM-Kartensteckplatz, und drücken Sie dann das SIM-
Kartenfach vorsichtig in den Computer, bis sie fest sitzt.
HINWEIS: Möglicherweise unterscheidet sich die SIM-Karte Ihres Computers optisch leicht
von der Abbildung in diesem Abschnitt.
HINWEIS: Auf dem SIM-Kartensteckfach ist abgebildet, wie die SIM-Karte in den Computer
eingesetzt werden soll.
8. Schließen Sie die externe Stromversorgung an.
9. Schließen Sie die externen Geräte an.
10. Schalten Sie den Computer ein.
Um eine SIM-Karte zu entfernen, führen Sie die obige Anweisung aus, um das SIM-Kartenfach zu
öffnen, und nehmen Sie die SIM-Karte aus dem Fach.
WICHTIG: Schließen Sie nach dem Entfernen der SIM-Karte sofort das SIM-Kartenfach, um
Beschädigungen des Computers zu vermeiden.
Verwenden von Bluetooth-fähigen Geräten (bestimmte Modelle)
Ein Bluetooth-fähiges Gerät ermöglicht Wireless-Kommunikation auf kurzer Distanz und die
Verbindung beispielsweise folgender elektronischer Geräte ohne die herkömmlichen
Kabelverbindungen:
Computer (Desktop, Notebook, Handheld)
●
Telefone (Mobiltelefon, schnurloses Telefon, Smart Phone)
●
Bildverarbeitungsgeräte (Drucker, Kamera)
●
Audiogeräte (Headset, Lautsprecher)
●
Maus
●
Bluetooth-fähige Geräte verfügen über Funktionen für Peer-to-Peer-Netzwerke, die den Aufbau eines
PAN (Personal Area Network) mit Bluetooth-fähigen Geräten ermöglichen. Informationen über das
Konfigurieren und Verwenden von Bluetooth-fähigen Geräten finden Sie in der Hilfe zur BluetoothSoftware.
22 Kapitel 3 Verbindung zu einem Netzwerk herstellen
Page 33

Herstellen einer Verbindung zu einem kabelgebundenen Netzwerk (nur bestimmte Modelle)
Herstellen einer Verbindung zu einem lokalen Netzwerk (LAN)
WICHTIG: Um Ihren Computer mit einem kabelgebundenen Netzwerk zu verbinden, ist ein USB-
RJ-45 Adapter (separat zu erwerben) erforderlich.
Verwenden Sie eine LAN-Verbindung, wenn Sie den Computer zu Hause direkt an einen Router
anschließen möchten (statt über eine Wireless-Verbindung zu arbeiten), oder wenn Sie ihn mit einem
vorhandenen Netzwerk im Büro verbinden möchten.
Die Herstellung einer Verbindung zu einem LAN erfordert ein achtpoliges RJ-45-Netzwerkkabel.
So schließen Sie das Netzwerkkabel an:
1. Stecken Sie das Netzwerkkabel in die Netzwerkbuchse (1) des Computers.
2. Stecken Sie das andere Ende des Netzwerkkabels in eine Netzwerkwandbuchse (2) oder einen
Router.
HINWEIS: Wenn das Netzwerkkabel über eine Schaltung zur Rauschunterdrückung (3)
verfügt, die Störungen durch Rundfunk- und Fernsehempfang verhindert, schließen Sie das
Kabelende mit der Schaltung am Computer an.
Herstellen einer Verbindung zu einem kabelgebundenen Netzwerk (nur bestimmte Modelle) 23
Page 34

4 Unterhaltungsfunktionen verwenden
Nutzen Sie Ihren HP Computer als Unterhaltungszentrum, um über die Webcam mit anderen in
Kontakt zu treten, Ihre Musik anzuhören und zu verwalten sowie Filme herunterzuladen und
anzusehen. Sie können auch externe Geräte wie Lautsprecher, Kopfhörer, Monitor, Projektor,
Fernsehgerät und – bei bestimmten Modellen – High-Definition-Geräte anschließen, um Ihren
Computer in ein noch beeindruckenderes Entertainment-Center umzuwandeln.
Multimediamerkmale
Nachfolgend sind einige Unterhaltungsmerkmale Ihres Computers aufgeführt.
Komponente Beschreibung
(1) Interne Mikrofone (2) Für Audioaufnahmen.
(2) Webcam-LED Leuchtet: Die Webcam wird gerade verwendet.
(3) Webcam Zum Aufnehmen von Videos und Fotos. Mit
(4)
HDMI-Anschluss Zum Anschließen eines hochleistungsfähigen HDMI-
24 Kapitel 4 Unterhaltungsfunktionen verwenden
manchen Modellen sind Videokonferenzen und
Online-Chats über Video-Streaming möglich.
Geben Sie im Startbildschirm Kamera ein und
wählen Sie dann aus der Liste der Anwendungen
Kamera aus.
Geräts, eines optionalen Video- oder Audiogeräts,
beispielsweise eines High-Definition-Fernsehgeräts,
Page 35

Komponente Beschreibung
oder einer anderen kompatiblen digitalen oder
Audiokomponente.
(5)
(6)
(7)
USB 3.0-Anschlüsse An jeden USB 3.0-Anschluss können optionale
USB-Geräte wie z. B. Tastatur, Maus, externes
Laufwerk, Drucker, Scanner oder USB-Hub
angeschlossen werden.
USB 2.0-Anschluss Zum Anschließen optionaler USB-Geräte, wie z. B.
Tastatur, Maus, externes Laufwerk, Drucker,
Scanner oder USB-Hub.
Audioausgangsbuchse (Kopfhörer)/
Audioeingangsbuchse (Mikrofon)
Zur Audioausgabe, wenn optionale StereoAktivlautsprecher, Kopfhörer, Ohrhörer oder ein
Headset angeschlossen sind oder das System mit
dem Audioausgang eines Fernsehgeräts verbunden
ist. Auch zum Anschließen eines optionalen
Headset-Mikrofons. Optionale Geräte, die nur aus
einem Mikrofon bestehen, werden nicht unterstützt.
VORSICHT! Reduzieren Sie zur Vermeidung von
Gesundheitsschäden die Lautstärke, bevor Sie
Kopfhörer, Ohrhörer oder ein Headset verwenden.
Weitere Sicherheitshinweise finden Sie im
Dokument
Umweltverträglichkeit
zuzugreifen, geben Sie auf der Startseite Support
ein und wählen dann die App HP Support Assistant.
HINWEIS: Wenn ein Gerät an der Buchse
angeschlossen ist, sind die Computerlautsprecher
deaktiviert.
HINWEIS: Das Gerätekabel muss über einen 4-
poligen Stecker verfügen, der sowohl einen
Audioausgang (Kopfhörer) als auch einen
Audioeingang (Mikrofon) unterstützt.
Hinweise zu Zulassung, Sicherheit und
. Um auf dieses Handbuch
(8) Lautsprecher Zur Audioausgabe.
(9)
(10)
Speicherkarten-Lesegerät Liest optionale Speicherkarten, die Informationen
speichern, verwalten, freigeben oder darauf
zugreifen.
So setzen Sie eine Karte ein:
Halten Sie die Karte mit der Beschriftungsseite nach
oben und den Anschlüssen in Richtung Steckplatz,
schieben Sie die Karte in den Steckplatz und
drücken Sie die Karte dann hinein, bis sie fest sitzt.
So entfernen Sie eine Karte:
Drücken Sie die Karte hinein, bis sie ausgeworfen
wird.
SIM-Kartensteckplatz (bestimmte
Modelle)
Steckplatz für eine SIM-Karte.
HINWEIS: Dieses Merkmal steht nur für bestimmte
Modelle zur Verfügung.
Multimediamerkmale 25
Page 36

Verwenden der Webcam
Der Computer verfügt über eine integrierte Webcam, die Videos und Fotos aufnimmt. Mit manchen
Modellen sind Videokonferenzen und Online-Chats über Video-Streaming möglich.
Um die Webcam zu starten, geben Sie im Startbildschirm Kamera ein und wählen Sie dann aus
▲
der Liste der Anwendungen Kamera aus.
Nähere Informationen zur Verwendung der Webcam finden Sie unter „Hilfe und Support“. Geben Sie
im Startbildschirm Hilfe ein, und wählen Sie dann Hilfe und Support.
Verwenden von Audiofunktionen
Sie können auf Ihrem Computer, oder bei bestimmten Modellen mit einem externen optischen
Laufwerk, Musik-CDs wiedergeben, Musik herunterladen und anhören, Audiomaterial über das
Internet streamen (einschließlich Radio), Audiosignale aufnehmen oder Audio- und Videodaten
zusammenfügen, um Multimedia-Dateien zu erstellen. Schließen Sie externe Audiogeräte an, z. B.
Lautsprecher oder Kopfhörer, um das Hörerlebnis zu verbessern.
Anschließen von Kopfhörern und Mikrofonen
Sie können drahtgebundene Kopfhörer oder Headsets über die Audioausgangsbuchse (Kopfhörer)
bzw. Audioeingangsbuchse (Mikrofon) mit Ihrem Computer verbinden. Im Handel sind zahlreiche
Headsets mit integrierten Mikrofonen erhältlich.
Nähere Informationen zum Verbinden von
finden Sie in den Anleitungen des Geräteherstellers.
VORSICHT! Um Gesundheitsschäden zu vermeiden, verringern Sie unbedingt die Lautstärke,
bevor Sie Kopfhörer, Ohrhörer oder ein Headset verwenden. Weitere Sicherheitshinweise finden Sie
im Dokument
zuzugreifen, geben Sie auf der Startseite Support ein und wählen dann die App HP Support
Assistant.
Hinweise zu Zulassung, Sicherheit und Umweltverträglichkeit
Testen Ihrer Audiofunktionen
So überprüfen Sie die Audiofunktionen auf Ihrem Computer:
1. Geben Sie im Startbildschirm Systemsteuerung ein, und wählen Sie dann Systemsteuerung.
2. Das Fenster „Sound“ wird geöffnet. Klicken Sie auf die Registerkarte Sounds. Wählen Sie unter
Programmereignisse ein beliebiges Soundereignis, wie einen Piep- oder Signalton, und klicken
Sie auf die Schaltfläche Test.
3. Das Fenster "Sound" wird geöffnet. Wählen Sie die Registerkarte Sounds. Wählen Sie unter
Programmereignisse ein beliebiges Soundereignis, wie einen Piep- oder Signalton, und klicken
Sie auf die Schaltfläche Test.
Die Audioausgabe sollte über die Lautsprecher oder angeschlossene Kopfhörer erfolgen.
So überprüfen Sie die Aufnahmefunktionen Ihres Computers:
Wireless
-Kopfhörern oder -Headsets mit dem Computer
. Um auf dieses Handbuch
1. Geben Sie auf dem Startbildschirm Audio ein und wählen Sie dann Audiorecorder.
2. Klicken Sie auf Aufnahme beginnen und sprechen Sie in das Mikrofon.
3. Speichern Sie die Datei auf dem Desktop.
4. Öffnen Sie ein Multimedia-Programm, und geben Sie die Aufnahme wieder.
26 Kapitel 4 Unterhaltungsfunktionen verwenden
Page 37

So bestätigen Sie die Audioeinstellungen Ihres Computers bzw. ändern diese:
1. Geben Sie im Startbildschirm Systemsteuerung ein, und wählen Sie dann Systemsteuerung.
2. Wählen Sie Hardware und Sound und dann Sound.
Verwenden von Videofunktionen
Ihr Computer ist ein leistungsfähiges Videogerät, mit dem Sie Streaming-Videos auf Ihren
bevorzugten Websites ansehen sowie Videos und Filme herunterladen und auf Ihrem Computer
ansehen können, ohne auf ein Netzwerk zugreifen zu müssen.
Für den perfekten Filmgenuss können Sie einen externen Monitor, Projektor oder Fernseher über
einen der Videoanschlüsse des Computers anschließen.
WICHTIG: Das externe Gerät muss mithilfe des entsprechenden Kabels mit dem richtigen
Anschluss am Computer verbunden werden. Lesen Sie bei Fragen die Anleitungen des
Geräteherstellers.
Videogeräte über ein HDMI-Kabel anschließen
HINWEIS: Um ein HDMI-Gerät an den Computer anzuschließen, benötigen Sie ein separat
erhältliches HDMI-Kabel.
Um die Computerbildschirmanzeige auf einem High-Definition-Gerät anzuzeigen, schließen Sie
dieses zunächst an den Computer an. Gehen Sie dabei nach folgenden Anleitungen vor.
1. Schließen Sie ein Ende des HDMI-Kabels an den HDMI-Anschluss des Computers an.
2. Schließen Sie das andere Ende des Kabels an den High-Definition-Fernseher bzw. -Monitor an.
3. Drücken Sie f4, um zwischen den vier verschiedenen Arten der Bildschirmanzeige
umzuschalten:
Nur Computer: Die Bildschirmanzeige nur auf dem Computer anzeigen.
●
Duplizieren: Dieselbe Bildschirmanzeige gleichzeitig auf dem Computer und auf dem
●
externen Gerät anzeigen.
Verwenden von Videofunktionen 27
Page 38

Erweitern: Die Bildschirmanzeige erweitert auf dem Computer und dem externen Display
●
anzeigen.
Nur externes Gerät: Die Bildschirmanzeige nur auf dem externen Gerät anzeigen.
●
Die Anzeigeart ändert sich, wenn Sie f4 drücken.
HINWEIS: Stellen Sie die Bildschirmauflösung des externen Geräts folgendermaßen ein, um
optimale Ergebnisse zu erzielen, insbesondere wenn Sie die Option „Erweitert“ wählen. Geben
Sie im Startbildschirm Systemsteuerung ein, und wählen Sie dann Systemsteuerung. Klicken
Sie auf Darstellung und Anpassung. Wählen Sie unter Bildschirm die Option
Bildschirmauflösung anpassen.
Einrichten von HDMI-Audiofunktionen
HDMI ist die einzige Videoschnittstelle, die High-Definition-Video und -Audio unterstützt. Nachdem
Sie ein HDMI-Fernsehgerät an den Computer angeschlossen haben, können Sie HDMI-Audio
einschalten, indem Sie folgende Schritte ausführen:
1. Klicken Sie mit der rechten Maustaste auf das Symbol Lautsprecher im Infobereich außen rechts
in der Taskleiste, und klicken Sie dann auf Wiedergabegeräte.
2. Wählen Sie auf der Registerkarte Wiedergabe den Namen des digitalen Ausgabegeräts.
3. Klicken Sie auf Als Standard und dann auf OK.
Wenn die Audioausgabe wieder über die Computerlautsprecher erfolgen soll, führen Sie diese
Schritte aus:
1. Klicken Sie mit der rechten Maustaste auf das Symbol Lautsprecher im Infobereich außen rechts
in der Taskleiste, und klicken Sie dann auf Wiedergabegeräte.
2. Klicken Sie auf der Registerkarte „Wiedergabe“ auf Lautsprecher.
3. Klicken Sie auf Als Standard und dann auf OK.
Miracast-kompatible Wireless-Displays erkennen und eine Verbindung
herstellen (nur bestimmte Modelle)
Um Miracast-kompatible Wireless-Displays zu erkennen und eine Verbindung herzustellen, ohne Ihre
aktuellen Apps zu schließen, führen Sie die folgenden Schritte aus.
So öffnen Sie Miracast:
Zeigen Sie zur oberen oder unteren rechten Ecke des Startbildschirms, um die Charms
▲
anzuzeigen, klicken Sie auf Geräte, dann auf Projektion und folgen Sie anschließend den
Anleitungen auf dem Bildschirm.
– oder –
Klicken Sie bei bestimmten Computermodellen auf der Startseite auf das HP Quick Access to
Miracast-Symbol und folgen Sie dann den Anleitungen auf dem Bildschirm.
28 Kapitel 4 Unterhaltungsfunktionen verwenden
Page 39

5 Bildschirmnavigation
Zur Bildschirmnavigation stehen Ihnen verschiedene Möglichkeiten zur Auswahl:
Fingerbewegungen
●
Tastatur und Maus
●
Berührungsbewegungen können auf dem TouchPad des Computers oder auf einem Touchscreen
(nur bestimmte Modelle) eingesetzt werden.
HINWEIS: Sie können eine externe USB-Maus (separat zu erwerben) an einen der USB-
Anschlüsse am Computer anschließen.
Bestimmte Modelle verfügen außerdem über spezielle Aktionstasten oder Tastenkombinationen, über
die Routineaufgaben ausgeführt werden können.
Der Computer verfügt möglicherweise auch über einen integrierten Ziffernblock.
Verwenden von TouchPad und Fingerbewegungen
Mit dem TouchPad können Sie mit einfachen Fingerbewegungen über den Bildschirm navigieren und
den Zeiger steuern. Sie können die Bewegungen auf dem Bildschirm durch Änderung der
Einstellungen, der Schaltflächenkonfigurationen, der Klickgeschwindigkeit und der Zeigeroptionen
anpassen. Sie können sich auch Demos zu den TouchPad-Fingerbewegungen anzeigen lassen.
Geben Sie auf der Startseite Systemsteuerung ein, wählen Sie Systemsteuerung und
anschließend Hardware und Sound. Wählen Sie unter Geräte und Drucker die Option Maus.
TIPP: Verwenden Sie die linke und rechte TouchPad-Taste genauso wie die entsprechenden
Tasten einer externen Maus.
HINWEIS: TouchPad-Bewegungen werden nicht in allen Apps unterstützt.
Verwenden von TouchPad und Fingerbewegungen 29
Page 40

Tippen
Nutzen Sie zur Auswahl auf dem Bildschirm die Tippfunktion auf dem TouchPad.
Zeigen Sie auf ein Element auf dem Bildschirm, und tippen Sie mit einem Finger auf das
●
TouchPad-Feld, um das Element auszuwählen. Tippen Sie zweimal auf eine Option, um sie zu
öffnen.
Bildlauf
Wenn Sie einen Bildlauf durchführen, können Sie eine Seite oder ein Bild nach oben, unten, links
oder rechts bewegen.
Platzieren Sie zwei Finger mit einem geringen Abstand zueinander auf dem TouchPad-Feld, und
●
ziehen Sie sie nach oben, unten, links oder rechts.
30 Kapitel 5 Bildschirmnavigation
Page 41

Zwei-Finger-Pinch-Zoom
Mit dem Zwei-Finger-Pinch-Zoom können Sie die Anzeige eines Bildes oder Textes vergrößern oder
verkleinern.
Zoomen Sie aus einem Element heraus, indem Sie zwei Finger auf dem TouchPad platzieren
●
und sie dann zusammenschieben.
Zoomen Sie ein Element heran, indem Sie zwei Finger dicht nebeneinander auf dem TouchPad-
●
Feld platzieren und sie dann auseinanderziehen.
Verwenden von TouchPad und Fingerbewegungen 31
Page 42

Klicken mit zwei Fingern
Beim Klicken mit zwei Fingern können Sie für ein Objekt auf dem Bildschirm Menüoptionen
auswählen.
HINWEIS: Das Klicken mit zwei Fingern hat dieselbe Funktion wie ein Rechtsklick mit der Maus.
Platzieren Sie zwei Finger im TouchPad-Feld und drücken Sie darauf, um das Optionsmenü für
●
das ausgewählte Objekt zu öffnen.
Drehen (nur bestimmte Modelle)
Mit der Drehbewegung können Sie Elemente, z. B. Fotos, drehen.
Platzieren Sie zwei Finger mit Abstand zueinander auf dem TouchPad-Feld. Bewegen Sie beide
●
Finger in einer bogenförmigen Bewegung, während Sie den Abstand beibehalten. Eine
bogenförmige Bewegung im Uhrzeigersinn leitet eine Drehung nach rechts und eine
bogenförmige Bewegung gegen den Uhrzeigersinn eine Drehung nach links ein.
HINWEIS: Drehungen werden in spezifischen Anwendungen unterstützt, in denen Sie ein Objekt
oder Bild bearbeiten können. Drehungen funktionieren möglicherweise nicht bei allen Anwendungen.
32 Kapitel 5 Bildschirmnavigation
Page 43

Streichbewegungen von der Kante
Mit dieser Bewegung können Sie bestimmte Aufgaben ausführen, z. B. Einstellungen ändern und
Apps suchen oder verwenden.
Anzeigen und Auswählen eines Charms
Mit den Charms können Sie suchen, teilen, Apps starten, auf Geräte zugreifen oder Einstellungen
ändern.
1. Streichen Sie mit dem Finger vom rechten Rand des TouchPads aus.
2. Scrollen Sie nach oben oder unten, um zwischen den Charms zu wechseln, und wählen Sie
dann den Charm aus, den Sie öffnen möchten.
Verwenden von TouchPad und Fingerbewegungen 33
Page 44

Anzeigen des Symbols „Anpassen“
Das Streichen von der oberen Kante lässt das Symbol Anpassen unten auf dem Startbildschirm
erscheinen. Durch Anpassen können Apps. bewegen, neu dimensionieren, hinzufügen und
entfernen.
WICHTIG: Bei aktiver App variiert diese Bewegung abhängig von der App.
Streichen Sie mit dem Finger leicht von der oberen Kante des TouchPad-Felds, um das Symbol
●
Anpassen aufzuzeigen.
Wechseln zwischen geöffneten Apps
Bei einer Streichbewegung von der linken Kante zur Mitte werden Ihre kürzlich geöffneten Apps
angezeigt, sodass Sie schnell zwischen den Apps wechseln können.
Streichen Sie mit dem Finger vorsichtig von der linken Kante des TouchPads aus.
●
34 Kapitel 5 Bildschirmnavigation
Page 45

Verwenden der Aktionstasten auf der Tastatur
Mit Tastatur und optionaler Maus (separat zu erwerben) können Sie Eingaben machen, Elemente
auswählen, einen Bildlauf durchführen und die gleichen Funktionen verwenden wie mit
Fingerbewegungen. Mit der Tastatur können Sie nicht nur schreiben, sondern können auch
bestimmte Funktionen mithilfe der Aktionstasten und Tastenkombinationen ausführen.
TIPP: Über die Windows-Taste
vom Windows-Desktop schnell zum Startbildschirm zurückkehren. Nochmaliges Drücken der
Windows-Taste bringt Sie zum vorherigen Bildschirm zurück.
HINWEIS: Je nach Land oder Region verfügt Ihre Tastatur über andere Tasten und Funktionstasten
als in diesem Abschnitt beschrieben.
Tasten verwenden
Durch die Verwendung bestimmter Tasten und Tastenkombinationen können Sie schnell auf
Informationen zugreifen und Funktionen ausführen.
Verwenden der Aktionstasten
Mit einer Aktionstaste wird die der Taste zugeordnete Funktion ausgeführt. Die Symbole auf den
Funktionstasten stellen die zugeordneten Funktionen der Aktionstasten dar.
Um eine Funktion auszuführen, halten Sie die entsprechende Aktionstaste gedrückt.
ACHTUNG: Gehen Sie äußerst vorsichtig vor, wenn Sie Änderungen in Setup Utility (BIOS)
vornehmen. Wenn falsche Einstellungen vorgenommen werden, funktioniert der Computer
möglicherweise nicht mehr ordnungsgemäß.
Die Aktionstastenfunktion ist werksseitig aktiviert. Sie können diese Funktion in Setup Utility (BIOS)
deaktivieren. Anweisungen zum Öffnen von Setup Utility (BIOS) finden Sie unter
Setup Utility (BIOS) und HP PC Hardware Diagnostics (UEFI)“ auf Seite 52. Folgen Sie dort den
Anweisungen unten im Bildschirm.
auf der Tastatur können Sie aus einer geöffneten App oder
„Verwenden von
Wenn Sie die Aktionstastenfunktion deaktiviert haben, können Sie die jeweilige Funktion trotzdem
ausführen, indem Sie die fn-Taste zusammen mit der entsprechenden Aktionstaste drücken.
Symbol Taste Beschreibung
f1 Zum Öffnen von Hilfe und Support. Hier finden Sie Lernprogramme, Informationen
f2 Halten Sie zum stufenweisen Verringern der Displayhelligkeit halten Sie diese Taste
f3 Halten Sie zum Verringern der Displayhelligkeit diese Taste gedrückt.
f4 Zum Umschalten der Anzeige zwischen den am System angeschlossenen
über das Windows Betriebssystem und Ihren Computer, Antworten und Updates für
Ihren Computer.
In "Hilfe und Support" finden Sie auch automatisierte Tools zur Problembehebung und
Zugang zum Support.
gedrückt.
Anzeigegeräten. Wenn beispielsweise ein Monitor am Computer angeschlossen ist,
wird durch wiederholtes Drücken dieser Taste zwischen der Anzeige auf dem
Verwenden der Aktionstasten auf der Tastatur 35
Page 46

Symbol Taste Beschreibung
Computerdisplay, dem externen Monitor und der gleichzeitigen Anzeige auf Computer
und Monitor umgeschaltet.
f6 Zum Stummschalten oder Wiedereinschalten der Audioausgabe.
f7 Halten Sie zum stufenweisen Verringern der Lautstärke diese Taste gedrückt.
f8 Erhöht die Lautsprecherlautstärke schrittweise, solange Sie die Taste gedrückt halten.
f9 Zum Wiedergeben des vorherigen Titels auf einer Audio-CD oder des vorherigen
f10 Zum Wiedergeben bzw. Anhalten oder Fortsetzen der Wiedergabe einer Audio-CD,
f11 Spielt den vorherigen Titel auf einer Audio-CD oder das vorherigen Kapitel auf einer
f12 Zum Ein- bzw. Ausschalten des Flugmodus bzw. der Wireless-Funktion.
Kapitels auf einer DVD oder BD.
DVD oder BD.
DVD oder BD ab.
HINWEIS: Um eine Wireless-Verbindung herstellen zu können, muss ein Wireless-
Netzwerk eingerichtet sein.
Tastenkombinationen von Windows verwenden
Windows bietet Tastenkombinationen, mit denen Sie Aktionen schnell ausführen können. Drücken
Sie die Windows-Taste
allein oder zusammen mit einer bestimmten Taste, um die
vorgesehene Aktion auszuführen.
Verwenden von Tastenkombinationen
Bei einer Tastenkombination handelt es sich um die Kombination der fn-Taste und der esc- oder
Leertaste.
So verwenden Sie eine Tastenkombination:
Drücken Sie kurz die fn-Taste und dann kurz die zweite Taste der Kombination.
▲
36 Kapitel 5 Bildschirmnavigation
Page 47

6 Energieversorgung verwalten
Ihr Computer kann entweder mit Akkustrom oder über eine externe Stromquelle betrieben werden.
Wenn der Computer nur über Akkustrom betrieben wird und keine externe Stromversorgung zur
Verfügung steht, um den Akku aufzuladen, sollte der Akkuladestand beobachtet und Akkuenergie
eingespart werden. Ihr Computer unterstützt einen Energiesparplan, um die Energieversorgung des
Computers zu verwalten und einen optimalen Ausgleich zwischen Energieeinsparung und
Computerleistung zu erzielen.
Einleiten des Energiesparmodus und des Ruhezustands
Windows verfügt über zwei Energiesparmodi: Energiesparmodus und Ruhezustand.
Energiesparmodus – der Energiesparmodus wird automatisch nach einer Zeit der Inaktivität
●
eingeleitet, wenn das Gerät über Batterie oder über eine externe Stromversorgung versorgt wird.
Ihre Arbeiten werden im Speicher gesichert, sodass Sie Ihre Arbeit sehr schnell wieder
fortsetzen können. Sie können den Energiesparmodus auch manuell aufrufen. Weitere
Informationen finden Sie unter
auf Seite 37.
Ruhezustand – der Ruhezustand wird automatisch eingeleitet, wenn der Ladezustand des Akkus
●
kritisch niedrig ist. Im Ruhezustand wird Ihre Arbeit in einer Datei gesichert und der Computer
heruntergefahren.
Manuelles Einleiten und Beenden des Energiesparmodus
HINWEIS: Sie können den Ruhezustand aber auch manuell einleiten. Siehe
Einleiten und Beenden des Energiesparmodus auf Seite 37 und Manuelles Einleiten und
Beenden des Ruhezustands (nur bestimmte Modelle) auf Seite 38.
ACHTUNG: Um eine mögliche Verschlechterung der Bild- und Audiowiedergabe, den Verlust der
Wiedergabefunktion für Audio- und Videodaten und Informationsverluste zu vermeiden, sollten Sie
während des Lesens oder Beschreibens einer Disc oder einer externen Speicherkarte nicht den
Energiesparmodus oder Ruhezustand einleiten.
HINWEIS: Solange sich der Computer im Energiesparmodus oder Ruhezustand befindet, kann
keine Netzwerkverbindung hergestellt und keine Computerfunktion genutzt werden.
Manuelles Einleiten und Beenden des Energiesparmodus
Sie können den Energiesparmodus folgendermaßen einleiten:
Schließen Sie das Display.
●
Zeigen Sie auf der Startseite in die obere oder untere rechte Ecke des Bildschirms, um die
●
Charms aufzurufen. Klicken Sie erst auf Einstellungen, dann auf das Symbol Energie und
schließlich auf Energiesparmodus.
So beenden Sie den Energiesparmodus:
Drücken Sie kurz die Betriebstaste.
●
Wenn das Display geschlossen ist, öffnen Sie es.
●
Manuelles
Einleiten des Energiesparmodus und des Ruhezustands 37
Page 48

Drücken Sie eine beliebige Taste auf der Tastatur.
●
Tippen Sie auf das TouchPad bzw. streichen Sie mit dem Finger darüber.
●
Wenn der Computer den Energiesparmodus beendet, leuchten die Betriebsanzeigen und die
Bildschirmanzeige für Ihre Arbeit wird wiederhergestellt.
HINWEIS: Wenn Sie den Kennwortschutz für die Reaktivierung eingerichtet haben, müssen Sie Ihr
Windows Kennwort eingeben, bevor Ihre Arbeit auf dem Bildschirm angezeigt wird.
Manuelles Einleiten und Beenden des Ruhezustands (nur bestimmte Modelle)
Sie können mit den Energieoptionen den vom Benutzer eingeleiteten Ruhezustand aktivieren und
andere Energieeinstellungen und Timeouts ändern.
1. Geben Sie im Startbildschirm Energieoptionen ein, und wählen Sie dann Energieoptionen.
2. Klicken Sie in dem linken Feld auf Funktion der Einschalttaste auswählen .
3. Klicken Sie auf Einige Einstellungen sind momentan nicht verfügbar.
4. Für Beim Drücken des Netzschalters am Computer wählen Sie Ruhezustand aus.
5. Klicken Sie auf Änderungen speichern.
Wenn der Computer den Ruhezustand beendet, leuchten die Betriebsanzeigen und die
Bildschirmanzeige für Ihre Arbeit wird wiederhergestellt.
HINWEIS: Wenn Sie den Kennwortschutz für ein Aufwecken eingerichtet haben, müssen Sie Ihr
Windows Kennwort eingeben, bevor Ihre Arbeit auf dem Bildschirm angezeigt wird.
Kennwortschutz für die Reaktivierung einrichten
Um eine Kennwortabfrage für das Beenden des Energiesparmodus oder des Ruhezustands
einzurichten, befolgen Sie diese Schritte:
1. Geben Sie im Startbildschirm Energieoptionen ein, und wählen Sie dann Energieoptionen.
2. Klicken Sie auf der linken Seite auf Kennwort bei Reaktivierung anfordern.
3. Klicken Sie auf Einige Einstellungen sind momentan nicht verfügbar.
4. Klicken Sie auf Kennwort ist erforderlich (empfohlen).
HINWEIS: Wenn Sie ein neues Kennwort für ein Benutzerkonto erstellen oder das aktuelle
Kennwort Ihres Benutzerkontos ändern möchten, klicken Sie auf Kennwort des Benutzerkontos
erstellen oder ändern und folgen den Anweisungen auf dem Bildschirm. Wenn Sie kein
Kennwort des Benutzerkontos erstellen oder ändern müssen, fahren Sie mit Schritt 5 fort.
5. Klicken Sie auf Änderungen speichern.
Verwendung des Leistungsmessers und der Stromversorgungseinstellungen
Die Energieanzeige befindet sich auf dem Windows Desktop. Über die Energieanzeige können Sie
schnell auf die Energieeinstellungen zugreifen und den Akkuladestand ablesen.
38 Kapitel 6 Energieversorgung verwalten
Page 49

Bewegen Sie den Mauszeiger über das Symbol für die Energieanzeige, um den Prozentwert der
●
verbleibenden Akkuladung und den aktuellen Energiesparplan anzuzeigen.
Klicken Sie auf das Symbol „Energieanzeige“ und wählen Sie ein Element aus der Liste aus, um
●
die Energieoptionen zu verwenden. Sie können im Startbildschirm auch Energieoptionen
eingeben und dann Energieoptionen auswählen.
Verschiedene Symbole für die Energieanzeige geben an, ob der Computer mit einem Akku oder einer
externen Stromquelle betrieben wird. Das Symbol zeigt auch eine Nachricht an, wenn der Akku einen
niedrigen oder kritischen Akkuladestand erreicht hat.
Betrieb mit Akkuenergie
Wenn sich ein aufgeladener Akku im Computer befindet und der Computer nicht an eine externe
Stromquelle angeschlossen ist, wird er mit Akkustrom betrieben. Wenn ein Akku in einem Computer
aufbewahrt wird, der ausgeschaltet und nicht an eine externe Stromquelle angeschlossen ist, wird der
Akku langsam entladen.
Die Nutzungsdauer des Akkus kann unterschiedlich ausfallen. Sie hängt von den
Energieverwaltungseinstellungen, auf dem Computer ausgeführten Programmen, der
Bildschirmhelligkeit, angeschlossenen externen Geräten und anderen Faktoren ab.
Werksseitig versiegelter Akku
Um den Status Ihres Akkus zu prüfen oder wenn die Kapazität des Akkus nachlässt, führen Sie den
Akku-Test im HP Support Assistant aus. Um Informationen zum Akku aufzurufen, geben Sie auf der
Startseite Support ein. Wählen Sie die App HP Support Assistant und dann Batterie und Leistung
aus. Wenn der Akku-Test meldet, dass der Akku ausgetauscht werden muss, wenden Sie sich an
den Support.
Der Akku bzw. die Akkus dieses Produkts können nicht einfach durch den Benutzer selbst
ausgetauscht werden. Das Entfernen oder Ersetzen des Akkus könnte Auswirkungen auf die
Gewährleistung haben. Wenn sich ein Akku nicht mehr aufladen lässt, kontaktieren Sie den Support.
Wenn ein Akku das Ende seiner Lebensdauer erreicht hat, entsorgen Sie ihn nicht über den
Hausmüll. Entsorgen Sie Computer-Akkus gemäß den lokalen Gesetzen und Bestimmungen.
Informationen zum Akku
Wenn Sie den Status Ihres Akkus prüfen wollen oder die Kapazität des Akkus nachlässt, führen Sie
den Akku-Test im "HP Support Assistant" aus. Um Informationen zum Akku aufzurufen, geben Sie
auf der Startseite "Support" ein und wählen Sie die Anwendung HP Support Assistant und dann
Batterie und Leistung aus.
Im HP Support Assistant finden Sie die folgenden Tools und Informationen zum Akku:
Akku-Test
●
Informationen zu Akkutypen, technischen Daten, Lebensdauer und Kapazität
●
Einsparen von Akkuenergie
Tipps zum Einsparen von Akkuenergie und zur Maximierung der Akkulebensdauer:
Verringern Sie die Displayhelligkeit.
●
Wählen Sie Energiesparmodus im Fenster Energieoptionen.
●
Betrieb mit Akkuenergie 39
Page 50

Schalten Sie Wireless-Geräte aus, wenn Sie diese nicht verwenden.
●
Trennen Sie alle externen Geräte, die nicht verwendet werden und nicht an einer externen
●
Stromquelle angeschlossen sind, beispielsweise eine externe Festplatte, die an einem USBAnschluss angeschlossen ist.
Beenden Sie den Zugriff auf alle nicht verwendeten externen Speicher- und Erweiterungskarten,
●
deaktivieren oder entnehmen Sie sie.
Leiten Sie vor einer Unterbrechung der Arbeit den Energiesparmodus oder den Ruhezustand
●
ein, oder fahren Sie den Computer herunter.
Feststellen von niedrigem Akkuladestand
Wenn ein Akku als einzige Stromquelle des Computers verwendet wird und der Ladestand des Akkus
niedrig oder kritisch ist, reagiert der Computer folgendermaßen:
Die Akkuanzeige (bestimmte Modelle) weist auf einen niedrigen bzw. kritischen Akkuladestand
●
hin.
– ODER –
Das Symbol für die Energieanzeige am dem Windows Desktop zeigt einen niedrigen oder
●
kritischen Akkustand an.
HINWEIS: Weitere Informationen zur Energieanzeige finden Sie unter
Leistungsmessers und der Stromversorgungseinstellungen auf Seite 38.
Auf einen kritischen Akkuladestand reagiert der Computer auf folgende Weise:
Wenn der Ruhezustand deaktiviert und der Computer eingeschaltet oder im Energiesparmodus
●
ist, verbleibt der Computer kurz im Energiesparmodus und schaltet dann ab, wobei alle nicht
gespeicherten Daten verloren gehen.
Wenn der Ruhezustand aktiviert und der Computer eingeschaltet ist oder sich im
●
Energiesparmodus befindet, leitet der Computer den Ruhezustand ein.
Verwendung des
Beheben eines niedrigen Akkuladestands
Beheben eines niedrigen Akkuladestands, wenn eine externe Stromquelle vorhanden ist
Schließen Sie das Netzteil an.
●
Schließen Sie ein optionales Docking- oder Erweiterungsprodukt an.
●
Schließen Sie ein optionales Netzteil an, das als Zubehör von HP erworben wurde.
●
Beheben eines niedrigen Akkuladestands, wenn keine externe Stromquelle vorhanden ist
Speichern Sie Ihre Arbeit, und fahren Sie den Computer herunter.
Beheben eines niedrigen Akkuladestands, wenn der Computer den Ruhezustand nicht beenden kann
Wenn die Stromversorgung des Computers nicht mehr ausreicht, um den Ruhezustand zu beenden,
führen Sie die folgenden Schritte aus:
1. Schließen Sie das Netzteil an den Computer und an eine Netzsteckdose an.
2. Drücken Sie zum Beenden des Ruhezustands die Betriebstaste.
40 Kapitel 6 Energieversorgung verwalten
Page 51

Betrieb über die externe Netzstromversorgung
Informationen zum Anschließen an die externe Netzstromversorgung finden Sie auf dem Poster
Setup-Anweisungen
Der Computer verbraucht keine Akkuenergie, wenn er über ein zugelassenes Netzteil an eine externe
Stromquelle oder ein optionales Docking- oder Erweiterungsgerät angeschlossen ist.
VORSICHT! Um mögliche Sicherheitsrisiken zu vermeiden, darf nur das mit dem Computer
gelieferte Netzteil, ein von HP bereitgestelltes Ersatznetzteil oder ein von HP erworbenes Netzteil
verwendet werden.
Schließen Sie den Computer in den folgenden Situationen an das Stromnetz an:
VORSICHT! Laden Sie den Computerakku nicht an Bord von Flugzeugen auf.
Beim Aufladen oder Kalibrieren eines Akkus
●
Beim Installieren oder Aktualisieren von Systemsoftware
●
Beim Beschreiben einer Disc (bestimmte Modelle)
●
Bei der Defragmentierung von Computern mit internen Festplatten
●
Beim Durchführen einer Sicherung oder Wiederherstellung
●
Wenn Sie den Computer an eine externe Stromquelle anschließen, geschieht Folgendes:
Der Akku wird aufgeladen.
●
, das im Versandkarton des Computers enthalten ist.
Die Bildschirmhelligkeit wird erhöht.
●
Das Symbol für die Energieanzeige im Infobereich der Taskleiste verändert sich.
●
Wenn Sie den Computer von der externen Stromversorgung trennen, geschieht Folgendes:
Der Computer schaltet auf den Betrieb mit Akkustrom um.
●
Die Bildschirmhelligkeit wird automatisch verringert, um die Nutzungsdauer des Akkus zu
●
verlängern.
Das Symbol für die Energieanzeige im Infobereich der Taskleiste verändert sich.
●
Fehlerbeseitigung bei Problemen mit der Stromversorgung
Prüfen Sie das Netzteil, wenn der Computer bei Netzstromversorgung eines der folgenden
Symptome aufweist:
Der Computer lässt sich nicht einschalten.
●
Das Display wird nicht eingeschaltet.
●
Die Betriebsanzeigen leuchten nicht.
●
So prüfen Sie das Netzteil:
1. Fahren Sie den Computer herunter.
2. Schließen Sie das Netzteil an den Computer und dann an eine Netzsteckdose an.
3. Schalten Sie den Computer ein.
Betrieb über die externe Netzstromversorgung 41
Page 52

Wenn die Betriebsanzeigen
●
leuchten
, funktioniert das Netzteil ordnungsgemäß.
Wenn die Betriebsanzeigen
●
Netzteil und dem Computer und die Verbindung zwischen dem Netzteil und der
Netzsteckdose prüfen, um sicherzugehen, dass die Verbindungen in Ordnung sind.
Wenn die Verbindungen in Ordnung sind und die Betriebsanzeigen weiterhin
●
leuchten
Wenden Sie sich an den Support, um Informationen zum Erwerb eines Ersatznetzteils zu erhalten.
, funktioniert das Netzteil nicht ordnungsgemäß und sollte ausgetauscht werden.
nicht leuchten
, sollten Sie die Verbindung zwischen dem
Herunterfahren (Abschalten) des Computers
ACHTUNG: Nicht gespeicherte Daten gehen verloren, wenn der Computer heruntergefahren wird.
Vergessen Sie nicht, Ihre Arbeit zu speichern, bevor Sie den Computer herunterfahren.
Der Befehl "Herunterfahren" schließt alle geöffneten Programme, einschließlich des Betriebssystems.
Display und Computer werden ausgeschaltet.
Fahren Sie den Computer in den folgenden Situationen herunter:
Wenn Sie ein externes Hardwaregerät an einem anderen Anschluss als einem USB- oder
●
Video-Anschluss anschließen
Wenn der Computer längere Zeit nicht verwendet wird und an keine externe Stromquelle
●
angeschlossen ist
Auch wenn Sie den Computer über die Betriebstaste herunterfahren können, sollten Sie den
Computer über den Windows Befehl "Herunterfahren" ausschalten:
nicht
HINWEIS: Befindet sich der Computer im Energiesparmodus oder im Ruhezustand, müssen Sie
diesen Modus zunächst beenden, bevor Sie das System mit der Betriebstaste herunterfahren
können.
1. Speichern Sie Ihre Daten, und schließen Sie alle geöffneten Programme.
2. Zeigen Sie auf der Startseite in die obere oder untere rechte Ecke des Bildschirms, um die
Charms aufzurufen.
3. Klicken Sie auf Einstellungen, auf das Symbol Energie und dann auf Herunterfahren.
– oder –
Klicken Sie mit der rechten Maustaste auf die Schaltfläche Start in der linken unteren Ecke des
Bildschirms, wählen Sie Herunterfahren oder abmelden und anschließend Herunterfahren.
Wenn der Computer nicht reagiert und Sie ihn daher nicht mit den oben genannten Methoden
herunterfahren können, versuchen Sie es mit den folgenden Notabschaltverfahren in der
angegebenen Reihenfolge:
Drücken Sie strg+alt+entf, klicken Sie auf das Symbol Stromversorgung und wählen Sie
●
Herunterfahren.
Halten Sie die Betriebstaste mindestens 5 Sekunden lang gedrückt.
●
Trennen Sie den Computer von der externen Stromquelle.
●
42 Kapitel 6 Energieversorgung verwalten
Page 53

7 Computer warten und pflegen
Es ist wichtig, regelmäßige Wartungen mithilfe von Tools wie Defragmentierung und
Datenträgerbereinigung durchzuführen, damit Ihr Computer in einem optimalen Zustand bleibt.
Dieses Kapitel umfasst auch Methoden zum Aktualisieren von Programmen und Treibern, Schritte
zur Reinigung des Computers und Tipps für das Reisen (oder den Versand) mit dem Computer.
Verbessern der Leistung
Indem Sie regelmäßige Wartungsaufgaben wie Defragmentierung und Datenträgerbereinigung
ausführen, können Sie die Leistungsfähigkeit Ihres Computers verbessern.
Umgang mit Laufwerken
Beachten Sie beim Umgang mit Laufwerken folgende Vorsichtsmaßnahmen:
Schalten Sie den Computer aus, bevor Sie ein Laufwerk aus- oder einbauen. Wenn Sie sich
●
nicht sicher sind, ob der Computer ausgeschaltet ist oder sich im Energiesparmodus oder
Ruhezustand befindet, schalten Sie ihn zunächst ein, und fahren Sie ihn dann herunter.
Bevor Sie ein Laufwerk berühren, entladen Sie statische Elektrizität, indem Sie eine geerdete
●
Oberfläche berühren.
Vermeiden Sie jede Berührung der Anschlusspins an einem Wechsellaufwerk oder am
●
Computer.
Setzen Sie ein Laufwerk nicht mit übermäßiger Gewalt in einen Laufwerksschacht ein.
●
Wenn ein Laufwerk per Post versendet werden muss, verpacken Sie es in einer Luftpolster-
●
Versandtasche oder einer vergleichbaren Packung, und kennzeichnen Sie die Sendung als
„Zerbrechlich“.
Schützen Sie Laufwerke vor Magnetfeldern. Sicherheitseinrichtungen mit Magnetfeldern sind
●
z. B. Sicherheitsschleusen und Handsucher in Flughäfen. Die Sicherheitseinrichtungen auf
Flughäfen, bei denen Handgepäck über ein Förderband läuft, arbeiten normalerweise mit
Röntgenstrahlen statt mit Magnetismus und beschädigen Laufwerke daher nicht.
Entfernen Sie den Datenträger aus einem Laufwerk, bevor Sie das Laufwerk aus dem
●
Laufwerksschacht entfernen, das Laufwerk auf Reisen mitnehmen, es versenden oder lagern.
Tippen Sie nicht auf der Tastatur, und bewegen Sie den Computer nicht, während das optische
●
Laufwerk einen Schreibvorgang auf eine Disc durchführt. Der Schreibvorgang ist empfindlich
gegenüber Erschütterungen.
Bevor Sie einen Computer bewegen, an den eine externe Festplatte angeschlossen ist, leiten
●
Sie den Energiesparmodus ein, und warten Sie, bis auf dem Display nichts mehr angezeigt wird,
oder trennen Sie die externe Festplatte vom Computer.
Verwenden der Datenträgerbereinigung
Bei der Datenträgerbereinigung wird die Festplatte nach nicht benötigten Dateien durchsucht. Diese
können bedenkenlos gelöscht werden, um Platz auf dem Datenträger freizugeben und den Computer
leistungsfähiger zu machen.
Verbessern der Leistung 43
Page 54

So führen Sie die Datenträgerbereinigung durch:
1. Wähle Sie auf dem Startbildschirm Datenträger, und wählen Sie anschließend Apps verwalten,
um Speicherplatz freizugeben.
2. Folgen Sie den Anleitungen auf dem Bildschirm.
Aktualisieren von Programmen und Treibern
HP empfiehlt, Ihre Programme und Treiber regelmäßig zu aktualisieren. Durch Updates können
Probleme behoben und der Computer um neue Funktionen und Optionen erweitert werden. Ältere
Grafikkomponenten sind möglicherweise nicht mit der neuesten Spielesoftware kompatibel. Ohne
aktuellen Treiber können Sie Ihre Geräte nicht optimal nutzen.
Rufen Sie die Website
HP herunterzuladen. Sie können sich auch registrieren, um automatisch benachrichtigt zu werden,
sobald ein Update verfügbar ist.
Wenn Sie Ihre Programme und Treiber aktualisieren möchten, befolgen Sie diese Anweisungen:
1. Geben Sie auf der Startseite Support ein und wählen Sie dann die App HP Support Assistant.
2. Klicken Sie auf Updates und Anpassungen und dann auf Jetzt nach HP Updates suchen.
3. Folgen Sie den Anleitungen auf dem Bildschirm.
http://www.hp.com/support auf, um die neuesten Programme und Treiber von
Reinigung und Pflege Ihres Computers
Verwenden Sie folgende Produkte, um Ihren Computer schonend zu reinigen:
Dimethylbenzylammoniumchlorid mit einer Konzentration von max. 0,3 Prozent (z. B.
●
Einwegtücher, die von verschiedenen Herstellern angeboten werden).
Alkoholfreien Glasreiniger
●
Wasser mit milder Seifenlösung
●
Trockenes Mikrofaser-Reinigungstuch oder Fensterleder (Antistatik-Tuch ohne Öl)
●
Antistatik-Wischtücher
●
ACHTUNG: Vermeiden Sie starke Lösungsmittel, die Ihren Computer dauerhaft schädigen können.
Wenn Sie sich nicht sicher sind, ob ein Reinigungsmittel für Ihren Computer sicher ist, prüfen Sie die
Inhaltsstoffe und vergewissern Sie sich, dass keine Stoffe wie Alkohol, Aceton, Ammoniumchlorid,
Methylenchlorid und Kohlenwasserstoffe im Produkt enthalten sind.
Faserstoffe wie Papiertücher können Kratzer auf dem Computer hinterlassen. Mit der Zeit können
sich Schmutzpartikel und Reinigungsmittel in den Kratzern festsetzen.
Reinigungsverfahren
Folgen Sie zur sicheren Reinigung des Computers den in diesem Abschnitt aufgeführten Verfahren.
VORSICHT! Um einen Stromschlag oder einen Schaden an den Komponenten zu verhindern,
reinigen Sie Ihren Computer nicht, während dieser eingeschaltet ist.
Schalten Sie den Computer aus.
●
Trennen Sie den Computer von der Netzstromversorgung.
●
Trennen Sie die Verbindung zu allen externen Geräten mit eigener Stromversorgung.
●
44 Kapitel 7 Computer warten und pflegen
Page 55

ACHTUNG: Um interne Komponenten nicht zu schädigen, sprühen Sie Reinigungsmittel oder
Flüssigkeiten nicht direkt auf Computer-Oberflächen. Flüssigkeiten, die auf die Oberfläche tropfen,
können interne Komponenten dauerhaft beschädigen.
Reinigen des Displays (All-in-Ones oder Notebooks)
Wischen Sie das Display vorsichtig mit einem weichen, fusselfreien Tuch ab, das mit einem
alkoholfreien Glasreiniger angefeuchtet ist. Achten Sie darauf, dass das Display vollständig trocken
ist, bevor Sie es schließen.
Reinigen der Seiten oder der Abdeckung
Verwenden Sie zur Reinigung der Seiten oder der Abdeckung ein mit einer der oben genannten
Reinigungslösungen angefeuchtetes weiches Mikrofasertuch oder Fensterleder, oder verwenden Sie
ein entsprechendes Einwegtuch.
HINWEIS: Reinigen Sie die Abdeckung des Computers mit kreisenden Bewegungen, um Schmutz
und Rückstände leichter zu entfernen.
Reinigen des TouchPads, der Tastatur und der Maus
VORSICHT! Um das Risiko von Stromschlägen oder Beschädigungen der internen Komponenten
zu verringern, verwenden Sie zum Reinigen der Tastatur keinen Staubsaugeraufsatz. Durch einen
Staubsauger kann Haushaltsschmutz auf die Tastaturoberfläche gelangen.
ACHTUNG: Um die internen Komponenten nicht zu beschädigen, lassen Sie keine Flüssigkeiten
zwischen die Tasten tropfen.
Verwenden Sie zur Reinigung des TouchPads, der Tastatur und der Maus ein mit einer der oben
●
genannten Reinigungslösungen angefeuchtetes weiches Mikrofasertuch oder Fensterleder, oder
verwenden Sie ein entsprechendes Einwegtuch.
Verwenden Sie eine Druckluftdose mit Röhrchenaufsatz, um zu verhindern, dass die Tasten
●
verklemmen, und um Staub, Fusseln und andere Fremdkörper, die sich zwischen den Tasten
angesammelt haben, zu entfernen.
Transportieren oder Versenden des Computers
Im Folgenden finden Sie einige Tipps für den sicheren Transport bzw. Versand Ihres Computers.
Bereiten Sie den Computer für den Versand oder eine Reise vor:
●
Sichern Sie Ihre Daten auf einem externen Laufwerk.
◦
Entfernen Sie alle Discs und externen Speicher- und Erweiterungskarten, wie zum Beispiel
◦
Speicherkarten.
Schalten Sie alle externen Geräte aus, und trennen Sie sie vom Computer.
◦
Fahren Sie den Computer herunter.
◦
Nehmen Sie eine Sicherungskopie Ihrer Daten mit. Bewahren Sie die gesicherten Daten
●
getrennt von Ihrem Computer auf.
Nehmen Sie den Computer auf Flugreisen im Handgepäck mit. Geben Sie ihn nicht mit dem
●
restlichen Gepäck auf.
Transportieren oder Versenden des Computers 45
Page 56

ACHTUNG: Schützen Sie Laufwerke vor Magnetfeldern. Sicherheitseinrichtungen mit
Magnetfeldern sind z. B. Sicherheitsschleusen und Handsucher in Flughäfen. Die
Sicherheitseinrichtungen auf Flughäfen, bei denen Handgepäck über ein Förderband läuft,
arbeiten normalerweise mit Röntgenstrahlen statt mit Magnetismus und beschädigen Laufwerke
daher nicht.
Wenn Sie den Computer während des Fluges verwenden möchten, müssen Sie sich zuvor bei
●
der Fluggesellschaft erkundigen, ob dies zulässig ist. Ob Sie während des Flugs einen
Computer verwenden dürfen, liegt im Ermessen der Fluggesellschaft.
Wenn Sie den Computer oder ein Laufwerk verschicken, verwenden Sie eine
●
Schutzverpackung, und kennzeichnen Sie die Sendung als „Zerbrechlich“.
Wenn ein Wireless-Gerät im Computer installiert ist, ist die Verwendung dieser Geräte in einigen
●
Umgebungen möglicherweise eingeschränkt. Solche Einschränkungen können an Bord von
Flugzeugen, in Krankenhäusern, in explosionsgefährdeten Bereichen oder unter anderen
gefährlichen Bedingungen gelten. Wenn Sie sich nicht sicher sind, welche Vorschriften für die
Verwendung eines bestimmten Geräts gelten, fragen Sie vor dem Einschalten des Computers
um Erlaubnis.
Bei internationalen Reisen beachten Sie folgende Empfehlungen:
●
Informieren Sie sich über die für Computer gültigen Zollbestimmungen der Länder bzw.
◦
Region, die Sie bereisen.
Informieren Sie sich über die Anforderungen hinsichtlich Netzkabel, Netzteil und Adapter
◦
für die bereiste Region. Spannung und Frequenz des Stromnetzes sowie die Form von
Steckern und Steckdosen sind in den verschiedenen Ländern unterschiedlich.
VORSICHT! Verwenden Sie zum Anschließen des Computers an das örtliche Stromnetz
keine Spannungskonverter, die für Elektrokleingeräte angeboten werden. Es kann sonst zu
Feuer, einem elektrischen Schlag oder Geräteschäden kommen.
46 Kapitel 7 Computer warten und pflegen
Page 57

8 Computer und Daten schützen
Computersicherheit ist unabdinglich, um unerlaubten Datenzugriff zu verhindern und die Integrität
und die Verfügbarkeit Ihrer Daten zu schützen. Die Standardsicherheitslösungen des Windows
Betriebssystems, HP Anwendungen, Setup Utility (BIOS), welches nicht zu Windows gehört, sowie
andere Software von Fremdherstellern tragen dazu bei, Ihren Computer vor verschiedenen Risiken
zu schützen, beispielsweise vor Viren, Würmern und anderen bösartigen Codes.
WICHTIG: Einige der in diesem Handbuch beschriebenen Sicherheitsmerkmale sind auf Ihrem
Computer möglicherweise nicht verfügbar.
Risiken für den Computer Sicherheitsmerkmal
Unberechtigte Verwendung des Computers Kennwort für den Systemstart
Computerviren Antivirensoftware
Unberechtigter Zugriff auf Daten Firewallsoftware
Unberechtigter Zugriff auf Setup Utility (BIOS)-Einstellungen
und andere Informationen zur Identifizierung des Systems
Bekannte oder zukünftige Risiken für den Computer Software-Updates
Unberechtigter Zugriff auf ein Windows Benutzerkonto Benutzerkennwort
Entwenden des Computers Diebstahlsicherung
Verwenden von Kennwörtern
Ein Kennwort ist eine Reihe von Zeichen, die Sie zum Schutz der Daten auf Ihrem Computer und der
Sicherheit von Online-Transaktionen festlegen. Es können mehrere Typen von Kennwörtern
festgelegt werden. Wenn Sie z. B. Ihren Computer erstmalig einrichten, werden Sie aufgefordert, ein
Benutzerkennwort einzurichten, um Ihren Computer zu schützen. Weitere Kennwörter können unter
Windows eingerichtet werden und auch in HP Setup Utility (BIOS), das auf Ihrem Computer
vorinstalliert ist.
Sie können für eine Funktion in Setup Utility (BIOS) und für eine Windows Sicherheitsfunktion auch
dasselbe Kennwort verwenden.
Beachten Sie folgende Tipps für das Einrichten und Speichern von Kennwörtern:
Um zu vermeiden, dass Sie nicht mehr auf den Computer zugreifen können, notieren Sie sich
●
jedes Kennwort, und bewahren Sie es an einem sicheren Ort auf, der sich nicht in der Nähe des
Computers befindet. Speichern Sie Kennwörter nicht in einer Datei auf dem Computer.
Administratorkennwort
Befolgen Sie beim Einrichten des Kennworts die Anforderungen des Programms.
●
Ändern Sie Ihre Kennwörter mindestens alle drei Monate.
●
Ein Kennwort ist idealerweise lang und besteht aus Buchstaben, Satzzeichen, Symbolen und
●
Zahlen.
Bevor Sie Ihren Computer einem Servicepartner übergeben, sichern Sie Ihre Dateien, löschen
●
Sie alle vertraulichen Dateien, und setzen Sie alle Kennworteinstellungen zurück.
Verwenden von Kennwörtern 47
Page 58

Zusätzliche Informationen über Windows Kennwörter, beispielsweise Kennwörter für den
Bildschirmschoner, können Sie über die Startseite aufrufen, wenn Sie support eintippen und dann
Hilfe und Support auswählen.
Einrichten von Kennwörtern unter Windows
Kennwort Funktion
Benutzerkennwort Schützt den Zugriff auf ein Windows Benutzerkonto. Sie
können Ihren Computer auch so einrichten, dass das
Benutzerkennwort erforderlich ist, um den
Energiesparmodus oder den Ruhezustand zu beenden.
Weitere Informationen finden Sie unter
die Reaktivierung einrichten auf Seite 38.
Administratorkennwort Schützt vor dem Zugriff auf den Computerinhalt auf der
Windows Administratorebene.
HINWEIS: Dieses Kennwort kann nicht für den Zugriff auf
den Inhalt von Setup Utility (BIOS) verwendet werden.
Einrichten von Kennwörtern in Setup Utility (BIOS)
Kennwort Funktion
Kennwortschutz für
Administrator password (Administratorkennwort)
Power-on password (Kennwort für den Systemstart)
Muss bei jedem Zugriff auf Setup Utility (BIOS)
●
eingegeben werden.
Wenn Sie das Administratorkennwort vergessen haben,
●
können Sie nicht auf Setup Utility (BIOS) zugreifen.
HINWEIS: Das Administratorkennwort kann anstelle des
Kennworts für den Systemstart verwendet werden.
HINWEIS: Ihr Administratorkennwort kann nicht durch ein
Windows Administratorkennwort ersetzt werden. Ferner wird
es beim Einrichten, Eingeben, Ändern oder Löschen nicht
angezeigt.
HINWEIS: Wenn Sie bei der ersten Kennwortprüfung,
bevor die Meldung „Press the ESC key for Startup Menu“
(ESC drücken, um das Startmenü zu öffnen) angezeigt wird,
das Kennwort für den Systemstart eingeben, benötigen Sie
für den Zugang zu Setup Utility (BIOS) das
Administratorkennwort.
Wenn ein solches Kennwort festgelegt wurde, müssen
●
Sie dieses Kennwort jedes Mal eingeben, wenn Sie den
Computer einschalten oder neu starten oder den
Ruhezustand beenden.
Wenn Sie Ihr Kennwort für den Systemstart vergessen,
●
können Sie den Computer weder starten noch neu
starten noch den Ruhezustand beenden.
HINWEIS: Das Administratorkennwort kann anstelle des
Kennworts für den Systemstart verwendet werden.
HINWEIS: Ein Kennwort für den Systemstart wird beim
Einrichten, Eingeben, Ändern oder Löschen nicht angezeigt.
48 Kapitel 8 Computer und Daten schützen
Page 59

So richten Sie ein Administratorkennwort oder ein Kennwort für den Systemstart in Setup Utility
(BIOS) ein bzw. ändern oder löschen es:
1. Öffnen Sie Setup Utility (BIOS), indem Sie den Computer einschalten oder neu starten. Drücken
Sie esc, während die Meldung „Press the ESC key for Startup Menu“ (ESC drücken, um
Startmenü zu öffnen) unten links im Bildschirm angezeigt wird.
2. Wählen Sie mithilfe der Pfeiltasten die Option Security (Sicherheit), und folgen Sie den
Anleitungen auf dem Bildschirm.
Die Änderungen werden beim Neustart des Computers wirksam.
Verwenden von Internetsicherheitssoftware
Wenn Sie Ihren Computer verwenden, um auf E-Mails, ein Netzwerk oder das Internet zuzugreifen,
setzen Sie Ihren Computer möglicherweise Computerviren, Spyware und anderen OnlineBedrohungen aus. Um Ihren Computer zu schützen, ist möglicherweise Internetsicherheitssoftware
mit Antiviren- und Firewallfunktionen auf Ihrem Computer als Testversion vorinstalliert. Um
dauerhaften Schutz vor neuen Viren und anderen Sicherheitsrisiken zu gewährleisten, muss die
Sicherheitssoftware regelmäßig aktualisiert werden. Es wird dringend empfohlen, ein Upgrade auf die
Vollversion durchzuführen oder ein Antivirenprogramm Ihrer Wahl zu erwerben, um den
umfassenden Schutz Ihres Computers zu gewährleisten.
Verwenden von Antivirensoftware
Computerviren können Programme, Utilities oder das Betriebssystem außer Funktion setzen oder zu
deren anormalem Verhalten führen. Antivirensoftware kann die meisten Viren erkennen, zerstören
und, in den meisten Fällen, den durch sie verursachten Schaden reparieren.
Um dauerhaften Schutz vor neuen Viren zu gewährleisten, muss die Antivirensoftware regelmäßig
aktualisiert werden.
Möglicherweise ist ein Antivirenprogramm auf Ihrem Computer vorinstalliert. Es wird dringend
empfohlen ein Antivirenprogramm Ihrer Wahl zu erwerben, um den umfassenden Schutz Ihres
Computers zu gewährleisten.
Um weitere Informationen über Computerviren zu erhalten, geben Sie auf der Startseite Support ein
und wählen dann die App HP Support Assistant.
Verwenden von Firewallsoftware
Firewalls verhindern unberechtigten Zugriff auf ein System oder Netzwerk. Eine Firewall kann ein
Softwareprogramm sein, das Sie auf Ihrem Computer und/oder in einem Netzwerk installieren. Eine
Firewall kann auch eine Kombination aus Hardware und Software sein.
Es gibt zwei Arten von Firewalls:
Host-basierte Firewall – Software, die nur den Computer schützt, auf dem sie installiert ist.
●
Netzwerk-basierte Firewall – Diese Firewall wird zwischen Ihrem DSL- oder Kabelmodem und
●
Ihrem Heimnetzwerk installiert, um alle Computer im Netzwerk zu schützen.
Wenn eine Firewall in einem System installiert wurde, werden alle ankommenden und abgehenden
Daten überwacht und mit einer Reihe von benutzerdefinierten Sicherheitskriterien verglichen. Alle
Daten, die diesen Kriterien nicht entsprechen, werden geblockt.
Verwenden von Internetsicherheitssoftware 49
Page 60

Installieren von Software-Updates
Auf Ihrem Computer installierte Software von HP, Windows und Drittanbietern sollte regelmäßig
aktualisiert werden, um Sicherheitsprobleme zu beseitigen und die Softwareleistung zu verbessern.
Weitere Informationen finden Sie unter
Kritische Sicherheits-Updates installieren
ACHTUNG: Microsoft sendet Benachrichtigungen, wenn kritische Updates verfügbar sind. Zum
Schutz Ihres Computers vor Sicherheitslücken und Viren sollten Sie alle kritischen Updates von
Microsoft installieren, sobald Sie eine entsprechende Benachrichtigung erhalten.
Sie können auswählen, ob Updates automatisch installiert werden sollen. Um die Einstellungen zu
ändern, geben Sie auf der Startseite Systemsteuerung ein und wählen dann Systemsteuerung.
Wählen Sie System und Sicherheit, dann Windows-Update, anschließend Einstellungen ändern und
befolgen Sie die Anweisungen auf dem Bildschirm.
Installieren von Updates für Software von HP und Drittanbietern
HP empfiehlt, die ursprünglich auf Ihrem Computer installierten Softwareprogramme und Treiber
regelmäßig zu aktualisieren. Rufen Sie die Website
Versionen herunterzuladen. Sie können sich auch auf dieser Website registrieren, um automatisch
benachrichtigt zu werden, sobald ein Update verfügbar ist.
Wenn Sie nach dem Kauf Ihres Computers Software von Drittanbietern installiert haben, sollten Sie
die Software regelmäßig aktualisieren. Softwarehersteller stellen Software-Updates für Ihre Produkte
zur Verfügung, um Sicherheitsprobleme zu beheben und die Funktionalität der Software zu
verbessern.
Aktualisieren von Programmen und Treibern auf Seite 44.
http://www.hp.com/support auf, um die neuesten
Schützen Ihres Wireless-Netzwerks
Aktivieren Sie immer Sicherheitsmerkmale, wenn Sie ein Wireless-Netzwerk einrichten. Weitere
Informationen finden Sie unter
Schützen Ihres WLAN auf Seite 19.
Sichern Ihrer Softwareanwendungen und Daten
Sichern Sie Ihre Softwareanwendungen und Daten regelmäßig, um Datenverluste oder beschädigungen durch Virenbefall oder einen Software- bzw. Hardwareausfall zu vermeiden. Weitere
Informationen finden Sie unter
wiederherstellen“ auf Seite 56.
„Sichern, auf einen Wiederherstellungspunkt zurücksetzen und
Verwenden einer optionalen Diebstahlsicherung
Eine Diebstahlsicherung (separat zu erwerben) soll zur Abschreckung dienen, kann eine
missbräuchliche Verwendung oder einen Diebstahl des Computers jedoch nicht in jedem Fall
verhindern. Diebstahlsicherungen sind nur eine der verschiedenen Methoden, die im Rahmen einer
umfassenden Sicherheitslösung angewandt werden sollten, um den Diebstahlschutz zu maximieren.
Die Öffnung für die Diebstahlsicherung an Ihrem Computer unterscheidet sich möglicherweise leicht
von der Abbildung in diesem Abschnitt. Informationen zur Position der Öffnung für die
Diebstahlsicherung an Ihrem Computer finden Sie unter
1. Schlingen Sie die Diebstahlsicherung um einen stationären Gegenstand.
„Komponenten des Computers“ auf Seite 5.
2. Stecken Sie den Schlüssel (1) in das Kabelschloss (2).
50 Kapitel 8 Computer und Daten schützen
Page 61

3. Stecken Sie das Kabelschloss in die Öffnung für die Diebstahlsicherung am Computer (3), und
verschließen Sie das Kabelschloss anschließend mit dem Schlüssel.
4. Ziehen Sie den Schlüssel ab, und bewahren Sie ihn an einem sicheren Ort auf.
Verwenden einer optionalen Diebstahlsicherung 51
Page 62

9 Verwenden von Setup Utility (BIOS) und
HP PC Hardware Diagnostics (UEFI)
Setup Utility bzw. das BIOS (Basic Input/Output System) steuert die Kommunikation zwischen allen
Ein- und Ausgabegeräten im System (z. B. Festplatten, Display, Tastatur, Maus und Drucker). Setup
Utility (BIOS) enthält Einstellungen für die angeschlossenen Geräte, die Boot-Reihenfolge des
Computers und die Größe des System- und Erweiterungsspeichers.
Starten von Setup Utility (BIOS)
Wenn Sie das Setup für das BIOS starten wollen, schalten Sie den Computer ein bzw. starten Sie ihn
neu; drücken Sie dann sofort die ESC-Taste und danach f10.
HINWEIS: Gehen Sie äußerst vorsichtig vor, wenn Sie Änderungen in Setup Utility (BIOS)
vornehmen. Wenn falsche Einstellungen vorgenommen werden, funktioniert der Computer
möglicherweise nicht mehr ordnungsgemäß.
Aktualisieren des BIOS
Auf der HP Website stehen unter Umständen aktualisierte BIOS-Versionen zum Download bereit.
Üblicherweise werden die BIOS-Updates auf der HP Website in Form von komprimierten Dateien, so
genannten
Einige Softwarepakete, die heruntergeladen werden können, enthalten eine Infodatei
(README.TXT), die Hinweise zur Installation und zur Fehlerbeseitigung bei der Datei enthält.
SoftPaqs
, bereitgestellt.
Ermitteln der BIOS-Version
Um festzustellen, ob die verfügbaren BIOS-Updates aktueller als die auf Ihrem Computer installierte
BIOS-Version sind, müssen Sie zunächst die Version Ihres momentan vorhandenen System-BIOS
ermitteln.
Versionsangaben für das BIOS (auch
werden, indem Sie fn+esc drücken (wenn Windows bereits geladen ist) oder indem Sie Setup Utility
(BIOS) verwenden.
1. Starten Sie Setup Utility (BIOS) (siehe
2. Wählen Sie mit den Pfeiltasten die Option Main (Hauptmenü) aus und notieren Sie sich dann
Ihre aktuelle BIOS-Version.
3. Um Setup Utility (BIOS) zu beenden, ohne eventuell vorgenommene Änderungen zu speichern,
wählen Sie mithilfe der Pfeiltasten Exit (Beenden) > Exit Discarding Changes (Beenden ohne
Speichern der Änderungen), und drücken Sie dann die Eingabetaste.
4. Wählen Sie Ja.
ROM-Datum
Starten von Setup Utility (BIOS) auf Seite 52).
und
System-BIOS
genannt) können angezeigt
52 Kapitel 9 Verwenden von Setup Utility (BIOS) und HP PC Hardware Diagnostics (UEFI)
Page 63

Herunterladen eines BIOS-Update
ACHTUNG: Um das Risiko von Schäden am Computer oder einer fehlerhaften Installation zu
verringern, sollten Sie ein Update des System-BIOS nur herunterladen und installieren, wenn der
Computer über das Netzteil an eine zuverlässige externe Stromquelle angeschlossen ist. Ein BIOSUpdate sollte nicht heruntergeladen oder installiert werden, solange der Computer mit Akkustrom
betrieben wird, mit einem optionalen Dockingprodukt verbunden oder an eine optionale Stromquelle
angeschlossen ist. Beim Herunterladen und Installieren muss Folgendes beachtet werden:
Unterbrechen Sie nicht die Stromzufuhr zum Gerät, indem Sie das Netzkabel aus der Steckdose
ziehen.
Schalten Sie den Computer nicht aus, und leiten Sie nicht den Energiesparmodus oder Ruhezustand
ein.
Es dürfen keine Geräte eingesetzt oder entfernt oder Kabel angeschlossen bzw. abgezogen werden.
1. Geben Sie auf der Startseite Support ein und wählen Sie dann die App HP Support Assistant.
2. Klicken Sie auf Updates und Anpassungen und dann auf Jetzt auf HP-Updates prüfen.
3. Folgen Sie den Anleitungen auf dem Bildschirm, um Ihren Computer zu ermitteln und auf das
BIOS-Update zuzugreifen, das Sie herunterladen möchten.
4. Gehen Sie im Download-Bereich wie folgt vor:
a. Suchen Sie nach dem BIOS-Update, das aktueller ist als die derzeitige BIOS-Version auf
Ihrem Computer. Notieren Sie sich Datum, Name bzw. andere Kennzeichnungen.
Möglicherweise benötigen Sie diese Informationen später, um das Update nach dem
Herunterladen auf Ihrer Festplatte zu identifizieren.
b. Folgen Sie den Anleitungen auf dem Bildschirm zum Herunterladen Ihrer Auswahl auf die
Festplatte.
Notieren Sie sich den Pfad auf Ihrer Festplatte, auf den das BIOS-Update heruntergeladen
wird. Sie müssen bei der Installation des Update auf diesen Pfad zugreifen.
HINWEIS: Wenn Sie Ihren Computer in ein Netzwerk einbinden, sprechen Sie vor der
Installation von Software-Updates, insbesondere von System-BIOS-Updates, mit Ihrem
Netzwerkadministrator.
Es gibt verschiedene Installationsverfahren für BIOS-Updates. Befolgen Sie die Anleitungen, die nach
dem Herunterladen auf dem Bildschirm angezeigt werden. Wenn keine Anleitungen angezeigt
werden, gehen Sie folgendermaßen vor:
1. Geben Sie im Startbildschirm Datei ein und wählen Sie dann Datei-Explorer.
2. Doppelklicken Sie auf Ihre Festplatte. Dies ist im Allgemeinen „Lokale Festplatte (C:)“.
3. Öffnen Sie auf dem zuvor notierten Pfad auf der Festplatte den Ordner, in dem sich das Update
befindet.
4. Doppelklicken Sie auf die Datei mit der Dateierweiterung .exe (zum Beispiel
Der BIOS-Installationsvorgang wird gestartet.
5. Führen Sie die Installation entsprechend den Anleitungen auf dem Bildschirm aus.
HINWEIS: Wenn eine Meldung über die erfolgreiche Installation angezeigt wird, können Sie die
heruntergeladene Datei von Ihrer Festplatte löschen.
Dateiname
.exe).
Aktualisieren des BIOS 53
Page 64

Verwendung von HP PC Hardware Diagnostics (UEFI)
HP PC Hardware Diagnostics ist eine Unified Extensible Firmware Interface (UEFI), mit der Sie
Diagnosetests ausführen können, um zu überprüfen, ob die Computer-Hardware ordnungsgemäß
funktioniert. Das Tool wird außerhalb des Betriebssystems ausgeführt, um Hardwareausfälle, die
möglicherweise durch das Betriebssystem oder andere Software-Komponenten verursacht werden,
auszuschließen.
So starten Sie HP PC Hardware Diagnostics UEFI:
1. Schalten Sie den Computer ein, oder starten Sie ihn neu. Drücken Sie esc, während die
Meldung „Press the ESC key for Startup Menu“ (ESC drücken, um Startmenü zu öffnen) unten
links im Bildschirm angezeigt wird. Wenn das Startmenü angezeigt wird, drücken Sie f2.
Das BIOS sucht an drei Stellen nach den Diagnose-Tools, und zwar in der folgenden
Reihenfolge:
a. Angeschlossenes USB-Laufwerk
HINWEIS: Weitere Informationen zum Herunterladen des HP PC Hardware Diagnostics
(UEFI) Tools auf ein USB-Laufwerk finden Sie unter
Diagnostics (UEFI) auf ein USB-Gerät auf Seite 54.
b. Festplatte
c. BIOS
2. Wenn sich das Diagnose-Tool öffnet, verwenden Sie die Pfeiltasten auf der Tastatur, um den
Diagnosetesttyp auszuwählen, den Sie ausführen möchten, und folgen Sie dann den
Anleitungen auf dem Bildschirm.
Herunterladen von HP PC Hardware
HINWEIS: Wenn Sie einen Diagnosetest stoppen möchten, drücken Sie esc.
Herunterladen von HP PC Hardware Diagnostics (UEFI) auf ein USB-Gerät
HINWEIS: Anleitungen für das Herunterladen von HP PC Hardware Diagnostics (UEFI) sind nur in
englischer Sprache verfügbar.
Es gibt zwei Möglichkeiten zum Herunterladen von HP PC Hardware Diagnostics auf ein USB-Gerät:
Option 1: HP PC Diagnostics-Startseite – Bietet Zugriff auf die neueste UEFI-Version
1. Gehen Sie zu
2. Klicken Sie auf den UEFI Download-Link und wählen Sie dann Ausführen.
Option 2: Support- und Treiber-Seiten – Bieten Downloads für frühere oder neuere Versionen eines
bestimmten Produkts
1. Gehen Sie zu
2. Zeigen Sie auf Support im oberen Bereich der Seite, und klicken Sie dann auf Treiber
Herunterladen.
3. Geben Sie im Textfeld den Produktnamen ein, und klicken Sie dann auf Los.
– oder –
Klicken Sie auf Jetzt Suchen, damit HP Ihr Produkt automatisch erkennt.
http://hp.com/go/techcenter/pcdiags.
http://www.hp.com.
54 Kapitel 9 Verwenden von Setup Utility (BIOS) und HP PC Hardware Diagnostics (UEFI)
Page 65

4. Wählen Sie Ihr Computermodell und wählen Sie dann Ihr Betriebssystem aus.
5. Klicken Sie im Abschnitt Diagnose auf HP UEFI Support Environment.
– oder –
Klicken Sie auf Download (Herunterladen) und wählen Sie dann Run (Ausführen).
Verwendung von HP PC Hardware Diagnostics (UEFI) 55
Page 66

10 Sichern, auf einen
Wiederherstellungspunkt zurücksetzen
und wiederherstellen
In diesem Kapitel finden Sie unter anderem Informationen zu den folgenden Prozessen:
Erstellen von Wiederherstellungsmedien und Datensicherungen
●
Wiederherstellen und Rettung Ihres Systems
●
Erstellen von Wiederherstellungsmedien und
Datensicherungen
1. Nachdem Sie den Computer erfolgreich konfiguriert haben, erstellen Sie die Medien für HP
Recovery. Bei diesem Schritt wird eine Datensicherung der HP Recovery Partition auf dem
Computer erstellt. Mit der Datensicherung können Sie das Originalbetriebssystem neu
installieren, wenn die Festplatte beschädigt ist oder ersetzt wurde.
Erstellen von HP Recovery Medien auf Seite 56.
Siehe
2. Verwenden Sie die Windows-Tools, um Systemwiederherstellungspunkte und Sicherungen von
persönlichen Daten zu erstellen. Rufen Sie für weitere Informationen und Schritte „Hilfe und
Support“ auf. Geben Sie im Startbildschirm Hilfe ein, und wählen Sie dann Hilfe und Support.
Erstellen von HP Recovery Medien
HP Recovery Manager ist ein Softwareprogramm, mit dem Sie Wiederherstellungsmedien erstellen
können, nachdem Sie den Computer eingerichtet haben. HP Wiederherstellungsmedien stellen das
System wieder her, wenn die Festplatte beschädigt wurde. Bei einer Systemwiederherstellung
werden das ursprüngliche Betriebssystem und die werksseitig installierten Softwareprogramme
wiederhergestellt und die Einstellungen für die Programme konfiguriert. Mit HP
Widerherstellungsmedien können Sie das System auch anpassen oder bei einem Festplattenwechsel
das Auslieferungs-Image wiederherstellen.
Sie können nur einen Satz von HP Recovery Medien erstellen. Geben Sie auf diese
●
Wiederherstellungs-Tools Acht, und bewahren Sie sie an einem sicheren Ort auf.
HP Recovery Manager untersucht den Computer und bestimmt die erforderliche
●
Speicherkapazität für das leere USB-Flash-Laufwerk.
Stellen Sie sicher, dass der Computer an eine Netzstromquelle angeschlossen ist, bevor Sie die
●
Wiederherstellungsmedien erstellen.
Dieser Vorgang kann mehr als eine Stunde dauern. Unterbrechen Sie diesen Vorgang nicht.
●
So erstellen Sie HP Recovery Medien:
WICHTIG: Schließen Sie Tablets zunächst an das Tastaturdock an bevor Sie mit diesen Schritten
beginnen (nur bestimmte Modelle).
56 Kapitel 10 Sichern, auf einen Wiederherstellungspunkt zurücksetzen und wiederherstellen
Page 67

1. Geben Sie auf der Startseite Wiederherstellung ein, und klicken Sie auf HP Recovery
Manager.
2. Wählen Sie Wiederherstellungsmedien erstellen, und folgen Sie dann den Anleitungen auf dem
Bildschirm.
Wenn Sie eine Systemwiederherstellung durchführen müssen, verfahren Sie entsprechend
Wiederherstellung mit HP Recovery Manager auf Seite 57.
Zurücksetzen auf einen Wiederherstellungspunkt und Wiederherstellen
Zum Wiederherstellen des Systems stehen mehrere Möglichkeiten zur Verfügung. Wählen Sie die
Methode, die sich am besten für Ihre Situation und Ihre Kenntnisse eignet:
Windows bietet mehrere Optionen zum Wiederherstellen aus Sicherungen, Aktualisieren des
●
Computers und Zurücksetzen des Computers in seinen ursprünglichen Zustand. Rufen Sie für
weitere Informationen und Schritte „Hilfe und Support“ auf. Geben Sie im Startbildschirm Hilfe
ein, und wählen Sie dann Hilfe und Support.
Wenn Sie die originale werksseitige Partition und den Inhalt wiederherstellen möchten, können
●
Sie die Option zur Systemwiederherstellung von der HP Wiederherstellungspartition wählen (nur
bestimmte Modelle), oder Sie können die HP Wiederherstellungsmedien verwenden, die Sie
erstellt haben. Weitere Informationen finden Sie unter
Manager auf Seite 57. Falls Sie noch keine Wiederherstellungsmedien erstellt haben, siehe
Erstellen von HP Recovery Medien auf Seite 56
Wiederherstellung mit HP Recovery
Wiederherstellung mit HP Recovery Manager
Mit der HP Recovery Manager Software können Sie den Computer auf seinen ursprünglichen
Auslieferungszustand zurücksetzen, indem Sie die von Ihnen erstellten HP
Wiederherstellungsmedien oder die HP Wiederherstellungspartition (nur bestimmte Modelle)
verwenden. Falls Sie noch keine Wiederherstellungsmedien erstellt haben, siehe
Recovery Medien auf Seite 56
Wenn Sie HP Wiederherstellungsmedien verwenden, können Sie eine der folgenden
Wiederherstellungsoptionen wählen:
Systemwiederherstellung – installiert das Original-Betriebssystem neu und konfiguriert die
●
Einstellungen für die Programme, die ab Werk installiert waren.
Die HP Wiederherstellungspartition (nur bestimmte Modelle) ermöglicht die Wiederherstellung des
Systems.
Was Sie wissen sollten
HP Recovery Manager kann nur Software wiederherstellen, die bereits werksseitig installiert
●
wurde. Software, die nicht im Lieferumfang des Computers enthalten ist, muss von der Website
des Herstellers heruntergeladen oder erneut von dem vom Hersteller bereitgestellten Medium
installiert werden.
Eine Systemwiederherstellung mit dem HP Recovery Manager sollte als letzter Versuch
●
durchgeführt werden, um Computerprobleme zu beheben.
Erstellen von HP
Zurücksetzen auf einen Wiederherstellungspunkt und Wiederherstellen 57
Page 68

HP Wiederherstellungsmedien müssen verwendet werden, wenn die Festplatte des Computers
●
beschädigt ist. Falls Sie noch keine Wiederherstellungsmedien erstellt haben, siehe
von HP Recovery Medien auf Seite 56
Wenn die HP Wiederherstellungsmedien nicht funktionieren, können Sie über den Support
●
Wiederherstellungsmedien für Ihr System erwerben. Sehen Sie im Booklet der
Telefonnummern
Kontaktinformationen auch auf der HP Website finden. Gehen Sie zu
support, wählen Sie Ihr Land oder Ihre Region und folgen Sie den Anweisungen auf dem
Bildschirm.
WICHTIG: Der HP Recovery Manager legt keine automatischen Datensicherungen Ihrer
persönlichen Daten an. Sichern Sie persönliche Daten, die Sie behalten wollen, bevor Sie mit der
Wiederherstellung beginnen.
nach, welches Ihrem Computer beigefügt ist. Sie können die
Verwenden der HP Wiederherstellungspartition (nur bestimmte Modelle)
Mithilfe der HP Wiederherstellungspartition (nur bestimmte Modelle) können Sie das System ohne
Wiederherstellungs-Discs bzw. ein Wiederherstellungs-USB-Flash-Laufwerk wiederherstellen. Diese
Art der Wiederherstellung kann nur durchgeführt werden, wenn die Festplatte noch funktioniert.
So starten Sie HP Recovery Manager von der HP Wiederherstellungspartition:
WICHTIG: Schließen Sie Tablets zunächst an das Tastaturdock an bevor Sie mit diesen Schritten
beginnen (nur bestimmte Modelle).
Erstellen
weltweiten
http://www.hp.com/
1. Drücken Sie die Funktionstaste f11 beim Start des Computers.
– ODER –
Halten Sie die Funktionstaste f11gedrückt und drücken Sie die Betriebstaste.
2. Wählen Sie im Menü "Startoptionen" die Option Problembehebung.
3. Wählen Sie HP Recovery Manager und folgen Sie anschließend den Anweisungen auf dem
Bildschirm.
Verwenden der HP Recovery Medien zur Wiederherstellung
Mit dem HP Recovery Medium können Sie das Originalsystem wieder herstellen. Diese Methode
können Sie verwenden, wenn Ihr System keine HP Recovery Partition enthält oder die Festplatte
nicht richtig funktioniert.
1. Sichern Sie nach Möglichkeit alle persönlichen Dateien (Backup).
2. Legen Sie das HP Wiederherstellungsmedium ein, das Sie erstellt haben und starten Sie den
Computer neu.
HINWEIS: Wenn der Computer nicht automatisch in HP Recovery Manager startet, ändern Sie
die Boot-Reihenfolge des Computers. Siehe
auf Seite 58.
3. Folgen Sie den Anweisungen auf dem Bildschirm.
Ändern der Boot-Reihenfolge des Computers
Ändern der Boot-Reihenfolge des Computers
Wenn der Computer im HP Recovery Manager nicht neu startet, können Sie die Boot-Reihenfolge
des Computers ändern, das heißt, die Reihenfolge, in der die in BIOS aufgelisteten Geräte verwendet
werden, wenn der Computer nach Startinformationen sucht. Sie können die Auswahl auf ein
optisches Laufwerk oder einen USB-Speicherstick ändern.
58 Kapitel 10 Sichern, auf einen Wiederherstellungspunkt zurücksetzen und wiederherstellen
Page 69

So ändern Sie die Boot-Reihenfolge:
1. Legen Sie das HP Recovery Medium ein, das Sie erstellt haben.
2. Starten Sie den Computer neu, drücken Sie schnell esc und drücken Sie dann f9, um die Boot-
Optionen festzulegen.
3. Wählen Sie das optisches Laufwerk bzw. den USB-Speicherstick aus, von dem Sie starten
wollen.
4. Folgen Sie den Anweisungen auf dem Bildschirm.
Zurücksetzen auf einen Wiederherstellungspunkt und Wiederherstellen 59
Page 70

11 Technische Daten
Eingangsleistung
Die Informationen zur elektrischen Leistung in diesem Abschnitt können hilfreich sein, wenn Sie den
Computer auf Auslandsreisen mitnehmen möchten.
Der Computer wird mit Gleichstrom betrieben, der aus einer Wechsel- oder Gleichstromquelle
stammen kann. Die Wechselstromquelle muss eine Nennspannung von 100-240 V bei 50-60 Hz
aufweisen. Obwohl der Computer über eine autonome Gleichstromquelle betrieben werden kann,
sollte er nur mit einem Netzteil oder einer Gleichstromquelle betrieben werden, die von HP geliefert
und für die Verwendung mit diesem Computer genehmigt wurden.
Der Computer kann mit Gleichstrom versorgt werden, wobei die folgenden Spezifikationen
eingehalten werden müssen. Betriebsspannung und Betriebsstrom variieren je nach Plattform.
Eingangsleistung Nennwert
Betriebsspannung und Betriebsstrom 19,5 V GS bei 2,31 A – 45 W
19,5 V GS bei 3,33 A – 65 W
Gleichstromstecker des HP Netzteils
HINWEIS: Dieses Gerät wurde für IT-Stromversorgungsnetze in Norwegen mit einer
Effektivspannung zwischen Phasen von nicht mehr als 240 V entwickelt.
HINWEIS: Die Angaben zu Betriebsspannung und Betriebsstrom des Computers finden Sie auf
dem Zulassungsetikett des Systems.
Betriebsumgebung
Messgröße Metrisch US-Maßeinheiten
Temperatur
Betrieb 5 bis 35 °C 41 bis 95 °F
Lagerung -20 bis 60 °C -4 bis 140 °F
Relative Luftfeuchtigkeit (nicht kondensierend)
Betrieb 10 bis 90 % 10 bis 90 %
Lagerung 5 bis 95 % 5 bis 95 %
Maximale Höhenlage (ohne Druckausgleich)
60 Kapitel 11 Technische Daten
Page 71

Betrieb -15 bis 3.048 m -50 bis 10.000 ft
Lagerung -15 bis 12.192 m -50 bis 40.000 ft
Betriebsumgebung 61
Page 72

12 Elektrostatische Entladung
Unter elektrostatischer Entladung wird die Freisetzung statischer Ladung beim Kontakt zweier
Objekte verstanden, beispielsweise der elektrische Schlag, den Sie spüren, wenn Sie über einen
Teppichboden gehen und eine Türklinke aus Metall anfassen.
Die Entladung statischer Elektrizität über einen Finger oder einen anderen Leiter kann elektronische
Bauteile beschädigen. Beachten Sie folgende Vorsichtsmaßnahmen, um Schäden am Computer oder
an den Laufwerken und einen Datenverlust zu vermeiden:
Wenn die Anleitungen zur Installation oder zum Ausbau vorschreiben, dass die Stromzufuhr
●
zum Computer unterbrochen werden muss, stellen Sie sicher, dass er ordnungsgemäß geerdet
ist, bevor Sie das Gehäuse öffnen.
Bewahren Sie die Komponenten bis zur Installation in gegen elektrostatische Aufladung
●
geschützten Behältnissen auf.
Vermeiden Sie es, Stifte, Leitungen und Schaltungsbauteile zu berühren. Vermeiden Sie
●
möglichst den Kontakt mit elektronischen Komponenten.
Verwenden Sie nicht-magnetische Werkzeuge.
●
Bevor Sie Komponenten berühren, entladen Sie statische Elektrizität, indem Sie eine unlackierte
●
Metalloberfläche der Komponente berühren.
Wenn Sie eine Komponente entfernen, bewahren Sie sie in einem elektrostatikgeschützten
●
Behältnis auf.
62 Kapitel 12 Elektrostatische Entladung
Page 73

Index
A
AC-Adapter, Tests 41
Akku
entladen 39
niedriger Akkuladestand 40
Akkubetrieb 39
Aktionstasten
Erhöhen der Display-
Helligkeit 35
Hilfe und Support 35
Lauter 36
Leiser 36
Nächster Titel/Nächstes
Kapitel 36
Positionen 12
Stummschaltung 36
Umschalten der Anzeige 35
Verringern der Display-
Helligkeit 35
Vorheriger Titel/Vorheriges
Kapitel 36
Wiedergabe, Pause,
Fortsetzen 36
Wireless 36
Anschluss, Stromnetz 7
Anschlüsse
HDMI 6, 24, 27
Miracast 28
USB 2.0 6
USB 3.0 6, 25
Antenne, WLAN 8
Antivirensoftware verwenden 49
Audioausgangsbuchse
(Kopfhörer)/
Audioeingangsbuchse
(Mikrofon) 6, 25
Audiofunktionen, testen 26
Ausschalten des Computers 42
B
Betriebsanzeigen 6, 10
Betriebsumgebung 60
Bildlauf, TouchPad-Bewegung
30
BIOS
Aktualisieren 52
Ermitteln der Version 52
Update herunterladen 53
Bluetooth-Etikett 15
Bluetooth Gerät 22
Bluetooth-Gerät 16
Boot-Reihenfolge
HP Recovery Manager
ändern 58
Buchsen
Audioausgang (Kopfhörer)/
Audioeingang (Mikrofon) 6,
25
D
Datenträgerbereinigung,
Software 43
Diebstahlsicherung installieren
50
Drehen, TouchPad-Bewegung
32
E
Ein/Aus-Taste, Beschreibung 11
Eingangsleistung 60
Einrichten eines WLAN 19
Elektrostatische Entladung 62
Energie
Akku 39
Energiesparmodus
Beenden 37
Einleiten 37
esc-Taste 12
Etiketten
Bluetooth 15
Microsoft Echtheitszertifikat
15
Seriennummer 14
Service 14
WLAN 15
Zulassung 15
Zulassungsetiketten für
Wireless-Geräte 15
externe Netzstromversorgung,
verwenden 41
F
Feststelltaste, LED 10
Firewallsoftware 49
Firmen-WLAN, Verbindung 20
Flughafen,
Sicherheitseinrichtungen 43
fn-Taste 12
fn-Taste, Beschreibung 36
G
Gelöschte Dateien
Wiederherstellen 57
H
HDMI
Audiokonfiguration 28
HDMI-Anschluss
Beschreibung 6, 24
Verbinden 27
Herunterfahren 42
High-Definition-Geräte,
anschließen 27, 28
HP Mobiles Internet, deaktiviert
21
HP PC-Hardware Diagnostics
(UEFI)
Herunterladen 54
Verwenden 54
HP Recovery Manager
Korrigieren von Boot-
Problemen 58
Start 58
HP Recovery Medien
erstellen 56
Wiederherstellung 58
HP Wiederherstellungspartition
Wiederherstellung 58
I
Informationen zum Akku 39
Index 63
Page 74

installieren
kritische Sicherheits-Updates
50
Installieren
Optionale Diebstahlsicherung
50
Interne Mikrofone, Beschreibung
8, 24
interner Displayschalter 8
Internetsicherheitssoftware
verwenden 49
Internetverbindung einrichten 19
K
Kennwörter
Setup Utility (BIOS) 48
Windows 48
Kennwortschutz für die
Reaktivierung einrichten 38
Komponenten
Display 8
linke Seite 7
oben 9
rechte Seite 6
Kopfhörer und Mikrofone,
anschließen 26
Kritischer Akkuladestand 40
kritische Sicherheits-Updates,
installieren 50
L
LAN, anschließen 23
Lautsprecher 13
Beschreibung 25
LEDs
Betrieb 10
Energie 6
Feststelltaste 10
Netzteil 7
stummschalten 10
Linke TouchPad-Taste 9
M
Maus, extern
Einstellungen festlegen 29
minimiertes Image
erstellen 57
Miracast 28
N
Netzanschluss, Beschreibung 7
Netzteil 7
niedriger Ladestand des Akkus
40
O
Öffentliches WLAN, Verbindung
20
Öffnung für die
Diebstahlsicherung,
Beschreibung 7
Originalsystem
Wiederherstellung 57
P
Pflegehinweise 44
Produktname und -nummer des
Computers 14
R
Rechte TouchPad-Taste,
Beschreibung 9
Reinigung und Pflege Ihres
Computers 44
Reisen mit dem Computer 15, 45
Ruhezustand
Beenden 38
Einleiten 38
Einleiten bei kritischem
Akkuladestand 40
S
Seriennummer 14
Seriennummer des Computers
14
Service-Etiketten
Position 14
Setup Utility (BIOS), Kennwörter
48
Sicherheit, Wireless 19
Sichern von Software und Daten
50
Sicherungen 56
SIM-Karte
Einsetzen 21
SIM-Kartensteckplatz 7, 25
Software
Datenträgerbereinigung 43
Software-Updates installieren 50
Speicherkarte, Beschreibung 7
Speicherkarten-Lesegerät,
Beschreibung 7, 25
Steckplätze
Diebstahlsicherung 7
Speicherkarten-Lesegerät 7,
25
Stummschalt-LED 10
System reagiert nicht 42
Systemwiederherstellung 57
Systemwiederherstellungspunkt
Erstellen 56
T
Tasten
Aktion 12
esc 12
fn 12
Windows 12
Tastenkombinationen
Beschreibung 36
Tastenkombinationen,
Beschreibung 36
Testen der Audiofunktionen 26
testen eines Netzteils 41
TouchPad-Bewegungen
Bildlauf 30
Drehen 32
Zwei-Finger-Pinch-Zoom 31
TouchPad-Feld, Beschreibung 9
U
Unterhaltungsfunktionen 1
Unterseite 15
Updates für Software von HP und
Drittanbietern installieren 50
USB 2.0-Anschluss,
Beschreibung 6
USB 3.0-Anschluss,
Beschreibung 6
USB 3.0-Anschlüsse,
Beschreibung 25
V
Verbindung zu einem WLAN 20
Versand des Computers 45
Verwenden von Kennwörtern 47
Verwendung der externen
Netzstromversorgung 41
Video 27
W
Wartung
Datenträgerbereinigung 43
64 Index
Page 75

Webcam 24
Beschreibung 8, 24
Verwenden 26
Webcam-LED 8, 24
Wiederherstellen
Dateiversionsverlauf in
Windows 57
Wiederherstellen mit minimiertem
Image 58
Wiederherstellung
Discs 58
Energieoptionen 57
HP Recovery Manager 57
Medien 58
mit HP Recovery Medien 57
Start 58
System 57
USB-Flash-Laufwerk 58
Wiederherstellungsmedien
erstellen 56
mit dem HP Recovery Manager
erstellen 56
Windows
Dateien wiederherstellen 57
Dateiversionsverlauf 57
Systemwiederherstellungspunk
t56
Windows Kennwörter 48
Windows-Taste, Beschreibung
12
Wireless Assistant Software 16
Wireless-Bedienelemente
Betriebssystem 16
Wireless Assistant Software
16
Wireless-Taste 16
Wireless-Gerät,
Zulassungsetikett 15
Wireless-LED 16
Wireless-Netzwerk (WLAN)
Erforderliche Geräte 19
Firmen-WLAN, Verbindung 20
Öffentliches WLAN,
Verbindung 20
Reichweite 20
Sicherheit 19
Verbindung herstellen 20
Verwenden 18
Wireless-Netzwerk schützen 50
Wireless-Taste 16
WLAN-Antenne, Beschreibung 8
WLAN-Etikett 15
WLAN-Gerät 15, 18
WWAN-Antenne 8
WWAN-Gerät 20
Z
Zulassungsinformationen
Wireless-Gerät,
Zulassungsetiketten 15
Zulassungsetikett 15
Zwei-Finger-Pinch-Zoom
TouchPad-Bewegung 31
Index 65
 Loading...
Loading...