Hp IPAQ 314 TRAVEL COMPANION, IPAQ 318 TRAVEL COMPANION, IPAQ 310 TRAVEL COMPANION, IPAQ 316 TRAVEL COMPANION, IPAQ 312 TRAVEL COMPANION User Manual [sv]
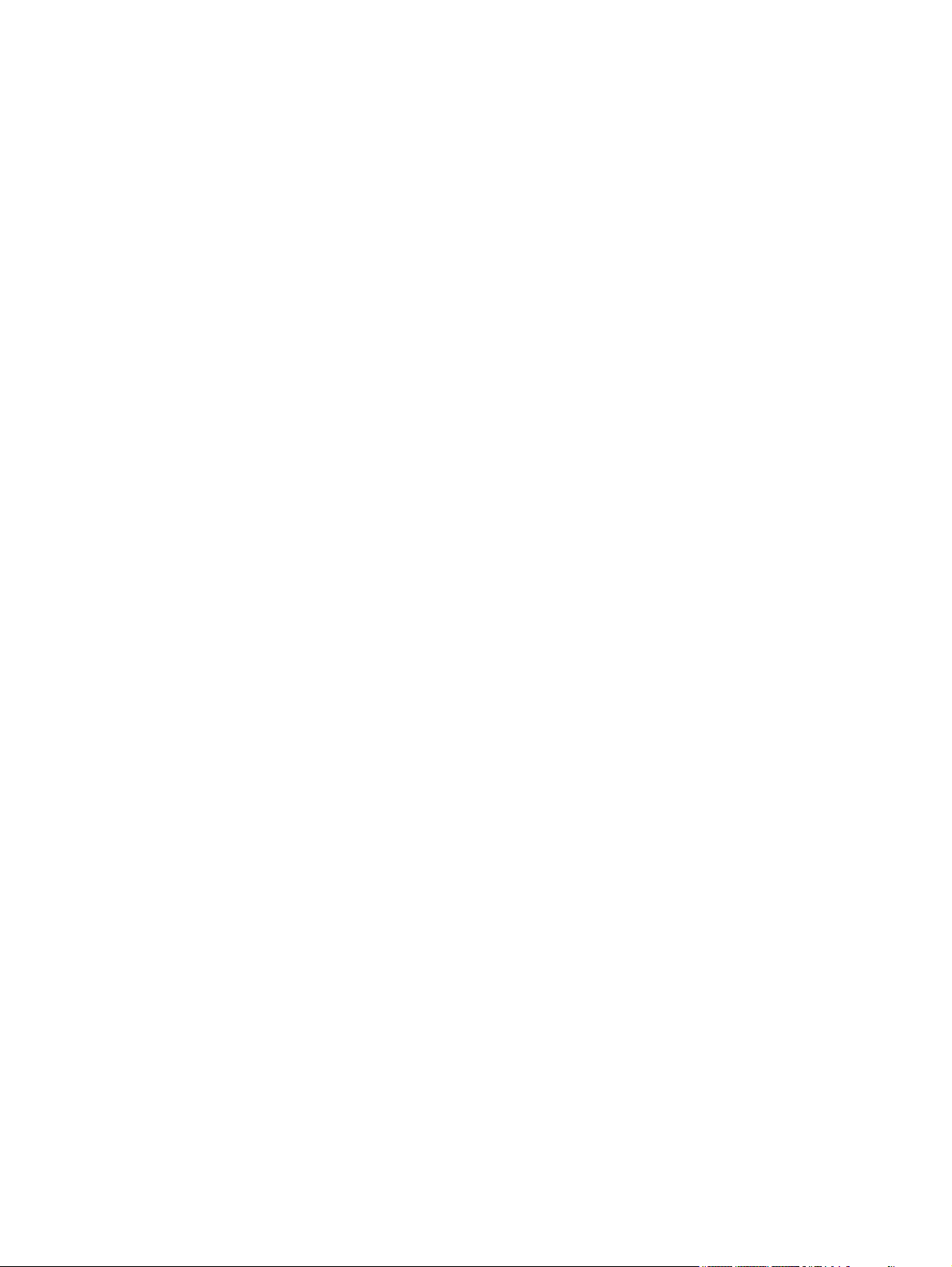
HP iPAQ
Produkthandbok
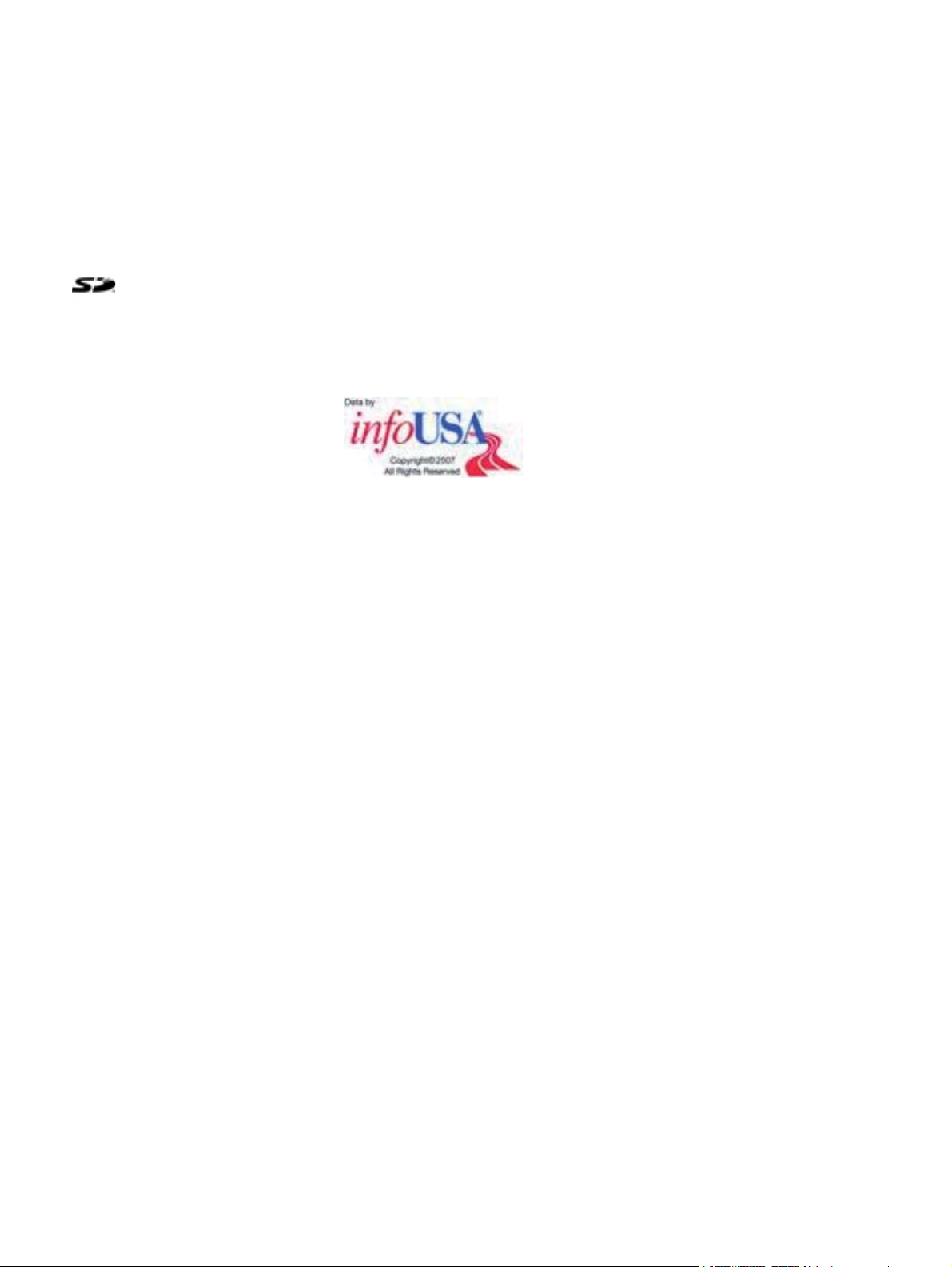
© Copyright 2007 Hewlett-Packard
Development Company, L.P.
HP iPAQ-produkter använder Microsoft®
Windows CE 5.0 med Messaging och
Security Feature Pack.
Microsoft Windows och Windows-logotypen
är varumärken som tillhör Microsoft
Corporation i USA och andra länder.
SD-logotypen är ett varumärke som
tillhör ägaren.
Bluetooth® är ett varumärke som tillhör
ägaren och används av Hewlett-Packard
Development Company L.P. på licens.
Alla andra produktnamn som omnämns kan
vara varumärken som tillhör respektive
företag.
Hewlett-Packard Company ansvarar inte för
tekniska fel, redigeringsfel eller för material
som har utelämnats i detta dokument.
Informationen tillhandahålls i befintligt skick
utan garanti av något slag och kan ändras
utan föregående meddelande. De garantier
som gäller för Hewlett-Packard-produkter
beskrivs i de garantivillkor som medföljer
respektive produkt. Ingen information i detta
dokument ska tolkas som utgörande
ytterligare garanti.
Detta dokument innehåller
varumärkesinformation som skyddas av
copyright. Ingen del av detta dokument får
kopieras, återges i någon form eller
översättas till ett annat språk utan skriftligt
medgivande från Hewlett-Packard
Development Company L.P.
Producerad under licens från, och innehåller
upphovsrättsskyddat material från ”The
Sanborn Map Company, Inc”. Med
ensamrätt.
© 1984-2007 Tele Atlas. Med ensamrätt.
Detta material omfattas av upphovsrätt och
är skyddat av lagstiftning och annat skydd för
immateriell egendom och ägs av eller är
licensierat till Tele Atlas. Bruket av detta
material sker i enlighet med villkoren i ett
licensavtal. Du är ansvarig för eventuell
obehörig kopiering eller offentliggörande av
detta material.
Denna produkt innehåller kartdata
licensierad från Ordnance Survey med
tillstånd från Controller of Her Majesty’s
Stationery Office. ©Crown copyright och/
eller databasupphovsrätt 2004. Med
ensamrätt. Licensnummer 100026920.
Ordnance Survey of Northern Ireland.
© Norwegian Mapping Authority, Public
Roads Administration / © Mapsolutions
© Roskartographia
© Swisstopo
Topografische onderground Copyright ©
dienst voor het kadaster en de openbare
registers, Apeldoorn 2006
OBS!: © 1984 – 2007 Tele Atlas. Med
ensamrätt. Detta material omfattas av
upphovsrätt och är skyddat av lagstiftning
och annat skydd för immateriell egendom
och ägs av eller är licensierat till Tele Atlas
Canada, Inc. Tele Atlas Canada, Inc. är
auktoriserad återförsäljare av utvalda
datafiler från Statistics Canada enligt avtal
nummer 6776, och auktoriserad
återförsäljare av utvalda datafiler från
Geomatics Canada. Produkten innehåller
information som har kopierats med tillstånd
från kanadensiska myndigheter, inklusive ©
Canada Post Corporation. Bruket av detta
material sker i enlighet med villkoren i ett
licensavtal. Du är ansvarig för eventuell
obehörig kopiering eller offentliggörande av
detta material.
Andra utgåvan, november 2007
Dokumentartikelnummer: 461378–102
Datakälla © 2007 Tele Atlas N.V.
© BEV, GZ 1368/2003
© DAV, brott mot upphovsrätten leder till
rättsliga åtgärder.
© IGN France
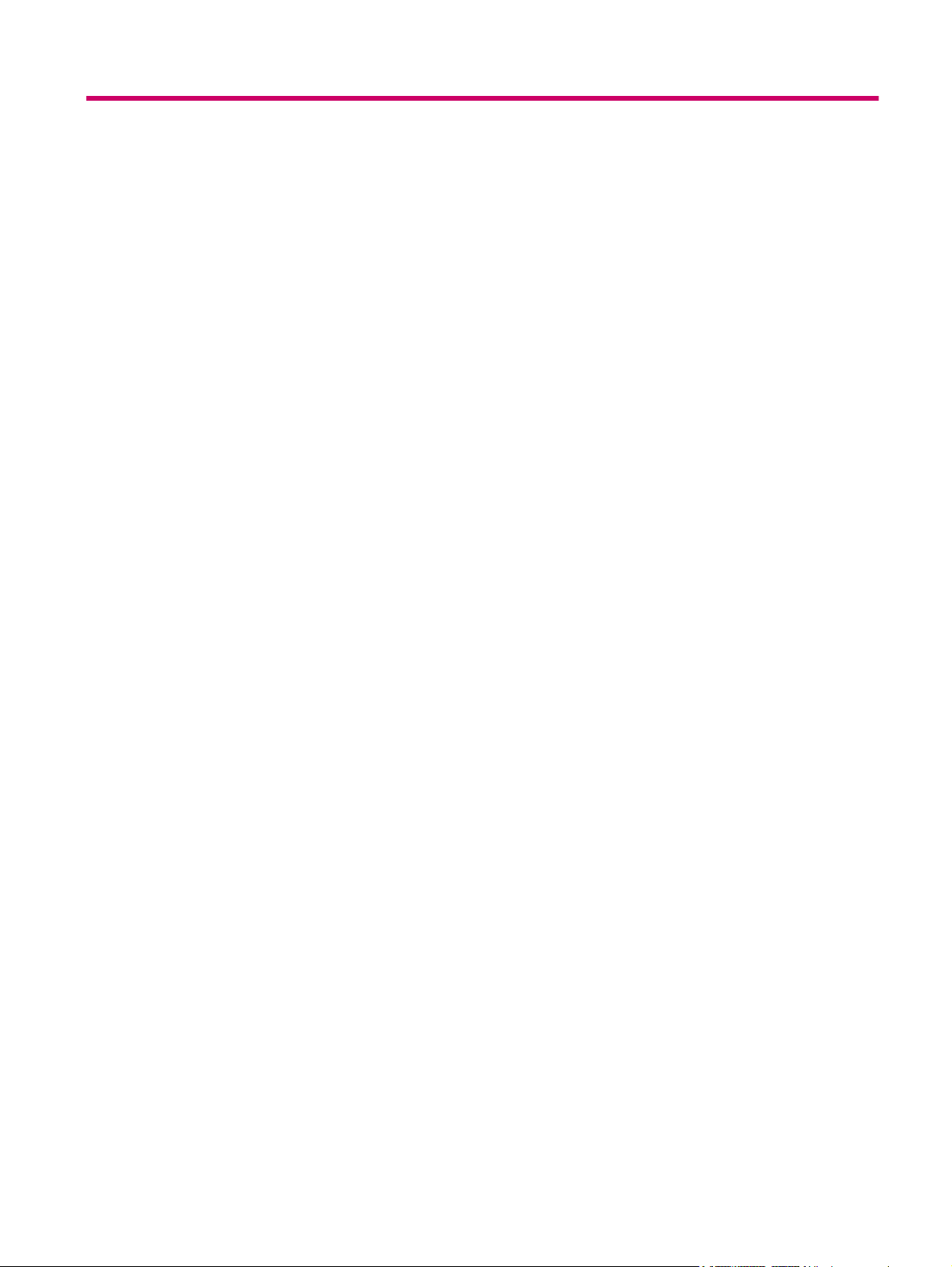
Innehåll
1 Välkommen
2 Registrera Travel Companion
3 Lådans innehåll
Lådans innehåll .................................................................................................................................... 3
4 Komponenter
Komponenter på framsidan .................................................................................................................. 4
Komponenter på vänster och höger sida ............................................................................................. 5
Komponenter på ovan- och undersidan ............................................................................................... 5
Komponenter på baksidan ................................................................................................................... 6
5 Starta och ansluta Travel Companion
Ansluta Travel Companion ................................................................................................................... 7
Steg 1: Ta bort batterilocket ................................................................................................. 7
Steg 2: Sätt i batteriet och sätt tillbaka batterilocket ............................................................ 7
Steg 3: Ladda batteriet ........................................................................................................ 7
Starta Travel Companion ..................................................................................................................... 8
Installera bilpaket ................................................................................................................................. 8
6 Varningar och säkerhetsinformation
7 Grunderna
Maskinvaruknappar ............................................................................................................................ 12
Slå på/av strömmen ........................................................................................................... 12
Multifunktionshjul ............................................................................................................... 12
Zooma in och ut ................................................................................................ 12
Justera volym och ljusstyrka ............................................................................. 12
Öppna snabbstartmenyn ................................................................................... 13
Skärmknappar .................................................................................................................................... 13
Knappar i skärmens ovan- och nederkant ......................................................................... 13
Knappar på kartan ............................................................................................................. 16
Väljare ................................................................................................................................................ 18
Direktväljare ....................................................................................................................... 18
Listväljare ........................................................................................................................... 18
Skjutreglage ....................................................................................................................... 18
Omkopplare ....................................................................................................................... 18
Virtuella tangentbord .......................................................................................................... 18
QWERTY-tangentbordet .................................................................................................................... 19
Det numeriska tangentbordet ............................................................................................................. 19
iii
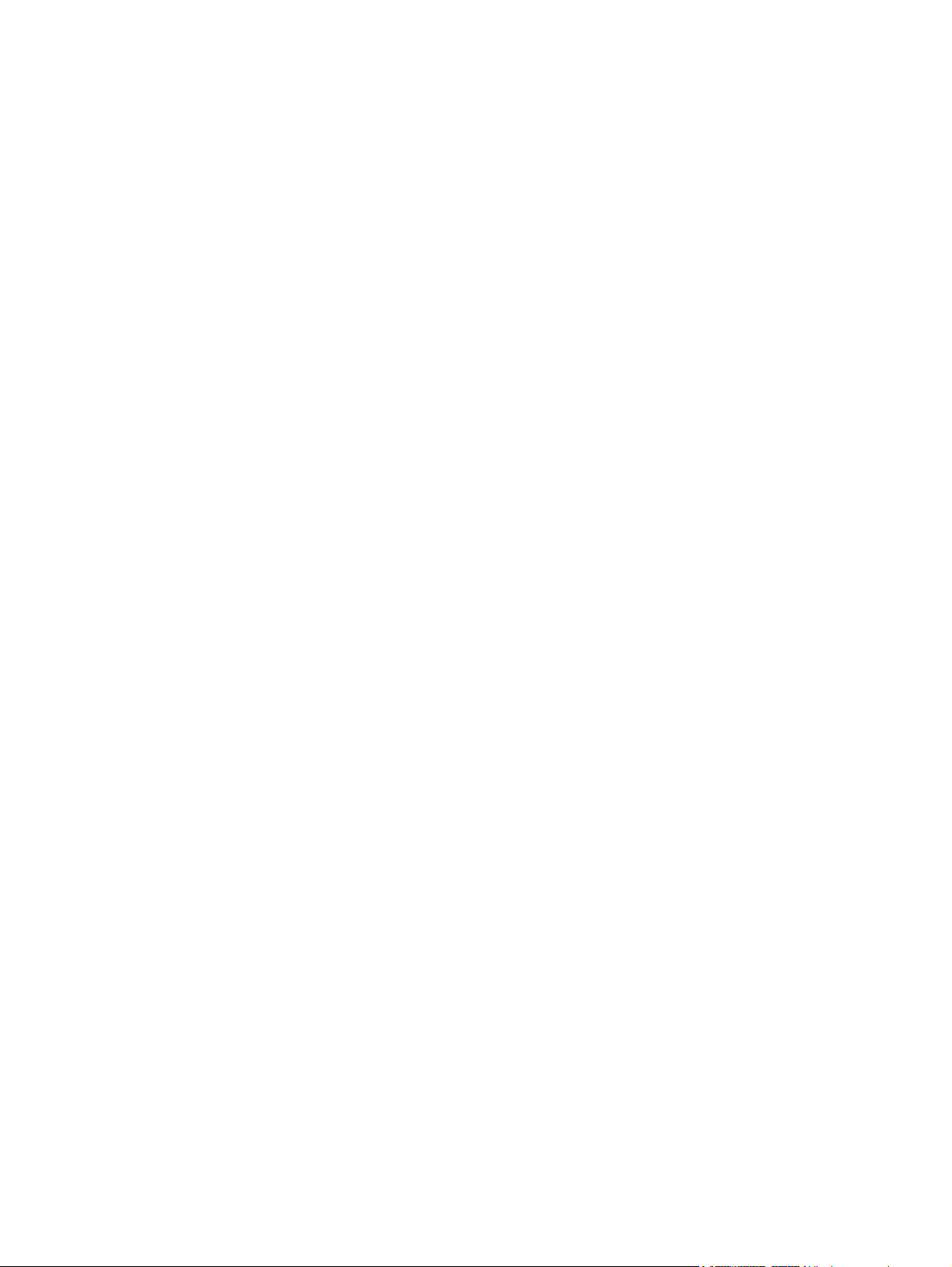
8 Utforska Travel Companion via Startup-menyn
Entertainment (Underhållning) ........................................................................................................... 20
Video .................................................................................................................................. 20
Musik ................................................................................................................................. 21
Spel .................................................................................................................................... 22
Bilder .................................................................................................................................. 22
Kontakter ............................................................................................................................................ 23
Lägg till kontakt .................................................................................................................. 24
Redigera kontakt ................................................................................................................ 25
Så här navigerar du till en kontakt: .................................................................................... 25
Ringa en kontakt ................................................................................................................ 25
Extras (Extra) ..................................................................................................................................... 25
Klocka ................................................................................................................................ 25
Telefon ............................................................................................................................... 27
Miniräknare ........................................................................................................................ 27
Inställningar ........................................................................................................................................ 28
System ............................................................................................................................... 28
Justeringsskärm ................................................................................................ 28
Tid ...................................................................................................................................... 28
Datum ................................................................................................................................ 29
Språk ................................................................................................................................. 29
Mediekataloger .................................................................................................................. 29
9 Använda navigeringen
Navigera till en adress ........................................................................................................................ 30
Navigera till en intressepunkt ............................................................................................................. 31
Skapa en färdväg med flera mål ........................................................................................................ 31
Skapa en färdväg med en annan startpunkt ...................................................................................... 32
Spara användardata ........................................................................................................................... 33
10 Referensbok – Navigeringsmeny
Kör till ................................................................................................................................................. 34
Sök efter en adress, gata, korsning eller ort ...................................................................... 35
Söka i historiken ................................................................................................................ 36
Hitta en av favoriterna ........................................................................................................ 36
Hitta hem eller arbete ........................................................................................................ 36
Hitta en intressepunkt ........................................................................................................ 36
Sökreferens ....................................................................................................... 36
intressepunktsgrupper ....................................................................................... 37
POI-undergrupper ............................................................................................. 37
Välja en intressepunkt ....................................................................................... 38
Sök koordinater .................................................................................................................. 38
Koordinatvisningsformat .................................................................................... 39
11 Bluetooth
Ansluta en Bluetooth-kompatibel telefon till Travel Companion ......................................................... 40
Ringa ett samtal ................................................................................................................................. 41
Använd telefonuppringare .................................................................................................. 41
Använda kontakter ............................................................................................................. 42
iv
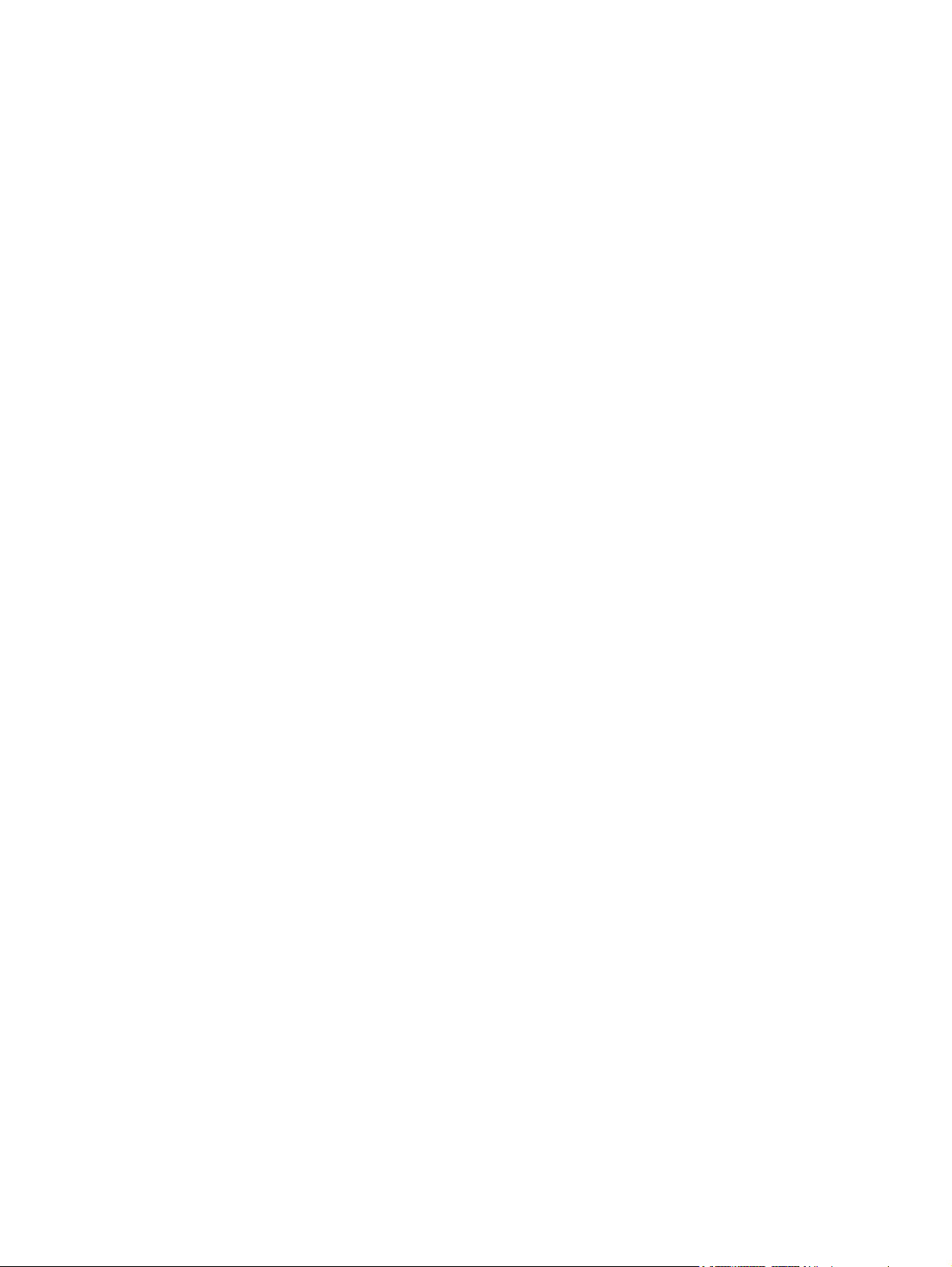
12 Karta
Använda intressepunkter ................................................................................................... 42
Besvara eller avvisa ett samtal ........................................................................................................... 42
Ansluta till Bluetooth-stereohörlurar ................................................................................................... 42
Kartvisualisering ................................................................................................................................. 45
Färgscheman för dagsljus och natt .................................................................................... 45
Aktuell position och Lock-on-Road (väglås) ...................................................................... 45
Vald kartpunkt, även kallad markör ................................................................................... 46
Synliga PoI (Intressepunkter) ............................................................................................ 46
Väghastighetskameror ....................................................................................................... 46
Kontakter ........................................................................................................................... 46
Elementen hos en aktiv färdväg ........................................................................................ 47
Startpunkten, via-punkterna och målet ............................................................. 47
Färdvägens aktiva etapp .................................................................. 47
Inaktiva etapper av färdvägen. ......................................................... 47
Turn preview (Förhandsgranska sväng) ............................................................................................. 47
Markör (vald kartpunkt) ...................................................................................................................... 47
Indikator för in-/uppspelning av spårlogg ........................................................................................... 47
Markörmeny ....................................................................................................................................... 48
Aktuell gata ......................................................................................................................................... 49
Distance to next turn (Avstånd till nästa sväng) ................................................................................. 49
Next street/Next city (Nästa gata/Nästa ort) ....................................................................................... 49
13 Färdväg
Redigera färdväg ................................................................................................................................ 50
Färdvägsinformation ........................................................................................................................... 50
Sparade färdvägar .............................................................................................................................. 51
Färdvägsinfo ....................................................................................................................................... 51
14 Inställningar
Ändra bildskärmsinställningarna ........................................................................................................ 56
Färdvägsdata som visas (för mål och via-punkter) ............................................................ 51
Varningsikoner ................................................................................................................... 53
Andra funktioner ................................................................................................................ 53
Manage Track Logs (Hantera spårloggar) ......................................................................... 54
3D-inställningar .................................................................................................................. 56
Landmärken ...................................................................................................... 56
Upphöjda vägar ................................................................................................. 56
Byggnader ......................................................................................................... 56
Terräng .............................................................................................................. 56
Bakgrundsljus, inställningar ............................................................................................... 56
Brightness (Ljusstyrka) ...................................................................................... 56
Power management (Strömhantering) .............................................................. 56
Backlight always on (Bakgrundsljus alltid på) ................................................... 57
Smart Powersave (Smart energisparläge) ........................................................ 57
Kartinställningar ................................................................................................................. 57
Alternative Road Names (Alternativa vägnamn) ............................................... 57
Show Street Labels (Visa gatuetiketter) ............................................................ 57
v
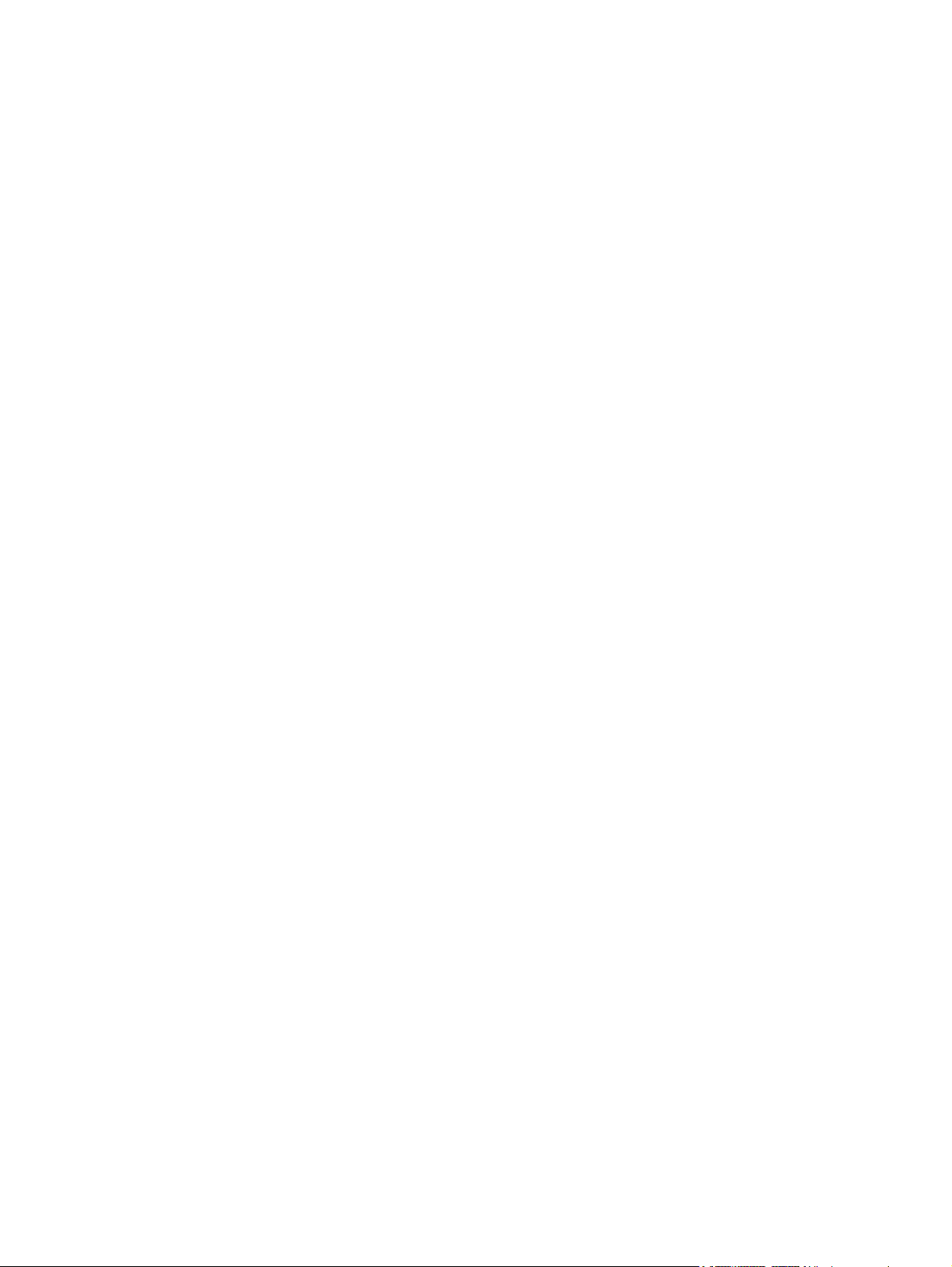
2D/3D-kartvisning .............................................................................................. 57
POI visibility (POI-visning) ................................................................................. 57
Nattläge ............................................................................................................. 58
Zoominställningar .............................................................................................................. 59
Auto zoom ......................................................................................................... 59
Återställa Lock-to-Position (Positionslås) och Smart Zoom .............................. 59
Zoom in after find (Zooma in när hittad) ............................................................ 59
Översiktsläge ..................................................................................................................... 60
Sound settings (Ljudinställningar) ...................................................................................................... 60
Voice guidance (Röstanvisningar) ..................................................................................... 60
Ljudsignaler ....................................................................................................................... 60
Dynamic Volume (Dynamisk volym) .................................................................................. 60
Färdvägsinställningar ......................................................................................................................... 60
Fordon ............................................................................................................................... 61
Metod för färdvägsberäkning ............................................................................................. 61
Short (Kort) ........................................................................................................ 61
Fast (Snabb) ..................................................................................................... 61
Economical (Ekonomisk) ................................................................................... 61
Off-route recalculation (Omräkning vid avvikelse från färdväg) ......................................... 61
Automatisk ........................................................................................................ 61
Off (Av) .............................................................................................................. 61
Undvika .............................................................................................................................. 62
Unpaved Roads (Obelagda vägar) ................................................................... 62
Motorways (Motorvägar) ................................................................................... 62
Ferries (Färjor) .................................................................................................. 62
Cross-border planning (Gränsöverskridande planering) ................................... 62
U-svängar .......................................................................................................... 62
Permit needed (Tillstånd krävs) ........................................................................ 62
Toll roads (Avgiftsbelagda vägar) ..................................................................... 63
Carpool lanes (endast USA-kartan) (Bilpoolsfiler) ............................................ 63
Keep position on road (Håll vägposition) ........................................................................... 63
Regional settings (Nationella inställningar) ........................................................................................ 63
Språk ................................................................................................................................. 63
Röst ................................................................................................................................... 63
Enheter .............................................................................................................................. 63
Tidsinställningar ................................................................................................................. 63
Ställ in tidsformat ............................................................................................... 64
Varningar ............................................................................................................................................ 64
Warn When Speeding (Varna vid fortkörning) ................................................................... 64
Speeding tolerance (Hastighetstolerans) .......................................................... 64
Alternative speed limit (Alternativ hastighetsgräns) .......................................... 64
Alternative speeding tolerance (Alternativ hastighetstolerans) ......................... 64
Aktivera trafikkameror ........................................................................................................ 64
15 Navigeringsalternativ
Reseplanerare .................................................................................................................................... 65
Trafikmeddelandekanal (TMC) ........................................................................................................... 65
Lista över trafikmeddelanden ............................................................................................. 65
TMC-konfiguration ............................................................................................................. 66
TMC-radioinställningar ....................................................................................................... 66
vi
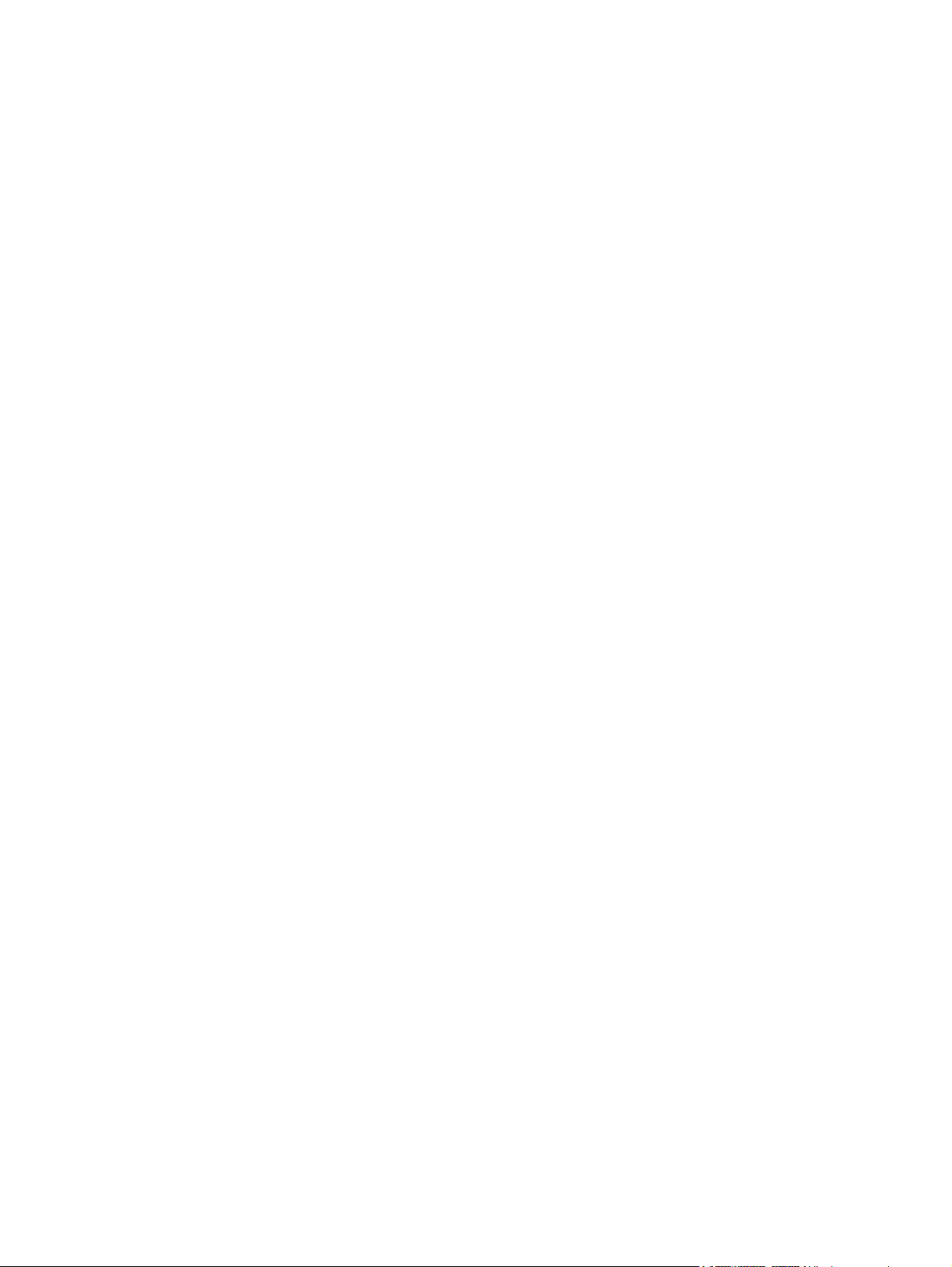
16 GPS-dataskärm
17 Om-skärmen
18 Outlook-synkronisering
19 Produktspecifikationer
Systemspecifikationer ........................................................................................................................ 70
Fysiska specifikationer ....................................................................................................................... 70
Driftsmiljö ............................................................................................................................................ 71
20 Bestämmelser
Federal Communications Commission Notice ................................................................................... 72
Modifications ...................................................................................................................... 72
Cables ................................................................................................................................ 72
Deklaration om överensstämmelse för produkter som markerats med FCC-logotypen
(endast för USA) ................................................................................................................ 72
Kanadensisk information .................................................................................................................... 73
Avis Canadien .................................................................................................................................... 73
Meddelande för EU ............................................................................................................................ 73
Produkter med 2.4-GHz trådlösa LAN-enheter .................................................................. 74
Batterivarning ..................................................................................................................................... 74
Batteriåtervinning ............................................................................................................................... 74
Batterikassering .................................................................................................................................. 74
Utrustningsvarning ............................................................................................................................. 75
Ljudvarning ......................................................................................................................................... 75
Meddelande rörande resa med flygplan ............................................................................................. 76
Medicinsk elektronisk utrustning ........................................................................................................ 76
Information om trådlöst ....................................................................................................................... 76
Meddelande om trådlös utrustning enligt amerikanska regler ........................................... 76
Canadian Regulatory Wireless Notice ............................................................................... 76
Brazilian Notice .................................................................................................................. 76
Japanese Notice ................................................................................................................................. 76
Bluetooth-enheter .............................................................................................................. 77
Taiwan DGT Notice ............................................................................................................................ 77
Korean Notice ..................................................................................................................................... 77
Selected FM radio station (Vald FM-radiostation) ............................................. 66
Exclude FM radio station (Undanta FM-radiostation) ........................................ 66
Show excluded stations (Visa undantagna stationer) ....................................... 66
Frankrike ........................................................................................................... 74
Italien ................................................................................................................. 74
21 Riktlinjer för skötsel och underhåll
Använda Travel Companion ............................................................................................................... 78
Rengöra Travel Companion ............................................................................................................... 78
Bära eller förvara Travel Companion ................................................................................................. 78
Använda tillbehör ................................................................................................................................ 78
vii
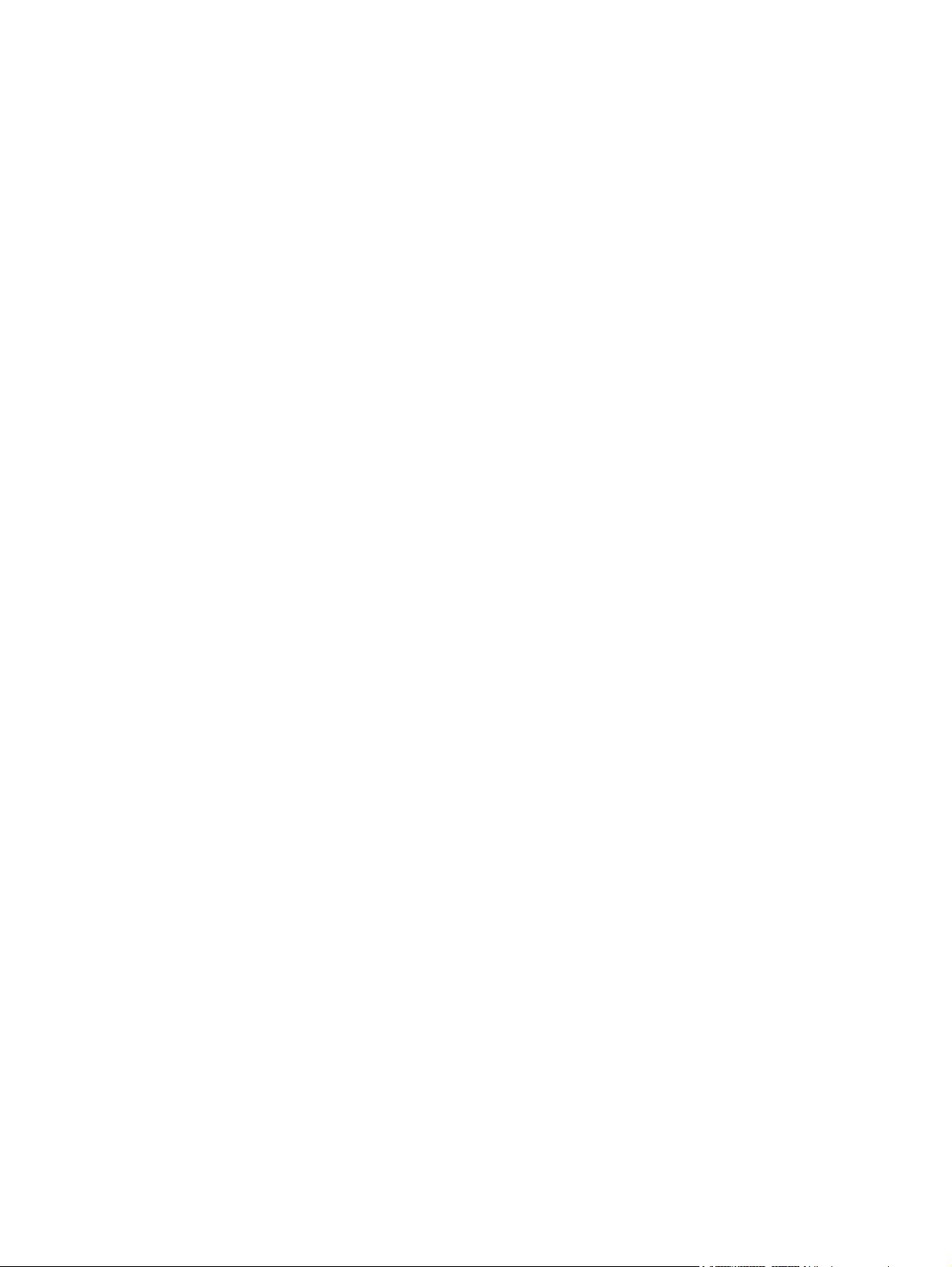
Använda Travel Companion på allmänna platser .............................................................................. 78
Service för en spräckt eller skadad skärm ......................................................................................... 79
Skydda skärmen på Travel Companion så att den inte spricker eller skadas .................................... 79
viii
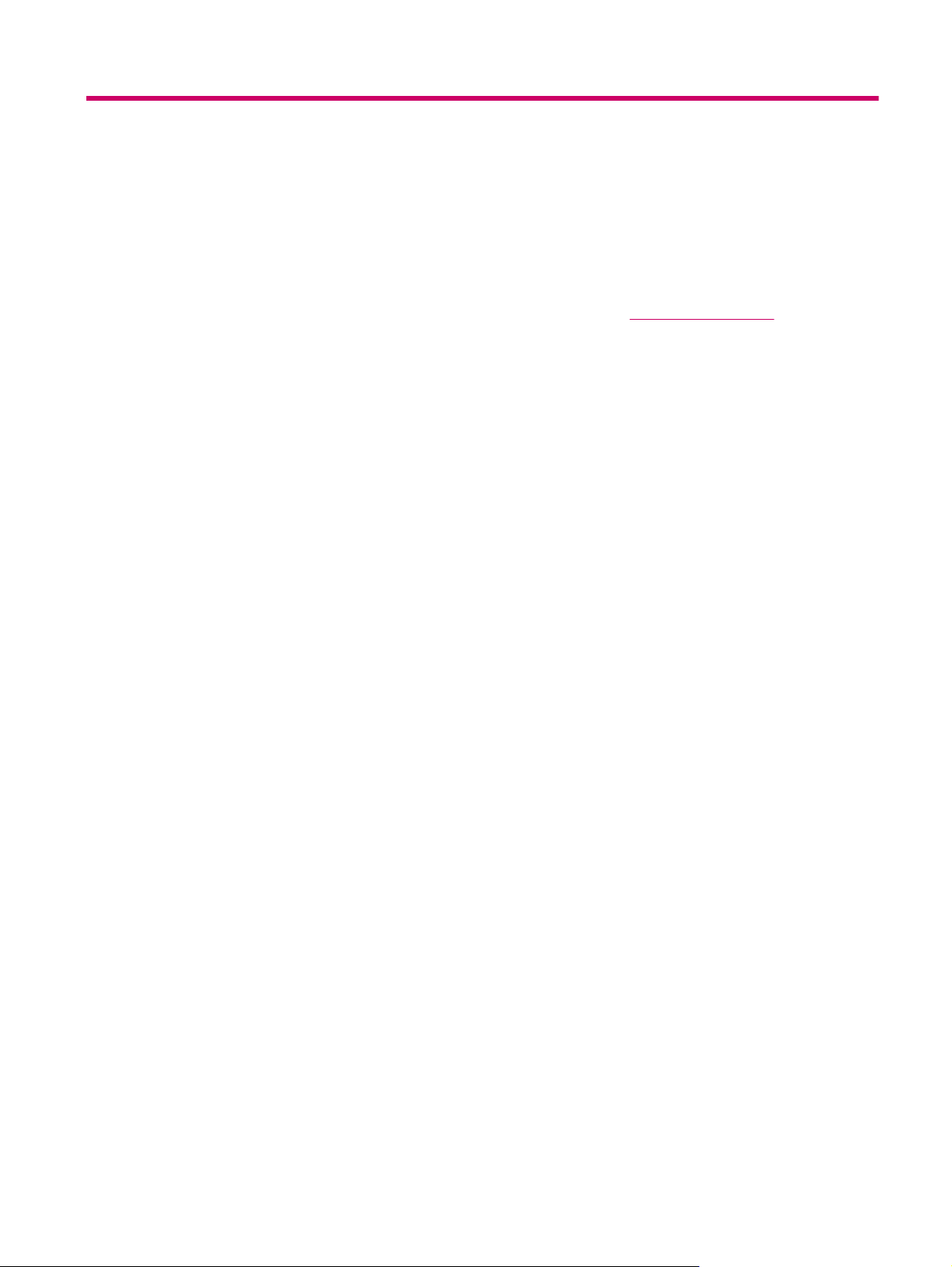
1 Välkommen
Tack för att du har köpt HP iPAQ 300 Travel Companion. Travel Companion har mängder av funktioner
som kan förbättra din reseupplevelse. Lär dig allt om dem i den här handboken. På nätet finns det
dessutom gratisresurser och ytterligare innehåll som gör dina resor ännu bättre. Där finns nya
webbaserade reseplaneringstjänster med vars hjälp du kan göra ditt resande personligt genom att skapa
egna resplaner som du kan exportera till Travel Companion. Gå till
mer om de senaste tjänsterna och innehållet för Travel Companion.
Använd handboken för att lära dig följande:
Komma igång med Travel Companion.
●
Hantera dina kontakter och synkronisera data.
●
Använda Bluetooth för att ringa med Travel Companion.
●
http://www.ipaq.com om du vill veta
1
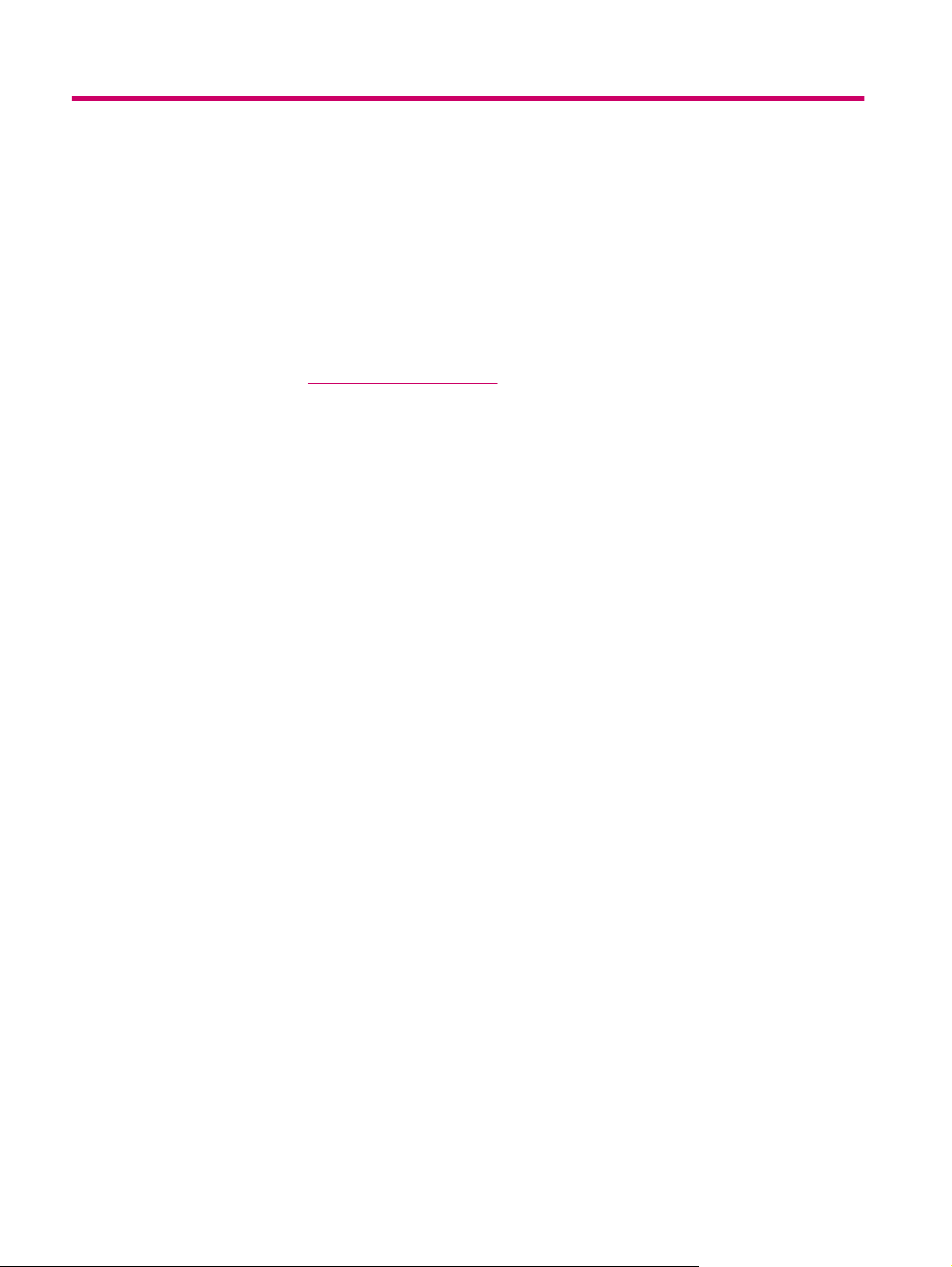
2 Registrera Travel Companion
Du bör registrera Travel Companion hos Hewlett-Packard för att kunna:
Komma åt support och tjänster och få ut så mycket som möjligt av dina HP-produkter.
●
Hantera din profil.
●
Anmäla dig för att få kostnadsfri information om support, drivrutiner och personliga nyhetsbrev.
●
När du har registrerat din Travel Companion får du ett e-postmeddelande med särskilda erbjudanden
och kampanjer. Besök
Travel Companion eller uppdatera din post- eller e-postadress efter utförd registrering. Du måste ange
ditt användar-ID och registreringslösenord för att kunna redigera din profil online.
http://www.register.hp.com och följ anvisningarna på skärmen för att registrera
2 Kapitel 2 Registrera Travel Companion
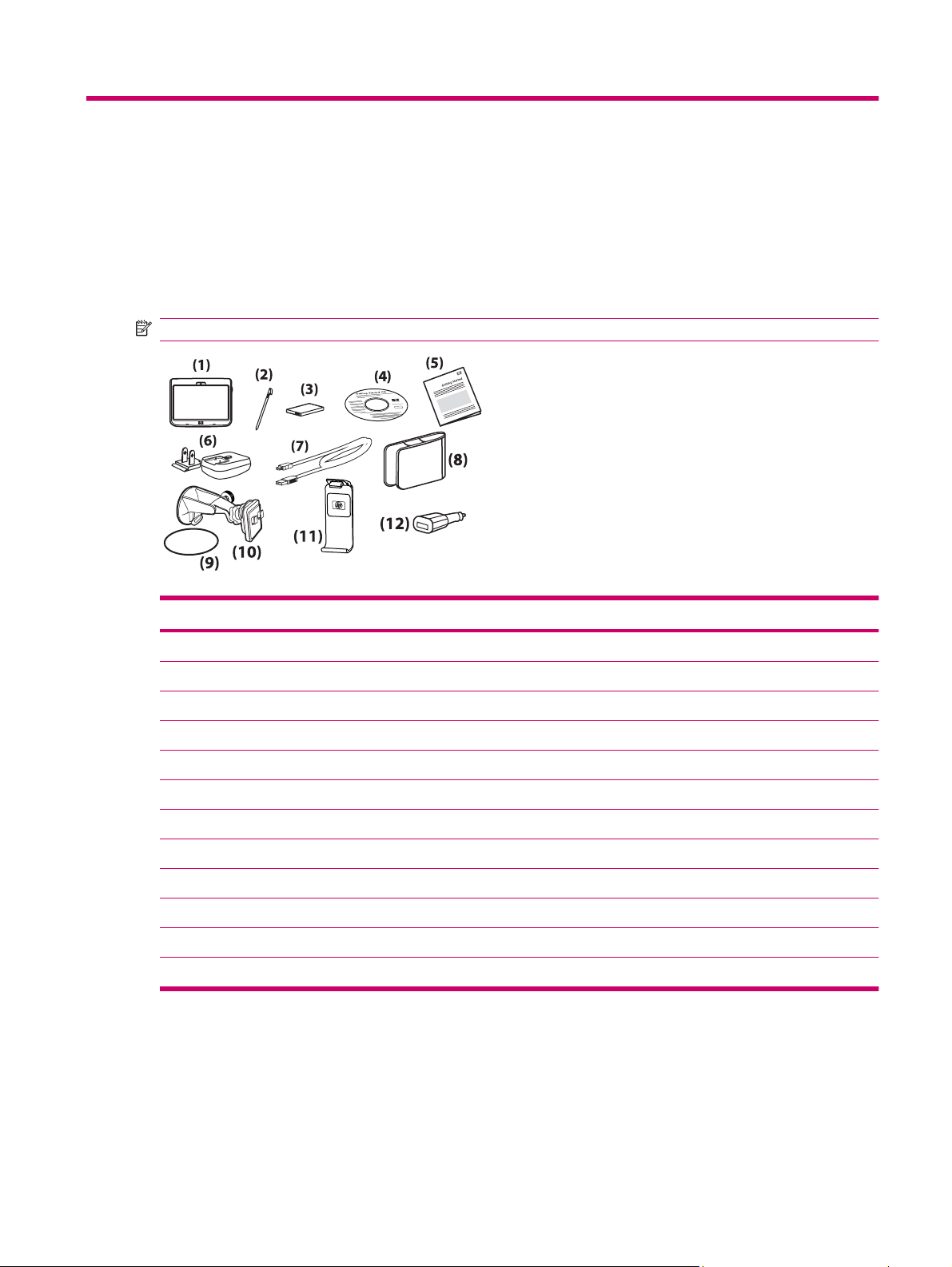
3 Lådans innehåll
Lådans innehåll
I den här illustrationen visas de artiklar som finns i lådan för Travel Companion. Titta på denna
illustrationen för att bekanta dig med enheten.
OBS! Lådans innehåll varierar beroende på modell.
Lådans innehåll
(1) Travel Companion
(2) Pekdon
(3) 1 700 mAh borttagbart/laddningsbart litiumjonbatteri
(4) Cd-skivan Getting Started (Komma igång) med ytterligare programvara
(5) Travel Companion-dokumentation
(6) Nätadapter med utbytbar kontakt
(7) Mini-USB-kabel/nätkabel
(8) Fodral
(9) Monteringsskiva för instrumentpanel
(10) Bilpaket – monteringsskena
(11) Bilpaket hållare
(12) Bilpaket – reseadapter
–
Lådans innehåll 3
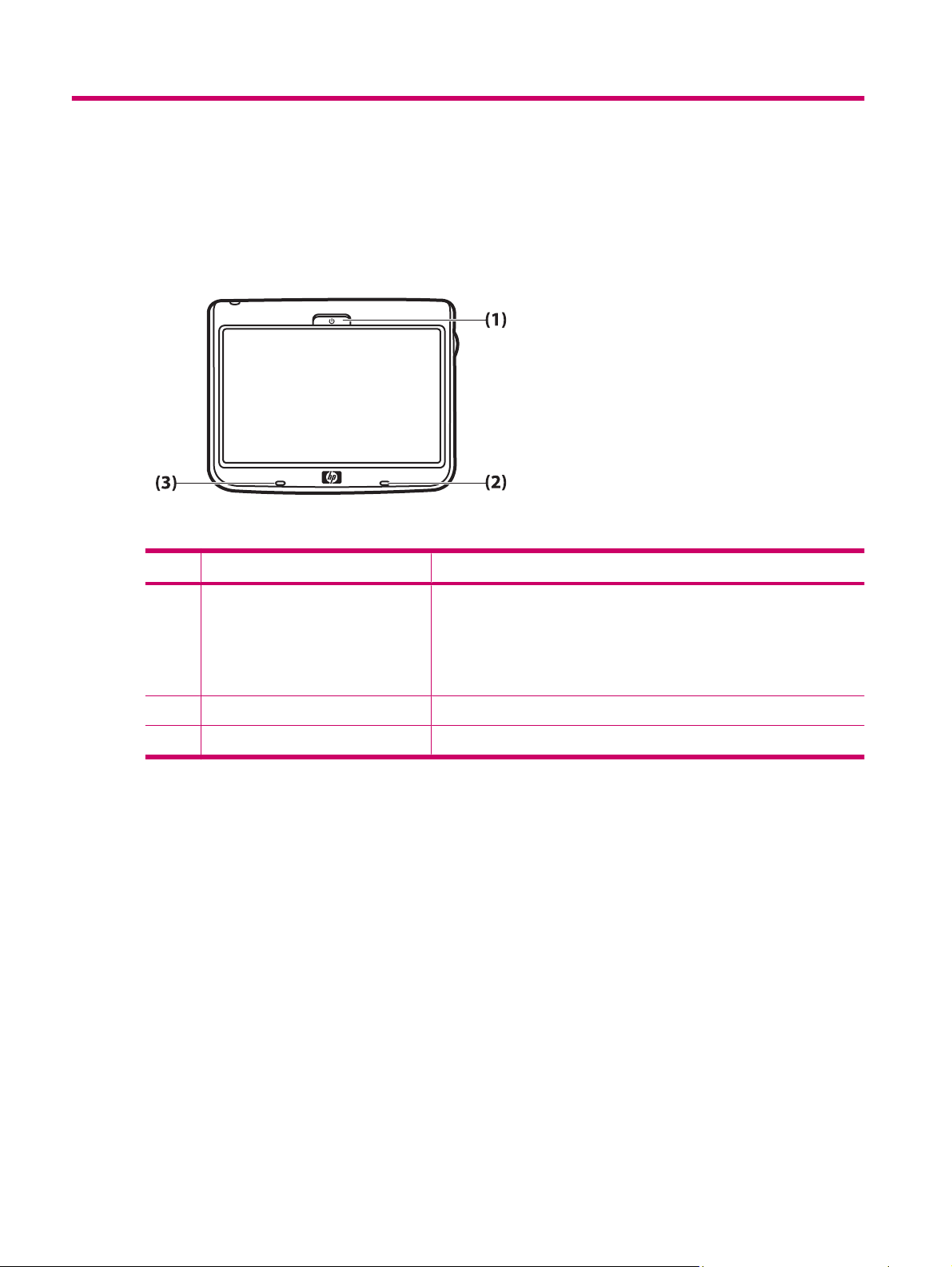
4 Komponenter
Komponenter på framsidan
Komponent Funktion
(1) Strömknapp och lampa Tryck och håll in för att slå på Travel Companion.
Laddningslampa
●
◦
◦
Fast gul – Batteriet laddas
Fast grön – Batteriet fullt laddat
(2) Bluetooth-lampa Blå – Bluetooth PÅ
(3) Mikrofon För handsfree-ljud med Bluetooth.
4 Kapitel 4 Komponenter
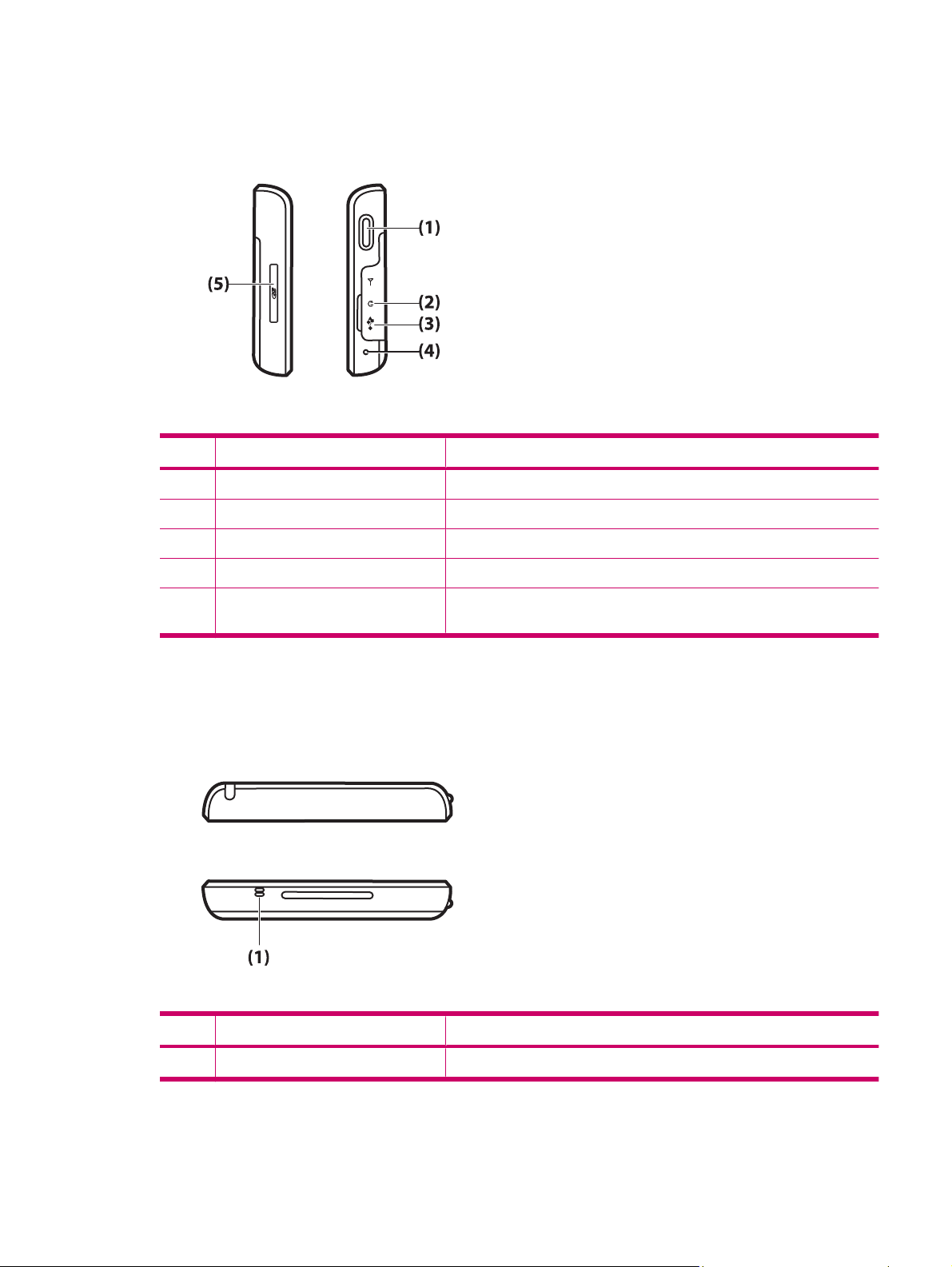
Komponenter på vänster och höger sida
Komponent Funktion
(1) Multifunktionshjul Lång intryckning öppnar Snabbmenyn. Bläddra för att använda.
(2) 3,5 mm ljuduttag Används med 3,5 mm-hörlurar.
(3) Laddnings-/kommunikationsport Används för att ansluta mini-USB-kabeln.
(4) Återställ Används för att återställa Travel Companion.
(5) SD-kortplats Sätt i ett SD-minneskort (Secure Digital) med etikettsidan upp för
datalagring.
Komponenter på ovan- och undersidan
Komponent Funktion
(1) Mikrofon För handsfree-ljud med Bluetooth.
Komponenter på vänster och höger sida 5
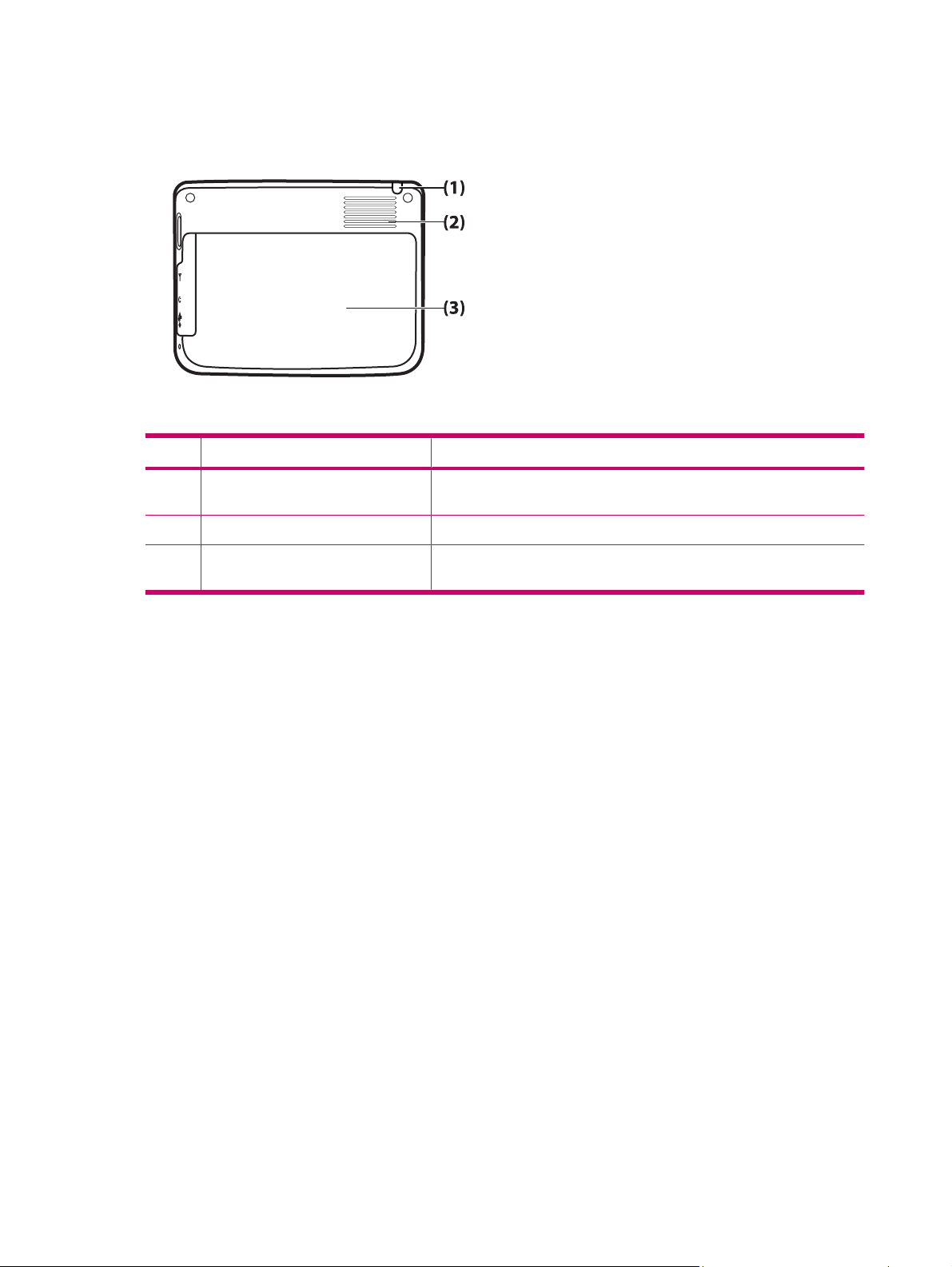
Komponenter på baksidan
Komponent Funktion
(1) Pekdon Tas loss och används för att markera element på skärmen och mata in
(2) Bakre högtalare Använd högtalaren för att lyssna på ljudinnehåll.
(3) Batterilock Skjut batterilocket nedåt och bort från Travel Companion för att ta bort
information.
batteriet.
6 Kapitel 4 Komponenter
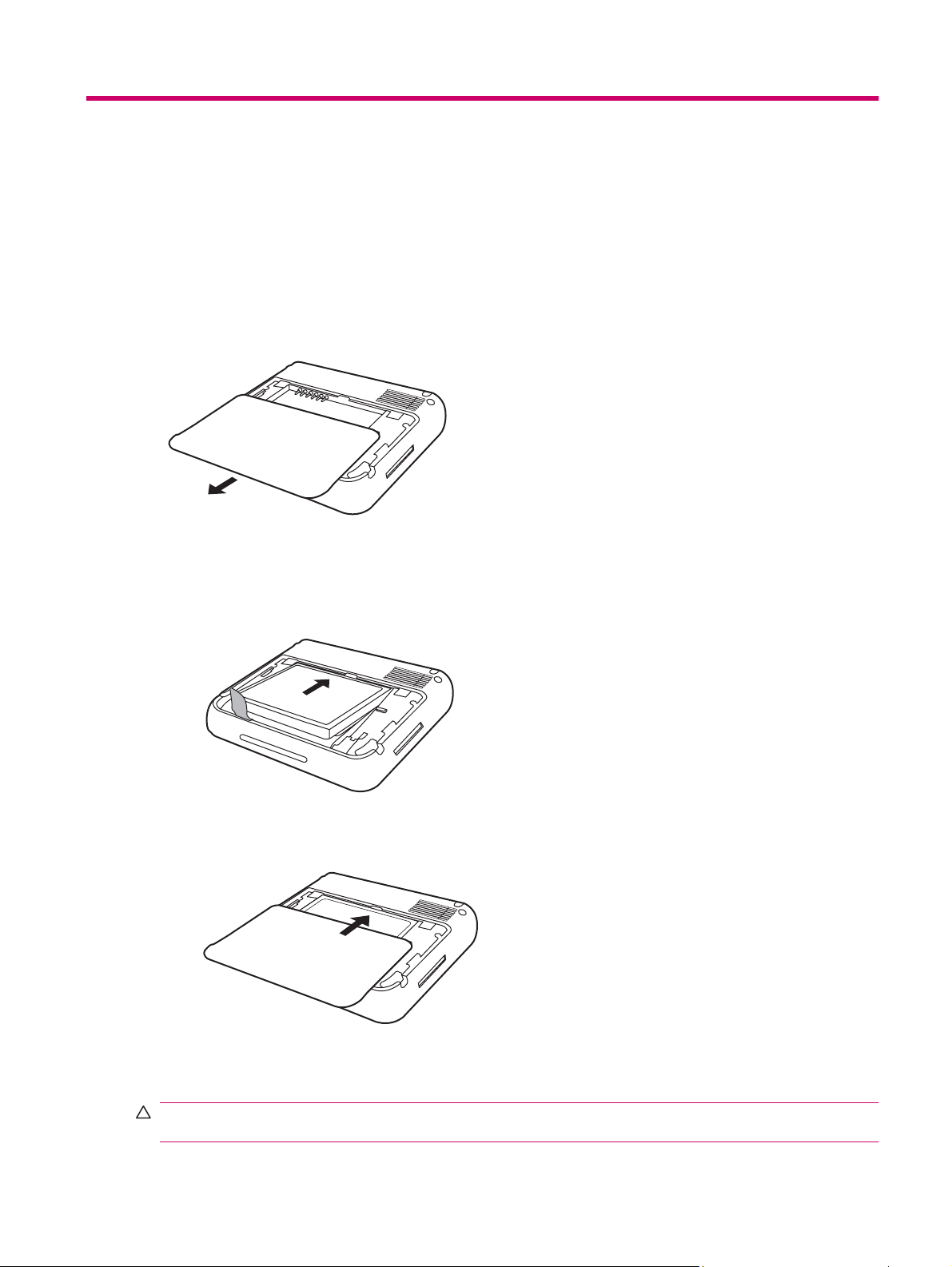
5 Starta och ansluta Travel Companion
Ansluta Travel Companion
Steg 1: Ta bort batterilocket
Skjut batterilocket nedåt och bort från Travel Companion.
Steg 2: Sätt i batteriet och sätt tillbaka batterilocket
1. Rikta in batteriets kontakter på batteriet mot stiften i batterifacket och sätt i batteriet.
2. Skjut på batterilocket tills det klickar på plats.
Steg 3: Ladda batteriet
VIKTIGT: Se till att alla kontakter är rätt inriktade innan du ansluter dem för att undvika skador på
Travel Companion eller nätadaptern.
Ansluta Travel Companion 7
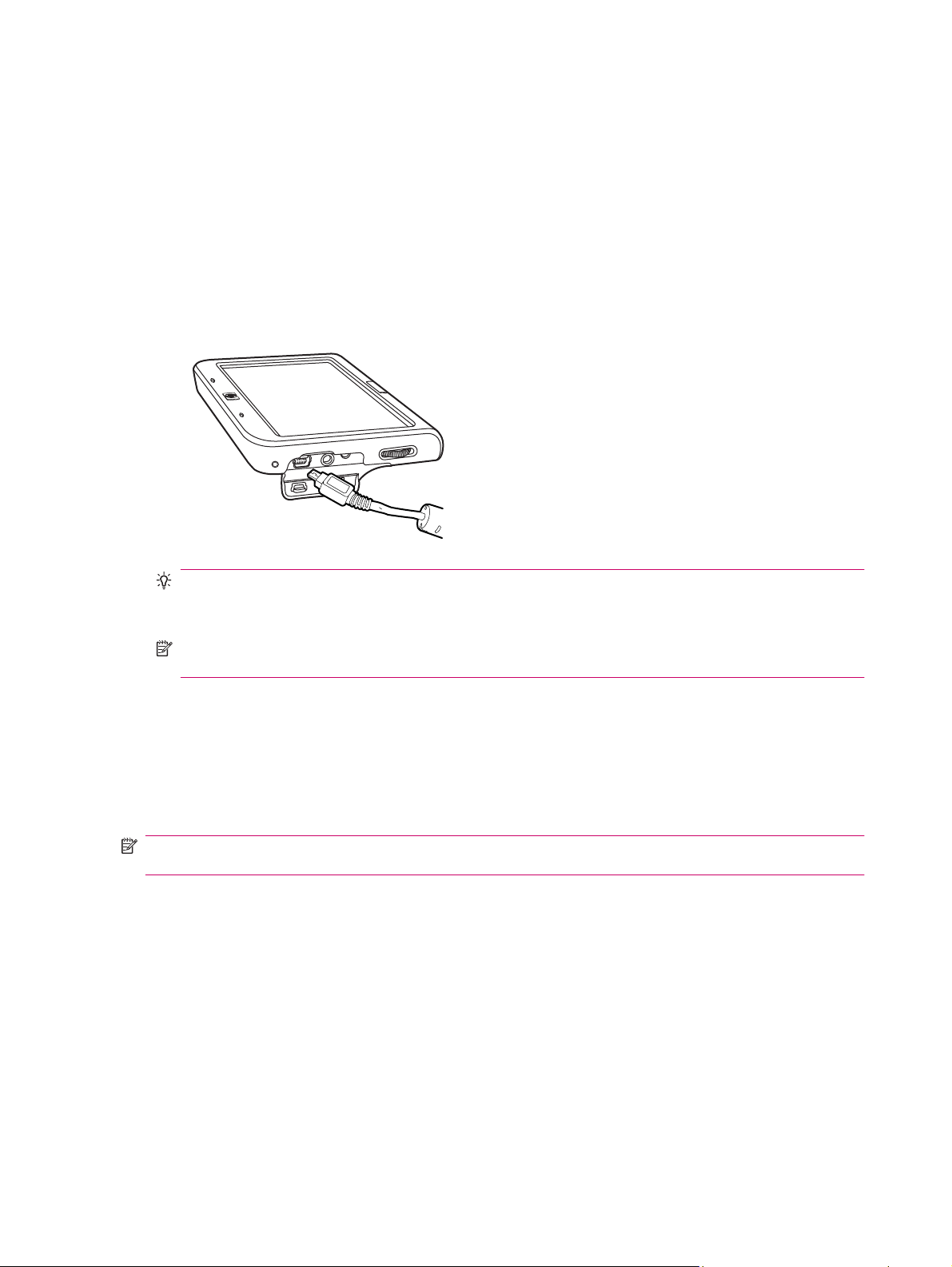
Batteriet tillför ström så att Travel Companion kan fungera. Travel Companion levereras med en miniUSB-kabel, som måste användas för att ladda enheten.
Det tar ungefär 2 till 4 timmar att ladda batteriet fullständigt när enheten är avstängd. Om enheten
används kan det ta upp till 8-10 timmar att helt ladda ett urladdat batteri.
Så här laddar du batteriet:
1. Anslut USB-änden på mini-USB-kabeln till porten på nätadaptern.
2. Anslut nätadaptern till ett eluttag.
3. Anslut mini-USB-kabeln till laddnings-/kommunikationsporten på Travel Companion.
Kabelkontakten kan bara sättas in från ett håll. Vänd på kontakten om det är svårt att sätta i den.
TIPS: Du kan också ladda batteriet genom att ansluta Travel Companion till en USB-port på
datorn genom att använda en mini-USB-kabel. Data kan endast överföras när enheten laddas via
USB.
OBS! Tryck på knappen Power i minst två sekunder när ett nytt batteri ska sättas i Travel
Companion. Anslut nätadaptern för att slå på Travel Companion, om enheten inte startas.
Starta Travel Companion
För att starta Travel Companion:
1. Tryck på och håll ned knappen Power.
2. Följ instruktionerna på skärmen för att ställa in Travel Companion.
OBS! Inställningsinstruktionerna på skärmen visas endast första gången som du slår på Travel
Companion.
Installera bilpaket
Med hjälp av bilpaketet kan du montera Travel Companion i bilen på en plats som ger fri sikt mot himlen
så att GPS-signalen blir så bra som möjligt.
Så här installerar du bilpaketet:
1. Anslut nätkabeln i reseadaptern och anslut sedan adaptern till fordonets eluttag.
8 Kapitel 5 Starta och ansluta Travel Companion
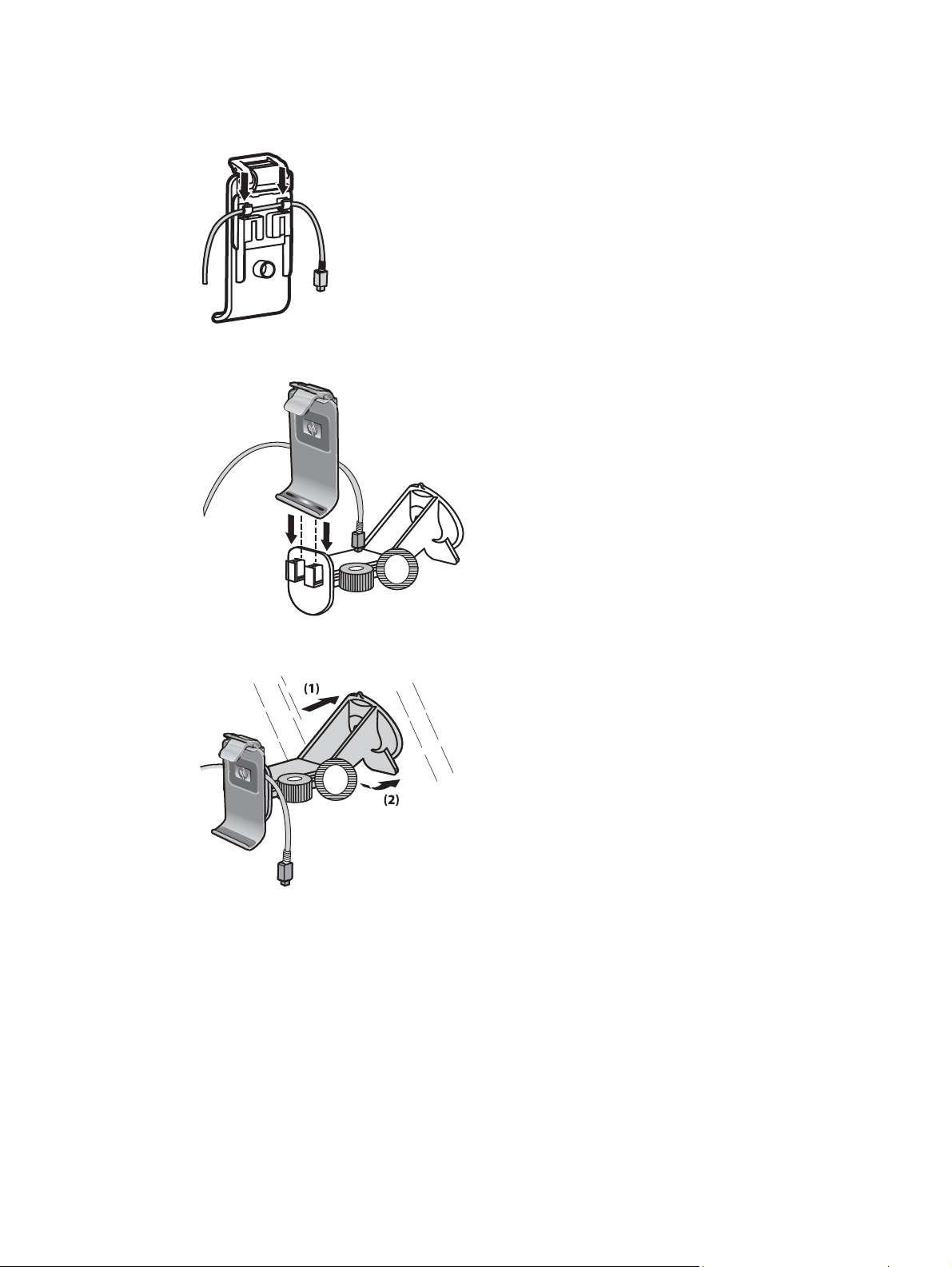
2. Anslut nätkabeln till klämman på baksidan av Travel Companion. Se till att det finns tillräckligt med
kabel och att kontakten sitter åt rätt håll så att den kan anslutas till Travel Companion.
3. Fäst hållaren på monteringsskenan.
4. Placera bilpaketet på vindrutan (1) och tryck på låsspaken (2) så att paketet sitter säkert på plats.
5. För att installera Travel Companion:
Installera bilpaket 9
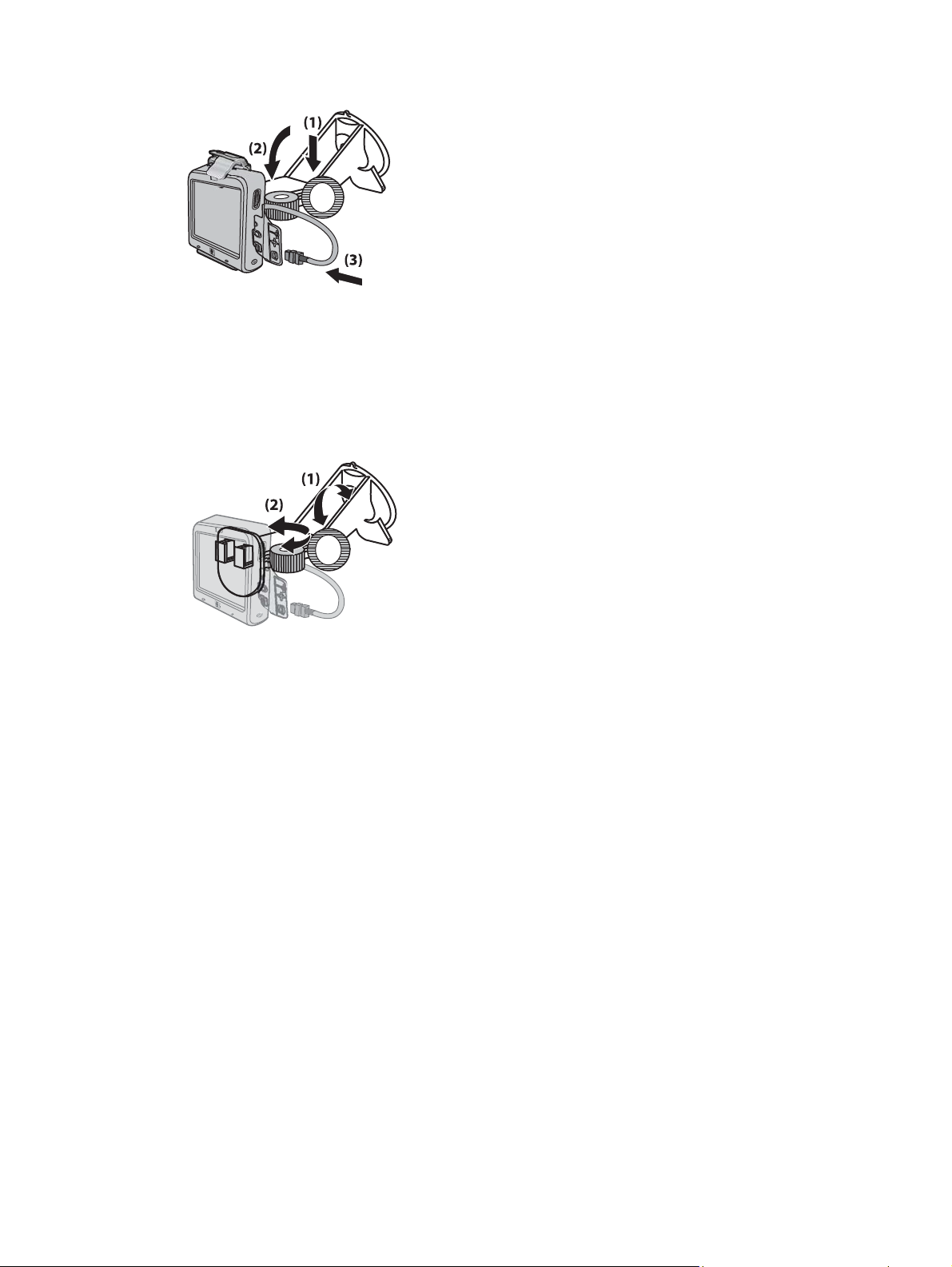
a. Placera Travel Companion i bilpaketets hållare när den är monterad.
b. Sätt in låsklämman i slitsen på ovansidan av Travel Companion.
c. Anslut nätkabeln till Travel Companion.
6. Justera Travel Companion i vertikal och horisontal led med hjälp av skruvarna.
10 Kapitel 5 Starta och ansluta Travel Companion
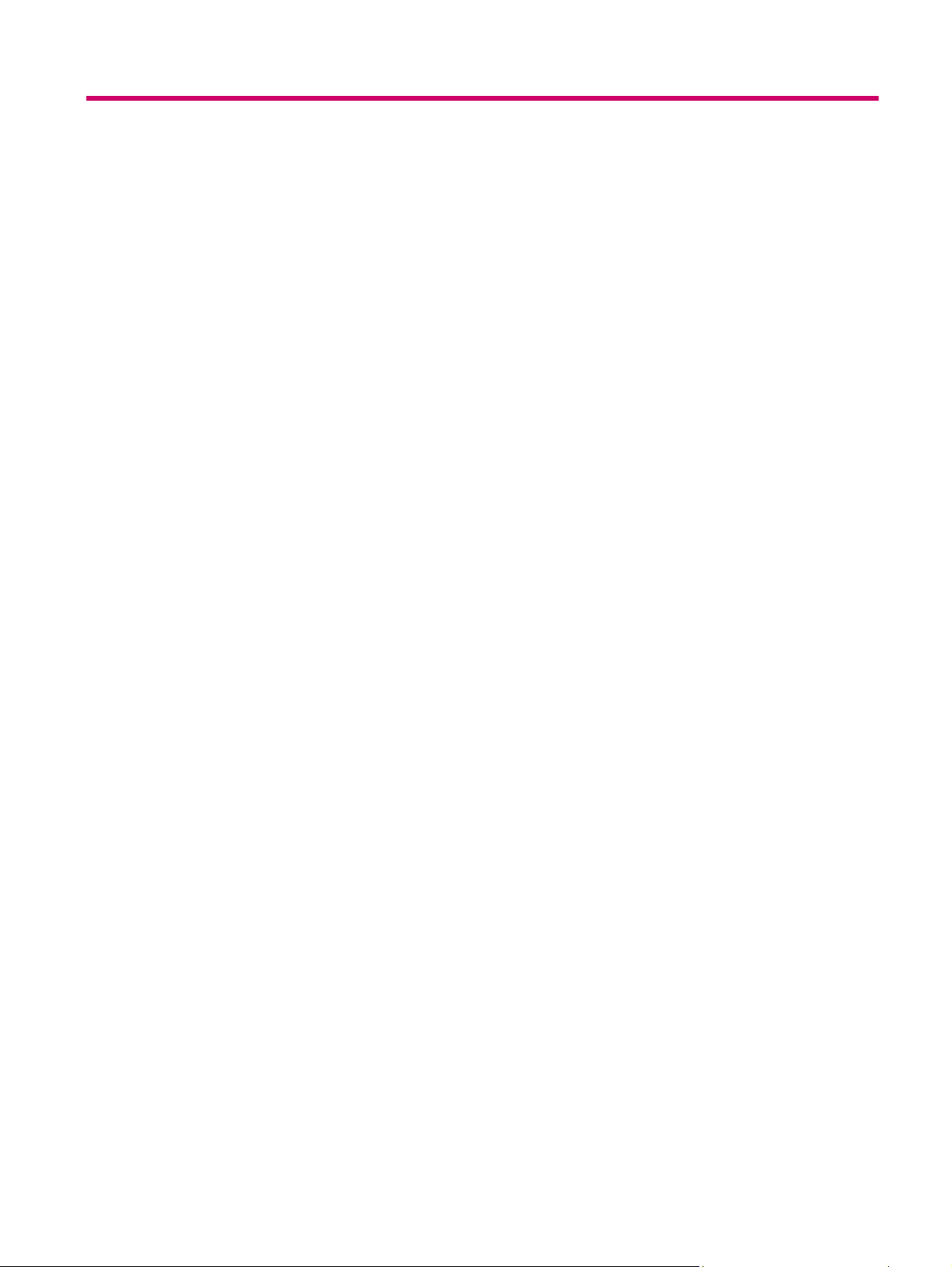
6 Varningar och säkerhetsinformation
Travel Companion är ett navigeringssystem som hjälper dig att hitta dit du vill. Den avgör exakt var du
befinner dig med hjälp av den inbyggda GPS-enheten. Den positionsinformation som erhålls från GPSmottagaren överförs ingen annanstans. Därför kan ingen annan spåra dig med detta program.
Om du är den som kör bilen rekommenderar vi att du ställer in Travel Companion innan du inleder resan.
Föraren bör alltid ha uppmärksamheten riktad mot vägen. Planera din körning innan du startar, och
parkera om du behöver ändra parametrarna för rutten.
Det är också viktigt att du enbart tittar på skärmen när det är absolut säkert att göra detta.
Du bör alltid observera all trafikskyltning och vägutformningen innan du åtlyder några anvisningar från
Travel Companion. Om du behöver avvika från den anvisning som rekommenderas föreslår Travel
Companion en förändrad rutt som överensstämmer med den nya situationen.
Placera aldrig Travel Companion där den kan skymma förarens sikt, befinner sig inom krockkuddarnas
utlösningszoner, eller där den kan orsaka skador i händelse av en olycka.
11
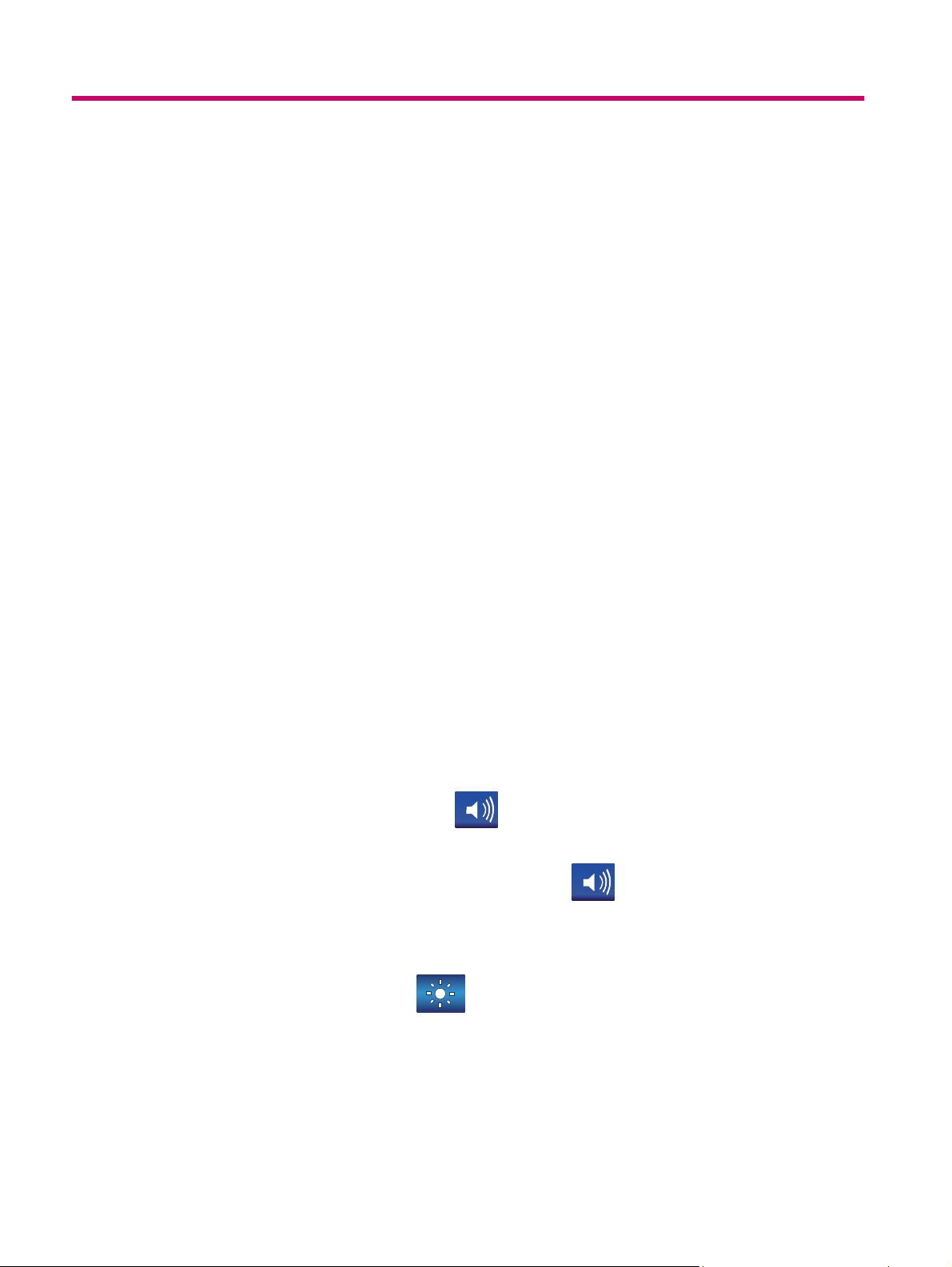
7 Grunderna
Din Travel Companion är en enhet som styrs via pekskärmen, och som har begränsade inbyggda
grundfunktioner. Enheten och programvaran är utformad för att vara enkel att använda. Alla kontroller
kan styras med fingertopparna. Där så är möjligt visas knappar och listor som gör det enklast möjligt att
nå relevanta funktioner och inställningar.
Maskinvaruknappar
Större delen av funktionerna hos Travel Companion går att nå via pekskärmen. Använd knapparna på
själva enheten för att göra följande:
Slå på/av strömmen
Använd Power-knappen för att slå på eller stänga av strömmen. Om enheten stängs av slutar GPS:n
att fungera. Därför beräknas heller inte din position, spårningsloggen sparas inte och navigeringen
upphör. När du slår på enheten fortsätter Travel Companion att navigera så snart den inbyggda GPS:n
har utfört en positionsbestämning.
Multifunktionshjul
Multifunktionshjulet utför flera funktioner.
Zooma in och ut
När kartan visas på skärmen snurrar du hjulet uppåt för att zooma in, och nedåt för att zooma ut.
Justera volym och ljusstyrka
Så här justerar du volym och ljusstyrka:
1. Tryck in knappen helt kort för att öppna skjutreglaget Master volume (Huvudvolym) nedanför
högtalarikonen. Du kan även klicka på
(Huvudvolym).
2.
Snurra nu hjulet uppåt eller nedåt för att ändra volymen.
värdet.
3. Om du väntar några sekunder försvinner skjutreglaget. Innan detta inträffar kan du trycka på
knappen helt kort igen, varpå skjutreglaget ändras till inställningen Display brightness
(Bildskärmens ljusstyrka). Ikonen
4. Hjulet används nu för att ändra värdet för bakgrundsbelysningen i aktuellt skärmläge. Om du
använder Travel Companion i dagsljusläge förändras ljusstyrkan för dagsljusanvändning, och om
du använder nattläget är det ljusstyrkan för nattbruk som ändras.
5. Tryck nu på knappen igen, eller vänta några sekunder, så försvinner skjutreglaget.
för att visa skjutreglaget Master volume
och reglagets position visar det nya
visas nu i stället för högtalarikonen ovanför skjutreglaget.
12 Kapitel 7 Grunderna
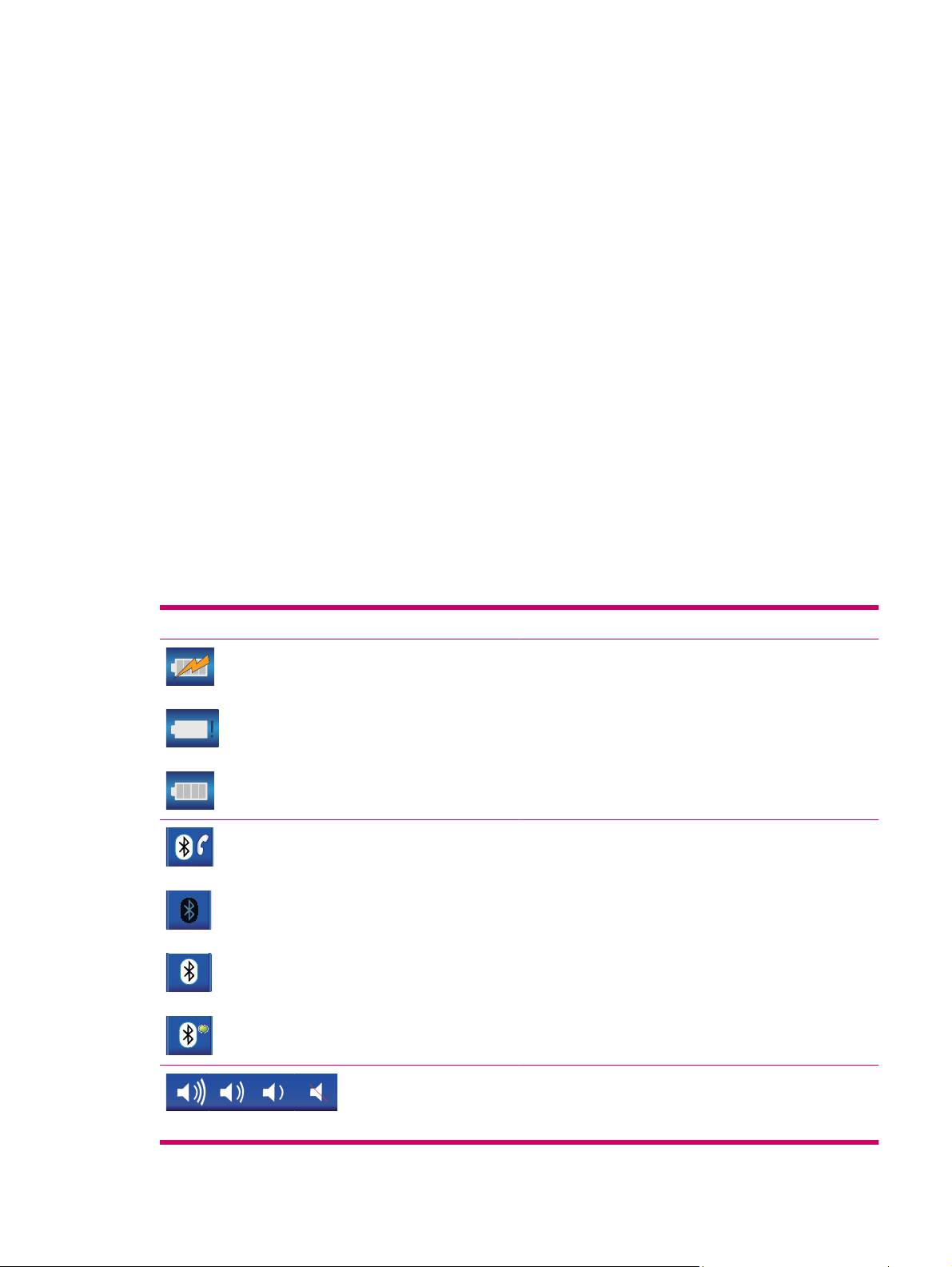
Öppna snabbstartmenyn
Så här öppnar du snabbstartmenyn:
1. Tryck ned och håll in multifunktionshjulet för att öppna snabbstartsmenyn, där en lista över ofta
använda program visas.
2. Rulla hjulet uppåt eller nedåt för att bläddra i listan, och tryck på det om du vill gå till det markerade
delsystemet. Om du använder pekskärmen kan du direkt välja ett av listobjekten, och du kan även
klicka på pilen nedanför listan om du vill byta sida.
3. Tryck på och håll in knappen igen, eller vänta några sekunder, så försvinner listan.
Skärmknappar
Använd pekskärmen på Travel Companion för att ta reda på mer om de olika funktionerna, visa
information och utföra vissa åtgärder.
Vissa knappar på skärmen är gemensamma för alla, eller de flesta skärmarna, medan andra knappar
visas när du klickar på kartan för att placera markören.
Knappar i skärmens ovan- och nederkant
De blå fälten längst upp och längst ned på alla skärmar innehåller knappar som startar olika funktioner
eller leder vidare till olika delar av programmet. Symbolerna på knapparna kan ge ytterligare information
om Travel Companions aktuella status.
Följande knappar finns:
Knapp Funktion
Öppnar Backlight settings (Inställningar för
bakgrundsbelysning) och Strömhantering.
Visar batteriets aktuella status. Bilden av en blixt på batteriet
visar att batteriet håller på att laddas.
Avslutar navigeringen och öppnar skärmen Bluetooth-
inställningar.
Visar aktuell status för Bluetooth-radion. När ikonen är tänd
visar det att Bluetooth-anslutningen är aktiv. När ikonen är
släckt är radion avstängd.
Visar skjutreglaget Master sound level (Huvudljudnivå) under
ikonen för att ställa in den nya huvudvolymnivån. Klicka på
skärmen vid önskad volymnivå, eller justera volymen med
hjulet.
Skärmknappar 13
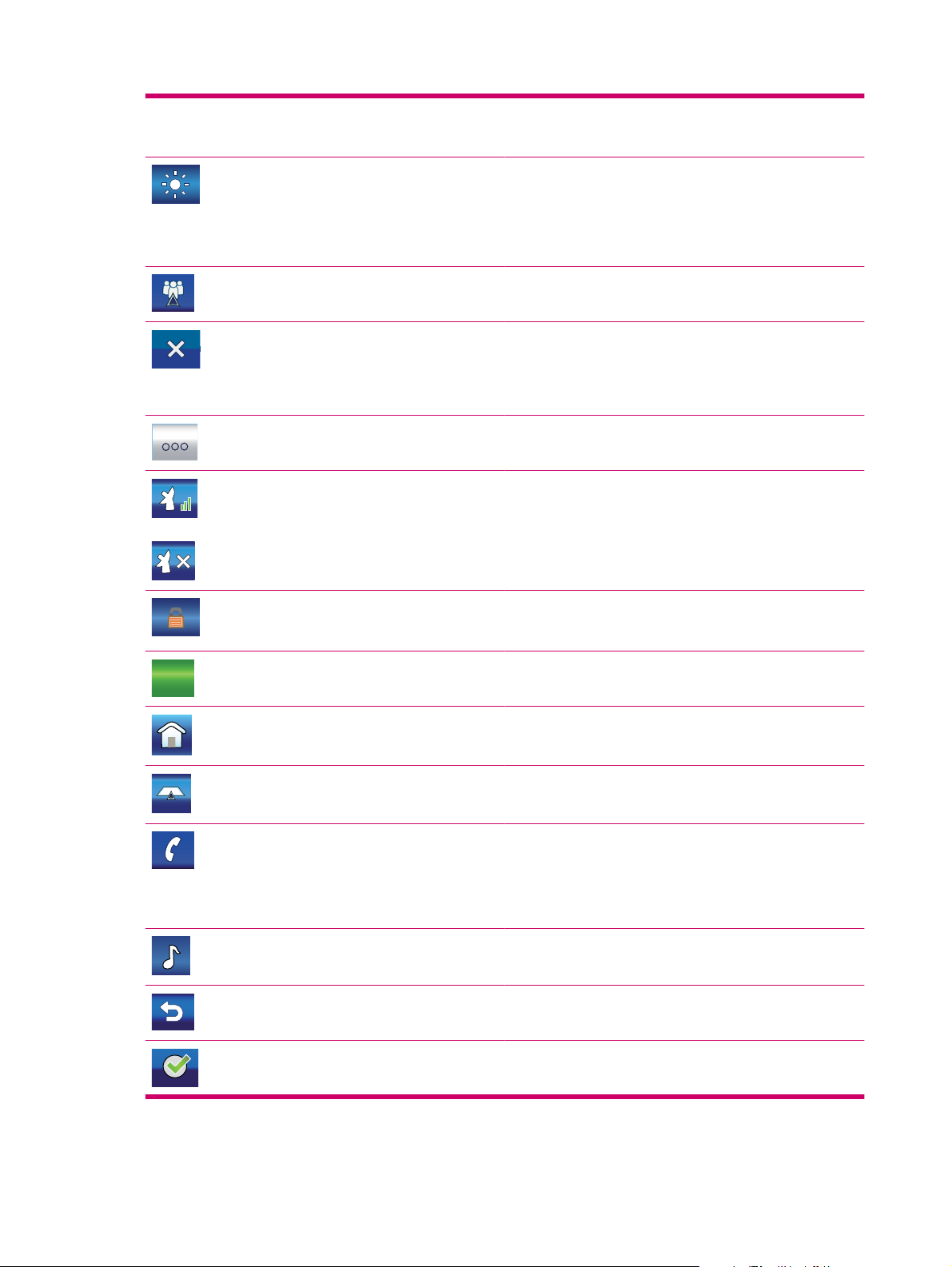
Visar den aktuella huvudvolymnivån. Ju fler bågar, desto högre
är ljudet. Den överkorsade högtalarikonen visar att ljudet är
avstängt.
Visar skjutreglaget Brightness (Ljusstyrka) under ikonen för
att ställa in den nya nivån för bakgrundsbelysningen. Klicka på
skärmen vid önskad bakgrundsbelysningsnivå, eller använd
hjulet för att ändra den. Denna ikon visas endast när du klickar
på högtalarikonen, eller trycker in multifunktionshjulet två
gånger.
Öppnar listan Route progress (Färdvägsförlopp).
När denna visas på huvudmenyskärmen klickar du på den
här ikonen för att avsluta navigeringen och återgå till
multimediaprogrammet. När den här ikonen visas på
listskärmar kan du klicka på den för att ta bort det element som
visas intill den.
Öppnar en ny skärm där du kan redigera elementet den visas
intill.
Öppnar skärmen GPS Data.
Visar aktuell kvalitet för GPS-mottagningen. Ju fler vertikala
linjer, desto bättre är mottagningen. En korssymbol indikerar
att det inte finns någon GPS-mottagning.
Unlock
Låser pekskärmen så att du inte kan klicka på den av misstag.
Maskinvaruknapparna går att använda även om skärmen är
låst.
Återaktiverar pekskärmen.
Återgår till Huvudmenyn.
Öppnar skärmen Map (Karta).
Den här knappen visas längst upp till vänster, och används för
att öppna programmet Phone Dialer (Telefonuppringare).
Om du klickar på knappen på en skärm med
intressepunktsinformation rings det nummer upp som har
sparats för intressepunkten.
Avslutar navigeringen och öppnar programmet
Musikspelare.
Återgår till föregående skärm.
På skärmar där innehållet kan redigeras används den här
ikonen för att spara ändringarna och lämna skärmen.
14 Kapitel 7 Grunderna
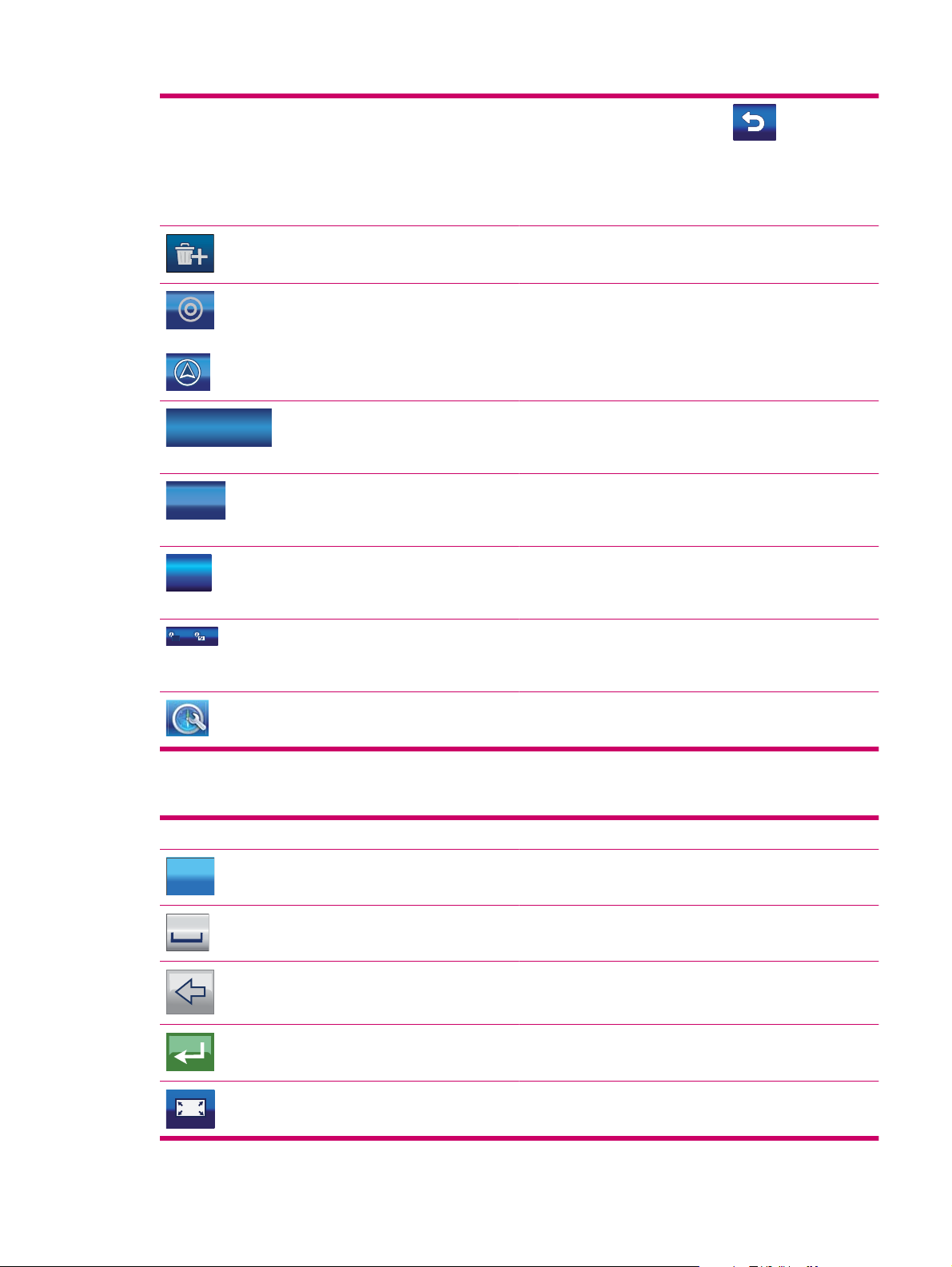
På sådana skärmar används ikonen för att återgå till
föregående skärm utan att spara.
På skärmar där punktinformationen inte kan redigeras leder
den här ikonen till kartskärmen, med vald punkt placerad i
centrum.
Tar bort alla listelement. Du blir ombedd att bekräfta åtgärden
innan elementen tas bort.
Öppnar Markör-menyn.
2007-08-04 18:04:31
Den här ikonen visas längst upp i mitten på skärmen, och
används för att öppna Tidsinställningar.
Visar aktuellt datum och tid.
2007-08-04
18:12:04
Den här ikonen visas längst ned till vänster, klicka på den om
du vill ändra dess innehåll.
Visar aktuellt datum, aktuell tid eller bådadera.
29 km/k
4.3 km
143 k m
Visar med vilken hastighet du färdas, eller avståndet till nästa
via-punkt och målet.
Växlar mellan värdena.
5:14 min
1:31 h
1:52:10
3:16:43
Visar resterande tid för att nå den slutliga destinationen eller
nästa via-punkt.
Växlar mellan värdena.
Öppnar Inställningar lämpade för innehållet på den aktiva
skärmen.
Vissa skärmspecifika knappar:
Knapp Funktion
Aa
123
På tangentbordsskärmar växlar denna ikon mellan det
alfabetiska och det numeriska tangentbordet.
På tangentbordsskärmar infogar denna ikon ett blanksteg i
texten (mellanslag).
På tangentbordsskärmar raderar denna ikon det senast
inmatade tecknet (backsteg).
På tangentbordsskärmar klickar du på den här ikonen för att
avsluta inmatningen av en text eller ett tal (Enter).
Anpassa till skärm – denna ikon öppnar kartan
storleksanpassad för det objekt som ska visas. Objektet kan
Skärmknappar 15
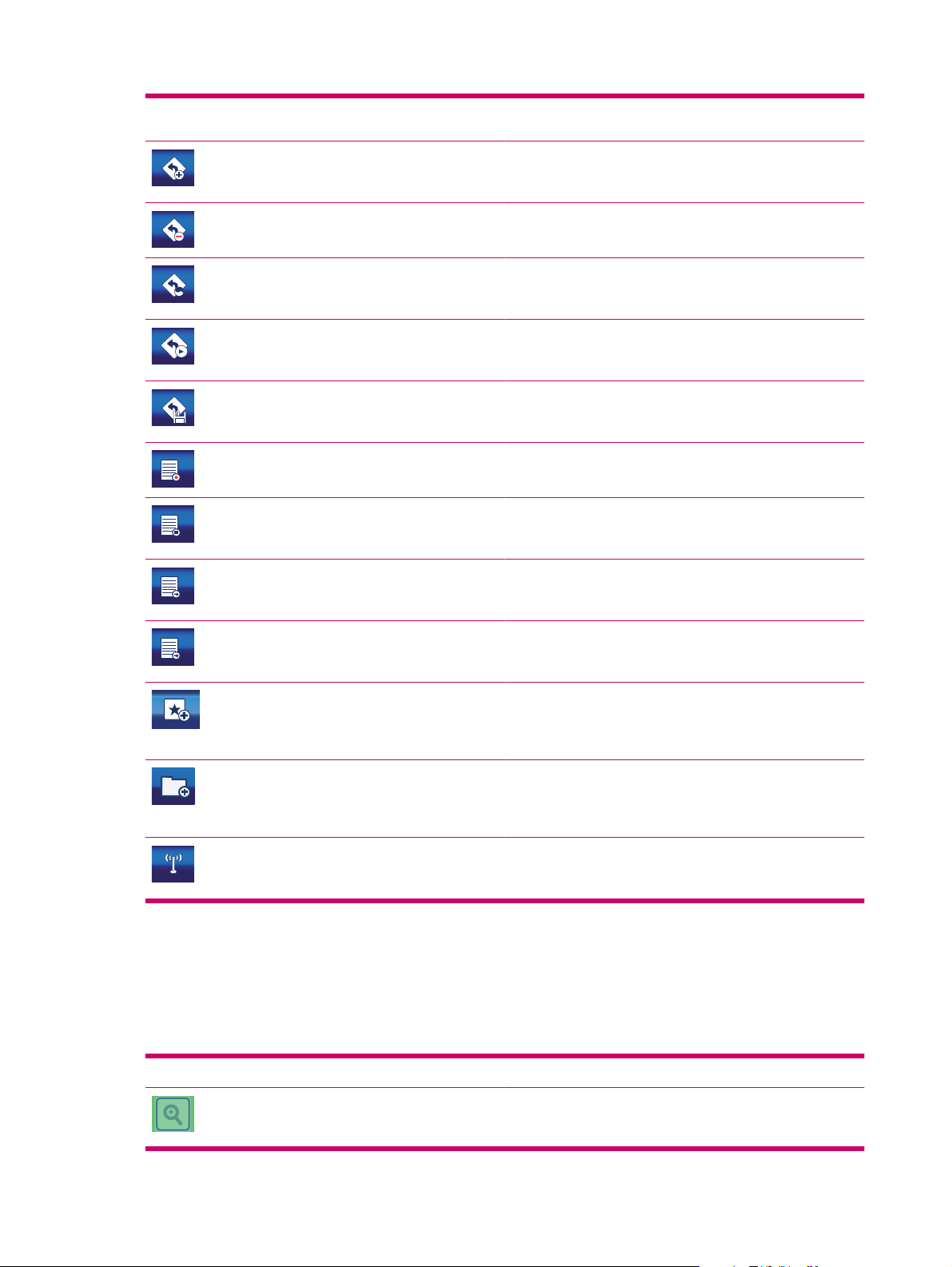
vara en spårlogg, rekommenderad färdväg eller ett vägavsnitt
omnämnt i ett trafikmeddelande.
På skärmen Route Edit (Redigera färdväg) används den här
ikonen för att lägga till en ny ruttpunkt till den rekommenderade
färdvägen.
På skärmen Route Edit (Redigera färdväg) används den här
ikonen för att ta bort vald färdvägspunkt.
På skärmen Route Edit (Redigera färdväg) används den här
ikonen för att ändra ordning på färdvägspunkterna för att
optimera färdvägens längd.
På skärmen Route Information (Färdvägsinformation)
används den här ikonen för att starta simuleringen av den
rekommenderade färdvägen.
På skärmen Route Detail (Itinerary) (Färdvägsinformation
(resplan)) används den här ikonen för att spara färdvägen så
att den kan användas vid ett senare tillfälle.
På skärmen Track Log list (Spårlogglista) används den här
ikonen för att börja spela in en spårlogg.
På skärmen Track Log list (Spårlogglista) ersätter den här
ikonen den tidigare om en spårlogg spelas in. Klicka på den
här ikonen om du vill stoppa inspelningen.
På skärmen Track Log information (Spårloggsinformation)
används den här ikonen för att öppna en ny skärm där du kan
redigera spårloggens namn.
Knappar på kartan
När du klickar på kartan placeras markören ut, och halvgenomskinliga knappar visas på kartan som
ett stöd för när du vill förändra visningen. Klicka på kartan igen om du vill dölja knapparna.
Följande knappar visas:
Knapp Funktion
På skärmen Track Log information (Spårloggsinformation)
används den här ikonen för att exportera den spårlogg som
visas till en fil.
Den här ikonen visas när du klickar på Add POI (Lägg till
intressepunkt) på Markör-menyn. Välj först i vilken
intressepunktsgrupp du vill spara intressepunkten, och klicka
sedan på den här ikonen för att börja mata in uppgifterna.
När en användarintressepunkt sparas kan du använda den här
ikonen även för att skapa en ny grupp för den nya
intressepunkten. Klicka på ikonen och ange namnet på den
nya intressepunktsgruppen.
På skärmen med aktuella trafikmeddelanden används den här
ikonen för att öppna aktuella inställningar för mottagning av
trafikmeddelanden via radio.
16 Kapitel 7 Grunderna
Dessa ikoner förändrar kartans skala. Klicka på
förstoringsglaset med +-tecknet för att zooma in. Du kan visa
flera detaljer av en mindre del av kartan. Klicka på den andra
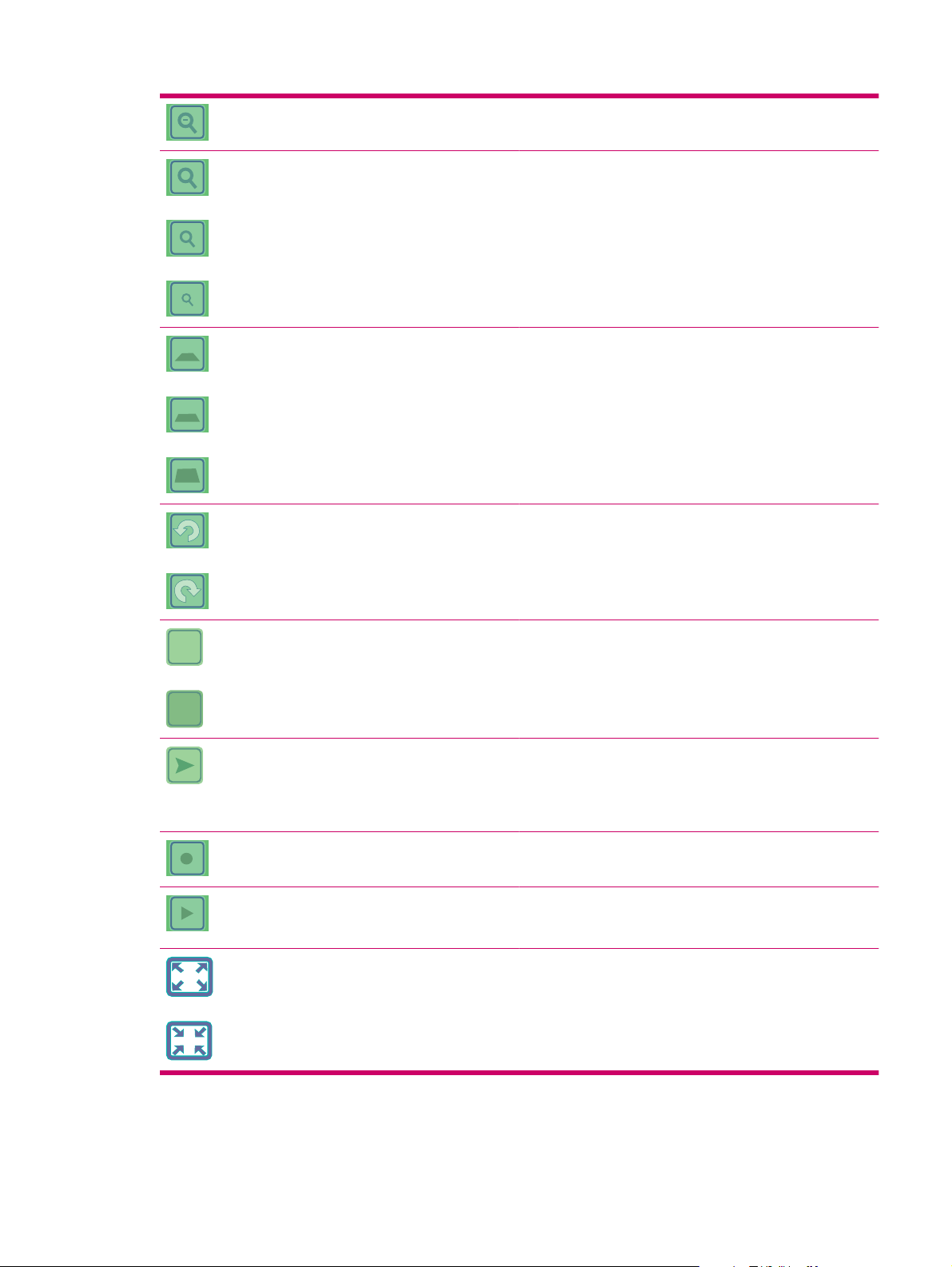
ikonen för att zooma ut, och visa en större, men mindre
detaljerad, karta.
På skärmen 2D map (2D-karta) (specialutformad skärm för
kartvisning) får du tillgång till olika fasta zoomnivåer genom
dessa ikoner.
På skärmen 3D map (3D-karta) (specialutformad skärm för
navigering) får du tillgång till olika fasta lutningsnivåer (och
zoomnivåer) genom dessa ikoner. Dessa ikoner visas endast
när en GPS-position är tillgänglig.
Dessa ikoner roterar kartan åt vänster och höger.
2D
3D
Endast en av dessa ikoner visas. Klicka på 3D om du vill växla
från 2D-kartan (utformad för kartvisning) till 3D-kartan
(Cockpit, utformad för navigering). Klicka på 2D för att
återvända.
Den här ikonen flyttar tillbaka kartan till aktuell GPS-position
(till positionspilen) och återaktiverar den smarta zoomen som
automatiskt skalar och lutar kartan baserat på avståndet till
nästa färdvägshändelse. När ingen GPS-position är tillgänglig
hoppar kartan till markör-positionen.
Den här ikonen visas på skärmen när en spårlogg spelas in.
Klicka på den om du vill hoppa till listan med spårloggar.
Den här ikonen visas på skärmen under färdvägssimulering
och uppspelning av spårloggar. Klicka var som helst på
skärmen för att stoppa simuleringen.
Dessa ikoner gör att du kan visa kartan i fullskärmsläge och
sedan återgå till normal skärmvisning.
Skärmknappar 17
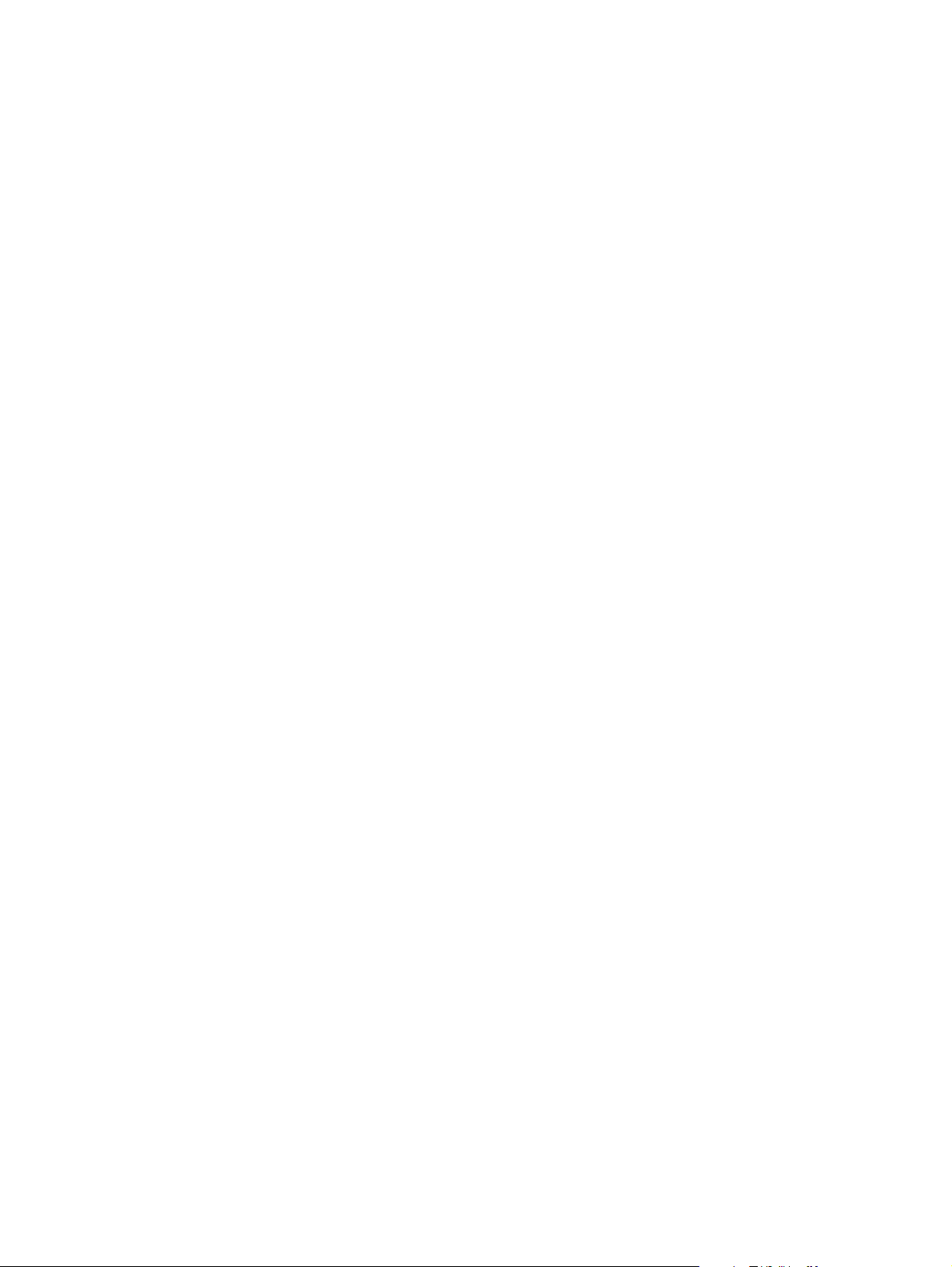
Väljare
I följande avsnitt beskrivs några av de kontroller som ofta används i Travel Companion.
Direktväljare
Vissa av inställningarna kan väljas från en lista med möjliga värden. Om det går att beskriva dessa
värden grafiskt visas ikoner på skärmen.
Klicka på en av ikonerna för att ange/ändra värdet.
I vissa fall visas direkta möjligheter att göra ett val, som alternativknappar. Klicka endera på knappen
eller på dess etikett för att ändra värdet.
Listväljare
När de tillgängliga värdena i listan måste namnges visas endast det aktuella värdet (ibland tillsammans
med en kort beskrivning) i en vågrät remsa med pilar i bägge ändar.
Pilarna är knappar. Klicka här för att flytta åt vänster i listan, eller klicka för att flytta åt höger. Du behöver
inte bekräfta ditt val på något sätt. Valt värde börjar omedelbart gälla.
Skjutreglage
När en funktion har flera namnlösa (numeriska) värden visas skjutreglage i Travel Companion som kan
användas för att ange önskat värde. De ser ut som vanliga skjutreglage på t ex en äldre tv.
Om värdegränserna inte visas längst ut i ändarna av skjutreglaget representerar positionen längst till
vänster eller längst ned lägsta möjliga värde, medan positionen längst till höger eller längst upp avser
det högsta möjliga värdet.
För vissa skjutreglage kan du kontrollera det aktuella värdet i dess ena ände.
Denna kontroll kan användas på två sätt. Antingen drar du i handtaget och flyttar skjutreglaget till en ny
position, eller också klickar du på skjutreglaget där du vill att greppet ska visas (greppet hoppar direkt
dit). Du behöver inte bekräfta ditt val på något sätt. Valt värde börjar omedelbart gälla.
Omkopplare
När en funktion bara kan ha två värden (vanligen aktiverad eller inaktiverad) används en omkopplare.
Till skillnad från listväljarna visar den horisontella remsan funktionens namn, och inte dess aktuella läge.
Det finns en kryssruta till vänster som visar om funktionen är aktiv eller ej.
När kryssrutan avmarkeras, eller saknas, innebär det att funktionen inte är vald. När kryssrutan är
markerad, eller visas, innebär det att funktionen är vald eller aktiverad. Hela ”remsan” fungerar som en
knapp. Klicka på remsan för att växla mellan aktiverat och inaktiverat läge.
Virtuella tangentbord
Travel Companion är konstruerad så att du bara behöver mata in bokstäver och siffror när det är absolut
nödvändigt. I dessa fall visas ett komplett skärmtangentbord. Det är enkelt att hantera med bara
fingertopparna.
Du kan välja mellan ett vanligt QWERTY-tangentbord med enbart bokstäver, och en numerisk
knappsats. Det finns en reserverad knapp som används för att växla mellan de två tangentbordstyperna.
Det alfabetiska tangentbordet i Travel Companion har inga specialtecken eftersom du inte behöver mata
in några sådana när du söker efter en destination. Skriv endast in grundbokstäverna (den bokstav som
18 Kapitel 7 Grunderna
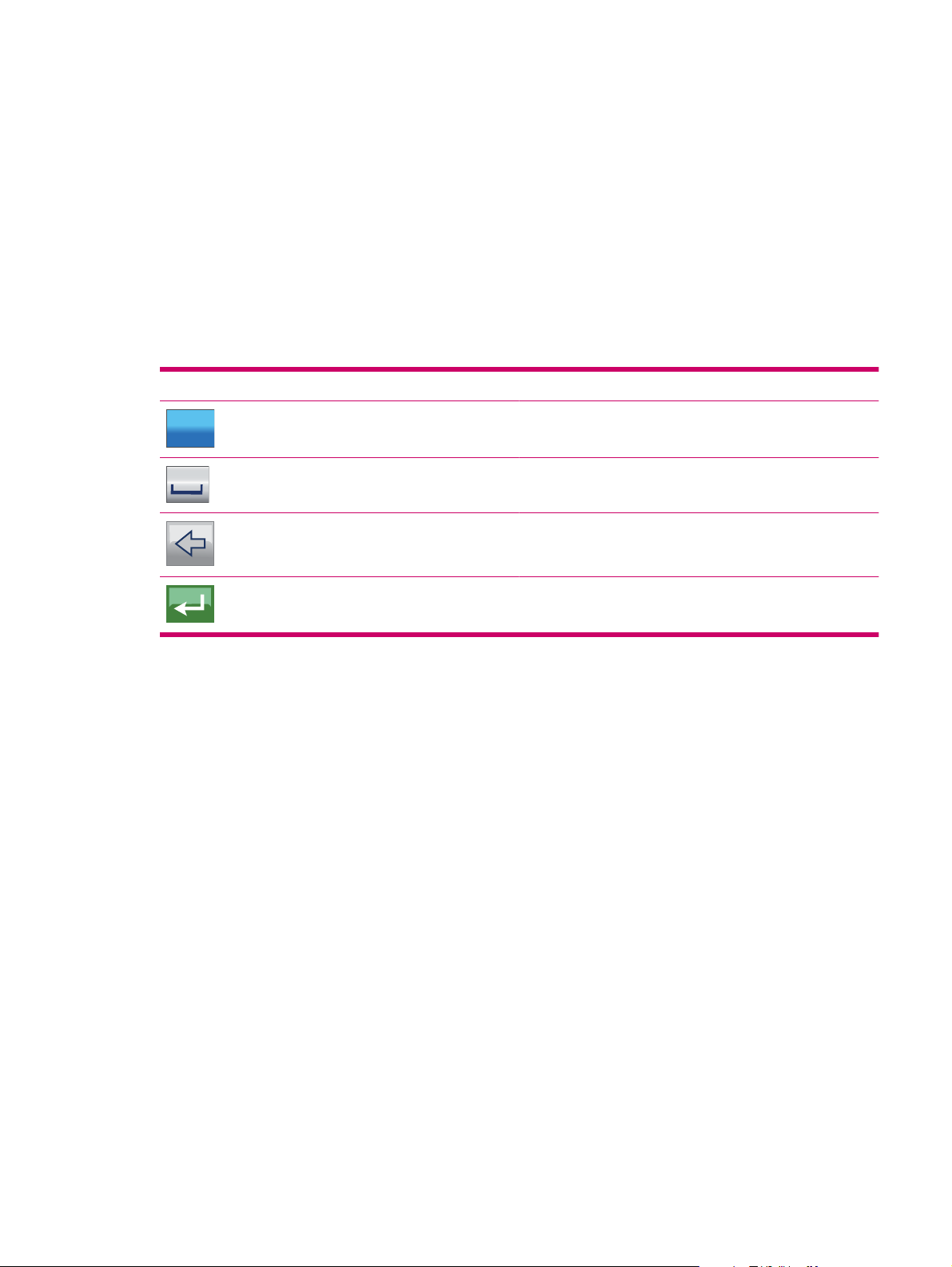
liknar den önskade mest) och därefter letar Travel Companion efter alla kombinationer i databasen (för
den franska gatan ”Cité Bergère ” behöver du till exempel bara skriva ”Cite Bergere”, och därefter kan
programmet räkna fram rätt gatunamn).
När du skriver in namn på intressepunkter eller spårloggar förvandlas alla inledande tecken automatiskt
till versaler så att de blir namn.
QWERTY-tangentbordet
QWERTY-tangentbordet har samma layout som ett vanligt engelskt QWERTY-tangentbord. Den enda
skillnaden är att det inte har några siffer- och symboltangenter. Endast alfabetet och ett fåtal
specialtangenter finns med.
Specialknapparna är följande:
Knapp Funktion
Aa
123
Det numeriska tangentbordet
Det numeriska tangentbordet innehåller bara siffror, på knappar. De specialknappar du kan hitta på
övriga tangentbord (utom Blanksteg) finns även på denna knappsats.
Växlar mellan det alfabetiska och det numeriska
tangentbordet.
Infogar ett blanksteg i den inmatade texten.
Raderar det senast inmatade tecknet.
Klicka på den här ikonen om du är färdig med att ange tecken.
QWERTY-tangentbordet 19
 Loading...
Loading...