Hp IPAQ 312 TRAVEL COMPANION, IPAQ 316 TRAVEL COMPANION, IPAQ 318 TRAVEL COMPANION, IPAQ 310 TRAVEL COMPANION, IPAQ 314 TRAVEL COMPANION User Manual [de]
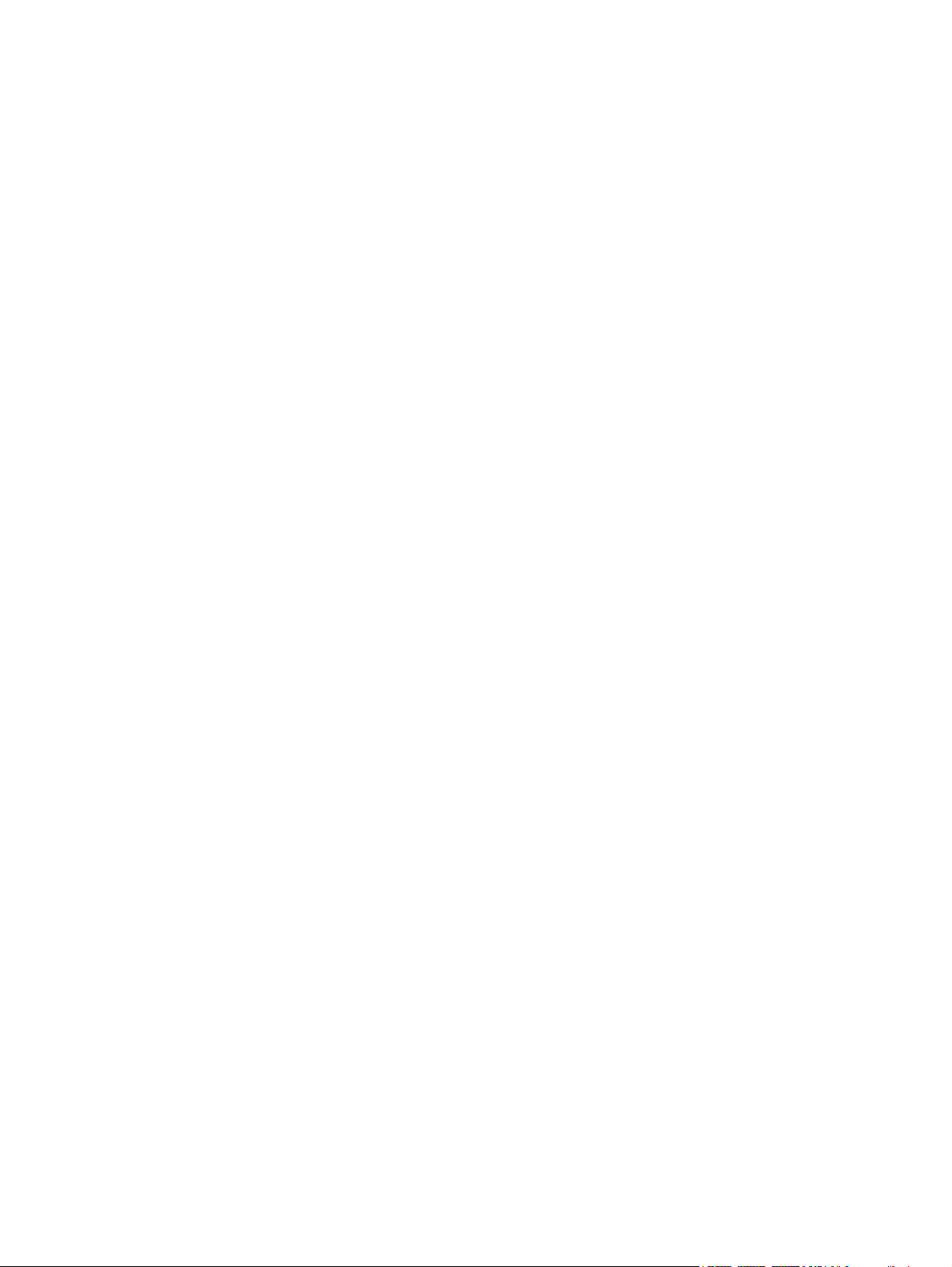
HP iPAQ
Produkthandbuch
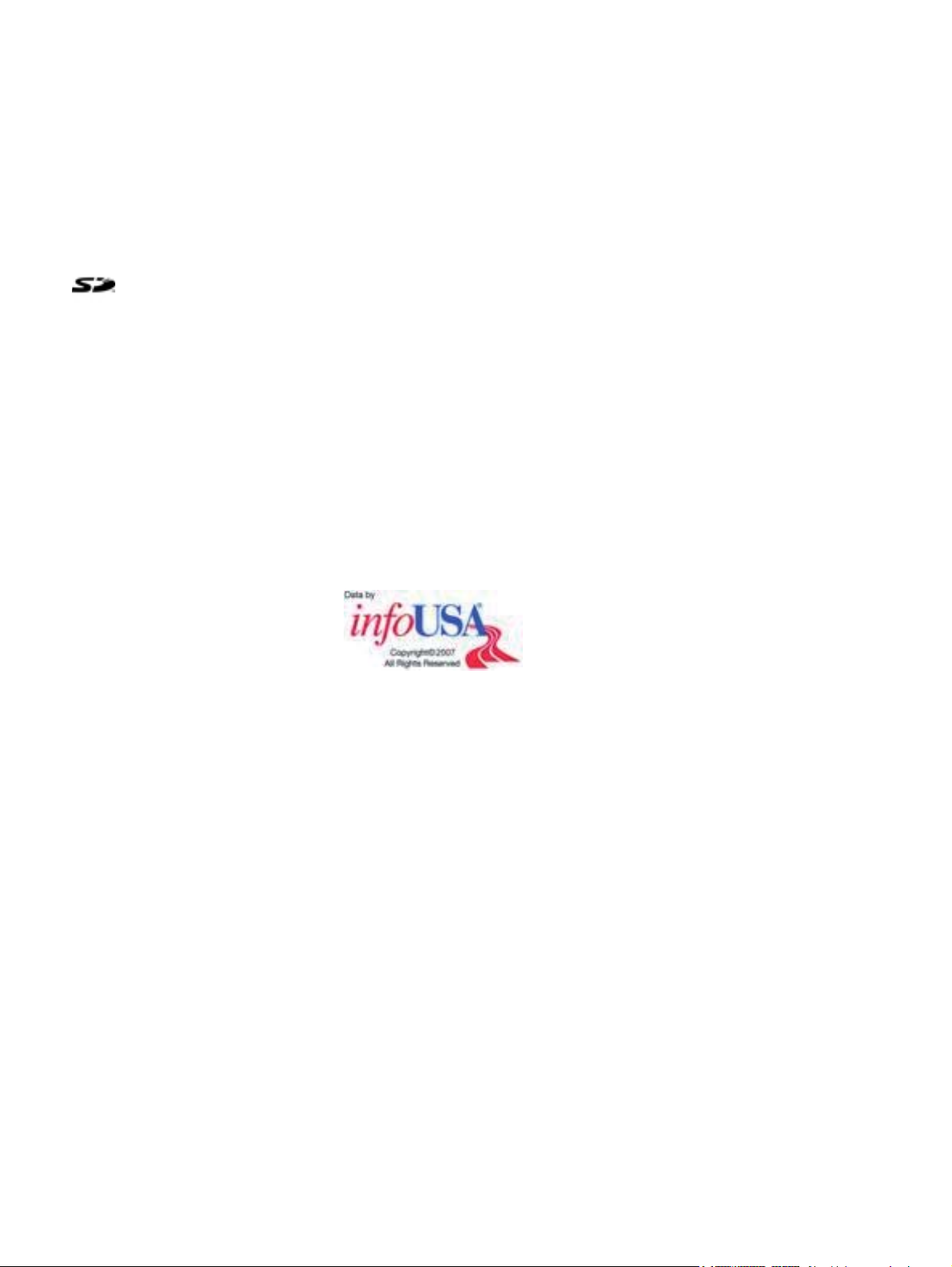
© Copyright 2007 Hewlett-Packard
Development Company, L.P.
jedes unbefugte Kopieren oder Offenlegen
dieses Materials.
Die HP iPAQ Produkte enthalten Microsoft®
Windows CE 5.0 mit Messaging and Security
Feature Pack.
Microsoft Windows und das Windows Logo
sind Marken der Microsoft Corporation in den
USA und anderen Ländern.
Das SD-Logo ist eine Marke des
Inhabers.
Bluetooth® ist eine Marke ihres Inhabers und
wird von Hewlett-Packard Development
Company, L.P. in Lizenz verwendet.
Alle anderen in diesem Dokument
verwendeten Produktnamen können Marken
der jeweiligen Unternehmen sein.
Hewlett-Packard („HP“) haftet –
ausgenommen für die Verletzung des
Lebens, des Körpers, der Gesundheit oder
nach dem Produkthaftungsgesetz – nicht für
Schäden, die fahrlässig von HP, einem
gesetzlichen Vertreter oder einem
Erfüllungsgehilfen verursacht wurden. Die
Haftung für grobe Fahrlässigkeit und Vorsatz
bleibt hiervon unberührt. Inhaltliche
Änderungen dieses Dokuments behalten wir
uns ohne Ankündigung vor. Die
Informationen in dieser Veröffentlichung
werden ohne Gewähr für ihre Richtigkeit zur
Verfügung gestellt. Die Garantien für HP
Produkte und Services werden
ausschließlich in der entsprechenden, zum
Produkt bzw. Service gehörigen
Garantieerklärung beschrieben. Aus dem
vorliegenden Dokument sind keine weiter
reichenden Garantieansprüche abzuleiten.
Dieses Dokument enthält urheberrechtlich
geschützte Informationen. Kein Teil dieses
Dokuments darf ohne die schriftliche
Einwilligung der Hewlett-Packard
Development Company, L.P. fotokopiert,
vervielfältigt oder in eine andere Sprache
übersetzt werden.
Produziert unter Lizenz von und mit
urheberrechtlich geschütztem Material von
„The Sanborn Map Company, Inc“. Alle
Rechte vorbehalten.
© 1984-2007 Tele Atlas. Alle Rechte
vorbehalten. Dieses Material ist
urheberrechtlich geschützt und unterliegt
dem Urheberrecht und sonstigen geistigen
Eigentumsrechten, die im Besitz von Tele
Atlas sind oder an dieses Unternehmen
lizenziert wurden. Die Verwendung dieses
Materials unterliegt den Bestimmungen einer
Lizenzvereinbarung. Sie sind haftbar für
Datenquelle © 2007 Tele Atlas N.V.
© BEV, GZ 1368/2003
© DAV, die Verletzung dieser Urheberrechte
zieht rechtliche Konsequenzen nach sich.
© IGN Frankreich
Dieses Produkt enthält Kartografiedaten, die
durch Ordnance Survey mit der
Genehmigung des Controllers von Her
Majesty’s Stationery Office lizenziert
wurden. ©Crown Copyright und/oder
Datenbankrecht 2004. Alle Rechte
vorbehalten. Lizenznummer 100026920.
Ordnance Survey of Northern Ireland.
© Norwegian Mapping Authority, Public
Roads Administration / © Mapsolutions
© Roskartographia
© Swisstopo
Topografische onderground Copyright ©
dienst voor het kadaster en de openbare
registers, Apeldoorn 2006
HINWEIS: © 1984 - 2007 Tele Atlas. Alle
Rechte vorbehalten. Dieses Material ist
urheberrechtlich geschützt und unterliegt
dem Urheberrecht und sonstigen geistigen
Eigentumsrechten, die im Besitz von Tele
Atlas Canada, Inc. sind. Tele Atlas Canada,
Inc. ist autorisierter Wiederverkäufer
bestimmter Computerdaten von Statistics
Canada, die der Lizenzvereinbarung 6776
unterliegen. Tele Atlas Canada, Inc. ist
außerdem autorisierter Wiederverkäufer
bestimmter Computerdaten von Geomatics
Canada. Dieses Produkt enthält
Informationen, die mit der Genehmigung
kanadischer Behörden kopiert wurden,
darunter © Canada Post Corporation. Die
Verwendung dieses Materials unterliegt den
Bestimmungen einer Lizenzvereinbarung.
Sie sind haftbar für jedes unbefugte
Kopieren oder Offenlegen dieses Materials.
Zweite Ausgabe November 2007
Teilenummer des Dokuments: 461378–042
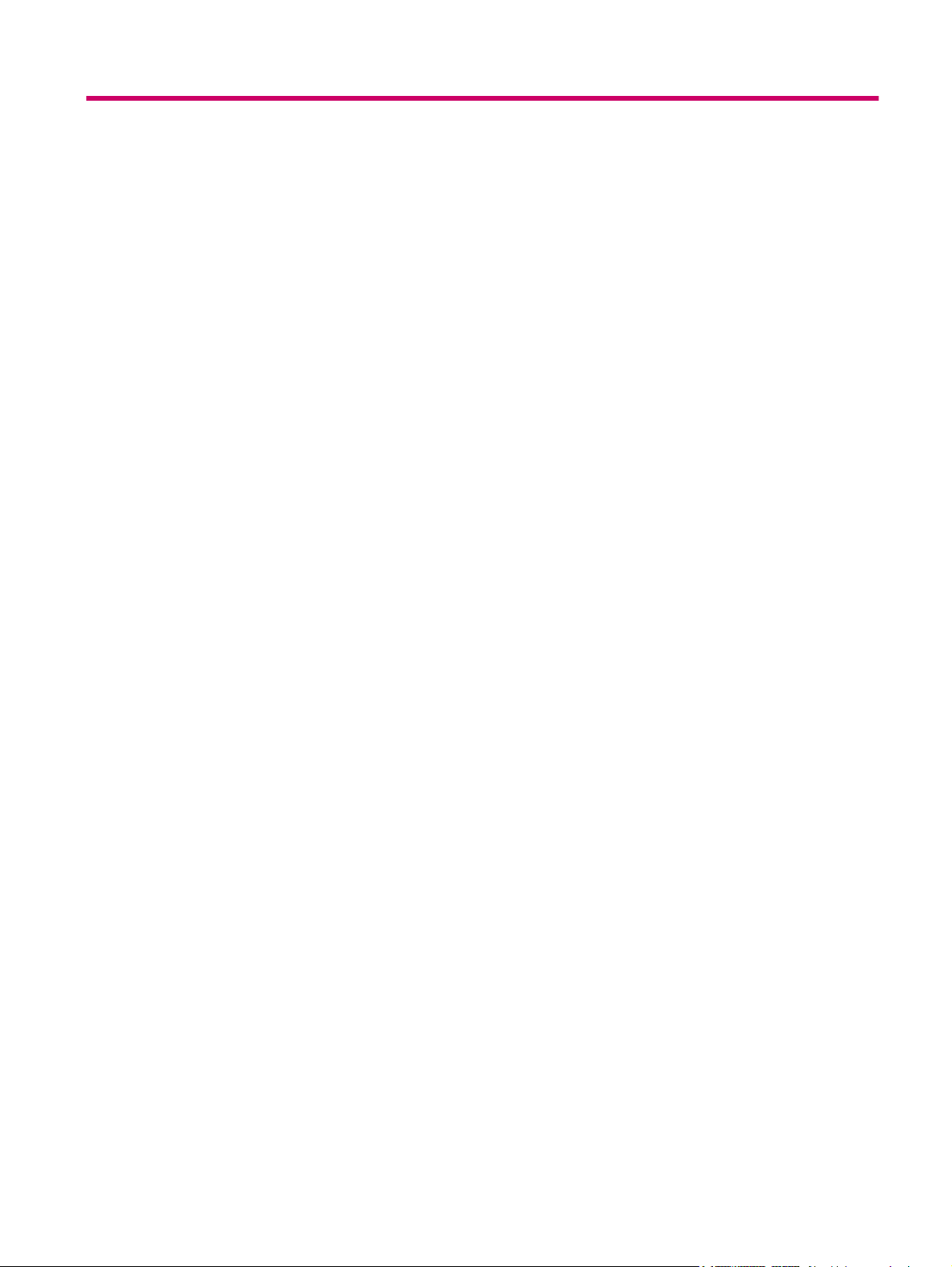
Inhaltsverzeichnis
1 Willkommen
2 Registrieren des Travel Companion
3 Lieferumfang
Lieferumfang ........................................................................................................................................ 3
4 Komponenten
Komponenten auf der Vorderseite ....................................................................................................... 4
Komponenten auf der rechten und linken Seite ................................................................................... 5
Komponenten auf der Ober- und Unterseite ........................................................................................ 5
Komponenten auf der Rückseite .......................................................................................................... 6
5 Einschalten und Einrichten des Travel Companion
Vorbereiten des Travel Companion ...................................................................................................... 7
Schritt 1: Entfernen der Akkufachabdeckung ...................................................................... 7
Schritt 2: Einsetzen des Akkus und Wiederanbringen der Akkuabdeckung ........................ 7
Schritt 3: Aufladen des Akkus .............................................................................................. 8
Einschalten des Travel Companion ...................................................................................................... 8
Installieren des Car Kit ......................................................................................................................... 8
6 Warnungen und Sicherheitshinweise
7 Einführung in die Grundlagen
Hardwaretasten .................................................................................................................................. 12
Ein-/Ausschalten ................................................................................................................ 12
Multifunktionsrad ................................................................................................................ 12
Zoomen ............................................................................................................. 12
Anpassen von Lautstärke und Helligkeit ........................................................... 12
Öffnen des Quick Launch-Menüs ...................................................................... 13
Bildschirm-Schaltflächen .................................................................................................................... 13
Schaltflächen oben und unten im Bildschirm ..................................................................... 13
Schaltflächen auf der Karte ............................................................................................... 17
Auswahltasten .................................................................................................................................... 18
Direkte Auswahltasten ....................................................................................................... 18
Listenauswahltasten .......................................................................................................... 18
Schieberegler ..................................................................................................................... 18
Schalter .............................................................................................................................. 19
Virtuelle Tastaturen ............................................................................................................ 19
QWERTY-Tastatur ............................................................................................................................. 19
Numerische Tastatur .......................................................................................................................... 20
iii
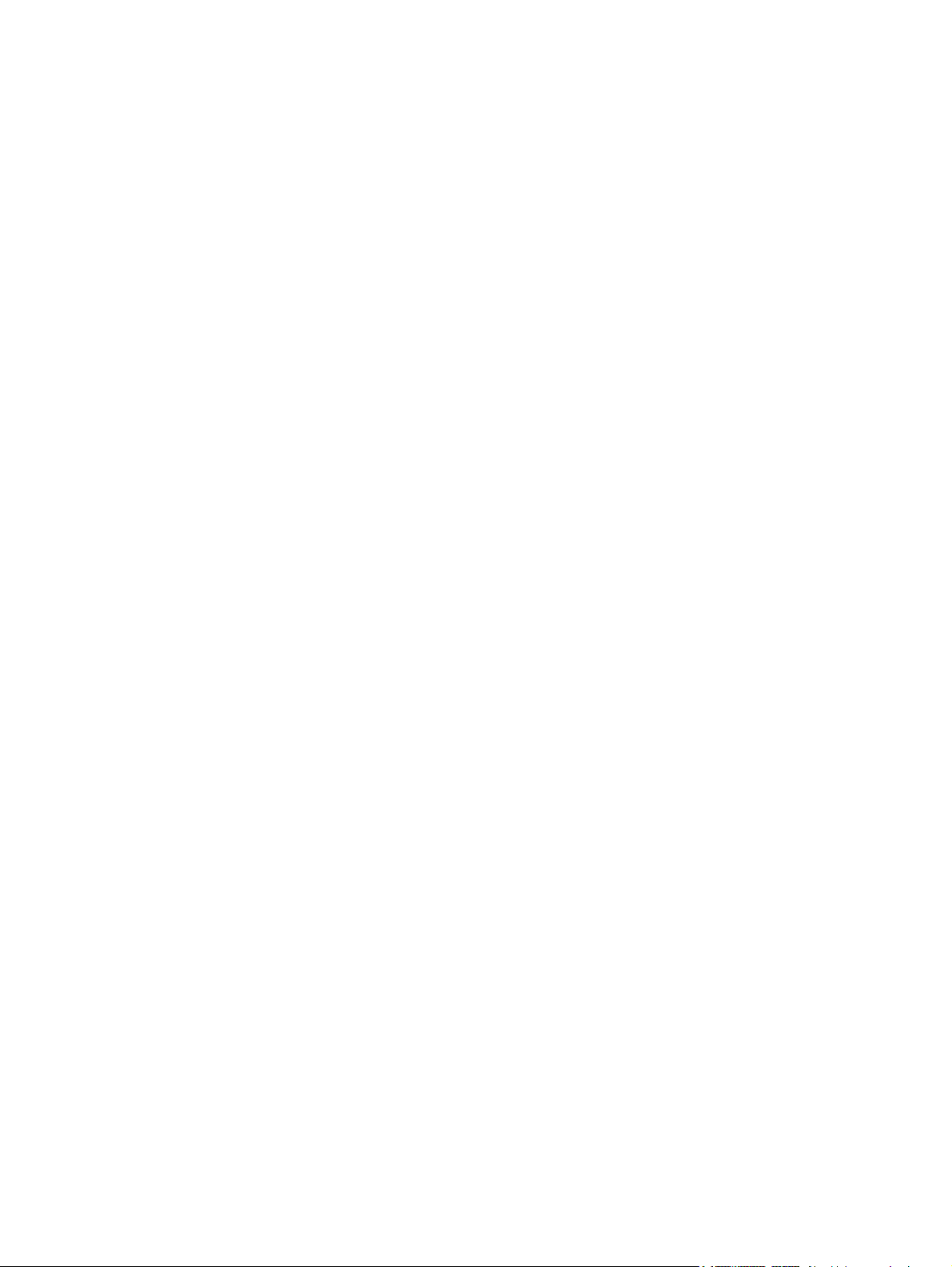
8 Erkunden des Travel Companion über das Startmenü
Unterhaltung ....................................................................................................................................... 21
Videos ................................................................................................................................ 21
Musik ................................................................................................................................. 22
Spiele ................................................................................................................................. 23
Bilder .................................................................................................................................. 24
Kontakte ............................................................................................................................................. 25
Hinzufügen von Kontakten ................................................................................................. 25
Bearbeiten von Kontakten ................................................................................................. 26
Navigieren zu einem Kontakt ............................................................................................. 26
Anrufen von Kontakten ...................................................................................................... 26
Extras ................................................................................................................................................. 26
Uhr ..................................................................................................................................... 27
Telefon ............................................................................................................................... 28
Taschenrechner ................................................................................................................. 28
Einstellungen ...................................................................................................................................... 29
System ............................................................................................................................... 29
Ausrichten des Bildschirms ............................................................................... 29
Uhrzeit ............................................................................................................................... 30
Datum ................................................................................................................................ 30
Sprache ............................................................................................................................. 30
Medienverzeichnisse ......................................................................................................... 30
9 Verwenden der Navigation
Navigieren zu einer Adresse .............................................................................................................. 31
Navigieren zu einem POI ................................................................................................................... 32
Erstellen einer Route mit mehreren Zielen ......................................................................................... 33
Erstellen einer Route mit einem anderen Startpunkt .......................................................................... 33
Speichern von Benutzerdaten ............................................................................................................ 34
10 Referenzbuch - Navigationsmenü
Gehe zu .............................................................................................................................................. 35
Suchen einer Adresse, Straße, Kreuzung oder Stadt ........................................................ 36
Suchen in den letzten Zielen ............................................................................................. 37
Suchen eines der Favoriten ............................................................................................... 37
Suchen von „Zuhause“ oder „Büro“ ................................................................................... 37
Suchen eines POI .............................................................................................................. 37
Bezugspunkt für die Suche ............................................................................... 38
POI-Gruppen ..................................................................................................... 38
POI-Untergruppen ............................................................................................. 39
Auswählen eines POI ........................................................................................ 39
Suchen von Koordinaten ................................................................................................... 39
Anzeigeformat der Koordinaten ........................................................................ 40
11 Bluetooth
Verbinden eines Bluetooth-fähigen Telefons mit dem Travel Companion ......................................... 41
Tätigen eines Anrufs .......................................................................................................................... 42
Verwenden der Wählanwendung ....................................................................................... 42
Verwenden der Kontakte ................................................................................................... 43
iv
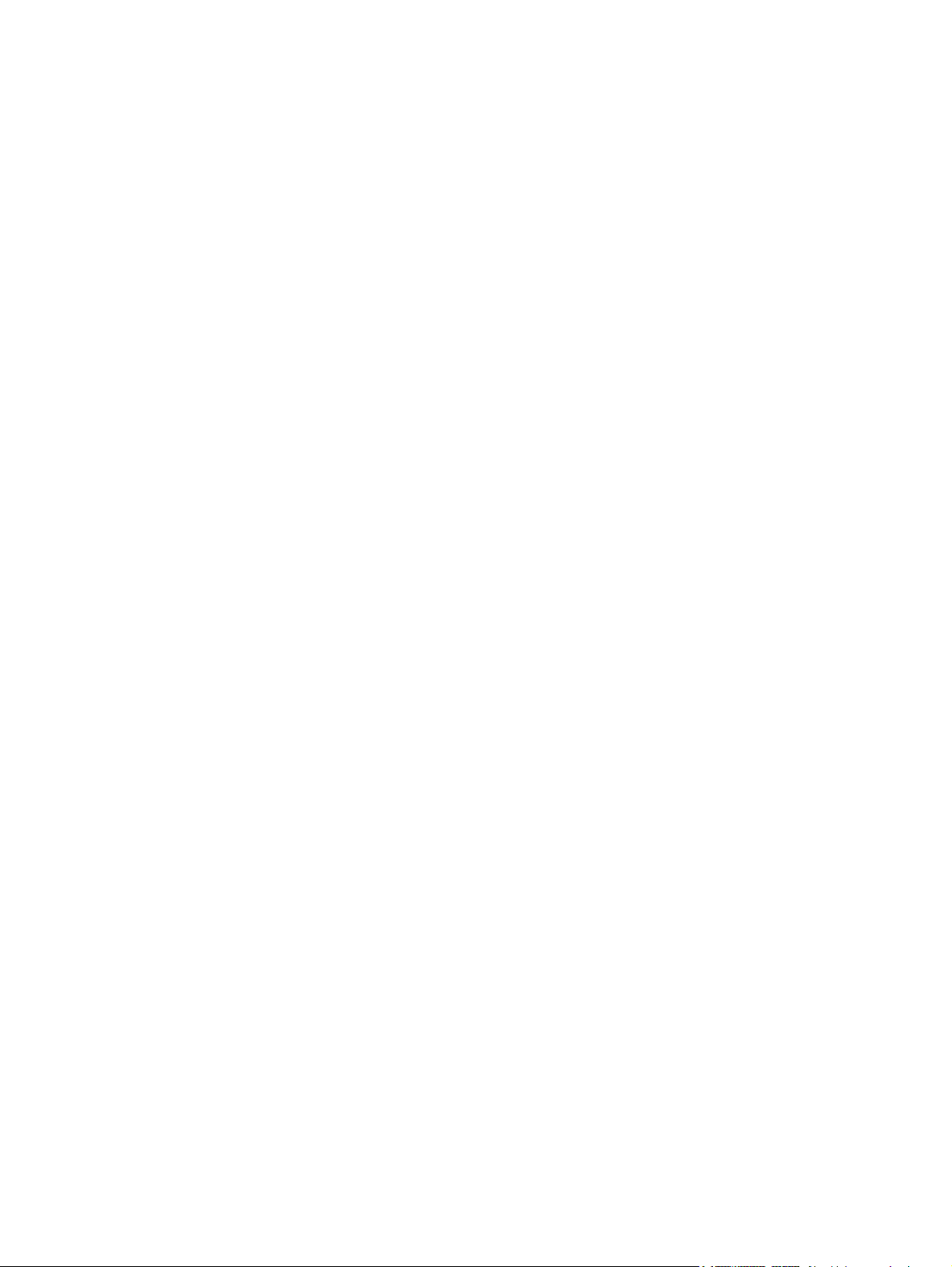
12 Karte
Verwenden des POI ........................................................................................................... 43
Annehmen oder Abweisen eines Anrufs ............................................................................................ 43
Anschließen eines Bluetooth-Kopfhörers ........................................................................................... 43
Kartendarstellung ............................................................................................................................... 46
Farbschemata Tag und Nacht ........................................................................................... 46
Aktuelle Position und Funktion „Auf der Straße fixieren“ ................................................... 46
Ausgewählter Ort auf der Karte, auch als „Cursor“ bezeichnet ......................................... 47
Sichtbare POIs (Points of Interest) .................................................................................... 47
Straßenüberwachungskameras ......................................................................................... 47
Kontakte ............................................................................................................................. 48
Elemente der aktiven Route .............................................................................................. 48
Startpunkt, Wegpunkte und Ziel ........................................................................ 48
Aktive Etappe der Route ................................................................... 48
Inaktive Etappen der Route .............................................................. 48
Kurvenvorschau ................................................................................................................................. 48
Cursor (der ausgewählte Ort auf der Karte) ....................................................................................... 49
Routenaufzeichnung/Wiedergabeanzeige ......................................................................................... 49
Menü „Cursor“ .................................................................................................................................... 49
Aktuelle Straße ................................................................................................................................... 50
Entfernung bis zur nächsten Kurve .................................................................................................... 50
Nächste Straße/Nächste Stadt ........................................................................................................... 50
13 Route
Bearbeiten der Route ......................................................................................................................... 52
Route Detail (Routendetail) ................................................................................................................ 52
Gespeicherte Routen ......................................................................................................................... 53
Routeninformationen .......................................................................................................................... 53
14 Einstellungen
Visuelle Einstellungen ........................................................................................................................ 58
Angezeigte Routendaten (für Ziel und Wegpunkte) ........................................................... 53
Warnsymbole ..................................................................................................................... 55
Sonstige Funktionen .......................................................................................................... 56
Routenaufzeichnungen verwalten ..................................................................................... 56
3D-Einstellungen ............................................................................................................... 58
Landmarken ...................................................................................................... 58
Erhöhte Darstellung von Straßen ...................................................................... 58
Gebäude ........................................................................................................... 58
Gelände ............................................................................................................. 58
Einstellungen für die Hintergrundbeleuchtung ................................................................... 58
Helligkeit ............................................................................................................ 58
Energieverwaltung ............................................................................................ 59
HG-Licht immer an ............................................................................................ 59
Stromsparen ...................................................................................................... 59
Karteneinstellungen ........................................................................................................... 59
Alternative Straßennamen ................................................................................ 59
Straßennamen anzeigen ................................................................................... 59
v
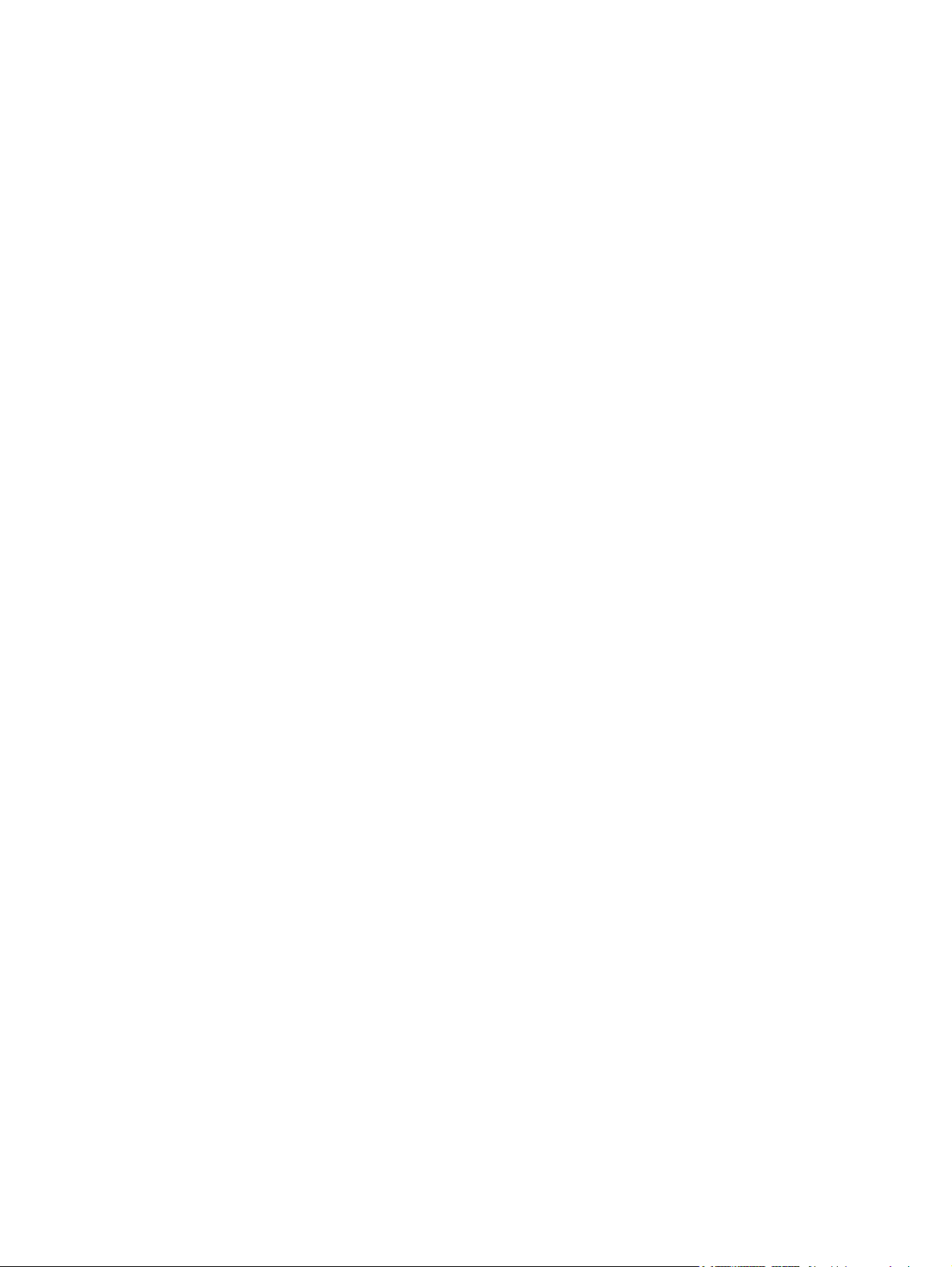
2D-/3D-Kartenansicht ........................................................................................ 59
POI-Anzeige ...................................................................................................... 59
HG-Licht bei Nacht ............................................................................................ 60
Zoom-Einstellungen ........................................................................................................... 61
Autom. Zoom ..................................................................................................... 61
Position fixieren und Smart Zoom wiederherstellen .......................................... 61
Nach Suche vergrößern .................................................................................... 62
Übersichtsmodus ............................................................................................................... 62
Audio-Einstellungen ........................................................................................................................... 62
Stimmführung .................................................................................................................... 62
Tastentöne ......................................................................................................................... 62
Dynamische Lautstärke ..................................................................................................... 63
Routeneinstellungen ........................................................................................................................... 63
Fahrzeug ............................................................................................................................ 63
Routenberechnungsmethode ............................................................................................ 63
Kurz ................................................................................................................... 63
Schnell .............................................................................................................. 63
Sparsam ............................................................................................................ 64
Neu planen n. Routenabw. ................................................................................................ 64
Automatisch ...................................................................................................... 64
Aus .................................................................................................................... 64
Zu vermeiden ..................................................................................................................... 64
Ungeteerte Straßen ........................................................................................... 64
Autobahnen ....................................................................................................... 64
Fähren ............................................................................................................... 64
Planung mit Grenzübergang ............................................................................. 65
Wenden ............................................................................................................. 65
Genehmigung notwending ................................................................................ 65
Mautstraßen ...................................................................................................... 65
Carpool Lanes (nur für die Karte der USA) ....................................................... 65
Auf der Straße fixieren ....................................................................................................... 65
Ländereinstellungen ........................................................................................................................... 65
Sprache ............................................................................................................................. 66
Stimme ............................................................................................................................... 66
Einheiten ............................................................................................................................ 66
Zeiteinstellungen ................................................................................................................ 66
Zeitformat einstellen .......................................................................................... 66
Warnungen ......................................................................................................................................... 66
Warnung bei Geschwindigkeitsüberschreitung .................................................................. 66
Toleranz für Geschwindigkeitsüberschreitung .................................................. 66
Alternatives Tempolimit ..................................................................................... 67
Alternative Toleranz für Geschwindigkeitsüberschreitung ................................ 67
Straßenüberwachungskameras aktivieren ........................................................................ 67
15 Navigationsextras
Reiseplaner ........................................................................................................................................ 68
Verkehrsmeldungen ........................................................................................................................... 68
Liste der Verkehrsnachrichten ........................................................................................... 68
TMC-Konfiguration ............................................................................................................. 69
TMC-Radioeinstellungen ................................................................................................... 69
vi
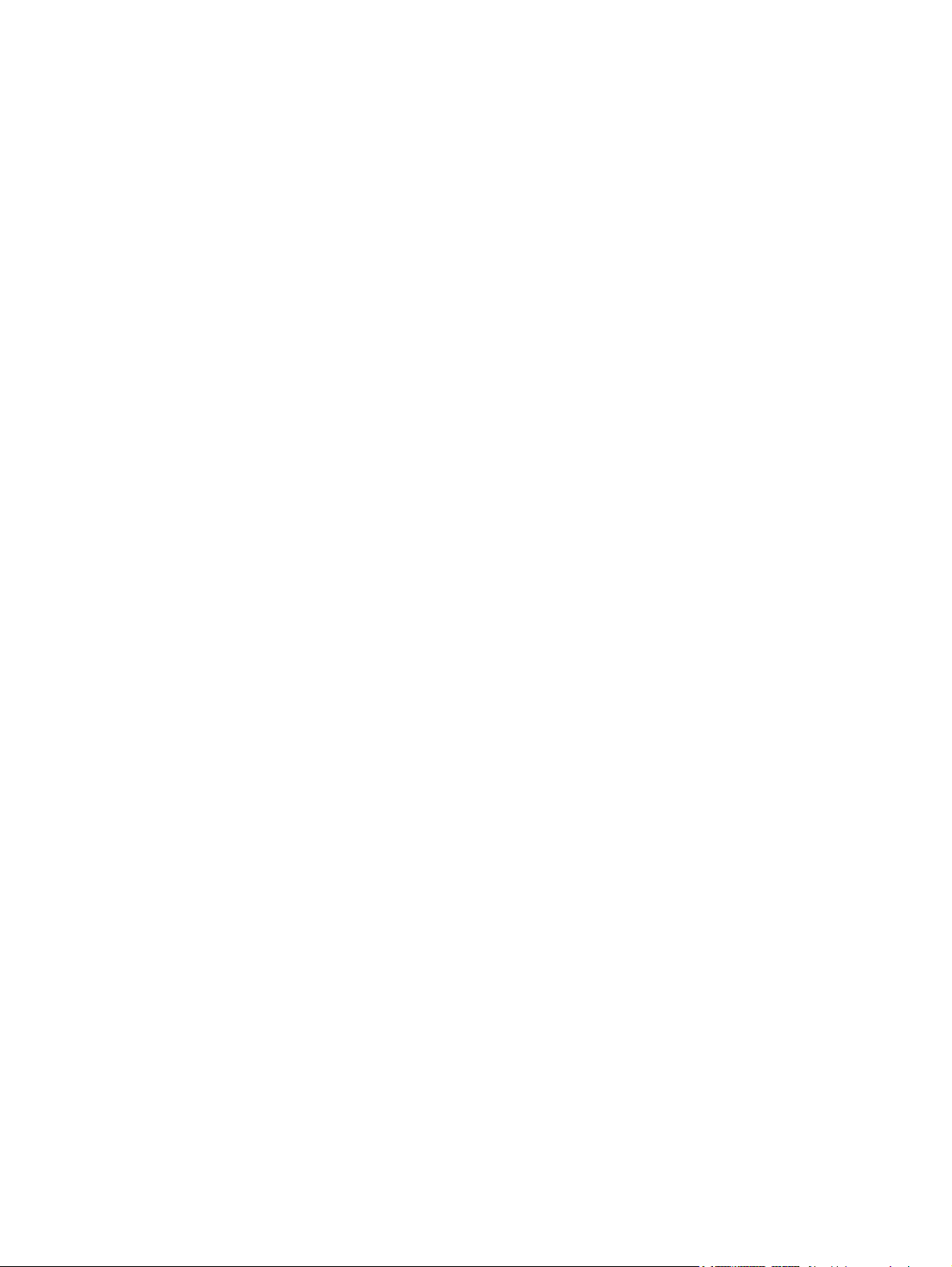
Ausgewählter UKW-Sender .............................................................................. 69
Sender ausschließen ........................................................................................ 70
Ausgeschlossene Sender anzeigen .................................................................. 70
16 GPS-Datenbildschirm
17 Bildschirm „Info“
18 Synchronisation mit Outlook
19 Technische Daten
Systemspezifikationen ........................................................................................................................ 74
Abmessungen und Gewicht ............................................................................................................... 74
Betriebsumgebung ............................................................................................................................. 75
20 Zulassungshinweise
Hinweis der Federal Communications Commission ........................................................................... 76
Modifikationen .................................................................................................................... 76
Kabel .................................................................................................................................. 76
Konformitätserklärung für Produkte mit dem FCC-Logo (Nur USA) .................................. 76
Hinweis für Kanada ............................................................................................................................ 77
Avis Canadien .................................................................................................................................... 77
EU-Hinweis ......................................................................................................................................... 77
Produkte mit 2,4-GHz-Wireless-LAN-Geräten ................................................................... 78
Frankreich ......................................................................................................... 78
Italien ................................................................................................................. 78
Akkuwarnung ...................................................................................................................................... 78
Akku-Recycling ................................................................................................................................... 78
Akku-Entsorgung ................................................................................................................................ 78
Gerätewarnung ................................................................................................................................... 79
Lautstärkewarnung ............................................................................................................................. 79
Hinweise zu Flugreisen ...................................................................................................................... 80
Elektronische medizinische Geräte .................................................................................................... 80
Wireless-Hinweise .............................................................................................................................. 80
Wireless-Hinweis für USA .................................................................................................. 80
Wireless-Hinweis für Kanada ............................................................................................. 80
Hinweis für Brasilien .......................................................................................................... 80
Hinweis für Japan ............................................................................................................................... 80
Bluetooth-Geräte ............................................................................................................... 81
DGT-Hinweis für Taiwan .................................................................................................................... 81
Hinweis für Korea ............................................................................................................................... 81
21 Pflege- und Wartungshinweise
Verwenden des Travel Companion .................................................................................................... 82
Reinigen des Travel Companion ........................................................................................................ 82
Tragen und Aufbewahren des Travel Companion .............................................................................. 82
Verwenden von Zubehör .................................................................................................................... 82
Verwenden des Travel Companion an öffentlichen Orten .................................................................. 82
vii
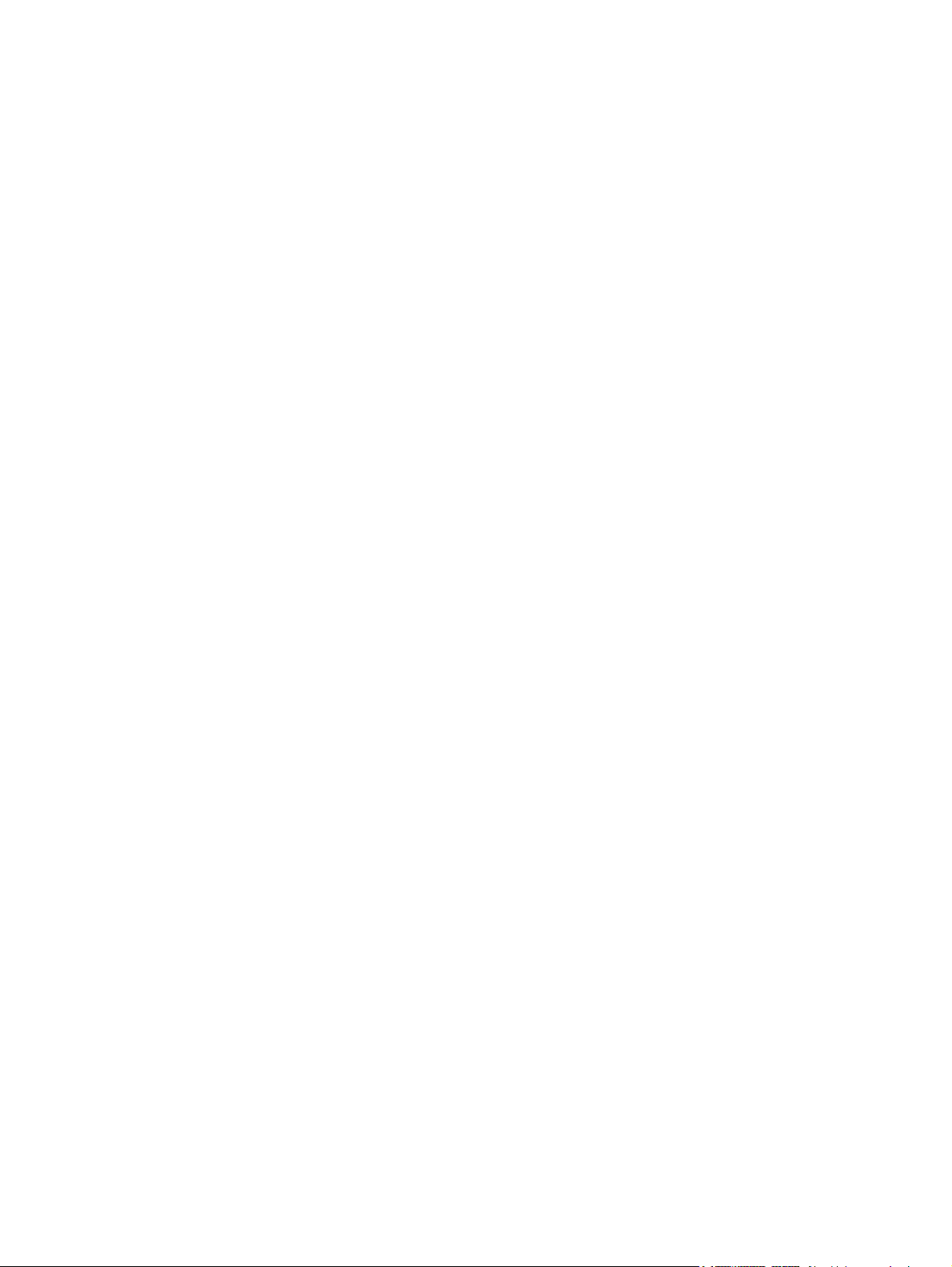
Kundendienstleistungen bei gesprungenem oder defektem Bildschirm ............................................. 83
Schützen des Travel Companion-Bildschirms vor Rissen und Beschädigungen ............................... 83
viii
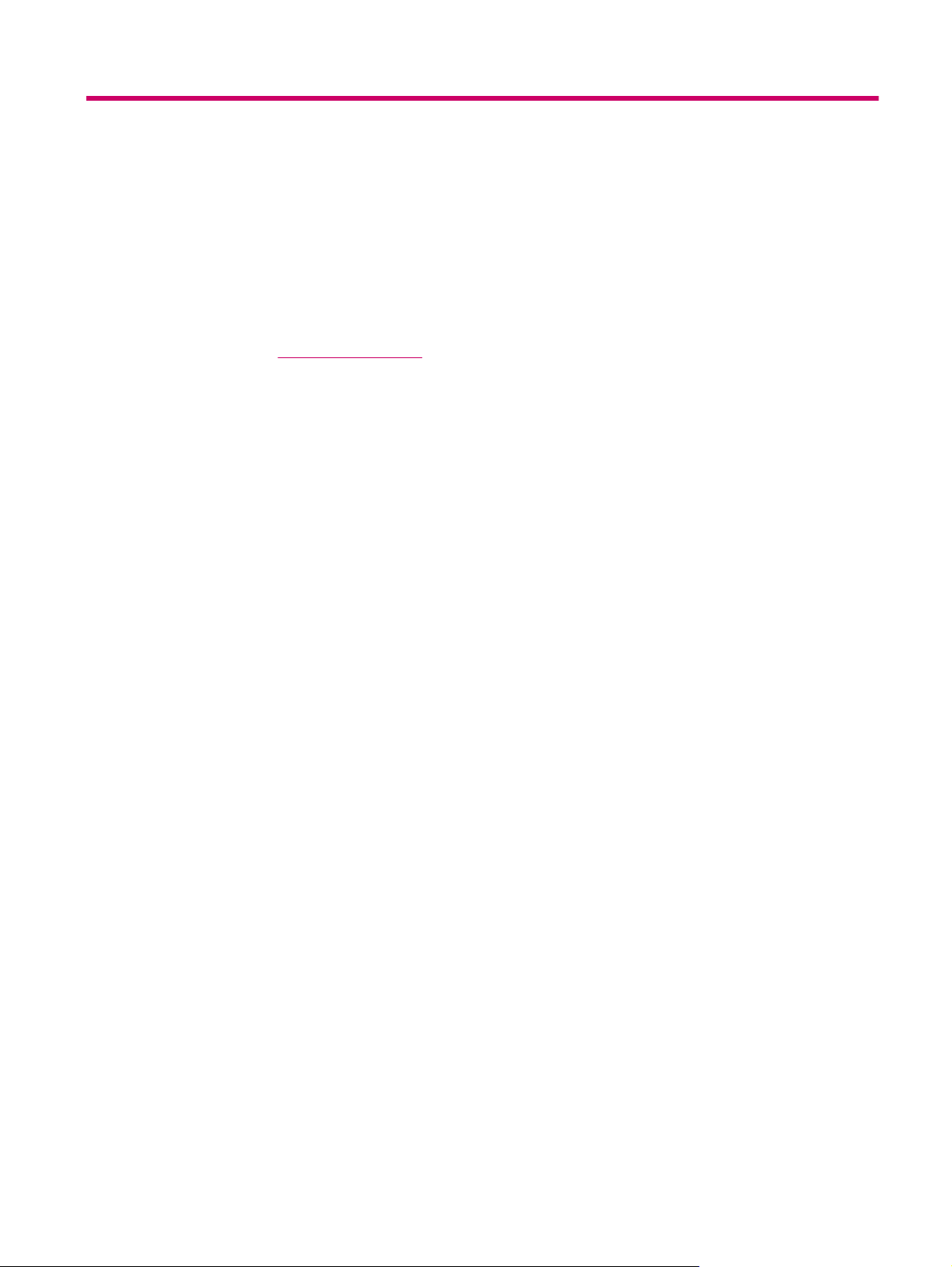
1 Willkommen
Vielen Dank, dass Sie sich für den HP iPAQ 300 Travel Companion entschieden haben. Auf Ihrem
Travel Companion sind zahlreiche Funktionen vorinstalliert, die Sie unterwegs nutzen können. Eine
detaillierte Beschreibung finden Sie im vorliegenden Handbuch. Außerdem haben Sie Zugriff auf
kostenlose Internetressourcen und weitere Inhalte, mit denen Ihre Reisen zu einem ganz besonderen
Erlebnis werden. Erstellen Sie mit den neuen webbasierten Reiseplanungsservices benutzerdefinierte
Reiserouten, exportieren Sie diese auf den Travel Companion, und personalisieren Sie so Ihre Routen.
Auf der Website
Inhalten für den Travel Companion.
Im vorliegenden Handbuch erfahren Sie, wie Sie:
Ihren Travel Companion in Betrieb nehmen
●
Ihre Kontakte verwalten und Daten synchronisieren
●
Bluetooth verwenden, um mit dem Travel Companion zu telefonieren
●
http://www.ipaq.com finden Sie weitere Informationen zu den neuesten Services und
1
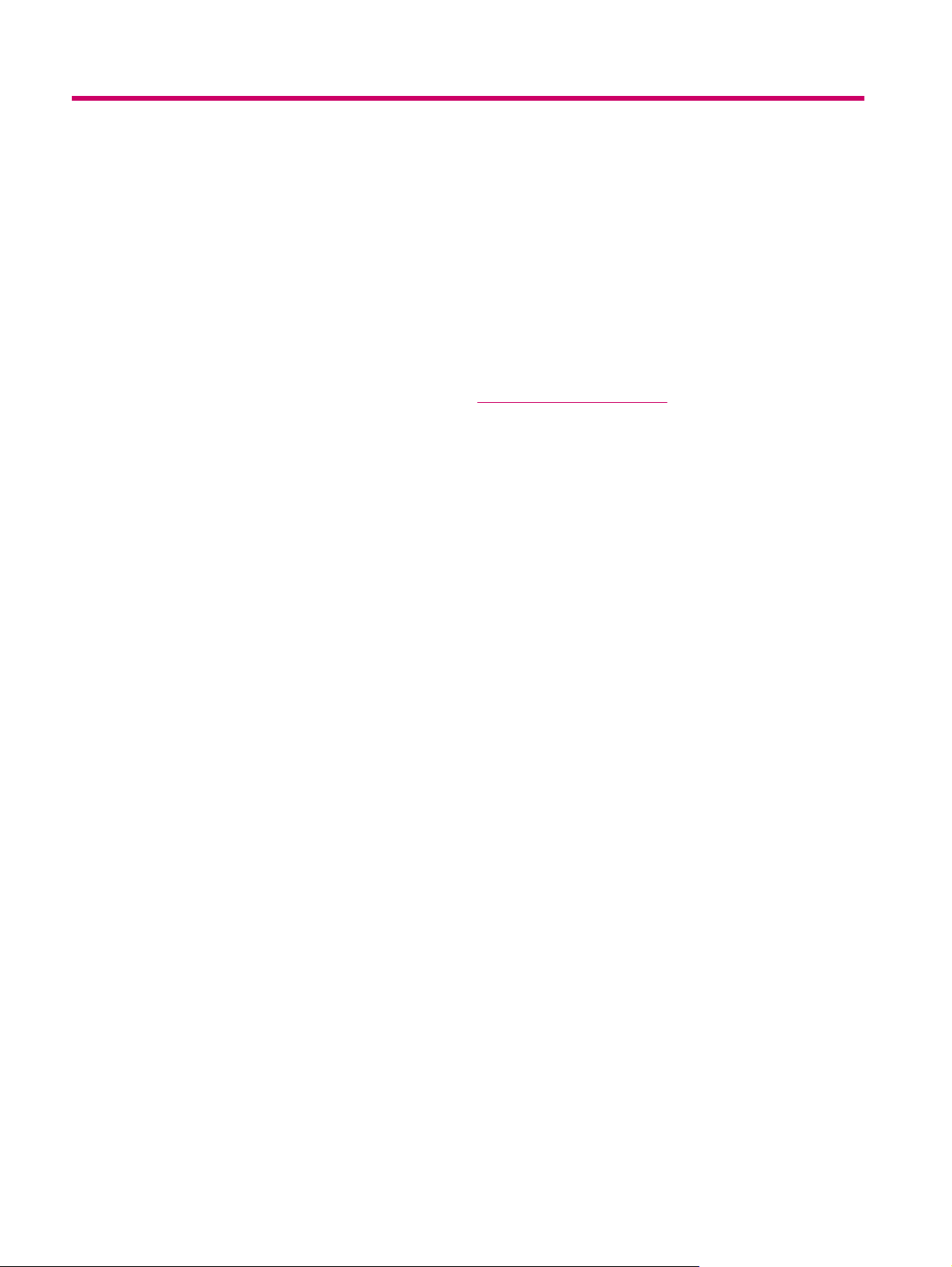
2 Registrieren des Travel Companion
Sie müssen den Travel Companion bei Hewlett-Packard registrieren, um Folgendes nutzen zu können:
Zugang zu Support und Services für die optimale Nutzung Ihrer HP Produkte
●
Verwalten Ihres Profils
●
Abonnements für kostenlose Support-Hinweise, Benachrichtigungen über neue Treiber und
●
individuell angepasste Newsletter
Nach der Registrierung Ihres Travel Companion erhalten Sie eine E-Mail-Mitteilung zu speziellen
Angeboten und Werbeaktionen. Besuchen Sie
Anleitungen auf dem Bildschirm, um den Travel Companion zu registrieren oder Ihre Post- oder E-MailAdresse nach der Registrierung zu aktualisieren. Die Eingabe Ihrer Benutzer-ID und des
Registrierungskennworts ist erforderlich, damit Sie Ihr Profil online bearbeiten können.
http://www.register.hp.com, und folgen Sie den
2 Kapitel 2 Registrieren des Travel Companion
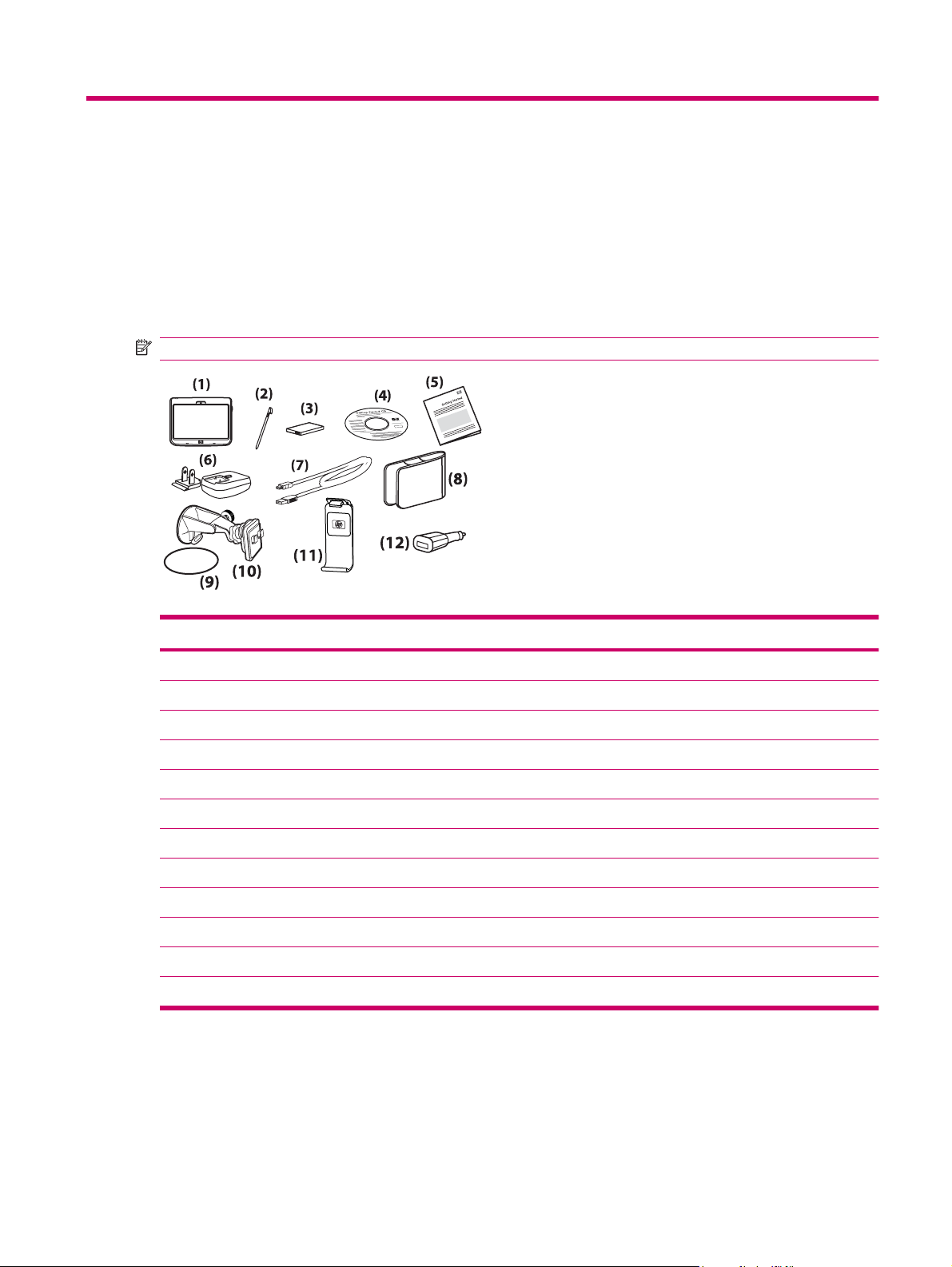
3Lieferumfang
Lieferumfang
In dieser Darstellung sind die einzelnen Komponenten abgebildet, die zusammen mit dem Travel
Companion geliefert werden. Verwenden Sie diese Abbildung, um sich mit dem Gerät vertraut zu
machen.
HINWEIS: Der Lieferumfang variiert je nach Modell.
Lieferumfang
(1) Travel Companion
(2) Stift
(3) Austauschbarer/aufladbarer Lithium-Ionen-Akku (1700 mAh)
(4) Getting Started CD mit zusätzlicher Software
(5) Dokumentation für den Travel Companion
(6) Netzteil mit austauschbarem Stecker
(7) Mini-USB-Kabel/Netzkabel
(8) Tasche
(9) Befestigungsscheibe für das Armaturenbrett
(10) Car Kit – Montagevorrichtung für die Windschutzscheibe
(11) Car Kit – Halterung
(12) Car Kit – Reisenetzteil
Lieferumfang 3
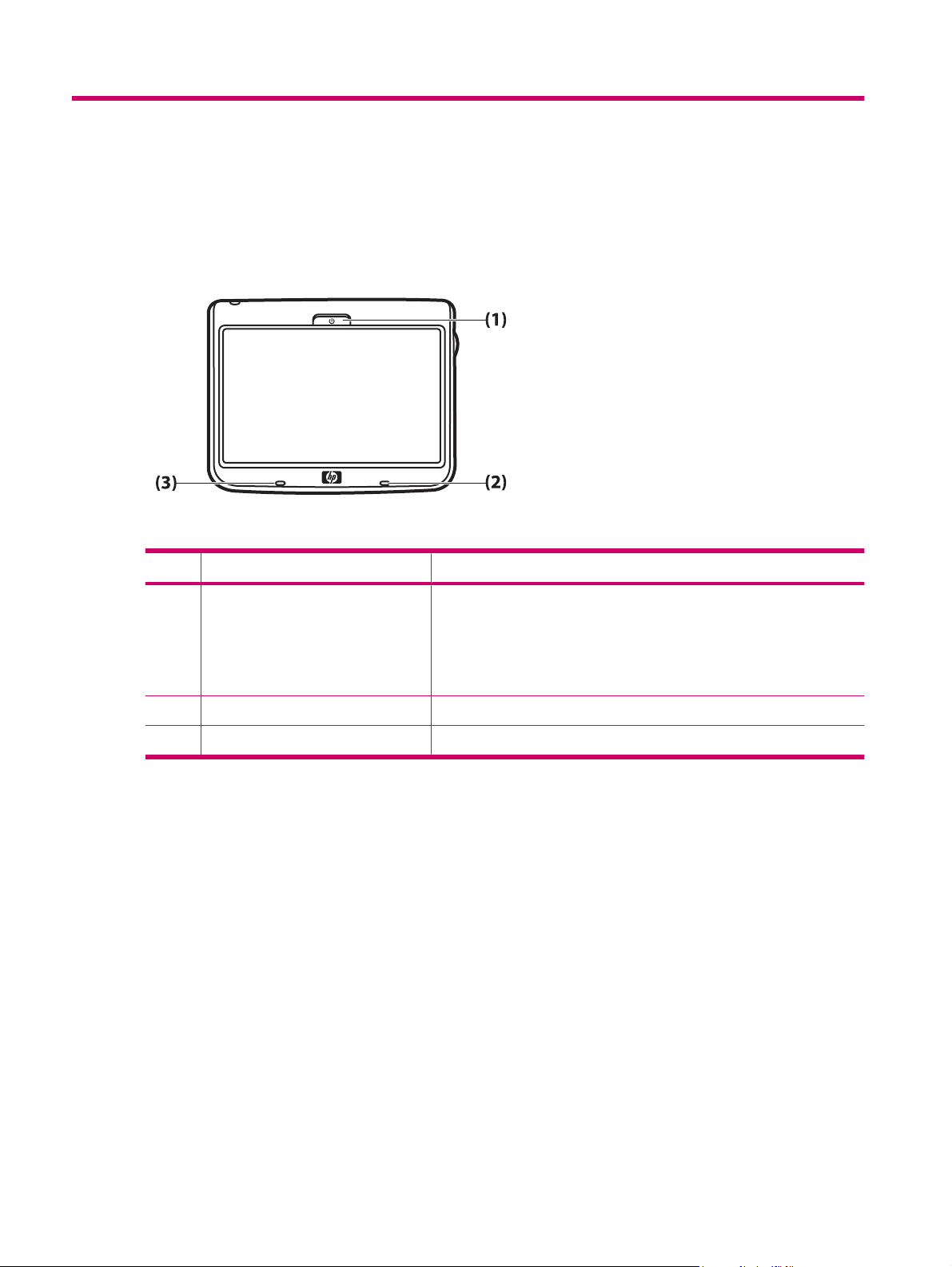
4 Komponenten
Komponenten auf der Vorderseite
Komponente Funktion
(1) Ein-/Ausschalttaste und LED Gedrückt halten, um den Travel Companion einzuschalten.
Lade-LED
●
Leuchtet gelb – Akku wird aufgeladen
◦
Leuchtet grün – Akku ist vollständig aufgeladen
◦
(2) Bluetooth-LED Blau - Bluetooth AN
(3) Mikrofon Für Bluetooth-Freisprechaudio.
4 Kapitel 4 Komponenten
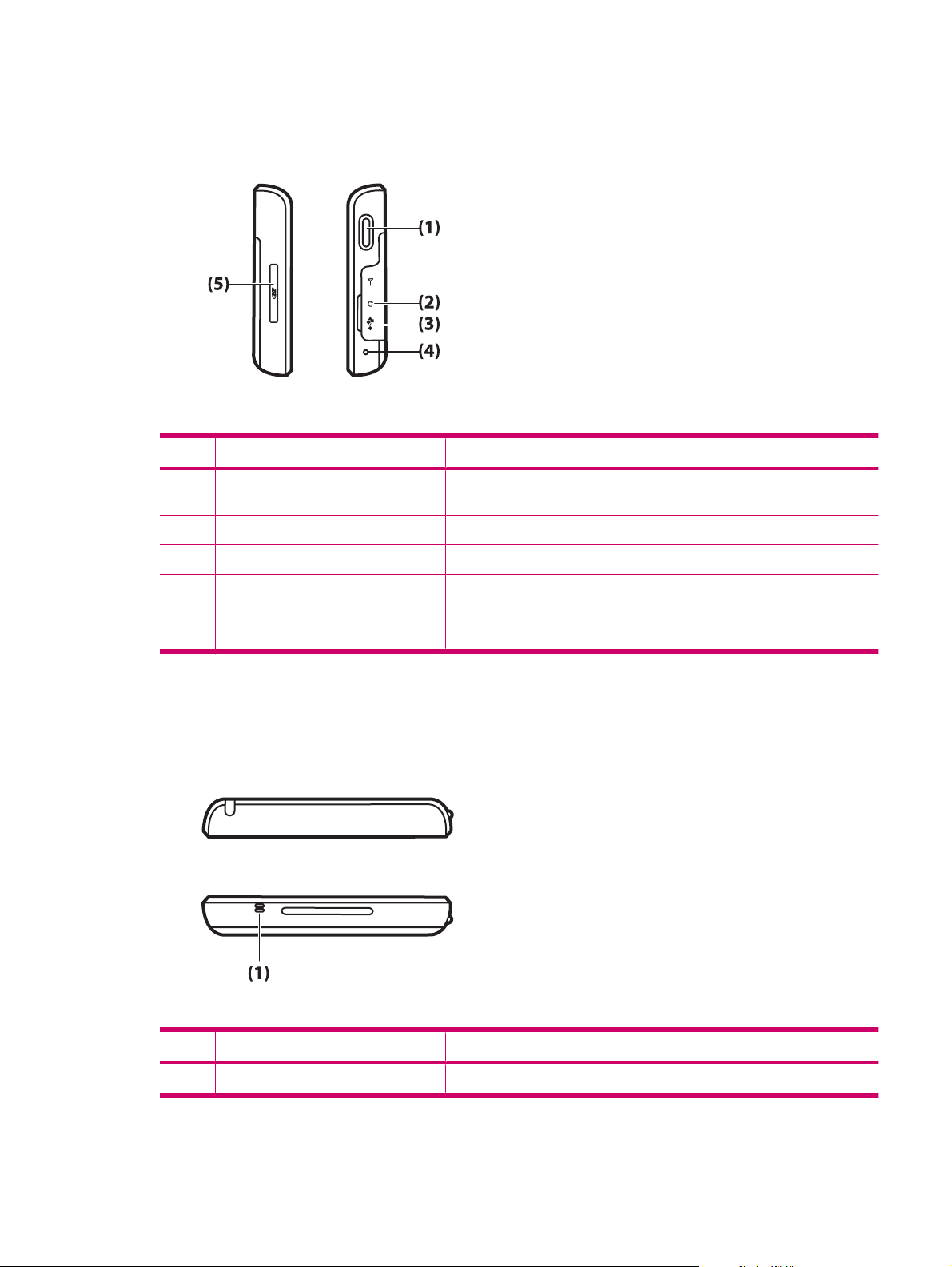
Komponenten auf der rechten und linken Seite
Komponente Funktion
(1) Multifunktionsrad Lange drücken, um das Menü Verknüpfung zu öffnen. Verwenden Sie den
(2) 3,5-mm-Audiobuchse Für die Verwendung von 3,5-mm-Kopfhörern.
(3) Lade-/Kommunikationsanschluss Für den Anschluss des Mini-USB-Kabels.
(4) Reset-Taste Für das Zurücksetzen des Travel Companion.
(5) SD-Kartensteckplatz Setzen Sie eine SD (Secure Digital)-Speicherkarte mit dem Aufkleber nach
Bildlauf.
oben als Datenspeicher ein.
Komponenten auf der Ober- und Unterseite
Komponente Funktion
(1) Mikrofon Für Bluetooth-Freisprechaudio.
Komponenten auf der rechten und linken Seite 5
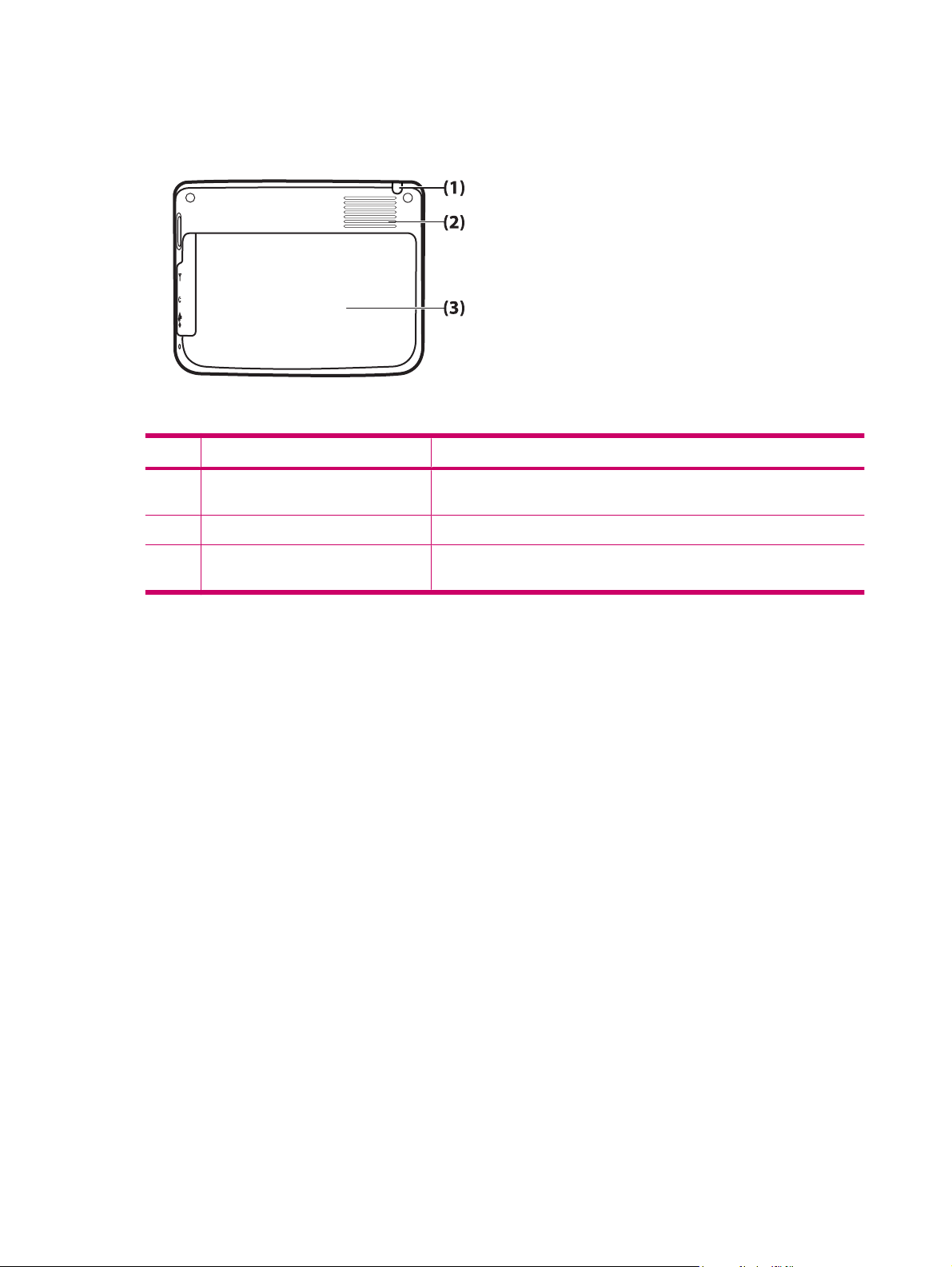
Komponenten auf der Rückseite
Komponente Funktion
(1) Stift Herausnehmen und damit Elemente auf dem Bildschirm auswählen und
(2) Lautsprecher auf der Rückseite Lautsprecher für die Audiofunktion.
(3) Hintere Abdeckung Schieben Sie die Abdeckung des Travel Companion zur Seite, um den Akku
Informationen eingeben.
zu entfernen.
6 Kapitel 4 Komponenten
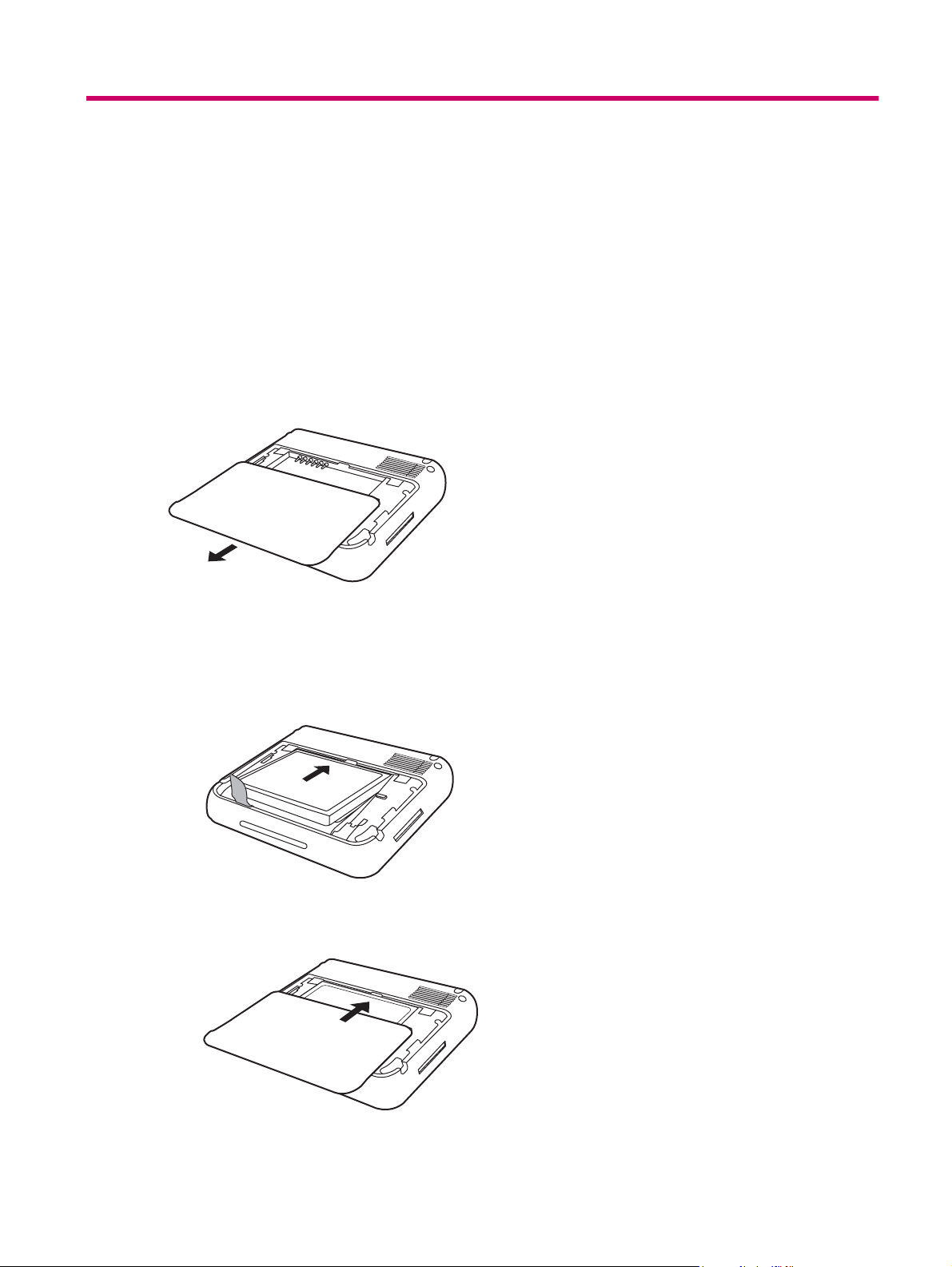
5 Einschalten und Einrichten des Travel
Companion
Vorbereiten des Travel Companion
Schritt 1: Entfernen der Akkufachabdeckung
Schieben Sie die Abdeckung auf der Rückseite nach unten, und heben Sie sie gleichzeitig vom Travel
Companion ab.
Schritt 2: Einsetzen des Akkus und Wiederanbringen der Akkuabdeckung
1. Richten Sie die Kontakte am Akku mit den Anschlüssen im Akkufach aus, und setzen Sie den Akku
ein.
2. Schieben Sie die Akkuabdeckung auf den Travel Companion, bis sie einrastet.
Vorbereiten des Travel Companion 7
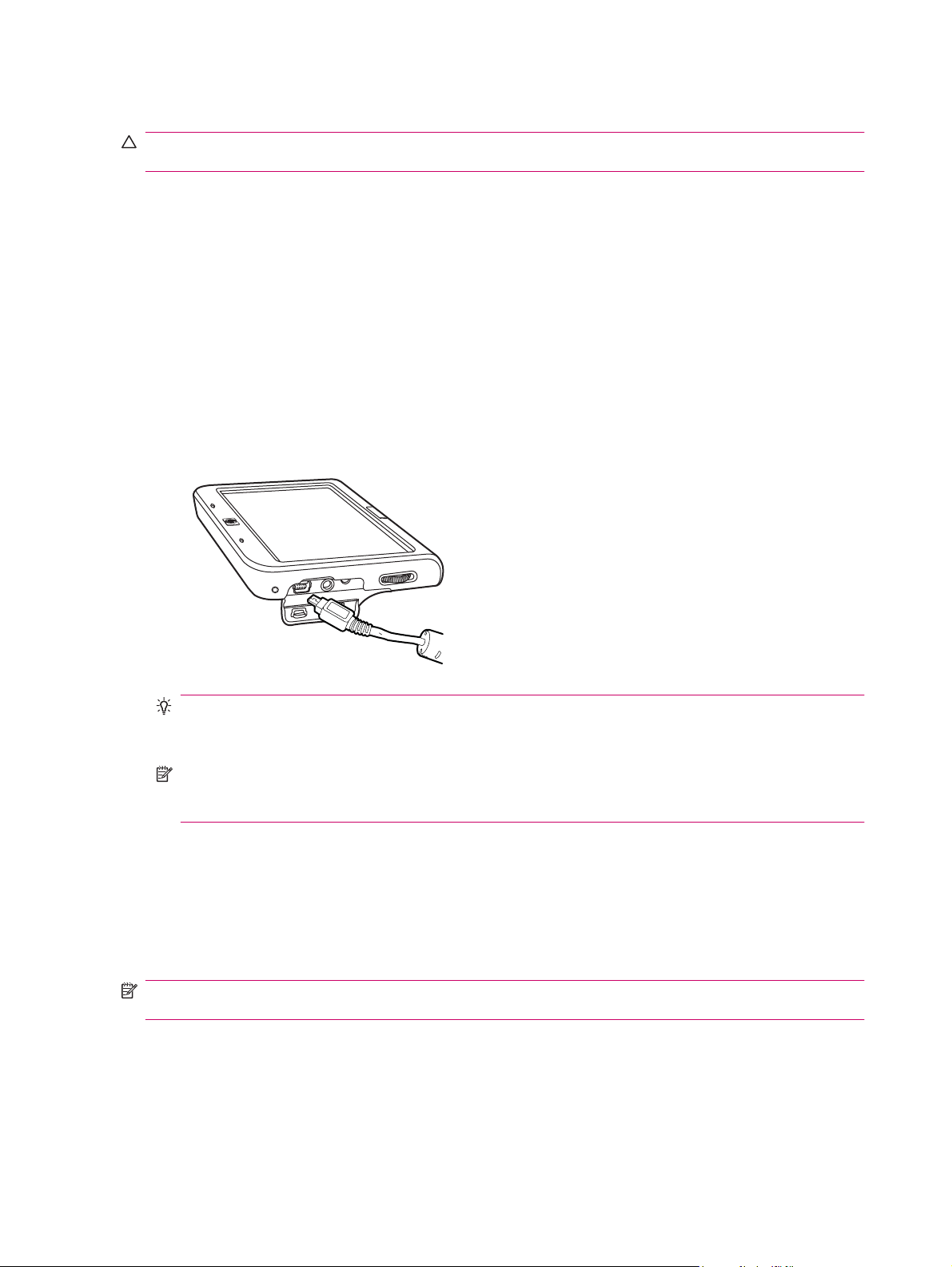
Schritt 3: Aufladen des Akkus
ACHTUNG: Damit der Travel Companion oder das Netzteil beim Anschließen nicht beschädigt
werden, sollten Sie vorher überprüfen, ob alle Kontakte ordnungsgemäß ausgerichtet sind.
Der Akku stellt die Energie für den Betrieb des Travel Companion bereit. Der Travel Companion wird
mit einem Mini-USB-Kabel geliefert, das zum Aufladen des Geräts verwendet werden muss.
Es dauert ungefähr zwei bis vier Stunden, bis der Akku bei ausgeschaltetem Gerät vollständig
aufgeladen ist. Bei eingeschaltetem Gerät dauert es ungefähr acht bis zehn Stunden, bis ein entladener
Akku vollständig aufgeladen ist.
So laden Sie den Akku:
1. Verbinden Sie das USB-Ende des Mini-USB-Kabels mit dem Anschluss am Netzteil.
2. Verbinden Sie das Netzteil mit einer Steckdose.
3. Verbinden Sie das Mini-USB-Kabel mit dem Lade-/Kommunikationsanschluss des Travel
Companion. Der Stecker des Kabels muss korrekt ausgerichtet sein. Wenn sich der Stecker nicht
problemlos einstecken lässt, drehen Sie ihn um.
TIPP: Sie können den Akku auch aufladen, indem Sie den Travel Companion mit dem Mini-USB-
Kabel an einen USB-Anschluss Ihres Computers anschließen. Nur während des Aufladens über
den USB-Anschluss können Daten übertragen werden.
HINWEIS: Halten Sie nach dem Einsetzen eines neuen Akkus in den Travel Companion die Ein-/
Ausschalttaste mindestens zwei Sekunden lang gedrückt. Wenn sich das Gerät nicht einschaltet,
schließen Sie den Travel Companion zum Starten an das Netzteil an.
Einschalten des Travel Companion
So schalten Sie den Travel Companion ein:
1. Halten Sie die Ein-/Ausschalttaste gedrückt.
2. Folgen Sie den Anleitungen auf dem Bildschirm, um den Travel Companion zu konfigurieren.
HINWEIS: Die Anleitungen auf dem Bildschirm werden nur beim ersten Einschalten des Travel
Companion angezeigt.
Installieren des Car Kit
Mithilfe des Car Kit können Sie den Travel Companion im Auto an der Stelle mit dem besten GPSSignalempfang installieren.
8 Kapitel 5 Einschalten und Einrichten des Travel Companion
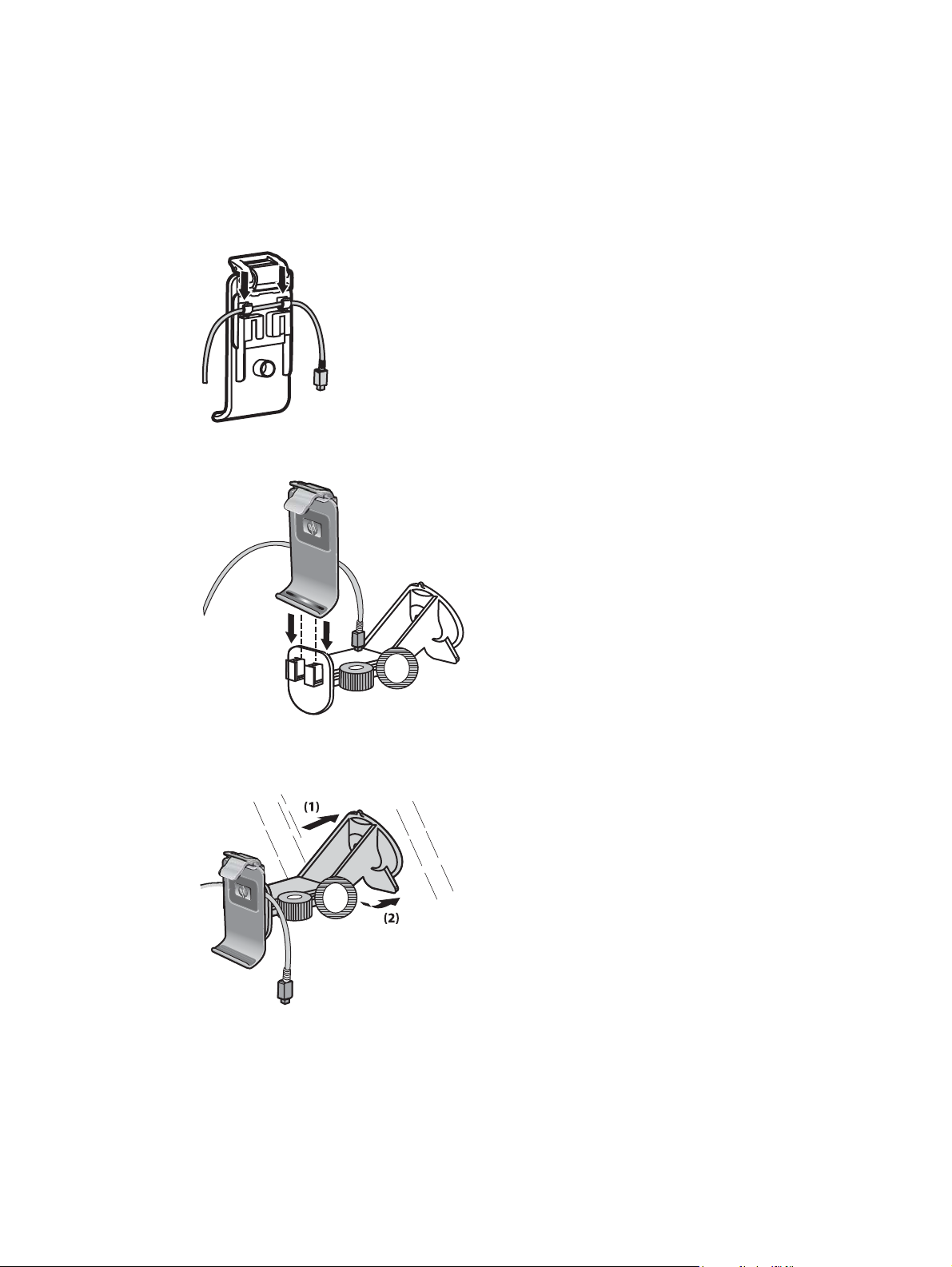
So installieren Sie das Car Kit:
1. Verbinden Sie das Netzkabel mit dem Reisenetzteil und anschließend das Reisenetzteil mit einer
Stromquelle im Fahrzeug.
2. Führen Sie das Netzkabel durch die Clips auf der Rückseite der Halterung des Travel Companion.
Achten Sie darauf, dass sich das Kabel noch mit dem Travel Companion verbinden lässt und der
Stecker korrekt in das Gerät eingesteckt werden kann.
3. Bringen Sie die Halterung an der Montagevorrichtung für die Windschutzscheibe an.
4. Bringen Sie das Car Kit an der Windschutzscheibe an (1), und sichern Sie es anschließend, indem
Sie auf die Verriegelung drücken (2).
5. So befestigen Sie den Travel Companion:
Installieren des Car Kit 9
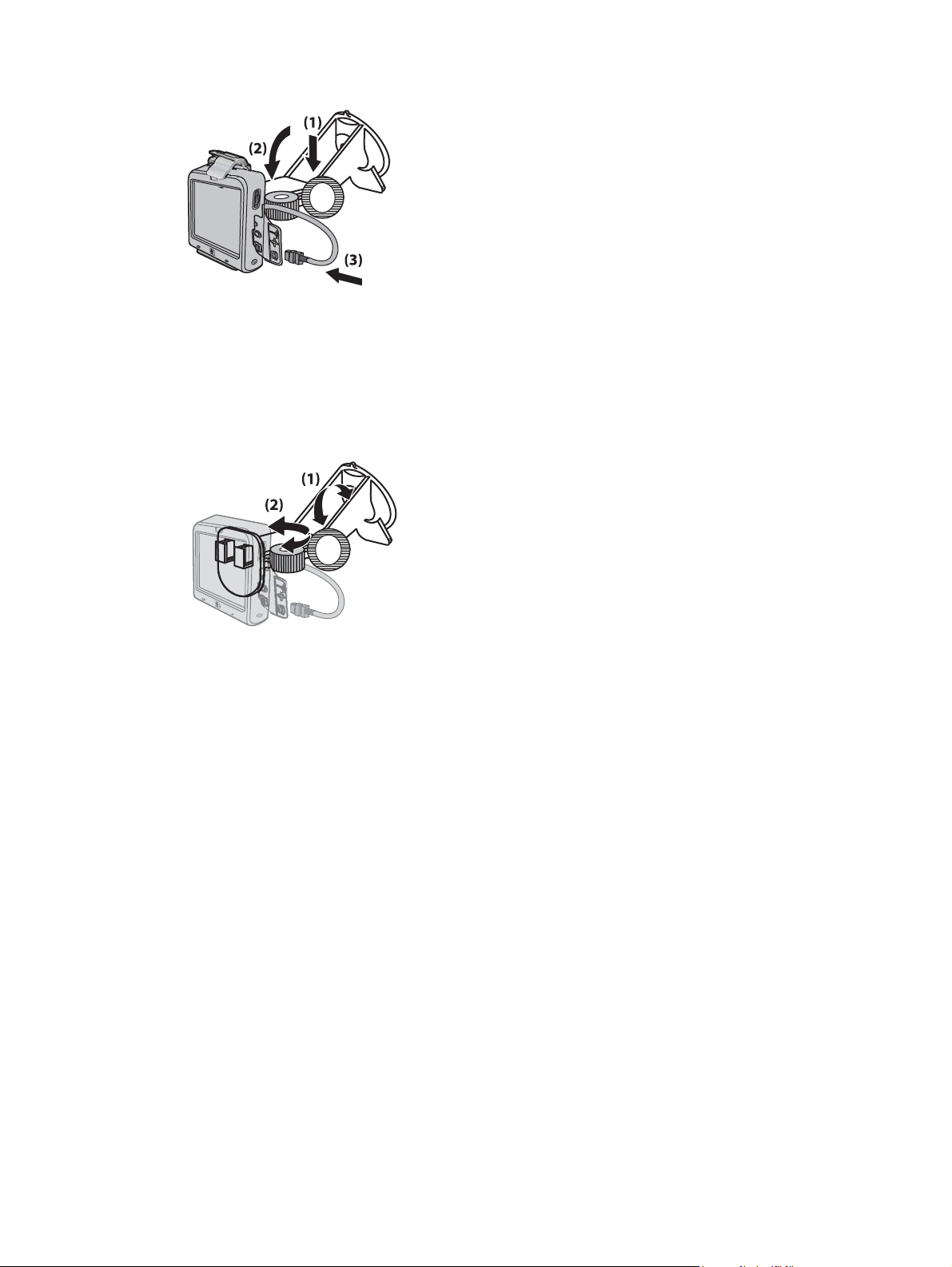
a. Setzen Sie den Travel Companion in die Car Kit-Halterung ein.
b. Führen Sie den Sicherungsclip durch den Schlitz auf der Oberseite des Travel Companion.
c. Verbinden Sie das Netzkabel mit dem Travel Companion.
6. Richten Sie den Travel Companion mithilfe der Räder vertikal und horizontal aus.
10 Kapitel 5 Einschalten und Einrichten des Travel Companion
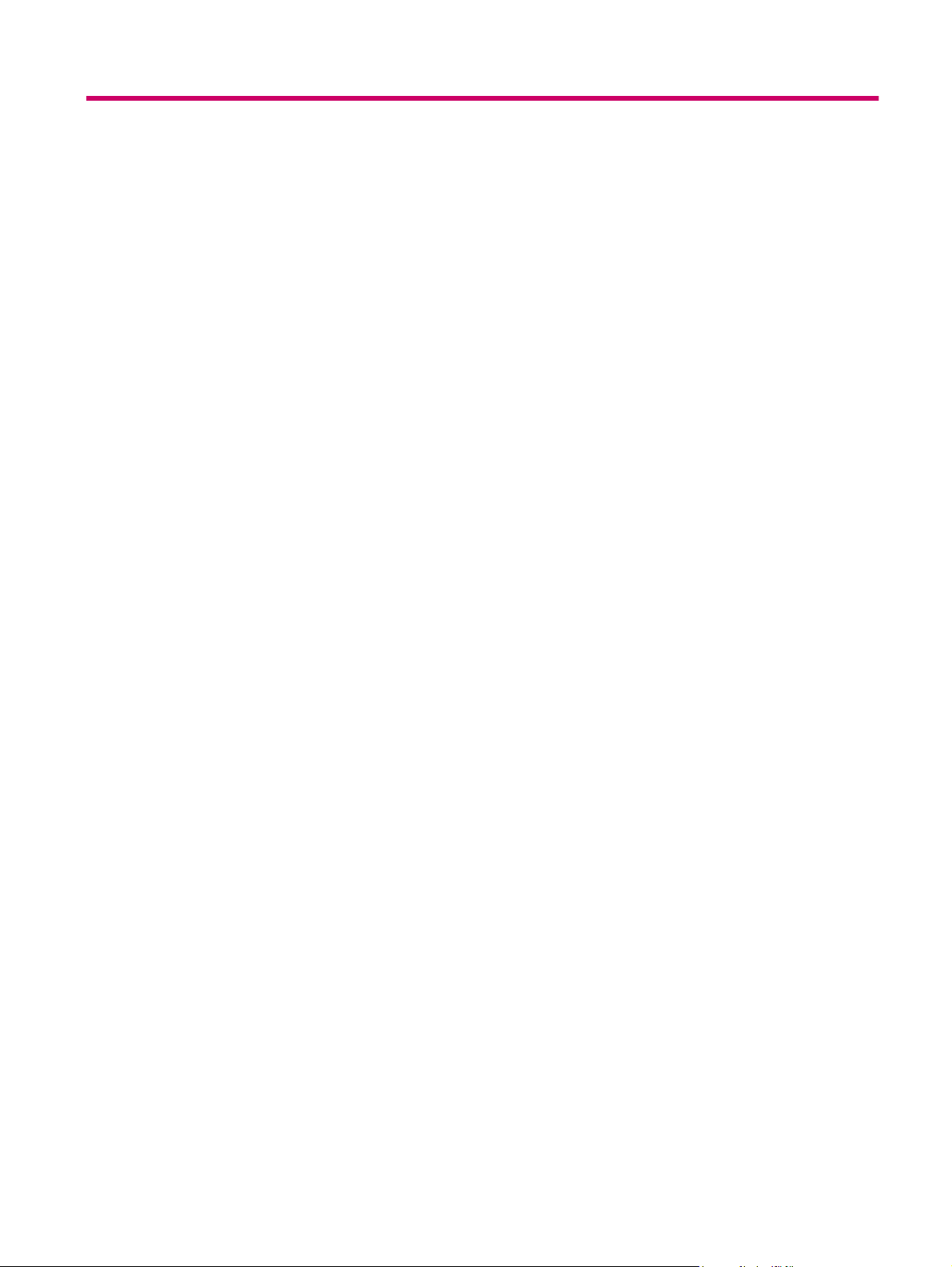
6 Warnungen und Sicherheitshinweise
Der Travel Companion ist ein Navigationssystem, das Ihnen dabei hilft, den Weg zu Ihrem ausgewählten
Ziel zu finden. Mithilfe des integrierten GPS-Geräts kann es Ihre exakte Position bestimmen. Die vom
GPS-Empfänger erhaltenen Positionsinformationen werden nicht an andere Empfänger gesendet. Ihre
Position kann daher nicht von anderen Personen mithilfe dieses Geräts bestimmt werden.
Wenn Sie der Fahrer des Fahrzeugs sind, sollten Sie den Travel Companion vor Reiseantritt einstellen.
Als Fahrer sollten Sie Ihre Aufmerksamkeit immer auf die Straße richten. Planen Sie Ihre Reiseroute
vor Fahrtbeginn, und halten Sie an, wenn Sie Routenparameter ändern müssen.
Außerdem sollten Sie Ihren Blick nur dann auf den Bildschirm richten, wenn dies absolut sicher ist.
Achten Sie immer auf die Verkehrszeichen und den Straßenverlauf, bevor Sie die Anleitungen des
Travel Companion befolgen. Wenn Sie von der empfohlenen Route abweichen müssen, schlägt der
Travel Companion eine neue Route unter Berücksichtigung der neuen Situation vor.
Bringen Sie den Travel Companion nicht an einer Stelle an, an der er die Sicht des Fahrers behindert,
sich im Auslösebereich der Airbags befindet oder im Falle eines Unfalls Verletzungen verursachen kann.
11
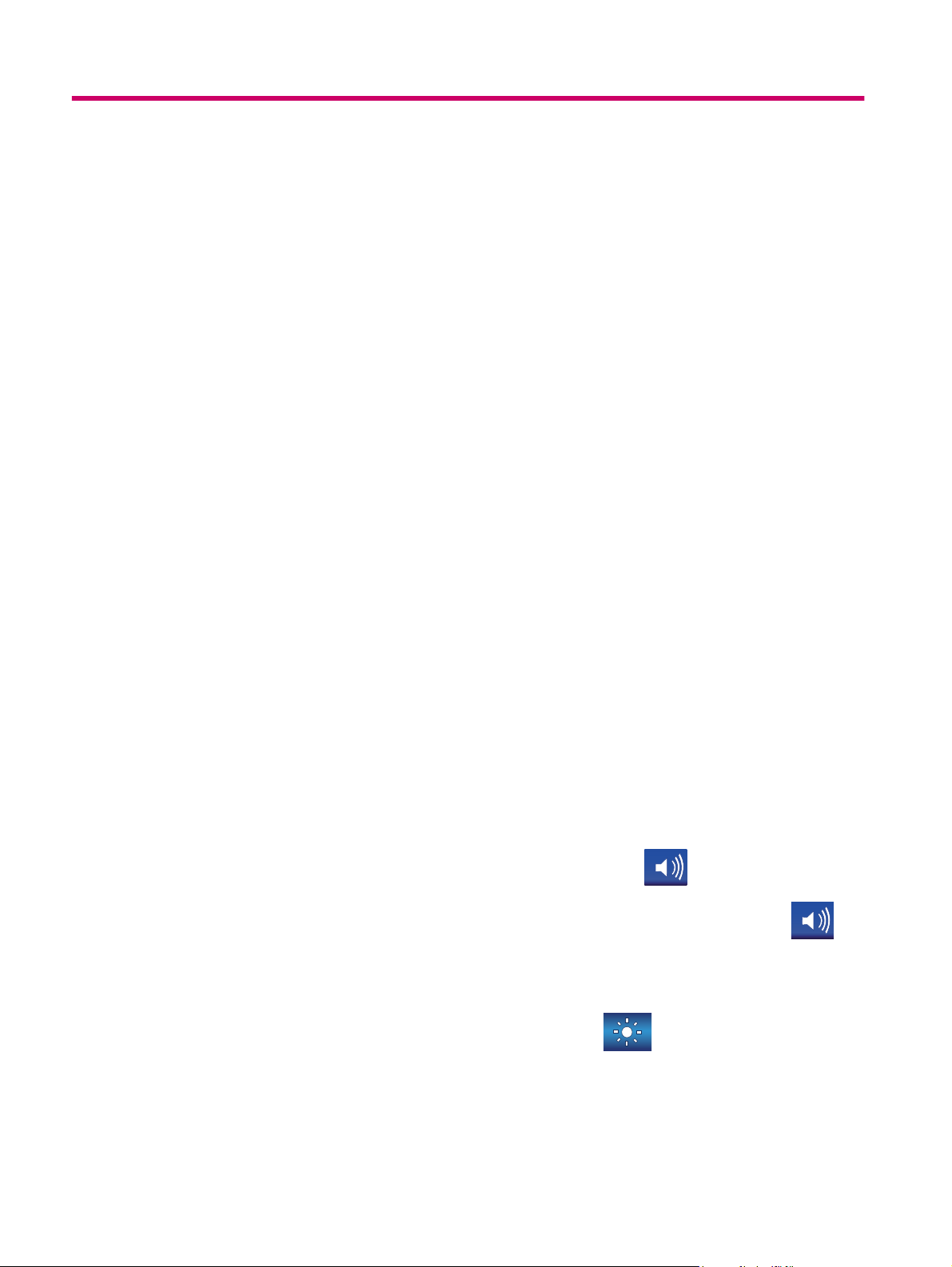
7 Einführung in die Grundlagen
Ihr Travel Companion ist ein Touchscreen-gesteuertes Gerät mit eingeschränkten
Hardwaretastenfunktionen. Das Gerät und die Software wurden für eine einfache Verwendung
entworfen. Alle Steuerelemente können mit den Fingerspitzen bedient werden. Sofern möglich, werden
Tasten und Listen bereitgestellt, um Zugriffsfunktionen und Einstellungsänderungen so einfach wie
möglich zu gestalten.
Hardwaretasten
Sie können über den Touchscreen auf die meisten Funktionen des Travel Companion zugreifen.
Verwenden Sie die Hardwaretasten für die folgenden Funktionen:
Ein-/Ausschalten
Verwenden Sie die Ein-/Ausschalttaste, um die Stromversorgung ein- und auszuschalten. Wenn das
Gerät ausgeschaltet wird, funktioniert das GPS nicht mehr. Ihre Position wird dann nicht berechnet, die
Routenaufzeichnungen werden nicht gespeichert und die Navigation wird beendet. Wenn Sie das Gerät
einschalten, setzt Ihr Travel Companion die Navigation fort, sobald das integrierte GPS die Position
bestimmt hat.
Multifunktionsrad
Das Multifunktionsrad dient zur Ausführung verschiedener Funktionen.
Zoomen
Wenn die Karte auf dem Bildschirm angezeigt wird, drehen Sie das Rad nach oben, um die Ansicht zu
vergrößern, und nach unten, um die Ansicht zu verkleinern.
Anpassen von Lautstärke und Helligkeit
So passen Sie Lautstärke und Helligkeit an:
1. Drücken Sie kurz auf die Taste, um den Schieberegler Master volume (Master-Lautstärke) unter
dem Lautsprechersymbol anzuzeigen. Sie können dazu auch auf
2.
Drehen Sie das Rad jetzt nach oben oder nach unten, um die Lautstärke anzupassen.
die Position des Reglers zeigen den neu ausgewählten Wert.
3. Nach einigen Sekunden wird der Schieberegler wieder ausgeblendet. Solange der Schieberegler
angezeigt wird, können Sie nochmal kurz die Taste drücken, um zu den Display brightness
(Anzeigehelligkeit)-Einstellungen zu gelangen. Das Symbol
Lautsprechersymbol oberhalb des Schiebereglers.
4. Mit dem Rad können Sie nun die Hintergrundbeleuchtung des aktuellen Anzeigemodus anpassen.
Wenn Sie den Travel Companion im Tageslichtmodus verwenden, wird die Helligkeit entsprechend
tippen.
und
ersetzt das
12 Kapitel 7 Einführung in die Grundlagen
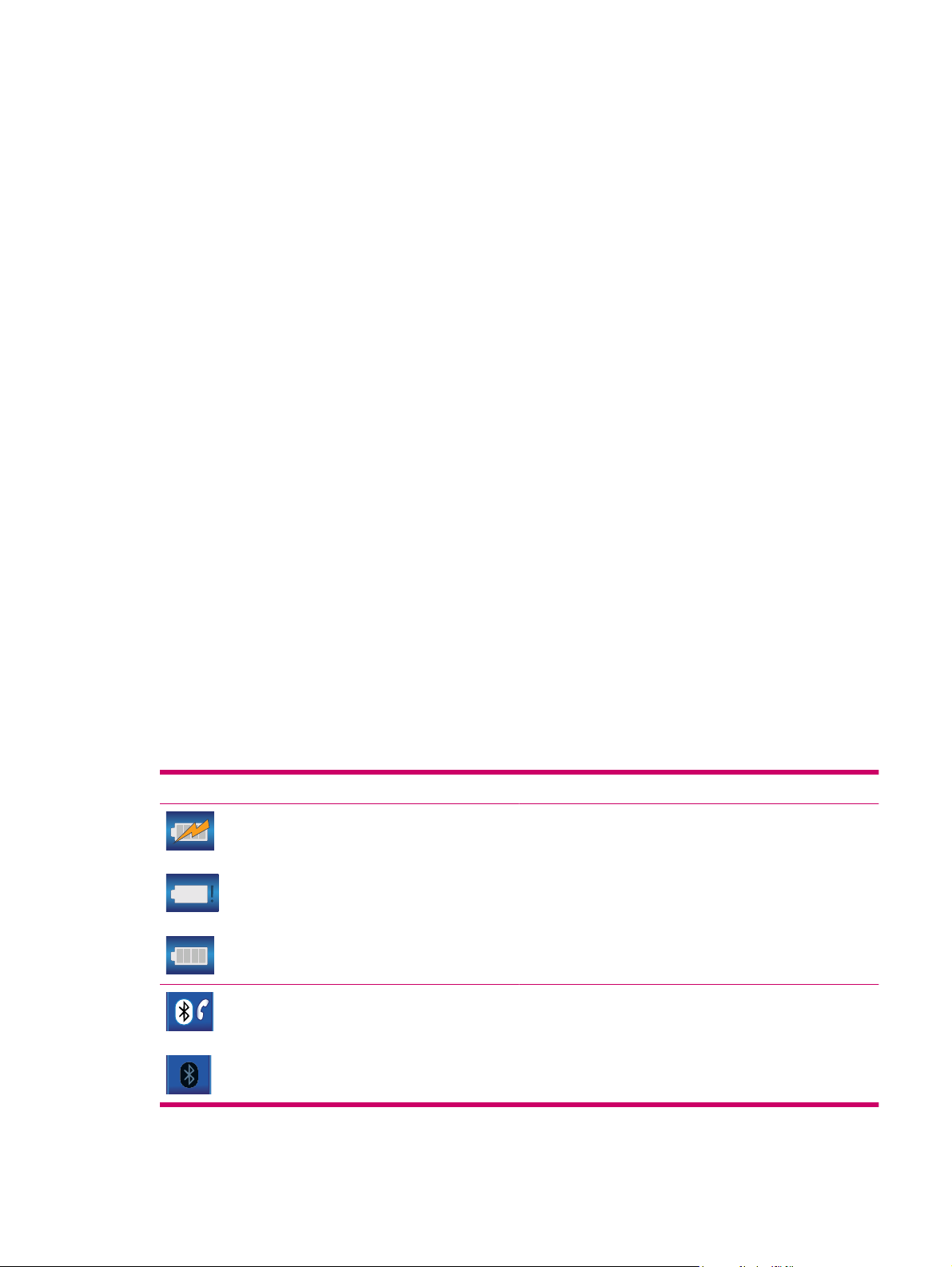
dem Tageslicht eingestellt. Wenn Sie den Nachtmodus verwenden, wird die
Hintergrundbeleuchtung für den Einsatz bei Nacht angepasst.
5. Drücken Sie die Taste erneut, oder warten Sie einige Sekunden, damit der Schieberegler wieder
ausgeblendet wird.
Öffnen des Quick Launch-Menüs
So öffnen Sie das Quick Launch (Schnellstart)-Menü:
1. Halten Sie das Multifunktionsrad gedrückt, um das Quick Launch-Menü zu öffnen. Über dieses
Menü haben Sie Zugriff auf eine Reihe häufig benötigter Anwendungen.
2. Drehen Sie das Rad nach oben oder nach unten, um durch die Liste zu blättern. Drücken Sie das
Rad, um in ein hervorgehobenes Untermenü zu wechseln. Wenn Sie den Touchscreen verwenden,
können Sie ein Menüelement direkt auswählen. Durch Tippen auf den Pfeil unter der Liste blättern
Sie zur nächsten Seite.
3. Halten Sie die Taste erneut gedrückt, oder warten Sie einige Sekunden, damit die Liste wieder
ausgeblendet wird.
Bildschirm-Schaltflächen
Verwenden Sie den Touchscreen Ihres Travel Companion, um mehr über die verschiedenen Funktionen
zu erfahren, Informationen anzuzeigen und bestimmte Aktionen auszuführen.
Einige Schaltflächen finden Sie auf den meisten Bildschirmen, während andere Schaltflächen erst dann
eingeblendet werden, wenn Sie auf die Karte tippen, um den Cursor zu platzieren.
Schaltflächen oben und unten im Bildschirm
Die blauen Leisten oben und unten auf allen Bildschirmen enthalten Schaltflächen, mit denen Sie
Funktionen starten können oder mit deren Hilfe Sie zu verschiedenen Teilen der Anwendung gelangen.
Die Symbole auf den Schaltflächen liefern möglicherweise Informationen zum aktuellen Status des
Travel Companion.
Sie finden folgende Schaltflächen:
Schaltfläche Funktion
Öffnet Backlight settings (Einstellungen für die
Hintergrundbeleuchtung) und Power management
(Stromversorgung).
Zeigt den aktuellen Akkuladestand an. Der Blitz auf dem Akku
zeigt an, dass der Akku geladen wird.
Beendet die Navigation und öffnet den Einstellungsbildschirm
Bluetooth.
Zeigt den aktuellen Status der Bluetooth-Funkfunktion an.
Wenn das Symbol hell dargestellt wird, ist die BluetoothFunktion aktiviert. Wird das Symbol dunkel dargestellt, ist die
Funkfunktion ausgeschaltet.
Bildschirm-Schaltflächen 13
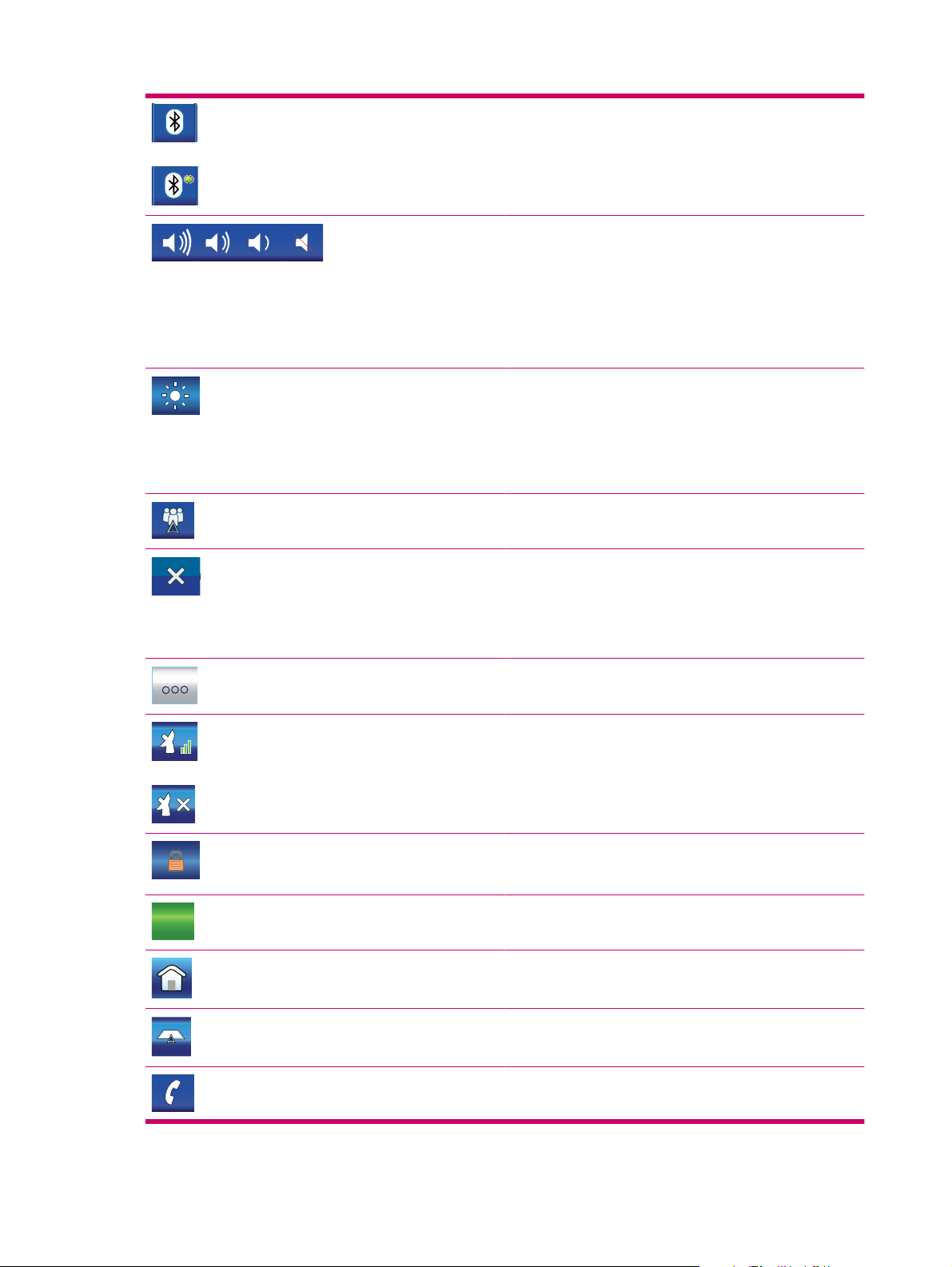
Öffnet den Schieberegler Master sound level (MasterLautstärke) unter dem Symbol, damit Sie die neue MasterLautstärke festlegen können. Tippen Sie auf die gewünschte
Lautstärke, oder passen Sie sie mit dem Rad an.
Zeigt die aktuelle Master-Lautstärke an. Je mehr Bögen
angezeigt werden, desto lauter ist der Ton. Das
durchgestrichene Lautsprechersymbol zeigt an, dass die
Soundausgabe stummgeschaltet ist.
Öffnet den Schieberegler Brightness (Helligkeit) unter dem
Symbol, damit Sie die Stärke der Hintergrundbeleuchtung
festlegen können. Tippen Sie auf die gewünschte
Hintergrundbeleuchtung, oder passen Sie sie mit dem Rad an.
Dieses Symbol wird nur angezeigt, wenn Sie auf das
Lautsprechersymbol tippen oder zweimal das
Multifunktionsrad drücken.
Öffnet die Liste Route Progress (Routenfortschritt).
Wenn dieses Symbol auf dem Hauptmenübildschirm
angezeigt wird, tippen Sie darauf, um die Navigation zu
verlassen und zur Multimedia-Anwendung zurückzukehren.
Wenn es auf Listenbildschirmen angezeigt wird, tippen Sie auf
das Symbol, um das Objekt zu löschen, neben dem es
angezeigt wird.
Öffnet einen neuen Bildschirm, auf dem Sie das Objekt
bearbeiten können, das neben dem Symbol angezeigt wird.
Unlock
Öffnet den Bildschirm GPS Data (GPS-Daten).
Zeigt den aktuellen Status der GPS-Empfangsqualität an. Je
mehr vertikale Linien angezeigt werden, desto besser ist der
Empfang. Ein Kreuz bedeutet, dass kein GPS-Empfang
verfügbar ist.
Sperrt den Touchscreen und verhindert dadurch
unbeabsichtigtes Tippen. Die Hardwaretasten funktionieren
auch bei gesperrtem Touchscreen.
Reaktiviert den Touchscreen.
Kehrt zum Hauptmenübildschirm zurück.
Öffnet den Bildschirm Karte.
Diese Schaltfläche oben links öffnet die Anwendung Phone
Dialer (Telefonwahl).
14 Kapitel 7 Einführung in die Grundlagen
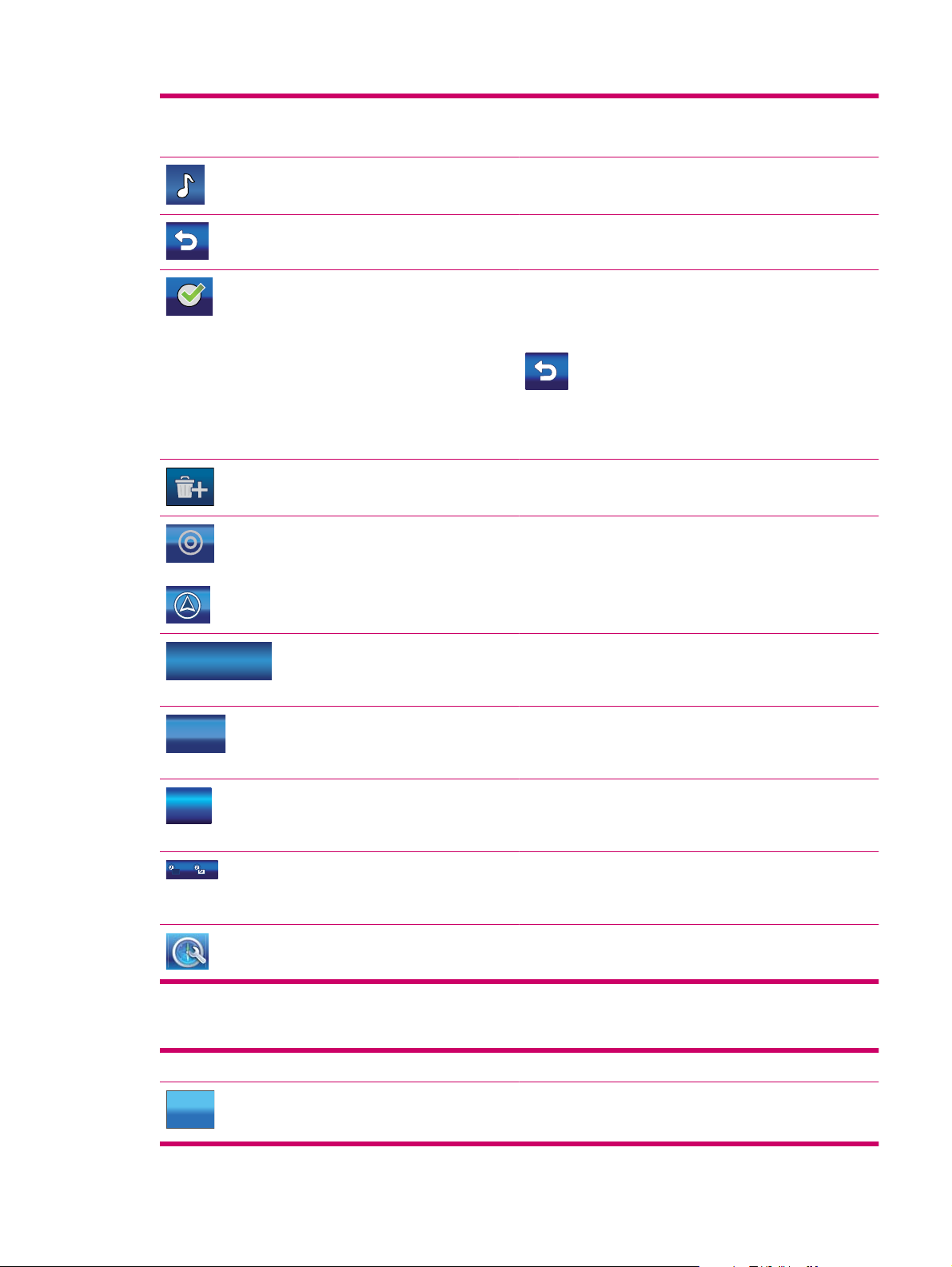
Auf dem POI-Detailbildschirm (Points of Interest) rufen Sie
durch das Tippen auf die Schaltfläche die Zahl auf, die mit dem
POI gespeichert wird.
Beendet die Navigation und öffnet die Anwendung Music
player (Musikwiedergabe).
Kehrt zum vorherigen Bildschirm zurück.
Auf Bildschirmen mit zu bearbeitendem Inhalt können Sie mit
diesem Symbol die Änderungen speichern und den Bildschirm
schließen.
Auf diesen Bildschirmen kehren Sie mit Hilfe des Symbols
ohne Speichern zum vorherigen Bildschirm zurück.
Auf Bildschirmen ohne zu bearbeitende Punktinformationen
öffnen Sie mit diesem Symbol den Kartenbildschirm, auf dem
der ausgewählte Punkt in der Mitte angezeigt wird.
Löscht alle Listeneinträge. Sie werden um Bestätigung
gebeten, bevor die Einträge gelöscht werden.
Öffnet das Menü Cursor.
2007-08-04 18:04:31
Dieses oben in der Bildschirmmitte angezeigte Symbol öffnet
Time settings (Zeiteinstellungen).
Zeigt das aktuelle Datum und die aktuelle Uhrzeit an.
2007-08-04
18:12:04
Tippen Sie auf dieses unten links angezeigte Symbol, um die
Anzeige zu ändern.
Zeigt das aktuelle Datum, die aktuelle Uhrzeit oder beides an.
29 km/k
4.3 km
143 k m
Zeigt die aktuelle Reisegeschwindigkeit oder die Entfernung
zum nächsten Wegpunkt und zum Ziel an.
Schaltet zwischen den Werten um.
5:14 min
1:31 h
1:52:10
3:16:43
Zeigt die verbleibende Zeit bis zum Erreichen des Ziels oder
des nächsten Wegpunkts an.
Schaltet zwischen den Werten um.
Öffnet die Einstellungen zum jeweils aktuellen
Bildschirminhalt.
Einige bildschirmspezifische Schaltflächen:
Schaltfläche Funktion
Aa
123
Auf Tastaturbildschirmen schalten Sie mit diesem Symbol
zwischen der alphabetischen und der numerischen Tastatur
um.
Bildschirm-Schaltflächen 15
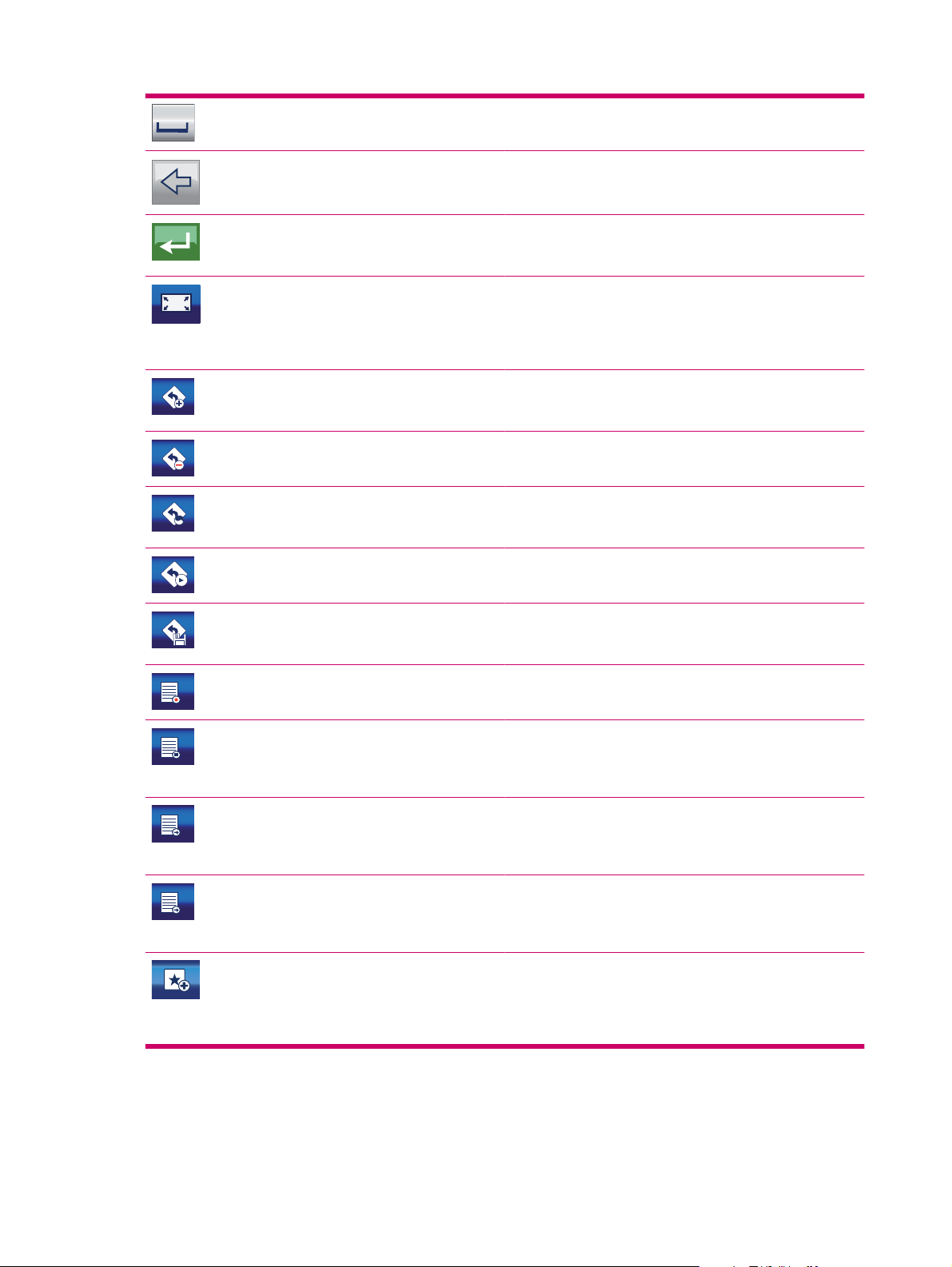
Auf Tastaturbildschirmen fügen Sie mit diesem Symbol ein
Leerzeichen in den Text ein (Leertaste).
Auf Tastaturbildschirmen löschen Sie mit diesem Symbol das
letzte eingegebene Zeichen (Rücktaste).
Auf Tastaturbildschirmen tippen Sie auf dieses Symbol, um die
Eingabe eines Textes oder einer Zahl zu beenden
(Eingabetaste).
An Bildschirm anpassen – Dieses Symbol öffnet die Karte in
der Größe des anzuzeigenden Objekts. Bei dem Objekt kann
es sich um eine Routenaufzeichnung, die empfohlene Route
oder ein Wegsegment handelt, auf das eine TMC-Meldung
verweist.
Im Bildschirm Route Edit (Routenbearbeitung) können Sie mit
diesem Symbol einen neuen Routenpunkt zur empfohlenen
Route hinzufügen.
Im Bildschirm Route Edit (Routenbearbeitung) löschen Sie mit
diesem Symbol den ausgewählten Routenpunkt.
Im Bildschirm Route Edit (Routenbearbeitung) ordnen Sie mit
diesem Symbol die Routenpunkte neu, um die Routenlänge zu
optimieren.
Im Bildschirm Routeninfo starten Sie mit diesem Symbol eine
Simulation der empfohlenen Route.
Im Bildschirm Route Detail (Itinerary) (Reiseroutendetails)
speichern Sie mit diesem Symbol die Route für die spätere
Verwendung.
Im Bildschirm Routenaufzeichnungsliste starten Sie mit
diesem Symbol die Routenaufzeichnung.
Im Bildschirm Routenaufzeichnungsliste ersetzt dieses
Symbol das vorherige, wenn eine Route aufgezeichnet wird.
Tippen Sie auf dieses Symbol, um die Aufzeichnung zu
beenden.
Im Bildschirm Track Log information
(Routenaufzeichnungsinformationen) öffnet dieses Symbol
einen neuen Bildschirm, in dem Sie den Namen der
Routenaufzeichnung bearbeiten können.
Im Bildschirm Track Log information
(Routenaufzeichnungsinformationen) exportieren Sie mit
diesem Symbol die angezeigte Routenaufzeichnung in eine
Datei.
Dieses Symbol wird angezeigt, wenn Sie im Menü Cursor auf
Add POI (POI hinzufügen) tippen. Wählen Sie zunächst die
POI-Gruppe aus, in der Sie den POI speichern möchten, und
tippen Sie dann auf dieses Symbol, um mit der Eingabe der
Details zu beginnen.
16 Kapitel 7 Einführung in die Grundlagen
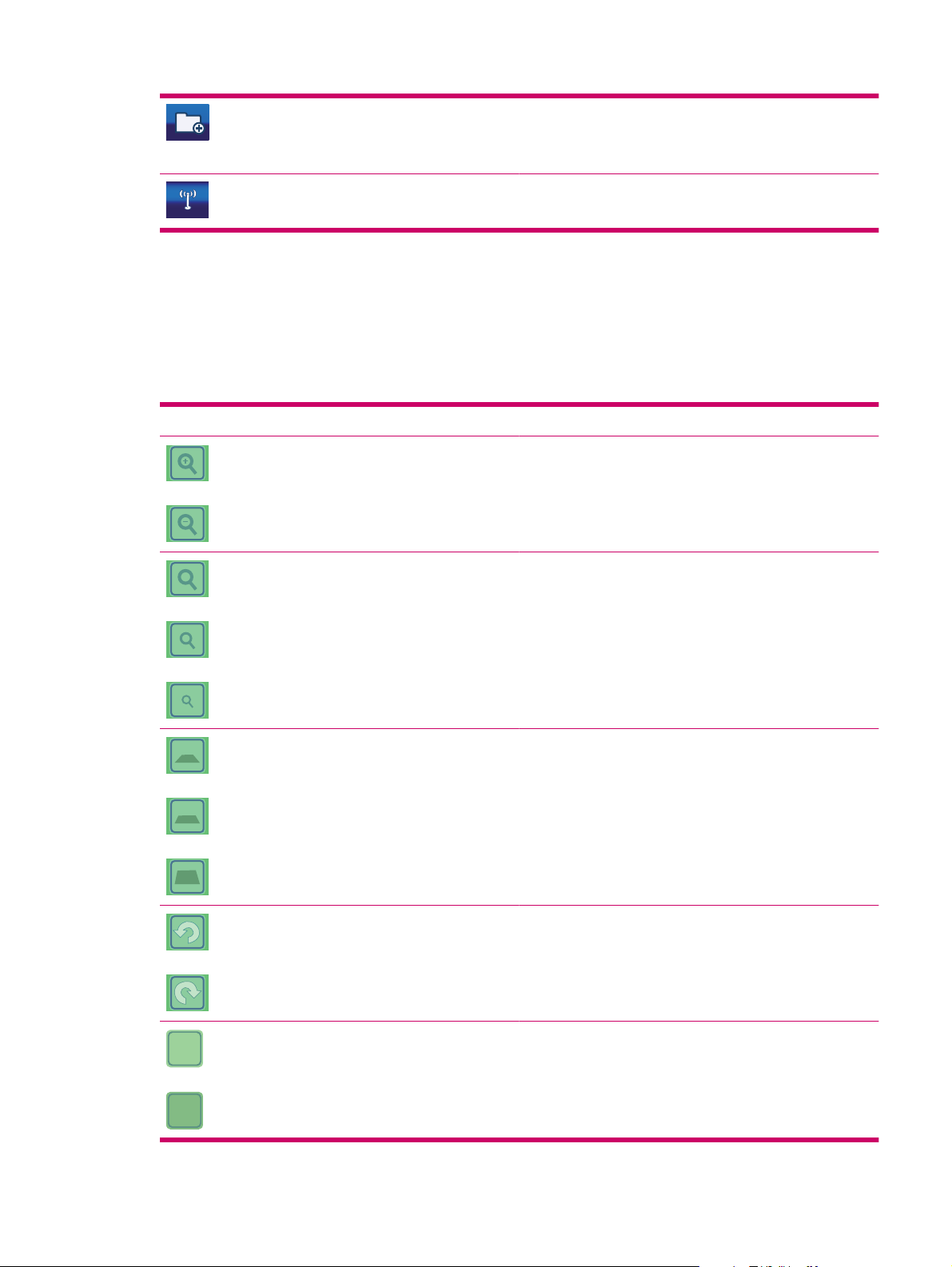
Schaltflächen auf der Karte
Wenn Sie auf die Karte tippen, setzen Sie den Cursor dorthin. Halbtransparente Schaltflächen werden
auf der Karte angezeigt, um Ihnen beim Ändern der Ansicht zu helfen. Tippen Sie erneut auf die Karte,
um die Schaltflächen auszublenden.
Folgende Schaltflächen werden angezeigt:
Schaltfläche Funktion
Beim Speichern einer Benutzer-POI können Sie mit diesem
Symbol eine neue Gruppe für die neue POI erstellen. Tippen
Sie darauf, und geben Sie den Namen der neuen POI-Gruppe
ein.
Im Bildschirm mit den aktuellen TMC-Meldungen öffnen Sie
mit diesem Symbol die TMC-Radioeinstellungen.
Mit diesen Symbolen ändern Sie den Maßstab der Karte.
Tippen Sie auf die Lupe mit dem Pluszeichen, um die Ansicht
zu vergrößern. Sie sehen einen kleineren Teil der Karte mit
mehr Details. Tippen Sie auf das andere Symbol, um die
Ansicht zu verkleinern. Sie sehen einen größeren Teil der
Karte mit weniger Details.
Im Bildschirm 2D map (2D-Karte) (Bildschirm für das Suchen
auf der Karte) können Sie mit diesen Symbolen feste
Zoomstufen nutzen.
2D
3D
Im Bildschirm 3D map (3D-Karte) (Bildschirm für die
Navigation) können Sie mit diesen Symbolen feste Neigungsund Zoomstufen nutzen. Diese Symbole werden nur
eingeblendet, wenn die GPS-Position verfügbar ist.
Mit diesen Symbolen drehen Sie die Karte nach links und
rechts.
Nur eines dieser Symbole wird angezeigt. Tippen Sie auf 3D,
um von der 2D-Karte (für das Suchen auf der Karte) auf die
3D-Karte (Cockpit, für die Navigation) umzuschalten. Tippen
Sie auf 2D, um zurückzukehren.
Bildschirm-Schaltflächen 17
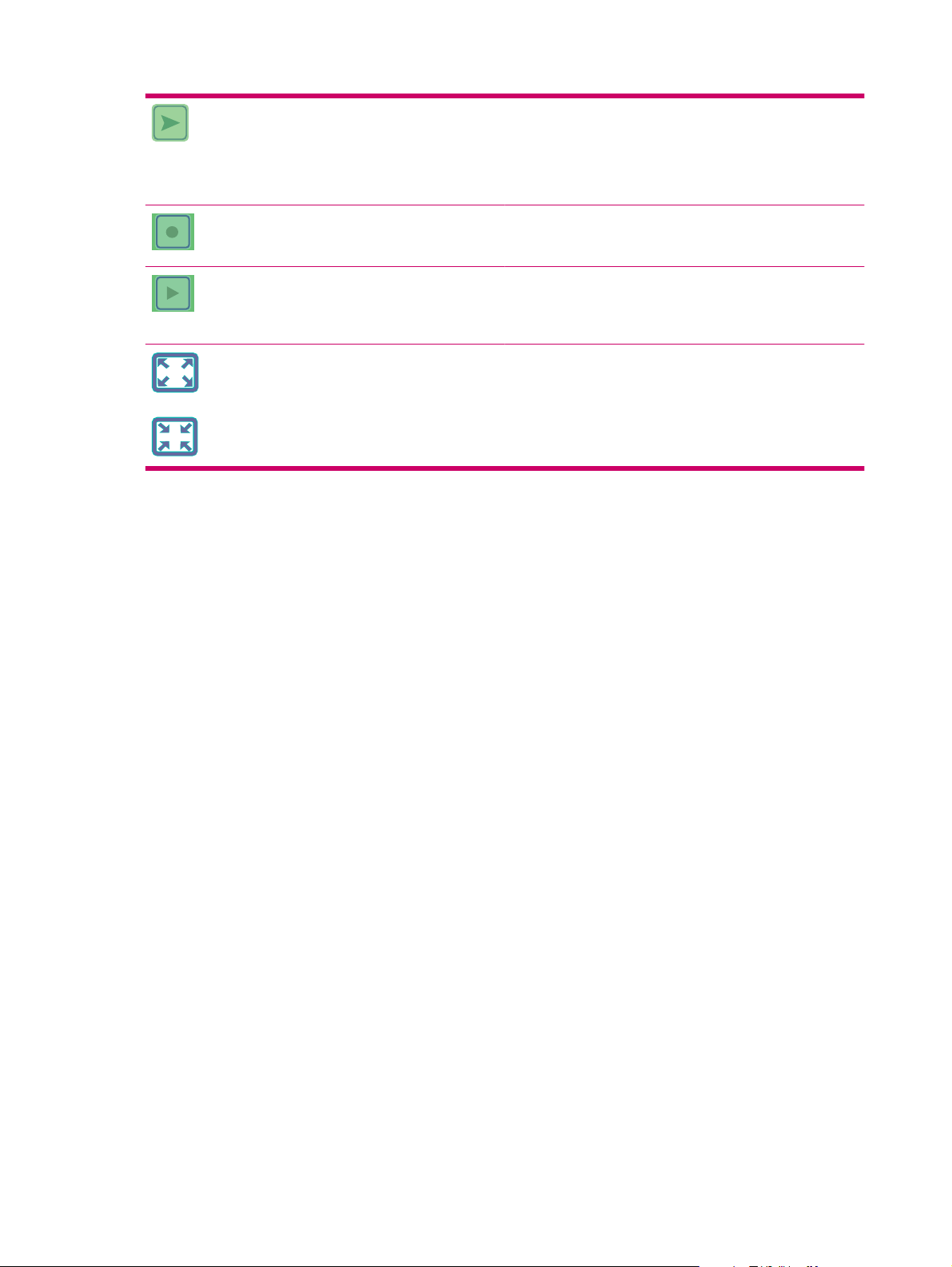
Auswahltasten
In den folgenden Abschnitten finden Sie einige Steuerelemente, die häufig für den Travel Companion
verwendet werden.
Dieses Symbol verschiebt die Karte zurück auf die aktuelle
GPS-Position (zum Positionspfeil), und reaktiviert den Smart
Zoom, der die Karte automatisch, basierend auf dem Abstand
zum nächsten Routenereignis, vergrößert/verkleinert und
neigt. Wenn die GPS-Position nicht verfügbar ist, springt die
Karte zur Position des Cursors.
Dieses Symbol wird auf dem Bildschirm angezeigt, wenn eine
Routenaufzeichnung durchgeführt wird. Tippen Sie darauf, um
zur Liste der Routenaufzeichnungen zu gelangen.
Dieses Symbol wird auf dem Bildschirm während der
Routensimulation und der Wiedergabe der
Routenaufzeichnung angezeigt. Tippen Sie an beliebiger
Stelle auf den Bildschirm, um die Simulation anzuhalten.
Mit diesen Symbolen können Sie die Karte als Vollbild
darstellen und zurück zur normalen Bildschirmansicht
wechseln.
Direkte Auswahltasten
Einige Einstellungen können aus einer Liste mit möglichen Werten ausgewählt werden. Wenn die Werte
grafisch beschrieben werden können, werden Symbole auf dem Bildschirm angezeigt.
Tippen Sie auf ein Symbol, um den entsprechenden Wert festzulegen bzw. zu ändern.
Manchmal werden direkte Auswahltasten als Optionsschaltflächen dargestellt. Tippen Sie auf die
Schaltfläche oder die Beschriftung, um den Wert zu ändern.
Listenauswahltasten
Wenn die verfügbaren Werte in der Liste benannt werden müssen, wird nur der aktuelle Wert (manchmal
mit einer kurzen Beschreibung) in einer horizontalen Leiste mit Pfeilen an beiden Enden angezeigt.
Die Pfeile sind Schaltflächen. Tippen Sie in der Liste auf den Pfeil nach links oder rechts, um sich in die
entsprechende Richtung zu bewegen. Sie müssen Ihre Auswahl nicht bestätigen. Der ausgewählte Wert
wird sofort wirksam.
Schieberegler
Wenn eine Funktion über mehrere verschiedene unbenannte (numerische) Werte verfügt, zeigt der
Travel Companion Schieberegler an, um den gewünschten Wert festzulegen. Diese Regler sehen wie
analoge Potentiometer aus.
Wenn die Grenzwerte nicht am Ende des Schiebereglers angezeigt werden, steht die Position ganz
links bzw. ganz unten für den Minimalwert, während die Position ganz rechts bzw. ganz oben für den
Maximalwert steht.
Bei einigen Schiebereglern können Sie den aktuellen Wert an einem Ende überprüfen.
18 Kapitel 7 Einführung in die Grundlagen
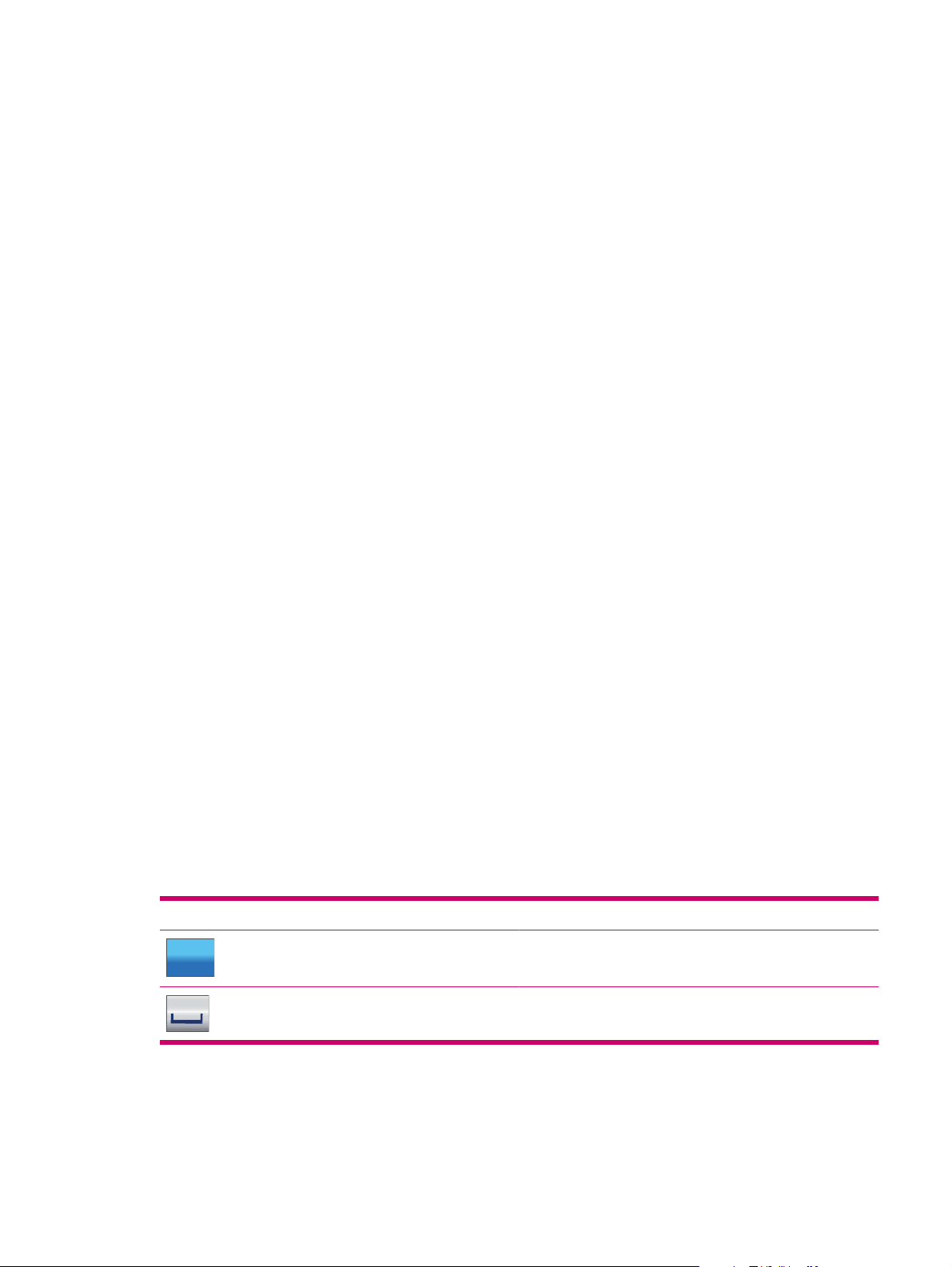
Dieses Steuerelement kann auf zwei Arten bedient werden. Ziehen Sie entweder den Schieber, um den
Schieberegler auf die neue Position zu bewegen, oder tippen Sie auf dem Schieberegler auf die
Position, an der sich der Schieber befinden soll (der Wert wird unverzüglich geändert). Die Auswahl
muss nicht bestätigt werden. Der ausgewählte Wert wird sofort wirksam.
Schalter
Wenn eine Funktion nur zwei Werte annehmen kann (meistens aktiviert und deaktiviert), wird ein
Schalter verwendet. Die horizontale Linie enthält den Namen der Funktion und nicht den eigentlichen
Status. Auf der linken Seite zeigt ein Kontrollkästchen an, ob die Funktion aktiv ist.
Wenn das Kontrollkästchen nicht aktiviert ist oder nicht angezeigt wird, bedeutet dies, dass die Funktion
nicht ausgewählt ist. Wenn das Kontrollkästchen aktiviert ist oder angezeigt wird, ist die Funktion
ausgewählt bzw. aktiv. Die gesamte Leiste funktioniert wie eine Schaltfläche. Tippen Sie auf die Leiste,
um den Status zu aktivieren bzw. zu deaktivieren.
Virtuelle Tastaturen
Ihr Travel Companion wurde so entwickelt, dass Sie nur dann Buchstaben oder Zahlen einzugeben
brauchen, wenn es unbedingt erforderlich ist. In diesen Fällen wird eine Tastatur auf dem Bildschirm
eingeblendet, die Sie problemlos mit den Fingerspitzen bedienen können.
Sie können zwischen einer nur aus Buchstaben bestehenden QWERTY-Tastatur und einer
numerischen Tastatur wählen. Für das Umschalten zwischen den beiden Tastaturtypen steht eine
Schaltfläche zur Verfügung.
Die alphanumerische Tastatur des Travel Companion enthält keine Sonderzeichen, da Sie beim Suchen
nach einem Ziel keine Umlaute oder Akzente eingeben müssen. Geben Sie nur die Grundbuchstaben
ein (der Buchstabe, der dem Sonderzeichen am ähnlichsten ist), damit der Travel Companion die
Datenbank nach den möglichen Kombinationen durchsucht (für die französische Straße „Cité Bergère“
müssen Sie beispielsweise nur „Cite Bergere“ eingeben. Die Anwendung findet dann den korrekten
Straßennamen).
Wenn Sie POI-Namen oder Routenaufzeichnungsnamen eingeben, wandelt der Travel Companion
automatisch die Anfangsbuchstaben in Großbuchstaben um und erstellt so Namen.
QWERTY-Tastatur
Die QWERTY-Tastatur verfügt über dasselbe Layout wie die standardmäßige englische QWERTYTastatur. Der einzige Unterschied besteht darin, dass sie keine Zahlen und Symbole enthält. Sie enthält
nur die alphabetischen Tasten sowie einige Sondertasten.
Sie finden folgende Sondertasten:
Schaltfläche Funktion
Aa
123
Schaltet zwischen der alphabetischen und der numerischen
Tastatur um.
Fügt ein Leerzeichen in den eingegebenen Text ein.
QWERTY-Tastatur 19
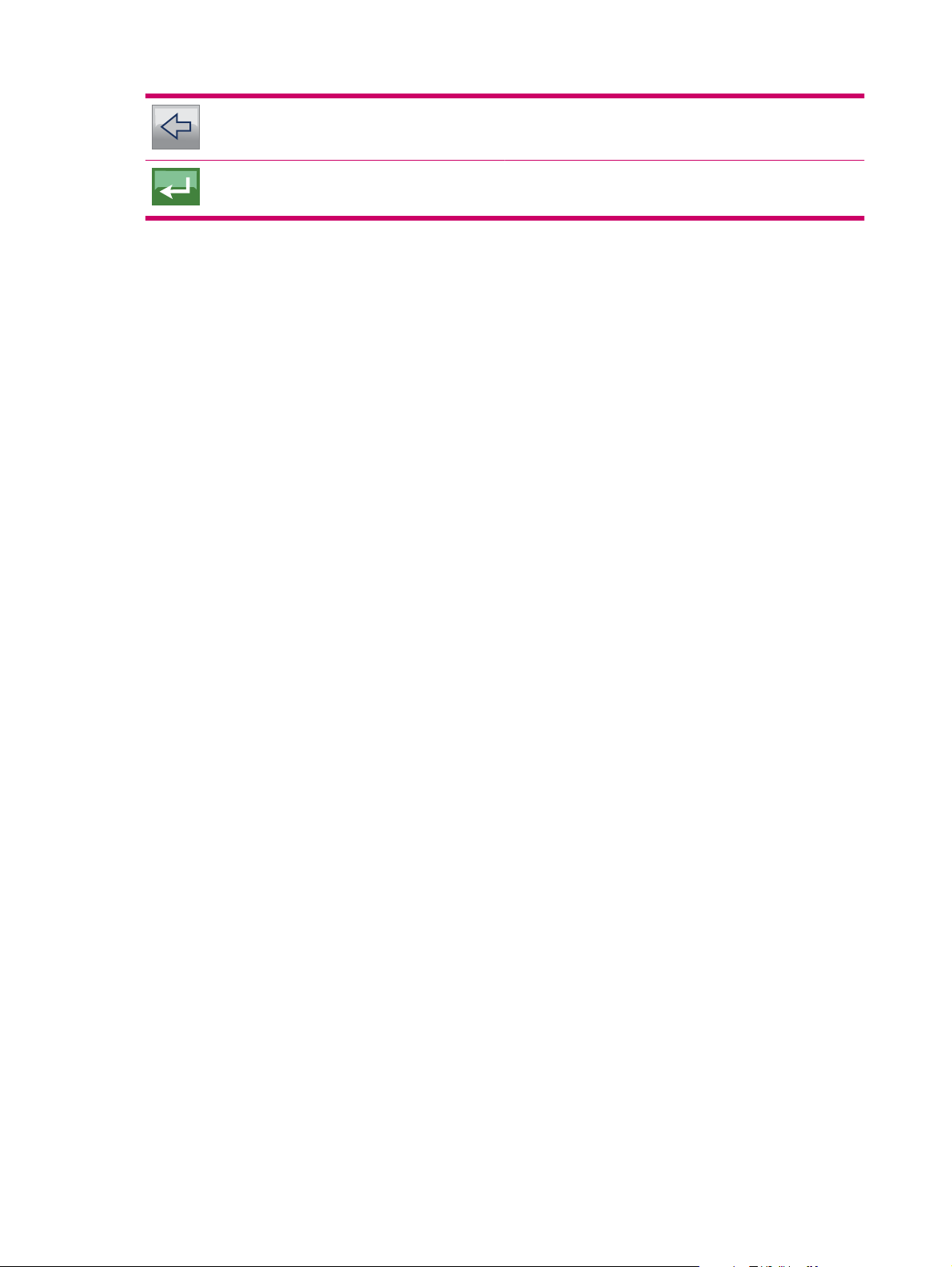
Numerische Tastatur
Die Tasten der numerischen Tastatur enthalten nur Zahlen. Die Sondertasten der anderen Tastaturen
sind (mit Ausnahme der Leertaste) auch auf dieser Tastatur verfügbar.
Löscht das zuletzt eingegebene Zeichen.
Tippen Sie auf dieses Symbol, um die Eingabe der Zeichen
abzuschließen.
20 Kapitel 7 Einführung in die Grundlagen
 Loading...
Loading...