Hp IPAQ 310 TRAVEL COMPANION, IPAQ 318 TRAVEL COMPANION, IPAQ 316 TRAVEL COMPANION, IPAQ 312 TRAVEL COMPANION, IPAQ 314 TRAVEL COMPANION User Manual [pt]
Page 1
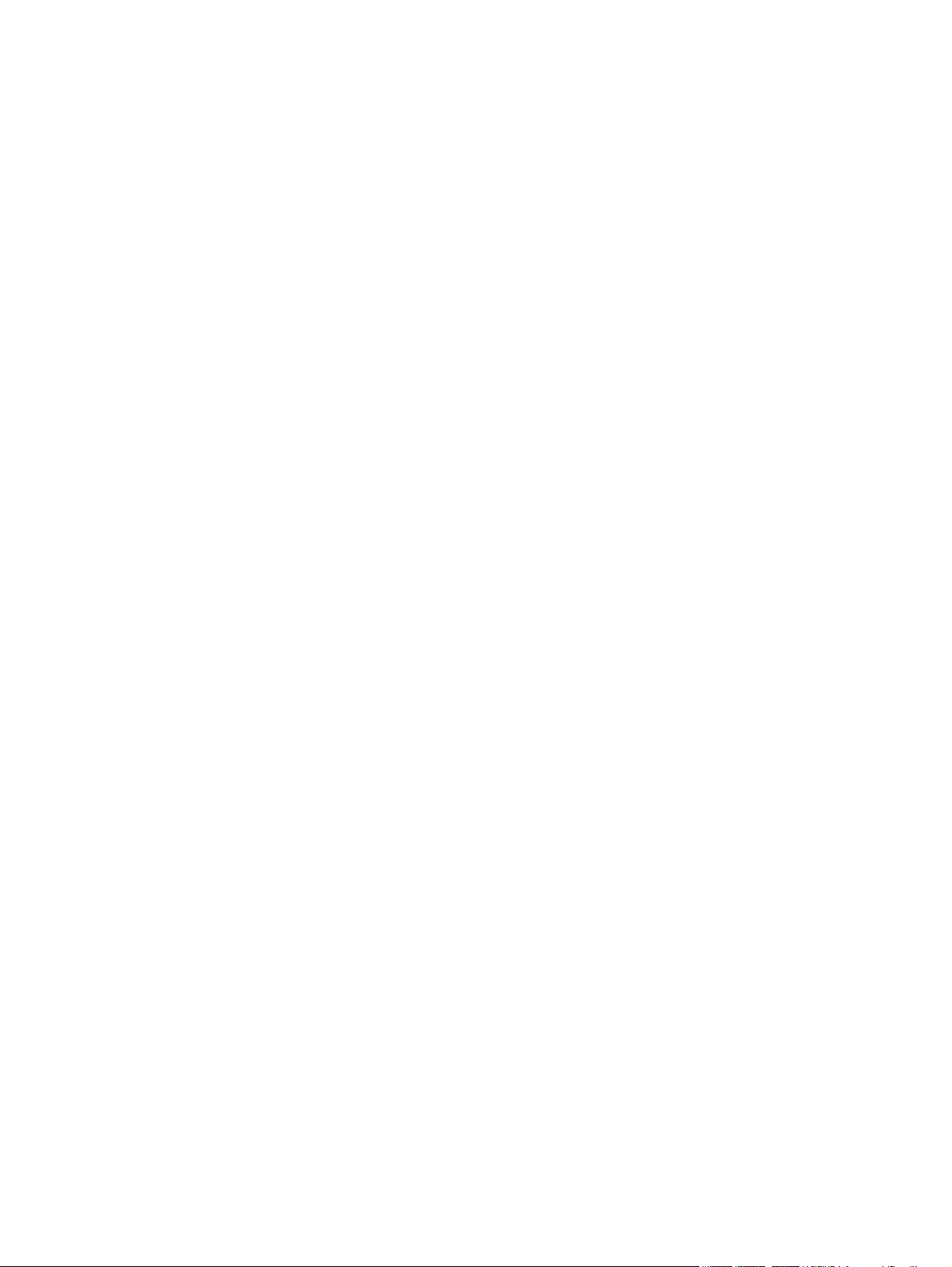
HP iPAQ
Manual do Produto
Page 2
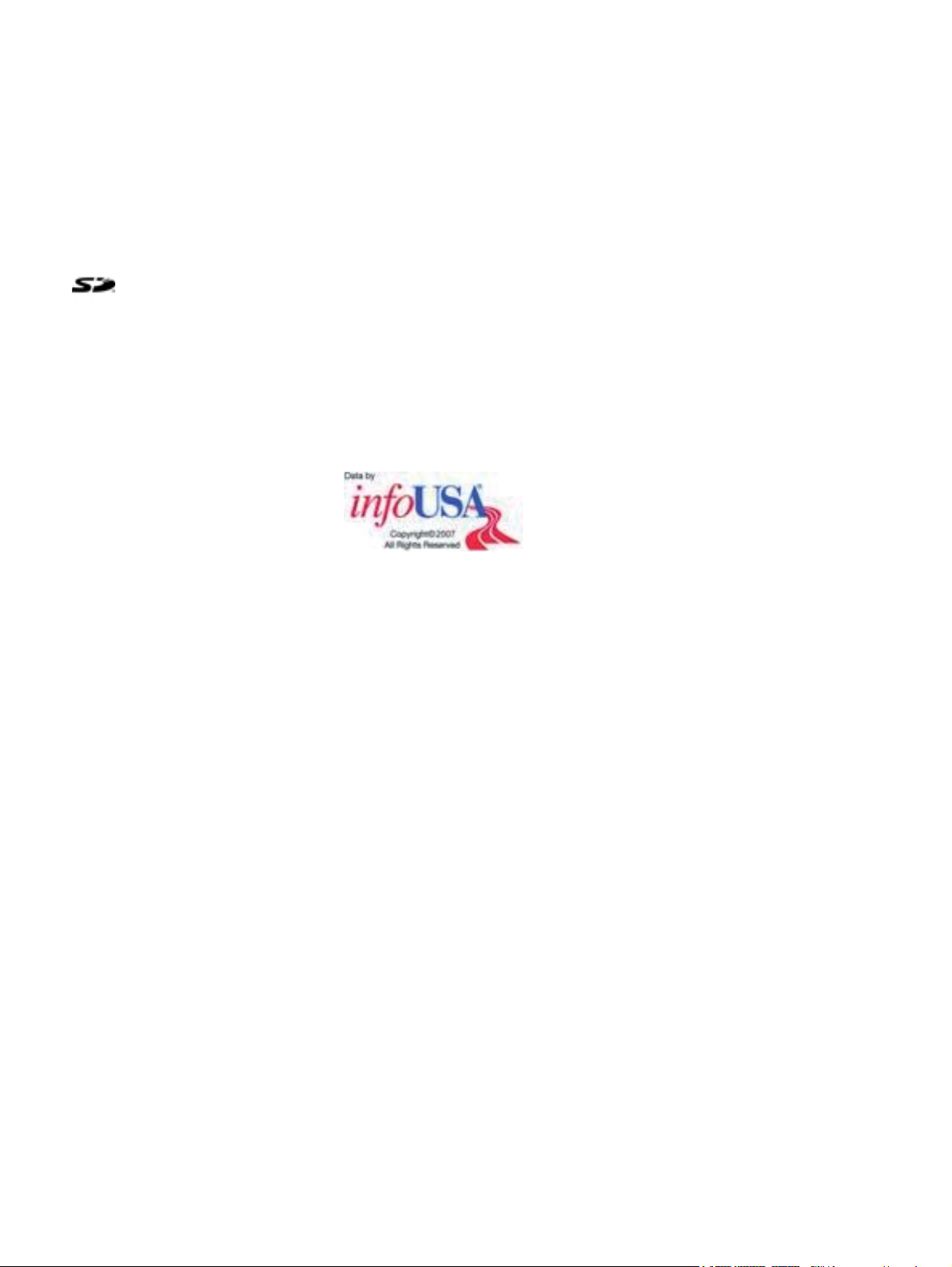
© Copyright 2007 Hewlett-Packard
Development Company, L.P.
© DAV, a violação destes direitos de autor
implicará a instauração de processos legais.
Os produtos HP iPAQ funcionam com o
Microsoft® Windows CE 5.0 com Messaging
and Security Feature Pack.
Microsoft Windows e o logótipo Windows
são marcas registadas da Microsoft
Corporation nos E.U.A. e noutros países.
SD Logo é uma marca registada do
respectivo proprietário.
Bluetooth® é uma marca registada do
respectivo proprietário e utilizada sob licença
pela Hewlett-Packard Development
Company, L.P.
Todos os outros nomes de produtos aqui
mencionados poderão ser marcas
registadas das respectivas empresas.
A Hewlett-Packard Company não se
responsabiliza por erros técnicos ou
editorais ou omissões contidas neste
documento. As informações são fornecidas
“tal como estão” sem qualquer tipo de
garantia e estão sujeitas a alteração sem
aviso prévio. As garantias para produtos
Hewlett-Packard estão indicadas nas
declarações expressas das garantias
limitadas que acompanham os produtos.
Nenhuma informação neste documento
deve ser considerada como uma garantia
adicional.
Este documento contém informações de
propriedade que estão protegidas por
direitos de autor. Nenhuma parte deste
documento pode ser fotocopiada,
reproduzida ou traduzida para outro idioma
sem o consentimento prévio por escrito da
Hewlett-Packard Development Company,
L.P.
Produzido sob licença de, e contém material
protegido por direitos de autor da “The
Sanborn Map Company, Inc”. Todos os
direitos reservados.
© 1984-2007 Tele Atlas. Todos os direitos
reservados. Este material está sujeito a
direitos de propriedade e encontra-se
protegido por direitos de autor, assim como
outros direitos de propriedade intelectual
que pertencem à, ou que estão licenciados
para a, Tele Atlas. A utilização deste material
está sujeita aos termos de um contrato de
licença. O utilizador será responsabilizado
por qualquer cópia ou divulgação não
autorizadas deste material.
© IGN France
Este produto inclui dados de mapas
licenciados junto do Ordnance Survey com
permissão do Stationery Office de Sua
Majestade. ©Crown copyright e/ou direitos
de bases de dados 2004. Todos os direitos
reservados. Número de licença 100026920.
Ordnance Survey of Northern Ireland.
© Norwegian Mapping Authority, Public
Roads Administration / © Mapsolutions
© Roskartographia
© Swisstopo
Topografische onderground Copyright ©
dienst voor het kadaster en de openbare
registers, Apeldoorn 2006
AVISO: © 1984 – 2007 Tele Atlas. Todos os
direitos reservados. Este material está
sujeito a direitos de propriedade e encontrase protegido por direitos de autor, assim
como outros direitos de propriedade
intelectual que pertencem à, ou que estão
licenciados para a, Tele Atlas Canada, Inc.
A Tele Atlas Canada, Inc. é um distribuidor
autorizado de alguns ficheiros de
computador do Statistics Canada ao abrigo
do Contrato número 6776 e é um distribuidor
autorizado de alguns ficheiros de
computador da Geomatics Canada. O
produto inclui informações copiadas com a
permissão de autoridades Canadianas,
incluindo© Canada Post Corporation. A
utilização deste material está sujeita aos
termos de um Contrato de Licença. O
utilizador será responsabilizado por
qualquer cópia ou divulgação não
autorizadas deste material.
Segunda Edição Novembro 2007
Número de peça do documento: 461378–
132
Origem de Dados © 2007 Tele Atlas N.V.
© BEV, GZ 1368/2003
Page 3
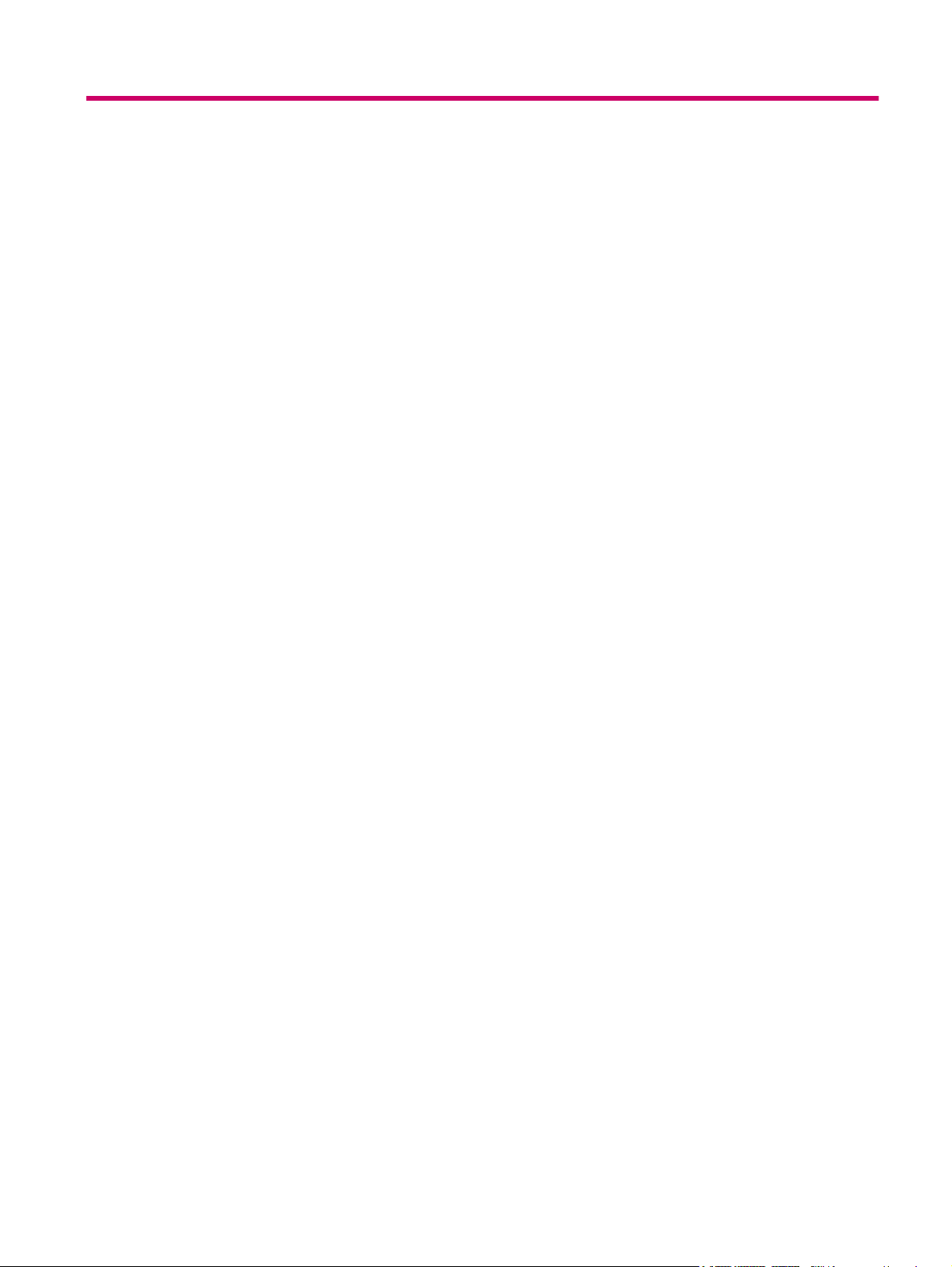
Índice
1 Bem-vindo
2 Registar o Travel Companion
3 Conteúdo da embalagem
Conteúdo da embalagem ..................................................................................................................... 3
4 Componentes
Componentes da parte da frente .......................................................................................................... 4
Componentes do lado esquerdo e direito ............................................................................................ 5
Componentes da parte de cima e de baixo .......................................................................................... 5
Componentes da parte de trás ............................................................................................................. 6
5 Ligar e configurar o Travel Companion
Configurar o Travel Companion ........................................................................................................... 7
Passo 1: Remover a tampa da bateria ................................................................................ 7
Passo 2: Instalar a bateria e voltar a colocar a tampa ......................................................... 7
Passo 3: Carregar a bateria ................................................................................................. 7
Ligar o Travel Companion .................................................................................................................... 8
Configuração do Kit para automóvel .................................................................................................... 8
6 Avisos e informações sobre segurança
7 Noções básicas
Botões de hardware ........................................................................................................................... 12
Ligar/desligar ..................................................................................................................... 12
Roda multifunções ............................................................................................................. 12
Ampliar ou reduzir ............................................................................................. 12
Ajustar o volume e a luminosidade ................................................................... 12
Abrir o menu de iniciação rápida ....................................................................... 13
Botões do ecrã ................................................................................................................................... 13
Botões na parte superior e inferior do ecrã ....................................................................... 13
Botões no mapa ................................................................................................................. 16
Selectores .......................................................................................................................................... 18
Selectores directos ............................................................................................................ 18
Selectores de lista ............................................................................................................. 18
Controlos de deslize .......................................................................................................... 18
Comutadores ..................................................................................................................... 18
Teclados virtuais ................................................................................................................ 19
O teclado QWERTY ........................................................................................................................... 19
O teclado numérico ............................................................................................................................ 19
iii
Page 4
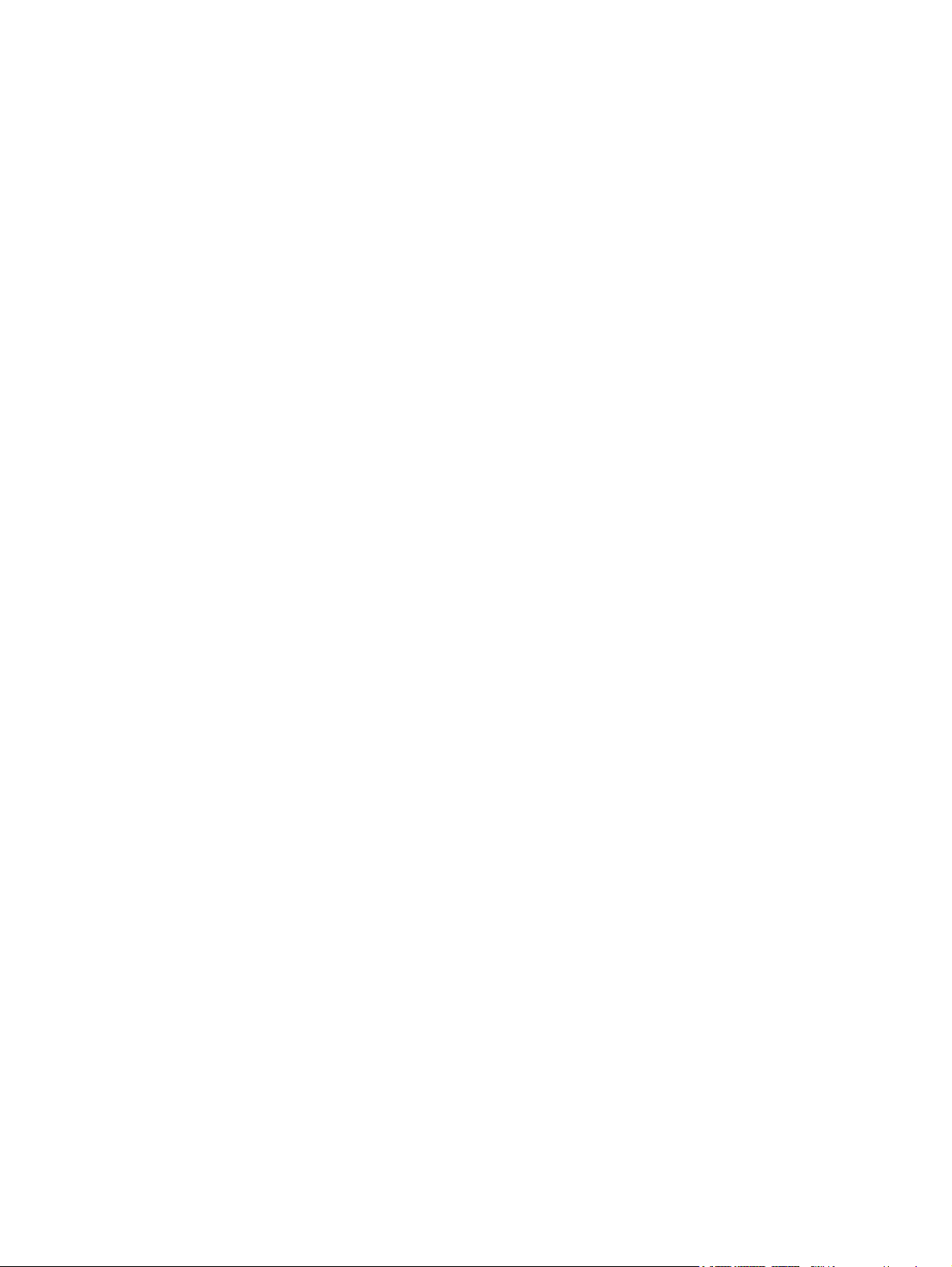
8 Descobrir o Travel Companion através do menu de arranque
Entretenimento ................................................................................................................................... 20
Vídeos ................................................................................................................................ 20
Música ............................................................................................................................... 21
Jogos ................................................................................................................................. 22
Imagens ............................................................................................................................. 22
Contactos ........................................................................................................................................... 23
Adicionar um contacto ....................................................................................................... 24
Editar um contacto ............................................................................................................. 25
Navegar para um contacto: ............................................................................................... 25
Ligar para um contacto ...................................................................................................... 25
Extras ................................................................................................................................................. 25
Relógio ............................................................................................................................... 25
Telefone ............................................................................................................................. 27
Calculadora ........................................................................................................................ 27
Definições ........................................................................................................................................... 28
Sistema .............................................................................................................................. 28
Alinhar o ecrã .................................................................................................... 28
Hora ................................................................................................................................... 28
Data ................................................................................................................................... 29
Idioma ................................................................................................................................ 29
Directórios de multimédia .................................................................................................. 29
9 Utilizar a navegação
Navegar para uma morada ................................................................................................................ 30
Navegar para um Ponto de Interesse ................................................................................................ 31
Criar uma rota com vários destinos .................................................................................................... 32
Criar uma rota com um ponto de partida diferente ............................................................................. 32
Guardar dados do utilizador ............................................................................................................... 33
10 Livro de referência – Menu de navegação
Ir para ................................................................................................................................................. 34
Localizar uma morada, rua, cruzamento ou localidade ..................................................... 35
Localizar no Histórico ........................................................................................................ 36
Localizar um dos Favoritos ................................................................................................ 36
Localizar casa ou emprego ................................................................................................ 36
Localizar um Ponto de Interesse ....................................................................................... 36
Procurar referência ........................................................................................... 37
Grupos de Pontos de Interesse ........................................................................ 37
Subgrupos de Pontos de Interesse ................................................................... 38
Seleccionar um Ponto de Interesse .................................................................. 38
Localizar coordenadas ....................................................................................................... 38
Formato de apresentação das coordenadas. ................................................... 39
11 Bluetooth
Ligar um telefone Bluetooth ao Travel Companion ............................................................................ 40
Fazer uma chamada .......................................................................................................................... 41
Utilizar o marcador telefónico ............................................................................................ 41
Utilizar contactos ............................................................................................................... 42
iv
Page 5
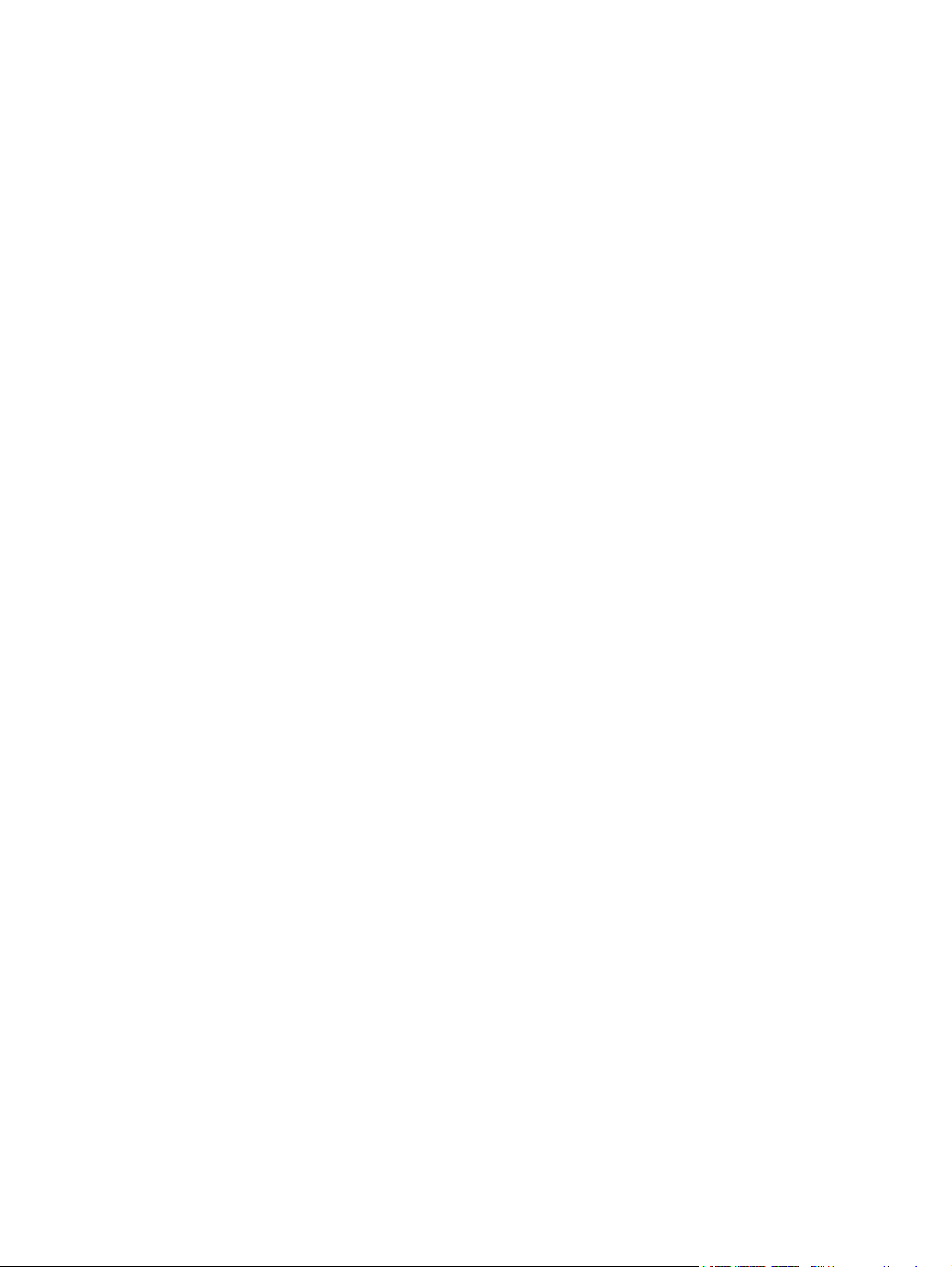
12 Mapa
Utilizar Pontos de Interesse ............................................................................................... 42
Atender ou rejeitar uma chamada ...................................................................................................... 42
Ligar a auscultadores Bluetooth estéreo ............................................................................................ 42
Visualização do mapa ........................................................................................................................ 45
Esquemas de cores diurnas e nocturnas .......................................................................... 45
Posição actual e fixação à estrada .................................................................................... 45
Ponto seleccionado no mapa, também conhecido por Cursor .......................................... 46
Pontos de Interesse visíveis .............................................................................................. 46
Câmaras de segurança na estrada ................................................................................... 46
Contactos ........................................................................................................................... 46
Elementos da rota activa ................................................................................................... 47
O ponto de partida, os pontos de passagem e o destino. ................................. 47
Etapa activa da rota .......................................................................... 47
Etapas inactivas da rota ................................................................... 47
Pré-visualização de curva .................................................................................................................. 47
Cursor (o ponto seleccionado no mapa) ............................................................................................ 47
Indicador de gravação/reprodução do Registo da Viagem ................................................................ 48
Menu Cursor ....................................................................................................................................... 48
Current street (Rua actual) ................................................................................................................. 49
Distance to next turn (Distância até à próxima viragem) .................................................................... 49
Próxima rua/Próxima cidade .............................................................................................................. 49
13 Rota
Editar rota ........................................................................................................................................... 50
Detalhe da rota ................................................................................................................................... 50
Rotas guardadas ................................................................................................................................ 51
Informações da rota ........................................................................................................................... 51
14 Definições
Definições visuais ............................................................................................................................... 56
Dados da rota apresentados (para o destino e pontos de passagem) .............................. 51
Ícones de aviso .................................................................................................................. 53
Outras funções .................................................................................................................. 54
Gerir registos de viagem .................................................................................................... 54
Definições 3D .................................................................................................................... 56
Pontos de Interesse .......................................................................................... 56
Estradas elevadas ............................................................................................. 56
Edifícios ............................................................................................................. 56
Terreno .............................................................................................................. 56
Retroiluminação ................................................................................................................. 56
Luminosidade .................................................................................................... 56
Gestão de energia ............................................................................................. 57
Retroiluminação sempre ligada ......................................................................... 57
Poupança de energia inteligente ....................................................................... 57
Definições do mapa ........................................................................................................... 57
Nomes de ruas alternativos .............................................................................. 57
Mostrar nomes das ruas ................................................................................... 57
v
Page 6
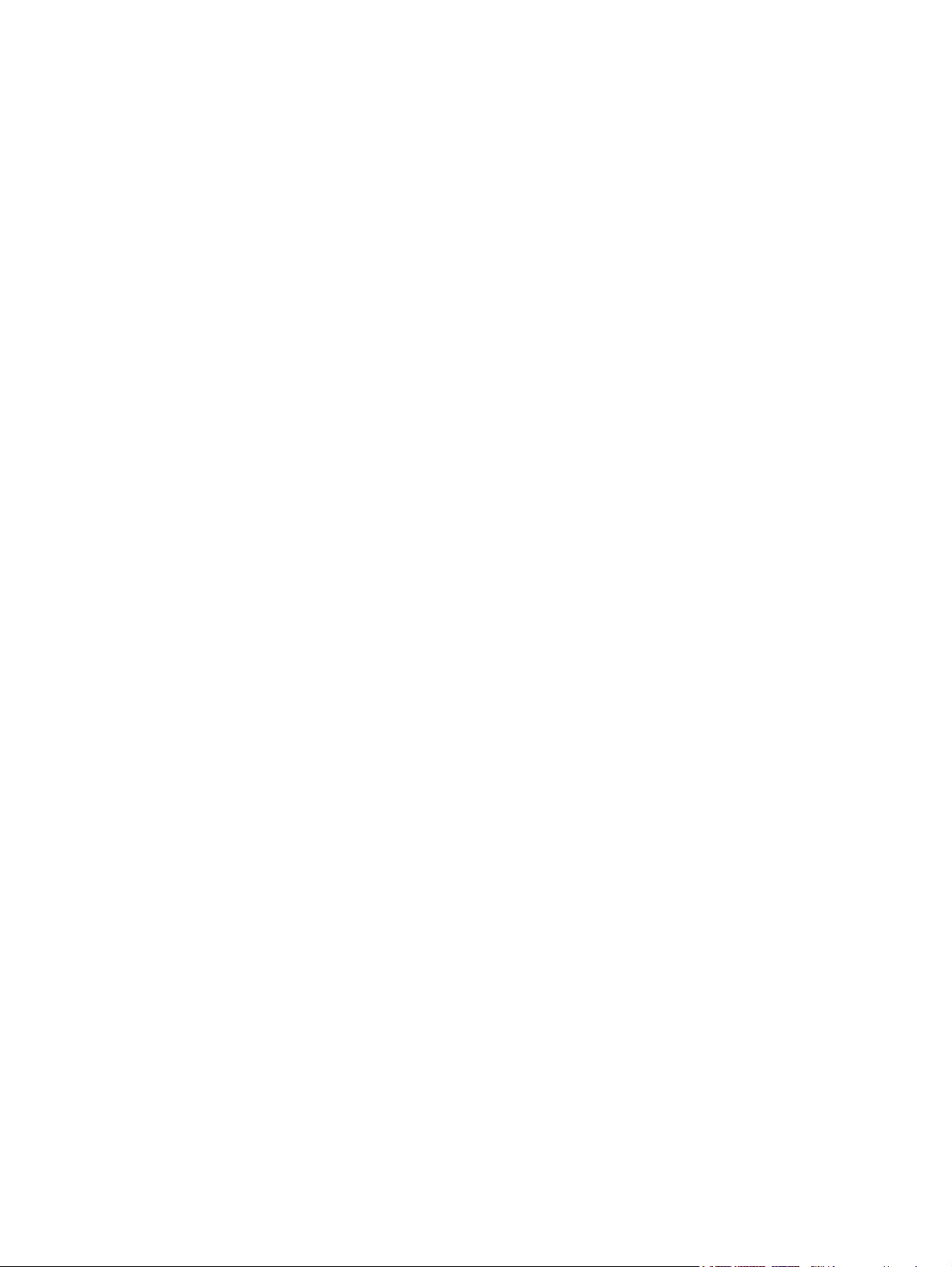
Visualização 2D/3D do mapa ............................................................................ 57
Visibilidade dos Pontos de Interesse ................................................................ 57
Modo nocturno .................................................................................................. 58
Definições de zoom ........................................................................................................... 59
Zoom automático .............................................................................................. 59
Restaurar o bloqueio de posição e o zoom inteligente ..................................... 59
Ampliar depois de localizar ............................................................................... 59
Modo de descrição ............................................................................................................ 60
Definições de som .............................................................................................................................. 60
Instruções de voz ............................................................................................................... 60
Sons das teclas ................................................................................................................. 60
Volume dinâmico ............................................................................................................... 60
Definições de rota .............................................................................................................................. 61
Veículo ............................................................................................................................... 61
Método de cálculo da rota ................................................................................................. 61
Curta ................................................................................................................. 61
Rápida ............................................................................................................... 61
Económica ........................................................................................................ 61
Recálculo fora da rota ........................................................................................................ 62
Automático ........................................................................................................ 62
Desligado .......................................................................................................... 62
Evitar .................................................................................................................................. 62
Estradas não pavimentadas .............................................................................. 62
Auto-estradas .................................................................................................... 62
Ferries ............................................................................................................... 62
Planeamento transfronteiriço ............................................................................ 62
Inversões de marcha ......................................................................................... 62
Licença necessária ........................................................................................... 63
Estradas com portagem .................................................................................... 63
Faixas para Carpool (só no mapa dos EUA) .................................................... 63
Manter a posição na estrada ............................................................................................. 63
Definições regionais ........................................................................................................................... 63
Idioma ................................................................................................................................ 63
Voz ..................................................................................................................................... 63
Unidades ............................................................................................................................ 63
Definições de hora ............................................................................................................. 64
Definir o formato da hora .................................................................................. 64
Avisos ................................................................................................................................................. 64
Aviso de excesso de velocidade ........................................................................................ 64
Tolerância de velocidade .................................................................................. 64
Limite de velocidade alternativa ........................................................................ 64
Tolerância de velocidade alternativa ................................................................. 64
Activar câmaras de segurança .......................................................................................... 65
15 Extras de navegação
Planeador de viagens ......................................................................................................................... 66
Canal de Mensagens de Trânsito (TMC) ........................................................................................... 66
Lista de mensagens de trânsito ......................................................................................... 66
Configuração TMC ............................................................................................................. 67
Definições de rádio TMC ................................................................................................... 67
vi
Page 7
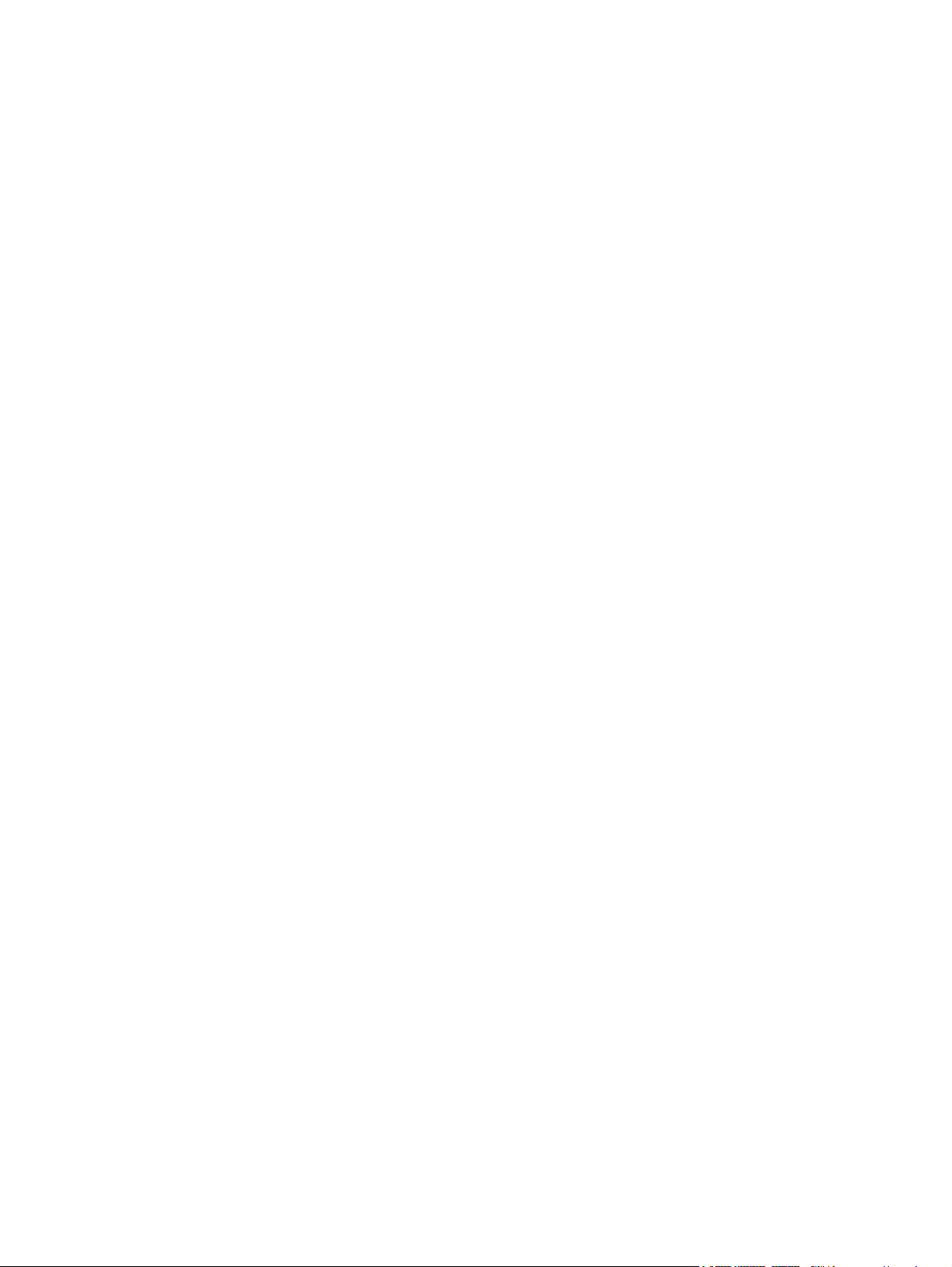
Seleccionar estação de rádio FM ...................................................................... 67
Excluir estação seleccionada ............................................................................ 68
Mostrar estações excluídas .............................................................................. 68
16 Ecrã de dados GPS
17 Acerca do ecrã
18 Sincronização com o Outlook
19 Especificações do produto
Especificações do sistema ................................................................................................................. 72
Especificações físicas ........................................................................................................................ 72
Ambiente operativo ............................................................................................................................ 73
20 Avisos de regulamentação
Aviso da Comissão Federal das Comunicações ................................................................................ 74
Modificações ...................................................................................................................... 74
Cabos ................................................................................................................................ 74
Declaração de Conformidade para Produtos Marcados com o Logótipo FCC (Apenas
Estados Unidos) ................................................................................................................ 74
Aviso do Canadá ................................................................................................................................ 75
Aviso do Canadá ................................................................................................................................ 75
Aviso da União Europeia .................................................................................................................... 75
Produtos com Dispositivo LAN Sem Fios 2.4-GHz ............................................................ 76
França ............................................................................................................... 76
Itália ................................................................................................................... 76
Aviso da Bateria ................................................................................................................................. 76
Reciclagem da bateria ........................................................................................................................ 76
Eliminação da bateria ......................................................................................................................... 76
Aviso do equipamento ........................................................................................................................ 77
Aviso acústico .................................................................................................................................... 77
Aviso para viagens de avião .............................................................................................................. 78
Equipamento médico electrónico ....................................................................................................... 78
Avisos para dispositivos sem fios ....................................................................................................... 78
Aviso de regulamentação sem fios nos E.U.A. .................................................................. 78
Aviso de regulamentação sem fios no Canadá. ................................................................ 78
Aviso do Brasil ................................................................................................................... 78
Aviso do Japão ................................................................................................................................... 78
Dispositivos Bluetooth ....................................................................................................... 79
Aviso DGT de Taiwan ........................................................................................................................ 79
Aviso da Coreia .................................................................................................................................. 79
21 Directrizes de cuidados e manutenção
Utilizar o Travel Companion ............................................................................................................... 80
Limpar o Travel Companion ............................................................................................................... 80
Transportar ou guardar o Travel Companion ..................................................................................... 80
Utilizar acessórios .............................................................................................................................. 80
vii
Page 8
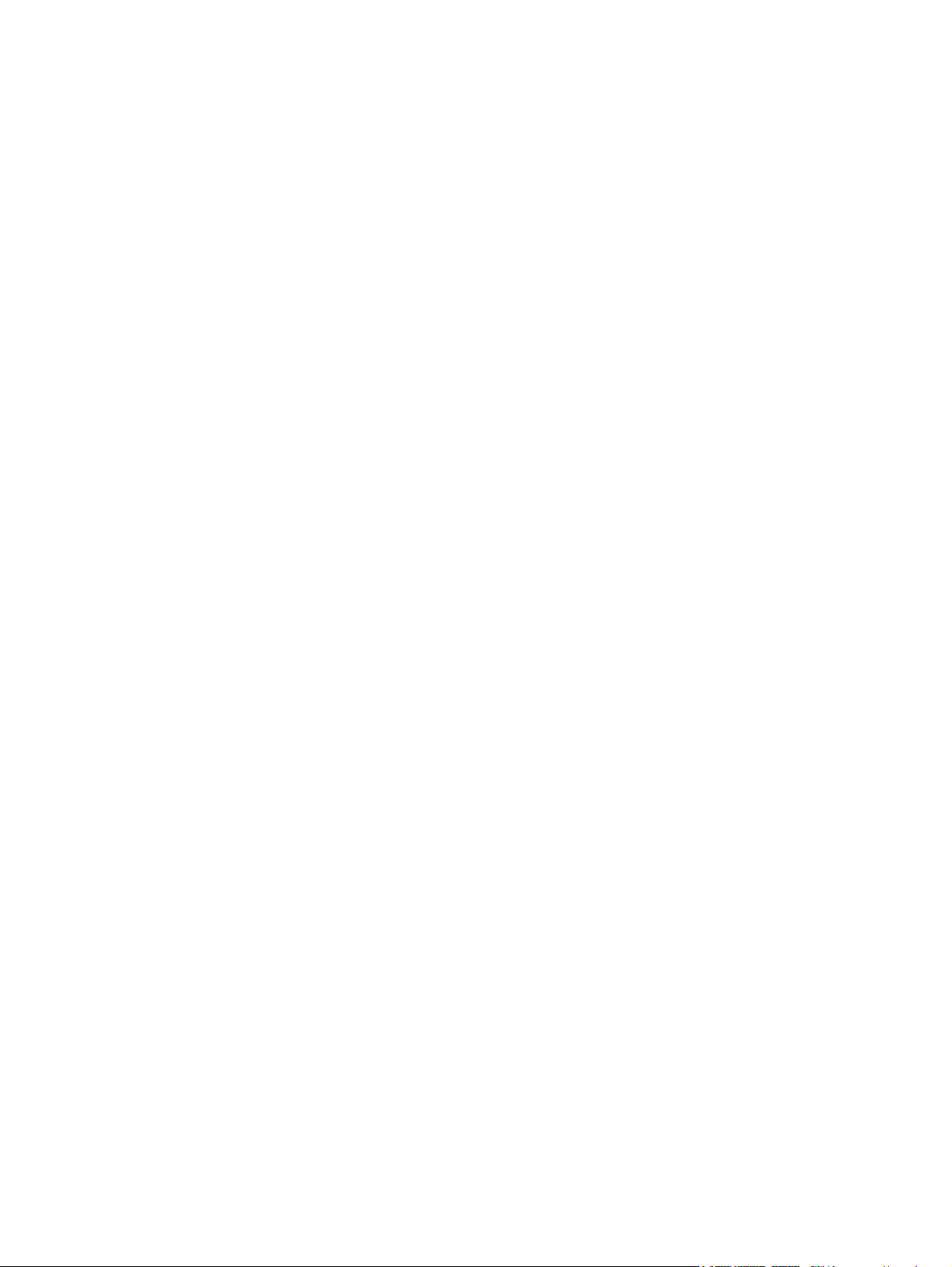
Utilizar o Travel Companion em locais públicos ................................................................................. 80
Obter assistência para um ecrã rachado ou danificado ..................................................................... 81
Proteger o ecrã do Travel Companion contra rachas ou danos ......................................................... 81
viii
Page 9
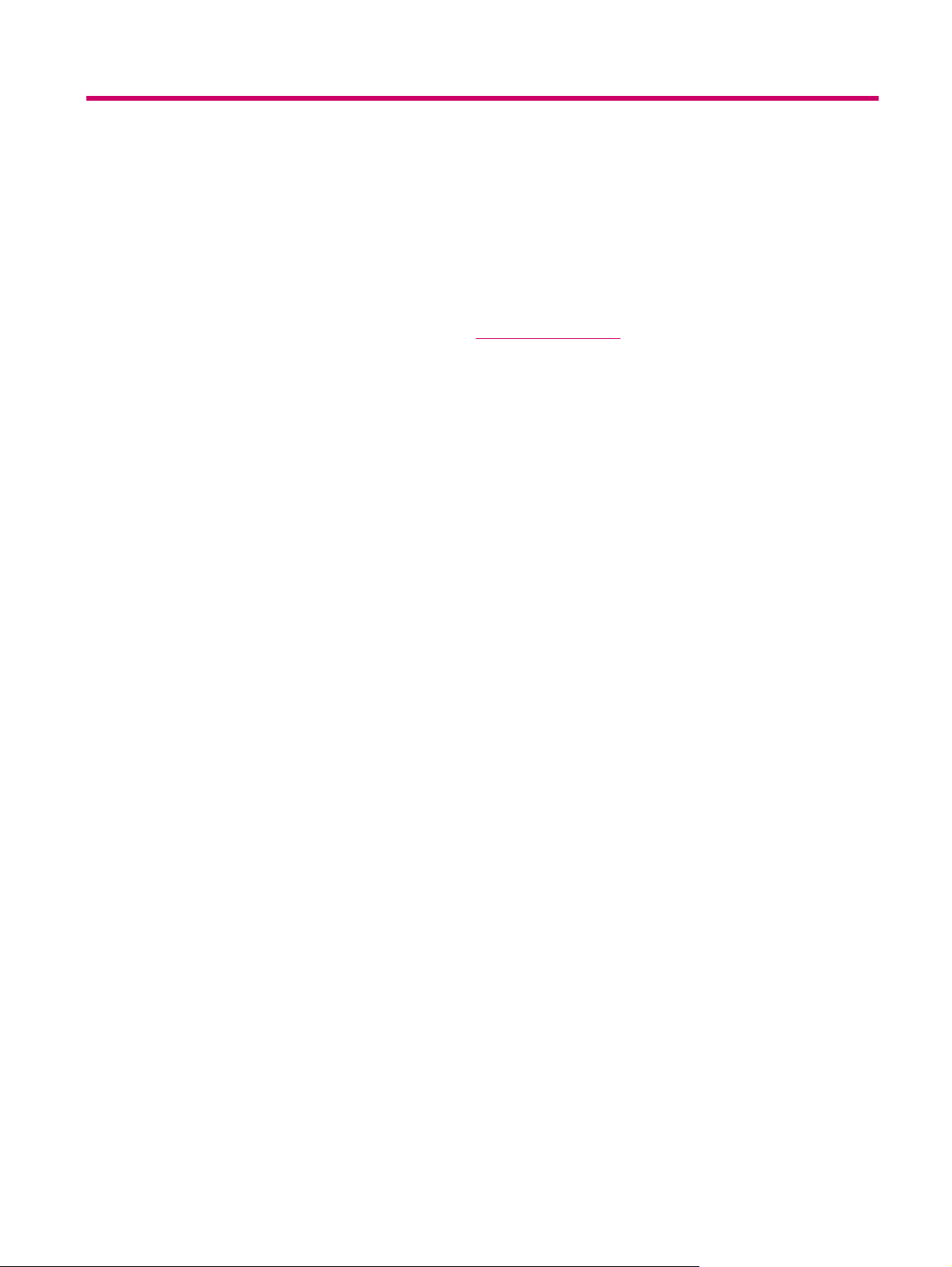
1 Bem-vindo
Obrigado por ter adquirido o HP iPAQ 300 Travel Companion. O Travel Companion está pré-carregado
com inúmeras funcionalidades que melhoram a sua experiência de viagem e que poderá conhecer
neste manual. Além disso, existem recursos gratuitos na Web e conteúdos adicionais disponíveis para
melhorar as suas viagens. Aqui poderá encontrar serviços de planeamento de viagem baseados na
Web, que permitem personalizar as suas viagens criando itinerários personalizados que podem ser
exportados para o Travel Companion. Visite
recentes e os conteúdos disponíveis para o Travel Companion.
Utilize este manual para saber como:
Começar a utilizar o Travel Companion.
●
Gerir os contactos e sincronizar dados.
●
Utilizar a tecnologia Bluetooth para fazer chamadas através do Travel Companion.
●
http://www.ipaq.com para conhecer os serviços mais
1
Page 10
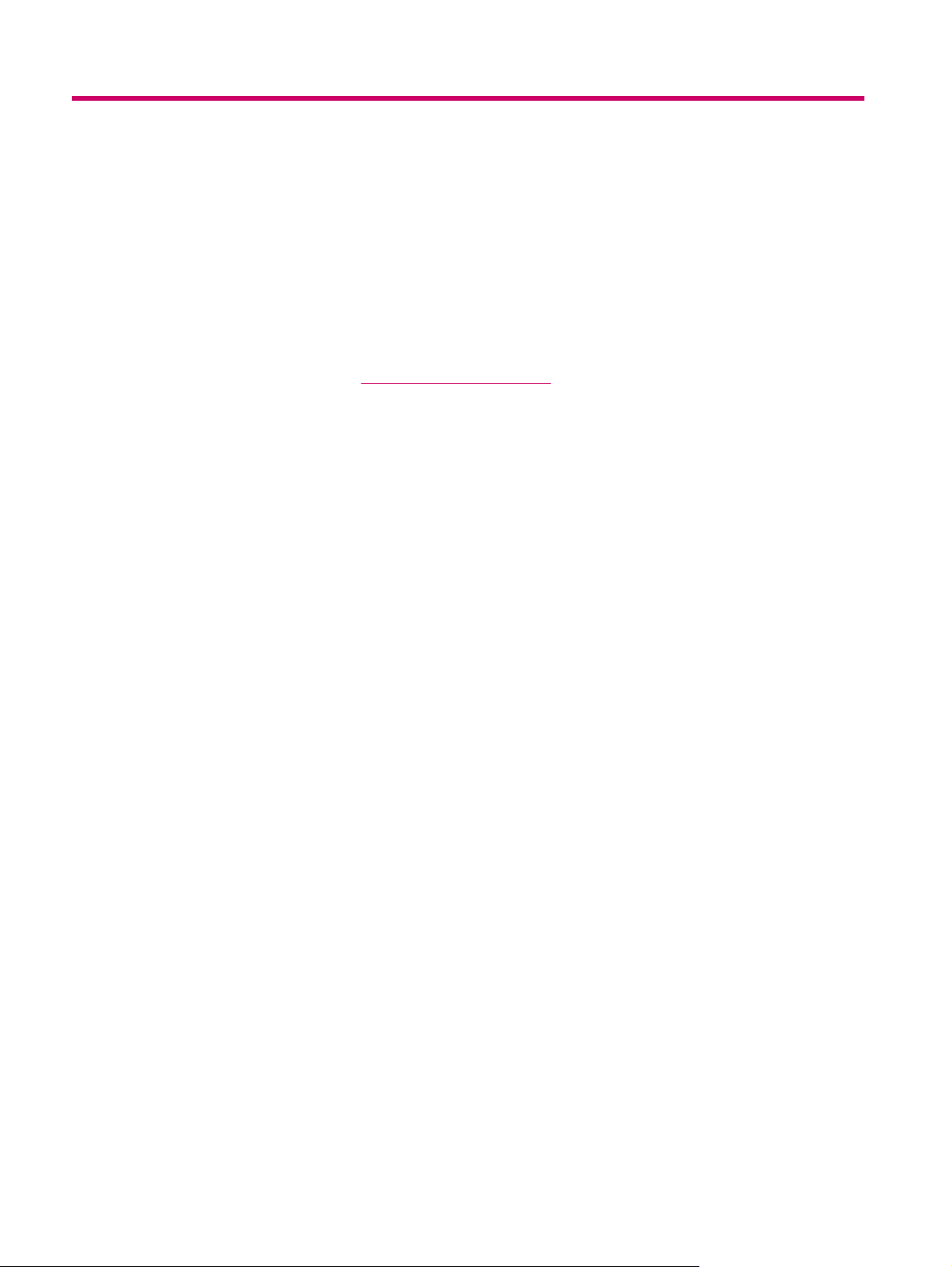
2 Registar o Travel Companion
É necessário registar o Travel Companion na Hewlett-Packard para:
Aceder a suporte e serviços, assim como tirar o maior partido dos produtos HP.
●
Gerir o seu perfil.
●
Subscrever alertas de suporte gratuitos, avisos sobre controladores e newsletters personalizadas.
●
Depois de registar o Travel Companion, receberá uma mensagem de correio electrónico com ofertas
especiais e promoções. Visite
para registar o Travel Companion ou para actualizar a sua morada ou endereço de correio electrónico
depois de se registar. É necessário introduzir o seu ID de utilizador e a palavra-passe de registo para
editar o seu perfil online.
http://www.register.hp.com e siga as instruções que aparecem no ecrã
2 Capítulo 2 Registar o Travel Companion
Page 11
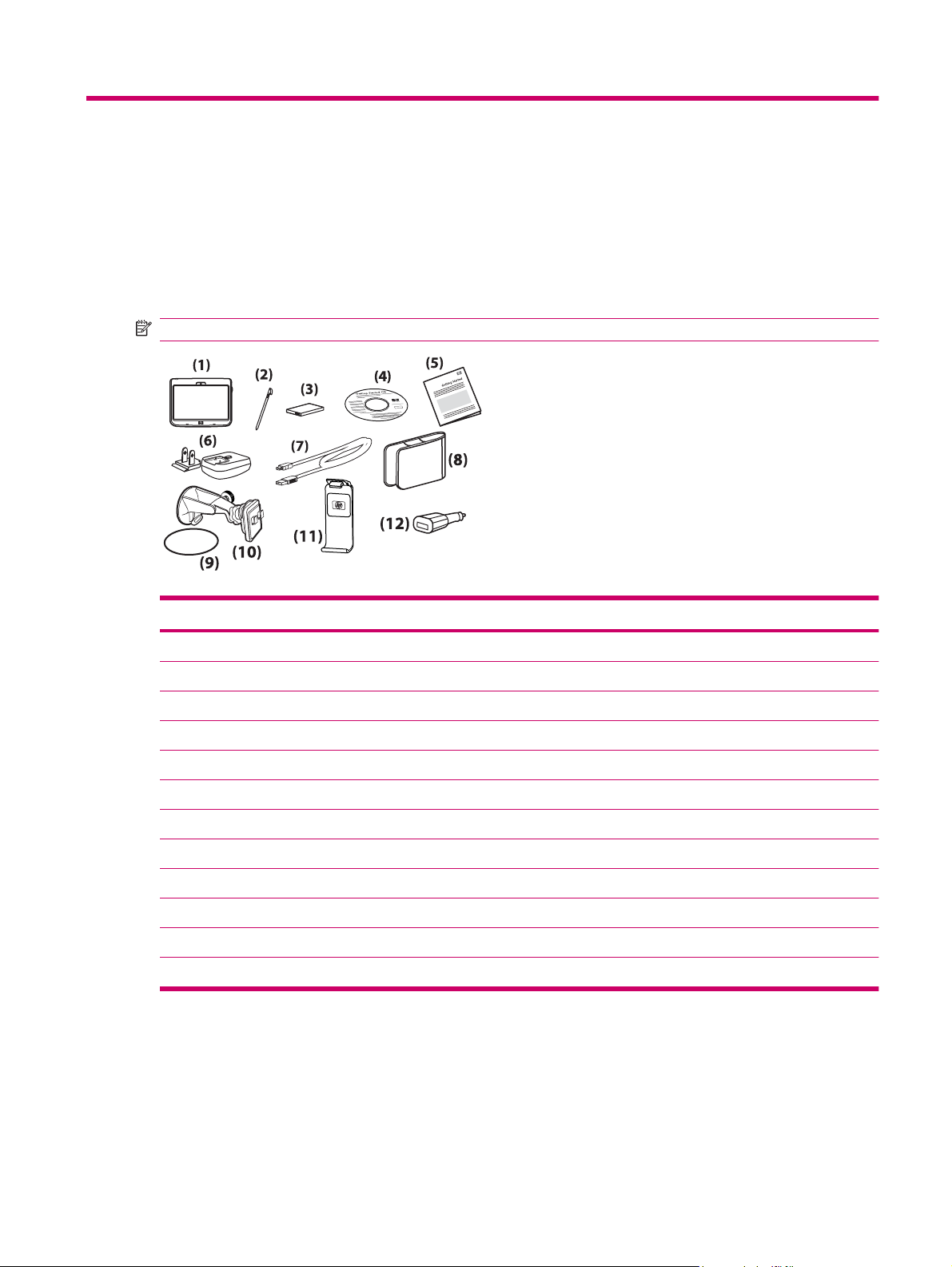
3 Conteúdo da embalagem
Conteúdo da embalagem
Esta ilustração descreve os itens incluídos na embalagem juntamente com o Travel Companion. Utilize
esta ilustração para se familiarizar com o dispositivo.
NOTA: O conteúdo da embalagem pode variar consoante o modelo.
Conteúdo da embalagem
(1) Travel Companion
(2) Caneta
(3) Bateria amovível/recarregável 1700 mAH de iões de lítio
(4) CD Getting Started com software adicional
(5) Documentação do Travel Companion
(6) Transformador com ficha intercambiável.
(7) Cabo mini-USB/cabo de alimentação
(8) Caixa
(9) Disco de montagem
(10) Kit para automóvel – fixador de montagem no pára-brisas
(11) Kit para automóvel – suporte
(12) Kit para automóvel – transformador de viagem
Conteúdo da embalagem 3
Page 12
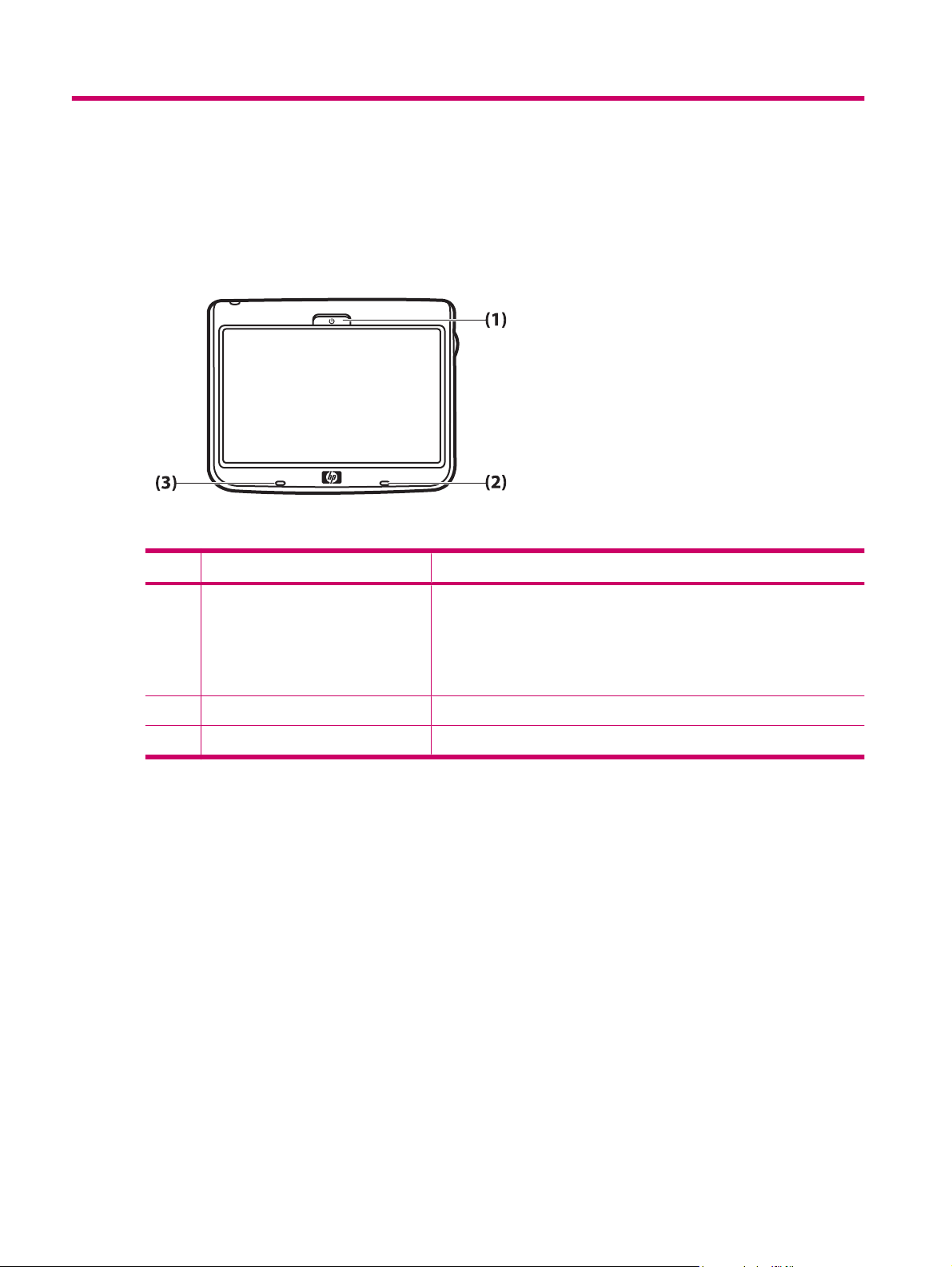
4 Componentes
Componentes da parte da frente
Componente Função
(1) Botão de energia e LED Prima e mantenha premido para ligar o Travel Companion.
LED de carregamento
●
Âmbar Sólido – Bateria em carga
◦
Verde Sólido – Bateria completamente carregada
◦
(2) LED Bluetooth Azul – Bluetooth LIGADO.
(3) Microfone Para áudio em modos mãos livres Bluetooth.
4 Capítulo 4 Componentes
Page 13
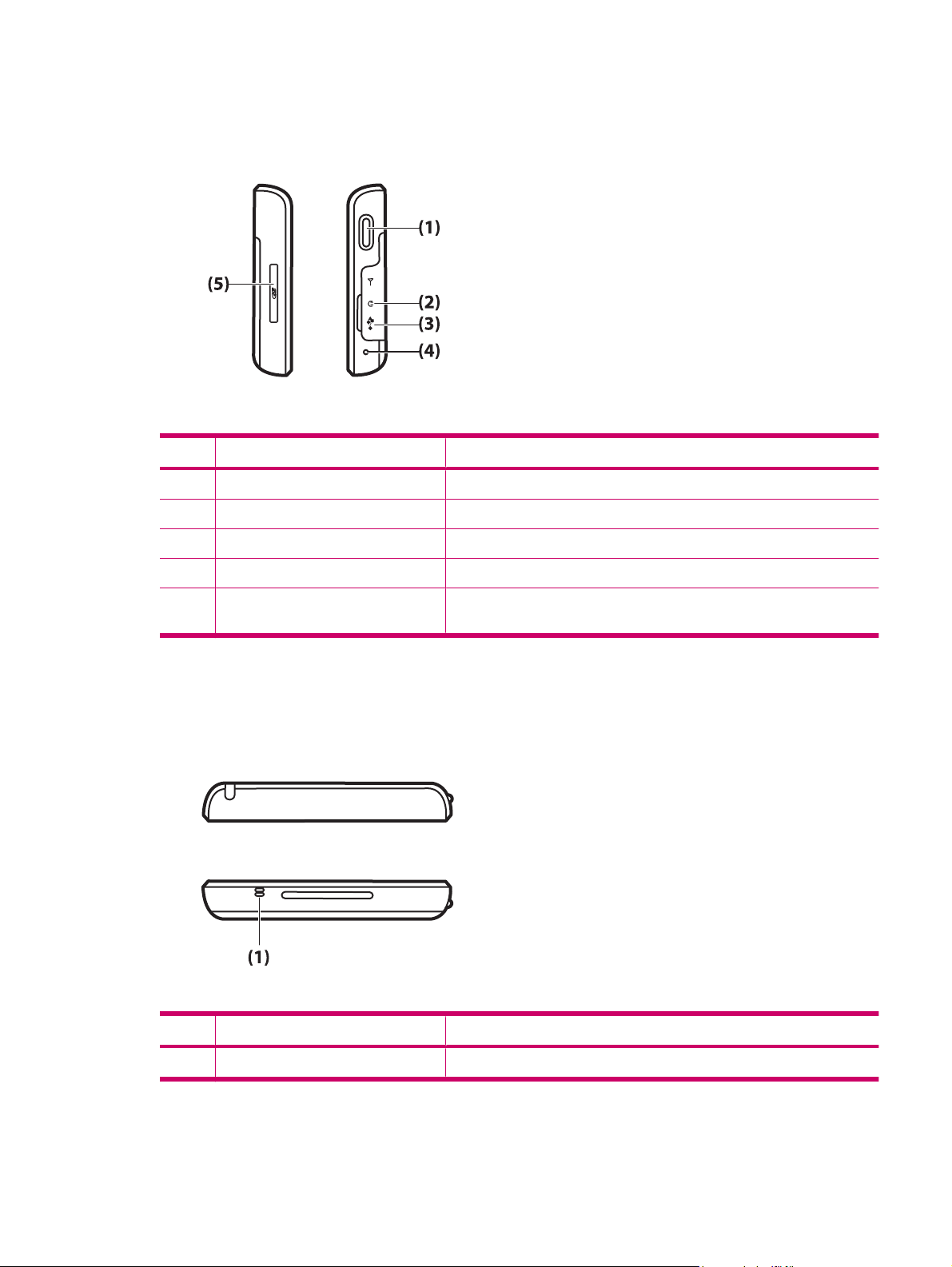
Componentes do lado esquerdo e direito
Componente Função
(1) Roda Multifunções Pressão longa para abrir o menu Atalho. Desloque para utilizar.
(2) Tomada de Áudio de 3,5 mm Utilize com auscultadores de 3,5 mm.
(3) Porta de carregamento/comunicações Utilize para ligar o cabo mini-USB.
(4) Reposição Utilize para repor as definições do Travel Companion.
(5) Ranhura para cartão SD Introduza um cartão de armazenamento Secure Digital (SD) com o lado da
etiqueta virado para cima para poder guardar dados.
Componentes da parte de cima e de baixo
Componente Função
(1) Microfone Para áudio em modos mãos livres Bluetooth.
Componentes do lado esquerdo e direito 5
Page 14
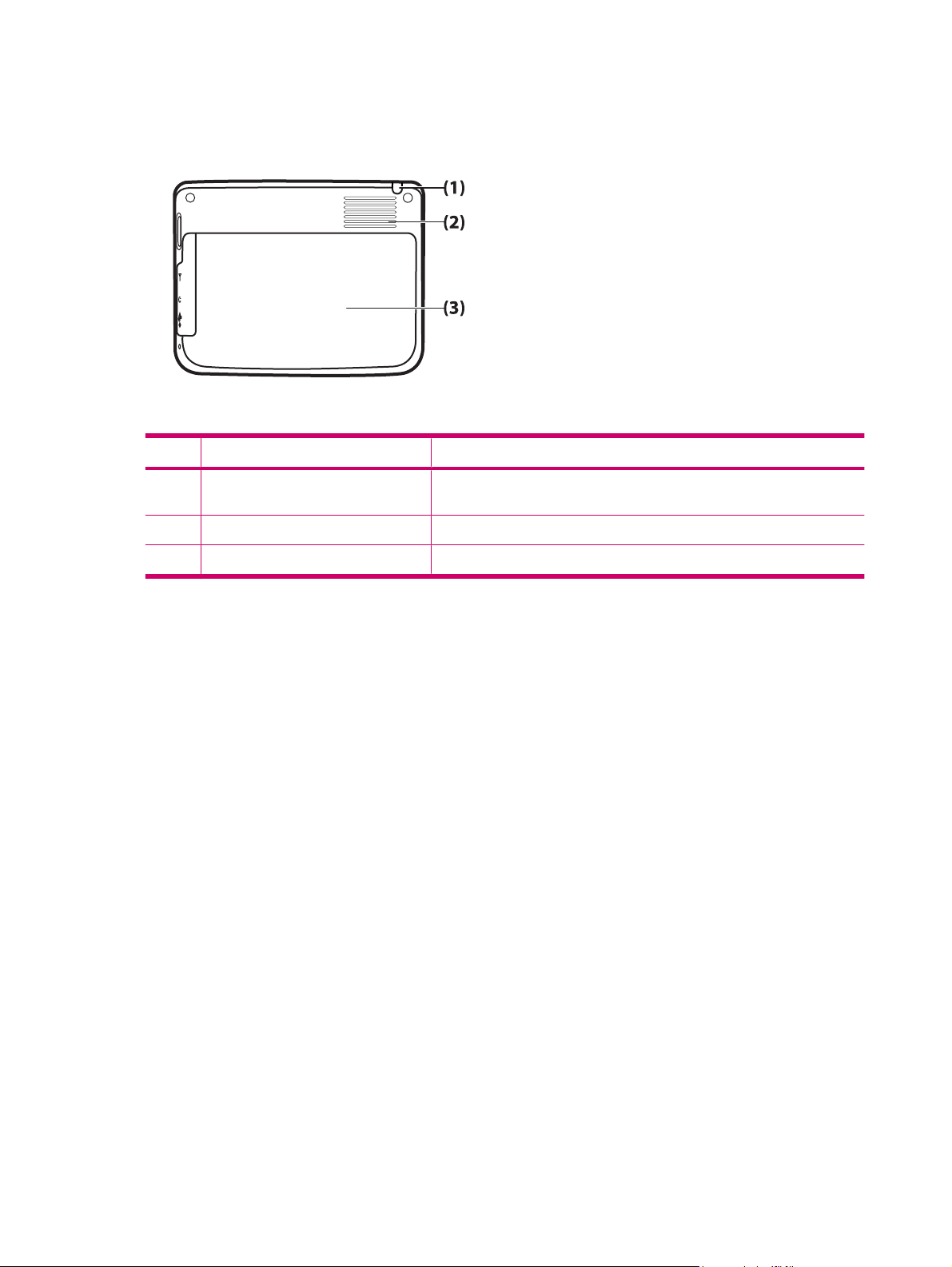
Componentes da parte de trás
Componente Função
(1) Caneta Remova e utilize para seleccionar elementos no ecrã e para introduzir
(2) Altifalante posterior Utilize o altifalante para ouvir áudio.
(3) Tampa posterior Deslize a tampa para a afastar do Travel Companion e retirar a bateria.
informações.
6 Capítulo 4 Componentes
Page 15
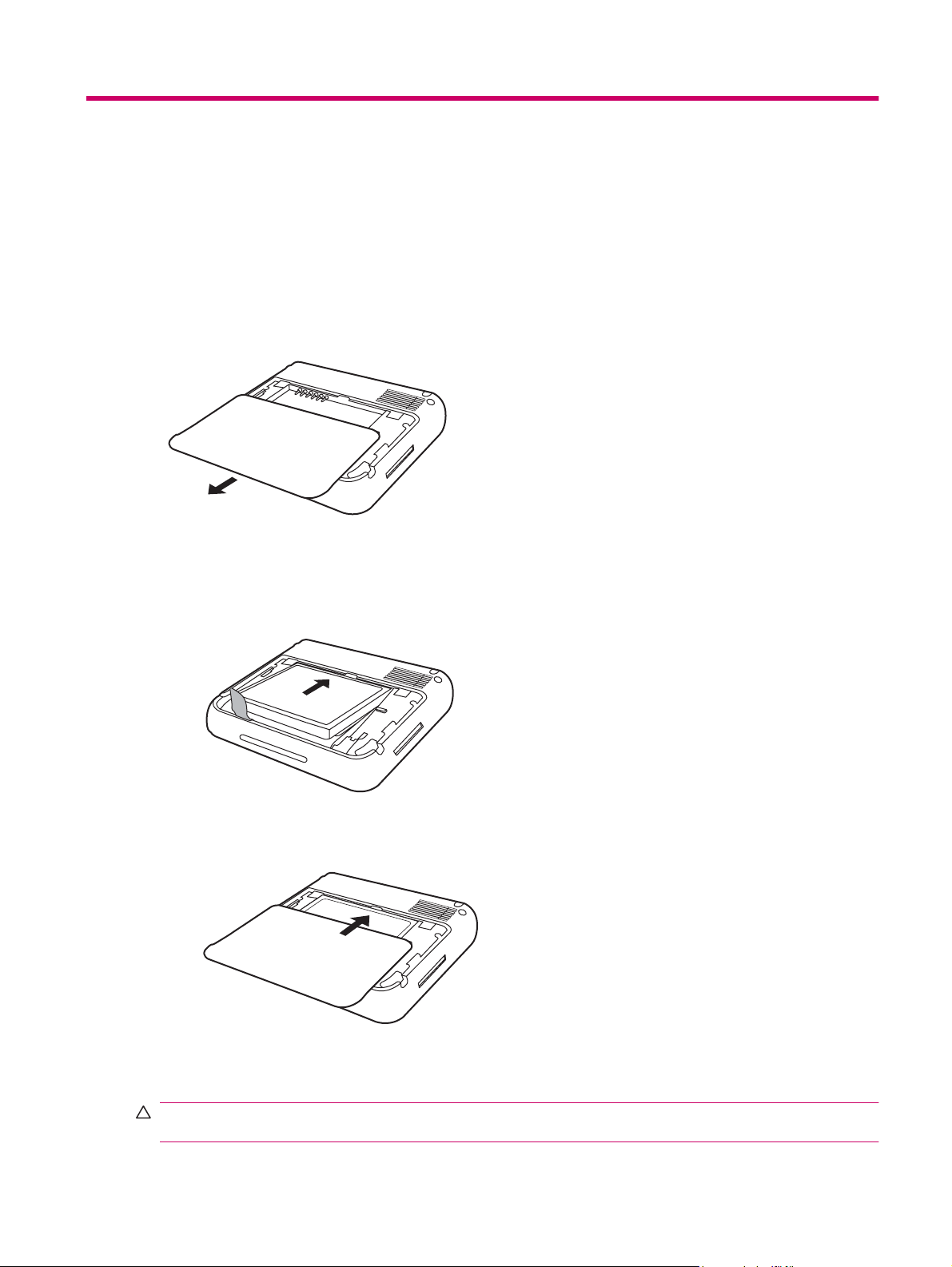
5 Ligar e configurar o Travel Companion
Configurar o Travel Companion
Passo 1: Remover a tampa da bateria
Faça deslizar a tampa posterior para baixo para a afastar do Travel Companion.
Passo 2: Instalar a bateria e voltar a colocar a tampa
1. Alinhe os conectores da bateria com os pinos do compartimento da bateria e insira a bateria.
2. Faça deslizar a tampa da bateria até a encaixar.
Passo 3: Carregar a bateria
CUIDADO: Para evitar danos no Travel Companion ou no transformador, certifique-se de que todos
os conectores estão alinhados correctamente antes de os ligar.
Configurar o Travel Companion 7
Page 16
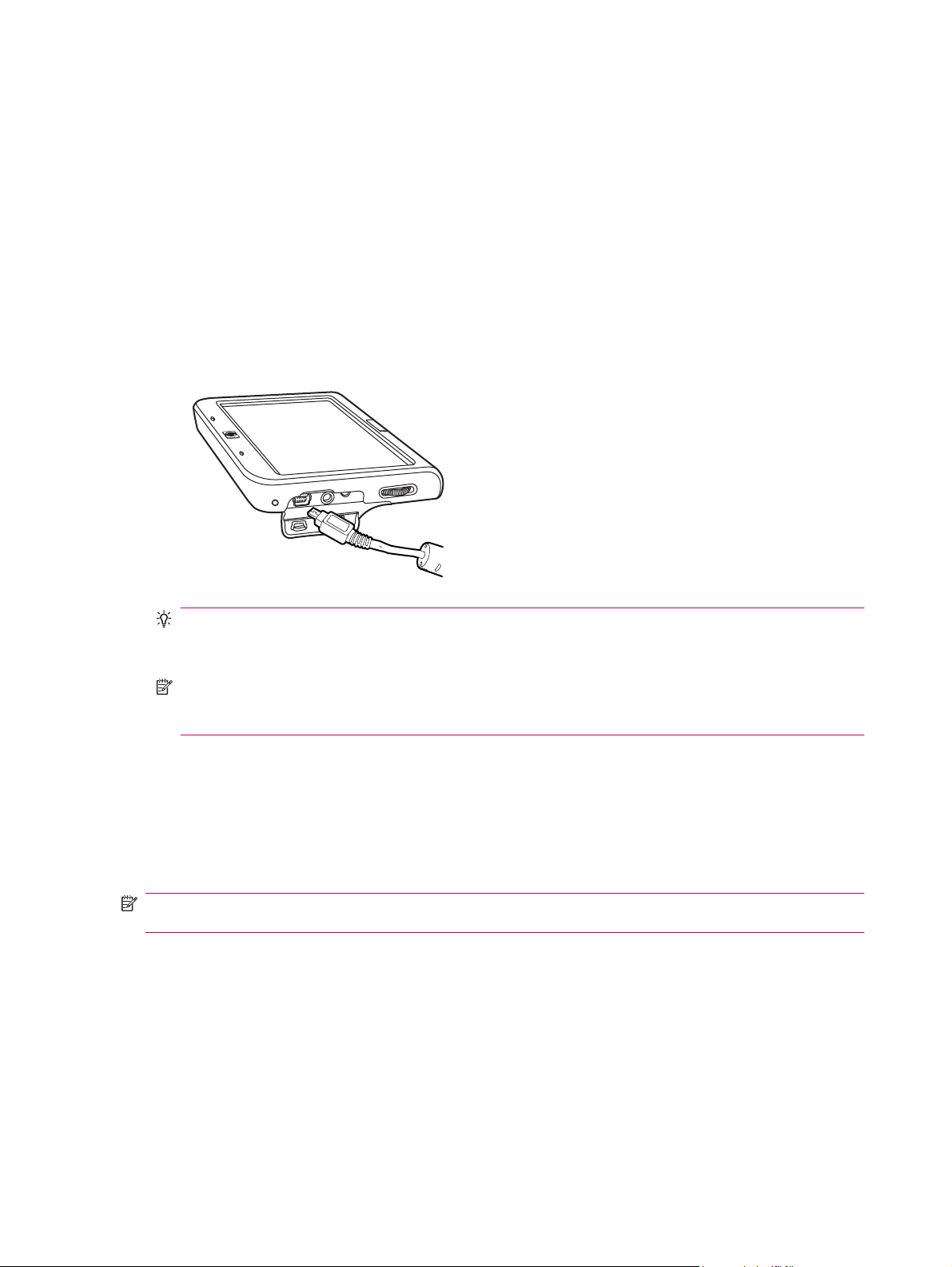
A bateria fornece energia para o funcionamento do Travel Companion. O Travel Companion é fornecido
com um cabo mini-USB que deve ser utilizado para carregar o dispositivo.
Demora aproximadamente 2 a 4 horas a carregar totalmente a bateria, quando o dispositivo está
desligado. Quando o dispositivo está em utilização, pode demorar entre 8 a 10 horas a carregar
totalmente uma bateria descarregada.
Para carregar a bateria:
1. Insira a extremidade USB do cabo mini-USB na porta do transformador.
2. Ligue o transformador a uma tomada eléctrica.
3. Ligue o cabo mini-USB à porta de carregamento/comunicações no Travel Companion. O conector
do cabo só tem uma posição para ser inserido. Se o conector não entrar facilmente, volte-o ao
contrário.
SUGESTÃO: Também pode carregar a bateria se ligar o Travel Companion a uma porta USB
do computador através de um cabo mini-USB. Só é possível transferir dados quando o
carregamento é efectuado através de USB.
NOTA: Sempre que uma bateria de substituição for inserida no Travel Companion, prima o botão
Energia durante, pelo menos, dois segundos. Caso o dispositivo não se ligue, insira o
transformador para ligar o Travel Companion.
Ligar o Travel Companion
Para ligar o Travel Companion:
1. Prima e mantenha premido o botão Energia.
2. Siga as instruções apresentadas no ecrã, para configurar o Travel Companion.
NOTA: As instruções de configuração só aparecem no ecrã quando ligar o Travel Companion pela
primeira vez.
Configuração do Kit para automóvel
O kit para automóvel permite montar o Travel Companion num local do automóvel, com vista
desobstruída do céu, para conseguir obter o melhor sinal GPS possível.
Para instalar o kit para automóvel:
1. Ligue o cabo de alimentação ao transformador de viagem e, em seguida, ligue o transformador a
uma tomada de alimentação do veículo.
8 Capítulo 5 Ligar e configurar o Travel Companion
Page 17
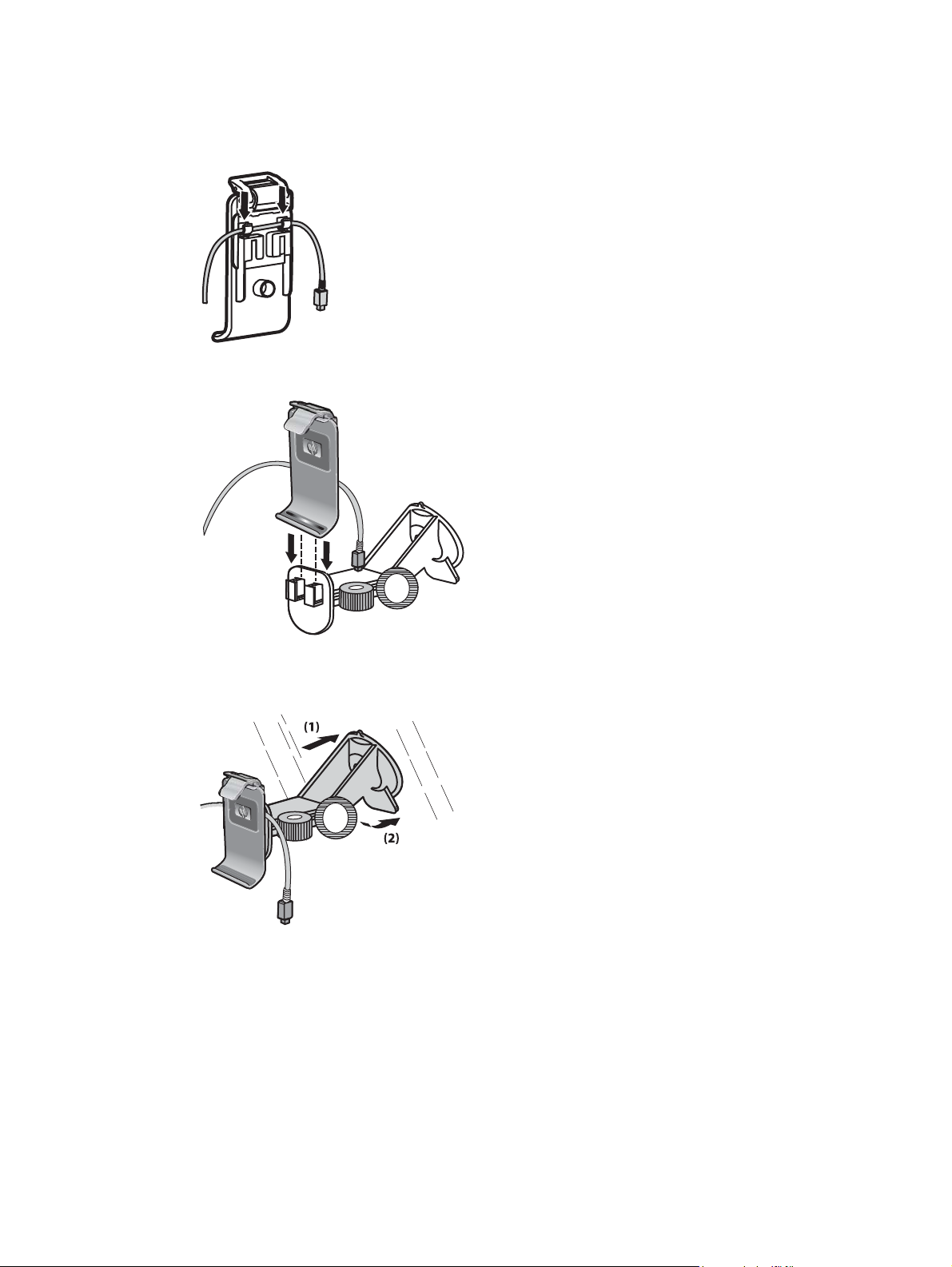
2. Fixe o cabo de alimentação às presilhas existentes na parte de trás do suporte do Travel
Companion. Certifique-se de que deixa cabo suficiente para ligar ao Travel Companion e de que
o conector está virado da forma correcta para ser ligado à unidade.
3. Instale o suporte no fixador de montagem do pára-brisas.
4. Coloque o conjunto do kit para automóvel no pára-brisas (1) e, em seguida, prima a alavanca de
bloqueio (2) para montar firmemente o conjunto no lugar.
5. Para instalar o Travel Companion:
Configuração do Kit para automóvel 9
Page 18
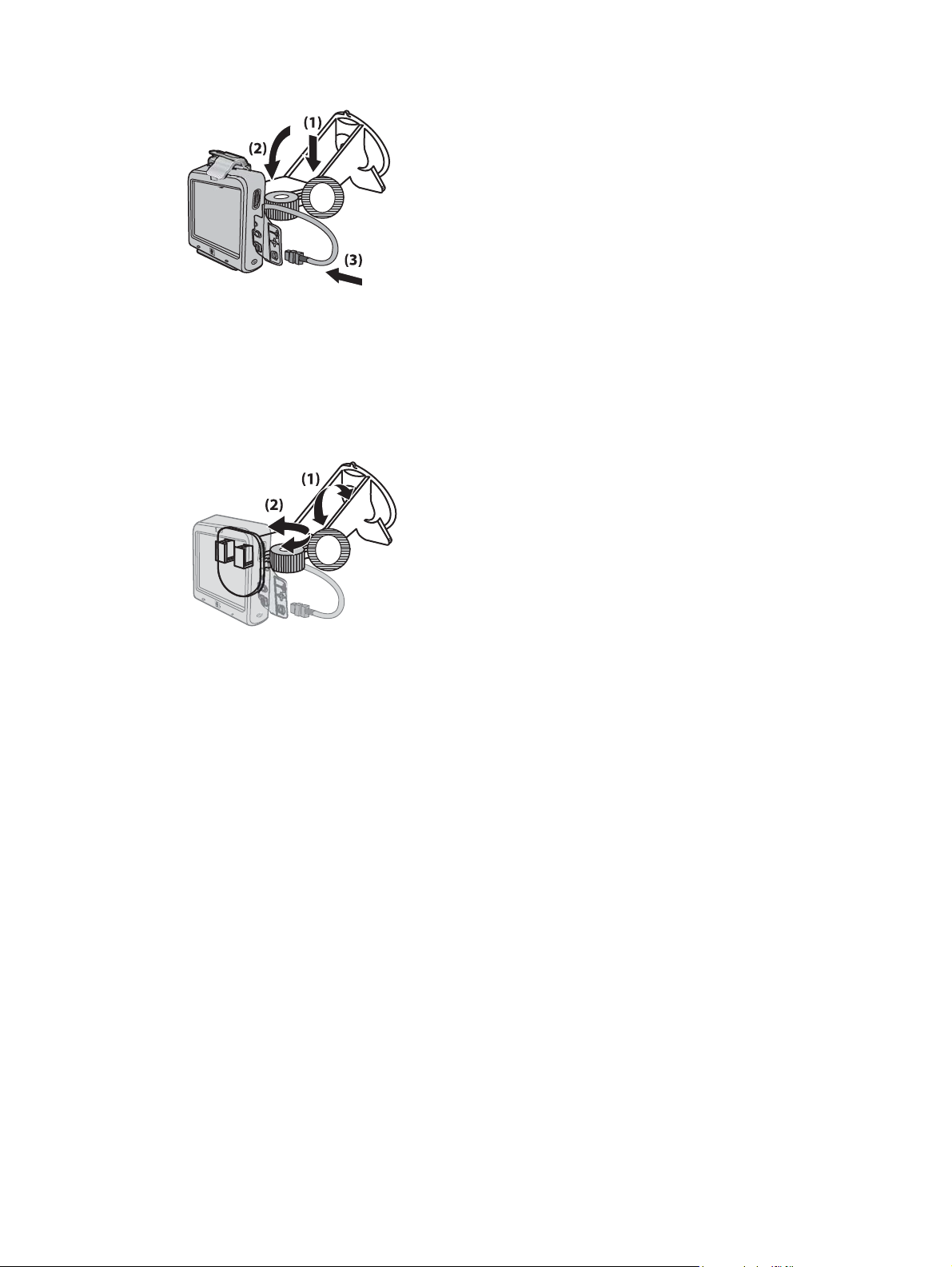
a. Insira o Travel Companion no suporte do kit para automóvel montado.
b. Insira a presilha de fixação na ranhura existente na parte de cima do Travel Companion.
c. Ligue o cabo de alimentação ao Travel Companion.
6. Utilize os botões para ajustar a orientação vertical e horizontal do Travel Companion.
10 Capítulo 5 Ligar e configurar o Travel Companion
Page 19
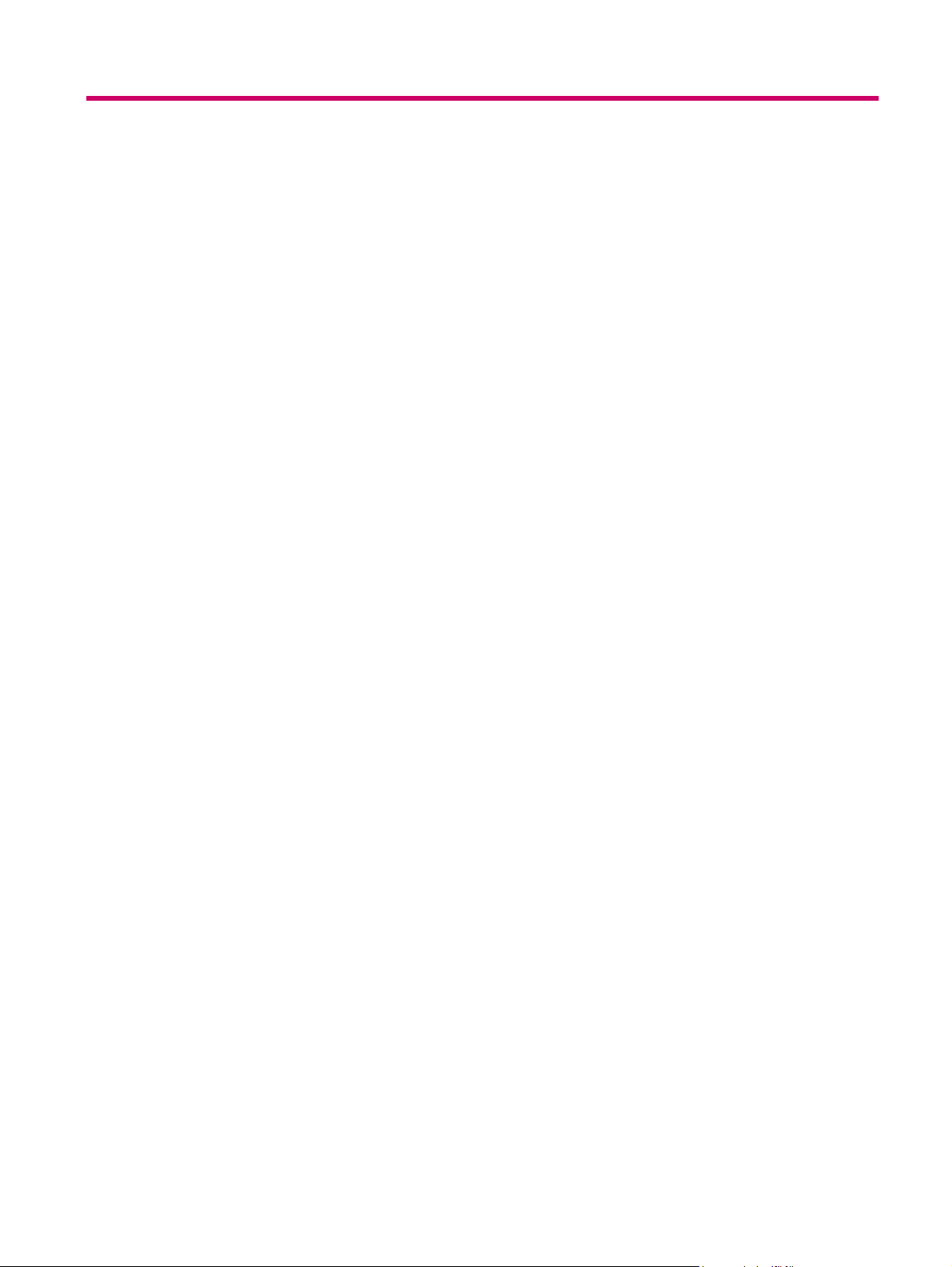
6 Avisos e informações sobre segurança
O Travel Companion é um sistema de navegação que o ajuda a encontrar o caminho até ao destino
seleccionado. Determina a sua localização exacta com a ajuda do dispositivo GPS incorporado. As
informações sobre a posição obtidas a partir do receptor de GPS não são retransmitidas. Assim, é
impossível que outras pessoas determinem a sua localização com a ajuda desta aplicação.
Se for o condutor do veículo, é recomendável que ligue e introduza os parâmetros no Travel Companion
antes de iniciar a viagem. A atenção do condutor deve estar sempre na estrada. Planeie a rota antes
de partir e encoste o veículo se necessitar de alterar os parâmetros da rota.
Também é importante olhar para o visor apenas quando for totalmente seguro fazê-lo.
Deve sempre respeitar os sinais de trânsito e observar a geometria da estrada antes de obedecer a
uma instrução do Travel Companion. Caso seja necessário desviar-se da direcção recomendada, o
Travel Companion sugere uma rota modificada de acordo com a nova situação.
Não ponha o Travel Companion num local onde possa obstruir a visão do condutor, na zona de
enchimento de airbags ou onde possa causar ferimentos, em caso de acidente.
11
Page 20
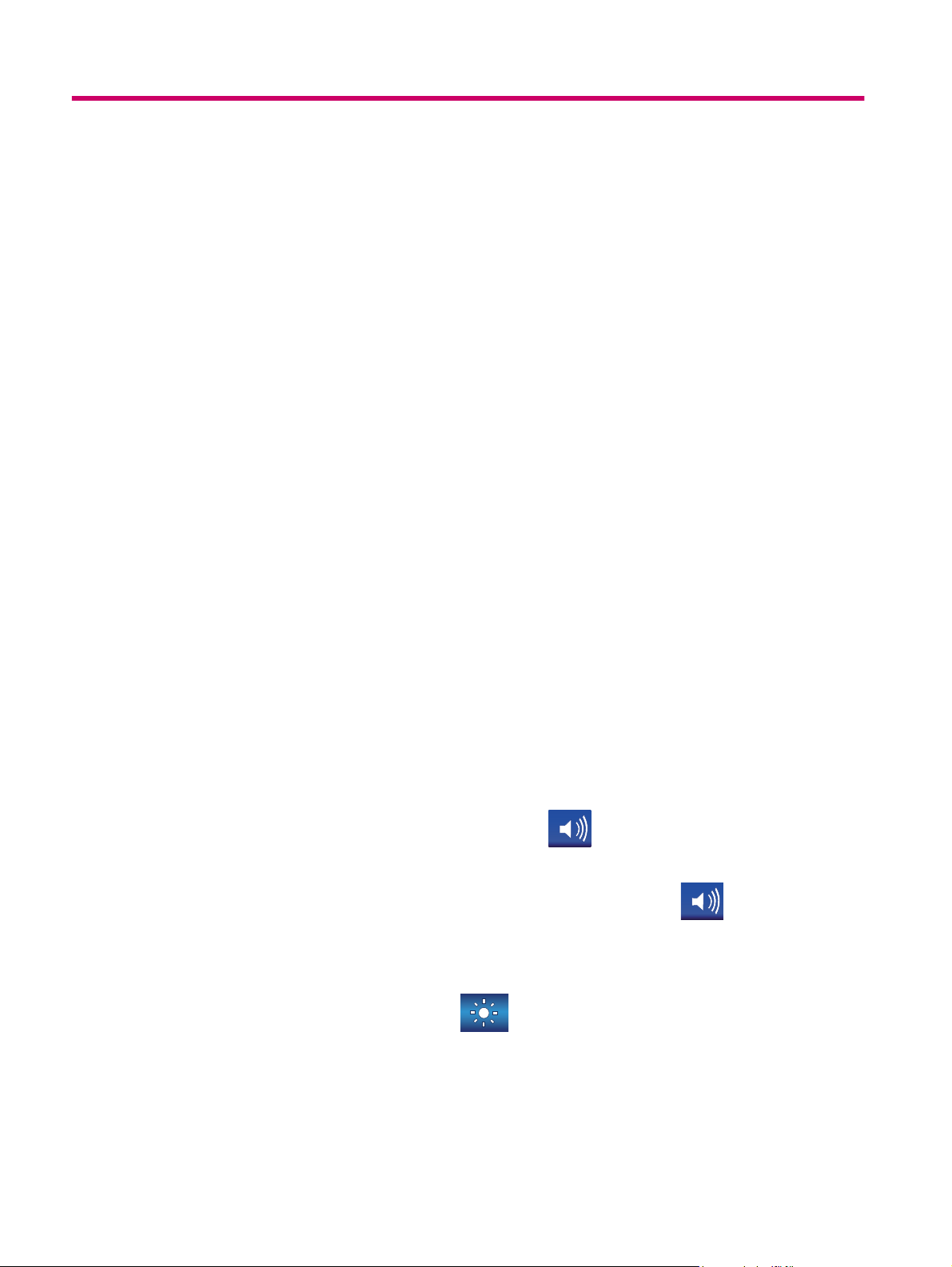
7 Noções básicas
O Travel Companion é um dispositivo controlado por um ecrã táctil com funções de botões de hardware
limitadas. O dispositivo e o software foram concebidos para serem simples de operar. Todos os
controlos podem ser operados utilizando a ponta dos dedos. Sempre que possível, são fornecidos
botões e listas para tornar o acesso às funções ou a alteração de definições tão simples quanto possível.
Botões de hardware
A maioria das funções do Travel Companion pode ser acedida através do ecrã táctil. Utilize os botões
de hardware para efectuar as seguintes funções:
Ligar/desligar
Utilize o botão Energia para ligar e desligar a alimentação. Se o dispositivo estiver desligado, o GPS
deixa de funcionar. Assim, a sua posição não é calculada, o registo da viagem não é guardado e a
navegação é interrompida. Quando ligar o dispositivo, o Travel Companion continua a navegar, assim
que o GPS incorporado determinar a localização.
Roda multifunções
A roda multifunções efectua várias funções.
Ampliar ou reduzir
Quando o mapa estiver visível no ecrã, mova a roda para cima para ampliar a imagem e para baixo
para reduzir a imagem.
Ajustar o volume e a luminosidade
Para ajustar o volume e a luminosidade:
1. Prima o botão rapidamente para abrir o controlo de deslize Master Volume (Volume geral), por
baixo do ícone do altifalante. Também pode tocar em
Volume.
2.
Agora, mova a roda para cima ou para baixo para ajustar o volume. O
atenuador apresentam o novo valor seleccionado.
3. Se aguardar alguns segundos, o controlo de deslize desaparece. Antes que isto aconteça, pode
premir rapidamente o botão outra vez e o controlo de deslize muda para a definição Display
brightness (Luminosidade do ecrã). O
altifalante por cima do controlo de deslize.
, para abrir o controlo de deslize Master
e a posição do
ícone de luminosidade substitui o ícone do
12 Capítulo 7 Noções básicas
Page 21
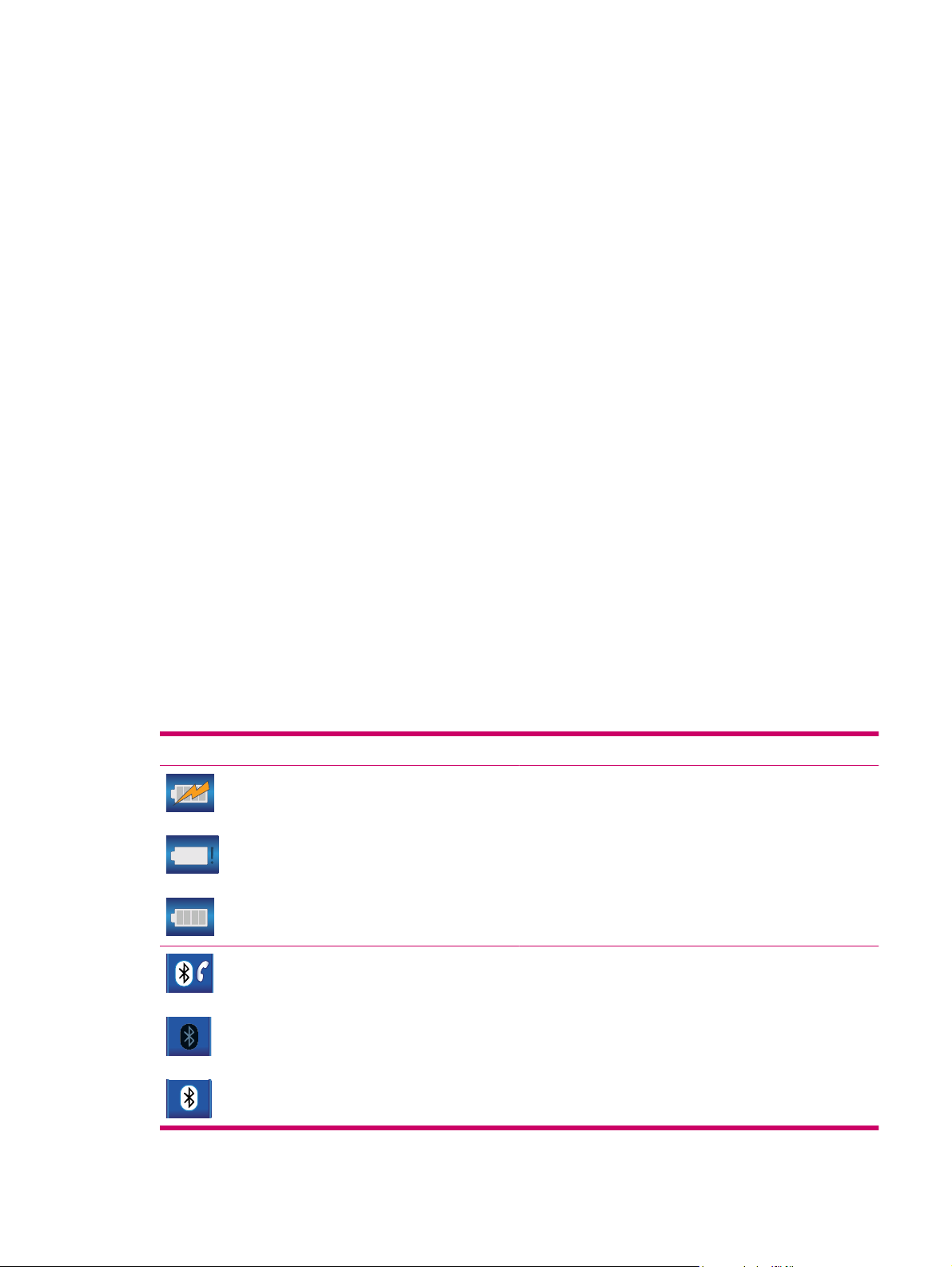
4. A roda ajusta agora o valor da retroiluminação do modo de visor actual. Se estiver a utilizar o Travel
Companion em modo de luz diurna, a luminosidade é modificada para se adaptar à luz diurna; se
utilizar o modo nocturno, é ajustada a retroiluminação para a utilização à noite.
5. Prima o botão novamente ou aguarde alguns segundos e o controlo de deslize desaparece.
Abrir o menu de iniciação rápida
Para abrir o menu Quick Launch (Iniciação rápida):
1. Prima e mantenha premida a roda multifunções para abrir o menu Quick Launch, ou seja, é
apresentada uma lista das aplicações utilizadas frequentemente.
2. Mova a roda para cima ou para baixo para percorrer a lista e prima-a para aceder ao subsistema
realçado. Se utilizar o ecrã táctil, pode seleccionar directamente um dos itens da lista ou tocar na
seta por baixo da lista para voltar a página.
3. Prima e mantenha premido o botão novamente, ou aguarde alguns segundos até a lista
desaparecer.
Botões do ecrã
Utilize o ecrã táctil do Travel Companion para conhecer melhor as diferentes funções, para ver
informações e para iniciar várias acções.
Alguns botões do ecrã são comuns a todos ou à maioria dos ecrãs, ao passo que outros botões
aparecem quando toca no mapa para colocar o cursor.
Botões na parte superior e inferior do ecrã
As barras azuis na parte superior e inferior de todos os ecrãs contêm botões que iniciam funções ou
conduzem a diferentes partes da aplicação. Os símbolos nos botões podem fornecer informações sobre
o estado actual do Travel Companion.
Os botões são os seguintes:
Botão Função
Abre as Backlight settings (Definições de retroiluminação) e
Power management (Gestão de energia).
Apresenta o estado actual da bateria. A imagem de raio na
bateria indica que a mesma está a ser carregada.
Sai da navegação e abre o ecrã de definições Bluetooth.
Apresenta o estado actual do rádio Bluetooth. Quando o ícone
está brilhante, indica que a ligação Bluetooth está activada.
Quando o ícone está escuro, indica que o rádio está desligado.
Botões do ecrã 13
Page 22
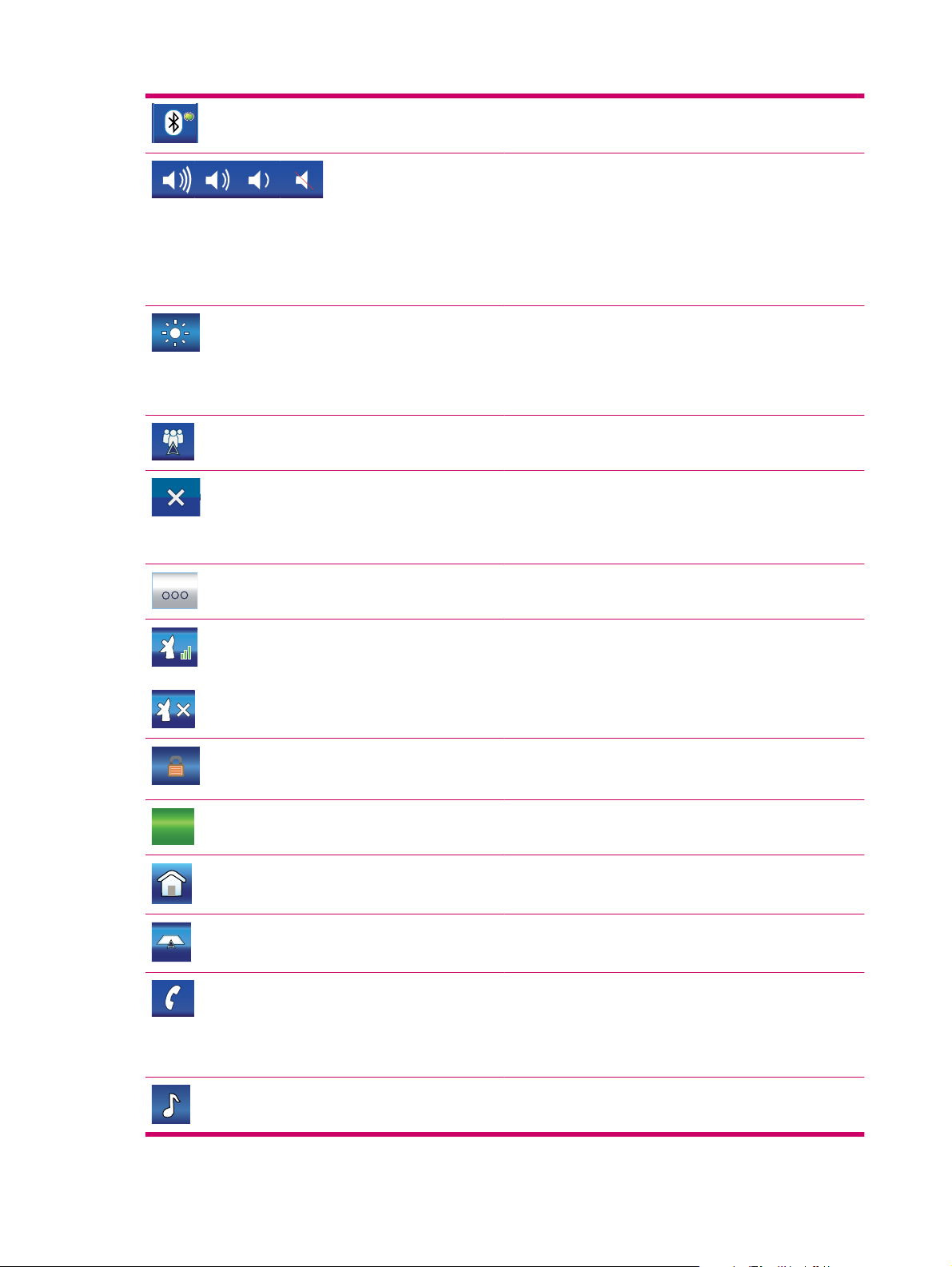
Abre o controlo de deslize Master sound level (Nível de som
geral) existente por baixo do ícone para definir o novo nível
principal. Toque no ecrã sobre o nível de volume desejado ou
utilize a roda para o ajustar.
Apresenta o nível do volume principal actual. Quanto maior for
o número de arcos, mais alto está o som. O ícone de altifalante
com um traço por cima indica que a saída de som está
silenciada.
Abre o controlo de deslize da definição Brightness
(Luminosidade) existente por baixo do ícone para definir o
novo nível de luminosidade. Toque no ecrã sobre o nível de
retroiluminação desejado ou utilize a roda para o ajustar. Este
ícone só é apresentado quando toca no ícone de altifalante ou
prime a roda multifunções duas vezes.
Abre a lista Route progress (Progresso da rota).
Quando for apresentado no ecrã do menu Principal, toque
neste ícone para sair da navegação e voltar à aplicação de
multimédia. Quando for apresentado em ecrãs de listas, toque
neste ícone para eliminar o item ao lado do qual está
apresentado.
Abre um novo ecrã no qual pode editar o item ao lado do qual
está apresentado.
Unlock
Abre o ecrã GPS Data (Dados GPS).
Apresenta o estado actual da qualidade da recepção GPS.
Quanto maior for o número de linhas verticais, melhor é a
recepção. Uma cruz significa que não há recepção GPS.
Bloqueia o ecrã táctil para o salvaguardar contra toques
acidentais. Os botões de hardware podem ser operados
mesmo que o ecrã esteja bloqueado.
Reactiva o ecrã táctil.
Regressa ao ecrã do menu Principal.
Abre o ecrã Map (Mapa).
Apresentado no canto superior direito, este botão abre a
aplicação Phone Dialer (Marcador telefónico).
Em ecrãs de detalhes de Pontos de Interesse (POI, Points of
Interest), tocar no botão liga para o número guardado com o
POI.
Sai da navegação e abre a aplicação Music player (Leitor de
música).
14 Capítulo 7 Noções básicas
Page 23
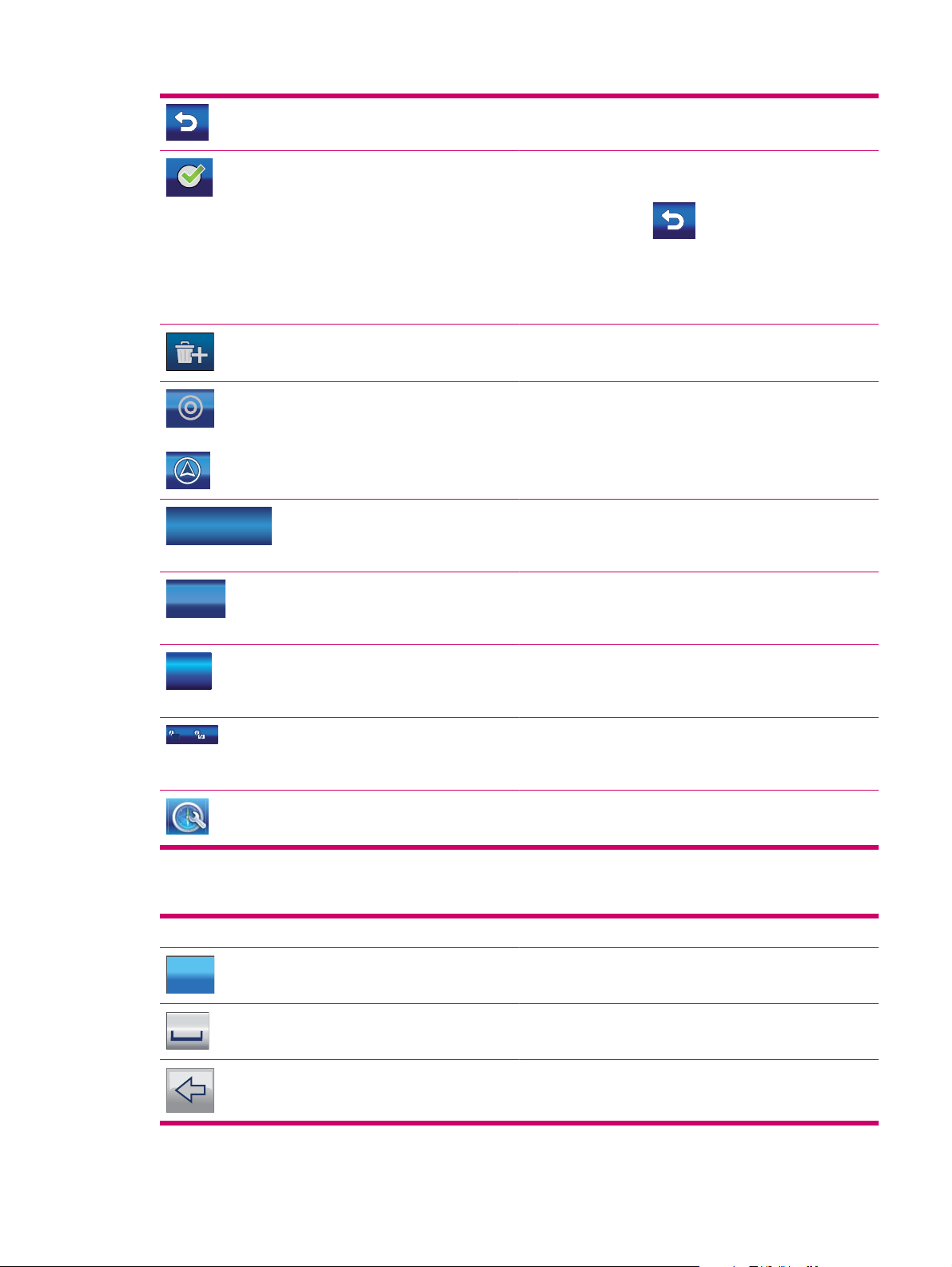
Regressa ao ecrã anterior.
Em ecrãs com conteúdo editável, este ícone guarda as
alterações e sai do ecrã.
2007-08-04 18:04:31
2007-08-04
18:12:04
4.3 km
29 km/k
143 k m
Nestes ecrãs, o ícone
volta ao ecrã anterior sem
guardar as alterações.
Em ecrãs com informações de pontos não editáveis, este
ícone conduz ao ecrã Mapa com o ponto seleccionado no
meio.
Elimina todos os itens de lista. É solicitada confirmação antes
de os itens serem eliminados.
Abre o menu Cursor.
Apresentado no centro superior do ecrã, este ícone abre as
Time settings (Definições horárias).
Apresenta a data e hora actuais.
Apresentado no canto inferior esquerdo, toque neste ícone
para alterar o respectivo conteúdo.
Apresenta a data actual, a hora actual ou ambas.
Apresenta a velocidade actual do veículo ou a distância entre
o próximo ponto de passagem e o destino.
Alterna entre os valores.
5:14 min
1:31 h
1:52:10
3:16:43
Apresenta o tempo que ainda falta para chegar ao destino final
ou para chegar ao próximo ponto de passagem.
Alterna entre os valores.
Abre Definições na página relacionadas com o conteúdo do
ecrã actual.
Alguns botões específicos do ecrã:
Botão Função
Aa
123
Em ecrãs de teclado, este ícone alterna entre os teclados
alfabético e numérico.
Em ecrãs de teclado, este ícone insere um carácter de espaço
do texto (Espaço).
Em ecrãs de teclado, este ícone apaga o último carácter
introduzido (Retrocesso).
Botões do ecrã 15
Page 24
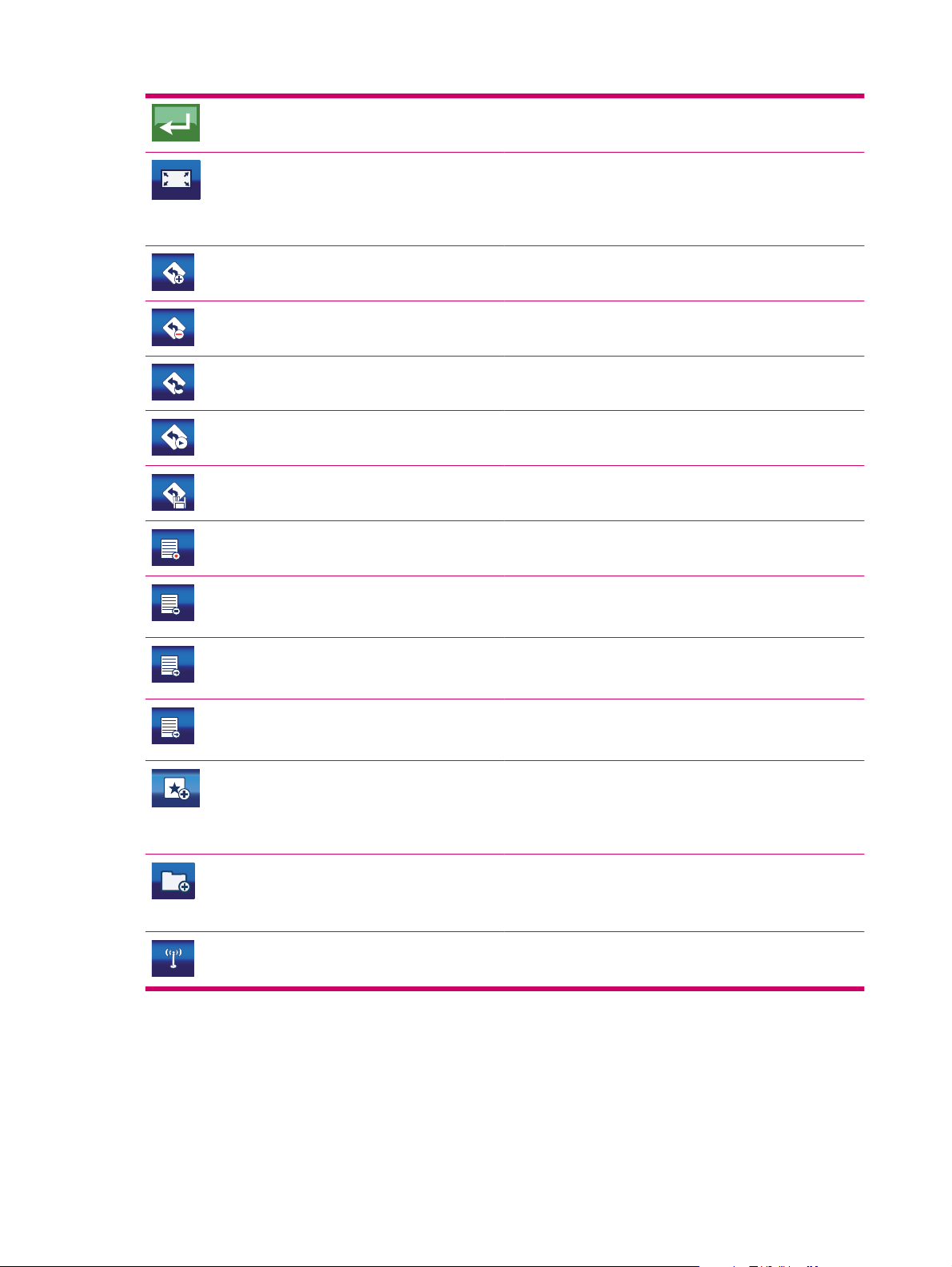
Em ecrãs de teclado, toque neste ícone para acabar de
introduzir um texto um número (Enter).
Ajustar ao ecrã - este ícone abre o mapa no tamanho que se
ajusta ao objecto a ser apresentado. O objecto pode ser um
registo de viagem, a rota recomendada ou um segmento da
estrada ao qual uma mensagem TMC (Traffic Messaging
Channel) se refere.
No ecrã Route Edit (Editar rota), este ícone adiciona um novo
ponto à rota recomendada.
No ecrã Route Edit (Editar rota), este ícone elimina o ponto
de rota seleccionado.
No ecrã Route Edit (Editar rota), este ícone reordena os
pontos da rota para optimizar a distância da mesma.
No ecrã Route Information (Informações da rota), este ícone
inicia uma simulação da rota recomendada.
No ecrã Route Detail (Itinerary) (Detalhe da rota - Itinerário),
este ícone guarda a rota para utilização posterior.
No ecrã Track Log list (Lista do registo de viagem), este ícone
inicia a gravação do registo da viagem.
Botões no mapa
No ecrã Track Log list (Lista do registo de viagem), este ícone
substitui o anterior se estiver a ser gravado um registo da
viagem. Toque neste ícone para parar a gravação.
No ecrã Track Log information (Informações do registo da
viagem), este ícone abre um novo ecrã no qual pode editar o
nome do registo da viagem.
No ecrã Track Log information (Informações do registo da
viagem), este ícone exporta o registo da viagem apresentado
para um ficheiro.
Este ícone é apresentado quando toca em Add POI (Adicionar
Ponto de Interesse) no menu Cursor. Primeiro, seleccione o
grupo de Pontos de Interesse no qual pretende guardar o
Ponto de Interesse e, em seguida, toque neste ícone para
começar a introduzir os detalhes.
Quando é guardado um Ponto de Interesse criado pelo
utilizador, este ícone permite criar um novo grupo para o novo
Ponto de Interesse. Toque neste ícone e introduza o nome do
novo grupo de Pontos de Interesse.
No ecrã das mensagens TMC actuais, este ícone abre as
definições do rádio TMC.
Ao tocar no mapa, coloca o Cursor e aparecem botões semi-transparentes no mapa para o ajudar a
modificar a vista. Toque novamente no mapa para os botões desaparecerem.
São apresentados os botões seguintes:
16 Capítulo 7 Noções básicas
Page 25
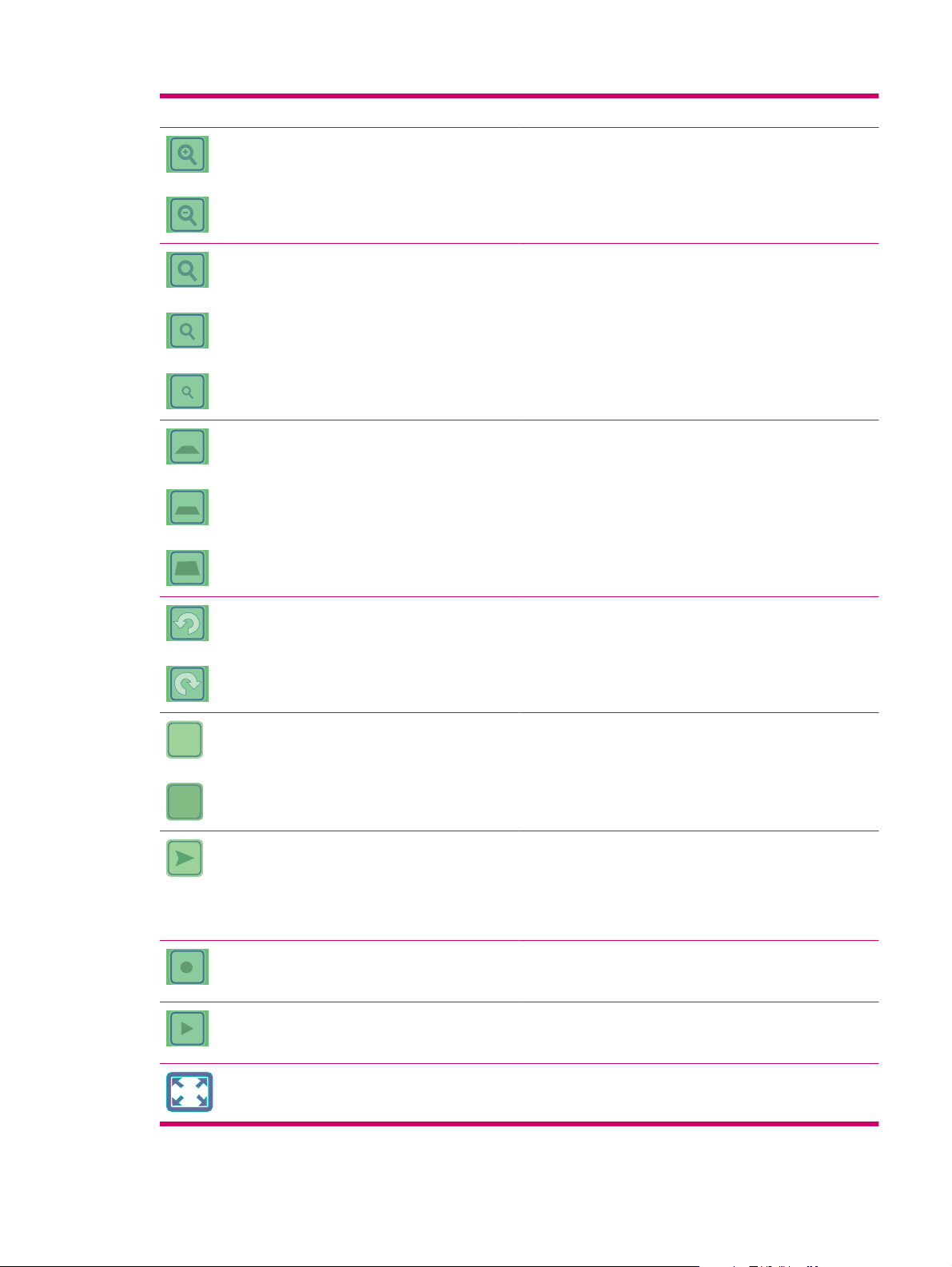
Botão Função
Estes ícones alteram a escala do mapa. Toque na lupa com o
sinal + para ampliar. Poderá ver uma parte mais pequena do
mapa de forma mais detalhada. Toque no outro ícone para
reduzir e veja uma parte maior do mapa mas menos
detalhada.
No ecrã 2D map (Mapa 2D) (ecrã concebido para percorrer o
mapa) pode aceder a níveis de zoom fixos utilizando estes
ícones.
No ecrã 3D map (Mapa 3D) (ecrã concebido para navegação),
pode aceder a níveis fixos de inclinação (e zoom) utilizando
estes ícones. Estes ícones só aparecem quando a posição
GPS está disponível.
2D
3D
Estes ícones rodam o mapa para a esquerda e para a direita.
Só é apresentado um destes ícones. Toque em 3D para mudar
do mapa 2D (concebido para percorrer o mapa) para o mapa
3D (Cockpit, concebido para navegação). Toque em 2D para
regressar.
Este ícone move o mapa de volta à posição GPS actual (à seta
de posição) e reactiva o Zoom Inteligente que aplica uma
escala e inclina o mapa automaticamente com base na
distância até ao próximo evento da rota. Quando a posição
GPS não está disponível, o mapa salta para a posição do
Cursor.
Quando está a ser gravado um registo da viagem, este ícone
é apresentado no ecrã. Toque neste ícone para aceder à lista
de registos de viagem.
Este ícone é apresentado no ecrã durante a reprodução da
simulação da rota e do registo da viagem. Toque em qualquer
parte do ecrã para parar a simulação.
Estes ícones ajudam-no a ver o mapa na vista de ecrã total e
a voltar à vista de ecrã normal.
Botões do ecrã 17
Page 26
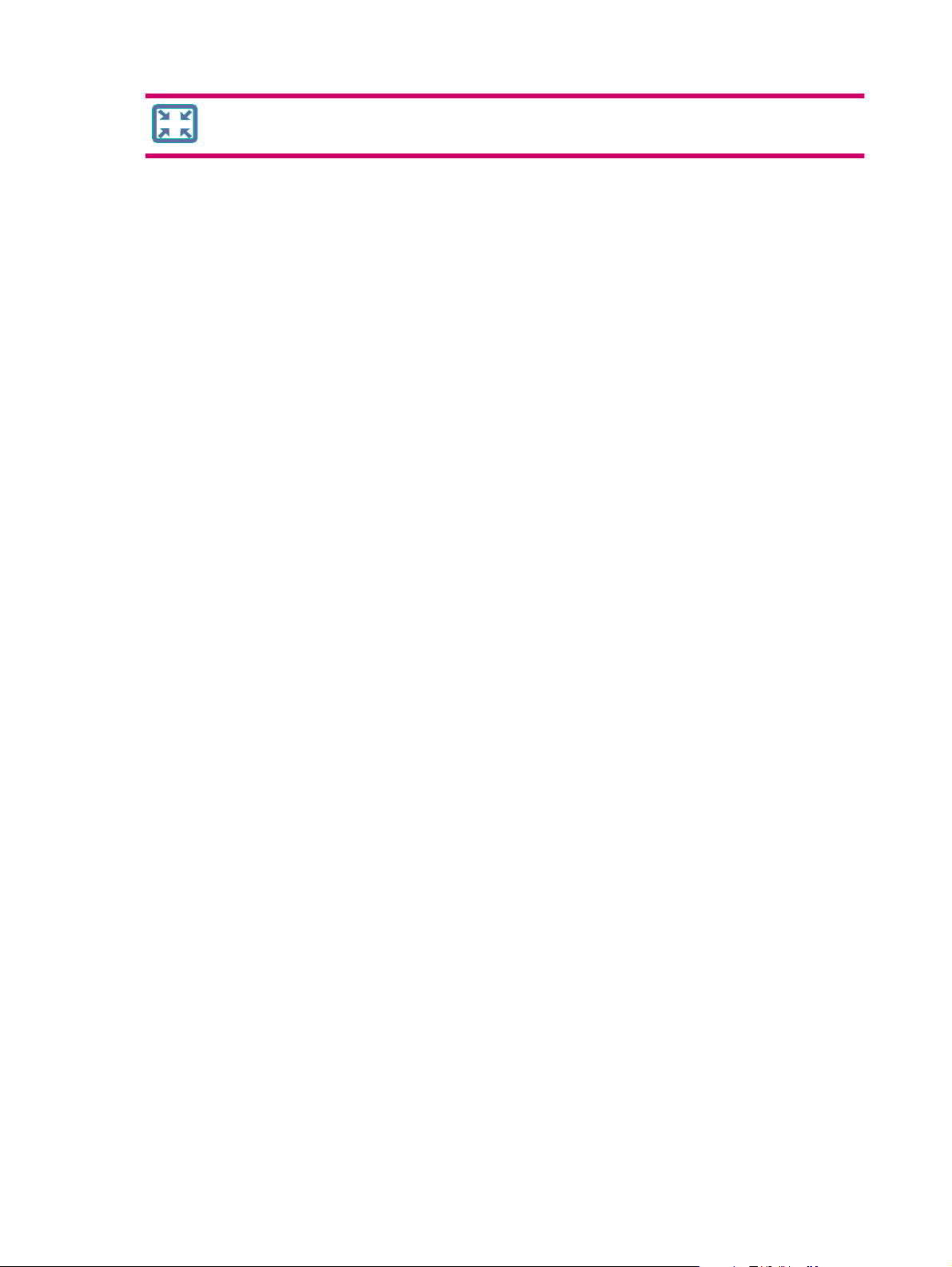
Selectores
Nas seguintes secções, poderá encontrar alguns dos controlos utilizados com frequência no Travel
Companion.
Selectores directos
Algumas das definições podem ser escolhidas a partir de uma lista de valores possíveis. Se for possível
descrever os valores graficamente, são apresentados ícones no ecrã.
Toque num dos ícones para definir/alterar o valor.
Por vezes, os selectores directos são apresentados como botões de opção. Toque no botão ou na
etiqueta para alterar o valor.
Selectores de lista
Quando os valores disponíveis na lista necessitam de ter um nome, apenas é apresentado o valor
actual (por vezes acompanhado de uma descrição breve) numa faixa horizontal com setas em ambas
as extremidades.
As setas são botões. Toque nas setas para mover a lista para a esquerda ou para a direita. Não é
necessário confirmar a selecção efectuada. O valor seleccionado torna-se efectivo imediatamente.
Controlos de deslize
Quando uma funcionalidade tem vários valores (numéricos) sem nome, o Travel Companion mostra
controlos de deslize para definir o valor pretendido. São semelhantes a potenciómetros analógicos.
Se os limites dos valores não forem apresentados nas extremidades do controlo de deslize, a posição
mais à esquerda ou inferior representa o valor mínimo e a posição mais à direita ou superior representa
o valor máximo.
Com alguns cursores, é possível verificar o valor actual numa das extremidades.
Este controlo pode ser operado de duas maneiras. Arraste a patilha para mover o controlo de deslize
para a nova posição ou toque no controlo de deslize no ponto em que pretende que a patilha apareça
(o polegar desloca-se imediatamente para essa posição). Não é necessário confirmar a selecção
efectuada. O valor seleccionado torna-se efectivo imediatamente.
Comutadores
Quando uma função só pode ter dois valores (normalmente Activado e Desactivado), é utilizado um
comutador. A linha horizontal contém o nome da função e não o estado real. Existe uma caixa de
verificação à esquerda para mostrar se a função está activa ou não.
Quando não existe uma marca de verificação, isso indica que a função não está seleccionada. Quando
a marca de verificação está seleccionada ou apresentada, a função está seleccionada ou activada. A
faixa inteira comporta-se como um botão. Toque na faixa para alternar entre o estado activado e
desactivado.
18 Capítulo 7 Noções básicas
Page 27
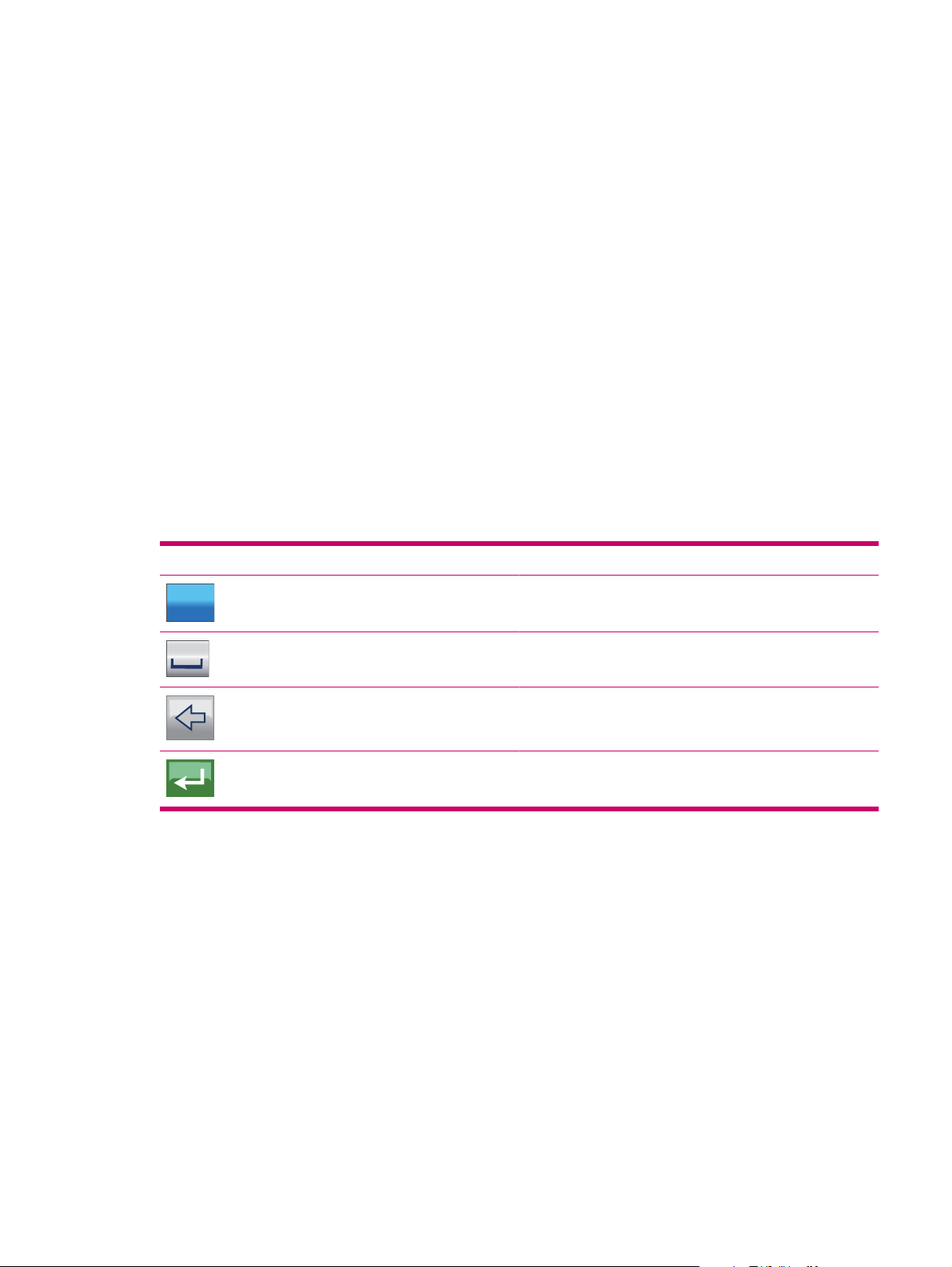
Teclados virtuais
O Travel Companion foi concebido para assegurar que apenas é necessário introduzir letras ou
números quando é inevitável. Nestes casos, é apresentado um teclado que ocupa o ecrã inteiro. Pode
ser facilmente operado com a ponta dos dedos.
Pode escolher entre um teclado QWERTY que contém apenas letras e um teclado numérico. Existe
um botão reservado para alternar entre os dois tipos de teclado.
O teclado alfabético no Travel Companion não contém caracteres especiais porque não é necessário
introduzir acentos quando procura um destino. Escreva apenas as letras base (a letra mais semelhante
à que tem o acento) e o Travel Companion procura todas as combinações na base de dados (por
exemplo, para a rua francesa 'Cité Bergère', só é necessário escrever 'Cite Bergere' e a aplicação
selecciona o nome da rua correcto).
Quando escreve nomes de Pontos de Interesse ou nomes de registos de viagem, o Travel Companion
muda automaticamente todas as letras iniciais para maiúsculas para criar nomes.
O teclado QWERTY
O teclado QWERTY tem a mesma disposição do teclado QWERTY padrão inglês. A única diferença é
que não contém números nem teclas de símbolos. Apenas o alfabeto e algumas teclas especiais.
As teclas especiais são as seguintes:
Botão Função
Aa
123
O teclado numérico
O teclado numérico contém apenas números em botões. As teclas especiais que existem nos outros
teclados (excepto Espaço), também estão disponíveis neste teclado.
Alterna entre os teclados alfabético e numérico.
Insere um carácter de espaço no texto introduzido.
Apaga o último carácter introduzido.
Toque neste ícone para terminar a introdução de caracteres.
O teclado QWERTY 19
Page 28

8 Descobrir o Travel Companion através
do menu de arranque
A melhor maneira de descobrir o Travel Companion é explorar cada ecrã detalhadamente e aprender
a navegar de um ecrã para outro. Ao ligar o Travel Companion, é apresentado o menu Startup
(Arranque).
Pode escolher entre as seguintes aplicações:
Entretenimento
●
Contactos
●
Navegação
●
Extras
●
Definições
●
Entretenimento
Toque em para aceder às seguintes aplicações:
Vídeos
Vídeos
●
Música
●
Jogos
●
Imagens
●
Para reproduzir os vídeos e organizar a sua lista pessoal:
1.
Toque em
2.
Toque em
3.
Toque em
NOTA: É necessário adicionar os ficheiros de vídeo aos Media directories (Directórios de
multimédia) para reproduzir vídeos no Travel Companion. Para mais informações, consulte
Directórios de multimédia na página 29.
4.
Toque em
para aceder à função de vídeo.
para visualizar e organizar a sua lista pessoal.
para adicionar vídeos à sua lista pessoal.
para eliminar vídeos da lista pessoal.
NOTA: Estão disponíveis opções semelhantes na aplicação de música.
20 Capítulo 8 Descobrir o Travel Companion através do menu de arranque
Page 29

Música
5.
Confirme as alterações, tocando em
6.
Para organizar a sua lista pessoal, pode tocar em
principal Video depois de ter organizado a lista pessoal.
Pode reproduzir, parar ou passar para o item seguinte ou anterior tocando nos botões apropriados. O
nível de volume pode ser modificado com o botão de hardware da jogwheel. A barra de deslocamento
mostra quanto do ficheiro de vídeo já foi reproduzido e a duração total.
Para trabalhar com ficheiros de música:
1.
2.
Toque em
Toque em
Intérprete
●
Intérprete/álbum
●
Álbum
●
para aceder à aplicação de Música.
para navegar para as canções no dispositivo agrupadas da seguinte maneira:
.
. Toque em para voltar ao ecrã
Género/intérprete
●
Género/intérprete/álbum
●
Género/álbum
●
3. Os ficheiros também podem ser ordenados por título, faixa, nome e tamanho de ficheiro.
4.
Toque no
seleccionar todas.
5.
Toque em
NOTA: É necessário adicionar os ficheiros de música aos Media directories (Directórios de
multimédia) para reproduzir música no Travel Companion. Para mais informações, consulte
Directórios de multimédia na página 29.
Seguem-se algumas funcionalidades adicionais para as listas pessoais de música:
Para inserir rapidamente uma canção no início da lista pessoal e para a ouvir de imediato, toque
●
em
Pode abrir pastas ou categorias tocando no respectivo nome e, para subir ou descer um nível,
●
pode tocar em
correspondente para seleccionar canções individuais ou toque em para as
para as adicionar à sua lista pessoal.
.
.
●
Toque em
para visualizar e organizar a sua lista pessoal.
Entretenimento 21
Page 30

●
FLUX
Toque em
para seleccionar todos os ficheiros.
●
Toque em
para remover canções da lista pessoal.
●
Toque em
Pode reproduzir, parar ou passar para o item seguinte ou anterior tocando nos botões apropriados.
●
O nível de volume pode ser modificado com o botão de hardware de deslocamento.
●
A barra de deslocamento mostra a quantidade da canção que já foi reproduzida.
●
para voltar ao ecrã principal Music depois de ter organizado a lista pessoal.
●
Para repetir uma única canção ou a lista pessoal completa, toque em
.
●
Para reproduzir as canções de forma aleatória, toque em
. Para seguir a ordem da lista
pessoal, desactive este ícone.
●
Pode alterar as definições do leitor de música através do menu
. Se tocar na opção
Remember playlist (Lembrar lista pessoal), o leitor de música memoriza a sua lista pessoal até
decidir apagá-la.
●
Jogos
Toque em para visualizar a lista de jogos. Toque no ícone que representa o jogo que pretende
iniciar:
Cada jogo contém uma descrição das regras e dos controlos do jogo.
Imagens
Para ver imagens com o visualizador de imagens:
Pode ouvir música de fundo sempre que utiliza o Travel Companion. Toque em Always (Sempre)
para activar esta funcionalidade. Toque em Ask (Perguntar) para activar esta funcionalidade
durante algum tempo. Toque em Never (Nunca) para desligar esta funcionalidade.
Jogos Descrição
(1) Contém quatro jogos clássicos, incluindo Snake, Fireball, Jewel Master e
Cannons.
(2)
FLUX
challenge
Contém um jogo de corridas em 3D.
1.
Toque em
para obter uma vista miniaturizada das imagens contidas no Travel Companion.
2. Toque na miniatura da imagem que pretende ampliar.
22 Capítulo 8 Descobrir o Travel Companion através do menu de arranque
Page 31

3.
Para ampliar a imagem para ser visualizada em ecrã inteiro, toque em
na imagem para a ver em miniatura.
Toque no centro da imagem para voltar à visualização normal.
●
Toque no lado esquerdo do ecrã para apresentar a imagem anterior e no lado direito para
●
apresentar a imagem seguinte.
4. Toque em Details (Detalhes) para visualizar as propriedades da imagem. Se necessitar de
visualizar os dados referentes a várias imagens de uma pasta, toque nas setas esquerda e direita
para se deslocar livremente entre as folhas de dados de todas as imagens.
Pode organizar as imagens em álbuns virtuais. Utilize os seguintes passos para organizar os álbuns
de imagens:
1.
Toque em
2. Toque nas imagens que pretende adicionar a um álbum.
3.
Toque em
4.
Pode adicionar e remover álbuns com
.
e seleccione o álbum no qual pretende guardar as imagens.
e .
. Toque novamente
NOTA: É necessário adicionar os ficheiros de imagem aos Media directories (Directórios de
multimédia) para ver imagens no Travel Companion. Para mais informações, consulte
de multimédia na página 29.
Ao aceder pela primeira vez ao visualizador de imagens, pode ver o conteúdo do álbum “Unfiled
Pictures” (Imagens não arquivadas). Para ver outro álbum, basta tocar no botão apresentado na parte
superior do ecrã e seleccionar o álbum na lista.
Toque em
Efeitos da apresentação: Os seguintes efeitos de transição da apresentação estão disponíveis
●
para selecção:
◦
◦
◦
◦
Tempo de intervalo da apresentação: As imagens seguem-se umas às outras, de acordo com
●
os intervalos especificados. Toque na opção Slide Show (Apresentação), para iniciar a
apresentação. Toque em qualquer parte do ecrã para parar a apresentação.
Contactos
Directórios
para configurar o visualizador de imagens.
Atenuar
Deslizar
Efeitos especiais 1-10
Sem efeito
O ícone apresenta a lista Contact (Contacto). Pode adicionar os seus contactos a esta lista e
incluir os respectivos números de telefone, moradas, local de trabalho e endereços de correio
electrónico. Pode editar as informações dos contactos em qualquer altura e procurar os seus
conhecidos. Se o Travel Companion estiver ligado a um telefone equipado com Bluetooth, pode até
Contactos 23
Page 32

marcar os números dos contactos directamente a partir da lista de contactos. Também pode sincronizar
os contactos do Outlook com o Travel Companion. Para mais informações, consulte
o Outlook na página 71.
Adicionar um contacto
Para adicionar um contacto:
1.
Toque em
2. É apresentada uma folha de dados. Toque no campo e utilize o teclado virtual para preencher as
seguintes informações:
nome
●
telemóvel
●
correio electrónico (1–3)
●
morada de casa
●
telefone do emprego (1–2)
●
morada do emprego (1–3)
●
telefone de casa (1–2)
●
fax
●
Sincronização com
para adicionar um novo contacto à lista.
aniversário
●
pager
●
Web
●
outros endereços
●
localização do escritório
●
profissão
●
cônjuge
●
aniversário do casamento
●
filhos
●
fax de casa
●
telefone do automóvel
●
nome do assistente
●
telefone do assistente
●
categorias
●
radiotelefone
●
empresa
●
24 Capítulo 8 Descobrir o Travel Companion através do menu de arranque
Page 33

Quando estiver pronto, toque em para regressar à folha de dados. Pode escolher outro campo
e seguir o mesmo processo para preencher as informações necessárias. Para guardar as alterações
e voltar à lista de contactos, toque em
Editar um contacto
Para editar um contacto:
1.
Toque no nome do contacto e, em seguida, toque em
2. Para adicionar ou alterar a imagem associada ao contacto, toque no ícone de imagem. Irá aceder
às imagens guardadas no Travel Companion. Toque numa imagem para a seleccionar e, em
seguida, mova a imagem para escolher qual a parte da imagem que passa a ser o ícone do
contacto. Também pode alterar o tamanho do rectângulo do ícone se tocar em
3.
Para eliminar um contacto, toque em
Navegar para um contacto:
A aplicação Navigation (Navegação) pode ser iniciada directamente a partir do menu Contacts
(Contactos). Este menu permite-lhe navegar para um dos contactos sem ser necessário entrar na
aplicação de navegação e sem escrever a morada de destino.
As moradas para as quais é possível navegar estão assinaladas com
morada significa que a aplicação não conseguiu localizar a morada no mapa. Toque no contacto para
.
para modificar as informações.
.
.
. O sinal junto a uma
o qual pretende navegar e toque em
NOTA: Se o contacto não tiver morada, é apresentada uma mensagem de erro.
Ligar para um contacto
Seleccione o nome do contacto para o qual pretende ligar e toque em .
NOTA: Para utilizar esta função, é necessário ligar primeiro o Travel Companion a um telefone
equipado com Bluetooth.
Extras
As funcionalidades extra do software incluem um relógio, um telefone e uma calculadora.
Relógio
12
3
9
Toque em
6
para ver o relógio, definir as horas e configurar alarmes.
.
Extras 25
Page 34

Para configurar o relógio:
1.
Toque em
para configurar o relógio. Pode escolher entre os modos analógico e digital, assim
como configurar um relógio mundial que mostra três fusos horários ao mesmo tempo.
2. Para configurar o relógio mundial, toque no separador Main clock title and timezone (Título e
fuso horário do relógio principal) e escolha o seu fuso horário no selector de lista.
3.
Para confirmar a selecção, toque em
.
Pode definir os dois outros fusos horários de modo semelhante. Para acertar a hora, toque em
Time
4:43 PM
.
Toque em
para ver o relógio em ecrã inteiro. Toque no ecrã para apresentar novamente os
botões de menu.
Para definir um alarme:
1.
Toque em
para aceder ao menu Alarm (Alarme).
2.
Toque em
para definir um alarme.
3. No menu Description (Descrição), introduza o texto que será apresentado quando o alarme tocar.
4. Para definir a hora do alarme, toque em Time (Hora).
NOTA: Pode suspender o alarme. Para definir a duração da pausa, seleccione os minutos na
lista.
5.
Toque em
para confirmar a selecção.
Estão disponíveis os seguintes tipos de alarmes:
Uma vez: O alarme não é repetitivo.
●
Normal: O alarme é repetitivo. Pode escolher aqui os dias da semana em que o alarme deverá
●
tocar.
Contagem decrescente: O alarme toca depois de ter decorrido o tempo especificado.
●
Chamada de retorno: É apresentada uma ligação à lista Contact (Contacto) na parte inferior do
●
ecrã. Pode escolher o contacto relativamente ao qual pretende receber um aviso para lhe telefonar.
NOTA: Toque em para guardar as selecções. Se não necessitar do alarme, toque em
.
SUGESTÃO: Quando definir a hora do alarme, pode alterar a hora arrastando o ponteiro dos minutos
no relógio analógico.
26 Capítulo 8 Descobrir o Travel Companion através do menu de arranque
Page 35

Para modificar um alarme:
1. Toque numa entrada do alarme na lista para ver as definições detalhadas do alarme.
2.
NOTA: Para eliminar todos os alarmes, toque em a partir do ecrã da lista Alarm (Alarme).
Telefone
Para fazer uma chamada utilizando a funcionalidade de telefone:
1.
2. Introduza um número de telefone directamente ou seleccione um número de telefone na lista de
Para editar ou eliminar um alarme pré-seleccionado, toque em
Toque em
para aceder à função de telefone a partir do menu Extras.
.
contactos tocando em
3.
Depois de introduzir o número de telefone, toque em
NOTA: Se não tiver ligado o telefone através de Bluetooth, o Travel Companion inicia a ligação
agora.
4.
Toque em
As seguintes funcionalidades também estão disponíveis:
●
Toque em
número de telefone, assim como a data e a hora da chamada.
●
Toque em
●
Toque em
●
Toque em
para terminar a chamada.
para apresentar uma lista das chamadas anteriores. Cada entrada contém o
para adicionar um número da lista aos contactos.
para eliminar entradas individuais.
para apagar completamente o histórico de chamadas.
.
para iniciar a chamada.
Calculadora
Tocar em abre a função de calculadora.
Toque em Mode (Modo) para alternar entre os dois tipos de calculadora:
básico
●
exponencial
●
NOTA: O modo em utilização actualmente é apresentado por cima do botão Enter.
Extras 27
Page 36

Definições
12/24
O botão Settings (Definições) permite aceder às definições do dispositivo. Estão disponíveis
as seguintes opções:
Definir o aspecto visual
●
Escolher o idioma
●
Acertar a hora e a data
●
Ler informações sobre o software e os mapas
●
O botão Settings (Definições)
definir o aspecto visual, escolher o idioma a aplicar, acertar a hora e a data, e ler informações sobre o
software e os mapas. As definições disponíveis são descritas detalhadamente abaixo.
Sistema
Toque no menu para calibrar o alinhamento do ecrã, configurar o modo de poupança de energia
e as informações de apresentação acerca do software e dos mapas.
Alinhar o ecrã
Para alinhar o ecrã:
1.
Aceda ao menu
ecrã táctil não estiver alinhado e tiver dificuldade na activação dos botões no ecrã.
NOTA: Quando esta opção está seleccionada, uma cruz com instruções é apresentada no ecrã.
2. Toque com a caneta no centro da cruz e repita esta acção sempre que a cruz se mover no ecrã.
3. Quando a cruz desaparecer, toque no ecrã no espaço de 30 segundos para guardar a nova
calibragem ou aguarde 30 segundos para manter a calibragem original.
Hora
permite aceder às definições do dispositivo. Pode, por exemplo,
para calibrar a orientação do ecrã. Este procedimento é necessário se o
Para acertar a hora:
1.
Para acertar as horas e os minutos, toque em
2.
Toque em
o formato de 12 horas, é apresentada a indicação A.M. ou P.M. junto à hora.
3.
Toque em
28 Capítulo 8 Descobrir o Travel Companion através do menu de arranque
12/24
para escolher o formato de 12 ou 24 horas no modo digital. Se for seleccionado
para definir o fuso horário.
e .
Page 37

Data
July
Toque em
no dia no calendário para o seleccionar.
15
para acertar a data. Toque em e para escolher o ano e o mês, e toque
Idioma
Toque em para definir o idioma das mensagens do ecrã. Seleccione o idioma na lista utilizando
os botões dos grupos de letras apropriados para localizar o idioma que pretende utilizar.
Directórios de multimédia
No item de menu pode configurar todos os directórios de multimédia. Este procedimento
poupa tempo pois o dispositivo procura ficheiros de multimédia apenas nos directórios aqui listados,
em vez de os procurar em todas as pastas.
Para utilizar directórios de multimédia:
1.
Toque em
para remover todos os directórios.
para adicionar uma pasta, em para remover uma pasta e utilize
2. Ao eliminar uma pasta, a aplicação apresenta Directory won't be scanned after this. Are you
sure? (O directório não será analisado depois desta acção. Tem a certeza?) para confirmar se
pretende realmente remover o directório seleccionado.
Escolha Yes (Sim) para confirmar a eliminação. Neste caso, o directório em causa não é removido do
Travel Companion, mas apenas da lista de directórios de multimédia. Se for necessário, poderá mais
tarde recuperar aquilo que eliminou.
Definições 29
Page 38

9 Utilizar a navegação
Pode aceder a várias funcionalidades de navegação, utilizando a funcionalidade de navegação do
Travel Companion.
CUIDADO: Conduza com cuidado quando utilizar o Travel Companion para a navegação.
Navegar para uma morada
Para navegar para uma morada:
1.
Se não estiver no ecrã Main (Principal), toque em
2. Toque em Go to (Ir para).
3. Toque em Address (Morada).
4. As primeiras duas linhas mostram o país e a cidade/localidade da última procura.
5. Se a morada estiver localizada num país diferente, toque no ícone com o nome do país e
seleccione o país numa lista.
6. Se for apresentado o país correcto e tiver de alterar a cidade/localidade a procurar, efectue uma
das seguintes acções:
, para voltar ao menu principal.
a. toque em History (Histórico) para seleccionar uma cidade/localidade utilizada recentemente;
ou
b. toque no ícone com o nome da região e introduza a cidade ou localidade pretendida.
7. Com o país e a cidade/localidade seleccionados, dispõe de duas opções:
a. toque em City Center (Centro) para navegar para o centro da cidade/localidade; ou
b. toque em Enter Street Name (Introduzir nome da rua) e introduza o nome da rua que está
a procurar.
8. Com o país, a cidade/localidade e a rua seleccionados, estão disponíveis três opções para concluir
a procura da morada:
a. toque em Street Center (Centro da rua) para navegar para o centro da rua;
b. toque em Intersection (Cruzamento) e introduza o nome da rua de cruzamento; ou
c. toque em House Number (Número da casa) e introduza o número da casa para a qual
pretende ir.
9. Se nenhuma das três opções acima indicadas for escolhida, o mapa é apresentado com o ponto
seleccionado no meio e o menu Cursor apresenta as opções disponíveis.
10. Toque em Set as Destination (Definir como destino).
11. A rota é planeada automaticamente e a navegação é iniciada.
12. Comece a conduzir e oiça as instruções vocais do Travel Companion.
30 Capítulo 9 Utilizar a navegação
Page 39

Navegar para um Ponto de Interesse
Para navegar para um Ponto de Interesse:
1.
Se não estiver no ecrã Main (Principal), toque em
2. Toque em Go to (Ir para).
3. Toque em Point of Interest (Ponto de Interesse).
4. Depois de aceder ao ecrã seguinte, efectue o seguinte:
a. toque em Quick Search (Procura rápida) se tiver guardado critérios de procura que podem
ser utilizados agora,
b. toque em Along Route (Ao longo da rota) para procurar um Ponto de Interesse perto da
rota actual, ou
c. toque em qualquer um dos outros ícones para definir um ponto à volta do qual pretende
procurar o Ponto de Interesse.
5. A lista de grupos de Pontos de Interesse é apresentada. Aqui:
a. toque em qualquer um dos nomes dos grupos para abrir a lista dos respectivos subgrupos,
b. toque em Save (Guardar) para guardar estes critérios de procura para utilizar mais tarde na
Quick Search (Procura rápida), ou
, para voltar ao menu principal.
c.
toque em
rota seleccionados.
6. Aprofunde a procura nos subgrupos de pontos de interesse ou toque na lista de POIs (Pontos de
Interesse) disponíveis. Aqui:
a.
toque em
b.
toque em
distância até ao ponto de referência,
c. e, finalmente, toque no Ponto de Interesse pretendido para ver as respectivas informações
detalhadas.
7.
No ecrã que mostra os detalhes do Ponto de Interesse seleccionado, toque em
8. O mapa é apresentado com o ponto seleccionado no meio e o menu Cursor apresenta as opções
disponíveis.
9. Toque em Set as Destination (Definir como destino).
10. A rota é planeada automaticamente e a navegação é iniciada.
, para ver todos os Pontos de Interesse junto do ponto de referência ou da
ABC
para ver os pontos de interesse por ordem alfabética,
Km/Mi
para ver os pontos de interesse ordenados em função da respectiva
.
11. Comece a conduzir e escute as instruções vocais do Travel Companion.
Navegar para um Ponto de Interesse 31
Page 40

Criar uma rota com vários destinos
As rotas com vários pontos são criadas a partir de uma única rota de destino. Primeiro crie uma única
rota com um dos destinos como é descrito nas secções anteriores e, em seguida, siga o procedimento
abaixo indicado:
Para criar uma rota com vários destinos:
1.
Se não estiver no ecrã Main (Principal), toque em
2. Toque em Go to (Ir para) e seleccione um novo ponto tal como o fez anteriormente.
3. Quando o mapa for apresentado com o menu Cursor, pode expandir a rota anterior:
Toque em Add Via (Adicionar via), , este novo ponto antes do destino final; ou
●
Toque em Continue (Continuar), para o adicionar como um novo destino final após o destino
●
original.
4. A rota é recalculada automaticamente e a navegação prossegue.
5. Repita os passos anteriores para adicionar mais pontos à rota se for necessário e, em seguida,
comece a conduzir.
, para voltar ao menu principal.
Criar uma rota com um ponto de partida diferente
Se pretender criar uma rota futura ou alterar o ponto de partida para uma localização diferente, pode
fazê-lo de duas formas diferentes.
Para criar uma rota com um ponto de partida diferente, mantendo o mesmo destino:
1.
Se não estiver no ecrã Main (Principal), toque em
2. Toque em Go to (Ir para) e seleccione o ponto de partida tal como o fez anteriormente com outros
destinos.
3. Quando o mapa for apresentado com o menu Cursor, toque em Set as Start (Definir como início).
4. O Travel Companion pede-lhe para confirmar que a rota não começa na posição GPS actual.
5. Se confirmar, o novo ponto de partida é definido e o cálculo automático da rota é desactivado
(caso contrário, o Travel Companion calcularia novamente a rota a partir da posição GPS actual
assim que fossem recebidos dados acerca da nova posição).
6. A nova rota tem o mesmo destino e os mesmos pontos de passagem do que a anterior.
Em alternativa, também pode criar uma rota com um ponto de partida diferente e um novo destino:
1.
Se não estiver no ecrã Main (Principal), toque em
2. Toque em Go to (Ir para) e seleccione o ponto de partida.
, para voltar ao menu principal.
, para voltar ao menu principal.
3. Quando o mapa for apresentado com o menu Cursor, toque em Set as Start (Definir como início).
4. O Travel Companion pede-lhe para confirmar que a navegação não começa na posição GPS
actual.
32 Capítulo 9 Utilizar a navegação
Page 41

5. Se confirmar, o novo ponto de partida é definido e o cálculo automático da rota é desactivado
(caso contrário, o Travel Companion calcularia novamente a rota a partir da posição GPS actual
assim que fossem recebidos dados acerca da nova posição).
6.
Toque em
7. Toque em Go to (Ir para) e seleccione um destino.
8. Quando o mapa for apresentado com o menu Cursor, toque em Set as Destination (Definir como
destino).
9. É calculada uma nova rota com o ponto de chegada pretendido.
para voltar ao ecrã do menu Main (Principal).
Guardar dados do utilizador
Para guardar dados do utilizador, primeiro seleccione um ponto no mapa e, em seguida, efectue o
seguinte:
1. Toque numa localização no mapa para colocar o cursor e abra o menu Cursor com o ícone
.
2. No menu Main (Principal), toque em Go to (Ir para) e seleccione um ponto. O mapa com o menu
Cursor é apresentado.
No menu Cursor:
Toque em Save as Favorite (Guardar como favorito), caso pretenda incluir este ponto na
●
sua lista de destinos favoritos;
Toque em Add POI (Adicionar Ponto de Interesse), caso pretenda guardar um ponto útil no
●
mapa com ícone, número de telefone e informações adicionais; ou
Toque em Add Speedcam (Adicionar câmara de velocidade), para guardar o ponto como
●
uma localização de uma câmara de segurança na estrada.
Guardar dados do utilizador 33
Page 42

10 Livro de referência – Menu de
navegação
O menu Main (Principal) é apresentado no início da navegação. Este menu é a raiz da hierarquia de
ecrãs. A maioria das funções do Travel Companion pode ser acedida directamente a partir daqui
mediante a utilização dos ícones descritos abaixo:
NOTA: Para voltar ao menu Main (Principal) a partir de qualquer ecrã, toque em .
Botão Função
Abre o menu Go to (Ir para), o subsistema que o ajuda a
localizar o seu destino.
Abre o ecrã do mapa (2D ou 3D).
Abre o menu Route (Rota), com opções para obter
informações sobre a rota e modificar a mesma, se necessário.
Ir para
O menu Go to (Ir para) é acessível a partir do menu Main (Principal). Este ecrã contém várias opções
para selecção de uma localização.
Quando é encontrada uma localização seleccionada, os resultados são apresentados no mapa
marcado com o cursor (um ponto vermelho a irradiar círculos vermelhos). O menu Cursor é
apresentado com acções possíveis.
Existem várias opções no menu Go to (Ir para). Utilize os ícones
ecrãs e visualizar todas as opções disponíveis. Estas opções são descritas detalhadamente nas
secções seguintes.
Abre o menu Settings (Definições) para configurar e modificar
o comportamento do Travel Companion.
Abre o ecrã Navigation Extras (Extras de navegação) para
funcionalidades de navegação adicionais.
e para navegar entre os
Botões Função
Abre o ecrã de procura de moradas.
34 Capítulo 10 Livro de referência – Menu de navegação
Page 43

Botões Função
Abre a lista de Favoritos.
Apresenta Casa no mapa. Casa é o primeiro destino na lista
de Favoritos.
Apresenta Emprego no mapa. Emprego é o segundo destino
na lista de Favoritos.
Abre o ecrã de procura de Pontos de Interesse.
12
9
3
6
Abre a lista de destinos recentes.
Abre a lista de Contactos guardados com morada(s) válida(s).
Abre o mapa para permitir escolher um ponto.
Abre o ecrã de procura de coordenadas.
Abre a lista de rotas guardadas.
Abre o ecrã seguinte para apresentar opções adicionais.
Regressa ao primeiro ecrã.
Localizar uma morada, rua, cruzamento ou localidade
A procura de uma localidade, rua, cruzamento ou morada exacta pode ser efectuada no módulo Find
Address (Localizar morada). Se souber pelo menos parte da morada, esta é a forma mais rápida de
encontrar o local.
Os nomes dos botões são os seguintes:
Nomes dos botões Função
Country Name (Nome do País) Toque para seleccionar um país diferente.
History (Histórico) Toque para seleccionar uma cidade/localidade na lista de
cidades e localidades utilizadas recentemente.
City Name (Nome da localidade) Toque para seleccionar uma região no país apresentado.
City Center (Centro) Toque neste botão para navegar para o centro da região
seleccionada, se não tiver informação da rua.
Street Name (Nome da rua) Toque para seleccionar uma rua na região apresentada.
Ir para 35
Page 44

Nomes dos botões Função
Intersection (Cruzamento) Toque para definir uma rua de cruzamento e seleccionar o
cruzamento como destino.
Street Center (Centro da rua) Toque neste botão para navegar para o centro da rua
House Number (Número da casa) Toque para introduzir o número da casa a procurar.
Localizar no Histórico
Se já tiver utilizado a opção Go to (Ir para) ou se já tiver escolhido e utilizado anteriormente pontos no
mapa, todos estes elementos aparecem na lista History (Histórico).
Pode escolher qualquer uma das suas localizações recentes como destino. Neste ecrã, a lista não pode
ser reordenada ou filtrada por nome, mas a barra de deslocamento à direita permite-lhe percorrer a
lista toda para localizar o seu ponto preferido.
Utilize
para apagar um item da lista ou para esvaziar a lista.
Localizar um dos Favoritos
A lista dos destinos favoritos é apresentada neste ecrã. Toque em qualquer opção disponível na lista
para seleccionar o ponto. Utilize a barra de deslocamento para percorrer a lista inteira ou seleccione
uma das seguintes opções:
Botões Função
seleccionada, se não tiver informação do número da casa.
Km/Mi
ABC
Localizar casa ou emprego
O primeiro item na lista dos destinos favoritos é e o segundo é . Estes dois pontos podem
ser acedidos directamente a partir do menu Go to (Ir para). Toque em qualquer dos dois ícones e o
mapa com o menu Cursor é apresentado com o ponto seleccionado no meio.
Localizar um Ponto de Interesse
Pode seleccionar o seu destino a partir de milhares de Pontos de Interesse incluídos no Travel
Companion ou a partir daqueles que criou anteriormente. Este ecrã ajuda-o a localizar o destino que
está a procurar. Os itens dos Pontos de Interesse estão categorizados para permitir localizá-los mais
facilmente.
Reordena a lista segundo a distância dos Favoritos.
Reordena a lista alfabeticamente.
Elimina o favorito junto do qual é apresentado.
36 Capítulo 10 Livro de referência – Menu de navegação
Page 45

Procurar referência
A procura é realizada com base numa determinada referência. Primeiro, é necessário definir esta
referência ou escolher Quick Search (Procura rápida) para filtrar os Pontos de Interesse com base em
critérios guardados previamente.
Botões Função
A procura é realizada com base na posição GPS actual.
?
Utilizando Quick Search (Procura Rápida), é necessário escolher uma procura a partir dos critérios de
procura guardados previamente e, em seguida, é obtida uma lista dos Pontos de Interesse que
correspondem a esses critérios e referência.
Grupos de Pontos de Interesse
Os outros ícones conduzem a uma lista de grupos de Pontos de Interesse. Neste ecrã, pode visualizar
a primeira página das categorias de Pontos de Interesse do nível superior.
As opções são as seguintes:
Abre a lista de critérios de procura guardados previamente
(ponto de referência, categoria do Ponto de Interesse e
subcategoria do Ponto de Interesse).
A procura é realizada com base num determinado ponto no
mapa. O mapa abre-se para permitir seleccionar a referência,
tocando no ponto de referência.
A procura é realizada com base no destino final da rota actual.
A referência não é um ponto mas sim a rota completa. A
distância dos Pontos de Interesse é calculada com base na
distância extra que é necessário viajar para chegar a esse
ponto e depois regressar à rota.
Botões Funções
Km/Mi
A lista de resultados é ordenada em função da respectiva
distância até à referência.
A lista de resultados é ordenada alfabeticamente.
ABC
Save (Guardar) Guarda os critérios de procura actuais para serem acedidos
mais tarde a partir da Pesquisa Rápida.
Mostra a lista de todos os itens de Pontos de Interesse que
correspondem aos critérios actuais.
Restringe a lista de itens correspondentes fornecendo uma
parte do respectivo nome.
Ir para 37
Page 46

Subgrupos de Pontos de Interesse
Se tocar em qualquer um dos grupos de Pontos de Interesse, a lista dos respectivos subgrupos abrese e poderá encontrar as mesmas opções como grupos de Pontos de Interesse.
Seleccionar um Ponto de Interesse
Quando obtiver uma lista de Pontos de Interesse correspondentes, toque num item da lista para ver os
respectivos detalhes. As opções são as seguintes:
Botões Funções
Regressa à lista de resultados da procura.
Inicia uma chamada telefónica para o número apresentado.
Abre o mapa com o Ponto de Interesse seleccionado no
centro.
Abre o menu Cursor e o mapa com o Ponto de Interesse
seleccionado no centro.
Localizar coordenadas
No Travel Companion, seleccione o destino introduzindo coordenadas do mapa. As coordenadas têm
de ser introduzidas no formato Latitude/Longitude, com base no modelo WSS84 da Terra (o modelo
utilizado pela maioria dos dispositivos GPS).
Ao aceder a este ecrã, são apresentadas as coordenadas da posição GPS actual (ou o ponto no mapa
seleccionado, referido como Cursor, se o mapa tiver sido movido).
As coordenadas são sempre apresentadas no formato aqui configurado anteriormente, mas pode
introduzir as coordenadas em qualquer dos formatos de Latitude/Longitude (graus decimais; graus e
minutos decimais; ou graus, minutos e segundos decimais). Pode até introduzir a latitude e a longitude
em formatos diferentes.
Para introduzir facilmente a Latitude/Longitude:
1. O campo à esquerda contém a latitude.
2. Verifique o primeiro carácter: uma letra ‘N’ (Norte) ou ‘S’ (Sul). Isto especifica se o ponto se
encontra no hemisfério Norte ou Sul.
3. Utilize N/S para alterar o hemisfério, se for necessário.
4.
Utilize
para apagar os números que não correspondem à latitude pretendida.
38 Capítulo 10 Livro de referência – Menu de navegação
Page 47

5. Introduza os números referentes à latitude.
Utilize a vírgula decimal se os graus, minutos ou segundos não forem um número inteiro.
●
●
Utilize
I
,
ou
II
(a etiqueta depende da posição actual do cursor dentro da
latitude) para começar a introduzir minutos depois dos graus ou segundos depois dos
minutos.
6. Quando tiver terminado, toque na longitude à direita e introduza os valores tal como fez para a
latitude. Desta vez, o ícone de alteração do hemisfério E/W (E/O) especifica se o ponto está
localizado a Este ou Oeste relativamente ao meridiano de Greenwich no Reino Unido.
7.
Toque em
para seleccionar a latitude e a longitude introduzidas.
Para alterar o formato de apresentação das coordenadas aqui e noutros ecrãs do Travel Companion,
toque em Change Format (Alterar formato). Esta acção conduz a um novo ecrã, para mudar o formato.
Formato de apresentação das coordenadas.
Por vezes, as posições são apresentadas com as respectivas moradas e, por vezes, com as respectivas
coordenadas. Esta definição permite escolher se as coordenadas serão apresentadas em graus
(gg.gggggg); graus e minutos (gg mm.mmm); ou graus, minutos e segundos (gg mm ss.s).
Ir para 39
Page 48

11 Bluetooth
A aplicação Bluetooth permite ligar o telemóvel, o auscultador estéreo ou o sistema estéreo do
automóvel ao Travel Companion. Se, ao estabelecer ligação com um telemóvel, receber uma chamada,
esta é automaticamente transferida para o Travel Companion e o auscultador é ligado. Este
procedimento permite uma condução mais segura e não é necessário utilizar auscultadores nem premir
botões para activar o altifalante.
Para iniciar a aplicação Bluetooth, escolha uma das seguintes opções:
●
Toque em
NOTA: O ícone
Vá para o menu Settings (Definições) e toque em Bluetooth.
●
Toque no ponto de menu Extras/Phone/Key Pad (Extras/Telefone/Teclado numérico), para
●
marcar o número de telefone.
R
na parte de cima do ecrã.
R
está sempre disponível em todos os ecrãs.
Ligar um telefone Bluetooth ao Travel Companion
É possível ligar telemóveis Bluetooth ao Travel Companion. Consulte a documentação do telefone para
obter informações sobre compatibilidade.
Para ligar a um telefone Bluetooth:
1. Certifique-se de que o Bluetooth está activado no telefone.
2.
Toque em Settings (Definições)
3. Toque em Explore Bluetooth devices (Explorar dispositivos Bluetooth).
4. É apresentada uma lista dos dispositivos Bluetooth que se encontram nas proximidades. Toque
no nome do seu telefone apresentado na lista.
R
.
5. Seleccione o serviço Bluetooth a utilizar:
Para utilizar o dispositivo como altifalante, escolha Voice Gateway (Gateway de voz).
●
Para transferir ficheiros entre o seu telefone e o Travel Companion, escolha OBEX File
●
Transfer (Transferência de ficheiros OBEX).
NOTA: A lista pode apresentar outros serviços, dependendo do telefone.
6. Tanto o telefone como o Travel Companion pedem uma palavra-passe numérica com 4 dígitos.
Introduza a mesma palavra-passe em ambos os dispositivos.
A lista de ícones disponíveis no ecrã é apresentada em seguida:
40 Capítulo 11 Bluetooth
Page 49

Botões Função
?
R
Toque para iniciar a aplicação Bluetooth
Toque para definir preferências Bluetooth
Toque para activar a transferência automática de chamadas
recebidas
Toque para ver mais informações sobre Bluetooth
Toque para marcar um número de telefone
Toque para ver uma lista de tentativas de ligação anteriores
NOTA: O menu My Shortcuts (Os Meu Atalhos) contém
dispositivos anteriormente emparelhados com o Travel
Companion, para facilidade de acesso.
Toque para iniciar o emparelhamento a partir do telemóvel
Toque para iniciar uma chamada
Fazer uma chamada
Pode fazer chamadas utilizando o marcador telefónico, contactos ou pontos de interesse.
Utilizar o marcador telefónico
Fazer chamadas utilizando o marcador telefónico:
1.
Toque em Settings (Definições)
2.
Toque em
3.
Toque em
para introduzir um número de telefone.
para iniciar uma chamada.
Toque para terminar uma chamada
R
.
Fazer uma chamada 41
Page 50

Utilizar contactos
Para fazer chamadas utilizando contactos:
1.
Toque em Extras (Extras)
2.
Seleccione um número de telefone da lista de contactos tocando em
3.
Toque em
para iniciar uma chamada.
.
Utilizar Pontos de Interesse
Para fazer chamadas utilizando Pontos de Interesse:
1.
Após apresentação no ecrã de uma lista de Pontos de Interesse, toque em
chamada.
2.
Toque em
para terminar uma chamada.
Atender ou rejeitar uma chamada
.
para iniciar uma
Se o serviço Voice Gateway (Gateway de voz) estiver activado no telefone, pode atender ou rejeitar
chamadas no Travel Companion.
No caso de uma chamada, a indicação Incoming Call (Chamada recebida) é apresentada no ecrã.
Toque em
para atender a chamada e toque em para rejeitar uma chamada.
Ligar a auscultadores Bluetooth estéreo
Pode ligar uns auscultadores Bluetooth estéreo ao Travel Companion.
Para ligar a uns auscultadores Bluetooth estéreo:
1. Certifique-se de que o Bluetooth está activado no telefone.
2.
Toque em Settings (Definições)
3. Toque em Explore Bluetooth devices (Explorar dispositivos Bluetooth).
4. É apresentada uma lista dos dispositivos Bluetooth que se encontram nas proximidades. Toque
no nome dos seus auscultadores apresentados na lista.
R
.
42 Capítulo 11 Bluetooth
Page 51

12 Mapa
Estão disponíveis dois tipos de ecrãs de mapas: o ecrã Map (2D) (Mapa 2D) e o ecrã Cockpit (3D). A
forma como apresentam o mapa é semelhante mas o aspecto e os controlos estão optimizados para
diferentes fins.
O ecrã Map (2D) deve ser utilizado para:
Procurar no mapa,
●
Criar itens de Pontos de Interesse do utilizador,
●
Planear a rota com base em pontos no mapa.
●
O ecrã Map (Mapa) foi concebido para mostrar a maior área de mapa possível. Este ecrã só pode ser
utilizado em modo 2D North-up (Norte em cima 2D). Pode aplicar uma escala ao mapa, mas as opções
para rodar e inclinar estão desactivadas.
O ecrã Cockpit (3D) destina-se a fins de condução
Se estiver apenas a conduzir sem destino específico, apresenta dados tais como a velocidade, a
●
qualidade da recepção GPS, a data actual e a hora.
Se estiver a navegar, apresenta mais alguns dados sobre a rota, tal como a próxima rua na rota,
●
a distância a percorrer e o tipo do próximo evento da rota.
Esrão disponíveis vários controlos que funcionam de modo semelhante nos dois ecrãs. Estes controlos
são descritos detalhadamente nas secções seguintes.
Botão Função
Sai da navegação e abre a aplicação Marcador Telefónico
Abre o ecrã Route Progress (Progresso da rota)
Pré-visualização de curva*
Abre uma grande caixa de pré-visualização de curva no canto
do mapa, quando estiver numa rota activa.
Zellerrain -Bu
5.1km
Próxima rua (deslocada)*
Mostra a rua actual durante alguns segundos. Esta opção só
é apresentada numa rota activa.
Distância*
Mostra a rua actual durante alguns segundos. Esta opção só
é apresentada numa rota activa.
Sai da navegação e abre a aplicação Leitor de Música.
Nível do volume de som ou indicação de silenciado
Abre o controlo de deslize de definição do volume
43
Page 52

Reduz o mapa
Amplia o mapa
Inicia níveis fixos de zoom e reactiva a função Bloquear na
Posição (só no mapa 2D)** Esta opção só aparece quando a
posição GPS está disponível.
Inicia níveis fixos de zoom e inclinação e reactiva a função
Bloquear na Posição (só no mapa 3D)**. Esta opção só
aparece quando a posição GPS está disponível.
Reactiva a função Lock-to-Position (Bloquear na posição) e
Smart Zoom (Zoom inteligente)
2D
Alterna entre os ecrãs 2D (Mapa) e 3D (Cockpit)
3D
Ponto seleccionado no mapa (Cursor)
Roda o mapa para a esquerda (só no mapa 3D)
Roda o mapa para a direita (só no mapa 3D)
2007-08-04
18:12:04
Data e Hora
Altera o conteúdo: Data, Hora ou Data/Hora
Esta opção permite mudar para o modo de ecrã inteiro e voltar
o modo de map normal no ecrã do mapa.
Abre o menu Cursor
44 Capítulo 12 Mapa
Page 53

Qualidade da recepção GPS
Abre o ecrã GPS Data (Dados GPS)
1:31 h
3:16: 43
29 km/k
Visualização do mapa
A versão actual do Travel Companion destina-se principalmente a navegação por terra. É por este
motivo que os mapas no Travel Companion são semelhantes a mapas de estradas em papel (quando
são utilizadas as cores para luz diurna e o modo de mapa 2D). Contudo, o Travel Companion fornece
muito mais informações do que mapas em papel. Por exemplo, o aspecto e o conteúdo podem ser
alterados.
Esquemas de cores diurnas e nocturnas
Os esquemas de cores diurnas e nocturnas permitem ajustar o Travel Companion à luminosidade do
ambiente. Utilize os esquemas de cores diurnas e nocturnas em conformidade. As cores diurnas são
semelhantes a mapas de estradas em papel, enquanto que os esquemas de cores nocturnas utilizam
tonalidades escuras para objectos grandes para manter a luminosidade média do ecrã reduzida, com
cores seleccionadas cuidadosamente para o continuarem a manter a par de todas as informações
necessárias mostradas no ecrã.
Tempo até ao destino e hora de chegada ao destino estimada
Tempo e hora de chegada estimada até ao próximo ponto de
passagem
Velocidade actual
Distância até ao próximo ponto de passagem e destino
Abre o menu Main (Principal) (Ir para, Mapa, Rota, Extras de
navegação, Definições)
Pode alternar entre as vistas diurna e nocturna manualmente nas Definições ou deixar que o Travel
Companion o faça automaticamente.
NOTA: O modo diurno/nocturno automático utiliza a data actual e a posição GPS para o Travel
Companion calcular as horas exactas do nascer e pôr-do-sol nesse dia e localização específicos. A
utilização dessas informações permite ao Travel Companion alternar automaticamente entre os
esquemas cromáticos uns minutos antes do nascer do sol, quando já há claridade, e uns minutos depois
do pôr-do-sol, antes de escurecer.
SUGESTÃO: Para melhorar ainda mais o efeito do esquema cromático nocturno, pode programar o
Travel Companion para reduzir a retroiluminação do visor quando são utilizadas as cores nocturnas.
Defina os níveis de retroiluminação pretendidos para os modos diurno e nocturno.
Posição actual e fixação à estrada
Quando a sua posição GPS está disponível, uma seta azul (ou amarela quando são utilizadas as cores
nocturnas) mostra a sua localização no mapa.
A direcção da seta representa o sentido no qual se está a deslocar. A seta é dimensionada e rodada
verticalmente de acordo com os níveis de zoom e inclinação para ter sempre um aspecto bem
proporcionado.
Visualização do mapa 45
Page 54

O Travel Companion possui uma funcionalidade de Fixação à Estrada que coloca sempre a seta de
posição na estrada, ou seja, no eixo da estrada no casos de ruas de sentido único, ou no lado da estrada
em que conduz (por exemplo, à direita em Portugal e à esquerda no Reino Unido) em estradas de dois
sentidos.
A posição corrigida é sempre mostrada no mapa. A posição fornecida pelo GPS não é apresentada,
mas esta é a informação que é gravada no registo da viagem. Quando os registos de viagem são
apresentados no mapa, a linha não é corrigida. O utilizador visualiza as posições fornecidas pelo GPS.
Quando a posição GPS se perde, a seta passa a cinzento mas a viagem continua na rota recomendada
durante um curto espaço de tempo com a última velocidade detectada antes de a posição GPS se ter
perdido. Quando chegar ao evento de rota seguinte, ou após 40 segundos, a seta imobiliza-se e
permanece cinzenta até a recepção GPS ser restabelecida. Desta forma, é possível atravessar túneis
curtos sem perda de posição.
Ponto seleccionado no mapa, também conhecido por Cursor
Se tocar algures no mapa e voltar a tocar ou seleccionar um item específico no menu Go to (Ir para),
esse passa a ser o ponto seleccionado no mapa, marcado com um pequeno ponto vermelho e círculos
vermelhos irradiantes permanentes para o tornarem evidente em todos os níveis de zoom, mesmo
quando se encontra no fundo duma vista de um mapa 3D. Pode utilizar este ponto como o ponto de
partida, o ponto de passagem ou como destino da rota; pode procurar um Ponto de Interesse junto do
mesmo, ou guardá-lo como um Ponto de Interesse, um Favorito ou a localização de uma câmara de
segurança na estrada. O cursor, quando está visível, também é o ponto de referência para criar uma
escala do mapa.
NOTA: Quando a sua posição GPS está disponível, e a funcionalidade de Fixação à Estrada está
activa, o cursor é a posição GPS actual, a seta azul. Quando selecciona outro ponto através de um
toque no mapa ou do menu Go to (Ir para), o novo Cursor é apresentado no visor com o ponto vermelho
e os círculos vermelhos irradiantes.
Pontos de Interesse visíveis
O Travel Companion é fornecido com milhares de Pontos de Interesse incorporados mas também
pode criar a sua própria base de dados de Pontos de Interesse.
Os Pontos de Interesse são representados por ícones no mapa. Para um Ponto de Interesse
incorporado, é o ícone da subcategoria do próprio Ponto de Interesse. Para pontos criados pelo
utilizador, é o ícone que escolheu quando criou o Ponto de Interesse. Os ícones de Pontos de Interesse
podem ser alterados posteriormente nas definições Visual (Visuais).
Estes ícones são suficientemente grandes para que o símbolo seja reconhecível e semi-transparentes
para não obstruírem as ruas e entroncamentos por trás dos mesmos.
Quando o mapa é reduzido, os ícones não são apresentados. Quando ampliar o mapa, os ícones
aparecem com base nas respectivas definições de visibilidade.
Câmaras de segurança na estrada
As câmaras de segurança na estrada, tais como câmaras de controlo de velocidade e câmaras de
semáforo, são tipos de Pontos de Interesse especiais no Travel Companion.
Contactos
Um tipo diferente de Pontos de Interesse especiais são os Contactos. Quando o Travel Companion
é iniciado, tenta reconhecer as moradas na base de dados de Contactos. Todos os contactos com
46 Capítulo 12 Mapa
Page 55

moradas reconhecidas são apresentados como Pontos de Interesse num grupo designado por
Contactos.
Se disponíveis, são importads as moradas Home (Casa), Work (Trabalho) e Other (Outras) de um
contacto. Por exemplo, se tiver a morada de casa e do emprego do José Silva, tem dois Pontos de
Interesse, um chamado ‘José Silva (Casa)’ e outro chamado ‘José Silva (Emprego)’.
Elementos da rota activa
O Travel Companion utiliza um sistema de encaminhamento multi-destino no qual há um ponto de
partida (normalmente, a sua posição GPS actual), um destino, a linha da etapa activa da rota e,
opcionalmente, pontos de passagem e etapas inactivas. Todos estes elementos são apresentados no
mapa.
O ponto de partida, os pontos de passagem e o destino.
Dispõe das seguintes funcionalidades em qualquer rota activa, quando está num ponto de partida, num
ponto de passagem ou no destino.
Etapa activa da rota
A etapa activa é a secção da rota na qual se encontra actualmente. Se não tiver adicionado pontos de
passagem, a rota inteira é a etapa activa. Quando os pontos de passagem estão presentes, a etapa
activa é a parte que vai da sua localização até ao ponto de passagem seguinte. A secção activa é
apresentada em verde-claro (vermelho quando são utilizadas as cores nocturnas). É sempre a parte
mais evidente do mapa, mesmo quando se encontra no fundo de uma vista de um mapa 3D. A linha
da rota é apresentada no lado da estrada utilizado para conduzir quando a mesma tem dois sentidos
ou no eixo, no caso de ruas de sentido único. Quando o mapa está ampliado e a linha é suficientemente
larga, pequenas setas mostram a direcção da rota. Isto pode ser útil se pré-visualizar a rota antes de
iniciar a viagem ou quando entra num entroncamento complexo.
Etapas inactivas da rota
As secções futuras de uma rota estão inactivas. Também são apresentadas no mapa com a mesma
cor mas com uma tonalidade mais escura do que a rota activa. Uma secção inactiva da rota fica activa
assim que o utilizador chega ao respectivo ponto de passagem inicial. Estradas na rota podem ser
excluídas definindo as preferências necessárias. Embora seja possível optar por incluir ou evitar alguns
tipos de estradas nas definições da Rota, por vezes é impossível evitá-las próximo do ponto de partida,
de pontos de passagem ou do destino. Se assim for, o Travel Companion apresenta esses segmentos
da rota com uma cor alternativa.
Pré-visualização de curva
Nos ecrãs do Map (Mapa), este campo mostra uma ilustração gráfica da manobra seguinte. Por
exemplo, quando se aproxima de uma curva, uma seta mostra se se trata de uma curva ligeira, normal
ou acentuada. Quando é mostrada uma rotunda, o número de saídas também é indicado.
Este campo também serve de botão. Toque no mesmo para abrir a pré-visualização de curva em
formato grande, no canto superior esquerdo do mapa. Toque novamente para desactivar a prévisualização de curva em formato grande.
Cursor (o ponto seleccionado no mapa)
Se tocar duas vezes no mapa ou seleccionar um item específico no menu Go to (Ir para), esse passa
a ser o ponto seleccionado no mapa, marcado com um pequeno ponto vermelho e círculos vermelhos
irradiantes permanentes para o tornarem evidente. Pode utilizar este ponto como ponto de partida, o
Pré-visualização de curva 47
Page 56

ponto de passagem ou como destino da rota; pode procurar um Ponto de Interesse junto do mesmo,
ou guardá-lo como um Ponto de Interesse, um Favorito ou a localização de uma câmara de segurança
na estrada.
Indicador de gravação/reprodução do Registo da Viagem
Quando um registo da viagem está a ser gravado, o ícone é apresentado nos ecrãs do mapa.
Este ícone também funciona como um botão que conduz ao ecrã Track Log (Registo da viagem), no
qual pode parar a gravação ou tornar o registo da viagem visível no mapa.
Durante a reprodução do registo da viagem, o ícone
em qualquer parte do ecrã) pára a simulação.
Menu Cursor
O Cursor é o ponto seleccionado no mapa (assinalado por um ponto vermelho e círculos vermelhos
irradiantes), ou a posição GPS actual quando a mesma está disponível e quando a funcionalidade de
Bloquear na Posição está activada.
Quando toca em
para lhe dar a lista de funções possíveis para as quais é possível utilizar o Cursor.
O conteúdo do menu Cursor é ligeiramente diferente se houver uma rota activa já planeada e se estiver
próximo de um ponto da rota. Tem as opções que se seguem:
Botão Função
Set as Start (Definir como início) Utilize o Cursor como o ponto de partida da rota. Esta acção
Remove Start (Remover início) Este botão substitui a opção “Set as Start” se o Cursor estiver
é apresentado. Tocar neste ícone (ou tocar
ou utiliza o menu Go to (Ir para), o mapa com o menu Cursor é apresentado
desactiva o encaminhamento a partir da posição GPS actual
e o cálculo automático do desvio da rota. Se já houver uma
rota, os pontos de passagem e o destino mantêm-se.
no ponto de partida da rota ou próximo do mesmo. Toque
neste botão para remover o ponto de partida da rota.
Add Via (Adicionar ponto de passagem) Ao inserir o ponto seleccionado no mapa como um ponto de
Remove Via (Remover ponto de passagem) Este botão substitui a opção “Add Via” se o Cursor estiver em
Continue (Continuar) Este botão adiciona um novo destino final depois do destino
48 Capítulo 12 Mapa
passagem, está a indicar ao Travel Companion que deve
passar por esta localização antes de chegar ao destino da
rota. Esta é uma nova forma de criar uma rota com múltiplos
pontos pela ordem inversa (quando pretende inserir um ponto
de paragem do tipo “ir para A mas primeiro encher o depósito
em B” ou quando necessita de influenciar a direcção da rota).
Este ponto do menu só funciona se uma rota já estiver activa.
qualquer ponto de passagem da rota ou próximo. Toque no
botão para remover esse ponto de passagem da rota.
anterior. O novo destino substitui o antigo que agora é
relegado para um ponto de passagem. Esta é a maneira de
criar a rota com múltiplos pontos por ordem sequencial
(quando pretende visitar vários destinos do tipo "ir para A e
depois para B"). Este ponto do menu só está disponível se uma
rota já estiver activa.
Page 57

Set as Destination (Definir como destino) Utilize o Cursor como o destino da rota. Este botão serve para
iniciar uma nova rota. A rota anterior (caso exista) é eliminada
e substituída. Se uma rota com múltiplos pontos estiver activa,
o Travel Companion pergunta-lhe se necessita mesmo de a
eliminar juntamente com todos os respectivos pontos de
passagem.
Remove Destination (Remover destino) Este botão substitui a opção “Set as Destination” se o Cursor
estiver no destino da rota ou próximo do mesmo. Toque no
botão para remover o destino da rota e eleger o último ponto
de passagem como o novo destino.
Save as Favorite (Guardar como favorito) Guarde o Cursor como um dos seus destinos favoritos.
Seleccione uma posição na lista Favorite (Favorito) e a
mesma será preenchida/substituída pelos detalhes do cursor.
Add POI (Adicionar Ponto de Interesse) Guarde o cursor como um Ponto de Interesse criado pelo
utilizador. Atribua um nome e um ícone, e seleccione um grupo
de Pontos de Interesses para o novo ponto.
Add Speedcam (Adicionar câmara de velocidade) Guarde o Cursor como a posição de uma câmara de
Edit Speedcam (Editar câmara de velocidade) Este botão substitui a opção Add Speedcam, se o Cursor se
POI Info (Informação do Ponto de Interesse) Este botão abre uma lista de Pontos de Interesse próximos do
segurança na estrada. Seleccione o tipo, a direcção da
câmara e o limite de velocidade verificado.
encontrar junto de uma câmara de segurança na estrada ou
próximo da mesma. Toque no botão para editar as
informações sobre a câmara.
Cursor.
Current street (Rua actual)
Se tocar no campo da rua seguinte nos ecrãs do mapa, o nome da rua actual é apresentado durante
alguns segundos.
Distance to next turn (Distância até à próxima viragem)
Este campo mostra a distância a percorrer antes de chegar ao evento seguinte da rota (curva, rotunda,
saída, etc.). Este campo só é apresentado quando está a navegar numa rota.
Próxima rua/Próxima cidade
Este campo mostra a estrada ou rua seguinte no itinerário da rota.
Se ainda não se encontrar na cidade ou localidade onde a rua seguinte está situada, o Travel
Companion apresenta o nome da região em vez do nome da estrada ou rua. Um símbolo de marca de
lista junto ao nome da região ajuda a distingui-la dos nomes das ruas.
Este campo só é apresentado quando está a navegar numa rota.
Current street (Rua actual) 49
Page 58

13 Rota
Este menu contém opções para gerir as rotas e os registos de viagem.
Editar rota
Para editar uma rota, é necessário conhecer todos os pontos de referência utilizados na rota. O primeiro
item na lista é o ponto de partida da rota sem uma posição GPS válida. A lista contém o último ponto
de passagem atingido ou o ponto onde o Travel Companion recalculou a rota. Isto significa que a lista
é actualizada permanentemente e os pontos de passagem vão sendo apagados durante a viagem. O
último item na lista é o destino final.
Utilize a barra de deslocamento para percorrer a lista e toque em qualquer item da lista para o realçar.
Pode efectuar as seguintes acções:
Botões Função
Move o ponto da rota realçado para um nível superior na lista.
Move o ponto da rota realçado para um nível inferior na lista.
Detalhe da rota
Esta função abre a lista itinerary (route event) (itinerário - evento da rota) da rota activa.
Todos os entroncamentos significativos são apresentados na lista, mesmo aqueles por onde ainda vai
passar.
O itinerário é actualizado constantemente em tempo real quando se navega numa rota. O item da lista
que vem a seguir é aquele que está realçado até o utilizador tocar noutro item na lista para o realçar.
Após esta acção, o realce permanece no item que seleccionou.
Toque em qualquer item da lista para que o mesmo seja apresentado no mapa. Isto ajuda-o a identificar
eventos da rota na lista. Outras funções disponíveis neste ecrã são:
Selecciona um novo ponto para adicionar à lista abaixo do
ponto da rota realçado.
Elimina o ponto da rota realçado.
Optimiza a sequência da rota. A optimização destina-se
apenas a pontos de passagem. O ponto de partida e o destino
mantêm-se nas respectivas posições.
50 Capítulo 13 Rota
Page 59

Botões Função
Rotas guardadas
Esta função abre a lista de rotas guardadas.
Todos os entroncamentos significativos são apresentados na lista, mesmo aqueles por onde ainda vai
passar. Toque em qualquer item da lista para alterar o respectivo nome. Outras funções disponíveis
neste ecrã:
Botões Função
Elimina todos os eventos da rota. A rota inteira é eliminada.
Guarda a rota.
Elimina a rota junto da qual é apresentado.
Elimina todas as rotas guardadas.
Informações da rota
O ecrã Route Information (Informações da rota) contém todos os dados e algumas funções que
poderão ser necessários durante a navegação. Sem uma rota activa, alguns dados estão inactivos e
não é possível apresentar os dados da rota.
Dados da rota apresentados (para o destino e pontos de passagem)
Os dados da rota apresentam informações sobre a rota actual. Estes ficheiros são actualizados
continuamente enquanto este ecrã está aberto.
Rotas guardadas 51
Page 60

Quando abrir o ecrã, irá visualizar todos os campos que contêm informações sobre como chegar ao
destino final. Toque em qualquer destes campos para visualizar dados sobre pontos de passagem, a
contar do primeiro até ao destino final. Poderá visualizar as seguintes opções no ecrã:
Route line (Linha da rota)
●
A parte superior deste ecrã mostra a rota planeada como uma linha horizontal. O ponto mais à
esquerda é o início da rota e o ponto mais à direita é o destino final; poderá ainda visualizar as
bandeiras dos pontos de passagem ao longo da linha, espaçados proporcionalmente às
respectivas distâncias.
A seta azul (amarela quando são utilizadas as cores nocturnas) que representa a sua posição
desloca-se da esquerda para a direita, indicando visualmente o progresso da viagem.
Quando chegar a um ponto de passagem, este torna-se o ponto de partida da rota e o anterior é
eliminado. A linha com todos os outros pontos de passagem é modificada instantaneamente e a
seta volta ao lado esquerdo.
Quando o Travel Companion necessita de recalcular a rota, a seta não volta ao lado esquerdo
como sucede quando se chega a um ponto de passagem. Pode deslocar-se ligeiramente visto
que a distância da nova rota poderá ser diferente da anterior.
Quando os dados correspondentes à rota inteira forem apresentados nos campos abaixo, a linha
é colorida com a mesma cor do tipo de rota apresentada no mapa. Quando visualizar dados que
pertencem a um ponto de passagem, a rota apenas é colorida até esse ponto de passagem. O
resto da linha permanece cinzenta.
Destination/Via point (Destino/ponto de passagem)
●
Este campo mostra a morada exacta (ou as respectivas coordenadas se a morada não estiver
disponível) do destino final.
Se existirem pontos de passagem, toque duas vezes nos campos para visualizar a morada ou as
coordenadas do primeiro ponto de passagem, do segundo e assim sucessivamente.
Estimated Arrival (Chegada estimada)
●
Este campo mostra a hora estimada de chegada ao destino final da rota com base nas informações
disponíveis referentes aos restantes segmentos da rota. O cálculo não pode ter em conta filas de
trânsito e outros atrasos possíveis.
Se existirem pontos de passagem, toque duas vezes nos campos para visualizar a hora estimada
de chegada ao primeiro ponto de passagem, ao segundo e assim sucessivamente.
Distance Left (Distância a percorrer)
●
Esta é a distância que é necessário percorrer na rota antes de chegar ao destino final.
Se existirem pontos de passagem, toque duas vezes nos campos para visualizar a distância até
chegar ao primeiro ponto de passagem, ao segundo ou ao próximo.
Time Left (Tempo restante)
●
Este campo mostra o tempo necessário para chegar ao destino final da rota com base nas
informações disponíveis referentes aos restantes segmentos da rota. O cálculo não pode ter em
conta filas de trânsito e outros atrasos possíveis.
Se existirem pontos de passagem, toque duas vezes nos campos para visualizar o tempo
necessário para chegar ao primeiro ponto de passagem, ao segundo e assim sucessivamente.
Method (Método)
●
52 Capítulo 13 Rota
Page 61

Este campo mostra como a rota foi calculada. Apresenta o campo ‘Rota’ ou ‘Veículo’ das definições
Points
da Route (Rota). Se tiver escolhido Car (Carro), Taxi (Táxi), Bus (Autocarro) ou Lorry (Camião),
o tipo de rota - Fast (Rápida), Short (Curta) ou Economical (Económica) - é apresentado aqui;
se tiver seleccionado Emergency (Emergência), ou Pedestrian (Pedestre) essa informação é
apresentada aqui.
Ícones de aviso
Os seguintes 5 quadrados, normalmente, estão vazios. Alguns deles mostram um símbolo gráfico no
caso de existirem avisos anexados à rota planeada. Como se tratam de avisos, os ícones mostram
sempre informações para toda a rota, mesmo que os campos de dados apresentem apenas valores
desde a posição actual até a um ponto de passagem.
Toque em qualquer dos ícones para visualizar a respectiva descrição. Alguns exemplos dos ícones
disponíveis:
●
– Este ícone indica que é necessário pagar portagens na rota recomendada.
●
– Este ícone indica que a rota contém auto-estradas. Toque no ícone para visualizar a
distância total das auto-estradas na rota recomendada.
●
– Este ícone indica que a rota recomendada inclui auto-estradas com portagem.
●
– Este ícone indica que é necessário fazer uma travessia de barco na rota recomendada.
●
– Este ícone indica que é necessário pagar a travessia de barco.
●
– Este ícone é apresentado quando o Travel Companion não consegue planear uma rota
com todas as preferências de tipos de estrada sugeridas. Por vezes é impossível encontrar uma
rota adequada junto ao ponto de partida ou do destino.
●
– Este ícone avisa-o que o Travel Companion teve de recomendar uma rota que não
corresponde a todas as preferências indicadas nas definições dos Route Parameters
(Parâmetros da rota).
●
– A rota recomendada contém estradas não pavimentadas.
●
Points
– A rota recomendada contém estradas que requerem permissão para serem utilizadas.
●
– Informações – quaisquer outras informações relevantes mas não categorizadas. Toque
no ícone para visualizar o conteúdo.
●
– É apresentado quando mais de 5 avisos são aplicáveis à rota recomendada.
Informações da rota 53
Page 62

Outras funções
Também poderá visualizar as seguintes opções neste ecrã:
Botões Função
Gerir registos de viagem
Ajustar ao ecrã - abre o mapa com uma vista Norte em Cima
2D e mostra uma panorâmica geral de toda a rota
recomendada.
Definições - Abre o ecrã Route settings (Definições da rota)
Simulação - esta funcionalidade não tem qualquer função de
navegação, fornece simplesmente uma panorâmica geral da
rota. Apresenta uma simulação da rota mostrando aquilo que
poderá ver mais tarde quando estiver a navegar.
Pode optar entre dois tipos de simulações diferentes:
Fly Over: A rota é simulada com alta velocidade.
●
Simulate (Simular): A rota é simulada com a velocidade
●
idêntica ao limite de velocidade nas ruas e estradas da
rota.
Também pode guardar registos de viagens no Travel Companion. Este ecrã permite-lhe gerir todos os
seus registos de viagens. Quando é apresentado, mostra uma lista de todos os registos de viagem já
guardados.
O nome original de um registo de viagem é a data e a hora a que foi gravado. Se quiser, pode alterar
o nome para algo mais significativo.
Cada registo de viagem tem uma cor que é apresentada à esquerda do respectivo nome, quando o
registo está visível no mapa. Se o registo não estiver visível, é apresentada uma linha horizontal. Tocar
na linha do registo de viagem realçado alterna entre mostrar e ocultar esse registo. O registo da viagem
é desenhado no mapa na cor apresentada ao lado do respectivo nome.
SUGESTÃO: Quando um registo de viagem está a ser gravado, é apresentada uma nova linha nesta
lista com uma linha horizontal, pois normalmente os registos de viagem acabados de gravar não são
apresentados no mapa.
Neste ecrã poderá visualizar as seguintes opções:
Botão Função
Inicia a gravação do registo da viagem. É apresentada uma
nova linha nesta lista e os dados da posição GPS são
guardados até interromper a gravação ou até sair do Travel
Companion. O ícone
informar que está a decorrer uma gravação. Tocar neste ícone
abre o ecrã Track Log (Registo da viagem).
é apresentado no mapa para o
54 Capítulo 13 Rota
Pára a gravação do registo da viagem.
Page 63

Botão Função
Este ícone apresenta a cor da linha do registo da viagem no
mapa. Uma linha horizontal significa que o registo não está
visível no mapa. Toque nesta caixa para alternar entre mostrar
e ocultar o registo da viagem.
Elimina o registo da viagem junto do qual é apresentado.
Toque em qualquer um dos nomes dos registos de viagem para abrir um novo ecrã com os detalhes
desse registo. Neste ecrã poderá visualizar as seguintes opções:
Botão Função
Altera a cor do registo da viagem.
Abre um novo ecrã no qual pode alterar o nome do registo da
viagem.
Exporta o registo da viagem para um cartão SD inserido em
formato GPX.
Informações da rota 55
Page 64

14 Definições
O Travel Companion disponibiliza várias definições que o ajudam a personalizar funções. O ecrã
Settings (Definições) pode ser acedido directamente a partir do ecrã do menu Main (Principal),
enquanto alguns dos respectivos ecrãs secundários são acedidos a partir de outras partes do Travel
Companion.
Definições visuais
É possível definir alguns parâmetros que determinam o aspecto do Travel Companion
Definições 3D
O Travel Companion é capaz de apresentar o mapa e vários objectos em 3D. Tem um motor de gráficos
extremamente rápido, capaz de mover mapas detalhados a alta velocidade. Quanto menos forem os
detalhes 3D, mais rápidos são os desenhos e o movimento do mapa do Travel Companion.
Pontos de Interesse
Os pontos de interesse 3D incluídos no mapa podem ser apresentados ou ocultados.
Estradas elevadas
É possível elevar as estradas para melhorar a visibilidade e para facilitar o reconhecimento de
entroncamentos com passagens superiores. A elevação pode ser suprimida para ver uma rede de
estradas semelhante a um mapa convencional.
Edifícios
Os edifícios 3D podem reduzir a velocidade de visualização do mapa e torná-lo denso. Ligue ou desligue
esta funcionalidade para configurar o Travel Companion de modo a mostrar apenas os edifícios mais
próximos ou os mais afastados.
Terreno
O terreno pode ser rico em detalhes 3D, menos detalhado ou mesmo desligado.
Retroiluminação
É possível definir o comportamento da retroiluminação do ecrã ao utilizar o Travel Companion.
Estas definições são independentes de outras aplicações no dispositivo.
Luminosidade
É possível definir o nível de retroiluminação separadamente para ambos os modos, diurno e nocturno,
melhorando, assim, o efeito do esquema cromático nocturno.
56 Capítulo 14 Definições
Page 65

Gestão de energia
É possível definir o comportamento da retroiluminação, se o ecrã não tiver sido tocado durante algum
tempo.
Retroiluminação sempre ligada
Pode optar pela retroiluminação sempre ligada.
Poupança de energia inteligente
Durante o funcionamento com bateria, a função Smart Powersave (Poupança de energia inteligente)
só ilumina o ecrã se for premido um botão, se se tocar no ecrã. Após alguns segundos, o nível de luz
diminui e após mais alguns segundos, a retroiluminação desliga-se. Este procedimento ajuda a
conservar energia e a prolongar a vida da bateria.
Definições do mapa
Estas definições determinam o modo como os mapas são apresentados no Travel Companion.
Nomes de ruas alternativos
Algumas estradas têm um nome ou um número internacional para viajantes estrangeiros. Pode optar
por ver apenas o nome local ou ambos.
Mostrar nomes das ruas
Pode definir se quer ou não ver os nomes das ruas e os ícones dos Pontos de Interesse no mapa,
durante a condução. De acordo com o zoom e os níveis de inclinação actuais, os nomes das ruas são
apresentados em alinhamento com a rua ou em postes de sinalização nas ruas (ruas e estradas). Se
ligar estes sinais, é mais fácil reconhecer a respectiva localização no mapa. Se os desligar, é mais fácil
ver a geometria da estrada.
NOTA: Só pode desactivar os nomes das ruas e os ícones dos Pontos de Interesse, se o Travel
Companion seguir a sua posição. Assim que mover o mapa e desactivar a opção Lock-to-Position
(Bloqueio de posição), os nomes das ruas e os ícones voltam a estar visíveis. Toque em
reactivar a função Lock-to-Position (Bloqueio de posição), para que os nomes e os ícones
desapareçam novamente.
Visualização 2D/3D do mapa
No modo de visualização 2D, o mapa é apresentado numa vista convencional de cima para baixo, com
uma orientação fixa de Norte em Cima. Não é possível inclinar nem rodar o mapa. A elevação do mapa
é apresentada com cores e sombras, semelhante a um mapa topográfico.
No modo de visualização 3D, o mapa mostra uma vista de perspectiva. Pode mudar o ângulo vertical
de visualização, rodar o mapa e ligar ou desligar os elementos 3D do mapa.
Visibilidade dos Pontos de Interesse
Os mapas do Travel Companion incluem um grande número de Pontos de Interesse. A apresentação
de todos eles, iria encher demasiado o ecrã. Para evitar que isso aconteça, é possível decidir quais os
grupos de Pontos de Interesse a apresentar e quais os grupos a ocultar no mapa, bem como o nível
de zoom a utilizar para começar a ver um determinado grupo de Pontos de Interesse. O Travel
Companion tem um sistema de categoria de Pontos de Interesse de vários níveis. A visibilidade de
para
Definições visuais 57
Page 66

todos os níveis pode ser definida. Os subgrupos podem herdar as definições de visibilidade do grupo,
mas também é possível atribuir definições diferentes a qualquer subgrupo.
Para ver Pontos de Interesse:
1. Ao tocar no botão, é apresentada a lista dos primeiros grupos de Pontos de Interesse:
2. Toque num dos nomes de grupo para ver a lista dos respectivos subgrupos.
Os dois ecrãs são semelhantes. São apresentados os botões que se seguem nestes ecrãs:
Botão Função
Este grupo POI (Pontos de Interesse) tem subgrupos.
Toque nele ou no nome dos grupos para ver a lista dos
respectivos subgrupos.
Este grupo POI (Pontos de Interesse) não tem subgrupos.
Se tocar nele, não executa qualquer acção.
Off
500 m
O grupo POI (Pontos de Interesse) não é apresentado no
mapa. Contudo, alguns dos seus subgrupos poderão ser
apresentados, de acordo com as respectivas definições
individuais.
O grupo POI (Pontos de Interesse) é apresentado no mapa,
a partir deste nível de zoom. Alguns dos seus subgrupos
poderão estar ocultos ou ser apresentados com diferentes
níveis de zoom, de acordo com as respectivas definições
individuais.
Toque neste botão para editar a visibilidade do grupo POI
(Ponto de Interesse).
3. Ao editar a visibilidade de um grupo ou subgrupo POI (Ponto de Interesse), é apresentado um
novo ecrã:
Estão disponíveis as opções que se seguem:
Botão Função
Este é o ícone do grupo POI (Ponto de Interesse). Este
ícone é apresentado no mapa, quando o grupo está visível.
Toque nele para escolher outro ícone para o grupo ou
subgrupo POI (Ponto de Interesse) editado.
Toque num dos botões de opção para escolher um novo
nível de visibilidade para o grupo ou subgrupo POI (Ponto
de Interesse) editado.
Todos na Categoria Actual Marque esta caixa e o nível de visibilidade de todos os
Modo nocturno
Utilizando o modo nocturno automático, o Travel Companion alterna entre os esquemas cromáticos
diurnos e nocturnos alguns minutos antes do nascer do sol e alguns minutos depois do pôr-do-sol, de
acordo com as informações de hora e local fornecidas pelo GPS. Defina o Night mode (Modo nocturno)
58 Capítulo 14 Definições
subgrupos da categoria de Pontos de Interesse editada são
substituídos pelo valor definido aqui. Este procedimento
não inicia qualquer dependência entre o grupo e os
respectivos subgrupos. Caso pretenda uma visibilidade
uniforme para todo o grupo, toque novamente no botão.
Page 67

para estar permanentemente ligado ou desligado de modo a ser apresentado apenas o esquema
cromático diurno ou nocturno.
Definições de zoom
A função Auto zoom (Zoom automático, ou Smart zoom (Zoom inteligente), oferece muito mais do
que o habitual zoom automático.
While navigating a route (Ao navegar numa rota): Ao aproximar-se de uma curva, aplica zoom
●
e eleva o ângulo de visão, para que possa reconhecer facilmente a manobra no próximo
entroncamento. Se a próxima curva estiver distante, desactiva o zoom e baixa o ângulo de visão
até ficar plano, para o deixar ver a estrada à sua frente. Pode mudar para o modo de Overview
(Descrição), para o deixar seguir a sua posição no mapa.
While cruising (Em velocidade de cruzeiro): Se não houver uma rota activa e a condução se fizer
●
à velocidade de cruzeiro, o Smart zoom (Zoom inteligente) pode activar o zoom, se a velocidade
for reduzida e desactivá-lo se a condução se fizer a alta velocidade.
Zoom automático
Ligue o Auto zoom (Zoom automático) para configurar o Travel Companion de modo a executar
automaticamente o traçado à escala e a inclinação do mapa. Pode desligar esta função para navegar
com um nível de zoom fixo e um ângulo de visão vertical.
Restaurar o bloqueio de posição e o zoom inteligente
Pode mover, rodar, inclinar e aplicar zoom no mapa durante a navegação.
Ao rodar, inclinar ou aplicar zoom no mapa, o mapa segue a sua posição, mas não muda o parâmetro
de visualização que foi modificado. Toque em
inteligente) total.
Se mover o mapa, todas as partes do Smart Zoom (Zoom inteligente) são desactivadas e a vista é
fixada. Toque em
Position) (Bloqueio de posição) e a reactivar o Smart Zoom (Zoom inteligente).
Activar a função Restore Lock-to-Position (Restaurar bloqueio de posição) configura o Travel
Companion para ficar automaticamente bloqueado na posição após alguns segundos de inactividade.
Também pode ser definido o tempo limite. Os atrasos mais curtos são melhores, se tiver tendência
para mudar a visualização do mapa acidentalmente, embora um atraso maior possa ser preferível, se
costuma procurar coisas à volta da sua posição enquanto conduz.
AVISO! Lembre-se que só deve olhar para o ecrã se isso for absolutamente seguro.
NOTA: Se tocar em antes desta função automática produzir efeito, as funções Smart Zoom
(Zoom inteligente) e Lock-to-Position (Bloqueio de posição) são instantaneamente reactivadas.
Ampliar depois de localizar
para voltar ao modo Smart Zoom (Zoom
para configurar o Travel Companion de modo a seguir a sua posição (Lock-to-
Quando a função Zoom in after find (Ampliar depois de localizar) está desligada, o Travel Companion
centra o mapa no local seleccionado em Go to (Ir para), mas não muda o nível de zoom. Se esta função
for activada, o Travel Companion amplia o ponto seleccionado.
Definições visuais 59
Page 68

Neste caso, o nível de zoom depende do tipo de objecto que procurava. Por exemplo, no caso de
procura na cidade, o nível de zoom mostra toda a região ou, pelo menos, uma parte significativa da
região à volta do centro. Ao seleccionar um POI (Ponto de Interesse), um entroncamento ou uma
morada exacta, obtém um vista mais aproximada, apenas com algumas ruas no ecrã.
Modo de descrição
Active esta função para accionar o modo Overview (Descrição), quando a próxima curva estiver visível.
A distância à curva determina a altura em que o Travel Companion muda para a vista Overview
(Descrição) e volta a mudar para a vista Navigation (Navegação). Se a distância até ao próximo evento
de rota for superior ao valor aqui definido, a vista de mapa muda para o modo Overview (Descrição),
uma vista de mapa orientada de cima para baixo, com o Norte em Cima, com um nível de zoom que
lhe permite ver uma parte maior do mapa à volta da sua posição. À medida que se aproxima do evento
de rota, a navegação normal é reposta automaticamente.
O nível de zoom de Overview (Descrição) determina o nível de zoom fixo para o mapa no modo
Overview (Descrição). O nível de zoom pode ser mudado manualmente a qualquer altura, mas ao
entrar novamente no modo Overview (Descrição), o nível de zoom é reposto para este valor.
Definições de som
Pode configurar os parâmetros para determinar os sons e alertas de som do Travel Companion neste
ecrã.
Instruções de voz
Pode ligar as instruções de voz (instruções de voz e aviso de câmara de controlo de velocidade)
seleccionando a caixa de verificação Voice (Voz). Mova o cursor de voz para regular a intensidade de
som dos comandos de voz.
Ao mover o cursor de voz para a posição mais à esquerda, suprime as instruções de voz.
●
Ao mover o cursor de voz para a posição mais à direita, aplica o volume máximo.
●
Sons das teclas
Podem ser activados os sons da teclas, seleccionando a caixa de verificação Keys (Teclas), que se
encontra abaixo da caixa de verificação Voice (Voz). Os sons das teclas são confirmações audíveis
de que foi premido um botão de hardware ou de que o ecrã táctil foi tocado.
NOTA: Os efeitos de som do Travel Companion são sensíveis ao contexto. São diferentes, por
exemplo, ao abrir ou fechar uma janela ou ao activar ou desactivar uma definição. Estes efeitos indicam
se foram introduzidas letras suficientes do nome de uma rua para ver uma pequena lista de nomes de
ruas correspondentes apresentada no ecrã.
Volume dinâmico
Ao conduzir a alta velocidade, o ruído no interior do veículo pode ser demasiado alto para permitir
perceber as mensagens de instruções de voz e distinguir os sons das teclas. Utilizando o Dynamic
Volume (Volume dinâmico), pode configurar o Travel Companion para aumentar de volume quando a
velocidade exceder um determinado mínimo e atingir o volume mais alto a determinada velocidade
máxima.
60 Capítulo 14 Definições
Page 69

Para mudar o volume dinâmico:
1. Toque em Dynamic Volume (Volume dinâmico), para activar a função.
2. Mova o cursor para definir as velocidades mínima e máxima.
Definições de rota
Pode utilizar o ecrã Route settings (Definições de rota), para determinar o modo como são calculadas
as rotas.
Este ecrã também é acessível a partir do ecrã Route Information (Informações da rota).
Veículo
Pode definir o tipo de veículo que poderá utilizar para navegar na rota. De acordo com esta definição,
certos tipos de estradas são excluídos da rota ou algumas das restrições podem não ser tomadas em
consideração.
Adicionalmente, ao escolher Bus (Autocarro) ou Lorry (Camião), o Travel Companion presume que
não podem ser atingidas altas velocidades e esta informação é tomada em consideração ao calcular
a rota, o tempo estimado em viagem (ETE, Estimated Time Enroute) e o tempo estimado de chegada
(ETA, Estimated Time of Arrival).
Pode escolher o tipo de veículo entre as hipóteses que se seguem:
Car (Carro)
●
Taxi (Táxi)
●
Bus (Autocarro)
●
Lorry (Camião)
●
Bicycle (Bicicleta)
●
Método de cálculo da rota
Pode optar entre três tipos de rotas diferentes.
Curta
Escolher a opção Short (Curta) resulta numa rota com a menor distância total de todas as rotas
possíveis entre dois pontos indicados. É, geralmente, a opção preferida por ciclistas ou veículos lentos.
Rápida
Escolher a opção Fast (Rápida) resulta na rota mais rápida possível, dado que permite atingir os limites
de velocidade ou velocidades perto dos limites em todas as estradas incluídas. É, geralmente, a opção
preferida para carros rápidos e normais.
Económica
Esta definição é uma combinação das duas anteriores. Apesar de ser utilizada para seleccionar a
solução mais rápida, se houver outra rota um pouco mais demorada, mas muito menos distante,
comprada com a opção mais rápida, o Travel Companion opta por esta rota, para poupar combustível.
Definições de rota 61
Page 70

Recálculo fora da rota
Uma vez planeada uma rota, esta definição oferece opções sobre como proceder se se desviar da rota.
Automático
A rota é recalculada automaticamente alguns segundos depois de se ter desviado.
Desligado
Se insistir na rota original e quiser voltar a ela por seus próprios meios, pode desactivar o recálculo. As
instruções são interrompidas até voltar à rota recomendada.
Evitar
Para seleccionar a rota adequada às suas necessidades, também pode definir quais os tipos de
estradas a considerar ou a excluir da rota, se possível.
No ecrã Check items to avoid (Marcar itens a evitar), seleccione o tipo de estrada que pretende
●
evitar.
Desmarque a caixa para utilizar o tipo de estrada específico.
●
NOTA: Excluir um tipo de estrada não significa necessariamente que o tipo de estrada possa ser
completamente evitado nas suas rotas. Se o acesso ao seu destino só puder ser feito utilizando alguns
tipos de estradas excluídos, o Travel Companion utiliza-os minimamente. Neste caso, é apresentado
um ícone de aviso no ecrã Route Information (Informações da rota) e a estrada que não corresponde
à sua preferência é apresentada utilizando uma cor alternativa no mapa.
Estradas não pavimentadas
Por predefinição, as estradas não pavimentadas são excluídas, dado que podem estar em más
condições e, em geral, não permitem atingir a velocidade máxima.
Auto-estradas
Ao conduzir um veículo lento ou ao rebocar outro veículo, poderá preferir evitar as auto-estradas.
Ferries
A acessibilidade dos ferries temporários não está necessariamente incluída nos dados do mapa.
Adicionalmente, dado que pode ser necessário pagar uma taxa, considere desactivá-los.
Planeamento transfronteiriço
Por predefinição, o Travel Companion planeia rotas utilizando os pontos de passagem fronteiriços.
Contudo, se vive perto da fronteira, pode desactivar a passagem fronteiriça com este interruptor para
se manter dentro de um país.
Inversões de marcha
Apesar de apresentadas juntamente com tipos de estradas, trata-se de um tipo de acção. A maioria
dos condutores prefere substituí-las por algumas curvas normais para a esquerda e/ou para a direita
nos próximos entroncamentos. Esta opção está seleccionada por predefinição, como Avoid (Evitar).
Voltar para trás em estradas com duas vias não é considerado inversão de marcha.
62 Capítulo 14 Definições
Page 71

NOTA: As inversões de marcha tratam os pontos de passagem como escalas relativamente a
inversões de marcha. Significa que desactivar as inversões de marcha neste ecrã evita as inversões
de marcha durante toda a rota, se possível, mas ao chegar a um ponto de passagem, a parte
subsequente da rota poderá ser planeada a partir da direcção oposta.
Licença necessária
Para ter acesso a certas estradas ou áreas, pode necessitar de uma licença ou permissão especial dos
proprietários. Estas estradas são excluídas das rotas, por predefinição. Desmarque a caixa de
verificação, se o seu veículo estiver autorizado a entrar nestas estradas.
Estradas com portagem
Pode seleccionar esta opção para desactivar a opção Toll roads (Estradas com portagem) e configurar
o Travel Companion para planear a melhor rota sem portagem. Poderá ter de viajar mais para evitar
pagar uma portagem.
Faixas para Carpool (só no mapa dos EUA)
Pode configurar o Travel Companion para utilizar as faixas de carpool, ao planear rotas. Estas faixas
só estão disponíveis nos EUA.
Esta opção só é apresentada se o mapa dos EUA estiver disponível no Travel Companion.
Manter a posição na estrada
O Travel Companion destina-se principalmente a ser utilizado na navegação em veículos. Assim, a
opção Lock-on-Road (Fixação à estrada) apresenta a seta de posicionamento sobre estradas e corrige
pequenos erros do GPS.
NOTA: Ao desligar a opção Lock-on-Road (Fixação à estrada), também desliga a filtragem de erro
de posição do GPS. A posição apresentada no mapa está sujeita a possíveis erros de posição e
flutuações de posição.
Definições regionais
No ecrã Regional settings (Definições regionais), pode definir os idiomas, as unidades de medição e
os formatos de data e hora utilizados pelo Travel Companion.
Idioma
É apresentado o idioma actualmente seleccionado. Ao tocar na seta para a esquerda ou para a direita,
pode percorrer e seleccionar entre os idiomas disponíveis. O Travel Companion tem de ser reiniciado,
se esta definição for mudada. É pedida confirmação antes do reinício.
Voz
É apresentado o perfil de instruções de voz actualmente seleccionado. Ao tocar na seta para a esquerda
ou para a direita, pode percorrer e seleccionar entre os idiomas ou auscultadores disponíveis.
Unidades
É apresentada a unidade de distância actualmente seleccionada. Ao tocar na seta para a esquerda ou
para a direita, pode percorrer e seleccionar entre as unidades de distância disponíveis.
Definições regionais 63
Page 72

Definições de hora
Para definir as propriedades do fuso horário:
Use Auto Time Zone (Utilizar fuso horário automático): Pode seleccionar esta opção para
●
configurar o Travel Companion para determinar automaticamente o fuso horário, de acordo com
a posição actual do GPS. Para seleccionar um fuso horário manualmente, desligue o interruptor
e toque em Set Time Zone (Definir fuso horário)
Auto Correction (Correcção automática): Pode seleccionar esta opção para configurar o Travel
●
Companion para verificar e corrigir frequentemente o relógio interno do dispositivo com o relógio
GPS, sempre exacto.
Definir o formato da hora
Pode definir o formato de data e hora apresentado no ecrã. Toque na seta para a esquerda ou para a
direita, para percorrer e seleccionar entre os vários formatos internacionais disponíveis.
Avisos
Toque em Warnings (Avisos), para activar e sintonizar os alertas de utilizador. É aberta uma nova
janela com as opções.
Aviso de excesso de velocidade
Os mapas podem conter informações sobre os limites de velocidade dos segmentos de estrada. Pode
configurar o Travel Companion para o avisar quando exceder o limite de velocidade. Esta informação
é específica da região e poderá não estar disponível para a sua região (pergunte ao fornecedor). Utilize
esta opção para determinar se necessita ou não de receber os avisos.
Pode definir dois tipos de comportamentos diferentes para o aviso: Um aplicado a determinado limite
de velocidade e outro utilizado a velocidade acima do limite.
Tolerância de velocidade
Pode configurar o aviso para o lembrar de que excedeu a percentagem de limite de velocidade
especificada aqui.
Podem ser dados valores positivos e negativos.
Limite de velocidade alternativa
Se o limite de velocidade do segmento de estrada actual for igual ou superior a este limite, o aviso de
velocidade utiliza a tolerância de velocidade alternativa em vez da anterior.
Mova o cursor para a posição mais à direita para desligar o aviso de velocidade alternativa. Deste modo,
o cursor Speeding tolerance (Tolerância de velocidade) determina o aviso para todas as estradas.
Tolerância de velocidade alternativa
Se o limite de velocidade da estrada atingir o valor definido em Alternative speed limit (Limite de
velocidade alternativa), esta definição substitui a Speeding tolerance (Tolerância de velocidade). O
cursor trabalha exactamente como para a Tolerância de Velocidade.
64 Capítulo 14 Definições
Page 73

Activar câmaras de segurança
O Travel Companion pode avisá-lo quando se aproximar da velocidade conhecida e de câmaras de
semáforo anteriormente carregadas e copiadas para o dispositivo, ou guardadas manualmente no
software. Pode fazê-lo utilizando o Cursor menu (Menu Cursor).
Neste ecrã, pode activar ou desactivar o aviso visível e audível para câmaras conhecidas.
AVISO! Nalguns países ou regiões, a utilização de sistemas que detectam a localização de câmaras
de controlo de velocidade pode ser proibida por lei. Certifique-se de que a sua utilização no país é legal,
antes de ligar este aviso.
Avisos 65
Page 74

15 Extras de navegação
Pode utilizar as funcionalidades adicionais do Travel Companion para melhorar a sua experiência de
viagem.
Planeador de viagens
O Travel Companion inclui acesso aos serviços de planeamento de viagens do HP iPAQ. Visite
http://www.ipaq.com para conhecer os mais recentes serviços e conteúdos disponíveis. Encontra aqui
o serviço de planeamento de viagens grátis, baseado na Web, que permite personalizar a viagem,
criando itinerários individuais, que pode transferir para o Travel Companion e utilizar em viagem.
Canal de Mensagens de Trânsito (TMC)
O Travel Companion pode fornecer rotas melhores, se estiverem disponíveis informações do Canal de
Mensagens de Trânsito (TMC, Traffic Message Channel). A aplicação TMC é uma aplicação específica
do Sistema de Dados por Rádio FM (RDS, Radio Data System), utilizada para difundir informações de
trânsito e meteorologia em tempo real.
NOTA: O serviço TMC não é global. Poderá não estar disponível no seu país ou região. Consulte o
fornecedor para conhecer detalhes de cobertura.
Para receber informações TMC, é necessário um receptor TMC ligado ao Travel Companion. Para
saber mais sobre soluções TMC compatíveis na sua área, visite
Se forem difundidas informações TMC no local onde se encontra, o Travel Companion toma
automaticamente em consideração as informações TMC recebidas. O receptor procura
automaticamente dados TMC nas estações de rádio FM e as informações descodificadas são
utilizadas, de imediato, no planeamento da rota. Logo que o Travel Companion recebe informações de
trânsito que possam afectar a sua rota, avisa-o de que está a recalcular a rota. A navegação continua
com uma nova rota mais favorável, considerando as condições de trânsito mais actualizadas.
Lista de mensagens de trânsito
Toque em Traffic Messages (Mensagens de trânsito) no menu Navigation Extras (Extras de
navegação), para ver a lista dos eventos TMC mais próximos. A lista é ordenada pela distância da sua
localização actual.
Utilize a barra de deslocamento para navegar pelos ecrãs e ver as dificuldades de trânsito mais
afastadas da sua posição. Alternativamente, pode utilizar uma das seguintes opções:
Botão Função
http://www.hp.com/accessories/ipaq.
Abre um novo ecrã para configurar o subsistema TMC.
66 Capítulo 15 Extras de navegação
Page 75

Botão Função
Configuração TMC
É possível configurar o TMC utilizando as funcionalidades que se seguem:
Subscribe to TMC (Subscrever TMC)
●
Para receber dados TMC de uma origem que exige subscrição, é necessário subscrevê-los. Toque
em Subscribe TMC (Subscrever TMC). É apresentado um novo ecrã. Preencha os detalhes
necessários, toque no Web site e introduza os detalhes, quando solicitado. Toque em Enter
code (Introduzir código) e introduza o código de subscrição TMC recebido. Toque em Done
(Concluído), quando terminar.
NOTA: Este botão é apresentado se estiver num país onde os serviços TMC subscritos podem
ser utilizados com a ajuda do Travel Companion.
Recalculate to avoid traffic (Recalcular para evitar trânsito)
●
Mostra a dificuldade de trânsito realçada no mapa e adaptada
ao tamanho do ecrã.
Abre um novo ecrã para reter o receptor TMC e as estações
de rádio.
Pode activar ou desactivar o recálculo de rota durante a navegação, de acordo com as informações
TMC. Desactivar a rota não impede o sistema de utilizar os dados TMC para planear a rota, mas
não activa o recálculo automático, se as condições de trânsito se alterarem durante a viagem.
Sort events by distance/type (Ordenar eventos por distância/tipo)
●
A lista de eventos de trânsito pode ser ordenada pela respectiva distância da posição actual ou
por tipo.
Event list (Lista de eventos)
●
Pode optar por ver certos tipos de eventos TMC na lista Event (Evento) ou escolher All events
(Todos os eventos), para ver todos os tipos.
Definições de rádio TMC
Este ecrã mostra a origem TMC seleccionada e permite mudar as definições de rádio.
Seleccionar estação de rádio FM
É apresentado o nome e a frequência da estação de rádio seleccionada. A informação da força do sinal
é indicada por uma barra.
O rádio pode ser sintonizado manualmente com os botões mais e menos, ou automaticamente, se o
sintonizador automático estiver seleccionado. Com o sintonizador automático, o rádio percorre a gama
de frequências, procura dados TMC em todas as estações de rádio e pára logo que encontra a primeira
origem TMC.
Se não houver estações de rádio a difundir dados TMC na área onde se encontra e o sintonizador
automático estiver ligado, o receptor continua a procurar a estação de rádio. É visível a mudança
contínua de frequência é na banda de rádio FM CCIR (87.5-108 MHz). Ao deslocar-se para uma área
com informações TMC, o indicador mostra a frequência e as informações detalhadas da estação TMC.
Canal de Mensagens de Trânsito (TMC) 67
Page 76

Excluir estação seleccionada
Se quiser receber dados TMC de outra estação de rádio, toque neste botão. Após adição da estação
de rádio actual à lista de estações excluídas, o Travel Companion procura outra estação TMC e passa
a ignorar a estação excluída.
Mostrar estações excluídas
Este botão abre a lista de estações de rádio excluídas. Toque numa das estações da lista e, em seguida,
toque em
para que o Travel Companion aceite informações TMC desta estação.
68 Capítulo 15 Extras de navegação
Page 77

16 Ecrã de dados GPS
O ecrã GPS data (Dados GPS) é um conjunto de informações recebidas do dispositivo GPS. O ecrã
de dados GPS apresenta a parte visível do céu, com a sua posição no centro. Os satélites são
apresentados nas respectivas posições actuais. O GPS recebe dados de ambos os satélites, verde e
amarelo. Os sinais do satélite amarelo são exclusivamente recebidos. Os verdes são utilizados pelo
GPS para calcular a sua posição. Também pode ver as barras de força do sinal do satélite. As barras
cinzentas são para os satélites amarelos e as barras coloridas são para os satélites verdes. Quanto
mais satélites o GPS encontrar (os verdes), mais preciso será o cálculo da sua posição.
O ecrã de dados GPS também inclui informações, tais como a posição actual em formato de latitude/
longitude, elevação, velocidade, data, hora, estado da ligação GPS e precisão calculada.
NOTA: A precisão pode ser afectada por vários factores que o Travel Companion não pode tomar
em consideração. Utilize esta informação de precisão apenas como uma estimativa.
69
Page 78

17 Acerca do ecrã
Pode aceder a este ecrã a partir da página principal, tocando em Definições > Sistema > Acerca
de. O ecrã disponibiliza informações sobre os mapas e licenças instalados no Travel Companion.
70 Capítulo 17 Acerca do ecrã
Page 79

18 Sincronização com o Outlook
O HP iPAQ Outlook Synchronizer pode sincronizar entradas de contactos entre a base de dados do
Outlook do computador e o Travel Companion, bem como fazer cópia de segurança e restauro de toda
a base de dados de contactos.
NOTA: Tem de instalar o HP iPAQ Outlook Synchronizer disponível no CD Getting Started ou visitar
http://www.ipaq.com para transferir esta aplicação antes de começar a utilizá-la.
A ferramenta de sincronização pode ser iniciada a partir do menu Start (Iniciar), All programs (Todos
os Programas) HP iPAQ Outlook Synchronizer.
Pode seleccionar uma das seguintes opções:
Data backup (Cópia de segurança de dados): inicia a aplicação de cópia de segurança, que
●
permite guardar toda a base de dados de contactos num ficheiro no disco rígido e restaurar a base
de dados guardada no Travel Companion.
Settings (Definições): inicia o ecrã Settings.
●
Start (Iniciar): inicia as ferramentas de sincronização do Outlook.
●
Se uma entrada tiver mudado tanto no Outlook como no dispositivo, a ferramenta de sincronização
pergunta qual a versão a reter ou resolve o conflito automaticamente, dependendo da configuração. O
Travel Companion pode resolver conflitos automaticamente ou pedir ao utilizador que o faça.
A ferramenta é minimizada na barra de tarefas e detecta e sincroniza automaticamente, sempre que
um dispositivo é ligado.
Pode seleccionar uma das seguintes opções:
Synchronize automatically (Sincronizar automaticamente): quando activada, a ferramenta
●
sincroniza imediatamente com o dispositivo, sempre que este é ligado.
Start with Windows (Iniciar com Windows): quando activada, a ferramenta é iniciada no arranque
●
do Windows.
Conflict handling (Tratamento de conflitos): quando activada, a ferramenta determina o que fazer,
●
se um contacto tiver sido alterado, tanto no Outlook como no dispositivo, após a última
sincronização.
O ecrã principal de sincronização do Outlook oferece as seguintes opções:
Toque em Settings (Definições), para ver as opções de configuração.
●
Toque em Minimize (Minimizar), para minimizar a janela para a barra de tarefas.
●
Toque em Close (Fechar), para sair da aplicação.
●
O estado do dispositivo é indicado na parte inferior da janela. Quando o dispositivo é ligado, a Sync!
(Sincronização) torna-se activa. Ao clicar nela, a barra de progresso mostra a evolução geral e o estado
do dispositivo é Synchronization is in progress (A sincronização está em curso). Além disso, a janela
mostra o que está a ser sincronizado.
71
Page 80

19 Especificações do produto
Especificações do sistema
Funcionalidade do Sistema Descrição
Processador Processador Titan 600 MHz ARM11 Dual-Core
Sistema Operativo Microsoft® Windows CE 5.0
Memória 2.0 GB de memória flash, a memória disponível para
utilização varia consoante o modelo
128 MB SDRAM para executar aplicações
Energia externa Entrada CA: 100~240 Vac, 50/60 Hz, corrente de entrada
Monitor 4.3" WVGA 800x480 TFT com ecrã táctil, antibrilho,
Ranhura SD Suporta memória SD
Antena Antena Bluetooth interna
Áudio Microfone integrado, altifalante e uma tomada de auricular
Bateria Bateria 1,700 mAh de iões de lítio amovível/recarregável
Bluetooth Bluetooth 2.0 com Velocidade de Dados Melhorada, alcance
Indicadores LED:
LED de Carregamento e Notificação
LED Sem Fios
Receptor de GPS Receptor GPS SirF integrado com aceleração InstantFix(TM)
Antena GPS Antena “Patch” interna
(CA): 0,2 A ca tensão de saída máxima: 5Vdc (típica)
orientação horizontal, profundidade RGB de16 bits
estéreo de 3,5 mm
típico de 10 metros (aproximadamente 33 pés) - Alta
velocidade, baixa energia, comunicação sem fios de curto
alcance com outros dispositivos Bluetooth
Âmbar Sólido – Bateria em carga
●
Verde Sólido – Bateria completamente carregada
●
Azul indica que o Bluetooth está ligado
●
O LED desligado indica que o Bluetooth está desligado
●
time to first fix
Especificações físicas
EUA Métrico
Largura 4,3 pol. 110,2 mm
Altura 3,4 pol. 86,8 mm
72 Capítulo 19 Especificações do produto
Page 81

EUA Métrico
Profundidade 0,7 pol. 18,2 mm
Peso 6,6 oz 187 g
Ambiente operativo
EUA Métrico
Temperatura Operativa 32° to 104° F 0° to 40° C
Não operativa 9.6 a 140 F 20 a 60 C
Humidade Relativa Operativa até 85 % até 85 %
Não operativa até 85 % até 85 %
Altitude Máxima Operativa 0 a 15.000 ft 0 a 4572 m
Não operativa 0° a 40,000° ft 0 a m
Ambiente operativo 73
Page 82

20 Avisos de regulamentação
Aviso da Comissão Federal das Comunicações
This equipment has been tested and found to comply with the limits for a Class B digital device, pursuant
to Part 15 of the FCC Rules. These limits are designed to provide reasonable protection against harmful
interference in a residential installation. This equipment generates, uses, and can radiate radio
frequency energy and, if not installed and used in accordance with the instructions, may cause harmful
interference to radio communications. However, there is no guarantee that interference will not occur
in a particular installation.
If this equipment does cause harmful interference to radio or television reception, which can be
determined by turning the equipment off and on, the user is encouraged to try to correct the interference
by one or more of the following measures:
Reorient or relocate the receiving antenna.
●
Increase the separation between the equipment and receiver.
●
Connect the equipment to an outlet on a circuit different from that to which the receiver is connected.
●
Consult the dealer or an experienced radio or television technician for help.
●
Modificações
The FCC requires the user to be notified that any changes or modifications made to this device that are
not expressly approved by HP may void the user's authority to operate the equipment.
Cabos
To maintain compliance with FCC Rules and Regulations, connections to this device must be made with
shielded cables having metallic RFI/EMI connector hoods.
Declaração de Conformidade para Produtos Marcados com o Logótipo FCC (Apenas Estados Unidos)
This device complies with Part 15 of the FCC Rules. Operation is subject to the following 2
conditions:
1. This device may not cause harmful interference.
2. This device must accept any interference received, including interference that may cause
undesired operation.
If you have questions about the product that are not related to this declaration, write to
Hewlett-Packard Company
P. O. Box 692000, Mail Stop 530113
Houston, TX 77269–2000
or call 1–800–HP–INVENT (1–800–474–6836)
74 Capítulo 20 Avisos de regulamentação
Page 83

For questions regarding this FCC declaration, write to
Hewlett-Packard Company
P. O. Box 692000, Mail Stop 510101
Houston, TX 77269–2000
or call HP at 281–514–3333
To identify your product, refer to the part, series, or model number located on the product.
Aviso do Canadá
This Class B digital apparatus meets all requirements of the Canadian Interference-Causing Equipment
Regulations.
Aviso do Canadá
Cet appareil numérique de la classe B respecte toutes les exigences du Règlement sur le matériel
brouilleur du Canada.
Aviso da União Europeia
Os produtos com a marca CE estão em conformidade com as seguintes Directivas da UE:
Directiva de Baixa Tensão 2006/95/EC
●
Directiva EMC 2004/108/EC
●
A conformidade CE deste produto só é válida se ligado com o transformador de marca CE correcto
fornecido pela HP.
Se este produto tiver a funcionalidade de telecomunicações, esta também está em conformidade com
os requisitos essenciais da seguinte Directiva da UE:
Directiva RTTE 1999/5/EC
●
A conformidade com estas directivas implica conformidade com as normas europeias harmonizadas
(Normas Europeias) listadas na Declaração de Conformidade da UE e publicadas pela HP para este
produto ou família de produtos. Esta conformidade é indicada por uma das marcas de conformidade
que se seguem, localizada no produto.
Esta marca CE é válida para produto que não são de telecomunicações e para produtos de
●
telecomunicações EU harmonizados, tais como Bluetooth®.
Esta marca CE é válida para produtos de telecomunicações EU não harmonizados.
●
*Se aplicável, é utilizado um número de um organismo notificado. Consulte a etiqueta de
regulamentação fornecida neste produto.
Hewlett-Packard GmbH, HQ-TRE, Herrenberger Strasse 140, D-71034 Böblingen, Germany
Aviso do Canadá 75
Page 84

A funcionalidade de telecomunicações deste produto pode ser utilizada nos seguintes países da UE e
da EFTA:
Alemanha, Áustria, Bélgica, Bulgária, Chipre, Dinamarca, Eslovénia, Espanha, Estónia, Finlândia,
França, Grécia, Hungria, Islândia, Irlanda, Itália, Letónia, Liechtenstein, Lituânia, Luxemburgo, Malta,
Noruega, Países Baixos, Polónia, Portugal, Reino Unido, República Checa, República Eslovaca,
Roménia, Suécia e Suíça.
Produtos com Dispositivo LAN Sem Fios 2.4-GHz
França
L'utilisation de cet equipement (2.4GHz Wireless LAN) est soumise a certaines restrictions: Cet
equipement peut être utilisé a l'interieur d'un batiment en utilisant toutes les frequences de 2400 a
2483.5MHz (Chaîne 1-13). Pour une utilisation en environement exterieur, les frequences comprises
entre 2400-2454 MHz (Chaîne 1-9) peuvent être utilisé. Pour les dernieres restrictions, voir
http://www.arcep.fr.
Para o funcionamento de LAN sem fios de 2,4 GHz deste produto aplicam-se certas restrições: Este
produto pode ser utilizado no interior em toda a banda de frequência de 2400-2483,5 MHz (canais 1-13).
Para utilização no exterior, só pode ser utilizada a banda de frequência de 2400-2454 MHz (canais 1-9).
Para os últimos requisitos, consulte
Itália
E'necessaria una concessione ministeriale anche per l'uso del prodotto. Verifici per favore con il proprio
distributore o direttamente presso la Direzione Generale Pianificazione e Gestione Frequenze.
http://www.arcep.fr.
Licença necessária para utilização. Consulte o fornecedor ou directamente a Direzione Generale
Pianificazione e Gestione Frequenze.
Aviso da Bateria
AVISO! Este HP iPAQ contém uma bateria de iões de lítio recarregável. Para reduzir o risco de fogo
ou queimaduras, não desmonte, não esmague, não perfure, não ligue os contactos externos em curtocircuito nem deite no fogo ou na água. Substitua apenas por outra bateria HP.
CUIDADO: Risco de explosão se a bateria for substituída por uma bateria incorrecta. Elimine as
baterias usadas, de acordo com as instruções.
Reciclagem da bateria
A HP encoraja os clientes a reciclar equipamento de hardware electrónico usado, tinteiros HP originais
e baterias recarregáveis. Para mais informações sobre programas de reciclagem, visite
http://www.hp.com/recycle.
Eliminação da bateria
AVISO! Quando a bateria atingir o fim da sua vida útil, não a deite no lixo doméstico. Siga as leis e
regulamentações locais para eliminação de baterias de computadores.
76 Capítulo 20 Avisos de regulamentação
Page 85

Aviso do equipamento
AVISO! Para reduzir o risco de lesões físicas, choque eléctrico, fogo ou danos no equipamento:
Ligue o transformador a uma tomada de rede facilmente acessível, a qualquer altura.
Corte o fornecimento de energia ao equipamento, desligando o transformador da tomada de rede ou
desligando o cabo de sincronização do computador anfitrião.
Não ponha nada sobre o cabo de energia nem sobre os outros cabos. Disponha-os de modo a que
ninguém os pise nem tropece neles acidentalmente.
Não puxe os cabos. Ao desligar o fornecimento de energia da rede, agarre o cabo pela ficha ou, no
caso do transformador, agarre-o e puxe-o para fora da tomada de rede.
Não utilize kits conversores, vendidos para dispositivos, para activar o HP iPAQ.
Aviso acústico
AVISO! A audição deste dispositivo em alto volume de som e durante períodos prolongados pode
danificar a capacidade auditiva. Para minimizar o risco de danos auditivos, o volume deve ser reduzido
para um nível seguro e confortável e o tempo de audição a altos níveis deve ser diminuído.
Para sua própria segurança, antes de utilizar auscultadores ou auriculares, reponha sempre o
●
volume. Alguns auscultadores são mais ruidosos do que outros, ainda que com a mesma definição
de controlo de volume.
Mudar as predefinições de áudio ou do equalizador poderá levar a volumes ainda mais altos e
●
deve ser feito com cautela.
Os auscultadores ou auriculares utilizados com este dispositivo devem estar em conformidade
●
com os limites para auscultadores definidos na norma EN 50332-2.
Aviso do equipamento 77
Page 86

Aviso para viagens de avião
A utilização de equipamento electrónico em aviões comerciais é uma decisão da companhia aérea.
Equipamento médico electrónico
Se utilizar um pacemaker, aparelho auditivo ou qualquer outro tipo de equipamento médico electrónico,
consulte o fabricante do equipamento para saber se o equipamento médico está protegido contra
energia RF. Desligue o HP iPAQ em instalações médicas ou hospitais, caso estejam expostos pedidos
para que o faça.
Avisos para dispositivos sem fios
Nalguns ambientes, a utilização de dispositivos sem fios pode ser restrita. Essas restrições podem
aplicar-se no interior de aeronaves, em hospitais, perto de explosivos, em locais perigosos, etc. Se não
tiver a certeza da política de utilização destes dispositivo, peça autorização para o utilizar, antes de o
ligar.
Aviso de regulamentação sem fios nos E.U.A.
AVISO! Exposure to Radio Frequency (RF) Radiation The radiated output power of this device is
below the FCC radio frequency exposure limits. Nevertheless, the device should be used in such a
manner that the potential for human contact during normal operation is minimized.
To avoid the possibility of exceeding the FCC radio frequency exposure limits, human proximity to the
antenna should be minimized. No metallic body accessories are allowed and 1.5 cm spacing between
PDA and the body must be maintained to satisfy RF Exposure.
This PDA must not be co-located or operating in conjunction with any other antenna or transmitter.
Aviso de regulamentação sem fios no Canadá.
Operation is subject to the following two conditions: (1) this device may not cause interference, and (2)
this device must accept any interference, including interference that may cause undesired operation of
the device.
Aviso do Brasil
Este equipamento opera em caráter secundário, isto é, não tem direito a proteção contra interferência
prejudicial, mesmo de estações do mesmo tipo, e não pode causar interferência a sistemas operando
em car áter primário.
Aviso do Japão
78 Capítulo 20 Avisos de regulamentação
Page 87

Dispositivos Bluetooth
Aviso DGT de Taiwan
Aviso da Coreia
Aviso DGT de Taiwan 79
Page 88

21 Directrizes de cuidados e manutenção
É aconselhável seguir certas orientações, para evitar possíveis danos no Travel Companion e para o
manter em boas condições de funcionamento.
Utilizar o Travel Companion
Evite utilizar o Travel Companion em ambientes poeirentos e com temperaturas muito altas ou
●
muito baixas.
Não entorne água sobre o Travel Companion, nem o exponha à chuva.
●
Evite remover a bateria sem antes desligar o Travel Companion.
●
Não exerça demasiada força sobre o Travel Companion, nem o submeta a impactos fortes.
●
Guarde o Travel Companion e os respectivos acessórios fora do alcance das crianças.
●
Não introduza objectos metálicos na porta de carregamento/comunicações do Travel Companion.
●
Este procedimento poderá determinar um curto-circuito da bateria e resultar em perigo.
Limpar o Travel Companion
Utilize um pano macio, limpo e ligeiramente humedecido para limpar o Travel Companion. Não
●
permita o contacto entre a água e o auricular, o microfone ou a superfície metálica.
Não limpe o Travel Companion com líquidos corrosivos ou objectos ásperos. Se o fizer, poderá
●
danificar a superfície exterior do Travel Companion.
Transportar ou guardar o Travel Companion
Não deixe o Travel Companion em ambientes com temperaturas extremamente altas ou muito
●
baixas.
Remova a bateria do Travel Companion, se não tenciona utilizá-la durante um longo período de
●
tempo. Guarde o Travel Companion e a respectiva bateria num local fresco, escuro e seco.
Utilizar acessórios
Utilize baterias e carregadores HP originais para carregar o Travel Companion.
●
Não utilize a bateria nem o carregador do Travel Companion para outros fins.
●
Utilizar o Travel Companion em locais públicos
Desligue o Travel Companion ou active o modo de silêncio, se tal lhe for solicitado em locais públicos.
80 Capítulo 21 Directrizes de cuidados e manutenção
Page 89

Obter assistência para um ecrã rachado ou danificado
NOTA: A HP não se responsabiliza por danos ocorridos como resultado de não terem sido seguidas
as instruções fornecidas com o produto da marca HP. Consulte o documento de garantia incluído no
Travel Companion para mais informações.
No caso de ocorrência de um evento não coberto pela garantia, tal como um ecrã danificado ou rachado,
e for necessário mandar arranjar o dispositivo, contacte o Suporte a Clientes da HP em
http://www.hp.com/support para obter assistência. Contudo, contactar o serviço ao cliente da HP, a
respeito de um evento não coberto pela garantia, resulta em custos de reparação.
Proteger o ecrã do Travel Companion contra rachas ou danos
CUIDADO: O ecrã do Travel Companion é de vidro e pode ficar danificado ou partido na sequência
de quedas, impactos ou pressão.
Para reduzir o risco de danos nos componentes internos, não pulverize líquido directamente no ecrã,
nem permita que o excesso de líquido escorra para dentro do Travel Companion. A utilização de sabão
ou de outros produtos de limpeza no ecrã pode descolorar o acabamento e danificá-lo.
Respeite as práticas seguintes para proteger o ecrã do Travel Companion contra danos:
●
Não se sente em cima do Travel Companion.
◦
Ao transportar o Travel Companion numa bolsa, no bolso, numa pasta, etc., certifique-se de
◦
que o dispositivo não fica comprimido, dobrado, sujeito a quedas ou impactos.
Quando não está a ser utilizado, utilize a cobertura protectora do ecrã (se disponível) do
◦
Travel Companion e guarde-o numa caixa.
Não ponha nenhum objecto sobre o Travel Companion.
●
Não bata com o Travel Companion contra objectos duros.
●
Não utilize mais nenhum dispositivo a não ser a caneta fornecida com o Travel Companion ou um
●
substituto aprovado para tocar ou escrever no ecrã. Se perder ou partir a caneta, encomende outra
em
http://www.hp.com/accessories/ipaq.
Limpe o ecrã e o exterior do Travel Companion, utilizando um pano suave ligeiramente
●
humedecido só com água.
Obter assistência para um ecrã rachado ou danificado 81
 Loading...
Loading...