Page 1
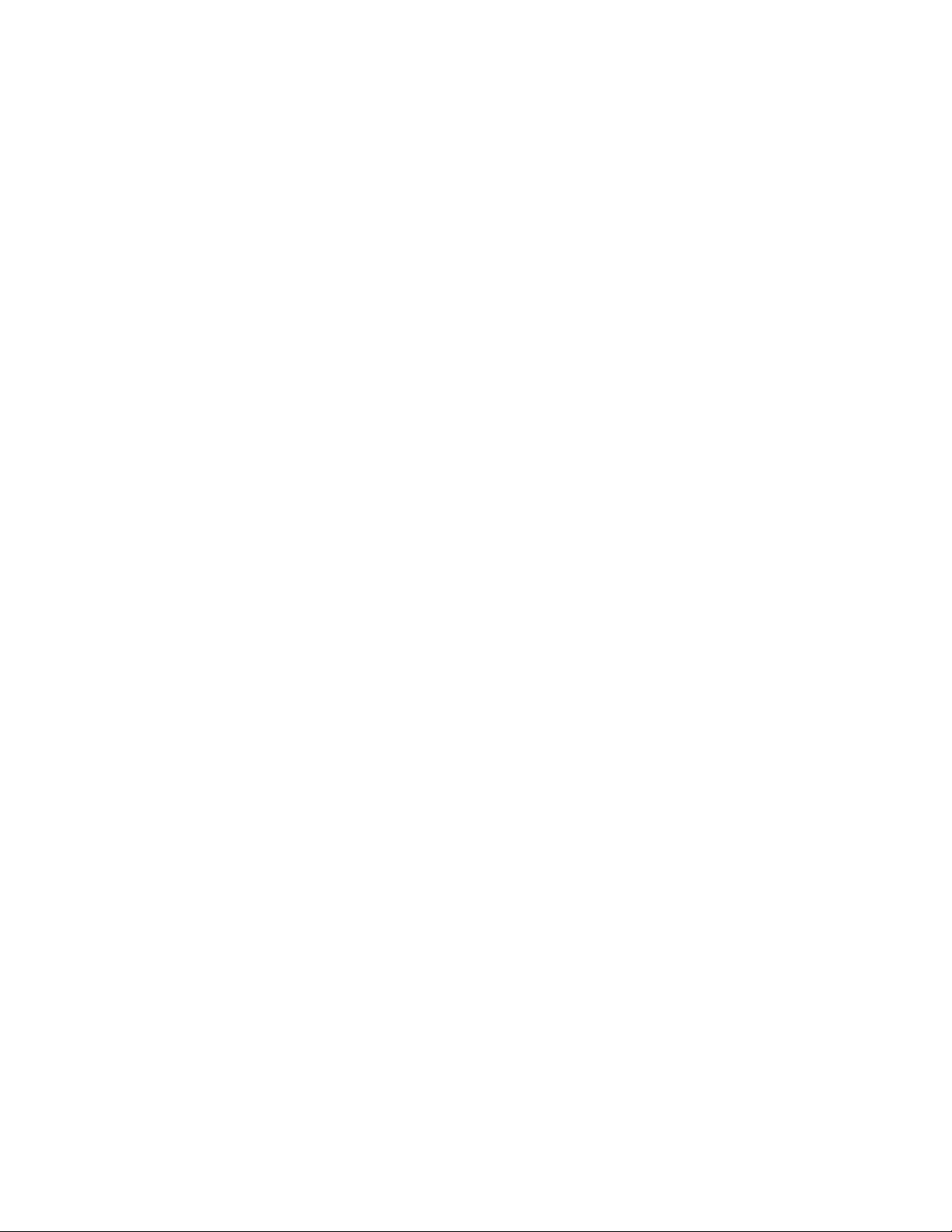
IntelliBar AS Net Printer
Setup Guide for
IBM AS/400-iSeries Networks
Page 2
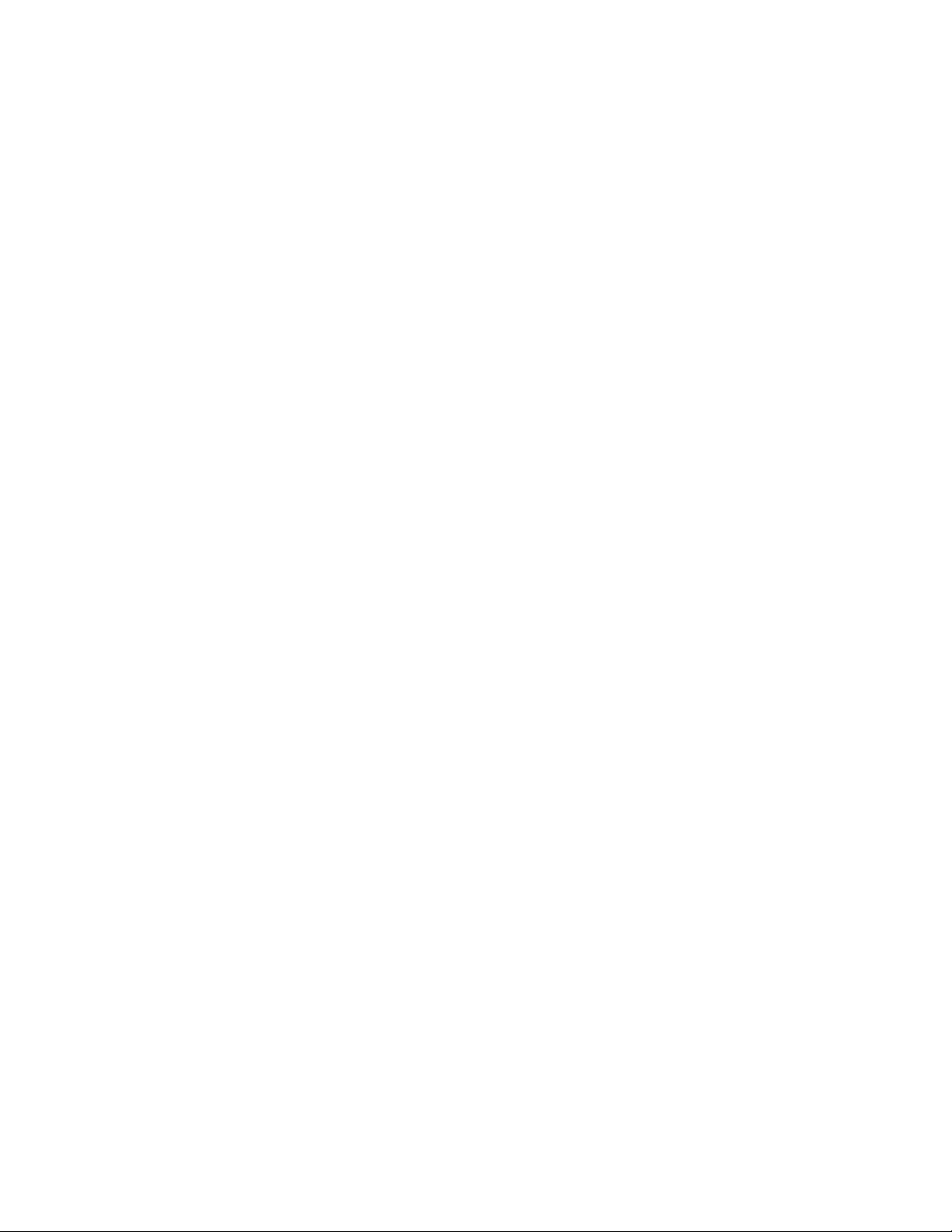
1 INTRODUCTION .....................................................................................................1-1
1.1 INTELLIBAR AS NET PRINTER SUMMARY..............................................................1-1
1.1.1 IntelliBar AS Net printers Features and Benefits......................................1-1
1.1.2 Supported IPDS Functions........................................................................1-2
1.1.3 Supported IPDS Fonts...............................................................................1-3
1.1.4 Supported IPDS Barcodes.........................................................................1-5
1.2 NETWORK INSTALLATION...................................................................................1-5
1.3 NETWORK CONFIGURATION AND MANAGEMENT.................................................1-5
2 COMMUNICATIONS PORTS AND DIAGNOSTIC INTERFACES.......................2-1
2.1 COMMUNICATIONS PORTS..................................................................................2-1
2.2 LED STATUS INDICATORS..................................................................................2-1
2.2.1 Print Server Status Indicators...................................................................2-1
2.2.2 IPDS Status Indicators..............................................................................2-2
2.2.3 Label Gap Sensor Indicator. .....................................................................2-3
2.3 DIAGNOSTIC DIP SWITCHES ...............................................................................2-3
3 PRINTER SET UP AND NETWORK CONFIGURATION .....................................3-1
3.1 PRINTER SETUP...................................................................................................3-1
3.2 NETWORK SETUP................................................................................................3-3
3.2.1 Printer to Network Physical Connection..................................................3-3
3.2.1.1 Assign Printer IP Address.......................................................................3-3
3.2.1.2 Configure the IntelliBar print server using XAdmin32 (Recommended
Configuration Utility)...............................................................................3-3
3.2.1.2.1 Install XAdmin32 on a PC Workstation. ............................................3-3
3.2.1.3 Configure the IntelliBar print server using a web browser. ......................3-12
3.2.1.4 Configure the IntelliBar print server using HP Web Jetadmin. .................3-15
3.2.1.5 Configuring the IntelliBar print server using Telnet. .................................3-16
4 AS/400, ISERIES HOST SET UP............................................................................4-1
4.1 HOST SETUP OVERVIEW ......................................................................................4-1
4.1 SUPPORTED IBM SOFTWARE..............................................................................4-2
4.2 SYSTE M REQUIREMENTS.....................................................................................4-3
4.3 CONFIGURING AS/400 V3R1..............................................................................4-4
4.3.1 V3R1 CRTDEVPRT Command. ....................................................................4-4
4.3.2 V3R1 WRKAFP2 Command. ........................................................................4-6
4.4 CONFIGURING AS/400 V3R2..............................................................................4-7
4.4.1 V3R2 CRTDEVPRT Command. ....................................................................4-7
4.4.2 V3R2 CRTPSFCFG Command. ....................................................................4-9
4.5 CONFIGURING AS/400 V3R6 ............................................................................4-10
4.5.1 V3R6 CRTDEVPRT Command. ..................................................................4-10
4.5.2 V3R6 WRKAFP2 Command. ......................................................................4-12
4.6 CONFIGURING AS/400 V3R7, V4R3, AND V4R4 ..............................................4-13
4.6.1 V3R7, V4R3 and V4R4 CRTDEVPRT Command........................................4-13
4.6.2 V3R7, V4R3 and V4R4 CRTPSFCFG Command........................................4-15
4.7 CONFIGURING AS/400 V4R5, V5R1 AND V5R2 ..............................................4-16
i
Page 3
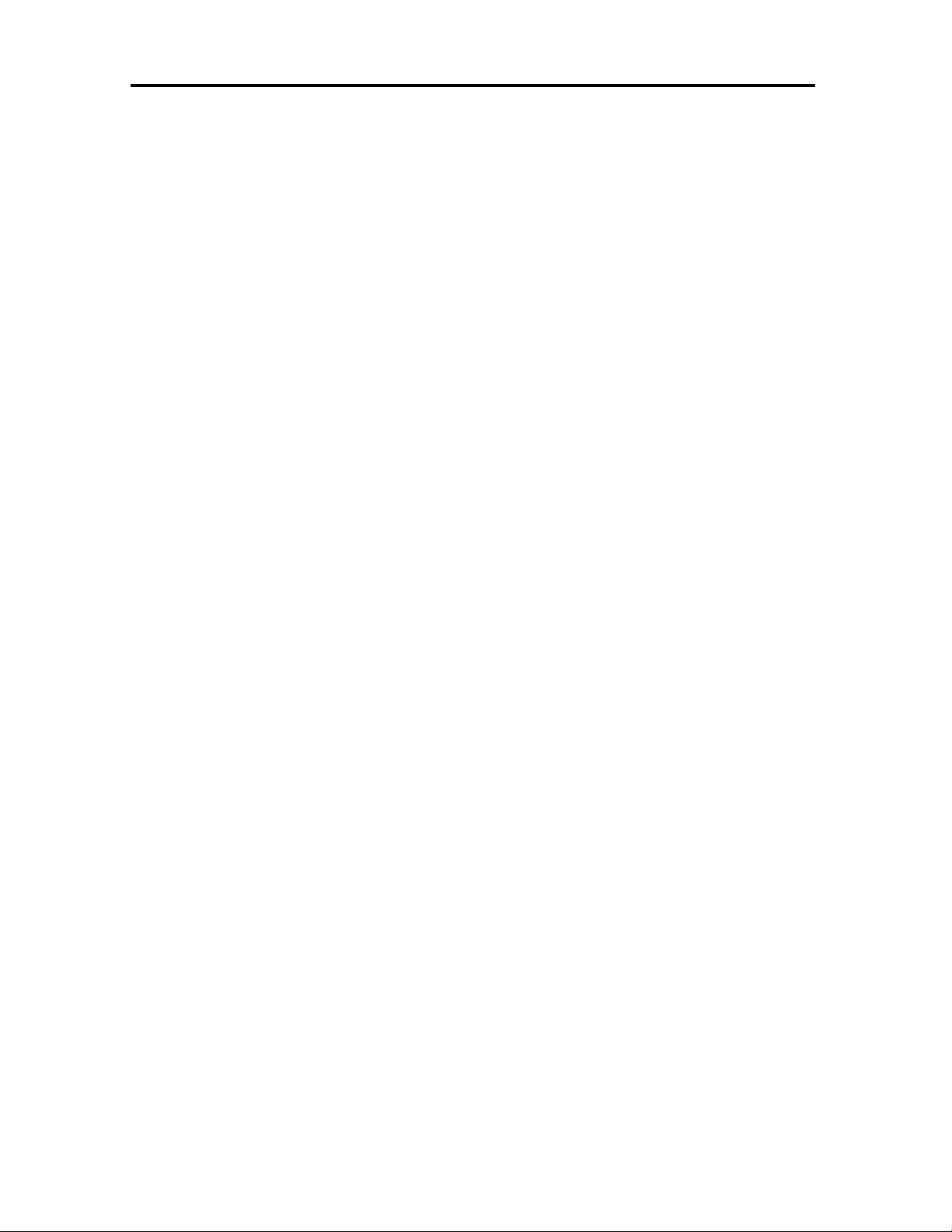
Table of Contents
4.7.1 V4R5, V5R1 and V5R2 CRTDEVPRT Command........................................4-16
4.7.2 V4R5, V5R1 and V5R2 CRTPSFCFG Command. .......................................4-18
4.8 VERIFYING THE IPDS CONFIGURATION ON AS/400...........................................4-19
5 IPDS AND LAN DIAGNOSTICS, SETTINGS AND FIRMWARE UPDATES ........5-1
5.1 DIAGNOSTICS OVERVIEW ....................................................................................5-1
5.1.1 Diagnostic Mode Function Descriptions...................................................5-1
5.1.1.1 Factory Reset Mode...............................................................................5-2
5.1.1.2 Set IPDS Active on Parallel Port Mode...................................................5-2
5.1.1.3 Print Configuration Self-Test Settings Mode. ...........................................5-2
5.1.2 Configuring Diagnostic Functions Via the DIP Switches.........................5-2
5.1.3 Setting Diagnostic Functions and Configurations via Data Stream.........5-3
5.1.4 Setting Diagnostic Functions and Configurations via Data Stream.........5-4
5.1.4.1 Setting the IPDS Default Page Size..........................................................5-4
5.1.5 Setting the Diagnostic Functions and Configurations via a browser.......5-5
5.2 FIRMWARE UPDATES ....................................................................................5-5
5.2.1 IPDS Interpreter Firmware Update Procedure........................................5-5
5.2.2 Print Server Firmware Update Procedure ...............................................5-6
6 TROUBLESHOOTING ............................................................................................6-1
6.1 TROUBLESHOOTING OVERVIEW ...........................................................................6-1
6.1.1 Installation Problems................................................................................6-1
6.1.1.1 Printer does not come up ‘ONLINE READY.’.......................................6-1
6.1.1.2 Printer comes up ‘ONLINE READY’ BUT CANNOT PRINT JOBS SENT
BY HOST..............................................................................................6-2
6.1.2 Intermittent Problems...............................................................................6-3
6.1.3 Network Protocol Problems......................................................................6-3
6.1.3.1 TCP/IP Troubleshooting .........................................................................6-4
6.1.3.2 OS/400 AFP/IPDS Problems .................................................................6-5
6.1.4 Additional IPDS trouble shooting resources.............................................6-6
APPENDIX A: GLOSSARY.............................................................................................A-1
APPENDIX B: USING REMOTE CONSOLE SERVICES (LPD-PLUS).....................B-1
1. OVERVIEW .........................................................................................................B-1
2. ENABLING PROTOCOLS ON A SERVICE.................................................................B-3
3. ADDING FILTERS TO A SERVICE ..........................................................................B-3
4. USING SERVICE NAMES WITH LAT, TCP/IP, OR NETWARE...............................B-4
5. USING THE CHARACTER SUBSTITUTION FILTE R..................................................B-4
ii
Page 4
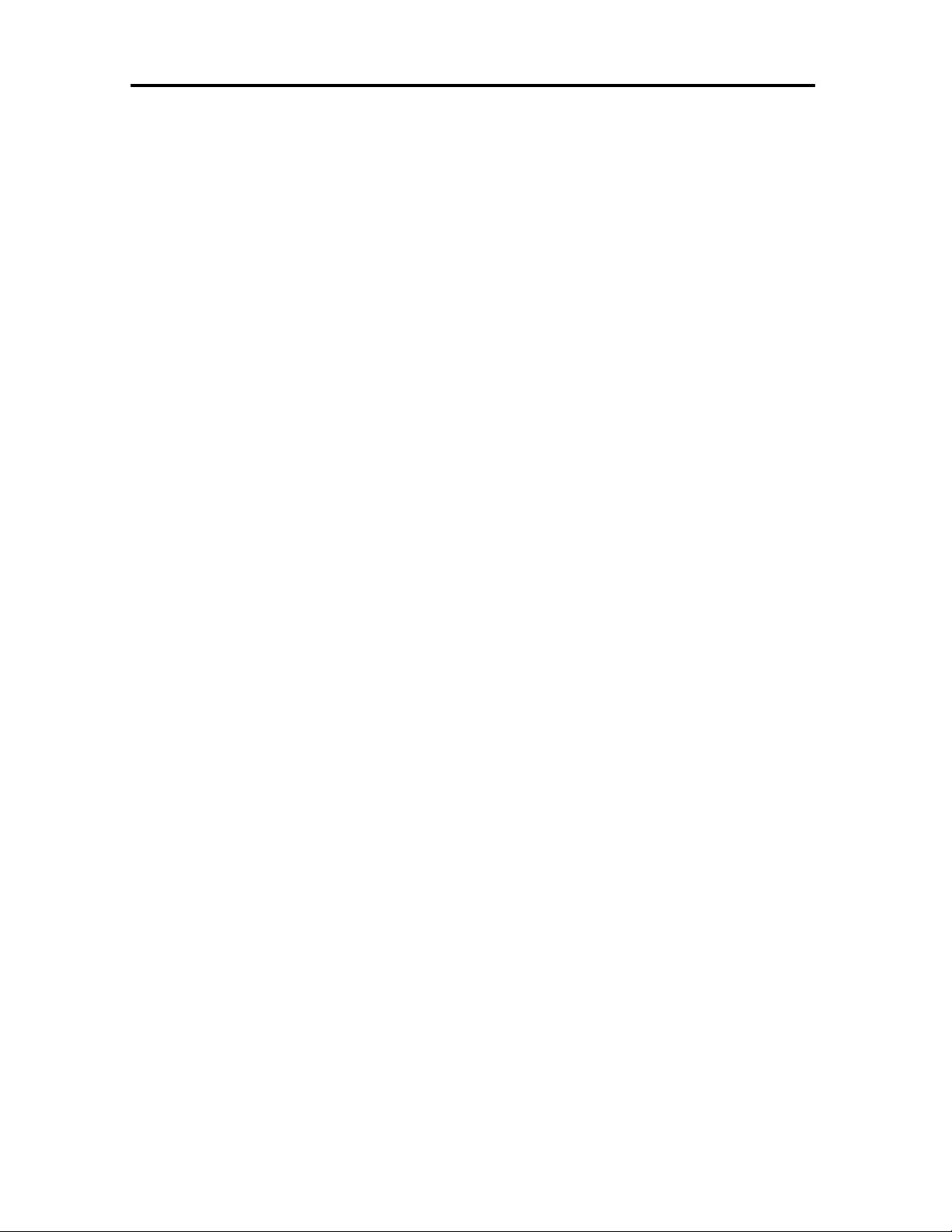
Section 1
1 Introduction
This section describes IPDS supported features, networking features and intended application of
the IntelliBar AS Net printer.
1.1 INTELLIBAR AS NET PRINTER SUMMARY
IntelliBar AS Net printers are specifically designed to support IBM’s AS/400, iSeries and
mainframe AFP/IPDS printing services over TCP/IP networks for IPDS bar code label printing.
IntelliBar AS Net printers feature an integrated Ethernet 10BaseT print server and an IPDS
interpreter with an IBM 4028 laser printer emulation. The print server and interpreter consist of
individual PCBs mounted on the main controller. The main controller consists of an HP PLC5
interpreter with an HP LJIII emulation and the printer engine controller.
In active IPDS operation, the IntelliBar AS Net print server receives IPDS communications from
the host and passes the data to a buffer in the IPDS interpreter. The interpreter then processes
and transforms the IPDS data into HP PCL protocol. The PCL data stream is then passed to
main printer controller for raster image processing and printing.
When in non-IPDS operation, the IntelliBar AS Net can receive PCL5 commands and ASCII
data via the network. The non-IPDS data is passed through the IPDS interpreter to the main
controller. The IPDS interpreter in this mode performs no operations.
The dual emulations and multiprotocol network support featured in all IntelliBar AS Net printers
allow multiple host computers to share an IntelliBar AS Net printer in mixed IBM/ASCII
networks. Almost any host can share an IntelliBar AS Net printer on virtually any network.
1.1.1 IntelliBar AS Net printers Features and Benefits
IntelliBar AS Net printers offer IPDS LAN bar code label printing with web browser-based
management in one integrated solution. There are no external hardware devices or additional
power supplies required to integrate an IntelliBar AS Net printer into an AS/400 or iSeries
TCP/IP network.
IntelliBar AS Net printers support most network protocols, network operating systems in any
Ethernet network environment and can be used over the Internet.
IntelliBar AS Net printers feature multiprotocol network support for all of the popular ASCII
network protocols including TCP/IP, IPX/SPX, Direct Mode IPX, DLC/LLC, NetBEUI, Apple
TCP/IP, Novell Netware ® NEST ® protocol stack for full Novell Directory Services (NDS)
support, Direct Mode IP (Windows (TM) 95/98 TCP/IP Peer-to-Peer), DLC/LLC protocols,
SMTP, and POP3/SNMP for use with Unix, Linux, Microsoft Windows.
1-1
Page 5
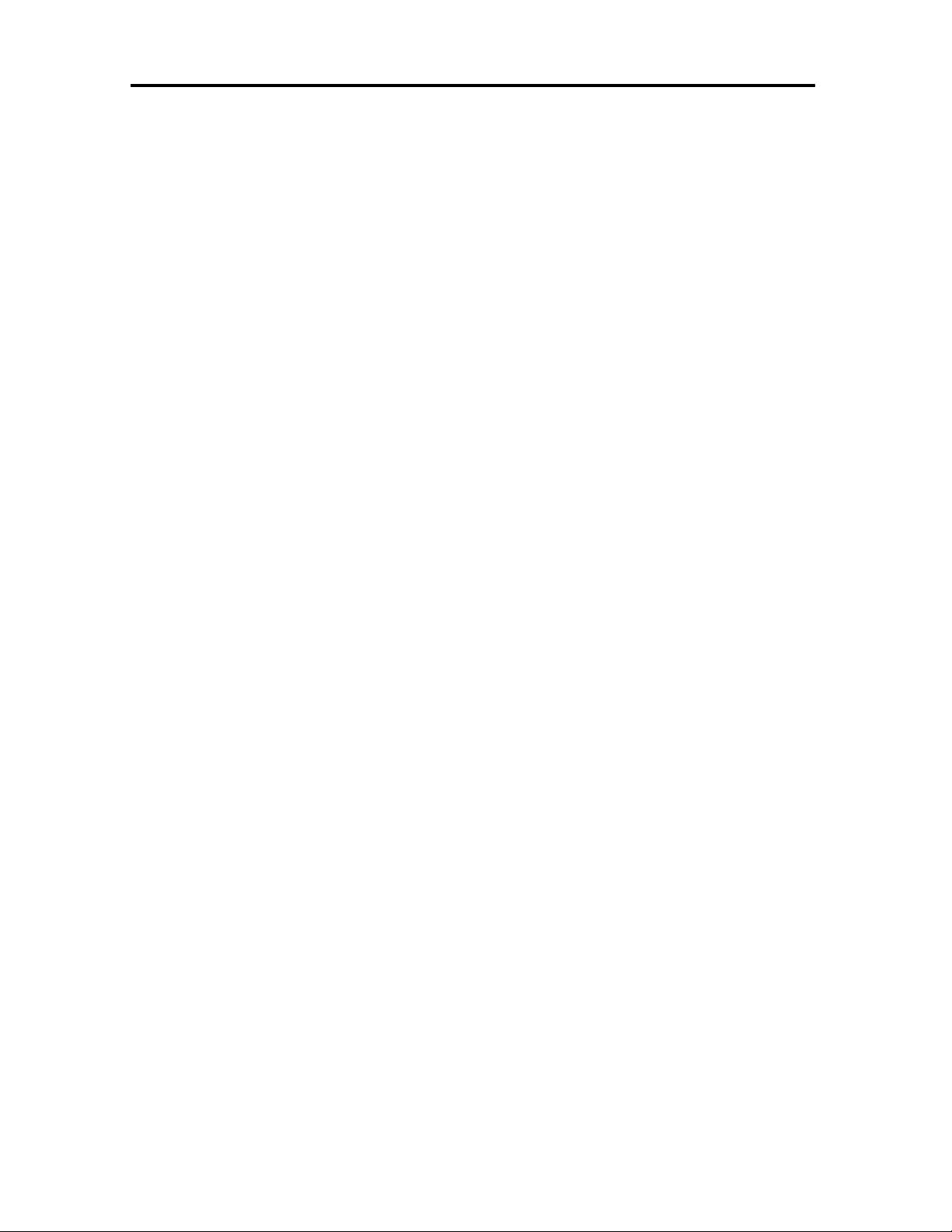
Section 1: Introduction
Advanced network capabilities such as multiple services per port, programmable setup/reset
strings, IP security, and character substitution allow IntelliBar AS Net printers to handle virtually
any network printing situation.
IntelliBar AS Net printers offer a variety of ways to manage the print server, including Windows
and DOS-based utilities, web browser, HP Web Jetadmin, and Telnet remote console. IntelliBar
AS Net printers feature an embedded web server that offers a comprehensive network and IPDS
management facility that can be accessed using any Internet browser without the need for special
software on the PC or application/file server.
IntelliBar AS Net printers have the highest overall printing throughput capabilities in the industry
with the ability to print 300 x300 dpi at speeds up to12 inches per second thereby offering unsurpassed high speed, high resolution AFP/IPDS label printing performance.
1.1.2 Supported IPDS Functions
IntelliBar AS Net printers support all eight IPDS command sets (towers):
• Device control. Commands used to set up the page, communicate device controls, and
manage host/printer communicatons.
• Text. Commands used to present text in formation on a page, page segment, or overlay.
• IM-Image. Function set containing the IPDS commands required to output uncom-
pressed raster data on a page, page segment, or overlay.
• IO-Image. Commands used to output compressed raster data on a page, page segment,
or overlay. Supported functions include decompression (group-3, group-4, and IBMMMR) and scaling.
• Graphics. Commands used to present vector graphics on a page, page segment, or
overlay. These include line drawings, arcs, shaded areas, etc.
• Bar Code. Commands and data controls used to present bar codes.
• Page Segment & Overlay. Commands used to store and present page segments that
contain text, graphics, image, and barcode elements and commands used to store and
present overlays that contain text, graphics, image, and barcode elements.
• Loaded Font. Commands used to download and control host resident fonts.
1-2
Page 6
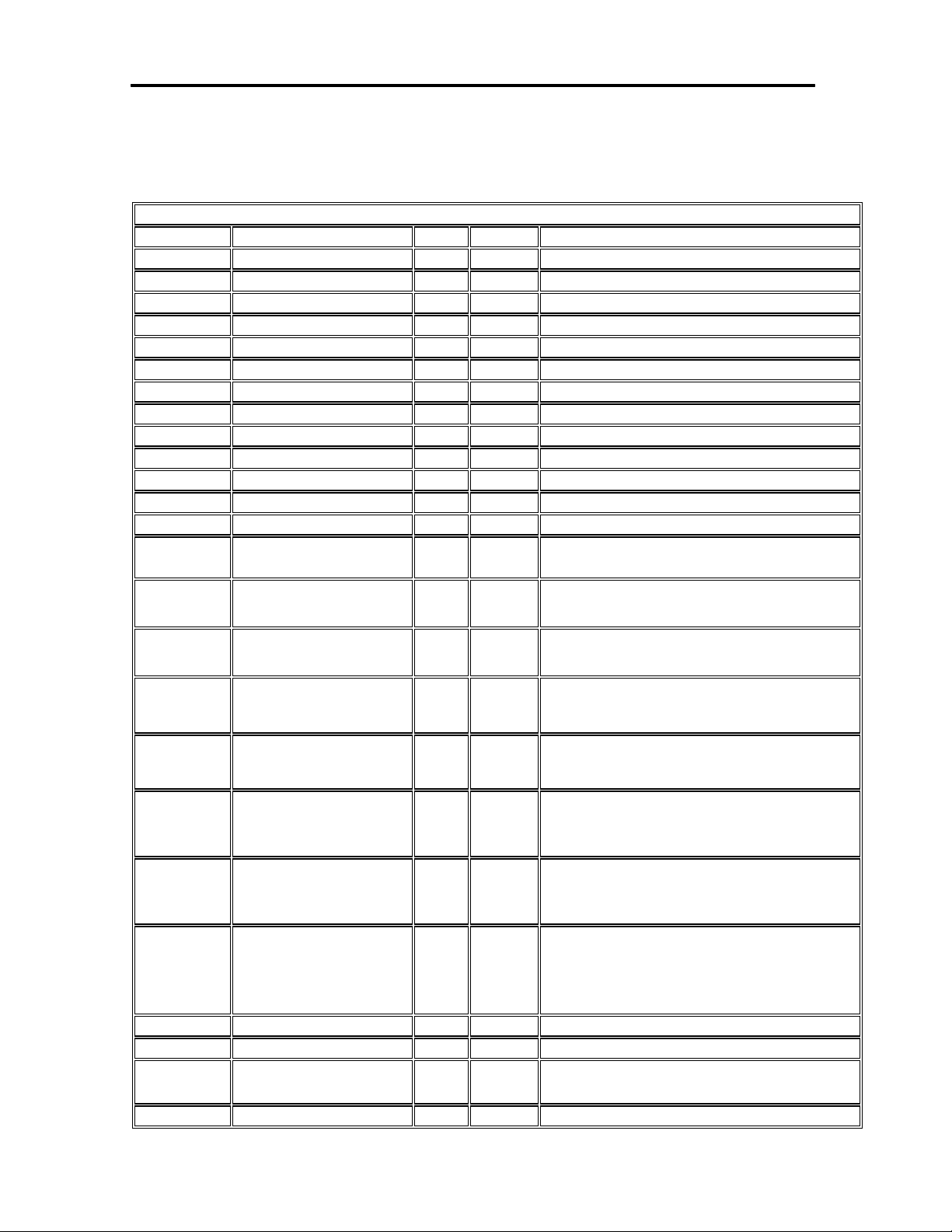
Section 1: Introduction
Pt.
ABCDEFG abcdef
g
ABCDEFG abcdefg
ABCDEFG abcdefg
ABCDEFG abcdefg
ABCDEFG abcdefg
ABCDEFG abcdefg
0123456789
0123456789
0123456789
0123456789
ABCDEFG abcdefg
ABCDEFG abcdefg
1.1.3 Supported IPDS Fonts
The following fonts are supported in IPDS in all four degrees of rotation (0°, 90°, 180°, 270°).
FGID Font Style CPI
3 OCR-B 10 ABCDEFG abcdefg 0123456789
11 Courier 10 10
12 Prestige Pica 10
18 Courier 10 Italic 10 ABCDEFG abcdefg 0123456789
19 OCR-A 10 ABCDEFG abcdefg 0123456789
46 Courier 10 Bold 10
85 Courier 12 12
86 Prestige Elite 12 12
87 Letter Gothic 12 12
92 Courier 12 Italic 12
111 Prestige Elite 12 Bold 12
112 Prestige Elite 12 Italic 12
159 Boldface PS
203 Gothic Text 13.3 13.3
221 Prestige 15 15
223 Courier 15 15
ABCDEFG abcdefg 0123456789
ABCDEFG abcdefg 0123456789
ABCDEFG abcdefg 0123456789
ABCDEFG abcdefg
ABCDEFG abcdefg
ABCDEFG abcdefg
Sample
254 Courier 17.1 17.1
256 Prestige 17.1 17.1
281 Letter Gothic 20 20
283 Gothic Text 20 20
290 Gothic Text 26.7 26.7
304 Gothic Text (scaleable)
305 OCR-A (scaleable)
306 OCR-B
318 Prestige Bold
Scalable
Scalable
Scalable
Scalable
ABCDEFG abcdefg
ABCDEFG abcdefg
ABCDEFG abcdefg
ABCDEFG abcdefg
ABCDE abcde
ABCDEFG abcdefg 0123456789
1-3
Page 7
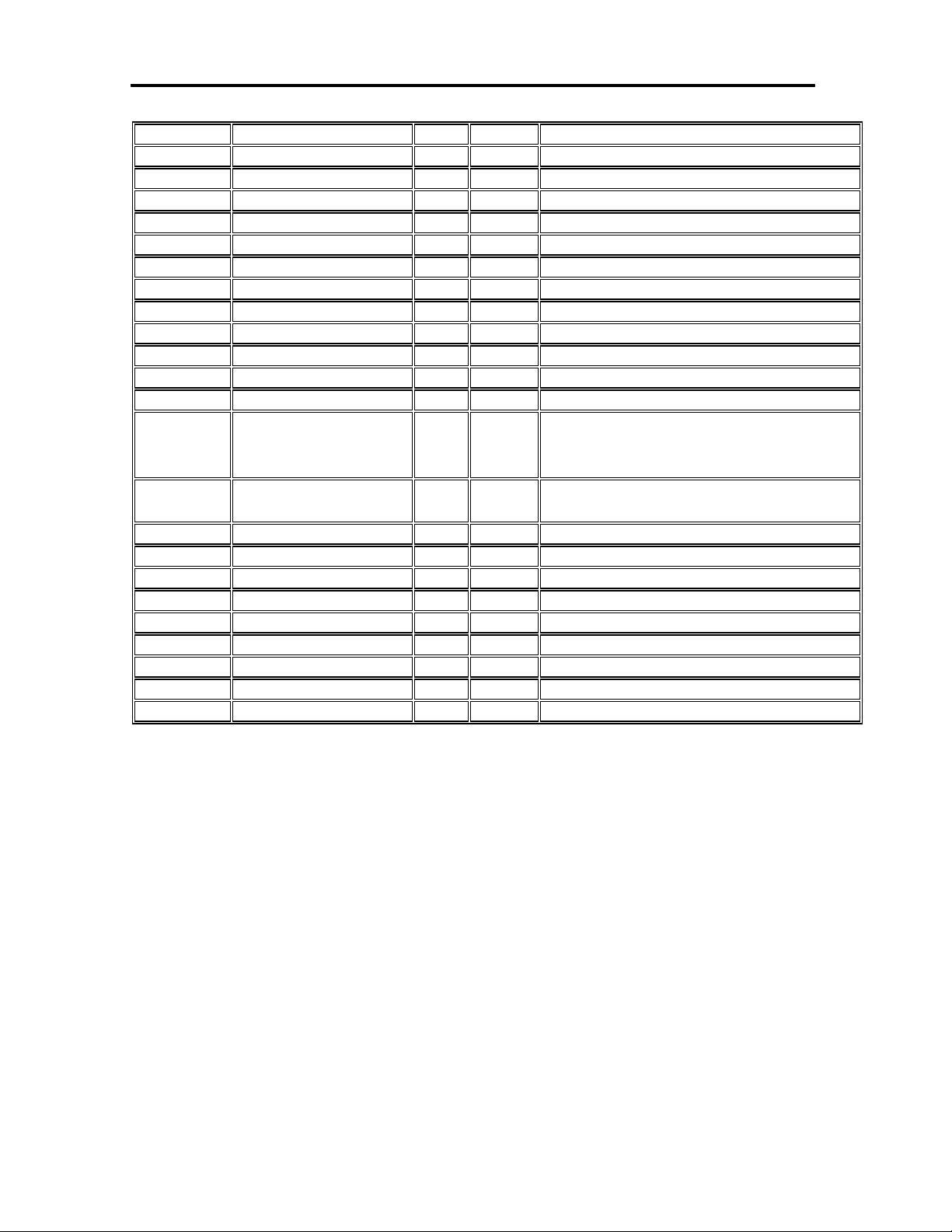
Section 1: Introduction
ABCDEFG abcdefg
ABCDEFG abcdefg
ABCDEFG abcdefg
ABCDEFG abcdefg
ABCDEFG abcdefg
ABCDEFG abcdefg
ABCDEFG abcdefg
ABCDEFG abcdefg
ABCD abcd 01234
319 Prestige Italic
400 Letter Gothic
404 Letter Gothic Bold
416 Courier
420 Courier Bold
424 Courier Italic
428 Courier Italic Bold
432 Prestige
751 Times Roman 8pt 8
760 Times Roman 6pt 6
762 Times Roman 14pt 14
1051 Times Roman 10pt 10 ABCDEFG abcdefg 0123456789
1351 Times Roman 12pt 12
1803 Times Roman 18pt 18
Scalable
Scalable
Scalable
Scalable
Scalable
Scalable
Scalable
Scalable
ABCDEFG abcdefg 0123456789
ABCDEFG abcdefg 0123456789
ABCDE abcdeg
0123456789
2103 Times Roman 24pt 24
2304 Helvetica
2305 Helvetica Bold
2306 Helvetica Italic
2307 Helvetica Bold Italic
5687, 2308 Times New Roman
5707, 2309 Times Roman Bold
5815, 2310 Times Roman Italic
5835, 2311 Times Roman Bold Italic
20224 Boldface
Scalable
Scalable
Scalable
Scalable
Scalable
Scalable
Scalable
Scalable
Scalable
1-4
Page 8
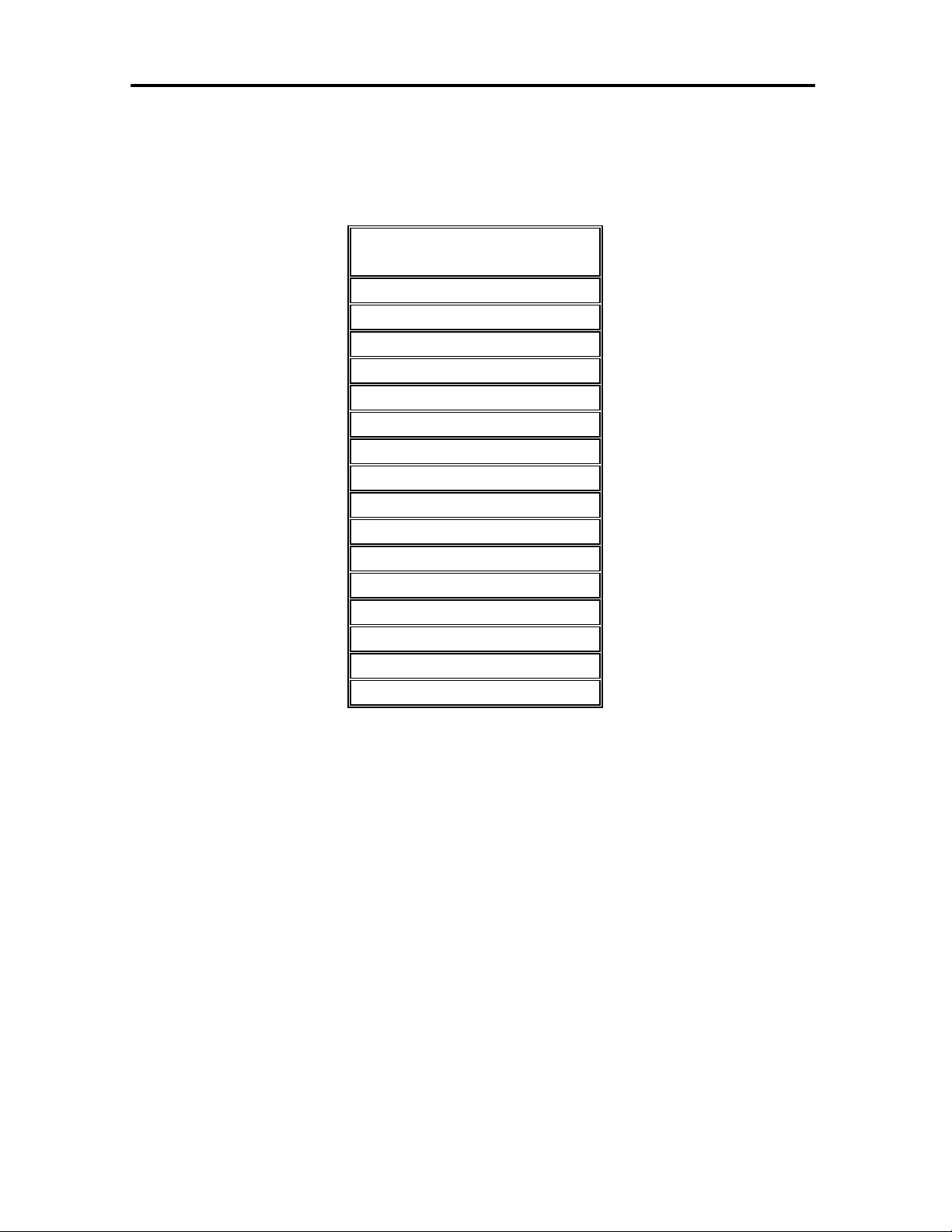
Section 1: Introduction
1.1.4 Supported IPDS Barcodes
IntelliBar AS Net printers support following list of IPDS bar codes in all four orientations (0, 90,
180, 270).
IntelliBar AS Net
Supported IPDS Bar Codes
Codabar 2-of -7
Code 3-of -9
USS Code-128
EAN (2-digit supplement)
EAN (5-digit supplement)
EAN-13
EAN-8
Industrial 2-of -5
Interleaved 2-of -5
Matrix 2-of -5
MSI
POSTNET
UPC (2-digit supplement)
UPC (5-digit supplement)
UPC-A
UPC-E
1.2 NETWORK INSTALLATION
IntelliBar AS Net printers are intended for Ethernet 10BaseT and 100BaseT networks using
CAT 5 unshielded twisted pair cable.
1.3 NETWORK CONFIGURATION AND MANAGEMENT
IntelliBar AS Net printers can be conveniently configured by the following methods:
1.3.1. XAdmin32 print server configuration utility (Recommended).
1.3.2 Browser network configuration utility that includes IPDS configuration (Recommended).
1.3.3 Hewlett Packard Web JetAdmin print server configuration utility.
1.3.4 Telnet Command Console.
1-5
Page 9
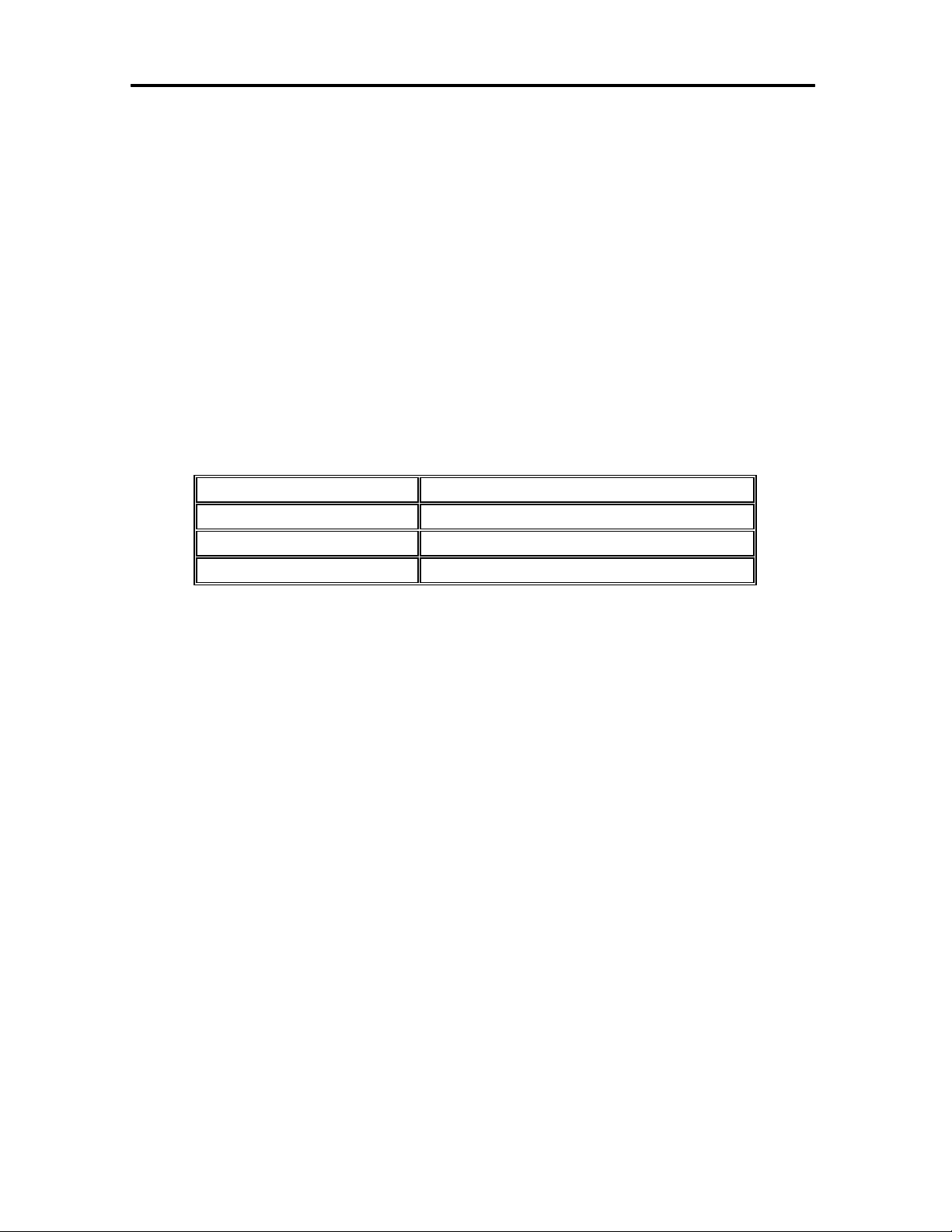
Section 2
2 Communications Ports And Diagnostic Interfaces
This section describes the communications ports and user diagnostic interfaces for the IntelliBar
AS Net printer. The printer configuration and diagnostic functions are accessed through the front
control panel. Operation of these functions is covered in the main IntelliBar Users Guide. Communications ports, Ethernet and IPDS status indicators and diagnostic DIP switches are located
on the rear panel of the printer. This Section discusses the rear panel functions.
2.1 COMMUNICATIONS PORTS
Intel liBar AS Net printers feature three host communications ports for network, parallel and serial
communi cations.
IntelliBar AS Net Communications Port Functions
Port Primary Function
Ethernet 10BaseT LAN Printing (IPDS + PCL + ASCII)
Centronics Parallel PC-share and down load IPDS firmware
RS-232 Serial PC-share / LAN share
2.1.1 Ethernet Communications Port. An RJ45 socket is provided for 10/100BaseT
network connection.
2.1.2 Parallel Communications Port. A standard 36-pin Centronics port is provided for
paral lel communication from a PC or host terminal (ex., IBM 5250).
2.1.3 Serial Communications Port. An RS-232 DB nine-pin port is provided for serial
communications from a PC or a host terminal.
2.2 LED STATUS INDICATORS
2.2.1 Print Server Status Indicators.
Five vertically arrayed network LED status indicators (in ascending order Red, Green,
Yellow, Green, Yellow that respectively represent TEST/ERROR, LINK, XMIT, POL,
RCV) are located directly below the RJ45 Ethernet socket.
2.2.1.1 The red TEST/ERROR LED indicates the functionality of the IntelliBar print server. The
TEST/ERROR LED will light up during power on self-test when the printer is powered
on. If the TEST/ERROR LED stays constantly lit or blinks for more than once per second, an error or fault condition is indicated.
2-1
Page 10
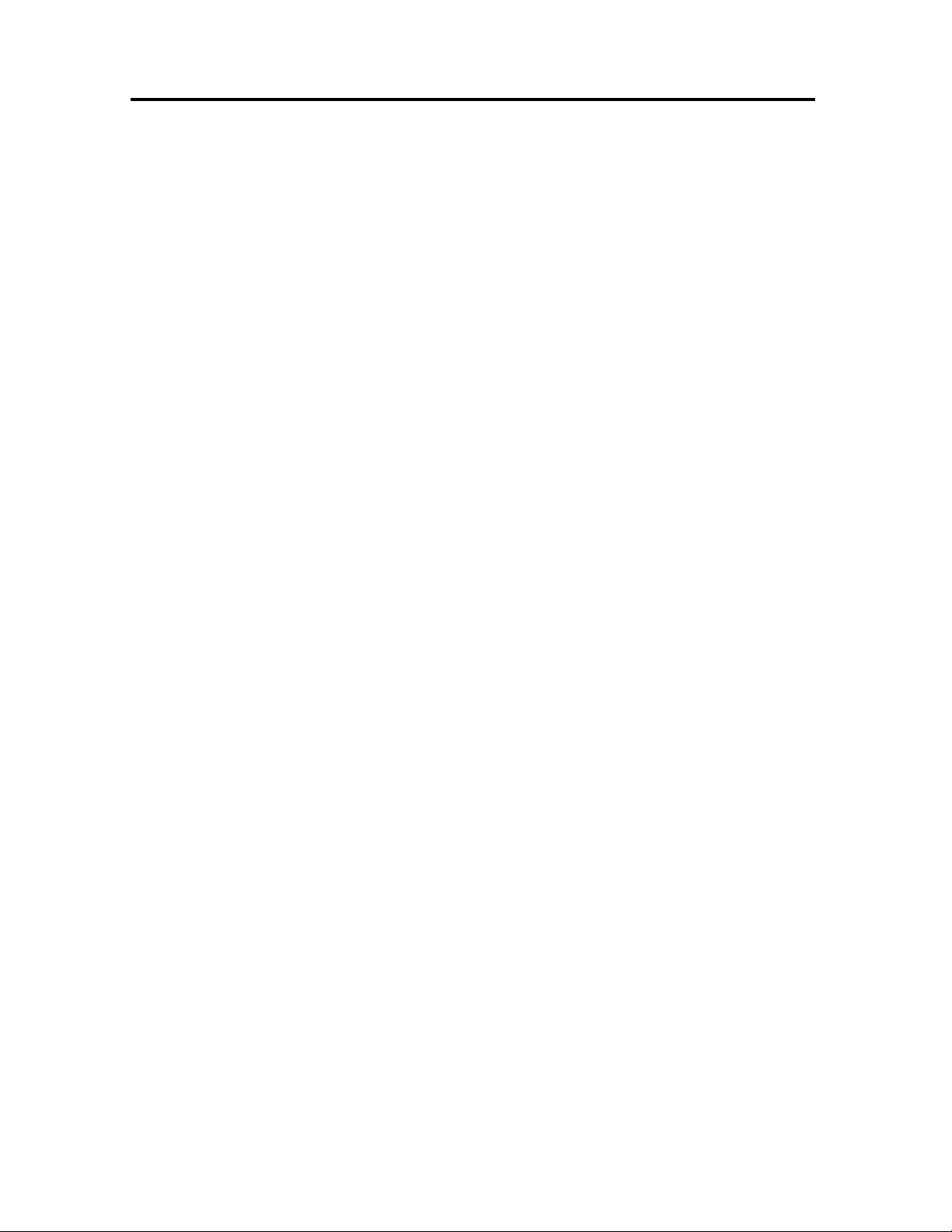
SECTION 2: COMMUNICATIONS PORTS AND DIAGNOSTIC INTERFACES
2.2.1.2 The lower green LINK LED indicates network activity. The LINK LED activity is de-
pendent on whether or not a valid network connection is established. The LINK LED
blinks when there is an active network connection. If the LINK LED does not light or
blink, then there is no valid network connection.
2.2.1.3 The lower yellow XMIT LED indicates 10BaseT network connection status. The XMIT
LED will light and stay on if there is a good 10BaseT Ethernet connection and will blink
when network traffic is being transmitted.
2.2.1.4 The upper green POL LED indicates the network socket polarity. The POL LED will
come on based on what the print server detects on the network. The POL LED activity
is dependent on whether or not a valid network connection is established. The POL LED
blinks when there is an active network connection. If the POL LED does not light or
blink, then there is no valid network connection.
2.2.1.5 The upper yellow RCV LED indicates 10BaseT network connection status. The RCV
LED will light and stay on if there is a good 10BaseT Ethernet connection and will blink
when network traffic is being transmitted or received.
2.2.2 IPDS Status Indicators.
A combination green/red IPDS LED status indicator located directly above the DIP
switches indicates the status of IPDS printing, diagnostic mode status and the status of
firmware installations.
• The green IPDS LED will light and stay on when the IPDS interpreter is active
(Port 5001 is open - the IPDS service resides on PORT 5001 of the IntelliBar
AS Net print server). While in this mode the IntelliBar AS Net printer will
execute all IPDS commands and reply to all AFP queries. The printer will remain
in IPDS mode until the host terminates the session and closes the port. When the
port is closed the green IPDS LED will go out. Once port 5100 is closed other
clients can request printing services. Locking port 5100 while in active IPDS
mode ensures that a running print job is not interrupted by a print job request
from another client.
• The green IPDS LED will light and stay on when the IPDS interpreter is in the
diagnostic mode awaiting diagnostic configuration or execution.
• The green IPDS LED will flash when executing a diagnostic function.
• The red IPDS LED will light briefly upon power up to indicate a self-test is being
performed. If the red IPDS LED lights and stays on, a fault condition is
indicated.
2-2
Page 11
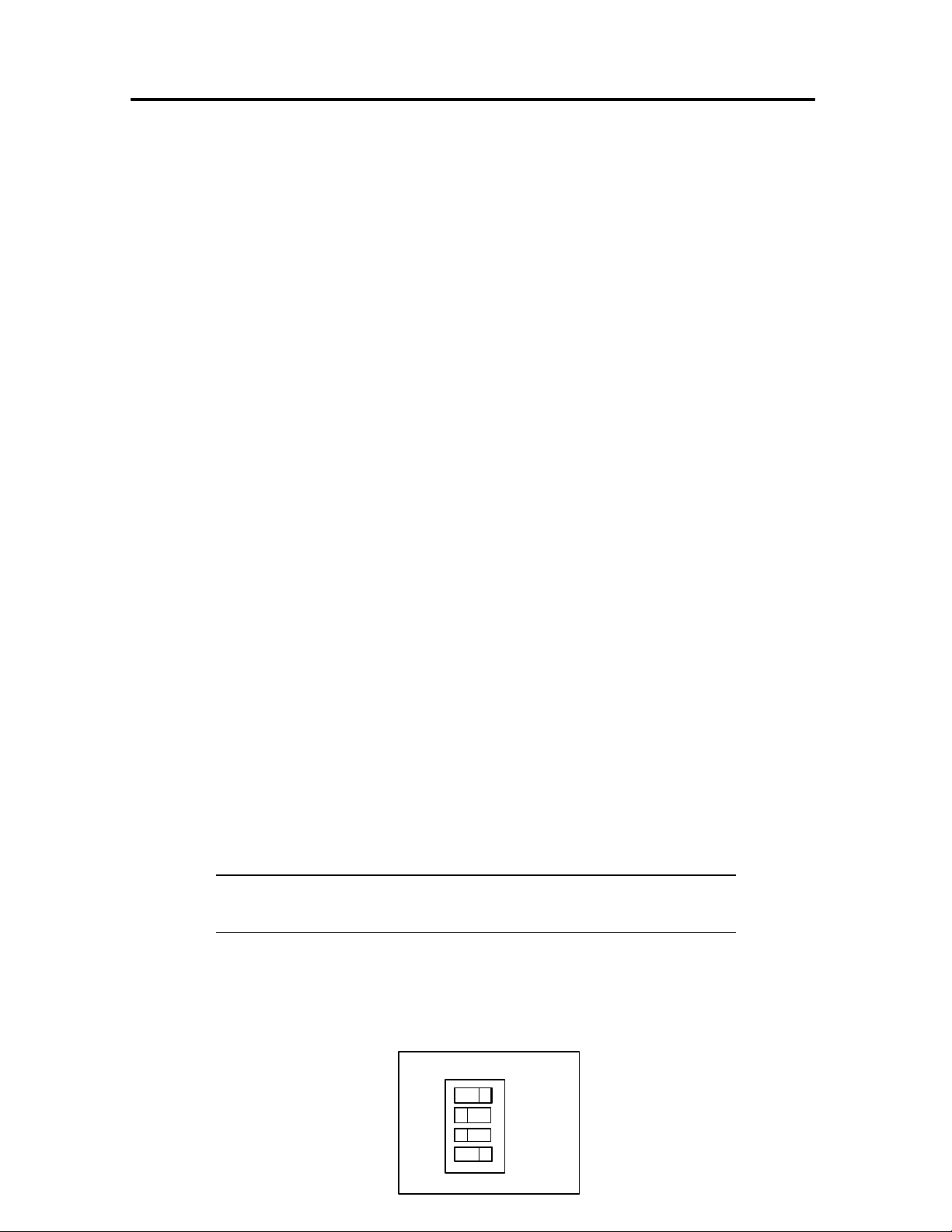
SECTION 2: COMMUNICATIONS PORTS AND DIAGNOSTIC INTERFACES
Sw1 Sw2
Sw3
OFF
Sw4
ON
• Both the green and red IPDS LEDs will alternately flash when a firmware update
is being downloaded to the IPDS interpreter.
• Both the green and red IPDS LEDs will alternately flash when ASCII data is
printing. The IntelliBar AS Net printer is fully compatible with all ASCII printing
environments.
2.2.3 Label Gap Sensor Indicator.
A single red label gap (the gap is the space between die cut labels) sensor LED status
indicator is located behind the controller mounting bracket to the right of the DIP
switches. The gap sensor LED indicates the status of the label gap sensor. If the label
gap sensor is properly adjusted, the label gap sensor LED will flash when a label gap
passes through the gap sensor array. If the sensor is not adjusted properly the label gap
sensor cannot sense the gap and the LED will either not light (the sensor is under
adjusted) or will stay on constantly (the sensor is over adjusted).
2.3 DIAGNOSTIC DIP SWITCHES
IntelliBar AS Net printers feature a bank of four DIP switches located directly above the
RJ45 Ethernet socket. The switches are mounted in a vertical array and are numbered 1
through 4 in ascending order. When a DIP switch is toggled to the left, it is in the OFF
position and when toggled to the right, it is in the ON position.
The switches are used to configure the printer for the following diagnostic functions to:
• print a self test label that shows the printer IPDS and network settings
• set the printer to output EBCDIC hex dump
• reset the printer to IPDS and print server factory default settings
• enable IPDS printing on the parallel port
See Section 5.1.3 for DIP switch setting details.
Note: The IntelliBar AS Net IPDS configuration can also be set via a
browser or via data stream commands. See Section 5 for details.
Dip Switch Layout
2-3
Page 12
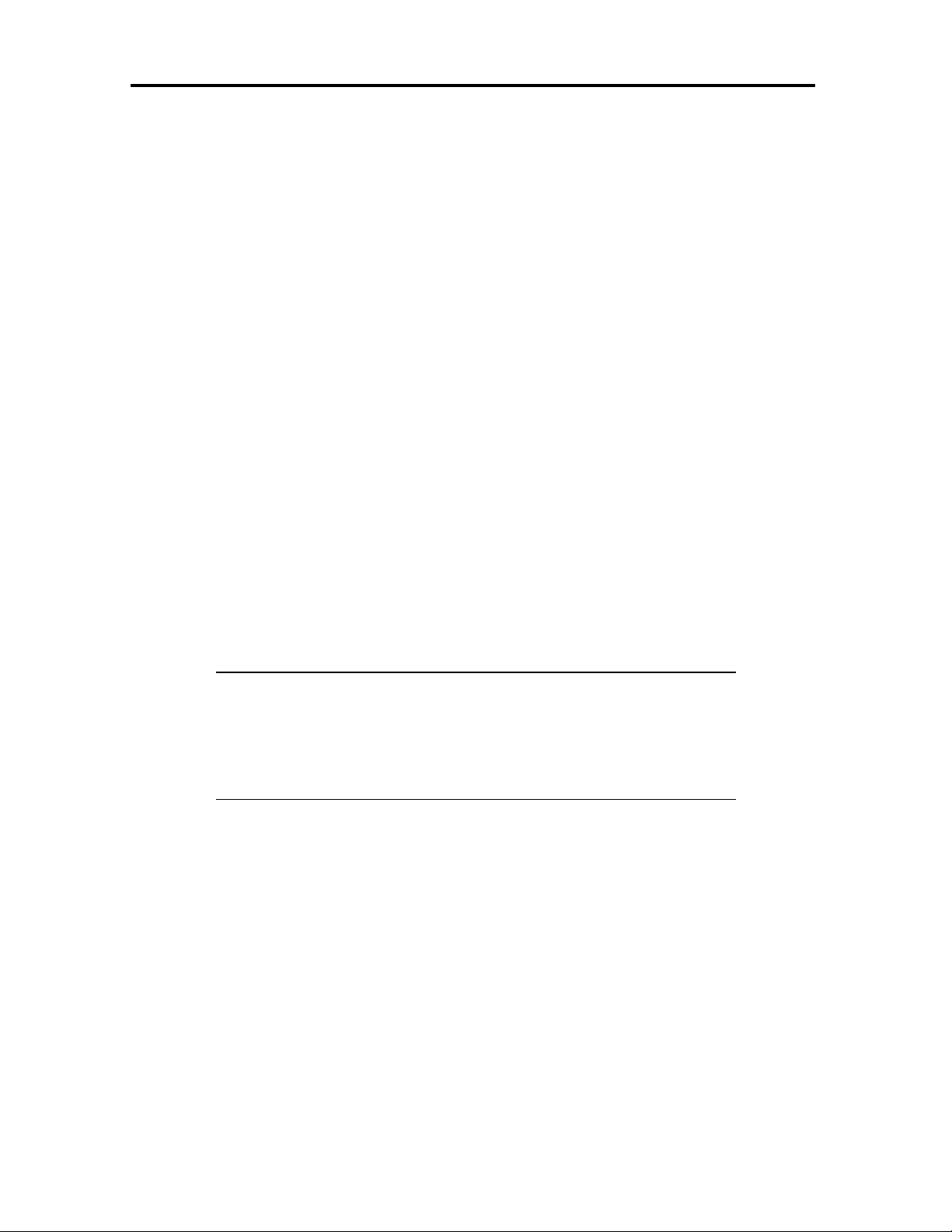
Section 3
3 Printer Set Up and Network Configuration
This section provides step-by-step instructions for setting up an IntelliBar AS Net printer for
OS/400 TCP/IP networks.
3.1 PRINTER SETUP
Verify the printer setup and confirm its operational status.
3.1.1 Load labels and ribbon into the printer. Verify that the media follows the correct path
through the print station and that the print head adjustments are set correctly for the type
of label being used (see the IntelliBar Users Guide for details).
3.1.2 Verify that the appropriate parameters for printer operation are entered in the printer
control panel.
3.1.3 Print a test page from the printer control panel (see the IntelliBar User’s Guide for details)
to confirm that the printer is operating correctly.
3.1.4 Print configuration self-tests to confirm that the IPDS interpreter and print server are
communicating correctly with the main controller (See Section 5.1.2 for instructions how
to print a self-test using the DIP switches on the rear of the printer). Save the self-test
print out, since you will need to know the print server IP and MAC addresses when
configuring the server IP address for your network.
NOTE: In the following example of a self-test print out, the IP address is
the factory default address: 192.0.0.192.
The ‘Ethernet:’ address printed on the self-test print out is the same as the
MAC address.
3-1
Page 13
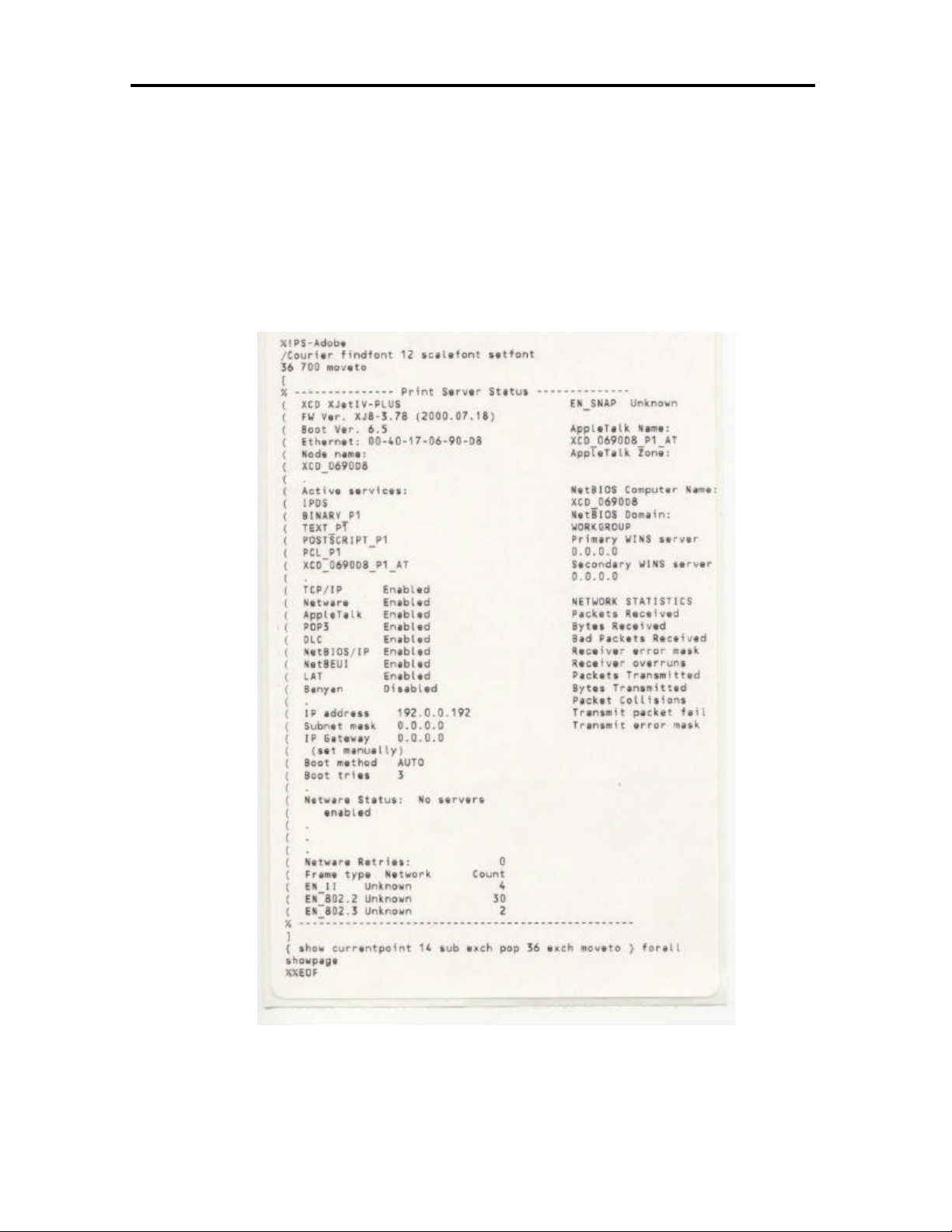
Section 3: Printer Set Up And Network Configuration
IntelliBar AS Net Print Server Configuration Self-Test Printout
3-2
Page 14
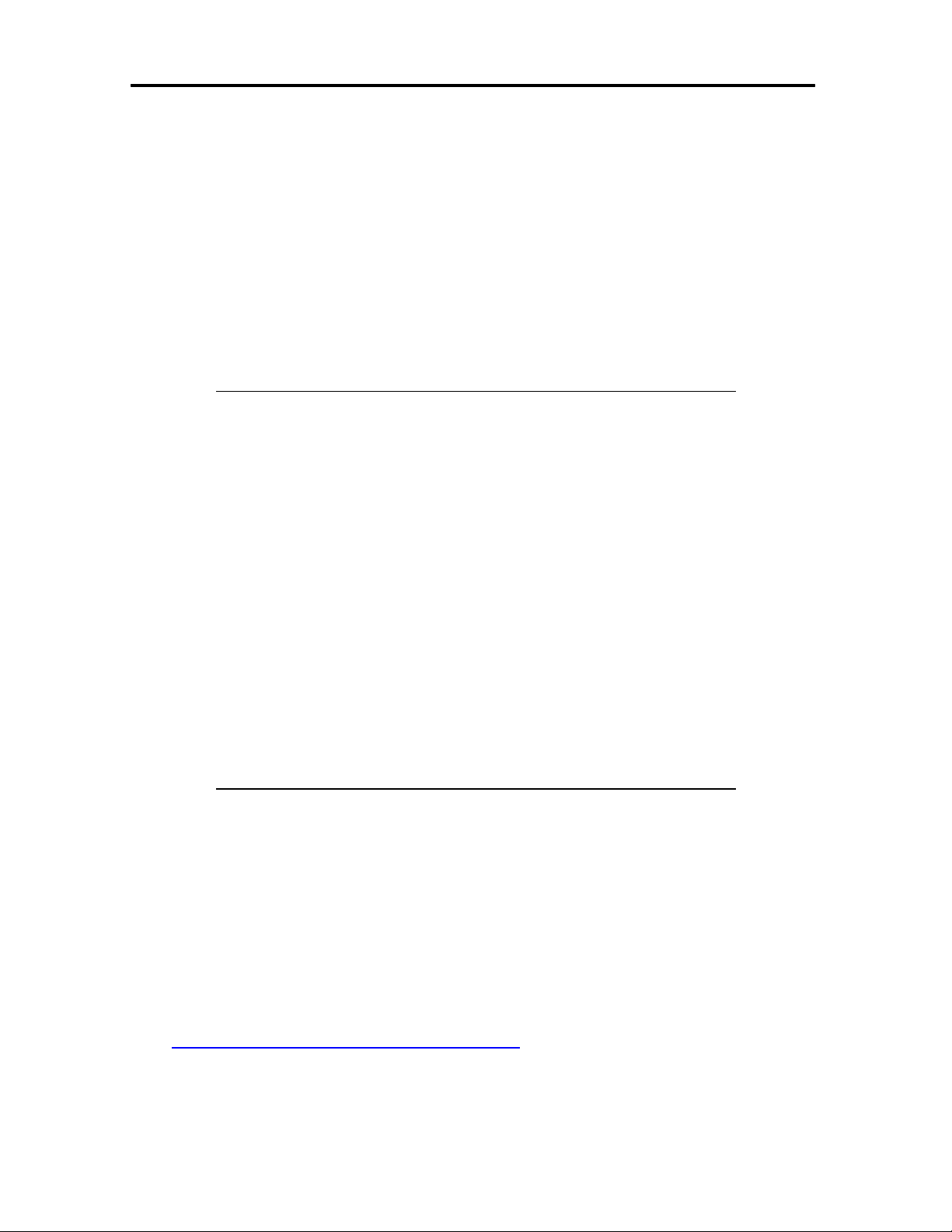
Section 3: Printer Set Up And Network Configuration
3.2 NETWORK SETUP
3.2.1 Printer to Network Physical Connection.
Connect the printer RJ45 port to a network hub, switch or router using CAT 5 unshielded twisted
pair cable.
3.2.1.1 Assign Printer IP Address
Install the printer on the AS/400 or iSeries host network by setting the IP address, subnet mask
and gateway. Assign an IP address to the IntelliBar AS Net printer using one of the fol lowing
network configuration utilities: XAdmin32 (Recommended), HP Web Jetadmin or Tel net.
Note: Consult your system manager before assigning IP addresses to the
print server in order to avoid IP address duplications. Your network administrator will need to issue a unique static IP address for the printer.
Make sure that the printer IP address is on the same TCP/IP network
and sub-net as the host computer.
You will need to know the IntelliBar AS Net print server IP address in
order to access the print server with XAdmin32. Refer to the print server
test page you printed in Section 3.1.4 above.
All IntelliBar AS Net print servers are shipped with the factory default IP
address of 192.0.0.192. XAdmin32 recognizes the factory default address as an unconfigured print server.
In order to configure using a web browser, the IntelliBar print server IP
address must first be configured for your network using XAdmin32.
3.2.1.2 Configure the IntelliBar print server using XAdmin32 (Recommended Con-
figuration Utility).
XAdmin32 is a 32-bit Windows graphical interface utility for configuration and management of
the IntelliBar AS Net print server. XAdmin32 works on Windows 95/98, NT, 2000 or XP using the TCP/IP or IPX/SPX protocols.
3.2.1.2.1 Install XAdmin32 on a PC Workstation.
Find the copy of Xadmin32 on the CD ROM supplied with your printer or download a free copy
from http://www.intellitech -intl.com/portasp/drivers.asp and install it on a PC workstation that is
on the same network as the printer. Follow the XAdmin32 setup instructions on the screen to
complete the instal lation.
3-3
Page 15
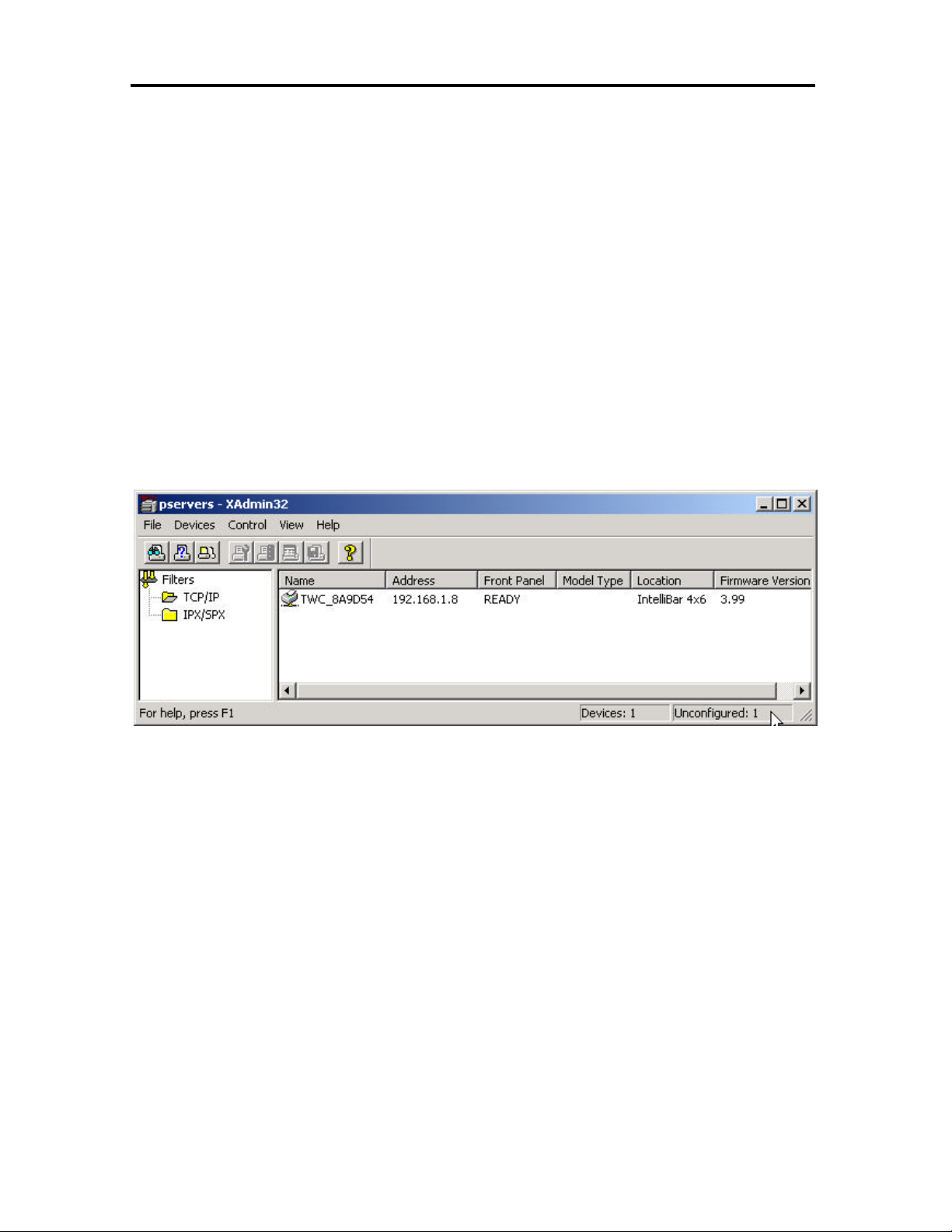
Section 3: Printer Set Up And Network Configuration
A. Launch XAdmin32. In the windows program menu double click on the XAdmin32 icon
to launch the program. When launched, XAdmin32 automatically searches the network
for configured and unconfigured IntelliBar AS Net print servers on the network using the
default TCP/IP and IPX/ SPX filters.
B. XAdmin32 network search return of configured print servers. If there are config-
ured IntelliBar AS Net print servers located on the network and if they have the same
primary IP address as the network, they will appear in a list the search return window.
To modify configured devices, see Step J. below. In the following XAdmin32 main view,
the TWC_8A9D54 device is already configured on the network and has the IP addresses of 192.168.1.8.
XAdmin32 Network Search Return Window
C. XAdmin32 network search return of unconfigured print servers. If there are uncon-
figured IntelliBar AS Net print servers located on the network, the number of unconfigured devices will be listed in lower right hand window of the XAdmin32 main window
(unconfigured devices will not appear in the main search return window list). In the previous view one (1) unconfigured print server has been discovered.
D. Access unconfigured print servers. To access unconfigured print servers, click on the
‘Devices’ tab. The ‘Setup Unconfigured Devices’ selection will be enabled if unconfigured print servers were discovered on the network. To configure unconfigured print
servers, go to Step E. below. The following figure shows the Setup Unconfigured Devices menu.
3-4
Page 16
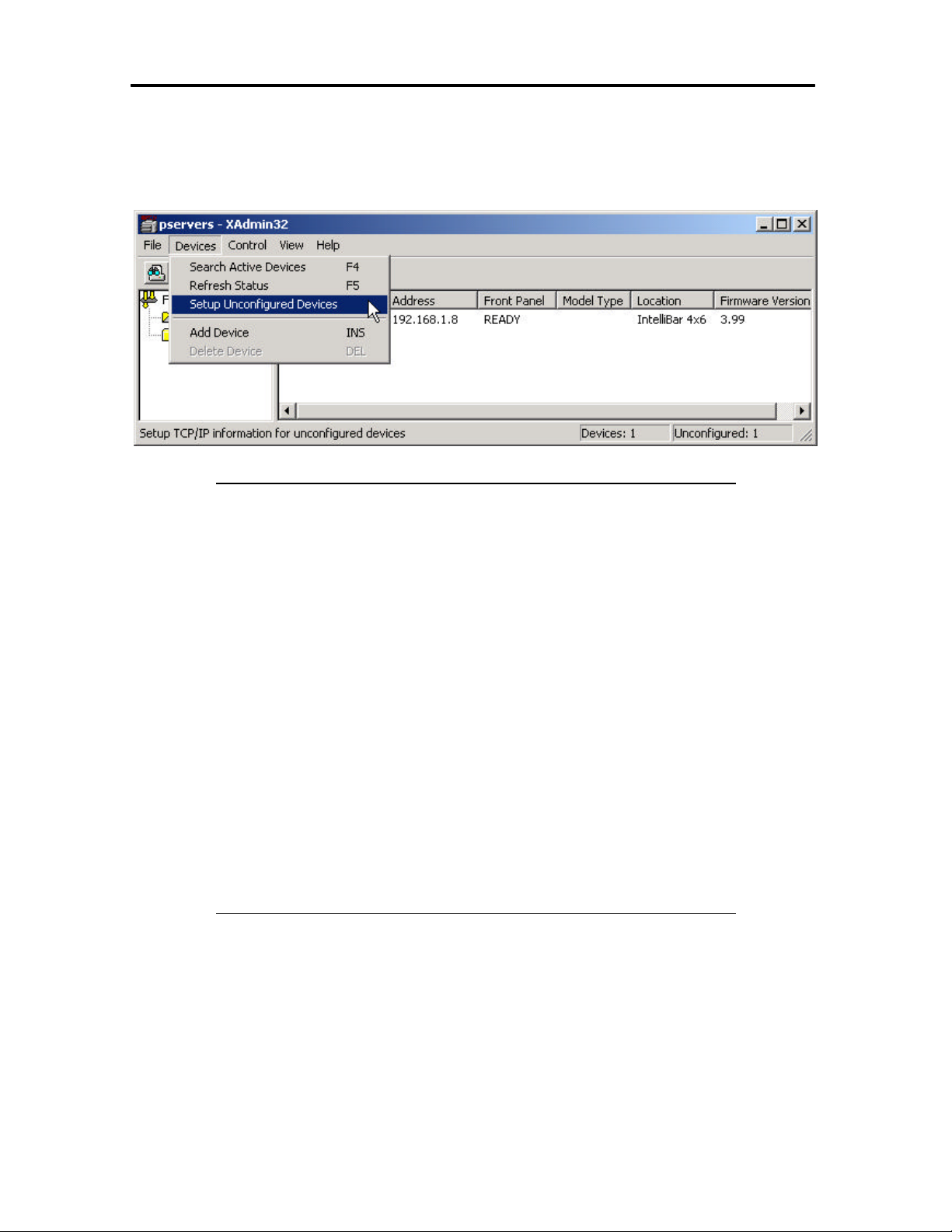
Section 3: Printer Set Up And Network Configuration
XAdmin32 Setup Unconfigured Devices Menu
Note: If there are no unconfigured print servers on the network, the
‘Setup Unconfigured Devices’ selection will not be enabled.
If the IntelliBar AS Net print server has been configured but is set for an
IP address other than that of your network, XAdmin32 will not recognize
the print server as either a configured or unconfigured device. In order
for XAdmin32 to recognize the print server, the server must be reset to
factory defaults as an unconfigured device.
To reset the IntelliBar print server to factory default settings using the DIP
switches on the rear of the printer, see Section 5.1.2. After resetting a
print server, print a configuration self-test using the DIP switches on the
rear of the printer by following the instructions in Section 5.1.2.
The factory default settings for IntelliBar print servers are:
IP Address 192.0.0.192
Subnet 0.0.0.0
Gateway 0.0.0.0
E. Select a new print server to configure. To configure new print servers click the
‘Setup Unconfigured Devices’ button in the tool bar (the third button from the left) or select the ‘Setup Unconfigured Devices’ choice in the ‘Devices’ tab drop down menu. The
‘Configure New Print Servers’ window will open that shows the MAC addresses of unconfigured devices on the network. Compare the ‘Ethernet:’ address on the self-test
page you printed in Section 3.1.4 to the MAC Address list in the window (the ‘Ethernet:’
address on the self-test print out is the device’s MAC address).
3-5
Page 17
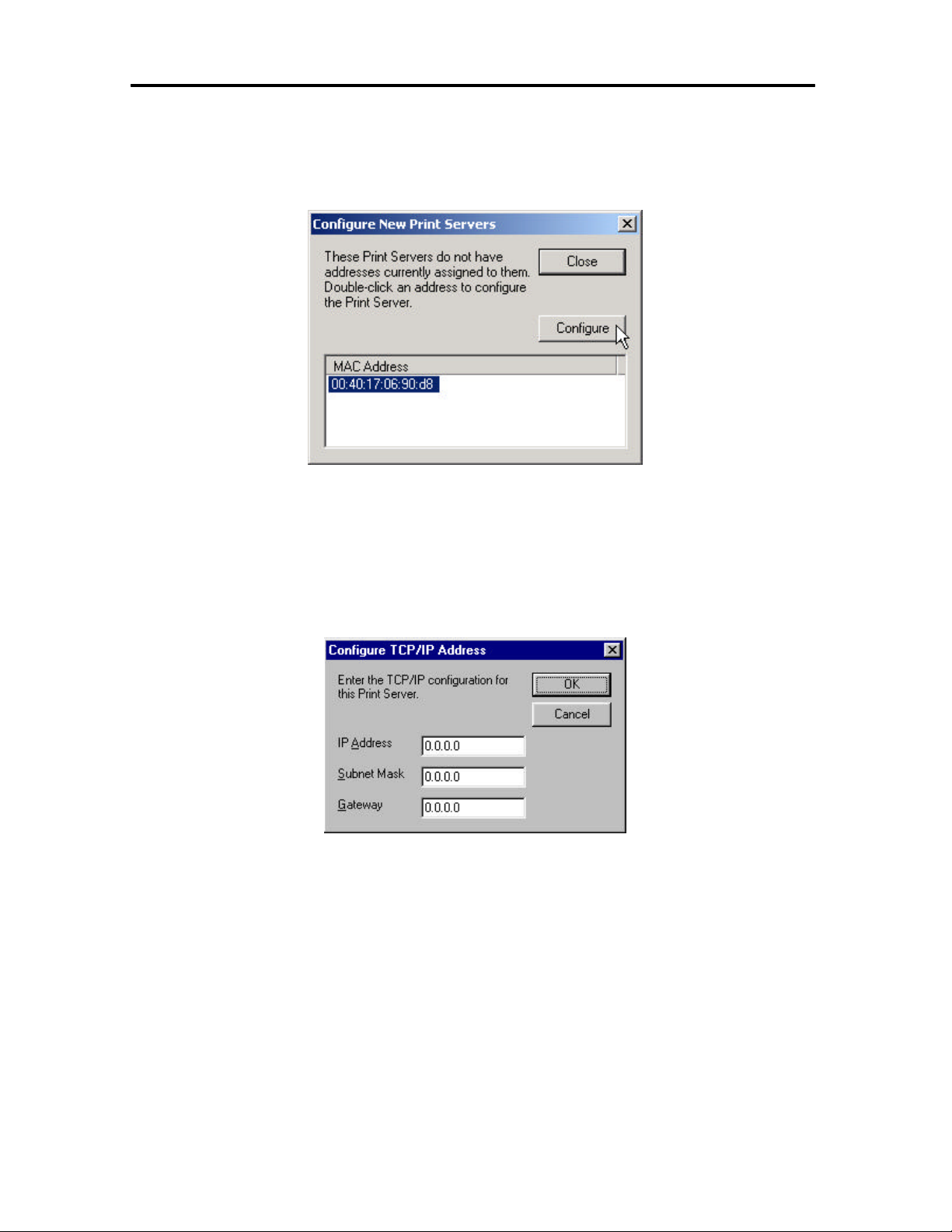
Section 3: Printer Set Up And Network Configuration
XAdmin32 Configure New Print Servers Window
F. Configure new print server IP address. Match the address in the list to your test page
address. Double click on the desired address or click once on the address and then click
on the configure button. The ‘Configure TCP/IP Address’ window will open.
XAdmin32 Configure TCP/IP Address Window
3-6
Page 18
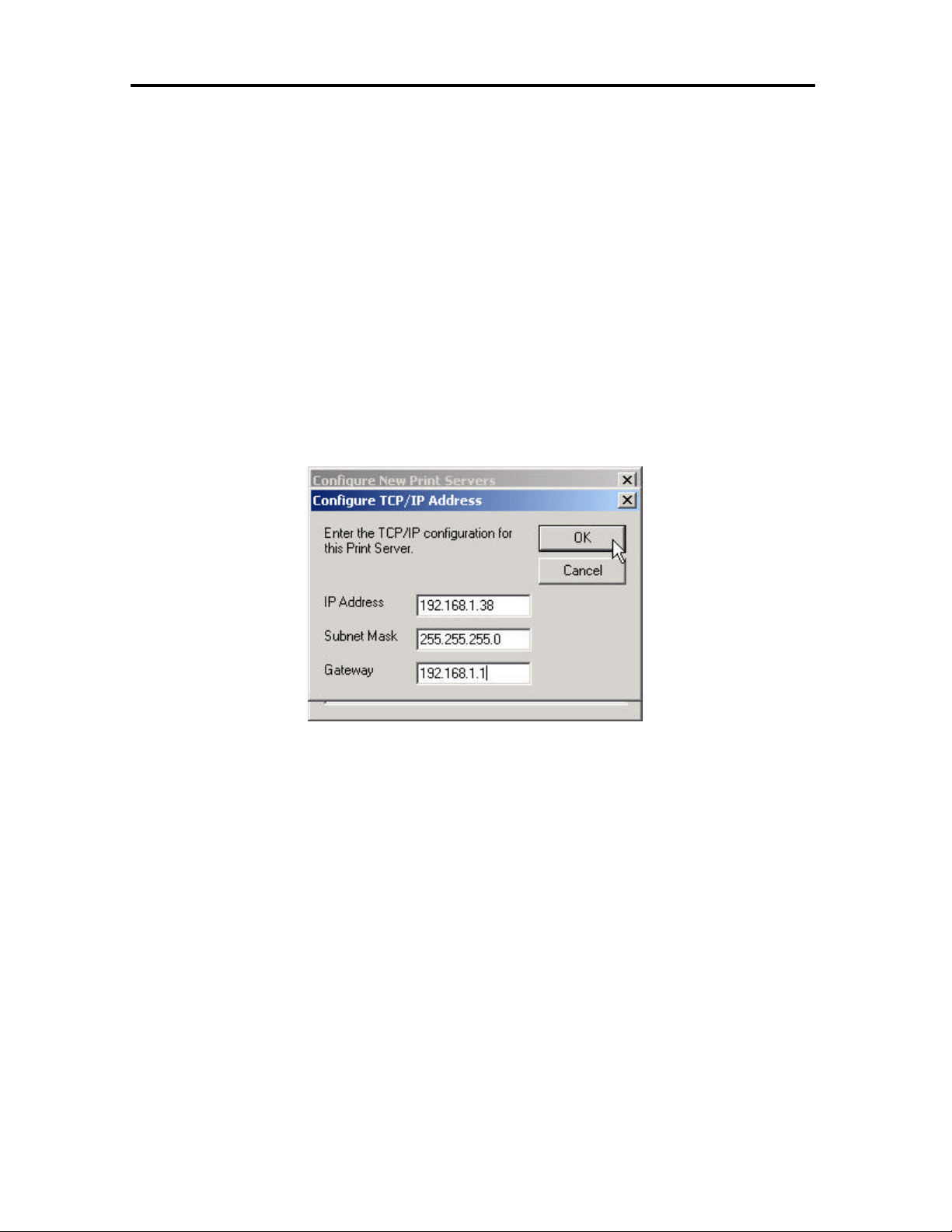
Section 3: Printer Set Up And Network Configuration
G. Configure the IP, Subnet and Gateway addresses as desired and click ‘OK’. In the fol-
lowing example the print server has been configured with the IP address of 192.168.1.38
along with Subnet Mask and Gateway addresses.
XAdmin32 Completed TCP/IP Configuration
H. Confirm new IP address. After clicking ‘OK” XAdmin32 conducts another network
search and returns a list of print servers discovered on the network. The IntelliBar AS
Net print server should appear in the search return window (the default device name will
be ‘XCD_xxxxxx,’ where ‘xxxxxx’ are the last six digits of the Ethernet (MAC) address).
3-7
Page 19
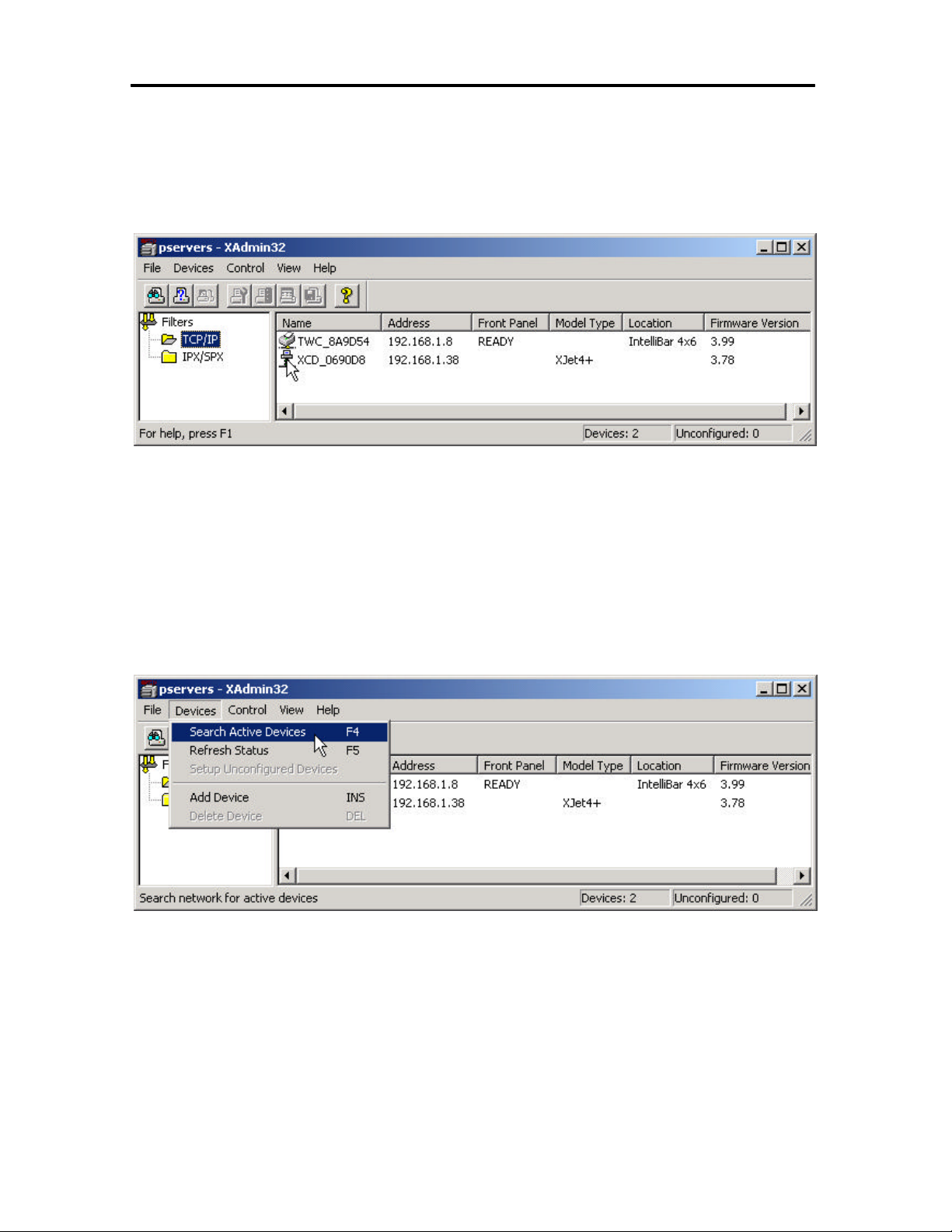
Section 3: Printer Set Up And Network Configuration
XAdmin32 Search Window Return with 192.168.1.38
I. If the newly configured print server does not appear in the search return window, click on
the ‘Devices’ tab and select ‘Search Active Devices.’ The IP address you just entered
will appear in the search return window.
XAdmin32 Search Active Devices
J. Double click on the IntelliBar AS Net print server to be configured. A menu window will
open. Select the ‘Configure Device’ option.
3-8
Page 20
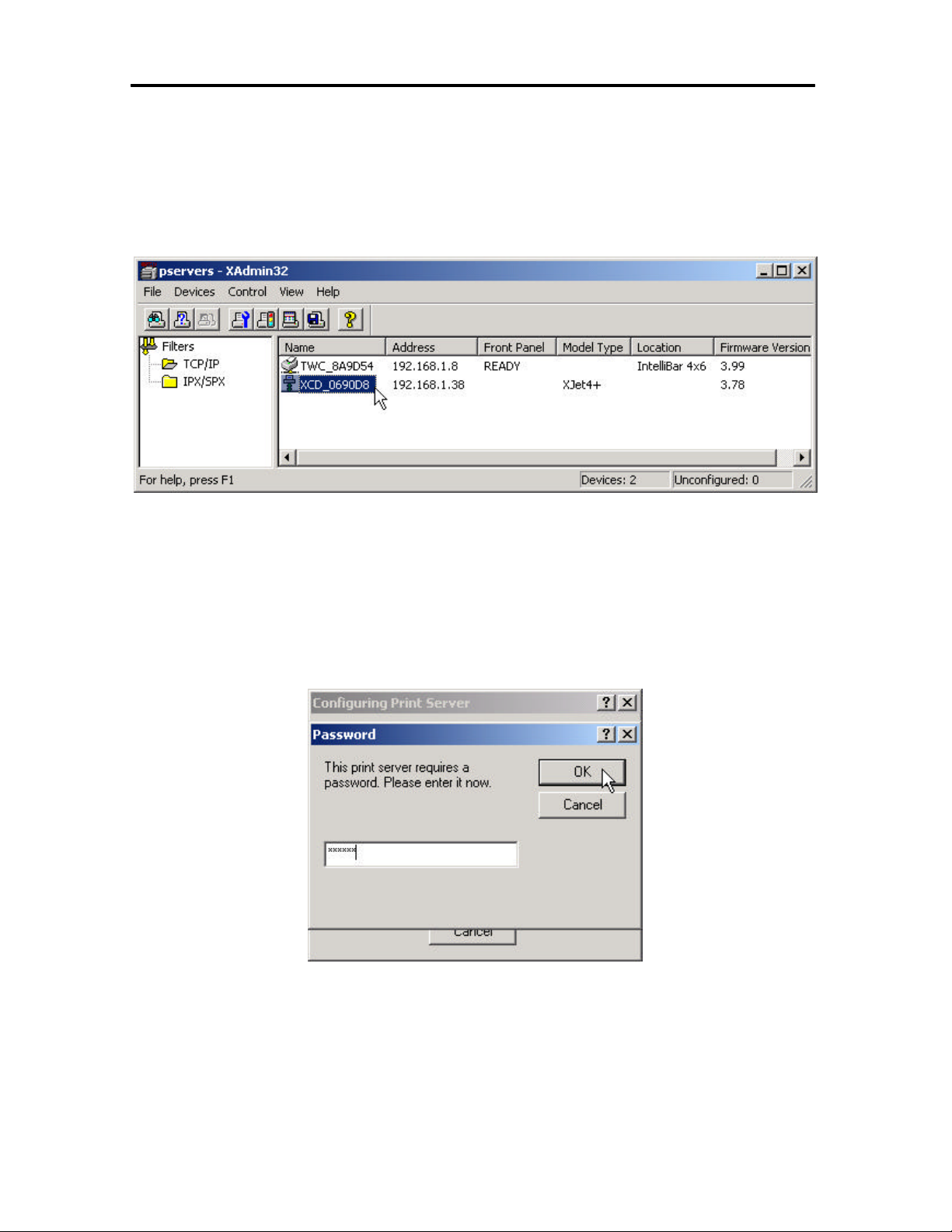
Section 3: Printer Set Up And Network Configuration
XAdmin32 Select Device to Configure
K. The ‘Password’ window will open and you will be prompted to enter a password. Type
the password ‘access’ in the window (‘access’ is the default password and it is not case
sensitive) and click ‘OK.’
XAdmin32 Password Window
L. The XAdmin32 general services configuration window will become accessible. You are
now able to select the service that you wish to configure by clicking on the respective tab.
3-9
Page 21
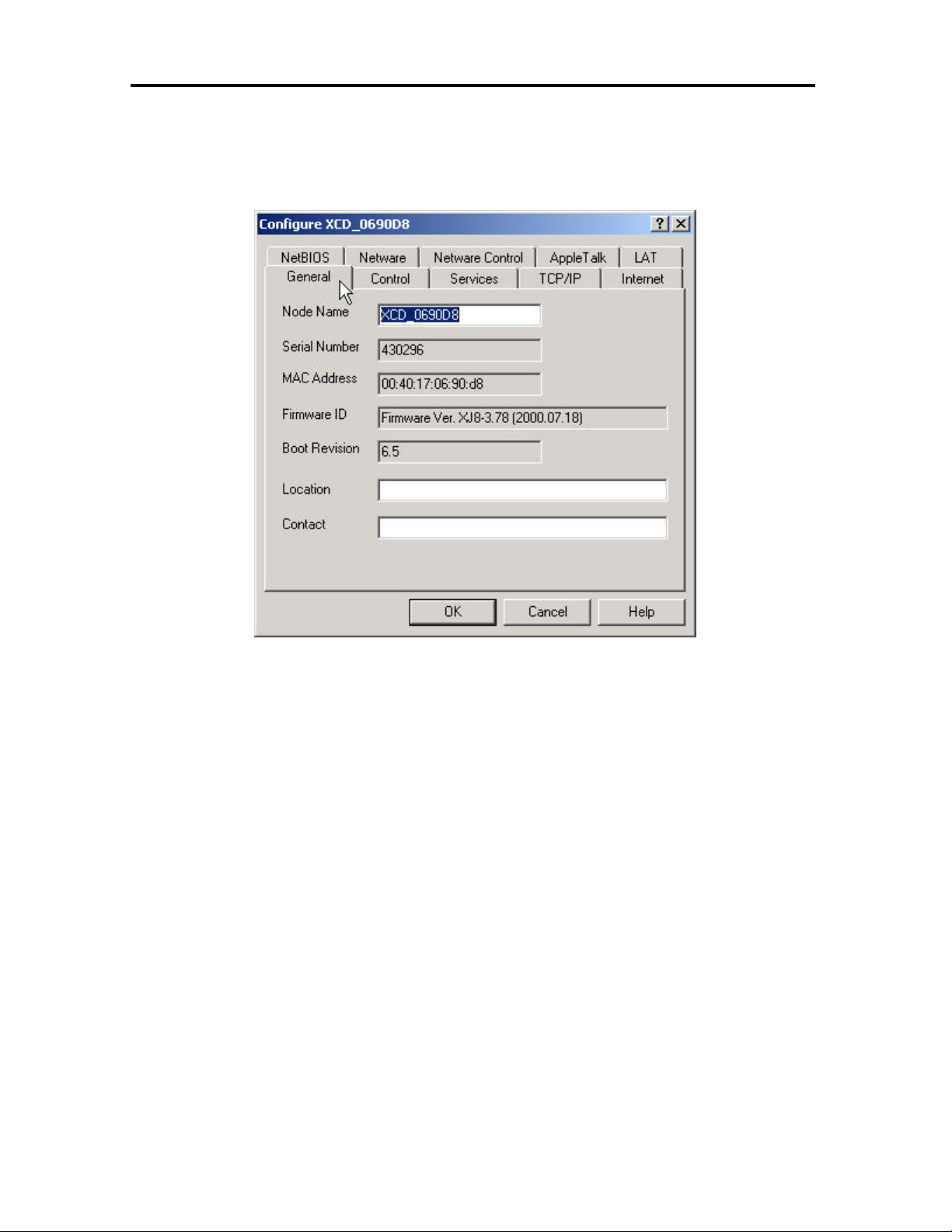
Section 3: Printer Set Up And Network Configuration
XAdmin32 General Services Configuration Window
At this time select the TCP/IP tab and configure the IP addresses as required.
3-10
Page 22
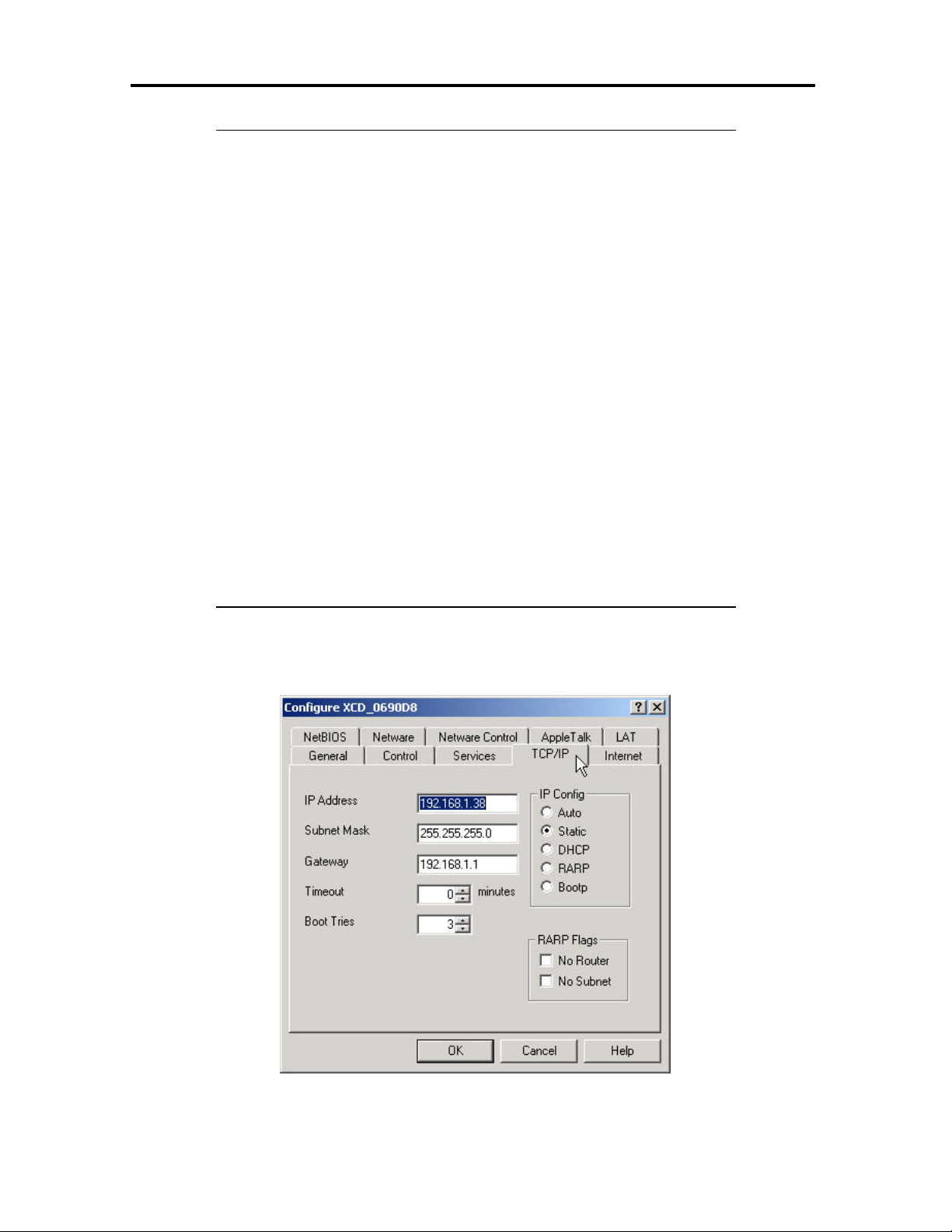
Section 3: Printer Set Up And Network Configuration
Note: IntelliTech recommends that the ‘IP Config’ (address boot) setting
= ‘Static,’ that the ‘Timeout’ setting = ‘0,’ and that the ‘Keepalive Timer’
= 1.
Setting the IP address boot to ‘Static’ ensures that the print server retains
a permanent IP address. This is important in order to maintain print
queue settings in systems that dynamically assign IP addresses. Setting
the Timeout to ‘0’ will ensure that the IntelliBar printer remains in constant contact with the host. Setting the Keepalive Timer to ‘1’ will provide frequent confirmation to the host that the print server is still active on
the network.
To set IP Config and Timeout, click on the TCP/IP tab of the configure
window, click on the ‘Static’ button under the IP Address section and
enter ‘0’ in the ‘Timeout’ section window.
The Keep Alive Timer is set through the print server’s embedded web
server that is accessed via a web browser. (See Section 3.2.1.3). The
Keep Alive Timer is located in the TCP/IP settings. Enter ‘1’ in the
Keep Alive Timer window.
XAdmin32 TCP/IP Services Configuration Screen
3-11
Page 23
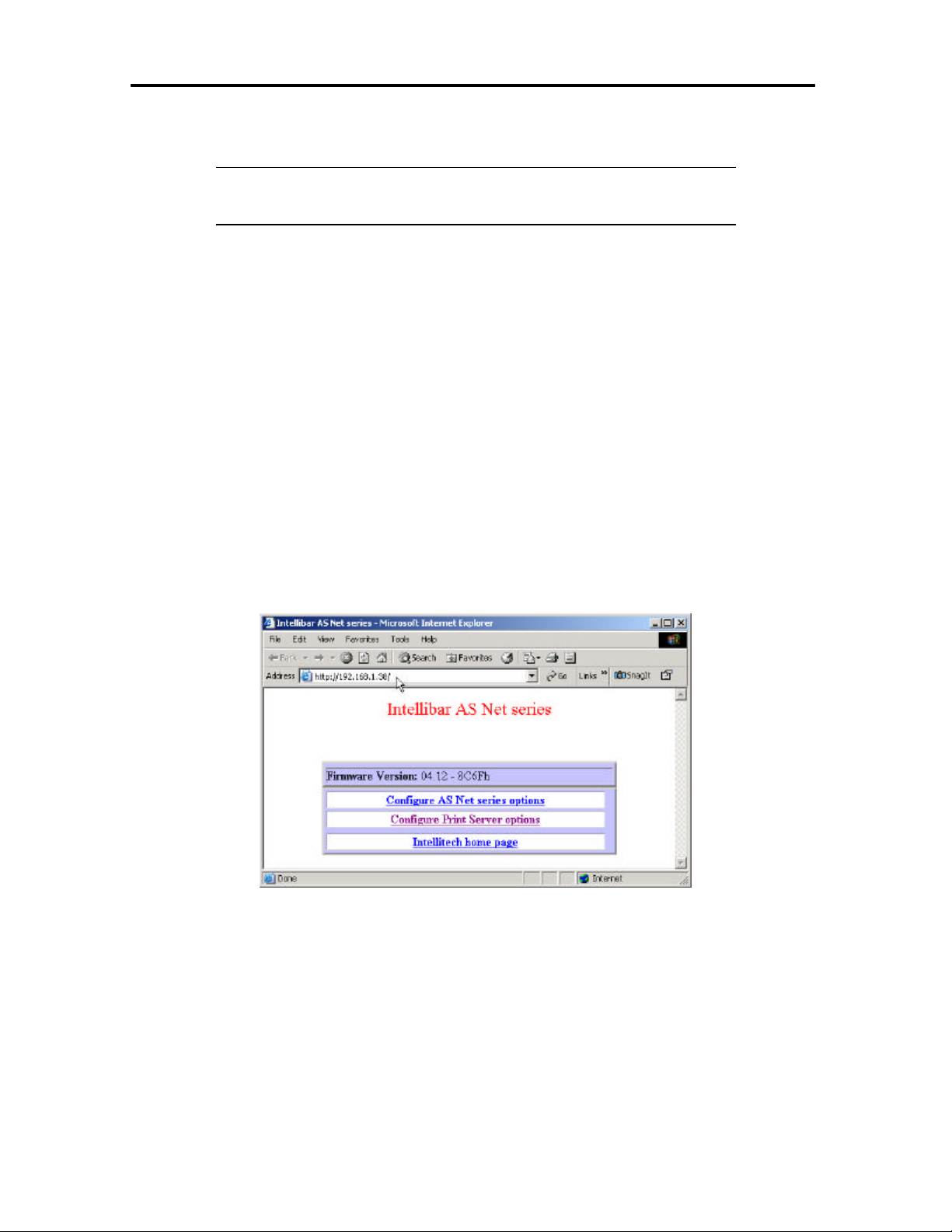
Section 3: Printer Set Up And Network Configuration
Note: The IntelliBar Net printer’s raw port is 9100. This port name
must be specified when creating the out queue on the host computer.
3.2.1.3 Configure the IntelliBar print server using a web browser.
The IntelliBar AS Net print server features an embedded web server that provides the capability
to set network and IPDS configurations with a standard web browser such as Netscape Navigator or Microsoft Internet Explorer. In order to access the IntelliBar web server, verify that a web
browser is installed on your computer and that you have configured an IP address in both the
computer and the print server. TCP/IP must be configured to communicate over the local area
network and must be on the same subnet.
A. To access the embedded IntelliBar web server, start your web browser, enter the IP ad-
dress of the print server as the destination web site and push enter. The main page of the
web server will appear.
IntelliBar AS Net Main Browser Page
B. Select ‘Configure Print Server options. The ‘Network Card Access Password’ window
will open. Enter the password ‘access’ (‘access’ is the default password) and click the
‘Submit’ button.
3-12
Page 24
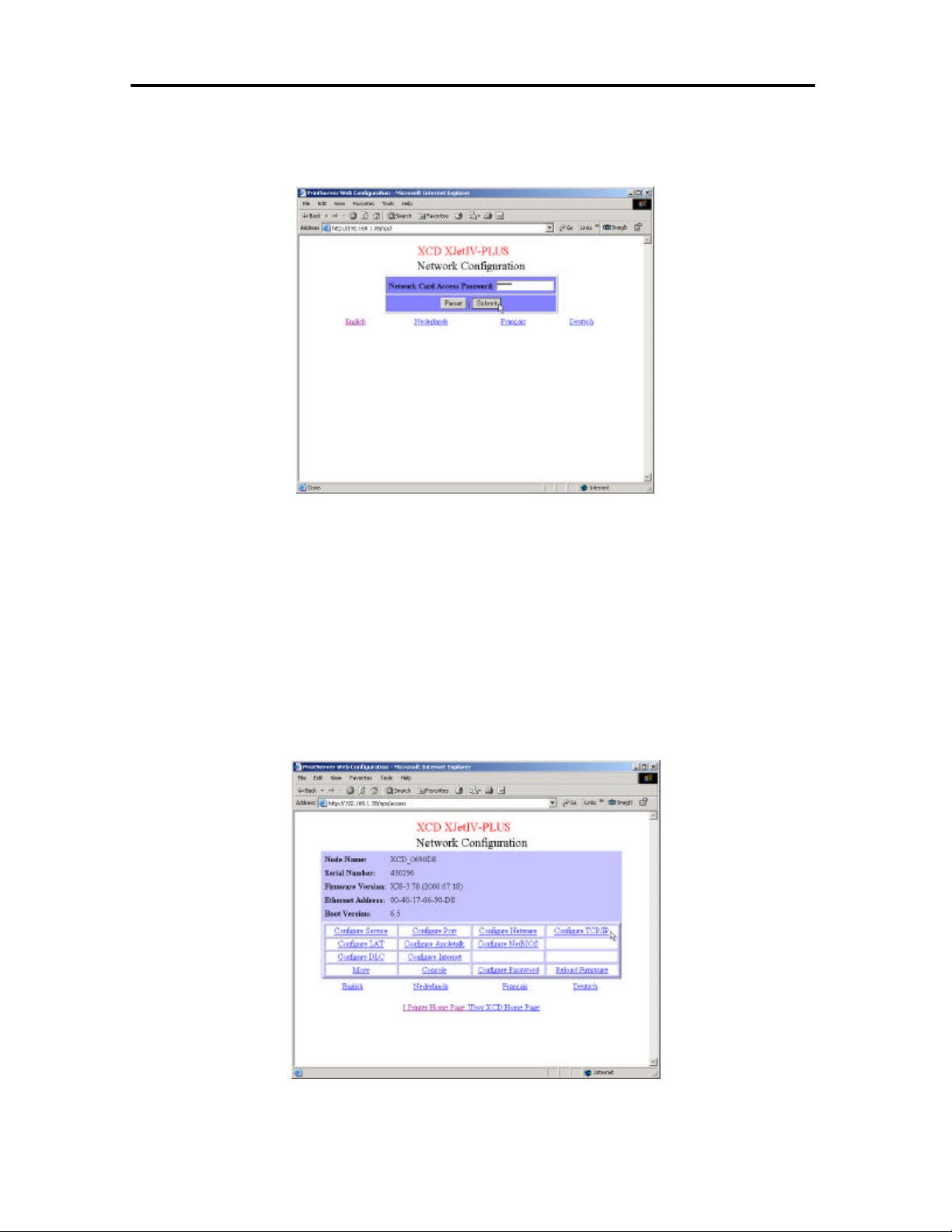
Section 3: Printer Set Up And Network Configuration
IntelliBar Browser Password Window
C. The Network Configuration page will open. Select the protocol or other item that you
wish to configure. You will then be connected to the appropriate web page for configuration of that item. You may use the normal browser buttons to move forward and
backward through the web pages. When you have completed the configuration exit the
browser. Your settings will have already been entered in the print server. At this time
click on the TCP/IP Link.
IntelliBar Browser Network Services Configuration Page
3-13
Page 25
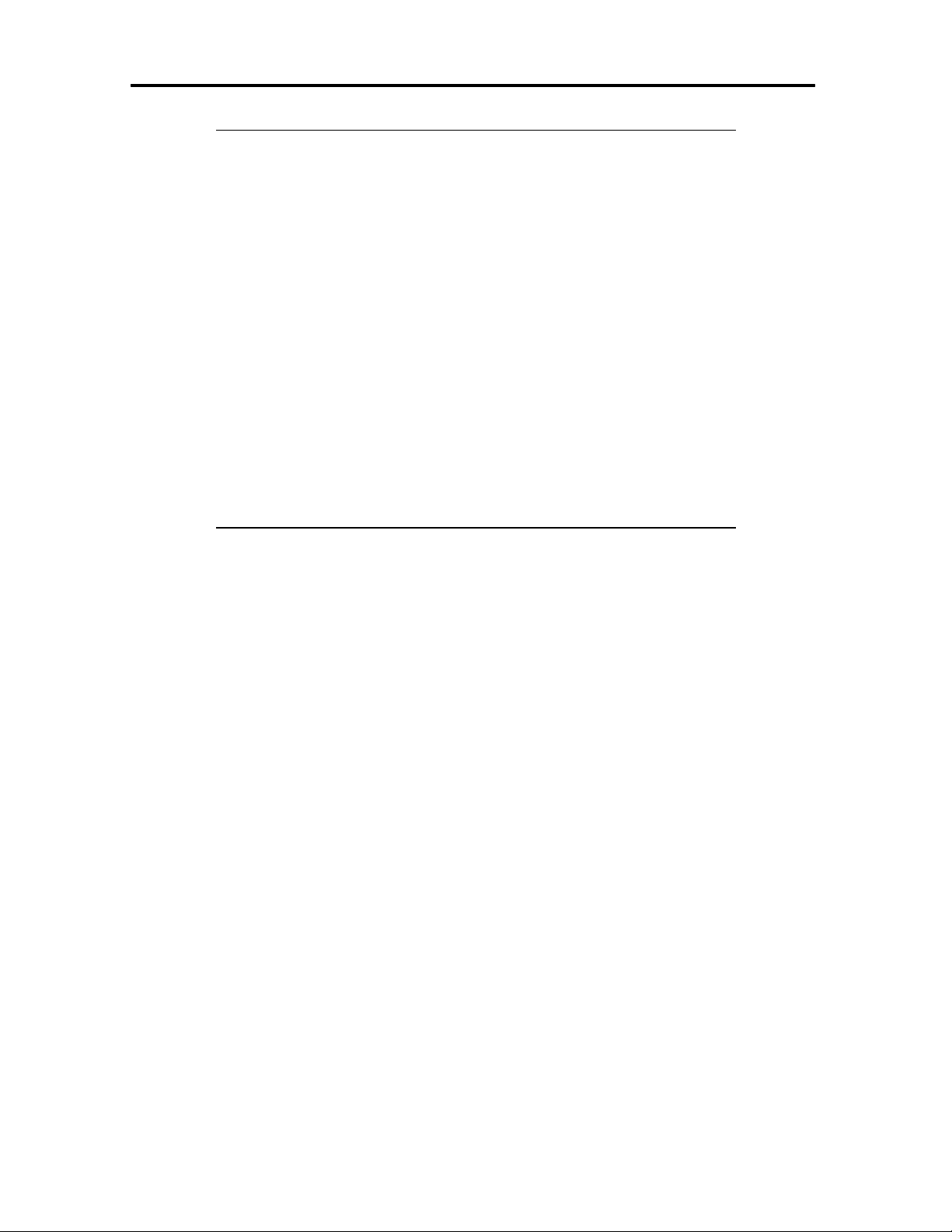
Section 3: Printer Set Up And Network Configuration
Note: IntelliTech recommends that the ‘IP Config’ (address boot) setting
= ‘Static,’ that the ‘Timeout’ setting = ‘0,’ and that the ‘Keepalive Timer’
= 1.
Setting the IP address boot to ‘Static’ ensures that the print server retains
a permanent IP address. This is important in order to maintain print
queue settings in systems that dynamically assign IP addresses.
Setting the Timeout to ‘0’ will ensure that the IntelliBar printer remains in
constant contact with the host.
Setting the Keepalive Timer to ‘1’ will provide frequent confirmation to
the host that the print server is still active on the network.
To set the IP address boot, Timeout and Keep Alive Timer, click on the
TCP/IP tab in network configuration page.
3-14
Page 26
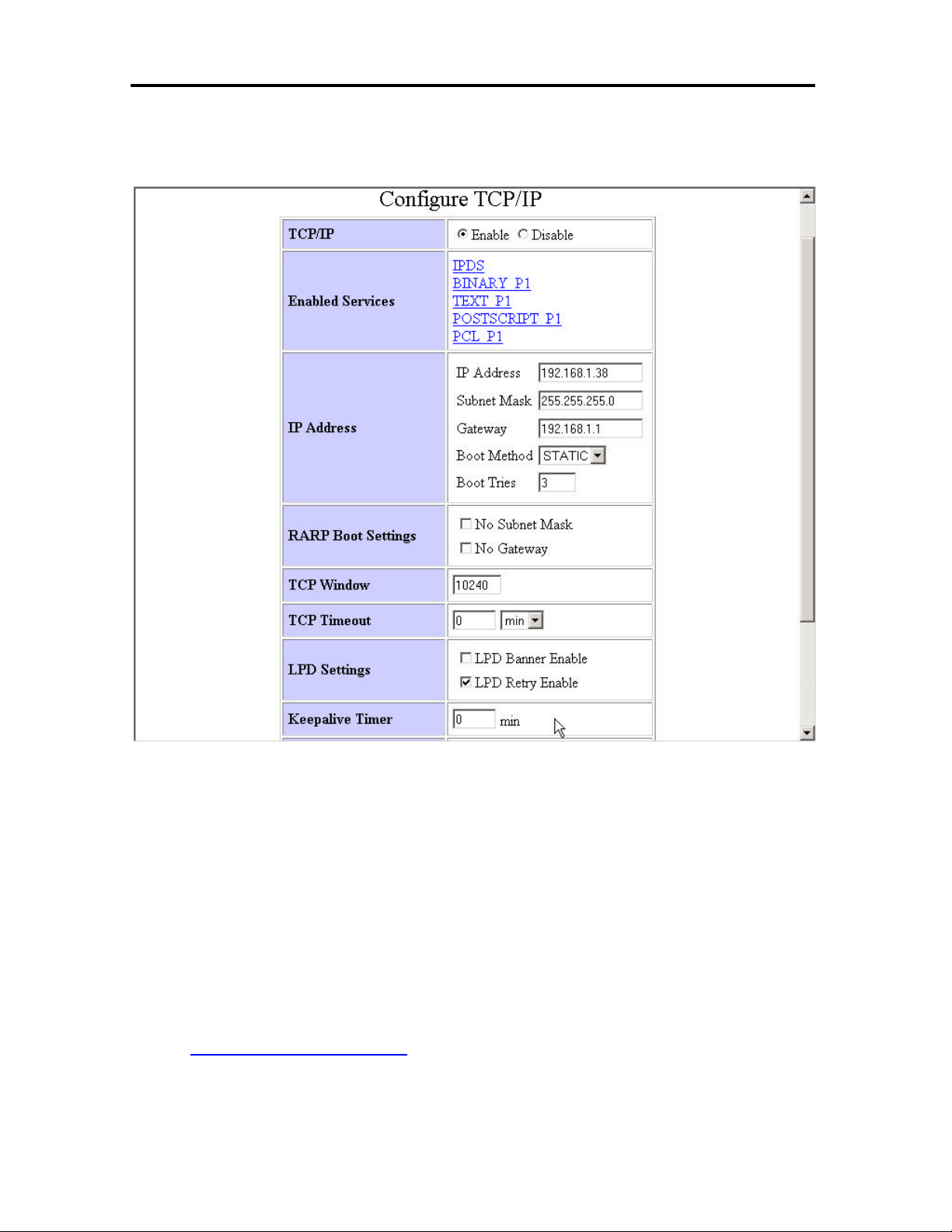
Section 3: Printer Set Up And Network Configuration
IntelliBar Browser TCP/IP Configuration Page
3.2.1.4 Configure the IntelliBar print server using HP Web Jetadmin.
The IntelliBar AS Net print server works transparently with the HP Web JetAdmin utility. HP
Web JetAdmin configures the IntelliBar AS Net print server with a standard web browser such
as Netscape Navigator or Microsoft Internet Explorer. Before using HP Web JetAdmin, verify
that a web browser is installed on your computer and that there is a configured an IP address in
both the computer and the print server. TCP/IP must be configured to communicate over the local area network.
A. Download a free copy of HP Web Jetadmin from the HP website,
www.hp.com/go/webjetadmin. Select, download and install the appropriate version of
Web Jetadmin for your workstation operating system following the instructions provided
by the download installer.
3-15
Page 27

Section 3: Printer Set Up And Network Configuration
B. After you have completed the installation, you may use a web browser to access the print
server.
C. Start the browser and connect to the Web JetAdmin home page.
D. Click on the ‘Find Device’ tab and then click on ‘Find All Devices’ to get a list of all
Web JetAdmin compatible print servers (or you may limit your search by using the ‘Advanced Search’ method). The IntelliBar print server will appear in the list of configured
print servers if IPX is running on the computer or the print server is configured with a
valid IP address.
E. Click on the desired print server name, and the Properties page will be displayed for that
print server.
F. If the IntelliBar AS Net print server address does not appear in the list, then select ‘De-
vice’ from the menu bar and click on ‘New.’
G. Select the IntelliBar AS Net print server from the list of unconfigured devices and then
press ‘Modify’ button (or select Device and then Modify from the menu bar) to change
the print server configuration.
H. Click on the ‘Config’ tab to configure the print server.
I. Enter the requested information, including the IP address, subnet mask, and gateway.
J. Click ‘Close’ to return to the list of configured print servers.
3.2.1.5 Configuring the IntelliBar print server using Telnet.
IntelliBar AS Net print servers may be configured by using the Telnet console available on most
operating systems. See Appendix B for a listing of IntelliBar Telnet commands.
3-16
Page 28

Section 4
4 AS/400, iSeries Host Set Up
This section explains the system requirements and host set up instructions for AFP/IPDS TCP/IP
printing to an IntelliBar printer.
4.1 HOST SETUP OVERVIEW
The AS/400 or iSeries host setup process consists of the fol lowing steps:
Verify that valid TCP/IP settings have been configured on both the host computer and the IntelliBar AS Net print server.
If the host and the printer are not on the same LAN segment, verify that a route has been defined
in the TCP/IP route list. If a route does not exist, use the ADDTCPRTE command to add one.
A. Verify that TCP/IP has been started using the STRTCP command.
B. Verify that the IntelliBar AS Net printer can be pinged successfully from the host com-
puter (not from a workstation).
C. Verify that PSF/400 is installed on your host.
D. Verify that the latest OS/400 PTFs for your OS version are installed.
E. Configure the OS/400 commands. Depending on the version and release of the OS/400,
configure the descriptions according to the instructions in one of the following Sections:
Section 4.4 Configuring 0S/400 V3R1
Section 4.5 Configuring OS/400 V3R2
Section 4.6 Configuring OS/400 V3R6
Section 4.7 Configuring OS/400 V3R7, V4R3 and V4R4
Section 4.8 Configuring OS/400 V4R5, V5R1 and V5R2
F. Create a printer device description by configuring the CRTDEVPRT command (Create
Device Description (Printer)).
G. Create a PSF configuration using either the WRKAPF2 command or the CRTPSFCFG
command (Create PSF Configuration) depending on the OS/400 version and revision
lev el.
4-1
Page 29

Section 4: AS/400, iSeries Host Set Up
Note: Depending on OS/400 version use WRKAPF2 command (V3R1 or
V3R6) or CRTPSFCFG command (V3R2, V3R7 and later).
In V3R1 and V3R6, WRKAFP2 is used to specify RMTLOCNAME, PORT,
and ACTTMR, along with other parameters for PSF. In V3R2, V3R7 and
later, CRTPSFCFG (Create PSF Configuration Object), which replaced
WRKAFP2, is used to specify these same parameters, along with other pa-
rameters. The PSF configuration object created with the CRTPSFCFG
command is used by PSF/400 when printing IPDS files. The object is
used only if the object is in the QGPL library and has the same name as the
printer device description. This information overrides the APPC configuration information specified in the printer device description.
For a more complete description of the configurations, link to the following IBM Document, Configuring a *LAN IPDS Device Description , for
details.
H. CRTPSFCFG creates a PSF configuration object to specify a TCP/IP attached printer.
Specifying values for the remote location and TCP/IP port with CRTPSFCFG overrides
the SNA configuration parameters specified in the printer device description. A PSF
Configuration (PSFCFG) object is defined within a LAN IPDS Device Description, thus
it is a good idea to name the CRTPSFCFG command the same name as the
CRTPSFCFG command.
I. Vary the printer ON using the VFYCFG command.
J. Verify the IPDS.
K. Send a test file print job to the printer.
4.1 SUPPORTED IBM SOFTWARE
IntelliBar AS Net printers support the following IBM OS/400 services:
• OS/400 Operating System V3R1, V3R2, V3R6, V3R7, V4R1, V4R2, V4R3, V4R4,
V4R5, V5R1, V5R2 or later using PSF/400. PTF SF29249 WRKAFP2 is required to
print IPDS over TCP/IP through PSF/400 with V3R1 or V3R6.
• Print Services Facility (PSF) Version 3.1 or later, PSF/400.
• PSF/MVS 2.2 or later
4-2
Page 30

Section 4: AS/400, iSeries Host Set Up
• PSF/VSE 2.2 or later with APAR/PTF: DY45247/UD51162
• PSF/VM Version 2.1 or later with APAR PQ39895 (PTF UQ45995)
• PSF for AIX (PSF/6000) 2.1 or later.
• PSF for OS/2 (PSF/2) 2.0 or later.
4.2 SYSTEM REQUIREMENTS
The following system services are required for IPDS printing over TCP/IP.
A. Operating system. OS/400, V3R1 or later with accompanying PTFs as listed in the
following table:
OS/400 System Requirements*
OS Category
V3R1
V3R2
V3R6
Software
Docs
Software
Docs Standard V3R2 documentation.
Software
Docs
General Sockets
Cum. tape C6198310 or
later
Cover letters only: SF24140 IPDS Pass Through and SF35164 TCP/IP for PSF/400
PTF SF33182
Cum. tape C5346360 or
later
Cover letter only: SF45620 (TCP/IP for PSF/400)
PTF SF30018 PTF SF32911
PTF SF30508 PTF SF33118
Printer/
Network
WRLAFP
PTF
SF40039
PTF
SF31461
IPDS
Pass Thru
PTF SF45624
V3R7 Docs Standard V3R7 documentation.
V4R1-
R2
V4R3-
R5
V5R1-2 Docs Standard V5R1-V5R2 documentation.
Docs Standard V4R1-V4R2 documentation.
Docs Standard V4R2-V4R5 documentation.
* PSF/400 with supporting documentation APAR SA44304 is required for all OS/400 versions.
B. Print services facilities. PSF/400 is required. To verify that PSF/400 is installed on your
system, type ‘GO LICPGM’ in a command line to display the ‘Work with Licensed
Programs’ screen. Select option ‘10’ and press the enter key to view the ‘Display
Installed Licensed Programs’ screen. The PSF/400 licenses are as follows:
OS/400
Version/
Release
PSF/400
License
Number
V3R1, V3R2 5763SS1
4-3
Page 31

Section 4: AS/400, iSeries Host Set Up
V3R6, V3R7 5716SS1
V4R1- V4R5 5769SS1
V5R1M0
5722SS1
C. TCP/IP. TCP/IP loaded and configured and the latest relevant PTFs applied. Go to
IBM Technical Document 8203740, V4RxMx PTF Listing for TCP/LAN Printing, for
print related TCP Fixes for OS/400.
The following sections provide differing instructions for various OS/400 configurations. Refer
to your OS/400 version and revision level to reference the appropriate section.
4.3 CONFIGURING AS/400 V3R1
This Section provides the required settings for the CRTDEVPRT command and WRKAFP2 command
used to configure OS/400 V3R1 to print to an IntelliBar AS Net printer.
4.3.1 V3R1 CRTDEVPRT Command.
Use the following user defined settings to create the device description:
A. Device Description (DEVD). Enter a name or description for the IntelliBar AS Net printer
being configured (ex., M48ASN). The description must match the “DEVD” description in
the WRKAFP2 command.
B. Device Class (DEVCLS). Select *RMT
C. Device Type (TYPE). Select *IPDS.
D. Device Model (MODEL). Select 0.
E. Advanced Function Printing (AFP). Select *YES.
F. AFP Attachment (AFPATTACH ). Select *APPC.
G. Font (FONT). Select 11.
H. Print While Converting (PRTCVT). Select *YES
I. Remote Location (RMTLOCNAME). Enter the IntelliBar AS Net print server IP address.
J. Form Feed (FORMFEED). Select *AUTOCUT.
4-4
Page 32

Section 4: AS/400, iSeries Host Set Up
K. Text description of the printer (TEXT). Enter a name or description for the IntelliBar AS
Net printer being configured (ex., M48 AS Net Printer).
Enter the following commands on the command line to configure CRTDEVPRT for V3R1:
CRTDEVPRT DEVD(‘M48ASN’) DEVCLS(*RMT) TYPE(*IPDS) MODEL(0) AFP(*YES)
AFPATTACH(*APPC) FONT(11) PRTCVT(*YES) RMTLOCNAME(‘0.0.0.0’)
FORMFEED(*AUTOCUT) TEXT(<M48 AS Net Printer>)
The CRTDEVPRT screen will appear as follows:
Display Device Description Page 1
5763SS1 V3R1MO 889844 IIIBAR1 10/21/03
07:53:23
Device description . . . . . . . . : DEVD M48ASN
Option . . . . . . . . . . . . . . : OPTION *ALL
Category of device . . . . . . . . : *PRT
Automatically created . . . . . . : NO
Device class . . . . . . . . . . . : DEVCLS *RMT
Device type . . . . . . . . . . . : TYPE *IPDS
Device model . . . . . . . . . . . : MODEL 0
Advanced function printing . . . . : AFP *YES
AFP attachment . . . . . . . . . . : AFPATTACH *APPC
Online at IPL . . . . . . . . . . : ONLINE *YES
Font . . . . . . . . . . . . . . . : FONT
Identifier . . . . . . . . . . . : 011
Point size . . . . . . . . . . . : *NONE
Form feed . . . . . . . . . . . . : FORMFEED *AUTOCUT
Separator drawer . . . . . . . . . : SEPDRAWER *FILE
Separator drawer . . . . . . . . . : SEPDRAWER *FILE
Library . . . . . . . . . . . . :
Printer error message . . . . . . : PRTERRMSG *INQ
Message queue . . . . . . . . . . : MSGQ *CTLD
Library . . . . . . . . . . . . : *LIBL
Maximum pending requests . . . . . : MAXPNDRQS 6
Print while converting . . . . . . : PRTCVT *YES
Print request timer . . . . . . . . : PRTRQSTMR *NOMAX
Form definition . . . . . . . . . . : FORMDF F1C10110
Library . . . . . . . . . . . . : *LIBL
Character identifier . . . . . . . : CHRID *SYSVAL
Remote location . . . . . . . . . . : RMTLOCNAME 0.0.0.0
Local location . . . . . . . . . . : LCLLOCNAME *NETATR
Remote network identifier . . . . . : RMTNETID *NETATR
Mode . . . . . . . . . . . . . . . : MODE QSPWTR
Text . . . . . . . . . . . . . . . : TEXT M48 AS Net Printer
* * * * * E N D O F L I S T I N G * * * * *
4-5
Page 33

Section 4: AS/400, iSeries Host Set Up
4.3.2 V3R1 WRKAFP2 Command.
The WRKAFP2 command is used to configure AFP for OS/400 V3R1. WRKAFP2 is contained in a
PTF. To find the PTF that contains WRKAFP2, see “OS/400 System Requirements” in Section 4.2
above.
Note: WRKAFP2 creates a data area in library QGPL. This data area must
have the same name as the printer device description.
Use the following user defined settings to create the AFP description:
A. Device Description (DEVD). Enter a name or description for the IntelliBar AS Net printer
being configured (ex., M48ASN). The description must match the “DEVD” description in the
CRTDEVPRT com mand.
B. IPDS pass through (IPDSPASTHR). Select *YES to print SCS files (transforms SCS into
IPDS). Select *NO to print only IPDS files.
C. TCP/IP support (TCPIP). Select *YES.
D. Remote system (RMTSYS). Enter the IntelliBar AS Net print server IP address.
E. Port (PORT). Enter 5001.
F. Activation timer (ACTTMR). Enter the number of seconds for PSF/400 to wait for the In-
telliBar printer to respond to an activation request. If the printer will be used only by one
system, use the default value (170 seconds). If the printer will be used by more than one
system, select *NOMAX.
G. Inactivity timer (INACTTMR). Enter a value equal to or greater than the TCP/IP
TIMEOUT setting on the IntelliBar print server. IntelliTech recommends *SEC15. This
sets the time PSF/400 maintains a session with the IntelliBar when there are no Ready
Status (RDY) spooled files.
Configure the V3R1 AFP description by typing the following command on the command line:
WRKAFP2 DEVD(M48ASNet) IPDSPASTHR(*YES) TCPIP(*YES) RMTSYS(‘0.0.0.0’)
PORT(5001) ACTTMR *NOMAX INACTTMR(*SEC15)
Note: for the RMTSYS (‘0.0.0.0’) entry, enter the IntelliBar AS Net
print server IP address.
4-6
Page 34

Section 4: AS/400, iSeries Host Set Up
The QPQXWAFP screen will appear as follows:
QPQXWAFP
--------
DEVD M48ASN
IPDSPASTHR *YES
TCPIP *YES
RMTSYS ‘0.0.0.0’
PORT 5001
ACTTMR *NOMAX
INACTTMR *SEC15
SBP *NO
PSC *NO
DRF *NO
DRR *NO
EDGSNSTV *NO
The OS/400 R3V1 configurations are now complete. Go Section 4.8, Verifying the IPDS Configuration on AS/400.
4.4 CONFIGURING AS/400 V3R2
This Section provides the required settings for the CRTDEVPRT command and CRTPSFCFG command used to configure OS/400 V3R2 to print to an IntelliBar AS Net printer.
4.4.1 V3R2 CRTDEVPRT Command.
Use the following user defined settings to create the device description:
A. Device Description (DEVD). Enter a name or description for the IntelliBar AS Net printer
being configured (ex., M48ASN). The description must match the “DEVD” description in
the CRTPSFCFG command.
B. Device Class (DEVCLS). Select *RMT.
C. Device Type (TYPE). Select *IPDS.
D. Device Model (MODEL). Select 0.
E. Advanced Function Printing (AFP). Select *YES.
F. AFP Attachment (AFPATTACH ). Select *APPC.
G. Font (FONT). Select 11.
H. Print While Converting (PRTCVT). Select *YES
4-7
Page 35

Section 4: AS/400, iSeries Host Set Up
I. Remote Location (RMTLOCNAME). Enter the IntelliBar AS Net print server IP address.
J. Form Feed (FORMFEED). Select *AUTOCUT.
K. Text description of the printer (TEXT). Enter a name or description for the IntelliBar AS
Net printer being configured (ex., M48 AS Net Printer).
Enter the following commands on the command line to configure CRTDEVPRT for V3R2:
CRTDEVPRT DEVD(‘M48ASN’) DEVCLS(*RMT) TYPE(*IPDS) MODEL(0) AFP(*YES)
AFPATTACH(*IP) FONT(11) PRTCVT(*YES) RMTLOCNAME(‘0.0.0.0’)
FORMFEED(*AUTOCUT) TEXT(<M48 AS Net Printer>)
The CRTDEVPRT screen will appear as follows:
Display Device Description Page 1
5769SS1 V3R2M0 000526 IIIBAR1 10/23/03
13:22:56
Device description . . . . . . . . : DEVD M48ASN
Option . . . . . . . . . . . . . . : OPTION *ALL
Category of device . . . . . . . . : *PRT
Device class . . . . . . . . . . . : DEVCLS *RMT
Device type . . . . . . . . . . . : TYPE *IPDS
Device model . . . . . . . . . . . : MODEL 0
LAN attachment . . . . . . . . . . : LANATTACH *IP
Advanced function printing . . . . : AFP *YES
AFP attachment . . . . . . . . . . : AFPATTACH *APPC
Online at IPL . . . . . . . . . . : ONLINE *YES
Font . . . . . . . . . . . . . . . : FONT
Identifier . . . . . . . . . . . : 011
Point size . . . . . . . . . . . : *NONE
Form feed . . . . . . . . . . . . : FORMFEED *AUTOCUT
Separator drawer . . . . . . . . . : SEPDRAWER *FILE
Separator program . . . . . . . . : SEPPGM *NONE
Library . . . . . . . . . . . . :
Printer error message . . . . . . : PRTERRMSG *INQ
Message queue . . . . . . . . . . : MSGQ QSYSOPR
Library . . . . . . . . . . . . : *LIBL
Maximum pending requests . . . . . : MAXPNDRQS 6
Print while converting . . . . . . : PRTCVT *YES
Print request timer . . . . . . . : PRTRQSTMR *NOMAX
Form definition . . . . . . . . . : FORMDF F1C10110
Library . . . . . . . . . . . . : *LIBL
Character identifier . . . . . . . : CHRID *SYSVAL
Remote location . . . . . . . . . : RMTLOCNAME '0.0.0.0'
Local location . . . . . . . . . . : LCLLOCNAME *NETATR Name
Remote network identifier . . . . : RMTNETID *NETATR Name
Mode . . . . . . . . . . . . . . . : MODE QSPWTR Name
Dependent location name . . . . . : DEPLOCNAME *NONE
Text . . . . . . . . . . . . . . . : TEXT M48 AS Net Printer
User-defined options . . . . . . . : USRDFNOPT
-----------------User-defined options------------------
* * * * * E N D O F L I S T I N G * * * * *
4-8
Page 36

Section 4: AS/400, iSeries Host Set Up
4.4.2 V3R2 CRTPSFCFG Command.
The CRTPSFCFG command is used to configure AFP for OS/400 V3R2.
Use the following user defined settings to create the AFP description:
A. PSF configuration (PSFCFG). Enter a name or description for the IntelliBar AS Net
printer being configured (ex., M48ASN).
B. Library. Select QGPL.
C. IPDS pass through (IPDSPASTHR). Select *YES to print SCS files (transforms SCS into
IPDS). Select *NO to print only IPDS files.
D. Activate release timer (ACTRLSTMR). Select *NORDYF. This activates the release timer
when there are no spooled files in the output queue with a Ready Status (RDY) after the
last spooled has printed. *NORDYF provides that all RDY files are printed before releasing
the session. *NORDYF does not terminate the writer).
E. Release timer (RLSTMR). Enter a value equal to or greater than the TCP/IP TIMEOUT
setting on the IntelliBar print server. IntelliTech recommends *SEC15. This sets the time
PSF/400 maintains a session with the IntelliBar when there are no Ready Status (RDY)
spooled files.
F. Remote Location name (RMTLOCNAME). Enter the IntelliBar AS Net print server IP ad-
dress.
G. TCP/IP port (PORT). Enter 5001.
H. TCP/IP activation timer (ACTTMR). Enter the number of seconds for PSF/400 to wait for
the IntelliBar printer to respond to an activation request. If the printer will be used only by
one system, use the default value (170 seconds). If the printer will be used by more
than one system, select *NOMAX.
Configure the V3R2 AFP description by typing the following commands on the command line
and completing the recommended settings:
Note. For the RMTLOCNAME (‘0.0.0.0’) entry, enter the IntelliBar AS Net print server IP address.
CRTPSFCFG PSFCFG(M48ASN) IPDSPASTHR(*YES) RLSTMR(*SEC15) TEXT
(<M48 AS Net Printer>) RMTLOCNAME (‘0.0.0.0’) PORT(5001)
4-9
Page 37

Section 4: AS/400, iSeries Host Set Up
The CRTPSFCFG screen will appear as follows:
PSF configuration . . . . . . . . . : M48ASN
Library . . . . . . . . . . . . . . : QGPL
User resource library . . . . . . . : *JOBLIBL
IPDS pass through . . . . . . . . . : *YES
Activate release timer . . . . . . : *NORDYF
Release timer . . . . . . . . . . . : *SEC15
Restart timer . . . . . . . . . . . : *IMMED
SNA retry count . . . . . . . . . . : 2
Delay time between retries . . . . : 0
Blank page . . . . . . . . . . . . : *YES
Page size control . . . . . . . . . : *NO
Resident fonts . . . . . . . . . . : *YES
Resource retention . . . . . . . . : *YES
Edge orient . . . . . . . . . . . . : *NO
Remote location:
Name or address . . . . . . . . : ‘0.0.0.0’
TCP/IP port . . . . . . . . . . . . : 5001
TCP/IP activation timer . . . . . . : 170
PSF defined options . . . . . . . . : *NONE
Text description . . . . . . . . . : M48 AS Net
Device resource library list. . . . : *DFT
The OS/400 R3V2 configurations are now complete. Go to Section 4.8, Verifying the IPDS
Configuration on AS/400.
4.5 CONFIGURING AS/400 V3R6
This Section provides the required settings for the CRTDEVPRT command and WRKAFP2 command
used to configure OS/400 V3R6 to print to an IntelliBar AS Net printer.
4.5.1 V3R6 CRTDEVPRT Command.
Use the following user defined settings to create the device description:
A. Device Description (DEVD). Enter a name or description for the IntelliBar AS Net printer
being configured (ex., M48ASN). The description must match the “DEVD” description in
the WRKAFP2 command.
B. Device Class (DEVCLS). Select *RMT.
C. Device Type (TYPE). Select *IPDS.
D. Device Model (MODEL). Select 0.
E. Advanced Function Printing (AFP). Select *YES.
F. AFP Attachment (AFPATTACH ). Select *APPC.
4-10
Page 38

Section 4: AS/400, iSeries Host Set Up
G. Font (FONT). Select 11.
H. Print While Converting (PRTCVT). Select *YES
I. Remote Location (RMTLOCNAME). Enter the IntelliBar AS Net print server IP address.
J. Form Feed (FORMFEED). Select *AUTOCUT.
K. Text description of the printer (TEXT). Enter a name or description for the IntelliBar AS
Net printer being configured (ex., M48 AS Net Printer).
Enter the following commands on the command line to configure CRTDEVPRT for V3R6:
CRTDEVPRT DEVD(‘M48ASN’) DEVCLS(*RMT) TYPE(*IPDS) MODEL(0) AFP(*YES)
AFPATTACH(*APPC) FONT(11) PRTCVT(*YES) RMTLOCNAME(‘0.0.0.0’)
FORMFEED(*AUTOCUT) TEXT(<M48 AS Net Printer>)
The CRTDEVPRT screen will appear as follows:
Display Device Description Page 1
5763SS1 V3R6MO 889844 IIIBAR1 10/21/03
07:53:23
Device description . . . . . . . . : DEVD M48ASN
Option . . . . . . . . . . . . . . : OPTION *ALL
Category of device . . . . . . . . : *PRT
Automatically created . . . . . . : NO
Device class . . . . . . . . . . . : DEVCLS *RMT
Device type . . . . . . . . . . . : TYPE *IPDS
Device model . . . . . . . . . . . : MODEL 0
Advanced function printing . . . . : AFP *YES
AFP attachment . . . . . . . . . . : AFPATTACH *APPC
Online at IPL . . . . . . . . . . : ONLINE *YES
Font . . . . . . . . . . . . . . . : FONT
Identifier . . . . . . . . . . . : 011
Point size . . . . . . . . . . . : *NONE
Form feed . . . . . . . . . . . . : FORMFEED *AUTOCUT
Separator drawer . . . . . . . . . : SEPDRAWER *FILE
Separator drawer . . . . . . . . . : SEPDRAWER *FILE
Library . . . . . . . . . . . . :
Printer error message . . . . . . : PRTERRMSG *INQ
Shadowing message queue (V3R6) . . : MSGQ QSYSOPR
Library . . . . . . . . . . . . : *LIBL
Maximum pending requests . . . . . : MAXPNDRQS 6
Print while converting . . . . . . : PRTCVT *YES
Print request timer . . . . . . . . : PRTRQSTMR *NOMAX
Form definition . . . . . . . . . . : FORMDF F1C10110
Library . . . . . . . . . . . . : *LIBL
Character identifier . . . . . . . : CHRID *SYSVAL
Remote location . . . . . . . . . . : RMTLOCNAME 0.0.0.0
Local location . . . . . . . . . . : LCLLOCNAME *NETATR
Remote network identifier . . . . . : RMTNETID *NETATR
Mode . . . . . . . . . . . . . . . : MODE QSPWTR
Text . . . . . . . . . . . . . . . : TEXT M48 AS Net Printer
* * * * * E N D O F L I S T I N G * * * * *
4-11
Page 39

Section 4: AS/400, iSeries Host Set Up
4.5.2 V3R6 WRKAFP2 Command.
The WRKAFP2 command is used to configure AFP for OS/400 V3R6. WRKAFP2 is contained in a
PTF SF31461.
Note: WRKAFP2 creates a data area in library QGPL. This data area must
have the same name as the printer device description.
Use the following user defined settings to create the AFP description:
A. Device Description (DEVD). Enter a name or description for the IntelliBar AS Net printer
being configured (ex., M48ASN). The description must match the “DEVD” description in the
CRTDEVPRT com mand.
B. IPDS pass through (IPDSPASTHR). Select *YES to print SCS files (transforms SCS into
IPDS). Select *NO to print only IPDS files.
C. TCP/IP support (TCPIP). Select *YES.
D. Remote system (RMTSYS). Enter the IntelliBar AS Net print server IP address.
E. Port (PORT). Enter 5001.
F. Activation timer (ACTTMR). Enter the number of seconds for PSF/400 to wait for the In-
telliBar printer to respond to an activation request. If the printer will be used only by one
system, use the default value (170 seconds). If the printer will be used by more than one
system, select *NOMAX.
G. Inactivity timer (INACTTMR). Enter a value equal to or greater than the TCP/IP
TIMEOUT setting on the IntelliBar print server. IntelliTech recommends *SEC15. This
sets the time PSF/400 maintains a session with the IntelliBar when there are no Ready
Status (RDY) spooled files.
Configure the V3R6 AFP description by typing the following command on the command line:
WRKAFP2 DEVD(M48ASNet) IPDSPASTHR(*YES) TCPIP(*YES) RMTSYS(‘0.0.0.0’)
PORT(5001) ACTTMR *NOMAX INACTTMR(*SEC15)
Note: for the RMTSYS (‘0.0.0.0’) entry, enter the IntelliBar AS Net
print server IP address.
4-12
Page 40

Section 4: AS/400, iSeries Host Set Up
The QPQXWAFP screen will appear as follows:
QPQXWAFP
--------
DEVD M48ASN
IPDSPASTHR *YES
TCPIP *YES
RMTSYS ‘0.0.0.0’
PORT 5001
ACTTMR *NOMAX
INACTTMR *SEC15
SBP *NO
PSC *NO
DRF *NO
DRR *NO
EDGSNSTV *NO
The OS/400 R3V6 configurations are now complete. Go Section 4.8, Verifying the IPDS Configuration on AS/400.
4.6 CONFIGURING AS/400 V3R7, V4R3, AND V4R4
This Section provides the required settings for the CRTDEVPRT command and CRTPSFCFG command used to configure OS/400 V3R7, V4R3 and V4R4 to print to an IntelliBar AS Net printer.
4.6.1 V3R7, V4R3 and V4R4 CRTDEVPRT Command.
Use the following user defined settings to create the device description:
A. Device Description (DEVD). Enter a name or description for the IntelliBar AS Net printer
being configured (ex., M48ASN). The description must match the “DEVD” description in
the CRTPSFCFG command.
B. Device Class (DEVCLS). Select *LAN.
C. Device Type (TYPE). Select *IPDS.
D. Device Model (MODEL). Select 0.
E. Advanced Function Printing (AFP). Select *YES.
F. AFP Attachment (AFPATTACH ). Select *APPC.
G. Font (FONT). Select 11.
4-13
Page 41

Section 4: AS/400, iSeries Host Set Up
H. Form Feed (FORMFEED). Select *AUTOCUT.
I. Print While Converting (PRTCVT). Select *YES.
J. Remote Location (RMTLOCNAME). Enter the IntelliBar AS Net print server IP address.
K. Text description of the printer (TEXT). Enter a name or description for the IntelliBar AS
Net printer being configured (ex., M48 AS Net Printer).
Enter the following commands on the command line to configure CRTDEVPRT for V3R7, V4R3
and V4R4:
Note. For the RMTLOCNAME (‘0.0.0.0’) entry, enter the IntelliBar AS Net print server IP address.
CRTDEVPRT DEVD(‘M48ASN’) DEVCLS(*LAN) TYPE(*IPDS) MODEL(0) LANATTACH
*IP AFP(*YES) AFPATTACH(*APPC) PORT(5001) FONT(11)
FORMFEED(*AUTOCUT) PRTCVT(*YES) RMTLOCNAME(‘0.0.0.0’)
TEXT(<M48 AS Net Printer>)
The CRTDEVPRT screen will appear as follows:
Display Device Description Page 1
5769SS1 V3R7M0 000526 IIIBAR1 10/23/03
13:22:56
Device description . . . . . . . . : DEVD M48ASN
Option . . . . . . . . . . . . . . : OPTION *ALL
Category of device . . . . . . . . : *PRT
Device class . . . . . . . . . . . : DEVCLS *LAN
Device type . . . . . . . . . . . : TYPE *IPDS
Device model . . . . . . . . . . . : MODEL 0
LAN attachment . . . . . . . . . . : LANATTACH *IP
User-defined object . . . . . . . : USRDFNOBJ *NONE
Data transform program . . . . . . : USRDTATFM *NONE
User-defined driver program . . . . : USRDRVPGM *NONE
Port number . . . . . . . . . . . . : PORT 5001
Advanced function printing . . . . : AFP *YES
Online at IPL . . . . . . . . . . : ONLINE *YES
Font . . . . . . . . . . . . . . . : FONT
Identifier . . . . . . . . . . . : 011
Point size . . . . . . . . . . . : *NONE
Form feed . . . . . . . . . . . . : FORMFEED *AUTOCUT
Separator drawer . . . . . . . . . : SEPDRAWER *FILE
Separator program . . . . . . . . : SEPPGM *NONE
Library . . . . . . . . . . . . :
Activation timer . . . . . . . . . : ACTTMR 170
Printer error message . . . . . . : PRTERRMSG *INQ
Message queue . . . . . . . . . . : MSGQ QSYSOPR
Library . . . . . . . . . . . . : *LIBL
Maximum pending requests . . . . . : MAXPNDRQS 6
Print while converting . . . . . . : PRTCVT *YES
Print request timer . . . . . . . : PRTRQSTMR *NOMAX
Form definition . . . . . . . . . : FORMDF F1C10110
4-14
Page 42

Section 4: AS/400, iSeries Host Set Up
Library . . . . . . . . . . . . : *LIBL
Character identifier . . . . . . . : CHRID *SYSVAL
Remote location . . . . . . . . . : RMTLOCNAME '0.0.0.0'
Local location . . . . . . . . . . : LCLLOCNAME *NETATR Name
Remote network identifier . . . . : RMTNETID *NETATR Name
Mode . . . . . . . . . . . . . . . : MODE QSPWTR Name
Dependent location name . . . . . : DEPLOCNAME *NONE
Text . . . . . . . . . . . . . . . : TEXT M48 AS Net Printer
User-defined options . . . . . . . : USRDFNOPT
-----------------User-defined options------------------
* * * * * E N D O F L I S T I N G * * * * *
4.6.2 V3R7, V4R3 and V4R4 CRTPSFCFG Command.
The CRTPSFCFG command is used to configure AFP for OS/400 V3R7.
Use the following user defined settings to create the AFP description:
A. PSF configuration (PSFCFG). Enter a name or description for the IntelliBar AS Net
printer being configured (ex., M48ASN). The name must match the USRDFNOBJ name
in the printer CRTDEVPRT DEVD com mand.
B. Library. Select QGPL.
C. IPDS pass through (IPDSPASTHR). Select *YES to print SCS files (transforms SCS
into IPDS). Select *NO to print only IPDS files.
D. Activate release timer (ACTRLSTMR). Select *NORDYF. This activates the release timer
when there are no spooled files in the output queue with a Ready Status (RDY) after
the last spooled has printed. *NORDYF provides that all RDY files are printed before
releasing the session. *NORDYF does not terminate the writer).
E. Release timer (RLSTMR). Enter a value equal to or greater than the TCP/IP
TIMEOUT setting on the IntelliBar print server. IntelliTech recommends *SEC15.
This sets the time PSF/400 maintains a session with the IntelliBar when there are no
Ready Status (RDY) spooled files.
F. Remote Location name (RMTLOCNAME). Enter the IntelliBar AS Net print server IP
address.
G. TCP/IP port (PORT). Enter 5001.
H. TCP/IP activation timer (ACTTMR). Enter the number of seconds for PSF/400 to wait
for the IntelliBar printer to respond to an activation request. If the printer will be used
only by one system, use the default value (170 seconds). If the printer will be used
by more than one system, select *NOMAX.
4-15
Page 43

Section 4: AS/400, iSeries Host Set Up
Configure the V3R7, V4R3 and V4R4 AFP description by typing the following commands on the
com mand line and completing the recommended settings:
Note. For the RMTLOCNAME (‘0.0.0.0’) entry, enter the IntelliBar
AS Net print server IP address.
CRTPSFCFG PSFCFG(M48ASN) IPDSPASTHR(*YES) RLSTMR(*SEC15) TEXT
(<M48 AS Net Printer>) RMTLOCNAME (‘0.0.0.0’) PORT(5001)
The CRTPSFCFG screen will appear as follows:
PSF configuration . . . . . . . . . : M48ASN
Library . . . . . . . . . . . . . . : QGPL
User resource library . . . . . . . : *JOBLIBL
IPDS pass through . . . . . . . . . : *YES
Activate release timer . . . . . . : *NORDYF
Release timer . . . . . . . . . . . : *SEC15
Restart timer . . . . . . . . . . . : *IMMED
SNA retry count . . . . . . . . . . : 2
Delay time between retries . . . . : 0
Blank page . . . . . . . . . . . . : *YES
Page size control . . . . . . . . . : *NO
Resident fonts . . . . . . . . . . : *YES
Resource retention . . . . . . . . : *YES
Edge orient . . . . . . . . . . . . : *NO
Remote location:
Name or address . . . . . . . . : ‘0.0.0.0’
TCP/IP port . . . . . . . . . . . . : 5001
TCP/IP activation timer . . . . . . : 170
PSF defined options . . . . . . . . : *NONE
Text description . . . . . . . . . : M48 AS Net Printer
Device resource library list. . . . : *DFT
The OS/400 V3R7, V4R3 and V4R4 configurations are now complete. Go to Section 4.8,
Veri fying the IPDS Configuration on AS/400.
4.7 CONFIGURING AS/400 V4R5, V5R1 AND V5R2
This Section provides the required settings for the CRTDEVPRT command and CRTPSFCFG command used to configure OS/400 V4R5, V5R1 and V5R2 to print to an IntelliBar AS Net printer.
4.7.1 V4R5, V5R1 and V5R2 CRTDEVPRT Command.
Use the following user defined settings to create the device description:
A. Device Description (DEVD). Enter a name or description for the IntelliBar AS Net
printer being configured (ex., M48ASN). The description must match the “DEVD” de-
scription in the CRTPSFCFG command.
B. Device Class (DEVCLS). Select *LAN.
C. Device Type (TYPE). Select *IPDS.
4-16
Page 44

Section 4: AS/400, iSeries Host Set Up
D. Device Model (MODEL). Select 0.
E. Advanced Function Printing (AFP). Select *YES.
F. AFP Attachment (AFPATTACH ). Select *APPC.
G. Font (FONT). Select 11.
H. Form Feed (FORMFEED). Select *AUTOCUT.
I. Print While Converting (PRTCVT). Select *YES.
J. Remote Location (RMTLOCNAME). Enter the IntelliBar AS Net print server IP address.
K. Text description of the printer (TEXT). Enter a name or description for the IntelliBar
AS Net printer being configured (ex., M48 AS Net Printer).
Enter the following commands on the command line to configure CRTDEVPRT for V4R5 and later:
Note. For the RMTLOCNAME (‘0.0.0.0’) entry, enter the IntelliBar AS Net print server IP address.
CRTDEVPRT DEVD(‘M48ASN’) DEVCLS(*LAN) TYPE(*IPDS) MODEL(0) LANATTACH
*IP AFP(*YES) AFPATTACH(*APPC) PORT(5001) FONT(11)
FORMFEED(*AUTOCUT) PRTCVT(*YES) RMTLOCNAME(‘0.0.0.0’)
TEXT(<M48 AS Net Printer>)
The CRTDEVPRT screen will appear as follows:
Display Device Description Page 1
5769SS1 V4R5M0 000526 IIIBAR1 10/23/03
13:22:56
Device description . . . . . . . . : DEVD M48ASN
Option . . . . . . . . . . . . . . : OPTION *ALL
Category of device . . . . . . . . : *PRT
Device class . . . . . . . . . . . : DEVCLS *LAN
Device type . . . . . . . . . . . : TYPE *IPDS
Device model . . . . . . . . . . . : MODEL 0
LAN attachment . . . . . . . . . . : LANATTACH *IP
Advanced function printing . . . . : AFP *YES
Port number . . . . . . . . . . . : PORT 5001
Online at IPL . . . . . . . . . . : ONLINE *YES
Font . . . . . . . . . . . . . . . : FONT
Identifier . . . . . . . . . . . : 011
Point size . . . . . . . . . . . : *NONE
Form feed . . . . . . . . . . . . : FORMFEED *AUTOCUT
Separator drawer . . . . . . . . . : SEPDRAWER *FILE
Separator program . . . . . . . . : SEPPGM *NONE
Library . . . . . . . . . . . . :
Printer error message . . . . . . : PRTERRMSG *INQ
4-17
Page 45

Section 4: AS/400, iSeries Host Set Up
Message queue . . . . . . . . . . : MSGQ *CTLD
Current message queue . . . . . . : QSYSOPR
Library . . . . . . . . . . . . : QSYS
Activation timer . . . . . . . . . : ACTTMR 170
Image configuration . . . . . . . : IMGCFG *NONE
Maximum pending requests . . . . . : MAXPNDRQS 6
Print while converting . . . . . . : PRTCVT *YES
Print request timer . . . . . . . : PRTRQSTMR *NOMAX
Form definition . . . . . . . . . : FORMDF F1C10110
Library . . . . . . . . . . . . : *LIBL
Character identifier . . . . . . . : CHRID *SYSVAL
Remote location . . . . . . . . . : RMTLOCNAME
Name or address . . . . . . . . : 0.0.0.0
User-defined object . . . . . . . : USRDFNOBJ *NONE
Object type . . . . . . . . . . : *NONE
Data transform program . . . . . . : USRDTATFM *NONE
User-defined driver program . . . : USRDRVPGM *NONE
Dependent location name . . . . . : DEPLOCNAME *NONE
Allocated to:
Job name . . . . . . . . . . . . . : PT
User . . . . . . . . . . . . . . : QSPLJOB
Number . . . . . . . . . . . . . : 123456
Text . . . . . . . . . . . . . . . : TEXT *BLANK
User-defined options . . . . . . . : USRDFNOPT
-----------------User-defined options------------------
* * * * * E N D O F L I S T I N G * * * * *
4.7.2 V4R5, V5R1 and V5R2 CRTPSFCFG Command.
The CRTPSFCFG command is used to configure AFP for OS/400 V4R5, V5R1 and V5R2.
Use the following user defined settings to create the AFP description:
A. PSF configuration (PSFCFG). Enter a name or description for the IntelliBar AS Net
printer being configured (ex., M48ASN). The name must match the USRDFNOBJ name
in the printer CRTDEVPRT DEVD com mand.
B. Library. Select QGPL.
C. IPDS pass through (IPDSPASTHR). Select *YES to print SCS files (transforms SCS
into IPDS). Select *NO to print only IPDS files.
D. Activate release timer (ACTRLSTMR). Select *NORDYF. This activates the release timer
when there are no spooled files in the output queue with a Ready Status (RDY) after
the last spooled has printed. *NORDYF provides that all RDY files are printed before
releasing the session. *NORDYF does not terminate the writer).
E. Release timer (RLSTMR). Enter a value equal to or greater than the TCP/IP
TIMEOUT setting on the IntelliBar print server. IntelliTech recommends *SEC15.
This sets the time PSF/400 maintains a session with the IntelliBar when there are no
Ready Status (RDY) spooled files.
4-18
Page 46

Section 4: AS/400, iSeries Host Set Up
F. Remote Location name (RMTLOCNAME). Enter the IntelliBar AS Net print server IP
address.
G. TCP/IP port (PORT). Enter 5001.
H. TCP/IP activation timer (ACTTMR). Enter the number of seconds for PSF/400 to wait
for the IntelliBar printer to respond to an activation request. If the printer will be used
only by one system, use the default value (170 seconds). If the printer will be used
by more than one system, select *NOMAX.
Configure the V4R5, V5R1 and V5R2 AFP description by typing the following commands on the
com mand line and completing the recommended settings:
Note. For the RMTLOCNAME (‘0.0.0.0’) entry, enter the IntelliBar
AS Net print server IP address.
CRTPSFCFG PSFCFG(M48ASN) IPDSPASTHR(*YES) RLSTMR(*SEC15) TEXT
(<M48 AS Net Printer>) RMTLOCNAME (‘0.0.0.0’) PORT(5001)
The CRTPSFCFG screen will appear as follows:
PSF configuration . . . . . . . . . : M48ASN
Library . . . . . . . . . . . . . . : QGPL
User resource library . . . . . . . : *JOBLIBL
IPDS pass through . . . . . . . . . : *YES
Activate release timer . . . . . . : *NORDYF
Release timer . . . . . . . . . . . : *SEC15
Restart timer . . . . . . . . . . . : *IMMED
SNA retry count . . . . . . . . . . : 2
Delay time between retries . . . . : 0
Blank page . . . . . . . . . . . . : *YES
Page size control . . . . . . . . . : *NO
Resident fonts . . . . . . . . . . : *YES
Resource retention . . . . . . . . : *YES
Edge orient . . . . . . . . . . . . : *NO
Remote location:
Name or address . . . . . . . . : ‘0.0.0.0’
TCP/IP port . . . . . . . . . . . . : 5001
TCP/IP activation timer . . . . . . : 170
PSF defined options . . . . . . . . : *NONE
Text description . . . . . . . . . : M48 AS Net Printer
Device resource library list. . . . : *DFT
The OS/400 V4R5, V5R1 and V5R2 configurations are now complete. Go to Section 4.8,
Veri fying the IPDS Configuration on AS/400.
4.8 VERIFYING THE IPDS CONFIGURATION ON AS/400
A. Start the Printer. Turn the printer on and wait until the printer operator panel displays
‘ONLINE READY.’
4-19
Page 47

Section 4: AS/400, iSeries Host Set Up
Verify the IPDS setup as follows:
B. Verify Communications. Ping the IntelliBar AS Net print server from the AS/400 or iS-
eries host to verify TCP/IP connection by typing the following on the command line:
PING(‘0.0.0.0’), where ‘0.0.0.0’ is the IP address of the IntelliBar AS Net printer.
Note. After re-booting the IntelliBar AS Net printer, it may take up to
30 seconds for TCP/IP to initialize and respond to a PING request.
The AS/400 will immediately display the message ‘Verifying connection to host system’ if
successful.
If the host is unable to reach the IntelliBar AS Net print server, it will display ‘No response
from host within “N” seconds for connection verification’. If the host is unable to reach the
printer, recheck all physical connections and the configuration settings on both the printer and
the host and refer to Section 6, Troubleshooting.
C. Vary the IntelliBar AS Net printer ON. At the command line, type: WRKCFGSTS *DEV
(‘Device Name’) and select option 1 for Vary ON or type: VRYCFG CFGOBJ
(‘Device Name’) CFGTYPE(*DEV) STATUS(*ON)
D. Verify IPDS communications between the host and the IntelliBar AS Net printer by
starting the Print Writer and releasing an appropriate IPDS print job to the printer.
NOTE: If the IntelliBar AS Net printer is powered down or reset while
the writer is started, it is necessary to end the writer and then go to step
If you are having difficulties printing after completing the above instructions go to Section 6,
Troubleshooting, for assistance.
4-20
Page 48

SECTION 5
5 IPDS and LAN Diagnostics, Settings and Firm-
ware Updates
This section explains the available IPDS and TCP/IP diagnostic functions, configuration settings
and firmware updating for the IntelliBar AS Net printer.
5.1 DIAGNOSTICS OVERVIEW
IntelliBar AS Net printers feature IPDS diagnostic mode functions that are enabled via a web
browser, DIP switches located on the rear of the printer or data stream commands sent from the
host to the printer parallel port.
The diagnostic functions are used to configure the printer for EBCDIC hex dump, reset the printer
to IPDS factory default settings, enable IPDS printing on the parallel port, or to print out the
current IPDS and network configuration settings.
Data stream command strings can set certain diagnostic functions and set the default page size.
The following table illustrates the diagnostic settings available from the various configuration
methods:
IntelliBar AS Net Printers Configuration and Diagnostic Methods
Diagnostic Mode Function
Configuration
Method
Browser Yes Yes No Yes No
DIP Switches Yes Yes Yes Yes No
Data Stream No Yes No Yes Yes
EBCDIC
Hex Dump
Reset
Factory
Settings
Enable IPDS
on Parallel
Port
Print
Configuration
Self Test
Set
Default
Page Size
5.1.1 Diagnostic Mode Function Descriptions
In EBCDIC Hex Dump Mode, the IntelliBar AS Net prints the hex values of the IPDS commands received from the host computer. The EBCDIC hex dump diagnostic is useful for di scerning printing problems related to the IPDS data stream. When unusual print error artifacts are
encountered, outputting the data stream in hex dump mode allows the
5-1
Page 49

SECTION 5: IPDS AND LAN DIAGNOSTICS, SETTINGS, AND FIRMWARE UPDATES
programmer to examine the content of the data and IPDS commands being sent to the printer.
5.1.1.1 Factory Reset Mode.
The Factory Reset Mode restores the IntelliBar AS Net IPDS interpreter parameters to their factory default values. Resetting to factory defaults clears all IPDS configuration settings that may
have been causing an error condition. Once the configuration settings are in a known state, you
will be able to correctly test and configure the IPDS interpreter.
The next time the printer is powered on, all parameters (for example, node name, serial port
speed, etc.) will be returned to the factory defaults. If you use this switch, don't forget to put it
back to the OFF position after the factory default settings have been restored.
Note: After a factory reset is performed, the TCP/IP address will be reset to the default value of 192.0.0.192. This address will have to be reconfigured before communications can be re-established with the host.
5.1.1.2 Set IPDS Active on Parallel Port Mode.
The IPDS Active on Parallel Port Mode enables the IntelliBar AS Net printer to accept IPDS
commands on its parallel communications port. This is useful for printing IPDS data when the
printer is attached to a terminal such as an IBM 5250 or for preparing the printer for a firmware
download.
5.1.1.3 Print Configuration Self-Test Settings Mode.
The Print Configuration Self Test Mode is useful for understanding the programmed state of the
IPDS interpreter and the print server. The Print Configuration Self Test Mode prints the current
default IPDS page size settings, IPDS and TCP/IP configuration settings, as well as, the ROM
version and checksum of the IPDS interpreter firmware. The Print Configuration Self Test is also
used to confirm that the IntelliBar print server and IPDS interpreter are operating correctly.
5.1.2 Configuring Diagnostic Functions Via the DIP Switches
The diagnostic DIP switches are located on the rear of the printer directly above the RJ45
Ethernet socket.
To enter the diagnostic mode, power up the printer and set DIP switch 4 to ON. The bi-color
IPDS Status Indicator LED will flash green indicating the printer is ready for setting of the dip
switches 1, 2, and 3 for diagnostic tests. After setting the appropriate switches for the desired
diagnostic function, set DIP switch 4 to the OFF position and the board will execute the selected
diagnostic function. The following illustration shows the DIP switch layout where switches 1 and
4 are ‘ON’ and switches 2 and 3 are ‘OFF.’
5-2
Page 50

SECTION 5: IPDS AND LAN DIAGNOSTICS, SETTINGS, AND FIRMWARE UPDATES
Sw1 Sw2 Sw3
OFF
Sw4
ON
IntelliBar AS Net DIP Switch Layout
The diagnostic DIP switch setting functions are as follows:
IntelliBar AS Net DIP Switch Settings Functions
DIP 1 DIP 2 DIP 3 Diagnostic Function
ON ON OFF EBCDIC Hex Dump*
OFF OFF ON Factory Reset
ON OFF ON IPDS Active On Parallel Port
ON ON ON Self Test/Print Configuration
*Note: After completing EBCDIC Hex Dump operations, set all DIP
switches to the ‘OFF’ position and reinitialize the printer by powering it
off and back on again.
After completing diagnostic functions on the IntelliBar AS Net printer, set all DIP switches to the
‘OFF’ position.
5.1.3 Setting Diagnostic Functions and Configurations via Data Stream
The IntelliBar AS Net IPDS settings can be configured via the parallel port by sending a short
string that identifies the parameter to be set and the value it is to have. The data stream
commands can perform a factory reset, print the IPDS interpreter configuration self-test and set
the printer default IPDS page size. The following table describes the data stream command
strings and their functions.
5-3
Page 51

SECTION 5: IPDS AND LAN DIAGNOSTICS, SETTINGS, AND FIRMWARE UPDATES
IntelliBar AS Net Data Stream Command Functions
Command String Function
&%S93$ Reset Factory Defaults
&%S94$ Print Configuration Self-Test
&%S40xxxxyyyy$ Set default page width to xxxx, length to yyyyy
5.1.4 Setting Diagnostic Functions and Configurations via Data Stream
The IntelliBar AS Net IPDS settings can be configured via the parallel port by sending a short
string that identifies the parameter to be set and the value it is to have. The data stream
commands can perform a factory reset, print the IPDS interpreter configuration self-test and set
the printer default IPDS page size. The following table describes the data stream command
strings and their functions.
IntelliBar AS Net Data Stream Command Functions
Command String Function
&%S93$ Reset Factory Defaults
&%S94$ Print Configuration Self-Test
&%S40xxxxyyyy$ Set default page width to xxxx, length to yyyyy
5.1.4.1 Setting the IPDS Default Page Size
To set the IPDS default page size, the size values xxxx and yyyy must be in hex format in 1/1440
inches. This is the raw value that is sent to the host computer in the IPDS data stream. It is not
always necessary to set the default page size because the host computer will usually set the page
size in the data stream. If the host computer instructs the printer to use the default page size, then
the value stored in the printer will be used to calculate the page size. The following table cross
references inches to IPDS units:
Inch to IPDS Conversion Table
Inches IPDS
units
1.0 05A0 3.6 1440 6.2 22E0
1.1 0630 3.7 14D0 6.3 2370
1.2 06C0 3.8 1560 6.4 2400
1.3 0750 3.9 15F0 6.5 2490
1.4 07E0 4.0 1680 6.6 2520
1.5 0870 4.1 1710 6.7 25B0
1.6 0900 4.2 17A0 6.8 2640
Inches IPDS
units
Inches IPDS
units
5-4
Page 52

SECTION 5: IPDS AND LAN DIAGNOSTICS, SETTINGS, AND FIRMWARE UPDATES
1.7 0990 4.3 1830 6.9 26D0
1.8 0A20 4.4 18C0 7.0 2760
1.9 0AB0 4.5 1950 7.1 27E0
2.0 0B40 4.6 19E0 7.2 2880
2.1 0BD0 4.7 1A70 7.3 2910
2.2 0C60 4.8 1B00 7.4 29A0
2.3 0CF0 4.9 1B09 7.5 2A30
2.4 0D80 5.0 1C20 7.6 2AC0
2.5 0E10 5.1 1CB0 7.7 2B50
2.6 0EA0 5.2 1D40 7.8 2BE0
2.7 0F30 5.3 1DD0 7.9 2C70
2.8 0FC0 5.4 1E60 8.0 2D00
2.9 1050 5.5 1EF0 8.1 2D90
3.0 10E0 5.6 1F80 8.2 2E20
3.1 1170 5.7 2010 8.3 2EB0
3.2 1200 5.8 20A0 8.4 2F40
3.3 1290 5.9 2130 8.5 2FD0
3.4 1320 6.0 21C0
3.5 13B0 6.1 2250
Note. The default page size can also be set using a web browser to access the embedded web server in the IntelliBar AS Net printer.
5.1.5 Setting the Diagnostic Functions and Configurations via a browser.
The IntelliBar AS Net printer features an embedded web server for performing configurations and
diagnostics over the network. The embedded web server is accessed via a web browser. Type
the printer TCP/IP address in the browser URL locator window and press the enter key. The
embedded web server will serve a page that provides links to IPDS Options, Print Server Options and the IntelliTech home page. Select the appropriate link and configure the printer with the
options presented.
5.2 FIRMWARE UPDATES
The IntelliBar AS Net has a separate firmware update procedure for the IPDS interpreter and for
the print server.
5.2.1 IPDS Interpreter Firmware Update Procedure
The IntelliBar AS Net IPDS interpreter firmware is Flash-ROM based, so firmware changes can
be easily and quickly made in the field without removing any hardware or returning the printer to
the factory. The firmware consists of an ASCII Hex file.
5-5
Page 53

SECTION 5: IPDS AND LAN DIAGNOSTICS, SETTINGS, AND FIRMWARE UPDATES
Firmware updates are downloaded to the IPDS interpreter via the printer’s Centronics parallel
communication port. The file transfer is most commonly made using the DOS copy command:
C:\>copy ‘file name’ lpt1, where ‘file name’ is the name of the firmware update file.
The command must be sent from the same root directory as the update file in order to
successfully copy the file.
Once the file is completely downloaded, IntelliBar IPDS interpreter automatically programs the
update onto the Flash memory. The firmware updating procedure requires from 1-5 minutes,
depending on the speed of the parallel port of the device sending the file to the IntelliBar AS Net
printer.
The IPDS bi-colored LED indicates the status of the update as it progresses. As the update file
is being received, the LED will rapidly flash red and green. After receiving the file, the flash
memory will begin the programming cycle and the LED will alternate red and green flashing at a
slower rate. If the programming was successful, the IPDS interpreter will reset itself and the LED
will flash green ten (10) times. If for any reason the programming was unsuccessful, the LED will
flash red.
Print a configuration self-test printout to confirm the version update change.
5.2.2 Print Server Firmware Update Procedure
The IntelliBar AS Net print server firmware is Flash-ROM based, so firmware changes can be
easily and quickly made in the field without removing any hardware or returning the printer to the
factory. The firmware consists of an ASCII Hex file.
IntelliBar print server firmware updates are downloaded via the printer RJ45 port. This is most
commonly done using the DOS tftp command: tftp –I ‘0.0.0.0’ put ‘file name’ ac-
cess, where ‘0.0.0.0’ is the printer IP address, ‘file name’ is the name of the firmware
update file and access is the default password required to access the print server configuration
settings. The command must be sent from the same root directory as the update file in order to
successfully copy the file.
Ping the print server following the update to verify network communications. Print a configuration
self-test printout to confirm the version update change.
The following screen shows the print server update and successful ping test.
5-6
Page 54

SECTION 5: IPDS AND LAN DIAGNOSTICS, SETTINGS, AND FIRMWARE UPDATES
5-7
Page 55

SECTION 6
6 Troubleshooting
6.1 TROUBLESHOOTING OVERVIEW
This section describes procedures for troubleshooting network printing problems you may
encounter with IntelliBar AS Net printers. Network printing problems generally fall into three
categories:
1. Installation Problems
2. Intermittent Problems
3. Protocol -Specific Troubleshooting
If you have followed the steps in this section and you believe that you have a faulty product,
contact IntelliTech International technical support via e-mail at support@intellitech-intl.com or by
calling 978-568-0370 x213 for information on obtaining service.
6.1.1 Installation Problems
If you are unable to print to the IntelliBar AS Net printer after you have completed the printer
hardware set up, verify the following items:
• The printer has correct media (labels and ribbon) installed.
• The printer has been configured for the installed media.
• All cables are securely plugged in.
• The printer is powered on and ‘ONLINE READY’ appears in the display.
• The printer main controller has been configured for ‘PARALLEL’ port communications in
user control panel, Configuration Menu.
• The print server has been properly configured.
• The network status LEDs on the rear of the printer are indicating proper operation.
• The diagnostic DIP switches are all set to the OFF position.
6.1.1.1 Printer does not come up ‘ONLINE READY .’
If the IntelliBar printer does not display ONLINE READY after power up, there is a printer
hardware problem. If you are receiving an error message in the printer display, take corrective
action by following the appropriate procedure as described in the IntelliBar User’s Guide.
6-1
Page 56

Section 6: Troubleshooting
6.1.1.2 Printer comes up ‘ONLINE READY’ BUT CANNOT PRINT JOBS SENT BY
HOST
If the printer powers up properly and is able to print a test label from the printer control panel, but
cannot print a print job from the host, the problem could be one of the following scenarios.
There may be a problem with the interface between the IntelliBar AS Net print server, the IPDS
interpreter card and the printer main controller. Verify that the interface between the print server,
the IPDS interpreter and the printer main controller is operating properly by following the steps
below :
A. Observe the network status LED indicators at the rear of the printer. Note whether the
indicators show normal or abnormal network operation.
B. Print a configuration self-test printout (see Sections 5.1.1.3, 5.1.2, 5.1.4 or 5.1.5 for in-
formation on the various means of printing the configuration self-test).
C. If the network status LED indicators are normal and the print server was able to print a
configuration self-test, the print server/IPDS interpreter/printer main controller interface is
not the problem. Verify that the print server is correctly configured by checking the settings with XAdmin32 or via a browser query to the IntelliBar embedded web server. If
the settings are correct, go to the TCP/IP Troubleshooting section below.
D. If the network status LED indicators show abnormal network conditions and the print
server was able to print a self-test, the print server/printer main controller interface is not
the problem. Go to Section 6.1.1.3 below.
E. If the print server self-test does not print, then there is possibly a print server hardware
problem. Contact IntelliTech technical support for assistance.
If the network status LED indicators show abnormal network conditions there may be a problem
with the physical network connection or cabling. Check the network connection and cabling by
following the instructions below:
A. If you are connecting to a 10BaseT network, verify that BOTH the RECEIVE and
TRANSMIT network status LEDs on the rear of the printer are lit.
B. If possible, try a different cable and hub port or switch port, or try connecting a different
device (such as a PC workstation) to the cable.
C. If you are using a repeater or hub, make sure that SQE (heartbeat) is turned off at the hub
(this is the default setting for most hubs).
6-2
Page 57

Section 6: Troubleshooting
D. If you have a hub or multiport repeater, verify that the hub or repeater port is operating
properly by connecting the IntelliBar printer cable on a different port.
E. If you have a bridge or router located between the printer and the host computer, make
sure that the device is set up to allow the print server to send and receive data from the
host. For example, a bridge can be set up to allow only certain types of Ethernet addresses to pass through (a process known as filtering); therefore, such a bridge must be
configured to allow IntelliBar print server addresses. Likewise, a router can be set up to
pass only certain protocols, so be sure that the desired protocol can be passed through to
the IntelliBar AS Net print server. In the case of routers, also make sure that the protocol is routable (LAT, NetBEUI, and DLC/LLC are not routable).
If all of the physical hardware connections and cabling check OK, check the TCP/IP protocol
troubleshooting section below for additional causes of intermittent printer problems.
6.1.2 Intermittent Problems
If you are able to print configuration self-tests from the front control panel main controller and
through diagnostic settings for the print server and IPDS interpreter, but you intermittently have
problems printing jobs from the host, check the following:
A. If you able to print small jobs without errors, but large graphics jobs are distorted or in-
complete, make sure that you have adequate memory in your printer. IntelliBar printer
memory is expandable up to 10 Mbytes. You can check how much memory is installed
in your printer by printing a test page from the printer control panel that will list the installed memory.
B. If you have sufficient memory for your print job size, check the TCP/IP troubleshooting
section below for additional causes of intermittent printer problems.
C. If you have sufficient memory for your print job size, verify that you have ‘Page Protect
*ON set in the main control panel LJIII setup menu.
D. If you are seeing data shifting, character substitutions diagonal lines or overprinting, you
are attempting to on an area that is off the printer’s logical page. Remove all borders in
your print job. Verify that your line length does not exceed the width of the label you are
attempting to print.
6.1.3 Network Protocol Problems
Protocol problems generally fall into two categories: a TCP/IP protocol -related problem or an
OS/400 setup problem.
• TCP/IP Problems
6-3
Page 58

Section 6: Troubleshooting
• OS/400 AFP/IPDS Problems
6.1.3.1 TCP/IP Troubleshooting
If you are using TCP/IP and cannot print to the IntelliBar AS Net print server and you have
checked the printer hardware and network connection and cabling as described in the previous
steps, then check the following:
A. Verify that TCP/IP been configured on your host systems in the network (CFGTCP).
B. Verify that TCP/IP has been started on your iSeries systems in the network (STRTCP).
C. Ping the IntelliBar printer from the AS/400 or iSeries host (not from a workstation). If you
do not get a ‘reply’ from the IntelliBar printer, then TCP/IP may not be configured correctly on either the printer or on the AS/400. Verify all host, printer and network devices
TCP/IP settings for accuracy and correctness.
D. Verify that there are no mismatched or duplicate IP addresses. Verify that the desired IP
address is correctly loaded into the IntelliBar AS Net print server (via print server selftest print) and verify that no other nodes on the network have this address. If the address
is not correct, reload the desired address following the instructions in Section 3 of this
guide.
Note: DUPLICATE IP ADDRESSES ARE THE MOST COMMON
CAUSE OF TCP/IP PRINTING PROBLEMS.
E. Verify that the host computer and the IntelliBar print server are both on the same subnet.
For example, if the print server has a subnet mask of 255.255.255.0, the host must have
the same subnet mask. Or if routing between subnets, verify that the router is properly
configured to pass data between the two devices. If the subnet mask address is not correct, reload the desired address following the instructions in Section 3 of this guide.
F. If you have problems with queues locking up when the active print job is deleted, try set-
ting the IP timeout to one minute with the console command SET IP TIMEOUT 1.
G. If you are using certain IP switch models with an IntelliBar print server, you may not be
able to communicate unless you set the Keepalive Timer to 1 using the embedded IntelliBar web server configure TCP/IP facility or the console command SET IP KEEPALIVE
1. This sends out a ping command every minute to notify the network that the print server
is still active on the network.
6-4
Page 59

Section 6: Troubleshooting
H. If you are using a Domain Name Server (DNS), verify that the system names in your
network entered correctly, both the short name and the long name. Both must be named.
I. Is the domain information specified correctly (host name and domain name: CFGTCP,
opt 12)?
J. If you are not using DNS, verify that the host table is set up properly (both short and long
name: CFGTCP, opt 10). Both must be named.
K. Verify that there is not a port conflict. View the Service Entry Table (CFGTCP, opt 21,
opt 1) to identify port assignments.
6.1.3.2 OS/400 AFP/IPDS Problems
OS/400, AFP and IPDS configuration problems are generally beyond the scope of this guide.
Refer to your system administrator for assistance. However, the following suggestions are offered
as a place to start a review of the problem:
A. Review the set up instructions and verify the settings as presented in Section 4 of this
guide. If all settings and configurations are correct, ask your system administrator for assistance.
Note: It is always a good idea to try creating another print queue to
elimi nate the possibility of setup errors.
B. If the problem is related to abnormal print artifacts, output a hex dump of the IPDS data
stream and examine it for errors. The hex dump output configuration can be achieved via
a web browser or by setting the DIP switches on the back of the printer for hex dump
mode and then sending a print job to the printer. See Section 5 of this guide for setting
the printer diagnostic mode for EBCDIC hex dump.
Note: If the print job consists of multiple labels, reduce the job down to
just a single page that contains the print error before sending the hex
dump print job. This will minimize the amount of code to decipher.
C. For example, using the embedded web server function of method of configuring the
printer for hex dump:
• Access the IntelliBar AS Net web server by typing in the IP address of the print
server into the URL line of a web browser.
6-5
Page 60

Section 6: Troubleshooting
• Once the URL is entered, the server will deliver a page with 3 links: IPDS Op-
tions, Print Server Options and the IntelliTech home page.
• Select IPDS Options. Once the IPDS Options window opens, set the value for
the "Diagnostics" field to a value of 03. This configures the printer to print out a
hex dump.
• Once the setting has been entered, exit the configuration utility.
• Send the print job to the printer. The print job should print in a formatted
EBCDIC hex dump. Examine the hex code for IPDS errors
6.1.4 Additional IPDS trouble shooting resources
Additional documentation about AS/400, iSeries printing may be obtained from the IBM website:
IBM AS/400 iSeries On-line Technical Documents
AFP Printing Advanced Function Print (AFP) References
8203740 V4RxMx PTF Listing for TCP/LAN Printing
8234913 Configuring a *LAN IPDS Device Description
11301431 Performance Issues with TCP/IP LPR Printing
***End of Document***
6-6
Page 61

Appendix A
Appendix A: Glossary
This glossary lists some of the common terms encountered in IPDS printing over TCP/IP.
10base2. A type of Ethernet that uses RG58 coaxial cable. Also called Thin Ethernet, ThinNet,
and CheaperNet.
10base5. The original Ethernet standard that uses a thick coaxial cable. Also called thick
Ethernet or standard Ethernet.
10baseT. A type of Ethernet that uses unshielded twisted pair cable.
100baseT4. A 100 megabit/second networking standard based on Ethernet technology that
uses four pairs on a Category 3 twisted pair cable. Not widely used.
100baseTX. The most popular 100 megabit/second networking standard based on Ethernet
technology. It uses two pairs on a Category 5 twisted pair cable.
802.2. 1. The IEEE standard for the Logical Link Control layer of the Ethernet protocol. The
LLC layer is implemented as special fields containing control information within an IEEE compatible Ethernet frame. 2. The NetWare Ethernet frame type that includes both the IEEE 802.3 and
802.2 fields.
802.3. 1. The IEEE standard for Ethernet. 2. The default Ethernet frame type for NetWare
3.xx and 2.xx (also called 802.3 raw; the NetWare 802.3 is technically not IEEE compati ble because it does not have the 802.2 fields).
802.11. The IEEE standard for wireless Ethernet networks.
A4. The international standard paper size (210 x 297mm).
Address. An identifier. Every device on a network has a unique address.
AFP. Advanced Function Printing. AFP is a worldwide standard for medium- to high-speed
electronic printing. AFP is a way to describe complex documents on IBM mainframe and minicomputers, and the AFP format is converted to a print language by the operating system on the
computer. It creates a structured, high-performance print data stream that is system and printer
independent. AFP provides output flexibility, with support for view, fax, archive and desktop
print. Additionally, AFP printing utilizes Intelligent Printer Data Stream™ (IPDS™ ), which provides "industrial strength," system-managed printing even across the network.
A-1
Page 62

Appendix A
A-2
Page 63

Appendix A: Glossary
AIX. The IBM variation of UNIX that runs on IBM computers.
Anonymous FTP. A method by which any user on a network can access certain files on a given
host computer by logging in under the name anonymous after connecting to that computer with
the FTP protocol .
AppleTalk. A protocol developed by Apple Computer for file sharing and print sharing.
AppleTalk runs over Ethernet, LocalTalk, and Token Ring.
ARP Address Resolution Protocol is a protocol for mapping an IP address to a physical ma-
chine address (the physical machine address is also known as a Media Access Control or MAC
address.) that is recognized in the local network. For example, in IP Version 4, the most common
level of IP in use today, an address is 32 bits long. In an Ethernet local area network, however,
addresses for attached devices are 48 bits long. A table, usually called the ARP cache, is used to
maintain a correlation between each MAC address and its corresponding IP address. ARP provides the protocol rules for making this correlation and providing address conversion in both directions.
ASCII. American National Standard Code for Information Interchange. ASCII represents the
western character sets based on the ANSI X3.XX standard. There are many variants of this
standard, typically to allow different code pages for language encoding, but they all basically follow the same format. ASCII is essentially a 7-bit code which allows the 8th most significant bit
(MSB) to be used for error checking, however most modern computer systems tend to use
ASCII values of 128 and above for extended character sets.
AT&T UNIX. One of two major variants of UNIX on which operating systems like HP/UX,
Solaris, and SCO UNIX are based. Originally developed by AT&T.
AUI. Attachment Unit Interface; the 15-pin Ethernet connector that is used to connect to a
transceiver. Also called a DIX connector or a thick Ethernet port. See also 10base5.
Batch File. A file containing a number of system-level commands. When this file is run, each of
the commands in the file are executed, thereby eliminating the need to type in each command individually.
Berkeley UNIX. One of two major variants of UNIX on which operating systems like Digital
UNIX and SunOS are based. Originally developed by the University of California-Berkeley.
Bidirectional. Capable of communications in two directions. With printers, this usually means
that the printer is capable of receiving data and sending back status information to the host computer.
A-2
Page 64

Appendix A: Glossary
Binary File. A file that contains data that is not in a standard format like ASCII. In printing, binary files typically contain graphical information such as scanned photographs.
Binary services. Binary services pass data through a port in an unmodified manner, thus allowing binary executables to operate directly on the print server or printer controller.
Bindery. In NetWare 2.xx and 3.xx, a database containing definitions for network entities, including users, file servers, print servers, etc., along with the properties associated with such entities. In NetWare 4.xx, bindery emulation is available for compatibility with older versions.
BOOTP. BOOTstrap Protocol. A protocol described in RFCS 951 and 1084 and used for
booting diskless workstations (ex., print servers). BOOTP lets a network user be automatically
configured to receive an IP address initiated without user involvement. The BOOTP server automatically assigns the IP address from a pool of addresses for a specified duration of time.
BOOTP is the basis for a more advanced network manager protocol, the Dynamic Host Configuration Protocol (DHCP).
Centronics. The de facto standard for parallel printer ports that is used on the vast majority of
all printers.
Chooser. A Macintosh program that allows a user to select a printer on a network.
Circuit. A logical connection between two or more devices on a network.
Client. A computer on a local area network that obtains services from a server on the network.
Command File. The VMS equivalent of a batch file. See batch file.
Console. A program running on a device (such as print server) that allows a user to configure
and monitor that device.
DAEMON. The acronym for "Disk And Execution MONitor". A program that is not invoked
explicitly, but lies dormant waiting for some condition(s) to occur.
Data Stream. A data stream is a continuous ordered stream of data elements and objects con-
forming to a given format.
DDS. Data Description Specifications
DECNET. A network operating system and the corresponding protocol developed by Digital
Equipment Corporation. Not to be confused with LAT, which is a different DEC protocol.
A-3
Page 65

Appendix A: Glossary
DHCP. Dynamic Host Configuration Protocol. This is a protocol that lets network administra-
tors centrally manage and automate the assignment of IP Addresses on the network. When a
company sets up its computer users with a connection to the Internet, an IP address must be assigned to each machine. Without DHCP , the IP address must be entered manually at each computer. DHCP lets a network administrator supervise and distribute IP addresses from a central
point and automatically sends a new IP address when a computer is plugged into a different place
in the network. The administrator assigns a range of IP addresses to DHCP and each client
computer on the LAN has its TCP/IP software configured to request an IP address from the
DHCP server. The request and grant process uses a lease concept with a controllable time period. DHCP is defined in RFC 2131.
Digital UNIX. The latest Digital Equipment Corporation version of UNIX. It replaces OSF/1
and ULTRIX, and uses standard Berkeley UNIX TCP/IP and lpr/lpd for printing.
Direct Mode IPX. The protocol used by Windows 95 for peer-to-peer communications.
DLC. The Data Link Control is the service provided by the Data Link Layer of function defined
in the Open Systems Interconnection (OSI) model for network communication. The Data Link
layer is responsible for providing reliable data transfer across one physical link (or telecommunications path) within the network. Some of its primary functions include defining frames, performing error detection or ECC on those frames, and performing flow control (to prevent a fast sender
from overwhelming a slow receiver).
DLL. Data Link Layer. The Data-Link layer is the protocol layer in a program that handles the
moving of data in and out across a physical link in a network. The Data-Link layer is layer 2 in the
Open Systems Interconnect (OSI) Reference Model that assembles and disassembles frames,
handles synchronization, and detects errors for a set of telecommunication protocols. The DataLink layer contains two sub layers that are described in the IEEE-802 LAN standards: Media
Access Control (MAC) and Logical Link Control (LLC).
The Data-Link layer ensures that an initial connection has been set up, divides output data into
data frames, and handles the acknowledgements from a receiver that the data arrived successfully. It also ensures that incoming data has been received successfully by analyzing bit patterns at
special places in the frames.
DMA. Direct Memory Access. A high performance computer architecture in which data is
transferred in large blocks between the processor's memory and an external device without any
processor intervention.
DOS. Disk Operating System; now commonly refers to the PC operating system developed by
Microsoft that is officially called MS-DOS.
A-4
Page 66

Appendix A: Glossary
Download. The process of copying firmware or software from a computer to another computer
or other device on the network (such as a print server).
Driver. Low-level software that interfaces a hardware device such as a printer to the computer's
operating system. The driver allows programs running on the computer to access the hardware
device in a relatively simple manner.
EBCDIC. Extended Binary Coded Decimal Interchange Code. EBCDIC is a character en-
coding set used by IBM mainframes and AS/400s. EBCDIC is an 8-bit extension of BCDIC
(Binary Coded Decimal Interchange Code), an earlier 6-bit character set used on early IBM main
frames. EBCDIC is IBM’s equivalent to ASCII.
IBM created 57 national EBCDIC character sets and an International Reference Version (IRV)
based on ISO 646 (and hence ASCII compatible). US EBCDIC uses more or less the same
characters as ASCII, but different code points. It has non-contiguous letter sequences, some
ASCII characters do not exist in EBCDIC (e.g. square brackets), and EBCDIC has some characters (“cent” sign, “not” sign) not in ASCII. As a consequence, the translation between ASCII
and EBCDIC was never officially completely defined. Users defined one translation, which resulted in a so-called de-facto EBCDIC containing all the characters of ASCII that all ASCIIrelated programs use.
File Server. A computer responsible for the central storage and management of data files so
that other computers on the same network can access the files.
Gateway. A hardware or software set-up that translates between two dissimilar protocols, or
more commonly used to describe any mechanism for providing access to another system.
Escape Sequence. A series of characters, usually starting with the ESCAPE character (ASCII
27), that is used to control a printer or print job. PCL commands use escape sequences.
Ethernet. The most popular Local Area Network standard, which was developed originally by
Xerox, Intel, and Digital Equipment Corporation.
Ethernet II. 1. The second generation of Ethernet, which was developed before the IEEE
802.3 standard. 2. A frame that is compatible with the Ethernet II standard.
Ethernet_SNAP. Ethernet Sub-Network Access Protocol, an Ethernet frame type that is de-
rived from the 802.2 standard.
FTP. File Transfer Protocol, a TCP/IP-related protocol for transferring files between devices on
a network.
File Server. A device on a local area network that provides services to client computers on the
network, such as file sharing, print services, etc.
A-5
Page 67

Appendix A: Glossary
Firmware. The program that operates a microprocessor-based device like a print server. Essentially the same as software, but the term "software" usually applies to general-purpose computers. Appendix C.
Flash Memory. A type of memory which allows read and write operations, but permanently
stores data when the power is turned off. Useful for storing firmware, because it can be easily
updated by downloading new code.
Font. A set of characters (usually the alphabet plus numbers punctuation, and special characters)
that have a particular style.
Form. A template describing the way a page will appear when printed.
Frame. A group of data and control information that is sent over a network. Often used inter-
changeably with packet, although frame is normally used with lower-layer protocols like
Ethernet, while packet is associated with higher layer protocols like IP and IPX.
Gateway. 1. In TCP/IP jargon, a gateway is the same as a router (see Router). 2. A device
that converts one higher-level network protocol to a different higher level protocol (for example, a
LAT-to-TCP/IP gateway).
Hops. The number of routers that are located between two devices, such as the print server and
the file server.
Host Computer. A computer that provides services to one or more users.
Hosts File. The file on a UNIX host computer (usually in the /etc directory) that contains a list
of host computers on the network).
HPT. Host Print Transform. Provides printing of AS/400 office documents to ASCII printers.
HPT also produces more consistent output when different emulators and print drivers are used.
Ex., HP4 PDT
HP/UX. The variation of UNIX that runs on Hewlett-Packard computers.
HTTP. HYPERTEXT TR ANSFER PROTOCOL. HTTP IS THE PROTOCOL FOR
MOVING HYPERTEXT FILES ACROSS THE INTERNET. HTTP REQUIRES A HTTP
CLIENT PROGRAM ON ONE END, AND AN HTTP SERVER PROGRAM ON THE
OTHER END. HTTP IS THE MOST IMPORTANT PROTOCOL USED IN THE WORLD
WIDE WEB
A-6
Page 68

Appendix A: Glossary
Hub. 1. A multiport repeater for connecting several network segments together; this term is
usually associated with 10baseT networks. 2. A sophisticated network device consisting of a
chassis plus several plug-in boards, including bridges, routers, 10baseT hubs, and other devices.
.
IEEE. International Electronics and Electrical Engineers. A standards body that controls the
specifications for Ethernet and other networking-related standards, as well as many other electrical and electronics standards.
IETF. Internet Engineering Task Force. The group that defines the de facto IEEE standards for
TCP/IP.
IP. Internet Protocol. IP is the method or protocol by which data is sent from one computer to
another on the Internet. IP provides for the transmission of data (“datagrams”) from sources to
destinations, where sources and destinations are host computers identified by fixed length addresses. The Internet protocol also provides for fragmentation and reassembly of long datagrams, if necessary, for transmission through ‘small packet’ networks.
IP Address. All machines on an Internet network must have a unique IP address. An IP address is a 32-bit number broken up into 4 bytes (each 8 bits in size) that identifies each sender or
receiver of information that is sent in packets across the Internet. The number is represented as a
decimal number with a period or dot (“.”) separating each of the 4 bytes. This is sometimes
known as the dot address and, more technically, as dotted quad notation for example:
196.168.0.101. In the decimal notation each of the four numbers can contain a value between 0
and 255.
An IP address has two parts, a network and host portion. The network portion is the identifier of
a particular network on the Internet and the host portion is used as a unique identifier of the particular device (which can be a server or a workstation) within that network.
IPDS. Intelligent Printer Data Stream. IPDS is an IBM proprietary page description language
used by IBM mainframes and minicomputers for complex printing. The IPDS architecture defines
the data stream used by print server programs and device drivers to manage all-pointsaddressable page printing. IPDS data stream is interpreted and presented by microcode executing in printer hardware.
IPP. Internet Printing Protocol, an emerging standard for printing across LANs and the Internet.
IPX. Internet Packet Exchange. IPX is a datagram (connectionless) service protocol that allows
individual packets to be sent to and received from user processes. It does not support the concept of a connection or reliable delivery. However, guaranteed services (like SPX) can be built
on top of IPX. IPX is used in situations where a guaranteed service is not required or where an
A-7
Page 69

Appendix A: Glossary
occasional lost packet is not critical. The TLI (Transport Layer Interface) library provides routines with which to access IPX.
IPX/SPX. Internet Packet Exchange/Sequenced Packet Exchange, one of the NetWare core
protocols. Used in conjunction with SPX for printing and other applications..
JetAdmin A Hewlett-Packard printer management program available for NetWare and
TCP/IP.
JetSend A protocol originally designed by Hewlett-Packard for simple device-to-device communications.
JetStatus A feature of IntelliBar Net print servers that allows a user to view the status of the
printer. The SHOW SERVER QUEUE command that invokes JetStatus with more detailed information is available via the SHOW PORT P1 STATUS com mand.
Job. In printing, a document that is sent to the printer from a computer.
LAN. Local Area Network; a high-speed method of interconnecting devices in a local or cam-
pus environment.
LAN Manager. A network operating system developed by Microsoft Corporation.
LAN Server. A network operating system based on Microsoft's LAN Manager; developed by
IBM Corporation.
Landscape mode. Printing a document with the long edge of the paper at the top.
LAT. Local Area Transport. A DEC-specific, non-routable network protocol.
LAT port. A logical port through which LAT devices can send data to other LAT devices. A
LAT application port is the default type of LAT port that is used for printing applications (the
other type of LAT port is a dedicated port that always accesses a single service on the host computer).
LATCP. A VMS utility program used to configure LAT ports.
LATSYM. LAT Symbiont. A VMS program that controls the printing of jobs via LAT ports.
Legal Size. The U.S. long paper size (8.5 x 14 inches).
Letter Size. The U.S. standard paper size (8.5 x 11 inches).
A-8
Page 70

Appendix A: Glossary
LLC. The Logical Link Control layer is one of two sub layers of the Data-Link layer and is con-
cerned with managing traffic (flow and error control) over the physical medium. The Logical Link
Control layer identifies a line protocol, such as SDLC, NetBIOS or NetWare, and may also assign sequence numbers to frames and track acknowledgements.
The other Data-Link sub layer is the Media Access Control layer.
LocalTalk. A low-speed (230.4Kbps) local area network standard developed by Apple Computer. Normally used with the AppleTalk protocol.
Logical. Refers to conceptual rather than physical. For example, a computer may have a single
physi cal connection to the network (an Ethernet adapter card), but may have logical connections
to many different devices on the network.
Lpd. Line Printer Daemon. A program that runs on a host computer or a dedicated print server
that allows other host computers to print jobs on that computer or print server. IntelliBar print
servers use lpd to allow printing from computers on the network.
lpd-Plus. A feature of IntelliBar print servers that allows the user to define multiple services, each
with a different setup and reset string. For example, a user could have one service for landscape
printing and another for portrait printing. Also called logical printers.
LPR. Line printer. The Unix print command. This does not actually print files but rather copies
(or links) them to a spool area from where a daemon copies them to the printer.
Lpq. A Berkeley UNIX command for obtaining the status of printers.
Lpstat. An AT&T UNIX command for obtaining the status of printers.
LPT. Line printer. See LPR.
LPT1 The primary parallel port on a PC. Many networking programs allow transparent printing
to network printers by accepting output intended for LPT1 and redirecting it over the network.
LU. Logical Unit(s). LUs are specialized IBM network service program products such as Cus-
tomer Information Control System (CICS) and Information Management System (IMS). LU2 is
used for host communication sessions with workstations such as 3270s. LU 3 is defined for host
sessions driving line printers. These include emulation of LU2 (IBM 3278/3279 Model 2, 3, 4, or
5 display) and LU1/LU3 (IBM 3287 host printer) type devices. IPDS printers have to be defined as LU type 1 in the VTAM log mode. In IBM's SNA, a logical unit (LU) identifies an end
user in an SNA network. By end user, IBM means either a human being that is interacting with
the network or an application program that is indirectly representing such an end user. Two logical units that communicate depend on physical connections being established through associated
A-9
Page 71

Appendix A: Glossary
physical units (PUs). Typically, a logical unit is a unique connection to an application program. A
physical unit is usually a hardware device, such as a terminal control unit.
MAC. Media Access Control. MAC is used to address a computer's unique hardware num-
ber. (On an Ethernet LAN, the device MAC and the device Ethernet address are the same, however they are not to be confused with the IP address.) When connected to the Internet (e.g., a
host computer), a correspondence table relates the computer’s IP address to your computer's
physi cal (MAC) address on the LAN.
MAC Address. The hardware address of a device connected to a shared network medium.
The MAC address is the device’s unique hardware number. On an Ethernet LAN, it's the same
as your Ethernet address. The MAC address is used by the Media Access Control sub layer of
the Data-Link Layer (DLC) of telecommunication protocols. There is a different MAC sub layer
for each physical device type. The other sub layer level in the DLC layer is the Logical Link Control sub layer. When connected to the Internet a correspondence table relates the device’s IP address to its physical (MAC) address on the LAN.
man page. In UNIX systems, the man pages are an on-line help facility that provide information
on various topics.
MAPI. Messaging Applications Program Interface, a popular method for applications programs
to send E-mail messages through Windows operating systems.
MIB. Management Information Base. A MIB is a formal description of a set of network objects that can be managed using the Simple Network Management Protocol (SNMP). The format
of the MIB is defined as part of the SNMP. (All other MIBs are extensions of this basic management information base.) MIB-I refers to the initial MIB definition; MIB-II refers to the current
definition. SNMPv2 includes MIB-II and adds some new objects.
MOP. Maintenance-Oriented Protocol, the protocol used by the VMS NCP and NCL utilities
and for downloading files.
Multiprotocol. Refers to the ability to handle multiple protocols simultaneously. In a print
server, this means that multiple computers can concurrently send print jobs to the same printer.
Name Server. A node on a TCP/IP network that provides a list of all nodes on the network.
The name server is accessible from any node, and eliminates the need to have separate hosts files
on each node.
NCL. Network Control Language. The method in OpenVMS V6.1 and later for accessing and
maintaining remote devices. Replaces NCP.
NCP. Network Control Program, a VMS utility for accessing and maintaining remote devices.
A-10
Page 72

Appendix A: Glossary
NDS. NetWare Directory Services, a database of network entities in NetWare 4.xx, such as
users, file servers, print servers, etc. NDS is a global directory service, which means that users
anywhere on a network can access a service such as a printer by name without being logged into
the file server that offers that service.
NDPS. Novell Distributed Print Services, a method for configuring printers in NetWare 5.0 and
later systems.
NetBEUI. NetBIOS Extended User Interface. The network transport protocol used by all of
Microsoft’s network systems and IBM’s LAN Server based systems.
NetBEUI is often confused with NetBios. NetBIOS is the API and NetBEUI is the transport
protocol. Although NetBEUI can be used for printing, it is being replaced by newer printing protocols like the Windows 95 Peer-to-Peer direct mode IPX and TCP/IP.
NetBIOS. Network Basic Input Output System . An API that augments the DOS BIOS by
adding special functions for local -area networks.. Almost all LANs for PCs are based on the
NetBIOS. Some LAN manufacturers have even extended it, adding additional network capabilities.
NetWare. A network operating system developed by Novell.
Network Layer. Layer 3 of the OSI Reference Model; establishes paths to allow packets to
be routed throughout the network. IP and IPX are examples of this layer.
Network Operating System. A program that controls the operation of a network.
Nibble A nibble is four binary digits or half of an eight-bit byte. A nibble can be conveniently
represented by one hexadecimal digit.
NLM. NetWare Loadable Module. In NetWare 3.xx or 4.xx, a program that runs on the file
server that performs a specific function such as communications.
Node. A device connected to a network, such as a computer or print server.
NPRINTER. The method for connecting a remote printer to a print server in NetWare V4.xx.
See also Remote Printer.
NWADMIN. The Windows-based NetWare Administrator utility that is used to manage NetWare file servers from a client workstation.
OpenVMS. DEC's latest name for the VMS operating system, which was originally called
VAX/VMS.
A-11
Page 73

Appendix A: Glossary
OS/2. IBM's PC operating system. Primarily significant because it is used as the file server operating system on LAN Manager and LAN Server networks.
OS/400. The operating system used on IBM AS/400, iSeries and system 3X minicomputers.
OSF/1. DEC's version of UNIX that was originally called ULTRIX and is now called Digital
UNIX. OSF/1 uses the standard Berkeley lpr/lpd procedures for printing to remote host computers and print servers.
OSI Reference Model. A seven-layer model developed by the International Standards Organization which is used as a reference for developing protocols. Since each layer performs a different function, development and debugging are simplified, and there is greater flexibility (for
example, this approach allows TCP/IP to run over both Ethernet and Token Ring).
P1284. An IEEE standard that defines a high-speed bi-directional parallel printer port. P1284
ports are also compatible with the Centronics standard. There are three types of physical connectors associated with the 1284 standard: 1284A (25-pin DB25), 1284B (36-pin standard
Centronics), and 1284C (miniature Centronics).
Packet. A group of data and control information that is sent over a network. Often used interchangeably with frame, although frame is normally used with lower-layer protocols like Ethernet,
while packet is associated with higher layer protocols like IP and IPX.
Parallel Port. On a printer, a port that transfers data 8 bits at a time for maximum performance.
The parallel port usually has a 36-pin Centronics connector.
PATHWORKS. The Digital Equipment Corporation network operating system for PCs and
Macintosh computers.
PCL. Printer Control Language. A command language based on escape sequences that was
developed by Hewlett-Packard for its LaserJet printers.
PCONSOLE. A NetWare utility program for configuring and managing printers.
PDL. Page Description Language. A control language usually consisting of commands embed-
ded within a document that control the way the document will look when printed. Such commands would set the type of fonts, page margins, colors, graphics, etc. within the document.
PDF. Printer Definition File. The Graphical Device Interface (GDI) default standard for
PC5250 printing, and it is the easiest of the three methods to use. Its disadvantages are that it
cannot print AS/400 office documents with embedded images and it cannot print AFP documents.
A-12
Page 74

Appendix A: Glossary
PDT. Printer Definition Table. A PDT bypasses both AS/400 and Windows printer drivers;
however, a PDT cannot print AS/400 office documents with embedded images and cannot print
AFP documents
Peer-to-Peer. 1. A LAN in which nodes communicate with each other without the need for a
file server. 2. A new protocol for peer-to-peer communications that is included with Windows
95 (also known as Direct Mode IPX).
Physical Layer. Layer 1 of the OSI Reference Model; defines the physical and electrical connection to the network.
Ping. A TCP/IP command utility. The ping command sends test information to another device
and waits for the information to return. The ping command accepts one parameter, the IP address
or host name of the remote system to send/receive the data. The utility displays the amount of
data sent and received and the amount of time elapsed while doing so. The ping utility is very useful when testing the TCP/IP configuration.
PJL. Page Job Control Language. PJL is an industry standard printer job control language
originally developed by Hewlett-Packard. PJL is independent of the page description language.
HP-PJL is used to encapsulate the user jobs to provide job and printer control information. PJL
can be viewed as functioning above the level of other printer languages.
POP3. Post Office Protocol. The most recent protocol used to retrieve E-mail from the server.
Port. A logical channel or channel endpoint in a communications system. The TCP and UDP
transport layer protocols used on Ethernet use port numbers to distinguish between (demultiplex)
different logical channels on the same network interface on the same computer. IntelliBar AS Net
print servers use port 9100 for PCL printing and port 5001 for IPDS printing.
Portrait mode. Printing a document with the short edge of the paper at the top (the normal
method of printing).
PPD. See Printer Description File.
PPL. An ANSI-standard page description language originally used in the DEC LN03 laser
printer.
Printcap File. The file on a UNIX host computer (usually in the /etc directory) that contains a
list of printers.
PRINTCON. A NetWare utility program for defining the characteristics of the print job.
A-13
Page 75

Appendix A: Glossary
PRINTDEF. A NetWare utility program for defining the characteristics of a printer or form.
These characteristics are associated with the print job via the PRINTCON utility.
Print Server. 1. A device that allows multiple host computers to share a printer over a local
area network. 2. In Novell NetWare, a logical device that services print queues on a file server.
Protocol. A method of sending and receiving data between two or more nodes on a network,
and insuring that the data is received without errors.
PSF. Printer Services Facility. IBM’s system software that generates the native IBM printer
language, IPDS. PSF is supported as a standard part of the operating system under OS/400.
PSF manages printer resources such as fonts and electronic forms, and provides error recovery
for print jobs. Multiple data streams are accepted by PSF and converted into an IPDS data
stream for printing.
PSF/400. Print Services Facility for AS/400. PSF/400 is a feature of OS/400, the AFP system
manager and IPDS printer manager for AS/400-iSeries servers. PSF/400 manages the delivery
of AS/400-iSeries output. It directs a dialog with the IPDS printer that enables each page and
each job to be printed completely, with full error recovery and page range support. PSF/400 also
manages all of the elements required for each page, such as fonts, images and overlays, dynamically delivered as needed to the printer. SCS applications with PSF/400 can now use IPDS
printers.
PTF. Program Temporary Fix. A PTF is a temporary solution to a problem (bug) in an IBM
software product that is made available for customers to install.
PU. Physical Unit. PUs are IBM network components that are responsible for managing net-
work resources such as lines, memory, terminals, controllers, etc.
Queue. A region on the computer or file server's disk where files are temporarily stored before
printing. Since the queue can store multiple files, it effectively allows users to send their jobs to
the printer even if the printer is busy (a procedure called spooling).
Queue Server. In Novell NetWare, a queue server is basically the same as a NetWare print
server. Queue Server mode is a NetWare printing method in which the printer is directly connected to the print server with no PSERVER NLM installed on the file server.
Rarp. Reverse Address Resolution Protocol is a protocol by which a physical machine in a lo-
cal area network can request to learn its IP address from a gateway server's Address Resolution
Protocol (ARP) table or cache.
RAW. TCP Data Port. The TCP/IP print servers usually have two (or more) different ports,
one named raw and another text. The difference between these two is that for the raw port, no
A-14
Page 76

Appendix A: Glossary
processing on the data is done. Normally, the raw queue is used to avoid interpretation of codes
by the print server that are intended for the printer itself. When printing from an AS/400 to an
IntelliBar print server over TCP/IP, the LPD function of the server is used to access the raw port.
RCONSOLE. A NetWare utility program that allows a workstation user to access the file
server console.
Remote Console. A method of accessing the print server console remotely via protocols like
TELNET or NCP for configuration and management purposes.
Remote Printer. In Novell NetWare, a remote printer is a device that connects a printer to a
NetWare print server via a network connection rather than through the parallel or serial port of
the print server.
Repeater. A network devices that connects two or more network segments together and provides the additional function of strengthening and reshaping the electrical signals, thereby allowing
the network to be extended over greater distances.
Reset. In printing, a reset is a one or more characters sent before and/or after a print job. Usually, the purpose of a reset is to restore the printer back to its normal state
RJ45. A type of modular jack connector similar to a telephone connector but with 8 wires instead of 4 wires. Used for 10baseT Ethernet connections and for serial port connections.
Router. A device that connects networks together. A router operates at level 3 of the OSI Reference model. A router is called a gateway in TCP/IP terminology.
RPRINTER. The method for connecting a remote printer to a print server in NetWare V3.xx
and V2.xx. Replaced by NPRINTER in NetWare V4.xx. See also Remote Printer.
RS-232. The most common serial communications interface electrical standard.
RS/6000. IBM's RISC-based family of computers usually running AIX, IBM’s variant of
UNIX.
SAP R/3 AFP. Advanced function printing utilities for SAP R/3 platforms. SAP R/3 AFP dynamically transforms the output of R/3 applications, providing enhanced documents with electronic forms, images, logos, bar codes and fonts for printing with IPDS printers.
SCS. SNA Character Stream. SCS is an IBM printer control code table that enables control of
the printer data stream. SCS is used for non-IPDS printing. Following is the SCS control code
table for the IBM 4028 emulation used in IntelliBar AS printers:
A-15
Page 77

Appendix A: Glossary
SCS Control Code Table for an IBM 4028
Code Name EBCDIC Value
SHF Set Horizontal Format 2BC1
HT Horizontal Tab 05
VT Set Vertical Format 2BC2
VCS Vertical Channel Select 04
LF Line Feed 25
FF Form Feed 0C
IRS Inter-Record Separator 1E
NL New Line 15
CR Carriage Return 0D
BS Back Space 16
SLD Set Line Density 2BC6
STO Set Text Orientation 2BD10683
SPD Set Print Density 2BD2NN29
PPM Page Presentation Media 2BD2NN48
TRN Transparent 35
BEL Bell 2F
ENP Enable Presentation 14
INP Inhibit Presentation 24
GE Graphic Escape 08
SA Set Attribute 28
SCO UNIX. A PC-based UNIX developed by the Santa Cruz Operation.
Segment. A physically or logically separate part of a network, usually a different cable, that is
joined with other segments of the network via a repeater, bridge, or router to form the complete
network.
Serial Port. On a printer or print server, a port that transfers data one bit at a time. Serial ports
usually have either 25-pin, 9-pin "D", or RJ45 connectors.
A-16
Page 78

Appendix A: Glossary
Server. A device on a local area network that provides services to client computers on the network. See File Server, Print Server.
Service. A capability offered by a node on a network. A single node can have multiple services
available.
Setup string. A series of characters that is sent before a print job. Usually the purpose of a
setup string is to put the printer in a special state (for example, landscape mode).
Shell Script. The UNIX equivalent of a batch file. See batch file.
SMTP. Simple Mail Transfer Protocol. A protocol used to send E-mail messages over the
Internet.
SNA. Systems Network Architecture. SNA is IBM’s proprietary high level networking proto-
col standard used by IBM and IBM compatible mainframes. SNA involves two separate kinds
of environments, centralized computing solutions and peer-based computing, although a number
of key concepts are central to all SNA routing situations.
SNAP. See Ethernet_SNAP.
SNMP. Simple Network Management Protocol. SNMP defined in STD 15, RFC 1157, is the
protocol governing network management and the monitoring of network devices and their functions. It is not necessarily limited to TCP/IP networks.
Solaris. A UNIX operating system developed by Sun Microsystems that runs on Sun computers
and Intel-based PCs.
Spoofing. A method normally associated with AppleTalk in which the print server simulates a
bi -directional communications link by sending back control information to the printer rather than
relying on the printer to send back this information.
Spool Directory. On UNIX systems, a directory that contains the names of files being spooled
to a printer.
Spooling. In printing applications, spooling is the transfer of data to a temporary storage area on
disk (the print queue) prior to printing. Spooling allows many jobs to be queued to a single
printer. Since printers are relatively slow devices compared to disk drives, spooling allows a user
to submit a job to the printer and then perform other tasks while the job is being printed.
SPX. Sequenced Packet Exchange. SPX is a transport layer protocol built on top of IPX. SPX
is used in Novell NetWare systems for communications in client/server applications programs,
A-17
Page 79

Appendix A: Glossary
e.g. BTRIEVE (ISAM manager). SPX is not used for connections to the file server itself; this
uses NCP. It has been extended as SPX-II. SPX/IPX perform equivalent functions to TCP/IP.
Subnetwork. One of several small networks that are joined together into a single large network.
Subnet Mask. A TCP/IP method of dividing a network into several smaller subnetworks. The
subnet mask is used to determine what bits of the IP Address are used to assign the network portion. Any bits within the subnet mask that are set to 1 are used to determine the network.
Symbiont. Software that handles job queuing and printing on an operating system.
SYSCON. A NetWare utility for managing file servers from a client workstation.
TCP/IP. Transmission Control Protocol/Internet Protocol. Technically, this means the TCP and
IP protocols, but the term has come to encompass all of the related protocols, such as TELNET,
FTP, lpd, etc.TCP/IP is the basic communication language of the Internet. It can also be used as
a communications protocol in a private network. TCP/IP uses the client/server model of communication in which a computer user (a client) requests and is provided a service (such as sending a
Web page) by another computer (a server) in the network. TCP/IP communication is primarily
point-to-point, meaning each communication is from one point (or host computer) in the network
to another point or host computer.
TCP. Transmission Control Protocol. TCP is a highly reliable host-to-host protocol between
hosts in packet-switched computer communication networks, and in interconnected systems of
such networks.
TCP Port. A method of accessing a TCP/IP service, where a device with a single IP address
can have multiple TCP ports. For example, TELNET is port 23, lpd is port 515, etc.; to access
a service, you would specify the IP address of the device plus the TCP port number of the service.
TCPware A popular VMS TCP/IP software package sold by Process Software.
TELNET. Telnet is a TCP/IP protocol for remote computing on the Internet. It allows a com-
puter to act as a remote terminal on another machine, anywhere on the Internet. This means that
when you telnet to a particular host and port, the remote computer (which must have a telnet
server) accepts input directly from your computer (which must have a telnet client) and output for
your session is directed to your screen. There are many library and information resources that are
accessible through telnet.
TELNET interpretation. In the TELNET protocol, certain characters are intercepted and handled in a special manner, rather than being sent directly to the device.
A-18
Page 80

Appendix A: Glossary
Text file. A file that contains ASCII formatted information, with each line of text usually separated by a line feed and/or carriage return.
tftp. Trivial File Transfer Protocol, a simple method of transferring information between two
TCP/IP devices.
TGV Multinet. A TCP/IP software package that runs on VMS.
Thin Ethernet. See 10base2.
Transport layer. Layer 4 of the OSI Reference Model; provides end-to-end data integrity.
TCP is an example of this layer.
Transceiver. In Ethernet networks, a small box that plugs into the AUI port of a device to allow
that device to connect to the Ethernet cable. Many Ethernet devices have one or more built-in
transceivers, which eliminate need for the AUI port.
UCX. The old name for DEC's TCP/IP services for VMS.
ULTRIX. The original DEC UNIX. ULTRIX supports both TCP/IP and LAT printing.
UNIX. A general-purpose computer operating system used on many different kinds of com-
puters.
VAP. Value Added Process, a program that runs on a NetWare 2.xx file server and performs a
specific function such as communications.
VAX. Digital Equipment Corporation's family of 32-bit computers that runs either VMS or some
variation of UNIX (ULTRIX, OSF/1, or Digital UNIX).
WAN. Wide Area Network, a network that interconnects computers and other devices over
large distances, most often via telephone company facilities but also via private networks, public
data networks, and satellites.
Warp. IBM's latest version of the OS/2 operating system.
WCO. Workstation Configuration Object/ Workstation Customization Object. A WCO is an
object that allows customization of a workstation device (such as a printer). When a WCO is
used with an AS/400 printer output queue, it allows the user to customize printing functions ranging from font selection to line spacing.
A-19
Page 81

Appendix A: Glossary
Web JetAdmin. A Hewlett-Packard software program for Windows NT that allows HP, IntelliBar and other print servers to be configured and managed over the network using a web
browser.
WebXAdmin A feature of IntelliBar Net print servers that allows configuration and management
via a web browser.
Windows 95 and Windows 98. Microsoft's PC operating systems that feature built-in peer-topeer networking.
Windows NT Microsoft's multitasking operating system that can be used either as a client or as
a server (Windows NT Advanced Server).
Windows 2000 Microsoft's multitasking operating system that replaces Windows NT. Windows 2000 can be used either as a client or as a server.
Windows XP. Microsoft's latest multitasking operating system that replaces Windows 2000.
Windows XP can be used either as a client or as a server.
WINSOCK. A popular applications program interface for TCP/IP networking using Windows
operating systems.
Wollongong PATHWAY. A TCP/IP software package for VMS.
XAdmin. Windows-based 16 bit utility for managing and configuring print servers.
XAdmin32. Windows-based 32-bit bit utility for managing and configuring print servers.
Zone. In AppleTalk, a zone is a sub-network; that is, a given network can be subdivided into
multiple zones.
***End of Appendix A***
A-20
Page 82

APPENDIX B
Appendix B: Using Remote Console Services
(LPD-Plus)
1. OVERVIEW
This section describes the remote console services available on IntelliBar Net print servers.
A service is a resource that can be accessed by computers, in this case to access and configure
the IntelliBar print the print server. IntelliBar print servers provide the following predefined services (do a SHOW SERVICE command in the print server remote console to get a list of available
services; note that the serial port services will only be displayed if the serial port has been enabled
for printing):
IntelliBar AS Net Telnet Console Commands
Service Definition
XCD_xxxxxx_P1
BINARY_P1
TEXT_P1_TX
PCL_P1
XCD_xxxxxx_P1_AT
XCD_xxxxxx_S1
BINARY_S1
TEXT_S1
PCL_S1
XCD_xxxxxx_S1_AT
where "xxxxxx" is the last six digits of the Ethernet address (for example, XCD_009C53_P1).
Note that any of the services, not just the user-defined ones, can be modified to meet a user's
particular requirements.
IntelliBar print servers provide the capability to customize any of the services to meet specific user
requirements through the use of setup and reset strings. Such strings are printer command sequences that are sent to the printer before or after the print job. For example, you could define
one of the services to provide bar code printing by defining a setup string that contains the appropriate commands to configure the printer to print data as
a specific barcode symbology, including setting the aspect ratio, bar code height, symbology density, check digit, position of human readable text, etc.
P1 port bi nary service
P1 port bi nary service
P1 port TCP/IP text service (adds carriage return after
each line feed)
P1 port PCL service (switches PJL-compatible printer
to PCL mode)
P1 port AppleTalk service
S1 port bi nary service
S1 port bi nary service
S1 port TCP/IP text service (adds carriage return after
each line feed)
S1 port PCL service (switches PJL-compati ble printer
to PCL mode)
S1 port AppleTalk service
B-1
Page 83

The IntelliBar print server provides several predefined strings for popular PCL commands. These
include (do a SHOW SERVER STRING command in the remote console to see the available
strings):
No. String Definition
0 (special) Using this number causes printer not to be
automatically reset at the end of each job.
1 NULL Null string
2 \1BE PCL reset (<ESC>E )
9 \FF\04\FF\05\FF\06\FF\07 Enter Language=PCL
11 \0C Formfeed
To define a new string, use the command:
SET SERVER STRING number “string”
where number is the number of the string (12 through 31) and string is the desired string (must
be enclosed in quotation marks).
A given string can include hexadecimal characters by preceding the value with a “\” character.
The next two characters after the “\” will then be interpreted as the hexadecimal value of a character. For example, to specify <ESC>E as string number 12, you would enter:
SET SERVER STRING 12 “\1BE”
Please note that when you associate a string number with a service, the new string number completely replaces any previous string numbers. Also, if you are using one of the predefined PCL
services, the new string will nullify the language switching function of these services.
However, you can combine several string numbers together by preceding the string number with
“\FF”. For example, if you defined string number 21 as "\1B" (<ESC>), and string number 22 as
“&l1O”, you can create a new string number 23 that contains <ESC>&l1O (the PCL landscape
mode command) by entering:
SET SERVER STRING 23 “\FF\15\FF\16”
Note that the string numbers within the quotation marks are expressed in hexadecimal when used
with this command.
To associate a string with the service, use the following commands:
B-2
Page 84

SET SERVICE servicename BOT stringnumber
SET SERVICE servicename EOT stringnumber
where servicename is the name or number of the service and stringnumber is the number of the
string as defined above. The first command (BOT) adds the specified string to the beginning of
the job, while the second command (EOT) adds the specified string to the end of the job. A
given service can have both a setup and reset string associated with it.
To clear a string number, type:
CLEAR SERVER STRING stringnumber
To clear a setup or reset string, set the string number to 1 (the null string):
SET SERVICE servicename BOT 1
SET SERVICE servicename EOT 1
2. ENABLING PROTOCOLS ON A SERVICE
You may enable or disable protocols that can access a given service with the following commands:
SET SERVICE name LAT ENABLED
SET SERVICE name IP ENABLED
SET SERVICE name NETWARE ENABLED
SET SERVICE name APPLE ENABLED
SET SERVICE name NETBEUI ENABLED
SET SERVICE name DLC ENABLED
where name is the name or number of the service. Do a SHOW SERVICE command to see the
enabled protocols. Note that a given service must have at least one protocol enabled.
3. ADDING FILTERS TO A SERVICE
A filter is a program built into the print server that performs a specific function. The following filters are available:
3.1 filter no. Description
1 This filter substitutes one user-specified character string for another character
string. By default, it substitutes a carriage return character plus a linefeed
character every time a linefeed character is encountered in the data stream. It
is useful for printing UNIX text files, because such files do not have carriage
returns at the end at the end of lines.
3.2 filter no. Description
2 This filter species that AppleTalk can be used on the service.
B-3
Page 85

3.3 filter no. Description
4 This filter enables the HP Tagged Binary Communications Protocol to allow
AppleTalk binary jobs to be printed via the P1 port.
The service TEXT_pp is predefined with the text filter, while the service XCD_xxxxxx_pp_AT has the
AppleTalk filter enabled. To use a filter with other services, use the following command:
SET SERVICE name FILTER fltrno ENABLED
where name is the name of the service and fltrno is the number of the filter (e.g., 1 for the text fil-
ter).
3.4 Changing the Service Name
The default service names are rather long and difficult to remember. If you want to change a service name to something more meaningful, execute the following command from the print server
remote console:
SET SERVICE oldname NAME newname
4. USING SERVICE NAMES WITH LAT, TCP/IP, OR NETWARE
To use a service in LAT, specify the /SERVICE option instead of the /PORT option when defining
the LATCP port. For example:
LATCP> CREATE PORT LTA555
LATCP> SET PORT LTA555/NODE=XCD_0009C3 /SERVICE=BINARY_P1
To use services from TCP/IP, specify the service name as the remote printer or "rp" parameter in
the printcap file or the printer setup program (e.g., SAM or SMIT). Remember that if you want to
print text files to a UNIX service, you should enable the TEXT filter (filter number 1).
To use a service with NetWare, use PCONSOLE to specify the default NetWare service name as
one of the print servers for the queue (this service is XCD_xxxxxx_P1 by default, where "xxxxxx" is
the last six digits of the Ethernet address). If you want to use a different service, you must also
specify this service as one of the print servers for the print queue.
5. USING THE CHARACTER SUBSTITUTION FILTER
The character substitution filter (filter 1) allows a user to substitute any text string for any other
text string (strings may be up to 64 characters, and the two strings may have different lengths).
To use this filter:
B-4
Page 86

1. Define the desired strings using the SET SERVER STRING stringnumber string com-
mand (the same command used to define EOT and BOT strings). For example:
SET SERVER STRING 15 “\01”
SET SERVER STRING 16 “This is a test\0D”
sets string 15 as <CONTROL -A> and string 16 as “This is a test”<RETURN>. The command
SHOW SERVER STRINGS shows the string settings.
2. Enable filter 1 on the desired service with the SET SERVICE servicename FILTER 1
command. The command SHOW SERVICE displays which filters are enabled on the services,
and the SHOW SERVICE FILTER displays the filter settings.
3. Define the service with the desired match string and replacement string with the following
commands:
SET SERVICE servicename FMS matchnumber
SET SERVICE servicename FRS replacenumber
where matchnumber and replacenumber are the numbers of the strings defined in step 1. Note
that if the match string is set to 00, the default match string <LINEFEED> and replacement
string <CARRIAGE RETURN><LINEFEED> will be used. If the replacement string is set to 00
(and the match string is not zero), then the replacement is NULL, and any matches are just deleted from the input stream.
4. As an example of the use of filter 1, in certain types of IBM CICS print jobs, pages end with
a <CONTROL-A>. By using filter 1, you can substitute each occurrence of <CONTROL-A>
with <FORMFEED>. This would be implemented as follows on a service called “CICS”:
SET SERVER STRING 12 “\01”
SET SERVICE CICS FILTER 1
SET SERVICE CICS FMS 12
SET SERVICE CICS FRS 11
When jobs are printed to the CICS service, all occurrences of <CONTROL-A> will be replaced
with <FORMFEED>. Note that filter 11 is predefined as <FORMFEED>.
***End of Appendix B***
B-5
 Loading...
Loading...