Page 1
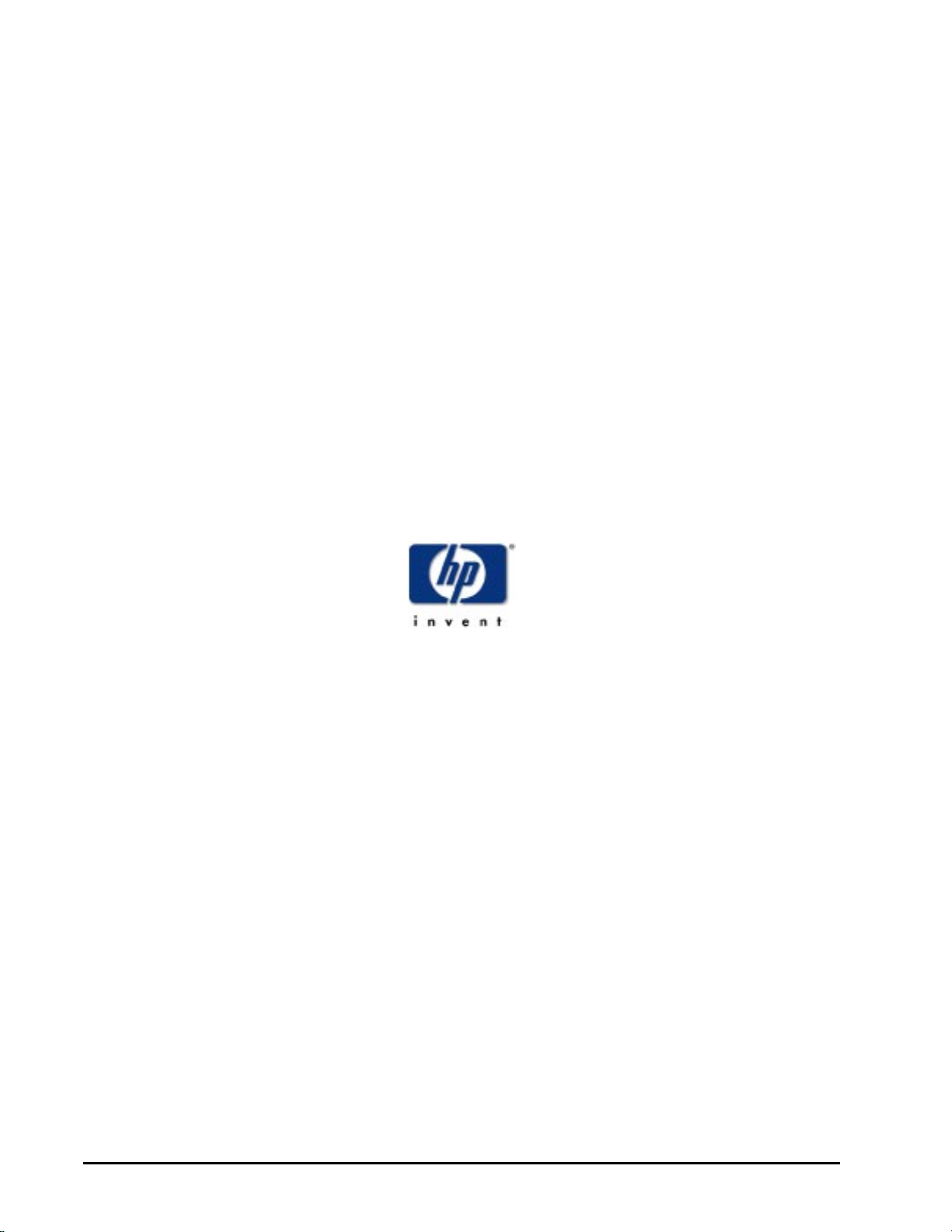
Ski IA-64 Simulator Reference Manual
Rev. 1.0L (26 Apr 00)
Copyright © 2000 Hewlett-Packard Co.
Page 2

Ski IA-64 Simulator Reference Manual 1.0L
Notice
The information in this document is subject to change without notice.
HEWLETT-PACKARD MAKES NO WARRANTY OF ANY KIND WITH REGARD TO THIS MATERIAL, INCLUD-
ING, BUT NOT LIMITED TO, THE IMPLIED WARRANTIES OF MERCHANTABILITY AND FITNESS FOR A
PARTICULAR PURPOSE.
Hewlett-Packard shall not be liable for errors contained herein or for incidental or consequential damages in connection
with furnishing, performance, or use of this material.
This document contains information which is protected by copyright. All rights are reserved. No part of this document
may be photocopied, reproduced, or translated to another language without the prior written consent of Hewlett-Packard.
Copyright © 2000 by HEWLETT-PACKARD COMPANY.
Printing History
• First Edition: Revision 1.0L, April, 2000
Trademarks
Linux is a registered trademark of Linus Torvalds.MS-DOS and Windows are registered trademarks of Microsoft Corporation. UNIX is a trademark or registered trademark of the Santa Cruz Operation. Intel is a registered trademark of the Intel
Corporation.
ii Notice Copyright © 2000 Hewlett-Packard Co.
Page 3

Ski IA-64 Simulator Reference Manual 1.0L
Preface
This document is the Ski IA-64 Simulator Reference Manual. The goal of this document is to provide a description of the
features, commands, and simulation environment provided by the Ski IA-64 simulator. The version of the simulator
described here is Version 0.873l.
How to Use This Manual
The first chapter of this manual is a quick-start tutorial. Using only the first chapter, you can learn enough about Ski to do
useful work. If you are using Ski to simulate an IA-64 application program and are familiar with debuggers such as HP’s
xdb, the first chapter and Appendix A, “Command Reference” may be all you need to read.
The remaining chapters provide information about Ski in depth. Use these chapters to learn about commands not covered
in the tutorial and to learn more about how Ski operates.
Use Appendix A, “Command Reference” and the on-line help command to find a list of all Ski commands and a brief
description of each command.
Use Appendix D, “Simulator Status and Error Messages” to understand the causes and possible solutions for each of Ski’s
error messages.
Font Conventions
In this manual, fonts are used as described below.Depending on how you are viewing this document (paper, a web page, a
PDF file, etc.), some distinctions may not be visible.
italic
is used for optional text including operand fields such as count, and for the names of bitfields such as psr.be.
light italic
is used for graphical button names such as
fixed-width bold
is used for literal text including commands such as dbndl, and for examples such as bski -icnt foo <bar >baz.
SMALL UPPERCASE
is used for processor instructions such as BREAK.
fixed-width regular
is used for directories and filenames such as hello, and for web URL’s such as http://www.hp.com.
Run
.
Syntax Conventions
In this manual, symbols are used as described below.
[italic]
Square brackets surrounding optional argument(s) indicate that the argument(s) can be omitted, as in the Appendix
A, “Command Reference” description of the dj command: dj [address].
Copyright © 2000 Hewlett-Packard Co. Preface iii
Page 4
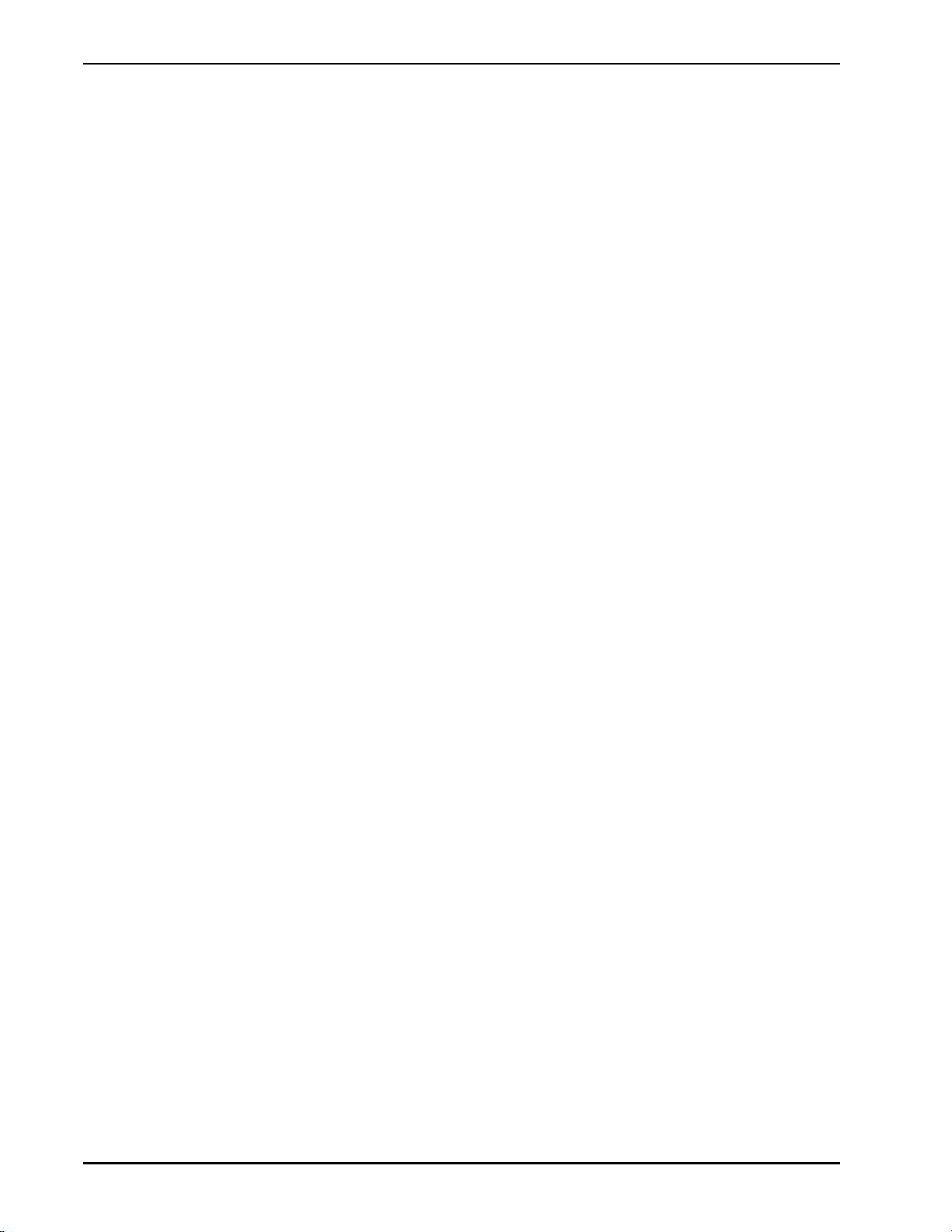
Ski IA-64 Simulator Reference Manual 1.0L
italic+
A plus sign applied to an argument indicates that the argument must be supplied one or more times, as in the Appendix A, “Command Reference” description of the eval command: eval expression_without_spaces+.
[italic]+
A plus sign applied to optional argument(s) in square brackets indicates that the argument(s) can be supplied zero or
more times, as in the Appendix A, “Command Reference” description of the load command: load filename [args]+.
iv Syntax Conventions Copyright © 2000 Hewlett-Packard Co.
Page 5
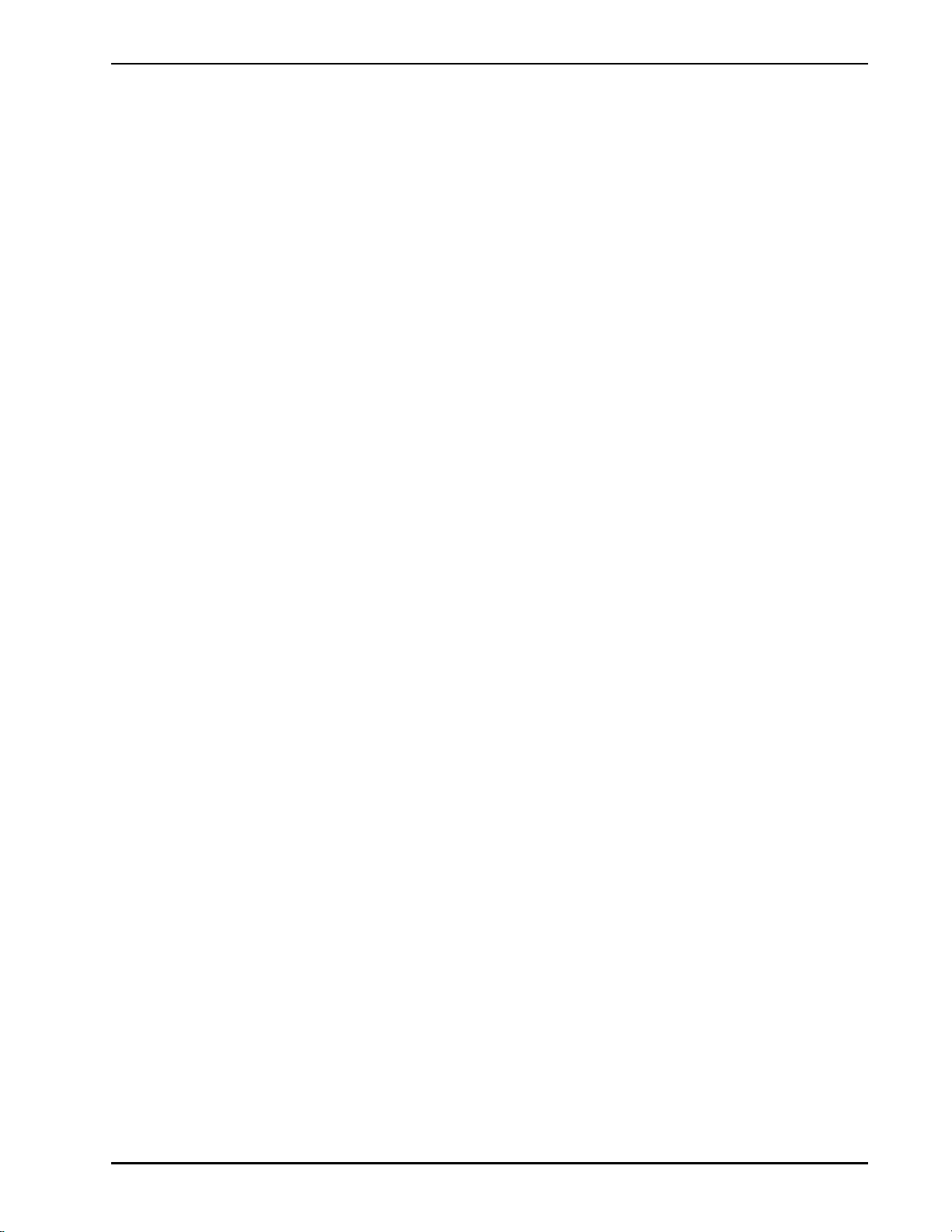
Ski IA-64 Simulator Reference Manual 1.0
Table of Contents
1 Getting Started: A Ski Tutorial . . . . . . . . . . . . . . . . . . . . . . . . . . . . . . . . . . . . . . . . . . . . . 1-1
1.1 The Ski Simulator . . . . . . . . . . . . . . . . . . . . . . . . . . . . . . . . . . . . . . . . . . . . . . . . 1-1
1.2 How to Run an IA-64 Application Program . . . . . . . . . . . . . . . . . . . . . . . . . . . . . . . . . . . 1-1
1.2.1 Starting
1.2.2 Exiting Ski. . . . . . . . . . . . . . . . . . . . . . . . . . . . . . . . . . . . . . . . . . . . . . . 1-3
1.2.3 Loading Your Program . . . . . . . . . . . . . . . . . . . . . . . . . . . . . . . . . . . . . . . .1-3
1.2.4 Inspecting Data . . . . . . . . . . . . . . . . . . . . . . . . . . . . . . . . . . . . . . . . . . . . 1-5
1.2.5 Viewing Data in ASCII . . . . . . . . . . . . . . . . . . . . . . . . . . . . . . . . . . . . . . . . 1-8
1.2.6 Looking at Code. . . . . . . . . . . . . . . . . . . . . . . . . . . . . . . . . . . . . . . . . . . . 1-8
1.2.7 Viewing Source Code Mixed In with Assembly Code . . . . . . . . . . . . . . . . . . . . . . . . 1-9
1.2.8 Controlling Breakpoints . . . . . . . . . . . . . . . . . . . . . . . . . . . . . . . . . . . . . . . 1-10
1.2.9 Running a Program . . . . . . . . . . . . . . . . . . . . . . . . . . . . . . . . . . . . . . . . . 1-11
1.2.10 Single-stepping a Program . . . . . . . . . . . . . . . . . . . . . . . . . . . . . . . . . . . . . 1-12
1.2.11 Changing Registers and Memory . . . . . . . . . . . . . . . . . . . . . . . . . . . . . . . . . . 1-13
1.2.12 Getting Help . . . . . . . . . . . . . . . . . . . . . . . . . . . . . . . . . . . . . . . . . . . . . 1-17
1.2.13 Next Steps . . . . . . . . . . . . . . . . . . . . . . . . . . . . . . . . . . . . . . . . . . . . . . 1-17
2 Overview . . . . . . . . . . . . . . . . . . . . . . . . . . . . . . . . . . . . . . . . . . . . . . . . . . . . . . . . 2-1
2.1 Introduction. . . . . . . . . . . . . . . . . . . . . . . . . . . . . . . . . . . . . . . . . . . . . . . . . . . . 2-1
2.1.1 Ski’s Strengths. . . . . . . . . . . . . . . . . . . . . . . . . . . . . . . . . . . . . . . . . . . . . 2-1
2.1.2 Ski’s Scope . . . . . . . . . . . . . . . . . . . . . . . . . . . . . . . . . . . . . . . . . . . . . . 2-1
2.2 What You Need to Know to Use This Manual. . . . . . . . . . . . . . . . . . . . . . . . . . . . . . . . . . 2-1
2.3 Defects and Defect Reporting . . . . . . . . . . . . . . . . . . . . . . . . . . . . . . . . . . . . . . . . . . 2-1
2.4 Ski Variations . . . . . . . . . . . . . . . . . . . . . . . . . . . . . . . . . . . . . . . . . . . . . . . . . . 2-2
2.4.1 Using
2.5 Starting Ski . . . . . . . . . . . . . . . . . . . . . . . . . . . . . . . . . . . . . . . . . . . . . . . . . . . . 2-4
2.5.1 Command Line Flags . . . . . . . . . . . . . . . . . . . . . . . . . . . . . . . . . . . . . . . . . 2-4
2.5.2 The XSki File . . . . . . . . . . . . . . . . . . . . . . . . . . . . . . . . . . . . . . . . . . . . . 2-5
2.6 Quitting Ski. . . . . . . . . . . . . . . . . . . . . . . . . . . . . . . . . . . . . . . . . . . . . . . . . . . . 2-6
2.6.1 Summary of the Quit Command. . . . . . . . . . . . . . . . . . . . . . . . . . . . . . . . . . . . 2-6
3 Screen Presentation . . . . . . . . . . . . . . . . . . . . . . . . . . . . . . . . . . . . . . . . . . . . . . . . . . . 3-1
3.1 Ski’s Use of Windows . . . . . . . . . . . . . . . . . . . . . . . . . . . . . . . . . . . . . . . . . . . . . . 3-1
3.2 The Register Window . . . . . . . . . . . . . . . . . . . . . . . . . . . . . . . . . . . . . . . . . . . . . . 3-1
3.2.1 The User Registers Pane. . . . . . . . . . . . . . . . . . . . . . . . . . . . . . . . . . . . . . . . 3-2
3.2.2 The General Registers Pane . . . . . . . . . . . . . . . . . . . . . . . . . . . . . . . . . . . . . . 3-3
3.2.3 The Floating Point Registers Pane . . . . . . . . . . . . . . . . . . . . . . . . . . . . . . . . . . 3-3
3.2.4 The System Registers Pane . . . . . . . . . . . . . . . . . . . . . . . . . . . . . . . . . . . . . . 3-4
3.2.5 The IA-32 Registers Pane . . . . . . . . . . . . . . . . . . . . . . . . . . . . . . . . . . . . . . . 3-4
3.3 Resizing Register Window Panes with
3.4 The Register Window and
3.5 The Program Window . . . . . . . . . . . . . . . . . . . . . . . . . . . . . . . . . . . . . . . . . . . . . . 3-6
3.5.1 IA-64 Instruction Display . . . . . . . . . . . . . . . . . . . . . . . . . . . . . . . . . . . . . . .3-6
3.5.2 IA-32 Instruction Display . . . . . . . . . . . . . . . . . . . . . . . . . . . . . . . . . . . . . . .3-8
3.5.3 Changing the Range of Locations Shown in the Program Window. . . . . . . . . . . . . . . . . . 3-9
3.5.4 Invalid Code and the Program Window. . . . . . . . . . . . . . . . . . . . . . . . . . . . . . . . 3-9
3.6 The Data Window . . . . . . . . . . . . . . . . . . . . . . . . . . . . . . . . . . . . . . . . . . . . . . . 3-10
3.6.1 Changing the Range of Locations Shown in the Data Window. . . . . . . . . . . . . . . . . . . 3-11
3.6.2 Invalid Code and the Data Window . . . . . . . . . . . . . . . . . . . . . . . . . . . . . . . . . 3-12
3.7 The Command/Main Window . . . . . . . . . . . . . . . . . . . . . . . . . . . . . . . . . . . . . . . . . 3-12
3.7.1 The
3.7.2 The
3.8 Other Windows. . . . . . . . . . . . . . . . . . . . . . . . . . . . . . . . . . . . . . . . . . . . . . . . . 3-14
4 Command Language. . . . . . . . . . . . . . . . . . . . . . . . . . . . . . . . . . . . . . . . . . . . . . . . . . . 4-1
xski
. . . . . . . . . . . . . . . . . . . . . . . . . . . . . . . . . . . . . . . . . . . . . . 1-1
bski
for Batch Simulations . . . . . . . . . . . . . . . . . . . . . . . . . . . . . . . . . . 2-2
xski
. . . . . . . . . . . . . . . . . . . . . . . . . . . . . . . . . . . 3-5
ski
. . . . . . . . . . . . . . . . . . . . . . . . . . . . . . . . . . . . . . . . . . 3-5
xski
Main Window. . . . . . . . . . . . . . . . . . . . . . . . . . . . . . . . . . . . . . . 3-12
ski
Command Window. . . . . . . . . . . . . . . . . . . . . . . . . . . . . . . . . . . . . 3-13
Copyright © 2000 Hewlett-Packard Co. Table of Contents v
Page 6
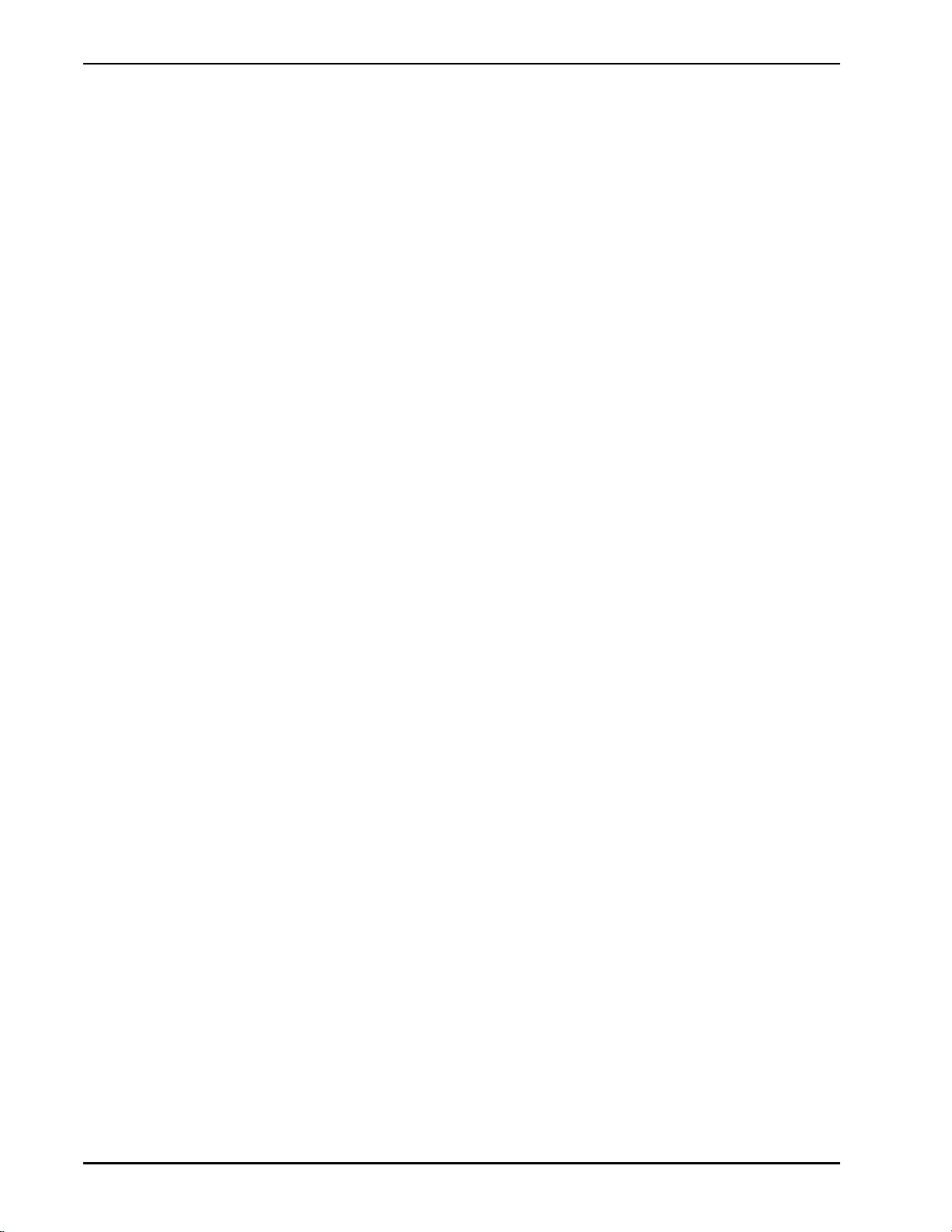
Ski IA-64 Simulator Reference Manual 1.0
4.1 Command Entry. . . . . . . . . . . . . . . . . . . . . . . . . . . . . . . . . . . . . . . . . . . . . . . . . 4-1
4.2 Command Arguments. . . . . . . . . . . . . . . . . . . . . . . . . . . . . . . . . . . . . . . . . . . . . . 4-1
4.3 Command Sequences, Repetition, and Abbreviation . . . . . . . . . . . . . . . . . . . . . . . . . . . . . . 4-1
4.4 Argument Specification. . . . . . . . . . . . . . . . . . . . . . . . . . . . . . . . . . . . . . . . . . . . . 4-2
4.4.1 Numeric Arguments . . . . . . . . . . . . . . . . . . . . . . . . . . . . . . . . . . . . . . . . . 4-2
4.4.2 Symbolic Arguments. . . . . . . . . . . . . . . . . . . . . . . . . . . . . . . . . . . . . . . . . 4-4
4.4.3 Resolving Ambiguous Symbols and Numbers. . . . . . . . . . . . . . . . . . . . . . . . . . . . 4-5
5 Screen Manipulation Commands. . . . . . . . . . . . . . . . . . . . . . . . . . . . . . . . . . . . . . . . . . . . 5-1
5.1 Register Window Commands. . . . . . . . . . . . . . . . . . . . . . . . . . . . . . . . . . . . . . . . . . 5-1
5.1.1 Summary of Register Window Commands . . . . . . . . . . . . . . . . . . . . . . . . . . . . . 5-1
5.2 Program Window Commands. . . . . . . . . . . . . . . . . . . . . . . . . . . . . . . . . . . . . . . . . . 5-2
5.2.1 Summary of Program Window Commands . . . . . . . . . . . . . . . . . . . . . . . . . . . . . 5-2
5.3 Data Window Commands. . . . . . . . . . . . . . . . . . . . . . . . . . . . . . . . . . . . . . . . . . . . 5-5
5.3.1 Summary of Data Window Commands . . . . . . . . . . . . . . . . . . . . . . . . . . . . . . . 5-5
6 Program Simulation . . . . . . . . . . . . . . . . . . . . . . . . . . . . . . . . . . . . . . . . . . . . . . . . . . 6-1
6.1 Application-Mode and System-Mode Simulation . . . . . . . . . . . . . . . . . . . . . . . . . . . . . . . 6-1
6.2 Ski Support for Application-Mode Programs. . . . . . . . . . . . . . . . . . . . . . . . . . . . . . . . . . 6-1
6.2.1 Application-Mode IA-64 Programs . . . . . . . . . . . . . . . . . . . . . . . . . . . . . . . . . 6-1
6.2.2 Application-Mode IA-32 Programs . . . . . . . . . . . . . . . . . . . . . . . . . . . . . . . . . 6-1
6.3 Ski Support for System-Mode Programs . . . . . . . . . . . . . . . . . . . . . . . . . . . . . . . . . . . . 6-1
6.3.1 System-Mode IA-64 Programs. . . . . . . . . . . . . . . . . . . . . . . . . . . . . . . . . . . . 6-2
6.3.2 System-Mode IA-32 Programs. . . . . . . . . . . . . . . . . . . . . . . . . . . . . . . . . . . . 6-2
6.3.3 System-Mode TLB Simulation. . . . . . . . . . . . . . . . . . . . . . . . . . . . . . . . . . . . 6-2
6.4 Misaligned Data Access Trap. . . . . . . . . . . . . . . . . . . . . . . . . . . . . . . . . . . . . . . . . . 6-3
6.5 Program Loading . . . . . . . . . . . . . . . . . . . . . . . . . . . . . . . . . . . . . . . . . . . . . . . . 6-3
6.5.1 How to Load a Program . . . . . . . . . . . . . . . . . . . . . . . . . . . . . . . . . . . . . . . 6-3
6.5.2 Summary of Program Loading Commands . . . . . . . . . . . . . . . . . . . . . . . . . . . . . 6-4
6.5.3 Notes about Program Loading . . . . . . . . . . . . . . . . . . . . . . . . . . . . . . . . . . . . 6-4
6.6 Program Execution . . . . . . . . . . . . . . . . . . . . . . . . . . . . . . . . . . . . . . . . . . . . . . . 6-5
6.6.1 Summary of Program Execution Commands . . . . . . . . . . . . . . . . . . . . . . . . . . . . 6-5
7 Linux and MS-DOS ABI Emulation. . . . . . . . . . . . . . . . . . . . . . . . . . . . . . . . . . . . . . . . . . 7-1
7.1 Interruptions. . . . . . . . . . . . . . . . . . . . . . . . . . . . . . . . . . . . . . . . . . . . . . . . . . . 7-1
7.2 Linux Application Environment . . . . . . . . . . . . . . . . . . . . . . . . . . . . . . . . . . . . . . . . 7-1
7.3 MS-DOS Application Environment. . . . . . . . . . . . . . . . . . . . . . . . . . . . . . . . . . . . . . . 7-3
7.4 Program I/O . . . . . . . . . . . . . . . . . . . . . . . . . . . . . . . . . . . . . . . . . . . . . . . . . . . 7-3
8 Debugging . . . . . . . . . . . . . . . . . . . . . . . . . . . . . . . . . . . . . . . . . . . . . . . . . . . . . . . 8-1
8.1 Changing Registers and Memory with Assignment Commands . . . . . . . . . . . . . . . . . . . . . . . . 8-1
8.1.1 Summary of Assignment Commands . . . . . . . . . . . . . . . . . . . . . . . . . . . . . . . . 8-1
8.1.2 Examples of Assignment Commands . . . . . . . . . . . . . . . . . . . . . . . . . . . . . . . . 8-1
8.1.3 Notes on Assignment. . . . . . . . . . . . . . . . . . . . . . . . . . . . . . . . . . . . . . . . . 8-3
8.2 Evaluating Formulas and Formatting Data . . . . . . . . . . . . . . . . . . . . . . . . . . . . . . . . . . . 8-4
8.2.1 Summary of The eval Command . . . . . . . . . . . . . . . . . . . . . . . . . . . . . . . . . . 8-4
8.3 Program Breakpoints . . . . . . . . . . . . . . . . . . . . . . . . . . . . . . . . . . . . . . . . . . . . . . 8-4
8.3.1 Setting Program Breakpoints. . . . . . . . . . . . . . . . . . . . . . . . . . . . . . . . . . . . . 8-4
8.3.2 Deleting Program Breakpoints . . . . . . . . . . . . . . . . . . . . . . . . . . . . . . . . . . . . 8-5
8.3.3 Listing Program Breakpoints. . . . . . . . . . . . . . . . . . . . . . . . . . . . . . . . . . . . . 8-5
8.3.4 Notes on Program Breakpoints. . . . . . . . . . . . . . . . . . . . . . . . . . . . . . . . . . . . 8-6
8.3.5 Summary of Program Breakpoint Commands . . . . . . . . . . . . . . . . . . . . . . . . . . . . 8-6
8.4 Data Breakpoints . . . . . . . . . . . . . . . . . . . . . . . . . . . . . . . . . . . . . . . . . . . . . . . . 8-7
8.4.1 Setting Data Breakpoints. . . . . . . . . . . . . . . . . . . . . . . . . . . . . . . . . . . . . . . 8-7
8.4.2 Deleting Data Breakpoints . . . . . . . . . . . . . . . . . . . . . . . . . . . . . . . . . . . . . . 8-7
8.4.3 Listing Data Breakpoints. . . . . . . . . . . . . . . . . . . . . . . . . . . . . . . . . . . . . . . 8-7
8.4.4 Summary of Data Breakpoint Commands . . . . . . . . . . . . . . . . . . . . . . . . . . . . . . 8-7
8.5 Dumping Registers and Memory to a File . . . . . . . . . . . . . . . . . . . . . . . . . . . . . . . . . . . 8-8
8.6 Saving and Restoring the Simulator State . . . . . . . . . . . . . . . . . . . . . . . . . . . . . . . . . . . 8-8
8.6.1 Summary of Save and Restore Commands . . . . . . . . . . . . . . . . . . . . . . . . . . . . . 8-8
8.7 Symbol Table Commands. . . . . . . . . . . . . . . . . . . . . . . . . . . . . . . . . . . . . . . . . . . . 8-8
vi Table of Contents Copyright © 2000 Hewlett-Packard Co.
Page 7
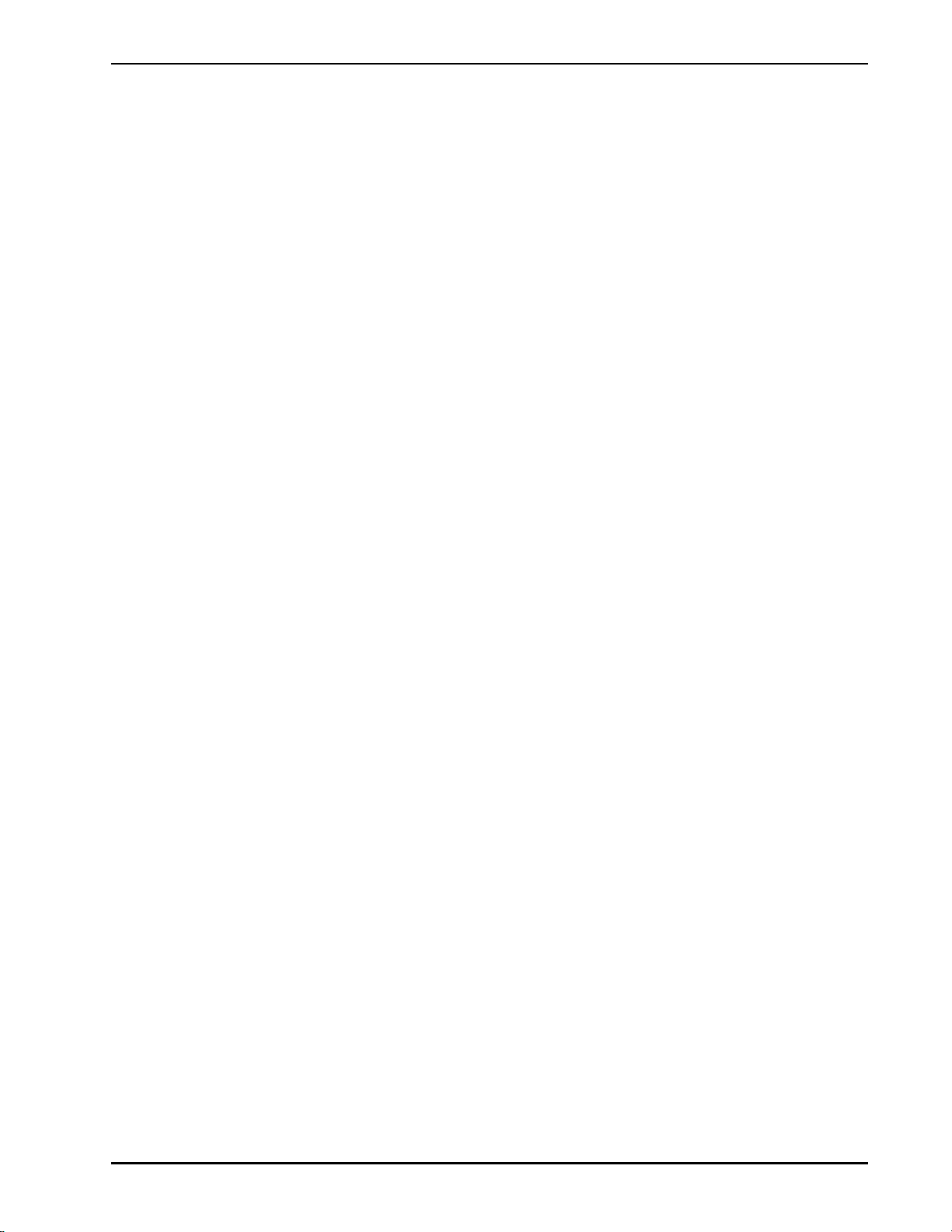
Ski IA-64 Simulator Reference Manual 1.0
8.7.1 Summary of Symbol Commands . . . . . . . . . . . . . . . . . . . . . . . . . . . . . . . . . . . 8-8
9 Command Files . . . . . . . . . . . . . . . . . . . . . . . . . . . . . . . . . . . . . . . . . . . . . . . . . . . . . 9-1
9.1 Initialization File . . . . . . . . . . . . . . . . . . . . . . . . . . . . . . . . . . . . . . . . . . . . . . . . . 9-1
9.2 Labels and Control Flow in Command Files. . . . . . . . . . . . . . . . . . . . . . . . . . . . . . . . . . . 9-1
9.2.1 The goto Command and Labels . . . . . . . . . . . . . . . . . . . . . . . . . . . . . . . . . . . 9-1
9.2.2 The if Command . . . . . . . . . . . . . . . . . . . . . . . . . . . . . . . . . . . . . . . . . . . 9-2
9.3 Comments in Command Files . . . . . . . . . . . . . . . . . . . . . . . . . . . . . . . . . . . . . . . . . . 9-2
9.4 An Example Command File . . . . . . . . . . . . . . . . . . . . . . . . . . . . . . . . . . . . . . . . . . . 9-2
9.5 Summary of Command File Commands . . . . . . . . . . . . . . . . . . . . . . . . . . . . . . . . . . . . . 9-3
ACommand Reference . . . . . . . . . . . . . . . . . . . . . . . . . . . . . . . . . . . . . . . . . . . . . . . . . A-1
B Register Names . . . . . . . . . . . . . . . . . . . . . . . . . . . . . . . . . . . . . . . . . . . . . . . . . . . . .B-1
B.1 IA-64 Registers. . . . . . . . . . . . . . . . . . . . . . . . . . . . . . . . . . . . . . . . . . . . . . . . . .B-1
C Internal Variable Names. . . . . . . . . . . . . . . . . . . . . . . . . . . . . . . . . . . . . . . . . . . . . . . . .C-1
C.1 Internal Variables. . . . . . . . . . . . . . . . . . . . . . . . . . . . . . . . . . . . . . . . . . . . . . . . .C-1
DSimulator Status and Error Messages . . . . . . . . . . . . . . . . . . . . . . . . . . . . . . . . . . . . . . . . . D-1
Copyright © 2000 Hewlett-Packard Co. Table of Contents vii
Page 8
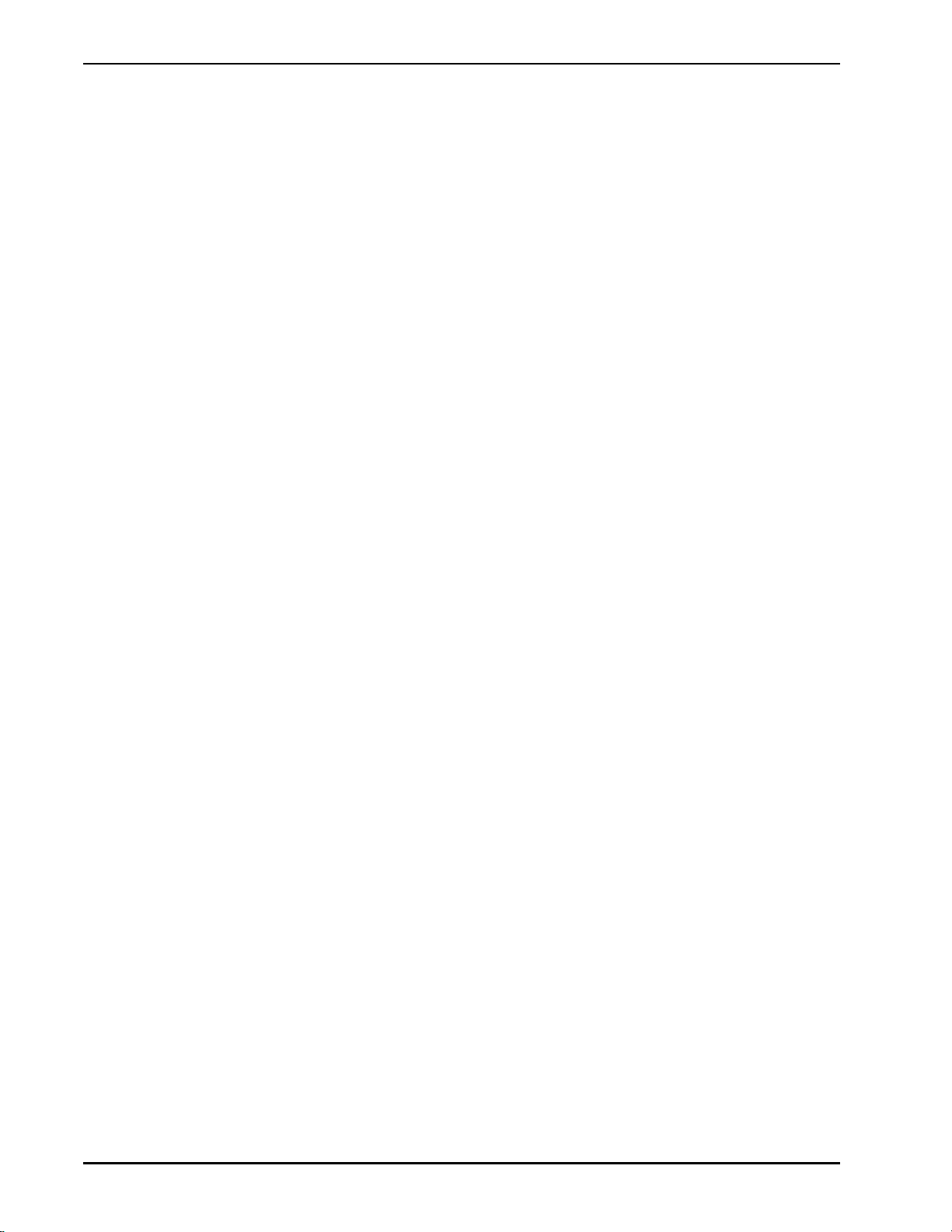
Ski IA-64 Simulator Reference Manual 1.0
viii Table of Contents Copyright © 2000 Hewlett-Packard Co.
Page 9
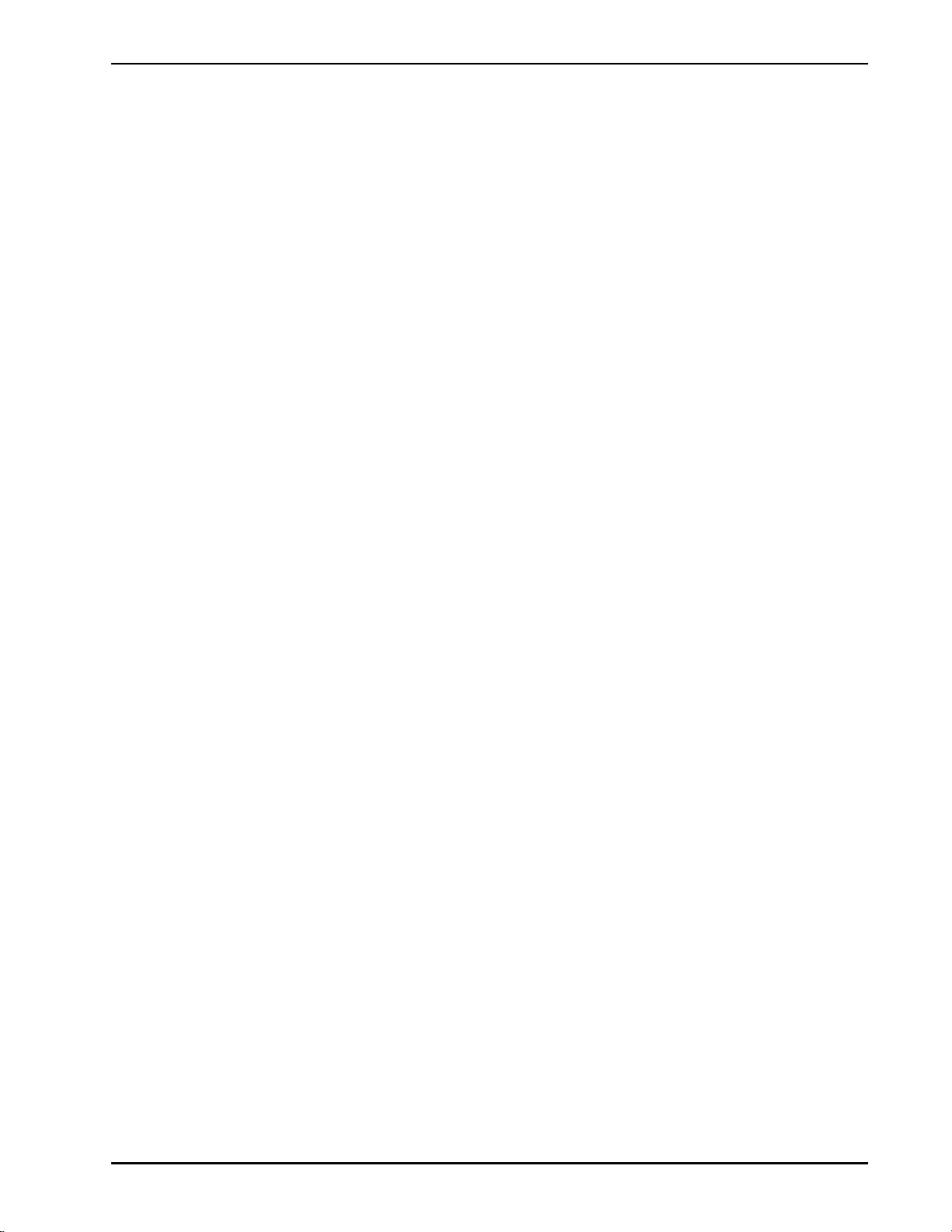
Ski IA-64 Simulator Reference Manual 1.0L
List of Figures
Figure 1-1. Starting
Figure 1-2. The Four Primary
Figure 1-3. Loading the “hello” Program . . . . . . . . . . . . . . . . . . . . . . . . . . . . . . . . . . . . . . 1-4
Figure 1-4. The
Figure 1-5. The
Figure 1-6. The
Figure 1-7. Changing the Data Window Display . . . . . . . . . . . . . . . . . . . . . . . . . . . . . . . . . . . 1-6
Figure 1-8. The Data Window Showing the argv and envp Vectors. . . . . . . . . . . . . . . . . . . . . . . . . 1-6
Figure 1-9. The Data Window Showing argv and envp Strings in Hexadecimal . . . . . . . . . . . . . . . . . . 1-7
Figure 1-10. The Main Window Showing Commands in the Command History . . . . . . . . . . . . . . . . . . . 1-7
Figure 1-11. The Data Window Showing argv and envp Strings in ASCII . . . . . . . . . . . . . . . . . . . . . . 1-8
Figure 1-12. Jumping the Program Window to the Beginning of main(). . . . . . . . . . . . . . . . . . . . . . . . 1-9
Figure 1-13. The Program Window Showing Code at the Beginning of main() . . . . . . . . . . . . . . . . . . . . 1-9
Figure 1-14. The Program Window Showing a Breakpoint at main() . . . . . . . . . . . . . . . . . . . . . . . . 1-10
Figure 1-15. The Breakpoint List Window . . . . . . . . . . . . . . . . . . . . . . . . . . . . . . . . . . . . . . 1-11
Figure 1-16. The Terminal Window After the “hello” Program is Run . . . . . . . . . . . . . . . . . . . . . . 1-12
Figure 1-17. The
Figure 1-18. The Main Window After Reaching the Breakpoint at main+10 . . . . . . . . . . . . . . . . . . . . 1-13
Figure 1-19. The
Figure 1-20. The
Figure 1-21. The
Figure 1-22. The
Figure 1-23. The
Figure 2-1. The Curses-based
Figure 2-2. The X Window System, Motif-based
Figure 2-3. The Command-Line
Figure 3-1. The Register Window in
Figure 3-2. The
Figure 3-3. The
Figure 3-4. The
Figure 3-5. The
Figure 3-6. The
Figure 3-7. An
Figure 3-8. The
Figure 3-9.
Figure 3-10.
Figure 3-11.
Figure 3-12.
Figure 3-13.
Figure 3-14.
Figure 3-15.
Figure 3-16.
Figure 3-17.
Figure 3-18.
Figure 4-1.
Figure 4-2.
Figure 5-1.
Figure 5-2.
Figure 5-3.
Figure 5-4.
Figure 5-5.
Figure 5-6.
Figure 6-1. Example Code to Simulate an External Interrupt. . . . . . . . . . . . . . . . . . . . . . . . . . . . . 6-2
Figure 6-2. sdt Command Output in
xski
xski
xski
xski
xski
xski
xski
xski
ski
xski
xski
xski
xski
xski
xski
xski
xski
xski
xski
From the Command Line . . . . . . . . . . . . . . . . . . . . . . . . . . . . . . . . . 1-2
xski
Windows. . . . . . . . . . . . . . . . . . . . . . . . . . . . . . . . . . . . . 1-3
xski
Program Window. . . . . . . . . . . . . . . . . . . . . . . . . . . . . . . . . . . . . . . . 1-4
xski
Data Window. . . . . . . . . . . . . . . . . . . . . . . . . . . . . . . . . . . . . . . . . . 1-5
xski
Register Window . . . . . . . . . . . . . . . . . . . . . . . . . . . . . . . . . . . . . . . . 1-5
xski
Main Window after the “hello” Program is Run . . . . . . . . . . . . . . . . . . . . . . 1-12
xski
Register Window After Stopping at a Breakpoint at main+10. . . . . . . . . . . . . . . . 1-14
xski
Register Window After Changing the ip Register. . . . . . . . . . . . . . . . . . . . . . 1-15
xski
Data Window Widened to Show ASCII . . . . . . . . . . . . . . . . . . . . . . . . . . . 1-16
xski
Data Window After Changing the “Hello, world” String . . . . . . . . . . . . . . . . . . 1-16
xski
Main Window Showing an eval Command and Its Result . . . . . . . . . . . . . . . . . 1-17
ski
Interface. . . . . . . . . . . . . . . . . . . . . . . . . . . . . . . . . . . . . . 2-2
xski
Interface . . . . . . . . . . . . . . . . . . . . . . . . . . . 2-3
bski
Interface. . . . . . . . . . . . . . . . . . . . . . . . . . . . . . . . . . . . 2-4
xski
. . . . . . . . . . . . . . . . . . . . . . . . . . . . . . . . . . . . . . 3-2
xski
User Registers Pane . . . . . . . . . . . . . . . . . . . . . . . . . . . . . . . . . . . . . . 3-3
xski
General Registers Pane. . . . . . . . . . . . . . . . . . . . . . . . . . . . . . . . . . . . . 3-3
xski
Floating Point Registers Pane . . . . . . . . . . . . . . . . . . . . . . . . . . . . . . . . . 3-4
xski
System Registers Pane . . . . . . . . . . . . . . . . . . . . . . . . . . . . . . . . . . . . . 3-4
xski
IA-32 Registers Pane . . . . . . . . . . . . . . . . . . . . . . . . . . . . . . . . . . . . . . 3-5
xski
Pane Resizer: The Small Box Between the Scrollbars . . . . . . . . . . . . . . . . . . . . . 3-5
ski
Register Window (at Top) . . . . . . . . . . . . . . . . . . . . . . . . . . . . . . . . . . . . 3-6
’s Program Window Showing Part of an IA-64 “hello world” Program . . . . . . . . . . . . . . 3-7
’s Program Window Showing IA-64 Predication and Breakpoints . . . . . . . . . . . . . . . . . 3-8
’s Program Window Showing IA-32 Code, the Instruction Pointer, and a Breakpoint . . . . . . . 3-9
’s Program Window Showing Illegal Instructions. . . . . . . . . . . . . . . . . . . . . . . . . 3-10
’s Program Window Showing Unallocated Space or No Translation . . . . . . . . . . . . . . . 3-10
’s Data Window Showing Unallocated Space Followed by Data . . . . . . . . . . . . . . . . . 3-11
’s Data Window Showing Data Interpreted as Instruction Bundles . . . . . . . . . . . . . . . . 3-11
’s Main (Command) Window . . . . . . . . . . . . . . . . . . . . . . . . . . . . . . . . . . . 3-13
’s Command Window (at Bottom) . . . . . . . . . . . . . . . . . . . . . . . . . . . . . . . . . 3-14
’s Symbol List Window . . . . . . . . . . . . . . . . . . . . . . . . . . . . . . . . . . . . . . 3-15
Evaluating Expressions . . . . . . . . . . . . . . . . . . . . . . . . . . . . . . . . . . . . . . . 4-3
’s Symbol List Window . . . . . . . . . . . . . . . . . . . . . . . . . . . . . . . . . . . . . . . 4-4
’s Program Window Showing IA-64 Assembly Language Code . . . . . . . . . . . . . . . . . . 5-3
’s Program Window Showing Intermixed C and IA-64 Assembly Code . . . . . . . . . . . . . . 5-4
’s Assembly Language Dump Window . . . . . . . . . . . . . . . . . . . . . . . . . . . . . . . 5-4
Showing Data as Instruction Bundles. . . . . . . . . . . . . . . . . . . . . . . . . . . . . . . . 5-5
Showing Data in Raw Hexadecimal and ASCII . . . . . . . . . . . . . . . . . . . . . . . . . . 5-6
’s Hexadecimal Dump Window . . . . . . . . . . . . . . . . . . . . . . . . . . . . . . . . . . . 5-6
xski
. . . . . . . . . . . . . . . . . . . . . . . . . . . . . . . . . . . . . . 6-3
Copyright © 2000 Hewlett-Packard Co. List of Figures ix
Page 10
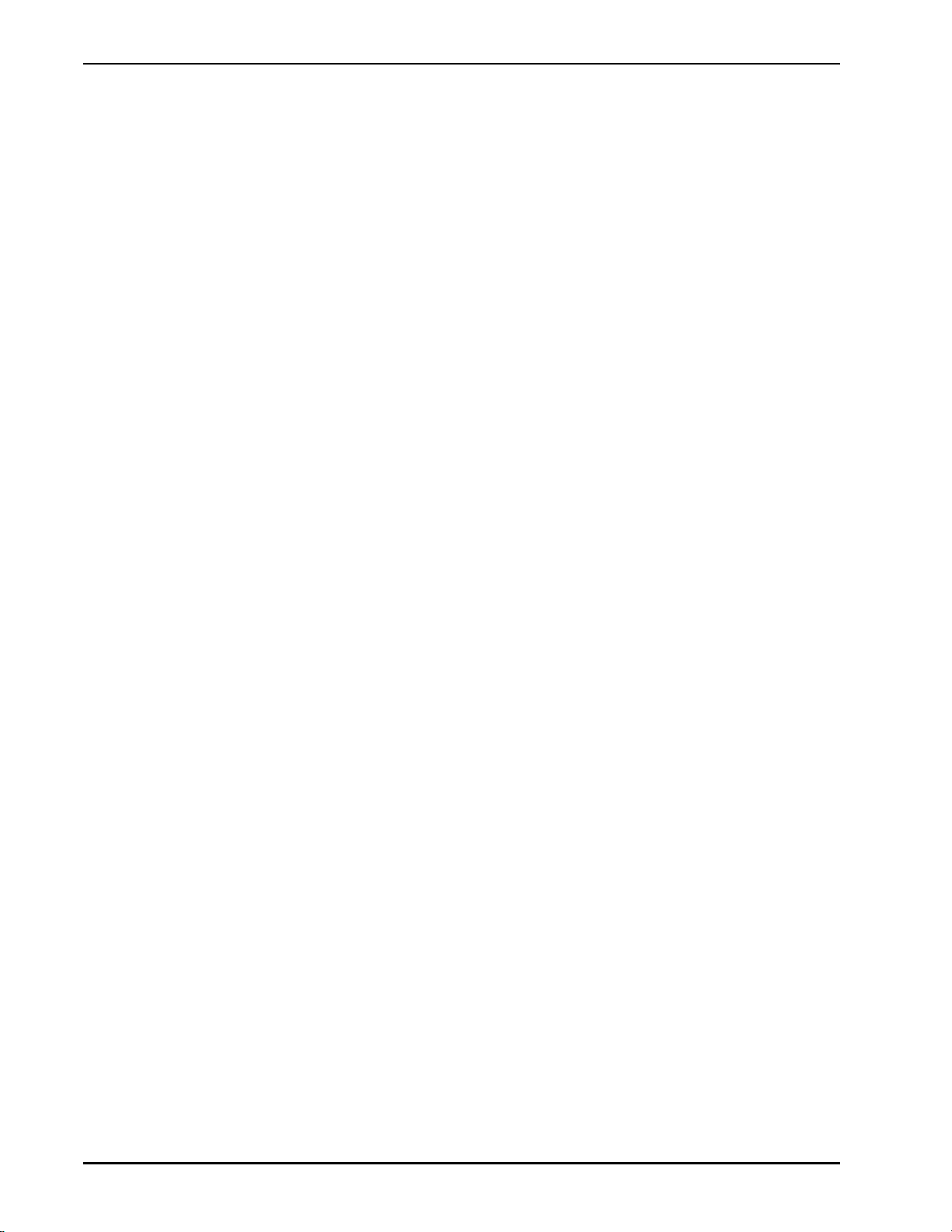
Ski IA-64 Simulator Reference Manual 1.0L
Figure 8-1. The Original Program Loaded in
Figure 8-2. The Program After Assigning a String in
Figure 8-3. Three Breakpoints, 0, 2, and 1, Visible in
Figure 8-4.
Figure 8-5. The symlist Output from
Figure 9-1. An Example Command File to Compute Fibonacci Numbers . . . . . . . . . . . . . . . . . . . . . 9-3
xski
’s Breakpoint List Window Showing IA-64 and IA-32 Breakpoints. . . . . . . . . . . . . . . . 8-6
ski
. . . . . . . . . . . . . . . . . . . . . . . . . . . . . . . . . . 8-2
ski
. . . . . . . . . . . . . . . . . . . . . . . . . . . . . . 8-3
xski
’s Program Window . . . . . . . . . . . . . . . . . . 8-5
xski
. . . . . . . . . . . . . . . . . . . . . . . . . . . . . . . . . . . . . 8-9
x List of Figures Copyright © 2000 Hewlett-Packard Co.
Page 11
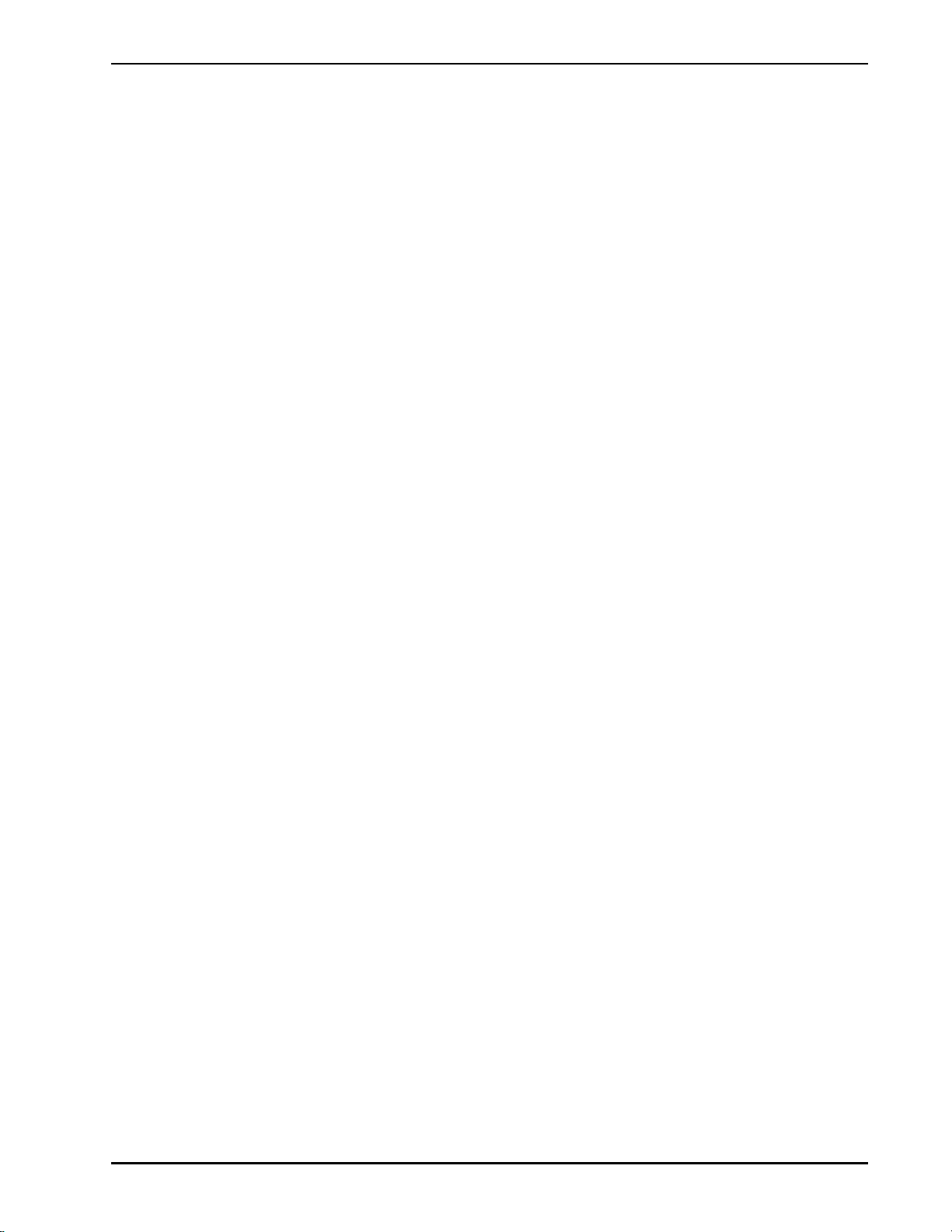
Ski IA-64 Simulator Reference Manual 1.0L
List of Tables
Table 4-1. Ski Simulator Arithmetic and Logic Operators. . . . . . . . . . . . . . . . . . . . . . . . . . . . . . 4-3
Table 7-1. Linux System Calls Supported by Ski . . . . . . . . . . . . . . . . . . . . . . . . . . . . . . . . . . 7-2
Table 7-2. Linux System Calls Accepted but Ignored by Ski . . . . . . . . . . . . . . . . . . . . . . . . . . . . 7-2
Table 7-3. MS-DOS System Calls (in Hexadecimal) Supported by Ski . . . . . . . . . . . . . . . . . . . . . . . 7-3
Copyright © 2000 Hewlett-Packard Co. List of Tables xi
Page 12

Ski IA-64 Simulator Reference Manual 1.0L
xii List of Tables Copyright © 2000 Hewlett-Packard Co.
Page 13
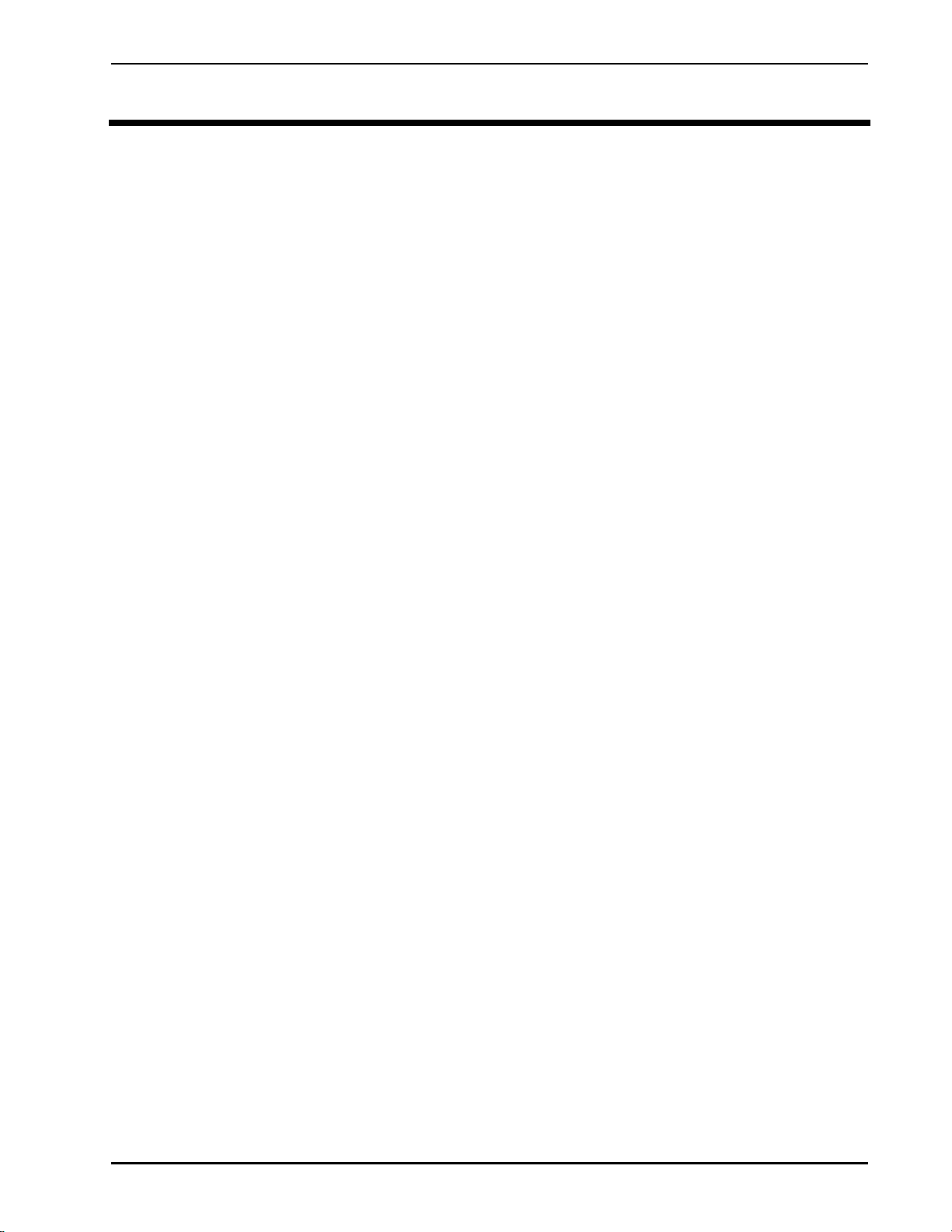
Ski IA-64 Simulator Reference Manual 1.0L
1 Getting Started: A Ski Tutorial
In this chapter, you learn how to use Ski by executing a brief tutorial. At the end of the tutorial, you will learn where to
look in this manual for detailed descriptions of Ski’s operation and commands. Introductory information on Ski is presented in Chapter 2, “Overview”.
1.1 The Ski Simulator
Ski simulates the IA-64 architecture and also has limited support for simulating IA-32 programs. Ski runs on IA-32 Linux
host systems. You can use Ski for many purposes, as described in Section 2.1, “Introduction”. One of the most common
uses of Ski is to test an IA-64 program in a Linux environment, and in this chapter, you will learn how to use
Window System version of Ski, by “walking through” a sample session, in about ten minutes. Ok, twenty minutes.
xski
, the X
You should already be familiar with the IA-64 architecture and the C programming language, have
Linux system, and have the XSki file in your home directory or in your X Window System app-defaults directory, typically /usr/lib/X11/app-defaults. You will also need to have an executable Linux IA-64 program such as the classic
“hello world” program.
xski
installed on your
1.2 How to Run an IA-64 Application Program
Ski provides a Linux application environment in which an IA-64 program you provide can be simulated. The release notes
provide the most up-to-date information on Ski’s support for the Linux Application Binary Interface (ABI). The following
sections provide a short tutorial which leads you through an IA-64 program session with
the most common Ski commands.
1.2.1 Starting
As shown in Figure 1-1, start
Figure 1-1. When running inside the IA-64 Linux Native User Environment (NUE), make sure that the environment variable DISPLAY is set to a string of the form
won’t work) before invoking
the software license it is distributed under. After accepting the license, the four primary
on your screen, as shown in Figure 1-2. No IA-64 program is loaded yet, so the Program Window and Data Window are
empty. Scroll the various panes of the Register Window and note that with few exceptions, the registers are set to zero.
xski
xski
xski
by typing its name to the Linux shell, just like any other Linux program, as shown in
hostname:display
. If you have never run the simulator before, it will first prompt you to read and accept
(e.g., ‘‘myhost:0’’, values such as ‘‘unix:0’’ or ‘‘:0’’
xski
. You will learn how to use
xski
windows will be displayed
Copyright © 2000 Hewlett-Packard Co. Getting Started: A Ski Tutorial 1-1
Page 14
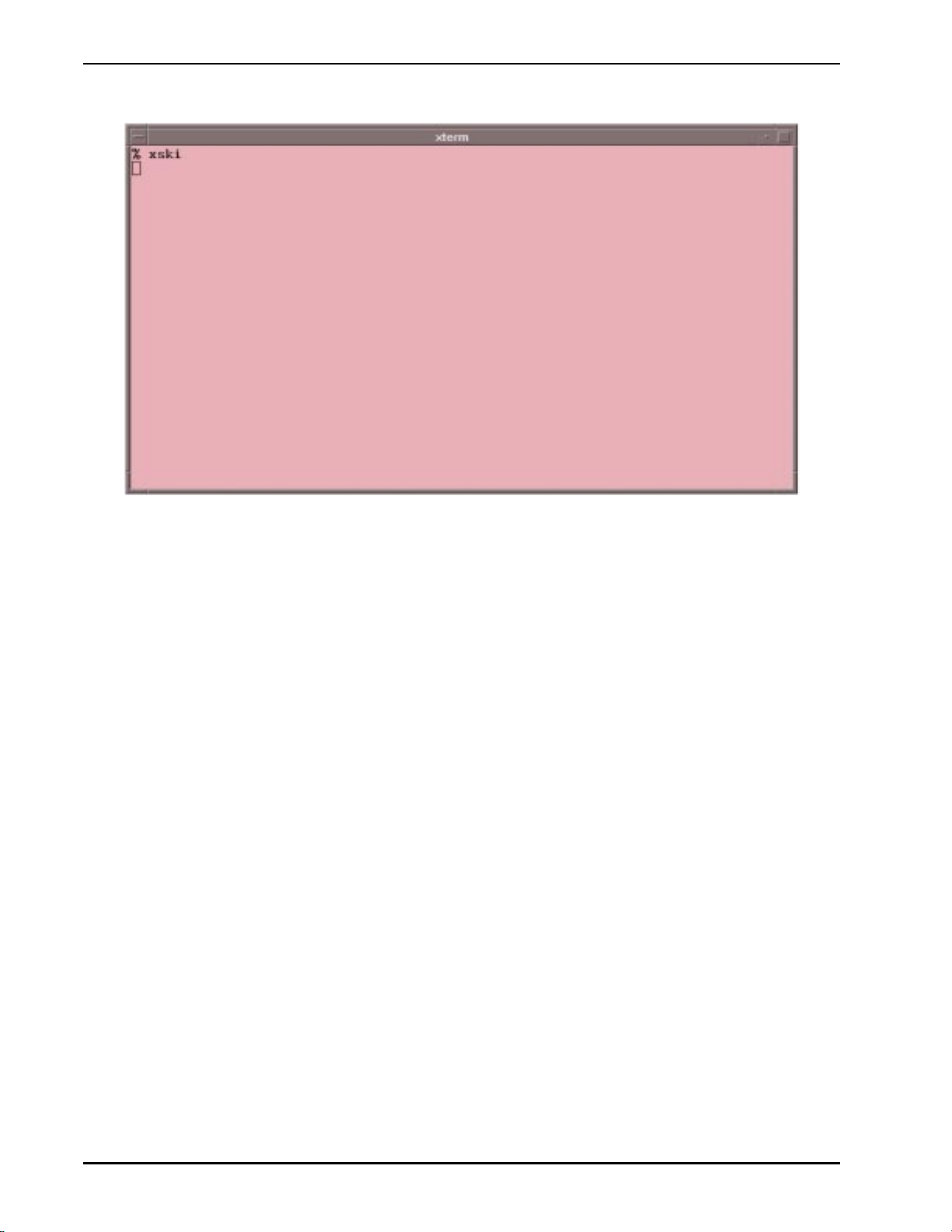
Ski IA-64 Simulator Reference Manual 1.0L
Figure 1-1. Starting
xski
From the Command Line
1-2 Getting Started: A Ski Tutorial Copyright © 2000 Hewlett-Packard Co.
Page 15
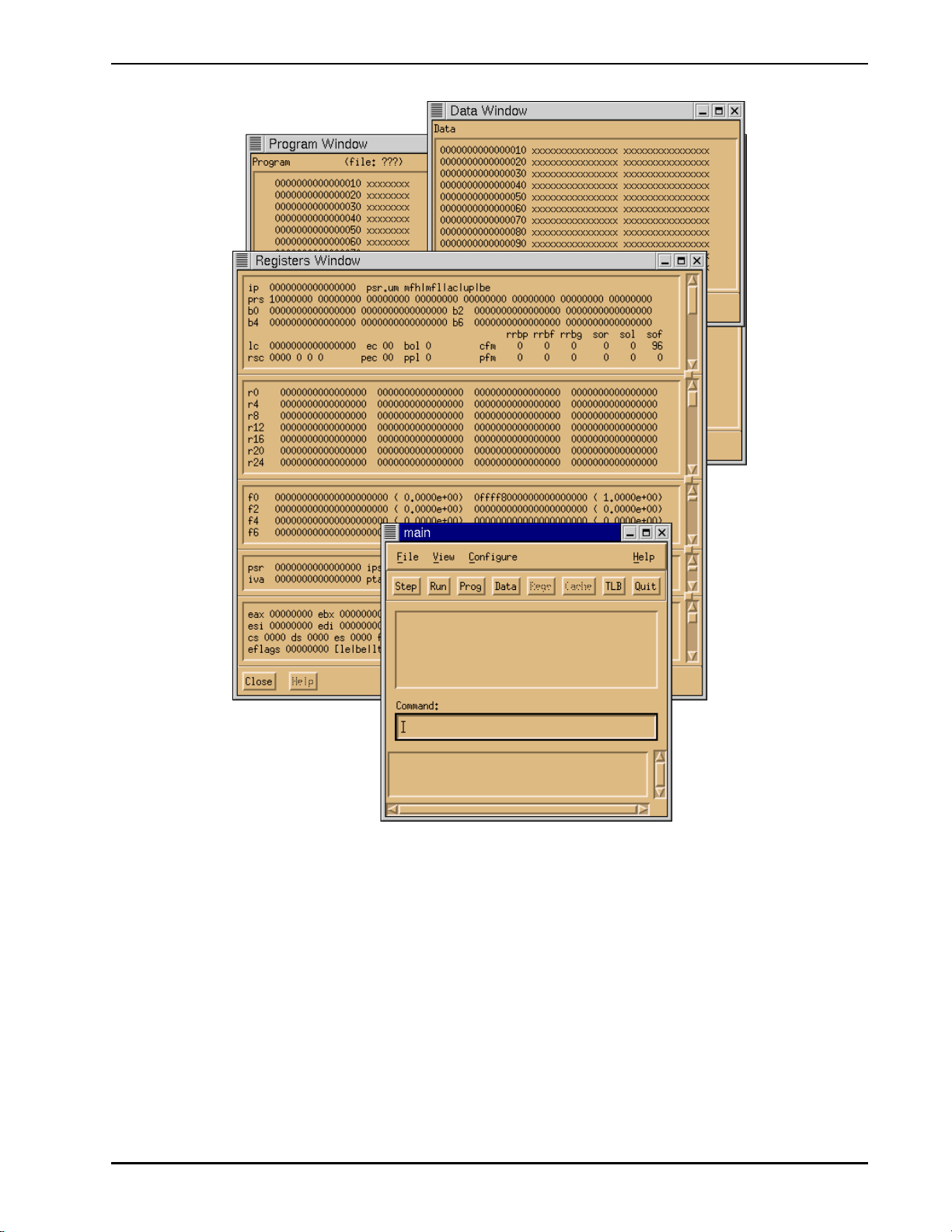
Ski IA-64 Simulator Reference Manual 1.0L
Figure 1-2. The Four Primary
xski
Windows
1.2.2 Exiting Ski
You can quit
mand. All are in the Main Window. (Don’t quit now; you are just beginning!)
xski
and this tutorial with the
Quit
button, with the File->Quit menu selection, or with the “quit” com-
1.2.3 Loading Your Program
Use the “Command” area of the “main” Window to load your program. For example, let’s say your program is the famous
“Hello, world” program, the executable file is named “hello”, and the source code file is named “hello.c”. Type “load
hello
” in the Command area to load it into Ski, as you see in Figure 1-3. After a moment, the other three windows will
change appropriately: the Program Window will show the program code in assembly language form as shown in
Figure 1-4, the Data Window will show global and static data as shown in Figure 1-5, and the Register Window will show,
in r12 the value of the stack pointer, as shown in Figure 1-6. (You may need to use the scrollbar in the general registers
pane of the Register Window to see these registers.)
Copyright © 2000 Hewlett-Packard Co. Getting Started: A Ski Tutorial 1-3
Page 16
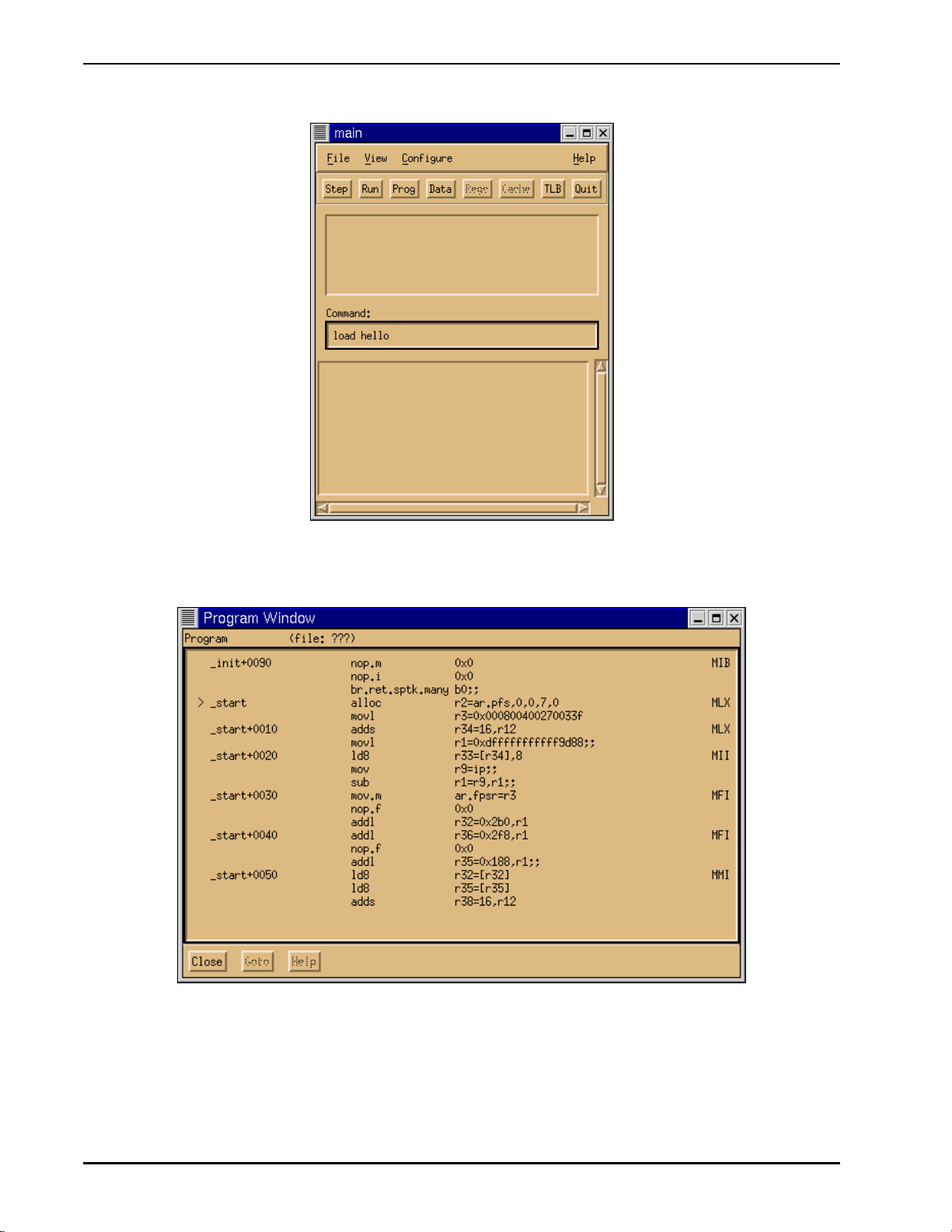
Ski IA-64 Simulator Reference Manual 1.0L
Figure 1-3. Loading the “hello” Program
Figure 1-4. The
xski
Program Window
1-4 Getting Started: A Ski Tutorial Copyright © 2000 Hewlett-Packard Co.
Page 17
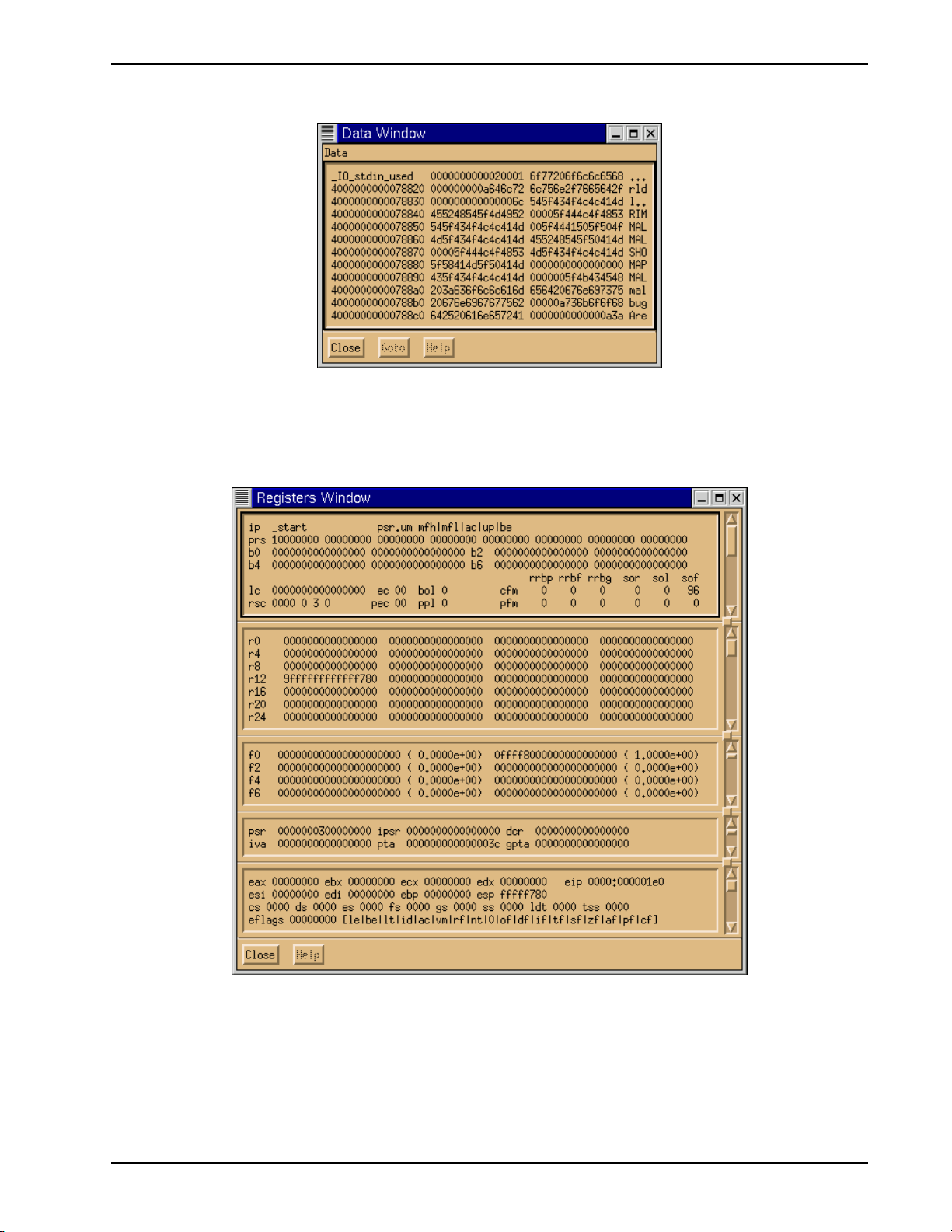
Ski IA-64 Simulator Reference Manual 1.0L
Figure 1-5. The
xski
Data Window
Figure 1-6. The
xski
Register Window
1.2.4 Inspecting Data
To look at the argv and envp strings, you need to use the Data Window. Linux passes argc, argv, and envp on the memory stack (r12). To look at this memory area, use the “dj” command (“data jump”) in “Command” area of the Main Window. Supply, as an operand, the address of the memory stack. For example, if r12 is set to 9ffffffffff780, you can
Copyright © 2000 Hewlett-Packard Co. Getting Started: A Ski Tutorial 1-5
Page 18
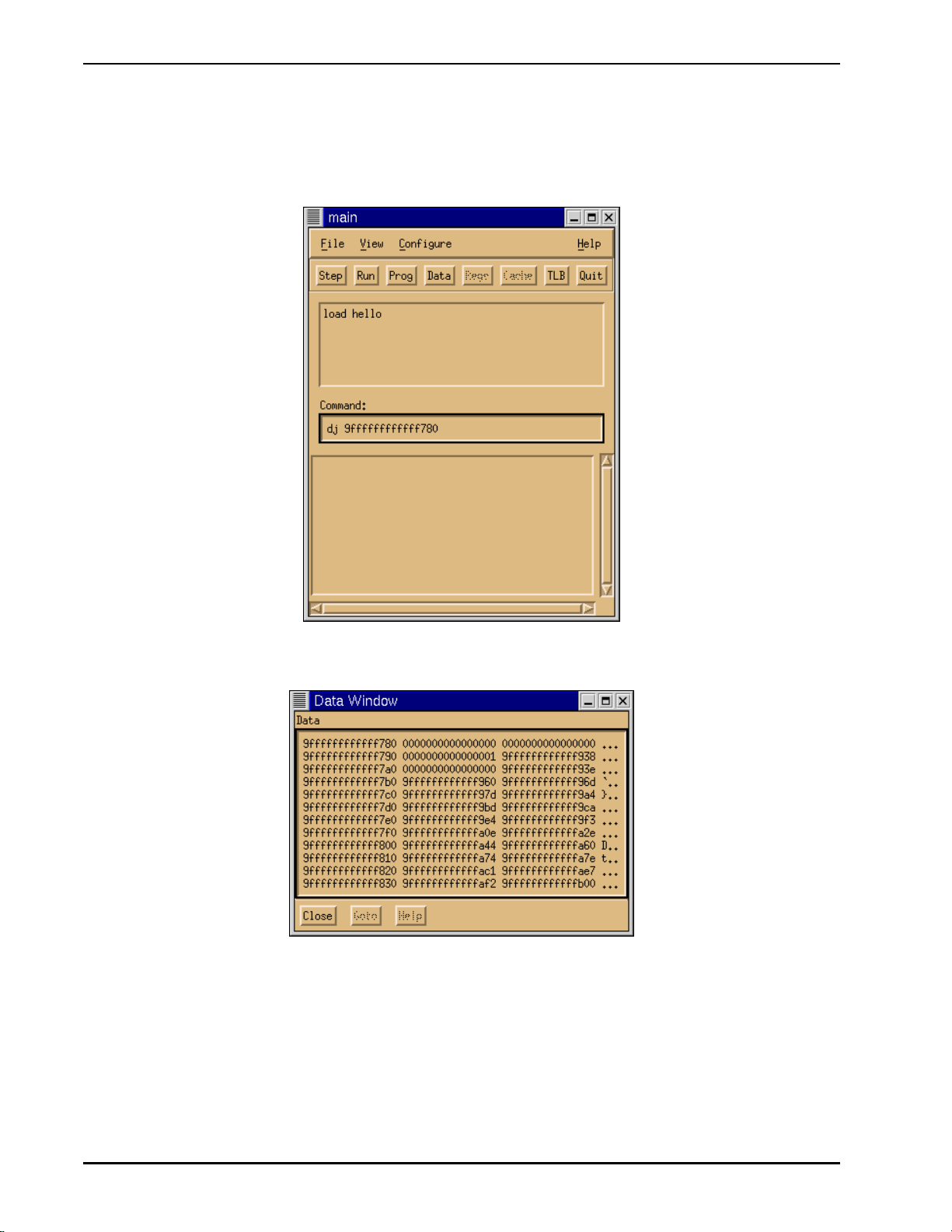
Ski IA-64 Simulator Reference Manual 1.0L
type “dj r12”or“dj 9ffffffffff780”, as shown in Figure 1-7 and the Data Window changes to display the hexadec-
imal data stored at the location, as shown in Figure 1-8. Find the value of r12 in your program and use “dj”now.(You
might wonder why “dj” exists, instead of a simple scroll bar. Imagine scrolling through the entire IA-64 address space– it
would take a long, long time!)
Figure 1-7. Changing the Data Window Display
Figure 1-8. The Data Window Showing the argv and envp Vectors
Looking at the Data Window, you can see that the first 16 bytes of the stack are all zeros. This is a scratch storage area.
The next 8-byte word contains argc, the argument count. It has a value of 1 as the only argument passed to the program is
the program name itself. The argc count is then followed by the argv and envp vectors. All C programs receive the same
kind of data structure for argv: a variable-length vector of char * pointers whose end is marked with a NULL pointer. In
Figure 1-8, the first of the char * pointers is 9ffffffffffff938. (The first char * pointer may be in a different place
on your system. Adjust the following instructions accordingly.) Jump the Data Window there using the command “dj
9ffffffffffff938
” (12 f’s) and you will see Figure 1-9, showing the hexadecimal codes for the null-terminated ASCII
1-6 Getting Started: A Ski Tutorial Copyright © 2000 Hewlett-Packard Co.
Page 19
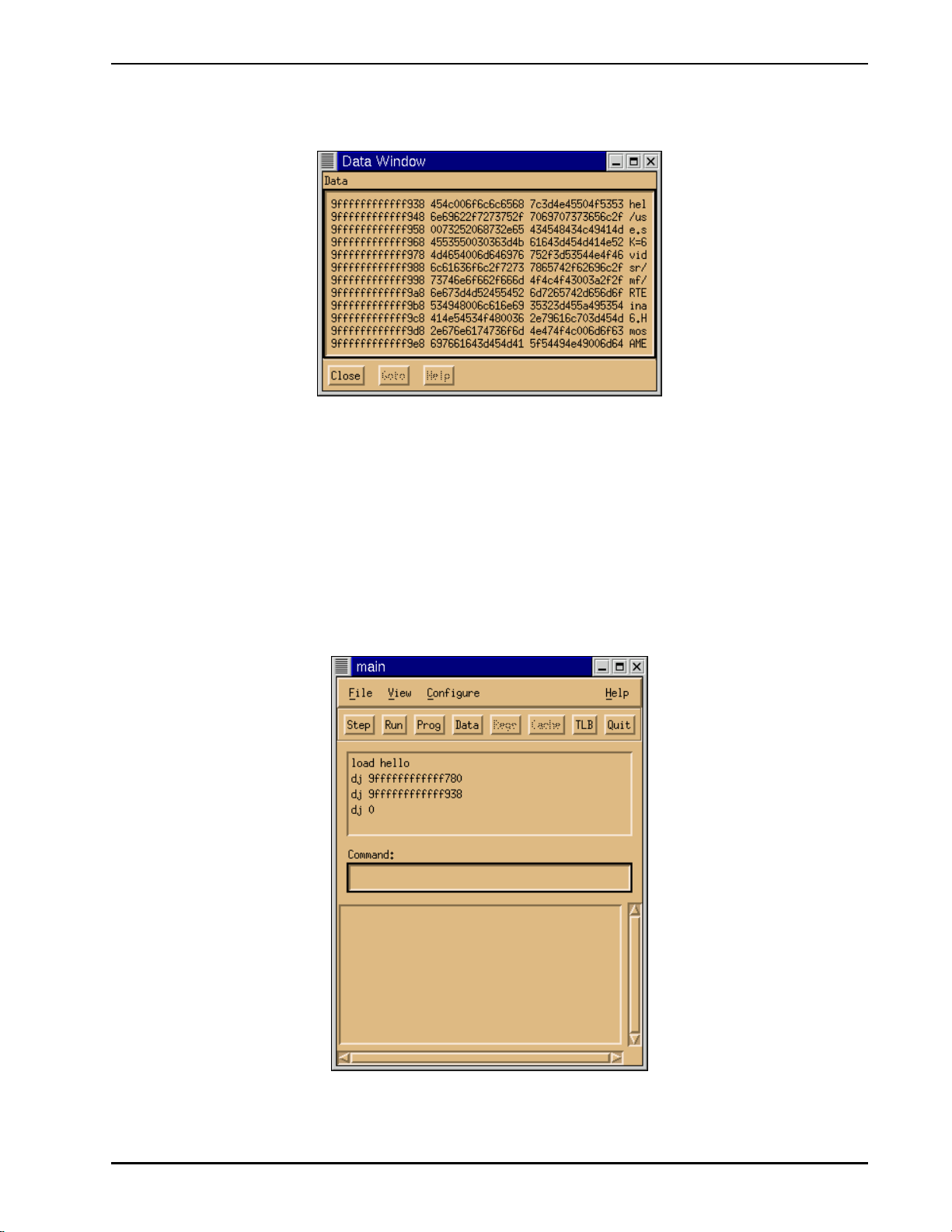
Ski IA-64 Simulator Reference Manual 1.0L
character strings of argv and envp. (In a moment, you’ll learn how to see data in ASCII translation.)
Figure 1-9. The Data Window Showing argv and envp Strings in Hexadecimal
Typing hexadecimal numbers is error-prone, and Ski provides several shortcuts to avoid it. The first is
History,an unlabeled window pane just above the “Command” area in the Main Window. As you execute commands, they
move up to the Command History. Later, you can bring them back into the Command area. A single click brings a command back for you to edit. A double click brings the command back and re-executes it immediately. Try the Command
History by doing this: Type “dj 0” to jump the Data Window to location 0. The Main Window should look like
Figure 1-10. Then click on the “dj 9ffffffffffff938” command in the Command History. Hit the enter/return key to
execute it.
xski
’s Command
Figure 1-10. The Main Window Showing Commands in the Command History
Copyright © 2000 Hewlett-Packard Co. Getting Started: A Ski Tutorial 1-7
Page 20
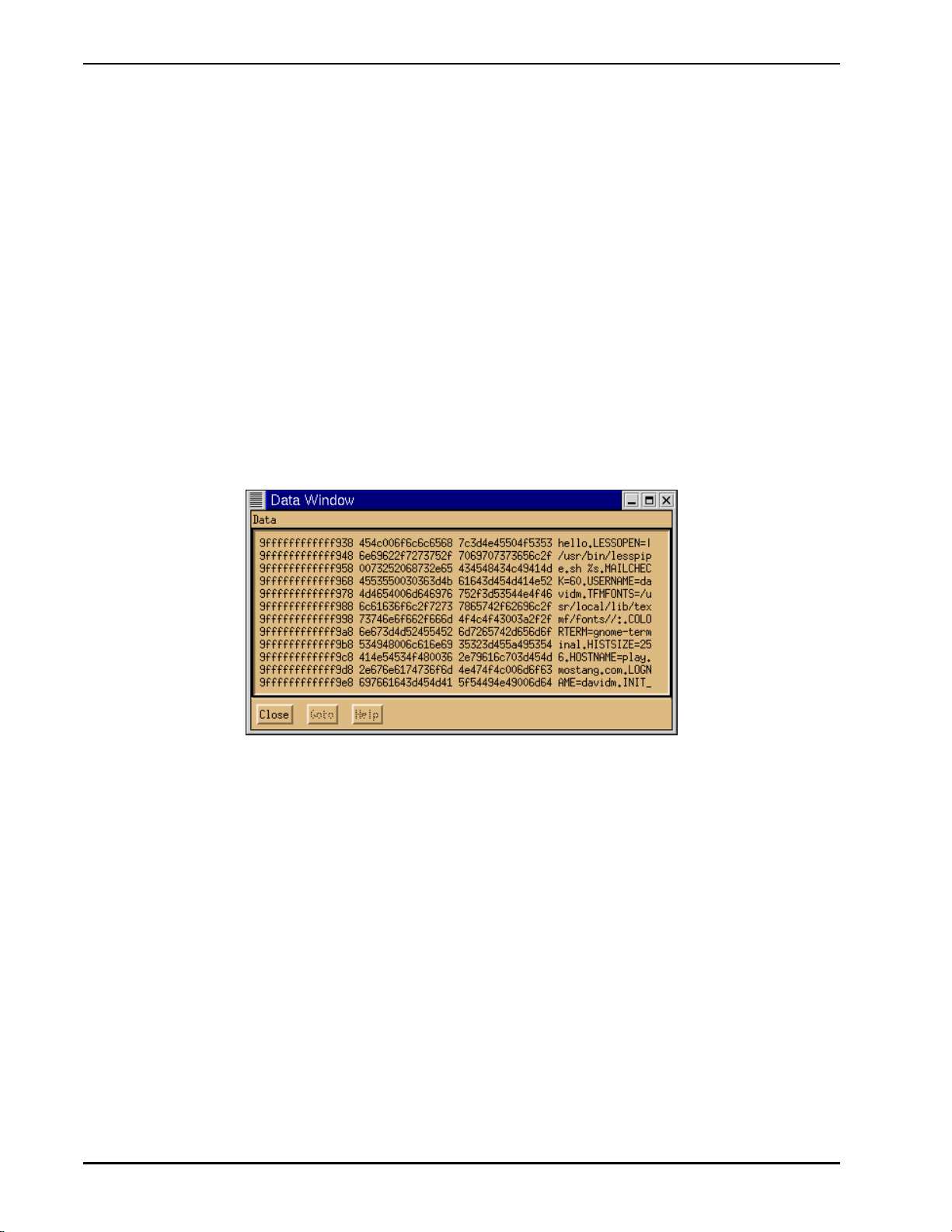
Ski IA-64 Simulator Reference Manual 1.0L
Another shortcut is the * pointer-dereference operator for indirect addressing. Type “dj 0” to jump the Data Window to
location 0. Then type “dj *(r12+18)”. Ski will take the contents of r12 (9ffffffffff780, remember?), add 18 (hex)
and use that as the address of the operand. The * operator fetches the contents of *(r12+18) and uses that value,
9ffffffffff938, as the address to jump to. Compare the Data Window display resulting from “dj r12+18” with the
display resulting from “dj *(r12+18)”.
You will use the * operator a lot in debugging C programs because it performs the same function as C’s * operator: it
dereferences pointers. Unlike C’s *, however, Ski’s * operator is not type-specific: you can use it in any context where any
kind of address is needed and you can use it to dereference registers like r12, memory locations, or anything that has a
value. (This doesn’t always make sense, of course. For example, dereferencing a floating-point register is rarely useful
because floating-point registers don’t hold pointers.)
1.2.5 Viewing Data in ASCII
Hexadecimal is no fun. To expose the ASCII translation, use your window manager’s standard mechanism to make the
Data Window wider. (How you do this depends on the window manager you’re using, but generally this can be accomplished by grabbing the edge of the Data Window with your mouse cursor and dragging it to the right.) You should see
approximately Figure 1-11. Now click on the Main Window, to make it the active window again. Try the “df”(“data for-
wards”) and “db”(“data backwards”) commands without operands to move forwards and backwards in the Data Window,
one screenful each time.
Figure 1-11. The Data Window Showing argv and envp Strings in ASCII
1.2.6 Looking at Code
Initially, the Program Window shows the beginning of the program. For C programs, this isn’t the first line of user code,
it’s the start-up routine from crt1.o that provides an interface between the operating system environment and the ANSI
C environment. This routine is named “_start” and the ELF header in hello names it as the start of the program. That’s
what Ski shows in the Program Window by default: the start of the program according to ELF.
You use the “pj” command (“program jump”) to jump the program window elsewhere. For example, jump it to the first
instruction in the user’s main(), as shown in Figure 1-12. The Program Window now looks like Figure 1-13. You can move
the Program Window forwards and backwards through program code with the “pf”(“program forwards”) and “pb”
(“program backwards”) commands, respectively. Try these commands, and then try using “pj” without an operand: note
how it jumps you back and forth between the previous and current locations. The “dj” command does the same thing in
the Data Window. Handy, eh?
1-8 Getting Started: A Ski Tutorial Copyright © 2000 Hewlett-Packard Co.
Page 21
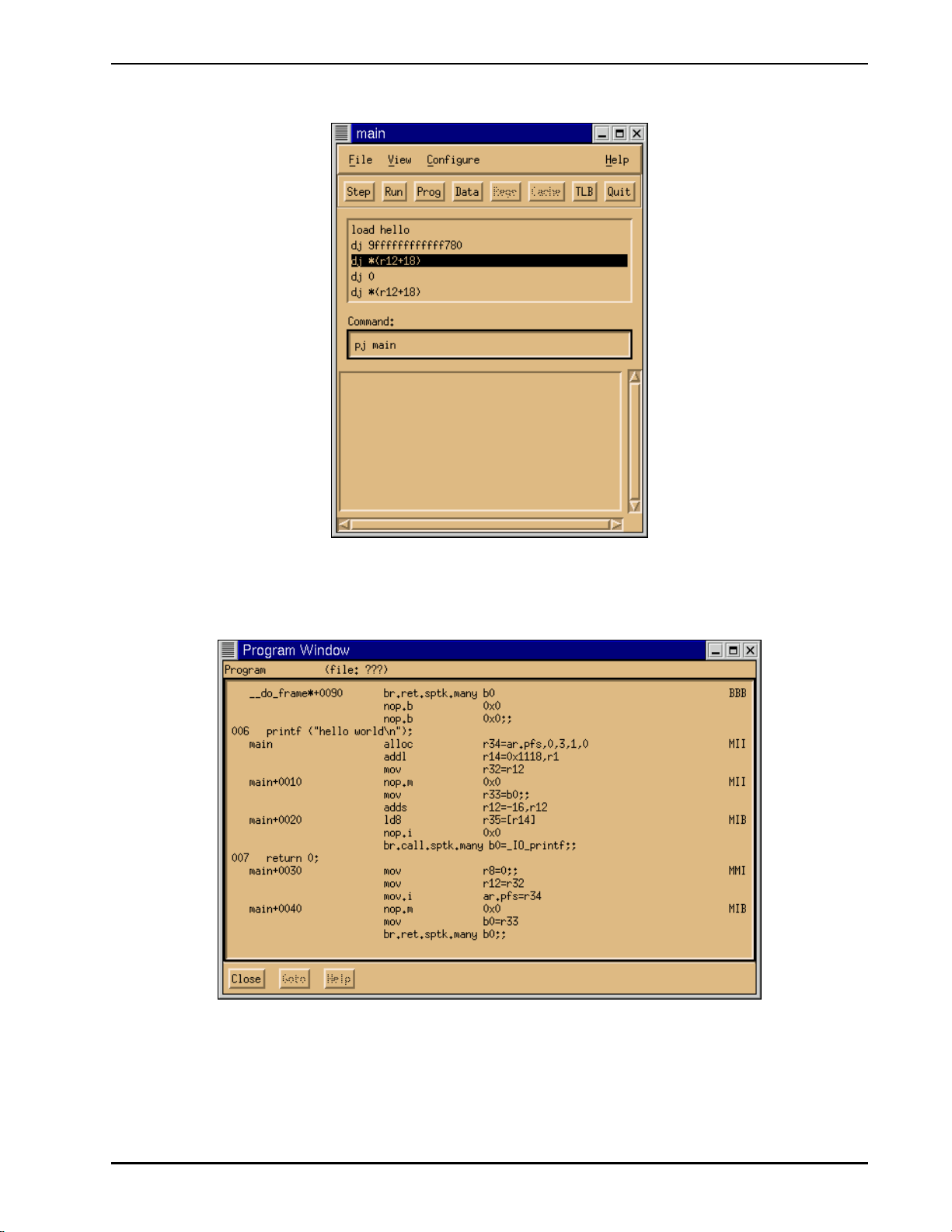
Ski IA-64 Simulator Reference Manual 1.0L
Figure 1-12. Jumping the Program Window to the Beginning of main()
Figure 1-13. The Program Window Showing Code at the Beginning of main()
1.2.7 Viewing Source Code Mixed In with Assembly Code
The Program Window shows the C source code intermixed with the IA-64 assembly code. You can turn the source code
Copyright © 2000 Hewlett-Packard Co. Getting Started: A Ski Tutorial 1-9
Page 22
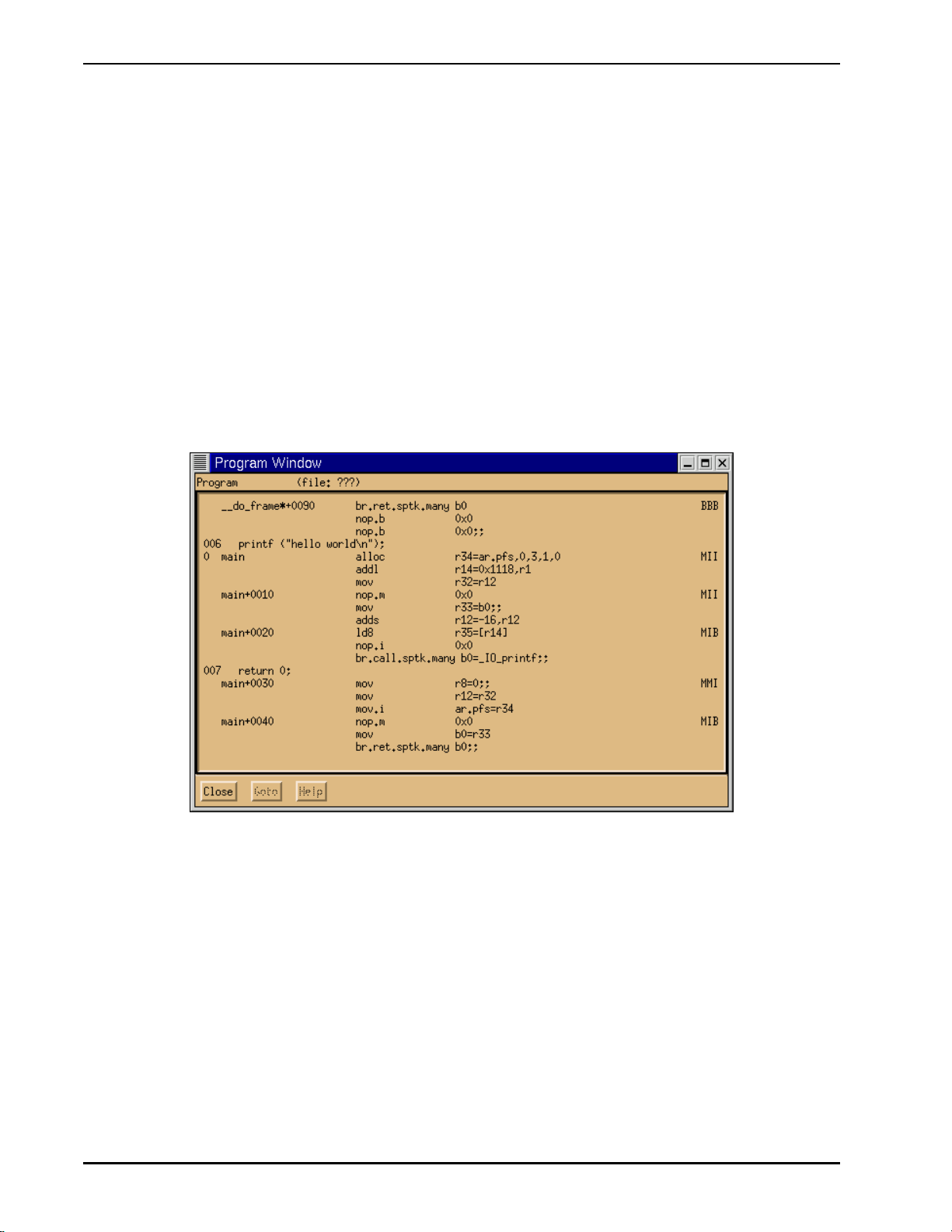
Ski IA-64 Simulator Reference Manual 1.0L
display off or on using the pa (“program assembly”) and pm (“program mixed”) commands, respectively. Mixed code display only works if you have the source code to the program available to Ski; the source code isn’t embedded in the ELF
file. Also, you must compile your code with the appropriate compiler flags, for example, with the -g flag used by many C
compilers to generate debug line record information. If your program is composed of multiple object files, for example
“cc -o test foo.o bar.o baz.o”, Ski can only show source code from the files compiled with the -g flag. Make sure
the Program Window is in mixed mode for now.
1.2.8 Controlling Breakpoints
You can think of Ski as a debugger that happens to work on a simulated processor rather than a real processor. Like any
good debugger, Ski provides breakpoints. To set a breakpoint in an IA-64 program, use the “bs” command (“breakpoint
set”). In the example that follows, you will want to have the Program Window display the area of code near main(). Use
the command “pj main”, as you learned above.
To set a breakpoint at the beginning of main(), type “bs main” in the Main Window. The Program Window shows a “0”
in the first column of the window at the breakpoint location (the ‘‘alloc’’ instruction), because you just used breakpoint #0,
as Figure 1-14 shows. (The first three columns are also used for line numbers.) Set a breakpoint at main+10 and another at
main+20. Ski lets you set up to ten breakpoints.
Figure 1-14. The Program Window Showing a Breakpoint at main()
Use the “bl” command (“breakpoint list”) to see a list of the breakpoints, as shown in Figure 1-15. If you prefer using a
mouse, use the “Breakpoints” item on the View menu instead of the “bl” command. When you are finished viewing the
breakpoint list, click its
To delete breakpoints individually, use the “bd” command (“breakpoint delete”). Use the “bD” command (“breakpoint
Delete all”) to delete all breakpoints at once. Delete all your breakpoints before continuing this tutorial.
Close
button to dismiss the window.
1-10 Getting Started: A Ski Tutorial Copyright © 2000 Hewlett-Packard Co.
Page 23

Ski IA-64 Simulator Reference Manual 1.0L
Figure 1-15. The Breakpoint List Window
1.2.9 Running a Program
To run your program, type the “run” command or click the
and connect the program’s standard I/O ports (stdin, stdout, and stderr) to Ski’s standard ports. For example, assuming
there are no breakpoints still set in hello, you will see “hello world” printed out when you run it, as Figure 1-16 shows,
and run statistics will appear in the Main Window, as Figure 1-17 shows. The statistics tell you how many instructions
were simulated and how much time it took, the instructions-per-second rate, the number of IA-64 processor cycles that
were consumed on the simulated CPU, and the average number of instructions per cycle, which provides an indication of
the best-case effective parallelism of the program. (Ski simulates all the instructions in an instruction group in one cycle;
a hardware implementation may not be as capable.)
Ski will stop the simulation for three reasons: if a breakpoint is reached, if the IA-64 program attempts to access privileged resources or non-existent memory, or if the program ends normally by calling exit() or similar functions. If simulation stops due to a breakpoint, you can continue simulation with the “cont” command (“continue”) or you can step
through the simulation with the “step” command or
start over. You must exit and re-enter
xski
and then reload your program.
Step
Run
button in the Main Window. Ski will start the simulation
button. You cannot re-run a program, nor can you re-load it and
Copyright © 2000 Hewlett-Packard Co. Getting Started: A Ski Tutorial 1-11
Page 24
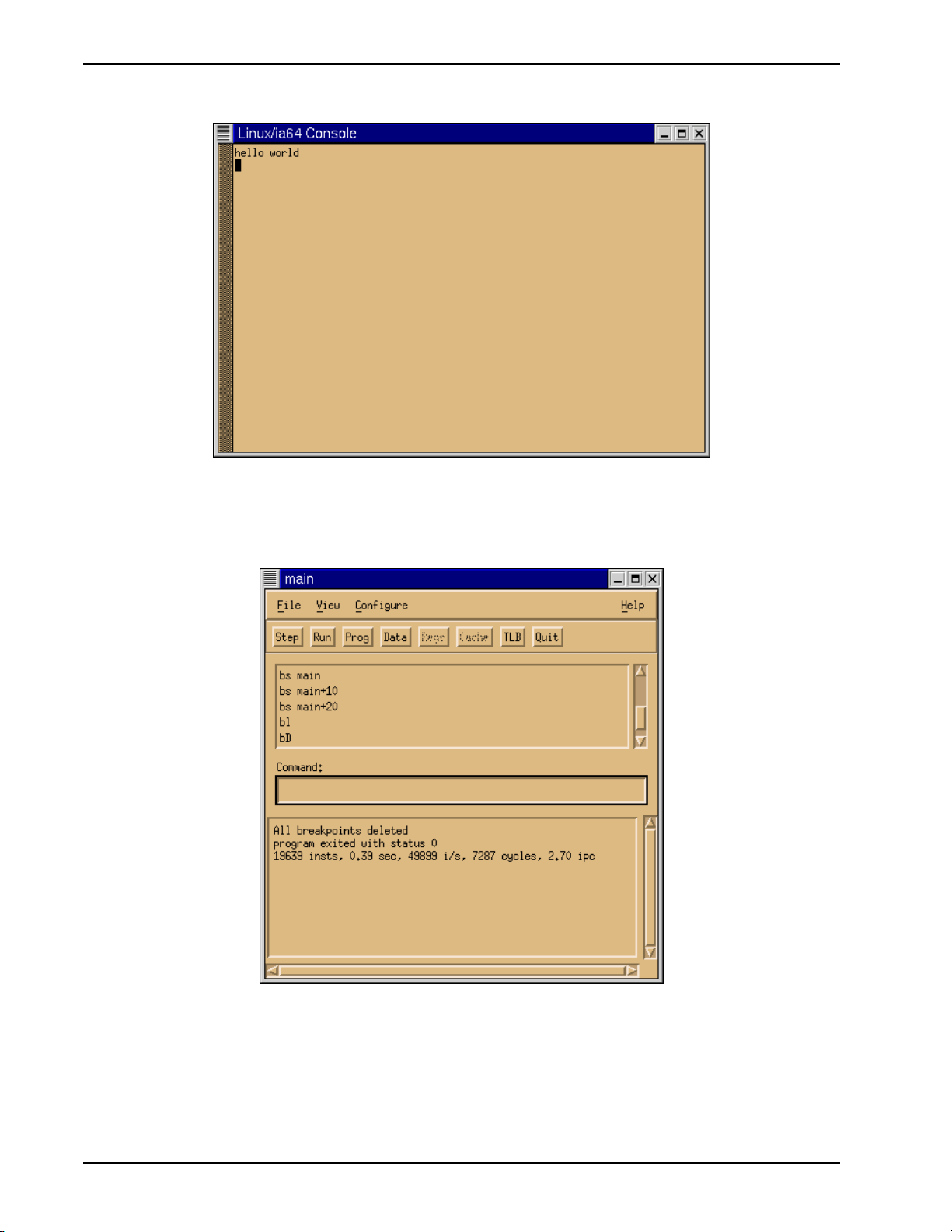
Ski IA-64 Simulator Reference Manual 1.0L
Figure 1-16. The Terminal Window After the “hello” Program is Run
Figure 1-17. The
xski
Main Window after the “hello” Program is Run
1.2.10 Single-stepping a Program
To try single-stepping (and no, this is not a kind of ethnic dance), set a breakpoint at main+10. Then use the “run” command or
stop and reread the last sentence in the previous paragraph.) Ski stops at the breakpoint and notifies you with a message in
1-12 Getting Started: A Ski Tutorial Copyright © 2000 Hewlett-Packard Co.
Run
button to simulate the program up to the breakpoint. (If you receive the error message “Nothing to run”,
Page 25
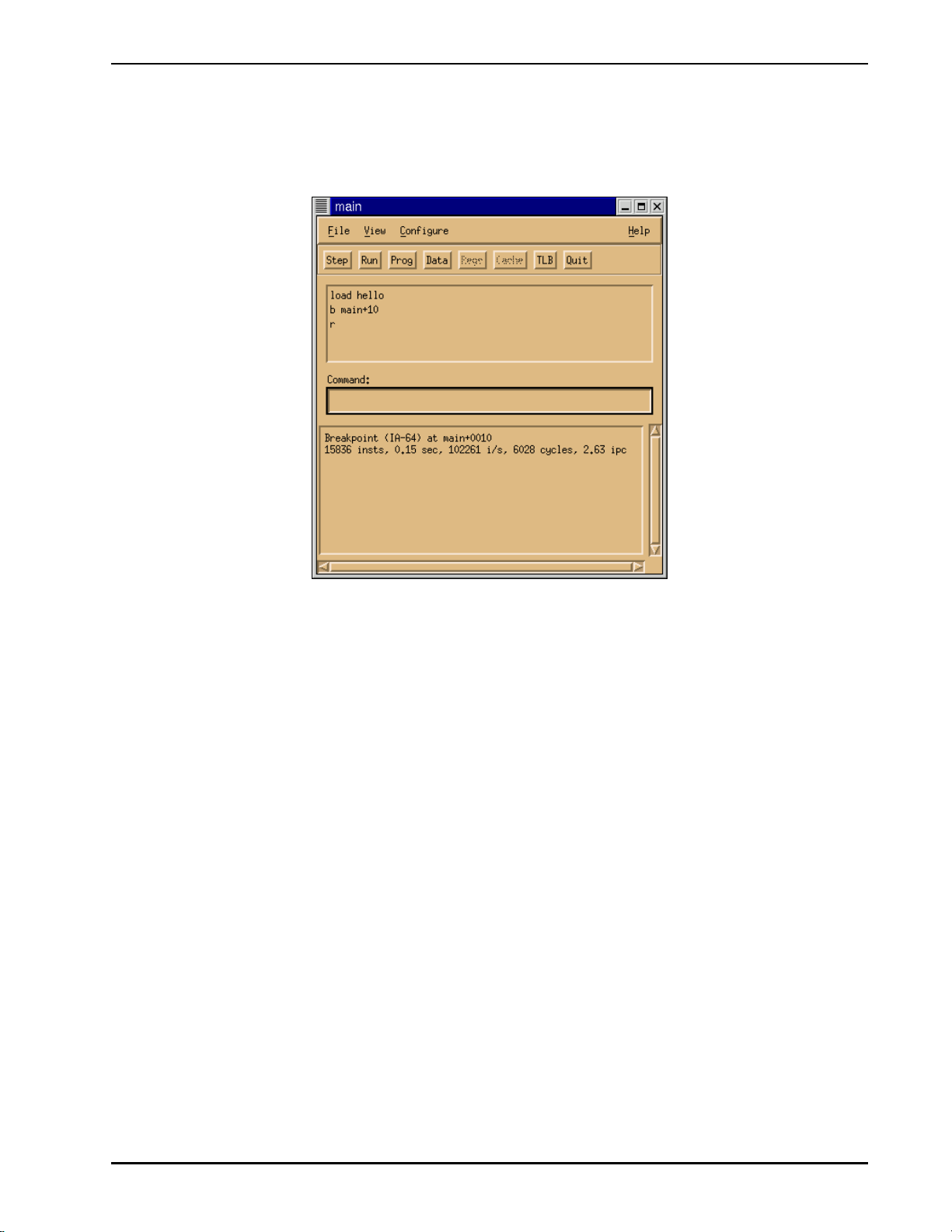
Ski IA-64 Simulator Reference Manual 1.0L
the Main Window. Ski tells you why it stopped and gives you statistics about program execution up to this point, as you
can see in Figure 1-18. The Program Window marks the next instruction to be fetched with a greater-than symbol in the
second column. If the instruction is predicated off, Ski uses an asterisk instead of a greater-than symbol, and shows the
predication register in parentheses.
Figure 1-18. The Main Window After Reaching the Breakpoint at main+10
Move and resize your windows so the Main Window and Program Window don’t overlap. Now use the “step” command
or
Step
button to execute one instruction. Note that the greater-than symbol moves down one line: Ski keeps track of IA64 bundles and groups but it simulates individual instructions. You can follow the “step” command with a (decimal)
number to specify how many steps Ski should take, for example, “step 10” to execute ten instructions. As a shortcut,
shift-clicking on the
Appendix A, “Command Reference”. The step command can be abbreviated as “s”.
Step
button causes Ski to take ten steps. Most Ski commands can be abbreviated, as described in
1.2.11 Changing Registers and Memory
To debug a program, you usually need to inspect and alter registers and memory. The first three panes in the Register Window shows the registers of most concern to application programmers: user registers in the first pane, general registers in
the second pane, and floating point registers in the third pane, as you can see in Figure 1-19.
Copyright © 2000 Hewlett-Packard Co. Getting Started: A Ski Tutorial 1-13
Page 26
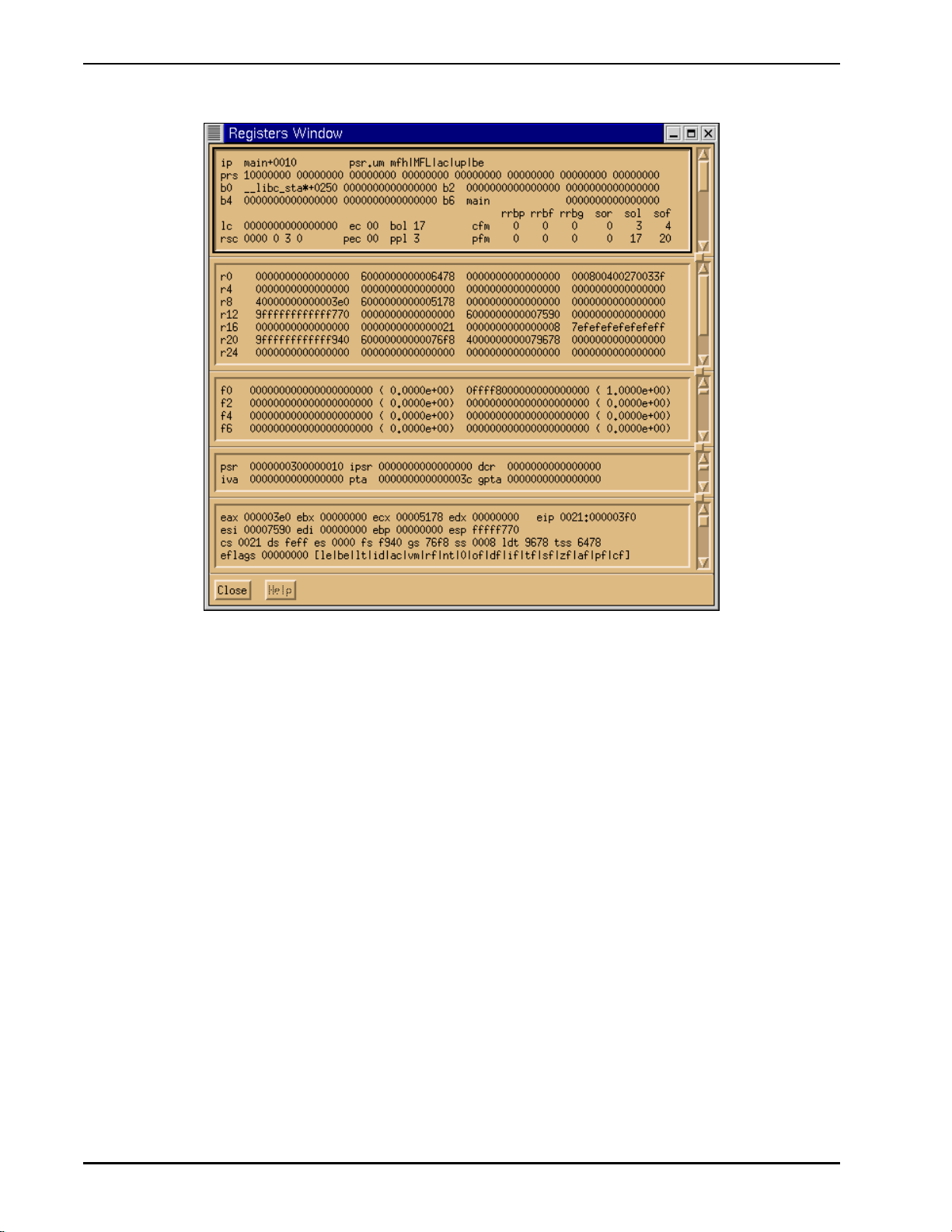
Ski IA-64 Simulator Reference Manual 1.0L
Figure 1-19. The
By changing the value of the ip register,you can change where in the program Ski will resume simulation. Enter the command “= ip main+20” in the Main Window and observe the first line of the first pane in the Register Window: notice
that the ip register changes to reflect your command, as Figure 1-20 shows. (You may need to left-click in the Main Window to make it active.) You can make similar changes to all of the architecturally-visible, non-hardwired IA-64 registers,
which helps you debug your program. You can test your program’s behavior in exceptional cases, such as handling
unusual errors.
xski
Register Window After Stopping at a Breakpoint at main+10
1-14 Getting Started: A Ski Tutorial Copyright © 2000 Hewlett-Packard Co.
Page 27
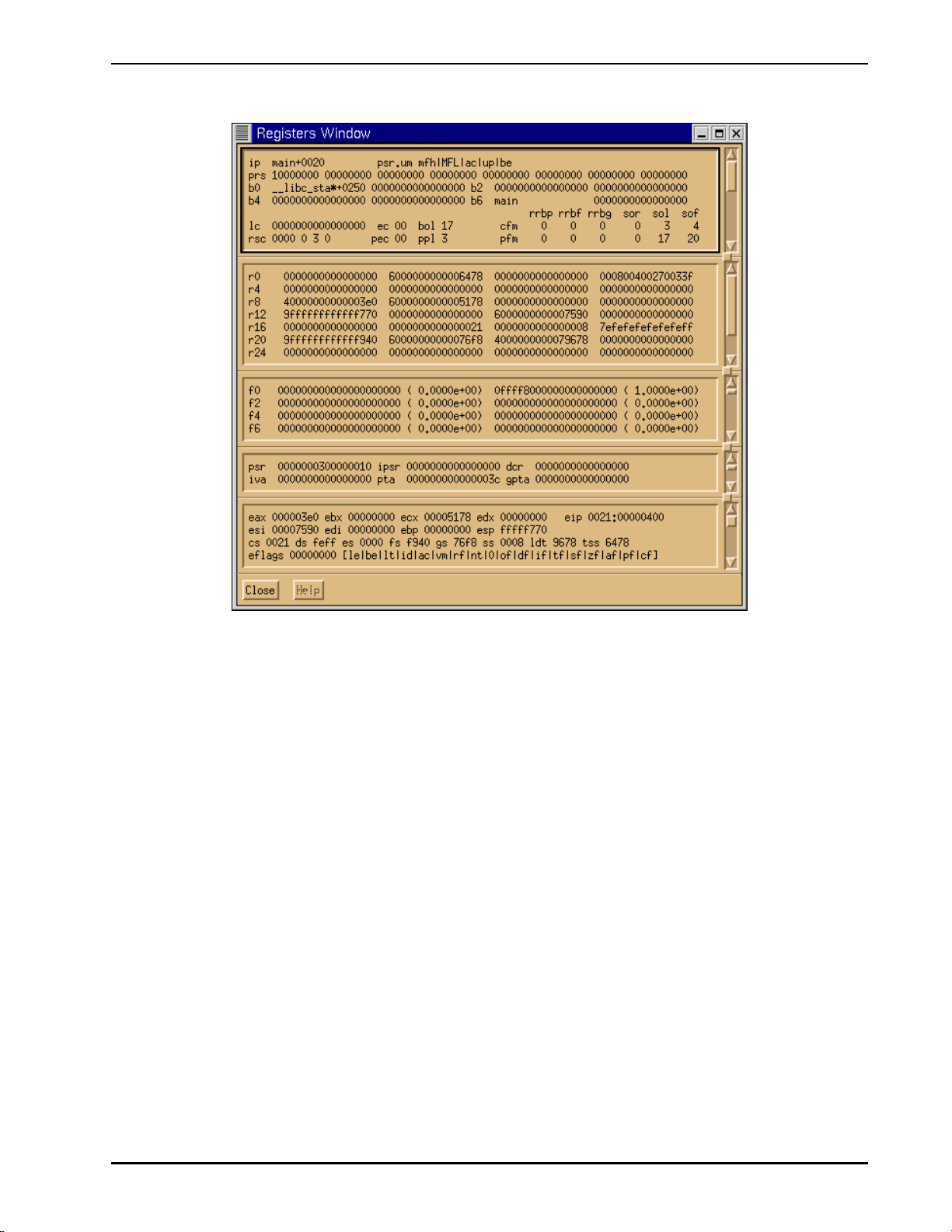
Ski IA-64 Simulator Reference Manual 1.0L
Figure 1-20. The
Changing registers isn’t enough to debug most programs, however. Often, you need to change values in memory as well.
Ski provides several commands for this, differing in whether they modify one-byte chunks, two-byte chunks, four-byte
chunks, eight-byte chunks, or variable-length C-language text strings. For example, instead of “hello world”, you can
have the program output “Ski!Ski!Ski!”. You can do this by using the “=s” command (“=string”) to modify the data
stored at the address “_IO_stdin_used+8”. (The string may be stored at a different address in your program. If so, use
the Data Window to locate the string and then use the corresponding address instead.) Here’s what to do:
First, make sure the Data Window is wide enough to show ASCII translations along with hexadecimal, as in Figure 1-21.
To avoid confusion, make sure the Data Window doesn’t overlap the Main Window.
xski
Register Window After Changing the ip Register
Copyright © 2000 Hewlett-Packard Co. Getting Started: A Ski Tutorial 1-15
Page 28
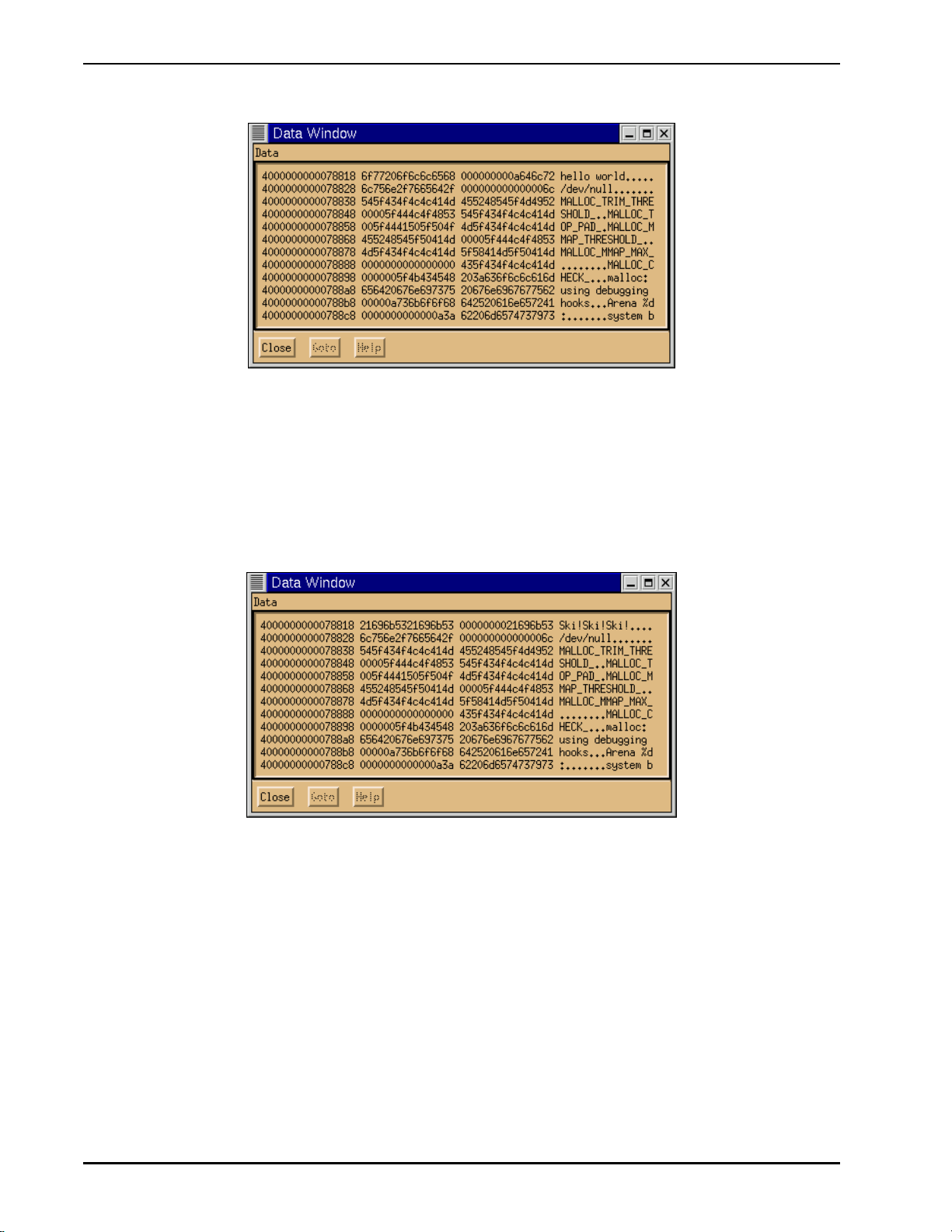
Ski IA-64 Simulator Reference Manual 1.0L
Figure 1-21. The
Next, issue the command “=s _IO_stdin_used+8 Ski!Ski!Ski!” in the Main Window. (Youmay need to left-click in
the Main Window to make it active.) Observe how the Data Window changes: the hexadecimal values at, and after,
_IO_stdin_used+8 have changed, as have their corresponding ASCII translations, and a null byte (the value zero) has
been added to the end of your string to make it a valid C-language string. Compare Figure 1-21 and Figure 1-22.
Figure 1-22. The
xski
xski
Data Window Widened to Show ASCII
Data Window After Changing the “Hello, world” String
The commands to change one, two, four, and eight byte quantities are =1, =2, =4, and =8, respectively. They are described
in detail in Appendix 8.1, “Changing Registers and Memory with Assignment Commands” and in Appendix A, “Command Reference”.
Often, you will need to evaluate formulas. For example, to find the address of the first envp string, you would need to
compute the sum of the contents of r12 and 18 (hex) and then add the length of the argv vector (argc+1) multiplied by
eight (the size of a char * on IA-64). To do this, you use the “eval” command in the Main Window, as shown in
Figure 1-23. (The use of the “*” operator was discussed in Section 1.2.4, “Inspecting Data”.) As you see, the result is
shown in decimal and hexadecimal.
1-16 Getting Started: A Ski Tutorial Copyright © 2000 Hewlett-Packard Co.
Page 29

Ski IA-64 Simulator Reference Manual 1.0L
Figure 1-23. The
xski
Main Window Showing an eval Command and Its Result
1.2.12 Getting Help
To see what commands are available, type “help” in the Main Window or use the Help->Commands menu selection. To
see the syntax of a specific command, type “help” followed by the command name, as in “help eval”.
1.2.13 Next Steps
Congratulations! You now know how to use
to use
ski
and
bski
and the many additional commands and facilities not covered in this brief tutorial.
• Chapter 2, “Overview” presents the capabilities of Ski, how to start it and stop it, and a brief discussion of installation
issues. The chapter also shows how to use
• Chapter 3, “Screen Presentation”, discusses the various screen displays of
• Chapter 4, “Command Language”, defines the syntax of the language you use to control Ski’s operation.
• Chapter 5, “Screen Manipulation Commands”, presents the Ski commands for controlling Ski’s screen displays.
• Chapter 6, “Program Simulation”, introduces the concepts of Ski program simulation, shows you how to load programs, and presents the Ski commands for simulating a program. Much of the information needed to use Ski for firmware development and operating system simulation is in this chapter.
• Chapter 7, “Linux and MS-DOS ABI Emulation”, discusses the Ski mechanisms and support for simulating application programs. If you are using Ski for to develop system software, such as bootstrap firmware or operating systems,
you can skip this chapter.
xski
to test an IA-64 program. In the rest of this manual, you’ll find out how
bski
for batch simulations.
xski
and
ski
in depth.
• Chapter 8, “Debugging”, presents Ski commands and facilities that are useful in debugging and tuning programs.
• Chapter 9, “Command Files”, introduces command files, a mechanism that lets you extend Ski to meet your particular
needs.
• The appendices contain summaries of the Ski command set, a list of the registers and internal variables Ski recognizes, and a description of the Ski error and status messages, their causes, and, for error messages, possible solutions.
Copyright © 2000 Hewlett-Packard Co. Getting Started: A Ski Tutorial 1-17
Page 30
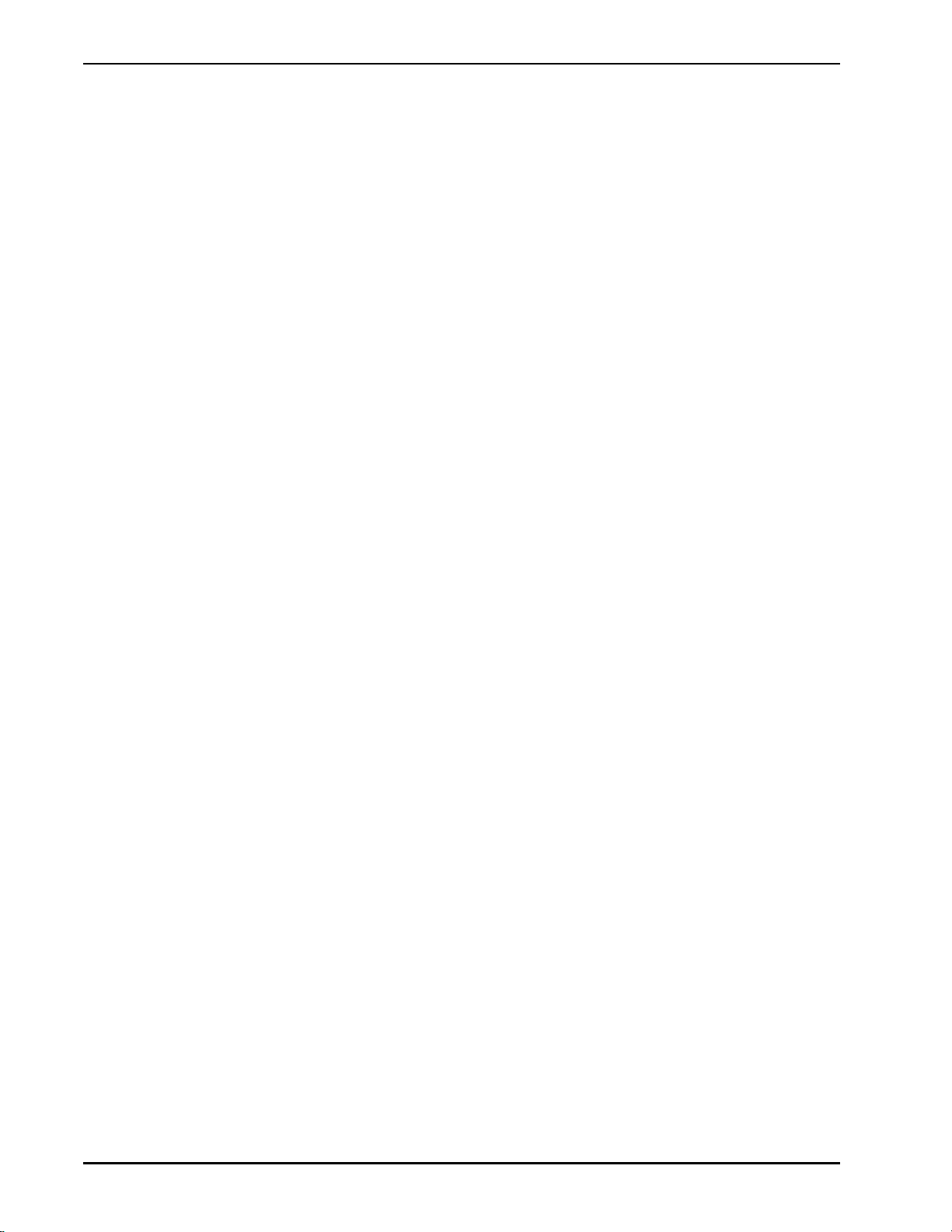
Ski IA-64 Simulator Reference Manual 1.0L
1-18 Getting Started: A Ski Tutorial Copyright © 2000 Hewlett-Packard Co.
Page 31

Ski IA-64 Simulator Reference Manual 1.0L
2 Overview
2.1 Introduction
The Ski simulator is a software package designed to functionally simulate the IA-64 processor architecture at the instruction level. Ski offers an informative, screen-oriented machine state display and a friendly, powerful command interface.
Programs may be loaded from disk in executable format; they may be run from start to finish, single-stepped, and breakpointed. Translation lookaside buffers may be simulated. Certain Linux and MS-DOS operating system functions (system
calls) are provided for simulation of application programs. These capabilities are complemented by screen-oriented symbolic debugging to provide a view into the simulated IA-64 processor.
2.1.1 Ski’s Strengths
Ski is particularly well-suited for:
• IA-64 application development:
Ski can simulate IA-64 programs in a Linux environment and IA-32 programs in an MS-DOS environment. Ski
provides a user interface that looks very much like a typical debugger– but the processor you are debugging on is
virtual, simulated by Ski. Ski has successfully executed the SPEC-92 and SPEC-95 benchmark suites.
• IA-64 compiler tuning:
Ski provides performance statistics that can help you tune IA-64 compiler code generators. Ski can help you improve
your compiler’s use of IA-64 architectural enhancements for parallelism.
• IA-64 operating system and firmware development:
Ski can simulate a “raw” IA-64 processor, with no operating system provided. Because of this, you can use Ski to
simulate an IA-64 operating system running IA-64 and IA-32 programs. For example, Ski has been used successfully
to develop the IA-64 version of the Linux kernel.
• IA-64 processor functional hardware verification:
Ski is a true implementation of the IA-64 architecture. You can compare the behavior of code simulated with Ski to
the same code running on other IA-64 implementations. This helps you verify the correctness of those
implementations.
2.1.2 Ski’s Scope
Many different kinds of simulators can be created: device simulators that function at the semiconductor quantum physics
level, circuit simulators that model the behavior of small numbers of transistors and other circuit elements, gate simulators
that model digital circuits at the boolean logic level, and so on. Ski is an instruction simulator, which makes it very fast.
Ski doesn’t model any particular physical IA-64 implementation. Instead, it models an architecturally-compliant IA-64
processor with extensive compute resources.
2.2 What You Need to Know to Use This Manual
This manual describes the user interface of Ski in detail. In reading this manual, you will learn how to use Ski to simulate
your IA-64 and IA-32 programs. To understand this manual, you should already be familiar with the IA-64 architecture.
IA-64 abbreviations such as ip, psr, and eax are used without explanation.
2.3 Defects and Defect Reporting
Ski is provided "as is", without any guarantees or warranties. However, a mailing list has been created for reporting Ski
defects and for general Ski discussions. See the release notes for details on the mailing list address and how to subscribe.
Copyright © 2000 Hewlett-Packard Co. Overview 2-1
Page 32

2.4 Ski Variations
Ski IA-64 Simulator Reference Manual 1.0L
The simulator is available in three varieties, distinguished by their user interfaces:
simulation engine is identical across all three varieties. The figures below show how each variety looks when first started.
Figure 2-1 shows
using an X Window System, Motif-based, graphical user interface. Figure 2-3 shows
ented, command-line-driven environment and no user interface. Ski command line flags, some of which are shown in
Figure 2-3, are described in Section 2.5.1, “Command Line Flags”.
The three varieties understand the same command language. There are a few,unavoidable differences and they are pointed
out where appropriate in this manual. Most examples and sample screen displays are taken from
ples have been verified in actual use.
2.4.1 Using
Because
the -i command line flag (see Section 2.5.1, “Command Line Flags”).
tively, while
a higher-powered remote simulation server. The cron and make programs work well with
schedule simulations to run at night and on remote servers. With make, you can execute complex networks of tests
quickly, letting make keep track of the dependencies between the tests. These programs are documented in man pages.
bski
ski
, which uses a terminal-oriented, curses-based, character user interface. Figure 2-2 shows
bski
for Batch Simulations
has no user interface, you typically control it using a command file (see Chapter 9, “Command Files”) and
ski
and
bski
excels at batch simulations that might run for a long time as background jobs on your workstation or on
ski,xski
xski
are intended for you to use interac-
, and
bski
. The underlying
bski
, which provides a batch-ori-
xski
sessions. All exam-
bski
. With cron, you can
xski
,
Figure 2-1. The Curses-based
ski
Interface
2-2 Overview Copyright © 2000 Hewlett-Packard Co.
Page 33

Ski IA-64 Simulator Reference Manual 1.0L
Figure 2-2. The X Window System, Motif-based
xski
Interface
Copyright © 2000 Hewlett-Packard Co. Overview 2-3
Page 34

Ski IA-64 Simulator Reference Manual 1.0L
Figure 2-3. The Command-Line
bski
Interface
2.5 Starting Ski
To start the Ski simulator, type its name (
tions, just as you would start any other Linux program. (Command line options are described in Section 2.5.1, “Command
Line Flags”.) The simplest invocation of the simulator is:
ski
This starts the (curses-based)
for you to use.
A more sophisticated invocation would be:
xski my_program
This starts the (X/Motif-based)
to run. The program will not receive any command line arguments (via the argc/argv mechanism) when you run it.
To run the simulator as a batch job in the background on an all-night run, you might execute this command line:
bski -noconsole -stats -i my_commands my_program foo bar <test_data >out_stuff 2>bad_news &
This invokes the (batch)
The -noconsole flag tells
will receive the command line arguments foo and bar via the argc/argv mechanism when
simulator and the program being simulated will have standard in, standard out, and standard err redirected from/to
test_data, out_stuff, and bad_news, respectively, and the simulator will execute the commands in
my_commands. (Ski never reads from standard in, so there is no possibility of confusion.) The -stats flag specifies
that at the end of the run, collected statistics will be output to standard out (which is redirected). The ampersand (“&”)
runs the job in the background.
ski
bski
version of the simulator and loads the IA-64 executable file my_program, ready to run.
bski
ski,xski
version of the simulator with no program loaded: a “bare” IA-64 emulation is ready
xski
version of the simulator and loads the IA-64 executable file my_program, ready
not to create a separate console window for the program’s standard I/O. The program
,or
bski
) and any necessary command line options and file redirec-
bski
runs it. Both the
2.5.1 Command Line Flags
The simulator accepts certain flags on the command line when you start it up. The flags are passed on the command line in
2-4 Overview Copyright © 2000 Hewlett-Packard Co.
Page 35

Ski IA-64 Simulator Reference Manual 1.0L
standard Linux fashion. The Ski command line syntax is shown below. The -i, -rest, -icnt, and -stats flags can
appear in any order.
ski [-help] [-i filename] [-rest filename] [program_filename [args]+]
xski [-help] [-noconsole] [-i filename] [-rest filename] [program_filename [args]+]
bski [-help][-noconsole][-i filename][-rest filename][-icnt filename][-stats][program_filename
[args]+]
2.5.1.1 Summary of Flags
-help
A list of flags accepted by this variety of Ski (
terminates.
-i filename
The specified file is run as a command file before the first prompt to the user. If an program_filename is provided on
the same command line, the program_filename is loaded before the command file is run. This provides a convenient
way to load a program, initialize other machine state, and then turn control over to the user.
-icnt filename
For
bski
only: This flag specifies instruction counts should be saved in the specified file. For each kind of instruction
executed during the simulation, the instruction count file shows five fields of information:
ski,xski
,or
bski
) is printed out. No other processing is done and Ski
• The instruction mnemonic
• The total number of times the instruction was executed
• The number of executions that were predicated on
• The number of executions that were predicated off
• The number of executions that were predicated on predicate register 0, which is “hardwired” on
The value in the second field equals the sum of the values in the last three fields.
-noconsole
For
xski
and
bski
only: This flag tells Ski not to create a separate console window for the simulated program’s
standard I/O. Instead, Ski will use the existing console window’s for standard I/O purposes in the simulated program.
-rest filename
Restore the simulator run saved in filename. See Section 8.6, “Saving and Restoring the Simulator State”. This flag
cannot be combined with an program_filename.If combined with a -i flag, the -i flag is accepted and the -rest flag
is silently ignored.
-stats
For
bski
only: specifies execution run-time and instruction rate information should be send to standard out (stdout) at
the end of the run. This information is normally displayed in the Main/Command Window of
-stats flag allows users of
bski
to get the same information.
xski
and
2.5.2 The XSki File
ski
. The
xski
’s screen presentation is substantially controlled by the contents of the XSki file, which uses the X WindowSystem’s
resource mechanism to provide information to
xski
. You can edit this file to change
xski
’s use of graphic buttons,
described in Section 3.7.1, “The xski Main Window”. The XSki file is part of the standard Ski distribution and you should
put this file in your X Window System’s app-defaults directory or in your home directory. If there is no valid XSki file,
the simulator will not be usable. Youcan find more information on installing
xski
in the release notes that come with each
Ski distribution.
Copyright © 2000 Hewlett-Packard Co. Overview 2-5
Page 36

Ski IA-64 Simulator Reference Manual 1.0L
2.6 Quitting Ski
The quit command causes the simulator to exit. If a numeric operand or expression is supplied, the value is returned to
the shell as Ski’s exit status. This can be particularly useful with
Files”), for automated testing and regression testing. The exit status from Ski becomes the new value of your shell’s $?
variable (for most shells) and can also be retrieved automatically by the make program, if you use makefiles to control
batch runs.
2.6.1 Summary of the Quit Command
quit [expression]
Terminates the simulator and returns control to the system, setting the exit status to expression (default is 0).
bski
and command files (see Chapter 9, “Command
2-6 Overview Copyright © 2000 Hewlett-Packard Co.
Page 37

Ski IA-64 Simulator Reference Manual 1.0L
3 Screen Presentation
3.1 Ski’s Use of Windows
xski
and
ski
generally divide the screen into four windows. (
interface, only a command line interface.)
nisms provided by your window manager (WindowMaker,Englightenment, fvwm, twm, etc.)
dows as necessary.
ski
uses the curses package to create four windows on the terminal screen. Because
terminal or terminal emulator, including xterm. When
dows, it uses a pager such as “more” or “less” instead and restores the curses windows when the pager completes.
Ski uses three of the windows to display information to you. The fourth window is shared between you and Ski: You enter
commands that control Ski and Ski reports errors and other immediate information to you. You control the windows using
Ski commands (see Chapter 5, “Screen Manipulation Commands”) and the simulator updates the windows whenever necessary to maintain consistency with the internal state of the simulator engine. The four windows are described in more
detail below.
xski
uses Motif windows which you can move and resize using the mecha-
ski
3.2 The Register Window
bski
doesn’t create any windows because it has no user
xski
creates additional win-
ski
uses curses, it runs on nearly any
needs to show data that isn’t appropriate for one of its four win-
Ski divides the IA-64 processor registers into five sets. In
Window, with each set in its own subwindow or “pane”. The panes show user registers, general registers, floating point
registers, system registers, and IA-32 registers respectively, as shown in Figure 3-1. The five panes share screen space and,
unless you have a very large screen, it’s not possible to see all five panes at full size simultaneously.
of all five panes by default, but you can toggle any panes off with commands described in Chapter 5, “Screen Manipulation Commands”.
xski
understands the Page Up and Page Down keys and the up-arrow and down-arrow keys found on most keyboards.
These keys operate on the current pane, which is usually highlighted with a bright border. When the Register Window has
the X Window System focus, the Page Up and Page Down keys scroll the current pane one “pane-full” less one line of
overlap. The up-arrow and down-arrow keys scroll the current pane one line. The Tab and Shift+tab keys change the current pane highlight to the next or previous pane, respectively, “wrapping around” the top and bottom of the Register Window.
xski
, all five sets are displayed in one window, the Register
xski
shows portions
Copyright © 2000 Hewlett-Packard Co. Screen Presentation 3-1
Page 38

Ski IA-64 Simulator Reference Manual 1.0L
Figure 3-1. The Register Window in
ski
shows only a portion of a register set at a time and you use the commands described in Section 5.1, “Register Window
Commands” to select which portion of which set to see. The sets are described below in the order they appear in the Register Window. Their
xski
realizations are shown as well.
xski
3.2.1 The User Registers Pane
The user registers pane (see Figure 3-2) displays the Predicate Registers (prs) in binary, the Application Registers in
hexadecimal, and the Branch Registers (b0-b7) and the Instruction Pointer (ip) symbolically if possible, otherwise in
hexadecimal. Symbolic displays are limited to sixteen characters; when more than sixteen characters are needed, the first
fifteen are displayed and an asterisk (“*”) is added to indicate that the symbolic display has been abbreviated. The fields of
the Current Frame Marker (cfm) register and subfields of the Previous Frame Marker field (pfm) are displayed in decimal.
For bit-encoded registers, some bits are displayed individually using their IA-64 mnemonics. If a bit name is displayed in
uppercase, the bit is currently set, and if the name is displayed in lowercase, the bit is currently clear. For example, the
psr.be bit is shown as “BE” in Figure 3-2, indicating that the bit is set. The User Mask bitfield (psr.um) from the Processor
Status Register (psr) is displayed in this pane; the entire psr is shown in the System Registers pane, described in Section
3.2.4, “The System Registers Pane”. Predicate Registers pr16-pr63 are displayed in their rotated form, as indicated by
the rrbp field of the Current Frame Marker (cfm) register.
At the middle of the pane, the line starting “clean” shows, in decimal, the values in the internal registers that control the
Register Save Engine (rse). The IA-64 architecture requires that these registers exist but provides no program-visible
access to them.
3-2 Screen Presentation Copyright © 2000 Hewlett-Packard Co.
Page 39

Ski IA-64 Simulator Reference Manual 1.0L
Figure 3-2. The
xski
User Registers Pane
3.2.2 The General Registers Pane
The general registers pane shows the current values of the 64-bit general (integer) data registers, four to a line, in hexadecimal. Registers whose corresponding NaT bits are set are displayed with a leading asterisk (“*”) to indicate this. The display reflects IA-64 register stacking and rotation: only the 32 static registers and the stacked registers allocated to a
function are displayed. The allocated rotating registers are displayed in their rotated form, as indicated by the rrbg field
of the cfm register, displayed in the user registers pane. The general registers pane is shown in Figure 3-3.
Figure 3-3. The
xski
General Registers Pane
3.2.3 The Floating Point Registers Pane
The floating point registers pane shows the current values of the 82-bit floating point data registers, two to a line displayed
in hex and scientific decimal notation. Floating point registers f32-f127 are displayed in their rotated form, as indicated
by the rrbf field of the cfm register, displayed in the user registers pane. The floating point registers pane is shown in
Figure 3-4 with various values in the registers.
Due to the nature of floating point arithmetic on the host computer, the scientific decimal displays may be inaccurate for
very large and very small numbers, positive and negative. The hexadecimal display is always correct, as are all calculations done by the simulated program.
Copyright © 2000 Hewlett-Packard Co. Screen Presentation 3-3
Page 40

Ski IA-64 Simulator Reference Manual 1.0L
Figure 3-4. The
xski
Floating Point Registers Pane
3.2.4 The System Registers Pane
The system registers pane shows the Processor Status Register (psr), Control Registers, Region Registers (rr0-rr7), Protection Key Registers (pkr0-pkr15), Data Breakpoint Registers (dbr0-dbr15), Instruction Breakpoint Registers (ibr0-
ibr15), and Performance Monitor Configuration Registers (pmc0-pmc15), in hexadecimal. Application programs have
limited access to these registers. Addresses are displayed symbolically when possible. Symbolic displays are limited to
sixteen characters; when more than sixteen characters are needed, the first fifteen are displayed and an asterisk (“*”) is
added to indicate that the symbolic display has been abbreviated. The iva register shown on the second text line in
Figure 3-5 is an example of this.
Figure 3-5. The
xski
System Registers Pane
3.2.5 The IA-32 Registers Pane
The IA-32 registers pane shows IA-32 registers in hexadecimal. For bit-encoded registers, the bits are named individually
using their IA-32 mnemonics. If a name is displayed in uppercase, the corresponding bit is currently set, and if the name is
displayed in lowercase, the bit is currently clear, as shown in Figure 3-6.
3-4 Screen Presentation Copyright © 2000 Hewlett-Packard Co.
Page 41

Ski IA-64 Simulator Reference Manual 1.0L
Figure 3-6. The
3.3 Resizing Register Window Panes with
As mentioned above, even a large X Window System screen is too small to display all the registers simultaneously, so you
may have to scroll a pane to see the registers you want, or resize the pane by dragging Pane Resizer, the small resize
square on the right side of the dividing line between each pair of panes, as shown in Figure 3-7.
Figure 3-7. An
xski
Pane Resizer: The Small Box Between the Scrollbars
xski
IA-32 Registers Pane
xski
3.4 The Register Window and
The
ski
simulator, as noted above, uses curses to display multiple windows on non-graphic (text) terminals and terminal
emulators. These windows are fixed in size and are not big enough to display all the data at the same time. On a conventional, twenty four line screen,
space, the Register Window shows only one of the five sets of registers at a time: user, integer, floating point, system, or
IA-32, and then only a portion of each set. If your screen is larger than twenty four lines when you start
use of the extra space. (You can resize terminal emulators using command-line arguments or by using your window manager’s standard mechanisms for window resizing.)
You use the ur, gr, fr, sr, and iar commands to tell
set, you use the rf and rb commands to scroll the Register Window forwards and backwards, respectively. These commands are described in Section 5.1.1, “Summary of Register Window Commands”.
ski
uses five lines for the Register Window, as shown in Figure 3-8. Because of this lack of
ski
ski,ski
ski
which set of registers to display. To see the various registers in a
will make
Copyright © 2000 Hewlett-Packard Co. Screen Presentation 3-5
Page 42

Ski IA-64 Simulator Reference Manual 1.0L
Figure 3-8. The
ski
Register Window (at Top)
3.5 The Program Window
The Program Windowprovides a view into the program space. Whether you load a program into the simulated processor’s
address space via the command line or using Ski’s load, iaload,orromload commands, the program is displayed in a
format resembling a compiler’s assembler listing file. For IA-64 programs compiled from a high-level language such as
‘C’ and linked with the appropriate options, the source code is displayed with line numbers, mixed in with the generated
assembly language as shown in Figure 3-9. As an example, to compile the “hello world” program with the IA-64 compiler
used in testing Ski, the command line is:
cc -o hello -g hello.c
Note that the -O (capital-O) “optimization” flag was not specified. Optimization, by definition, rearranges the object code.
If you turn on optimization, the correspondence between source code and object code will be obscured and you may find
the resulting display difficult to interpret.
IA-64 assembly code is displayed through disassembly; the original assembler source code is not displayed. Source code
for IA-32 programs, high-level and assembly, is not displayed.
Ski chooses whether to interpret the instructions as IA-64 or IA-32 encodings based on the setting of the psr.is bit. If your
program has a mix of IA-64 and IA-32 code, you may need to manually set or clear this bit when trying to view a part of
the program that is in a different encoding from the encoding at the current ip location. You can set the bit with the Ski
command “= psr.is 1” and you can clear the bit with “= psr.is 0”. If the bit is set incorrectly, Ski will use the wrong
instruction decoder and will show IA-64 code disassembled as if it was IA-32 code or vice-versa! Remember to set the bit
back before resuming simulation.
3.5.1 IA-64 Instruction Display
Each IA-64 instruction bundle is labelled on the left with an hexadecimal byte-addressed offset from the nearest, preceding symbol up to 0xffff bytes away. If the symbol name and offset are longer than sixteen characters, the first fifteen are
displayed and an asterisk (“*”) is added to indicate that the symbolic display has been abbreviated. For each 128 bit bundle, the two or three instructions are displayed in the center of the window with operands to their immediate right. The
template for the bundle is shown as a triplet of capital letters, such as “MII,” to the right of the last operand of the first
3-6 Screen Presentation Copyright © 2000 Hewlett-Packard Co.
Page 43

Ski IA-64 Simulator Reference Manual 1.0L
instruction in the bundle. The end of each instruction group (a unit of potentially parallel execution) is marked with a pair
of semicolons (“;;”) after the last operand of the last instruction in the group.
Figure 3-9.
Ski uses the first few columns for source code line numbers. Ski also uses the first column to show breakpoint locations
for IA-64 assembly language instructions, numbering the breakpoints “0” through “9.” IA-64 breakpoint commands
include bs, bD, bd, and bl, and are described in Section 8.3, “Program Breakpoints”. For the purpose of setting breakpoint
addresses, Ski “pretends” that the slot 0 instruction in a bundle is located at the first byte of the bundle, the slot 1 instruction is located at the fourth byte, and the slot 2 instruction is located at the eighth byte. See “How Ski Implements Breakpoints” on page 8-6 for more information.
Predication is an IA-64 feature that increases the usable parallelism of user programs and allows better utilization of functional units. Ski shows predication information in the second column of the Program Window, as shown in Figure 3-10. If
the second column of a given instruction line contains an exclamation mark (“!”), the instruction is predicated on a predicate register that is currently 0: the instruction is “predicated off”. The predicate register is displayed in parenthesis immediately to the left of the instruction mnemonic. Ski uses a different encoding for the instruction pointed to by the ip
register: an asterisk (“*”) indicates that the instruction is predicated off and a greater-than symbol (“>”) indicates that the
instruction is predicated on. (That is, the “>” symbol means “This is the next instruction to be simulated.”)
xski
’s Program Window Showing Part of an IA-64 “hello world” Program
Copyright © 2000 Hewlett-Packard Co. Screen Presentation 3-7
Page 44

Ski IA-64 Simulator Reference Manual 1.0L
Figure 3-10.
xski
’s Program Window Showing IA-64 Predication and Breakpoints
3.5.2 IA-32 Instruction Display
IA-32 instructions are displayed as shown in Figure 3-11, according to the conventions for Intel assembly code. As with
IA-64 instruction display, Ski uses the first column of each assembly language instruction line to show breakpoint locations, numbering them “0” through “9.” Except for the use of iabs rather than bs, IA-32 breakpoint commands are the
same as IA-64 breakpoint commands and include iabs, bD, bd, and bl,as described in Section 8.3, “Program Breakpoints”. In the second column, Ski puts a greater-than symbol (“>”) to point to the next instruction to be executed, i.e., the
location pointed to by the ip register.
Because IA-32 instructions are variable in length, it is possible to set the ip to point into the middle of an instruction. This
can happen, for example, when an instruction with prefix bytes is needed at the top of the first pass through a loop, and the
same instruction without the prefix bytes is needed at the top of subsequent passes. When this happens, Ski uses a plussign (“+”) in column two, rather than a greater-than symbol, to warn you that ip points somewhere in the middle of the
line of code displayed on the screen. To update the display, use the command “pj ip”. This will cause Ski to reinterpret
the instruction stream and to display the variable length instructions with the new interpretation.
3-8 Screen Presentation Copyright © 2000 Hewlett-Packard Co.
Page 45

Ski IA-64 Simulator Reference Manual 1.0L
Figure 3-11.
xski
’s Program Window Showing IA-32 Code, the Instruction Pointer, and a Breakpoint
3.5.3 Changing the Range of Locations Shown in the Program Window
xski
doesn’t place a scroll bar in the Program Window. Instead, like
described in Section 5.2, “Program Window Commands”. You use these commands to scroll the Program Window forwards and backwards, respectively, through the assembly language program display. Ski also provides the pj command
which lets you “jump” the Program Window to any location in the address space. In addition,
Up and Page Down keys and the arrow keys. When the Program Window has the X Window System focus, the Page Up,
Page Down, up-arrow, and down-arrow keys emit the “pb”, “pf”, “pb 1”, and “pf 1” commands, respectively.
You can control the size of
ski
, the window is fixed in size; on a twenty four line terminal, the window will be nine lines tall.
xski
’s Program Window using your window manager’s standard mechanisms. If you are using
ski,xski
provides the pf and pb commands,
xski
understands the Page
3.5.4 Invalid Code and the Program Window
Ski will disassemble the area of memory it is displaying in the program window, regardless of whether the area contains
program code or data. If you tell Ski to display non-program memory, Ski attempts to display the (non-existent) instructions. When Ski finds bit encodings that don’t represent valid instructions, it displays the word “illegalOp” instead, as
shown in Figure 3-12. Sometimes, Ski may display x’s, indicating that you asked Ski to show a page of memory that
doesn’t exist, as shown in Figure 3-13. There are three cases to consider:
• In application-mode, x’s indicate a page of memory that hasn’t been accessed by the program and therefore hasn’t
been allocated by Ski.
• In system-mode with instruction address translation enabled (the psr.it bit is on), x’s indicate a page of memory for
which no entry exists in the Translation Lookaside Buffer (TLB) or in the Virtual Hash Page Table (VHPT).
• In system-mode with instruction address translation disabled (the psr.it bit is off), x’s indicate a page of memory that
has not yet been accessed by the program.
Application-mode and system-mode programming are discussed in more detail in Chapter 6, “Program Simulation”.
Copyright © 2000 Hewlett-Packard Co. Screen Presentation 3-9
Page 46

Ski IA-64 Simulator Reference Manual 1.0L
Figure 3-12.
xski
’s Program Window Showing Illegal Instructions
Figure 3-13.
xski
’s Program Window Showing Unallocated Space or No Translation
3.6 The Data Window
In the Data Window,
The data are displayed as four groups of eight hexadecimal digits each, with an ASCII character translation on the right
and the data address on the left. (The endianness of the displayed bytes is determined by the current value of the psr.be bit
3-10 Screen Presentation Copyright © 2000 Hewlett-Packard Co.
xski
and
ski
present data in hexadecimal format, sixteen bytes to a line, as shown in Figure 3-14.
Page 47

Ski IA-64 Simulator Reference Manual 1.0L
which may change by the time the simulated IA-64 processor actually loads the bytes.) The address is expressed as a symbol from the executable file’s symbol table or as a sixteen digit hexadecimal number.
With the dbndl command, Ski can display data formatted as IA-64 instruction bundles in hexadecimal, as shown in
Figure 3-15. (The figure was generated by loading a program and then issuing the command “dj main-10” followed by
the dbndl command.) This is useful when you need to see the raw hexadecimal instruction encodings. The first column
displays the address of each bundle. The second column displays the template field. The remaining three columns are the
41-bit instructions from slots 0, 1, and 2. Note: for the purpose of setting breakpoint addresses, Ski “pretends” that the slot
0 instruction is located at the first byte of the bundle, the slot 1 instruction is located at the fourth byte, and the slot 2
instruction is located at the eighth byte. See “How Ski Implements Breakpoints” on page 8-6 for more information.
Figure 3-14.
Figure 3-15.
xski
’s Data Window Showing Unallocated Space Followed by Data
xski
’s Data Window Showing Data Interpreted as Instruction Bundles
3.6.1 Changing the Range of Locations Shown in the Data Window
As with the Program Window,
db, and dj commands, described in Section 5.3, “Data WindowCommands”. Use these commands to scroll the Data Win-
dow forwards and backwards and to “jump” the Data Window. In addition,
keys and the arrow keys. When the Data Window has the X Window System focus, the Page Up, Page Down, up-arrow,
and down-arrow keys emit the “db”, “df”, “db 1”, and “df 1” commands, respectively.
xski
doesn’t place a scroll bar in the Data Window. Instead, like
xski
understands the Page Up and Page Down
ski,xski
provides the df,
You can control the size of
the window is fixed in size; on a twenty four line terminal, the window will be two lines tall.
xski
’s Data Window with your window manager’s standard mechanisms. If you are using
ski
Copyright © 2000 Hewlett-Packard Co. Screen Presentation 3-11
,
Page 48

Ski IA-64 Simulator Reference Manual 1.0L
3.6.2 Invalid Code and the Data Window
If you tell Ski to display non-existent memory, Ski will display x’s instead, as shown in Figure 3-14. Non-existent memory is defined for the Data Window similarly to its definition for the Program Window, described in Section 3.5.4, “Invalid
Code and the Program Window”, except that the relevant bit for system-mode programs is psr.dt.
3.7 The Command/Main Window
xski
and
ski
are command-driven simulators. Most of your interaction with them is done by typing commands. Your
commands are typed in a window titled “main” in
xski
(see Figure 3-16) and “Command” in
ski
(see Figure 3-17).
3.7.1 The
xski
divides the Main Window into five areas:
• Menus: File, View, Configure, and Help. The File menu provides a “Quit” selection for you to exit the program. The
View menu lets you choose which windows to see. The Configure menu is currently non-functional. The Help menu
provides a “Commands” selection that displays the commands Ski recognizes and a “Product Information” selection
that displays information about
• Buttons:
“step 1”, single-stepping the simulated program. Shift-clicking the button executes the command “step 10”, stepping the simulated program through ten instructions. The
and sdt commands respectively. If the Program Window has been closed (removed from the screen, not merely minimized to an icon), the
The
Regs
xski
’s buttons are configurable. Using the X Window System resource mechanism, you can change the number of
buttons, the button labels, and the commands the buttons emit. The easiest way to do this is to edit the XSki file,
described in Section 2.5.2, “The XSki File”. Much of
should be careful in making changes to any elements other than button descriptions;
ways that are not backwards-compatible with changes you make.
• Command History: commands you’ve already entered.
• Command: where you type commands to
• Responses: responses and error messages from
The Menu, Button, and Command History areas provide shortcuts for typing commands. The
useful: when you are single-stepping through a program, you can click on the
“step” command. The Command History area provides another way to avoid typing: you can double-click on a command
in the Command History to run the command again, or single-click on the command to move it to the Command area
where you can edit and then re-run it. The Command area is where you type commands to the simulator,but, as mentioned
above, you can use the menus, buttons, and Command History as shortcuts. Two useful commands to know are “help”,
which causes a window listing all the commands to be displayed, and “help command” which causes information about
the command to be shown in the Responses area. The Responses area is also used by the simulator to give you feedback
when it can’t execute one of your commands.
xski
Main Window
xski
.
Step,Run,Prog,Data,Regs,Cache,TLB
Prog
button recreates it. The
and
Cache
buttons are currently non-functional.
xski
.
xski
, and
Quit
. Clicking on the
Run,Prog,Data
Data
button operates similarly with respect to the Data Window.
xski
’s user interface behavior is controlled by this file but you
.
Step
Step
button executes the command
, and
TLB
buttons execute the run, pj, dj,
xski
may change in the future in
Step
button is particularly
button instead of repeatedly typing the
xski
understands the Prev and Next keys and the arrow keys found on many HP keyboards. When the Main Window has
the X Window System focus, the current area is highlighted, usually with a bright outline. You can make a different area
current with Tab and Shift-tab. The Prev, Next, up-arrow, and down-arrow keys scroll through the current area, allowing
you to easily edit and re-run previous commands from the Command History and review previous messages in the
Response area. In addition, you can use the Alternate key (“alt”) like a Shift key, along with the underlined letter in each
menu name as a shortcut to access the menu, rather than using the mouse. For example, Alt+F brings up the File menu.
This lets you spend less time shuttling between the keyboard and mouse, and more time doing productive work.
3-12 Screen Presentation Copyright © 2000 Hewlett-Packard Co.
Page 49

Ski IA-64 Simulator Reference Manual 1.0L
Figure 3-16.
3.7.2 The
ski
’s Command Window is simpler, as shown in Figure 3-17. There are no menus, buttons, or Command History. Instead,
you enter commands when you see a * prompt in the 4-line Command Window at the bottom of the screen.
its responses in this window as well. The window scrolls so that information lost off the top of the window may be recovered using the up and down arrows on your keyboard (for Emacs fans, Ctrl-P and Ctrl-N serve the same function). As a
typing shortcut, if you hit the enter/return key,
ski
Command Window
xski
’s Main (Command) Window
ski
will repeat the last command you entered.
ski
displays
Copyright © 2000 Hewlett-Packard Co. Screen Presentation 3-13
Page 50

Ski IA-64 Simulator Reference Manual 1.0L
Figure 3-17.
ski
’s Command Window (at Bottom)
3.8 Other Windows
Some commands, such as help, isyms, and symlist, cause
ates an additional window, it adds scroll bars if there is more information than will fit. As an example, the output window
created by
and the arrow keys. The Page Up and Page Down keys scroll through the window a windowful at a time, with one line of
overlap. The up-arrow and down-arrow keys scroll through the window a line at a time.
When
information through a pager, using less by default. When the pager finishes,
ski
accordingly, before starting the simulator.
xski
for the symlist command is shown in Figure 3-18.
ski
needs to display additional information, it does so by overwriting the four standard windows.
windows. If you prefer to use a different pager, for example more or page, set the PAGER environment variable
xski
and
ski
to create additional windows. When
xski
understands the Page Up and Page Down keys
ski
ski
refreshes the screen with the standard
xski
cre-
sends the
3-14 Screen Presentation Copyright © 2000 Hewlett-Packard Co.
Page 51

Ski IA-64 Simulator Reference Manual 1.0L
Figure 3-18.
xski
’s Symbol List Window
Copyright © 2000 Hewlett-Packard Co. Screen Presentation 3-15
Page 52

Ski IA-64 Simulator Reference Manual 1.0L
3-16 Screen Presentation Copyright © 2000 Hewlett-Packard Co.
Page 53

Ski IA-64 Simulator Reference Manual 1.0L
4 Command Language
The Ski command language is simple, efficient, and easy to learn. It consists of commands you can invoke from the keyboard or from a command file (see Chapter 9, “Command Files”). Each command is given with an appropriate set of arguments (some optional) to further qualify the command. Commonly-used commands may be abbreviated as described in
Appendix A, “Command Reference” and commands may be repeated easily. A limited on-line help facility (the help
command) is provided for quick reference. This chapter presents the syntax of the command language. Information about
specific commands (command semantics) is in later chapters and in Appendix A, “Command Reference”.
4.1 Command Entry
xski
and
ski
provide similar mechanisms for controlling the simulator. Both provide for direct keyboard entry of commands. In addition,
“The xski Main Window”, and
Section 3.7.2, “The ski Command Window”.You give a command to Ski by typing the command name at the keyboard
followed by operands and the enter/return key. (Use the help command to see a menu of available commandsor help followed by the command name to see the command syntax.)
the Main Window.
prompt. Commands are case sensitive. When you hit the enter/return key, Ski acts on your command and updates the
screen to reflect any changes caused by the command. For example, the command
xski
offers buttons, menus, and the Command History to minimize typing, as described Section 3.7.1,
ski
provides the command repetition mechanism for the same purpose, as described in
xski
displays the command you typed in the Command area of
ski
displays the command in the Command Window at the bottom of the screen following the *
db
causes the Data Window to show the contents of lower addresses in memory.
4.2 Command Arguments
Some commands, such as save, require additional information. If you don’t provide the information, Ski displays an error
message. Some commands have optional arguments. As described in “Syntax Conventions” on page -iii, command summaries in this manual show optional arguments surrounded by square brackets [like this]. If you don’t specify an optional
argument, Ski uses a suitable default value. For example,
pf 3
causes the Program Window to advance three bundles after the last bundle in the Program Window, while
pf
alone moves the Program Window ahead one windowful. Some arguments can be supplied in a list, one or more times;
these are shown by putting a plus sign (“+”) after the argument name like this+. For example, the syntax description for
the =1 command is:
=1 address_or_symbol value+
which suggests that the command
=1 __data_start 12 56 90 cd
assigns the hexadecimal values 12, 56, 90, and cd to the four bytes starting at the location specified by the symbol
__data_start. Brackets and plus signs can be combined, [like this]+, to signify optional arguments that can be supplied
zero or more times.
4.3 Command Sequences, Repetition, and Abbreviation
You can type multiple commands on a single command line by separating the individual commands with semicolons
(“;”). This is called a “command sequence”. Command sequences make re-executing a series of commands easy, using
the Command History mechanism of
mechanism of
ski
(see Section 3.7.2, “The ski Command Window”). For example, you might want to repeatedly execute
Copyright © 2000 Hewlett-Packard Co. Command Language 4-1
xski
(see Section 3.7.1, “The xski Main Window”) or the command repetition
Page 54

Ski IA-64 Simulator Reference Manual 1.0L
the commands “step 100” and “eval my_buffer”. This pair of commands would execute one hundred instructions and
then print the value of (your) variable named “my_buffer”. By combining these two commands into one command
sequence, i.e., “step 100 ; eval my_buffer”, you can use the Command History or command repetition mechanism
to run these commands over and over. (The spaces around the semicolon are optional but improve readability.)
There is no grouping construct in Ski. This can be important when you write command files: when you want to execute
commands conditionally using the if command, you cannot use the semicolon to group several commands into the “then”
or “else” clauses. Instead, you must use labels and the goto command. Chapter 9, “Command Files” discusses command
files in depth.
Most commands may be abbreviated, some to a single letter. A command may be abbreviated to the shortest prefix which
is not also a prefix of a command which precedes it in the command menu. (See Appendix A, “Command Reference”.)
4.4 Argument Specification
The arguments which are given with commands are, in general, obvious and natural. The description which follows
should clarify those cases which are not. The terms defined here are used in the command summaries throughout the
remainder of this manual.
4.4.1 Numeric Arguments
Many commands accept numeric arguments. The argument may be an address, a value, an execution count, or some other
variable which is best expressed numerically.
4.4.1.1 Numbers and Counts
Some commands take arguments that are naturally expressed in hexadecimal: addresses, for example. Other commands
take arguments that are naturally expressed in decimal, such as the number of instructions to simulate with the step command. To make using Ski easier, some Ski commands default to interpreting their arguments as (hexadecimal) numbers
and some default to interpreting their arguments as (decimal) counts. You can always override the default interpretation by
specifying a radix override, as described below.
Hexadecimal digits may be upper or lower case. The default radix may be overridden by preceding the number or count
with 0D or 0d for decimal, 0X or 0x for hexadecimal, 0O or 0o (zero-oh) for octal, and 0B or 0b for binary. Since both the
decimal and binary prefixes look like hexadecimal, hexadecimal values such as 0d600000 and 0b100000 must be specified either with an explicit hexadecimal prefix, as in 0x0d600000 and 0x0b100000, or without the leading 0,asin
d600000 and b100000.
4.4.1.2 Expressions
Wherever a number or count is needed, you can use a numeric expression instead, with parenthesis as needed for grouping. No spaces are allowed in an expression. In an expression whose result will be used as a number, numbers not preceded by a radix override are assumed to be hexadecimal. If the result will be used as a count, numbers not preceded by a
radix override are assumed to be decimal. For example, the step command expects a count operand, so the command
step r0+10
steps (decimal) ten instructions. On the other hand, the pj command expects an address operand, which is a number,so
the command
pj r0+10
displays (hexadecimal) address 0x10 in the Program Window. (r0 is hardwired to always return a zero when read.)
The available operators are shown in order from higher to lower precedence in Table 4-1. Operator precedence rules fol-
low the C language rules.
4-2 Command Language Copyright © 2000 Hewlett-Packard Co.
Page 55

Ski IA-64 Simulator Reference Manual 1.0L
Table 4-1. Ski Simulator Arithmetic and Logic Operators
Operator Description
( )
! ~ + - *
* /
+ << >>
< <= > >=
== !=
&
^
|
&&
||
group operators with operands
opposite truth value, logical one’s complement,
unary plus, unary minus, dereference: treat as an
address and read eight bytes
multiply, divide
add, subtract
logical left shift, logical right shift
less than, less than or equal to, greater than, greater
than or equal to
equal to, not equal to
bitwise and
bitwise exclusive or
bitwise or
logical and
logical or
As an example, in
eval 64 0d64 0o64 0b100000 *main ~(((0D1234+0X10EF0)*4)<<6)+0B10001001
xski
,
prints the values of the six expressions in the Main Window, as shown in Figure 4-1. The first expression is taken as a
hexadecimal number, the second as a decimal number, the third as an octal number,and the fourth as a binary number.The
fifth expression is the value at the location specified by the symbol “main” (the first 64 bits of the code bundle at that location), and the sixth expression is the result of some arithmetic.
Figure 4-1.
xski
Evaluating Expressions
Copyright © 2000 Hewlett-Packard Co. Command Language 4-3
Page 56

Ski IA-64 Simulator Reference Manual 1.0L
4.4.1.3 Addresses
An address is specified by a 64 bit hexadecimal number. For example, the command
pj 1000
repositions (“jumps”) the Program Window to address 0x1000. As discussed in Section 6.1, “Application-Mode and System-Mode Simulation”, Ski supports generic addresses in application-mode programs (that is, the concept of “virtual
memory” doesn’t apply to application mode programs), and physical and virtual addresses in system-mode programs. For
system-mode programs, the psr.dt and psr.it bits control whether Ski interprets addresses as physical or virtual. In some
cases, you may need to change the value of one or both of these bits temporarily, so that Ski will interpret addresses the
way you want. You should restore the bit values before resuming simulation, of course. You can set the psr.dt bit with the
Ski command “= psr.dt 1” and clear the bit with “= psr.dt 0”. The corresponding commands for the psr.it bit are “=
psr.it 1
” and “= psr.it 0”, respectively.
Addresses may be computed using expressions. For example, the command
dj 1000+0d50
repositions (“jumps”) the Program Window to address 1032, because 1000 (hexadecimal) added to 50 (decimal) is 1032
(hexadecimal). Address expressions are particularly useful in symbolic constructs, as described below.
4.4.2 Symbolic Arguments
A symbol is a sequence of characters (a “name”). Examples of symbols are program-defined symbols, registers, internal
variables, labels, and filenames. Arguments may (and sometimes must) be expressed symbolically.
4.4.2.1 Program-Defined Symbols
A program-defined symbol is an identifier which can be used as a mnemonic for a memory location. Program-defined
symbol names are defined in the executable file for the program being simulated. Some symbols are common, well-known
names (e.g. printf, main), and others are defined by the programmer (e.g. foo, bar). The symlist command shows you
the symbols sorted by address, as Figure 4-2 shows.
Figure 4-2.
xski
’s Symbol List Window
4.4.2.2 Registers
A register name is a predefined mnemonic for a processor register. The general registers, for example, are referred to as
r0, r1, ..., r127. (The register names Ski recognizes are listed in Section B.1, “IA-64 Registers”.) For example, the com-
mand
= r31 ip
4-4 Command Language Copyright © 2000 Hewlett-Packard Co.
Page 57

Ski IA-64 Simulator Reference Manual 1.0L
assigns the value contained in the ip register to general register 31. (For a description of the = command, see Section 8.1,
“Changing Registers and Memory with Assignment Commands”.) Wherever the simulator expects you to supply a
numeric argument, you can use a register instead. You may only refer to currently-visible registers, according to the stacking and rotation mechanisms of the IA-64 architecture.
4.4.2.3 Internal Variables
The simulator provides internal variables for you to use in command files (see Chapter 9, “Command Files”). These internal variables are read-only; you cannot change their values. You can refer to an internal variable in any context where you
could refer to an IA-64 register. Ski has four internal variables:
$cycles$
The total number of “virtual cycles” simulated. A virtual cycle is a cycle on a machine with an very large number of
execution units and very fast memory; a real IA-64 processor may take more cycles. In a command file, you might
use this variable to gather statistics about the efficiency of a particular compiler optimization algorithm. The value of
$cycles$ is always equal to the value of $insts$ for IA-32 programs.
$exited$
The value 0 until the simulated program exits. Then the variable takes the value 1. In a command file, you would use
$exited$ to detect a program termination. Program termination is defined for IA-64 application-mode programs as
a call to the exit() function or the receipt of an unhandled signal. For IA-64 system-mode programs, normal termination is defined to be a call to the Simulator System Call exit function or execution of BREAK 0 instruction. This
variable is not supported for IA-32 programs in application-mode or system-mode. (See Section 6.1, “ApplicationMode and System-Mode Simulation” for details on these modes.)
$heap$
This variable has meaning only for IA-64 programs running in application-mode, as described in Section 6.1,
“Application-Mode and System-Mode Simulation”. $heap$ marks the address past the “far end” of the simulated
heap, that is, the end farthest from the end of the data section. The heap starts at the first sixteen-byte-aligned address
after the data section. Ski updates the $heap$ variable as the program being simulated malloc’s memory (for programs written in C; adapt accordingly for other programming languages). You can use the $heap$ variable to debug
wild pointer problems: if your program has a pointer that allegedly points to a malloc’ed data structure, but the
pointer value exceeds $heap$, the pointer is invalid. For system-mode programs and IA-32 programs, this variable
is meaningless, as there is no malloc support.
$insts$
The number of instructions that have been simulated so far (including any faulting instructions, for programs running in system-mode, described in Section 6.1, “Application-Mode and System-Mode Simulation”). In a command
file, you might use this variable to stop simulation after a certain number of instructions. The value of $insts$ is
always equal to the value of $cycles$ for IA-32 programs.
4.4.2.4 Labels
Labels (see Section 9.2, “Labels and Control Flow in Command Files”) are names which consist of an alpha (upper or
lower case alphabetic, $,or_), followed by a sequence of alphas or digits (e.g., abc123, $foo_bar, etc.) and ending with
a colon (“:”). They may be up to 132 characters long. Labels are used in command files as targets of the goto command.
4.4.2.5 Filenames
Filenames are subject to the restrictions of the underlying Linux operating system. Ski performs tilde (“~”) expansion: if
you provide a pathname whose first word starts with a tilde, Ski assumes the word is a username and tries to replace it
(and the tilde) with the user’s home directory. For example, “~david/hello” might be expanded to “/home/david/
hello
”.
4.4.3 Resolving Ambiguous Symbols and Numbers
Some character sequences can be interpreted in more than one way. For example, the character sequence “b3” can be
interpreted as a branch register, a program-defined symbol, or a hexadecimal number. To resolve the ambiguity, Ski looks
Copyright © 2000 Hewlett-Packard Co. Command Language 4-5
Page 58

Ski IA-64 Simulator Reference Manual 1.0L
first in its symbol tables for program-defined symbols and internal variables (which includes register names). If a match is
found, the matching value is used, otherwise the character sequence is taken as a number. You can force the numeric interpretation by putting a “0x”or“0X” prefix in front of the number, such as “0xb3”. It is undefined whether Ski searches the
symbol table for program-defined symbols before or after the internal variable symbol table. Because of this, it is wise to
avoid naming global variables and functions with names duplicating any of Ski’s internal variables. In practice, this means
you should avoid using register names as names of variables and functions in your programs.
4-6 Command Language Copyright © 2000 Hewlett-Packard Co.
Page 59

Ski IA-64 Simulator Reference Manual 1.0L
5 Screen Manipulation Commands
Ski provides several commands to manipulate windows. These commands let you make major changes of context or fine
adjustments.
provided by your window manager, and
5.1 Register Window Commands
xski
provides more flexibility: you can change the location and size of
xski
provides scrollbars in some windows, for minor adjustments.
xski
windows using the mechanisms
As described in Section 3.2, “The Register Window”,
scroll bars and pane resizers so you can select what registers to see within each set and how much screen space should be
devoted to each set. The fr, gr, iar, sr, and ur commands allow you to toggle display of individual sets on and off.
Figure 3-1, “The Register Window in xski,” on page 3-2 shows the
ski
has much less screen space available and therefore shows only one set and only a part of it at a time. The fr, gr, iar,
sr, and ur commands allow you to choose which register set to see. The rf and rb commands let you choose what part of
the chosen register set to see. Figure 3-8, “The ski Register Window (at Top),” on page 3-6 shows the
dow.
xski
shows all five sets of registers in the Register Window, with
xski
Register Window.
ski
Register Win-
5.1.1 Summary of Register Window Commands
rd [filename]
Dump the Register Window to the screen in a new window (
to the file given by filename. The mnemonic stands for “register dump”.
5.1.1.1
fr
Toggles display of the floating point registers (fr) pane in the Register Window. See Figure 3-4, “The xski Floating
Point Registers Pane,” on page 3-4.
gr
Toggles display of the general registers (gr) pane in the Register Window. See Figure 3-3, “The xski General
Registers Pane,” on page 3-3.
xski
Register Window Commands
xski
) or using a pager (
ski
), or, if filename is provided,
iar
Toggles display of the IA-32 registers (eax, ebx, esp, etc.) pane in the Register Window. See Figure 3-6, “The xski
IA-32 Registers Pane,” on page 3-5.
sr
Toggles display of the system registers (cr, rr, pkr, dbr, ibr, pmc, and pmd) pane in the Register Window. See
Figure 3-5, “The xski System Registers Pane,” on page 3-4.
ur
Toggles display of the user registers (pr, br, ar, ip, psr.um) pane in the Register Window. See Figure 3-2, “The xski
User Registers Pane,” on page 3-3.
5.1.1.2
fr
Displays the floating point registers (fr) in the Register Window.
gr
Displays the general registers (gr) in the Register Window.
iar
ski
Register Window Commands
Copyright © 2000 Hewlett-Packard Co. Screen Manipulation Commands 5-1
Page 60

Ski IA-64 Simulator Reference Manual 1.0L
Displays the IA-32 (eax, ebx, esp, etc.) registers in the Register Window.
sr
Displays the system registers (cr, rr, pkr, dbr, ibr, pmc, and pmd) in the Register Window.
ur
Displays the user registers (pr, br, ar, ip, psr.um) in the Register Window.
rf [count]
Moves the Register Window “forward” (scrolls down) through the currently-displayed register set. The Register
Window is scrolled count lines. If count is omitted, the Register Window scrolls down one windowful less one line,
i.e. the last line of the old window is displayed as the first line of the new window.
rb [count]
Moves the Register Window “backward” (scrolls up) through the currently-displayed register set. The Register
Window is scrolled count lines. If count is omitted, the Register Window scrolls up one windowful less one line, i.e.
the first line of the old window is displayed as the last line of the new window.
5.2 Program Window Commands
The Program Window displays disassembled instructions, one instruction per line. (See “The Program Window” on
page 3-6.)
5.2.1 Summary of Program Window Commands
pj [address]
If address is specified, repositions (“jumps”) the Program Window so that the IA-64 bundle or IA-32 instruction
containing the specified address is second in the window. If no address is given, jumps to the previous location. The
mnemonic stands for “program jump”.
pf [count]
Moves the Program Window forward count IA-64 bundles or IA-32 instructions. If count is not specified, moves the
Program Window forward one windowful less one bundle or instruction. The mnemonic stands for “program
forward”.
pb [count]
Moves the Program Window backward count IA-64 bundles or IA-32 instructions. If count is not specified, moves the
Program Window backward one windowful less one bundle or instruction. The mnemonic stands for “program
backward”.
pa
Display the program being simulated in assembly language only, as shown in Figure 5-1. This command is valid for
IA-64 code only. The mnemonic stands for “program display assembly”.
5-2 Screen Manipulation Commands Copyright © 2000 Hewlett-Packard Co.
Page 61

Ski IA-64 Simulator Reference Manual 1.0L
Figure 5-1.
pm
Display the program being simulated in its source code form with the assembly language translation mixed in, as
shown in Figure 5-2. The source code display is for your convenience only; you cannot interact with the source code,
e.g., modify the source code, click on a variable name to see its value in the Data Window, and so on. The source code
is not embedded in the executable file. Instead, the compiler and linker place into the executable file a record of the
location and filename of the source code. The source code file must be available to Ski in the location recorded in the
executable file. In practice, this means you will want to run
compiled. (See Section 3.5, “The Program Window” for more information on source code compilation.) This
command is valid for IA-64 code only. The mnemonic stands for “program display mixed”.
xski
’s Program Window Showing IA-64 Assembly Language Code
xskiorski
from the directory where the program was
Copyright © 2000 Hewlett-Packard Co. Screen Manipulation Commands 5-3
Page 62

Ski IA-64 Simulator Reference Manual 1.0L
Figure 5-2.
pd starting_address ending_address [filename]
Dump the assembly language translation of the program in the area between the two addresses (inclusive) to the
screen (
dumped along with the assembly language, even if the pm command is given. Figure 5-3 shows an example of an
assembly language dump of the program in Figure 5-1 and Figure 5-2. The mnemonic stands for “program dump”.
ski
) or to a window (
xski
’s Program Window Showing Intermixed C and IA-64 Assembly Code
xski
)ifnofilename is given, or to the specified file if one is. Source code will not be
Figure 5-3.
xski
’s Assembly Language Dump Window
5-4 Screen Manipulation Commands Copyright © 2000 Hewlett-Packard Co.
Page 63

Ski IA-64 Simulator Reference Manual 1.0L
5.3 Data Window Commands
The Data Window displays an area of memory in hexadecimal format and, if the window is wide enough, an ASCII translation. (See Section 3.6, “The Data Window”.) The commands to adjust the Data Windoware similar to those for the Program Window and are described below.
5.3.1 Summary of Data Window Commands
dj [address]
If address is specified, repositions (“jumps”) the Data Window so that the bytes containing the specified address are
first in the window. If no address is given, jumps to the previous location. The mnemonic stands for “data jump”.
df [count]
Moves the Data Window forward count display lines or one windowful if count is not specified. The mnemonic
stands for “data forward”.
db [count]
Moves the Data Window backward count display lines or one windowful if count is not specified. The mnemonic
stands for “data backward”.
dbndl
Displays the data as hexadecimal instruction bundles, as shown in Figure 5-4 and in Figure 3-15, “xski’s Data
Window Showing Data Interpreted as Instruction Bundles,” on page 3-11. It is your responsibility to ensure that the
Data Window is actually positioned on instructions; if not, Ski will dutifully display nonsense. The first column
displays the address. The second column displays the template field. The remaining three columns display the 41-bit
instructions from slots 0, 1, and 2, with the least-significant bit to the right. The mnemonic stands for “data window
bundle”.
Figure 5-4.
dh
Displays the data as raw hexadecimal with an ASCII translation, as shown in Figure 5-5. The mnemonic stands for
“data window hexadecimal”.
xski
Showing Data as Instruction Bundles
Copyright © 2000 Hewlett-Packard Co. Screen Manipulation Commands 5-5
Page 64

Ski IA-64 Simulator Reference Manual 1.0L
Figure 5-5.
dd starting_address ending_address [filename]
Dump the memory area between the two addresses (inclusive) to the screen (
given or to the specified file if one is. The dump will be in the format selected by the most recent dbndl or dh
command. An example of a hexadecimal dump is shown in Figure 5-6. The mnemonic stands for “data dump”.
xski
Showing Data in Raw Hexadecimal and ASCII
ski
) or window (
xski
)ifnofilename is
Figure 5-6.
xski
’s Hexadecimal Dump Window
5-6 Screen Manipulation Commands Copyright © 2000 Hewlett-Packard Co.
Page 65

Ski IA-64 Simulator Reference Manual 1.0L
6 Program Simulation
Ski’s main responsibility is to simulate IA-64 instructions and programs built from these instructions. Many commands
and features are supplied to provide you with a great deal of flexibility in using Ski.
6.1 Application-Mode and System-Mode Simulation
Ski supports two instruction sets and two modes of simulation. The two instruction sets supported by Ski are the IA-64
instruction set and a subset of the traditional IA-32 instruction set, often called the “Intel x86” instruction set.
Ski’s two simulation modes let you simulate an application program (“application-mode”) or an operating system or firmware (“system-mode”). For IA-64 programs, Ski determines the mode based on the presence or absence of the _atexit
symbol. (If you strip symbols from your IA-64 program, Ski will not find _atexit and will assume your program is a system-mode program.) For IA-32 programs, you select the mode, using the iaload command for application-mode simulation and the romload command for system-mode simulation. Program loading is discussed in Section 6.5, “Program
Loading”.
6.2 Ski Support for Application-Mode Programs
To support application-mode programs, Ski emulates a Linux operating system (for IA-64 programs) or an MS-DOS operating system (for IA-32 programs).
6.2.1 Application-Mode IA-64 Programs
For IA-64 programs, Ski provides (simulated) memory for the text and data portions of the program’s address space. Ski
also manages a growable heap for the C language’s malloc() function, a growable Register Save Engine area, and a growable stack. As your program runs, Ski tracks the memory references emitted by the program. Ski tries to distinguish
between reasonable references and ridiculous references indicative of wild pointers. To track stack-based data structures,
Ski adds stack pages when it notices a reference to a location just past the end of the stack. Totrack heap-based data structures, Ski provides an implementation of the malloc() family of functions. (Chapter 7, “Linux and MS-DOS ABI Emulation”, discusses Ski’s pseudo-operating system in detail.) Ski tracks pages used by the Register Save Engine as well.
Application program calls to Linux system functions are emulated by the simulator or passed to the host Linux operating
system; unsupported calls cause simulation to stop. Registers are initialized according to Linux calling conventions.
Application mode programs can’t access (simulated) I/O devices or privileged registers. Application mode programs can’t
execute privileged instructions or receive interrupts; any interruptions cause Ski to stop simulation and generate an error
message. Application-mode programs never see virtual memory page faults or TLB faults and therefore the sit and sdt
simulator commands (see Section 6.3.3, “System-Mode TLB Simulation”) are disabled when simulating applicationmode programs.
6.2.2 Application-Mode IA-32 Programs
For IA-32 programs, Ski’s support is more limited. Ski provides a subset of MS-DOS “int 21” functions. Ski does not
simulate Microsoft Windows. Loadable libraries (DLL’s), config.sys, and autoexec.bat are not supported. Environment variables are not available to MS-DOS programs. Registers and memory are initialized according to MS-DOS conventions.
6.3 Ski Support for System-Mode Programs
A system-mode program is, as far as Ski is concerned, running on a “bare” IA-64 processor. No operating system emulation is provided and the system-mode program has complete access to the simulated IA-64 processor.
Copyright © 2000 Hewlett-Packard Co. Program Simulation 6-1
Page 66

Ski IA-64 Simulator Reference Manual 1.0L
6.3.1 System-Mode IA-64 Programs
A system-mode IA-64 program “sees” a more complete simulated environment: writeable registers are initialized to zero,
page and TLB faults are simulated and cause a transfer to the interruption vector table (IVT), privileged instructions can
be executed, privileged registers can be accessed, and so on. A tricky issue for system-mode simulation is handling I/O
because there are no real I/O devices to simulate! Instead, Ski provides a special interface using BREAK instructions to
implement Simulator SystemCalls (SSC’s), which provide access to the console, keyboard, SCSI disk and Ethernet
devices. A system-mode IA-64 program can’t access the underlying operating system; it “thinks” it’s running on a real IA64 computer.
A system-mode IA-64 program must provide interruption handlers. The program must create a valid Interruption Vector
Table (IVT) and set the Interruption Vector Address (IVA) accordingly. You can test your interruption code by creating
code that generates conditions corresponding to internal faults, traps, and interrupts, such as divide-by-zero and page-notpresent. To test code for external interrupts, use the inter-processor interruption mechanism, as defined by the IA-64 architecture manual. Example assembly code for this is shown in Figure 6-1. Timer interruptions can be simulated using the
Simulator System Call mechanism.
ssm 0x6000 // Set psr.i and psr.ic to 1
mov cr.lid=r0 // For processor 0
movl r4=0xfee00000 // Interrupt block base for proc 0
mov r5=0x10 // Interrupt vector 16
st8 [r4]=r5 // Code branches to iva+0x3000 (the external
// interrupt handler). irr0{16} is set to 1,
// ivr = 0x10
Figure 6-1. Example Code to Simulate an External Interrupt
6.3.2 System-Mode IA-32 Programs
Ski does not support IA-32 programs running in system-mode.
6.3.3 System-Mode TLB Simulation
The simulator provides facilities for modeling the TLB’s (Translation Lookaside Buffers) for system-mode programs.
6.3.3.1 Summary of TLB Display Commands
sit
sdt
When a system-mode IA-64 program is loaded, these commands display information from the Instruction Translation
Lookaside Buffer (ITLB) and Data Translation Lookaside Buffer (DTLB), respectively. The simulator displays the
entire selected TLB (Translation Registers and the Translation Cache) on the screen, as shown in Figure 6-2.
The “V” and “RID” columns represent the V (valid) bit and Region Identifier, respectively, for each TLB entry. The
“Virtual Page” and “Physical Page” columns show the actual address translation handled by each TLB entry.
The “PgSz”, “ED”, “AR”, “PL”, “D”, “A”, “MA”, and “P” columns represent the Page Size, Exception Deferral, Access
Rights, Privilege Level, Dirty Bit, Accessed Bit, Memory Attribute, and Present fields, respectively, for each TLB
entry. Finally, the “KEY” column represents the Protection Key for each TLB entry. A blank line separates the
Translation Registers (TR’s) from the Translation Cache (TC). The number of TR’s and the size of the TC is
implementation-dependent. Current versions of Ski provide 16 TR’s and 128 entries for the TC but this may change.
If the precise value is important, check the release notes.
6-2 Program Simulation Copyright © 2000 Hewlett-Packard Co.
Page 67

Ski IA-64 Simulator Reference Manual 1.0L
Figure 6-2. sdt Command Output in
xski
6.4 Misaligned Data Access Trap
If the psr.ac bit is set, the IA-64 architecture requires alignment checks on memory accesses; i.e., when data accesses are
made to items larger than a byte, the appropriate number of low-order address bits must be zero. If the bit is clear, the IA64 implementation may choose whether or not to make such checks; Ski chooses to make the checks for references from
IA-64 code. When an IA-64 program attempts an misaligned access, the behavior of the simulator depends on whether it
is running in application-mode or system-mode (see Chapter 6, “Program Simulation”). In application-mode, the simulator stops the program and displays an error message. In system-mode, the simulator traps to the unaligned access vector.
6.5 Program Loading
The Ski simulator supports loading IA-64 programs in the standard IA-64 ELF executable format and in MS-DOS .com
and .exe formats. ELF files contain enough information to allow the simulator not only to load the program and its data,
but also to build a symbol table, properly structure virtual memory, and initialize the screen and ip with the proper values.
For IA-64 Linux programs, the psr.be bit is always initialized to zero, indicating that the program will run with little-
endian byte-order.
The MS-DOS formats do not include symbol table information. Instead, you must supply the information in the form of a
mapfile compatible with those created by Microsoft’s “ML” linker. If you don’t provide Ski with a mapfile, no programdefined symbols will be available. The MS-DOS formats do not specify where to place the program in memory. You must
provide this information to Ski yourself. The .com format is very basic and is supported with the iaload and romload
commands, described in Section 6.5.2, “Summary of Program Loading Commands”. The .exe format contains header
information that is used by the iaload command and ignored by the romload command. For this reason, .exe files are
not useful in system-mode simulation. For IA-32 programs, only IA-32 (little-endian) byte ordering is supported.
6.5.1 How to Load a Program
There are two ways to load a file. The first way is to run the simulator with a IA-64 (not IA-32) executable program filename as an argument. The file will be loaded immediately after the simulator initializes itself and before any command file
specified with the -i flag is executed. (See Chapter 9, “Command Files” and Section 2.5.1, “Command Line Flags”.) An
Copyright © 2000 Hewlett-Packard Co. Program Simulation 6-3
Page 68

Ski IA-64 Simulator Reference Manual 1.0L
example is “xski my_program”. The second way is to use the load, iaload,orromload commands, which take the
filename as the first argument, for example, “load my_program”.
6.5.2 Summary of Program Loading Commands
load filename [args]+
Prepare for IA-64 application-mode simulation: Load the file specified by filename and prepares to pass the program
args encoded using the C-language argc/argv mechanism. The file must be an IA-64 ELF file.
iaload filename address [mapfile [args]+]
Prepare for IA-32 application-mode simulation: Load the IA-32 executable file specified by filename, which must be
an MS-DOS .com or .exe file and prepare to pass the program args encoded using MS-DOS command line
argument conventions. The address specifies where Ski should load the program. This should be a physical address;
virtual addressing is only supported for system-mode programs. The value you provide is used, along with
information from the .exe file or MS-DOS defaults for a .com file, to setup the IA-32 execution environment, such
as segment descriptors, the stack pointer, etc. The mapfile is an ASCII text file providing the mappings between
symbols and addresses; it must be compatible in format with the mapfile produced by the Microsoft “ML” linker. The
psr.is bit is set.
romload filename address [mapfile]
Prepare for IA-64, IA-32, or mixed system-mode simulation: Load the MS-DOS .com-format file specified by
filename. (The MS-DOS .com format is essentially raw binary.) Address and mapfile are as described for the iaload
command above. The address can be physical or virtual, depending on the setting of the psr.it bit, as described in
Section 4.4.1.3, “Addresses”.
6.5.3 Notes about Program Loading
6.5.3.1 Adding Information after Loading
Sometimes, the load file doesn’t contain enough information. In this case, you can use a command file (see Chapter 9,
“Command Files”) to add more information. You execute the command file at the appropriate time, generally after loading
the program. For example, perhaps you want to test how an application program handles error conditions that are hard to
create in a “real” hardware environment. You could load the program and use a command file to create the error condition.
Then you would run the program and test its behavior.
As another example, perhaps you want to simulate the transfer of control from a bootstrap program, an interrupt, or an
application program to the operating system. You could load the operating system as a system-mode program and use a
command file to set up memory and registers to their appropriate state at the instant of the control transfer.
6.5.3.2 Creating the argc, argv, and envp Parameters
The first time an application-mode simulated program starts, it receives command line parameters and environment variables using the C language argc/argv/envp mechanism. (IA-32 application-mode programs do not receive environment
variables.) By default, the program receives the same command line parameters you gave to Ski when you started it. For
example, if you invoked Ski as “xski my_program foo bar”, Ski would start up using the X WindowSystem interface,
load the executable IA-64 program my_program, and use “foo”, “bar”, and environment variables to initialize the argc,
argv and envp parameters passed on the memory stack. The environment variables are a copy of the variables Ski received
from the shell when it started.
Instead of specifying the executable program on Ski’s invocation line as in the example above, you can use the load or
iaload commands to load the executable program. You can add extra arguments to load and iaload. Later, when you
invoke the run command, Ski will pass the extra arguments to the simulated program as command line parameters. For
example, you could issue the command “load my_program foo bar”. When you run the program, Ski would pass
“foo” and “bar” to the program as command line parameters using the argc/argv/envpmechanism. Note that IA-32 application-mode programs must be loaded with the iaload command; they cannot be loaded from the Ski invocation line.
6-4 Program Simulation Copyright © 2000 Hewlett-Packard Co.
Page 69

Ski IA-64 Simulator Reference Manual 1.0L
6.6 Program Execution
Programs may be run in their entirety without interruption, they may be stopped at appropriate places (see Section 8.3,
“Program Breakpoints”) and continued, or they may be single-stepped for debugging purposes. The different program
execution choices are described below.
You can stop a running simulation in
ored at the beginning of simulation of the next instruction.
interrupt character while they are running, they will be terminated by the operating system.
ski
at any time with your interrupt character (usually ^C). The interrupt will be hon-
xski
and
bski
do not have interrupt handlers; if you use your
6.6.1 Summary of Program Execution Commands
run
Starts / restarts execution of a program at the current ip value. Generally used after a breakpoint is encountered.
cont
Same function as the run command. The mnemonic stands for “continue”.
step [count]
With no argument, executes a single instruction. If a count is specified, executes count instructions.
step until expression
Steps through your program until the specified expression has a non-zero value. Because the expression must be
evaluated before each simulated instruction, you may notice a slowdown in Ski’s simulation speed. This command
can be used to implement data write breakpoints, with the caveat that it won’t detect the case where the write doesn’t
change the value. This can be useful when you are tracking down a memory corruption problem: you can use “step
until r33!=r32
iterations: “step until r35<=30”. (See Section 4.4.1.2, “Expressions”.)
”, for example. Another example of this command is breaking into a loop after a certain number of
Copyright © 2000 Hewlett-Packard Co. Program Simulation 6-5
Page 70

Ski IA-64 Simulator Reference Manual 1.0L
6-6 Program Simulation Copyright © 2000 Hewlett-Packard Co.
Page 71

Ski IA-64 Simulator Reference Manual 1.0L
7 Linux and MS-DOS ABI Emulation
As discussed in Section 6.1, “Application-Mode and System-Mode Simulation”, Ski can provide application programs
with a Linux-compatible or MS-DOS-compatible environment. The environments aren’t full-blown operating system
emulations, however. The most common OS functions are provided, as described below.
7.1 Interruptions
The IA-64 architecture defines a large set of interruption types, including faults, traps, and interrupts. Interruptions may
happen asynchronously, during an instruction, or between instructions. Like application programs running on a “real”
Linux machine, IA-64 application-mode programs in Ski never see interruptions. Instead, Ski translates interruptions into
the signal that a real IA-64 Linux kernel would generate. For example, a memory access violation gets translated into the
SIGSEGV signal. Similarly, if Ski receives a keyboard signal such as the SIGINT generated (usually) by control-C, it
passes this signal on to the IA-64 application. Ski does not accurately simulate the
that a real IA-64 Linux kernel would pass to a signal handler.Thus, applications relying on either of these parameters cannot be simulated in Ski application mode.
7.2 Linux Application Environment
siginfo
and
sigcontext
structures
Ski provides a commonly-used subset of the Linux environment to IA-64 application-mode programs. Both statically
linked and dynamically linked programs are supported. The argc, argv, and envp parameters are created on the stack as
described in Section 6.5.3.2, “Creating the argc, argv, and envp Parameters”. Ski initializes the IA-64 registers like this:
sp points to the top of the stack.
bsp, and bspstore are initialized in the same way the IA-64 version of Linux is likely to do.
rsc.pl is initialized to 3.
rsc.be and psr.beare cleared.
Ski supports the Linux system calls shown in Table 7-1. This list is subject to change; consult the release notes for the latest information. The data passed between the application program and the simulated Linux environment is interpreted as
64 bit (LP64) quantities.
Copyright © 2000 Hewlett-Packard Co. Linux and MS-DOS ABI Emulation 7-1
Page 72

Ski IA-64 Simulator Reference Manual 1.0L
Table 7-1. Linux System Calls Supported by Ski
accept access acct adjtimex
bind brk chdir chmod
chown chroot clone (fork & vfork) close
connect dup dup2 execve (IA-32 & IA-64)
exit fchdir fchmod fchown
fcntl fdatasync flock fstat
fstatfs fsync ftruncate getcwd
getdents getegid geteuid getgid
getgroups getitimer getpagesize (4KB) getpeername
getpgid getpid getppid getpriority
getresgid getresuid getrlimit getrusage
getsid getsockname getsockopt gettimeofday
getuid ioctl ioperm kill
lchown link listen lseek
lstat mkdir mknod mmap
mmap2 mount mprotect mremap
msgget msgrcv msgsnd msync
nanosleep open personality pipe
poll pread (not atomic) pwrite (not atomic) read
readlink readv (not atomic) reboot recv
recvfrom recvmsg rename rmdir
rt_sigaction rt_sigpending rt_sigprocmask rt_sigsuspend
sched_get_priority_max sched_get_priority_min sched_getparam sched_getscheduler
sched_rr_get_interval sched_setparam sched_setscheduler sched_yield
select semget semop send
sendmsg sendto setdomainname setfsgid
setfsuid setgid setgroups sethostname
setitimer setpgid setpriority setregid
setresgid setresuid setreuid setrlimit
setsid setsockopt settimeofday setuid
shmat shmdt shmget shutdown
sigalstack socket socketpair stat
statfs swapoff swapon symlink
sync syslog times truncate
umask umount uname unlink
ustat utimes vhangup wait4
write writev (not atomic)
Ski accepts but ignores the system calls shown in Table 7-2. For those that return an error indication, the errno code is
shown in parentheses. All other ignored system calls return with a success indication, having done nothing.
Table 7-2. Linux System Calls Accepted but Ignored by Ski
_sysctl (ENOSYS) bdflush (ENOSYS) capget capset
create_module (ENOSYS) delete_module (ENOSYS) get_kernel_syms (ENOSYS) getpmsg
init_module (ENOSYS) msgctl (ENOSYS) munlockall nfsservctl
prctl ptrace (EOPNOTSUPP) putpmsg query_module (ENOSYS)
quotactl (ENOSYS) rt_sigqueueinfo rt_sigtimedwait semctl (ENOSYS)
sendfile shmctl (ENOSYS) sysfs (ENOSYS) sysinfo (ENOSYS)
All other system calls are unsupported. When an IA-64 application-mode program makes an unsupported system call, the
simulator stops the simulation and displays an error message.
7-2 Linux and MS-DOS ABI Emulation Copyright © 2000 Hewlett-Packard Co.
Page 73

Ski IA-64 Simulator Reference Manual 1.0L
7.3 MS-DOS Application Environment
IA-32 application-mode programs “see” a limited MS-DOS environment. The MS-DOS environment is emulated by creating and initializing an MS-DOS Program Segment Prefix (PSP) and by setting up the stack pointer (iasp) and segmentation registers. The arguments you gave with the iaload command, such as “iaload my_program foo bar baz”, are
placed in the PSP as if they were command line parameters.
Ski supports the MS-DOS “INT 20” call to terminate the simulated program and the “INT 21” system calls shown in
Table 7-3. When an IA-32 program makes an INT 21 call that’s not supported, the simulator stops the simulation and displays an error message.
Table 7-3. MS-DOS System Calls (in Hexadecimal) Supported by Ski
00: terminate program 02: display character 08: read keyboard without echo
09: display string 2a: get date 2c: get time
30: get version number 3c: create file with handle 3d: open file with handle
3e: close file with handle 3f: read file or device 40: write file or device
44: device status control 44, sub-function 0: get device data 4c: end program
51: get PSP address 62: get PSP address (same as 51)
7.4 Program I/O
Your program may need to read from standard in (stdin: file descriptor 0) and write to standard out (stdout: file descriptor
1) and standard err (stderr: file descriptor 2). As with all Linux programs, these file descriptors are connected, by default,
to your keyboard and screen. You can redirect them in the usual way: when you invoke Ski, use the < and > operators recognized by most Linux shells. For example, “bski -noconsole my_program foo bar baz < test_input
>simulated_output
and baz via the argc/argv mechanism. Because no command file was provided via the -i flag (described in Section 2.5.1,
“Command Line Flags”),
gram reads on standard in from the file test_input and writes on standard out to the file simulated_output. Having
not been redirected, writes to standard err go to the default place, normally the terminal screen.
” runs
bski
bski
, loading the IA-64 program file my_program and passing it the arguments foo , bar
internally generates a run command followed by a quit command. The (simulated) pro-
Copyright © 2000 Hewlett-Packard Co. Linux and MS-DOS ABI Emulation 7-3
Page 74

Ski IA-64 Simulator Reference Manual 1.0L
7-4 Linux and MS-DOS ABI Emulation Copyright © 2000 Hewlett-Packard Co.
Page 75

Ski IA-64 Simulator Reference Manual 1.0L
8 Debugging
The simulator provides many facilities to help you debug your programs. You can modify the current state of the simulated processor, set program breakpoints, trace program execution, and dump a memory image into a file.
8.1 Changing Registers and Memory with Assignment Commands
Use the = command to assign a value to a register. The = command takes two arguments: the first is the name of a register
and the second is the value to be assigned.
To change the contents of memory,you use one of five different commands, depending on whether you want to set a byte,
two bytes, four bytes, eight bytes, or a C-language string (a sequence of bytes terminated by a byte with the value zero, the
“null” byte). The commands are =1, =2, =4, =8, and =s respectively. Each command takes at least two arguments (some
take more): an address or symbol or expression resolving to an address, and the new value you want placed there.
8.1.1 Summary of Assignment Commands
= register_name value
The value is assigned to the register specified by register_name. The old value is lost. Unless a modifying prefix such as
0d, 0b,or0o is used, value will be treated as a hexadecimal number. Floating point registers must be set piecewise, using
the register name (f2 through f127) followed by a .s to set the sign, .m to set the mantissa, or .e to set the exponent. The
first general register, r0, is “hardwired” to 0 and any attempt to assign to it will be rejected. Similarly,floating registers f0
and f1 are “hardwired” to be 0.0 and 1.0, respectively, and predicate register p0 is “hardwired” to 1 and they too cannot be
changed. Some IA-64 registers are read-only according to the IA-64 architecture specification, but all non-hardwired registers are writable with Ski’s = command to assist your debugging.
=1 address value+
=2 address value+
=4 address value+
=8 address value+
The value is assigned to the specified location in memory. The old value at the location is lost. The location may be on
any allocated page, including instruction pages, as discussed in Section 8.1.3.3, “Page Allocation”. Multiple values,
separated by spaces, may be supplied; if so, they will be assigned to sequential memory addresses. Unless a
modifying prefix such as 0d, 0b, or 0o is used, value will be treated as a hexadecimal number.
The =1 command truncates any extra high-order bytes of the value to make a single byte. The =2 command truncates
or pads (with zero) the high order bytes of the value as necessary to make a two-byte quantity. Similarly, the =4 and
=8 commands truncate or pad high order bytes to make four- and eight-byte quantities, respectively.
The =2, =4, and =8 commands respect the current value of the psr.be bit, which controls whether multi-byte data
memory references are big-endian (if the bit is set) or little-endian (if the bit is clear). The bit also controls the format
of data display in the Data Window (see Section 3.6, “The Data Window”). You can set the psr.be bit with the
command “= psr.be 1” and you can clear it with “= psr.be 0”.
Ski supports physical and virtual addressing. For more information, see Section 4.4.1.3, “Addresses”.
=s address string_without_spaces+
The string_without_spaces is assigned to memory locations starting at the location specified by address. A null byte
is added to the end of the string automatically. The old value at the location is lost. The location may be on any
allocated page, including instruction pages, as discussed in Section 8.1.3.3, “Page Allocation”. Multiple values may
be supplied, separated by a space. The strings may not contain spaces and quoting it is not a workaround.
8.1.2 Examples of Assignment Commands
= r1 1234
Copyright © 2000 Hewlett-Packard Co. Debugging 8-1
Page 76

Ski IA-64 Simulator Reference Manual 1.0L
The hexadecimal value 0x1234 is assigned to general register 1. The six upper (more significant) bytes are padded
with zeroes.
= r1 ip+10
The value in ip added to 0x10 is assigned to general register 1.
= f2.m 1234 ; = f2.s 1 ; = f2.e 10033
The hexadecimal value 0x300330000000000001234 is assigned to floating register 2. The register now encodes the
decimal value of -2.2754, approximately. The “= f2.m 1234” part sets the mantissa (the 64 low-order bits). The “=
f2.s 1
exponent bits (which fit between the sign bit and mantissa bits), using a bias of 65,535 (0xffff).
=4 __data_start+30 0d10 13feffff b3
The decimal value 10 is assigned to the four bytes starting 48 bytes past the location of the symbol “__data_start”.
Because the value 10 occupies only one byte, three high-order zero bytes will be padded in, so the actual value
assigned will be 0x0000000a. The value 13feffff is assigned to the four bytes starting 52 bytes past the location of
__data_start. The lower four bytes of branch register 3 will be copied into the four bytes starting 56 bytes past the
location of __data_start. (To assign the value 0xb3, use the 0x prefix.)
=s main ThisProgramIsBroken
The string “ThisProgramIsBroken” with a null byte appended is placed in memory overwriting the instructions at the
start of the program, as shown in the “before” and “after” views of Figure 8-1 and Figure 8-2. (The symbol “main” traditionally marks the first instruction of a user program written in the C language.) The instructions previously at that location are lost. If you attempt to run the program, it will almost certainly fail! Note that the string is not quoted and has no
whitespace.
” part encodes the mantissa sign (the most significant of the 82 bits). The “= f2.e 10033” encodes the 17
Figure 8-1. The Original Program Loaded in
ski
8-2 Debugging Copyright © 2000 Hewlett-Packard Co.
Page 77

Ski IA-64 Simulator Reference Manual 1.0L
Figure 8-2. The Program After Assigning a String in
ski
8.1.3 Notes on Assignment
8.1.3.1 Address Alignment
Ski aligns addresses on natural boundaries: two-byte quantities are aligned on addresses divisible by two, four-byte quantities are aligned on addresses divisible by four, and eight-byte quantities are aligned on addresses divisible by eight. For
example, the command
=4 __data_start+1 0x12345678
results in the message
Non word-aligned address. Aligned to 0x6000000000001000
and the value is assigned starting one byte before the requested address. (“__data_start” is a program-defined symbol
for 0x6000000000001000.)
8.1.3.2 Bit-encoded Registers
Many registers are bit-encoded. You can assign to individual bits or to entire registers. For example, you can set the psr.it
bit with this:
= psr.it 1
and you can set the entire Processor Status Register (psr) with this:
= psr 1234567890abcdef
A complete list of the registers and bits Ski recognizes is in Section B.1, “IA-64 Registers”.
8.1.3.3 Page Allocation
Virtual memory is simulated only for system-mode programs. In system-mode, your program is responsible for page allocation. In application-mode, Ski handles page allocation for you. Either way, if you try to assign data to a non-existent
page using the assignment commands, Ski will refuse, with an error message. The assignment commands never cause a
TLB miss or replacement.
Copyright © 2000 Hewlett-Packard Co. Debugging 8-3
Page 78

Ski IA-64 Simulator Reference Manual 1.0L
8.2 Evaluating Formulas and Formatting Data
The eval command evaluates one or more expressions and prints the result(s) in decimal and hexadecimal. An example
of the eval command and a more complete discussion are in Section 4.4.1.2, “Expressions”.
8.2.1 Summary of The eval Command
eval expression+
Evaluate the expression(s) and print the result(s) on the screen. If the expression is simply a register name, the value is
display in the appropriate format: decimal, hexadecimal, or symbolically, depending on the kind of register. If the
expression has any operators, the result is displayed in decimal and hexadecimal. For example, “eval ip” causes the
current value of the ip register to be displayed symbolically or in hexadecimal. But “eval +ip” causes the value to
be printed out in hexadecimal and decimal.
8.3 Program Breakpoints
Program breakpoints are “marks” within the executable code of a program that cause simulation to halt when they are
encountered in the normal flow of a running program. When simulation stops because of a breakpoint, the instruction
pointer (ip) is pointing to the instruction at which the breakpoint is set (before the instruction is executed) and control is
returned to you.
The simulator provides several commands to let you manipulate program breakpoints. These commands are explained in
detail below.
8.3.1 Setting Program Breakpoints
To set a breakpoint in IA-64 code, use the bs command. For IA-32 code, use the iabs command. If given with no arguments, these commands set a breakpoint at the instruction pointed to by the ip register. If an address is given following the
command, the breakpoint is set at that address. The address must be valid when Ski resumes simulation; Ski will refuse to
simulate code if any breakpoints are set at non-existent addresses. You can set breakpoints in system-mode programs
using physical or virtual addresses. See Section 6.1, “Application-Mode and System-Mode Simulation” for information
about system-mode programming and Section 4.4.1.3, “Addresses” for information on physical vs. virtual addressing.
Up to ten breakpoints may be set at any one time. They are indicated by the digits “0” through “9” in the first column of
the program window, as the example in Figure 8-3 shows.
8-4 Debugging Copyright © 2000 Hewlett-Packard Co.
Page 79

Ski IA-64 Simulator Reference Manual 1.0L
Figure 8-3. Three Breakpoints, 0, 2, and 1, Visible in
xski
’s Program Window
8.3.2 Deleting Program Breakpoints
Two commands delete program breakpoints. The bd command deletes a specified breakpoint. The bD command deletes all
breakpoints currently set.
8.3.3 Listing Program Breakpoints
The bl command causes a list of currently set program breakpoints to be displayed on the screen, symbolically if possible,
as shown in Figure 8-4. The first column of the display shows the breakpoint number, for use with the bd command. The
second column displays a “P” for physically-addressed breakpoints and “V” for virtually-addressed breakpoints. The column labelled “Address” is, of course, the breakpoint address. In the next column, “IA-64” indicates a breakpoint in IA-64
code and “IA-32” indicates a breakpoint in IA-32 code. The “Command” column is currently unused.
Copyright © 2000 Hewlett-Packard Co. Debugging 8-5
Page 80

Ski IA-64 Simulator Reference Manual 1.0L
Figure 8-4.
xski
’s Breakpoint List Window Showing IA-64 and IA-32 Breakpoints
8.3.4 Notes on Program Breakpoints
8.3.4.1 How Ski Implements Breakpoints
Program breakpoints are implemented by replacing the instruction at the address of each breakpoint with an IA-64
BREAK instruction or an IA-32 INT3 instruction. The replacement is done at the time the program is started or restarted
(e.g., with cont) and the original instructions are replaced when the program halts. Thus, if your program reads the location where a breakpoint is set, it will retrieve the BREAK or INT3 instruction instead. Ski detects if your program attempts
to write new data into the breakpoint location and automatically reinstalls the breakpoint after such an update.
You need to tell Ski where to set your IA-64 breakpoints but the IA-64 architecture doesn’t provide for addressability of
individual instructions. Instead, instructions are bundled. To work around this, Ski “pretends” that the slot 0 instruction of
a bundle is in the first four bytes of the bundle’s location, the slot 1 instruction is in the second four bytes of the bundle,
and the slot 2 instruction is in the third four bytes of the bundle. You can only set breakpoints at these “pretend” locations.
For example, setting a breakpoint at “main”, “main+1”, “main+2”, and “main+3” all result in the breakpoint being set on
the first instruction in the bundle at “main”. Similarly, “main+5”, “main+6”, and “main+7” all correspond to “main+4”,
and “main+9”, “main+a”, and “main+b” all correspond to “main+8”, If you try to set a breakpoint at the remaining bytes
in the bundle (“main+c”, “main+d”, “main+e”, and “main+f” in this example), Ski will generate the error message
“Illegal slot field in breakpoint address”. Ski can place IA-32 breakpoints at any byte address. If the breakpoint address doesn’t correspond to the beginning of an IA-32 instruction, Ski’s behavior is undefined.
8.3.4.2 Unexpected Breakpoints
The IA-64 breakpoint mechanism uses BREAK.M 0, BREAK.I 0, BREAK.B 0, and BREAK.F 0, and BREAK.X 0 instructions.
These are special cases and executing these instructions will not cause “BREAK instruction trap” interrupts for systemmode programs. The same is true for INT3 instructions in IA-32 code. However, if Ski finds BREAK or INT3 instruction at
a location which doesn’t correspond to a breakpoint, Ski’s behavior depends on whether the program is simulating in
application-mode or system-mode. Application-mode programs should never generate, or expect to receive, interrupts. If
Ski reaches a BREAK or INT3 instruction in an application-mode program at a location which doesn’t correspond to a
breakpoint, simulation halts and Ski displays an error message. System-mode IA-64 programs will receive the BREAK
interrupt.
8.3.5 Summary of Program Breakpoint Commands
bs [address]
Sets an IA-64 breakpoint at the specified address or, if no address is given, at the location pointed to by ip.
8-6 Debugging Copyright © 2000 Hewlett-Packard Co.
Page 81

Ski IA-64 Simulator Reference Manual 1.0L
iabs [address]
Sets an IA-32 breakpoint at the specified address or, if no address is given, at the location pointed to by ip.
bd breakpoint_number
Deletes the breakpoint numbered by breakpoint_number.
bD
Deletes all breakpoints.
bl
Displays a list of currently set breakpoints.
8.4 Data Breakpoints
Data breakpoints can be viewed as temporary access restrictions on an area of data. Access of a datum within the specified
area causes a running program to halt at the instruction which attempted the access. Control is then returned to the user at
command level.
The simulator allows up to ten areas to be specified within which data breakpoints may be set. They may vary in size from
one byte to an entire region. Further, the area may be specified to cause a break either only on reads, writes, or on both
reads and writes. Several commands apply to the manipulation of these data breakpoints.
8.4.1 Setting Data Breakpoints
The dbs command sets data breakpoints. The command requires two arguments and accepts an optional third argument.
The first argument is the starting address of the area which is associated with the break. The second argument specifies the
length of the area (in bytes). The third argument, if present, is the string rw (default), which indicates that the break is to
occur on both reads or writes, r, which indicates that only reads cause breaks, or w, which indicates that only writes cause
breaks.
8.4.2 Deleting Data Breakpoints
Two commands delete data breakpoints. The dbD command deletes all data breakpoints currently set. It takes no arguments and requires no verification from the user. The dbd command deletes the data breakpoint with the number specified
by the argument.
8.4.3 Listing Data Breakpoints
The dbl command causes a list of currently set data breakpoints to be displayed on the screen, symbolically if possible.
8.4.4 Summary of Data Breakpoint Commands
dbs address length [type]
Sets a data breakpoint at the specified address. The length of the area (in bytes) is set to length. Type is the string rw
(default) specifying breaks on reads or writes, r, specifying breaks on reads only, or w, specifying breaks on writes
only.
dbd number
Deletes the data breakpoint numbered by number.
dbD
Deletes all data breakpoints.
dbl
Displays on the screen a list of currently set data breakpoints.
Copyright © 2000 Hewlett-Packard Co. Debugging 8-7
Page 82

Ski IA-64 Simulator Reference Manual 1.0L
8.5 Dumping Registers and Memory to a File
You can dump the registers to a file with the “rd” command, described in Section 5.1, “Register Window Commands”.
You can dump a block of memory into a file in two forms: in hexadecimal or in symbolic disassembled form, corresponding (roughly) to the formats in the Data Window and the Program Window, respectively. The commands to do this are
“dd” and “pd” and are described in Section 5.3.1, “Summary of Data Window Commands” and Section 5.2.1, “Summary
of Program Window Commands”, respectively.
8.6 Saving and Restoring the Simulator State
You may need to interrupt a simulation session and continue it later. For example, you might be tracking down a difficult
bug and want to save the state of the simulator just before the bug occurs so you can replay the problem and try different
strategies. The save command saves the state of the currently executing program to a named disk file. Later, you restore
the saved file with the rest command or the -rest command line flag (described in Section 2.5.1, “Command Line
Flags”).
The save command saves the state of the simulated IA-64 processor, including the overlaid IA-32 registers, the symbol
table for program-defined symbols, and memory. Certain simulator state information, in particular the values of internal
variables and window-related information, is not saved. Linux and MS-DOS state information such as open file handles
and fseek pointers is not currently saved; this will probably change, so you should check the release notes.
8.6.1 Summary of Save and Restore Commands
save filename
Saves an image of the machine state (IA-64 and IA-32) in the specified file.
rest filename
Restores an image of the machine state (IA-64 and IA-32) from the specified file.
8.7 Symbol Table Commands
Ski supports two kinds of symbols: program-defined symbols, which are identifiers provided by a compiler, linker, or
human programmer (see Section 4.4.2.1, “Program-Defined Symbols”), and internal symbols, which include register
names and internal variables (see Section 4.4.2.2, “Registers” and Section 4.4.2.3, “Internal Variables”). Ski places program-defined symbols in one symbol table; you can see the contents with the symlist command. For IA-64 programs,
the ELF executable file always contains symbols, regardless of whether you used your compiler’s debug symbols flag
(typically -g), unless you stripped the symbols. Internal symbols are stored in a second symbol table along with the register names Ski recognizes, listed in Appendix B, “Register Names”. The isyms command displays the contents of this
table.
8.7.1 Summary of Symbol Commands
symlist [filename]
Shows the list of program-defined symbols sorted by ascending address, as seen in Figure 8-5. If filename is given,
the list is written to the named file, otherwise the list is written to the screen.
8-8 Debugging Copyright © 2000 Hewlett-Packard Co.
Page 83

Ski IA-64 Simulator Reference Manual 1.0L
Figure 8-5. The symlist Output from
isyms [filename]
Writes the list of internal variables to filename if given, otherwise to the screen.
xski
Copyright © 2000 Hewlett-Packard Co. Debugging 8-9
Page 84

Ski IA-64 Simulator Reference Manual 1.0L
8-10 Debugging Copyright © 2000 Hewlett-Packard Co.
Page 85

Ski IA-64 Simulator Reference Manual 1.0L
9 Command Files
The dot (“.”) command temporarily redirects command input to the simulator so that input is taken from the file provided
as an argument to the command. Into this file (a “command file”), you put commands as if you had typed them from the
keyboard. Several commands are specifically applicable to command files and are described below. Command files may
be nested; i.e., one command file may invoke another. The maximum nesting depth is operating-system-dependent.
Some syntax rules that apply to keyboard input don’t make sense or would be cumbersome in command files. Most notably, in
ski
, a shortcut for re-executing the previous command is to hit the enter/return key on an empty line. This rule is
removed in command files, so you are free to put in blank lines for readability. You can also indent lines as necessary.
The ability to assign values to registers and memory and the flow control features provide the simulator with a powerful
Church-Turing-complete command language; i.e., tasks which can be accomplished in any programming language, subject to memory constraints, can be accomplished in the command language of the simulator. Command files are particularly appropriate for initializing the state of the simulator and for implementing complex facilities on top of Ski’s native
commands. For example, you can write command files to setup the machine state just before an I/O interrupt, to create
sophisticated breakpointing, and to take complex performance measurements.
9.1 Initialization File
If you start Ski with a -i option followed by a filename, the named file will be executed as a command file before the first
prompt (see Section 2.5.1, “Command Line Flags”). This feature is particularly important for
command file to guide it,
command file. When you combine the -i option with Ski’sability to load a program on the command line, you can create
a powerful debugging environment. For example, this command line:
bski -i test.init -stats -icnt instruction_counts
combined with this test.init command file:
load ia_test 0x26c50
romload test.com etext test.map
uses the command file test.init to load an IA-64 Platform Support File named ia_test (filling in Ski’s symbol table
for program-defined symbols), and then loads the IA-32 system-mode program test.com, putting it at the location corresponding to the symbol “etext”inia_test. The command file finishes and
mand followed by a quit command. To start the run, the ia_test program receives 0x26c50 as its argv[1] value. This
corresponds to the value of the symbol “etext” and tells ia_test where test.com was loaded. The IA-64 program
completes its initialization and transfers control to the IA-32 program, setting the psr.is bit appropriately. When the IA-32
program completes,
instruction_counts.
bski
will only run your program and then quit. If you want to do anything else, you need a
bski
automatically executes a run com-
bski
prints out end-of-run performance statistics and writes an instruction frequency count to the file
bski
, because without a
9.2 Labels and Control Flow in Command Files
Command files are useful as macro sequences of simple commands and, more interestingly, to create small programs that
do useful things for you: create formatted displays of data structures, create complete breakpoints, and gather run-time
statistics, for example. Two commands provide the ability to change the flow of control in a command file: goto and if.
9.2.1 The goto Command and Labels
A label identifies a particular line in a command file. Labels are defined in Section 4.4.2.4, “Labels”. No other text can
appear on a label line.
The goto command takes a label as an argument and searches the command file for a line with that label. Execution
resumes at the first command after the label. There is no good reason to have a label appear more than once in a particular
command file; if this condition occurs, only the first occurrence of the label will be noticed and all subsequent occurrences
will be ignored. The goto command can only be executed in a command file. A goto may go forward or backward. An
Copyright © 2000 Hewlett-Packard Co. Command Files 9-1
Page 86

Ski IA-64 Simulator Reference Manual 1.0L
example of using goto and a label is:
loop:
... other commands ...
goto loop
9.2.2 The if Command
The if command allows for conditional execution. If the expression following the command evaluates to nonzero, the
remainder of the line is executed; otherwise it is ignored. (No spaces are allowed in the expression.) For example, this
command file steps through a IA-64 application-mode simulation 600 instructions at a time until the program finishes,
printing the contents of general register 32 after each step:
loop:
step 600
eval r32
if !$exited$ goto loop
quit
If a colon surrounded by spaces is present on the line, the remainder of the line is taken to be an “else” clause. That is, if
the if expression evaluatesto nonzero, the remainder of the line up to but not including the colon is executed; if zero, that
part of the line is ignored and execution continues immediately following the colon. For example, the following command
file line sets the contents of general register 4 to zero or one depending on whether the sum of the contents of general integer 1 and 2 are equal to the contents of the location pointed to by general register 13.
if (r1+r2)==*r13 = r4 0 : = r4 1
9.3 Comments in Command Files
To document command files, you can add comments– any characters following an octothorpe (also called a “pound sign”
or “sharp sign” and shown, typically, as “#”) are ignored by the command interpreter. Examples of comments are in
Figure 9-1.
9.4 An Example Command File
Command files are easy to write. The command file in Figure 9-1 for computing Fibonacci numbers was written in less
than five minutes and most of that time was spent making the comments correct.
9-2 Command Files Copyright © 2000 Hewlett-Packard Co.
Page 87

Ski IA-64 Simulator Reference Manual 1.0L
# Compute and print Fibonacci numbers from 1 to 50.
# Initialize variables
= r10 1 # Hold n-2’th value
= r11 1 # Hold n-1’th value
= r12 0 # Temporary holding place for n-1’th value
= r13 0 # Loop counter
# Print out first two Fibonacci numbers (initial values of r10 & r11)
eval r10
eval r11
# Calculate and print the rest of the numbers. The last line has the
# stopping value of the loop index. (This is a simple counting loop.)
loop:
eval +r11 # “+” makes an expression: decimal and hex printing
= r12 r11 # Compute n’th Fibonacci term
= r11 r11+r10
= r10 r12
= r13 r13+1 # Increment loop counter
if r13<0d50 goto loop # Loop again?
Figure 9-1. An Example Command File to Compute Fibonacci Numbers
9.5 Summary of Command File Commands
. filename
Executes commands in the given command file. The file is opened and its contents are executed as if they were
entered from the keyboard. When the contents of a non-nested command file are exhausted,
keyboard input and
bski
executes a run command followed by a quit command. When a nested command file is
exhausted, control returns to the next-higher-level command file.
if expression-without-spaces true-command
if expression-without-spaces true-command : false-command
In the first form, causes the rest of the line to be ignored if expression-without-spaces evaluates to zero. Otherwise,
true-command is executed. In the second form, if expression-without-spaces evaluates to nonzero, the true-command
is executed. Otherwise, the false-command is executed.
The if command may be executed from the keyboard. In combination with
3.7.1, “The xski Main Window”) or
ski
’s command repetition mechanism (see Section 3.7.2, “The ski Command
xski
’s Command History (see Section
Window”), this can be quite powerful.
goto label
In a command file (only), causes execution to continue following the first line in the file which contains the label.
Goto’s may be forward or backward.
# comment
The “#” and all characters following it until the next newline are ignored.
label:
xski
and
ski
resume
The colon (“:”) command marks a goto label. All characters following the “:” and preceding the next newline are
ignored.
Copyright © 2000 Hewlett-Packard Co. Command Files 9-3
Page 88

Ski IA-64 Simulator Reference Manual 1.0L
9-4 Command Files Copyright © 2000 Hewlett-Packard Co.
Page 89

Ski IA-64 Simulator Reference Manual 1.0L
A Command Reference
In the command descriptions that follow, this face indicates literal text you should type, this face indicates operand text
you should modify, [bracketed text] indicates text you may choose to omit (never type the brackets), and the + symbol
indicates items you may repeat. The syntax of the command language is described in Chapter 4, “Command Language”.
The order in which commands appear here is the order in which they may be abbreviated: any command may be abbreviated to as few letters as are needed to distinguish it from all commands preceding it in the list below. For example, the
“step” command may be spelled out in full or abbreviated as “ste”, “st”, or “s”. The “save” command can be spelled
out in full or abbreviated as “sav” or “sa”. It can’t be abbreviated as “s” because it follows “step” in the list below.
. filename
Execute commands from the command file specified by filename. The file is opened and its contents are executed as
if they were entered from the keyboard. When the contents are exhausted,
from the keyboard.
bski
, on the other hand, executes a run command and then a quit command (unless, of course,
the command file already executed a quit command). Command files can be nested to a reasonable level. See Chapter 9, “Command Files”.
# comment
Comments may be used to help document the design and implementation of command files. A comment is any part
of a line following an octothorpe (“#”). The octothorpe and everything following it on the line are ignored. See
“Comments in Command Files” on page 9-2.
ski
and
xski
resume reading commands
label:
Labels are targets for goto commands and are valid only in command files. See “Labels and Control Flow in Command Files” on page 9-1.
= register_name value
Assign value to the register specified by register_name. Unless a modifying prefix such as 0d, 0o,or0b is used,
value will be treated as a hexadecimal number. See “Changing Registers and Memory with Assignment Commands”
on page 8-1. The register names recognized by Ski are listed in “IA-64 Registers” on page B-1.
=1 address value+
=2 address value+
=4 address value+
=8 address value+
The value is assigned to the specified location in memory. The old value at the location is lost. The location may be
on any allocated page, including instruction pages. Multiple values separated by whitespace may be supplied; if so,
they will be assigned to sequential memory addresses. Unless a modifying prefix such as 0d, 0o,or0b is used, value
will be treated as a hexadecimal number. See “Changing Registers and Memory with Assignment Commands” on
page 8-1.
The =1 command truncates any extra high-order bytes of the value to make a single byte. The =2 command truncates
or pads (with zero) the high order bytes of the value as necessary to make a two-byte quantity. Similarly, the =4 and
=8 commands truncate or pad high order bytes to make four- and eight-byte quantities, respectively. The psr.be bit
controls whether the data is stored in big-endian or little-endian format.
=s address string_without_spaces
The string_without_spaces is assigned to memory locations starting at the location specified by address. A null byte
is added to the end of the string automatically. The old value at the location is lost. The location may be on any allo-
Copyright © 2000 Hewlett-Packard Co. Command Reference A-1
Page 90

Ski IA-64 Simulator Reference Manual 1.0L
cated page, including instruction pages. Multiple values may not be supplied. The string may not contain spaces and
quoting it is not a workaround. See “Changing Registers and Memory with Assignment Commands” on page 8-1.
bs [address]
Set breakpoint at the location specified by the current value of ip or at the specified address. (IA-64 code only) See
“Setting Program Breakpoints” on page 8-4.
bD
Delete all breakpoints. See “Deleting Program Breakpoints” on page 8-5.
bd breakpoint_number
Delete breakpoint breakpoint_number. Use the bl command to get a list of all breakpoints and their corresponding
numbers. See “Deleting Program Breakpoints” on page 8-5.
bl
Display a list of current breakpoints. See “Listing Program Breakpoints” on page 8-5.
cont
Continue simulating the program from the current ip value. Most commonly used after the simulator stops at a
breakpoint. See “Program Execution” on page 6-5.
dj [address]
Jump the Data Window display to the specified address.Ifnoaddress is given, the window display changes to the
previous location, providing a handy way to swap the display between two different parts of memory. See “Data
Window Commands” on page 5-5.
db [count]
Move the Data Window backward count lines or one windowful if no count is given. See “Data Window Commands” on page 5-5.
dbndl
Display the Data Window contents as instruction bundles. See “Data Window Commands” on page 5-5.
dbs address length [r|w|rw]
Set data breakpoint covering the memory area of length bytes starting at address. See “Setting Data Breakpoints” on
page 8-7.
dbD
Delete all data breakpoints. See “Deleting Program Breakpoints” on page 8-5.
dbd breakpoint_number
Delete data breakpoint breakpoint_number. Use the dbl command to get a list of all breakpoints and their corre-
sponding numbers. See “Deleting Program Breakpoints” on page 8-5.
dbl
Display a list of current data breakpoints. See “Listing Program Breakpoints” on page 8-5.
dd starting_address ending_address [filename]
Dump memory contents to the screen or to the file given by filename. The range dumped is between starting_address
and ending_address inclusive. The dump is formatted as hexadecimal. See “Data Window Commands” on page 5-5.
A-2 Command Reference Copyright © 2000 Hewlett-Packard Co.
Page 91

Ski IA-64 Simulator Reference Manual 1.0L
df [count]
Move the Data Window forward count lines or one windowful if no count is given. See “Data Window Commands”
on page 5-5.
dh
Display Data Window contents in hexadecimal format. See “Data Window Commands” on page 5-5.
eval expression_without_spaces+
Evaluate one or more expression_without_spaces and print the result in an appropriate format, typically hexadecimal
and/or decimal, or symbolically. An expression_without_spaces can include numbers, registers, internal variables,
program-defined symbols, operators, and parentheses for grouping. See “Evaluating Formulas and Formatting Data”
on page 8-4.
fr
ski
: Show the floating point registers in the Register Window. See “Register Window Commands” on page 5-1.
xski
: Toggle the display of the floating point registers pane. See “Register Window Commands” on page 5-1.
goto label
Causes execution to continue following the first line in the file which contains the label. Goto’s may be forward or
backward. Goto’s are valid only in command files. See “The goto Command and Labels” on page 9-1.
gr
ski
: Show the general registers in the Register Window. See “Register Window Commands” on page 5-1.
xski
: Toggle the display of the general registers pane. See “Register Window Commands” on page 5-1.
help [command_name]
Display a list of the commands Ski recognizes, or, if a command_name is specified, a syntax description for that
command. See “Command Entry” on page 4-1.
iar
ski
: Show the IA-32 registers in the Register Window. See “Register Window Commands” on page 5-1.
xski
: Toggle the display of the IA-32 registers pane. See “Register Window Commands” on page 5-1.
iabs [address]
Set IA-32 breakpoint at address or at the current value of ip if address is omitted. (IA-32 code only) See “Setting
Program Breakpoints” on page 8-4.
iaload filename address [mapfile [args]+]
Prepare for IA-32 application-mode simulation: Load an IA-32 executable file (.com or .exe) and prepare to pass
the program args using the MS-DOS command line parameter mechanism. address specifies where to load the program. mapfile provides Ski with the mapping between program-defined symbols and their addresses and must specify an ASCII text file exactly compatible with mapfiles produced by the Microsoft “ML” linker. See “How to Load a
Program” on page 6-3.
if expression_without_spaces true_command [: false_command]
Execute true_command if the expression_without_spaces evaluates to a non-zero value, false_command if it evaluates to zero. See “The if Command” on page 9-2.
Copyright © 2000 Hewlett-Packard Co. Command Reference A-3
Page 92

Ski IA-64 Simulator Reference Manual 1.0L
isyms [filename]
Write internal symbols to the screen or to the file given by filename. See “Symbol Table Commands” on page 8-8.
load filename [args]+
Prepare for IA-64 application-mode simulation: Load the IA-64 ELF executable program file given by filename and
prepare to pass the program args using the C language argc/argv parameter mechanism. See “How to Load a Program” on page 6-3.
pj [address]
Jump the Program Window display to the specified address.Ifnoaddress is given, the window display changes to
the previous location, providing a handy way to swap the display between two different parts of the program. See
“Summary of Program Window Commands” on page 5-2.
pa
Display the program in assembly language format only. (IA-64 only) See “Summary of Program Window Commands” on page 5-2.
pb [count]
Move the Program Window backward count IA-64 bundles or IA-32 instructions, or one windowful less one bundle
or instruction if no count is given. See “Summary of Program Window Commands” on page 5-2.
pd starting_address ending_address [filename]
Dump memory to the screen or to the file given by filename. The range dumped is between starting_address and
ending_address inclusive. The dump is formatted as disassembled instructions, without source code. See “Summary
of Program Window Commands” on page 5-2.
pf [count]
Move the Program Window forward count IA-64 bundles or IA-32 instructions, or one windowful less one bundle or
instruction if no count is given. See “Summary of Program Window Commands” on page 5-2.
pm
Display an IA-64 program in both source and assembly form. The source code file must be available to the simulator
in the location recorded in the executable file when this command is issued. The source code is displayed for convenience; it cannot be modified or interacted with. Mixed display may not be useful if a high degree of optimization
was applied during compilation. (IA-64 only) See “Summary of Program Window Commands” on page 5-2.
quit [return_value_for_shell]
Quit the simulator. If no return_value_for_shell is given, a zero value is returned to the shell. Return values are useful in shell script programming. See “Quitting Ski” on page 2-6.
run
Simulate the program. Using the C language argc/argv mechanism, Ski will pass the program a copy of the command line parameters Ski received on its command line, or, if specified, the command line parameters provided with
the load and iaload commands. See “Program Execution” on page 6-5.
rest filename
Restore the state of a simulated processor from the specified file and prepare to resume a suspended simulation. Only
the registers and memory of the simulated processor are restored; state information private to the simulator such as
cycle counts is not restored. See “Saving and Restoring the Simulator State” on page 8-8.
rf [count]
Moves the Register Window “forward” (scroll down) through the currently-displayed register set. The Register Window is scrolled count lines. If count is omitted, the Register Window scrolls down one windowful less one line, i.e.
A-4 Command Reference Copyright © 2000 Hewlett-Packard Co.
Page 93

Ski IA-64 Simulator Reference Manual 1.0L
the last line of the old window is displayed as the first line of the new window. (
ski
only) See “ski Register Window
Commands” on page 5-1.
rb [count]
Moves the Register Window “backward” (scroll up) through the currently-displayed register set. The Register Window is scrolled count lines. If count is omitted, the Register Window scrolls up one windowful less one line, i.e. the
first line of the old window is displayed as the last line of the new window. (
ski
only) See “ski Register Window
Commands” on page 5-1.
rd [filename]
Dump the Register Window to the screen or to the file given by filename. See “Register Window Commands” on
page 5-1.
romload filename address [mapfile]
Load an MS-DOS .com-format file for IA-64, IA-32, or mixed system-mode simulation. address specifies where to
load the program. mapfile provides Ski with the mapping between program-defined symbols and their addresses and
must specify an ASCII text file exactly compatible with mapfiles produced by the Microsoft “ML” linker. See “How
to Load a Program” on page 6-3.
step [count]
Execute count instructions or, if no count is specified, one instruction. See “Program Execution” on page 6-5.
step until expression_without_spaces
Execute instructions until the expression_without_spaces has a non-zero value. See “Program Execution” on
page 6-5.
save filename
Save the state of a simulated processor in the file given by filename. Only the registers and memory of the simulated
processor are saved; state information private to the simulator such as cycle counts is not saved. See “Saving and
Restoring the Simulator State” on page 8-8.
sdt
Show the Data Translation Lookaside Buffer (DTLB) (system-mode only). See “System-Mode TLB Simulation” on
page 6-2.
sit
Show Instruction Translation Lookaside Buffer (ITLB) (system-mode only). See “System-Mode TLB Simulation”
on page 6-2.
sr
ski
: Show the system registers (Control Registers, Region Registers, Debug Registers, Protection Key Registers,
Data Breakpoint Registers, Instruction Breakpoint Registers, Performance Monitor Configuration Registers, Performance Monitor Data Registers) in the Register Window. See “Register Window Commands” on page 5-1.
xski
: Toggle the display of the system registers pane. See “Register Window Commands” on page 5-1.
symlist [filename]
Write program-defined symbols to the screen or to the file given by filename. See “Symbol Table Commands” on
page 8-8.
Copyright © 2000 Hewlett-Packard Co. Command Reference A-5
Page 94

Ski IA-64 Simulator Reference Manual 1.0L
ur
ski
: Show the user registers (Predicate Registers, Branch Registers, Application Registers, Instruction Pointer, User
Mask) in the Register Window. See “Register Window Commands” on page 5-1.
xski
: Toggle the display of the user registers pane. See “Register Window Commands” on page 5-1.
A-6 Command Reference Copyright © 2000 Hewlett-Packard Co.
Page 95

Ski IA-64 Simulator Reference Manual 1.0L
B Register Names
IA-64 registers are fully described in other documents. This appendix provides a list for convenience only. The register
names are documented here as recognized by Ski and, in a few cases, don’t exactly match the names in other documents
due to program limitations. For example, the floating point registers must be accessed in three pieces: the mantissa part,
the sign part, and the (biased) exponent part. Similarly, the “Not a Thing” bits of the various registers are separate entities
for Ski. Individual bits of complex registers such as the psr are documented here as well, corresponding to the names by
which Ski recognizes them.
B.1 IA-64 Registers
al, ah, ax, eax IA-32 Registers: al and ah are byte-wide, ax is al and ah taken together as two bytes, eax is four bytes
wide with ax as the two least significant bytes.
ar0 - ar127 IA-64 Application Registers
b0 - b7 IA-64 Branch Registers
bl, bh, bx, ebx IA-32 Registers: bl and bh are byte-wide, bx is bl and bh taken together as two bytes, ebx is four bytes
wide with bx as the two least significant bytes.
bp, ebp IA-32 Base Pointers: bp is two bytes wide, ebp is four bytes wide with bp as the two least significant
bytes.
bsp IA-64 Register Save Engine (RSE) Backing Store Pointer Register
bspst IA-64 Register Save Engine (RSE) Backing Store Pointer Register for memory stores
ccv IA-64 Compare and Exchange Value Register
cl, ch, cx, ecx IA-32 Registers: cl and ch are byte-wide, cx is cl and ch taken together as two bytes, ecx is four bytes
wide with cx as the two least significant bytes.
cmcv IA-64 Corrected Machine Check Vector Register
cr0 - cr127 IA-64 Control Registers
cs IA-32 Code Segment Register
csd IA-32 Code Segment Register Descriptor
dbr0 - dbr15 IA-64 Data Breakpoint Registers
dcr IA-64 Default Control Register
dl, dh, dx, edx IA-32 Registers: dl and dh are byte-wide, dx is dl and dh taken together as two bytes, edx is four bytes
wide with dx as the two least significant bytes.
di, edi IA-32 Arithmetic Registers: di is two bytes wide, edi is four bytes wide with di as the two least
significant bytes.
ds IA-32 Data Segment Register
dsd IA-32 Data Segment Register Descriptor
ec IA-64 Epilog Count Register
eflags IA-32 Flags Register
eflags.ac IA-32 Alignment Check bit
eflags.af IA-32 Auxiliary Carry Flag bit, also called the IA-32 Adjust Flag bit
eflags.be IA-32 Below Equal Flag bit
eflags.cf IA-32 Carry Flag bit
Copyright © 2000 Hewlett-Packard Co. Register Names B-1
Page 96

eflags.df IA-32 Direction Flag bit
eflags.id IA-32 ID Flag bit
eflags.if IA-32 Interruption Flag bit
eflags.iopl IA-32 I/O Privilege Level bit
eflags.le IA-32 Less Equal Flag bit
eflags.lt IA-32 Less Than Flag bit
eflags.nt IA-32 Nested Task bit
eflags.of IA-32 Overflow Flag bit
eflags.pf IA-32 Parity Flag bit
eflags.rf IA-32 Resume Flag bit
eflags.sf IA-32 Sign Flag bit
eflags.tf IA-32 Trap Flag bit
eflags.vm IA-32 Virtual 8086 Mode bit
eflags.zf IA-32 Zero Flag bit
eoi IA-64 End of Interrupt
Ski IA-64 Simulator Reference Manual 1.0L
es IA-32 “Extra” Segment Register
esd IA-32 “Extra” Segment Register Descriptor
esp IA-32 four byte Stack Pointer; see “iasp” below
f0.e, f1.e, … f127.e
IA-64 Floating-point Register exponent parts
f0.m, f1.m, … f127.m
IA-64 Floating-point Register mantissa parts
f0.s, f1.s, … f127.s
IA-64 Floating-point Register sign bits
fpsr IA-64 Floating-point Status Register
fpsr.traps IA-64 FPSR Trap Bits
fpsr.sf0 IA-64 FPSR Status Field 0
fpsr.sf0.ftz IA-64 FPSR Status Field 0, Flush-to-Zero mode bit.
fpsr.sf0.wre IA-64 FPSR Status Field 0, Widest range exponent mode bit
fpsr.sf0.pc IA-64 FPSR Status Field 0, Precision control bits
fpsr.sf0.rc IA-64 FPSR Status Field 0, Rounding control bits
fpsr.sf0.v IA-64 FPSR Status Field 0, IEEE Invalid Operation status bit
fpsr.sf0.d IA-64 FPSR Status Field 0, Denormal/Unnormal Operand status bit
fpsr.sf0.z IA-64 FPSR Status Field 0, IEEE Zero Divide status bit
fpsr.sf0.o IA-64 FPSR Status Field 0, IEEE Overflow status bit
fpsr.sf0.u IA-64 FPSR Status Field 0, IEEE Underflow status bit
fpsr.sf0.i IA-64 FPSR Status Field 0, IEEE Inexact status bit
fpsr.sf1 IA-64 FPSR Status Field 1
fpsr.sf2 IA-64 FPSR Status Field 2
B-2 Register Names Copyright © 2000 Hewlett-Packard Co.
Page 97

Ski IA-64 Simulator Reference Manual 1.0L
fpsr.sf2.pc IA-64 FPSR Status Field 2, Precision control bits
fpsr.sf2.rc IA-64 FPSR Status Field 2, Rounding control bits
fpsr.sf2.v IA-64 FPSR Status Field 2, IEEE Invalid Operation status bit
fpsr.sf2.d IA-64 FPSR Status Field 2, Denormal/Unnormal Operand status bit
fpsr.sf2.z IA-64 FPSR Status Field 2, IEEE Zero Divide status bit
fpsr.sf2.o IA-64 FPSR Status Field 2, IEEE Overflow status bit
fpsr.sf2.u IA-64 FPSR Status Field 2, IEEE Underflow status bit
fpsr.sf2.i IA-64 FPSR Status Field 2, IEEE Inexact status bit
fpsr.sf3 IA-64 FPSR Status Field 3
fs IA-32 additional extra Segment Register
fsd IA-32 additional extra Segment Register Descriptor
gdtd IA-32 Global Descriptor Table Descriptor
gp IA-64 Global Pointer, a synonym for r1
gp.nat IA-64 Global Pointer Not-a-Thing bit, a synonym for r1.nat
gs IA-32 additional extra Segment Register
gsd IA-32 additional extra Segment Register Descriptor
iasp, esp IA-32 Stack Pointer: iasp is two bytes wide, esp is four bytes wide with iasp as the two least significant
bytes. (The x86 mnemonic for the iasp register is “sp” but that conflicts with the IA-64 Stack Pointer of
the same name, hence the name change for IA-32.)
ibr0 - ibr15 IA-64 Instruction Breakpoint Registers
ifa IA-64 Interruption Faulting Address Register
ifs IA-64 Interruption Function State
iha IA-64 Interruption Hash Address
iim IA-64 Interruption Immediate Register
iip IA-64 Interruption Instruction Bundle Pointer
iipa IA-64 Interruption Instruction Previous Address
ip IA-64 Instruction Pointer
ipsr IA-64 Interruption Processor Status Register
irr0-irr3 IA-64 Interrupt Request Registers
isr IA-64 Interruption Status Register
itc IA-64 Interval Time Counter
itir IA-64 Interruption TLB Insertion Register
itm IA-64 Interval Timer Match Register
itv IA-64 Interval Timer Vector
iva IA-64 Interrupt Vector Address
ivr IA-64 Interrupt Vector Register
k0 - k7 IA-64 Kernel Registers
lc IA-64 Loop Count Register
ldt IA-32 Local Descriptor Table
Copyright © 2000 Hewlett-Packard Co. Register Names B-3
Page 98

Ski IA-64 Simulator Reference Manual 1.0L
ldtd IA-32 Local Descriptor Table Descriptor
lid IA-64 Local Interrupt ID
lrr0-lrr1 IA-64 Local Redirection Registers
p0 - p63 IA-64 Predicate Registers
pfs IA-64 Previous Function State
pkr0 - pkr15 IA-64 Protection Key Registers
pmc0 - pmc15 IA-64 Performance Monitor Configuration Registers
pmd0 - pmd15 IA-64 Performance Monitor Data Registers
pmv IA-64 Performance Monitoring Vector
psr IA-64 Processor Status Register
psr.ac IA-64 PSR Alignment Check bit
psr.be IA-64 PSR Big-Endian bit
psr.bn IA-64 PSR Register Bank bit
psr.cpl IA-64 PSR Current Privilege Level
psr.da IA-64 PSR Disable Access and Dirty-bit faults bit
psr.db IA-64 PSR Debug Breakpoint fault bit
psr.dd IA-64 PSR Data Debug fault disable bit
psr.dfh IA-64 PSR Disabled Floating-point High bit
psr.dfl IA-64 PSR Disabled Floating-point Low bit
psr.di IA-64 PSR Disable Instruction set transition bit
psr.dt IA-64 PSR Data address Translation bit
psr.ed IA-64 PSR Exception Deferral bit
psr.i IA-64 PSR Interrupt unmask bit
psr.ic IA-64 PSR Interrupt Collection bit
psr.id IA-64 PSR Instruction Debug fault disable bit
psr.is IA-64 PSR Instruction Set bit
psr.it IA-64 PSR Instruction address Translation bit
psr.lp IA-64 PSR Lower Privilege transfer trap bit
psr.mfh IA-64 PSR Floating-point High modified bit
psr.mfl IA-64 PSR Floating-point Low modified bit
psr.mc IA-64 PSR Machine Check abort mask bit
psr.pk IA-64 PSR Protection Key enable bit
psr.pp IA-64 PSR Privileged Performance monitor enable bit
psr.ri IA-64 PSR Restart Instruction slot number
psr.rt IA-64 PSR Register stack Translation bit
psr.si IA-64 PSR Secure Interval timer bit
psr.sp IA-64 PSR Secure Performance monitors bit
psr.ss IA-64 PSR Single Step enable bit
B-4 Register Names Copyright © 2000 Hewlett-Packard Co.
Page 99

Ski IA-64 Simulator Reference Manual 1.0L
psr.tb IA-64 PSR Taken Branch trap bit
psr.um IA-64 PSR User Mask bits
psr.up IA-64 PSR User Performance monitor enable bit
pta IA-64 Page Table Address
r0, r1, … r127 IA-64 General Registers
r0.nat, … r127.nat
IA-64 General Register Not-a-Thing bits
rnat IA-64 Register Save Engine (RSE) Not-a-Thing (NaT) Collection Register
rp IA-64 Return Pointer, a synonym for b0
rr0 - rr7 IA-64 Region Registers
rrbf IA-64 CFM Register Rename Base for floating-point registers
rrbg IA-64 CFM Register Rename Base for general registers
rrbp IA-64 CFM Register Rename Base for predicate registers
rsc IA-64 Register Stack Configuration Register
si, esi IA-32 Arithmetic Registers: si is two bytes wide, esi is four bytes wide with si as the two least
significant bytes.
sof IA-64 CFM Size of Stack frame
sol IA-64 CFM Size of Locals Portion of Stack frame
sor IA-64 CFM Size of Rotating Portion of Stack frame
sp IA-64 Stack Pointer, a synonym for r12. For the IA-32 equivalent of the x86 “sp” register, see the
description of “iasp” above.
sp.nat IA-64 Stack Pointer Not-a-Thing bit, a synonym for r12.nat.
ss IA-32 Stack Segment Register
ssd IA-32 Stack Segment Register Descriptor
tpr IA-64 Task Priority Register
unat IA-64 User Not-a-Thing (NaT) Collection Register
Copyright © 2000 Hewlett-Packard Co. Register Names B-5
Page 100

Ski IA-64 Simulator Reference Manual 1.0L
B-6 Register Names Copyright © 2000 Hewlett-Packard Co.
 Loading...
Loading...