Page 1

Безопасность
Руководство пользователя
Page 2
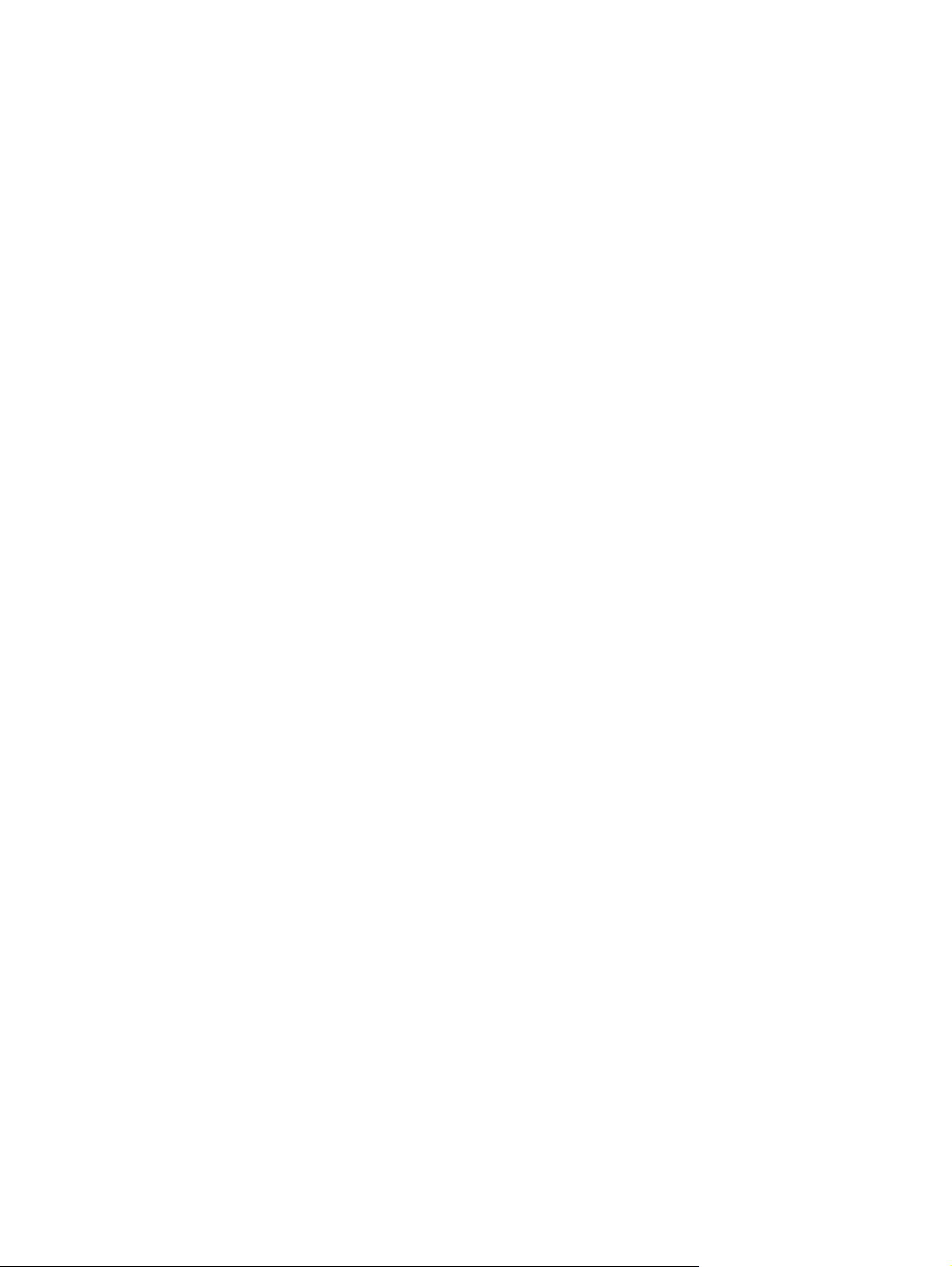
© Hewlett-Packard Development Company,
L.P., 2008 г.
Microsoft и Windows являются
охраняемыми товарными знаками
корпорации Microsoft,
зарегистрированными в США.
Информация, содержащаяся в
настоящем документе, может быть
изменена без предварительного
уведомления. Все виды гарантий на
продукты и услуги компании HP
указываются исключительно в
заявлениях о гарантии, прилагаемых к
указанным продуктам и услугам. Никакие
сведения, содержащиеся в данном
документе, не должны истолковываться
как предоставление дополнительных
гарантий. Компания HP
ответственности за технические ошибки
или опечатки, которые могут содержаться
в настоящем документе.
Издание 2-е, январь 2008 г.
Издание 1-е, ноябрь 2007 г.
Номер документа: 460254-252
не несет
Page 3
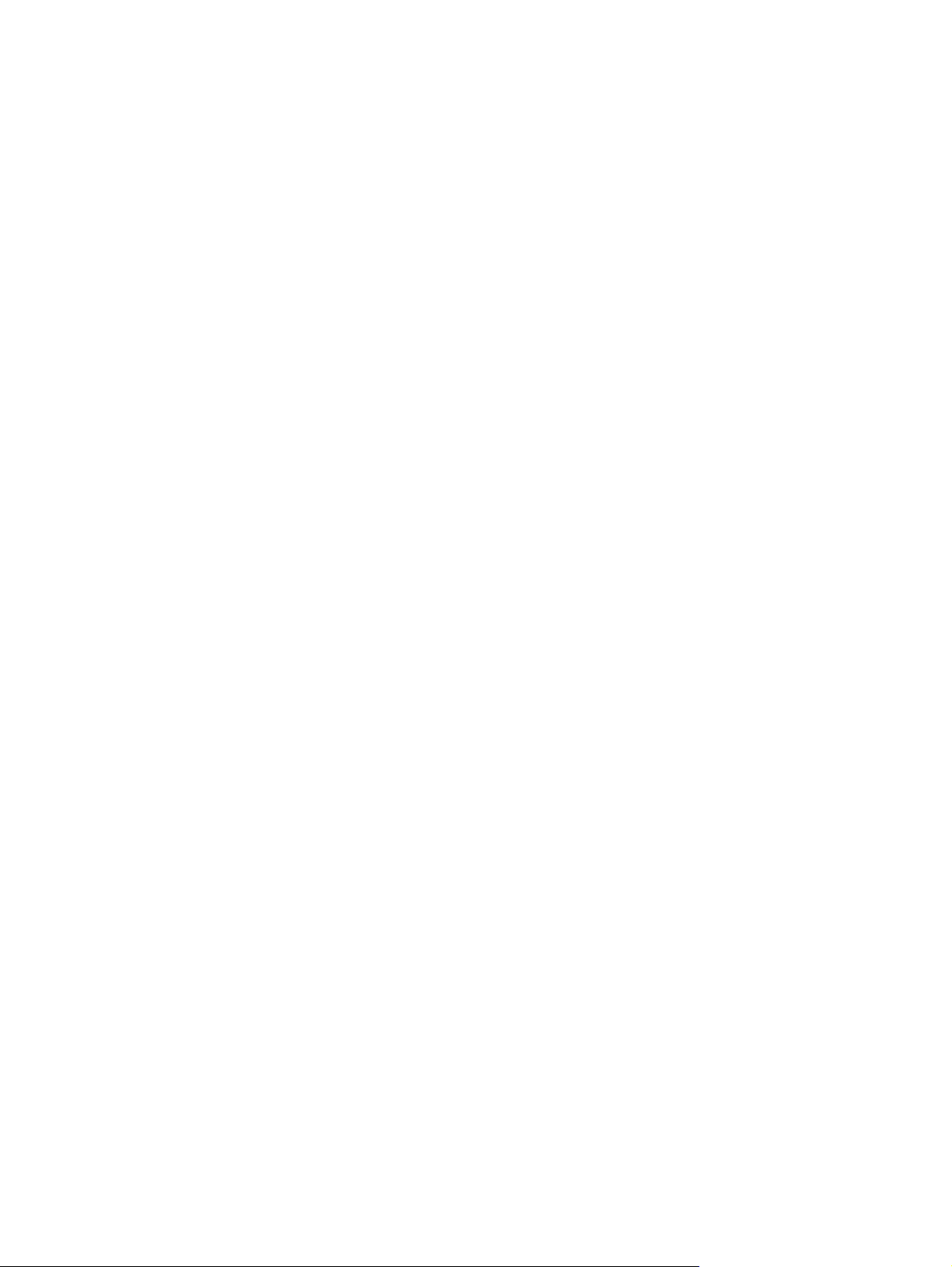
Уведомление о продукте
В данном руководстве описываются функции, общие для большинства моделей. Некоторые
функции на вашем компьютере могут быть недоступны.
iii
Page 4

iv Уведомление о продукте
Page 5
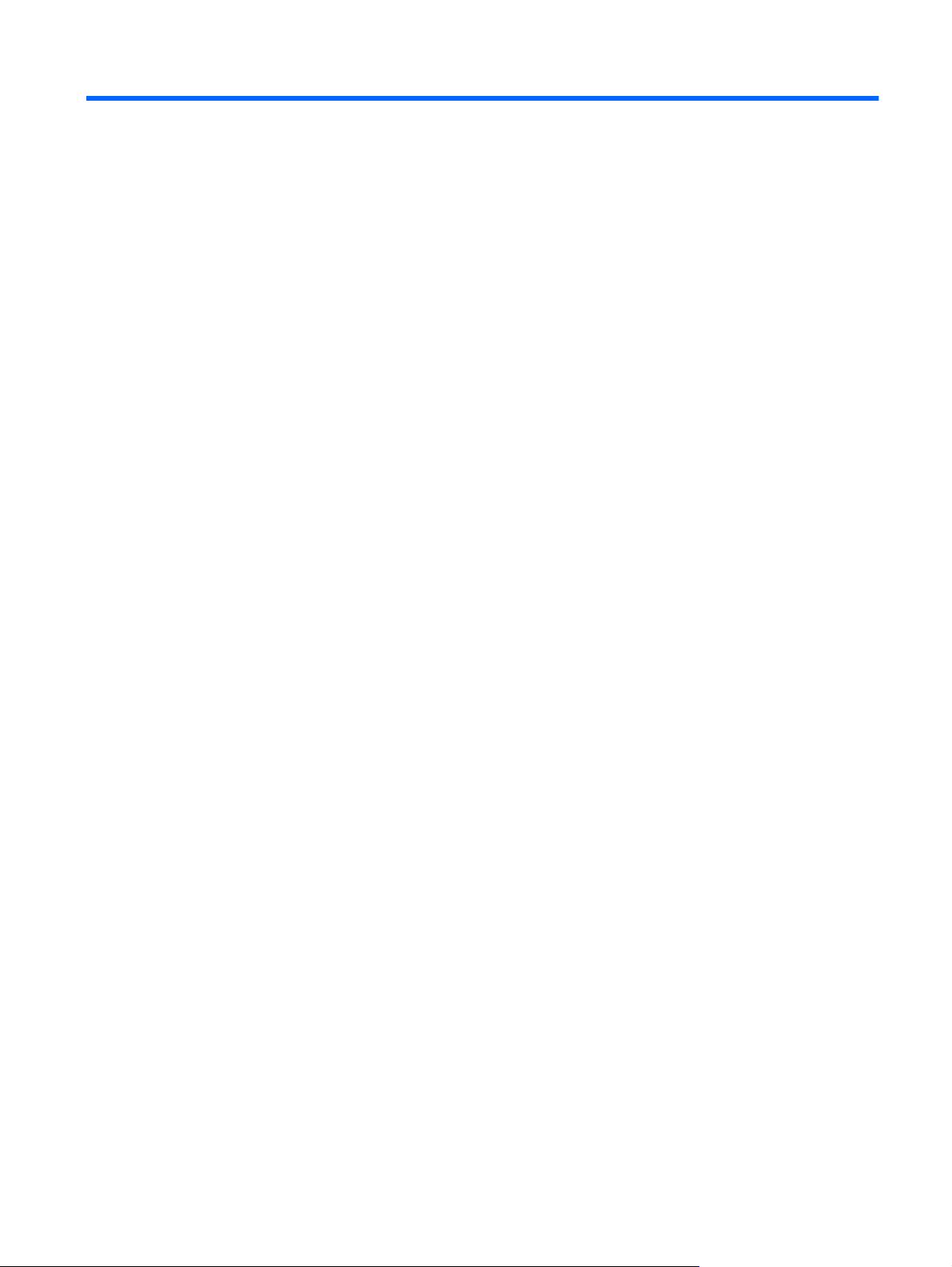
Содержание
1 Защита компьютера
2 Использование паролей
Установка паролей в Windows ........................................................................................................... 4
Установка паролей в программе настройки компьютера ................................................................ 4
Пароль администратора .................................................................................................... 4
Управление паролем администратора ............................................................ 5
Ввод пароля администратора .......................................................................... 5
Пароль на включение питания .......................................................................................... 5
Управление паролем на включение питания .................................................. 6
Ввод пароля на включение питания ................................................................ 6
3 Использование антивирусного программного обеспечения
4 Использование брандмауэра
5 Установка критических обновлений безопасности
6 Установка дополнительного замка с тросиком
Использование считывателя отпечатков пальцев (только на некоторых моделях)
7
Расположение считывателя отпечатков пальцев .......................................................................... 12
Регистрация отпечатков пальцев .................................................................................................... 13
Вход в систему Windows с использованием зарегистрированного отпечатка пальца ............... 15
Указатель .......................................................................................................................................................... 16
v
Page 6
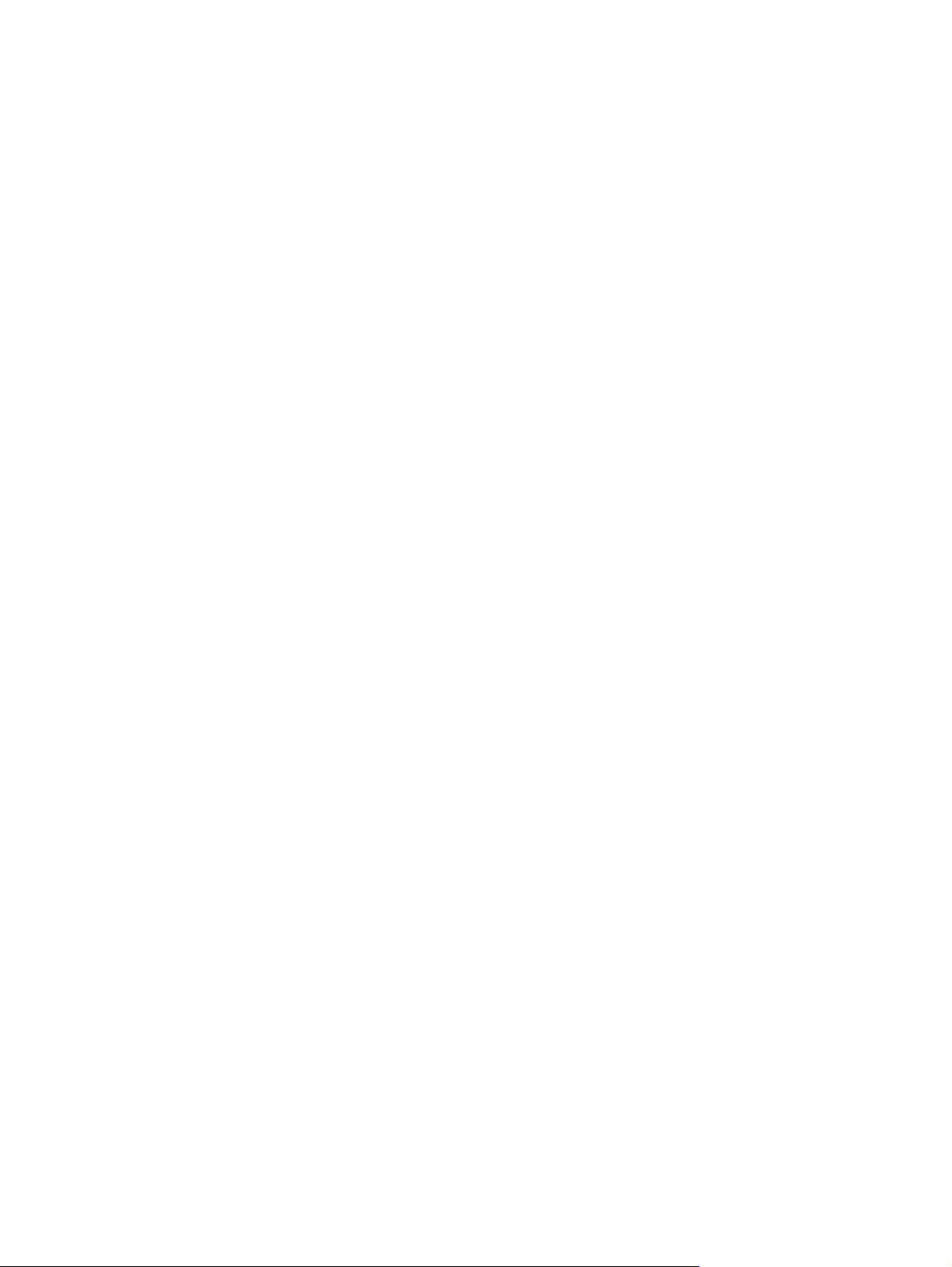
vi
Page 7
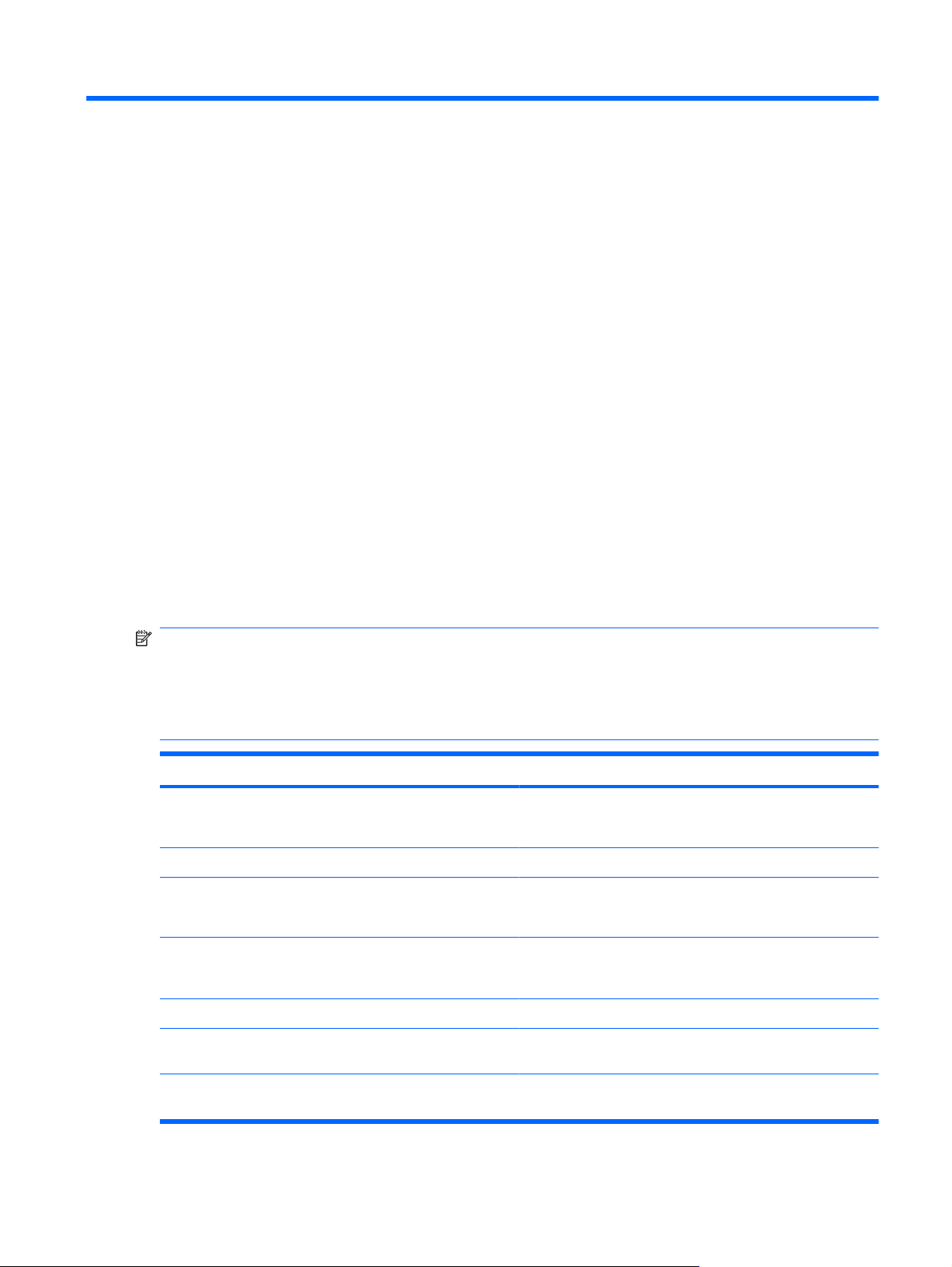
1 Защита компьютера
Стандартные средства обеспечения безопасности, доступные в операционной системе
Windows® и программе настройки, позволяют защитить личные сведения и данные от различных
опасностей.
В данном руководстве приведены указания по использованию следующих функций:
Пароли
●
Антивирусное программное обеспечение
●
Брандмауэр
●
Критические обновления безопасности
●
Дополнительный замок с тросиком
●
Считыватель отпечатков пальцев (только на некоторых моделях)
●
ПРИМЕЧАНИЕ: Средства безопасности предназначены для ограничения возможностей
злоумышленников, но они не могут воспрепятствовать атакам на программное обеспечение и не
могут предотвратить ненадлежащего использования или кражи компьютера.
ПРИМЕЧАНИЕ: Перед отправкой компьютера для обслуживания удалите все пароли и
параметры считывателя отпечатков пальцев.
Угроза компьютеру Средство обеспечения безопасности
Несанкционированное использование компьютера
Компьютерные вирусы Программа Norton Internet Security
Несанкционированный доступ к данным
Несанкционированный доступ к программе настройки,
параметрам BIOS и другим идентификационным
сведениям системы*
Существующие и будущие угрозы компьютеру Критические обновления безопасности Microsoft
Несанкционированный доступ к учетным данным
пользователя в Windows
Функция QuickLock
●
Пароль на включение питания
●
Брандмауэр
●
Обновления Windows
●
Пароль администратора
Пароль пользователя
Кража компьютера Гнездо для замка с тросиком (используется для
поставляемого дополнительно замка с тросиком)
1
Page 8
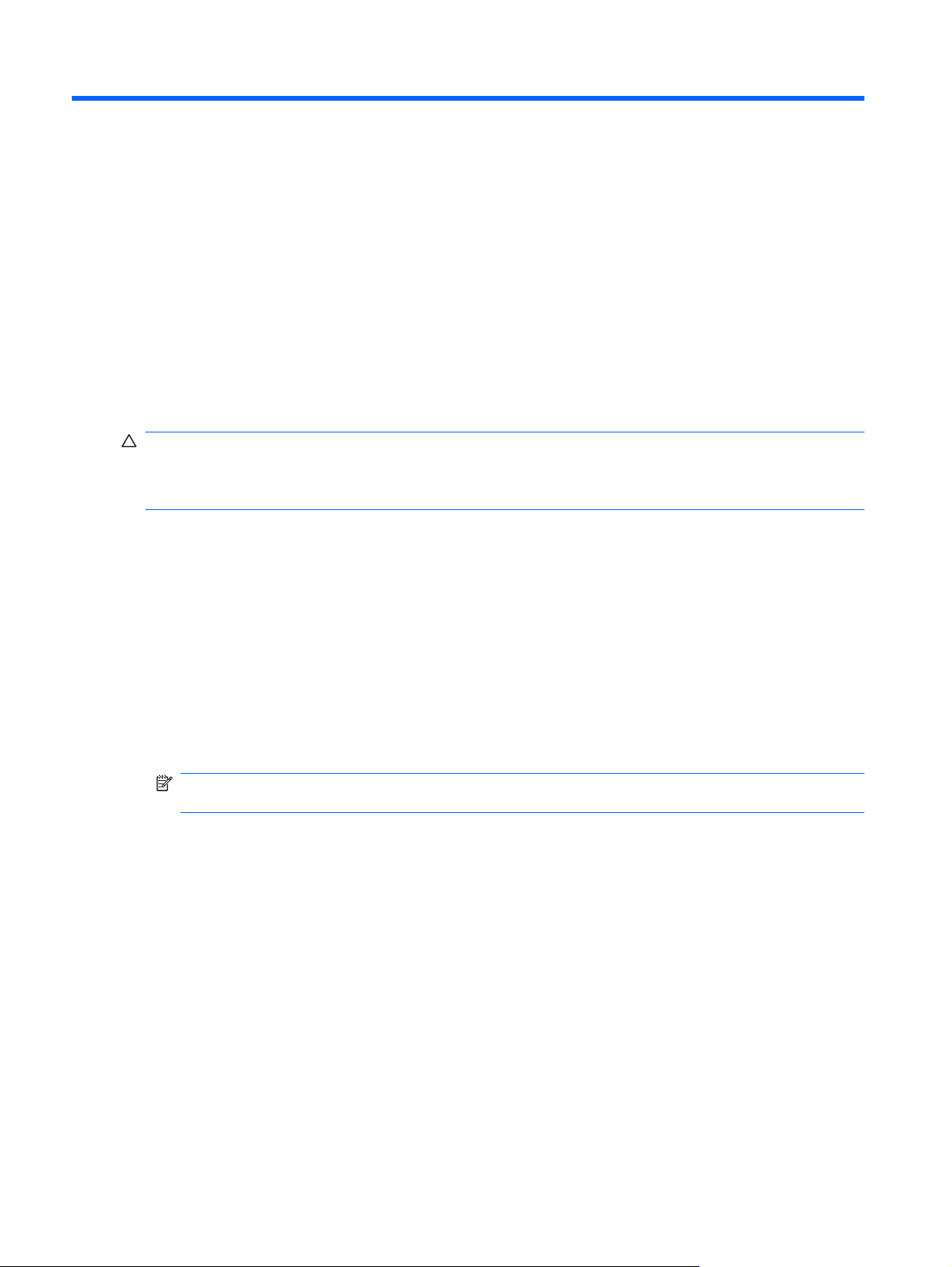
2 Использование паролей
Пароль – это группа символов, выбранная для защиты данных в компьютере. Может быть
установлено несколько типов паролей в зависимости от необходимого способа управления
доступом к данным. Пароли можно установить в операционной системе Windows и в
установленной на компьютере независимой программе настройки, не являющейся
приложением Windows.
ПРЕДУПРЕЖДЕНИЕ: Для предотвращения блокировки компьютера необходимо записывать
все установленные пароли. Так как большинство паролей не отображаются при установке,
изменении и удалении, необходимо сразу же записать новый пароль и сохранить его в надежном
месте.
В программе настройки компьютера и в операционной системе Windows можно использовать
одни и те же пароли. Кроме того, можно использовать один и тот же пароль для нескольких
функций в программе настройки компьютера.
Рекомендации для установки пароля в программе настройки:
Пароль может иметь длину до 8 символов и состоять из букв и цифр. Регистр
●
учитывается.
Пароль должен вводиться при помощи тех же клавиш, при помощи которых он был
●
установлен. Например, если пароль был введен при помощи цифровых клавиш клавиатуры,
он не будет распознаваться, если вы попытаетесь ввести его при помощи встроенной
цифровой панели.
ПРИМЕЧАНИЕ: В некоторых моделях есть отдельная цифровая клавиатура, которая
действует точно так же, как цифровые клавиши клавиатуры.
Пароль должен вводиться при запросе, выданном программой настройки. Пароль,
●
установленный в Windows, должен вводиться при запросе, выданном операционной
системой Windows.
Ниже приведены советы по созданию и сохранению паролей:
При создании пароля учитывайте требования конкретной программы.
●
Запишите пароль и храните его в надежном месте отдельно от компьютера.
●
Не храните пароль в файле
●
Не используйте для создания пароля свое имя или личные данные, которые легко узнать
●
другим людям.
на компьютере.
букв не
В следующих разделах перечислены пароли утилиты настройки компьютера и операционной
системы Windows, а также приведено описание их функций. Для получения дополнительных
2 Глава 2 Использование паролей
Page 9
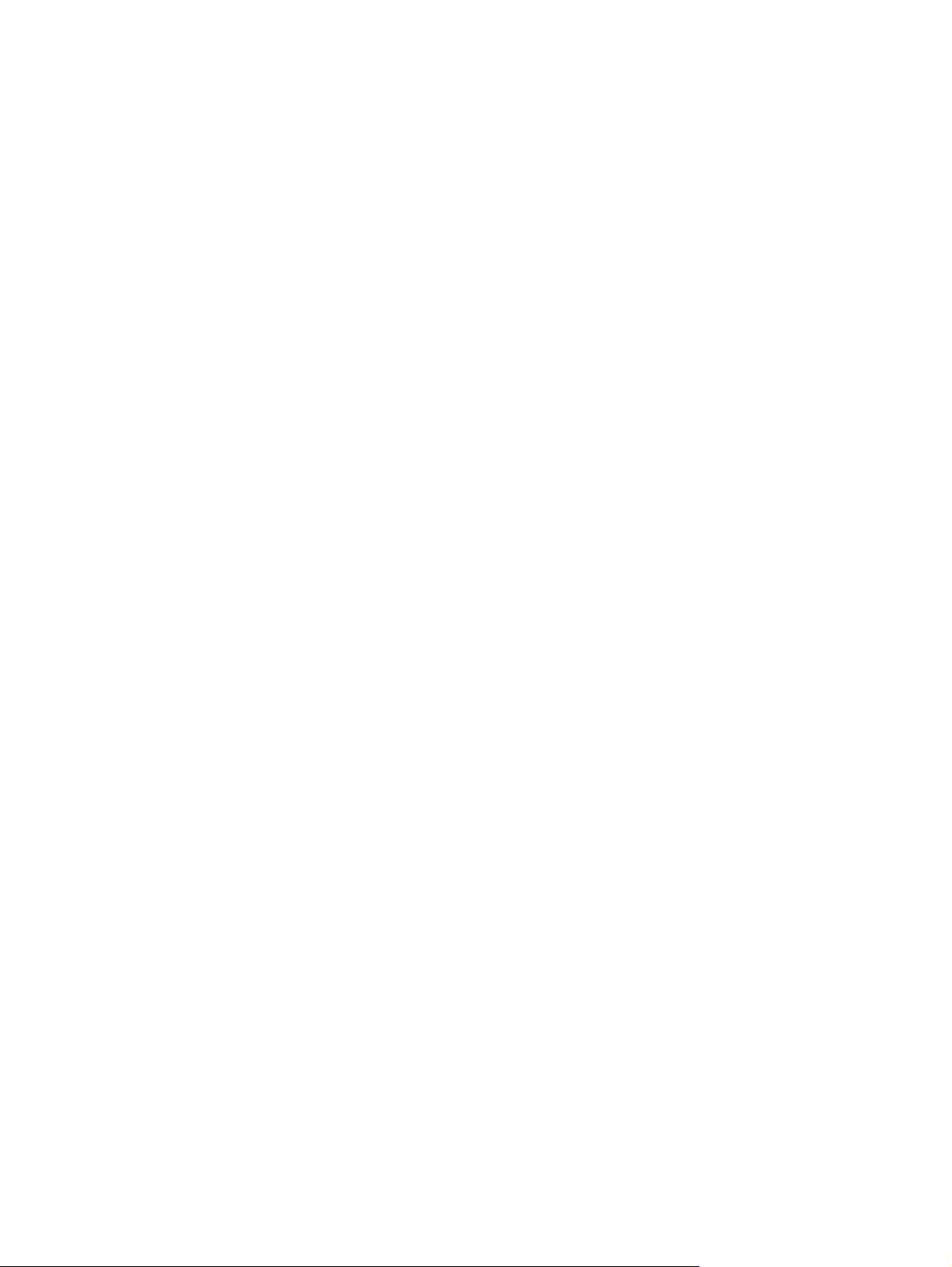
сведений о паролях Windows (например о паролях программы-заставки) выберите Пуск >
Справка и поддержка.
3
Page 10
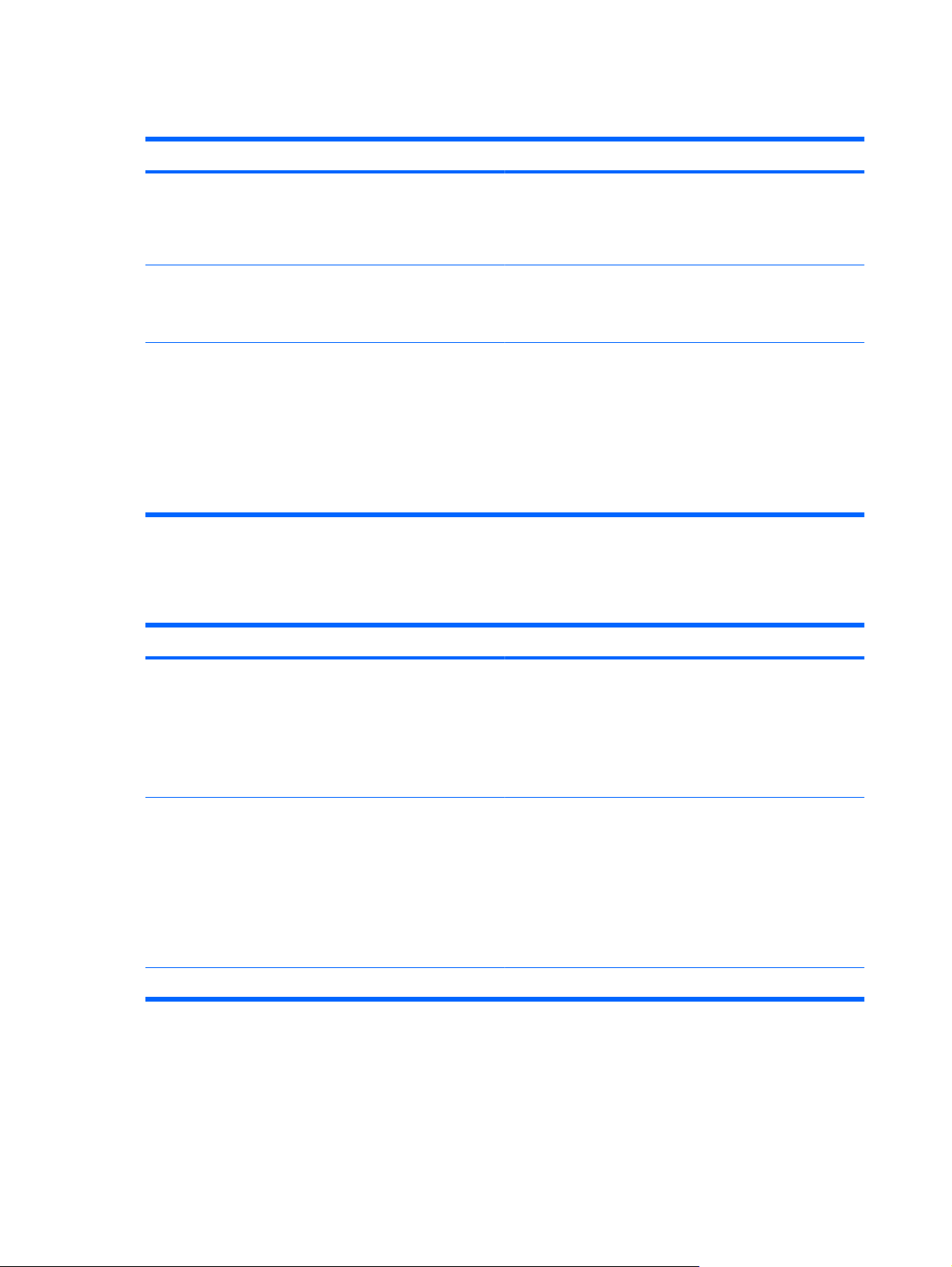
Установка паролей в Windows
Пароль Функция
Пароль администратора Ограничение доступа к содержимому компьютера на
уровне администратора.
ПРИМЕЧАНИЕ: Этот пароль не может использоваться
для доступа к содержанию программы настройки.
Пароль пользователя Ограничение доступа к учетным данным пользователя в
Windows. Ограничение доступа к данным, хранящимся в
компьютере. Вводится при выходе из ждущего или
спящего режима.
QuickLock Защита компьютера с помощью пароля, который
необходимо ввести в диалоговом окне входа в Windows
для доступа к компьютеру. После установки пароля
пользователя или администратора выполните следующие
действия.
1. Активизируйте функцию QuickLock, нажав fn+f6.
2. Выйдите из QuickLock, введя пароль пользователя
или администратора Windows.
Установка паролей в программе настройки компьютера
Пароли Функция
Пароль администратора*
Пароль на включение питания*
*Для получения дополнительных сведений об этих паролях обратитесь к следующим разделам.
Пароль администратора
Ограничение доступа к программе настройки.
●
После установки этого пароля он должен вводиться
●
при каждом доступе к программе настройки.
ПРЕДУПРЕЖДЕНИЕ: Если забыт пароль
администратора, получить доступ к программе настройки
невозможно.
Ограничение доступа к содержимому компьютера.
●
Установленный пароль на включение питания
●
должен вводиться каждый раз при включении или
перезапуске компьютера, а также при выходе из
спящего режима.
ПРЕДУПРЕЖДЕНИЕ: Если пароль на включение
питания утерян, нельзя будет включить, перезагрузить
или вывести компьютер их спящего режима.
Пароль администратора защищает параметры настройки и идентификационные сведения о
системе в программе настройки. После установки этого пароля он должен вводиться при каждом
доступе к программе настройки.
4 Глава 2 Использование паролей
Page 11
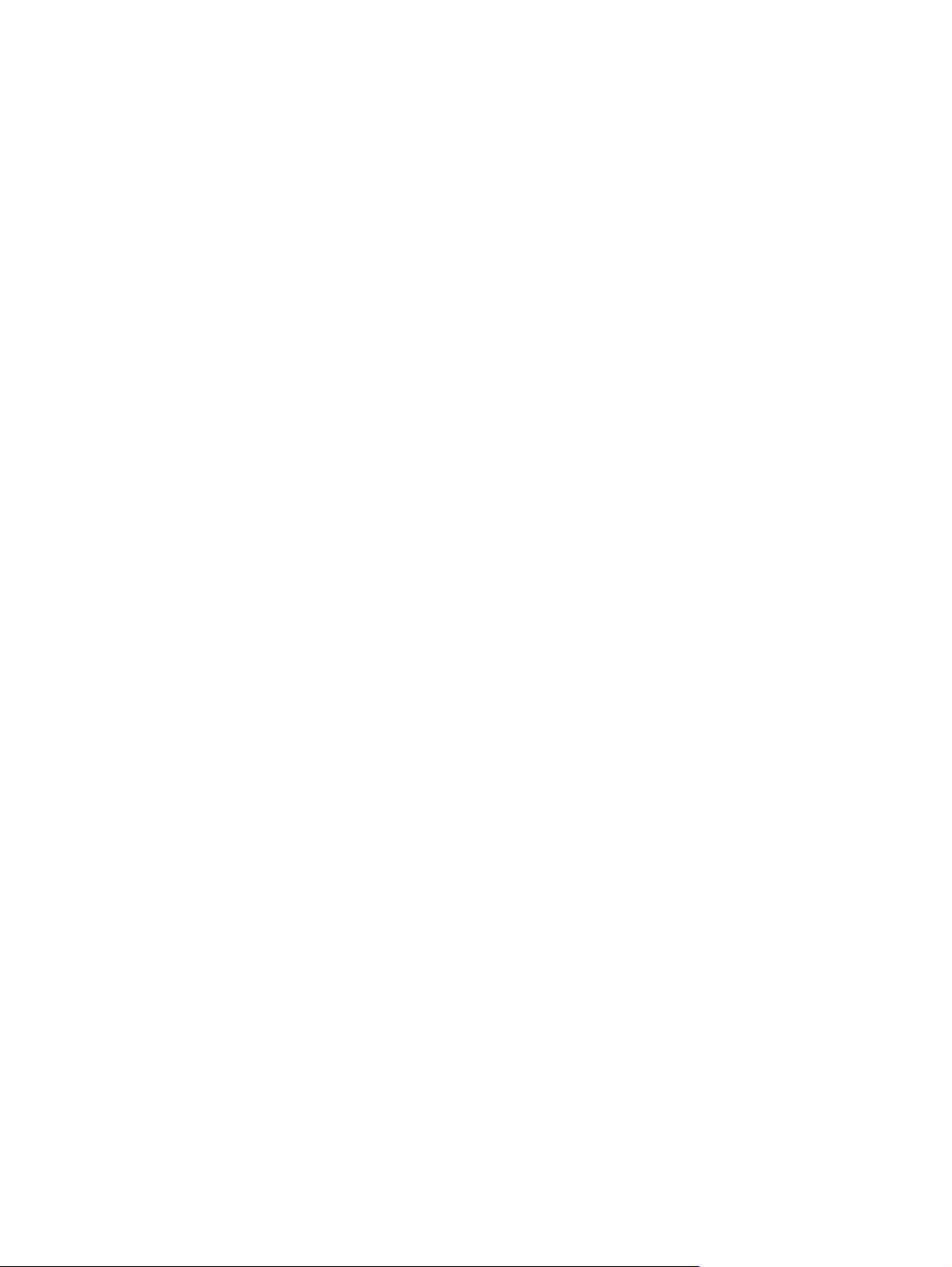
Пароль администратора не связан с паролем администратора, установленным в Windows, он не
отображается при установке, вводе, изменении или удалении. Пароль необходимо записать и
сохранить в надежном месте.
Управление паролем администратора
Для установки, изменения или удаления этого пароля:
1. Откройте программу настройки компьютера, включив или перезапустив компьютер и нажав
клавишу f10 во время отображения соответствующего сообщения программы настройки в
левом нижнем углу экрана.
2. С помощью клавиш со стрелками выберите Security > Administrator Password
(Безопасность > Пароль администратора) и нажмите enter.
Для установки пароля администратора введите его
●
нового пароля) и Confirm New Password (Подтверждение нового пароля), затем
нажмите клавишу enter.
Для изменения пароля администратора введите текущий пароль в поле Enter Current
●
Password (Ввод текущего пароля), введите новый пароль в поля Enter New
Password (Ввод нового пароля) и Confirm New Password (Подтверждение нового
пароля), затем нажмите клавишу enter.
Для удаления пароля администратора
●
Password (Ввод текущего пароля), затем нажмите клавишу enter четыре раза.
3. Чтобы сохранить параметры и выйти из программы настройки, нажмите f10 и следуйте
указаниям на экране.
Новые значения параметров начинают действовать при перезагрузке компьютера.
Ввод пароля администратора
При появлении запроса Enter Password (Ввод пароля) введите пароль администратора (при
помощи тех же клавиш, при помощи которых он был установлен) и нажмите клавишу enter. После
трех неудачных попыток ввода пароля администратора необходимо перезапустить компьютер,
чтобы попытаться ввести пароль еще раз.
Пароль на включение питания
в поля Enter New Password (Ввод
введите текущий пароль в поле Enter
Пароль на включение питания защищает компьютер от несанкционированного использования.
Установленный пароль на включение питания должен вводиться каждый раз при включении или
перезапуске компьютера, а также при выходе из спящего режима. Пароль на включение питания
не отображается при установке, вводе, смене или удалении.
Установка паролей в программе настройки компьютера 5
Page 12
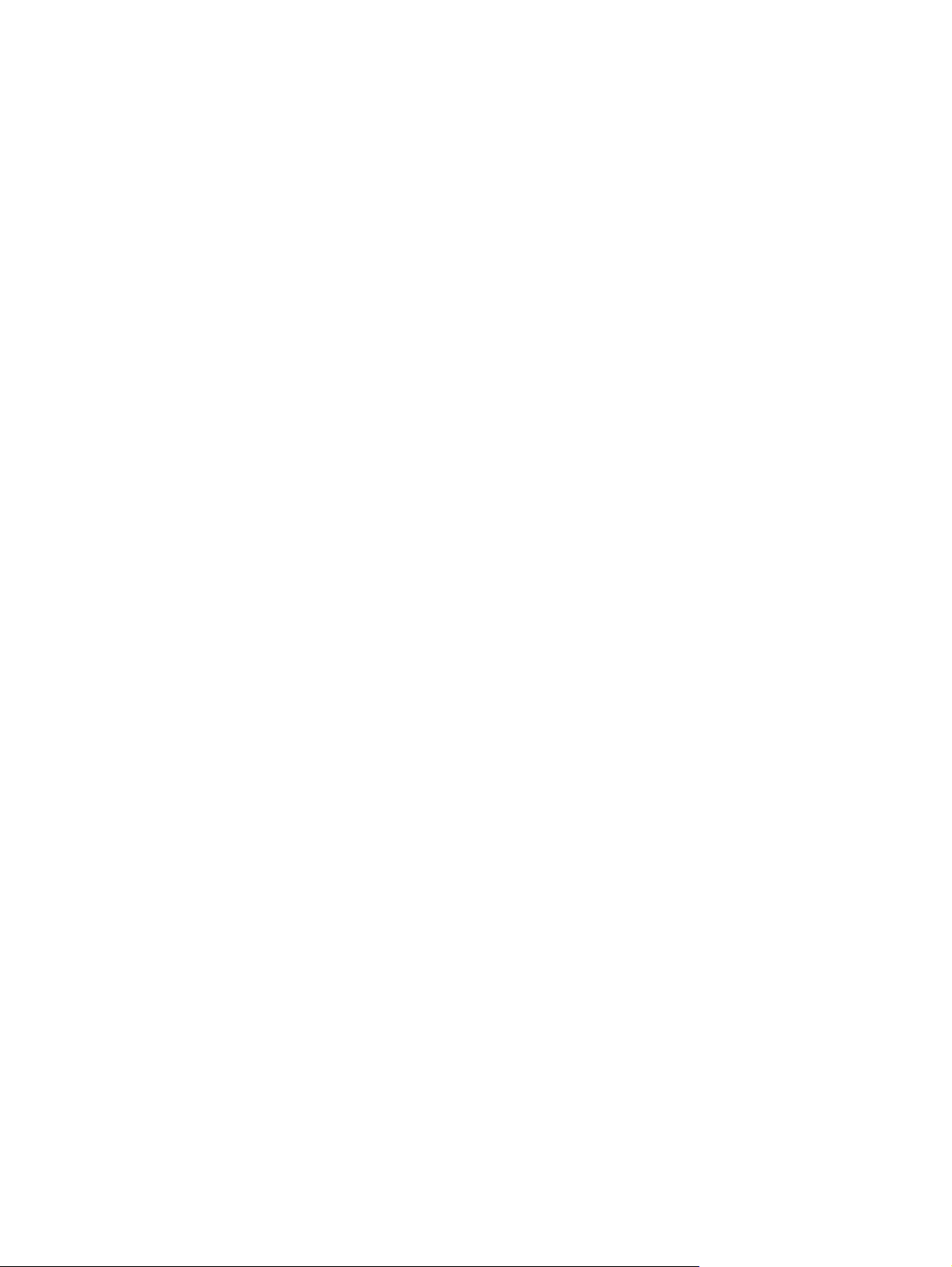
Управление паролем на включение питания
Для установки, изменения или удаления этого пароля:
1. Откройте программу настройки компьютера, включив или перезапустив компьютер и нажав
клавишу f10 во время отображения соответствующего сообщения программы настройки в
левом нижнем углу экрана.
2. С помощью клавиш со стрелками выберите Security > Power-On Password (Безопасность
> Пароль при включении) и нажмите enter.
Для установки пароля на включение
●
(Ввод нового пароля) и Confirm New Password (Подтверждение нового пароля), затем
нажмите клавишу enter.
Для изменения пароля на включение питания введите текущий пароль в поле Enter
●
Current Password (Ввод текущего пароля), введите новый пароль в поля Enter New
Password (Ввод нового пароля) и Confirm New Password (Подтверждение нового
пароля), затем нажмите клавишу
Для удаления пароля на включение питания введите текущий пароль в поле Enter
●
Current Password (Ввод текущего пароля), затем нажмите клавишу enter четыре раза.
3. Чтобы сохранить параметры и выйти из программы настройки, нажмите f10 и следуйте
указаниям на экране.
Новые значения параметров начинают действовать при перезагрузке компьютера.
Ввод пароля на включение питания
При появлении запроса Enter Password (Ввод пароля) введите пароль (при помощи тех же
клавиш, при помощи которых он был установлен) и нажмите клавишу enter. После трех
неудачных попыток ввода пароля необходимо перезапустить компьютер, чтобы попытаться
ввести пароль еще раз.
питания введите его в поля Enter New Password
enter.
6 Глава 2 Использование паролей
Page 13
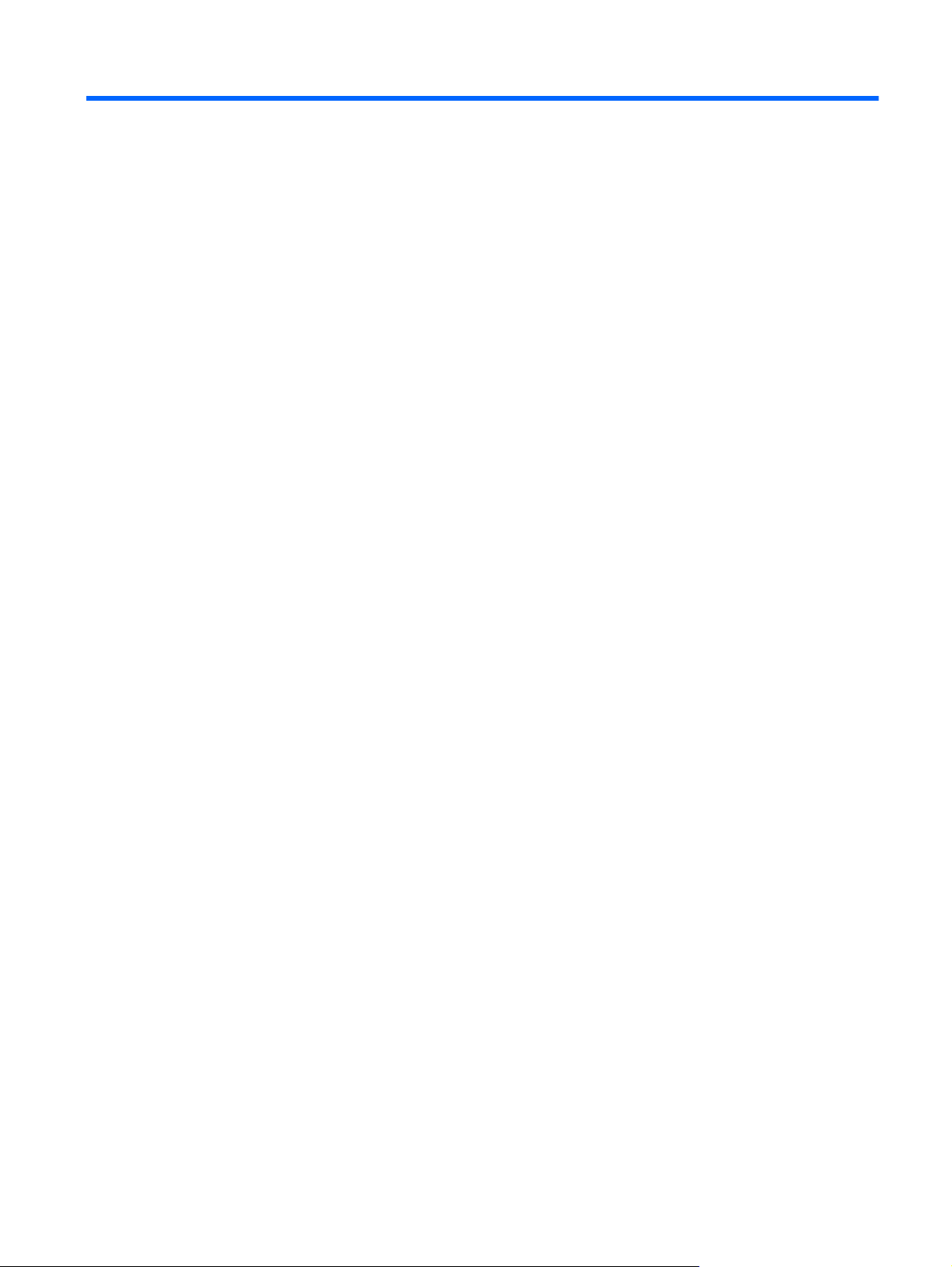
3 Использование антивирусного
программного обеспечения
При работе с электронной почтой, сетью или при подключении к Интернету компьютер может
подвергнуться воздействию компьютерных вирусов. Компьютерные вирусы способны повредить
операционную систему, установленные приложения и служебные программы или привести к их
неправильной работе.
Антивирусное программное обеспечение способно обнаружить и уничтожить большинство
вирусов, а также устранить вызванные ими неполадки. Необходимо обновлять антивирусное
программное
На этом компьютере предустановлена антивирусная программа Norton Internet Security. Эта
программа позволяет бесплатно получать обновления в течение 60 дней. После истечения 60дневного срока настоятельно рекомендуется приобрести лицензию на обновление для защиты
компьютера от новых вирусов. Инструкции по использованию и обновлению программы Norton
Internet Security и продлению услуг обновления находятся в программе.
к программе Norton Internet Security выберите Пуск > Все программы > Norton Internet
Security.
обеспечение, чтобы защититься от вновь появляющихся вирусов.
Для просмотра и доступа
Чтобы получить дополнительную информацию о компьютерных вирусах, введите слово
вирусы в строке поиска в окне справки и поддержки.
7
Page 14

4 Использование брандмауэра
При работе с электронной почтой, сетью или при подключении к Интернету существует
возможность несанкционированного доступа посторонних лиц к сведениям о пользователе, о
компьютере и к рабочим данным. Брандмауэр, установленный на данном компьютере,
обеспечивает конфиденциальность.
В число функций брандмауэра входит регистрация, создание отчетов и автоматические
оповещения, что позволяет контролировать весь входящий и исходящий
дополнительных сведений воспользуйтесь руководством пользователя по брандмауэру или
обратитесь к его производителю.
ПРИМЕЧАНИЕ: При некоторых обстоятельствах брандмауэр может блокировать доступ к
Интернет-играм, оказывать помехи выводу на печать или совместному использованию файлов
в сети либо блокировать вложения в электронные сообщения, получаемые из надежных
источников. Для временного решения проблемы подключения отключите брандмауэр,
выполните требуемую задачу, а затем снова включите брандмауэр. Чтобы проблема
подключения не возникала в
дальнейшем, перенастройте брандмауэр.
трафик. Для получения
8 Глава 4 Использование брандмауэра
Page 15
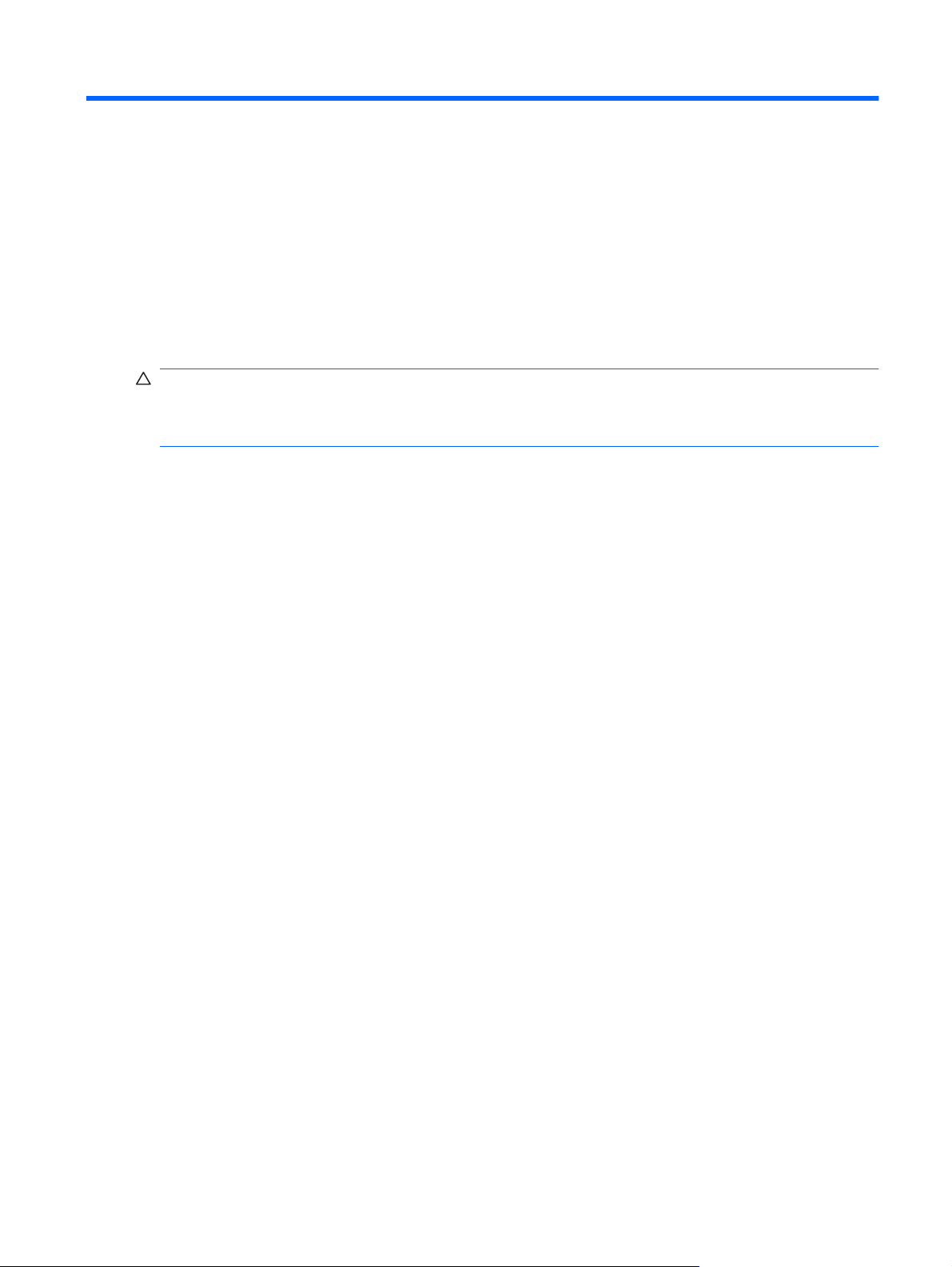
5 Установка критических обновлений
безопасности
ПРЕДУПРЕЖДЕНИЕ: Для снижения опасности потери данных, а также для защиты компьютера
от брешей в системе безопасности и компьютерных вирусов устанавливайте критические
обновления, предоставляемые корпорацией Microsoft, как только появляется оповещение о
наличии обновлений.
Дополнительные обновления операционной системы и другого программного обеспечения могут
появиться уже после отгрузки компьютера. Загружайте все доступные обновления и
устанавливайте их на компьютере:
Запускайте службу Windows Update каждый месяц для установки последнего программного
●
обеспечения, выпущенного корпорацией Microsoft.
Выберите Пуск > Все программы > Windows Update и воспользуйтесь ссылкой на
●
обновления. Обновления Windows и других программ Microsoft® выпускаются
периодически. Получать обновления по
ссылке на обновления, указанной в справке и поддержке.
мере их выпуска можно на веб-узле Microsoft по
9
Page 16
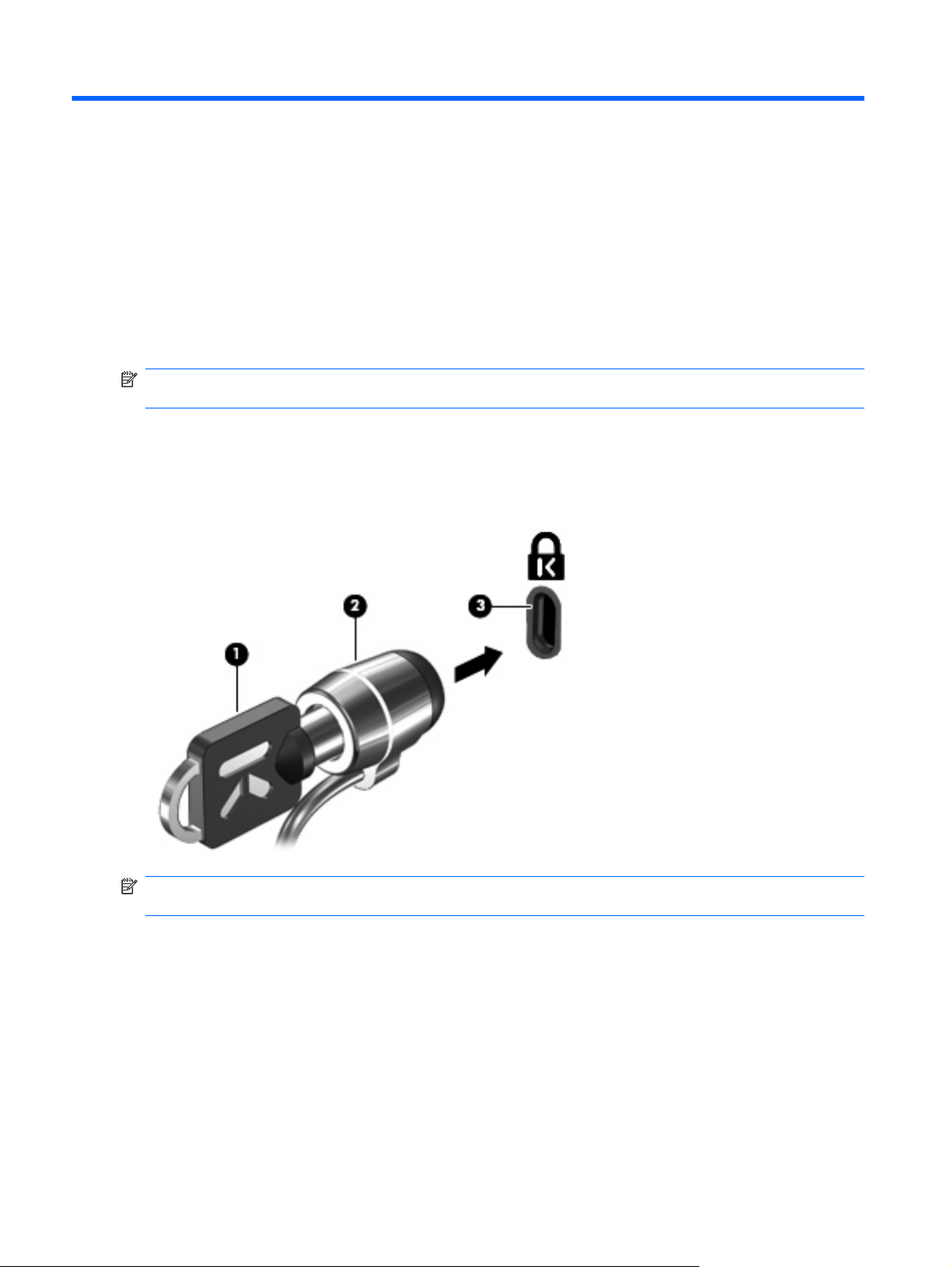
6 Установка дополнительного замка с
тросиком
ПРИМЕЧАНИЕ: Замок с тросиком — это средство защиты, однако он не может помешать
ненадлежащему использованию или краже компьютера.
1. Оберните тросик замка вокруг надежно закрепленного объекта.
2. Вставьте ключ (1) в замок (2).
3. Вставьте замок с тросиком в гнездо (3) на компьютере и закройте замок ключом.
ПРИМЕЧАНИЕ: Расположение гнезда замка с тросиком может быть разным на разных
моделях.
10 Глава 6 Установка дополнительного замка с тросиком
Page 17

7 Использование считывателя
отпечатков пальцев (только на
некоторых моделях)
ПРИМЕЧАНИЕ: Расположение считывателя отпечатков пальцев зависит от модели.
11
Page 18

Расположение считывателя отпечатков пальцев
Считыватель отпечатков пальцев – это небольшой металлический датчик, расположенный в
одном из следующих мест на компьютере:
Рядом с нижним краем сенсорной панели
●
На правой стороне клавиатуры
●
На верхней правой стороне экрана
●
На левой стороне экрана
●
В зависимости от модели компьютера считыватель отпечатков пальцев может быть расположен
горизонтально или вертикально. Независимо от расположения считывателя
проводить пальцем перпендикулярно металлическому датчику.
необходимо
12 Глава 7 Использование считывателя отпечатков пальцев (только на некоторых моделях)
Page 19
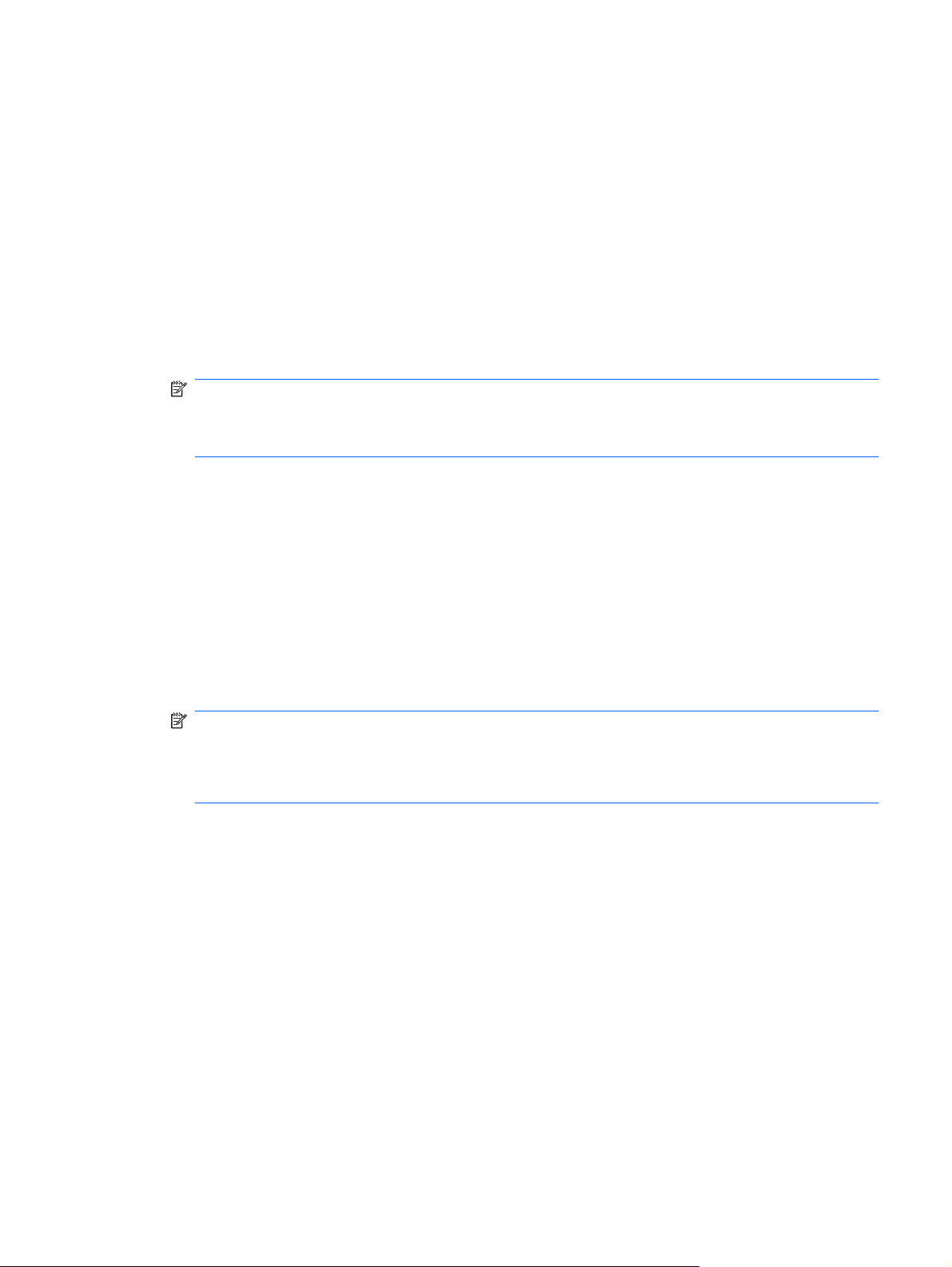
Регистрация отпечатков пальцев
Считыватель отпечатков пальцев позволяет использовать для входа в систему Windows вместо
пароля отпечаток пальца, зарегистрированный с помощью программы DigitalPersona Personal.
Для регистрации одного или нескольких отпечатков пальцев:
1. В области уведомлений в правом углу панели задач Windows щелкните значок
DigitalPersona Personal.
2. Прочтите текст приветствия, затем щелкните Next (Далее).
Откроется страница "Verify Your Identity" (Проверка личности).
3. Введите пароль Windows, если он
ПРИМЕЧАНИЕ: Если пароль Windows отсутствует, откроется страница "Protect Your
Windows Account" (Защита учетной записи Windows). Можно создать пароль Windows или
щелкнуть Next (Далее), чтобы пропустить этот этап. Однако установка пароля Windows
повышает безопасность компьютера.
Откроется страница "Fingerprint Registration Training" (Обучение регистрации отпечатков
пальцев).
4. Просмотрите демонстрацию и щелкните Next (Далее).
Откроется страница "Register a Fingerprint" (Регистрация отпечатка пальца).
5. Щелкните изображение пальца на экране, соответствующее пальцу, который требуется
зарегистрировать.
Откроется следующая страница, на которой выбранный палец выделен зеленым цветом.
6. Медленно проведите нужным пальцем по датчику отпечатков пальцев.
ПРИМЕЧАНИЕ: Если ввод отпечатка пальца завершился неудачно, появится сообщение
с объяснением причины неудачного ввода.
ПРИМЕЧАНИЕ: Для получения наилучших результатов проводите по датчику в
одинаковом направлении одним и тем же пальцем.
был установлен, и щелкните Next (Далее).
7. Проводите пальцем по датчику, пока не будет выполнено 4 успешных регистрации
отпечатка.
После успешной регистрации отпечатка будет снова показана страница "Register a
Fingerprint" (Регистрация отпечатка пальца), позволяющая зарегистрировать отпечатки
других пальцев. Для регистрации остальных отпечатков повторяйте шаги 5 - 7.
8. После окончания регистрации отпечатков щелкните Next (Далее).
Если зарегистрировать только один отпечаток пальца, будет показано сообщение,
рекомендующее
дополнительных отпечатков пальцев щелкните Yes (Да). Если регистрация дополнительных
отпечатков пальцев не требуется, щелкните No (Нет).
Откроется страница "Registration Complete" (Регистрация завершена).
9. Щелкните Finish (Готово).
зарегистрировать дополнительные отпечатки. Для регистрации
Регистрация отпечатков пальцев 13
Page 20
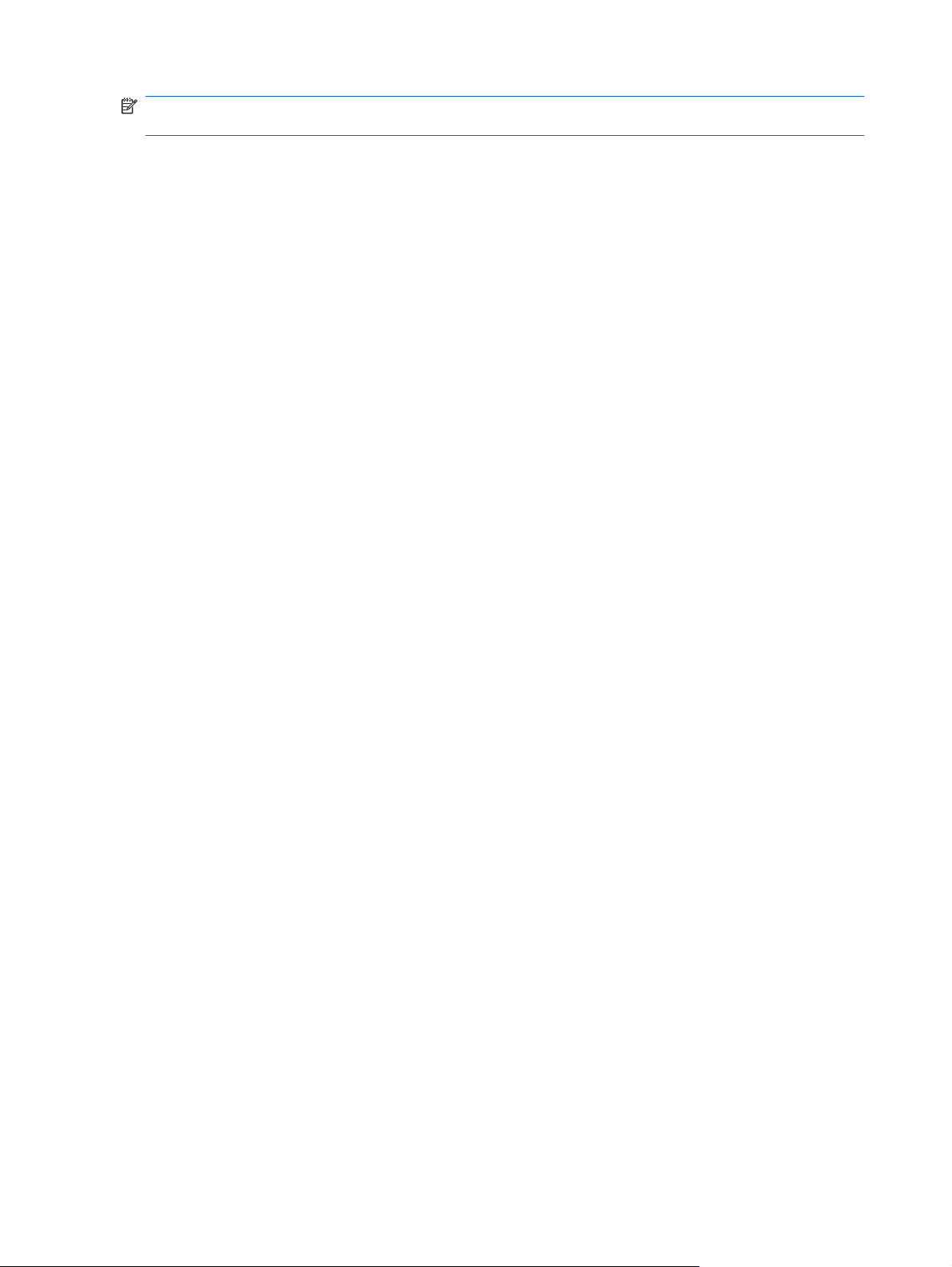
ПРИМЕЧАНИЕ: Шаги 1-9 должен выполнить каждый пользователь, которому необходим
доступ с помощью отпечатка пальца.
14 Глава 7 Использование считывателя отпечатков пальцев (только на некоторых моделях)
Page 21
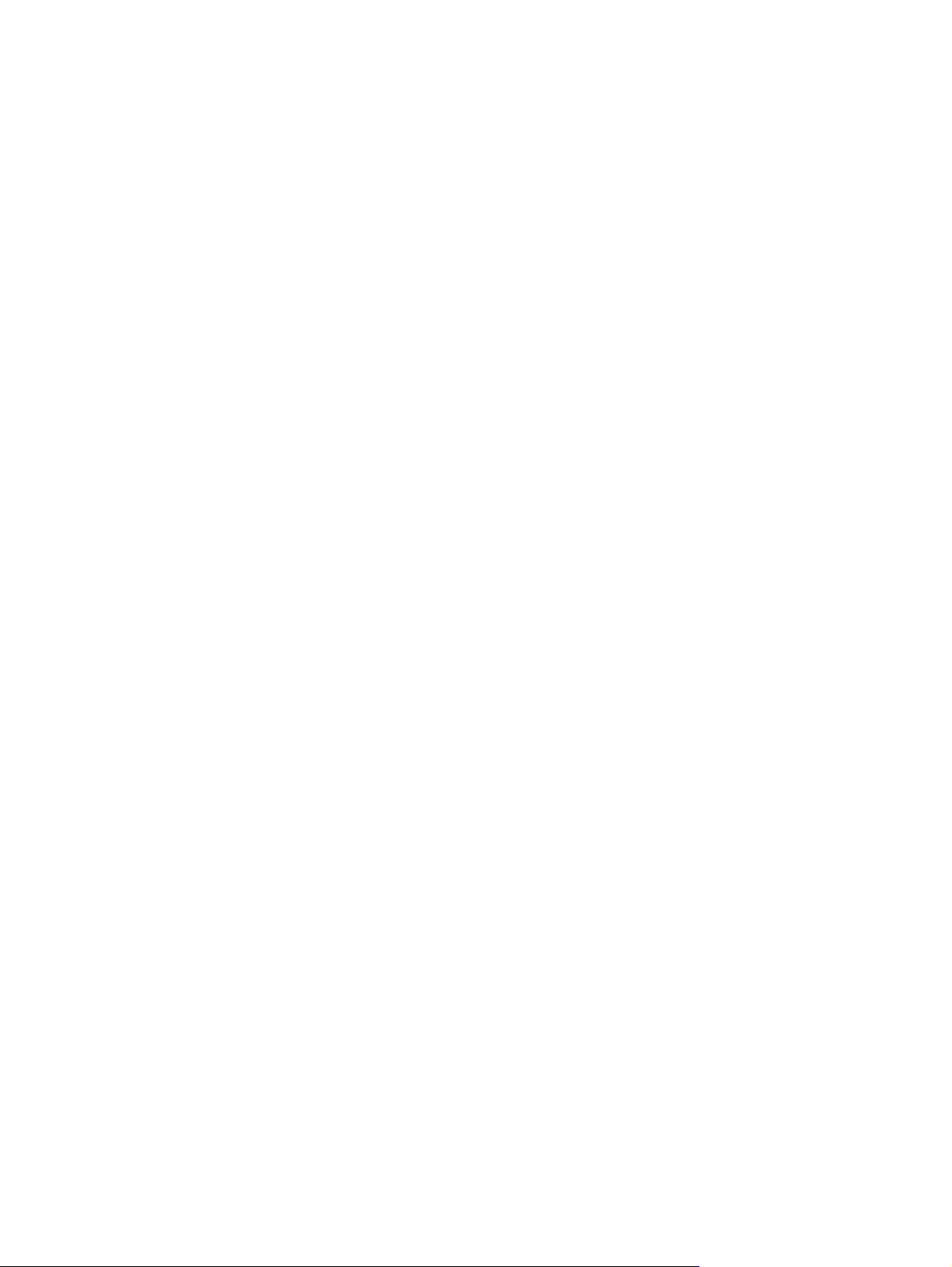
Вход в систему Windows с использованием зарегистрированного отпечатка пальца
Чтобы войти в Windows по отпечатку пальца, выполните следующие действия.
1. Сразу после регистрации отпечатков пальцев перезапустите Windows.
2. Проведите каким-либо из зарегистрированных пальцев, чтобы войти в Windows.
Вход в систему Windows с использованием зарегистрированного отпечатка пальца 15
Page 22

Указатель
А
антивирусное программное
обеспечение 7
Б
безопасность
пароли 2
характеристики 1
брандмауэр 8
В
ввод пароля администратора 5
ввод пароля на включение
питания 6
З
замок с тросиком 10
замок, с тросиком 10
К
критические обновления,
программное обеспечение 9
П
пароли
администратор 4
включение питания 5
установка в программе
настройки компьютера 4
установка в Windows 4
пароль администратора
ввод 5
управление 5
пароль на включение питания
ввод 6
управление 6
Программа настройки
пароли, устанавливаемые
в 4
программное обеспечение
антивирусное 7
брандмауэр 8
критические обновления 9
Р
расположение считывателя
отпечатков пальцев 12
регистрация отпечатков
пальцев 13
С
считыватель отпечатков
пальцев 11
У
управление паролем
администратора 5
управление паролем на
включение питания 6
Q
QuickLock 4
W
Windows, установка паролей 4
16 Указатель
Page 23

Page 24
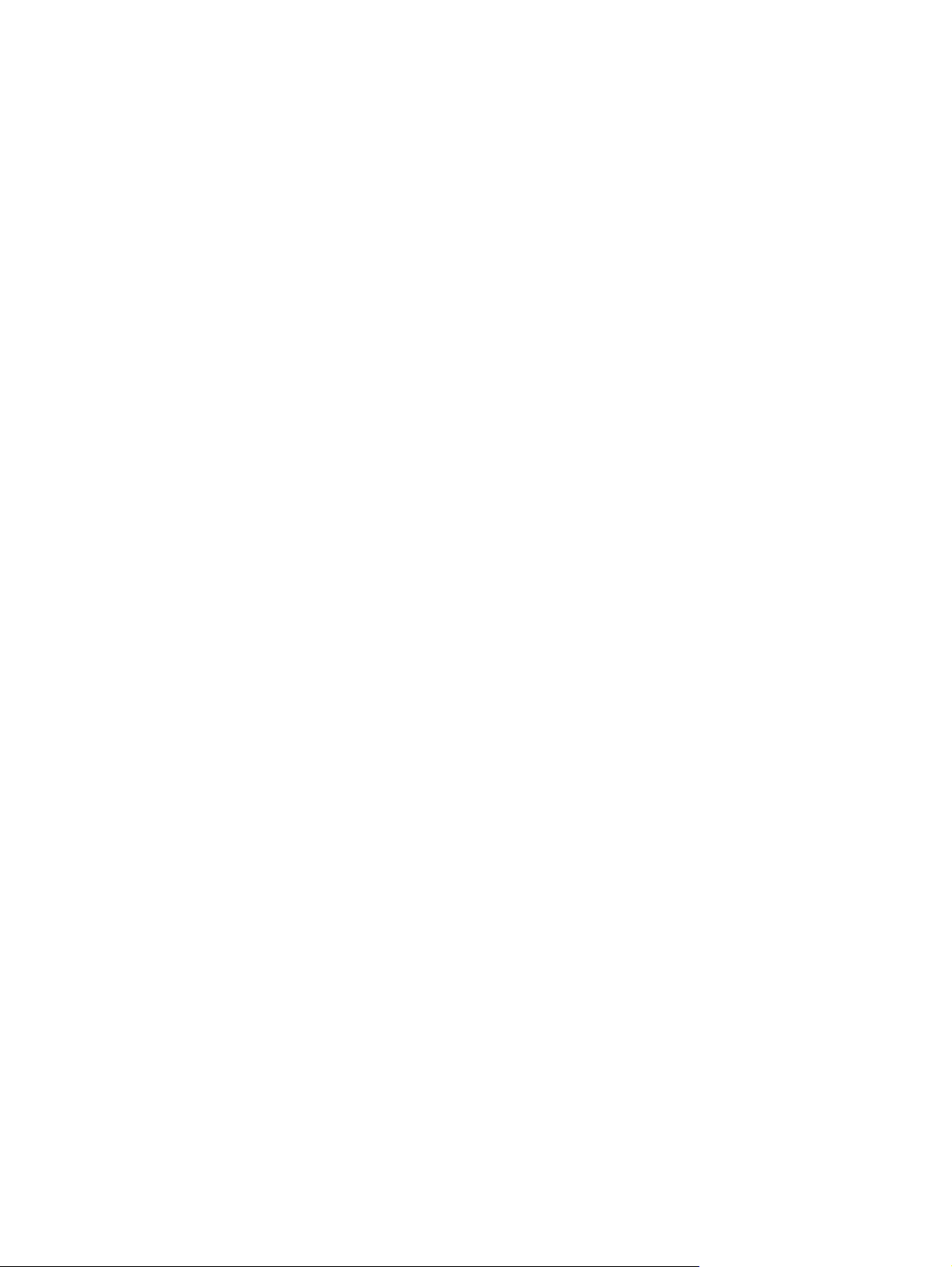
Указывающие устройства и клавиатура
Руководство пользователя
Page 25

© Copyright 2008 Hewlett-Packard
Development Company, L.P.
Windows — зарегистрированный в США
товарный знак Microsoft Corporation.
Информация, содержащаяся в
настоящем документе, может быть
изменена без предварительного
уведомления. Все виды гарантий на
продукты и услуги компании HP
указываются исключительно в
заявлениях о гарантии, прилагаемых к
указанным продуктам и услугам. Никакие
сведения, содержащиеся в данном
документе, не должны истолковываться
как предоставление дополнительных
гарантий. Компания HP не несет
ответственности за технические
или опечатки, которые могут содержаться
в настоящем документе.
Издание 1-е, август 2008 г.
Номер документа: 487213-251
ошибки
Уведомление о продукте
В этом руководстве пользователя
описываются функции, которые являются
общими для большинства моделей.
Некоторые функции могут быть
недоступны на данном компьютере.
Page 26

Содержание
1 Использование указывающих устройств
Установка параметров указывающих устройств .............................................................................. 2
Использование сенсорной панели .................................................................................................... 2
Подключение внешней мыши ............................................................................................................ 2
2 Использование клавиатуры
Использование сочетаний клавиш .................................................................................................... 3
Отображение сведений о системе (fn+esc) ..................................................................... 4
Открытие центра справки и поддержки (fn+f1) ................................................................ 4
Открытие окна параметров печати (fn+f2) ....................................................................... 5
Запуск обозревателя Интернета (fn+f3) ........................................................................... 6
Переключение изображения на экране (fn+f4) ................................................................ 6
Переход в спящий режим (fn+f5) ...................................................................................... 7
Активизация функции QuickLock (fn+f6) ........................................................................... 7
Уменьшение яркости экрана (fn+f7) ................................................................................. 7
Увеличение яркости экрана (fn+f8) ................................................................................... 7
Запуск
диска DVD (fn+f9) ............................................................................................................... 7
Остановка воспроизведения аудиодиска или диска DVD (fn+f10) ................................. 8
Воспроизведение предыдущей дорожки или раздела аудиодиска или диска DVD
(fn+f11) ................................................................................................................................ 8
Воспроизведение следующей дорожки или раздела аудиодиска или диска DVD(fn
+f12) ..................................................................................................................................... 8
, приостановка или возобновление воспроизведения аудиодиска или
3 Использование цифровых панелей
Использование дополнительной внешней цифровой панели ...................................................... 10
4 Очистка сенсорной панели и клавиатуры
Указатель .......................................................................................................................................................... 12
iii
Page 27
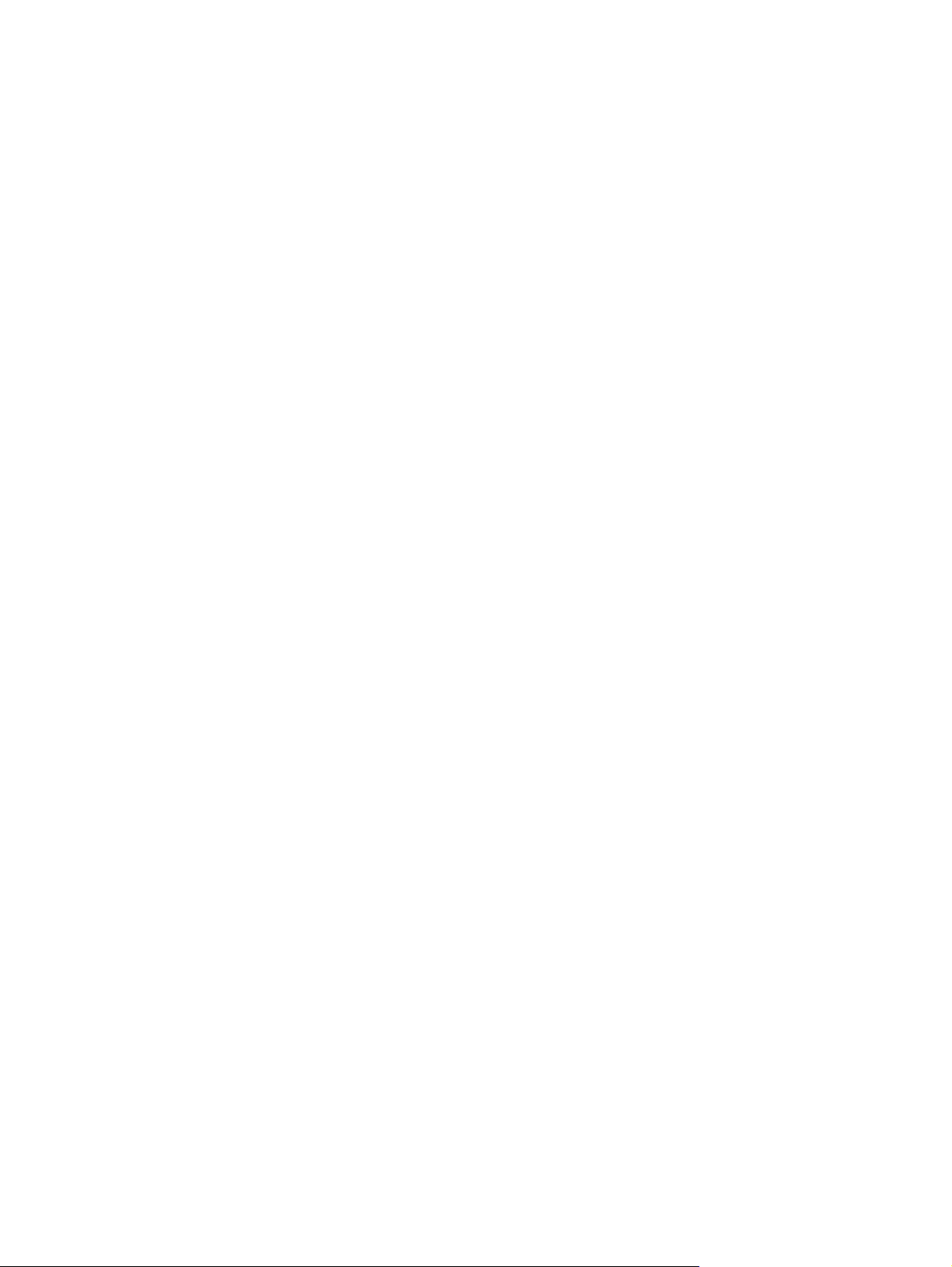
iv
Page 28
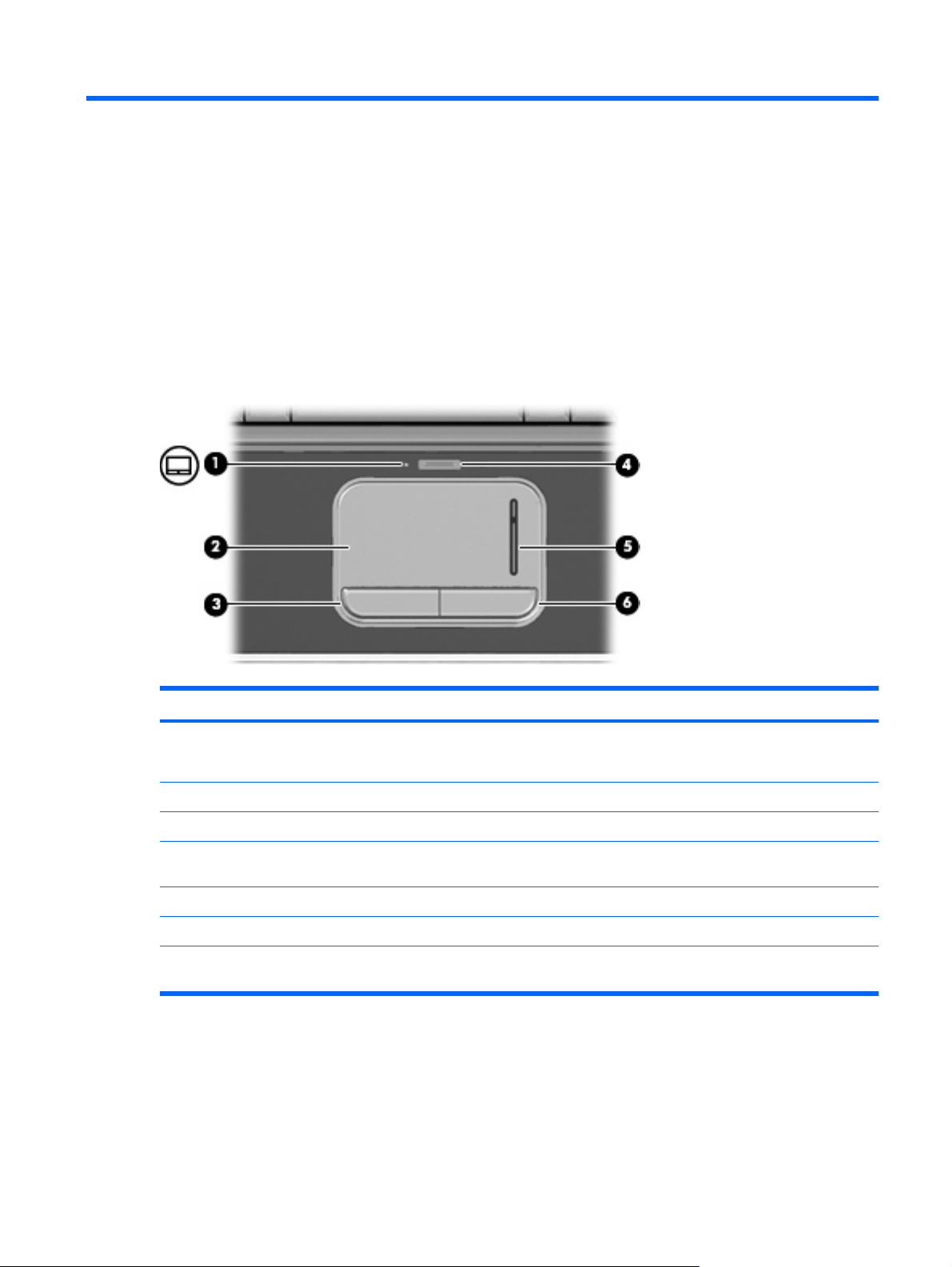
1 Использование указывающих
устройств
Приведенные ниже рисунок и таблица описывают сенсорную панель компьютера.
Компонент Описание
(1) Индикатор сенсорной панели
(2) Сенсорная панель* Перемещение указателя, выбор и запуск объектов на экране.
(3) Левая кнопка сенсорной панели* Выполняет функцию левой кнопки мыши.
(4) Кнопка включения/выключения сенсорной
панели
(5) Зона прокрутки сенсорной панели Прокрутка вверх или вниз.
(6) Правая кнопка сенсорной панели* Выполняет функцию правой кнопки мыши.
*В данной таблице приведены параметры, установленные производителем. Чтобы просмотреть и изменить параметры
сенсорной панели, выберите Пуск > Панель управления > Оборудование и звук > Мышь.
Белый — сенсорная панель включена.
●
Желтый — сенсорная панель отключена.
●
Включение/выключение сенсорной панели.
1
Page 29
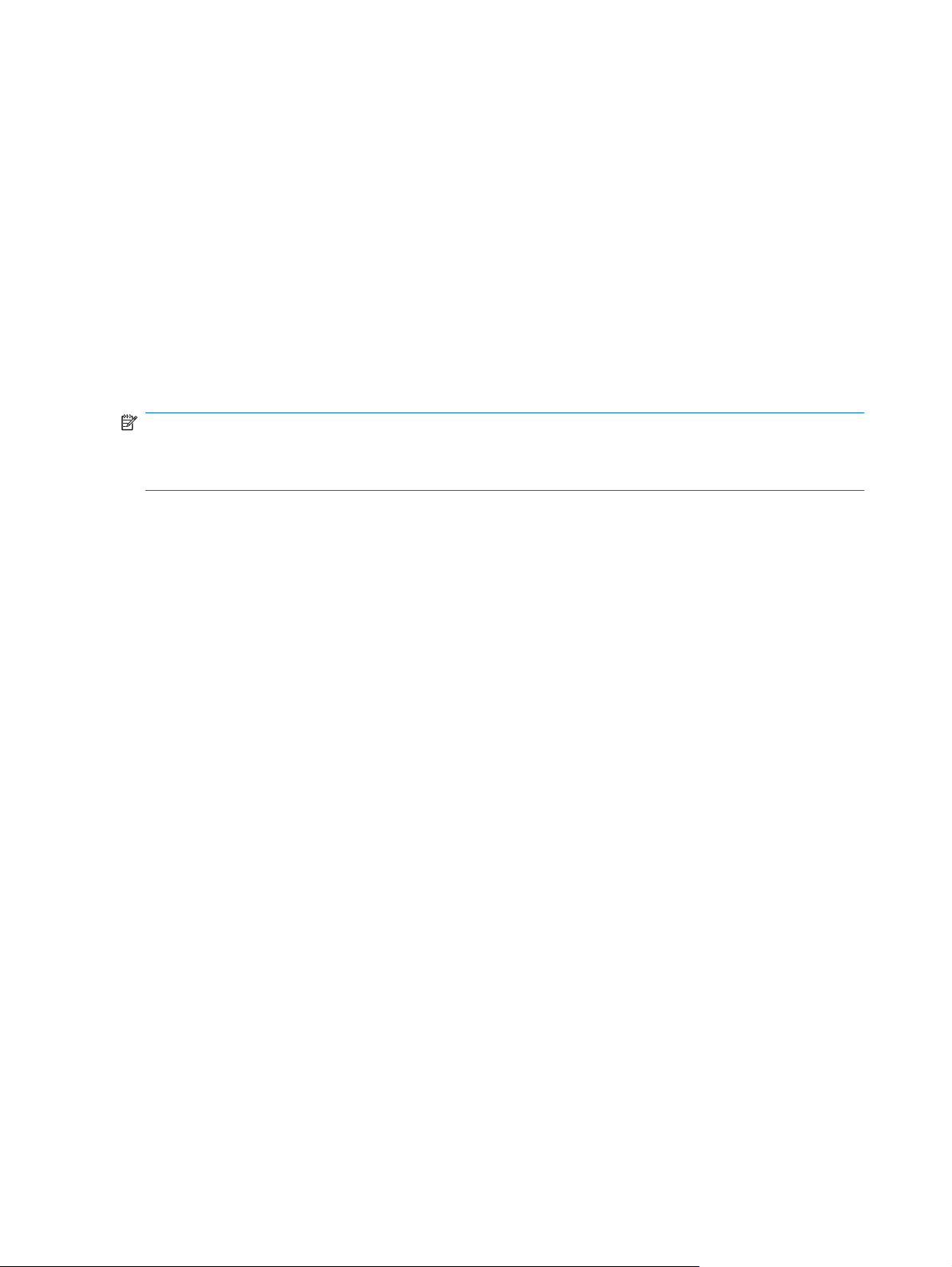
Установка параметров указывающих устройств
При помощи свойств мыши в операционной системе Windows® настройте параметры
указывающих устройств, например назначение кнопок, скорость щелчка и параметры указателя.
Чтобы открыть окно «Свойства: Мышь», выберите Пуск > Панель управления > Оборудование
и звук > Мышь.
Использование сенсорной панели
Для перемещения указателя проведите пальцем по поверхности сенсорной панели в
направлении необходимого перемещения указателя. Используйте левую и правую кнопки
сенсорной панели как соответствующие кнопки мыши. Для прокрутки вверх или вниз с помощью
зоны прокрутки сенсорной панели проведите пальцем вверх или вниз по вертикальной белой
линии.
ПРИМЕЧАНИЕ: При использовании сенсорной панели для перемещения указателя
необходимо сначала убрать палец с сенсорной панели, а затем переместиться в зону прокрутки.
Если просто сдвинуть палец с сенсорной панели в зону прокрутки, не отрывая его, функция
прокрутки не активизируется.
Подключение внешней мыши
Внешнюю мышь для порта USB можно подключить к одному из USB-портов компьютера. Кроме
того, мышь для порта USB может подключаться к системе с помощью порта дополнительного
стыковочного устройства или устройства расширения.
2 Глава 1 Использование указывающих устройств
Page 30
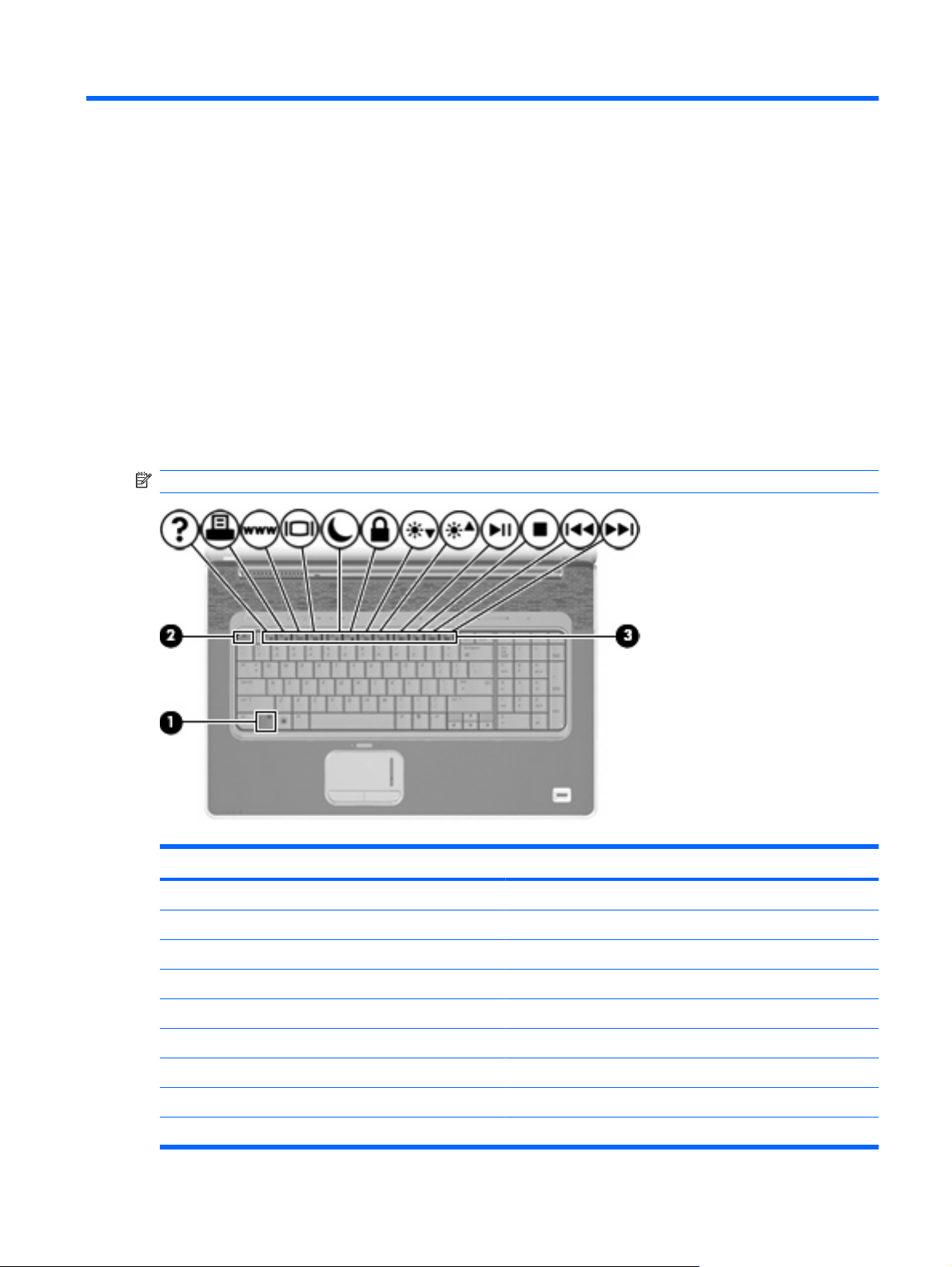
2 Использование клавиатуры
Использование сочетаний клавиш
Сочетание клавиш означает одновременное нажатие клавиши fn (1) и либо клавиши esc (2), либо
одной из функциональных клавиш (3).
Значки на клавишах f1 – f12 обозначают функции сочетаний клавиш. Функции сочетаний клавиш
и выполняемые с их помощью процедуры описываются в следующих разделах.
ПРИМЕЧАНИЕ: Вид компьютера может отличаться от изображения в данном разделе.
Функция Сочетание клавиш
Отображение сведений о системе. fn+esc
Доступ к справке и поддержке. fn+f1
Открытие окна параметров печати. fn+f2
Открытие обозревателя Интернета. fn+f3
Переключение изображения на экране. fn+f4
Перевод компьютера в режим гибернации. fn+f5
Активизация функции QuickLock. fn+f6
Уменьшение яркости экрана. fn+f7
Увеличение яркости экрана. fn+f8
Использование сочетаний клавиш 3
Page 31

Функция Сочетание клавиш
Запуск, приостановка или возобновление
воспроизведения аудиодиска или диска DVD.
Остановка воспроизведения аудиодиска или диска
DVD.
Воспроизведение предыдущей дорожки или раздела
аудиодиска или диска DVD.
Воспроизведение следующей дорожки аудиодиска или
диска DVD.
fn+f9
fn+f10
fn+f11
fn+f12
Чтобы воспользоваться сочетанием клавиш, выполните следующие действия.
Нажмите и отпустите клавишу fn, а затем нажмите и отпустите вторую клавишу, входящую
●
в сочетание.
— или —
Нажмите и удерживайте клавишу fn, нажмите вторую клавишу и отпустите обе клавиши
●
одновременно.
Отображение сведений о системе (fn+esc)
Для отображения сведений о компонентах оборудования системы и номера версии BIOS
нажмите fn+esc.
При использовании сочетания клавиш fn+esc в Windows версия BIOS (базовой системы вводавывода) отображается как дата BIOS. На некоторых моделях компьютеров дата BIOS
отображается в десятичном формате. Дата BIOS иногда называется версией системного ПЗУ.
Открытие центра справки и поддержки (fn+f1)
Нажмите fn+f1, чтобы открыть центр справки и поддержки.
Кроме материалов по операционной системе, центр справки и поддержки предоставляет
следующие сведения и средства.
Сведения о компьютере, такие как модель и серийный номер, установленное программное
●
обеспечение, компоненты оборудования и технические характеристики.
Ответы на вопросы об использовании компьютера.
●
Руководства по изучению функций компьютера
●
Обновления для операционной системы Windows, драйверов и программного обеспечения,
●
установленного на компьютере.
Средства проверки работоспособности компьютера.
●
Автоматизированное и интерактивное устранение неполадок, решения по ремонту и
●
процедуры восстановления системы.
Ссылки для доступа к специалистам поддержки.
●
и Windows.
4 Глава 2 Использование клавиатуры
Page 32

Открытие окна параметров печати (fn+f2)
Нажмите fn+f2, чтобы открыть окно параметров печати активной программы Windows.
Использование сочетаний клавиш 5
Page 33

Запуск обозревателя Интернета (fn+f3)
Нажмите fn+f3, чтобы запустить обозреватель Интернета.
До настройки Интернета или сетевых служб сочетание клавиш fn+f3 используется для открытия
мастера подключения к Интернету.
После настройки Интернета или сетевых служб и домашней страницы обозревателя Интернета
сочетание клавиш fn+f3 используется для получения быстрого доступа к Интернету и открытия
домашней страницы.
Переключение изображения на экране (fn+f4)
Чтобы переключить изображение с одного монитора, подключенного к системе, на другой,
нажмите fn+f4. Например, если к компьютеру подключен внешний монитор, при нажатии
сочетания клавиш fn+f4 изображение будет попеременно отображаться на экране компьютера,
на внешнем мониторе и на обоих устройствах одновременно.
Большинство внешних мониторов получают от компьютера видеосигнал в формате внешнего
VGA. Сочетание
устройства, получающие видеосигнал с компьютера.
Сочетание клавиш fn+f4 поддерживает следующие типы видеосигналов (приведены примеры
устройств, использующих эти типы сигналов).
ЖКД (экран компьютера).
●
клавиш fn+f4 служит для переключения вывода изображения на другие
Внешний VGA (большинство внешних мониторов).
●
S-Video (телевизоры, видеокамеры, проигрыватели DVD, видеомагнитофоны и платы
●
оцифровки видео с входным разъемом S-Video).
HDMI (телевизоры, видеокамеры, проигрыватели DVD,
●
оцифровки видео с портами HDMI).
Композитный видеосигнал (телевизоры, видеокамеры, проигрыватели DVD,
●
видеомагнитофоны и платы оцифровки видео со входным разъемом композитного видео).
ПРИМЕЧАНИЕ: Устройства, принимающие композитный видеосигнал, можно подключить
к компьютеру только с помощью дополнительного стыковочного устройства или устройства
расширения.
видеомагнитофоны и платы
6 Глава 2 Использование клавиатуры
Page 34

Переход в спящий режим (fn+f5)
ПРЕДУПРЕЖДЕНИЕ: Во избежание потери информации сохраните данные перед переходом
в спящий режим.
Нажмите fn+f5 для перехода в спящий режим.
При переходе в спящий режим информация сохраняется в специальном файле на жестком диске
и компьютер выключается.
Для перехода в спящий режим компьютер должен быть включен.
Для выхода из спящего режима нажмите кнопку питания.
Функцию сочетания клавиш fn+f5 можно изменить. Например, для сочетания клавиш fn+f5
установить переход в ждущий, а не спящий режим.
Активизация функции QuickLock (fn+f6)
Нажмите fn+f6 для активизации функции безопасности QuickLock.
Функция QuickLock защищает информацию с помощью окна операционной системы «Вход». Во
время отображения окна «Вход» доступ к компьютеру возможен только после ввода пароля
пользователя Windows или пароля администратора Windows.
ПРИМЕЧАНИЕ: Для использования функции QuickLock необходимо установить пароль
пользователя Windows или пароль администратора Windows. Инструкции см. в центре справки
и поддержки.
Для использования функции QuickLock нажмите fn+f6, чтобы открыть диалоговое окно «Вход» и
заблокировать доступ к компьютеру. Затем следуйте инструкциям на экране для ввода пароля
пользователя Windows или пароля администратора Windows и получения доступа к компьютеру.
Уменьшение яркости экрана (fn+f7)
Нажмите сочетание клавиш fn+f7, чтобы уменьшить яркость экрана. Если удерживать нажатые
клавиши, яркость будет продолжать уменьшаться.
Увеличение яркости экрана (fn+f8)
можно
Нажмите сочетание клавиш fn+f8, чтобы увеличить яркость экрана. Если удерживать нажатые
клавиши, яркость будет продолжать увеличиваться.
Запуск, приостановка или возобновление воспроизведения аудиодиска или диска DVD (fn+f9)
Сочетание клавиш fn+f9 применяется только при установленном аудиодиске или диске DVD.
Если аудиодиск или диск DVD не воспроизводятся, нажмите сочетание клавиш fn+f9, чтобы
●
начать или возобновить воспроизведение.
Если аудиодиск или диск DVD воспроизводится, нажмите сочетание клавиш fn+f9 для
●
приостановки воспроизведения.
Использование сочетаний клавиш 7
Page 35

Остановка воспроизведения аудиодиска или диска DVD (fn+f10)
Нажмите сочетание клавиш fn+f10 для остановки воспроизведения аудиодиска или диска DVD.
Воспроизведение предыдущей дорожки или раздела аудиодиска или диска DVD (fn+f11)
Во время воспроизведения аудиодиска или диска DVD нажмите сочетание клавиш fn+f11 для
воспроизведения предыдущей дорожки компакт-диска или предыдущего раздела диска DVD.
Воспроизведение следующей дорожки или раздела аудиодиска или диска DVD(fn+f12)
Во время воспроизведения аудиодиска или диска DVD нажмите сочетание клавиш fn+f12 для
воспроизведения следующей дорожки компакт-диска или следующего раздела диска DVD.
8 Глава 2 Использование клавиатуры
Page 36

3 Использование цифровых панелей
Компьютер имеет встроенную цифровую клавиатуру, а также поддерживает дополнительную
внешнюю цифровую клавиатуру и дополнительную клавиатуру с цифровой панелью.
Компонент Описание
(1) Клавиша num lk Переключение режима работы дополнительной встроенной
клавиатуры между режимом управления курсором и вводом
цифр.
ПРИМЕЧАНИЕ: При включении компьютера будет
восстановлен тот режим работы дополнительной клавиатуры,
который был активен при выключении компьютера.
(2) Индикатор Num Lock Светится — включен режим Num Lock.
(3) Клавиши встроенной цифровой панели Могут использоваться как клавиши цифровой панели внешней
клавиатуры.
9
Page 37

Использование дополнительной внешней цифровой панели
Клавиши большинства внешних цифровых панелей выполняют различные функции в
зависимости от того, включен или отключен режим Num Lock (по умолчанию режим Num Lock
отключен).
Когда режим Num Lock включен, большинство клавиш цифровой панели выполняют
●
функцию ввода цифр.
Когда режим Num Lock выключен, большинство клавиш на цифровой панели работают как
●
клавиши перемещения курсора, клавиши page up и page down.
Если включить режим Num Lock на внешней
индикатор num lock. Если отключить режим Num Lock на внешней цифровой панели, индикатор
num lock на компьютере не будет светиться.
Чтобы в процессе работы включить или отключить режим Num Lock на внешней цифровой
панели, выполните следующее.
Нажмите клавишу num lock на внешней цифровой панели, а не на клавиатуре компьютера.
▲
цифровой панели, на компьютере будет светиться
10 Глава 3 Использование цифровых панелей
Page 38

4 Очистка сенсорной панели и
клавиатуры
Грязь и жирные пятна на сенсорной панели могут привести к тому, что указатель будет
перемещаться по экрану неравномерно. Чтобы избежать этого, протирайте сенсорную панель
влажной тканью и чаще мойте руки, когда работаете с компьютером.
ВНИМАНИЕ! Для снижения опасности поражения электрическим током или повреждения
внутренних компонентов запрещается использовать для очистки клавиатуры насадку для
пылесоса. При использовании пылесоса на поверхности клавиатуры может накапливаться
бытовой мусор.
Регулярно очищайте клавиатуру, чтобы предотвратить залипание клавиш, а также удалить пыль,
пух и частицы, которые попадают под клавиши. Чтобы убрать мусор вокруг клавиш и из-под них,
можно продуть клавиатуру с помощью баллончика со сжатым воздухом и тонкой трубки.
11
Page 39

Указатель
В
встроенная цифровая панель,
расположение клавиш 9
З
зона прокрутки сенсорной
панели 1
И
Изображение на экране,
переключение 6
индикаторы
num lock 9
К
клавиатура 3
клавиша fn 3
клавиши, сочетание 3
клавишная панель,
встроенная 9
кнопки
включение/выключение
сенсорной панели 1
сенсорная панель 1
Композитное видео 6
М
Мышь, внешняя
подключение 2
установка параметров 2
О
Обозреватель Интернета,
сочетание клавиш 6
П
Переход в спящий режим,
сочетание клавиш 7
С
сенсорная панель
расположение 1
сенсорная
зоны прокрутки 1
сенсорная панель, расположение
индикатора 1
сенсорная панель, расположение
кнопок 1
Сочетание клавиш для
отображения сведений о
системе 4
Сочетание клавиш для справки и
поддержки 4
сочетание клавиш окна
параметров печати 5
сочетания клавиш
использование 4
описание 3
открытие окна параметров
Сочетания клавиш
активизация функции
запуск обозревателя
открытие центра справки и
отображение сведений о
переключение изображения
переход в спящий режим 7
увеличение яркости
уменьшение яркости
управление аудиодиском или
панель, расположение
печати 5
QuickLock 7
Интернета 6
поддержки 4
системе 4
на экране
экрана 7
экрана 7
диском DVD 7
6
Сочетания клавиш для
управления яркостью
экрана 7
Т
Типы видеосигналов 6
У
указывающие устройства
расположение 1
Указывающие устройства
установка параметров 2
Управление мультимедиа,
сочетания клавиш 7
Ф
функциональные клавиши 3
Ц
Цифровая панель, внешняя
использование 10
num lock 10
Э
Экран
переключение
изображения 6
сочетания клавиш для
управления яркостью
экрана 7
H
HDMI 6
N
num lk, расположение
клавиши 9
num lock, внешняя
клавиатура
num lock, индикатор 9
10
12 Указатель
Page 40

Q
QuickLock, сочетание клавиш 7
S
S-Video 6
Указатель 13
Page 41

Page 42

Резервное копирование и восстановление
Руководство пользователя
Page 43

© Copyright 2007, 2008 Hewlett-Packard
Development Company, L.P.
Windows является товарным знаком
корпорации Майкрософт,
зарегистрированным в США.
Приведенная в этом документе
информация может быть изменена без
уведомления. Гарантийные
обязательства для продуктов и услуг HP
приведены только в условиях гарантии,
прилагаемых к каждому продукту и
услуге. Никакие содержащиеся здесь
сведения не могут рассматриваться как
дополнение к этим условиям гарантии. HP
не несет ответственности за технические
или редакторские ошибки и упущения в
данном документе.
Третье издание: ноябрь 2008 г.
Первое издание: июнь 2007 г.
Номер документа: 448223-253
Уведомление о продукте
В данном руководстве описываются
функции, являющиеся общими для
большинства моделей. Некоторые
функции на вашем компьютере могут
быть недоступны.
Page 44

Содержание
1 Обзор
2 Создание дисков восстановления
3 Создание резервной копии информации
Когда создавать резервные копии .................................................................................................... 4
Рекомендации по резервному копированию .................................................................................... 5
Использование точек восстановления системы .............................................................................. 6
Когда создавать точки восстановления ........................................................................... 6
Создание точки восстановления системы ....................................................................... 6
Возврат к более ранней дате и времени ......................................................................... 6
4 Выполнение восстановления
Восстановление с дисков восстановления ...................................................................................... 7
Восстановление из специального раздела восстановления (только для некоторых
моделей) ............................................................................................................................................. 8
Указатель
............................................................................................................................................................ 9
iii
Page 45

iv
Page 46

1 Обзор
Восстановление системы после сбоя может быть выполнено настолько, насколько позволяет
последняя резервная копия. Компания HP рекомендует создавать диски восстановления сразу
же после установки программного обеспечения. По мере добавления нового программного
обеспечения и файлов данных необходимо регулярно создавать резервные копии системы для
поддержания обновленной резервной копии.
Средства, предоставляемые операционной системой и программным обеспечением HP
Recovery Manager, помогают
восстановления в случае сбоя системы.
Создание комплекта дисков восстановления (функция программы Recovery Manager). Диски
●
восстановления используются для загрузки компьютера и полного восстановления
операционной системы и приложений в случае сбоя или нестабильности системы.
Регулярное резервное копирование данных для защиты важных системных файлов.
●
выполнить следующие задачи для защиты информации и ее
Создание точек восстановления системы
●
восстановления системы позволяют отменить нежелательные изменения данных
компьютера. Для этого восстанавливается предыдущее состояние данных.
Восстановление программы или драйвера (функция программы Recovery Manager). Данная
●
функция позволяет переустановить программу или драйвер, не восстанавливая систему
полностью.
Выполнение полного восстановления системы (функция программы Recovery Manager).
●
Программа Recovery Manager позволяет восстановить полный образ системы при сбое или
нестабильности системы
восстановления на жестком диске (только для некоторых моделей) или с созданных дисков
восстановления.
ПРИМЕЧАНИЕ. Если ваш компьютер оснащен твердотельным жестким диском (SSD), на
нем может не быть раздела восстановления. Дисками восстановления оснащены только
компьютеры, не имеющие раздела восстановления. Используйте эти диски для
восстановления операционной системы и программного обеспечения. Для проверки
наличия раздела восстановления выберите Пуск > Компьютер. Если раздел существует,
диск HP Recovery будет представлен в разделе жестких дисков
. Программа Recovery Manager работает из специального раздела
(функция операционной системы). Точки
в окне.
1
Page 47

2 Создание дисков восстановления
ПРИМЕЧАНИЕ. Рекомендуется создать диски восстановления для обеспечения возможности
восстановления системы до исходного заводского состояния при возникновении серьезной
системной ошибки или при неустойчивости системы. Создайте эти диски после первичной
установки настроек компьютера.
ПРИМЕЧАНИЕ. Бережно обращайтесь с этими дисками и храните их в надежном месте.
Программа позволяет создать всего один набор дисков восстановления.
Перед созданием дисков восстановления учитывайте следующие рекомендации.
Вам понадобятся высококачественные диски DVD-R, двухслойные DVD-R, DVD+R,
●
двухслойные DVD+R, BD-R (с возможностью записи по технологии Blu-ray) или диски CD-R.
Все эти диски приобретаются отдельно. Емкость дисков DVD и BD больше емкости компактдисков. При использовании компакт-дисков может требоваться до 20 дисков, тогда как при
использовании DVD или BD – всего несколько штук.
ПРИМЕЧАНИЕ. Диски с возможностью перезаписи, такие как CD-RW, DVD±RW,
двухслойные DVD±RW и BD-RE (с возможностью записи по технологии Blu-ray) не
совместимы с программой Recovery Manager.
Во время выполнения этой операции компьютер должен быть подключен к источнику
●
питания переменного тока.
Для компьютера может быть создан только один комплект дисков восстановления.
●
Напишите на каждом диске номер перед установкой его в оптический дисковод компьютера.
●
При необходимости до завершения создания дисков восстановления можно выйти из
●
программы. При следующем запуске
продолжить процесс создания дисков.
Для создания комплекта дисков восстановления выполните следующие действия.
1. Выберите Пуск > Все программы > Recovery Manager > Recovery Manager.
Запустится программа Recovery Manager.
2. Щелкните Advanced Options (Дополнительно).
ПРИМЕЧАНИЕ. Если компьютер работает от батареи, будет предложено подключиться к
внешнему источнику питания перед тем, как перейти к следующему этапу.
3. Щелкните Recovery disc creation (Создание диска для восстановления) и нажмите Next
(Далее).
программы Recovery Manager будет предложено
4. Следуйте инструкциям на экране.
2 Глава 2 Создание дисков восстановления
Page 48

3 Создание резервной копии
информации
3
Page 49

Когда создавать резервные копии
Регулярно, по расписанию.
●
ПРИМЕЧАНИЕ. Установите напоминания, чтобы регулярно создавать резервные копии
информации.
Перед ремонтом или восстановлением компьютера.
●
Перед добавлением или значительным изменением программного обеспечения или
●
оборудования.
4 Глава 3 Создание резервной копии информации
Page 50

Рекомендации по резервному копированию
Создавайте комплект дисков восстановления с помощью программы Recovery Manager.
●
Создавайте точки восстановления системы с помощью функции восстановления Windows®
●
и регулярно копируйте их на диск.
Храните личные файлы в папке «Документы» и регулярно создавайте резервную копию этой
●
папки.
Создавайте резервные копии шаблонов, хранящихся в папках программ, с которыми они
●
связаны.
Сохраняйте пользовательские параметры
●
при помощи снимков экрана. Это позволит сэкономить время при восстановлении
параметров.
Чтобы скопировать экран и вставить его в текстовый редактор, выполните следующие
действия.
а. Отобразите нужный экран.
б. Скопируйте экран.
Чтобы скопировать только активное окно, нажмите alt+fn+prt sc.
Чтобы скопировать весь экран, нажмите fn+prt sc.
в. Запустите текстовый
редактор и выберите Правка > Вставить.
окон, панели инструментов или панелей меню
Рекомендации по резервному копированию 5
Page 51

Использование точек восстановления системы
При создании резервной копии системы создается точка восстановления системы. Точка
восстановления системы позволяет сохранить с выбранным именем снимок жесткого диска на
определенный момент времени. Затем можно восстановить систему по этой точке, если
необходимо отменить последние произведенные изменения.
ПРИМЕЧАНИЕ. Восстановление состояния системы до более ранней точки восстановления не
повлияет на файлы данных и сообщения электронной почты, созданные после этой точки.
Точки восстановления можно создавать для обеспечения повышенной защиты системных
файлов и параметров.
Когда создавать точки восстановления
Перед добавлением или значительным изменением программного обеспечения или
●
оборудования.
Периодически, для поддержания оптимальной работы системы.
●
ПРИМЕЧАНИЕ. Если вы вернетесь к точке восстановления, а затем измените решение,
возврат к точке восстановления можно отменить.
Создание точки восстановления системы
1. Выберите Пуск > Панель управления > Система и обслуживание > Система.
2. На левой панели щелкните Защита системы.
3. Щелкните вкладку Защита системы.
4. В области Автоматические точки восстановления выберите диск, для которого требуется
создать точку восстановления.
5. Щелкните Создать.
Откроется окно «Защита системы».
6. Следуйте инструкциям на экране.
Возврат к более ранней дате и времени
Чтобы вернуться к точке восстановления (созданной ранее), когда компьютер работал
оптимально, выполните следующие действия.
1. Выберите Пуск > Панель управления > Система и обслуживание > Система.
2. На левой панели щелкните Защита системы.
3. Щелкните вкладку Защита системы.
4. Нажмите кнопку Восстановление системы и щелкните Далее.
Откроется окно восстановления системы.
5. Следуйте инструкциям на
6 Глава 3 Создание резервной копии информации
экране.
Page 52

4 Выполнение восстановления
ПРИМЕЧАНИЕ. Восстановить можно только файлы, резервное копирование которых было
выполнено ранее. Рекомендуется создавать диски восстановления с помощью программы
HP Recovery Manager при каждой настройке компьютера.
Программа Recovery Manager позволяет восстанавливать систему в случае сбоя или
нестабильности системы. Программа Recovery Manager работает с созданных дисков
восстановления (только для некоторых моделей) или из специального раздела восстановления
на жестком диске. Однако если ваш компьютер оснащен твердотельным жестким диском (SSD),
на нем может не быть раздела восстановления. В этом случае диски восстановления
поставляются вместе с компьютером. Используйте
системы и программного обеспечения.
ПРИМЕЧАНИЕ. Операционная система Windows имеет собственные встроенные функции
восстановления, например «Восстановление системы» и возможности отката драйвера.
Попытайтесь применить эти функции перед тем, как использовать Recovery Manager.
эти диски для восстановления операционной
ПРИМЕЧАНИЕ. Программа Recovery Manager позволяет восстановить только программы,
предварительно установленные производителем компьютера. Программное обеспечение,
которое не прилагается к компьютеру, необходимо загружать с веб-узла производителя ПО или
переустанавливать с компакт-диска, предоставленного производителем ПО.
Восстановление с дисков восстановления
Чтобы восстановить систему с дисков восстановления, выполните следующие действия.
1. Сделайте резервную копию всех личных файлов.
2. Вставьте первый диск восстановления в оптический дисковод и перезагрузите компьютер.
3. Следуйте инструкциям на экране.
Восстановление с дисков восстановления 7
Page 53

Восстановление из специального раздела восстановления (только для некоторых моделей)
ПРИМЕЧАНИЕ. Если ваш компьютер оснащен твердотельным жестким диском (SSD), на нем
может не быть раздела восстановления. Выполнить восстановление с помощью данной
процедуры невозможно. Дисками восстановления оснащены только компьютеры, не имеющие
раздела восстановления. Используйте эти диски для восстановления операционной системы и
программного обеспечения.
На некоторых моделях есть возможность выполнить восстановление из раздела на жестком
диске, нажав кнопку «Пуск» или клавишу f11. В результате будет восстановлено заводское
состояние компьютера.
Чтобы восстановить систему из раздела восстановления, выполните следующие действия.
1. Запустите программу Recovery Manager одним из следующих способов.
Выберите Пуск > Все программы > Recovery Manager > Recovery Manager.
●
— или —
Перезапустите компьютер и нажмите клавишу f11, пока на экране отображается
●
сообщение «Press <F11> for recovery» (Нажмите f11 для восстановления). После чего
выберите пункт Recovery Manager.
Запустится программа Recovery Manager.
2. Щелкните Advanced Options (Дополнительно).
3. Щелкните System recovery (Восстановление системы) и нажмите Next (Далее).
4. Следуйте инструкциям на экране.
8 Глава 4 Выполнение восстановления
Page 54

Указатель
В
восстановление 7
восстановление из специального
раздела восстановления 8
восстановление программы или
драйвера 1
восстановление с дисков
восстановления 7
восстановление системы 1,
7
восстановление системы,
точки 1, 6
выполнение восстановления 7
Д
диски восстановления 1, 2
З
защита информации 1
И
использование восстановления
системы 6
С
сбой или нестабильность
системы 1
Т
твердотельные дисководы
(SSD) 1, 7, 8
точки восстановления 6
F
f11 8
R
Recovery Manager 1, 7
П
поддерживаемые диски 2
полное восстановление
системы 1
Р
раздел восстановления 1
резервное копирование
личные файлы 5
персональные установки окон,
панели инструментов и
меню 5
шаблоны 5
рекомендации по резервному
копированию 5
Указатель 9
Page 55

Page 56

Обновления программного обеспечения
Руководство пользователя
Page 57

© Copyright 2007 Hewlett-Packard
Development Company, L.P.
Windows является зарегистрированным в
США товарным знаком Microsoft
Corporation.
Информация, содержащаяся в
настоящем документе, может быть
изменена без предварительного
уведомления. Все виды гарантий на
продукты и услуги компании HP
указываются исключительно в
заявлениях о гарантии, прилагаемых к
указанным продуктам и услугам. Никакие
сведения, содержащиеся в данном
документе, не должны истолковываться
как предоставление дополнительных
гарантий. Компания HP не несет
ответственности за
редакторские ошибки или пропуски,
которые могут содержаться в настоящем
документе.
Издание 1-е, июнь 2007 г.
Номер документа: 448226-251
технические или
Page 58

Уведомление о продукте
В этом руководстве пользователя описываются функции, которые являются общими для
большинства моделей. Некоторые функции могут быть недоступны на данном компьютере.
iii
Page 59

iv Уведомление о продукте
Page 60

Содержание
Обновление программного обеспечения
Обновление системы BIOS ................................................................................................................ 2
Определение версии системы BIOS ................................................................................ 2
Загрузка обновления BIOS ................................................................................................ 2
Обновление программного обеспечения и драйверов ................................................................... 4
Указатель ............................................................................................................................................................ 5
v
Page 61

vi
Page 62

Обновление программного обеспечения
Обновленные версии программного обеспечения, установленного на компьютере, могут быть
доступны на веб-сайте HP.
Большая часть программного обеспечения и обновлений BIOS на веб-сайте компании HewlettPackard упакована в сжатые файлы, называемые SoftPaq.
В некоторых загрузочных пакетах имеется файл Readme.txt. В файле Readme.txt содержатся
сведения об установке пакета и устранении неполадок.
Для обновления программного обеспечения выполните инструкции,
руководстве.
1. Определите модель компьютера, категорию продукта и серию или семейство. Перед
обновлением BIOS определите версию BIOS, которая установлена на компьютере в
настоящее время.
Если компьютер подключен к сети, перед установкой любых обновлений программного
обеспечения, особенно новых версий BIOS, обратитесь к сетевому администратору.
ПРИМЕЧАНИЕ: BIOS компьютера хранится в ПЗУ системы. BIOS инициализирует
операционную систему, определяет порядок взаимодействия компьютера с устройствами и
обеспечивает передачу данных (включая дату и время) устройствам.
ПРИМЕЧАНИЕ: Для повышения безопасности компьютера ОС Windows® имеет функцию
управления учетными записями пользователя. Для выполнения некоторых задач, например
для установки приложений, запуска утилит или изменения параметров Windows, может быть
предложено ввести пароль. Дополнительные сведения см. в справке Windows.
2. Получить обновления можно на веб-узле HP по адресу: http://www.hp.com.
3. Установите обновления.
описанные в этом
1
Page 63

Обновление системы BIOS
Для обновления BIOS сначала необходимо определить, какая версия BIOS используется в
данный момент. После этого можно загрузить и установить новую версию BIOS.
Определение версии системы BIOS
Чтобы определить наличие в обновлениях более новой версии BIOS, необходимо знать текущую
версию, установленную на компьютере.
Сведения о версии BIOS (называется также дата ПЗУ и система BIOS) отображаются при
нажатии клавиш fn+esc (в системе Windows) или с помощью утилиты настройки компьютера.
Чтобы использовать утилиту настройки компьютера для отображения сведений о BIOS,
выполните следующие действия.
1. Запустите утилиту
компьютер и нажмите клавишу f10 при появлении в левом нижнем углу экрана сообщения
«Press <f10> to enter Setup».
2. Если при запуске утилиты настройки системная информация не отображается, с помощью
клавиш со стрелками выберите меню Main (главное меню).
Когда выбрано главное меню, отображаются сведения о BIOS и другая системная
информация.
3. Чтобы завершить
Exit > Exit Discarding Changes (Выход > Выйти без сохранения изменений) и нажмите
клавишу enter.
настройки компьютера. Для этого включите или перезапустите
работу утилиты настройки, с помощью клавиш со стрелками выберите
Загрузка обновления BIOS
ПРЕДУПРЕЖДЕНИЕ: Чтобы избежать повреждения компьютера и ошибок при установке,
загружайте и устанавливайте обновление BIOS только когда компьютер подключен к надежному
внешнему источнику питания с помощью адаптера питания переменного тока. Не загружайте и
не устанавливайте обновление BIOS, если компьютер работает от аккумуляторной батареи,
подключен к устройству стыковки или дополнительному источнику электропитания. При загрузке
и установке
Не отсоединяйте кабель питания от электрической розетки для отключения питания компьютера.
Не выключайте компьютер и не переключайте его в ждущий или спящий режим.
необходимо соблюдать следующие правила.
Не вставляйте, не удаляйте, не подключайте и не отключайте никакие кабели или устройства.
2 Обновление программного обеспечения
Page 64

Чтобы загрузить обновление BIOS, выполните следующие действия.
1. Откройте страницу веб-узла HP с программным обеспечением для данного компьютера.
Выберите Пуск > Справка и поддержка, затем выберите обновление программного
обеспечения и драйверов.
2. Чтобы определить компьютер и выбрать обновление BIOS для загрузки, следуйте
инструкциям на экране.
3. В области загрузки выполните следующие действия.
а. Найдите более
новое обновление BIOS по сравнению с текущей версией BIOS,
установленной на компьютере. Запишите дату, название или другой идентификатор.
Эта информация может потребоваться, чтобы найти загруженное обновление на
жестком диске компьютера.
б. Для загрузки выбранного обновления на жесткий диск компьютера следуйте
инструкциям на экране.
Запишите путь к папке на жестком диске, куда будет загружен файл
обновления BIOS.
Этот путь потребуется для установки обновления.
ПРИМЕЧАНИЕ: Если компьютер подключается к сети, перед установкой любых
обновлений программного обеспечения, особенно новых версий системы BIOS, обратитесь
к администратору сети.
Процедуры установки обновлений BIOS могут отличаться. После завершения загрузки следуйте
инструкциям на экране. При отсутствии инструкций на экране выполните следующие действия.
1. Запустите Проводник Windows. Для этого выберите Пуск > Компьютер.
2. Дважды щелкните по значку жесткого диска. Обычно это локальный диск (C:).
3. С помощью записанных ранее сведений о пути к файлу откройте папку, в которой
было
сохранено обновление.
4. Дважды щелкните файл с расширением .exe (например, filename.exe).
Начнется установка BIOS.
5. Для выполнения установки следуйте инструкциям на экране.
ПРИМЕЧАНИЕ: После появления на экране сообщения об успешном завершении установки
можно удалить загруженный файл с жесткого диска.
Обновление системы BIOS 3
Page 65

Обновление программного обеспечения и драйверов
Чтобы загрузить и установить программное обеспечение, не относящееся к обновлению BIOS,
выполните следующие действия.
1. Откройте страницу веб-узла Hewlett-Packard, на которой содержится программное
обеспечение для используемого компьютера.
Выберите Пуск > Справка и поддержка, затем выберите обновление программного
обеспечения и драйверов.
2. Следуйте приведенным на экране указаниям для поиска программного обеспечения,
которое требуется обновить.
3. В
4. После завершения загрузки выберите Пуск > Компьютер, чтобы запустить Проводник
5. Дважды щелкните по значку жесткого диска. Обычно это локальный диск (C:).
6. Используя записанные ранее сведения о пути к файлу, найдите на диске папку, в которую
7. Дважды щелкните файл с расширением EXE (например, filename.exe).
8. Для выполнения установки следуйте
ПРИМЕЧАНИЕ: После появления на экране сообщения об успешном завершении установки
можно удалить загруженный файл с жесткого диска.
области загрузки выберите требуемое программное обеспечение и следуйте указаниям
по загрузке на экране.
ПРИМЕЧАНИЕ: Запишите путь к папке на жестком диске, куда будет загружен файл. Этот
путь потребуется для установки программного обеспечения.
Windows.
было сохранено обновление.
Начнется установка.
указаниям на экране.
4 Обновление программного обеспечения
Page 66

Указатель
О
обновления программного
обеспечения 1
П
программное обеспечение,
обновление 1
программы, обновление 4
B
BIOS, обновление 2
Указатель 5
Page 67

Page 68

Дисководы
Руководство пользователя
Page 69

© Copyright 2008 Hewlett-Packard
Development Company, L.P.
Windows — зарегистрированный в США
товарный знак Microsoft Corporation.
Информация, содержащаяся в
настоящем документе, может быть
изменена без предварительного
уведомления. Все виды гарантий на
продукты и услуги компании HP
указываются исключительно в
заявлениях о гарантии, прилагаемых к
указанным продуктам и услугам. Никакие
сведения, содержащиеся в данном
документе, не должны истолковываться
как предоставление дополнительных
гарантий. Компания HP не несет
ответственности за технические
или опечатки, которые могут содержаться
в настоящем документе.
Издание 1-е, август 2008 г.
Номер документа: 487214-251
ошибки
Уведомление о продукте
В этом руководстве пользователя
описываются функции, которые являются
общими для большинства моделей.
Некоторые функции могут быть
недоступны на данном компьютере.
Page 70

Содержание
1 Определение установленных устройств
2 Обращение с дисководами
3 Использование оптического дисковода
Определение установленного оптического дисковода ................................................................... 3
Использование оптических дисков (CD, DVD и BD) ........................................................................ 4
Выбор подходящего диска (CD, DVD и BD) ..................................................................................... 5
Диски CD-R ......................................................................................................................... 5
Диски CD-RW ...................................................................................................................... 5
Диски DVD±R ...................................................................................................................... 5
Диски DVD±RW .................................................................................................................. 5
Диски DVD+R с функцией LightScribe .............................................................................. 6
Blu-ray Disc (BD) ................................................................................................................. 6
Воспроизведение диска CD, DVD или BD ........................................................................................ 7
Настройка автозапуска ...................................................................................................................... 8
Изменение региона для DVD ............................................................................................................. 9
Предупреждение о соблюдении авторских прав ........................................................................... 10
Копирование диска CD, DVD или BD .............................................................................................. 11
Запись диска CD, DVD или BD ........................................................................................................ 12
Извлечение оптического
диска (CD, DVD или BD) ........................................................................ 14
4 Улучшение производительности жесткого диска
Дефрагментация диска .................................................................................................................... 15
Очистка диска ................................................................................................................................... 15
5 Использование программы HP ProtectSmart Hard Drive Protection
Определение состояния программы HP ProtectSmart Hard Drive Protection ............................... 17
Использование программы HP ProtectSmart Hard Drive Protection .............................................. 18
6 Замена жесткого диска
7 Устранение неполадок
Не открывается лоток оптического диска для извлечения диска CD, DVD или BD .................... 23
Компьютер не определяет оптический дисковод .......................................................................... 24
Диск не воспроизводится ................................................................................................................. 25
Диск не воспроизводится автоматически ....................................................................................... 26
iii
Page 71

Фильм на диске DVD останавливается, воспроизводится неравномерно или пропускаются
фрагменты ........................................................................................................................................ 26
Фильм DVD не отображается на внешнем экране ........................................................................ 27
Запись диска не начинается или останавливается до завершения ............................................ 28
При воспроизведении диска DVD в проигрывателе Windows Media нет звука или
изображения ..................................................................................................................................... 28
Требуется переустановить драйвер устройства ............................................................................ 29
Получение драйверов устройств Microsoft .................................................................... 29
Получение драйверов устройств HP .............................................................................. 30
Указатель .......................................................................................................................................................... 31
iv
Page 72

1 Определение установленных
устройств
Чтобы просмотреть список установленных в компьютере устройств, выберите Пуск >
Компьютер.
В моделях со вторым жестким диском (диск D) оптический дисковод будет диском E. Следующее
запоминающее устройство, установленное в системе, например накопитель USB, получит
следующую свободную букву.
Если на компьютере установлен дополнительный жесткий диск, то операционная система,
программы, драйверы и папка «Мои документы» находятся на
(диске C).
Дополнительный (второй) жесткий диск может использоваться как место хранения файлов. На
нем можно хранить личные файлы, в том числе музыкальные, мультимедийные и графические
файлы большого размера. Дополнительный жесткий диск также можно использовать для
резервного копирования рабочих файлов с основного диска.
основном (первом) жестком диске
ПРИМЕЧАНИЕ: Для повышения безопасности компьютера ОС Windows® имеет функцию
управления учетными записями пользователей. Для выполнения некоторых задач, например для
установки программного обеспечения, запуска утилит или изменения параметров Windows,
может быть предложено подтвердить права доступа или ввести пароль. Дополнительные
сведения см. в центре справки и поддержки.
1
Page 73

2 Обращение с дисководами
Дисководы компьютера являются хрупкими компонентами, поэтому с ними следует обращаться
очень осторожно. При работе с дисководами соблюдайте следующие меры предосторожности.
Дополнительные меры предосторожности включены в описание соответствующих процедур.
ПРЕДУПРЕЖДЕНИЕ: Чтобы избежать повреждения компьютера, дисковода и потери данных,
соблюдайте следующие меры предосторожности.
Перед перемещением компьютера, к которому подключен внешний жесткий диск, переведите
компьютер в спящий режим и дождитесь отключения экрана либо правильно отсоедините
внешний жесткий диск.
Прежде чем работать с дисководом, снимите заряд статического электричества, коснувшись
неокрашенной металлической поверхности дисковода.
прикасайтесь к контактам разъемов компьютера и съемного дисковода.
Не
Обращайтесь с дисководом бережно. Не роняйте его и не ставьте на него какие-либо предметы.
Перед установкой или извлечением дисковода выключите компьютер. Чтобы убедиться, что
компьютер не находится в спящем режиме или режиме гибернации, включите его, а затем
выключите с помощью команды операционной системы
При установке дисковода в отсек не прикладывайте излишних усилий.
Не вводите ничего с клавиатуры и не переносите компьютер во время записи диска в оптическом
дисководе. Процесс записи чувствителен к вибрациям.
Если единственным источником питания является батарея, перед записью носителя убедитесь,
что заряда батареи достаточно.
Избегайте воздействия на дисковод слишком высокой или
влажности.
Избегайте воздействия жидкостей на дисковод. Не используйте для очистки дисковода чистящие
аэрозоли.
Перед извлечением дисковода из отсека, перевозкой или хранением извлекайте из него диск.
При отправке дисковода по почте упакуйте его в конверт из ячеистого полиэтилена или
аналогичного материала и напишите на упаковке «Хрупкий предмет!».
Избегайте воздействия
и стационарными металлодетекторами, которые используются в аэропортах. Устройства
безопасности в аэропортах, проверяющие ручную кладь на ленте конвейера, вместо магнитного
обычно используют рентгеновское излучение, не способное повредить дисковод.
на дисковод магнитных полей. Магнитные поля создаются переносными
.
слишком низкой температуры и
2 Глава 2 Обращение с дисководами
Page 74

3 Использование оптического
дисковода
Компьютер имеет оптический дисковод, который расширяет его функциональные возможности.
Чтобы узнать возможности оптического дисковода, определите тип установленного в
компьютере устройства. Оптический дисковод позволяет выполнять чтение дисков с данными,
воспроизводить музыку и смотреть фильмы. Если в компьютере установлен дисковод Blu-ray
(BD), можно также просматривать диски с видео высокой четкости.
Определение установленного оптического дисковода
Выберите Пуск > Компьютер.
Будет показан список всех устройств, установленных в компьютере, в том числе оптический
дисковод. Дисковод может быть одного из следующих типов.
Дисковод Blu-ray Disc (BD) R/RE SuperMulti.
●
Дисковод Blu-ray Disc (BD) с поддержкой двухслойной записи SuperMulti DVD±R/RW.
●
Дисковод Blu-ray Disc (BD) с поддержкой LightScribe и двухслойной записи SuperMulti DVD
●
±R/RW.
ПРИМЕЧАНИЕ: Некоторые из перечисленных выше дисководов могут не поддерживаться на
данном компьютере.
Определение установленного оптического дисковода 3
Page 75

Использование оптических дисков (CD, DVD и BD)
Оптический дисковод, например DVD-ROM, поддерживает работу с оптическими дисками (CD,
DVD и BD). Эти диски используются для хранения информации, например музыки, фотографий
и фильмов. Емкость дисков DVD и BD больше емкости компакт-дисков.
Оптический дисковод этого компьютера может считывать информацию со стандартных дисков
CD и DVD. Если в компьютере установлен дисковод Blu-ray Disc (BD), он также может считывать
информацию с дисков BD.
ПРИМЕЧАНИЕ: Некоторые из перечисленных оптических дисководов могут не
поддерживаться на данном компьютере. Могут быть перечислены не все поддерживаемые
оптические дисководы.
Некоторые оптические дисководы также могут выполнять запись на оптические диски.
Подробнее см. таблицу ниже.
Тип
оптического
дисковода
BD R/RE
SuperMulti
BD ROM с
поддержкой
двухслойной
записи
SuperMulti DVD
±R/RW
BD ROM с
поддержкой
LightScribe и
двухслойной
записи
SuperMulti DVD
±R/RW
Запись на
диски CD-RW
Да Да Да Нет Да
Да Да Да Нет Нет
Да Да Да Да Нет
Запись на диск
DVD±RW/R
Запись на диск
DVD+R DL
Нанесение
этикеток на
LightScribe-
совместимые
диски CD и DVD
±RW/R
Запись на диски
BD R/RE
4 Глава 3 Использование оптического дисковода
Page 76

Выбор подходящего диска (CD, DVD и BD)
Оптический дисковод поддерживает оптические диски (CD, DVD и BD). Компакт-диски (CD),
которые позволяют хранить цифровые данные, также используются для коммерческих
аудиозаписей и удобны для хранения личных данных. Диски DVD и BD в основном используются
для хранения фильмов, программ и резервного копирования данных. Внешне диски DVD и BD
выглядят так же, как компакт-диски, но их емкость намного больше.
ПРИМЕЧАНИЕ: Оптический дисковод данного компьютера может не поддерживать все типы
оптических дисков, описанные в данном разделе.
Диски CD-R
Диски CD-R (однократной записи) используются для создания постоянных архивов и обмена
файлами практически с любыми пользователями. Далее приведены типичные варианты
использования.
Распространение больших презентаций.
●
Обмен отсканированными и цифровыми фотографиями, видеоклипами и письменными
●
данными.
Создание собственных музыкальных компакт-дисков.
●
Сохранение постоянных архивов файлов и отсканированных домашних записей.
●
Перемещение файлов с жесткого диска
●
После записи данных их невозможно удалить или перезаписать.
Диски CD-RW
Диски CD-RW (компакт-диски с возможностью перезаписи) используются для хранения часто
обновляющихся больших проектов. Далее приведены типичные варианты использования.
Разработка и хранение больших документов и файлов проекта.
●
Перенос рабочих файлов.
●
Еженедельное резервное копирование файлов жесткого диска.
●
Непрерывное обновление фотографий, видеофайлов, звуковых файлов и данных.
●
Диски DVD±R
Диски DVD±R используются для постоянного хранения больших объемов информации. После
записи данных их невозможно удалить или перезаписать.
Диски DVD±RW
Используйте диски DVD+RW, если требуется удалять и перезаписывать ранее сохраненные
данные. Диски этого типа идеально подходят для проверки аудио- и видеозаписей перед их
окончательной записью на диск CD или DVD.
для освобождения дискового пространства.
Выбор подходящего диска (CD, DVD и BD) 5
Page 77

Диски DVD+R с функцией LightScribe
Диски DVD+R с функцией LightScribe используются для обмена и хранения данных, домашних
видеозаписей и фотографий. Эти диски совместимы на чтение с большинством дисководов DVDROM и проигрывателей DVD. С помощью дисковода с функцией LightScribe и программного
обеспечения LightScribe можно записать данные, а затем нанести собственную этикетку на
внешнюю поверхность диска.
Blu-ray Disc (BD)
BD — это формат оптического диска высокой плотности для хранения цифровой информации, в
том числе видео высокой четкости. Однослойный диск BD имеет емкость 25 ГБ, что более чем в
5 раз превосходит емкость однослойного диска DVD (4,7 ГБ). Двухслойный диск BD имеет
емкость 50 ГБ, что почти в 6 раз превосходит емкость двухслойного диска DVD (8,5 ГБ).
Далее приведены типичные варианты использования.
Хранение
●
Видео высокой четкости.
●
ПРИМЕЧАНИЕ: Вследствие того, что Blu-ray является новым форматом, содержащим
новейшие технологии, могут возникать проблемы с некоторыми дисками, цифровыми
подключениями, совместимостью или производительностью, что не является дефектом
устройства. Отсутствие неполадок во время воспроизведения не гарантируется на всех
системах.
больших объемов данных.
6 Глава 3 Использование оптического дисковода
Page 78

Воспроизведение диска CD, DVD или BD
1. Включите компьютер.
2. Нажмите кнопку извлечения (1) на панели дисковода, чтобы открыть лоток для диска.
3. Выдвиньте лоток (2).
4. Удерживая диск за края, чтобы не касаться поверхности, поместите его на шпиндель
этикеткой вверх.
ПРИМЕЧАНИЕ: Если лоток выдвинут не до конца, аккуратно сдвиньте диск так, чтобы он
оказался на шпинделе.
5. Слегка нажмите на диск (3), чтобы зафиксировать его на шпинделе.
6. Закройте лоток для диска.
Если функция автозапуска не была настроена, как описано в следующем разделе, появится
диалоговое окно «Автозапуск». С его помощью можно выбрать действие, которое необходимо
выполнить с содержимым диска.
ПРИМЕЧАНИЕ: Для получения наилучших результатов при воспроизведении дисков BD
убедитесь, что адаптер переменного тока подключен к внешнему источнику питания.
Воспроизведение диска CD, DVD или BD 7
Page 79

Настройка автозапуска
1. Выберите Пуск > Панель управления > Автоматическое воспроизведение компакт-
дисков и других носителей.
2. Убедитесь, что установлен флажок Использовать автозапуск для всех носителей и
устройств.
3. Щелкните По умолчанию и выберите одну из доступных возможностей для каждого
указанного типа содержимого.
4. Щелкните Сохранить.
ПРИМЕЧАНИЕ: Дополнительную информацию о функции автозапуска см. в центре справки и
поддержки.
8 Глава 3 Использование оптического дисковода
Page 80

Изменение региона для DVD
Большинство дисков DVD, содержимое которых защищено авторским правом, содержат также
код региона. Код региона способствует защите авторских прав в различных странах.
Диск DVD, содержащий код региона, можно воспроизвести только в том случае, если этот код
соответствует коду региона дисковода DVD.
ПРЕДУПРЕЖДЕНИЕ: Код региона дисковода DVD может быть изменен только 5 раз.
После пятого изменения выбранный код региона становится постоянным.
Количество оставшихся изменений региона отображается на вкладке «Регион для DVD».
Чтобы изменить регион с помощью операционной системы, выполните следующие действия.
1. Выберите Пуск > Компьютер > Свойства системы.
2. На левой панели щелкните Диспетчер устройств.
ПРИМЕЧАНИЕ: Для повышения безопасности компьютера ОС Windows имеет функцию
управления учетными записями пользователей. Для выполнения некоторых задач,
например для установки программного обеспечения, запуска утилит или изменения
параметров Windows, может быть предложено подтвердить права доступа или ввести
пароль. Дополнительные сведения см. в центре справки и поддержки.
3. Щелкните значок «плюс» (+) рядом со строкой DVD и CD-ROM дисководы.
4. Щелкните правой кнопкой дисковод DVD, для которого требуется изменить код региона, и
выберите Свойства.
5. Щелкните вкладку Регион для DVD и измените параметры.
6. Щелкните OK.
Изменение региона для DVD 9
Page 81

Предупреждение о соблюдении авторских прав
В соответствии с законами об авторских правах незаконное копирование материалов,
защищенных авторским правом, в том числе компьютерных программ, фильмов, телепрограмм,
радиопрограмм и звукозаписей, является уголовным преступлением. Не используйте данный
компьютер для подобных целей.
ПРЕДУПРЕЖДЕНИЕ: Чтобы избежать потери данных и повреждения диска, соблюдайте
следующие правила.
Перед записью диска подключите компьютер к надежному внешнему источнику питания. Не
записывайте информацию на диск, если компьютер работает от батареи.
Перед записью диска закройте все приложения, кроме используемой программы для работы с
дисками.
Не выполняйте копирование непосредственно с диска-оригинала или
записываемый диск. Сначала сохраните информацию на жестком диске, а затем запишите эти
данные на записываемый диск.
Не пользуйтесь клавиатурой и не перемещайте компьютер во время записи диска. Процесс
записи чувствителен к вибрациям.
ПРИМЕЧАНИЕ: Сведения об использовании прилагаемого к компьютеру программного
обеспечения приведены в инструкциях производителя, которые могут поставляться вместе с
программным обеспечением, записаны на диске в виде файлов интерактивной справки или
находятся на веб-узле производителя программного обеспечения.
сетевого диска на
10 Глава 3 Использование оптического дисковода
Page 82

Копирование диска CD, DVD или BD
1. Выберите Пуск > Все программы > CyberLink DVD Suite > Power2Go.
2. Вставьте диск, который необходимо скопировать, в оптический дисковод.
3. В нижней правой части экрана щелкните Copy (Копировать).
4. После появления соответствующего приглашения извлеките исходный диск из оптического
дисковода и установите вместо него пустой диск.
После копирования информации записанный диск будет извлечен автоматически.
ПРИМЕЧАНИЕ: Не перемещайте компьютер во время записи диска BD.
Копирование диска CD, DVD или BD 11
Page 83

Запись диска CD, DVD или BD
ПРЕДУПРЕЖДЕНИЕ: Соблюдайте авторские права. В соответствии с законами об авторских
правах незаконное копирование материалов, защищенных авторским правом, в том числе
компьютерных программ, фильмов, телепрограмм, радиопрограмм и звукозаписей, является
уголовным преступлением. Не используйте данный компьютер для подобных целей.
Если компьютер имеет оптический дисковод CD-RW, DVD-RW, DVD±RW или BD R/RE, можно
использовать различное программное обеспечение, например проигрыватель Windows Media
или CyberLink Power2Go, для записи данных и аудиофайлов (в том числе музыкальных файлов
MP3 и WAV). Для записи видеофайлов на диски CD или DVD используйте программу MyDVD.
При записи дисков CD, DVD и BD соблюдайте следующие рекомендации.
Перед записью диска сохраните и закройте все открытые файлы, а также
●
всех программ.
Для записи аудиофайлов лучше подходят диски CD-R и DVD-R, т. к. после записи на них
●
информацию нельзя изменить.
ПРИМЕЧАНИЕ: С помощью программы CyberLink Power2Go нельзя создавать
аудиодиски DVD.
Некоторые домашние и автомобильные стереосистемы не воспроизводят информацию с
●
дисков CD-RW. Для записи музыкальных дисков используйте диски CD-R.
Диски CD-RW или DVD-RW в основном подходят для записи данных или тестирования
●
записи аудио или видео, перед окончательной записью на диск CD или DVD.
DVD-проигрыватели, используемые в домашних системах, обычно не поддерживают все
●
форматы DVD. Список поддерживаемых форматов см.
поставляемом вместе с DVD-проигрывателем.
Файлы в формате MP3 занимают меньше места, чем музыкальные файлы в других
●
форматах, а процесс создания диска MP3 идентичен процессу созданию диска с файлами.
MP3-файлы можно воспроизводить только на проигрывателях MP3 или на компьютерах, с
установленным программным обеспечением MP3.
Не перемещайте компьютер во время записи диска BD.
●
записи диска CD, DVD или BD выполните следующие действия.
Для
в руководстве пользователя,
завершите работу
1. Загрузите или скопируйте исходные файлы в папку на жестком диске.
2. Вставьте пустой диск в оптический дисковод.
3. Выберите Пуск > Все программы, а затем выберите название необходимой программы.
ПРИМЕЧАНИЕ: Некоторые программы могут находиться во вложенных папках.
4. Выберите тип записываемого диска — данные, аудио или видео.
5. Щелкните правой кнопкой мыши Пуск, щелкните Проводник и выберите папку, в которой
находятся исходные файлы.
6. Откройте папку и перетащите файлы на значок устройства, в котором находится пустой диск.
7. Запустите процесс записи в соответствии с выбранной программой.
12 Глава 3 Использование оптического дисковода
Page 84

Подробные сведения см. в инструкциях производителя программного обеспечения. Эти
инструкции могут поставляться вместе с программным обеспечением, записаны на диске или
находятся на веб-узле производителя программного обеспечения.
Запись диска CD, DVD или BD 13
Page 85

Извлечение оптического диска (CD, DVD или BD)
1. Нажмите кнопку извлечения диска (1) на панели дисковода, чтобы открыть лоток, и
аккуратно выдвиньте его (2) до остановки.
2. Извлеките диск (3) из лотка, слегка нажав на шпиндель, на котором закреплен диск. Держите
диск за края, чтобы не касаться его поверхности.
ПРИМЕЧАНИЕ: Если лоток выдвинут не полностью, аккуратно сдвиньте диск при
извлечении.
3. Закройте лоток дисковода и поместите диск в защитный футляр.
14 Глава 3 Использование оптического дисковода
Page 86

4 Улучшение производительности
жесткого диска
Дефрагментация диска
По мере работы с компьютером файлы на жестком диске фрагментируются. Программа
дефрагментации диска перераспределяет фрагментированные файлы и папки на жестком диске
таким образом, чтобы сделать работу с ними более эффективной.
После запуска дефрагментация диска будет работать в фоновом режиме без участия
пользователя. В зависимости от размера жесткого диска и количества фрагментированных
файлов для
выполнение этой процедуры ночью или в другой промежуток времени, когда не требуется доступ
к компьютеру.
завершения операции может потребоваться более одного часа. Можно настроить
HP рекомендует выполнять дефрагментацию жесткого не реже одного раза в месяц. Можно
настроить ежемесячное выполнение дефрагментации диска по расписанию или выполнять
дефрагментацию вручную в удобное время.
Чтобы запустить дефрагментацию
1. Нажмите кнопку Пуск и выберите Все программы > Стандартные > Служебные >
Дефрагментация диска.
2. Щелкните Выполнить дефрагментацию.
ПРИМЕЧАНИЕ: Для повышения безопасности компьютера ОС Windows имеет функцию
управления учетными записями пользователей. Для выполнения некоторых задач,
например для установки программного обеспечения, запуска утилит или изменения
параметров Windows, может быть предложено подтвердить права доступа или ввести
пароль. Дополнительные сведения см. в центре справки и поддержки.
Дополнительные сведения см. также в справке программы дефрагментации диска.
Очистка диска
Программа очистки диска производит поиск ненужных файлов, которые можно без вреда
удалить, чтобы освободить место на диске и сделать работу компьютера более эффективной.
Чтобы запустить программу очистки диска, выполните следующее.
диска, выполните следующее.
1. Нажмите кнопку Пуск и выберите Все программы > Стандартные > Служебные > Очистка
диска.
2. Следуйте инструкциям на экране.
Дефрагментация диска 15
Page 87

5 Использование программы HP
ProtectSmart Hard Drive Protection
Программа HP ProtectSmart Hard Drive Protection позволяет защитить жесткий диск с помощью
парковки головок и отмены запросов ввода-вывода при выполнении одного из следующих
условий.
Падение компьютера.
●
Перемещение компьютера с закрытым дисплеем при работе компьютера от батареи.
●
В течение короткого времени после одного из этих событий HP ProtectSmart Hard Drive Protection
возвращает диск в нормальное рабочее состояние.
ПРИМЕЧАНИЕ: Жесткие диски в отсеках для основного и дополнительного (только на
некоторых моделях) жестких дисков защищены программой HP ProtectSmart Hard Drive
Protection. На жесткие диски, установленные в дополнительных стыковочных устройствах или
подключенные к портам USB, защита HP ProtectSmart Hard Drive Protection не распространяется.
Дополнительную информацию см. в справке программы HP ProtectSmart Hard Drive Protection.
16 Глава 5 Использование программы HP ProtectSmart Hard Drive Protection
Page 88

Определение состояния программы HP ProtectSmart
Hard Drive Protection
Цвет индикатора жесткого диска на компьютере изменяется на желтый для указания на то, что
головки диска в отсеке для основного или дополнительного (только на некоторых моделях)
жесткого диска запаркованы. Чтобы определить, для каких дисков включена защита, выберите
Пуск > Панель управления > Мобильные ПК > Центр мобильности Windows.
В центре мобильности также
Если программа включена, на значок жесткого диска накладывается зеленый флажок.
●
Если программа выключена, значок жесткого диска перечеркнут белой диагональной
●
линией.
Если жесткие диски «запаркованы», на значок жесткого диска накладывается изображение
●
желтой луны.
ПРИМЕЧАНИЕ: Значок в центре мобильной связи может не отображать текущее состояние
привода. Для немедленного обновления при изменении состояния необходимо включить значок
в области уведомлений.
Чтобы включить значок в области уведомлений выполните следующее.
1. Выберите Пуск > Панель управления > Оборудование и звук > ProtectSmart Hard
Drive.
ПРИМЕЧАНИЕ: При появлении сообщения об управлении учетными записями
пользователей щелкните Разрешить.
2. В строке Icon in system tray (Значок на панели задач) щелкните Show (Показать).
3. Щелкните OK.
Если головки диска запаркованы с помощью HP ProtectSmart Hard Drive Protection, необходимо
иметь ввиду следующее.
отображается состояние HP ProtectSmart Hard Drive Protection.
Компьютер не будет выключаться.
●
Компьютер не перейдет в спящий или ждущий режимы за исключением случаев, описанных
●
в следующем примечании.
ПРИМЕЧАНИЕ: Если компьютер работает от батареи и при этом батарея имеет
критически низкий уровень заряда, HP ProtectSmart Hard Drive Protection позволяет
компьютеру перейти в спящий режим.
Сигналы батареи, установленные на вкладке Сигнализация диалогового окна свойств
●
электропитания, не будут включаться.
Перед перемещением компьютера рекомендуется выключить его или перевести в спящий или
ждущий режим.
Определение состояния программы HP ProtectSmart Hard Drive Protection 17
Page 89

Использование программы HP ProtectSmart Hard Drive
Protection
Программное обеспечение HP ProtectSmart Hard Drive Protection позволяет выполнять
следующие задачи.
Включение и отключение HP ProtectSmart Hard Drive Protection.
●
ПРИМЕЧАНИЕ: Возможность включения и отключения программы HP ProtectSmart Hard
Drive Protection зависит от прав пользователя. Участники группы администраторов могут
изменять права пользователей, не входящих в эту группу.
Определение того, поддерживается ли диск системой.
●
Чтобы открыть программу и изменить параметры, выполните следующие действия.
1. В центре мобильности щелкните значок жесткого диска, чтобы открыть окно HP ProtectSmart
Hard Drive Protection.
— или —
Выберите Пуск > Панель управления > Оборудование и звук > ProtectSmart Hard
Drive.
2. Для изменения параметров нажмите соответствующую кнопку.
3. Нажмите кнопку ОК.
18 Глава
5 Использование программы HP ProtectSmart Hard Drive Protection
Page 90

6 Замена жесткого диска
ПРЕДУПРЕЖДЕНИЕ: Для предотвращения потери информации или «зависания» системы
соблюдайте следующие правила.
Перед извлечением жесткого диска из отсека выключите компьютер. Не извлекайте жесткий диск,
если компьютер включен, находится в спящем режиме или режиме гибернации.
Если неизвестно, выключен компьютер или находится в режиме гибернации, включите его с
помощью кнопки питания. Затем выключите компьютер с
ПРИМЕЧАНИЕ: В зависимости от модели компьютера отсек для жестких дисков может
содержать 1 жесткий диск или 2 расположенных рядом жестких диска. Замена обоих жестких
дисков производится одинаково.
Для извлечения жесткого диска выполните следующее.
1. Сохраните данные.
помощью операционной системы.
2. Выключите компьютер и закройте экран.
3. Отсоедините от компьютера все внешние устройства.
4. Отсоедините кабель питания от электрической розетки.
5. Переверните компьютер и положите его на ровную поверхность.
6. Извлеките батарею из компьютера.
7. Поверните компьютер отсеком жесткого диска к себе и открутите 5 винтов,
крышку жесткого диска (1).
удерживающих
19
Page 91

8. Поднимите и снимите крышку жесткого диска (2).
9. Отсоедините разъем жесткого диска.
20 Глава 6 Замена жесткого диска
Page 92

10. Потяните ленту жесткого диска влево (1), поднимите диск и извлеките его из компьютера
(2).
Для установки жесткого диска выполните следующие действия.
1. Вставьте жесткий диск в отсек (1).
2. Сдвиньте жесткий диск вправо, чтобы он со щелчком зафиксировался на месте (2).
21
Page 93

3. Подсоедините разъем жесткого диска.
4. Совместите выступы (1) крышки жесткого диска с пазами в корпусе компьютера.
5. Закройте крышку (2).
6. Закрутите 5 винтов (3) крепления крышки жесткого диска.
22 Глава 6 Замена жесткого диска
Page 94

7 Устранение неполадок
В следующих разделах описаны некоторые типичные проблемы и их решения.
Не открывается лоток оптического диска для извлечения диска CD, DVD или BD
1. Вставьте конец скрепки для бумаг (1) в специальное отверстие на передней панели
дисковода.
2. Аккуратно нажмите на скрепку для бумаг, чтобы открыть лоток, и выдвиньте его полностью
(2).
3. Извлеките диск (3) из лотка, слегка нажав на шпиндель, на котором закреплен диск. Держите
диск за края и не прикасайтесь к его поверхности.
ПРИМЕЧАНИЕ: Если лоток выдвинут не полностью, аккуратно сдвиньте диск при
извлечении.
4. Закройте лоток дисковода и поместите диск в защитный футляр.
Не открывается лоток оптического диска для извлечения диска CD, DVD или BD 23
Page 95

Компьютер не определяет оптический дисковод
Если компьютер не распознает оптический дисковод, используйте диспетчер устройств для
устранения неполадок устройства, а затем обновите, удалите или отключите драйвер.
1. Извлеките диски из оптического дисковода.
2. Выберите Пуск > Панель управления > Система и ее обслуживание > Диспетчер
устройств. При появлении сообщения об управлении учетными записями пользователей
щелкните Продолжить.
3. В окне диспетчера
ROM дисководы (если не показан значок "минус" (-)). Просмотрите список оптических
дисководов.
4. Щелкните правой кнопкой мыши название оптического дисковода, чтобы выполнить
следующие действия.
Обновить драйвер.
●
Отключить устройство.
●
Удалить устройство.
●
Обновить конфигурацию оборудования. ОС Windows выполняет поиск установленного
●
оборудования и устанавливает все необходимые драйверы.
Щелкните Свойства, чтобы убедиться в нормальной работе устройства.
●
Для устранения проблем щелкните Диагностика.
◦
Для обновления, отключения или удаления драйверов устройства перейдите на
◦
вкладку Драйвер.
ПРИМЕЧАНИЕ: Выберите Откатить, если после обновления драйвера
происходит сбой устройства. Это позволит выполнить откат до ранее
установленного драйвера.
устройств щелкните значок "плюс" (+) рядом с параметром DVD и CD-
24 Глава 7 Устранение неполадок
Page 96

Диск не воспроизводится
Сохраните все данные и завершите работу всех программ, прежде чем запускать
●
воспроизведение диска CD, DVD или BD.
Перед воспроизведением диска CD, DVD или BD завершите сеанс работы с Интернетом.
●
Убедитесь, что диск установлен правильно.
●
Убедитесь, что диск чистый. При необходимости очистите диск фильтрованной водой и
●
тканью без ворса. Протирайте диск по направлению от центра к внешнему
Проверьте диск на наличие царапин. При обнаружении царапин обработайте диск с
●
помощью набора для восстановления оптических дисков (доступен во многих магазинах
электроники).
Перед воспроизведением диска отключите ждущий режим.
●
Не активизируйте спящий или ждущий режим во время воспроизведения диска. В противном
случае может появиться предупреждающее сообщение с запросом на продолжение. Если
появилось такое сообщение, щелкните Нет. После этого компьютер может работать
следующим образом.
Воспроизведение может возобновиться.
◦
— или —
краю.
Окно воспроизведения мультимедийной программы может быть закрыто. Чтобы
◦
возобновить воспроизведение диска, нажмите кнопку Воспроизведение для
перезапуска диска. Иногда может потребоваться выйти из программы и перезапустить
ее.
Увеличьте системные ресурсы.
●
Отключите внешние устройства (принтеры, сканеры
◦
ресурсы, в результате чего будет улучшено воспроизведение.
Измените параметры цвета рабочего стола. Человеческий глаз почти не улавливает
◦
отличие в цветах при разрешении более 16 разрядов, поэтому при снижении системных
цветовых параметров до 16 разрядов разница будет незаметна. Для этого выполните
следующее.
1. Щелкните правой кнопкой мыши на рабочем столе
выберите Свойства > Параметры дисплея.
2. Установите для параметра Цвета значение Среднее (16 бит).
и т. д.). Это освободит системные
(не на каком-либо значке), затем
Диск не воспроизводится 25
Page 97

Диск не воспроизводится автоматически
1. Выберите Пуск > Панель управления > Автоматическое воспроизведение компакт-
дисков и других носителей.
2. Убедитесь, что установлен флажок Использовать автозапуск для всех носителей и
устройств.
3. Щелкните Сохранить.
После этого при загрузке в оптический дисковод диска CD, DVD или BD он должен
запускаться автоматически.
Фильм на диске DVD останавливается, воспроизводится неравномерно или пропускаются фрагменты
Очистите диск.
●
Освободите системные ресурсы с помощью следующих рекомендаций.
●
Завершите сеанс работы с Интернетом.
◦
Измените свойства цвета рабочего стола.
◦
1. Щелкните правой кнопкой мыши на рабочем столе (не на каком-либо значке), затем
выберите Свойства > Параметры дисплея.
2. Установите для параметра Цвета значение Среднее (16 бит).
Отсоедините внешние устройства,
◦
устройство.
такие как принтер, сканер, камера или портативное
26 Глава 7 Устранение неполадок
Page 98

Фильм DVD не отображается на внешнем экране
1. Если включены оба экрана (компьютера и внешний), нажмите fn+f4 один или несколько раз
для переключения между ними.
2. Настройте параметры так, чтобы сделать внешний экран основным.
а. Щелкните правой кнопкой мыши пустую область рабочего стола и выберите
Свойства > Параметры дисплея.
б. Выберите основной экран и дополнительный экран.
ПРИМЕЧАНИЕ: При использовании двух экранов DVD-изображение не отображается на
экране, который настроен как дополнительный.
Для получения дополнительных сведений о мультимедиа, отсутствующих в данном руководстве,
выберите Пуск > Справка и поддержка.
Фильм DVD не отображается на внешнем экране 27
Page 99

Запись диска не начинается или останавливается до завершения
Убедитесь, что все другие программы закрыты.
●
Отключите ждущий и спящий режимы.
●
Убедитесь, что в дисководе используется диск нужного типа. Информацию о типах дисков
●
см. в руководствах пользователя.
Убедитесь, что диск вставлен правильно.
●
Уменьшите скорость записи и повторите попытку.
●
При копировании диска сохраните информацию с исходного диска на жестком
●
записью нового диска. Затем запишите содержимое диска с жесткого диска.
Переустановите драйвер записывающего устройства, доступный в диспетчере устройств в
●
категории "DVD и CD-ROM дисководы".
диске перед
При воспроизведении диска DVD в проигрывателе Windows Media нет звука или изображения
Для воспроизведения дисков DVD используйте программу MediaSmart. Программа MediaSmart
установлена на компьютере. Также она доступна на веб-узле компании HP по адресу
http://www.hp.com.
28 Глава 7 Устранение неполадок
Page 100

Требуется переустановить драйвер устройства
Чтобы переустановить драйвер устройства, выполните следующие действия.
1. Извлеките диск из оптического дисковода.
2. Щелкните Пуск и введите диспетчер устройств в поле Начать поиск. По мере ввода на
панели над полем будут отображаться результаты поиска.
3. На панели результатов щелкните Диспетчер устройств. При появлении сообщения об
управлении учетными записями пользователей щелкните Продолжить.
окне диспетчера устройств щелкните значок «плюс» (+) рядом с типом драйвера, который
4. В
требуется удалить и переустановить, например «DVD/CD-ROM-дисководы», «Модемы» и
т. д. (если вместо него не показан значок «минус» (-)).
5. Щелкните драйвер в списке и нажмите клавишу delete. При появлении соответствующего
запроса подтвердите удаление драйвера, но не перезагружайте компьютер. Повторите
процедуру для других удаляемых
6. На панели инструментов в окне диспетчера устройств щелкните значок Обновить
конфигурацию оборудования. ОС Windows выполняет поиск установленного
оборудования и устанавливает драйверы по умолчанию для тех устройств, для которых это
необходимо.
ПРИМЕЧАНИЕ: При появлении запроса на перезагрузку компьютера сохраните все
открытые файлы и выполните перезагрузку.
драйверов.
7. Если необходимо, вновь откройте диспетчер устройств и убедитесь, что все драйверы
присутствуют в списке.
8. Попробуйте использовать устройство.
Если удаление и переустановка драйверов устройства по умолчанию не решает проблему,
возможно, требуется обновить драйверы с помощью процедур, описанных в следующем
разделе.
Получение драйверов устройств Microsoft
Последние версии драйверов Windows для устройства можно получить с помощью центра
обновления Microsoft®. Эту функцию Windows можно настроить для автоматической проверки и
установки обновлений драйверов оборудования, а также операционной системы Windows и
других продуктов Microsoft.
Использование центра обновления Microsoft
1. Запустите обозреватель Интернета и перейдите на веб-узел
2. Щелкните Безопасность и обновления.
3. Щелкните Центр обновления Майкрософт, чтобы получить последние обновления
операционной системы, программ и оборудования.
4. Для установки центра обновления Microsoft следуйте инструкциям на экране. При появлении
сообщения об управлении учетными записями пользователей щелкните Продолжить.
http://www.microsoft.com.
Требуется переустановить драйвер устройства 29
 Loading...
Loading...