Page 1
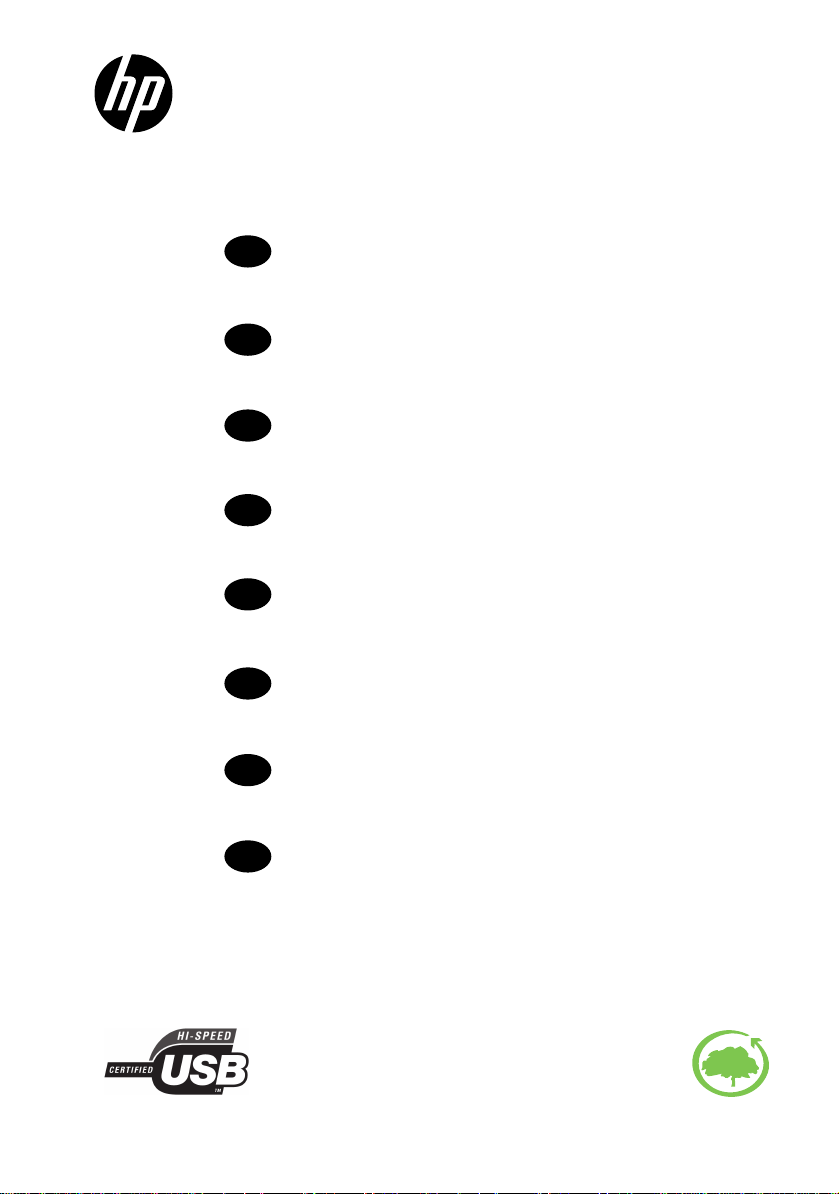
HP HD Pro 42-in Scanner
EL
Σαρωτής HP HD Pro 42 ιντσών
Εισαγωγικές πληροφορίες
Сканер HP HD Pro, 42 дюйма
RU
Вводные сведения
HP HD Pro 42-in Tarayıcı
TR
Tanıtıcı Bilgiler
CS
Skener HP HD Pro 42-in
Úvodní informace
PL
Skaner HP HD Pro 42”
Informacje wstępne
SK
KK
UK
USB 3.0 high-speed certified
42-palcový skener HP HD Pro
Úvodné informácie
HP HD Pro 42-in Scanner
Кіріспе ақпарат
Сканер HP HD Pro 42-дюймовий
Вступна інформація
HP cares about the environment
Page 2
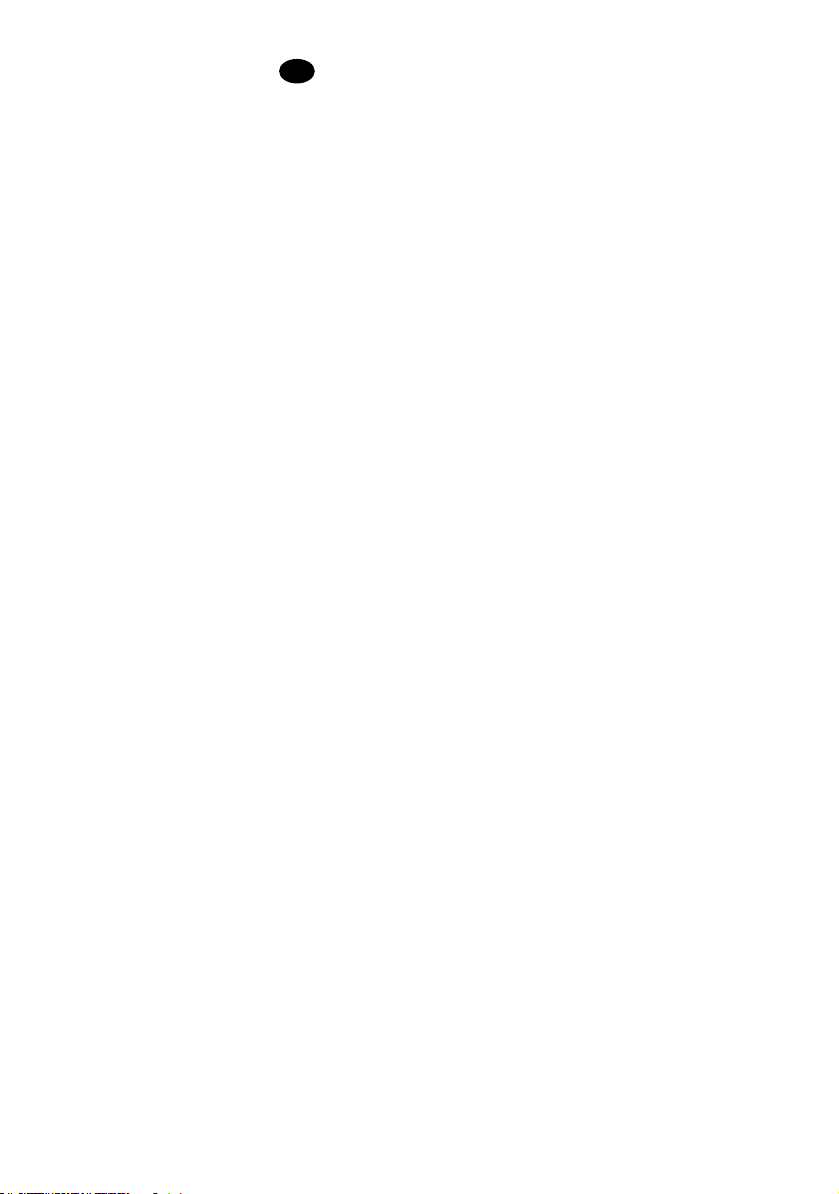
Εισαγωγικές πληροφορίες
Εισαγωγικές πληροφορίες
EL
Άλλες πηγές πληροφοριών
Ο Οδηγός χρήσης για το σαρωτή σας είναι διαθέσιμος στη διεύθυνση www.hp.com/go/hdproscanner/manuals. Ο οδηγός
παρέχει πληροφορίες για τα εξής θέματα:
• Τρόπος αντιγραφής
• Τρόπος σάρωσης
• Τρόπος εκτύπωσης
• Τρόπος διαχείρισης αρχείων
• Τρόπος χρήσης επιλογών και εργαλείων αντιγραφής
• Τρόπος προσαρμογής των εργαλείων αντιγραφής
• Τρόπος διατήρησης και επαναφοράς του συστήματος
• Τρόπος ρύθμισης του συστήματος
• Τρόπος σάρωσης και αντιγραφής μέσων μεγάλου πάχους
• Αντιμετώπιση προβλημάτων υλικού σαρωτή
• Αντιμετώπιση προβλημάτων λογισμικού σαρωτή
• Αντιμετώπιση προβλημάτων οθόνης αφής
• Αντιμετώπιση προβλημάτων εκτύπωσης
• Πληροφορίες για το υλικό του σαρωτή
• Πληροφορίες για το λογισμικό του σαρωτή
• Πληροφορίες για τις δυνατότητες και τις επιλογές αντιγραφής και διάταξης
• Πληροφορίες για τα μέσα
• Πληροφορίες για την υποστήριξη της HP
Νομικές σημειώσεις
© Copyright 2015 HP Development Company, L.P.
Οι πληροφορίες που περιέχονται στο παρόν υπόκεινται σε αλλαγή χωρίς προηγούμενη ειδοποίηση. Οι μοναδικές
εγγυήσεις για τα προϊόντα και τις υπηρεσίες της HP ορίζονται στις ρητές δηλώσεις εγγύησης που συνοδεύουν αυτά
ταπροϊόντα και τις υπηρεσίες. Κανένα τμήμα του παρόντος δεν πρέπει να θεωρηθεί ότι αποτελεί συμπληρωματική
εγγύηση. Η HP δεν φέρει καμία ευθύνη για τεχνικά ή συντακτικά σφάλματα και παραλείψεις στον παρόντα οδηγό.
1
Page 3
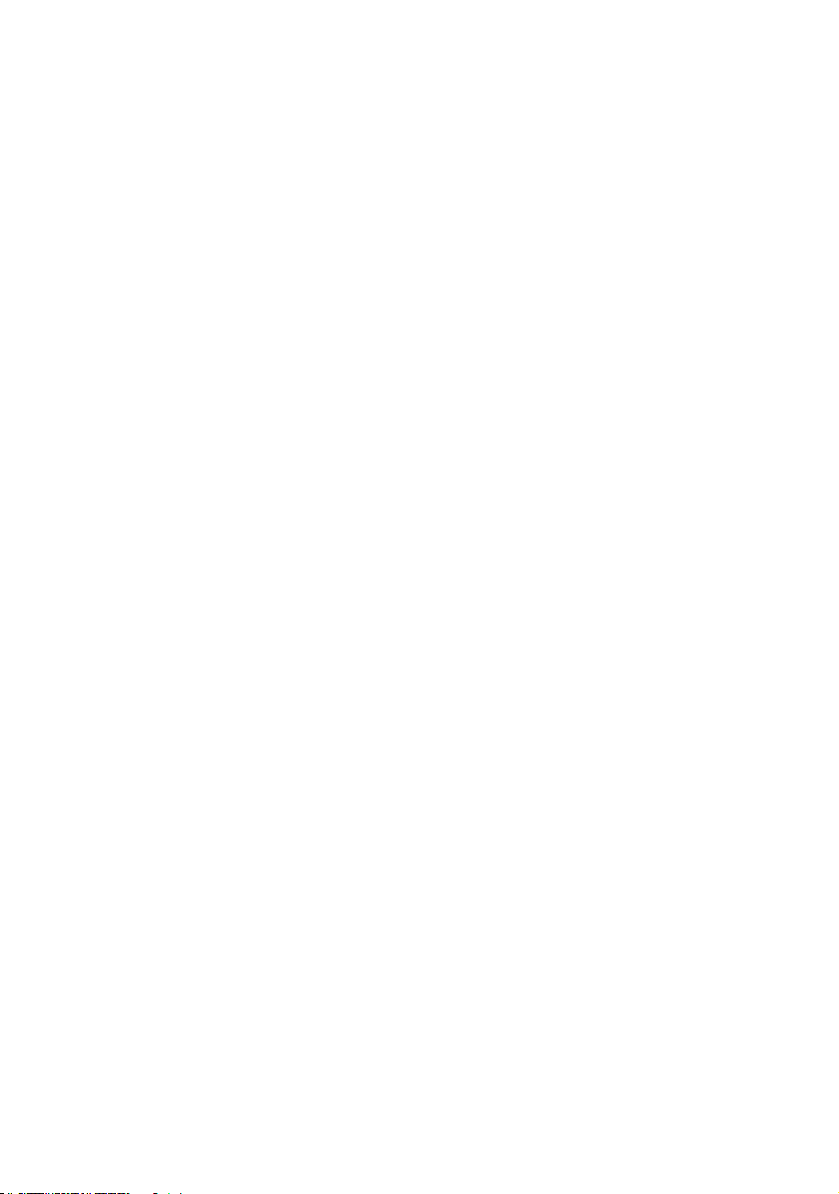
Εισαγωγικές πληροφορίες
Προφυλάξεις ασφαλείας
Προτού χρησιμοποιήσετε το σαρωτή σας, διαβάστε τις παρακάτω προφυλάξεις ασφάλειας για να βεβαιωθείτε ότι
χρησιμοποιείτε τον εξοπλισμό με ασφάλεια. Μην εκτελέσετε οποιαδήποτε λειτουργία ή διαδικασία εκτός από αυτήν που
περιγράφεται στο παρόν έγγραφο, καθώς μπορεί να προκληθεί θάνατος, σοβαρός τραυματισμός ή φωτιά.
Ηλεκτρική σύνδεση
• Χρησιμοποιείτε την τάση τροφοδοσίας που καθορίζεται στην ετικέτα. Αποφεύγετε την υπερφόρτωση της πρίζας του
σαρωτή με πολλές συσκευές. Μπορεί να προκληθεί πυρκαγιά ή ηλεκτροπληξία.
• Βεβαιωθείτε ότι ο σαρωτής είναι σωστά γειωμένος. Σε περίπτωση μη γείωσης του εξοπλισμού υπάρχει κίνδυνος
ηλεκτροπληξίας, πυρκαγιάς και ευαισθησίας σε ηλεκτρομαγνητικές παρεμβολές.
• Χρησιμοποιείτε μόνο το καλώδιο ρεύματος της HP που παρέχεται με το σαρωτή. Μην προκαλείτε φθορές στο καλώδιο
ρεύματος, μην το κόβετε και μην το επισκευάζετε. Ένα κατεστραμμένο καλώδιο ρεύματος μπορεί να προκαλέσει
πυρκαγιά ή ηλεκτροπληξία. Αντικαταστήστε ένα φθαρμένο καλώδιο με ένα καλώδιο ρεύματος εγκεκριμένο από την HP.
• Μην τοποθετείτε βαριά αντικείμενα πάνω στο καλώδιο ρεύματος. Μη λυγίζετε τα καλώδια ή τα συστρέφετε.
• Εισαγάγετε πλήρως και με ασφάλεια το καλώδιο ρεύματος στην πρίζα και την είσοδο σαρωτή. Σε περίπτωση κακής
σύνδεσης μπορεί να προκληθεί πυρκαγιά ή ηλεκτροπληξία.
• Μην χειρίζεστε το καλώδιο ρεύματος με υγρά χέρια. Μπορεί να προκληθεί ηλεκτροπληξία.
• Να λαμβάνετε υπόψη σας όλες τις προειδοποιήσεις και τις οδηγίες που αναγράφονται στο προϊόν.
Λειτουργία του σαρωτή
• Αποφεύγετε την επαφή μεταλλικών αντικειμένων ή υγρών (εκτός από εκείνα που χρησιμοποιούνται στα κιτ
καθαρισμού HP) με τα εσωτερικά εξαρτήματα του σαρωτή. Μπορεί να προκληθεί πυρκαγιά, ηλεκτροπληξία
ήάλλοςσοβαρός κίνδυνος.
• Προσέχετε όταν το κάλυμμα του σαρωτή είναι ανοιχτό. Τα δάχτυλα ή το χέρι σας μπορεί να παγιδευτούν ή να
μαγκωθούν.
• Βγάλτε το προϊόν από την πρίζα πριν το καθαρίσετε.
Σέρβις του σαρωτή
• Στο εσωτερικό του σαρωτή δεν υπάρχουν εξαρτήματα που επιδέχονται συντήρηση από το χειριστή, εκτός από
αυτάπου καλύπτονται από το πρόγραμμα Customer Self Repair της HP (βλ. http://www.hp.com/go/selfrepair/).
Αναθέστε το σέρβις άλλων εξαρτημάτων σε εξουσιοδοτημένο προσωπικό σέρβις.
• Μην αποσυναρμολογείτε και μην επισκευάζετε το σαρωτή μόνοι σας. Υπάρχουν επικίνδυνες τάσεις στο εσωτερικό
τουσαρωτή που μπορεί να προκαλέσουν πυρκαγιά ή ηλεκτροπληξία.
Προσοχή
Απενεργοποιήστε την τροφοδοσία του εξοπλισμού και αποσυνδέστε το καλώδιο ρεύματος από την πρίζα σε οποιαδήποτε
από τις παρακάτω περιπτώσεις:
• Σε περίπτωση καπνού ή ασυνήθιστης οσμής από τον εξοπλισμό.
• Σε περίπτωση ασυνήθιστων θορύβων από το σαρωτή που δεν ακούγονται κατά την κανονική λειτουργία.
• Εάν κάποιο μέταλλο ή υγρό (με εξαίρεση εκείνα που χρησιμοποιούνται κατά τη διαδικασία καθαρισμού και
συντήρησης) έρθει σε επαφή με τα εσωτερικά μέρη του σαρωτή.
• Υπάρχει μηχανική βλάβη ή βλάβη στο περίβλημα.
• Κατά τη διάρκεια καταιγίδας με κεραυνούς.
• Κατά τη διάρκεια διακοπής ρεύματος.
• Υπάρχει βλάβη στο καλώδιο ρεύματος ή το φις.
• Ο σαρωτής έχει πέσει κάτω.
• Ο σαρωτής δεν λειτουργεί κανονικά.
Λογισμικό σαρωτή
Το λογισμικό σαρωτή είναι εγκατεστημένο στην οθόνη αφής του σαρωτή που διαθέτει δυνατότητες επεξεργασίας και
εκτελείται αυτόματα, όταν ενεργοποιείτε την οθόνη αφής. Η πρώτη οθόνη που εμφανίζεται διαιρείται σε τρία κύρια
τμήματα:
• Την ενότητα προβολής στα αριστερά, για προεπισκόπηση των σαρωμένων εικόνων, πάνω από την οποία υπάρχουν
εννέα κουμπιά που μπορείτε να χρησιμοποιήσετε για να αλλάξετε την προεπισκόπηση
• Την ενότητα ελέγχου στα δεξιά, με τέσσερις καρτέλες που περιέχουν επιλογές για τις εργασίες Copy (Αντιγραφή),
Scan(Σάρωση), Print (Εκτύπωση) και Setup (Ρυθμίσεις)
• Τη γραμμή εργαλείων στο κάτω μέρος, με εννέα κουμπιά που περιγράφονται παρακάτω
2
Page 4
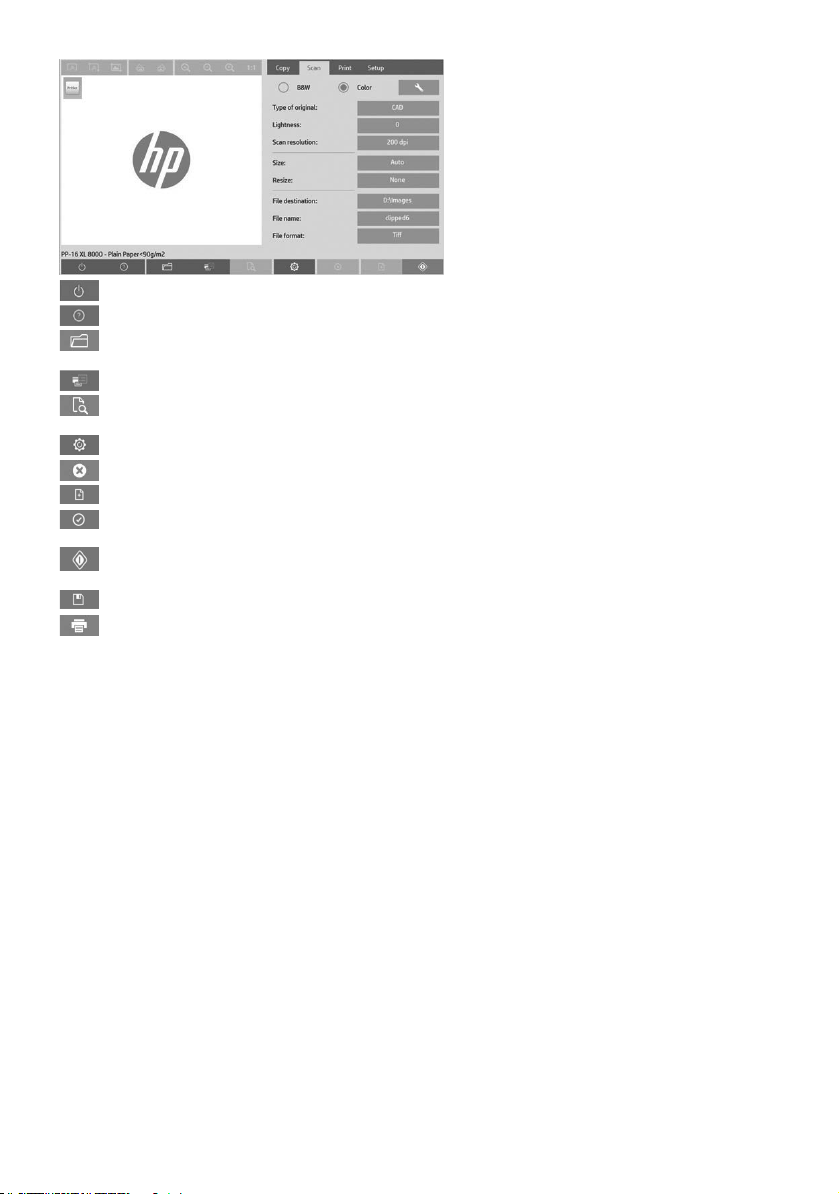
Εισαγωγικές πληροφορίες
Το κουμπί Quit (Έξοδος) κλείνει την οθόνη αφής.
Το κουμπί Online Help (Ηλεκτρονική βοήθεια) παρέχει πληροφορίες για τη χρήση του σαρωτή.
Το κουμπί File Manager (Διαχείριση αρχείων) ανοίγει το παράθυρο διαλόγου File Management (Διαχείριση
αρχείων).
Το κουμπί Print Queue (Ουρά εκτύπωσης) παρέχει πρόσβαση στην ουρά εκτύπωσης.
Το κουμπί Preview (Προεπισκόπηση) σαρώνει το έγγραφο για προεπισκόπηση της εικόνας και επιλογή μιας
περιοχής ενδιαφέροντος.
Το κουμπί Reset (Επαναφορά) επαναφέρει τις ρυθμίσεις στις προεπιλεγμένες τιμές.
Το κουμπί Stop (Διακοπή) ακυρώνει την τρέχουσα δραστηριότητα του σαρωτή.
Το κουμπί Add page (Προσθήκη σελίδας) ομαδοποιεί τα αντίγραφα σε σύνολα (εργασία πολλαπλών σελίδων).
Το κουμπί Finish (Τέλος) (στην καρτέλα Copy (Αντιγραφή)) κλείνει την εργασία πολλαπλών σελίδων και ξεκινά
την εκτύπωση.
Το κουμπί Copy (Αντιγραφή) (στην καρτέλα Copy (Αντιγραφή)) ξεκινά την αντιγραφή. Στην καρτέλα Scan
(Σάρωση), το κουμπί Copy (Αντιγραφή) ξεκινά τη σάρωση.
Το κουμπί Save (Αποθήκευση) (στην καρτέλα Scan (Σάρωση)) αποθηκεύει τα σαρωμένα αρχεία PDF.
Το κουμπί Print (Εκτύπωση) (εμφανίζεται στην καρτέλα Print (Εκτύπωση)) ξεκινά την εκτύπωση.
Δημιουργία προφίλ μέσου
Για να δημιουργήσετε ένα προφίλ μέσου, ο εκτυπωτής πρέπει να είναι συνδεδεμένος σε δίκτυο.
Μπορείτε να δημιουργήσετε προφίλ μέσου μόνο για τον τύπο χαρτιού που υπάρχει στον εκτυπωτή, ο οποίος έχει
εγκατασταθεί μέσω δικτύου. Η λίστα προφίλ μέσων περιλαμβάνει τους τύπους χαρτιού με τα υπάρχοντα προφίλ
μέσων και επίσης τους τύπους χαρτιού που τη συγκεκριμένοι στιγμή είναι τοποθετημένοι στον εκτυπωτή (οι τελευταίοι
παρουσιάζονται με έναν αστερίσκο). Μπορείτε να επιλέξετε έναν από τους τύπους χαρτιού που είναι τοποθετημένοι
στονεκτυπωτή και να δημιουργήσετε ένα προφίλ μέσου όπως περιγράφεται παρακάτω, αν δεν έχει δημιουργηθεί ήδη.
Δεν μπορείτε να αλλάξετε τα ονόματα των προφίλ μέσων.
Για να εκτυπώσετε, πρέπει πρώτα να δημιουργήσετε ένα προφίλ μέσου και πρέπει να έχετε τουλάχιστον έναν εκτυπωτή
συνδεδεμένο στο σαρωτή μέσω δικτύου.
1. Βεβαιωθείτε ότι το προφίλ μέσου που σκοπεύετε να δημιουργήσετε δεν υπάρχει ήδη στη λίστα προφίλ μέσων.
Εάν το προφίλ μέσου που θέλετε να δημιουργήσετε υπάρχει ήδη, πρέπει να διαγράψετε το υπάρχον προφίλ
προκειμένου να μπορέσετε να το εγκαταστήσετε ξανά.
2. Καθαρίστε και βαθμονομήστε το σαρωτή, εκτός αν αυτό έχει ήδη γίνει πρόσφατα. Ανατρέξτε στην ενότητα
“Scannercalibration” on page 8.
3. Ξεκινήστε τη δημιουργία του προφίλ μέσου επιλέγοντας την καρτέλα Setup (Ρύθμιση).
4. Πατήστε το κουμπί Media Profile (Προφίλ μέσου) και έπειτα πατήστε το κουμπί Tool (Εργαλείο). (Εναλλακτικά:
Printer (Εκτυπωτής) > Tool (Εργαλείο) > Media Profile (Προφίλ μέσου).
5. Αν δείτε το κουμπί Calibrate RIP (Βαθμονόμηση RIP) και θέλετε να το χρησιμοποιήσετε, ανατρέξτε στην online βοήθεια.
6. Επιλέξτε τον τύπο χαρτιού που έχετε τοποθετήσει στον εκτυπωτή.
7. Όταν εμφανιστεί προειδοποίηση ότι δεν υπάρχει προφίλ μέσου για το συγκεκριμένο τύπο χαρτιού, πατήστε ΟΚ.
8. Πατήστε το κουμπί Print Color Sheet (Εκτύπωση έγχρωμου φύλλου) για να εκτυπώσετε ένα φύλλο αναφοράς
με δείγματα χρωμάτων. Ορισμένοι εκτυπωτές εκτυπώνουν ένα ειδικό δοκιμαστικό φύλλο, το οποίο μπορείτε
νααπορρίψετε, πριν να εκτυπώσετε το έγχρωμο φύλλο.
3
Page 5
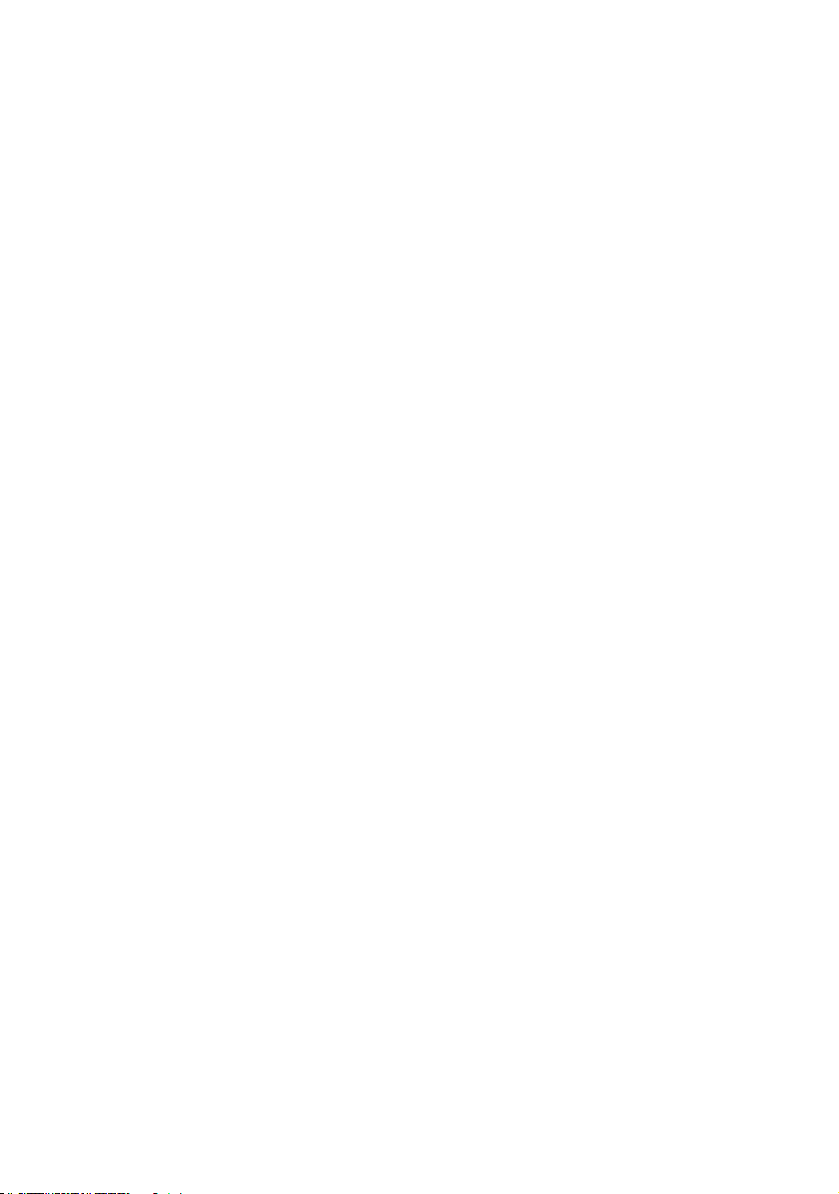
Εισαγωγικές πληροφορίες
9. Πιέστε το κουμπί Scan Sheet (Σάρωση φύλλου) για να γίνει σάρωση του έγχρωμου φύλλου.
10. Τοποθετήστε το έγχρωμο φύλλο στο σαρωτή. Ευθυγραμμίστε το βέλος στο έγχρωμο φύλλο με το βέλος στο κέντρο
του σαρωτή.
11. Πατήστε το κουμπί OK για να ξεκινήσει η σάρωση.
12. Όταν εμφανιστεί ένα μήνυμα που επιβεβαιώνει ότι το προφίλ μέσου έχει δημιουργηθεί, πατήστε ΟΚ.
Δημιουργία αντιγράφων
1. Επιλέξτε την καρτέλα Copy (Αντιγραφή) και τοποθετήστε το έγγραφό σας.
α. Τοποθετήστε το έγγραφο με την εικόνα στραμμένη προς τα κάτω και με το επάνω άκρο μπροστά στην υποδοχή
εισαγωγής του σαρωτή. Ευθυγραμμίστε τη δεξιά πλευρά του εγγράφου με τη δεξιά πλευρά της υποδοχής
εισαγωγής.
β. Ρυθμίστε τον αριστερό οδηγό χαρτιού ανάλογα με το πλάτος του χαρτιού, έτσι ώστε το χαρτί να παραμένει
ευθυγραμμισμένο καθώς περνάει μέσα από το σαρωτή.
2. Επιλέξτε έγχρωμη ή ασπρόμαυρη αντιγραφή.
Η επιλογή σας καθορίζει ποια πρότυπα τύπου πρωτοτύπου είναι διαθέσιμα στο ακόλουθο βήμα.
3. Επιλέξτε το πρότυπο τύπου πρωτοτύπου.
α. Επιλέξτε την καρτέλα Copy (Αντιγραφή) και πατήστε το κουμπί Type of Original (Τύπος πρωτοτύπου).
Εμφανίζεται το παράθυρο διαλόγου Type of Original (Τύπος πρωτοτύπου).
β. Επιλέξτε ένα πρότυπο τύπου πρωτοτύπου που ταιριάζει καλύτερα με την τρέχουσα είσοδό σας.
γ. Εάν θέλετε να αλλάξετε τις ρυθμίσεις σε κάποια από αυτές τις επιλογές ή να δημιουργήσετε μια νέα επιλογή,
πατήστε το κουμπί Tool (Εργαλείο). Για να αποθηκεύσετε τη νέα διαμόρφωση, πιέστε το κουμπί New (Δημιουργία)
και πληκτρολογήστε ένα όνομα για τη διαμόρφωση.
Αν αλλάξετε οποιαδήποτε από τις αρχικές ρυθμίσεις προτύπου, το παράθυρο διαλόγου Type of Original
(Τύπος πρωτοτύπου) παρουσιάζει το σύμβολο "*" δίπλα στο όνομα προτύπου, για να υποδηλώσει ότι έχουν
πραγματοποιηθεί αλλαγές. Για παράδειγμα, οι αλλαγές που πραγματοποιούνται στο πρότυπο CAD εμφανίζονται
στο παράθυρο διαλόγου ως "CAD*".
4. Επιλέξτε την ποιότητα σάρωσης και εκτύπωσης.
α. Στην καρτέλα Copy (Αντιγραφή), πατήστε το κουμπί Quality (Ποιότητα).
β. Επιλέξτε ποιότητα εκτύπωσης: Fast (Γρήγορη), Normal (Κανονική) ή Best (Βέλτιστη) για εκτυπωτές DesignJet
ήLines/Fast (Γραμμές/Γρήγορη), Uniform areas (Ομοιόμορφες περιοχές) ή High detail (Υψηλές λεπτομέρειες )
για HP PageWide XL
γ. Επιλέξτε μεταξύ των διάφορων επιλογών ποιότητας σάρωσης:
• Ρυθμίστε το scan resolution in dpi (ανάλυση σάρωσης σε dpi).
• Επιλέξτε Descreen (Αφαίρεση μουαρέ), για να αυξήσετε την ποιότητα εκτύπωσης, αλλά με μείωση
τηςταχύτητας σάρωσης.
• Επιλέξτε Turbo, για να αυξήσετε την ταχύτητα σάρωσης, αλλά με μείωση της ποιότητας εκτύπωσης.
Δενέχεικανένα αποτέλεσμα σε αναλύσεις κάτω των 300 dpi.
5. Επιλέξτε το μέγεθος εισόδου.
α. Στην καρτέλα Copy (Αντιγραφή), πατήστε το κουμπί Input size (Μέγεθος εισόδου). Εμφανίζεται το παράθυρο
διαλόγου Input size (Μέγεθος εισόδου).
β. Επιλέξτε το μέγεθος που ταιριάζει στο πρωτότυπό σας. Επιλέξτε Auto (Αυτόματη) για να γίνεται αυτόματη
ανίχνευση του πλάτους και του μήκους του πρωτοτύπου από το σαρωτή.
γ. Εάν θέλετε να αλλάξετε τις ρυθμίσεις σε κάποια από αυτές τις επιλογές ή να δημιουργήσετε ένα προσαρμοσμένο
μέγεθος χαρτιού, πατήστε το κουμπί Tool (Εργαλείο). Για να αποθηκεύσετε τις αλλαγές ή το προσαρμοσμένο
μέγεθος χαρτιού, πιέστε το κουμπί New (Δημιουργία) και πληκτρολογήστε ένα όνομα.
6. Επιλέξτε το μέγεθος εξόδου.
α. Στην καρτέλα Copy (Αντιγραφή), πατήστε το κουμπί Output Size (Μέγεθος εξόδου). Εμφανίζεται το παράθυρο
διαλόγου Output size (Μέγεθος εξόδου).
β. Επιλέξτε το μέγεθος που θέλετε για το αντίγραφο εξόδου σας.
γ. Εάν θέλετε να αλλάξετε τις ρυθμίσεις σε κάποια από αυτές τις επιλογές ή να δημιουργήσετε ένα προσαρμοσμένο
μέγεθος χαρτιού, πατήστε το κουμπί Tool (Εργαλείο). Για να αποθηκεύσετε τις αλλαγές ή το προσαρμοσμένο
μέγεθος χαρτιού, πιέστε το κουμπί New (Δημιουργία) και πληκτρολογήστε ένα όνομα.
Εάν έχετε επιλέξει ένα μέγεθος εξόδου που διαφέρει από το μέγεθος εισόδου, ο σαρωτής υπολογίζει το ποσοστό
κλιμάκωσης και το εμφανίζει με το κουμπί Scale (Κλίμακα) στην καρτέλα Copy (Αντιγραφή), μετά την πρώτη
προεπισκόπηση. Διαφορετικά, μπορείτε να καθορίσετε ένα ποσοστό κλιμάκωσης πατώντας το κουμπί Scale (Κλίμακα)
και επιλέγοντας ένα προκαθορισμένο ποσοστό κλίμακας, ή πατώντας το κουμπί Tool (Εργαλείο) και εισάγοντας ένα
ποσοστό κλιμάκωσης.
4
Page 6
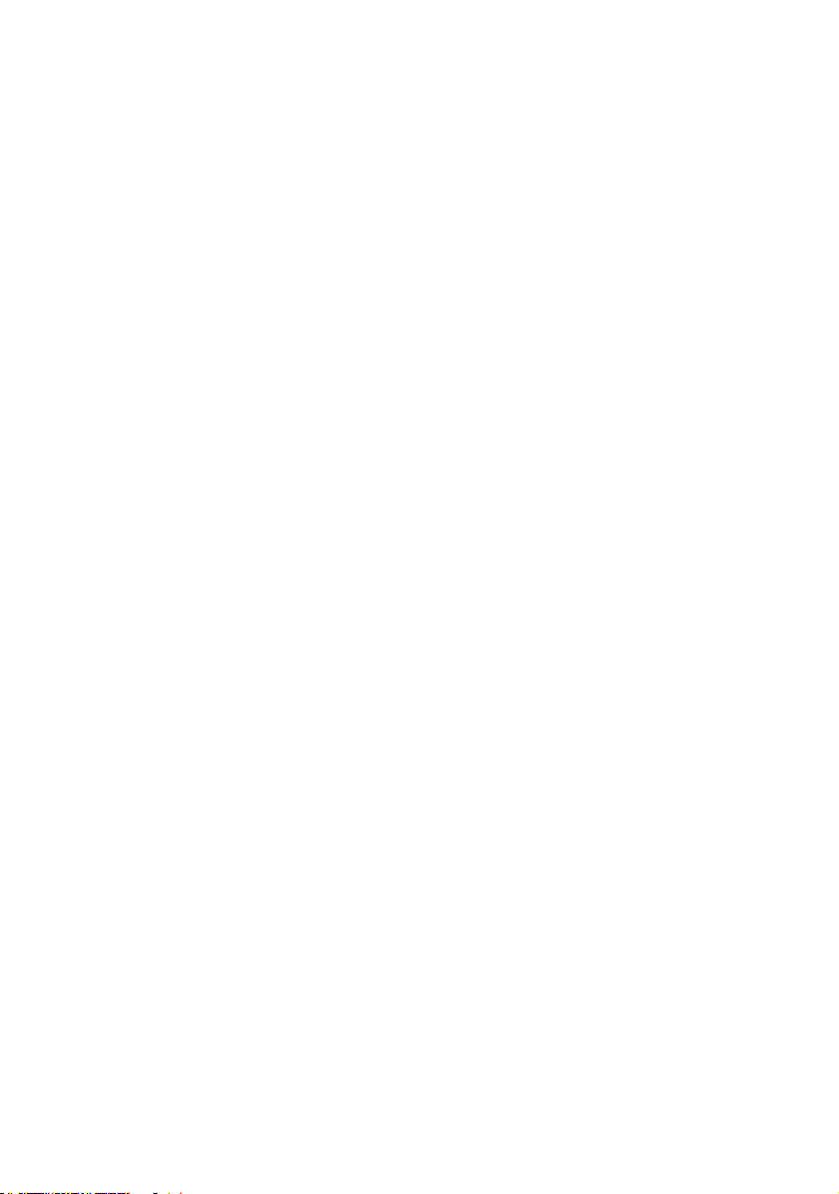
Εισαγωγικές πληροφορίες
7. Επιλέξτε Paper type (Τύπος χαρτιού) και διαλέξτε το χαρτί για εκτύπωση. Αν δεν έχετε ήδη ένα προφίλ μέσου
για τον τύπο χαρτιού που σχεδιάζετε να χρησιμοποιήσετε, πρέπει να δημιουργήσετε ένα προφίλ. Ανατρέξτε στην
προηγούμενη ενότητα.
8. Ορίστε τον αριθμό αντιγράφων.
α. Πιέστε το κουμπί Copies (Αντίγραφα), αν θέλετε περισσότερα από ένα αντίγραφα του εγγράφου που έχετε
φορτώσει.
β. Πληκτρολογήστε τον αριθμό αντιγράφων στο πεδίο Edit [Επεξεργασία].
Αυτή η επιλογή σάς επιτρέπει να αφήσετε το σύστημα να λειτουργεί χωρίς επιτήρηση.
9. Εάν έχετε επιλέξει περισσότερα από ένα αντίγραφα, μπορείτε να επιλέξετε collate (συρραφή) για να εκτυπώσετε τα
διαφορετικά σύνολα με την αρχική σειρά.
10. Για να ξεκινήσετε μια ροή αντιγραφής μίας σελίδας, πατήστε το κουμπί Copy (Αντιγραφή) (μόνο για εκτυπωτές που
δεν είναι HP PageWide XL).
11. Για να ξεκινήσετε μια ροή αντιγραφής πολλαπλών σελίδων, πατήστε το κουμπί Add page (Προσθήκη σελίδας) και,
αφού προσθέσετε την τελευταία σελίδα της εργασίας, πατήστε το κουμπί Finish job (Τέλος εργασίας).
Πατήστε το κουμπί Stop (Διακοπή) για να ακυρώσετε την τρέχουσα διαδικασία προεπισκόπησης ή αντιγραφής.
Πατήστε το κουμπί Reset (Επαναφορά) για να απαλείψετε τις ρυθμίσεις που έχετε ορίσει και να επαναφέρετε το
πρόγραμμα στις προεπιλεγμένες τιμές.
Σάρωση σε αρχείο
1. Επιλέξτε την καρτέλα Scan (Σάρωση) και τοποθετήστε το έγγραφό σας.
α. Τοποθετήστε το έγγραφο με την εικόνα στραμμένη προς τα κάτω και με το επάνω άκρο μπροστά στην υποδοχή
εισαγωγής του σαρωτή. Τροφοδοτήστε το πρωτότυπο μέσα στο σαρωτή. Ευθυγραμμίστε τη δεξιά πλευρά του
εγγράφου με τη δεξιά πλευρά της υποδοχής εισαγωγής.
β. Ρυθμίστε τον αριστερό οδηγό χαρτιού ανάλογα με το πλάτος του χαρτιού, έτσι ώστε το χαρτί να παραμένει
ευθυγραμμισμένο καθώς περνάει μέσα από το σαρωτή.
2. Επιλέξτε την καρτέλα Scan (Σάρωση) και μετά διαμορφώστε τις ρυθμίσεις σάρωσης, οι οποίες περιγράφονται
σταπαρακάτω βήματα.
Οι ρυθμίσεις εξόδου, όπως τα περιθώρια, η διάταξη και το προφίλ μέσου μπορούν να οριστούν αργότερα,
ότανεκτυπώσετε το αρχείο.
3. Επιλέξτε Color (Έγχρωμη) ή B&W (Ασπρόμαυρη) σάρωση.
4. Επιλέξτε το πρότυπο τύπου πρωτοτύπου που περιγράφει καλύτερα το πρωτότυπό σας.
5. Επιλέξτε την ανάλυση σάρωσης.
α. Στην καρτέλα Scan (Σάρωση), πατήστε το κουμπί Scan resolution (Ανάλυση σάρωσης). Επιλέξτε μεταξύ των
διάφορων επιλογών ποιότητας σάρωσης:
• Ρυθμίστε το scan resolution in dpi (ανάλυση σάρωσης σε dpi).
• Επιλέξτε Descreen (Αφαίρεση μουαρέ), για να αυξήσετε την ποιότητα εκτύπωσης, αλλά με μείωση της
ταχύτητας σάρωσης.
• Επιλέξτε Turbo, για να αυξήσετε την ταχύτητα σάρωσης, αλλά με μείωση της ποιότητας εκτύπωσης.
Δεν έχει κανένα αποτέλεσμα σε αναλύσεις κάτω των 300 dpi.
6. Χρησιμοποιήστε τις επιλογές Size (Μέγεθος) και Resize (Αλλαγή μεγέθους) για να καθορίσετε τις διαστάσεις της
σαρωμένης εικόνας. Μπορείτε να χρησιμοποιήσετε τις επιλογές Size: Auto (Μέγεθος: Αυτόματο) και Resize: None
(Αλλαγή μεγέθους: Καμία) για να διατηρήσετε το μέγεθος του πρωτοτύπου.
Εάν θέλετε να αλλάξετε τις ρυθμίσεις σε κάποια από αυτές τις επιλογές ή να δημιουργήσετε ένα προσαρμοσμένο
μέγεθος χαρτιού, πατήστε το κουμπί Tool (Εργαλείο). Για να αποθηκεύσετε τις αλλαγές ή το προσαρμοσμένο μέγεθος
χαρτιού, πιέστε το κουμπί New (Δημιουργία) και πληκτρολογήστε ένα όνομα.
7. Πατήστε το κουμπί File destination (Προορισμός αρχείου) για να επιλέξετε το φάκελο στον οποίο θα αποθηκευτεί το
σαρωμένο αρχείο ή επιλέξτε email για να στείλετε το σαρωμένο αρχείο σε μια διεύθυνση email (απαιτείται σύνδεση
δικτύου). Εμφανίζεται το παράθυρο διαλόγου Change Folder (Αλλαγή φακέλου). Σε αυτό το παράθυρο διαλόγου,
μπορείτε να:
• Πατήσετε τα βέλη, για να πλοηγηθείτε στους φακέλους.
• Πατήσετε το κουμπί φακέλου επάνω (επισημαίνεται με το σύμβολο ".."), για να μετακινηθείτε ένα επίπεδο επάνω.
• Πατήσετε το κουμπί New Folder (Δημιουργία φακέλου), για να δημιουργήσετε ένα νέο φάκελο μέσα στον
τρέχονταφάκελο.
• Πατήσετε ένα όνομα φακέλου, για να μετακινήσετε την αναζήτησή σας στο επίπεδο του συγκεκριμένου φακέλου.
• Σαρώσετε σε Email / Δίκτυο
8. Το προεπιλεγμένο όνομα αρχείου είναι MyImage<00X>, όπου το "X" είναι ο αύξων αριθμός. Για να αλλάξετε το
προεπιλεγμένο όνομα, πιέστε το κουμπί File Name (Όνομα αρχείου) και εισαγάγετε ένα νέο όνομα.
9. Για να επιλέξετε τον τύπο αρχείων εξόδου, πιέστε File Format (Μορφή αρχείου). Είναι διαθέσιμες διάφορες επιλογές,
όπως το PDF πολλαπλών σελίδων.
5
Page 7
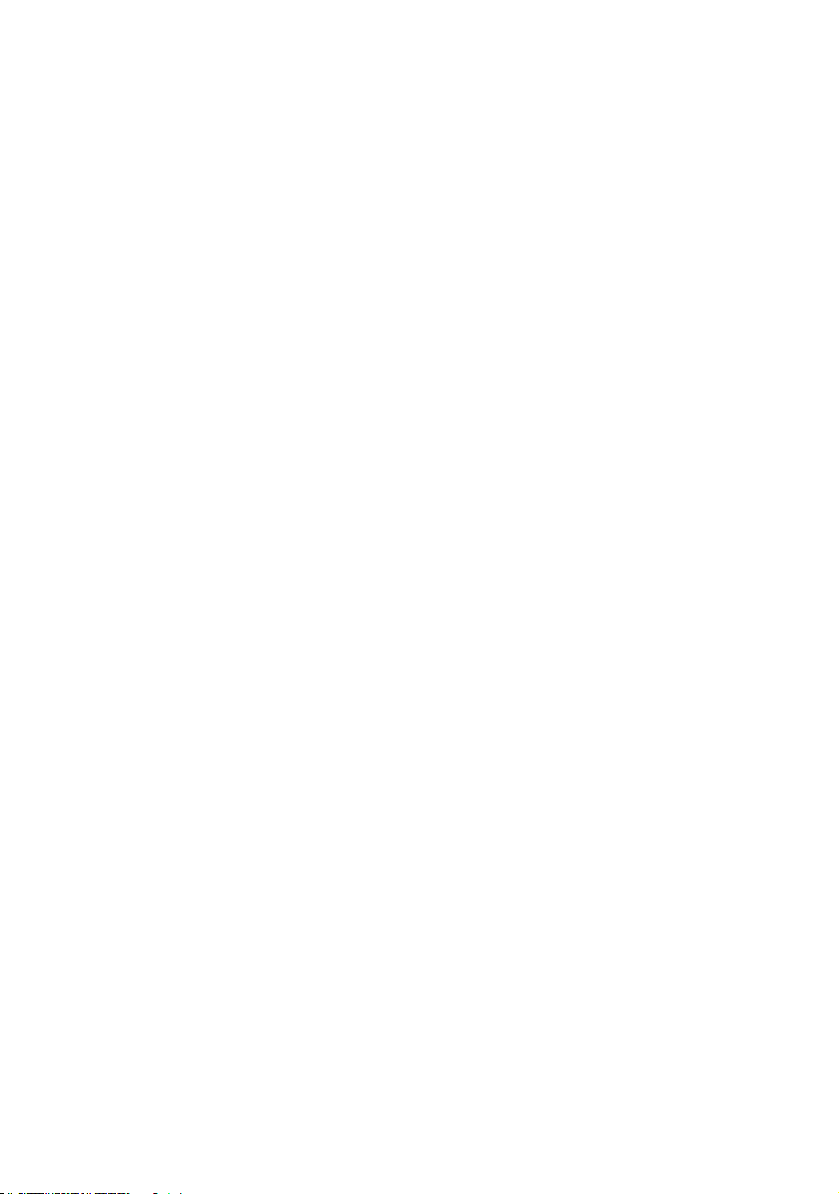
10. Πατήστε OK στο παράθυρο διαλόγου Change Folder (Αλλαγή φακέλου) όταν έχετε επιλέξει το φάκελο προορισμού
Εισαγωγικές πληροφορίες
για το αρχείο. Τα αρχεία που προορίζονται για κοινή χρήση στο δίκτυο πρέπει να τοποθετηθούν στο φάκελο
D:\images. Όταν ένα αρχείο αποθηκευτεί σε αυτόν το φάκελο, μπορεί να γίνει πρόσβαση σε αυτό από όλο το
δίκτυο,από οποιονδήποτε υπολογιστή ο οποίος λειτουργεί με οποιοδήποτε λειτουργικό σύστημα.
11. Πατήστε το κουμπί Scan to file (Σάρωση σε αρχείο) για να ξεκινήσει η διαδικασία σάρωσης σε αρχείο και η
αποθήκευση της εικόνας. Σε περίπτωση που έχετε επιλέξει τη μορφή PDF πολλαπλών σελίδων, πατήστε το
κουμπίAdd page (Προσθήκη σελίδας) και, αφού προσθέσετε την τελευταία σελίδα της εργασίας, πατήστε το
κουμπίSave (Αποθήκευση).
Συντήρηση του σαρωτή
Πρέπει να εκτελείτε συντήρηση του σαρωτή μία φορά το μήνα, για να διατηρείτε βέλτιστη ποιότητα σάρωσης.
Αυτήησυντήρηση ρουτίνας περιλαμβάνει τον καθαρισμό της γυάλινης πλάκας και της επιφάνειας σάρωσης,
καθώςκαιτηβαθμονόμηση του σαρωτή. Είναι σημαντικό ο καθαρισμός να γίνεται πριν από τη βαθμονόμηση.
1. Απενεργοποιήστε το σαρωτή και αποσυνδέστε το καλώδιο ρεύματος του σαρωτή.
2. Ανοίξτε το κάλυμμα του σαρωτή.
3. Στην μπροστινή πλευρά του σαρωτή, σπρώξτε προς τα πάνω τα δύο κουμπιά τύπου μοχλού που υπάρχουν κοντά στην
υποδοχή εισαγωγής σε κάθε πλευρά του καλύμματος της επιφάνειας σάρωσης. Ο μηχανισμός ασφάλισης καλύμματος
της επιφάνειας σάρωσης απασφαλίζεται.
4. Κρατώντας το κάλυμμα, σπρώξτε το προς τα πίσω για να εμφανιστεί η περιοχή σάρωσης για τον καθαρισμό.
5. Σκουπίστε απαλά τη γυάλινη πλάκα και ολόκληρη την επιφάνεια σάρωσης, καθώς και το κύριο κάλυμμα και τον
κύλινδρο, με ένα πανί που δεν αφήνει χνούδι εμποτισμένο με ένα ήπιο καθαριστικό γυάλινων επιφανειών που
δενχαράζει.
Μην χρησιμοποιείτε λειαντικά, ακετόνη, βενζένιο ή υγρά που περιέχουν αυτά τα χημικά. Μην ψεκάζετε υγρά
απευθείας στη γυάλινη πλάκα του σαρωτή ή οπουδήποτε αλλού στο σαρωτή.
6. Στεγνώστε το γυαλί εντελώς, χρησιμοποιώντας ένα ξεχωριστό καθαρό, στεγνό πανί που δεν αφήνει χνούδι,
όπωςεκείνο που παρέχεται με το κιτ συντήρησης.
7. Ενεργοποιήστε το σαρωτή και αφήστε τον για τουλάχιστον μία ώρα, πριν να προχωρήσετε στο επόμενο βήμα.
8. Επιλέξτε την καρτέλα Setup (Ρύθμιση) και έπειτα επιλέξτε Options (Επιλογές) > Scanning (Σάρωση) > Calibrate
(Βαθμονόμηση).
9. Ο Οδηγός συντήρησης σας καθοδηγεί στις διαδικασίες ευθυγράμμισης, συρραφής και βαθμονόμησης του σαρωτή. Για
να βαθμονομήσετε το σαρωτή, χρειάζεστε το φύλλο συντήρησης που συνόδευε το σαρωτή σας.
Μηνύματα σφάλματος λογισμικού
Υπό τις ακόλουθες περιστάσεις, ένα μήνυμα προειδοποίησης μπορεί να εμφανιστεί στην οθόνη αφής υπολογιστή πίνακα,
συμβουλεύοντας το χρήστη να εκτελέσει συντήρηση:
• Scanner maintenance has not been performed within the last 30 days. (Δεν έχει εκτελεστεί συντήρηση του σαρωτή τις
τελευταίες 30 ημέρες.)
• The lamp intensity diminishes.
• The condition of the glass plate has deteriorated beyond an acceptable level. (Η κατάσταση της γυάλινης πλάκας έχει
επιδεινωθεί πέρα από ένα αποδεκτό επίπεδο.)
• The condition of the original background has deteriorated beyond an acceptable level. (Η κατάσταση του αρχικού
φόντου έχει επιδεινωθεί πέρα από ένα αποδεκτό επίπεδο.)
Αν εμφανιστεί κάποια από αυτές τις προειδοποιήσεις στην οθόνη αφής υπολογιστή πίνακα, συμβουλευθείτε τον
Οδηγόχρήσης για πληροφορίες σχετικά με τις συνιστώμενες διαδικασίες συντήρησης.
6
Page 8
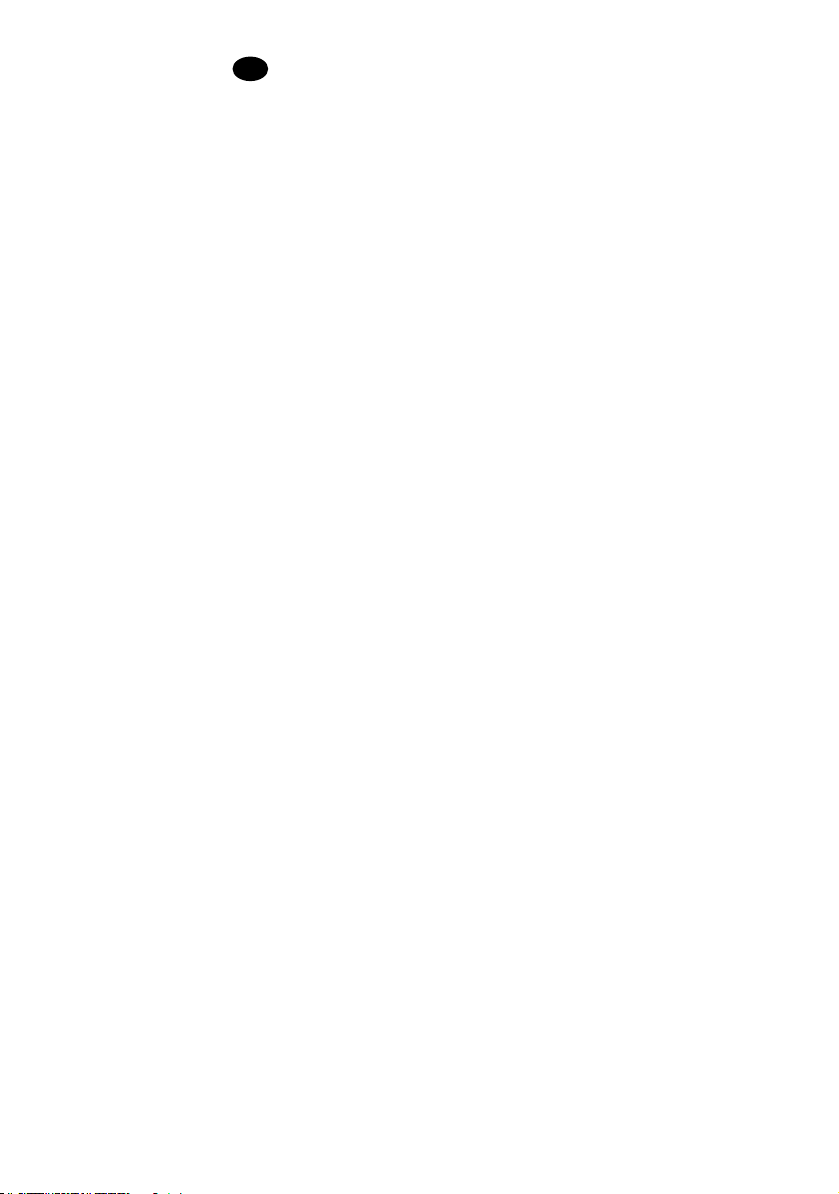
Вводные сведения
Вводные сведения
RU
Другие источники информации
Руководство пользователя для сканера доступно по адресу www.hp.com/go/hdproscanner/manuals.
Эторуководство содержит информацию по следующим темам.
• Копирование
• Сканирование
• Печать
• Управление файлами
• Использование настроек и инструментов копирования
• Настройка инструментов копирования
• Обслуживание и восстановление системы
• Настройка системы
• Сканирование и копирование плотных носителей
• Устранение неполадок аппаратного обеспечения сканера
• Устранение неполадок программного обеспечения сканера
• Устранение неполадок сенсорного экрана
• Устранение неполадок печати
• Об аппаратном обеспечении сканера
• О программном обеспечении сканера
• О функциях и настройках копирования и макета
• О носителе
• О службе поддержки HP
Юридические уведомления
© HP Development Company, L.P., 2015.
Данные, приведенные в настоящем документе, могут быть изменены без предварительного уведомления.
Условиягарантии на продукцию и услуги HP определяются исключительно гарантийными талонами,
предоставляемыми вместе с соответствующими продуктами и услугами. Никакая часть настоящего документа
неможет рассматриваться в качестве основания для дополнительных гарантийных обязательств. Компания
HPненесет ответственности за технические и грамматические ошибки и неточности, которые могут содержаться
вданном документе.
1
Page 9
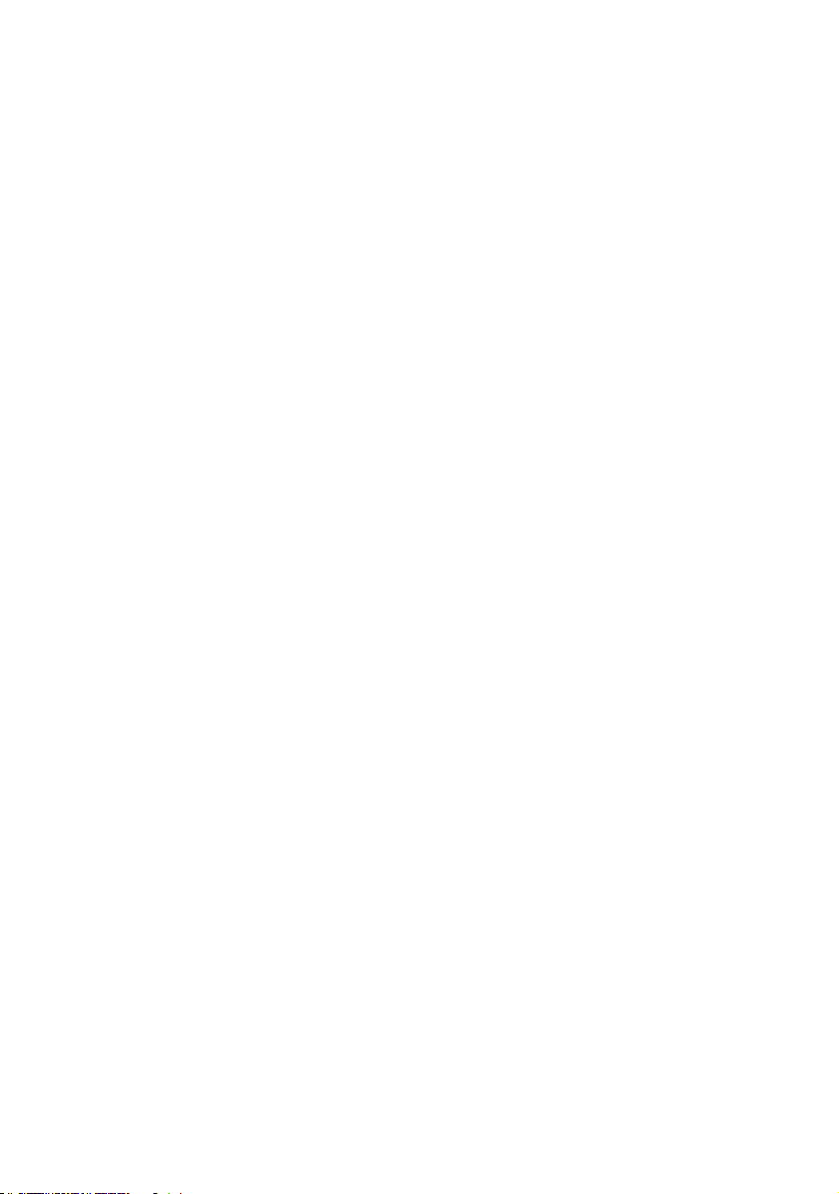
Вводные сведения
Меры безопасности
Перед использованием сканера внимательно прочитайте приведенные ниже меры предосторожности при работе
с оборудованием. Не выполняйте операции или процедуры, отличающиеся от приведенных в этом документе,
таккак это может привести к смерти, серьезным травмам и возгоранию.
Подключение к электросети
• Напряжение сети должно соответствовать тому, которое указано на этикетке. Избегайте перегрузки
электрической розетки, в которую включен сканер. Это может привести к пожару или поражению
электрическимтоком.
• Обеспечьте правильное заземление сканера. Незаземленное оборудование может привести к поражению
электрическим током, пожару и электромагнитным помехам.
• Используйте только кабель питания, поставляемый компаниейHP в комплекте со сканером. Не повреждайте,
не обрезайте и не ремонтируйте кабель питания. Поврежденный кабель питания может стать причиной пожара
или поражения электрическим током. Замените поврежденный кабель питания новым кабелем питания,
одобренным для использования компаниейHP.
• Не ставьте тяжелые предметы на кабель питания. Не сгибайте кабели и не закручивайте их силой.
• Полностью вставьте шнур питания в розетку и разъем питания на сканере, убедившись в надежности этого
подключения. Плохой контакт может привести к воспламенению или поражению электрическим током.
• Не трогайте кабель питания влажными руками. Это может привести к поражению электрическим током.
• Соблюдайте все предупреждения и инструкции, указанные на устройстве.
Эксплуатация сканера
• Избегайте касания металлов и попадания жидкостей (за исключением используемых в комплектахHP для
очистки) на внутренние части сканера. Невыполнение этих условий может привести к пожару, поражению
электрическим током и к другим серьезным травмам.
• Будьте внимательны, когда открыта крышка сканера. Иначе можно прищемить или ушибить пальцы или руки.
• Перед очисткой устройства отключите его от электросети.
Обслуживание сканера
• Внутри сканера отсутствуют элементы, которые может обслуживать оператор, кроме указанных в программе
собственного ремонта пользователем HP (см. http://www.hp.com/go/selfrepair/). Для выполнения работ по
обслуживанию других элементов обратитесь к квалифицированному специалисту.
• Не разбирайте и не ремонтируйте сканер самостоятельно. Некоторые компоненты внутри сканера находятся
подвысоким напряжением и могут вызвать пожар или привести к поражению электрическим током.
Внимание
Во всех перечисленных ниже случаях следует отключить питание устройства и вынуть кабель питания из розетки:
• из устройства идет дым или необычный запах;
• сканер издает звук, обычно не воспроизводимый во время нормальной работы;
• внутренние части сканера соприкасаются с металлическим предметом или на них попала жидкость
(невпроцессе чистки или обслуживания);
• имеется механическое повреждение или повреждение корпуса;
• во время грозы;
• во время нарушения электроснабжения;
• поврежден кабель питания или его вилка;
• сканер упал;
• сканер работает неудовлетворительно.
Программное обеспечение сканера
Программное обеспечение сканера установлено на сенсорном экране сканера, и включается автоматически
привключении сенсорного экрана. Первый отображаемый экран имеет три основных раздела:
• Область просмотра, расположенная слева, предназначена для предварительного просмотра изображений;
• Раздел управления справа имеет четыре вкладки с параметрами для задач «Копирование», «Сканирование»,
• Панель инструментов в нижней части экрана имеет девять кнопок, функции которых описаны ниже.
Наней имеются девять кнопок для управления представлениями предварительного просмотра.
«Печать» и «Настройка»
2
Page 10
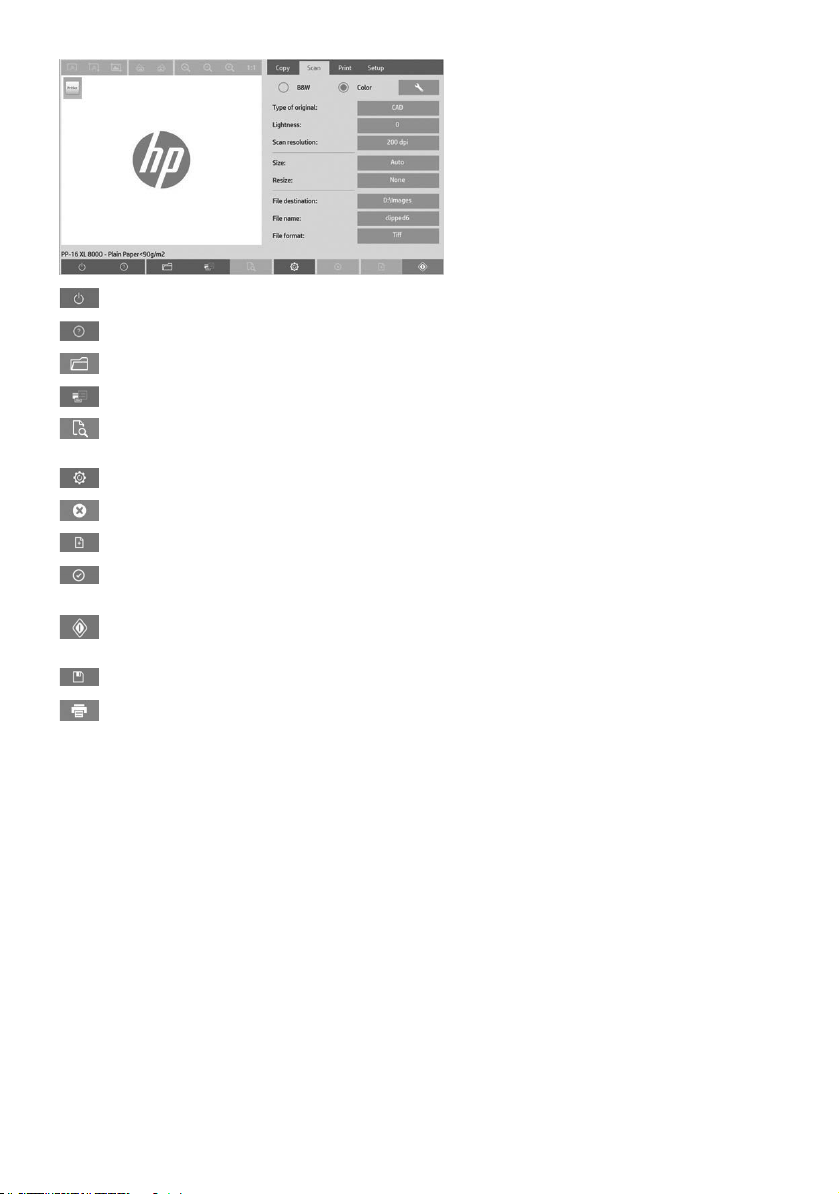
Вводные сведения
кнопка «Выход» закрывает сенсорный экран.
кнопка «Интерактивная справка» предоставляет сведения по использованию сканера.
кнопка «Диспетчер файлов» открывает диалоговое окно «Управление файлами».
кнопка «Очередь печати» дает доступ к очереди печати.
кнопка «Предварительный просмотр» сканирует документ для предварительного просмотра
изображения и выбора необходимой области.
кнопка «Сброс» сбрасывает значения всех параметров на значения по умолчанию.
кнопка «Стоп» отменяет текущую деятельность сканера.
кнопка «Добавить страницу» группирует копии в наборы (многостраничное задание).
кнопка «Завершить» (на вкладке «Копирование») закрывает многостраничное задание и запускает
процесс печати.
кнопка «Копировать» (на вкладке «Копирование») запускает процесс копирования. На вкладке
«Сканирование» кнопка «Копировать» запускает сканирование.
кнопка «Сохранить» (на вкладке «Сканирование») позволяет сохранить PDF-файлы
кнопка «Печать» (на вкладке «Печать») запускает процесс печати.
Создание профиля носителя
Для создания профиля носителя принтер необходимо подключить к сети.
Можно создавать профиль носителя только для типа бумаги, которая в данный момент загружена в принтер,
подключенный по сети. В список профилей носителя включаются типы бумаги с существующими профилями,
атакже типы бумаги, загруженной в принтер в данный момент (отмечены звездочкой). Можно выбрать один
изтипов загруженной в принтер бумаги и, если профиль носителя еще не создан, создать его, как описано ниже.
Имена профилей носителя изменять нельзя.
Чтобы выполнить печать, необходимо создать профиль носителя, а также иметь, по крайней мере, один принтер,
подключенный к сканеру по сети.
1. Убедитесь, что профиля носителя, который требуется создать, нет в списке профилей носителя. Если профиля
носителя, который требуется создать, уже существует, необходимо удалить существующий профиль, прежде
чем устанавливать его повторно.
2. Если очистка и калибровка сканера выполнялась давно, выполните эти процедуры. См. раздел
«Scannercalibration» on page 8.
3. Чтобы приступить к созданию профиля носителя, перейдите на вкладку Настройка.
4. Нажмите кнопку Профиль носителя, а затем кнопку Инструменты. (Также можно нажать последовательно:
Принтер > Инструменты > Профиль носителя.)
5. Если требуется использовать появившуюся кнопку Калибровка RIP, см. интерактивную справку.
3
Page 11
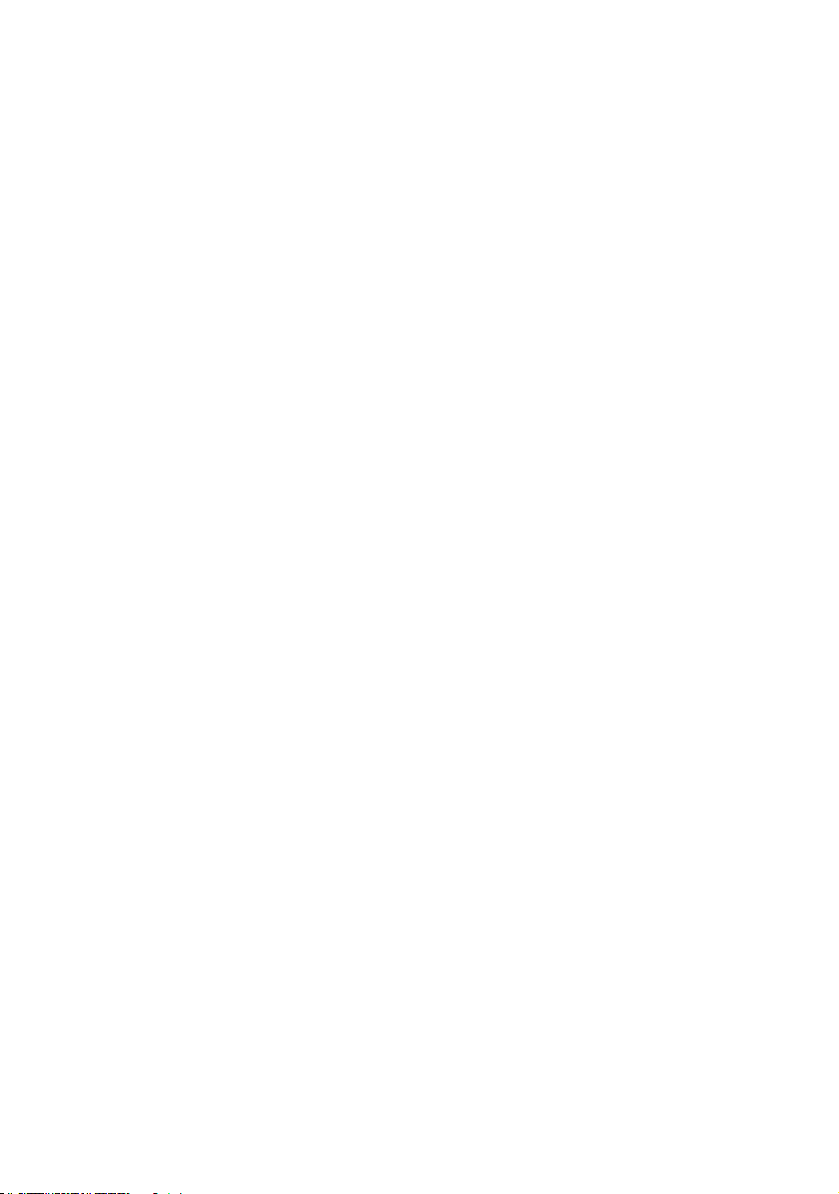
Вводные сведения
6. Выберите тип бумаги, загруженной в принтер.
7. При появлении предупреждения об отсутствии профиля носителя для данного типа бумаги нажмите ОК.
8. Нажмите кнопку Печать цветного оттиска, чтобы напечатать контрольный оттиск. Некоторые принтеры
передцветным оттиском печатают специальный пробный оттиск, который можно выбросить.
9. Нажмите кнопку Сканирование оттиска, чтобы отсканировать цветной оттиск.
10. Загрузите цветной оттиск в сканер. Выровняйте стрелку на цветном оттиске по стрелке в центре сканера.
11. Нажмите кнопку ОК, чтобы запустить сканер.
12. При появлении сообщения, подтверждающего создание профиля носителя, нажмите ОК.
Создание копий
1. Выберите вкладку Копирование и вставьте документ.
а. Вставьте документ лицевой стороной вниз и передним краем вперед в соответствующую прорезь сканера.
Выровняйте правый край носителя по правому краю прорези.
б. Отрегулируйте левую направляющую бумаги по ширине бумаги так, чтобы бумага лежала ровно при
подаче в сканер.
2. Выберите цветное или черно-белое копирование.
В зависимости от вашего выбора на следующем шаге буду доступны разные исходные шаблоны
3. Выберите тип исходного шаблона.
а. Выберите вкладку Копирование и нажмите кнопку Тип оригинала. Отобразится диалоговое окно
«Типоригинала».
б. Выберите шаблон оригинала, наиболее точно соответствующий загруженному документу.
в. Чтобы изменить параметры доступных форматов или создать новый формат, нажмите кнопку
«Инструменты». Чтобы сохранить новую конфигурацию, нажмите кнопку Создать и введите имя.
При изменении любой настройки исходного шаблона в диалоговом окне «Тип оригинала» рядом сименем
шаблона отобразится символ «*», который указывает на изменение настроек исходного шаблона.
Например, изменения в шаблоне CAD отображаются в диалоговом окне как «CAD*».
4. Выберите качество сканирования и печати.
а. На вкладке Копирование нажмите кнопку Качество.
б. Выберите качество печати для принтера DesignJet: Быстрая, Нормальная или Лучшая; либо Линии/
Быстрая, Однородные области или Высокая детализация для HP PageWide XL.
в. Выберите качество сканирования:
• Задайте разрешение сканера в dpi.
• Выберите Без фона, чтобы повысить качество печати, но снизить скорость сканирования.
• Выберите Турбо, чтобы увеличить скорость сканирования с потерей качества. Этот параметр не влияет
на разрешение ниже 300 dpi.
5. Выберите размер входного изображения.
а. На вкладке Копирование нажмите кнопку Размер входного изображения. Появится диалоговое окно
«Размер входного изображения».
б. Выберите формат, который соответствует загруженному документу. Выберите Автоматически, чтобы
сканер автоматически определял ширину и длину оригинала.
в. Если требуется изменить значения любого из этих параметров или создать пользовательский формат
бумаги, нажмите кнопку Инструменты. Чтобы сохранить изменения или пользовательский формат бумаги,
нажмите кнопку Создать и введите имя.
6. Выберите размер выходного изображения.
а. На вкладке Копирование нажмите кнопку Размер выходного изображения. Появится диалоговое окно
«Размер выходного изображения».
б. Выберите формат, который требуется использовать для конечного документа.
4
Page 12
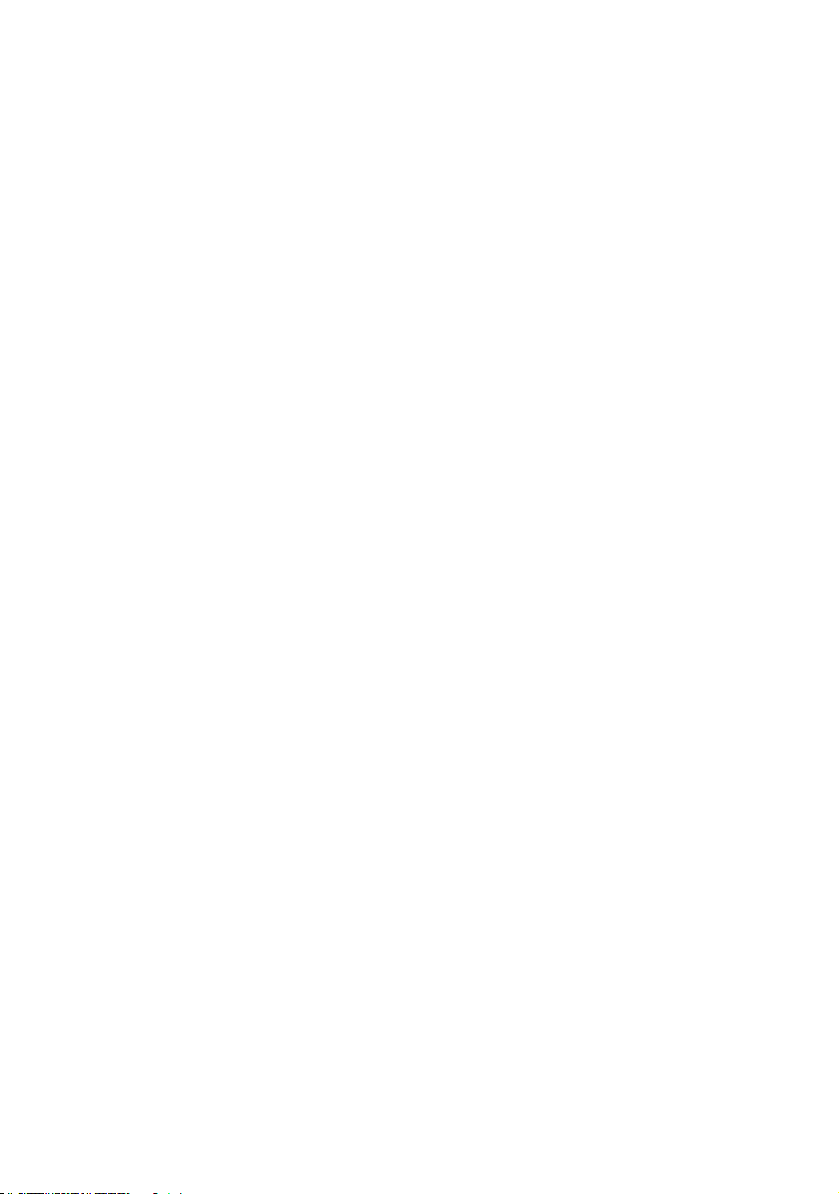
Вводные сведения
в. Если требуется изменить значения любого из этих параметров или создать пользовательский формат
бумаги, нажмите кнопку «Инструменты». Чтобы сохранить изменения или пользовательский формат
бумаги, нажмите кнопку Создать и введите имя.
Если выбранный размер выходного изображения отличается от размера входного изображения, сканер
вычисляет процент масштабирования и отображает его при нажатии кнопки Масштаб на вкладке
Копирование после первого предварительного просмотра. Чтобы указать процент масштабируемости,
вытакже можете нажать кнопку Масштаб и выбрать одно из предопределенных процентных значений,
илинажать кнопку Инструменты и ввести процент масштабируемости вручную.
7. Выберите Тип бумаги, затем выберите бумагу для печати. Если вы еще не создали профиль носителя для
типабумаги, которую вы собираетесь использовать, создайте его. См. предыдущий раздел.
8. Задайте количество копий.
а. Чтобы напечатать несколько копий документа, нажмите кнопку Копии.
б. В поле «Изменить» введите число копий.
Этот параметр позволяет системе продолжить работу без вмешательства пользователя.
9. Если выбрана печать больше одной копии, можно выбрать сортировать, чтобы печатать разные наборы
визначальном порядке.
10. Для начала копирования одной страницы нажмите кнопку Копировать (только для принтеров PageWide XL,
произведенных не компанией HP).
11. Для начала копирования многостраничных документов нажмите кнопку Добавить страницу и после
добавления последней страницы в задание нажмите кнопку Завершить задание.
Нажмите кнопку Стоп, чтобы отменить текущий просмотр или выполняемое копирование.
Нажмите кнопку Сброс, чтобы очистить заданные настройки и восстановить значения по умолчанию.
Сканирование в файл
1. Выберите вкладку Сканирование и вставьте документ.
а. Вставьте документ лицевой стороной вниз и передним краем вперед в соответствующую прорезь сканера.
Поместите оригинал в сканер. Выровняйте правый край носителя по правому краю прорези.
б. Отрегулируйте левую направляющую бумаги по ширине бумаги так, чтобы бумага лежала ровно при
подаче в сканер.
2. Перейдите на вкладку Сканирование и задайте настройки сканирования, которые описаны на
следующихэтапах.
Выходные параметры, такие как поля, макет и профиль носителя, можно настроить позже при печати файла.
3. Выберите Цветное или Черно-белое сканирование.
4. Выберите тип исходного шаблона, наиболее точно соответствующий оригиналу.
5. Выберите разрешение сканирования.
а. На вкладке Сканирование нажмите кнопку Разрешение сканирования. Выберите качество сканирования:
• Задайте разрешение сканера в dpi.
• Выберите Без фона, чтобы повысить качество печати, но снизить скорость сканирования.
• Выберите Турбо, чтобы увеличить скорость сканирования с потерей качества. Этот параметр не влияет
на разрешение ниже 300 dpi.
6. Для определения размеров сканируемого изображения используйте параметры Размер изображения
и Изменить размер изображения. Чтобы сохранить размеры оригинала, можно использовать значение
параметра Размер изображения: Авто и значение параметра Изменить размер изображения: Нет.
Если требуется изменить значения любого из этих параметров или создать пользовательский формат бумаги,
нажмите кнопку Инструменты. Чтобы сохранить изменения или пользовательский формат бумаги, нажмите
кнопку Создать и введите имя.
7. Нажмите кнопку Папка назначения сканирования, чтобы выбрать папку, в которой будет сохранен
отсканированный файл или адрес электронной почты для отправки отсканированного файла по электронной
почте (требуется сетевое подключение). Появится диалоговое окно «Выбор папки». В этом диалоговом окне
предоставляются следующие возможности.
5
Page 13
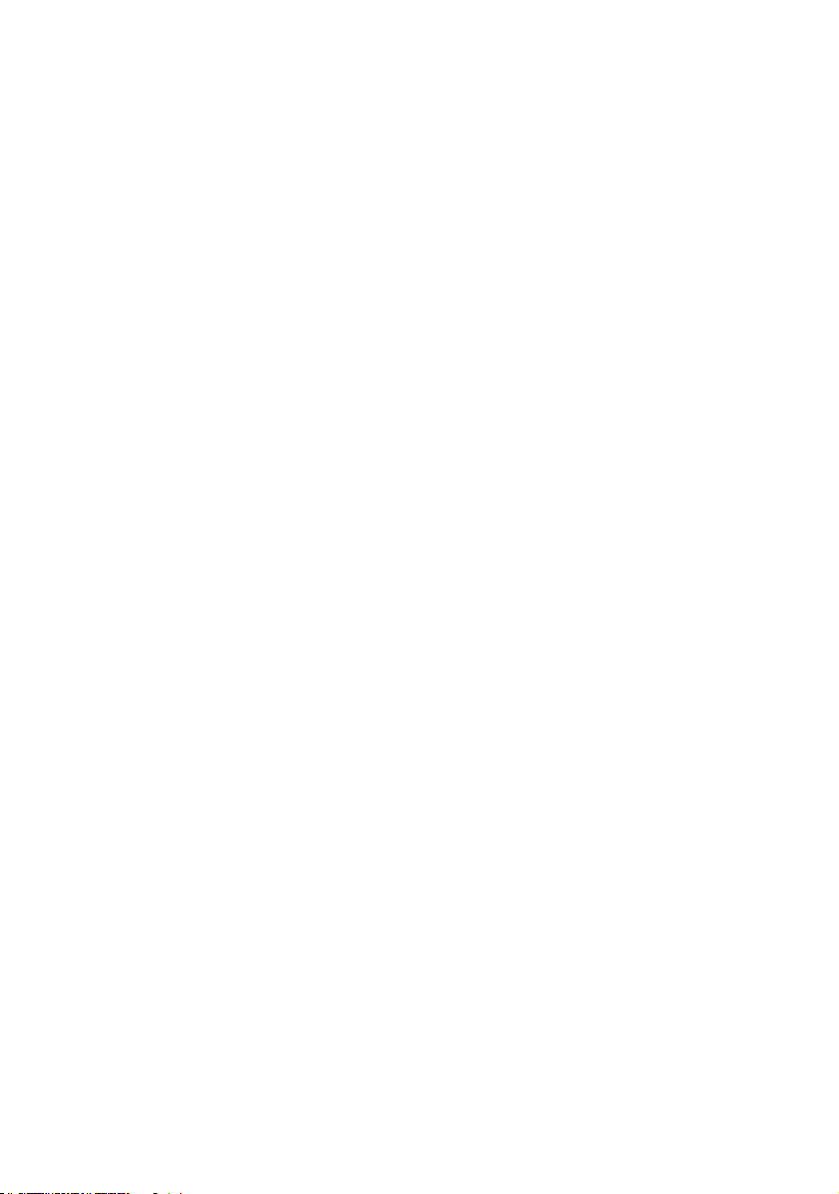
• Для перехода по папкам предусмотрены кнопки со стрелками.
Вводные сведения
• Чтобы перейти на уровень выше, нажмите «..».
• Нажмите кнопку Создать папку, чтобы создать новую папку в текущей папке.
• Нажмите имя папки, чтобы переместить диапазон поиска на уровень этой папки.
• Сканирование в электронную почту/сеть
8. Имя файла по умолчанию — MyImage<00X>, где «X» — его порядковый номер. Чтобы изменить имя
поумолчанию, нажмите кнопку Имя файла и введите новое имя.
9. Для выбора формата выходного файла нажмите кнопку Формат файла. Доступны различные форматы,
включая многостраничный PDF.
10. Когда папка выбрана, нажмите в диалоговом окне «Выбор папки» кнопку ОК, чтобы сохранить файл.
Файлыдля общего сетевого использования следует размещать в папке D:\images. Когда файл сохранен
впапке, кнему можно обратиться по сети с любого компьютера под управлением любой операционной
системы.
11. Нажмите кнопку Сканировать в файл, чтобы начать сканирование в файл с последующим сохранением
изображения. Если выбран многостраничный PDF, нажмите кнопку «Добавить страницу» и после добавления
последней страницы в задание нажмите кнопку «Сохранить».
Обслуживание сканера
Необходимо выполнять техобслуживание сканера раз в месяц для поддержания оптимального качества
сканирования. Это регулярное обслуживание включает в себя очистку стекла и области сканирования,
атакжекалибровку сканера. Важно выполнить очистку перед калибровкой.
1. Выключите сканер и отсоедините кабель питания.
2. Откройте крышку сканера.
3. На передней панели сканера поднимите вверх две защелки, расположенные рядом с прорезью для
подачи документов на каждой стороне крышки сканера. Фиксирующий механизм крышки сканера
будетразблокирован.
4. Удерживая крышку рукой, подтолкните ее к задней панели, чтобы открыть доступ к области сканирования
дляего очистки.
5. Аккуратно протрите стеклянную поверхность и всю область сканирования, включая основную крышку
ивалик, тканью без ворса, смоченной в жидкости для очистки стекол средней концентрации, не оставляющей
разводов.
Не используйте абразивные чистящие средства, ацетон, бензин или жидкости, содержащие эти химические
вещества. Не наносите жидкость непосредственно на стеклянную поверхность сканера или на другие
егочасти.
6. Насухо вытрите стекло, используя чистую сухую ткань без ворса, например такую, которая входит в комплект
для обслуживания.
7. Включите сканер и перед переходом к следующему этапу оставьте его в режиме ожидания как минимум на час.
8. Перейдите на вкладку Настройка, а затем выберите Параметры > Сканирование > Калибровка.
9. Мастер калибровки поможет вам выполнить процедуры выравнивания, совмещения и калибровки.
Чтобывыполнить калибровку сканера, вам понадобится лист обслуживания, предоставляемый в комплекте
сосканером.
Сообщения об ошибках программного обеспечения
При следующих обстоятельствах на панели сенсорного экрана может появиться предупреждение о необходимости
выполнения обслуживания:
• Последнее обслуживание сканера выполнялось более 30 дней назад.
• Снизилась яркость лампы.
• Состояние стекла ухудшилось ниже допустимого уровня.
• Состояние фонового листа ухудшилось ниже допустимого уровня.
При появлении любого из этих предупреждений на панели сенсорного экрана обратитесь к Руководству
пользователя для получения сведений по рекомендуемым процедурам обслуживания.
6
Page 14
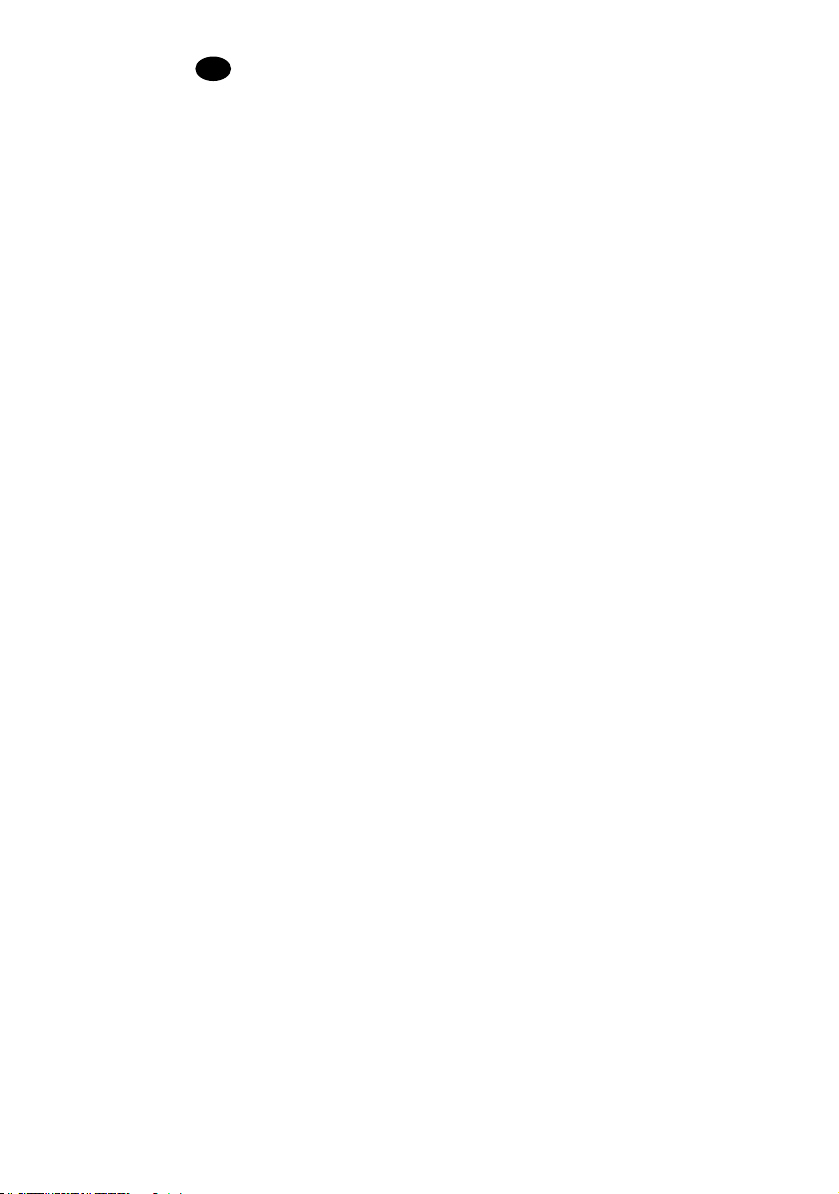
Tanıtıcı B�lg�ler
Tanıtıcı B�lg�ler
TR
D�ğer b�lg� kaynakları
Tarayıcınızın Kullanıcı Kılavuzu, www.hp.com/go/hdproscanner/manuals adresinde bulunabilir. Bu kılavuzda aşağıdaki
konular hakkında bilgi verilir:
• Kopyalama
• Tarama
• Yazdırma
• Dosyaları yönetme
• Kopyalama seçeneklerini ve araçlarını kullanma
• Kopyalama araçlarını özelleştirme
• Sistemin bakımını ve onarımını yapma
• Sistemi kurma
• Kalın ortamları tarama ve kopyalama
• Tarayıcı donanım sorunlarını giderme
• Tarayıcı yazılım sorunlarını giderme
• Dokunmatik ekran sorunlarını giderme
• Yazdırma sorunlarını giderme
• Tarayıcı donanımı hakkında
• Tarayıcı yazılımı hakkında
• Kopyalama ve düzen özellikleri ve seçenekleri hakkında
• Ortam hakkında
• HP destek hakkında
Yasal b�ld�r�mler
© Telif Hakkı 2015 HP Development Company, L.P.
Bu belgede yer alan bilgiler önceden haber verilmeksizin değiştirilebilir. HP ürün ve hizmetleri için yalnızca söz konusu
ürün ve hizmetlere eşlik eden açık garanti belgelerinde belirtilen garantiler geçerlidir. Bu belgede yeralan hiçbir
şey ekgaranti olarak yorumlanamaz. HP, bu belgede yer alan teknik hata veya redaksiyon hatası ve eksikliklerinden
sorumlututulamaz.
1
Page 15
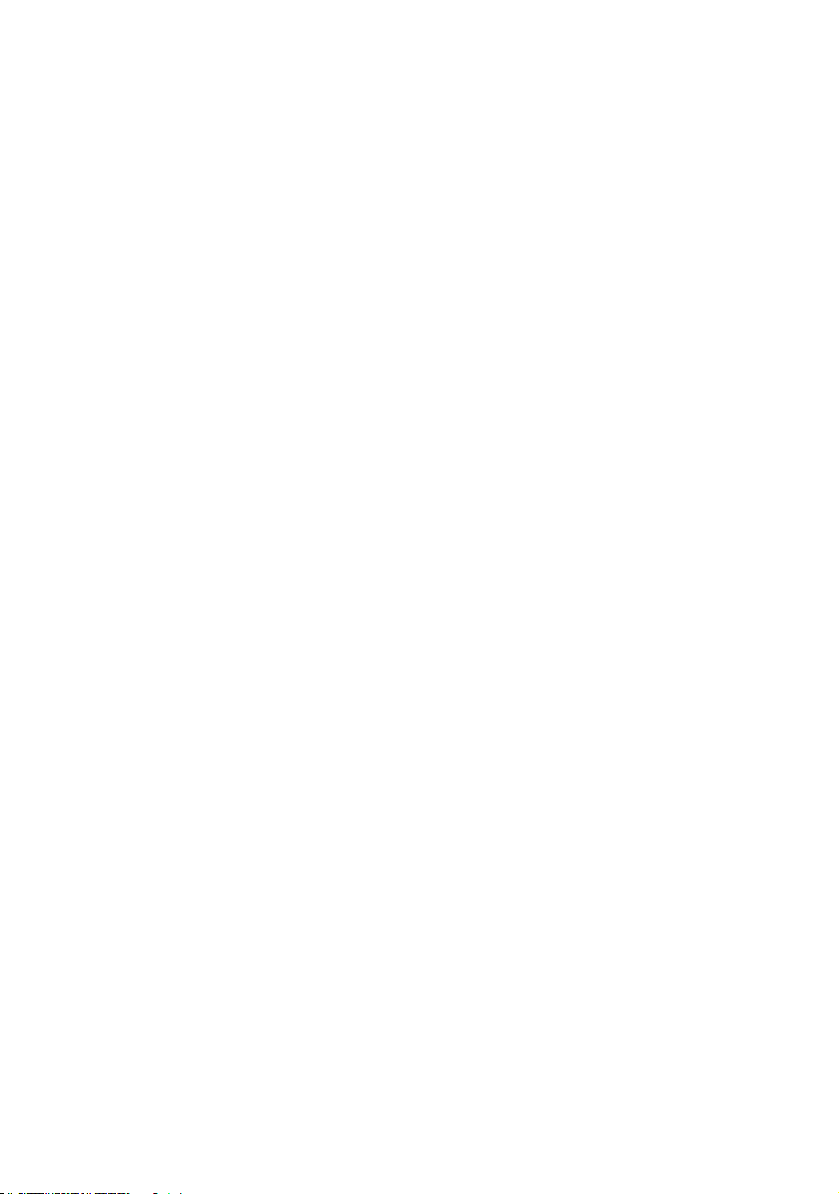
Tanıtıcı B�lg�ler
Güvenl�k önlemler�
Donanımı güvenli bir şekilde kullanmak için tarayıcınızı kullanmadan önce aşağıdaki güvenlik önlemlerini okuyun. Ölüme,
ciddi kişisel yaralanmalara veya yangına neden olabileceği için bu belgede belirtilen işlemler veya prosedürlerin dışına
çıkmayın.
Şebeke bağlantısı
• Etikette belirtilen güç kaynağı voltajını kullanın. Tarayıcının elektrik prizini birden fazla aygıtla aşırı yüklemekten
kaçının. Aksi halde, yangın veya elektrik çarpması gibi risklere yol açabilir.
• Tarayıcının iyi bir şekilde topraklandığından emin olun. Tarayıcının toprak bağlantısının doğru şekilde yapılmaması,
elektrik çarpmasına, yangına ve elektromanyetik girişime maruz kalınmasına neden olabilir.
• Sadece HP'nin tarayıcıyla birlikte verdiği elektrik kablosunu kullanın. Elektrik kablosunu zedelemeyin, kesmeyin
veya onarmayın. Hasarlı bir güç kablosu yangına veya elektrik çarpmasına neden olabilir. Hasar görmüş bir elektrik
kablosunu HP tarafından onaylanmış bir elektrik kablosuyla değiştirin.
• Güç kablosunun üzerine ağır nesneler koymayın. kabloları bükmeyin ve kıvırmaya çalışmayın.
• Elektrik kablosunu duvar prizine ve tarayıcı girişine sıkı bir şekilde ve tam olarak takın. Zayıf bağlantı, yangın veya
elektrik çarpması gibi risklere yol açabilir.
• Elleriniz ıslakken elektrik kablolarına dokunmayın. Aksi halde, elektrik çarpma riskine neden olabilir.
• Ürünün üzerinde yazan tüm uyarılara ve yönergelere uyun.
Tarayıcıyı çalıştırma
• Tarayıcının iç parçalarına HP Temizlik Setlerinde kullanılanların dışında metal veya sıvı temas etmesine izin vermeyin.
Aksi halde yangın, elektrik çarpması veya diğer ciddi tehlikeler meydana gelebilir.
• Tarayıcı kapağı açıkken dikkatli olun. Parmaklarınızı veya elinizi kıstırabilirsiniz.
• Temizlemeden önce ürünü prizden çıkarın.
Tarayıcı serv�s�
• Tarayıcının içinde, HP'nin Müşteri Kendi Kendine Onarım programı (bkz. http://www.hp.com/go/selfrepair/) kapsamında
sağlananlar dışında, operatör tarafından servis verilebilecek hiçbir parça bulunmamaktadır. Diğer parçaların servis
işlemleri için kalifiye servis personelinden yardım alın.
• Tarayıcıyı kendiniz parçalara ayırmayın veya onarmayın. Tarayıcının içinde, yangın veya elektrik çarpması riskine
yolaçabilecek tehlikeli gerilimler bulunmaktadır.
D�kkat
Aşağıdaki durumlarda ekipmanı kapatın ve elektrik kablosunun elektrik priziyle olan bağlantısını kesin:
• Ekipmandan duman çıktığında veya alışılmadık bir koku geldiğinde.
• Tarayıcı normal işlemi sırasında duyulmayan olağandışı bir ses çıkarmaya başlarsa.
• Tarayıcının iç kısmıyla metal parçası veya sıvı (olağan temizleme ve bakım dışında) teması olursa.
• Herhangi bir mekanik veya parça hasarı var.
• Gök gürültülü fırtına sırasında.
• Elektrik kesintisi sırasında.
• Elektrik kablosu veya prizi hasarlıysa.
• Tarayıcı düşürüldü.
• Tarayıcı normal bir şekilde çalışmıyor.
Tarayıcı yazılımı
Tarayıcı yazılımı tarayıcının dokunmatik ekranında yüklüdür ve dokunmatik ekranı açtığınızda otomatik olarak çalışır.
Gördüğünüz ilk ekran üç ana bölüme ayrılmıştır:
• Taranan resimleri ön izlemelerini görüntülemek için soldaki görüntüleme bölümü; onun üzerinde, ön izlemeyi
değiştirmek için kullanılabilecek dokuz düğme
• Sağ tarafta bulunan ve Copy (Kopyalama), Scan (Tarama), Print (Yazdırma) ve Setup (Ayarlar) seçeneklerinden oluşan
dört sekmenin yer aldığı kontrol bölümü
• Alt tarafta bulunan ve aşağıda açıklanan dokuz düğmenin yer aldığı araç çubuğu
2
Page 16
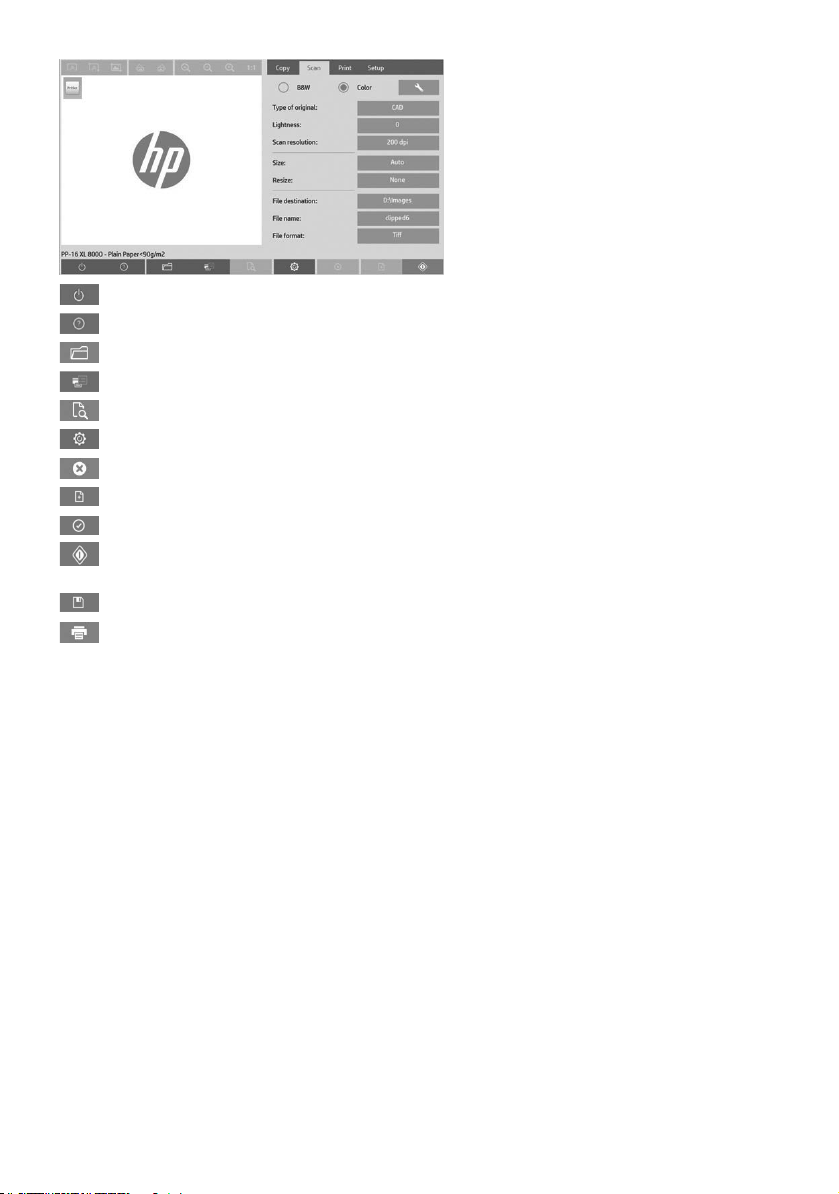
Tanıtıcı B�lg�ler
Quit (Çık) düğmesi dokunmatik ekranı kapatır.
Online Help (Çevrimiçi Yardım) düğmesi tarayıcının kullanımı hakkında bilgi verir.
File Manager (Dosya Yöneticisi) düğmesi File Management (Dosya Yönetimi) iletişim kutusunu açar.
Print Queue (Yazdırma Kuyruğu) düğmesi yazdırma kuyruğuna erişmeyi sağlar.
Preview (Önizleme) düğmesi görüntünün önizlemesini yapmak ve ilgilenilen alanı seçmek için belgeyi tarar.
Reset (Sıfırla) düğmesi ayarları varsayılan değerlere sıfırlar.
Stop (Durdur) düğmesi geçerli tarayıcı etkinliğini iptal eder.
Add page (Sayfa ekle) düğmesi kopyaları kümelere kopyalar (çok sayfalı iş).
Finish (Bitir) düğmesi (Kopya sekmesindeki) çoklu sayfa işini kapatır ve yazdırmayı başlatır.
Copy (Kopyala) düğmesi (Copy (Kopyalama) sekmesinde görünür) kopyalamayı başlatır. Scan (Tara)
sekmesinde Copy (Kopyala) düğmesi taramayı başlatır.
Scan (Tara) sekmesindeki Save (Kaydet) düğmesi, taranan pdf dosyalarını kaydeder.
Print (Yazdır) düğmesi (Print (Yazdırma) sekmesinde görünür) yazdırmayı başlatır.
Ortam prof�l� oluşturma
Bir ortam profili oluşturmak için yazıcınızın bir ağa bağlı olması gerekir.
Yalnızca ağ aracılığıyla yüklenen yazıcıda yüklü olan kağıt türü için ortam profili oluşturabilirsiniz. Ortam profili listesinde,
mevcut ortam profilleriyle birlikte kağıt türleri ve yazıcıda yüklü olan kağıt türleri (ikincisi yıldızla gösterilir) yer alır.
Yazıcıda yüklü olan kağıt türlerinden birini seçebilir ve henüz oluşturulmamışsa, aşağıda açıklanan şekilde bir ortam profili
oluşturabilirsiniz. Ortam profillerinin adları değiştirilemez.
Yazdırabilmek için, öncelikle bir ortam profili oluşturmanız ve tarayıcıya, doğrudan veya ağ üzerinden, en az bir yazıcının
bağlı olması gerekir.
1. Oluşturmak istediğiniz ortam profilinin ortam profili listesinde mevcut olup olmadığını kontrol edin. Oluşturmak
istediğiniz ortam profili zaten varsa, yenisini oluşturabilmek için var olan profili silmeniz gerekir.
2. Yakın zamanda tarayıcıyı temizleyip kalibre etmediyseniz, tarayıcıyı temizleyip kalibre edin. Bkz. Sayfa 8’de bulunan
“Tarayıcı kalibrasyonu” bölümüne bakın.
3. Setup (Ayarlar) sekmesini seçerek ortam profili oluşturmayı başlatın.
4. Önce Med�a Prof�le (Ortam Profili) düğmesine, ardından da Tool (Araç) düğmesine basın. (Veya: Pr�nter (Yazıcı) >
Tool(Araç) > Med�a Prof�le (Ortam Profili))
5. Cal�brate RIP (RIP Kalibrasyonu) düğmesini görürseniz ve bu düğmeyi kullanmak isterseniz, çevrimiçi yardıma bakın.
6. Yazıcıya yüklediğiniz kağıt türünü seçin.
7. O kağıt türü için herhangi bir ortam profili bulunmadığına dair bir uyarı alırsanız, OK düğmesine basın.
8. Renklerin yer aldığı bir başvuru sayfası yazdırmak için Pr�nt Color Sheet (Renkli Sayfa Yazdır) düğmesine basın.
Bazıyazıcılar, renk sayfasını yazdırmadan önce özel bir test sayfası yazdırır.
3
Page 17
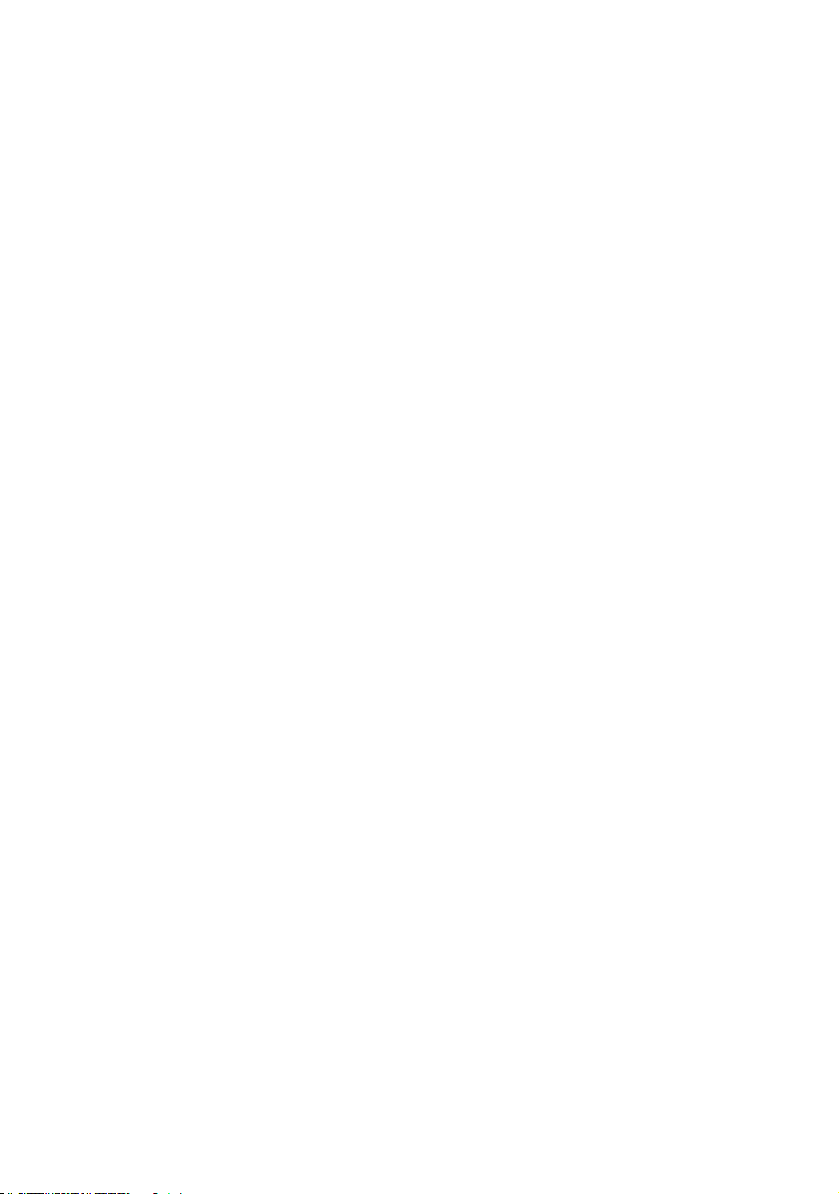
Tanıtıcı B�lg�ler
9. Renk sayfasını taramak için Scan Sheet (Sayfayı Tara) düğmesine basın.
10. Renk sayfasını tarayıcıya yükleyin. Renk sayfasındaki oku tarayıcının ortasındaki okla aynı hizaya getirin.
11. Taramayı başlatmak için OK düğmesine basın.
12. Ortam profilinin oluşturulduğunu doğrulayan bir ileti gördüğünüzde, OK düğmesine basın.
Kopya oluşturma
1. Copy (Kopya) sekmesini seçin ve belgenizi yerleştirin.
a. Belgenizi, resim aşağı ve üst kenarı öne gelecek şekilde tarayıcının yerleştirme yuvasına yerleştirin. Belgenin sağ
kenarını, yerleştirme yuvasının sağ kenarıyla hizalayın.
b. Kağıt tarayıcıya beslendiğinde hizada kalması için sol kağıt kılavuzunu kağıdın genişliğine göre ayarlayın.
2. Renkli veya siyah beyaz kopyalamayı seçin.
Bu seçiminiz, aşağıdaki adımda hangi orijinal türü şablonlarının kullanılabileceğini belirler.
3. Orijinal türü şablonunu seçin.
a. Copy (Kopya) sekmesini seçin ve Type of Or�g�nal (Orijinal Türü) düğmesine basın. Type of Original (Orijinal Türü)
iletişim kutusu açılır.
b. Geçerli girişinize en uygun orijinal türü şablonunu seçin.
c. Bu seçeneklerin ayarlarını değiştirmek veya yeni bir seçenek oluşturmak istiyorsanız Tool (Araç) düğmesine basın.
Yeni yapılandırmayı kaydetmek için, New (Yeni) düğmesine basın ve bu yapılandırmanın adını girin.
Orijinal şablonu ayarlarından herhangi birini değiştirirseniz, Type of Original (Orijinal Türü) iletişim kutusunda
şablon adının yanında, değişiklik yapıldığını belirtmek için “*” sembolü gösterilir. Örneğin, CAD şablonunda
yapılan değişiklikler, iletişim kutusunda “CAD*” olarak görünür.
4. Tarama ve baskı kalitesini seçin.
a. Copy (Kopyala) sekmesinde Qual�ty (Kalite) düğmesine basın.
b. Baskı kalitesini seçin: DesignJet yazıcılarda Fast (Hızlı), Normal veya Best (En İyi); veya HP PageWide XL'de L�nes/
Fast (Çizgiler/Hızlı), Un�form areas (Aynı alanlar) veya H�gh deta�l (Yüksek ayrıntı) öğesini seçin.
c. Çeşitli tarama kalitesi seçenekleri arasından seçim yapın:
• Tarama çözünürlüğünü dp� olarak ayarlayın.
• Baskı kalitesini artırmak için Descreen öğesini seçin (tarama hızı azalır).
• Tarama hızını artırmak için Turbo öğesini seçin (baskı kalitesi azalır). Bunun 300 dpi’nin altındaki
çözünürlüklerde hiçbir etkisi yoktur.
5. Giriş boyutunu seçin.
a. Copy (Kopyala) sekmesinde Input s�ze (Giriş boyutu) düğmesine basın. Input size (Giriş boyutu) iletişim
kutusuaçılır.
b. Orijinalinize uyan boyutu seçin. Tarayıcının orijinalin genişliğini ve uzunluğunu otomatik olarak algılaması için
Auto (Otomatik) öğesini seçin.
c. Bu seçeneklerden herhangi birine ait ayarları değiştirmek veya özel bir kağıt boyutu oluşturmak isterseniz,
Tool(Araç) düğmesine basın. Değişiklikleri veya özel kağıt boyutunu kaydetmek için, New (Yeni) düğmesine
basınve bu öğenin adını girin.
6. Çıkış boyutunu seçin.
a. Copy (Kopyala) sekmesinde Output s�ze (Çıkış Boyutu) düğmesine basın. Output Size (Çıkış Boyutu) iletişim
kutusu açılır.
b. Çıkış kopyanız için istediğiniz boyutu seçin.
c. Bu seçeneklerden herhangi birine ait ayarları değiştirmek veya özel bir kağıt boyutu oluşturmak isterseniz,
Tool(Araç) düğmesine basın. Değişiklikleri veya özel kağıt boyutunu kaydetmek için, New (Yeni) düğmesine
basınve bu öğenin adını girin.
Giriş boyutundan farklı bir çıkış boyutu seçtiyseniz, tarayıcı, ölçekleme yüzdesini hesaplar ve ilk önizlemeden sonra
Copy (Kopyalama) sekmesindeki Scale (Ölçek) düğmesiyle bu yüzdeyi görüntüler. Alternatif bir yöntem olarak,
Scale(Ölçek) düğmesine basıp önceden tanımlanmış ölçek yüzdesini seçerek veya Tool (Araç) düğmesine basıp
ölçekyüzdesini girerek ölçekleme yüzdesini belirtebilirsiniz.
4
Page 18

Tanıtıcı B�lg�ler
7. Paper type (Kağıt Türü) öğesini ve yazdırılacak kağıdı seçin. Kullanmayı planladığınız kağıt türü için henüz bir ortam
profili oluşturmadıysanız, bu profili oluşturmanız gerekir. Önceki bölüme bakın.
8. Kopya sayısını ayarlayın.
a. Yüklenen belgenin birden fazla kopyasını yapmak istiyorsanız Cop�es (Kopya sayısı) düğmesine basın.
b. Edit (Düzen) alanına kopya sayısını girin.
Bu seçenek, sistemi aygıtın başında durmanız gerekmeden çalışır durumda bırakmanıza olanak sağlar.
9. Birden fazla kopya seçtiyseniz, orijinal sırayla farklı kümeler yazdırmak için collate (diz) öğesini seçebilirsiniz.
10. Tek sayfalı kopyalama akışı başlatmak için Copy (Kopyala) düğmesine basın (yalnızca HP PageWide XL
dışındakiyazıcılarda).
11. Çok sayfalı kopyalama akışı başlatmak için Add page (Sayfa ekle) düğmesine basın ve işin son sayfasını ekledikten
sonra F�n�sh job (İşi bitir) düğmesine basın.
Geçerli önizleme veya kopyalama işlemini iptal etmek için Stop (Durdur) düğmesine basın.
Yapılandırmış olduğunuz ayarları temizlemek ve programı varsayılan değerlerine sıfırlamak için Reset (Sıfırla)
düğmesine basın.
Dosyaya tarama
1. Scan (Tara) sekmesini seçin ve belgenizi yerleştirin.
a. Belgenizi, resim aşağı ve üst kenarı öne gelecek şekilde tarayıcının yerleştirme yuvasına yerleştirin. Orijinali
tarayıcının içine doğru sürün. Belgenin sağ kenarını, yerleştirme yuvasının sağ kenarıyla hizalayın.
b. Kağıt tarayıcıya beslendiğinde hizada kalması için sol kağıt kılavuzunu kağıdın genişliğine göre ayarlayın.
2. Scan (Tarama) sekmesini seçin ve aşağıdaki adımlarda açıklanan tarama ayarlarını yapılandırın.
Kenar boşlukları, düzen ve ortam profili gibi çıkış ayarları daha sonra, dosyayı yazdıracağınız zaman yapılandırılabilir.
3. Color (Renkli) veya B&W (Siyah-Beyaz) taramayı seçin.
4. Orijinalinizi en iyi anlatan orijinal türü şablonunu seçin.
5. Tarama çözünürlüğünü seçin.
a. Scan (Tarama) sekmesinde, Scan resolut�on (Tarama çözünürlüğü) düğmesine basın. Çeşitli tarama kalitesi
seçenekleri arasından seçim yapın:
• Tarama çözünürlüğünü dp� olarak ayarlayın.
• Baskı kalitesini artırmak için Descreen öğesini seçin (tarama hızı azalır).
• Tarama hızını artırmak için Turbo öğesini seçin (baskı kalitesi azalır). Bunun 300 dpi’nin altındaki
çözünürlüklerde hiçbir etkisi yoktur.
6. Taranan görüntünüzün boyutlarını tanımlamak için S�ze (Boyutlandır) ve Res�ze (Yeniden boyutlandır) seçeneklerini
kullanın. Orijinal belgenin boyutunu korumak için S�ze (Boyut): Auto (Otomatik) ve Res�ze (Yeniden Boyutlandır): None
(Yok) seçeneklerini kullanabilirsiniz.
Bu seçeneklerden herhangi birine ait ayarları değiştirmek veya özel bir kağıt boyutu oluşturmak isterseniz, Tool (Araç)
düğmesine basın. Değişiklikleri veya özel kağıt boyutunu kaydetmek için, New (Yeni) düğmesine basın ve bu öğenin
adını girin.
7. Taranan dosyanın kaydedileceği klasörü ya da taranan dosyanın e-posta ile gönderileceği e-posta adresini seçmek
için File destination (Dosya hedefi) düğmesine basın (Ağ bağlantısı gerekir). Change Folder (Klasörü Değiştir) iletişim
kutusu açılır. Bu iletişim kutusunda şunu yapabilirsiniz:
• Klasörler arasında gezinmek için oklara basın.
• Bir düzey yukarı çıkmak için klasör yukarı düğmesine (“..” olarak işaretlenmiştir) basın.
• Geçerli klasör içinde yeni bir klasör oluşturmak için New Folder (Yeni Klasör) düğmesine basın.
• Aramanızı bir klasörün düzeyine taşımak için o klasörün adına basın.
• E-Postaya / Ağa Tara
8. Varsayılan dosya ismi MyImage<00X> şeklindedir ve "X" artan bir sayıya denk gelir. Varsayılan adı değiştirmek için,
F�le Name (Dosya Adı) düğmesine basın ve yeni bir ad girin.
5
Page 19

9. Çıkış dosyası biçimini seçmek için F�le Format (Dosya Biçimi) seçeneğine basın. PDF çoklu sayfa dahil olmak üzere
Tanıtıcı B�lg�ler
çeşitli biçim seçenekleri kullanılabilir.
10. Dosyanızın hedef klasörünü seçtikten sonra, Change Folder (Klasörü Değiştir) iletişim kutusunda OK düğmesine basın.
Ağ üzerinden paylaşılacak dosyaların D:\�mages klasörüne yerleştirilmesi gerekir. Bu klasöre bir dosya kaydedildikten
sonra, bu dosyaya, herhangi bir işletim sistemini çalıştıran herhangi bir bilgisayardan ağ üzerinden erişilebilir.
11. Dosyaya tarama işlemini başlatmak ve görüntüyü kaydetmek için, Scan to f�le (Dosyaya tara) düğmesine basın.
PDFçoklu sayfa biçimini seçmeniz durumunda, Add page (Sayfa ekle) düğmesine basın ve işin son sayfasını
eklediktensonra Save (Kaydet) düğmesine basın.
Tarayıcı bakımı
Tarama kalitesinin en iyi düzeyde olmasını sağlamak için, ayda bir kez tarayıcı bakımı yapın. Bu rutin bakım faaliyeti,
camın ve tarama alanının temizlenmesini ve tarayıcının kalibre edilmesini içerir. Temizliğin kalibrasyondan önce
yapılmasıönemlidir.
1. Tarayıcıyı kapatın ve tarayıcı güç kablosunun bağlantısını kesin.
2. Tarayıcının kapağını açın.
3. Tarayıcının önünde, tarama alanı kapağının her iki yanındaki yerleştirme yuvasının yanında bulunan iki manivela
düğmesini yukarıya doğru itin. Tarama alanı kapağı kilitleme mekanizması serbest kalır.
4. Bir yandan kapağı tutarken, tarama alanını temizlemek için geriye doğru itin.
5. Camı ve tarama alanının tamamını (ana kapak ve silindir dahil) yumuşak, çizmeyen bir cam temizleyiciyle
nemlendirilmiş tüy bırakmayan bir bezle dikkatlice silin.
Aşındırıcıları ve aseton, benzen veya bu kimyasalları içeren sıvıları kullanmayın. Tarayıcı camının üzerine veya
tarayıcının herhangi bir yerine doğrudan sıvı püskürtmeyin.
6. Temiz, kuru ve tüy bırakmayan ayrı bir bezle (örneğin bakım takımıyla birlikte gelen bez) camın tamamını kurulayın.
7. Tarayıcıyı açın ve sonraki adıma geçmeden önce en az bir saat açık bırakın.
8. Setup (Ayarlar) sekmesini ve ardından Opt�ons (Seçenekler) > Scann�ng (Tarama) > Cal�brate (Ayarlama) seçin.
9. Maintenance Wizard (Bakım Sihirbazı), tarayıcı hizalama, birleştirme ve kalibrasyon yordamlarında size kılavuzluk
eder. Tarayıcıyı kalibre etmek için, tarayıcınızla birlikte gelen bakım sayfası gerekir.
Yazılım hata �let�ler�
Aşağıdaki durumlarda, panel PC dokunmatik ekranında, kullanıcıya bakım yapmasını tavsiye eden bir uyarı iletisi
görünebilir:
• Son 30 günde tarayıcı bakımı yapılmamışsa.
• Lamba parlaklığı azalırsa.
• Camın durumu kabul edilemez bir düzeyde kötüleşirse.
• Orijinal arka planının durumu kabul edilemez bir düzeyde kötüleşirse.
Bu uyarılardan herhangi birinin dokunmatik ekranda görüntülendiğini görürseniz, önerilen bakım yordamları hakkında
bilgi için Kullanım Kılavuzu'na bakın.
6
Page 20

Úvodní informace
Úvodní informace
CS
Další zdroje informací
Uživatelská příručka pro skener je kdispozici na adrese www.hp.com/go/hdproscanner/manuals. Tato příručka obsahuje
informace onásledujících tématech:
• Kopírování
• Skenování
• Tisk
• Správa souborů
• Použití voleb anástrojů kopírování
• Přizpůsobení nástrojů kopírování
• Údržba aobnovení systému
• Nastavení systému
• Skenování akopírování silných médií
• Řešení hardwarových problémů skeneru
• Řešení softwarových problémů skeneru
• Řešení problémů dotykové obrazovky
• Řešení problémů tisku
• Ohardwaru skeneru
• Osoftwaru skeneru
• Ofunkcích amožnostech kopírování arozvržení
• Omédiích
• Opodpoře společnosti HP
Právní ujednání
© Copyright 2015 HP Development Company, L.P.
Informace vtomto dokumentu mohou být změněny bez předchozího upozornění. Jediné záruky poskytované
kproduktům aslužbám HP jsou výslovně uvedeny vprohlášení ozáruce, které se dodává společně stěmito produkty
aslužbami. Žádné zinformací uvedených vtomto dokumentu nemohou sloužit jako podklad pro vyvození dalších záruk.
Společnost HP nenese odpovědnost za případné technické či redakční chyby ani opomenutí vtomto dokumentu.
1
Page 21

Úvodní informace
Bezpečnostní opatření
Před použitím skeneru si přečtěte následující opatření kbezpečnému používání vašeho skeneru. Dodržujte pokyny
apostupy uvedené vtomto dokumentu a nepokoušejte se provádět neschválené procedury, jinak hrozí riziko úmrtí,
závažných poranění či požáru.
Připojení napájení
• Používejte napájecí napětí uvedené na štítku. Dbejte na to, aby elektrická zásuvka, do které je skener zapojen,
nebylapřetížena mnoha spotřebiči. Jinak hrozí vznik požáru nebo úraz elektrickým proudem.
• Zkontrolujte, zda je skener správně uzemněný. Špatně uzemněný skener může způsobit úraz elektrickým proudem
nebo požár amůže způsobovat elektromagnetické rušení.
• Používejte pouze napájecí kabel dodávaný společností HP spolu se skenerem. Napájecí kabel nepoškozujte, nezkracujte
ani neopravujte. Poškozený napájecí kabel může způsobit požár nebo úraz elektrickým proudem. Místo poškozeného
napájecího kabelu použijte jiný kabel schválený společností HP.
• Na napájecí kabel nepokládejte těžké předměty. Kabely neohýbejte azamezte jejich zkroucení.
• Napájecí kabel je třeba řádně připojit kelektrické zásuvce avstupu napájení na skeneru. Nesprávné připojení může
véstkpožáru nebo úrazu elektrickým proudem.
• Snapájecím kabelem nikdy nemanipulujte smokrýma rukama. Jinak hrozí úraz elektrickým proudem.
• Dodržujte všechna varování a pokyny vyznačené na produktu.
Ovládání skeneru
• Zamezte tomu, aby vnitřní části skeneru přišly do kontaktu skovovými předměty nebo kapalinami (svýjimkou součástí
čistících sad HP). Mohlo by to způsobit požár, úraz elektrickým proudem nebo jiné vážné nebezpečí.
• Skener nezvedejte, pokud je jeho kryt otevřený. Mohl by vám zachytit nebo rozdrtit prsty nebo ruku.
• Před zahájením čištění odpojte produkt od elektrické zásuvky.
Servis skeneru
• Skener neobsahuje žádné díly, které může uživatel opravit sám, mimo ty, které jsou součástí programu CSR společnosti
HP (viz webová stránka http://www.hp.com/go/selfrepair/). Opravy ostatních součástí ponechejte kvali kovaným
servisním technikům.
• Skener nerozebírejte ani neopravujte sami. Vsoučástech uvnitř skeneru je přítomno nebezpečné napětí, které může
způsobit požár nebo úraz elektrickým proudem.
Upozornění
Vnásledujících případech zařízení vypněte a odpojte napájecí kabel od elektrické zásuvky:
• ze zařízení vychází kouř nebo neobvyklý zápach;
• ze skeneru vycházejí neobvyklé zvuky, odlišné od zvuků při běžném provozu;
• kousek kovu nebo tekutina (nikoli jako součást postupů čištění a údržby) přišly do styku s vnitřními součástmi skeneru;
• tiskárna nebo její kryt byly mechanicky poškozeny;
• během bouřky;
• při výpadku elektřiny;
• napájecí kabel nebo jeho koncovka jsou poškozeny;
• došlo kpádu skeneru;
• skener nefunguje normálně.
Software skeneru
Software skeneru je nainstalován vdotykovém panelu skeneru aspouští se automaticky při zapnutí dotykového panelu.
První zobrazená obrazovka je rozdělena do tří hlavních oddílů:
• oddíl pro náhled naskenovaných obrázků nalevo sdevíti tlačítky pro změnu náhledu umístěnými nad ním;
• oddíl ovládání napravo se čtyřmi kartami obsahujícími možnosti úloh Copy (Kopírování), Scan (Skenování),
Print (Tisk) aSetup (Nastavení);
• panel nástrojů ve spodní části sdevíti tlačítky, která jsou popsána níže.
2
Page 22

Úvodní informace
Tlačítko Quit (Ukončit) vypne dotykovou obrazovku.
Tlačítko Online Help (Nápověda online) poskytuje informace ovyužití skeneru.
Tlačítko File Manager (Správce souborů) otevře dialogové okno správy souborů.
Tlačítko Print Queue (Tisková fronta) přistupuje ktiskové frontě.
Tlačítko Preview (Náhled) umožňuje skenovat dokument, zobrazit náhled obrázku avybrat oblast zájmu.
Tlačítko Reset (Resetovat) resetuje nastavení na výchozí hodnoty.
Tlačítko Stop (Zastavit) zastaví aktuální aktivitu skeneru.
Tlačítko Add page (Přidat stránku) seskupuje kopie do sad (vícestránkové úlohy).
Tlačítko Finish (Dokončit) (na kartě Copy (Kopírování)) zavře vícestránkovou úlohu azahájí tisk.
Tlačítko Copy (Kopírovat) (vkartě Kopírování) zahájí kopírování. Vkartě Skenování tlačítko
Kopírovatzahájískenování.
Tlačítko Save (Uložit) (vkartě Skenování) uloží naskenované soubory pdf.
Tlačítko Print (Tisk) (vkartě tisk) zahájí tisk.
Vytvoření pro lu média
Chcete-li vytvořit pro l média, musí být vaše tiskárna připojena ksíti.
Pro l média můžete vytvořit pouze pro typ papíru, který je aktuálně vložen do tiskárny nainstalované vsíti. Seznam
pro lů médií zahrnuje typy papíru sexistujícími pro ly médií ataké typy papíru aktuálně vložené do tiskárny (zobrazené
shvězdičkou). Můžete vybrat jeden ztypů papíru vložených do tiskárny avytvořit pro l média tak, jak je popsáno níže
(pokud není dosud vytvořen). Názvy pro lů médií nelze měnit.
Chcete-li tisknout, musíte nejprve vytvořit pro l média amusíte mít ke skeneru prostřednictvím sítě připojenu alespoň
jednu tiskárnu.
1 Přesvědčte se, že vseznamu pro lů médií není dosud uveden pro l média, který chcete vytvořit. Pokud již existuje
pro l média, který chcete vytvořit, musíte stávající pro l před opětovnou instalací odstranit.
2 Vyčistěte akalibrujte skener, pokud tak nebylo vnedávné době učiněno. Viz část “Scanner calibration” on page 8.
3 Vytváření pro lu média zahajte výběrem karty Setup (Nastavení).
4 Stiskněte apodržte tlačítko Media Pro le (Pro l média) apotom stiskněte tlačítko Tool (Nástroj). (Také můžete
použít: Printer (Tiskárna) > Tool (Nástroj) > Media Pro le (Pro l média)).
5 Pokud vidíte tlačítko Calibrate RIP (Kalibrovat RIP) achcete jej použít, přečtěte si nápovědu online.
6 Vyberte typ papíru, který je právě vložen do tiskárny.
7 Pokud se zobrazí varování, že pro tento typ papíru neexistuje pro l média, stiskněte tlačítko OK.
8 Stiskněte tlačítko Print Color Sheet (Vytisknout barevný list) avytiskněte referenční list barevných vzorů.
Některé tiskárny tisknou speciální testovací list, který můžete před vytisknutím barevného listu stornovat.
3
Page 23

Úvodní informace
9 Stiskněte tlačítko Scan Sheet (Skenovat list) anaskenujte barevný list.
10 Vložte barevný list do skeneru. Zarovnejte šipku na barevném listu se šipkou ve středu skeneru.
11 Spusťte skenování stisknutím tlačítka OK.
12 Pokud se zobrazí zpráva potvrzující vytvoření pro lu média, stiskněte tlačítko OK.
Vytváření kopií
1 Vyberte kartu Copy (Kopírování) avložte dokument.
a. Vložte dokument stranou sobrázkem dolů ahorním okrajem směrem do slotu skeneru pro vkládání dokumentů.
Vyrovnejte pravý okraj dokumentu spravým okrajem slotu pro vkládání.
b. Vyrovnejte levé vodítko papíru na šířku papíru tak, aby byl papír při vkládání do skeneru vyrovnán.
2 Vyberte barevné nebo černobílé kopírování.
Váš výběr určí, který typ původních předloh bude kdispozici vnásledujícím kroku.
3 Vyberte typ původní předlohy.
a. Vyberte kartu Copy (Kopírování) astiskněte tlačítko Type of Original (Typ originálu). Zobrazí se dialogové okno
Type of Original (Typ originálu).
b. Vyberte typ původní předlohy, který nejlépe odpovídá vašemu aktuálnímu vstupu.
c. Pokud chcete změnit nastavení některé ztěchto možností nebo vytvořit novou možnost, stiskněte tlačítko Tool
(Nástroj). Chcete-li uložit novou kon guraci, stiskněte tlačítko New (Nový) azadejte název.
Pokud změníte některé způvodních nastavení, dialogové okno Type of Original (Typ originálu) zobrazí unázvu
šablony znak „*“, který označuje změny. Například změny šablony CAD se projeví vdialogovém okně jako „CAD*“.
4 Vyberte kvalitu skenování atisku.
a. Vkartě Copy (Kopírování) stiskněte tlačítko Quality (Kvalita).
b. Vyberte kvalitu tisku. Pro tiskárny DesignJet můžete zvolit možnosti Fast (Rychlá), Normal (Normální) nebo
Best(Nejlepší); případně pro tiskárny HP PageWide XL můžete vybrat možnosti Lines/Fast (Čáry/rychle),
Uniformareas (Uniformní oblasti) nebo High detail (Velké detaily).
c. Vyberte zrůzných možností kvality skenování:
• Nastavte možnost Scan resolution in dpi (Rozlišení skenování vDPI).
• Výběrem možnosti Descreen (Potlačit rastr) zvýšíte kvalitu tisku, ale snížíte rychlost skenování.
• Výběrem možnosti Turbo zvýšíte rychlost skenování, ale snížíte kvalitu tisku. Na rozlišení menší než
300dpi nemají tyto volby vliv.
5 Vyberte formát vstupu.
a. Na kartě Copy (Kopírování) stiskněte tlačítko Input size (Formát vstupu). Zobrazí se dialogové okno Input
Size(Formát vstupu).
b. Vyberte formát, který odpovídá předloze. Pokud vyberete možnost Auto (Automaticky), skener automaticky
zjistíšířku adélku předlohy.
c. Pokud chcete změnit nastavení některé ztěchto možností nebo chcete vytvořit vlastní velikost papíru,
stisknětetlačítko Tool (Nástroj). Chcete-li uložit změny nebo vlastní velikost papíru, stiskněte tlačítko
New (Nový) azadejte název.
6 Vyberte formát výstupu.
a. Na kartě Copy (Kopírování) stiskněte tlačítko Output Size (Formát výstupu). Zobrazí se dialogové okno Ouput
Size(Formát výstupu).
b. Vyberte velikost výstupní kopie.
c. Pokud chcete změnit nastavení některé ztěchto možností nebo chcete vytvořit vlastní velikost papíru,
stisknětetlačítko Tool (Nástroj). Chcete-li uložit změny nebo vlastní velikost papíru, stiskněte tlačítko
New (Nový) azadejte název.
Pokud jste vybrali výstupní velikost, která neodpovídá vstupní velikosti, skener přepočítá procentuální změnu
azobrazí ji stlačítkem Scale (Přizpůsobit) vkartě Copy (Kopírování) po prvním náhledu. Případně můžete zadat
procentuální změnu stisknutím tlačítka Scale (Přizpůsobit) avýběrem předem de nované procentuální změny nebo
stisknutím tlačítka Tool (nástroj) azadáním procentuální změny.
4
Page 24

Úvodní informace
7 Vyberte možnost Paper type (Typ papíru) azvolte tiskový papír. Pokud pro typ papíru, který hodláte použít, nemáte
dosud vytvořen pro l média, musíte jej vytvořit. Podrobnosti naleznete vpředchozí části.
8 Nastavte počet kopií.
a. Pokud chcete vytvořit více než jednu kopii načteného dokumentu, stiskněte tlačítko Copies (Kopie).
b. Do pole Edit (Upravit) zadejte počet kopií.
Tato možnost vám umožní nechat systém pracovat bez obsluhy.
9 Pokud jste vybrali více kopií, můžete vybrat možnost Collate (Kompletovat), když tisknete různé sady vpůvodním
pořadí.
10 Chcete-li zahájit proces kopírování jedné stránky, stiskněte tlačítko Copy (Kopírovat) (uvšech tiskáren kromě
HPPageWide XL).
11 Chcete-li zahájit proces kopírování více stránek, stiskněte tlačítko Add page (Přidat stránku) apo přidání poslední
stránky úlohy stiskněte tlačítko Finish job (Dokončit úlohu).
Stisknutím tlačítka Stop (Zastavit) zrušíte aktuální proces náhledu nebo kopírování.
Stisknutím tlačítka Reset (Resetovat) vymažete nakon gurovaná nastavení aresetujete program
dopůvodníchhodnot.
Skenovat do souboru
1 Vyberte kartu Scan (Skenování) avložte dokument.
a. Vložte dokument stranou sobrázkem dolů ahorním okrajem směrem do slotu skeneru pro vkládání dokumentů.
Vložte předlohu do skeneru. Vyrovnejte pravý okraj dokumentu spravým okrajem slotu pro vkládání.
b. Vyrovnejte levé vodítko papíru na šířku papíru tak, aby byl papír při vkládání do skeneru vyrovnán.
2 Vyberte kartu Scan (Skenovat) akon gurujte nastavení skenování, které je popsáno vnásledujících krocích.
Nastavení výstupu, jako jsou okraje, rozvržení apro l média, lze kon gurovat později při tisku souboru.
3 Vyberte Color (Barevné) nebo B&W (Černobílé) skenování.
4 Vyberte typ původní předlohy, který nejlépe odpovídá vaší předloze.
5 Vyberte rozlišení skeneru.
a. Vkartě Scan (Skenování) stiskněte tlačítko Scan resolution (Rozlišení skenování). Vyberte zrůzných možností
kvality skenování:
• Nastavte možnost Scan resolution in dpi (Rozlišení skenování vDPI).
• Výběrem možnosti Descreen (Potlačit rastr) zvýšíte kvalitu tisku, ale snížíte rychlost skenování.
• Výběrem možnosti Turbo zvýšíte rychlost skenování, ale snížíte kvalitu tisku. Na rozlišení menší než 300dpi
nemají tyto volby vliv.
6 Pomocí možností Size (Velikost) a Resize (Změna velikosti) určete rozměry skenovaného obrázku. Můžete použít
nastavení Size (Velikost): Auto (Automaticky) a Resize (Změna velikosti): None (Žádná) azachovat velikost předlohy.
Pokud chcete změnit nastavení některé ztěchto možností nebo chcete vytvořit vlastní velikost papíru,
stisknětetlačítko Tool (Nástroj). Chcete-li uložit změny nebo vlastní velikost papíru, stiskněte tlačítko
New (Nový) azadejte název.
7 Stiskněte tlačítko File destination (Cíl souboru) avyberte složku, do které bude naskenovaný soubor uložen, nebo
e-mailovou adresu, na kterou bude naskenovaný soubor odeslán (vyžadováno připojení ksíti). Zobrazí se dialogové
okno Change Folder (Změnit složku). Toto dialogové okno umožňuje provádět tyto činnosti:
• procházet složkami pomocí šipek;
• stisknutím tlačítka „nahoru“ (označeného „..“) přejít oúroveň výš;
• stisknutím tlačítka New Folder (Nová složka) vytvořit vaktuální složce novou složku;
• stisknutím názvu složky přesunout své hledání do úrovně této složky.
• Skenování do e-mailu/sítě
8 Výchozí název souboru je MyImage<00X>, kde „X“ je číslo pořadí. Chcete-li změnit výchozí název, stiskněte tlačítko
File Name (Název souboru) azadejte nový název.
9 Stiskněte možnost File Format (Formát souboru) azadejte formát výstupního souboru. Jsou kdispozici různé volby
formátu, včetně vícestránkového souboru PDF.
5
Page 25

10 Po vybrání cílové složky pro soubor stiskněte tlačítko OK vdialogovém okně Change Folder (Změnit složku). Soubory,
Úvodní informace
které chcete sdílet vsíti, by měly být uloženy ve složce D:\images. Jakmile je soubor uložen vtéto složce, lze kněmu
přistupovat prostřednictvím sítě zlibovolného počítače slibovolným operačním systémem.
11. Stisknutím tlačítka Scan to le (Skenovat do souboru) zahájíte proces skenování do souboru auložíte obrázek.
Pokudjste vybrali vícestránkový formát PDF, stiskněte tlačítko Add page (Přidat stránku) apo přidání poslední
stránkyúlohy stiskněte tlačítko Save (Uložit).
Údržba skeneru
Jednou měsíčně byste měli provádět údržbu skeneru. Udržíte tak optimální kvalitu skenování. Tato rutinní údržba zahrnuje
čistění skleněné plochy aoblasti skenování akalibraci skeneru. Před kalibrací je důležité skener vyčistit.
1 Vypněte skener aodpojte napájecí kabel skeneru.
2 Otevřete víko skeneru.
3 Napřední části skeneru zatlačte na dvě páčky umístěné poblíž slotu pro vkládání na obou stranách víka skenovací
oblasti. Uvolní se mechanismus uzamčení víka skenovací oblasti.
4 Uchopte víko azatlačte je zpět, čímž odhalíte skenovací oblast, kterou pak můžete vyčistit.
5 Jemně otřete skleněnou plochu acelou skenovací oblast, včetně hlavního krytu aválce, hadříkem, který nepouští
vlákna, navlhčeným jemným přípravkem na čistění skla, který nezanechává šmouhy.
Nepoužívejte abrazivní prostředky, aceton, benzen nebo kapaliny sobsahem těchto látek. Na skleněnou desku ani na
jiná místa skeneru nestříkejte kapaliny přímo.
6 Usušte sklo jiným čistým suchým hadříkem, který nepouští vlákna, jako je například hadřík dodávaný vsadě
proúdržbu.
7 Zapněte skener anechte jej před dalším krokem zapnutý nejméně hodinu.
8 Zvolte kartu Setup (Nastavit) avyberte volby Options (Možnosti) > Scanning (Skenování) > Calibrate (Kalibrace).
9 Průvodce Calibration Wizard (Průvodce kalibrací) vás provede postupy zarovnání skeneru, spojení akalibrace.
Chcete-li kalibrovat skener, potřebujete list pro údržbu dodávaný se skenerem.
Chybové zprávy softwaru
Za následujících okolností se může zobrazit na dotykovém panelu varovná zpráva sdoporučením provést údržbu.
• Během uplynulých 30dnů nebyla provedena údržba skeneru.
• Zhoršila se intenzita lampy.
• Stav skleněné plochy se zhoršil na neúnosnou úroveň.
• Stav původního pozadí se zhoršil na neúnosnou úroveň.
Pokud se na dotykovém panelu zobrazí některé ztěchto varování, vyhledejte vUživatelské příručce informace
odoporučených postupech údržby.
6
Page 26

Informacje wstępne
Informacje wstępne
PL
Inne źródła informacji
Podręcznik użytkownika skanera jest dostępny pod adresem www.hp.com/go/hdproscanner/manuals. Podręcznik zawiera
informacje na następujące tematy:
• Jak kopiować
• Jak skanować
• Jak drukować
• Jak zarządzać plikami
• Jak korzystać z opcji kopiowania i narzędzi
• Jak dostosować narzędzia kopiowania
• W jaki sposób konserwować i przywracać system
• Jak kon gurować system
• W jaki sposób skanować i kopiować grube materiały
• Rozwiązywanie problemów sprzętowych ze skanerem
• Rozwiązywanie problemów z oprogramowaniem skanera
• Rozwiązywanie problemów z ekranem dotykowym
• Rozwiązywanie problemów z drukowaniem
• Informacje o elementach sprzętowych skanera
• Informacje o oprogramowaniu skanera
• Funkcje i opcje kopiowania i układu
• Informacje na temat nośników
• Informacje na temat wsparcia HP
Informacje prawne
© Copyright 2015 HP Development Company, L.P.
Informacje zawarte w niniejszym dokumencie mogą ulec zmianie bez uprzedzenia. Jedyna gwarancja, jakiej udziela
się na produkty i usługi rmy HP, znajduje się w dołączonych do nich warunkach gwarancji. Żaden zapis w niniejszym
dokumencie nie może być interpretowany jako gwarancja dodatkowa. Firma HP nie ponosi odpowiedzialności za
ewentualne błędy techniczne czy redakcyjne występujące w niniejszym dokumencie.
1
Page 27

Informacje wstępne
Środki ostrożności
Przed rozpoczęciem eksploatacji skanera zapoznaj się z przedstawionymi poniżej wskazówkami dotyczącymi
bezpiecznego użytkowania. Nie należy wykonywać żadnych operacji ani procedur innych niż opisane w tym dokumencie,
ponieważ może to spowodować zgon, poważne obrażenia ciała lub pożar.
Podłączenie do gniazdka sieci elektrycznej
• Używaj napięcia zasilającego zgodnego z określonym na etykiecie. Nie przeciążaj gniazdka sieci elektrycznej skanera
wieloma urządzeniami. Może to spowodować pożar lub porażenie prądem elektrycznym.
• Upewnij się, że skaner jest prawidłowo uziemiony. Wadliwe uziemienie skanera może być przyczyną porażenia prądem
lub pożaru oraz zwiększać podatność na zakłócenia elektromagnetyczne.
• Używaj wyłącznie przewodu zasilającego dostarczonego razem ze skanerem. Nie wolno uszkadzać, obcinać ani
naprawiać przewodu zasilającego. Uszkodzony przewód zasilający może spowodować pożar lub porażenie prądem
elektrycznym. Uszkodzony przewód zasilający należy wymienić na przewód zasilający zatwierdzony przez rmę HP.
• Nie umieszczaj na przewodzie zasilającym ciężkich przedmiotów; nie zginaj kabli ani nie wykrzywiaj ich na siłę.
• Włóż wtyczki przewodu zasilającego do gniazdka elektrycznego i gniazda w skanerze pewnie i do końca. Nieprawidłowe
podłączenie może spowodować pożar lub porażenie prądem elektrycznym.
• Nie dotykaj przewodu zasilającego mokrymi dłońmi. Grozi to porażeniem prądem elektrycznym.
• Należy przestrzegać wszystkich ostrzeżeń i zaleceń umieszczonych na produkcie.
Eksploatacja skanera
• Nie pozwól, aby wewnętrzne elementy skanera miały styczność z metalami lub cieczami (zwyjątkiem używanych
w zestawach czyszczących HP). Mogłoby to spowodować pożar, porażenie prądem lub stwarzać inne poważne
zagrożenie.
• Zachowaj ostrożność, kiedy pokrywa skanera jest otwarta. Istnieje ryzyko uwięzienia lub przytrzaśnięcia palców
lubręki.
• Przed rozpoczęciem czyszczenia, wyłącz urządzenie z kontaktu.
Serwisowanie skanera
• Poza częściami objętymi programem samodzielnej naprawy przez użytkownika (zobacz http://www.hp.com/go/selfrepair/)
wewnątrz skanera nie ma żadnych części, które mogą być naprawiane przez użytkownika. Wykonywanie czynności
serwisowych części nieobjętych programem należy zlecać wykwali kowanemu personelowi.
• Nie należy demontować ani naprawiać skanera samodzielnie. Wewnątrz skanera występują niebezpieczne napięcia,
które mogą spowodować pożar lub porażenie prądem elektrycznym.
Ostrzeżenie
Wyłącz urządzenie i odłącz kabel zasilający od gniazdka elektrycznego w każdym z następujących przypadków:
• jeśli z urządzenia wydobywa się dym lub nietypowy zapach;
• jeśli skaner emituje dźwięki inne niż zazwyczaj podczas normalnego działania;
• jeśli element metalowy lub ciecz (inne niż używane do czyszczenia lub w procedurach konserwacyjnych) stykają
sięzwewnętrznymi częściami skanera;
• doszło do uszkodzenia mechanicznego lub obudowy;
• podczas burzy z piorunami;
• podczas awarii zasilania;
• uszkodzony jest kabel zasilający lub jego wtyczka;
• skaner został upuszczony z wysokości;
• skaner nie działa prawidłowo.
Oprogramowanie skanera
Oprogramowanie jest instalowane z poziomu panelu ekranu dotykowego PC i uruchamiane automatycznie po włączeniu
panelu ekranu dotykowego. Pierwszy ekran, który się pojawi, jest podzielony na trzy główne sekcje:
• w sekcji po lewej stronie jest wyświetlany podgląd skanowanych obrazów; dziewięć przycisków znajdujących się
• sekcja po prawej stronie zawiera cztery karty z opcjami zadań kopiowania, skanowania, drukowania i kon guracji.
• Na pasku narzędzi na dole znajduje się dziewięć przycisków, które są opisane poniżej.
powyżej może być używanych do zmiany podglądu;
2
Page 28
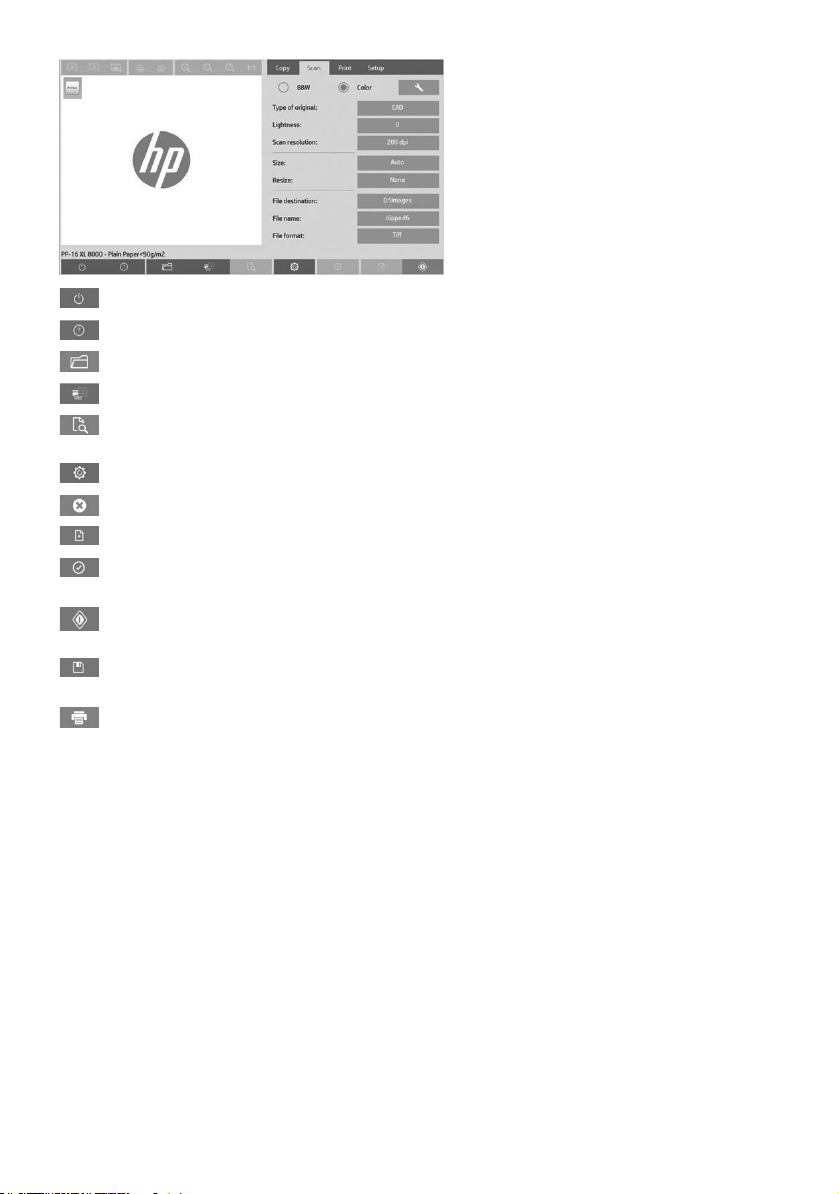
Informacje wstępne
Przycisk Quit (Zakończ) służy do wyłączania ekranu dotykowego.
Przycisk Online Help (Pomoc online) służy do wyświetlenia informacji dotyczących korzystania ze skanera.
Przycisk File Manager (Menedżer plików) służy do otwierania okna dialogowego zarządzania plikami.
Przycisk Print Queue (Kolejka druku) służy do uzyskiwania dostępu do kolejki druku.
Przycisk Preview (Podgląd) służy do skanowania dokumentu w celu wyświetlenia podglądu obrazu i wybrania
interesującego obszaru.
Przycisk Reset (Resetuj) służy do przywracania standardowych wartości ustawień.
Przycisk Stop służy do anulowania bieżącej aktywności skanera.
Przycisk Add page (Dodaj stronę) służy do grupowania kopii w zestawy (zadania wielostronicowe).
Przycisk Finish (Zakończ) (na karcie Copy (Kopiowanie)) powoduje zamknięcie zadania wielostronicowego
irozpoczęcie drukowania.
Przycisk Copy (Kopiuj) (na karcie Copy (Kopiowanie)) służy do rozpoczynania kopiowania. Przycisk Copy
(Kopiuj) na karcie Scan (Skanowanie) służy do rozpoczynania skanowania.
Przycisk Save (Zapisz) (na karcie Scan (Skanowanie)) służy do zapisywania zeskanowanych plików
wformaciepdf.
Przycisk Print (Drukuj) (na karcie Print (Drukowanie)) służy do rozpoczynania drukowania.
Tworzenie pro lu nośnika
Aby utworzyć pro l nośnika, drukarka musi być podłączona do sieci.
Można utworzyć pro l nośnika tylko dla rodzaju papieru aktualnie znajdującego się w drukarce zainstalowanej w sieci.
Lista pro li nośników zawiera rodzaje papieru znajdujące się w istniejących pro lach nośników oraz rodzaj papieru
aktualnie załadowanego do drukarki (ten ostatni jest oznaczony gwiazdką). Można wybrać jeden z rodzajów papieru
załadowanego do drukarki i utworzyć pro l nośnika zgodnie z opisem poniżej, jeśli nie jest on jeszcze utworzony.
Niemożna zmienić nazwy pro lu nośnika.
Aby móc drukować, musisz najpierw utworzyć pro l nośnika i musi być dostępna co najmniej jedna drukarka podłączona
do skanera za pośrednictwem sieci.
1. Sprawdź, czy pro l nośnika, który chcesz utworzyć, już nie istnieje na liście pro li nośników. Jeśli pro l nośnika,
którychcesz utworzyć, już istnieje, należy go najpierw usunąć, zanim można będzie zainstalować go ponownie.
2. Oczyść i skalibruj skaner, chyba że zostało to zrobione już wcześniej. Zobacz „Scanner calibration” on page 8.
3. Rozpocznij tworzenie pro lu nośnika, wybierając kartę Setup (Kon guracja).
4. Naciśnij i przytrzymaj przycisk Media Pro le (Pro l nośnika), a następnie naciśnij przycisk Tool (Narzędzia).
(Zamiasttego można też wybrać kolejno: Printer (Drukarka) > Tool (Narzędzia) > Media Pro le (Pro l materiału)).
5. W przypadku pojawienia się przycisku Calibrate RIP (Kalibracja RIP), jeśli chcesz z niego korzystać, odpowiednie
informacje można znaleźć w pomocy online.
3
Page 29

Informacje wstępne
6. Wybierz rodzaj papieru aktualnie załadowanego do drukarki.
7. W przypadku ostrzeżenia, że żadne pro le nośników nie istnieją dla danego rodzaju papieru, naciśnij OK.
8. Naciśnij przycisk Print Color Sheet (Drukuj arkusz kolorowy), aby wydrukować arkusz odniesienia poprawki kolorów.
Niektóre drukarki drukują specjalny arkusz testowy, który można pominąć przed drukowaniem arkusza kolorowego.
9. Naciśnij przycisk Scan Sheet (Skanuj arkusz), aby zeskanować arkusz kolorowy.
10. Załaduj do skanera arkusz kolorowy. Wyrównaj strzałkę na arkuszu kolorowym ze strzałką na środku skanera.
11. Naciśnij przycisk OK, aby rozpocząć skanowanie.
12. W przypadku pojawienia się komunikatu potwierdzającego, że pro l materiału został utworzony, naciśnij przycisk OK.
Tworzenie kopii
1. Wybierz kartę Copy (Kopiowanie) i włóż dokument.
a. Umieść dokument zadrukowaną stroną do dołu i górną krawędzią do przodu w szczelinie podawania skanera.
Wyrównaj prawą krawędź dokumentu z prawą krawędzią szczeliny podawania.
b. Ustaw lewą prowadnicę papieru do szerokości papieru tak, aby papier był wyrównany podczas podawania do
skanera.
2. Wybierz, czy chcesz utworzyć kopię kolorową, czy czarno-białą.
Ten wybór określa, które oryginalne szablony będą dostępne w następnym kroku.
3. Wybierz rodzaj oryginalnego szablonu.
a. Wybierz kartę Copy (Kopiowanie) i naciśnij przycisk Type of Original (Typ oryginału). Zostanie wyświetlone okno
dialogowe Typ dokumentu oryginalnego.
b. Wybierz rodzaj oryginalnego szablonu najlepiej opisujący bieżący dokument.
c. Jeśli chcesz zmienić ustawienia dowolnej z opcji lub chcesz utworzyć nową opcję, naciśnij przycisk Narzędzia.
Abyzapisać nową kon gurację, naciśnij przycisk New (Nowe) i wprowadź jej nazwę.
Po każdej zmianie ustawień oryginalnego szablonu w oknie dialogowym Typ dokumentu oryginalnego przed
nazwą szablonu ukazuje się symbol „*” w celu oznaczenia, że zmiany zostały zastosowane. Na przykład zmiany
wprowadzone w szablonie CAD będą widoczne w oknie dialogowym jako „CAD*”.
4. Wybierz odpowiednią jakość skanowania i druku.
a. Na karcie Copy (Kopiowanie) naciśnij przycisk Quality (Jakość).
b. Wybierz jakość druku, która może mieć wartość Fa st (Szybka), Normal (Normalna) lub Best (Najlepsza)
wprzypadku drukarek DesignJet; albo Lines/Fast (Linie/szybko), Uniform areas (Jednolite obszary) lub
Highdetail (Wysoki poziom szczegółów) w przypadku drukarek HP PageWide XL.
c. Wybierz opcję jakości skanowania:
• Ustawienie scan resolution in dpi (rozdzielczość skanowania w dpi).
• Wybór opcji Descreen (Usunięcie rastra) może wpłynąć na poprawę jakości druku, ale również na
zmniejszenie szybkości skanowania.
• Wybór opcji Turbo spowoduje zwiększenie szybkości skanowania, ale zarazem obniżenie jakości druku.
Taopcja nie ma wpływu na rozdzielczości mniejsze niż 300 dpi.
5. Wybierz rozmiar wejściowy.
a. Na karcie Copy (Kopiowanie) naciśnij przycisk Input size (Rozmiar wejściowy). Zostanie wyświetlone okno
dialogowe Rozmiar wejściowy.
b. Wybierz format, który pasuje do oryginału. Wybierz opcję Auto, aby skaner automatycznie wykrył szerokość
idługość oryginału.
c. Jeśli chcesz zmienić ustawienia dowolnej z tych opcji lub utworzyć niestandardowy rozmiar papieru, naciśnij
przycisk Tool (Narzędzia). Aby zapisać zmiany lub niestandardowy rozmiar papieru, naciśnij przycisk New (Nowe)
iwprowadź nazwę.
6. Wybierz rozmiar wyjściowy.
a. Na karcie Copy (Kopiowanie) naciśnij przycisk Output Size (Rozmiar wyjściowy). Zostanie wyświetlone okno
dialogowe Rozmiar wyjściowy.
4
Page 30

Informacje wstępne
b. Wybierz format, na jakim ma zostać wykonana kopia wyjściowa.
c. Jeśli chcesz zmienić ustawienia dowolnej z tych opcji lub utworzyć niestandardowy rozmiar papieru, naciśnij
przycisk Tool (Narzędzia). Aby zapisać zmiany lub niestandardowy rozmiar papieru, naciśnij przycisk New (Nowe)
iwprowadź nazwę.
W przypadku gdy rozmiar wejściowy i wyjściowy są różne, skaner oblicza wartość procentową skalowania i wyświetla
ją po naciśnięciu przycisku Scale (Skaluj) na karcie Copy (Kopiowanie) po pierwszym podglądzie. Można też określić
wartość procentową skalowania, naciskając przycisk Scale (Skaluj) i wybierając wstępnie zde niowaną wartość
procentową, lub naciskając przycisk Tool (Narzędzia) i wpisując procentową wartość skalowania.
7. Wybierz wartość w ustawieniu Paper type (Rodzaj papieru) i wybierz papier do drukowania. Jeśli nie masz jeszcze
pro lu nośnika dla rodzaju papieru, którego chcesz użyć, musisz go utworzyć. Zobacz poprzedni punkt.
8. Ustawianie liczby kopii
a. Naciśnij przycisk Copy (Kopiuj), jeżeli chcesz, wykonać więcej niż jedną kopię dokumentu załadowanego
wpodajniku.
b. Wpisz liczbę kopi w polu Edit (Edytuj).
Ta opcja umożliwia działanie systemu bez nadzoru.
9. Jeśli wybrano więcej niż jedną kopię, można wybrać opcję collate (Sortowanie), aby wydrukować zestawy z oryginalną
kolejnością stron.
10. Aby rozpocząć proces kopiowania jednej strony, naciśnij przycisk Copy (Kopiuj) (tylko w przypadku drukarek innych
niżHP PageWide XL).
11. Aby rozpocząć proces kopiowania wielu stron, kliknij przycisk Add page (Dodaj stronę), a następnie po dodaniu
ostatniej strony zadania naciśnij przycisk Finish job (Zakończ zadanie).
Naciśnij przycisk Stop, aby anulować bieżący podgląd lub kopiowanie.
Naciśnij przycisk Reset (Resetuj), aby anulować wykonane ustawienia kon guracji i powrócić do wartości domyślnych
programu.
Skanowanie do pliku
1. Wybierz kartę Scan (Skanowanie) i włóż dokument.
a. Umieść dokument zadrukowaną stroną do dołu i górną krawędzią do przodu w szczelinie podawania skanera.
Podaj oryginał do skanera Wyrównaj prawą krawędź dokumentu z prawą krawędzią szczeliny podawania.
b. Ustaw lewą prowadnicę papieru do szerokości papieru tak, aby papier był wyrównany podczas podawania
doskanera.
2. Wybierz kartę Scan (Skanowanie), a następnie skon guruj ustawienia skanowania, które zostały opisane
wponiższych krokach.
Ustawienia wyjściowe, takie jak marginesy, układ i pro l materiału można skon gurować później, podczas
drukowania pliku.
3. Wybierz skanowanie Color (w kolorze) lub B&W (czarno-białe).
4. Wybierz rodzaj szablonu oryginału, który najlepiej opisuje oryginał.
5. Wybierz rozdzielczość skanowania
a. Na karcie Scan (Skanowanie) naciśnij przycisk Scan resolution (Rozdzielczość skanowania). Wybierz opcję
jakościskanowania:
• Ustawienie scan resolution in dpi (rozdzielczość skanowania w dpi).
• Wybór opcji Descreen (Usunięcie rastra) może wpłynąć na poprawę jakości druku, ale również na
zmniejszenie szybkości skanowania.
• Wybór opcji Turbo spowoduje zwiększenie szybkości skanowania, ale zarazem obniżenie jakości druku.
Taopcja nie ma wpływu na rozdzielczości mniejsze niż 300 dpi.
6. Użyj opcji Size (Rozmiar) i Resize (Zmiana rozmiaru), aby zde niować wymiary skanowanego obrazu. Możesz użyć
opcji Size (Rozmiar): Auto i Resize (Zmiana rozmiaru): None (Brak), aby zachować rozmiar oryginału.
Jeśli chcesz zmienić ustawienia dowolnej z tych opcji lub utworzyć niestandardowy rozmiar papieru, naciśnij
przyciskTool (Narzędzia). Aby zapisać zmiany lub niestandardowy rozmiar papieru, naciśnij przycisk New (Nowe)
iwprowadź nazwę.
5
Page 31

7. Naciśnij przycisk File destination (Miejsce docelowe pliku), aby wybrać folder, w którym zeskanowany plik zostanie
Informacje wstępne
zapisany, lub adres e-mail, na który zeskanowany plik zostanie wysłany (wymagane jest połączenie sieciowe).
Pojawisię okno dialogowe Zmień folder. Można w nim wykonać następujące czynności:
• naciskać przyciski strzałek, aby nawigować po folderach;
• nacisnąć przycisk folderu nadrzędnego (oznaczony przez „..”), aby przejść o jeden poziom w górę;
• nacisnąć przycisk New Folder (Nowy folder), aby utworzyć nowy folder w bieżącym folderze.
• nacisnąć nazwę folderu, aby przenieść wyszukiwanie do poziomu tego folderu.
• Skanowanie do poczty e-mail/sieci
8. Domyślną nazwą pliku jest MyImage<00X>, gdzie „X” jest wartością licznika. Aby zmienić domyślną nazwę, naciśnij
przycisk File Name (Nazwa pliku) i wprowadź nową nazwę.
9. Naciśnij opcję File Format (Format pliku), aby wybrać format pliku wyjściowego. Dostępne są różne opcje formatu,
wtym wielostronicowy PDF.
10. W oknie dialogowym Zmień folder naciśnij przycisk OK, po wybraniu docelowego folderu dla pliku. Pliki, które mają
być udostępniane w sieci, powinny być umieszczane w folderze D:\images. Gdy plik zostanie zapisywany w tym
folderze, dostęp do niego można mieć w całej sieci, z dowolnego komputera działającego pod dowolnym systemem
operacyjnym.
11. Naciśnij przycisk Scan to le (Skanowanie do pliku), aby rozpocząć skanowanie do pliku i zapisać obraz. Jeśli
wybranoformat wielostronicowego pliku PDF, kliknij przycisk Add page (Dodaj stronę), a po dodaniu ostatniej
stronyzadania naciśnij przycisk Save (Zapisz)
.
Konserwacja skanera
Konserwację skanera należy wykonywać raz w miesiącu w celu utrzymania optymalnej jakości skanowania. Rutynowe
czynności konserwacyjne obejmują czyszczenie płyty szklanej i obszaru skanowania oraz kalibrację skanera. Ważne jest,
aby wykonać czyszczenie przed rozpoczęciem kalibracji.
1. Wyłącz skaner, a następnie odłącz przewód zasilający.
2. Otwórz pokrywę skanera.
3. Z przodu skanera naciśnij dwa przyciski dźwigni znajdujące się w pobliżu szczeliny podawania po obu stronach
pokrywy obszaru skanowania. Zwolni się mechanizm blokujący pokrywę obszaru skanowania.
4. Przytrzymując pokrywę, popchnij ją do tyłu, aby odsłonić obszar skanowania do czyszczenia.
5. Delikatnie wytrzyj szklaną płytę i cały obszar skanowania, w tym główną pokrywę i rolki, za pomocą niestrzępiącej
sięszmatki nasączonej łagodnym środkiem do czyszczenia szkła nie pozostawiającym smug.
Nie używaj środków ściernych, acetonu, benzenu ani płynów zawierających te środki chemiczne. Nie pryskaj płynem
bezpośrednio na płytę szklaną skanera ani żaden inny element skanera.
6. Osusz całkowicie szybę za pomocą innej czystej, suchej i niestrzępiącej się ściereczki, takiej jak dostarczona wraz
zzestawem konserwacyjnym.
7. Włącz skaner i pozostaw go na co najmniej godzinę zanim przejdziesz do następnego kroku.
8. Wybierz kartę Setup (Ustawienia), a następnie Options (Opcje) > Scanning (Skanowanie) > Calibrate (Kalibracja).
9. Kreator kalibracji ułatwia wykonanie procedury wyrównywania skanera, zszywania i kalibracji. Do wykonania
kalibracji skanera potrzebny jest arkusz dostarczony ze skanerem.
Komunikaty o błędach oprogramowania
W następujących sytuacjach może pojawić się na panelu ekranu dotykowego PC komunikat ostrzegawczy zalecający
użytkownikowi wykonywanie konserwacji:
• Konserwacji skanera nie została wykonana w ciągu ostatnich 30 dni.
• Zmniejszone natężenie oświetlenia zapewnianego przez lampę.
• Stan płyty szklanej uległ pogorszeniu do nieakceptowalnego poziomu.
• Stan oryginalnego tła uległ pogorszeniu do nieakceptowalnego poziomu.
Jeśli na panelu ekranu dotykowego PC pojawią się te ostrzeżenia, zobacz w Instrukcji obsługi informacje dotyczące
zalecanych czynności konserwacyjnych.
6
Page 32

Úvodné informácie
Úvodné informácie
SK
Ďalšie zdroje informácií
Používateľská príručka k skeneru je k dispozícii na stránke www.hp.com/go/hdproscanner/manuals. Príručka obsahuje
informácie onasledujúcich témach:
• Kopírovanie
• Skenovanie
• Tlač
• Správa súborov
• Používanie možností anástrojov kopírovania
• Prispôsobenie nástrojov kopírovania
• Údržba aobnovenie systému
• Nastavenie systému
• Skenovanie akopírovanie hrubých médií
• Riešenie problémov shardvérom skenera
• Riešenie problémov so softvérom skenera
• Riešenie problémov sdotykovým displejom
• Riešenie problémov stlačou
• Informácie ohardvéri skenera
• Informácie osoftvéri skenera
• Informácie ofunkciách amožnostiach kopírovania arozloženia
• Informácie omédiách
• Informácie opodpore spoločnosti HP
Právne upozornenia
© Copyright 2015 HP Development Company, L.P.
Informácie nachádzajúce sa v tomto dokumente sa môžu zmeniť bez predchádzajúceho upozornenia. Jediné záruky
vzťahujúce sa na produkty a služby spoločnosti HP sú uvedené vo vyhláseniach o výslovnej záruke, ktoré sa dodávajú
spolu s týmito produktmi a službami. Žiadne informácie uvedené v tejto príručke nemožno považovať za dodatočnú
záruku. Spoločnosť HP nie je zodpovedná za technické ani redakčné chyby či opomenutia v tejto príručke.
1
Page 33

Úvodné informácie
Bezpečnostné opatrenia
Pred použitím skenera si prečítajte nasledujúce preventívne bezpečnostné opatrenia, ktoré vám ho pomôžu používať
bezpečným spôsobom. Nevykonávajte žiadne iné činnosti ani postupy, ako tie opísané v tomto dokumente, pretože
bytomohlo mať za následok smrť, vážne zranenia alebo vznik požiaru.
Pripojenie k elektrickej sieti
• Používajte zdroj energie snapätím uvedeným na štítku. Elektrickú zásuvku, ku ktorej je skener pripojený, nepreťažujte
viacerými zariadeniami. Preťaženie môže spôsobiť požiar alebo nebezpečenstvo úrazu elektrickým prúdom.
• Skontrolujte, či je skener správne uzemnený. Chyba v uzemnení skenera môže mať za následok úraz elektrickým
prúdom, požiar a tiež vyššie riziko elektromagnetického rušenia.
• Používajte len napájací kábel dodaný spoločnosťou HP spolu so skenerom. Zabráňte poškodeniu napájacieho kábla,
nestrihajte ho ani neopravujte. Poškodený napájací kábel môže spôsobiť požiar alebo úraz elektrickým prúdom.
Poškodený napájací kábel vymeňte za napájací kábel schválený spoločnosťou HP.
• Na napájací kábel neumiestňujte ťažké predmety. Káble neohýbajte ani neskrúcajte.
• Napájací kábel zapojte bezpečne a úplne do elektrickej zásuvky a zásuvky skenera. Nedostatočné pripojenie môže
spôsobiť požiar alebo nebezpečenstvo úrazu elektrickým prúdom.
• S napájacím káblom nemanipulujte mokrými rukami. Môže to spôsobiť nebezpečenstvo úrazu elektrickým prúdom.
• Dodržiavajte všetky varovania a pokyny, ktoré sú na výrobku vyznačené.
Prevádzka skenera
• Zabráňte kontaktu vnútorných častí skenera skovmi alebo kvapalinami (okrem tých, ktoré sú súčasťou čistiacej
súpravy HP). Mohlo by dôjsť kpožiaru, úrazu elektrickým prúdom alebo kinej vážnej nehode.
• Ak je kryt skenera otvorený, dávajte pozor. Mohli by ste si do neho privrieť prsty alebo ruku.
• Pred čistením produktu ho odpojte z elektrickej zásuvky.
Servis skenera
• Vnútri skenera sa nenachádzajú žiadne súčasti podliehajúce servisným službám operátora okrem tých, na ktoré sa
vzťahuje program vlastnej opravy zákazníkom od spoločnosti HP (pozrite si stránku http://www.hp.com/go/selfrepair/).
Servis ďalších súčastí zverte kvali kovanému servisnému pracovníkovi.
• Nerozoberajte skener ani sa ho nesnažte sami opraviť. Vnútri skenera sa vyskytuje nebezpečné napätie, ktoré môže
spôsobiť požiar alebo úraz elektrickým prúdom.
Výstraha
Vypnite tlačiareň a odpojte napájací kábel z elektrickej zásuvky v prípade, že:
• Ztlačiarne vychádza dym alebo nezvyčajný zápach.
• Zo skenera vychádza nezvyčajný zvuk, ktorý počas bežnej prevádzky nie je počuť.
• Vnútorné časti skenera prišli do kontaktu skovom alebo kvapalinou (svýnimkou čistenia aúdržby),
• Došlo k mechanickému poškodeniu alebo poškodeniu krytu.
• Nastala búrka.
• Počas výpadku energie.
• Napájací kábel alebo zástrčka sú poškodené.
• Skener spadol.
• Skener nefunguje normálnym spôsobom.
Softvér skenera
Softvér skenera je nainštalovaný vdotykovom displeji skenera apo zapnutí dotykového displeja sa automaticky spustí.
Prvá obrazovka, ktorá sa zobrazí, je rozdelená na tri hlavné časti:
• zobrazovacia oblasť vľavo slúži na zobrazenie skenovaných obrázkov; deväť tlačidiel nad ňou možno použiť
nazmenunáhľadu.
• Napravo sa nachádza ovládacia časť pozostávajúca zo štyroch kariet, ktoré obsahujú možnosti na vykonávanie
úlohkopírovania, skenovania, tlače anastavenia.
• Panel snástrojmi vspodnej časti pozostáva zdeviatich tlačidiel, ktoré sú opísané nižšie.
2
Page 34
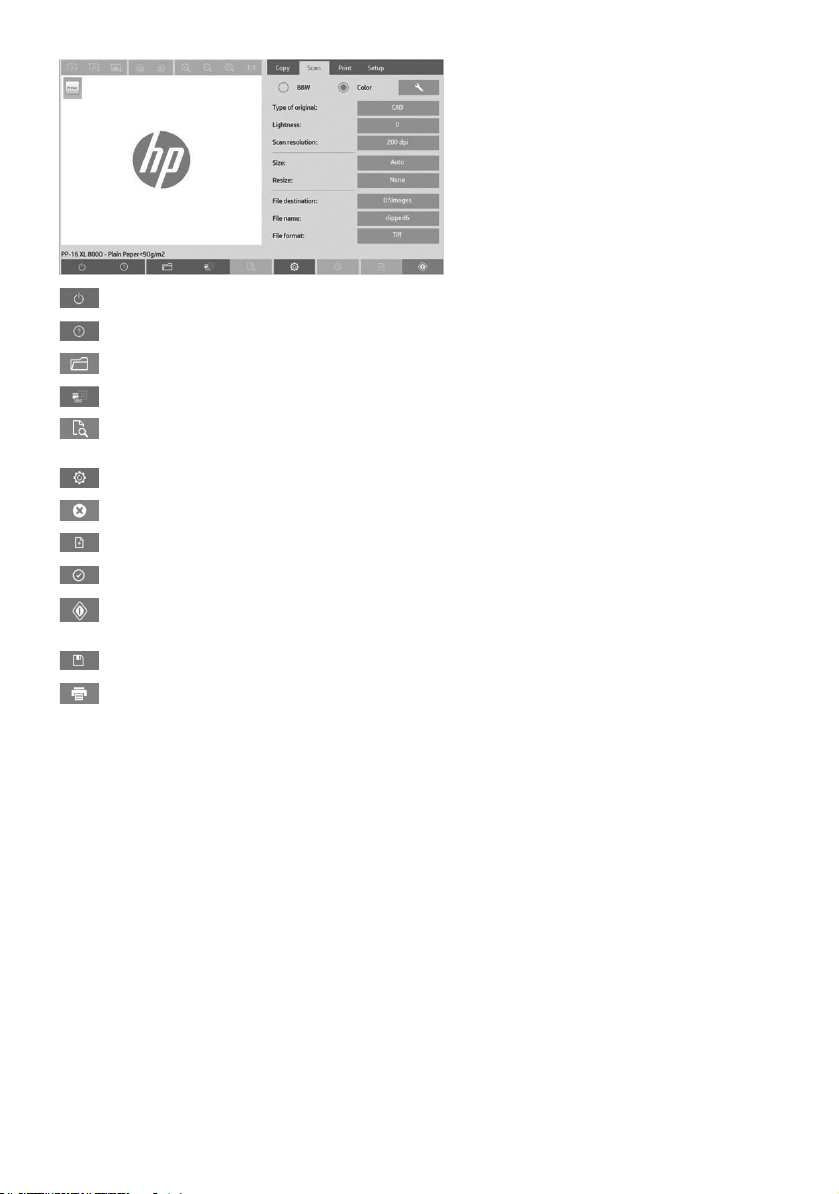
Úvodné informácie
Pomocou tlačidla Quit (Ukončiť) ukončíte prácu sdotykovým displejom.
Pomocou tlačidla Online Help (Pomocník online) získate informácie opoužívaní skenera.
Pomocou tlačidla File Manager (Správca súborov) otvoríte dialógové okno File Management (Správa súborov).
Pomocou tlačidla Print Queue (Tlačový front) získate prístup ktlačovému frontu.
Pomocou tlačidla Preview (Ukážka) môžete naskenovať dokument, zobraziť jeho ukážku avybrať oblasť,
ktorá vás zaujíma.
Pomocou tlačidla Reset (Obnoviť) obnovíte predvolené hodnoty nastavení.
Pomocou tlačidla Stop (Zastaviť) zrušíte aktuálnu aktivitu skenera.
Tlačidlo Add page (Pridať stranu) zoraďuje kópie do sérií (viacstranové úlohy).
Tlačidlo Finish (Dokončiť) (na karte Copy (Kopírovanie)) zatvára viacstranové úlohy a spúšťa tlač.
Pomocou tlačidla Copy (Kopírovať) (zobrazuje sa na karte Copy (Kopírovanie)) spustíte kopírovanie.
Pomocoutlačidla Copy (Kopírovať) na karte Scan (Skenovanie) spustíte skenovanie.
Pomocou tlačidla Save (Uložiť) (na karte Scan (Skenovanie)) uložíte naskenované súbory vo formáte PDF.
Pomocou tlačidla Print (Tlačiť) (zobrazuje sa na karte Print (Tlač)) spustíte tlač.
Vytvorenie pro lu média
Ak chcete vytvoriť pro l média, tlačiareň musí byť pripojená k sieti.
Pro l média môžete vytvoriť iba pre typ papiera, ktorý je práve vložený vtlačiarni nainštalovanej prostredníctvom siete.
Zoznam pro lov médií zahŕňa typy papiera sexistujúcimi pro lmi médií atiež typy papiera práve vloženého vtlačiarni
(tieto sú označené hviezdičkou). Podľa nasledujúceho postupu môžete vybrať niektorý ztypov papiera vloženého
vtlačiarni avytvoriť pro l média, ak ešte nie je vytvorený. Názvy pro lov médií nemožno zmeniť.
Ak chcete tlačiť, musíte najprv vytvoriť pro l média aprostredníctvom siete musíte ku skeneru pripojiť aspoň jednu
tlačiareň.
1. Skontrolujte, či sa pro l média, ktorý chcete vytvoriť, už nenachádza vzozname pro lov médií. Ak už existuje
pro lmédia, ktoré chcete vytvoriť, pred jeho opätovnou inštaláciou musíte najskôr odstrániť existujúci pro l.
2. Ak ste skener dlhší čas nečistili anekalibrovali, spravte tak teraz. Pozrite si krok „Scanner calibration“ on page 8.
3. Výberom karty Setup (Nastavenie) začnite svytváraním pro lu média.
4. Stlačte tlačidlo Media Pro le (Pro l média) a potom tlačidlo Tool (Nástroj). (Prípadne vyberte položky:
Printer(Tlačiareň) > Tool (Nástroj) > Media Pro le (Pro l média)).
5. Ak sa zobrazí tlačidlo Calibrate RIP (Kalibrovať softvér RIP) achcete ho použiť, pozrite si Pomocníka online.
6. Vyberte typ papiera, ktorý ste vložili do tlačiarne.
7. Keď sa zobrazí upozornenie, že pre daný typ papiera neexistuje pro l média, stlačte tlačidlo OK.
3
Page 35

Úvodné informácie
8. Stlačením tlačidla Print Color Sheet (Tlačiť hárok sfarbami) vytlačte referenčný hárok sfarebnými poľami.
Predtlačou hárka sfarbami vytlačia niektoré tlačiarne špeciálny testovací hárok, ktorý môžete zahodiť.
9. Stlačením tlačidla Scan Sheet (Naskenovať hárok) naskenujte hárok sfarbami.
10. Hárok sfarbami vložte do skenera. Šípku na hárku sfarbami zarovnajte so šípkou vstrede skenera.
11. Stlačením tlačidla OK spustite skenovanie.
12. Po zobrazení hlásenia potvrdzujúceho vytvorenie pro lu média stlačte tlačidlo OK.
Vytváranie kópií
1. Vyberte kartu Copy (Kopírovanie) a vložte dokument.
a) Dokument položte otočený obrázkom nadol a horným okrajom smerom k vstupnému otvoru skenera.
Zarovnajtepravú hranu dokumentu s pravou hranou vstupného otvoru.
b) Ľavú zarážku nastavte podľa šírky papiera tak, aby bol papier pri posúvaní do skenera zarovnaný.
2. Vyberte farebné alebo čiernobiele kopírovanie.
Podľa vášho výberu sa určí, ktoré šablóny typu originálu budú dostupné vnasledujúcom kroku.
3. Vyberte šablónu typu originálu.
a) Vyberte kartu Copy (Kopírovanie) a stlačte tlačidlo Type of Original (Typ originálu). Zobrazí sa dialógové
oknoType of Original (Typ originálu).
b) Vyberte šablónu typu predlohy, ktorá najlepšie vystihuje aktuálnu predlohu.
c) Ak chcete zmeniť nastavenia niektorej ztýchto možností alebo vytvoriť novú možnosť, stlačte tlačidlo
Tool(Nástroj). Ak chcete novú kon guráciu uložiť, stlačte tlačidlo New (Nové) azadajte názov.
Ak zmeníte nastavenia pôvodnej šablóny, vdialógovom okne Type of Original (Typ originálu) sa vedľa jej názvu
zobrazí symbol *, ktorý označuje vykonanie zmien. Napríklad zmenená šablóna CAD sa vdialógovom okne
zobrazíako CAD*.
4. Vyberte kvalitu skenovania atlače.
a) Na karte Copy (Kopírovanie) stlačte tlačidlo Quality (Kvalita).
b) Pre tlačiarne DesignJet vyberte kvalitu tlače z možností Fas t (Rýchla), Normal (Normálna) alebo Best (Najlepšia)
a pre tlačiarne HP PageWide XL z možností Lines/Fast (Riadky/rýchla), Uniform areas (Jednotné časti) alebo
Highdetail (Veľký detail).
c) Vyberte niektorú zmožností kvality skenovania:
• Nastavte možnosť Scan resolution in dpi (Rozlíšenie skenovania v dpi).
• Výberom možnosti Descreen (Odstrániť zrnitosť) zvýšite kvalitu tlače, ale znížite rýchlosť skenovania.
• Výberom možnosti Turbo (Vysoká rýchlosť) zvýšite rýchlosť skenovania, ale znížite kvalitu tlače.
Totonastavenie nemá vplyv na nižšie rozlíšenia než 300dpi.
5. Vyberte veľkosť vstupu.
a) Na karte Copy (Kopírovanie) stlačte tlačidlo Input size (Veľkosť vstupu). Zobrazí sa dialógové okno Input size
(Veľkosť vstupu).
b) Vyberte veľkosť, ktorá zodpovedá predlohe. Ak chcete, aby skener automaticky zistil šírku adĺžku originálu,
vyberte možnosť Auto (Automaticky).
c) Ak chcete zmeniť nastavenie niektorej ztýchto možností alebo ak chcete vytvoriť vlastnú veľkosť papiera,
stlačtetlačidlo Tool (Nástroj). Ak chcete zmeny alebo vlastnú veľkosť papiera uložiť, stlačte tlačidlo New (Nové)
azadajte názov.
6. Vyberte veľkosť výstupu.
a) Na karte Copy (Kopírovanie) stlačte tlačidlo Output Size (Veľkosť výstupu). Zobrazí sa dialógové okno
OutputSize(Veľkosť výstupu).
b) Vyberte veľkosť, ktorú má mať výsledná kópia.
4
Page 36

Úvodné informácie
c) Ak chcete zmeniť nastavenie niektorej ztýchto možností alebo ak chcete vytvoriť vlastnú veľkosť papiera,
stlačtetlačidlo Tool (Nástroj). Ak chcete zmeny alebo vlastnú veľkosť papiera uložiť, stlačte tlačidlo New (Nové)
azadajte názov.
Ak ste vybrali veľkosť výstupu, ktorá sa líši od veľkosti vstupu, skener vypočíta percentuálnu hodnotu zmeny mierky
apo prvej ukážke ju zobrazí spolu stlačidlom Scale (Zmeniť mierku) na karte Copy (Kopírovanie). Percentuálnu
hodnotu zmeny mierky môžete tiež zadať stlačením tlačidla Scale (Zmeniť mierku) a výberom vopred de novanej
percentuálnej hodnoty zmeny mierky. Prípadne môžete stlačiť tlačidlo Tool (Nástroj) a zadať percentuálnu hodnotu
zmeny mierky.
7. Vyberte položku Paper type (Typ papiera) a potom vyberte papier na tlač. Ak pre typ papiera, ktorý plánujete použiť,
nemáte pro l média, musíte ho vytvoriť. Pozrite si predchádzajúcu časť.
8. Nastavte počet kópií.
a) Ak chcete zvloženého dokumentu urobiť viac ako jednu kópiu, stlačte tlačidlo Copies (Kópie).
b) Do poľa Edit (Upraviť) zadajte počet kópií.
Táto možnosť umožňuje nechať systém bez dozoru.
9. Ak ste vybrali viacero kópií, môžete vybrať možnosť Collate (Zoradiť) a tlačiť rôzne série v pôvodnom poradí.
10. Ak chcete spustiť kopírovanie jednej strany, stlačte tlačidlo Copy (Kopírovať) (okrem tlačiarní HP PageWide XL).
11. Ak chcete spustiť kopírovanie viacstranovej úlohy, stlačte tlačidlo Add page (Pridať stranu) a po pridaní poslednej
strany úlohy stlačte tlačidlo Finish job (Dokončiť úlohu).
Stlačením tlačidla Stop (Zastaviť) zrušíte aktuálnu ukážku alebo proces kopírovania.
Stlačením tlačidla Reset (Obnoviť) vymažete nakon gurované nastavenia aobnovíte predvolené hodnoty programu.
Skenovanie do súboru
1. Vyberte kartu Scan (Skenovanie) a vložte dokument.
a) Dokument položte otočený obrázkom nadol a horným okrajom smerom k vstupnému otvoru skenera. Originál
podajte do skenera. Zarovnajte pravú hranu dokumentu s pravou hranou vstupného otvoru.
b) Ľavú zarážku nastavte podľa šírky papiera tak, aby bol papier pri posúvaní do skenera zarovnaný.
2. Vyberte kartu Scan (Skenovanie) anakon gurujte nastavenia skenovania, ktoré sú opísané vnasledujúcich krokoch.
Nastavenia výstupu, napríklad okraje, rozloženie alebo pro l média, môžete kon gurovať neskôr – pri tlači súboru.
3. Vyberte spôsob skenovania: Color (Farebne) alebo B&W (Čiernobielo).
4. Vyberte šablónu typu originálu, ktorá najlepšie vystihuje originál.
5. Vyberte rozlíšenie skenovania.
a) Na karte Scan (Skenovanie) stlačte tlačidlo Scan resolution (Rozlíšenie skenovania). Vyberte niektorú zmožností
kvality skenovania:
• Nastavte možnosť Scan resolution in dpi (Rozlíšenie skenovania v dpi).
• Výberom možnosti Descreen (Odstrániť zrnitosť) zvýšite kvalitu tlače, ale znížite rýchlosť skenovania.
• Výberom možnosti Turbo (Vysoká rýchlosť) zvýšite rýchlosť skenovania, ale znížite kvalitu tlače.
Totonastavenie nemá vplyv na nižšie rozlíšenia než 300dpi.
6. Pomocou možností Size (Veľkosť) a Resize (Zmena veľkosti) môžete de novať rozmery skenovaného obrázka.
Akchcete zachovať veľkosť predlohy, použite možnosť Size (Veľkosť): Auto (Automaticky) a Resize (Zmeniť veľkosť):
None (Žiadna).
Ak chcete zmeniť nastavenie niektorej ztýchto možností alebo ak chcete vytvoriť vlastnú veľkosť papiera,
stlačtetlačidlo Tool (Nástroj). Ak chcete zmeny alebo vlastnú veľkosť papiera uložiť, stlačte tlačidlo New (Nové)
azadajte názov.
5
Page 37
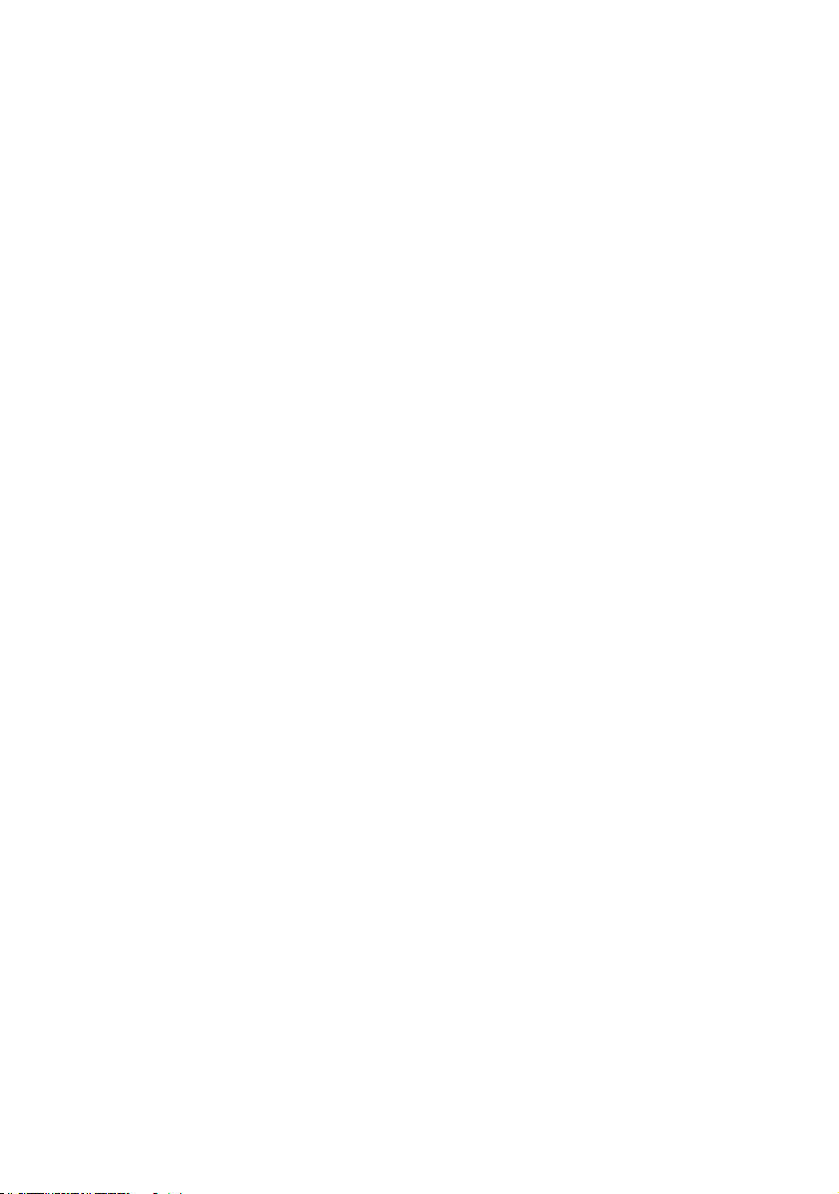
7. Ak chcete vybrať priečinok, do ktorého sa má skenovaný súbor uložiť, alebo ak chcete súbor poslať na e-mailovú
Úvodné informácie
adresu (vyžaduje sa sieťové pripojenie), stlačte tlačidlo File destination (Cieľové umiestnenie súboru). Zobrazí
sadialógové okno Change Folder (Zmena priečinka). V tomto dialógovom okne môžete:
• Stláčaním tlačidiel so šípkami môžete prechádzať priečinkami.
• Stlačením tlačidla na prechod opriečinok vyššie, ktoré je označené dvoma bodkami (..), prejdete na vyššiu úroveň.
• Stlačením tlačidla New Folder (Nový priečinok) vytvoríte v aktuálnom priečinku nový priečinok.
• Stlačením názvu priečinka presuniete vyhľadávanie na úroveň daného priečinka.
• Skenovanie do e-mailu/sieťového priečinka
8. Predvolený názov súboru je MyImage<00X>, pričom X je číslo súboru. Ak chcete predvolený názov zmeniť,
stlačtetlačidlo File Name (Názov súboru) azadajte nový názov.
9. Stlačením tlačidla File Format (Formát súboru) vyberiete formát výstupného súboru. K dispozícii sú rôzne formáty
vrátane viacstranového súboru PDF.
10. Po výbere cieľového priečinka pre súbor stlačte vdialógovom okne Change Folder (Zmena priečinka) tlačidlo OK.
Súbory, ktoré chcete zdieľať vsieti, by ste mali umiestniť do priečinka D:\images. Po uložení do tohto priečinka
možnoksúboru pristupovať prostredníctvom siete zktoréhokoľvek počítača sľubovoľným operačným systémom.
11. Stlačením tlačidla Scan to le (Skenovať do súboru) spustite skenovanie do súboru auložte obrázok. Ak ste vybrali
formát viacstranového súboru PDF, stlačte tlačidlo Add page (Pridať stranu) a po pridaní poslednej strany úlohy
stlačte tlačidlo Save (Uložiť).
Údržba skenera
Vzáujme zachovania optimálnej kvality skenovania by ste raz za mesiac mali vykonať údržbu skenera. Táto bežná údržba
zahŕňa čistenie skla aoblasti skenovania, ako aj kalibráciu skenera. Je dôležité, aby ste pred kalibráciou skener vyčistili.
1. Vypnite skener aodpojte jeho napájací kábel.
2. Otvorte kryt skenera.
3. Dve páčky, ktoré sa nachádzajú pri vstupnom otvore na oboch stranách veka skenovacej plochy, zatlačte smerom
nahor. Zaisťovací mechanizmus krytu oblasti skenovania sa uvoľní.
4. Podržte kryt a potlačte ho dozadu aby sa odkryla oblasť skenovania, ktorú chcete vyčistiť.
5. Sklo acelú oblasť skenovania vrátane hlavného krytu avalčeka opatrne utrite pomocou bezchĺpkovej tkaniny
namočenej vmiernom čistiacom prostriedku na sklo, ktorý nezanecháva šmuhy.
Nepoužívajte drsné materiály, acetón, benzén alebo kvapaliny, ktoré tieto chemikálie obsahujú. Tekutiny nestriekajte
priamo na sklo skenera ani na žiadnu časť skenera.
6. Sklo dôkladne vysušte pomocou samostatnej čistej, suchej, bezchĺpkovej tkaniny, napríklad pomocou tkaniny dodanej
so súpravou na údržbu.
7. Skôr ako budete pokračovať nasledujúcim krokom, zapnite skener aaspoň jednu hodinu ho nechajte zapnutý.
8. Vyberte kartu Setup (Nastavenie) a položky Options (Možnosti) > Scanning (Skenovanie) > Calibrate (Kalibrácia).
9. Postupmi zarovnania skenera, spájania akalibrácie vás prevedie Sprievodca údržbou. Na kalibráciu skenera budete
potrebovať hárok údržby dodaný so skenerom.
Chybové hlásenia softvéru
Vnasledujúcich situáciách sa na dotykovom displeji môže zobraziť hlásenie, ktoré používateľa informuje opotrebe
vykonania údržby:
• Počas posledných 30 dní sa nevykonala údržba skenera.
• Jas lampy sa znižuje.
• Stav skla sa zhoršil pod prijateľnú úroveň.
• Stav pôvodného pozadia sa zhoršil pod prijateľnú úroveň.
Ak sa na dotykovom displeji zobrazuje niektoré z varovaní, pozrite si Používateľskú príručku, vktorej nájdete informácie
oodporúčaných postupoch údržby.
6
Page 38

Кіріспе ақпарат
Кіріспе ақпарат
KK
Басқа ақпарат көздері
Сканердің пайдаланушы нұсқаулығы www.hp.com/go/hdproscanner/manuals торабында қолжетімді. Нұсқаулықта
мына тақырыптар туралы ақпарат берілген:
• Көшіру жолы
• Сканерлеу жолы
• Басып шығару жолы
• Файлдарды басқару жолы
• Көшіру опциялары мен құралдарын пайдалану жолы
• Көшіру құралдарын реттеу жолы
• Жүйені жүргізу және қалпына келтіру жолы
• Жүйені орнату жолы
• Қалың баспа құралын сканерлеу және көшіру жолы
• Сканер жабдығының мәселелерін шешу
• Сканер бағдарламалық жасақтамасының мәселелерін шешу
• Сенсорлық экран мәселелерін шешу
• Басып шығару мәселелерін шешу
• Сканер жабдығы туралы ақпарат
• Сканер бағдарламалық жасақтамасы туралы ақпарат
• Көшіру және формат мүмкіндіктері мен опциялары туралы ақпарат
• Баспа құралы туралы ақпарат
• HP қолдауы туралы ақпарат
Заңды ескертулер
© Copyright 2015 HP Development Company, L.P.
Бұл жерде қамтылған ақпарат ескертусіз өзгертілуі мүмкін. Тек HP өнімдері мен қызметтерінің кепілдіктері ғана
осындай өнімдермен және қызметтермен бірге келетін тікелей кепілдік мәлімдемесінде жарияланады. Мұндағы
ақпарат қосымша кепілдік ретінде түсінілмеуі тиіс. HP компаниясы осында бар техникалық немесе редакторлық
қателерге немесе ақпараттың жоқтығына жауапты болмайды.
1
Page 39

Кіріспе ақпарат
Қауіпсіздік шаралары
Сканерді пайдаланбас бұрын келесі қауіпсіздікті сақтау шараларын және жабдықты қауіпсіз пайдалануға
көз жеткізу үшін оқыңыз. Осы құжатта сипатталғаннан басқа ешқандай әрекеттерді немесе іс рәсімдерін
орындамаңыз, себебі олай істеу өлімге, қатерлі жарақатқа немесе өртке әкелуі мүмкін.
Электр желісін қосу
• Жапсырмада көрсетілген қуат көзінің кернеуін пайдаланыңыз. Сканердің ток розеткасын бірнеше құрылғымен
асыра жүктемеңіз. Олай істеу өрт немесе ток соғу қаупін тудыруы мүмкін.
• Сканердің жерге дұрыс қосылуын қамтамасыз етіңіз. Сканерді жерге қоспау ток соғуды, өртті және
электромагниттік кедергіге бейімділікті тудыруы мүмкін.
• Сканермен тек HP берген қуат сымын пайдаланыңыз. Қуат сымын зақымдауға, кесуге немесе жөндеуге
болмайды. Зақымдалған қуат сымы өртке немесе ток соғуға себеп болуы мүмкін. Зақымдалған қуат сымын HP
мақұлдаған қуат сымымен ауыстырыңыз.
• Қуат сымына ауыр нысандар орнатпаңыз; кабельдерді майыстырмаңыз немесе оларды қарсы бағыттарға
итермеңіз.
• Қуат сымын қабырға розеткасы мен сканер кірісіне мықтап және толық кіргізіңіз. Нашар қосылым өрт немесе ток
соғу қатерін тудыруы мүмкін.
• Қуат сымын ешқашан ылғал қолдармен пайдаланбаңыз. Олай істеу ток соғу қаупін тудыруы мүмкін.
• Өнімде белгіленген барлық ескертулер мен нұсқауларды қадағалаңыз.
Сканер жұмысы
• Металл бөлігінің немесе сұйықтықтың (HP тазалау жинақтарында пайдаланылғандарынан басқа) сканердің ішкі
бөліктеріне тиюіне жол бермеңіз. Олай істеу өрт, ток соғу немесе басқа қауіпті қатерлерді тудыруы мүмкін.
• Сканер қақпағы ашық кезде абай болыңыз. Саусақтар немесе қол қысылуы немесе сынуы мүмкін.
• Тазаламастан бұрын өнімді қабырға розеткасынан ажыратыңыз.
Сканерге қызмет көрсету
• HP тұтынушылардың өздігінен жөндеу бағдарламасымен қамтылғаннан басқа сканер ішіндегі бөлшектерге
қызмет көрсету операторлары жоқ (http://www.hp.com/go/selfrepair/ торабын көріңіз). Басқа бөлшектерге
қызмет көрсетуді білікті қызмет көрсету маманына орындатыңыз.
• Сканерді өзіңіз бөлшектемеңіз немесе жөндемеңіз. Сканер ішінде өрт немесе ток соғу қаупін тудыратын қауіпті
кернеулер бар
Абайлаңыз
Келесі жағдайлардың кез келгенінде сканерді өшіріңіз және қуат сымын қуат розеткасынан суырыңыз:
• Жабдықтан түтін немесе қалыптан тыс түтін шықса
• Сканер қалыпты жұмыс кезінде естілмейтін қалыптан тыс шу шығарса.
• Металл бөлігі немесе сұйықтық (тазалау және техникалық қызмет көрсету дағдыларының бөлігі емес) сканердің
ішкі бөліктеріне тисе
• Кез келген механикалық немесе сыртқы зақымдану.
• Найзағай кезінде.
• Қуат ақауы кезінде.
• Қуат сымы немесе ашасы зақымдалған.
• Сканер түсіріп алынған.
• Сканер дұрыс жұмыс істеп тұрған жоқ.
Сканердің бағдарламалық жасақтамасы
Сканердің бағдарламалық жасақтамасы сканер тақтасының ДК сенсорлық экранына орнатылады және тақтаның
ДК сенсорлық экранында қосқан кезде автоматты түрде қосылады. Бірінші көретін экран үш негізгі бөлікке
бөлінеді:
• Сол жақтағы көру бөлігі сканерленген кескіндерді алдын ала көруге арналған; алдын ала көріністі өзгертуге
пайдаланылатын жоғарыдағы тоғыз түйме
• Көшіру, сканерлеу, басып шығару және орнату тапсырмаларының опцияларынан тұратын төрт қойындылы оң
жақтағы басқару бөлімі
• Төменде сипатталған тоғыз түймелі құралдар тақтасы
2
Page 40

Кіріспе ақпарат
Quit (Шығу) түймесі сенсорлық экранды өшіреді.
Online Help (Онлайн анықтама) түймесі сканерді пайдалану туралы ақпаратты қамтамасыз етеді.
File Manager (Файл менеджері) түймесі Файл басқармасы диалогтық терезесін ашады.
Print Queue (Басып шығару кезегі) түймесі басып шығару кезегіне қатынасады.
Preview (Алдын ала көру) түймесі кескінді алдын ала көру және зерттеу аймағын таңдау мақсатында
құжатты сканерлейді.
Reset (Қалпына келтіру) түймесі параметрлерді әдепкі мәндеріне қайтарады.
Stop (Тоқтату) түймесі ағымдағы сканер әрекетін болдырмайды.
Add page (Бет қосу) түймесі көшірмелерді жинақтарға (бірнеше бетті тапсырма) топтастырады.
Finish (Аяқтау) түймесі (Көшіру қойындысында) бірнеше бетті тапсырманы жауып, басып шығаруды
бастайды.
Copy (Көшіру) түймесі (Көшіру қойындысындағы) көшіруді бастайды. Сканерлеу қойындысындағы
Copy(Көшіру) түймесі сканерлеуді бастайды.
Save (Сақтау) түймесі (Сканерлеу қойындысындағы) сканерленген pdf файлдарды сақтайды.
Print (Басып шығару) түймесі (Басып шығару қойындысында көрсетілген) басып шығаруды бастайды.
Баспа құралының профилін жасау
Баспа құралының профилін жасау үшін принтер желіге қосылуы қажет.
Желі арқылы орнатылған принтерге ағымда жүктелген қағаз түрі үшін ғана баспа құралының профилін жасауға
болады. Баспа құралы профилінің тізімі бар баспа құралы профильдерінен тұратын қағаз түрлерінен, принтерге
қазір жүктелген қағаз түрлерінен (жұлдызшамен көрсетілген ысырма) тұрады. Принтерге жүктелген қағаз
түрлерінің бірін таңдап, әлдеқашан жасалмаған жағдайда төменде сипатталғандай баспа құралының профилін
жасауға болады. Баспа құралы профильдерінің аттарын өзгерту мүмкін емес.
Басып шығару мақсатында, алдымен, баспа құралының профилін жасау қажет және желі арқылы сканерге
қосылған бір принтер болуы қажет.
1. Жасалатын баспа құралы профилінің баспа құралы профильдерінің тізімінде болмауын тексеріңіз. Егер
жасағыңыз келген баспа құралының профилі бұрыннан болса, оны қайта орнатпас бұрын барын жою қажет.
2. Әлдеқашан орындалмаған жағдайда сканерді тазалап калибрлеңіз. “Scanner calibration” on page 8 қараңыз.
3. Setup (Орнату) қойындысын таңдау арқылы баспа құралы профилін жасаңыз.
4. Media Pro le (Баспа құралы профилі) түймесін басып, Tool (Құрал) түймесін басыңыз. (Болмаса: Printer
(Принтер) > Tool (Құрал) > Media Pro le (Баспа құралы профилі)).
5. Егер Calibrate RIP (RIP калибрлеу) түймесін көріп, оны пайдалану керек болса, онлайн анықтаманы қараңыз.
6. Принтерге жүктелген қағаз түрін таңдаңыз.
7. Мұндай қағаз түрі үшін баспа құралы профилінің болмайтынын ескерсеңіз, OK түймесін басыңыз.
8. Print Color Sheet (Түрлі түсті бетті басып шығару) түймесін басып, түрлі түсті түзету туралы анықтамалық бетті
басып шығарыңыз. Кейбір принтерлер түрлі түсті бетті басып шығармас бұрын бас тартылған арнайы сынақ
бетті басып шығарады.
3
Page 41

Кіріспе ақпарат
9. Түрлі түсті бетті басып шығару үшін Scan Sheet (Бетті сканерлеу) түймесін басыңыз.
10. Сканерге түрлі түсті бетті жүктеңіз. Көрсеткілі түрлі түсті беттегі көрсеткіні сканер ортасына туралаңыз.
11. Сканерлеуді бастау үшін OK түймесін басыңыз.
12. Баспа құралы профилінің жасалғанын растайтын хабар көрінген кезде OK түймесін басыңыз.
Make copies (Көшірмелер жасау)
1. Copy (Көшіру) қойоындысын таңдап, құжатты салыңыз.
a. Сканерге салу ұясына құжаттың үстіңгі шетін алға қаратып және бетін төмен қаратып салыңыз.
Құжаттыңоң жақ шетін салу ұясының оң жақ шетімен туралаңыз.
ә. Сол жақ қағаз бағытын қағаз еніне туралаңыз, сонда қағаз сканерге берілетіндей тураланады.
2. Түс немесе қара және ақ көшірмелеу жұмысын таңдаңыз.
Таңдауыңыз келесі қадамдағы бастапқы үлгілердің түрін анықтайды.
3. Бастапқы үлгі түрін таңдаңыз.
a. Copy (Көшіру) қойындысын таңдап, Type of Original (Түпнұсқа түрі) түймесін басыңыз. Түпнұсқа түрі
диалогтық терезесі пайда болады.
ә. Ағымдағы кірісті жақсы сипаттайтын бастапқы үлгі түрін таңдаңыз.
б. Егер осы опциялардың параметрлерін өзгерту керек болса немесе жаңа опция жасау керек болса, Tool
(Құрал) түймесін басыңыз. Жаңа конфигурацияны сақтау үшін New (Жаңа) түймесін басып, оған ат беріңіз.
Егер бастапқы үлгі параметрлерінің кез келгені өзгертілсе, «Түпнұсқа түрі» диалогтық терезесі жасалған
өзгерістерді көрсету үшін үлгі атынан кейінгі “*” таңбаны көрсетеді. Мысалы, CAD үлгісіне жасалған
өзгерістер диалогтық терезеде “CAD*” ретінде пайда болады.
4. Сканерлеу және басып шығару сапасын таңдаңыз.
a. Copy (Көшіру) қойындысында Quality (Сапа) түймесін басыңыз.
ә. DesignJet принтерлері үшін Fast (Жылдам), Normal (Қалыпты) немесе Best (Үздік) болуы мүмкін басып
шығару сапасын таңдаңыз; немесе HP PageWide XL үшін Lines/Fast (Жолдар/жылдам), Uniform areas
(Бірегей аймақтар) немесе High detail (Жоғары мәлімет) таңдаңыз
б. Әр түрлі сканерлеу сапасының опцияларынан таңдаңыз:
• Сканерлеу ажыратымдылығын нүк/дюйм бірлігінде орнатыңыз.
• Басып шығару сапасын арттыруға, бірақ сканерлеу жылдамдығын азайту мақсатында Descreen
(Көрсетпеу) опциясын таңдаңыз.
• Сканерлеу жылдамдығын арттыруға, бірақ басып шығару сапасын азайту мақсатында Turbo (Турбо)
опциясын таңдаңыз. Бұл 300 нүк/дюйм төмен ажыратымдылықтарға әсер етпейді.
5. Кіріс көлемін таңдаңыз.
a. Copy (Көшіру) қойындысында Input size (Кіріс өлшемі) түймесін басыңыз. Кіріс өлшемі диалогтық терезесі
пайда болады.
ә. Түпнұсқаға сәйкес келетін өлшемді таңдаңыз. Сканер автоматты түрде түпнұсқа енін және ұзындығын
автоматты түрде анықтауы үшін Auto (Авто) опциясын таңдаңыз.
б. Егер осы опциялардың параметрлерін өзгерту керек болса немесе реттелетін қағаз өлшемін жасау керек
болса, Tool (Құрал) түймесін басыңыз. Өзгерістерді немесе реттелетін қағаз өлшемін сақтау үшін New
(Жаңа) түймесін басып, ат беріңіз.
6. Шығыс өлшемін таңдаңыз.
a. Copy (Көшіру) қойындысында Output Size (Шығыс өлшемі) түймесін басыңыз. Шығыс өлшемі диалогтық
терезесі пайда болады.
ә. Шығысты көшіруге қажет өлшемді таңдаңыз.
б. Егер осы опциялардың параметрлерін өзгерту керек болса немесе реттелетін қағаз өлшемін жасау
керек болса, Tool (Құрал) түймесін басыңыз. Өзгерістерді немесе реттелетін қағаз өлшемін сақтау үшін
New(Жаңа) түймесін басып, ат беріңіз.
Егер кіріс өлшемінен басқа шығыс өлшемі таңдалса, сканер бағалау пайызын есептейді және оны бірінші
алдын ала көргеннен кейін Copy (Көшіру) қойындысындағы Scale (Шкала) түймесімен көрсетеді. Болмаса,
Scale (Шкала) түймесін басу арқылы және алдын ала анықталған шкала пайызын таңдау арқылы немесе Tool
(Құрал) түймесін басу арқылы және шкала пайызын енгізу арқылы бағалау пайызын көрсетуге болады.
4
Page 42
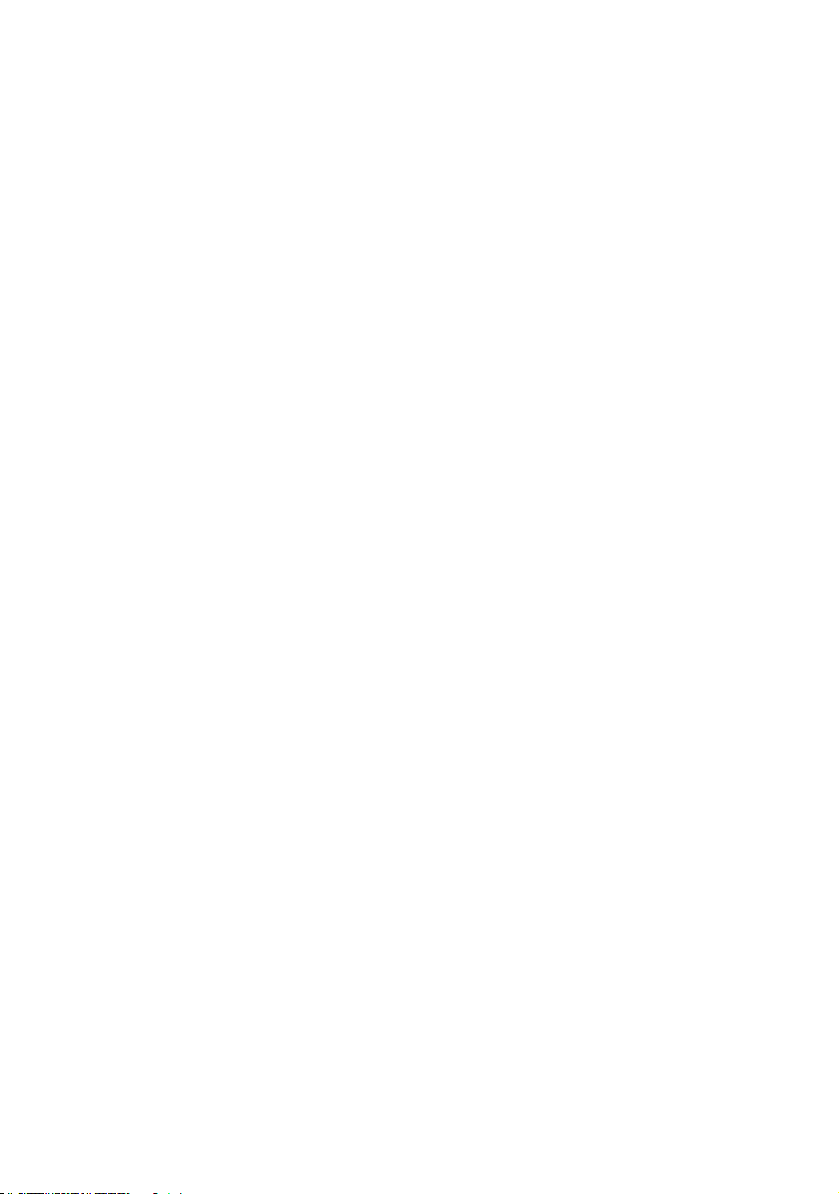
Кіріспе ақпарат
7. Paper type (Қағаз түрі) опциясын таңдап, басып шығарылатын қағазды таңдаңыз. Егер сізде пайдалануға
жоспарлаған баспа құралының профилі болмаса, біреуін жасау қажет. Алдыңғы бөлімді қараңыз.
8. Көшірмелер санын орнатыңыз.
a. Егер жүктелген құжаттың бірнеше көшірмесін жасау керек болса, Copies (Көшірмелер) түймесін басыңыз.
ә. Edit (Өңдеу) өрісінде көшірмелер санын енгізіңіз.
Бұл опция жүйе жұмысының өздігінен істеуіне мүмкіндік береді.
9. Егер бірнеше көшірме таңдалса, бастапқы ретпен әр түрлі жинақтарды басып шығару үшін collate (салыстыру)
опциясын таңдаңыз.
10. Жалғыз бетті көшіру ағынын бастау үшін Copy (Көшіру) түймесін басыңыз (тек HP PageWide XL емес
принтерлеріне арналған).
11. Бірнеше бетті көшіру ағынын бастау үшін Add page (Бет қосу) түймесін басып, соңғы бетті қосқаннан кейін
Finish job (Тапсырманы аяқтау) түймесін басыңыз.
Ағымдағы алдын ала көріністі немесе көшіру процесін болдырмау үшін Stop (Тоқтату) түймесін басыңыз.
Реттелген параметрлерді тазалау және бағдарламаны әдепкі мәндерге қайтару мақсатында Reset (Қалпына
келтіру) түймесін басыңыз.
Scan to le (Файлды сканерлеу)
1. Scan (Сканерлеу) қойоындысын таңдап, құжатты салыңыз.
a. Сканерге салу ұясына құжаттың үстіңгі шетін алға қаратып және бетін төмен қаратып салыңыз.
Түпнұсқаны сканерге салыңыз. Құжаттың оң жақ шетін салу ұясының оң жақ шетімен туралаңыз.
ә. Сол жақ қағаз бағытын қағаз еніне туралаңыз, сонда қағаз сканерге берілетіндей тураланады.
2. Scan (Сканерлеу) қойындысын таңдап, келесі қадамдарда сипатталған сканерлеу параметрлерін реттеңіз.
Шектер, формат және баспа құралының профилі сияқты шығыс параметрлерін кейін файлды басып шығару
кезінде реттеуге болады.
3. Color (Түс) немесе B&W (Қ/А) сканерлеу әдісін таңдаңыз.
4. Түпнұсқаны үздік сипаттайтын бастапқы үлгі түрін таңдаңыз.
5. Сканерлеу ажыратымдылығын таңдаңыз.
a. Scan (Сканерлеу) қойындысында Scan resolution (Сканерлеу ажыратымдылығы) түймесін басыңыз. Әр
түрлі сканерлеу сапасының опцияларынан таңдаңыз:
• Сканерлеу ажыратымдылығын нүк/дюйм бірлігінде орнатыңыз.
• Басып шығару сапасын арттыруға, бірақ сканерлеу жылдамдығын азайту мақсатында Descreen
(Көрсетпеу) опциясын таңдаңыз.
• Сканерлеу жылдамдығын арттыруға, бірақ басып шығару сапасын азайту мақсатында Turbo (Турбо)
опциясын таңдаңыз. Бұл 300 нүк/дюйм төмен ажыратымдылықтарға әсер етпейді.
6. Сканерленген кескін өлшемдерін анықтау үшін Size (Өлшеу) және Resize (Қайта өлшеу) опцияларын таңдаңыз.
Size (Өлшеу) пайдалануға болады: Auto (Авто) және Resize (Қайта өлшеу): None (Ештеңе) - түпнұсқа өлшемін
жүргізуге арналған.
Егер осы опциялардың параметрлерін өзгерту керек болса немесе реттелетін қағаз өлшемін жасау керек болса,
Tool (Құрал) түймесін басыңыз. Өзгерістерді немесе реттелетін қағаз өлшемін сақтау үшін New (Жаңа) түймесін
басып, ат беріңіз.
7. Сканерленген файл сақталатын қалтаны немесе сканерленген файл жіберілетін электрондық поштаны
(желі байланысы талап етіледі) таңдау үшін File destination (Файл орны) түймесін басыңыз. Өзгеріс қалтасы
диалогтық терезесі пайда болады. Осы диалогте келесі әрекеттерді орындауға болады:
• Қалталарды шарлау үшін көрсеткілерді басыңыз.
• Жоғары жылжыту үшін бір қалта жоғары (“..” белгілі) түймесін басыңыз.
• Ағымдағы қалта ішінен жаңа қалта жасау үшін New Folder (Жаңа қалта) түймесін басыңыз.
• Осы қалта деңгейінен іздеуге өту үшін қалта атына басыңыз.
• Электрондық поштаны/желіні сканерлеу
5
Page 43

8. Әдепкі файл аты — MyImage<00X>, бұл жердегі “X” сан есептегіш болып табылады. Әдепкі атты өзгерту үшін
Кіріспе ақпарат
File Name (Файл аты) түймесін басып, жаңа ат енгізіңіз.
9. File Format (Файл пішімі) опциясын шығыс файл пішімін таңдау үшін басыңыз. Әр түрлі пішім опциялары
қолжетімді, оның ішінде PDF бірнеше беті.
10. Файл қалтасының орнын таңдаған кезде «Өзгеріс қалтасы» диалогтық терезесінде OK түймесін басыңыз. Желі
арқылы ортақ пайдаланылатын файлдар D:\images қалтасына орналастырылуы керек. Файл осы қалтаға
сақталған кезде оған желі арқылы кез келген операциялық жүйедегі компьютер арқылы қатынасуға болады.
11. Файлды сканерлеу процесін және кескінді сақтау жұмысын бастау үшін Scan to le (Файлды сканерлеу)
түймесін басыңыз. PDF бірнеше бетті пішімін таңдау жағдайында Add page (Бет қосу) түймесін басып,
тапсырманың соңғы бетін қосқаннан кейін Save (Сақтау) түймесін басыңыз
.
Scanner maintenance (Сканерге техникалық қызмет көрсету)
Оңтайлы сканерлеу сапасын қамтамасыз ету үшін сканерге ай сайын техникалық қызмет көрсету керек. Бұл
бағдарламаға техникалық қызмет көрсету шыны тақтаны, сканерлеу аймағын тазалау және сканерлеуді
калибрлеу процесі кіреді. Калибрлеуден бұрын тазалаған маңызды.
1. Сканерді өшіріп, сканердің қуат кабелін ажыратыңыз.
2. Сканер қақпағын ашыңыз.
3. Сканер алдынан сканерлеу аймағы қақпағының кез келген жағындағы салу ұясына жақын жерден табылған
екі иінтірек түймесін жоғары итеріңіз. Сканерлеу аймағы қақпағын құлыптау механизмі өшіріледі.
4. Қақпақтан ұстап, сканерлеу аймағын тазалау үшін кері итеріңіз.
5. Шыны тақтаны және негізгі жабын мен білікпен бірге толық сканерлеу аймағын жұмсақ, талшықсыз, шыны
тазалайтын сұйықтықпен суланған түбітсіз шүберекпен жақсылап сүртіңіз.
Абразивті заттарды, ацетонды, бензинді немесе осы химикаттардан тұратын сұйықтықтарды пайдаланбаңыз.
Сұйықтықтарды тікелей сканердің шыны тақтасына немесе сканердің кез келген жеріне шашпаңыз.
6. Бөлек жинақпен берілгені сияқты таза, құрғақ, түбітсіз шүберекпен шыныны толығымен құрғатыңыз.
7. Сканерді қосып, келесі қадамға өтпес бұрын кемінде бір сағат күтіңіз.
8. Setup (Орнату) қойындысын, одан кейін Options (Опциялар) > Scanning (Сканерлеу) > Calibrate (Калибрлеу)
тармағын таңдаңыз.
9. Калибрлеу шебері сканерлеуді туралау, тігу және калибрлеу процедуралары арқылы бағыттайды. Сканерді
калибрлеу үшін сканермен бірге келген бетті техникалық жағынан дұрыстау керек.
Бағдарламалық жасақтама қатесі туралы хабарлар
Келесі жағдайларда ескерту хабары тақта ДК сенсорлық экранында пайдаланушыға техникалық қызметті
орындауға кеңес беретін хабар пайда болуы мүмкін:
• Сканерге техникалық қызмет көрсету соңғы 30 күн ішінде орындалды.
• Шам ырғағы азаяды.
• Шыны тақтаның күйі қабылданатын деңгейде нашарлайды.
• Түпнұсқа фонының күйі қабылданатын деңгейде нашарлайды.
Егер тақтаның ДК сенсорлық экранына шығатын осы ескертулер көрінсе, ұсынылған техникалық қызмет
процедуралары туралы ақпарат алу үшін Пайдаланушы нұсқаулығы бөлімін қараңыз.
6
Page 44

Вступна інформація
Вступна інформація
UK
Інші джерела інформації
Посібник користувача для вашого сканера доступний за адресою www.hp.com/go/hdproscanner/manuals.
Цейпосібник містить інформацію на такі теми:
• Копіювання
• Сканування
• Друк
• Керування файлами
• Використання параметрів й інструментів копіювання
• Налаштування інструментів копіювання
• Обслуговування та відновлення системи
• Налаштування системи
• Сканування та копіювання об’ємних матеріалів
• Усунення несправностей, пов’язаних з апаратним забезпеченням сканера
• Усунення несправностей, пов’язаних із програмним забезпеченням сканера
• Усунення несправностей, пов’язаних із сенсорним екраном
• Усунення несправностей, пов’язаних із друком
• Загальна інформація про апаратне забезпечення сканера
• Загальна інформація про програмне забезпечення сканера
• Загальна інформація про параметри й функції копіювання та макета
• Загальна інформація про матеріали
• Загальна інформація про технічну підтримку від HP
Юридичні примітки
©Компанія HP Development Company, L.P., 2015.
Відомості, які містяться в цьому документі, можуть бути змінені. Єдиними гарантіями на продукти та послуги
HP є ті, що викладено в недвозначній гарантійній заяві, яка входить до комплекту постачання таких продуктів
і послуг. Жодна інформація, що міститься в цьому документі, не може бути витлумачена як така, що містить
додаткові гарантійні зобов’язання. Компанія НР не несе відповідальності за технічні чи редакторські помилки
абоопущення, які містяться в даному посібнику.
1
Page 45
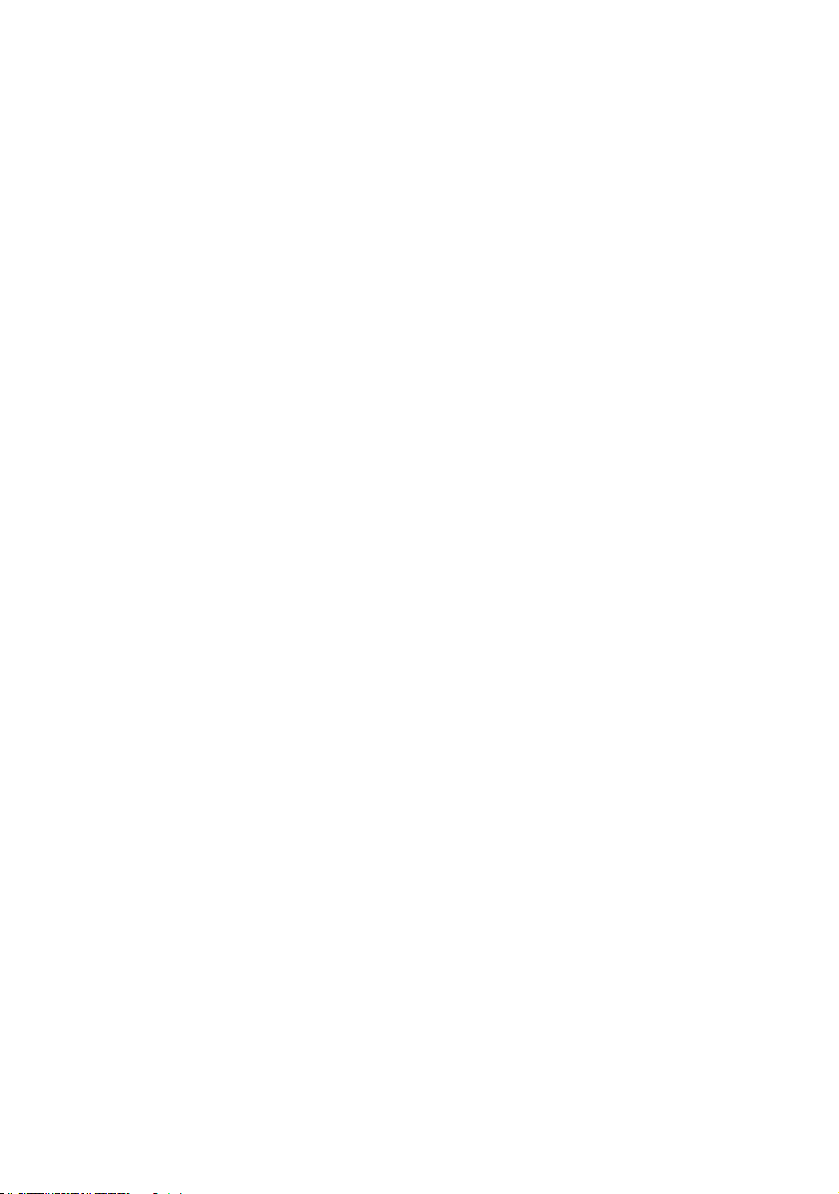
Вступна інформація
Заходи безпеки
Перш ніж використовувати сканер, ознайомтеся з наведеними нижче заходами безпеки та подбайте про те, щоб
використання сканера було безпечним. Не виконуйте жодних операцій або процедур, окрім описаних в даному
документі, так як це може призвести до смерті, серйозних травм або пожежі.
Підключення до електромережі
• Використовуйте напругу живлення, указану на етикетці. Уникайте перевантаження електричної розетки, до якої
підключено сканер, кількома пристроями. Це може призвести до пожежі або ураження електричним струмом.
• Переконайтеся, що сканер заземлений. Відсутність заземлення обладнання може призвести до ураження
електричним струмом, пожежі та сприйнятливості до електромагнітних перешкод.
• Використовуйте лише шнур живлення, який компанія HP включила до комплекту постачання сканера.
Недопускайте пошкодження та не намагайтесь порізати або полагодити кабель живлення. Пошкоджений
кабель живлення може призвести до пожежі або ураження електричним струмом. Пошкоджений кабель
живлення слід замінити кабелем живлення, схваленим HP.
• Не ставте важкі предмети на кабель живлення. Не згинайте кабелі та не закручуйте їх силоміць.
• Надійно та повністю вставте кабель живлення в розетку та вхідний отвір сканера. Погане з’єднання може
призвести до пожежі або ураження електричним струмом.
• Не беріться за кабель живлення мокрими руками. Це може призвести до ураження електричним струмом.
• Дотримуйтеся всіх інструкцій та зауважень, указаних на виробі.
Робота сканера
• Не допускайте попадання металевих предметів і рідини (окрім тих, що використовуються в комплектах для
очищення виробництва компанії HP) у внутрішні частини сканера. Це може призвести до пожежі, ураження
електричним струмом або інших серйозних небезпечних ситуацій.
• Будьте обережні, коли кришка сканера відкрита. Кришка може затиснути чи травмувати пальці.
• Від’єднайте виріб від розетки перед очищенням.
Обслуговування сканера
• У сканері відсутні частини, які має обслуговувати оператор, крім тих, що підпадають під програму самостійного
усунення несправностей для клієнтів компанії HP (див. http://www.hp.com/go/selfrepair/). Щодо обслуговування
інших частин звертайтеся до кваліфікованого персоналу.
• Не розбирайте та не ремонтуйте сканер самостійно. Напруга всередині сканер небезпечна та може призвести до
пожежі або ураження електричним струмом.
Будьте обережні!
Вимкніть сканер і від’єднайте шнур живлення від електричної розетки в будь-якому з описаних нижче випадків.
• Якщо від сканера йде дим або незвичайний запах.
• Якщо сканер видає незвичайний шум, відсутній під час нормальної роботи.
• У разі попадання металевого предмета або рідини (не з комплекту для чищення та обслуговування) усередину
сканера.
• Наявні механічні пошкодження або пошкоджено корпус.
• Під час грози.
• У разі наявності збоїв в електропостачанні.
• Пошкоджено кабель живлення або вилку.
• Сканер падав.
• Сканер не працює належним чином.
Програмне забезпечення сканера
Програмне забезпечення сканера інстальовано на сенсорному екрані панельного комп’ютера сканера. Програмне
забезпечення запускається автоматично під час увімкнення сенсорного екрана панельного комп’ютера. Перший
відображений екран розподілено на три частини:
• ліворуч розташовано область перегляду для попереднього перегляду відсканованих зображень. За допомогою
• праворуч розташовано область керування та чотири вкладки, які містять параметри для завдань копіювання,
• у нижній частині розташовано панель інструментів, яка містить дев’ять кнопок. Нижче наведено опис цих
дев’яти кнопок, розташованих над цією областю, можна змінювати параметри попереднього перегляду;
сканування, друку та налаштування;
кнопок.
2
Page 46

Вступна інформація
Якщо натиснути кнопку Quit (Вийти), сенсорний екран буде вимкнено.
Натиснувши кнопку Online Help (Онлайнова довідка), можна отримати інформацію про використання
сканера.
Натискання кнопки File Manager (Диспетчер файлів) призводить до відкриття діалогового вікна File
Management (Керування файлами).
За допомогою кнопки Print Queue (Черга друку) можна отримати доступ до черги друку.
За допомогою кнопки Preview (Попередній перегляд) можна відсканувати документ для попереднього
перегляду зображення та для вибору в документі потрібної області.
Натиснувши кнопку Reset (Скинути), усі поточні параметри буде скинуто до значень за промовчанням.
Натискання кнопки Stop (Зупинити) призводить до скасування поточної дії, яку виконує сканер.
Натискання кнопки Add (Додати) призводить до групування копій у набори (багатосторінкова обробка).
Якщо на вкладці Copy (Копіювання) натиснути кнопку Finish (Завершити), багатосторінкова обробка
закривається та починається друк.
Якщо на вкладці Copy (Копіювання) натиснути кнопку Copy (Копіювати), розпочнеться копіювання
документа. Якщо натиснути кнопку Copy (Копіювати) на вкладці Scan (Сканування), розпочнеться
сканування документа.
Натискання на вкладці Scan (Сканування) кнопки Save (Зберегти) призводить до збереження
відсканованих файлів у форматі PDF.
Якщо на вкладці Print (Друк) натиснути кнопку Print (Друкувати), розпочнеться друк документа.
Створення медіапрофілю
Щоб створити медіапрофіль, потрібно підключити принтер до мережі.
Медіапрофіль можна створити лише для того типу паперу, який наразі завантажено в підключений до мережі
принтер. Список медіапрофілю включає типи паперу з наявними медіапрофілями, а також типи паперу, який
наразі завантажено в принтер (останні позначено зірочкою). Можна вибрати один із завантажених типів паперу
та створити медіапрофіль, дотримуючись інструкцій нижче (якщо такий медіапрофіль ще не створено). Назви
медіапрофілів змінювати не можна.
Перш ніж виконувати друк, потрібно створити медіапрофіль і принаймні один принтер підключити через мережу
до сканера.
1. Перевірте, чи медіапрофіль, який ви маєте намір створити, відсутній у списку медіапрофілю. Якщо
медіапрофіль, який ви маєте намір створити, уже існує, перед інсталяцією нового медіапрофілю потрібно
видалити наявний.
2. Очистьте та відкалібруйте сканер (якщо ці дії не було виконано раніше). Див. «Калібрування сканера»
насторінці 8
3. Відкрийте вкладку Setup (Налаштування), щоб розпочати створення медіапрофілю.
4. Спочатку натисніть кнопку Media Profile (Медіапрофіль), а потім натисніть кнопку Tool (Інструмент).
(альтернативний варіант: Printer (Принтер)>Tool (Інструмент)>Media Profile (Медіапрофіль)).
5. Перш ніж скористатися кнопкою Calibrate RIP (Калібрувати протоколRIP), перегляньте онлайнову довідку.
6. Виберіть тип паперу, який завантажено в принтер.
7. Якщо з’явиться повідомлення з попередженням про відсутність медіапрофілю для наявного типу паперу,
натисніть кнопку OK.
3
Page 47
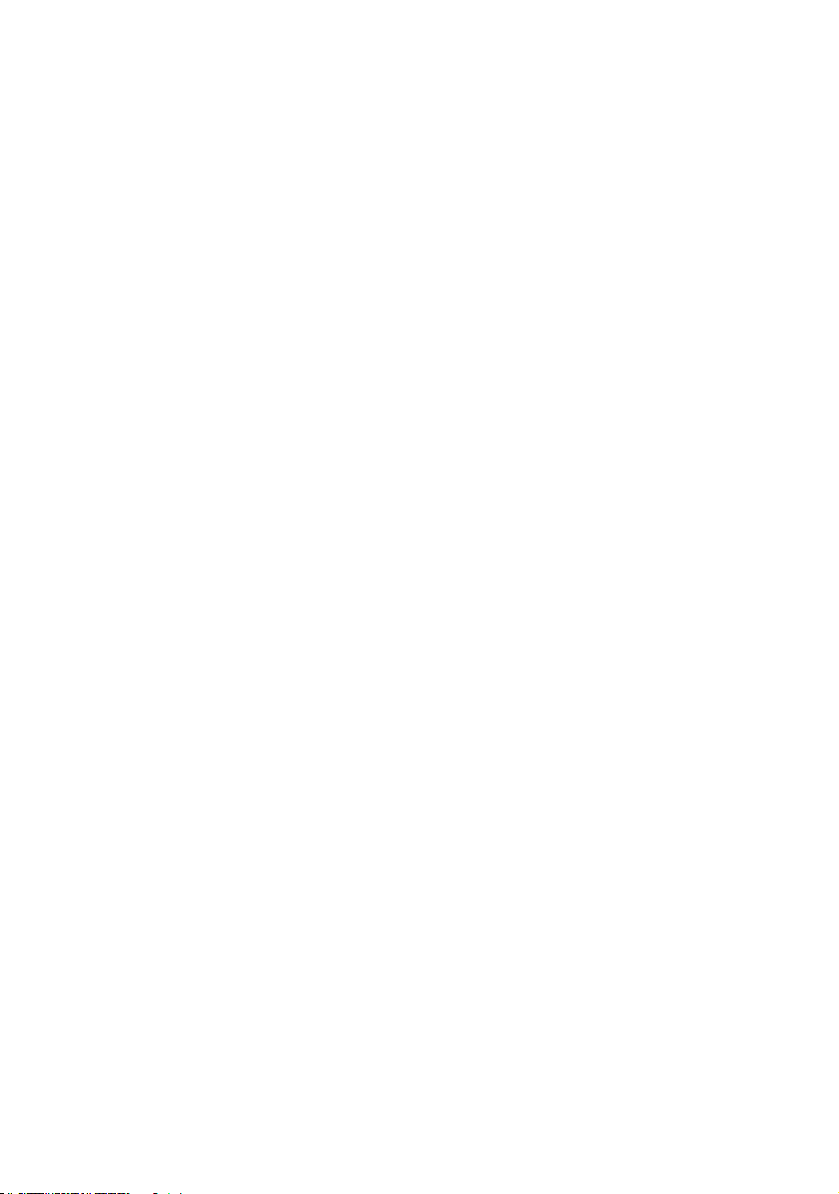
Вступна інформація
8. Натисніть кнопку Print Color Sheet (Надрукувати колірний аркуш), щоб надрукувати довідковий аркуш
стосовно колірної шкали. На деяких принтерах передбачено друк спеціального тестового аркуша, який можна
вилучити перед друком колірного аркуша.
9. Щоб відсканувати колірний аркуш, натисніть кнопку Scan Sheet (Відсканувати аркуш).
10. Завантажте колірний аркуш у сканер. Вирівняйте розташування стрілки на колірному аркуші відповідно до
розташування стрілки посередині сканера.
11. Натисніть кнопку OK, щоб розпочати сканування.
12. Коли з’явиться повідомлення з підтвердженням щодо створення медіапрофілю, натисніть кнопку OK.
Створення копій
1. Відкрийте вкладку Copy (Копіювання) і вставте документ.
А. Вставте верхній край документа зображенням вниз у відповідний отвір сканера для подачі документів.
Вирівняйте правий край документа за правим краєм отвору для подачі документів.
Б. Налаштуйте ліву напрямну паперу відповідно до ширини паперу, щоб перед подачею вирівняти
розташування паперу.
2. Виберіть тип друку (кольоровий або чорно-білий).
Залежно від цього вибору на наступному кроці буде наведено шаблони вихідних налаштувань.
3. Виберіть шаблон вихідних налаштувань.
А. Виберіть вкладку Copy (Копіювання) і натисніть кнопку Type of Original (Вихідні налаштування).
Відкриється діалогове вікно Type of Original (Вихідні налаштування).
Б. Виберіть шаблон вихідних налаштувань, який найкраще характеризує тип поточного вставленого в
пристрій документа.
В. Якщо потрібно змінити наявні параметри або створити новий параметр, натисніть кнопку Tool (Інструмент).
Щоб зберегти нову конфігурацію, натисніть кнопку New (Створити) та введіть назву.
Якщо вихідні налаштування шаблону змінено, назву шаблону в діалоговому вікні Type of Original (Вихідні
налаштування) буде позначено зірочкою ("*"), щоб указати на внесення змін до цього шаблону. Наприклад,
якщо до шаблону CAD внесено зміни, у діалоговому вікні його назва відображатиметься як "CAD*".
4. Виберіть якість сканування та друку.
А. На вкладці Copy (Копіювання) натисніть кнопку Quality (Якість).
Б. Виберіть якість друку– Fast (Низька), Normal (Звичайна) або Best (Найкраща) для принтерів DesignJet;
абоLines/Fast (Схематично/Низька), Uniform areas (Однорідне зображення) чи High detail (Висока точність
деталей) для HP PageWide XL.
В. Установіть різноманітні параметри, що стосуються якості сканування.
• Установіть значення роздільної здатності сканування в точках/дюйм.
• Виберіть параметр Descreen (Скасувати муар), щоб підвищити якість друку за рахунок зменшення
швидкості сканування.
• Виберіть параметр Turbo (Турбо), щоб збільшити швидкість сканування за рахунок зниження
якості друку. Ці параметри не впливають на зображення, роздільна здатність яких становить
до300точок/дюйм.
5. Виберіть формат вихідного документа.
А. На вкладці Copy (Копіювання) натисніть кнопку Input size (Формат вихідного документа). Відкриється
діалогове вікно Input size (Формат вихідного документа).
Б. Виберіть значення відповідно до формату вихідного документа. Виберіть параметр Auto (Автоматично)–
сканер автоматично визначить ширину та довжину вихідного документа.
В. Якщо потрібно змінити перелічені налаштування або встановити користувацький формат паперу, натисніть
кнопку Tool (Інструмент). Щоб зберегти зміни або користувацький формат паперу, натисніть кнопку
New(Створити) та введіть відповідну назву.
6. Виберіть формат кінцевого документа.
А. На вкладці Copy (Копіювання) натисніть кнопку Output Size (Формат кінцевого документа).
Відкриєтьсядіалогове вікно Output Size (Формат кінцевого документа).
Б. Виберіть бажаний формат для копії вихідного документа.
В. Якщо потрібно змінити перелічені налаштування або встановити користувацький формат паперу, натисніть
кнопку Tool (Інструмент). Щоб зберегти зміни або користувацький формат паперу, натисніть кнопку New
(Створити) та введіть відповідну назву.
4
Page 48

Вступна інформація
Якщо формат кінцевого документа не збігається з форматом вихідного документа, сканер обчислить цю
різницю (у відсотках). Щоб переглянути це значення масштабу, після першого попереднього перегляду
натисніть кнопку Scale (Масштаб) на вкладці Copy (Копіювання). Крім того, масштаб (у відсотках) можна
вказати двома способами: натиснувши кнопку Scale (Масштаб) і вибравши попередньо визначений масштаб
або натиснувши кнопку Tool (Інструмент) і ввівши відповідне значення масштабу.
7. Виберіть Paper type (Тип паперу), а тоді папір для друку. Потрібно створити медіапрофіль для типу паперу,
який ви маєте намір використовувати (якщо такий медіапрофіль ще не створено). Див. попередній розділ,
щоботримати інформацію про створення медіапрофілю.
8. Виберіть потрібну кількість копій.
А. Натисніть кнопку Copies (Копії), якщо потрібно зробити декілька копій завантаженого документа.
Б. У поле Edit (Редагувати) введіть потрібну кількість копій.
Цей параметр забезпечує автоматичну роботу системи, що не потребує нагляду.
9. Якщо вибрано кілька копій, можна вибрати collate (розкласти за копіями), щоб надрукувати різні набори у
вихідному порядку.
10. Щоб запустити процес копіювання однієї сторінки, натисніть кнопку Copy (Копіювання) (для всіх принтерів, крім
HP PageWide XL).
11. Щоб запустити процес копіювання кількох сторінок, натисніть кнопку Add page (Додати сторінку) і після
додавання останньої сторінки натисніть кнопку Finish job (Завершити .копіювання).
Натисніть кнопку Stop (Зупинити), щоб скасувати поточний попередній перегляд або процес копіювання.
Натисніть кнопку Reset (Скинути), щоб очистити встановлені параметри та скинути налаштування програми
дозначень за промовчанням.
Сканування у файл
1. Відкрийте вкладку Scan (Сканування) і вставте документ.
А. Вставте верхній край документа зображенням вниз у відповідний отвір сканера для подачі документів.
Ініціюйте подачу вихідного документа на сканер. Вирівняйте правий край документа за правим краєм
отвору для подачі документів.
Б. Налаштуйте ліву напрямну паперу відповідно до ширини паперу, щоб перед подачею вирівняти
розташування паперу.
2. Відкрийте вкладку Scan (Сканування), а потім виконайте кроки нижче, щоб установити параметри сканування.
Параметри для кінцевого документа, наприклад налаштування полів, макета та медіапрофілю, можна
встановити під час друку файлу.
3. Виберіть тип сканування– Color (Кольорове) або B&W (Чорно-біле).
4. Виберіть шаблон вихідних налаштувань, який найкраще характеризує тип вихідного документа.
5. Виберіть роздільну здатність сканування.
А. На вкладці Scan (Сканування) натисніть кнопку Scan resolution (Роздільна здатність сканування). Установіть
різноманітні параметри, що стосуються якості сканування.
• Установіть значення роздільної здатності сканування в точках/дюйм.
• Виберіть параметр Descreen (Скасувати муар), щоб підвищити якість друку за рахунок зменшення
швидкості сканування.
• Виберіть параметр Turbo (Турбо), щоб збільшити швидкість сканування за рахунок зниження
якості друку. Ці параметри не впливають на зображення, роздільна здатність яких становить
до300точок/дюйм.
6. Скористайтеся параметрами Size (Розмір) і Resize (Змінити розмір), щоб визначити розміри відсканованого
зображення. Щоб зберегти формат оригінального документа, виберіть для цих параметрів такі значення: Size:
Auto (Розмір: автоматично) та Resize: None (Змінити розмір: не встановлено).
Якщо потрібно змінити перелічені налаштування або встановити користувацький формат паперу, натисніть
кнопку Tool (Інструмент). Щоб зберегти зміни або користувацький формат паперу, натисніть кнопку New
(Створити) та введіть відповідну назву.
5
Page 49

7. Натисніть кнопку File destination (Призначення файлу), щоб вибрати папку для збереження відсканованого
Вступна інформація
файлу або адресу електронної пошти для надсилання відсканованого файлу на відповідну адресу електронної
пошти (необхідне підключення до мережі). З’явиться діалогове вікно Change Folder (Змінення папки). У цьому
діалоговому вікні можна виконувати такі дії:
• Переходити між папками за допомогою стрілок.
• Натиснути кнопку із зображенням папки та стрілки вгору (позначено як ".."), щоб перейти на рівень вище.
• Натисканням кнопки New Folder (Створити папку) створити нову папку в межах поточної папки.
• Клацнути ім’я папки, щоб розпочати пошук на рівні цієї папки.
• Сканувати й надіслати на електронну пошту чи в мережу.
8. Ім’я файлу за промовчанням– MyImage<00X>, де"X" є порядковим номером копії. Щоб змінити назву за
промовчанням, натисніть кнопку File Name (Ім’я файлу) і введіть нове ім’я.
9. Щоб вибрати формат кінцевого файлу, натисніть File Format (Формат файлу). Доступні різні опції формату,
зокрема багатосторінкового PDF.
10. Вибравши папку призначення для файлу, натисніть у діалоговому вікні Change Folder (Змінення папки)
кнопкуOK. Файли, до яких слід надати спільний доступ у мережі, слід розмістити в папці D:\images. Зберігши
файл у цій папці, до нього можна отримати спільний доступ у мережі, використовуючи для цього будь-який
комп’ютер під керуванням будь-якої ОС.
11. Натисніть кнопку Scan to file (Сканувати у файл), щоб розпочати процес сканування у файл і зберегти
зображення. Якщо вибрано формат багатосторінкового PDF, натисніть кнопку Add page (Додати сторінку)
іпісля додавання останньої сторінки натисніть кнопку Save (Зберегти).
Обслуговування сканера
Щоб зберегти оптимальну якість сканування, потрібно один раз на місяць проводити обслуговування сканера.
Обслуговування сканера передбачає очищення скляної поверхні й області сканування, а також калібрацію сканера.
Очищення слід виконувати перед калібрацією.
1. Вимкніть сканер і від’єднайте кабель живлення.
2. Відкрийте кришку сканера.
3. Посуньте догори два важелі, розташовані з обох боків кришки області сканування біля отвору для подачі
документів. Функціонування механізму блокування кришки області сканування буде призупинено.
4. Притримуючи кришку, посуньте її назад, щоб відкрити область сканування для очищення.
5. Обережно протріть скляну поверхню та область сканування включно з основною кришкою та роликом. Для
очищення слід використовувати тканину, виготовлену не з льону, яку змочено в розчині засобу для чищення
скла, що запобігає виникненню патьоків.
Не використовуйте абразивні речовини, ацетон, бензол або рідини, які містять ці речовини. Не спрямовуйте дію
розпилювача з рідиною безпосередньо на скляну поверхню або будь-яку іншу область сканера.
6. Протріть скло окремою сухою чистою тканиною без ворсу, наприклад тканиною, яка входить до комплекту
обслуговування сканера.
7. Увімкніть сканер і мінімум через одну годину перейдіть до виконання дій, описаних на наступному кроці.
8. Відкрийте вкладку Setup (Налаштування), а потім послідовно виберіть такі елементи: Options (Опції)>Scanning
(Сканування)>Calibrate (Калібрувати).
9. За допомогою Майстра з калібрації виконайте налаштування, упорядкування та калібрацію сканера.
Длякалібрації сканера знадобиться аркуш з обслуговування, що входить до комплекту постачання.
Повідомлення про помилки програмного забезпечення
На сенсорному екрані панельного комп’ютера може з’явитися повідомлення з попередженням про необхідність
проведення обслуговування пристрою. Випадки появи такого повідомлення наведено нижче.
• За останні 30днів не було проведено обслуговування сканера.
• Знизилася потужність роботи лампи.
• Через погіршений стан скляної поверхні неможливо використовувати пристрій.
• Через погіршений стан зовнішньої поверхні неможливо використовувати пристрій.
Якщо на сенсорному екрані панельного комп’ютера відобразилось одне з цих повідомлень із попередженням,
перегляньте посібник користувача, щоб отримати інформацію про рекомендовані процедури з обслуговування
пристрою.
6
Page 50
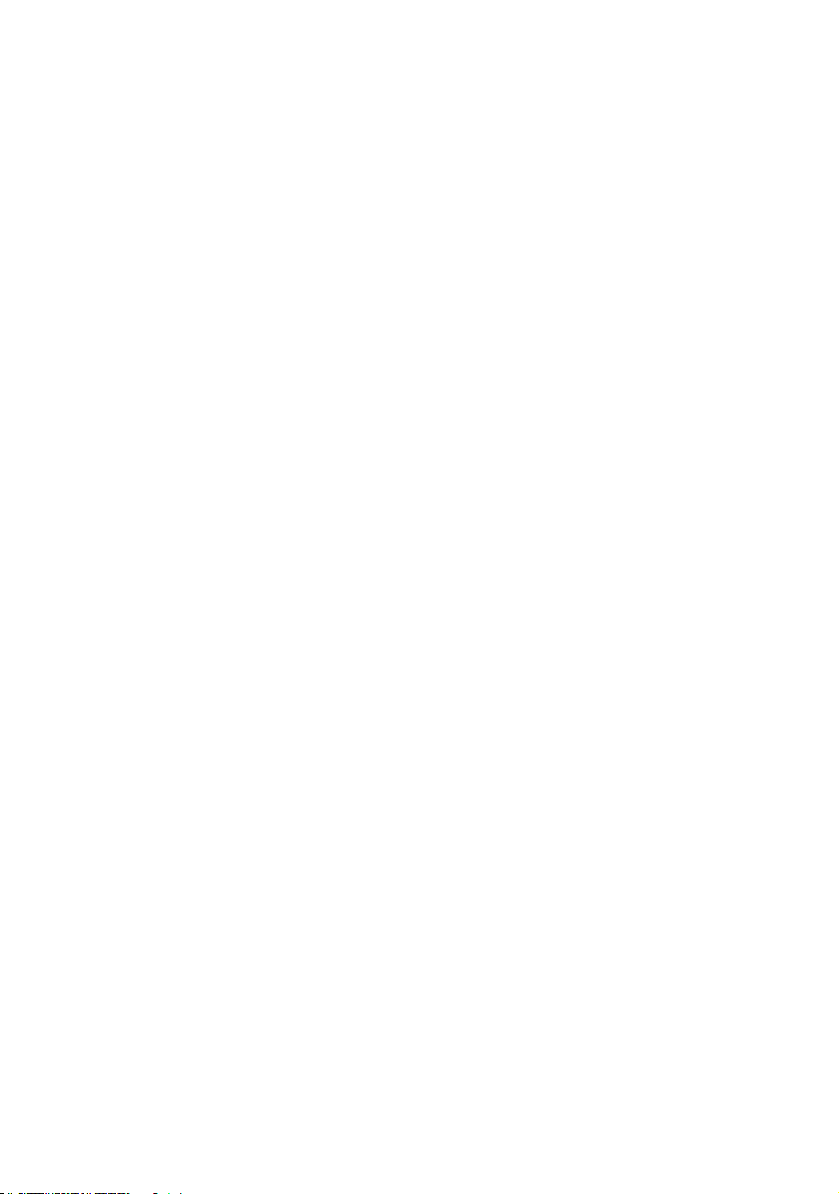
Page 51

Page 52

Legal notices
The information contained herein is subject to
change without notice. The only warranties for HP
products and services are set forth in the express
warranty statements accompanying such products
and services. Nothing herein should be construed as
constituting an additional warranty. HP shall not be
liable for technical or editorial errors or omissions
contained herein.
© Copyright 2015 HP Development Company, L.P.
Large Format Division
Camí de Can Graells 1-21 · 08174
Sant Cugat del Vallès
Barcelona · Spain
All rights reserved
Printed in XXX
G6H51-90022
 Loading...
Loading...