Page 1
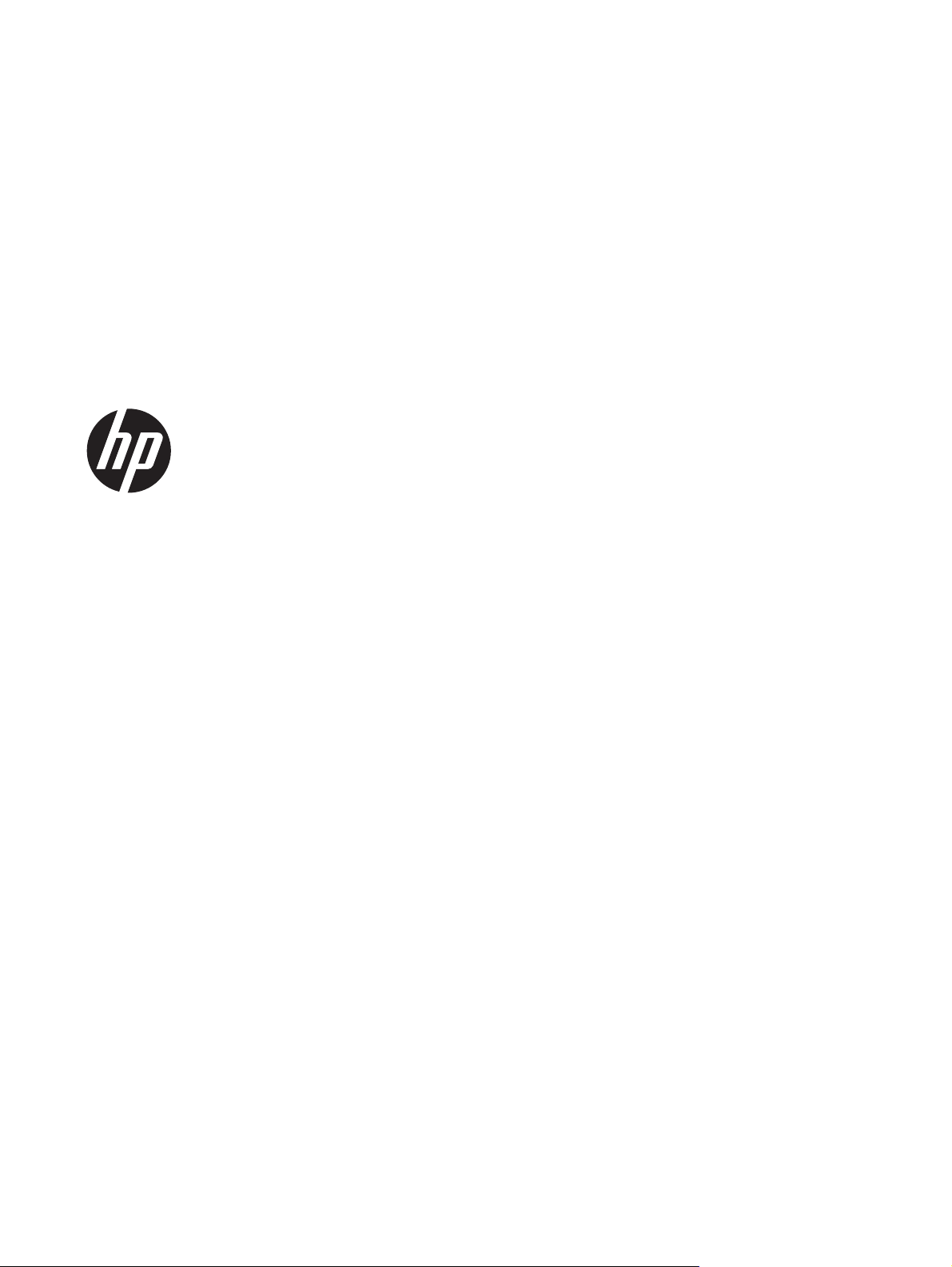
Руководство по эксплуатации и
устранению неполадок
Page 2
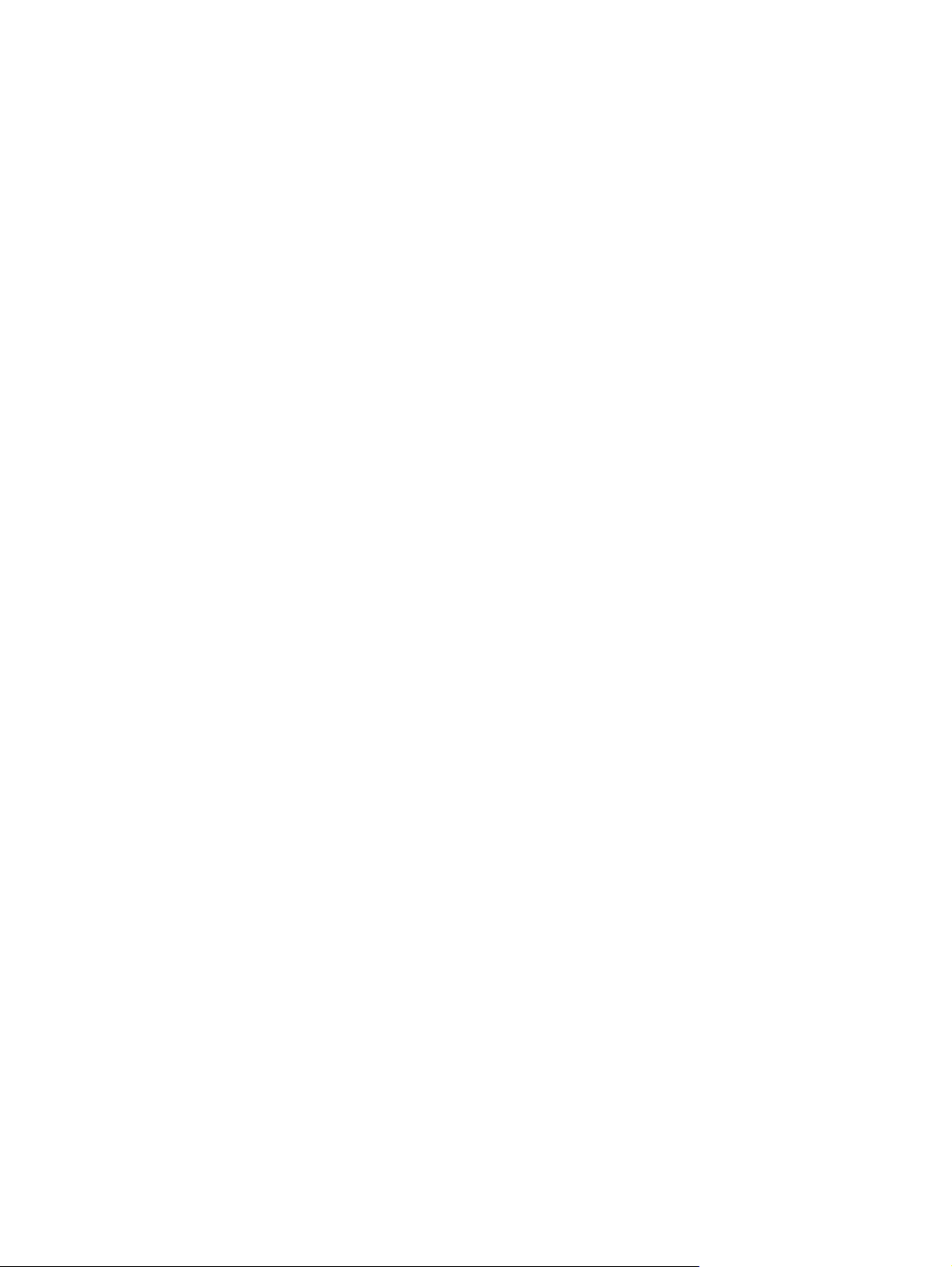
Авторские права и лицензия
© 2011 Hewlett-Packard Development
Company, L.P. Информация,
содержащаяся в настоящем документе,
может быть изменена без
предварительного уведомления.
HP предоставляет только те гарантии на
свои продукты и услуги, которые
изложены в формулировках прямых
гарантий, сопровождающих
соответствующие продукты и услуги.
Никакие части данного документа не
могут рассматриваться как
предоставление каких-либо
дополнительных гарантий. Компания HP
не несет ответственности за любые
содержащиеся в данном документе
технические или редакторские ошибки
или упущения.
HP не несет ответственности за
использование или надежность работы
своего программного обеспечения на
оборудовании сторонних
производителей.
В данном документе содержится
конфиденциальная информация,
авторские права на которую защищены.
Никакая часть данного документа не
может быть скопирована,
воспроизведена или переведена на
другой язык без предварительного
письменного согласия компании HP.
Hewlett-Packard Company
P.O. Box 4010
Cupertino, CA 95015-4010
USA
Данный продукт включает в себя
технологию защиты от
несанкционированного копирования,
которая, в свою очередь, защищена
патентами США и другими правами на
интеллектуальную собственность.
Использование данной технологии
защиты авторских прав должно
осуществляться с разрешения компании
Macrovision. Технология предназначена
исключительно для домашнего или
другого использования ограниченным
числом лиц, если иное не оговорено
компанией Macrovision. Вскрытие
технологии и деассемблирование
программы запрещены.
Microsoft и Windows являются товарными
знаками Microsoft Corporation в США и
других странах.
HP поддерживает законное
использование технологий. HP не
одобряет и не поощряет использование
своих продуктов в целях, запрещенных
законом об авторском праве.
Сведения, содержащиеся в данном
документе, могут быть изменены без
предварительного уведомления.
Основные сведения об объеме
жестких дисков
Может оказаться, что объем жестких
дисков компьютеров Hewlett-Packard и
Compaq с предустановленной
операционной
системой Microsoft®
Windows® отличается в меньшую
сторону от заявленного в технических
характеристиках изделия, в
документации или на упаковке.
Производители жестких дисков,
описывая и рекламируя свой товар,
используют десятичную (по основанию
10) систему счисления. Microsoft
Windows и другие программы, такие как
FDISK, используют двоичную (по
основанию 2) систему счисления.
В десятичной системе счисления один
мегабайт (МБ) равен 1 000 000 байт, а
один
гигабайт (ГБ) равен 1 000 000 000
байт. В двоичной системе счисления
один мегабайт равен 1 048 576 байт, а
один гигабайт (ГБ) равен
1 073 741 824 байта. Из-за различий в
системах оценки объем, заявленный в
рекламе, может отличаться от объема,
подтвержденного Microsoft Windows.
Емкость жесткого диска соответствует
указанной в рекламе.
В проводнике и окне «Компьютер»
операционной системы Microsoft
Windows показывается меньший объем
жесткого диска, так
как в каждый момент
времени возможно отображение
сведений только об одном разделе
жесткого диска. Один из разделов диска
содержит сведения, необходимые для
аварийного восстановления системы.
Примечание по системам с объемом
памяти 4 Гб
На компьютерах с 32-разрядной
операционной системой при объеме
памяти свыше 3 ГБ она может быть
доступна не полностью, в зависимости
от требований системы к ресурсам.
Указанное ограничение относится не
только к системам HP и Compaq.
Объемы памяти свыше 3 ГБ
используются для системных ресурсов.
Определение общего объема памяти
В BIOS системы отображаются все 4 ГБ
установленной памяти.
1. Включите компьютер.
2. Нажмите F10. Появится меню BIOS.
См. Общий объем установленной
памяти.
Номер компонента: 671281-251
Page 3

Содержание
1 Защита компьютера ...................................................................................................................................... 1
Функции безопасности компьютера .................................................................................................. 1
2 Устранение неполадок ................................................................................................................................. 2
Компьютер не включается ................................................................................................................. 2
Питание ............................................................................................................................................... 3
Дисплей (монитор) .............................................................................................................................. 3
Клавиатура и мышь (проводная) ....................................................................................................... 4
Клавиатура и мышь (беспроводные) ................................................................................................ 5
Динамики и звук .................................................................................................................................. 5
Доступ в Интернет .............................................................................................................................. 6
Устранение неполадок программного обеспечения ........................................................................ 7
3 Восстановление системы ........................................................................................................................... 9
Выбор метода восстановления системы .......................................................................................... 9
Способы восстановления системы ................................................................................................... 9
Накопитель для восстановления системы ..................................................................................... 12
4 Техническое обслуживание
Расписания и задачи ........................................................................................................................ 14
Очистка компьютера от грязи, пыли и нагрева .............................................................................. 14
Чистка компьютера и монитора ....................................................................................................... 15
Очистка вентиляционных отверстий компьютера ......................................................................... 15
Чистка клавиатуры и мыши ............................................................................................................. 15
Очистка сенсорного экрана (только в некоторых моделях) .......................................................... 16
...................................................................................................................... 14
RUWW iii
Page 4
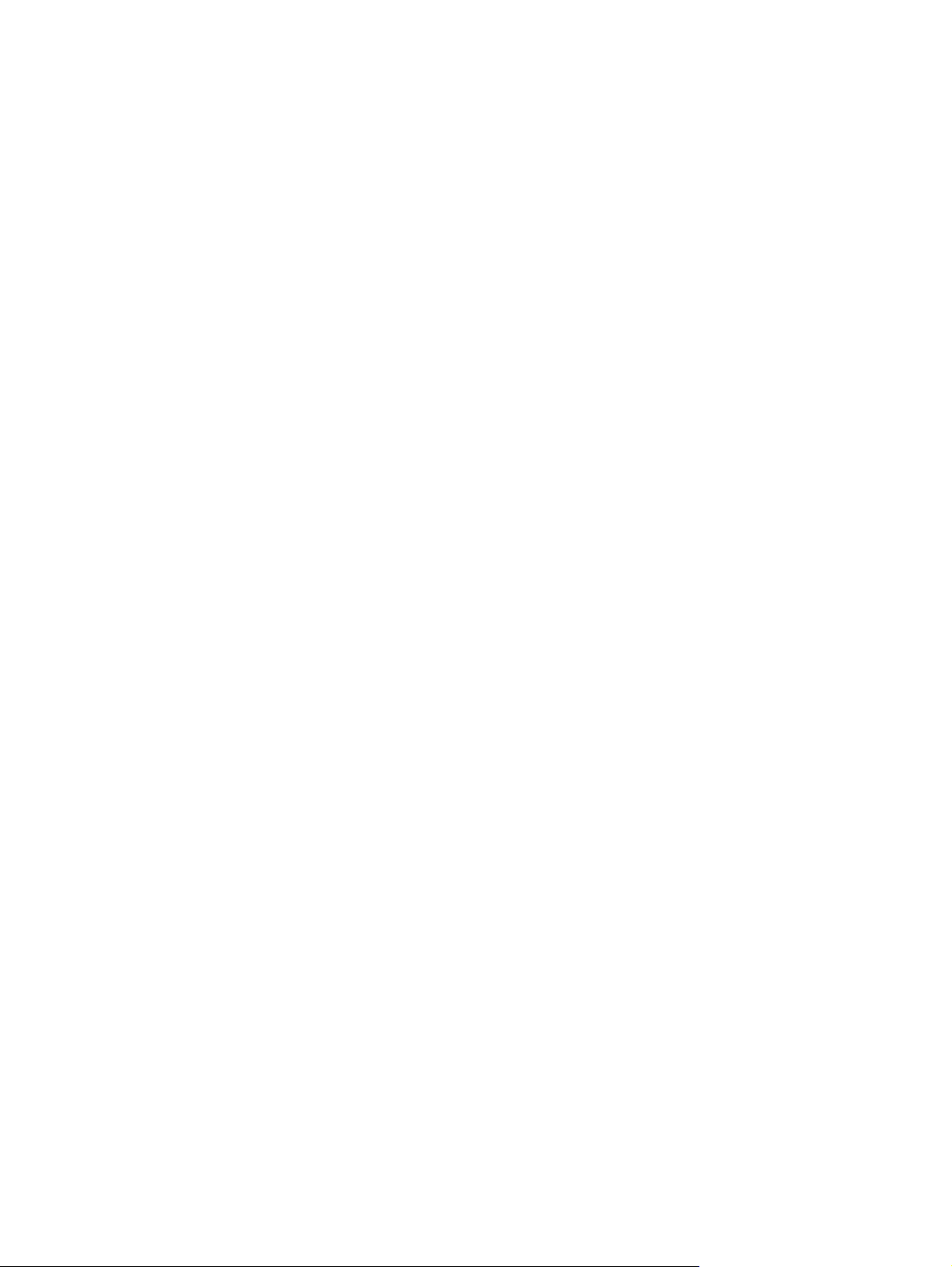
iv RUWW
Page 5
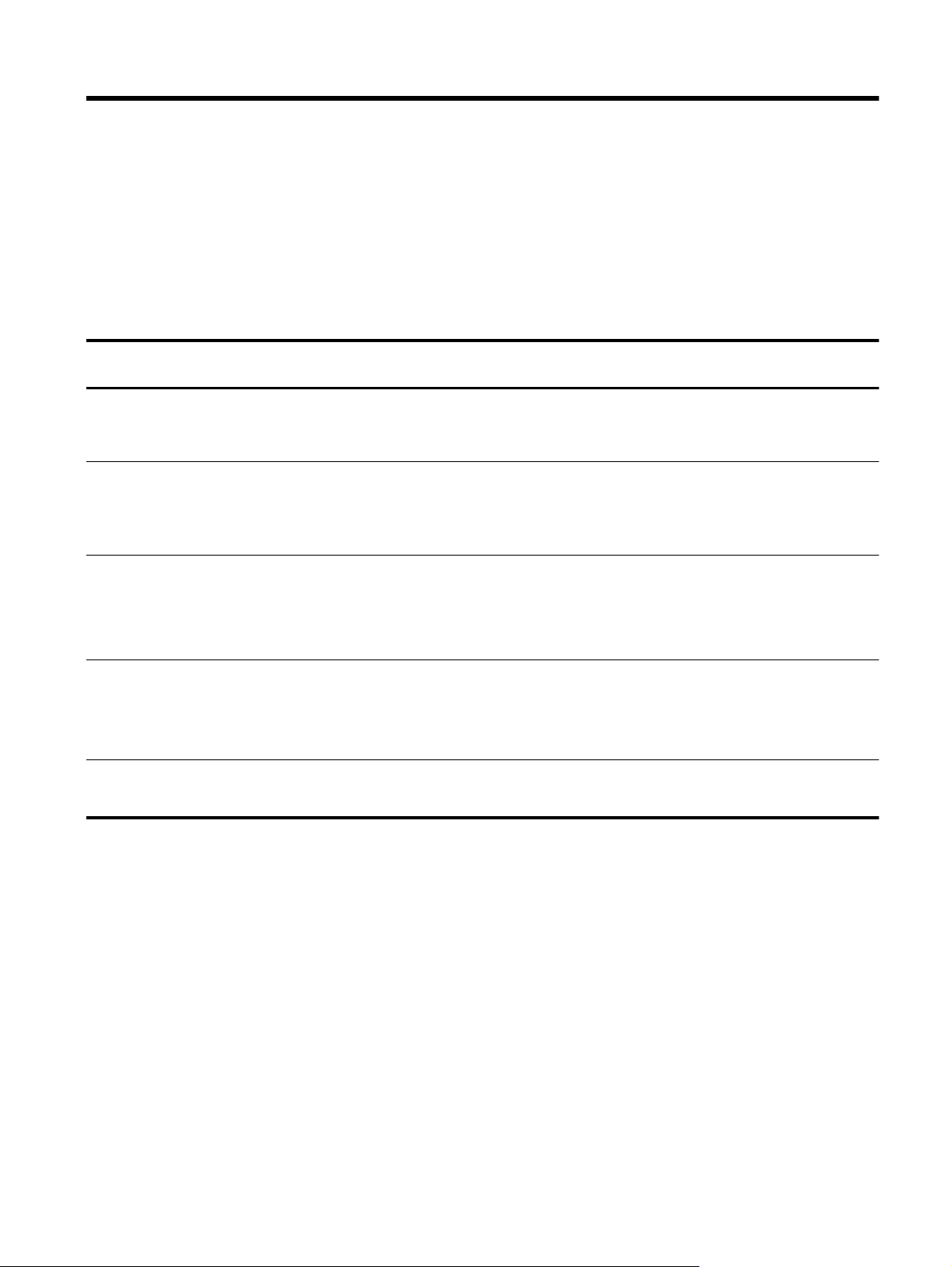
1 Защита компьютера
Ваш компьютер имеет функции, способствующие защите системы и ее данных от
несанкционированного доступа. Изучите данные функции для обеспечения надлежащего их
использования.
Функции безопасности компьютера
Риски, связанные с
компьютером
Несанкционированное
использование компьютера или
учетной записи пользователя
Несанкционированный доступ к
служебной программе установки,
настройкам BIOS и другим
идентификационным данным
системы
Компьютерные вирусы Антивирусное ПО
Несанкционированный доступ к
данным и текущие угрозы
компьютеру
Важные обновления безопасности Windows7
Функция компьютера
Пароль пользователя
Пароль
— это набор символов, который используется для обеспечения безопасности
информации на компьютере.
Пароль администратора
Антивирусное программное обеспечение, предустановленное на компьютере, позволяет
выявлять большинство вирусов, удалять их и в большинстве случаев восстанавливать
нанесенные вирусами повреждения. Чтобы защитить компьютер от новых вирусов после
завершения пробного периода, нужно будет приобрести расширенную службу обновлений.
Брандмауэр
Операционная система Windows7 включает в себя программный брандмауэр,
●
предустановленный на компьютер.
В антивирусную программу, предустановленную на компьютер, входит брандмауэр.
●
Майкрософт постоянно обновляет операционную систему Windows7.
RUWW Функции безопасности компьютера 1
Page 6
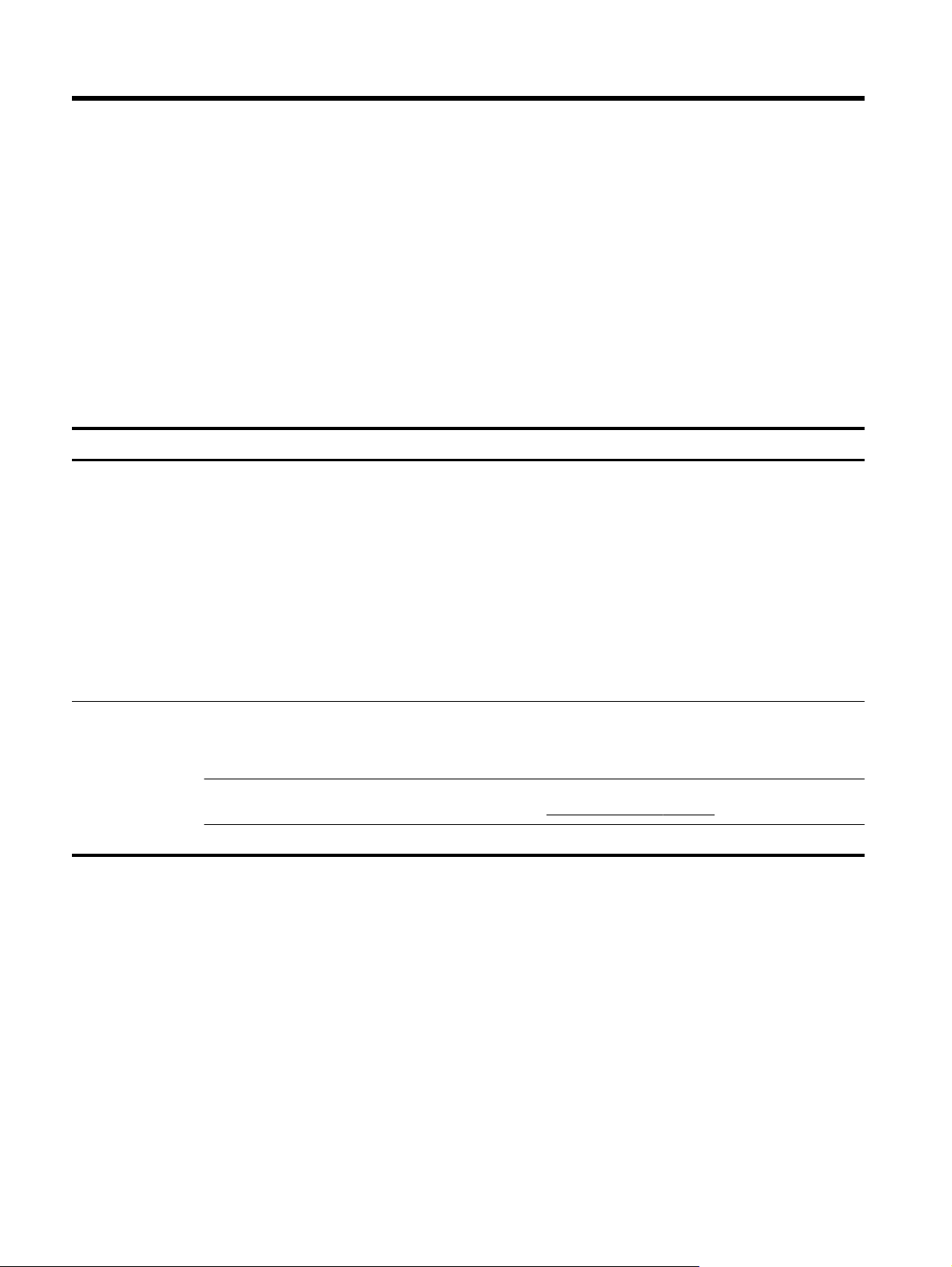
2 Устранение неполадок
Сведения о проблемах с периферийными устройствами, например монитором или принтером,
см. в документации производителя продукта. В приведенных ниже таблицах представлены
неполадки, которые могут возникать при установке, запуске или использовании компьютера и
возможные решения.
Для получения дополнительной информации или дополнительных вариантов устранения
неполадок см. брошюру "Быстрая установка", входящую в комплект поставки компьютера, или
посетите
Компьютер не включается
Неполадка Возможное решение
веб-сайт http://www.hp.com/support и найдите модель вашего компьютера.
Сообщение об
ошибке: Ошибка
жесткого диска.
Компьютер не
включается или не
загружается.
Перезагрузите компьютер.
1. Нажмите сочетание клавиш Ctrl+Alt+Delete на клавиатуре.
2. Нажмите кнопку со стрелкой, расположенную рядом с красной кнопкой Завершение работы, а затем
выберите Перезагрузить.
Или
нажмите и удерживайте кнопку Питание не менее 5 секунд, пока компьютер не выключится, а
затем снова нажмите кнопку Питание для перезапуска компьютера.
3. Если ОС Windows откроется, немедленно выполните резервное копирование всех важных данных на
жесткий диск для резервного копирования.
4. Обратитесь в службу поддержки вне зависимости от того, удалось ли вам запустить ОС Windows.
Возможно, требуется заменить жесткий диск или системную плату.
Убедитесь, что кабели, соединяющие компьютер с внешним источником питания, подключены правильно.
Если кабели, соединяющие компьютер с внешним источником питания, подключены правильно и сетевая
розетка функционирует, на задней панели компьютера должен гореть зеленый индикатор питания. Если
индикатор не загорелся, обратитесь
Если на дисплее (мониторе) нет изображения, возможно, монитор неправильно подключен к компьютеру.
Подключите монитор к компьютеру и включите его. См.
Проверьте работоспособность электророзетки, подключив к ней другое электрическое устройство.
в службу поддержки.
Дисплей (монитор) на стр. 3.
2 Глава 2 Устранение неполадок RUWW
Page 7

Неполадка Возможное решение
Возможно,
компьютер
заблокирован. Он
не реагирует на
действия
пользователя.
Сообщение об
ошибке:
Недопустимый
системный диск
или Несистемный
диск или ошибка
диска.
Питание
Завершите работу всех не отвечающих программ с помощью Диспетчер задач Windows или
перезагрузите компьютер:
1. Нажмите сочетание клавиш Ctrl+Alt+Delete на клавиатуре.
2. Выберите Запустить диспетчер задач.
3. Выберите программу, которая не отвечает, и нажмите кнопку Снять задачу.
Если завершить работу программ не удается, перезагрузите компьютер.
1. Нажмите
2. Нажмите кнопку со стрелкой, расположенную рядом с красной кнопкой Завершение работы, а затем
выберите Перезагрузить.
Или
затем снова нажмите кнопку Питание для перезапуска компьютера.
После остановки работы дисковода извлеките диск и нажмите клавишу пробел на клавиатуре. Компьютер
должен начать загрузку.
сочетание клавиш Ctrl+Alt+Delete на клавиатуре.
нажмите и удерживайте кнопку Питание не менее 5 секунд, пока компьютер не выключится, а
Неполадка Возможное решение
Компьютер не
выключается при
нажатии клавиши
включения.
Компьютер
выключается
автоматически.
Нажмите и удерживайте клавишу Включение до тех пор, пока компьютер не выключится. Проверьте
параметры питания.
● Температура окружающей среды может быть слишком высокой для компьютера. Дайте компьютеру
охладиться.
Убедитесь, что вентиляционные отверстия компьютера не перекрыты и внутренний вентилятор
●
работает, — см.
быть не оснащен внутренним вентилятором.)
Очист ка компьют ера от грязи, пыли и наг рева на ст р. 14.
Дисплей (монитор)
Неполадка Возможное решение
Экран монитора
темный, индикатор
питания монитора не
горит.
Отключите и снова подключите кабель питания на задней панели монитора и к сетевой розетке.
Нажмите кнопку Питание на мониторе.
(Ваш компьютер может
RUWW Питание 3
Page 8

Неполадка Возможное решение
На экране нет
изображения.
Изображения на экране
нечеткие, или их
размер слишком велик
или слишком мал.
ПРИМЕЧАНИЕ. В дополнение к информации, приведенной в этом разделе, обратитесь к документации, поставляемой вместе с
монитором.
Чтобы изображение на экране снова стало видимым, нажмите клавишу пробел или подвигайте
мышкой.
Нажмите клавишу Переход в спящий режим (только в определенных моделях) или клавишу Esc на
клавиатуре, чтобы вывести компьютер из спящего режима.
Нажмите кнопку Питание для включения компьютера.
Проверьте, не погнулись ли штырьки видеоразъема:
хотя бы один штырек погнулся, замените кабель монитора.
Если
●
Если погнутых штырьков нет, отключите и снова подключите кабель монитора к компьютеру.
●
Настройте в Windows7 разрешение монитора:
1. Нажмите кнопку Пуск, а затем выберите пункт Панель управления.
2. Выберите Внешний вид и персонализация, а
3. Измените разрешение на желаемое и нажмите кнопку Применить.
затем нажмите Настроить разрешение дисплея.
Клавиатура и мышь (проводная)
Неполадка Возможное решение
Нажатие командных и
текстовых клавиш на
клавиатуре не
распознается
компьютером.
Мышь (проводная) не
работает или не
определяется.
Не удается перемещать
курсор с помощью
клавиш со стрелками на
цифровой клавиатуре.
Курсор не реагирует на
движения мыши.
Выключите компьютер с помощью мыши, отсоедините и снова подключите клавиатуру к разъему на
задней панели компьютера, затем включите компьютер снова.
Отсоедините и снова подключите кабель мыши к компьютеру.
Если мышь все равно не определяется, выключите компьютер,
кабель мыши, а затем снова включите компьютер.
Нажмите Num Lock на клавиатуре, чтобы выключить Num Lock и вы сможете использовать клавиши со
стрелками на цифровой клавиатуре.
Используйте клавиатуру, чтобы сохранить изменения во всех программах, а затем
компьютер:
1. Нажмите одновременно клавиши Alt+Tab, чтобы перейти от одного с приложения к другому.
2. Нажмите одновременно клавиши Ctrl+S, чтобы сохранить изменения в выбранном приложении
(Ctrl+S — это комбинация клавиш для вызова команды сохранения для большинства, но не для
всех приложений).
3. Повторите шаги 1 и 2, чтобы сохранить изменения во всех открытых программах.
4. Сохранив изменения во
открыть меню «Пуск».
5. С помощью клавиш со стрелками выберите кнопку со стрелкой рядом с кнопкой Завершение
работы. Выберите Завершение работы, а затем нажмите клавишу Enter.
6. После того как компьютер выключится, отсоедините и заново подключите мышь к разъему на
задней панели компьютера и включите компьютер снова.
всех приложениях, нажмите одновременно клавиши Ctrl+Esc, чтобы
отсоедините и снова подключите
перезагрузите
4 Глава 2 Устранение неполадок RUWW
Page 9

Клавиатура и мышь (беспроводные)
A
Неполадка Возможное решение
Беспроводная
клавиатура или мышь
не работает или не
определяется.
Убедитесь, что беспроводная клавиатура или мышь находятся в радиусе действия приемника —
●
примерно в 10 м при обычном использовании и в пределах 30 см при начальной настройке или
повторной синхронизации.
● Убедитесь, что мышь не переведена в экономичный режим, который включается через 20 минут
бездействия. Щелкните левой
Замените в клавиатуре и мыши аккумуляторы.
●
Выполните повторную синхронизацию клавиатуры и мыши с приемником согласно следующим
●
шагам.
На приведенном рисунке изображены только примеры приемника, беспроводной клавиатуры и мыши.
Конкретная модель может от них отличаться. ВАЖНО! В процессе синхронизации беспроводная
клавиатура и мышь должны находиться на
зоны действия помех от других устройств.
1. Отключите и снова вставьте приемник в USB-разъем компьютера. В некоторых компьютерах есть
специально предназначенный для этого разъем. По возможности используйте USB-разъем на
передней панели компьютера.
2. Убедитесь, что мышь включена (A). Нажмите и удерживайте клавишу Подключение (B), которая
расположена на обратной стороне мыши, в течение 5-10 секунд, пока индикатор на приемнике не
загорится или не перестанет мигать. Попытки установить соединение с приемником
продолжаются в течение 60 секунд. Чтобы убедиться, что подключение было установлено и
сеанс связи с приемником не прерывался,
экране.
кнопкой мыши, чтобы ее активировать.
одном уровне с приемником в пределах 30 см от него и вне
подвигайте мышкой и проверьте, есть ли реакция на
Off
Connect
On
3. После того как соединение мыши с приемником установлено, выполните те же действия с
клавиатурой.
4. Зажмите клавишу Подключение (C) на обратной стороне клавиатуры на 5-10 секунд, пока
индикатор на приемнике не загорится или не перестанет мигать.
C
Динамики и звук
Неполадка Возможное решение
Очень низкая или
неудовлетворительная
громкость.
Убедитесь, что динамики подключены к разъему аудиовыхода (зеленого цвета) на задней панели
компьютера. (Для многоканальных динамиков используются дополнительные аудиоразъемы).
Пассивные динамики (динамики без отдельного источника питания, например аккумуляторов или
сетевого питания) не обеспечивают удовлетворительную громкость звука. Замените пассивные
динамики активными.
B
RUWW Клавиатура и мышь (беспроводные)5
Page 10

Неполадка Возможное решение
Звук не слышен. Для Windows 7:
1. Нажмите кнопку Пуск и выберите пункт Панель управления, нажмите Центр управления, а
затем Устранение неполадок.
2. Выберите компонент Оборудование и звук и щелкните Устранение неполадок и
воспроизведение аудио.
При использовании мультимедийного разъема High-Definition (HDMI) на видеокарте (только в
некоторых моделях) для подключения монитора к компьютеру, чтобы слышать звук при
настройке компьютера, необходимо подключить к разъему Audio Line Out (линейному аудиовыходу)
компьютера аналоговые динамики. Схему подключения аналоговых динамиков см. в брошюре
"Быстрая установка".
Если используются встроенные в монитор динамики, регулируйте громкость с помощью кнопок на
передней панели монитора. С помощью кнопок на передней панели войдите в экранное меню и
убедитесь, что звук включен и
Убедитесь, что к активным динамикам подключено питание и что они включены.
Выключите компьютер, отключите и снова подключите динамики. Убедитесь, что динамики
подключены к аудиоразъему, а не к линейному входу или к разъему для наушников.
начальной
громкость находится на нужном уровне.
Чтобы выйти из режима ожидания, нажмите кнопку Переход в спящий режим (только
определенных моделях) или клавишу Esc на клавиатуре.
Если к компьютеру подключены наушники, отсоедините их (или аудиосистему).
Доступ в Интернет
Неполадка Возможное решение
Интернет-программы не
запускаются
автоматически.
Не удается
подключиться к
Интернету.
Введите учетные данные для работы со своим поставщиком услуг Интернета и запустите нужную
программу.
Для Windows 7:
1. Нажмите кнопку Пуск и выберите пункт Панель управления, нажмите Центр управления, а
затем Устранение неполадок.
2. Выберите Сеть и Интернет и нажмите Подключиться к Интернету.
Убедитесь, что
может быть оснащен модемом коммутируемой линии связи или сетевым адаптером Ethernet (также
называемым сетевой интерфейсной платой или NIC). Для подключения модема используется
стандартный телефонный кабель, в то время как для подключения сетевой интерфейсной платы к
локальной сети (ЛВС) используется сетевой кабель. Не подключайте телефонный кабель
адаптеру, а сетевой кабель к телефонной линии. Это может привести к повреждению сетевого
адаптера.
применяемые кабели подходят для данного типа подключения к Интернету. Компьютер
в
к сетевому
Запуск мастера настройки беспроводной сети:
1. Нажмите кнопку Пуск и выберите пункт Панель управления, щелкните Сеть и Интернет, а
затем щелкните Центр управления сетями и общим доступом.
2. В окне Центр управления сетями и общим доступом выберите
подключения или сети, чтобы запустить мастер, а затем следуйте инструкциям на экране.
Если в системе есть внешняя антенна, попробуйте переместить антенну в зону лучшего приема. Если
антенна внутренняя, попробуйте передвинуть компьютер.
Попробуйте подключиться позднее или обратитесь к своему поставщику услуг Интернета за помощью.
команду Установка
6 Глава 2 Устранение неполадок RUWW
Page 11

Устранение неполадок программного обеспечения
Для решения
проблем с
программным
обеспечением,
попробуйте
следующие
способы:
Обновление
драйверов
устройств
Полностью выключите компьютер и затем снова включите его. Это самый простой (а иногда и лучший)
●
способ.
Обновление драйверов (см. раздел «Обновление драйверов устройств» ниже).
●
● Использование восстановления системы Microsoft: переустановка программного и аппаратного
драйвера (см. раздел «Восстановление системы Microsoft» ниже в этой таблице). — Восстановление
конфигурации компьютера, используемой
Переустановите программный или аппаратный драйвер (см. раздел «Переустановка программного и
●
аппаратного драйвера» ниже в данной таблице). — Восстановление настроек по умолчанию
программного (если поставлялся с продуктом) или аппаратного драйвера.
Восстановление системы (см.
●
выполняет его форматирование, удаляя все ранее созданные файлы данных, с последующей
переустановкой операционной системы, программ и драйверов. При этом стираются все файлы с
данными, созданные вами.
Чтобы обновить драйвер или вернуться к предыдущей версии драйвера, если в новой версии эта
проблема не устранена, выполните описанные ниже действия.
1. Нажмите кнопку Пуск.
2. Введите Диспетчер устройств в поле Поиск и выберите Диспетчер устройств, чтобы открыть
окно Диспетчер устройств.
3. Щелкните знак плюса (+), чтобы найти тип устройства, которое требуется обновить или вернуть в
прежнее состояние. (Например, дисководы для DVD-дисков/компакт-дисков).
4. Дважды щелкните на соответствующем пункте (например, HP DVD Writer 640b).
5. Перейдите на вкладку Драйвер.
Восстановление системы на стр. 9) — полностью очищает диск и
до установки программного обеспечения.
Восстановление
системы
Майкрософт из
архива
6. Чтобы обновить драйвер, щелкните Обновить драйвер и следуйте инструкциям на экране.
Или
, чтобы вернуться к предыдущей версии драйвера, щелкните Восстановить драйвер и следуйте
инструкциям на экране.
Если произошел сбой, который, как предполагается, может быть вызван некорректной работой
программного обеспечения, установленного на компьютере, используйте функцию восстановления
системы после сбоя, чтобы вернуть компьютер в предыдущую точку восстановления. Точки
восстановления можно также создавать вручную.
ПРИМЕЧАНИЕ. Прежде чем использовать средство восстановления системы, всегда выполняйте
процедуру восстановления системы после сбоя.
Некоторые функции могут быть недоступны на компьютерах, поставляемых без операционной системы
Microsoft Windows.
Чтобы запустить Восстановление системы, выполните следующие действия:
1. Завершите работу всех открытых программ.
2. Нажмите кнопку Пуск, щелкните правой кнопкой элемент Компьютер и выберите пункт Свойства.
3. Щелкните
инструкциям на экране.
Чтобы добавить точки восстановления вручную:
1. Завершите работу всех открытых программ.
2. Нажмите кнопку Пуск, правой кнопкой мыши щелкните Компьютер, щелкните Свойства и выберите
Защита системы.
3. В Настройках безопасности выберите диск, для которого нужно создать точку восстановления.
4. Щелкните Создать
Защита системы, Восстановление системы, нажмите кнопку Далее и следуйте
и следуйте инструкциям на экране.
RUWW Устранение неполадок программного обеспечения 7
Page 12

Переустановка
программ и
драйверов
оборудования
Если какие-либо драйверы оборудования или программы, установленные производителем, повреждены,
их можно переустановить с помощью программы «Диспетчер восстановления» (только определенные
модели).
ПРИМЕЧАНИЕ. Не используйте «Диспетчер восстановления» для переустановки поставляемых вместе с
компьютером программ, записанных на CD- и DVD-диски. Переустанавливайте эти программы
непосредственно с CD- и DVD-дисков.
Перед удалением программы убедитесь, что сможете
сих пор в месте, из которого была изначально установлена (например, на диске или в Интернете). Или
найдите программу в списке приложений, которые можно переустановить с помощью диспетчера
восстановления.
ПРИМЕЧАНИЕ. Некоторые функции могут быть недоступны на компьютерах, поставляемых без
операционной системы Microsoft Windows.
ее переустановить. Проверьте, доступна ли она до
Чтобы проверить список устанавливаемых программ
ниже действия.
1. Выберите Пуск, Все программы, Диспетчер восстановления и щелкните Диспетчер
восстановления. Если на экране появляется запрос о продолжении, нажмите кнопку Да.
2. В списке Мне нужна быстрая помощь выберите Переустановка программного обеспечения.
3. Нажмите кнопку Далее на экране приветствия. Откроется список программ. Проверьте, есть ли там
Чтобы переустановить программу с помощью Диспетчера восстановления, выполните следующие
действия:
1. Выберите Пуск, Все программы, Диспетчер восстановления и щелкните Диспетчер
2. Щелкните Переустановка программного обеспечения, а затем Далее на экране Приветствие.
3. Выберите программу для установки, нажмите кнопку Далее и следуйте инструкциям на экране.
4. Завершив переустановку, перезагрузите компьютер. Не пренебрегайте
Чтобы удалить программу, выполните описанные ниже действия.
1. Завершите работу всех открытых приложений и закройте все папки.
2. Нажмите кнопку Пуск, а затем выберите пункт Панель управления.
3. В меню Программы выберите Удаление программы.
программа.
нужная
восстановления.
шага. По завершении восстановления программ и драйверов оборудования обязательно
перезагрузите компьютер.
в диспетчере восстановления, выполните описанные
выполнением последнего
4. Выберите программу, подлежащую удалению, и
щелкните Удалить.
8 Глава 2 Устранение неполадок RUWW
Page 13

3 Восстановление системы
Восстановление системы полностью очищает диск и форматирует его с удалением всех ранее
созданных файлов данных и последующей переустановкой операционной системы, программ
и драйверов. При этом необходимо переустановить и программное обеспечение, которое не
было установлено на компьютер производителем. К такому ПО относятся программы на
носителях, поставляемые вместе с компьютером, и программы, установленные после покупки
компьютера.
ПРИМЕЧАНИЕ. Прежде чем использовать средство восстановления системы, всегда
выполняйте эту процедуру восстановления системы после сбоя — см. главу
сист емы Microsoft
Некоторые функции могут быть недоступны на компьютерах, поставляемых без операционной
системы Microsoft Windows.
Выбор метода восстановления системы
Для восстановления системы необходимо выбрать один из описанных ниже способов:
Образ восстановления — система восстанавливается из образа восстановления,
●
сохраненного на жестком диске. Образ восстановления — это файл, содержащий копию
исходного ПО, установленного-на компьютер производителем. Как восстановить систему
из образа восстановления, хранящегося на жестком диске, см. в разделе
сист емы из меню «Пуск» операционной сист емы Windows 7 на ст р. 10.
в разделе Устранение неполадок программного обеспечения на стр. 7.
Восст ановление
Восст ановление
ПРИМЕЧАНИЕ. Участок жесткого диска, занятый образом восстановления, не может
использоваться для хранения данных.
● Накопитель для восстановления системы — запустите восстановление системы с
накопителя для восстановления, на который были записаны файлы, сохраненные на
жестком диске, или с накопителя, приобретенного отдельно. Инструкции по созданию
носителей для восстановления системы см. в разделе
восст ановления сист емы на ст р. 13
.
Способы восстановления системы
Восстановление системы выполняется следующим образом:
1. С жесткого диска, из меню «Пуск» операционной системы Windows 7.
2. С жесткого диска, удерживая клавишу F11 нажатой во время загрузки системы.
3. С помощью созданных накопителей для восстановления.
4. С помощью дисков восстановления, заказанных в службе поддержки HP. Диски для
восстановления можно приобрести на веб-сайте
http://www.hp.com/support.
Создание накопит еля для
RUWW Выбор метода восстановления системы 9
Page 14

Восстановление системы из меню «Пуск» операционной системы Windows 7
ПРЕДУПРЕЖДЕНИЕ. При восстановлении системы удаляются все данные и программы,
которые вы создали или установили. Сохраните все важные данные на съемный диск или
флэш-накопитель USB.
Если компьютер работает и ОС Windows 7 реагирует на действия пользователя, выполните
Восстановление системы следующим образом.
1. Выключите компьютер.
2. Отключите от компьютера все периферийные устройства, за исключением монитора,
клавиатуры и мыши.
3. Включите компьютер.
4. Выберите Пуск, Все программы, Диспетчер восстановления и щелкните Диспетчер
восстановления. Если на экране появляется запрос о продолжении, нажмите кнопку Да
5. В списке Мне нужна быстрая помощь выберите Восстановление системы.
6. Выберите Да, а затем нажмите кнопку Далее. Начнется перезагрузка компьютера.
ПРИМЕЧАНИЕ. Если система не может обнаружить раздел восстановления, она
предлагает вставить накопитель для восстановления системы. Вставьте диск или флэшнакопитель USB, нажмите кнопку Да, затем — кнопку Далее, чтобы перезагрузить
компьютер и запустите программу «Диспетчер восстановления» с диска для
восстановления или флэш-накопителя USB. В случае использования дисков вставьте
следующий диск восстановления при отображении соответствующего запроса.
.
7. После перезагрузки компьютера снова отобразится экран приветствия программы
«Диспетчер восстановления». В списке Мне нужна быстрая помощь выберите
Восстановление системы. Если предлагается создать резервную копию файлов и это
еще не было сделано, выберите Сначала выполнить резервное копирование файлов
(рекомендуется), а затем нажмите кнопку Далее. В противном случае выберите
Восстановить без резервного копирования
8. Начнется восстановление системы. После завершения восстановления системы нажмите
кнопку Готово, чтобы перезагрузить компьютер.
9. Завершите процесс регистрации и подождите, пока на экране не появится рабочий стол.
10. Выключите компьютер, подключите обратно все периферийные устройства и включите
компьютер снова.
Восстановление системы при загрузке
ПРЕДУПРЕЖДЕНИЕ. При восстановлении системы удаляются все данные и программы,
которые вы создали или установили. Сохраните все важные данные на съемный диск или
флэш-накопитель USB.
Если ОС Windows 7 не реагирует на действия пользователя, но компьютер работает, для
Восстановления системы сделайте следующее.
1. Выключите компьютер. Если необходимо, нажмите и удерживайте кнопку Питание до тех
пор, пока компьютер не выключится.
файлов и нажмите кнопку Далее.
2. Отключите от компьютера все периферийные устройства, за исключением монитора,
клавиатуры и мыши.
10 Глава 3 Восстановление системы RUWW
Page 15

3. Нажмите кнопку Питание для включения компьютера.
4. Как только появится начальный экран заставки с логотипом компании, нажимайте клавишу
F11 на клавиатуре до тех пор, пока не появится сообщение Windows загружает
файлы….
5. В списке Мне нужна быстрая помощь выберите Восстановление системы.
6. Если предлагается создать резервную копию файлов и это еще не было
выберите Сначала выполнить резервное копирование файлов (рекомендуется), а
затем нажмите кнопку Далее. В противном случае выберите Восстановить без
резервного копирования файлов и нажмите кнопку Далее.
7. Начнется восстановление системы. После завершения восстановления системы нажмите
кнопку Готово, чтобы перезагрузить компьютер.
8. Завершите процесс регистрации и подождите, пока на экране не появится рабочий стол
9. Выключите компьютер, подключите обратно все периферийные устройства и включите
компьютер снова.
Восстановление системы с накопителя
ПРЕДУПРЕЖДЕНИЕ. При восстановлении системы удаляются все данные и программы,
которые вы создали или установили. Сохраните все важные данные на съемный диск или
флэш-накопитель USB.
Инструкции по созданию носителей для восстановления системы см. в разделе
накопит еля для восст ановления сист емы на ст р. 13
Для Восстановления системы с помощью накопителя для восстановления сделайте
следующее:
1. Если компьютер работает, запишите на DVD-диск или флэш-накопитель USB резервные
копии всех файлов данных, которые необходимо сохранить, а затем извлеките этот
накопитель из соответствующего отсека.
сделано,
.
Создание
.
2. В случае использования DVD-дисков для восстановления вставьте в лоток
соответствующего привода DVD-диск восстановления № 1 и закройте
использования флэш-накопителя USB для восстановления вставьте его в USB-порт.
3. Если компьютер работает, нажмите кнопку Пуск, кнопку со стрелкой рядом с кнопкой
Завершение работы, а затем кнопку Завершение работы. Или, если компьютер не
отвечает, нажмите и удерживайте кнопку Питание в течение примерно 5 секунд, пока
компьютер не выключится.
4. Отключите от компьютера
клавиатуры и мыши.
5. Нажмите кнопку Питание для включения компьютера. При использовании DVD-диска для
восстановления на компьютере автоматически запустится программа «Диспетчер
восстановления» с этого диска. Перейдите к шагу 7.
6. В случае запуска программы «Диспетчер восстановления» с флэш-накопителя USB,
нажмите клавишу Esc при загрузке компьютера, чтобы войти в
клавиш со стрелками выберите устройство USB и нажмите клавишу Enter для загрузки с
этого устройства.
7. Если будет предложен выбор между восстановлением системы с накопителя или с
жесткого диска, выберите накопитель и нажмите кнопку Далее.
все периферийные устройства, за исключением монитора,
меню загрузки. При помощи
лоток. В случае
RUWW Способы восстановления системы 11
Page 16

8. В списке Мне нужна быстрая помощь выберите Возврат заводских настроек.
9. Если предлагается создать резервную копию файлов и это еще не было сделано,
выберите Сначала выполнить резервное копирование файлов (рекомендуется), а
затем нажмите кнопку Далее. В противном случае выберите Восстановить без
резервного копирования файлов и нажмите кнопку Далее.
10. Если будет предложено
11. После завершения работы программы «Диспетчер восстановления» удалите из системы
все накопители для восстановления.
12. Нажмите кнопку Готово, чтобы перезагрузить компьютер.
вставить следующий диск восстановления, вставьте его.
Накопитель для восстановления системы
Накопителем для восстановления системы может быть любой чистый DVD-диск или флэшнакопитель USB (один из двух, но не оба варианта одновременно). Вам следует создать
комплект дисков для восстановления из образа восстановления, хранящегося на жестком
диске. Образ восстановления содержит файлы операционной системы и программ,
предустановленных на компьютер производителем. Можно создать только один комплект
дисков
на этом компьютере. Храните диски для восстановления в надежном месте.
ПРИМЕЧАНИЕ. Некоторые функции могут быть недоступны на компьютерах, поставляемых
без операционной системы Microsoft Windows.
Выбор накопителя для восстановления
●
для восстановления для вашего компьютера, и диски могут быть использованы
Для создания дисков восстановления в вашем компьютере должен быть дисковод с
возможностью записи DVD-дисков, используйте только высококачественные чистые диски
DVD+R или DVD-R.
только
ПРИМЕЧАНИЕ. Для создания дисков восстановления
+RW, DVD-RW, DVD+RW DL, DVD-RW DL, DVD+R DL, DVD-R DL или компакт-диски.
Диски, выбранные для создания комплекта дисков для восстановления, обязательно
●
должны быть высококачественными. Диски с дефектами могут быть отклонены системой.
В этом случае будет предложено вставить новый чистый диск и повторить попытку.
Количество дисков для восстановления в комплекте зависит от модели компьютера
●
(обычно 1—3 DVD-диска). Конкретное число чистых дисков, необходимых для создания
комплекта, вам сообщит программа создания дисков для восстановления.
такого
Вместо этого также можно создать флэш-накопитель USB для восстановления системы
●
(для этой цели подойдет высококачественный чистый флэш-накопитель USB). В случае
использования флэш-накопителя USB программа сообщит размер накопителя,
необходимый для сохранения всех данных (не менее 8 ГБ).
ПРИМЕЧАНИЕ. В процессе создания накопителей для восстановления некоторое время
уйдет на проверку правильности информации, записанной на накопитель. Этот процесс можно
прервать в любой момент. При следующем запуске программа начнет работу с места
остановки.
нельзя
использовать диски DVD
12 Глава 3 Восстановление системы RUWW
Page 17

Создание накопителя для восстановления системы
Чтобы создать диски восстановления, выполните описанные ниже действия:
1. Завершите работу всех открытых программ.
2. Нажмите кнопку Пуск > Все программы, щелкните Диспетчер восстановления, а затем
Создание накопителя для восстановления системы. Если на экране появляется
запрос о продолжении, нажмите кнопку Да.
3. Выберите пункт Создать накопитель для восстановления системы с помощью
чистых DVD-дисков и нажмите
4. Следуйте инструкциям на экране. По мере записи помечайте каждый диск (например:
«Диск восстановления 1», «Диск восстановления 2»).
Порядок создания флэш-накопителя USB для восстановления системы:
1. Завершите работу всех открытых программ.
2. Вставьте флэш-накопитель USB в USB-порт компьютера.
3. Нажмите кнопку Пуск > Все программы, щелкните Диспетчер восстановления, а затем
Создание накопителя для
4. Выберите пункт Создать накопитель для восстановления системы с помощью флэш-
накопителя USB и нажмите кнопку Далее.
5. Из списка накопителей выберите флэш-накопитель USB. Программа сообщит объем
свободного места, необходимый для создания накопителя для восстановления. Если на
флэш-накопителе USB не достаточно свободного места (не менее 8 ГБ), он будет
выделен серым. Нажмите кнопку
кнопку Далее.
восстановления системы.
Далее.
ПРИМЕЧАНИЕ. Программа создания накопителя для восстановления системы
форматирует флэш-накопитель и удаляет все файлы на нем.
6. Следуйте инструкциям на экране. Обязательно пометьте созданный флэш-накопитель
USB и храните его в надежном месте.
ПРИМЕЧАНИЕ. Не используйте карты памяти для создания накопителя для
восстановления системы. Система может не загрузиться с карты памяти, и запустить
восстановление системы будет невозможно.
RUWW Накопитель для восстановления системы 13
Page 18

4 Техническое обслуживание
Чтобы обеспечить максимальную производительность компьютера, важно выполнять простое
техническое обслуживание.
Расписания и задачи
Следуйте данным инструкциям относительно рекомендуемых интервалов обслуживания.
Еженедельно Очистка ПО Средство очистки диска или безопасные сторонние средства очистки
удаляют ненужные и временные файлы, которые накапливаются и
замедляют работу системы. Кроме того, нужно найти и удалить
неиспользуемые программы.
Дефрагментация Запустите Дефрагментацию, чтобы сохранить исправность диска и
Поиск вирусов Проводите еженедельное полное сканирование системы, чтобы выявлять
Ежемесячно Очистка АО Производите тщательную уборку компьютера изнутри и снаружи.
Обновление ПО Обновление Windows позволяет устранить ошибки операционной системы
Обновление Windows Для установки обновлений запускайте Обновление Windows ежемесячно.
Диагностика жесткого
диска
Ежегодно Восстановление
По мере
необходимости
системы
Создание резервной
копии данных
улучшить производительность системы. Частое выполнение этой задачи не
приносит системе
вирусы, которые могли быть пропущены ранее. У большинства
антивирусных программ есть функция планирования, которая это делает
автоматически.
и улучшить производительность. Кроме того, нужно обязательно проверять
наличие обновлений драйверов
программ.
Иногда сбойные жесткие диски можно выявить заранее с помощью
Диагностика жесткого диска.
Со временем система может засориться (в зависимости от частоты
использования компьютера). Приведите в порядок свою операционную
систему Windows с помощью Восстановление системы и верните
исходной конфигурации. Создайте резервные копии важных файлов с
данными перед запуском восстановления системы. Более подробную
информацию см. в разделе
Используйте программное обеспечение для записи CD- и DVD-дисков,
установленное на компьютере, чтобы создавать (записывать) диски с
резервными копиями важных данных, включая личные файлы, сообщения
электронной почты и закладки на веб-узлы. Также можно переносить
данные на внешние жесткие диски.
вреда.
оборудования и новых версий любимых
Восстановление системы на стр. 9.
ее к
Очистка компьютера от грязи, пыли и нагрева
Защитив компьютер от пыли, грязи и тепла, можно продлить срок его службы. Пыль, шерсть
животных и другие частицы могут накапливаться, создавая эффект одеяла, в результате чего
компоненты системы могут перегреваться или работать неэффективно, как в случае с
клавиатурой и мышью. Проверяйте компьютер раз в месяц на наличие видимых загрязнений и
14 Глава 4 Техническое
обслуживание RUWW
Page 19

проводите очистку примерно раз в три месяца. Посетите сайт www.hp.com/support для
ознакомления с дополнительными инструкциями по чистке.
Чистка компьютера и монитора
Чтобы очистить системный блок и монитор, выполните следующие действия:
1. Перед очисткой отключите системный блок и монитор от сетевой розетки.
2. С помощью чистой сухой ткани протрите экран монитора. Не допускайте попадания
воды на экран монитора. Для более качественной чистки используйте чистую ткань и
антистатическое чистящее средство для экрана.
3. С помощью чистой
ПРИМЕЧАНИЕ. Если на корпусе компьютера или мониторе есть остатки от наклеек или
следы от пролитой жидкости, смочите тряпку без ворса в изопропиловом спирте и удалите
загрязнения.
сухой ткани протрите корпус компьютера и корпус монитора.
Очистка вентиляционных отверстий компьютера
Вентиляционные отверстия позволяют осуществлять охлаждение компьютера. Очищайте эти
отверстия с помощью небольшого пылесоса на батареях. (Использование пылесоса на
батареях устраняет риск поражения электрическим током.)
1. Пропылесосьте вентиляционные отверстия на корпусе компьютера.
2. Удалите накопившуюся грязь в разъемах компьютера и вокруг них (например, в портах
Ethernet и USB).
Чистка клавиатуры и мыши
При очистке клавиш клавиатуры установите небольшую мощность пылесоса на батареях,
чтобы не допустить вырывания кнопок и пружин.
1. Пропылесосьте между клавишами клавиатуры и вдоль рядов.
2. С помощью чистой сухой ткани, смоченной в изопропиловом спирте, очистите
накопившуюся грязь на клавишах и по краям клавиатуры.
3. Протрите корпус и провод мыши с помощью чистящих
Если используется шариковая мышь, почистите ее шарик и валики внутри. Для этого
выполните описанные ниже действия:
1. Переверните мышь и поверните кольцо-крышку шарика против часовой стрелки, чтобы
удалить его и извлечь шарик.
2. Промойте шарик с мылом и теплой водой.
3. Очистите валики внутри мыши с помощью хлопковой тряпки, смоченной в
спирте.
4. После полного высыхания шарика и валиков мыши поставьте шарик на место и заверните
кольцо-крышку.
RUWW Чистка компьютера и монитора 15
салфеток.
изопропиловом
Page 20

Очистка сенсорного экрана (только в некоторых моделях)
ПРЕДУПРЕЖДЕНИЕ. Не наносите средство для очистки непосредственно на экран; нанесите
средство на ткань, а затем протрите края и поверхность сенсорного экрана.
При очистке краев или поверхности экрана не используйте абразивные чистящие средства или
материал, поскольку это может привести к повреждениям сенсорного экрана.
Для очистки сенсорного экрана выполните указанные ниже действия.
1. Выключите компьютер. Коснитесь кнопки Пуск, а затем — Завершение работы.
2. Вытащите шнур питания из розетки.
3. Для очистки сенсорного экрана нанесите небольшое количество средства для очистки
стекол на мягкую ткань.
4. Протрите поверхность и каждый край сенсорного экрана, чтобы не осталось грязи,
отпечатков пальцев
экрана.
и других частиц, которые могут снизить чувствительную способность
16 Глава 4 Техническое обслуживание RUWW
 Loading...
Loading...