Page 1
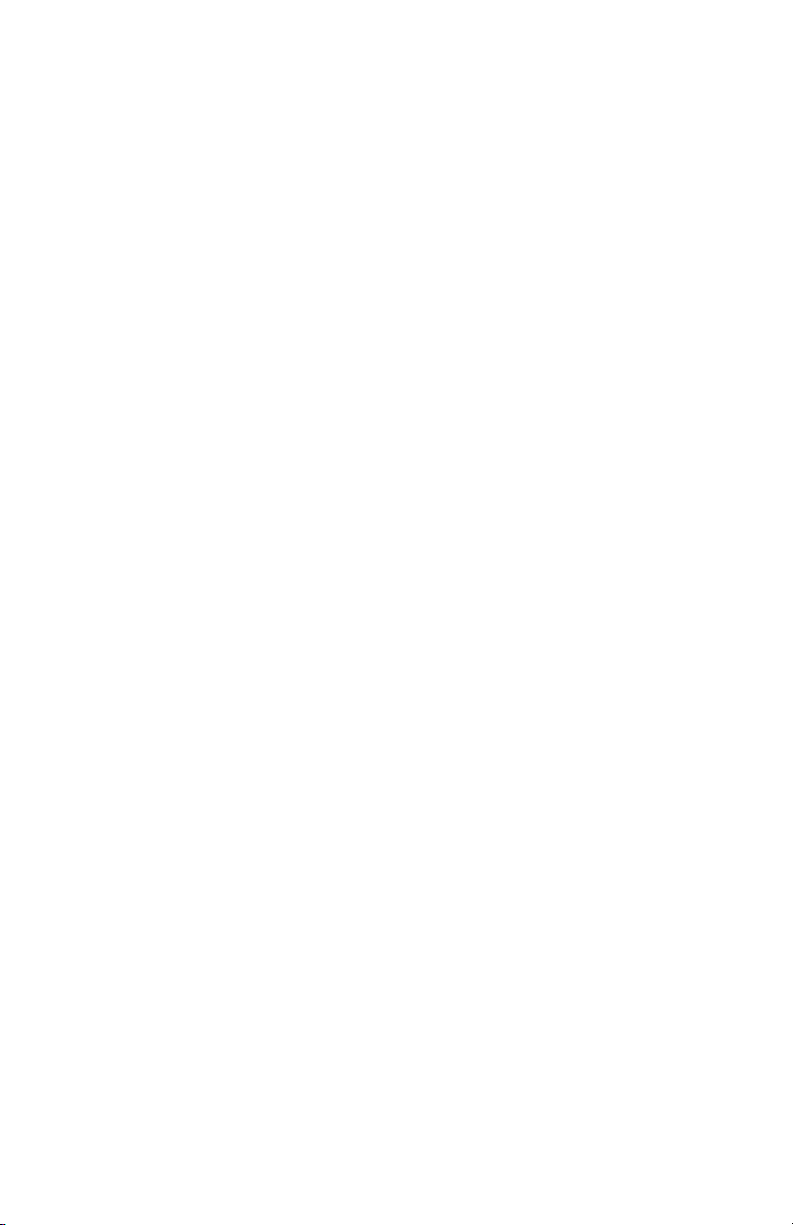
Erste Schritte
Guida introduttiva
Démarrage rapide
Page 2
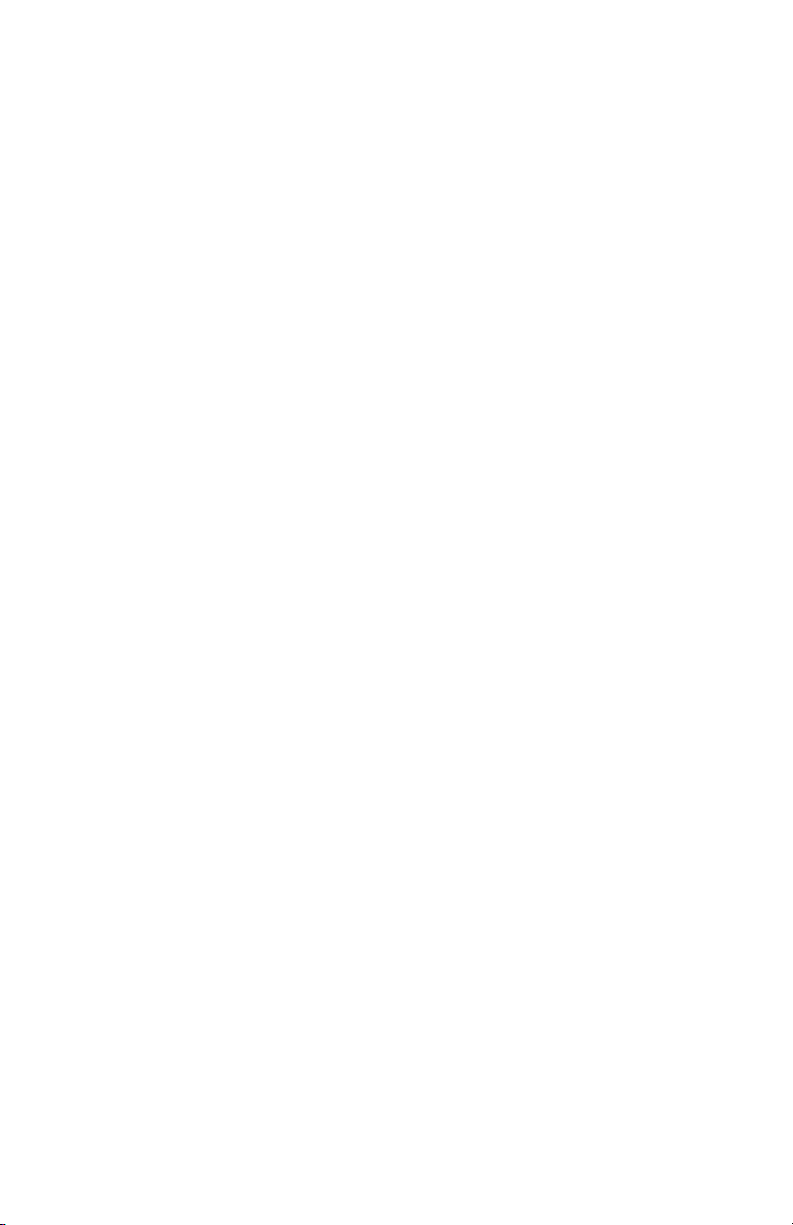
Page 3

Erste Schritte
Page 4

Die einzigen für Hewlett-Packard-Produkte und -Dienstleistungen geltenden
Gewährleistungen sind in den ausdrücklichen Gewährleistungshinweisen für
die jeweiligen Produkte und Dienstleistungen beschrieben. Keine der in dieser
Dokumentation enthaltenen Angaben darf als zusätzliche Gewährleistung
aufgefasst werden. HP haftet weder für technische oder inhaltliche Fehler noch
für Auslassungen in dieser Dokumentation.
HP übernimmt keine Haftung für den Gebrauch oder die Zuverlässigkeit von
HP-Software auf Geräten von Fremdherstellern.
Diese Dokumentation enthält urheberrechtlich geschützte Informationen. Kein
Bestandteil dieser Dokumentation darf ohne vorherige schriftliche Zustimmung von
Hewlett Packard fotokopiert, vervielfältigt oder in eine andere Sprache übersetzt
werden.
Hewlett-Packard Company
P.O. Box 4010
Cupertino, CA 95015-4010
USA
© Copyright 2000–2009 Hewlett-Packard Development Company, L.P.
Dieses Produkt enthält Kopierschutztechnologie, die durch US-Patente und andere
gewerbliche Schutz- und Urheberrechte geschützt ist. Die Verwendung dieser
Technologie zum Schutz des Urheberrechts bedarf der Genehmigung durch
Macrovision und ist auf den privaten Gebrauch und andere eingeschränkte
Anzeigezwecke beschränkt, sofern Macrovision keine Genehmigung für den
Einsatz zu anderen Zwecken erteilt hat. Reverse Engineering und Demontage sind
verboten.
Microsoft, das Windows Logo und Windows sind Marken oder eingetragene
Marken der Microsoft Unternehmensgruppe in den Vereinigten Staaten und/oder
anderen Ländern/Regionen.
Wi-Fi-ZERTIFIZIERT 802.11n nach Draft 2.0
Draft 2.0 bezieht sich auf die vorläufige Version des noch nicht ratifizierten
IEEE 802.11n-Standards, die seit Juni 2007 bei den Prüfungen der Wi-Fi Alliance
angewendet wird.
Die Spezifikationen für das 802.11n Wireless LAN (WLAN) sind vorläufige
Spezifikationen und noch nicht endgültig. Falls die endgültigen Spezifikationen von
den vorläufigen Spezifikationen abweichen, kann dies die Fähigkeit dieses Geräts
zur Kommunikation mit anderen 802.11n WLAN-Geräten beeinflussen.
HP unterstützt die rechtmäßige Nutzung von Technologien und billigt den Einsatz
seiner Produkte ausschließlich im Rahmen der geltenden Urheberrechtsgesetze.
Die Informationen dieser Dokumentation können ohne vorherige Ankündigung
geändert werden.
Page 5

Inhaltsverzeichnis
Einrichten des Computers............................................................................ 1
Überprüfen der Computerinstallation............................................................................ 1
Anschluss von Lautsprechern oder Mikrofonen............................................................... 4
Herstellen einer Verbindung mit einem Netzwerk........................................................... 6
Anschließen eines Modems......................................................................................... 7
Fernsehsignal- und Videokabel anschließen................................................................... 7
Vorbereitungen zur Verwendung Ihres Computers ....................................13
Ausschalten des Computers....................................................................................... 14
Neustart des Computers ........................................................................................... 14
Herstellen einer Verbindung zum Internet.................................................................... 14
Regeln der Lautstärke ............................................................................................... 16
Auswahl des Mikrofons ............................................................................................ 16
Schutz Ihres Computers ............................................................................................ 17
Automatische Microsoft Software-Updates auf Ihrem Computer konfigurieren .................. 19
Benutzerkonten einrichten ......................................................................................... 19
Anleitungen zur Installation von Software und Hardware.............................................. 19
Übertragung von Dateien und Einstellungen von einem alten auf einen neuen Computer... 20
Zusatzfunktionen Ihres Computers............................................................21
Verwenden des Speicherkartenlesegeräts ................................................................... 21
Verwendung eines vertikalen CD/DVD-Laufwerks......................................................... 23
Verwendung von LightScribe-Technologie ................................................................... 23
Verwenden der Fernbedienung.................................................................................. 24
Weitere Informationsmöglichkeiten...........................................................25
Verwendung des Hilfe- und Supportcenters ................................................................. 25
Support im Internet................................................................................................... 25
Handbücher im Internet ............................................................................................ 25
Onscreen-Handbücher.............................................................................................. 26
Verwendung des Ordners PC-Hilfe und -Tools.............................................................. 26
Verwenden der HP Advisor (HP-Ratgeber)-Software...................................................... 26
Sicherheit und Komfort bei der Verwendung des Computers.......................................... 27
Problemlösung und Wartung .................................................................... 29
Computerprobleme beheben..................................................................................... 29
Software-Fehlerbehebung.......................................................................................... 45
Wartung................................................................................................................. 48
Den Computer staub- und schmutzfrei halten ............................................................... 49
Systemwiederherstellung........................................................................................... 50
Schritte nach dem Wiederherstellungsverfahren........................................................... 54
Weitere Lösungen zur Problembehandlung ................................................................. 54
Index........................................................................................................ 55
Inhaltsverzeichnis iii
Page 6
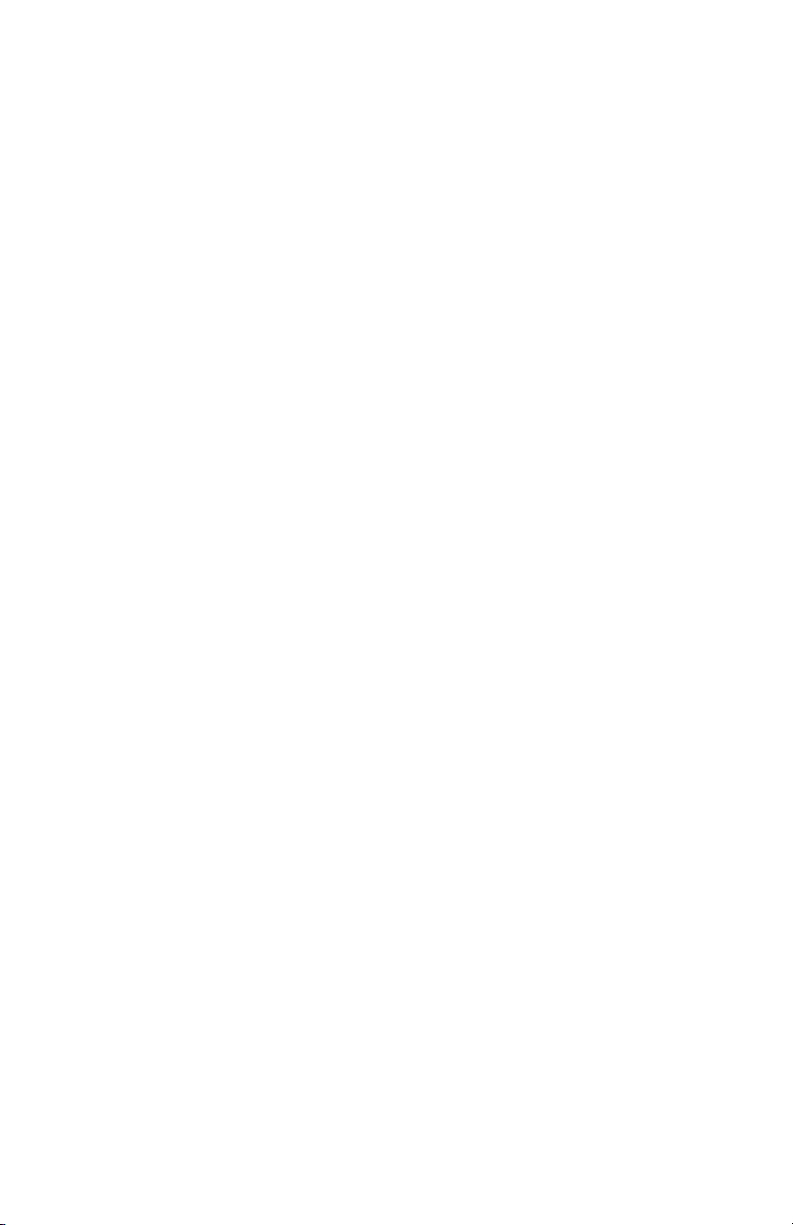
iv Erste Schritte (Funktionen je nach Modell unterschiedlich)
Page 7
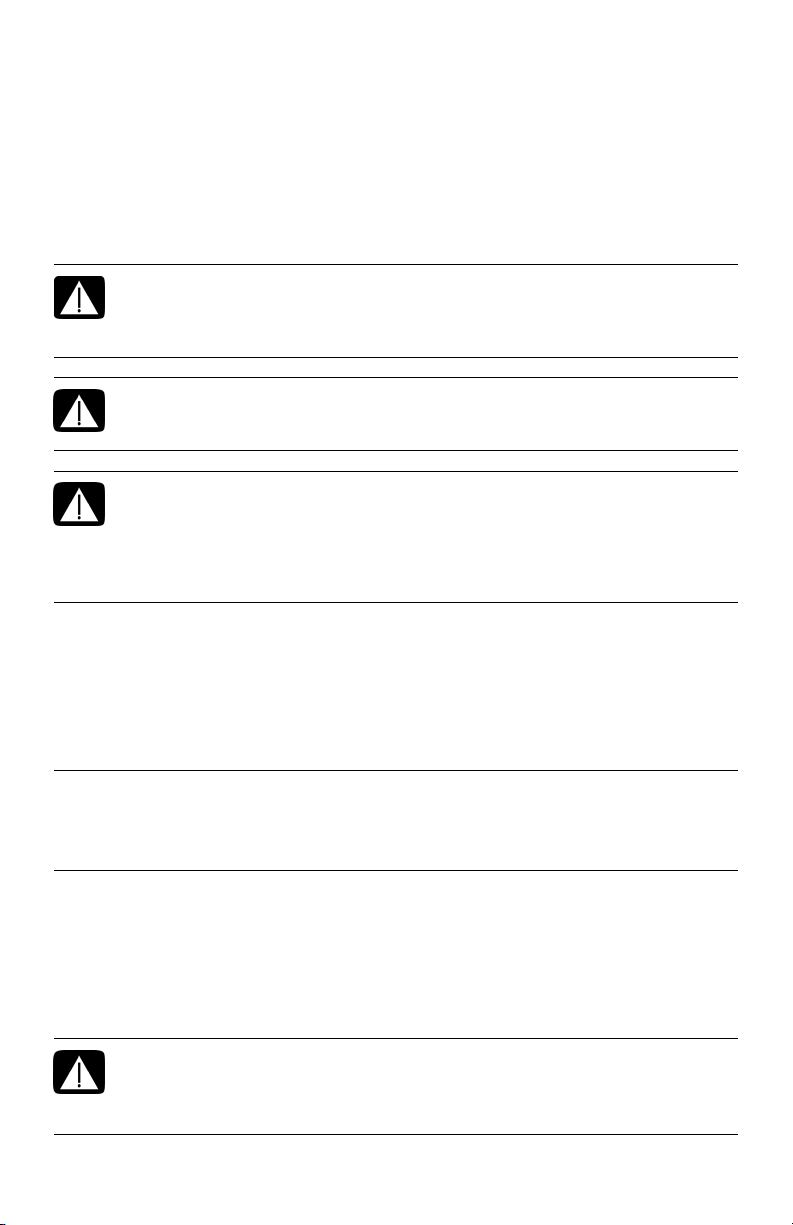
Einrichten des Computers
WARNUNG: Das Netzteil ist auf das Land/die Region abgestimmt, in
dem/der Sie den Computer gekauft haben. Wenn Sie umziehen, müssen
Sie vor dem Anschließen des Computers an eine Steckdose zunächst die
örtliche Spannung in Erfahrung bringen.
WARNUNG: Lesen Sie bitte die „Sicherheitsinformationen” im Dokument
Informationen über Vorschriften und Sicherheit, bevor Sie den Computer
installieren und an das Stromnetz anschließen.
WARNUNG: Lesen Sie das Handbuch für Sicherheit und Komfort, um die
Gefahr ernster Gesundheitsschäden zu mindern. Sie finden darin
Anleitungen für die geeignete Gestaltung Ihres Arbeitsplatzes und die
richtige Körperhaltung sowie Empfehlungen in Bezug auf die Gesundheit
und das Arbeiten am Computer. Außerdem enthält es wichtige
Informationen zur elektrischen und mechanischen Sicherheit.
Folgen Sie beim Aufstellen des Computers der Kurzanleitung:
1 Schließen Sie eine Tastatur und eine Maus an den Computer an.
2 Schließen Sie ein Anzeigegerät (Monitor) an den Computer an.
3 Schließen Sie den Computer an eine Stromquelle an.
4 Schalten Sie den Computer ein. Siehe „Vorbereitungen zur Verwendung Ihres
Computers” auf Seite 13.
HINWEIS: Schließen Sie keine Geräte an den Computer an und legen Sie keine Medien
ein, bis Sie den Computer zum ersten Mal eingeschaltet und die Erstinstallation
abgeschlossen haben. Siehe „Vorbereitungen zur Verwendung Ihres Computers” auf
Seite 13.
Überprüfen der Computerinstallation
■ Achten Sie auf die korrekte Aufstellung des Computers:
■ Die Lüftungsöffnungen dürfen nicht blockiert sein.
■ Es dürfen keine Kabel im Weg sein. Legen Sie die Kabel nicht an Stellen, wo man
auf sie treten kann, oder wo sie durch das Aufstellen von Möbeln beschädigt
werden können.
WARNUNG: Stellen Sie den Computer so auf, dass er vor Wasser, Staub,
Feuchtigkeit und Ruß geschützt ist. Andernfalls erhöht sich
möglicherweise die Innentemperatur, was zu Brand, Störungen und
Elektrisierung führen kann.
Einrichten des Computers 1
Page 8
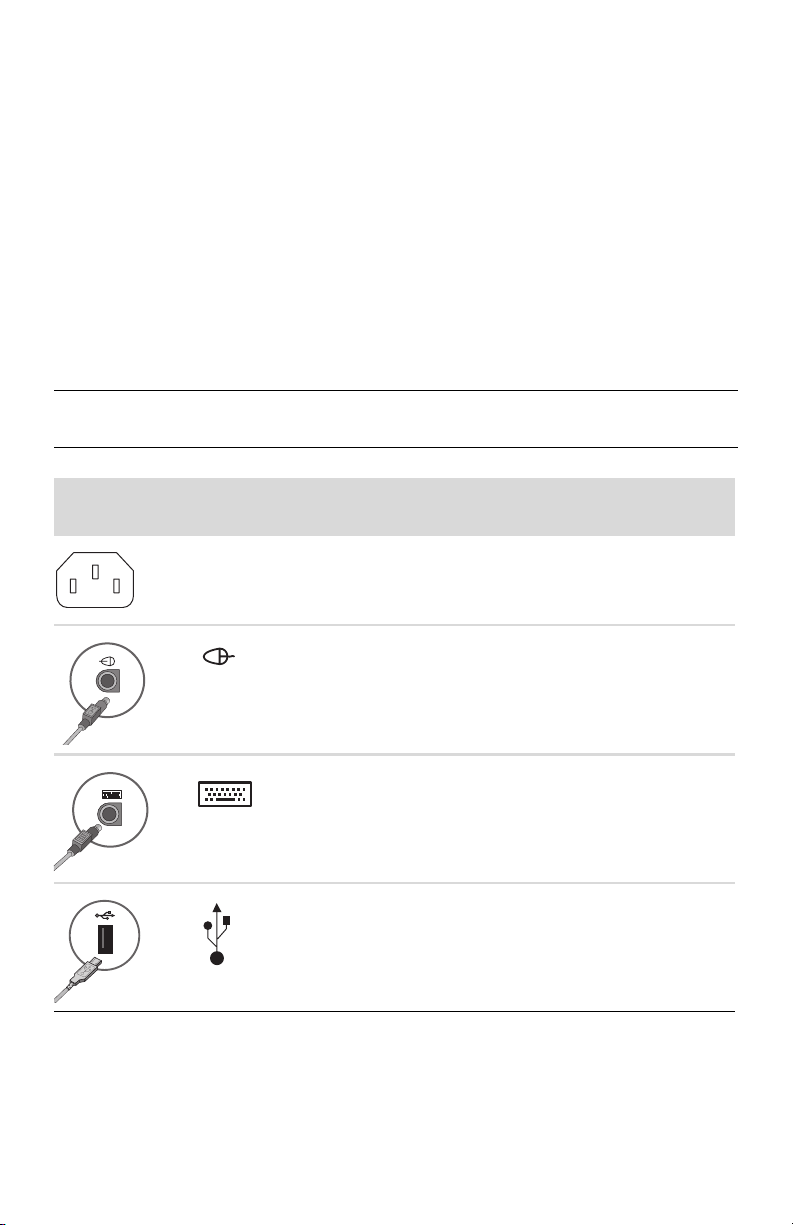
■ Schützen Sie den Monitor, den Computer und das angeschlossene Zubehör, indem Sie
alle Netzkabel an ein Überspannungsschutzgerät anschließen. Verwenden Sie
beispielsweise eine Steckerleiste mit Überspannungsschutz, eine unterbrechungsfreie
Stromversorgung (UPS) oder ein ähnliches Gerät.
Wenn der Computer über einen TV-Tuner, ein Modem oder einen Telefonanschluss
verfügt, schützen Sie den Computer, indem Sie Überspannungsschutz auch mit diesen
Signaleingängen verwenden. Schließen Sie das TV-Kabel oder das Telefonkabel an die
Ein- und Ausgänge des Überspannungsschutzgeräts und dann an den Computer an.
■ In der Verpackung befinden sich ggf. zusätzliches Informationsmaterial oder aktuelle
Ergänzungen zu Ihrem Computer.
Anschluss anderer Geräte an den Computer
Einige Peripheriegeräte können an der Rückseite oder an der Vorderseite des Computers
angeschlossen werden.
HINWEIS: Die Position, Verfügbarkeit und Anzahl der Anschlüsse ist je nach Computer
verschieden.
Netzkabel
und Geräte
Symbol/
Beschriftung
Beschreibung und Funktion
Netzanschluss.
Maus (PS/2)
Tastatu r ( P S/ 2)
USB 2.0 (Universal Serial Bus) für Maus, Tastatur,
Digitalkamera oder andere Geräte mit
USB-Anschluss
2 Erste Schritte (Funktionen je nach Modell unterschiedlich)
Page 9
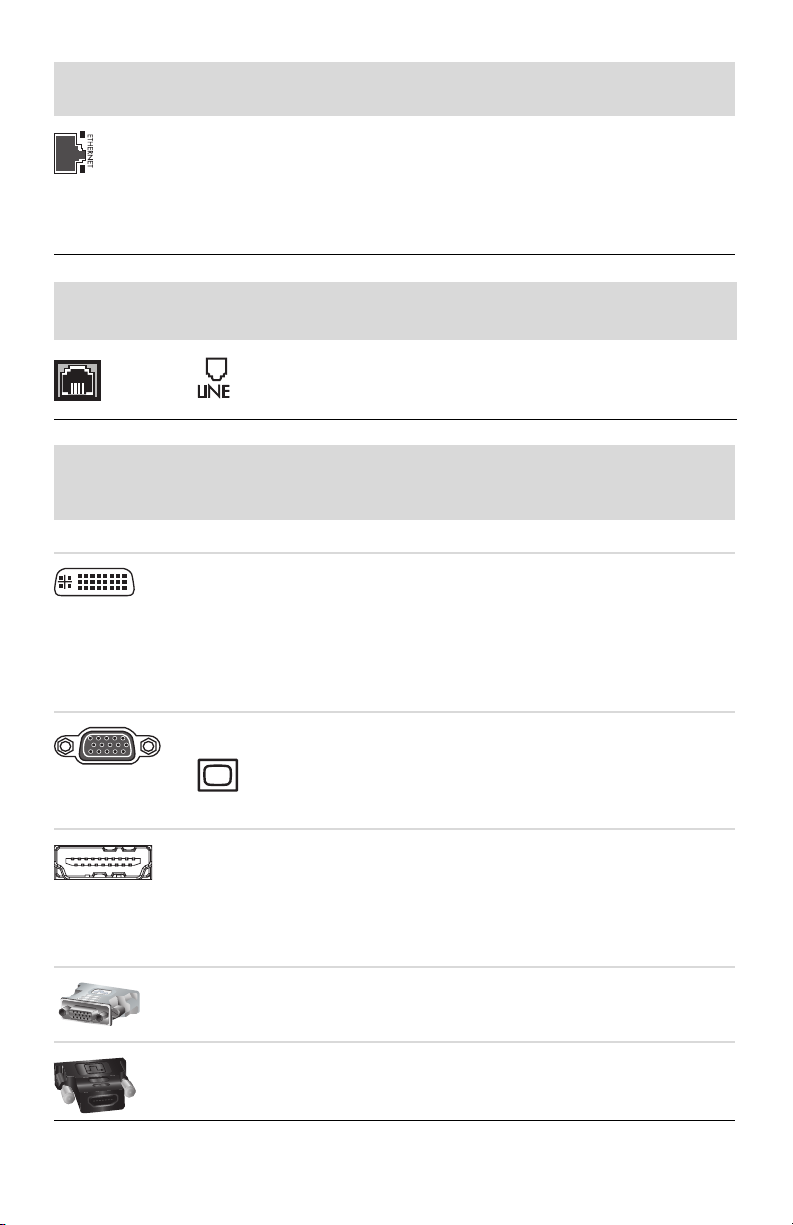
Symbol/
Netzwerk
Modem
DisplayVideo
ausgang
HINWEIS: Für ausführliche Informationen siehe Dokumentation Ihres Anzeigegeräts.
Beschriftung
ETHERNET Ethernet-LAN-Anschluss für Ethernet (RJ-45) LAN-Hub
Symbol/
Beschriftung
Symbol/
Beschriftung
DVI Empfohlen für den Anschluss eines Monitors.
VGA/Monitor VGA/Monitor-Ausgang (blau) für den Anschluss
HDMI Empfohlen für den Anschluss eines TV-Geräts. HDMI-
VGA-DVI VGA-DVI-Adapter für ein TV- oder Monitorkabel zum
Beschreibung und Funktion
oder andere Breitbandverbindungen. Dieser
drahtgebundene LAN-Anschluss ist ein NetzwerkSchnittstellenadapter (auch NetzwerkSchnittstellenkarte oder NIC genannt). Die grüne
LED zeigt eine funktionierende Verbindung an.
Beschreibung und Funktion
Modemanschluss (RJ-11-Eingang) (nur bestimmte
Modelle) zum Anschließen des Modems an eine
Telefonbuchse für DFÜ--Verbindungen.
Beschreibung und Funktion
Digitaler Videoausgang (nur bei bestimmten
Modellen) zum Anschließen eines Fernsehers oder
Monitors. Sie müssen möglicherweise einen
VGA-DVI-Adapter oder einen HDMI-DVI-Adapter
verwenden, um das Anzeigegerät an den Computer
anschließen zu können.
eines VGA-Monitors. Sie müssen möglicherweise
einen VGA---DVI-Adapter verwenden, um einen
Monitor mit einem DVI-Anschluss an den Computer
anschließen zu können.
Display-Ausgang für die Verbindung mit einem
HDMI-Monitor oder TV-Bildschirm. Sie müssen
möglicherweise einen HDMI-DVI-Adapter
verwenden, um ein Anzeigegerät mit einem DVIAnschluss an den Computer anschließen zu können.
Anschließen an den Computer.
HDMI-DVI HDMI-DVI-Adapter für ein TV- oder Monitorkabel
zum ein Anschließen an den Computer.
Einrichten des Computers 3
Page 10
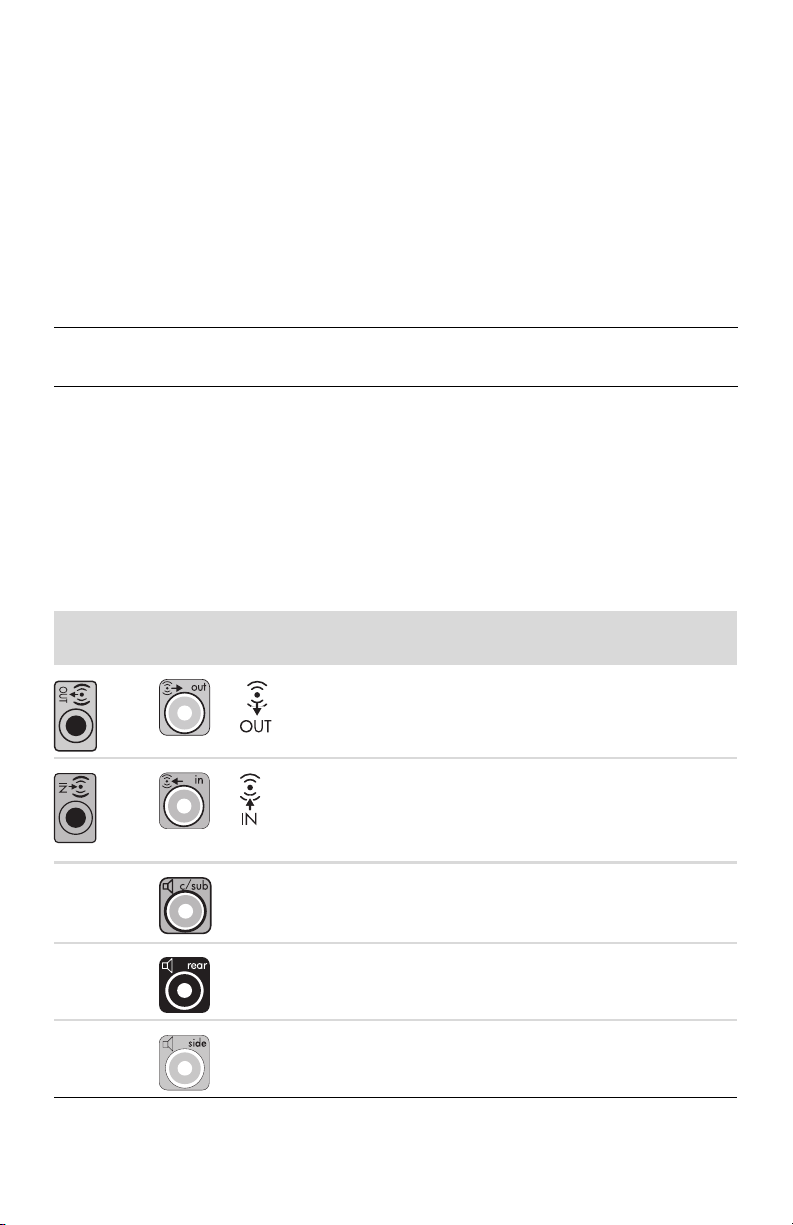
Anschluss von Lautsprechern oder Mikrofonen
Lautsprecher sind möglicherweise im Monitor integriert (nur bei bestimmten Modellen).
Andernfalls müssen sie separat erworben werden. Kopfhörer und Mikrofone müssen separat
erworben werden.
Ihr Computer verfügt möglicherweise über Audioanschlüsse an der Rückseite. Bestimmte
Computer verfügen auch über Anschlüsse an der Vorderseite. Bei den Audio-Anschlüssen
handelt es sich um Stereo Mini-Jacks für den Anschluss von Aktiv-Lautsprechern oder AktivLautsprechersystemen (mit Netzanschluss), Kopfhörern oder Eingabegeräten wie Mikrofon,
Webcam oder Audio-Player.
In der folgenden Tabelle sind einige Audio-Anschlüsse aufgeführt, über die Ihr Computer
möglicherweise verfügt.
HINWEIS: Die Position, Verfügbarkeit und Anzahl der Anschlüsse ist je nach Computer
verschieden.
Anschluss von Lautsprechern
Lautsprecher müssen entweder separat erworben werden oder sind im Monitor integriert.
Ihr Computer unterstützt nur Aktiv-Lautsprechersysteme (mit Netzanschluss). Das
Lautsprechersystem muss über eine eigene Stromquelle, wie Batterien oder ein eigenes
Netzkabel, verfügen.
Um detaillierte Anweisungen zum Anschließen und Konfigurieren anderer MehrkanalLautsprecher zu erhalten, gehen Sie zur Support-Webseite für Ihr Modell, siehe „Support im
Internet” auf Seite 25.
Symbol/
Audio-Anschlüsse
Beschriftung
Beschreibung und Funktion
Audioausgang (hellgrün) für vordere AnalogLautsprecher (links-rechts).
Der Audio-Eingang (blau) dient als Eingang für
analoge Audiogeräte wie CD-Player.
Kann in einer Mehrkanal-Audiokonfiguration als
Ausgang auf der Rückseite fungieren.
Center C/Sub-Anschluss (Gold) für Center/Subwoofer
Lautsprecher in einer MehrkanalAudiokonfiguration.
Rear Rear-Anschluss (schwarz) für die hinteren
Lautsprecher in einer MehrkanalAudiokonfiguration.
Side Side-Anschluss (grau) für seitliche Lautsprecher in
einem System mit acht Lautsprechern (7.1).
4 Erste Schritte (Funktionen je nach Modell unterschiedlich)
Page 11
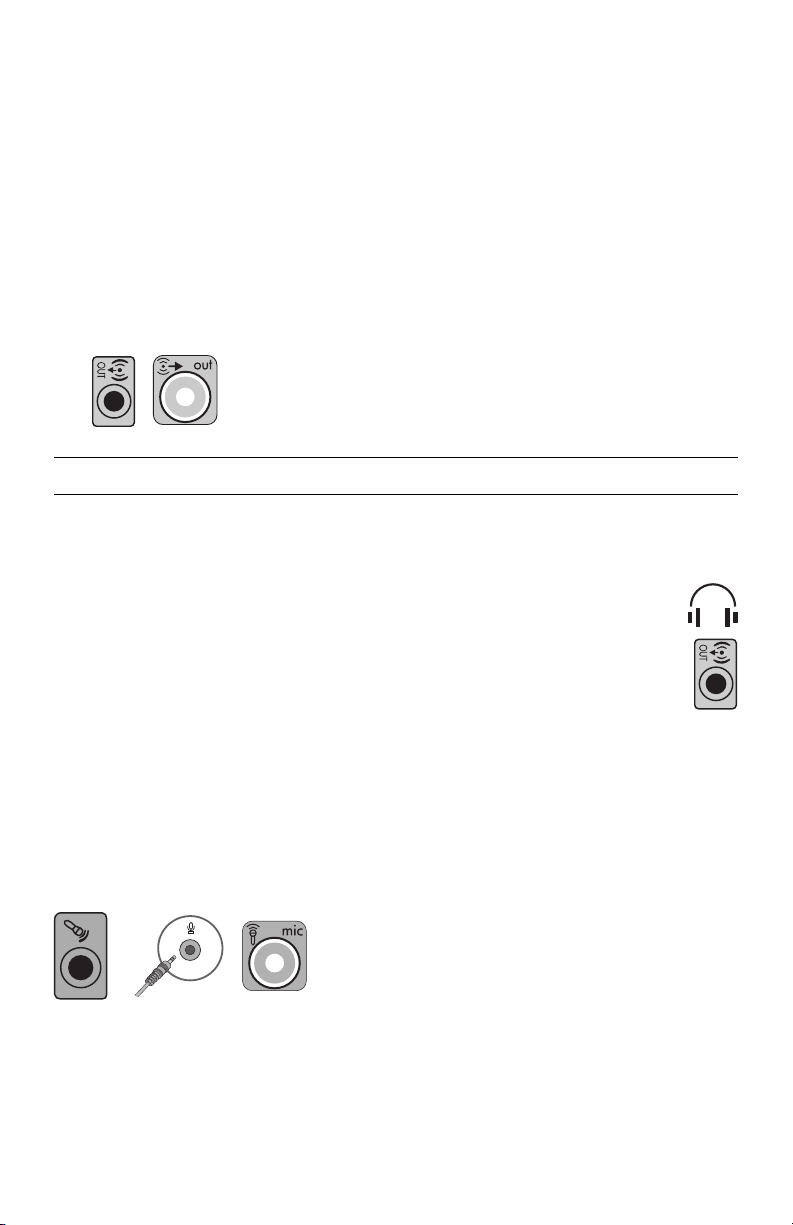
Anschließen eines Stereo-Lautsprechersystems
So schließen Sie Aktiv-Lautsprecher wie Links/Rechts Stereo-Lautsprecher oder ein
2.1-Lautsprechersystem bestehend aus zwei Lautsprechern und einem Subwoofer an:
1 Vergewissern Sie sich, dass der Computer ausgeschaltet ist und das Lautsprechersystem
ausgeschaltet und ausgesteckt ist.
2 Schließen Sie das Kabel des Lautsprechersystems an den hellgrünen Audio-Ausgang an,
der sich auf der Rückseite Ihres Computers befindet.
Oder
Bei den mit Ihrem Computer gelieferten 2.1-Lautsprechern oder anderen Mehrkanal-
Lautsprechern (nur bei bestimmten Modellen) schließen Sie den Subwoofer am AudioAusgang des Computers und verbinden Sie den linken und den rechten Lautsprecher mit
dem Subwoofer.
HINWEIS: Schalten Sie immer zuerst den Computer und dann das Lautsprechersystem ein.
Anschließen von Kopfhörern
Kopfhörer müssen separat erworben werden.
An der Vorderseite des Computers befindet sich ein (hellgrüner) Kopfhöreranschluss.
Der Kopfhöreranschluss ist mit einem Kopfhörersymbol gekennzeichnet.
Sie können den Kopfhörer auch an den (hellgrünen) Audio-Ausgang auf der Rückseite
des Computers anschließen.
Wenn der Kopfhörer angeschlossen ist, ist der Ton für die Lautsprecher (und den
Subwoofer) in der Regel stummgeschaltet.
Anschließen eines Mikrofons
Mikrofone müssen separat erworben werden.
Ihr Computer verfügt auf der Rückseite über einen Mikrofonanschluss (rosarot). Einige
Modelle verfügen über einen zweiten Mikrofonanschluss an der Vorderseite des Computers
(nur bei bestimmten Modellen).
Schließen Sie das Mikrofon an den Mikrofonanschluss am Computer an.
Zum Einstellen des Aufnahmepegels des Mikrofons oder zur Auswahl des Mikrofons siehe
„Auswahl des Mikrofons” auf Seite 16.
Einrichten des Computers 5
Page 12
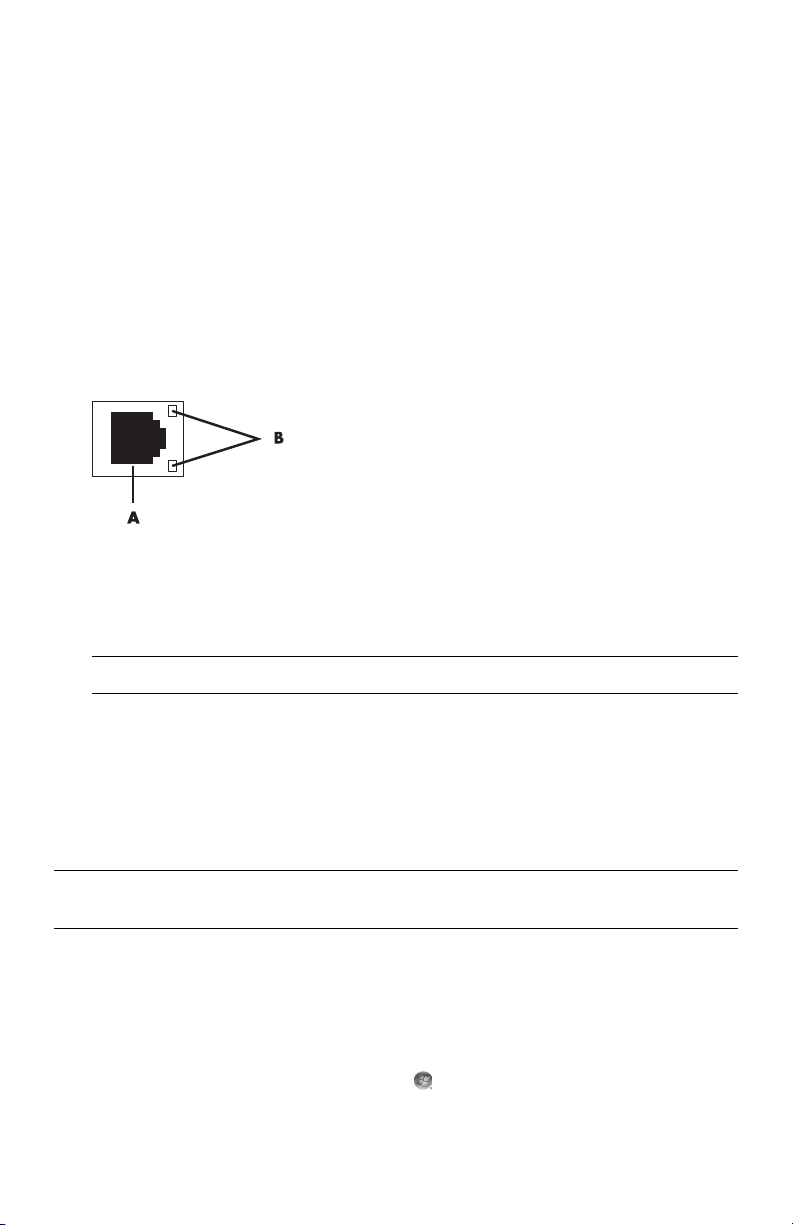
Herstellen einer Verbindung mit einem Netzwerk
Dieser Abschnitt beschreibt das Anschließen an ein Netzwerk über eine drahtgebundene
Verbindung oder eine Drahtlosverbindung.
Einrichten einer drahtgebundenen EthernetNetzverbindung
Mit dem Ethernet-Anschluss (RJ-45) auf der Rückseite des Computers ist eine
-Hochgeschwindigkeits- oder Breitbandverbindung zu einem Netzwerk möglich. Nachdem
Sie diese Schnittstelle mit einem Netzwerk wie beispielsweise einem LAN verbunden haben,
können Sie über das Netzwerk auf das Internet zugreifen.
1 Stecken Sie ein Ethernet-Kabel in den Ethernet-Anschluss (RJ-45) (A) an der Rückseite des
Computers sowie in den Netzwerk-Router oder das LAN-Gerät.
2 Überprüfen Sie nach dem Einschalten des Computers die Statusanzeigen (B) neben dem
Ethernet-Anschluss:
■ ACTIVITY — Leuchtet gelb, wenn Daten über das Netzwerk übertragen werden
■ LINK — Leuchtet grün bei funktionierender Netzwerkverbindung
HINWEIS: Es ist möglich, dass Ihr Ethernet-Anschluss nur ein Kontrolllämpchen aufweist.
Einrichten einer Drahtlosnetzwerkverbindung
(Nur bei bestimmten Modellen)
Sie können den Computer mit der mitgelieferten Antenne an ein drahtloses Netzwerk
anschließen, das die IEEE-Standards 802.11b, 802.11g oder 802.11n unterstützt. Schließen
Sie die externe Antenne, falls vorhanden, an den Anschluss für die kabellose Antenne auf der
Netzwerkkarte an, um die Reichweite und Empfindlichkeit des Funksignals zu erhöhen.
HINWEIS: Um die beste WLAN-Leistung zu erzielen, sollten Sie die Antenne auf dem
Computer oder an einer erhöhten, freien Stelle anordnen.
Sie benötigen ein bestehendes drahtloses LAN mit einer Internetverbindung. Weitere
Informationen erhalten Sie von Ihrem Internetdienstanbieter (ISP).
Zur Überprüfung, ob das integrierte WLAN-Gerät auf Ihrem Computer korrekt installiert ist,
siehe „Internetzugang” auf Seite 37.
So erhalten Sie weitere Informationen über das Einrichten eines drahtlosen Netzwerks:
Klicken Sie auf die Windows Start-Schaltfläche und dann auf Hilfe und Support.
Geben Sie anschließend Drahtloses Netzwerk einrichten in das Suchfeld ein und drücken Sie
die Eingabetaste.
6 Erste Schritte (Funktionen je nach Modell unterschiedlich)
Page 13
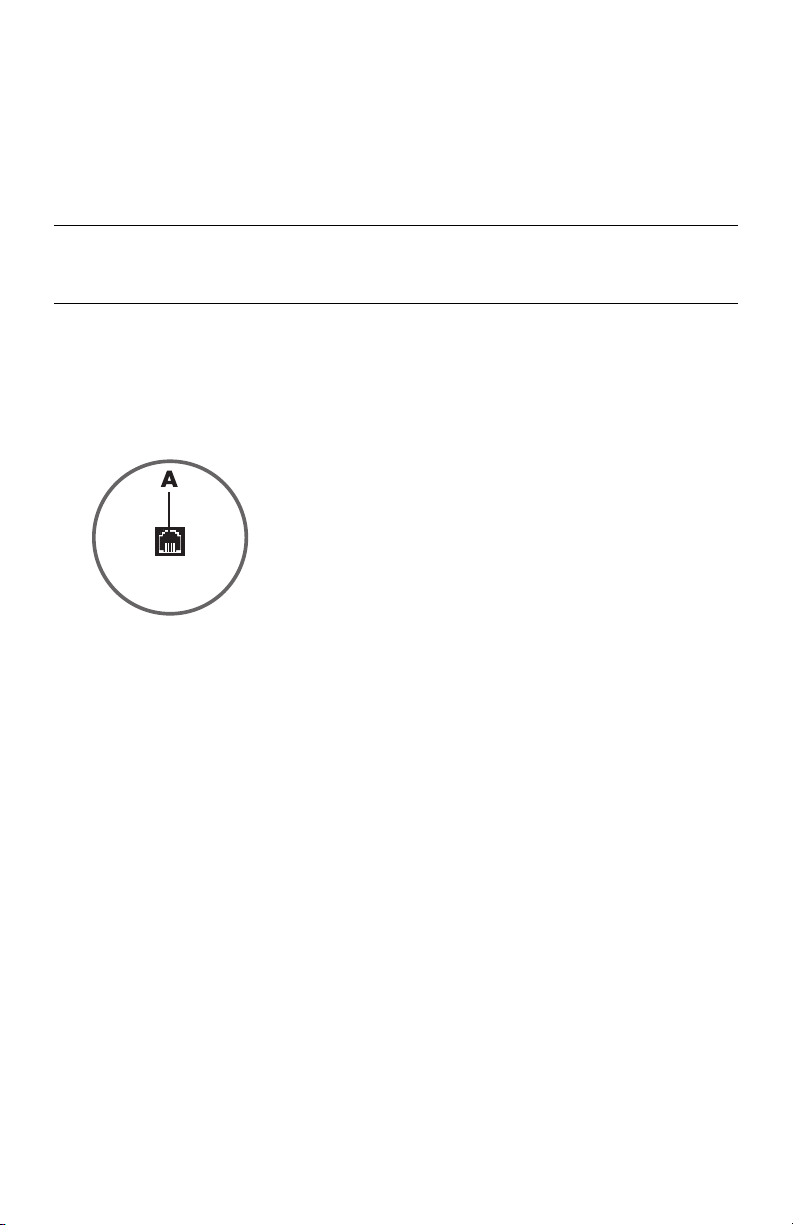
Anschließen eines Modems
(Nur bei bestimmten Modellen)
Das Modem verbindet den Computer mit der Telefonleitung. Damit können Sie eine
Verbindung zu einem ISP herzustellen, der eine Wählverbindung mit dem Internet anbietet.
Wenn Sie eine Netzwerkverbindung benutzen, benötigen Sie möglicherweise keine
Modemverbindung.
HINWEIS: Ihr Computer ist möglicherweise nicht mit einem Modem ausgestattet. Das
Modem kann der Anschluss auf der Rückseite des Computers oder ein externes Gerät sein,
das an einen USB-Anschluss des Computers angeschlossen wird.
Bevor Sie sich ins Internet einwählen und E-Mails und Faxe senden oder empfangen können,
müssen Sie Ihre Telefonleitung mit dem Modem verbinden (A).
1 Schließen Sie ein Modem-/Telefonkabel an den Modemanschluss des Computers (A)
an. Der Modemanschluss des Computers ist möglicherweise grün.
2 Schließen Sie das andere Ende des Modem-/Telefonkabels an die Telefonbuchse an.
Fernsehsignal- und Videokabel anschließen
(Nur bei bestimmten Modellen)
Dieser Abschnitt beschreibt, wie man den Computer an einen Fernseher anschließt und
welche Kabel zu verwenden sind.
Stellen Sie folgende Kabelverbindungen her:
■ TV-Signalquellen-Koaxialkabel für Video/Audio an Computer.
Oder
■ TV-Signalquellen-S-Video oder -Composite-Video an Computer.
■ TV-Signalquellen-Audio an Computer.
Oder
■ Videoausgang des Computers.
Möglicherweise müssen Sie Kabel, einen Signalverteiler oder anderes Zubehör separat
erwerben. Ihr Computer wird möglicherweise nicht mit allen erforderlichen Kabeln geliefert,
die Sie zur TV-/Video-Einrichtung benötigen.
Einrichten des Computers 7
Page 14
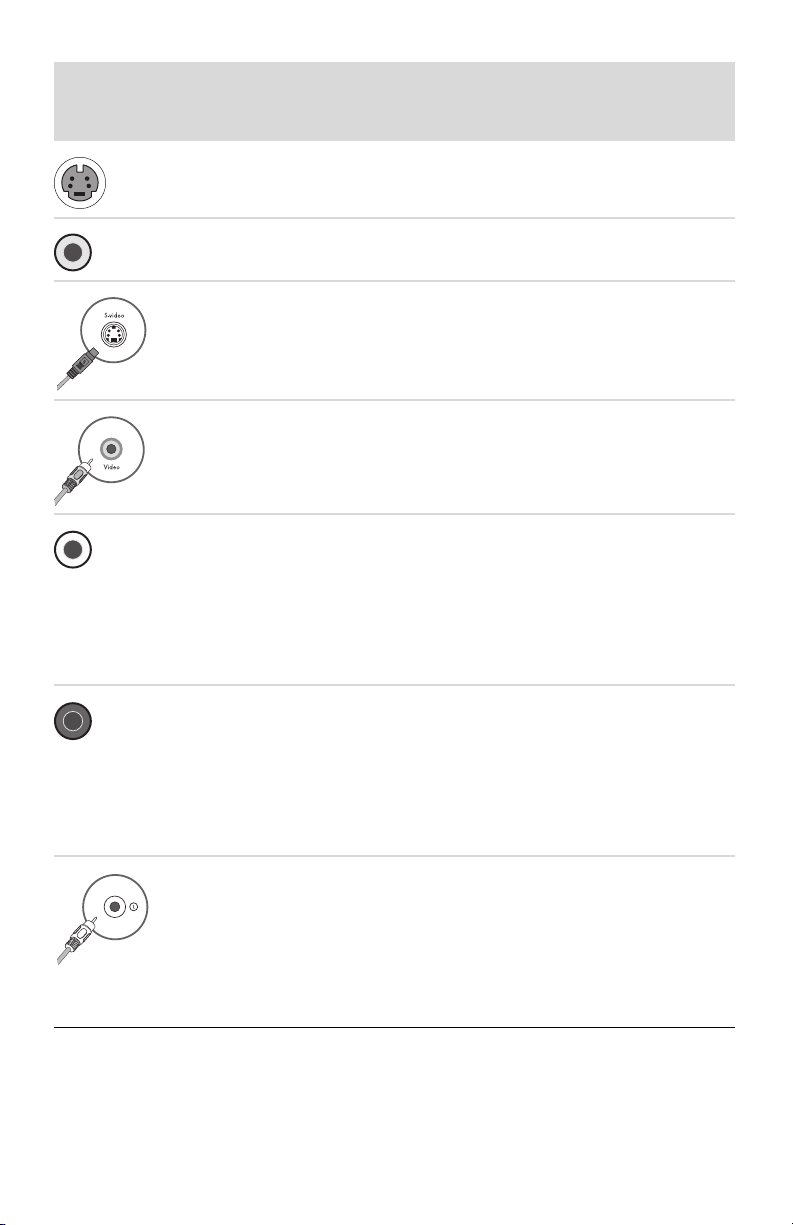
Video- und
AudioEingang
Symbol/
Beschriftung
S-Video S-Video-Eingang zum Anschließen an den Ausgang
Beschreibung und Funktion
einer TV Set-Top-Box.
CompositeVideo
S-Video 2 Sekundärer S-Video-Eingang zum Anschließen eines
CompositeVideo 2
A/V In
Audio 1 L
A/V In
Audio 1 R
Composite-Video-Eingang (gelb) zum Anschließen
an eine TV-Set-Top-Box.
Videorekorders, einer Videokamera oder einer
anderen analogen Video-Quelle.
Sekundärer Composite-Video-Eingang (gelb) zum
Anschließen eines VCR, einer Videokamera oder
einer anderen analogen Quelle.
Primärer linker Audio-Eingang zum Verbinden mit
dem Audio-Eingang einer TV-Set-Top-Box (weiß).
HINWEIS: Audio-Aufzeichnungen können unter
Verwendung dieses Audio-Eingangs vorgenommen
werden, der mit der Hauptplatine verbunden ist. Bei
einigen Computer-Modellen befindet sich dieser
primäre linke Audio-Eingang an der Vorderseite.
Primärer rechter Audio-Eingang zum Verbinden mit
dem Audio-Eingang einer TV-Set-Top-Box (rot).
HINWEIS: Audio-Aufzeichnungen können unter
Verwendung dieses Audio-Eingangs vorgenommen
werden, der mit der Hauptplatine verbunden ist. Bei
einigen Computer-Modellen befindet sich dieser
primäre rechte Audioeingang an der Vorderseite.
A/V In
Audio 2 L
8 Erste Schritte (Funktionen je nach Modell unterschiedlich)
Sekundärer linker Audio In-Anschluss (weiß).
HINWEIS: Dieser Audio In-Anschluss ist an den
TV-Tuner angeschlossen. Sie dürfen den primären
Audio In-Anschluss, der mit der Hauptplatine
verbunden ist und sich an der Rückseite des
Computers befindet, nur zum Aufnehmen oder
Abspielen von Audio verwenden.
Page 15
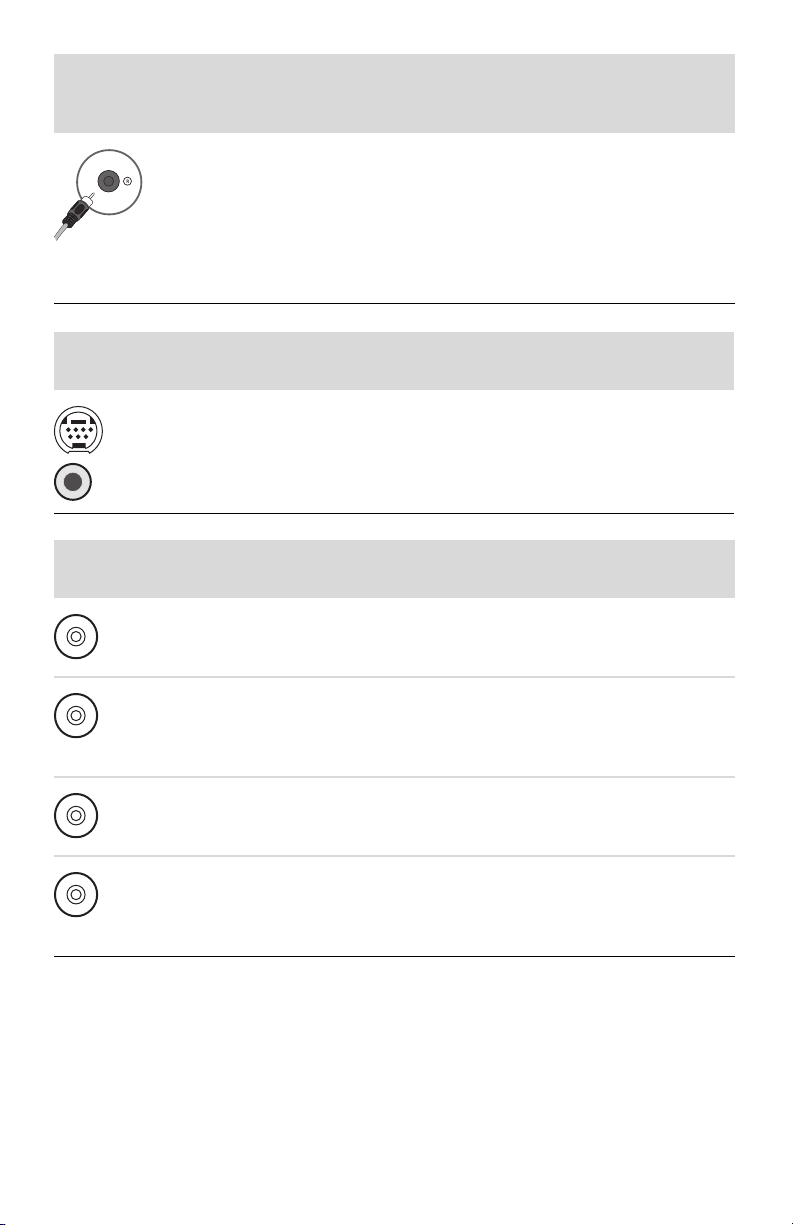
Video- und
AudioEingang
Symbol/
Beschriftung
Beschreibung und Funktion (Fortsetzung)
TV-Ausgang
TV-Eingang
A/V In
Audio 2 R
Symbol/
Beschriftung
Analoges
Video
Symbol/
Beschriftung
TV/Cable Ant
(TV-/KabelAntenne)
ATSC TV-Eingang für TV-Kabel oder TV-Antenne zum
Sekundärer rechter Audio In-Anschluss (rot).
HINWEIS: Dieser Audio In-Anschluss ist an den
TV-Tuner angeschlossen. Sie dürfen den primären
Audio In-Anschluss, der mit der Hauptplatine
verbunden ist und sich an der Rückseite des
Computers befindet, nur zum Aufnehmen oder
Abspielen von Audio verwenden.
Beschreibung und Funktion
Analog Video Out-Anschluss zum Verbinden des
S-Video- oder Composite-Video-Anschlusses mit
einem TV-Gerät.
Beschreibung und Funktion
TV-Eingang für TV-Antenne oder Kabeleingang von
Wandbuchse ohne Set-Top-Box.
Empfang von ATSC-Kanälen (Advanced Television
System Committee), bei denen es sich um digitale
Kanäle handelt.
CATV TV-Eingang für TV-Kabel oder TV-Antenne zum
Empfang von CATV-Kanälen (Community Antenna
Television) oder Kabel-TV-Kanälen.
NTSC TV-Eingang für TV-Kabel oder TV-Antenne zum
Empfang von NTSC-Kanälen (National Television
System Committee), bei denen es sich um analoge
Kanäle handelt.
Einrichten des Computers 9
Page 16

Anschließen der TV-Signalquelle ohne Set-Top-Box
Zum Anschließen des Computers an ein
bestehendes System für die TV-Signalquelle
ohne Set-Top-Box, müssen Sie über einen
Verteiler (B) das TV-Signal-Koaxialkabel von der
Wandbuchse (A) zum Computeranschluss (C) zu
führen.
Teilebezeichnung
A Wandbuchse für TV-Signal-Koaxialkabel
(von Antenne oder Kabel)
B Verteiler
C Computeranschluss für das
TV-Koaxialkabel
D Videorekorder
E TV-Gerät
Anschließen der TV-Signalquelle mit einer Set-Top-Box
Zum Anschließen des Computers an ein
bestehendes System für die TV-Signalquelle
mit Set-Top-Box (Kable oder Satellit), führen
Sie über einen Verteiler (B) das TV-SignalKoaxialkabel von der Set-Top-Box (F) zum
Computeranschluss (C).
Schließen Sie das Sensorkabel/IR-BlasterKabel (nur bei bestimmten Modellen) (G) an
den IR-OUT-Anschluss des Computers an, und
stellen Sie den Blaster dann auf die Set-TopBox. Dadurch kann der Computer die
Fernsehkanäle auf der Set-Top-Box wechseln.
Lesen Sie „Verwendung eines Infrarot (IR)Receivers” auf Seite 12, um detaillierte
Informationen zur Aufstellung des IR-Blasters
zu erhalten.
Teilebezeichnung
A Wandbuchse für TV-Signal-Koaxialkabel
(von Antenne oder Kabel)
B Verteiler
C Computeranschluss für das
TV-Koaxialkabel
10 Erste Schritte (Funktionen je nach Modell unterschiedlich)
Page 17
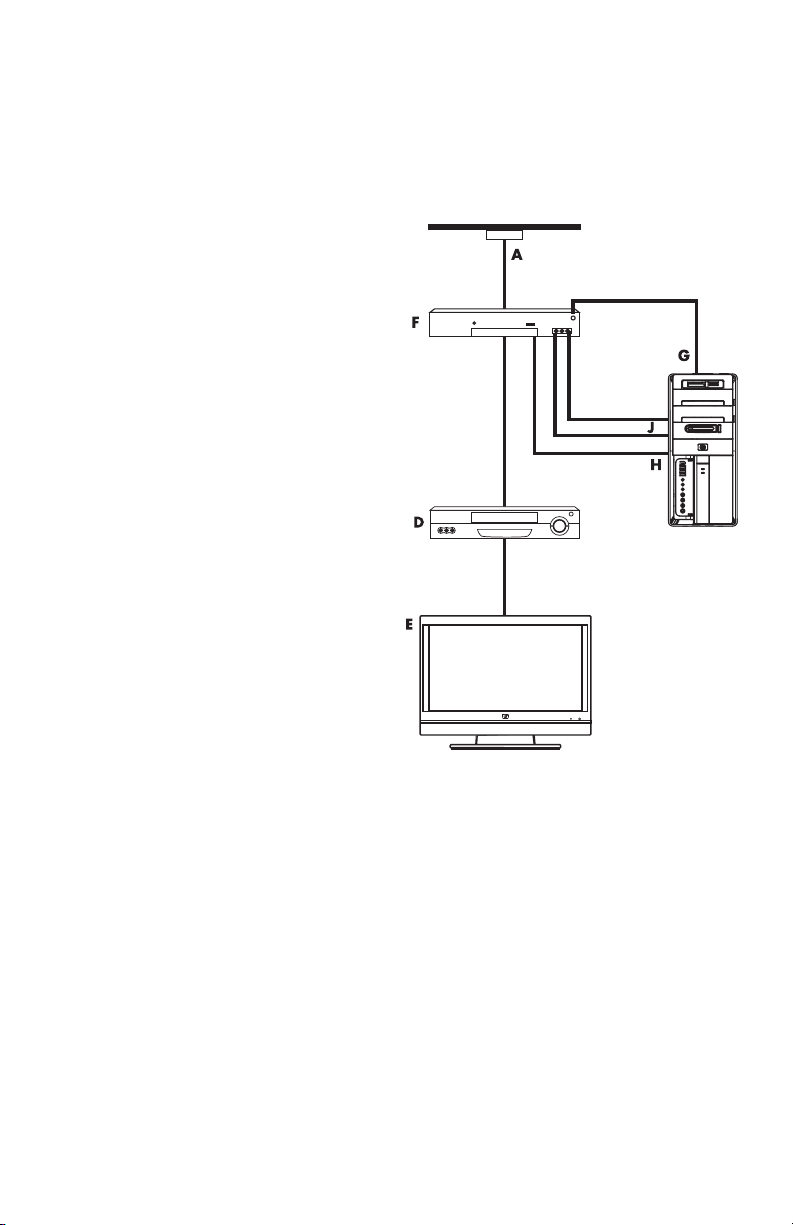
D Videorekorder
E TV-Gerät
F Set-Top-Box/Satelliten-Box
G Sensorkabel/IR-Blaster-Kabel (nur bei bestimmten Modellen)
Anschließen der TV-Signalquelle mit einer Set-Top-Box und Verwenden
von S-Video- oder Composite-Videokablel
Schließen Sie zur Verwendung des VideoAusgangs der Set-Top-Box (F) die Kabel an,
um Video und Audio zu Ihrem Computer zu
leiten:
■ Ziehen Sie die Kabel des bestehenden
Systems nicht ab.
■ Schließen Sie ein S-Video-Kabel (oder
einen S-Video-Composite-Video-Adapter)
an den S-Video-Eingang (H) des
Computers an.
■ Schließen Sie Audiokabel an den
rechten Audioanschluss (rot) und an den
linken Audioanschluss (weiß) (J) am
Computer an.
■ Schließen Sie das Sensor/IR-Blaster-
Kabel (nur bei bestimmten Modellen) (G)
an den IR OUT-Anschluss am Computer
an, und stellen Sie den IR-Blaster auf die
Set-Top-Box. Dadurch kann der Computer
die Fernsehkanäle auf der Box wechseln.
Lesen Sie „Verwendung eines Infrarot
(IR)-Receivers” auf Seite 12, um
detaillierte Informationen über die
Aufstellung des Blasters zu erhalten.
Teilebezeichnung
A Wandbuchse für TV-Signal-Koaxialkabel (von Antenne oder Kabel)
B Verteiler
C Computeranschluss für das TV-Koaxialkabel
D Videorekorder
E TV-Gerät
F Set-Top-Box/Satelliten-Box
G Sensorkabel/IR-Blaster-Kabel (nur bei bestimmten Modellen)
H S-Video-Eingang am Computer
J Rechter und linker (analoger) Audio-Eingang am Computer
Einrichten des Computers 11
Page 18
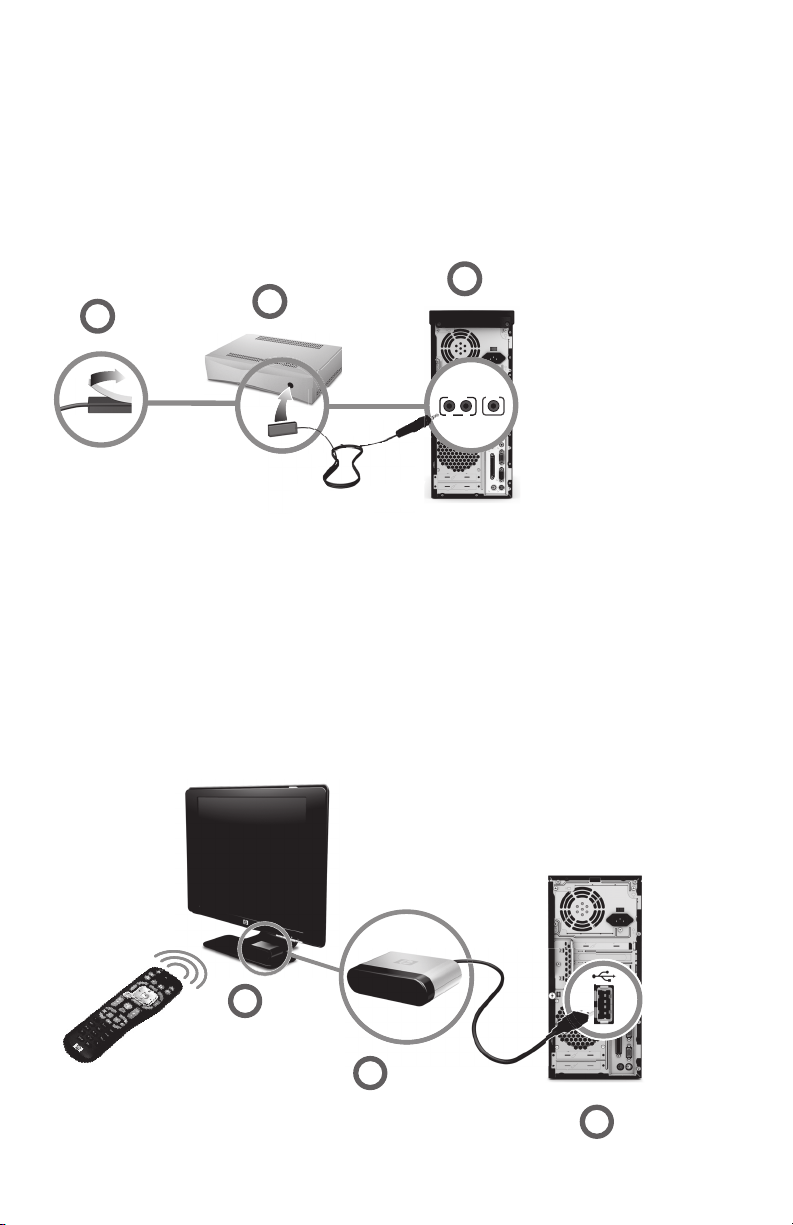
Verwendung eines Infrarot (IR)-Receivers
(Nur bei bestimmten Modellen)
Falls Sie eine Set-Top-Box, für Kabel- oder Satellitenfernsehen haben, können Sie die Set-Top-
Box vom Computer aus bedienen, wenn Sie das Sensor- bzw. IR-Blaster-Kabel (nur bei
bestimmten Modellen) mit dem Anschluss auf der Rückseite des Computers (nicht bei allen
Modellen verfügbar) verbunden haben. Entfernen Sie das Klebeband (1) am IR-Blaster,
kleben Sie den IR-Blaster an den Infrarotempfänger der Set-Top-Box (2) und schließen Sie ihn
an den Ausgang IR OUT (3) auf der Rückseite des Computers an. Richten Sie die
Fernbedienung auf den Sensor, der sich oben an der Vorderseite des Computers befindet.
3
1
2
IR IN
IR OUT
12
Verwendung eines externen Infrarotempfängers
(Nur bei bestimmten Modellen)
Falls Sie keine direkte Sichtlinie zum Fernbedienungssensor an der Vorderseite des
Computers haben, können Sie einen externen Infrarotempfänger verwenden. Ordnen Sie den
Infrarotempfänger an einem Platz an, an dem das Signal von der Fernbedienung empfangen
werden kann.
Schließen Sie den externen Empfänger an den roten IR IN-Eingang (1) an der Rückseite des
Computers an. Ordnen Sie den Infrarotempfänger (2) an einem Platz mit direkter Sichtlinie
zur Fernbedienung an. Richten Sie die Fernbedienung (3) auf den externen
Infrarotempfänger.
3
2
12 Erste Schritte (Funktionen je nach Modell unterschiedlich)
1
Page 19
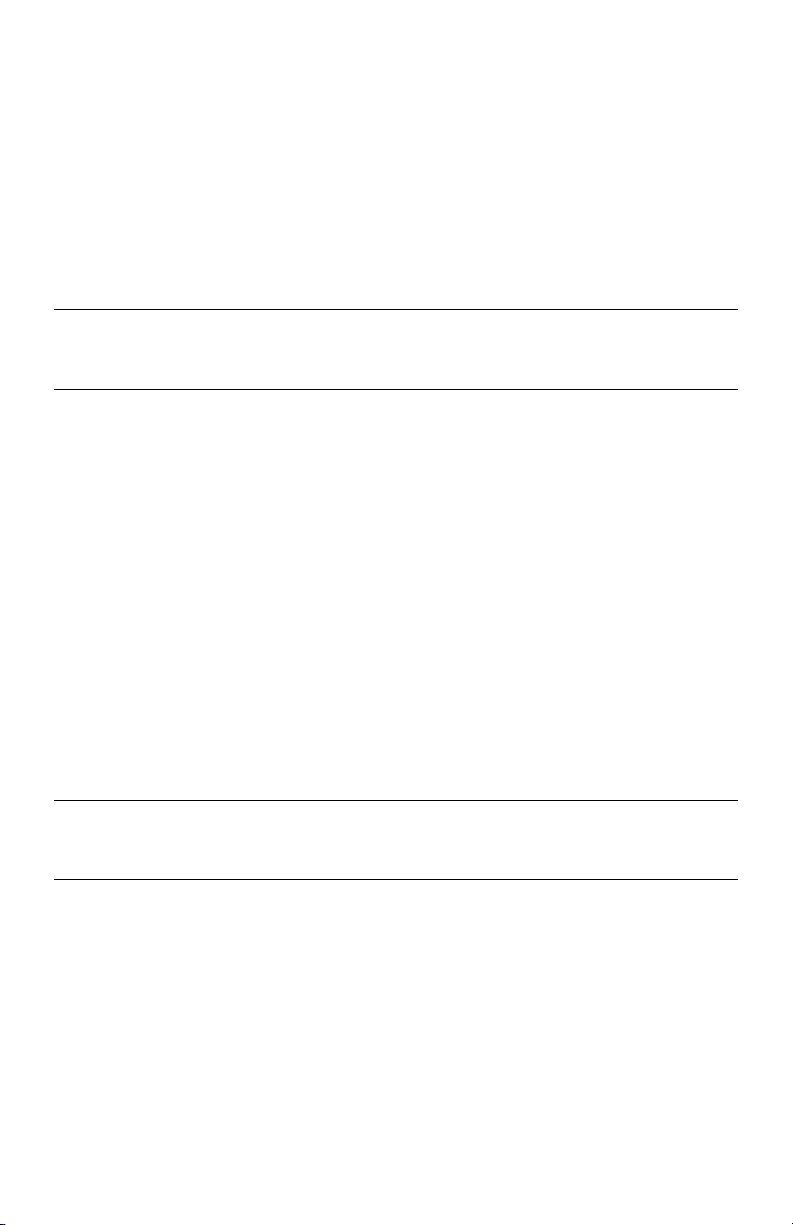
Vorbereitungen zur Verwendung
Ihres Computers
Nachdem Sie die Schritte in der Kurzanleitung abgeschlossen haben, können Sie den
Computer einschalten.
HINWEIS: Schließen Sie keine Geräte an den Computer an und legen Sie keine Medien
ein, bis Sie den Computer zum ersten Mal eingeschaltet und die Erstinstallation
abgeschlossen haben.
So schalten Sie den Computer ein:
1 Schalten Sie den Monitor ein.
2 Schalten Sie den Computer ein.
3 Schalten Sie die externen Lautsprecher ein, falls vorhanden.
4 Richten Sie den Computer und Microsoft
Anweisungen auf dem Bildschirm:
■ Wählen Sie nach Aufforderung das Land/die Region, in dem/der Sie sich
befinden, und warten Sie, während der Computer seine Vorbereitungen trifft.
(Wenn Sie eine andere Sprache wählen, kann diese einmalige Einrichtung der
Sprache auf dem Computer bis zu 30 Minuten dauern.)
■ Folgen Sie den Anweisungen auf dem Bildschirm, um sich bei HP zu registrieren,
automatisch Updates zu erhalten und online zu gehen.
5 Wenn der
Um Hilfe zu den ersten Schritten mit Ihrem Computer zu erhalten, lesen Sie bitte die übrigen
Themen in diesem Abschnitt.
Windows 7 Desktop angezeigt wird, ist die Erstinstallation abgeschlossen.
®
Windows®7 ein. Folgen Sie dabei den
HINWEIS: Wenn Sie während der Erstinstallation einige Schritte überspringen oder einige
Optionen ablehnen, werden Sie daran erinnert, die Installation zu einem späteren Zeitpunkt
durchzuführen.
Vorbereitungen zur Verwendung Ihres Computers 13
Page 20
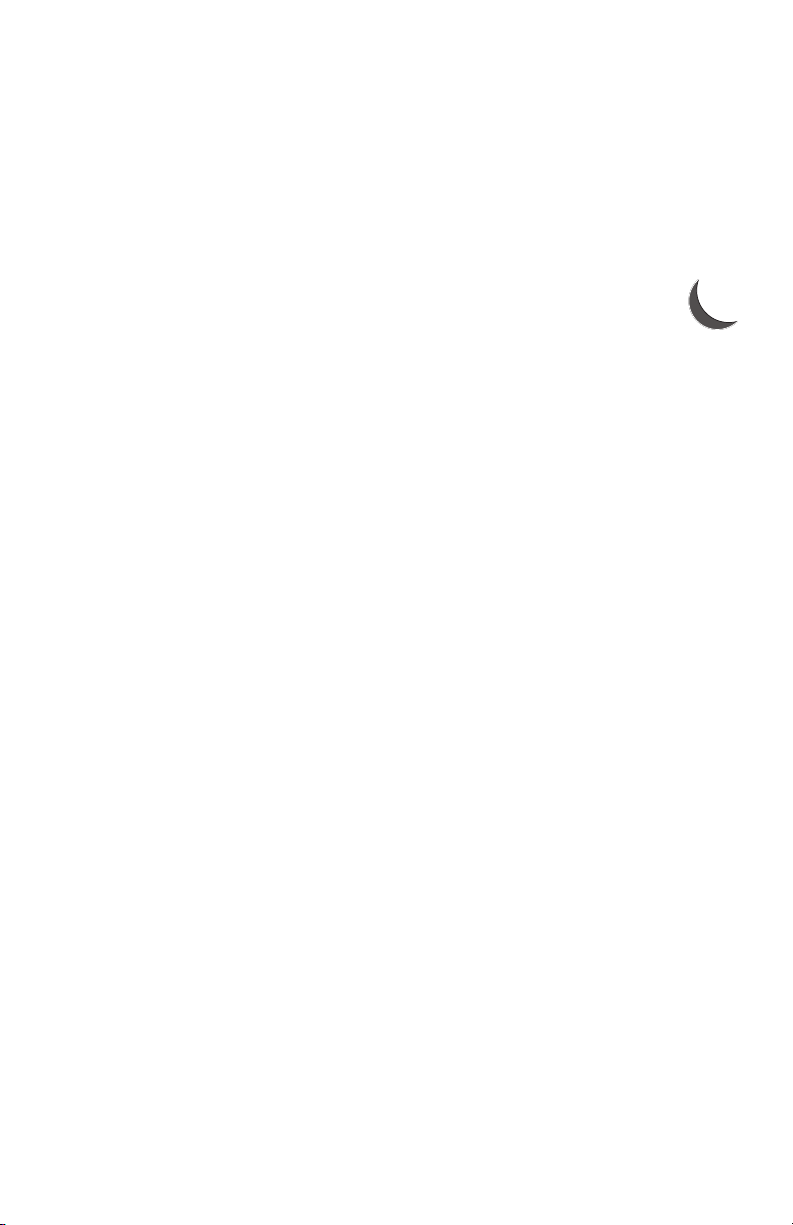
Ausschalten des Computers
Um maximalen Nutzen aus Windows 7 zu ziehen, sollten Sie den Computer nur dann
herunterfahren, wenn Sie den Strom aus Sicherheitsgründen abschalten müssen:
beispielsweise bei Reparaturen, der Installation neuer Hardware oder Karten oder beim
Batteriewechsel.
Statt den Computer herunterzufahren, können Sie ihn sperren oder in den Energiesparmodus
oder Ruhezustand versetzen, falls vorhanden. Sie können den Computer über die
Energieverwaltung nach einer bestimmten Zeit automatisch in den Energiesparmodus oder
Ruhezustand versetzen.
Der Computer verfügt über die folgenden Stromsparmodi:
■ Der Energiesparmodus sichert Ihre Arbeit im Speicher, sodass Sie schnell
mit der Arbeit fortfahren können. Er legt den Speicher auf der Festplatte ab und
geht dann in einen Zustand über, in dem er nur sehr wenig Strom verbraucht. Im
Energiesparmodus bleibt das Kontrolllämpchen der Computer-Hardware an, so
dass der Computer schnell aktiviert werden kann und Sie Ihre Arbeit fortsetzen können.
Drücken Sie einfach die Energiespartaste (falls vorhanden) auf der Tastatur,
um den Computer in den Energiesparmodus zu versetzen.
■ Der Ruhezustand (als erweiterte Energieeinstellung verfügbar) speichert den
Systemspeicher in einer temporären Datei auf der Festplatte und schaltet dann die
Hardware aus. Nach dem Wiedereinschalten des Computers werden die Programme,
Ordner und Dokumente, die vor dem Wechsel in den Ruhezustand geöffnet waren, auf
dem Bildschirm wiederhergestellt.
Neustart des Computers
Beim Neustart löscht der Computer einige Einstellungen und startet unter Verwendung des
Betriebssystems und der im Arbeitsspeicher befindlichen Software erneut. Ein Neustart ist die
einfachste und effektivste Weise zur Lösung vieler Softwareprobleme auf dem Computer.
Vielleicht möchten Sie außerdem weitere Software oder Hardware auf dem Computer
installieren. In diesem Fall müssen Sie den Computer nach der Installation neu starten.
So führen Sie einen Neustart Ihres Computers durch:
1 Klicken Sie auf die Schaltfläche Start.
2 Klicken Sie auf Schaltfläche mit dem Pfeil neben Herunterfahren.
3 Klicken Sie auf Neu starten.
Oder
Drücken Sie kurz den Ein-/Ausschalter an der Vorderseite des Computers.
Herstellen einer Verbindung zum Internet
Zum Herstellen einer Verbindung zum Internet benötigen Sie:
1 Einen Hochgeschwindigkeits-Internetanschluss, den Sie bei einem Internet-
Diensteanbieter (ISP) beantragen müssen.
2 Ein Breitbandmodem (DSL oder Kabel), das Sie erwerben müssen. Möglicherweise wird
es auch vom ISP bereitgestellt wird.
3 Falls erforderlich, einen Drahtlosrouter (separat erhältlich), den Sie erwerben und
installieren müssen.
Die Verbindung zum Internet kann über ein lokales Netz (LAN) oder einen digitalen
Teilnehmeranschluss (DSL)) erfolgen. Ihr Internet-Diensteanbieter (ISP) kann Ihnen genaue
Informationen über die Verbindung geben.
14 Erste Schritte (Funktionen je nach Modell unterschiedlich)
Page 21
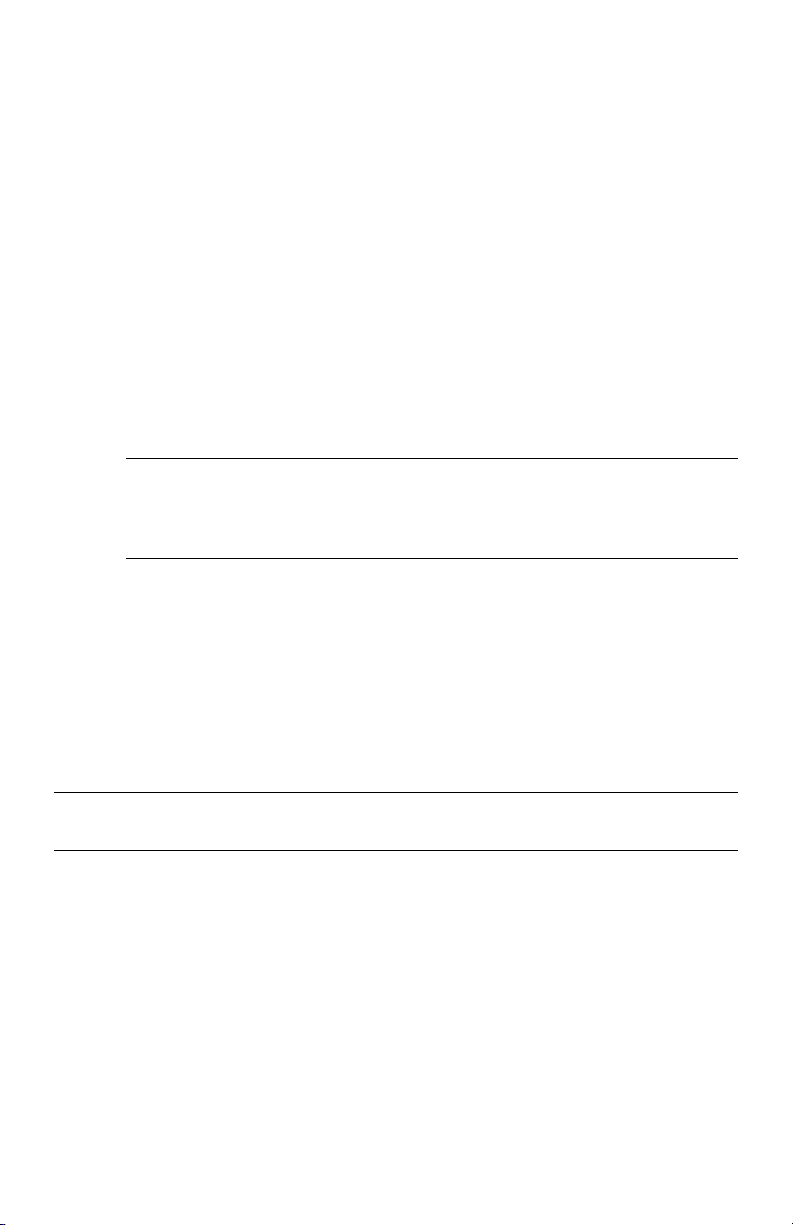
1 Informationen über die Herstellung der Hardwareverbindungen finden Sie in „Einrichten
des Computers” auf Seite 1. Sie benötigen:
■ Für eine Netzwerkverbindung, siehe „Herstellen einer Verbindung mit einem
Netzwerk” auf Seite 6. Zur Überprüfung der Installation eines WLAN-Geräts, siehe
„Internetzugang” auf Seite 37.
■ Für ein Modem, siehe „Anschließen eines Modems” auf Seite 7.
2 So stellen Sie die Internetverbindung her:
■ Melden Sie sich bei einem ISP an. Wenn Sie bereits ein Konto bei einem ISP haben,
überspringen Sie diesen Schritt und folgen den Anweisungen des ISPs.
■ Wenn Sie bei der Erstinstallation des Computers keine Internetverbindung
eingerichtet haben, können Sie dies jetzt über Online-Dienste nachholen:
a Klicken Sie auf die Schaltfläche Start.
b Wählen Sie Alle Programme.
c Klicken Sie auf Online-Dienste und dann auf Internet.
d Folgen Sie den Anweisungen auf dem Bildschirm, um einen ISP zu wählen und
eine Internetverbindung einzurichten.
HINWEIS: Online-Dienste bietet eine Liste von Internet-Diensteanbietern, Sie
können aber auch einen anderen ISP wählen oder ein bestehendes Konto auf
diesen Computer übertragen. Folgen Sie zur Übertragung bestehender Konten den
Anweisungen Ihres ISPs.
3 Stellen Sie eine Verbindung zum Internet her. Sie müssen sich über Ihren ISP verbinden.
■ Zum Verbindungsaufbau doppelklicken Sie auf das Symbol Ihres ISP auf dem
Desktop und melden Sie sich an.
4 Öffnen Sie Ihren Webbrowser und durchstöbern Sie das Internet.
Sie können jeden beliebigen Webbrowser verwenden, wobei die meisten Computer
über Microsoft Internet Explorer
®
verfügen. So starten Sie Internet Explorer:
a Klicken Sie auf die Schaltfläche Start.
b Klicken Sie auf Alle Programme und dann auf Internet Explorer.
HINWEIS: Falls Sie beim Herstellen der Verbindung zum Internet Probleme haben, gehen
Sie zu „Internetzugang” auf Seite 37.
Verwendung drahtloser Sicherheitsfunktionen
Wenn Sie ein Heim-WLAN einrichten oder sich an ein bestehendes öffentliches WLAN
anschließen, sollten Sie stets die Sicherheitsfunktionen aktivieren, um unbefugten Zugriff auf
das Netzwerk zu verhindern. Die wichtigsten allgemeinen Sicherheitsstufen sind Wi-Fi
Protected Access Personal (WPA-Personal) und Wired Equivalent Privacy (WEP).
Wenn Sie ein Netzwerk einrichten, treffen Sie eine oder mehrere der folgenden
Sicherheitsmaßnahmen:
■ Aktivieren Sie die WPA-Personal- oder WEP-Sicherheitsverschlüsselung auf dem Router.
■ Ändern Sie die standardmäßige Netzwerkbezeichnung (SSID) und das Kennwort.
■ Richten Sie eine Firewall ein.
■ Legen Sie die Sicherheitsstufe in Ihrem Webbrowser fest.
Vorbereitungen zur Verwendung Ihres Computers 15
Page 22
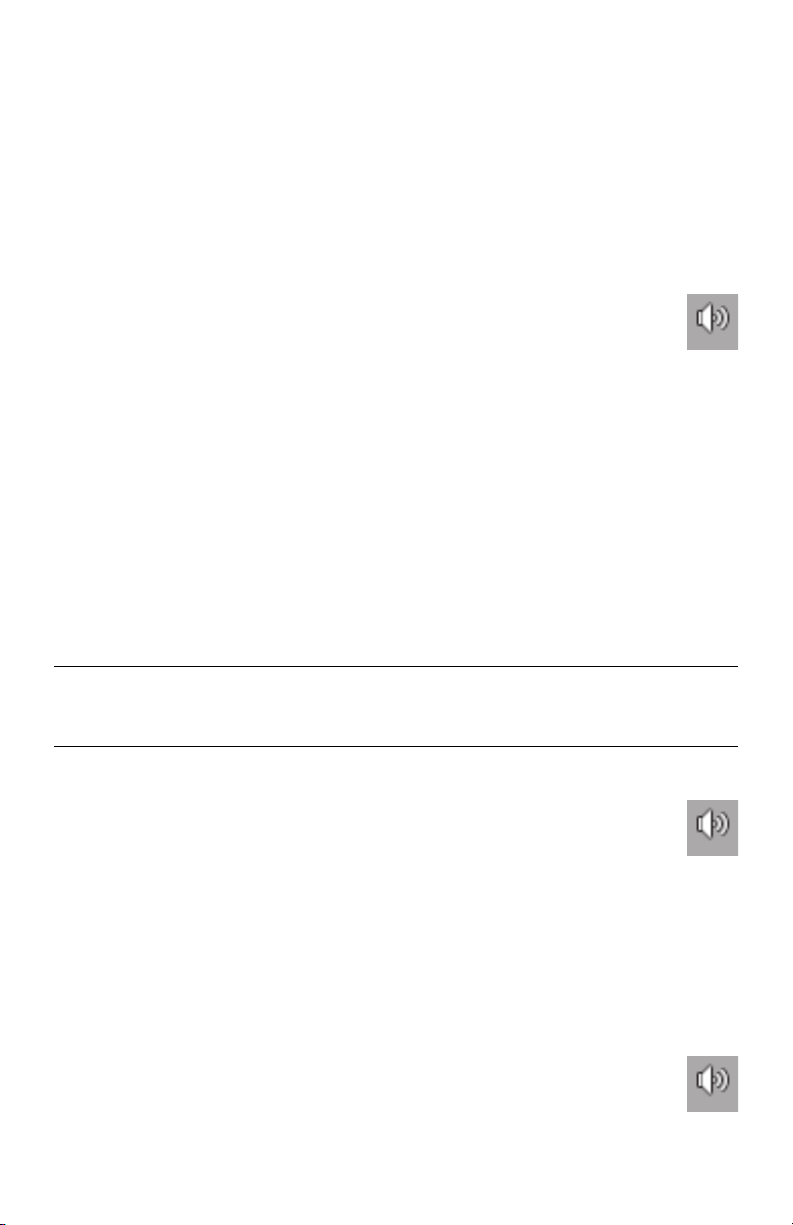
Regeln der Lautstärke
Es gibt mehrere Möglichkeiten zum Regeln der Lautstärke. Stellen Sie die Lautstärke über das
Symbol für die Lautstärkeregelung auf der Windows 7 Taskleiste ein. Sie können die
Lautstärke auch folgendermaßen regeln:
■ Mit dem Lautstärkeregler bzw. den entsprechenden Tasten auf der Tastatur (nur bei
bestimmten Modellen)
■ Mit dem Lautstärkeregler am Lautsprecher (nur bei bestimmten Modellen)
Verwenden Sie zur Lautstärkeregelung das Symbol für die Lautstärkeregelung auf der
Taskleiste:
1 Klicken Sie mit der rechten Maustaste auf das Symbol Lautstärke auf der
Taskleiste, und klicken Sie dann auf Lautstärkemixer öffnen.
Das Fenster „Lautstärkemixer-Einstellungen“ wird geöffnet.
2 Regeln Sie die Lautstärke, indem Sie auf den Schieberegler klicken und ihn verschieben.
3 Wenn Sie die gewünschte Lautstärke eingestellt haben, klicken Sie auf das X in der
rechten oberen Ecke des Fensters, um es zu schließen.
Hilfe zu Audio finden Sie in den Informationen zur Fehlerbehebung in „Audio und
Lautsprecher” auf Seite 36. Um weitere Informationen zu erhalten, öffnen Sie das Hilfe- und
Supportcenter oder besuchen Sie die Support-Website, siehe „Weitere
Informationsmöglichkeiten” auf Seite 25.
Auswahl des Mikrofons
Der Mikrofonanschluss an Ihrem Computer ist einsatzbereit. Wenn Sie mehr als ein Mikrofon
angeschlossen haben, wählen Sie in Windows 7 das Mikrofon aus, das sie verwenden
möchten.
HINWEIS: Wenn eine Webcam oder ein Audio-Player an den Computer angeschlossen ist,
erkennt Windows 7 die Audio-Eingabe von diesem Gerät möglicherweise als
Mikrofoneingabe.
So wählen Sie in Windows 7 das Mikrofon aus, das Sie verwenden möchten:
1 Klicken Sie mit der rechten Maustaste auf das Symbol Laustärke auf der
Taskleiste, und klicken Sie dann auf Aufnahmegeräte. Das Fenster „Sound“
wird geöffnet.
2 Wählen Sie das Mikrofon, das Sie verwenden möchten. Klicken Sie auf Als
Standard und dann auf Übernehmen.
3 Klicken Sie auf OK.
Einstellen des Aufnahmepegels des
Mikrofons in Windows 7
So stellen Sie den Aufnahmepegel des Mikrofons ein:
1 Klicken Sie mit der rechten Maustaste auf das Symbol Laustärke auf der
Taskleiste, und klicken Sie dann auf Aufnahmegeräte. Das Fenster „Sound“
wird geöffnet.
16 Erste Schritte (Funktionen je nach Modell unterschiedlich)
Page 23

2 Klicken Sie auf den gewünschten Mikrofonanschluss.
3 Klicken Sie auf die Registerkarte Pegel.
4 Stellen Sie den Aufnahmepegel des Mikrofons ein, indem Sie auf den Schieberegler
klicken und ihn verschieben.
5 Klicken Sie auf OK und dann erneut auf OK.
Schutz Ihres Computers
Schützen Sie Ihren Computer, Ihre Einstellungen und Daten vor verschiedenen Gefahren,
indem Sie Folgendes verwenden:
■ Kennwörter
■ Antivirus-Software
■ Firewall-Software
■ Wichtige Sicherheits-Updates
HINWEIS: Sicherheitslösungen sollen als Abschreckung dienen, können aber eventuell
weder Softwareangriffe noch die falsche Handhabung oder den Diebstahl des Computers
verhindern.
Gefahren für den Computer Computerfunktion
Unbefugte Benutzung des Computers
oder des Benutzerkontos
Computerviren Antivirus-Programm
Unbefugter Zugriff auf Daten Firewall-Programm
Unbefugter Zugriff auf SetupDienstprogramm, BIOS-Einstellungen und
andere Systemidentifizierungsdaten
Aktuelle oder zukünftige Bedrohungen
des Computers
Benutzerkennwort
Windows 7 Updates
Administratorkennwort
Wichtige Sicherheits-Updates von Microsoft
für Windows 7
Verwendung von Kennwörtern
Ein Kennwort ist eine von Ihnen gewählte Zeichenfolge, mit der Sie die Informationen auf
Ihrem Computer schützen. Je nach der gewünschten Art der Datenzugriffskontrolle können
mehrere Arten von Kennwörtern festgelegt werden. Kennwörter können im Betriebssystem
Windows 7 auf dem Computer festgelegt werden.
Vorbereitungen zur Verwendung Ihres Computers 17
Page 24
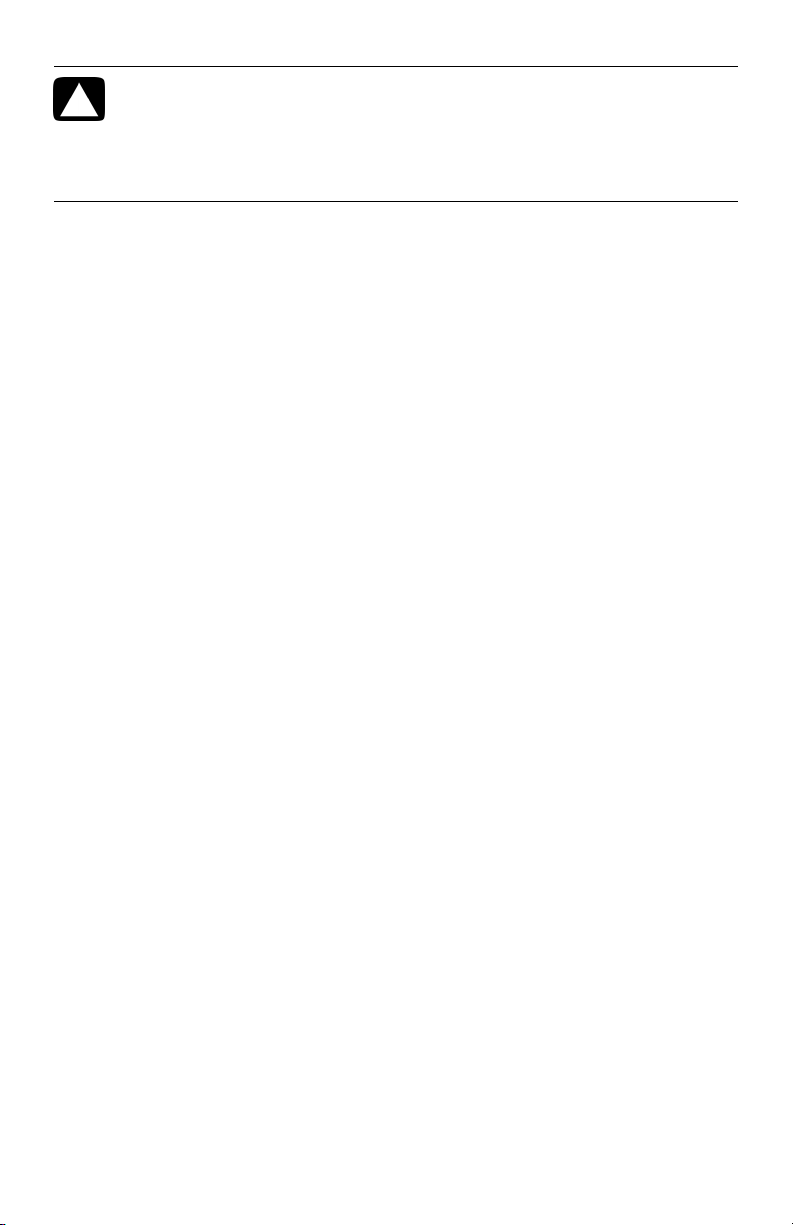
ACHTUNG: Um nicht vom Computer ausgesperrt zu werden, sollten Sie
jedes festgelegte Kennwort aufschreiben. Da Kennwörter beim
Festlegen, Ändern oder Löschen nicht angezeigt werden, muss jedes
Kennwort sofort aufgeschrieben und an einer sicheren Stelle aufbewahrt
werden. Speichern Sie Kennwörter nicht in einer Datei auf dem
Computer.
Sie können dasselbe Kennwort für mehr als eine Sicherheitsfunktion in Windows 7
verwenden. Ein in Windows 7 festgelegtes Kennwort muss bei einer Windows 7
Eingabeaufforderung eingegeben werden.
So erhalten Sie Informationen über Windows 7 Kennwörter: Klicken Sie auf die Schaltfläche
Start und dann auf Hilfe und Support. Geben Sie anschließend Kennwörter in das
Suchfeld ein und drücken Sie die Eingabetaste. Siehe „Verwendung des Hilfe- und
Supportcenters” auf Seite 25.
Verwendung von Antivirus-Software
Wenn Sie den Computer für E-Mail, Netzwerkaufgaben oder Internetzugang verwenden,
ist er Computerviren ausgesetzt. Computerviren können das Betriebssystem,
Softwareprogramme oder Dienstprogramme deaktivieren oder beschädigen.
Eine Antivirus-Software kann die meisten Viren entdecken, sie entfernen und in den meisten
Fällen den durch die Viren verursachten Schaden beheben. Um Ihren Computer permanent
gegen neu erkannte Viren schützen zu können, müssen Sie Ihre Antivirus-Software
regelmäßig aktualisieren.
Das vorinstallierte Antivirus-Programm umfasst Antivirus- und Firewall-Komponenten.
Die Software enthält ein kostenloses Probe-Abonnement für Sicherheits-Updates. Um den
Computer auch nach dieser kostenlosen Periode gegen neue Viren zu schützen, können Sie
eine Verlängerung des Update-Service-Abonnements erwerben. Das Programm enthält
Anleitungen zur Verwendung und Aktualisierung der Antivirus-Software sowie für den Erwerb
der Abonnementverlängerung.
So erhalten Sie weitere Informationen über Computerviren: Klicken Sie auf die Schaltfläche
Start und dann auf Hilfe und Support. Geben Sie anschließend Virus in das Suchfeld ein
und drücken Sie die Eingabetaste. Siehe „Verwendung des Hilfe- und Supportcenters” auf
Seite 25.
Verwendung von Firewall-Software
Wenn Sie den Computer für E-Mail, Netzwerkaufgaben oder Internetzugang verwenden,
können unbefugte Personen Zugriff auf Informationen über Sie, den Computer und Ihre Daten
erhalten. Verwenden Sie eine Firewall-Software, um Ihre persönlichen Daten zu schützen:
■ Windows 7 umfasst eine vorinstallierte Firewall-Software auf dem Computer.
■ Das vorinstallierte Antivirus-Programm enthält ein Firewall-Programm.
Zu den Firewall-Funktionen gehören Protokollierung, Berichterstattung und automatische
Warnmeldungen, um alle ein- und ausgehenden Kommunikationen zu überwachen.
In manchen Fällen kann eine Firewall den Zugriff auf Internet-Spiele blockieren, die Freigabe
von Druckern oder Dateien in einem Netzwerk behindern oder zugelassene E-Mail-Anhänge
blockieren. Um das Problem vorübergehend zu beheben, deaktivieren Sie die Firewall,
führen Sie die gewünschte Aufgabe durch, und aktivieren Sie dann die Firewall erneut.
Um das Problem langfristig zu lösen, müssen Sie die Firewall neu konfigurieren.
18 Erste Schritte (Funktionen je nach Modell unterschiedlich)
Page 25
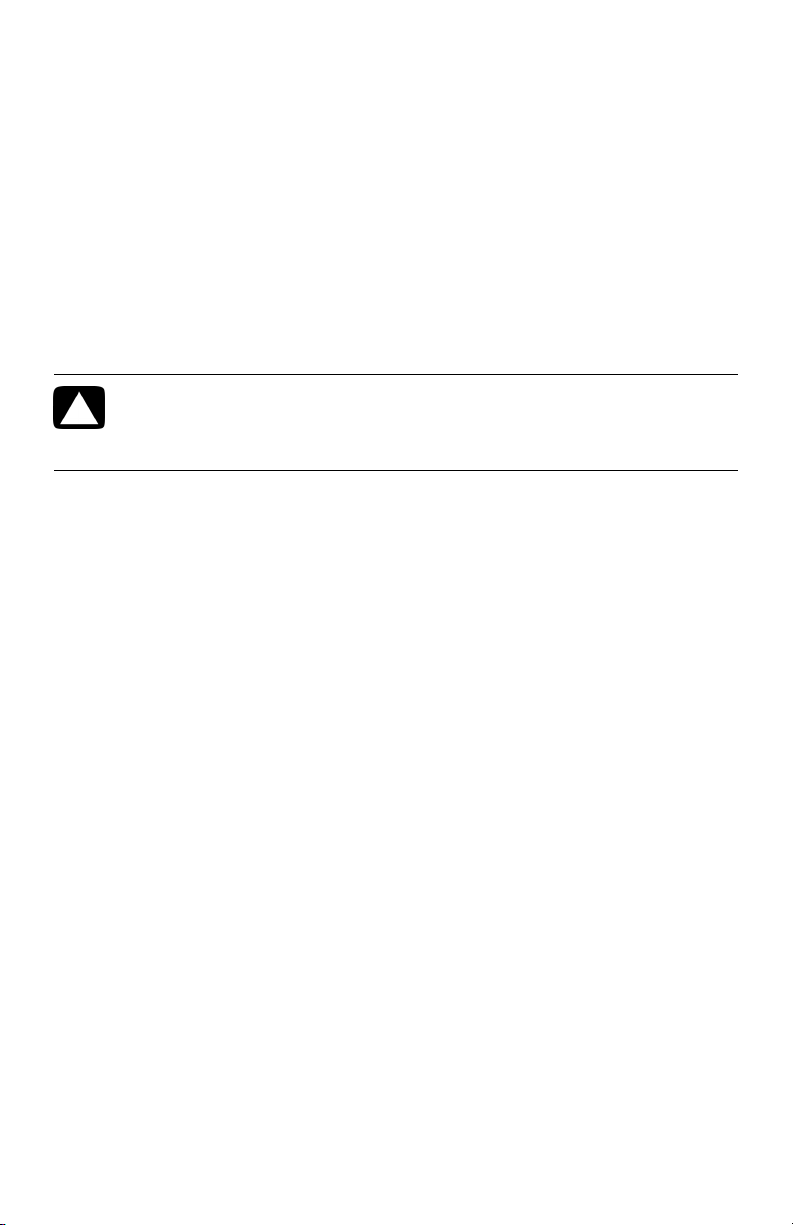
Automatische Microsoft Software-Updates auf Ihrem Computer konfigurieren
Microsoft aktualisiert das Betriebssystem Windows 7 laufend. Führen Sie Windows 7 Update
monatlich aus, um diese Aktualisierungen zu installieren, oder halten Sie das Betriebssystem
auf dem aktuellen Stand, indem Sie die automatische Update-Funktion verwenden.
Wenn Sie mit dem Internet verbunden sind, zeigt Windows 7 Update Ihnen (durch eine
Pop-up-Nachricht oder ein Symbol im Meldungsbereich) automatisch an, wenn wichtige
Updates verfügbar sind. Erlauben Sie das Herunterladen der Updates auf Ihr System, wenn
Sie die Windows 7 Update-Nachricht sehen. Wenn Sie das System einmal pro Woche oder
auch nur einmal im Monat aktualisieren, dauert das Herunterladen nicht lange.
Installation von wichtigen Sicherheits-Updates
ACHTUNG: Um das Risiko einer Beschädigung oder eines Verlusts von
Daten durch Sicherheitslücken und Computerviren zu reduzieren, sollten
Sie wichtige Sicherheits-Updates von Microsoft installieren, sobald Sie
darüber informiert werden.
Seit der Auslieferung Ihres Computers wurden möglicherweise bereits weitere Updates für
das Betriebssystem und andere Software zur Verfügung gestellt. Laden Sie alle verfügbaren
Updates herunter und installieren Sie sie auf Ihrem Computer.
Benutzerkonten einrichten
Wenn Sie einen Computer gemeinsam mit anderen Personen benutzen, können Sie für
jeden Benutzer ein Benutzerkonto einrichten. Windows 7 legt mit den Informationen im
Benutzerkonto fest, auf welche Dateien und Ordner der Benutzer zugreifen und wann er
Änderungen am Computer und seinen persönlichen Einstellungen vornehmen darf. Jeder
Benutzer kann nur auf seine eigenen Dateien und Einstellungen zugreifen.
Klicken Sie auf die Schaltfläche Start und dann auf Hilfe und Support. Geben Sie
anschließend Benutzerkonten in das Suchfeld ein und drücken Sie die Eingabetaste. Siehe
„Verwendung des Hilfe- und Supportcenters” auf Seite 25.
Anleitungen zur Installation von Software und Hardware
Bei Bedarf können Sie nach dem Einrichten des Computers und dem Abschluss der
Erstinstallation weitere Software-Programme installieren und zusätzliche Hardware-Geräte
anschließen. Beachten Sie die folgenden wichtigen Anleitungen:
■ Erstellen Sie vor der Installation mithilfe der Microsoft-Systemwiederherstellung einen
Wiederherstellungspunkt. Der Wiederherstellungspunkt ist eine Momentaufnahme der
Computereinstellungen. Durch die Verwendung der Systemwiederherstellung verfügen
Sie stets über einen sicheren Satz von Einstellungen.
Vorbereitungen zur Verwendung Ihres Computers 19
Page 26
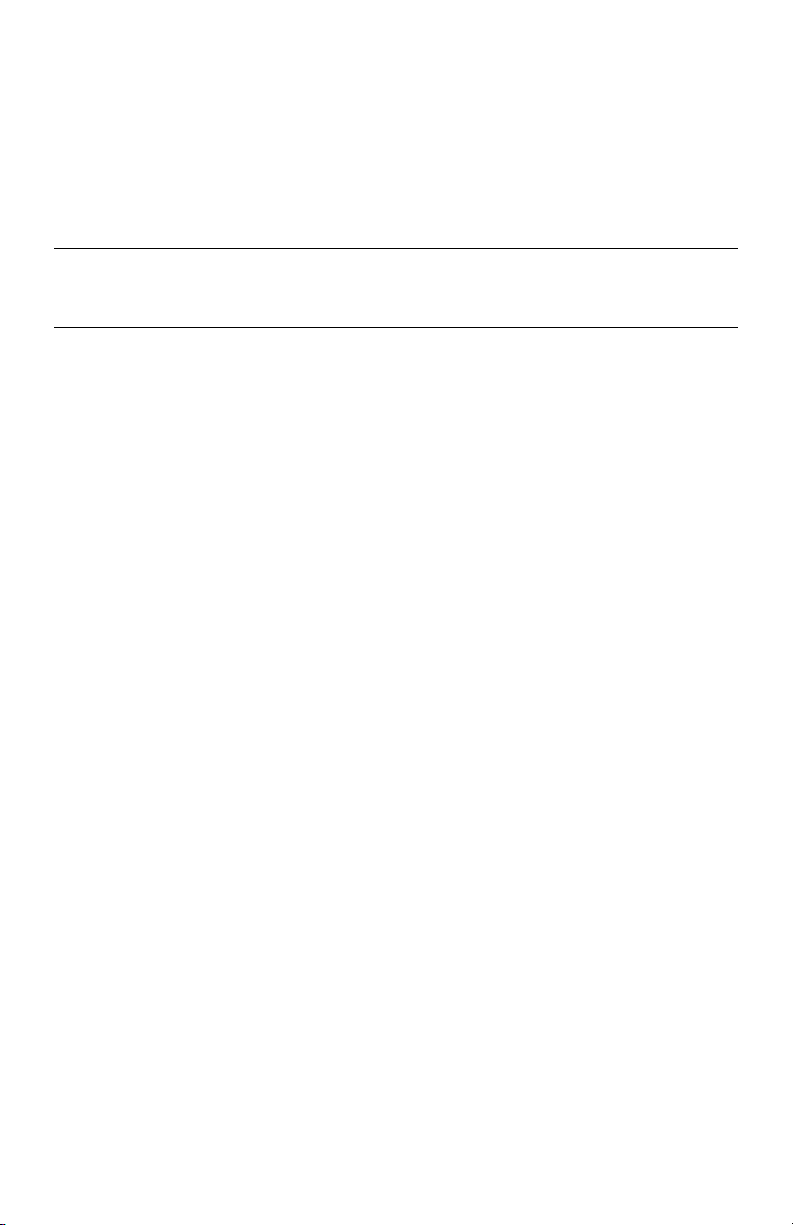
■ Wählen Sie Software, die mit Ihrem Computer kompatibel ist, und prüfen Sie bei neuer
Software die Anforderungen bezüglich Betriebssystem, Arbeitsspeicher und anderer
Faktoren.
■ Gehen Sie bei der Installation neuer Software entsprechend den Anweisungen des
Herstellers vor. Sehen Sie sich gegebenenfalls die Herstellerdokumentation oder die
Kundendienstinformationen an.
■ Deinstallieren Sie bei Antivirus-Software das bestehende Software-Programm, bevor Sie
es neu installieren oder ein neues Antivirus-Programm installieren.
HINWEIS: Verwenden Sie nur lizenzierte Originalsoftware. Die Installation von SoftwareKopien ist u. U. illegal und kann zu einer instabilen Installation führen oder Ihren Computer
mit einem Virus infizieren.
Übertragung von Dateien und Einstellungen von einem alten auf einen neuen Computer
Sie können mithilfe von CDs, DVDs, Memory Sticks, Personal Media Drives oder mithilfe des
Windows Easy Transfer-Kabels Dateien von Ihrem alten auf den neuen Computer übertragen.
Verwenden Sie zum Übertragen bestimmter Dateien und Kopieren bestimmter Einstellungen,
wie Webbrowser-Favoriten und Adressbücher, die in Windows 7 integrierte Windows Easy
Transfer-Software.
Die Windows EasyTransfer-Software führt Sie durch den Prozess des Kopierens von Dateien
und Einstellungen auf ein Speichergerät oder, über ein Easy Transfer-Kabel, an den neuen
Computer. Das Easy Transfer-Kabel ist ein spezielles USB-Kabel zur Verbindung zweier
Computer und Zusammenarbeit mit der Windows EasyTransfer-Software. (Das Kabel ist
separat erhältlich.) Ein Standard-USB-Kabel funktioniert nicht.
So übertragen Sie Dateien und Einstellungen:
1 Klicken Sie auf die Schaltfläche Start.
2 Geben Sie Windows Easy Transfer in das Start-Suchfeld ein, und klicken Sie dann auf
Windows Easy Transfer.
3 Folgen Sie den Anweisungen des Windows Easy Transfer-Assistenten, um Ihre Dateien
vom alten auf den neuen Computer zu übertragen.
Für weitere Informationen klicken Sie auf die Schaltfläche Start und dann auf Hilfe und
Support. Geben Sie anschließend Dateien übertragen in das Suchfeld ein und drücken Sie
die Eingabetaste. Siehe „Verwendung des Hilfe- und Supportcenters” auf Seite 25.
20 Erste Schritte (Funktionen je nach Modell unterschiedlich)
Page 27

Zusatzfunktionen Ihres Computers
Verwenden des Speicherkartenlesegeräts
(Nur bei bestimmten Modellen)
In Ihrem Computers ist möglicherweise ein Multiformat-Speicherkartenlesegerät eingebaut
(optional, nur bei bestimmten Modellen). Digitalkameras und andere digitale
Bildverarbeitungsgeräte verwenden Speicherkarten oder -medien zum Speichern von
digitalen Bilddateien. Das Speicherkartenlesegerät kann eine Vielzahl verschiedener Typen
von Speicherkarten sowie IBM Microdrives lesen und auf diese Medien schreiben.
■ Das Kartenlesegerät befindet sich gut zugänglich direkt an der Vorderseite des
Computers. Es verfügt über zwei oder vier horizontale Kartenschlitze zur Aufnahme der
Medien.
■ Sie können Medien in einen oder mehrere Kartenschlitze einführen und sie unabhängig
voneinander nutzen. Führen Sie jeweils nur ein Medium in einen Schlitz ein.
■ Jedem Kartenschlitz sind ein eigener Laufwerksbuchstabe sowie ein Symbol zugeordnet.
Nach dem Einführen eines Mediums kann sich die Datenträgeranzeige in den Titel des
Mediums (sofern vorhanden) ändern.
■ Wenn Sie Speichermedien einführen, kann das Fenster „Hardware sicher entfernen“
erscheinen. Klicken Sie in diesem Fall, oder wenn Sie das Fenster „Hardware sicher
entfernen“ versehentlich öffnen, auf Schließen.
ACHTUNG: Klicken Sie im Fenster „Hardware sicher entfernen“ nicht auf
Beenden, wenn das USB-Massenspeichergerät markiert ist, da sonst die
Betriebssystemerkennung des Speicherkartenlesegeräts deaktiviert wird
und Sie Ihren Computer neu starten müssen, um das Lesegerät wieder
nutzen zu können.
Speicherkartenlesegerät
A
Die Aktivitätsanzeige (A) blinkt, um anzuzeigen, dass der Computer zum Lesen oder
Schreiben auf die Speicherkarte zugreift.
Zusatzfunktionen Ihres Computers 21
Page 28

Verwenden des Speicherkartenlesegeräts:
1 Schieben Sie das Medium bis zum Anschlag in den Kartenschlitz.
Die Aktivitätsanzeige (A) am Kartenlesegerät leuchtet auf, und der Computer erkennt
automatisch das Medium.
HINWEIS: Sie müssen das Speichermedium korrekt einführen. Beachten Sie die
Ausrichtung der eingekerbten Ecke auf dem Medium. Um weitere Informationen zu
erhalten, öffnen Sie das Hilfe- und Supportcenter oder besuchen Sie die SupportWebsite, siehe „Weitere Informationsmöglichkeiten” auf Seite 25.
Weitere Hinweise:
■ CompactFlash-Karten und Microdrives sind speziell geformt und können nicht
verkehrt eingeführt werden. Führen Sie die Steckseite (Löcher) des Mediums in den
Schlitz ein.
■ Einige Speicherkarten, wie die CF Ultra/III, sind nicht mit dem Kartenlesegerät
Ihres Computers kompatibel.
■ SM und xD-Medien dürfen nicht gleichzeitig im Speicherkartenlesegerät verwendet
werden. Das Speicherkartenlesegerät erkennt nur den ersten eingeführten
Kartentyp.
2 Wählen Sie das Programm, mit dem Sie Ihre Dateien aufrufen möchten. Sie können
Dateien sowohl vom als auch auf das Medium kopieren.
Oder
Wenn das Fenster „Automatische Wiedergabe“ nicht erscheint, klicken Sie auf die
Schaltfläche Start, dann auf Computer, und doppelklicken Sie anschließend auf das
Symbol der Speicherkarte, um die Dateien auf der Speicherkarte anzuzeigen. Sie
können Dateien sowohl vom als auch auf das Medium kopieren.
3 Wenn Sie fertig sind, klicken Sie mit der rechten Maustaste auf das Laufwerkssymbol
und wählen Sie Auswerfen. Wenn die Aktivitätsanzeige an oder aus ist, aber nicht
blinkt, können Sie das Medium entfernen.
ACHTUNG: Entfernen Sie das Medium nicht, wenn die Aktivitätsanzeige
blinkt. Dies kann zu Datenverlust führen.
22 Erste Schritte (Funktionen je nach Modell unterschiedlich)
Page 29
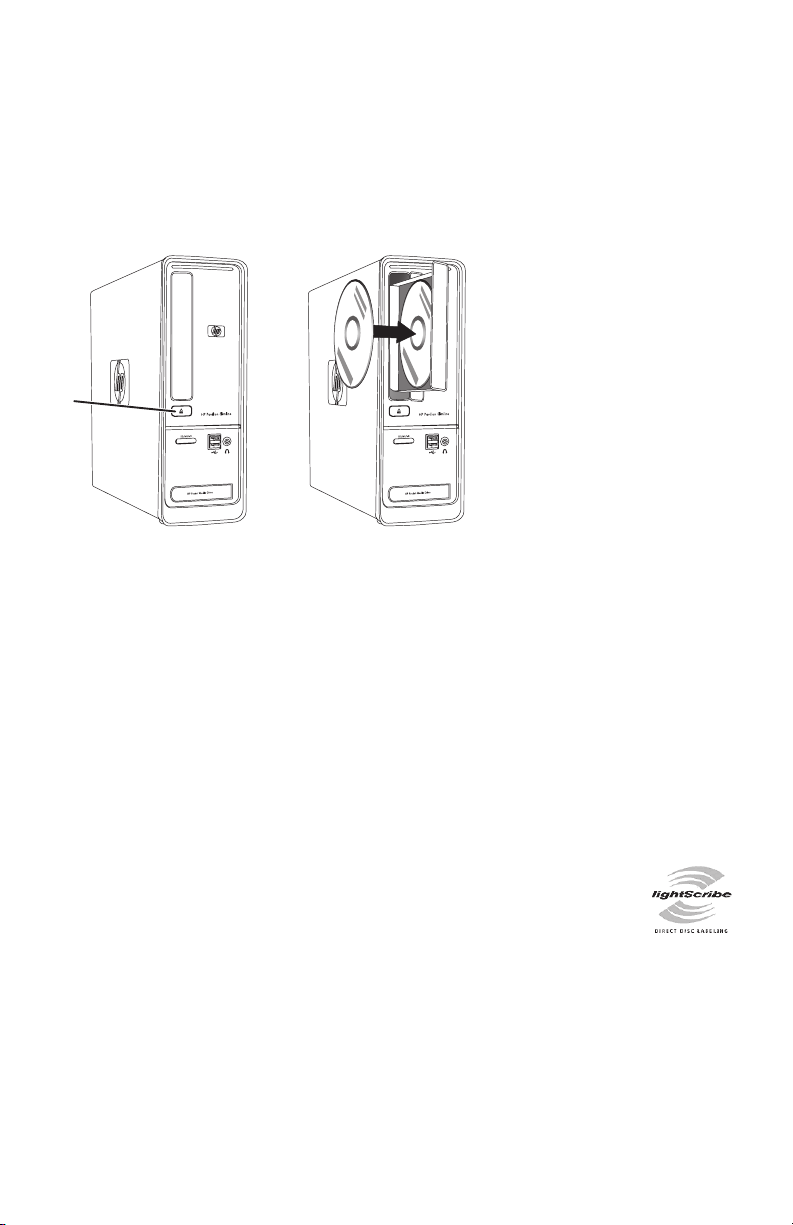
Verwendung eines vertikalen
A
CD/DVD-Laufwerks
(Nur bei bestimmten Modellen)
Ihr Computer kann ein optisches Laufwerk besitzen, das in vertikaler Position eingebaut ist.
Drücken Sie auf die Auswurftaste (A) an oder neben der Klappe des Laufwerks, um das CD-/
DVD-Fach zu öffnen. Legen Sie eine CD oder DVD in Standardgröße mit der Beschriftung
nach außen ein, und drücken Sie dann vorne auf das Laufwerksfach, um es zu schließen.
Verwendung von LightScribe-Technologie
(Nur bei bestimmten Modellen)
Was ist LightScribe?
LightScribe ist eine innovative Technologie, die ein spezielles Laufwerk, spezielle Medien (mit
LightScribe beschreibbare CDs oder DVDs) und ein Programm zum Erstellen von Etikettenverwendet, um diese direkt auf CDs und DVDs zu brennen. LightScribe-fähige Laufwerke
verwenden den optischen Laser im Laufwerk zum Brennen eines Etiketts auf eine dünne
Beschichtung auf der CD oder DVD. So kann keine Tinte verschmieren, sich kein Papier
wölben, und es gibt keine Aufkleber, die sich lösen könnten.
LightScribe-Anforderungen
Zum Brennen einer Beschriftung mit LightScribe benötigen Sie drei Dinge:
■ Ein LightScribe-fähiges optisches Laufwerk (nur bei bestimmten Modellen).
Sie erkennen es am LightScribe-Logo
■ Beschriftungssoftware, die LightScribe unterstützt
■ Eine beschreibbare LightScribe-Disc (separat verkauft)
Erstellen eines LightScribe-Etiketts mit CyberLink LabelPrint
Sie können vor oder nach der Beschriftung Daten, Musik und Videos auf die Disc brennen.
Für weitere Informationen zur Erstellung von LightScribe-Etiketten:
1 Klicken Sie auf Schaltfläche Start und dann auf Hilfe und Support.
2 Geben Sie in das Suchfeld den Suchbegriff Lightscribe ein, und drücken Sie dann die
Eingabetaste.
Zusatzfunktionen Ihres Computers 23
Page 30
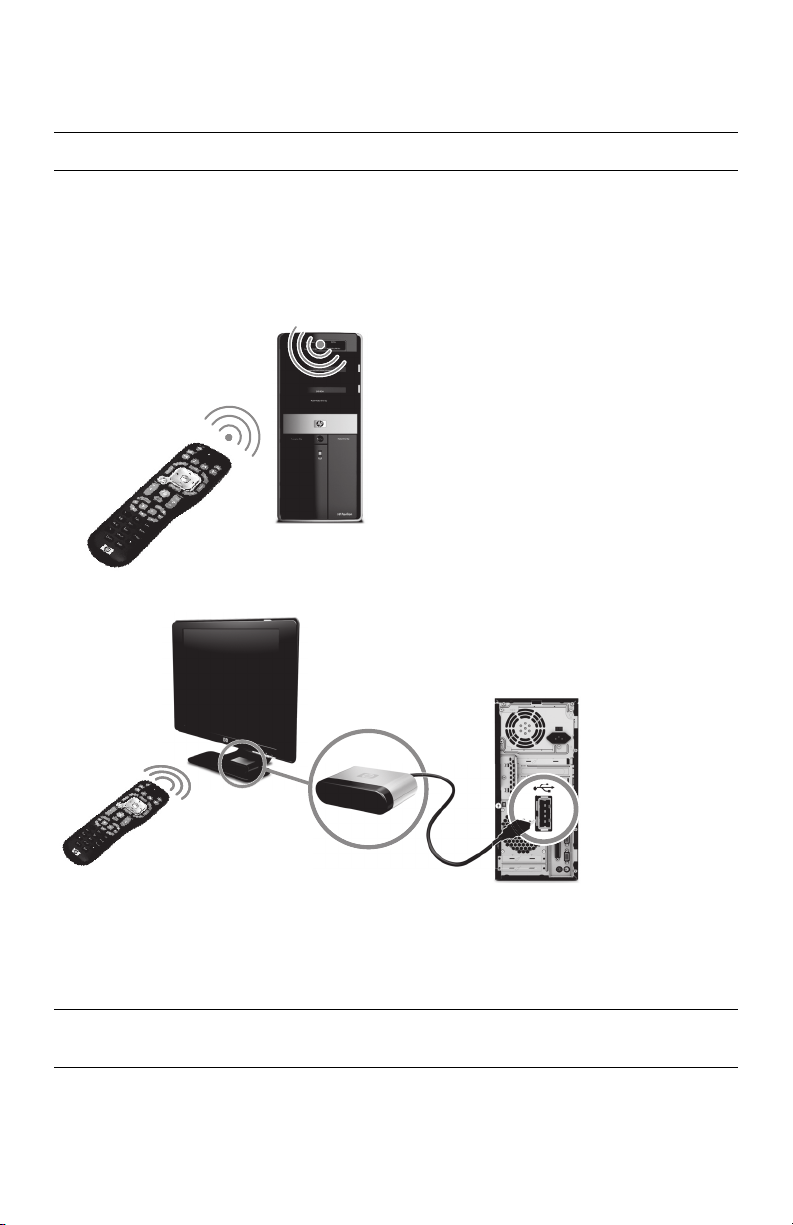
Verwenden der Fernbedienung
O
(Nur bei bestimmten Modellen)
HINWEIS: Verwenden Sie für die Fernbedienung nur Alkali-Batterien.
Mit der Fernbedienung können Sie Windows Media Center öffnen, um fernzusehen, TVProgramme aufzunehmen und wiederzugeben sowie Musik, Filme oder Videos abzuspielen.
Richten Sie die Fernbedienung zum Öffnen von Windows Media Center auf den Sensor oben
an der Vorderseite des Computers, und drücken Sie auf die Starttaste für Windows Media
Center.
der
Zeigen Sie mit der Fernbedienung direkt auf den Sensor. Der Abstand zwischen
Fernbedienung und Sensor darf nicht mehr als 8 betragen. Die Fernbedienung sollte aus
einem Winkel von maximal je 22,5 Grad auf jeder (insgesamt 45 Grad) auf die Mitte des
Sensors gerichtet werden.
HINWEIS: Auf den Sensor gerichtete helle, direkte Beleuchtung kann das Signal der
Fernbedienung beeinträchtigen.
24 Erste Schritte (Funktionen je nach Modell unterschiedlich)
Page 31

Weitere Informationsmöglichkeiten
Verwendung des Hilfe- und Supportcenters
(Nur bei bestimmten Modellen)
Informationen über Ihren Computer sind im Hilfe- und Supportcenter verfügbar. Hier finden
Sie Links zu aktuellen Treibern, Informationen zum technischen Support und Antworten auf
häufig gestellte Fragen.
So öffnen Sie das Hilfe- und Supportcenter:
■ Drücken Sie die Hilfe-Taste auf der Tastatur (nur bei bestimmten Modellen).
Oder
■ Klicken Sie auf Schaltfläche Start und dann auf Hilfe und Support.
Support im Internet
Informationen zu Ihrem Computer finden Sie im Internet auf der Support-Website, deren
Adresse in Beschränkte Gewährleistung und Support-Leitfaden aufgeführt ist, oder indem Sie
vorgehen wie folgt:
1 Gehen Sie in Ihrem Webbrowser zu http://www.hp.com/support.
2 Wählen Sie Ihr Land/Ihre Region und eine Sprache.
3 Klicken Sie auf Support und Treiber.
4 Geben Sie die Modellnummer Ihres Computers ein, und klicken Sie dann auf
Suchen . Klicken Sie auf ein Element, um es anzuzeigen.
Handbücher im Internet
Sie finden Handbücher für Ihren Computer auf unserer Support-Website im Internet
1 Gehen Sie zur Support-Website und suchen Sie nach der Modellnummer, indem Sie die
gleiche Vorgehensweise wie oben anwenden.
2 Klicken Sie auf Handbücher.
3 Suchen Sie das gewünschte Handbuch und führen Sie einen der folgenden Schritte aus:
■ Klicken Sie auf den Titel, um die Datei im Adobe
(Sollte er nicht auf Ihrem Computer installiert sein, können Sie ihn von der
Handbücher-Seite herunterladen).
Oder
■ Klicken- Sie mit der rechten Maustaste auf den Titel und wählen Sie Ziel
speichern unter. Legen Sie einen Speicherort auf Ihrem Computer fest und
benennen Sie die Datei (wobei die Erweiterung .pdf beizubehalten ist). Klicken Sie
dann auf Speichern.
®
Acrobat® Reader anzuzeigen
Weitere Informationsmöglichkeiten 25
Page 32

Onscreen-Handbücher
(Nur bei bestimmten Modellen)
Der Benutzerhandbuchordner (nur bei bestimmten Modellen) enthält Onscreen-Handbücher
für Ihren Computer.
1 Klicken Sie auf die Schaltfläche Start.
2 Wählen Sie Alle Programme.
3 Klicken Sie auf Benutzerhandbücher.
Klicken Sie auf das gewünschte Handbuch, um es anzuzeigen bzw. zu verwenden.
HINWEIS: Wenn im Ordner keine Handbuchtitel aufgeführt werden, sind für Ihren Computer
keine Onscreen-Handbücher verfügbar.
Verwendung des Ordners PC-Hilfe und -Tools
Der Ordner PC-Hilfe und -Tools enthält spezielle Hilfsmittel für Computerbesitzer, wie SupportInformationen und Programme.
So zeigen Sie den Inhalt des Ordners PC-Hilfe und -Tools an:
1 Klicken Sie auf die Schaltfläche Start.
2 Wählen Sie Alle Programme.
3 Wählen Sie PC-Hilfe und -Tools.
Verwenden der HP Advisor (HP-Ratgeber)Software
(Nur bei bestimmten Modellen)
HP Advisor (HP-Ratgeber) ist ein Desktop-Tool, mit dem Sie Informationen über den
Funktionszustand wichtiger Teile Ihres Computers überwachen und aufrufen können. HP
Advisor (HP-Ratgeber) hat vier Hauptbereiche:
■ PC Dock (PC-Taskleiste) — Damit können Sie auf Software von HP und seinen
Partnern direkt auf Ihrem Desktop zugreifen. Individualisieren Sie Ihr Dock, indem Sie
die Elemente mit der Maus auf das Dock ziehen und dort ablegen.
■ PC Dashboard (PC-Dashboard) — Damit können Sie den Status Ihres Computers
auf einen Blick überprüfen und alle Elemente aufrufen, die Sie für den Betrieb Ihres
Computers von HP oder seinen Partnern brauchen.
■ PC Discovery (PC-Fundstelle) — Damit können Sie Software von HP und seinen
Partnern sowie Online-Dienste, die auf Ihrem Computer installiert sind, durchsuchen und
interessante Angebote für neue Software und Dienste finden.
Klicken Sie zum Öffnen des HP Advisor (HP-Ratgeber) Dock auf das HP Logo auf der
Taskleiste.
26 Erste Schritte (Funktionen je nach Modell unterschiedlich)
Page 33

Sicherheit und Komfort bei der Verwendung des Computers
WARNUNG: Lesen Sie das Handbuch für Sicherheit und Komfort, um die
Gefahr ernster Gesundheitsschäden zu mindern. Sie finden darin
Anleitungen für die geeignete Gestaltung Ihres Arbeitsplatzes und die
richtige Körperhaltung sowie Empfehlungen in Bezug auf die Gesundheit
und das Arbeiten am Computer. Außerdem enthält es wichtige
Informationen zur elektrischen und mechanischen Sicherheit.
Richten Sie vor der Benutzung des Computers Ihren Arbeitsbereich so ein, dass ein
komfortables und gleichzeitig effektives Arbeiten möglich ist. Wichtige Informationen zu
ergonomischen Aspekten finden Sie im Handbuch für Sicherheit und Komfort :
■ Klicken Sie auf die Schaltfläche Start und wählen Sie Alle Programme. Klicken Sie
dann auf Benutzerhandbücher und anschließend auf Handbuch für Sicherheit
und Komfort.
Oder
■ Geben Sie
http://www.hp.com/ergo
in das Adressfeld des Webbrowsers ein, und drücken Sie dann die Eingabetaste auf der
Tasta tur.
Weitere Informationsmöglichkeiten 27
Page 34

28 Erste Schritte (Funktionen je nach Modell unterschiedlich)
Page 35

Problemlösung und Wartung
Dieser Abschnitt enthält:
■ Problemlösungstabellen in „Computerprobleme beheben”.
■ Informationen zur Behebung von Softwareproblemen in „Software-Fehlerbehebung” auf
Seite 45.
■ Informationen zur Wartung und Wartungshinweise in „Wartung” auf Seite 48.
Um weitere Informationen zu erhalten, öffnen Sie das Hilfe- und Supportcenter oder besuchen
Sie die Support-Website; siehe „Weitere Informationsmöglichkeiten” auf Seite 25.
Informationen über Probleme mit Peripheriegeräten wie Monitor oder Drucker finden Sie in
der Dokumentation des jeweiligen Herstellers.
Computerprobleme beheben
In den folgenden Tabellen sind Symptome von Problemen aufgeführt, die bei der Installation,
beim Start oder bei der Verwendung Ihres Computers auftreten können. Die Tabellen
enthalten auch mögliche Lösungen für die Probleme.
Die Problemlösungstabellen erscheinen in folgender Reihenfolge:
■ „Der Computer startet nicht” auf Seite 30
■ „Strom” auf Seite 31
■ „Anzeige (Monitor)” auf Seite 31
■ „Tastatur und Maus (mit Kabel)” auf Seite 32
■ „Kabellose Tastatur und Maus” auf Seite 33
■ „Audio und Lautsprecher” auf Seite 36
■ „Internetzugang” auf Seite 37
■ „CD- und DVD-Laufwerke” auf Seite 38
■ „Video” auf Seite 40
■ „Installation von Hardware” auf Seite 41
■ „Leistung” auf Seite 42
■ „Drahtlosgeräte” auf Seite 43
■ „Fernbedienung” auf Seite 44
■ „Speicherkartenlesegerät” auf Seite 44
Problemlösung und Wartung 29
Page 36

Der Computer startet nicht
Symptom Mögliche Lösung
Der Computer lässt sich
nicht einschalten oder
starten.
Der Computer
reagiert nicht.
Überprüfen Sie, ob das Netzkabel des Computers richtig an die
externe Stromquelle angeschlossen ist.
Wenn das Netzkabel, das den Computer mit der
Wandsteckdose verbindet, korrekt angeschlossen ist und die
Steckdose funktionsfähig ist, sollte die grüne Netzanzeige an
der Rückseite des Computers leuchten. Falls sie nicht leuchtet,
konsultieren Sie den Beschränkte Garantie und Support-
Leitfaden für Hinweise zum Support.
Falls der Monitor schwarz ist, ist er eventuell nicht richtig
angeschlossen. Verbinden Sie den Monitor mit dem Computer
und dem Stromnetz, und schalten Sie ihn ein. Siehe „Anzeige
(Monitor)” auf Seite 31.
Stellen Sie den Spannungswahlschalter entsprechend der
Einstellungen für Ihr Land/Ihrer Region ein. Hinweise zum
Support finden Sie im Beschränkte Garantie und Support-
Leitfaden.
Prüfen Sie die Funktionsfähigkeit der Steckdose mit einem
anderen elektrischen Gerät.
Schließen Sie mithilfe des Windows Task Manager alle nicht
reagierenden Programme, oder starten Sie den Computer neu:
1 Drücken Sie auf der Tastatur gleichzeitig die Tasten Strg,
Alt und Entf.
2 Klicken Sie auf Task Manager starten.
3 Wählen Sie das nicht reagierende Programm, und klicken
Sie dann auf Task beenden.
Sollten Sie das Programm nicht schließen können, starten Sie
den Computer neu:
1 Drücken Sie auf der Tastatur gleichzeitig die Tasten Strg,
Alt und Entf.
2 Klicken Sie auf den Pfeil neben der Schaltfläche
Herunterfahren, und klicken Sie dann auf Neu starten.
Oder
1 Halten Sie den Ein-/Ausschalter mindestens 5 Sekunden
lang gedrückt, um den Computer auszuschalten.
2 Drücken Sie den Ein/-Ausschalter, um den Computer
einzuschalten.
Fehlermeldung:
Festplattenfehler.
30 Erste Schritte (Funktionen je nach Modell unterschiedlich)
Hinweise zum Support entnehmen Sie bitte dem Beschränkte
Gewährleistung und Support-Leitfaden.
Page 37

Strom
Symptom Mögliche Lösung
Fehlermeldung:
Ungültiger
Systemdatenträger,
Kein-Systemdatenträger
oder Datenträgerfehler.
Der Computer schaltet
sich nicht aus, wenn der
Ein-/Ausschalter
gedrückt wird.
Der Computer schaltet
sich automatisch aus.
Wenn kein Zugriff auf das Laufwerk mehr erfolgt, nehmen Sie
den Datenträger aus dem Laufwerk, und drücken Sie die
Leertaste auf der Tastatur. Der Computer sollte jetzt booten.
Drücken Sie den Ein-/Ausschalter, und halten Sie ihn gedrückt,
bis sich der Computer ausschaltet.
Überprüfen Sie die Energieeinstellungen.
Der Computer hat sich sehr stark erhitzt (z. B durch eine hohe
Umgebungstemperatur). Lassen Sie ihn abkühlen.
Stellen Sie sicher, dass die Lüftungsschlitze nicht verstellt sind
und der interne Lüfter funktioniert. Beachten Sie, dass manche
Computer keinen internen Lüfter besitzen.
Siehe „Säubern der Lüftungsschlitze” auf Seite 50.
Anzeige (Monitor)
Mögliche Lösung (Neben den hier aufgelisteten
Symptom
Bildschirm ist schwarz
und Netzanzeige des
Monitors ist aus.
Schwarzer Bildschirm. Drücken Sie die Leertaste auf der Tastatur, oder bewegen Sie
Darstellung auf dem
Bildschirm ist zu groß,
zu klein oder unscharf.
Informationen sollten Sie auch die mit dem Monitor gelieferte
Dokumentation zu Rate ziehen.)
Verbinden Sie das Netzkabel mit dem Monitor und der
Steckdose.
Drücken Sie den Ein-Schalter an der Vorderseite des Monitors.
die Maus, um den Bildschirm wieder anzuzeigen.
Drücken Sie die Energiespartaste (nur bei bestimmten
Modellen) oder die Esc-Taste auf der Tastatur, um den
Energiesparmodus zu verlassen.
Drücken Sie den Ein-Schalter, um den Computer einzuschalten.
Vergewissern Sie sich, dass an den Anschlüssen des
Videokabels keine Stifte verbogen sind:
■ Wenn Stifte verbogen sind, müssen Sie das Monitorkabel
austauschen.
■ Wenn keine Stifte verbogen sind, schließen Sie das
Monitorkabel wieder am Computer an.
Passen Sie die Einstellung für die Bildschirmauflösung in
Windows 7 an:
1 Klicken Sie auf die Schaltfläche Start und anschließend
auf Systemsteuerung.
2 Klicken Sie unter Darstellung und Anpassung auf
Bildschirmauflösung anpassen.
3 Passen Sie Auflösung nach Erfordernis an und klicken Sie
dann auf Übernehmen.
Problemlösung und Wartung 31
Page 38

Tastatur und Maus (mit Kabel)
Symptom Mögliche Lösung
Tastaturbefehle und eingaben werden vom
Computer nicht erkannt.
Eine Maus (mit Kabel)
funktioniert nicht oder
wird nicht erkannt.
Der Cursor reagiert
nicht auf
Mausbewegungen.
Schalten Sie den Computer mithilfe der Maus aus, ziehen Sie
das Tastaturkabel an der Rückseite des Computers heraus,
schließen Sie es wieder an, und schalten Sie dann den
Computer ein.
Ziehen Sie das Mauskabel heraus, und schließen Sie es dann
wieder an den Computer an.
Wenn die Maus immer noch nicht erkannt wird, schalten Sie
den Computer aus, ziehen Sie das Mauskabel heraus,
schließen Sie es wieder an, und starten Sie dann den
Computer neu.
Starten Sie den Computer mithilfe der Tastatur neu:
1 Drücken Sie auf der Tastatur gleichzeitig die Alt-Taste und
die Tabulatortaste, um zu einem offenen Programm zu
wechseln.
2 Drücken Sie auf der Tastatur gleichzeitig die Tasten Strg
und S, um Ihre Änderungen in dem gewählten Programm
zu speichern (Strg+S ist bei den meisten—aber nicht
allen—Programmen der Tastaturbefehl für Speichern).
3 Wiederholen Sie Schritt 1 und Schritt 2, um die
Änderungen in allen offenen Programmen zu speichern.
4 Drücken Sie nach dem Speichern der Änderungen in allen
offenen Programmen gleichzeitig die Tasten Strg und Esc
auf der Tastatur, um das Windows-Startmenü anzuzeigen.
5 Verwenden Sie die Pfeiltasten, um die Schaltfläche mit
dem Pfeil neben der Schaltfläche Herunterfahren zu
wählen. Wählen Sie Herunterfahren, und drücken Sie
dann die Eingabetaste auf der Tastatur.
6 Wenn der Computer heruntergefahren wurde, ziehen Sie
das Mauskabel an der Rückseite des Computers heraus,
schließen es wieder an, und schalten dann den
Computer ein.
32 Erste Schritte (Funktionen je nach Modell unterschiedlich)
Page 39

Tastatur und Maus (mit Kabel) (Fortsetzung)
Symptom Mögliche Lösung
Der Cursor reagiert
langsam, bewegt sich
nur vertikal oder
horizontal bzw.
sprunghaft.
Der Cursor bewegt sich
nicht bei Verwendung
der Pfeiltasten auf dem
Ziffernblock.
Wenn Sie eine Maus mit Rollkugel verwenden:
■ Reinigen Sie die Rollkugel: Entfernen Sie die Abdeckung
der Rollkugel an der Unterseite der Maus (drehen Sie sie
gegen den Uhrzeigersinn), und reinigen Sie die Kugel mit
einem feuchten, fusselfreien Tuch (kein Papier). Reinigen
Sie auch die Laufrollen der Rollkugel.
■ Verwenden Sie ein Mousepad oder eine andere raue
Unterlage.
Wenn Sie eine optische Maus verwenden:
■ Reinigen Sie die optische Maus: Wischen Sie die
Sensorlinse auf der Unterseite der Maus vorsichtig mit
einem fusselfreien Tuch (nicht Papier) ab.
■ Verwenden Sie ein Mauspad, ein weißes Blatt Papier oder
eine andere weniger reflektierende Unterlage.
Detaillierte Anleitungen zur Reinigung finden Sie unter:
http://www.hp.com/support
Wählen Sie hier Ihr Land/Ihre Region und Ihre Sprache, geben
Sie die Modellnummer Ihres Computers ein, und suchen Sie
dann nach dem Schlüsselwort Reinigen.
Drücken Sie die Num-Taste auf der Tastatur, um die
Statusanzeige für die Num-Taste auszuschalten. Die
Statusanzeige für die Num-Taste muss aus sein, wenn Sie die
Pfeiltasten im Ziffernblock verwenden möchten.
Kabellose Tastatur und Maus
Symptom Mögliche Lösung
Eine kabellose Tastatur/
Maus funktioniert nicht
oder wird nicht erkannt.
Überprüfen Sie Folgendes:
■ Stellen Sie sicher, dass sich die kabellose Tastatur oder die
kabellose Maus in Reichweite des Empfängers befindet,
und zwar innerhalb von ca. 10 Meternfür den
Normalgebrauch und innerhalb von ca. 30 cm bei der
Erstinstallation oder Neusynchronisierung.
■ Ersetzen der Batterien der Tastatur/Maus: Drehen Sie die
Geräte um, nehmen Sie die Batterieabdeckung ab,
entfernen Sie die alten Batterien, und legen Sie neue
Alkali-Batterien ein. Wenn Sie die Batterien der Maus
auswechseln, müssen Sie vor dem Abnehmen der
Batterieabdeckung die Maus ausschalten und nach dem
Einlegen der neuen Batterien die Maus wieder
einschalten.
HINWEIS: Verwenden Sie keine wiederaufladbaren
Akkus.
■ Stellen Sie sicher, dass sich die Maus nicht im Standby-
Modus befindet. Dieser wird aktiviert, wenn die Maus
20 Minuten lang nicht bewegt wird. Klicken Sie die linke
Maustaste, um die Maus wieder zu aktivieren.
Problemlösung und Wartung 33
Page 40

Kabellose Tastatur und Maus (Fortsetzung)
Symptom Mögliche Lösung
Eine kabellose Tastatur/
Maus funktioniert nicht
oder wird nicht erkannt.
(Fortsetzung)
Neusynchronisieren der Tastatur und die Maus mit
dem Empfänger:
Ihr Empfänger, Ihre kabellose Tastatur und Ihre kabellose Maus
können von den Abbildungen abweichen.
WICHTIG: Ordnen Sie die kabellose Tastatur und die
kabellose Maus bei der Durchführung dieser Schritte auf der
Höhe des Empfängers an, und zwar in einem Abstand von
max. 30 cm zum Empfänger, und so, dass andere Geräte keine
Störungen verursachen.
1 Ziehen Sie den Empfänger heraus und schließen Sie ihn
wieder an einen USB-Anschluss des Computers an.
Ihr Computer kann einen speziellen Anschluss für den
Empfänger haben. Verwenden Sie, falls möglich, einen
USB-Anschluss an der Vorderseite des Computers.
2 Der Empfänger hat eventuell eine LED-Anzeige oder eine
Verbindungstaste, die gleichzeitig die LED-Anzeige ist.
Überspringen Sie diesen Schritt, falls Ihr Empfänger keine
Verbindungstaste (A) hat.
A
Drücken Sie die
Verb indungstas te (A) auf
dem Empfänger, die
gleichzeitig die LEDAnzeige ist, und halten
Sie sie 5 bis 10 Sekunden
lang gedrückt, bis die
LED-Anzeige zu blinken
beginnt.
34 Erste Schritte (Funktionen je nach Modell unterschiedlich)
Page 41

Kabellose Tastatur und Maus (Fortsetzung)
Symptom Mögliche Lösung
Eine kabellose Tastatur/
Maus funktioniert nicht
oder wird nicht erkannt.
(Fortsetzung)
3 Prüfen Sie, ob die Maus eingeschaltet ist (B), und drücken
und halten Sie die Verbindungstaste (C) an der Unterseite
der Maus 5 bis 10 Sekunden lang, bis die LED-Anzeige
(A) am Empfänger leuchtet oder zu blinken aufhört.
HINWEIS: Wenn
nach 60 Sekunden
keine Verbindung mit
C
dem Empfänger
hergestellt werden
B
Off
Connect
On
konnte, wird die
Sitzung durch Timeout
beendet. Überprüfen
Sie, ob eine
Verbindung hergestellt
und die Sitzung nicht
durch Timeout beendet
wurde, indem Sie die Maus bewegen und die Reaktion
auf dem Bildschirm prüfen.
4 Nach dem Herstellen der Verbindung zwischen
Empfänger und Maus wiederholen Sie den Vorgang mit
der Tastatur.
5 Überspringen Sie diesen Schritt, falls Ihr Empfänger keine
Verbindungstaste (A) hat.
Drücken Sie die Verbindungstaste (A) am Empfänger und
halten Sie sie 5 bis 10 Sekunden lang gedrückt, bis die
LED-Anzeige zu blinken beginnt.
6 Drücken und halten Sie die Verbindungstaste (D) auf der
Unterseite der Tastatur 5 bis 10 Sekunden lang, bis die
LED-Anzeige (A) am Empfänger leuchtet oder zu blinken
aufhört.
D
Problemlösung und Wartung 35
Page 42

Audio und Lautsprecher
Symptom Mögliche Lösung
Es ist kein Ton zu hören. Wenn Sie zum Anschließen des Anzeigegeräts (Monitors) an
Die Lautstärke ist sehr
niedrig oder nicht
zufriedenstellend.
den Computer einen HDMI-Anschluss auf der Grafikkarte (nur
bei bestimmten Modellen) verwenden, müssen Sie auch
Analoglautsprecher an den Audio-Ausgang des Computers
anschließen, wenn Sie während der Erstinstallation des
Computers Sound hören möchten.
Weitere Informationen über den Anschluss von
Analoglautsprechern finden Sie in der Kurzanleitung.
Drücken Sie die Ton-aus-Taste auf der Tastatur, um zu
überprüfen, ob die Stummschaltung aktiviert ist.
Oder
1 Klicken Sie mit der rechten Maustaste auf das
Symbol für die Lautstärke auf der Taskleiste
und dann auf Lautstärkemixer öffnen.
Das Fenster „Lautstärkemixer-Einstellungen“ wird
geöffnet.
2 Wenn die Stummschaltung aktiviert ist, klicken Sie auf die
Schaltfläche Ton-aus, um sie zu deaktivieren.
Wenn Sie eingebaute Monitorlautsprecher verwenden, stellen
Sie die Lautstärke mit der Taste vorn am Monitor ein.
Verwenden Sie die Tasten an der Vorderseite des Monitors, um
das OSD-Menü aufzurufen und sicherzustellen, dass Audio
aktiviert und die richtige Lautstärke eingestellt ist.
Klicken Sie auf das Symbol für die Lautstärke auf der
Taskleiste, oder stellen Sie die Lautstärke mit Tastaturkürzeln
lauter. Überprüfen Sie die Lautstärkeeinstellung in Ihrem
Softwareprogramm.
Stellen Sie sicher, dass aktive Lautsprecher (mit Netzanschluss)
angeschlossen und eingeschaltet sind.
Schalten Sie den Computer aus, trenn Sie die Lautsprecher und
schließen Sie sie neu an. Vergewissern Sie sich, dass die
Lautsprecher an einen Audio-Anschluss und nicht an einen Line
In-Anschluss oder Kopfhöreranschluss angeschlossen sind.
Drücken Sie die Energiespartaste (nur bei bestimmten
Modellen) oder die Esc-Taste auf der Tastatur, um den
Energiesparmodus zu verlassen.
Entfernen Sie einen eventuell an den Computer (oder das
Lautsprechersystem) angeschlossenen Kopfhörer.
Stellen Sie sicher, dass Sie die Lautsprecher an den Audio
Out-Anschluss (hellgrün) an der Rückseite des Computers
angeschlossen haben. (Zusätzliche Audioanschlüsse werden für
Mehrkanal-Lautsprecher verwendet.) Nicht-aktive Lautsprecher
(d. h. Lautsprecher, die keine eigene Stromquelle wie Batterien
oder ein Netzkabel haben), produzieren keinen
zufriedenstellenden Sound. Ersetzen Sie sie durch aktive
Lautsprecher-.
36 Erste Schritte (Funktionen je nach Modell unterschiedlich)
Page 43

Internetzugang
Symptom Mögliche Lösung
Es kann keine
Internetverbindung
hergestellt werden.
Wenden Sie sich an Ihren ISP.
Überprüfen Sie, ob Sie die richtigen Kabel für Ihre Art der
Internetverbindung verwenden. Ihr Computer kann über ein
Einwähl-Modem und eine Ethernet-Netzwerkschnittstelle (auch
als Netzwerkschnittstellenkarte oder NIC bezeichnet) verfügen.
Bei einem Modem wird ein Standard-Telefonkabel Verbindung
mit einem lokalen Netz (LAN) verwendet, bei der
Netzwerkschnittstelle hingegen ein Netzkabel. Schließen Sie
weder ein Telefonkabel an die Netzwerkschnittstelle und noch
ein Netzkabel an die Telefonleitung an. Andernfalls kann die
Netzwerkschnittstelle beschädigt werden.
Um weitere Informationen über das Herstellen einer Verbindung
mit dem Internet zu erhalten, öffnen Sie das Hilfe- und SupportCenter, siehe „Verwendung des Hilfe- und Supportcenters” auf
Seite 25.
Führen Sie den Wireless-Installationsassistenten aus:
1 Klicken Sie auf die Schaltfläche Start und anschließend
auf Systemsteuerung.
2 Klicken Sie auf Netzwerk und Internet und
anschließend auf Netzwerk Freigabecenter.
3 Klicken Sie im Fenster „Netzwerk- und Freigabecenter“ auf
Eine Verbindung oder ein Netzwerk einrichten,
um den Assistenten aufzurufen.
4 Befolgen Sie die Anweisungen auf dem Bildschirm.
Verwenden Sie den Geräte-Manager zur Überprüfung, ob das
integrierte WLAN-Gerät auf Ihrem Computer korrekt installiert
ist:
1 Klicken Sie auf die Schaltfläche Start.
2 Geben Sie Geräte-Manager in das Start-Suchfeld und
klicken Sie dann auf Geräte-Manager.
3 Klicken Sie auf Netzwerkadapter. Hier sollte Ihr WLAN-
Gerät aufgelistet sein. Die Bezeichnung des WLAN-Geräts
könnte die Begriffe drahtlos, WLAN oder 802.11
enthalten.
4 Klicken Sie auf die Schaltfläche Start.
5 Tippen Sie in das Suchfeld Netzwerk- und Freigabecenter
ein, und klicken Sie dann auf Netzwerk- und
Freigabecenter, um das Fenster „Netzwerk- und
Freigabecenter“ zu öffnen.
6 Klicken Sie auf Verbindung mit Netzwerk
herstellen, und folgen Sie dann den Anweisungen auf
dem Bildschirm.
Falls Ihr System über eine externe Antenne verfügt, positionieren
Sie die Antenne günstiger. Wenn die Antenne intern ist,
verändern Sie den Standort des Computers.
Versuchen Sie später erneut eine Verbindung herzustellen, oder
wenden Sie sich an Ihren ISP, wenn Sie Hilfe benötigen.
Problemlösung und Wartung 37
Page 44

Internetzugang (Fortsetzung)
Symptom Mögliche Lösung
Auf Internetverbindungen
angewiesene
Programme werden nicht
automatisch gestartet.
Melden Sie sich bei Ihrem ISP an, und starten Sie das
gewünschte Programm.
CD- und DVD-Laufwerke
Symptom Mögliche Lösung
Das CD- oder DVDLaufwerk kann eine Disc
nicht lesen oder startet
sehr langsam.
CD oder DVD lässt sich
nicht herausnehmen.
Meine MiniDisc-CD fällt
in den Computer.
Vergewissern Sie sich, dass die Disc mit der Beschriftung nach
oben eingelegt und im Laufwerksfach zentriert ist.
Warten Sie mindestens 30 Sekunden, damit das Laufwerk den
Medientyp bestimmen kann.
Reinigen Sie die Disc mit einem in den meisten ComputerFachgeschäften erhältlichen CD-/DVD-Reinigungskit.
Der Treiber kann beschädigt oder veraltet sein. Für detaillierte
Informationen über die Wiederherstellung und Aktualisierung
von Treibern siehe „Aktualisieren der Treiber” auf Seite 45.
Schalten Sie den Computer ein, und drücken Sie die
Auswurftaste des Laufwerks, um das Laufwerksfach zu öffnen.
Wenn Sie vermuten, dass ein Problem mit der Auswurftaste
vorliegt:
1 Klicken Sie auf die Schaltfläche Start und dann auf
Arbeitsplatz.
2 Klicken Sie mit der rechten Maustaste auf das CD- oder
DVD-Laufwerk, das Sie öffnen möchten.
3 Wählen Sie Auswerfen aus dem Menü.
Vertikale Disc-Player mit Slot-Einzug können nur Standard-Discs
abspielen.
Discs in Standardgröße können vertikal mit der Beschriftung
nach außen in ein vertikal eingebautes CD/DVD-Laufwerk
eingelegt werden. Zur Verwendung einer MiniDisc mit einem
vertikalen Laufwerk müssen Sie den Computer vor dem Einlegen
der MiniDisc zuerst auf die rechte Seite legen (nur bei
bestimmten Modellen):
1 Legen Sie den Computer auf die rechte Seite (von vorne
gesehen).
2 Drücken Sie die Auswurftaste, um das CD-/DVD-Fach zu
öffnen.
3 Legen Sie die MiniDisc in die Vertiefung ein, und drücken
Sie dann vorne auf das Laufwerksfach, um es zu
schließen.
38 Erste Schritte (Funktionen je nach Modell unterschiedlich)
Page 45

CD- und DVD-Laufwerke (Fortsetzung)
Symptom Mögliche Lösung
Disc lässt sich nicht
erstellen (brennen).
Vergewissern Sie sich, dass die Disc mit der Beschriftung nach
oben eingelegt und im Laufwerksfach zentriert ist.
Überprüfen Sie, ob Sie den richtigen Disc-Typ (das richtige
Medium) für das Laufwerk verwenden. Versuchen Sie eine
andere Rohlingmarke.
Stellen Sie sicher, dass die Disc sauber und unbeschädigt ist.
Wenn der Brennvorgang während der Sitzung unterbrochen
wurde, ist die Disc eventuell beschädigt. Versuchen Sie eine
andere Disc.
Vergewissern Sie sich, dass Sie für die gewünschten
Aufnahmedateien die richtige Disc verwenden.
Wenn Sie Daten auf eine CD-R aufnehmen möchten, achten Sie
darauf, dass sie bei der Aufnahme von Musik leer ist und bei
der Aufnahme von Daten entweder leer ist oder sich noch
ergänzen lässt (es muss Platz zum Hinzufügen weiterer
Datendateien vorhanden sein).
Überprüfen Sie beim Kopieren einer Disc, ob Sie den richtigen
Disc-Typ verwenden. Bei einigen Aufnahmeprogrammen
müssen Ausgangs- und Zielmedientyp übereinstimmen. Sie
können eine DVD beispielsweise nur auf eine DVD+R/-R oder
DVD+RW/-RW und eine CD nur auf eine CD-R oder CD-RW
kopieren.
Vergewissern Sie sich, dass die Disc im richtigen Laufwerk ist,
und dass Sie dieses Laufwerk in der CD- oder DVDBrennsoftware angeben.
Wählen Sie für das Laufwerk eine geringere
Schreibgeschwindigkeit aus (sofern verfügbar).
Mit der Brennsoftware können Sie keine Dateien hinzufügen,
die den verfügbaren Speicherplatz auf der Disc überschreiten.
Entfernen Sie eine oder mehrere Dateien aus der Dateiliste,
bevor Sie die Disc brennen.
Schließen Sie vor Beginn der Aufnahme alle
Softwareprogramme und Fenster.
Stellen Sie sicher, dass auf der Festplatte genügend
Speicherplatz für das Zwischenspeichern einer temporären
Kopie der Inhalte vorhanden ist.
Klicken Sie auf die Schaltfläche Start und dann auf
Arbeitsplatz. Klicken Sie mit der rechten Maustaste auf das
Festplattenlaufwerk, und klicken Sie dann auf Eigenschaften,
um sich den verfügbaren Speicherplatz anzusehen.
Problemlösung und Wartung 39
Page 46

CD- und DVD-Laufwerke (Fortsetzung)
Symptom Mögliche Lösung
Disc lässt sich nicht
erstellen (brennen).
(Fortsetzung)
DVD-Film lässt sich auf
DVD-Player nicht
abspielen.
Wenn Sie in einem Netzwerk arbeiten, kopieren Sie die
aufzunehmenden Dateien zunächst auf Ihre lokale Festplatte,
bevor Sie sie auf die Disc brennen.
Schließen Sie alle Programme und Fenster, und führen Sie einen
Neustart Ihres Computers durch.
Ihr DVD-Player kann als Datendateien auf DVD gebrannte
Videodateien nicht abspielen. Verwenden Sie zum Brennen ein
Videoaufzeichnungsprogramm, um einen Film später fehlerfrei
wiedergeben zu können. Einige Videodateien können auf
einem Computer, aber nicht auf einem DVD-Player abgespielt
werden.
Video
Symptom Mögliche Lösung
Manche Videodateien
sind nicht abspielbar.
Codec-Fehlermeldungen
erscheinen bei dem
Ver such, bestimmte
Videodateien
abzuspielen.
Fehlermeldung: Für die
Anzeige von Video
benötigte Dateien
fehlen oder sind
beschädigt.
Ihre Datei ist eventuell beschädigt oder hat ein nicht
unterstütztes Format. Öffnen Sie die Videodatei in einem VideoEditor, und speichern Sie dann die Datei in einem unterstützten
Format.
Öffnen Sie die Datei in Windows Media Player. Vergewissern
Sie sich, dass Windows Media Player so konfiguriert ist, dass
neue Codecs automatisch heruntergeladen werden.
■ Wenn der ko rr ek te Co dec ve rfügbar ist, sollte die Datei
abspielbar sein. Um die Codec-Datei zu erhalten, muss Ihr
Computer ans Internet angeschlossen sein.
■ Wenn der korrekte Codec nicht verfügbar ist, sollten Sie
prüfen, ob es ein Update für Windows Media Player gibt.
Weitere Informationen finden Sie in der Hilfedatei von
Windows Media Player, wenn Sie nach Codec suchen.
1 Klicken Sie auf die Schaltfläche Start.
2 Tippen Sie im Suchfeld Geräte-Manager ein, und klicken
Sie dann auf Geräte-Manager, um das Fenster
„Geräte-Manager“ zu öffnen.
3 Klicken Sie auf das Pluszeichen (+) neben Sound-, Video-
und Gamecontroller.
4 Klicken Sie mit der rechten Maustaste auf TV-Tuner (nur
bei bestimmten Modellen), und klicken Sie dann auf
Treibersoftware aktualisieren.
5 Wählen Sie Automatisch nach aktueller
Treibersoftware suchen.
6 Folgen Sie den Anweisungen zum Aktualisieren des
Treibers.
7 Führen Sie einen Neustart des Computers durch, wenn Sie
dazu aufgefordert werden.
40 Erste Schritte (Funktionen je nach Modell unterschiedlich)
Page 47

Installation von Hardware
Symptom Mögliche Lösung
Ein neues Gerät wird
vom System nicht
erkannt.
Ein neues Gerät
funktioniert nicht.
Installieren Sie den Gerätetreiber von der zusammen mit dem
Gerät gelieferten CD, oder laden Sie den Treiber von der
Website des Herstellers herunter, und installieren Sie ihn
anschließend.
Es kann sein, dass Sie einen aktualisierten Treiber für
Windows 7 benötigen. Wenden Sie sich bezüglich einer
Aktualisierung an Ihren Geräte-Händler.
Für Peripheriegeräte von Hewlett-Packard besuchen Sie bitte die
HP Website unter http://www.hp.com/support
Überprüfen Sie, ob alle Kabel richtig angeschlossen und keine
Anschlussstifte verbogen sind.
Schalten Sie den Computer aus, schalten Sie das externe Gerät
ein, und schalten Sie dann den Computer wieder ein, damit das
Gerät vom System erkannt wird.
Starten Sie den Computer neu, und folgen Sie den
Anweisungen zum Annehmen der Änderungen.
Heben Sie die Auswahl der für das Gerät vom Betriebssystem
vorgenommenen Standardeinstellungen auf, und wählen Sie
stattdessen eine Basiskonfiguration, die keine
Ressourcenkonflikte auslöst.
Um einen Ressourcenkonflikt zu lösen, können Sie Geräte auch
neu konfigurieren oder deaktivieren.
Sie müssen als Computeradministrator angemeldet sein, um
Gerätetreiber zu installieren oder zu deinstallieren. Falls Sie
einen Benutzerwechsel durchführen müssen, klicken Sie auf die
Schaltfläche Start und dann auf den Pfeil neben der
Schaltfläche Herunterfahren. Klicken Sie anschließend auf
Benutzer wechseln. Wählen Sie einen Benutzer, der über
Administratorrechte verfügt.
Problemlösung und Wartung 41
Page 48

Installation von Hardware (Fortsetzung)
Symptom Mögliche Lösung
Ein Gerät funktioniert
nach der Installation
eines neuen Geräts
nicht.
Zum Lösen eines Gerätekonflikts muss eventuell eines der
Geräte deaktiviert oder ein alter Gerätetreiber deinstalliert
werden:
1 Klicken Sie auf die Schaltfläche Start.
2 Geben Sie im Start-Suchfeld Geräte-Manager ein, und
klicken Sie dann auf Geräte-Manager, um das Fenster
„Geräte-Manager“ zu öffnen.
3 Klicken Sie auf das Pluszeichen (+) neben dem Gerät, das
eventuell das Problem verursacht, und stellen Sie fest, ob
neben dem Gerätesymbol ein Ausrufezeichen in einem
gelben Kreis angezeigt wird. Das Ausrufezeichen weist
darauf hin, dass das Gerät einen Konflikt verursacht oder
dass ein anderes Problem mit dem Gerät vorliegt. Nicht
immer, wenn ein Gerät nicht ordnungsgemäß funktioniert,
wird ein Ausrufezeichen angezeigt.
4 Wenn Sie ein Gerät entfernt haben, aber der
Gerätetreiber noch im Geräte-Manager aufgelistet ist,
kann dies die Ursache für den Gerätekonflikt sein. Um den
alten Gerätetreiber zu deinstallieren, damit der neue
richtig funktioniert, klicken Sie mit der rechten Maustaste
auf das Gerät und dann auf Deinstallieren. Klicken Sie
anschließend auf OK.
5 Doppelklicken Sie auf den Namen des Geräts, und
wählen Sie dann Eigenschaften.
6 Klicken Sie auf die Registerkarte Allgemein, um
festzustellen, ob das Gerät aktiviert ist und
ordnungsgemäß funktioniert. Sollte dies nicht der Fall sein,
klicken Sie auf die Schaltfläche Problembehandlung
(wenn vorhanden), und folgen Sie dann den auf dem
Bildschirm angezeigten Anweisungen des Assistenten für
die Behandlung von Geräteproblemen.
7 Starten Sie den Computer neu. Klicken Sie auf die
Schaltfläche Start und dann auf den Pfeil neben
Herunterfahren. Klicken Sie anschließend auf Neu
starten.
Leistung
Symptom Mögliche Lösung
Der Computer zeigt
eine Prozessor-Taktrate
an, die niedriger als
erwartet ist.
Softwareprogramme
oder Dateien öffnen
sich langsamer oder
reagieren langsamer
als erwartet.
42 Erste Schritte (Funktionen je nach Modell unterschiedlich)
Dies geschieht, wenn der Prozessor automatisch in einem
Energiesparmodus läuft, da die laufenden Anwendungen nicht
die volle Prozessorleistung benötigen.
Wenn Sie mehrere Konten auf Ihrem Computer erstellt haben,
müssen Sie sicherstellen, dass sich nicht mehrere Benutzer
gleichzeitig angemeldet haben, da Systemressourcen zwischen
Benutzern aufgeteilt werden.
Page 49

Drahtlosgeräte
Symptom Mögliche Lösung
Ein Bluetooth-Gerät
funktioniert nicht.
Stellen Sie sicher, dass das Gerät und der Computer die
richtige Entfernung zueinander haben—nicht zu weit und nicht
zu nah. Die korrekte Entfernung entnehmen Sie der Anleitung
des Geräts.
Entfernen Sie das Gerät und installieren Sie es dann neu:
1 Klicken Sie auf die Schaltfläche Start und anschließend
auf Systemsteuerung.
2 Klicken Sie auf Hardware und Sound und dann auf
Bluetooth-Geräte.
3 Wählen Sie das Gerät, das nicht funktioniert, und klicken
Sie auf Entfernen.
4 Klicken Sie auf Hinzufügen, drücken Sie die
Werkeinstellungs-Taste (Reset) auf dem Gerät, markieren
Sie das Kontrollkästchen Gerät ist eingerichtet und
kann erkannt werden, und klicken Sie dann auf
Weiter.
5 Folgen Sie den Anweisungen des Assistenten auf dem
Bildschirm.
Das Gerät hat eventuell zu viele Verbindungen. Warten Sie
entweder, bis das Gerät weniger verwendet wird, oder richten
Sie die anderen Geräte so ein, dass sie nicht erkannt werden
können. Informationen über das Abschalten der Erkennbarkeit
finden Sie in der Anleitung des Geräts.
Stellen Sie sicher, dass andere Geräte, die Funkfrequenzen
verwenden (zum Beispiel Mikrowellenherde, Mobiltelefone und
802.11-Netzwerke), keine Störungen verursachen. Stellen Sie
das Gerät, das nicht funktioniert, in größerer Entfernung zu
anderen Geräten auf.
Problemlösung und Wartung 43
Page 50

Fernbedienung
Symptom Mögliche Lösung
Sensor empfängt kein
Signal von der
Fernbedienung.
■ Richten Sie die Fernbedienung auf den Sensor.
■ Stellen Sie sicher, dass die Batterien der Fernbedienung
geladen sind.
■ Für einen externen Sensor mit einem USB-Anschluss
aktivieren Sie die Infrarotverbindung mit diesen Schritten:
1 Klicken Sie auf die Schaltfläche Start.
2 Geben Sie im Start-Suchfeld Geräte-Manager ein, und
klicken Sie dann auf Geräte-Manager, um das Fenster
„Geräte-Manager“ zu öffnen.
3 Klicken Sie auf das Pluszeichen (+) neben USB-Controller.
4 Wenn der eHome Infrared Receiver unter USB-Controller
aufgeführt ist, empfängt Windows 7 den IR Empfänger
korrekt. Wenn er nicht aufgelistet ist, fahren Sie mit dem
nächsten Schritt fort.
5 Ziehen Sie das USB-Kabel am Sensor aus dem Computer,
und stecken Sie es wieder in den gleichen USB-Anschluss.
6 Trennen Sie alle anderen USB-Geräte vom Computer,
lassen Sie den Sensor eingesteckt, und führen Sie dann
einen Neustart des Computers durch. Stecken Sie die
anderen USB-Geräte ein, nachdem der Sensor im Fenster
des Geräte-Managers erschienen ist.
Speicherkartenlesegerät
Symptom Mögliche Lösung
Das
Kartenspeicherlesegerät
kann die Speicherkarte
nicht lesen.
44 Erste Schritte (Funktionen je nach Modell unterschiedlich)
Stecken Sie keine Speicherkarten ein oder ziehen Sie diese
heraus, während die Aktivitätsanzeige blinkt. Dies könnte zu
Datenverlust führen und das Kartenlesegerät permanent
schädigen.
Manche Speicherkarten verfügen über einen Schreib-/Lesebzw. Sicherheitsschalter. Stellen Sie sicher, dass der Schalter an
der Speicherkarte auf Schreibfreigabe steht, bevor Sie Daten
auf diese schreiben.
Vergewissern Sie sich, dass die zu speichernde Datenmenge
nicht die Kapazität der Speicherkarte übersteigt.
Page 51

Speicherkartenlesegerät (Fortsetzung)
Symptom Mögliche Lösung
Das
Kartenspeicherlesegerät
kann die Speicherkarte
nicht lesen.
(Forstsetzung)
Vergewissern Sie sich, dass die Speicherkarte zu den
folgenden unterstützten Typen gehört: CompactFlash (I, II und
Microdrive), Memory Stick, Memory Stick Pro, MultiMedia,
Secure Digital, SmartMedia oder xD. Einige Modelle
unterstützen zusätzliche Speicherkartentypen, wie SDHC
(Secure Digital High-Capacity).
Vergewissern Sie sich, dass die Karte ganz in den korrekten
Schlitz eingeschoben ist.
Prüfen Sie das Ende der Speicherkarte auf Verschmutzung oder
Material, das ein Loch füllt oder einen Metallkontakt abdeckt.
Reinigen Sie die Kontakte mit einem fusselfreien Tuch und etwas
Isopropylalkohol. Ersetzen Sie die Speicherkarte, falls nötig.
Software-Fehlerbehebung
Der Computer verwendet während des normalen Betriebs das Betriebssystem und installierte
Programme. Wenn der Computer unzuverlässig arbeitet oder aufgrund von
Softwareproblemen nicht mehr reagiert, besteht die Möglichkeit, dieses Problem zu beheben.
Einige Softwareprobleme können durch einen Neustart des Computers leicht behoben
werden, während bei anderen eine Systemwiederherstellung mithilfe von auf dem
Festplattenlaufwerk befindlichen Dateien durchgeführt werden muss.
Übersicht über die Behebung von Softwareproblemen
Die einfachste Art und Weise Software-Probleme zu beheben ist, den Computer neu zu
starten oder ihn überhaupt auszuschalten und dann wieder einzuschalten. Wenn dies nicht
funktioniert, dann versuchen Sie, die folgenden Methoden zur Behebung von
Softwareproblemen anzuwenden:
■ Treiber aktualisieren (siehe folgenden Abschnitt „Aktualisieren der Treiber”).
■ Microsoft Systemwiederherstellung (siehe „Microsoft-Systemwiederherstellung” auf
Seite 46) — Stellt die Konfiguration des Computers wieder so her, wie sie vor dem
Auftreten des aktuellen Softwareproblems war.
■ Neuinstallation von Software- und Hardware-Treibern (Siehe „Neuinstallation von
Softwareprogrammen und Hardwaretreibern” auf Seite 47) — Ermöglicht die
Neuinstallation der werkseitig vorinstallierten Software- oder Hardware-Treiber mit dem
Wiederherstellungsmanager.
■ Systemwiederherstellung (siehe „Systemwiederherstellung” auf Seite 50) — Löscht alle
Daten, einschließlich der von Ihnen erstellten Datendateien, und formatiert die Festplatte
neu. Anschließend führt sie die Neuinstallation von Betriebssystem, Programmen und
Treibern durch.
Aktualisieren der Treiber
Ein Treiber ist ein Softwareprogramm, das dem Computer die Kommunikation mit einem
Peripheriegerät wie z. B. einem Drucker, einem Festplattenlaufwerk, einer Maus oder einer
Tasta tu r e rmögl ic ht .
Problemlösung und Wartung 45
Page 52

Führen Sie die folgenden Schritte durch, um einen Treiber zu aktualisieren oder eine
vorherige Treiberversion wiederherzustellen, wenn die Störung mit dem neuen Treiber nicht
behoben wird:
1 Klicken Sie auf die Schaltfläche Start.
2 Geben Sie im Start-Suchfeld Geräte-Manager ein, und klicken Sie dann auf Geräte-
Manager, um das Fenster „Geräte-Manager“ zu öffnen.
3 Klicken Sie auf das Pluszeichen (+), um das Gerät zu erweitern, dessen Treiber Sie
aktualisieren oder zurücksetzen möchten. (Zum Beispiel DVD/CD-ROM-Laufwerke).
4 Doppelklicken Sie auf das spezifische Gerät (beispielsweise HP DVD Writer 640b).
5 Klicken Sie auf die Registerkarte Treiber.
6 Klicken Sie zum Aktualisieren eines Treibers auf Treiber aktualisieren, und folgen
Sie den Anweisungen auf dem Bildschirm.
Oder
Zum Zurücksetzen zu einer früheren Version eines Treibers klicken Sie auf Treiber-
Rollback, und folgen Sie den Anweisungen auf dem Bildschirm.
Microsoft-Systemwiederherstellung
Microsoft Windows 7 verfügt über eine Funktion, mit der Sie die Konfiguration Ihres
Computers wieder so herstellen können, wie sie vor dem Auftreten des aktuellen
Softwareproblems war. Diese Funktion erstellt einen Wiederherstellungspunkt. Dieser
beinhaltet die PC-Einstellungen zu einem bestimmten Zeitpunkt.
Beim Installieren eines neuen Programms erstellt das Betriebssystem vor dem Hinzufügen der
neuen Software automatisch einen Wiederherstellungspunkt. Das Erstellen von
Wiederherstellungspunkten kann auch manuell erfolgen.
Wenn Sie ein Problem feststellen, das Ihrer Meinung nach auf installierte Software Ihres
Computers zurückzuführen ist, können Sie den Computer mit der Systemwiederherstellung auf
einen früheren Wiederherstellungspunkt zurücksetzen.
HINWEIS: Verwenden Sie stets dieses Systemwiederherstellungsverfahren, bevor Sie die
HP-Systemwiederherstellung einsetzen.
So starten Sie eine Systemwiederherstellung:
1 Schließen Sie alle geöffneten Programme.
2 Klicken Sie auf die Schaltfläche Start und dann mit der rechten Maustaste auf
Arbeitsplatz. Klicken Sie anschließend auf Eigenschaften.
3 Wählen Sie Systemprogramme, Systemwiederherstellung, und klicken Sie
dann auf Weiter.
4 Befolgen Sie die Anweisungen auf dem Bildschirm.
So fügen Sie Wiederherstellungspunkte manuell hinzu:
1 Schließen Sie alle geöffneten Programme.
2 Klicken Sie auf die Schaltfläche Start und dann mit der rechten Maustaste - auf
Arbeitsplatz. Klicken Sie anschließend auf Eigenschaften.
3 Klicken Sie auf Computerschutz.
4 Wählen Sie unter „Schutzeinstellungen“ den Datenträger, für den Sie einen
Wiederherstellungspunkt erstellen möchten.
5 Klicken Sie auf Erstellen.
6 Befolgen Sie die Anweisungen auf dem Bildschirm.
46 Erste Schritte (Funktionen je nach Modell unterschiedlich)
Page 53

So erhalten Sie weitere Informationen über Wiederherstellungspunkte:
1 Klicken Sie auf Schaltfläche Start und dann auf Hilfe und Support.
2 Geben Sie in das Suchfeld den Suchbegriff Systemwiederherstellung ein, und drücken
Sie dann die Eingabetaste.
Neuinstallation von Softwareprogrammen und
Hardwaretreibern
Wenn ein werkseitig vorinstalliertes Softwareprogramm oder ein vorinstallierter HardwareTreiber beschädigt wurde, können Sie das Softwareprogramm bzw. den Treiber mit dem
Wiederherstellungsmanager neu installieren (nur bei bestimmten Modellen).
HINWEIS: Verwenden Sie den Wiederherstellungsmanager nicht zur erneuten Installation
von Softwareprogrammen, die auf einer dem Computer beigelegten CD oder DVD
ausgeliefert wurden. Führen Sie die Neuinstallation dieser Programme direkt von der
jeweiligen CD bzw. DVD aus.
Stellen Sie vor der Deinstallation eines Programms sicher, dass Sie es später wieder neu
installieren können. Überprüfen Sie, dass es immer noch dort verfügbar ist, von wo Sie es
ursprünglich installiert hatten (zum Beispiel Discs oder Internet). Oder überprüfen Sie, dass
sich das Programm in der Liste der Programme befindet, die Sie vom
Wiederherstellungsmanager aus neu installieren können.
So überprüfen Sie die Liste installierbarer Programme im Wiederherstellungsmanager:
1 Klicken Sie auf die Schaltfläche Start, Alle Programme,
Wiederherstellungsmanager und wählen Sie den
Wiederherstellungsmanager. Wenn Sie dazu aufgefordert werden, klicken Sie auf
Ja, damit alle Programme weiterlaufen können.
2 Klicken Sie unter „Ich brauche sofort Hilfe“ auf Neuinstallation von
Softwareprogrammen.
3 Klicken Sie auf dem Willkommensbildschirm auf Weiter.
Eine Liste mit Programmen wird geöffnet. Überprüfen Sie, ob Ihr Programm
aufgelistet ist.
So deinstallieren Sie ein Programm:
1 Schließen Sie alle geöffneten Softwareprogramme und Ordner.
2 Deinstallieren Sie das beschädigte Programm:
a Klicken Sie auf die Schaltfläche Start und anschließend auf Systemsteuerung.
b Klicken Sie unter Programme auf Programm deinstallieren.
c Wählen Sie das Programm aus, das Sie entfernen möchten, und klicken Sie dann
auf Deinstallieren.
d Klicken Sie auf Ja, wenn Sie mit der Deinstallation fortfahren möchten.
So installieren Sie ein Programm mit dem Wiederherstellungsmanager neu:
1 Klicken Sie auf die Schaltfläche Start, Alle Programme,
Wiederherstellungsmanager und wählen Sie den
Wiederherstellungsmanager.
2 Klicken Sie auf Neuinstallation von Softwareprogrammen.
3 Klicken Sie auf dem Willkommensbildschirm auf Weiter.
4 Wählen Sie das Programm aus, das Sie installieren möchten, klicken Sie auf Weiter,
und folgen Sie den Anweisungen auf dem Bildschirm.
Problemlösung und Wartung 47
Page 54

5 Starten Sie den Computer zum Abschluss der Neuinstallation neu.
HINWEIS: Überspringen Sie den letzten Schritt nicht. Sie müssen den Computer zum
Abschluss der Softwareprogramm- bzw. Hardwaretreiberwiederherstellung neu starten.
Wartung
Dieser Abschnitt enthält Informationen über Maßnahmen, die Sie durchführen können, um
einen problemlosen Betrieb Ihres Computers zu gewährleisten, und um die Wiederherstellung
wichtiger Daten auf dem Computer zu ermöglichen, falls in Zukunft Probleme auftreten.
Wartungsaufgaben
Es ist wichtig, dass Sie einfache Wartungsaufgaben an Ihrem Computer durchführen, um
sicherzustellen, dass die Performance optimal ist.
Wöchentlich
Datenträgerbereinigung Das Dienstprogramm Datenträgerbereinigung oder
Defragmentation Durch Ausführen des Defragmentierungsprogramms wird Ihre
Virenscan Wenn Sie jede Woche einen kompletten Virenscan ausführen,
Monatlich
Hardware-Reinigung Reinigen Sie Ihren Computer gründlich von innen und außen.
Software-
Aktualisierungen
Festplattendiagnose Manchmal können Festplattenprobleme frühzeitig entdeckt
Jährlich
Systemwiederherstellung
Bereinigungstools von Fremdherstellern löschen ungewünschte
und temporäre Dateien, die Speicherplatz einnehmen und Ihr
System verlangsamen. Überprüfen Sie Ihren Computer auch auf
Programme, die Sie nicht mehr benötigen, und deinstallieren
Sie diese.
Festplatte in gutem Zustand gehalten und die Systemleistung
verbessert. Sie können diese Aufgabe häufig ausführen, ohne
dass das System beschädigt wird.
werden auch bisher unentdeckte Viren entdeckt. Die meisten
Antivirusprogramme können so programmiert werden, dass der
Virenscan automatisch durchgeführt wird.
Mit Windows-Updates können Fehler des Betriebssystems
behoben und die Leistung verbessert werden. Suchen Sie auch
nach Treiberaktualisierungen für Ihre Hardware und neue
Versionen Ihrer Lieblingsprogramme.
werden, was unschöne Überraschungen vermeidet.
Abhängig von der Häufigkeit der Verwendung des Computers
kann sich Ihr Computer eventuell trotz Wartung aufhängen.
Verwenden Sie die Systemwiederherstellung, um das Windows
Betriebssystem neu zu installieren und die Originalkonfiguration
wiederherzustellen. Machen Sie jedoch vorher unbedingt eine
Sicherungskopie! Lesen Sie vor der Durchführung einer
Systemwiederherstellung die Informationen in
„Systemwiederherstellung” auf Seite 50.
48 Erste Schritte (Funktionen je nach Modell unterschiedlich)
Page 55

Sicherungsdatenträger erstellen
Sie können die auf Ihrem Computer installierte CD- oder DVD-Brennsoftware zum Erstellen
(oder Brennen) von Sicherungs-Discs für wichtige Daten, darunter persönliche Dateien,
E-Mails und Website-Lesezeichen verwenden. Sie können Daten auch auf ein externes
Festplattenlaufwerk verschieben.
Wenn Sie Daten auf einen Sicherungsdatenträger schreiben, sollten Sie Software mit einer
Schreibverifizierungsfunktion verwenden. Diese Verifizierungsfunktion vergleicht die Daten
auf Ihrer Festplatte mit den auf die Disc kopierten Daten, um sicherzustellen, dass es sich um
eine exakte Kopie handelt. Je nachdem, welche Brennsoftware Sie verwenden, müssen Sie
diese Funktion eventuell manuell aktivieren (weitere Informationen finden Sie in der
Dokumentation zu Ihrer Software).
Sollten beim Brennen Probleme auftreten, verwenden Sie alternative Medien (andere Art oder
andere Marke). Verwenden Sie außerdem Windows Explorer, um Ihre Dateien anzuzeigen
und zu überprüfen, ob der Inhalt kopiert wurde. Um Windows Explorer zu öffnen, klicken Sie
mit der rechten Maustaste auf die Schaltfläche Start und dann auf Explorer.
Erstellen von Systemwiederherstellungsmedien
Dies ist eine einmalige Aktion, die Sie durchführen sollten, wenn Ihr Computer problemlos
läuft-. Wenn Sie später Probleme mit Ihrem Computer haben, können Sie mit den von Ihnen
erstellten Systemwiederherstellungsmedien die Werkseinstellungen Ihres Computers
wiederherstellen. Weitere Informationen erhalten Sie in „Erstellen von
Wiederherstellungsmedien” auf Seite 51.
Den Computer staub- und schmutzfrei halten
Den Computer staub- und schmutzfrei zu halten und vor Hitze zu schützen verlängert seine
Lebensdauer. Staub, Tierhaare und andere Partikel können sich ansammeln, wie eine Decke
wirken und so zur Überhitzung von Komponenten führen. Tastatur und Maus funktionieren
eventuell nicht so problemlos und effektiv. Überprüfen Sie Ihren Computer einmal pro Monat
auf sichtbare Spuren von Staub und Schmutz, und säubern Sie ihn ungefähr alle drei Monate
einmal.
Säubern des Computers und des Monitors
1 Trennen Sie den Computer von der Stromquelle.
2 Trennen Sie den Monitor von der Stromquelle.
3 Verwenden Sie ein sauberes, trockenes Tuch, um das Computergehäuse und den
Monitor abzustauben.
4 Verwenden Sie ein sauberes, mit warmem Wasser befeuchtetes Tuch, um das
Computergehäuse und das Monitorgehäuse zu säubern.
Verwenden Sie kein Wasser auf dem Bildschirm des Monitors.
HINWEIS: Wenn sich die Reste eines Aufklebers oder ein Ölfleck auf dem Computer-
oder Monitorgehäuse befinden, verwenden Sie Isopropylalkohol oder Wundbenzin und
ein fusselfreies Tuch, um sie bzw. ihn zu entfernen-.
5 Verwenden Sie ein sauberes Tuch, um das Computer- und das Monitorgehäuse
abzutrocknen.
6 Verwenden Sie ein sauberes, trockenes Tuch, um den Bildschirm des Monitors zu
säubern. Für eine gründlichere Säuberung verwenden Sie einen antistatischen
Bildschirmreiniger und ein sauberes Tuch.
Problemlösung und Wartung 49
Page 56

Säubern der Lüftungsschlitze
Lüftungsschlitze sorgen dafür, dass der Computer und der Monitor nicht überhitzen. Um eine
wirksame Lüftung zu gewährleisten, halten Sie die Lüftungsschlitze mit einem kleinen,
batteriebetriebenen Staubsauger sauber-. (Ein batteriebetriebener Staubsauger vermeidet das
Risiko eines elektrischen Schlags.)
1 Saugen Sie mit dem Staubsauger über die Lüftungsschlitze im Computer- und im
Monitorgehäuse.
2 Entfernen Sie Schmutz, der sich in den Computeranschlüssen (z. B. in den Ethernet- und
USB-Anschlüssen) und um sie herum angesammelt hat.
Säubern von Tastatur und Maus
Verwenden Sie beim Säubern der Tastatur eine niedrige Stufe des batteriebetriebenen
Staubsaugers, um ein Entfernen von Abdeckungen und Federn zu vermeiden.
1 Saugen Sie zwischen den Tasten der Tastatur und die Rillen entlang.
2 Verwenden Sie ein sauberes, trockenes Tuch und Isopropylalkohol, um die Tasten der
Tastatur und ihre Ränder von Schmutz zu befreien.
3 Reinigen Sie die Außenseite der Maus und das Mauskabel mit Reinigungstüchern oder
einem mit Reiniger getränktem Tuch.
Reinigen Sie bei einer Maus mit Rollkugel die Rollkugel und die Laufrollen:
1 Drehen Sie die Maus um.
2 Entfernen Sie die Abdeckung der Rollkugel, indem Sie sie gegen den Uhrzeigersinn
drehen, und entnehmen Sie die Rollkugel.
3 Säubern Sie die Rollkugel mit Seife und warmem Wasser.
4 Reinigen Sie die Laufrollen in der Maus mit einem mit Isopropylalkohol angefeuchteten
Wattebausch.
5 Wenn die Rollkugel und die Laufrollen vollständig trocken sind, legen Sie die Rollkugel
wieder ein und schließen Sie die Abdeckung.
Systemwiederherstellung
Bei der Systemwiederherstellung werden alle Daten, einschließlich der von Ihnen erstellten
Datendateien, gelöscht und die Festplatte neu formatiert. Bei der Systemwiederherstellung
werden das Betriebssystem, die Programme und die Treiber neu installiert. Sie müssen jedoch
noch sämtliche Software neu installieren, die werkseitig nicht auf dem Computer vorinstalliert
war. Dazu zählt Software, die auf separaten CDs mit Ihrem Computer geliefert wurde, sowie
alle Softwareprogramme, die Sie nach dem Kauf installiert haben.
Sie müssen eine der folgenden Methoden zur Durchführung einer Systemwiederherstellung
wählen:
■ Wiederherstellungs-Image — Führen Sie die Wiederherstellung von einem auf dem
Festplattenlaufwerk gespeicherten Wiederherstellungs-Image aus. Das
Wiederherstellungs-Image ist eine Datei, die eine Kopie der werkseitig installierten
Software enthält. Zur Durchführung einer Systemwiederherstellung mithilfe des
Wiederherstellungs-Image siehe „Systemwiederherstellung über das Windows 7 Start-
Menü” auf Seite 52.
HINWEIS: Das Wiederherstellungs-Image belegt einen Teil des Festplattenlaufwerks,
der nicht als Datenspeicher verwendet werden kann.
50 Erste Schritte (Funktionen je nach Modell unterschiedlich)
Page 57

■ Wiederherstellungsmedien — Führen Sie die Systemwiederherstellung von einem Satz
Wiederherstellungs-Discs aus, die Sie von auf der Festplatte gespeicherten Dateien
erstellen. Zur Erstellung von Wiederherstellungsmedien siehe nächster Abschnitt.
Erstellen von Wiederherstellungsmedien
Führen Sie das in diesem Abschnitt beschriebene Verfahren durch, um mithilfe des auf der
Festplatte gespeicherten Wiederherstellungs-Images einen Satz Wiederherstellungsmedien zu
erstellen. Dieses Image enthält das Betriebssystem und die Softwareprogrammdateien, die
werkseitig auf Ihrem Computer installiert waren.
Sie können nur einen Satz Wiederherstellungsmedien für Ihren Computer erstellen. Die
erstellten Wiederherstellungsmedien können nur für Ihren Computer verwendet werden.
Auswählen der Wiederherstellungsmedien
Zur Erstellung von Wiederherstellungsmedien muss Ihr Computer über einen DVD-Brenner
verfügen.
■ Bitte verwenden Sie nur leere DVD+R oder DVD-R, um Ihre Systemwiederherstellungs-
Discs zu erstellen.
■ Sie dürfen keine CD oder DVD+RW, DVD-RW, DVD+RW DL, DVD-RW DL, DVD+R DL,
oder DVD-R DL zum Erstellen Ihrer Systemwiederherstellungs-Discs verwenden.
Verwenden Sie zur Erstellung Ihres Satzes Wiederherstellungsmedien qualitativ hochwertige
Datenträger. Der Verifizierungsstandard für den Prozess der Erstellung der
Wiederherstellungsmedien ist sehr hoch. Es können Fehlermeldungen angezeigt werden wie
Fehler beim Schreiben der Disc oder Es wurde ein Fehler bei der Disc-Verifizierung entdeckt.
Ihre Discs können abgelehnt werden, wenn sie nicht frei von Defekten sind. Sie werden
aufgefordert werden, eine neue leere Disc einzulegen, um den Schreibvorgang zu
wiederholen. Es ist normal, dass manche Ihrer Discs abgelehnt werden.
Die Anzahl der im Wiederherstellungssatz enthaltenen Medien hängt von Ihrem
Computermodell ab (in der Regel 1–3 DVDs). Das Programm zur Erstellung von
Wiederherstellungsmedien teilt Ihnen mit, wie viele leere Discs Sie benötigen.
Der Vorgang nimmt einige Zeit in Anspruch, da die gebrannten Daten überprüft werden. Sie
können den Vorgang jederzeit abbrechen. Wenn Sie das Programm das nächste Mal starten,
wird der Vorgang an dem Punkt fortgesetzt, an dem er beim letzten Mal abgebrochen wurde.
So erstellen Sie Wiederherstellungsmedien:
1 Schließen Sie alle geöffneten Programme.
2 Klicken Sie auf die Schaltfläche Start, Alle Programme,
Wiederherstellungsmanager und wählen Sie den Erstellung von
Wiederherstellungsmedien. Wenn Sie dazu aufgefordert werden, klicken Sie auf
Ja, damit alle Programme weiterlaufen können.
3 Befolgen Sie die Anweisungen auf dem Bildschirm. Beschriften Sie während der
Erstellung jedes Medium (z. B. Wiederherstellung 1, Wiederherstellung 2).
4 Bewahren Sie die Wiederherstellungsmedien an einem sicheren Platz auf.
Systemwiederherstellungsmöglichkeiten
Die Systemwiederherstellung sollte in der folgenden Reihenfolge versucht werden:
1 Über das Festplattenlaufwerk, vom Windows 7 Start-Menü.
2 Über das Festplattenlaufwerk, durch Drücken der Taste F11 während des Systemstarts.
3 Durch von Ihnen erstellte Wiederherstellungsmedien.
Problemlösung und Wartung 51
Page 58

4 Durch Wiederherstellungsmedien, die Sie beim HP Support erworben haben.
Um Wiederherstellungsmedien zu erwerben, gehen Sie zu
http://www.hp.com/support, wählen Sie „Treiber und Software zum
Herunterladen“, und geben Sie Ihr Computermodell ein.
Systemwiederherstellung über das Windows 7 Start-Menü
Wenn der Computer funktioniert und Windows 7 reagiert, führen Sie diese Schritte aus, um
eine Systemwiederherstellung durchzuführen.
HINWEIS: Die Systemwiederherstellung löscht alle nach dem Kauf des Computers erstellten
bzw. installierten Daten und Programme. Stellen Sie daher sicher, dass Sie sämtliche Daten,
die Sie nicht verlieren möchten, auf Wechseldatenträgern gespeichert haben.
1 Schalten Sie den Computer aus.
2 Trennen Sie alle Peripheriegeräte mit Ausnahme des Monitors, der Tastatur und der
Maus vom Computer.
3 Schalten Sie den Computer ein.
4 Klicken Sie auf die Schaltfläche Start, Alle Programme,
Wiederherstellungsmanager und wählen Sie den
Wiederherstellungsmanager. Wenn Sie dazu aufgefordert werden, klicken Sie auf
Ja, damit alle Programme weiterlaufen können.
5 Klicken Sie unter „Ich brauche sofort Hilfe“ auf Systemwiederherstellung.
6 Klicken Sie auf Ja und anschließend auf Weiter.
Ihr Computer führt einen Neustart durch.
HINWEIS: Falls Ihr System keine Wiederherstellungspartition entdeckt, fordert es Sie
dazu auf, ein Wiederherstellungsmedium einzulegen. Legen Sie die Disc ein und fahren
Sie mit Schritt 7 im Abschnitt „Starten der Systemwiederherstellung mithilfe der
Wiederherstellungsmedien, die vom Benutzer erstellt wurden” auf Seite 53 fort.
7 Klicken Sie unter „Ich brauche sofort Hilfe“ auf Systemwiederherstellung.
8 Wenn Sie aufgefordert werden, Ihre Daten zu sichern, und dies noch nicht getan haben,
wählen Sie Zuerst Sicherung Ihrer Daten (empfohlen), und klicken Sie dann auf
Weiter. Andernfalls klicken Sie auf Wiederherstellung ohne Sicherung Ihrer
Daten und dann auf Weiter.
Die Systemwiederherstellung beginnt. Klicken Sie nach Abschluss der
Systemwiederherstellung auf Beenden, um den Computer neu zu starten.
9 Schließen Sie die Registrierung ab und warten Sie, bis der Desktop angezeigt wird.
10 Schalten Sie dann den Computer aus, schließen Sie alle Peripheriegeräte wieder an,
und schalten Sie den Computer wieder ein.
11 Folgen Sie den Anweisungen in „Schritte nach dem Wiederherstellungsverfahren” auf
Seite 54.
Systemwiederherstellung beim Systemstart
Wenn Windows 7 nicht reagiert, aber der Computer funktioniert, führen Sie diese Schritte
aus, um eine Systemwiederherstellung durchzuführen:
HINWEIS: Die Systemwiederherstellung löscht alle nach dem Kauf des Computers erstellten
bzw. installierten Daten und Programme. Stellen Sie daher sicher, dass Sie sämtliche Daten,
die Sie nicht verlieren möchten, auf Wechseldatenträgern gespeichert haben.
52 Erste Schritte (Funktionen je nach Modell unterschiedlich)
Page 59

1 Schalten Sie den Computer aus. Drücken Sie ggf. den Ein-/Ausschalter, und halten Sie
ihn gedrückt, bis der Computer ausgeschaltet wird.
2 Trennen Sie alle Peripheriegeräte mit Ausnahme des Monitors, der Tastatur und der
Maus vom Computer.
3 Drücken Sie den Ein-Schalter, um den Computer einzuschalten.
4 Drücken Sie, wenn der Bildschirm mit dem Firmenlogo erscheint, sofort wiederholt die
Taste F11 auf Ihrer Tastatur, bis die Meldung Windows lädt Dateien… auf dem
Bildschirm erscheint.
5 Klicken Sie unter „Ich brauche sofort Hilfe“ auf Systemwiederherstellung.
6 Wenn Sie aufgefordert werden, Ihre Daten zu sichern, und dies noch nicht getan haben,
wählen Sie Zuerst Sicherung Ihrer Daten (empfohlen), und klicken Sie dann auf
Weiter. Andernfalls klicken Sie auf Wiederherstellung ohne Sicherung Ihrer
Daten und dann auf Weiter.
Die Systemwiederherstellung beginnt. Klicken Sie nach Abschluss der
Systemwiederherstellung auf Beenden, um den Computer neu zu starten.
7 Schließen Sie die Registrierung ab und warten Sie, bis der Desktop angezeigt wird.
8 Schalten Sie dann den Computer aus, schließen Sie alle Peripheriegeräte wieder an,
und schalten Sie den Computer wieder ein.
9 Folgen Sie den Anweisungen in „Schritte nach dem Wiederherstellungsverfahren” auf
Seite 54.
Starten der Systemwiederherstellung mithilfe der
Wiederherstellungsmedien, die vom Benutzer erstellt wurden
Dieser Abschnitt enthält das Verfahren zur Durchführung einer Systemwiederherstellung
mithilfe der Wiederherstellungsmedien, die Sie wie im Abschnitt „Erstellen von
Wiederherstellungsmedien” auf Seite 51 beschrieben erstellt haben.
HINWEIS: Die Systemwiederherstellung löscht alle nach dem Kauf des Computers erstellten
bzw. installierten Daten und Programme. Stellen Sie daher sicher, dass Sie sämtliche Daten,
die Sie nicht verlieren möchten, auf Wechseldatenträgern gespeichert haben.
So führen Sie eine Systemwiederherstellung mithilfe der Wiederherstellungsmedien aus:
1 Wenn der Computer funktioniert, sichern Sie alle Datendateien, die Sie nicht verlieren
möchten, auf DVD. Wenn Sie damit fertig sind, entfernen Sie den Sicherungsdatenträger
aus dem Laufwerksfach.
ACHTUNG: Alle Daten auf dem Festplattenlaufwerk werden gelöscht. Sie
werden alle nicht gesicherten Daten verlieren.
2 Legen Sie das Wiederherstellungsmedium 1 in den DVD-Laufwerksschacht ein und
schließen Sie es.
3 Wenn der Computer funktioniert, klicken Sie auf die Schaltfläche Start und dann auf
den Pfeil neben der Schaltfläche Herunterfahren. Klicken Sie anschließend auf
Herunterfahren.
Oder
Wenn der Computer nicht reagiert, drücken und halten Sie ungefähr den Ein-Schalter
ungefähr 5 Sekunden lang oder bis sich der Computer ausschaltet.
4 Trennen Sie alle Peripheriegeräte mit Ausnahme des Monitors, der Tastatur und der
Maus vom Computer.
Problemlösung und Wartung 53
Page 60

5 Drücken Sie den Ein-Schalter, um den Computer einzuschalten.
Wenn Sie dazu aufgefordert werden, zwischen einem Ausführen der
Systemwiederherstellung vom Medium oder von der Festplatte aus zu wählen, wählen
Sie Programm von Disc ausführen, und klicken Sie dann auf Weiter.
6 Klicken Sie unter „Ich brauche sofort Hilfe“ auf Rücksetzen auf Werkseinstellung.
7 Wenn Sie aufgefordert werden, Ihre Daten zu sichern, und dies noch nicht getan haben,
wählen Sie Zuerst Sicherung Ihrer Daten (empfohlen), und klicken Sie dann auf
Weiter. Andernfalls klicken Sie auf Wiederherstellung ohne Sicherung Ihrer
Daten und dann auf Weiter.
8 Legen Sie das nächste Wiederherstellungsmedium ein, wenn Sie dazu aufgefordert
werden.
9 Wenn der Wiederherstellungsmanager beendet ist, nehmen Sie alle
Wiederherstellungsmedien aus dem Laufwerk heraus.
10 Klicken Sie auf Fertig stellen, um einen Neustart des Computers durchzuführen.
11 Nach dem Neustart des Computers, siehe „Vorbereitungen zur Verwendung Ihres
Computers” auf Seite 13.
Schritte nach dem Wiederherstellungsverfahren
1 Folgen Sie den Onscreen-Installations-Anleitungen auf dem Microsoft Windows
Willkommensbildschirm.
2 Folgen Sie den Schritten in „Vorbereitungen zur Verwendung Ihres Computers” auf
Seite 13.
Weitere Lösungen zur Problembehandlung
Weitere Lösungen zur Problembehandlung finden Sie in:
■ HP Support Assistant (HP-Hilfeassistent)
Der HP Support Assistant (HP-Hilfeassistent) hilft Ihnen mit automatischen Updates, OnboardDiagnosen und Hilfe-Anleitungen, die Leistung Ihres PCs aufrechtzuerhalten und Probleme
schneller zu lösen.
Um den HP Support Aisstant (HP-Hilfeassistent) zu öffnen, klicken Sie auf die Schaltfläche
Start, Alle Programme, HP und dann auf HP Support Assistant
(HP-Hilfeassistent).
■ Windows 7 Troubleshooting Tools (Problembehandlungstools)
Windows 7 verfügt über Troubleshooting Tools (Problembehandlungstools), die allgemeine
Computerprobleme automatisch behandeln oder beheben können. Um auf die Windows 7
Troubleshooting Tools (Problembehandlungstools) zuzugreifen:
1 Klicken Sie auf die Schaltfläche Start und anschließend auf Systemsteuerung.
2 Klicken Sie auf System und Sicherheit.
3 Klicken Sie unter Wartungscenter auf Probleme erkennen und beheben
(Problembehandlung).
54 Erste Schritte (Funktionen je nach Modell unterschiedlich)
Page 61

Index
A
Adapter
HDMI-DVI 3
aktualisieren
System 19
Treiber 45
Windows 7 19
anschließen
drahtgebundenes Netzwerk 6
Ethernet 6
Lautsprecher 4–5
Modem 7
Monitor 3
Peripheriegeräte 2
TV 7
TV-Gerät 11
WLAN 6
Anschlüsse
Analog Video Out 9
Audio-Ausgang 4
Audio-Eingang 4
Composite-Video-Eingang 8
DVI 3
Ethernet 6
Ethernet-LAN 3
HDMI 3
IR IN 12
IR OUT 12
Maus (verkabelt) 2
Modem 3
Monitor 3
Netzwerk 3, 6
S-Video-Eingang 8
Tastatur (verkabelt) 2
TV/Cable Ant (TV-/Kabel-Antenne) 9
VGA 3
Antivirus-Software 18
Anzeige
siehe Monitor
Audio
A/V In 8–9
anschließen
Audio-Ausgang 4
Audio-Eingang 4
Lautsprecher 5
Beheben von Fehlern 36
linker und rechter Anschluss 8–9
Aufnahmepegel, einstellen 16
B
Beheben von Fehlern
Audio 36
CD/DVD-Laufwerk 38–40
drahtlose Geräte 43
Fernbedienung 44
Installation von Hardware 41–42
Internetverbindungen 37–38
Lautsprecher 36
Maus (verkabelt) 32
Monitor 31
Speicherkartenlesegerät 44
Start 30
Stromversorgung 31
Systemleistung 42
Tastatur (verkabelt) 32
Video 40
C
CD/DVD-Laufwerk
Beheben von Fehlern 38–40
Verwenden eines vertikalen 23
Chronisches Überlastungserscheinungen (RSI-
Syndrom), siehe Handbuch für Sicherheit
und Komfort
Composite-Video-Anschluss 8
Computer
Dateien übertragen 20
den Computer einschalten 13
einrichten 1
Hilfe und Tools 26
Reinigung 49
Computer ausschalten 14
Computer herunterfahren 14
Computer neu starten 14
Computer sperren 14
Index 55
Page 62

Computer-Konfiguration wiederherstellen 46
CyberLink LabelPrint
Erstellen von LightScribe-Etiketten 23
D
Digitalbild 21
Dokumentation, onscreen 26
drahtgebundenes Netzwerk 6
drahtlose Geräte
Beheben von Fehlern 43
E
Einrichten des Computers 1
Energiesparmodus 14
Erstellen von LightScribe-Etiketten auf CDs und
DVDs 23
Ethernet LAN-Anschluss 3
F
Fehlerbehebung
Maus (kabellos) 33–35
Tastatur (kabellos) 33–35
Fernbedienung 24
Beheben von Fehlern 44
Fernseher
siehe TV
Firewall 18
H
Handbuch für Sicherheit und Komfort 27
Hardware
Fehlerbehebung bei der Installation 41–42
HDMI-DVI 3
Hilfe und Support 25
HP Advisor (HP-Ratgeber) 26
I
Infrarot
Anschluss, aktivieren 44
Blaster 12
Empfänger 12
Internet
Beheben von Fehlern 37–38
Sicherheit 18
Verbindung 6–7
K
Kartenlesegerät, Speicher 21
Kennwörter 17
Komfortables Arbeiten 27
Kopfhörer
anschließen 5
L
LAN (Local Area Network)
anschließen 3
Antenne 6
Drahtlos-LAN-Gerät anschließen 6
einrichten 6
Laustärke, Audio einstellen 16
Lautsprecher
anschließen 5
Beheben von Fehlern 36
Lautstärke einstellen 16
Leistung
Beheben von Fehlern 42
LightScribe 23
M
Maus
drahtlos
Beheben von Fehlern 33–35
verkabelt
anschließen 2
Beheben von Fehlern 32
Mikrofon
anschließen 5
Einstellen des Aufnahmepegels 16
in Windows auswählen 16
Modem
Verbindung 3, 7
Monitor
Anschluss 3
Beheben von Fehlern 31
N
Netzanschluss 2
Netzwerk-Schnittstellenadapter 3
R
Reinigung 49
Ruhezustand 14
S
Schaltflächen
Aus, siehe Computer ausschalten 14
Sicherheitswarnungen 1, 27
Sicherung 49
Software
beheben 45
Softwareprobleme beheben 45
Softwareprogramm neu installieren 47
Softwareprogramme
neu installieren 47
Speicherkartenlesegerät
Beheben von Fehlern 44
56 Erste Schritte (Funktionen je nach Modell unterschiedlich)
Page 63

Speicherkartenlesegerät, verwenden 21
Start
Beheben von Fehlern 30
Stromversorgung
Beheben von Fehlern 31
Support-Website 25
S-Video In-Anschluss 8
Systemleistung
Beheben von Fehlern 42
Systemwiederherstellung 50
Systemwiederherstellung, Microsoft 46
T
Tastatur
drahtlos
Beheben von Fehlern 33–35
verkabelt
anschließen 2
Beheben von Fehlern 32
Tasten
auswerfen
CD/DVD-Laufwerk 23
Ton
siehe Audio
Treiber, aktualisieren 45
TV
mit Computer verbinden 7–11
U
Überspannungsschutz 2
Übertragen von Daten auf den neuen Computer
20
V
Video
Beheben von Fehlern 40
W
Wartungsaufgaben 48
Wiederherstellungsmanager 47
Wiederherstellungsmedien, erstellen 49, 50
Windows Update 19
WLAN
Installation prüfen 37
Netzwerkgerät 37
Sicherheit 15
Verbindung 6
Index 57
Page 64

Page 65

Guida introduttiva
Page 66

Le sole garanzie per i prodotti e servizi Hewlett-Packard sono esposte nei
documenti che accompagnano tali prodotti e servizi. Le informazioni qui contenute
non potranno in alcun modo essere interpretate come costituenti un’ulteriore
garanzia. HP non sarà responsabile per eventuali omissioni o errori tecnici o
editoriali contenuti nel presente documento.
HP non si assume alcuna responsabilità in relazione all’utilizzo o all’affidabilità di
un software HP installato su apparecchiature non fornite da HP.
Questo documento contiene informazioni proprietarie protette da copyright. È
vietato fotocopiare, riprodurre o tradurre in un’altra lingua una o più parti di questo
documento senza previo consenso scritto di HP.
Hewlett-Packard Company
P.O. Box 4010
Cupertino, CA 95015-4010
USA
© Copyright 2000–2009 Hewlett-Packard Development Company, L.P.
Questo prodotto dispone di una tecnologia di tutela del copyright, protetta da
alcuni brevetti statunitensi e da altri diritti di proprietà intellettuale. Questa
tecnologia per la tutela del copyright può essere usata solo dietro autorizzazione di
Macrovision ed è destinata esclusivamente all’uso domestico e ad altri usi limitati,
salvo autorizzazione contraria rilasciata da Macrovision. È vietata qualsiasi
operazione di retroingegnerizzazione o di disassemblaggio.
Microsoft, il logo Windows e Windows sono marchi o marchi registrati della
Microsoft group of companies negli Stati Uniti e/o in altri paesi.
Wi-Fi CERTIFIED 802.11n su base Draft 2.0
Draft 2.0 si riferisce alla versione non ancora omologata da IEEE 802.11n
standard, utilizzata nelle prove di Wi-Fi Alliance nel giugno 2007.
Le specifiche per la WLAN 802.11n (rete wireless locale) sono in fase di bozza e
non sono ancora definitive. Se le specifiche finali differiscono dalle specifiche della
bozza, ciò potrebbe influire sulla capacità di questo dispositivo di comunicare con
altri dispositivi WLAN 802.11n.
HP sostiene un uso legittimo delle tecnologie e non approva o incoraggia l’uso dei
suoi prodotti per fini diversi da quelli consentiti dalle leggi in materia di copyright.
Le informazioni contenute in questo documento sono soggette a modifica
senza preavviso.
Page 67

Sommario
Installazione del computer..........................................................................1
Verifica dell’installazione del computer......................................................................... 1
Collegamento degli altoparlanti o dei microfoni ............................................................ 4
Collegamento a una rete ............................................................................................ 6
Collegamento di un modem ........................................................................................ 7
Collegamento del segnale televisivo e dei cavi video..................................................... 7
Predisporre il computer all’uso .................................................................13
Spegnimento del computer........................................................................................ 14
Riavvio del computer................................................................................................ 14
Collegamento a Internet............................................................................................ 14
Regolazione del volume dell’altoparlante.................................................................... 16
Selezione del microfono ........................................................................................... 16
Protezione del computer ........................................................................................... 17
Configurazione degli aggiornamenti software automatici di Microsoft............................ 18
Impostazione degli account utente ............................................................................. 19
Linee guida per l’installazione di software e dispositivi hardware .................................. 19
Trasferimento di file e di impostazioni da un vecchio a un nuovo computer..................... 20
Funzionalità speciali del computer ............................................................ 21
Uso del lettore di schede di memoria ......................................................................... 21
Uso dell’unità CD o DVD verticale ............................................................................. 23
Uso della tecnologia LightScribe................................................................................ 23
Uso del telecomando................................................................................................ 24
Come ottenere ulteriori informazioni.........................................................25
Uso della Guida in linea e del supporto tecnico .......................................................... 25
Accesso al supporto tecnico dal Web ........................................................................ 25
Come trovare le Guide sul web................................................................................. 25
Come trovare le guide in linea .................................................................................. 26
Uso della cartella Guida e strumenti del PC ................................................................ 26
Come usare il software HP Advisor (Strumento per il monitoraggio e la sicurezza HP)...... 26
Uso del computer in modo agevole e sicuro................................................................ 27
Risoluzione problemi e manutenzione....................................................... 29
Risoluzione dei problemi del computer ....................................................................... 29
Risoluzione dei problemi del software ........................................................................ 45
Manutenzione ......................................................................................................... 48
Protezione del computer da polvere, sporco e fonti di calore ........................................ 49
Ripristino di sistema ................................................................................................. 50
Esecuzione della procedura dopo il ripristino.............................................................. 54
Risoluzione di altri problemi...................................................................................... 54
Indice .......................................................................................................55
Sommario iii
Page 68

iv Guida introduttiva (le funzionalità variano in base al modello)
Page 69

Installazione del computer
ATTENZIONE: L’alimentatore è preimpostato per il paese in cui è stato
acquistato il computer. Per utilizzarlo in un altro paese, controllare i
requisiti per l’alimentazione elettrica di quel paese prima di collegare il
computer alla presa di corrente AC.
ATTENZIONE: Prima di installare e collegare il computer
all’alimentazione, leggere “Informazioni per la sicurezza” nella
Guida alla garanzia e all’assistenza.
ATTENZIONE: Per ridurre al minimo i rischi di danni alle persone, leggere
la Guida alla sicurezza e al comfort, che contiene indicazioni per chi
lavora con il computer, ad esempio come organizzare l’ambiente di
lavoro, la postura corretta e norme per la salute e la sicurezza. La guida
fornisce anche informazioni importanti relative alla sicurezza meccanica
ed elettrica del computer.
Per installare il computer, seguire le istruzioni riportate nello schema di configurazione:
1 Collegare una tastiera e un mouse al computer.
2 Collegare lo schermo (monitor) al computer.
3 Collegare il cavo di alimentazione al computer.
4 Accendere il computer. Vedere “Predisporre il computer all’uso” a pagina 13.
NOTA: Non collegare o aggiungere altri dispositivi al computer prima di averlo acceso per
la prima volta e aver completato la procedura iniziale di installazione. Vedere “Predisporre il
computer all’uso” a pagina 13.
Verifica dell’installazione del computer
■ Sistemare il computer nel luogo e nella posizione previsti accertandosi che:
■ Tutte le aperture di ventilazione non siano ostruite.
■ I cavi siano disposti in modo da non creare intralcio. Non disporre i cavi in aree di
passaggio in cui possono essere calpestati né collocare mobili sopra di essi.
ATTENZIONE: Collocare il computer in un luogo lontano da acqua,
polvere, umidità e fuliggine. Questi fattori possono causare l’aumento
della temperatura interna, incendio, guasti ed elettrificazione.
Installazione del computer 1
Page 70

■ Proteggere il monitor, il computer e i relativi accessori collegando tutti i cavi di
alimentazione a un dispositivo di protezione da sovratensioni. Usare una multipresa di
alimentazione dotata di protezione da sovratensioni o un gruppo di continuità (UPS), o
dispositivo analogo.
Se il computer è dotato di un sintonizzatore televisivo, o è collegato a un modem o a
una linea telefonica, proteggere il computer usando un dispositivo di protezione da
sovratensioni anche per questi segnali di ingresso. Collegare il cavo del televisore o il
cavo delle linea telefonica agli ingressi e alle uscite del dispositivo di protezione da
sovratensioni e quindi al computer.
■ Controllare la confezione del computer nel caso contenga informazioni stampate o
aggiornamenti relativi al computer.
Collegamento di altri dispositivi al computer
È possibile collegare altre periferiche ai connettori disponibili nel pannello posteriore o
anteriore del computer.
NOTA: La posizione, la disponibilità e il numero di connettori variano in base al modello
del computer.
Cavo di
alimentazione
e dispositivi
Icona/
dicitura
Descrizione e funzione
Connettore di alimentazione.
Mouse (connettore PS/2).
Tastiera (connettore PS/2).
Cavo USB 2.0 per mouse, tastiera, fotocamere
digitali o altri dispositivi dotati di connettore USB.
2 Guida introduttiva (le funzionalità variano in base al modello)
Page 71

Rete
Modem
Icona/
dicitura
ETHERNET Connettore LAN Ethernet per il collegamento a un
Icona/
dicitura
Descrizione e funzione
hub Ethernet (RJ-45) della rete locale (LAN) o a
qualsiasi connessione a banda larga. Il connettore
per una rete LAN cablata consiste in un adattatore
di interfaccia di rete (detto anche scheda di
interfaccia di rete o NIC). La spia verde indica che
il collegamento è attivo.
Descrizione e funzione
Un modem (ingresso linea RJ-11) (solo alcuni
modelli) per il collegamento del modem del
computer a una presa telefonica a muro per una
connessione remota.
Uscita video
dello schermo
NOTA: Per informazioni dettagliate, vedere la documentazione fornita in dotazione con
lo schermo.
Icona/
dicitura
DVI Raccomandato per la connessione a un monitor.
VGA/Monitor Connettore di uscita video VGA/Monitor (blu) per il
HDMI Raccomandato per la connessione a una TV.
VGA-DVI Adattatore da VGA a DVI per il cavo video di un
HDMI-DVI Adattatore da HDMI a DVI per il cavo video di un
Descrizione e funzione
Connettore uscita video digitale (solo alcuni modelli)
per il collegamento a un televisore o a un monitor.
Potrebbe essere necessario utilizzare un adattatore
da VGA a DVI oppure da HDMI a DVI per il
collegamento dello schermo al computer.
collegamento a un monitor VGA. Potrebbe essere
necessario utilizzare un adattatore da VGA a DVI
per collegare al computer uno schermo che dispone
soltanto di un connettore DVI.
Connettore di uscita video HDMI per il
collegamento a un monitor HDMI o allo schermo di
un televisore. Potrebbe essere necessario utilizzare
un adattatore da HDMI a DVI per collegare al
computer uno schermo che dispone soltanto di un
connettore DVI.
televisore o di un monitor in modo che possa essere
collegato al computer.
televisore o di un monitor in modo che possa essere
collegato al computer.
Installazione del computer 3
Page 72

Collegamento degli altoparlanti o dei microfoni
Gli altoparlanti sono venduti separatamente o forniti in dotazione con il monitor (solo alcuni
modelli). Le cuffie e i microfoni sono venduti separatamente.
Alcuni modelli di computer sono dotati di connettori audio sul retro. Su alcuni modelli di
computer è possibile che vi siano dei connettori anche sulla parte anteriore. I connettori sono
piccoli spinotti stereo usati per collegare il computer ad altoparlanti o sistemi di altoparlanti
di tipo attivo (autonomi), a cuffie o a dispostivi di ingresso come ad esempio microfoni,
webcam o lettori audio.
Alcuni connettori audio disponibili nel computer, sebbene non tutti, sono illustrati nelle tabelle
che seguono.
NOTA: La posizione, la disponibilità e il numero di connettori variano in base al modello
del computer.
Collegamento degli altoparlanti
Gli altoparlanti sono venduti separatamente o forniti in dotazione con il monitor.
Il computer supporta solo i sistemi di altoparlanti autonomi (di tipo attivo); il sistema di
altoparlanti deve perciò disporre della propria fonte di alimentazione, come ad esempio di
batterie o di un cavo di alimentazione autonomo.
Per istruzioni dettagliate sul collegamento e sulla configurazione di altri altoparlanti
multicanale, andare alla pagina Web di assistenza tecnica relativa al modello di computer in
uso; vedere “Accesso al supporto tecnico dal Web” a pagina 25.
Icona/
Connettori audio
dicitura
Descrizione e funzione
Connettore (verde chiaro) della linea di uscita
audio (out) per collegare gli altoparlanti
analogici anteriori destro e sinistro.
Connettore (blu) della linea di ingresso audio
(in) per collegare l’ingresso al computer da un
dispositivo audio analogico, come ad esempio
da un lettore di CD.
Potrebbe funzionare come linea di uscita posteriore
in una configurazione audio multicanale.
Centrale Connettore (giallo) della linea c/sub per
collegare gli altoparlanti centrali/subwoofer in
una configurazione audio multicanale.
Posteriore Connettore (nero) posteriore (rear) per collegare
gli altoparlanti posteriori in una configurazione
audio multicanale.
Laterale Connettore (grigio) laterale (side) per collegare
gli altoparlanti laterali di un sistema a
8 altoparlanti (7.1).
4 Guida introduttiva (le funzionalità variano in base al modello)
Page 73

Collegamento di un sistema di altoparlanti stereo
Per collegare al computer due altoparlanti di tipo attivo (autonomi), come ad esempio
altoparlanti stereo destro e sinistro o un sistema 2.1 composto da due altoparlanti e
un subwoofer:
1 Assicurarsi che il computer sia spento, e che il sistema di altoparlanti sia spento e
non collegato.
2 Collegare il cavo del sistema di altoparlanti all’apposito connettore verde chiaro di
uscita audio sul retro del computer.
Oppure
Per gli altoparlanti 2.1 o per altri altoparlanti multicanale forniti con il computer (solo
alcuni modelli), collegare il subwoofer al connettore della linea di uscita audio (out) del
computer e collegare gli altoparlanti destro e sinistro al subwoofer.
NOTA: Ricordarsi di accendere sempre il computer prima di accendere il sistema
degli altoparlanti.
Collegamento delle cuffie
Le cuffie sono vendute separatamente.
Il pannello frontale del computer dispone di un connettore per cuffie (verde chiaro).
Il connettore per cuffie viene indicato da un’icona con cuffie.
È possibile collegare le cuffie anche al connettore audio Line Out (verde chiaro) sul
retro del computer.
Quando le cuffie sono collegate, l’audio è di solito disattivo negli altoparlanti
(e nel subwoofer).
Collegamento di un microfono
I microfoni sono venduti separatamente.
Il computer viene fornito con un connettore per microfono (rosa) disponibile sul retro.
Alcuni modelli dispongono di un secondo connettore per microfono sul pannello frontale
(solo alcuni modelli).
Collegare il microfono al relativo connettore del computer.
Per regolare il volume della registrazione o per selezionare il microfono, vedere “Selezione
del microfono” a pagina 16.
Installazione del computer 5
Page 74

Collegamento a una rete
Questa sezione tratta del collegamento a una rete tramite un collegamento cablato o wireless.
Configurazione di un collegamento Ethernet cablato
Il connettore Ethernet (RJ-45), collocato sul retro del computer, permette il collegamento a una
rete ad alta velocità o a banda larga. Dopo aver collegato l’interfaccia a una rete, ad
esempio una rete locale (LAN), è possibile collegarsi a Internet tramite la rete.
1 Collegare un cavo Ethernet al connettore (A) Ethernet (RJ-45), disponibile nel retro del
computer, e al router di rete o a un dispositivi LAN.
2 Con il computer acceso, controllare lo stato del collegamento osservando le spie (B)
accanto al connettore Ethernet:
■ ATTIVITÀ — Spia gialla accesa durante il trasferimento dei dati su rete.
■ COLLEGAMENTO — Spia verde accesa per indicare che il collegamento alla
rete funziona.
NOTA: È possibile che il connettore Ethernet disponga di una sola spia.
Configurazione di un collegamento alla rete wireless
(solo alcuni modelli)
È possibile collegare il computer a una rete wireless che supporta IEEE 802.11b, 802.11g
oppure 802.11n) tramite l’antenna fornita in dotazione con il computer. Se fornita in
dotazione, collegare l’antenna esterna al connettore di antenna wireless disponibile nella
scheda di rete per aumentare il range e la sensibilità del segnale radio wireless.
NOTA: Per ottenere le migliori prestazioni wireless, l’antenna deve essere fissata sul
computer oppure posizionata in un punto elevato, libero da ostacoli.
È necessario disporre di una rete LAN wireless con collegamento a Internet. Per ulteriori
informazioni consultare il proprio provider ISP (Internet Service Provider).
Per verificare che il dispositivo WLAN integrato sia stato installato correttamente nel
computer, vedere “Accesso a Internet” a pagina 37.
Per ulteriori informazioni sulla configurazione di una rete wireless: Fare click sul pulsante
Start di Windows , selezionare Guida e supporto tecnico, e digitare configurazione
di una rete wireless nel campo di ricerca. Premere Invio.
6 Guida introduttiva (le funzionalità variano in base al modello)
Page 75

Collegamento di un modem
(solo alcuni modelli)
Il modem collega il computer alla linea telefonica. Viene utilizzato per il collegamento a un
provider (ISP), il quale fornisce un collegamento remoto (dial-up) con Internet. Se si usa un
collegamento su rete, potrebbe non essere necessario collegarsi a un modem.
NOTA: È possibile che il modem non venga fornito in dotazione con il computer. Il modem
può essere costituito da un connettore sul retro del computer o da un dispositivo esterno che
va collegato a un connettore USB del computer.
Prima di utilizzare il dial-up per collegarsi a Internet e inviare o ricevere e-mail e fax, è
necessario collegare la linea telefonica al connettore per il modem (A).
1 Collegare il cavo del modem/telefono al connettore per il modem (A) del computer.
Tenere presente che il connettore per il modem del computer può essere verde.
2 Inserire l’altra estremità del cavo del modem/telefono nella presa a muro della
linea telefonica.
Collegamento del segnale televisivo e dei cavi video
(solo alcuni modelli)
In questa sezione viene descritto come collegare il computer al televisore e quali cavi
utilizzare.
Usare i cavi per collegare:
■ il cavo coassiale per l’ingresso della sorgente del segnale TV video/audio al computer.
Oppure
■ l’ingresso della sorgente del segnale TV per S- video o video composito al computer.
■ l’ingresso della sorgente del segnale TV audio nel computer.
Oppure
■ l’uscita video dal computer.
Potrebbe essere necessario acquistare separatamente alcuni cavi, uno sdoppiatore di
segnale per cavo coassiale o altri accessori. È possibile che il computer non sia dotato di tutti
i cavi necessari per la configurazione del televisore/video.
Installazione del computer 7
Page 76

ingresso video
e audio
Icona/
dicitura
S-Video Connettore di ingresso S-video per il collegamento al
Video composito Connettore (giallo) di ingresso video composito per il
S-Video 2 Connettore S-video alternativo per l’ingresso video da
Descrizione e funzione
connettore di uscita di un decoder TV.
collegamento a un decoder TV.
un videoregistratore, una videocamera o un’altra
sorgente video analogica.
Video
composito 2
Ingresso audio
A/V 1 L
Ingresso audio
A/V 1 R
Ingresso audio
A/V 2 L
Ingresso audio
A/V 2 R
Connettore alternativo (giallo) per video composito
per connettere l’ingresso video proveniente da un
videoregistratore, da una videocamera o da un’altra
sorgente analogica.
Connettore dell’ingresso audio principale di sinistra
per il collegamento dell’ingresso audio proveniente
dal connettore (bianco) del decoder TV.
NOTA: L’audio può venire registrato utilizzando il
connettore d’ingresso audio collegato alla scheda
madre. Alcuni modelli di computer includono il
connettore principale d’ingresso audio di sinistra nel
pannello frontale del computer.
Connettore dell’ingresso audio principale di destra
per il collegamento dell’ingresso audio proveniente
dal connettore (rosso) del decoder TV.
NOTA: L’audio può venire registrato utilizzando il
connettore d’ingresso audio collegato alla scheda
madre. Alcuni modelli di computer includono il
connettore principale d’ingresso audio di destra nel
pannello frontale del computer.
Connettore (bianco) di ingresso audio di
sinistra alternativo.
NOTA: Questo connettore di ingresso audio è
collegato al sintonizzatore TV. Per registrare o
ascoltare solo l’audio è necessario utilizzare il
connettore principale di ingresso audio, collegato
alla scheda madre e situato nel retro del computer.
Connettore (rosso) di ingresso audio di
destra alternativo.
NOTA: Questo connettore di ingresso audio è
collegato al sintonizzatore TV. Per registrare o
ascoltare solo l’audio è necessario utilizzare il
connettore principale di ingresso audio, collegato
alla scheda madre e situato nel retro del computer.
8 Guida introduttiva (le funzionalità variano in base al modello)
Page 77

Uscita
televisore
Icona/
dicitura
Descrizione e funzione
Ingresso
televisore
Video
analogico
Icona/
dicitura
TV/Cavo Ant Connettore ingresso TV per il collegamento
ATSC Connettore ingresso TV per il cavo o l’antenna TV,
CATV Connettore ingresso TV per il cavo o l’antenna TV
NTSC Connettore ingresso TV per il cavo o l’antenna TV
Connettore di uscita video analogico per il
collegamento di S-video o video composito a
un televisore.
Descrizione e funzione
dell’ingresso televisione da antenna o via cavo
dalla presa a muro senza decodificatore.
per ricevere canali ATSC (Advanced Television
System Committee), ossia canali di trasmissione
digitale via etere.
per ricevere canali CATV (Community Antenna
Television) o delle TV via cavo.
per ricevere canali NTSC (National Television
System Committee), ossia canali di trasmissione
analogica via etere.
Installazione del computer 9
Page 78

Collegamento della sorgente del segnale TV senza decoder
Per collegare il computer a una configurazione
esistente per la sorgente del segnale TV senza
un decoder, inserire (aggiungere) uno
sdoppiatore (B) per orientare il cavo del
segnale coassiale televisivo dalla presa a muro
(A) al connettore del computer (C).
Lettere di richiamo
A Presa a muro del cavo coassiale del
segnale televisivo (dall’antenna o
dal cavo)
B Sdoppiatore
C Connettore di ingresso per il cavo
coassiale TV
D Video registratore
E TV
Collegamento della sorgente del segnale TV con un decoder
Per collegare il computer a una
configurazione esistente per la sorgente del
segnale TV con un decoder (via cavo o
satellite), inserire (aggiungere) uno
sdoppiatore (B) per orientare il cavo del
segnale coassiale TV dal decoder (F) al
connettore del computer (C).
Collegare il cavo del trasmettitore a infrarossi
per il telecomando (soltanto alcuni modelli)
(G) al connettore di uscita a infrarossi
disponibile nel computer e posizionare quindi
il trasmettitore sul decoder. Ciò permette al
computer di cambiare canale sul decoder. Per
informazioni più dettagliate sul
posizionamento del trasmettitore, vedere
“Utilizzo di un diffusore del ricevitore a
infrarossi (IR)” a pagina 12.
Lettere di richiamo
A Presa a muro del cavo coassiale del
segnale televisivo (dall’antenna o
dal cavo)
B Sdoppiatore
C Connettore di ingresso per il cavo
coassiale TV
D Video registratore
E TV
F Decoder/satellite
G Cavo trasmettitore a infrarossi per il
telecomando (solo alcuni modelli)
10 Guida introduttiva (le funzionalità variano in base al modello)
Page 79

Collegamento della sorgente del segnale TV con un decoder e utilizzo del
cavo S-video o video composito
Per usare l’uscita dal decoder (F), aggiungere i
cavi per instradare video e audio al computer:
■ Non staccare i cavi dalla
configurazione esistente.
■ Collegare un cavo S-video (oppure
usare un adattatore per cavo da S-video
a composito) al connettore di ingresso
S-Video (H) disponibile
sul computer.
■ Collegare i cavi audio al connettore
audio di destra (rosso) e a quello di
sinistra (bianco) (J) disponibili
nel computer.
■ Collegare il cavo del telecomando/
trasmettitore a infrarossi (soltanto alcuni
modelli) (G) al connettore di uscita a
infrarossi disponibile nel computer e
posizionare quindi il trasmettitore sul
decoder. Ciò permette al computer di
cambiare canale sul decodificatore.
Per informazioni più dettagliate sul
posizionamento del trasmettitore, vedere
“Utilizzo di un diffusore del ricevitore a
infrarossi (IR)” a pagina 12.
Lettere di richiamo
A Presa a muro del cavo coassiale del segnale televisivo (dall’antenna o dal cavo)
B Sdoppiatore
C Connettore di ingresso per il cavo coassiale TV
D Video registratore
E TV
F Decoder/satellite
G Cavo trasmettitore a infrarossi per il telecomando (solo alcuni modelli)
H Connettore ingresso S-video del computer
J Connettori audio di ingresso (analogici) di sinistra e destra del computer
Installazione del computer 11
Page 80

Utilizzo di un diffusore del ricevitore a infrarossi (IR)
(solo alcuni modelli)
Se si dispone di un decoder satellitare o terrestre, è possibile regolare il decoder direttamente
dal computer utilizzando il sensore/trasmettitore IR del telecomando (solo alcuni modelli) e il
connettore disponibile nel computer (non disponibile in tutti i modelli). Rimuovere il nastro
adesivo (
decoder (
1
) dall’estremità del trasmettitore, farlo aderire al ricevitore a infrarossi (IR) del
2
), e collegarlo al connettore di uscita a infrarossi (IR OUT) (3) nel retro del computer.
Puntare il telecomando verso il sensore del telecomando nel pannello frontale del computer.
3
1
2
IR IN
IR OUT
12
Utilizzo di un ricevitore a infrarossi (IR) esterno
(solo alcuni modelli)
In assenza di una traiettoria diretta verso il sensore del telecomando nella parte anteriore del
computer, è possibile utilizzare un ricevitore a infrarossi IR esterno e posizionare il ricevitore
a infrarossi IR in un punto da cui possa ricevere il segnale dal telecomando.
Collegare il ricevitore esterno al connettore di ingresso IR IN rosso disponibile nel retro del
computer (1). Posizionare il ricevitore a infrarossi (2) in un punto con traiettoria diretta al
telecomando. Puntare il telecomando (3) al ricevitore a infrarossi IR esterno.
3
2
12 Guida introduttiva (le funzionalità variano in base al modello)
1
Page 81

Predisporre il computer all’uso
Al termine della procedura di installazione descritta nello schema di configurazione, si è
pronti ad accendere il computer.
NOTA: Non collegare o aggiungere altri dispositivi al computer prima di averlo acceso per
la prima volta e aver completato la procedura iniziale di installazione.
Per accendere il computer:
1 Accendere il monitor.
2 Accendere il computer.
3 Accendere gli altoparlanti esterni, se installati.
4 Configurare il computer e Microsoft
■ Se richiesto da un messaggio, selezionare il paese in cui ci si trova fisicamente, e
attendere che il computer completi i preparativi. (Se si seleziona una lingua
alternativa, l’impostazione della nuova lingua potrebbe durare fino a 30 minuti.)
■ Seguire le istruzioni visualizzate per registrarsi, sottoscrivere gli aggiornamenti e
collegarsi alla rete.
5 Quando viene visualizzato il desktop di
stata completata.
Per assistenza sull’uso iniziale del computer, vedere gli argomenti trattati in questa sezione.
®
Windows®7 seguendo le istruzioni visualizzate:
Windows 7 significa che l’installazione è
NOTA: Nel caso i cui si ignorassero alcuni passaggi durante la procedura di installazione
oppure non fossero accettate alcune opzioni, sarà ricordato di completare
l’installazione successivamente.
Predisporre il computer all’uso 13
Page 82

Spegnimento del computer
Per ottenere i risultati migliori con Windows 7, non arrestare il sistema e spegnere il computer
se non per motivi di sicurezza, ossia riparazioni, installazione di nuovo hardware o di
schede del computer o per sostituire la batteria.
In alternativa allo spegnimento del computer, è possibile bloccare il computer o entrare in
modalità di sospensione o ibernazione, se disponibili. È possibile impostare i timer di
gestione dell’alimentazione per attivare automaticamente la modalità Sospensione
o Ibernazione.
Il computer dispone dei seguenti stati di risparmio energetico:
■ La modalità Sospensione salva in memoria il lavoro eseguito, in modo da
poter riprendere il lavoro rapidamente. Salva i dati in memoria nell’unità disco
rigido e quindi entra in modalità di risparmio energetico. Durante la modalità
Sospensione, la spia dell’hardware rimane accesa e il computer è pronto per
riattivarsi rapidamente e riprendere dal punto di interruzione. Se presente, è sufficiente
premere il pulsante Sospensione sulla tastiera per attivare la modalità sospensione.
■ La modalità Ibernazione (un’impostazione avanzata di risparmio energetico)
consente di salvare i dati conservati nella memoria del sistema in un file temporaneo sul
disco rigido e quindi spegne l’hardware. Quando si riaccende il computer, vengono
visualizzati sullo schermo tutti i programmi, le cartelle e i documenti che erano aperti al
momento dell’entrata in ibernazione.
Riavvio del computer
Quando si riavvia il computer, alcune impostazioni vengono eliminate e il computer riprende
usando il software operativo e i software archiviati in memoria. Il riavvio è il metodo più
semplice e più efficace per risolvere molti problemi di software.
Inoltre, quando si installano nuovi programmi software o dispositivi hardware nel computer, è
spesso necessario riavviare il computer al termine della loro installazione.
Per riavviare il computer:
1 Fare click sul pulsante Avvio.
2 Fare click sul pulsante freccia accanto ad Arresto.
3 Fare click su Riavvia.
Oppure
Premere rapidamente il pulsante di accensione sul pannello frontale del computer.
Collegamento a Internet
Requisiti per il collegamento a Internet:
1 Acquistare un servizio Internet ad alta velocità da un provider di servizi Internet (ISP,
Internet Service Provider).
2 Acquistare un modem a banda larga (DSL o via cavo), che può essere fornito dal
provider Internet.
3 Acquistare e installare un router wireless (venduto separatamente), se richiesto.
Il computer può collegarsi a Internet tramite una rete locale (LAN) o una linea sottoscrittori
digitali (DSL). Rivolgersi al proprio provider Internet (ISP) per informazioni specifiche relative
al collegamento.
14 Guida introduttiva (le funzionalità variano in base al modello)
Page 83

1 Fare riferimento a “Installazione del computer” a pagina 1 per i collegamenti hardware
necessari. Consultare le sezioni seguenti:
■ Per un collegamento in rete, vedere “Collegamento a una rete” a pagina 6. Per
verificare l’installazione di un dispositivo wireless LAN, vedere “Accesso a Internet”
a pagina 37.
■ Per il collegamento di un modem, vedere “Collegamento di un modem” a
pagina 7.
2 Per collegarsi a Internet:
■ Abbonarsi ad un provider. Se si dispone già di un account con un provider, saltare
questo punto e seguire le istruzioni fornite dal provider.
■ Se il computer non era stato configurato inizialmente per un collegamento a
Internet, configurarlo ora usando i Servizi in linea:
a Fare click sul pulsante Avvio.
b Scegliere Tutti i programmi.
c Fare click su Servizi in linea, quindi su Navigazione online.
d Seguire le istruzioni visualizzate per selezionare un provider Internet e
configurare il servizio Internet.
NOTA: Servizi in linea offre un elenco di provider Internet; è tuttavia possibile
scegliere un altro provider o trasferire un account esistente a questo computer.
Per trasferire degli account esistenti, seguire le istruzioni fornite dal provider.
3 Collegamento a Internet. Ci si può collegare a Internet soltanto tramite il proprio
provider.
■ Per una connessione remota (dial-up), fare doppio click sull’icona del provider sul
desktop ed eseguire l’accesso.
4 Aprire il browser e navigare in Internet.
È possibile utilizzare qualsiasi browser Web; la maggior parte dei computer dispone di
Microsoft Internet Explorer
®
. Per aprire Internet Explorer:
a Fare click sul pulsante Avvio.
b Fare click su Tutti i programmi, quindi su Internet Explorer.
NOTA: Nel caso di problemi di connessione ad Internet, vedere “Accesso a Internet” a
pagina 37.
Utilizzo delle funzioni di sicurezza wireless
Quando si configura una WLAN domestica oppure si accede a una WLAN pubblica,
attivare sempre le funzioni di sicurezza per evitare accessi non autorizzati alla rete. I livelli di
protezione più diffusi sono Wi-Fi Protected Access Personal (WPA-Personal) e Wired
Equivalent Privacy (WEP).
Quando si configura una rete, è consigliabile adottare una o più delle seguenti misure
di sicurezza:
■ Attivare la crittografia della protezione WPA-Personal o WEP sul router.
■ Cambiare il nome predefinito della rete (SSID) e la password.
■ Impostare un firewall.
■ Impostare una protezione sul browser Web.
Predisporre il computer all’uso 15
Page 84

Regolazione del volume dell’altoparlante
Sono disponibili diverse modalità per la regolazione del volume. Usare l’icona Volume nella
barra delle applicazioni di Windows 7 per impostare il volume degli altoparlanti. Si può
quindi regolare il volume usando:
■ La manopola del volume o i tasti della tastiera (solo alcuni modelli).
■ La manopola del volume sugli altoparlanti (solo alcuni modelli).
Per impostare il volume, usare l’icona Volume nella barra delle applicazioni.
1 Fare click con il pulsante destro del mouse sull’icona del Volume nella barra
delle applicazioni, quindi fare click su Apri mixer volume.
Viene visualizzata la finestra delle impostazioni Mixer volume.
2 Per regolare il volume, fare clic sulla barra di scorrimento e spostarla.
3 Una volta raggiunto il livello di volume desiderato, chiudere la finestra facendo clic sulla
X nell’angolo in alto a destra.
Per assistenza riguardo all’audio, consultare la sezione di diagnostica/risoluzione problemi
in “Audio e altoparlanti” a pagina 36. Per ulteriori informazioni, aprire Guida e supporto
tecnico o visitare le pagine del sito Web dedicate all’assistenza clienti; vedere “Come
ottenere ulteriori informazioni” a pagina 25.
Selezione del microfono
Il computer dispone di un connettore pronto per il collegamento di un microfono. Se è
connesso più di un microfono, selezionare il microfono destinato all’uso in Windows 7.
NOTA: Se si sono collegati al computer una webcam o un lettore audio, Windows 7
potrebbe interpretare entrambi come un ingresso del microfono a causa dell’ingresso audio
proveniente da tali dispositivi.
Per selezionare il microfono che si desidera usare in Windows 7:
1 Fare click con il pulsante destro del mouse sull’icona del Volume nella barra
delle applicazioni, quindi fare click su Dispositivi di registrazione. Viene
visualizzata la finestra Audio.
2 Selezionare il microfono desiderato, fare click su Imposta come
predefinito, quindi fare click su Applica.
3 Fare click su OK.
Regolazione del livello di registrazione del microfono
in Windows 7
Per regolare il livello di registrazione del microfono:
1 Fare click con il pulsante destro del mouse sull’icona del Volume nella barra
delle applicazioni, quindi fare click su Dispositivi di registrazione. Viene
visualizzata la finestra Audio.
2 Fare doppio click sul connettore del microfono che si desidera utilizzare.
3 Fare click sulla scheda Livelli.
4 Per regolare il livello di registrazione del microfono, fare clic sulla barra di scorrimento
e spostarla.
5 Fare click su OK, quindi di nuovo su OK.
16 Guida introduttiva (le funzionalità variano in base al modello)
Page 85

Protezione del computer
È possibile proteggere il computer, le impostazioni personali e i dati memorizzati da una
serie di rischi tramite:
■ Password
■ Software antivirus
■ Software firewall
■ Aggiornamenti cruciali per la protezione del computer.
NOTA: Le soluzioni disponibili per la protezione del computer servono da deterrenti, ma a
volte non sono sufficienti per prevenire gli attacchi software o per evitare che il computer
venga manomesso o rubato.
Rischio per il computer Funzione di sicurezza
Accesso non autorizzato al computer o
all’account utente
Virus informatici Programmi antivirus
Accesso non autorizzato ai dati Software Firewall
Accesso non autorizzato all’utilità di
installazione, alle impostazioni del BIOS
e altri dati identificativi del sistema
Minacce attuali o future verso il computer Aggiornamenti cruciali di sicurezza per
Password utente
Aggiornamenti Windows 7
Password amministratore
Windows 7 offerti da Microsoft
Uso della password
La password è una sequenza di caratteri che permette di proteggere i dati conservati nel
computer. È possibile definire diversi tipi di password, a seconda di come si vuole controllare
l’accesso ai dati. È possibile impostare nel sistema operativo Windows 7 le password di
accesso al computer.
ATTENZIONE: Prendere nota di ogni password definita, per evitare di
dimenticarla e di non poter più accedere al computer. Poiché le password
non vengono visualizzate durante la loro definizione, modifica o
eliminazione, è di fondamentale importanza ricordarsi di annotare
subito la password e conservarla in un luogo sicuro. Non salvare le
password in un file nel computer.
È possibile utilizzare la stessa password per più di una funzionalità di protezione di
Windows 7. Le password impostate in Windows 7 devono essere inserite quando richiesto
da Windows 7.
Per informazioni sulla definizione delle password in Windows 7: fare click sul pulsante
Avvio, fare click su Guida in linea e supporto tecnico, e digitare password nel campo
di ricerca. Premere Invio. Vedere “Uso della Guida in linea e del supporto tecnico” a
pagina 25.
Predisporre il computer all’uso 17
Page 86

Utilizzo di software antivirus
Se il computer viene utilizzato per e-mail, per accessi in rete o accesso in Internet, viene
automaticamente esposto a virus informatici. I virus informatici possono disattivare o
danneggiare il sistema operativo, i software o le utilità del sistema.
I software antivirus sono in grado di rilevare e rimuovere la maggior parte dei virus e, nella
maggior parte dei casi, riparare i danni che hanno provocato. Per garantire una protezione
continua contro eventuali nuovi virus, è necessario tenere aggiornato il software antivirus.
Il programma antivirus, preinstallato nel computer, include componenti di antivirus e di
firewall. Il software include un periodo di prova gratuita per l’abbonamento agli
aggiornamenti di protezione. Si consiglia di proteggere il computer da eventuali nuovi virus
anche dopo la scadenza del periodo di prova acquistando un servizio di aggiornamento
esteso. Con il programma iniziale vengono fornite istruzioni per l’uso e l’aggiornamento del
software antivirus e per l’acquisto del servizio di aggiornamento esteso.
Per ulteriori informazioni sui virus informatici: Fare click sul pulsante Avvio, fare click su
Guida in linea e supporto tecnico, e digitare virus nel campo di ricerca. Premere Invio.
Vedere “Uso della Guida in linea e del supporto tecnico” a pagina 25.
Utilizzo dei software firewall
Se il computer viene utilizzato per e-mail, accessi alla rete o a Internet, è possibile che altri
utenti non autorizzati ottengano l’accesso ad informazioni relative al computer, agli utenti e
ai dati archiviati. Il software firewall serve per proteggere la privacy degli utenti:
■ Windows 7 include un software firewall preinstallato nel computer.
■ Il programma antivirus, preinstallato nel computer, include un programma firewall.
Le funzioni del firewall comprendono la registrazione, la segnalazione e la visualizzazione
di allarmi automatici per monitorare tutte le comunicazioni in entrata e in uscita.
A volte il firewall blocca l’accesso a giochi su Internet, interferisce con la condivisione di file
o stampanti in rete oppure blocca gli allegati autorizzati inviati con le e-mail. Per risolvere
temporaneamente il problema, disattivare il firewall, svolgere l’operazione necessaria e
quindi riattivare il firewall. Per risolvere definitivamente il problema, riconfigurare il firewall.
Configurazione degli aggiornamenti software automatici di Microsoft
Microsoft aggiorna continuamente il sistema operativo Windows 7. Eseguire gli
aggiornamenti di Windows 7 una volta al mese, oppure tenere il sistema operativo
aggiornato usando la funzione Aggiornamenti automatici.
Se si è collegati a Internet, la funzione degli aggiornamenti di Windows 7 informa
automaticamente l’utente, tramite un messaggio o un’icona a comparsa nell’area di notifica,
della disponibilità di importanti aggiornamenti. Quando viene visualizzato il messaggio di
aggiornamento di Windows 7, accettare lo scaricamento degli aggiornamenti nel sistema.
Se si aggiorna il sistema ogni settimana o almeno una volta al mese, la durata del download
sarà minima.
18 Guida introduttiva (le funzionalità variano in base al modello)
Page 87

Installazione di aggiornamenti cruciali
per la protezione
ATTENZIONE: Per ridurre il rischio che le violazioni della protezione e
virus informatici danneggino i dati o ne causino la perdita, installare tutti
gli aggiornamenti di Microsoft appena viene visualizzato l’avviso.
È possibile che siano stati rilasciati nuovi aggiornamenti del sistema operativo o dei software
dopo la fornitura del computer. Scaricare tutti gli aggiornamenti disponibili e installarli nel
computer.
Impostazione degli account utente
Se si condivide un computer con diverse persone, è possibile impostare un account specifico
per ciascun utente del computer. Windows 7 usa le informazioni dell’account utente per
determinare i file e le cartelle a cui gli utenti del computer possono accedere, quando gli
utenti possono apportare modifiche al computer e le loro preferenze personali. Ciascuna
persona può accedere soltanto ai propri file e alle proprie impostazioni.
Per ulteriori informazioni, fare click sul pulsante Avvio, fare click su Guida in linea e
supporto tecnico, e digitare Account utente nel campo di ricerca. Premere Invio. Vedere
“Uso della Guida in linea e del supporto tecnico” a pagina 25.
Linee guida per l’installazione di software e dispositivi hardware
Dopo aver installato il computer e completata la configurazione iniziale, è possibile installare
altri programmi software o periferiche hardware. Tenere presente i seguenti principi di base:
■ Prima di eseguire l’installazione, creare un punto di ripristino utilizzando il programma
Ripristino configurazione di sistema di Microsoft. Il punto di ripristino è un’istantanea
delle impostazioni del sistema. Il Ripristino configurazione di sistema garantisce la
disponibilità di una serie permanente di impostazioni da utilizzare.
■ Scegliere dei software che siano compatibili con il computer; controllare i requisiti di
sistema operativo, memoria e altri vari requisiti del nuovo software.
■ Installare il software seguendo le istruzioni del produttore. Per ulteriori informazioni,
consultare la documentazione fornita dal produttore o rivolgersi al servizio
assistenza clienti.
■ Nel caso di software antivirus, disinstallare sempre il software già esistente prima di
reinstallarlo o prima di installare un nuovo software antivirus.
NOTA: Utilizzare esclusivamente software originale e dotato dell’apposita licenza.
L’installazione di software copiato potrebbe essere illegale o potrebbe avere come risultato
un’installazione instabile o rischiare di infettare il computer con un virus.
Predisporre il computer all’uso 19
Page 88

Trasferimento di file e di impostazioni da un vecchio a un nuovo computer
È possibile copiare i file da un vecchio a un nuovo computer tramite CD o DVD, memory stick
o personal media drive, oppure usando il cavo per trasferimento dati Windows. Per trasferire
alcuni file e copiare determinate impostazioni, come ad esempio i preferiti del browser Web
e le rubriche, si può usare la funzionalità Trasferimento dati Windows, fornita con
Windows 7.
Il software Trasferimento dati Windows aiuta l’utente a copiare file e impostazioni in un
dispositivo di archiviazione o, tramite un Cavo per Trasferimento dati, nel nuovo computer.
Il Cavo per Trasferimento dati Windows è un cavo USB realizzato specificatamente per
collegare due computer e per un funzionamento ottimale con il software Trasferimento dati
Windows. (Il cavo è venduto separatamente). Un cavo USB normale non funziona.
Per trasferire i file e le impostazioni:
1 Fare click sul pulsante Avvio.
2 Digitare Trasferimento dati Windows nel campo di ricerca, e quindi fare click su
Trasferimento dati Windows.
3 Seguire le istruzioni visualizzate nella procedura guidata di Trasferimento dati
Windows per trasferire i file da un vecchio a un nuovo computer.
Per ulteriori informazioni, fare click sul pulsante Avvio, fare click su Guida in linea e
supporto tecnico, e digitare trasferimento file nel campo di ricerca. Premere Invio. Vedere
“Uso della Guida in linea e del supporto tecnico” a pagina 25.
20 Guida introduttiva (le funzionalità variano in base al modello)
Page 89

Funzionalità speciali del computer
Uso del lettore di schede di memoria
(solo alcuni modelli)
Il computer potrebbe includere un lettore della scheda di memoria multi-formato (opzionale,
solo alcuni modelli). Le fotocamere digitali e altri dispositivi di acquisizione di immagini
digitali utilizzano schede di memoria, o un particolare tipo di supporto, per archiviare i file
di immagini digitali. Il lettore di schede di memoria consente di leggere e scrivere su vari tipi
di schede di memoria e sull’unità disco IBM Microdrive.
■ Il lettore di schede di memoria è accessibile dal pannello frontale del computer. Dispone
di due o quattro slot orizzontali che accettano i supporti.
■ È possibile inserire i supporti in uno o più slot e usarli in modo autonomo uno dall’altro.
Inserire soltanto un supporto per volta nello stesso slot.
■ Ogni slot è contrassegnato da una lettera (lettera dell’unità) e da un’icona. Dopo aver
inserito il supporto, l’etichetta può essere sostituita dal nome del supporto (se
disponibile).
■ Quando si inserisce il supporto, potrebbe venire visualizzata la finestra Rimozione
sicura dell’hardware. Se la finestra Rimozione sicura dell’hardware si apre
automaticamente o per errore, fare click su Chiudi.
ATTENZIONE: Non fare click su Disattiva nella finestra Rimozione sicura
dell’hardware se l’opzione Periferica di archiviazione di massa USB è
selezionata, in quanto il sistema operativo non sarà più in grado di
rilevare il lettore di schede di memoria e sarà quindi necessario riavviare
il computer per poterlo rivedere.
Lettore di schede di memoria
A
La spia (A) si accende per indicare che il computer sta accedendo alla scheda di memoria a
scopo di lettura o scrittura.
Funzionalità speciali del computer 21
Page 90

Per utilizzare il lettore della scheda di memoria:
1 Inserire il supporto nello slot fino a quando non raggiunge il punto di fermo.
La spia (A) che indica che il lettore è in funzione si accende e il computer riconosce
automaticamente il supporto.
NOTA: Il supporto va inserito correttamente. Osservare la posizione dello spigolo
tagliato del supporto. Per ulteriori informazioni, aprire Guida e supporto tecnico o
visitare le pagine del sito Web dedicate all’assistenza clienti; vedere “Come ottenere
ulteriori informazioni” a pagina 25.
Inoltre:
■ I supporti CompactFlash e Microdrive sono sagomati in modo tale da non poter
essere inseriti in modo errato. Inserire il lato del supporto con i fori nello slot.
■ Alcune schede di memoria, come la CF Ultra/III, non sono compatibili con il lettore
di schede di memoria fornito con il computer.
■ Non utilizzare contemporaneamente supporti SM e xD nel lettore di schede di
memoria. Il lettore riconoscerà soltanto il primo supporto inserito.
2 Selezionare il programma di accesso ai propri file. È possibile copiare i file dal
supporto o nel supporto.
Oppure
Se la finestra di riproduzione automatica non si apre, fare click sul pulsante Start,
quindi su Computer, e infine fare doppio click sull’icona Scheda di memoria per
visualizzare i file contenuti nel supporto. È possibile copiare i file dal supporto o
nel supporto.
3 Al termine, fare click con il tasto destro del mouse sull’icona dell’unità, fare click su
Espelli, controllare che la spia che indica il funzionamento del lettore della scheda di
memoria sia accesa o spenta, ma non lampeggi, quindi rimuovere il supporto.
ATTENZIONE: Non cercare di estrarre il supporto se la spia lampeggia.
Questo potrebbe causare la perdita di dati.
22 Guida introduttiva (le funzionalità variano in base al modello)
Page 91

Uso dell’unità CD o DVD verticale
(solo alcuni modelli)
Il computer può includere un’unità disco ottico installata in posizione verticale. Premere il
pulsante di espulsione collocato sopra o accanto allo sportello dell’unità disco (A) per
estrarre il vassoio CD/DVD. Inserire nel vassoio un disco di dimensioni standard con
l’etichetta rivolta verso l’esterno, e spingere il fronte del vassoio per chiuderlo.
Uso della tecnologia LightScribe
(solo alcuni modelli)
Che cos’è LightScribe?
LightScribe è una tecnologia innovativa che utilizza un’unità disco particolare, dei supporti
particolari, (CD o DVD LightScribe, scrivibili), e un software per la masterizzazione di
etichette direttamente su disco. Un’unità CD o DVD LightScribe compatibile utilizza il laser
ottico dell’unità per masterizzare un’etichetta su un sottile rivestimento di colorante sul lato
designato del disco. Non si usa quindi inchiostro che potrebbe sbavare o della carta che
potrebbe arricciarsi e un adesivo che potrebbe scollarsi.
Requisiti di LightScribe
La masterizzazione di un’etichetta con LightScribe presuppone tre requisiti:
■ Un’unità disco ottico che supporti la tecnologia LightScribe (solo alcuni
modelli), contrassegnata dal logo LightScribe
■ Un software di creazione etichette compatibile con LightScribe
■ Un disco scrivibile LightScribe (venduto separatamente)
Creazione di un’etichetta LightScribe con CyberLink LabelPrint
È possibile masterizzare su disco file di dati, file di musica e video prima o dopo aver
applicato l’etichetta al disco.
Per ulteriori informazioni sulla creazione di un’etichetta LightScribe:
1 Fare click sul pulsante Avvio, e quindi scegliere Guida in linea e
supporto tecnico.
2 Digitare Lightscribe nel campo di ricerca e premere Invio.
Funzionalità speciali del computer 23
Page 92

Uso del telecomando
O
(solo alcuni modelli)
NOTA: Utilizzare soltanto batterie alcaline nel telecomando.
Il telecomando consente di aprire Windows Media Center, guardare trasmissioni televisive,
registrare e riprodurre programmi televisivi ed ascoltare musica, guardare film o video.
Per aprire Windows Media Center, puntare il telecomando verso il sensore, situato in alto
nella parte anteriore del computer, e premere il pulsante Start di Windows Media Center
sul telecomando.
ppure
Per usare il telecomando, puntarlo in traiettoria diretta verso il sensore remoto. Il telecomando e
il sensore non possono trovarsi ad una distanza superiore a 8 metri. Il telecomando non può
trovarsi a oltre 22,5 gradi (45 gradi in tutto) dal centro del sensore remoto.
NOTA: Una luce diretta e intensa rivolta verso il sensore potrebbe interferire con le
operazioni del telecomando.
24 Guida introduttiva (le funzionalità variano in base al modello)
Page 93

Come ottenere ulteriori
informazioni
Uso della Guida in linea e del supporto tecnico
(solo alcuni modelli)
Per informazioni sul computer, consultare la Guida in linea e supporto tecnico.
Sono disponibili qui i collegamenti aggiornati ai driver, informazioni tecniche e risposte alle
domande più frequenti.
Per aprire la Guida in linea e supporto tecnico:
■ Premere il tasto sulla tastiera (solo alcuni modelli).
Oppure
■ Fare click sul pulsante Start, e quindi scegliere Guida in linea e supporto
tecnico.
Accesso al supporto tecnico dal Web
Per accedere ad informazioni relative al computer da Internet, visitare il sito Web di supporto
tecnico all’indirizzo reperibile in Guida alla garanzia e all’assistenza oppure procedere
come segue:
1 Andare all’indirizzo http://www.hp.com/support usando il browser.
2 Selezionare il paese e la lingua.
3 Fare click su Supporto e driver.
4 Selezionare il numero di modello del computer e fare click su Cerca . Fare click su
una voce per visualizzarla.
Come trovare le Guide sul web
I manuali e le informazioni relative al computer sono reperibili al sito Web del
supporto tecnico:
1 Andare alla pagina principale del sito Web di supporto e cercare il numero di modello
seguendo la procedura descritta prima.
2 Fare click su Manuali.
3
Individuare il manuale desiderato ed effettuare una delle operazioni riportate di seguito.
■ Fare click sul titolo per visualizzare il file in Adobe
scaricare Acrobat Reader direttamente dalle pagine dei manuali se non è già
installato sul computer).
Oppure
■ Fare click sul titolo con il pulsante destro del mouse, selezionare Salva oggetto
con nome, specificare dove salvare il file sul computer, eventualmente rinominare
il file (mantenendo però l’estensione .pdf), quindi fare click su Salva.
Come ottenere ulteriori informazioni 25
®
Acrobat® Reader (è possibile
Page 94

Come trovare le guide in linea
(solo alcuni modelli)
Le guide in linea sono disponibili nella cartella Guida per l’utente.
1 Fare click sul pulsante Avvio.
2 Fare click su Tutti i programmi.
3 Fare click su Guide per l’utente.
Fare click su una voce per visualizzarla o usarla.
NOTA: Se nella cartella non viene visualizzato alcun titolo di guida significa che non
esistono guide in linea per quel modello di computer.
Uso della cartella Guida e strumenti del PC
La cartella Guida e strumenti del PC contiene utilità speciali per i proprietari del computer,
ad esempio programmi e informazioni sull’assistenza tecnica.
Per visualizzare il contenuto della cartella Guida e strumenti del PC:
1 Fare click sul pulsante Avvio.
2 Scegliere Tutti i programmi.
3 Fare click su Guida e strumenti del PC.
Come usare il software HP Advisor (Strumento per il monitoraggio e la sicurezza HP)
(solo alcuni modelli)
HP Advisor (Strumento per il monitoraggio e la sicurezza HP) è uno strumento per desktop
che consente di monitorare e accedere alle informazioni sullo stato di integrità del sistema
relativamente alle aree principali del computer. HP Advisor (Strumento per il monitoraggio e
la sicurezza HP) si suddivide in quattro aree principali:
■ PC Dock (Barra delle applicazioni del personal computer) — Accede ai
software HP e partner direttamente sul desktop e personalizza la barra delle
applicazioni mediante il trascinamento degli oggetti.
■ PC Dashboard ("Cruscotto digitale" del personal computer) — È possibile
verificare lo stato del computer a prima vista con PC Dashboard. È possibile accedere a
tutto ciò che serve per eseguire le applicazioni del computer fornite da HP e partner.
■ PC Discovery (Strumento di esplorazione del software e dei servizi in
linea del personal computer) — È possibile esplorare il software e i servizi in linea
di HP e partner che sono installati sul computer, e scoprire le offerte per il nuovo
software e i servizi.
Per aprire HP Advisor (Strumento per il monitoraggio e la sicurezza HP) Dock, fare click sul
logo HP sulla barra delle applicazioni.
26 Guida introduttiva (le funzionalità variano in base al modello)
Page 95

Uso del computer in modo agevole e sicuro
ATTENZIONE: Per ridurre al minimo i rischi di danni alle persone, leggere
la Guida alla sicurezza e al comfort, che contiene indicazioni per chi
lavora con il computer, ad esempio come organizzare l’ambiente di
lavoro, la postura corretta e norme per la salute e la sicurezza. La guida
fornisce anche informazioni importanti relative alla sicurezza meccanica
ed elettrica del computer.
Prima di iniziare a utilizzare il computer, assicurarsi che la predisposizione dell’area di
lavoro e del computer consentano di lavorare in modo agevole ed ergonomico. Per
informazioni importanti relative ai principi di ergonomia, consultare la Guida alla sicurezza
e al comfort:
■ Fare click sul pulsante Avvio, click su Tutti i programmi, click su Guide utente, e
quindi fare click su Guida alla sicurezza e al comfort.
Oppure
■ Digitare
http://www.hp.com/ergo
nella barra degli indirizzi del browser e premere Invio sulla tastiera.
Come ottenere ulteriori informazioni 27
Page 96

28 Guida introduttiva (le funzionalità variano in base al modello)
Page 97

Risoluzione problemi e
manutenzione
Questa sezione contiene:
■ Tabelle di risoluzione problemi nella sezione “Risoluzione dei problemi del computer”.
■ Informazioni sulla riparazione dei software in “Risoluzione dei problemi del software” a
pagina 45.
■ Informazioni e linee guida sulla manutenzione in “Manutenzione” a pagina 48.
Per ulteriori informazioni, fare riferimento alla Guida e supporto tecnico oppure visitare le
pagine del sito Web dedicate all’assistenza clienti; vedere “Come ottenere ulteriori
informazioni” a pagina 25.
Per ulteriori informazioni su problemi specifici delle periferiche in uso, come ad esempio
quelli di un monitor o di una stampante, consultare la documentazione fornita in dotazione
con il prodotto.
Risoluzione dei problemi del computer
Le tabelle che seguono presentano sintomi di problemi che possono verificarsi in fase di
installazione, avvio del computer per la prima volta o durante il suo uso successivo. Le tabelle
offrono anche possibili soluzioni che l’utente può adottare.
Le tabelle per la risoluzione problemi seguono il seguente ordine:
■ “Il computer non si avvia” a pagina 30
■ “Alimentazione” a pagina 31
■ “Schermo (monitor)” a pagina 31
■ “Tastiera e mouse (con cavo)” a pagina 32
■ “Tastiera e mouse wireless” a pagina 33
■ “Audio e altoparlanti” a pagina 36
■ “Accesso a Internet” a pagina 37
■ “unità CD e DVD” a pagina 38
■ “Video” a pagina 40
■ “Installazione dell’hardware” a pagina 41
■ “Prestazioni” a pagina 42
■ “Dispositivi wireless” a pagina 43
■ “Telecomando” a pagina 44
■ “Lettore di schede di memoria” a pagina 44
Risoluzione problemi e manutenzione 29
Page 98

Il computer non si avvia
Sintomo Soluzione possibile
Il computer non si
accende e o non
si avvia.
Il computer sembra
bloccato e non
risponde.
Verificare che i cavi del computer collegati alla fonte di
alimentazione esterna siano inseriti correttamente.
Se i cavi che collegano il computer a una fonte di
alimentazione esterna sono collegati correttamente e la presa
elettrica funziona, la spia verde dell’alimentazione, nel retro
del computer, dovrebbe essere accesa; in caso contrario,
consultare la Guida alla garanzia limitata e all’assistenza per
informazioni su come contattare il supporto tecnico.
Se lo schermo (monitor) è oscurato, potrebbe non essere stato
collegato correttamente. Collegare il monitor al computer,
inserire la spina e accenderlo. Vedere “Schermo (monitor)” a
pagina 31.
Impostare correttamente il selettore della tensione in base alla
propria area geografica, o consultare la Guida alla garanzia
limitata e all’assistenza per informazioni su come contattare il
supporto tecnico.
Per verificare che la presa a muro funzioni, provare a
collegarla a un altro apparecchio elettrico.
Utilizzare Gestione attività Windows per chiudere i programmi
che non rispondono o per riavviare il computer:
1 Premere contemporaneamente i tasti Ctrl, Alt, Canc.
2 Fare clic su Avvia gestione attività.
3 Selezionare il programma che non risponde e fare click su
Termina processo.
Se i programmi non si chiudono, riavviare il computer:
1 Premere contemporaneamente i tasti Ctrl, Alt, Canc.
2 Fare click sulla freccia accanto al pulsante rosso Arresta,
e quindi scegliere Riavvia.
Oppure
1 Tenere premuto il pulsante di accensione per almeno
5 secondi per spegnere il computer.
2 Premere il pulsante di accensione per riavviare
il computer.
Messaggio di errore:
Errore sul disco rigido.
30 Guida introduttiva (le funzionalità variano in base al modello)
Per contattare l’assistenza, consultare la Guida alla garanzia
e all’assistenza.
Page 99

Alimentazione
Sintomo Soluzione possibile
Messaggio di errore:
Disco di sistema non
valido o Disco non di
sistema o Errore disco.
Il computer non si
spegne premendo il
pulsante di accensione.
Il computer si arresta
automaticamente.
Se l’unità disco subisce un’interruzione anomala, rimuovere il
disco e premere la barra spaziatrice. Il computer
dovrebbe riavviarsi.
Tenere premuto il pulsante di accensione finché il computer non
si spegne.
Verificare le impostazioni di alimentazione e di
risparmio energetico.
Il computer si trova in un ambiente troppo caldo. Lasciar
raffreddare il computer.
Verificare che le ventole non siano bloccate e che la ventola
interna funzioni correttamente. Tenere presente che il computer
potrebbe non disporre di una ventola interna.
Vedere “Pulizia delle ventole del computer” a pagina 50.
Schermo (monitor)
Soluzione possibile (Integrare le informazioni fornite in
Sintomo
Lo schermo è oscurato e
la spia di alimentazione
del monitor è spenta.
questa sezione con quelle della documentazione ricevuta in
dotazione con il monitor.)
Ricollegare il cavo di alimentazione al retro del monitor e alla
presa a muro.
Premere il pulsante di accensione nel pannello frontale del
monitor.
Lo schermo è oscurato. Premere la barra spaziatrice della tastiera o spostare il mouse
fino a visualizzare ancora la schermata.
Premere il tasto di Sospensione (soltanto alcuni modelli) oppure
il tasto Esc della tastiera per uscire dalla modalità Sospensione.
Premere il pulsante di accensione per accendere il computer.
Controllare che i pin nel connettore video del monitor non siano
piegati:
■ Se uno o più pin sono piegati, sostituire il cavo di
collegamento del monitor.
■ Se i pin non sono piegati, ricollegare il cavo di
collegamento del monitor al computer.
Risoluzione problemi e manutenzione 31
Page 100

Schermo (monitor) (continua)
Soluzione possibile (Integrare le informazioni fornite in
Sintomo
questa sezione con quelle della documentazione ricevuta in
dotazione con il monitor.)
Le immagini
visualizzate sono
troppo grandi, troppo
piccole o sfocate.
Regolare le impostazioni di risoluzione del monitor in
Windows 7:
1 Fare click sul pulsante Avvio, e su Pannello di
controllo.
2 Sotto Aspetto e personalizzazione, fare click su Regola
risoluzione schermo.
3 Regolare la risoluzione come necessario, e quindi fare
click su Applica.
Tastiera e mouse (con cavo)
Sintomo Soluzione possibile
Il computer non
risponde ai comandi e
ai tasti dalla tastiera.
Il mouse (con il cavo)
non funziona o il
computer non lo
riconosce.
Il cursore non risponde
al movimento del
mouse.
Spegnere il computer usando il mouse, scollegare e ricollegare
la tastiera al retro del computer e riaccendere il computer.
Scollegare e ricollegare il cavo del mouse al computer.
Se il mouse non viene ancora rilevato, spegnere il computer,
scollegare dalla presa, ricollegare il cavo del mouse e riavviare
il computer.
Riavviare il computer usando la tastiera:
1 Premere contemporaneamente i tasti Alt e Tab per passare
a un altro programma aperto.
2 Premere contemporaneamente i tasti Ctrl e S della
tastiera per salvare le modifiche apportate nel programma
selezionato (Ctrl+S è il comando da tastiera per eseguire
un salvataggio nella maggior parte dei programmi, ma—
non in tutti—).
3 Ripetere le operazioni descritte al punto 1 e 2 per salvare
le modifiche apportate in tutti i programmi aperti.
4 Dopo aver salvato le modifiche apportate nei programmi
aperti, premere contemporaneamente i tasti Ctrl e Esc per
visualizzare il menu Start di Windows.
5 Usare i tasti freccia per selezionare il pulsante freccia
accanto al pulsante Arresta. Selezionare Arresta il
sistema, quindi premere il tasto Invio della tastiera.
6 Una volta spento il computer, scollegare e ricollegare il
mouse al retro del computer e accendere il computer.
32 Guida introduttiva (le funzionalità variano in base al modello)
 Loading...
Loading...