Page 1
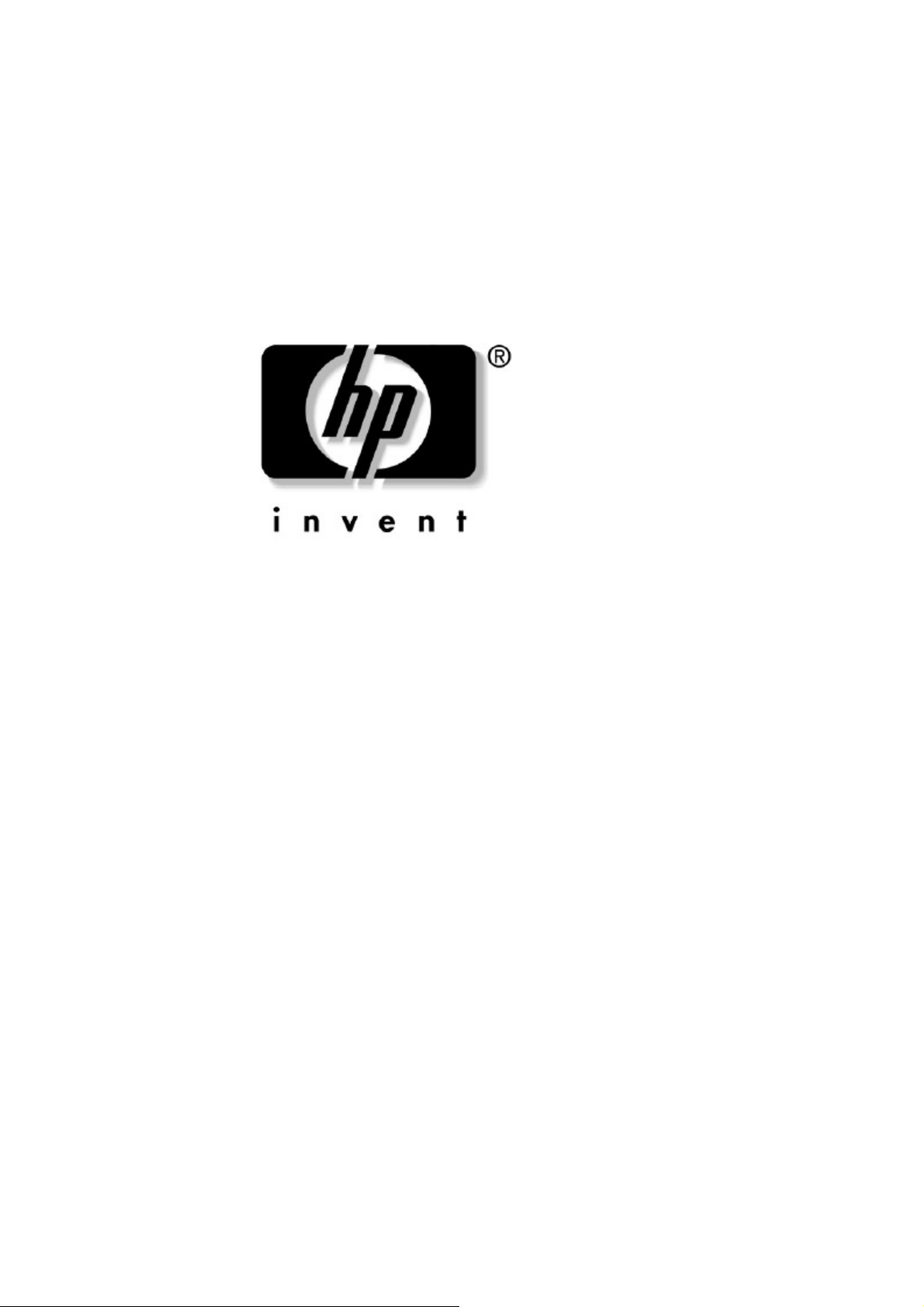
Справочное руководство
Карманный персональный компьютер
(КПК)
hp iPAQ Pocket PC серии h2200
Номер документа: 293146-001
Май 2003
Page 2
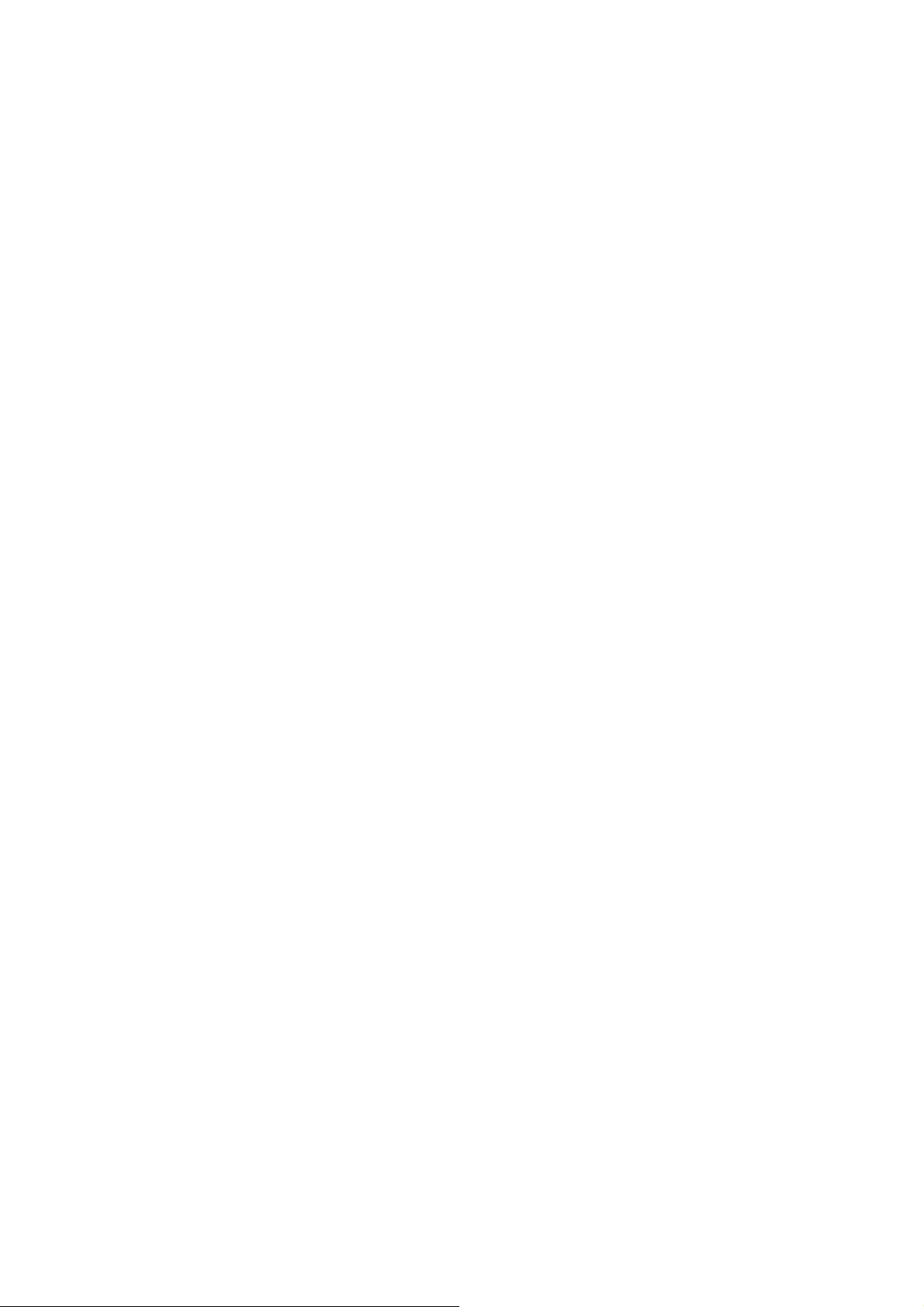
Page 3
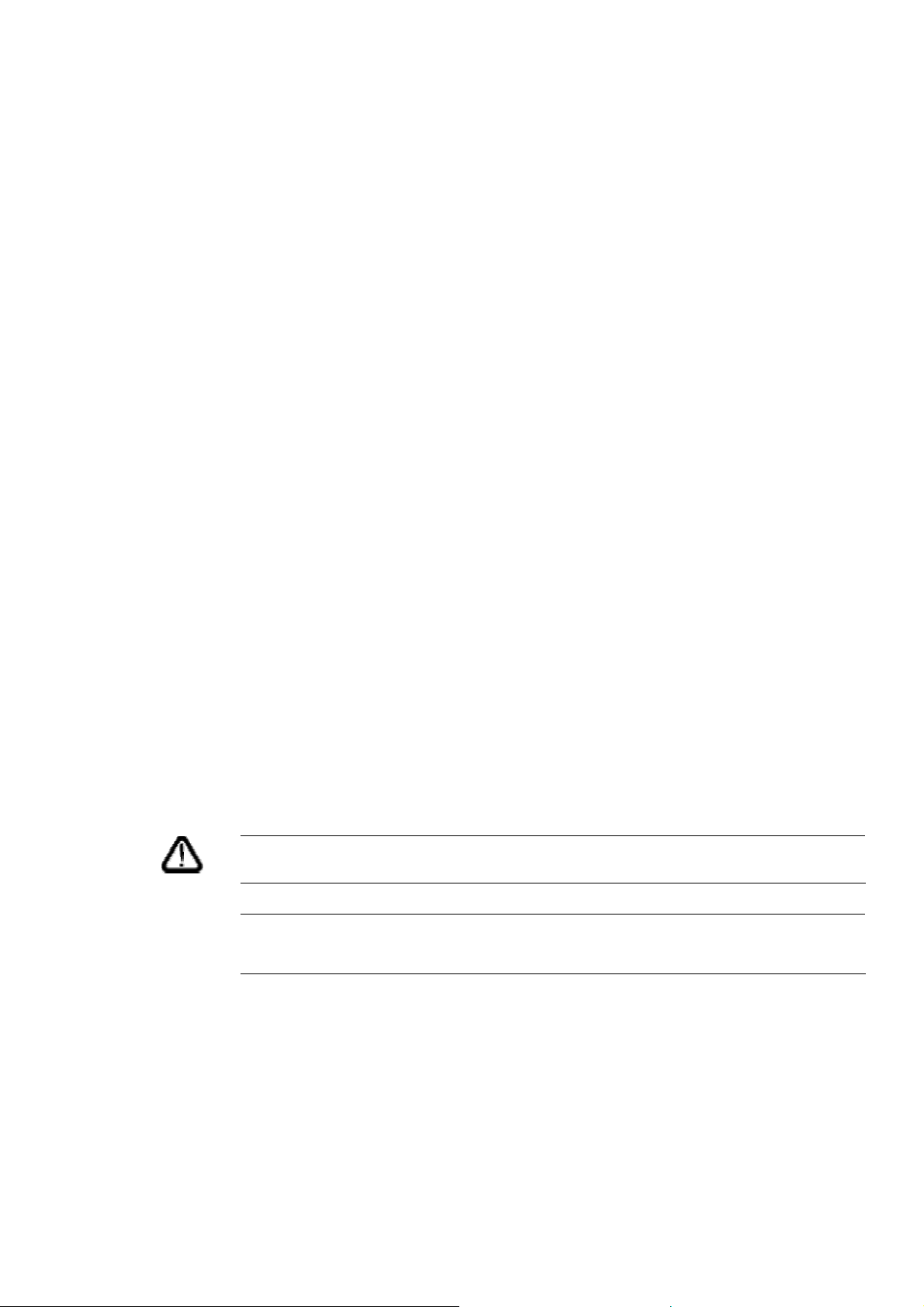
© 2003 Компания Hewlett-Packard
© 2003 Компания Hewlett-Packard Development Company, L.P.
HP, Hewlett-Packard и логотип Hewlett-Packard являются торговыми марками
компании Hewlett-Packard в США и других странах.
iPAQ является торговой маркой компании Hewlett-Packard Development
Company, L.P. в США и других странах.
Microsoft, Windows, логотип Windows, Outlook и ActiveSync являются торго-
выми марками Корпорации Microsoft в США и других странах.
Все прочие наименования продукции, упомянутые в настоящем руководстве, являются торговыми марками соответствующих компаний.
Компания Hewlett-Packard не несет ответственности за технические или редакционные ошибки или пропуски, содержащиеся в данном руководстве, а
также за случайные или косвенные убытки, вызванные использованием данного материала. Информация, содержащаяся в данном документе, предоставляется на условиях "как есть" без каких-либо гарантий, включая, но не
ограничиваясь подразумеваемыми гарантиями пригодности к купле-продаже
и соответствия определенному назначению, и может быть изменена без
предварительного уведомления. Гарантии на продукцию компании HP
сформулированы в прямо оговоренных ограниченных гарантийных заявлениях, прилагаемых к соответствующей продукции. Никакие положения данного руководства не могут рассматриваться в качестве дополнительно предоставляемой гарантии.
Ì
Данный документ содержит частную информацию, защищенную авторским
правом. Никакая часть этого документа не может копироваться, воспроизводиться или переводиться на какой-либо язык без предварительного письменного согласия компании Hewlett-Packard.
Снимки с экрана, представленные в данном руководстве, предназначены
только для справочных целей. Изображения некоторых экранов могут не соответствовать реальным экранным страницам, отображающимся при работе
с КПК.
ОСТОРОЖНО! Текст, выделенный подобным образом, означает, что несоблюде-
ние данного указания может привести к травме или смертельному исходу.
ВНИМАНИЕ! Текст, выделенный подобным образом, означает, что несоблюдение
данного указания может привести к порче оборудования или потере информации.
User’s Guide
hp iPAQ Pocket PC h2200 series
First Edition (May 2003)
Document Part Number: 293146-001
Page 4
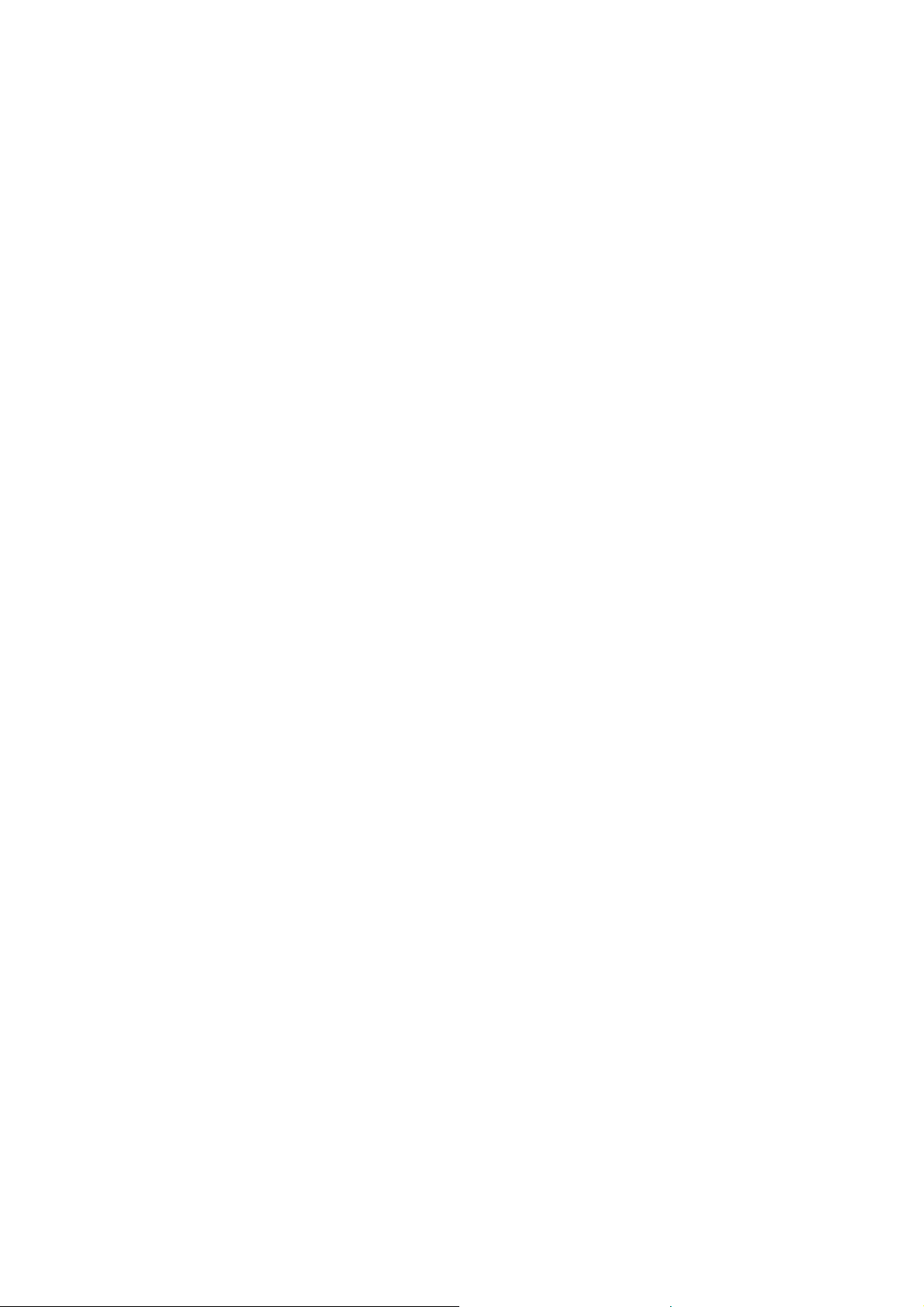
Page 5
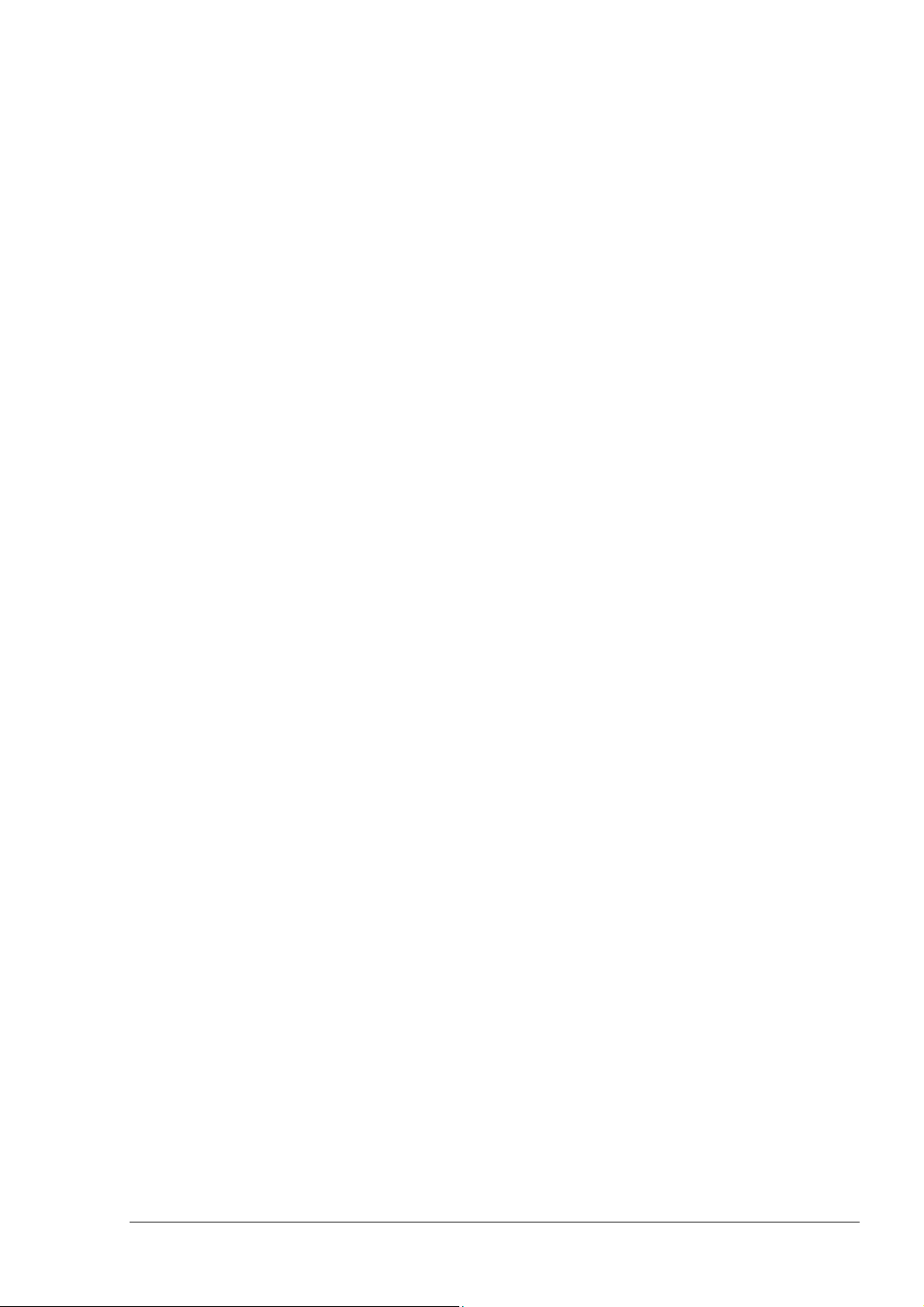
Содержание
Содержание................................................................................................................................i
1. Знакомство с iPAQ Pocket PC ....................................................................................... 1-1
Использование пера .......................................................................................................... 1-2
Установка даты и времени................................................................................................ 1-3
Установка времени для мест Home (Дома) и Visiting (В поездке).............................. 1-3
Установка даты.............................................................................................................. 1-3
Ввод сведений о владельце............................................................................................... 1-4
Рестарт устройства............................................................................................................ 1-5
Перезагрузка КПК ......................................................................................................... 1-5
Выполнение полного сброса......................................................................................... 1-5
Калибровка экрана ............................................................................................................ 1-6
Уход за устройством ......................................................................................................... 1-7
2. Использование программы ActiveSync ........................................................................ 2-1
Подключение к компьютеру............................................................................................. 2-1
Синхронизация с настольным ПК ................................................................................ 2-1
Использование подключения через последовательный ИК-порт ........................... 2-2
Изменение параметров синхронизации........................................................................ 2-2
Копирование файлов......................................................................................................... 2-3
Установка приложений..................................................................................................... 2-3
Резервное копирование и восстановление данных.......................................................... 2-4
Синхронизация ссылок ..................................................................................................... 2-4
3. Обслуживание аккумуляторной батареи...................................................................... 3-1
Установка батареи............................................................................................................. 3-1
Извлечение батареи........................................................................................................... 3-3
Зарядка батареи ................................................................................................................. 3-3
Зарядка батареи с помощью адаптера питания............................................................ 3-3
Зарядка с помощью универсальной стыковочной станции......................................... 3-4
Экономичное использование энергии батареи ................................................................ 3-6
Настройка периода ожидания....................................................................................... 3-6
Изменение настройки подсветки экрана ...................................................................... 3-6
Отключение функуии автоматического включения питания при нажатии кнопок
приложений ................................................................................................................... 3-7
Ручной контроль состояния батареи ............................................................................ 3-7
4. Основные операции....................................................................................................... 4-1
i
Page 6
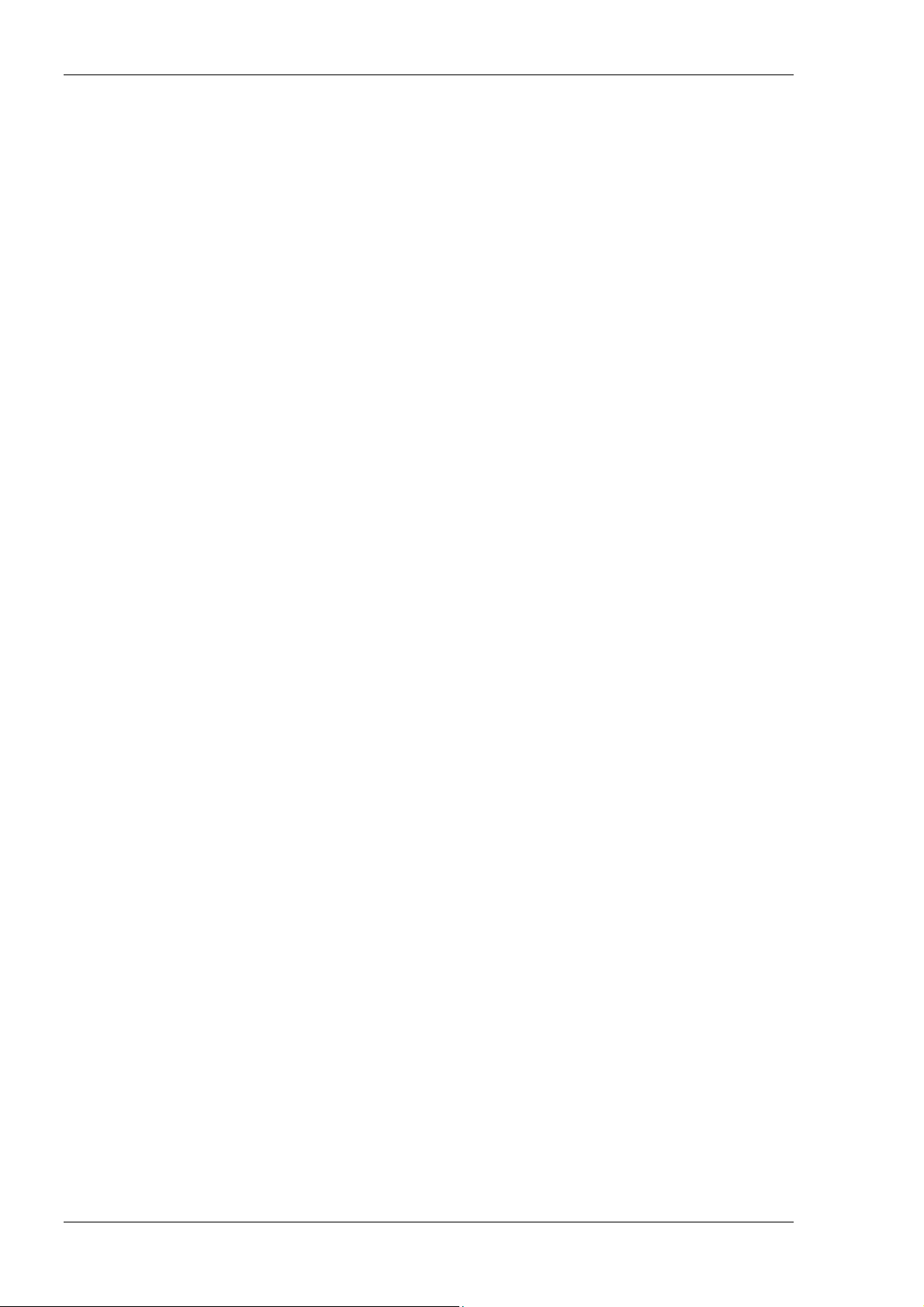
Оглавление
Работа с экраном Сегодня .................................................................................................4-1
Панель навигации и панель команд ..............................................................................4-2
Значки состояния ...........................................................................................................4-3
Контекстные меню.........................................................................................................4-4
Создание новых данных ................................................................................................ 4-5
Настройка экрана Today (Сегодня) ...............................................................................4-6
Работа с приложениями.....................................................................................................4-8
Запуск приложений........................................................................................................4-8
Свертывание приложений .............................................................................................4-8
Закрытие приложений ...................................................................................................4-8
Закрытиие с помощью программы iTask ..................................................................4-8
Закрытие приложения вручную: ...............................................................................4-9
Установка приложений..................................................................................................4-9
Просмотр изображений ................................................................................................... 4-10
Просмотр информации об изображении.................................................................4-10
Изменение режима просмотра.................................................................................4-10
Создание слайд-шоу ................................................................................................4-11
Сохранение слайд-шоу ............................................................................................4-12
Открытие слайд-шоу................................................................................................4-13
Сортировка файлов изображений............................................................................4-13
Просмотр слайд-шоу................................................................................................4-14
Резервное копирование данных ..................................................................................4-14
Резервное копирование и восстановление данных с помощью программы iPAQ
Backup (iPAQ Резервная копия) ..............................................................................4-15
Резервное копирование и восстановление данных с помощью программы
ActiveSync ................................................................................................................4-15
Использование памяти файлов iPAQ (iPAQ File Store)..............................................4-16
5. Ввод данных...................................................................................................................5-1
Изменение параметров предложения вариантов распознаваемых слов..........................5-2
Набор текста при помощи экранной клавиатуры.............................................................5-4
Написание текста с помощью пера и модуля Letter Recognizer ......................................5-4
Написание текста с помощью пера и модуля Transcriber ................................................5-6
Написание текста с помощью пера и модуля Block Recognizer.......................................5-6
Рисование и написание текста на экране..........................................................................5-7
Преобразование рукописного текста в печатный текст...............................................5-7
6. Карты расширения.........................................................................................................6-1
Установка карты расширения ...........................................................................................6-1
ii
Page 7
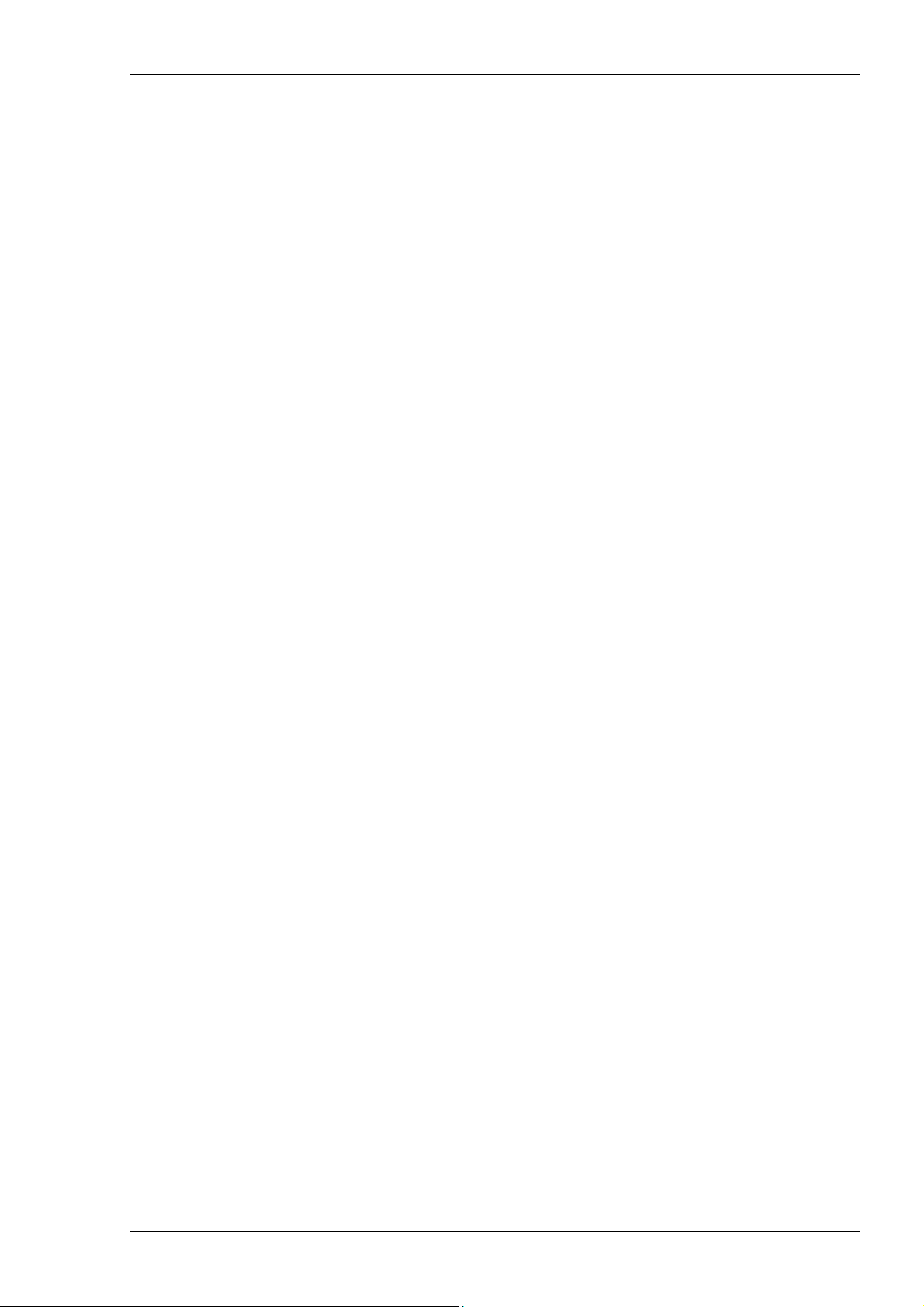
Оглавление
Удаление карты расширения CompactFlash (CF)............................................................ 6-2
Удаление карты расширения Secure Digital (SD)............................................................. 6-2
Просмотр содержимого карт памяти................................................................................ 6-3
7. Подключение к Интернету............................................................................................ 7-1
Использование карты модема........................................................................................... 7-2
Подключение к частной сети............................................................................................ 7-4
Синхронизация ссылок ..................................................................................................... 7-5
Ввод адреса в Интернете .................................................................................................. 7-5
Использование списка избранных ссылок....................................................................... 7-6
8. Использование Bluetooth............................................................................................... 8-1
Знакомство с технологией Bluetooth ................................................................................ 8-1
Термины......................................................................................................................... 8-2
Обзор поддерживаемых служб..................................................................................... 8-2
Работа с параметрами Bluetooth ....................................................................................... 8-3
Вход в настройку Bluetooth........................................................................................... 8-3
Включение Bluetooth................................................................................................. 8-3
Настройка параметров доступности............................................................................. 8-4
Ввод имени устройства ............................................................................................. 8-4
Разрешение обнаружения вашего КПК другими устройствами.............................. 8-4
Включение служб Bluetooth.......................................................................................... 8-5
Автоматическое включение служб........................................................................... 8-5
Требование авторизации для доступа к службам .................................................... 8-6
Требование ключа входа или связывания для доступа к службам.......................... 8-6
Установка общей папки ................................................................................................ 8-7
Работа с профилями ...................................................................................................... 8-8
Создание профиля..................................................................................................... 8-8
Активация профиля................................................................................................... 8-9
Сохранение параметров настройки в профиле......................................................... 8-9
Переименование профиля....................................................................................... 8-10
Удаление профиля................................................................................................... 8-10
Работа с менеджером Bluetooth...................................................................................... 8-10
Открытие менеджера Bluetooth .................................................................................. 8-10
Обнаружение и выбор устройства.............................................................................. 8-10
Связывание устройств............................................................................................. 8-11
Чтобы связать устройства: ...................................................................................... 8-11
Прерывание связывания устройств ........................................................................ 8-11
Соединение с другими устройствами............................................................................. 8-12
iii
Page 8
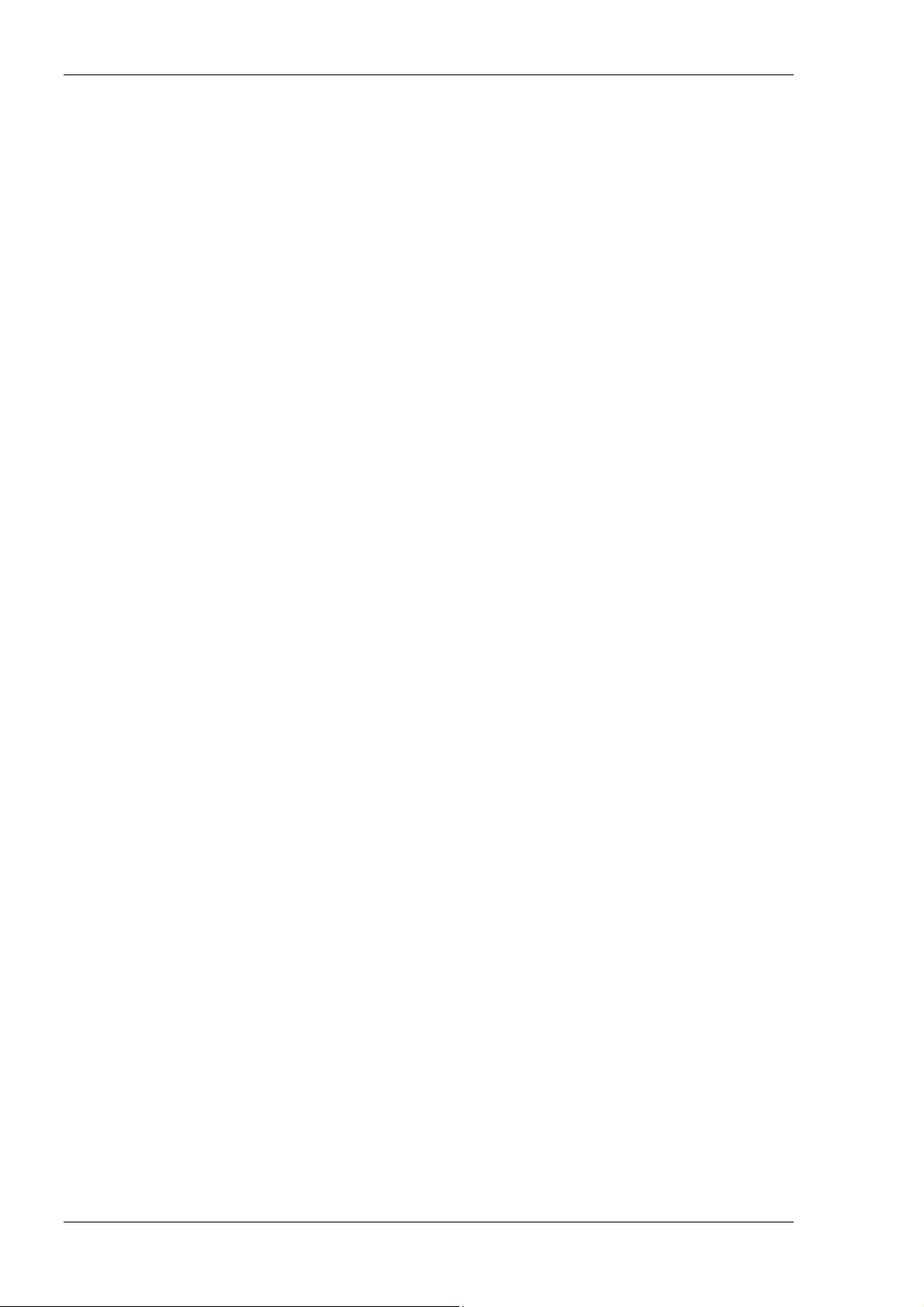
Оглавление
Указание последовательного порта ............................................................................8-12
Установление соединения ActiveSync ........................................................................ 8-12
Установление последовательного соединения...........................................................8-13
Удаленный доступ к сети ............................................................................................ 8-13
Настройка удаленных подключений.......................................................................8-13
Подключение к персональной сети............................................................................. 8-14
Установление партнерства с мобильным телефоном................................................. 8-15
Работа с файлами .............................................................................................................8-15
Создание соединения передачи файлов......................................................................8-15
Отправка файлов..........................................................................................................8-15
Создание папки на удаленном устройстве..................................................................8-15
Прием файла с удаленного устройства .......................................................................8-16
Удаление файла с удаленного устройства .................................................................. 8-16
Выбор визитной карточки ............................................................................................... 8-16
Использование визитных карточек .............................................................................8-17
Отправка визитных карточек................................................................................... 8-17
Запрос визитных карточек....................................................................................... 8-18
Обмен визитными карточками ................................................................................ 8-18
Открытие соединения...................................................................................................... 8-19
Просмотр состояния соединения ................................................................................ 8-19
Закрытие соединения...................................................................................................8-19
Просмотр сведений о соединении............................................................................... 8-19
Работа с ярлыками соединений...................................................................................8-19
Создание ярлыка ......................................................................................................8-19
Удаление ярлыка..........................................................................................................8-20
Просмотр ярлыков .......................................................................................................8-20
9. Устранение неполадок...................................................................................................9-1
ActiveSync ..........................................................................................................................9-2
Bluetooth.............................................................................................................................9-3
Карты расширения.............................................................................................................9-4
A. Сведения о регулирующих документах .......................................................................... 1
Уведомление Федеральной комиссии связи США.............................................................. 1
Изменения в конструкции .................................................................................................... 1
Кабели и провода.................................................................................................................. 1
Декларация о соответствии требованиям для изделий с логотипом FCC (только для
США)..................................................................................................................................... 2
iv
Page 9
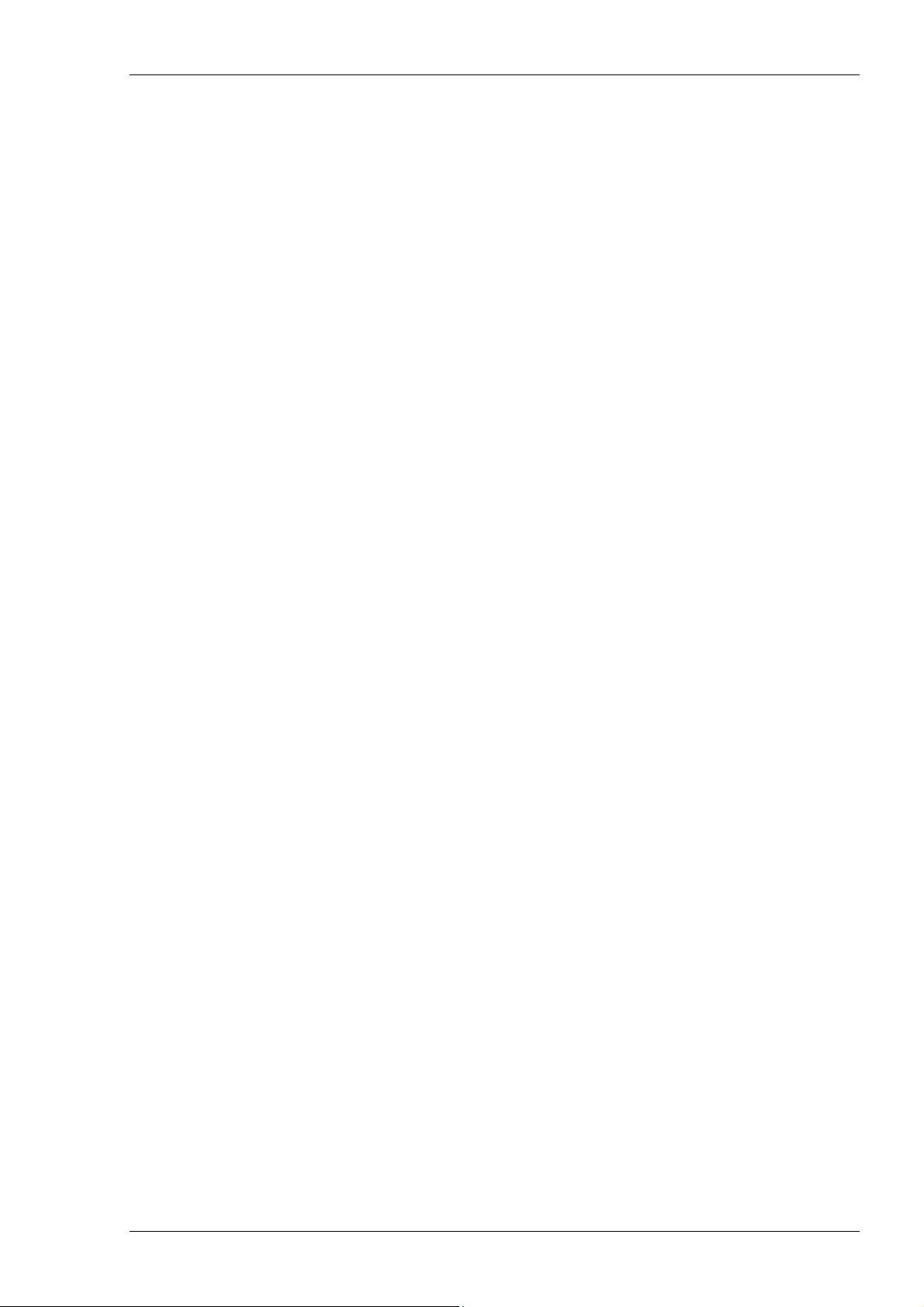
Оглавление
По любым вопросам, связанным с работой данного устройства, обращайтесь по
адресу:............................................................................................................................2
С вопросами по декларации о соответствии нормам FCC обращайтесь по адресу:...2
Уведомление для пользователей на территории Канады ................................................2
Уведомление для пользователей на территории стран Европейского Союза ................2
Предупреждение в отношении аккумуляторных батарей ...................................................3
Авиаперевозки.......................................................................................................................3
B. Характеристики оборудования........................................................................................1
Общие характерискики системы ......................................................................................1
Физические размеры .........................................................................................................1
Условия эксплуатации ..........................................................................................................2
Характеристики окружающей среды ...............................................................................2
Температура...................................................................................................................2
Относительная влажность.............................................................................................2
Макс. высота над уровнем моря ...................................................................................2
v
Page 10
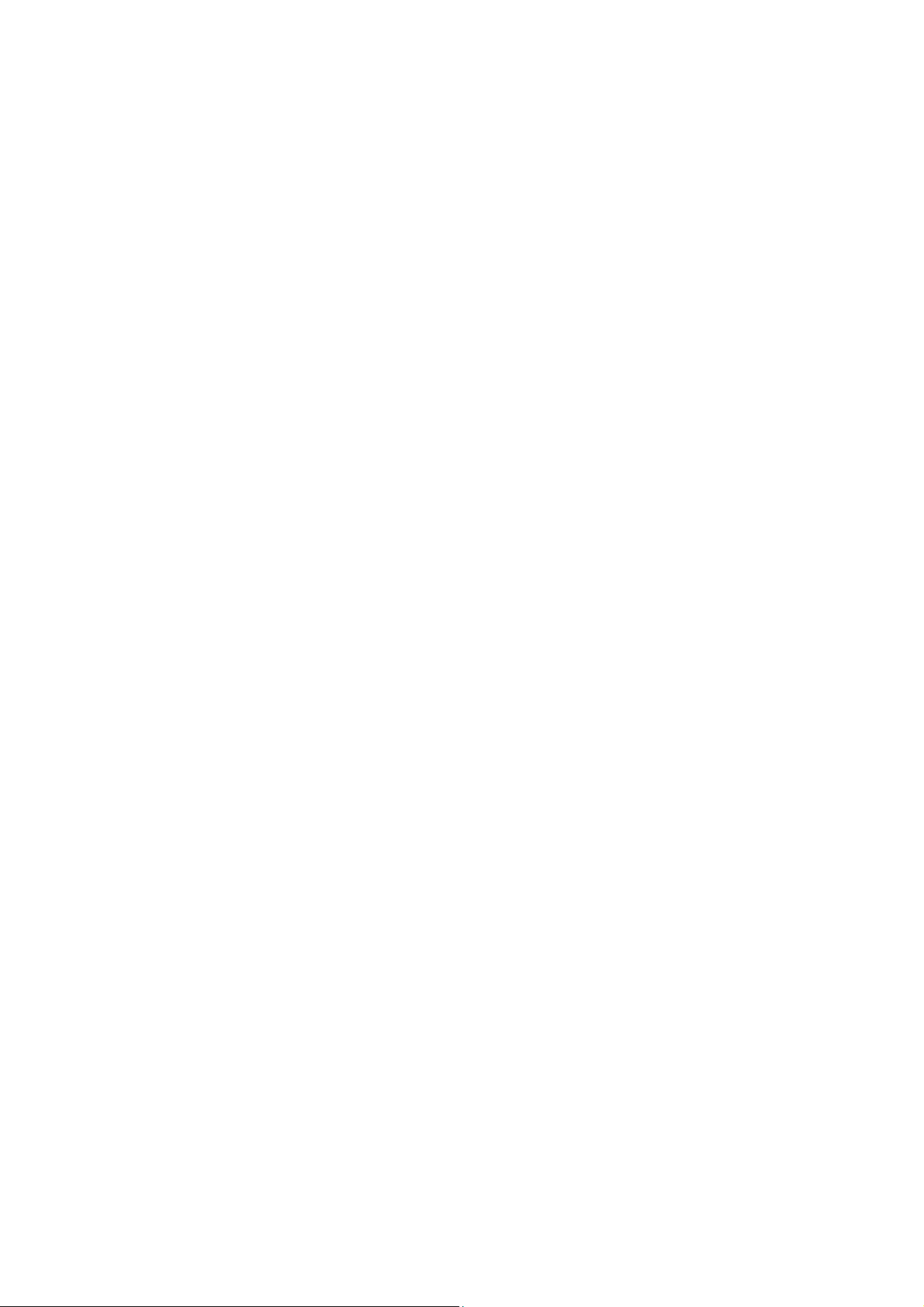
Page 11
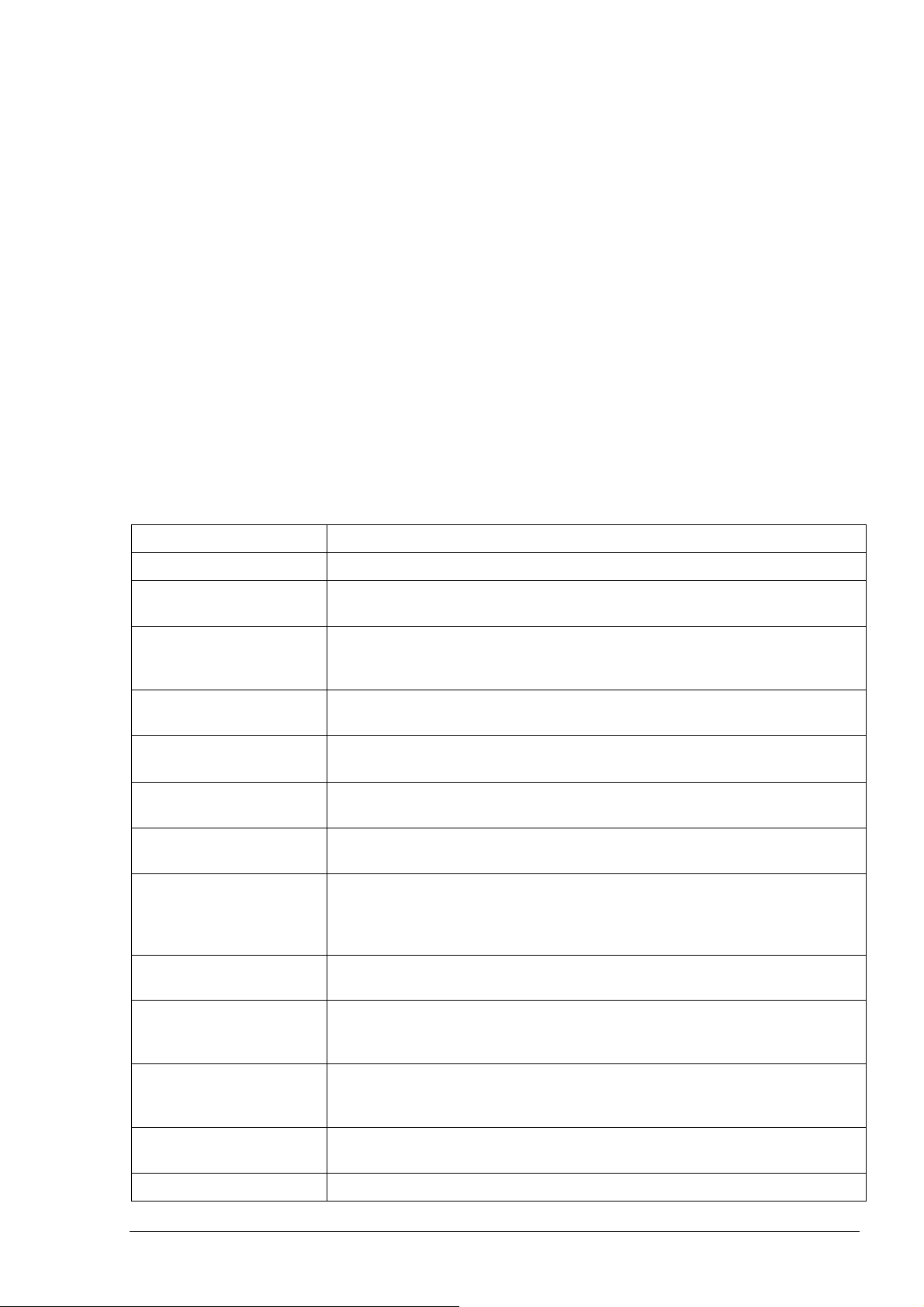
Знакомство с iPAQ Pocket PC
Поздравляем вас с приобретением карманного персонального компьютера
(КПК) HP iPAQ Pocket PC серии h5400. Это Руководство пользователя по-
может вам настроить КПК и освоиться с ним.
В вашем КПК iPAQ уже имеются все программы, нужные для работы с ним,
а также многое другое. Программы, описанные ниже, установлены на КПК
заранее. Эти приложения не удаляются при отключении питания КПК.
Подробные сведения об использовании этих программ содержатся в файлах
справки на КПК iPAQ. Чтобы открыть эти файлы, в меню Start (Пуск)
щелкните Help (Справка) и выберите приложение.
Кроме того, в файле Microsoft Pocket PC Basics (Основы работы с Microsoft
Pocket PC ) содержатся сведения о работе с Pocket PC. Файл «Pocket PC Basics» (Основы Pocket PC), перейдите на экран Today (Сегодня) и щелкните
Start (Пуск) > Help (Справка).
Программа hp iPAQ Функции
iPAQ Audio Регулировка громкости наушников и уровня сигнала микрофона.
1.
iPAQ Backup (Резервная копия)
iTask
iPAQ Image (Просмотр
изображений)
Diagnostic ToolKit (Диаг-
ностика)
Bluetooth
Nevo
ActiveSync
Calculator (Калькулятор)
Calendar (Календарь)
Резервное копирование данных для защиты их от аппаратных сбоев,
разрядки батареи и случайного удаления.
Управление запущенными приложениями и быстрый запуск и закрытие
программ. По умолчанию назначена на четвертую кнопку приложения
КПК.
Просмотр изображений и создание и просмотр слайд-шоу. Показывает
также изображения, хранящиеся на картах памяти цифровых камер.
Основные диагностические тесты. В программе Asset Viewer (Инвентаризатор) показываются подробные сведения о конфигурации системы.
Технология близкой радиосвязи, позволяющая обмениваться данными
на расстоянии до 10 метров.
Превращает ваш КПК iPAQ в удобный универсальный пульт дистанционного управления.
Синхронизирует данные между вашим КПК и настольным компьютером, обеспечивая самые свежие данные в обоих местах. Убедитесь,
что программа ActiveSync установлена и на КПК, и на настольном компьютере.
Выполняет вычисления и преобразует денежные суммы в разных валютах.
Назначение встреч и других событий. Сообщает вам о событиях.
Встречи, назначенные на сегодня, отображаются на экране Today (Сегодня).
Connections (Соединения)
ClearType Tuner (Подстройка ClearType)
Contacts (Контакты)
Подключение КПК к Интернету и интрасети для просмотра веб-узлов,
отправки и получения почты и синхронизации данных с помощью программы ActiveSync.
Настройка яркости текста.
Поддержка обновляемого списка друзей и сотрудников, их адресов и
1-1
Page 12
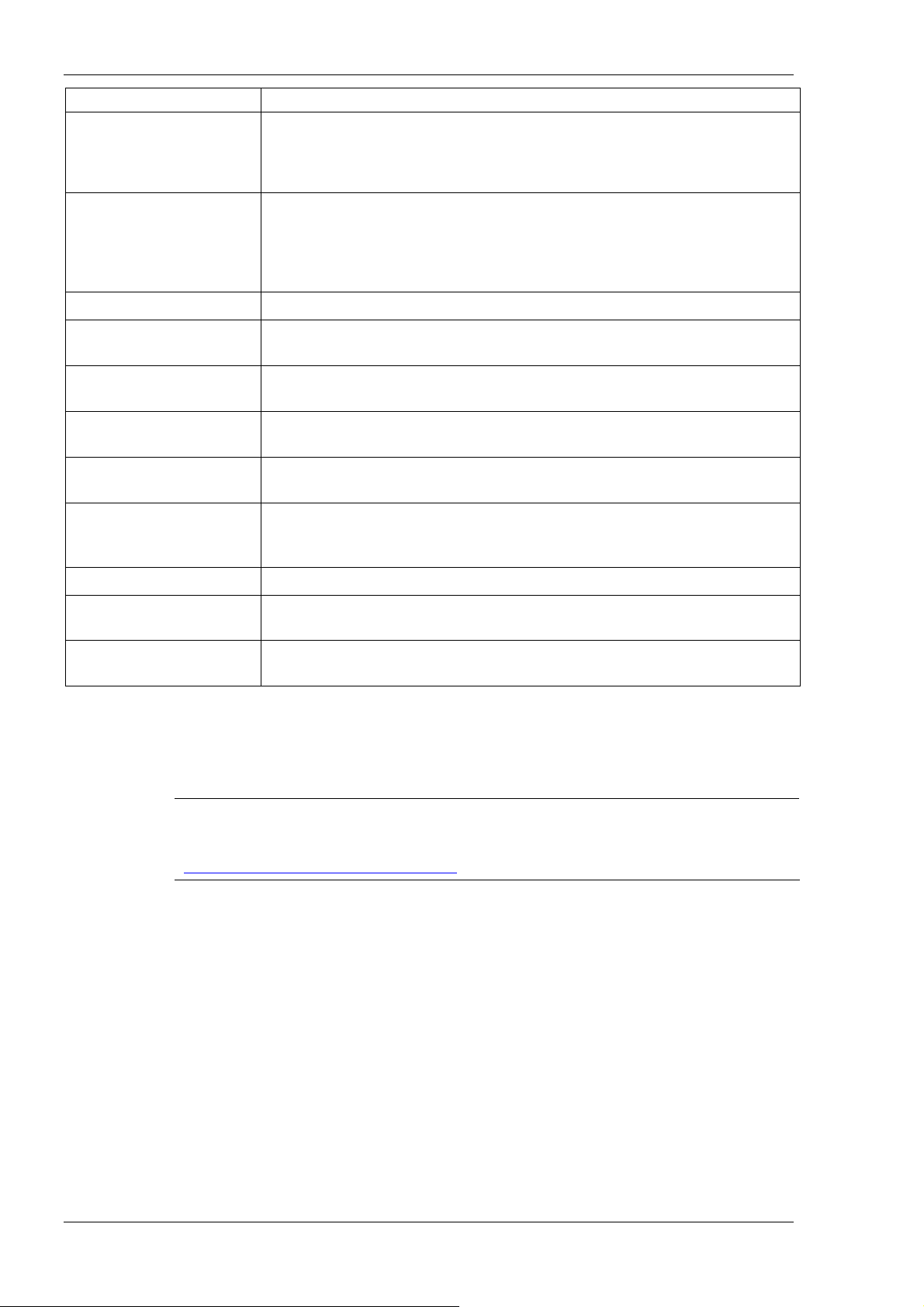
Знакомство с iPAQ Pocket PC
телефонов.
Inbox (Входящие)
Inbox
Notes (Заметки) Создание рукописных или печатных заметок, рисунков и звукозаписей.
Pictures (Рисунки)
Pictures
Pocket Excel
Pocket Word
Settings (Настройка)
Отправка и получение электронной почты Интернета. Чтобы отправлять и получать почту, у вас должен быть почтовый адрес, предоставляемый поставщиком услуг Интернета (провайдером) или вашей организацией.
Обеспечивает возможность обмена мгновенными сообщениями, как в
программе MSN Messenger на настольном компьютере. Также показывает, кто подключен к сети, позволяет блокировать возможность просмотра вашего состояния и отправки вам сообщений другими контактами.
Просмотр изображений, запуск слайд-шоу, помещение изображения в
качестве фона на экран Today (Сегодня).
Создание и изменение электронных таблиц, просмотр и изменение
рабочих книг Excel, созданных на настольном компьютере.
Просмотр страниц Интернета и загрузка страниц на КПК при помощи
синхронизации или подключения к Интернету.
Создание новых документов, просмотр и изменение документов, созданных в программе Word на настольном компьютере.
Настройка параметров подсветки, часов, контраста, памяти, питания,
местных настроек, экрана Today (Сегодня), пароля, звуков и уведомлений и др.
Tasks (Задачи) Ведение списка ваших дел.
Terminal Services Client
(Терминальный клиент)
Terminal Services Client
Использование программ, запускаемых на настольном компьютере, с
КПК.
Воспроизведение на КПК файлов цифрового аудио и видео в формате
Windows Media или MP3.
Использование пера
В комплект КПК iPAQ входит перо, предназначенное для щелчков по экрану и рисования на нем.
Внимание: Во избежание повреждения экрана КПК iPAQ пользуйтесь только пе-
Ì
ром из комплекта поставки КПК или одобренными изготовителем заменителями.
Если вы потеряли или сломали перо, закажите запасное по адресу
www.hp.com/products/pocketpc/options
С помощью пера можно выполнить три основных действия:
Щелкнуть — легко прикоснуться к экрану, чтобы выбрать или открыть
элемент. Щелчок пера соответствует щелчку мыши на настольном компьютере.
Протянуть — Прикоснитесь пером к экрану и проведите им по экрану, не
отрывая кончика пера, пока не будет выделено всё, что вам нужно. Протяжка пера соответствует нажатию клавиши Shift при перетаскивании мышью с
нажатой кнопкой на настольном компьютере.
1-2
Щелкнуть и удерживать—Удерживайте кончик пера на элементе, пока не
появится контекстное меню. Щелчок и удержание соответствует щелчку
правой кнопкой мыши на настольном компьютере. Когда вы удерживаете
перо, вокруг кончика пера появляется круг из красных точек, сообщающий о
том, что скоро появится меню.
Page 13
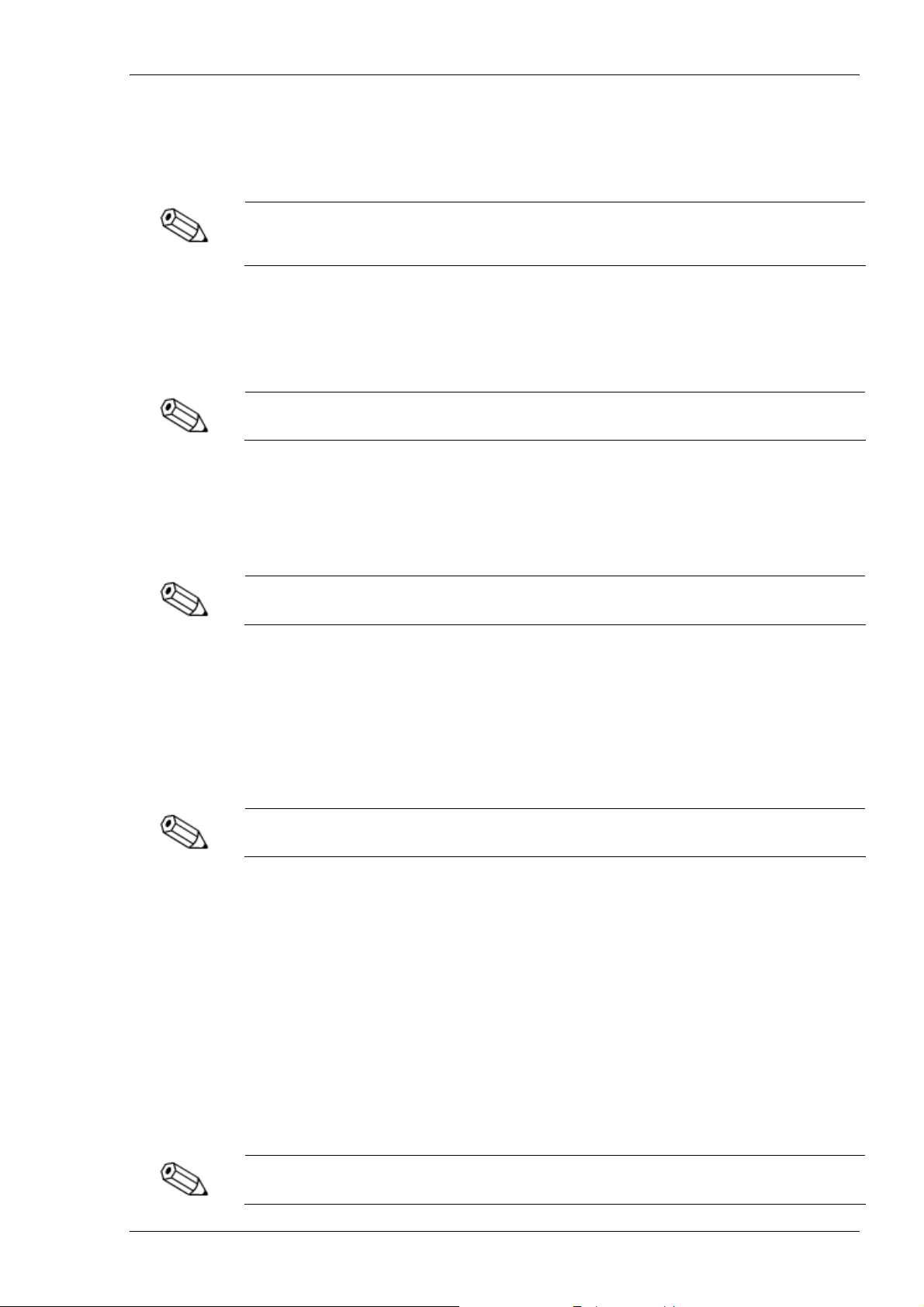
Установка даты и времени
При первом включении КПК iPAQ вам предлагается выбрать часовой пояс.
После этого следует установить время и дату. Эти три параметра расположены на экране настройки часов, и их можно настроить одновременно.
По умолчанию часы настольного персонального компьютера синхронизируются с
часами КПК каждый раз при их соединении между собой с помощью программы
ActiveSync.
Установка времени для мест Home (Дома) и Visiting (В поездке)
1.
В меню Start (Пуск), щелкните пункт Settings (Настройки), вкладку
System (Система), а затем значок Clock (Часы);
Время можно установить со страницы Today (Сегодня). Для установки времени
щелкните значок часов.
2.
щелкните пункт Home (Дома) или Visiting (В поездке);
3.
щелкните направленную вниз стрелку, задающую часовой пояс; затем
выберите нужный часовой пояс;
Знакомство с iPAQ Pocket PC
4.
щелкните часы, минуты или секунды, затем установите время с помощью стрелок, направленных вверх и вниз;
Коррекция времени также осуществляется поворотом стрелок часов с помощью
пера.
5.
если время отображается в 12-часовом формате, щелкните AM или PM;
6.
щелкните кнопку OK;
7.
для сохранения настройки времени щелкните кнопку Yes (Да).
Установка даты
1. В меню Start (Пуск), щелкните пункт Settings (Настройки), вкладку
System (Система), а затем значок Clock (Часы);
Дату можно установить со страницы Today (Сегодня). Для установки даты щелкните значок часов.
2.
щелкните направленную вниз стрелку, находящуюся рядом с датой;
3.
щелкните стрелку влево или вправо для выбора месяца и года;
4.
щелкните дату;
5.
щелкните кнопку OK;
6.
для сохранения установленной даты щелкните кнопку Yes (Да).
Установка времени производится в следующих случаях:
вы переместились в другой часовой пояс;
аккумуляторная батарея полностью разряжена;
выполняется полная переустановка параметров КПК iPAQ. См. «Полная
переустановка параметров КПК».
На странице Today (Сегодня) щелкните значок часов для установки временного
пояса, даты и времени.
1-3
Page 14
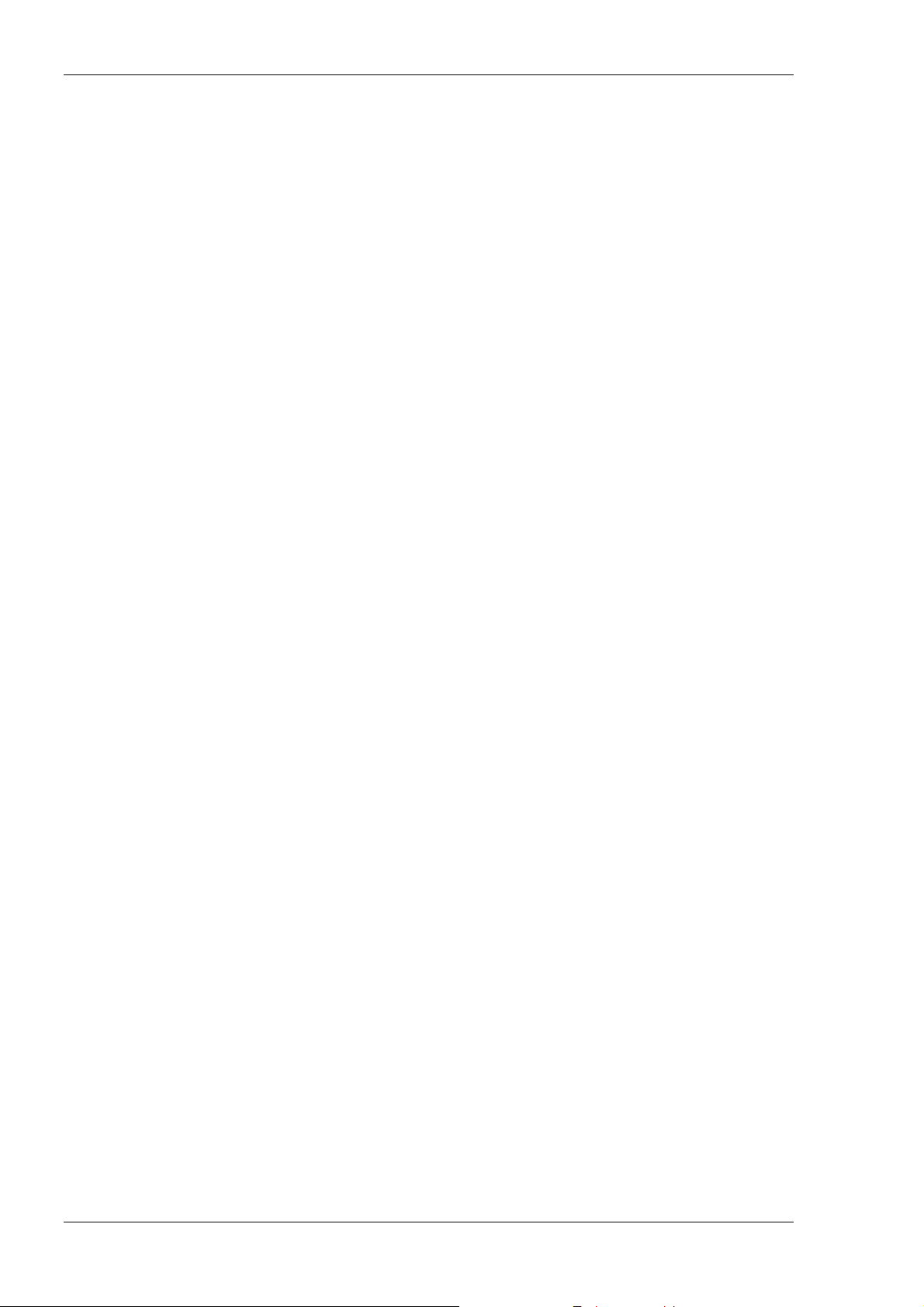
Знакомство с iPAQ Pocket PC
Ввод сведений о владельце
Вы можете ввести в КПК iPAQ ваши личные данные. Чтобы ввести сведения
о владельце:
1. На экране Today (Сегодня) щелкните Start (Пуск) > Settings (Настройка) > Owner Information (Сведения о владельце).
Быстрый способ: На экране Today (Сегодня) щелкните Tap here to set
owner information (Добавьте информацию о себе).
2. Щелкните в поле Name (Имя). Внизу экрана появится клавиатура. Щелкайте буквы, чтобы ввести имя.
3. Щелкните клавишу Tab на клавиатуре, чтобы перейти к следующему полю.
4. Вводите нужные вам сведения.
5. Чтобы сведения о владельце выводились на экран при включении, устано-
вите флажок Show information when device is turned on (Показывать при
включении).
6. Щелкните вкладку Notes (Заметки) и введите примечания.
7. Щелкните OK, чтобы сохранить данные и вернуться на экран Today (Сегодня).
1-4
Page 15
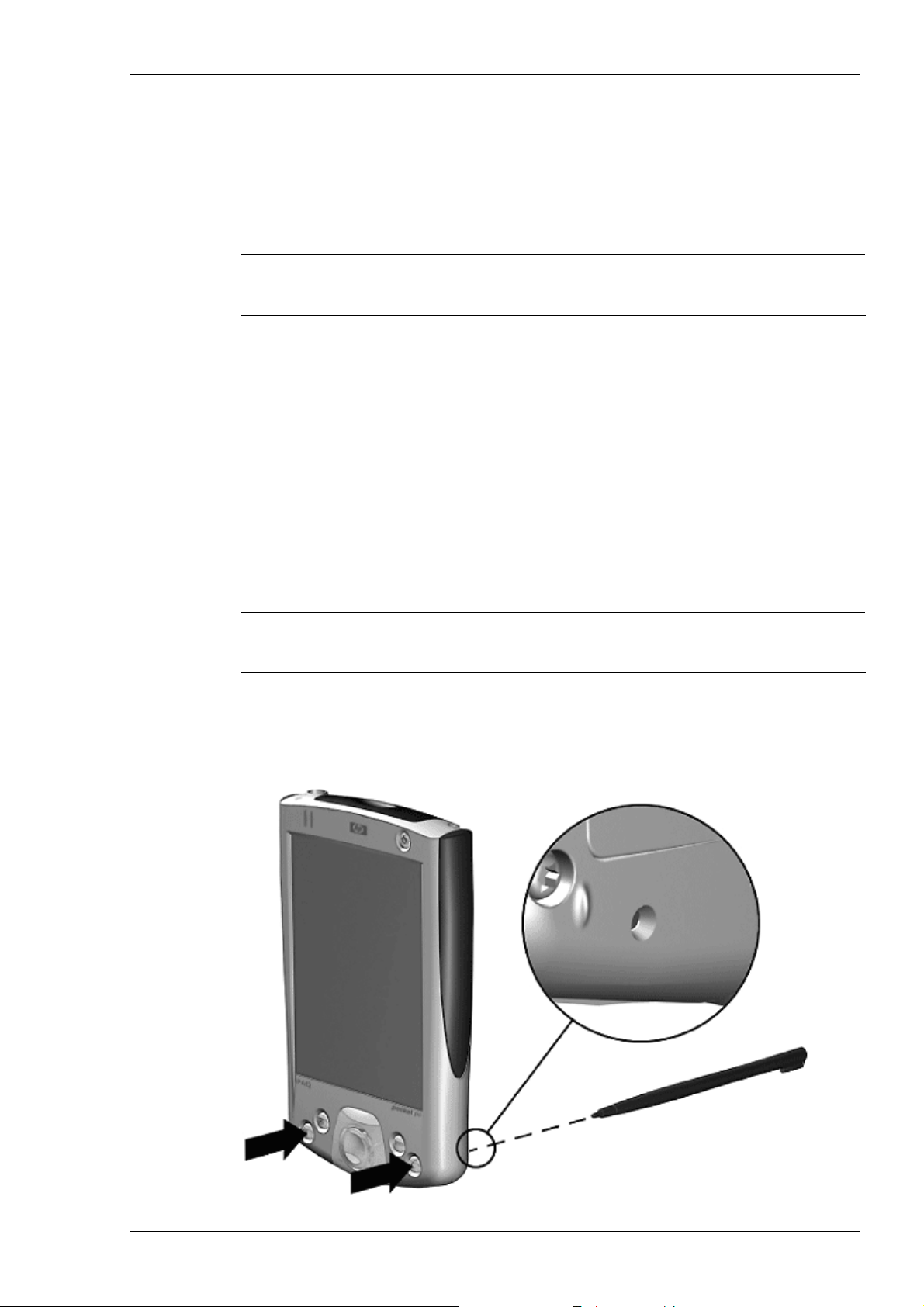
Рестарт устройства
Перезагрузка КПК
Перезагрузка (Soft Reset) производится в том случае, если необходимо остановить все выполняющиеся приложения. При обычной переустановке стирания программ или данных, хранящихся в ОЗУ, не происходит.
ВНИМАНИЕ! Перед Перезагрузкой удостоверьтесь, что все данные сохранены,
Ì
Выполнение полного сброса
иначе после Перезагрузки они будут потеряны.
Перезагрузка производится следующим образом:
1.
найдите кнопку сброса на задней панели КПК iPAQ;
2.
нажмите пером кнопку сброса (удерживая ее не более 2 сек.).
Через некоторе время компьютер перезапустится, и отобразится экран
Today (Сегодня).
Знакомство с iPAQ Pocket PC
Ì
Полный сброс данных на устройстве (hard reset) выполняется в случае необходимости удаления всех настроек, программ и данных из ОЗУ.
При полном сбросе батарея выключается. Кнопка включения не работает,
пока батарея не будет включена заново.
ВНИМАНИЕ! Выполнив полный сброс, вы потеряете все данные, не сохраненные
в ПЗУ. Все настройки вернутся в изначальное состояние.
Чтобы выполнить полный сброс:
1.
Нажмите и удерживайте кнопки приложений 1 (Calendar) и 4 (iTask) и
одновременно нажмите кнопку Reset (Сброс) на задней панели КПК
iPAQ.
1-5
Page 16
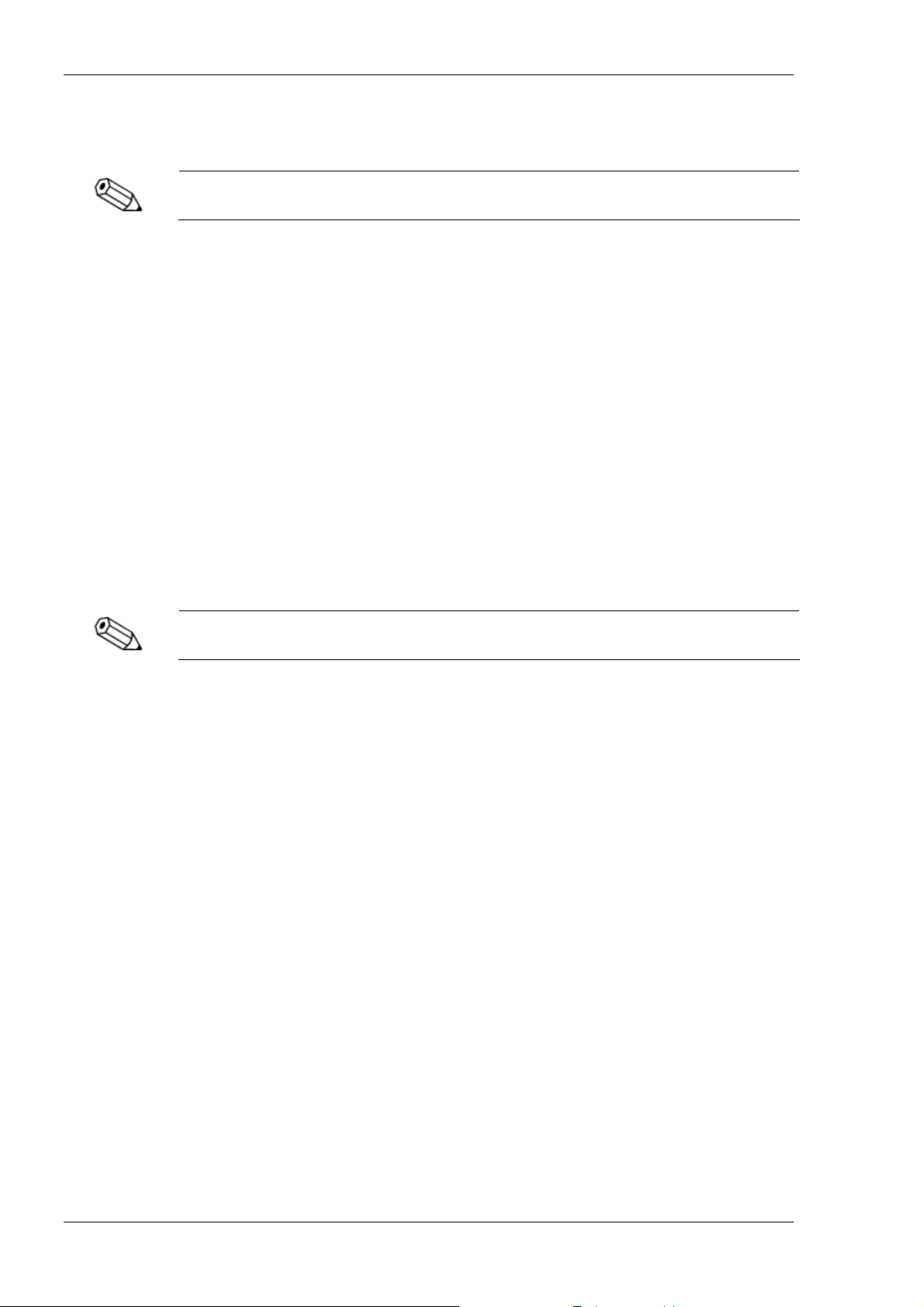
Знакомство с iPAQ Pocket PC
2.
Удерживайте все три кнопки нажатыми до тех пор, пока изображение на
экране не начнет гаснуть (около четырех секунд).
3.
Отпустите кнопки приложений и перо.
Проверить, выполнен ли полный сброс, можно, нажав кнопку включения питания.
Если полный сброс произведен, КПК iPAQ не включится.
4.
Включите батарею, выполнив одно из следующих действий:
подключите КПК iPAQ к внешнему источнику питания или
нажмите пером кнопку Reset (Сброс).
Калибровка экрана
При первоначальном включении экрана КПК iPAQ необходимо выполнить
его калибровку с помощью системы подсказок. Калибровка экрана производится в следующих случаях:
КПК плохо реагирует на касание пером.
Произведен полный сброс параметров КПК iPAQ.
Калибровка экрана производится следующим образом:
1.
В меню Start (Пуск) щелкните пункт Settings (Настройки), вкладку
System (Система), а затем значок Screen (Экран).
2.
Щелкните кнопку Align Screen (Калибровка экрана).
Вызвать процедуру калибровки экрана можно другим способом: удерживая нажатым центр джойскика, нажмите кнопку 1 (Calendar).
3.
Щелкните мишень в каждом из предлагаемых мест. Щелкайте точно в
центре мишени.
4.
Щелкните кнопку OK.
1-6
Page 17
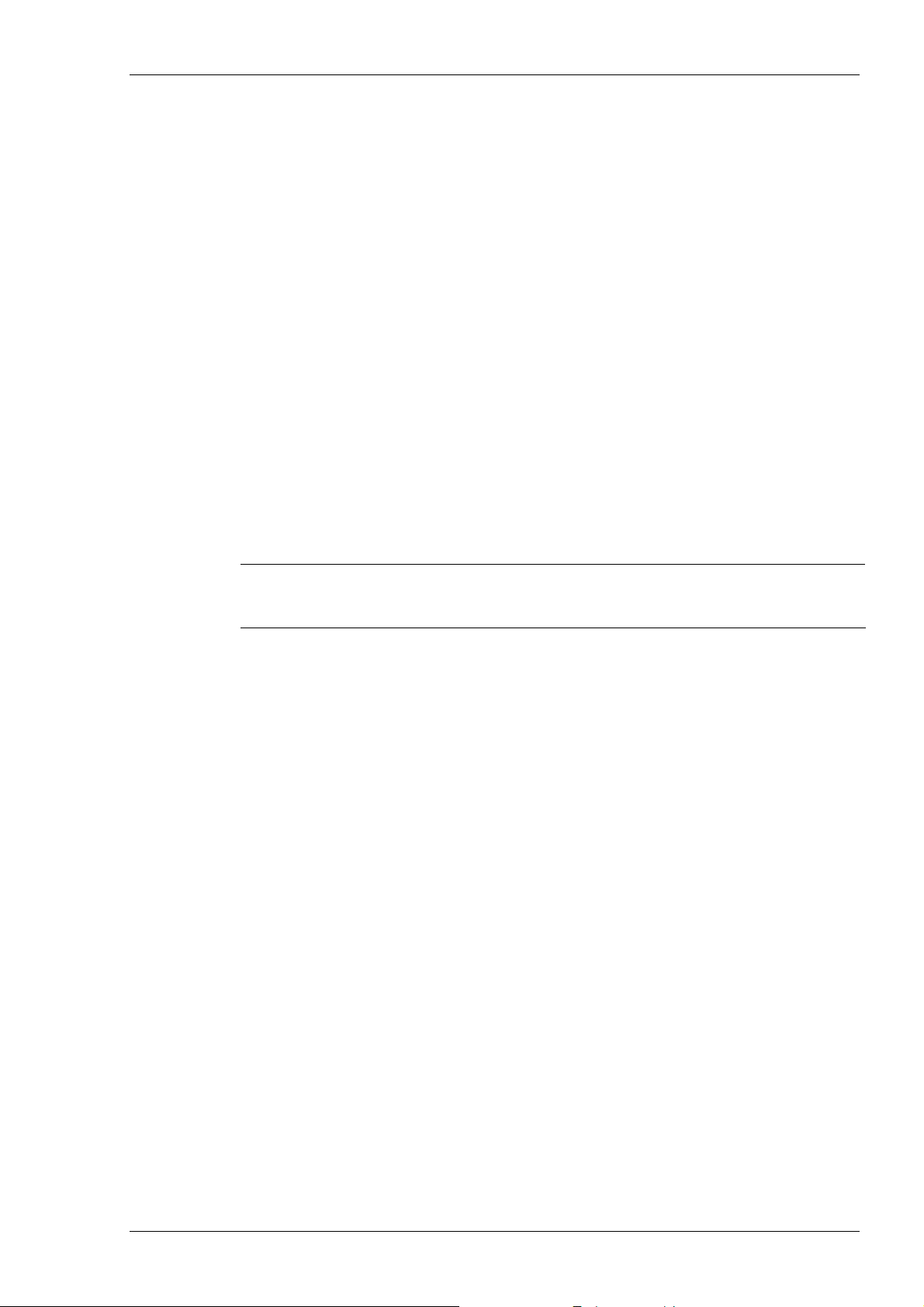
Уход за устройством
Чтобы ваш КПК iPAQ всегда был в хорошем состоянии и работал без отказов, выполняйте следующие рекомендации:
Храните КПК вдали от источников влаги, а также чрезмерно высоких и
низких температур.
Не допускайте попадания на КПК жидкостей и образования конденсата.
Не кладите предметы на экран КПК, чтобы не повредить его.
Когда КПК не используется, храните его в защитном чехле.
Для очистки поверхности КПК пользуйтесь только мягкой тканью, смоченной чистой водой.
Не допускайте войздействия на КПК прямых солнечных лучей или сильного ультрафиолетового излучения в течение длительного периода времени.
Не царапайте поверхность экрана и не допускайте ударов по нему твердыми предметами.
Знакомство с iPAQ Pocket PC
Ì
Чтобы не царапать экран, пользуйтесь только пером, входящим в комплект поставки, или одобренной производителем заменой.
Внимание: Во избежание поражения электротоком и повреждения уборудования
не допускайте попадания брызг на экран и внутрь устройства. Мыло и другие
моющие средства могут повредить покрытие экрана.
1-7
Page 18
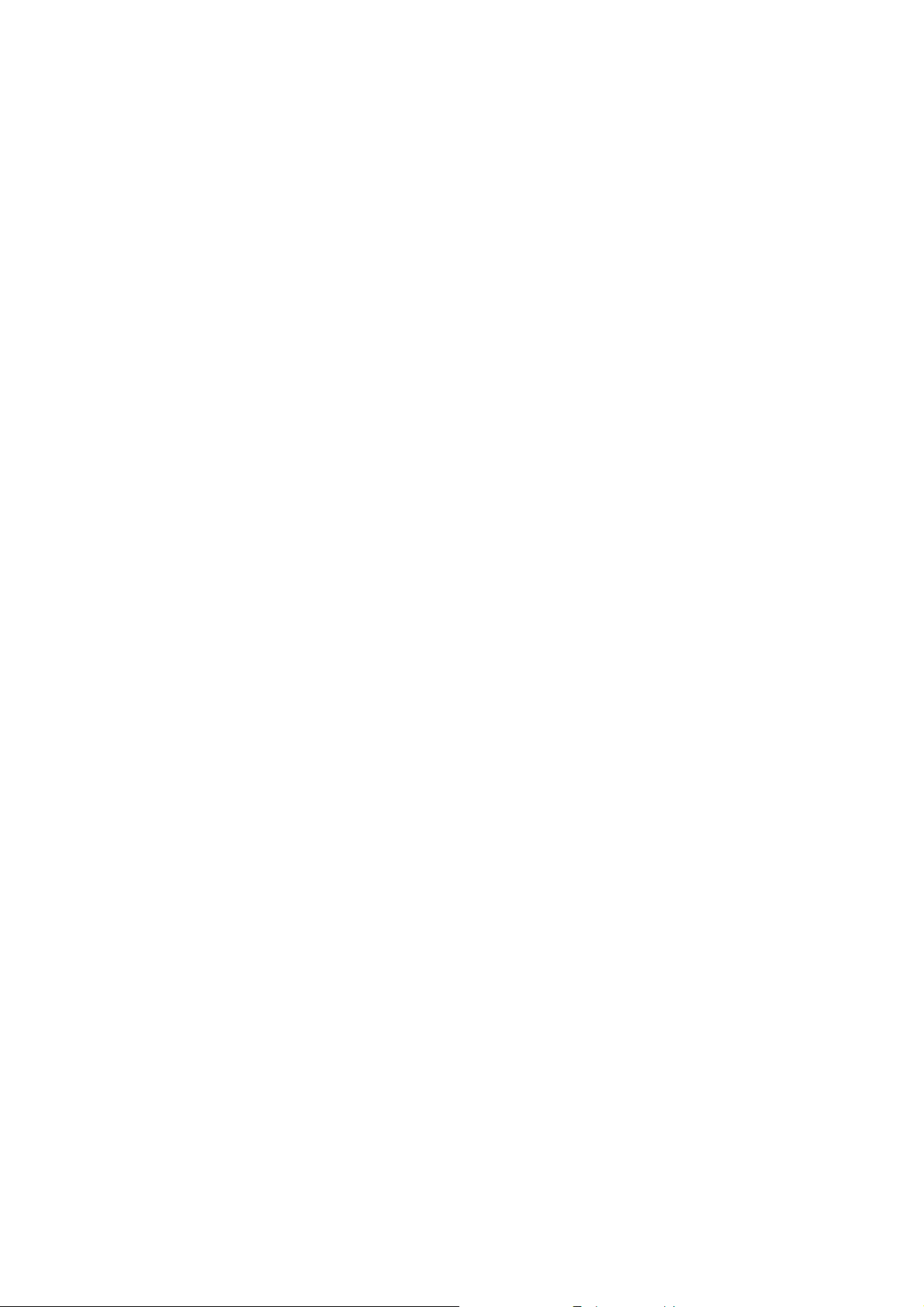
Page 19
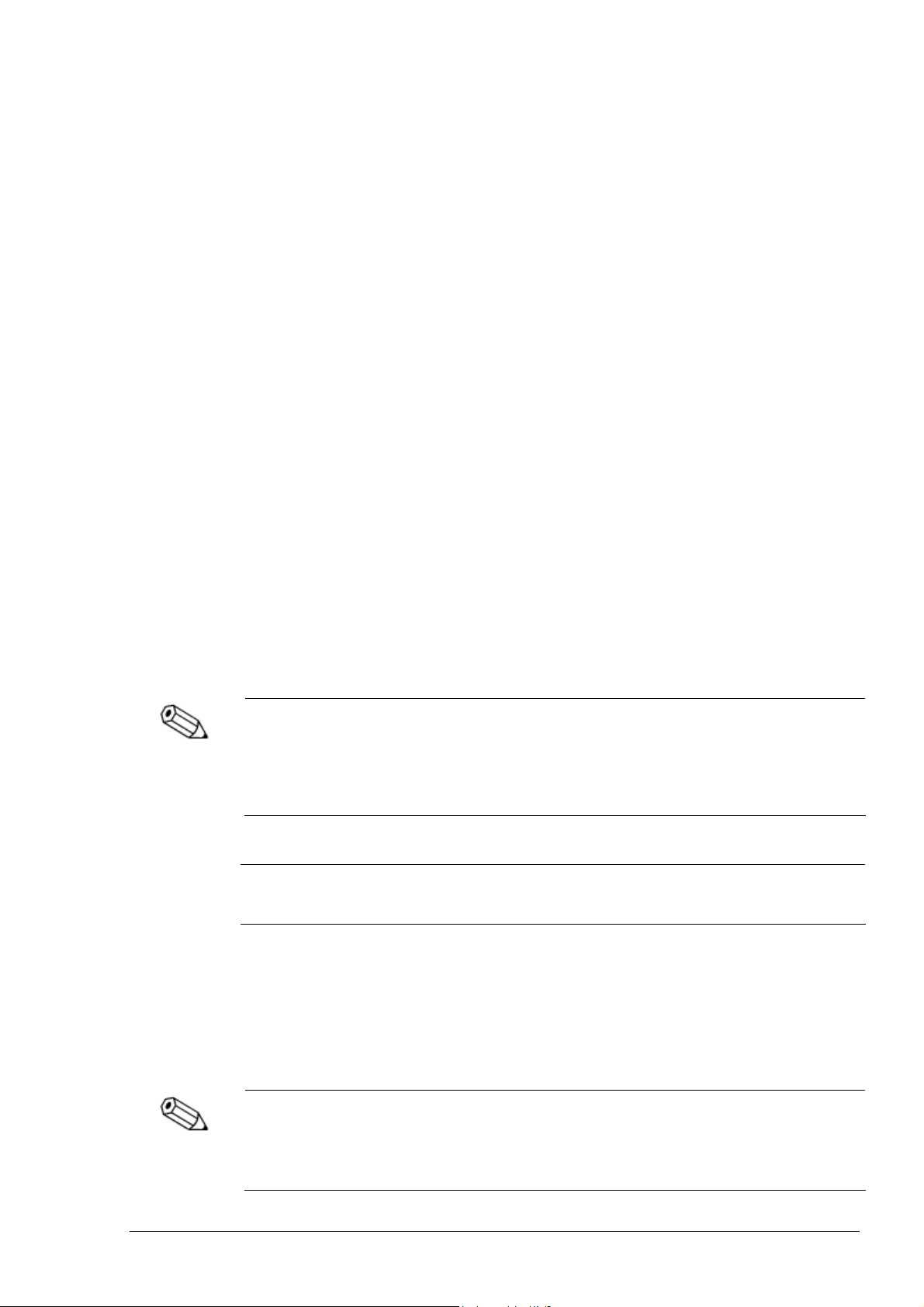
Использование программы
Программа Microsoft ActiveSync позволяет:
Синхронизировать данные между КПК iPAQ и настольным компьютером или сервером, поддерживая самые свежие данные во всех местах.
Изменять параметры и расписание синхронизации.
Копировать файлы между КПК и настольным компьютером.
Устанавливать приложения на КПК iPAQ.
Производить резервное копирование и восстановление данных.
Синхронизировать ссылки.
Отправлять и получать электронную почту.
Отправлять приглашения на встречи.
Подключение к компьютеру
2.
ActiveSync
Подключить ваш КПК iPAQ к компьютеру с помощью программы Microsoft
ActiveSync и стыковочной станции USB, беспроводного инфракрасного со-
единения или Bluetooth. Подробнее об использовании программы ActiveSync
с Bluetooth см. Главу 8 «Использование Bluetooth».
Чтобы использовать программу Microsoft ActiveSync для синхронизации электронной почты, на ПК должна быть установлена программа Microsoft Outlook 98 или
более поздней версии. Программа Outlook 2002 содержится на компакт-диске
Companion CD. Если у вас нет программы Outlook, установите программу Microsoft
Outlook 2002 с компакт-диска. Программа Microsoft Outlook Express не будет
работать с КПК iPAQ и программой ActiveSync.
Синхронизация с настольным ПК
ВНИМАНИЕ! Для корректной синхронизации необходимо установить программу
Ì
Microsoft ActiveSync прежде, чем подключать КПК iPAQ к настольному ПК.
После установки вы сможете выполнять следующие действия:
Создание партнерств, позволяющих осуществлять синхронизацию данных с несколькими компьютерами.
Выбор данных, подлежащих синхронизации с КПК iPAQ (например,
Contacts (Контакты), Calendar (Календарь), Inbox (Входящие), Tasks (За-
дачи), Favorites (Избранное), Files (Файлы), Notes (Заметки) и AvantGo).
После выбора синхронизации файлов следует перетащить соответствующие
файлы с настольного ПК в синхронизированную папку для КПК, находящуюся на
рабочем столе. Если при создании партнерства КПК был обозначен как PC1, синхронизированная папка будет называться «PC1 My Documents». Помещенные в
эту папку файлы при синхронизации копируются на КПК iPAQ.
2-1
Page 20
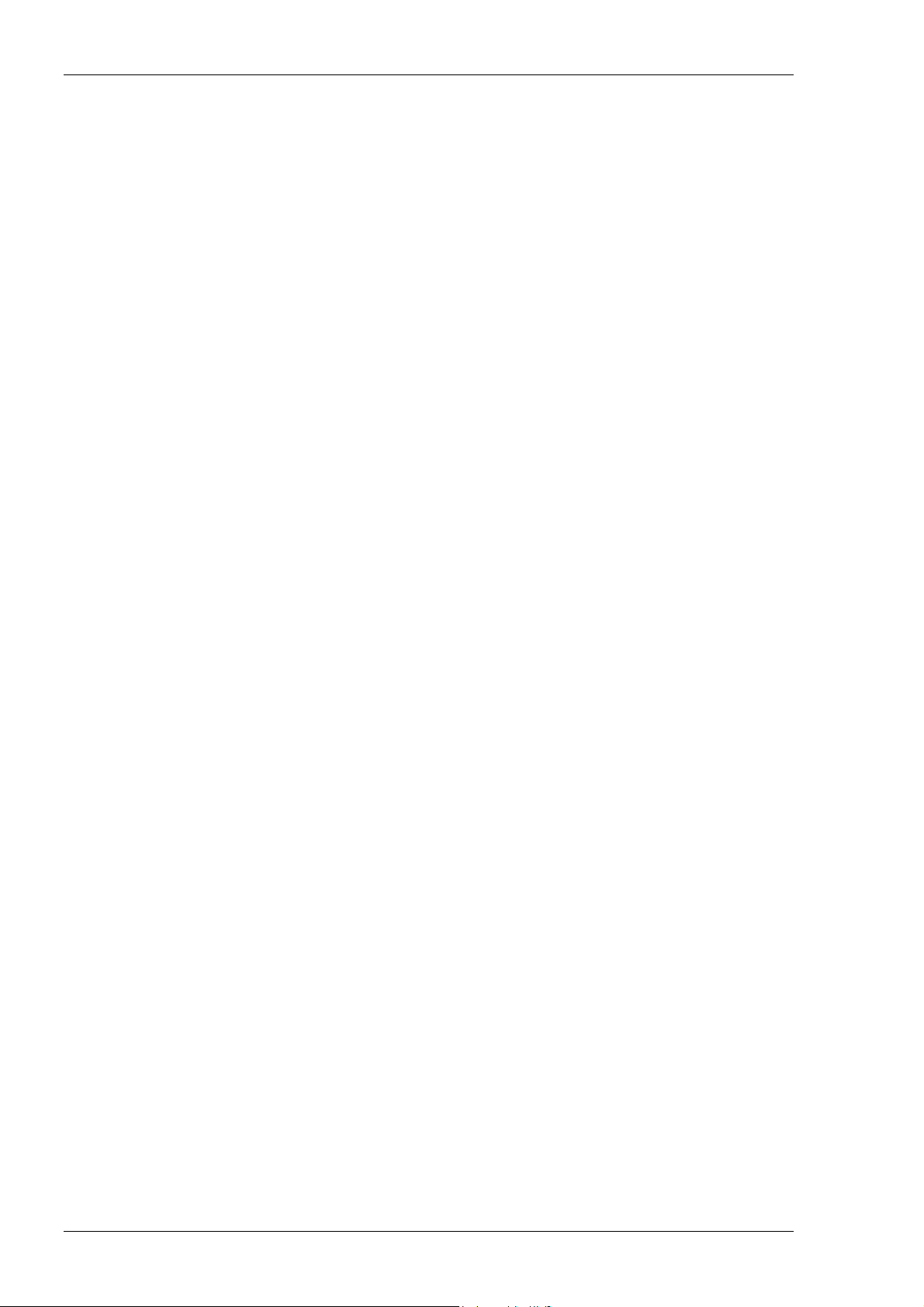
Использование программы ActiveSync
Чтобы установить программу ActiveSync:
1.
Вставьте компакт-диск HP iPAQ Pocket PC Companion CD в устройство
чтения компакт-дисков на вашем компьютере.
2.
Запустите программу установки программы Microsoft ActiveSync.
3.
Следуйте указаниям, появляющимся на экране Setup Wizard (Мастера
установки). Что бы получить оперативную справку во времы установки
программы, щелкните кнопку Help.
4.
После установки программы ActiveSync на ваш персональный компьютер подключите к нему iPAQ Pocket PC, используюя стыковочную станциию.
Выбранные вами данные будут автоматически синхронизированы после завершения установки.
Использование подключения через последовательный ИК-порт
После настройки соединения через кабель USB можно выполнить синхронизацию КПК iPAQ с настольным ПК с помощью инфракрасного соединения
при условии наличия ИК-порта или инфракрасного USB-адаптера на настольном ПК. Опция подключения по ИК-каналу работает только на ПК с
операционными системами Windows 98, Me, XP или 2000.
Чтобы настроить соединение через ИК-порт:
1.
Хотя бы однократно засинхронизируйте iPAQ Pocket PC с вашим ПК использую стыковочную станцию.
2.
Установите и настройте ИК-порт в соответствии с инструкциями изготовителя настольного ПК.
3.
Извлеките iPAQ Pocket PC из стыковочной станции и сориентируйте
окошки ИК-портов iPAQ и ПК друг на друга, расположив iP AQ не далее
30.5 см (12 дюймов) от ПК.
4.
В меню Start (Пуск) на КПК iPAQ, щелкните пункт ActiveSync (Синхронизация), пункт Tools (Сервис), затем пункт Connect via IR (Подключение через ИК), после чего должен начаться процесс синхрониза-
ции.
5.
Для разъединения двух компьютеров просто уберите КПК от ИК-порта
настольного компьютера
Изменение параметров синхронизации
Вы можете изменить параметры синхронизации, заданные в программе
Microsoft ActiveSync для решения следующих задач:
Изменение параметров синхронизации iPAQ Pocket PC с настольным
ПК.
2-2
Изменение типа подключения КПК к настольному ПК (например, выбор
соединения с помощью кабеля USB или ИК-порта).
Выбор файлов и информации, подлежащих синхронизации с настольным
ПК.
Выбор файлов и информации, не подлежащих синхронизации с настольным ПК (например, файлы, вложенные в сообщения электронной почты).
Page 21
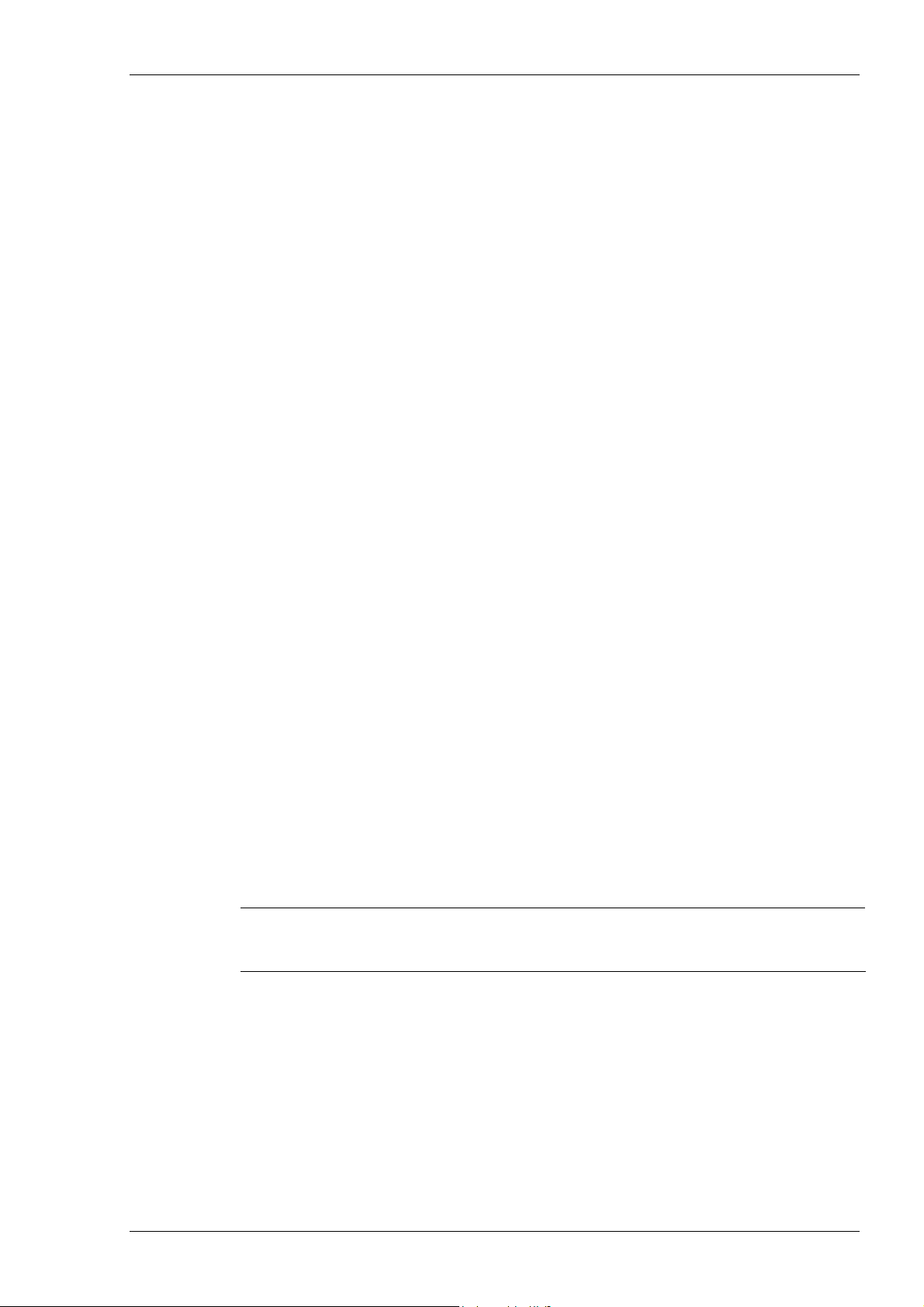
Использование программы ActiveSync
Определение процедуры разрешения конфликтов между данными, содержащимися в КПК iPAQ, и данными, находящимися на настольном
ПК.
Изменение параметров синхронизации производится следующим образом:
1. запустите приложение Microsoft ActiveSync на настольном ПК, затем в
меню Tools (Сервис) щелкните пункт Options (Параметры).
a. на вкладке Sync Options (Параметры синхронизации) выберите дан-
ные, подлежащие синхронизации с настольным ПК;
b. на вкладке Sync Mode (Режим синхронизации) выберите режим син-
хронизации КПК iPAQ с настольным ПК;
c. перейдя на закладку Rules (Правила), определите способ разрешения
конфликтов между информацией, содержащейся в КПК iPAQ, и данными, находящимися на настольном ПК.
2. После завершения настроек щелкните OK.
3. В меню File (Файл) щелкните Connection Settings (Настройка соедине-
ния). Выберите тип соединения между КПК iPAQ и компьютером.
Копирование файлов
Обмен файлами с настольным ПК выполняется с помощью команды Explore
(Проводник) в программе ActiveSync и Windows Explorer (Проводник).
Копирование файлов производится следующим образом:
1.
На настольном ПК запустите приложение Microsoft ActiveSync;
2.
Щелкните кнопку Explore (Проводник).
3.
Дважды щелкните значок My Pocket PC (Мой Pocket PC).
4.
Щелкните правой кнопкой мыши кнопку Start (Пуск) на ПК, а затем выберите пункт Explore (Проводник).
5.
Выберите файлы, которые вы хотите скопировать.
6.
Переместите файлы из КПК в Проводник Windows с помощью перетаскивания. При необходимости программа ActiveSync преобразует эти
файлы, чтобы они могли использоваться приложениями Pocket Office.
ВНИМАНИЕ! Для того чтобы приложения на КПК могли найти нужные файлы,
Ì
файлы следует перемещать в папку My Documents (Мои документы) или в одну из
папок, расположенных внутри папки My Documents (Мои документы).
Установка приложений
Установка приложений производится следующим образом:
1.
щелкните имя файла приложения, которое необходимо установить, и переместите файл в папку Programs (Программы) на КПК iPAQ;
2.
при инсталляции программы на КПК iPAQ следуйте указаниям мастера
установки;
2-3
Page 22
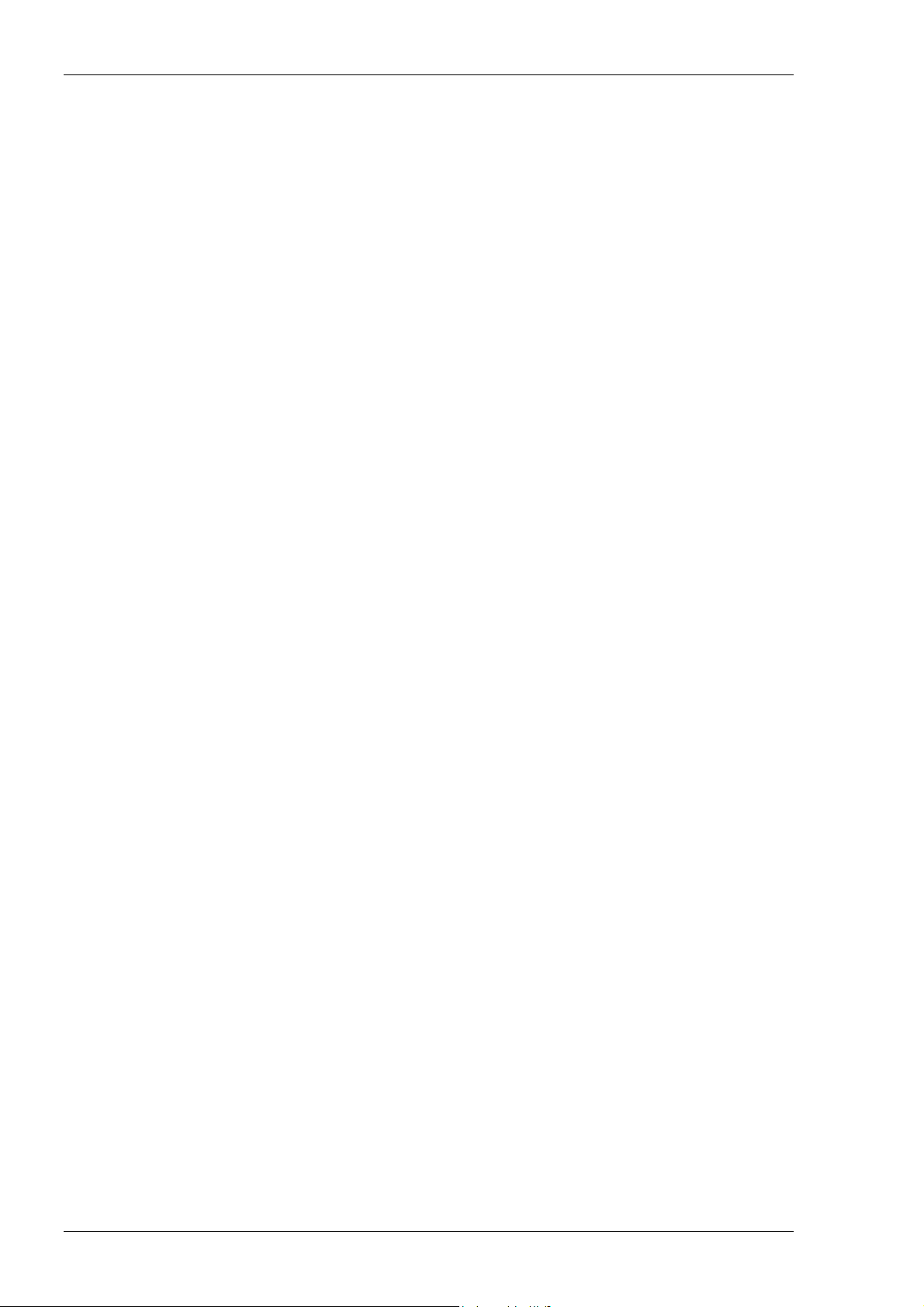
Использование программы ActiveSync
3.
если установленное приложение не запускается, нажмите пером на кнопку сброса, расположенную на левой боковой панели КПК (удерживайте
кнопку не более 2 сек.).
Резервное копирование и восстановление
данных
Во избежание потери данных регулярно производите резервное копирование
данных на компьютер. Подробнее о резервном копировании и восстановлении данных с помощью программы Microsoft ActiveSync см. раздел «Резервное копирование файлов» в главе 4 этого Руководства.
Синхронизация ссылок
Чтобы просматривать веб-узлы в программе Pocket Internet Explorer, можно
синхронизировать ссылки на эти веб-узлы из списка Favorites (Избранное)
на компьютере.
1.
В меню Start (Пуск) на компьютере, щелкните Programs (Программы) Æ
Internet Explorer.
2.
Щелкните Favorites (Избранное), чтобы открыть список ваших любимых веб-узлов.
3.
Чтобы сохранить ссылку на веб-узел в списке «Mobile Favorites», откройте веб-узел, затем щелкните «Create Mobile Favorite».
Если вы выбрали тип данных «Favorites» для синхронизации, программа
ActiveSync скопирует вашу ссылку на КПК при следующей синхронизации.
4.
Чтобы синхронизировать мобильные избранные ссылки вручную, следуйте указаниям в разделе «Синхронизация».
Отправка и прием электронной почты
Вы можете отправлять и получать электронную почту с помощью синхронизации КПК с компьютером, используя программу ActiveSync. Если вы пользуетесь программой ActiveSync для отправки и получения почты, название
используемой папки будет отображаться внизу экрана. Подробнее об отправке и приеме почты с помощью программы ActiveSync см. справку папки
«Inbox» (Входящие) на КПК iPAQ. Чтобы открыть справку на КПК, в меню
Start (Пуск) щелкните Help (Справка) Æ Inbox (Входящие).
Приглашения на встречу
2-4
С помощью программы ActiveSync вы можете запланировать встречу и отправить приглашение участникам. Подробнее см. справку программы «Calendar» (Календарь) на КПК iPAQ. Чтобы открыть справку на КПК, в меню
Start (Пуск) щелкните Help (Справка) > Calendar (Календарь).
Page 23
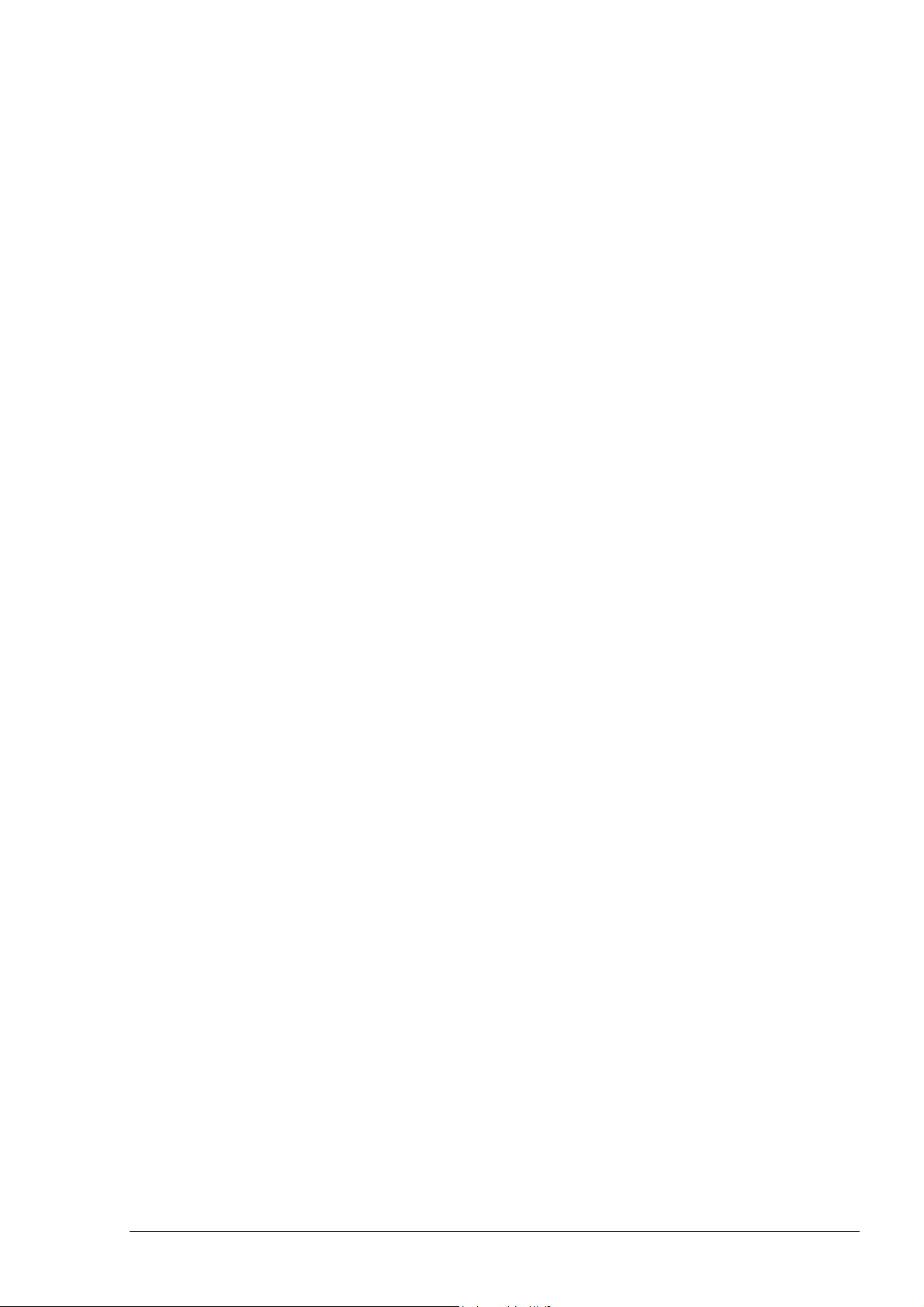
аккумуляторной батареи
Установка батареи
Если удалить основную батарею из КПК iPAQ, устройство не будет работать, даже если его подключить к сетевому адаптеру. Однако в КПК есть небольшая резервная батарея, позволяющая заменить основную батарею без
потери данных, хранящихся в ОЗУ (установленные программы и данные),
если произвести замену в течение 10 минут. Если основная батарея отключена дольше чем на 10 минут, вы потеряете все несохраненные данные и будете вынуждены выполнить полный сброс устройства.
Перед первой настройкой КПК iPAQ рекомендуется зарядить его полностью. Поскольку определенная часть энергии батареи уходит на сохранение
файлов в ОЗУ и работу часов, батарею необходимо регулярно подзаряжать.
Наилучшим образом батарея эксплуатируется при следующем режиме работы: работая в офисе или дома, подключайте КПК к персональному компьютеру; находясь в поездке, берите с собой адаптер питания и переходник для
зарядки.
3.
Обслуживание
Новый КПК iPAQ комплектуется батареей, которая заряжена лишь частично.
3-1
Page 24
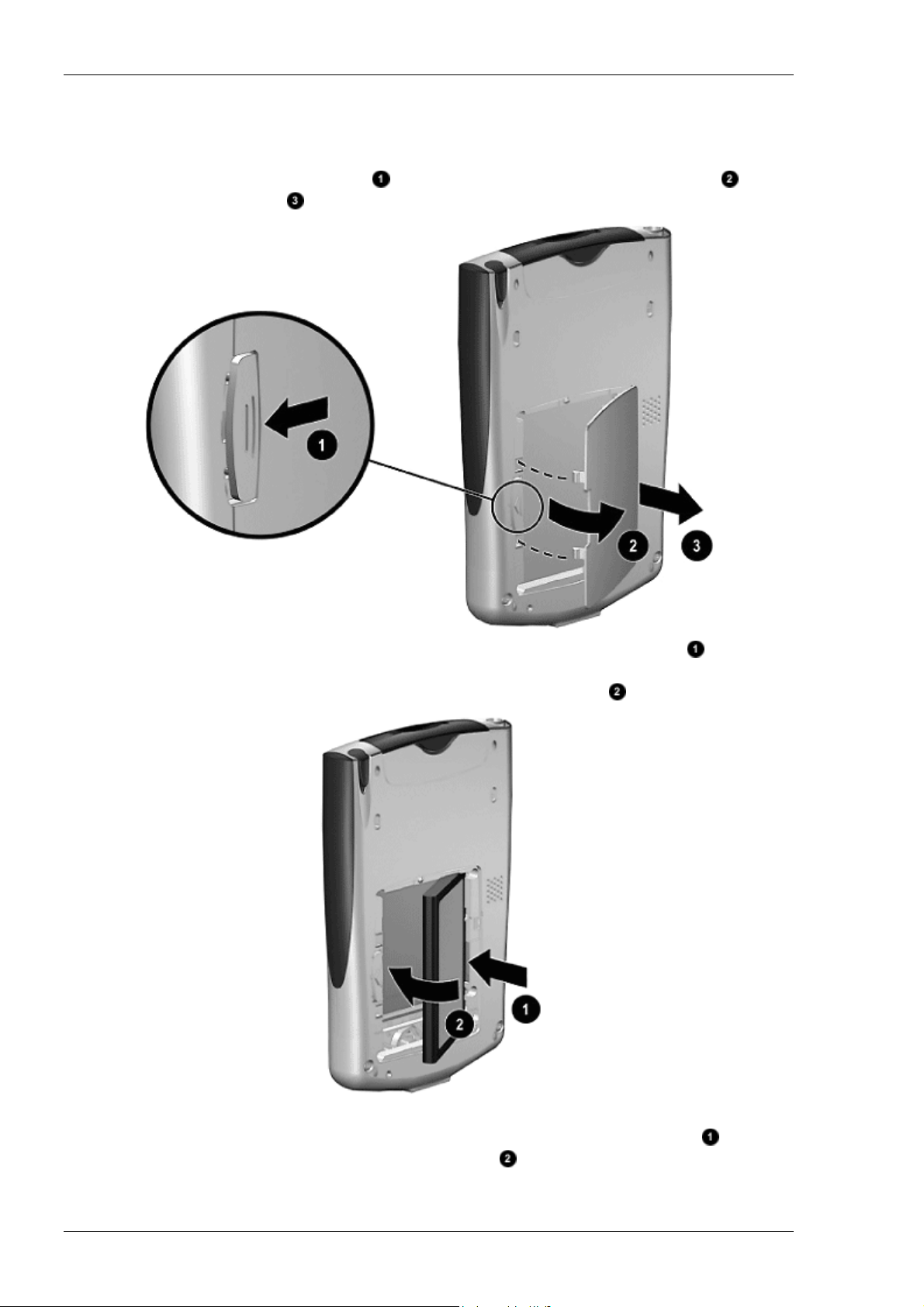
Обслуживание аккумуляторной батареи
Чтобы установить или удалить батарею:
1.
Найдите на КПК место, в котором установлена сменная батарея.
2.
Снимите крышку батарейного модуля, для чего сдиньте в указанном направлении фиксатор блокировки крышки и снимите крышку с корпуса КПК .
3.
Вставьте батарею в направляющие, расположенные справа , удостоверившись при этом, что контакты на корпусе батареи к КПК совпадают.
Затем установите на место левую сторону батареи .
3-2
4.
Установите на место крышку батарейного отсека; при этом необходимо
совместить выступы на крышке с защелками на корпусе КПК и зафиксировать крышку, сдвинув фиксатор впрево.
Page 25
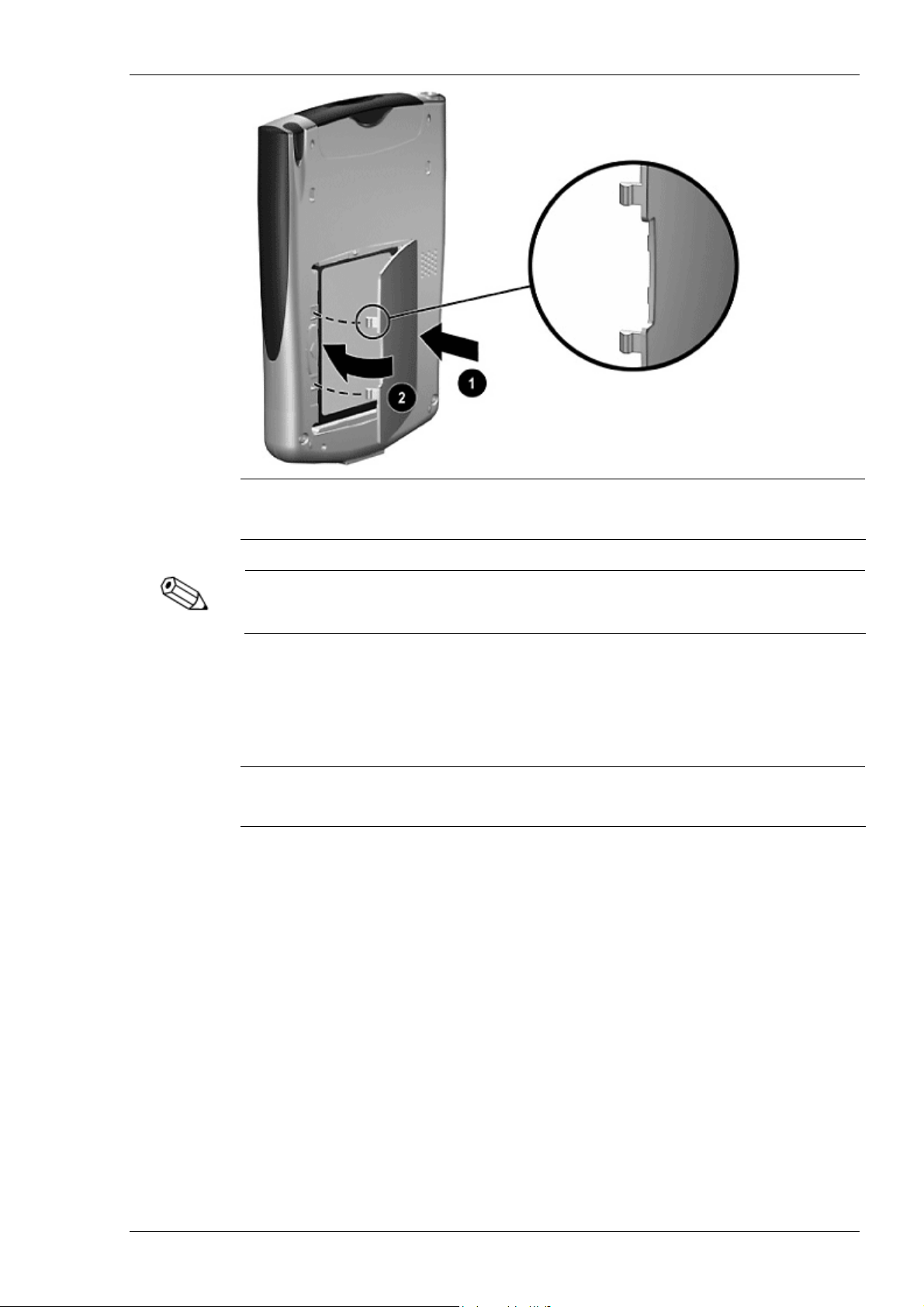
Ì
Обслуживание аккумуляторной батареи
ВНИМАНИЕ! КПК iPAQ не будет работать, если крышка батарейного модуля не
установлена на место и не зафиксирована.
Если батарея заряжена не полностью, то прежде чем продолжить, необходимо
подключить к КПК сетевой адаптер и полностью зарядить батарею. Для полной
зарядки батареи необходимо около четырех часов.
Извлечение батареи
Чтобы удалить батарею из КПК iPAQ, поднимите левую сторону батареи и
извлеките ее из устройства.
ВНИМАНИЕ! Поскольку большинство приложений и данных, установленных на КПК iPAQ,
Ì
хранятся в памяти (ОЗУ), при полной разрядке батареи их потребуется установить заново.
Перед синхронизацией с ПК рекомендуется полностью зарядить батарею.
Приложения и данные, установленные в папке iPAQ File Store, переустанавливать не нужно, т.к. они хранятся в ПЗУ.
Зарядка батареи
Зарядить батарею можно одинм из следующих способов:
при помощи переходника, непосредственно подключив к iPAQ сетевой
адаптер;
используя универсальную стыковочную станцию.
Зарядка батареи с помощью адаптера питания
Стандартный сетевой адаптер, которым комплектуется iPAQ при продаже,
предназначен для работы только в помещениях. Для поездок можно дополнительно приобрести адаптер, который подключается к автомобильному
прикуривателю или к розетке с напряжением 12 В.
3-3
Page 26
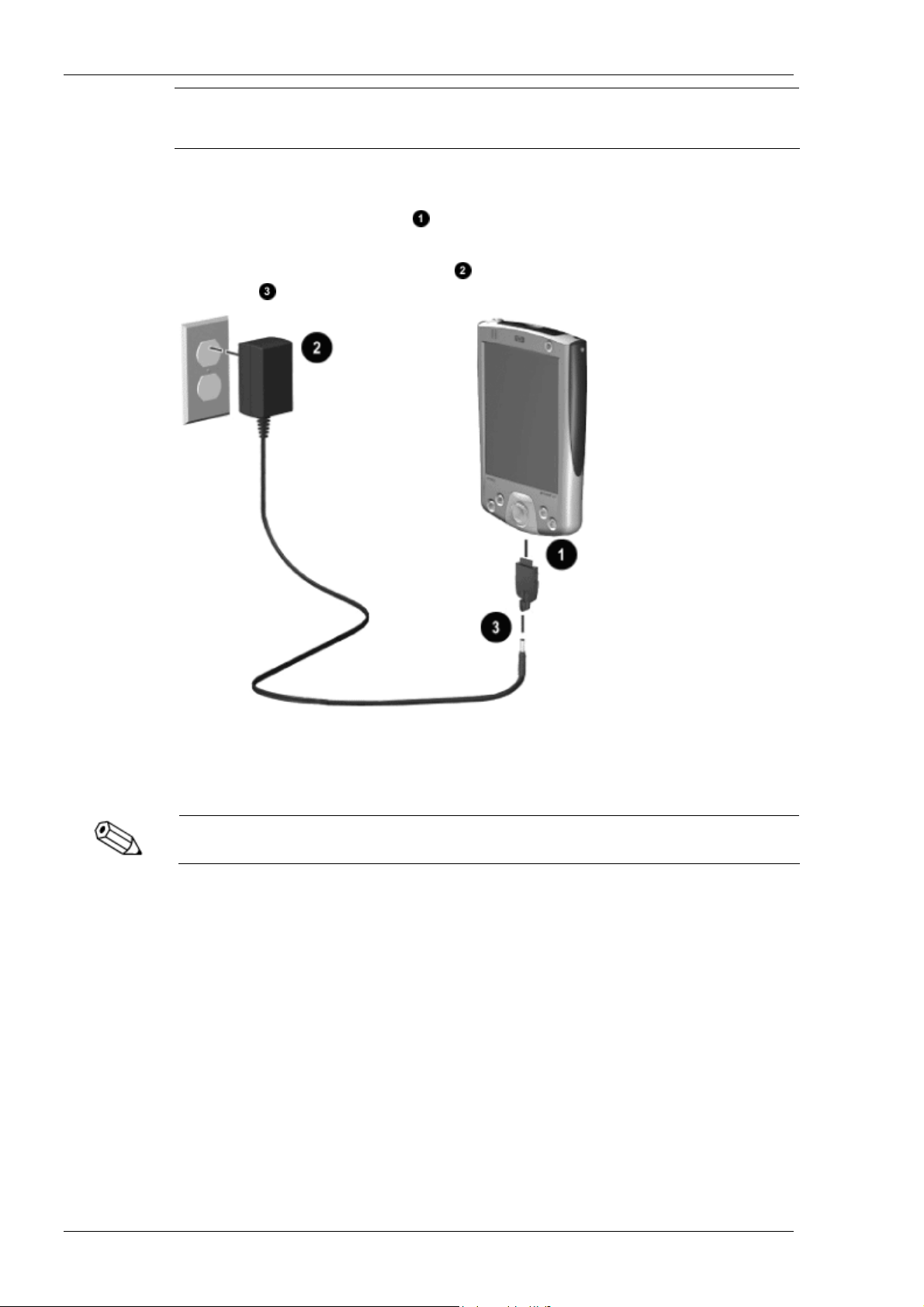
Обслуживание аккумуляторной батареи
ВНИМАНИЕ! Используйте только адаптеры питания, рекомендованные компанией
Ì
Hewlett-Packard.
Зарядка с помощью адаптера питания производится следующим образом:
1.
подключите переходник к разъему в нижней части корпуса iPAQ
Pocket PC.
2.
Подключите адаптер питания к сетевой розетке, а разъем на конце
шнура – к переходнику, вставленному в iPAQ. Pocket PC.
3.
Батарея считается полностью заряженной после того, как ораньжевый
индикатор в верхней части передней панели перестанет мигать. После
этого можно отключить адаптер питания от iPAQ и от сети. Время, необходимое для того, что бы батарея зарядилась полностью – около 4 часов.
Во время зарядки батареи ораньжевый индикатор мигает. После полного заряда
батареи индикатор светится непрерывно.
Зарядка с помощью универсальной стыковочной станции
При помощи универсальной стыковочной станции вы можете выполнять
следующие действия:
Заряжать батарею в iPAQ Pocket PC
Синхронизировать данные на iPAQ Pocket PC с персональным компьютером. (Более подробно о процедуре синхронизации написано в Разделе
2 «Использование программы ActiveSync»)
Заряжать дополнительную батарею, если вы ее приобрели.
3-4
Page 27
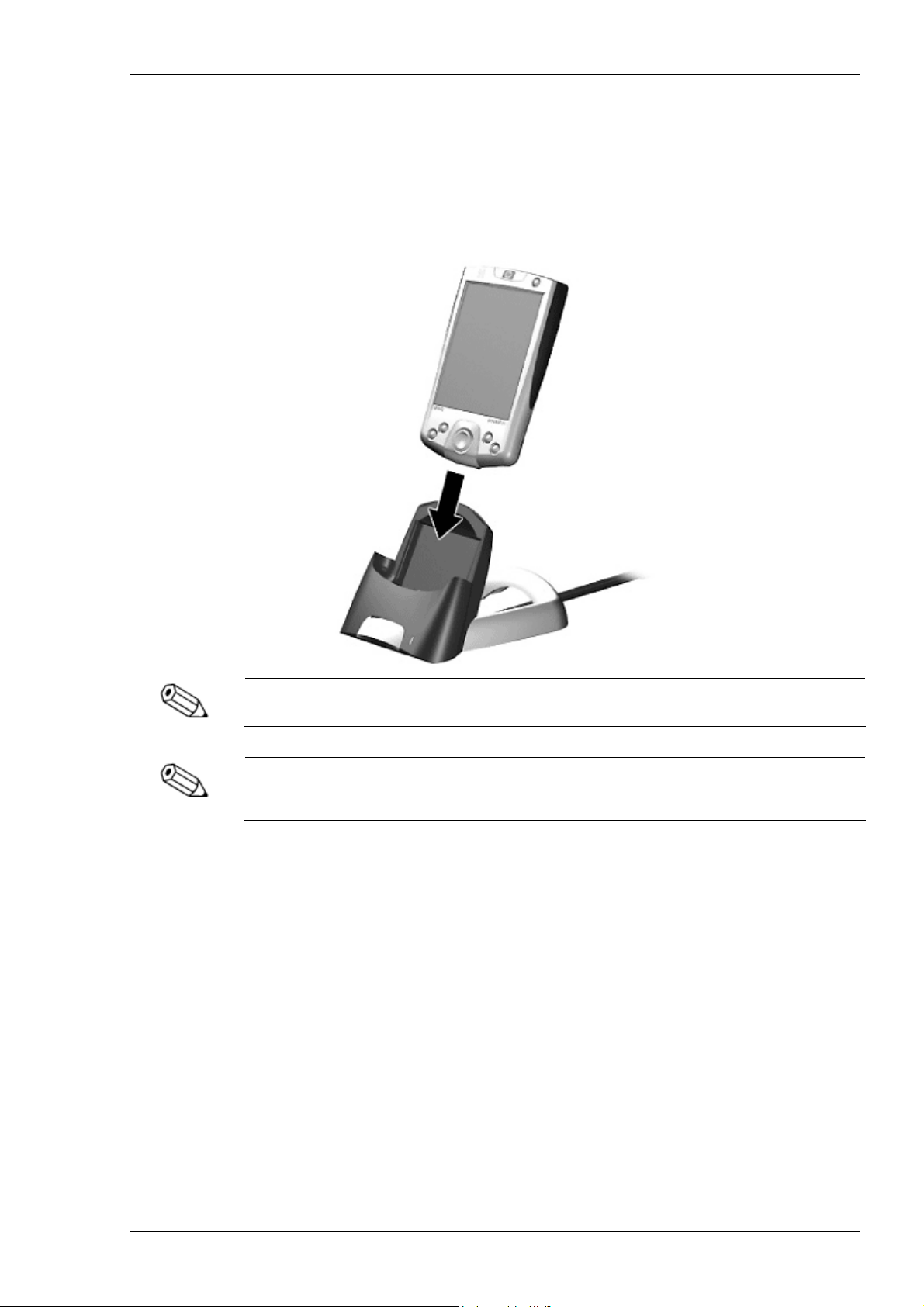
Обслуживание аккумуляторной батареи
Чтобы зарядить батарею с помощью универсальной стыковочной станции:
1.
Включите сетевой адаптер универсальной стыковочной станции в розетку и подключите разъем на конце провода к универсальной стыковочной
станции.
2.
Вставьте нижнюю часть КПК iPAQ в универсальную стыковочную станцию (разъем должен быть вставлен полностью).
Во время зарядки батареи ораньжевый индикатор мигает. После полного заряда
батареи индикатор светится непрерывно.
Что бы заряжать дополнительную батарею одновременно с зарядкой iPAQ Pocket
PC, установите её в соответствующий слот универсальной стыковочной станции,
затем установите в стыковочную станцию iPAQ Pocket PC.
Если вы получили сообщение системы о разряде резервной батареи, зарядите ее до того, как будете извлекать основную батарею. Иначе данные на
iPAQ Pocket PC будут потеряны.
Что бы проверить уровень заряда резервной батареи, щелкните Start (Пуск)
Æ Settings (Настройки) Æ закладка System (Система) Æ Power (Пита-
ние).
3-5
Page 28
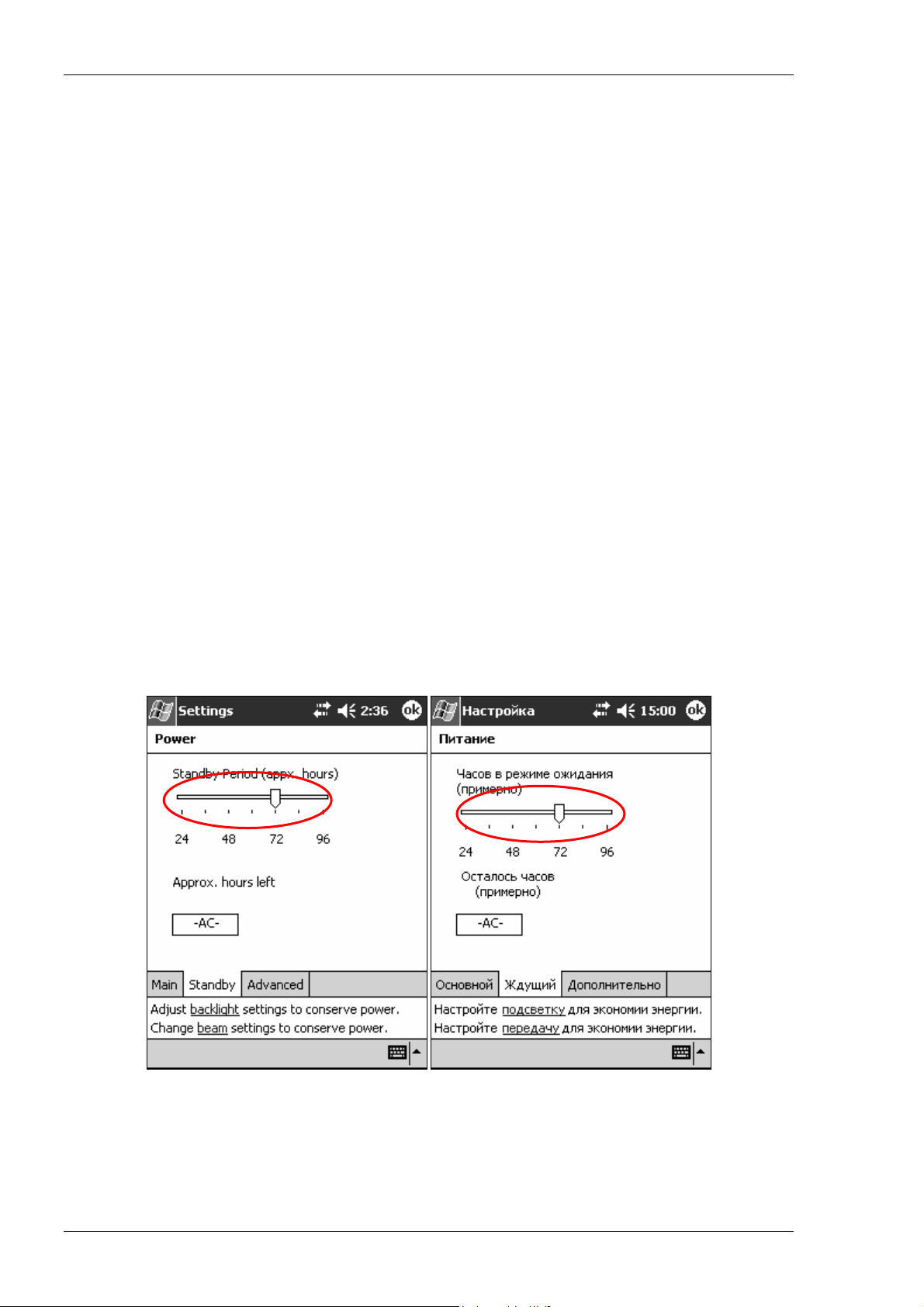
Обслуживание аккумуляторной батареи
Экономичное использование энергии батареи
Настройка периода ожидания
Вы можете настроить, какая часть энергии батареи будет зарезервирована
для режима ожидания. В режиме ожидания устройство выключается для
снижения потребления энергии. При этом обеспечивается минимальное потребление энергии батареи для сохранения программ и данных, записанных
в ОЗУ.
1.
Меньше время ожидания – больше время работы от батареи. Если вы используете КПК в течение длительного времени, вы можете выбрать минимальный период ожидания. При этом увеличивается время работы от
одного заряда батареи.
2.
Больше время ожидания – меньше время работы от батареи; энергия резервируется для режима ожидания. Если вы надолго оставляете КПК выключенным, не заряжая батареи, выберите более длительный период
ожидания. Длительный период ожидания уменьшает время работы от батареи и резервирует энергию батареи для режима ожидания.
Чтобы узнать больше об использовании настройки режима ожидания, щелкните Help (Справка) в меню Start (Пуск).
Чтобы настроить время режима ожидания:
1.
В меню Start (Пуск) щелкните Settings (Настройки).
2.
Выберите вкладку System (Система), затем щелкните значок Power (Питание).
3.
Щелкните вкладку Standby (Ожидание).
3-6
4.
Переместите движок в нужное положение.
Изменение настройки подсветки экрана
Подсветку экрана можно изменить в соответствии с условиями освещения и
для экономии энергии батареи.
Page 29
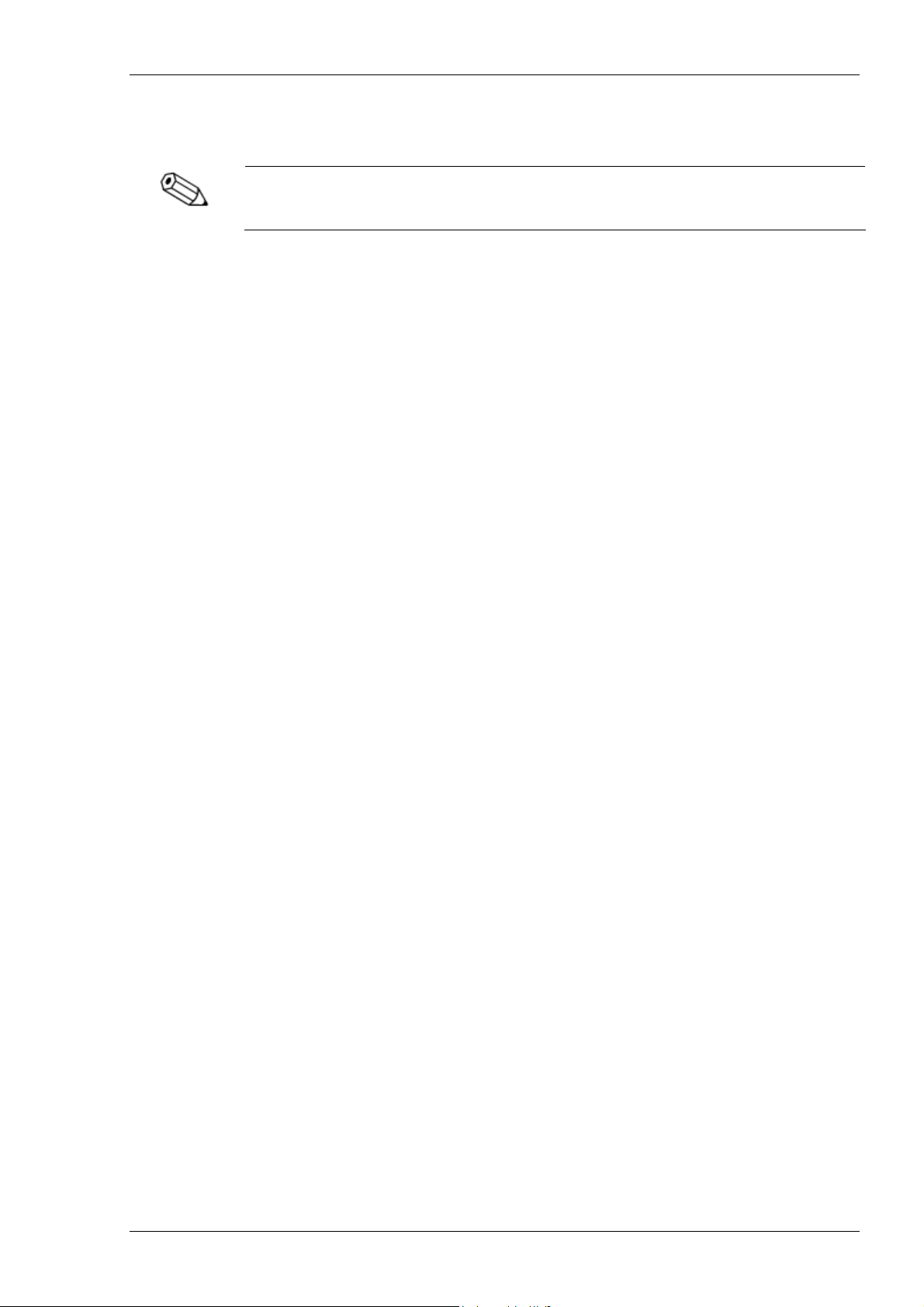
Обслуживание аккумуляторной батареи
Параметры подсветки экрана устанавливаются следующим образом:
1.
В меню Start (Пуск), щелкните пункт Settings (Настройки), вкладка
System (Система), а затем значок Backlight (Подсветка).
Параметры подсветки доступны также с помощью кнопки iTask. Нажмите кнопку
приложения 4 (iTask), затем щелкните Settings (Настройка) Æ вкладка System
(Система) Æ Backlight (Подсветка).
2.
Настройте следующие параметры работы iPAQ Pocket PC:
Питание от батарей.
Питание от внешнего источника.
Яркость подсветки.
Отключение функуии автоматического включения питания при нажатии кнопок приложений
По умолчанию при нажатии кнопок приложений на КПК iPAQ устройство
включается. Для экономии энергии батареи вы можете отключить эту функцию.
Чтобы выключить автоматическое включение питания при нажатии
кнопок приложений:
1. Щелкните Start (Пуск) Æ Settings (Настройка) Æ Buttons (Кнопки) Æ
вкладка Lock (Блокировать).
2. Установите флажок “Disable the application buttons” («Отключить
кнопки приложений»).
3. Щелкните OK.
Ручной контроль состояния батареи
Контроль состояния батареи можно произвести в ручном режиме:
1.
В меню Start (Пуск), щелкните пункт Settings (Настройки), вкладку
System (Система), а затем значок Power (Питание).
2.
Щелкните кнопку OK.
3-7
Page 30
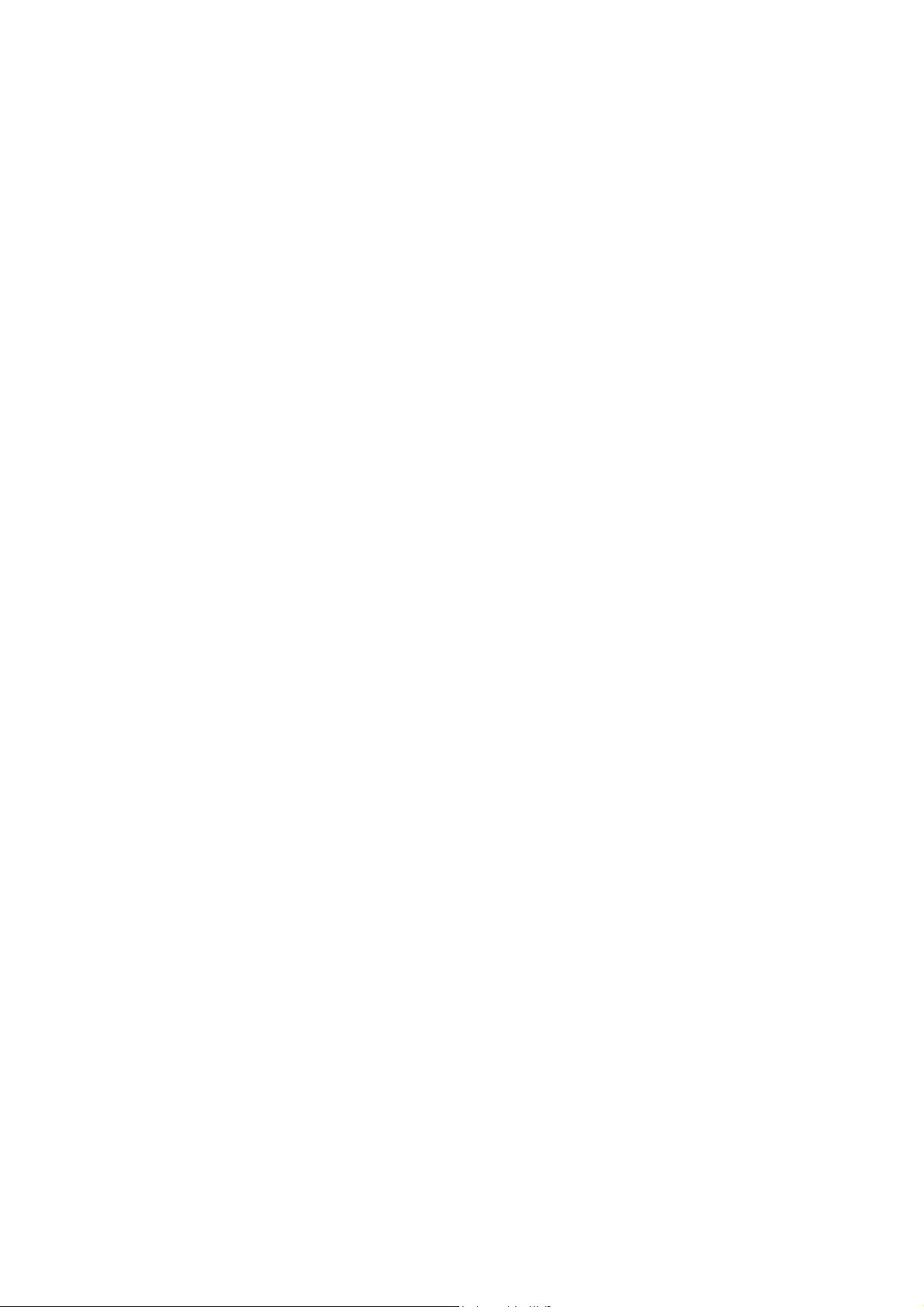
Page 31

Основные операции
Работа с экраном Сегодня
При первом включении КПК iPAQ появляется экран Today (Сегодня). Так-
же вы можете вызвать этот экран, щелкнув Start (Пуск), затем Today
(Сегодня).
На экране Today (Сегодня) можно просмотреть следующие сведения:
Сведения о владельце;
Напоминания о предстоящих встречах;
Информацию о наличии непрочитанных и неотправленных сообщений;
Напоминания о задачах, ожидающих выполнения.
nop
q
n
op
4.
r
s
t
u u
Щелкните, чтобы перейти в соответствующую программу.
Щелкните для настройки соединений с провайдером или корпоративной сетью.
Щелкните, чтобы изменить громкость или выключить все звуки.
Щелкните, чтобы изменить дату и время.
Щелкните, чтобы назначить встречу или просмотреть текущую
встречу.
Щелкните, чтобы прочитать электронную почту.
Щелкните, чтобы создать новый элемент.
Щелкните, чтобы включить или выключить Bluetooth
4-1
Page 32
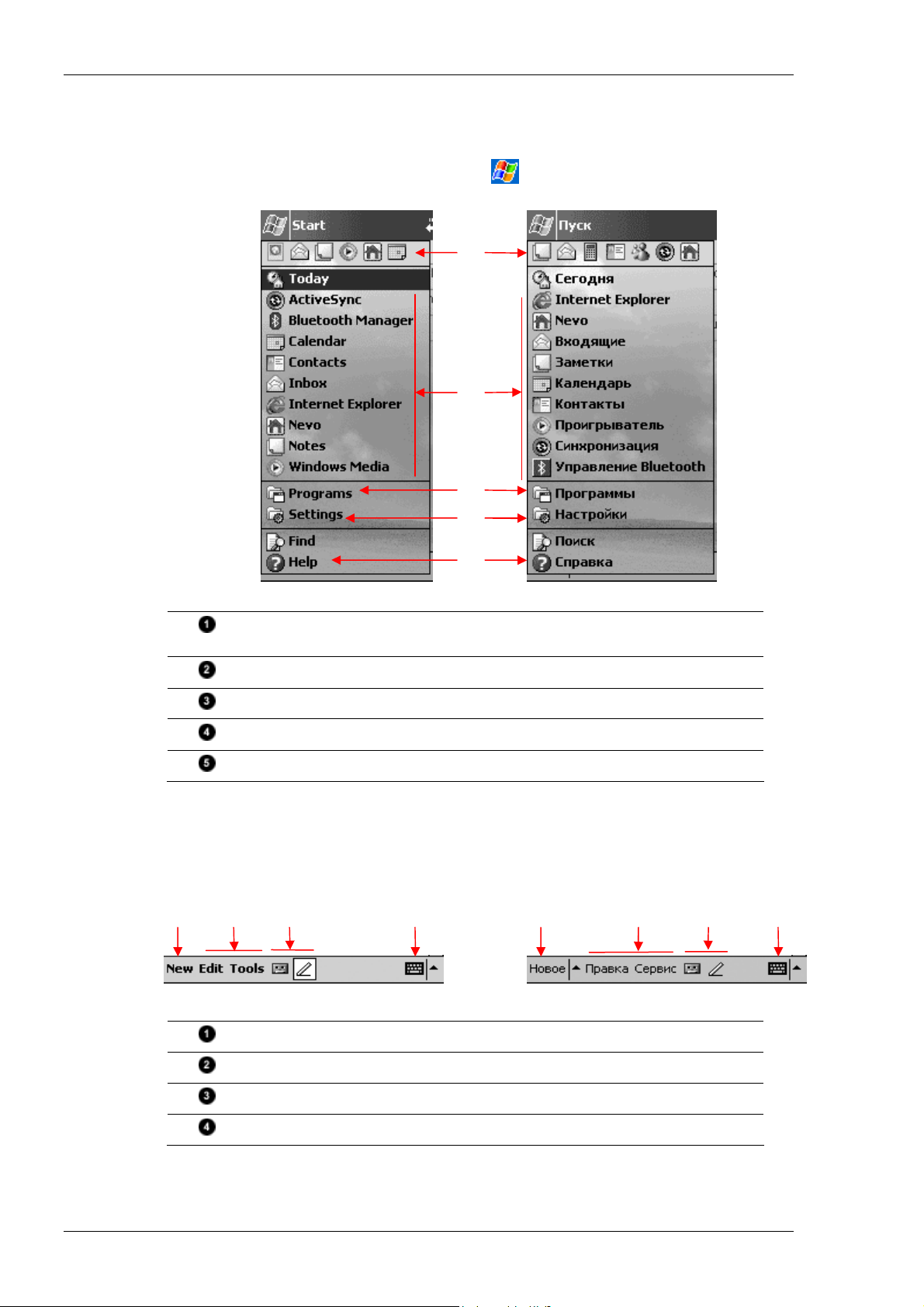
Основные операции
Панель навигации и панель команд
Панель навигации расположена вверху экрана. На ней отображается текущая программа и время. Эта панель позволяет вам закрывать экраны. Для
выбора приложений пользуйтесь меню Start (Пуск).
n
o
p
q
r
Щелкните, чтобы выбрать программу, которую вы использовали
ранее.
Щелкните, чтобы выбрать программу.
Щелкните, чтобы просмотреть дополнительные программы.
Щелкните, чтобы настроить параметры.
Щелкните, чтобы просмотреть интерактивную справку.
Работая с какой-либо программой, пользуйтесь панелью команд, расположенной внизу экрана, для выполнения операций. Щелкните New (Новое),
чтобы создать новый элемент в текущей программе.
nnooppqq
4-2
Кнопка New (Новое)
Элементы меню программы
Кнопки инструментов программы
Кнопка панели ввода
Page 33

Основные операции
Значки состояния
На панели навигации и панели команд могут отображаться следующие значки состояния. Щелкните значок на экране, чтобы просмотреть более подробные сведения об элементе.
Активное соединение с персональным компьютером или сетью.
Нет активных соединений.
Начало или окончание синхронизации программой Microsoft Active-
Sync.
Динамик включен.
Динамик выключен.
КПК iPAQ подключен к стыковочной станции для синхронизации через USB. Этот значок появляется только если имеется активное соединение.
Значок включения/выключения Bluetooth. Если значок Bluetooth отображается синим цветом, устройство радиосвязи Bluetooth включено. Если значок Bluetooth отображается серым цветом с красным
крестом, устройство радиосвязи Bluetooth неактивно.
4-3
Page 34
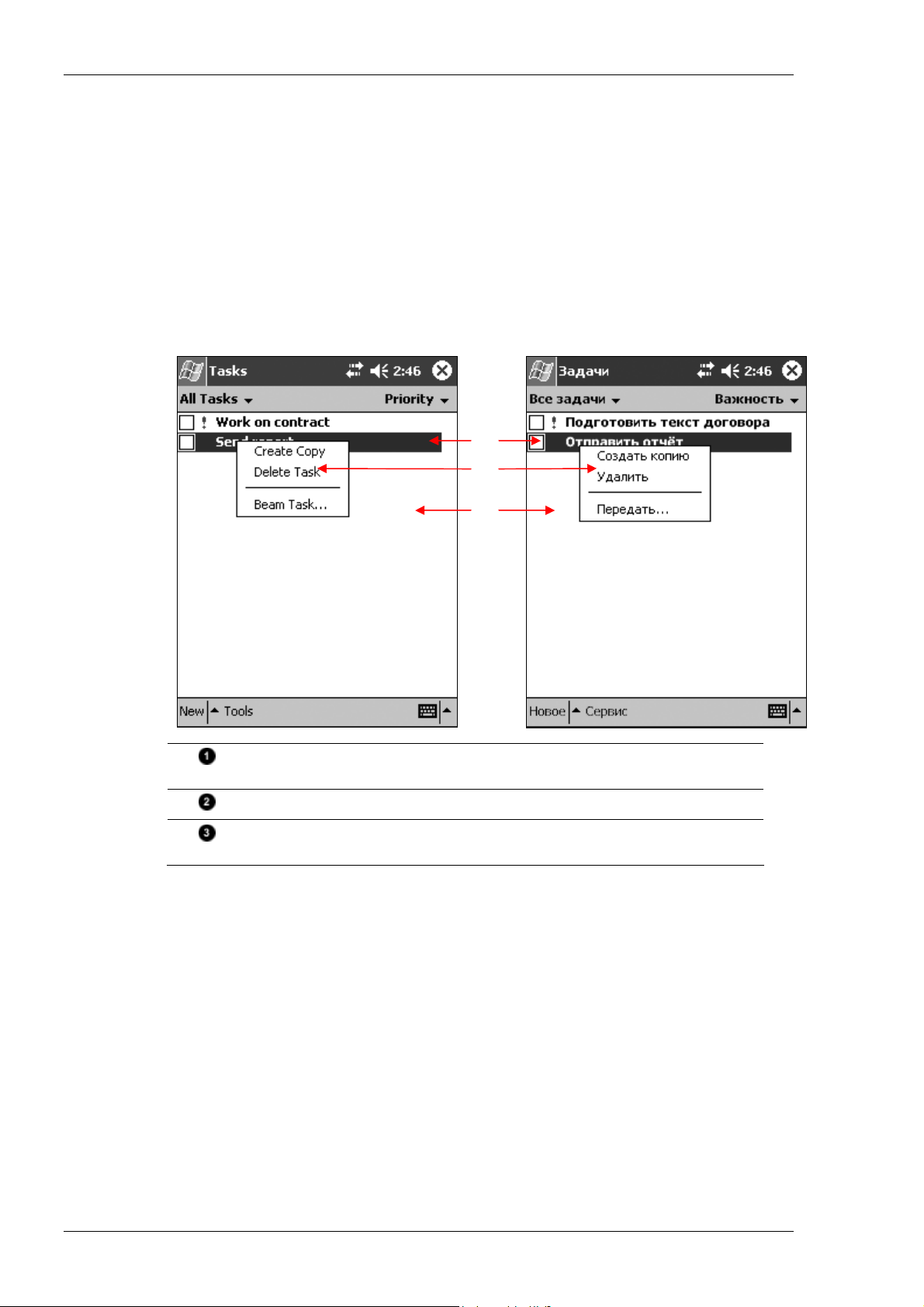
Основные операции
Контекстные меню
Контекстные меню служат для быстрого выполнения какой-либо операции
над элементом. С помощью контекстного меню можно вырезать, копировать, переименовать и удалить элемент, а также отправить элемент на другое
устройство по электронной почте или через инфракрасный порт.
Для доступа к контекстному меню щелкните (tap) и удерживайте (hold) пером название элемента, над которым вы хотите произвести действие. Когда
появится меню, щелкните действие, которое вы хотите выполнить, или
щелкните в любом месте за пределами меню, чтобы закрыть его, не выполняя никаких действий.
n
o
p
Щелкните и удерживайте на элементе экрана, чтобы вывести контекстное меню.
Щелкните по названию нужного действия во всплывающем меню.
Щелкните за пределами меню, чтобы закрыть его, не выполняя никаких действий.
4-4
Page 35

Создание новых данных
С экрана Today (Сегодня) можно создать новые данные, в том числе:
Задавать расписание для новых встреч;
Создавать новые записи о Контактах;
Создавать сообщения электронной почты;
Создавать новые рабочие книги Excel;
Заметки;
Задачи;
Документы Word.
1.
Из любой программы перейдите на экран Today (Сегодня), щёлкнув
Æ Today (Сегодня).
2.
Щелкните по меню New (Новое) в нижней части экрна.
Основные операции
3.
Щелкните нужный пункт меню, чтобы создать новый элемент.
4.
Завершив создание нового элемента, щелкните ОК.
4-5
Page 36

Основные операции
Настройка экрана Today (Сегодня)
Используя настройки экрана Today (Сегодня), вы можете задавать следующие параметры:
Использование какой-либо картинки в качестве фона для экрана;
Управлять списком отображаемых на экране сведений;
Определить порядок отображения сведений на экране;
Определить интервал времени, по прошествии которого экран Today (Сегодня) должен вызываться автоматически.
1. Щёлкните Æ Settings (Настройки) Æ Today (Сегодня).
2. Установите флажок “Use this picture as the background” («Использо-
вать эту картинку как фон»).
3. Щелкните Browse (Обзор), чтобы выбрать картинку в Проводнике.
4. Щелкните вкладку Items (Элементы), чтобы выбрать или изменить по-
рядок отображения сведений на экране Сегодня.
4-6
Page 37

Основные операции
5. Щелкните элемент, чтобы выделить его.
6. Щелкните Move Up (Вверх) или Move Down (Вниз), чтобы изменить
порядок элементов на экране Today (Сегодня).
Изменить расположение элемента Date (Дата) на экране Today (Сегодня) невозможно.
7. Щелкните стрелку вниз рядом с флажком “Display Today screen if device
is not used for … hours” («Переключаться на экран «Сегодня» через
… час.»), чтобы указать время, по истечении которого будет включаться
экран Today (Сегодня), если устройство не используется.
8. Щёлкните OK.
4-7
Page 38

Основные операции
Работа с приложениями
Запуск приложений
Запустите любое приложение, установленное на компьютере, из меню Start
(Пуск).
Приложение можно запускать, назначив функцию его запуска соответствующей аппаратной
кнопке.
Запуск приложения осуществляется следующим образом:
1. щелкните логотип Microsoft чтобы вызвать меню Start (Пуск);
2. щелкните пункт Programs (Программы);.
Свертывание приложений
Для свертывания приложения, в котором вы работаете, щелкните значок X в
верхнем правом углу.
Закрытие приложений
При запуске новых приложений выполняемые приложения могут закрываться автоматически. Это действие определяется объемом используемого
ОЗУ.
Если скорость работы КПК iPAQ уменьшилась, приложения можно закрыть
вручную, либо при помощи утилиты iTask.
Закрытиие с помощью программы iTask
1. Нажмите кнопку iTask (Кнопка приложения 4 в правом нижнем углу устройства).
2. Щелкните и удерживайте программу, которую хотите закрыть.
3. В раскрывающемся меню щелкните Close This Task (Закрыть это при-
ложение).
4-8
Page 39

Основные операции
Закрытие приложения вручную:
1. В меню Start (Пуск), щелкните пункт Settings (Настройки), вкладку Sys-
tem (Система), а затем значок Memory (Память);
2. Выберите вкладку Running Programs (Запущенные программы);
[ScreenShot]
3. Щелкните кнопку Stop All (Стоп все) для закрытия всех приложений. Для
закрытия конкретного приложения выберите его, а затем щелкните кнопку
Stop (Стоп).
Чтобы перейти к одной из запущенных программ, щелкните Activate (Перейти).
Установка приложений
Существует несколько способов установки приложений на КПК iPAQ:
С настольного ПК при помощи программы Microsoft ActiveSync
С КПК iPAQ – если файл приложения имеет расширение .cab
С КПК iPAQ или настольного ПК – если файл приложения имеет расширение .exe или .cef
Устанавливая приложения, убедитесь, что у вас имеется правильная версия
для вашей модели КПК iPAQ или Pocket PC 2003.
При установке с компьютера следуйте инструкциям по установке приложения, а также советам мастера установки.
При установке с устройства щелкните файл приложения в Проводнике на
КПК iPAQ и выполняйте инструкции мастера установки.
Ваш КПК iPAQ может работать с большими файлами и уменьшать изображения по
размеру экрана.
4-9
Page 40

Основные операции
Просмотр изображений
Приложение iPAQ Image Viewer позволяет просматривать изображения в
формате BMP, JPEG и PNG.
С помощью Image Viewer вы можете:
создавать слайд-шоу из изображений;
изменять порядок изображений и поворачивать их;
устанавливать задержку между изображениями в шоу;
применять различные эффекты перехода.
Поиск изображений
1.
В меню Start (Пуск) щелкните Programs (Программы), выберите iPAQ
Image Viewer (iPAQ Просмотр изображений).
2.
Щелкните File (Файл) и выберите Look In (Искать в).
4-10
3.
Выберите файл в древовидном списке и щелкните OK.
Просмотр информации об изображении
Вы можете получить информацию о размере и типе изображения, времени
съемки и модификации, цветах и объеме файла изображения.
Чтобы просмотреть сведения об изображении:
1.
Найдите изображение (см. раздел «Поиск изображений») и щелкните по
изображению, чтобы выбрать его.
2.
Выберите View (Вид), а затем Information Window (Информационное
окно).
Изменение режима просмотра
По умолчанию изображения показываются в виде набросков. При открытии
iPAQ Image Viewer показывает изображения в режиме набросков (Thumb-
nail View).
Page 41

Основные операции
Чтобы изменить режим просмотра на полноэкранный, можно:
1.
Дважды щелкнуть набросок;
2.
Щелкнуть (View Вид) и выбрать Full Screen (Во весь экран);
3.
Щелкнуть значок View Full Screen (Во весь экран экран).
Создание слайд-шоу
При создании слайд-шоу вы можете собрать изображения вместе и установить такие параметры показа, как:
Ориентация;
Масштаб;
Качество изображения;
Эффекты перехода;
Задержки.
Чтобы создать слайд-шоу:
1.
В меню Start (Пуск) щелкните Programs (Программы), выберите iPAQ
Image Viewer (iPAQ Просмотр изображений).
2.
Выберите Show (Показать) и щелкните Set up Show… (Настройка ото-
бражения).
3.
Выберите изображения для слайд-шоу и установите параметры.
4-11
Page 42

Основные операции
Чтобы изменить параметры для всех изображений шоу, щелкните кнопку Выбрать
все (Select All).
4.
Щелкните OK.
Сохранение слайд-шоу
Вы можете сохранить параметры слайд-шоу для повторного использования.
1.
В меню Start (Пуск) щелкните Programs (Программы), выберите iPAQ
Image Viewer (iPAQ Просмотр изображений).
2.
Создайте слайд-шоу (см. раздел «Создание слайд-шоу»).
3.
Выберите File (Файл), а затем Save Show Settings (Сохранить настройки) или Save Show Settings As… (Сохранить настройки как).
4-12
4.
Введите имя и место сохранения файла параметров.
5.
Щелкните OK.
Page 43
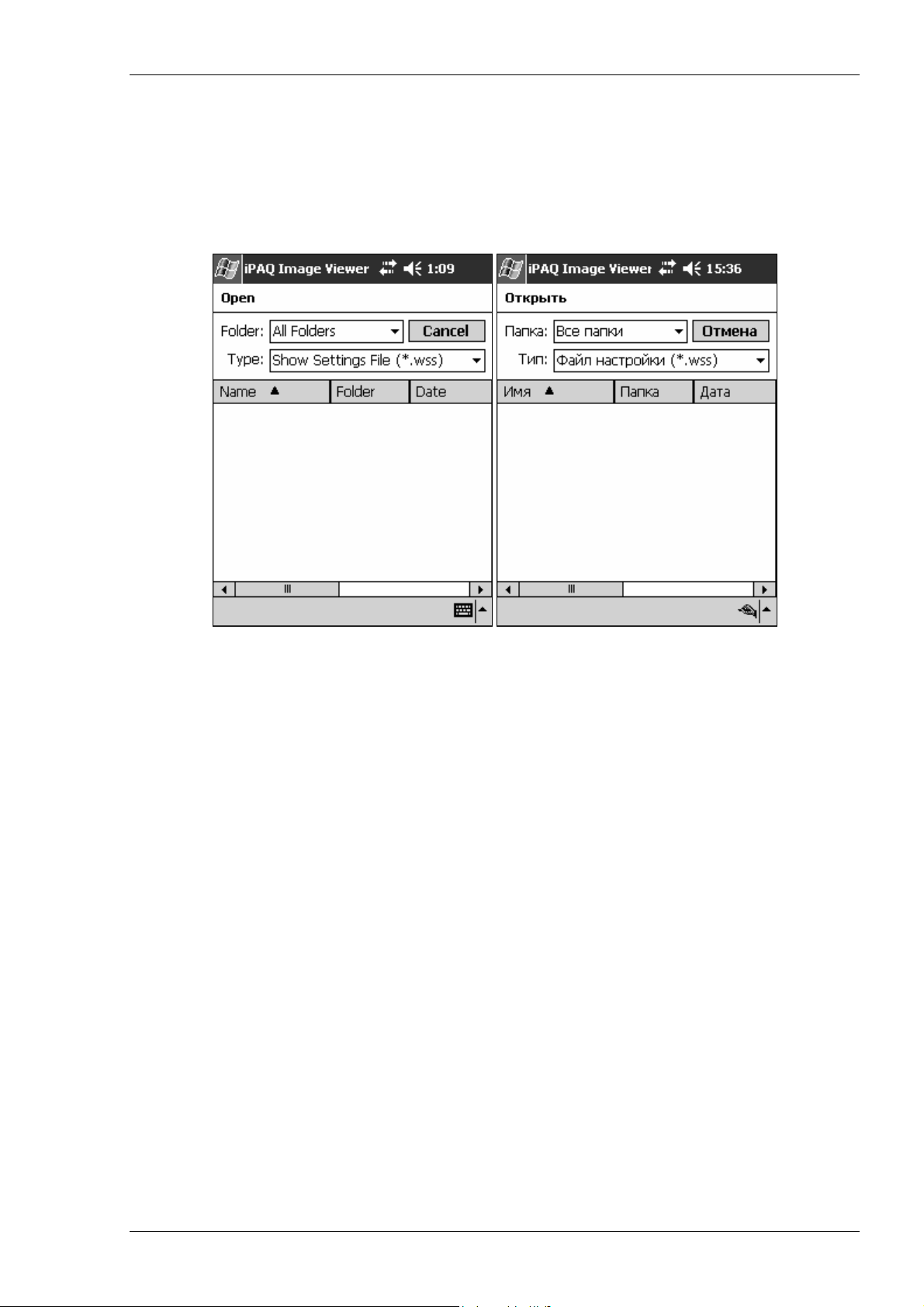
Открытие слайд-шоу
Чтобы открыть слайд-шоу:
1.
В меню Start (Пуск) щелкните Programs (Программы), выберите iPAQ
Image Viewer (iPAQ Просмотр изображений).
2.
Выберите File (Файл), а затем Open Show Settings (Открыть настройки).
Основные операции
3.
Выберите файл с настройками слайд-шоу.
Сортировка файлов изображений
Вы можете изменить сортировку изображений в слайд-шоу.
1.
В меню Start (Пуск) щелкните Programs (Программы), выберите iPAQ
Image Viewer (iPAQ Просмотр изображений).
2.
Выберите Edit (Правка), а затем Sort Images (Сортировка изображений).
3.
Выберите порядок сортировки. Изображения можно сортировать в порядке возрастания или убывания по имени, типу, размеру или дате.
4-13
Page 44

Основные операции
Просмотр слайд-шоу
1.
В меню Start (Пуск) щелкните Programs (Программы), выберите iPAQ
Image Viewer (iPAQ Просмотр изображений).
2.
Создайте новое (см. раздел «Создание слайд-шоу») или откройте существующее слайд-шоу (см. раздел «Открытие слайд-шоу»).
3.
Выберите Show (Показать), а затем View Show (Слайд-шоу).
4.
Выберите способ перехода от одного изображения в слайд-шоу к другому. Вы можете использовать переход вручную, автоматический переход
или воспроизведение с повтором.
4-14
Резервное копирование данных
Резервное копирование и восстановление данных осуществляется при помощи программ iPAQ Backup (iPAQ Резервная копия) или подпрограммы
Backup из Microsoft ActiveSync.
Page 45

Ì
Основные операции
Программа iPAQ Backup (iPAQ Резервная копия) уже установлена на вашем iPAQ
Pocket PC. Что бы использовать для резервного копирования программу ActiveSync, ее необходимо установить на ваш персональный компьютер.
Для уменьшения вероятности потери данных следует регулярно выполнять
резервное копирование.
Резервное копирование и восстановление данных с помощью
программы iPAQ Backup (iPAQ Резервная копия)
Программа iPAQ Backup (Резервная копия) сохраняет ваши данные в файле
резервной копии. Вы можете указать имя файла и место, где он будет сохранен. Программа iPAQ Backup сохраняет данные только на карте памяти или
в папке iPAQ File Store.
Перед резервным копированием или восстановлением данных необходимо
сохранить все редактируемые документы и закрыть все выполняемые на
компьютере приложения.
ОСТОРОЖНО! При восстановлении данных текущая информация на вашем КПК
заменяется данными из резервной копии.
Ì
Чтобы произвести резервное копирование:
1.
В меню Start (Пуск) щелкните Programs (Программы), затем – iPAQ
Backup (iPAQ Резервная копия).
2.
Щелкните вкладку Backup (Копировать) или вкладку Restore (Восстановить).
3.
Установите флажки для выбора файлов, папок и баз данных в древовидном списке.
4.
Выберите место для резервной копии данных.
5.
Настройте параметры копирования или восстановления.
6.
Нажмите кнопку Backup (Копировать) или Restore (Восстановить), затем на следующем экране нажмите кнопку Start (Пуск).
Резервное копирование и восстановление данных с помощью
программы ActiveSync
Перед резервным копированием или восстановлением данных необходимо
сохранить все редактируемые документы и закрыть все выполняемые на
компьютере приложения.
ОСТОРОЖНО! При восстановлении данных текущая информация на вашем КПК
заменяется данными из резервной копии.
Резервное копирование и восстановление данных при помощи программы ActiveSync производится следующим образом:
1.
Убедитесь, что КПК iPAQ подключен к ПК;
2.
Запустите приложение Microsoft ActiveSync на ПК, для этого в меню
Start (Пуск) щелкните пункт Programs (Программы), а затем выберите
Microsoft ActiveSync;
3.
В меню Tools щелкните пункт Backup/Restore;
4-15
Page 46

Основные операции
4.
Щелкните вкладку Backup (Резервное копирование) или Restore (Восстановление), а затем выберите нужные параметры;
5.
Щелкните кнопку Backup Now (Резервное копирование) или Restore
Now (Восстановление).
Использование памяти файлов iPAQ (iPAQ File Store)
Вы можете устанавливать приложения и сохранять файлы в памяти файлов
iPAQ (папка iPAQ File Store). Папка iPAQ File Store доступна в Проводни-
ке КПК.
Приложения и файлы, сохраненные в папке iPAQ File Store, записываются в
перезаписываемое ПЗУ и не удаляются при полном сбросе КПК iP AQ или
при полной разрядке батареи.
Сохранение файлов в папке File Store
1.
Скопируйте в буфер обмена файлы, которые вы хотите сохранить в пап-
ке File Store.
2.
В меню Start (Пуск) щелкните Programs (Программы) Æ File Explorer
(Проводник) Æ My Device (Мое устройство) Æ iPAQ File Store.
3.
Вставьте выделенные файлы.
Перед сохранением файлов в папке iPAQ File Store рекомендуется проверить наличие свободного места в этой папке. Осуществить проверку можно, щелкнув меню
Start (Пуск) Æ Settings (Настройки) Æ закладка System (Система) Æ Memory
(Память) Æ закладка Storage Card (Карта памяти).
4-16
Page 47
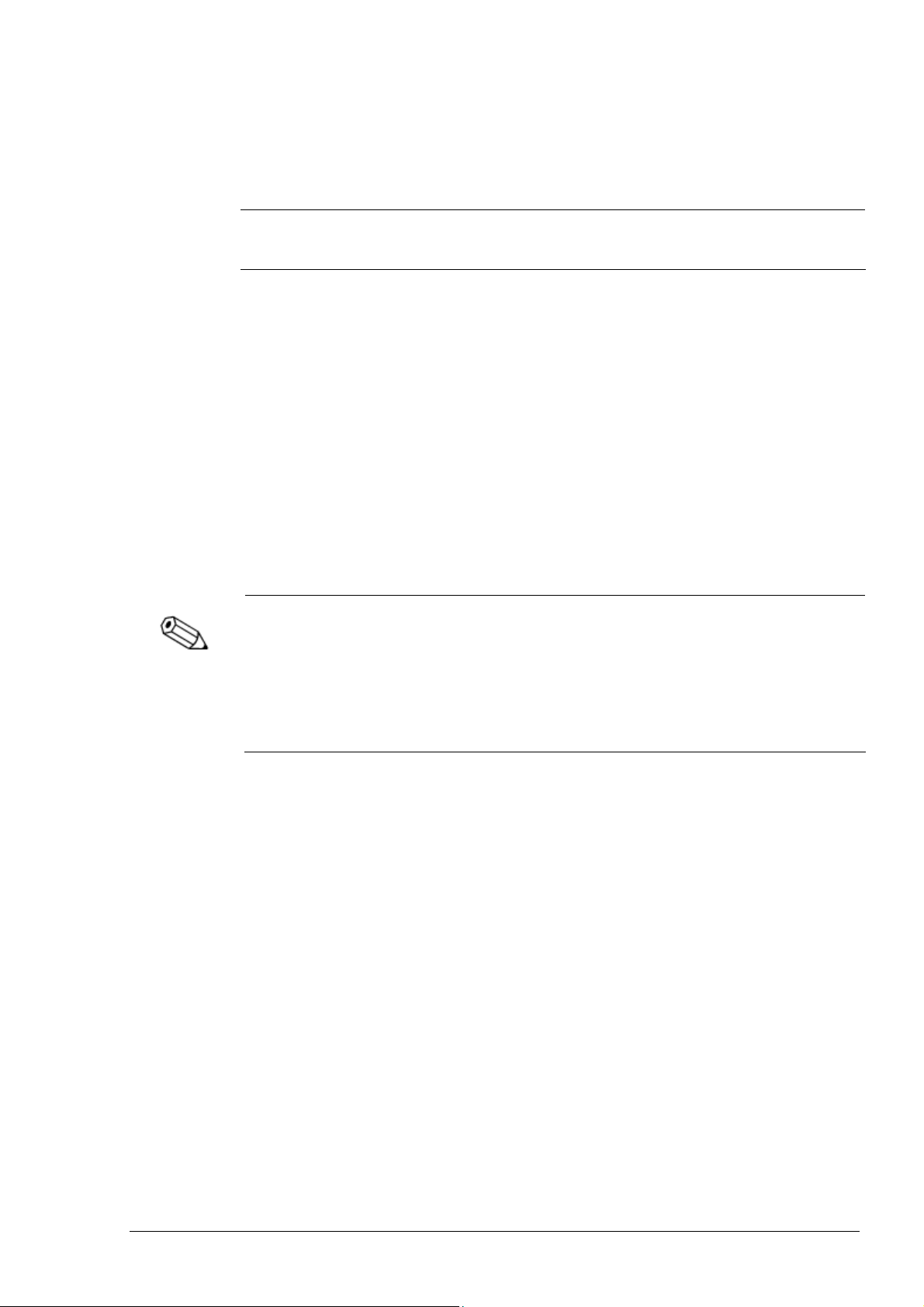
Ì
5.
Ввод данных
Внимание: Чтобы не повредить экран КПК iPAQ, всегда пользуйтесь пером. Нико-
гда не касайтесь экрана ручками или металлическими предметами.
Ввод букв, символов и цифр на экране КПК iPAQ может осуществляться
одним из следующих способов:
Щелчки по экранной клавиатуре;
Написание текста пером с последующим преобразованием в текст с помощью модулей Letter Recognizer, Transcriber или Block Recognizer;
Рисование и написание текста пером.
При работе с любым приложением пользователь может вводить текст, щелкая пером по виртуальной клавиатуре, а также путем рукописного ввода с
распознаванием текста модулями Letter Recognizer, Transcriber или Block
Recognizer. Пером можно пользоваться для рисования и написания текста на
экране при работе в приложении Notes (Заметки), а также при вызове вкладки Notes (Заметки) из приложений Calendar (Календарь), Сontacts (Контакты) и Tasks (Задачи).
При наборе или написании текста КПК предлагает варианты слов в окне, расположенном над виртуальной клавиатурой, окнами модулей Letter Recognizer или
Block Recognizer (при работе с модулем Transcriber предложения вариантов не
происходит).
Можно определить условия вывода вариантов распознаваемых слов. Например,
можно задать, сколько букв необходимо ввести до вывода модулем Letter Recognizer предлагаемого варианта (вариантов) слов, а также количество предлагаемых вариантов.
5-1
Page 48

Ввод данных
Изменение параметров предложения
вариантов распознаваемых слов
Программа позволяет задать следующие параметры:
Включение вывода вариантов распознаваемых слов
Число букв, которое необходимо ввести до момента выдачи варианта
(вариантов) слова
Количество вариантов слова, предлагаемых при распознавании
Выключение опции вывода вариантов распознаваемых слов
Эти параметры задаются следующим образом:
1.
в меню Start (Пуск) Æ Settings (Настройки) Æ Input (Ввод);
2.
выберите вкладку Word Completion (Завершение слов);
5-2
3.
определите, сколько букв необходимо ввести до момента выдачи вариантов распознаваемого слова, а затем щелкните стрелку списка, определяющего количество букв;
Page 49
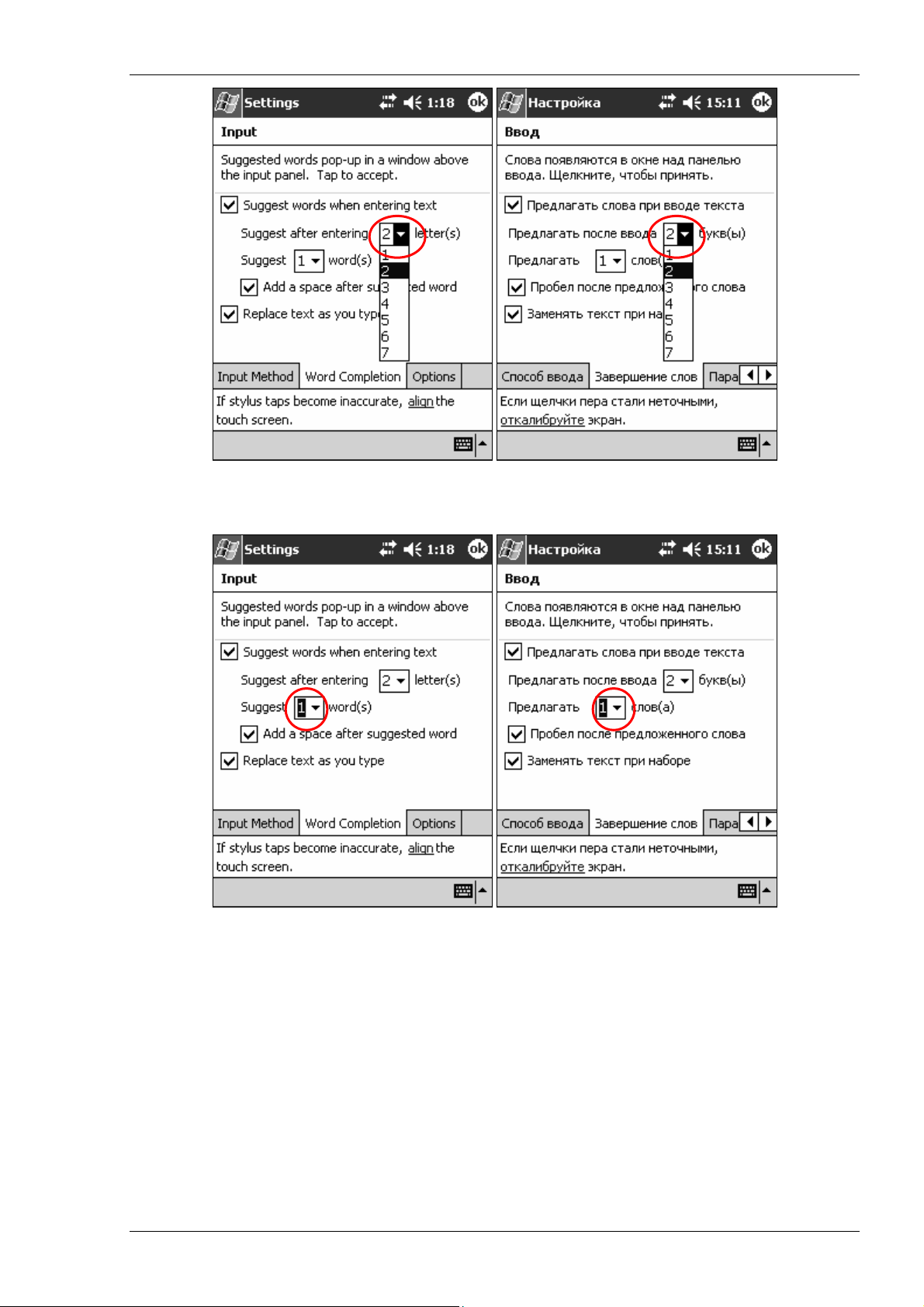
Ввод данных
4.
выберите количество вариантов, которые будут предлагаться в ходе распознавания, а затем щелкните стрелку списка, определяющего количество предлагаемых вариантов;
5.
щелкните кнопку OK.
5-3
Page 50

Ввод данных
Набор текста при помощи экранной
клавиатуры
Текст может набираться на экране компьютера при помощи касания букв,
цифр и символов на экранной клавиатуре.
Для вывода символов щелкните кнопку 123 или Ï (Shift) на экранной клавиатуре.
1.
При работе в любом приложении щелкните направленную вверх стрелку,
расположенную рядом со значком панели ввода;
2.
для вызова на экран клавиатуры щелкните Keyboard (Клавиатура);
3.
для ввода текста щелкайте изображения букв, символов и цифр на экранной клавиатуре.
4.
щелкните кнопку OK.
Написание текста с помощью пера и модуля
Letter Recognizer
Вы можете записывать буквы, цифры и символы пером на экране КПК с последующим их распознаванием с помощью модуля Letter Recognizer. Слова
и предложения могут записываться прописными буквами (ABC), строчными
буквами (abc) и символами в определенных областях экрана.
Ввод текста при помощи пера и модуля Letter Recognizer осуществляется
следующим образом:
1.
при работе в любом приложении щелкните направленную вверх стрелку,
расположенную рядом со значком панели ввода;
2.
щелкните пункт Letter Recognizer;
5-4
3.
напишите букву или символ в области между пунктирной и базовой линиями;
Page 51

Ввод данных
a. прописные буквы пишутся между штриховыми метками в области
ABC;
b. строчные буквы пишутся между штриховыми метками в области abc;
c. цифры и символы пишутся между штриховыми метками в области 123;
Для эффективной работы модуля распознавания символов последние должны записываться в области между пунктирной и базовой линиями.
При написании букв типа "p" верхняя часть пишется в области между пунктир-
ной и базовой линиями, а нижняя часть – под базовой линией.
При написании букв типа "b" нижняя часть пишется в области между пунктир-
ной и базовой линиями, а верхняя часть – над пунктирной линией.
4.
Написанное будет преобразовано в текст.
5-5
Page 52

Ввод данных
Написание текста с помощью пера и модуля
Transcriber
С помощью пера и модуля Transcriber можно писать слова, буквы, цифры и
символы в любой области экрана.
1.
при работе в любом приложении щелкните направленную вверх стрелку,
расположенную рядом со значком панели ввода;
2.
щелкните пункт Transcriber чтобы вывести экран Transcriber Intro.
3.
Щелкните OK.
4.
Щелкните New (Новое) внизу экрана.
5.
Напишите текст на экране. Написанное будет преобразовано в текст.
Чтобы «научить» программу Transcriber вашему почерку, щелкните значок “a ”
внизу экрана. Появится экран Letter Shapes. Следуйте указаниям на экране.
Написание текста с помощью пера и модуля
Block Recognizer
С помощью пера и модуля Block Recognizer можно писать буквы, цифры и
символы. Слова и предложения составляются при написании букв и цифр в
определенных областях экрана.
1.
при работе в любом приложении щелкните направленную вверх стрелку,
расположенную рядом со значком панели ввода;
2.
Tap Block Recognizer.
5-6
Чтобы открыть интерактивную справку, щелкните значок
3.
напишите в окне ввода слово, букву или символ:
Page 53

a. буквы пишите в окне с меткой «abc»;
b. цифры и символы пишите в окне с меткой «123».
Написанное будет преобразовано в текст.
Ввод данных
Рисование и написание текста на экране
При работе в приложении Notes (Заметки) или при вызове вкладки Notes
(Заметки) в ходе работы с приложениями Calendar (Календарь), Contacts
(Контакты) или Tasks (Задачи) можно воспользоваться пером для рисования
или написания текста на экране устройства.
1.
в меню Start (Пуск), щелкните пункт Notes (Заметки), затем пункт New
(Новое).
2.
Теперь на экране можно рисовать и писать текст;
3.
щелкните значок «Карандаш»;
4.
щелкните кнопку OK.
Преобразование рукописного текста в печатный текст
Преобразование рукописного текста в печатный осуществляется при работе
с пером в приложении Notes (Заметки), а также при использовании вкладки
Notes (Заметки) в следующих приложениях:
Calendar (Календарь)
Contacts (Контакты)
Tasks (Задачи)
Преобразование рукописного текста в печатный текст осуществляется
следующим образом:
1.
в меню Start (Пуск) щелкните пункт Notes (Заметки);
При работе с приложениями Calendar (Календарь), Contacts (Контакты) или Tasks
(Задачи) выберите вкладку Notes (Заметки)
5-7
Page 54

Ввод данных
2.
начните составлять новую заметку или откройте уже существующую,
щелкнув ее имя;
3.
щелкните пункт Tools (Сервис) Æ Recognize (Распознать);
Чтобы преобразовать определенное слово или фразу, сначала выделите ее, а
затем нажмите Recognize (Распознать). Если выбрано несколько слов, и одно из
них не распознано, остальные слова будут преобразованы. Нераспознанное слово останется в виде рукописного текста.
4.
щелкните кнопку OK.
5-8
Page 55

Карты расширения
Вы можете добавить в ваш КПК дополнительную память или устройства
связи. Дополнительные карты расширения используются для:
беспроводного соединения с Интернетом или корпоративной сетью, либо
соединения с помощью кабеля;
добавления новых функций, например цифровой камеры;
расширения памяти КПК iPAQ
просмотра содержимого карт памяти
Карты памяти приобретаются отдельно. В комплект поставки КПК iPAQ карты памяти не входят.
Дополнительные сведения о картах расширения см. на веб-узле компании
HP: www.hp.com/products/pocketpc/options
Установка карты расширения
6.
Чтобы установить карту CompactFlash (CF) или Secure Digital (SD) в слот
расширения КПК iPAQ:
1.
Найдите нужный слот на верхней части КПК iPAQ. Чтобы определить,
какой слот вам нужен, см. раздел «Начало работы».
2.
Прежде чем вставлять карту CompactFlash (CF) в слот расширения CF,
извлеките пластиковую заглушку слота.
6-1
Page 56

Карты расширения
3.
Вставьте карту расширения в соответствующий слот и нажмите на нее,
чтобы карта вошла в слот до упора.
Если карта не распознается, следуйте инструкциям изготовителя карты по установке.
Подробнее см. файлы справки, установленные на вашем КПК iPAQ. В меню Start
(Пуск) щелкните Help (Справка) Æ Connections (Соединения).
Во избежание чрезмерного расхода энергии батареи извлеките все карты, прежде
чем выключать питание КПК iPAQ.
Удаление карты расширения
CompactFlash (CF)
1.
Закройте все приложения, использующие карту расширения.
2.
Удалите карту из слота расширения CompactFlash, подцепив ее пальцем
за специальную выемку на задней стороне.
3.
Закройте слот расширения CompactFlash пластмассовой заглушкой.
Удаление карты расширения
Secure Digital (SD)
1.
Закройте все приложения, использующие карту расширения.
2.
Удалите карту из слота расширения Secure Digital, слегка нажав на нее
n, чтобы освободить карту.
6-2
3.
Освободив таким образом карту (она немного выдвинется из слота Y),
вытяните карту из слота расширения.
Page 57

ВНИМАНИЕ! Прежде чем извлекать карту SD, ее обязательно нужно освободить.
Ì
В противном случае будут повреждены КПК и карта.
Просмотр содержимого карт памяти
Для просмотра содержимого карт памяти CompactFlash или Secure Digital
воспользуйтесь программой File Explorer (проводник).
1.
В меню Start (Пуск) щелкните Programs (Программы) Æ File Explorer
(Проводник).
2.
Щелкните корневую папку My Device (Мое устройство) и выберите
нужную папку карты памяти (CF, SD и т.п.). Вы увидите список файлов
и папок.
Карты расширения
6-3
Page 58

Page 59
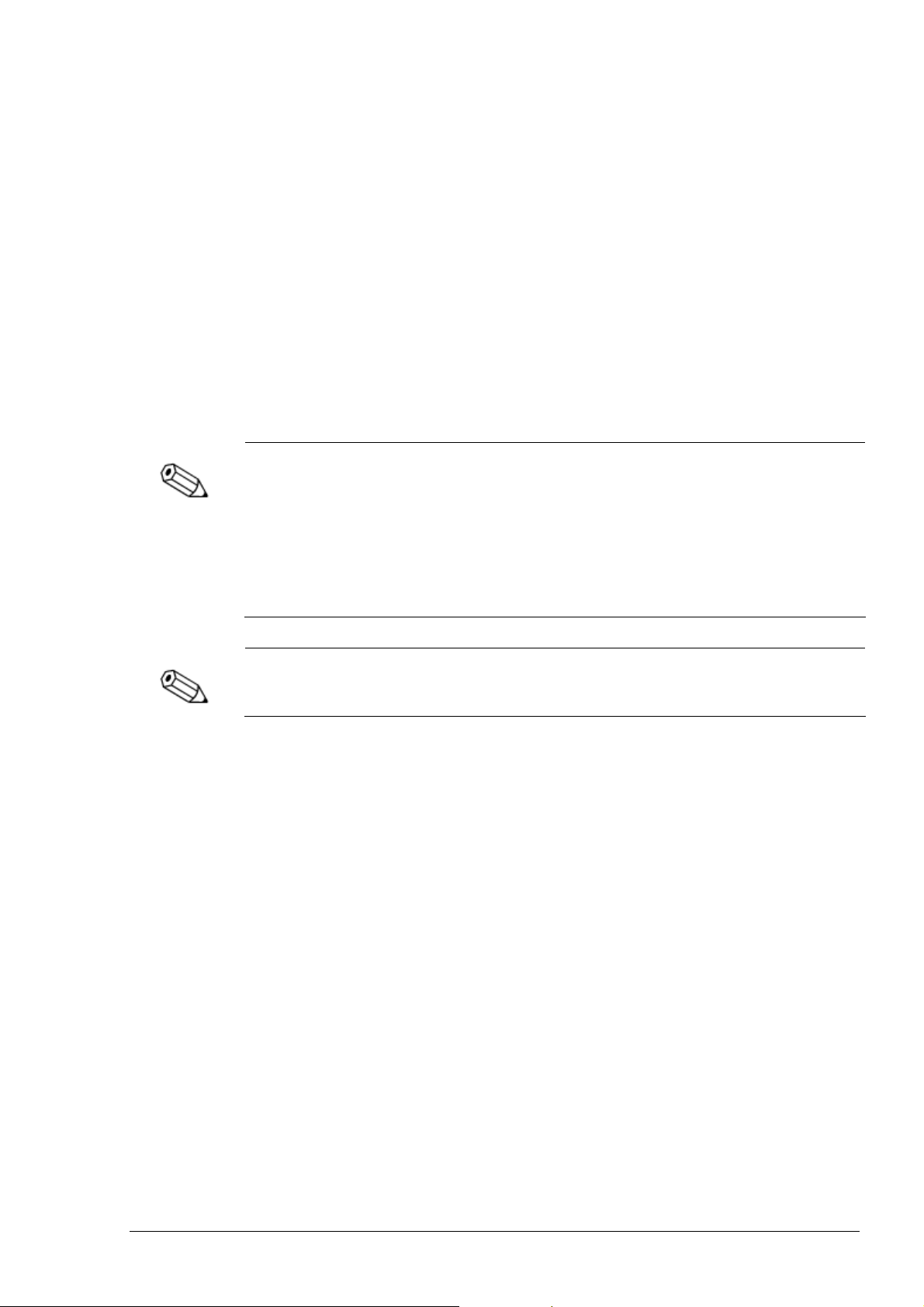
Подключение к Интернету
С помощью вашего КПК iPAQ можно подключиться к Интернету или к корпоративной сети.
Чтобы отправлять и получать электронную почту с помощью программы
«Inbox» (Входящие), а также для просмотра веб-узлов с помощью программы Pocket Internet Explorer, необходимо установить удаленное соединение
при помощи таких устройств как модемная карта CompactFlash (CF), модемная карта ввода-вывода Secure Digital Input/Output (SDIO), сетевая карта
Ethernet или карта беспроводной связи 802.11x. Также можно воспользоваться устройством, оборудованным радиосвязью Bluetooth, например, мобильным телефоном или точкой доступа к ЛВС.
Для удаленного и беспроводного доступа к Интернету, работы с электронной почтой, корпоративными сетями и другими средствами связи, такими как устройства
Bluetooth, может понадобиться приобрести дополнительное оборудование, поми-
мо стандартной инфраструктуры беспроводной ЛВС (WLAN), а также отдельно
приобретаемый контракт на обслуживание. О доступности услуг в вашем регионе,
а также о зоне покрытия радиосвязи можно узнать у местного поставщика услуг.
Некоторые данные Интернета могут быть недоступны. Для использования некоторых данных Интернета может понадобиться установка дополнительных программ.
7.
Подробнее об этом см. файл справки на вашем КПК iPAQ. Щелкните Start (Пуск)
Æ Help (Справка) Æ Connections (Соединения).
7-1
Page 60

Подключение к Интернету
Использование карты модема
Чтобы подключиться к Интернету с помощью карты модема, вам нужна телефонная линия, поставщик услуг удаленного доступа к Интернету (провайдер) или соединение с корпоративной сетью, а также карта расширения
CompactFlash (CF).
Узнайте следующие сведения у поставщика услуг Интернета или у администратора сети: номер телефона, имя пользователя, пароль, имя домена и параметры TCP/IP.
Чтобы установить модемное соединение, сначала вставьте карту модема CF в
слот расширения CF в верхней части КПК iPAQ.
1.
Найдите слот CF на верхней части КПК iPAQ.
2.
Извлеките пластмассовую заглушку из слота расширения CF.
3.
Вставьте карту модема CF в слот и нажмите на нее, чтобы карта вошла в
слот до упора.
a. Драйверы для большинства распространенных модемных карт
имеются на КПК iPAQ, поэтому ваша модемная карта должна
быть опознана.
b. Если ваша модемная карта не опознается, следуйте инструкции по
установке драйвера на КПК iPAQ.
4.
В меню Start (Пуск) щелкните Settings (Настройка) Æ вкладка
Connections (Соединения) Æ Connections (Соединения).
5.
В группе My ISP (Мой провайдер) или My Work Network (Моя рабочая сеть) щелкните “Add a new modem connection” («Добавить модемное соединение»).
7-2
Page 61

Подключение к Интернету
Чтобы просмотреть дополнительные сведения по любому экрану, а также при изменении настройки, щелкните значок
6.
Введите имя соединения, выберите тип модема, затем щелкните Next
(Далее).
.
7.
Введите номер телефона так, как он должен быть набран, затем щелкните Next (Далее).
8.
Введите имя пользователя, пароль и домен.
9.
Если вам нужно ввести конкретные параметры TCP/IP, щелкните кнопку
Advanced (Дополнительно), затем щелкните вкладку TCP/IP.
10.
Выберите “Use specific IP address” («Конкретный IP-адрес»)
7-3
Page 62
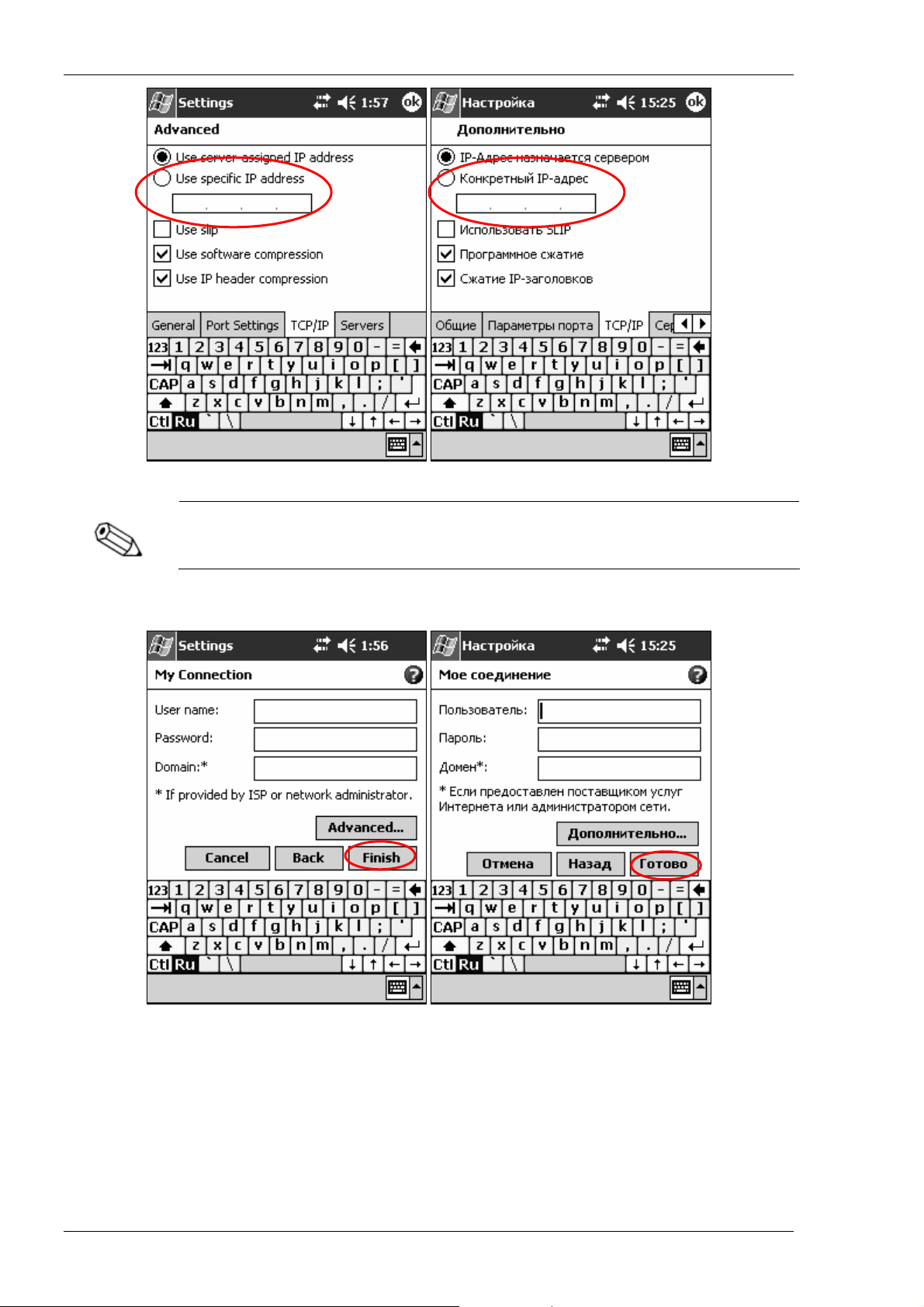
Подключение к Интернету
11.
Введите ваш IP-адрес.
Если в вашей частной сети не используется динамическое назначение IPадресов, узнайте адрес у администратора сети.
12.
Щелкните OK Æ Finish (Готово).
13.
Два раза нажмите кнопку ОК, чтобы вернуться к экрану Today (Сегодня).
Подключение к частной сети
1.
Узнайте номер телефона сервера, ваше имя пользователя и пароль. Эти
сведения можно получить у администратора сети.
2.
Щелкните Start (Пуск) Æ Settings (Настройка) Æ вкладка Connections
(Соединения) Æ значок Connections (Соединения).
7-4
Page 63

3.
В группе My Work Network настройте новое модемное соединение, но-
вое соединение с сервером VPN или прокси-сервером.
4.
Установите соединение, запустив программу Pocket Internet Explorer и
вставив предварительно нужную карту модема в КПК iPAQ,. Соединение будет установлено автоматически.
Синхронизация ссылок
Вы можете синхронизировать ссылки на веб-узлы из вашего списка
Favorites (Избранное) на компьютере, чтобы просматривать их с помощью
программы Pocket Internet Explorer.
1.
В меню Start (Пуск) на компьютере щелкните значок программы
Internet Explorer.
2.
Щелкните значок Favorites (Избранное) на панели навигации, чтобы открыть список ссылок на ваши любимые веб-узлы.
3.
Чтобы сохранить ссылку на веб-узел в списке Mobile Favorites, откройте
веб-узел, затем щелкните “Create Mobile Favorite”.
Если в программе ActiveSync выбран тип данных «Favorites», при следующей синхронизации ваши мобильные избранные страницы будут
скопированы на КПК iPAQ.
Подключение к Интернету
4.
Чтобы синхронизировать мобильные избранные ссылки вручную, следуйте указаниям в разделе «Синхронизация»
Ввод адреса в Интернете
С помощью программы Pocket Internet Explorer и подключения к Интернету
вы можете просматривать веб-узлы на КПК, вводя адрес URL в адресной
строке.
Веб-узлы, использующие HTML 4.0, DHTML, анимированные изображения GIF и
апплеты Java, могут отображаться в программе Pocket Internet Explorer неверно,
если не установлены дополнительные программы.
Чтобы ввести адрес в Интернете на КПК iPAQ:
1.
меню Start (Пуск) щелкните Internet Explorer Æ Address Bar (Адрес-
ная строка).
Если адресной строки нет на экране, щелкните пункт меню View (Вид) Æ Address
Bar (Адресная строка).
2.
Введите адрес URL в адресной строке.
7-5
Page 64

Подключение к Интернету
3.
Щелкните значок Go (Перейти).
Использование списка избранных ссылок
С помощью программы Pocket Internet Explorer и подключения к Интернету
вы можете просматривать веб-узлы на КПК, выбирая веб-узлы из списка избранных ссылок.
Чтобы выбрать веб-узел из списка «Избранное»:
1.
В меню Start (Пуск) щелкните Internet Explorer.
2.
Щелкните значок избранного и выберите веб-узел, который хотите просмотреть.
7-6
Page 65

8.
Использование Bluetooth
Ваш КПК HP iPAQ оборудован встроенным устройством радиосвязи
Bluetooth, обеспечивающим связь на небольшом расстоянии и предостав-
ляющим возможность быстрого, надежного и безопасного соединения.
Технология Bluetooth позволяет выполнять следующие действия по обмену
данными между устройствами, поддерживающими эту технологию и находящимися в зоне радиосвязи (около 10 метров):
обмен контактами, записями календаря и задачами;
отправка визитных карточек и обмен ими;
передача файлов;
доступ к удаленным сетям;
синхронизация с компьютером;
установление партнерства с мобильным телефоном;
подключение к последовательным портам;
подключение к беспроводным локальным сетям (WLAN), работающим
по технологии Bluetooth;
использование гарнитуры Bluetooth;
печать на принтере Bluetooth;
создание персональной ЛВС (PAN) для общения, игры и т.п.
Для удаленного и беспроводного доступа к Интернету, электронной почте, корпоративным сетям и другим возможностям беспроводной связи, например, с устройствами Bluetooth, кроме стандартной инфраструктуры WLAN и контракта на
обслуживание, может понадобиться приобретение дополнительного оборудования. О доступности услуг и зоне обслуживания можно узнать у местного поставщика услуг. Некоторые данные Интернета могут быть недоступны.
Для пользования некоторыми данными Интернета могут понадобиться дополнительные программы.
Знакомство с технологией Bluetooth
Прежде чем начать использование беспроводной связи с помощью
Bluetooth, рекомендуем вам ознакомиться со следующими сведениями:
используемые термины;
поддерживаемые услуги;
настройка Bluetooth;
менеджер Bluetooth.
Подробнее см. Справку на КПК iPAQ. В меню Start (Пуск) щелкните Help (Справка) Æ Bluetooth.
8-1
Page 66

Использование Bluetooth
Термины
В этом руководстве используется несколько терминов.
Термин… Значение…
Проверка подлинности (идентификация)
Авторизация
Окружение Bluetooth или группа устройств
Связывание (связанные устройства)
Адрес устройства Уникальный электронный адрес устройства Bluetooth.
Обнаружение устройства
Имя устройства
Шифрование Способ защиты данных.
Ключ соединения
Ключ входа
Прежде чем пользоваться какой-либо функцией, пользователь должен ввести цифровой ключ входа.
Перед выполнением какого-либо действия пользователь
должен удостоверить соединение.
Набор устройств Bluetooth.
Создание доверенного соединения между двумя устройствами. После выполнения процедуры связывания устройства называются связанными.
Для соединения связанных устройств не требуется проверки подлинности и авторизации.
Нахождение и распознавание другого устройства Blue-
tooth.
Имя, предоставляемое устройством Bluetooth при обнаружении его другим устройством.
Ключ, используемый для безопасного соединения устройств.
Код, вводимый для проверки подлинности соединений или
действий, запрашиваемых другими устройствами.
Менеджер личных данных (PIM –
Personal Information Manager)
Профили Набор настроек параметров Bluetooth.
Обнаружение служб
Набор приложений, используемых для работы с ежедневными делами (например, Контакты, Календарь, Задачи).
Определение служб, используемых совместно с другими
устройствами.
Обзор поддерживаемых служб
Функции, поддерживаемые Bluetooth, называются службами. Ваш КПК позволяет соединяться только с теми устройствами, которые поддерживают
следующие службы:
BPP (Basic Printer profile) – печать;
DUN (Dial-up Networking profile) – удаленная работа с сетью;
FAX – обмен факс-сообщениями;
FTP (File Transfer profile) – передача файлов;
GAP (Generic Access profile) – универсальный доступ;
HCRP (Hard Cable Replacement profile)
LAP (LAN Access profile) – доступ к ЛВС;
8-2
OBEX (Object Exchange profile) – обмен данными;
OPP (Object Push profile) – профиль передачи объектов;
PAN (Personal Area Network profile) – личная сеть;
Page 67
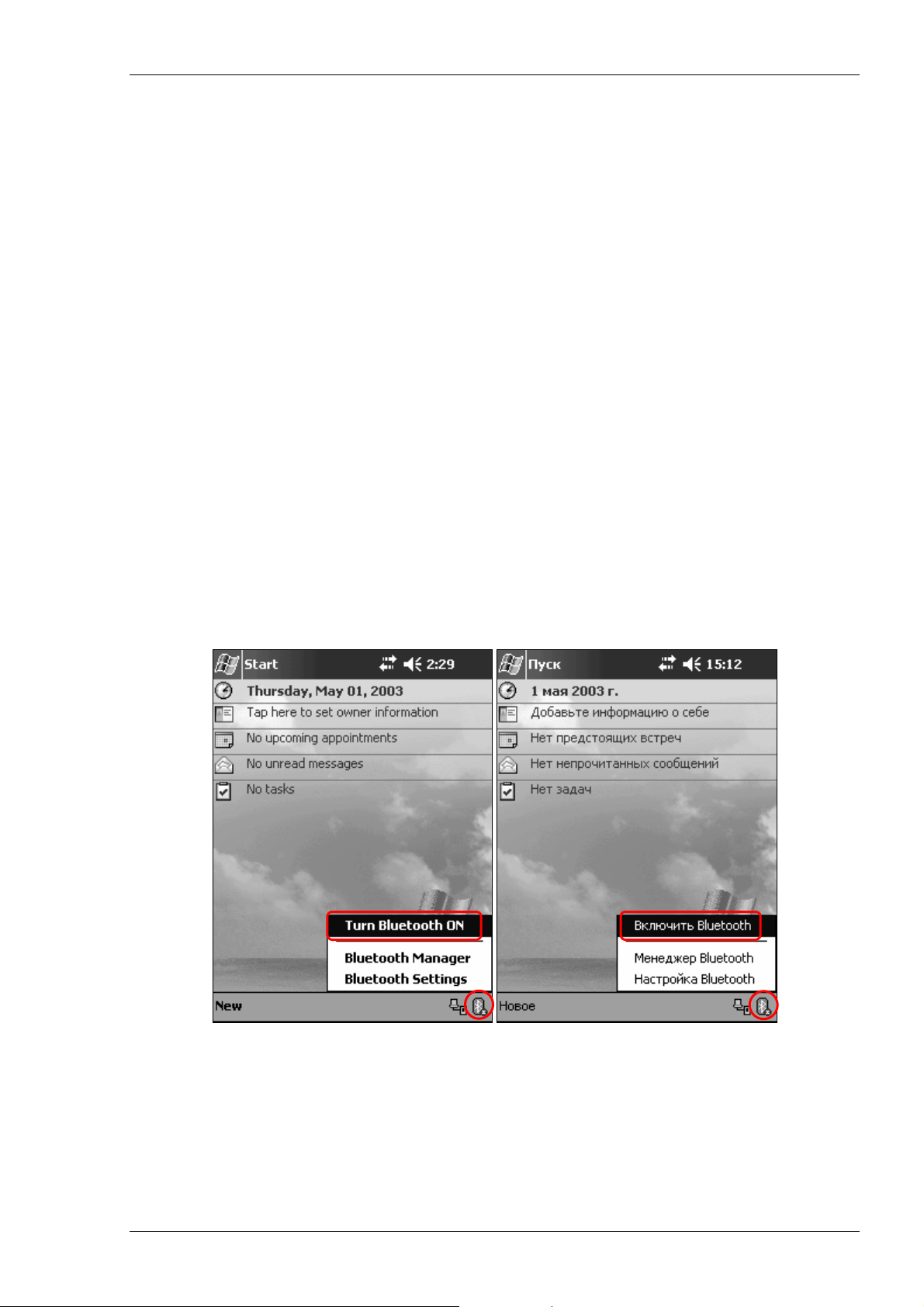
SPP (Serial Port profile) – последовательный порт (COM-порт);
ActiveSync (использует профиль SPP для соединения с компьютером)
Работа с параметрами Bluetooth
На вкладках настройки Bluetooth можно выполнить следующие действия:
включение и выключение устройства;
выбор профиля пользователя;
изменение имени устройства Bluetooth КПК iPAQ;
настройка параметров безопасности;
настройка параметров соединения и совместного использования данных;
просмотр сведений о программах и порте связи;
настройка параметров соединения;
включение служб Bluetooth.
Чтобы перемещаться между вкладками, воспользуйтесь стрелками справа от
названий вкладок.
Использование Bluetooth
Вход в настройку Bluetooth
1.
На экране Today (Сегодня) щелкните значок Bluetooth.
2.
В контекстном меню щелкните Bluetooth Settings (Настройка
Bluetooth).
Включение Bluetooth
Чтобы включить Bluetooth:
1.
на экране Today (Сегодня) щелкните значок Bluetooth;
2.
в контекстном меню щелкните Bluetooth Settings (Настройка
Bluetooth);
3.
щелкните кнопку Turn on (Вкл.) для включения питания.
Page 68

Использование Bluetooth
Быстрые способы: есть два способа быстро включить Bluetooth.
В контекстном меню Bluetooth щелкните Turn Bluetooth ON (Включить
Bluetooth).
На экране Today (Сегодня) щелкните Start (Пуск) Æ Bluetooth Manager
(Менеджер Bluetooth) для автоматического включения Bluetooth.
Для выключения щелкните кнопку Turn off (Выкл.).
Когда Bluetooth включен, значок Bluetooth iстановится синим, и левый индикатор
на КПК iPAQ мигает синим светом. Когда Bluetooth выключен, входящие и исходящие соединения невозможны.
Для экономии энергии батареи рекомендуется включать Bluetooth, только когда вы его используете.
Настройка параметров доступности
Параметры доступности определяют, как КПК iPAQ взаимодействует с другими устройствами Bluetooth.
Ввод имени устройства
Имя устройства – это название, которое будут видеть другие устройства при
обнаружении вашего КПК.
Чтобы ввести имя устройства:
1.
На экране Today (Сегодня) щелкните значок Bluetooth Æ Bluetooth Settings (Настройка Bluetooth) Æ вкладка Accessibility (Доступность).
2.
Выделите имя в поле Name (Имя) и введите новое имя.
3.
Щелкните OK для сохранения изменений.
Разрешение обнаружения вашего КПК другими устройствами
Вы можете определить, какие устройства могут соединяться с вашим КПК
iPAQ – все или только связанные устройства.
Разрешение соединений для всех устройств
1.
На экране Today (Сегодня) щелкните значок Bluetooth Æ Bluetooth Set-
tings (Настройка Bluetooth) Æ вкладка Accessibility (Доступность).
8-4
Ì
2.
Установите флажок Allow other devices to connect (Другие устройства
могут соединяться), затем щелкните All devices (Все устройства).
3.
Щелкните OK.
ВНИМАНИЕ! Включив этот параметр, вы разрешаете соединяться с вашим КПК всем уст-
ройствам, даже неизвестным. После подключения этих устройств к соединению применяются параметры безопасности, указанные в настройке Bluetooth.
Разрешение соединений для связанных устройств
Page 69

Использование Bluetooth
Перед тем как установить соединение, связанные устройства обмениваются
сгенерированным ключом соединения. Ключ соединения создается из уникального адреса устройства Bluetooth, случайного числа и пароля, введенного пользователем.
Эта функция разрешает соединяться с вашим КПК только устройствам, которым вы доверяете.
Чтобы разрешить соединение связанным устройствам:
1.
На экране Today (Сегодня) щелкните значок Bluetooth Æ Bluetooth Set-
tings (Настройка Bluetooth) Æ вкладка Accessibility (Доступность).
2.
Установите флажок “Allow other devices to connect” («Другие устрой-
ства могут соединяться»), затем щелкните “Paired devices only”
(«Только связанные устройства»).
3.
Щелкните OK.
Разрешение обнаружения вашего устройства другими устройствами
Вы можете разрешить другим устройствам обнаруживать ваш КПК iPAQ.
Если у другого устройства имеется адрес вашего устройства, оно может обнаружить ваше устройство, даже если вы не разрешили другим устройствам
обнаруживать ваш КПК.
Чтобы разрешить другим устройствам обнаруживать ваш КПК:
1.
На экране Today (Сегодня) щелкните значок Bluetooth Æ Bluetooth Set-
tings (Настройка Bluetooth) Æ вкладка Accessibility (Доступность).
2.
Установите флажок “Other devices can discover me” («Другие устрой-
ства могут видеть»).
3.
Щелкните OK, чтобы сохранить изменения.
Включение служб Bluetooth
Вы можете настроить включение определенных служб:
автоматически при включении Bluetooth;
при разрешении соединения;
при правильном вводе ключа входа или ключа соединения.
Любой из перечисленных параметров безопасности можно использовать при
передаче файлов, создании соединения через последовательный порт, обмене визитными карточками, настройке удаленной работы с сетью, подключении к персональной сети и соединении с гарнитурой.
Автоматическое включение служб
Вы можете разрешить устройствам соединяться с вашим КПК без всякой авторизации. Когда Bluetooth включен, КПК готов к соединению.
Чтобы автоматически включать службы:
1.
На экране Today (Сегодня) щелкните значок Bluetooth Æ Bluetooth Settings (Настройка Bluetooth).
Page 70
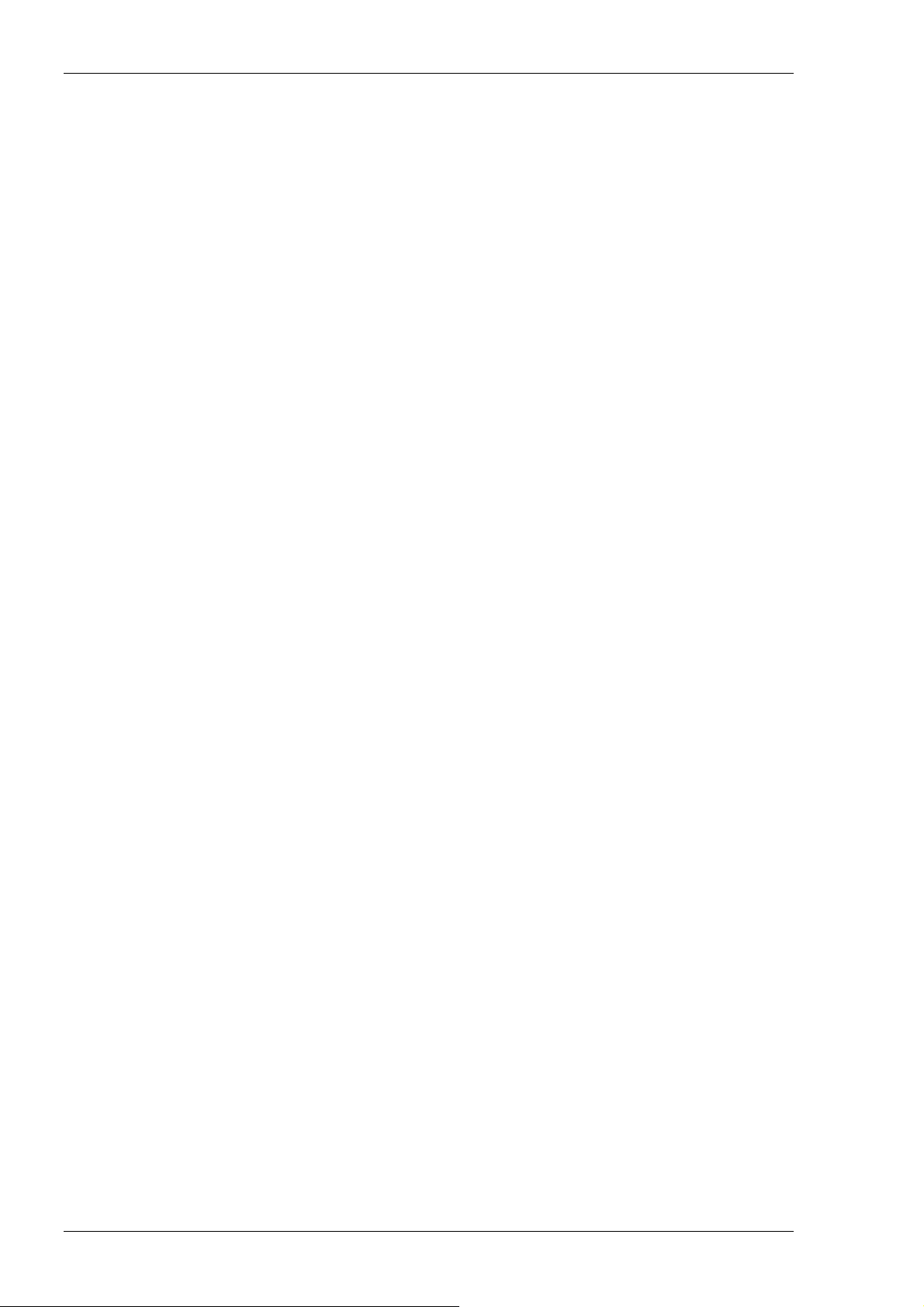
Использование Bluetooth
2.
Щелкните вкладку службы, которую вы хотите включить: File Transfer
(Передача файлов), Information Exchange (Обмен данными), Serial
Port (Последовательный порт), Dial-up Networking (Удаленное под-
ключение), Audio Gateway (Аудио-шлюз) или Personal Network Server
(Сервер личной сети).
3.
Установите флажок “Enable service” («Включить службу»).
4.
Убедитесь, что флажки “Authorization required” («Требуется авторизация») и “Authentication (Passkey) required” («Требуется идентификация») сброшены.
5.
Щелкните OK.
Требование авторизации для доступа к службам
Если вы хотите, чтобы для доступа к службам требовалась авторизация, необходимо авторизовать каждое соединение. КПК iPAQ будет запрашивать
подтверждение разрешения соединения.
Чтобы для доступа к службам запрашивалась авторизация:
1.
На экране Today (Сегодня) щелкните значок Bluetooth Æ Bluetooth Settings (Настройка Bluetooth).
2.
Щелкните вкладку службы, которую вы хотите включить: File Transfer
(Передача файлов), Information Exchange (Обмен данными), Serial
Port (Последовательный порт), Dial-up Networking (Удаленное под-
ключение), Audio Gateway (Аудио-шлюз) или Personal Network Server
(Сервер личной сети).
3.
Установите флажок “Authorization required” («Требуется авторизация»).
4.
Щелкните OK.
Требование ключа входа или связывания для доступа к службам
Чтобы установить соединение, другое устройство должно иметь ключ входа
или установленное связывание. Этот вариант настройки безопасности позволяет включить шифрование данных.
Ключ входа – это код, вводимый вами для проверки подлинности соединений, запрошенных другими устройствами. Ключ входа должен быть известен и использован обоим участникам соединения, иначе соединение не будет разрешено.
Чтобы требовать ключ входа или связывание:
1.
На экране Today (Сегодня) щелкните значок Bluetooth Æ Bluetooth Settings (Настройка Bluetooth).
8-6
2.
Щелкните вкладку службы, которую вы хотите включить: File Transfer
(Передача файлов), Information Exchange (Обмен данными), Serial
Port (Последовательный порт), Dial-up Networking (Удаленное под-
ключение), Audio Gateway (Аудио-шлюз) или Personal Network Server
(Сервер личной сети).
3.
Установите флажок “Authentication (Passkey) required” («Требуется
идентификация Passkey»).
Page 71

Использование Bluetooth
4.
Установите флажок “Encryption Required” («Требуется шифрова-
ние»), если хотите, чтобы весь обмен данными между устройствами был
зашифрован.
5.
Щелкните OK.
Установка общей папки
Вы можете настроить папку, к которой будут иметь доступ другие устройства при соединении с вашим КПК iPAQ.
Чтобы установить общую папку:
1.
На экране Today (Сегодня) щелкните значок Bluetooth Æ Bluetooth Settings (Настройка Bluetooth).
2.
Щелкните вкладку File Transfer (Передача файлов).
3.
Щелкните значок папки и выберите нужную папку.
4.
Щелкните OK.
Page 72

Использование Bluetooth
Работа с профилями
Профили используются для быстрого включения выбранных личных настроек в различных окружениях.
Создание профиля
Новый профиль не активируется автоматически. Для активации профиля его
нужно выбрать из списка Current Profile (Текущий профиль).
Чтобы создать профиль:
1.
на экране Today (Сегодня) щелкните значок Bluetooth Æ Bluetooth Settings (Настройка Bluetooth) Æ вкладка General (Общие) Æ значок Pro-
file (Профиль).
2.
Щелкните кнопку New (Создать);
3.
Введите название профиля.
4.
Выберите существующий профиль, который будет использован в качестве шаблона.
8-8
Page 73
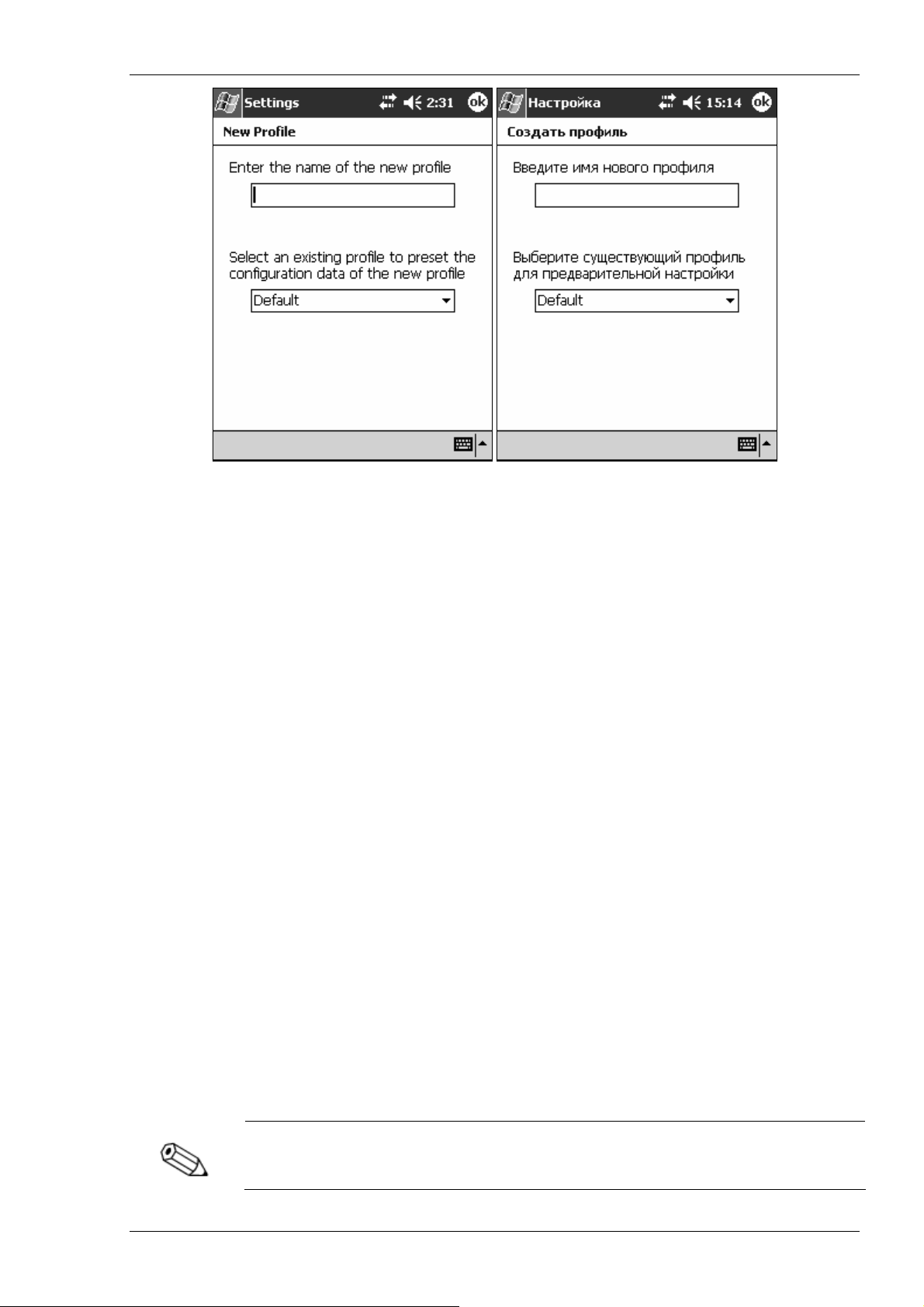
5.
Щелкните OK..
Использование Bluetooth
Активация профиля
После создания профиля его необходимо активировать.
Чтобы активировать профиль:
1.
Создайте профиль.
2.
На экране Today (Сегодня) щелкните значок Bluetooth Æ Bluetooth Settings (Настройка Bluetooth).
3.
На вкладке General (Общие) выберите нужный профиль из раскрывающегося списка “Current Profile” («Текущий профиль»).
4.
Щелкните OK.
Сохранение параметров настройки в профиле
Вы можете сохранить параметры настройки Bluetooth КПК iPAQ в любом
профиле.
1.
На экране Today (Сегодня) щелкните значок Bluetooth Æ Bluetooth Settings (Настройка Bluetooth).
2.
На вкладке General (Общие) щелкните значок профиля.
3.
Выберите имя профиля из списка Add/Delete Profiles (Добавле-
ние/Удаление профилей) или создайте новый профиль.
4.
Щелкните OK.
5.
Настройте КПК iPAQ. Укажите нужное соединение, параметры совместного использования и безопасности на вкладках настройки Bluetooth.
6.
Щелкните OK, чтобы закрыть настройку Bluetooth. Изменения сохраняются автоматически.
Чтобы изменения были сохранены, Bluetooth должен быть включен.
Page 74

Использование Bluetooth
Переименование профиля
1.
На экране Today (Сегодня) щелкните значок Bluetooth Æ Bluetooth Settings (Настройка Bluetooth).
2.
На вкладке General (Общие) щелкните значок профиля.
3.
Выберите профиль из списка Add/Delete Profiles (Добавить/Удалить
профили).
4.
Щелкните кнопку Rename (Переименовать).
5.
Введите название профиля.
6.
Щелкните Enter.
7.
Щелкните OK.
Удаление профиля
1.
На экране Today (Сегодня) щелкните значок Bluetooth Æ Bluetooth Settings (Настройка Bluetooth).
2.
На вкладке General (Общие) щелкните значок профиля.
3.
Выберите профиль из списка Add/Delete Profiles (Добавить/Удалить
профили).
4.
Щелкните кнопку Delete (Удалить).
5.
Щелкните Yes (Да) для подтверждения удаления профиля.
6.
Щелкните OK.
Работа с менеджером Bluetooth
Менеджер Bluetooth позволяет выполнить следующее:
установление соединений;
отображение ярлыков;
обмен визитными карточками;
управление дисплеем.
Открытие менеджера Bluetooth
На экране Today (Сегодня) щелкните Start (Пуск) Æ iPAQ Wireless Æ
Bluetooth Manager (Менеджер Bluetooth).
Первым отображается экран My Shortcuts (Мои ярлыки).
Менеджер Bluetooth можно также открыть, щелкнув на экране Today (Сегодня)
значок Bluetooth и выбрав в меню Bluetooth Manager (Менеджер Bluetooth).
При открытии Менеджера Bluetooth автоматически включается Bluetooth.
8-10
Обнаружение и выбор устройства
Для выполнения некоторых задач необходимо произвести обнаружение устройства и соединение с ним.
Если необходимо обнаружить устройство, браузер Bluetooth автоматически
поможет вам выполнить поиск устройств Bluetooth.
Page 75

Использование Bluetooth
Связывание устройств
Вы можете связать устройства, чтобы они обменивались ключом, сгенерированным компьютером, перед тем как установить соединение. Этот ключ
называется ключом соединения. Он создается из уникального адреса устройства Bluetooth, случайного числа и пароля, введенного пользователем.
После связывания двух устройств между ними устанавливается доверенное
отношение, которое может быть подтверждено с помощью ключа соединения. От пользователя не требуется вводить никаких дополнительных данных. Таким образом, между устройствами можно устанавливать соединения
и выполнять операции без постоянной авторизации, производимой пользователем.
Чтобы связать устройства:
1.
На экране Today (Сегодня) щелкните Start (Пуск).
2.
Щелкните iPAQ Wireless, затем Bluetooth Manager (Диспетчер
Bluetooth).
3.
Щелкните Tools (Сервис), затем Paired devices (Связанные устройст-
ва).
4.
Щелкните Add (Добавить).
5.
Щелкните значок Lookup (Поиск).
6.
Щелкните устройство.
7.
Введите пароль в поле Passkey (Ключ входа).
8.
Щелкните OK.
9.
Введите тот же ключ входа на другом устройстве.
Некоторые устройства, например мобильные телефоны, следует перевести в режим доступности для обнаружения. Подробнее см. Руководство пользователя
устройства.
Прерывание связывания устройств
Вы можете удалить отношение связывания между устройствами.
Page 76

Использование Bluetooth
1.
Щелкните Start (Пуск) Æ iPAQ Wireless Æ Bluetooth Manager (Менеджер Bluetooth).
2.
Щелкните Tools, затем щелкните Paired devices (Связанные устройст-
ва).
3.
Щелкните имя устройства.
4.
Щелкните Remove (Удалить).
5.
Щелкните Yes (Да), чтобы удалить связывание.
Соединение с другими устройствами
Для соединения с другими устройствами Bluetooth можно использовать программу ActiveSync, последовательные и удаленные соединения. Вы можете
установить партнерство с мобильным телефоном и настроить службы, которые он предоставляет.
Указание последовательного порта
Вы можете указать виртуальные COM-порты, используемые для создания
последовательного соединения. Это может понадобиться для выполнения
таких операций как печать.
Входящий COM-порт используется, когда другие устройства инициируют
последовательное соединение. Исходящий COM-порт используется, когда
последовательное соединение с другим устро йством инициируется вами.
Чтобы указать последовательный порт:
1.
На экране Today (Сегодня) щелкните значок Bluetooth.
2.
Щелкните вкладку Serial Port (Последовательный порт).
3.
Запишите названия исходящего и входящего COM-портов.
4.
Щелкните OK.
Установление соединения ActiveSync
Вы можете настроить партнерство ActiveSync с компьютером, оборудованным устройством радиосвязи Bluetooth.
To establish an ActiveSync connection:
1. Щелкните Start (Пуск) Æ iPAQ Wireless Æ Bluetooth Manager (Ме-
неджер Bluetooth).
2. Щелкните New (Новое), затем щелкните Connect (Соединение).
3. Щелкните “ActiveSync via Bluetooth” («ActiveSync через Bluetooth»),
затем щелкните Next (Далее).
8-12
Page 77

4. Выполните указания мастера соединений.
Использование Bluetooth
Установление последовательного соединения
Беспроводное последовательное соединение через Bluetooth можно использовать так же, как простое соединение последовательным кабелем. Вам необходимо настроить программу, которая будет использовать это соединение, на работу с нужным последовательным портом.
Чтобы установить последовательное соединение:
1. Щелкните Start (Пуск) Æ iPAQ Wireless Æ Bluetooth Manager (Ме-
неджер Bluetooth).
2. Щелкните New (Новое), затем щелкните Connect (Соединение).
3. Щелкните “Explore a Bluetooth device” («Обнаружение служб Blue-
tooth»), затем щелкните Next (Далее).
4. Выполните указания мастера соединений.
Удаленный доступ к сети
При удаленном доступе к сети удаленное устройство, предоставляющее
службу удаленного доступа к сети, и удаленный компьютер, с которым вы
хотите соединиться, должны иметь доступ к телефонной линии.
Службу удаленного доступа к сети могут предоставлять следующие устройства, оборудованные Bluetooth:
мобильные телефоны;
настольные компьютеры;
модемы.
Настройка удаленных подключений
Вы можете настроить параметры удаленного доступа к сети.
1. Щелкните Start (Пуск) Æ iPAQ Wireless Æ Bluetooth Manager (Ме-
неджер Bluetooth).
Page 78
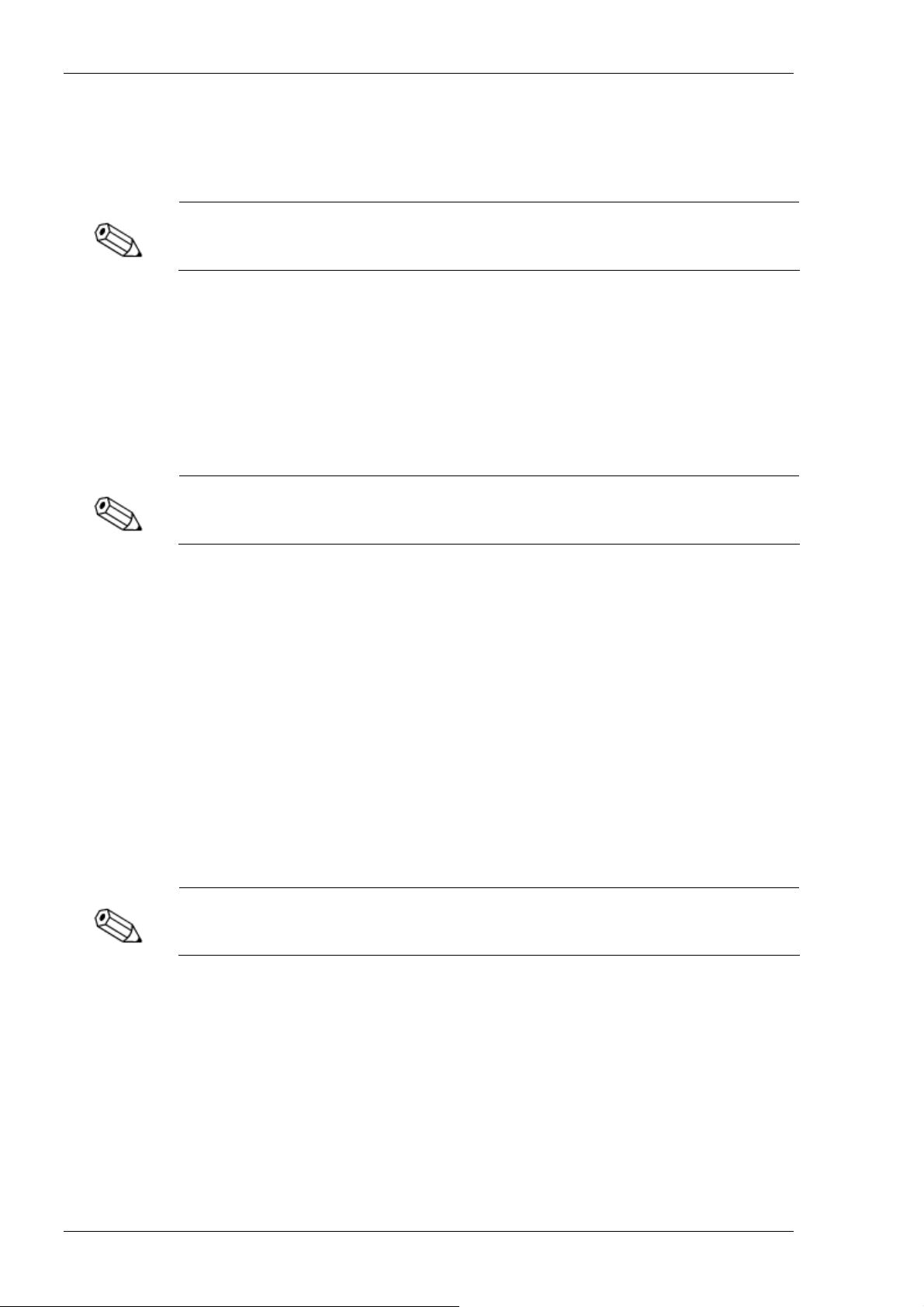
Использование Bluetooth
2. Щелкните New (Новое), затем щелкните Connect (Соединение).
3. Щелкните “Connect to the Internet” («Подключиться к Интернет»), за-
тем щелкните Next (Далее).
4. Выполните указания мастера соединений.
Создав ярлык удаленного подключения через определенное устройство, щелкните и удерживайте значок соединения на вкладке My Shortcuts (Мои ярлыки) в
менеджере Bluetooth, затем щелкните Connect (Соединение).
5. Щелкните New Connection (Новое соединение).
6. Щелкните OK.
7. Введите название в поле Connection Name (Имя соединения).
8. Введите номер телефона. В зависимости от того, куда вы звоните, может
потребоваться ввести код страны и города.
9. Щелкните OK, чтобы начать набор.
Некоторые мобильные телефоны требуют установления связывания между
устройствами (см. раздел «Связывание устройств»).
Чтобы подключиться к Интернет и использовать программу Pocket Internet
Explorer, вначале необходимо соединиться с телефоном Bluetooth из менед-
жера Bluetooth.
Чтобы сделать это соединение стандартным удаленным соединением для
Pocket Internet Explorer:
1. На экране Today (Сегодня) щелкните Start (Пуск) Æ Settings (На-
стройка Æ вкладка Connections (Соединения).
2. Щелкните значок Connections (Соединения) Æ вкладка Advanced (До-
полнительно).
3. Щелкните Select Networks (Выберите сети).
4. Выберите Bluetooth Settings (Настройка Bluetooth) из раскрывающего-
ся списка.
Созданное модемное соединение Bluetooth можно увидеть только из настройки
Bluetooth Settings на странице Connections Task.
Подключение к персональной сети
8-14
Персональная сеть позволяет соединить два или более устройств Bluetooth
для совместного использования файлов, работы или игр.
Чтобы установить соединение персональной сети:
1. На экране Today (Сегодня) щелкните Start (Пуск) Æ Bluetooth Man-
ager (Менеджер Bluetooth).
2. Щелкните New (Новое), затем Connect (Соединение).
3. Щелкните “Join a personal network” («Персональная сеть»), затем
щелкните Next (Далее).
Page 79

4. Следуйте инструкциям мастера соединений.
Установление партнерства с мобильным телефоном
Вы можете установить партнерство с мобильным телефоном, после чего
можно настроить службы Bluetooth, которые он предоставляет.
Чтобы установить партнерство с мобильным телефоном:
1. Щелкните Start (Пуск) Æ iPAQ Wireless Æ Bluetooth Manager (Ме-
неджер Bluetooth).
2. Щелкните New (Новое), затем щелкните Connect (Соединение).
3. Щелкните “Partner with a cell phone” («Партнёрство с телефоном»),
затем щелкните Next (Далее).
4. Выполните указания мастера соединений.
Работа с файлами
Вы можете обмениваться данными с подключенным устройством. Проводник Bluetooth можно использовать, чтобы выполнить следующие действия:
Использование Bluetooth
перемещение по папкам;
просмотр файлов и папок;
создание новых папок;
отправка файлов на удаленное устройство и прием файлов с него;
удаление и переименование файлов на удаленном устройстве.
Создание соединения передачи файлов
1. Щелкните Start (Пуск) Æ iPAQ Wireless Æ Bluetooth Manager (Ме-
неджер Bluetooth).
2. Щелкните New (Новое), затем щелкните Connect (Соединение).
3. Щелкните “Browse files on a remote device” («Файлы на удаленном
устр.»), затем щелкните Next (Далее).
4. Выполните указания мастера соединений.
Отправка файлов
1. Щелкните и удерживайте значок передачи файлов, затем щелкните
Connect (Подключиться).
2. Щелкните File (Файл), затем щелкните “Send a File…” («Отправить
файл»).
3. Найдите нужный файл.
4. Щелкните файл. Он будет отправлен автоматически.
5. Щелкните OK.
Создание папки на удаленном устройстве
1. Щелкните и удерживайте значок передачи файлов, затем щелкните
Connect (Подключиться).
2. Перейдите туда, где вы хотите создать новую папку.
3. Щелкните File (Файл), затем щелкните “Create a folder” («Создать пап-
Page 80

Использование Bluetooth
папку»).
4. Введите имя папки вместо выделенного названия New Folder (Новая
папка), затем щелкните Enter.
5. Щелкните OK.
Прием файла с удаленного устройства
1. Щелкните и удерживайте значок передачи файлов, затем щелкните
Connect (Подключиться).
2. Перейдите к файлу на удаленном устройстве.
3. Щелкните файл.
4. Щелкните File (Файл), затем щелкните Get (Принять).
5. Щелкните OK.
Удаление файла с удаленного устройства
1. Щелкните и удерживайте значок передачи файлов, затем щелкните
Connect (Подключиться).
2. Перейдите к файлу на удаленном устройстве.
3. Щелкните файл.
4. Щелкните File (Файл), затем щелкните Delete (Удалить).
5. Щелкните Yes (Да) для подтверждения удаления файла.
6. Щелкните OK.
Выбор визитной карточки
Два устройства Bluetooth могут производить обмен электронными визитными карточками. Вы можете определить ваши личные сведения, которые будут отправляться на другое устройство по запросу. Эти сведения будут взяты из списка Контактов в Pocket Outlook.
По умолчанию установлен вариант «None» (Нет).
Чтобы выбрать данные для визитной карточки:
1. Создайте контакт в программе Contacts (Контакты), содержащий ваше
имя, обращение и другие сведения.
2. На экране Today (Сегодня) щелкните значок Bluetooth.
3. Щелкните вкладку Information Exchange (Обмен данными).
4. Щелкните значок контакта.
8-16
Page 81

5. Выберите созданный контакт из списка.
6. Щелкните OK.
Использование Bluetooth
Быстрый способ: чтобы создать новый контакт, щелкните значок нового
контакта.
Использование визитных карточек
Функция обмена визитными карточками позволяет выполнить следующие
действия:
отправка визитной карточки на одно или несколько устройств;
запрос визитной карточки с одного или нескольких устройств;
обмен визитными карточками с одним или несколькими устройствами;
Чтобы отправлять и принимать визитные карточки, вам необходимо указать
имя контакта, используемого по умолчанию.
Вначале нужно указать вашу визитную карточку, используемую по умо лчанию, на вкладке Information Exchange (Обмен данными) в настройке
Bluetooth. Эта карточка будет использоваться по умолчанию при обмене визитными карточками.
Отправка визитных карточек
1. Щелкните Start (Пуск) Æ iPAQ Wireless Æ Bluetooth Manager (Ме-
неджер Bluetooth).
2. Щелкните значок визитной карточки.
Page 82

Использование Bluetooth
Также открыть программу обмена визитными карточками можно, щелкнув Tools
(Сервис), Business Card Exchange (Обмен визитными карточками) в менеджере Bluetooth.
3. Щелкните значок Send (Отправить).
4. Щелкните устройство, на которое вы хотите отправить вашу визитную
карточку.
5. Щелкните OK.
Запрос визитных карточек
1. Щелкните Start (Пуск) Æ iPAQ Wireless Æ Bluetooth Manager (Ме-
неджер Bluetooth).
2. Щелкните значок визитной карточки.
3. Щелкните значок запроса.
4. Щелкните устройство, с которого хотите запросить визитную карточку.
5. Щелкните OK.
Обмен визитными карточками
Вы можете обмениваться визитными карточками с другим устройством.
Если устройство поддерживает данную функцию, визитная карточка с него
будет отправлена прямо в ваш список Contacts (Контакты) в программе
Pocket Outlook.
8-18
Чтобы обменяться визитными картами:
1. Щелкните Start (Пуск) Æ iPAQ Wireless Æ Bluetooth Manager (Ме-
неджер Bluetooth).
2. Щелкните значок визитной карточки.
3. Щелкните значок обмена.
4. Щелкните устройство, с которым хотите обменяться визитными карточ-
ками.
5. Щелкните OK.
Page 83

Открытие соединения
1. Щелкните Start (Пуск) Æ iPAQ Wireless Æ Bluetooth Manager (Ме-
неджер Bluetooth).
2. Щелкните и удерживайте значок или имя соединения, затем щелкните
Connect (Подключиться).
3. Щелкните OK.
Просмотр состояния соединения
Вы можете просмотреть следующие сведения:
имя соединения;
имя устройства;
состояние соединения;
продолжительность соединения;
сила сигнала.
Чтобы просмотреть состояние соединения:
1. Щелкните Start (Пуск) Æ iPAQ Wireless Æ Bluetooth Manager (Ме-
неджер Bluetooth).
2. Щелкните и удерживайте значок или имя активного соединения, затем
щелкните Status (Состояние).
3. Щелкните OK.
Использование Bluetooth
Закрытие соединения
1. Щелкните Start (Пуск) Æ iPAQ Wireless Æ Bluetooth Manager (Ме-
неджер Bluetooth).
2. Щелкните и удерживайте значок соединения или его название в списке.
3. Щелкните Disconnect (Отключиться) в меню.
4. Щелкните OK.
Просмотр сведений о соединении
1. Щелкните Start (Пуск) Æ iPAQ Wireless Æ Bluetooth Manager (Ме-
неджер Bluetooth).
2. Щелкните и удерживайте значок соединения или его название в списке.
3. Щелкните Properties (Свойства) в меню.
4. Щелкните OK.
Работа с ярлыками соединений
Вы можете создать ярлыки, чтобы открывать и просматривать сведения обо
всех соединениях.
Создание ярлыка
Создавая ярлык для одной или нескольких служб, вы не устнавливаете соединения. Ярлык просто помещается на вкладку Shortcut (Ярлык) менед-
жера Bluetooth.
Page 84

Использование Bluetooth
Чтобы создать ярлык:
1. Щелкните Start (Пуск) Æ iPAQ Wireless Æ Bluetooth Manager (Ме-
неджер Bluetooth).
2. Щелкните New (Новое), затем щелкните Connect (Соединение).
3. Выберите тип службы, затем щелкните Next (Далее).
4. Выполните указания мастера соединений.
Cвязанные устройства помечаются флажком.
Удаление ярлыка
1. Щелкните Start (Пуск) Æ iPAQ Wireless Æ Bluetooth Manager (Ме-
неджер Bluetooth).
2. Щелкните и удерживайте значок или название удаляемого соединения.
3. Щелкните Delete (Удалить) в меню.
4. Щелкните Yes (Да) для подтверждения удаления выбранного ярлыка.
5. Щелкните OK.
Просмотр ярлыков
Вы можете просматривать ярлыки в виде значков или в виде списка.
1. Щелкните Start (Пуск) Æ iPAQ Wireless Æ Bluetooth Manager (Ме-
неджер Bluetooth).
2. Щелкните View (Вид).
3. Щелкните List (Список) или Icon (Значок).
4. Щелкните OK.
8-20
Page 85

Приведенные ниже советы помогут вам устранить неполадки, которые могут возникнуть при работе с КПК iPAQ.
Неполадка Решение
На экране ничего нет.
Батарея быстро разряжается.
Подсветка часто выключается.
9.
Устранение неполадок
• Убедитесь, что КПК включен.
• Убедитесь, что КПК iPAQ подключен к сетевому адаптеру и
стыковочной станции.
• Перезагрузите устройство, аккуратно нажав кнопку сброса
на задней стороне устройства.
• Подключайте КПК iPAQ к сетевому адаптеру, когда вы им
не пользуетесь.
• В параметрах подсветки уменьшите яркость для экономии
энергии.
• Измените время, в течение которого подсветка остается
включенной, а также установите флажок включения подсветки при щелчке по экрану или нажатии кнопки.
• В параметрах подсветки увеличьте время, в течение кото-
рого подсветка остается включенной при простое КПК.
Я хочу путешествовать с моим
КПК iPAQ.
Я хочу путешествовать по разным странам с моим КПК iPAQ.
Я хочу отправить мой КПК iPAQ в
ремонтную мастерскую.
Я не могу подключиться к сети.
• Произведите резервное копирование данных.
• Возьмите с собой резервную копию на карте памяти Com-
pactFlash или SD.
• Отключите все внешние устройства.
• Возьмите с собой сетевой адаптер и адаптер питания.
• Храните ваш КПК iPAQ в защитном чехле и перевозите его
в ручной клади.
• Убедитесь, что у вас имеется модем, кабель и сетевой
переходник, подходящие для использования в стране, в
которую вы отправляетесь.
1.
Произведите резервное копирование данных.
2.
Отключите все внешние устройства.
3.
Упакуйте ваш КПК iPAQ и все внешние устройства в защитную упаковку. Положите туда всю дополнительную документацию и комплектующие в соответствии с указаниями
службы технической поддержки.
• Убедитесь, что вы правильно ввели все необходимые све-
дения о сервере.
• Убедитесь, что сеть, к которой вы пытаетесь подключить-
ся, не занята.
• Убедитесь, что на КПК установлены правильные драйверы
для сетевой карты.
• Убедитесь, что вы правильно ввели ваше имя пользовате-
ля и пароль.
• Щелкните Start (Пуск) Æ Settings (Настройка) Æ вкладка
Connections (Соединения) Æ Connections (Соединения)
и проверьте настройку соединения.
• Убедитесь, что оборудование, которое вы используете
A-9-1
Page 86
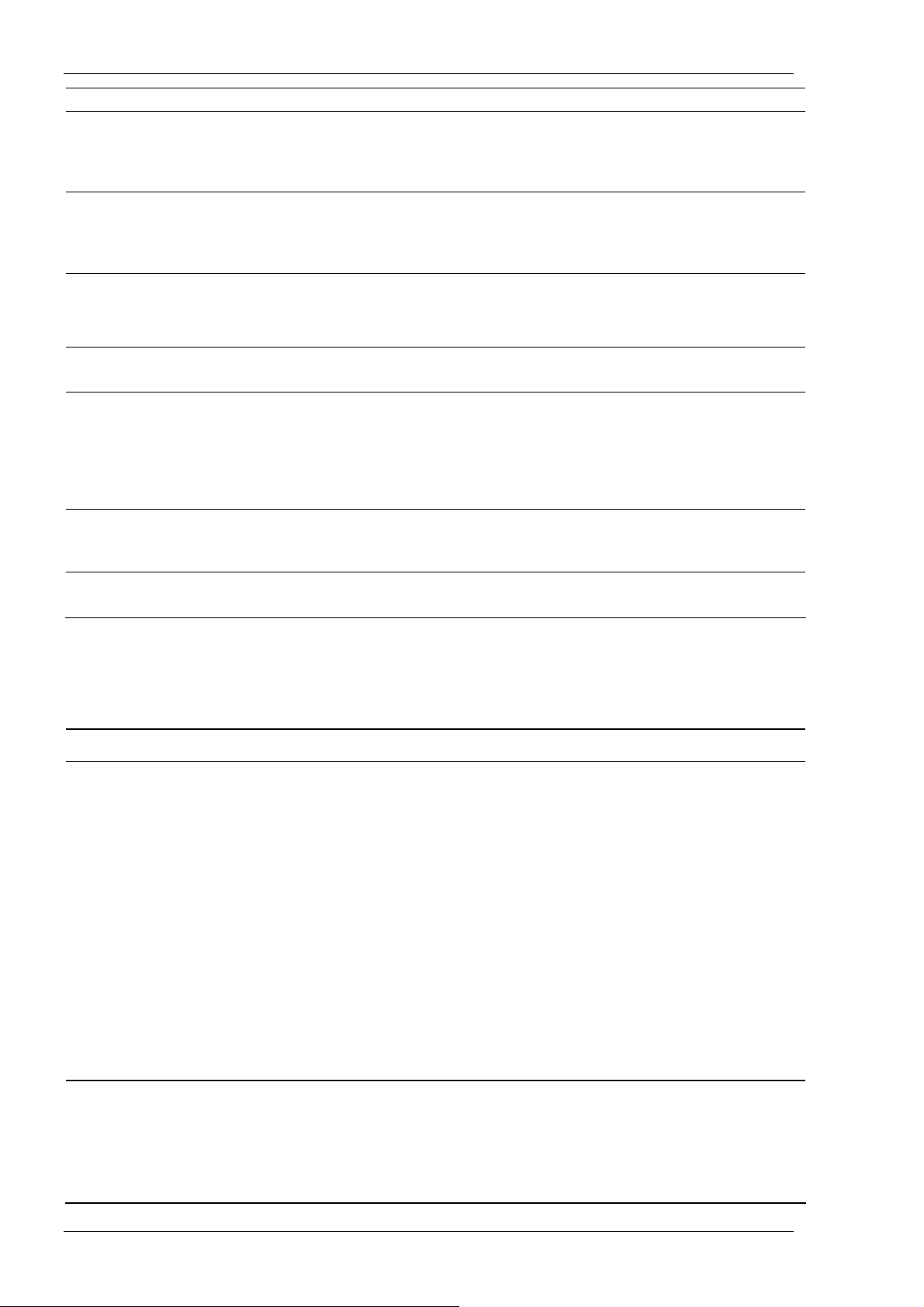
Устранение неполадок
совместно с КПК iPAQ, работает и правильно настроено.
Когда я пытаюсь открыть папку
Inbox (Входящие), появляется
сообщение об ошибке или приложение перестает отвечать.
При попытке записи заметки в
программе Calendar (Календарь)
или Tasks (Задачи) появляется
сообщение об ошибке.
Я хочу посмотреть текущую дату.
Я вижу не все назначенные
встречи.
Я не могу найти документ или
рабочую книгу, которую я сохранил.
Мой КПК постоянно спрашивает у
меня пароль.
Уменьшите количество используемых вами почтовых служб.
Попробуйте использовать формат звукозаписи с большим
сжатием (например, 8 000 Гц, Моно (0,7 Kбит/с) – формат с
наибольшим сжатием).
1.
В меню Start (Пуск) щелкните Calendar (Календарь).
2.
Щелкните значок перехода к сегодняшнему дню, чтобы
посмотреть текущую дату.
Убедитесь, что созданная встреча относится к выбранной категории.
Программы Pocket Word и Excel распознают и показывают
только документы, находящиеся не глубже одной папки в папке \My Documents. Например, если вы создали подпапку в папке \Personal, являющейся в свою очередь подпапкой папки \My
Documents, документы, помещенные в эту папку, показываться
не будут.
Щелкните Start (Пуск) Æ Settings (Настройка) Æ вкладка
Personal (Личное) Æ Password (Пароль) и убедитесь, что
параметры пароля настроены так, как вам нужно.
Я не могу найти файлов, переданных мне с другого устройства.
ActiveSync
Подробнее о программе Microsoft ActiveSync см. Главу 2, «Использование
программы ActiveSync».
Неполадка Решение
Я не могу подключить КПК к компьютеру с помощью стыковочной
станции USB.
Поищите их в папке \My Documents, являющейся стандартной
папкой для сохранения принятых файлов.
• Прежде чем подключать КПК к компьютеру, убедитесь, что
на компьютере установлена программа Microsoft ActiveSync 3.7 или более поздней версии.
• Убедитесь, что КПК iPAQ подключен к кабелю синхрониза-
ции или установлен в стыковочную станцию USB, а кабель
(или стыковочная станция) подключен к компьютеру.
• Убедитесь, что КПК iPAQ плотно вставлен в стыковочную
станцию и надежно подключен к разъему стыковочной
станции.
• Если вы используете последовательный кабель, убеди-
тесь, что он подключен к COM-порту настольного компьютера.
• Если вы пользуетесь кабелем USB, убедитесь, что на ком-
пьютере установлена операционная система Microsoft
Windows 98SE, Me, 2000 или XP, а также программа Microsoft ActiveSync 3.7 или более поздней версии.
Я подключил КПК iPAQ прежде,
чем установил программу Micro-
soft ActiveSync.
9-2
1. Отключите кабель USB или последовательный кабель от
компьютера.
2. Если на компьютере установлена операционная система
Windows 98SE, Me, 2000 или XP, удалите запись последо-
вательного устройства или устройства USB.
3. Установите программу Microsoft ActiveSync 3.7 или более
Page 87

Устранение неполадок
поздней версии.
4. Повторно подключите кабель iPAQ или стыковочную станцию к компьютеру.
При синхронизации программа
Microsoft ActiveSync не может
найти мой КПК iPAQ.
Я не могу открыть почту в папке
Inbox (Входящие) после восста-
новления данных с помощью программы Microsoft ActiveSync.
Я пытался синхронизировать рабочую книгу, но файл остался
несинхронизированным (unre-
solved) в программе Microsoft ActiveSync.
Bluetooth
• Убедитесь, что КПК включен.
• Убедитесь, что все кабели надежно подключены.
• Извлеките КПК из стыковочной станции USB или отключи-
те кабель USB включите КПК, нажав кнопку включения питания, затем вновь вставьте его в стыковочную станцию
или подключите к кабелю.
• Перезагрузите устройство, аккуратно нажав кнопку сброса
на задней стороне устройства.
• Проверьте настройку соединения в программе ActiveSync
на ПК и убедитесь, что используемый порт активен.
Возможно, следует еще раз синхронизировать ваш КПК iPAQ с
компьютером с помощью программы Microsoft ActiveSync, чтобы перенести почту с ПК на КПК. Подробнее см. раздел «Синхронизация с компьютером» в Главе 2.
Программа Pocket Excel поддерживает не все типы форматирования программы Excel, поэтому программа Microsoft ActiveSync не смогла синхронизировать файл.
Подробнее об устройстве радиосвязи Bluetooth см. Главу 8, «Использование
Bluetooth».
Неполадка Решение
Я не могу обнаружить другое устройство.
Я вижу другие устройства, но не
могу с ними соединиться и обмениваться данными.
Другие устройства не находят
моего КПК или не могут с ним
соединиться.
• Попробуйте уменьшить расстояние между устройствами.
• Убедитесь, что Bluetooth включен.
• Убедитесь, что в настройке Bluetooth не ограничена воз-
можность обнаружения устройств.
• Убедитесь, что устройство, с которым вы хотите соеди-
ниться, включено и доступно для обнаружения другими
устройствами.
• Попробуйте уменьшить расстояние между устройствами.
• Убедитесь, что Bluetooth включен.
• Убедитесь, что доступ на другом устройстве не ограничен.
• Попробуйте уменьшить расстояние между устройствами.
• Убедитесь, что Bluetooth включен.
• Убедитесь, что вы не ограничили возможность обнаруже-
ния вашего устройства другими устройствами.
• Проверьте настройку Bluetooth и убедитесь, что вы разре-
шили другим устройствам обнаруживать ваш КПК и соединяться с ним.
Другие устройства не получают
мою визитную карточку.
• Убедитесь, что вы правильно настроили сведения о визит-
ной карточке в настройке Bluetooth.
• Проверьте настройку Bluetooth и убедитесь, что вы не от-
ключили эту функцию.
Page 88

Устранение неполадок
Карты расширения
Подробнее о картах расширения см. Главу 6, «Использование карт расширения».
Неполадка Решение
Мой КПК iPAQ не опознает карту расширения.
Я не могу вставить карту расширения.
Я не могу извлечь карту
расширения SD.
Мой КПК iPAQ не опознает карту.
• Убедитесь, что вы вставили карту расширения до упора.
• Убедитесь, что вы вставили нужную карту расширения в предназна-
ченный для нее слот.
• Убедитесь, что вы не пытаетесь вставить карту под углом.
• Убедитесь, что вы вставляете карту контактами вперед.
Чтобы освободить карту SD, нажмите на нее. Карта немного выдвинется, после чего ее можно легко извлечь.
• Убедитесь, что вы установили все драйверы из комплекта поставки
карты.
• Перезагрузите устройство, аккуратно нажав кнопку сброса на задней
стороне устройства.
9-4
Page 89

A.
Сведения о регулирующих
документах
Уведомление Федеральной комиссии связи
США
Данное устройство прошло проверку и признано соответствующим допустимым параметрам для цифровых устройств класса B в соответствии с частью 15 правил Федеральной комиссии связи США. Предельные параметры
призваны обеспечить надлежащую защиту от вредного воздействия при установке в жилых помещениях. Устройством генерируется, используется и
излучается энергия в диапазоне СВЧ. Поэтому в случае, если его установка
и эксплуатация производится с нарушением инструкций, это может вызывать помехи в работе средств радиосвязи. Однако отсутствие помех при работе устройства в определенном месте не гарантируется. Если устройство
все же вызывает помехи при приёме радио- или телевизионных сигналов,
что может быть установлено путем выключения и включения устройства,
пользователю рекомендуется попробовать уменьшить помехи одним из указанных ниже способов:
Переориентировать или переместить приемную антенну
Увеличить расстояние между устройством и приемником сигнала
Подключить устройство к розетке, цепь которой не связана с цепью розетки, в которую включен приёмник сигнала.
Проконсультироваться с компанией-продавцом или опытным специалистом в области радио или телевидения на предмет оказания помощи.
Изменения в конструкции
В соответствии с требованиями Федеральной комиссии связи США пользователь должен быть уведомлен о том, что любые замены или изменения в
конструкции данного устройства, не утвержденные компанией HewlettPackard явным образом, могут повлечь за собой лишение юридической силы
имеющегося разрешения на эксплуатацию данного устройства.
Кабели и провода
Все подключения к данному устройству должны осуществляться через экранированные кабели с металлическими кожухами разъемов, предотвращающими радиочастотные и электромагнитные помехи, в целях соответствия правилам и инструкциям Федеральной комиссии связи США.
A-1
Page 90

Сведения о регулирующих документах
Декларация о соответствии требованиям для
изделий с логотипом FCC (только для США)
Данное устройство соответствует требованиям части 15 правил Федеральной комиссии по связи США. Эксплуатация осуществляется в соответствии
с указанными ниже условиями: (1) данное устройство не может вызывать
помехи и (2) данное устройство должно воспринимать любые воздействия,
включая воздействия, нежелательные для нормальной работы устройства.
По любым вопросам, связанным с работой данного устройства,
обращайтесь по адресу:
Hewlett-Packard Company
P. O. Box 692000, Mail Stop 530113
Houston, Texas 77269-2000
Вы также можете задать интересующие вас вопросы по телефону 1-800-6526672
С вопросами по декларации о соответствии нормам FCC обращайтесь по адресу:
Hewlett-Packard Company
P. O. Box 692000, Mail Stop 510101
Houston, Texas 77269-2000
Вы также можете позвонить по телефону: (281) 514-3333
Точная идентификация изделия возможна по номеру детали, заводскому номеру или номеру модели, указанному на данном изделии.
Уведомление для пользователей на территории Канады
Данное цифровое устройство класса B отвечает всем требованиям Канадских нормативов для вызывающего помехи оборудования.
Уведомление для пользователей на территории стран
Европейского Союза
Изделия с маркировкой CE находятся в соответствии с директивой R&TTE
(999/5/EC), директивой по электромагнитной совместимости ( 89/336/EEC) и
директивой по низковольтному оборудованию (73/23/EEC), выпущенным
Комиссией Европейского Союза. Соответствие этим директивам подразумевает соответствие указанным ниже европейским стандартам (в скобках приведены аналогичные международные стандарты и нормативы):
A-2
55022 (CISPR 22) - Электромагнитные помехи
55024 (IEC61000-4-2, 3, 4, 5, 6, 8, 11) - Электромагнитная устойчивость
EN61000-3-2 (IEC61000-3-2) - Гармоники в линиях электроснабжения
EN61000-3-3 (IEC61000-3-3) - Пульсации в линиях электроснабжения
60950 (IEC 60950) - Безопасность изделий
ETS 300 328 - Технические требования к радиооборудованию
Page 91

ETS 300 826 или EN 301 489-17 - Общие требования к радиооборудованию по электромагнитной совместимости
Это изделие может использоваться во всех странах Европейского Союза и
странах ЕАСТ.
Предупреждение в отношении
аккумуляторных батарей
ОСТОРОЖНО! При несоблюдении инструкций по замене батареи возни-
кает опасность взрыва. Батарея заменяется только батареей той же модели
или ее аналогом, который рекомендован фирмой-производителем. Утилизация батарей производится в соответствии с инструкциями фирмыизготовителя.
Соблюдайте правила по безопасной утилизации, относящиеся к батареям,
используемым в карманных компьютерах серии h1900. Фирма-продавец
может проконсультировать вас в отношении правил и/или любых существующих программ по утилизации использованных батарей.
Сведения о регулирующих документах
ОСТОРОЖНО! В устройстве используется внутренняя литиево-ионная
батарея. В целях уменьшения вероятности пожара или ожогов не допускается разборка, раздавливание, прокалывание, замыкание внешних контактов или помещение батарей в огонь или емкости с водой. Замена производится только в авторизованном сервисном центре Hewlett-Packard с использованием запасных частей HP, предназначенных для данного компьютера.
ОСТОРОЖНО! В целях снижения риска получения травмы, поражения
электротоком, пожара или порчи оборудования: Включайте адаптер питания только в ту электрическую розетку, доступ к которой имеется постоянно. Отключайте питание компьютера при извлечении вилки адаптера питания из электрической розетки. Не допускайте натягивание шнуров и кабелей питания. При отключении питания извлекайте вилку адаптера, держась
за его корпус (а не за шнур). Не ставьте какие-либо предметы на шнуры и
кабели питания. Разместите их таким образом, чтобы никто не мог на них
наступить или споткнуться.
ОСТОРОЖНО! В целях снижения риска поражения электротоком, пожара
или порчи оборудования не пытайтесь подключать компьютер через преобразователь напряжения, предназначенный для бытовых приборов.
Авиаперевозки
Возможность использования электронного оборудования на борту гражданских воздушных судов определяется конкретной авиакомпанией.
A-3
Page 92

Page 93
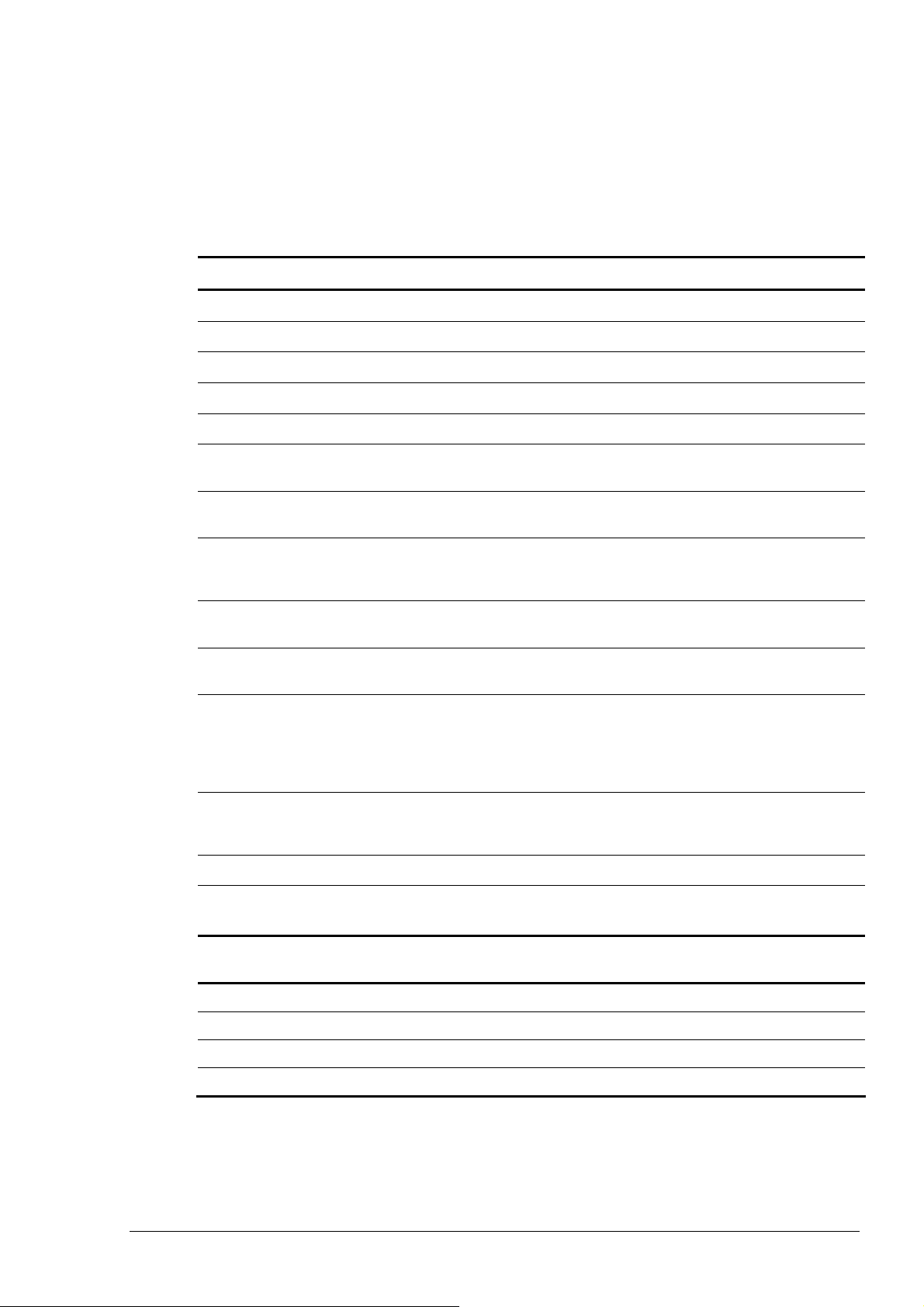
B.
Характеристики оборудования
Общие характерискики системы
Элемент Технические характеристики
Процессор Intel® XScale 400 MHz
Память 64 MB SDRAM (56 MB main memory)
ПЗУ 32 MB ROM
Разъем SD I/O Поддержка карт памяти SD и карт SD I/O
Разъем CF-II Поддержка карт типоразмеров CF-I и CF-II
Дисплей Прозрачно-отражающая цветная TFT-матрица с разрешением 240 x 320
пикселей, поддержка 64 тыс. цветов, шаг точки 0,24
Светодиодная подсветка
Звуковые средства Динамик, 3,5-мм разъем для подключения стереонаушников, микрофон,
Многоуровневая регулировка яркости
возможность прослушивания стереозаписей в формате MP3 (через звуковой разъем)
ИК-средства Инфракрасный порт стандарта IrDA, скорость передачи данных до 115,2
Кб в секунду
Средства связи Коммуникационный порт и Универсальный пульт ДУ для управления
окружающим оборудованием
Индикаторы 3 режима оповещения об ошибках: Мигающий светодиод зеленого цве-
та, звуковой сигнал, всплывающее сообщение
Зарядка батарей: мигающий/горящий светодиод желтого цвета.
Индикатор активности Bluetooth: мигающий светодиод синего цвета.
Батарея Сменная/перезаряжаемая литий-ионная батарея емкостью 900мА/ч и
дополнительная внутренняя батарея для сохранения информации во
время замены основной батареи (не более 10 минут)
Bluetooth Устройство Класса II; до 4 дБм передачи, расстояние 10 метров
Физические размеры
Американские единицы
Длина 4.57 дюйма 115.4 мм
Ширина 2.95 дюйма 74.0 мм
Глубина 0,63 дюйма 15.4 мм
Метрические
единицы
Вес 5.01 унции 142.0 г
B-1
Page 94

Характеристики оборудования
Условия эксплуатации
Характеристики окружающей среды
Американские единицы Метрические
Температура
При эксплуатации 32 - 104° F 0 - 40° C
При хранении -4 - 140° F -20° - 60° C
Относительная влажность
При эксплуатации не более 80% не более 80%
При хранении не более 90% не более 90%
Макс. высота над уровнем моря
единицы
При эксплуатации 0 - 15000 футов 0 - 4572 м
При хранении 0 - 15000 футов 0 - 4572 м
B-2
 Loading...
Loading...