Page 1
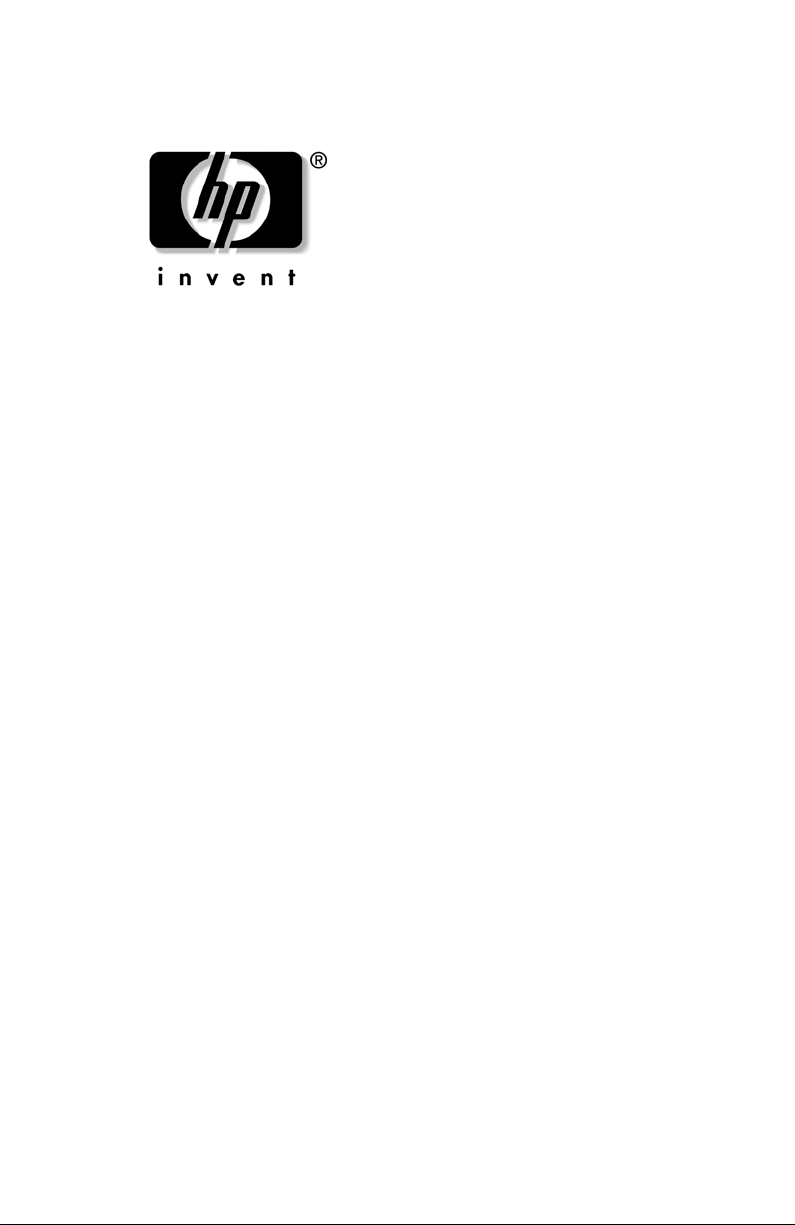
User’s Guide
hp iPAQ Pocket PC
h1900 series
Models: h1930, h1935, h1937, h1940,
h1945
(
Not all models are available in all regions)
Document Part Number: 337112-001
May 2003
Page 2
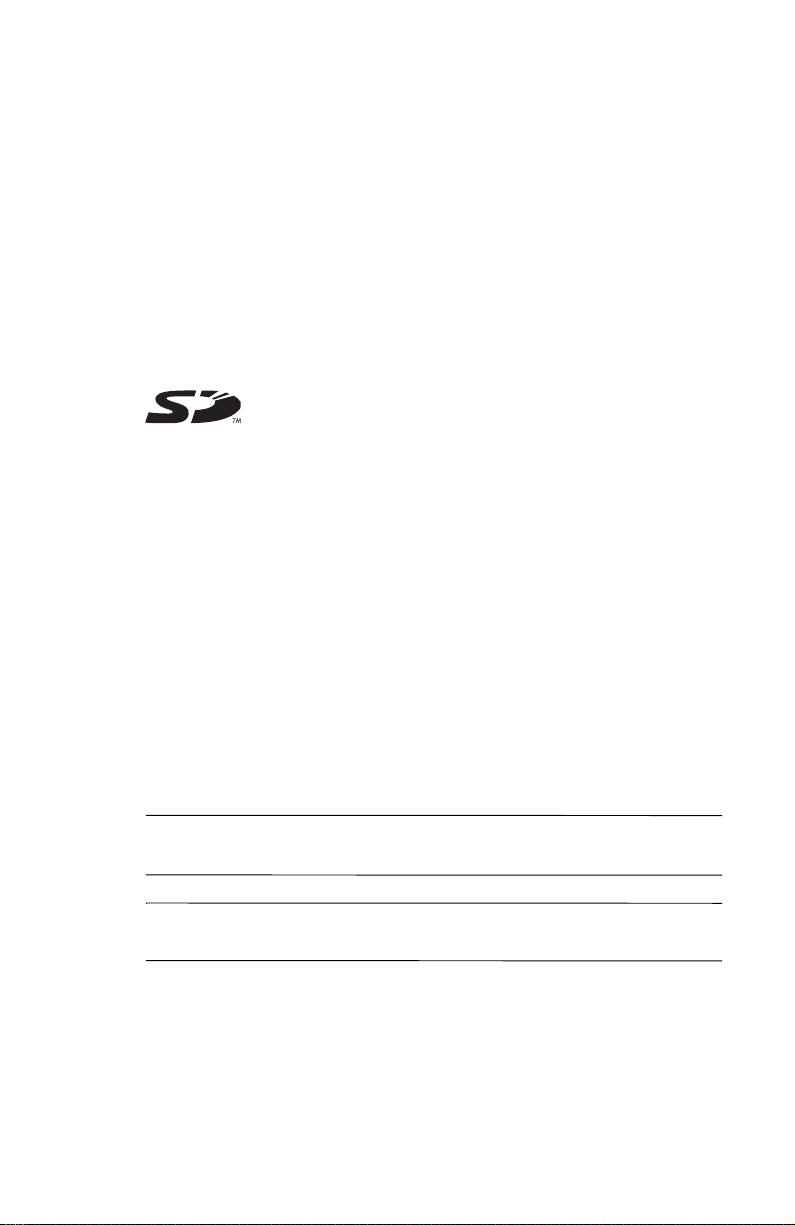
© 2003 Hewlett-Packard Company
© 2003 Hewlett-Packard Development Company, L.P.
HP, Hewlett Packard, and the Hewle tt - Packard logo are trademarks of
Hewlett-Packard Company in the U.S. and other countries.
iP A Q is a tra demark of Hewle tt-Packard De velopme nt Company, L.P . in the
U.S. and other countries.
Microsoft, Windows, the Windows logo, Outlook, and ActiveSync are
trademarks of Microsoft Corporation in the U.S. and other countries.
hp iPAQ Pocket PC is Powered by Microsoft® Windows®.
SD Logo is a trademark of Secure Digital.
TM
Bluetooth
SamsungTM is a trademark of Samsung Electronics, Inc.
All other product names mentioned herein may be trademarks of their
respective companies.
Hewlett-Packard Company shall not be liable for technical or editorial
errors or omissions contained herein or for incidental or consequential
damages in connection with the furnishing, performance, or use of this
material. The information in this document is provided “as is” without
warranty of any kind, including, but not limited to, the implied warranties
of merchantability and fitness for a particular purpose, and is subject to
change without notice. The warranties for HP products are set forth in the
express limited warranty statem ents accompan ying such prod ucts. Nothing
herein should be construed as constituting an additional warranty.
This document contains proprietary information that is protected by
copyright. No part of this document may be photocopied, reproduced, or
translated to another language without the prior written consent of
Hewlett-Packard Company.
is a trademark owned by the Bluetooth SIG, Inc.
WARNING: Text set off in this manner indicates that failure to
Å
follow directions could result in bodily harm or loss of life.
CAUTION: Text set off in this manner indicates that failure to follow
directions could result in damage to equipment or loss of information.
Ä
User’s Guide
hp iPAQ Pocket PC h1900 series
First Edition (May 2003)
Document Part Number: 337112-001
Page 3
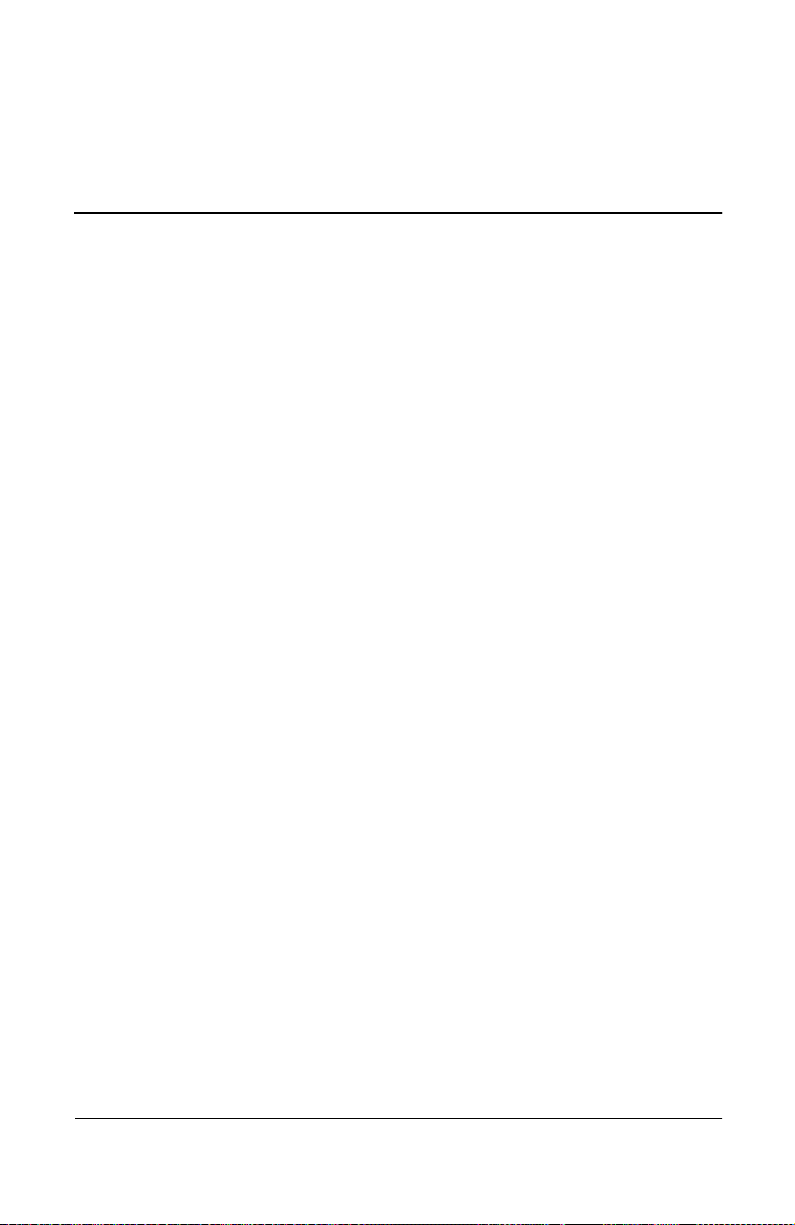
Contents
1 Getting to Know Your iPAQ Pocket PC
Using the Stylus . . . . . . . . . . . . . . . . . . . . . . . . . . . . . . . . 1–5
Setting the Date and Time . . . . . . . . . . . . . . . . . . . . . . . . 1–6
Setting the Time for Home and Locations You Are
Visiting . . . . . . . . . . . . . . . . . . . . . . . . . . . . . . . . . . . 1–6
Setting the Date . . . . . . . . . . . . . . . . . . . . . . . . . . . . . 1–7
Entering Owner Information . . . . . . . . . . . . . . . . . . . . . . 1–7
Resetting the Unit. . . . . . . . . . . . . . . . . . . . . . . . . . . . . . . 1–8
Performing a Normal Reset. . . . . . . . . . . . . . . . . . . . 1–8
Performing a Full Reset. . . . . . . . . . . . . . . . . . . . . . . 1–9
Aligning the Screen . . . . . . . . . . . . . . . . . . . . . . . . . . . . 1–10
Routine Care. . . . . . . . . . . . . . . . . . . . . . . . . . . . . . . . . . 1–10
2 Using ActiveSync
Connecting to a Computer . . . . . . . . . . . . . . . . . . . . . . . . 2–2
Synchronizing with Your Computer . . . . . . . . . . . . . 2–2
Changing Synchronization Settings. . . . . . . . . . . . . . 2–4
Copying Files. . . . . . . . . . . . . . . . . . . . . . . . . . . . . . . . . . 2–5
Installing Programs . . . . . . . . . . . . . . . . . . . . . . . . . . . . . 2–6
Backing up and Restoring . . . . . . . . . . . . . . . . . . . . . . . . 2–6
Synchronizing Links . . . . . . . . . . . . . . . . . . . . . . . . . . . . 2–7
Sending and Receiving E-mail. . . . . . . . . . . . . . . . . . . . . 2–7
Requesting Meetings . . . . . . . . . . . . . . . . . . . . . . . . . . . . 2–7
3 Managing the Battery
Installing the Battery . . . . . . . . . . . . . . . . . . . . . . . . . . . . 3–1
User’s Guide iii
Page 4
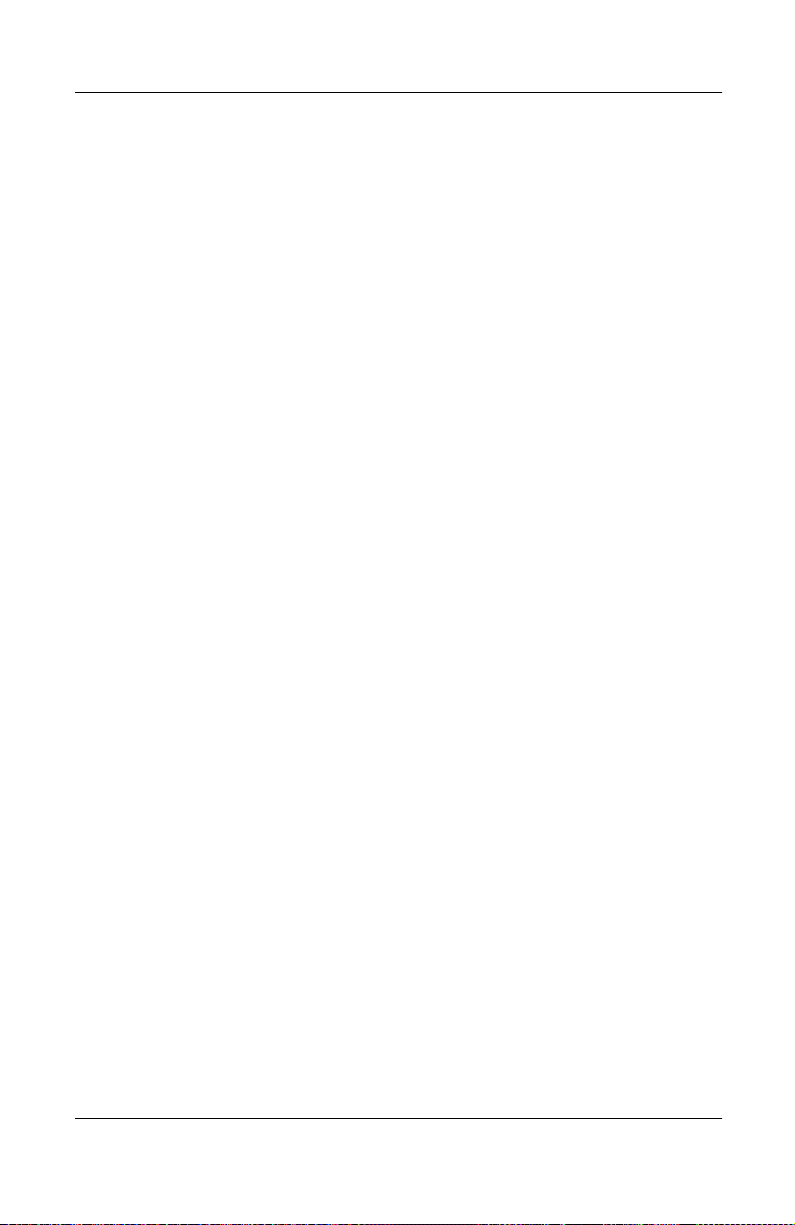
Contents
Removing the Battery . . . . . . . . . . . . . . . . . . . . . . . . . . . 3–5
Charging the Battery . . . . . . . . . . . . . . . . . . . . . . . . . . . . 3–6
Preserving Battery Time . . . . . . . . . . . . . . . . . . . . . . . . . 3–7
Changing the Backlight Settings . . . . . . . . . . . . . . . . 3–7
Manually Monitoring the Battery . . . . . . . . . . . . . . . 3–8
4 Learning the Basics
Using the Today Screen. . . . . . . . . . . . . . . . . . . . . . . . . . 4–1
Navigation Bar and Command Bar . . . . . . . . . . . . . . 4–2
Status Icons . . . . . . . . . . . . . . . . . . . . . . . . . . . . . . . . 4–3
Pop-Up Menus. . . . . . . . . . . . . . . . . . . . . . . . . . . . . . 4–4
Creating information . . . . . . . . . . . . . . . . . . . . . . . . . 4–5
Customizing the Today Screen . . . . . . . . . . . . . . . . . 4–6
Using Programs . . . . . . . . . . . . . . . . . . . . . . . . . . . . . . . . 4–8
Opening Programs. . . . . . . . . . . . . . . . . . . . . . . . . . . 4–8
Minimizing Programs . . . . . . . . . . . . . . . . . . . . . . . . 4–8
Closing Programs . . . . . . . . . . . . . . . . . . . . . . . . . . . 4–9
Installing Programs . . . . . . . . . . . . . . . . . . . . . . . . . 4–10
Using iPAQ Image Viewer . . . . . . . . . . . . . . . . . . . 4–10
Backing Up Information . . . . . . . . . . . . . . . . . . . . . 4–17
Using iPAQ File Store Folder . . . . . . . . . . . . . . . . . 4–18
5 Learning Input Methods
Changing Word Suggestion Options . . . . . . . . . . . . . . . . 5–2
Using the On-Screen Keyboard . . . . . . . . . . . . . . . . . . . . 5–4
Writing with the Stylus and the Letter Recognizer . . . . . 5–5
Writing with the Stylus and Microsoft Transcriber . . . . . 5–7
Writing with the Stylus and Block Recognizer . . . . . . . . 5–8
Drawing and Writing on the Screen. . . . . . . . . . . . . . . . . 5–9
Converting Writing to Text . . . . . . . . . . . . . . . . . . . . 5–9
6 Expansion Cards
Installing an Expansion Card. . . . . . . . . . . . . . . . . . . . . . 6–2
Removing a Secure Digital (SD) Expansion Card. . . . . . 6–3
iv User’s Guide
Page 5
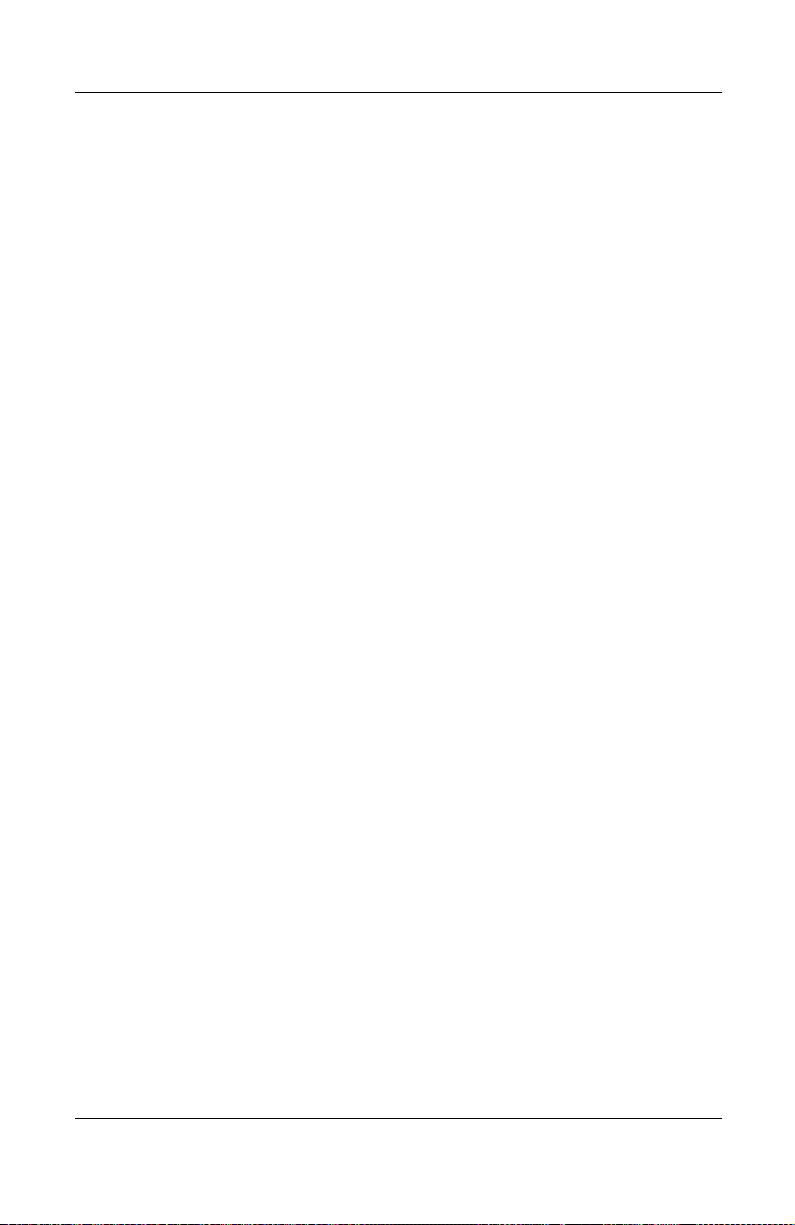
Viewing the Content of Memory Cards. . . . . . . . . . . . . . 6–4
7 Connecting to the Internet
Connecting to a Private Network. . . . . . . . . . . . . . . . . . . 7–2
Synchronizing Links . . . . . . . . . . . . . . . . . . . . . . . . . . . . 7–2
Entering an Internet Address . . . . . . . . . . . . . . . . . . . . . . 7–3
Using a Favorites List . . . . . . . . . . . . . . . . . . . . . . . . . . . 7–4
8 Using Bluetooth
Getting Acquainted with Bluetooth . . . . . . . . . . . . . . . . . 8–2
Understanding Terms . . . . . . . . . . . . . . . . . . . . . . . . 8–3
Supported Services . . . . . . . . . . . . . . . . . . . . . . . . . . 8–4
Working with Bluetooth Settings. . . . . . . . . . . . . . . . . . . 8–5
Opening Bluetooth Settings. . . . . . . . . . . . . . . . . . . . 8–5
Setting Accessibility Properties. . . . . . . . . . . . . . . . . 8–6
Enabling Bluetooth Services . . . . . . . . . . . . . . . . . . . 8–9
Setting a Shared Folder . . . . . . . . . . . . . . . . . . . . . . 8–11
Understanding Profiles . . . . . . . . . . . . . . . . . . . . . . 8–12
Working with Bluetooth Manager . . . . . . . . . . . . . . . . . 8–15
Opening Bluetooth Manager . . . . . . . . . . . . . . . . . . 8–16
Locating and Selecting a Device. . . . . . . . . . . . . . . 8–16
Connecting to Other Devices. . . . . . . . . . . . . . . . . . . . . 8–18
Identifying the Communications Port . . . . . . . . . . . 8–18
Establishing an ActiveSync Connection . . . . . . . . . 8–19
Establishing a Serial Connection. . . . . . . . . . . . . . . 8–20
Dial-Up Networking . . . . . . . . . . . . . . . . . . . . . . . . 8–20
Join a Personal Area Network. . . . . . . . . . . . . . . . . 8–22
Establishing a Cell Phone Partnership. . . . . . . . . . . 8–22
Working with Files. . . . . . . . . . . . . . . . . . . . . . . . . . . . . 8–22
Creating a File Transfer Connection . . . . . . . . . . . . 8–23
Sending Files . . . . . . . . . . . . . . . . . . . . . . . . . . . . . . 8–23
Creating a Folder on a Remote Device . . . . . . . . . . 8–23
Receiving a File from a Remote Device . . . . . . . . . 8–24
Deleting a File from a Remote Device . . . . . . . . . . 8–24
Contents
User’s Guide v
Page 6
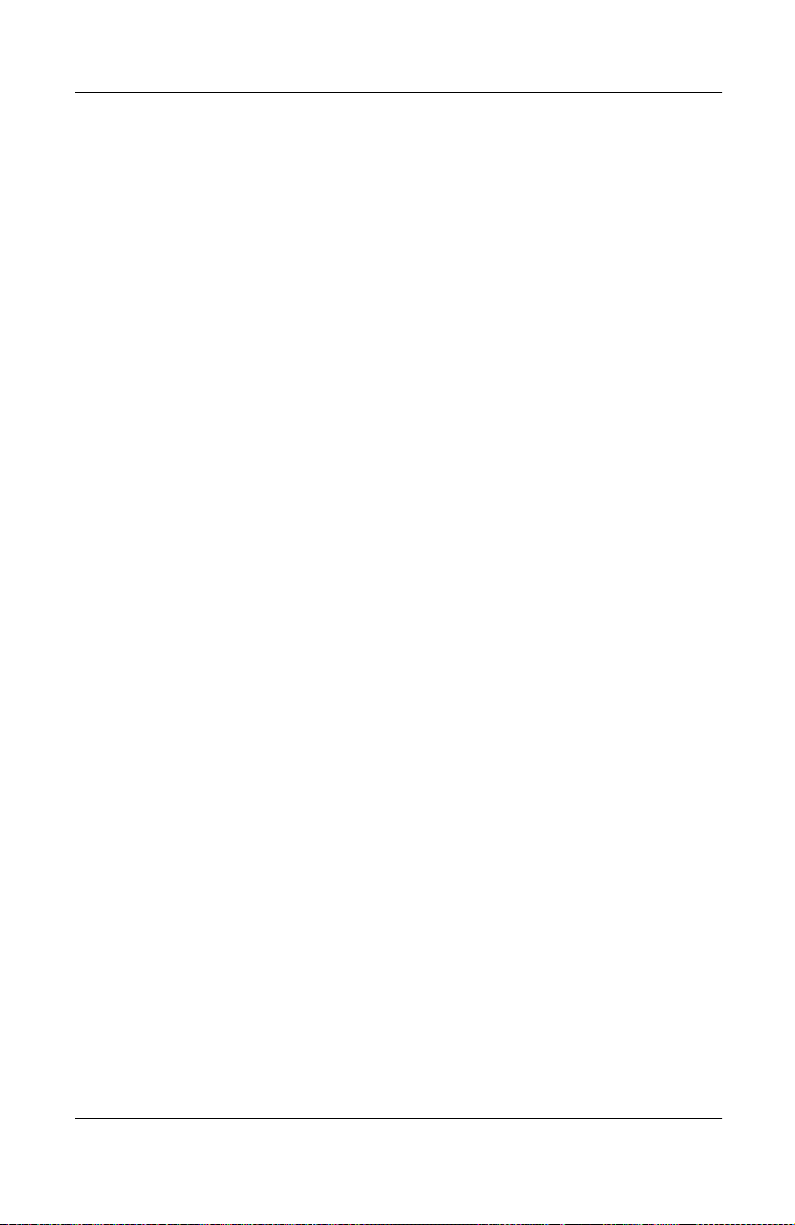
Contents
Using Business Card Exchange. . . . . . . . . . . . . . . . 8–24
Setting Up Your Business Card Information. . . . . . 8–25
Opening a Connection . . . . . . . . . . . . . . . . . . . . . . . . . . 8–27
Viewing Connection Status. . . . . . . . . . . . . . . . . . . 8–27
Closing a Connection. . . . . . . . . . . . . . . . . . . . . . . . 8–28
Viewing Connection Information . . . . . . . . . . . . . . 8–28
Working with Connections . . . . . . . . . . . . . . . . . . . 8–28
9 Troubleshooting
Common Problems. . . . . . . . . . . . . . . . . . . . . . . . . . . . . . 9–1
ActiveSync. . . . . . . . . . . . . . . . . . . . . . . . . . . . . . . . . . . . 9–4
Bluetooth . . . . . . . . . . . . . . . . . . . . . . . . . . . . . . . . . . . . . 9–6
Expansion Cards. . . . . . . . . . . . . . . . . . . . . . . . . . . . . . . . 9–7
A Regulatory Notices
Federal Communications Commission Notice. . . . . . . . . A–1
Declaration of Conformity for products marked with the
FCC logo—United States only . . . . . . . . . . . . . . . . . A–2
Canadian Notice. . . . . . . . . . . . . . . . . . . . . . . . . . . . . . . . A–3
Avis Canadien . . . . . . . . . . . . . . . . . . . . . . . . . . . . . . A–3
Japanese Notice . . . . . . . . . . . . . . . . . . . . . . . . . . . . . . . . A–3
European Union Notice . . . . . . . . . . . . . . . . . . . . . . . . . . A–4
Battery Warning. . . . . . . . . . . . . . . . . . . . . . . . . . . . . . . . A–5
Equipment Warning. . . . . . . . . . . . . . . . . . . . . . . . . . . . . A–5
Airline Travel Notice . . . . . . . . . . . . . . . . . . . . . . . . . . . . A–6
Wireless Notices. . . . . . . . . . . . . . . . . . . . . . . . . . . . . . . . A–6
U.S. Regulatory Wireless Notice. . . . . . . . . . . . . . . . A–6
Canadian Regulatory Wireless Notice. . . . . . . . . . . . A–6
Japanese Regulatory Wireless Notice . . . . . . . . . . . . A–7
Brazilian Regulatory Wireless Notice. . . . . . . . . . . . A–7
B Specifications
System Specifications . . . . . . . . . . . . . . . . . . . . . . . . . . . B–1
Physical Specifications. . . . . . . . . . . . . . . . . . . . . . . . . . . B–2
vi User’s Guide
Page 7
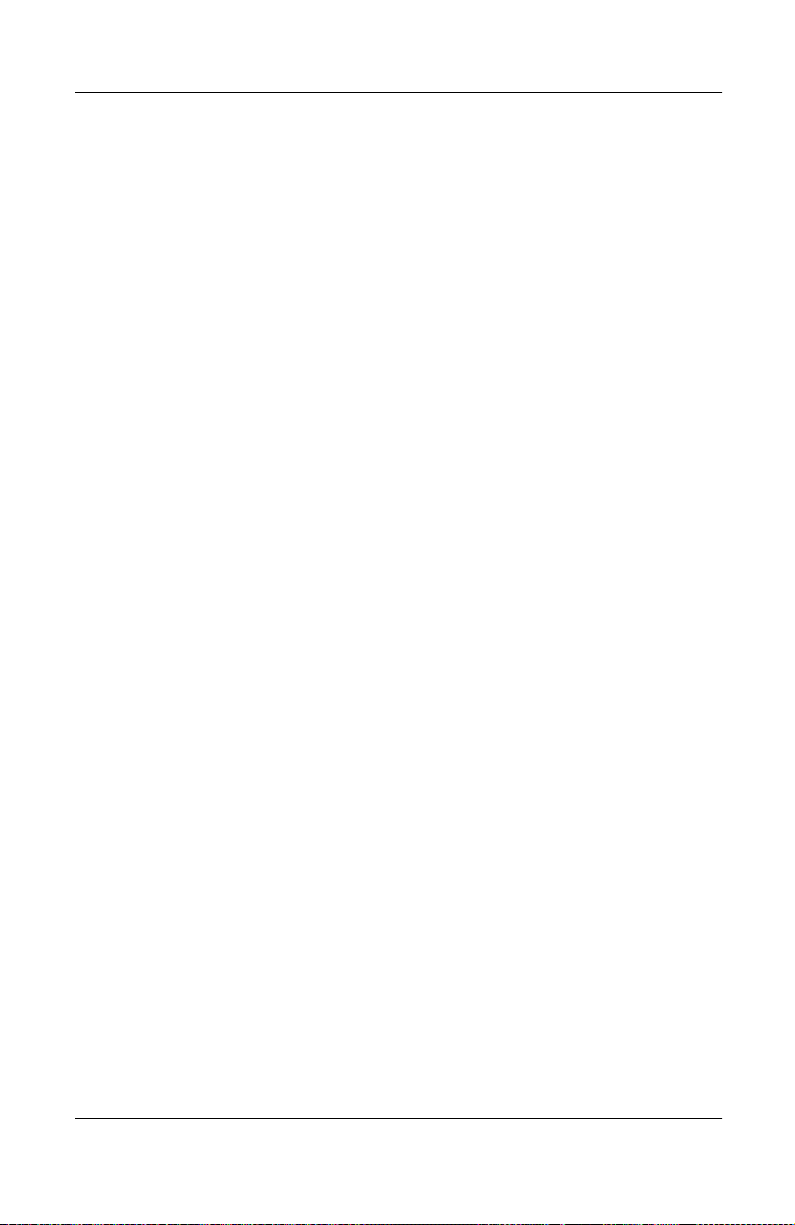
Operating Environment . . . . . . . . . . . . . . . . . . . . . . . . . . B–2
Index
Contents
User’s Guide vii
Page 8
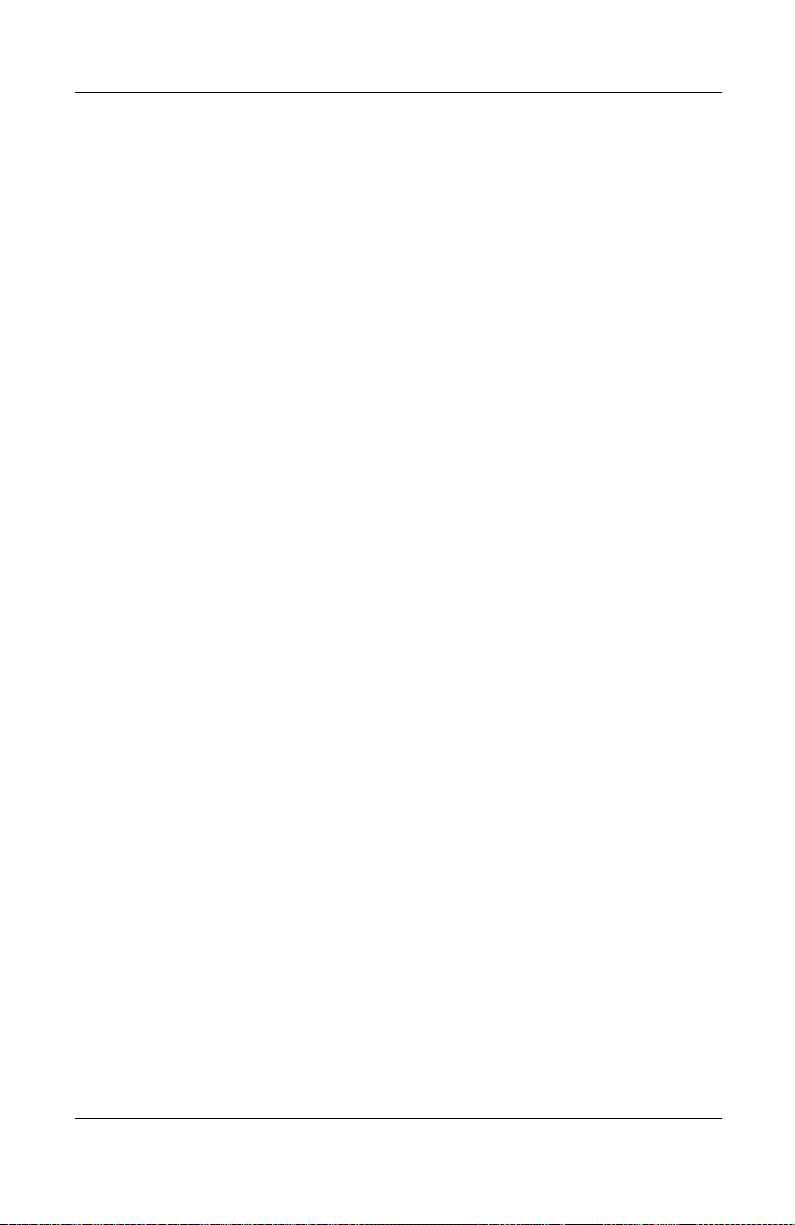
Contents
viii User’s Guide
Page 9
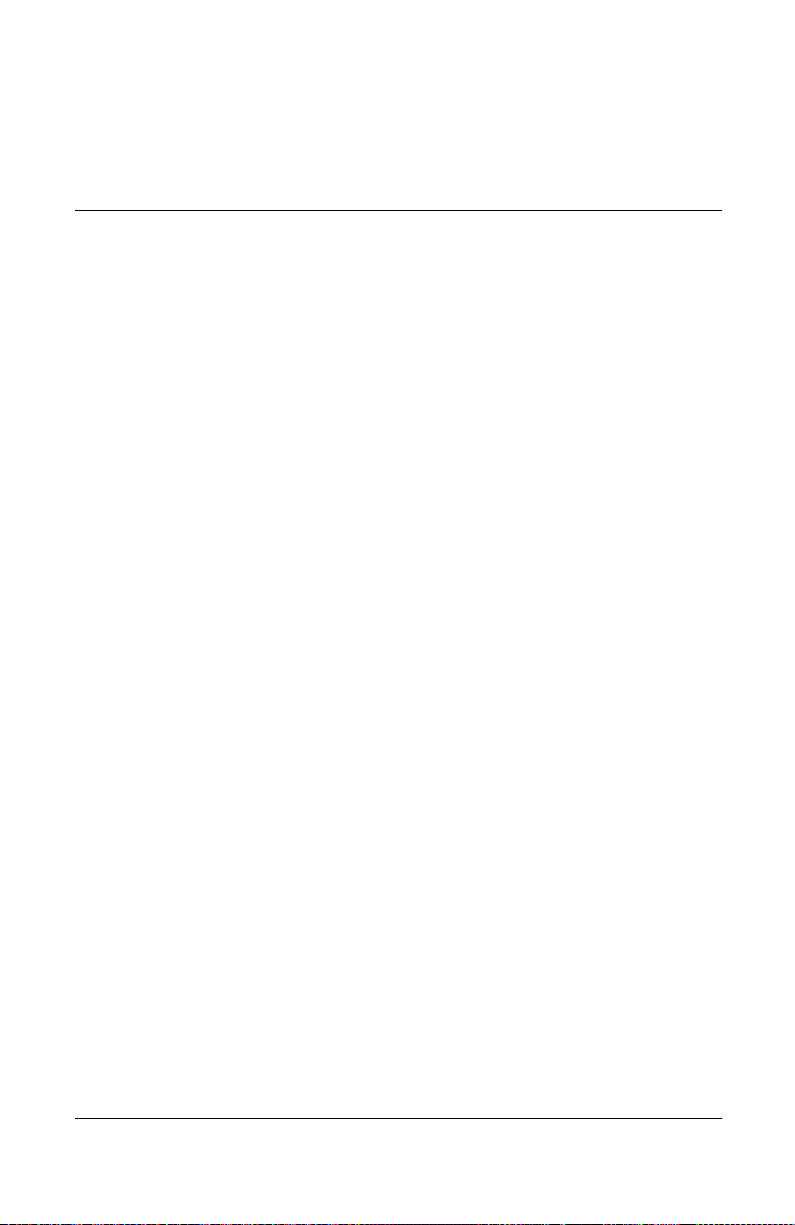
1
Getting to Know Your iPAQ
Pocket PC
Congratulations on purchasing an HP iPAQ Pocket PC h1900
Series. Use this guide to find out about setting up your Pocket PC
and to learn about how it works.
The software programs described below are preinstalled on your
iPAQ Pocket PC. These preinstalled programs are not deleted if
your Pocket PC loses power.
You can find detailed information for using these programs in the
Help files on your iPAQ Pocket PC. To access these Help files,
from the Start menu, tap Help and select a program.
In addition, Microsoft Pocket PC Basics provides instructions on
operating the Pocket PC. To locate Pocket PC Basics, go to the
Today screen and tap Start > Help.
User’s Guide 1–1
Page 10
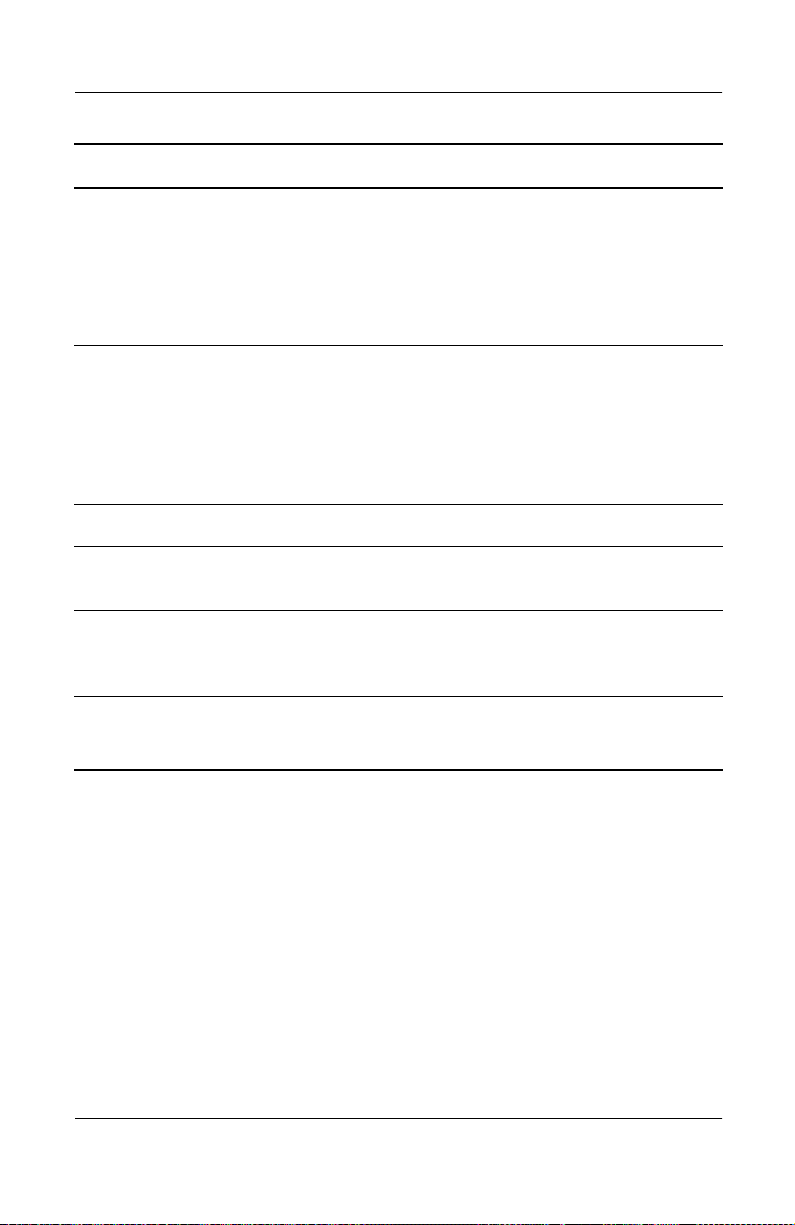
Getting to Know Your iPAQ Pocket PC
hp iPAQ Software Functions
iPAQ Backup Back up your data to protect it from loss due
to hardware failure, battery power failure,
or accidental deletion.
Trial version on CD for h1930 series.
✎
Full version pre-installed for h1940
series.
iPAQ Image Viewer Display individual images and run slide shows.
Also display images from a digital camera SD
storage card.
Full version on CD for h1930 series.
✎
Full version pre-installed for h1940
series.
Self-Test Run a basic diagnostic test on the device..
Asset Viewer List detailed information about your system
configuration.
Bluetooth (available on
h1940, h1945 only)
hp Mobile Print Center Enable printing.
1–2 User’s Guide
Allow short-range wireless communications
technology capable of exchanging information
up to a distance of about 30 feet (10 meters).
On CD for all models.
✎
Page 11
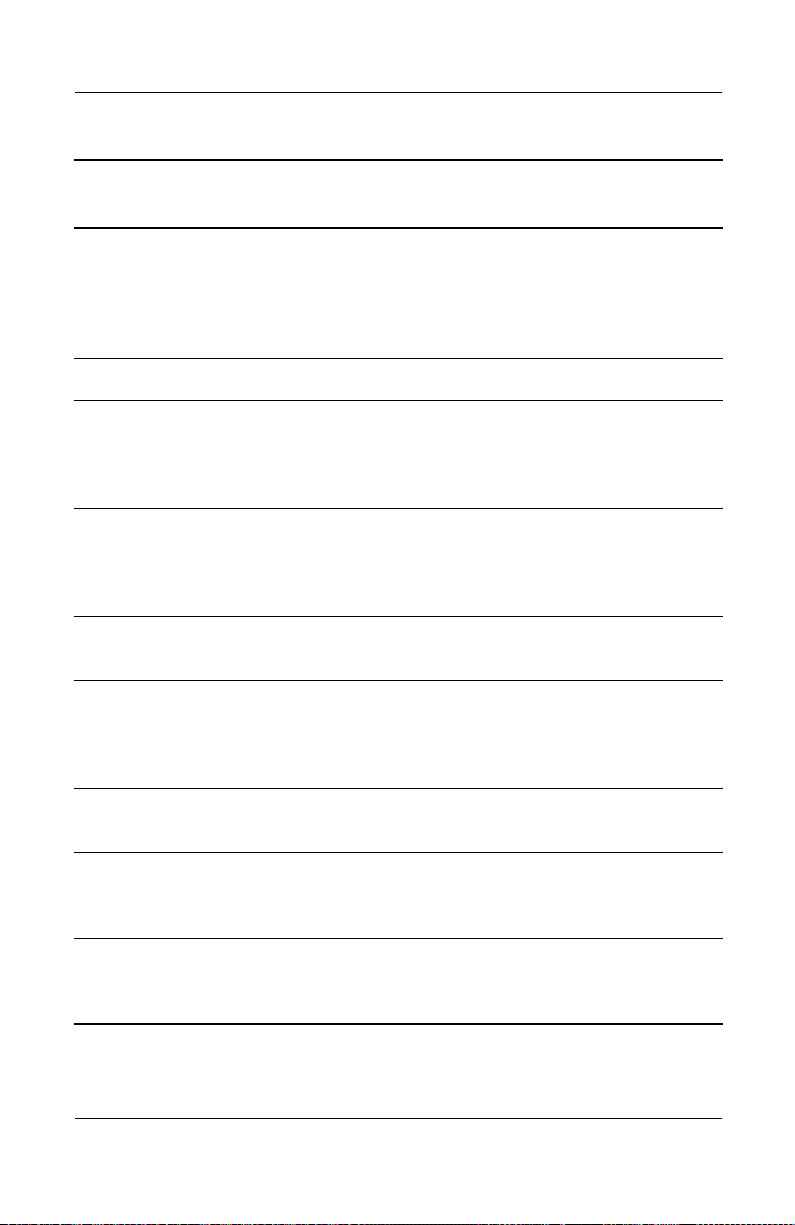
Getting to Know Your iPAQ Pocket PC
Microsoft Pocket PC
Software Functions
ActiveSync Synchronize the information between your Pocket
PC and personal computer so you have the latest
information in both locations. Be sure you install
ActiveSync on both your Pocket PC and personal
computer.
Calculator Perform calculations and convert currency.
Calendar Schedule appointments, meetings, and other
events, and set an alarm to remind you of the
appointments. Appointments for the day are
displayed on the Today screen.
Connections Connect your Pocket PC to the Internet and
intranet to browse Web sites, send and receive
e-mail, and synchronize information using
ActiveSync.
Contacts Keep an updated list of friends and colleagues to
e-mail and telephone.
Inbox Receive and send Internet e-mail messages
in Inbox. You must have an e-mail address
provided by your Internet Service Provider (ISP)
or employer to send and receive e-mail.
Notes Create handwritten or typed notes, drawings,
and recordings.
Pocket Excel Create and edit workbooks or view and edit
Excel workbooks created on your personal
computer.
Pocket Internet Explorer Browse the Internet and download pages
through synchronization or by connecting to the
Internet.
User’s Guide 1–3
Page 12
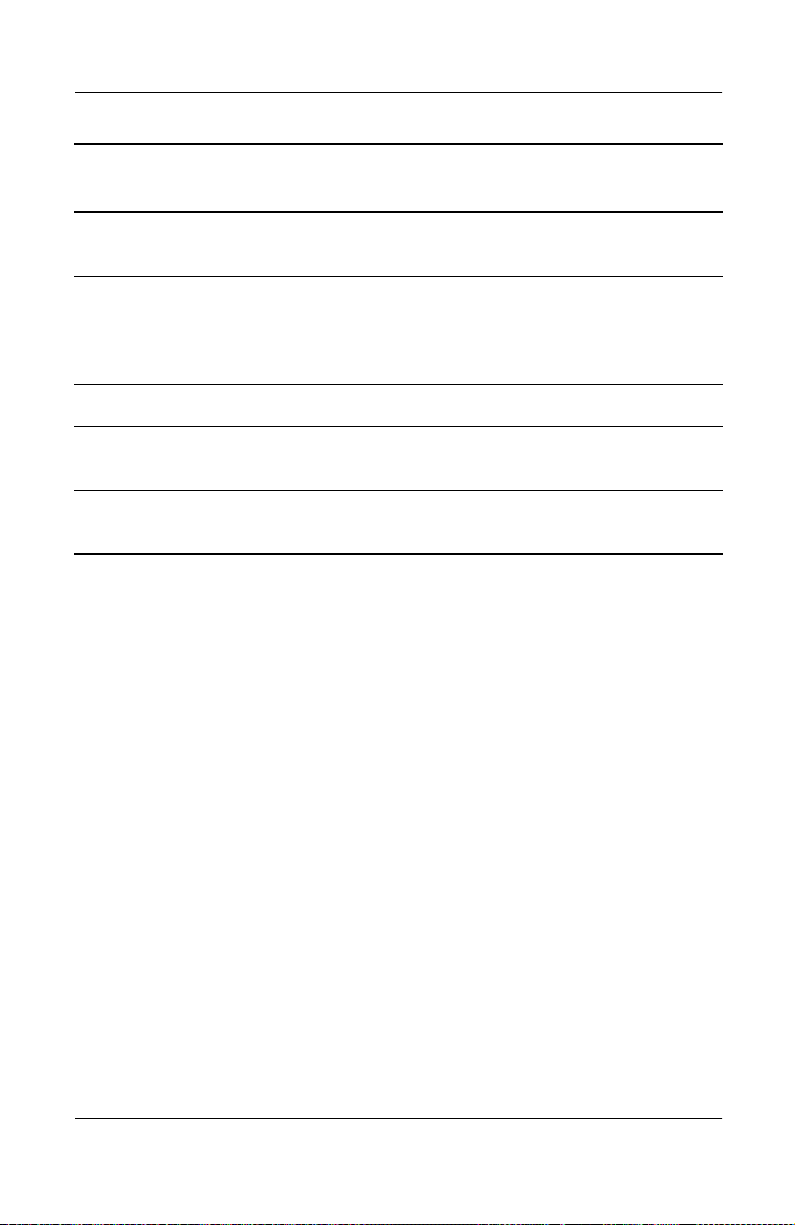
Getting to Know Your iPAQ Pocket PC
Microsoft Pocket PC
Software Functions
Pocket Word Create new documents or view and edit Word
documents created on your personal computer.
Settings Obtain quick instructions for setting the
backlight, clock, contrast, memory, power,
regional settings, Today screen, password,
sounds and notifications, etc.
Tasks Keep track of your to-do list.
Terminal Services Client Use programs available on your personal
computer from your Pocket PC.
Windows Media Player
9 Series
Play digital audio and video files in Windows
Media or MP3 format on your device.
1–4 User’s Guide
Page 13
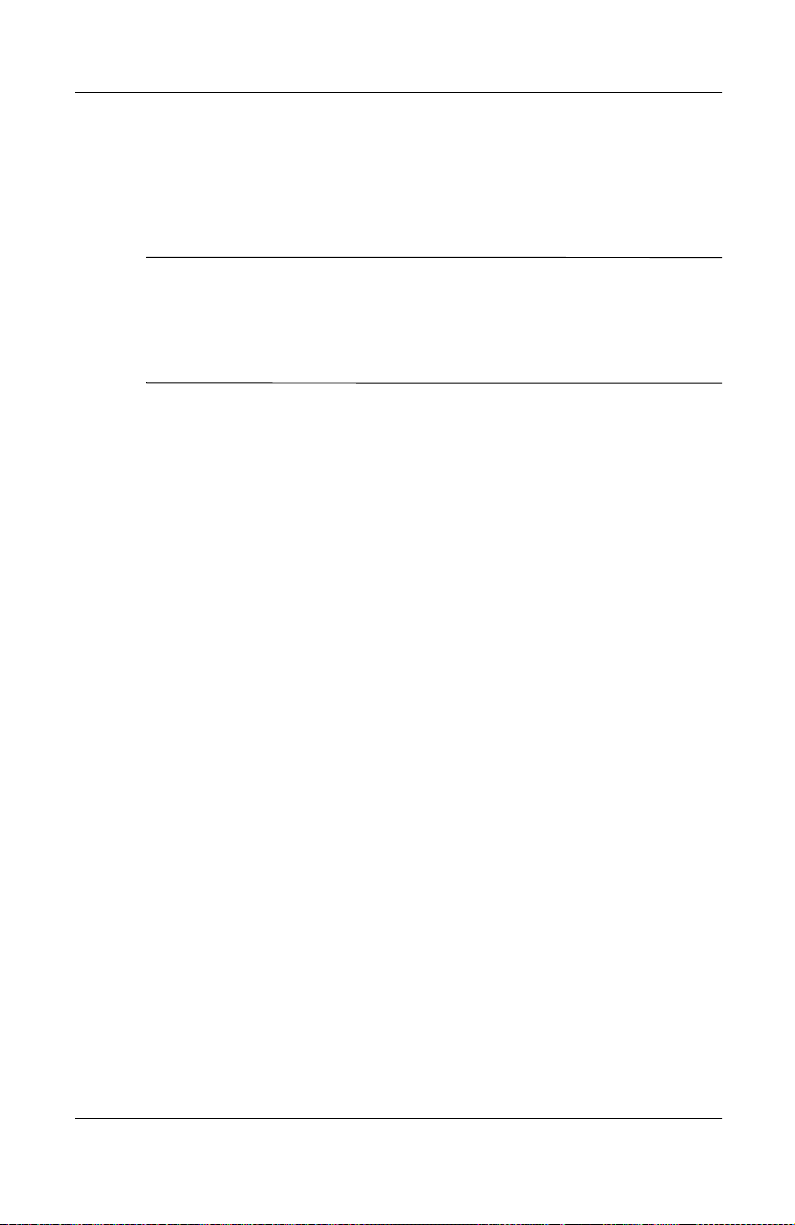
Using the Stylus
Your iPAQ Pocket PC comes with a stylus that you should use to
tap or write on your screen.
CAUTION: To prevent damage to your iPAQ Pocket PC screen,
Ä
never use any device other than the stylus that comes with the
Pocket PC or an approved replacement to tap or write on the
screen. If you lose or break your stylus, you can order extras at
www.hp.com/products/pocketpc/options.
You can perform three basic actions using the stylus:
Tap—Lightly touch the screen to select or open an item. Lift the
stylus after you tap an item. Tapping is equivalent to clicking an
item with the mouse on your personal computer.
Drag—Place the point of the stylus on the screen and drag an
item across the screen without lifting the stylus until you have
completed the selection. Dragging is equivalent to dragging with
the left mouse button pressed on your personal computer.
Getting to Know Your iPAQ Pocket PC
Tap and hold—Hold the stylus pointer on an item for a short
time until a menu displays. Tapping and holding is equivalent to
right-clicking your personal computer mouse button. When you
tap and hold, a circle of red dots appears around the stylus to
indicate that the menu will soon pop up.
User’s Guide 1–5
Page 14
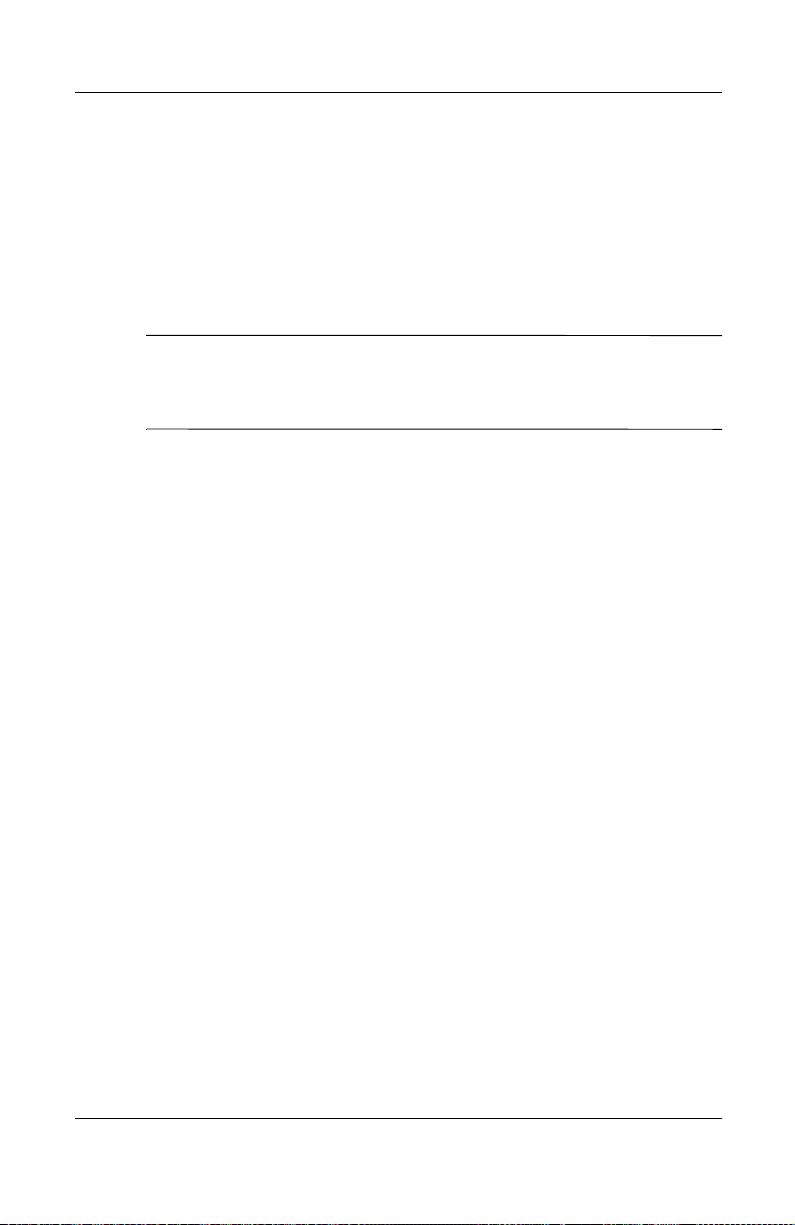
Getting to Know Your iPAQ Pocket PC
Setting the Date and Time
When you turn on your iPA Q Pocket PC for the f irst time, you are
requested to select your time zone. After setting the time zone,
you still need to set the time and date on your unit. All three
settings are located in the Clock Settings screen and can be set
at the same time.
By default, the time on the iPAQ Pocket PC is synchronized with
✎
your personal computer each time the two devices connect using
ActiveSync.
Setting the Time for Home and Locations You Are Visiting
1. From the Start menu, tap Settings > System tab > Clock
icon.
SHORTCUT: From the Today screen, tap the Clock icon to set
the time.
2. Tap either Home or Visiting.
3. Tap the time-zone down arrow, and select the appropriate
time zone.
4. Tap the hour, minutes, or seconds, and use the up and down
arrows to adjust the time.
SHORTCUT: You can also adjust the time by moving the hands
of the clock with the stylus.
5. Tap AM or PM.
6. Tap OK.
7. Tap Yes to save the time.
1–6 User’s Guide
Page 15
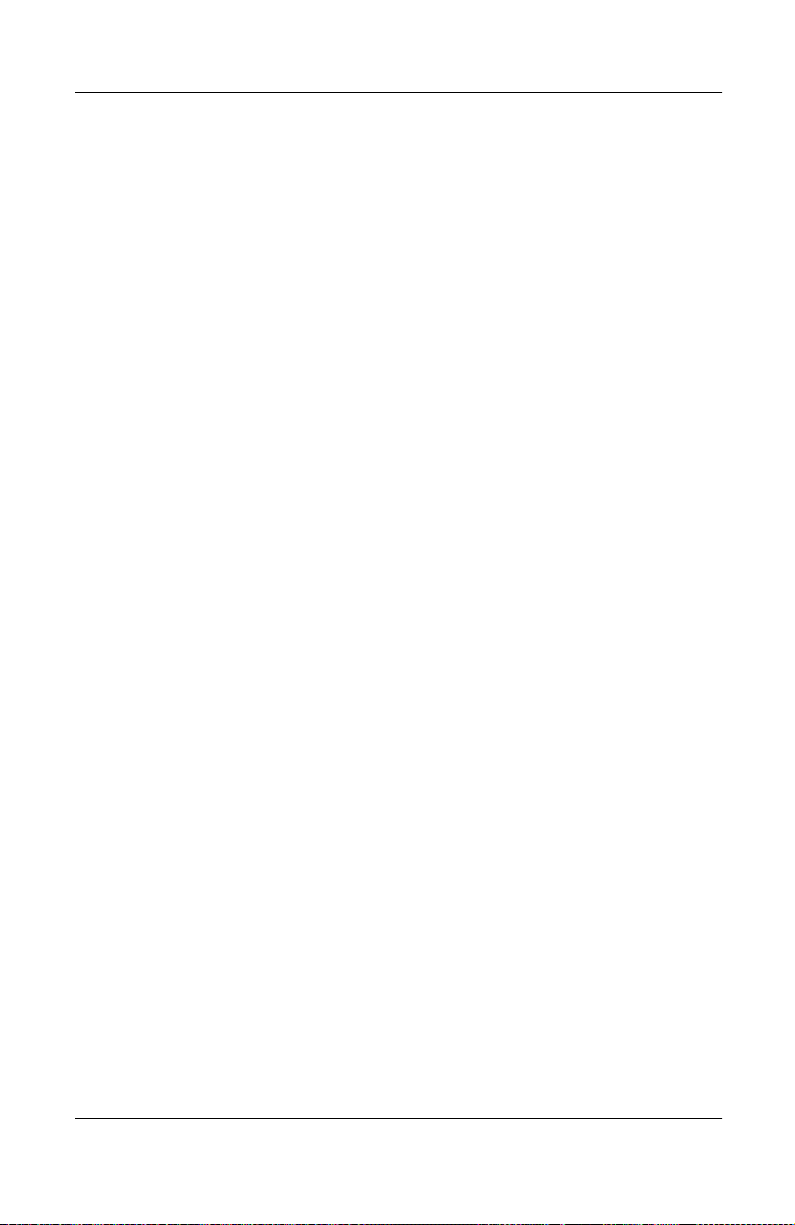
Setting the Date
1. From the Start menu, tap Settings > System tab > Clock
icon.
Getting to Know Your iPAQ Pocket PC
SHORTCUT:
From the Today screen, tap the Clock icon to set
the date.
2. Tap the down arrow by the date.
3. Tap the left or right arrow to select a month and year.
4. Tap a day.
5. Tap OK.
6. Tap Yes to save the date settings.
You need to reset your time zone, time, and date if:
The location time (Home or Visiting) needs to be changed.
■
All power to the iPAQ Pocket PC is lost, which removes all
■
saved settings.
You perform a full reset of your iPAQ Pocket PC.
■
SHORTCUT:
From the Today screen, tap the Clock icon to set
the time zone, time, and date.
Entering Owner Information
You can personalize your iPAQ Pocket PC by entering owner
information. To enter owner information:
1. From the Today screen, tap Tap here to set owner
information.
SHORTCUT:
Tap Start > Settings > Owner Information
2. Tap in the Name field. A keyboard appears at the bottom of
the screen. Tap on the characters to enter your name.
User’s Guide 1–7
Page 16
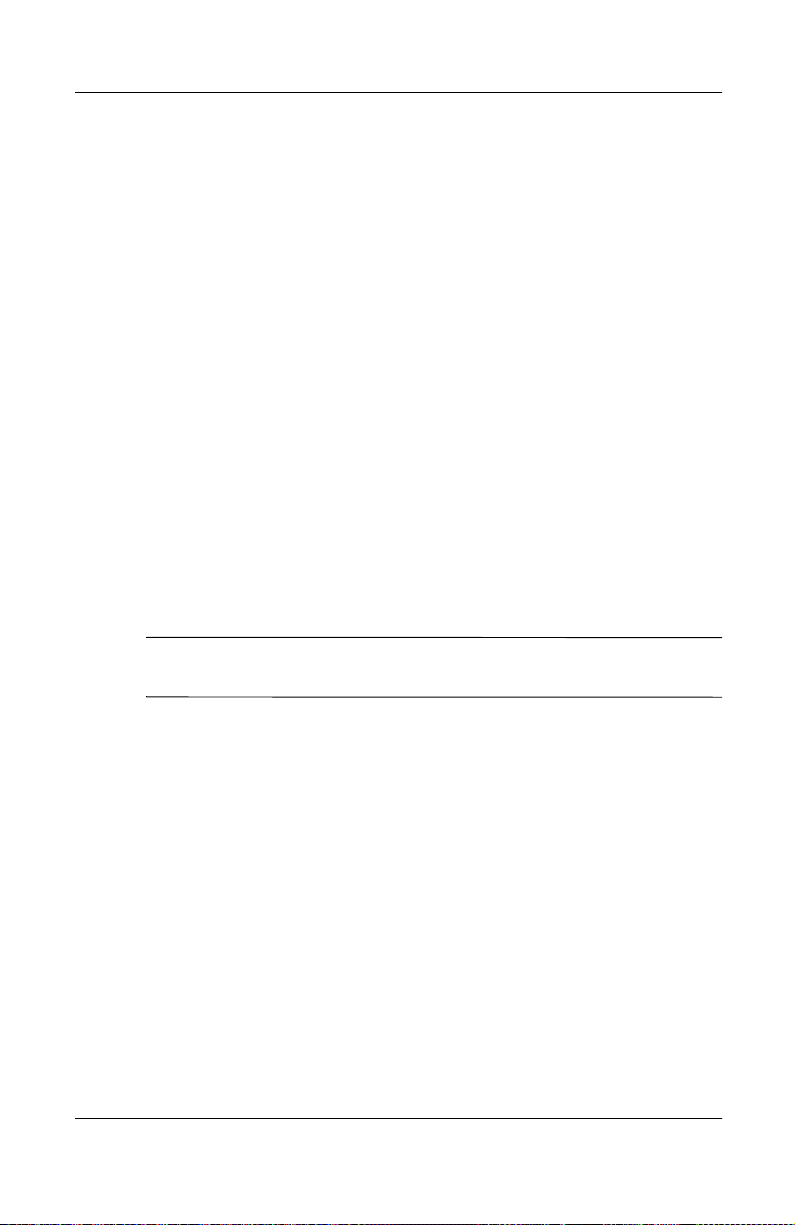
Getting to Know Your iPAQ Pocket PC
3. Tap the Tab key on the keyboard to move the cursor to the
next field.
4. Continue entering whatever information you want to include.
5. To display owner information at startup, tap in the Show
information when device is turned on checkbox.
6. Tap on the Notes tab to enter any notes.
7. Tap OK to save the information and return to the Today
screen.
Resetting the Unit
Performing a Normal Reset
A normal reset is sometimes referred to as a “soft reset.” A
normal reset stops all running applications, but does not erase any
programs or saved data.
CAUTION: Be sure to save any unsaved data before performing a
Ä
normal reset since normal reset erases all unsaved data.
To perform a normal reset:
1. Locate the Reset button on the side of your iPAQ Pocket PC.
2. Use the stylus to lightly press the Reset button for two
seconds. The Pocket PC restarts in approximately five
seconds and displays the Today screen.
1–8 User’s Guide
Page 17
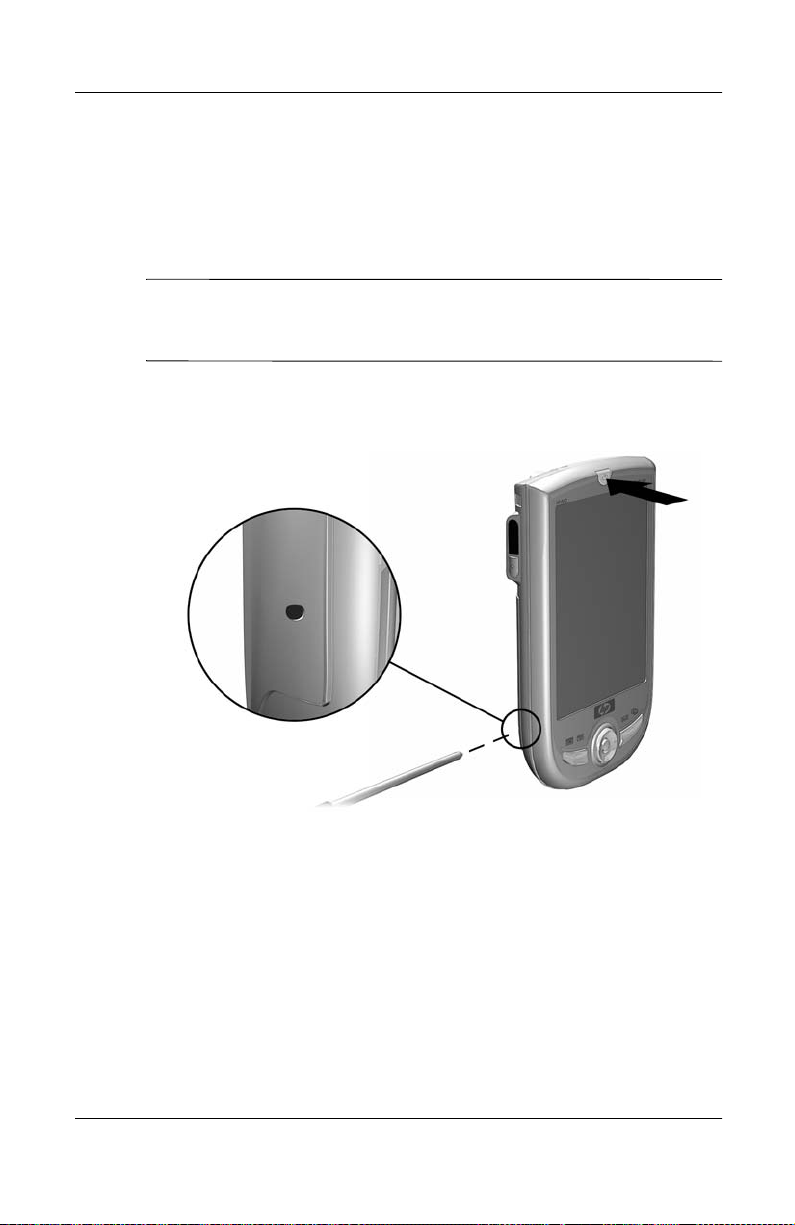
Performing a Full Reset
A full reset is sometimes referred to as a “hard reset.” Perform a
full reset when you want to clear all settings, programs, and data
from RAM.
CAUTION: If you perform a full reset, your iPAQ Pocket PC returns
Ä
to its default settings and loses all information that is not recorded
in iPAQ File Storage.
To perform a full reset:
1. Press and hold the Power button.
Getting to Know Your iPAQ Pocket PC
2. Press the Reset button on the side of the iPAQ Pocket PC
with the Stylus.
3. Hold both buttons until the Pocket PC resets. A progress
graph displays on the lower portion of the screen.
4. Release the Power button and remove the stylus. The Pocket
PC powers on.
User’s Guide 1–9
Page 18
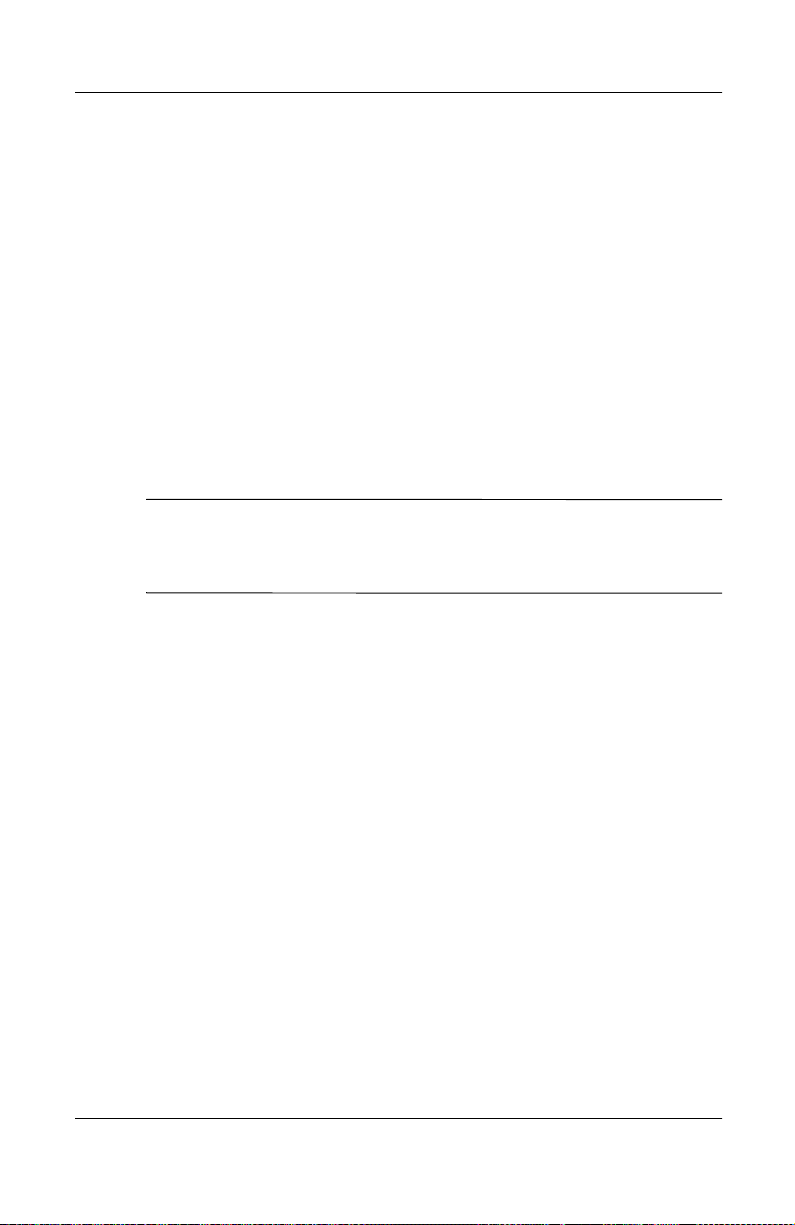
Getting to Know Your iPAQ Pocket PC
Aligning the Screen
When the iPAQ Pocket PC is turned on for the first time, you are
guided through a screen alignment process. You must realign
your screen if:
The Pocket PC does not respond accurately to your taps.
■
You perform a full reset of your Pocket PC.
■
To realign the iPAQ Pocket PC screen:
1. From the Start menu, tap Settings > System tab > Screen
icon.
2. Tap the Align Screen button.
To use an alternate path to the same destination without tapping
✎
on the screen, push down and hold the 5-Way Navigation button,
and press Application Button 1 (Calendar).
3. Tap the cross-hair object at each location. Be precise when
tapping the cross-hair object.
4. Tap OK.
Routine Care
To keep your iPAQ Pocket PC in good condition and working
properly, follow these guidelines:
Keep your Pocket PC away from excessive moisture and
■
temperature extremes.
Do not expose your Pocket PC to liquids or precipitation.
■
Do not place anything on top of your Pocket PC to prevent
■
damage to the screen..
Clean your Pocket PC by wiping the screen and the exterior
■
with a soft, damp cloth lightly moistened only with water.
1–10 User’s Guide
Page 19
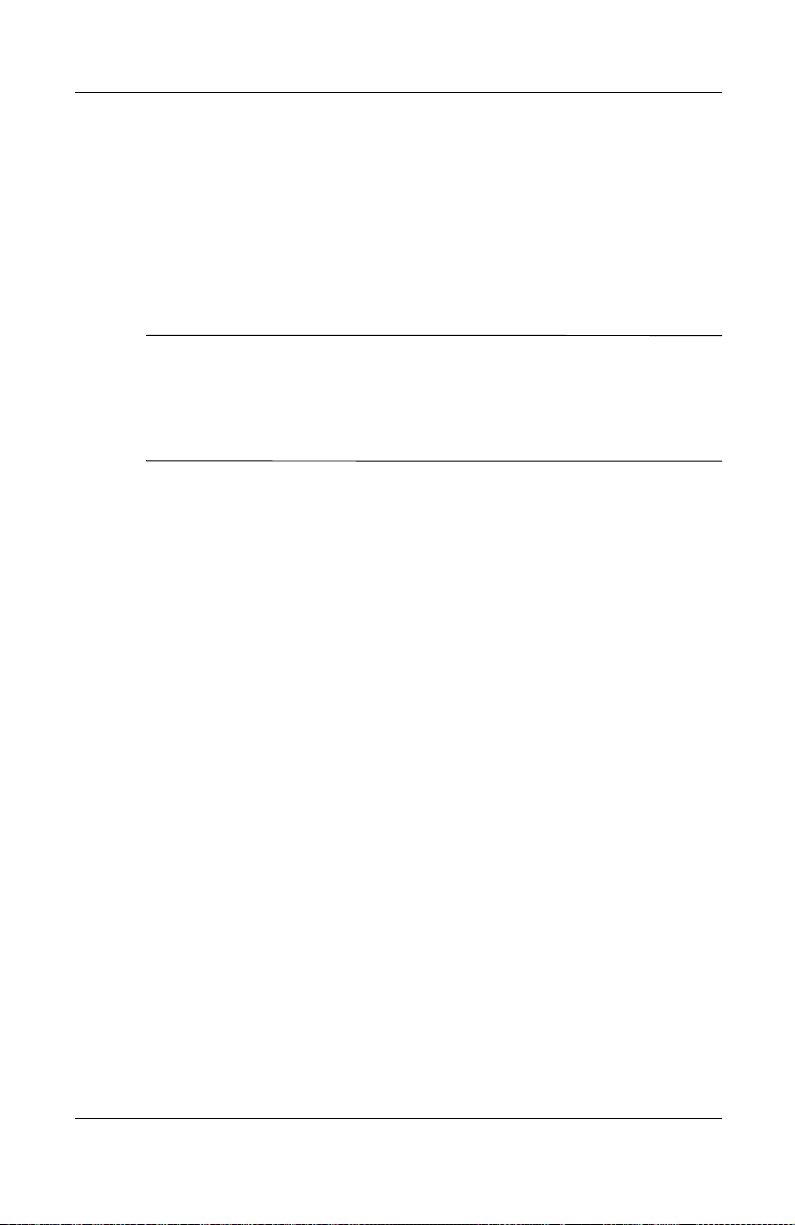
Getting to Know Your iPAQ Pocket PC
Avoid exposing your Pocket PC to direct sunlight or strong
■
ultraviolet light for extended periods of time.
Avoid scratching the surface of the screen and banging it
■
against hard objects.
Use only the stylus that comes with your Pocket PC or an
■
approved replacement on the screen to prevent scratching it.
CAUTION: To reduce the risk of electrical shock or damage to the
Ä
internal components, do not spray liquid directly on the screen or
allow excess liquid to drip inside your iPAQ Pocket PC. Using soap or
other cleaning products on the screen may discolor the finish and
damage it.
User’s Guide 1–11
Page 20
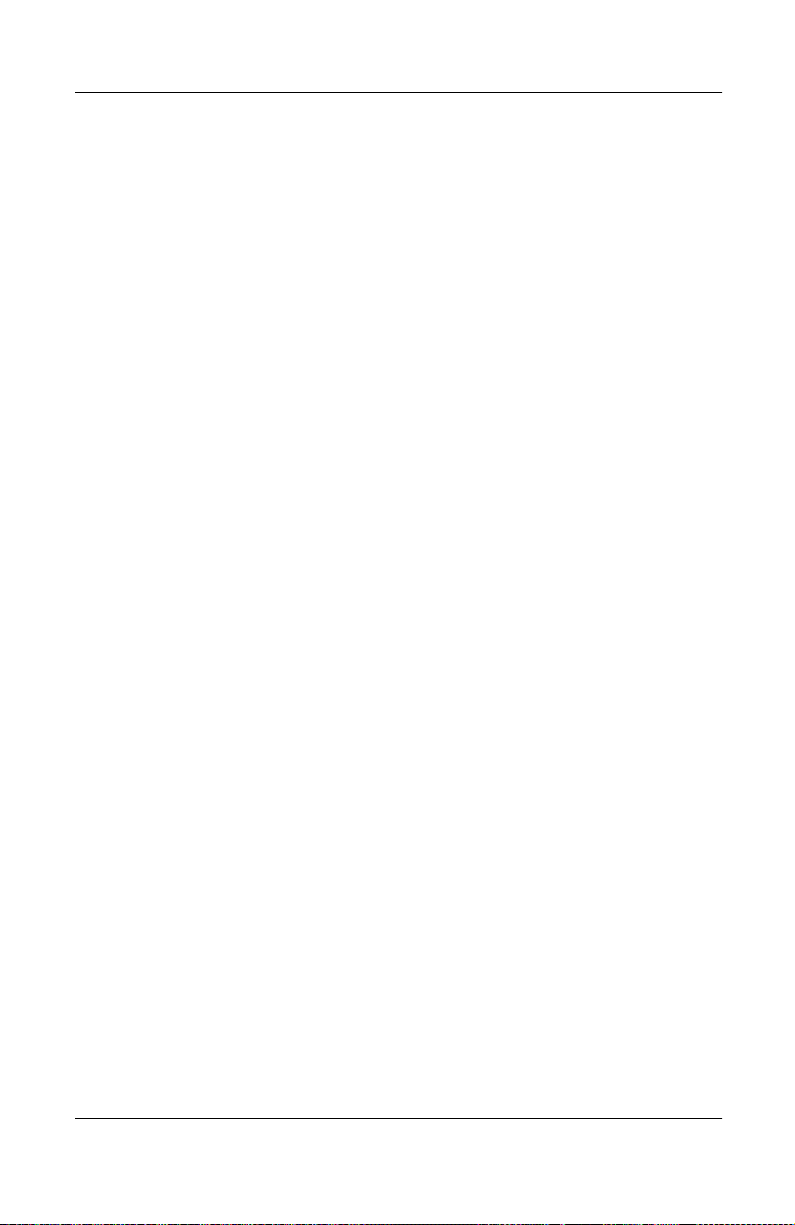
Getting to Know Your iPAQ Pocket PC
1–12 User’s Guide
Page 21
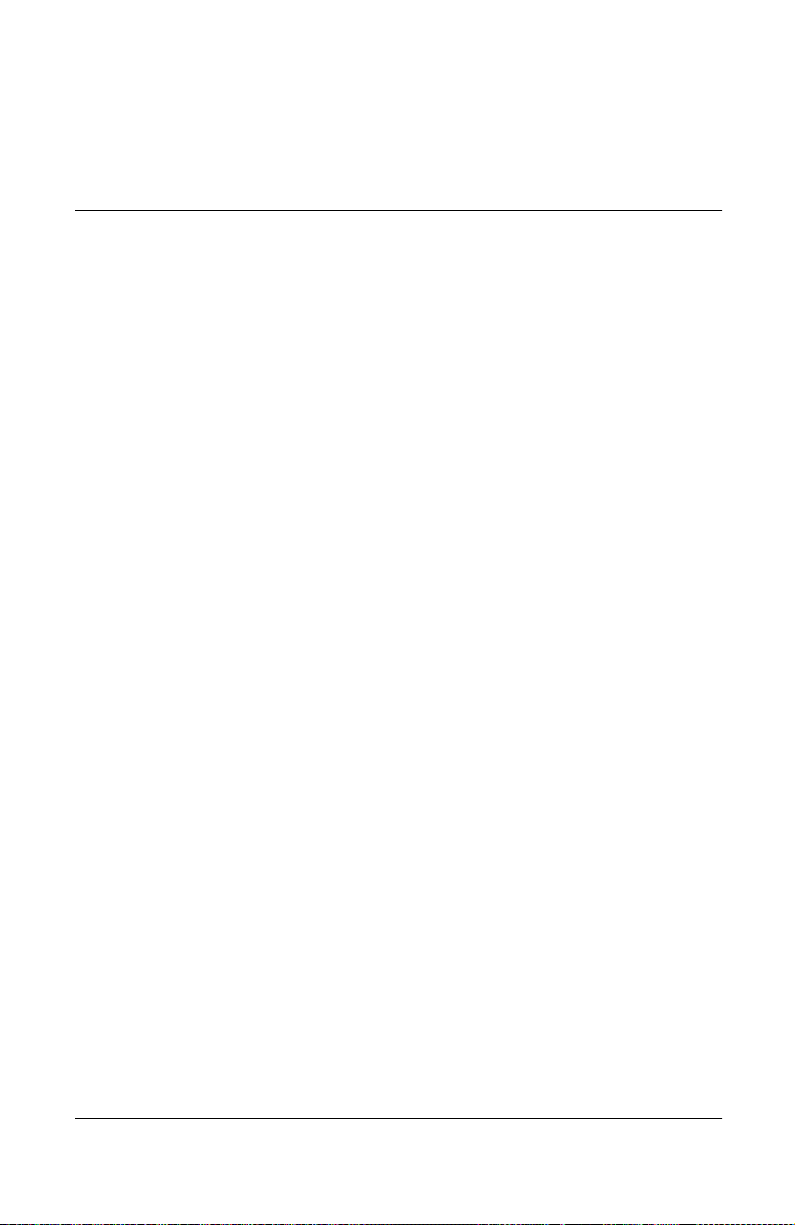
Using ActiveSync
You can use Microsoft ActiveSync to:
Synchronize information between your iPAQ Pocket PC and
■
your personal computer or server so that you have the latest
information in all locations.
Change synchronization settings and the synchronization
■
schedule.
Copy files between your device and personal computer.
■
Install applications on your iPAQ Pocket PC.
■
Back up and restore device information.
■
Synchronize links.
■
Send and receive e-mail.
■
Request meetings.
■
2
User’s Guide 2–1
Page 22
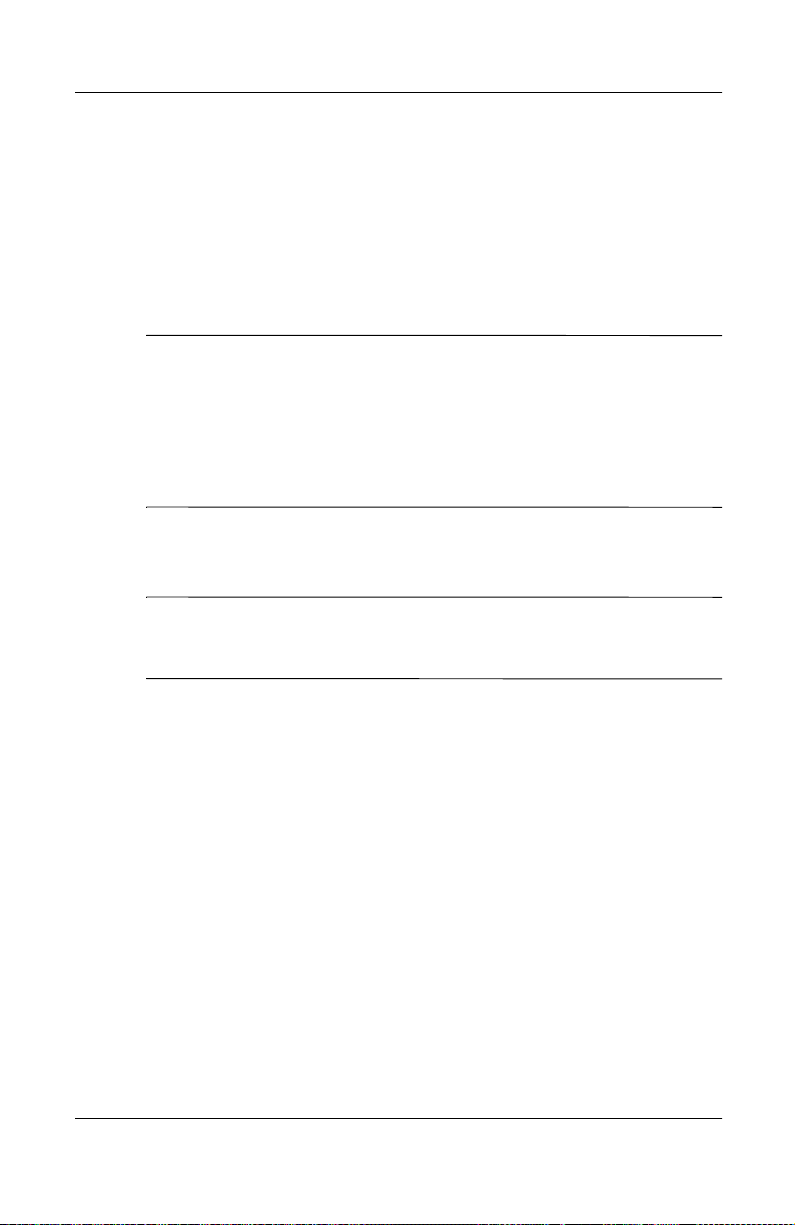
Using ActiveSync
Connecting to a Computer
Connect your iPAQ Pocket PC to your personal computer using
Microsoft ActiveSync and the USB Synchronization Cable, a
wireless infrared connection, or Bluetooth. For more information
on using ActiveSync with Bluetooth, refer to Chapter 8, “Using
Bluetooth.”
When using Microsoft ActiveSync to synchronize e-mail on your
✎
personal computer with your iPAQ Pocket PC, you must have
Microsoft Outlook 98 or later installed on your personal
computer. If you do not have Outlook, install the Microsoft
Outlook 2002 software from the CD. Microsoft Outlook Express
will not work with the iPAQ Pocket PC and ActiveSync.
Synchronizing with Your Computer
CAUTION: For synchronization to work properly, install Microsoft
Ä
ActiveSync on your personal computer before you connect your
iPAQ Pocket PC to your computer.
During ActiveSync installation, you can:
Create partnerships that enable you to synchronize
■
information with multiple computers.
Select information to be synchronized with your iPAQ Pocket
■
PC (for example, Contacts, Calendar , Inbox, Tasks, Fav orites,
Files, Notes, and AvantGo).
2–2 User’s Guide
Page 23
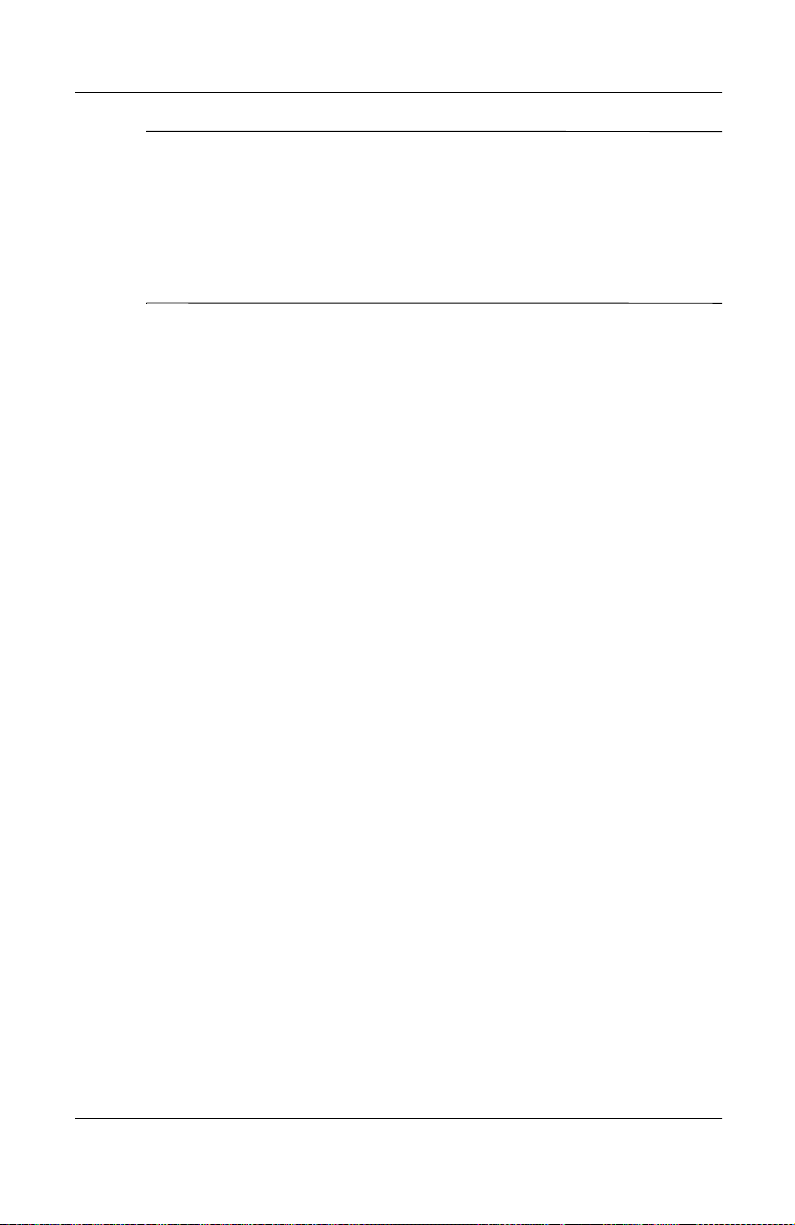
Using ActiveSync
When you synchronize files, you can drag and drop the selected
✎
files from your personal computer to the synchronized folder on
your iP AQ Pocket PC. If you named your device “PC1” when you
created your partnership, then the synchronized folder is named
“PC1.” When you synchronize, the files move to your iPAQ
Pocket PC.
To install Microsoft ActiveSync on your personal computer:
1. Insert the Companion CD into the CD tray or slot on your
personal computer.
2. Select the link to install Microsoft ActiveSync.
3. Follow the instructions in the installation wizard. For more
help, click the ActiveSync Help button during installation.
The information you select automatically synchronizes when
your installation is complete.
4. After installing ActiveSync on your personal computer,
connect the iPAQ Pocket PC to the personal computer using
the USB Synchronization Cable.
Using the Serial Infrared (IR) Connection
As an alternative to using the USB Syn ch ron ization Cable, you
can synchronize your iPAQ Pocket PC and your personal
computer using an infrared connection if you have an infrared
port or an infrared USB adapter installed on your computer. The
infrared connection option works only on computers that have
Microsoft Windows 98SE, Me, 2000, or XP operating systems
installed.
User’s Guide 2–3
Page 24
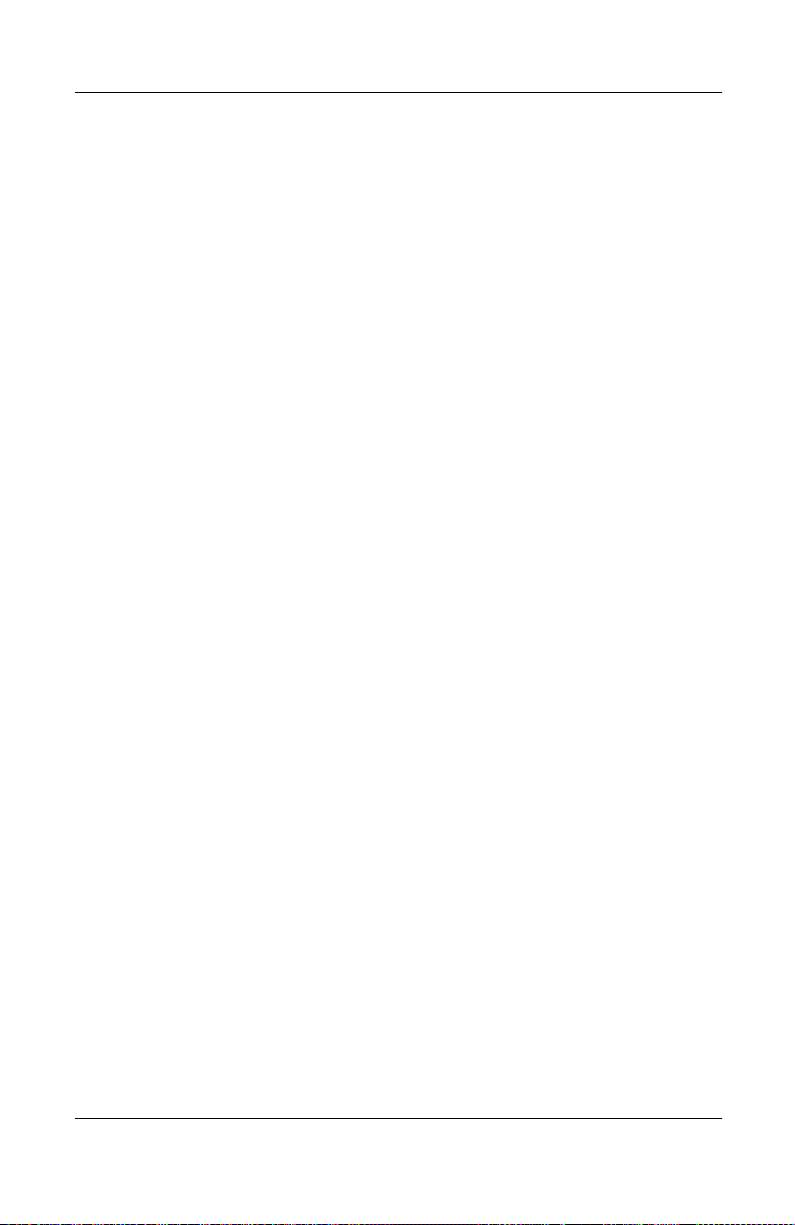
Using ActiveSync
To set up an infrared connection to a computer:
1. Synchronize your iPAQ Pocket PC with your computer usin g
the USB Synchronization Cable.
2. Follow your computer manufacturer’s instructions to install
and set up an infrared port.
3. Remove the cable from the iPAQ Pocket PC and line up the
infrared port with the computer infrared port so they are
unobstructed and within 12 inches (30.5 cm) of each other.
4. Initiate a connection by tapping Start > ActiveSync >
Tools > Connect via IR. Synchronization begins on your
device.
5. To disconnect, move the devices away from each other or
tap X in the upper right of the screen to turn off.
Changing Synchronization Settings
You can modify your synchronization settings for Microsoft
ActiveSync to:
Change when your iPAQ Pocket PC synchronizes with your
■
personal computer or server.
Change the type of connection from your iPAQ Pocket PC
■
to your computer (for example, serial, USB, infrared
connections).
Select the files and information to synchronize with your
■
computer.
Select the files and information you do not want to
■
synchronize with your computer (for example, e-mail
attachments).
Determine how conflicts between information on your
■
iPAQ Pocket PC and information on your computer are
handled.
2–4 User’s Guide
Page 25
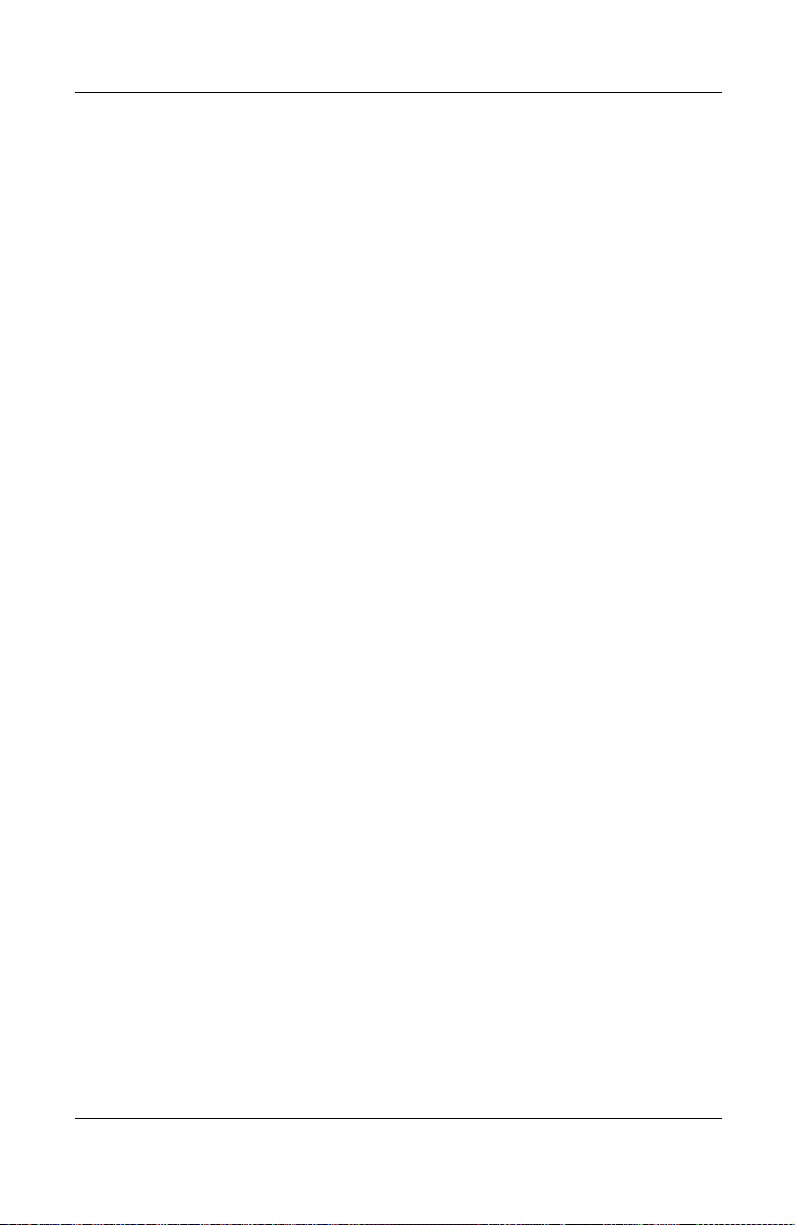
To change synchronization settings:
1. From the Start menu on your personal computer, click
Programs > Microsoft ActiveSync > Tools > Options.
a. On the Sync Options tab, select the files and information
to synchronize with your personal computer.
b. On the Schedule tab, select when your iPAQ Pocket PC
synchronizes with your personal computer.
c. On the Rules tab, determine how conflicts between
information on your iP AQ Pocket PC and information on
your personal computer are handled.
2. Tap OK when you are finished.
3. From the File menu, click Connection Settings. Select the
type of connection to be allowed between the iPAQ Pocket
PC and the personal computer.
Copying Files
Using ActiveSync
You can copy files to and from your personal computer using
Explore in ActiveSync and Windows Explorer.
To copy files:
1. From the Start menu on your personal computer, click
Programs > Microsoft ActiveSync.
2. Click Explore.
3. Double-click the My Pocket PC icon.
4. On your personal computer, right-click the Start menu, and
select Explore.
User’s Guide 2–5
Page 26
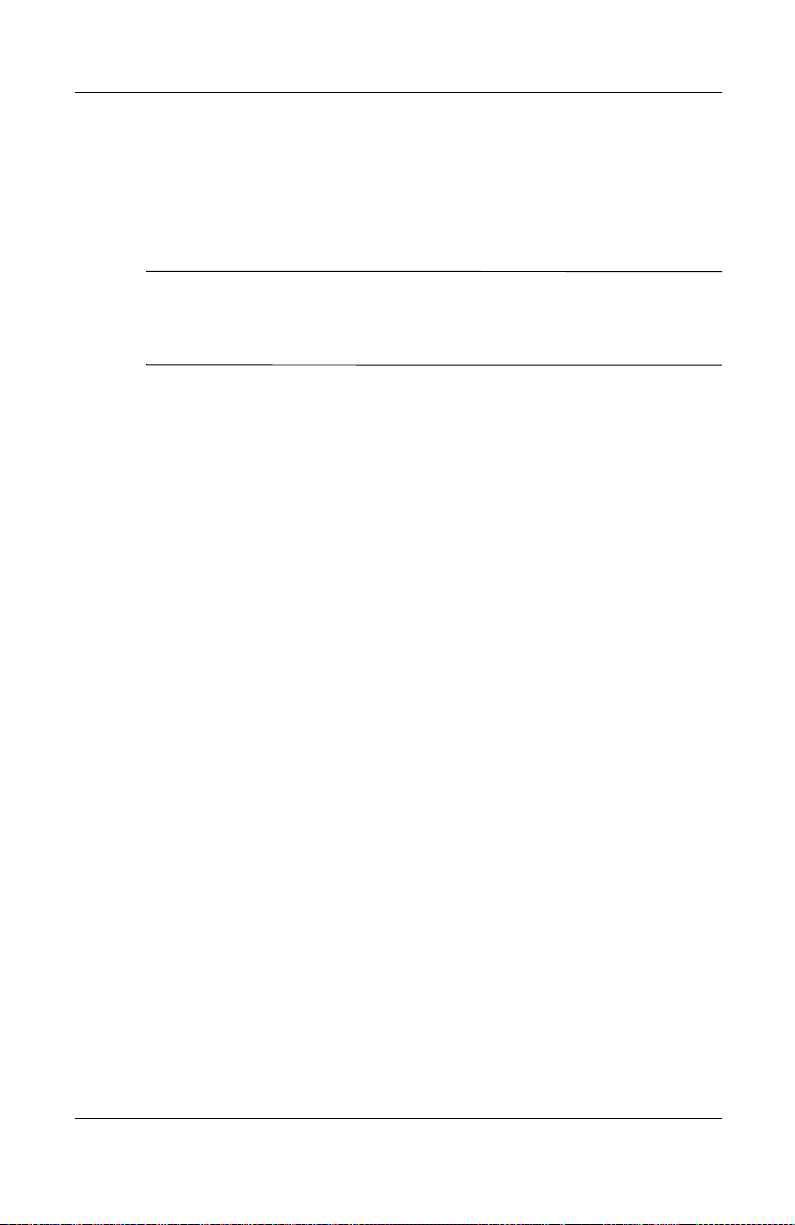
Using ActiveSync
5. Locate the file to be moved.
6. Drag and drop your files between your iPAQ Pocket PC and
your computer. ActiveSync converts the files so that they can
be used by the Pocket Office applications, if necessary.
Move your files directly into My Documents on your iPAQ
✎
Pocket PC (or into a folder inside My Documents), so the
applications on your iPAQ Pocket PC can locate them.
Installing Programs
To install programs on your iPAQ Pocket PC from your personal
computer using ActiveSync:
1. Connect your iPAQ Pocket PC to your personal computer
using the USB Synchronization Cable.
2. Follow the instructions provided with the program and b y the
installation wizard.
3. Check the screen of your iPAQ Pocket PC to see if any
further steps are necessary to complete the program
installation.
Backing up and Restoring
T o help reduce the chance of losing information, you should back
up information to your computer regularly. For more information
on backing up and restoring information using Microsoft
ActiveSync, refer to “Backing up your Files” in Chapter 4.
2–6 User’s Guide
Page 27
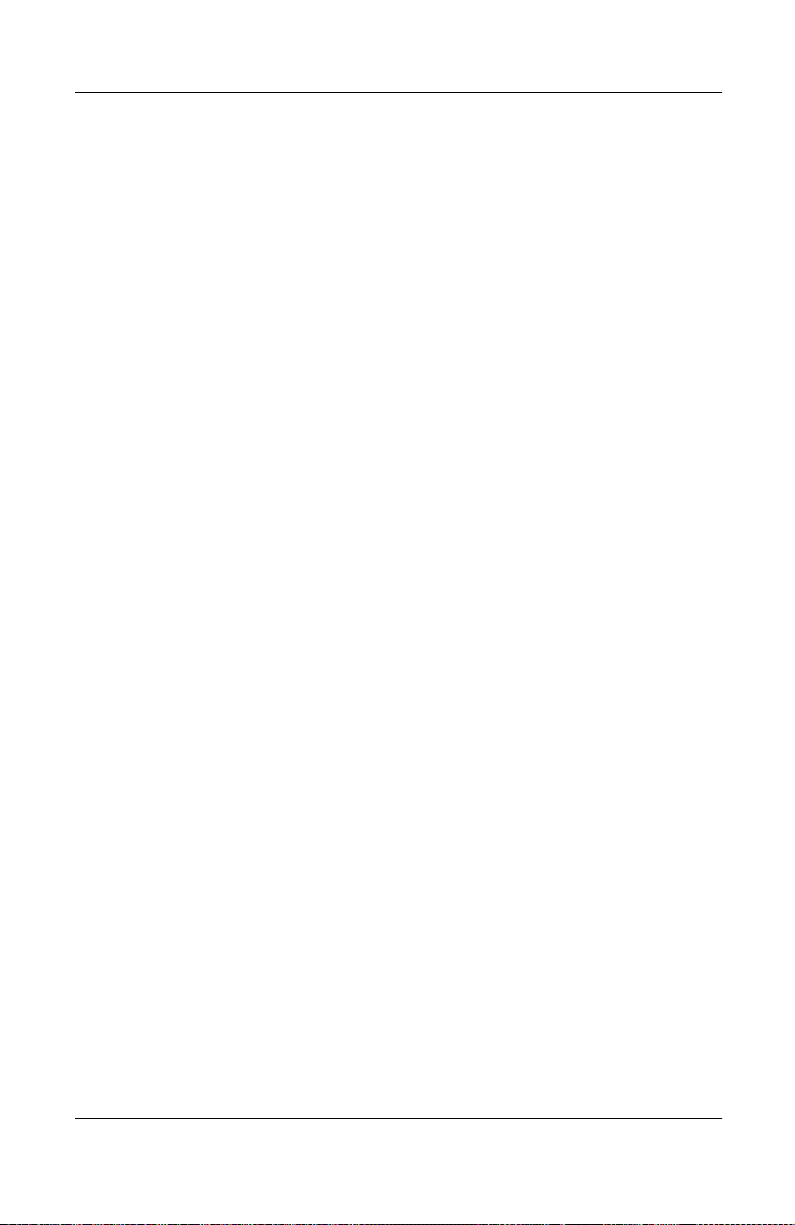
Synchronizing Links
You can synchronize links to Web sites from your Favorites
list on your computer to view them offline with Pocket Internet
Explorer.
1. From the Start menu on your computer, click Programs
and double-click the Internet Explorer icon.
2. Click Favorites to see the list of links to your favorite
Web sites.
3. To save a Web site link to Mobile Favorites, open the
Web site, and click Create Mobile Favorite.
If you select “Favorites” as an information type to be
synchronized, ActiveSync copies your mobile favorite
to your Pocket PC the next time you synchronize.
4. Follow the instructions in Synchronize information to
manually synchronize your favorite links.
Sending and Receiving E-mail
Using ActiveSync
You can send and receive e-mail messages by synchronizing your
iPAQ Pocket PC with your personal computer using ActiveSync.
If you are using ActiveSync to send and recei v e e-mail messages,
the name of the folder you are using is displayed at the bottom of
the screen. For more information on sending and receiving e-mail
using ActiveSync, from the Start menu, tap Help > Inbox.
Requesting Meetings
You can schedule a meeting and send a meeting request through
ActiveSync. For more information, from the Start menu, tap
Help > Calendar.
User’s Guide 2–7
Page 28
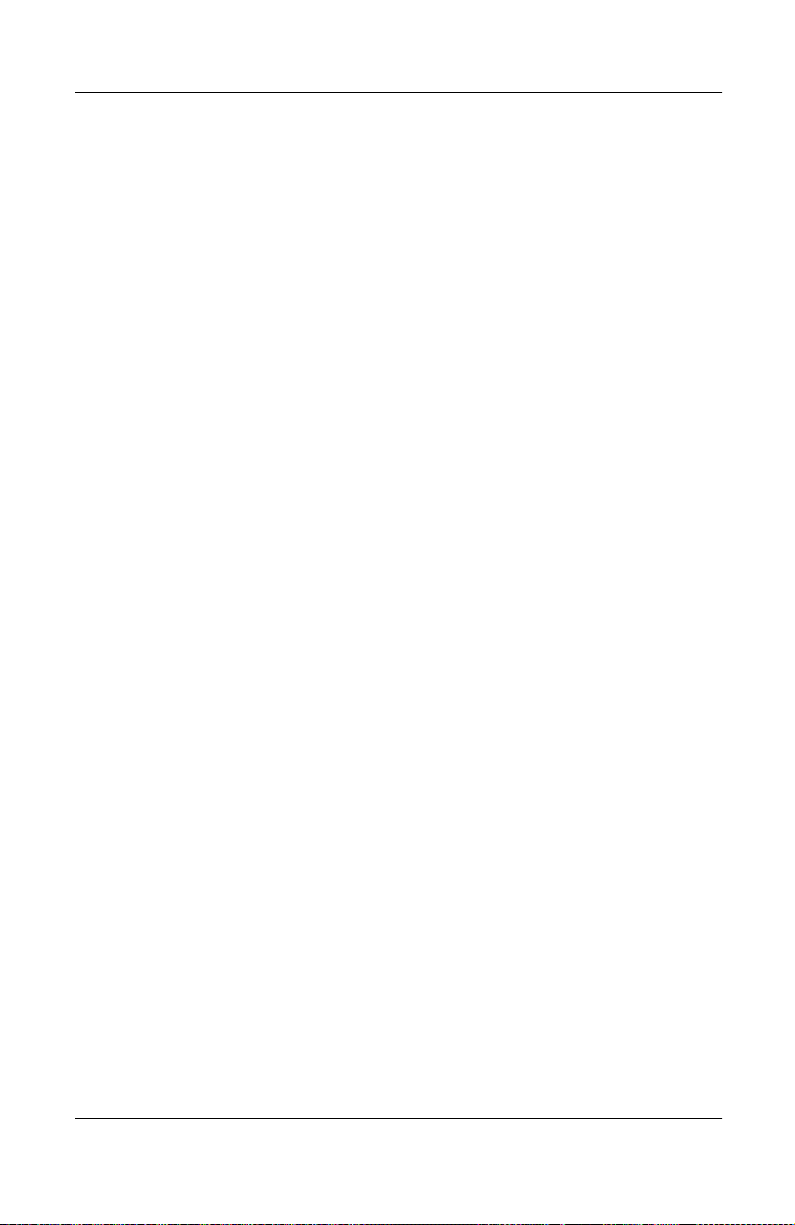
Using ActiveSync
2–8 User’s Guide
Page 29
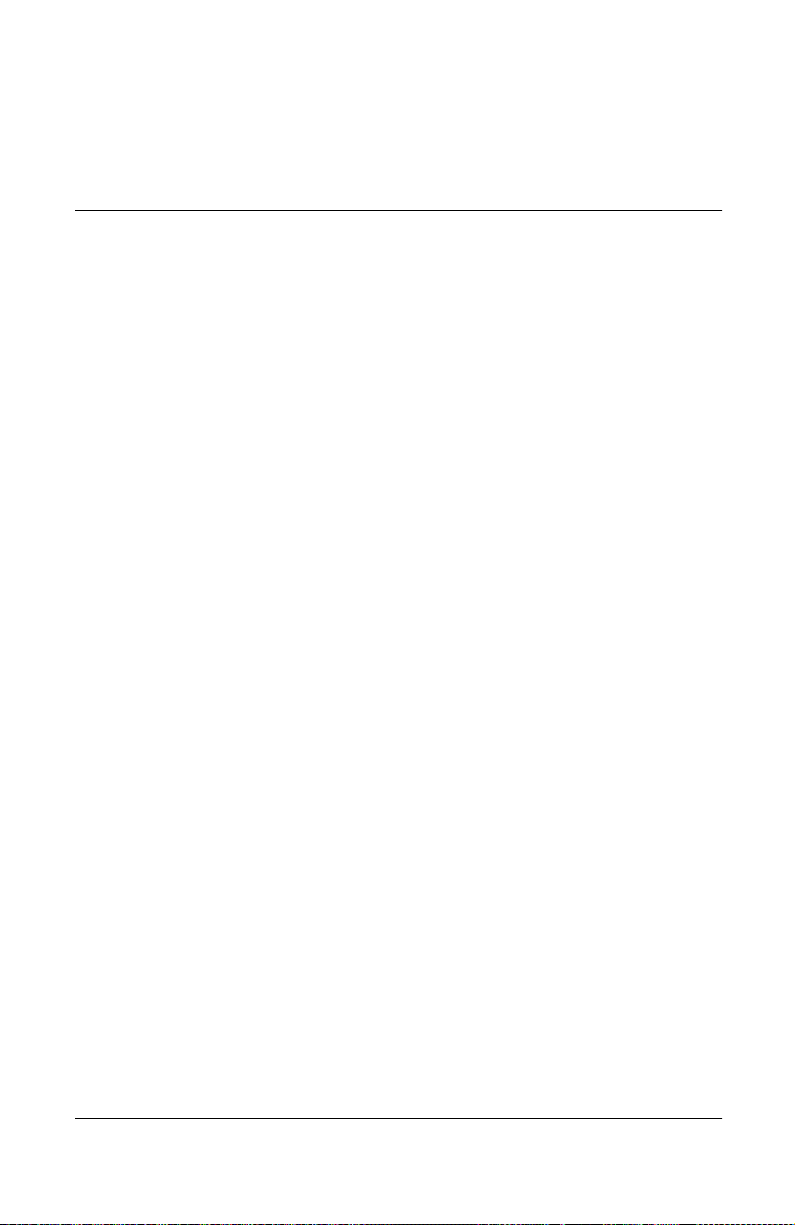
Managing the Battery
Installing the Battery
The Pocket PC has a small internal backup battery that allows
you to change the main battery without losing RAM data
(user-installed programs and data) as long as it is replaced
immediately.
It is recommended that you fully charge the iPAQ Pocket PC
battery before setting up the unit, and recharge regularly. Your
Pocket PC uses some power to maintain files in RAM and the
clock. While working at your desk, keep the Pocket PC and
Charger Adapter connected through the USB Synchronization
Cable. When you travel, it is recommended that you carry the A C
Adapter, Charger Adapter plug, or an optional spare battery with
you.
Your iPAQ Pocket PC is shipped with the battery partially
charged.
3
User’s Guide 3–1
Page 30
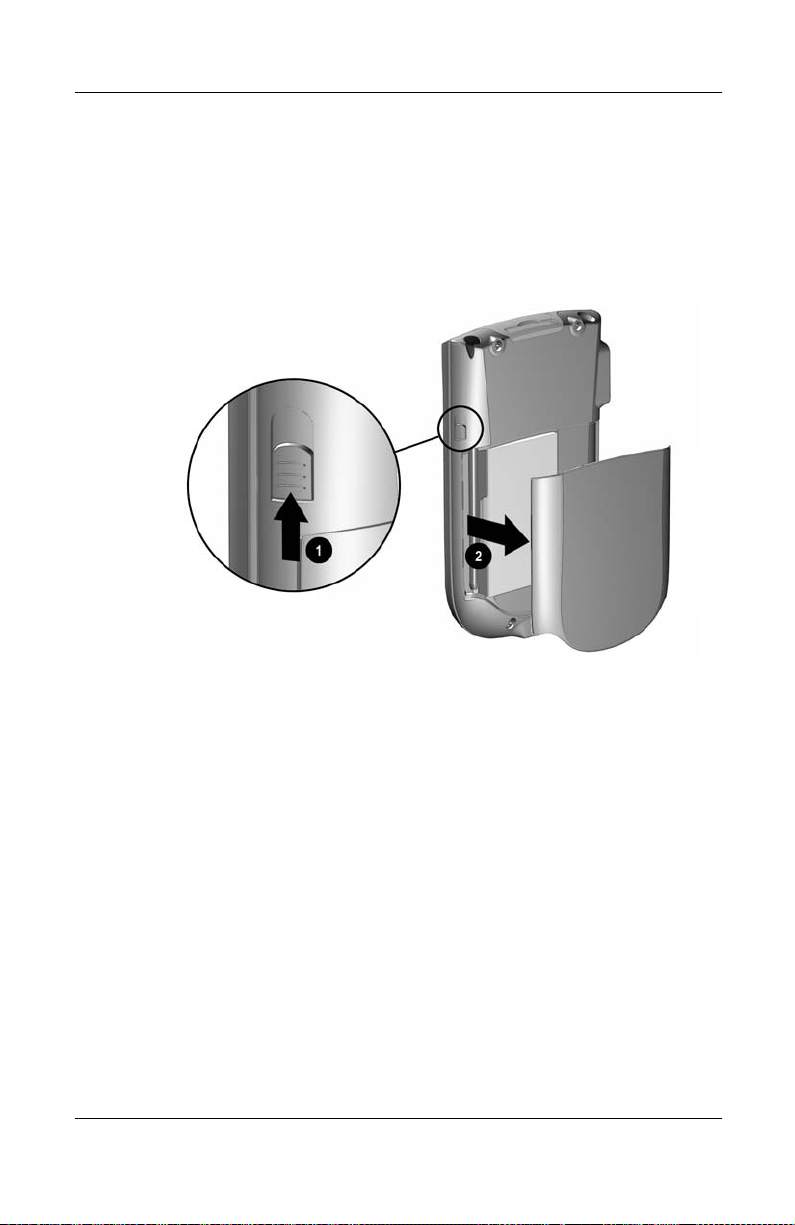
Managing the Battery
To install the removable/rechargeable battery:
1. Locate the battery.
2. On the back of the iPAQ Pocket PC, slide the Cover Release
latch up 1 and pull the cover away from the unit 2 .
3–2 User’s Guide
Page 31

3. Insert the battery into the battery slot on the right side of the
Pocket PC 1, and push the left side of the battery into place
2 with the connectors lined up on the lower right.
Ensure the large battery label is visible when the battery is
✎
installed.
Managing the Battery
User’s Guide 3–3
Page 32

Managing the Battery
4. Replace the cover by matching the tabs on the cover to the
latches on the iPAQ Pocket PC, and snap into place.
CAUTION: The cover must be tightly latched in place for the iPAQ
Ä
Pocket PC to operate.
If the battery is not fully charged, you must connect the AC
✎
Adapter to the Pocket PC to fully charge it before continuing.
It takes about four hours to fully charge the battery.
3–4 User’s Guide
Page 33

Removing the Battery
To remove the battery from the iPAQ Pocket PC, lift the left side
of the battery and pull it out.
CAUTION: Because most of the applications and data you install on
Ä
your iPAQ Pocket PC are held in memory (RAM), you need to reinstall
them if the battery completely discharges or if the battery is removed
from the unit for extended periods of time.
You do not need to reinstall applications and data installed in the
iPAQ File Store folder (not available on all models) because they are
saved in nonvolatile memory.
Managing the Battery
User’s Guide 3–5
Page 34

Managing the Battery
Charging the Battery
The standard AC Adapter works in any household outlet. You can
also purchase one that works in your vehicle’s cigarette lighter or
a 12-volt power outlet.
CAUTION: Use only HP recommended AC adapters.
Ä
To charge the iPAQ Pocket PC using the AC Adapter:
1. Plug the AC Adapter into an electrical outlet.
2. Insert the AC Adapter plug into the charging adapter.
3. Insert the charging adapter into the bottom of the iPAQ
Pocket PC.
4. When the power indicator on the top of the iPAQ Pocket PC
turns solid amber, the unit is fully charged and you can
disconnect the AC Adapter. The approximate time to fully
charge a unit is four hours.
3–6 User’s Guide
Page 35

Preserving Battery Time
Changing the Backlight Settings
T o change the backlight settings in order to conser ve more battery
power:
1. From the Start menu, tap Settings > System tab >
Backlight.
2. Select the following backlight settings:
Battery Power
■
External Power
■
Brightness
■
Managing the Battery
User’s Guide 3–7
Page 36

Managing the Battery
Manually Monitoring the Battery
To manually monitor the battery power:
1. From the Start menu, tap Settings > System tab >
Power icon.
2. Tap OK.
3–8 User’s Guide
Page 37

Learning the Basics
Using the Today Screen
When you first turn on your iPAQ Pocket PC, the Today screen
displays. You can also display it by tapping Start, and Today.
Use the Today screen to view:
Owner information
■
Upcoming appointments
■
Unread and unsent messages
■
Tasks that need to be completed
■
4
Tap to switch
to a program.
Tap to create a new item.
User’s Guide 4–1
Tap to set ISP or Work connections.
T a p to change volume or mute all sounds.
T ap to change date and time.
Tap to set appointment or
view existing appointment.
Tap to read e-mail.
Tap to power Bluetooth on/off
(Bluetooth models only)
Page 38

Learning the Basics
Navigation Bar and Command Bar
The Navigation bar is located at the top of the screen. It displays
the active program and current time, and allows you to close
screens. Use the Start menu to select a program.
Tap to select a program you used recently.
Bluetooth Manager (Bluetooth models only).
Tap to select a program.
Tap to see additional programs.
Tap to customize the settings.
Tap to view online Help.
Bluetooth models only.
Within each program, use the Command bar located at the bottom
of the screen to perform tasks. Tap New to create a new item in
the current program.
New button
Menu
actions
4–2 User’s Guide
Buttons
Input panel button
Page 39

Status Icons
You may see the following status icons displayed on the
Navigation bar or Command bar. Tap the icon on the screen
to view more information related to the item.
Learning the Basics
Active connection to personal computer.
Inactive connection to personal computer.
Microsoft ActiveSync is synchronizing.
Speaker is on.
Speaker is off.
iPAQ Pocket PC is connected with the USB Synchronization
Cable. This icon appears only when there is an active
connection.
Bluetooth power-on/off icon (Bluetooth models only). When
the Bluetooth icon is blue, Bluetooth is active. When the
Bluetooth icon is grayed with a red X, Bluetooth is inactive.
User’s Guide 4–3
Page 40

Learning the Basics
Pop-Up Menus
Pop-up menus allow you to quickly perform an action. Use the
pop-up menu to cut, copy, rename, and delete an item, also send
an e-mail or send a file to another device.
To access a pop-up menu, tap and hold the stylus on the item on
which you want to perform the action. When the menu appears,
tap the desired action, or tap anywhere outside the menu to close
it without performing an action.
Tap and hold to display
the pop-up menu.
Tap the action you want.
Tap outside the menu to close
it without performing an action.
4–4 User’s Guide
Page 41

Creating information
From the Today screen, you can create new information,
including:
Appointments
■
Contacts
■
Messages
■
Excel Workbook
■
Notes
■
Tasks
■
Word documents
■
1. Tap , or from the Start menu, tap Today > New.
Learning the Basics
2. Tap an option to create a new item.
3. Tap OK after you finish creating a new item.
User’s Guide 4–5
Page 42

Learning the Basics
Customizing the Today Screen
From the Settings Today screen, you can:
Add a picture as the background.
■
Select the information you see.
■
Set the order of the information.
■
Set when to see the Today screen.
■
1. Tap , or from the Start menu, tap Settings > Today.
2. Select Use this picture as the background checkbox.
3. Tap Browse to select a picture from File Explorer.
4–6 User’s Guide
Page 43

4. Tap the Items tab to select or reorder the information on the
Today screen.
5. Tap an item to highlight it.
6. Tap Move Up or Move Down to change the order of items on
the Today screen.
You cannot change the placement of the Date on the Today
✎
screen.
Learning the Basics
7. T a p the do wn arro w associated with Display Today screen if
device is not used for...hours checkbox to determine how
many hours must pass before the Today screen displays.
8. Tap OK.
User’s Guide 4–7
Page 44

Learning the Basics
Using Programs
Opening Programs
Open any program on your iPAQ Pocket PC from the Start menu.
You can also open a program by assigning it to a button.
✎
To open a program:
1. Tap Start > Programs.
2. T ap the desired program title or logo. (Your screen may differ
by model.)
n
Minimizing Programs
To minimize an open program, tap the X at the top right of the
screen.
4–8 User’s Guide
Page 45

Closing Programs
Programs automatically close based on available memory.
However, if your iPAQ Pocket PC is running slowly, you can
close programs manually.
1. From the Start menu, tap Settings > System tab > Memory.
2. Tap Running Programs. (Your screen may differ by model.)
Learning the Basics
3. Tap Stop All or select a particular program and tap Stop.
To bring a currently running program to the foreground, tap
✎
Activate.
User’s Guide 4–9
Page 46

Learning the Basics
Installing Programs
Install programs on your iPAQ Pocket PC from your:
Personal computer by using Microsoft ActiveSync.
■
iPAQ Pocket PC if the program file has a .cab extension.
■
iPAQ Pocket PC or your computer by copying an program
■
file that has an .exe or .cef extension.
When installing programs, look for the correct version for your
iPAQ model and Microsoft PPC 2003 Pro.
Follow the instructions provided with the program and b y the
■
installation wizard to install programs from your personal
computer.
Tap the program file in File Explorer on your iPAQ Pocket
■
PC and follow the instructions on the installation wizard to
install programs on your Pocket PC.
Using iPAQ Image Viewer
Using the Image Viewer, you can:
Create a slide show of images.
■
Sort and rotate images.
■
Adjust the timing between images in a show.
■
Set a variety of transition effects.
■
View images with .bmp, .jpg, and .gif file extensions.
■
Handle large files and resize photo images to screen size.
■
The iPAQ Pocket PC h1940 Series includes the iPAQ Image
✎
Viewer preloaded in ROM. The iPAQ Pocket PC h1930 Series
requires that this application be loaded from a personal computer
with a CD ROM drive.
4–10 User’s Guide
Page 47

Locating an Image
1. From the Start menu, tap Programs > iPAQ Image Viewer.
2. Tap the File tab and tap Look In.
3. Select a file and tap OK.
Viewing Image Information
Learning the Basics
You can view the image size and type, date taken and modified,
color, and file size of an image.
To view image information:
1. Locate an image and tap it to select it.
2. Tap View > Information Window.
Changing the View
By default, the Image Viewer opens displaying the images in the
Thumbnail View.
User’s Guide 4–11
Page 48

Learning the Basics
You can change the view to full screen by:
Double-tapping a thumbnail.
■
Tapping View > Full Screen.
■
Tapping the View Full Screen icon.
■
Creating a Slide Show
You can put images together to create a slide show and control
display options such as:
Orientation
■
Zoom
■
Image Quality
■
Transition Effect
■
Timing
■
4–12 User’s Guide
Page 49

Learning the Basics
To create a slide show:
1. From the Start menu, tap Programs > iPAQ Image Viewer.
2. Tap Show > Set up Show... .
3. Select images for the show and modify any image settings.
To change settings for all images in the show, tap the Select All
✎
button.
4. Tap OK.
User’s Guide 4–13
Page 50

Learning the Basics
Saving a Slide Show
To save a slide show:
1. From the Start menu, tap Programs > iPAQ Image Viewer.
2. Create a slide show.
3. Tap File and Save Show Settings or Save Show
Settings As... .
4. Enter a name and the location where you want to save the
settings.
5. Tap OK.
4–14 User’s Guide
Page 51

Opening a Slide Show
To open a slide show:
1. From the Start menu, tap Programs > iPAQ Image Viewer.
2. Tap File, > Open Show Settings... .
3. Select a show setting.
Learning the Basics
Sorting Image Files
To sort image files:
1. From the Start menu, tap Programs > iPAQ Image Viewer.
2. Tap Edit > Sort Images.
3. Select sort order. You can sort by ascending or descending
Name, Type, Size, or Date.
User’s Guide 4–15
Page 52

Learning the Basics
Viewing a Slide Show
1. From the Start menu, tap Programs > iPAQ Image Viewer.
2. Create or open an existing slide show.
3. Tap the
Show
tab
and View Show.
4. Select a method for advancing the images in the show:
Manual Advance, Automatic Advance, or Automatic
Advance (Loop).
4–16 User’s Guide
Page 53

Backing Up Information
Use iPAQ Backup or Microsoft ActiveSync Backup to back up
and restore information on your iPAQ Pocket PC. To help reduce
the chance of losing information you should back up information
on a regular schedule.
iPAQ Backup is installed in ROM on the iPAQ Pocket PC h1940
✎
Series and a trial version is contained on CD for the h1930 Series.
You must install ActiveSync on your personal computer before
using ActiveSync Backup.
Backup/Restore using iPAQ Backup
iPAQ Backup sa ves your d ata in a backup f ile. You may designate
a file name and a location for the file to be saved. iPAQ Backup
backs up only to a memory card or the iPAQ File Store folder (not
available on all models). Close all programs on your iPA Q Pock et
PC before backing up or restoring your information.
Learning the Basics
CAUTION: Restoring your information replaces the current
Ä
information on your iPAQ Pocket PC with the information saved
in your backup.
To backup/restore using iPAQ Backup:
1. Tap , or from the Start menu, tap Programs > iPAQ
Backup.
2. Tap the Backup tab or the Restore tab.
3. Select the files and folders to be backed up or restored.
4. Select file location for backed-up data.
5. Set backup or restore options.
6. Press the Backup or Restore button, and press the Start
button on the next screen.
User’s Guide 4–17
Page 54

Learning the Basics
Backup/Restore Using ActiveSync
Close all programs on your iPA Q Pocket P C before backing up or
restoring your information.
CAUTION: Restoring your information replaces the current
Ä
information on your iPAQ Pocket PC with the information saved
in your backup.
To backup/restore using ActiveSync:
1. Be sure the iPAQ Pocket PC is connected to your personal
computer.
2. From your personal computer, open Microsoft ActiveSync.
From the Start menu, click Programs >
Microsoft ActiveSync.
3. From the Tools menu, click Backup/Restore.
4. Click the Backup or Restore tab, and select your options.
5. Click Backup Now or Restore Now.
Using iPAQ File Store Folder
You can install programs and save files to the iPAQ File
Store folder, which is accessed from File Explorer on your
iPAQ Pocket PC.
Programs and files stored in iPAQ File Store (not available on all
models) are held in ROM and are saved if you perform a full reset
of your iPAQ Pocket PC or if the battery discharges completely.
4–18 User’s Guide
Page 55

Learning the Basics
To save to iPAQ File Store:
1. Copy the files to be saved to the iPAQ File Store folder.
2. From the Start menu, tap Programs > File Explorer > My
Device > iPAQ File Store.
3. Paste the selected files.
Before saving files to the iPAQ File Store folder, it is a good idea
✎
to determine how much memory is available in the folder. To
view the amount of memory, from the Start menu, tap Settings >
System > Memory > Storage Card tab.
User’s Guide 4–19
Page 56

Learning the Basics
4–20 User’s Guide
Page 57

Learning Input Methods
CAUTION: To avoid damaging your iPAQ Pocket PC screen, always
Ä
use a stylus. Never use a pen or any type of metal pointer on the
screen.
T o input information to your Po cket PC, you can t ap the ke yboard
or write with the Letter Recognizer, Microsoft Transcriber, or
Block Recognizer in any application. You can use the stylus to
draw and write on the screen in the Notes application and from
any Notes tab in the Calendar, Contacts, and Tasks applications.
5
User’s Guide 5–1
Page 58

Learning Input Methods
Changing Word Suggestion Options
As you type or write, the Pocket PC suggests words for you in a
box above the keyboard, Letter Recognizer, or Block Recognizer ,
but not in the Transcriber.
You determine:
If words are suggested.
■
The number of letters you enter before a word is suggested.
■
The number of words that are suggested per entry.
■
If you do not want any words suggested, remove the checkmark
by tapping the checkbox next to Suggest W ords When Entering
Text.
To change settings for word suggestions:
1. From the Start menu, tap Settings > Input.
2. Tap the Word Completion tab.
5–2 User’s Guide
Page 59

Learning Input Methods
3. Tap the down arrow associated with letters and select the
number of letters you want to type before a word is
suggested.
t
4. Tap the down arrow associated with words and select the
number of words you want suggested.
5. Tap OK.
User’s Guide 5–3
Page 60

Learning Input Methods
Using the On-Screen Keyboard
Use the stylus to tap letters, numbers, and symbols on the
on-screen keyboard to enter typed text directly onto the screen.
1. From any application, tap the up arrow next to the Input
Panel icon.
The Transcriber option is not available on all models.
✎
2. Tap Keyboard to display a keyboard on the screen.
To see symbols, tap the
123
or
Shift
key.
✎
3. Tap a letter, symbol, or number to enter information.
4. Tap OK.
5–4 User’s Guide
Page 61

Learning Input Methods
Writing with the Stylus and the Letter Recognizer
Use the stylus and Letter Recognizer to write letters, numbers,
and symbols on the screen. Create words and sentences by
writing in uppercase (ABC), lowercase (abc), and symbols (123)
as instructed here.
To write with the stylus and Letter Recognizer:
1. From any application, tap the up arrow next to the Input
Panel icon.
2. Tap Letter Recognizer.
3. Write a letter or symbol between the dashed line and
baseline.
a. To display in uppercase, write a letter between the hatch
marks labeled ABC.
b. To display in lowercase, write a letter between the hatch
marks labeled abc.
c. Write a number or draw a symbol between the hatch
marks labeled 123.
What you write will be converted to text.
User’s Guide 5–5
Page 62

Learning Input Methods
A question mark within an program indicates a Help file.
✎
For the Letter Recognizer to work effectively, write characters
✎
between the dashed line and baseline.
If you are writing a letter like “p,” write the top portion
■
within the dashed line and baseline, and the tail portion
below the baseline.
If you writing a letter like “b,” write the bottom portion
■
within the dashed line and baseline, and the top portion
above the dashed line.
5–6 User’s Guide
Page 63

Writing with the Stylus and
Microsoft Transcriber
Microsoft Transcriber is not available on all models.
✎
Use the stylus and Microsoft Transcriber to write words, letters,
numbers, and symbols anywhere on the screen.
1. From any application, tap the up arrow next to the Input
Panel icon.
2. Tap Transcriber to display the Transcriber Intro screen.
Learning Input Methods
3. Tap OK.
4. Tap New at the bottom of the screen.
5. Begin writing on the screen. What you write will be
converted to text.
To “teach” Transcriber your style of writing, tap on the “
✎
at the bottom of the screen to display the Letter Shapes screen
and follow the instructions.
User’s Guide 5–7
a
” icon
Page 64

Learning Input Methods
Writing with the Stylus and Block Recognizer
Write letters, numbers, and symbols using the stylus and Block
Recognizer. Create words and sentences by writing letters and
numbers in specific areas.
1. From any application, tap the up arrow next to the Input
Panel button.
2. Tap Block Recognizer.
For online Help, tap the
✎
3. Write a word, letter, or symbol between the hatch marks.
a. To type text, write a letter between the hatch marks
labeled “abc.”
b. To type numbers or symbols, write a numb er or symbol
between the hatch marks labeled “123.”
What you write will be converted to text.
?
5–8 User’s Guide
Page 65

Learning Input Methods
Drawing and Writing on the Screen
Use the stylus as a pen to draw and write on the screen in the
Notes program or from the Notes tab in Calendar, Contacts,
or Tasks.
1. From the Start menu, tap Notes > New.
2. Draw and write on the screen.
3. Tap the Pen icon.
4. Tap OK.
Converting Writing to Text
You can convert your writing to text when you write with the
stylus in the Notes program or from the Notes tab in:
Calendar
■
Contacts
■
Tasks
■
To convert writing to text:
1. From the Start menu, tap Notes.
Otherwise, tap the Notes tab in Calendar, Contacts, or Tasks.
✎
2. Tap a note to open it.
3. Tap Tools.
4. Tap Recognize.
To convert a particular word or phrase, highlight it before you tap
✎
Recognize. If a word is not recognized, it will not be converted.
5. Tap OK.
User’s Guide 5–9
Page 66

Learning Input Methods
5–10 User’s Guide
Page 67

Expansion Cards
You can expand the memory and connectivity of your iPAQ
Pocket PC. Use optional expansion cards for:
Connecting wirelessly or connecting by using a cable to the
■
Internet or to a network
Adding functionality such as a digital camera
■
Expanding the memory of your iPAQ Pocket PC
■
Viewing the content of memory cards
■
Expansion cards must be purchased separately and are not
✎
included with your iPAQ Pocket PC.
To locate information about expansion cards, visit the following
HP Web site:
6
www.hp.com/products/pocketpc/options
User’s Guide 6–1
Page 68

Expansion Cards
Installing an Expansion Card
T o install a Secure Digital (SD) card into an expansio n slot on the
iPAQ Pocket PC:
1. Locate the slot on the top of the iPAQ Pocket PC.
2. Remove the protective plastic card.
3. Insert the expansion card into the expansion slot and push the
connection edge of the card firmly into the expansion slot.
4. To prevent power loss, remove any expansion cards from the
SDIO expansion slot before turning off the iPAQ Pocket PC.
Leaving in the expansion card can drain the unit.
If your expansion card is not recognized, follow the card
✎
manufacturer’s instructions to install it.
For more detailed help, from the Start menu, tap Help >
✎
Connections.
6–2 User’s Guide
Page 69

Removing a Secure Digital (SD) Expansion Card
1. Close all applications that are using the expansion card.
2. Remove a card from the Secure Digital expansion slot by
slightly pushing down on the card 1 to unlock it.
Expansion Cards
3. When the card disengages and pops up 2, pull it from the
expansion slot.
CAUTION: SD cards must first be unlocked before removal.
Ä
User’s Guide 6–3
Page 70

Expansion Cards
Viewing the Content of Memory Cards
Use File Explorer to view the files that are located on your
optional Secure Digital card.
1. From the Start menu, tap Programs > File Explorer.
2. Tap the root directory of My Device, and select the Storage
Card folder (SDIO) to see a list of files and folders.
6–4 User’s Guide
Page 71

Connecting to the Internet
Use your iPAQ Po cket PC to co nnect to the Internet or your Work
network.
To send and receive e-mail with Inbox and to view Web sites
with Pocket Internet Explorer, you must set up a remote
connection with devices such as a Secure Digital Input/Output
(SDIO) modem card, ethernet card, or a wireless 802.11x card.
Another option is to use a Bluetooth-enabled device such as a
phone or LAN Access point.
Use of dial-up and wireless Internet, e-mail, corporate networks,
✎
and other wireless communications, such as Bluetooth-enabled
devices, may require separately purchased additional hardware
and other compatible equipment, in addition to a standard
Wireless LAN (WLAN) infrastructure and a separately purchased
service contract. Check with your service provider for availability
and coverage in your area. Not all Web content may be available.
Some Web content may require installation of additional
software.
7
For more information on this subject, refer to the Help file on
✎
your iPAQ Pocket PC by tapping Start > Help > Connections.
User’s Guide 7–1
Page 72

Connecting to the Internet
Connecting to a Private Network
1. Before you start, be sure to have your server phone number,
user name, and password. This information can be obtained
from your network administrator.
2. Tap Start > Settings > Connections tab > Connections icon.
3. In My Work Network, set up a new modem connection, ne w
VPN Server connection, or proxy server connection.
4. Start the connection by inserting the necessary modem card
into the iPAQ Pocket PC, and start using Pocket Internet
Explorer. Your device automatically begins connecting.
Synchronizing Links
You can synchronize links to Web sites from your Favorites list
on your personal computer to view them offline with Pocket
Internet Explorer.
1. From the Start menu on your personal computer, click the
Internet Explorer icon.
2. Click Favorites on the toolbar to see the list of links to your
favorite Web sites.
3. To save a Web site link to Mobile Favorites, open the Web
site, and then click Create Mobile Favorite.
If you select “Favorites” as an information type to be
synchronized, ActiveSync copies your mobile favorite to
your iPAQ Pocket PC the next time you synchronize.
4. Follow the instructions in Synchronize information to
manually synchronize your favorite links.
7–2 User’s Guide
Page 73

Connecting to the Internet
Entering an Internet Address
With Pocket Internet Explorer and a connection to the Internet,
you can view Web sites on your iPAQ Pocket PC by typing an
address or Universal Resource Locator (URL) in the Address bar.
Web sites that use HTML 4.0, DHTML, animated GIF images,
✎
and Java applets may not work correctly in Pocket Internet
Explorer without additional software.
To enter an Internet address (URL) on your iPAQ Pocket PC:
1. From the Start menu, tap Internet Explorer > Address Bar.
If the Address Bar is not visible, tap the View tab > Address Bar
✎
to turn it on.
2. Enter the Internet address (URL) in the Address bar.
3. Tap the Go icon.
User’s Guide 7–3
Page 74

Connecting to the Internet
Using a Favorites List
With Pocket Internet Explorer and a connection to the Internet,
you can view Web sites on your iPAQ Pock et PC by selecting one
from your Favorites list.
To select a Web site from your Favorites list:
1. From the Start menu, tap Internet Explorer.
2. Tap the Favorites icon and the Web site you want to view.
7–4 User’s Guide
Page 75

Using Bluetooth
Some models of the iPAQ Pocket PC come with built-in
Bluetooth technology that allows short-range connections and
provides fast, reliable, and secure wireless communication.
To see if your Pocket PC has built-in Bluetooth technology, tap
✎
Start > Settings and tap the Asset Viewer icon.
With Bluetooth powered on, you can send information or perform
the following tasks wirelessly between two Bluetooth devices,
within a range of approximately 10 meters (30 feet):
Exchange contacts, calendar items, and tasks
■
Send or exchange business cards
■
Transfer files
■
Synchronize with a computer through an ActiveSync
■
connection
8
Partner with a Bluetooth-enabled cell phone and use as a
■
wireless modem
Connect to other Bluetooth devices (Virtual COM port)
■
Connect to Bluetooth wireless local area networks (WLANs)
■
Print to a Bluetooth printer
■
Create a personal area network (PAN) to chat, play
■
games, etc.
User’s Guide 8–1
Page 76

Using Bluetooth
Use of dial-up and wireless Internet, e-mail, corporate networks,
✎
and other wireless communications, such as Bluetooth-enabled
devices, may require separately purchased additional hardware
and other compatible equipment, in addition to a standard
Wireless LAN (WLAN) infrastructure and a separately purchased
service contract. Check with your service provider for availability
and coverage in your area. Not all Web content may be available.
Some Web content may require installation of additional
software.
Getting Acquainted with Bluetooth
Before you start using Bluetooth to establish wireless
connections, take a few minutes and familiarize yourself with:
Terms used in this chapter
■
Supported Services
■
Bluetooth Settings
■
Bluetooth Manager
■
For more detailed help, refer to the Help files installed on your
✎
iPAQ Pocket PC. From the Start menu, tap Help > Bluetooth.
8–2 User’s Guide
Page 77

Understanding Terms
The following Bluetooth terms are used throughout this chapter.
The Term... Means...
Authentication Verification of a numeric passkey before a
connection or activity can be completed.
Authorization Approval of a connection or activity before it
can be completed.
Bluetooth neighborhood
or device group
Bonding (Paired
devices)
Device address Unique electronic address of a Bluetooth
Device discovery Location and recognition of another
Device name Name that a Bluetooth device provides when
Encryption Method of protecting data.
Link key Code used to securely pair devices.
Collection of Bluetooth devices.
Create a trusted connection between your
device and another. After a bond is created,
the two devices become paired.
A paired device does not require
authentication or authorization.
device.
Bluetooth device.
discovered by another device.
Using Bluetooth
Passkey Code you enter to authenticate connections
or activities requested by other devices.
Personal Information
Manager (PIM)
Profiles Collection of Bluetooth settings.
Service discovery Determination of which programs you have
User’s Guide 8–3
Collection of programs used to manage
daily business tasks (for example, Contacts,
Calendar, and Tasks).
in common with other devices.
Page 78

Using Bluetooth
Supported Services
The functions that Bluetooth supports are called services. You
can communicate only with Bluetooth devices that support at
least one of the following services:
BPP (Basic Printer profile)
■
DUN (Dial-up Networking profile)
■
FAX
■
FTP (File Transfer profile)
■
GAP (Generic Access profile)
■
HCRP (Hard Cable Replacement profile)
■
LAP (LAN Access profile)
■
OBEX (Object Exchange profile)
■
OPP (Object Push profile)
■
PAN (Personal Area Network profile)
■
SPP (Serial Port profile)
■
ActiveSync (Uses SPP to connect to ActiveSync on
■
computer)
8–4 User’s Guide
Page 79

Working with Bluetooth Settings
From the tabs in Bluetooth Settings, you can:
Turn Bluetooth on and off
■
Enter or change your iPAQ Pocket PC Bluetooth name
■
Set your connection preferences
■
Enable Bluetooth services
■
Specify security settings
■
Define settings for sharing and connecting
■
Select a user profile
■
View software and port information
■
Use the arrows to the right to scroll through the tabs.
Opening Bluetooth Settings
1. From the Today screen, tap the Bluetooth icon.
Using Bluetooth
2. From the pop-up menu, tap Bluetooth Settings.
User’s Guide 8–5
Page 80

Using Bluetooth
Turning On Bluetooth
To turn on Bluetooth from Bluetooth Settings:
1. From the Today screen, tap the Bluetooth icon.
2. From the pop-up menu, tap Bluetooth Settings.
3. Tap the Turn on button to enable.
SHORTCUTS: There are two shortcuts for turning on Bluetooth.
From the Bluetooth pop-up menu, tap Turn Bluetooth
■
ON.
From the Today screen, tap Start > Bluetooth Manager
■
to automatically turn on Bluetooth.
When Bluetooth is turned on, the Bluetooth icon turns blue and
the left LED on the iPAQ Pocket PC blinks blue. To preserve
battery power , it is recommended that you turn on Bluetooth only
when using it.
Tap the Turn off button to disable. When Bluetooth is turned off,
the Bluetooth icon is grayed with a red X, and no incoming or
outgoing connections are possible
Setting Accessibility Properties
You can enter or change accessibility properties to define how
your iPAQ Pocket PC interacts with other Bluetooth devices.
8–6 User’s Guide
Page 81

Entering a Device Name
The device name is what other devices see when they locate your
device.
To enter a device name:
1. From the Today screen, tap the Bluetooth icon > Bluetooth
Settings > Accessibility tab.
2. Highlight the name in the Name field and enter your new
name.
3. Tap OK to save your changes.
Allowing Connections
You can determine if all devices or only paired devices can
connect to your iPAQ Pocket PC.
Allowing All Devices to Connect
1. From the Today screen, tap the Bluetooth icon > Bluetooth
Settings > Accessibility tab.
Using Bluetooth
2. Select Allow other devices to connect, and All devices.
3. Tap OK.
CAUTION: This allows any device, even those unknown to you, to
Ä
connect to your iPAQ Pocket PC. After they are connected, security
settings for specific services apply as specified in the Bluetooth
Settings.
User’s Guide 8–7
Page 82

Using Bluetooth
Allowing Paired Devices to Connect
Paired devices share and exchange an internally generated Link
Key before connecting. The Link Key is derived from a unique
Bluetooth device address, a random number, and a user-defined
password.
This feature allows only devices that you trust to connect to your
iPAQ Pocket PC.
To allow paired devices to connect:
1. From the Today screen, tap the Bluetooth icon > Bluetooth
2. Select Allow other devices to connect, and Paired
3. Tap OK.
Allowing Others to Locate Your Device
You can allow other devices to search and locate your iPAQ
Pocket PC.
Settings > Accessibility tab.
devices only.
If another remote device has your device’s address, that device
✎
may be able to locate and connect to you ev en thoug h you did not
select for your device to be discovered.
To allow others to locate your device:
1. From the Today screen, tap the Bluetooth icon > Bluetooth
Settings > Accessibility tab.
2. Select Other devices can discover me.
3. Tap OK to save the changes.
8–8 User’s Guide
Page 83

Enabling Bluetooth Services
You can select to enable certain services:
Automatically when Bluetooth is activated
■
When you permit the connection
■
When a passkey or link key is correctly entered
■
You can use any of these security options when transferring
files, creating a serial port connection, exchanging business
card information, configuring dial-up networking, and joining
a personal network.
Automatically Enabling Services
You can allow devices to connect without any authorization so
that any time Bluetooth is on it is ready for connections.
To automatically enable services:
1. From the Today screen, tap the Bluetooth icon > Bluetooth
Settings.
Using Bluetooth
2. Tap the tab for the service you want to enable: File Transfer ,
Information Exchange, Serial Port, Dial-up Networking,
or Personal Network Server.
3. Select Enable service.
4. Ensure there are no check marks in the Authorization
required or Authentication (Passkey) required
checkboxes.
5. Tap OK.
User’s Guide 8–9
Page 84

Using Bluetooth
Requiring Authorization to Access Services
If you elect to require authorization to access services, you must
authorize each connection. Then, your iPAQ Pocket PC will
always ask you if the connection should be permitted.
To require authorization to access services:
1. From the Today screen, tap the Bluetooth icon > Bluetooth
Settings.
2. Tap the tab for the service you want to enable: File Transfer ,
Information Exchange, Serial Port, Dial-up Networking,
or Personal Network Server.
3. Select Authorization required.
4. Tap OK.
Secure Connections using a Passkey or Bond
T o establish a secure connection with another de vice, you can use
the passkey feature or an established bond. You can also add data
encryption to this type of security.
A passkey is a code you enter to authenticate connections
requested by other devices. The passkey must be known and
used by both parties or the connection will not be allowed.
To require a passkey or bond:
1. From the Today screen, tap the Bluetooth icon > Bluetooth
Settings.
2. Tap the tab for the service you want to enable: File Transfer ,
Information Exchange, Serial Port, Dial-up Networking,
or Personal Network Server.
3. Select Authentication (Passkey) required.
4. Select Encryption Required if you want to require all data
exchanged between the devices to be encrypted.
5. Tap OK.
8–10 User’s Guide
Page 85

Setting a Shared Folder
You can determine the folder that other devices access when they
connect to your iPAQ Pocket PC.
To select a shared folder:
1. From the Today screen, tap the Bluetooth icon > Bluetooth
Settings.
2. Tap the File Transfer tab.
3. Tap the Folder icon and locate a desired file folder.
Using Bluetooth
4. Tap OK.
User’s Guide 8–11
Page 86

Using Bluetooth
Understanding Profiles
Use profiles to quickly enable selected personal settings in
multiple environments.
Creating a Profile
To create a profile:
1. From the Today screen, tap the Bluetooth icon > Bluetooth
Settings > General tab > Profile icon.
2. Tap the New button.
8–12 User’s Guide
Page 87

3. Enter a descriptive name.
4. Select an existing profile to use as a template.
5. Tap OK.
Activating a Profile
When a new profile is created, you will need to activate it.
Using Bluetooth
3
4
To activate a profile after creating it:
1. From the Today screen, tap the Bluetooth icon > Bluetooth
Settings.
2. From the General tab, select it from the Current Prof ile
down arrow list.
3. Tap
User’s Guide 8–13
OK.
Page 88

Using Bluetooth
Saving Bluetooth Configuration Settings in a Profile
To save the iPAQ Pocket PC Bluetooth configuration settings to
any profile:
Bluetooth must be turned on for changes to be saved.
✎
1. From the Today screen, tap the Bluetooth icon > Bluetooth
Settings.
2. From the
3. Select a profile from the Add/Delete Profiles list or create a
new one.
4. Tap OK.
5. Set up your iPAQ Pocket PC. You should specify the desired
connection, sharing, and security settings in all Bluetooth
Settings tabs.
6. Tap OK to close the Bluetooth Settings. The changes are
automatically saved.
General
Renaming a Profile
1. From the Today screen, tap the Bluetooth icon > Bluetooth
Settings.
2. From the General tab, tap the Profile icon.
3. Select a profile from the Add/Delete Profiles list.
4. Tap the Rename button.
5. Enter a new descriptive name.
6. Tap Enter.
tab, tap the Profile icon.
7. Tap OK.
8–14 User’s Guide
Page 89

Using Bluetooth
Deleting a Profile
1. From the Today screen, tap the Bluetooth icon > Bluetooth
Settings.
2. From the General tab, tap the Profile icon.
3. Select a profile from the Add/Delete Profiles list.
4. Tap the Delete button.
5. Tap Yes to confirm you want to delete the profile.
6. Tap OK.
Working with Bluetooth Manager
Use Bluetooth Manager to:
Establish connections
■
Display shortcuts
■
Exchange business cards
■
Control the on-screen display
■
User’s Guide 8–15
Page 90

Using Bluetooth
Opening Bluetooth Manager
From the Today screen, tap Start > Bluetooth Manager.
The first screen that displays is My Shortcuts.
Bluetooth Manager can also be accessed from the Today screen
✎
by tapping the Bluetooth icon, and from the pop-up menu, tap
Bluetooth Manager.
Opening Bluetooth Manager automatically turns on Bluetooth.
✎
Locating and Selecting a Device
Several tasks require you to locate a device and connect to it.
When you are required to locate a device, the Bluetooth browser
assists by searching for your desired function that supports other
Bluetooth devices.
Pairing Devices
You can pair devices so they must exchange a computer generated
security key prior to each connection. The security key is also
called a “Link Key.” It is generated from a unique Bluetooth
device address, a random number, and a user-defined password.
After two devices are paired, they ha ve a trusted relationshi p with
each other that can be verified using a link key. No additional
input is needed from the user. Therefore, connections and
activities can be performed between the paired devices without
constant authorization from the user.
8–16 User’s Guide
Page 91

Using Bluetooth
To pair devices:
1. From the Today screen, tap Start > Bluetooth Manager.
2. Tap Tools, and tap Paired devices.
3. Tap Add.
4. Tap the Lookup icon.
5. Tap a device.
6. Enter a password in the Passkey field.
7. Tap OK.
8. Enter the same passkey into the other device.
Some devices, such as mobile phones, need to be placed in a
✎
mode to accept a bond from another device. Refer to that device’s
user instructions for more information.
User’s Guide 8–17
Page 92

Using Bluetooth
Unpairing Devices
You can remove a paired relationship between devices.
1. From the Today screen, tap Start > Bluetooth Manager.
2. Tap Tools, and Paired devices.
3. Tap a device name.
4. Tap Remove.
5. Tap Yes to remove the pairing.
Connecting to Other Devices
Use ActiveSync , se rial an d dia l -up connections to communicate
with other Bluetooth devices. Establish a partnership with a cell
phone and set up the Bluetooth services it offers.
Identifying the Communications Port
You can identify the virtual COM ports used to create a serial
port connection. You may need to identify these COM ports for
activities such as printing.
Use the inbound COM port when other devices initiate a serial
connection. Use the outbound COM port when you initiate a
serial connection to another device.
To identify the communications port:
1. From the Today screen, tap the Bluetooth icon > Bluetooth
Settings.
2. Tab over to the Serial Port tab and tap it.
3. Note the names of your inbound and outbound COM ports.
4. Tap OK.
8–18 User’s Guide
Page 93

Using Bluetooth
Establishing an ActiveSync Connection
You can set up an ActiveSync partnership with a Bluetoothenabled computer.
To establish an ActiveSync connection:
1. From the Today screen, tap Start > Bluetooth Manager.
2. Tap New, and Connect.
3. Tap ActiveSync via Bluetooth, and tap Next.
4. Follow the connection wizard instructions.
User’s Guide 8–19
Page 94

Using Bluetooth
Establishing a Serial Connection
Use the wireless Bluetooth serial port connection just as you
would a physical serial cable connection. You must configure the
application that will use the connection to the correct serial port.
To establish a serial connection:
1. From the Today screen, tap Start > Bluetooth Manager.
2. Tap New, and Connect.
3. Tap Explore a Bluetooth device, and tap Next.
4. Follow the connection wizard instructions.
Dial-Up Networking
When you use dial-up networking (DUN), the remote device
providing the dial-up networking service and the remote
computer to which you are connecting must both have telephone
access.
Devices that can provide dial-up networking include Bluetooth:
Mobile phones
■
Desktop computers
■
Modems
■
Using Dial-Up Networking
To connect to a device that provides modem access:
1. From the Today screen, tap Start > Bluetooth Manager.
2. Tap New and Connect.
3. Tap Connect to the Internet, and tap Next.
4. Follow the connection wizard instructions.
8–20 User’s Guide
Page 95

Using Bluetooth
After you create the dial-up networking shortcut with a device,
✎
tap and hold the shortcut icon in the My Shortcuts tab of the
Bluetooth Manager, and tap Connect.
5. Tap New Connection.
6. Tap OK.
7. Enter a name in the Connection Name field.
8. Enter a phone number . You must sometimes enter the country
code and area code, depending on where you are calling.
9. Tap OK to begin dialing.
Some mobile phones require a bond between devices (see the
✎
section “Pairing Devic es” ).
To connect to the Internet and use Pocket Internet Explorer, you
must first connect to a Bluetooth phone from Bluetooth Manager.
T o make t his connection the default dial-up connection for Pocket
Internet Explorer:
1. From the Today screen, tap Start > Settings >
Connections tab.
2. Tap the Connections icon > Advanced tab.
3. Tap Select Networks.
4. Enable Bluetooth Settings from the dropdown list.
The Bluetooth modem connection you created can be viewed
✎
only from the Bluetooth Settings on the Connections Task page.
User’s Guide 8–21
Page 96

Using Bluetooth
Join a Personal Area Network
Connect two or more Bluetooth devices to share f iles, collaborate
or play multiplayer games.
To establish a Personal Area Network connection:
1. From the Today screen, tap Start > Bluetooth Manager.
2. Tap New, and tap Connect.
3. Tap Join a personal network, and tap Next.
4. Follow the Connection Wizard instructions.
Establishing a Cell Phone Partnership
You can establish a partnership with a cell phone, and set up the
Bluetooth services it offers.
To establish a cell phone partnership:
1. From the Today screen, tap Start > Bluetooth Manager.
2. Tap New, and tap Connect.
3. Tap Partner with a cell phone, and tap Next.
4. Follow the connection wizard instructions.
Working with Files
You can exchange information with a connected device and use
the Bluetooth File Explorer to:
Navigate through the directories.
■
View files and folders.
■
Create new folders.
■
Send and receive files from a remote device.
■
Delete and rename files on a remote device.
■
8–22 User’s Guide
Page 97

Using Bluetooth
Creating a File Transfer Connection
1. From the Today screen, tap Start > Bluetooth Manager.
2. Tap New, and Connect.
3. Tap Browse files on a remote device, and tap Next.
4. Follow the connection wizard instructions.
Sending Files
1. Tap and hold a file transfer shortcut icon, and tap Connect.
2. Tap File, and Tap Send a File… .
3. Locate a file to send.
4. Tap the file to send it.
5. Tap OK.
Creating a Folder on a Remote Device
1. Tap and hold a file transfer shortcut icon, and tap Connect.
2. Navigate to the location you want for the new folder.
3. Tap File, and Create a folder.
4. Enter a folder name while New Folder is selected, and tap
Enter.
5. Tap OK.
User’s Guide 8–23
Page 98

Using Bluetooth
Receiving a File from a Remote Device
1. Tap and hold a file transfer shortcut icon, and tap Connect.
2. Navigate to the file location on the remote device.
3. Tap the file.
4. Tap File, and tap Get.
5. Tap OK.
Deleting a File from a Remote Device
1. Tap and hold a file transfer shortcut icon, and tap Connect.
2. Navigate to the file location on the remote device.
3. Tap the file.
4. Tap File, and tap Delete.
5. Tap Yes to verify you want to delete the selected file.
6. Tap OK.
Using Business Card Exchange
Using the business card exchange, you can:
Set up your own business card
■
Send a business card to one or more devices
■
Request a business card from one or more devices
■
Exchange business cards with one or more dev ices
■
You must establish a default contact name to send or exchange
business card information.
You must first specify your default business card on the
Information Exchange tab in Bluetooth Settings. This name
becomes the default for business card transfers.
8–24 User’s Guide
Page 99

Using Bluetooth
Setting Up Your Business Card Information
To set up your business card information:
1. Create a contact in the Contacts program that includes your
name, title, and other relevant information.
2. From the Today screen, tap the Bluetooth icon > Bluetooth
Settings.
3. Tap the Information Exchange tab.
4. Tap the My business card (vCard) icon.
5. Choose your contact from the list.
6. Tap OK.
User’s Guide 8–25
Page 100

Using Bluetooth
Sending Business Cards
1. From the Today screen, tap Start > Bluetooth Manager.
2. Tap the Business card icon.
You can also open the business card exchange by tapping Tools,
✎
Business Card Exchange in the Bluetooth Manager.
3. Tap the Send icon.
4. Tap the device where you want to send your business card.
5. Tap OK.
Requesting Business Cards
1. From the Today screen, tap Start > Bluetooth Manager.
2. Tap the Business card icon.
3. Tap the Request icon.
4. Tap the device from which you want to request a business
card.
5. Tap OK.
8–26 User’s Guide
 Loading...
Loading...