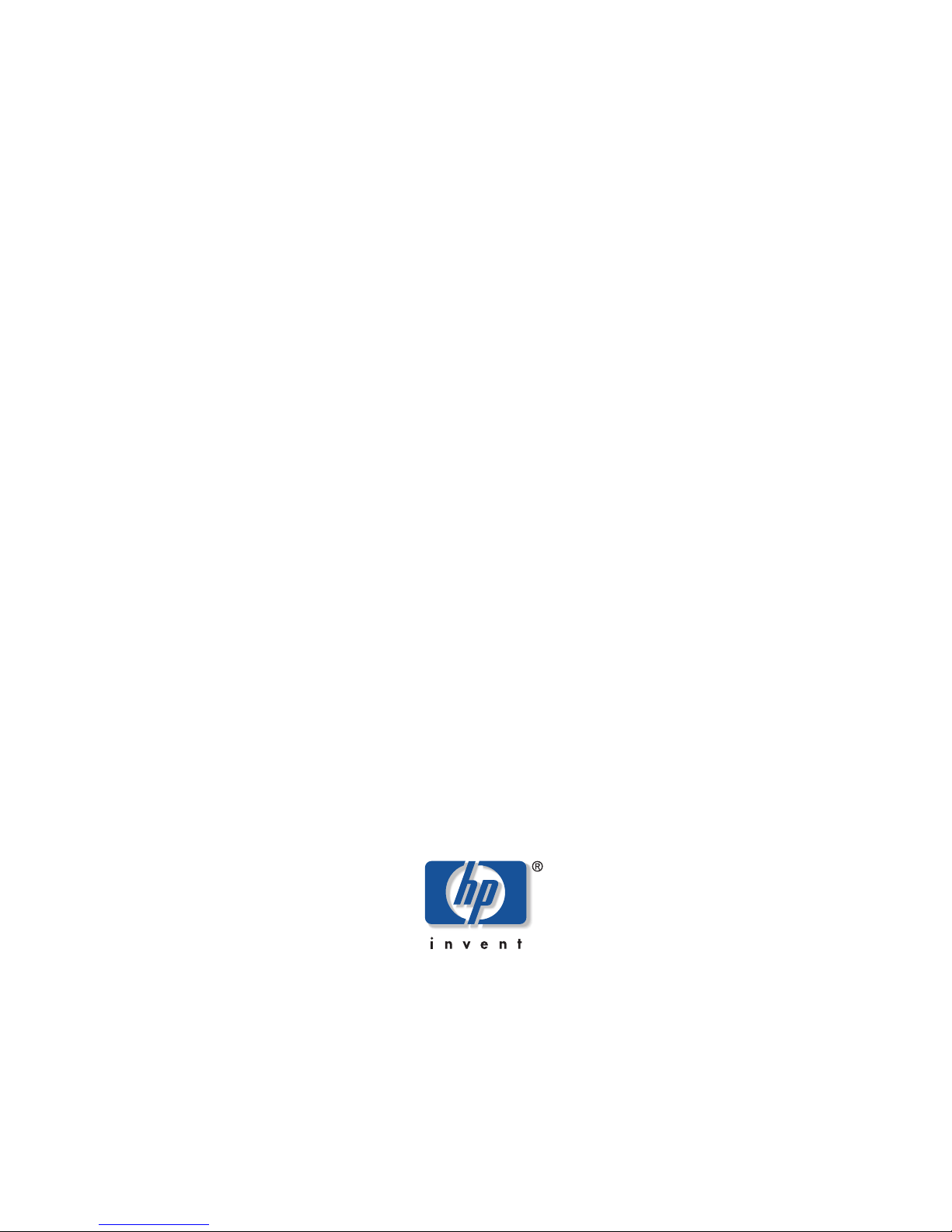
HP Media Center PC
Getting Started Guide
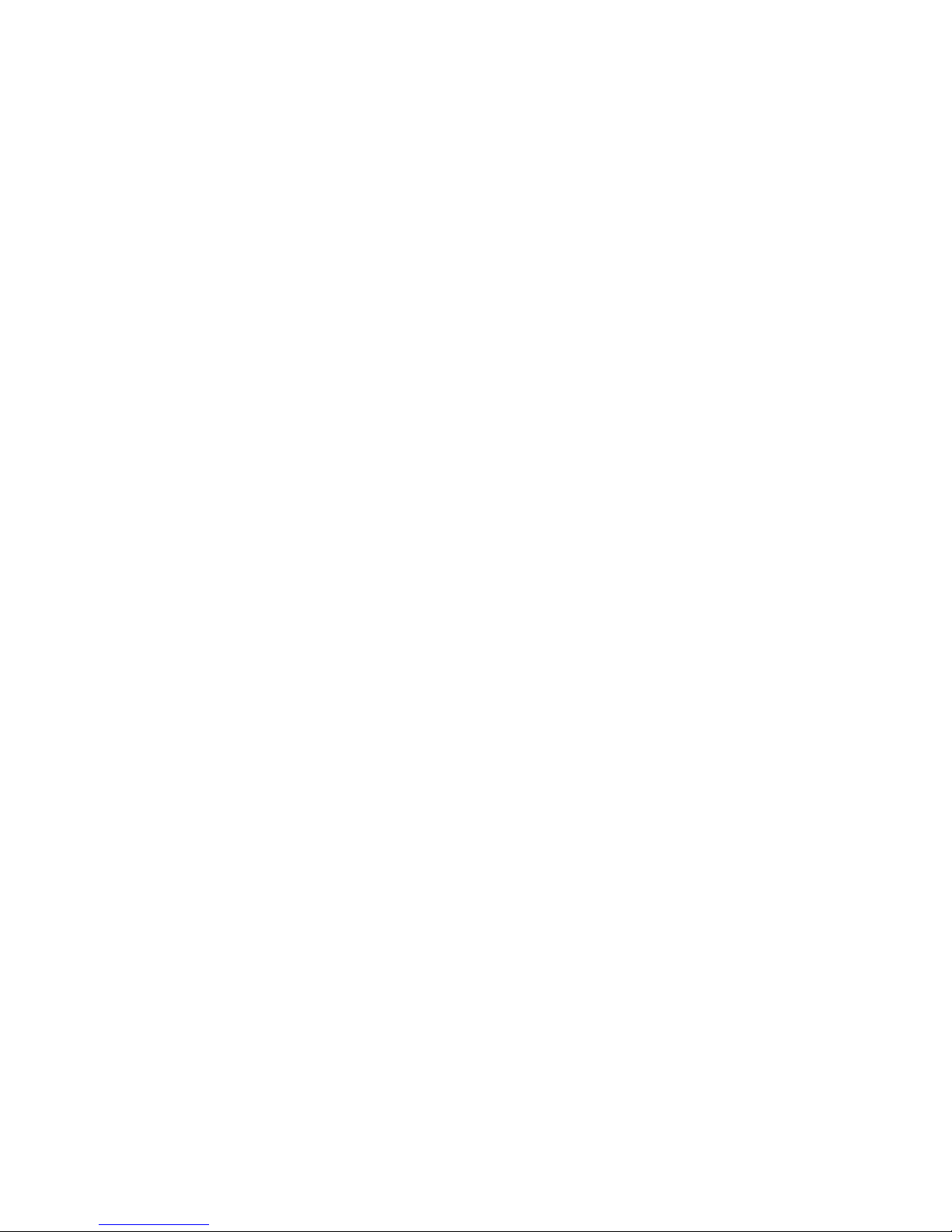
The only warranties for HP products and services are set forth in the express
statements accompanying such products and services. Nothing herein should
be construed as constituting an additional warranty. HP shall not be liable for
technical or editorial errors or omissions contained herein.
HP assumes no responsibility for the use or reliability of its software on
equipment that is not furnished by HP.
This document contains proprietary information that is protected by
copyright. No part of this document may be photocopied, reproduced, or
translated to another language without the prior written consent of HP.
Hewlett-Packard Company
P.O. Box 4010
Cupertino, CA 95015–4010
USA
Copyright © 2000–2006 Hewlett-Packard Development Company, L.P.
This product incorporates copyright protection technology that is protected
by method claims of certain U.S. patents and other intellectual property rights
owned by Macrovision Corporation and other rights owners. Use of this
copyright-protection technology must be authorized by Macrovision
Corporation and is intended for home and other limited viewing uses only
unless otherwise authorized by Macrovision Corporation. Reverse
engineering or disassembly is prohibited. Apparatus Claims of U.S. Patent
Nos. 4,631,603, 4,577,216, 4,819,098, and 4,907,093 licensed for
limited viewing uses only.
Microsoft and Windows are U.S. registered trademarks of Microsoft
Corporation.
HP supports lawful use of technology and does not endorse or encourage the
use of our products for purposes other than those permitted by copyright law.
The information in this document is subject to change without notice.
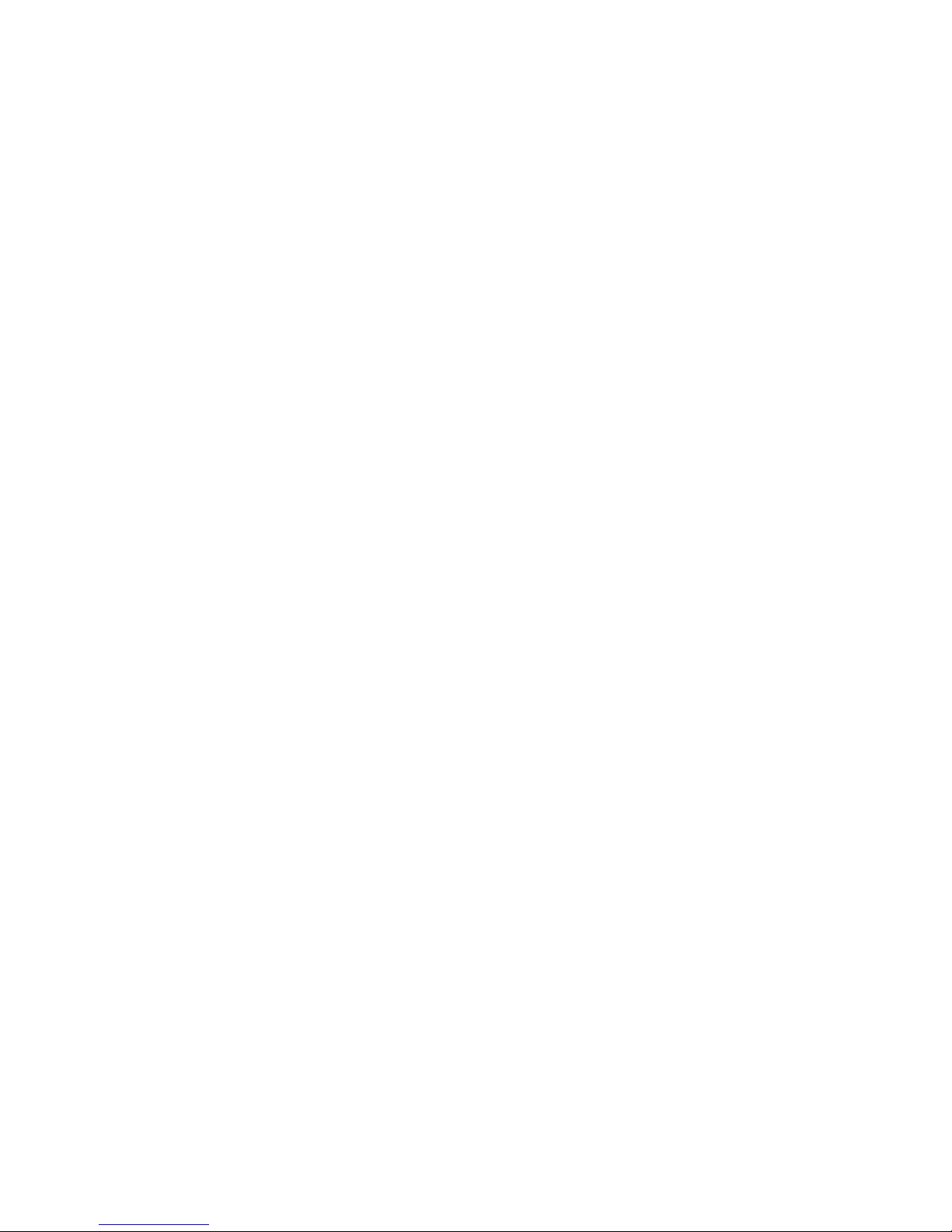
Table of Contents iii
Table of Contents
Before Getting Started.................................. 1
PC Setup Tips....................................................................... 1
Utility Programs.................................................................... 2
Important Safety Information About Your
HP Media Center PC........................................................ 2
Safety and Comfort............................................................... 2
Online Guides .....................................................................2
Connecting to the Internet...................................................... 3
HP Products Work Better Together ..........................................3
Protecting the PC .................................................................. 4
Installing Software ................................................................ 4
Getting Help........................................................................ 4
Setting Up the PC ......................................... 5
HP Media Center PC Front Connectors....................................5
HP Media Center PC Rear Connectors ....................................6
Connecting a Digital Video Camera to the PC .........................9
Connecting to Other Devices ...............................................10
Connecting the Television Signal ................. 11
Using TV Cables................................................................. 11
Audio and Video Cables..................................................... 11
Connecting the TV Signal Source.......................................... 13
Connecting the Remote Sensor ............................................. 15
Connecting the TV Signal Source
When You Have an Existing Setup................................... 16
Using the TV as a Monitor ................................................... 20
Using the Media Center Setup Wizard for
Optional Setup of Your TV Display................................... 22
Changing the Display for a GeForce Graphics Card...............23
Changing the Display for an ATI Graphics Card .................... 23
Changing the Display for an ATI Catalyst
Control Center Graphics Card......................................... 24
Changing your Display Using Windows XP ...........................28
Configuring Speaker and
Sound Options........................................ 29
Sound Connector Types.......................................................29
Speaker Configurations .......................................................31
Connecting 2/2.1 (2 Speakers and a Subwoofer)
Audio Speakers .............................................................33
Connecting 4.1 (4 Speakers and a Subwoofer)
Audio Speakers .............................................................34
Connecting 5.1 (5 Speakers and a Subwoofer)
Audio Speakers .............................................................35
Connecting 7.1 (7 Speakers and a Subwoofer)
Audio Speakers .............................................................36
Connecting the PC to a Home Audio System ..........................37
Connecting Digital Audio ....................................................41
Configuring Audio Output ...................................................42
Configuring Audio Output with Multi-channel
Sound Manager.............................................................42
Configuring Audio Output with Sound Effect Manager ............44
Configuring Audio Output with a Sound Card........................47
Configuring Audio Output with Realtek HD
Sound Effect Manager ....................................................48
Configuring the Realtek HD Sound Effect Manager .................49
Configuring Multi-streaming Audio........................................50
Configuring Audio for Media Center.....................................53
Configuring Audio for InterVideo WinDVD Player...................54
Using Headphones .............................................................54
Resolving Sound Issues ........................................................55
Using the Creative Sound Blaster X-FI Sound Card ..................56
Using the PC Hardware.............................. 61
Using the Keyboard ............................................................61
Special Keyboard Buttons ....................................................61
Using the Remote Control ....................................................63
Memory Card Reader .........................................................64
Memory Insertion Guide ......................................................65
Using Your Storage or Docking Bay ......................................68
Connecting the Wireless LAN...............................................71
Index ......................................................... 73
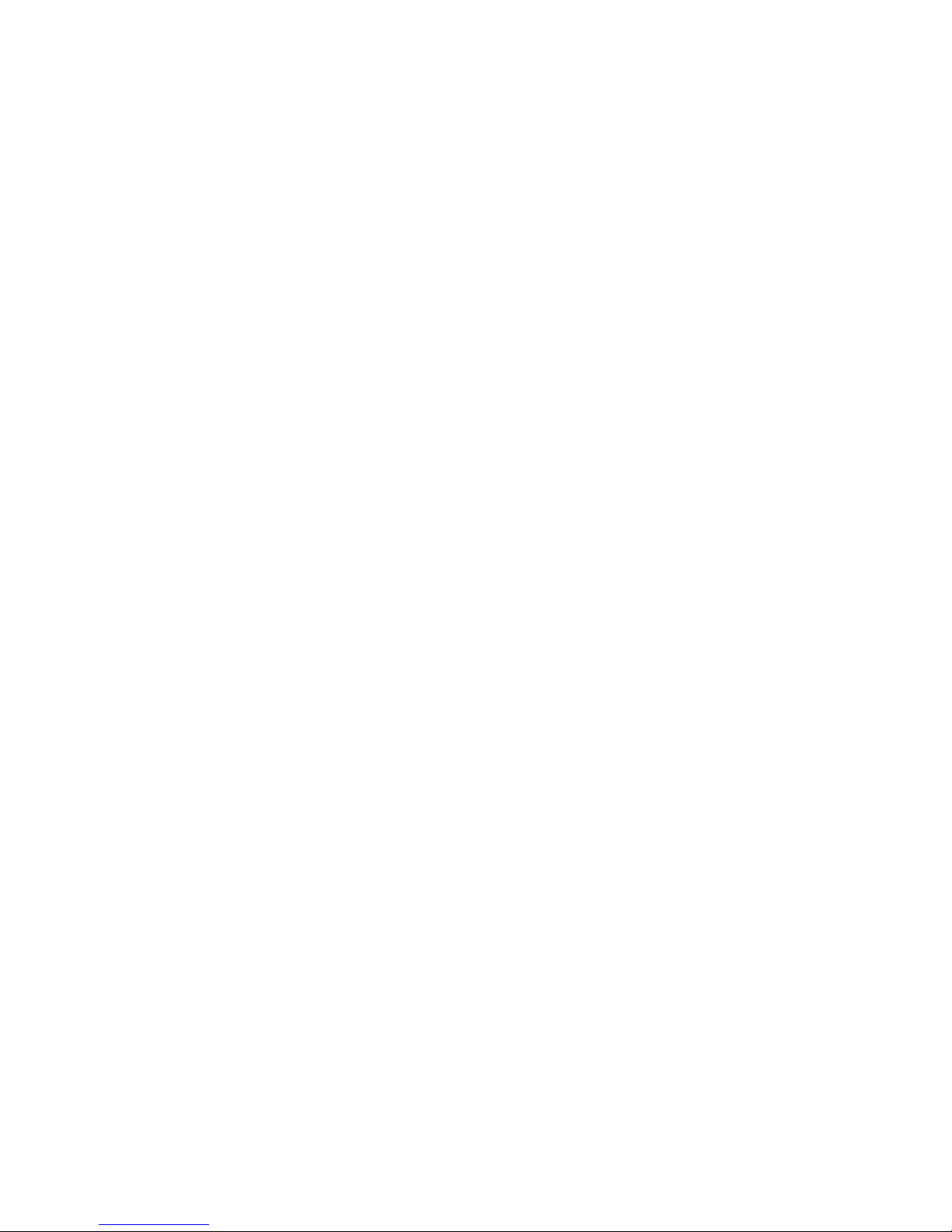
iv HP Media Center PC Getting Started Guide
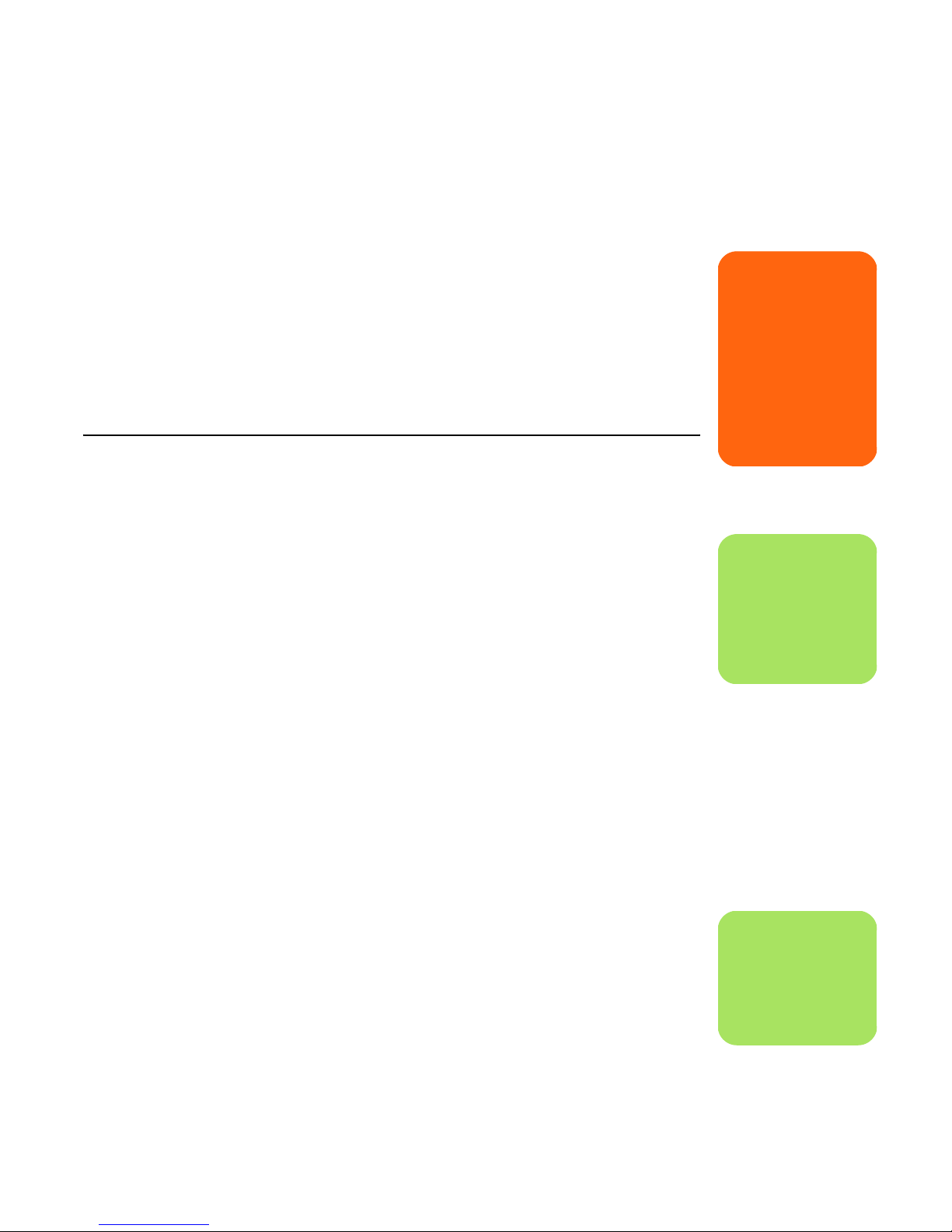
Before Getting Started 1
Before Getting Started
This guide can help you get started using your new
HP Media Center PC. You may want to browse
some of the other documentation that came with
your HP Media Center PC.
1 Read the “Safety Information” section in the
documentation that came with your PC.
2 Identify the items included with your HP Media
Center PC.
3 Follow the setup information that came with
your PC to connect your display.
4 Read this guide for information about using
your HP Media Center PC.
PC Setup Tips
Choosing a PC setup location
If you intend to connect your PC to your TV, a set-top
box, or a surround sound system, HP recommends
that you choose a clear working area with easy
access to the connectors of these devices. If your TV
is wall-mounted, make sure that you have access to
the rear ports on the TV before attempting to
connect it to the PC.
Choosing a display
HP recommends using a PC monitor to initially set
up the PC because it may be difficult to view text
and images on a TV due to the higher resolution of
Microsoft
®
Windows® XP. Some high resolutions may
not be supported by some older or LCD displays.
Also, high resolutions may result in a blank display
after the Windows XP screen appears when you first
start the PC if your display does not support it.
Using additional video cables
If you plan to connect your TV to the PC, you may
need additional cables that are not included with
your PC. HP Media Center PC models have different
video output options, depending on your PC model.
The options are: S-video, composite video, VGA,
and DVI. For best video quality use DVI, then VGA,
then S-video, followed by composite video. Check
the documentation that came with your PC and TV to
determine which cables you need. HP does not
recommend video cable lengths over 1.5 meters
(4.9 feet).
Using additional sound cables
If you plan to connect the PC audio to an amplifier
or a TV, you may need additional sound cables that
are not included with your PC. Your PC is able to
output sound in several modes. Your PC has 3.5 mm
female stereo headphone jacks for most outputs.
Many amplifiers have RCA inputs. You need one
3.5 mm male-to-RCA stereo cable for stereo sound.
You need three 3.5 mm male-to-RCA cables for
surround sound. Check the documentation that came
with your audio equipment for the best input
method.
Using a video game console
If you are using a video game console device, HP
recommends that you connect it directly to your
display device using video signal switching
hardware (not included) or connect it to a separate
TV, rather than connecting it directly to the PC.
w
A warning describes
information you need
to avoid possible
personal injury
or damage to
equipment or data.
Read and follow all
warnings.
n
A note describes
important
information
you need.
n
Component video
output is available on
select models only.
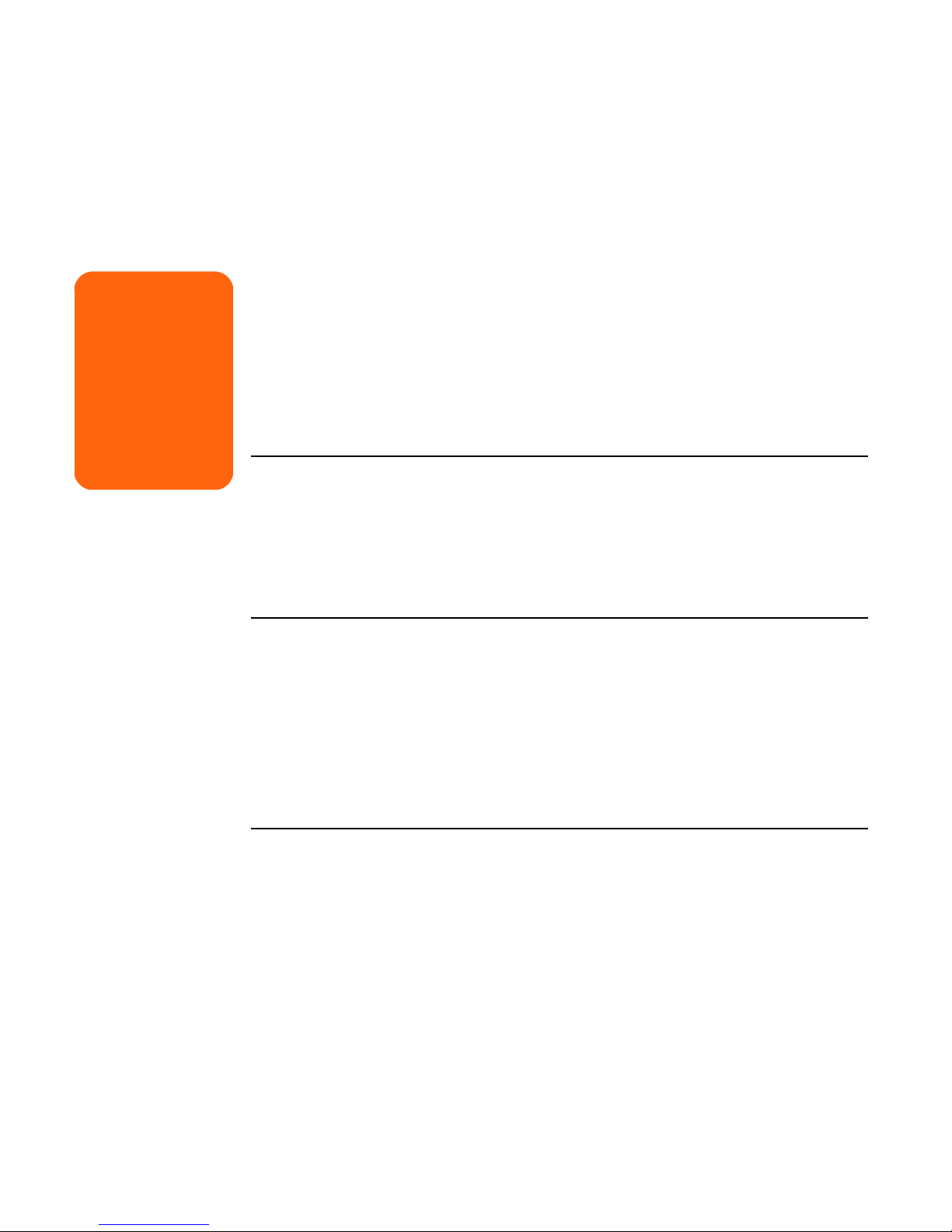
2 HP Media Center PC Getting Started Guide
Utility Programs
HP provides special utility programs in the
PC Help & Tools folder that provide support
information and initiate Application or System
Recovery.
To find these programs, click Start, choose All
Programs, PC Help & Tools, and then select a
program or folder.
Updates from HP
HP may send support information or special offers to
your desktop (not available in all countries/regions).
You must be connected to the Internet to receive
these updates. If you have turned off the Updates
from HP feature, you will not receive these updates.
To turn it back on, click Start, choose
All Programs, PC Help & Tools, Updates
from HP.
Important Safety Information About Your HP Media Center PC
This product has not been evaluated for connection
to an “IT” power system (an AC distribution system
with no direct connection to the earth, according to
IEC 60950).
Safety and Comfort
After assembling your PC, but before using it, make
sure the computer and your work area are properly
set up to maintain your comfort and productivity.
See the Safety & Comfort Guide for important
ergonomic information. Click Start, choose All
Programs, PC Help & Tools, and then click
Safety & Comfort Guide.
You can find important ergonomic information on
the Internet. Just type http://www.hp.com/ergo into
your Web browser address box, and then press
Enter on the keyboard.
Online Guides
You can find online guides and information for your
PC. To view online manuals for your PC, go to the
Support Web address that is listed in the other
documentation that came with your PC, and then
search for your product name and number.
Online manuals are associated with specific PC
model numbers. Some models do not have online
manuals.
w
Please read the
“Safety Information”
section in the other
documentation that
came with your PC
before installing and
connecting your PC to
the electrical power
system.
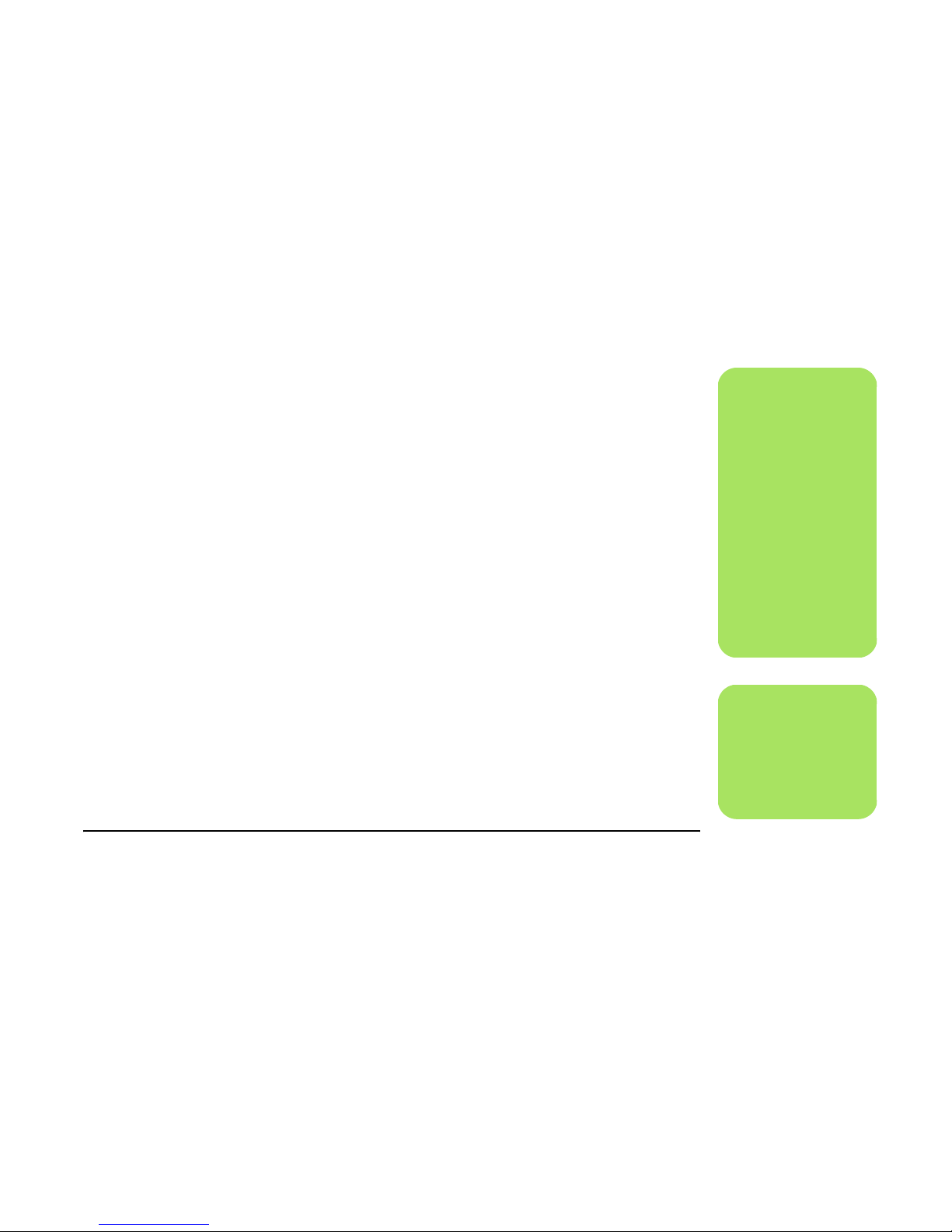
Before Getting Started 3
Connecting to the Internet
As part of the startup screens, you can select an
Internet service provider (ISP). Before you can
connect to the Internet, you must sign up with an ISP.
You must have an Internet connection to use some of
the Media Center features.
Easy Internet Sign-up helps you sign up for a new
Internet account, set up an existing account, or
configure Internet access using a LAN (local
area network), cable modem, or DSL (digital
subscriber line).
Requirements:
■ A PC.
■ A dial-up modem or a cable or DSL modem
for high-speed broadband connections.
Contact your Internet service provider (ISP)
for any specific software and hardware you
may need.
■ Internet service with an ISP.
■ A Web browser.
1 Make sure the modem or other Internet access
cable is connected.
2 Sign up with an ISP. If you already have an
account with an ISP, skip this step and follow
the instructions provided by the ISP.
If Internet service was not set up during the
initial setup of the PC, it can be set up now
using the Easy Internet Sign-up or the Internet
Services wizard (select models only).
3 Click Start on the taskbar, choose All
Programs, Online Services, and then
click Easy Internet Sign-up or Internet
Services.
4 Follow the onscreen instructions to select an
ISP and set up Internet service.
HP Products Work Better Together
HP computers include preloaded software for select
HP All-In-One, camera, scanner, and printer
peripheral products. Preloaded software simplifies
and speeds product setup for HP peripherals.
Simply connect the HP peripheral product and turn it
on, and your HP PC automatically configures it so it
is ready to use.
n
Easy Internet Sign-up
or Internet Services
provides a list of
Internet service
providers; however,
you may choose
another ISP or
transfer an existing
account to this PC. To
transfer existing
accounts, follow the
instructions provided
by the ISP.
n
A modem connector is
included with select
models only.
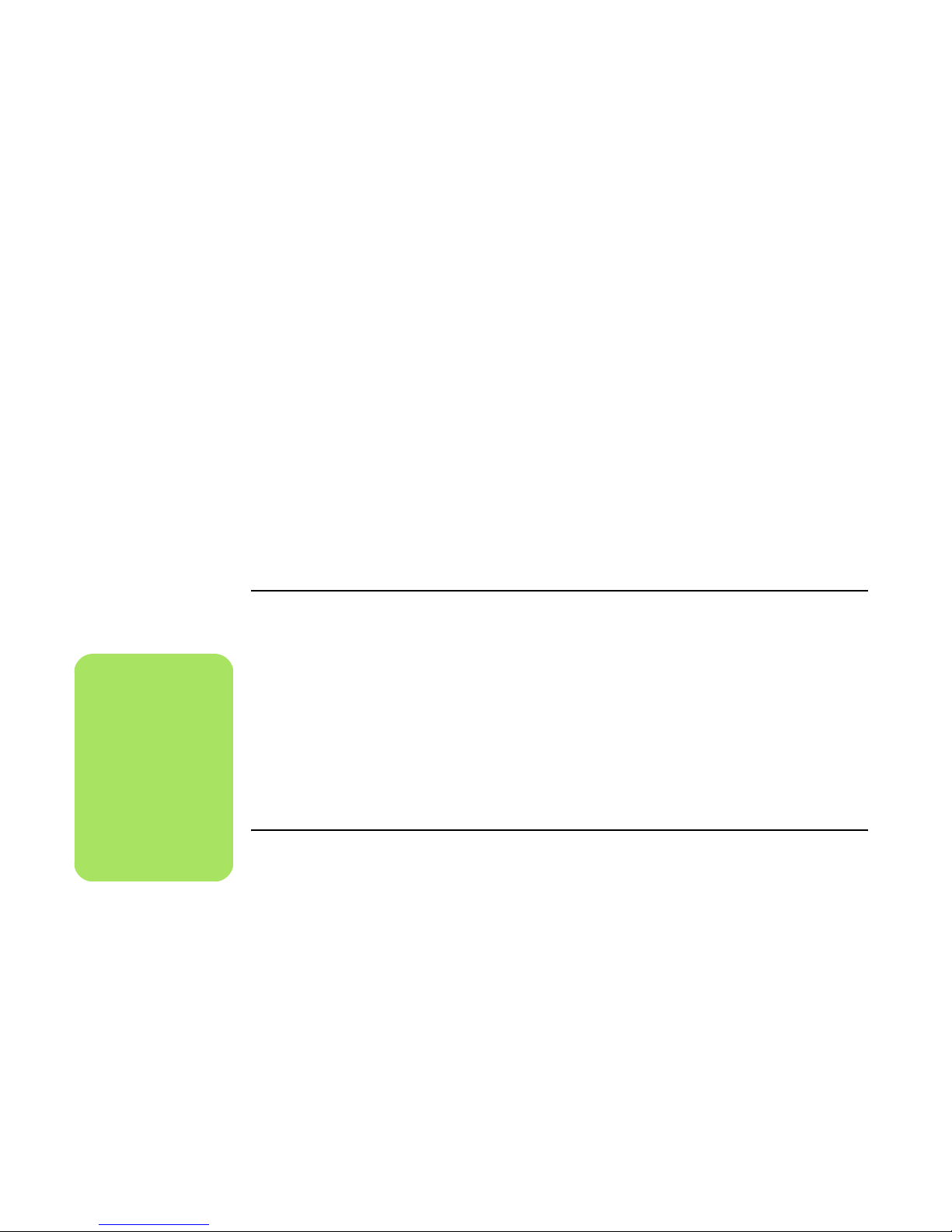
4 HP Media Center PC Getting Started Guide
Protecting the PC
HP provides a virus-scanning software program to
help protect your PC (select models only).
The virus-scanning program manufacturer provides
free virus scan updates through your Internet
connection for an initial period after your PC
purchase. You can purchase a subscription service
for updates after the initial free period expires.
New types of viruses and spyware are invented all
the time. Protect your PC by getting regular updates
of your virus-scanning software from the program
manufacturer.
If a software program or the operating system gets
damaged, reinstall the software. See the PC
Troubleshooting and Maintenance Guide that came
with your PC for information about system recovery,
application recovery and System Restore. System
Restore is a software that creates restore points, a
memory of the system file settings on the PC at a
particular point in time.
When your PC has software problems, it is possible
that a voltage spike, power outage, or brownout
has occurred. Symptoms of voltage spikes include a
flickering video display, unexpected PC startups,
and the PC not responding to your commands. A
voltage spike can occasionally corrupt or destroy
files, so it is a good idea to consistently make
backup copies of your data files. Prevent voltage
spikes by installing a surge suppressor made for use
with PCs between the power outlet and the PC
power cord.
Installing Software
After you turn on the PC the first time and restart it,
you can install any software programs that came
on CDs or DVDs included in the PC box and are not
preinstalled (select models only).
You may wish to install additional software
programs or hardware devices on your PC. Restart
the PC after each installation.
Choose software that is compatible with your PC;
check the operating system, memory, and other
requirements listed for the new software for
compatibility with your PC.
Install the new software according to the directions
provided by the software manufacturer. Check the
manufacturer’s documentation or customer service
information for help if you need it.
Getting Help
If you need more information about using or
troubleshooting Media Center, refer to the Media
Center online Help or Help and Support in the Start
menu.
For help on general and miscellaneous problems
you may be experiencing with the PC, refer to:
■ The other troubleshooting documentation that
came with your PC.
■ The following pages in this section.
■ The topics in Help and Support. Press the Help
button on your keyboard, or click Start on the
taskbar and select Help and Support.
n
After you’ve
completed
registering, you may
install any software
programs that may
have come on CDs or
DVDs included in the
PC box and are not
preinstalled.
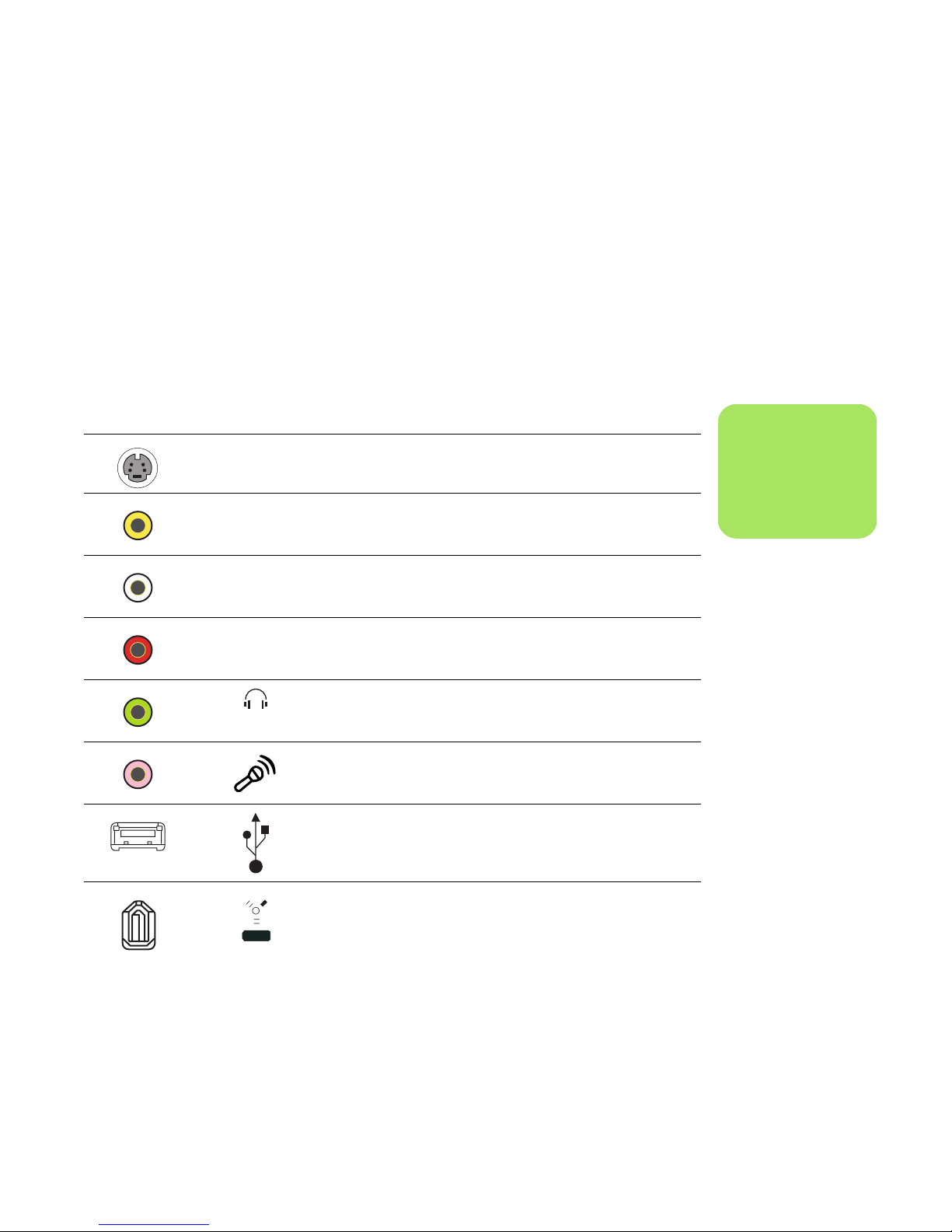
Setting Up the PC 5
Setting Up the PC
Follow the steps in the setup poster to set up the PC,
and then read the topics in this section to find out
more about the location of components and
connectors on your PC, and to find out about some
setup alternatives.
Most of the hardware devices such as the monitor,
keyboard, printer, and mouse can be connected at
the back of the PC. Some peripheral devices, such
as a digital video camera, can be plugged into the
connectors on the back or the front of the PC.
HP Media Center PC Front Connectors
n
Location, availability,
and number of
connectors may vary.
Connector Icon/label Description and function
S-Video 2
Secondary S-video connector to connect your VCR, video
camera, or other analog source to the PC
Composite
Video 2
Secondary Composite video connector to connect VCR, video
camera, or other analog source to the PC
L Audio 2
Secondary Left audio input connector
R Audio 2
Seondary Right audio input connector
Headphones Out
Microphone In
Universal Serial Bus (USB 2.0) for mouse, keyboard, digital
cameras, or other devices with USB connectors
FireWire
®
(IEEE 1394) connector for video cameras and other
high-speed devices
1394
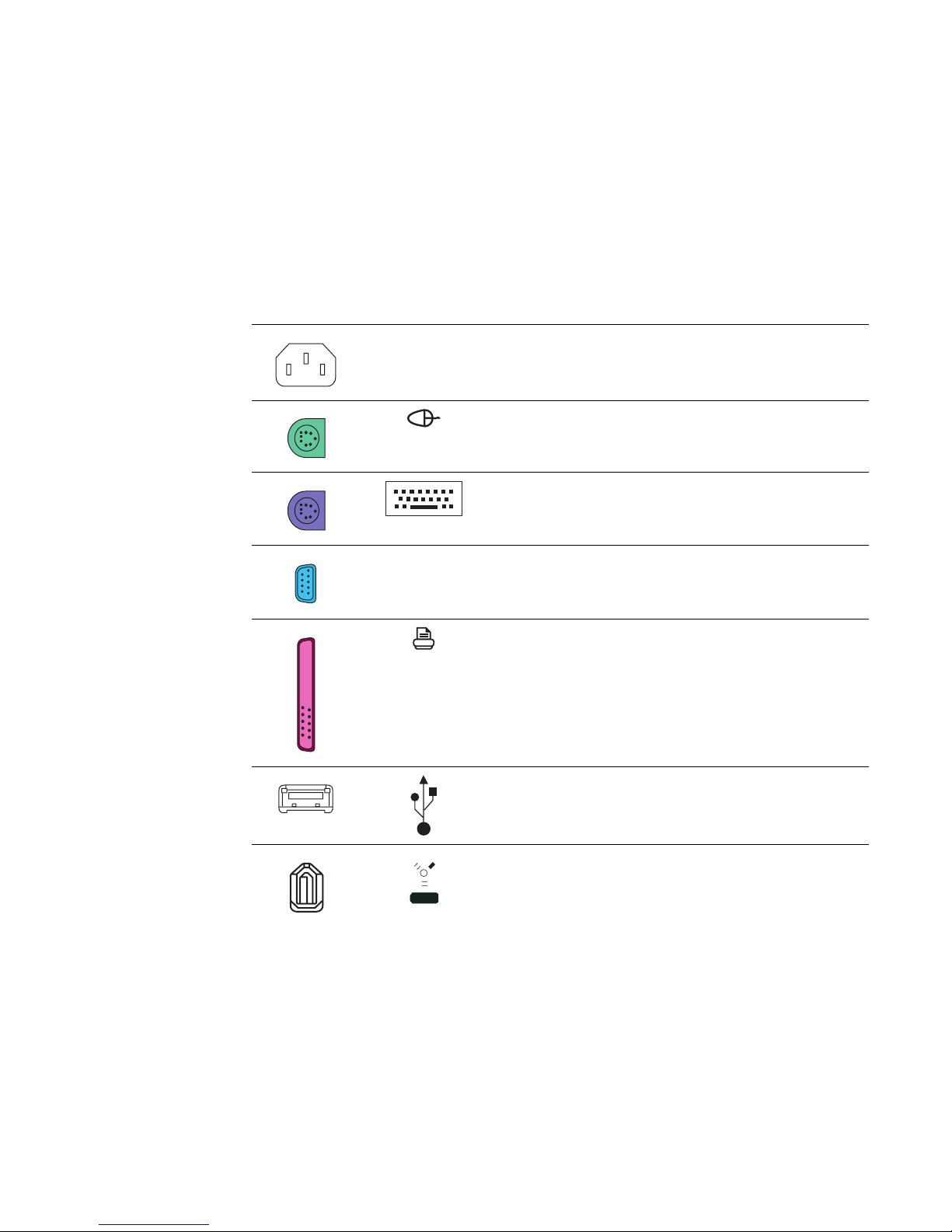
6 HP Media Center PC Getting Started Guide
HP Media Center PC Rear Connectors
Connector Icon/label Description and function
Power connector
Mouse
Keyboard
SERIAL
Serial port for digital cameras or other serial devices
(Select models only)
Printer (parallel)
(select models only)
Universal Serial Bus (USB 2.0) for mouse, keyboard, digital
cameras, or other devices with USB connectors
FireWire (IEEE 1394) connector for video cameras and other
high-speed devices
1394
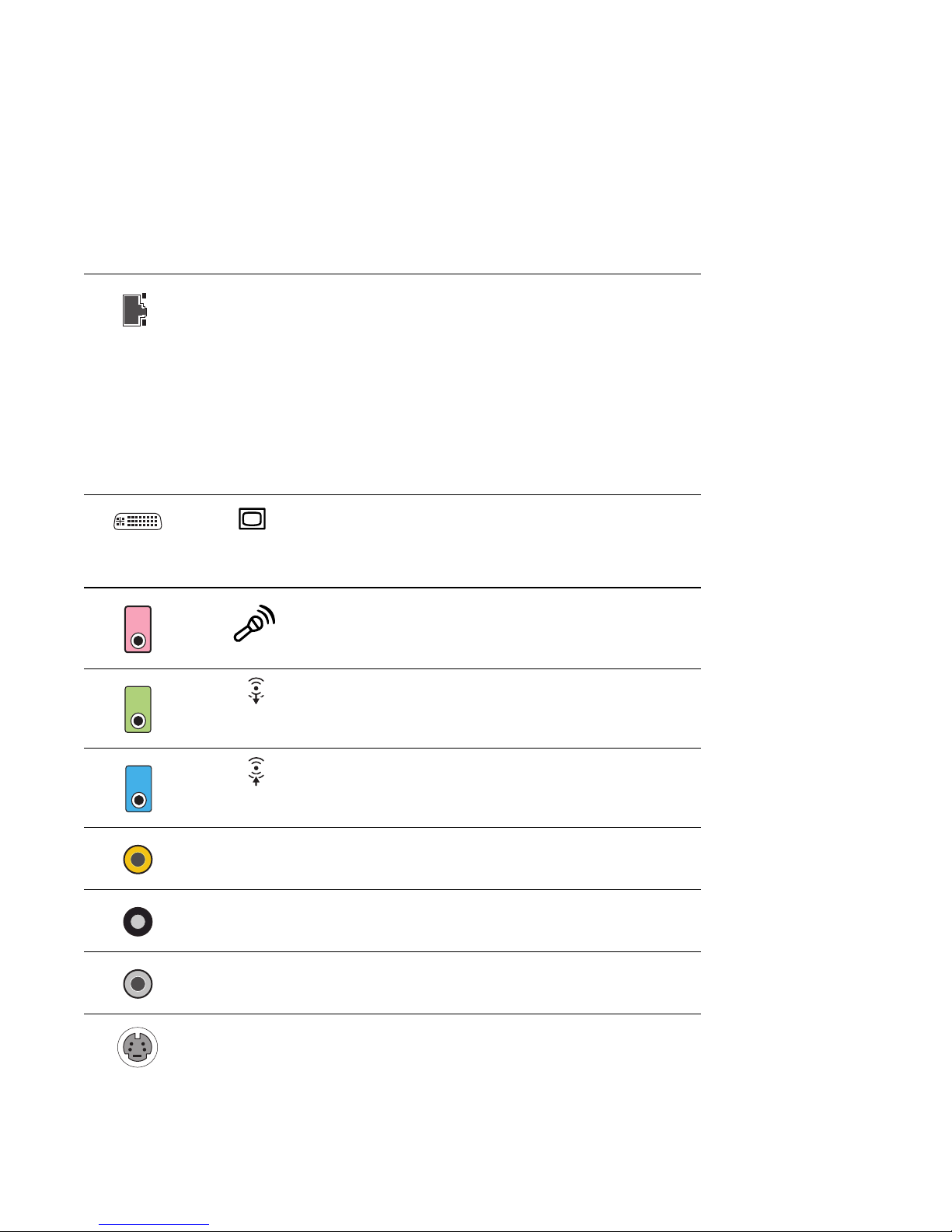
Setting Up the PC 7
ETHERNET
Ethernet LAN connector
The network interface adapter (also called a network interface
card, or NIC) connects to an Ethernet (10BaseT) or Fast
Ethernet (100BaseT) network hub. Connect this adapter in
your PC to your local area network (LAN) hub or any
broadband connection.
Plug a network cable into the Ethernet (RJ-45) port on the back
of the PC. Plug the other end of the network cable
into a 10BaseT or 100BaseT port on the network hub.
The green LED indicates a valid connection.
Digital video output connector for TV/monitor
(select models only)
See the documentation that came with your display device.
Microphone In (pink)
Audio Line Out (powered speakers, green)
Audio Line In (blue)
Center Center/Subwoofer audio (gold)
Rear L – R rear audio (black)
Side L – R side audio (gray)
S-video
S-video In from set-top box output connector
Connector Icon/label Description and function
ETHERNET
OUT
IN
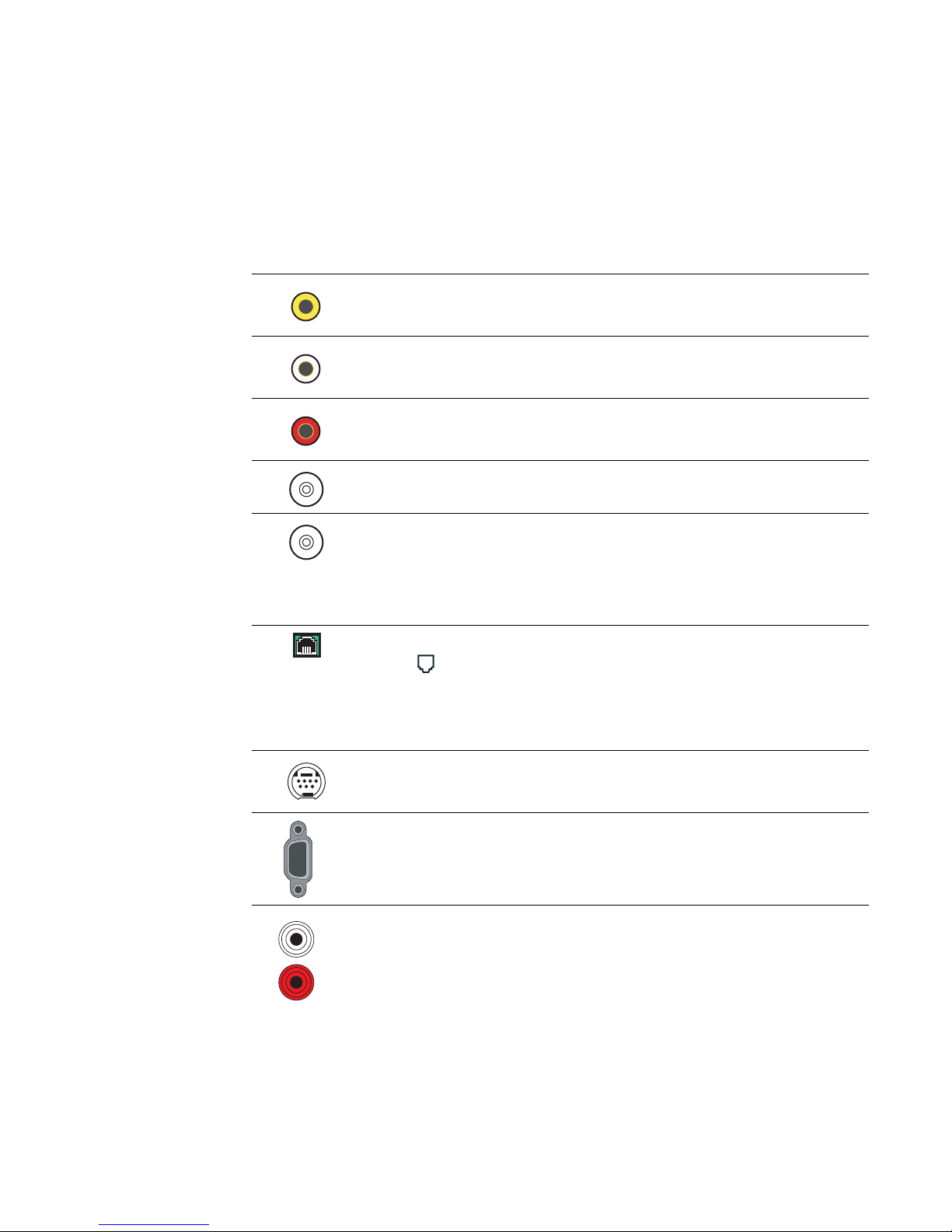
8 HP Media Center PC Getting Started Guide
Composite Video
Composite Video In from set-top box connector (yellow)
L audio
Left audio input from set-top box connector (white)
R audio
Right audio input from set-top box connector (red)
TV/Cable Ant
TV In (TV antenna or cable input from wall outlet with
no set-top box)
FM Ant
FM In (radio antenna input)
Plug the FM radio antenna cable into the FM In port on the
back of the PC on the TV tuner card. You may want to extend
the ends of the cable to improve your FM radio signal
reception.
Modem (Line In RJ-11)
(select models only)
Plug the modem cable (provided in the PC box) into the
computer modem connector on the back of the PC. Plug the
other end to your telephone line wall jack connector.
Analog Video Analog Video Out: S-video or composite video
(select models only)
VGA Monitor/VGA display output
Digital audio
In and Out
Digital audio input (white)
Digital audio output (red)
Connector Icon/label Description and function
LINE
digital audio
in out
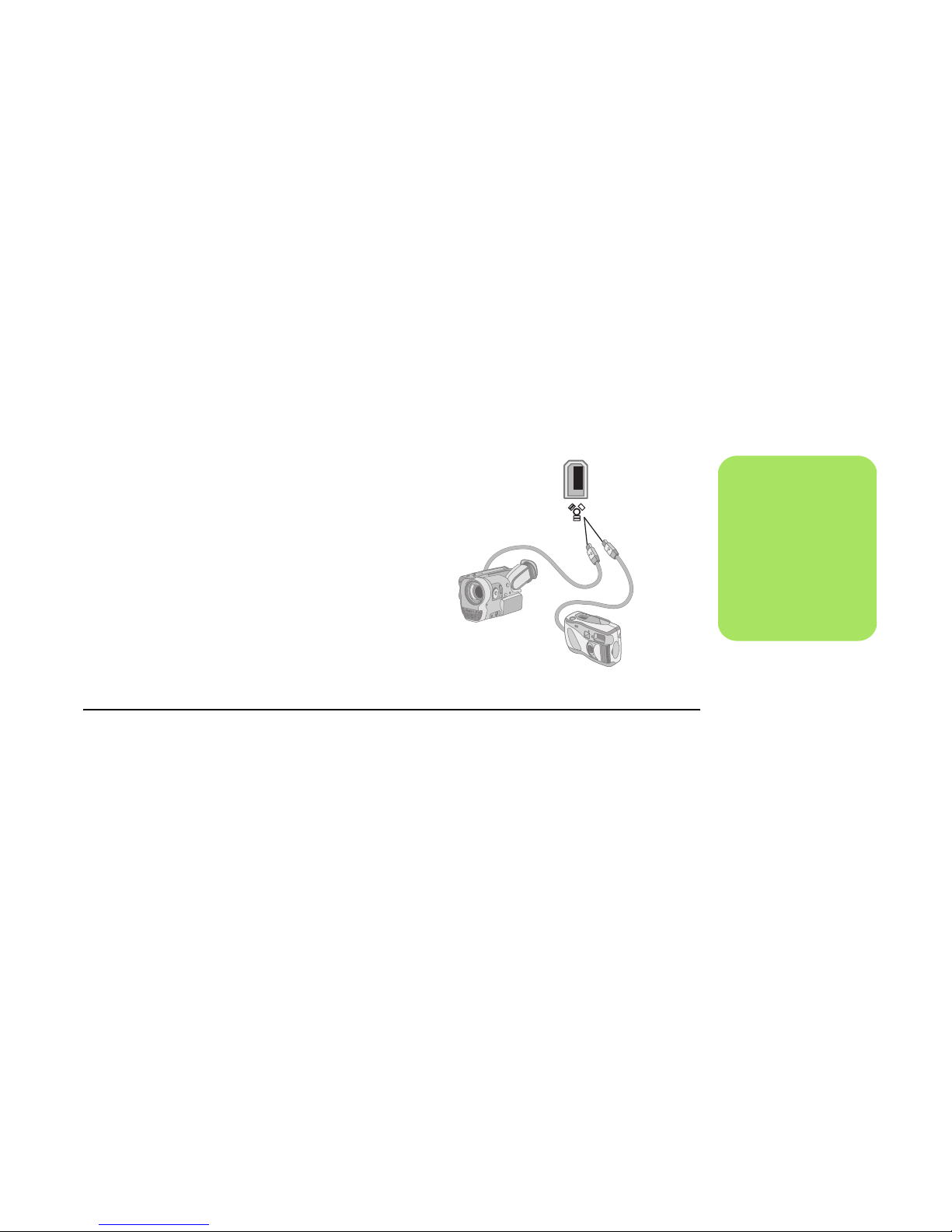
Setting Up the PC 9
Connecting a Digital Video Camera to the PC
When connecting an analog camera to the PC, use
the Video and Audio In connectors on the front of
the PC. The following instructions only apply to
digital cameras.
See the documentation that came with your digital
camera or your digital video camera.
To connect a digital camera or a digital video
camera:
1 Turn on the PC, and wait for Windows XP
to start.
2 Connect the video camera transfer cable into
the camera and then into an open port on the
front or back of the PC. Most digital video
cameras use either the FireWire (IEEE 1394)
or the USB port.
3 A Found New Hardware message appears.
Wait 2 or 3 minutes for Windows to make the
necessary settings for the new device. When
installation is complete, a message appears
telling you the camera is ready to use.
.
If the PC does not recognize your digital camera or
your digital video camera:
1 Click Start on the taskbar, and then click
Control Panel.
2 Click Performance and Maintenance,
if available, and then double-click the
System icon.
3 Click the Hardware tab, and then click the
Device Manager button.
4 Click the plus sign (+) next to imaging
devices. If the name of the camera appears
under imaging devices the device is ready. If
the name is not there, try the following:
■ Click Action, and then Scan for
hardware changes. Look in Device
Manager for a new addition under
imaging devices.
■ Unplug the video camera’s transfer cable
from the PC, and plug it into a different
port. Look in Device Manager for a new
addition under imaging devices.
n
If a Digital Video
Device Auto Play
window appears
when you connect
your camera, click
Cancel.
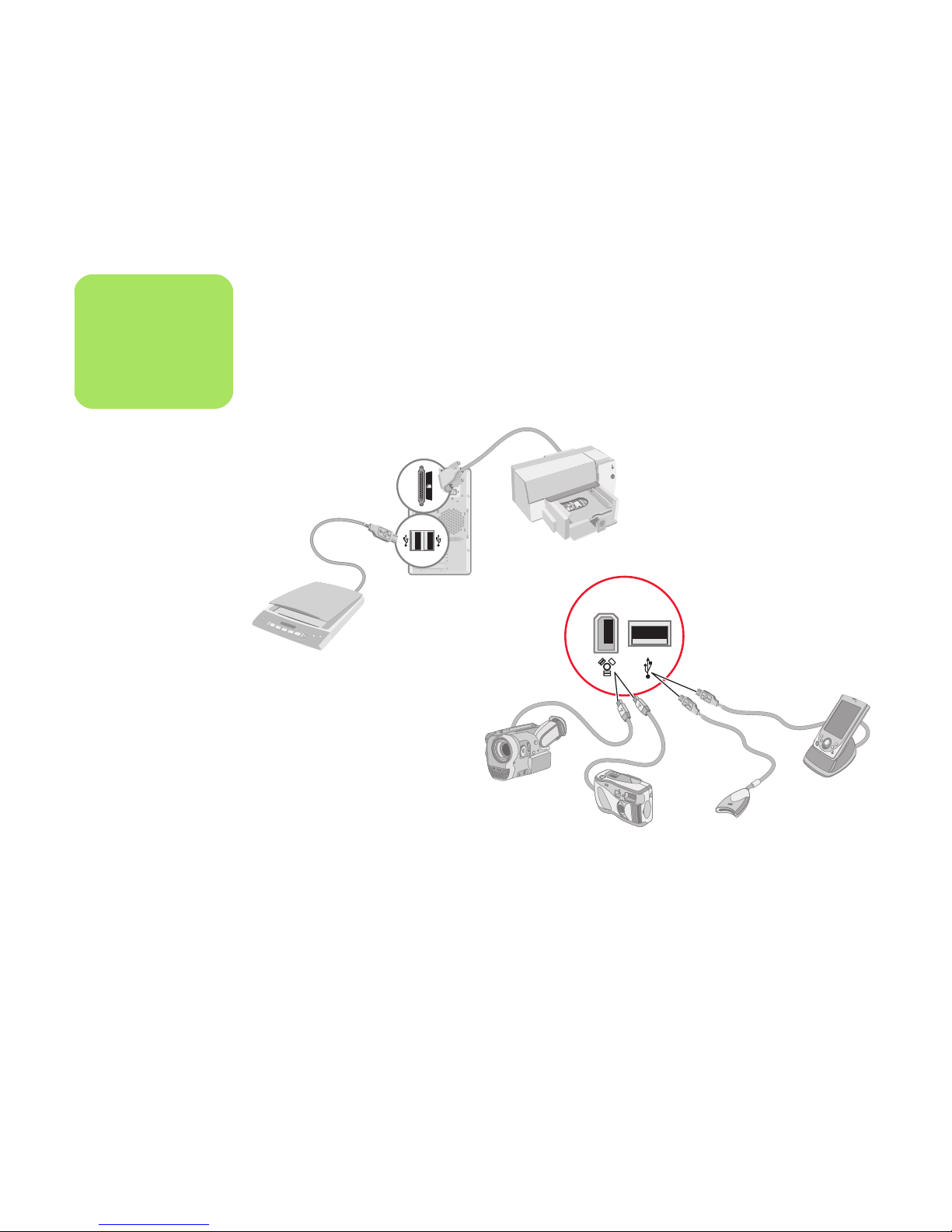
10 HP Media Center PC Getting Started Guide
Connecting to Other Devices
Other peripheral devices can be connected to the
front or back of your HP Media Center PC by using
USB or FireWire ports. You can connect peripheral
devices such as a printer, scanner, video camera,
digital camera, memory card reader, and PDA
(personal digital assistant) or handheld computer to
the PC. See the documentation that came with your
device.
n
Some peripheral
devices are not
included with the PC.
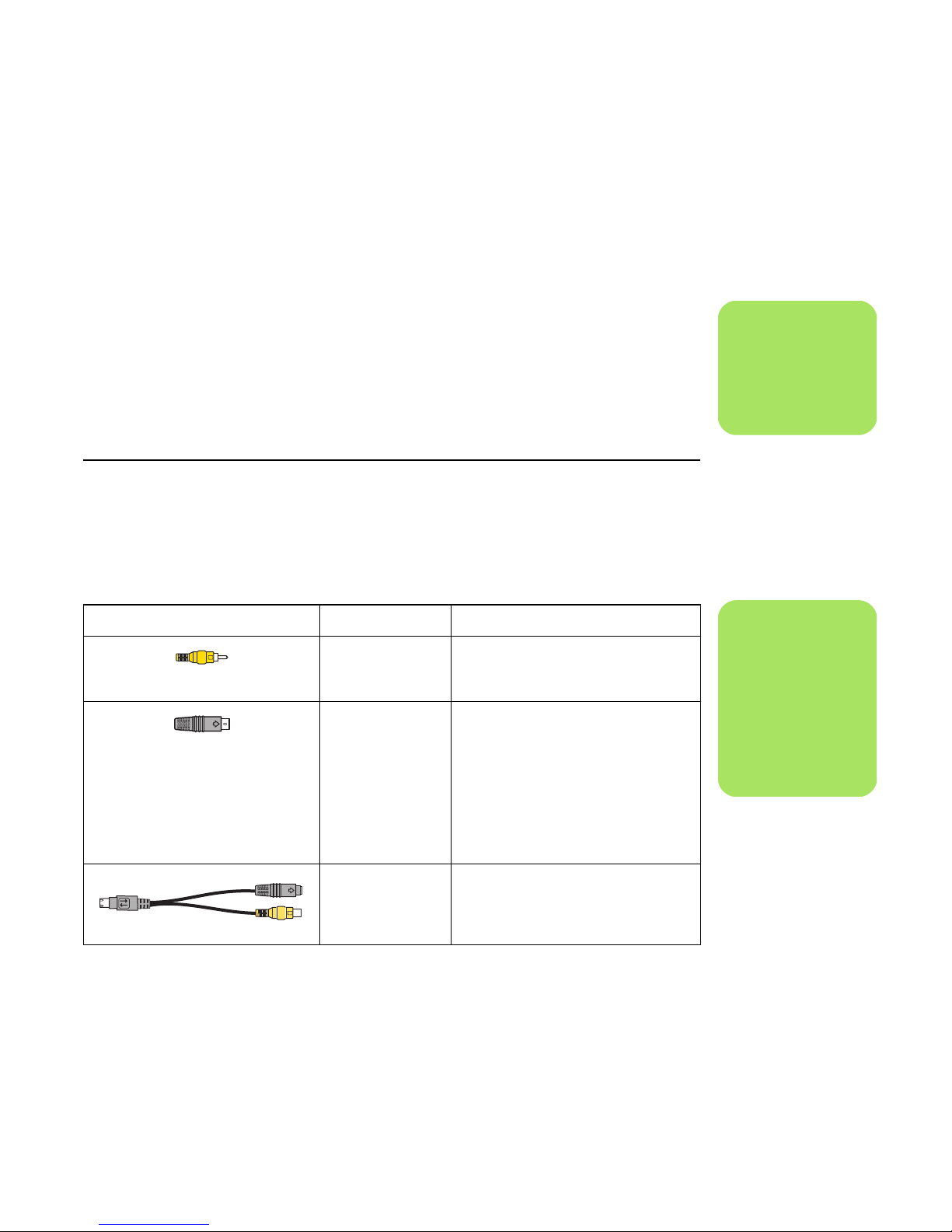
Connecting the Television Signal 11
Connecting the Television Signal
Using TV Cables
Your HP Media Center PC includes video and audio
cables to connect the television signals.
Use video and audio cables to connect:
■ Video out from the HP Media Center PC to
the TV
■ TV signal source video in to the HP Media
Center PC
■ Audio out from the HP Media Center PC to
the TV
■ TV signal source audio in to the HP Media
Center PC
Audio and Video Cables
The following table shows cable types that may be
required to connect your HP Media Center PC to
your television system. The number and type of
cables included with your PC may vary by model.
n
Location and number
of connectors may
vary by model.
Cable Name Description
Composite video RCA yellow end. Plug cable into an
RCA connector such as Composite
Video Out or TV Source In connector.
S-video (Delivers
a sharper image
than composite
video by
providing
separate color
and black-andwhite image
signals.)
Y/C, 4-pin. Plug cable into an S-video
connector such as S-video Video Out
or TV Source In connector.
Analog video
cable
(Select models
only)
Used with analog video output
connector. Provides S-video and
composite video output.
n
The number and type
of cables required to
connect your PC may
vary by model. Some
cables are included
for select models
only.
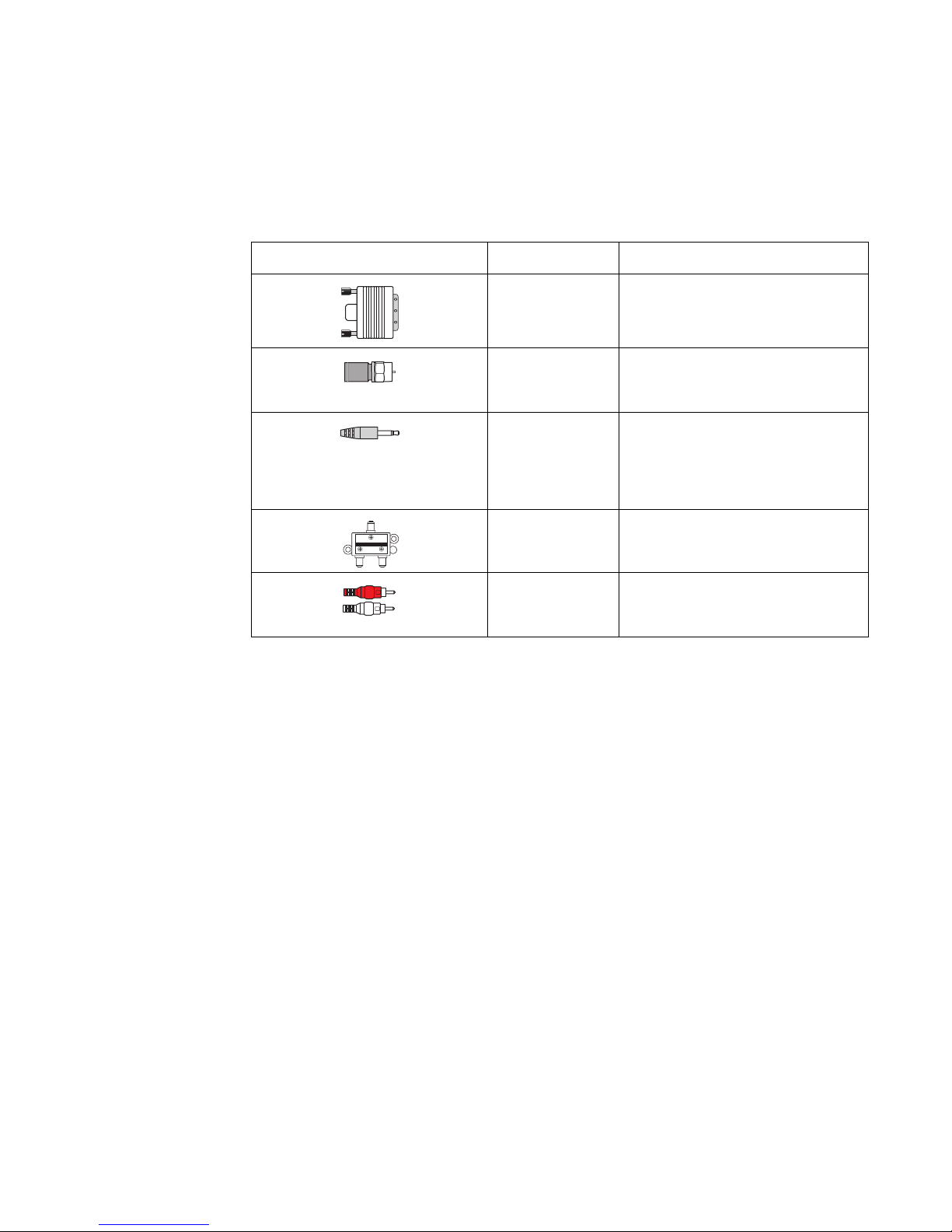
12 HP Media Center PC Getting Started Guide
You may need to purchase extra cables separately.
Your HP Media Center PC box may not include all
the cables you need for your PC setup and may vary
by model.
For example, you may want to use an S-video cable
to connect the TV Out on the PC to your TV, if your
TV has an S-video input connector.
DVI-I or DVI-D Digital Video Out. Plug cable into a
DVI-I or DVI-D input of an HDTV
capable TV or monitor.
TV coaxial cable Plug cable into a TV signal source
input connector from cable set-top
boxes or antennas.
Infrared
transmitter
(1 with single TV
tuner or 2 with
dual-tuner option)
Remote IR cable. Used to control TV
signal source from set-top box.
Splitter Used to connect one signal source to
two RF inputs on your PC.
RCA stereo RCA red and white ends. Used for TV
signal source Audio In and Audio Out
connectors to TV.
Cable Name Description
2 Way Splitter
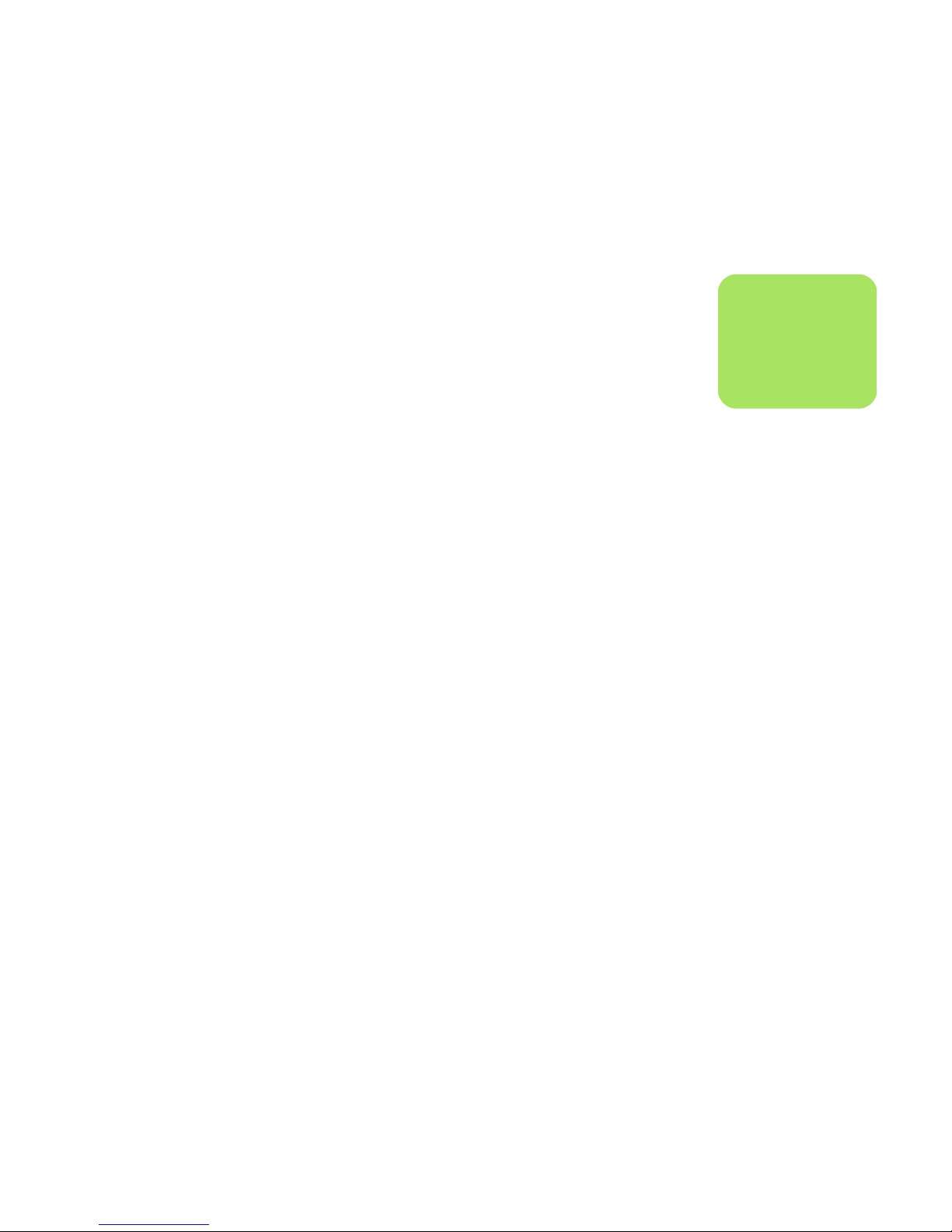
Connecting the Television Signal 13
Connecting the TV Signal Source
Connect the signal source for the TV by using the
TV In coaxial connector or the composite/S-video In
connector.
Plug the connector of a coaxial cable from your TV
or from your TV cable into the TV/Cable Ant
connector on the back of the PC, and then turn the
connector to tighten it.
Or
Plug a cable into the S-video or composite video In
connector on the back of the PC; use an S-video
cable (not provided) or the composite video cable.
Plug the other end of the cable into your set-top box
or other device that is providing the signal source
for the TV.
You must also plug audio cables (not provided) from
your set-top box into the Audio In right (red)
connector and the Audio In left (white) connector on
the back of the PC, if you are using a set-top box
with S-video or composite video output.
Refer to “HP Media Center PC Front Connectors” on
page 5.
You must also connect the Remote Emitter cable if
you are using a set-top box. See “Connecting the
Remote Sensor” on page 15.
n
Location and number
of connectors may
vary by model.
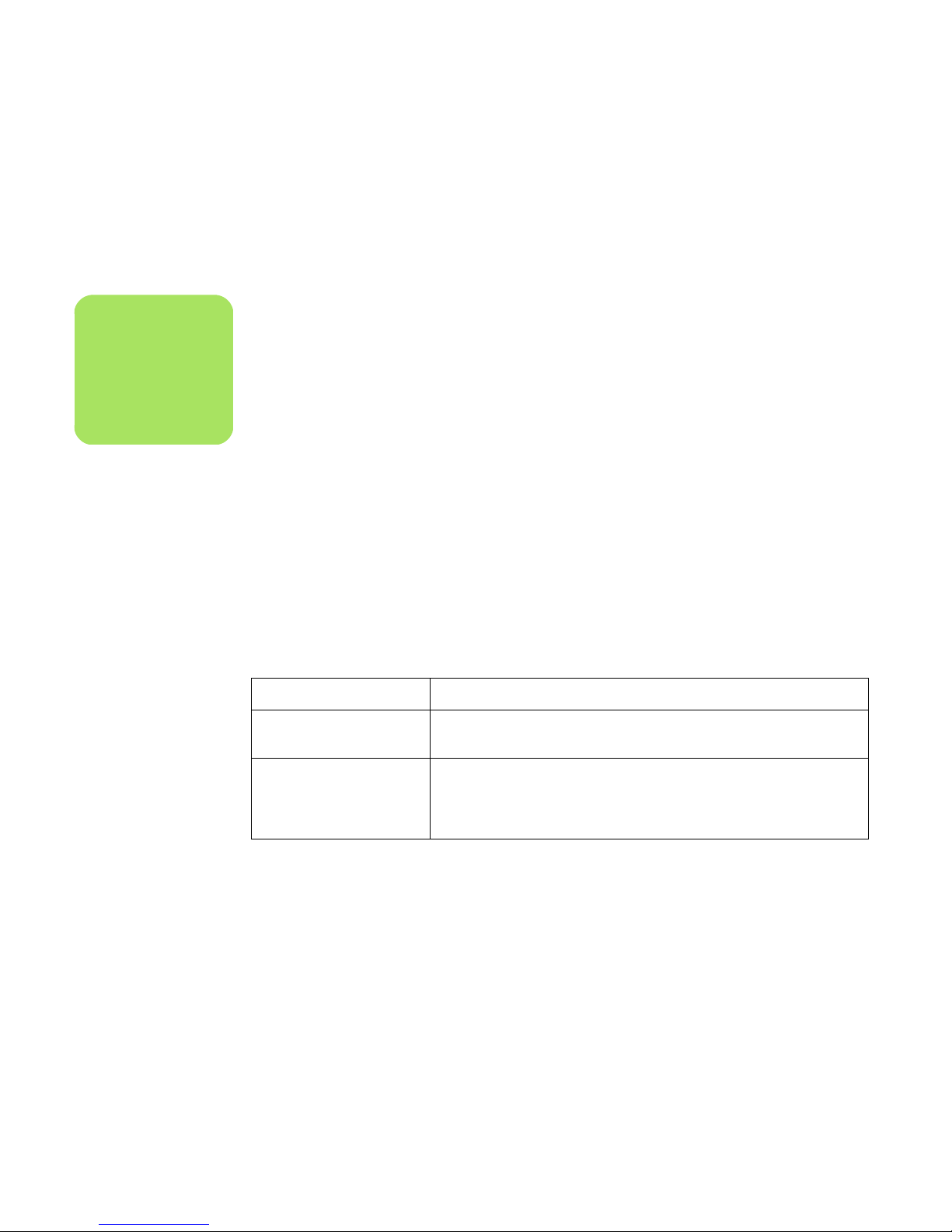
14 HP Media Center PC Getting Started Guide
Connecting a dual tuner
(Select models only)
If your HP Media Center PC has the dual tuner
option, you must connect a second set of inputs if
you are using a cable or satellite set-top box. If you
are using a TV antenna or standard cable
connector, the signal is routed to both tuners
internally. Otherwise, connect a second set-top box
to the second set of back-panel connectors.
For dual-tuner configurations, both TV sources must
be of the same type: either cable TV, digital cable
TV, satellite TV, or antenna. The TV sources must also
have the same, identical channel lineup; for
example, if you are using two satellite TV sources
they must provide the exact same channels. All TV
viewing and scheduling is provided through the
Television (Electronic) Program Guide in Media
Center, so both TV sources must have identical
Television Program Guides.
The HP Media Center PC records television and
allows you to control the television channels. The HP
Media Center PC has two tuner configurations
available:
TV Tuner type Description
Single-tuner TV source A single tuner allows you to watch or record one program only
in NTSC.
Dual-tuner option You can have dual TV inputs, if your PC includes the two TV tuner
option. You can watch a show on one channel while Media Center
records another show on a different channel. You can also record two
different programs at the same time.
n
The Television
Program Guide is not
available in all
countries/regions.
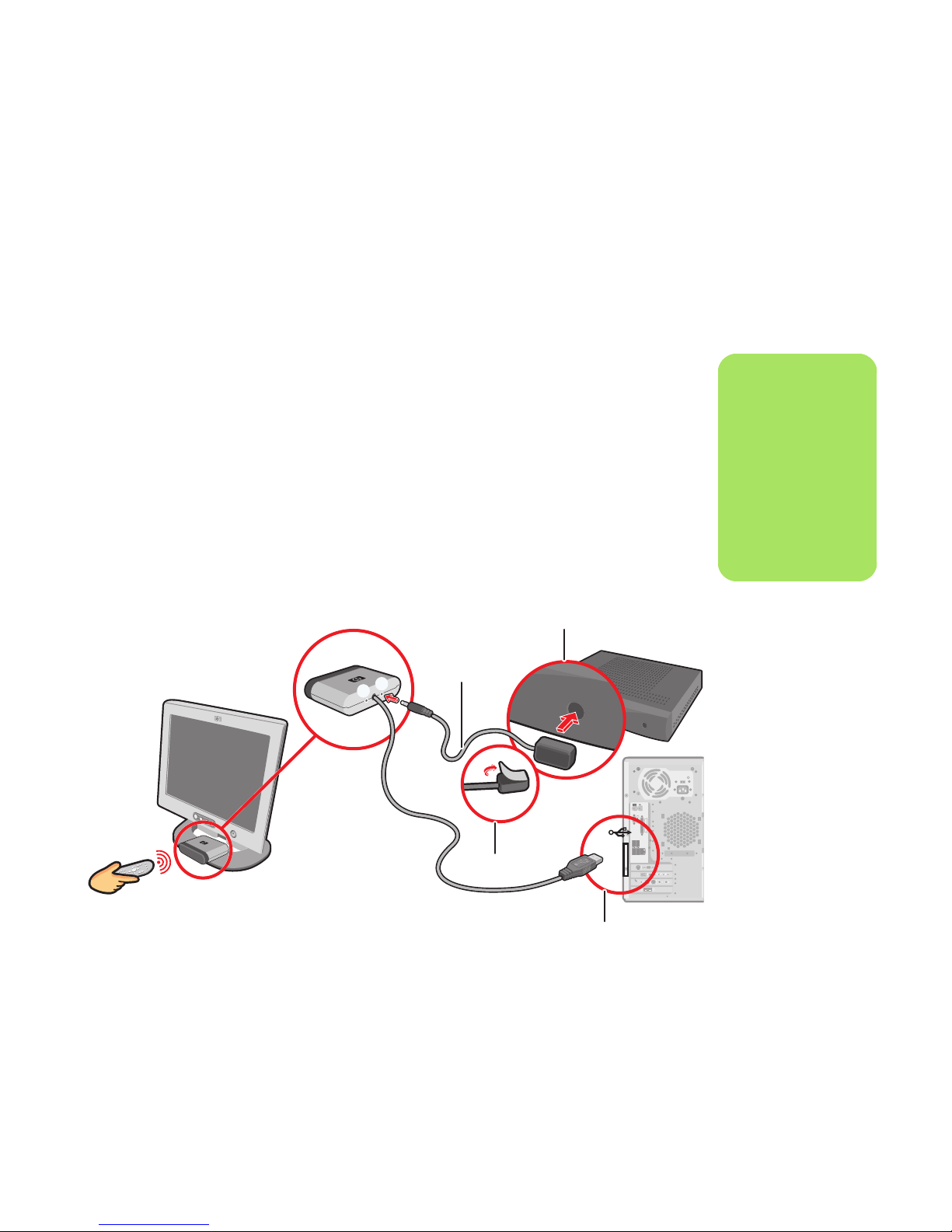
Connecting the Television Signal 15
Connecting the Remote Sensor
The remote sensor is a small device that connects to
the PC and allows the remote control to work with
the Media Center program.
1 If you have a cable TV set-top box, a satellite
set-top box, or other set-top box that controls
your TV signal, connect the remote control
sensor cable (emitter) (A) into connector (1)
on the back of the remote sensor, otherwise
skip to step three. Connector (2) can also be
used if you have a second set-top box.
2 Remove the paper from the backing tape on
the end of the cable (B), and then press the
end of the cable over the remote infrared (IR)
receiver window on your cable TV set-top
box (C). You can locate the remote infrared
receiver window by using a flashlight to shine
through the plastic on the front of most
devices.
3 Plug the remote control sensor cable into a
USB connector (D) on the back of the PC.
4 Place the remote sensor so that you can easily
point at it with the remote control. (An ideal
spot would be on top of the monitor or desk.)
P
n
You can locate the
remote infrared
receiver window on
your cable TV set-top
box by using a
flashlight to shine
through the plastic on
the front of most
devices.
B
A
C
D
1
2
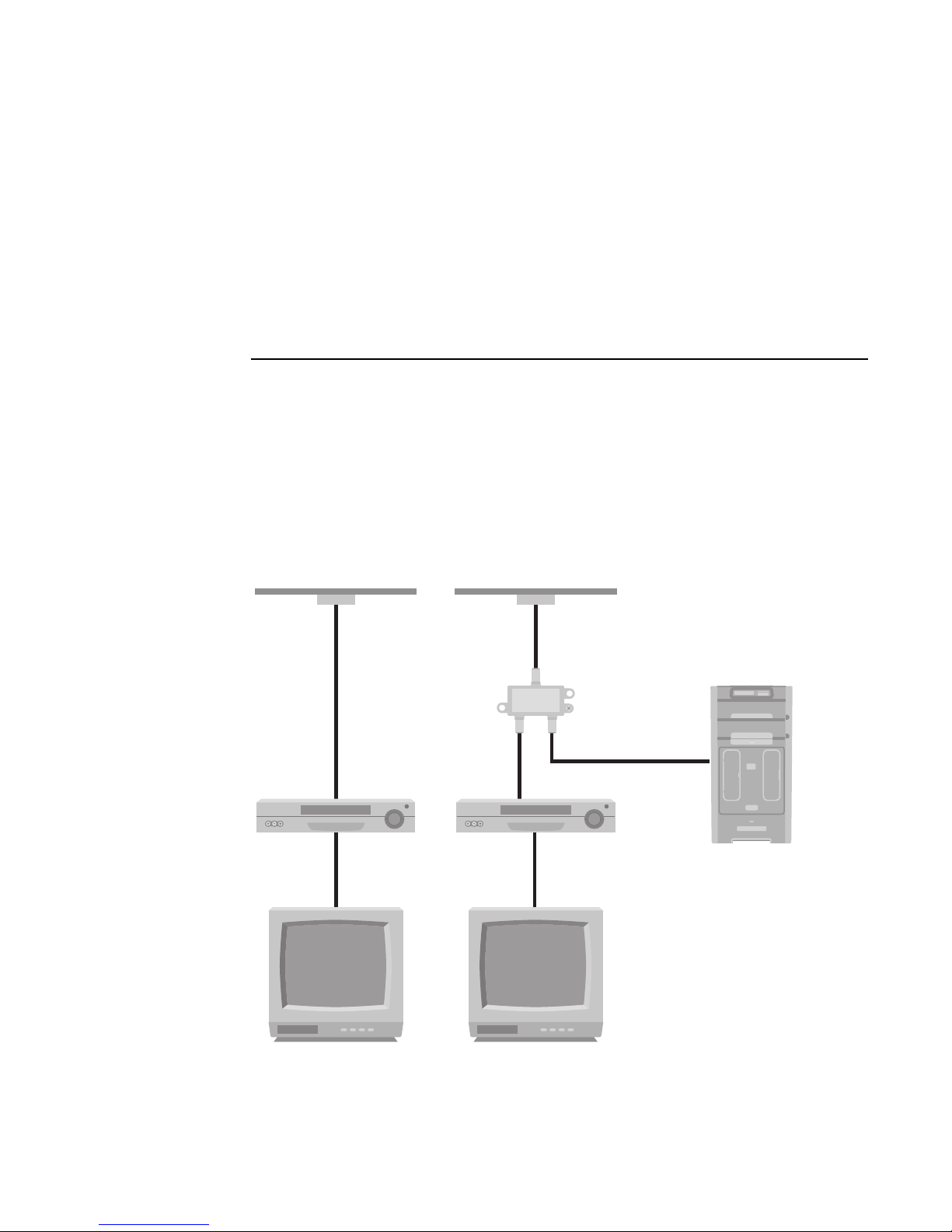
16 HP Media Center PC Getting Started Guide
Connecting the TV Signal Source
When You Have an Existing Setup
This section describes how to connect the PC to an
existing setup for your TV signal source.
Wall to VCR to TV using coaxial cable
Remove the coaxial cable at the input to the VCR,
and connect it to the input of a coaxial cable signal
splitter (not included; available at electronics stores).
Connect two coaxial cables to the splitter outputs.
Connect one of these cables to the input of the VCR
and the other one to the TV connector on the back of
the PC.
A
B
D
E
F
G
H
J
C
C
A
B
D
E
F
C
C
C
C
H
Existing setup Add the PC with a splitter
AWall
BCable outlet
CCoaxial cable
DVCR In
EVCR Out
FTV In
G Splitter In
H Splitter Out
J TV In on back of PC
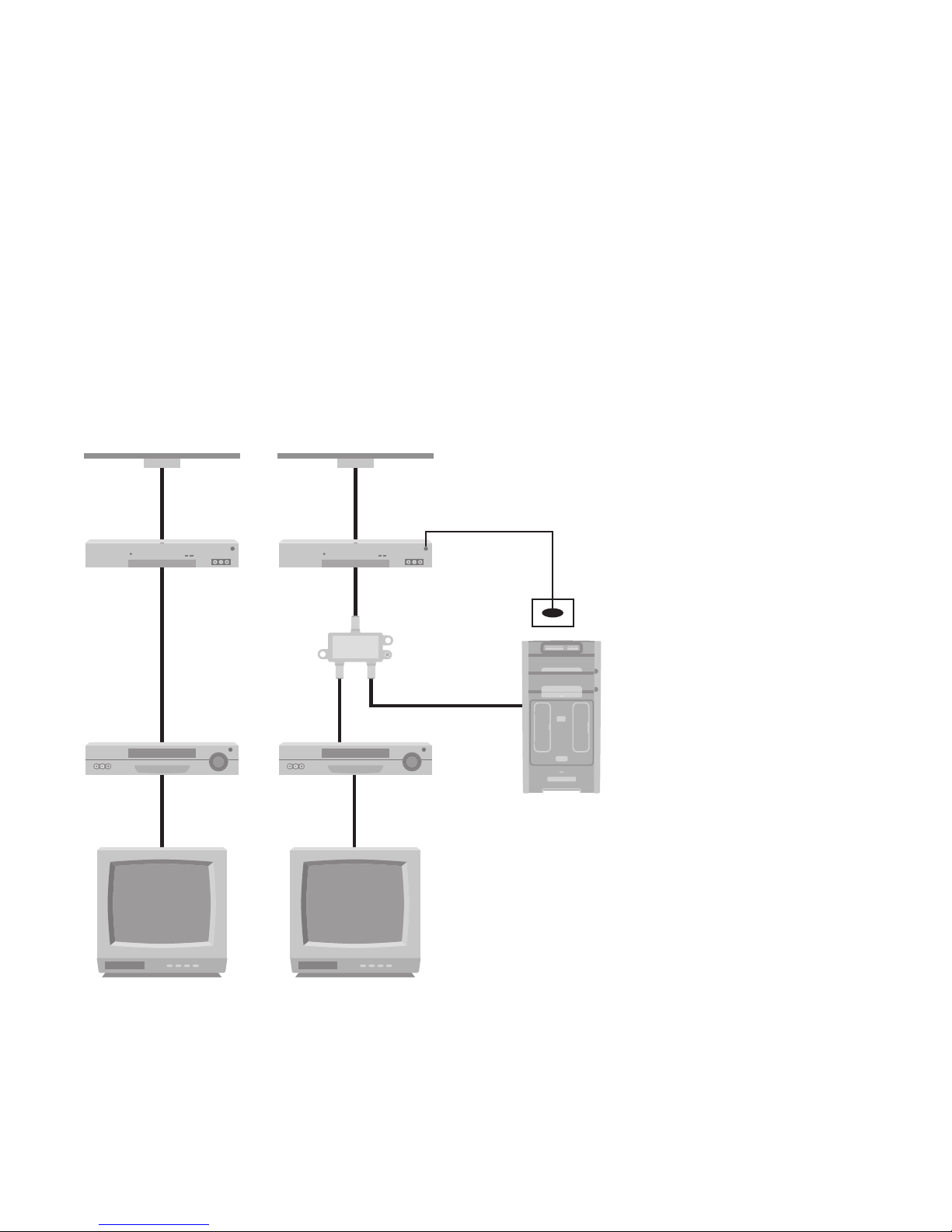
Connecting the Television Signal 17
Wall to cable TV set-top box or satellite
box to VCR to TV using coaxial cable
Remove the coaxial cable at the input to the VCR,
and connect it to the input of a coaxial cable signal
splitter (not included; available at electronics stores).
Connect two coaxial cables to the splitter outputs.
Connect one of these cables to the input of the VCR
and the other one to the TV connector on the back of
the PC. Be sure to connect the remote control sensor
cable (emitter) and position it on your set-top box or
satellite box. This allows the PC to change the
channel on the box. See “Connecting the Remote
Sensor” on page 15.
A
B
C
E
F
G
H
J
K
N
M
L
C
C
D
A
B
E
F
G
H
D
C
C
C
C
K
C
Add the PC with a splitterExisting setup
AWall
BCable outlet
C Coaxial cable
D Set-top box/Satellite In
E Set-top box/Satellite Out
FVCR In
GVCR Out
HTV In
J Splitter In
K Splitter Out
L TV In on back of PC
M Remote control sensor cable
N Remote control sensor
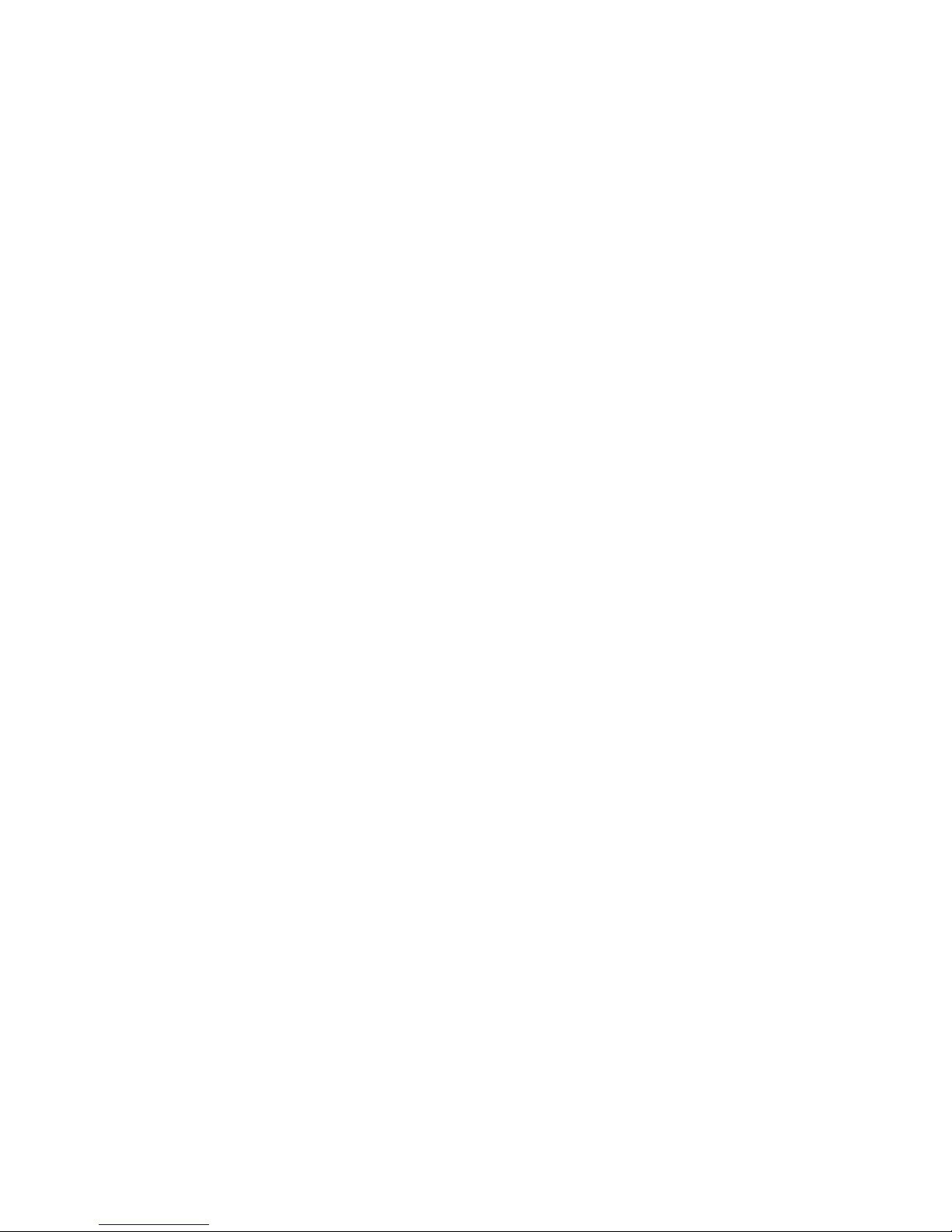
18 HP Media Center PC Getting Started Guide
Wall to cable TV set-top box or satellite box
to VCR and TV using S-video cable or composite
video cable between the box and the VCR or TV
1 Do not detach any cables from your existing
setup.
2 Connect an additional cable:
■ Using S-video (not included): Connect an
additional S-video cable to a second output
on the set-top box or satellite box. Plug the
other end of the cable into the S-video In
connector on the back of the PC.
Or
■ Using composite video: Connect an
additional composite video cable to a
second output on the set-top box or satellite
box. Connect the other end of the cable to
the S-video to composite video adapter
cable; connect the adapter to the S-video In
connector on the back of the PC.
3 When using a composite video or S-video
cable, you must also plug audio cables (not
provided) from your satellite or set-top box
into the Audio In right (red) and Audio In left
(white) connectors on the back of the PC.
4 Be sure to connect the remote sensor control
cable and position it on your set-top box or
satellite box. This allows the PC to change the
channel on the box. See “Connecting the
Remote Sensor” on page 15.
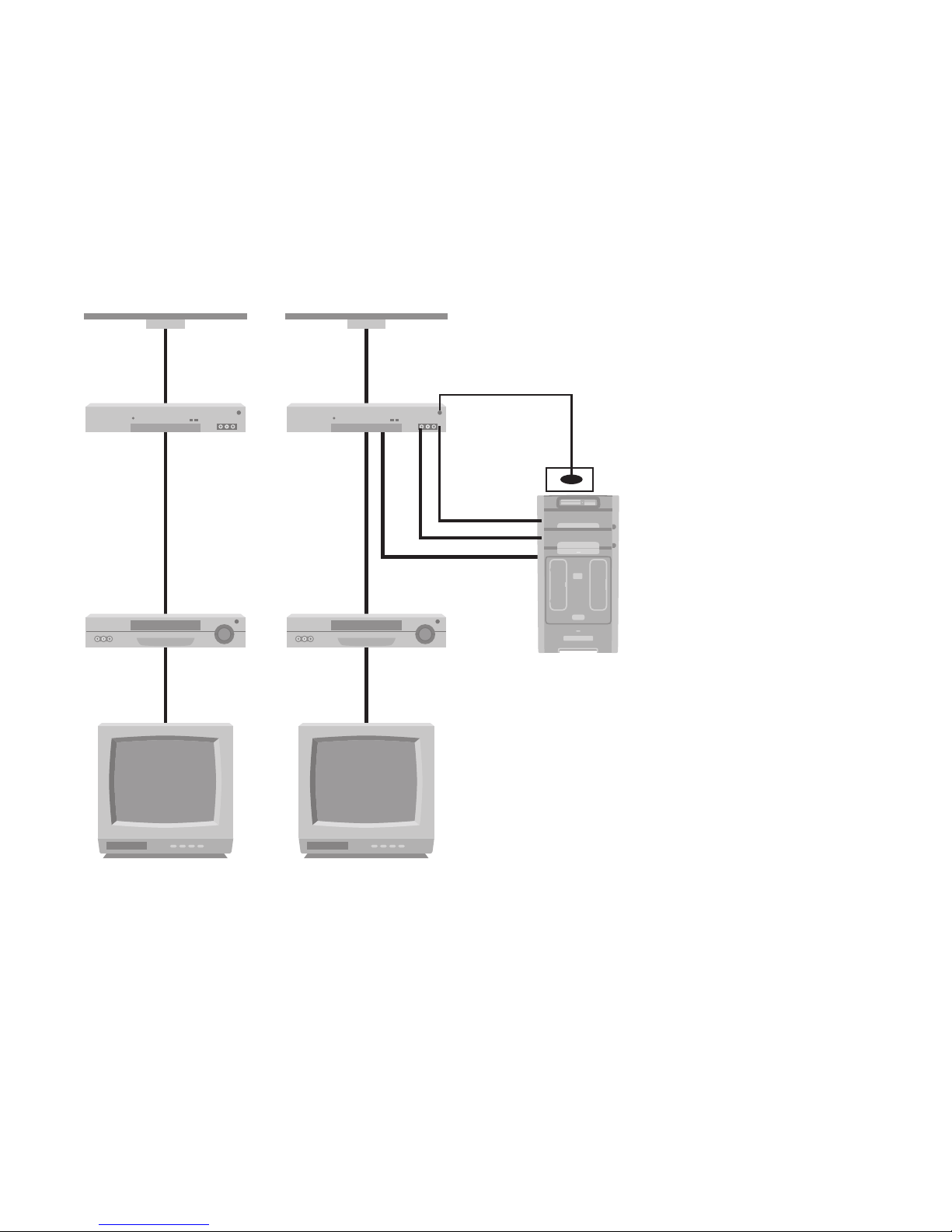
Connecting the Television Signal 19
.
A
B
D
F
G
H
M
L
K
E
E
C
A
B
D
F
G
H
C
J
E
E
N
O
P
Add the PCExisting setup
AWall
BCable outlet
C Set-top box/Satellite In
D Set-top box/Satellite Out
E S-video or composite cable
FVCR In
GVCR Out
HTV In
J Add an S-video or composite
cable with adapter
K S-video In on back of PC
L Remote control sensor cable
M Remote control sensor
N Set-top box/Second output
OR-Audio
PL-Audio
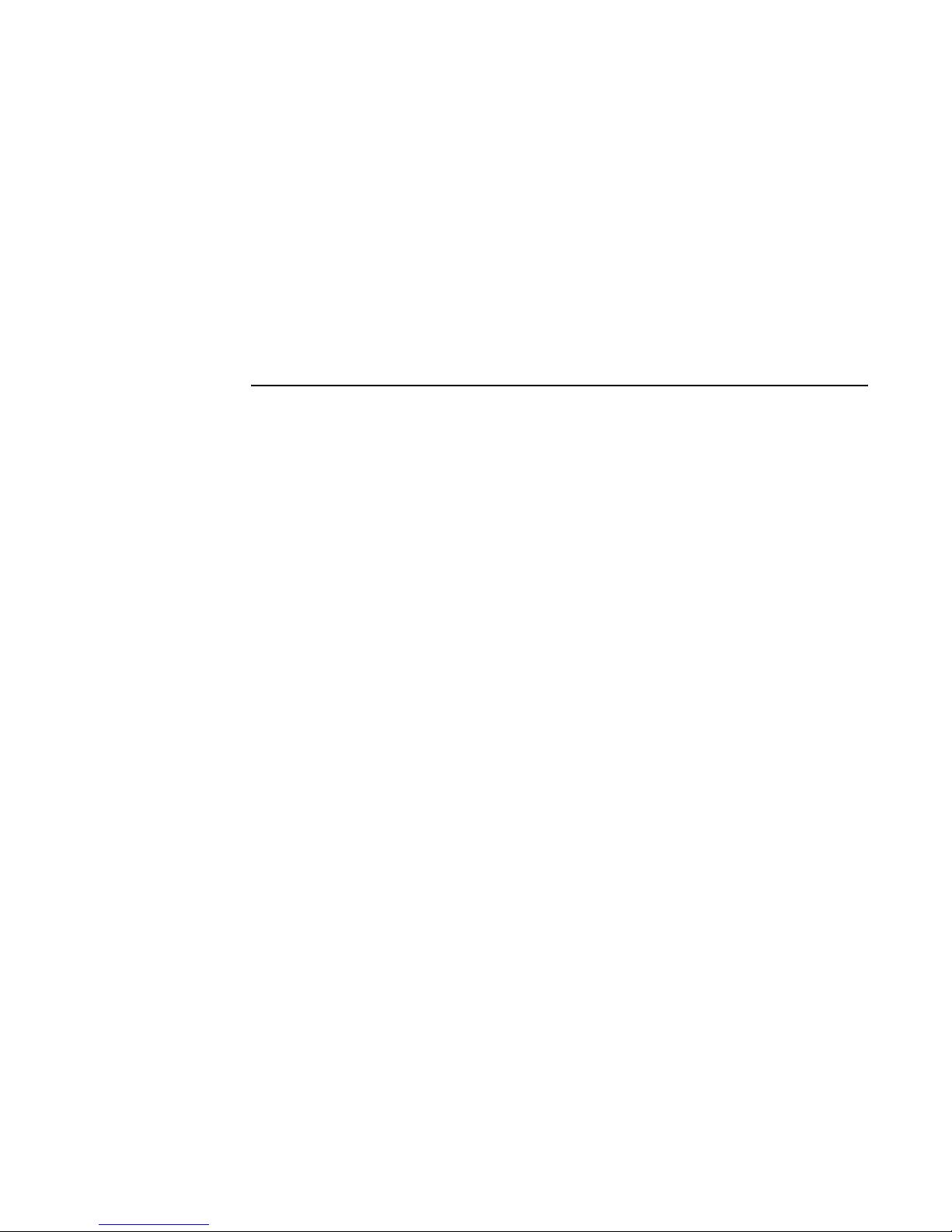
20 HP Media Center PC Getting Started Guide
Using the TV as a Monitor
If your Media Center PC has TV-out capability (select
models only), you can connect it to a TV to view the
PC image on a TV screen. With the TV-out feature,
you can view the PC image, watch DVD movies, or
play games on your TV. This is an optional feature.
Cables for connecting to a TV
To connect a TV to the PC, you will need a video
cable and an audio cable. The type of video cable
you need depends on your TV:
If your TV has an S-video input jack, you need an
S-video cable.
If your TV has a composite video jack, you need a
composite video cable, and depending on the jacks
on the back of your PC, you may also need an Svideo adapter cable.
 Loading...
Loading...