Hp G72-A10SA, G72-A20SA, G72-A30SA, G72-A40SA User Manual [uk]
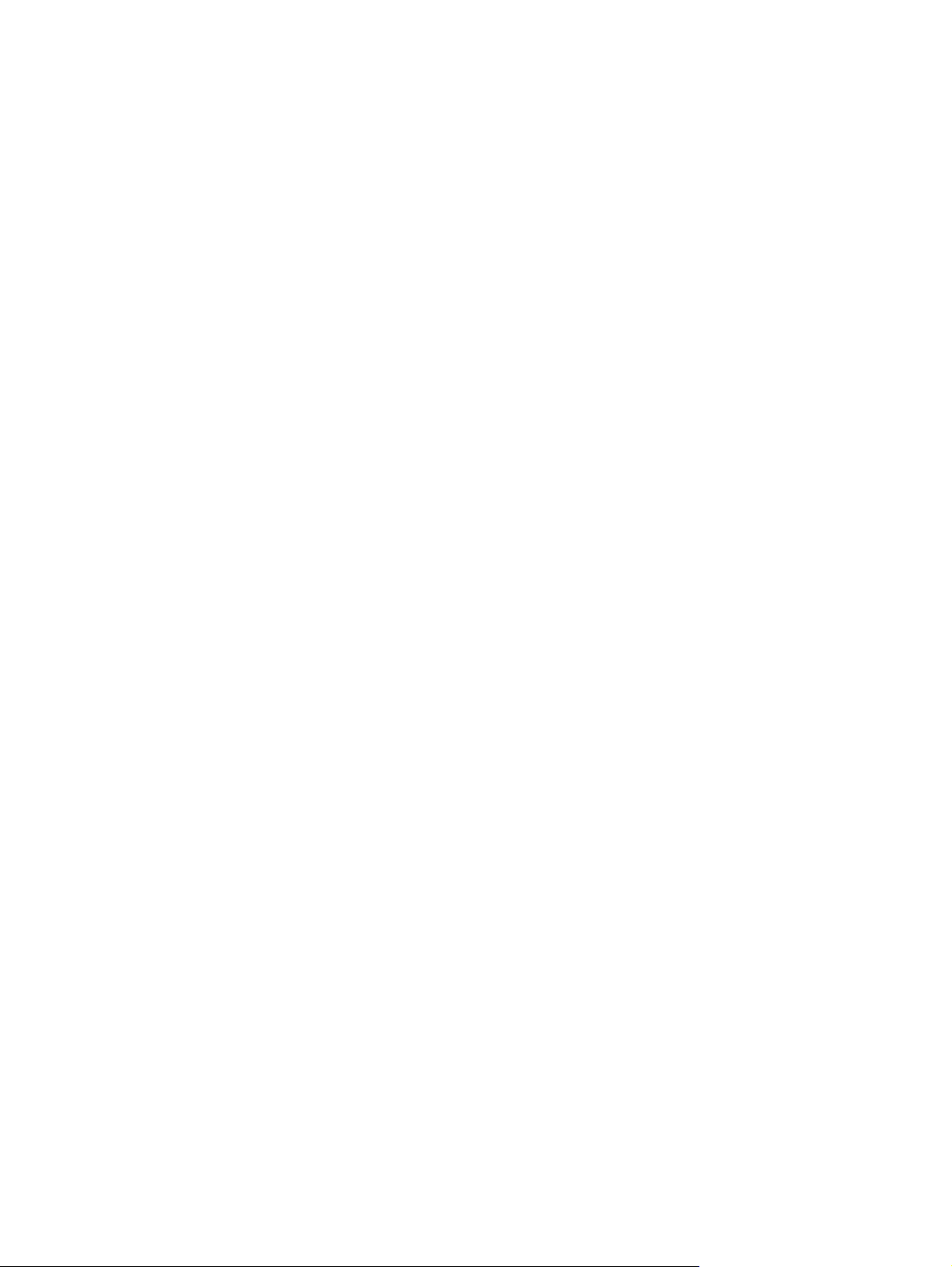
Посібник користувача портативного
комп’ютера
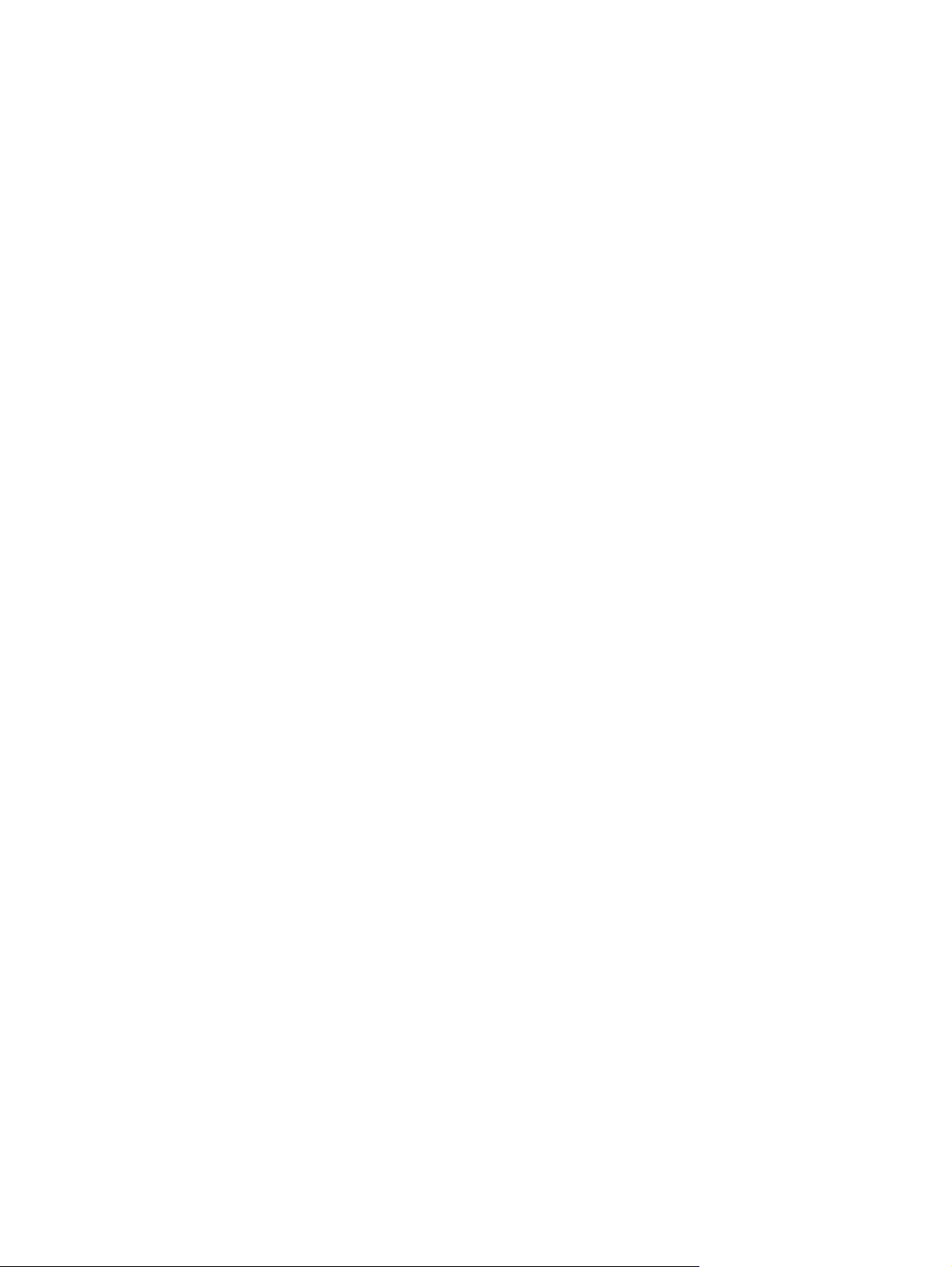
© Copyright 2010 Hewlett-Packard
Development Company, L.P.
Зауваження щодо використання
продукту
Bluetooth є торговою маркою, яка
належить відповідному власнику й
використовується компанією Hewlett-
Packard згідно з ліцензією. Microsoft і
Windows є зареєстрованими товарними
знаками корпорації Майкрософт у
Сполучених Штатах Америки. Логотип SD
є товарним знаком відповідного власника.
Відомості, що містяться у цьому
документі, можуть бути змінені без
попередження. Єдині гарантії на вироби
та послуги HP викладені у недвозначних
гарантійних заявах, які
такі вироби та послуги. Будь-яка
інформація, що тут міститься, не може
тлумачитися як предмет додаткової
гарантії. HP не несе відповідальності за
технічні або редакційні помилки чи
пропуски, що тут містяться.
Перше видання: квітень 2010 р.
Номер документа: 616711-BD1
супроводжують
У цьому посібнику користувача описано
функції, спільні для більшості моделей.
Деякі функції можуть бути
вашому комп’ютері.
недоступні на
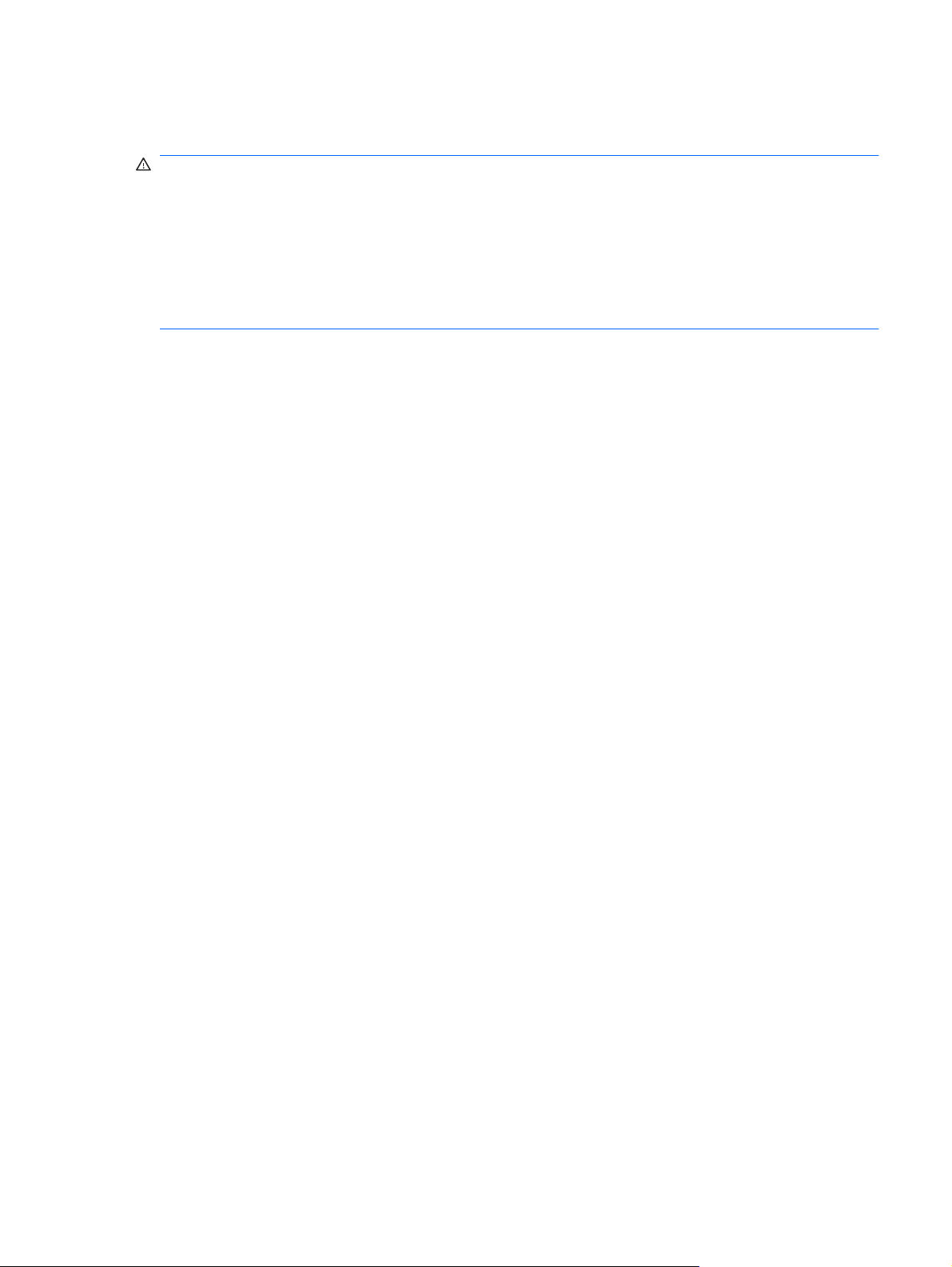
Зауваження щодо безпеки
УВАГА! Щоб знизити вірогідність термоуражень, пов’язаних із перегріванням комп’ютера, не
кладіть його безпосередньо на коліна та не затуляйте вентиляційні отвори. Використовуйте
комп’ютер лише на твердих і рівних поверхнях. Не затуляйте повітряний потік іншими твердими
поверхнями, такими як суміжний принтер, або м’якими речами, наприклад, подушками,
килимками чи тканинами. Також
шкірою або м’якими поверхнями, наприклад, подушками, килимками чи тканинами. Комп’ютер і
адаптер змінного струму розроблено відповідно до визначених у міжнародному стандарті з
безпеки експлуатації ІТ-обладнання (IEC 60950) обмежень на температуру поверхонь, відкритих
для користувачів.
під час роботи уникайте контактів адаптера змінного струму зі
iii
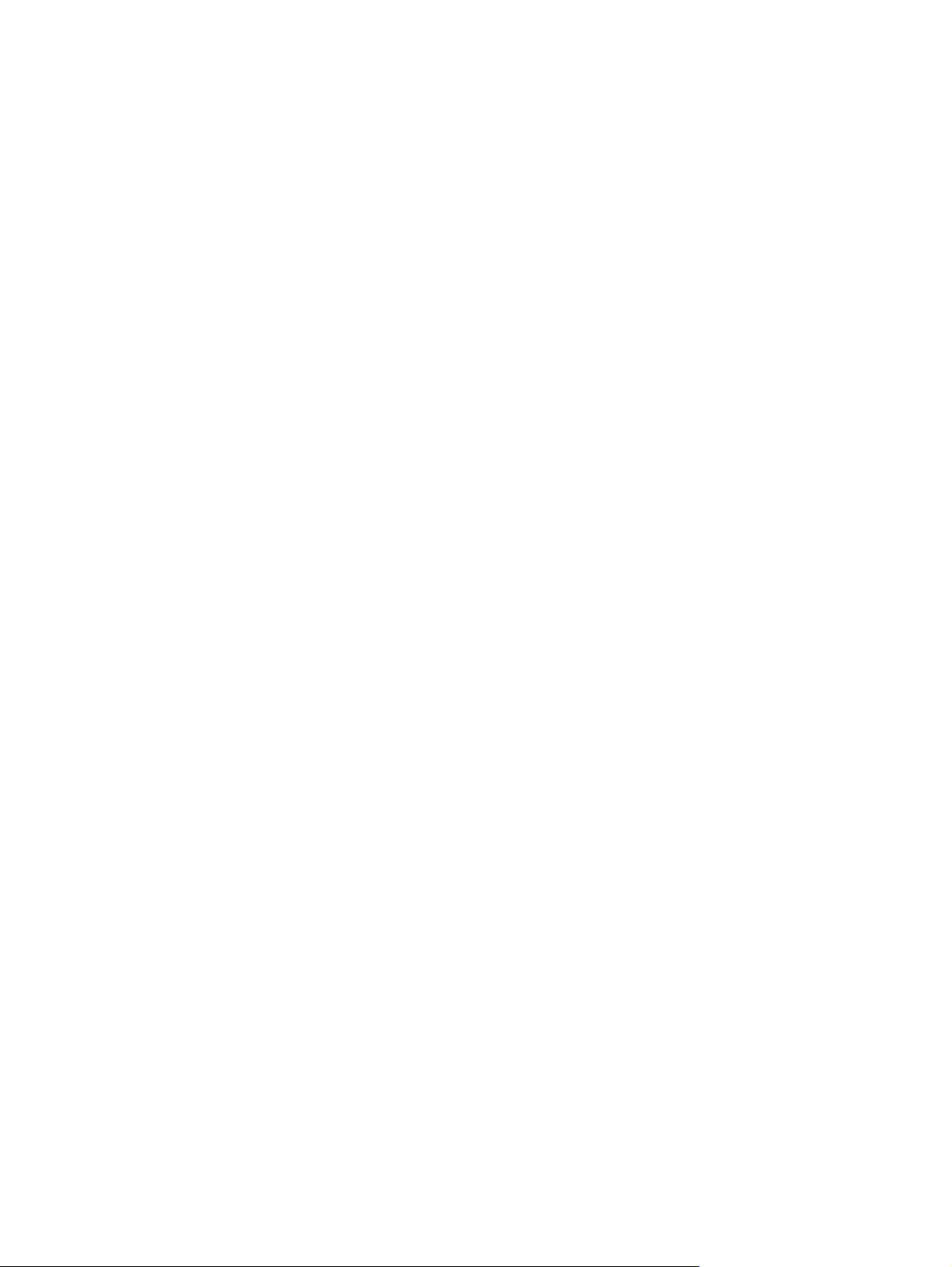
iv Зауваження щодо безпеки
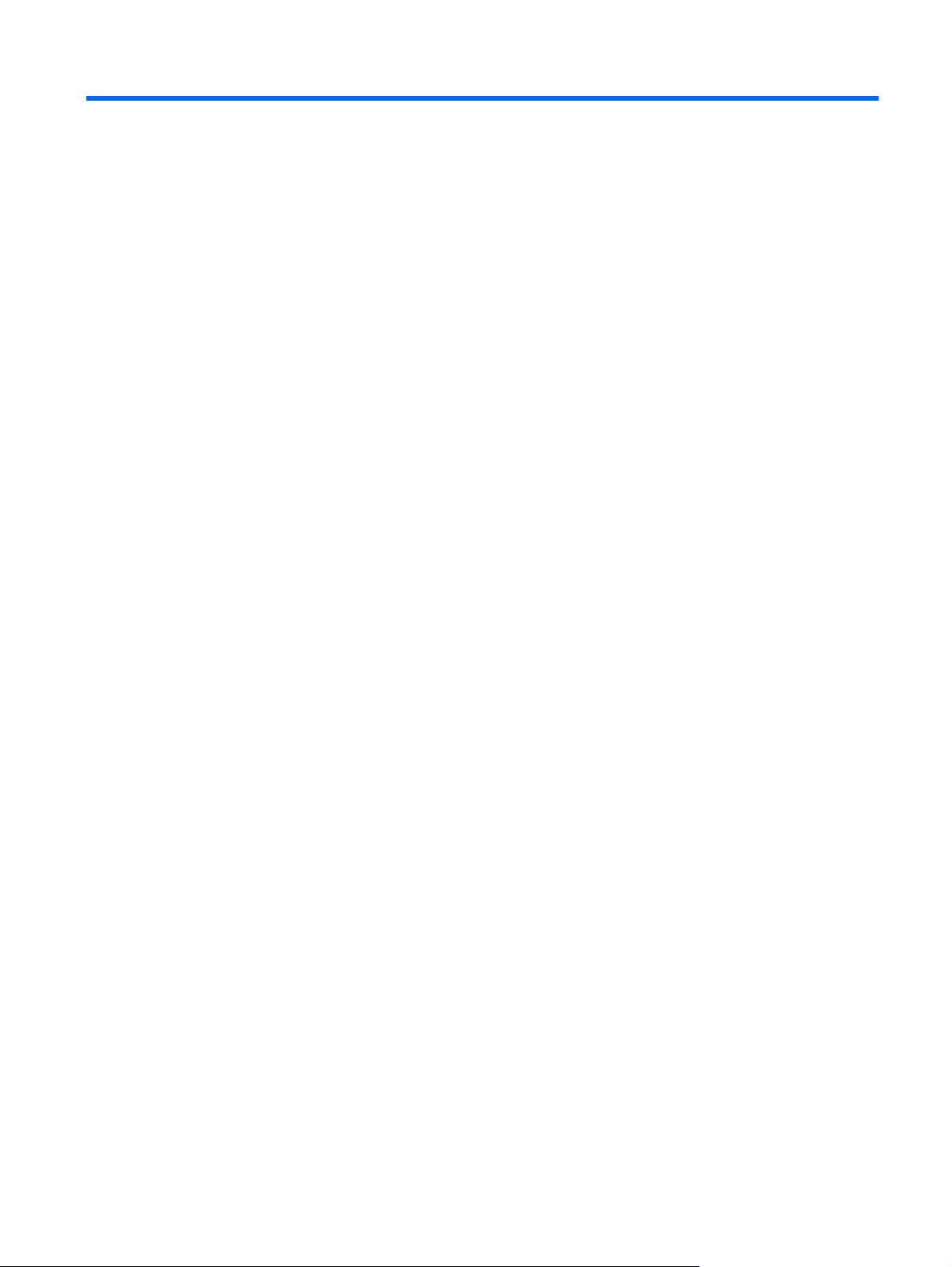
Зміст
1 Характеристики
Визначення апаратного забезпечення ............................................................................................. 1
Компоненти ......................................................................................................................................... 2
Ярлики ............................................................................................................................................... 13
Основні компоненти ........................................................................................................... 2
Cенсорна панель ............................................................................................... 2
Індикатори .......................................................................................................... 3
Кнопка та динаміки ............................................................................................ 4
Клавіші ................................................................................................................ 5
Компоненти правої панелі ................................................................................................. 6
Компоненти лівої панелі .................................................................................................... 7
Компоненти нижньої панелі комп’ютера .......................................................................... 9
Компоненти дисплея ........................................................................................................ 10
Бездротові антени ............................................................................................................ 10
Додаткові компоненти апаратного забезпечення .......................................................... 12
2 Бездротова, локальна мережа та модем
Використання бездротових пристроїв ............................................................................................ 14
Визначення піктограм стану бездротового зв’язку та
Використання засобів керування бездротовим зв’язком .............................................. 15
Використання функціональної клавіші бездротового зв’язку ....................................... 15
Використання програми HP Wireless Assistant .............................................................. 16
Використання засобів керування операційною системою ............................................ 16
Використання WLAN ......................................................................................................................... 17
Налаштування мережі WLAN .......................................................................................... 17
Захист WLAN .................................................................................................................... 18
Підключення до мережі WLAN ........................................................................................ 19
Роумінг в іншу мережу ..................................................................................................... 19
Використання бездротових пристроїв Bluetooth (лише в деяких моделях) ................................. 20
Bluetooth і Internet Connection Sharing (ICS) ................................................................... 20
Виправлення неполадок підключення до бездротової мережі ..................................................... 21
Не вдається підключитися до WLAN .............................................................................. 21
вдається підключитися до потрібної мережі ............................................................ 22
Не
Піктограма мережі не відображається ........................................................................... 22
мережі ....................................... 15
v
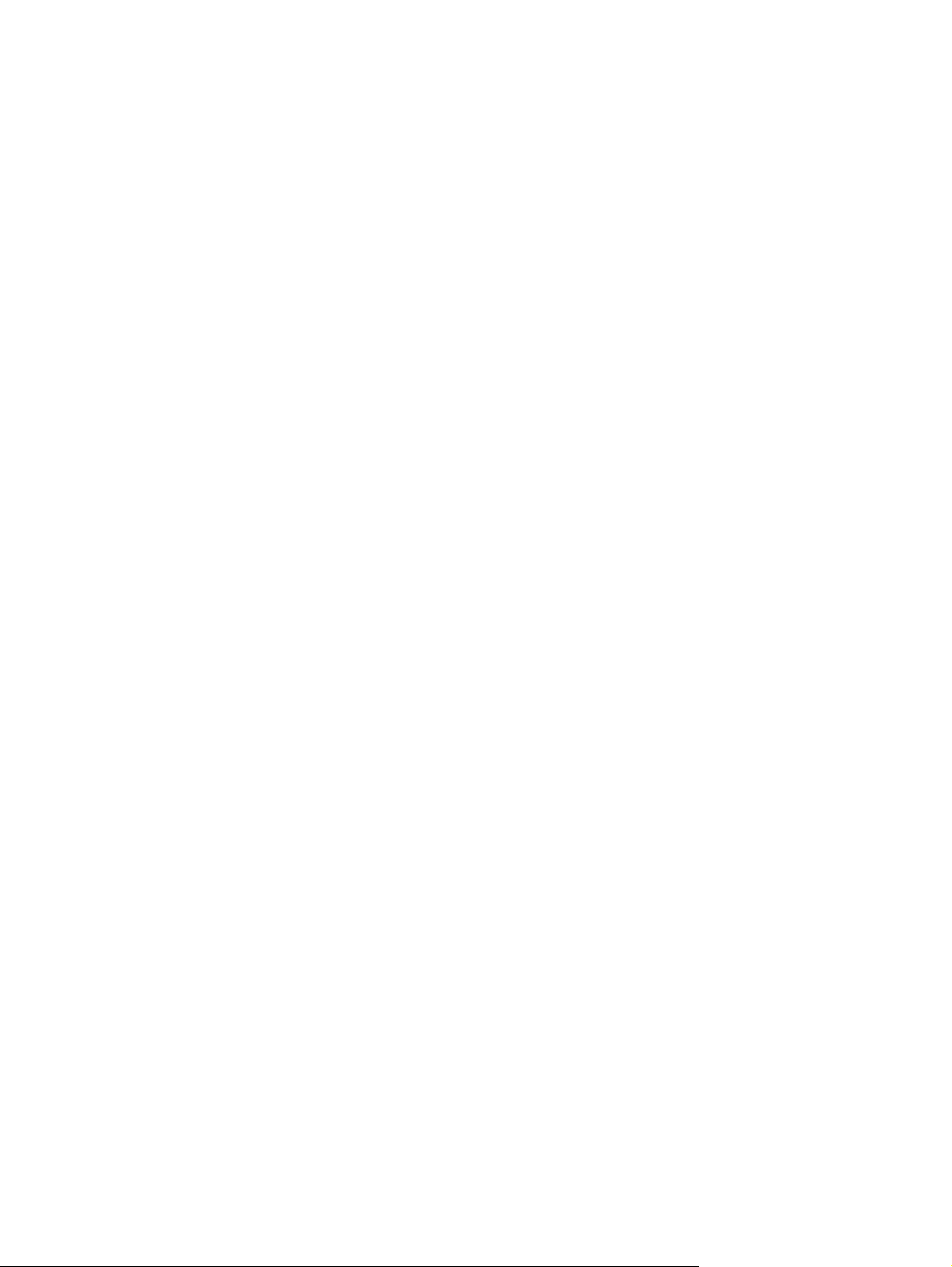
Наразі коди безпеки недоступні ...................................................................................... 22
З’єднання WLAN — дуже слабке .................................................................................... 23
Не вдається підключитися до бездротового маршрутизатора ..................................... 23
Використання модема (лише в деяких моделях) ........................................................................... 24
Підключення кабелю модема .......................................................................................... 24
Підключення спеціального адаптера кабелю модема, вибір якого залежить від
країни ................................................................................................................................ 25
Вибір параметрів місцезнаходження .............................................................................. 25
Перегляд поточного місцезнаходження ........................................................ 25
Додавання нового місцезнаходження під час подорожі ............................... 26
Вирішення проблем із підключенням під час
Підключення до локальної мережі .................................................................................................. 29
3 Вказівні пристрої та клавіатура
Використання сенсорної панелі ....................................................................................................... 30
Увімкнення та вимкнення сенсорної панелі ................................................................................... 31
Використання функції рухів на сенсорній панелі ........................................................................... 31
Прокручування .................................................................................................................................. 32
Зведення .......................................................................................................................................... 32
Повертання ....................................................................................................................................... 33
Налаштування параметрів вказівного пристрою ........................................................................... 33
Використання клавіатури ................................................................................................................. 33
Очищення сенсорної панелі і клавіатури ........................................................................................ 36
подорожі ................................ 28
4 Мультимедіа
Мультимедійні функції ...................................................................................................................... 37
Мультимедійне програмне забезпечення ....................................................................................... 41
Аудіо .................................................................................................................................................. 42
Відео .................................................................................................................................................. 43
Пристрій для читання оптичних дисків ........................................................................................... 46
камера (лише в деяких моделях) ............................................................................................ 47
Веб-
Визначення компонентів мультимедіа ........................................................................... 38
Регулювання гучності звуку ............................................................................................. 39
Використання функцій медіа
Використання функціональних медіа-клавіш ................................................ 40
Використання програми CyberLink PowerDVD ............................................................... 41
Використання іншого попередньо встановленого програмного забезпечення ........... 41
Установлення мультимедійного програмного забезпечення з диска .......................... 41
Під’єднання зовнішніх аудіопристроїв ............................................................................ 42
Перевірка аудіофункцій ................................................................................................... 42
Під’єднання пристрою HDMI (лише в деяких моделях) ................................................ 44
Налаштування аудіо для HDMI (лише в деяких моделях) ........................... 45
Поради щодо використання веб-камери ........................................................................ 47
........................................................................................... 40
vi
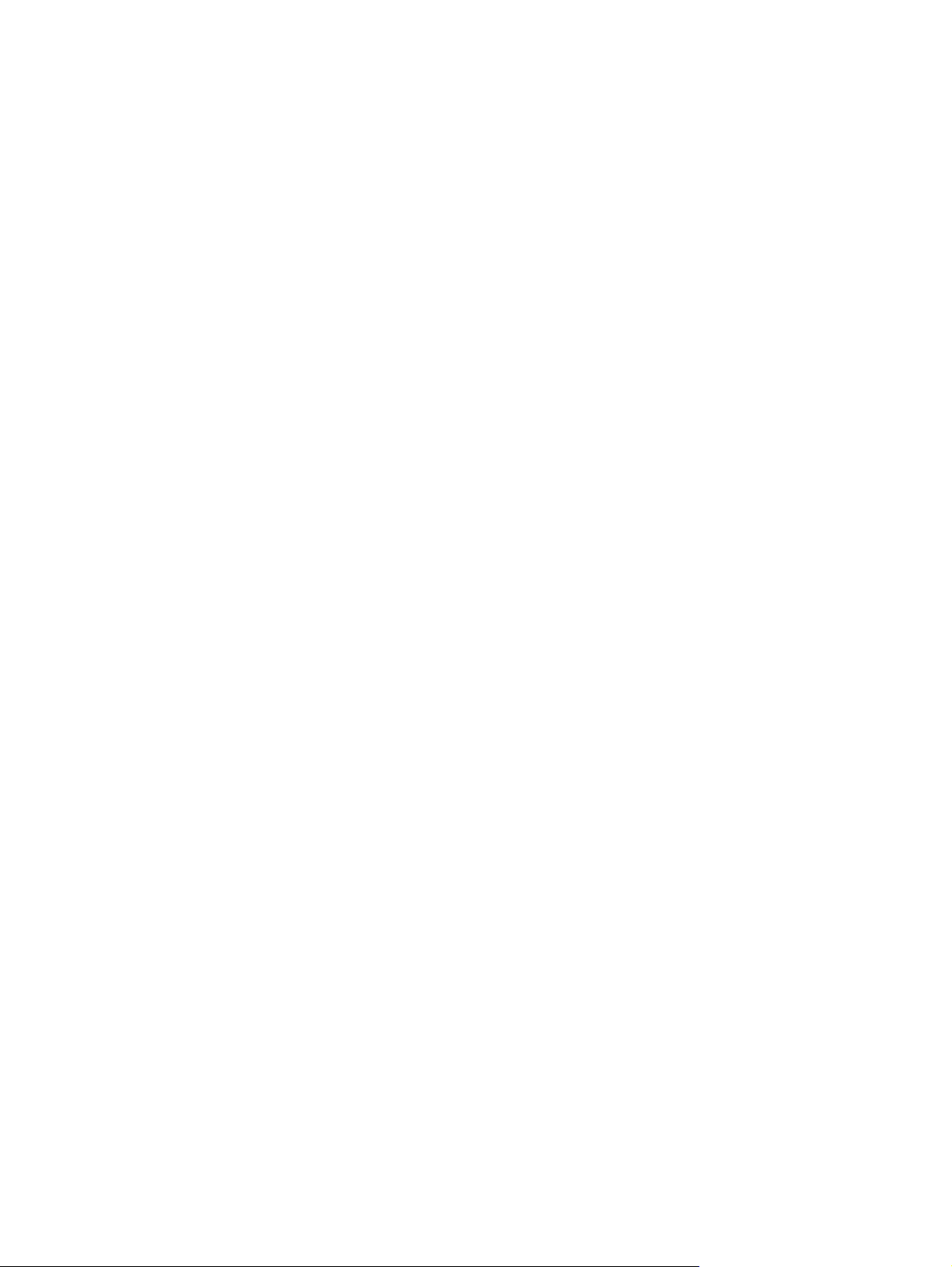
Налаштування властивостей веб-камери ...................................................................... 48
5 Керування живленням
Налаштування параметрів живлення ............................................................................................. 49
Використання станів енергозбереження ........................................................................ 49
Використання вимірювача заряду батареї ..................................................................... 51
Використання планів живлення ...................................................................................... 51
Установка захисного пароля на вихід із
Використання зовнішнього живлення змінного струму ................................................................. 53
Підключення адаптера змінного струму ......................................................................... 54
Перевірка адаптера змінного струму ............................................................................. 55
Використання заряду батареї .......................................................................................................... 56
Пошук інформації про батарею в розділі довідки й технічної підтримки ..................... 56
Використання інструмента перевірки батареї ............................................................... 56
Відображення заряду батареї ......................................................................................... 57
Установлення чи виймання батареї ............................................................................... 57
Заряджання батареї ......................................................................................................... 58
Досягнення максимального терміну використання батареї ......................................... 59
Керування низькими рівнями заряду .............................................................................. 59
Калібрування батареї ...................................................................................................... 60
Збереження заряду батареї ............................................................................................ 63
Зберігання батареї ........................................................................................................... 63
Утилізація використаної батареї ..................................................................................... 64
Заміна батареї .................................................................................................................. 64
Переключення графічних режимів (лише в деяких моделях) ....................................................... 65
Перехід до сплячого режиму й вихід із нього ................................................ 50
Запуск і вихід з режиму глибокого сну ........................................................... 50
Перегляд поточної схеми живлення .............................................................. 51
Вибір іншої схеми живлення ........................................................................... 51
Налаштування схем живлення ....................................................................... 52
режиму пробудження .................................... 52
Визначення низьких рівнів заряду .................................................................. 59
Усунення низького рівня заряду ..................................................................... 60
Усунення низького рівня заряду, коли доступне зовнішнє
джерело живлення .......................................................................... 60
Усунення низького рівня заряду при зарядженій батареї ............ 60
Усунення низького рівня заряду, коли джерело живлення не
доступне .......................................................................................... 60
Усунення низького рівня заряду, якщо комп’ютер не може
вийти з режиму сну ......................................................................... 60
Крок 1. Зарядіть батарею повністю ................................................................ 60
Крок 2. Вийдіть із режиму глибокого сну чи сплячого режиму ..................... 61
Крок 3. Розрядіть батарею .............................................................................. 62
Крок 4. Перезарядіть батарею повністю ........................................................ 62
Крок 5. Знову активуйте режим глибокого сну або сплячий режим ............. 63
vii
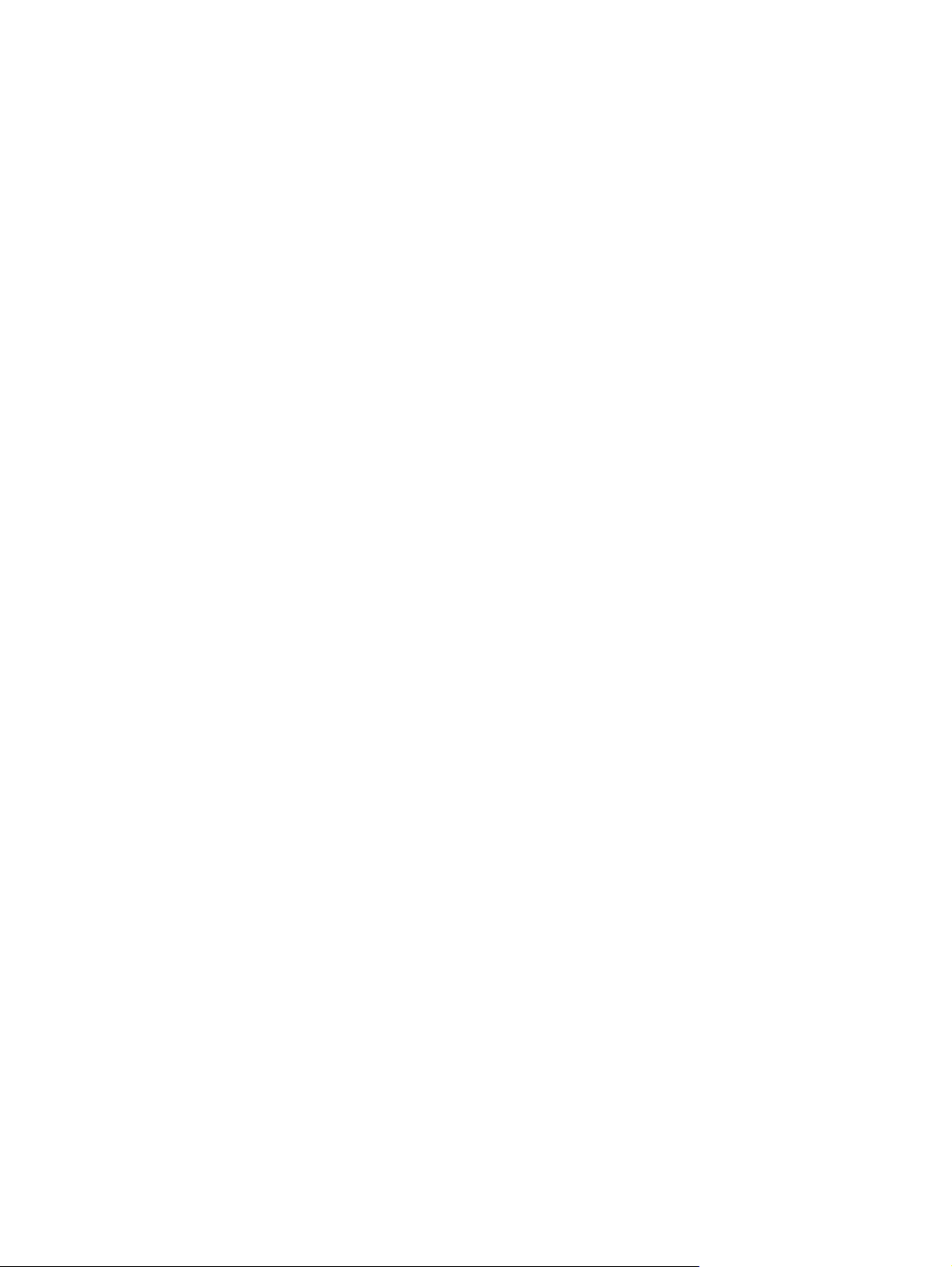
6 Диски
Вимкнення комп’ютера ..................................................................................................................... 66
Робота з дисками .............................................................................................................................. 67
Пристрій для читання оптичних дисків ........................................................................................... 69
Визначення встановленого пристрою для читання оптичних дисків ........................... 69
Використання оптичних дисків ........................................................................................ 70
Вибір потрібного диска (компакт-, DVD-диска та диска BD) ......................................... 71
Диски CD-R ...................................................................................................... 71
Диски CD-RW ................................................................................................... 71
Диски DVD±R ................................................................................................... 71
Диски DVD±RW ................................................................................................ 71
Диски DVD+R із функцією LightScribe ............................................................ 72
Диск Blu-ray (BD) .............................................................................................. 72
Відтворення компакт-, DVD-диска або диска BD ........................................................... 72
Налаштування функції автовідтворення ........................................................................ 74
Зміна регіональних параметрів DVD .............................................................................. 74
Попередження про
Копіювання компакт-, DVD-диска або диска BD ............................................................ 75
Створення (запис) компакт- або DVD-диска .................................................................. 76
Виймання компакт-, DVD-диска або диска BD ............................................................... 78
Усунення несправностей жорсткого диска та драйвера пристрою .............................................. 78
Лоток пристрою для читання оптичних дисків не відкривається, що не дозволяє
вийняти компакт-, DVD-диск або диск BD ...................................................................... 78
Диск не відтворюється автоматично .............................................................................. 79
DVD-фільм відтворюється нерівномірно, із зупинками та пропусками
DVD-фільм не відображається на зовнішньому дисплеї .............................................. 80
Процес запису на диск не починається та не переривається до завершення ............ 80
Під час відтворення DVD-диска за допомогою медіапрогравача Windows відсутній
звук або зображення ........................................................................................................ 80
Потрібно повторно встановити драйвер пристрою ....................................................... 81
Отримання останніх драйверів пристроїв HP ............................................... 81
Отримання останніх драйверів пристроїв Windows ...................................... 83
Використання зовнішніх дисків ........................................................................................................ 84
Підвищення продуктивності жорсткого диска ................................................................................. 85
Використання програми
Використання програми очищення диска ...................................................................... 85
Заміна жорсткого диска .................................................................................................................... 86
авторські права ............................................................................... 75
........................ 79
дефрагментації диска ............................................................. 85
7 Зовнішні пристрої та картки-носії
Використання USB-пристрою .......................................................................................................... 90
Підключення пристрою USB ............................................................................................ 90
Виймання USB-пристрою ................................................................................................ 91
Використання карток, під’єднаних до гнізда для цифрових носіїв ............................................... 92
viii
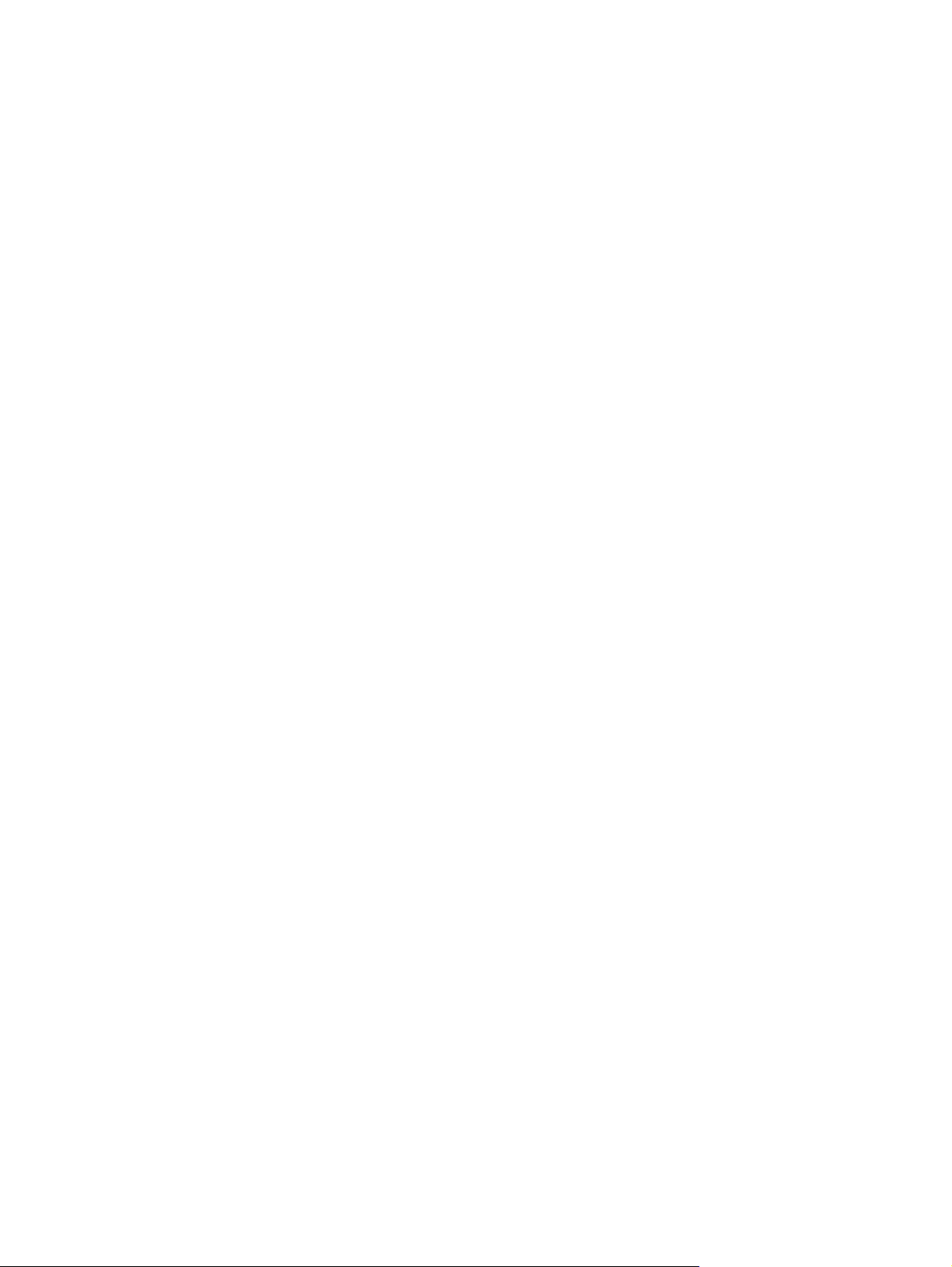
Встановлення цифрової картки ...................................................................................... 92
Виймання цифрової картки ............................................................................................. 93
8 Додавання чи заміна модулів пам’яті
9 Безпека
Захист комп’ютера ............................................................................................................................ 98
Використання паролів ...................................................................................................................... 99
Установка паролів у системі Windows ............................................................................ 99
Установлення паролів у Setup Utility ............................................................................ 100
Пароль адміністратора ................................................................................. 100
Керування паролем адміністратора ............................................ 101
Уведення пароля адміністратора ................................................ 101
Пароль увімкнення ........................................................................................ 101
Керування паролем увімкнення ................................................... 102
Введення пароля входу до системи ............................................ 102
Використання антивірусного програмного забезпечення ............................................................ 103
Використання програмного забезпечення
Установлення критичних оновлень безпеки ................................................................................. 104
Установлення додаткового кабелю безпеки ................................................................................ 104
брандмауера ............................................................ 103
Додаток A Setup Utility (BIOS)
Запуск Setup Utility .......................................................................................................................... 105
Використання Setup Utility .............................................................................................................. 106
Зміна мови Setup Utility .................................................................................................. 106
Навігація та вибір елементів у Setup Utility .................................................................. 106
Відображення системної інформації ............................................................................ 107
Відновлення параметрів за промовчанням у Setup Utility ........................................... 107
Вихід із Setup Utility ........................................................................................................ 108
Меню Setup Utility ........................................................................................................................... 108
Головне меню ................................................................................................................. 108
Меню Security (Безпека) ................................................................................................ 108
Меню System Configuration (Конфігурація системи) .................................................... 109
Меню Diagnostics (Діагностика) ..................................................................................... 110
Додаток B Оновлення програмного
Оновлення BIOS ............................................................................................................................. 112
Визначення версії BIOS ................................................................................................. 112
Завантаження оновлення BIOS .................................................................................... 113
Оновлення програм і драйверів .................................................................................................... 115
забезпечення
Додаток C Резервне копіювання та відновлення
Створення дисків відновлення ...................................................................................................... 117
ix
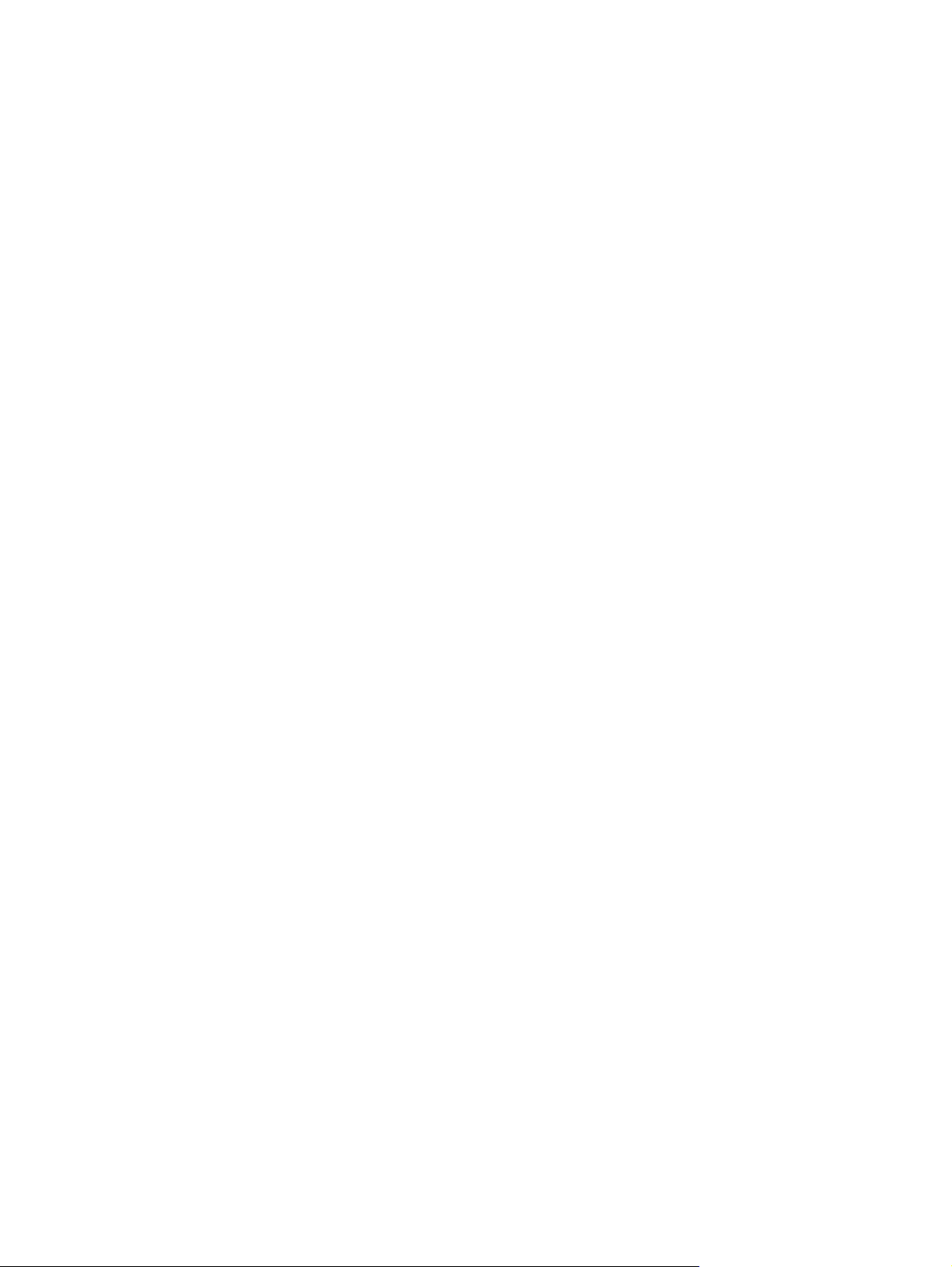
Створення резервної копії інформації .......................................................................................... 118
Використання центру резервного копіювання та відновлення Windows ................... 119
Використання точок відновлення системи ................................................................... 120
Коли створювати точки відновлення ............................................................ 120
Створення системної точки відновлення ..................................................... 120
Відновлення до попередньої дати ............................................................... 120
Виконання відновлення .................................................................................................................. 121
Відновлення за допомогою відповідних дисків ............................................................ 121
Відновлення зі спеціально виділеного розділу відновлення (лише в деяких
моделях) ......................................................................................................................... 121
Покажчик ......................................................................................................................................................... 123
x
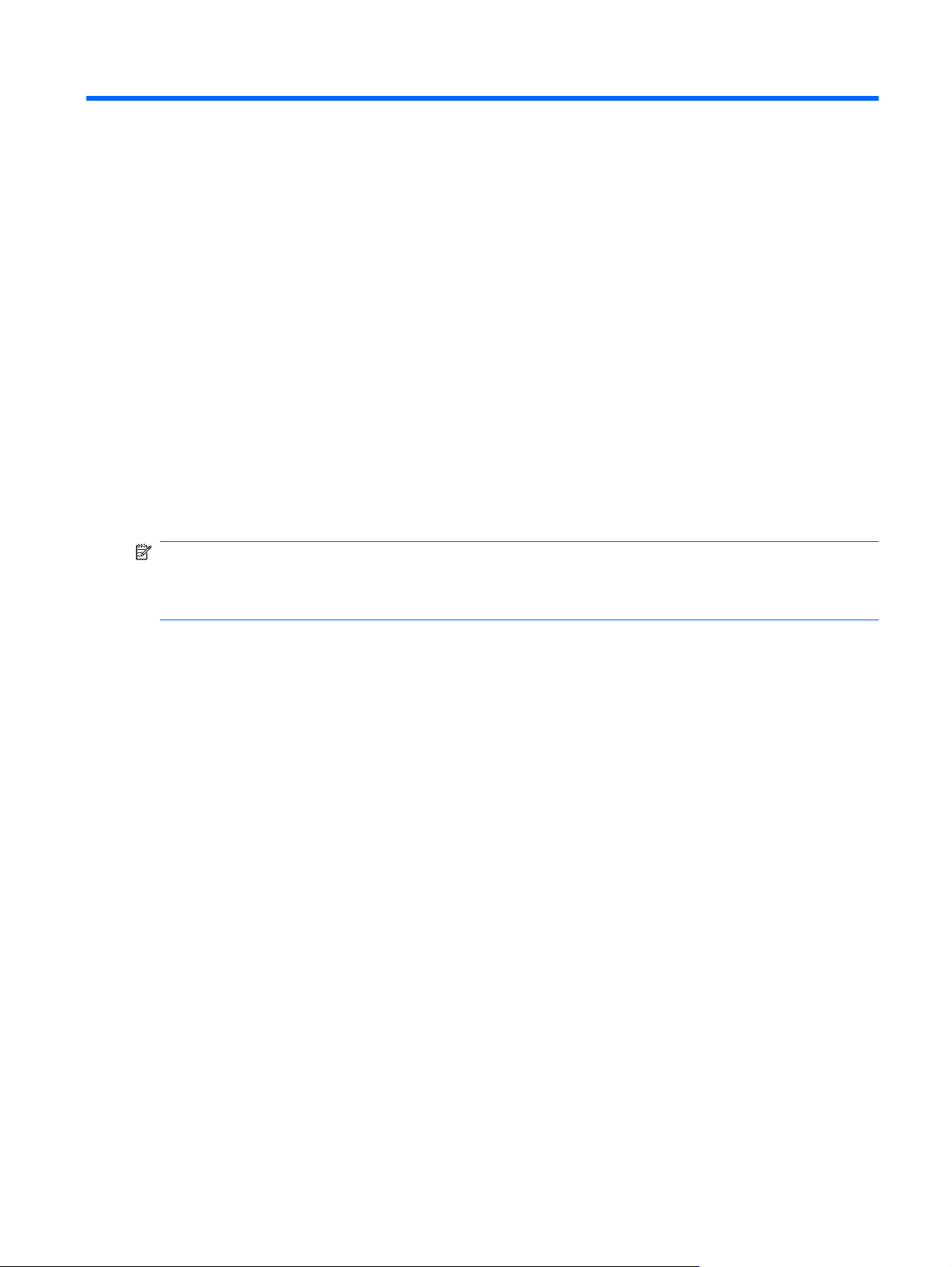
1 Характеристики
Визначення апаратного забезпечення
Щоб переглянути список апаратного забезпечення, установленого на комп’ютері, виконайте
наведені нижче дії.
Натисніть Start (Пуск) > Control Panel (Панель керування) > System and Security (Система
▲
та безпека). Потім в області System (Система) натисніть Device Manager (Диспетчер
пристроїв).
Ви також можете додати апаратне забезпечення чи змінити конфігурації пристрою за допомогою
диспетчера пристроїв.
ПРИМІТКА. Windows® включає функцію контролю облікових записів користувачів (User Account
Control) для покращення захисту комп’ютера. Для виконання таких завдань, як установлення
програмного забезпечення, запуск утиліт або зміна параметрів Windows, може з’явитися запит на
отримання дозволу чи пароля. Додаткові відомості див. у розділі "Довідка та технічна підтримка".
Визначення апаратного забезпечення 1
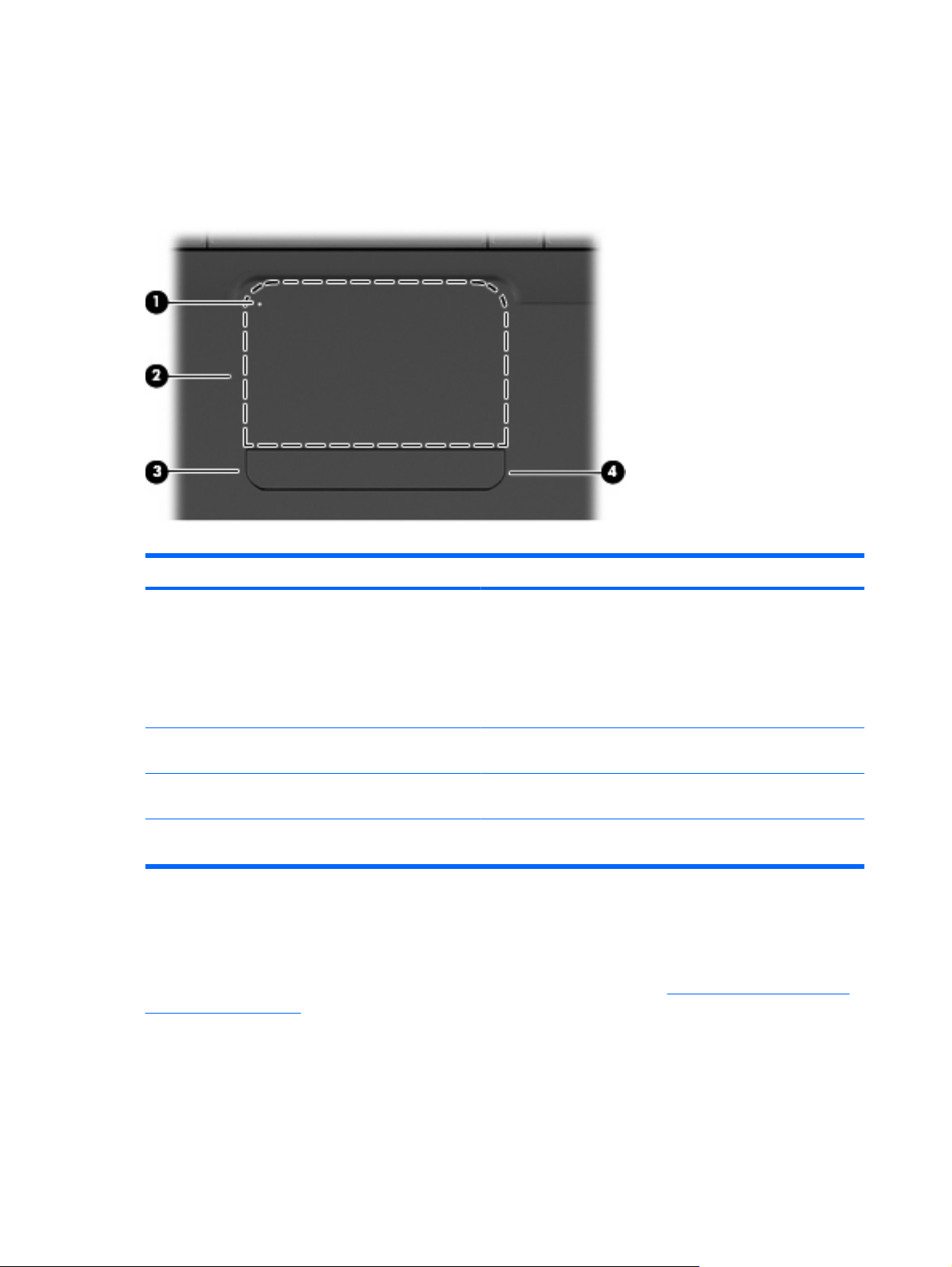
Компоненти
Основні компоненти
Cенсорна панель
Компонент Опис
(1) Індикатор вимкнення сенсорної панелі
(2) Область сенсорної панелі Використовується для переміщення вказівника й вибору чи
(3) Ліва кнопка керування сенсорної панелі Використовуйте ліву кнопку керування сенсорної панелі так
(4) Права кнопка керування сенсорної панелі Використовуйте праву кнопку керування сенсорної панелі так
Якщо область сенсорної панелі активна, індикатор
●
вимкнений.
Якщо область сенсорної панелі неактивна, індикатор
●
світиться жовтим.
Щоб перейти з активного стану до неактивного, двічі
●
торкніться індикатора вимкнення сенсорної панелі.
активації елемента на екрані.
само, як і ліву кнопку зовнішньої миші.
само, як і праву кнопку зовнішньої миші.
Справа на сенсорній панелі розміщено непозначену зону прокручування. Щоб здійснювати
прокручування за допомогою вертикальної зони прокручування сенсорної панелі, переміщуйте
палець угору чи вниз уздовж правого краю сенсорної панелі.
Щоб отримати додаткові відомості про функції сенсорної панелі, див.
Використання сенсорної
панелі на сторінці 30.
2 Розділ 1 Характеристики
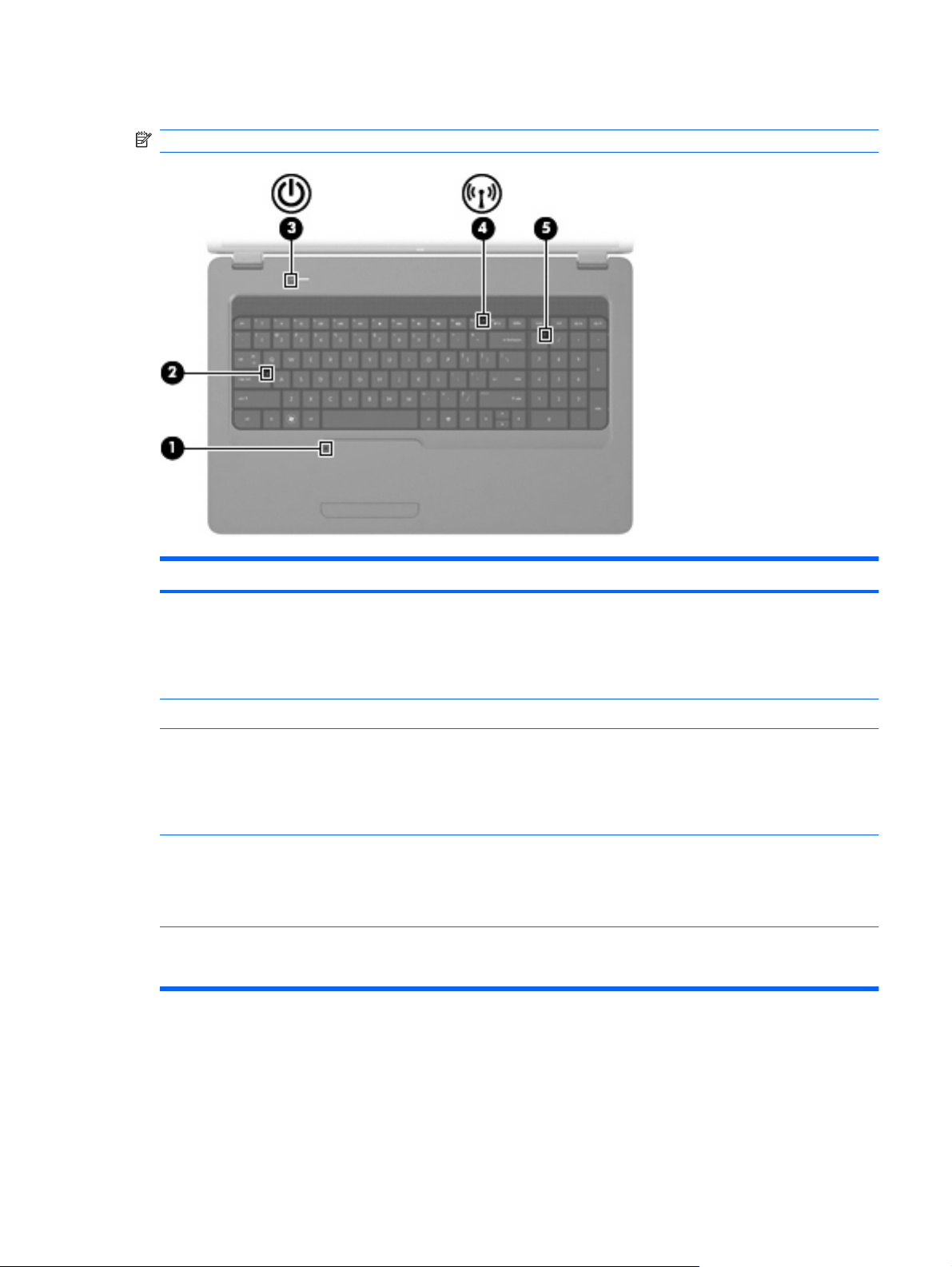
Індикатори
ПРИМІТКА. Ваш комп’ютер може мати відмінний вигляд від того, що зображено в цьому розділі.
Компонент Опис
(1) Індикатор вимкнення сенсорної панелі
(2) Індикатор Caps lock Світиться: режим Caps lock увімкнено.
(3) Індикатор живлення
(4) Індикатор бездротового доступу
(5) Індикатор num lk Світиться: цифрову клавіатуру ввімкнено.
Не світиться: сенсорну панель увімкнено.
●
Світиться жовтим: сенсорну панель вимкнено.
●
Щоб увімкнути або вимкнути сенсорну панель, двічі торкніться
індикатора вимкнення сенсорної панелі.
Світиться: комп’ютер увімкнено.
●
Блимає: комп’ютер перебуває в режимі очікування.
●
Не світиться: комп’ютер вимкнений або перебуває в
●
сплячому режимі.
Світиться білим: увімкнено вбудований бездротовий
●
пристрій, наприклад, пристрій бездротової локальної
мережі (WLAN) або додатковий пристрій Bluetooth®.
Світиться жовтим: усі бездротові пристрої вимкнено.
●
Не світиться: функцію навігації клавіатури увімкнено.
Компоненти 3
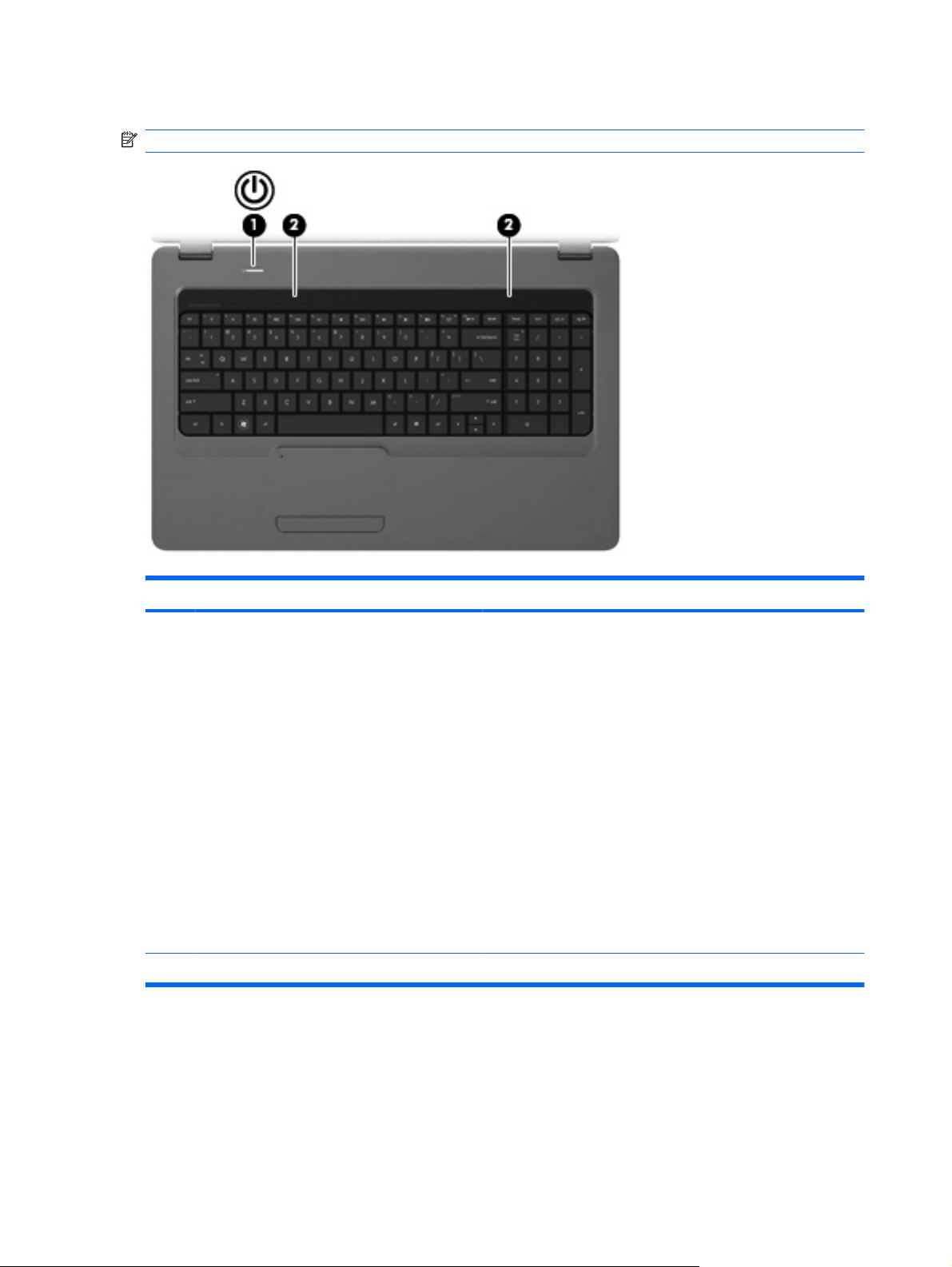
Кнопка та динаміки
ПРИМІТКА. Ваш комп’ютер може мати відмінний вигляд від того, що зображено в цьому розділі.
Компонент Опис
(1) Кнопка живлення
(2) Динаміки (2) Відтворюють звук.
Якщо комп’ютер вимкнено, натисніть цю кнопку, щоб
●
увімкнути його.
Якщо комп’ютер увімкнено, натисніть і відпустіть цю
●
кнопку, щоб активувати режим очікування.
Якщо комп’ютер перебуває в режимі очікування,
●
натисніть і відпустіть цю кнопку, щоб вийти з нього.
Якщо комп’ютер перебуває в сплячому режимі, натисніть
●
і відпустіть цю
Якщо комп’ютер не відповідає на запити, а стандартна
процедура завершення роботи Windows не діє, натисніть і
утримуйте кнопку живлення протягом щонайменше 5 секунд,
щоб вимкнути комп’ютер.
Щоб отримати додаткову інформацію про параметри
живлення, натисніть Start (Пуск) > Control Panel (Панель
керування) > System and Security (Система та безпека) >
Power Options (Електроживлення).
кнопку, щоб вийти з нього.
4 Розділ 1 Характеристики
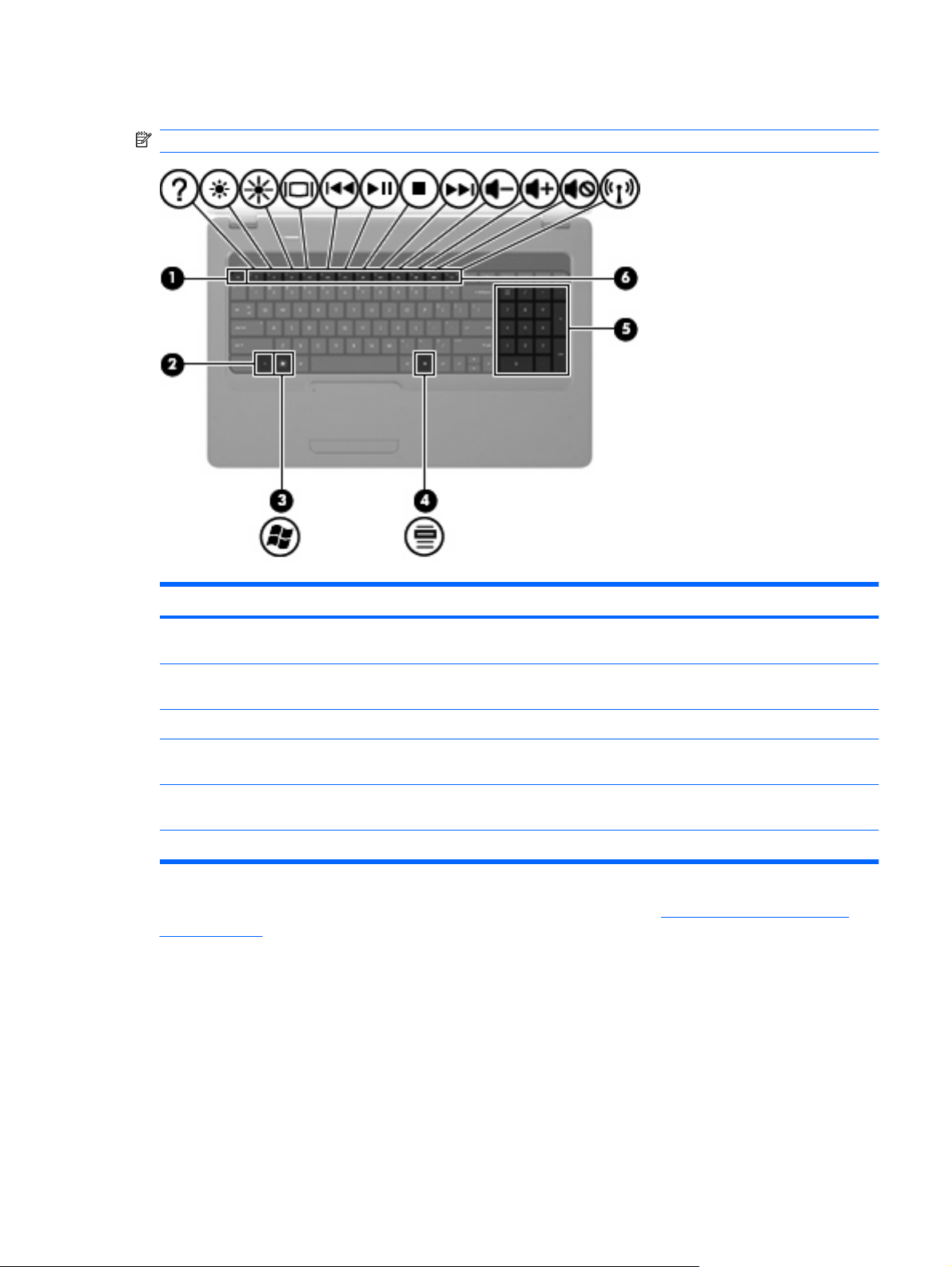
Клавіші
ПРИМІТКА. Ваш комп’ютер може мати відмінний вигляд від того, що зображено в цьому розділі.
Компонент Опис
(1) Клавіша esc Відображає відомості про систему, якщо натискається в
поєднанні з клавішею fn.
(2) Клавіша fn Відображає відомості про систему, якщо використовується в
поєднанні з клавішею esc.
(3) Клавіша Windows Відображає меню "Пуск" Windows.
(4) Клавіша Windows-програм Відображає меню швидкого доступу для елементів, які
містяться під вказівником.
(5) Клавіші вбудованої цифрової клавіатури Може використовуватися так само, як і клавіші зовнішньої
(6) Функціональні клавіші Виконують часто використовувані системні функції.
цифрової клавіатури.
Щоб отримати додаткові відомості про функціональні клавіші, див. Використання клавіатури
на сторінці 33.
Компоненти 5
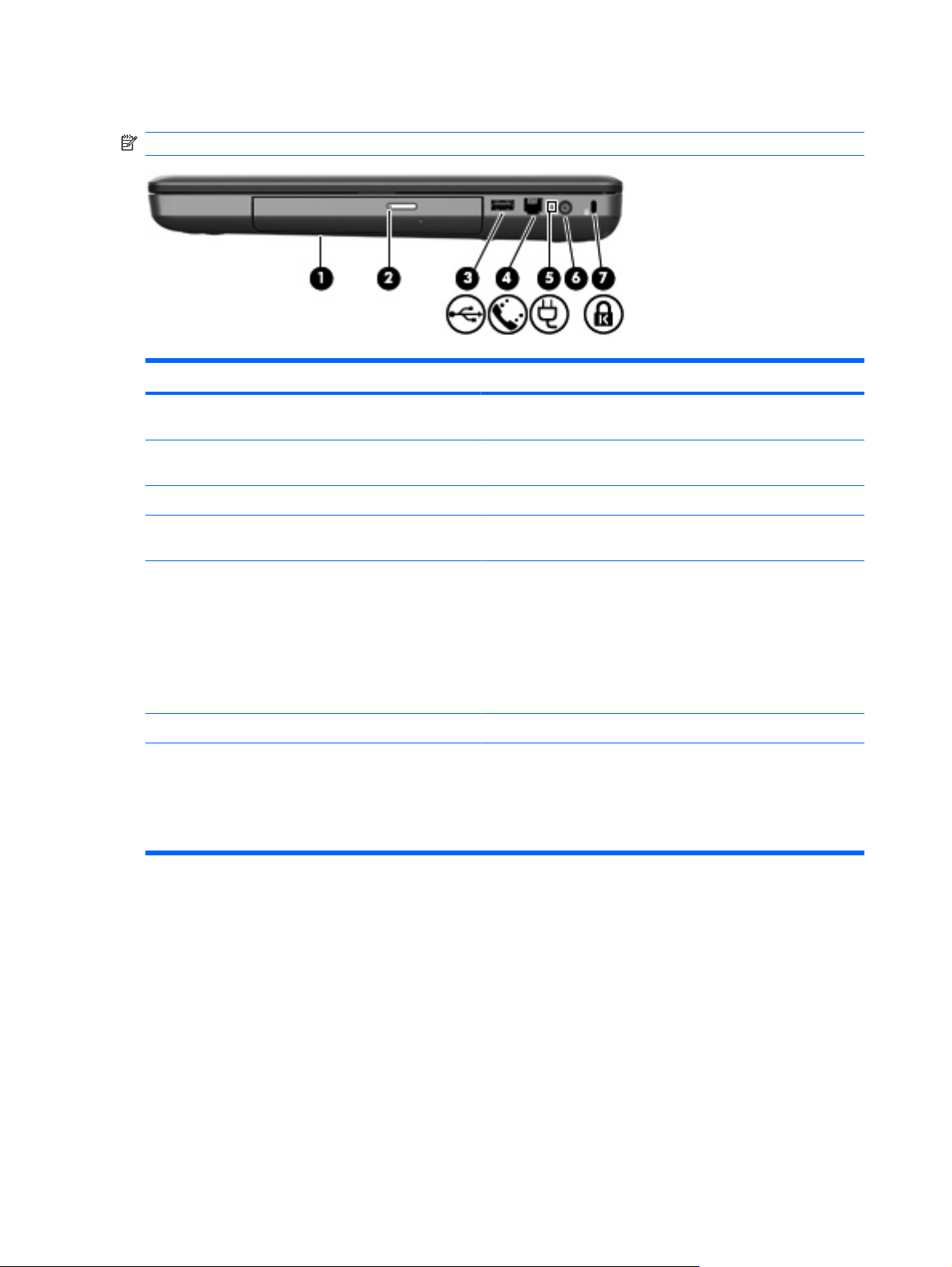
Компоненти правої панелі
ПРИМІТКА. Ваш комп’ютер може мати відмінний вигляд від того, що зображено в цьому розділі.
Компонент Опис
(1) Пристрій для читання оптичних дисків Виконує зчитування даних з оптичних дисків, а також у деяких
моделях виконує запис на оптичні диски.
(2) Індикатор пристрою для читання оптичних
дисків на кнопці виймання
(3) USB-порт Призначено для під’єднання додаткового USB-пристрою.
(4) Гніздо RJ-11 (модем) (лише в деяких
моделях)
(5) Індикатор адаптера змінного струму
(6) Гніздо живлення Використовується для підключення адаптера змінного струму.
(7) Гніздо кабелю безпеки Використовується для підключення додаткового кабелю
Блимає: є доступ до пристрою для читання оптичних дисків.
Призначене для підключення кабелю модема (не входить до
комплекту поставки).
Блимає білим: комп’ютер перебуває в режимі очікування.
●
Світиться білим: комп’ютер під’єднано до зовнішнього
●
джерела живлення.
Світиться жовтим: батарея заряджається.
●
Не світиться: комп’ютер не під’єднано до зовнішнього
●
джерела живлення.
безпеки до комп’ютера.
ПРИМІТКА. Кабель безпеки є засобом захисту комп’ютера,
але він не може запобігти неправильному використанню
комп’ютера чи його викраденню.
6 Розділ 1 Характеристики
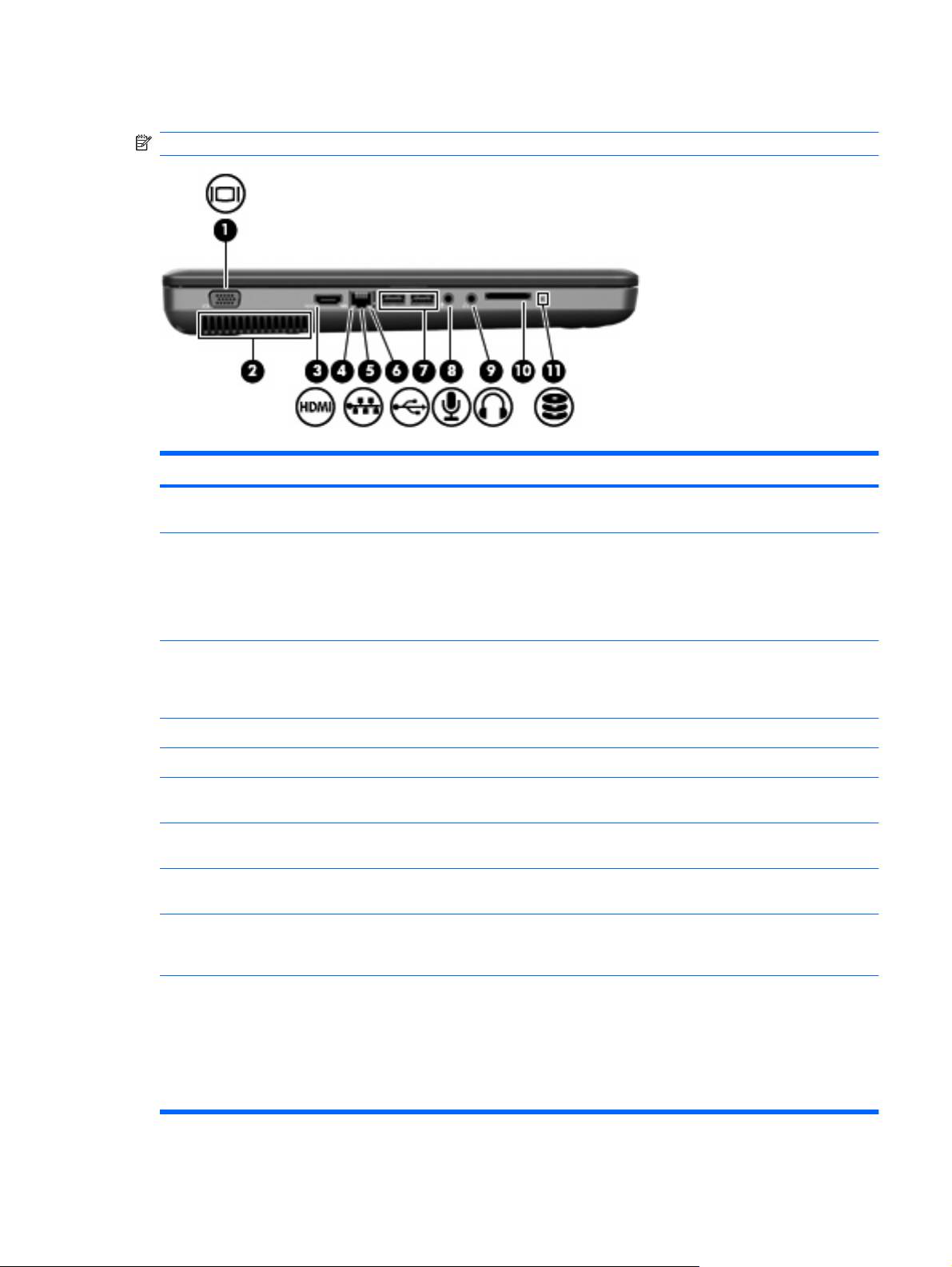
Компоненти лівої панелі
ПРИМІТКА. Ваш комп’ютер може мати відмінний вигляд від того, що зображено в цьому розділі.
Компонент Опис
(1) Порт зовнішнього монітора Призначений для підключення зовнішнього VGA-монітора чи
(2) Вентиляційний отвір Дозволяє потоку повітря охолоджувати внутрішні компоненти.
проектора.
ПРИМІТКА. Вентилятор комп’ютера запускається
автоматично й охолоджує внутрішні компоненти, що запобігає
перегріванню. Почергове ввімкнення й вимкнення вентилятора
під час використання комп’ютера – це нормальне явище.
(3) Порт HDMI (лише в деяких моделях) Використовується для підключення додаткового відео- чи
аудіопристрою, наприклад, телевізора з високою чіткістю
зображення або будь-якого сумісного цифрового чи
аудіокомпонента.
(4) Індикатор підключення до мережі Світиться білим: комп’ютер підключено до мережі.
(5) Гніздо RJ-45 (мережа) Призначене для підключення мережного кабелю.
(6) Індикатор активності мережі Світиться жовтим: виконується передавання інформації
(7) USB-порти (2) Використовуються для підключення додаткових USB-
(8) Гніздо аудіовходу (мікрофон) Призначене для під’єднання додаткових навушників із
(9) Гніздо аудіовиходу (навушники) Відтворює звук, якщо підключено додаткові активні
(10) Гніздо для цифрових носіїв (лише в деяких
моделях)
мережею.
пристроїв.
мікрофоном, стерео- чи монофонічного мікрофона.
стереодинаміки, навушники, міні-навушники, гарнітуру чи
аудіовихід телевізора.
Підтримує наведені нижче формати додаткових цифрових
карток.
Картка пам’яті Memory Stick (MS)
●
Картка пам’яті Memory Stick Pro (MSP)
●
Картка пам’яті MultiMediaCard (MMC)
●
Компоненти 7
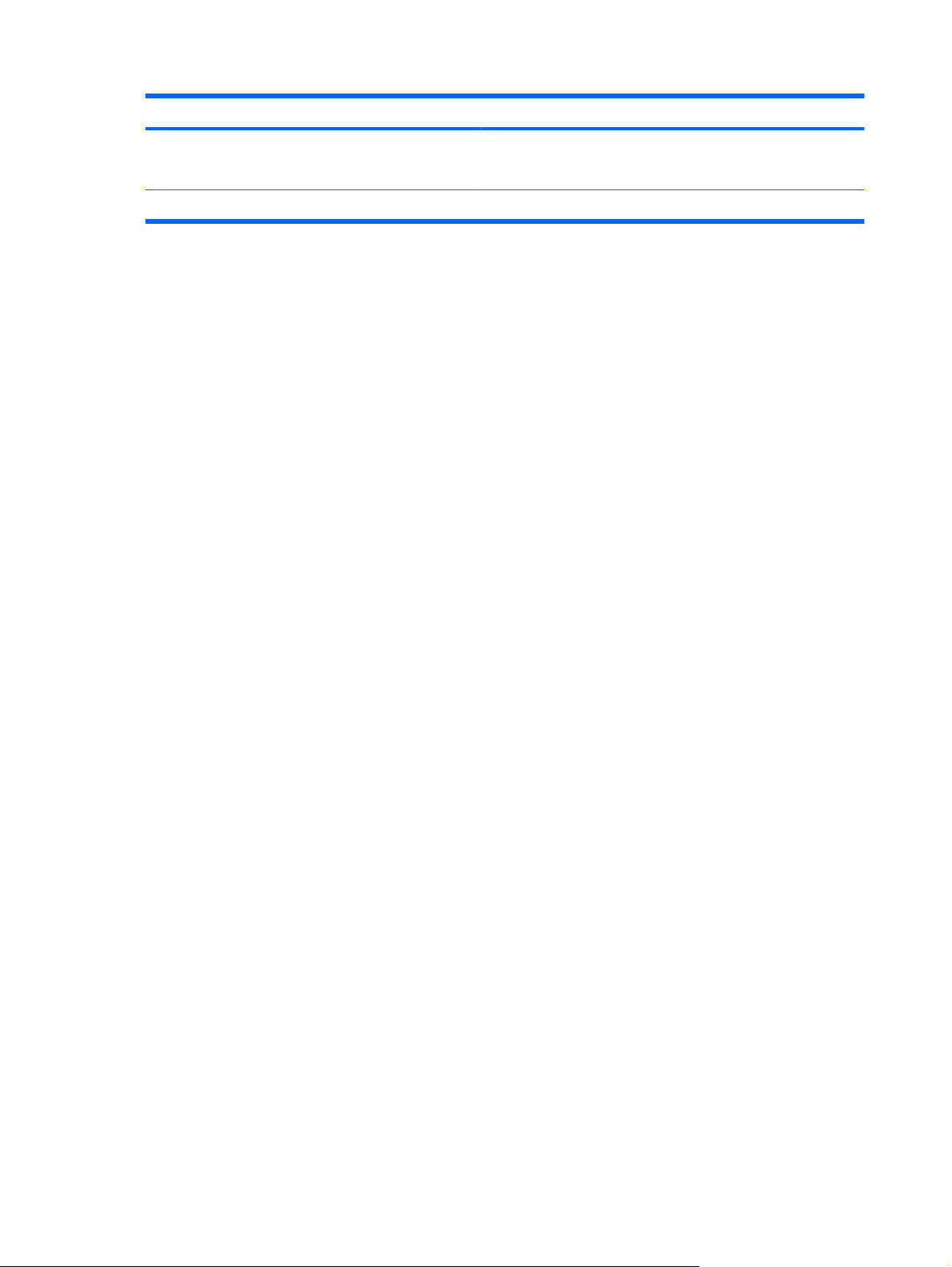
Компонент Опис
Картка пам’яті Secure Digital (SD)
●
Картка xD-Picture (XD)
●
(11) Індикатор пристрою для читання дисків Світиться: жорсткий диск використовується.
8 Розділ 1 Характеристики
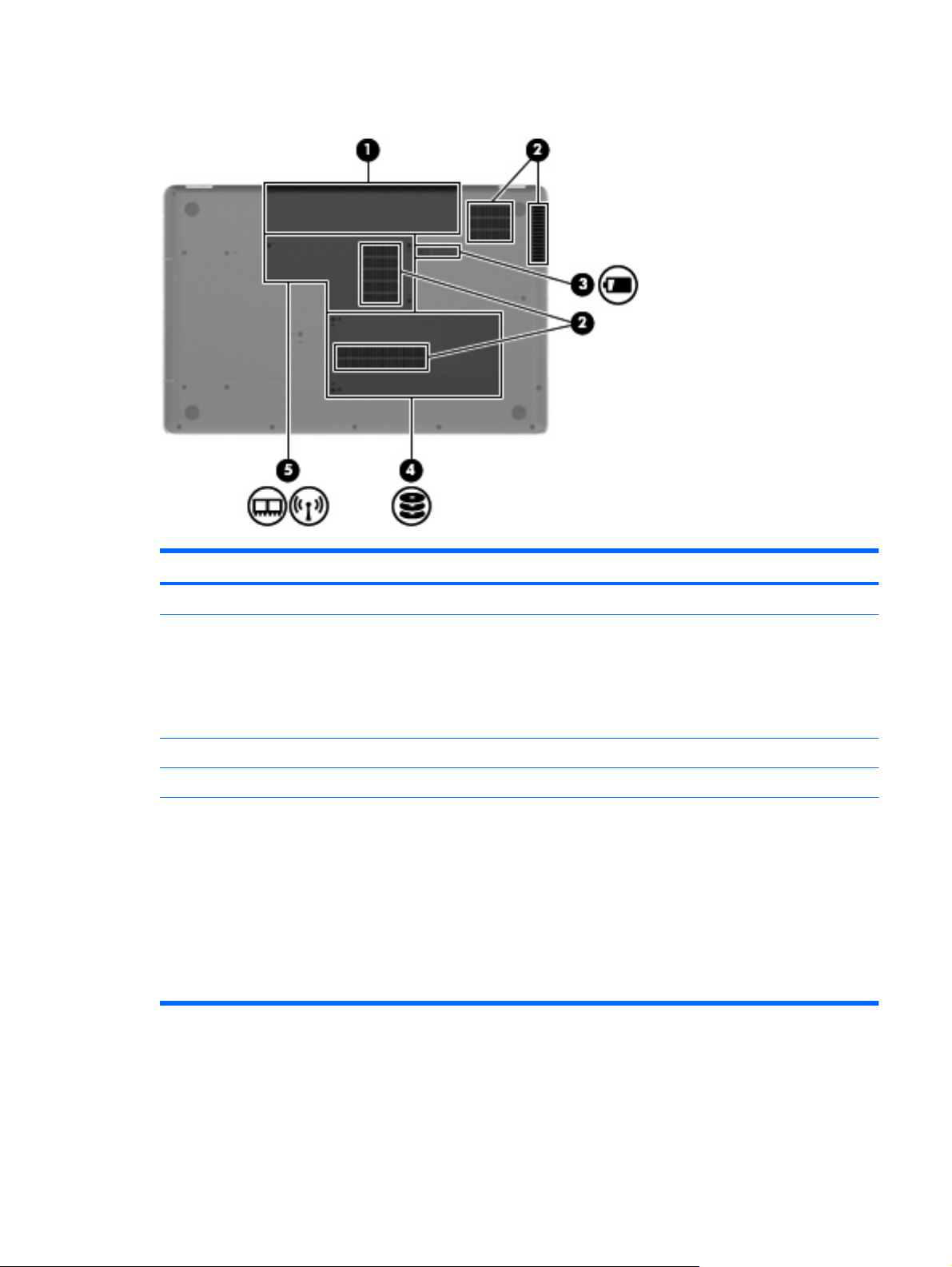
Компоненти нижньої панелі комп’ютера
Компонент Опис
(1) Відділення для батареї Містить батарею.
(2) Вентиляційні отвори (4) Дозволяють потоку повітря охолоджувати внутрішні
компоненти.
ПРИМІТКА. Вентилятор комп’ютера запускається
автоматично й охолоджує внутрішні компоненти, що запобігає
перегріванню. Почергове ввімкнення й вимкнення вентилятора
під час використання комп’ютера – це нормальне явище.
(3) Фіксатор батареї Вивільняє батарею з відділення.
(4) Відділення для жорсткого диска Містить жорсткий диск.
(5) Відділення для модулів пам’яті Утримує два модулі пам’яті, модуль бездротової локальної
мережі (WLAN) та батарею RTC.
ПОПЕРЕДЖЕННЯ. Щоб запобігти зависанню системи,
замінюйте бездротовий модуль лише на модуль,
авторизований для використання на комп’ютері відповідними
державними органами, які регулюють використання
бездротових пристроїв у вашій країні чи вашому регіоні. Якщо
після заміни модуля з’являється
модуль для відновлення роботи комп’ютера, а потім зверніться
до служби технічної підтримки, дотримуючись вказівок,
наведених у розділі довідки й технічної підтримки.
попередження, вийміть
Компоненти 9
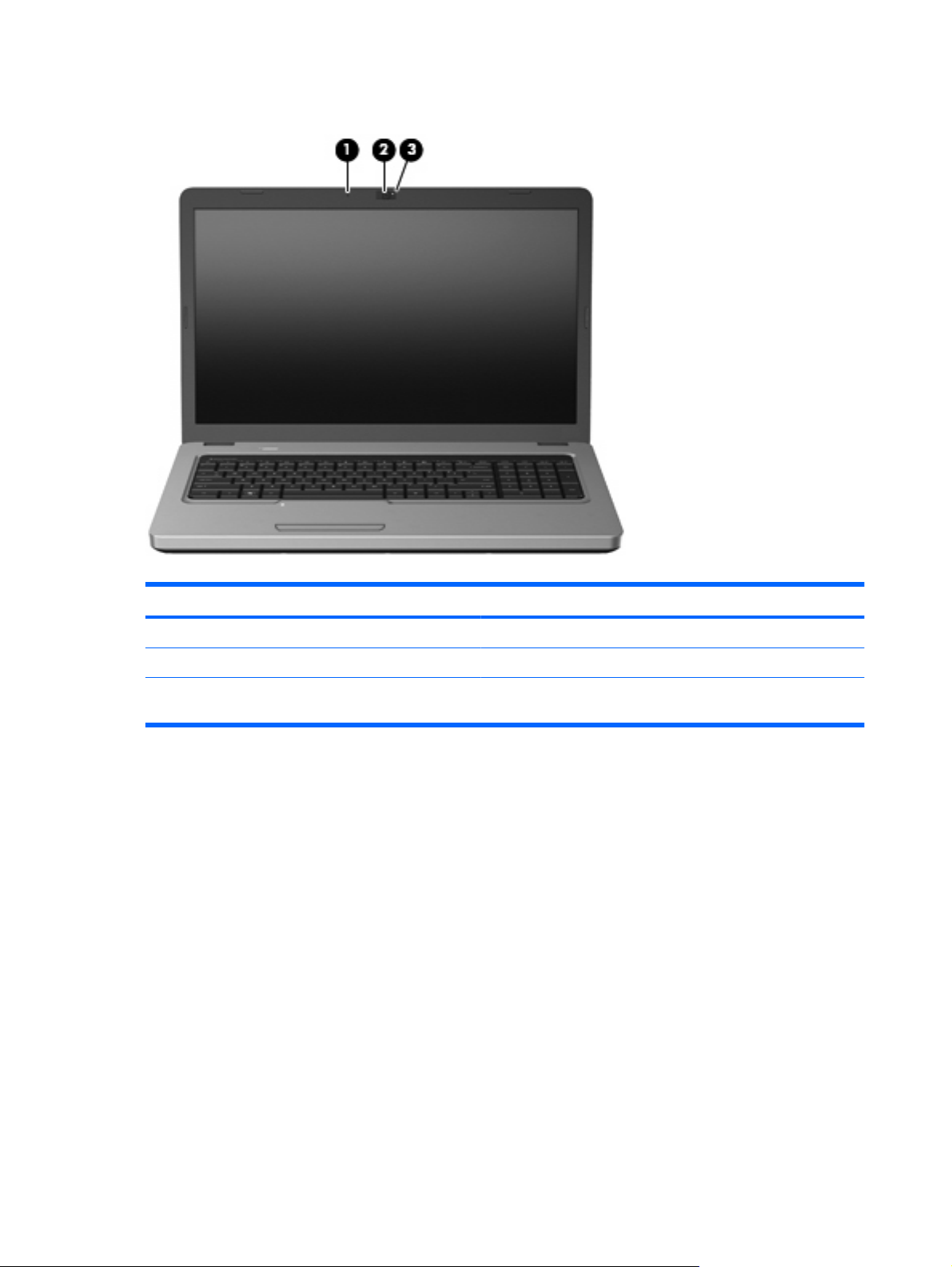
Компоненти дисплея
Компонент Опис
(1) Внутрішній мікрофон Призначений для запису звуку.
(2) Веб-камера (лише в деяких моделях) Призначена для запису відео та зйомки фотографій.
(3) Індикатор веб-камери (лише в деяких
моделях)
Бездротові антени
У ваш комп’ютер вбудовано 2 антени, які надсилають та отримують сигнали з одного й більше
бездротових пристроїв. Ці антени розташовано всередині комп’ютера, і ззовні їх не видно.
Світиться: веб-камера використовується.
10 Розділ 1 Характеристики
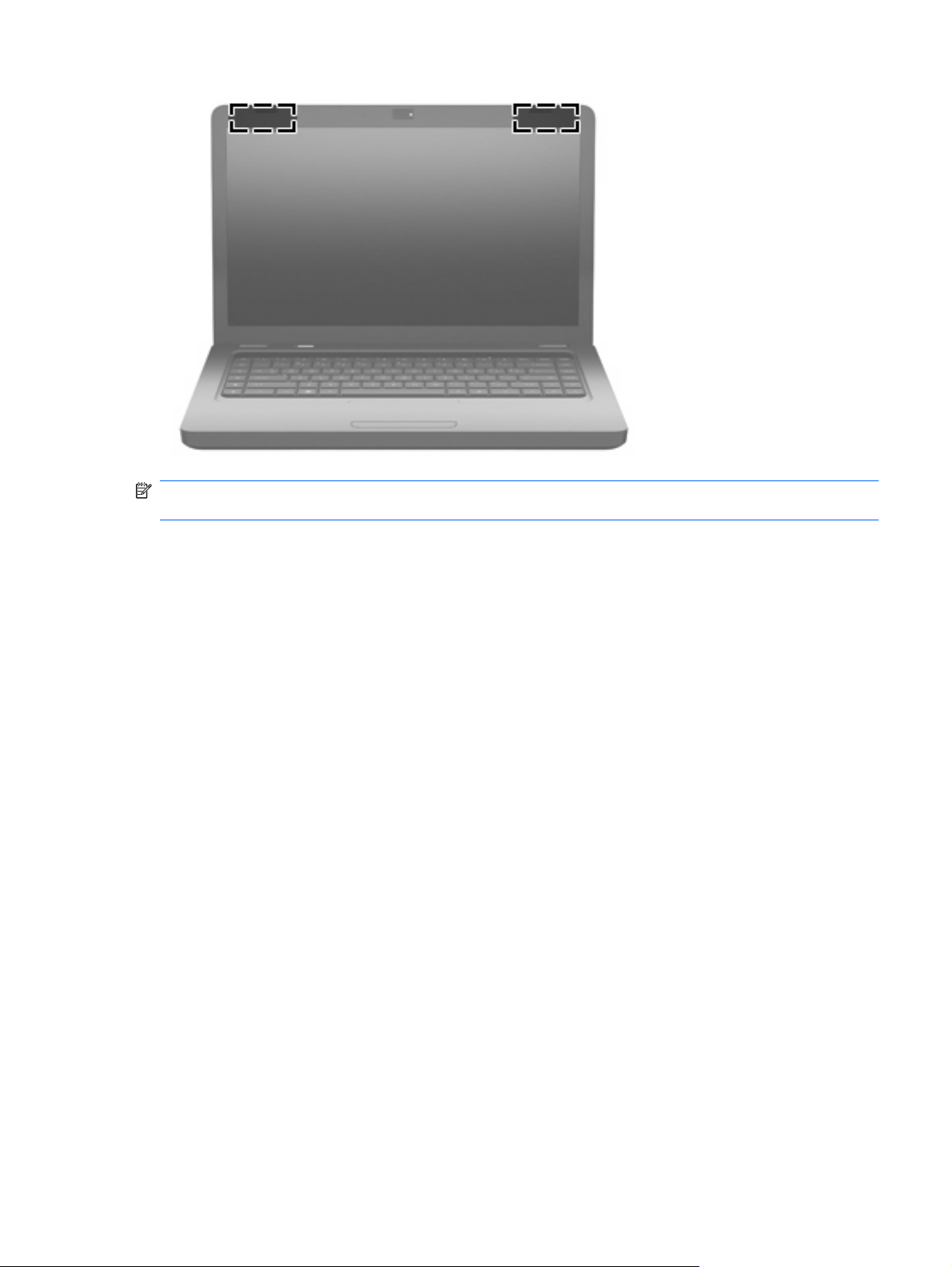
ПРИМІТКА. Для забезпечення оптимальної передачі сигналів перевірте, чи немає перешкод
навколо антен.
Нормативна інформація щодо бездротового зв’язку міститься в розділі "Зауваження щодо
дотримання законодавства, правил техніки безпеки й охорони довкілля", що діють на території
вашої країни чи регіону. Ці зауваження містяться в розділі довідки й технічної підтримки.
Компоненти 11
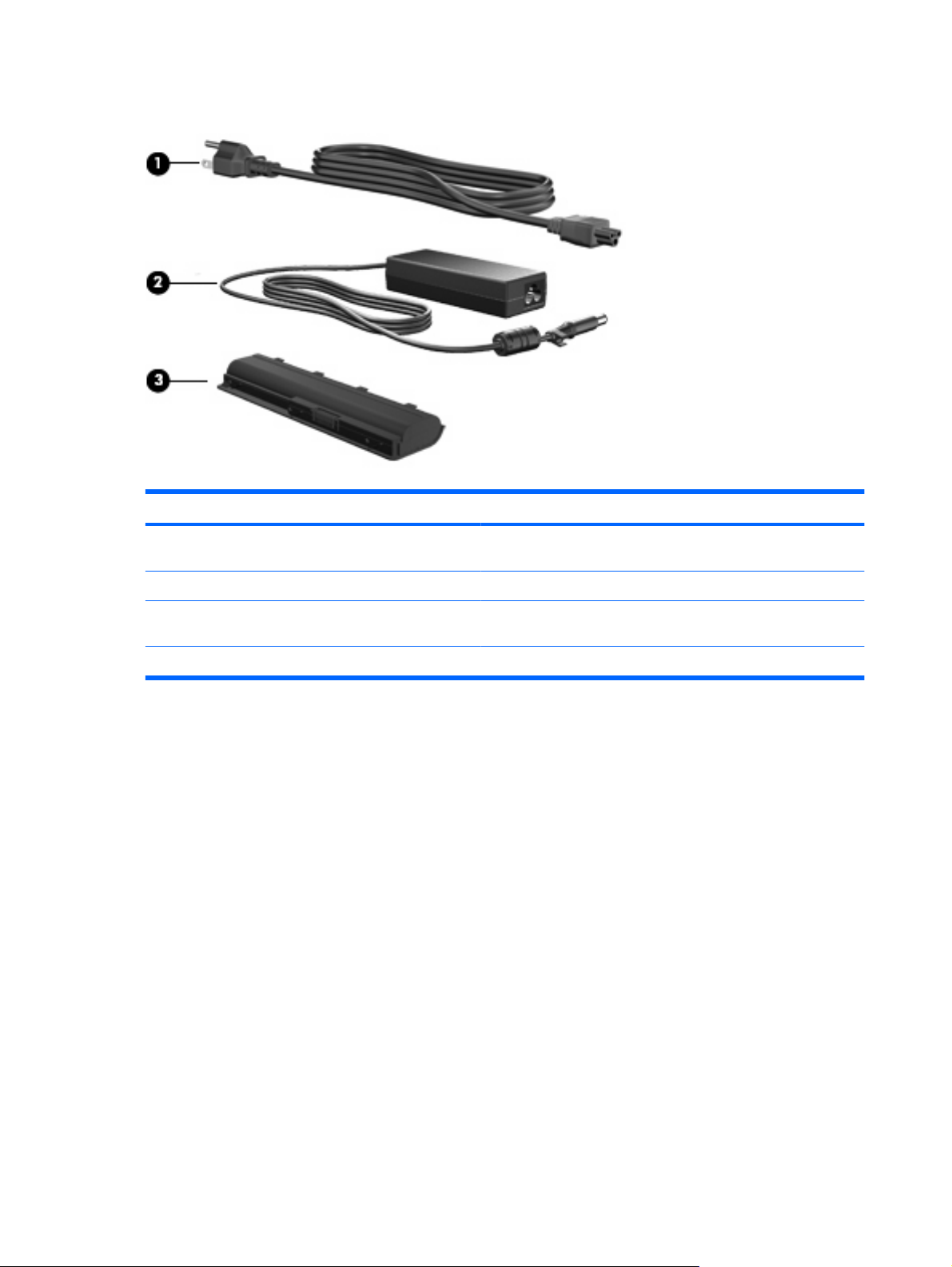
Додаткові компоненти апаратного забезпечення
Компонент Опис
(1) Кабель живлення* Призначений для під’єднання адаптера змінного струму до
розетки змінного струму.
(2) Адаптер змінного струму Перетворює змінний струм на постійний.
(3) Батарея Живить комп’ютер, коли його не під’єднано до зовнішнього
джерела живлення.
*Кабелі живлення можуть мати різний вигляд, залежно від країни чи регіону.
12 Розділ 1 Характеристики
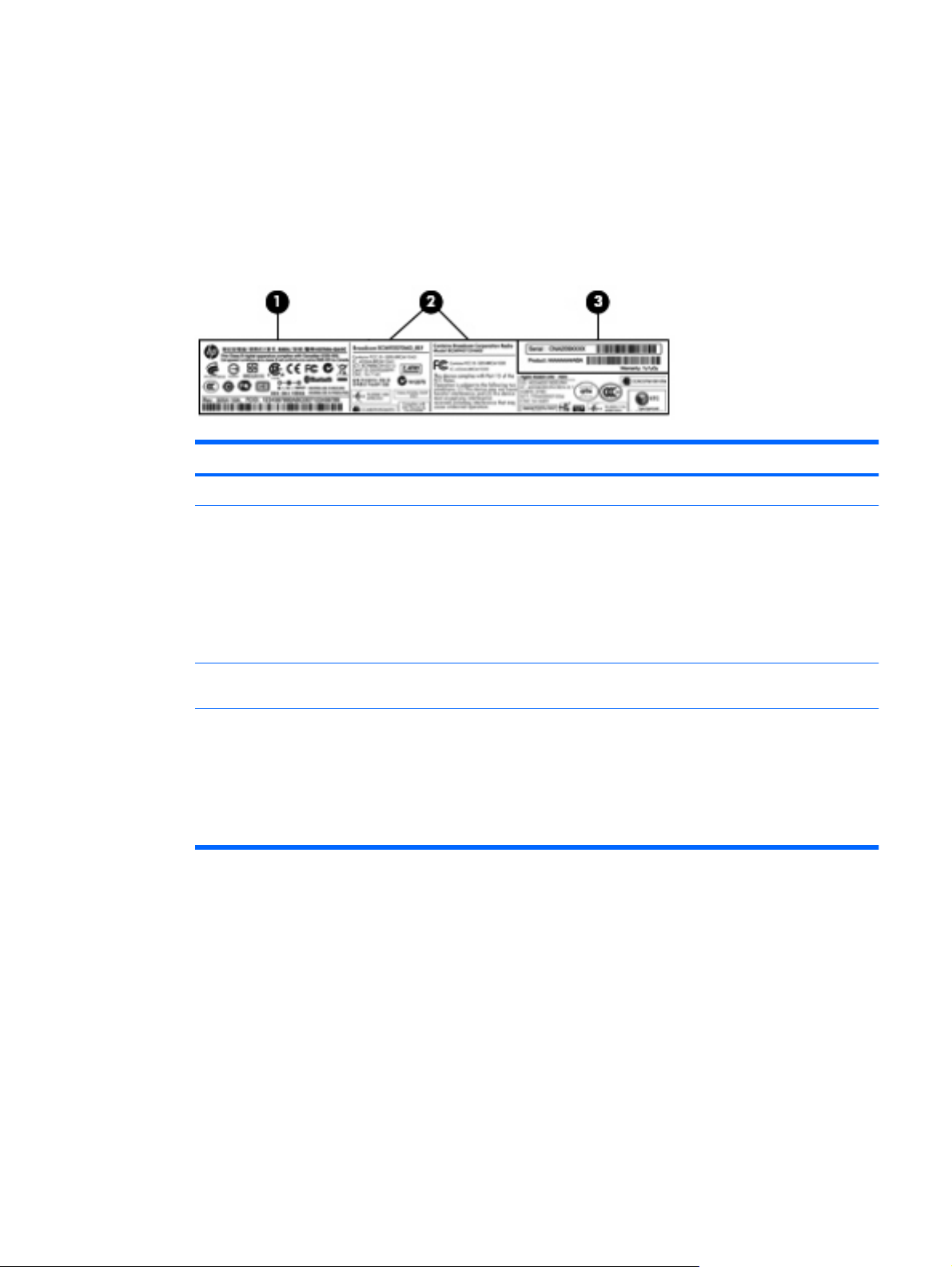
Ярлики
Прикріплені до комп’ютера ярлики містять інформацію, яка може бути корисною за потреби
виправлення неполадок системи або під час подорожі з комп’ютером за кордон.
●
Етикетка з регулятивною інформацією, ярлик бездротової сертифікації та сервісної мітки
містять нормативну інформацію про комп’ютер, бездротову специфікацію, номер моделі
комп’ютера, серійний номер і гарантійні відомості
. Цей ярлик розташовано всередині
відділення для батареї.
Компонент
(1) Нормативна інформація Містить нормативну інформацію про комп’ютер.
(2) Інформація про бездротову сертифікацію Містить інформацію про додаткові бездротові пристрої, а
також відомості про схвалення певних країн або регіонів, у
яких дозволено використання цих пристроїв. Додатковим
пристроєм може бути пристрій бездротової локальної
мережі (WLAN) або додатковий пристрій Bluetooth®. Якщо
ваш комп’ютер має два чи більше бездротових пристрої, до
них додається також відповідна інформація про
сертифікацію. Така інформація може знадобитися,
подорожуєте за кордон.
якщо ви
(3) Сервісна мітка* Містить інформацію про серійний номер виробу, номер
*Підготуйте ці дані, якщо збираєтеся звернутися до служби підтримки.
Серійний номер – унікальний для цього виробу буквено-цифровий ідентифікатор.
◦
Номер продукту надає інформацію про компоненти апаратного забезпечення, яка допомагає спеціалістам
◦
служби технічної підтримки визначити, які компоненти та деталі потрібні.
Номер гарантії визначає гарантійний термін для цього продукту.
◦
Сертифікат відповідності корпорації Майкрософт
●
продукту та гарантійні відомості.
®
містить ключ продукту Windows. Ключ
продукту може знадобитися для оновлення чи усунення несправностей операційної системи.
Цей сертифікат розташовано на нижній панелі комп’ютера.
Ярлик відповідності модема (лише в деяких моделях) надає нормативну інформацію про
●
модем, а також містить список позначок про схвалення регулятивним органом, які потрібні в
певних країнах або регіонах, де
дозволено використання цього модема. Така інформація
може знадобитися, якщо ви подорожуєте за кордон. Ярлик відповідності модема
знаходиться всередині відділення жорсткого диска.
Ярлики 13
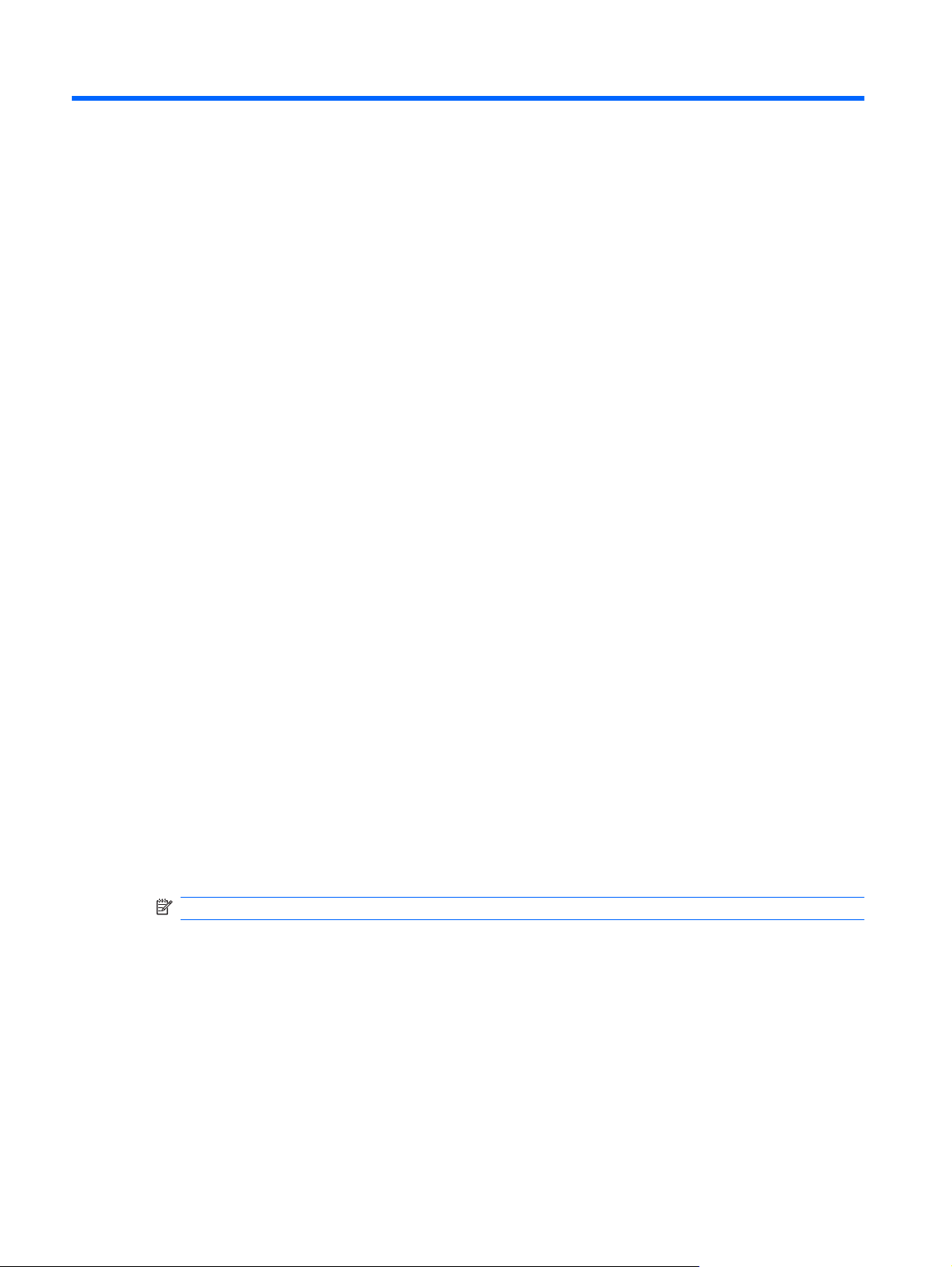
2 Бездротова, локальна мережа та
модем
Використання бездротових пристроїв
Бездротова технологія дає змогу передавати дані через радіохвилі, а не дроти. Ваш комп’ютер
може бути обладнано одним або кількома бездротовими пристроями.
Пристрій бездротової локальної мережі (WLAN) – з’єднує комп’ютер із бездротовими
●
локальними мережами (також відомими як мережі Wi-Fi, бездротові локальні мережі або
WLAN) у корпоративних офісах, вдома та в публічних місцях, наприклад
ресторанах, кав’ярнях, готелях та університетах. В мережі WLAN кожний мобільний
бездротовий пристрій обмінюється даними з бездротовим маршрутизатором або
бездротовою точкою доступу.
аеропортах,
Пристрій Bluetooth® (лише в деяких моделях) створює персональну мережу (PAN) для
●
підключення до інших Bluetooth-сумісних пристроїв, таких як комп’ютери, телефони,
принтери, навушники, динаміки та камери. У мережі PAN кожний пристрій має безпосередній
зв’язок з іншими пристроями, які має бути розміщено відносно близько один до одного,
зазвичай у межах 10 метрів (приблизно 33 фути).
Комп’ютери з пристроями WLAN підтримують один із наведених нижче галузевих стандартів
IEEE.
802.11b, перший популярний стандарт, підтримує швидкість передачі даних до 11 Мбіт/с і
●
працює на частоті 2,4 ГГц.
802.11g підтримує швидкість передачі
●
WLAN 802.11g сумісний з пристроями 802.11b, тому вони можуть працювати в одній мережі.
802.11a підтримує швидкість передачі даних до 54 Мбіт/с і працює на частоті 5 ГГц.
●
ПРИМІТКА. 802.11a не сумісний зі стандартами 802.11b і 802.11g.
802.11n підтримує швидкість передачі даних до 450 Мбіт/с і може працювати на частоті
●
2,4 ГГц або 5 ГГц; він сумісний зі стандартами 802.11a, b і g.
Щоб отримати додаткову інформацію щодо технології бездротового зв’язку, див. посилання на
веб-сайти й інформацію в розділі "Довідка та технічна підтримка".
даних 54 Мбіт/с і діє з частотою в 2,4 ГГц. Пристрій
14 Розділ 2 Бездротова, локальна мережа та модем
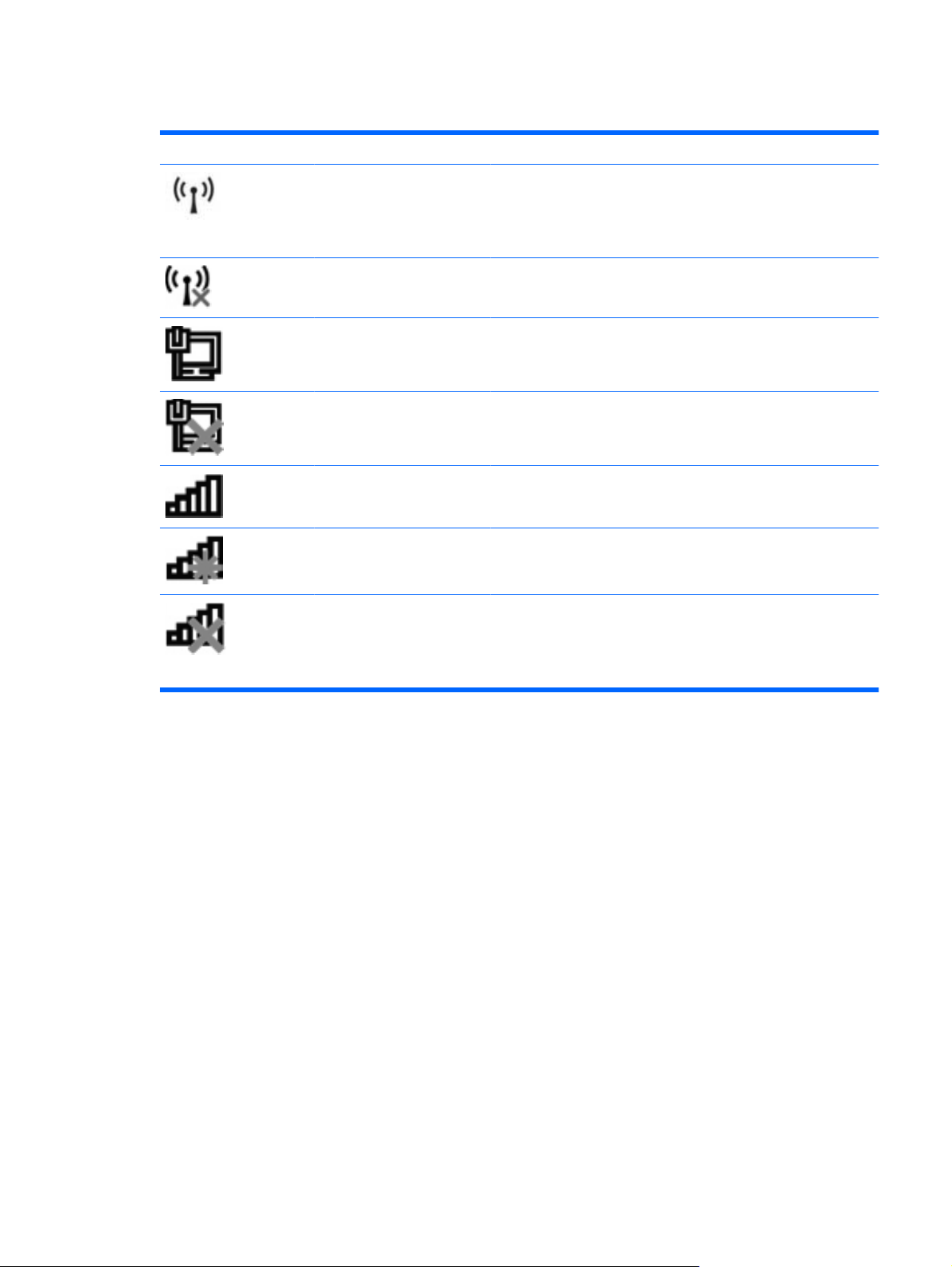
Визначення піктограм стану бездротового зв’язку та мережі
Значок Ім’я Опис
Бездротовий зв’язок
(підключено)
Бездротовий зв’язок
(відключено)
Дротова мережа
(підключено)
Дротова мережа
(вимкнено/відключено)
Мережа (підключено) Указує на те, що встановлено один або кілька мережних
Мережа (відключено) Указує на те, що встановлено один або кілька мережних
Мережа (вимкнено/
відключено)
Визначає розміщення індикатора бездротового зв’язку та
функціональної клавіші бездротового зв’язку (f12) на
комп’ютері. Також визначає на комп’ютері програмне
забезпечення HP Wireless Assistant і вказує на те, що один або
кілька бездротових пристроїв увімкнено.
Визначає на комп’ютері програму HP Wireless Assistant і вказує
на те, що всі бездротові пристрої вимкнено.
Указує на те, що встановлено один або кілька мережних
драйверів і один або кілька мережних пристроїв підключено до
дротової мережі.
Указує на те, що встановлено один або кілька мережних
драйверів, але жодний мережний пристрій не під’єднано (або
всі мережні пристрої вимкнено на панелі керування Windows).
драйверів і один або кілька мережних пристроїв підключено до
бездротової мережі.
драйверів, бездротові з’єднання доступні, але до бездротової
мережі не під’єднано жодного мережного пристрою.
Указує на те, що встановлено один або кілька мережних
драйверів, бездротове з’єднання недоступне (або всі
бездротові мережні пристрої вимкнено за допомогою
функціональної клавіші бездротового зв’язку [f12] чи програми
HP Wireless Assistant).
Використання засобів керування бездротовим зв’язком
Бездротовими пристроями комп’ютера можна керувати за допомогою наведених нижче засобів:
Функціональна клавіша бездротового зв’язку (f12)
●
Програма HP Wireless Assistant
●
Засоби керування операційної системи
●
Використання функціональної клавіші бездротового зв’язку
На комп’ютері є клавіша бездротового зв’язку (f12), один або кілька бездротових пристроїв та
індикатор бездротового доступу. Усі бездротові пристрої вашого комп’ютера активовано
виробником, тому індикатор бездротового доступу світиться (білим) під час увімкнення
комп’ютера.
Індикатор бездротового доступу вказує на загальний стан живлення всіх бездротових, а не
окремих пристроїв. Якщо індикатор
один бездротовий пристрій. Якщо індикатор бездротового доступу світиться жовтим, усі
бездротові пристрої вимкнено.
бездротового доступу світиться білим, увімкнено принаймні
Використання бездротових пристроїв 15
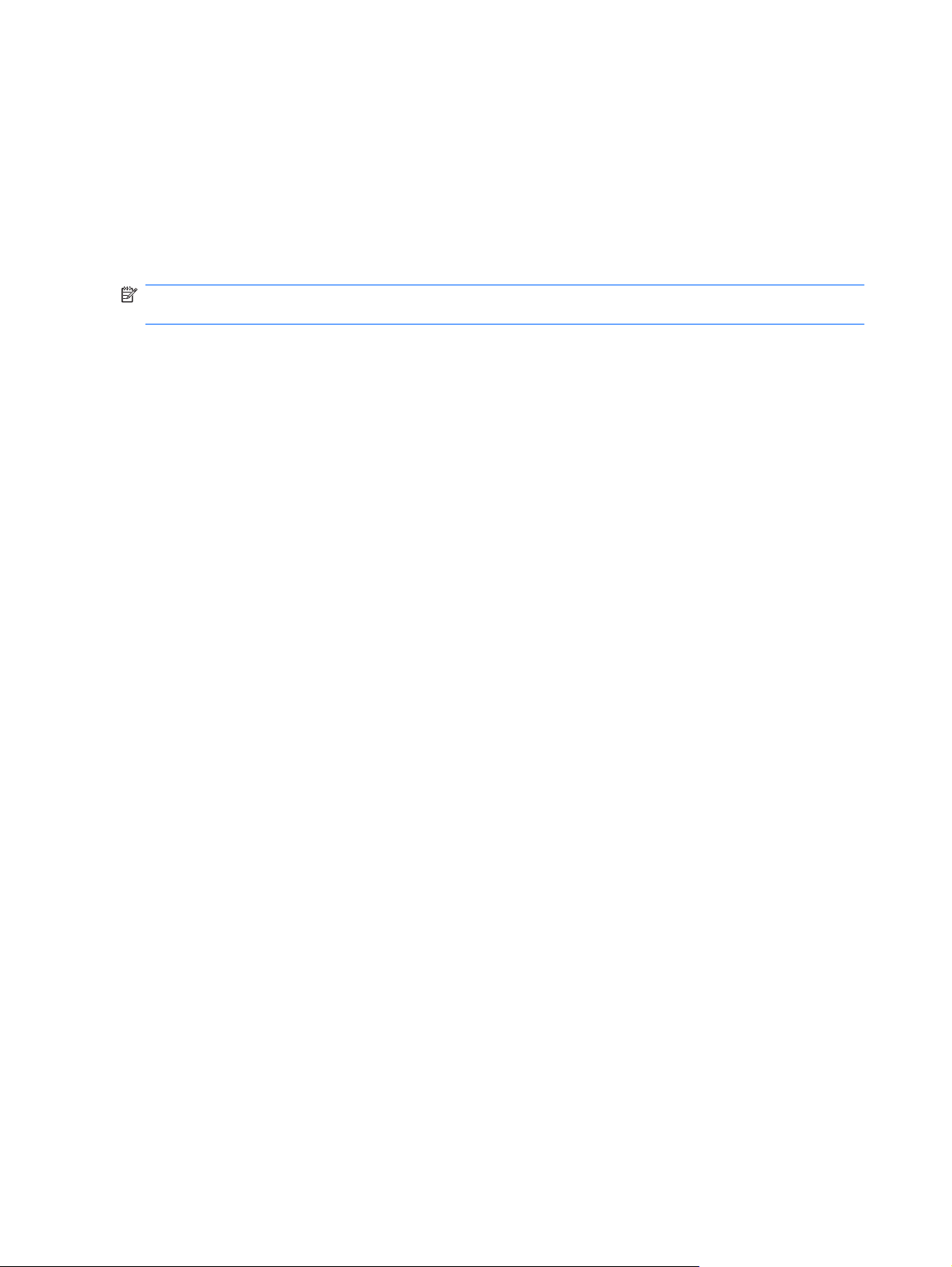
Оскільки бездротові пристрої активовано виробником, можна одночасно вимикати або вмикати
їх за допомогою клавіші бездротового зв’язку (f12). Окремими бездротовими пристроями можна
керувати за допомогою програми HP Wireless Assistant.
Використання програми HP Wireless Assistant
Бездротовий пристрій можна ввімкнути та вимкнути за допомогою програми HP Wireless Assistant.
Якщо бездротовий пристрій вимкнено в Setup Utility, то перш ніж вмикати чи вимикати його за
допомогою програми Wireless Assistant, слід знову активувати його в Setup Utility.
ПРИМІТКА. Активація чи вмикання бездротового пристрою не забезпечує автоматичне
підключення комп’ютера до мережі або Bluetooth-сумісного пристрою.
Щоб переглянути стан бездротових пристроїв, натисніть піктограму Отображать скрытые
значки (Показати приховані піктограми), стрілку зліва в області сповіщень і розташуйте вказівник
миші над піктограмою бездротового доступу.
Якщо піктограма бездротового доступу не відображається в області сповіщень, змініть
властивості програми Wireless Assistant, виконавши наведені нижче дії.
1. Натисніть Start (Пуск) > Control Panel (Панель керування) > Hardware and Sound
(Обладнання
Windows).
2. Натисніть піктограму бездротового доступу у вікні програми Wireless Assistant, розміщеному
в нижньому кутку центру підтримки портативних ПК Windows. Відкриється програма Wireless
Assistant.
та звук) > Windows Mobility Center (Центр підтримки портативних ПК
3. Натисніть "Параметры" (Параметри).
4. Установіть прапорець біля піктограми HP Wireless Assistant в області сповіщень.
5. Натисніть "Применить" (Застосувати).
6. Натисніть "Закрыть" (Закрити).
Щоб отримати додаткові відомості, див. довідку
1. Відкрийте програму Wireless Assistant, натиснувши піктограму бездротового доступу в центрі
підтримки портативних ПК Windows.
2. Натисніть кнопку Help (Довідка).
програмного забезпечення Wireless Assistant.
Використання засобів керування операційною системою
Керувати вбудованими бездротовими пристроями та бездротовим з’єднанням можна також за
допомогою деяких операційних систем. Наприклад, в ОС Windows доступний "Центр мережних
підключень і спільного доступу", за допомогою якого можна налаштовувати підключення до
мережі, виконувати безпосередньо підключення, здійснювати керування бездротовими
мережами, робити діагностику й виправляти неполадки мережі.
Щоб отримати доступ до Network and Sharing Center (Центр мережних підключень
доступу), натисніть Start (Пуск) > Control Panel (Панель керування) > Network and Internet
(Мережа й Інтернет) > Network and Sharing Center (Центр мережних підключень і спільного
доступу).
і спільного
Щоб отримати додаткові відомості, натисніть Start (Пуск) > Help and Support (Довідка й технічна
підтримка).
16 Розділ 2 Бездротова, локальна мережа та модем
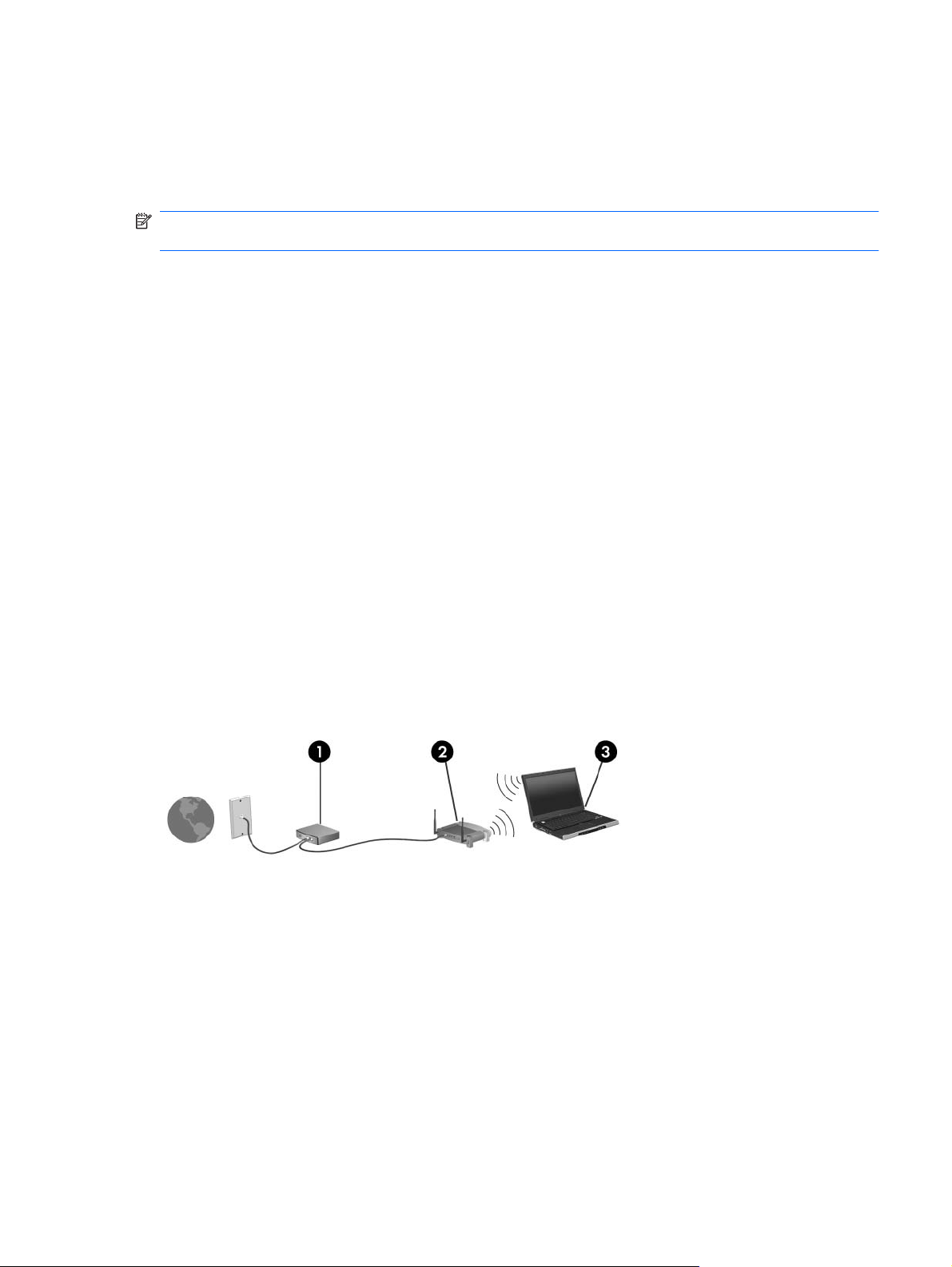
Використання WLAN
Завдяки пристрою WLAN можна отримати доступ до бездротової локальної мережі (WLAN), що
складається з інших комп’ютерів та додаткових пристроїв, об’єднаних бездротовим
маршрутизатором або бездротовою точкою доступу.
ПРИМІТКА. Терміни бездротовий маршрутизатор і бездротова точка доступу часто є
взаємозамінними.
У масштабній мережі WLAN, наприклад корпоративній чи публічній WLAN, зазвичай
●
використовуються бездротові точки доступу, що можуть підтримувати велику кількість
комп’ютерів та додаткових пристроїв і розділяти важливі функції мережі.
У домашніх або невеликих офісних WLAN зазвичай використовується бездротовий
●
маршрутизатор, що дозволяє кільком комп’ютерам із бездротовим та дротовим з’єднаннями
спільно використовувати підключення до Інтернету
апаратного чи програмного обладнання.
Для використання пристрою WLAN у вашому комп’ютері слід підключитися до інфраструктури
WLAN (наданої провайдером публічної або корпоративної мережі).
Налаштування мережі WLAN
Для налаштування мережі WLAN і підключення до Інтернету потрібне таке обладнання:
широкосмуговий модем (DSL або кабельний модем) (1) і послуга високошвидкісного доступу
●
до Інтернету, придбана у постачальника послуг Інтернету (Інтернет-провайдера)
, принтер та файли без додаткового
бездротовий маршрутизатор (слід придбати окремо) (2)
●
комп’ютер із бездротовим підключенням (3)
●
На ілюстрації нижче показано приклад встановлення бездротової мережі з підключенням
Інтернету.
Зі збільшенням мережі можна підключати до неї додаткові комп’ютери з дротовим та бездротовим
з’єднанням для доступу до Інтернету.
Довідку щодо налаштування бездротової мережі WLAN можна отримати в інструкціях, наданих
виробником вашого маршрутизатора чи постачальником інтернет-послуг.
до
Використання WLAN 17
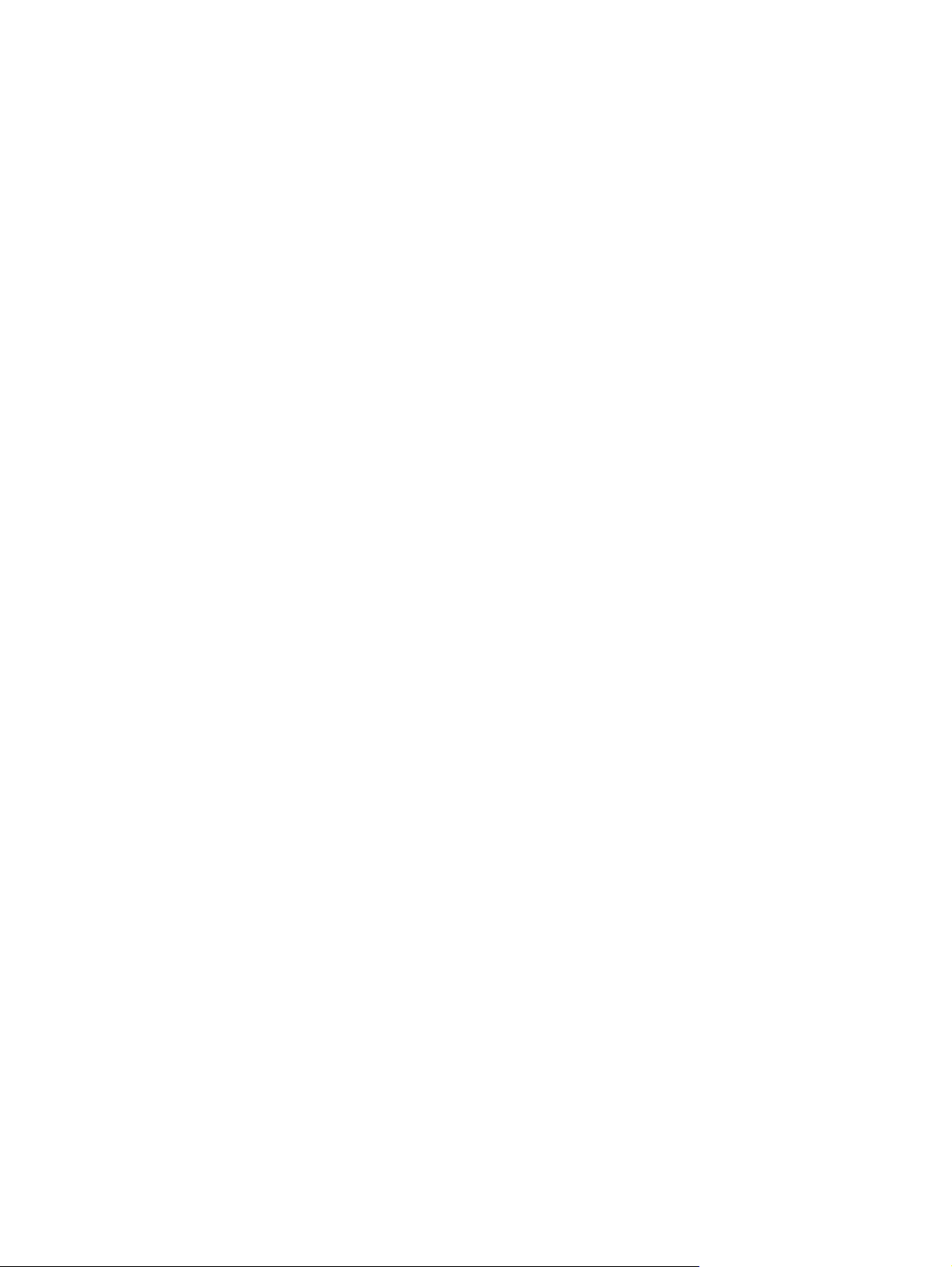
Захист WLAN
Оскільки стандарт WLAN був розроблений тільки з певними обмеженими можливостями безпеки,
в основному щоб запобігти звичайному перехопленню даних, а не для більш серйозних атак,
важливо розуміти, що мережі WLAN є вразливими і мають добре відомі й підтверджені слабкі
місця в системі безпеки.
Мережі WLAN у місцях громадського користування або у “точках доступу”, наприклад, у
аеропортах та інших місцях, можуть бути незахищеними. Виробники пристроїв бездротового
зв’язку й постачальники точок доступу розробляють нові технології, які мають зробити місця
загального користування безпечнішими й анонімними. Якщо вас турбує безпека комп’ютера під
час його використання, обмежте діяльність у мережі надсиланням не дуже важливих повідомлень
електронною поштою та здійсненням
Під час настройки WLAN або доступу до існуючої мережі WLAN завжди активуйте функції безпеки
для захисту вашої мережі від несанкціонованого доступу. Поширені рівні захисту – це функція
WPA–Personal (Wi-Fi Protected Access) і протокол захисту даних WEP (Wired Equivalent Privacy).
Оскільки сигнали бездротового радіо виходять за межі мережі, інші пристрої WLAN можуть
отримати незахищені сигнали і під’єднатися до вашої
інформацію, що пересилається через мережу. Однак можна вжити певних заходів, щоб захистити
свою мережу WLAN.
Використовуйте бездротовий передавач з вбудованою системою безпеки
●
Багато бездротових базових станцій, шлюзів або маршрутизаторів забезпечують вбудовані
функції зв’язку, наприклад бездротові протоколи безпеки і брандмауери. Використовуючи
правильний бездротовий передавач, можна захистити мережу від найпоширеніших
для системи безпеки.
Працюйте з брандмауером
●
Брандмауер — це бар’єр, що перевіряє дані і створює запит для даних, надісланих до вашої
мережі. Він також відхиляє всі підозрілі елементи. Існує багато різних брандмауерів, як для
програм, так і для устаткування. Деякі мережі використовують комбінацію обох типів.
загального пошуку в Інтернеті.
мережі (без дозволу) або перехопити
кав’ярнях,
ризиків
Використовуйте бездротове шифрування
●
Мережі WLAN доступна велика
Wired Equivalent Privacy (WEP) — це протокол захисту даних мережі бездротового
◦
зв’язку, що розшифровує і зашифровує всі дані мережі перед тим, як вони будуть
передані за допомогою ключа WEP. Зазвичай можна дозволити мережі призначати
ключ WEP. Також можна вказати власний ключ, створити інший ключ або вибрати інші
розширені параметри. Без правильного ключа
використовувати мережу WLAN.
WPA (Wi-Fi Protected Access) — як і WEP, використовує параметри безпеки для
◦
шифрування і розшифровування даних, що передаються через мережу. Однак замість
використання одного статичного ключа безпеки для шифрування, наприклад
протокола WEP, WPA використовує протокол TKIP (Temporal key integrity protocol) для
динамічного створення нового ключа для кожного пакета. Він також створює різні набори
ключів для всіх комп’ютерів мережі
18 Розділ 2 Бездротова, локальна мережа та модем
кількість різноманітних складних протоколів шифрування.
інші користувачі не зможуть
.
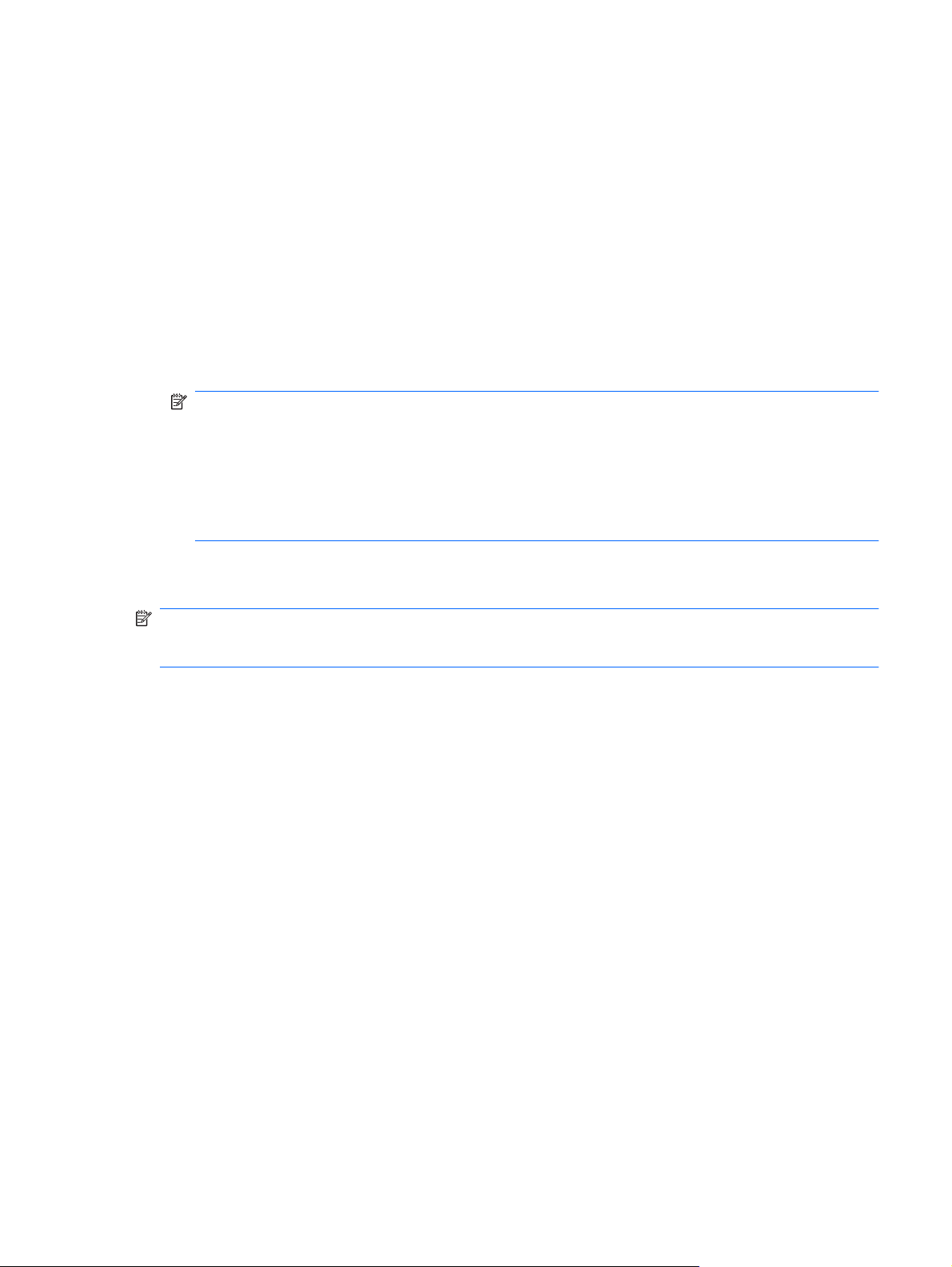
Підключення до мережі WLAN
Для підключення до мережі WLAN виконайте такі кроки:
1. Перевірте, чи увімкнено пристрій WLAN (індикатор бездротового доступу світиться білим).
Якщо індикатор бездротового доступу світиться жовтим, натисніть функціональну клавішу
бездротового зв’язку (f12).
2. Натисніть піктограму мережі в області сповіщень справа на панелі завдань.
3. Виберіть свою мережу WLAN зі списку.
4. Натисніть Подключить (Під’єднати).
це захищена мережа WLAN, потрібно ввести ключ мережної безпеки, який виконує
Якщо
функції коду безпеки. Введіть код і натисніть OK, щоб завершити підключення.
ПРИМІТКА. Якщо мережі WLAN не вказані, ви знаходитися поза зоною дії бездротового
маршрутизатора або точки доступу.
ПРИМІТКА. Якщо ви не бачите мережу, до якої потрібно підключитися, натисніть Open
Network and Sharing Center (Відкрити центр мережних підключень і спільного доступу), а
потім – Set up a new connection or network (Настроїти нове підключення або мережу).
Відобразиться список параметрів. Можна вибрати пошук підключення до мережі вручну або
створити нове підключення.
Установивши підключення, розмістіть вказівник миші на піктограмі мережі в області сповіщень
справа на панелі завдань, щоб перевірити назву та стан підключення.
ПРИМІТКА. Функціональний діапазон (наскільки далеко сягатимуть бездротові сигнали)
залежить від реалізації структури WLAN, виробника маршрутизатора та перешкод, створюваних
іншими електронними пристроями чи фізичними об’єктами, наприклад стінами чи підлогою.
Докладні відомості про використання мережі WLAN див. у наведених нижче рисурсах.
Інформація, надана Інтернет-провайдером, та посібники користувача входять до комплекту
●
поставки бездротового маршрутизатора та іншого обладнання WLAN
Інформація та посилання на веб-сайти, які містяться в розділі довідки й технічної підтримки
●
Щоб отримати список доступних мереж WLAN, зв’яжіться з постачальником інтернет-послуг
виконайте пошук відповідної інформації в Інтернеті. До веб-сайтів, які містять список громадських
мереж WLAN, належать Cisco Internet Mobile Office Wireless Locations, Hotspotlist і Geektools.
Дізнайтеся, які вимоги існують до оплати та підключення для кожної громадської мережі WLAN.
Роумінг в іншу мережу
Коли ви переміщуєте комп’ютер в межах дії іншої мережі WLAN, Windows намагається
підключитися до цієї мережі. Якщо спроба є успішною, комп’ютер буде автоматично підключено
до іншої мережі. Якщо Windows не розпізнає іншу мережу, здійснюйте ту саму процедуру, що ви
здійснювали спочатку для підключення до мережі WLAN.
або
Використання WLAN 19
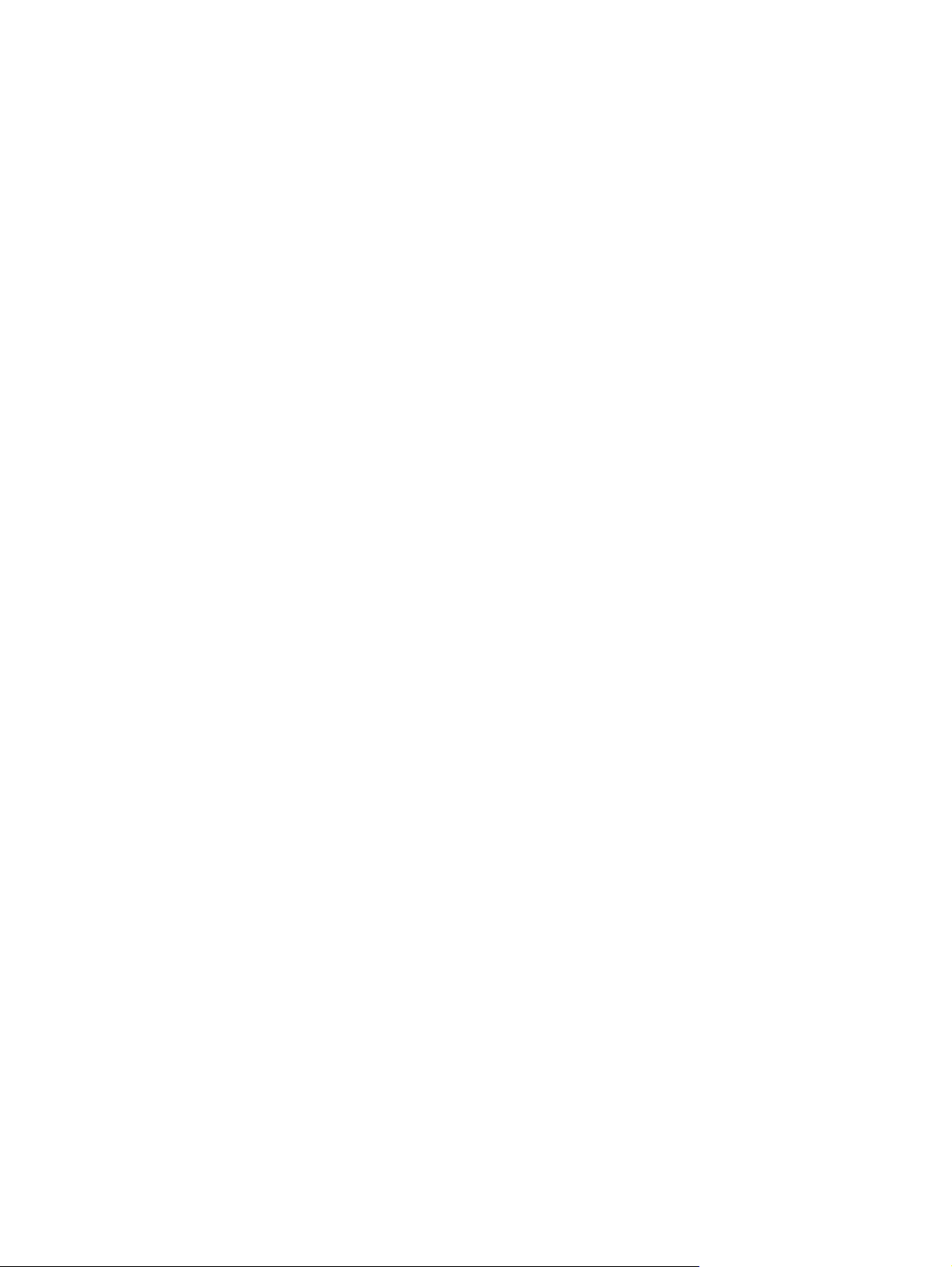
Використання бездротових пристроїв Bluetooth (лише в деяких моделях)
Пристрій Bluetooth забезпечує бездротовий зв’язок ближньої дії, що замінює фізичні кабельні
підключення, за допомогою яких традиційно з’єднують електронні пристрої, наприклад:
комп’ютери (настільні системи, ноутбуки, КПК);
●
телефони (стільникові, бездротові, смартфони);
●
пристрої формування зображення (принтер, камера);
●
аудіопристрої (динаміки, навушники).
●
Пристрої Bluetooth забезпечують однорангові з’єднання, що дає змогу налаштовувати
персональну мережу
налаштування й використання пристроїв Bluetooth, див. довідку програмного забезпечення
Bluetooth.
Bluetooth і Internet Connection Sharing (ICS)
HP не рекомендує настроювати один комп’ютер з Bluetooth як вузол і використовувати його як
шлюз, через який інші комп’ютери можуть підключитися до Інтернету. Коли два або більше
комп’ютери з’єднуються за допомогою Bluetooth, а Internet Connection Sharing (ICS) увімкнена на
одному з комп’ютерів, інші комп’ютери не можуть підключитися до Інтернету, використовуючи
мережу Bluetooth.
(PAN), яка складається із пристроїв Bluetooth. Щоб отримати відомості про
Потужність сигналу Bluetooth
бездротовим пристроєм, наприклад стільниковими телефонами, принтерами, камерами і КПК.
Неможливість послідовно підключити два або більше комп’ютери для спільного використання
Інтернету через Bluetooth – це обмеження Bluetooth і ОС Windows.
вказується під час передавання даних між комп’ютером та іншим
20 Розділ 2 Бездротова, локальна мережа та модем
 Loading...
Loading...