Page 1
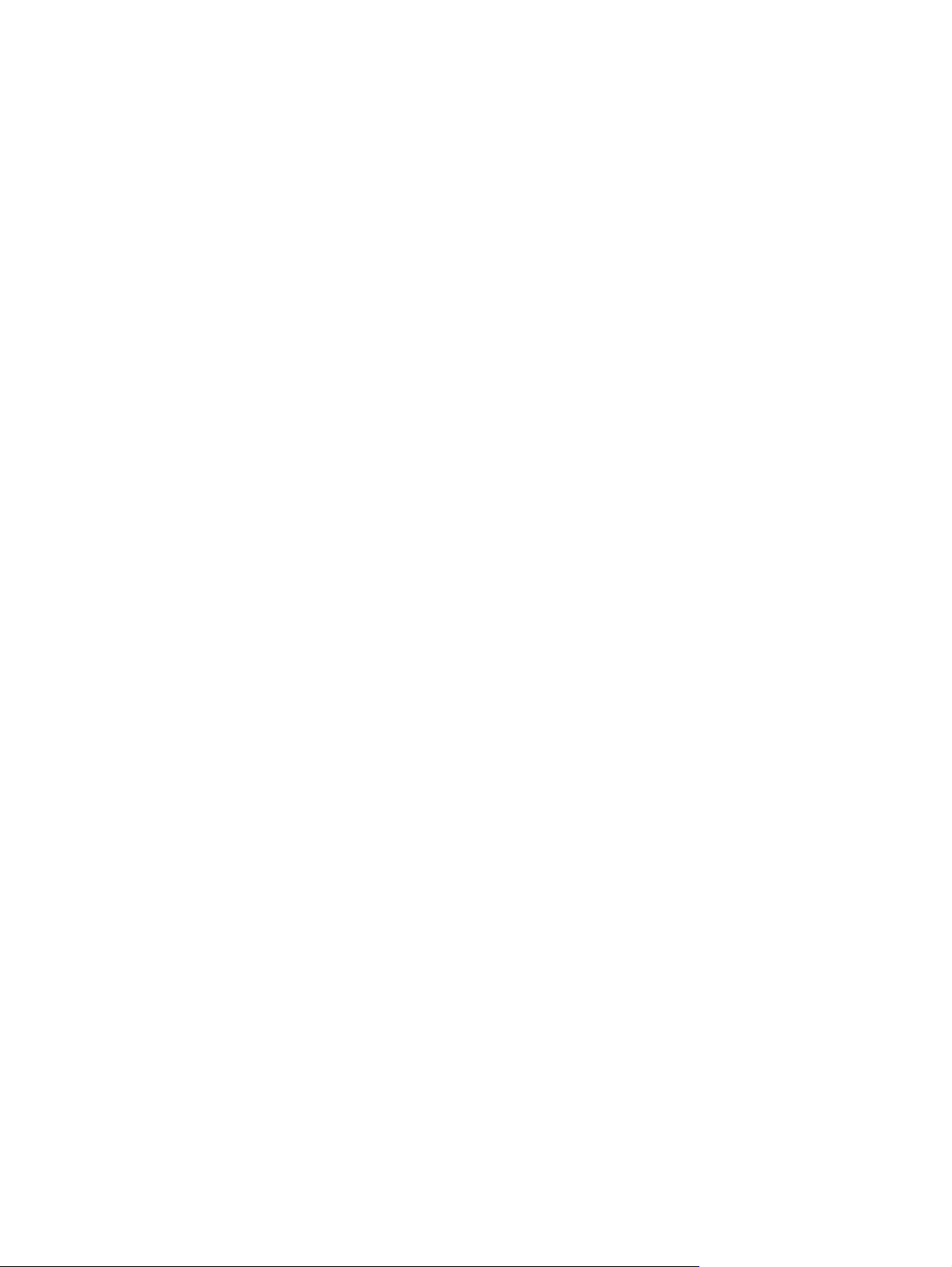
Ноутбук HP
Справочное руководство
Page 2
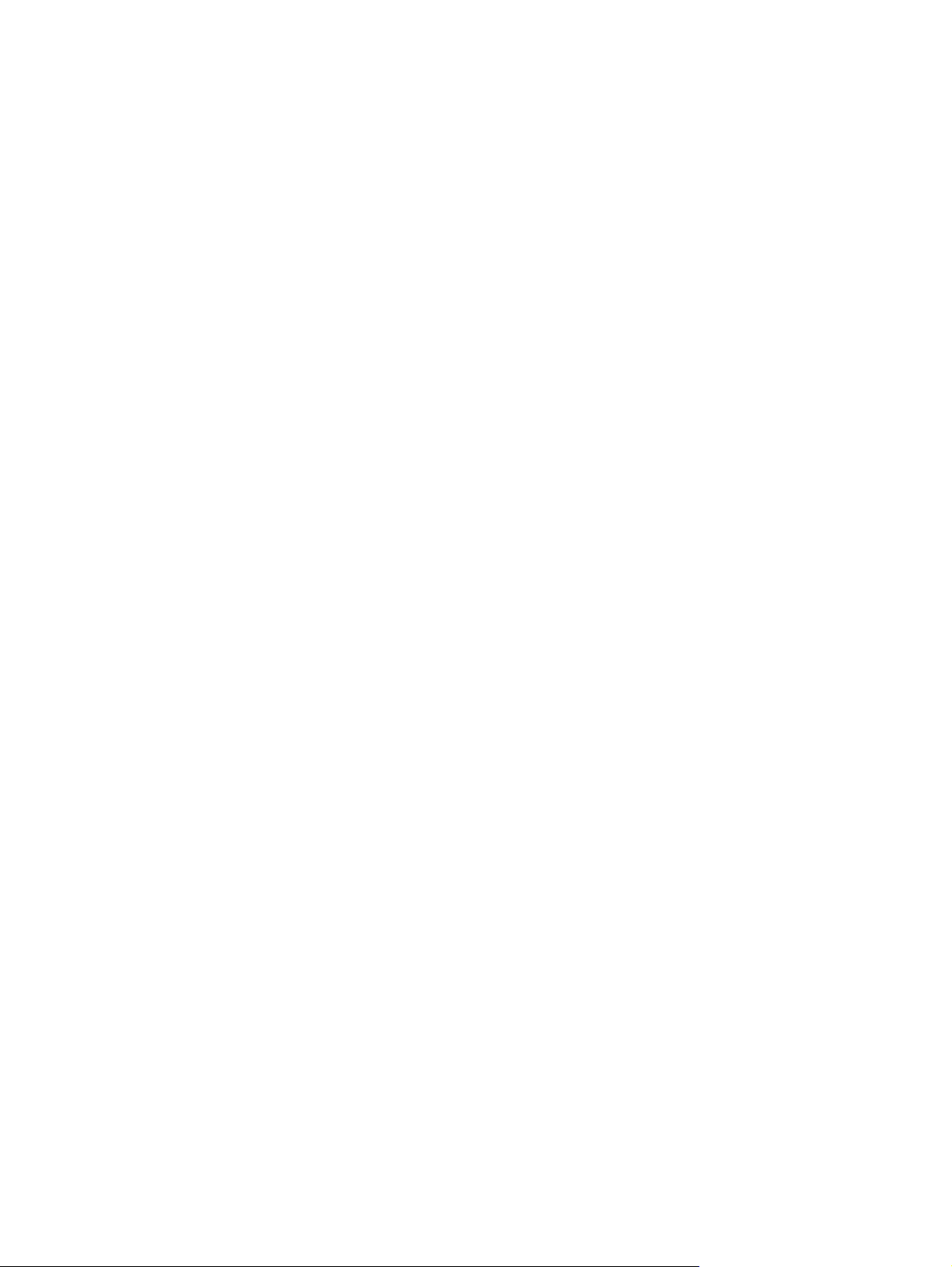
© Hewlett-Packard Development Company,
L.P., 2011
Bluetooth является товарным знаком
соответствующего владельца и
используется компанией Hewlett-Packard
по лицензии. Intel — товарный знак
корпорации Intel Corporation в США и
других странах/регионах. Microsoft и
Windows являются товарными знаками
корпорации Майкрософт,
зарегистрированными в США. Java
является товарным знаком корпорации
Sun Microsystems, Inc.,
зарегистрированным в США.
Приведенная в этом документе
информация может быть изменена без
уведомления. Гарантийные
обязательства для продуктов и услуг HP
приведены только в
прилагаемых к каждому продукту и
услуге. Никакие содержащиеся здесь
сведения не могут рассматриваться как
дополнение к этим условиям гарантии.
HP не несет ответственности за
технические или редакторские ошибки и
упущения в данном документе.
Первая редакция: май 2011 г.
условиях гарантии,
Уведомление о продукте
В данном справочном руководстве
описываются функции, являющиеся
общими для большинства моделей
Некоторые функции на вашем
компьютере могут быть недоступны.
.
Номер документа: 649596-251
Page 3
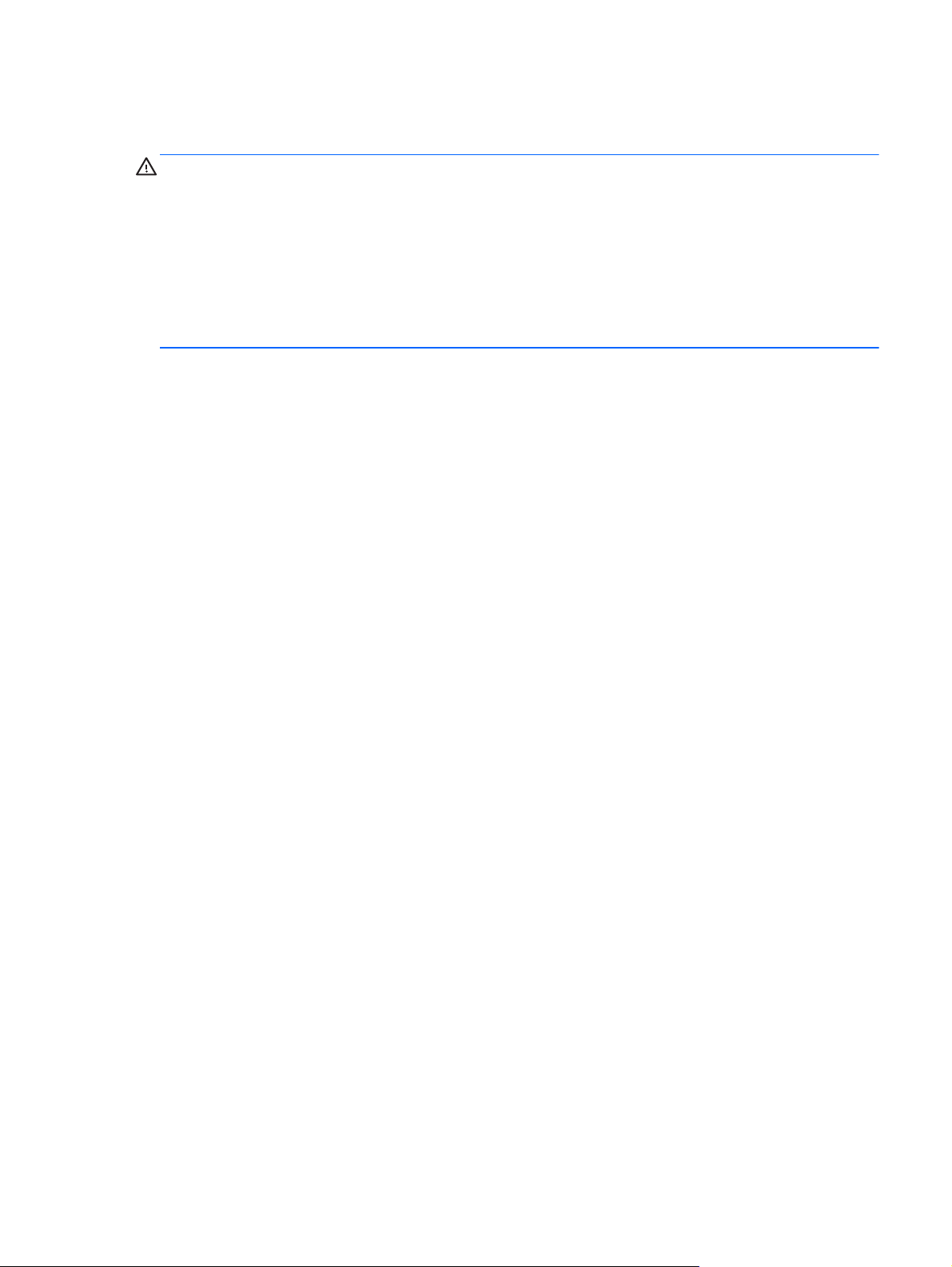
Уведомление о безопасности
ВНИМАНИЕ! Во избежание возможных ожогов или перегрева компьютера при работе не
держите компьютер на коленях и не закрывайте вентиляционные отверстия. Используйте
компьютер только на твердой ровной поверхности. Не допускайте перекрытия воздушного
потока жесткими поверхностями, такими как корпус стоящего рядом принтера, или мягкими
предметами, такими как подушки, ковры с ворсом или предметы одежды. Кроме
работе не допускайте соприкосновения адаптера переменного тока с кожей или мягкими
предметами, такими как подушки, ковры или предметы одежды. Компьютер и адаптер питания
удовлетворяют требованиям к допустимой для пользователей температуре поверхности,
определенным международным стандартом безопасности оборудования, используемого в
сфере информационных технологий (IEC 60950).
того, при
iii
Page 4
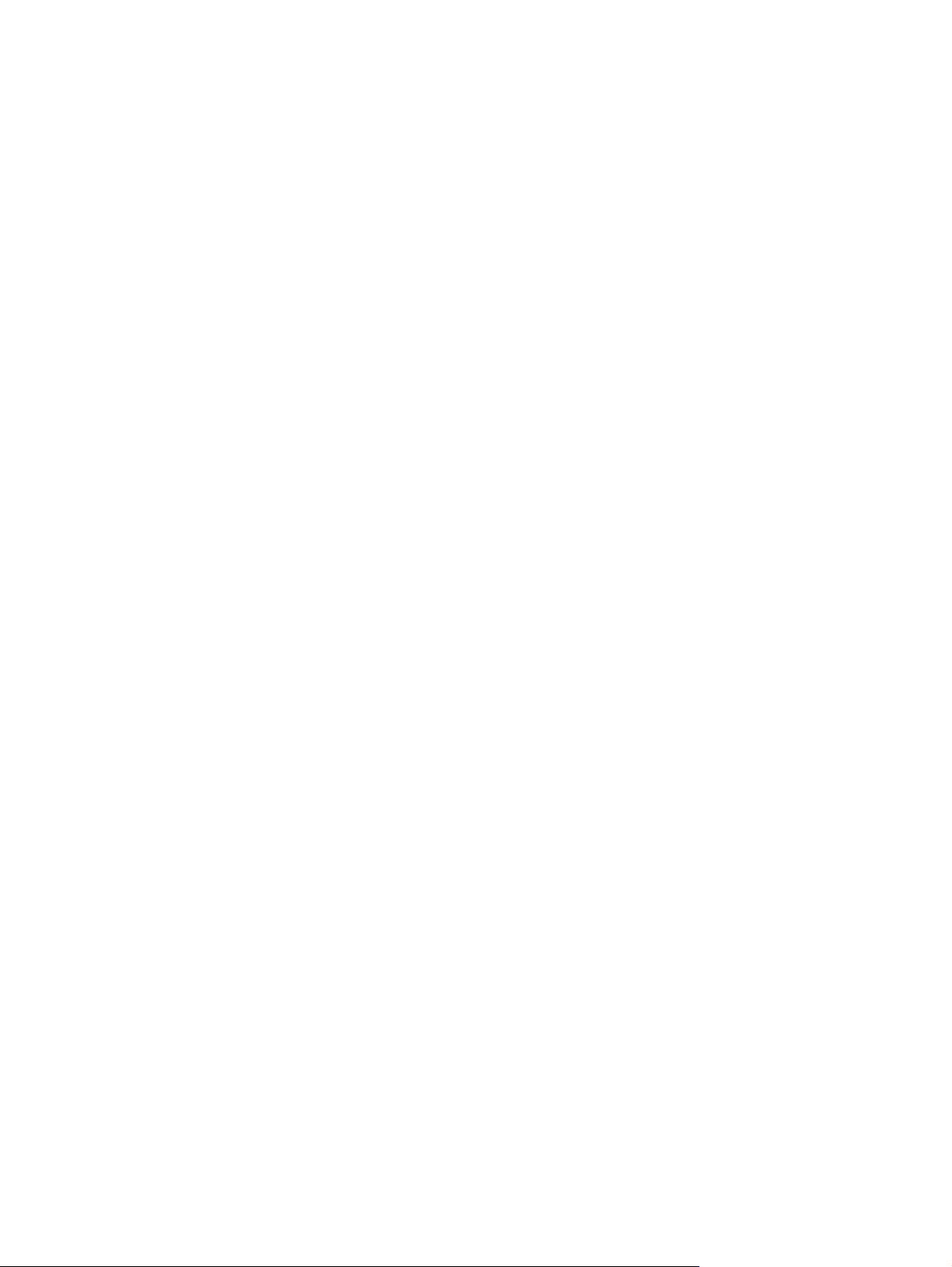
iv Уведомление о безопасности
Page 5
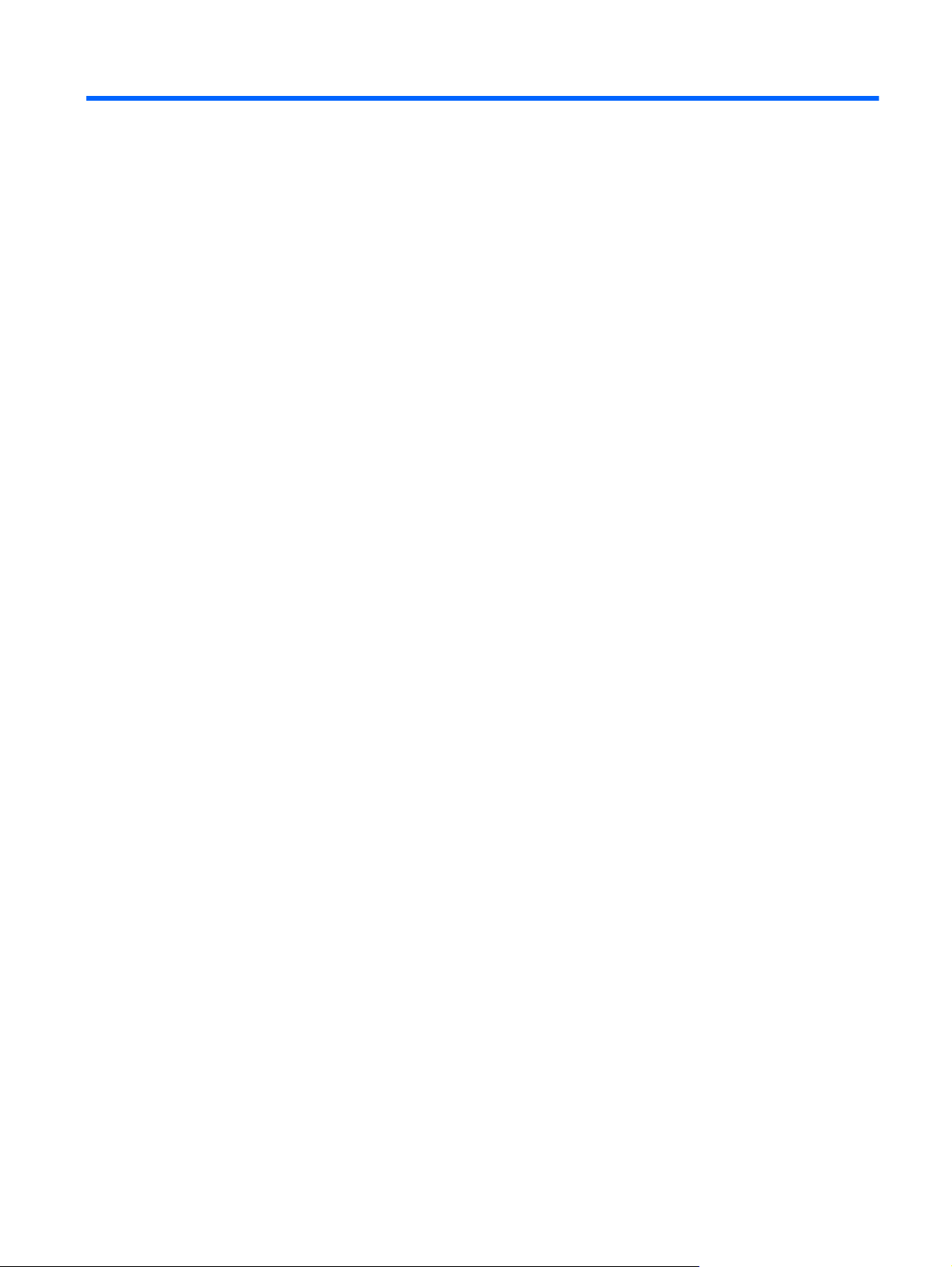
Содержание
1 Введение ........................................................................................................................................................ 1
Поиск дополнительных сведений о новом компьютере .................................................................. 1
2 Работа в сети (только на некоторых моделях) ....................................................................................... 2
Создание беспроводного подключения ............................................................................................ 2
Определение значков состояния беспроводной связи и сети ....................................... 2
Включение и выключение устройств беспроводной связи ............................................. 3
Использование программы HP Connection Manager (только на некоторых
моделях) ............................................................................................................................. 3
Использование элементов управления операционной системы ................................... 4
Использование беспроводной ЛВС .................................................................................................. 4
Подключение к существующей беспроводной ЛВС ........................................................ 4
Установка новой беспроводной ЛВС ............................................................................... 5
Защита беспроводной ЛВС ............................................................................................... 5
Роуминг в другой сети ....................................................................................................... 6
Использование высокоскоростной мобильной связи HP (только на некоторых моделях) .......... 6
Установка SIM-карты ......................................................................................................... 7
Извлечение SIM-карты ...................................................................................................... 8
Использование GPS (только на некоторых моделях) ..................................................................... 8
Использование устройств беспроводной связи Bluetooth ............................................................... 8
Bluetooth и общий доступ к Интернету (ICS) .................................................................... 9
Подключение к проводной сети ........................................................................................................ 9
Использование модема (только на некоторых моделях) ............................................... 9
Подключение кабеля модема ........................................................................... 9
В некоторых странах/регионах также требуются специальные
адаптеры кабеля модема ............................................................................... 10
Выбор параметра местоположения ............................................................... 11
Просмотр текущего местоположения ............................................ 11
Добавление новых местоположений в пути ................................. 11
Подключение к локальной вычислительной сети (ЛВС) (только на некоторых
моделях) ........................................................................................................................... 12
v
Page 6
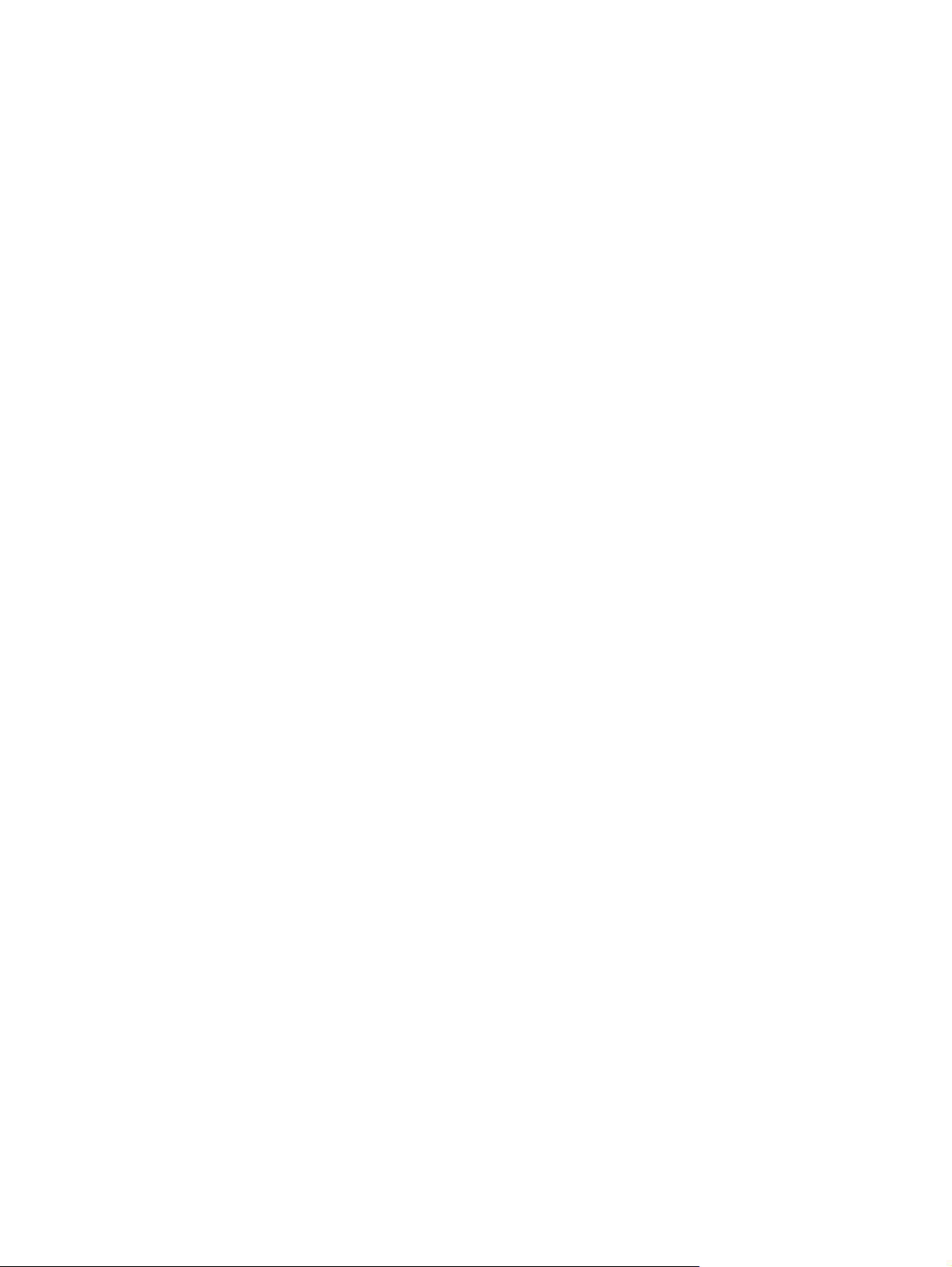
3 Мультимедиа ............................................................................................................................................... 14
Использование элементов управления воспроизведением ......................................................... 14
Звук .................................................................................................................................................... 14
Регулировка громкости .................................................................................................... 15
Проверка звуковых функций компьютера ...................................................................... 15
Веб-камера (только на некоторых моделях) .................................................................................. 16
Видео ................................................................................................................................................. 16
VGA ................................................................................................................................... 16
DisplayPort ........................................................................................................................ 17
HDMI .................................................................................................................................. 18
Настройка звука для HDMI ............................................................................. 18
Беспроводной дисплей Intel (только на некоторых моделях) ...................................... 19
Использование CyberLink PowerDVD (только на некоторых моделях) ........................................ 19
4 Управление питанием ................................................................................................................................ 20
Завершение работы компьютера .................................................................................................... 20
Параметры режимов питания .......................................................................................................... 21
Использование режимов энергосбережения ................................................................. 21
Включение
Включение и отключение режима гибернации ............................................. 22
Использование индикатора батарей .............................................................................. 22
Использование схем управления питанием .................................................................. 22
Просмотр текущей схемы управления электропитанием ............................ 22
Выбор другой схемы управления электропитанием .................................... 23
Настройка схем управления питанием .......................................................... 23
Установка защиты паролем при пробуждении .............................................................. 23
Использование HP Power Manager (только на некоторых моделях) ........................................... 24
Питание от батареи .......................................................................................................................... 25
Поиск сведений о батарее .............................................................................................. 25
Использование средства Battery Check ......................................................................... 25
Отображение
Увеличение времени разрядки батареи ........................................................................ 26
Работа компьютера при низком уровне заряда батареи .............................................. 26
уровня оставшегося заряда батареи ..................................................... 26
Определение низкого уровня заряда батареи .............................................. 26
Действия пользователя в условиях низкого уровня заряда батареи ......... 27
и отключение режима сна ........................................................... 21
Действия пользователя в условиях низкого уровня заряда
батареи при наличии внешнего источника питания .................... 27
Действия пользователя в условиях низкого уровня заряда
батареи при наличии заряженной
Действия пользователя в условиях низкого уровня заряда
батареи, если отсутствует внешний источник питания ............... 27
батареи .................................. 27
vi
Page 7
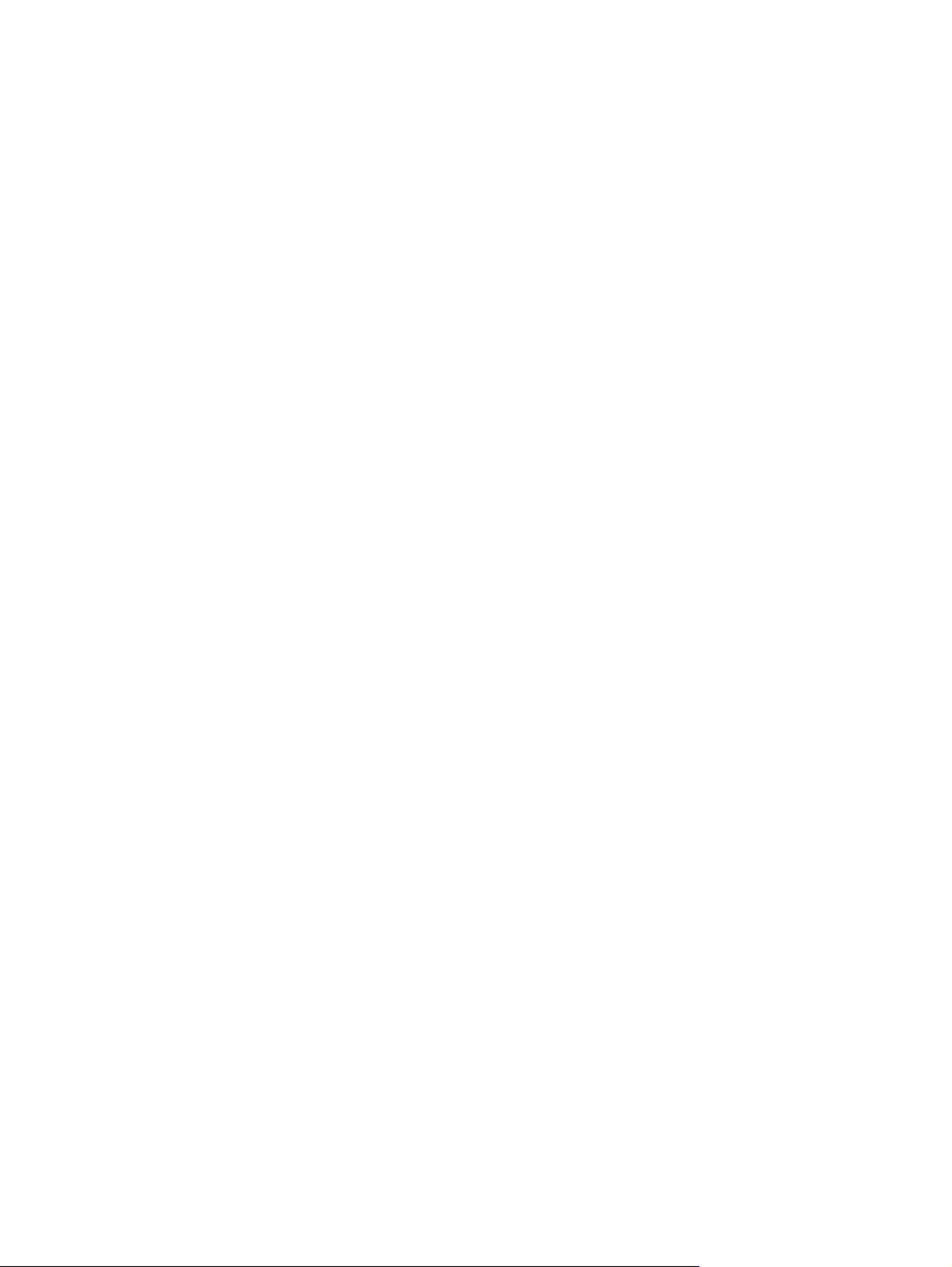
Действия пользователя в условиях низкого уровня заряда
батареи, если компьютер не удается вывести из режима
гибернации ...................................................................................... 27
Экономия энергии батареи ............................................................................................. 28
Хранение батареи ............................................................................................................ 28
Утилизация использованных батарей ............................................................................ 28
Замена батареи ............................................................................................................... 28
Использование внешнего источника питания переменного тока ................................................. 29
Проверка адаптера питания переменного тока ............................................................. 29
Использование HP CoolSense (только на некоторых моделях) ................................................... 30
5 Внешние карты памяти и устройства ..................................................................................................... 31
Использование цифровых карт памяти (
Установка цифровой карты памяти ................................................................................ 31
Извлечение цифровой карты памяти ............................................................................. 32
Использование карт ExpressCard (только на некоторых моделях) .............................................. 32
Настройка карты ExpressCard ......................................................................................... 32
Установка карты ExpressCard ......................................................................................... 32
Извлечение карты ExpressCard ...................................................................................... 34
Использование смарт-карт (только на некоторых моделях) ......................................................... 34
Установка смарт-карты .................................................................................................... 35
Извлечение смарт-карты ................................................................................................. 35
Использование устройства USB ..................................................................................................... 35
Подключение устройства USB ........................................................................................ 36
Извлечение устройства USB ........................................................................................... 36
Использование устройств 1394 (только на некоторых моделях) ................................................. 36
Подключение устройства
Извлечение устройства 1394 .......................................................................................... 37
Использование устройства eSATA (только в некоторых моделях) .............................................. 37
Подключение устройства eSATA .................................................................................... 38
Извлечение устройства eSATA ....................................................................................... 38
Использование дополнительных внешних устройств ................................................................... 38
Использование дополнительных внешних дисководов ................................................ 39
Использование порта расширения (только на некоторых моделях) ........................... 39
только на некоторых моделях) .................................... 31
1394 ....................................................................................... 37
6 Дисководы ................................................................................................................................................... 40
Обращение с дисководами .............................................................................................................. 40
Использование жестких дисков ....................................................................................................... 42
Улучшение производительности жесткого диска .......................................................... 42
Дефрагментация диска ................................................................................... 42
Очистка диска .................................................................................................. 42
vii
Page 8
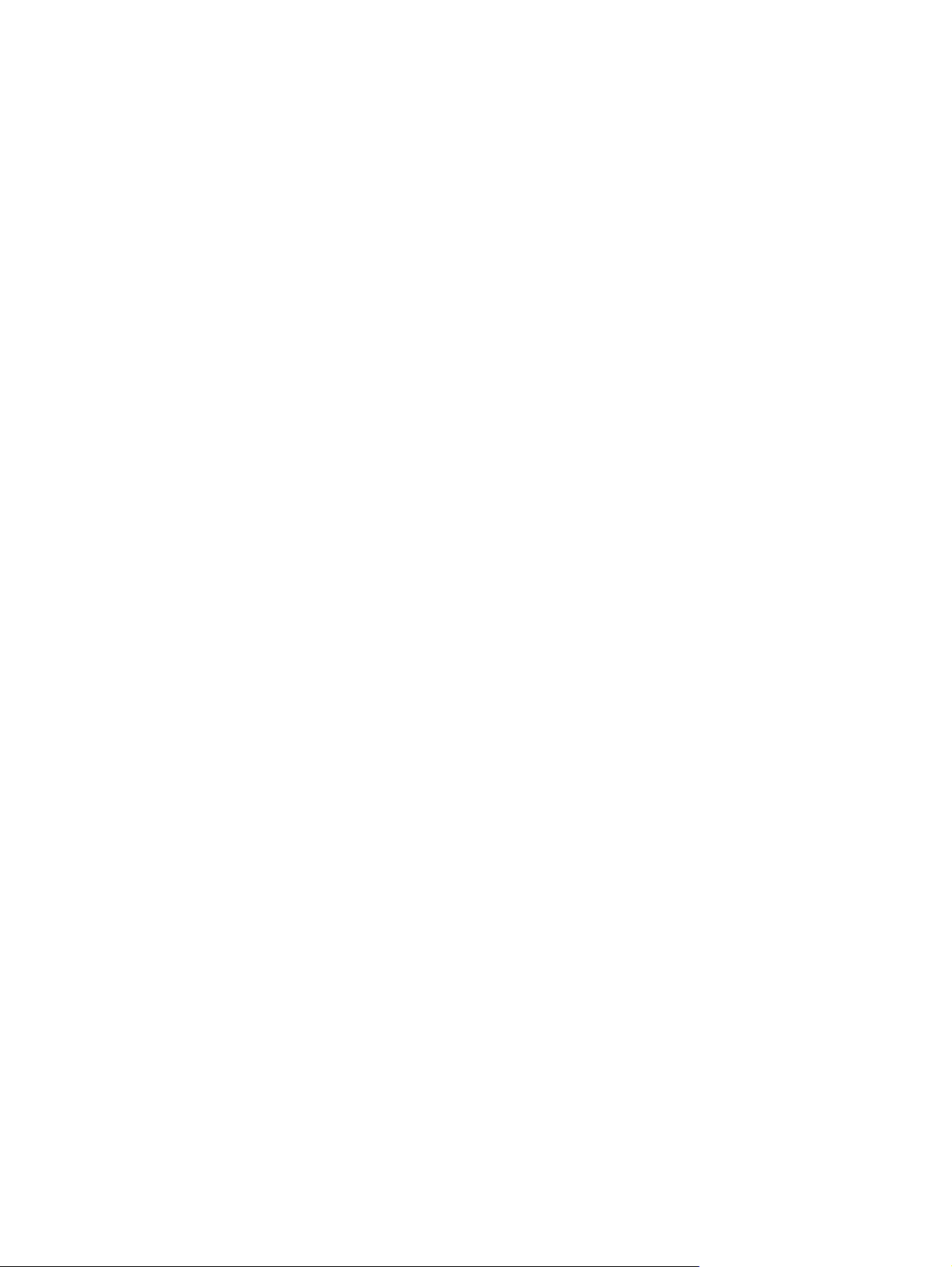
Использование программы защиты жесткого диска HP ProtectSmart Hard Drive
Protection (только на некоторых моделях) ..................................................................... 43
Определение состояния программы HP ProtectSmart Hard Drive
Protection .......................................................................................................... 43
Управление питанием с помощью «запаркованного» жесткого диска ........ 44
Использование программы HP ProtectSmart Hard Drive Protection ............. 44
Использование оптических дисков (только на некоторых моделях) ............................................ 44
Определение установленного оптического дисковода ................................................. 45
Установка оптического диска .......................................................................................... 45
Лоток для загрузки ........................................................................................... 45
Гнездо для загрузки ........................................................................................ 46
Извлечение оптического диска ....................................................................................... 46
Лоток для загрузки ........................................................................................... 46
Если лоток для
Если лоток диска не открывается ................................................. 47
Гнездо для загрузки ........................................................................................ 48
Совместное использование оптических дисководов .................................................... 49
Использование RAID (только на некоторых моделях) .................................................................. 49
диска открывается нормально ............................ 46
7 Безопасность ............................................................................................................................................... 50
Защита компьютера ......................................................................................................................... 50
Использование паролей .................................................................................................................. 51
Установка паролей в Windows ........................................................................................ 51
Установка паролей в Setup Utility (BIOS) ....................................................................... 52
Управление паролем администратора .......................................................... 53
Ввод пароля администратора ........................................................................ 53
Управление паролем на включение компьютера ......................................... 54
Ввод пароля на включение компьютера ....................................................... 54
Использование
Использование брандмауэра .......................................................................................................... 55
Установка критических обновлений безопасности ........................................................................ 55
Установка дополнительного защитного тросика ........................................................................... 55
Использование устройства считывания отпечатков пальцев (только на некоторых
моделях) ............................................................................................................................................ 56
8 Обслуживание ............................................................................................................................................. 58
Очистка компьютера ........................................................................................................................ 58
Обновление программного обеспечения и драйверов ................................................................. 58
антивирусного программного обеспечения ......................................................... 54
Расположение устройства считывания отпечатков пальцев ....................................... 56
Очистка экрана ................................................................................................................. 58
Очистка сенсорной панели и клавиатуры ...................................................................... 58
viii
Page 9
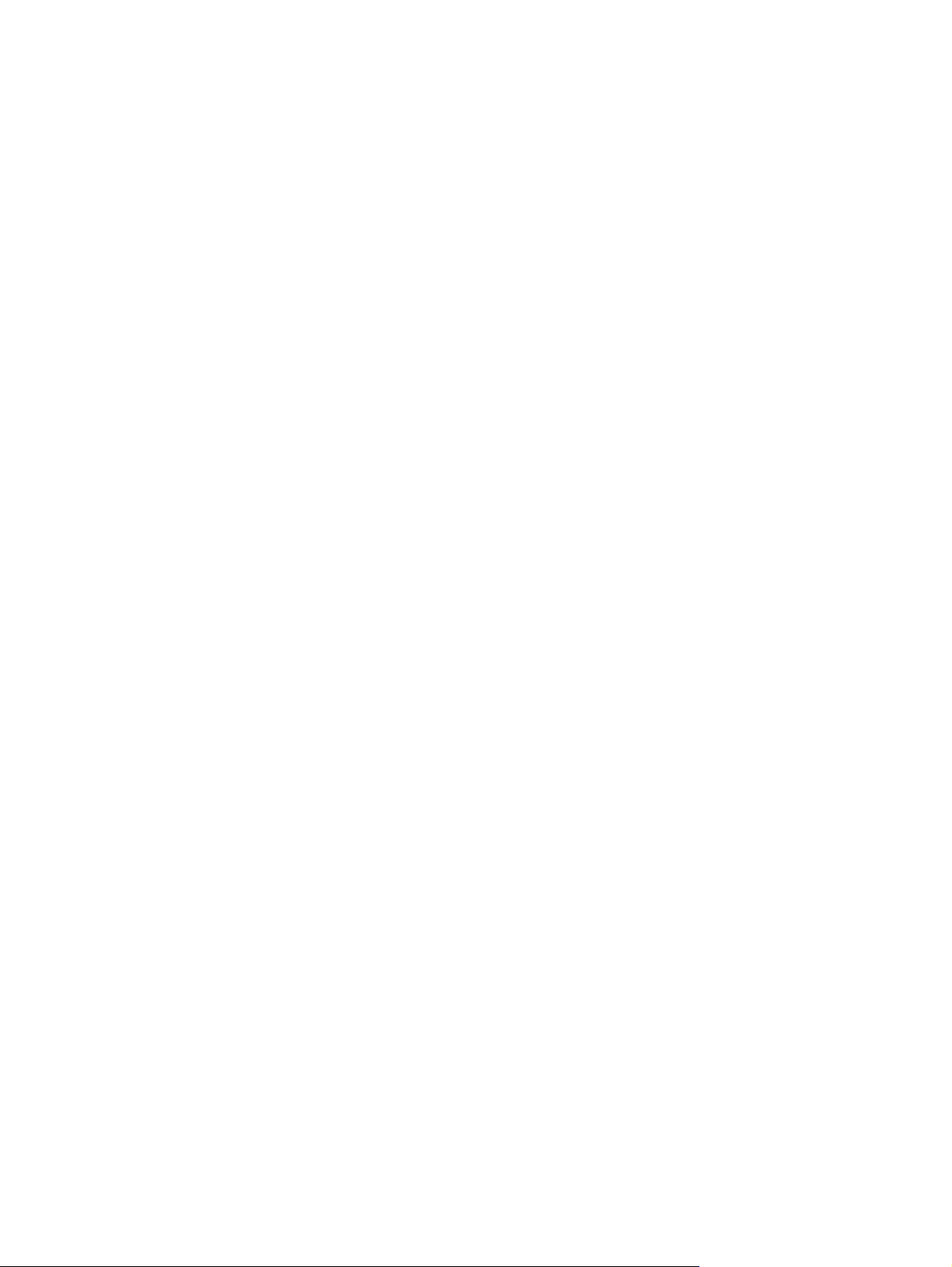
Использование SoftPaq Download Manager ................................................................................... 59
9 Служебные программы Setup Utility (BIOS) и System Diagnostics ..................................................... 60
Использование программы Setup Utility (BIOS) ............................................................................. 60
Запуск программы Setup Utility (BIOS) ............................................................................ 60
Изменение языка программы Setup Utility (BIOS) ......................................................... 60
Перемещение и выбор параметров в программе Setup Utility (BIOS) ......................... 61
Отображение сведений о системе ................................................................................. 61
Восстановление параметров по умолчанию в программе Setup Utility (BIOS) ........... 61
Выход из программы Setup Utility (BIOS) ....................................................................... 62
Обновление BIOS ............................................................................................................ 62
Определение версии системы BIOS .............................................................. 62
Загрузка обновления BIOS ............................................................................. 63
Использование программы System Diagnostics (Диагностика системы) ...................................... 64
Приложение А Поездки с компьютером .................................................................................................... 65
Приложение Б Ресурсы устранения неполадок ...................................................................................... 67
Приложение В Электростатический разряд ............................................................................................. 68
Указатель .......................................................................................................................................................... 69
ix
Page 10
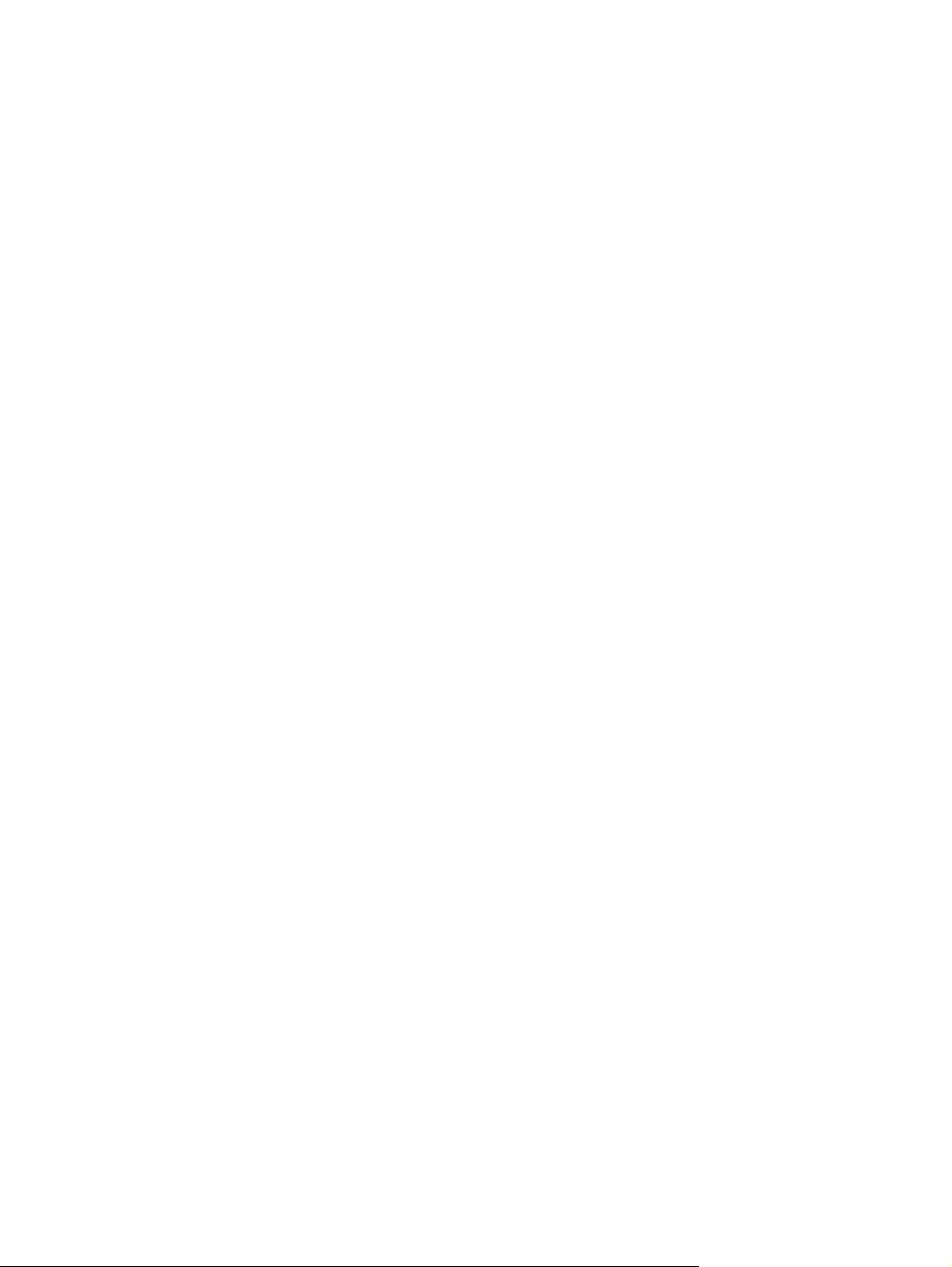
x
Page 11
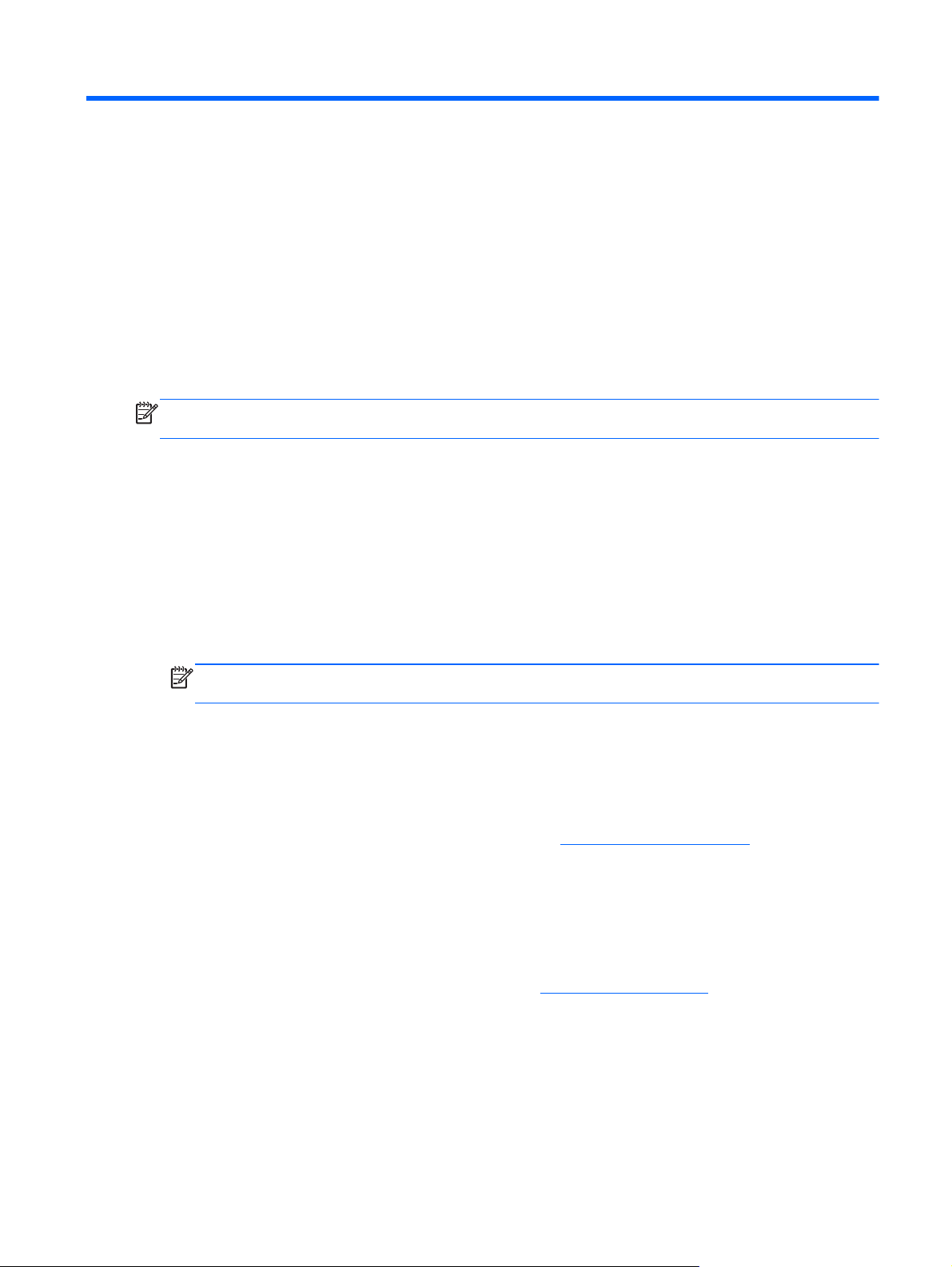
1 Введение
В данном руководстве содержатся общие сведения о ноутбуках HP и Compaq, включая
сведения о подключении к беспроводной сети, использовании мультимедиа, управлении
питанием, безопасности и т.п.
ПРИМЕЧАНИЕ. Некоторые функции, описанные в данном руководстве, могут быть
недоступны на вашем компьютере.
Поиск дополнительных сведений о новом компьютере
Следующие руководства пользователя и справочные материалы входят в комплект поставки
компьютера, в печатном виде, на жестком диске компьютера, на оптическом диске или на
карте SD:
Руководство по быстрой установке
●
включению. Это руководство включено в пакет поставки компьютера.
ПРИМЕЧАНИЕ. При поиске руководств пользователя и справочных материалов
обращайтесь к этому буклету.
Приступая к работе
●
функциях, архивации и восстановлении, обслуживании и технических характеристиках.
● Справка и поддержка — содержит сведения об операционной системе, драйверах,
средствах устранения неполадок и службе технической поддержки. Чтобы перейти к
справке и поддержке, выберите Пуск > Справка и поддержка. Чтобы получить поддержку
в конкретной стране/регионе,
страну/регион и следуйте инструкциям на экране.
Руководство по безопасной и удобной работе
●
размещению компьютера и организации рабочего места, меры по защите здоровья и
правила работы с компьютером. В нем также приводятся важные сведения по безопасной
работе с электрическими и механическими компонентами. Чтобы перейти к этому
руководству, выберите Пуск > Справка и поддержка > Руководства пользователя. Это
руководство также доступно в сети
Уведомления о соответствии стандартам, требованиям к безопасности и охране
●
окружающей среды
безопасности и утилизации батареи. Для доступа к этим уведомлениям выберите Пуск >
Справка и поддержка > Руководства пользователя.
— содержит сведения о компьютере, включая сведения о конкретных
— содержат сведения о соответствии нормам, требованиях
— инструкции по подготовке компьютера к работе и его
посетите веб-узел http://www.hp.com/support, выберите
— содержит указания по правильному
по адресу http://www.hp.com/ergo.
Поиск дополнительных сведений о новом компьютере 1
Page 12
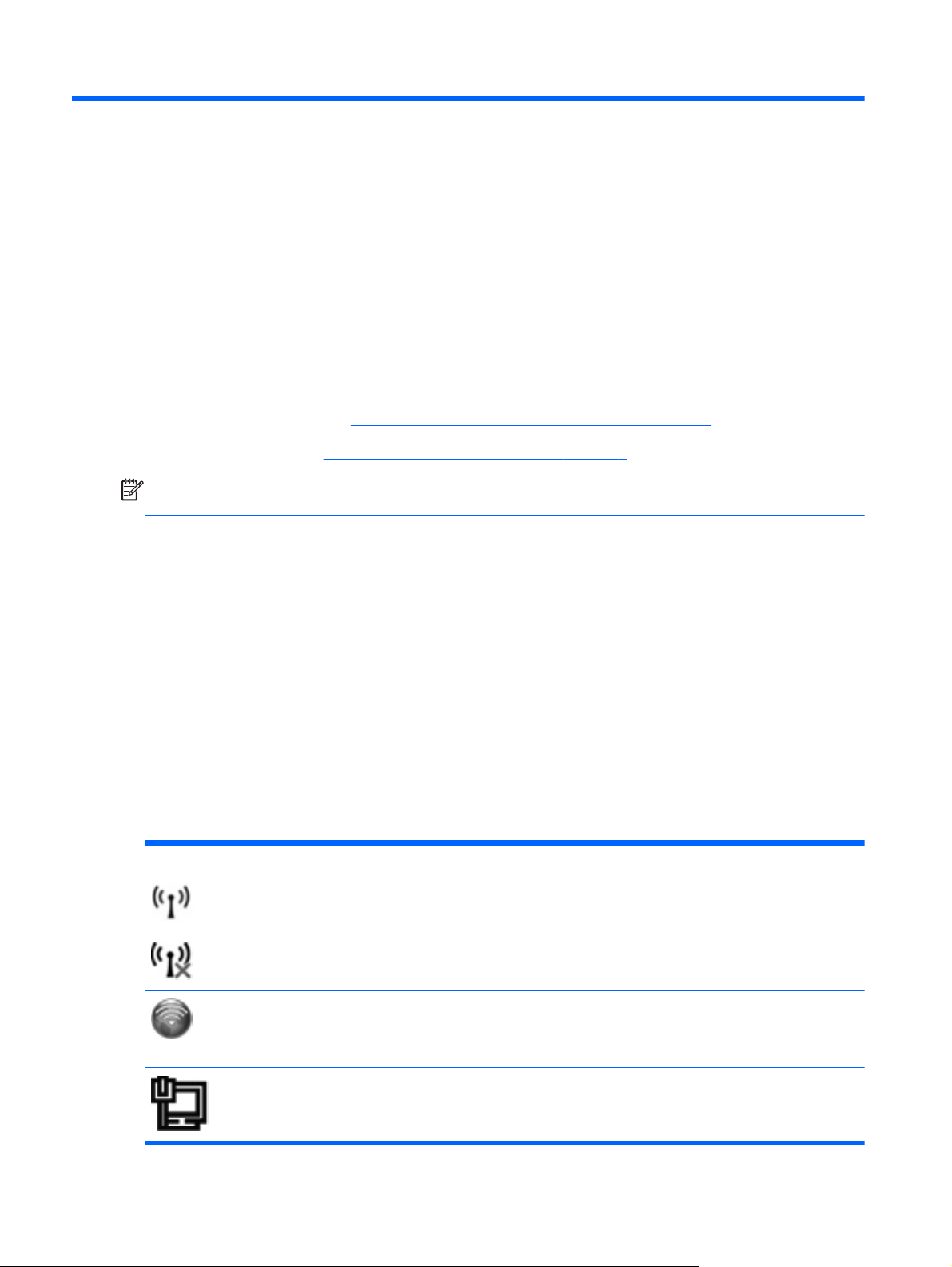
2 Работа в сети (только на некоторых
моделях)
Данный компьютер поддерживает два типа подключения к Интернету.
Беспроводной — см.
●
● Проводной — см.
ПРИМЕЧАНИЕ. Перед подключением к Интернету необходимо установить службу
Интернета.
Создание беспроводного подключения на стр. 2.
Подключение к проводной сети на стр. 9.
Создание беспроводного подключения
На компьютере может быть установлено одно или несколько следующих устройств
беспроводной связи.
Устройство беспроводной ЛВС (WLAN)
●
Модуль HP Mobile Broadband (устройство беспроводной глобальной сети (WWAN))
●
Устройство Bluetooth®
●
Для получения дополнительных сведений о технологии беспроводной связи используйте
сведения и веб-узлы, ссылки на которые содержатся в центре справки и поддержки.
Определение значков состояния беспроводной связи и сети
Значок Название Описание
Беспроводная связь
(подключена)
Беспроводная связь
(отключена)
HP Connection Manager Запуск программы HP Connection Manager, которая используется для
Проводная сеть
(подключена)
2 Глава 2 Работа в сети (только на некоторых моделях)
Обозначает, что включено одно или несколько устройств
беспроводной связи.
Обозначает, что все устройства беспроводной связи выключены.
установления соединений с беспроводной ЛВС, беспроводной
глобальной сетью (только на некоторых моделях), соединений
Bluetooth, а также для управления этими соединениями.
Обозначает, что одно или несколько сетевых устройств подключены к
сети.
Page 13
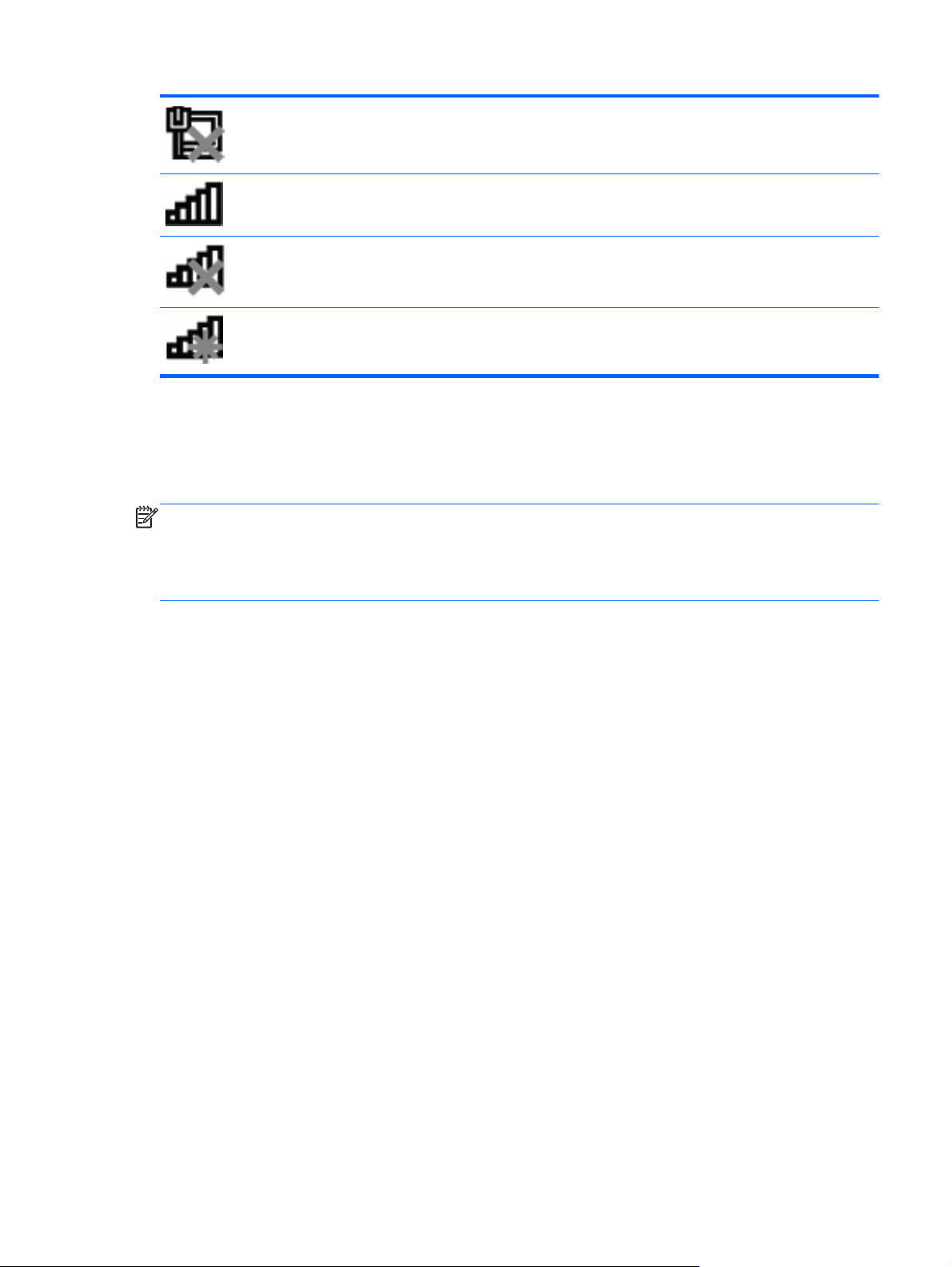
Сеть (выключена/отключена) Обозначает, что все сетевые устройства отключены на панели
Сеть (подключена) Обозначает, что одно или несколько сетевых устройств подключены к
Сеть (отключена) Обозначает, что сетевые устройства не подключены к сети.
Сеть (выключена/отключена) Обозначает, что нет доступных беспроводных подключений.
управления Windows.
сети.
Включение и выключение устройств беспроводной связи
Используйте кнопку беспроводной связи или программу HP Connection Manager (только на
некоторых моделях) для включения и отключения беспроводных устройств.
ПРИМЕЧАНИЕ. Клавиатура компьютера может быть оснащена кнопкой, переключателем или
клавишей беспроводной связи. В данном руководстве для обозначения всех элементов
управления беспроводной связи используется термин «кнопка беспроводной связи». Для
получения сведений о расположении кнопки беспроводной связи на компьютере см.
руководство
Приступая к работе
.
Чтобы отключить беспроводные устройства с помощью HP Connection Manager, выполните
следующие действия.
Щелкните правой кнопкой мыши значок HP Connection Manager в области уведомлений в
▲
правом углу панели задач, затем щелкните кнопку питания рядом с соответствующим
устройством.
– или –
Выберите Пуск > Все программы > HP > HP Connection Manager, затем щелкните
кнопку питания рядом с соответствующим устройством.
Использование программы HP Connection Manager (только на некоторых моделях)
HP Connection Manager обеспечивает возможность централизованного управления
беспроводными устройствами, а также предоставляет интерфейс для подключения к
Интернету с помощью модуля HP Mobile Broadband и интерфейс для отправки и получения
SMS (текстовых) сообщений. HP Connection Manager позволяет управлять следующими
устройствами:
устройство беспроводной ЛВС (WLAN)/Wi-Fi
●
устройство беспроводной глобальной сети (WWAN)/HP Mobile Broadband
●
устройство Bluetooth®
●
Создание беспроводного подключения 3
Page 14
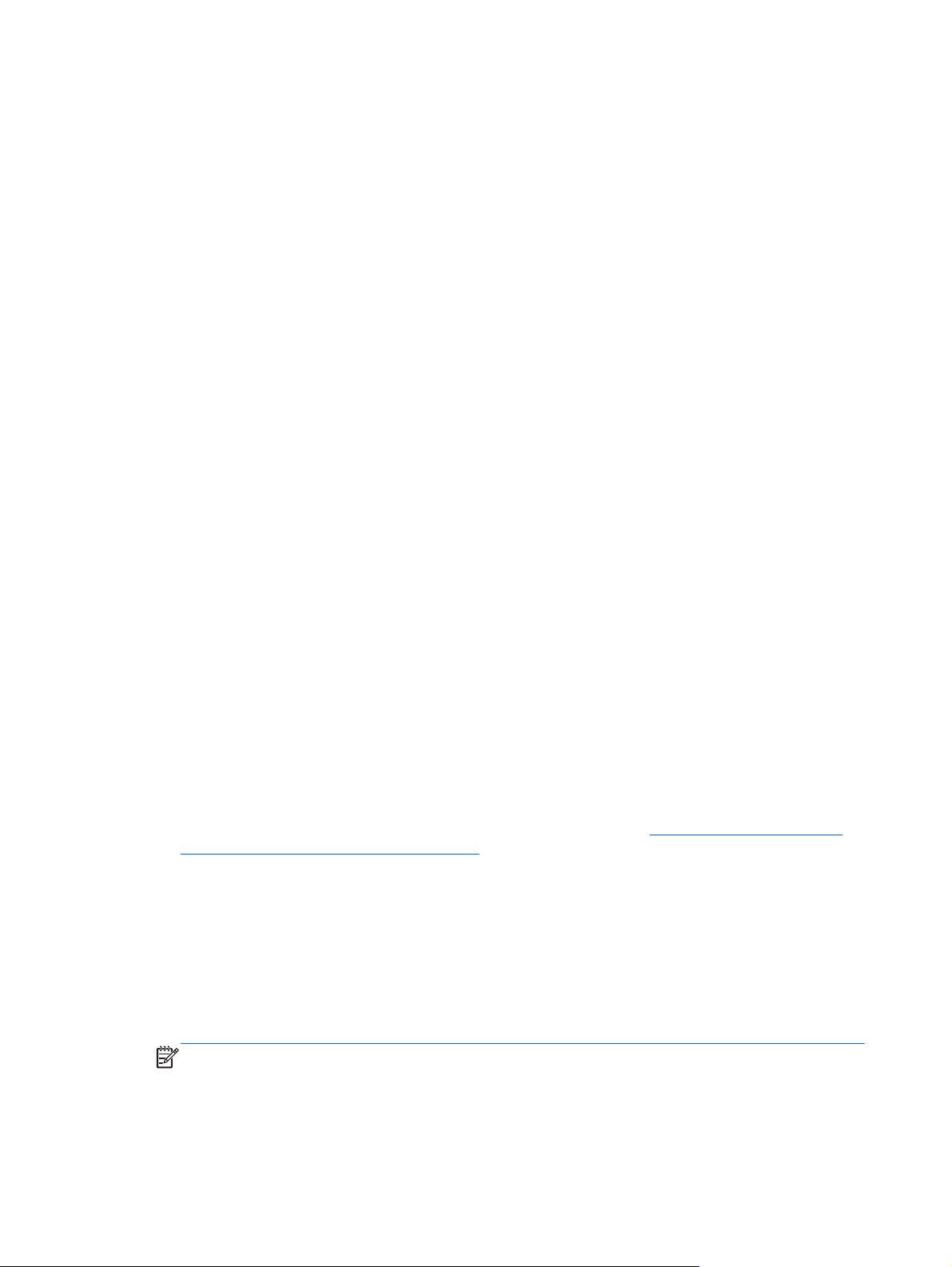
HP Connection Manager предоставляет сведения и уведомления о состоянии подключения,
состоянии питания, сведения о SIM-карте и SMS-сообщения. Сведения и уведомления о
состоянии отображаются в области уведомлений, в правой части панели задач.
Чтобы открыть HP Connection Manager, выполните следующие действия.
Щелкните значок HP Connection Manager на панели задач.
▲
– или –
Выберите Пуск > Все программы > HP > HP Connection Manager.
Дополнительную
информацию см. в справке программы HP Connection Manager.
Использование элементов управления операционной системы
Центр управления сетями и общим доступом позволяет настраивать подключение или сеть,
подключаться к сети, управлять беспроводными сетями, а также диагностировать и устранять
сетевые неполадки.
Чтобы использовать элементы управления операционной системы, выполните следующие
действия.
▲ Выберите Пуск > Панель управления > Сеть и Интернет > Центр управления сетями и
общим доступом.
Для получения дополнительных
сведений выберите Пуск > Справка и поддержка.
Использование беспроводной ЛВС
Беспроводное подключение подключает компьютер к сетям Wi-Fi или беспроводной ЛВС.
Беспроводная ЛВС состоит из других компьютеров и дополнительных принадлежностей,
которые связаны между собой беспроводным маршрутизатором или беспроводной точкой
доступа.
Подключение к существующей беспроводной ЛВС
Чтобы подключиться к существующей беспроводной ЛВС, выполните следующие действия.
1. Убедитесь, что устройство беспроводной ЛВС включено. (См.
устройств беспроводной связи на стр. 3).
2. Щелкните значок сети в области уведомлений в правом углу панели задач.
3. Выберите используемую беспроводную ЛВС из списка.
4. Щелкните Подключить.
Если беспроводная локальная сеть использует функции обеспечения безопасности,
потребуется ввести код безопасности. Введите код и затем щелкните OK, чтобы
завершить подключение.
ПРИМЕЧАНИЕ. Если в списке не отображается ни одна сеть, то компьютер находится
вне зоны покрытия беспроводного маршрутизатора или точки доступа.
4 Глава 2 Работа в сети (только на некоторых моделях)
Включение и выключение
Page 15
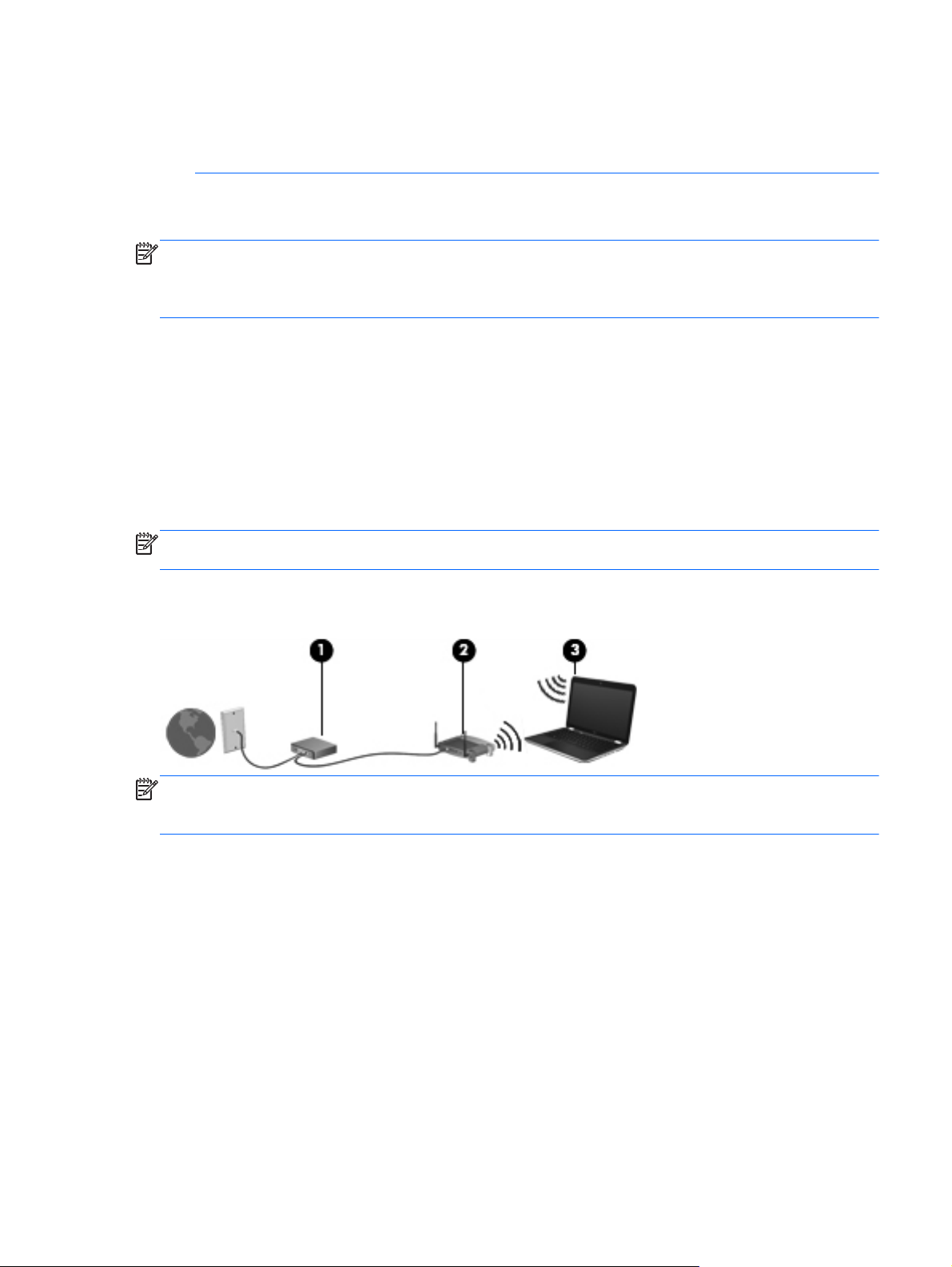
ПРИМЕЧАНИЕ. Если беспроводная ЛВС, к которой необходимо подключиться, не видна,
щелкните Открыть центр управления сетями и общим доступом, затем выберите
Настройка нового подключения или сети. Появится список параметров. Можно вручную
выбрать сеть и подключиться к ней или создать новое сетевое подключение.
После установки подключения можно навести указатель мыши на значок сети в области
уведомлений в правом нижнем углу экрана, чтобы проверить имя и состояние подключения.
ПРИМЕЧАНИЕ. Радиус действия (зона распространения радиосигналов) зависит от
реализации беспроводной ЛВС и производителя маршрутизатора, а также от помех,
вызванных другими электронными устройствами и отражением сигналов от различных
препятствий, таких как стены и перекрытия.
Установка новой беспроводной ЛВС
Необходимое оборудование:
Высокоскоростной модем (DSL или кабельный) (1) и высокоскоростной доступ к
●
Интернету, приобретаемый у поставщика услуг Интернета (ISP).
Беспроводной маршрутизатор (приобретается отдельно) (2).
●
Компьютер с беспроводной связью (3).
●
ПРИМЕЧАНИЕ. В некоторые кабельные модемы встроены маршрутизаторы. Узнайте у
поставщика услуг Интернета, требуется ли вам отдельно приобретать маршрутизатор.
На рисунке ниже показан пример конфигурации беспроводной сети, подключенной к
Интернету.
ПРИМЕЧАНИЕ. При настройке беспроводного подключения убедитесь, что компьютер и
беспроводной маршрутизатор синхронизированы. Для синхронизации компьютера и
беспроводного маршрутизатора выключите и повторно включите компьютер и маршрутизатор.
По мере расширения вашей сети к ней могут подключаться дополнительные компьютеры с
проводными и беспроводными сетевыми подключениями для получения доступа к Интернету.
Для получения информации о настройке беспроводной ЛВС см. сведения, предоставленные
производителем маршрутизатора и поставщиком услуг Интернета.
Защита беспроводной ЛВС
При настройке беспроводной ЛВС или доступе к существующей беспроводной ЛВС всегда
включайте функции безопасности для защиты сети от несанкционированного доступа.
Беспроводные ЛВС в общественных местах (точки доступа), например в кафе или аэропортах,
могут вообще не обеспечивать безопасность. Если вы беспокоитесь о безопасности своего
компьютера в пункте подключения к беспроводной сети, ограничьте работу
электронной почты с низким уровнем конфиденциальности и посещением основных веб-узлов
в Интернете.
в сети чтением
Использование беспроводной ЛВС 5
Page 16
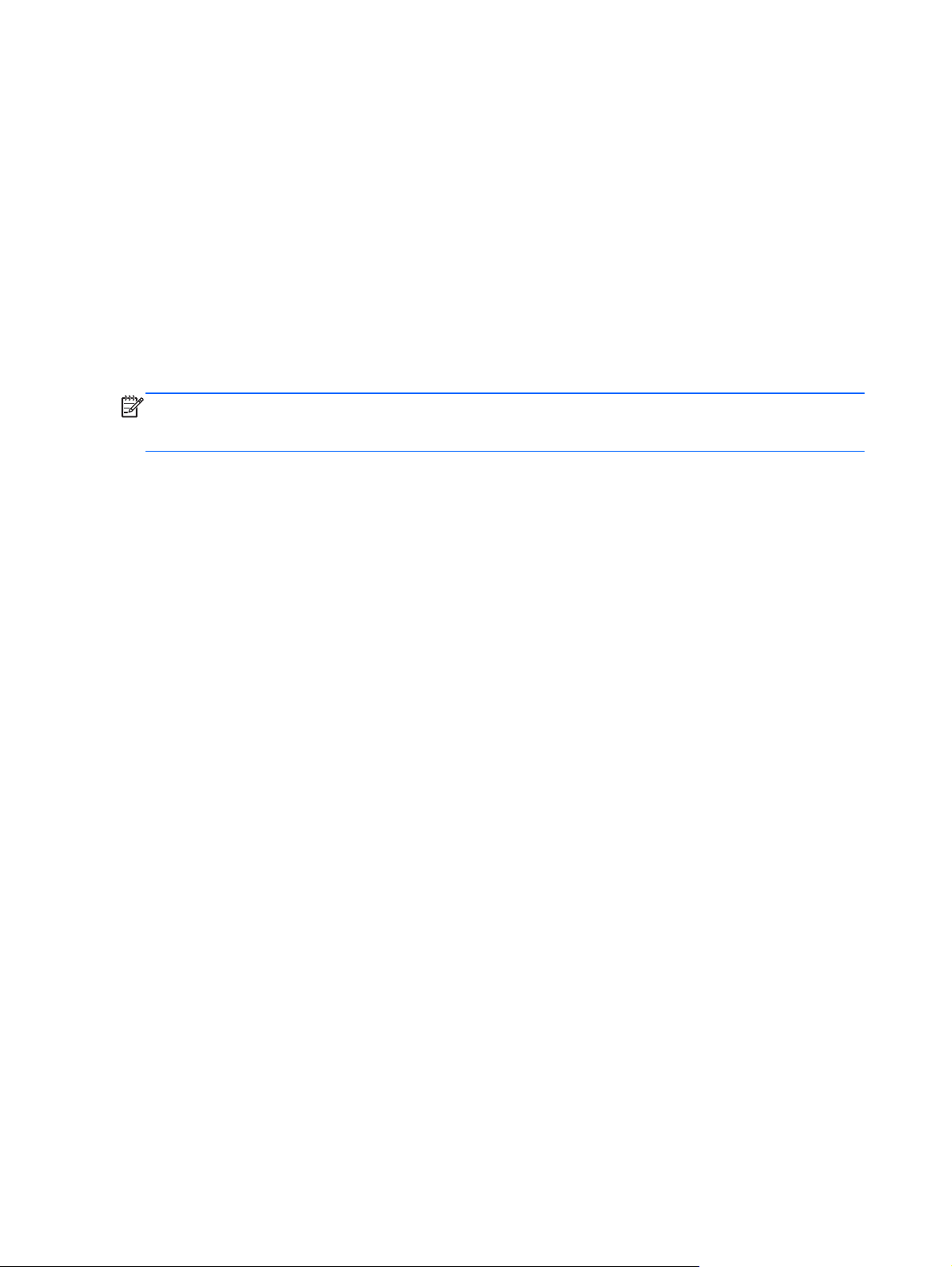
Радиосигналы распространяются за пределы сети, поэтому другие устройства беспроводной
ЛВС могут принимать незащищенные сигналы. Для защиты беспроводной ЛВС можно принять
следующие меры предосторожности:
Брандмауэр — проверяет данные и запросы на данные, отправляемые в вашу сеть,
●
отвергая подозрительные элементы. Существуют различные типы брандмауэров, как
программные, так и аппаратные. В некоторых сетях используется сочетание обоих
Беспроводное шифрование — ваш компьютер поддерживает три протокола
●
шифрования:
протокол безопасности Wi-Fi Protected Access (WPA)
◦
протокол безопасности Wi-Fi Protected Access II (WPA2)
◦
протокол безопасности Wired Equivalent Privacy (WEP)
◦
ПРИМЕЧАНИЕ. Компания HP рекомендует использовать протокол WPA2, являющийся
наиболее современным из трех указанных протоколов шифрования. Использовать
шифрование WEP не рекомендуется, так как его очень просто обойти.
Протоколы Wi-Fi Protected Access (WPA) и Wi-Fi Protected Access II (WPA2) используют
●
стандарты безопасности для шифрования и дешифрования данных, передаваемых по
сети. WPA и WPA2 динамически генерируют новый ключ для каждого пакета, а также
разные наборы ключей для каждой компьютерной сети. Для этого:
WPA использует алгоритм Advanced Encryption Standard (AES) и протокол
◦
целостности временного ключа Temporal Key Integrity Protocol (TKIP)
типов.
WPA2 использует протокол CCMP (протокол блочного шифрования с кодом
◦
аутентичности сообщения и режимом сцепления
новым протоколом на базе алгоритма AES.
● Протокол Wired Equivalent Privacy (WEP) выполняет шифрование данных с помощью
WEP-ключа перед началом их передачи. Без верного ключа другие пользователи не
смогут использовать беспроводную ЛВС.
блоков и счетчика), являющийся
Роуминг в другой сети
При перемещении компьютера в зону действия другой беспроводной ЛВС ОС Windows
выполняет попытку подключения к этой сети. Если попытка удается, компьютер автоматически
подключается к новой сети. Если ОС Windows не распознает новую сеть, выполните ту же
процедуру, что выполнялась при первоначальном подключении к собственной беспроводной
ЛВС.
Использование высокоскоростной мобильной связи HP (только на некоторых моделях)
Модуль высокоскоростной мобильно связи HP позволяет компьютеру использовать
беспроводные глобальные сети (беспроводные ГВС) для доступа к Интернету из большего
числа мест и на больших площадях, чем в случае использования беспроводных ЛВС.
Использование высокоскоростной мобильной связи HP требует наличия поставщика сетевых
услуг, которым в большинстве случаев является поставщик услуг мобильной связи.
При использовании совместно с
высокоскоростной мобильной связи HP обеспечивает постоянное подключение к Интернету,
6 Глава 2 Работа в сети (только на некоторых моделях)
услугами поставщика мобильной связи модуль
Page 17
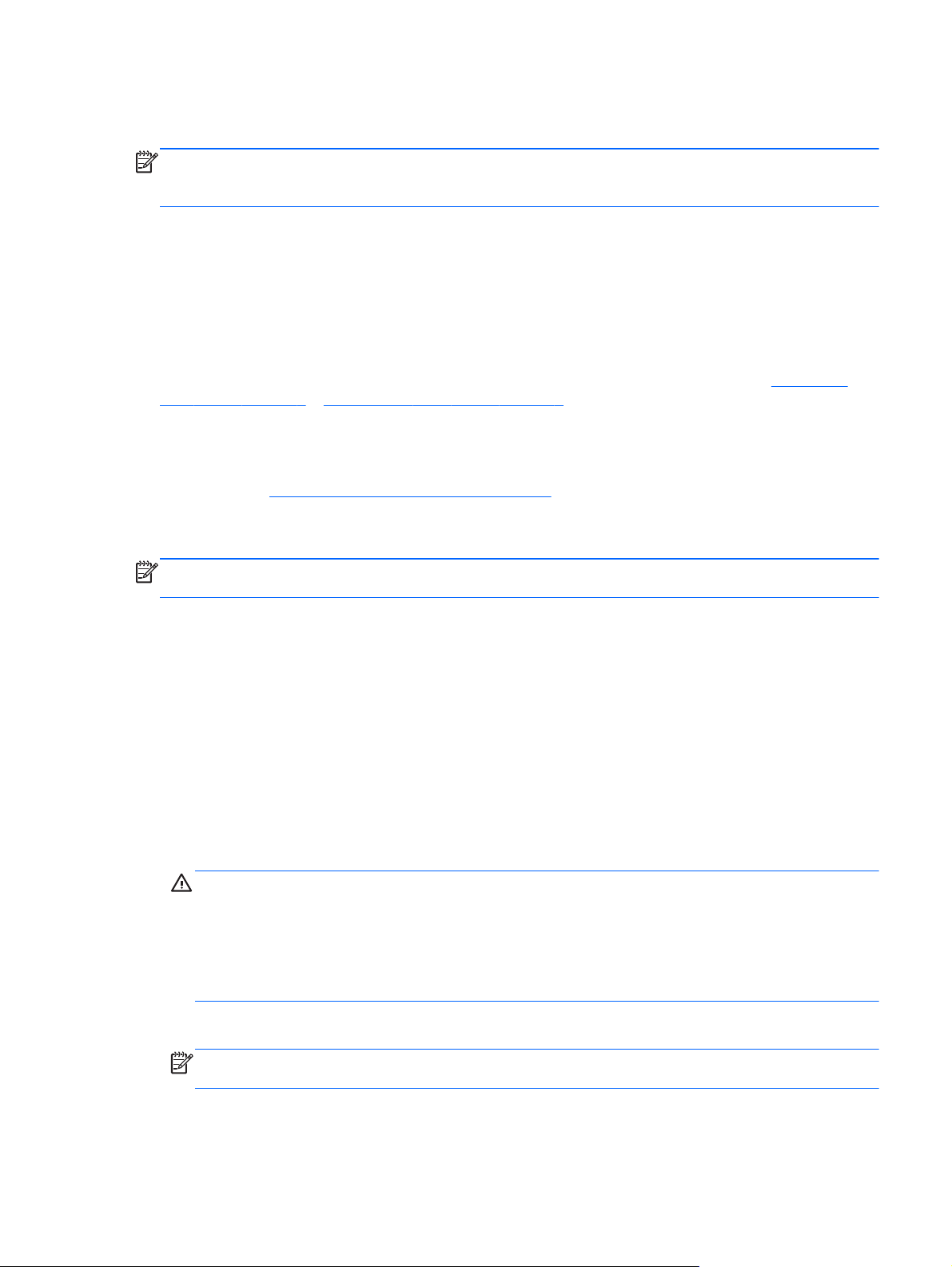
отправку электронной почты и подключение к корпоративной сети даже в пути и за пределами
действия точек доступа к сетям Wi-Fi.
ПРИМЕЧАНИЕ. Для активации услуги мобильного высокоскоростного подключения может
потребоваться серийный номер модуля HP Mobile Broadband. Сведения о расположении
наклейки с серийным номером см. в руководстве
Некоторые поставщики услуг мобильной связи требуют использовать модуль идентификации
пользователя (SIM-карта). На SIM-карте содержатся базовые сведения о пользователе,
например персональный идентификационный номер (PIN-код), а также сведения о сети. На
некоторых компьютерах предварительно установлена SIM-карта. Если SIM-карта не
установлена предварительно, она может поставляться с прилагаемыми к компьютеру
сведениями о высокоскоростной мобильной связи HP, либо поставщик
может предоставить ее отдельно.
Приступая к работе
.
услуг мобильной связи
Дополнительные сведения по установке и извлечению SIM-карты см. в разделах
SIM-карты на стр. 7 и Извлечение SIM-карты на стр. 8.
Для получения сведений о высокоскоростной мобильной связи HP и активации услуги у
предпочитаемого поставщика услуг мобильной связи см. сведения о высокоскоростной
мобильной связи HP, прилагающиеся к компьютеру. Дополнительные сведения см. на веб-узле
HP по адресу:
http://www.hp.com/go/mobilebroadband (только для США).
Установка SIM-карты
ПРИМЕЧАНИЕ. Для определения местоположения гнезда для SIM-карты обратитесь к
руководству
1. Выключите компьютер. Если нет уверенности в том, выключен компьютер или находится в
режиме гибернации, включите его, нажав кнопку питания. Затем выключите компьютер с
помощью операционной системы.
2. Закройте ноутбук.
3. Отсоедините от компьютера все внешние устройства.
4. Отключите шнур питания от розетки электросети.
5. Извлеките батарею.
6. Вставьте SIM-карту в гнездо для SIM-карт и
зафиксировать на месте.
Приступая к работе
Установка
.
аккуратно нажмите на нее, чтобы
ПРЕДУПРЕЖДЕНИЕ. При установке SIM-карты расположите ее так, чтобы она
совпадала со значком на компьютере, рядом с гнездом для SIM-карты. Если SIM-карта
установлена неправильно, то может быть повреждена сама SIM-карта и разъем для SIMкарты.
Для снижения риска повреждения разъема прикладывайте минимальные усилия при
установке SIM-карты.
7. Замените батарею.
ПРИМЕЧАНИЕ. Высокоскоростная мобильная связь HP отключена, если батарея не
заменена.
Использование высокоскоростной мобильной связи HP (только на некоторых моделях)7
Page 18
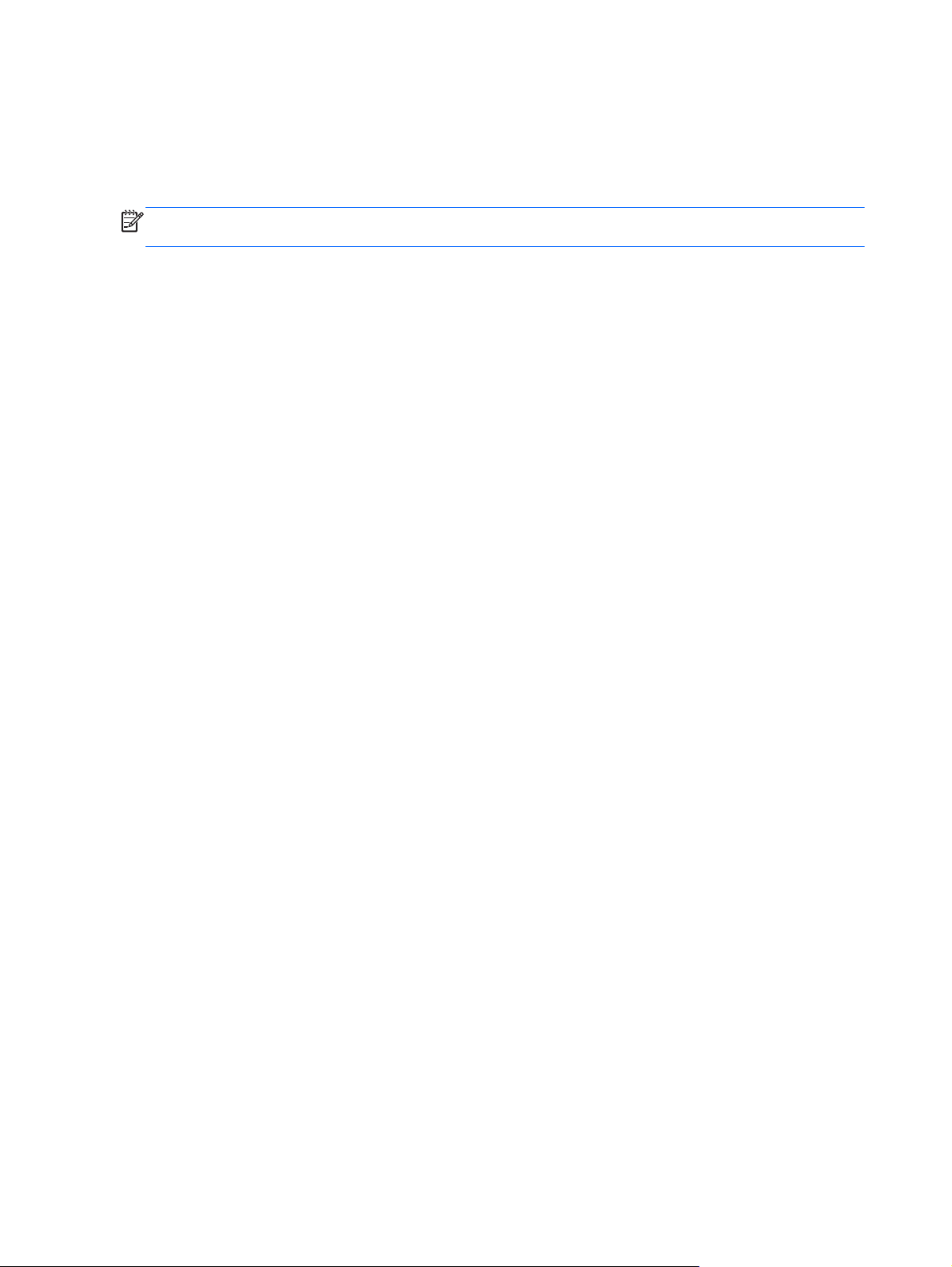
8. Подключите внешнее питание и внешние устройства.
9. Включите компьютер.
Извлечение SIM-карты
ПРИМЕЧАНИЕ. Для определения местоположения гнезда для SIM-карты обратитесь к
руководству
1. Выключите компьютер. Если нет уверенности в том, выключен компьютер или находится в
режиме гибернации, включите его, нажав кнопку питания. Затем выключите компьютер с
помощью операционной системы.
2. Закройте ноутбук.
3. Отсоедините от компьютера все внешние устройства.
4. Отключите шнур питания от розетки электросети.
5. Извлеките батарею.
Приступая к работе
.
6. Нажмите на SIM-карту и извлеките ее из
7. Установите на место батарею.
8. Подключите внешнее питание и внешние устройства.
9. Включите компьютер.
гнезда.
Использование GPS (только на некоторых моделях)
Компьютер может быть оснащен системой GPS (Global Positioning System). Спутники GPS
предоставляет системам с GPS сведения о местоположении, скорости и направлении.
Дополнительные сведения см. в справке программы HP GPS и в справке по расположению
серийных номеров.
Использование устройств беспроводной связи Bluetooth
Устройство Bluetooth обеспечивает канал беспроводной связи с небольшим радиусом
действия, который заменяет физические кабельные соединения, обычно используемые для
подключения следующих электронных устройств.
Компьютеры
●
Телефоны
●
Устройства для работы с изображениями (камеры и принтеры)
●
Аудиоустройства
●
Мышь
●
Устройства Bluetooth позволяют создать одноранговую сеть, благодаря чему можно создать
личную локальную сеть (PAN) устройств Bluetooth. Сведения о настройке и использовании
устройств Bluetooth
8 Глава 2 Работа в сети (только на некоторых моделях)
см. в справке программного обеспечения Bluetooth.
Page 19
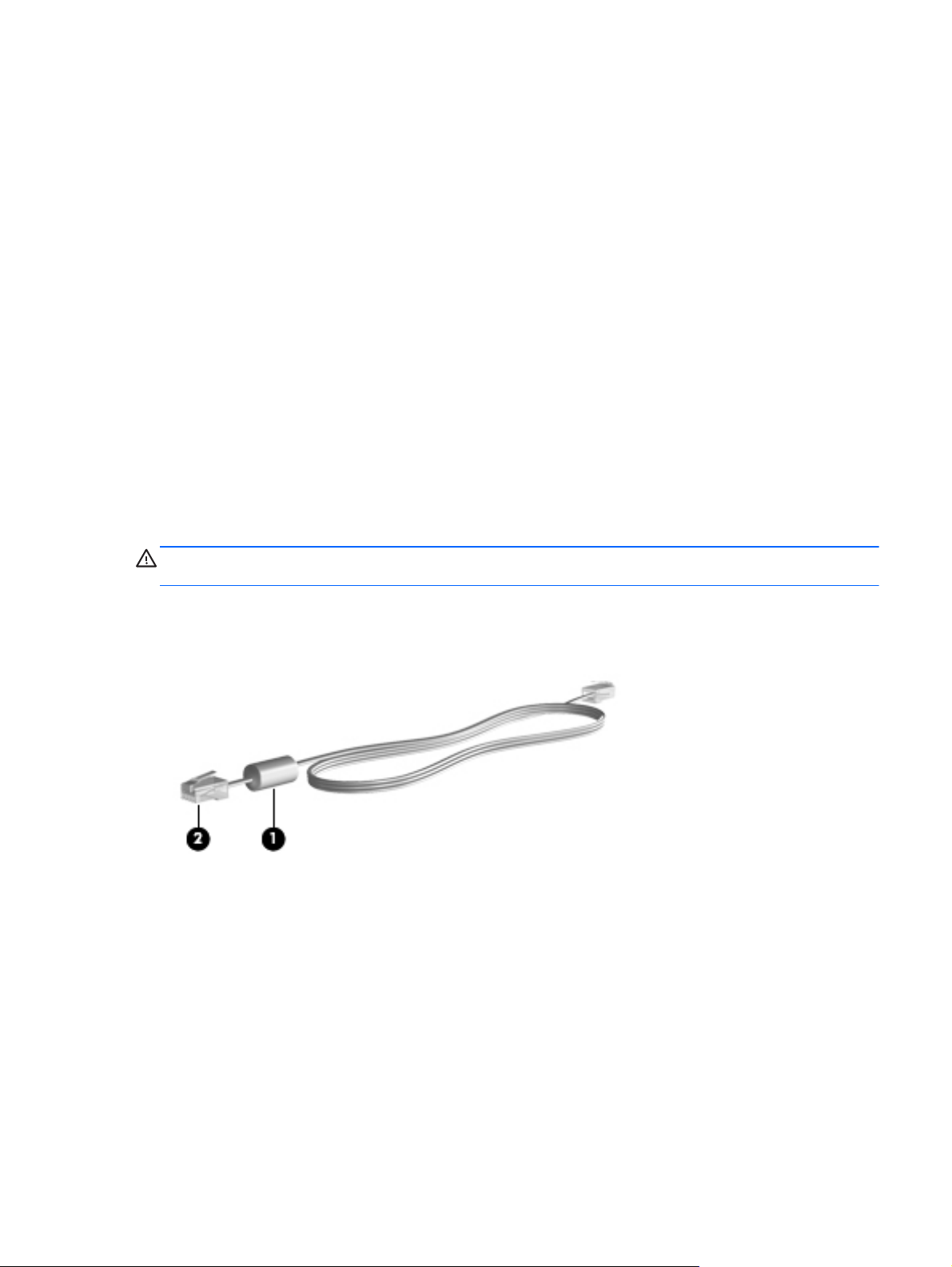
Bluetooth и общий доступ к Интернету (ICS)
HP не рекомендует при помощи Bluetooth настраивать компьютер в качестве узла и
использовать его как шлюз, через который другие компьютеры могут получить доступ к
Интернету. Когда два и более компьютера подключены при помощи Bluetooth, и на одном из
компьютеров включен общий доступ к Интернету (ICS), другие компьютеры не смогут
подключиться к Интернету, используя сеть Bluetooth.
Преимуществом Bluetooth является
и беспроводными устройствами, в том числе сотовыми телефонами, принтерами, камерами и
КПК. Невозможность последовательного подключения через Bluetooth двух и более
компьютеров для общего доступа к Интернету является ограничением Bluetooth и
операционной системы Windows.
синхронизация передачи информации между компьютером
Подключение к проводной сети
Использование модема (только на некоторых моделях)
Модем должен быть подключен к аналоговой телефонной линии с помощью 6-контактного
кабеля модема RJ-11 (приобретается отдельно). В некоторых странах/регионах также
требуются специальные адаптеры кабеля модема. Разъемы для цифровых систем PBX могут
напоминать аналоговые телефонные разъемы, но они несовместимы с модемом.
ВНИМАНИЕ! Во избежание поражения электрическим током, возгорания или повреждения
оборудования не вставляйте модемный или телефонный кабель в сетевой разъем RJ-45.
Если кабель модема снабжен устройством подавления помех (1), защищающим от
воздействия телевизионных и радиосигналов, подключите кабель к компьютеру тем концом (2),
на котором расположено это устройство.
Подключение кабеля модема
1. Вставьте кабель модема в разъем модема (1) на компьютере.
Подключение к проводной сети 9
Page 20
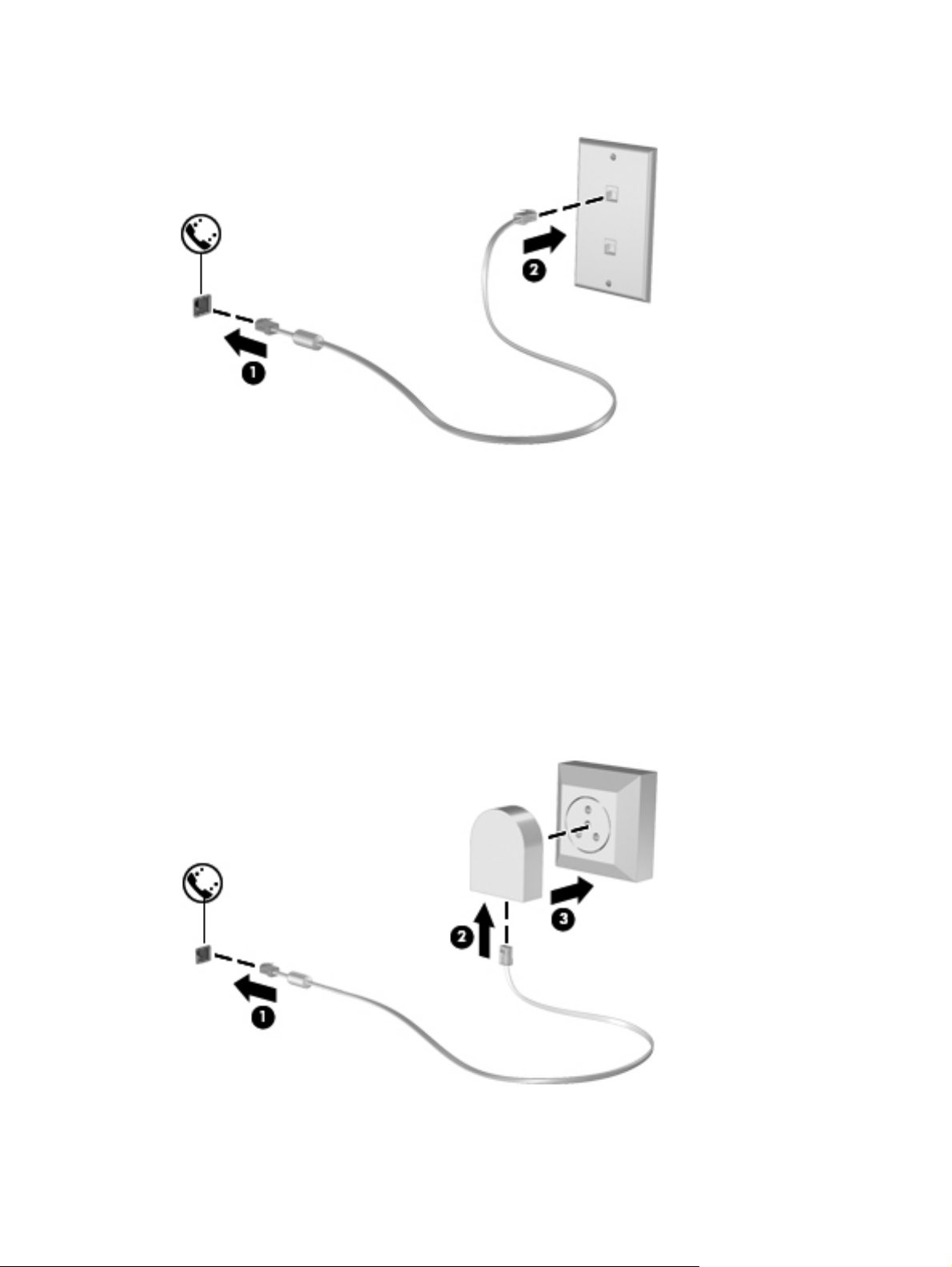
2. Вставьте кабель модема в телефонную розетку RJ-11 (2).
В некоторых странах/регионах также требуются специальные адаптеры кабеля модема
Телефонные разъемы отличаются в зависимости от страны/региона. Для использования
кабеля модема вне страны/региона, где вы приобрели компьютер, необходимо приобрести
специализированный адаптер кабеля модема для данного региона/страны.
Чтобы подключить модем к аналоговой телефонной линии, не имеющей разъема RJ-11,
выполните следующие действия.
1. Вставьте кабель модема в разъем модема (1) на компьютере.
2. Вставьте кабель модема в адаптер кабеля модема (2).
3. Вставьте адаптер кабеля модема (3) в настенную телефонную розетку.
10 Глава 2 Работа в сети (только на некоторых моделях)
Page 21
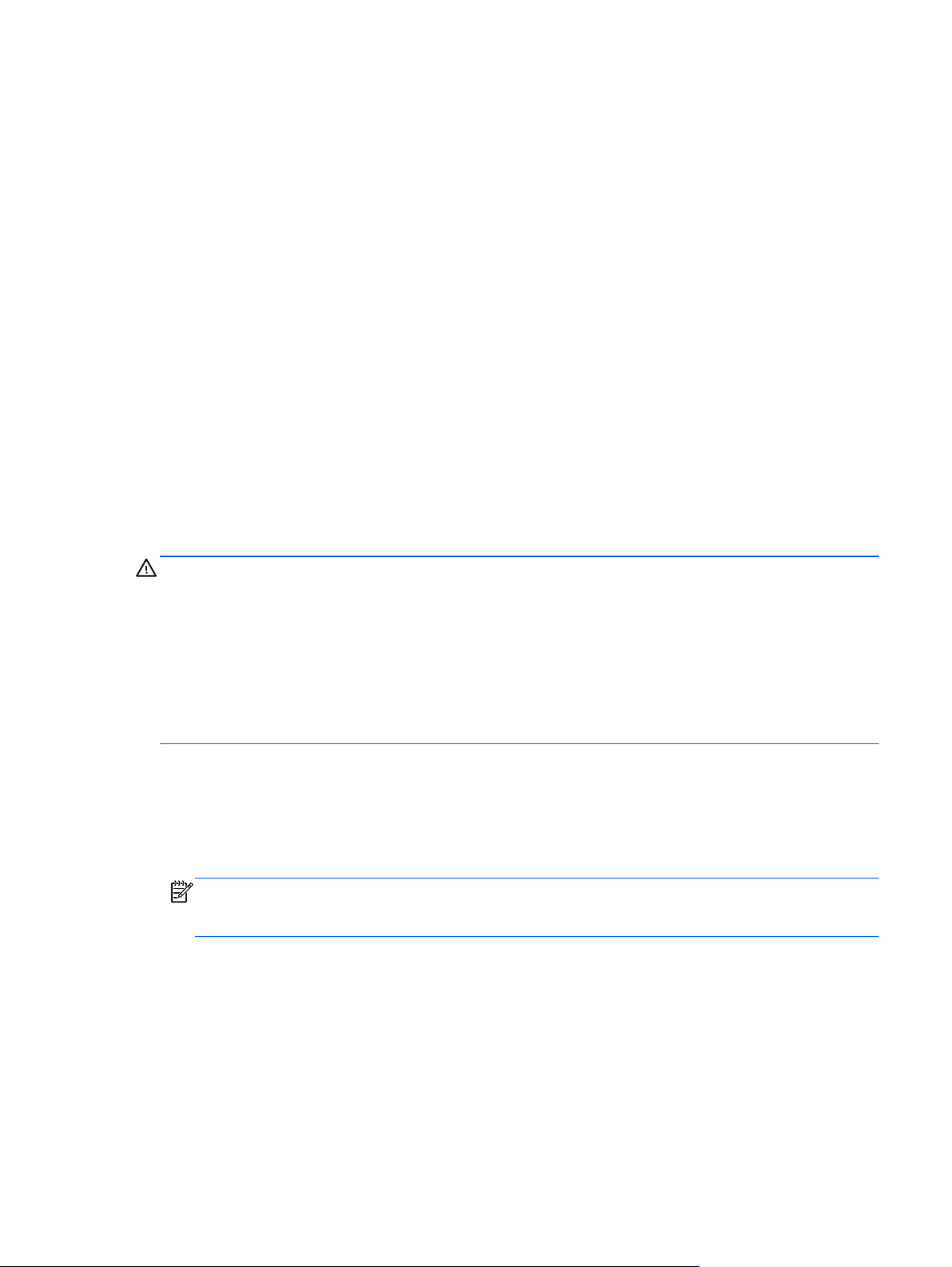
Выбор параметра местоположения
Просмотр текущего местоположения
Для просмотра текущего местоположения выполните следующие действия.
1. Выберите Пуск > Панель управления.
2. Щелкните Часы, Язык и Регион.
3. Щелкните Язык и региональные стандарты.
4. Для просмотра выбранного местоположения перейдите на вкладку «Местоположение».
Добавление новых местоположений в пути
На новом компьютере единственная доступная локальная настройка для модема — это
настройка местоположения
путешествуете по различным странам/регионам, установите внутренний модем на параметр
местоположения, который соответствует рабочим стандартам страны/региона, в котором
используется модем.
Так как вы добавили параметры местоположения, они сохранились на компьютере, и вы
можете таким образом переключаться между параметрами в любое время. Можно добавлять
новые параметры местоположения для любой страны/региона.
ПРЕДУПРЕЖДЕНИЕ. Для снижения риска потери настроек вашей страны/региона
проживания не удаляйте текущие настройки страны/региона. Для включения использования
модема в других странах/регионах при сохранении конфигурации вашей страны/региона
проживания добавьте новую конфигурацию для каждого местоположения, в котором вы
используете модем.
страны/региона, в котором приобретался компьютер. Так как вы
ПРЕДУПРЕЖДЕНИЕ. Для снижения риска настройки модема с нарушениями
телекоммуникационных правил и законов страны/региона, который вы посещаете, выберите
страну/регион, в котором находится компьютер. Модем может не работать должным образом,
если неправильно выбрать страну/регион.
Чтобы добавить новое местоположение, выполните следующие действия.
1. Выберите Пуск > Устройства и принтеры.
2. Щелкните правой кнопкой мыши устройство, представляющее используемый компьютер, и
щелкните Параметры модема.
ПРИМЕЧАНИЕ. Для просмотра вкладки «Набор номера» необходимо ввести
изначальный (текущий) код города. Если настройки местоположения еще не заданы, их
нужно ввести после перехода к разделу «Параметры модема».
3. Перейдите на вкладку Правила набора номера.
4. Щелкните Создать. Откроется окно «Новое местоположение».
5. В окне «Имя местоположения» введите имя (например, дом или работа) для настройки
нового местоположения.
6. Выберите страну или регион в раскрывающемся списке Страна/регион. (При выборе
страны или региона, которые не поддерживаются модемом, по умолчанию отображаются
варианты для США
или Великобритании).
Подключение к проводной сети 11
Page 22
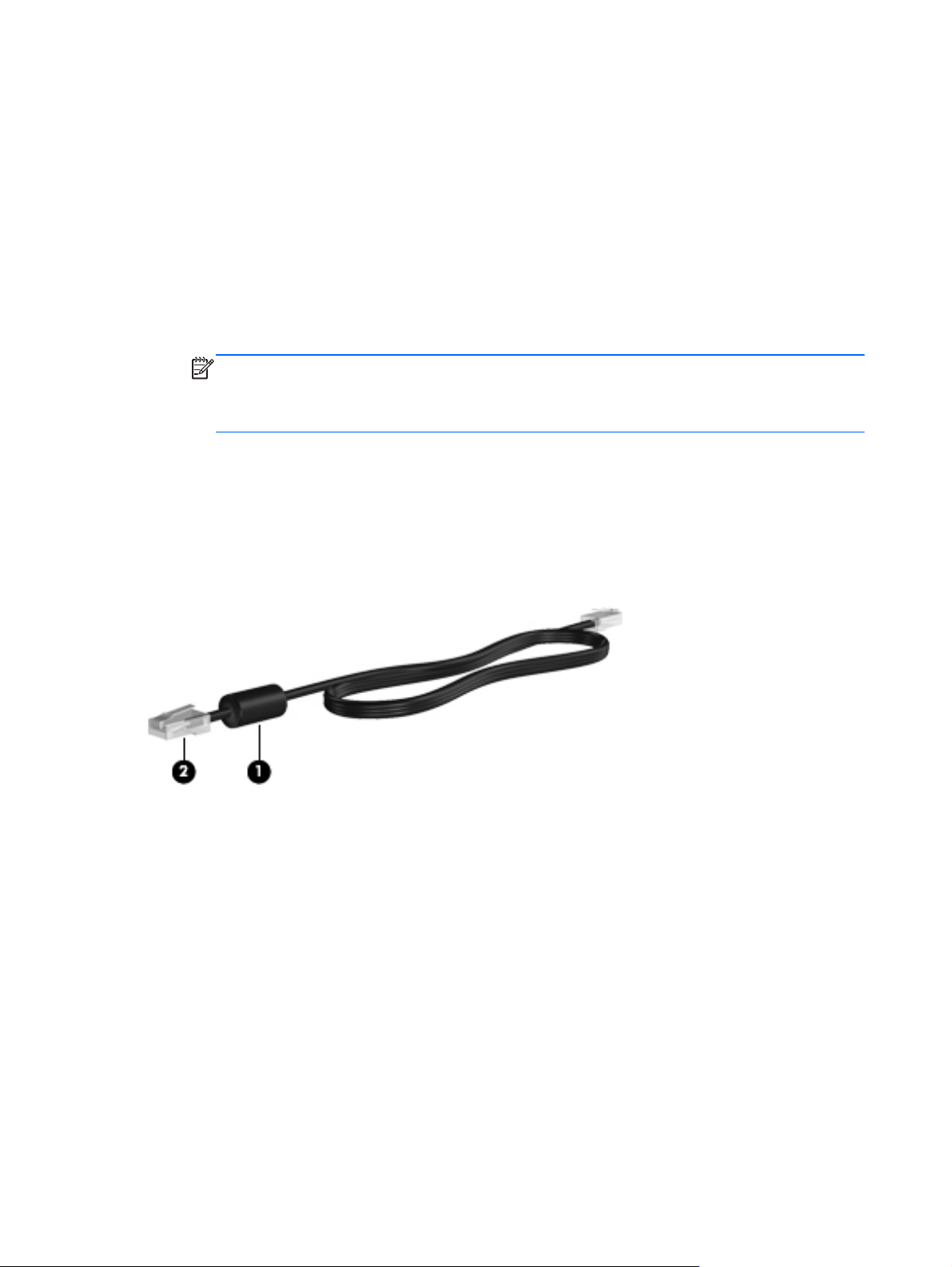
7. Введите код города, код оператора (при необходимости) и номер для внешней линии (при
необходимости).
8. Рядом с полем «Тип набора номера» выберите Тоновый или Импульсный.
9. Для сохранения нового местоположения щелкните ОК.
10. Выполните одно из следующих действий:
Для установки нового местоположения в качестве местоположения по умолчанию
●
щелкните ОК.
Для выбора другого
●
в списке «Местоположение» и нажмите кнопку ОК.
ПРИМЕЧАНИЕ. Для добавления параметров местоположения в своей стране/
регионе или других странах/регионах можно использовать предыдущую процедуру.
Например, можно добавить параметр «Работа», который включает правила набора
номера для доступа к внешней линии.
местоположения в качестве текущего выберите нужное значение
Подключение к локальной вычислительной сети (ЛВС) (только на некоторых моделях)
Для подключения к локальной сети (ЛВС) требуется 8-контактный сетевой кабель RJ-45
(приобретается отдельно). Если кабель локальной сети имеет устройство подавления помех
(1), защищающее от воздействия телевизионных и радиосигналов, подключите кабель к
компьютеру тем концом (2), на котором расположено это устройство.
Чтобы подсоединить кабель локальной сети, выполните следующие действия.
1. Вставьте кабель локальной сети в сетевой разъем (1) компьютера.
12 Глава 2 Работа в сети (только на некоторых моделях)
Page 23
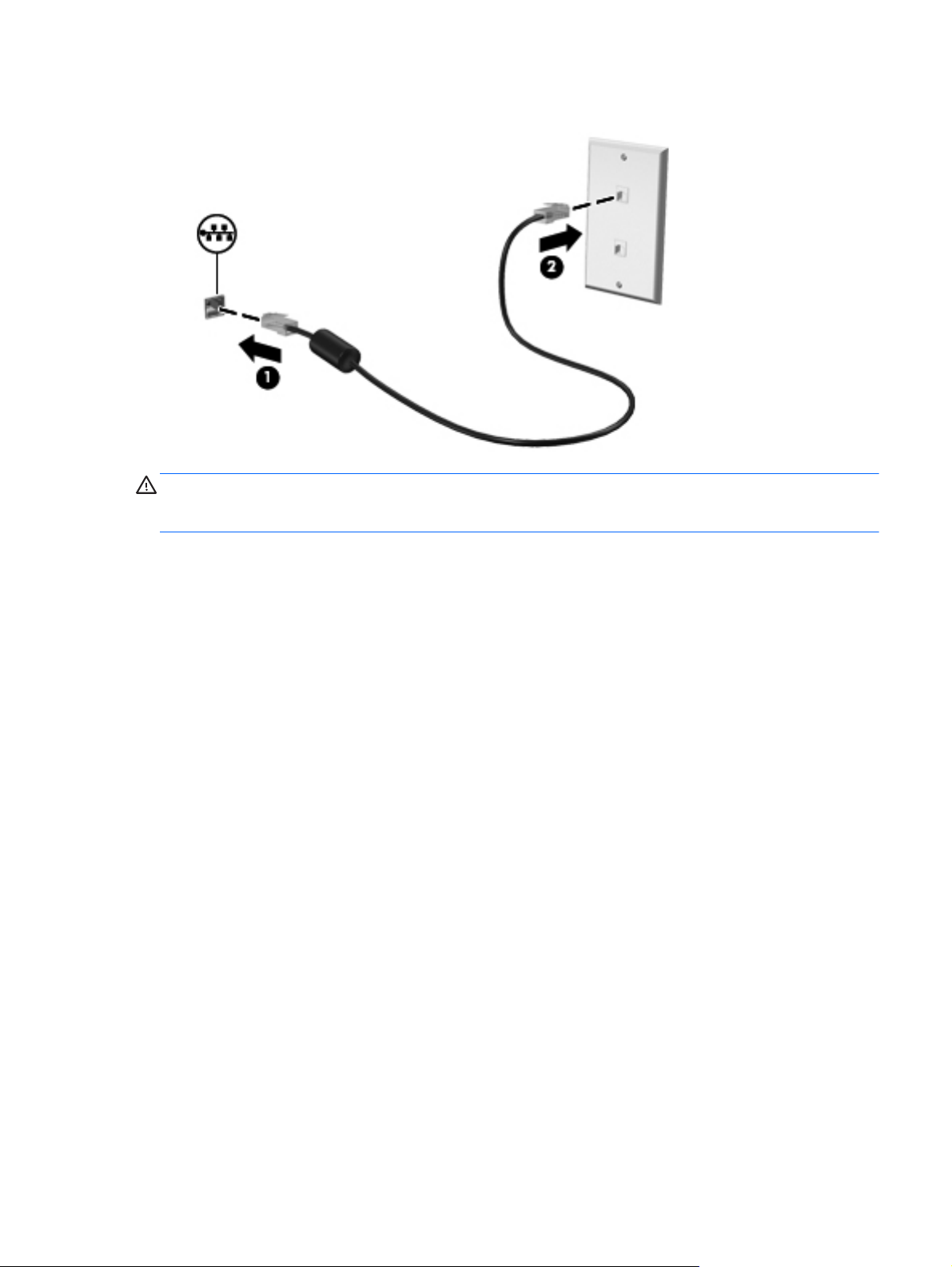
2. Другой конец сетевого кабеля подключите к сетевой розетке (2) или к маршрутизатору.
ВНИМАНИЕ! Для снижения опасности поражения электрическим током, огнем или
повреждения оборудования запрещается подключать кабель модема или телефонный кабель
к (сетевому) разъему RJ-45.
Подключение к проводной сети 13
Page 24
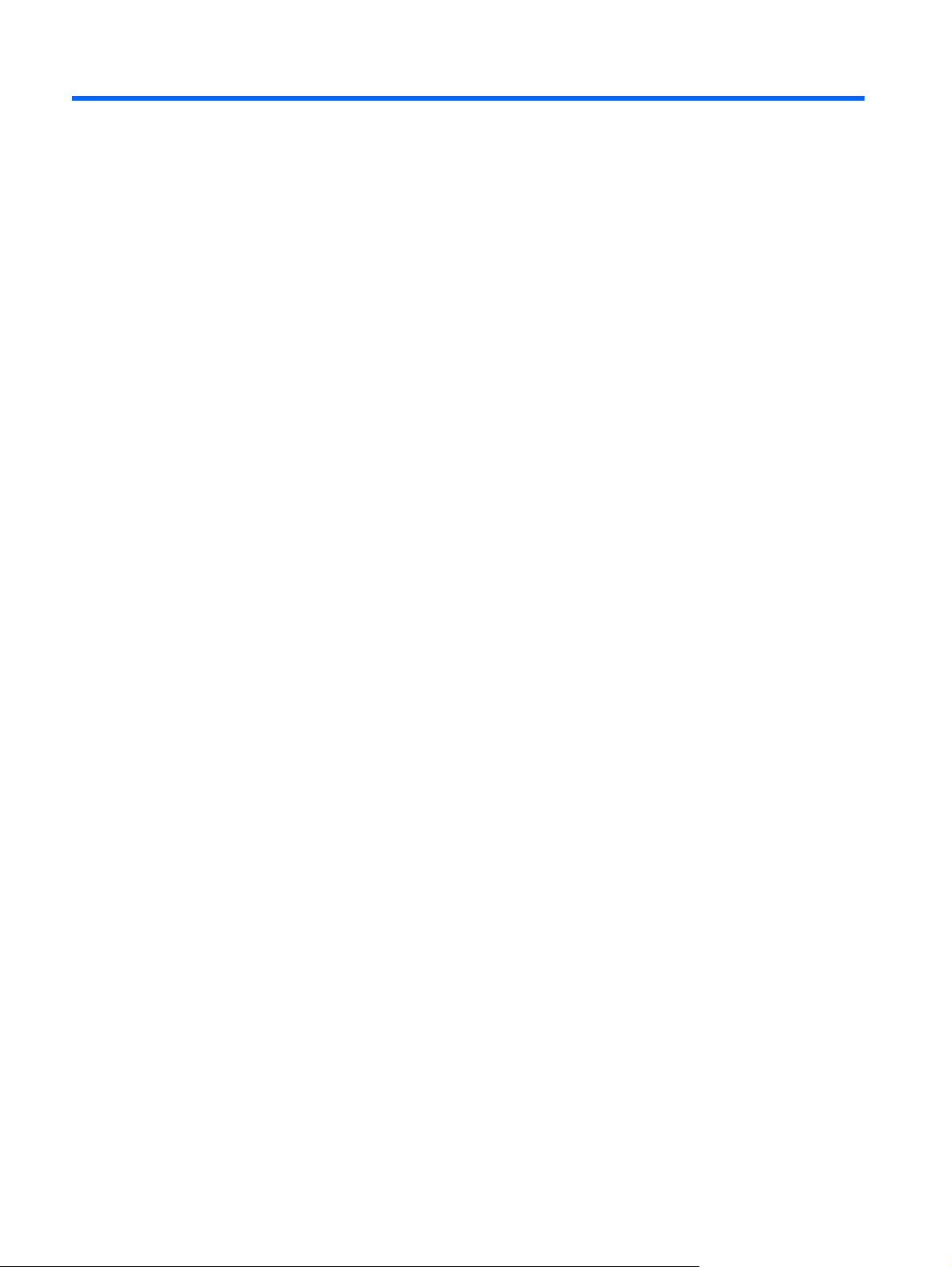
3 Мультимедиа
Ваш компьютер может содержать следующие компоненты:
● Один или два встроенных динамика
Один или два встроенных микрофона
●
Встроенная веб-камера
●
Предварительно установленное мультимедийное программное обеспечение
●
Кнопки или клавиши управления мультимедиа
●
Использование элементов управления воспроизведением
Звук
В зависимости от модели компьютера у вас могут быть следующие элементы управления
воспроизведением, позволяющие выполнять воспроизведение, приостановку, перемотку
вперед или назад файла мультимедиа:
Кнопки управления воспроизведением
●
Сочетания клавиш управления воспроизведением (определенные клавиши, нажимаемые
●
в комбинации с клавишей fn)
Функциональные клавиши управления воспроизведением
●
Для получения дополнительных сведений об элементах управления воспроизведением
обратитесь к
Ваш компьютер предлагает большое разнообразие звуковых возможностей:
Воспроизведение музыки.
●
Запись звука.
●
● Загрузка музыки из Интернета.
● Создание мультимедийных презентаций.
руководству
Приступая к работе
.
Передача звука и изображений с помощью программ обмена мгновенными сообщениями.
●
14 Глава 3 Мультимедиа
Page 25
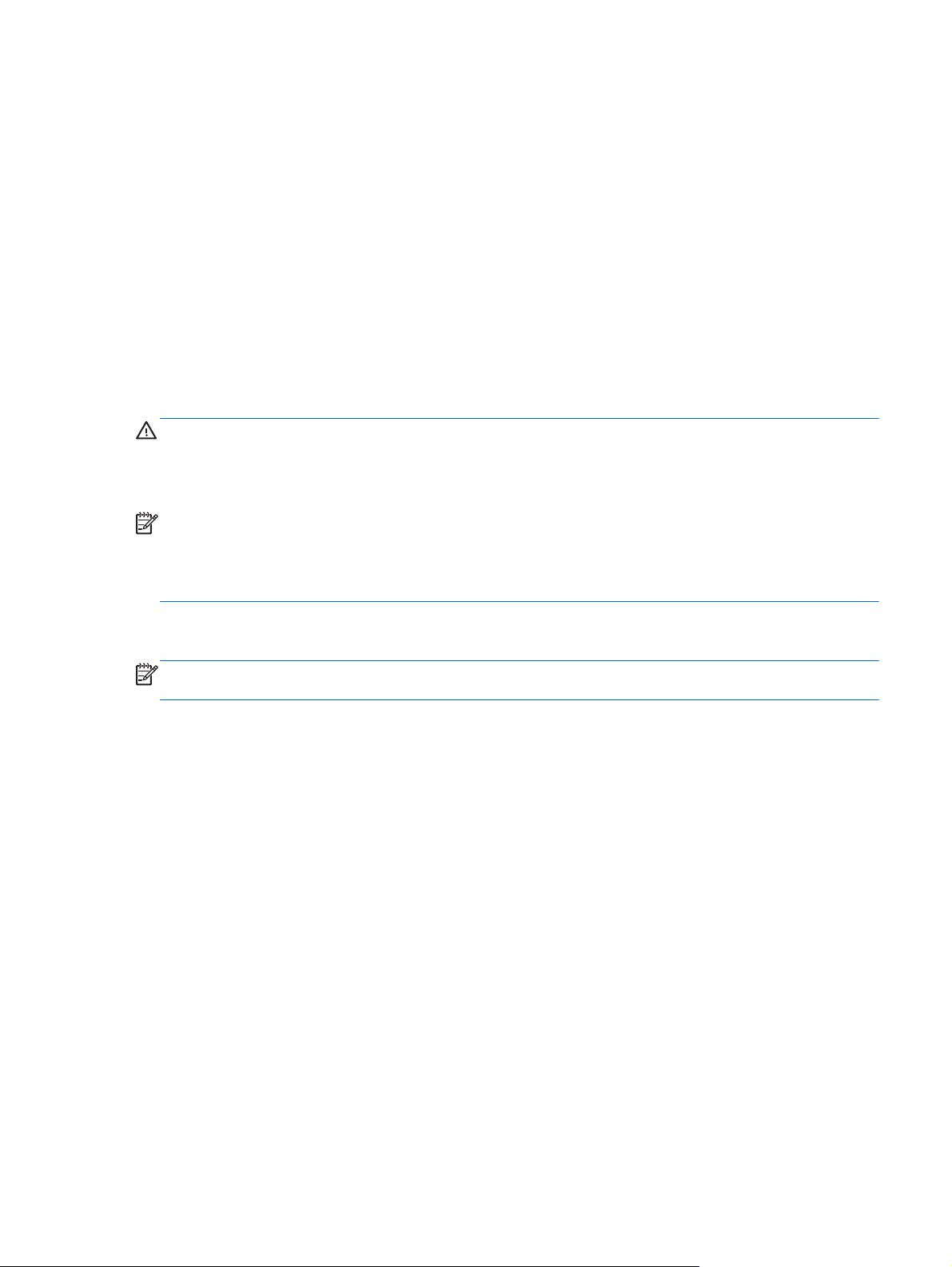
Прослушивание потокового радио.
●
Создание (запись) аудиодисков с помощью установленного оптического дисковода (только
●
на некоторых моделях) или дополнительного внешнего оптического дисковода
(приобретается отдельно).
Регулировка громкости
В зависимости от модели компьютера можно регулировать громкость с помощью следующих
элементов управления:
● Кнопки регулировки громкости
● Функциональные клавиши регулирования громкости (специальные клавиши,
используемые в сочетании с клавишей fn)
● Клавиши регулировки громкости
ВНИМАНИЕ! Перед тем, как надеть обычные наушники, вставные наушники или гарнитуру,
во избежание повреждения слуха уменьшите громкость. Для получения дополнительных
сведений о безопасности см.
безопасности и охране окружающей среды
ПРИМЕЧАНИЕ. Регулировку громкости можно также выполнять при помощи средств
операционной системы и некоторых программ.
Уведомления о соответствии нормам, требованиям к
.
ПРИМЕЧАНИЕ. Для получения дополнительных сведений об имеющихся на компьютере
типах регулировки громкости обратитесь к руководству
Проверка звуковых функций компьютера
ПРИМЕЧАНИЕ. Для получения наилучших результатов говорите непосредственно в
микрофон, а запись производите в условиях без фонового шума.
Чтобы проверить звуковые функции компьютера, выполните следующие действия.
1. Выберите Пуск > Панель управления > Оборудование и звук > Звук.
2. Когда откроется окно «Звук», щелкните вкладку Звуки. В области «Программные
события» выберите любое звуковое событие, например звуковой сигнал или сигнал
уведомления, и нажмите кнопку Проверка.
В динамиках или подключенных наушниках должен быть
звуковой сигнал.
Чтобы проверить записывающие функции компьютера, выполните следующие действия.
1. Выберите Пуск > Все программы > Стандартные > Звукозапись.
2. Щелкните Начать запись и говорите в микрофон. Сохраните файл на рабочем столе.
3. Откройте мультимедийную программу и воспроизведите звук.
Приступая к работе
слышен соответствующий
.
Чтобы подтвердить или изменить настройки звука на компьютере выберите Пуск
управления > Оборудование и звук > Звук.
> Панель
Звук 15
Page 26

Веб-камера (только на некоторых моделях)
Некоторые компьютеры оснащены веб-камерой, расположенной над экраном. С помощью
предварительно установленного программного обеспечения можно использовать веб-камеру
для съемки фотографий или записи видео. Можно просматривать и сохранять фотографии или
видеофайлы.
Программное обеспечение для веб-камеры позволяет использовать следующие функции.
Съемка и публикация видео.
●
●
●
Для получения дополнительных сведений по получению доступа к веб-камере обратитесь к
руководству
веб-камеры выберите Пуск > Справка и поддержка.
Видео
Ваш компьютер может иметь один или несколько следующих внешних видео портов:
●
●
●
VGA
Порт внешнего монитора, порт VGA является аналоговым интерфейсом монитора и позволяет
подключить к компьютеру внешнее устройство VGA, например монитор или проектор.
Передача потокового видео с помощью программного обеспечения
мгновенными сообщениями.
Съемка фотографий.
Приступая к работе
VGA
DisplayPort
HDMI
. Для получения дополнительных сведений об использовании
для обмена
16 Глава 3 Мультимедиа
Page 27

Чтобы подключить внешнее устройство VGA, подключите кабель устройства к порту
▲
внешнего монитора.
ПРИМЕЧАНИЕ. Для получения дополнительных сведений по переключению
изображения экрана на конкретном продукте обратитесь к руководству
работе
DisplayPort
Приступая к
.
К порту DisplayPort можно подключить устройство цифрового отображения, такое как
высокопроизводительный монитор или проектор. Порт DisplayPort предоставляет более
высокую производительность, чем внешний порт монитора VGA и улучшает цифровое
соединение.
Чтобы подключить цифровое устройство отображения, подключите кабель устройства к
▲
порту DisplayPort.
ПРИМЕЧАНИЕ. Для получения дополнительных сведений по переключению
изображения экрана на конкретном продукте обратитесь к руководству
работе
.
Приступая к
Видео 17
Page 28

HDMI
Порт HDMI (интерфейс мультимедиа высокой четкости) предназначен для подключения к
компьютеру дополнительной видео- и аудиоаппаратуры, например телевизора высокой
четкости или любого совместимого цифрового или аналогового видео- или аудио компонента.
ПРИМЕЧАНИЕ. Для передачи видео- и/или аудиосигналов через порт HDMI требуется
кабель HDMI (приобретается отдельно).
Одно устройство HDMI можно подключить к порту HDMI на компьютере. Сведения,
отображаемые на экране компьютера, можно в тоже время просматривать и на устройстве
HDMI.
Для подключения аудио- или видеоаппаратуры к порту HDMI выполните следующие действия.
1. Подключите один конец кабеля HDMI к порту HDMI на компьютере.
2. Подключите другой конец кабеля к видеоустройству, а дополнительные сведения см. в
инструкциях производителя устройства.
ПРИМЕЧАНИЕ. Для получения дополнительных сведений по переключению изображения
экрана на конкретном продукте обратитесь к руководству
Настройка звука для HDMI
Для настройки звука через HDMI подключите дополнительное аудио- или видеоустройство,
например телевизор высокой четкости, к порту HDMI на компьютере. Затем настройте
воспроизведение звука по умолчанию следующим способом:
1. Правой кнопкой мыши щелкните значок Динамики, расположенный в области
уведомлений в правой части панели задач, и выберите пункт Устройства
воспроизведения.
2. На вкладке «Воспроизведение» выберите Цифровой выход
вывода (HDMI).
3. Щелкните По умолчанию, затем — ОК.
Приступая к работе
или Цифровое устройство
.
18 Глава 3 Мультимедиа
Page 29

Для переключения воспроизведения звука на динамики компьютера выполните следующие
действия.
1. Правой кнопкой мыши щелкните значок Динамики, расположенный в области
уведомлений в правой части панели задач, и выберите пункт Устройства
воспроизведения.
2. На вкладке «Воспроизведение» выберите Динамики.
3. Щелкните По умолчанию, затем — ОК.
Беспроводной дисплей Intel (только на некоторых моделях)
Технология Intel® Wireless Display обеспечивает беспроводную передачу данных с компьютера
на экран телевизора. Для использования этой технологии требуется беспроводной ТВ-адаптер
(приобретается отдельно) и видеокарта Intel. Защищенное содержимое, например диски Bluray, не будет воспроизводиться с помощью технологии Intel Wireless Display. Подробные
сведения об использовании беспроводного ТВ-адаптера приведены в инструкциях
производителя.
ПРИМЕЧАНИЕ. Перед использованием беспроводного дисплея убедитесь, что беспроводная
связь на компьютере включена.
Использование CyberLink PowerDVD (только на некоторых моделях)
Программа CyberLink PowerDVD позволяет использовать компьютер как мобильный центр
развлечений. С помощью CyberLink PowerDVD можно слушать CD-диски и смотреть фильмы
на DVD-дисках и дисках Blu-ray (BD). Кроме того, можно управлять коллекциями фотографий и
редактировать их.
Чтобы открыть CyberLink PowerDVD, выберите Пуск > Все программы > CyberLink
▲
PowerDVD и щелкните CyberLink PowerDVD.
Информацию об использовании CyberLink PowerDVD см. в справке этой программы PowerDVD.
Использование CyberLink PowerDVD (только
на некоторых моделях)19
Page 30

4 Управление питанием
ПРИМЕЧАНИЕ. Компьютер может быть оснащен кнопкой питания или переключателем
питания. Термин
типам элементов управления питанием.
кнопка питания
Завершение работы компьютера
ПРЕДУПРЕЖДЕНИЕ. При завершении работы компьютера несохраненная информация
утрачивается.
Команда «Завершение работы» выполняет закрытие всех окон, выход из операционной
системы и выключение компьютера и монитора.
Выключайте компьютер в следующих случаях.
используется в данном руководстве при обращении к обоим
● При необходимости замены батареи или получения доступа к внутренним компонентам
компьютера.
● При подключении внешнего оборудования, подключающегося не через порт USB или
видеопорт
Если компьютер не будет использоваться и будет отключен от
●
питания в течение длительного времени.
Несмотря на то, что вы можете выключить компьютер нажатием кнопки питания,
рекомендуемым способом является использование команды «Завершение работы».
ПРИМЕЧАНИЕ. Если компьютер находится в режиме сна или гибернации, перед
выключением компьютера необходимо выйти из режима сна или гибернации.
1. Сохраните результаты работы и закройте все используемые программы.
2. Выберите Пуск > Завершение работы.
ПРИМЕЧАНИЕ. Если компьютер подключен к домену в сети, кнопка называется
«Завершение работы», а не «Выключение компьютера».
Если компьютер не отвечает на запросы ("зависает") и приведенную выше процедуру
завершения работы выполнить не удается, необходимо выполнить следующие действия.
Нажмите сочетание клавиш ctrl+alt+delete, затем щелкните кнопку Питание.
●
внешнего источника
Нажмите и удерживайте кнопку питания не менее 5 секунд.
●
Отключите компьютер от внешнего источника питания и извлеките батарею.
●
20 Глава 4 Управление питанием
Page 31

Параметры режимов питания
Использование режимов энергосбережения
По умолчанию на компьютере включены два режима энергосбережения: режим сна и
гибернации.
При переходе компьютера в режим сна индикаторы питания начинают мигать, и экран
отключается. Несохраненные данные сохраняются в памяти, что позволяет выйти из режима
сна быстрее, чем из режима гибернации. Если компьютер находится в режиме сна в течение
длительного времени или если
низким, компьютер переходит в режим гибернации.
При переходе компьютера в режим гибернации текущие данные сохраняются в специальном
файле гибернации на жестком диске, после чего компьютер выключается.
ПРЕДУПРЕЖДЕНИЕ. Для снижения риска возможного ухудшения качества воспроизведения
звука и видеозаписей, отказ функций воспроизведения или потерю данных, не следует
переводить компьютер в режим сна или гибернации во время чтения или записи диска или
внешней карты памяти.
ПРИМЕЧАНИЕ. Когда компьютер находится в режиме сна или гибернации, использование
сетевых подключений любого типа и выполнение иных функций компьютера невозможно.
Включение и отключение режима сна
в режиме сна уровень зарядки батареи становится критически
По умолчанию компьютер переходит в режим сна через определенный период простоя при
работе от батареи или от внешнего источника питания.
Параметры питания и интервалы времени до перехода можно изменить с помощью
параметров электропитания на панели управления Windows®.
Включенный компьютер можно перевести в ждущий режим любым из следующих способов.
Нажмите и отпустите кнопку
●
Закройте экран.
●
Нажмите кнопку Пуск, щелкните стрелку рядом с кнопкой завершения работы и выберите
●
Сон.
Чтобы выйти из режима сна, выполните следующие действия.
Нажмите и отпустите кнопку питания.
●
● Если экран закрыт, откройте его.
Нажмите любую клавишу на клавиатуре.
●
Коснитесь пальцем или приложите его к сенсорной панели.
●
выходе компьютера из режима сна включаются индикаторы питания, и восстанавливается
При
прежнее изображение на экране.
питания.
ПРИМЕЧАНИЕ. Если установлен пароль для выхода из энергосберегающего режима, для
восстановления прежнего изображения на экране необходимо ввести пароль Windows.
Параметры режимов питания 21
Page 32

Включение и отключение режима гибернации
Система настроена производителем на переход в режим гибернации после определенного
периода бездействия при работе от батареи или от внешнего источника питания. Режим
гибернации включается также при достижении критического уровня заряда батареи.
Параметры питания и интервалы времени до перехода можно изменить на панели управления
Windows.
Для перевода компьютера в режим гибернации выполните следующие действия
Нажмите кнопку Пуск, щелкните стрелку рядом с кнопкой завершения работы и затем
▲
выберите Гибернация.
Для выхода из спящего режима выполните следующие действия.
Нажмите и отпустите кнопку питания.
▲
Начнут светиться индикаторы питания, и восстановится прежнее изображение на экране.
ПРИМЕЧАНИЕ. Если установлен пароль для выхода из спящего режима, для
восстановления прежнего изображения на экране необходимо ввести пароль Windows.
Использование индикатора батарей
Индикатор батарей расположен в области уведомлений в правой части панели задач.
Индикатор батарей позволяет быстро получать доступ к параметрам электропитания и
просматривать уровень оставшегося заряда батареи.
Чтобы отобразить процентное значение оставшегося уровня заряда батареи и текущую
●
схему управления питанием, переместите указатель на значок индикатора питания.
Для доступа к параметрам электропитания или
●
щелкните значок индикатора батарей и выберите элемент из списка.
Различные значки индикатора батарей означают, работает ли компьютер от внешнего
источника питания или от батареи. Этот значок также отображает сообщение, если батарея
достигла низкого или критически низкого уровня заряда.
.
изменения схемы управления питанием
Использование схем управления питанием
Схема управления электропитанием — это набор системных параметров для управления
энергопотреблением компьютера. Схемы управления электропитанием помогают экономить
электроэнергию и обеспечить максимальную производительность компьютера.
Просмотр текущей схемы управления электропитанием
Используйте один из следующих методов:
Щелкните значок индикатора батарей в области уведомлений в правой части панели
●
задач.
Выберите Пуск > Панель управления > Система и безопасность > Электропитание.
●
22 Глава 4 Управление питанием
Page 33

Выбор другой схемы управления электропитанием
Используйте один из следующих методов:
В области уведомлений щелкните значок индикатора батарей, затем выберите в списке
●
схему управления электропитанием.
Выберите Пуск > Панель управления > Система и безопасность > Электропитание,
●
затем выберите необходимый пункт в списке.
Настройка схем управления питанием
Чтобы настроить схему управления питанием, выполните следующие действия.
1. Щелкните в области уведомлений значок индикатора батарей и выберите
Дополнительные параметры электропитания.
– или –
Выберите Пуск > Панель управления > Система и безопасность > Электропитание.
2. Выберите схему управления питанием и щелкните Изменение параметров схемы.
3. При необходимости измените параметры.
4. Для изменения дополнительных параметров
параметров электропитания и внесите необходимые изменения.
щелкните Изменение дополнительных
Установка защиты паролем при пробуждении
Чтобы при выходе из режима сна или гибернации появлялся запрос на ввод пароля,
выполните следующие действия.
1. Выберите Пуск > Панель управления > Система и безопасность > Электропитание.
2. На левой панели щелкните Запрос пароля при пробуждении.
3. Щелкните Изменение недоступных в данный момент параметров.
4. Щелкните Запрашивать пароль (рекомендуется).
ПРИМЕЧАНИЕ. При необходимости установить пароль для учетной записи
пользователя или изменить текущий пароль щелкните Создание или изменение пароля
учетной записи пользователя и следуйте инструкциям на экране. Если создание или
изменение пароля для учетной записи не требуется, перейдите к шагу 5.
5. Щелкните Сохранить изменения.
Параметры режимов питания 23
Page 34

Использование HP Power Manager (только на некоторых моделях)
Power Manager позволяет выбирать схему управления питанием для оптимизации
энергопотребления и заряда батареи компьютера. Доступны следующие схемы управления
питанием:
Экономия энергии
●
Рекомендуемый HP
●
Высокопроизводительный
●
Чтобы запустить Power Manager при включенной ОС Windows, выполните следующие
действия.
Выберите Пуск > Все программы > HP > HP Power Manager.
▲
24 Глава 4 Управление питанием
Page 35

Питание от батареи
Компьютер работает от батареи, если в нем установлена заряженная батарея, и он не
подключен к внешнему источнику переменного тока. Если компьютер подключен к внешнему
источнику питания переменного тока, он использует этот источник питания.
Если в компьютере установлена заряженная батарея, и он работает от внешнего источника
питания, то при отключении адаптера компьютер переключается
ПРИМЕЧАНИЕ. При отключении от внешнего источника питания яркость экрана
уменьшается, чтобы снизить расход энергии батареи. Дополнительные сведения по
увеличению или уменьшению яркости экрана см. в руководстве
Решение вопроса о том, оставлять ли батарею в компьютере или хранить ее отдельно,
зависит от условий работы. Наличие батареи в компьютере позволяет заряжать ее при каждом
подключении к источнику питания переменного тока, а также позволяет предотвратить потерю
данных в случае отключения электроэнергии. Однако оставленная в компьютере батарея
постепенно разряжается, если он выключен
ВНИМАНИЕ! Из соображений безопасности используйте только батарею, прилагаемую к
компьютеру, аналогичную запасную батарею HP или совместимую батарею, приобретенную в
HP.
Время работы компьютера от батареи зависит от параметров управления питанием,
запущенных на компьютере программ, яркости монитора, подключенных к компьютеру
внешних устройств и других факторов.
на питание от батареи.
Приступая к работе
и не подключен к внешнему источнику питания.
.
Поиск сведений о батарее
Справка и поддержка содержит следующие средства и сведения о батарее:
Средство Battery Check для проверки производительности батареи.
●
Сведения о калибровке и управлении питанием, а также о правильном обращении и
●
хранении для увеличения срока службы батареи.
Сведения о типах батарей, характеристиках, жизненных циклах и емкости.
●
Для перехода к сведениям о батарее выполните следующие
▲ Выберите Пуск > Справка и поддержка > Обучение > Схемы управления питанием:
Часто задаваемые вопросы.
Использование средства Battery Check
Средство Battery Check в разделе справки и поддержки предоставляет сведения о состоянии
батареи, установленной на компьютере.
действия.
Питание от батареи 25
Page 36

Для запуска средства Battery Check выполните следующее.
1. Подключите адаптер переменного тока к компьютеру.
ПРИМЕЧАНИЕ. Для правильной работы средства Battery Check компьютер должен быть
подключен к внешнему источнику питания.
2. Выберите Пуск > Справка и поддержка > Устранение неполадок > Неполадки
питания, температурные и механические неполадки.
3. Перейдите на вкладку Питание и щелкните Battery Check.
Средство Battery Check проверяет правильность работы батареи и ее элементов и сообщает
результаты проверки.
Отображение уровня оставшегося заряда батареи
Переместите указатель на значок индикатора батарей в области уведомлений в правом
▲
нижнем углу экрана.
Увеличение времени разрядки батареи
Время разрядки батареи различается в зависимости от используемых функций при питании от
аккумуляторной батареи. Максимальное время разрядки постепенно уменьшается с
естественным снижением емкости заряда батареи.
Советы по увеличению времени разрядки батареи.
Уменьшите яркость экрана.
●
Извлекайте батарею из компьютера, когда она не используется и не заряжается.
●
Храните батарею в сухом прохладном
●
Выберите параметр Экономия энергии в окне «Электропитание».
●
месте.
Работа компьютера при низком уровне заряда батареи
В данном разделе содержатся сведения об установленных по умолчанию предупреждениях и
действиях системы. Некоторые уведомления о разряде батареи и действия системы можно
изменить с помощью параметров электропитания на панели управления Windows.
Установленные параметры электропитания не влияют на индикаторы.
Определение низкого уровня заряда батареи
Когда батарея, являющаяся единственным источником питания компьютера, достигает низкого
или критически низкого уровня заряда, происходит следующее.
Индикатор батареи (только на некоторых моделях) указывает на низкий или критически
●
низкий уровень заряда батареи.
ПРИМЕЧАНИЕ. Для получения дополнительных сведений об индикаторе батареи
обратитесь к руководству
Приступая к работе
.
– или –
Значок индикатора батарей в области уведомлений отображает уведомление о низком
●
или критически низком уровне заряда батареи.
26 Глава 4 Управление питанием
Page 37

ПРИМЕЧАНИЕ. Для получения дополнительных сведений об индикаторе батарей см.
раздел
Если достигнут критический уровень заряда батареи, выполняются следующие действия.
Если использование режима гибернации разрешено, а компьютер включен или находится
●
в режиме сна, он переходит в режим гибернации.
Если использование режима гибернации не разрешено, а компьютер включен или
●
находится в режиме сна, он некоторое время остается в режиме сна, затем выключается,
при
Использование индикатора батарей на стр. 22.
этом несохраненные данные теряются.
Действия пользователя в условиях низкого уровня заряда батареи
Действия пользователя в условиях низкого уровня заряда батареи при наличии внешнего
источника питания
Подключите одно из следующих устройств.
▲
Адаптер питания переменного тока.
●
Дополнительное стыковочное устройство или устройство расширения.
●
Дополнительный адаптер питания, приобретенный в HP в качестве дополнительной
●
принадлежности.
Действия пользователя в условиях низкого уровня заряда батареи при наличии заряженной батареи
1. Выключите компьютер
2. Замените разряженную батарею заряженной.
3. Включите компьютер.
Действия пользователя в условиях низкого уровня заряда батареи, если отсутствует внешний
источник питания
Переведите компьютер в режим гибернации.
●
Сохраните данные и выключите компьютер.
●
Действия пользователя в условиях низкого уровня заряда батареи, если компьютер не удается
вывести из режима
Если уровень заряда компьютера недостаточен для выхода из режима гибернации, выполните
следующие действия.
1. Замените разряженную батарею заряженной или подключите адаптер переменного тока к
2. Выведите компьютер из режима гибернации, нажав кнопку питания.
гибернации
компьютеру и к источнику внешнего питания.
или переведите его в режим гибернации.
Питание от батареи 27
Page 38

Экономия энергии батареи
● С помощью параметров электропитания на панели управления Windows выберите
настройку, обеспечивающую низкое потребление энергии.
Закрывайте приложения, использующие модем, и выключайте все устройства для
●
беспроводной связи и работы в локальной сети, если они не используются.
Отключите неиспользуемое внешнее оборудование, не подключенное к внешнему
●
источнику питания.
Остановите, отключите или извлеките все неиспользуемые съемные
●
Уменьшение яркости экрана.
●
При перерывах в работе выключайте компьютер, либо переводите его в режим сна или
●
режим гибернации.
Хранение батареи
ПРЕДУПРЕЖДЕНИЕ. Для снижения риска повреждения батареи не подвергайте ее
продолжительному воздействию высоких температур.
Если компьютер не будет использоваться и предполагается отключить его от внешнего
источника питания на срок свыше двух недель, извлеките батарею и храните ее отдельно.
Для сохранения заряда батареи ее следует хранить в сухом прохладном месте.
ПРИМЕЧАНИЕ. При хранении батарею следует проверять каждые 6 месяцев. Если ее
емкость составляет менее 50 процентов, перед возвращением батареи на хранение ее
следует зарядить.
Перед использованием батареи, хранившейся 1 месяц и более, выполните ее калибровку.
Утилизация использованных батарей
ВНИМАНИЕ! Во избежание возгорания и получения ожогов батарею нельзя разбирать,
разбивать, протыкать, замыкать внешние контакты, бросать в огонь или воду.
носители.
Для получения информации о правильной утилизации батареи см.
соответствии нормам, требованиям к безопасности и охране окружающей среды
Замена батареи
В ОС Windows 7 средство Battery Check в разделе справки и поддержки уведомляет о
необходимости зарядки батареи, когда внутренний элемент не заряжается должным образом
или когда емкость батареи достигает низкого уровня. Если на батарею распространяется
гарантия HP, в инструкциях будет приведен идентификатор гарантии. В сообщении программы
содержится ссылка на веб-узел HP для получения дополнительных сведений о заказе батареи
для замены.
28 Глава 4 Управление питанием
Уведомления о
.
Page 39

Использование внешнего источника питания переменного тока
ПРИМЕЧАНИЕ. Сведения по подключению источника переменного тока см. в буклете
Руководство по быстрой установке
Внешнее питание переменным током подается от рекомендованного адаптера переменного
тока, либо дополнительного стыковочного устройства или устройства расширения.
ВНИМАНИЕ! Из соображений безопасности для подключения компьютера к сети можно
использовать только адаптер переменного тока, входящий в комплект поставки, аналогичный
запасной адаптер HP или совместимый адаптер переменного тока HP.
Подключайте компьютер к внешнему источнику переменного тока при следующих условиях.
ВНИМАНИЕ! Не заряжайте батарею компьютера на борту самолета.
При зарядке или калибровке батареи
●
При установке или изменении системного программного обеспечения
●
При записи на компакт-диск, диск DVD или BD (только на некоторых моделях)
●
При выполнении дефрагментации диска
●
При выполнении архивации или восстановления
●
, входящем в комплект поставки компьютера.
При подключении компьютера к внешнему источнику переменного тока происходит
следующее.
Начинается зарядка батареи.
●
● Если компьютер включен, вид значка
изменяется.
При отключении внешнего источника переменного тока происходит следующее.
● Компьютер переключается на питание от батареи.
Яркость монитора автоматически уменьшается для экономии расхода энергии батареи.
●
индикатора батарей в области уведомлений
Проверка адаптера питания переменного тока
Проверьте адаптер питания переменного тока при возникновении любой из следующих
проблем, если компьютер подключен к адаптеру переменного тока.
Компьютер не включается.
●
Экран не включается.
●
Индикаторы питания не горят.
●
Для проверки адаптера питания переменного тока выполните следующие действия.
1. Выключите компьютер.
2. Извлеките батарею из компьютера.
Использование внешнего источника питания переменного тока
29
Page 40

3. Подключите адаптер питания переменного тока к компьютеру, затем подключите его к
электрической розетке.
4. Включите компьютер.
Если индикаторы питания
●
верно.
Если индикаторы питания
●
переменного тока к компьютеру и к сетевой розетке.
Если подключения в порядке, но индикаторы питания
●
адаптер переменного тока не работает и его необходимо заменить.
Чтобы узнать о получении адаптера питания переменного тока для замены, обратитесь в
службу поддержки клиентов HP.
светятся
выключены
, значит адаптер переменного тока работает
, проверьте подключения адаптера
выключены
, это означает, что
Использование HP CoolSense (только на некоторых моделях)
HP CoolSense предоставляет дополнительные возможности управления термическим
параметрами компьютера с помощью предустановленных режимов регулирования
производительности, температуры, скорости вентилятора и уровня шума компьютера.
Вкл. — настройка термических параметров для предотвращения повышения температуры
●
и охлаждения компьютера.
● Выкл. — если CoolSense выключен, компьютер будет работать с пиковой
производительностью, однако выбор этого параметра может привести к увеличению
температуры по сравнению с
режимом «Вкл.»
Авто (только на некоторых моделях) — автоматическое определение типа компьютера
●
(стационарный или портативный) и оптимизация термических параметров в соответствии
со средой использования. Если компьютер является стационарным, HP CoolSense
выбирает необходимый режим производительности и переходит в режим «Выкл.» Если
компьютер является портативным, HP CoolSense выбирает подходящую температуру и
переходит в режим «Вкл.»
Чтобы изменить параметры
Выберите Пуск > Панель управления > Оборудование и звук > HP CoolSense.
▲
охлаждения, выполните следующие действия.
30 Глава 4 Управление питанием
Page 41

5 Внешние карты памяти и устройства
Использование цифровых карт памяти (только на некоторых моделях)
Дополнительные цифровые карты памяти обеспечивают надежное хранение и удобный обмен
данными. Эти карты часто используются в цифровых камерах, имеющих гнездо для цифровых
карт памяти, и карманных компьютерах, а также в других компьютерах.
Для определения форматов цифровых карт памяти, поддерживаемых на вашем компьютере,
обратитесь к руководству
Приступая к работе
Установка цифровой карты памяти
ПРЕДУПРЕЖДЕНИЕ. Для снижения риска повреждения контактов цифровой карты памяти
при ее установке прикладывайте минимальные усилия.
.
1. Поверните карту этикеткой вверх и контактами в сторону компьютера.
2. Вставьте карту в гнездо для цифровых карт памяти и нажмите на нее, чтобы
зафиксировать на месте.
При обнаружении устройства выдается звуковой сигнал, и может отобразиться меню
доступных возможностей.
Использование цифровых карт памяти (только на некоторых моделях)31
Page 42

Извлечение цифровой карты памяти
ПРЕДУПРЕЖДЕНИЕ. Для снижения риска потери данных или зависания системы выполните
следующую процедуру для безопасного извлечения цифровой карты памяти.
1. Сохраните информацию и закройте все программы, связанные с цифровой картой памяти.
2. Щелкните значок извлечения оборудования в области уведомлений в дальнем правом
углу панели задач. Далее следуйте указаниям на экране.
3. Нажмите на карту (1), затем извлеките ее из гнезда (2).
ПРИМЕЧАНИЕ. Если карта не извлекается, вытащите ее из гнезда вручную.
Использование карт ExpressCard (только на некоторых моделях)
ExpressCard — это высокопроизводительная карта памяти PC Card, установленная в гнездо
для карт ExpressCard.
Настройка карты ExpressCard
Установите только программное обеспечение, необходимое для работы данной карты. Если
изготовитель карты ExpressCard рекомендует установить драйверы, руководствуйтесь
следующим.
Устанавливайте только драйверы для используемой операционной системы.
●
Не устанавливайте никакое дополнительное программное обеспечение, такое как службы
●
поддержки карт и гнезд, а также микропрограммы включения, поставляемые
изготовителем карт ExpressCard.
Установка карты ExpressCard
ПРЕДУПРЕЖДЕНИЕ. Во избежание повреждения компьютера и внешних карт памяти не
устанавливайте карты PC Card в разъем для карт ExpressCard.
ПРЕДУПРЕЖДЕНИЕ. Для снижения риска повреждения разъемов выполните следующие
действия.
При установке карты ExpressCard прикладывайте минимальные усилия.
Не перемещайте и не перевозите компьютер при использовании карты ExpressCard.
32 Глава 5 Внешние карты памяти и устройства
Page 43

В гнездо ExpressCard может быть вставлена защитная вставка. Для извлечения вставки
выполните следующие действия.
1. Надавите на вставку (1), чтобы ее разблокировать.
2. Извлеките вставку из гнезда (2).
Для установки карты ExpressCard выполните следующие действия.
1. Поверните карту этикеткой вверх и контактами в сторону компьютера.
2. Вставьте карту в гнездо карт ExpressCard и нажмите на нее, чтобы она надежно встала на
место.
При обнаружении карты выдается звуковой сигнал, и может отобразиться меню доступных
возможностей.
ПРИМЕЧАНИЕ. При первом подключении карты ExpressCard в области уведомлений
появится сообщение о том, что компьютер распознал карту.
ПРИМЕЧАНИЕ. Для экономии электроэнергии остановите работу карты ExpressCard, если
она не используется.
Использование карт ExpressCard (только на некоторых моделях)33
Page 44

Извлечение карты ExpressCard
ПРЕДУПРЕЖДЕНИЕ. Для снижения риска потери данных или зависания системы выполните
следующую процедуру для безопасного извлечения карты ExpressCard.
1. Сохраните данные и закройте все программы, связанные с картой ExpressCard.
2. Щелкните значок извлечения оборудования, расположенный в области уведомлений в
правой части панели задач, и следуйте инструкциям на экране.
3. Чтобы освободить и извлечь карту ExpressCard, выполните следующие действия.
а. Осторожно надавите на карту ExpressCard (1), чтобы ее разблокировать.
б. Извлеките карту ExpressCard из гнезда (2)
.
Использование смарт-карт (только на некоторых моделях)
ПРИМЕЧАНИЕ. Термин
карт, так и карт Java™ Card.
Смарт-карта представляет собой устройство размером с кредитную карточку, которое
содержит микросхему с памятью и микропроцессором. Аналогично персональным
компьютерам, некоторые смарт-карты имеют операционную систему для управления
операциями ввода и вывода, а также содержат функции безопасности, которые обеспечивают
защиту от взлома. Соответствующие стандарту смарт-карты используются вместе с
устройством чтения смарт-карт (только
смарт-карта
используется в этой главе для обозначения как смарт-
на некоторых моделях).
Персональный идентификационный номер (PIN-код) необходим для получения доступа к
содержимому микросхемы. Дополнительные сведения о функциях обеспечения безопасности
смарт-карт см. в центре справки и поддержки.
34 Глава 5 Внешние карты памяти и устройства
Page 45

Установка смарт-карты
1. Поверните смарт-карту этикеткой вверх и аккуратно вставьте карту в устройство чтения
смарт-карт до упора.
2. Для регистрации на компьютере с помощью PIN-кода смарт-карты следуйте инструкциям
на экране.
Извлечение смарт-карты
Возьмите смарт-карту за край и извлеките ее из устройства чтения смарт-карт.
▲
Использование устройства USB
Универсальная последовательная шина (USB) – это аппаратный интерфейс для подключения
дополнительных внешних устройств (таких как клавиатура USB, мышь, дисковод, принтер,
сканер или концентратор).
Для некоторых устройств USB может потребоваться дополнительное программное
обеспечение, обычно поставляемое вместе с устройством. Для получения дополнительных
сведений о программном обеспечении для определенного устройства см. инструкции
производителя. Эти инструкции могут поставляться вместе с программным
записаны на диске или доступны на веб-узле производителя.
Компьютер имеет, по крайней мере, один порт USB, который поддерживает устройства USB
1.0, 1.1, 2.0 и 3.0. Компьютер также может иметь порт USB с питанием, который обеспечивает
питание внешнего устройства при подключении с помощью кабеля USB с питанием.
Дополнительное стыковочное устройство или концентратор USB предоставляет возможность
доступа с компьютера к
дополнительным портам USB.
обеспечением,
Использование устройства USB 35
Page 46

Подключение устройства USB
ПРЕДУПРЕЖДЕНИЕ. Для снижения риска повреждения разъема USB прикладывайте
минимальные усилия при подключении устройства.
Подключите кабель USB устройства к порту USB.
▲
ПРИМЕЧАНИЕ. Вид USB-порта на вашем компьютере может отличаться от изображения
в данном разделе.
При обнаружении устройства будет слышен звуковой сигнал.
ПРИМЕЧАНИЕ. При первом подключении устройства USB в области уведомлений появится
сообщение о том, что компьютер распознал устройство.
Извлечение устройства USB
ПРЕДУПРЕЖДЕНИЕ. Для снижения риска повреждения разъема USB при извлечении
устройства USB не тяните за кабель.
ПРЕДУПРЕЖДЕНИЕ. Во снижения риска потери данных или зависания системы выполните
следующую процедуру для безопасного извлечения устройства USB.
1. Для извлечения устройства USB сохраните данные и закройте все программы, связанные
с этим устройством.
2. Щелкните значок извлечения оборудования, расположенный в области уведомлений в
правой части панели задач, и следуйте инструкциям на экране.
3. Извлеките устройство.
Использование устройств 1394 (только на некоторых моделях)
Порт IEEE 1394 является аппаратным интерфейсом, который используется для подключения к
компьютеру высокоскоростных устройств мультимедиа или хранения данных. Сканеры,
цифровые фото- и видеокамеры зачастую требуют подключения к порту 1394.
36 Глава 5 Внешние карты памяти и устройства
Page 47

Для некоторых устройств 1394 может понадобиться дополнительное программное
обеспечение, обычно поставляемое вместе с устройством. Для получения дополнительных
сведений о программном обеспечении для конкретного устройства см. инструкции
производителя.
Порт 1394 также поддерживает устройства IEEE 1394a.
Подключение устройства 1394
ПРЕДУПРЕЖДЕНИЕ. Для снижения риска повреждения порта 1394 прикладывайте
минимальные усилия при подключении устройства.
Чтобы подключить устройство 1394 к компьютеру, подключите кабель 1394 устройства к
▲
порту 1394.
При обнаружении устройства будет слышен звуковой сигнал.
Извлечение устройства 1394
ПРЕДУПРЕЖДЕНИЕ. Для снижения риска потери данных или сбоя системы остановите
работу устройства 1394 перед его отключением.
ПРЕДУПРЕЖДЕНИЕ. Для снижения риска повреждения разъема 1394 при извлечении
устройства 1394 не тяните за кабель.
1. Для извлечения устройства 1394 сохраните данные и закройте все программы, связанные
с этим устройством.
2. Щелкните значок извлечения оборудования, расположенный в области уведомлений в
правой части панели задач, и следуйте инструкциям на экране.
3. Извлеките устройство.
Использование устройства eSATA (только в некоторых моделях)
Порт eSATA позволяет подключать дополнительные высокопроизводительные компоненты
eSATA, например внешний жесткий диск eSATA.
Использование устройства eSATA (только в некоторых моделях)37
Page 48

Для некоторых устройств eSATA может потребоваться дополнительное программное
обеспечение, которое обычно поставляется вместе с устройством. Для получения
дополнительных сведений о программном обеспечении для конкретного устройства см.
инструкции производителя.
ПРИМЕЧАНИЕ. Порт eSATA также поддерживает дополнительное устройство USB.
Подключение устройства eSATA
ПРЕДУПРЕЖДЕНИЕ. Для снижения риска повреждения порта eSATA прикладывайте
минимальные усилия при подключении устройства.
Чтобы подключить устройство eSATA к компьютеру, подключите кабель eSATA устройства
▲
к порту eSATA.
При обнаружении устройства будет слышен звуковой сигнал.
Извлечение устройства eSATA
ПРЕДУПРЕЖДЕНИЕ. Для снижения риска повреждения разъема eSATA при извлечении
устройства eSATA не тяните за кабель.
ПРЕДУПРЕЖДЕНИЕ. Во снижения риска потери данных или зависания системы выполните
следующую процедуру для безопасного извлечения устройства.
1. Для извлечения устройства eSATA сохраните данные и закройте все программы,
связанные с этим устройством.
2. Щелкните значок извлечения оборудования, расположенный в области уведомлений в
правой части панели задач, и следуйте инструкциям на экране.
3. Извлеките устройство.
Использование дополнительных внешних устройств
ПРИМЕЧАНИЕ. Дополнительные сведения о требуемом программном обеспечении и
драйверах, а также об используемых портах компьютера см. в инструкциях производителя.
Для подключения внешнего устройства к компьютеру выполните следующие действия.
38 Глава 5 Внешние карты памяти и устройства
Page 49

ПРЕДУПРЕЖДЕНИЕ. Для снижения риска повреждения оборудования при подключении
устройства с независимым питанием убедитесь, что устройство выключено и кабель питания
переменного тока отсоединен.
1. Подключите внешнее устройство к компьютеру.
2. При подключении к компьютеру устройства с внешним питанием, необходимо подключить
кабель питания устройства к электрической розетке, оснащенной заземлением.
3. Включите устройство.
При отключении внешнего устройства с питанием от порта выключите устройство и отключите
его от компьютера. При отключении внешнего устройства с независимым питанием выключите
устройство, отключите его
от компьютера, затем отсоедините кабель питания.
Использование дополнительных внешних дисководов
Съемные внешние дисководы предоставляют дополнительные возможности хранения и
доступа к данным. Можно добавить дисковод USB, подключив его к порту USB компьютера.
ПРИМЕЧАНИЕ. Внешние оптические дисководы USB HP следует подключать к порту USB с
питанием на компьютере.
Существуют следующие типы дисководов USB.
Дисковод гибких дисков емкостью 1,44 МБ.
●
Модуль жесткого диска (жесткий диск с прикрепленным адаптером)
●
Внешний оптический дисковод (компакт-дисков, дисков DVD и Blu-ray)
●
Устройство MultiBay
●
Использование порта расширения (только на некоторых моделях)
Порт расширения используется для подключения компьютера к дополнительному
стыковочному устройству или устройству расширения, что позволяет использовать
дополнительные порты и разъемы на компьютере.
Использование дополнительных внешних устройств 39
Page 50

6 Дисководы
Обращение с дисководами
Дисководы компьютера являются хрупкими компонентами, поэтому с ними следует
обращаться очень осторожно. При работе с дисководами соблюдайте следующие меры
предосторожности. Дополнительные меры предосторожности включены в описание
соответствующих процедур.
Соблюдайте следующие меры предосторожности:
Перед перемещением компьютера, подключенного к внешнему жесткому диску,
●
переведите компьютер в режим сна и дождитесь, пока экран погаснет, либо отсоедините
внешний жесткий диск.
Прежде чем работать с дисководом, снимите заряд статического электричества,
●
коснувшись неокрашенной металлической поверхности дисковода.
● Не прикасайтесь к контактам разъемов компьютера и съемного дисковода.
Обращайтесь с дисководом бережно. Не роняйте его и не ставьте на него какие-либо
●
предметы.
● Перед установкой или извлечением дисковода необходимо выключить компьютер.
убедиться, что компьютер выключен, а не находится в режиме сна или гибернации,
включите его, а затем выключите с помощью средств операционной системы.
При установке дисковода в отсек не прикладывайте излишних усилий.
●
Не пользуйтесь клавиатурой и не переносите компьютер во время записи диска с
●
помощью оптического дисковода. Технология записи чувствительна к
Если единственным источником питания является батарея, перед записью носителя
●
убедитесь, что заряда батареи достаточно.
Избегайте воздействия на дисковод слишком высокой или слишком низкой температуры и
●
влажности.
Избегайте воздействия жидкостей на дисковод. Не используйте для очистки дисковода
●
чистящие аэрозоли.
● Перед извлечением дисковода из отсека, перевозкой или хранением извлекайте из него
диск.
вибрации.
Чтобы
40 Глава 6 Дисководы
Page 51

При отправке дисковода по почте упакуйте его в конверт из ячеистого полиэтилена или
●
аналогичного материала и напишите на упаковке «Хрупкий предмет!».
Исключите воздействие на дисковод магнитных полей. Магнитные поля создаются в том
●
числе переносными и стационарными металлодетекторами, которые используются в
аэропортах. Ленточный транспортер и похожие устройства безопасности в аэропортах,
проверяющие ручную
кладь, вместо магнитного излучения обычно используют
рентгеновское, не способное повредить дисковод.
Обращение с дисководами 41
Page 52

Использование жестких дисков
Улучшение производительности жесткого диска
Дефрагментация диска
По мере работы с компьютером файлы на жестком диске фрагментируются. Программа
дефрагментации диска перераспределяет фрагментированные файлы и папки на жестком
диске таким образом, чтобы сделать работу с ними более эффективной.
ПРИМЕЧАНИЕ. На твердотельных накопителях не нужно выполнять дефрагментацию.
После запуска программа дефрагментации диска будет работать без участия пользователя. В
зависимости от размера жесткого диска и количества фрагментированных файлов для
завершения работы программы может потребоваться более часа. Можно настроить запуск
этой программы ночью или в другой промежуток времени, когда не требуется доступ к
компьютеру.
HP рекомендует выполнять дефрагментацию жесткого не реже одного
настроить ежемесячное выполнение дефрагментации диска по расписанию или выполнять
дефрагментацию вручную в удобное время.
Чтобы запустить дефрагментацию диска, выполните следующее.
1. Подключите компьютер к источнику питания переменного тока.
2. Выберите Пуск > Все программы > Стандартные > Служебные > Дефрагментация
диска.
3. Щелкните Выполнить дефрагментацию диска.
ПРИМЕЧАНИЕ. Для повышения безопасности компьютера ОС Windows имеет функцию
управления учетными записями пользователей. Для выполнения некоторых задач,
например для установки программного обеспечения, запуска утилит или изменения
параметров Windows, может быть предложено подтвердить права доступа или ввести
пароль. Дополнительные сведения см. в центре справки и поддержки.
Дополнительные сведения см. также в справке программы дефрагментации диска.
Очистка диска
Программа очистки диска производит поиск ненужных файлов, которые можно без вреда
удалить, чтобы освободить место на диске и сделать работу компьютера более эффективной.
раза в месяц. Можно
Чтобы запустить программу очистки диска, выполните следующее.
1. Выберите Пуск > Все программы > Стандартные > Служебные > Очистка диска.
2. Следуйте инструкциям на экране.
42 Глава 6 Дисководы
Page 53

Использование программы защиты жесткого диска HP ProtectSmart
Hard Drive Protection (только на некоторых моделях)
Программа HP ProtectSmart Hard Drive Protection защищает жесткий диск при помощи перевода
головок диска в исходное положение и прекращения обработки запросов в следующих
случаях:
Падение компьютера.
●
Перемещение компьютера с закрытым монитором при работе компьютера от батареи.
●
В течение короткого времени после одного из этих событий HP ProtectSmart Hard Drive
Protection возвращает диск в нормальное рабочее состояние.
ПРИМЕЧАНИЕ. Поскольку в полупроводниковых дисках нет вращающихся частей, в
программе HP ProtectSmart Hard Drive Protection нет необходимости.
ПРИМЕЧАНИЕ. Жесткие диски в отсеках для основного и дополнительного жестких дисков
защищены программой HP ProtectSmart Hard Drive Protection. Жесткие диски, подключенные к
портам USB, не защищаются программой HP ProtectSmart Hard Drive Protection.
Дополнительную информацию см. в справке программы HP ProtectSmart Hard Drive Protection.
Определение состояния программы HP ProtectSmart Hard Drive Protection
Цвет индикатора жесткого диска на компьютере изменяется для указания того, что диск в
отсеке для основного или дополнительного (только на некоторых моделях) жесткого диска
запаркован. Чтобы определить, защищены или «запаркованы» жесткие диски в настоящий
момент, выберите Пуск > Панель управления > Оборудование и звук > Центр
мобильности Windows.
Если программа HP ProtectSmart Hard Drive Protection включена, на
●
накладывается зеленый флажок.
● Если программа HP ProtectSmart Hard Drive Protection отключена, на значок жесткого
диска накладывается красный крестик X.
Если жесткие диски «запаркованы», на значок жесткого диска накладывается
●
изображение желтой луны.
Значок в центре мобильности может не отображать текущее состояние дисковода. Для
немедленного обновления при изменении состояния необходимо включить значок в области
уведомлений.
Чтобы включить
1. Выберите Пуск > Панель управления > Оборудование и звук > HP ProtectSmart Hard
Drive Protection.
ПРИМЕЧАНИЕ. При появлении запроса от управления учетными записями
пользователей щелкните Да.
2. В строке Icon in System Tray (Значок в панели задач) щелкните Show (Показать).
3. Щелкните OK.
значок в области уведомлений, выполните следующие действия.
значок жесткого диска
Использование жестких дисков 43
Page 54

Управление питанием с помощью «запаркованного» жесткого диска
Если программа HP ProtectSmart Hard Drive Protection «запарковала» жесткий диск, возможно
возникновение следующих ситуаций.
Компьютер не будет выключаться.
●
Компьютер не перейдет в режим сна или гибернации за исключением случаев, описанных
●
в следующем примечании.
ПРИМЕЧАНИЕ. Если компьютер работает от батареи и уровень заряда батареи
становится критически низким, программа HP ProtectSmart Hard Drive Protection позволяет
компьютеру перейти в режим гибернации.
Перед перемещением компьютера рекомендуется выключить его или перевести в режим сна
или гибернации.
Использование программы HP ProtectSmart Hard Drive Protection
Программа HP ProtectSmart Hard Drive Protection может быть включена или отключена
администратором.
ПРИМЕЧАНИЕ. В зависимости от прав доступа пользователю может быть недоступно
включение и отключение программы HP ProtectSmart Hard Drive Protection. Администраторы
могут изменять права других пользователей.
Чтобы открыть программу и изменить параметры, выполните следующие действия.
1. В центре мобильности щелкните значок жесткого диска, чтобы открыть окно HP
ProtectSmart Hard Drive Protection.
– или –
Выберите Пуск > Панель управления > Оборудование и звук > HP ProtectSmart Hard
Drive Protection.
ПРИМЕЧАНИЕ. При появлении запроса от управления учетными записями
пользователей щелкните Да.
2. Для изменения параметров нажмите соответствующую кнопку.
3. Щелкните ОК.
Использование оптических дисков (только на некоторых моделях)
К оптическим дискам относятся следующие типы:
Компакт-диск
●
Диск DVD
●
Диск BD (Blu-ray)
●
44 Глава 6 Дисководы
Page 55

Определение установленного оптического дисковода
Выберите Пуск > Компьютер.
▲
Отобразится список всех устройств, установленных на компьютере, в том числе оптический
дисковод.
Установка оптического диска
Лоток для загрузки
1. Включите компьютер.
2. Нажмите кнопку извлечения (1) на панели дисковода, чтобы выдвинуть лоток для диска.
3. Вытащите лоток (2).
4. Удерживая диск за края, чтобы не касаться его поверхности, поместите диск на шпиндель
этикеткой вверх.
ПРИМЕЧАНИЕ. Если лоток выдвинут не полностью, аккуратно сдвиньте диск так, чтобы
он оказался на шпинделе.
5. Слегка нажмите на диск (3), чтобы зафиксировать его на шпинделе.
6. Закройте лоток для диска.
ПРИМЕЧАНИЕ. После установки диска обычно бывает небольшая пауза. Если не был
выбран проигрыватель, откроется диалоговое окно автозапуска. В нем можно выбрать
действие, которое необходимо выполнить с содержимым диска.
Использование оптических дисков (только на некоторых моделях)45
Page 56

Гнездо для загрузки
ПРЕДУПРЕЖДЕНИЕ. Не вставляйте оптические диски на 8 см в оптический дисковод с
гнездом для загрузки. Они могут повредить оптический дисковод.
1. Включите компьютер.
2. Удерживая диск за края, чтобы не касаться его поверхности, расположите диск этикеткой
вверх.
3. Аккуратно сдвиньте диск в оптический дисковод с гнездом для загрузки.
Извлечение оптического диска
Лоток для загрузки
В зависимости от того, нормально ли открывается лоток для диска, существует два способа
извлечения диска.
Если лоток для диска открывается нормально
1. Нажмите кнопку извлечения диска (1) на панели дисковода, чтобы открыть лоток для
диска, и аккуратно выдвиньте его (2) до остановки.
46 Глава 6 Дисководы
Page 57

2. Извлеките диск (3) из лотка, слегка нажав на шпиндель, и поднимая диск за внешние края.
Держите диск за края и не прикасайтесь к его поверхности.
ПРИМЕЧАНИЕ. Если лоток выдвинут не полностью, аккуратно сдвиньте диск при
извлечении.
3. Закройте лоток для диска и поместите диск в защитный футляр.
Если лоток диска не открывается
1. Вставьте конец скрепки для бумаги (1) в специальное отверстие на передней панели
дисковода.
2. Аккуратно нажмите на скрепку для бумаг, чтобы открыть фиксатор лотка, и выдвиньте его
(2) до упора.
Использование оптических дисков (только на некоторых моделях
)47
Page 58

3. Извлеките диск (3) из лотка, слегка нажав на шпиндель, и поднимая диск за внешние края.
Держите диск за края и не прикасайтесь к его поверхности.
ПРИМЕЧАНИЕ. Если лоток выдвинут не полностью, аккуратно сдвиньте диск при
извлечении.
4. Закройте лоток для диска и поместите диск в защитный футляр.
Гнездо для загрузки
1. Нажмите кнопку извлечения (1), которая находится рядом с дисководом.
2. Извлеките диск (2), удерживая его за края и не прикасаясь к его поверхности.
3. Поместите диск в защитный футляр.
48 Глава 6 Дисководы
Page 59

Совместное использование оптических дисководов
Несмотря на то, что компьютер может быть не оснащен встроенным оптическим дисководом,
можно использовать программы и данные и устанавливать приложения, сделав общим
оптический дисковод, установленный на другой компьютер в сети. Совместное использование
– функция операционной системы Windows, позволяющая обращаться к дисководу компьютера
с другого компьютера этой сети.
ПРИМЕЧАНИЕ. Для совместного использования оптических дисководов следует настроить
сеть. Дополнительные сведения по настройке сети см. в разделе
некоторых моделях) на стр. 2.
ПРИМЕЧАНИЕ. Некоторые диски, например диски DVD с фильмами и играми могут быть
защищены от копирования, поэтому недоступны как общие ресурсы.
Для предоставления оптического дисковода в совместное использование выполните
следующие действия.
1. На компьютере с оптическим дисководом, который будет использоваться совместно,
выберите Пуск > Компьютер.
2. Дважды щелкните оптический дисковод, который хотите совместно использовать, затем
щелкните Свойства.
3. Выберите вкладку Общий доступ > Дополнительный общий доступ.
Работа в сети (только на
4. Установите флажок Открыть общий доступ к этой папке
5. Введите имя оптического дисковода в поле «Общий ресурс».
6. Щелкните Применить, затем — ОК.
7. Для просмотра общего оптического дисковода выполните следующие действия.
Выберите Пуск > Панель управления > Сеть и Интернет > Центр управления сетями и
общим доступом.
.
Использование RAID (только на некоторых моделях)
Технология RAID (Избыточный массив из независимых дисков) позволяет компьютеру
использовать два или более жестких дисков одновременно. RAID рассматривает несколько
дисководов как один сплошной дисковод через параметры оборудования или программного
обеспечения. Если несколько дисков настроены на совместную работу в этом стиле, они
называются массивом RAID.
Дополнительные сведения о технологии RAID см. на веб-узле HP по адресу
support.
http://www.hp.com/
Использование RAID (только на некоторых моделях)49
Page 60

7 Безопасность
Защита компьютера
Стандартные средства обеспечения безопасности, доступные в операционной системе
Windows® и программе Setup Utility (BIOS), не являющейся приложением Windows, позволяют
защитить личные сведения и данные от различных опасностей.
ПРИМЕЧАНИЕ. Средства обеспечения безопасности являются сдерживающим фактором, но
могут не защитить от программных атак, а также неправильного обращения или хищения
компьютера.
ПРИМЕЧАНИЕ. Перед отправкой компьютера на обслуживание, создайте архивную копию,
удалите конфиденциальные файлы и все настройки ипаролей.
ПРИМЕЧАНИЕ. Некоторые функции, приведенные в этой главе, могут быть недоступны на
вашем компьютере.
Угроза компьютеру Средство обеспечения безопасности
Несанкционированное использование компьютера
Компьютерные вирусы Антивирусное программное обеспечение
Несанкционированный доступ к данным
Несанкционированный доступ к параметрам программы
Setup Utility (BIOS) и другим идентификационным
сведениям системы
Существующие и будущие угрозы компьютеру Критические обновления безопасности Microsoft
Несанкционированный доступ к учетным
пользователя в Windows
Кража компьютера Гнездо для замка с тросиком (используется для
данным
QuickLock (только на некоторых моделях)
●
● Пароль при включении
● Устройство считывания отпечатков пальцев
Брандмауэр
●
● Обновления Windows
● Шифрование файла
Пароль администратора
Пароль пользователя
поставляемого дополнительно замка с тросиком)
50 Глава 7 Безопасность
Page 61

Использование паролей
Пароль – это группа символов, выбранная для защиты данных в компьютере. Может быть
установлено несколько типов паролей в зависимости от необходимого способа управления
доступом к данным. Пароли можно установить в операционной системе Windows и в
предустановленной на компьютере независимой программе Setup Utility (BIOS), не
являющейся приложением Windows.
ПРИМЕЧАНИЕ. Для снижения риска блокировки компьютера запишите все пароли и храните
эту запись в надежном месте.
В программе Setup Utility (BIOS) и в операционной системе Windows можно использовать одни
и те же пароли. Кроме того, можно использовать один и тот же пароль для нескольких функций
в программе Setup Utility (BIOS).
Для получения дополнительных сведений о паролях Windows (например, о паролях
программы-заставки) выберите Пуск > Справка и поддержка.
Установка паролей в Windows
Пароль Функция
Пароль администратора Ограничение доступа к содержимому компьютера на
уровне администратора.
ПРИМЕЧАНИЕ. Этот пароль не может использоваться
для доступа к содержанию программы Setup Utility
(BIOS).
Пароль пользователя Ограничение доступа к учетным данным пользователя в
Windows. Ограничение доступа к данным, хранящимся в
компьютере. Вводится при выходе из режима сна или
гибернации.
QuickLock (только на некоторых моделях) Защищает ваши данные, отображая
операционную систему. Во время отображения окна
«Вход» доступ к компьютеру возможен только после
ввода пароля пользователя Windows или пароля
администратора Windows. После установки пароля
пользователя или администратора выполните
следующие действия.
1. Запустите QuickLock.
2. Выйдите из функции QuickLock, введя пароль
пользователя или администратора Windows.
окно входа в
Использование паролей 51
Page 62

Установка паролей в Setup Utility (BIOS)
Пароли Функция
Пароль администратора* ● Ограничение доступа к программе Setup Utility
Пароль на включение питания*
(BIOS).
После установки этого пароля он должен вводиться
●
при каждом доступе к программе Setup Utility (BIOS).
ПРЕДУПРЕЖДЕНИЕ. Если забыт пароль
администратора, получить доступ к программе Setup
Utility (BIOS) невозможно.
ПРИМЕЧАНИЕ. Пароль администратора можно
использовать вместо пароля включения компьютера.
ПРИМЕЧАНИЕ. Пароль администратора не связан с
паролем администратора, установленным в Windows, он
не отображается при
удалении.
ПРИМЕЧАНИЕ. При вводе пароля при включении при
первой проверке пароля, перед появлением сообщения
«Press the ESC key for Startup Menu» (Нажмите клавишу
esc, чтобы открыть меню запуска) необходимо ввести
пароль администратора для доступа к Setup Utility
(BIOS).
Ограничение доступа к содержимому компьютера.
●
● Установленный пароль на включение питания
должен вводиться каждый раз при включении
перезапуске компьютера, а также при выходе из
режима гибернации.
установке, вводе, изменении или
или
*Для получения дополнительных сведений
ПРЕДУПРЕЖДЕНИЕ. Если пароль на включение
питания утерян, нельзя будет включить, перезагрузить
или вывести компьютер их режима гибернации.
ПРИМЕЧАНИЕ. Пароль администратора можно
использовать вместо пароля включения компьютера.
ПРИМЕЧАНИЕ. Пароль на включение питания не
отображается при установке, вводе, смене или удалении.
об этих паролях обратитесь к следующим разделам.
52 Глава 7 Безопасность
Page 63

Управление паролем администратора
Чтобы установить, изменить или удалить пароль, выполните следующие действия.
1. Откройте программу Setup Utility (BIOS), включив или перезагрузив компьютер. При
появлении в левом нижнем углу экрана сообщения «Press the ESC key for Startup Menu»
(Нажмите клавишу ESC для перехода в меню запуска) нажмите клавишу esc. При
появлении меню запуска нажмите клавишу f10.
2. С помощью клавиш со стрелками выберите Security (Безопасность) > Administrator
Password
●
●
●
3. Чтобы сохранить изменения параметров и выйти из программы Setup Utility (BIOS), с
помощью клавиш со стрелками выберите Exit (Выход) > Exit Saving Changes (Выход с
сохранением изменений).
(Пароль администратора), затем нажмите клавишу enter.
Чтобы установить пароль администратора, введите пароль в полях Enter New
Password (Введите новый пароль) и Confirm New Password (Подтвердите новый
пароль), затем нажмите клавишу enter.
Чтобы изменить пароль администратора, введите текущий пароль в поле Enter
Current Password (Введите текущий пароль), введите новый пароль в полях Enter
New Password (Введите новый
новый пароль), затем нажмите клавишу enter.
Чтобы удалить пароль администратора, введите текущий пароль в поле Enter
Password (Введите пароль), затем 4 раза нажмите клавишу enter.
пароль) и Confirm New Password (Подтвердите
Изменения вступают
в силу после перезапуска компьютера.
Ввод пароля администратора
При появлении запроса Enter Password (Введите пароль) введите пароль администратора и
нажмите клавишу enter. После трех неудачных попыток ввода пароля администратора
необходимо перезапустить компьютер, чтобы попытаться ввести пароль еще раз.
Использование паролей 53
Page 64

Управление паролем на включение компьютера
Чтобы установить, изменить или удалить этот пароль, выполните следующие действия.
1. Откройте программу Setup Utility (BIOS), включив или перезагрузив компьютер. Нажмите
клавишу esc во время отображения в левом нижнем углу экрана сообщения «Press the
ESC key for Startup Menu» (Нажмите клавишу ESC для перехода в меню запуска). При
появлении меню запуска нажмите клавишу f10.
2. С помощью клавиш со стрелками выберите Security (Безопасность)
Password (Пароль на включение) и нажмите клавишу enter.
Чтобы установить пароль на включение, введите пароль в полях Enter New
●
Password (Введите новый пароль) и Confirm New Password (Подтвердите новый
пароль), затем нажмите клавишу enter.
Чтобы изменить пароль на включение, введите текущий пароль в поле Enter Current
●
Password (Введите текущий пароль), введите новый пароль в
Password (Введите новый пароль) и Confirm New Password (Подтвердите новый
пароль), затем нажмите клавишу enter.
Чтобы удалить пароль на включение, введите текущий пароль в поле Enter Current
●
Password (Введите текущий пароль), затем 4 раза нажмите клавишу enter.
3. Чтобы сохранить изменения параметров и выйти из программы Setup Utility, с помощью
клавиш со стрелками выберите Exit (Выход)
изменений).
Изменения вступают в силу после перезапуска компьютера.
Ввод пароля на включение компьютера
При появлении запроса Enter Password (Введите пароль) введите пароль и нажмите клавишу
enter. После трех неудачных попыток ввода пароля необходимо перезапустить компьютер,
чтобы попытаться ввести пароль еще раз.
> Power-On
полях Enter New
> Exit Saving Changes (Выход с сохранением
Использование антивирусного программного обеспечения
При использовании компьютера для доступа к электронной почте, сети или Интернету вы
подвергаете компьютер возможному воздействию вирусов. Компьютерные вирусы могут
отключить операционную систему, приложения или служебные программы, а также привести к
их ненормальной работе.
Антивирусное программное обеспечение способно обнаружить и уничтожить большинство
вирусов, а также устранить вызванные ими неполадки. Необходимо обновлять антивирусное
программное
Антивирусная программа может быть предварительно установлена на компьютере и являться
пробной версией. Настоятельно рекомендуется обновить пробную версию или приобрести
другую антивирусную программу для обеспечения полной защиты компьютера.
Чтобы получить дополнительные сведения о компьютерных вирусах, введите слово вирусы в
строке поиска в центре справки и поддержки.
54 Глава 7 Безопасность
обеспечение, чтобы защититься от вновь появляющихся вирусов.
Page 65

Использование брандмауэра
Брандмауэры разработаны для предотвращения несанкционированного доступа к системе или
сети. Брандмауэр может быть программным обеспечением, устанавливаемым на компьютер и/
или сеть, или решением, состоящим из аппаратного и программного обеспечения.
Различают два типа брандмауэров:
Брандмауэр на основе хоста — программное обеспечение, защищающее только
●
компьютер, на котором оно установлено.
Брандмауэр на основе сети — устанавливается
●
модемом и домашней сетью для защиты всех компьютеров сети.
Если брандмауэр устанавливается в системе, все данные, циркулирующие в системе,
отслеживаются и сравниваются с набором пользовательских критериев безопасности. Все
данные, несоответствующие этим критериям, блокируются.
На вашем компьютере или сетевом оборудовании уже может быть установлен брандмауэр.
Если нет, доступны
ПРИМЕЧАНИЕ. В некоторых случаях брандмауэр может блокировать доступ к Интернет-
играм, препятствовать доступу к принтеру или совместно используемым файлам в сети, а
также блокировать вложения в электронные сообщения, получаемые из надежных источников.
Для временного решения проблемы отключите брандмауэр, выполните требуемую задачу, а
затем снова включите брандмауэр. Чтобы такая проблема не возникала в
измените настройку брандмауэра.
различные решения.
между модемом DSL или кабельным
дальнейшем,
Установка критических обновлений безопасности
ПРЕДУПРЕЖДЕНИЕ. Компания Microsoft уведомляет пользователей о выпуске критических
обновлений. Чтобы защитить компьютер от нарушений в системе безопасности и
компьютерных вирусов, устанавливайте все критические обновления, предоставляемые
Microsoft, сразу после получения уведомления.
Обновления операционной системы и другого программного обеспечения могут появиться уже
после выпуска компьютера. Чтобы убедиться, что все доступные обновления установлены на
компьютере, следуйте приведенным рекомендациям.
Запустите Центр обновления Windows сразу после настройки компьютера. Выберите
●
Пуск > Все программы > Центр обновления Windows.
● После этого запускайте Центр обновления Windows ежемесячно.
Загружайте обновления Windows и других
●
узла Microsoft и с помощью ссылки на обновления в центре справки и поддержки.
программ Microsoft® по мере их выпуска с веб-
Установка дополнительного защитного тросика
ПРИМЕЧАНИЕ. Защитный тросик является сдерживающим фактором, но он может не
предотвратить ненадлежащее использование или хищение компьютера.
Использование брандмауэра 55
Page 66

ПРИМЕЧАНИЕ. Вид гнезда защитного тросика может несколько отличаться от изображения
на рисунке, приведенном в данном разделе. Сведения по определению местоположения
гнезда защитного тросика на вашем компьютере см. в руководстве
1. Оберните тросик замка вокруг надежно закрепленного объекта.
2. Вставьте ключ (1) в замок (2).
3. Вставьте замок тросика в разъем защитного тросика на компьютере (3), затем закройте
его ключом.
Приступая к работе
.
4. Извлеките ключ и положите его в надежное место.
Использование устройства считывания отпечатков пальцев (только на некоторых моделях)
Встроенные устройства считывания отпечатков пальцев доступны на некоторых моделях
компьютеров. Чтобы использовать устройство считывания отпечатков пальцев, необходимо
настроить на компьютере учетную запись пользователя с паролем. Эта учетная запись
позволит входить в систему компьютера с помощью прикладывания к сенсорной панели
определенного пальца. Также можно использовать устройство считывания отпечатков пальцев
для заполнения полей пароля на
данных. Инструкции см. в справке по устройству считывания отпечатков пальцев.
После создания записи отпечатка пальца можно настроить единую службу входа в систему,
позволяющую использовать сканер устройства считывания отпечатков пальцев для создания
учетных данных для любого приложения, запрашивающего имя пользователя и пароль.
Расположение устройства считывания отпечатков пальцев
Устройство считывания отпечатков пальцев — это маленький металлический датчик,
расположенный в одной из следующих областей компьютера:
Рядом с нижней частью сенсорной панели
●
веб-узлах и других программах, требующих ввода учетных
В правой части клавиатуры
●
56 Глава 7 Безопасность
Page 67

В верхней правой части экрана
●
В левой части экрана
●
В зависимости от модели компьютера устройство считывания отпечатков пальцев может быть
направлено горизонтально или вертикально. Оба направления требуют прикладывания пальца
перпендикулярно металлическому датчику. Сведения по определению местоположения гнезда
защитного тросика на вашем компьютере см. в руководстве
Приступая к работе
.
Использование устройства считывания отпечатков пальцев (только на некоторых моделях)57
Page 68

8 Обслуживание
Очистка компьютера
Очистка экрана
ПРЕДУПРЕЖДЕНИЕ. Во избежание необратимых повреждений не распыляйте воду, моющие
жидкости и химические средства на экран компьютера.
Чтобы удалить пятна и пыль, регулярно протирайте экран мягкой, влажной тканью без ворса.
Если необходима более серьезная очистка экрана, используйте специальные салфетки,
смоченные антистатиком, или антистатическую жидкость для очистки экрана.
Очистка сенсорной панели и клавиатуры
Грязь и жирные пятна на сенсорной панели могут привести к тому, что указатель будет
перемещаться по экрану неравномерно. Чтобы избежать этого, протирайте сенсорную панель
влажной тканью и чаще мойте руки, когда работаете с компьютером.
ВНИМАНИЕ! Для снижения опасности поражения электрическим током или повреждения
внутренних компонентов запрещается использовать для очистки клавиатуры насадку для
пылесоса. При использовании пылесоса на поверхности клавиатуры может накапливаться
бытовой мусор.
Регулярно очищайте клавиатуру, чтобы предотвратить залипание клавиш, а также удалить
пыль, пух и частицы, которые попадают под клавиши. Чтобы убрать мусор вокруг клавиш и изпод них, можно продуть клавиатуру с помощью баллончика со сжатым воздухом и тонкой
трубки.
Обновление программного обеспечения и драйверов
Компания HP рекомендует регулярно обновлять программы и драйверы до последних версий.
Чтобы загрузить последние версии программного обеспечения, перейдите по адресу
http://www.hp.com/support. Кроме того, можно зарегистрироваться, чтобы получать
автоматические уведомления о наличии доступных обновлений.
58 Глава 8 Обслуживание
Page 69

Использование SoftPaq Download Manager
HP SoftPaq Download Manager (SDM) — это средство, предоставляющее быстрый доступ к
информации SoftPaq без запроса номера SoftPaq. С помощью этого средства можно легко
выполнять поиск пакетов SoftPaq и впоследствии загружать и распаковывать их.
При работе SoftPaq Download Manager выполняется чтение и загрузка файла базы данных,
опубликованного на FTP-сервере HP, содержащего модель компьютера и информацию
SoftPaq. SoftPaq Download Manager позволяет указать одну или несколько моделей
компьютеров, чтобы определить
SoftPaq Download Manager проверяет FTP-сервер HP на наличие обновлений базы данных и
программного обеспечения. Если обновления найдены, они будут загружены и применены
автоматически.
Программа SoftPaq Download Manager доступна на веб-узле HP. Чтобы использовать SoftPaq
Download Manager для загрузки пакетов SoftPaq, сначала необходимо загрузить и установить
эту программу. Перейдите на веб-узел HP по адресу
инструкциям для загрузки и установки программы SoftPaq Download Manager.
Как загружать пакеты SoftPaq.
1. Выберите Пуск > Все программы > HP Software Setup > HP SoftPaq Download Manager.
2. При первом запуске SoftPaq Download Manager будет показано окно с запросом на
отображение программного обеспечения только для используемого компьютера или для
всех поддерживаемых моделей. Выберите Show software for all supported models
(Показывать программы для всех поддерживаемых моделей). Если
использовали HP SoftPaq Download Manager, переходите к шагу 3.
доступные для загрузки пакеты SoftPaq.
http://www.hp.com/go/sdm и следуйте
вы ранее
а. В окне Configuration Options (Параметры конфигурации) выберите используемую
операционную систему и фильтры языка. Фильтры ограничивают количество
элементов, доступных на панели Product Catalog (Каталог продуктов). Например, если
в фильтре операционной системы выбрана Windows 7 Professional, на панели Product
Catalog (Каталог продуктов) будет показана только эта операционная система.
б. Чтобы добавить другие операционные системы, измените параметры
Configuration Options (Параметры конфигурации). Дополнительные сведения см. в
справке программы HP SoftPaq Download Manager.
3. На левой панели щелкните значок «плюс» (+), чтобы раскрыть список моделей, а затем
выберите модель или модели продуктов для обновления.
4. Щелкните Find Available SoftPaqs (Найти доступные пакеты SoftPaq) для загрузки списка
пакетов SoftPaq, доступных для выбранного компьютера.
5. Выберите в списке нужные пакеты SoftPaq. Если выбрано много
загрузки, после этого щелкните Download Only (Только загрузить), так как выбранные
пакеты SoftPaq и скорость подключения к Интернету определяют продолжительность
процесса загрузки.
Если необходимо загрузить только один или два пакета SoftPaq и имеется
высокоскоростное подключение к Интернету, щелкните Download & Unpack (Загрузить и
распаковать).
6. Чтобы установить на компьютере выбранные пакеты SoftPaq, щелкните правой кнопкой
мыши Install SoftPaq (Установить
SoftPaq) в программе SoftPaq Download Manager.
пакетов SoftPaq для
фильтра в окне
Использование SoftPaq Download Manager 59
Page 70

9 Служебные программы Setup Utility
(BIOS) и System Diagnostics
Использование программы Setup Utility (BIOS)
Программа Setup Utility, или базовая система ввода-вывода (Basic Input/Output System, BIOS),
управляет взаимодействием между устройствами ввода и вывода системы (такими как
дисководы, дисплей, клавиатура, мышь и принтер). В программе Setup Utility (BIOS) хранятся
параметры для установленных типов устройств, процедура запуска компьютера и сведения о
емкости системной и расширенной памяти.
ПРИМЕЧАНИЕ. Изменения в программе Setup Utility (BIOS) должны проводиться с
величайшей осторожностью. Ошибки приводят к ненадлежащей работе компьютера.
Запуск программы Setup Utility (BIOS)
Для запуска программы Setup Utility (BIOS) выполните следующие действия.
1. Включите или перезагрузите компьютер и нажмите клавишу esc, когда в нижней части
экрана появится сообщение «Press the ESC key for Startup Menu» (Нажмите esc, чтобы
открыть меню запуска).
2. Нажмите клавишу f10, чтобы открыть программу Setup Utility (BIOS).
Изменение языка программы Setup Utility (BIOS)
1. Запуск программы Setup Utility (BIOS).
2. С помощью клавиш со стрелками выберите System Configuration (Конфигурация
системы) > Language (Язык) и нажмите клавишу enter.
3. С помощью клавиш со стрелками выберите язык и нажмите клавишу enter.
4. При появлении запроса на подтверждение выбранного языка нажмите клавишу enter.
5. Чтобы сохранить изменение и выйти из программы Setup Utility (BIOS), с помощью клавиш
со стрелками выберите Exit (Выход) > Exit Saving Changes (Выход с сохранением
изменений) и нажмите клавишу enter.
Изменение вступает в силу немедленно.
60 Глава 9 Служебные программы Setup Utility (BIOS) и System Diagnostics
Page 71

Перемещение и выбор параметров в программе Setup Utility (BIOS)
Для перемещения и выбора параметров в программе Setup Utility (BIOS) выполните
следующие действия.
1. Включите или перезагрузите компьютер и нажмите клавишу esc, когда в нижней части
экрана появится сообщение «Press the ESC key for Startup Menu» (Нажмите esc, чтобы
открыть меню запуска).
Чтобы выбрать меню или элемент меню, используйте клавишу табуляции и клавиши
●
со стрелками на клавиатуре, затем нажмите enter.
● Для прокрутки вверх-
Чтобы закрыть открытые диалоговые окна и вернуться на главный экран программы
●
Setup Utility (BIOS), нажмите esc и следуйте инструкциям на экране.
2. Чтобы открыть программу Setup Utility (BIOS), нажмите клавишу f10.
Для выхода из меню программы Setup Utility (BIOS) используйте один из следующих способов.
Чтобы выйти из меню программы Setup Utility (BIOS) без сохранения
●
клавишу esc и следуйте инструкциям на экране.
— или —
С помощью клавиш со стрелками выберите Exit (Выход) > Exit Discarding Changes
(Выход без сохранения изменений) и нажмите клавишу enter.
— или —
Чтобы сохранить изменения и выйти из меню программы Setup Utility (BIOS), нажмите
●
клавишу f10 и следуйте инструкциям на экране.
— или —
С помощью клавиш со
сохранением изменений) и нажмите клавишу enter.
вниз используйте клавишу со стрелкой вверх или вниз.
изменений, нажмите
стрелками выберите Exit (Выход) > Exit Saving Changes (Выход с
Изменения начинают действовать после перезагрузки компьютера.
Отображение сведений о системе
1. Запустите программу Setup Utility (BIOS).
2. Выберите меню Main (Главное). Будут показаны сведения о системе, такие как системные
дата и время, а также идентификационная информация о компьютере.
3. Чтобы выйти из программы Setup Utility (BIOS) без изменения параметров, с помощью
клавиш со стрелками выберите Exit (Выход) > Exit Discarding Changes (Выход без
сохранения изменений) и нажмите клавишу enter.
Восстановление параметров по умолчанию в программе Setup Utility (BIOS)
ПРИМЕЧАНИЕ. При восстановлении параметров по умолчанию режим жесткого диска не
будет изменен.
Использование программы Setup Utility (BIOS) 61
Page 72

Чтобы восстановить заводские значения параметров программы Setup Utility (BIOS),
выполните следующие действия.
1. Включите или перезагрузите компьютер и нажмите клавишу esc, когда в нижней части
экрана появится сообщение «Press the ESC key for Startup Menu» (Нажмите esc, чтобы
открыть меню запуска).
2. Нажмите клавишу f10, чтобы открыть программу Setup Utility (BIOS).
3. С помощью клавиш со стрелками выберите Exit (Выход) > Load Setup Defaults (Загрузить
параметры настройки по умолчанию).
Следуйте инструкциям на экране.
4.
5. Чтобы сохранить изменения и выйти, нажмите клавишу f10 и следуйте инструкциям на
экране.
— или —
Затем с помощью клавиш со стрелками выберите Exit (Выход) > Exit Saving Changes
(Выход с сохранением изменений) и нажмите клавишу enter.
Изменения начинают действовать после перезагрузки компьютера.
ПРИМЕЧАНИЕ. Параметры, относящиеся к паролю и безопасности, при восстановлении
заводских параметров по умолчанию не изменяются.
Выход из программы Setup Utility (BIOS)
Для выхода из программы Setup Utility (BIOS) и сохранения изменений, внесенных во
●
время текущего сеанса, выполните следующие действия.
Если меню программы Setup Utility (BIOS) не отображаются, нажмите esc, чтобы
вернуться к экрану меню. Затем с помощью клавиш со стрелками выберите Exit (Выход) >
Exit Saving Changes (Выход с сохранением изменений) и нажмите клавишу enter.
Для выхода из программы Setup Utility (BIOS) без
●
время текущего сеанса, выполните следующие действия.
Если меню программы настройки не отображаются, нажмите esc, чтобы вернуться к
экрану меню. Затем с помощью клавиш со стрелками выберите Exit (Выход) > Exit
Discarding Changes (Выход без сохранения изменений) и нажмите клавишу enter.
Обновление BIOS
Обновленные версии программного обеспечения, установленного на компьютере, могут быть
доступны на веб-сайте HP.
Большая часть программного обеспечения и обновлений BIOS на веб-сайте компании
Hewlett-Packard упакована в сжатые файлы, называемые
В некоторых загрузочных пакетах имеется файл Readme.txt. В файле Readme.txt содержатся
сведения об установке пакета и устранении неполадок.
сохранения изменений, внесенных во
SoftPaq
.
Определение версии системы BIOS
Чтобы определить наличие в обновлениях более новой версии BIOS, необходимо знать
текущую версию, установленную на компьютере.
62 Глава 9 Служебные программы Setup Utility (BIOS) и System Diagnostics
Page 73

Сведения о версии BIOS (также известной как
нажав fn+esc (если операционная система Windows уже загружена) или открыв программу
Setup Utility (BIOS).
1. Запустите программу Setup Utility (BIOS).
2. С помощью клавиш со стрелками выберите Main (Главная страница).
3. Чтобы выйти из программы Setup Utility (BIOS) без изменения параметров, с помощью
клавиш со стрелками выберите Exit (Выход) > Exit Discarding Changes (Выход без
сохранения изменений) и нажмите клавишу enter.
Загрузка обновления BIOS
ПРЕДУПРЕЖДЕНИЕ. Для снижения риска повреждения компьютера и ошибок при установке,
загружайте и устанавливайте обновление BIOS только тогда, когда компьютер подключен к
надежному внешнему источнику питания с помощью адаптера питания переменного тока. Не
загружайте и не устанавливайте обновление BIOS, если компьютер работает от батареи,
подключен к устройству стыковки или дополнительному источнику электропитания. При
загрузке и
Не отсоединяйте кабель питания от розетки для отключения питания компьютера.
Не выключайте компьютер и не переключайте его в режим сна или гибернации.
Не вставляйте, не удаляйте, не подключайте и не отключайте никакие кабели или устройства.
установке необходимо соблюдать следующие правила.
Дата ROM
и
Система BIOS
) можно отобразить,
1. Нажмите Пуск > Справка и поддержка > Поддержка.
2. Для определения компьютера и доступа к обновлению BIOS, которое требуется загрузить,
следуйте инструкциям на экране.
3. В области загрузки выполните следующие действия.
а. Найдите более новое обновление BIOS по сравнению с текущей версией BIOS,
установленной на компьютере. Запишите дату, название или другой идентификатор.
Эта информация
жестком диске компьютера.
б. Для загрузки выбранного обновления на жесткий диск следуйте инструкциям на
экране.
Запишите путь к папке на жестком диске, куда загружается файл обновления BIOS.
Этот путь потребуется для установки обновления.
ПРИМЕЧАНИЕ. Если компьютер подключается к сети, перед установкой любых
обновлений программного обеспечения, особенно новых версий системы BIOS,
обратитесь к администратору сети.
Процедуры установки обновлений BIOS могут отличаться. После завершения загрузки
следуйте инструкциям на экране. При отсутствии инструкций на экране выполните следующие
действия.
1. Откройте программу «Проводник Windows». Для этого выберите Пуск > Компьютер.
может потребоваться, чтобы найти загруженное обновление на
2. Дважды щелкните по значку жесткого диска. Обычно это локальный диск (C:).
3. С помощью записанных ранее сведений о пути к файлу откройте папку,
сохранено обновление.
Использование программы Setup Utility (BIOS) 63
в которой было
Page 74

4. Дважды щелкните файл с расширением .exe (например,
Начнется установка BIOS.
5. Для завершения установки следуйте инструкциям на экране.
ПРИМЕЧАНИЕ. После появления на экране сообщения об успешном завершении установки
можно удалить загруженный файл с жесткого диска.
filename
.exe).
Использование программы System Diagnostics (Диагностика системы)
Функция System Diagnostics (Диагностика системы) позволяет выполнять диагностические
тесты для проверки работы аппаратного обеспечения компьютера. В зависимости от модели
компьютера в меню System Diagnostics (Диагностика системы) могут быть доступны
следующие диагностические тесты:
Start-up Test (проверка при запуске) — проверка анализирует основные компоненты
●
компьютера, необходимых для его запуска.
● Run-in Test (проверка при работе) — проверка повторяет проверку при запуске и
проверяет компьютер
проверка при запуске.
Hard disk Test (проверка жесткого диска) — проверка анализирует физическое состояние
●
жесткого диска и затем проверяет все данные в каждом разделе жесткого диска. Если
проверка выявляет поврежденный раздел, она пытается переместить данные в
исправный раздел.
на наличие перемежающихся неисправностей, которые не выявляет
Memory Test (проверка памяти) — проверка анализирует физическое состояние модулей
●
памяти. Если выявляется
Battery test (проверка батареи) — анализ состояния батареи. При получении
●
неудовлетворительных результатов этого тестирования сообщите о проблеме в Службу
поддержки клиентов HP и закажите новую батарею.
В окне System Diagnostics (Диагностика системы) также можно просматривать сведения о
системе и журналы ошибок.
Чтобы запустить программу System Diagnostics (Диагностика системы), выполните следующие
действия.
1. Включите или перезагрузите
сообщение «Press the ESC key for Startup Menu» (Нажмите клавишу esc, чтобы открыть
меню запуска), нажмите esc. Когда появится меню запуска, нажмите f2.
2. Щелкните диагностическую проверку, которую хотите запустить, и следуйте инструкциям
на экране.
ПРИМЕЧАНИЕ. При необходимости остановить диагностическую проверку во время ее
выполнения нажмите esc.
ошибка, незамедлительно замените модули памяти.
компьютер. Пока в левом нижнем углу экрана отображается
64 Глава 9 Служебные программы Setup Utility (BIOS) и System Diagnostics
Page 75

АПоездки с компьютером
Для достижения наилучших результатов следуйте советам по транспортировке компьютера,
приведенным ниже.
Подготовьте компьютер к транспортировке следующим образом.
●
◦ Создайте архивную копию данных.
◦ Извлеките все диски и внешние карты памяти, например карты памяти.
ПРЕДУПРЕЖДЕНИЕ. Во избежание повреждения компьютера и дисковода, а также
потери информации, извлеките носитель из дисковода, прежде чем извлекать
дисковод из отсека перед транспортировкой или хранением.
Выключите и отсоедините все внешние устройства.
◦
Выключите компьютер.
◦
Возьмите с собой архивную копию данных. Храните ее отдельно от компьютера.
●
Если вы путешествуете самолетом, берите компьютер с собой в салон в качестве ручной
●
клади, а не регистрируйте его вместе с остальным багажом.
ПРЕДУПРЕЖДЕНИЕ. Исключите воздействие на дисковод магнитных полей. Магнитные
поля создаются в том числе переносными и стационарными металлодетекторами,
которые используются в аэропортах. Ленточный транспортер и похожие устройства
безопасности в аэропортах, проверяющие ручную кладь, вместо магнитного излучения
обычно используют рентгеновское, не способное повредить дисковод.
Правила использования компьютеров во время полета устанавливаются авиакомпанией.
●
Если вы предполагаете использовать компьютер во время полета, проконсультируйтесь
заранее с персоналом авиакомпании.
Если компьютер не будет использоваться и предполагается отключить его от внешнего
●
источника питания на срок свыше двух недель, извлеките батарею и храните ее отдельно.
● При отправке компьютера или дисковода
напишите на упаковке «Хрупкий предмет!».
● Если на компьютере установлено устройство беспроводной связи или модуль
высокоскоростной мобильной связи HP, например устройство 802.11b/g, устройство
стандарта GSM (глобальная система мобильной связи) или GPRS (пакетная передача
данных), использование таких устройств в некоторых случаях может быть ограничено.
Такие ограничения могут существовать на борту самолета,
упакуйте его в подходящий защитный конверт и
в больницах, рядом со
65
Page 76

взрывчатыми веществами и в опасных местах. Если вы не уверены в том, что какое-либо
устройство можно использовать, спросите разрешения, прежде чем включать его.
В международных поездках соблюдайте следующие рекомендации.
●
Узнайте таможенные правила, касающиеся компьютеров, действующие в каждой
◦
стране/регионе, входящей в ваш маршрут.
Узнайте, какой кабель локальной сети и
◦
адаптер требуется на территории страны/
региона, в которой вы будете использовать компьютер. В разных странах/регионах
используется разное напряжение и частота тока, а также тип электрической розетки.
ВНИМАНИЕ! Во избежание поражения электрическим током, пожара и повреждения
оборудования не подключайте компьютер к источнику питания при помощи
преобразователя напряжения, предназначенного для обычных бытовых приборов.
66 Приложение А Поездки с компьютером
Page 77

Б Ресурсы устранения неполадок
● Просмотрите дополнительные сведения о компьютере и посетите веб-узлы, ссылки на
которые имеются в центре справки и поддержки. Выберите Пуск > Справка и поддержка.
ПРИМЕЧАНИЕ. Некоторые средства проверки и восстановления требуют наличия
подключения к Интернету. Компания HP также предоставляет дополнительные средства,
которые не требуют подключения к Интернету.
Обратитесь в службу поддержки клиентов HP по адресу
●
ПРИМЕЧАНИЕ. Для получения поддержки по всему миру щелкните Contact HP
worldwide (Получение поддержки от HP по всему миру) в левой части страницы или
посетите веб-узел
Выберите один из следующих типов поддержки:
◦ Общение со специалистом службы поддержки HP в интерактивном чате.
ПРИМЕЧАНИЕ. Если чат недоступен на определенном языке, он доступен на
английском языке.
Общение со службой поддержки клиентов HP по электронной почте.
◦
Поиск номеров телефонов службы поддержки клиентов HP по всему миру.
◦
Расположение центров обслуживания HP.
◦
http://welcome.hp.com/country/us/en/wwcontact_us.html.
http://www.hp.com/go/contactHP.
67
Page 78

В Электростатический разряд
Электростатический разряд — это высвобождение статического электричества при
соприкосновении двух объектов, например, когда вы касаетесь ковра, а затем металлической
ручки двери.
Разряд статического электричества от пальцев или других электростатических проводников
может повредить электрические компоненты. Чтобы избежать повреждения компьютера,
дисковода и потери данных, соблюдайте следующие меры предосторожности.
● Если инструкции по извлечению или установке предлагают
прежде надлежащим образом заземлите его и снимите крышку.
Храните компоненты компьютера в контейнерах, защищенных от электростатического
●
разряда, до готовности их установить.
Не касайтесь контактов, кабелей и схем. Старайтесь не касаться электрических
●
компонентов компьютера.
Используйте инструменты без магнитных полей.
●
Прежде чем работать с компонентами компьютера, снимите заряд
●
электричества, коснувшись неокрашенной металлической поверхности этого компонента.
При извлечении компонента помещайте его в контейнер, защищенный от
●
электростатических разрядов.
При необходимости получения дополнительных сведений о статическом электричестве или
получения помощи при извлечении или установке компонентов обратитесь в службу
поддержки клиентов.
вам отсоединить компьютер,
статического
68 Приложение В Электростатический разряд
Page 79

Указатель
Символы/Цифры
1394, подключение кабеля 37
А
Адаптер питания переменного
тока, проверка 29
Адаптер USB-Ethernet HP,
подключение 12
Антивирусное программное
обеспечение, использование
54
Б
Батарея
замена 28
отображение уровня
оставшегося заряда 26
работа компьютера при
низком уровне заряда
батареи 26
разрядка 26
утилизация 28
хранение 28
энергосбережение 28
Безопасность, беспроводная
сеть 5
Беспроводная связь
защита 5
значки 2
установка 5
Беспроводная сеть
(Беспроводная ЛВС)
безопасность 5
необходимое оборудование
5
подключение к
существующей 4
Беспроводное подключение,
создание 2
Беспроводной
Брандмауэр 55
В
Ввод пароля администратора
53
Ввод пароля на включение
компьютера 54
Веб-камера 16
Видео 16
Включение и выключение
устройств беспроводной
связи 3
Внешние устройства 38
Внешний дисковод 39
Внешний источник питания
переменного тока,
использование 29
Выключение компьютера 20
Г
Громкость
клавиши 15
кнопки 15
регулировка 15
Д
Дисководы
внешний 39
жесткий 39
использование 42
обращение 40
оптические 39
Дисковый носитель 21
Дополнительные внешние
устройства, использование
38
дисплей Intel 19
Ж
Жесткий диск
внешний 39
программа HP ProtectSmart
Hard Drive Protection 43
З
Завершение
Защита беспроводной сети 5
Защита компьютера 50
Защитный тросик, установка 55
Звуковые функции, проверка
15
Значки
беспроводная связь 2
сеть 2
Значок сети 2
И
Индикатор батарей 22
Индикатор диска 43
Индикаторы, диск 43
Использование внешнего
источника питания
переменного тока 29
Использование индикатора
батарей 22
Использование модема 9
Использование паролей 51
Использование режимов
энергосбережения 21
Использование схем управления
питанием 22
К
Кабели
1394 37
eSATA 38
USB 36
работы 20
Указатель 69
Page 80

Кабель локальной сети,
подключение 12
Кабель USB, подключение 36
Карта ExpressCard
извлечение 34
извлечение вставки 33
настройка 32
определение 32
установка 32
Карта Java Card
извлечение 35
определение 34
установка 35
Клавиши
громкость 15
управление
воспроизведением 14
Кнопка питания 20
Кнопки
громкость 15
питание 20
управление
воспроизведением 14
Компьютер, поездки 28, 65
Концентраторы 35
Концентраторы USB 35
Критические обновления
безопасности, установка 55
Критический уровень заряда
батареи 21, 27
Л
Локальная вычислительная сеть
(ЛВС)
необходимый кабель 12
подключение кабеля 12
М
Модемы
выбор параметра
местоположения 11
подключение адаптера
кабеля модема 10
подключение кабеля
модема 9
Модуль высокоскоростной
мобильной связи HP 6, 7
Н
Настройка звука для HDMI 18
Настройка карты ExpressCard
32
Низкий уровень заряда
батареи 26
Носитель с возможностью
записи 21
Носитель с возможностью
чтения 21
О
Обслуживание
дефрагментация диска 42
очистка диска 42
Оптический диск
извлечение 46
установка 45
Оптический дисковод 39
Оптический дисковод с гнездом
для загрузки 46
Оптический дисковод с лотком
для загрузки 45
П
Параметры режимов питания
21
Пароли
установка
в Setup Utility
(BIOS) 52
установка в Windows 51
Пароль администратора
ввод 53
создание 53
управление 53
Пароль на включение
компьютера
ввод 54
создание 54
управление 54
Переключатель питания 20
Переключатель, питания 20
Питание
батарея 25
параметры 21
экономия 28
Питание от батареи 25
Подключение к проводной
сети 9
Подключение к существующей
беспроводной сети 4
Поездки с компьютером 28, 65
Поиск дополнительных
сведений 1
Порт внешнего монитора 16
Порт расширения 39
Порт HDMI, подключение 18
Порт VGA, подключение 16
Порты
беспроводной дисплей Intel
19
внешний монитор 16
расширение 39
DisplayPort 17
HDMI 18
VGA 16
Проверка адаптера питания
переменного тока 29
Проверка звуковых функций 15
Программа
HP Connection Manager 3
Программа HP ProtectSmart Hard
Drive Protection 43
Программна
программа HP ProtectSmart
Hard Drive Protection 44
Программное обеспечение
дефрагментация диска 42
очистка диска 42
CyberLink PowerDVD 19
Программное обеспечение
брандмауэра 6
Программное обеспечение для
дефрагментации диска 42
Программное обеспечение для
очистки диска 42
Р
Режим гибернации
включение 22
включение при критически
низком уровне заряда
батареи 27
отключение 22
Режим сна
включение 21
отключение 21
Режимы энергосбережения 21
Ресурсы
устранения
неполадок 67
Роуминг в другой сети 6
70 Указатель
Page 81

С
Сведения о батарее, писк 25
Сведения о системе,
отображение 61
Система не отвечает на
запросы 20
Смарт-карта
извлечение 35
определение 34
установка 35
Совместное использование
оптических дисководов 49
Создание беспроводного
подключения 2
Сочетания клавиш управления
воспроизведением 14
Существующая беспроводная
сеть, подключение 4
Схемы управления питанием
выбор 23
настройка 23
просмотр текущей 22
Т
Температура 28
Температура батареи 28
У
Управление паролем
администратора 53
Управление паролем на
включение компьютера 54
Установка
дополнительный защитный
тросик
55
критические обновления
безопасности 55
Установка беспроводной ЛВС 5
Установка защиты паролем при
пробуждении 23
Установка подключения к
Интернету 5
Устройства 1394
извлечение 37
определение 36
подключение 37
Устройства безопасности в
аэропортах 41
Устройства беспроводной связи,
включение и выключение 3
Устройства высокой четкости,
подключение 18, 19
Устройства eSATA
извлечение 38
определение 37
подключение 38
Устройства USB
описание 35
подключение 36
Устройство беспроводной ГВС
6
Устройство считывания
отпечатков пальцев
использование 56
расположение 56
Устройство Bluetooth 2, 8
Ф
Функциональные клавиши
громкость 15
управление
воспроизведением 14
Функциональные клавиши
управления
воспроизведением 14
Х
Хранение батареи 28
Ц
Цифровая карта памяти
извлечение 32
поддерживаемые форматы
31
установка 31
Ш
шифрование в беспроводных
сетях 6
Э
Электростатический разряд 68
Элементы управления
воспроизведением 14
Элементы управления
операционной системы 4
Энергосбережение 28
B
Battery Check 25
BIOS
загрузка обновления 63
обновление 62
определение версии 62
C
Connection Manager 3
CyberLink PowerDVD 19
D
DisplayPort, подключение 17
E
eSATA, подключение кабеля 38
G
GPS 8
H
HDMI
настройка звука 18
HP Connection Manager 3
HP CoolSense 30
P
PowerDVD 19
Q
QuickLock 50, 51
R
RAID 49
S
Setup Utility (BIOS)
восстановление заводских
параметров
61
выход 62
изменение языка 60
отображение сведений о
системе 61
перемещение и выбор
параметров 61
установка паролей в 52
SIM-карта
извлечение 8
установка 7
SoftPaq, загрузка 59
Указатель 71
Page 82

U
USB-устройства
извлечение 36
W
Windows, установка паролей 51
72 Указатель
Page 83

 Loading...
Loading...