Page 1

Page 2
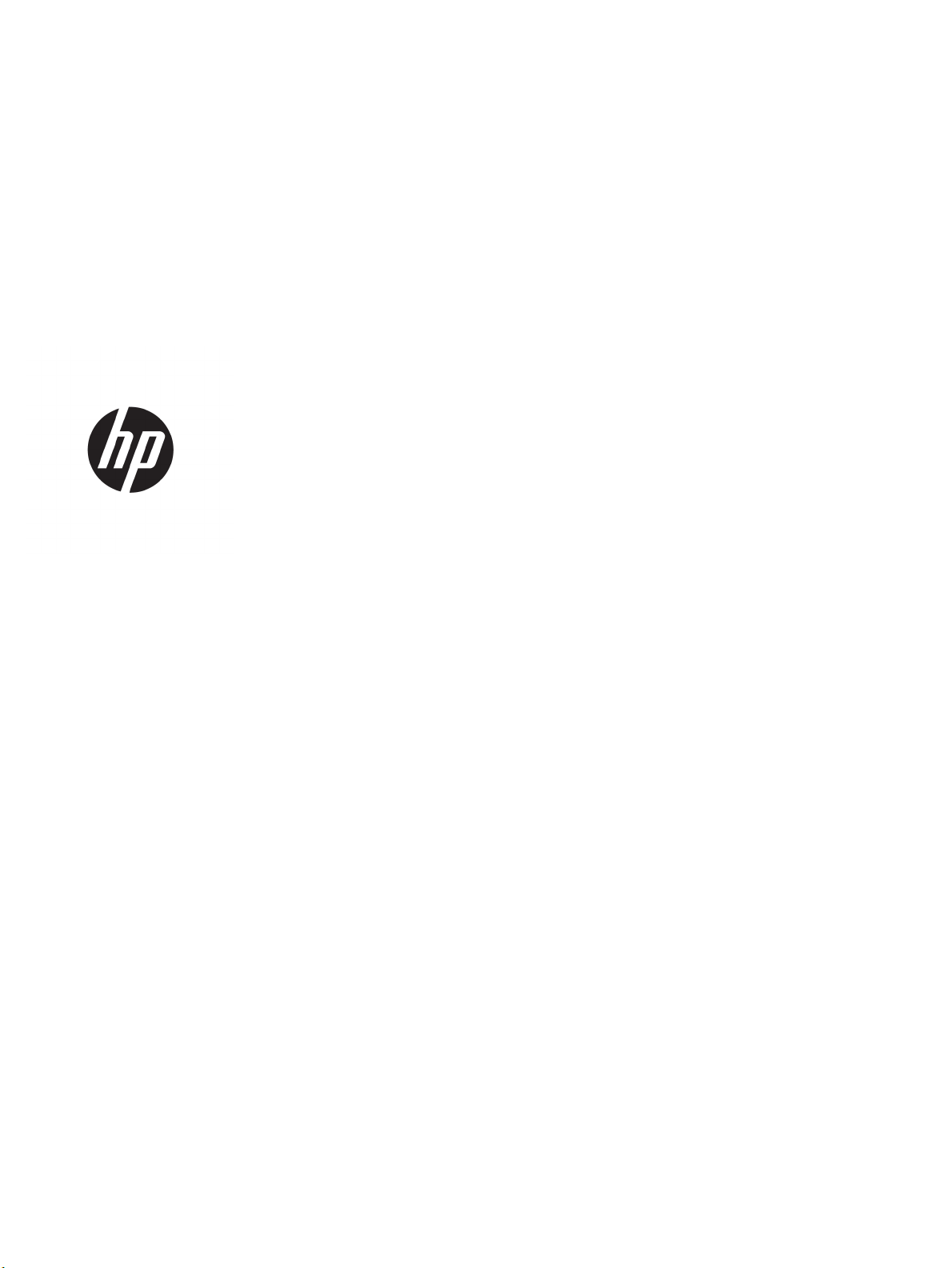
HP OiceJet Pro 7740 Wide Format All-inOne series
Uživatelská příručka
Page 3
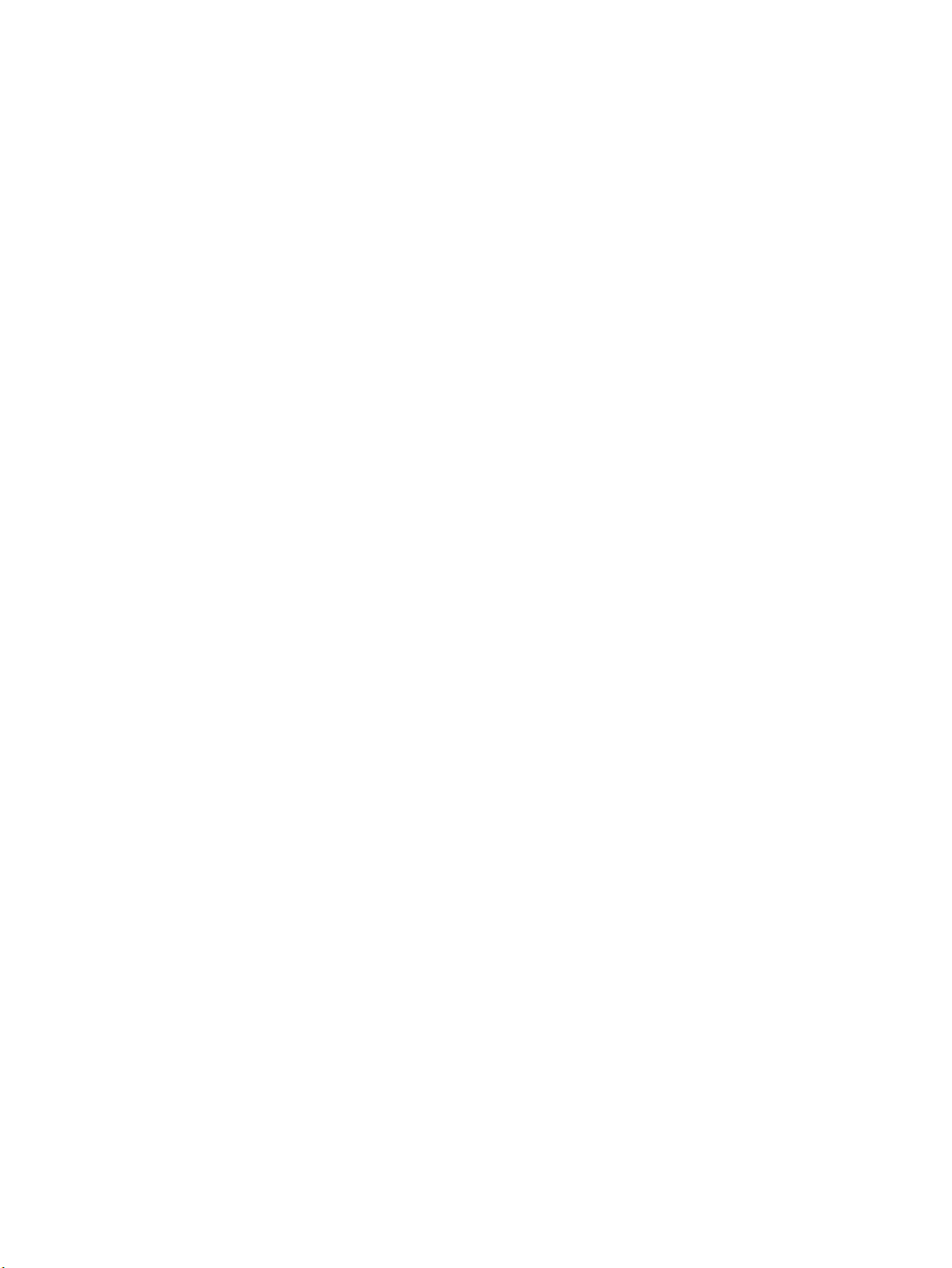
Informace o autorských právech
Upozornění společnosti HP
Ochranné známky
© 2016 HP Development Company, L.P.
1. vydání, 6/2016
Informace obsažené v tomto dokumentu
mohou být změněny bez předchozího
upozornění.
Všechna práva vyhrazena. Reprodukce, úpravy
či překlad tohoto dokumentu bez předchozího
písemného povolení společnosti HP jsou
zakázány s výjimkou případů povolených
zákony o autorských právech.
Jediná záruka k produktům a službám HP je
určena záručními podmínkami přiloženými
k těmto produktům a službám. Žádné ze zde
uvedených informací nemohou být považovány
za základ pro vznik jakékoli další záruky.
Společnost HP není odpovědná za technické
nebo tiskové chyby obsažené v tomto
dokumentu.
Microsoft a Windows jsou registrované
ochranné známky společnosti Microsoft
Corporation v USA a dalších zemích.
ENERGY STAR a značka ENERGY STAR jsou
registrované ochranné známky americké
agentury pro ochranu životního prostředí.
Mac, OS X a AirPrint jsou registrované ochranné
známky společnosti Apple Inc. v USA a dalších
zemích.
Page 4
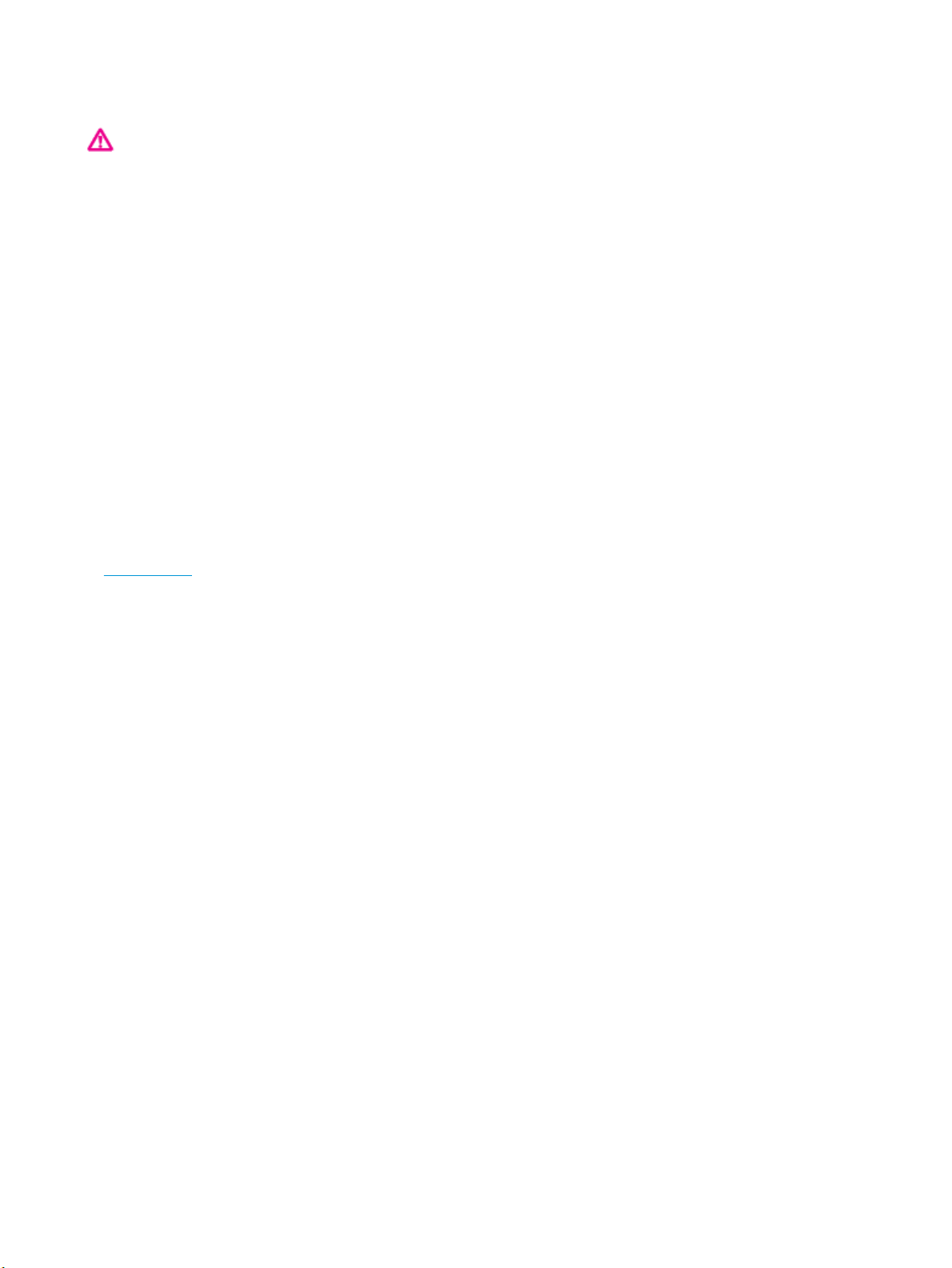
Bezpečnostní informace
Při používání tohoto produktu vždy dodržujte
bezpečnostní předpisy, aby se zamezilo
nebezpečí zranění v důsledku požáru nebo
poranění elektrickým proudem.
– Pečlivě si prostudujte všechny pokyny
obsažené v dokumentaci k tiskárně.
– Dodržujte všechna varování a pokyny
vyznačené na produktu.
– Před čistěním odpojte tento produkt ze
zásuvky.
– Tento produkt neinstalujte ani nepoužívejte
v blízkosti vody nebo pokud máte vlhké ruce.
– Produkt bezpečně umístěte na stabilní
povrch.
– Produkt umístěte na chráněném místě tak,
aby nikdo nemohl šlápnout na kabely nebo
o ně zakopnout a aby nedošlo k jejich
poškození.
– Pokud produkt nepracuje běžným způsobem,
viz Řešení problémů.
– Produkt neobsahuje žádné části, které by
mohl uživatel sám opravit. S požadavky na
servis se obraťte na kvalikované pracovníky
servisu.
Page 5

Page 6

Obsah
1 Postup .......................................................................................................................................................... 1
2 Začínáme ...................................................................................................................................................... 2
Usnadnění .............................................................................................................................................................. 2
HP EcoSolutions (společnost HP a životní prostředí) ............................................................................................ 3
Správa napájení ................................................................................................................................... 3
Tichý režim .......................................................................................................................................... 4
Šetření tiskovým spotřebním materiálem .......................................................................................... 5
Porozumění součástem tiskárny ........................................................................................................................... 5
Pohled shora a zepředu ....................................................................................................................... 6
Oblast tiskových materiálů ................................................................................................................. 6
Pohled zezadu ..................................................................................................................................... 7
Použití ovládacího panelu tiskárny ....................................................................................................................... 7
Zvednutí ovládacího panelu ................................................................................................................ 7
Přehled tlačítek a kontrolek ................................................................................................................ 8
Ikony displeje ovládacího panelu ........................................................................................................ 8
Karty funkcí .......................................................................................................................................... 9
Změna nastavení tiskárny ................................................................................................................. 10
Použití zástupců ................................................................................................................................ 10
Panel nástrojů ................................................................................................................................... 10
Základní informace o papíru ................................................................................................................................ 10
Doporučené papíry pro tisk ............................................................................................................... 11
Objednávka papíru HP ....................................................................................................................... 12
Tipy pro výběr a používání papíru ..................................................................................................... 12
Práce se zásobníky .............................................................................................................................................. 13
Vložení papíru ...................................................................................................................................................... 14
Vložení předlohy na sklo skeneru ........................................................................................................................ 24
Vkládání předloh do podavače dokumentů ........................................................................................................ 25
Aktualizace tiskárny ............................................................................................................................................ 26
Spusťte software tiskárny HP (Windows) ............................................................................................................ 27
Vypněte tiskárnu ................................................................................................................................................. 27
3 Tisk ............................................................................................................................................................ 28
Tisk dokumentů ................................................................................................................................................... 28
Tisk letáků ............................................................................................................................................................ 29
Tisk na obálky ...................................................................................................................................................... 30
CSWW v
Page 7
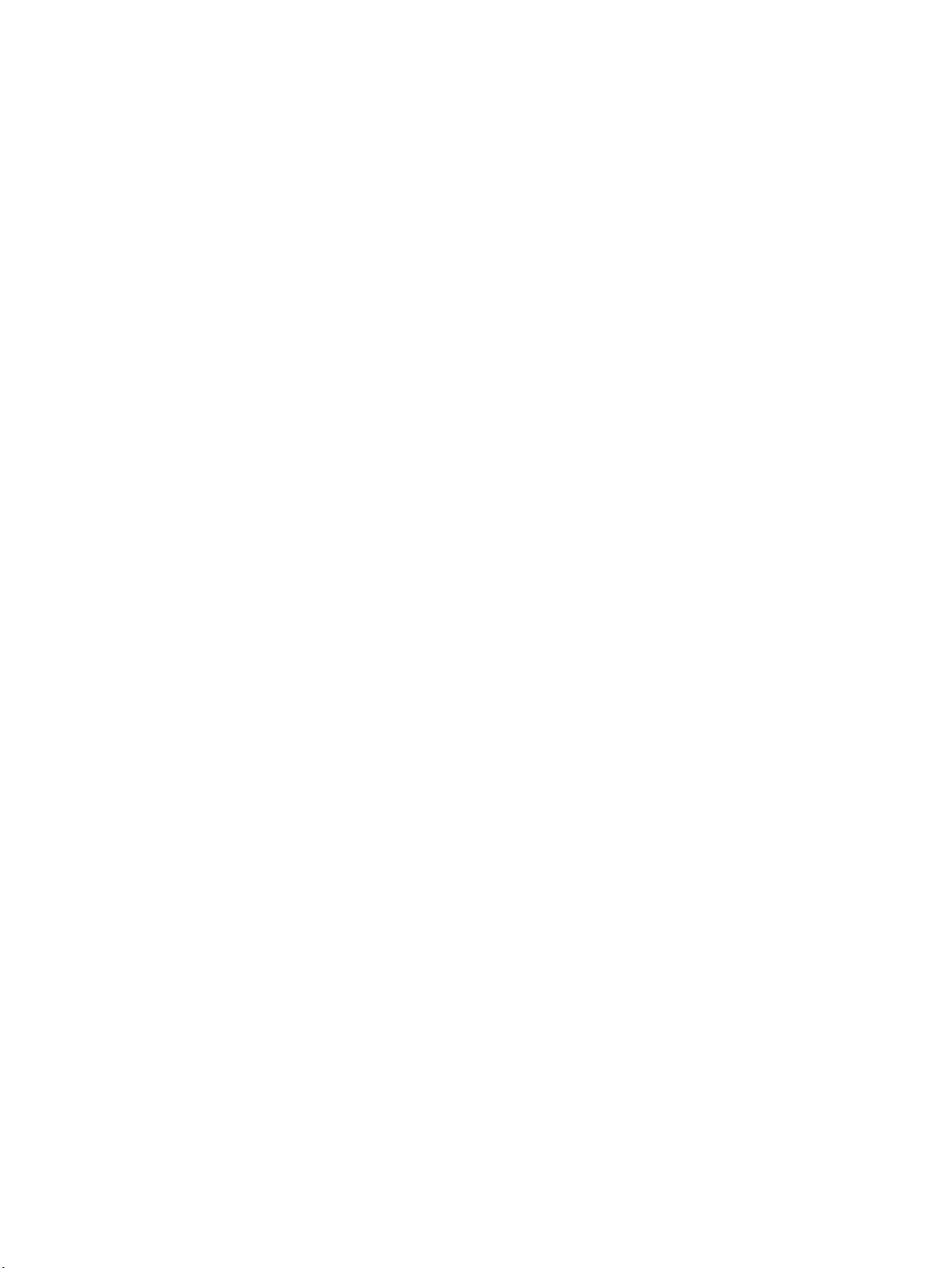
Tisk fotograí ...................................................................................................................................................... 31
Tisk na papír se speciálním nebo vlastním formátem ........................................................................................ 33
Oboustranný tisk (duplexní tisk) ......................................................................................................................... 35
Tisk pomocí mobilního zařízení ........................................................................................................................... 35
Tisk z mobilních zařízení ................................................................................................................... 35
Přístup k funkcím tiskárny a informacím o řešení potíží z mobilních zařízení ................................. 36
Tipy pro úspěšný tisk ........................................................................................................................................... 36
4 Kopírování a skenování ................................................................................................................................ 40
Kopírování ............................................................................................................................................................ 40
Skenování ............................................................................................................................................................. 40
Skenování do počítače ...................................................................................................................... 41
Skenování do paměťového zařízení .................................................................................................. 42
Skenování do e-mailové zprávy ........................................................................................................ 42
Nastavení funkce Skenování do e-mailu ........................................................................ 43
Skenování dokumentu nebo fotograe do e-mailu ....................................................... 43
Změna nastavení účtu .................................................................................................... 44
Skenování pomocí funkce Webscan .................................................................................................. 44
Skenování dokumentů ve formě upravitelného textu ...................................................................... 45
Skenování dokumentů ve formě upravitelného textu ................................................... 45
Pokyny pro skenování dokumentů ve formě upravitelného textu ................................ 46
Vytvoření zkratky pro skenování (Windows) .................................................................................... 47
Změna nastavení skenování (Windows) ........................................................................................... 47
Tipy pro úspěšné kopírování a skenování ........................................................................................................... 48
5 Fax ............................................................................................................................................................. 49
Odeslání faxu ....................................................................................................................................................... 49
Odesílání standardního faxu ............................................................................................................. 49
Odeslání standardního faxu z počítače ............................................................................................. 50
Odeslání faxu z telefonu ................................................................................................................... 50
Odeslání faxu pomocí monitorovaného vytáčení ............................................................................. 51
Odeslání faxu z paměti tiskárny ....................................................................................................... 51
Posílání faxu více příjemcům ............................................................................................................ 52
Odeslání faxu v režimu opravy chyb ................................................................................................. 52
Příjem faxu ........................................................................................................................................................... 53
Ruční příjem faxu ............................................................................................................................... 53
Nastavení záložního faxu .................................................................................................................. 54
Opakovaný tisk přijatých faxů z paměti ............................................................................................ 54
Předávání faxů na jiné číslo ............................................................................................................... 55
Nastavení automatického zmenšení příchozích faxů ....................................................................... 55
Blokování faxových čísel ................................................................................................................... 56
vi CSWW
Page 8
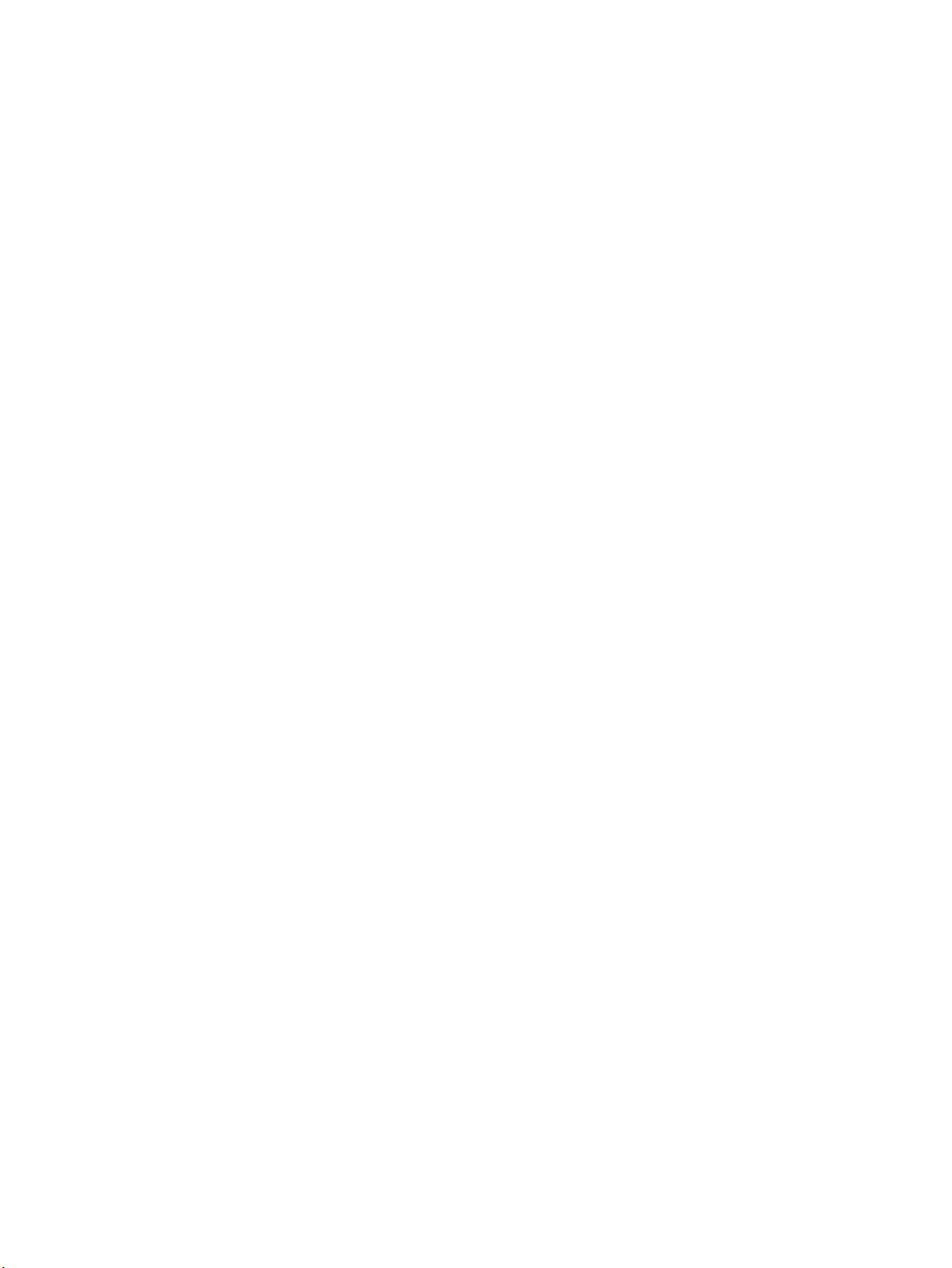
Nastavení kontaktů telefonního seznamu .......................................................................................................... 57
Vytvoření a úprava kontaktu v telefonním seznamu ....................................................................... 57
Vytvoření a úprava skupinových kontaktů v telefonním seznamu .................................................. 58
Odstranění kontaktů telefonního seznamu ...................................................................................... 59
Tisk seznamu kontaktů telefonního seznamu ................................................................................. 59
Změna nastavení faxu ......................................................................................................................................... 59
Kongurace záhlaví faxu ................................................................................................................... 60
Nastavení režimu odpovědi (automatická odpověď) ....................................................................... 60
Nastavení počtu zazvonění před příjmem faxu ................................................................................ 60
Změna odpovědi podle typu zvonění pro rozlišovací vyzvánění ...................................................... 61
Nastavení typu volby ......................................................................................................................... 61
Nastavení možností opakované volby .............................................................................................. 62
Nastavení rychlosti faxu .................................................................................................................... 62
Nastavení hlasitosti faxu ................................................................................................................... 63
Fax a digitální telefonní služby ............................................................................................................................ 63
Fax pomocí protokolu VoIP .................................................................................................................................. 63
Použití protokolů ................................................................................................................................................. 64
Tisk protokolů potvrzení faxů ........................................................................................................... 64
Tisk chybových protokolů faxů ......................................................................................................... 65
Tisk a zobrazení protokolu faxů ........................................................................................................ 65
Vymazání protokolu faxu .................................................................................................................. 66
Tisk detailů poslední faxové transakce ............................................................................................ 66
Tisk Protokolu ID volajících ............................................................................................................... 66
Zobrazení Historie volání .................................................................................................................. 66
Další nastavení faxu ............................................................................................................................................ 67
Nastavení faxování (paralelní telefonní systémy) ............................................................................ 67
Výběr správného nastavení faxu pro domácnost a kancelář ......................................... 68
Případ A: Samostatná faxová linka (nepřijímá žádná hlasová volání) ........................... 70
Případ B: Nastavení tiskárny pro DSL ............................................................................. 71
Případ C: Nastavení tiskárny pro telefonní systém PBX nebo linku ISDN ...................... 72
Případ D: Fax se službou rozlišovacího vyzvánění na téže lince .................................... 72
Případ E: Sdílená hlasová/faxová linka .......................................................................... 74
Případ F: Sdílená hlasová/faxová linka s hlasovou poštou ............................................ 75
Případ G: Faxová linka sdílená s modemem pro telefonické připojení počítače (bez
příjmu hlasového volání) ................................................................................................ 76
Nastavení tiskárny s počítačovým modemem pro vytáčené připojení ....... 76
Nastavení tiskárny s modemem DSL/ADSL pro připojení počítače ............. 77
Případ H: Sdílená linka hlas/fax s modemem pro telefonické připojení počítače ......... 78
Hlasová a faxová linka sdílená s modemem pro telefonické připojení
počítače ........................................................................................................ 78
CSWW vii
Page 9
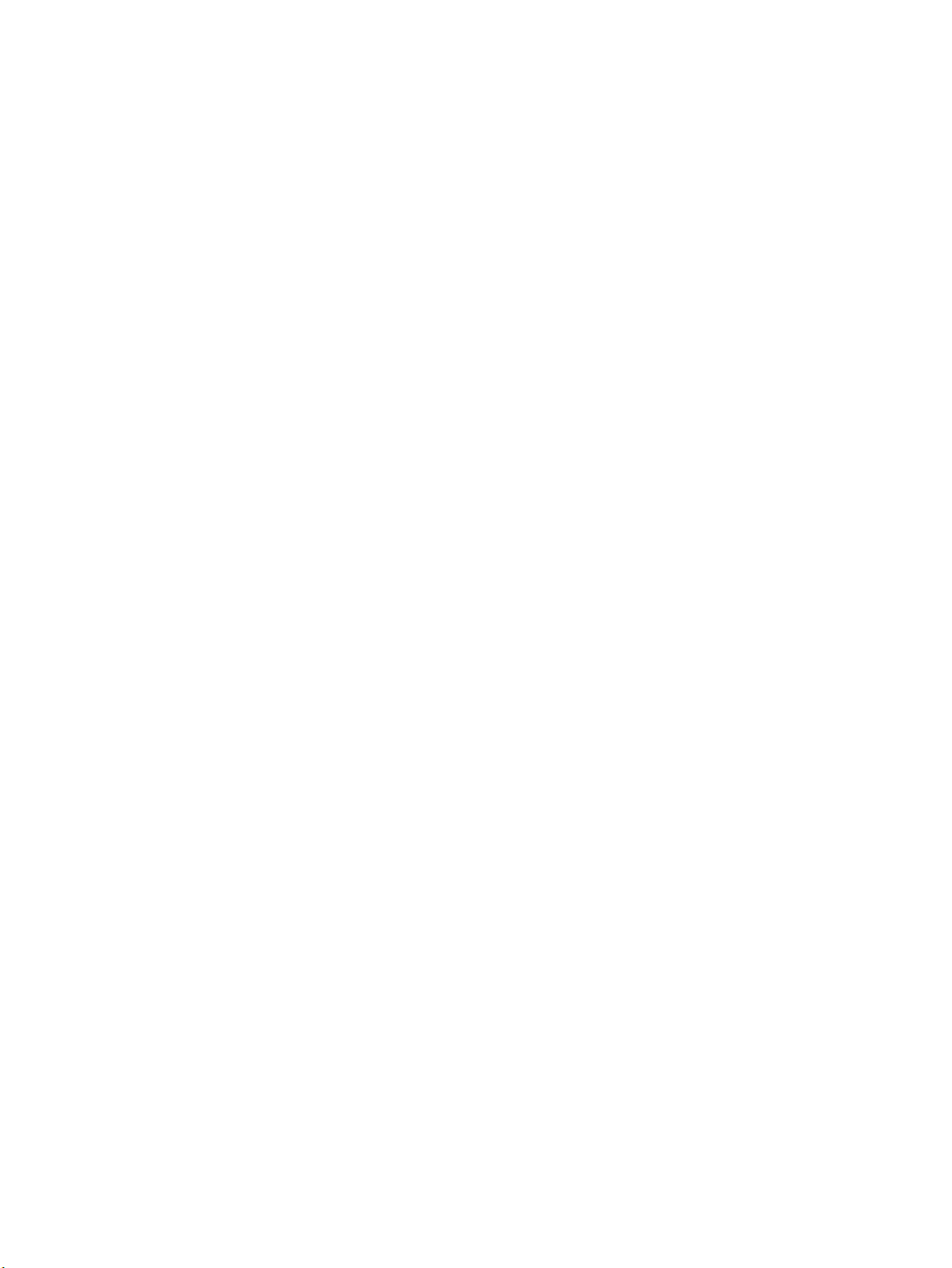
Hlasová a faxová linka sdílená s modemem DSL/ADSL pro telefonické
připojení počítače ......................................................................................... 80
Případ I: Sdílená hlasová/faxová linka se záznamníkem ............................................... 81
Případ J: Hlasová a faxová linka sdílená s počítačovým modemem a se
záznamníkem .................................................................................................................. 83
Hlasová a faxová linka sdílená s modemem pro telefonické připojení
počítače a se záznamníkem ......................................................................... 83
Hlasová a faxová linka sdílená s modemem počítače DSL/ADSL a se
záznamníkem
Případ K: Sdílená hlasová/faxová linka s modemem pro telefonické připojení
počítače a hlasovou poštu .............................................................................................. 86
Nastavení faxu sériového typu ......................................................................................................... 88
Test nastavení faxu ........................................................................................................................... 88
6 Webové služby ............................................................................................................................................ 90
Co jsou webové služby? ....................................................................................................................................... 90
Nastavení webových služeb ................................................................................................................................ 90
Použití webových služeb ..................................................................................................................................... 92
HP ePrint ............................................................................................................................................ 92
Tiskové aplikace ................................................................................................................................ 93
Odebrání webových služeb .................................................................................................................................. 93
............................................................................................... 85
7 Manipulace s kazetami ................................................................................................................................. 94
Informace o kazetách a tiskové hlavě ................................................................................................................. 94
Kontrola odhadované hladiny inkoustu .............................................................................................................. 95
Výměna kazet ...................................................................................................................................................... 95
Objednání inkoustových kazet ............................................................................................................................ 97
Ukládání tiskového spotřebního materiálu ......................................................................................................... 97
Uchovávání anonymních údajů o používání ........................................................................................................ 97
Informace o záruce na inkoustové kazety ........................................................................................................... 98
8 Nastavení sítě ............................................................................................................................................. 99
Nastavení tiskárny pro bezdrátovou komunikaci ............................................................................................... 99
První kroky ........................................................................................................................................ 99
Nastavení tiskárny v bezdrátové síti .............................................................................................. 100
Změna typu připojení ...................................................................................................................... 100
Test bezdrátového připojení ........................................................................................................... 101
Zapnutí bezdrátového připojení tiskárny ....................................................................................... 101
Změna nastavení sítě ........................................................................................................................................ 102
Používání služby Wi-Fi Direct ............................................................................................................................ 103
viii CSWW
Page 10

9 Nástroje správy tiskárny ............................................................................................................................ 107
Panel nástrojů (Windows) .................................................................................................................................. 107
HP Utility (OS X) ................................................................................................................................................. 107
Integrovaný webový server ............................................................................................................................... 107
Soubory cookies .............................................................................................................................. 108
Spuštění integrovaného webového serveru ................................................................................... 108
Integrovaný webový server nelze otevřít ....................................................................................... 109
10 Řešení problémů ...................................................................................................................................... 110
Problémy s uvíznutím nebo nesprávným podáním papíru ............................................................................... 110
Odstranění uvíznutého papíru ........................................................................................................ 110
Informace o odstranění uvíznutého papíru najdete v části nápovědy s obecnými
pokyny .......................................................................................................................... 110
Odstranění uvíznuté tiskové kazety ............................................................................................... 117
Informace o vyřešení problému s uvíznutou tiskovou kazetou najdete v části
nápovědy s obecnými pokyny ...................................................................................... 117
Jak zabránit uvíznutí papíru ............................................................................................................ 117
Řešení problémů s podáváním papíru ............................................................................................ 118
Problémy s tiskem ............................................................................................................................................. 118
Vyřešení problému, kdy se nevytiskne stránka (nelze tisknout) ................................................... 119
Informace o vyřešení situací, kdy nelze tisknout, najdete v části nápovědy
s obecnými pokyny ....................................................................................................... 119
Řešení problémů s kvalitou tisku .................................................................................................... 123
Informace o vyřešení problémů s kvalitou tisku najdete v části nápovědy
s obecnými pokyny ....................................................................................................... 123
Problémy s kopírováním .................................................................................................................................... 127
Problémy se skenováním .................................................................................................................................. 127
Problémy s faxováním ....................................................................................................................................... 127
Spusťte test faxu ............................................................................................................................. 128
Co dělat, když test faxu neproběhne selže ..................................................................................... 128
Řešení problémů s faxem ................................................................................................................ 132
Informace o odstranění konkrétních problémů s faxováním najdete v části nápovědy
s obecnými pokyny ......................................................................................................................... 132
Na displeji se stále zobrazuje hlášení Telefon je vyvěšený .......................................... 132
Tiskárna má problémy s odesíláním a příjmem faxů ................................................... 133
Tiskárna nemůže faxy přijímat, ale může je odesílat .................................................. 134
Tiskárna nemůže faxy odesílat, ale může je přijímat .................................................. 135
Faxové tóny se nahrávají na záznamník ...................................................................... 136
Počítač nemůže přijmout faxy (HP Digital Fax) ............................................................ 136
Problémy se sítí a připojením ............................................................................................................................ 136
Vyřešení problému s bezdrátovým připojením .............................................................................. 136
CSWW ix
Page 11

Vyhledání nastavení sítě pro bezdrátové připojení ........................................................................ 137
Vyřešení problému s připojením Wi-Fi Direct ................................................................................. 137
Vyřešení problému s ethernetovým připojením ............................................................................. 137
Problémy s hardwarem tiskárny ....................................................................................................................... 138
Nápověda na ovládacím panelu tiskárny .......................................................................................................... 138
Porozumění zprávám tiskárny .......................................................................................................................... 139
Protokol o stavu tiskárny ................................................................................................................ 139
Stránka s kongurací sítě ............................................................................................................... 139
Protokol kvality tisku ...................................................................................................................... 139
Protokol o testu bezdrátového připojení ........................................................................................ 139
Protokol testu přístupu k internetu ................................................................................................ 140
Řešení problémů pomocí webových služeb ...................................................................................................... 140
Údržba tiskárny ................................................................................................................................................. 140
Čištění skla skeneru ........................................................................................................................ 141
Čištění vnějších ploch ...................................................................................................................... 141
Vyčistěte podavač dokumentů ....................................................................................................... 142
Údržba tiskové hlavy a kazet .......................................................................................................... 143
Obnovení výchozího nastavení .......................................................................................................................... 143
Podpora společnosti HP .................................................................................................................................... 145
Dodatek A Technické informace ..................................................................................................................... 146
Technické údaje ................................................................................................................................................. 146
Regulatorní informace ....................................................................................................................................... 148
Zákonné identikační číslo modelu ................................................................................................ 149
Prohlášení FCC ................................................................................................................................. 150
Poznámka pro uživatele v Koreji ..................................................................................................... 150
Japonské prohlášení o shodě se standardy VCCI (třída B) .............................................................. 151
Poznámky o napájecím kabelu pro uživatele v Japonsku .............................................................. 151
Prohlášení o hlukových emisích pro Německo ............................................................................... 151
Prohlášení o pracovištích se zobrazovacími zařízeními v Německu .............................................. 151
Upozornění pro uživatele telefonní sítě v USA: Požadavky FCC ..................................................... 152
Upozornění pro uživatele kanadské telefonní sítě ......................................................................... 153
Upozornění pro uživatele německé telefonní sítě .......................................................................... 153
Prohlášení o faxu na pevné lince pro Austrálii ............................................................................... 154
Upozornění pro Evropskou unii ....................................................................................................... 154
Produkty s bezdrátovými funkcemi ............................................................................. 154
Prohlášení o telefonní síti v Evropě (modem/fax) ....................................................... 154
Prohlášení o shodě .......................................................................................................................... 155
Regulatorní informace pro bezdrátové produkty ........................................................................... 155
Vystavení radiaci na rádiové frekvenci ......................................................................... 156
Poznámka pro uživatele v Brazílii ................................................................................ 156
x CSWW
Page 12
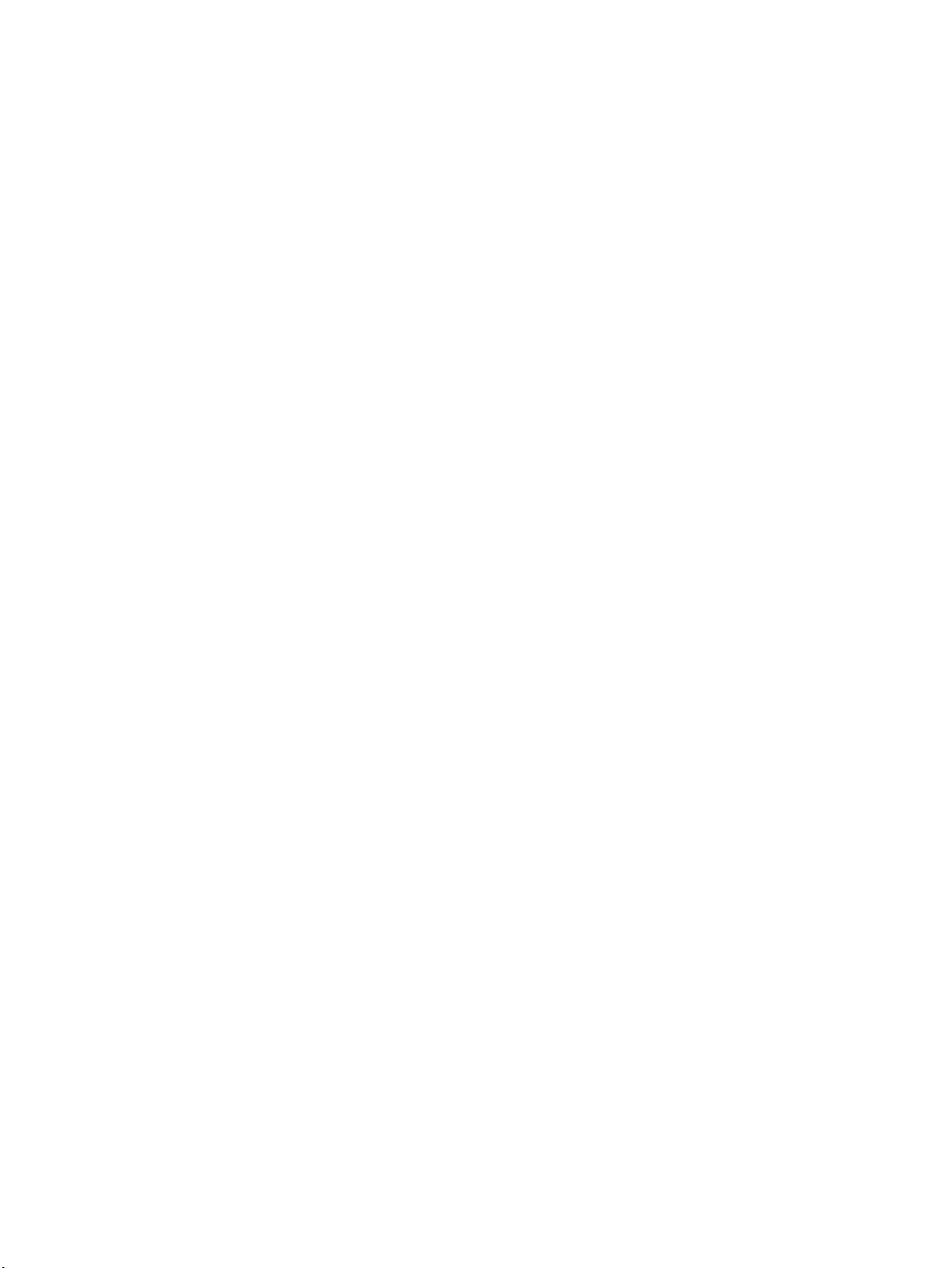
Poznámka pro uživatele v Kanadě ............................................................................... 157
Poznámka pro uživatele na Tchaj-wanu ....................................................................... 157
Upozornění uživatelům v Mexiku ................................................................................. 158
Oznámení o bezdrátových sítích pro uživatele v Japonsku ......................................... 158
Poznámka pro uživatele v Koreji .................................................................................. 158
Program pro kontrolu ochrany životního prostředí .......................................................................................... 158
Eko-Tipy ........................................................................................................................................... 159
Nařízení Evropské komise č. 1275/2008 ........................................................................................ 159
Papír ................................................................................................................................................ 159
Plasty ............................................................................................................................................... 159
Bezpečnostní listy materiálu .......................................................................................................... 159
Program recyklace .......................................................................................................................... 159
Program recyklace inkoustového spotřebního materiálu HP ........................................................ 160
Spotřeba elektrické energie ............................................................................................................ 160
Likvidace odpadního zařízení uživateli ........................................................................................... 160
Chemické látky ................................................................................................................................ 160
Omezení nebezpečných látek (RoHS) (Ukrajina) ............................................................................ 160
Omezení nebezpečných látek (RoHS) (Indie) .................................................................................. 161
Informace pro uživatele o certikátu SEPA Eco Label pro Čínu ...................................................... 161
Označení China Energy pro tiskárny, faxy a kopírky ....................................................................... 162
Tabulka nebezpečných látek/prvků a jejich obsahu (Čína) ............................................................ 163
EPEAT ............................................................................................................................................... 163
Prohlášení o současném stavu značení látek podléhajících omezení (Tchaj-wan) ....................... 164
Likvidace baterií na Tchaj-wanu ...................................................................................................... 164
Upozornění na perchlorátový materiál - Kalifornie ........................................................................ 165
Oznámení týkající se baterií pro Brazílii .......................................................................................... 165
Směrnice EU pro baterie .................................................................................................................. 166
Rejstřík ........................................................................................................................................................ 167
CSWW xi
Page 13

xii CSWW
Page 14
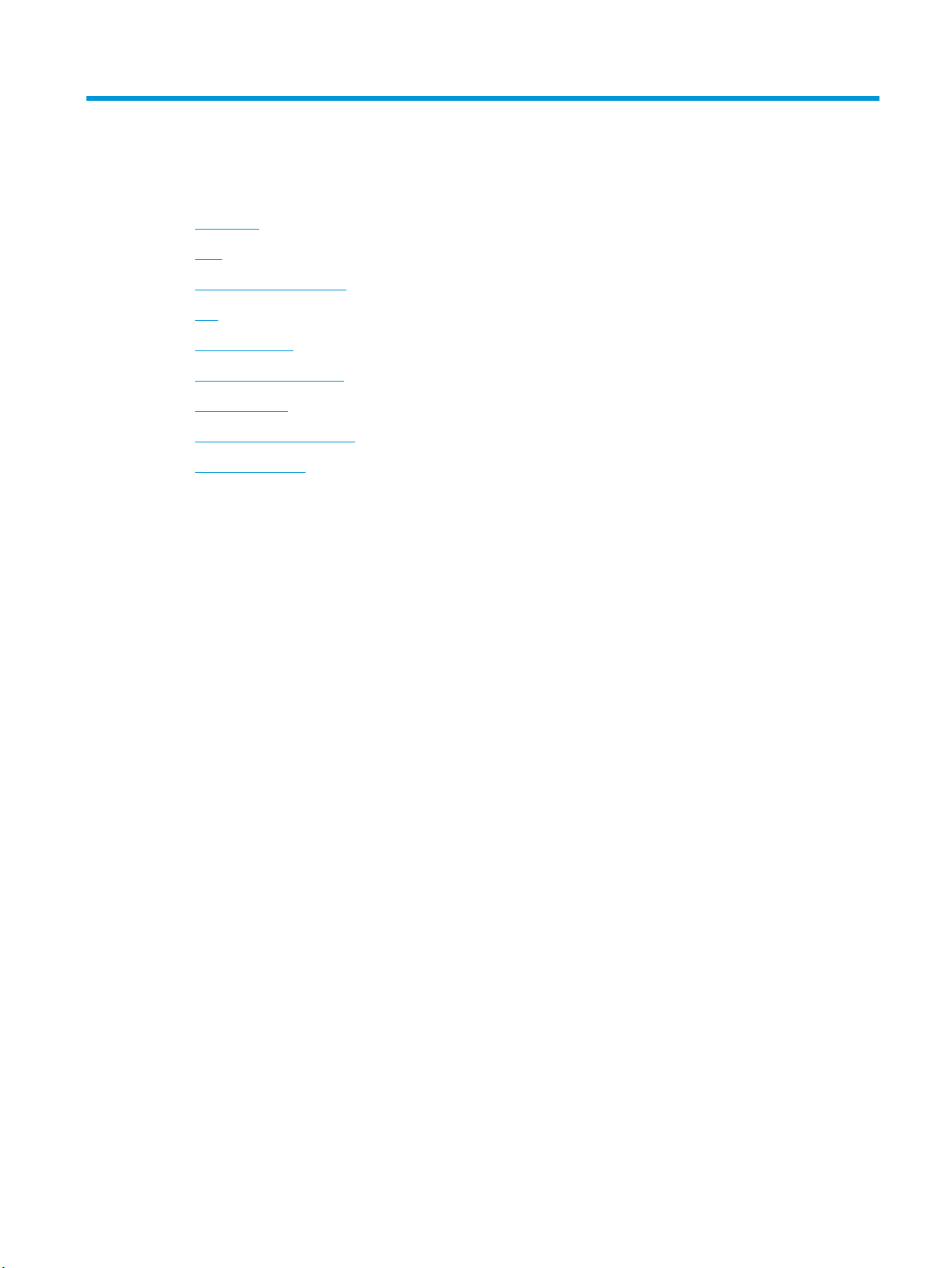
1 Postup
●
Začínáme
●
Tisk
●
Kopírování a skenování
●
Fax
●
Webové služby
●
Manipulace s kazetami
●
Nastavení sítě
●
Nástroje správy tiskárny
●
Řešení problémů
CSWW 1
Page 15
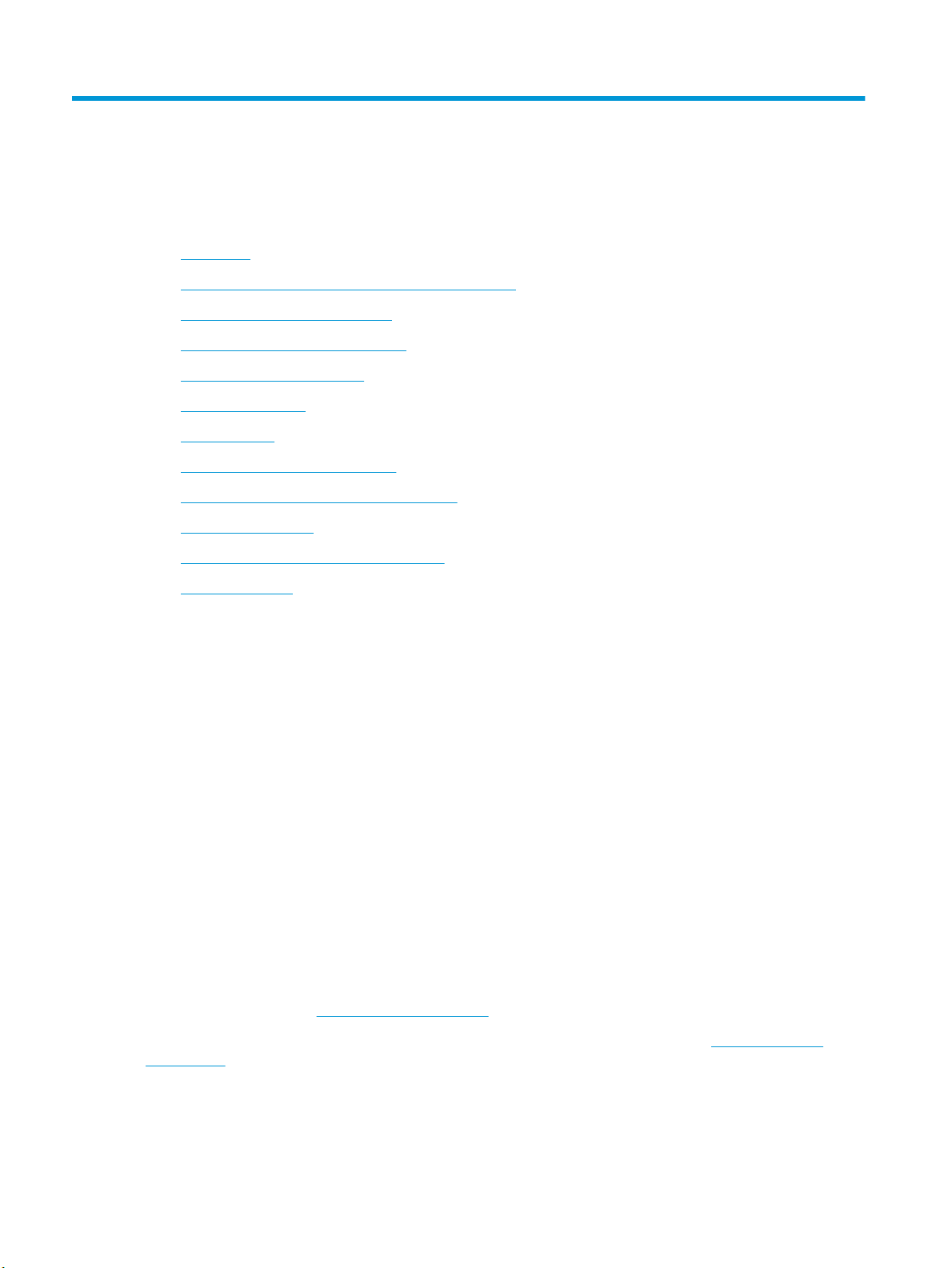
2 Začínáme
Tato příručka obsahuje podrobnosti týkající se použití tiskárny a řešení potíží.
●
Usnadnění
●
HP EcoSolutions (společnost HP a životní prostředí)
●
Porozumění součástem tiskárny
●
Použití ovládacího panelu tiskárny
●
Základní informace o papíru
●
Práce se zásobníky
●
Vložení papíru
●
Vložení předlohy na sklo skeneru
●
Vkládání předloh do podavače dokumentů
●
Aktualizace tiskárny
●
Spusťte software tiskárny HP (Windows)
●
Vypněte tiskárnu
Usnadnění
Tiskárna disponuje řadou funkcí, které usnadňují přístupnost pro handicapované osoby.
Zrakové postižení
Software společnosti HP dodaný s tiskárnou je přístupný pro uživatele s poruchami zraku nebo s oslabeným
zrakem při použití možností a funkcí usnadnění, kterými disponuje váš operační systém. Software podporuje
rovněž pomocné technologie, jako jsou čtečky obrazovky, čtečky Braillova písma a hlasově-textové aplikace.
Pro barvoslepé uživatele jsou barevná tlačítka a karty použité v softwaru HP opatřeny jednoduchými texty
nebo štítky, které vyjadřují odpovídající postup.
Omezení pohyblivosti
Uživatelé s poruchami pohyblivosti mohou ovládat funkce softwaru HP pomocí příkazů zadávaných na
klávesnici. Software HP podporuje rovněž možnosti usnadnění v systému Windows, a to Jedním prstem,
Ozvučení kláves, Filtrování kláves a Myš klávesnicí. Dvířka, tlačítka, zásobníky papíru a vodítka papíru tiskárny
mohou ovládat uživatelé s omezenou silou a dosahem.
Podpora
Další informace o řešeních pro usnadnění přístupu k produktům HP najdete na webu Produkty HP pro
usnadnění a starší osoby (www.hp.com/accessibility).
Informace o usnadnění pro operační systémy OS X naleznete na webové stránce Apple www.apple.com/
accessibility.
2 Kapitola 2 Začínáme CSWW
Page 16
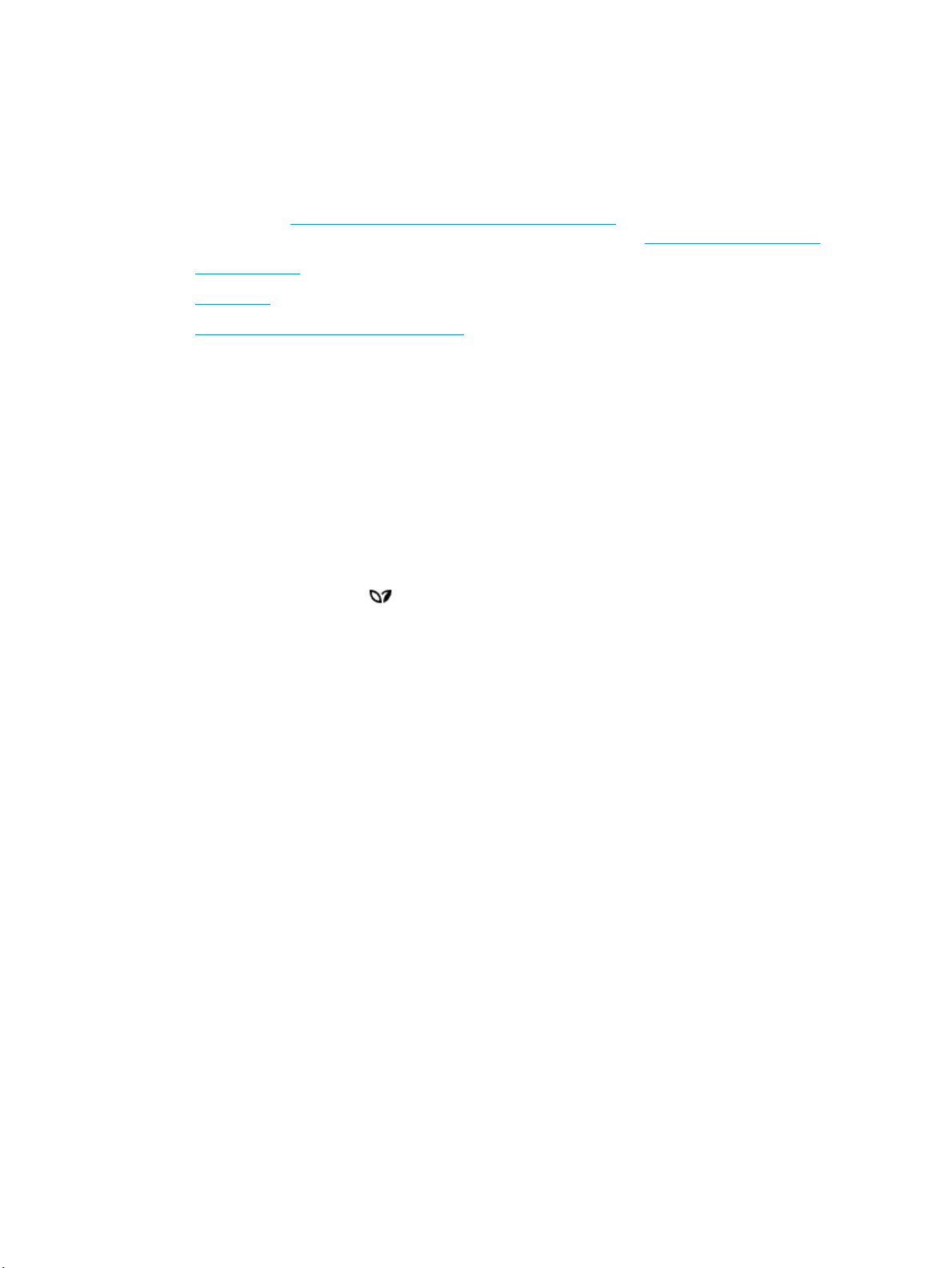
HP EcoSolutions (společnost HP a životní prostředí)
Společnost HP se zavázala pomáhat vám snižovat vliv na životní prostředí a podporovat vás v zodpovědném
tisku, v domácnosti i v kanceláři.
Podrobnější informace o ekologických postupech, které společnost HP dodržuje při výrobních procesech,
naleznete v tématu Program pro kontrolu ochrany životního prostředí. Více informací o iniciativách
společnosti HP v oblasti ochrany životního prostředí najdete na stránkách www.hp.com/ecosolutions.
●
Správa napájení
●
Tichý režim
●
Šetření tiskovým spotřebním materiálem
Správa napájení
Funkce Režim spánku, Automatické vypnutí a Plánovač vyp./zap. umožňují snížit spotřebu energie.
Režim spánku
V režimu spánku je snížena spotřeba energie. Po prvním nastavení tiskárny se bude tiskárna do režimu
spánku přepínat po pěti minutách nečinnosti.
Následující pokyny použijte ke změně doby nečinnosti, po jejímž uplynutí se tiskárna přepne do režimu
spánku.
1. Na ovládacím panelu tiskárny stisknutím nebo tažením od horního okraje obrazovky otevřete panel
nástrojů a stiskněte ikonu .
2. Stiskněte tlačítko Režim spánku a zvolte požadovanou možnost.
Automatické vypnutí
Tato funkce snižuje spotřebu energie tím, že tiskárnu vypne po 8 hodinách nečinnosti. Služba Auto-O
tiskárnu úplně vypne a následně je třeba k jejímu opětovnému spuštění použít hlavní vypínač.
Pokud vaše tiskárna tuto funkci úspory energie podporuje, služba Auto-O se automaticky povolí nebo
zakáže v závislosti na možnostech tiskárny a možnostech připojení. I v případě, že je funkce automatického
vypnutí zakázaná, přejde tiskárna po 5 minutách nečinnosti do úsporného režimu, čímž šetří spotřebu
energie.
●
Služba Auto-O je povolena po zapnutí tiskárny v případě, že tiskárna není vybavena funkcemi síťového
připojení faxu nebo Wi-Fi Direct, nebo jsou tyto funkce deaktivovány.
●
Služba Auto-O je zakázána, když je aktivní bezdrátové připojení či funkce Wi-Fi Direct, nebo když
tiskárna s faxem, připojením USB nebo rozhraním sítě Ethernet naváže faxové, USB nebo ethernetové
spojení.
Plánované zapnutí a vypnutí
Tuto funkci můžete použít k automatickému zapnutí nebo vypnutí tiskárny ve vybrané dny. Můžete například
naplánovat, aby se tiskárna od pondělí do pátku zapínala v 8:00 a vypínala ve 20:00. Ušetříte tak energii na
provoz v noci a o víkendech.
Následující pokyny použijte k naplánování dne a času zapnutí a vypnutí.
CSWW HP EcoSolutions (společnost HP a životní prostředí) 3
Page 17
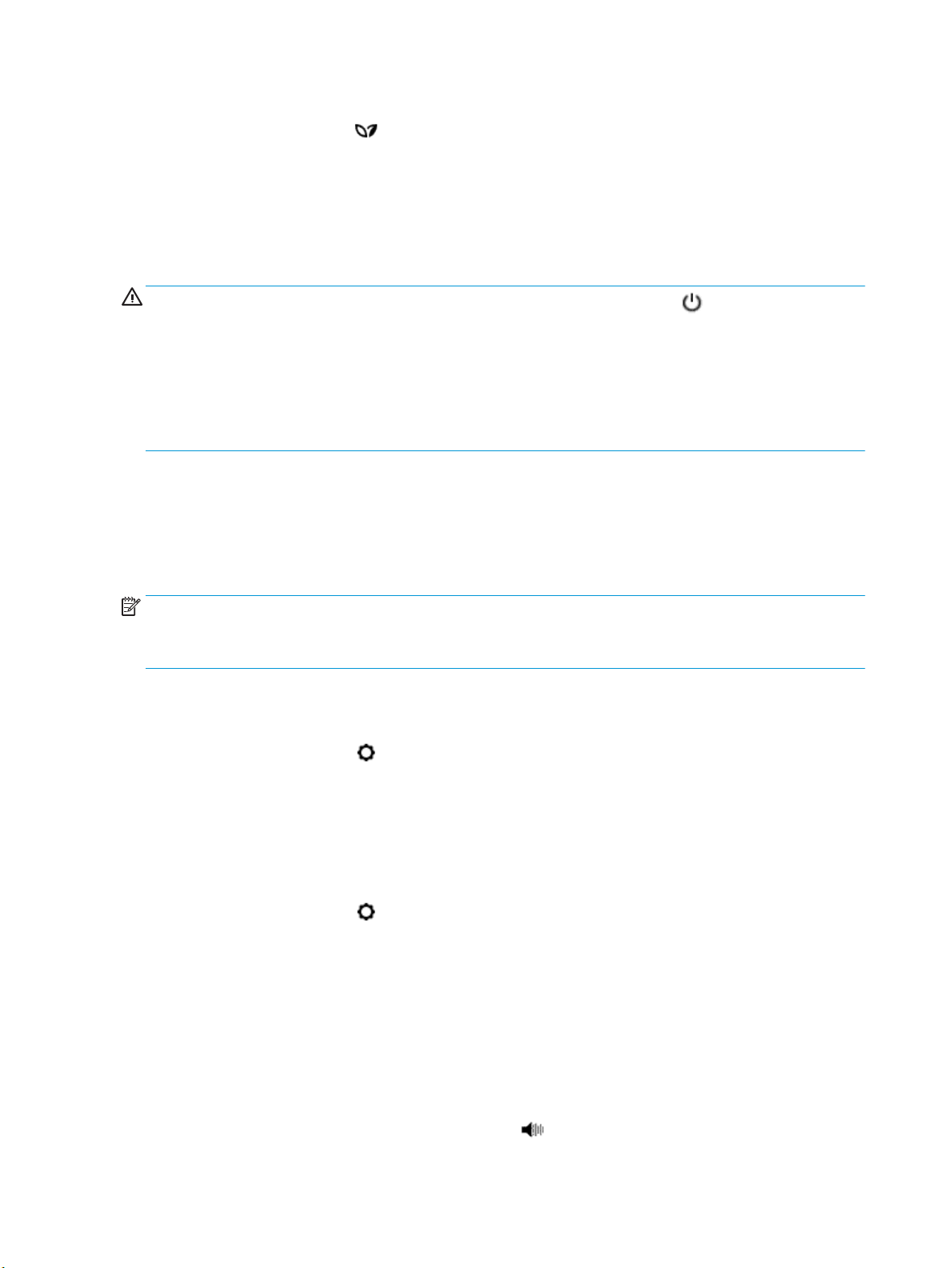
1. Na ovládacím panelu tiskárny stisknutím nebo tažením od horního okraje obrazovky otevřete panel
2. Stiskněte tlačítko Naplánovat zap/vyp tiskárny.
3. Po zapnutí jedné z těchto možností můžete zobrazit nastavení času stisknutím možnosti Naplánovat
4. Stiskněte požadovanou možnost a podle pokynů na obrazovce nastavte den a čas zapnutí a vypnutí
UPOZORNĚNÍ: Tiskárnu vždy řádně vypněte pomocí funkce Plánovač vyp. nebo (tlačítko Napájení) na
přední levé straně tiskárny.
Pokud tiskárnu nevypnete správně, nemusí se držák tiskových kazet vrátit do správné polohy, což může
způsobit potíže s kazetami a kvalitou tisku.
Nikdy tiskárnu nevypínejte, když nejsou vloženy všechny inkoustové kazety. Společnost HP doporučuje
nahradit chybějící kazety co nejdříve, abyste se vyhnuli problémům s kvalitou tisku, možnou vyšší spotřebou
inkoustu ze zbývajících kazet nebo poškození inkoustového systému.
Tichý režim
Tichý režim zpomaluje tisk za účelem celkového omezení hlučnosti bez vlivu na kvalitu tisku. Funguje pouze
při tisku na běžný papír. Navíc je zakázán při tisku za použití nejlepší či prezentační kvality. Chcete-li snížit
hlučnost tisku, tichý režim aktivujte. Chcete-li tisknout normální rychlostí, tichý režim deaktivujte. Tichý režim
je ve výchozím stavu vypnutý.
nástrojů a stiskněte ikonu .
zapnutí/vypnutí.
tiskárny.
POZNÁMKA: Tichý režim nelze použít při tisku fotograí a obálek.
Také můžete vytvořit plán a zvolit časové období, kdy má tiskárna tisknout v tichém režimu. Například
můžete tiskárnu nastavit tak, aby v tichém režimu tiskla každý den od 22:00 do 8:00.
Zapnutí tichého režimu pomocí ovládacího panelu tiskárny
1. Na ovládacím panelu tiskárny stisknutím nebo tažením od horního okraje obrazovky otevřete panel
nástrojů a stiskněte ikonu ( Nastavení ).
2. Stiskněte možnost Tichý režim .
3. Zapněte funkci stisknutím ukazatele Vypnuto vedle položky Tichý režim .
Vytvoření plánu pro tichý režim pomocí ovládacího panelu tiskárny
1. Na ovládacím panelu tiskárny stisknutím nebo tažením od horního okraje obrazovky otevřete panel
nástrojů a stiskněte ikonu ( Nastavení ).
2. Stiskněte možnost Tichý režim .
3. Zapněte funkci stisknutím ukazatele Vypnuto vedle položky Tichý režim .
4. Stiskněte ukazatel Vypnuto vedle položky Plán a potom změňte počáteční a koncový čas plánu.
Zapnutí tichého režimu během tisku
1. Na ovládacím panelu tiskárny stisknutím nebo tažením od horního okraje obrazovky otevřete panel
nástrojů a vyberte právě probíhající tiskovou úlohu.
2.
Na obrazovce tisku funkci zapněte stisknutím ikony (Tichý režim).
4 Kapitola 2 Začínáme CSWW
Page 18
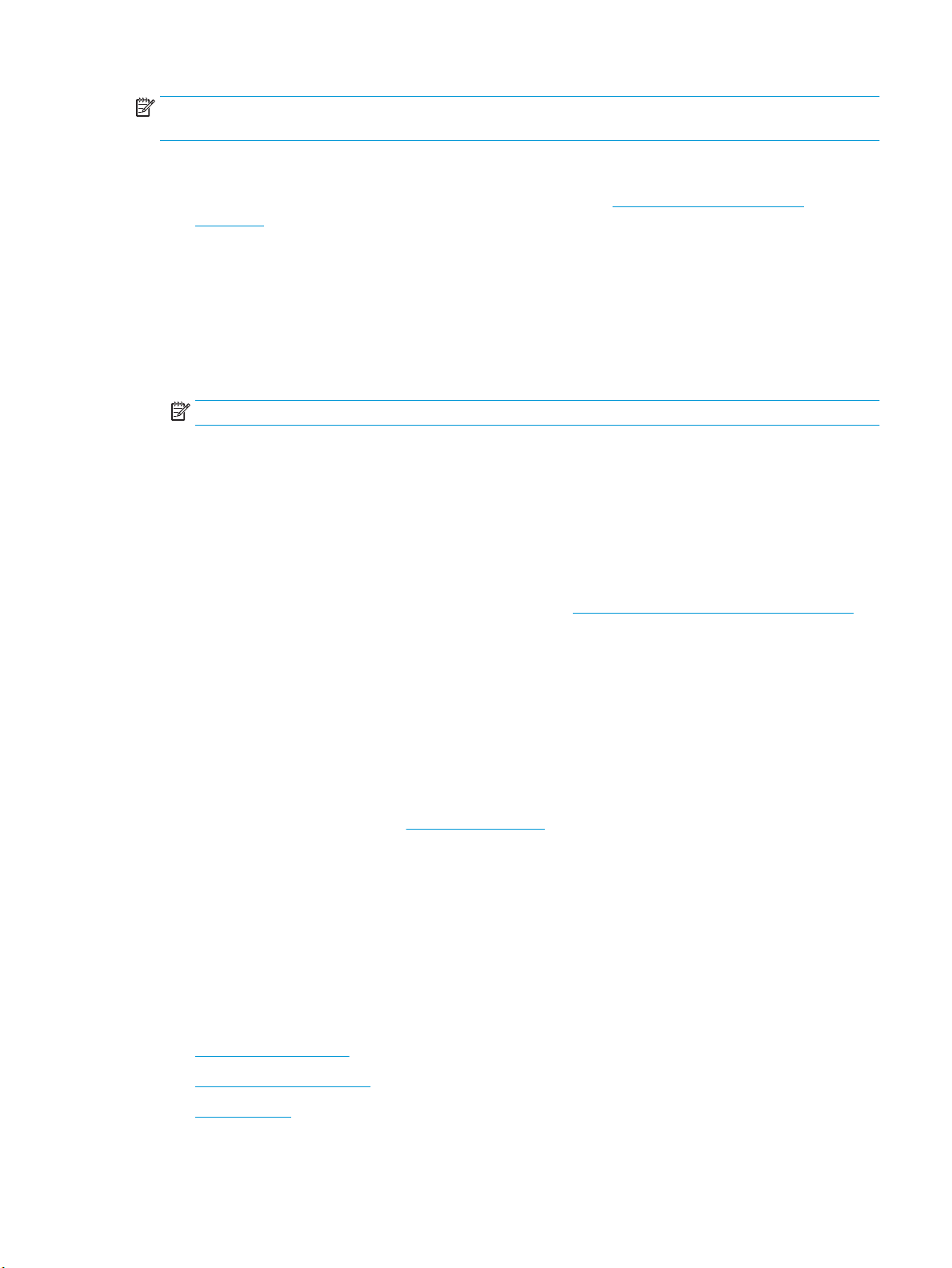
POZNÁMKA: Tichý režim bude aktivován až po vytištění aktuální stránky a bude použit pouze pro aktuální
tiskovou úlohu.
Vypnutí a zapnutí tichého režimu prostřednictvím softwaru tiskárny (Windows)
1. Spusťte software tiskárny HP. Další informace naleznete v části Spusťte software tiskárny HP
(Windows).
2. Klikněte na možnost Tichý režim .
3. Vyberte Svítí nebo Vypnuto .
4. Klikněte na tlačítko Uložit nastavení.
Vypnutí a zapnutí tichého režimu prostřednictvím softwaru tiskárny (OS X)
1. Otevřete nástroj HP Utility.
POZNÁMKA: Nástroj HP Utility se nachází ve složce HP ve složce Aplikace.
2. Zvolte tiskárnu.
3. Klikněte na možnost Tichý režim .
4. Vyberte Svítí nebo Vypnuto .
5. Klikněte na tlačítko Použít.
Zapnutí nebo vypnutí funkce Tichý režim pomocí vestavěného webového serveru (EWS)
1. Otevřete server EWS. Další informace naleznete v tématu Spuštění integrovaného webového serveru.
2. Klikněte na kartu Nastavení .
3. V části Předvolby vyberte položku Tichý režim a poté možnost Svítí nebo Vypnuto .
4. Klepněte na volbu Použít.
Šetření tiskovým spotřebním materiálem
Tipy pro šetření se spotřebním materiálem:
●
Recyklujte použité originální inkoustové kazety HP prostřednictvím programu HP Planet Partners. Další
informace najdete na stránkách www.hp.com/recycle.
●
Spotřebu papíru můžete snížit tiskem na obě strany papíru.
●
Změňte kvalitu tisku v ovladači tiskárny na koncept. Při rychlém tisku se spotřebovává méně inkoustu.
●
Tiskovou hlavu nečistěte bezdůvodně. Bezdůvodné čištění způsobuje plýtvání inkoustem a zkrácení
životnosti tiskových kazet.
Porozumění součástem tiskárny
Tato část obsahuje následující témata:
●
Pohled shora a zepředu
●
Oblast tiskových materiálů
●
Pohled zezadu
CSWW Porozumění součástem tiskárny 5
Page 19
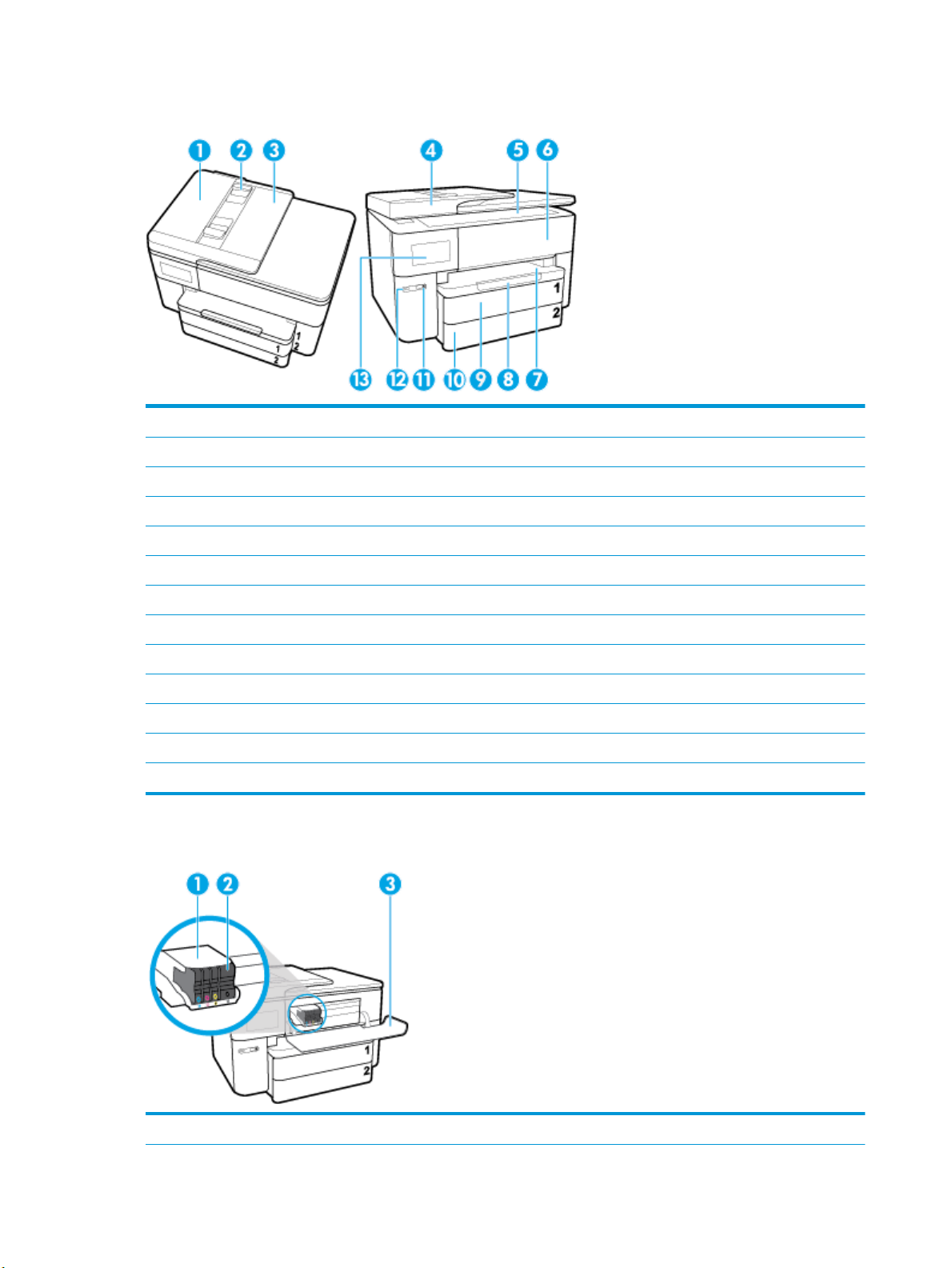
Pohled shora a zepředu
1 Podavač dokumentů
2 Vodítka šířky papíru podavače dokumentů
3 Zásobník podavače dokumentů
4 Víko skeneru
5 Sklo skeneru
6 Dvířka pro přístup ke kazetě
7 Výstupní zásobník
8 Rozšíření výstupního zásobníku
9 Vstupní zásobník / Zásobník 1
10 Vstupní zásobník / Zásobník 2
11 Tlačítko napájení
12 Přední port USB
13 Displej ovládacího panelu
Oblast tiskových materiálů
1 Tisková hlava
6 Kapitola 2 Začínáme CSWW
Page 20

2 Kazety
3 Dvířka pro přístup ke kazetě
POZNÁMKA: Kazety by měly být ponechávány v tiskárně, aby se zabránilo možnému zhoršení kvality tisku
nebo poškození tiskových hlav. Tento materiál neponechávejte mimo tiskárnu po delší dobu. Pokud není
vložena kazeta, tiskárnu nevypínejte.
Pohled zezadu
1 Port pro fax (2-EXT)
2 Port pro fax (1-LINE)
3 Port sítě Ethernet
4 Zadní port USB
5 Vstup napájení
6 Zadní vstupní kryt
Použití ovládacího panelu tiskárny
Tato část obsahuje následující témata:
●
Zvednutí ovládacího panelu
●
Přehled tlačítek a kontrolek
●
Ikony displeje ovládacího panelu
●
Karty funkcí
●
Změna nastavení tiskárny
●
Použití zástupců
●
Panel nástrojů
Zvednutí ovládacího panelu
Ovládací panel je kvůli zvýšení pohodlí pohyblivý.
CSWW Použití ovládacího panelu tiskárny 7
Page 21

●
Použijte úchyt v levé dolní části ovládacího panelu k jeho zvednutí nebo sklopení.
POZNÁMKA: Zatlačte ovládací panel na jeho levé straně, dokud se nevrátí do původní polohy.
Přehled tlačítek a kontrolek
Následující schéma a související tabulka podávají stručný přehled funkcí ovládacího panelu tiskárny.
Popisek Název a popis
1 Tlačítko Domů: Slouží k návratu z jiných obrazovek na úvodní obrazovku.
2 Displej ovládacího panelu: Možnosti nabídek můžete vybírat dotykem na obrazovce a položky nabídek můžete procházet
posunováním. Informace o ikonách na displeji naleznete zde: Ikony displeje ovládacího panelu.
3 Kontrolka bezdrátového připojení: Informuje o stavu bezdrátového připojení tiskárny.
●
Nepřerušované modré světlo signalizuje, že bylo provedeno bezdrátové připojení a že můžete tisknout.
●
Blikající kontrolka signalizuje chybu bezdrátového připojení. Přečtěte si zprávu na displeji tiskárny.
●
Pokud kontrolka bezdrátového připojení nesvítí, bezdrátové připojení je vypnuto.
4 Tlačítko Zpět: Návrat k předchozí nabídce.
5 Tlačítko Nápověda: Na úvodní obrazovce otevře nabídku nápovědy a na jiných obrazovkách nabídne obsah kontextové nápovědy,
pokud je pro danou operaci k dispozici.
Ikony displeje ovládacího panelu
Chcete-li ikony zobrazit, na ovládacím panelu tiskárny stisknutím nebo tažením od horního okraje obrazovky
otevřete panel nástrojů.
8 Kapitola 2 Začínáme CSWW
Page 22
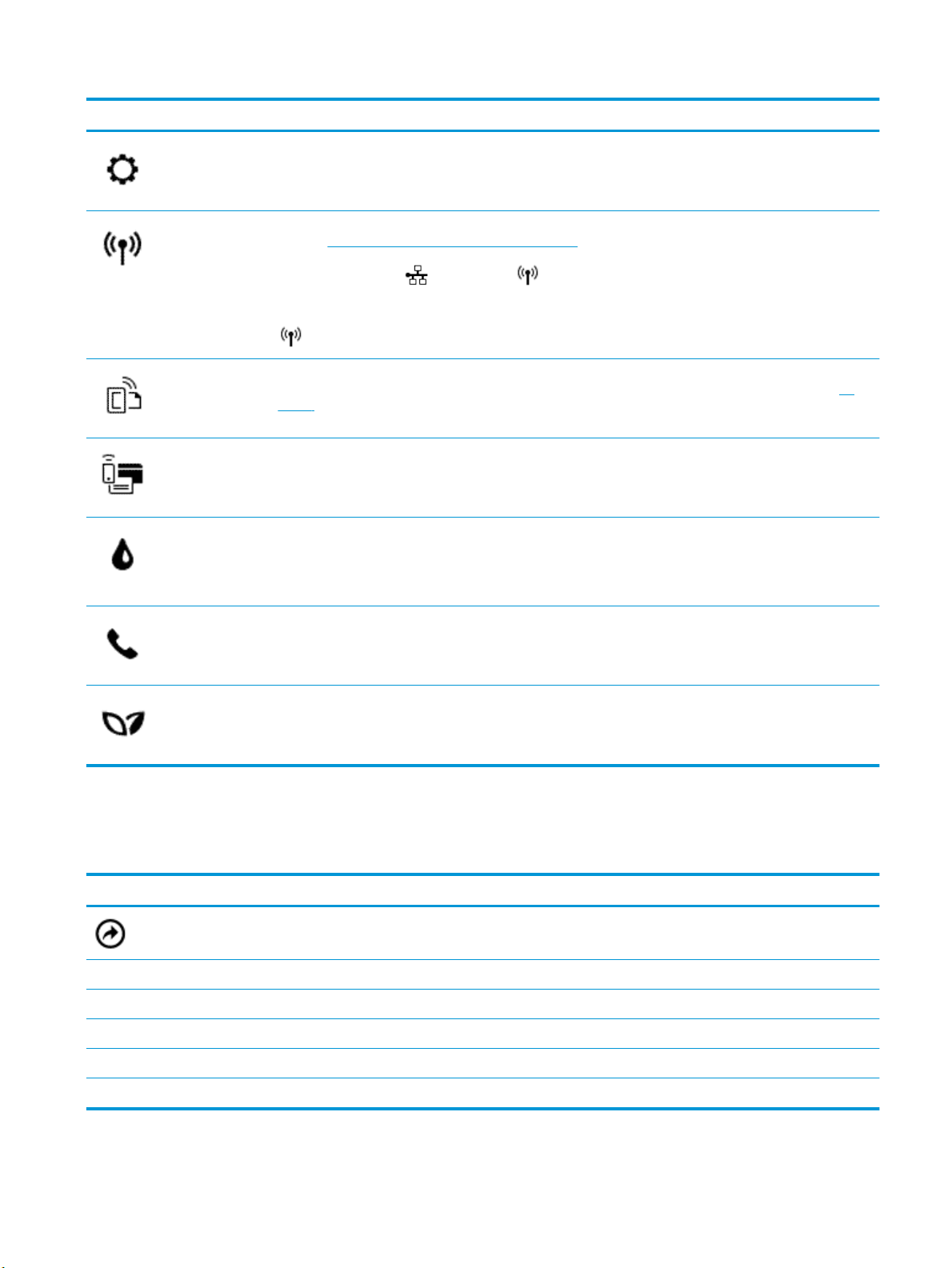
Ikona Účel
Nastavení: Otevře obrazovku, která slouží ke změnám nastavení předvoleb, sítě, funkce Wi-Fi Direct, webových
služeb, faxu a dalších provozních nastavení a také k vytváření zpráv.
Bezdrátové připojení: Zobrazí stav bezdrátového připojení a možnosti nabídky. Další informace naleznete
v tématu Nastavení tiskárny pro bezdrátovou komunikaci.
POZNÁMKA: Symboly (Síť Ethernet) a (Bezdrátové připojení) se nezobrazí současně. Zobrazení ikony
sítě Ethernet nebo ikony bezdrátového připojení závisí na způsobu připojení tiskárny k síti. Pokud jste síťové
připojení doposud nenastavili, na displeji ovládacího panelu tiskárny se ve výchozím nastavení zobrazí symbol
HP ePrint: Zobrazí nabídku Shrnutí webových služeb, kde můžete zkontrolovat podrobnosti o stavu služby
ePrint, změnit její nastavení nebo zobrazit e-mailovou adresu tiskárny. Další informace naleznete v tématu HP
ePrint .
Wi-Fi Direct: Zobrazuje stav, název a heslo funkce Wi-Fi Direct a počet připojených zařízení. Také můžete změnit
nastavení a vytisknout si příručku.
Inkoust: Zobrazuje odhadovanou hladinu inkoustu.
POZNÁMKA: Varování a indikátory množství inkoustu poskytují pouze přibližné údaje a slouží pouze k
plánování. Pokud se vám zobrazí varovná zpráva, že je v tiskárně málo inkoustu, zvažte přípravu náhradní tiskové
kazety, abyste se vyhnuli možným zdržením tisku. Kazety není třeba měnit, dokud k tomu nebudete vyzváni.
(Bezdrátové připojení).
Stav faxu: Zobrazuje informace o stavu funkce Automatická odpověď, protokoly faxů a hlasitost zvuku faxu.
HP EcoSolutions: Zobrazuje obrazovku, na které lze kongurovat některé z funkcí pro ochranu životního
prostředí.
Karty funkcí
Karty funkcí se nacházejí ve spodní části obrazovky.
Karta funkce Účel
(Zástupci)
Kopírování Kopírování dokumentu nebo dokladu
Skenovat Skenování dokumentu nebo fotograe do e-mailu, jednotky USB ash, síťové složky nebo počítače
Fotograe Zobrazování fotograí, tisk fotograí a vytváření pasových fotograí.
Fax Nastavení faxu, odeslání faxu nebo opakovaný tisk přijatého faxu
Přístup k vytvořeným zástupcům
Aplikace Přístup k aplikacím pro vaši tiskárnu
CSWW Použití ovládacího panelu tiskárny 9
Page 23

Změna nastavení tiskárny
Pomocí ovládacího panelu změníte funkce a nastavení tiskárny, vytisknete protokol nebo získáte nápovědu
k tiskárně.
TIP: Pokud je tiskárna připojena k počítači, můžete nastavení tiskárny měnit také pomocí nástrojů pro
správu tiskárny v rámci softwaru.
Informace o použití těchto nástrojů naleznete zde: Nástroje správy tiskárny.
Změna nastavení funkce
Obrazovka Domů na displeji ovládacího panelu uvádí dostupné funkce tiskárny.
1. Na displeji ovládacího panelu si můžete vybrat kartu funkce, například Kopírování nebo Skenovat .
2.
Po výběru funkce stiskněte ikonu ( Nastavení ), procházejte dostupná nastavení a stisknutím
vyberte nastavení, které chcete změnit.
3. Podle výzev na displeji ovládacího panelu dokončete změnu nastavení.
TIP: Stisknutím tlačítka (Domů) se vrátíte na obrazovku Domů.
Postup pro změnu nastavení tiskárny
Pokud chcete změnit nastavení tiskárny nebo tisknout protokoly, využijte možnosti nabídky Nastavení.
1. Na ovládacím panelu tiskárny stisknutím nebo tažením od horního okraje obrazovky otevřete panel
nástrojů a stiskněte ikonu ( Nastavení ).
2. Dotykem a posunem prstu můžete procházet jednotlivé obrazovky.
3. Stisknutím položek obrazovky vybírejte obrazovky nebo možnosti.
Stisknutím tlačítka (Domů) se vrátíte na obrazovku Domů.
TIP:
Použití zástupců
Ze zástupců na ovládacím panelu tiskárny si můžete vytvořit kolekci úkonů, které ze všech funkcí dostupných
ve složkách používáte nejčastěji.
Po vytvoření budete mít zástupce k dispozici na úvodní obrazovce nebo na kartě Zástupci.
Panel nástrojů
Panel nástrojů na ovládacím panelu tiskárny nabízí přístup k ikonám na displeji, kontrolu stavu tiskárny či
monitorování a správu aktuálních a naplánovaných úloh tiskárny.
Chcete-li otevřít panel nástrojů, na ovládacím panelu stiskněte nebo stáhněte od horního okraje obrazovky
lištu .
Základní informace o papíru
Tiskárna je navržena tak, aby dobře fungovala s většinou typů papíru. Před nakoupením většího množství
papíru nejdříve vyzkoušejte různé druhy papíru. S papíry HP dosáhnete optimální kvality tisku. Další
informace o papírech HP naleznete na stránkách společnosti HP na adrese www.hp.com .
10 Kapitola 2 Začínáme CSWW
Page 24
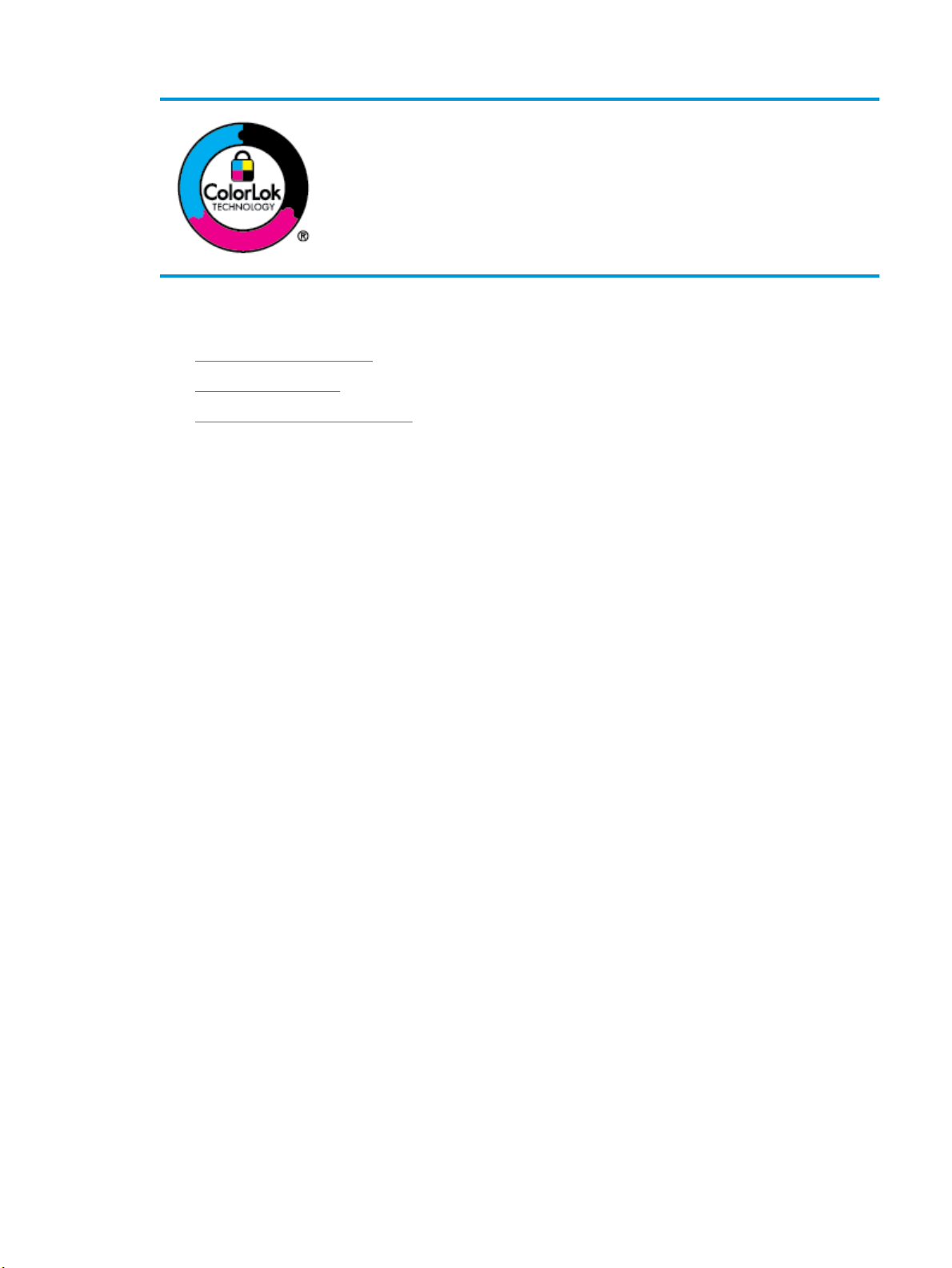
Tato část obsahuje následující témata:
●
Doporučené papíry pro tisk
●
Objednávka papíru HP
●
Tipy pro výběr a používání papíru
Doporučené papíry pro tisk
Chcete-li dosáhnout nejlepší kvality při tisku, HP doporučuje použití papírů HP, které jsou přímo určeny pro typ
projektu, který tisknete.
V závislosti na zemi/oblasti pravděpodobně nebudou některé z těchto papírů k dispozici.
Tisk fotograí
Společnost HP doporučuje pro tisk každodenních dokumentů používat prosté papíry s
logem ColorLok. Všechny papíry s logem ColorLok jsou nezávisle testovány, aby splnily
vysoké standardy spolehlivosti a kvality tisku a vytvořily dokumenty s ostrými, živými
barvami a sytou černou, které schnou rychleji než běžné papíry. Hledejte papíry s logem
ColorLok v řadě hmotností a velikostí od předních výrobců papíru.
●
Fotogracký papír HP Premium Plus Photo Paper
Fotogracký papír HP Premium Plus Photo Paper představuje nejkvalitnější fotogracký papír
společnosti HP určený pro nejlepší fotograe. Díky fotograckému papíru HP Premium Plus Photo Paper
můžete tisknout překrásné fotograe, které ihned schnou, takže se o ně můžete podělit ihned po
vyjmutí z tiskárny. Tiskárna podporuje několik formátů, včetně A4, 8,5 x 11 palců, 4 x 6 palců (10 x
15 cm), 5 x 7 palců (13 x 18 cm),11 x 17 palců a se dvěma povrchovými úpravami – lesklý a jemně lesklý
(pololesklý). Ideální pro zarámování, výstavu nebo darování vašich nejlepších fotograí a zvláštní
fotogracké projekty. Fotogracký papír HP Premium Plus Photo Paper vám poskytne špičkové výsledky
v profesionální kvalitě a trvanlivosti.
●
Zdokonalený fotogracký papír HP Advanced Photo Paper
Lesklý fotogracký papír s povrchem s okamžitým schnutím inkoustu ke snadné manipulaci bez
rozmazání. Odolává vodě, šmouhám, otiskům prstů a vlhkosti. Vzhled i struktura vytištěných fotograí
je srovnatelná s fotograemi vyvolanými ve fotograckých laboratořích. Tyto papíry jsou k dispozici
v několika formátech: A4, 22 x 28 cm (8,5 x 11 palců), 10 x 15 cm (4 x 6 palců), 13 x 18 cm (5 x 7 palců).
Bez obsahu kyseliny pro větší stálost dokumentů.
●
Fotogracký papír pro každodenní použití HP Everyday Photo Paper
Tiskněte levně barevné každodenní fotograe na papír, který byl navržen pro běžný tisk fotograí. Tento
fotogracký papír za dostupné ceny rychle schne a snadno se s ním manipuluje. Při použití tohoto papíru
v jakékoli inkoustové tiskárně získáte ostré a jasné obrázky. Tyto papíry jsou k dispozici s lesklým
povrchem v několika formátech: A4, 10 x 15 cm, 13 x 18 cm. Bez obsahu kyseliny pro větší stálost
dokumentů.
CSWW Základní informace o papíru 11
Page 25
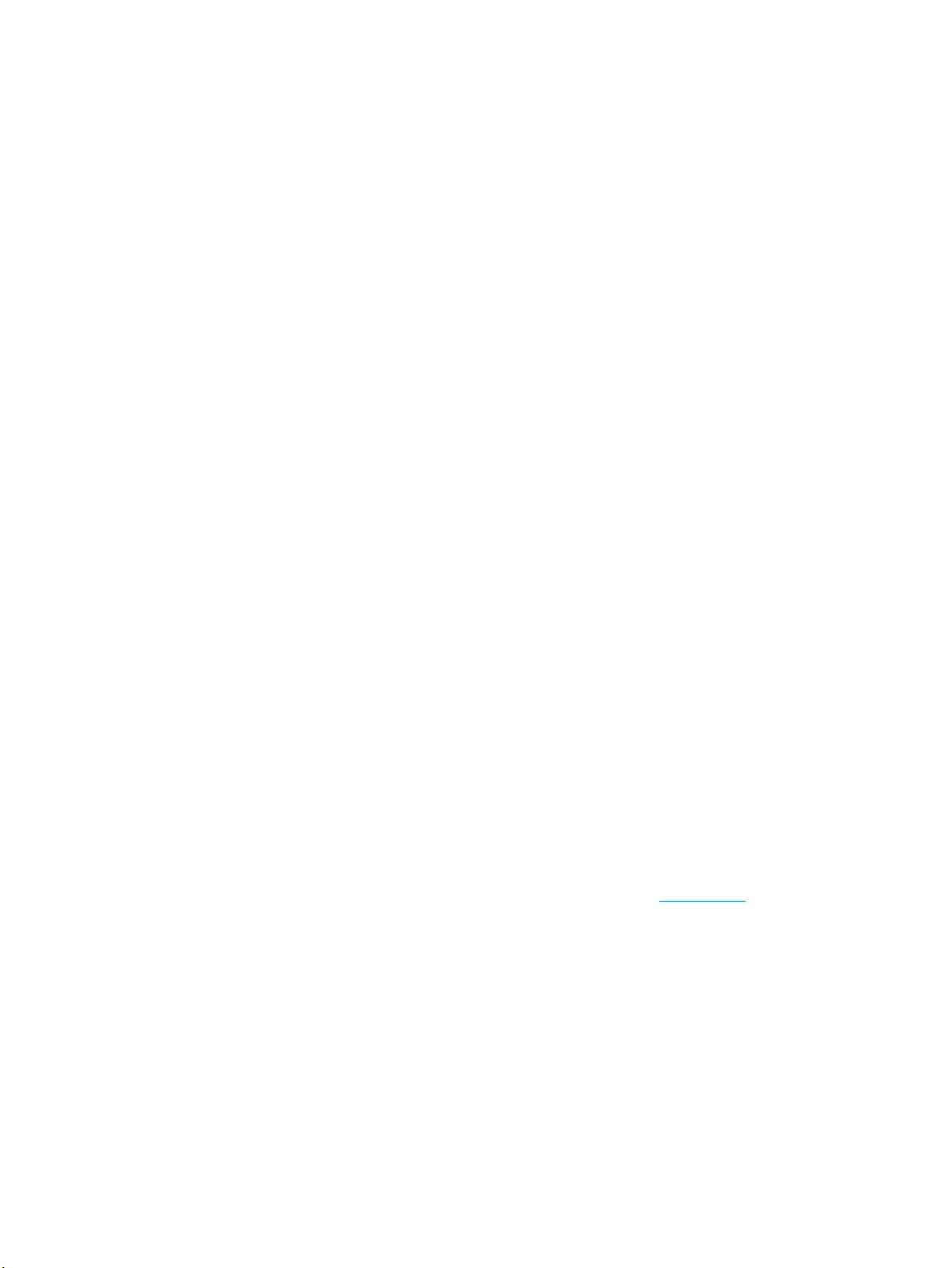
Firemní dokumenty
●
Matný prezentační papír HP Premium Presentation Paper Matte, s gramáží 120 g nebo matný
profesionální papír HP s gramáží 120 g
Jedná se o těžký, oboustranný, matný papír ideální pro prezentace, návrhy, zprávy a bulletiny. Jeho
hmotnost mu dává vynikající vzhled a působivost.
●
Lesklý papír na brožury HP s gramáží 180 g nebo lesklý profesionální papír HP s gramáží 180 g
Tyto papíry jsou lesklé po obou stranách a jsou určeny pro oboustranný tisk. Jsou velmi vhodné pro
reprodukce v kvalitě srovnatelné s fotograemi a pro obchodní graku používanou na desky výkazů,
speciální prezentace, brožury, poštovní zásilky a kalendáře.
●
Matný papír na brožury HP s gramáží 180 g nebo matný profesionální papír HP s gramáží 180 g
Tyto papíry jsou matné po obou stranách a jsou určeny pro oboustranný tisk. Jsou velmi vhodné pro
reprodukce v kvalitě srovnatelné s fotograemi a pro obchodní graku používanou na desky výkazů,
speciální prezentace, brožury, poštovní zásilky a kalendáře.
Běžný tisk
Všechny papíry pro každodenní použití využívají technologii ColorLok, která omezuje rozmazávání a zajišťuje
tmavší černou a živější barvy.
●
Jasně bílý papír do inkoustových tiskáren HP Bright White Inkjet Paper
Jasně bílý papír HP Bright White Inkjet Paper poskytuje vysoký stupeň barevného kontrastu a ostrý text.
Je dostatečně neprůhledný pro oboustranné barevné použití, nedochází u něj k propíjení, což jej
předurčuje pro bulletiny, zprávy a letáky.
●
Papír pro tiskárny HP Printing Paper
Papír HP Printing Paper je víceúčelový papír s vysokou kvalitou. Vytváří dokumenty, které vzbuzují
solidnější dojem než dokumenty vytištěné na standardní víceúčelový papír nebo papír do kopírek, ať již
jde o vzhled, či hmatový dojem. Bez obsahu kyseliny pro větší stálost dokumentů.
●
Kancelářský papír HP Oice Paper
Papír HP Oice Paper je víceúčelový papír s vysokou kvalitou. Je vhodný pro kopírování, návrhy,
poznámky a další každodenní dokumenty. Bez obsahu kyseliny pro větší stálost dokumentů.
Objednávka papíru HP
Tiskárna je navržena tak, aby dobře fungovala s většinou typů kancelářského papíru. K zajištění optimální
kvality tisku používejte papíry HP.
Chcete-li objednat papíry HP nebo jiný spotřební materiál, přejděte na stránku www.hp.com . V současné
době jsou některé části webu společnosti HP dostupné pouze v angličtině.
Společnost HP doporučuje běžné papíry s logem ColorLok pro tisk a kopírování každodenních dokumentů.
Všechny papíry s logem ColorLok jsou nezávisle testovány, aby splňovaly vysoké standardy spolehlivosti
a kvality tisku a vytvářely dokumenty s ostrými, živými barvami a sytou černou. Navíc schnou rychleji než
běžné papíry. Vyhledejte papíry s logem ColorLok v mnoha gramážích a formátech u významných výrobců
papíru.
Tipy pro výběr a používání papíru
Nejlepších výsledků dosáhnete, budete-li se řídit následujícími pokyny.
12 Kapitola 2 Začínáme CSWW
Page 26
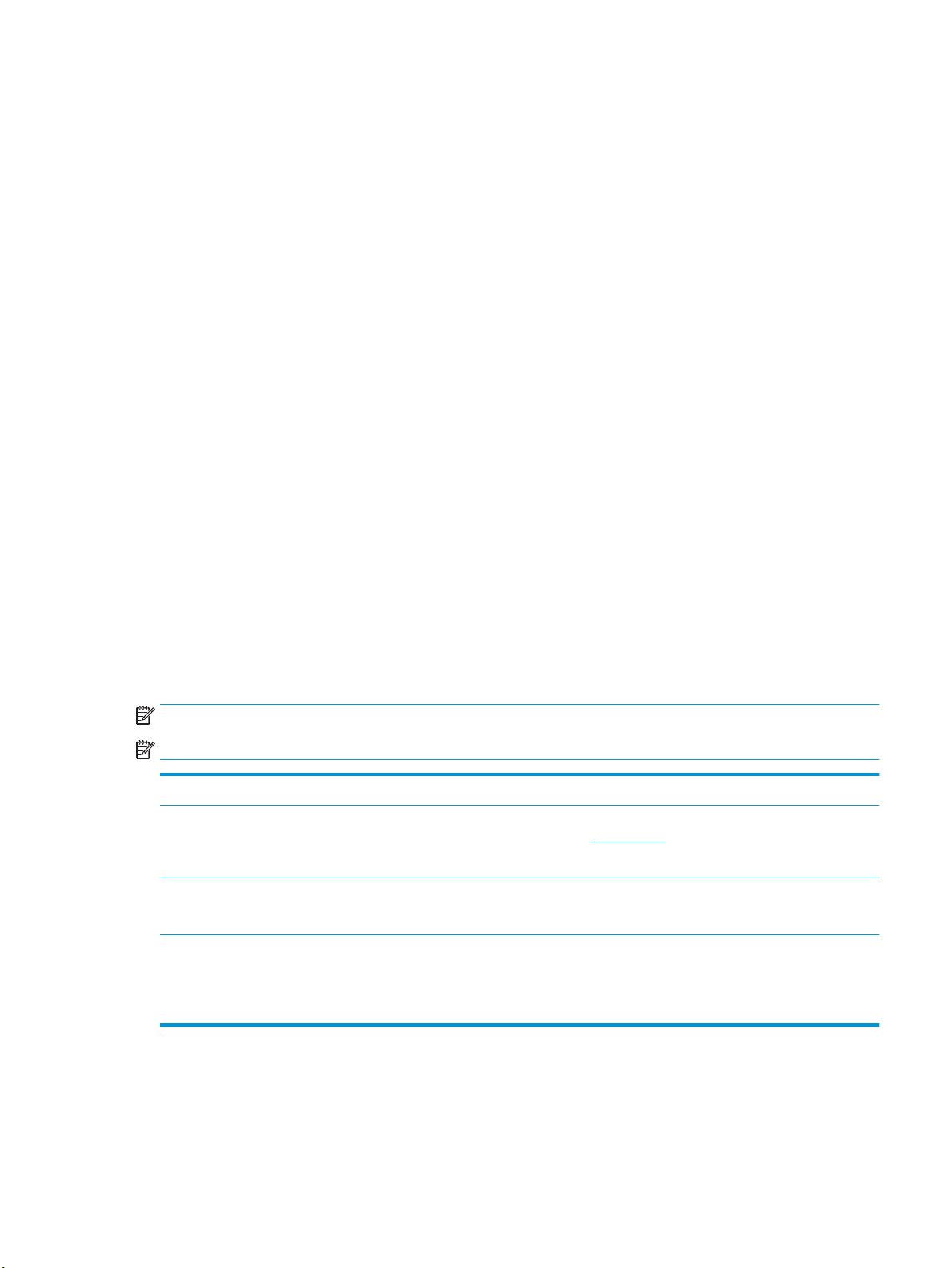
●
Do zásobníku nebo podavače dokumentů vkládejte vždy pouze jeden typ a formát papíru.
●
Pokud podáváte média pomocí vstupního zásobníku nebo podavače dokumentů, ověřte, že je papír
vložen správně.
●
Zásobník ani podavač dokumentů nepřeplňujte.
●
Nevkládejte níže uvedený papír do zásobníku nebo podavače dokumentů, jinak hrozí uvíznutí, tisk ve
špatné kvalitě a další potíže s tiskem:
—
Vícedílné formuláře
—
Média, která jsou poškozená, zkroucená nebo zvlněná
—
Média s výřezy nebo s perforací
—
Média s hrubou texturou nebo s reliéfem a média, která špatně přijímají inkoust
—
Média, která jsou příliš tenká nebo se snadno protahují
—
Média se sponkami nebo svorkami
Práce se zásobníky
Ve výchozím nastavení tiskárna podává papír ze zásobníku 1. Je-li zásobník 1 prázdný a zásobník 2 je vložen,
tiskárna bude podávat papír z něj.
Tyto vlastnosti můžete změnit pomocí následujících funkcí:
●
Výchozí zásobník: Nastavte výchozí zásobník, ze kterého bude tiskárna brát první, když bude
v zásobníku 1 i 2 vložen stejný papír.
●
Zámek zásobníku: Uzamčením zásobníku můžete zabránit jeho nechtěnému použití, například při
vložení zvláštního papíru (hlavičkový nebo předtištěný papír).
Tiskárna nebude uzamčený zásobník používat ani v případě, že budou ostatní zásobníky prázdné.
POZNÁMKA: Nejlepších výsledků dosáhnete při vložení pouze jednoho typu papíru do zásobníku.
POZNÁMKA: Zásobník 2 je určen pouze pro obyčejný papír.
Postup Postupujte takto
Vložte papír do obou zásobníků a pokud bude jeden zásobník
prázdný, používejte papír z druhého.
Vložte papír do obou zásobníků a používejte papír nejprve
z jednoho z nich.
Využijte možnosti vybírat mezi běžným papírem a jiným typem,
který používáte pouze občas.
POZNÁMKA: Nejlepších výsledků dosáhnete při vložení pouze
jednoho typu papíru do zásobníku.
●
Vložte papír do obou zásobníků. Další informace naleznete
v části Vložení papíru.
●
Odemkněte zásobník.
●
Vložte papír stejného formátu do obou zásobníků.
●
Nastavte požadovaný zásobník jako výchozí.
●
Vložte speciální papír do hlavního vstupního zásobníku
a obyčejný papír do zásobníku 2.
●
Uzamkněte hlavní vstupní zásobník a nastavte zásobník 2
jako výchozí.
CSWW Práce se zásobníky 13
Page 27
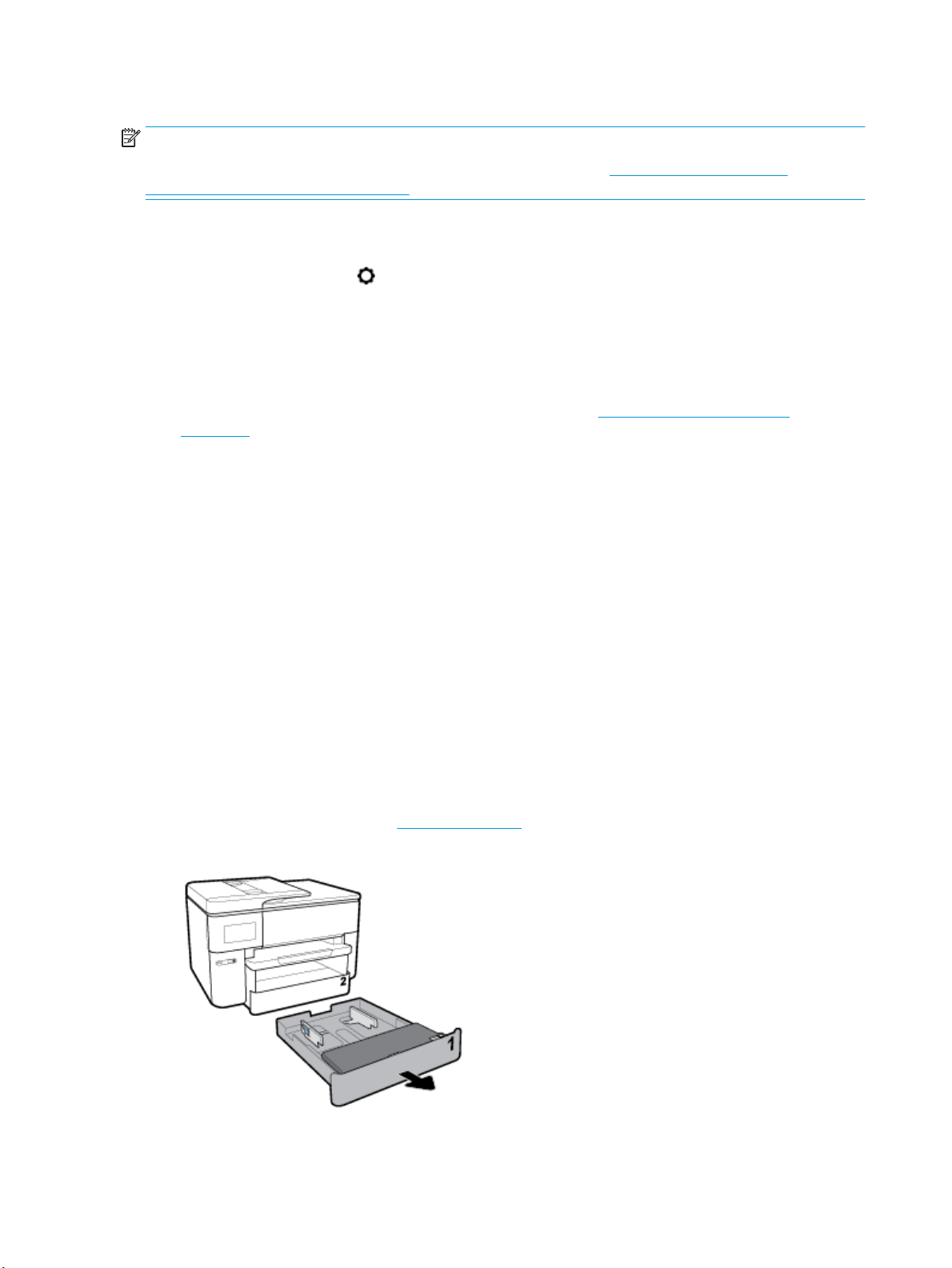
Postup změny nastavení zásobníků
POZNÁMKA: Nastavení zásobníků lze změnit také prostřednictvím softwaru tiskárny HP nebo serveru EWS.
Informace o používání serveru EWS a softwaru tiskárny naleznete zde: Integrovaný webový server a zde:
Spusťte software tiskárny HP (Windows).
1. Zkontrolujte, zda je tiskárna zapnutá.
2. Na ovládacím panelu tiskárny stisknutím nebo tažením od horního okraje obrazovky otevřete panel
nástrojů a stiskněte ikonu (Nastavení).
3. Posuňte a stiskněte položku Správa zásobníku a papíru.
4. Vyberte položku Výchozí zásobník nebo Zámek zásobníku a poté vyberte vhodnou možnost.
Postup zapnutí automatického výběru zásobníku nebo zdroje papíru (Windows)
1. Spusťte software tiskárny HP. Další informace naleznete v části Spusťte software tiskárny HP
(Windows).
2. Klikněte na možnost Nastavit předvolby pod položkou Tisk, skenování a kopírování .
3. V dialogovém okně Předvolby tisku klikněte na kartu Zástupci pro tisk.
4. Z rozevíracího seznamu Zdroj papíru vyberte jednu z možností automatického výběru.
5. Kliknutím dvakrát na tlačítko OK zavřete dialogové okno a přijměte změny.
Postup zapnutí automatického výběru zásobníku nebo zdroje papíru (OS X)
1. V aplikaci otevřete nabídku Soubor a klikněte na příkaz Tisk.
2. Ujistěte se, že je zvolena tiskárna pro tisk.
3. Zvolte možnost Automatický výběr z místní nabídky Zdroj a kliknutím na tlačítko Zobrazit podrobnosti
zobrazíte možnosti tisku.
Vložení papíru
Vložení standardního papíru
Jak používat zásobník 2 zjistíte v části Práce se zásobníky.
1. Zcela vysuňte vstupní zásobník.
2. Posuňte vodítka papíru co nejvíce k okrajům zásobníku.
14 Kapitola 2 Začínáme CSWW
Page 28
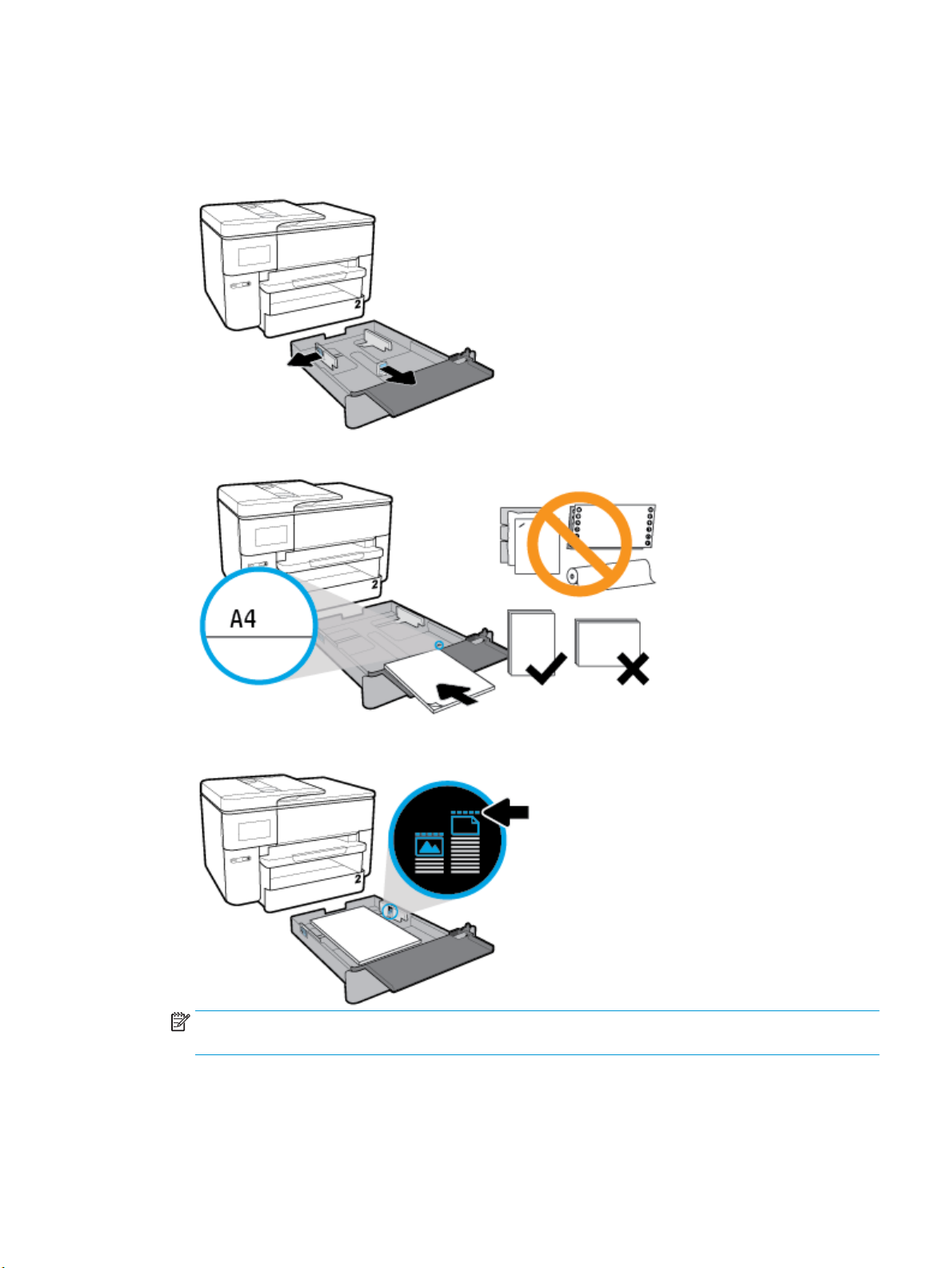
●
Pokud chcete posunout vodítka šířky papíru, stiskněte tlačítko na levém vodítku a zároveň
vodítkem posunujte.
●
Pokud chcete posunout vodítko délky papíru, stiskněte tlačítko na něm a zároveň vodítkem
posunujte.
3. Papír vkládejte v orientaci na výšku tak, aby strana, na kterou se má tisknout, byla směrem dolů.
Ujistěte se, že je stoh papíru zarovnán s odpovídající čárou formátu papíru na přední straně zásobníku.
Kromě toho se ujistěte, že stoh papíru nepřesahuje označení výšky stohu na pravém okraji zásobníku.
POZNÁMKA: Zásobník 2 podporuje pouze běžný papír formátu A4 nebo Letter a větší. Nevkládejte
papír v době, kdy tiskárna tiskne.
CSWW Vložení papíru 15
Page 29
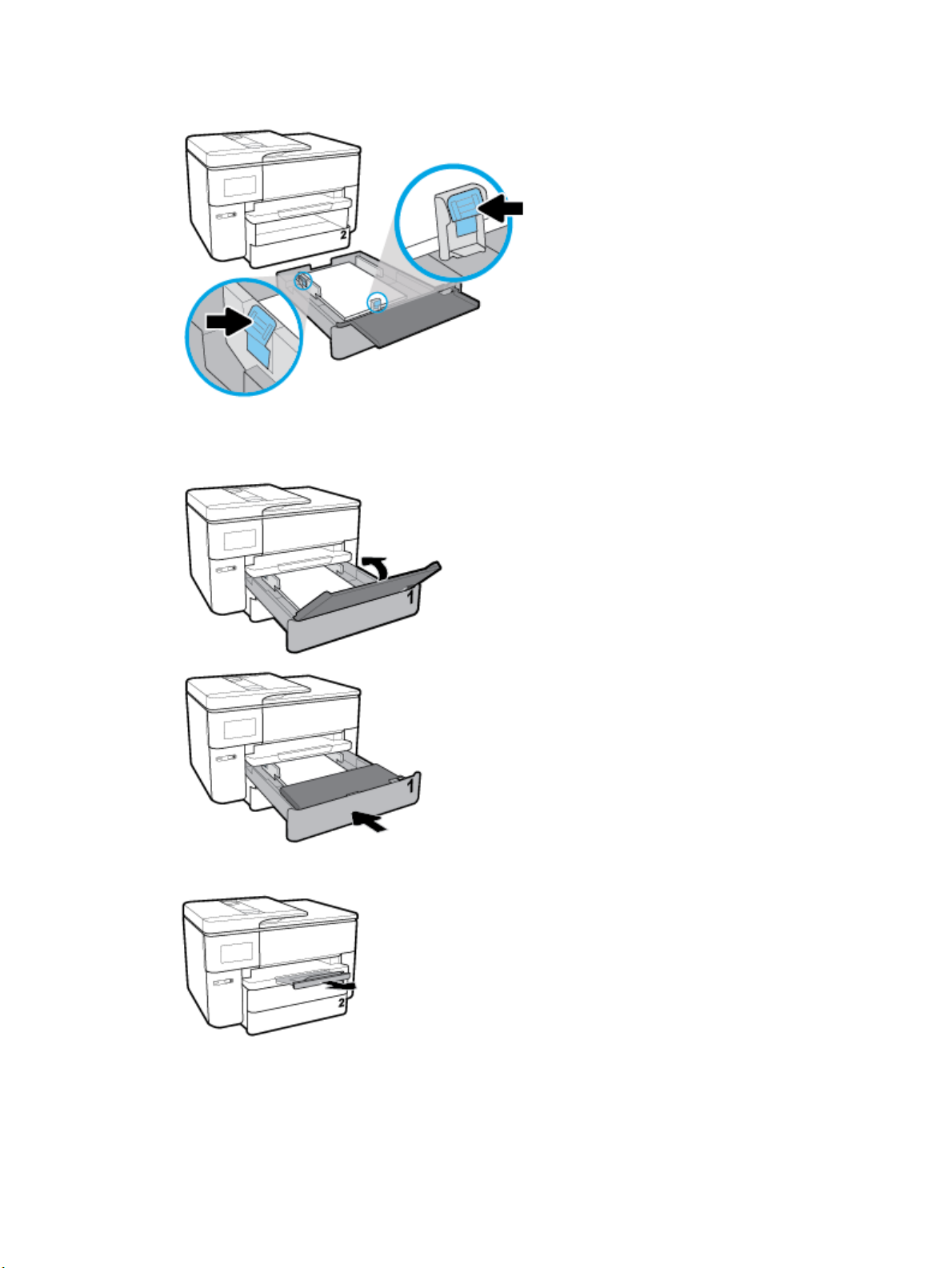
4. Posuňte vodítka šířky papíru a vodítko pro nastavení délky papíru, aby se dotýkala okrajů stohu papíru.
5. Zkontrolujte prostor pro vstupní zásobník uvnitř tiskárny. Pokud je zde uvíznutý papír, odstraňte jej.
6. Zasuňte vstupní zásobník zpět do tiskárny.
7. Vytáhněte nástavec výstupního zásobníku.
Postup vložení papíru formátu B
1. Zcela vysuňte vstupní zásobník.
16 Kapitola 2 Začínáme CSWW
Page 30
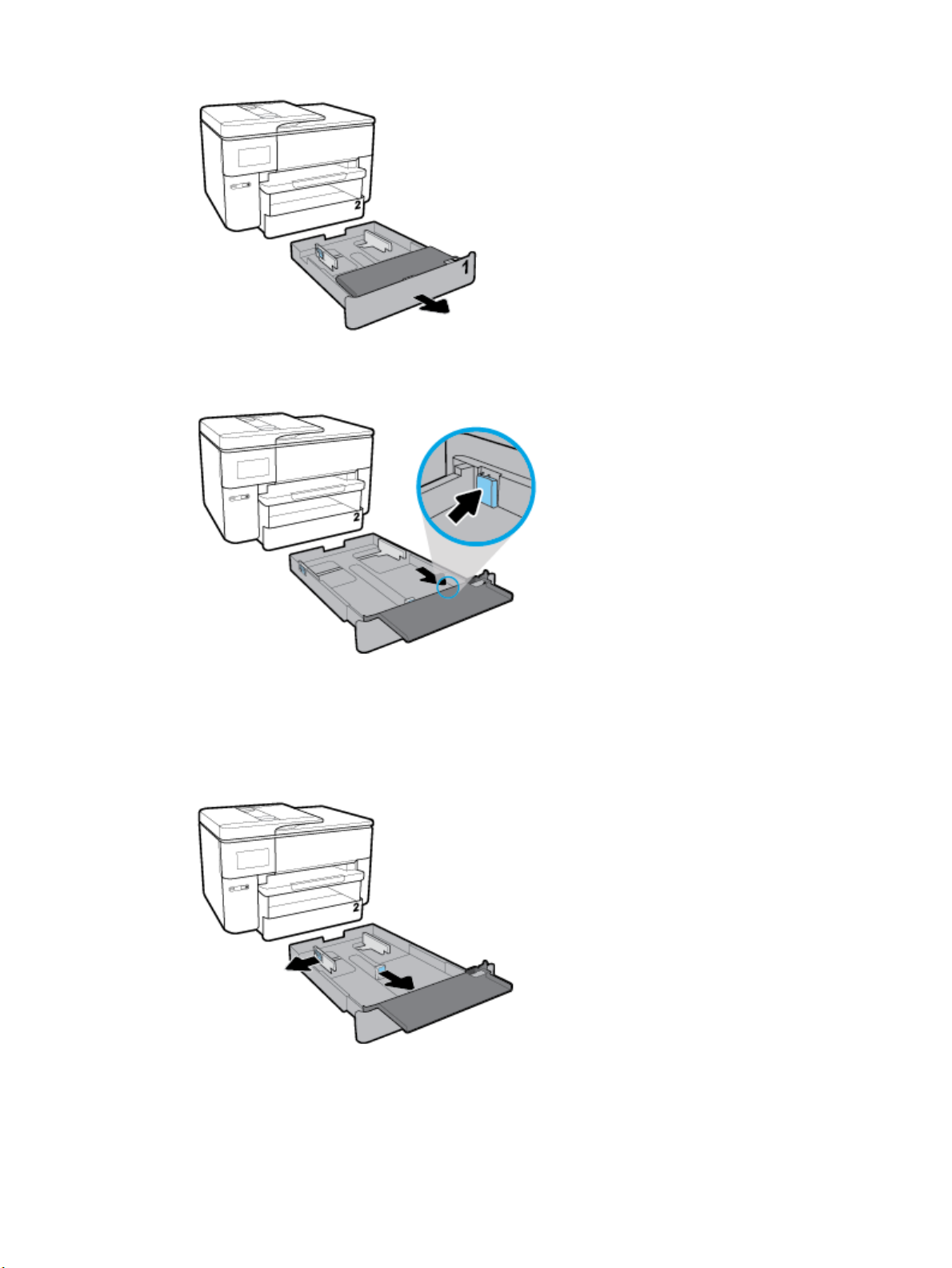
2. Pokud je ve vstupním zásobníku jiný papír, vyjměte jej.
3. Stiskněte tlačítko v levé dolní části zásobníku a vytáhněte rozšíření vstupního zásobníku.
4. Posuňte vodítka papíru co nejvíce k okrajům zásobníku.
●
Pokud chcete posunout vodítka šířky papíru, stiskněte tlačítko na levém vodítku a zároveň
vodítkem posunujte.
●
Pokud chcete posunout vodítko délky papíru, stiskněte tlačítko na něm a zároveň vodítkem
posunujte.
CSWW Vložení papíru 17
Page 31

5. Papír vkládejte v orientaci na výšku tak, aby strana, na kterou se má tisknout, byla směrem dolů.
Ujistěte se, že je stoh papíru zarovnán s odpovídající čárou formátu papíru na přední straně zásobníku.
Kromě toho se ujistěte, že stoh papíru nepřesahuje označení výšky stohu na pravém okraji zásobníku.
POZNÁMKA: Nevkládejte papír v době, kdy tiskárna tiskne.
6. Posuňte vodítka šířky papíru a vodítko pro nastavení délky papíru, aby se dotýkala okrajů stohu papíru.
7. Zkontrolujte prostor pro vstupní zásobník uvnitř tiskárny. Pokud je zde uvíznutý papír, odstraňte jej.
18 Kapitola 2 Začínáme CSWW
Page 32

8. Zasuňte vstupní zásobník zpět do tiskárny.
POZNÁMKA: Když vstupní zásobník vsunete do tiskárny, jeho rozšíření bude zasahovat ven z tiskárny.
Jedná se o záměrné konstrukční řešení.
9. Vytáhněte rozšíření výstupního zásobníku až po značku A.
Vložení obálky
1. Zcela vysuňte vstupní zásobník.
Vytáhněte rozšíření výstupního zásobníku až po značku B.
CSWW Vložení papíru 19
Page 33

2. Pokud je ve vstupním zásobníku jiný papír, vyjměte jej.
3. Posuňte vodítka papíru co nejvíce k okrajům zásobníku.
●
Pokud chcete posunout vodítka šířky papíru, stiskněte tlačítko na levém vodítku a zároveň
vodítkem posunujte.
●
Pokud chcete posunout vodítko délky papíru, stiskněte tlačítko na něm a zároveň vodítkem
posunujte.
20 Kapitola 2 Začínáme CSWW
Page 34

4. Obálku vložte v orientaci na výšku tak, aby strana, na kterou se má tisknout, byla směrem dolů.
Ujistěte se, že je stoh obálek zarovnán s odpovídajícími čarami formátu papíru na přední straně
zásobníku. Kromě toho se ujistěte, že stoh obálek nepřesahuje označení výšky stohu na pravém okraji
zásobníku.
POZNÁMKA: Nevkládejte papír v době, kdy tiskárna tiskne.
5. Posuňte vodítka šířky papíru a vodítko pro nastavení délky papíru, aby se dotýkala okrajů stohu papíru.
6. Zkontrolujte prostor pro vstupní zásobník uvnitř tiskárny. Pokud je zde uvíznutý papír, odstraňte jej.
CSWW Vložení papíru 21
Page 35

7. Zasuňte vstupní zásobník zpět do tiskárny.
8. Vytáhněte nástavec výstupního zásobníku.
Postup vložení karet a fotograckého papíru
1. Zcela vysuňte vstupní zásobník.
2. Pokud je ve vstupním zásobníku jiný papír, vyjměte jej.
3. Posuňte vodítka papíru co nejvíce k okrajům zásobníku.
22 Kapitola 2 Začínáme CSWW
Page 36

●
Pokud chcete posunout vodítka šířky papíru, stiskněte tlačítko na levém vodítku a zároveň
vodítkem posunujte.
●
Pokud chcete posunout vodítko délky papíru, stiskněte tlačítko na něm a zároveň vodítkem
posunujte.
4. Karty či fotogracký papír vkládejte v orientaci na výšku tak, aby strana, na kterou se má tisknout, byla
směrem dolů.
Ujistěte se, že je stoh karet či fotograckého papíru zarovnán s odpovídajícími čárami formátu papíru na
přední straně zásobníku. Kromě toho se ujistěte, že stoh karet či fotograckého papíru nepřesahuje
označení výšky stohu na pravém okraji zásobníku.
POZNÁMKA: Nevkládejte papír v době, kdy tiskárna tiskne.
CSWW Vložení papíru 23
Page 37

5. Posuňte vodítka šířky papíru a vodítko pro nastavení délky papíru, aby se dotýkala okrajů stohu papíru.
6. Zkontrolujte prostor pro vstupní zásobník uvnitř tiskárny. Pokud je zde uvíznutý papír, odstraňte jej.
7. Zasuňte vstupní zásobník zpět do tiskárny.
8. Vytáhněte nástavec výstupního zásobníku.
Vložení předlohy na sklo skeneru
Předlohy můžete kopírovat, skenovat a faxovat položením na sklo skeneru.
24 Kapitola 2 Začínáme CSWW
Page 38

POZNÁMKA: Řada zvláštních funkcí správně nefunguje, pokud není sklo a víko skeneru čisté. Další
informace naleznete v tématu Údržba tiskárny.
POZNÁMKA: Před zvednutím víka tiskárny vyjměte všechny předlohy ze zásobníku podavače dokumentů.
Vložení předlohy na sklo skeneru
1. Zvedněte víko skeneru.
2. Vložte předlohu tiskovou stranou dolů a zarovnejte ji se značkou v zadním levém rohu skla.
TIP: Při vkládání předloh vám pomohou vodítka vyrytá podél hrany skla skeneru.
3. Zavřete víko.
Vkládání předloh do podavače dokumentů
Dokument můžete kopírovat, skenovat nebo faxovat – jednoduše jej umístěte do podavače dokumentů.
UPOZORNĚNÍ: Do automatického podavače nevkládejte fotograe, mohlo by dojít k jejich poškození.
Používejte jen papír, který podavač dokumentů podporuje.
POZNÁMKA: Některé funkce, například funkce kopírování Přizpůsobit na stránku , nebudou fungovat,
vložíte-li předlohy do podavače dokumentů. Abyste tyto funkce mohli používat, pokládejte předlohy na sklo
skeneru.
Vložení předlohy do podavače dokumentů
1. Vložte předlohu do podavače dokumentů potištěnou stranou nahoru.
CSWW Vkládání předloh do podavače dokumentů 25
Page 39

a. Pokud předlohu vložíte v orientaci na výšku, umístěte stránky tak, aby šel do podavače nejprve
horní okraj dokumentu. Pokud předlohu vložíte v orientaci na šířku, umístěte stránky tak, aby šel
do podavače nejprve levý okraj dokumentu.
b. Papír do podavače dokumentů zasunujte, dokud neuslyšíte pípnutí nebo dokud se na displeji
ovládacího panelu tiskárny nezobrazí zpráva oznamující, že byly rozpoznány vložené stránky.
TIP: Další nápovědu poskytuje při vkládání předloh do podavače dokumentů schéma vyryté na
zásobníku podavače.
2. Vodítka šířky papíru posouvejte ke středu, dokud se nezarazí o levou a pravou hranu papíru.
Aktualizace tiskárny
Podle výchozího nastavení, když je tiskárna připojena k síti a jsou povoleny webové služby, tiskárna
automaticky vyhledá aktualizace.
Postup aktualizace tiskárny pomocí ovládacího panelu tiskárny
1.
Stisknutím nebo tažením od horního okraje obrazovky otevřete panel nástrojů a stiskněte ikonu
( Nastavení )
2. Stiskněte tlačítko Údržba tiskárny .
3. Stiskněte možnost Aktualizace tiskárny .
4. Stiskněte možnost Zkontrolovat dostupnost aktualizací tiskárny.
Postup povolení automatické kontroly aktualizací v tiskárně
POZNÁMKA: Výchozí nastavení funkce Automatické aktualizace je Svítí .
1. Na ovládacím panelu tiskárny stisknutím nebo tažením od horního okraje obrazovky otevřete panel
nástrojů a stiskněte ikonu (Nastavení).
2. Stiskněte Údržba tiskárny.
3. Stiskněte položku Aktualizace tiskárny.
4. Stiskněte možnost Možnosti aktualizace tiskárny.
5. Vyberte možnost Instalovat automaticky (doporučeno), Alert When Available (Upozornit, když bude
k dispozici) nebo Do Not Check (Nekontrolovat).
26 Kapitola 2 Začínáme CSWW
Page 40

Postup aktualizace tiskárny pomocí integrovaného webového serveru
1. Otevřete server EWS.
Další informace naleznete v části Integrovaný webový server.
2. Klikněte na kartu Nástroje.
3. V části Aktualizace tiskárny klikněte na položku Aktualizace rmwaru a postupujte podle pokynů na
obrazovce.
POZNÁMKA: Pokud je dostupná aktualizace softwaru tiskárny, tiskárna tuto aktualizaci stáhne a nainstaluje
a poté se restartuje.
POZNÁMKA: Budete-li vyzváni k zadání nastavení serveru proxy a vaše síť používá server proxy, nastavte
server proxy dle pokynů na obrazovce. Pokud neznáte správné hodnoty nastavení, obraťte se na správce sítě
nebo na osobu, která síť nastavila.
Spusťte software tiskárny HP (Windows)
Po instalaci softwaru tiskárny HP proveďte v závislosti na operačním systému jednu z následujících akcí.
●
Windows 10: Na ploše počítače klikněte na nabídku Start, vyberte možnost Všechny aplikace, klikněte
na položku HP a poté vyberte ikonu s názvem tiskárny.
●
Windows 8.1: Klikněte na šipku dolů v levém dolním rohu úvodní obrazovky a vyberte název tiskárny.
●
Windows 8: Na úvodní obrazovce klikněte pravým tlačítkem do prázdné oblasti, na panelu aplikací
klikněte na položku Všechny aplikace a poté vyberte název tiskárny.
●
Windows 7, Windows Vista a Windows XP: Na ploše počítače klikněte na nabídku Start, vyberte
možnost Všechny programy, klikněte na položku HP, klikněte na složku tiskárny a poté vyberte ikonu
s názvem tiskárny.
Vypněte tiskárnu
Stisknutím tlačítka (Napájení) vypněte tiskárnu. Po zhasnutí kontrolky napájení odpojte napájecí kabel
nebo produkt vypněte vypínačem na prodlužovacím kabelu.
UPOZORNĚNÍ: Pokud tiskárnu nevypnete správně, nemusí se vozík tiskových kazet vrátit do správné
polohy, což může způsobit potíže s kazetami a kvalitou tisku.
CSWW Spusťte software tiskárny HP (Windows) 27
Page 41

3 Tisk
Většina nastavení tisku je automaticky nastavena aplikací. Nastavení změňte ručně pouze v případě, že
chcete změnit kvalitu tisku, tisknout na zvláštní typy papíru nebo používat speciální funkce.
TIP: Tato tiskárna je vybavena funkcí HP ePrint – bezplatnou službou společnosti HP umožňující tisknout
dokumenty kdykoli z libovolného místa bez nutnosti dalšího softwaru či ovladačů tiskárny. Další informace
naleznete v tématu HP ePrint .
TIP: Tuto tiskárnu můžete použít k tisku dokumentů a fotograí z mobilního zařízení (například
smartphonu či tabletu). Další informace získáte na webu Mobilní tisk HP ( www.hp.com/go/mobileprinting ).
(Tyto webové stránky aktuálně nemusí být k dispozici ve všech jazykových verzích.)
●
Tisk dokumentů
●
Tisk letáků
●
Tisk na obálky
●
Tisk fotograí
●
Tisk na papír se speciálním nebo vlastním formátem
●
Oboustranný tisk (duplexní tisk)
●
Tisk pomocí mobilního zařízení
●
Tipy pro úspěšný tisk
Tisk dokumentů
Tisk dokumentů (Windows)
1. Vložte papír do vstupního zásobníku. Další informace naleznete v tématu Vložení papíru.
2. Vyberte v softwaru možnost Tisk.
3. Ujistěte se, že je vybrána tiskárna.
4. Klikněte na tlačítko, kterým se otevře dialogové okno Vlastnosti.
V závislosti na aplikaci může být toto tlačítko označeno Vlastnosti, Možnosti, Nastavení tiskárny,
Vlastnosti tiskárny, Tiskárna nebo Předvolby.
POZNÁMKA: Chcete-li nastavení tisku použít pro všechny tiskové úlohy, proveďte změny v softwaru
HP dodávaném s tiskárnou. Více informací o softwaru HP najdete v části Nástroje správy tiskárny.
5. Vyberte požadované možnosti na kartě Zástupce pro tisk.
Chcete-li změnit jiná nastavení tisku, klikněte na další karty.
Další tipy týkající se tisku naleznete v tématu Tipy pro úspěšný tisk.
POZNÁMKA: Pokud změníte formát papíru, zkontrolujte, zda jste do vstupního zásobníku vložili
správný papír, a nastavte příslušný formát papíru na ovládacím panelu tiskárny.
28 Kapitola 3 Tisk CSWW
Page 42

6. Kliknutím na tlačítko OK zavřete dialogové okno Vlastnosti.
7. Kliknutím na tlačítko Tisk nebo OK zahájíte tisk.
Tisk dokumentů (OS X)
1. V aplikaci otevřete nabídku Soubor a klikněte na příkaz Tisk.
2. Ujistěte se, že je zvolena tiskárna pro tisk.
3. Nastavte možnosti tisku.
Pokud nejsou k dispozici možnosti v dialogovém okně Tisk, klikněte na možnost Zobrazit podrobnosti.
●
●
●
4. Klikněte na tlačítko Tisk.
Tisk letáků
Tisk letáků (Windows)
V rozbalovací nabídce Formát papíru vyberte požadovaný formát papíru.
POZNÁMKA: Pokud změníte formát papíru, ověřte, že je vložen správný papír.
Vyberte orientaci.
Zadejte procenta měřítka.
1. Vložte papír do vstupního zásobníku. Další informace naleznete v tématu Vložení papíru.
2. Otevřete v aplikaci nabídku Soubor a klepněte na možnost Tisk .
3. Ujistěte se, že je vybrána tiskárna.
4. Pokud potřebujete změnit nastavení, klepněte na tlačítko, které otevře dialogové okno Vlastnosti .
5. Vyberte požadované možnosti na kartě Zástupce pro tisk.
6. Kliknutím na tlačítko OK zavřete okno Vlastnosti. dialogové okno
7. Klepnutím na příkaz Tisk nebo OK zahájíte tisk.
Tisk letáků (OS X)
V závislosti na konkrétní aplikaci se toto tlačítko může nazývat Vlastnosti , Možnosti , Nastavení
tiskárny , Tiskárna nebo Předvolby .
POZNÁMKA: Chcete-li nastavení tisku použít pro všechny tiskové úlohy, proveďte změny v softwaru
HP dodávaném s tiskárnou. Více informací o softwaru HP najdete v části Nástroje správy tiskárny.
Chcete-li změnit jiná nastavení tisku, klikněte na další karty.
Další tipy týkající se tisku naleznete v tématu Tipy pro úspěšný tisk.
POZNÁMKA: Pokud změníte formát papíru, zkontrolujte, zda jste do vstupního zásobníku vložili
správný papír, a nastavte příslušný formát papíru na ovládacím panelu tiskárny.
1. V aplikaci otevřete nabídku Soubor a klikněte na příkaz Tisk.
2. Ujistěte se, že je zvolena tiskárna pro tisk.
3. Nastavte možnosti tisku.
Pokud nejsou k dispozici možnosti v dialogovém okně Tisk, klikněte na možnost Zobrazit podrobnosti.
CSWW Tisk letáků 29
Page 43

a. V rozbalovací nabídce Formát papíru vyberte požadovaný formát papíru.
POZNÁMKA: Pokud změníte formát papíru, ověřte, že je vložen správný papír.
b. Z rozbalovací nabídky vyberte možnost Typ/kvalita papíru a poté vyberte možnost, která nabízí
nejlepší kvalitu nebo nejvyšší rozlišení DPI.
4. Klikněte na tlačítko Tisk.
Tisk na obálky
Nepoužívejte obálky s následujícími charakteristikami:
●
velmi hladký povrch,
●
samolepky, spony nebo okénka,
●
silné, nepravidelné nebo zvlněné okraje,
●
pokroucené, potrhané nebo jinak poškozené oblasti.
Ujistěte se, že ohyby vložených obálek jsou řádně uhlazené.
POZNÁMKA: Více informací o tisku na obálky viz dokumentace k softwaru, který používáte.
Tisk obálek (Windows)
1. Vložte papír do vstupního zásobníku. Další informace naleznete v tématu Vložení papíru.
2. V aplikaci otevřete nabídku Soubor a klikněte na tlačítko Tisk.
3. Ujistěte se, že je vybrána tiskárna.
4. Klikněte na tlačítko, kterým se otevře dialogové okno Vlastnosti.
V závislosti na aplikaci může být toto tlačítko označeno Vlastnosti, Možnosti, Nastavení tiskárny,
Vlastnosti tiskárny, Tiskárna nebo Předvolby.
POZNÁMKA: Chcete-li nastavení tisku použít pro všechny tiskové úlohy, proveďte změny v softwaru
HP dodávaném s tiskárnou. Více informací o softwaru HP najdete v části Nástroje správy tiskárny.
5. Vyberte požadované možnosti na kartě Zástupce pro tisk.
Chcete-li změnit jiná nastavení tisku, klikněte na další karty.
Další tipy týkající se tisku naleznete v tématu Tipy pro úspěšný tisk.
POZNÁMKA: Pokud změníte formát papíru, zkontrolujte, zda jste do vstupního zásobníku vložili
správný papír, a nastavte příslušný formát papíru na ovládacím panelu tiskárny.
6. Kliknutím na tlačítko OK zavřete okno Vlastnosti. dialogové okno
7. Kliknutím na tlačítko Tisk nebo OK zahájíte tisk.
Tisk obálek (OS X)
1. V aplikaci otevřete nabídku Soubor a klikněte na příkaz Tisk.
2. Ujistěte se, že je zvolena tiskárna pro tisk.
3. V rozbalovací nabídce Formát papíru vyberte požadovaný formát obálky.
Pokud nejsou k dispozici možnosti v dialogovém okně Tisk, klikněte na možnost Zobrazit podrobnosti.
30 Kapitola 3 Tisk CSWW
Page 44

POZNÁMKA: Pokud změníte formát papíru, ověřte, že je vložen správný papír.
4. V rozbalovací nabídce vyberte možnost Typ papíru/Kvalita a ověřte, zda je u typu papíru nastavena
hodnota Běžný papír.
5. Klikněte na tlačítko Tisk.
Tisk fotograí
Fotograe můžete tisknout z počítače nebo jednotky USB ash.
UPOZORNĚNÍ: Když tiskárna jednotku USB ash používá, neodpojujte ji od portu USB. Můžete tím poškodit
soubory v jednotce.
POZNÁMKA: Tiskárna nepodporuje šifrované jednotky USB ash.
Nepoužitý fotogracký papír nenechávejte ve vstupním zásobníku. Papír by se mohl zkroutit, což by mohlo
negativně ovlivnit kvalitu výtisku. Fotogracký papír by měl být před zahájením tisku rovný.
TIP: Tuto tiskárnu můžete použít k tisku dokumentů a fotograí z mobilního zařízení (například
smartphonu či tabletu). Další informace získáte na webu Mobilní tisk HP ( www.hp.com/go/mobileprinting ).
(Tyto webové stránky aktuálně nemusí být k dispozici ve všech jazykových verzích.)
Tisk fotograí z počítače (Windows)
1. Vložte papír do vstupního zásobníku. Další informace naleznete v tématu Vložení papíru.
2. Vyberte v softwaru možnost Tisk.
3. Ujistěte se, že je vybrána tiskárna.
4. Klikněte na tlačítko, kterým se otevře dialogové okno Vlastnosti.
V závislosti na aplikaci může být toto tlačítko označeno Vlastnosti, Možnosti, Nastavení tiskárny,
Vlastnosti tiskárny, Tiskárna nebo Předvolby.
5. Vyberte požadované možnosti na kartě Zástupce pro tisk.
Chcete-li změnit jiná nastavení tisku, klikněte na další karty.
Další tipy týkající se tisku naleznete v tématu Tipy pro úspěšný tisk.
POZNÁMKA: Pokud změníte formát papíru, zkontrolujte, zda jste do vstupního zásobníku vložili
správný papír, a nastavte příslušný formát papíru na ovládacím panelu tiskárny.
6. Kliknutím na tlačítko OK zavřete dialogové okno Vlastnosti.
7. Kliknutím na tlačítko Tisk nebo OK zahájíte tisk.
POZNÁMKA: Po dokončení tisku vyjměte nepoužitý fotogracký papír ze vstupního zásobníku. Uchovávejte
papír tak, aby se nemohl zkroutit. To by mohlo snížit kvalitu výtisku.
Tisk fotograí z počítače (OS X)
1. V aplikaci otevřete nabídku Soubor a klikněte na příkaz Tisk.
2. Ujistěte se, že je zvolena tiskárna pro tisk.
3. Nastavte možnosti tisku.
Pokud nejsou k dispozici možnosti v dialogovém okně Tisk, klikněte na možnost Zobrazit podrobnosti.
CSWW Tisk fotograí 31
Page 45
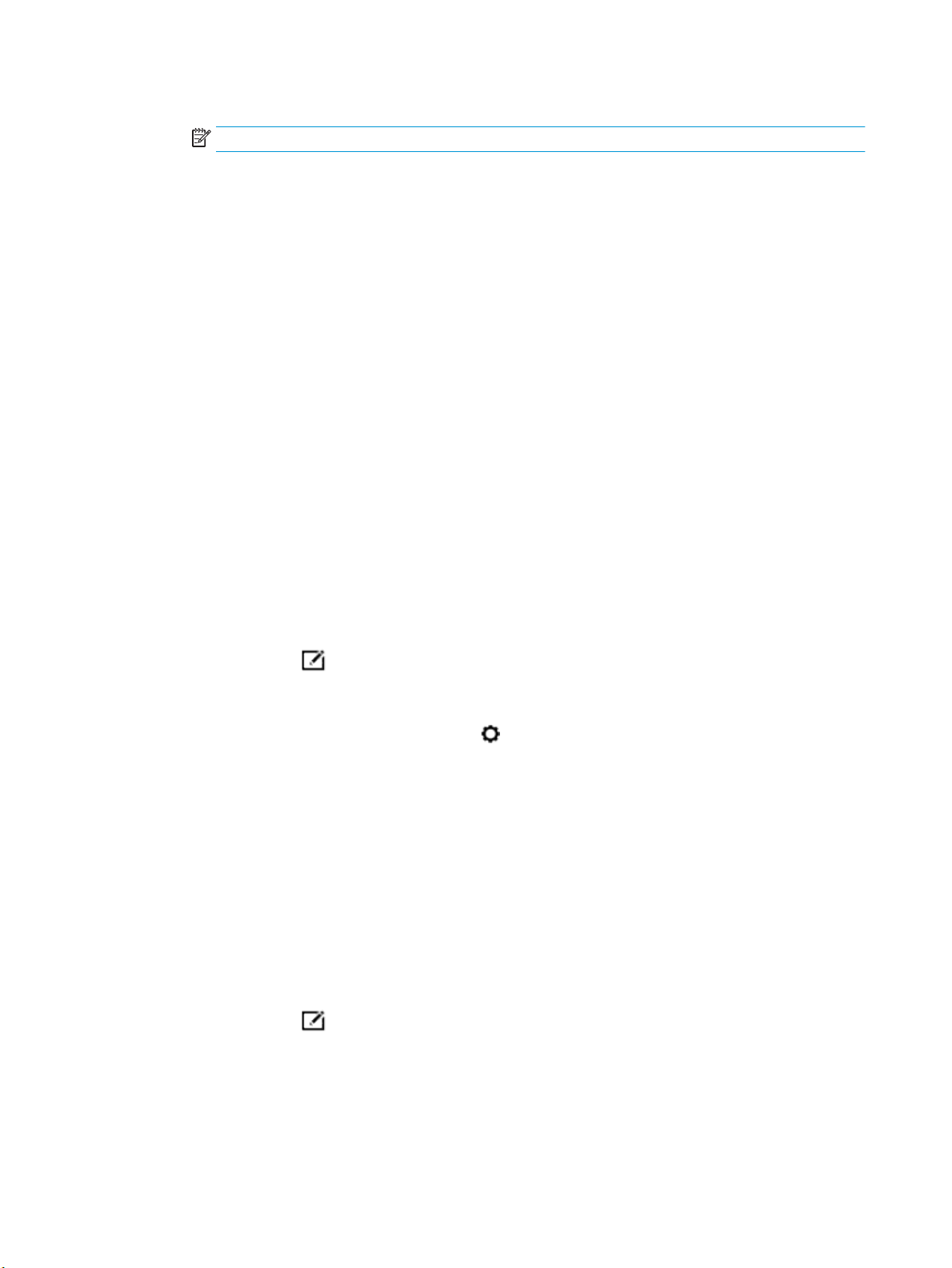
●
V rozbalovací nabídce Formát papíru vyberte požadovaný formát papíru.
POZNÁMKA: Pokud změníte formát papíru, ověřte, že je vložen správný papír.
●
Vyberte orientaci.
4. V rozbalovací nabídce vyberte položku Typ papíru/Kvalita a poté vyberte následující nastavení:
●
Typ papíru: Správný typ fotopapíru
●
Kvalita: vyberte možnost, která nabízí nejlepší kvalitu nebo nejvyšší rozlišení DPI.
●
Klikněte na trojúhelník pro rozbalení Možnosti barev a poté vyberte odpovídající možnost nabídky
Oprava fotograe.
—
Vypnout: na obrázek nepoužije žádné úpravy.
—
Zapnout: automaticky zaostří obrázek, přiměřeně upraví ostrost obrázku.
5. Vyberte všechny další požadované možnosti tisku a potom klikněte na tlačítko Tisk.
Tisk fotograí z jednotky USB ash
K portu USB na přední straně tiskárny lze připojit paměťové zařízení USB (například jednotku USB ash).
1. Připojte jednotku USB ash k přednímu portu USB.
2. Na displeji ovládacího panelu stiskněte možnost Tisk fotograí.
3. Na displeji ovládacího panelu tiskárny stisknutím tlačítka Zobrazit a tisknout zobrazte fotograe.
4. Na displeji tiskárny vyberte fotograi určenou k tisku a stiskněte tlačítko Pokračovat.
5. Procházením nahoru nebo dolů můžete určit počet fotograí, které budou vytištěny.
6.
Stiskem možnosti (Upravit) lze procházet možnosti úpravy vybraných fotograí. Fotograi můžete
otočit, oříznout či upravit její jas.
7. Stisknutím tlačítka Hotovo a Pokračovat zobrazíte náhled vybrané fotograe. Pokud chcete upravit
rozvržení nebo typ papíru, stiskněte možnost (Nastavení) a poté stiskněte požadovanou možnost.
8. Stisknutím možnosti Tisk zahájíte tisk.
Postup vytvoření pasové fotograe z jednotky USB ash
Pasovou fotograi můžete vytvořit po připojení jednotky USB ash.
1. Připojte jednotku USB ash k přednímu portu USB.
2. Na displeji ovládacího panelu stiskněte možnost Tisk fotograí.
3. Na displeji ovládacího panelu stiskněte možnost Fotogr. do pasu a vyberte rozvržení a velikost pasu.
4. Na displeji tiskárny vyberte fotograi určenou k tisku a stiskněte tlačítko Pokračovat.
5. Procházením nahoru nebo dolů můžete určit počet fotograí, které budou vytištěny.
6.
Stiskem možnosti (Upravit) lze procházet možnosti úpravy vybraných fotograí. Fotograi můžete
otočit, oříznout či upravit její jas.
7. Stisknutím tlačítka Pokračovat zobrazte náhled vybrané fotograe.
8. Stisknutím možnosti Tisk zahájíte tisk.
32 Kapitola 3 Tisk CSWW
Page 46

Tisk na papír se speciálním nebo vlastním formátem
Pokud vaše aplikace podporuje papír vlastního formátu, nastavte vlastní velikost média v aplikaci ještě před
tiskem dokumentu. Pokud ne, nastavte velikost přímo v ovladači tiskárny. Možná bude nutné stávající
dokumenty přeformátovat, aby se na vlastní formát papíru správně vytiskly.
Nastavení vlastního formátu (Windows)
1. V závislosti na operačním systému udělejte něco z následujícího:
●
Windows 10: V nabídce Start systému Windows klikněte na položky Všechny aplikace, Systém
Windows
Vyberte název tiskárny a poté možnost Vlastnosti tiskového serveru.
●
Windows 8.1 a Windows 8: Umístěte ukazatel myši nebo klepněte do pravého horního rohu
obrazovky, čímž zobrazíte panel s ovládacími tlačítky. Klepněte na ikonu Nastavení, klepněte na
možnost Ovládací panely a poté klepněte na možnost Zobrazit zařízení a tiskárny. Klikněte nebo
klepněte na název tiskárny a poté na možnost Vlastnosti tiskového serveru.
●
Windows 7: V nabídce Start systému Windows vyberte možnost Zařízení a tiskárny. Vyberte
název tiskárny a poté možnost Vlastnosti tiskového serveru.
●
Windows Vista: V nabídce Start systému Windows klepněte na Ovládací panely a následně
klepněte na Tiskárny. V okně Tiskárny klikněte pravým tlačítkem do prázdné oblasti a vyberte
možnost Vlastnosti serveru.
●
Windows XP: V nabídce Start systému Windows klepněte na možnost Ovládací panely a poté
klepněte na možnost Tiskárny a faxy. V nabídce Soubor klikněte na možnost Vlastnosti serveru.
, Zařízení a nakonec zvolte možnost Zařízení a tiskárny v nabídce Související nastavení.
2. Zaškrtněte políčko Vytvořit nový formulář.
3. Zadejte název uživatelského formátu papíru.
4. V části Popis formuláře (rozměry) zadejte rozměry vlastního formátu.
5. Klikněte na tlačítko Uložit a poté na tlačítko Zavřít.
Nastavení vlastního formátu (OS X)
1. V závislosti na operačním systému udělejte něco z následujícího:
●
V nabídce Soubor v aplikaci klepněte na možnost Vzhled stránky a v místní nabídce Formát pro
zkontrolujte, zda je vybrána požadovaná tiskárna.
●
V nabídce Soubor v aplikaci klepněte na položku Tisk a zkontrolujte, zda je vybrána požadovaná
tiskárna.
2. Klikněte na možnost Správa vlastního formátu papíru v místní nabídce Formát papíru.
POZNÁMKA: Pokud nejsou tyto možnosti k dispozici v dialogovém okně Tisk, klepněte na trojúhelník
vedle místní nabídky Tiskárna nebo klepněte na položku Zobrazit podrobnosti.
3. Klikněte na symbol + vlevo na obrazovce, dvakrát klikněte na možnost Bez názvu a vepište název
nového vlastního formátu.
4. Zadejte rozměry v polích Šířka a Výška a pak dle potřeby nastavte okraje.
5. Klepněte na OK.
CSWW Tisk na papír se speciálním nebo vlastním formátem 33
Page 47

Tisk na papír se speciálním nebo vlastním formátem (Windows)
POZNÁMKA: Dříve než budete tisknout na papír uživatelského formátu, musíte ve vlastnostech tiskového
serveru nastavit vlastní velikost.
1. Vložte do vstupního zásobníku správný papír. Další informace naleznete v tématu Vložení papíru.
2. Otevřete v aplikaci nabídku Soubor a klepněte na Tisk.
3. Ujistěte se, že je vybrána tiskárna.
4. Klikněte na tlačítko, kterým se otevře dialogové okno Vlastnosti.
V závislosti na aplikaci může být toto tlačítko označeno Vlastnosti, Možnosti, Nastavení tiskárny,
Vlastnosti tiskárny, Tiskárna nebo Předvolby.
POZNÁMKA: Chcete-li nastavení tisku použít pro všechny tiskové úlohy, proveďte změny v softwaru
HP dodávaném s tiskárnou. Více informací o softwaru HP najdete v části Nástroje správy tiskárny.
5. Na kartě Rozvržení nebo Papír/kvalita klikněte na tlačítko Upřesnit.
6. V oblasti Papír/výstup vyberte vlastní formát z rozevíracího seznamu Formát papíru.
POZNÁMKA: Pokud změníte formát papíru, zkontrolujte, zda jste do vstupního zásobníku vložili
správný papír, a nastavte příslušný formát papíru na ovládacím panelu tiskárny.
7. Nastavte všechny další požadované možnosti tisku a klepněte na tlačítko OK.
8. Kliknutím na tlačítko Tisk nebo OK zahájíte tisk.
Tisk na papír se speciálním nebo vlastním formátem (OS X)
Než budete tisknout na papír vlastního formátu, musíte v softwaru HP nastavit požadovaný vlastní formát.
1. Vložte do zásobníku správný papír.
2. Vytvořte nový vlastní formát papíru.
a. V softwaru, ze kterého chcete tisknout, klikněte na možnost Soubor a poté na možnost Tisk.
b. Ujistěte se, že je zvolena tiskárna pro tisk.
c. Klikněte na možnost Správa vlastního formátu papíru v místní nabídce Formát papíru.
Pokud nejsou k dispozici možnosti v dialogovém okně Tisk, klikněte na možnost Zobrazit
podrobnosti.
d. Klikněte na znaménko + a potom v seznamu vyberte novou položku a zadejte název vlastního
formátu papíru.
e. Zadejte výšku a šířku vlastního papíru.
f. Klikněte na tlačítko Hotovo nebo OK a potom klikněte na tlačítko Uložit.
3. Použijte vytvořený vlastní formát papíru k tisku.
a. Otevřete v aplikaci nabídku Soubor a klepněte na Tisk.
b. Ujistěte se, že je vybrána tiskárna.
c. V místní nabídce Formát papíru vyberte název požadovaného vlastního formátu papíru.
d. Vyberte všechny další požadované možnosti tisku a potom klikněte na tlačítko Tisk.
34 Kapitola 3 Tisk CSWW
Page 48

POZNÁMKA: Softwarové a systémové požadavky naleznete v souboru Readme, který se nachází na disku CD
se softwarem tiskárny HP dodaném společně s tiskárnou.
Oboustranný tisk (duplexní tisk)
Tisk na obě strany listu (Windows)
1. Vložte papír do vstupního zásobníku. Další informace naleznete v tématu Vložení papíru.
2. Vyberte v softwaru možnost Tisk.
3. Ujistěte se, že je vybrána tiskárna.
4. Klepněte na tlačítko, kterým se otevře dialogové okno Vlastnosti.
V závislosti na softwarové aplikaci může být toto tlačítko označeno Vlastnosti, Možnosti, Nastavení
tiskárny, Vlastnosti tiskárny, Tiskárna nebo Předvolby.
POZNÁMKA: Chcete-li nastavení tisku použít pro všechny tiskové úlohy, proveďte změny v softwaru
HP dodávaném s tiskárnou. Více informací o softwaru HP najdete v části Nástroje správy tiskárny.
5. Na kartě Zástupce pro tisk vyberte zástupce Oboustranný (duplexní) tisk.
Chcete-li změnit jiná nastavení tisku, klikněte na další karty.
Další tipy týkající se tisku naleznete v tématu Tipy pro úspěšný tisk.
POZNÁMKA: Pokud změníte formát papíru, zkontrolujte, zda jste do vstupního zásobníku vložili
správný papír, a nastavte příslušný formát papíru na ovládacím panelu tiskárny.
6. Kliknutím na tlačítko OK zavřete dialogové okno Vlastnosti.
7. Kliknutím na tlačítko Tisk nebo OK zahájíte tisk.
Tisk na obě strany listu (OS X)
1. V aplikaci otevřete nabídku Soubor a klikněte na příkaz Tisk.
2. V dialogovém okně Tisk vyberte z rozbalovací nabídky možnost Rozvržení.
3. Vyberte typ vázání, které chcete u oboustranných listů použít, a klikněte na tlačítko Tisk.
Tisk pomocí mobilního zařízení
Tisk z mobilních zařízení
Dokumenty a fotograe můžete tisknout přímo z mobilních zařízení, včetně zařízení iOS, Android, Windows
Mobile, Chromebook a Amazon Kindle.
Tisk z mobilního zařízení
1. Zkontrolujte, zda je tiskárna připojena ke stejné síti jako vaše mobilní zařízení.
2. Povolte tisk na mobilním zařízení:
●
iOS: Použijte možnost Tisk v nabídce Sdílení. Není nutná žádná instalace, protože služba iOS
AirPrint je předinstalována.
CSWW Oboustranný tisk (duplexní tisk) 35
Page 49

POZNÁMKA: Služba AirPrint je předinstalována na zařízeních se systémem iOS verze 4.2
a novější.
●
Android: Z Google Play Store si stáhněte zásuvný modul tiskové služby (podporovaný většinou
zařízení se systémem Android) a povolte jej na svém zařízení.
POZNÁMKA: Zařízení se systémem Android verze 4.4 a novější podporuje zásuvný modul tiskové
služby. Na zařízením se systémem Android verze 4.3 nebo starší můžete tisknout pomocí aplikace
HP ePrint, kterou naleznete v Google Play Store.
●
Windows Mobile: V nabídce Zařízení klepněte na příkaz Tisk. Není nutná žádná instalace, protože
software je předinstalován.
POZNÁMKA: Pokud vaše tiskárna není uvedena, může být nutné ji jednou nastavit pomocí
průvodce přidáním tiskárny.
●
Chromebook: Z Chrome Web Store si stáhněte a nainstalujte aplikaci HP Print pro Chrome a
povolte tisk prostřednictvím Wi-Fi i USB.
●
Amazon Kindle Fire HD9 a HDX: Když poprvé na zařízení vyberete možnost Tisk, zásuvný modul
tiskové služby se automaticky stáhne a povolí mobilní tisk.
POZNÁMKA: Podrobné informace o povolení tisku z mobilního zařízení naleznete na adrese
www.hp.com/go/mobileprinting. Pokud ve vaší zemi/oblasti nebo jazyce není k dispozici místní verze
tohoto webu, můžete být přesměrováni na web jiné země/oblasti nebo v jiném jazyce.
3. Zkontrolujte, zda vložený papír odpovídá nastavení papíru v tiskárně (další informace naleznete v části
Vložení papíru). Přesné nastavení formátu vkládaného papíru umožňuje mobilnímu zařízení rozpoznat,
na jaký formát papíru se tiskne.
Přístup k funkcím tiskárny a informacím o řešení potíží z mobilních zařízení
Pomocí aplikace HP All-in-One Printer Remote můžete nastavit a používat tiskárnu HP pro tisk, skenování,
ukládání a sdílení dokumentů prakticky odkudkoli. Tato aplikace rovněž může podávat zprávy o stavu
tiskárny, provádět úlohy údržby, objednávat originální spotřební zboží HP pro tisk, zjišťovat a řešit chyby
tiskárny a poskytovat pomoc při řešení problémů a podporu společnosti HP.
Aplikace HP All-in-One Printer Remote je podporována v systémech iOS, Android a Windows Mobile.
Nainstalujte si ji z obchodu App Store nebo Google Play Store a rozšiřte možnosti své tiskárny.
POZNÁMKA: Některé funkce nemusejí být k dispozici u všech modelů tiskárny. Aplikace HP All-in-One
Printer Remote aktuálně nemusí být k dispozici ve všech jazykových verzích. Více informací naleznete na
stránkách http://www.hp.com/support.
Tipy pro úspěšný tisk
Nastavení softwaru vybraná v ovladači tiskárny se vztahují pouze na tisk, nikoli na kopírování či skenování.
Dokument můžete tisknout na obě strany papíru. Další informace naleznete v části Oboustranný tisk
(duplexní tisk).
36 Kapitola 3 Tisk CSWW
Page 50

Tipy pro inkoust
●
●
●
●
Pokud je kvalita tisku nepřijatelná, naleznete další informace v části Problémy s tiskem.
Použijte originální kazety HP.
Originální kazety HP jsou určeny pro tiskárny a papíry HP a byly s nimi testovány, aby zaručily nejlepší
výsledky každého tisku.
POZNÁMKA: Společnost HP nemůže zaručit kvalitu a spolehlivost neoriginálního spotřebního
materiálu. Na opravy produktu po použití spotřebního materiálu od jiného výrobce se nevztahuje
záruka.
Pokud si myslíte, že jste zakoupili originální kazety HP, přejděte na stránky www.hp.com/go/
anticounterfeit.
Vložte černou i barevné tiskové kazety správným způsobem.
Další informace naleznete v části Výměna kazet.
Zkontrolujte odhadované hladiny inkoustu v tiskových kazetách a ujistěte se, že je v tiskárně dostatek
inkoustu.
Další informace naleznete v části Kontrola odhadované hladiny inkoustu.
POZNÁMKA: Varování a kontrolky hladiny inkoustu poskytují pouze přibližné údaje a slouží pouze
k plánování. Pokud se rozsvítí kontrolka zobrazující malé množství inkoustu, zvažte přípravu náhradní
tiskové kazety, abyste se vyhnuli možným zdržením tisku. Kazety není nutné vyměňovat, dokud k tomu
nebudete vyzváni.
●
Tiskárnu vždy vypínejte pomocí tlačítka (Napájení), aby mohla ochránit své trysky.
Tipy pro vkládání papíru
Další informace naleznete také zde: Vložení papíru.
●
Ověřte, že je papír vložen ve vstupním zásobníku správně, a nastavte správný formát a typ média. Při
vkládání papíru do vstupního zásobníku budete vyzváni k nastavení formátu a typu média.
●
Vložte stoh papíru (ne pouze jednu stránku). Všechen papír ve stohu by měl být stejného formátu a typu,
aby nedošlo k jeho uvíznutí.
●
Vložte papír tak, aby strana určená pro tisk směřovala dolů.
●
Ujistěte se, zda papír vložený do vstupního zásobníku leží rovně a jeho okraje nejsou ohnuté ani
potrhané.
●
Upravte vodítka šířky papíru ve vstupním zásobníku tak, aby těsně přiléhala k papíru. Ujistěte se, zda
vodítka papíry v zásobníku neohýbají.
●
Posuňte vodítko délky papíru ve vstupním zásobníku tak, aby těsně přiléhalo k papíru. Ujistěte se, že
vodítko papíry v zásobníku neohýbá.
CSWW Tipy pro úspěšný tisk 37
Page 51

Tipy pro nastavení tiskárny (Windows)
●
Pokud chcete změnit výchozí nastavení tisku, klikněte v softwaru tiskárny HP na možnost Tisk,
skenování a kopírování a poté na položku Nastavit předvolby.
Chcete-li otevřít software tiskárny HP, další informace najdete v části Spusťte software tiskárny HP
(Windows).
●
Chcete-li vybrat počet stran, které se mají vytisknout na list, vyberte na kartě Rozvržení ovladače
tiskárny příslušnou možnost z rozevíracího seznamu Počet stran na list.
●
Pokud chcete změnit orientaci stránky, na kartě Rozložení ovladače tiskárny vyberte příslušnou
možnost z oblasti
●
Chcete-li zobrazit více možností tisku, na kartě Rozvržení nebo Papír/Kvalita ovladače tiskárny klikněte
na tlačítko Upřesnit a otevřete dialogové okno Rozšířené možnosti.
POZNÁMKA: Náhled na kartě Rozvržení nemůže odpovídat výběru v rozevíracím seznamu Rozložení
stránek na list, Brožura nebo Okraje stránky.
—
Tisk v odstínech šedi: Umožňuje tisknout černobílý dokument pouze pomocí černého inkoustu.
Vyberte možnost Pouze černý inkoust a klepněte na tlačítko OK.
—
Rozvržení stránek na listu: Pokud tisknete dokument s více než dvěma stránkami na list, tato
funkce vám umožňuje určit pořadí stránek.
—
Tisk bez okrajů: Tato funkce umožňuje tisk fotograí bez okrajů. Některé typy papíru tuto funkci
nepodporují. Pokud typ papíru vybraný v rozevíracím seznamu Média tuto funkci nepodporuje,
zobrazí se vedle něj výstražná ikona.
Orientace.
—
Zachovat rozvržení: Tato funkce je dostupná pouze při oboustranném tisku. Pokud je obraz větší
než oblast tisku, pomocí této funkce jej můžete zmenšit tak, aby vyhovoval kratšímu okraji stránky
a aby se nevytiskly stránky navíc.
—
HP Real Life Technologies: Tato funkce vyhlazuje a zostřuje obrázky a graku, čímž zdokonaluje
kvalitu tisku.
—
Brožura: Umožňuje tisk vícestránkového dokumentu jako brožury. Umístí dvě stránky na každou
stranu listu tak, abyste jej mohli přehnout a vytvořit z něj brožuru o poloviční velikosti papíru.
V rozevíracím seznamu vyberte možnost vazby a pak klepněte na tlačítko OK.
○
Brožura s vazbou nalevo: Strana s vazbou po složení brožury se nachází na levé straně. Tato
možnost slouží k tvorbě brožur s textem psaným zleva doprava.
○
Brožura s vazbou napravo: Strana s vazbou po složení brožury se nachází na pravé straně.
Tato možnost slouží k tvorbě brožur s textem psaným zprava doleva.
—
Okraje stránky: Pokud tisknete dokument s více než dvěma stránkami na list, tato funkce vám
umožňuje přidat ke stránkám okraje.
●
Chcete-li si ušetřit čas strávený úpravami nastavení, můžete použít zástupce tisku. Zástupce tisku
uchovává hodnoty nastavení, které jsou vhodné pro určitý druh úlohy, takže můžete veškerá potřebná
nastavení provést jedním kliknutím.
Chcete-li tuto funkci použít, přejděte na kartu Zástupce tisku, vyberte jednoho zástupce tisku a poté
klikněte na tlačítko OK.
Chcete-li přidat nového zástupce tisku po upravení nastavení, klikněte na tlačítko Uložit jako, zadejte
název a klikněte na tlačítko OK.
Chcete-li zástupce tisku odstranit, vyberte jej a poté klepněte na tlačítko Odstranit.
38 Kapitola 3 Tisk CSWW
Page 52

POZNÁMKA: Výchozí zástupce tisku nelze odstranit.
Tipy pro nastavení tiskárny (OS X)
●
V dialogu Tisk vyberte pomocí rozevírací nabídky Velikost papíru požadovanou velikost papíru, který byl
do tiskárny založen.
●
V dialogu Tisk vyberte rozevírací nabídku Papír/kvalita a vyberte vhodný typ a kvalitu papíru.
CSWW Tipy pro úspěšný tisk 39
Page 53

4 Kopírování a skenování
●
Kopírování
●
Skenování
●
Tipy pro úspěšné kopírování a skenování
Kopírování
Kopírování dokumentu nebo dokladu
1. Zkontrolujte, zda je ve vstupním zásobníku vložen papír. Další informace naleznete v tématu Vložení
papíru.
2. Vložte předlohu potištěnou stranou dolů na sklo skeneru nebo potištěnou stranou nahoru do podavače
dokumentů.
3. Na displeji ovládacího panelu tiskárny stiskněte tlačítko Kopírování .
4. Vyberte Dokument nebo Doklad .
5. Posunem doleva nebo doprava zvolte počet kopií nebo upravte jiná nastavení.
TIP:
kopírování ) a poté možnost Uložit aktuální nastavení.
6. Stiskněte Spustit černobíle nebo Spustit barevně.
Skenování
Můžete skenovat dokumenty, fotograe a jiné předlohy a odesílat je do různých míst určení, například do
složky v počítači nebo do e-mailu.
Při skenování dokumentů pomocí softwaru tiskárny HP můžete skenovat do formátu, ve kterém je možné
vyhledávat a který lze upravovat.
Ke skenování předlohy bez okrajů nepoužívejte podavač dokumentů, ale sklo skeneru.
POZNÁMKA: Některé funkce skenování jsou dostupné až po instalaci softwaru tiskárny HP.
TIP: Máte-li problémy se skenováním dokumentů, podívejte se do části Problémy se skenováním.
●
Skenování do počítače
●
Skenování do paměťového zařízení
●
Skenování do e-mailové zprávy
●
Skenování pomocí funkce Webscan
●
Skenování dokumentů ve formě upravitelného textu
Chcete-li nastavení uložit jako výchozí pro budoucí úlohy, stiskněte ikonu ( Nastavení
●
Vytvoření zkratky pro skenování (Windows)
●
Změna nastavení skenování (Windows)
40 Kapitola 4 Kopírování a skenování CSWW
Page 54

Skenování do počítače
Před skenováním do počítače se ujistěte, že máte nainstalovaný doporučený software tiskárny HP. Tiskárna
a počítač musí být propojeny a zapnuty.
Kromě toho musí být v počítačích se systémem Windows před zahájením skenování spuštěný software
tiskárny.
Pomocí softwaru tiskárny HP můžete skenovat dokumenty jako upravitelný text. Další informace naleznete
v části Skenování dokumentů ve formě upravitelného textu.
Pokud skenujete předlohu do počítače z ovládacího panelu tiskárny
Před skenováním se ujistěte, zda už je tiskárna připojena k počítači.
1. Položte předlohu potištěnou stranou dolů na sklo skeneru nebo potištěnou stranou nahoru do podavače
dokumentů.
2. Stiskněte tlačítko Skenovat na ovládacím panelu a vyberte možnost Počítač .
3. Zvolte název svého počítače.
4. Stiskněte možnost Skenovat.
Povolení funkce skenování do počítače (Windows)
Pokud je tiskárna připojena k počítači pomocí kabelu USB, funkce skenování do počítače je ve výchozím
nastavení povolena a nelze ji zakázat.
Pokud používáte síťové připojení, funkce byla zakázána a chcete ji znovu povolit, postupujte podle těchto
pokynů.
1. Spusťte software tiskárny HP. Další informace naleznete v tématu Spusťte software tiskárny HP
(Windows).
2. Pokračujte částí Skenovat .
3. Vyberte možnost Správa skenování do počítače.
4. Klikněte na možnost Povolit.
Povolení funkce skenování do počítače (OS X)
Funkce skenování do počítače je ve výchozím nastavení povolena. Pokud byla funkce zakázána a chcete ji
znovu povolit, postupujte podle těchto pokynů.
1. Otevřete nástroj HP Utility.
POZNÁMKA: Nástroj HP Utility se nachází ve složce HP ve složce Aplikace.
2. V části Nastavení skenování klepněte na možnost Skenování do počítače.
3. Ujistěte se, že je vybrána možnost Povolit skenování do počítače.
Skenování dokumentu nebo fotograe do souboru (Windows)
1. Položte předlohu potištěnou stranou dolů na sklo skeneru nebo potištěnou stranou nahoru do podavače
dokumentů.
2. Spusťte software tiskárny HP. Další informace naleznete v části Spusťte software tiskárny HP
(Windows).
CSWW Skenování 41
Page 55

3. V softwaru tiskárny klikněte na možnost Skenovat dokument nebo fotograi .
4. Zvolte požadovaný typ skenování a poté klikněte na tlačítko Skenovat .
●
Výběrem možnosti Uložit jako PDF uložte dokument (nebo fotograi) jako soubor PDF.
●
Výběrem možnosti Uložit jako JPEG uložte fotograi (nebo dokument) jako soubor obrázku.
POZNÁMKA: Úvodní obrazovka umožňuje kontrolovat a upravovat základní nastavení. Po kliknutí na
odkaz Více v pravém horním rohu dialogového okna Skenovat můžete zkontrolovat a upravit podrobná
nastavení.
Další informace naleznete v tématu Změna nastavení skenování (Windows).
Pokud je vybrána možnost Po skenování otevřít prohlížeč , můžete naskenovaný obraz upravit na
obrazovce s náhledem.
Postup naskenování předlohy pomocí softwaru tiskárny HP (OS X)
1. Otevřete nástroj HP Scan.
Nástroj HP Scan se nachází ve složce Applications/HP v nejvyšší úrovni pevného disku.
2. Vyberte požadovaný typ prolu skenování.
3. Klepněte na tlačítko Sejmout.
Skenování do paměťového zařízení
Z ovládacího panelu tiskárny můžete skenovat přímo na jednotku USB ash bez nutnosti použít počítač nebo
software HP dodaný s tiskárnou.
UPOZORNĚNÍ: Když tiskárna jednotku USB ash používá, neodpojujte ji od portu USB. Mohlo by dojít
k poškození souborů na jednotce USB ash. Jednotku USB ash lze bezpečně odpojit pouze tehdy, když
kontrolka portu USB nebliká.
POZNÁMKA: Tiskárna nepodporuje šifrované jednotky USB ash.
Pomocí softwaru tiskárny HP můžete skenovat dokumenty jako upravitelný text. Další informace naleznete
v tématu Skenování dokumentů ve formě upravitelného textu.
Skenování předlohy do paměťového zařízení z ovládacího panelu tiskárny
1. Položte předlohu potištěnou stranou dolů na sklo skeneru nebo potištěnou stranou nahoru do podavače
dokumentů.
2. Vložte jednotku USB ash.
3. Stiskněte tlačítko Skenovat do přímo na obrazovce Možnosti paměťového zařízení (zobrazí se
automaticky).
4. Proveďte změny možností skenování dle potřeby.
5. Stiskněte tlačítko Skenovat .
Skenování do e-mailové zprávy
Aplikace Skenování do e-mailu umožňuje rychle skenovat fotograe a dokumenty a odesílat je e-mailem
určeným příjemcům přímo z tiskárny HP All-in-One. Můžete nastavovat e-mailové adresy, přihlašovat se
k účtům pomocí kódů PIN a skenovat dokumenty a odesílat je e-mailem.
Tato část obsahuje následující témata:
42 Kapitola 4 Kopírování a skenování CSWW
Page 56

●
Nastavení funkce Skenování do e-mailu
●
Skenování dokumentu nebo fotograe do e-mailu
●
Změna nastavení účtu
Nastavení funkce Skenování do e-mailu
1. Povolte v tiskárně webové služby. Další informace naleznete v tématu Nastavení webových služeb.
2. Na úvodní obrazovce stiskněte možnost Aplikace a poté ikonu aplikace Skenování do e-mailu.
3. Na uvítací obrazovce stiskněte tlačítko Pokračovat.
4. Klikněte do pole E-mail a zadejte svoji e-mailovou adresu. Poté stiskněte tlačítko Hotovo.
5. Stiskněte tlačítko Pokračovat.
6. Na zadanou e-mailovou adresu bude odeslán kód PIN. Stiskněte tlačítko Pokračovat.
7. Stiskněte položku PIN, zadejte kód PIN a poté možnost Hotovo.
8. V závislosti na tom, jak má tiskárna ukládat vaše přihlašovací údaje, vyberte možnost Uložit e-mail
nebo Automatické přihlášení.
9. Vyberte typ skenování stisknutím možnosti Fotograe nebo Dokument.
10. V případě fotograí vyberte nastavení skenování a stiskněte tlačítko Pokračovat.
V případě dokumentů pokračujte dalším krokem.
11. Zkontrolujte údaje e-mailové schránky a stiskněte tlačítko Pokračovat.
12. Stiskněte možnost Skenování do e-mailu.
13. Po dokončení skenování stiskněte tlačítko OK a poté možnost Ano, pokud chcete odeslat další e-mail,
nebo Ne, pokud jste hotovi.
Skenování dokumentu nebo fotograe do e-mailu
Skenovat do e-mailu můžete z ovládacího panelu či softwaru tiskárny HP.
Skenování dokumentu nebo fotograe do e-mailu z ovládacího panelu
1. Položte předlohu potištěnou stranou dolů na sklo skeneru nebo potištěnou stranou nahoru do podavače
dokumentů.
2. Na úvodní obrazovce stiskněte možnost Aplikace a poté ikonu aplikace Skenování do e-mailu.
3. Na displeji ovládacího panelu vyberte účet, který chcete použít, a stiskněte tlačítko Pokračovat.
POZNÁMKA: Pokud účet nemáte, vyberte možnost Můj účet není uveden. Budete vyzváni k zadání e-
mailové adresy a obdržíte kód PIN.
4. Zadejte kód PIN, pokud o to budete požádáni.
5. Vyberte typ skenování stisknutím možnosti Fotograe nebo Dokument.
6. V případě fotograí vyberte nastavení skenování a stiskněte tlačítko Pokračovat.
V případě dokumentů pokračujte dalším krokem.
7. Přidávat a odebírat příjemce můžete po stisknutí tlačítka Změnit příjemce. Po dokončení úprav
stiskněte tlačítko Hotovo.
CSWW Skenování 43
Page 57

8. Zkontrolujte údaje e-mailové schránky a stiskněte tlačítko Pokračovat.
9. Stiskněte možnost Skenování do e-mailu.
10. Po dokončení skenování stiskněte tlačítko OK a poté možnost Ano, pokud chcete odeslat další e-mail,
nebo Ne, pokud jste hotovi.
Skenování dokumentu nebo fotograe do e-mailu pomocí softwaru tiskárny HP (Windows)
1. Položte předlohu potištěnou stranou dolů na sklo skeneru nebo potištěnou stranou nahoru do podavače
dokumentů.
2. Spusťte software tiskárny HP. Další informace naleznete v části Spusťte software tiskárny HP
(Windows).
3. V softwaru tiskárny klikněte na možnost Skenovat dokument nebo fotograi .
4. Vyberte typ dat, která chcete skenovat, a potom klikněte na možnost Skenovat .
Zvolte možnost Poslat e-mailem jako PDF nebo Poslat e-mailem jako JPEG a otevřete e-mailový
software s naskenovaným souborem v příloze.
POZNÁMKA: Úvodní obrazovka umožňuje kontrolovat a upravovat základní nastavení. Po kliknutí na
odkaz Více v pravém horním rohu dialogového okna Skenovat můžete zkontrolovat a upravit podrobná
nastavení.
Další informace naleznete v tématu Změna nastavení skenování (Windows).
Pokud je vybrána možnost Po skenování otevřít prohlížeč , můžete naskenovaný obraz na obrazovce
s náhledem upravit.
Změna nastavení účtu
1. Na úvodní obrazovce stiskněte možnost Aplikace a poté ikonu aplikace Skenování do e-mailu.
2. Vyberte účet, který chcete změnit, a stiskněte možnost Změnit.
3. Vyberte nastavení, které chcete změnit, a postupujte podle pokynů na obrazovce.
●
Automatické přihlášení
●
Uložit e-mail
●
Odebrat ze seznamu
●
Změnit kód PIN
●
Odstranit účet
Skenování pomocí funkce Webscan
Webscan je funkce integrovaného webového serveru, která umožňuje skenování fotograí a dokumentů
z tiskárny do počítače pomocí webového prohlížeče.
Tato funkce je dostupná i pokud jste na počítač nenainstalovali software tiskárny.
Další informace naleznete v tématu Integrovaný webový server.
POZNÁMKA: Ve výchozím nastavení je služba Webscan vypnuta. Tuto funkci můžete povolit v rámci serveru
EWS.
Pokud nemůžete otevřít funkci Webscan v serveru EWS, je možné, že ji váš správce sítě vypnul. Další
informace vám poskytne správce sítě nebo osoba, která síť nastavovala.
44 Kapitola 4 Kopírování a skenování CSWW
Page 58

Povolení funkce Webscan
1. Spusťte integrovaný webový server. Další informace naleznete v tématu Integrovaný webový server.
2. Klikněte na kartu Nastavení .
3. V části Zabezpečení klikněte na možnost Nastavení správce.
4. Funkci Webscan aktivujete výběrem možnosti Webscan.
5. Klepněte na volbu Použít.
Skenování pomocí funkce Webscan
Při skenování pomocí funkce Webscan lze upravit základní možnosti skenování. Pokud chcete využít dalších
možností nebo funkcí skenování, používejte ke skenování software tiskárny HP.
1. Položte předlohu potištěnou stranou dolů na sklo skeneru nebo potištěnou stranou nahoru do podavače
dokumentů.
2. Spusťte integrovaný webový server. Další informace naleznete v tématu Integrovaný webový server.
3. Klikněte na kartu Skenovat .
4. V levém podokně klikněte na položku Webscan, proveďte potřebná nastavení a poté klikněte na tlačítko
Skenovat .
TIP: Pokud chcete skenovat dokumenty jako upravitelný text, musíte nainstalovat software HP dodaný s
tiskárnou. Další informace naleznete v tématu Skenování dokumentů ve formě upravitelného textu.
Skenování dokumentů ve formě upravitelného textu
Při skenování dokumentů můžete použít software HP k převodu textu skenovaných dokumentů do formátu
umožňujícího hledání, kopírování, vkládání a úpravy. To umožňuje úpravy dopisů, novinových výstřižků a řady
dalších dokumentů.
●
Skenování dokumentů ve formě upravitelného textu
●
Pokyny pro skenování dokumentů ve formě upravitelného textu
Skenování dokumentů ve formě upravitelného textu
Při skenování dokumentů ve formě upravitelného textu postupujte podle následujících pokynů.
fSkenování dokumentu do upravitelného textu (Windows)
Různé druhy tištěných dokumentů můžete skenovat do formátu, ve kterém lze vyhledávat a upravovat text.
Pokud možnost Uložit jako upravitelný text (OCR) není v seznamu dostupných možností skenování, je třeba
přeinstalovat software a vybrat tuto možnost.
1. Položte předlohu potištěnou stranou dolů na sklo skeneru nebo potištěnou stranou nahoru do podavače
dokumentů.
2. Spusťte software tiskárny HP. Další informace naleznete v části Spusťte software tiskárny HP
(Windows).
3. V softwaru tiskárny klikněte na možnost Skenovat dokument nebo fotograi .
4. Vyberte možnost Uložit jako upravitelný text (OCR) a klikněte na tlačítko Skenovat .
CSWW Skenování 45
Page 59

POZNÁMKA: Úvodní obrazovka umožňuje kontrolovat a upravovat základní nastavení. Po kliknutí na
odkaz Více v pravém horním rohu dialogového okna Skenovat můžete zkontrolovat a upravit podrobná
nastavení.
Další informace naleznete v tématu Změna nastavení skenování (Windows).
Pokud je vybrána možnost Po skenování otevřít prohlížeč , můžete naskenovaný obraz upravit na
obrazovce s náhledem.
Skenování dokumentů ve formě upravitelného textu (OS X)
1. Položte předlohu potištěnou stranou dolů na sklo skeneru nebo potištěnou stranou nahoru do podavače
dokumentů.
2. Otevřete nástroj HP Scan.
Nástroj HP Scan se nachází ve složce Applications/HP v nejvyšší úrovni pevného disku.
3. Klepněte na tlačítko Skenovat. Zobrazí se dialogové okno vyžadující potvrzení skenovacího zařízení
a předvoleb nastavení skenování.
4. Dokončete snímání podle pokynů na obrazovce.
5. Jakmile naskenujete všechny stránky, vyberte v nabídce Soubor položku Uložit. Zobrazí se dialogové
okno Uložit.
6. Vyberte typ upravitelného textu.
Jestliže chcete... Postupujte takto
Extrahovat pouze text bez jakéhokoli formátování předlohy V místní nabídce Formát vyberte možnost TXT.
Extrahovat text a část formátování předlohy V místní nabídce Formát vyberte možnost RTF.
Extrahování textu a umožnění jeho prohledávání v prohlížečích
formátu PDF
V místní nabídce Formát vyberte možnost Prohledávatelné
PDF .
7. Klepněte na možnost Save.
Pokyny pro skenování dokumentů ve formě upravitelného textu
Řiďte se následujícími pokyny, které zajistí správné převedení dokumentů pomocí softwaru.
●
Ujistěte se, že je sklo skeneru či okno podavače dokumentů čisté.
Šmouhy nebo prach na skleněné ploše skeneru nebo okénku podavače dokumentů mohou zabránit
správnému převodu dokumentu na upravitelný text.
●
Zkontrolujte správné založení dokumentu.
Ujistěte se, že je předloha správně vložena a dokument není umístěn nakřivo.
●
Ujistěte se, že je text v dokumentu čitelný.
Abyste dosáhli úspěšného převedení dokumentu na upravitelný text, předloha musí být čitelná a ve
vysoké kvalitě.
Následující příčiny mohou způsobit neúspěšné převedení dokumentu:
—
Text na předloze je slabě čitelný nebo pokroucený.
—
Text je příliš malý.
—
Struktura dokumentu je příliš složitá.
46 Kapitola 4 Kopírování a skenování CSWW
Page 60
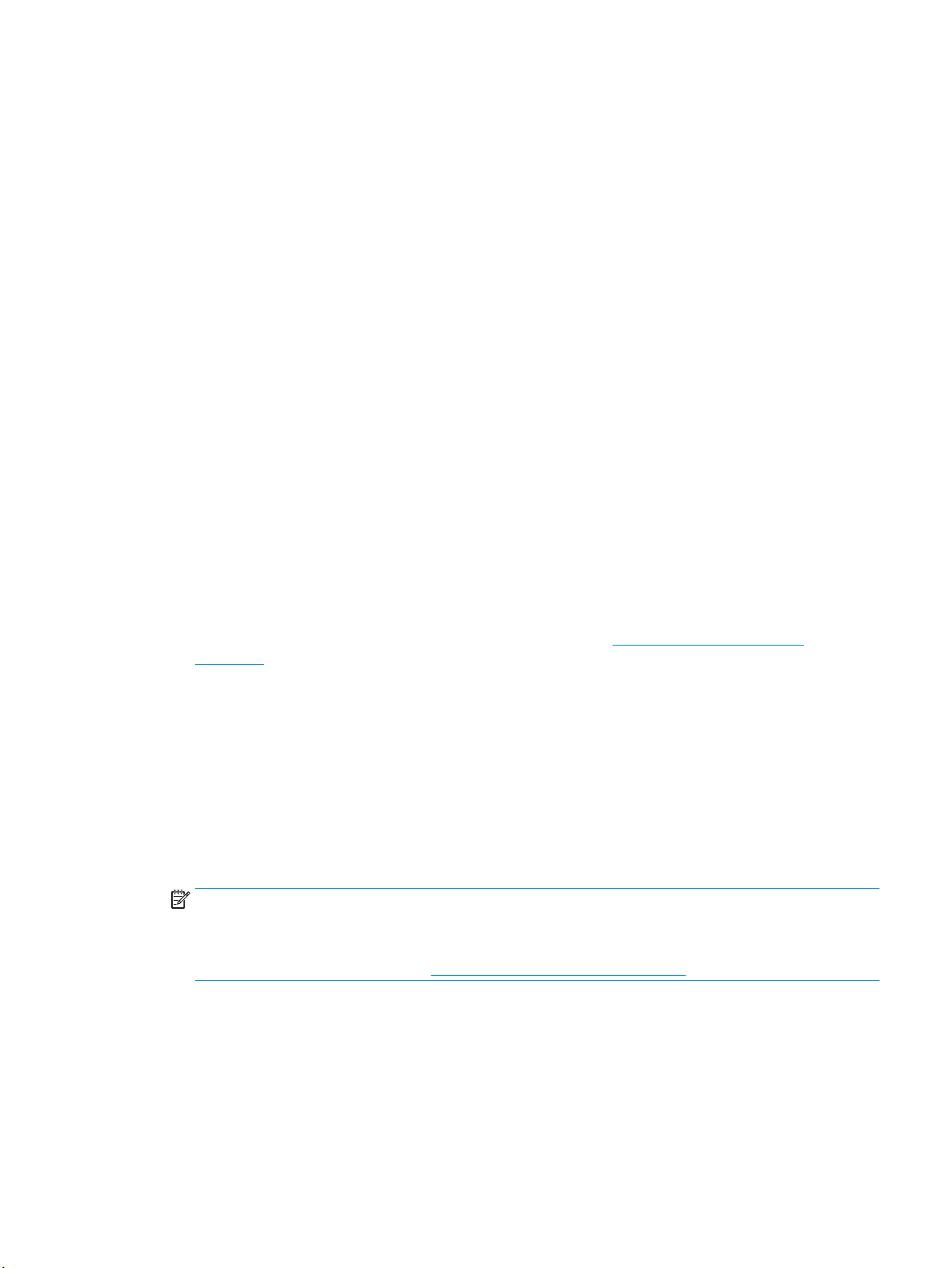
—
Mezi textem v dokumentu jsou malé mezery. Pokud například v textu, který software převádí,
chybějí znaky nebo jsou spojené, pak se rn může zobrazit jako m.
—
Text se nachází na barevném pozadí. Barevné pozadí může způsobit, že obraz v popředí příliš
splývá.
●
Vyberte správný prol.
Je třeba vybrat zástupce nebo předvolbu, která umožňuje skenování ve formě upravitelného textu. Tyto
možnosti využívají nastavení skenování, která byla navržena pro maximální kvalitu snímků OCR.
Windows: Použijte zástupce Upravitelný text (OCR) nebo Uložit jako PDF.
OS X: Použijte předvolbu Dokumenty s textem.
●
Uložte soubor ve správném formátu.
Chcete-li z dokumentu extrahovat pouze text bez formátování předlohy, vyberte formát prostého textu
(například Text (.txt) nebo TXT).
Chcete-li extrahovat text a také část formátování předlohy, vyberte formát Rich Text Format (například
Rich Text (.rtf) nebo RTF) nebo formát prohledávatelného PDF ( Prohledávatelné PDF (.pdf) nebo
Prohledávatelné PDF ).
Vytvoření zkratky pro skenování (Windows)
Abyste si skenování usnadnili, můžete si vytvořit vlastní zkratku pro skenování. Například můžete chtít
pravidelně skenovat a ukládat fotograe do formátu PNG namísto JPEG.
1. Položte předlohu potištěnou stranou dolů na sklo skeneru nebo potištěnou stranou nahoru do podavače
dokumentů.
2. Spusťte software tiskárny HP. Další informace naleznete v části Spusťte software tiskárny HP
(Windows).
3. V softwaru tiskárny klikněte na možnost Skenovat dokument nebo fotograi .
4. Klikněte na možnost Vytvoření zkratky pro skenování .
5. Zadejte popisný název, vyberte existující zkratku, na které chcete novou zkratku založit, a poté klikněte
na tlačítko Vytvořit .
Pokud například vytváříte novou zkratku pro fotograe, vyberte možnost Uložit jako JPEG nebo Poslat
e-mailem jako JPEG . Zobrazí se možnosti grackého zpracování při skenování.
6. Změňte nastavení tak, aby nová zkratka vyhovovala vašim potřebám, a poté klikněte na ikonu Uložit
napravo od zkratky.
POZNÁMKA: Úvodní obrazovka umožňuje kontrolovat a upravovat základní nastavení. Po kliknutí na
odkaz Více v pravém horním rohu dialogového okna Skenovat můžete zkontrolovat a upravit podrobná
nastavení.
Další informace naleznete v tématu Změna nastavení skenování (Windows).
Změna nastavení skenování (Windows)
Kterékoli z nastavení skenování můžete upravit buď pro jedno použití, nebo trvale uložit pro každé použití.
Nastavení zahrnují možnosti jako formát a orientaci stránky, rozlišení skenování, kontrast a umístění složky
pro uložené snímky.
CSWW Skenování 47
Page 61

1. Položte předlohu potištěnou stranou dolů na sklo skeneru nebo potištěnou stranou nahoru do podavače
dokumentů.
2. Spusťte software tiskárny HP. Další informace naleznete v části Spusťte software tiskárny HP
(Windows).
3. V softwaru tiskárny klikněte na možnost Skenovat dokument nebo fotograi .
4. Klikněte na odkaz Více v pravém horním rohu dialogového okna HP Scan.
Na pravé straně se zobrazí podokno s podrobným nastavením. Levý sloupec shrnuje aktuální nastavení
pro každou oblast. Pravý sloupec umožňuje změnit nastavení ve zvýrazněné oblasti.
5. Kliknutím na oblast v levé části podokna s podrobným nastavením můžete zobrazit nastavení v dané
oblasti.
Většinu nastavení můžete zobrazovat a měnit pomocí rozevíracích nabídek.
Některá nastavení umožňují větší exibilitu zobrazením nového podokna. Takováto nastavení jsou
označena znaménkem plus (+) po pravé straně. Jakékoli změny v otevřeném podokně je třeba před
návratem na podokno s podrobným nastavením potvrdit nebo zrušit.
6. Až budete s upravováním nastavení hotovi, proveďte jednu z následujících akcí.
●
Klikněte na možnost Skenovat . Po dokončení skenování budete vyzváni k uložení nebo zrušení
změn zkratky.
●
Klikněte na ikonu Uložit napravo od zástupce. Uloží změny do zástupce, abyste je mohli příště
znovu použít. V opačném případě budou mít změny vliv pouze na aktuální skenování. Poté klikněte
na tlačítko Skenovat .
Chcete-li se dozvědět více informací o použití softwaru HP Scan, navštivte příslušnou webovou stránku. Jak
můžete používat zařízení:
●
změnit nastavení skenování, jako je velikost obrazového souboru, rozlišení skenování nebo úrovně
kontrastu,
●
skenovat do síťových složek a umístění v cloudu,
●
prohlížet náhledy obrázků a upravovat obrázky před skenováním.
Tipy pro úspěšné kopírování a skenování
Pro úspěšné kopírování a skenování využijte následující tipy:
●
Sklo a zadní stranu víka udržujte v čistotě. Skener interpretuje vše, co zachytí na skle, jako část obrázku.
●
Vložte předlohu na sklo skeneru tiskovou stranou dolů a zarovnejte ji se značkou v zadním levém rohu
skla.
●
Pokud chcete vytvořit velkou kopii z malé předlohy, naskenujte předlohu do počítače, změňte velikost
obrázku v aplikaci pro skenování a vytiskněte kopii tohoto zvětšeného obrázku.
●
Pokud chcete upravit formát nebo rozlišení skenování, typ výstupu nebo souboru či jiné parametry,
spusťte skenování prostřednictvím softwaru tiskárny.
●
Aby nedošlo k zeslabení nebo vynechání skenovaného textu, nastavte v softwaru správný jas snímání.
●
Pokud chcete skenovat dokument s několika stránkami pouze do jednoho souboru namísto do několika,
zahajte skenování pomocí možnosti software tiskárny (namísto možnosti Skenovat na displeji tiskárny)
nebo ke skenování použijte podavač dokumentů.
48 Kapitola 4 Kopírování a skenování CSWW
Page 62

5 Fax
Tiskárnu můžete používat pro odesílání a příjem černobílých i barevných faxů. Podle potřeby můžete plánovat
odesílání faxů odložené až o 24 hodin a nastavit kontakty z telefonního seznamu pro snadné a rychlé
odesílání faxů na často používaná čísla. Z ovládacího panelu tiskárny můžete nastavit řadu možností
faxování, například rozlišení a kontrast mezi světlostí a tmavostí odesílaných faxů.
POZNÁMKA: Před začátkem faxování se přesvědčte, zda jste tiskárnu pro faxování nastavili správně.
Správnost nastavení faxu můžete ověřit spuštěním testu nastavení faxu pomocí ovládacího panelu tiskárny.
●
Odeslání faxu
●
Příjem faxu
●
Nastavení kontaktů telefonního seznamu
●
Změna nastavení faxu
●
Fax a digitální telefonní služby
●
Fax pomocí protokolu VoIP
●
Použití protokolů
●
Další nastavení faxu
Odeslání faxu
Fax je možné odeslat několika způsoby v závislosti na vašich potřebách.
●
Odesílání standardního faxu
●
Odeslání standardního faxu z počítače
●
Odeslání faxu z telefonu
●
Odeslání faxu pomocí monitorovaného vytáčení
●
Odeslání faxu z paměti tiskárny
●
Posílání faxu více příjemcům
●
Odeslání faxu v režimu opravy chyb
Odesílání standardního faxu
Z ovládacího panelu tiskárny můžete snadno odeslat jednostránkový či vícestránkový černobílý nebo barevný
fax.
POZNÁMKA: Jednostránkové faxy odesílejte vložením předlohy na skleněnou plochu. Vícestránkové faxy
odesílejte pomocí podavače dokumentů.
POZNÁMKA: Potřebujete-li vytisknout potvrzení o úspěšném odeslání faxů, aktivujte potvrzování ještě před
odesláním faxů.
CSWW Odeslání faxu 49
Page 63

Odeslání standardního faxu z ovládacího panelu tiskárny
1. Položte předlohu potištěnou stranou dolů na sklo skeneru nebo potištěnou stranou nahoru do podavače
dokumentů.
2. Na displeji ovládacího panelu tiskárny stiskněte tlačítko Fax .
3. Stiskněte možnost Odeslat.
4. Zadejte faxové číslo pomocí číselné klávesnice nebo výběrem kontaktu v telefonním seznamu.
TIP: Chcete-li do zadávaného faxového čísla přidat mezeru, opakovaně stiskněte tlačítko *, dokud se
na displeji ovládacího panelu nezobrazí pomlčka (-).
5. Stiskněte Černobílé nebo Barevné .
Pokud tiskárna zjistí, že je v podavači dokumentů vložena předloha, odešle dokument na zadané číslo.
TIP: Pokud příjemce upozorní na nedostatečnou kvalitu faxu, který jste odeslali, můžete změnit
rozlišení nebo kontrast faxu.
Odeslání standardního faxu z počítače
Dokument můžete odeslat faxem přímo z počítače bez nutnosti jej tisknout.
Pokud chcete tuto funkci použít, musíte mít v počítači nainstalovaný software tiskárny HP, tiskárna musí být
připojena k funkční telefonní lince a funkce faxu musí být nastavena a správně fungovat.
Postup odeslání standardního faxu z počítače (Windows)
1. Otevřete v počítači dokument, který chcete faxovat.
2. V používané aplikaci klepněte v nabídce Soubor na možnost Tisk.
3. Ze seznamu Název vyberte tiskárnu, která v názvu obsahuje slovo „fax“.
4. Pokud potřebujete změnit nastavení (například vybrat, zda dokument odešlete jako černobílý nebo
barevný fax), klepněte na tlačítko, které otvírá dialogové okno Vlastnosti. V závislosti na příslušné
softwarové aplikaci může být toto tlačítko označeno Vlastnosti, Možnosti, Nastavení tiskárny,
Tiskárna nebo Předvolby.
5. Pokud jste změnili některá nastavení, klepněte na tlačítko OK.
6. Klepněte na možnost Tisk nebo OK.
7. Zadejte faxové číslo nebo jiné informace o příjemci, změňte případná další nastavení faxu a poté
klepněte na možnost Odeslat fax. Tiskárna začne vytáčet faxové číslo a faxovat dokument.
Postup odeslání standardního faxu z počítače (OS X)
1. Otevřete na počítači dokument, který chcete faxovat.
2. V aplikaci otevřete nabídku Soubor a klepněte na možnost Tisk.
3. Vyberte tiskárnu, která má v názvu „(Fax)“.
4. Zadejte faxové číslo nebo jméno ze seznamu kontaktů, ke kterému již bylo přidáno faxové číslo.
5. Po zadání informací o faxu klikněte na možnost Fax.
Odeslání faxu z telefonu
Fax můžete odeslat pomocí telefonní linky. To umožňuje před odesláním faxu hovořit s jeho příjemcem.
50 Kapitola 5 Fax CSWW
Page 64

Odeslání faxu prostřednictvím telefonní linky
1. Položte předlohu potištěnou stranou dolů na sklo skeneru nebo potištěnou stranou nahoru do podavače
dokumentů.
2. Zvolte číslo pomocí klávesnice na telefonu připojeném k tiskárně.
Pokud příjemce telefon zvedne, informujte jej, že po zaznění faxových tónů jeho fax přijme faxovou
zprávu. Pokud volání přijme faxový přístroj, uslyšíte tóny vydávané přijímajícím faxovým přístrojem.
3. Na displeji ovládacího panelu tiskárny stiskněte tlačítko Fax .
4. Stiskněte možnost Odeslat.
5. Když jste připraveni odeslat fax, stiskněte možnost Černobílé nebo Barevné .
Během přenosu faxu bude telefonní linka tichá. Pokud chcete pokračovat v hovoru s příjemcem,
nezavěšujte, dokud přenos faxu nebude dokončen. Pokud jste již s příjemcem dohovořili, můžete telefon
zavěsit ihned poté, co bude přenos faxu zahájen.
Odeslání faxu pomocí monitorovaného vytáčení
Při odesílání faxu pomocí monitorovaného vytáčení uslyšíte z reproduktorů tiskárny tóny volby, telefonické
výzvy a další zvuky. Můžete tak reagovat na výzvy během vytáčení a ovládat rychlost vytáčení.
TIP: Pokud používáte telefonní kartu a nezadáte dostatečně rychle kód PIN, může tiskárna začít vysílat
faxový signál příliš brzy a služba telefonní karty pak kód PIN nerozpozná. V takovém případě uložte kód PIN
telefonní karty do kontaktu telefonního seznamu.
POZNÁMKA: Hlasitost musí být dostatečná, jinak vytáčecí tón neuslyšíte.
Odeslání faxu z ovládacího panelu tiskárny pomocí monitorovaného vytáčení
1. Položte předlohu potištěnou stranou dolů na sklo skeneru nebo potištěnou stranou nahoru do podavače
dokumentů.
2. Na displeji ovládacího panelu tiskárny stiskněte tlačítko Fax .
3. Stiskněte možnost Odeslat.
4. Stiskněte Černobílé nebo Barevné .
5. Jakmile uslyšíte oznamovací tón, zadejte číslo pomocí klávesnice na ovládacím panelu tiskárny.
6. Postupujte podle pokynů, které se zobrazí.
TIP: Pokud k odeslání faxu používáte telefonní kartu a kód PIN máte uložený jako kontakt telefonního
seznamu, můžete po zobrazení výzvy k zadání kódu PIN stisknout tlačítko ( Telefonní seznam ) a pak
stisknout tlačítko
Fax se odešle, když přijímající faxový přístroj odpoví.
( Kontakt ) a vybrat kontakt telefonního seznamu, ve kterému je kód PIN uložený.
Odeslání faxu z paměti tiskárny
Černobílý fax lze naskenovat do paměti a potom jej z ní odeslat. Tato funkce je užitečná tehdy, kdy je volané
faxové číslo obsazené nebo dočasně nedostupné. Tiskárna skenuje originály do paměti a odešle je, jakmile je
schopna se spojit s faxem adresáta. Poté, co tiskárna naskenuje všechny stránky do paměti, můžete předlohy
z podavače dokumentů nebo skleněné plochy skeneru okamžitě odstranit.
POZNÁMKA: Z paměti můžete poslat pouze černobílé faxy.
CSWW Odeslání faxu 51
Page 65

Odeslání faxu z paměti tiskárny
1. Ujistěte se, že je zapnuta funkce Metoda skenování a faxování.
a. Na displeji ovládacího panelu tiskárny stiskněte tlačítko Fax .
b. Stiskněte Nastavení a poté Předvolby .
c. Stisknutím položky Metoda skenování a faxování zapněte funkci.
2. Vložte předlohu do podavače dokumentů potištěnou stranou nahoru.
3. Na displeji ovládacího panelu tiskárny stiskněte tlačítko Fax .
4. Stiskněte možnost Odeslat.
5. Pomocí klávesnice zadejte číslo faxu.
Také můžete stisknout ikonu ( Telefonní seznam ) a poté možnost ( Kontakt ), ( Skupina )
nebo ( Historie volání ) k výběru čísla nebo skupiny k vytočení.
6. Stiskněte tlačítko Odeslat fax .
Tiskárna naskenuje předlohy do paměti a odešle fax, jakmile bude faxový přístroj příjemce dostupný.
Posílání faxu více příjemcům
Fax můžete odeslat více příjemcům použitím skupinového kontaktu telefonního seznamu, který je tvořen
dvěma nebo více samostatnými příjemci.
Posílání faxu několika příjemcům s použitím skupinového kontaktu telefonního seznamu
1. Položte předlohu potištěnou stranou dolů na sklo skeneru nebo potištěnou stranou nahoru do podavače
dokumentů.
2. Na displeji ovládacího panelu tiskárny stiskněte tlačítko Fax .
3. Stiskněte možnost Odeslat.
4.
Stiskněte tlačítko ( Telefonní seznam ) a poté možnost ( Skupina ).
5. Vyberte název skupiny, která obsahuje požadované příjemce.
6. Stiskněte tlačítko Odeslat fax .
Tiskárna odešle dokument všem členům vybrané skupiny.
TIP: Pokud příjemce upozorní na nedostatečnou kvalitu faxu, který jste odeslali, můžete změnit
rozlišení nebo kontrast faxu.
Odeslání faxu v režimu opravy chyb
Režim opravy chyb (ECM) brání ztrátě dat vlivem nekvalitní linky, neboť detekuje chyby během přenosu a
automaticky si vyžádá opakované vyslání chybně odeslané části. Telefonní poplatky se nezvýší, na kvalitních
linkách se mohou i snížit. Na nekvalitních linkách ECM prodlouží dobu přenosu a tím i poplatky, ale přenos je
mnohem spolehlivější. Výchozím nastavením je Svítí . ECM vypněte, jen pokud vede k podstatnému zvýšení
poplatků a vy jste ochotni akceptovat nižší kvalitu s tím, že klesnou poplatky.
Vypnete-li režim opravy chyb:
52 Kapitola 5 Fax CSWW
Page 66

●
změní se kvalita a rychlost přenosu odesílaných i přijímaných faxů,
●
položka Rychlost bude automaticky nastavena na hodnotu Střední ,
●
nebudete již moci odesílat ani přijímat barevné faxy.
Postup změny nastavení režimu opravy chyb z ovládacího panelu
1. Na displeji ovládacího panelu tiskárny stiskněte tlačítko Fax .
2. Stiskněte Nastavení .
3. Stiskněte tlačítko Předvolby .
4. Posuňte se na možnost Režim opravy chyb a stisknutím funkci zapněte nebo vypněte.
Příjem faxu
Faxy můžete přijímat automaticky i ručně. Pokud vypnete možnost Automatická odpověď , bude nutné
přijímat faxy ručně. Když zapnete možnost Automatická odpověď (to je výchozí nastavení), tiskárna
automaticky odpoví na příchozí hovory a přijme faxy po počtu zazvonění nastaveném volbou Zvon. před
odpov. . (Výchozí nastavení volby Zvon. před odpov. je pět zazvonění.)
Pokud obdržíte fax ve formátu Legal nebo větším a tiskárna právě není nastavena na použití papíru formátu
Legal, tiskárna fax zmenší, aby se vešel na vložený papír. Pokud jste funkci Automatické zmenšení vypnuli,
tiskárna fax vytiskne na dvě stránky.
POZNÁMKA: Kopírujete-li dokument v době příchodu faxu, fax bude uložen v paměti tiskárny, dokud nebude
kopírování dokončeno.
●
Ruční příjem faxu
●
Nastavení záložního faxu
●
Opakovaný tisk přijatých faxů z paměti
●
Předávání faxů na jiné číslo
●
Nastavení automatického zmenšení příchozích faxů
●
Blokování faxových čísel
Ruční příjem faxu
Pokud právě telefonujete, může vám osoba, se kterou mluvíte, poslat fax bez přerušení telefonického spojení.
Můžete zvednout sluchátko a hovořit, nebo poslouchat faxové tóny.
Faxy můžete přijímat ručně prostřednictvím telefonu, který je přímo připojen k tiskárně (k portu 2-EXT).
Ruční příjem faxu
1. Zkontrolujte, že je tiskárna zapnuta a v hlavním zásobníku je vložen papír.
2. Ze zásobníku automatického podavače vyjměte všechny předlohy.
3. Nastavte pro parametr Zvon. před odpov. vyšší hodnotu, která vám umožní odpovědět na příchozí
volání dříve, než odpoví tiskárna. Případně vypněte funkci Automatická odpověď , takže tiskárna
nebude automaticky odpovídat na příchozí volání.
CSWW Příjem faxu 53
Page 67

4. Pokud právě hovoříte s odesílatelem faxu, sdělte mu, aby na svém faxovém přístroji stiskl tlačítko
Odeslat.
5. Jestliže uslyšíte tóny faxu ze zařízení odesílajícího fax, postupujte následovně.
a. Na displeji ovládacího panelu tiskárny stiskněte tlačítko Fax , poté možnost Odeslat a přijmout
a nakonec možnost Přijmout nyní.
b. Když tiskárna začne přijímat fax, můžete telefon zavěsit nebo zůstat na lince. Telefonní linka je
během přenosu faxu tichá.
Nastavení záložního faxu
V závislosti na předvolbách a požadavcích na zabezpečení můžete tiskárnu nastavit tak, aby ukládala všechny
přijaté faxy, jen faxy přijaté během chybového stavu tiskárny, nebo aby neukládala žádné přijaté faxy.
Postup pro nastavení záložního faxu z ovládacího panelu tiskárny
1. Na displeji ovládacího panelu tiskárny stiskněte tlačítko Fax .
2. Stiskněte Nastavení .
3. Stiskněte tlačítko Předvolby .
4. Stiskněte Záložní příjem faxu.
5. Stiskněte požadované nastavení.
Svítí Výchozí nastavení. Je-li režim funkce Záložní fax nastaven na hodnotu Svítí , tiskárna ukládá
všechny přijaté faxy do paměti. To vám umožňuje opětovně tisknout až 30 posledních faxů
uložených v paměti.
POZNÁMKA: Pokud má tiskárna nedostatek paměti, nejstarší vytištěné faxy se při příjmu nových
faxů přepíší. Pokud je paměť plná nevytištěných faxů, přestane tiskárna odpovídat na příchozí
faxová volání.
POZNÁMKA: Přijmete-li příliš velký fax, například velmi podrobnou barevnou fotograi, nelze jej
kvůli paměťovým omezením uložit do paměti.
Pouze při chybě V důsledku toho bude tiskárna ukládat faxy do paměti pouze v případě, že se dostane do
chybového stavu, který jí nedovolí faxy vytisknout (například když v tiskárně dojde papír). Tiskárna
i nadále ukládá příchozí faxy, pokud je místo v paměti. (Pokud se paměť zaplní, tiskárna přestane
odpovídat na příchozí faxová volání.) Až bude chybový stav vyřešen, vytisknou se automaticky
faxy uložené v paměti a poté se z paměti odstraní.
Vypnuto Faxy se nikdy neukládají do paměti. Funkci Záložní fax může být vhodné vypnout, například z
bezpečnostních důvodů. Pokud se vyskytne chyba, která tiskárně brání v tisku (například když
v tiskárně dojde papír), přestane tiskárna odpovídat na příchozí faxová volání.
Opakovaný tisk přijatých faxů z paměti
Přijaté faxy, které se nevytisknou, se uloží do paměti.
POZNÁMKA: Jakmile se paměť faxu zaplní, tiskárna nebude moci přijímat nové faxy, dokud obsah paměti
nevytisknete nebo neodstraníte. Někdy může být vhodné z bezpečnostních důvodů nebo z důvodů ochrany
soukromí všechny faxy z paměti odstranit.
Můžete vytisknout až třicet naposledy přijatých faxů, pokud jsou ještě uloženy v paměti. Můžete například
znovu vytisknout faxy, jejichž výtisky jste ztratili.
54 Kapitola 5 Fax CSWW
Page 68

Postup opakovaného tisku faxů uložených v paměti z ovládacího panelu
1. Zkontrolujte, zda je v hlavním zásobníku vložen papír. Další informace naleznete v tématu Vložení
papíru.
2. Na displeji ovládacího panelu tiskárny stiskněte tlačítko Fax .
3. Stiskněte možnost Dotisk.
Faxy se vytisknou v opačném pořadí, než v jakém byly přijaty. Naposledy přijatý fax se vytiskne první
apod.
4. Stiskněte položku Seznam přijatých faxů.
5. Dotykem vyberte fax a poté stiskněte tlačítko Tisk.
Pokud chcete zastavit opakovaný tisk faxů z paměti, stiskněte (Storno).
Předávání faxů na jiné číslo
Tiskárnu můžete nastavit tak, aby faxy předávala na jiné faxové číslo. Všechny faxy budou předávány
černobíle bez ohledu na to, jak byly zaslány původně.
Společnost HP doporučuje, abyste si ověřili, zda číslo, na které předáváte faxy, je funkční faxovou linkou.
Přesvědčte se o funkčnosti přístroje, který má přijímat předávané faxy, odesláním zkušebního faxu.
Předávání faxů pomocí ovládacího panelu tiskárny
1. Na displeji ovládacího panelu tiskárny stiskněte tlačítko Fax .
2. Stiskněte Nastavení .
3. Stiskněte tlačítko Předvolby .
4. Stiskněte možnost Předávání faxů.
5. Stiskněte Zapnuto (Tisknout a předat), pokud chcete fax tisknout a předat, nebo vyberte Zapnuto
(Předat), pokud chcete fax předat.
POZNÁMKA: Pokud tiskárna nedokáže fax předat určenému faxovému přístroji (například protože není
zapnut), tiskárna fax vytiskne. Pokud tiskárnu nastavíte na tisk chybového protokolu přijatých faxů,
vytiskne také chybový protokol.
6. Po zobrazení výzvy zadejte číslo faxového přístroje, který bude předávané faxy přijímat, a poté stiskněte
tlačítko Hotovo . U všech následujících výzev zadejte požadované informace: datum začátku, čas
začátku, datum konce a čas konce.
7. Předávání faxů je aktivováno. Stisknutím tlačítka OK potvrďte výběr možnosti.
Pokud tiskárna při zapnuté funkci Předávání faxů ztratí napájení, nastavení Předávání faxů a telefonní
číslo zůstanou uloženy. Po obnově napájení tiskárny je předávání faxů stále ve stavu Svítí .
POZNÁMKA: Předávání faxů můžete zrušit volbou Vypnuto v nabídce Předávání faxů.
Nastavení automatického zmenšení příchozích faxů
Nastavení Automatické zmenšení určuje reakci tiskárny na příjem faxu, který je příliš velký pro vložený
formát papíru. Toto nastavení je ve výchozím stavu zapnuto, takže obraz příchozího faxu se zmenší tak, aby
se vešel na jednu stránku, pokud je to možné. Pokud nastavení není aktivováno, informace, které se nevejdou
na první stránku, budou vytištěny na druhou stránku.Funkce Automatické zmenšení je užitečná, pokud
přijímáte fax ve formátu větším než A4/Letter a ve vstupním zásobníku je vložen papír formátu A4/Letter.
CSWW Příjem faxu 55
Page 69

Postup nastavení automatického zmenšení z ovládacího panelu
1. Na displeji ovládacího panelu tiskárny stiskněte tlačítko Fax .
2. Stiskněte Nastavení .
3. Stiskněte tlačítko Předvolby .
4. Posuňte se na možnost Automatické zmenšení a tisknutím funkci zapněte nebo vypněte.
Blokování faxových čísel
Pokud si u telefonní společnosti objednáte službu oznámení ID volajícího, můžete blokovat konkrétní čísla,
z nichž nebudou faxová volání přijímána. Při přijetí faxu tiskárna porovná číslo volajícího se seznamem
blokovaných čísel a určí, zda fax přijmout nebo ne. Pokud je číslo volajícího na seznamu blokovaných faxových
čísel, fax nebude přijat. (Maximální počet čísel, která lze blokovat, se u různých modelů zařízení liší.)
POZNÁMKA: Tato funkce není podporována ve všech zemích/oblastech. Není-li funkce ve vaší zemi nebo
oblasti podporována, položka Blokování nežádoucích faxů se v nabídce Předvolby nezobrazí.
POZNÁMKA: Jestliže do seznamu ID volajícího nejsou přidána žádná telefonní čísla, předpokládá se, že
nemáte službu ID volajícího.
Konkrétní faxová čísla můžete blokovat přidáním do seznamu nevyžádaných faxů, odblokovat je odebráním
ze seznamu nevyžádaných faxů a vytisknout seznam blokovaných faxových čísel.
Přidání čísla do seznamu nežádoucích faxových čísel
1. Na displeji ovládacího panelu tiskárny stiskněte tlačítko Fax .
2. Stiskněte Nastavení .
3. Stiskněte tlačítko Předvolby .
4. Stiskněte tlačítko Blokování nežádoucích faxů .
5. Stiskněte tlačítko + (znaménko plus).
6. Proveďte jeden z následujících kroků.
●
Chcete-li vybrat číslo faxu k blokování ze seznamu historie volání, stiskněte ikonu ( Historie
volání ).
●
Ručně zadejte faxové číslo, které chcete blokovat, a stiskněte tlačítko Přidat.
POZNÁMKA: Zkontrolujte, zda jste zadali faxové číslo, které je zobrazeno na displeji ovládacího panelu,
a nikoli faxové číslo, které je zobrazeno v záhlaví přijatého faxu, neboť tato čísla se mohou lišit.
Odstranění čísel ze seznamu nežádoucích faxových čísel
Až budete chtít blokování faxového čísla zrušit, můžete jej ze seznamu nežádoucích faxových čísel odebrat.
1. Na displeji ovládacího panelu tiskárny stiskněte tlačítko Fax .
2. Stiskněte Nastavení .
3. Stiskněte tlačítko Předvolby .
4. Stiskněte tlačítko Blokování nežádoucích faxů .
5. Stiskněte číslo, které chcete odstranit, a potom klikněte na tlačítko Odebrat.
56 Kapitola 5 Fax CSWW
Page 70

Tisk seznamu nevyžádaných faxů
1. Na displeji ovládacího panelu tiskárny stiskněte tlačítko Fax .
2. Stiskněte Nastavení a poté Protokoly .
3. Stiskněte tlačítko Tisk sestav faxů .
4. Stiskněte možnost Protokol blokovaných faxových čísel.
5. Stisknutím možnosti Tisk zahájíte tisk.
Nastavení kontaktů telefonního seznamu
Jako kontakty telefonního seznamu můžete nastavit často používaná faxová čísla. Díky tomu můžete tato
čísla rychle vytáčet pomocí ovládacího panelu tiskárny.
TIP: Kromě vytváření a správy kontaktů telefonního seznamu pomocí ovládacího panelu tiskárny můžete
také použít nástroje dostupné v počítači, jako je software HP dodaný s tiskárnou a server EWS. Další
informace naleznete v části Nástroje správy tiskárny.
●
Vytvoření a úprava kontaktu v telefonním seznamu
●
Vytvoření a úprava skupinových kontaktů v telefonním seznamu
●
Odstranění kontaktů telefonního seznamu
●
Tisk seznamu kontaktů telefonního seznamu
Vytvoření a úprava kontaktu v telefonním seznamu
Faxová čísla můžete uložit jako kontakty telefonního seznamu.
Nastavení kontaktů telefonního seznamu
1. Na displeji ovládacího panelu tiskárny stiskněte tlačítko Fax .
2. Stiskněte možnost Odeslat.
3.
Stiskněte tlačítko ( Telefonní seznam ) a poté možnost ( Kontakt ).
4.
Stisknutím tlačítka (znaménko plus) přidejte kontakt.
5. Stiskněte položku Název, zadejte název kontaktu telefonního seznamu a poté stiskněte tlačítko
Hotovo .
6. Stiskněte položku Faxové číslo, upravte číslo faxu pro daný kontakt telefonního seznamu a poté
stiskněte tlačítko Hotovo .
POZNÁMKA: Číslo zadejte včetně pauz a jiných potřebných čísel, jako je směrové číslo, přístupový kód
pro přístup na vnější linku (obvykle 0 nebo 9) nebo předčíslí pro meziměstské hovory.
7. Stiskněte tlačítko Přidat.
Změna kontaktů telefonního seznamu
1. Na displeji ovládacího panelu tiskárny stiskněte tlačítko Fax .
2. Stiskněte možnost Odeslat.
3.
Stiskněte tlačítko ( Telefonní seznam ) a poté možnost ( Kontakt ).
CSWW Nastavení kontaktů telefonního seznamu 57
Page 71

4.
Chcete-li upravit kontakt, stiskněte tlačítko (Upravit).
5. Stiskněte kontakt telefonního seznamu, který chcete upravit.
6. Stiskněte položku Název, upravte název kontaktu telefonního seznamu a poté stiskněte tlačítko
Hotovo .
7. Stiskněte položku Faxové číslo, upravte číslo faxu pro daný kontakt telefonního seznamu a poté
stiskněte tlačítko Hotovo .
POZNÁMKA: Číslo zadejte včetně pauz a jiných potřebných čísel, jako je směrové číslo, přístupový kód
pro přístup na vnější linku (obvykle 0 nebo 9) nebo předčíslí pro meziměstské hovory.
8. Stiskněte tlačítko Hotovo .
Vytvoření a úprava skupinových kontaktů v telefonním seznamu
Jako skupinové kontakty telefonního seznamu můžete uložit skupiny faxových čísel.
Nastavení skupinových kontaktů telefonního seznamu
POZNÁMKA: Abyste mohli vytvořit skupinový kontakt telefonního seznamu, musíte mít vytvořen alespoň
jeden kontakt telefonního seznamu.
1. Na displeji ovládacího panelu tiskárny stiskněte tlačítko Fax .
2. Stiskněte možnost Odeslat.
3.
Stiskněte tlačítko ( Telefonní seznam ) a poté možnost ( Skupina ).
4.
Stisknutím tlačítka (znaménko plus) přidejte skupinu.
5. Stiskněte položku Název, zadejte název skupiny a poté stiskněte tlačítko Hotovo .
6. Stiskněte položku Počet členů, vyberte kontakty, které chcete do skupiny přidat, a poté stiskněte
tlačítko Vybrat.
7. Stiskněte tlačítko Vytvořit.
Změna skupinových kontaktů telefonního seznamu
1. Na displeji ovládacího panelu tiskárny stiskněte tlačítko Fax .
2. Stiskněte možnost Odeslat.
3.
Stiskněte tlačítko ( Telefonní seznam ) a poté možnost ( Skupina ).
4.
Chcete-li upravit skupinu, stiskněte tlačítko (Upravit).
5. Stiskněte skupinový kontakt telefonního seznamu, který chcete upravit.
6. Stiskněte položku Název, upravte název skupinového kontaktu telefonního seznamu a poté stiskněte
tlačítko Hotovo .
7. Stiskněte položku Počet členů.
58 Kapitola 5 Fax CSWW
Page 72

8.
Pokud chcete do skupiny přidat kontakt, stiskněte ikonu (znaménko plus). Stiskněte název
kontaktu a poté možnost Vybrat.
Pokud chcete ze skupiny kontakt odebrat, stisknutím zrušte jeho výběr.
9. Stiskněte tlačítko Hotovo .
Odstranění kontaktů telefonního seznamu
Kontakty telefonního seznamu a skupinové kontakty telefonního seznamu je možné odstraňovat.
1. Na displeji ovládacího panelu tiskárny stiskněte tlačítko Fax .
2. Stiskněte možnost Odeslat.
3.
Stiskněte tlačítko ( Telefonní seznam ) a poté možnost ( Kontakt ).
4.
Stiskněte tlačítko (Upravit).
5. Stiskněte název kontaktu telefonního seznamu, který chcete odstranit.
6. Stiskněte tlačítko Odstranit.
7. Stisknutím tlačítka Ano potvrďte výběr.
Tisk seznamu kontaktů telefonního seznamu
Seznam kontaktů telefonního seznamu si můžete vytisknout.
1. Vložte do zásobníku papír. Další informace naleznete v tématu Vložení papíru.
2. Na displeji ovládacího panelu tiskárny stiskněte tlačítko Fax .
3. Stiskněte Nastavení a poté Protokoly .
4. Stiskněte tlačítko Tisk sestav faxů .
5. Stiskněte položku Vytisknout telefonní seznam.
Změna nastavení faxu
Po provedení všech kroků uvedených v příručce Začínáme, která byla dodána s tiskárnou, použijte následující
kroky k základnímu nastavení nebo ke konguraci ostatních možností pro faxování.
●
Kongurace záhlaví faxu
●
Nastavení režimu odpovědi (automatická odpověď)
●
Nastavení počtu zazvonění před příjmem faxu
●
Změna odpovědi podle typu zvonění pro rozlišovací vyzvánění
●
Nastavení typu volby
●
Nastavení možností opakované volby
●
Nastavení rychlosti faxu
●
Nastavení hlasitosti faxu
CSWW Změna nastavení faxu 59
Page 73

Kongurace záhlaví faxu
Záhlaví faxu uvádí na začátku každého odeslaného faxu vaše jméno a faxové číslo. Společnost HP doporučuje
nastavit záhlaví faxu pomocí softwaru HP dodávaného s tiskárnou. Záhlaví faxu můžete také nastavit z
ovládacího panelu tiskárny dle následujícího popisu.
POZNÁMKA: V některých zemích/oblastech je záhlaví faxu zákonem předepsaným požadavkem.
Nastavení nebo změna záhlaví faxu
1. Na displeji ovládacího panelu tiskárny stiskněte tlačítko Fax .
2. Stiskněte Nastavení a poté Předvolby .
3. Stiskněte Záhlaví faxu.
4. Zadejte své jméno nebo název společnosti a stiskněte tlačítko Hotovo .
5. Zadejte své faxové číslo a stiskněte možnost tlačítko Hotovo .
Nastavení režimu odpovědi (automatická odpověď)
Režim odpovědi určuje, zda tiskárna odpoví či neodpoví na příchozí volání.
●
Zapněte nastavení Automatická odpověď , chcete-li, aby tiskárna odpovídala na faxy automaticky.
Tiskárna bude automaticky odpovídat na všechna příchozí volání a faxy.
●
Vypněte nastavení Automatická odpověď , chcete-li přijímat faxy ručně. Při přijímání příchozích
faxových volání pak musíte být osobně přítomni, jinak tiskárna fax nepřijme.
Nastavení režimu odpovědi
1. Na displeji ovládacího panelu tiskárny stiskněte tlačítko Fax .
2. Stiskněte Nastavení a poté Předvolby .
3. Stisknutím možnosti Automatická odpověď tuto funkci zapněte nebo vypněte.
K této funkci získáte přístup také stisknutím tlačítka (Stav faxu) na řídicím panelu.
Nastavení počtu zazvonění před příjmem faxu
Zapnete-li nastavení Automatická odpověď , můžete zadat počet zazvonění, po kterém zařízení automaticky
přijme příchozí volání.
Nastavení Zvon. před odpov. je důležité, pokud je záznamník připojen ke stejné telefonní lince jako tiskárna,
protože chcete, aby záznamník přijal hovor dříve než tiskárna. Počet zazvonění před odpovědí tiskárny by měl
být vyšší než počet zazvonění před odpovědí záznamníku.
Nastavte například záznamník na malý počet zazvonění před odpovědí a tiskárnu na maximální počet
zazvonění před odpovědí. (Maximální počet zazvonění se v jednotlivých zemích/oblastech liší.) Při tomto
nastavení odpoví záznamník na volání a tiskárna bude sledovat linku. Jestliže tiskárna zjistí tóny faxu, přijme
fax. Pokud se jedná o hlasové volání, telefonní záznamník zaznamená příchozí hlášení.
Nastavení počtu zazvonění před příjmem faxu
1. Na displeji ovládacího panelu tiskárny stiskněte tlačítko Fax .
2. Stiskněte Nastavení a poté Předvolby .
3. Stiskněte tlačítko Zvon. před odpov. .
60 Kapitola 5 Fax CSWW
Page 74
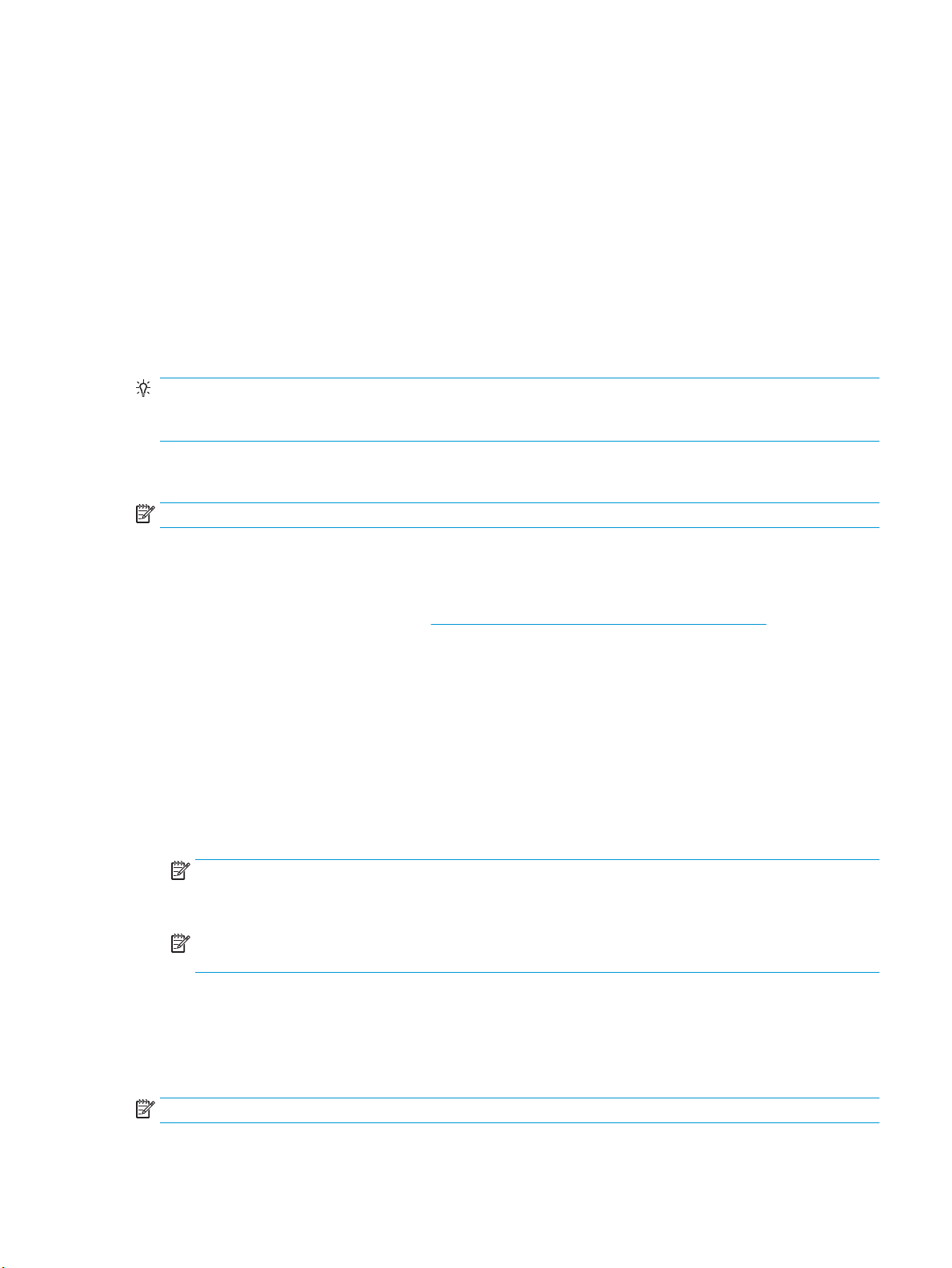
4. Stisknutím nastavte počet zazvonění.
5. Stiskněte Hotovo .
Změna odpovědi podle typu zvonění pro rozlišovací vyzvánění
Mnoho telekomunikačních společností nabízí funkci rozlišovacího vyzvánění, která vám umožní sdílet na
jedné telefonní lince několik telefonních čísel. Jestliže se přihlásíte k odběru této služby, bude každému z čísel
přidělen jiný druh vyzvánění. Tiskárnu můžete nastavit tak, aby odpovídala na příchozí volání, která mají
určitý typ vyzvánění.
Jestliže jste připojili tiskárnu k lince s rozlišovacím vyzváněním, požádejte telekomunikační společnost
o přidělení jednoho typu vyzvánění pro hlasová volání a jiného typu pro faxová volání. Společnost HP
doporučuje zvolit pro faxová volání dvojité nebo trojité zazvonění. Jakmile tiskárna rozpozná stanovený typ
zvonění, odpoví na volání a přijme fax.
TIP: Pomocí funkce Zjištění typu zvonění na ovládacím panelu tiskárny lze nastavit rozlišující vyzvánění.
Pomocí této funkce tiskárna rozpozná a zaznamená typ zvonění příchozího hovoru. Na základě tohoto hovoru
pak automaticky určí rozlišující typ zvonění přidělený telefonní společností faxovým hovorům.
Jestliže službu rozlišovacího vyzvánění nevyužíváte, použijte výchozí druh vyzvánění, tedy možnost Všechna
standardní zvonění .
POZNÁMKA: Tiskárna nemůže přijímat faxy, je-li hlavní telefon vyvěšen.
Postup změny odpovědi podle typu zvonění pro rozlišující vyzvánění
1. Ujistěte se, že je tiskárna nastavena tak, aby na faxová volání odpovídala automaticky.
Další informace naleznete v tématu Nastavení režimu odpovědi (automatická odpověď).
2. Na displeji ovládacího panelu tiskárny stiskněte tlačítko Fax .
3. Stiskněte tlačítko Nastavení a poté vyberte možnost Předvolby .
4. Stiskněte tlačítko Odpověď na typ zvonění .
5. Zobrazí se zpráva, že byste toto nastavení neměli měnit, pokud nemáte na jedné telefonní lince více
telefonních čísel. Pokračujte stisknutím možnosti Ano .
6. Vyberte vzorec vyzvánění přidělený telefonní společností faxovým hovorům.
Pokud přiřazený vzorec vyzvánění neznáte nebo tento vzorec není uveden v seznamu, stiskněte
možnost Zjištění typu vyzvánění a postupujte podle pokynů na obrazovce.
POZNÁMKA: Pokud funkce Zjištění typu zvonění nerozpozná daný typ zvonění nebo pokud funkci
vypnete předčasně, u typu zvonění se automaticky nastaví výchozí možnost Všechna standardní
zvonění .
POZNÁMKA: Pokud používáte telefonní systém PBX s různými typy zvonění pro interní a externí
hovory, musí být faxové číslo voláno z externího čísla.
Nastavení typu volby
Tento postup slouží k nastavení režimu tónové nebo pulsní volby. Výchozí nastavení z výroby je volba
Tónová. Ponechejte toto nastavení a změňte je jen tehdy, když jste si jisti, že vaše telefonní linka nemůže
použít tónovou volbu.
POZNÁMKA: Možnost pulsní volby není dostupná ve všech zemích či oblastech.
CSWW Změna nastavení faxu 61
Page 75

Nastavení typu volby
1. Na displeji ovládacího panelu tiskárny stiskněte tlačítko Fax .
2. Stiskněte Nastavení a poté Předvolby .
3. Stiskněte možnost Typ vytáčení.
4. Stisknutím vyberte možnost Tónová volba nebo Pulzní volba.
Nastavení možností opakované volby
Pokud tiskárna nedokázala odeslat fax, protože faxový přístroj neodpověděl nebo byl obsazen, tiskárna volá
znovu podle nastavení opakované volby. Zapnutí nebo vypnutí těchto voleb proveďte následujícím postupem.
●
Opakovaná volba při obsazené lince: Pokud je zapnuta tato volba, tiskárna automaticky opakuje volbu
v případě, že je příjemce obsazen. Výchozím nastavením je hodnota Svítí .
●
Opět. vyt. při nedost.: Pokud je zapnuta tato volba, tiskárna automaticky opakuje volbu, pokud fax
příjemce neodpovídá. Výchozím nastavením je hodnota Vypnuto .
●
Opakovaná volba při problémech s připojením: Pokud je tato možnost zapnuta, tiskárna bude
automaticky opakovat volbu v případě, že došlo k problému při připojování k faxu příjemce. Opakovaná
volba při problémech s připojením funguje pouze při odesílání faxů z paměti. Výchozím nastavením je
hodnota Svítí .
Nastavení možností opakované volby
1. Na displeji ovládacího panelu tiskárny stiskněte tlačítko Fax .
2. Stiskněte Nastavení a poté Předvolby .
3. Stiskněte tlačítko Automatická opakovaná volba .
4. Stisknutím možnosti Opakovaná vol. při obsaz. lince , Neodpovídá - opakovat volbu nebo Opakovaná
volba při problémech s připojením zapněte nebo vypněte funkci.
Nastavení rychlosti faxu
Můžete nastavit rychlost faxu pro komunikaci mezi tiskárnou a dalším faxovým přístrojem při odesílání a
přijmu faxů.
Používáte-li jednu z následujících služeb či protokolů, může být požadována nižší rychlost faxu:
●
Internetová telefonní služba
●
Systém PBX (pobočková ústředna)
●
Fax pomocí protokolu VoIP (Voice over Internet Protocol)
●
Služba ISDN (Integrated Services Digital Network)
Jestliže máte problémy s odesíláním a přijímáním faxů, použijte nižší Rychlost . Následující tabulka uvádí
dostupná nastavení rychlosti faxu.
Nastavení rychlosti faxu
Rychlost faxu
Rychlá v.34 (33600 b/s)
Střední v.17 (14400 b/s)
Pomalá v.29 (9600 b/s)
62 Kapitola 5 Fax CSWW
Page 76
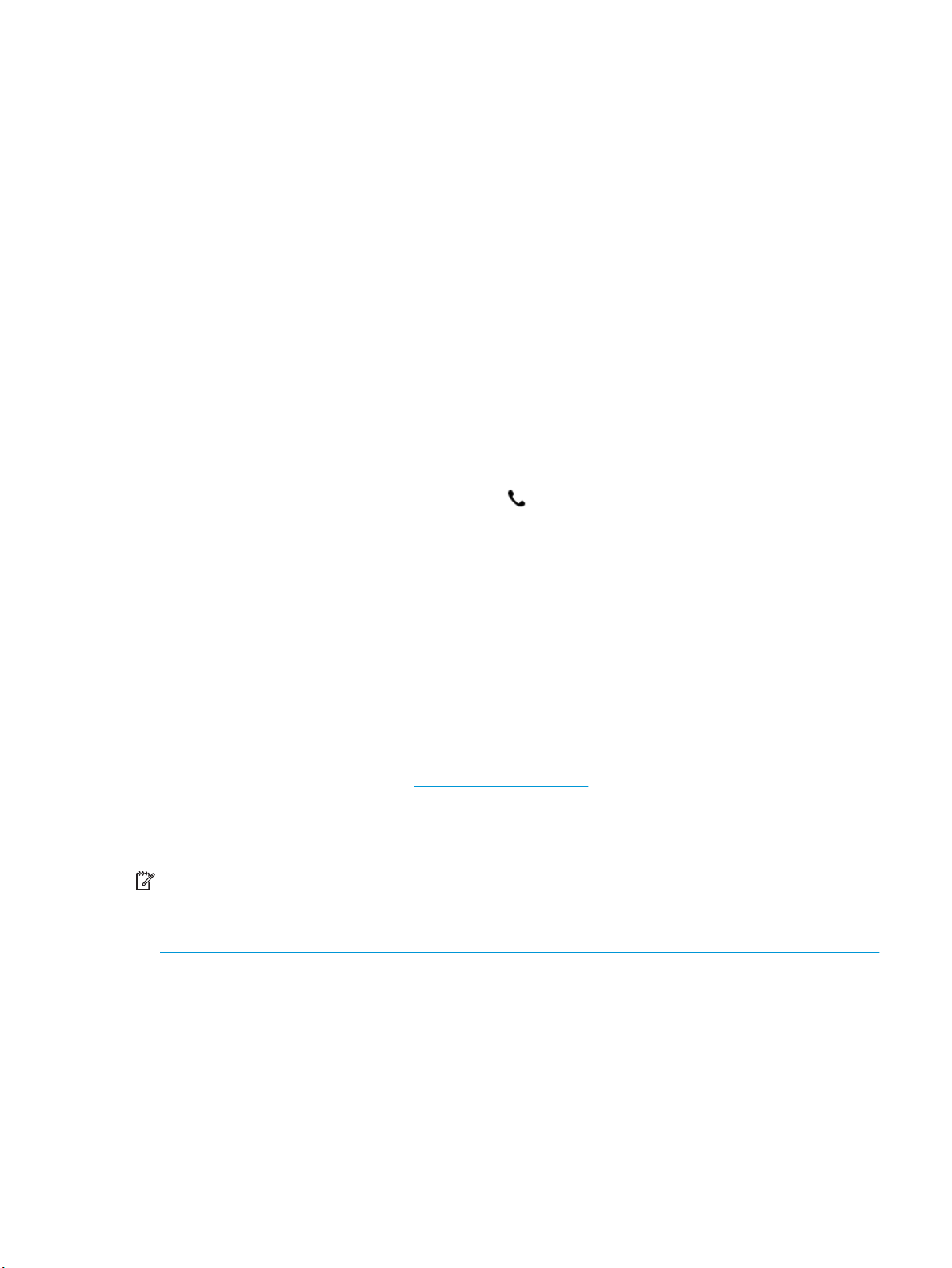
Nastavení rychlosti faxu
1. Na displeji ovládacího panelu tiskárny stiskněte tlačítko Fax .
2. Stiskněte Nastavení a poté Předvolby .
3. Stiskněte tlačítko Rychlost .
4. Stisknutím proveďte výběr možnosti.
Nastavení hlasitosti faxu
Hlasitost zvuků faxu je možné měnit.
Nastavení hlasitosti faxu
1. Na displeji ovládacího panelu tiskárny stiskněte tlačítko Fax .
2. Stiskněte Nastavení a poté Předvolby .
3. Stiskněte možnost Hlasitost faxu.
4. Stisknutím vyberte možnost Tichý, Hlasitý nebo Vypnuto .
K této funkci získáte přístup také stisknutím tlačítka (Stav faxu) na řídicím panelu.
Fax a digitální telefonní služby
Mnoho telefonních společností poskytuje svým zákazníkům digitální telefonní služby, jako jsou následující:
●
DSL: služba DSL (digitální předplatitelská linka) u vaší telekomunikační společnosti. (V některých
zemích/oblastech může být služba DSL nazývána ADSL.)
●
PBX: telefonní systém pobočkové ústředny PBX (Private Branch Exchange).
●
Síť ISDN: Systém ISDN (Integrated Services Digital Network).
●
VoIP: levná telefonní služba, která umožňuje odesílat a přijímat faxy z vašeho zařízení s využitím
internetu. Tato metoda je označována jako odesílání faxu pomocí protokolu VoIP.
Další informace naleznete v části Fax pomocí protokolu VoIP.
Tiskárny HP jsou navrženy speciálně pro použití s tradičními analogovými službami. Pokud používáte digitální
telefonní prostředí (např. DSL/ADSL, PBX nebo ISDN), může být nutné k nastavení tiskárny pro faxování použít
digitálně-analogové ltry či převodníky.
POZNÁMKA: Společnost HP nezaručuje, že bude tiskárna kompatibilní se všemi linkami a poskytovateli
digitálních služeb ve všech digitálních prostředích nebo se všemi převaděči z digitálního na analogový signál.
Doporučujeme, abyste se vždy poradili přímo se svou telefonní společností o správných možnostech instalace
na základě poskytovaných služeb linky.
Fax pomocí protokolu VoIP
Je možné si předplatit levnou telefonní službu, která umožňuje odesílat a přijímat faxy z vašeho zařízení
prostřednictvím internetu. Tato metoda se nazývá Faxování v rámci protokolu VoIP.
Následují označení, která pravděpodobně používáte se službou VoIP.
CSWW Fax a digitální telefonní služby 63
Page 77

●
Spolu s faxovým číslem vytáčíte zvláštní přístupový kód.
●
máte konvertor adresy IP, kterým se připojujete k Internetu a který je vybaven analogovými telefonními
porty pro připojení faxu.
POZNÁMKA: Faxy lze odesílat a přijímat jen v případě, že připojíte telefonní kabel k portu „1-LINE“ na
tiskárně. To znamená, že připojení k Internetu musí být provedeno prostřednictvím konvertoru, na kterém
jsou k dispozici standardní analogové telefonní konektory pro faxová připojení, nebo prostřednictvím
telekomunikační společnosti.
TIP: Podpora tradičních faxových přenosů přes jakékoli telefonní systémy využívající internetový protokol je
často omezená. Máte-li problémy s faxováním, zkuste použít nižší rychlost faxu nebo zakázat režim opravy
chyb faxu (ECM). Pokud však vypnete režim ECM, nebudete moci odesílat a přijímat barevné faxy.
Pokud máte dotazy ohledně internetového faxování, kontaktujte oddělení podpory internetového faxování
nebo vašeho místního poskytovatele služeb.
Použití protokolů
Tiskárnu lze nastavit tak, aby se ke každému přijatému či odeslanému faxu automaticky vytiskly protokoly o
chybách a potvrzení. V případě potřeby lze protokoly také vytisknout ručně. Tyto protokoly obsahují užitečné
informace o tiskárně.
Ve výchozím nastavení vytiskne tiskárna protokol pouze v případě, že nastaly potíže s odesíláním nebo
příjmem faxu. Po každé transakci se na displeji ovládacího panelu krátce zobrazí hlášení s potvrzením, že byl
fax úspěšně odeslán.
POZNÁMKA: Pokud jsou protokoly nečitelné, můžete zkontrolovat odhadované hladiny inkoustu na
ovládacím panelu softwaru HP. Další informace naleznete v části Kontrola odhadované hladiny inkoustu.
POZNÁMKA: Varování a ukazatele hladiny inkoustu poskytují pouze přibližné údaje a slouží pouze
k plánování. Pokud se vám zobrazí varovná zpráva, že je v tiskárně málo inkoustu, zvažte přípravu náhradní
tiskové kazety, abyste se vyhnuli možným zdržením tisku. Kazety nemusíte měnit, dokud nedojde
k nepřijatelnému poklesu kvality tisku.
POZNÁMKA: Ujistěte se, že jsou tiskové hlavy a kazety v dobrém stavu a řádně vloženy. Další informace
naleznete v tématu Manipulace s kazetami.
Tato část obsahuje následující témata:
●
Tisk protokolů potvrzení faxů
●
Tisk chybových protokolů faxů
●
Tisk a zobrazení protokolu faxů
●
Vymazání protokolu faxu
●
Tisk detailů poslední faxové transakce
●
Tisk Protokolu ID volajících
●
Zobrazení Historie volání
Tisk protokolů potvrzení faxů
Při odeslání faxu nebo při odeslání či přijetí jakéhokoli faxu je možné vytisknout potvrzení o příjmu. Výchozím
nastavením je hodnota Zapnuto (odeslání faxu). Pokud je tato funkce vypnuta, na ovládacím panelu se po
každém odeslání nebo přijetí faxu zobrazí potvrzující zpráva.
64 Kapitola 5 Fax CSWW
Page 78

Zapnutí potvrzení faxu
1. Na displeji ovládacího panelu tiskárny stiskněte tlačítko Fax .
2. Stiskněte Nastavení .
3. Stiskněte možnost Protokoly a poté možnost Potvrzovací protokol .
4. Stisknutím vyberte jednu z následujících možností:
Vypnuto Netiskne při úspěšném odesílání a přijímání faxů žádné potvrzení. Toto nastavení je výchozím
Zapnuto (Odeslat fax) Vytiskne potvrzení faxu při každém odeslaném faxu.
Zapnuto (Přijmout fax) Vytiskne potvrzení faxu při každém přijatém faxu.
nastavením.
Zapnuto (odeslání
a příjem faxu)
Vytiskne potvrzení faxu při každém odeslaném a přijatém faxu.
Pokud chcete mít v protokolu obrázek faxu
1. Na displeji ovládacího panelu tiskárny stiskněte tlačítko Fax .
2. Stiskněte Nastavení .
3. Stiskněte možnost Protokoly a poté možnost Potvrzovací protokol .
4. Stiskněte Zapnuto (Odeslat fax) nebo Zapnuto (odeslání a příjem faxu) .
5. Stiskněte možnost Potvrzení faxu s obrázkem.
Tisk chybových protokolů faxů
Tiskárnu lze kongurovat tak, aby se automaticky vytiskl protokol, dojde-li během přenosu nebo příjmu k
chybě.
Nastavení tiskárny pro automatický tisk protokolů o chybách faxu
1. Na displeji ovládacího panelu tiskárny stiskněte tlačítko Fax .
2. Stiskněte Nastavení .
3. Stiskněte možnost Protokoly a poté možnost Zprávy o chybách faxu.
4. Stisknutím vyberte jednu z následujících možností.
Zapnuto (odeslání
a příjem faxu)
Vypnuto Nebudou se tisknout žádné chybové protokoly faxování.
Zapnuto (Odeslat fax) Vytiskne se, kdykoli dojde k chybě přenosu. Toto je výchozí nastavení.
Zapnuto (Přijmout fax) Vytiskne se kdykoli dojde k chybě příjmu.
Vytiskne se, kdykoli dojde k chybě faxu.
Tisk a zobrazení protokolu faxů
Můžete vytisknout protokol faxů přijatých a odeslaných tiskárnou.
CSWW Použití protokolů 65
Page 79
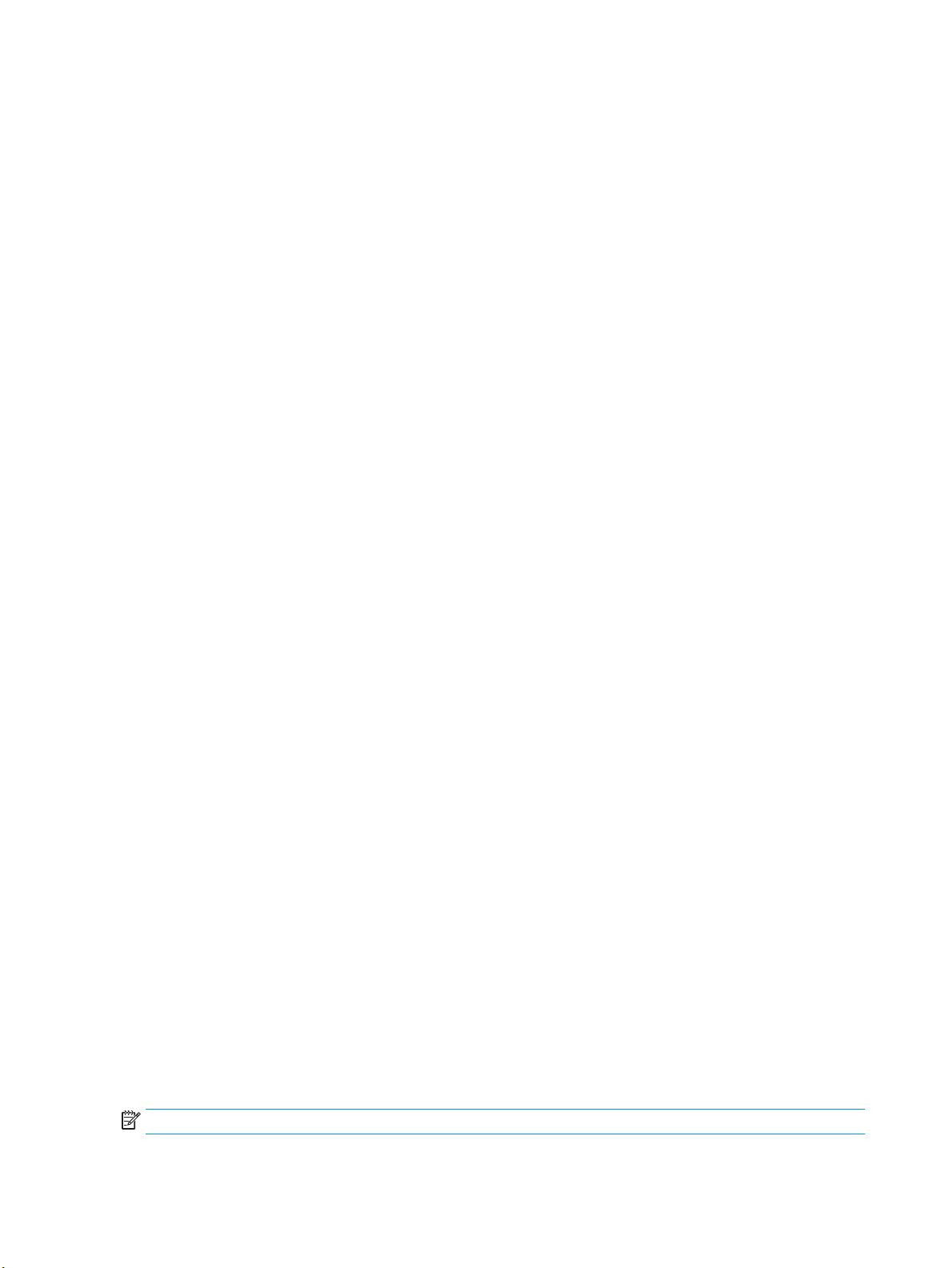
Postup při tisku protokolu faxu z ovládacího panelu tiskárny
1. Na displeji ovládacího panelu tiskárny stiskněte tlačítko Fax .
2. Stiskněte Nastavení a poté Protokoly .
3. Stiskněte tlačítko Tisk sestav faxů .
4. Stiskněte tlačítko Protokoly faxu – posledních 30 transakcí .
5. Stisknutím možnosti Tisk zahájíte tisk.
Vymazání protokolu faxu
Vymazáním protokolu faxu také odstraníte všechny faxy uložené v paměti.
Smazání protokolu faxu
1. Na displeji ovládacího panelu tiskárny stiskněte tlačítko Fax .
2. Stiskněte tlačítko Nastavení a poté možnost Nástroje.
3. Stiskněte možnost Smazat protokoly faxu / paměť.
Tisk detailů poslední faxové transakce
Funkce Poslední faxová transakce vytiskne protokol s podrobnostmi o poslední faxové transakci. Podrobnosti
zahrnují faxové číslo, počet stránek a stav faxu.
Tisk protokolu Poslední faxová transakce
1. Na displeji ovládacího panelu tiskárny stiskněte tlačítko Fax .
2. Stiskněte Nastavení a poté Protokoly .
3. Stiskněte tlačítko Tisk sestav faxů .
4. Stiskněte možnost Protokol posledních transakcí.
5. Stisknutím možnosti Tisk zahájíte tisk.
Tisk Protokolu ID volajících
Seznam faxových čísel ID volajícího si můžete vytisknout.
Tisk Protokolu historie ID volajících
1. Na displeji ovládacího panelu tiskárny stiskněte tlačítko Fax .
2. Stiskněte Nastavení a poté Protokoly .
3. Stiskněte tlačítko Tisk sestav faxů .
4. Stiskněte možnost Protokol ID volajícího.
5. Stisknutím možnosti Tisk zahájíte tisk.
Zobrazení Historie volání
Je možné zobrazit seznam všech volání z tiskárny.
POZNÁMKA: Historii volání není možné vytisknout.
66 Kapitola 5 Fax CSWW
Page 80

Postup zobrazení historie volání
1. Na displeji ovládacího panelu tiskárny stiskněte tlačítko Fax .
2. Stiskněte možnost Odeslat.
3.
Stiskněte tlačítko ( Telefonní seznam ).
4.
Stiskněte tlačítko ( Historie volání ).
Další nastavení faxu
Jakmile provedete všechny kroky uvedené v příručce Začínáme, dokončete nastavení faxu podle pokynů
v této části. Příručku Začínáme si uchovejte pro budoucí použití.
V této části se dozvíte jak nastavit tiskárnu tak, aby odesílání faxů bylo úspěšné s jakýmkoli vybavením a
službami připojenými na stejné telefonní lince jako zařízení.
TIP: Podle potřeby můžete použít také aplikaci Průvodce nastavením faxu (Windows) nebo HP Utility (OS X),
která vám pomůže rychle nastavit některá důležitá nastavení faxu, například režim odpovědi nebo informace
záhlaví faxu. Tyto nástroje můžete spustit ze softwaru HP instalovaného spolu s tiskárnou. Po spuštění těchto
nástrojů dokončete nastavení faxu podle pokynů v této části.
Tato část obsahuje následující témata:
●
Nastavení faxování (paralelní telefonní systémy)
●
Nastavení faxu sériového typu
●
Test nastavení faxu
Nastavení faxování (paralelní telefonní systémy)
Před zahájením nastavování tiskárny pro faxování určete, jaký telefonní systém se ve vaší zemi/oblasti
používá. Pokyny k nastavení faxu závisejí na tom, zda máte sériový nebo paralelní typ linky.
●
Pokud svou zemi/oblast v následující tabulce nevidíte, nejspíš máte sériový telefonní systém. U
sériového telefonního systému nelze konektor na sdíleném telefonním zařízení (modem, telefonní
přístroj, záznamník) fyzicky připojit k portu „2-EXT“ na tiskárně. Místo toho je nutné všechna zařízení
připojit k zásuvce telefonní sítě ve zdi.
POZNÁMKA: V některých zemích/oblastech se sériovými telefonními systémy má telefonní kabel
dodávaný s tiskárnou na koncovce určené do zásuvky na zdi další konektor. Tak můžete připojit kromě
tiskárny i další telekomunikační zařízení.
Možná bude nutné k adaptéru vaší země/oblasti připojit dodávaný telefonický kabel.
●
Pokud je vaše země/oblast uvedena v následující tabulce, nejspíš máte paralelní telefonní systém. U
paralelního telefonního systému lze sdílené telekomunikační zařízení připojit k telefonní lince přes
konektor „2-EXT“ na zadní straně tiskárny.
POZNÁMKA: Pokud máte paralelní telefonní systém, společnost HP doporučuje použít k připojení
tiskárny k telefonní zásuvce dvouvodičový telefonní kabel, který s ní byl dodán.
Tabulka 5-1 Země a oblasti s telefonním systémem paralelního typu
Argentina Austrálie Brazílie
Kanada Chile Čína
CSWW Další nastavení faxu 67
Page 81

Tabulka 5-1 Země a oblasti s telefonním systémem paralelního typu (pokračování)
Kolumbie Řecko Indie
Indonésie Irsko Japonsko
Korea Latinská Amerika Malajsie
Mexiko Filipíny Polsko
Portugalsko Rusko Saúdská Arábie
Singapur Španělsko Tchaj-wan
Thajsko USA Venezuela
Vietnam
Pokud si nejste jisti, jaký druh telefonního systému máte (sériový nebo paralelní), obraťte se na
telekomunikační společnost.
Tato část obsahuje následující témata:
●
Výběr správného nastavení faxu pro domácnost a kancelář
●
Případ A: Samostatná faxová linka (nepřijímá žádná hlasová volání)
●
Případ B: Nastavení tiskárny pro DSL
●
Případ C: Nastavení tiskárny pro telefonní systém PBX nebo linku ISDN
●
Případ D: Fax se službou rozlišovacího vyzvánění na téže lince
●
Případ E: Sdílená hlasová/faxová linka
●
Případ F: Sdílená hlasová/faxová linka s hlasovou poštou
●
Případ G: Faxová linka sdílená s modemem pro telefonické připojení počítače (bez příjmu hlasového
volání)
●
Případ H: Sdílená linka hlas/fax s modemem pro telefonické připojení počítače
●
Případ I: Sdílená hlasová/faxová linka se záznamníkem
●
Případ J: Hlasová a faxová linka sdílená s počítačovým modemem a se záznamníkem
●
Případ K: Sdílená hlasová/faxová linka s modemem pro telefonické připojení počítače a hlasovou poštu
Výběr správného nastavení faxu pro domácnost a kancelář
K úspěšnému faxování musíte vědět, jaká zařízení a služby (pokud nějaké) sdílejí s tiskárnou telefonní linky.
Je to důležité, protože některá ze zařízení v kanceláři může být nutno přepojit přímo na port na tiskárně a
může být nutno změnit některá nastavení faxu, než můžete faxovat.
1. Určete, zda je váš telefonní systém sériový nebo paralelní.
Další informace naleznete v části Nastavení faxování (paralelní telefonní systémy).
a. Sériový typ telefonního systému – viz Nastavení faxu sériového typu.
b. Paralelní typ telefonního systému – Přejděte na krok 2.
2. Označte kombinaci vybavení a služeb, které sdílejí vaši faxovou linku.
68 Kapitola 5 Fax CSWW
Page 82

●
DSL: Služba DSL (digitální předplatitelská linka) u vaší telekomunikační společnosti. (V některých
zemích/oblastech může být služba DSL nazývána ADSL.)
●
PBX: Telefonní systém pobočkové ústředny (PBX – Private Branch Exchange).
●
ISDN: Systém ISDN (Integrated Services Digital Network).
●
Služba rozlišovacího vyzvánění: Služba rozlišovacího vyzvánění vaší telefonické společnosti nabízí
rozlišení telefonních čísel různými vyzváněcími tóny.
●
Hlasová volání: Hlasová volání jsou přijímána na stejném telefonním čísle, které budete používat
pro faxová volání na tiskárně.
●
Modem pro telefonické připojení počítače: Modem pro telefonické připojení počítače je připojen ke
stejné telefonní lince jako tiskárna. Jestliže odpovíte Ano na všechny následující otázky, pak
používáte modem pro telefonické připojení počítače:
—
Přijímáte faxy přímo do počítačových softwarových aplikací a posíláte je z nich pomocí
telefonického připojení?
—
Odesíláte a přijímáte zprávy elektronické pošty počítačem prostřednictvím vytáčeného
připojení?
—
Připojujete z počítače se k síti Internet prostřednictvím vytáčeného připojení?
●
Záznamník: Telefonní záznamník, který odpovídá na hlasová volání na stejném telefonním čísle,
které budete používat pro faxování na tiskárně.
●
Služba hlasové pošty: Přihlášení hlasové pošty u vaší telefonické společnosti na stejném čísle,
které používáte pro faxová volání na tiskárně.
3. Z následující tabulky vyberte kombinaci zařízení a služby dostupné ve vašem domě nebo kanceláři. Poté
vyhledejte doporučené nastavení faxu. Podrobné pokyny pro jednotlivé případy jsou uvedeny v
následujících částech.
POZNÁMKA: Pokud nastavení vaší domácnosti nebo kanceláře není v této části popsáno, nastavte tiskárnu
jako běžný analogový telefon. Ujistěte se, že používáte telefonní kabel dodaný spolu s tiskárnou, připojte
jeden konec do telefonní zásuvky ve zdi a pak zapojte druhý konec do portu označeného jako 1-LINE na zadní
straně tiskárny. Pokud použijete jiný telefonní kabel, mohou se vyskytnout potíže s odesíláním a přijímáním
faxů.
Možná bude nutné k adaptéru vaší země/oblasti připojit dodávaný telefonický kabel.
Další zařízení nebo služby sdílející vaši faxovou linku Doporučené nastavení faxu
DSL PBX Služba
rozlišovacíh
o vyzvánění
Případ A: Samostatná faxová
Případ B: Nastavení tiskárny
Případ C: Nastavení tiskárny
Hlasová
volání
Modem pro
telefonické
připojení
počítače
Záznamník Služba
hlasové
pošty
linka (nepřijímá žádná hlasová
volání)
pro DSL
pro telefonní systém PBX
nebo linku ISDN
CSWW Další nastavení faxu 69
Page 83

Další zařízení nebo služby sdílející vaši faxovou linku Doporučené nastavení faxu
DSL PBX Služba
rozlišovacíh
o vyzvánění
Případ D: Fax se službou
Případ E: Sdílená hlasová/
Případ F: Sdílená hlasová/
Případ G: Faxová linka sdílená
Případ H: Sdílená linka
Případ I: Sdílená hlasová/
Případ J: Hlasová a faxová
Hlasová
volání
Modem pro
telefonické
připojení
počítače
Záznamník Služba
hlasové
pošty
rozlišovacího vyzvánění na
téže lince
faxová linka
faxová linka s hlasovou
poštou
s modemem pro telefonické
připojení počítače (bez příjmu
hlasového volání)
hlas/fax s modemem pro
telefonické připojení počítače
faxová linka se záznamníkem
linka sdílená s počítačovým
modemem a se záznamníkem
Případ K: Sdílená hlasová/
Případ A: Samostatná faxová linka (nepřijímá žádná hlasová volání)
Pokud máte oddělenou telefonní linku, na které nepřijímáte žádné hovory a na této lince nemáte připojené
žádné další vybavení, nastavte tiskárnu dle popisu v této části.
Obrázek 5-1 Zadní pohled na tiskárnu
faxová linka s modemem pro
telefonické připojení počítače
a hlasovou poštu
70 Kapitola 5 Fax CSWW
Page 84

1 Telefonní zásuvka ve zdi.
2 Telefonní kabel dodaný v krabici s tiskárnou použijte k připojení k portu 1-LINE.
Možná bude nutné k adaptéru vaší země/oblasti připojit dodávaný telefonický kabel.
Nastavení tiskárny se samostatnou faxovou linkou
1. Jeden konec telefonního kabelu dodaného v krabici s tiskárnou zapojte do telefonní zásuvky a druhý do
konektoru označeného 1-LINE na zadní straně tiskárny.
POZNÁMKA: Možná bude nutné k adaptéru vaší země/oblasti připojit dodávaný telefonický kabel.
Pokud pro připojení produktu k telefonní zásuvce ve zdi nepoužijete dodaný kabel, faxování nemusí
probíhat úspěšně. Tento zvláštní telefonní kabel se od kabelů ve vašem domě nebo kanceláři liší.
2. Zapněte nastavení Automatická odpověď .
3. (Volitelné) Změňte nastavení Zvon. před odpov. na nejnižší možnou hodnotu (dvě zazvonění).
4. Spusťte test faxu.
Po zazvonění telefonu tiskárna automaticky odpoví po takovém počtu zazvonění, který je nastaven pomocí
funkce Zvon. před odpov. . Tiskárna začne vysílat tóny pro příjem faxu k odesílajícímu faxu a přijímat fax.
Případ B: Nastavení tiskárny pro DSL
Pokud máte u telefonní společnosti objednánu službu DSL a nepřipojíte k tiskárně žádné zařízení, podle
pokynů v této sekci připojte mezi telefonní zásuvku na zdi a tiskárnu ltr DSL. Filtr DSL odstraňuje digitální
signál, který by mohl pronikat do tiskárny, a tiskárna tak může přímo komunikovat po telefonní lince. (V
některých zemích/oblastech může být služba DSL nazývána ADSL.)
POZNÁMKA: Pokud máte linku DSL a nepřipojíte ltr DSL, nemůžete přijímat a odesílat faxy na této
tiskárně.
Obrázek 5-2 Zadní pohled na tiskárnu
1 Telefonní zásuvka ve zdi.
2 Filtr DSL (nebo ADSL) a kabel dodaný poskytovatelem služby DSL.
3 Telefonní kabel dodaný v krabici s tiskárnou použijte k připojení k portu 1-LINE.
Možná bude nutné k adaptéru vaší země/oblasti připojit dodávaný telefonický kabel.
CSWW Další nastavení faxu 71
Page 85

Nastavení tiskárny s DSL
1. Filtr DSL je možné získat od poskytovatele DSL.
2. Jeden konec telefonního kabelu dodaného v krabici s tiskárnou připojte k volnému portu ltru DSL a
potom připojte druhý konec do portu označeného 1-LINE na zadní straně tiskárny.
POZNÁMKA: Možná bude nutné k adaptéru vaší země/oblasti připojit dodávaný telefonický kabel.
Pokud pro připojení ltru DSL k tiskárně nepoužijete dodaný kabel, faxování nemusí probíhat úspěšně.
Tento zvláštní telefonní kabel se od kabelů ve vašem domě nebo kanceláři liší.
Je dodáván jen jeden telefonní kabel, a proto budete pro toto nastavení muset získat další telefonní
kabel.
3. Další telefonní kabel od ltru DSL připojte k telefonní zásuvce ve zdi.
4. Spusťte test faxu.
Pokud při nastavování tiskárny s volitelným vybavením dojde k potížím, kontaktujte vašeho místního
poskytovatele služeb nebo prodejce.
Případ C: Nastavení tiskárny pro telefonní systém PBX nebo linku ISDN
Pokud používáte pobočkovou ústřednu (PBX) nebo konvertor, ev. koncový adaptér pro ISDN, postupujte
následujícím způsobem:
●
Pokud používáte pobočkovou ústřednu (PBX) nebo konvertor/koncový adaptér pro ISDN, připojte
tiskárnu k portu určenému pro fax a telefon. Zkontrolujte také to, zda je koncový adaptér nastaven na
typ přepínače odpovídající vaší zemi/oblasti (pokud je tato možnost k dispozici).
POZNÁMKA: Některé systémy ISDN umožňují konguraci portů pro specické telefonní příslušenství.
Lze například přiřadit jeden port pro telefon a fax Skupiny 3 a jiný port pro další účely. Pokud máte
problémy při připojení k faxovému a telefonnímu portu vašeho konvertoru ISDN, pokuste se použít
víceúčelový port, který může být označen „multi-combi“ či podobně.
●
Pokud používáte telefonní systém PBX, nastavte tón čekajícího volání na hodnotu „Vypnuto“.
POZNÁMKA: Řada digitálních PBX ústředen vydává tón čekajícího hovoru, který je ve výchozím
nastavení zapnut. Tón čekajícího hovoru ruší přenos faxu a pak nemůžete na tiskárně přijímat ani
odesílat faxy. Vypnutí tónu čekajícího hovoru je popsáno v dokumentaci dodávané s PBX ústřednou.
●
Pokud používáte pobočkovou ústřednu (PBX), vytočte před vytočením faxového čísla číslo vnější linky.
●
Zkontrolujte, zda je tiskárna k telefonní zásuvce ve zdi připojena pomocí dodaného kabelu. Pokud tomu
tak není, nemusí být faxování úspěšné. Tento zvláštní telefonní kabel se od kabelů ve vašem domě nebo
kanceláři liší. Je-li dodaný kabel příliš krátký, můžete jej nahradit delším dvouvodičovým telefonním
kabelem zakoupeným v místní prodejně s elektronikou.
Možná bude nutné k adaptéru vaší země/oblasti připojit dodávaný telefonický kabel.
Pokud při nastavování tiskárny s volitelným vybavením dojde k potížím, kontaktujte vašeho místního
poskytovatele služeb nebo prodejce.
Případ D: Fax se službou rozlišovacího vyzvánění na téže lince
Pokud se přihlásíte k používání služby rozlišovacího vyzvánění (u vaší telefonní společnosti), umožní vám to
mít na jedné telefonní lince několik telefonních čísel, každé s jiným vyzváněním, nastavte tiskárnu dle popisu
v této části.
72 Kapitola 5 Fax CSWW
Page 86

Obrázek 5-3 Zadní pohled na tiskárnu
1 Telefonní zásuvka ve zdi.
2 Telefonní kabel dodaný v krabici s tiskárnou použijte k připojení k portu 1-LINE.
Možná bude nutné k adaptéru vaší země/oblasti připojit dodávaný telefonický kabel.
Nastavení tiskárny pro použití se službou rozlišovacího vyzvánění
1. Jeden konec telefonního kabelu dodaného v krabici s tiskárnou zapojte do telefonní zásuvky a druhý do
konektoru označeného 1-LINE na zadní straně tiskárny.
POZNÁMKA: Možná bude nutné k adaptéru vaší země/oblasti připojit dodávaný telefonický kabel.
Pokud pro připojení produktu k telefonní zásuvce ve zdi nepoužijete dodaný kabel, faxování nemusí
probíhat úspěšně. Tento zvláštní telefonní kabel se od kabelů ve vašem domě nebo kanceláři liší.
2. Zapněte nastavení Automatická odpověď .
3. Upravte nastavení funkce Odpověď na typ zvonění tak, aby odpovídala typu vyzvánění, které vašemu
faxovému číslu přiřadila telekomunikační společnost.
POZNÁMKA: Ve výchozím nastavení tiskárna odpovídá na všechny typy vyzvánění. Pokud nastavení
funkce Odpověď na typ zvonění neodpovídá typu vyzvánění přiřazenému faxovému číslu, tiskárna buď
může odpovídat na hlasová i faxová volání, nebo nemusí odpovídat vůbec.
TIP: Pomocí funkce Zjištění typu zvonění na ovládacím panelu tiskárny lze nastavit rozlišující
vyzvánění. Pomocí této funkce tiskárna rozpozná a zaznamená typ zvonění příchozího hovoru. Na
základě tohoto hovoru pak automaticky určí rozlišující typ zvonění přidělený telefonní společností
faxovým hovorům. Další informace naleznete v tématu Změna odpovědi podle typu zvonění pro
rozlišovací vyzvánění.
4. (Volitelné) Změňte nastavení Zvon. před odpov. na nejnižší možnou hodnotu (dvě zazvonění).
5. Spusťte test faxu.
Tiskárna automaticky odpoví na příchozí volání, která odpovídají zvolenému typu vyzvánění (nastavení
Odpověď na typ zvonění ), po zaznění zvoleného počtu zazvonění (nastavení Zvon. před odpov. ). Tiskárna
začne vysílat tóny pro příjem faxu k odesílajícímu faxu a přijímat fax.
Pokud při nastavování tiskárny s volitelným vybavením dojde k potížím, kontaktujte vašeho místního
poskytovatele služeb nebo prodejce.
CSWW Další nastavení faxu 73
Page 87

Případ E: Sdílená hlasová/faxová linka
Pokud přijímáte jak hovory, tak faxy na stejném telefonním čísle a nemáte na této telefonní lince připojeno
žádné jiné kancelářské vybavení (nebo hlasovou poštu), nastavte tiskárnu dle popisu v této části.
Obrázek 5-4 Zadní pohled na tiskárnu
1 Telefonní zásuvka ve zdi.
2 Telefonní kabel dodaný v krabici s tiskárnou použijte k připojení k portu 1-LINE.
Možná bude nutné k adaptéru vaší země/oblasti připojit dodávaný telefonický kabel.
3 Telefon (volitelný).
Nastavení tiskárny se sdílenou hlasovou/faxovou linkou
1. Jeden konec telefonního kabelu dodaného v krabici s tiskárnou zapojte do telefonní zásuvky a druhý do
konektoru označeného 1-LINE na zadní straně tiskárny.
POZNÁMKA: Možná bude nutné k adaptéru vaší země/oblasti připojit dodávaný telefonický kabel.
Pokud pro připojení produktu k telefonní zásuvce ve zdi nepoužijete dodaný kabel, faxování nemusí
probíhat úspěšně. Tento zvláštní telefonní kabel se od kabelů ve vašem domě nebo kanceláři liší.
2. Použijte jeden z následujících postupů:
●
Máte-li telefonní systém paralelního typu, vyjměte bílou zástrčku z portu označeného 2-EXT na
zadní straně tiskárny a pak k tomuto portu připojte telefon.
●
Pokud máte telefonní systém sériového typu, můžete telefon připojit přímo k horní části kabelu
tiskárny, který je připojen do zásuvky ve zdi.
3. Nyní se budete muset rozhodnout, jak má tiskárna odpovídat na volání: automaticky nebo ručně:
●
Pokud nastavíte tiskárnu na automatický příjem volání, bude odpovídat na všechna příchozí volání
a přijímat faxy. Tiskárna nerozliší faxové volání od běžného; pokud se domníváte, že jde o běžný
hovor, musíte jej přijmout dříve, než jej přijme tiskárna. Zapnutím funkce Automatická odpověď
nastavíte tiskárnu na automatické odpovídání na příchozí volání.
●
Pokud nastavíte tiskárnu na ruční přijímání faxů, musíte být osobně přítomni, abyste odpověděli
na příchozí faxová volání, jinak tiskárna nebude moci přijímat faxy. Vypnutím funkce Automatická
odpověď nastavíte tiskárnu na ruční odpovídání na příchozí volání.
4. Spusťte test faxu.
74 Kapitola 5 Fax CSWW
Page 88

Pokud zvednete telefon dříve, než tiskárna odpoví na volání, a uslyšíte faxové tóny z odesílajícího faxového
přístroje, bude zřejmě nutné odpovědět na faxové volání ručně.
Pokud při nastavování tiskárny s volitelným vybavením dojde k potížím, kontaktujte vašeho místního
poskytovatele služeb nebo prodejce.
Případ F: Sdílená hlasová/faxová linka s hlasovou poštou
Pokud přijímáte jak hovory, tak faxy na stejném telefonním čísle a přihlásili jste se také ke službě hlasové
pošty u vaší telefonní společnosti, nastavte tiskárnu dle popisu v této části.
POZNÁMKA: Pokud máte nastavenu službu hlasové pošty na stejném telefonním čísle, které používáte
k faxování, nelze faxy přijímat automaticky. Faxy musíte přijímat ručně, což znamená, že při přijímání
příchozích faxů musíte být osobně přítomni. Jestliže chcete příchozí faxy přijímat automaticky, zajistěte si u
vaší telefonní společnosti předplatné služby pro rozlišovací vyzvánění, nebo získejte samostatnou telefonní
linku pro faxování.
Obrázek 5-5 Zadní pohled na tiskárnu
1 Telefonní zásuvka ve zdi.
2 Vezměte telefonní kabel dodaný v balení tiskárny a připojte jej k portu 1-LINE.
Možná bude nutné k adaptéru vaší země/oblasti připojit dodávaný telefonický kabel.
Nastavení tiskárny pro použití s hlasovou poštou
1. Jeden konec telefonního kabelu dodaného v krabici s tiskárnou zapojte do telefonní zásuvky a druhý do
konektoru označeného 1-LINE na zadní straně tiskárny.
Možná bude nutné k adaptéru vaší země/oblasti připojit dodávaný telefonický kabel.
POZNÁMKA: Možná bude nutné k adaptéru vaší země/oblasti připojit dodávaný telefonický kabel.
Pokud pro připojení produktu k telefonní zásuvce ve zdi nepoužijete dodaný kabel, faxování nemusí
probíhat úspěšně. Tento zvláštní telefonní kabel se od kabelů ve vašem domě nebo kanceláři liší.
2. Vypněte nastavení Automatická odpověď .
3. Spusťte test faxu.
Na příchozí faxová volání musíte odpovědět osobně, jinak tiskárna nebude moci přijímat faxy. Musíte
manuálně spustit fax dříve, než volání převezme záznamník.
CSWW Další nastavení faxu 75
Page 89

Pokud při nastavování tiskárny s volitelným vybavením dojde k potížím, kontaktujte vašeho místního
poskytovatele služeb nebo prodejce.
Případ G: Faxová linka sdílená s modemem pro telefonické připojení počítače (bez příjmu
hlasového volání)
Pokud máte faxovou linku, na které nepřijímáte žádná hlasová volání, a pokud je k ní připojen počítačový
modem, nastavte tiskárnu následujícím způsobem.
POZNÁMKA: Pokud máte počítačový modem pro vytáčené připojení, sdílí linku s tiskárnou. Na lince nelze
současně používat modem a tiskárnu. Například nelze použít tiskárnu k faxování tehdy, pokud je modem pro
telefonické připojení počítače právě používán k odesílání elektronické pošty nebo k prohlížení Internetu.
●
Nastavení tiskárny s počítačovým modemem pro vytáčené připojení
●
Nastavení tiskárny s modemem DSL/ADSL pro připojení počítače
Nastavení tiskárny s počítačovým modemem pro vytáčené připojení
Jestliže tutéž telefonní linku používáte pro odesílání faxů a pro počítačový modem pro vytáčené připojení,
postupujte při nastavení tiskárny podle těchto pokynů.
Obrázek 5-6 Zadní pohled na tiskárnu
1 Telefonní zásuvka ve zdi.
2 Vezměte telefonní kabel dodaný v balení tiskárny a připojte jej k portu 1-LINE.
Možná bude nutné k adaptéru vaší země/oblasti připojit dodávaný telefonický kabel.
3 Počítač s modemem.
Nastavení tiskárny s počítačovým modemem pro vytáčené připojení
1. Vytáhněte bílou zástrčku z portu označeného 2-EXT na zadní straně tiskárny.
2. Najděte telefonní kabel, který propojuje zadní část počítače (modem pro telefonické připojení počítače) a
telefonní zásuvku. Vytáhněte kabel z telefonní zásuvky a zapojte jej do portu označeného 2-EXT na
zadní straně tiskárny.
3. Jeden konec telefonního kabelu dodaného v krabici s tiskárnou zapojte do telefonní zásuvky a druhý do
konektoru označeného 1-LINE na zadní straně tiskárny.
76 Kapitola 5 Fax CSWW
Page 90

POZNÁMKA: Možná bude nutné k adaptéru vaší země/oblasti připojit dodávaný telefonický kabel.
Pokud pro připojení produktu k telefonní zásuvce ve zdi nepoužijete dodaný kabel, faxování nemusí
probíhat úspěšně. Tento zvláštní telefonní kabel se od kabelů ve vašem domě nebo kanceláři liší.
4. Je-li software modemu nastaven na automatický příjem faxů do počítače, vypněte toto nastavení.
POZNÁMKA: Jestliže nevypnete automatický příjem faxů v softwaru modemu, tiskárna nebude moci
přijímat faxy.
5. Zapněte nastavení Automatická odpověď .
6. (Volitelné) Změňte nastavení Zvon. před odpov. na nejnižší možnou hodnotu (dvě zazvonění).
7. Spusťte test faxu.
Po zazvonění telefonu tiskárna automaticky přijme hovor po počtu zazvonění nastaveném pro funkci Zvon.
před odpov. . Tiskárna začne vysílat tóny pro příjem faxu k odesílajícímu faxu a přijímat fax.
Pokud při nastavování tiskárny s volitelným vybavením dojde k potížím, kontaktujte vašeho místního
poskytovatele služeb nebo prodejce.
Nastavení tiskárny s modemem DSL/ADSL pro připojení počítače
Jestliže máte linku DSL a používáte telefonní linku k odesílání faxů, postupujte při nastavení faxu podle těchto
pokynů.
1 Telefonní zásuvka ve zdi.
2 Paralelní rozdělovač.
3 Filtr DSL/ADSL.
Jeden konec telefonního konektoru dodaného s tiskárnou připojte k portu 1-LINE na zadní straně
zařízení. Druhý konec kabelu připojte k ltru DSL/ADSL.
Možná bude nutné k adaptéru vaší země/oblasti připojit dodávaný telefonický kabel.
4 Počítač.
5 Modem DSL/ADSL pro připojení počítače.
CSWW Další nastavení faxu 77
Page 91

POZNÁMKA: Budete muset zakoupit paralelní rozdělovač. Paralelní rozbočovač kanálů má na přední straně
jeden port RJ-11 a na zadní dva porty RJ-11. Nepoužívejte dvoucestný telefonní rozbočovač, sériový
rozbočovač ani paralelní rozbočovač, který má na přední straně dva porty RJ-11 a na zadní straně zástrčku.
Obrázek 5-7 Ukázka paralelního rozbočovače
Nastavení tiskárny s modemem DSL/ADSL pro připojení počítače
1. Filtr DSL je možné získat od poskytovatele DSL.
2. Jeden konec telefonního kabelu dodaného v krabici s tiskárnou připojte ke konci ltru DSL a druhý do
portu označenému 1-LINE na zadní straně tiskárny.
POZNÁMKA: Možná bude nutné k adaptéru vaší země/oblasti připojit dodávaný telefonický kabel.
Pokud pro připojení ltru DSL a konektoru na zadní straně tiskárny nepoužijete dodaný kabel, faxování
nemusí probíhat úspěšně. Tento zvláštní telefonní kabel se od kabelů ve vašem domě nebo kanceláři liší.
3. Připojte ltr DSL k paralelnímu rozdělovači.
4. Připojte modem DSL k paralelnímu rozdělovači.
5. Připojte paralelní rozdělovač k telefonní zásuvce ve zdi.
6. Spusťte test faxu.
Po zazvonění telefonu tiskárna automaticky přijme hovor po počtu zazvonění nastaveném pro funkci Zvon.
před odpov. . Tiskárna začne vysílat tóny pro příjem faxu k odesílajícímu faxu a přijímat fax.
Pokud při nastavování tiskárny s volitelným vybavením dojde k potížím, kontaktujte vašeho místního
poskytovatele služeb nebo prodejce.
Případ H: Sdílená linka hlas/fax s modemem pro telefonické připojení počítače
Tiskárnu lze k počítači připojit dvěma způsoby podle počtu telefonních portů na počítači. Nejdříve
zkontrolujte, zda má počítač jeden nebo dva telefonní porty:
●
Hlasová a faxová linka sdílená s modemem pro telefonické připojení počítače
●
Hlasová a faxová linka sdílená s modemem DSL/ADSL pro telefonické připojení počítače
Hlasová a faxová linka sdílená s modemem pro telefonické připojení počítače
Jestliže používáte telefonní linku pro odesílání faxů i hlasová volání, postupujte při nastavení faxu podle
těchto pokynů.
Tiskárnu lze k počítači připojit dvěma způsoby podle počtu telefonních portů na počítači. Nejdříve
zkontrolujte, zda má počítač jeden nebo dva telefonní porty:
POZNÁMKA: Pokud je počítač vybaven pouze jedním telefonním portem, bude nutné dokoupit paralelní
rozbočovač (nazývaný také propojovací člen), jak je znázorněno na obrázku. (Paralelní rozbočovač kanálů má
na přední straně jeden port RJ-11 a na zadní dva porty RJ-11. Nepoužívejte dvoucestný telefonní rozbočovač,
sériový rozbočovač ani paralelní rozbočovač, který má na přední straně dva porty RJ-11 a na zadní straně
zástrčku.)
78 Kapitola 5 Fax CSWW
Page 92
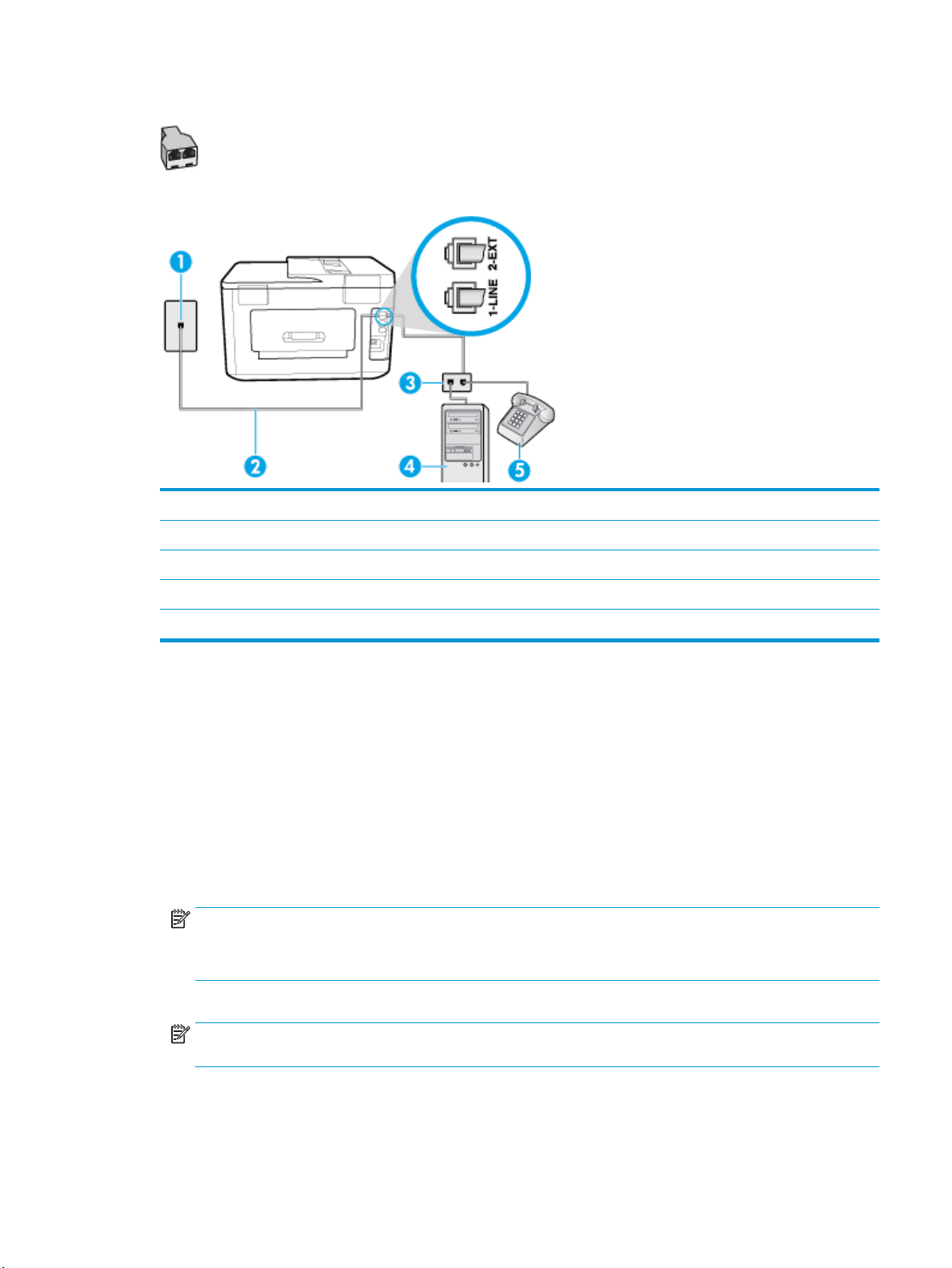
Obrázek 5-8 Ukázka paralelního rozbočovače
Obrázek 5-9 Zadní pohled na tiskárnu
1 Telefonní zásuvka ve zdi.
2 Telefonní kabel dodaný v krabici s tiskárnou použijte k připojení k portu 1-LINE.
3 Paralelní rozdělovač.
4 Počítač s modemem.
5 Telefon.
Nastavení tiskárny na stejné telefonní lince jako počítač se dvěma telefonními porty
1. Vytáhněte bílou zástrčku z portu označeného 2-EXT na zadní straně tiskárny.
2. Najděte telefonní kabel, který propojuje zadní část počítače (modem pro vytáčené spojení počítače)
a telefonní zásuvku. Vytáhněte kabel z telefonní zásuvky a zapojte jej do portu označeného 2-EXT na
zadní straně tiskárny.
3. Připojte telefon k portu označenému jako „OUT“ (výstup) na zadní straně modemu pro telefonické
připojení počítače.
4. Jeden konec telefonního kabelu dodaného v krabici s tiskárnou zapojte do telefonní zásuvky a druhý do
konektoru označeného 1-LINE na zadní straně tiskárny.
POZNÁMKA: Možná bude nutné k adaptéru vaší země/oblasti připojit dodávaný telefonický kabel.
Pokud pro připojení produktu k telefonní zásuvce ve zdi nepoužijete dodaný kabel, faxování nemusí
probíhat úspěšně. Tento zvláštní telefonní kabel se od kabelů ve vašem domě nebo kanceláři liší.
5. Je-li software modemu nastaven na automatický příjem faxů do počítače, vypněte toto nastavení.
POZNÁMKA: Jestliže nevypnete automatický příjem faxů v softwaru modemu, tiskárna nebude moci
přijímat faxy.
6. Nyní se budete muset rozhodnout, jak má tiskárna odpovídat na volání: automaticky nebo ručně:
●
Pokud v tiskárně nastavíte automatický příjem volání, zařízení bude odpovídat na všechna
příchozí volání a přijímat faxy. Tiskárna nebude v takovém případě schopná rozlišovat mezi faxem
CSWW Další nastavení faxu 79
Page 93
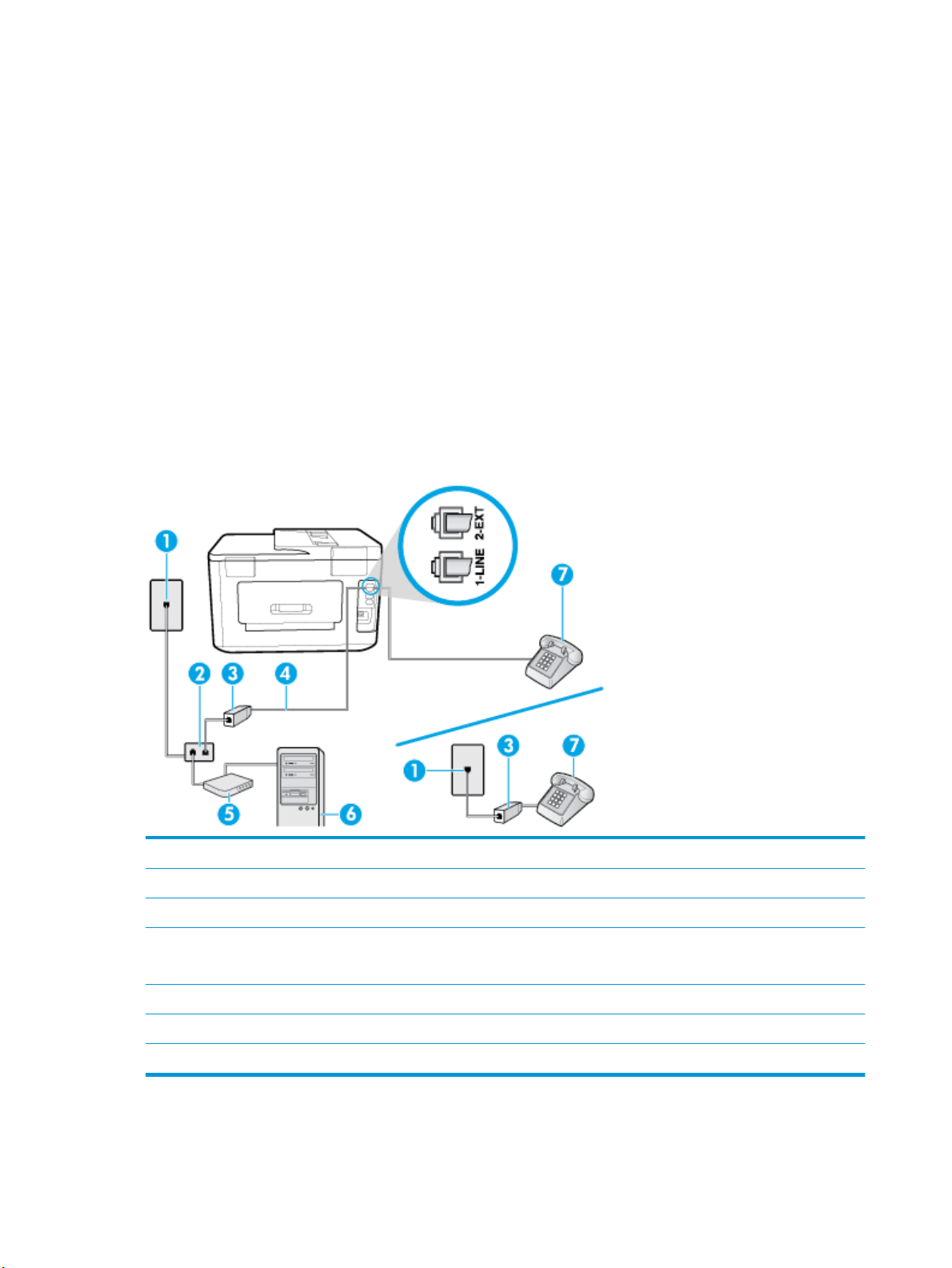
a hlasovým voláním. Jestliže se domníváte, že příchozí volání je hlasové, bude nutné ho přijmout
dříve, než ho přijme tiskárna. Zapnutím funkce Automatická odpověď nastavíte tiskárnu, aby
automaticky odpovídala na příchozí volání.
●
Pokud nastavíte tiskárnu na ruční přijímání faxů, musíte být osobně přítomni, abyste odpověděli
na příchozí faxová volání, jinak tiskárna nebude moci přijímat faxy. Vypnutím funkce Automatická
odpověď nastavíte v tiskárně ruční odpovídání na příchozí volání.
7. Spusťte test faxu.
Pokud zvednete telefon dříve, než tiskárna odpoví na volání, a uslyšíte faxové tóny z odesílajícího faxového
přístroje, bude zřejmě nutné odpovědět na faxové volání ručně.
Jestliže tutéž telefonní linku používáte pro hlasová volání, fax a pro modem pro telefonické připojení
počítače, postupujte při nastavení faxu podle těchto pokynů.
Pokud při nastavování tiskárny s volitelným vybavením dojde k potížím, kontaktujte vašeho místního
poskytovatele služeb nebo prodejce.
Hlasová a faxová linka sdílená s modemem DSL/ADSL pro telefonické připojení počítače
Jestliže má váš počítač modem DSL/ADSL pro připojení počítače, postupujte podle těchto pokynů.
1 Telefonní zásuvka ve zdi.
2 Paralelní rozdělovač.
3 Filtr DSL/ADSL.
4 Připojte dodaný telefonní kabel k portu 1-LINE na zadní straně tiskárny.
Možná bude nutné k adaptéru vaší země/oblasti připojit dodávaný telefonický kabel.
5 Modem DSL/ADSL.
6 Počítač.
7 Telefon.
80 Kapitola 5 Fax CSWW
Page 94

POZNÁMKA: Budete muset zakoupit paralelní rozdělovač. Paralelní rozbočovač kanálů má na přední straně
jeden port RJ-11 a na zadní dva porty RJ-11. Nepoužívejte rozbočovač se dvěma výstupy, sériový ani paralelní
rozbočovač, který má na přední straně dva porty RJ-11 a na zadní straně zástrčku.
Obrázek 5-10 Ukázka paralelního rozbočovače
Nastavení tiskárny s modemem DSL/ADSL pro připojení počítače
1. Filtr DSL je možné získat od poskytovatele DSL.
POZNÁMKA: Telefony v ostatních částech domácnosti/kanceláře sdílející totéž telefonní číslo se
službou DSL budou potřebovat připojení k dalším ltrům DSL, jinak při hlasových voláních bude
docházet k šumům.
2. Jeden konec telefonního kabelu dodaného v krabici s tiskárnou připojte k ltru DSL a potom připojte
druhý konec k portu s označením 1-LINE na zadní straně tiskárny.
POZNÁMKA: Možná bude nutné k adaptéru vaší země/oblasti připojit dodávaný telefonický kabel.
Pokud pro připojení ltru DSL k tiskárně nepoužijete dodaný kabel, faxování nemusí probíhat úspěšně.
Tento zvláštní telefonní kabel se od kabelů ve vašem domě nebo kanceláři liší.
3. Máte-li telefonní systém paralelního typu, vyjměte bílou zástrčku z portu označeného 2-EXT na zadní
straně tiskárny a pak k tomuto portu připojte telefon.
4. Připojte ltr DSL k paralelnímu rozdělovači.
5. Připojte modem DSL k paralelnímu rozdělovači.
6. Připojte paralelní rozdělovač k telefonní zásuvce ve zdi.
7. Spusťte test faxu.
Po zazvonění telefonu tiskárna automaticky přijme hovor po počtu zazvonění nastaveném pro funkci Zvon.
před odpov. . Tiskárna začne vysílat tóny pro příjem faxu k odesílajícímu faxu a přijímat fax.
Pokud při nastavování tiskárny s volitelným vybavením dojde k potížím, kontaktujte vašeho místního
poskytovatele služeb nebo prodejce.
Případ I: Sdílená hlasová/faxová linka se záznamníkem
Pokud přijímáte hlasové i faxové volání na stejném telefonním čísle a pokud je k tomuto číslu připojen i
záznamník odpovídající na hlasová volání, nastavte tiskárnu způsobem popsaným v této části.
CSWW Další nastavení faxu 81
Page 95

Obrázek 5-11 Zadní pohled na tiskárnu
1 Telefonní zásuvka ve zdi.
2 Připojte dodaný telefonní kabel k portu 1-LINE na zadní straně tiskárny.
Možná bude nutné k adaptéru vaší země/oblasti připojit dodávaný telefonický kabel.
3 Záznamník.
4 Telefon (volitelný).
Nastavení tiskárny se sdílenou hlasovou a faxovou linkou se záznamníkem
1. Vytáhněte bílou zástrčku z portu označeného 2-EXT na zadní straně tiskárny.
2. Odpojte telefonní záznamník od telefonní zásuvky ve zdi a připojte jej k portu označenému jako 2-EXT
na zadní straně tiskárny.
POZNÁMKA: Pokud telefonní záznamník nepřipojíte přímo k tiskárně, může dojít k záznamu tónů z
odesílajícího faxového přístroje na záznamník a nebudete moci přijímat faxy pomocí tiskárny.
3. Jeden konec telefonního kabelu dodaného v krabici s tiskárnou zapojte do telefonní zásuvky a druhý do
konektoru označeného 1-LINE na zadní straně tiskárny.
POZNÁMKA: Možná bude nutné k adaptéru vaší země/oblasti připojit dodávaný telefonický kabel.
Pokud pro připojení produktu k telefonní zásuvce ve zdi nepoužijete dodaný kabel, faxování nemusí
probíhat úspěšně. Tento zvláštní telefonní kabel se od kabelů ve vašem domě nebo kanceláři liší.
4. (Volitelné) Pokud telefonní záznamník není vybaven vestavěným telefonem, lze jej připojit do portu
"OUT" na zadní části záznamníku.
POZNÁMKA: Pokud záznamník neumožňuje připojení externího telefonu, můžete zakoupit paralelní
rozbočovač (známý také jako propojovací člen) a připojit pomocí něj k tiskárně záznamník i telefon. Pro
tato připojení můžete použít standardní telefonní kabely.
5. Zapněte nastavení Automatická odpověď .
6. Nastavte záznamník tak, aby odpovídal po nízkém počtu zazvonění.
7. Změňte nastavení Zvon. před odpov. na tiskárně na maximální počet zazvonění, který tiskárna
podporuje. (Maximální počet zazvonění se v jednotlivých zemích a oblastech liší.)
8. Spusťte test faxu.
82 Kapitola 5 Fax CSWW
Page 96

Když telefon zazvoní, telefonní záznamník odpoví po nastaveném počtu vyzvánění a pak přehraje vámi
zaznamenaný vzkaz. Tiskárna v této době volání sleduje a „poslouchá“ tóny faxu. Pokud budou rozpoznány
faxové tóny, tiskárna začne vysílat tóny pro příjem faxu a přijme fax. Pokud se jedná o hlasové volání,
tiskárna přestane sledovat linku a telefonní záznamník zaznamená příchozí zprávu.
Pokud při nastavování tiskárny s volitelným vybavením dojde k potížím, kontaktujte vašeho místního
poskytovatele služeb nebo prodejce.
Případ J: Hlasová a faxová linka sdílená s počítačovým modemem a se záznamníkem
Pokud na jednom telefonním čísle přijímáte hlasové i faxové volání a pokud je k této telefonní lince připojen i
počítačový modem a telefonní záznamník, nastavte tiskárnu následujícím způsobem.
POZNÁMKA: Protože modem pro telefonické připojení počítače sdílí telefonní linku s tiskárnou, nebude
možné používat modem i tiskárnu současně. Například nelze použít tiskárnu k faxování tehdy, pokud je
modem pro telefonické připojení počítače právě používán k odesílání elektronické pošty nebo k prohlížení
Internetu.
●
Hlasová a faxová linka sdílená s modemem pro telefonické připojení počítače a se záznamníkem
●
Hlasová a faxová linka sdílená s modemem počítače DSL/ADSL a se záznamníkem
Hlasová a faxová linka sdílená s modemem pro telefonické připojení počítače a se záznamníkem
Tiskárnu lze k počítači připojit dvěma způsoby podle počtu telefonních portů na počítači. Nejdříve
zkontrolujte, zda má počítač jeden nebo dva telefonní porty:
POZNÁMKA: Pokud je počítač vybaven pouze jedním telefonním portem, bude nutné dokoupit paralelní
rozbočovač (nazývaný také propojovací člen), jak je znázorněno na obrázku. (Paralelní rozbočovač kanálů má
na přední straně jeden port RJ-11 a na zadní dva porty RJ-11. Nepoužívejte dvoucestný telefonní rozbočovač,
sériový rozbočovač ani paralelní rozbočovač, který má na přední straně dva porty RJ-11 a na zadní straně
zástrčku.)
Obrázek 5-12 Ukázka paralelního rozbočovače
Obrázek 5-13 Zadní pohled na tiskárnu
1 Telefonní zásuvka ve zdi.
2 Telefonní port „IN“ na počítači.
CSWW Další nastavení faxu 83
Page 97

3 Telefonní port „OUT“ na počítači.
4 Telefon (volitelný).
5 Záznamník.
6 Počítač s modemem.
7 Telefonní kabel dodaný v krabici s tiskárnou použijte k připojení k portu 1-LINE.
Možná bude nutné k adaptéru vaší země/oblasti připojit dodávaný telefonický kabel.
Nastavení tiskárny na stejné telefonní lince jako počítač se dvěma telefonními porty
1. Vytáhněte bílou zástrčku z portu označeného 2-EXT na zadní straně tiskárny.
2. Najděte telefonní kabel, který propojuje zadní část počítače (modem pro vytáčené spojení počítače)
a telefonní zásuvku. Vytáhněte kabel z telefonní zásuvky a zapojte jej do portu označeného 2-EXT na
zadní straně tiskárny.
3. Odpojte telefonní záznamník od telefonní zásuvky ve zdi a připojte jej k portu, označenému „OUT“ na
zadní straně počítače (modem pro telefonické připojení počítače).
4. Jeden konec telefonního kabelu dodaného v krabici s tiskárnou zapojte do telefonní zásuvky a druhý do
konektoru označeného 1-LINE na zadní straně tiskárny.
POZNÁMKA: Možná bude nutné k adaptéru vaší země/oblasti připojit dodávaný telefonický kabel.
Pokud pro připojení produktu k telefonní zásuvce ve zdi nepoužijete dodaný kabel, faxování nemusí
probíhat úspěšně. Tento zvláštní telefonní kabel se od kabelů ve vašem domě nebo kanceláři liší.
5. (Volitelné) Pokud telefonní záznamník není vybaven vestavěným telefonem, lze jej připojit do portu
"OUT" na zadní části záznamníku.
POZNÁMKA: Pokud záznamník neumožňuje připojení externího telefonu, můžete zakoupit paralelní
rozbočovač (známý také jako propojovací člen) a připojit pomocí něj k tiskárně záznamník i telefon. Pro
tato připojení můžete použít standardní telefonní kabely.
6. Je-li software modemu nastaven na automatický příjem faxů do počítače, vypněte toto nastavení.
POZNÁMKA: Jestliže nevypnete automatický příjem faxů v softwaru modemu, tiskárna nebude moci
přijímat faxy.
7. Zapněte nastavení Automatická odpověď .
8. Nastavte záznamník tak, aby odpovídal po nízkém počtu zazvonění.
9. Změňte nastavení funkce Zvon. před odpov. před odpovědí na tiskárně na maximální počet zazvonění,
který produkt podporuje. (Maximální počet zazvonění se v jednotlivých zemích a oblastech liší.)
10. Spusťte test faxu.
Když telefon zazvoní, telefonní záznamník odpoví po nastaveném počtu vyzvánění a pak přehraje vámi
zaznamenaný vzkaz. Tiskárna v této době volání sleduje a „poslouchá“ tóny faxu. Pokud budou rozpoznány
faxové tóny, tiskárna začne vysílat tóny pro příjem faxu a přijme fax. Pokud se jedná o hlasové volání,
tiskárna přestane sledovat linku a telefonní záznamník zaznamená příchozí zprávu.
Pokud při nastavování tiskárny s volitelným vybavením dojde k potížím, kontaktujte vašeho místního
poskytovatele služeb nebo prodejce.
84 Kapitola 5 Fax CSWW
Page 98

Hlasová a faxová linka sdílená s modemem počítače DSL/ADSL a se záznamníkem
1 Telefonní zásuvka ve zdi.
2 Paralelní rozdělovač.
3 Filtr DSL/ADSL.
4 Telefonní kabel dodaný s tiskárnou připojený k portu 1-LINE na zadní straně tiskárny.
Možná bude nutné k adaptéru vaší země/oblasti připojit dodávaný telefonický kabel.
5 Modem DSL/ADSL.
6 Počítač.
7 Záznamník.
8 Telefon (volitelný).
POZNÁMKA: Budete muset zakoupit paralelní rozdělovač. Paralelní rozbočovač kanálů má na přední straně
jeden port RJ-11 a na zadní dva porty RJ-11. Nepoužívejte rozbočovač se dvěma výstupy, sériový ani paralelní
rozbočovač, který má na přední straně dva porty RJ-11 a na zadní straně zástrčku.
Obrázek 5-14 Ukázka paralelního rozbočovače
Nastavení tiskárny s modemem DSL/ADSL pro připojení počítače
1. Filtr DSL/ADSL je možné získat od poskytovatele DSL/ADSL.
CSWW Další nastavení faxu 85
Page 99

POZNÁMKA: Telefony v ostatních částech domácnosti/kanceláře sdílející totéž telefonní číslo se
službou DSL/ADSL budou potřebovat připojení k dalším ltrům DSL/ADSL, jinak při hlasových hovorech
bude docházet k šumům.
2. Připojte jeden konec telefonního kabelu dodaného v krabici s tiskárnou k ltru DSL/ADSL a druhý k portu
označenému 1-LINE na zadní straně tiskárny.
POZNÁMKA: Možná bude nutné k adaptéru vaší země/oblasti připojit dodávaný telefonický kabel.
Pokud pro připojení ltru DSL/ADSL a tiskárny nepoužijete dodaný kabel, faxování nemusí probíhat
úspěšně. Tento zvláštní telefonní kabel se od kabelů ve vašem domě nebo kanceláři liší.
3. Připojte ltr DSL/ADSL k paralelnímu rozdělovači.
4. Odpojte telefonní záznamník od telefonní zásuvky ve zdi a připojte jej k portu, označenému 2-EXT na
zadní straně tiskárny.
POZNÁMKA: Pokud telefonní záznamník nepřipojíte přímo k tiskárně, může dojít k záznamu tónů z
odesílajícího faxového přístroje na záznamník a nebudete moci přijímat faxy pomocí tiskárny.
5. Připojte modem DSL k paralelnímu rozdělovači.
6. Připojte paralelní rozdělovač k telefonní zásuvce ve zdi.
7. Nastavte záznamník tak, aby odpovídal po nízkém počtu zazvonění.
8. Změňte nastavení Zvon. před odpov. na tiskárně na maximální počet zazvonění, který tiskárna
podporuje.
POZNÁMKA: Maximální počet zazvonění se liší v závislosti na zemi nebo oblasti.
9. Spusťte test faxu.
Když telefon zazvoní, telefonní záznamník odpoví po nastaveném počtu vyzvánění a pak přehraje vámi
zaznamenaný vzkaz. Tiskárna v této době volání sleduje a „poslouchá“ tóny faxu. Pokud budou rozpoznány
faxové tóny, tiskárna začne vysílat tóny pro příjem faxu a přijme fax. Pokud se jedná o hlasové volání,
tiskárna přestane sledovat linku a telefonní záznamník zaznamená příchozí zprávu.
Jestliže tutéž telefonní linku používáte pro telefonování, fax a máte modem DSL pro připojení počítače,
postupujte při nastavení faxu podle těchto pokynů.
Pokud při nastavování tiskárny s volitelným vybavením dojde k potížím, kontaktujte vašeho místního
poskytovatele služeb nebo prodejce.
Případ K: Sdílená hlasová/faxová linka s modemem pro telefonické připojení počítače a hlasovou poštu
Pokud přijímáte hlasové i faxové volání na stejném telefonním čísle a na stejné telefonní lince používáte
modem pro telefonické připojení počítače i službu hlasové pošty, kterou poskytuje telekomunikační
společnost, nastavte tiskárnu způsobem uvedeným v této části.
POZNÁMKA: Pokud máte nastavenu službu hlasové pošty na stejném telefonním čísle, které používáte k
faxování, nelze faxy přijímat automaticky. Musíte přijímat faxy ručně. To znamená, že při příjmu příchozích
faxů musíte být u tiskárny osobně přítomni. Chce-li namísto toho přijímat faxy automaticky, obraťte se na
telekomunikační společnost a objednejte si službu rozlišovacího vyzvánění nebo samostatnou telefonní linku
pro fax.
Protože modem pro telefonické připojení počítače sdílí telefonní linku s tiskárnou, nebude možné používat
modem i tiskárnu současně. Tiskárnu nelze k faxování použít například tehdy, pokud je modem pro
telefonické připojení počítače právě používán k odesílání elektronické pošty nebo k prohlížení Internetu.
86 Kapitola 5 Fax CSWW
Page 100

Tiskárnu lze k počítači připojit dvěma způsoby podle počtu telefonních portů na počítači. Nejdříve
zkontrolujte, zda má počítač jeden nebo dva telefonní porty:
●
Pokud je počítač vybaven pouze jedním telefonním portem, bude nutné dokoupit paralelní rozbočovač
(nazývaný také propojovací člen), jak je znázorněno na obrázku. (Paralelní rozbočovač kanálů má na
přední straně jeden port RJ-11 a na zadní dva porty RJ-11. Nepoužívejte dvoucestný telefonní
rozbočovač, sériový rozbočovač ani paralelní rozbočovač, který má na přední straně dva porty RJ-11
a na zadní straně zástrčku.)
Obrázek 5-15 Ukázka paralelního rozbočovače
●
Pokud má počítač dva telefonní porty, nastavte tiskárnu podle následujícího postupu:
Obrázek 5-16 Zadní pohled na tiskárnu
1 Telefonní zásuvka ve zdi.
2 Telefonní kabel dodaný v krabici s tiskárnou použijte k připojení k portu 1-LINE.
Možná bude nutné k adaptéru vaší země/oblasti připojit dodávaný telefonický kabel.
3 Počítač s modemem.
4 Telefon.
Nastavení tiskárny na stejné telefonní lince jako počítač se dvěma telefonními porty
1. Vytáhněte bílou zástrčku z portu označeného 2-EXT na zadní straně tiskárny.
2. Najděte telefonní kabel, který propojuje zadní část počítače (modem pro vytáčené spojení počítače)
a telefonní zásuvku. Vytáhněte kabel z telefonní zásuvky a zapojte jej do portu označeného 2-EXT na
zadní straně tiskárny.
3. Připojte telefon k portu označenému jako „OUT“ (výstup) na zadní straně modemu pro telefonické
připojení počítače.
4. Jeden konec telefonního kabelu dodaného v krabici s tiskárnou zapojte do telefonní zásuvky a druhý do
konektoru označeného 1-LINE na zadní straně tiskárny.
CSWW Další nastavení faxu 87
 Loading...
Loading...