Hp G56-113SA, COMPAQ PRESARIO CQ56-113SA, G56-108SA, COMPAQ PRESARIO CQ56-105SA, COMPAQ PRESARIO CQ56-103SA REFERENCE MANUAL [da]
...Page 1
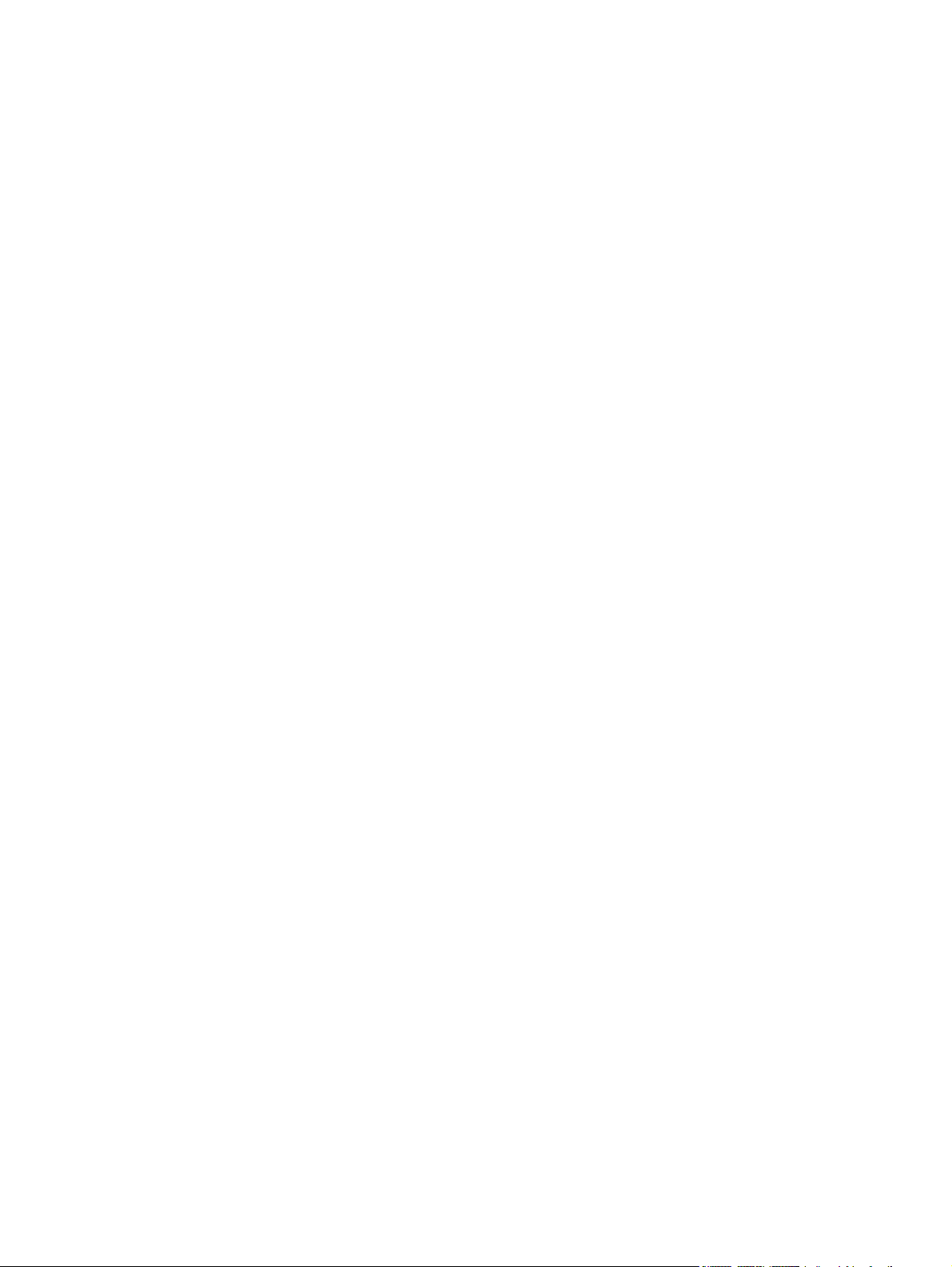
HP's brugervejledning til den bærbare computer
Page 2
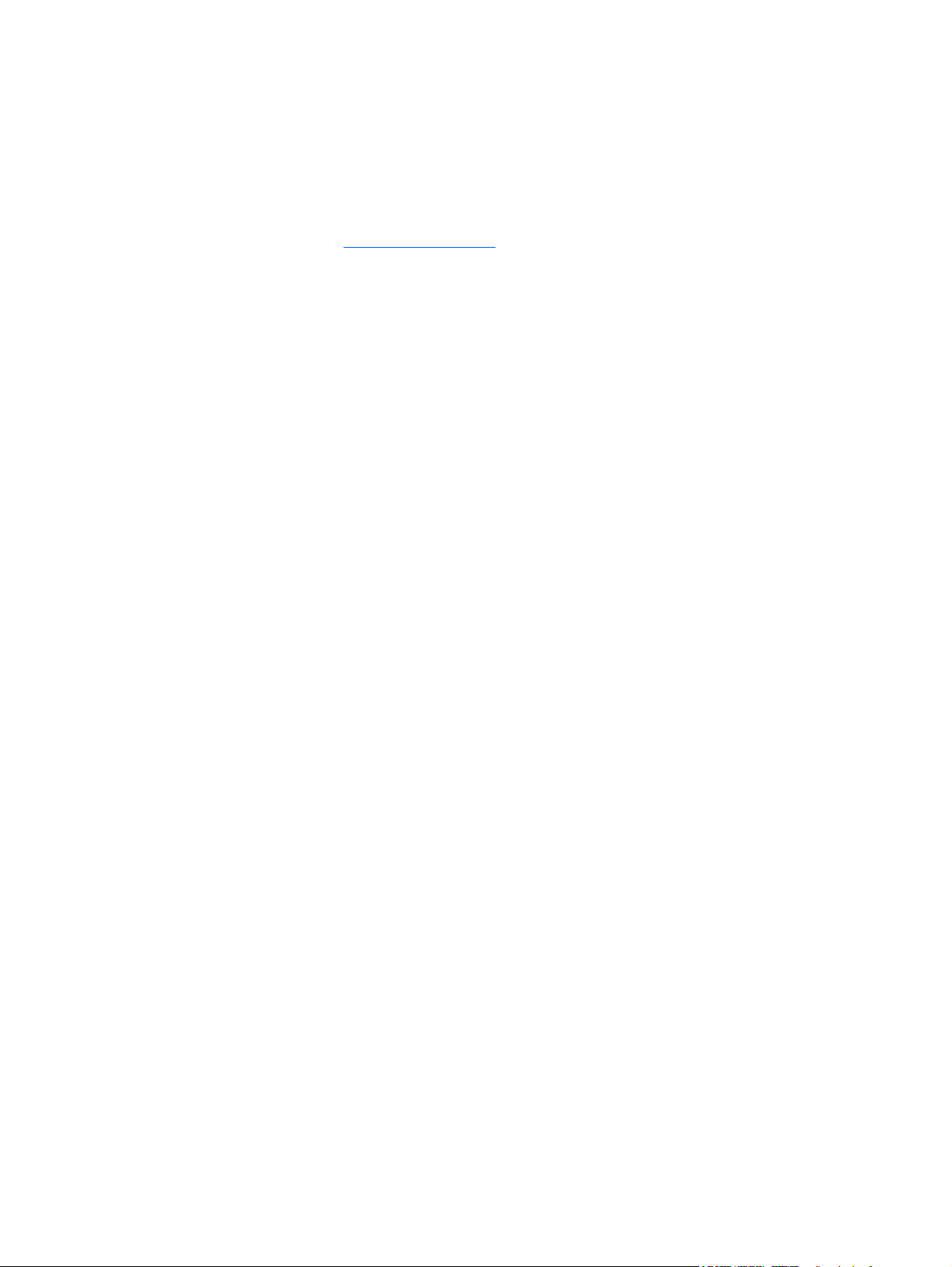
© Copyright 2010 Hewlett-Packard
Development Company, L.P.
Bluetooth er et varemærke tilhørende dets
indehaver og anvendes af Hewlett-Packard
Company under licens.
Oplysningerne indeholdt heri kan ændres
uden varsel. De eneste garantier for HP's
produkter og serviceydelser er angivet i de
udtrykkelige garantierklæringer, der følger
med sådanne produkter og serviceydelser.
Intet heri må fortolkes som udgørende en
yderligere garanti. HP er ikke
erstatningspligtig i tilfælde af tekniske
unøjagtigheder eller typografiske fejl eller
manglende oplysninger i denne vejledning.
Første udgave: August 2010
Dokumentets bestillingsnummer:
621596-081
Produktbemærkning
Denne vejledning beskriver funktioner, der er
fælles for de fleste modeller. Nogle af
funktionerne findes måske ikke på din
computer.
De seneste oplysninger i denne vejledning
finder du på HP's websted på adressen
http://www.hp.com/support.
Vilkår vedrørende software
Når du installerer, kopierer, downloader eller
på anden vis bruger de softwareprodukter,
der er forudinstalleret på denne computer,
indvilliger du i at være bundet af
betingelserne i HP's slutbrugerlicensaftale
(EULA). Hvis du ikke accepterer disse
licensvilkår, er din eneste beføjelse at
returnere hele det ubrugte produkt
(hardware og software) inden for 14 dage
mod en refundering, der er underlagt
refunderingspolitikken for det sted, hvor du
har købt produktet.
For yderligere oplysninger eller anmodning
om en fuldstændig refundering af
computeren, bedes du kontakte det lokale
salgssted (sælgeren).
Page 3
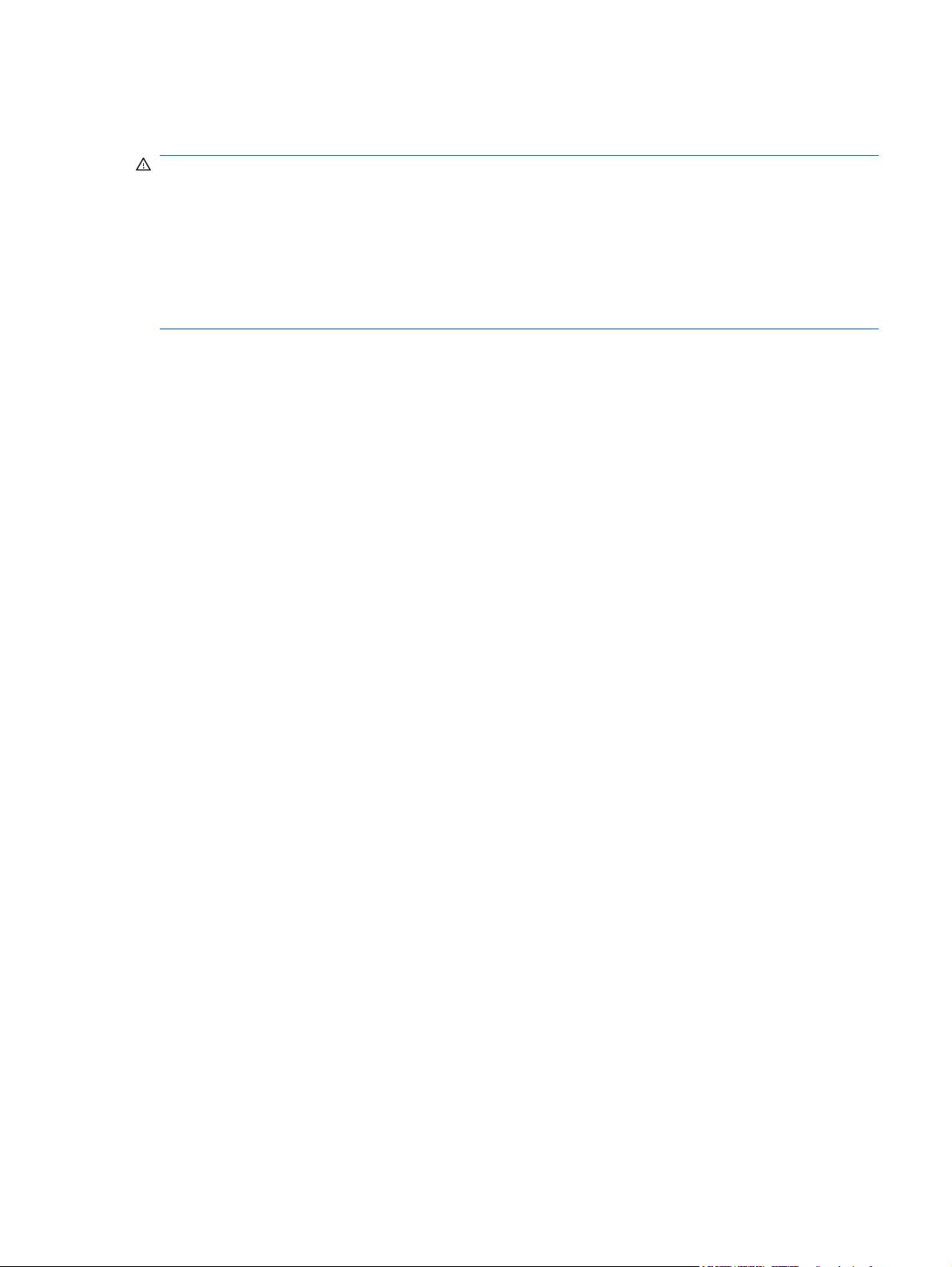
Sikkerhedsadvarsel
ADVARSEL! For at mindske risikoen for varmerelaterede skader eller overophedning af computeren
må du ikke anbringe computeren direkte på skødet eller blokere for ventilationsåbningerne på
computeren. Du må kun bruge computeren på en hård, plan overflade. Sørg for, at luftstrømmen ikke
blokeres af en anden hård overflade, som f.eks. en tilstødende, valgfri printer, eller af en blød overflade,
som f.eks. puder, tykke tæpper eller beklædning. Du må heller ikke lade vekselstrømsadapteren komme
i kontakt med huden eller en blød overflade, f.eks. puder, tæpper eller beklædning, under drift.
Computeren og vekselstrømsadapteren overholder temperaturgrænserne for brugertilgængelige
overflader, som defineret af International Standard for Safety of Information Technology Equipment (IEC
60950).
iii
Page 4
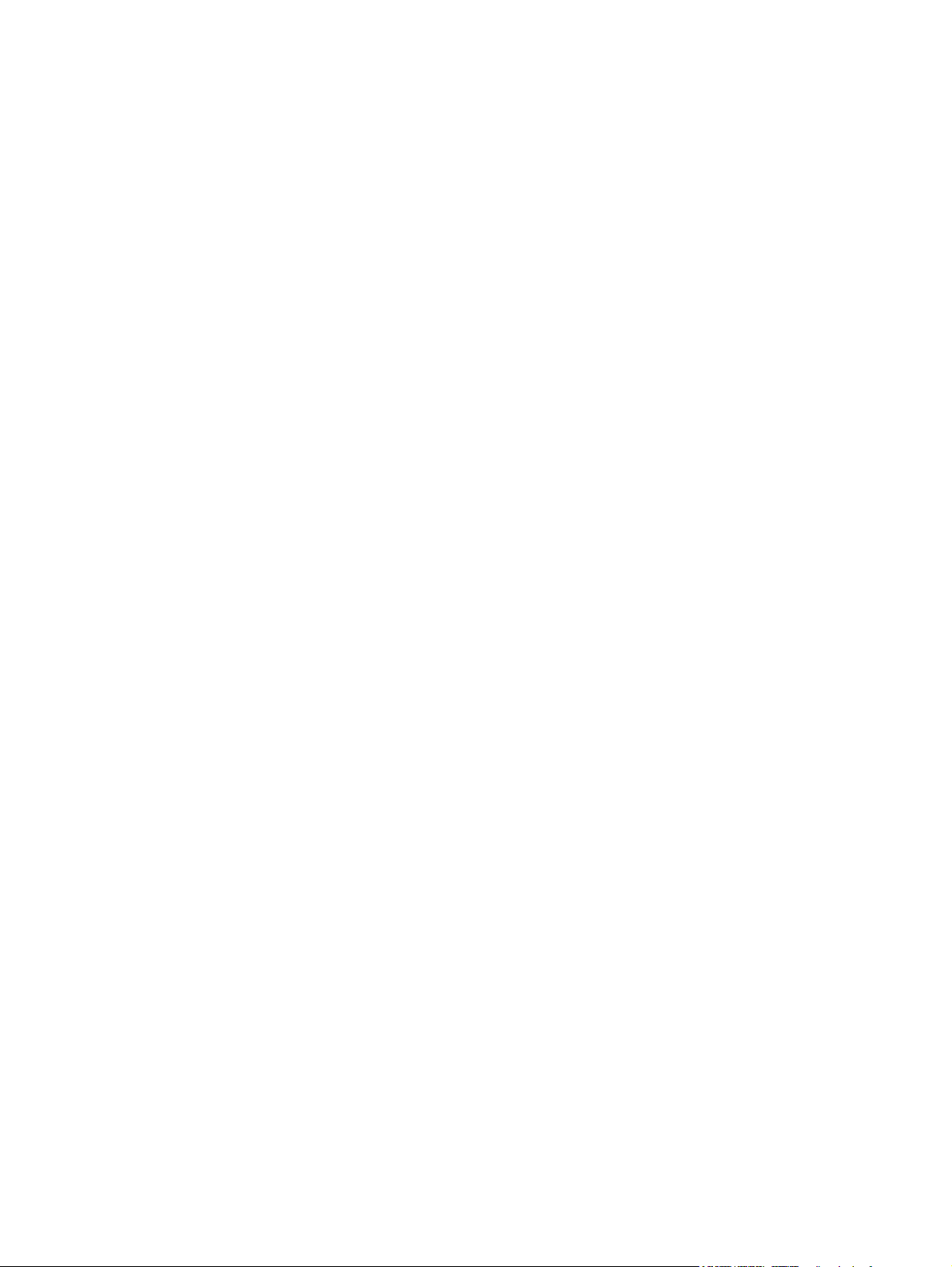
iv Sikkerhedsadvarsel
Page 5
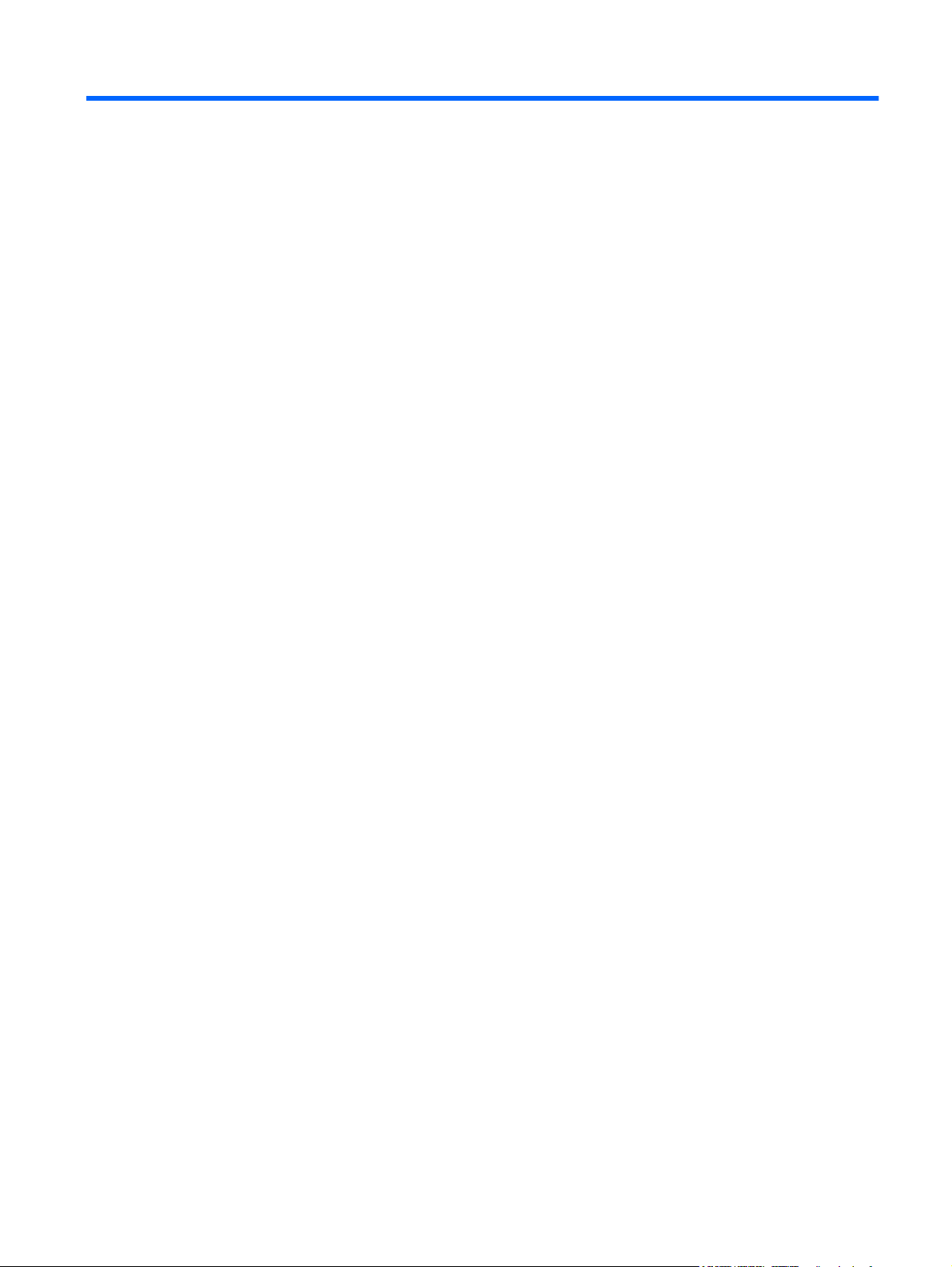
Indholdsfortegnelse
1 Velkommen
Her finder du oplysninger ..................................................................................................................... 1
2 Lær din computer at kende
Top ...................................................................................................................................................... 4
TouchPad ............................................................................................................................ 4
Lysdioder ............................................................................................................................. 4
Knap og højttalere ............................................................................................................... 6
Taster ................................................................................................................................... 7
Højre side ............................................................................................................................................. 8
Venstre side ......................................................................................................................................... 9
Skærm ................................................................................................................................................ 10
Trådløse antenner .............................................................................................................................. 11
Bund ................................................................................................................................................... 12
Yderligere hardware ........................................................................................................................... 13
3 Netværk
Brug af en internetudbyder (ISP) ........................................................................................................ 15
Identifikation af statusikoner for trådløs og netværk ........................................................................... 16
Oprettelse af en trådløs forbindelse ................................................................................................... 16
At tænde og slukke for trådløse funktioner ........................................................................ 16
Brug af WLAN .................................................................................................................................... 16
Tilslutning til et eksisterende WLAN .................................................................................. 17
Opsætning af et nyt WLAN ................................................................................................ 17
Beskyttelse af dit WLAN .................................................................................................... 18
Roaming til et andet netværk ............................................................................................. 18
Brug af trådløse Bluetooth-enheder (kun udvalgte modeller) ............................................................. 19
Oprettelse af forbindelse til et lokalnetværk (LAN) ............................................................................. 19
4 Pegeredskaber og tastatur
Brug af tastaturet ................................................................................................................................ 21
Brug af TouchPad'en .......................................................................................................................... 23
Brug af knappen Trådløs ................................................................................... 16
Brug af kontrolelementerne i operativsystemet ................................................. 16
v
Page 6
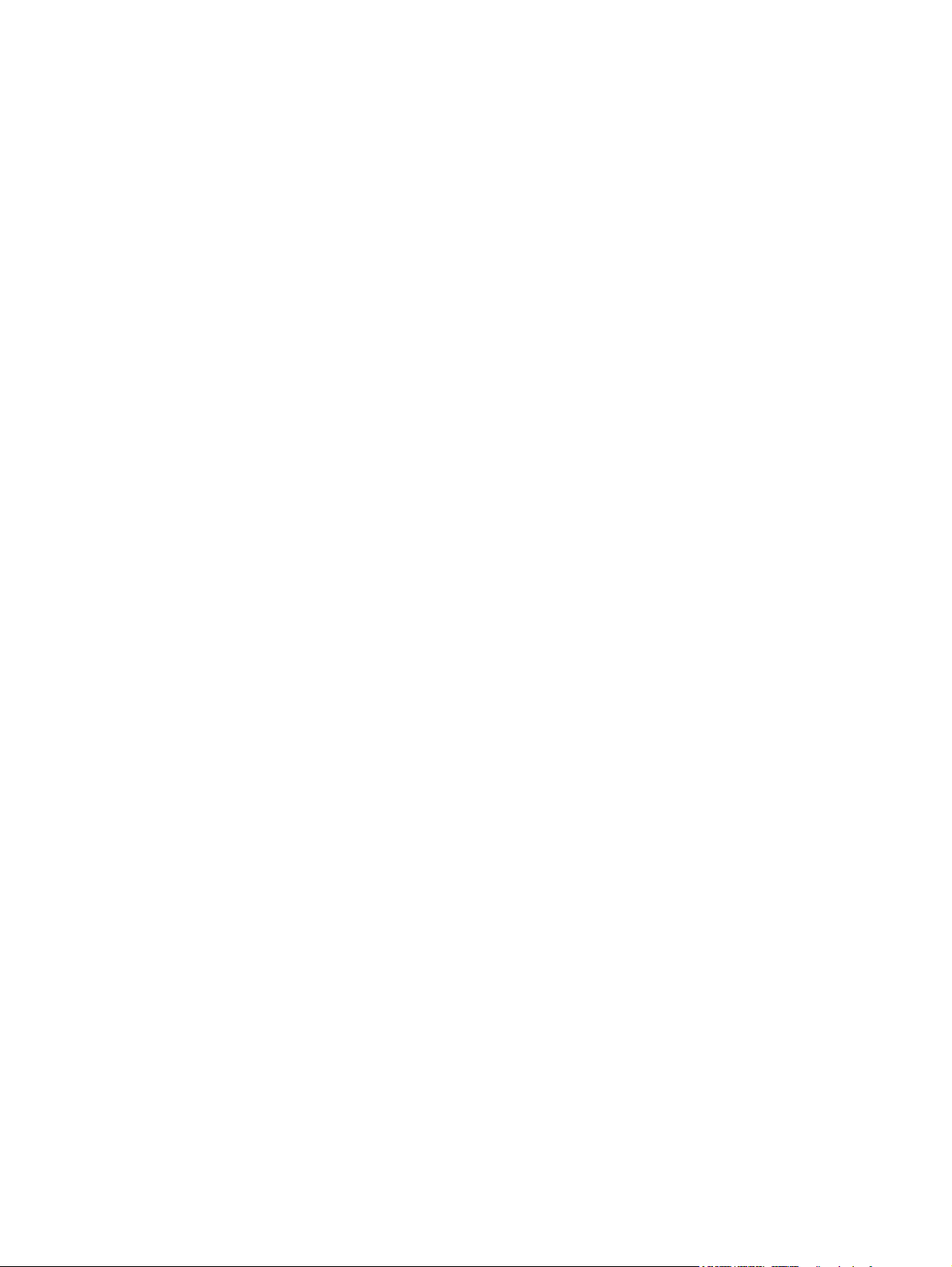
5 Multimedier
Brug af kontrolelementer for medieaktivitet ........................................................................................ 24
Lyd ...................................................................................................................................................... 25
Webkamera (kun udvalgte modeller) ................................................................................................. 26
Video .................................................................................................................................................. 27
6 Strømstyring
Lukning af computeren ....................................................................................................................... 28
Angivelse af indstillinger for strømstyring ........................................................................................... 29
Brug af batteristrøm ............................................................................................................................ 30
Brug af ekstern vekselstrøm ............................................................................................................... 36
Angivelse af indstillinger for pegeredskaber ...................................................................... 23
Regulering af lydstyrken ................................................................................................... 26
Kontrol af lydfunktionerne .................................................................................................. 26
VGA .................................................................................................................................. 27
Brug af strømsparetilstand ................................................................................................. 29
Start og afslutning af pausetilstand ................................................................... 29
Start eller afslutning af dvaletilstand ................................................................. 29
Brug af ikonet Power (Strøm) ............................................................................................ 30
Brug af Strømstyring .......................................................................................................... 30
Visning af de aktuelle strømstyringsindstillinger ............................................... 30
Ændring af de aktuelle strømstyringsindstillinger .............................................. 30
Visning af resterende batterispænding .............................................................................. 31
Isætning og fjernelse af batteriet ....................................................................................... 32
Opladning af et batteri ....................................................................................................... 33
Maksimering af batteriets levetid ....................................................................................... 34
Håndtering af lav batterispænding ..................................................................................... 34
Identifikation af lav batterispænding .................................................................. 34
Afhjælpning af lav batterispænding ................................................................... 35
Sådan afhjælpes en lav batterispænding, hvor der ikke er en
ekstern strømkilde til rådighed .......................................................... 35
Sådan afhjælpes en lav batterispænding, hvor der ikke er et
opladet batteri til rådighed ................................................................ 35
Sådan afhjælpes en lav batterispænding, hvor ingen strømkilde er
til rådighed ........................................................................................ 35
Sådan afhjælpes en lav batterispænding, når computeren ikke kan
afslutte dvaletilstand ......................................................................... 35
Batteribesparelse ............................................................................................................... 35
Opbevaring af et batteri ..................................................................................................... 35
Bortskaffelse af brugte batterier ......................................................................................... 36
Udskiftning af batteriet ....................................................................................................... 36
Afprøvning af en vekselstrømsadapter .............................................................................. 37
vi
Page 7
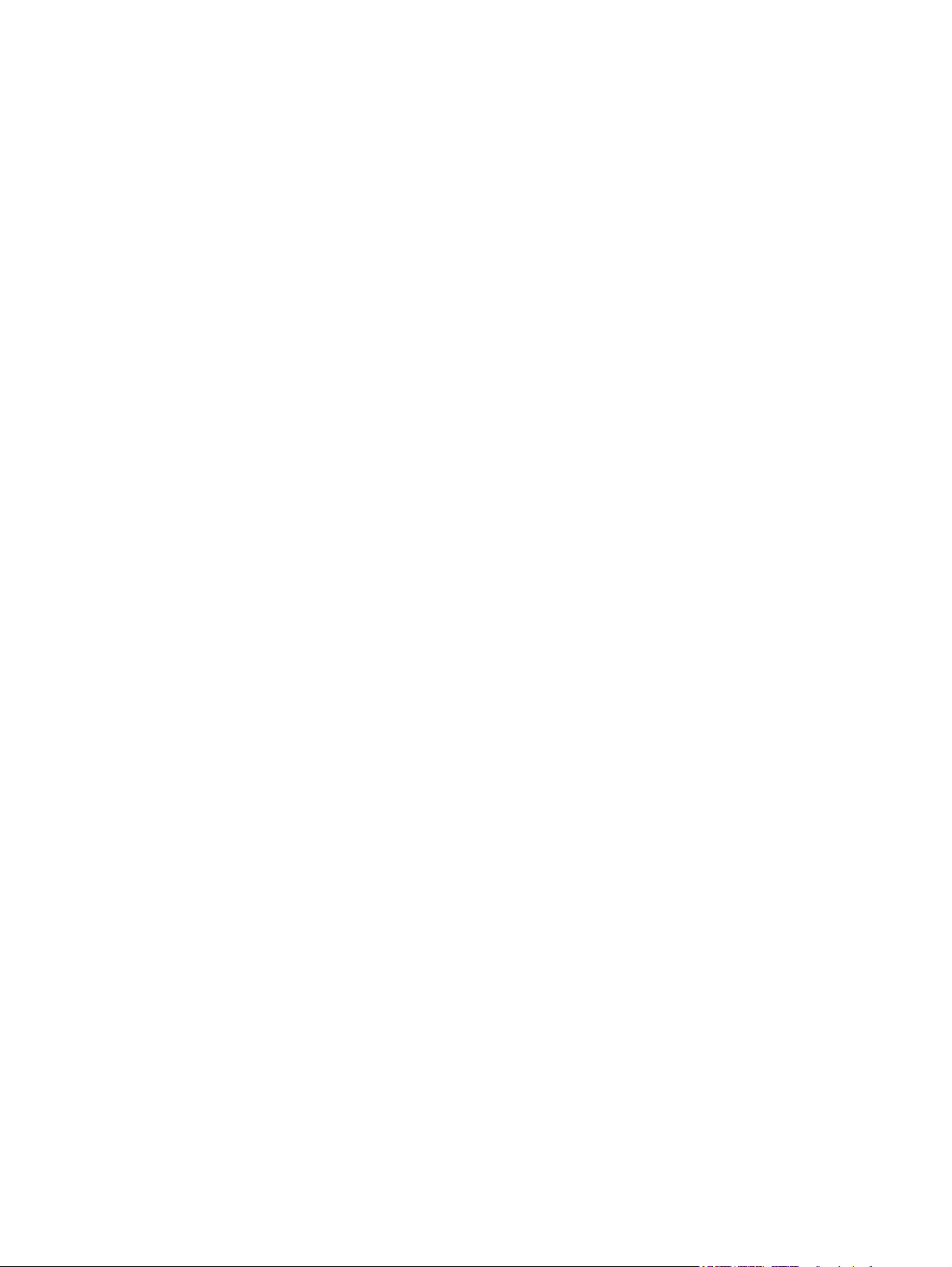
7 Drev
Håndtering af drev ............................................................................................................................. 38
Udskiftning eller opgradering af harddisken ....................................................................................... 39
Fjernelsen af harddisken ................................................................................................... 39
Montering af harddisken .................................................................................................... 40
Brug af optiske drev (kun udvalgte modeller) .................................................................................... 42
Identificering af det installerede optiske drev .................................................................... 42
Afspilning af en cd ............................................................................................................. 42
Udtagelse af en cd ............................................................................................................. 42
8 Eksterne enheder
Brug af USB-enhed ............................................................................................................................ 44
Tilslutning af en USB-enhed .............................................................................................. 44
Fjernelse af en USB-enhed ............................................................................................... 46
Brug af valgfrie eksterne enheder ...................................................................................................... 46
Brug af valgfrie eksterne drev ............................................................................................ 46
9 Hukommelsesmoduler
10 Sikkerhed
Beskyttelse af computeren ................................................................................................................. 51
Brug af adgangskoder ........................................................................................................................ 52
Indstilling af adgangskoder i operativsystemet .................................................................. 52
11 Sikkerhedskopiering og gendannelse
Udførelse af en systemgendannelse .................................................................................................. 54
Sikkerhedskopiering af dine data ....................................................................................................... 55
12 Setup Utility (BIOS)
Start af Setup Utility ............................................................................................................................ 56
Brug af Setup Utility ............................................................................................................................ 56
Ændre sprog for hjælpeprogrammet Setup (Opsætning) .................................................. 56
Navigere og vælge i hjælpeprogrammet Setup (Opsætning) ............................................ 57
Visning af systemoplysninger ............................................................................................ 57
Gendannelse af fabrikkens standardindstillinger i Setup Utility ......................................... 57
Afslutte hjælpeprogrammet Setup (Opsætning) ................................................................ 57
Tillæg A Fejlfinding og support
Fejlfinding ........................................................................................................................................... 59
Computeren kan ikke starte ............................................................................................... 59
Computerskærmen er sort ................................................................................................. 59
Softwaren fungerer ikke normalt ........................................................................................ 60
vii
Page 8
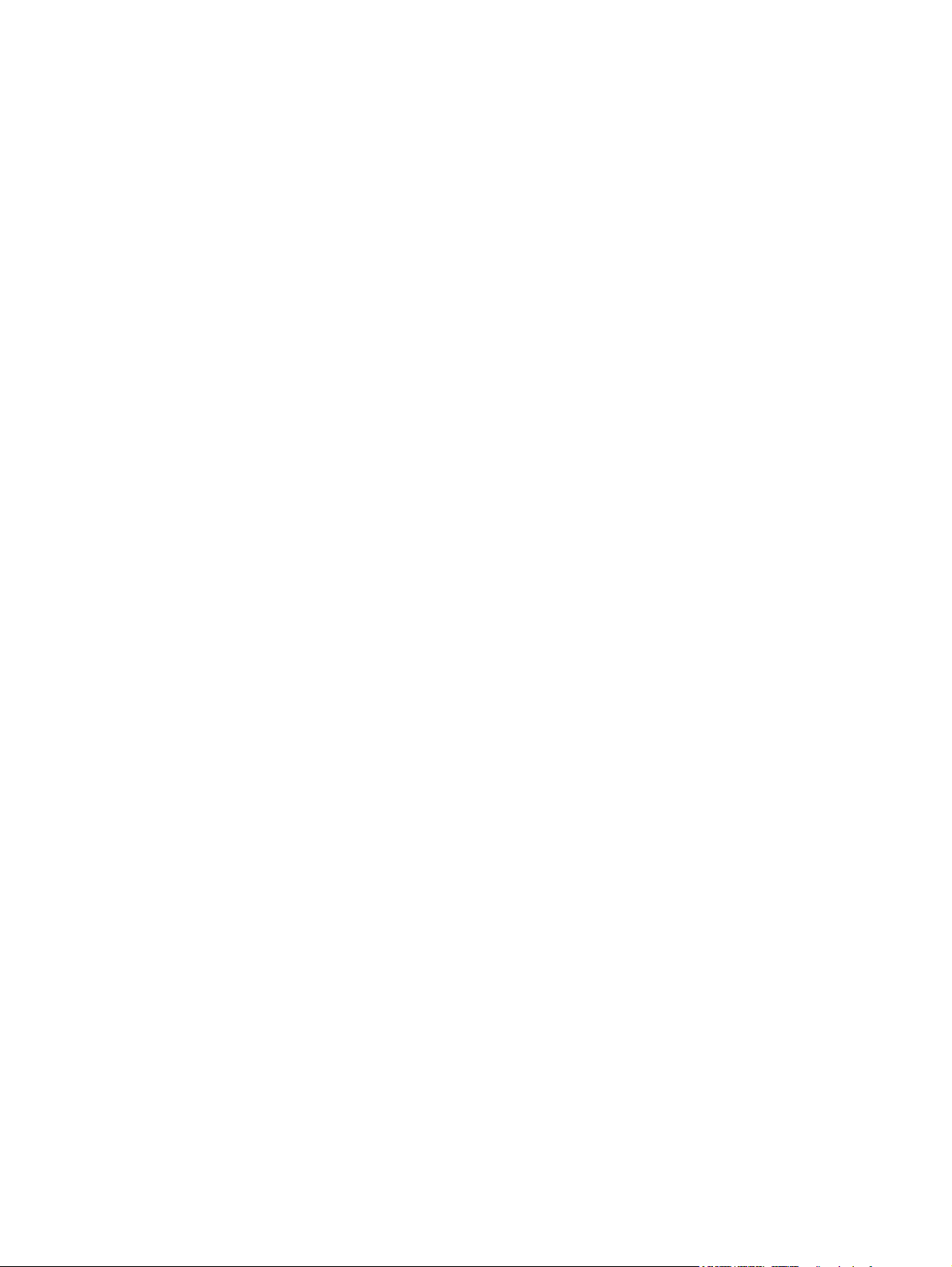
Der er tændt for computeren, men den reagerer ikke ....................................................... 60
Computeren er usædvanligt varm ..................................................................................... 60
En ekstern enhed fungerer ikke ......................................................................................... 60
Den trådløse netværksforbindelse fungerer ikke ............................................................... 61
Skuffen til den optiske disk åbnes ikke for fjernelse af en cd ............................................ 61
Computeren registrerer ikke det optiske drev .................................................................... 62
En disk afspilles ikke .......................................................................................................... 62
En film kan ikke ses på en ekstern skærm ........................................................................ 62
Brænding af en disk starter ikke eller stopper, inden den er færdig .................................. 63
Kontakte kundesupport ...................................................................................................................... 63
Mærkater ............................................................................................................................................ 64
Tillæg B Generel vedligeholdelse
Rengøring af skærmen ....................................................................................................................... 66
Rengøring af TouchPad og tastatur ................................................................................................... 67
Tillæg C Specifikationer
Indgangseffekt .................................................................................................................................... 68
Driftsmiljø ........................................................................................................................................... 68
Tillæg D Statisk elektricitet
Indeks ................................................................................................................................................................. 71
viii
Page 9
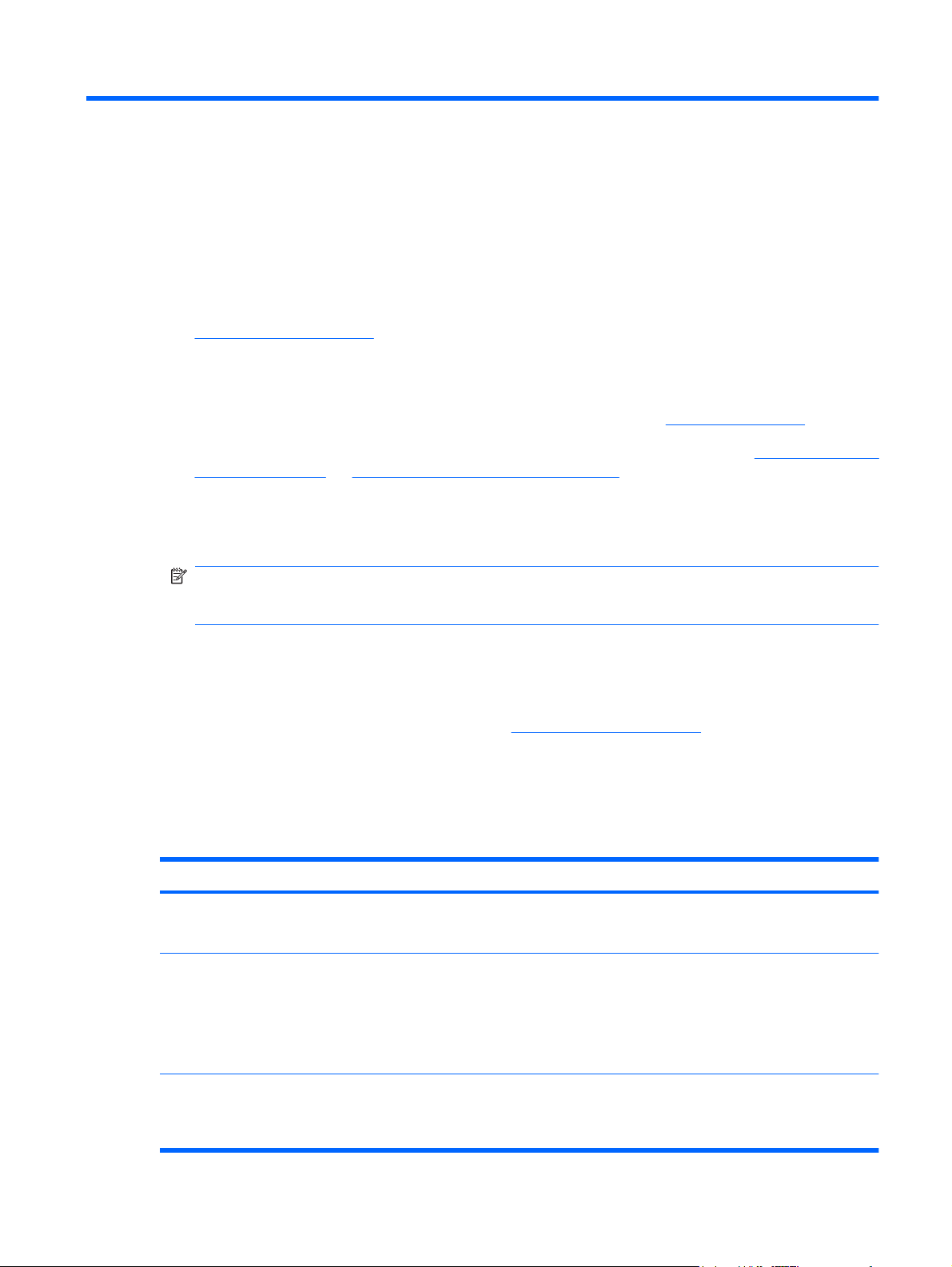
1 Velkommen
Her finder du oplysninger
●
Efter at du har opsat og registreret computeren, skal du følge nedenstående fremgangsmåde:
Opret forbindelse til internettet – Installer dit trådløse eller fastkoblede netværk, så du kan
●
oprette forbindelse til internettet. Yderligere oplysninger finder du i
Netværk på side 14.
Lær din computer at kende – Få oplysninger om din computers funktioner. Se
●
at kende på side 3 og Pegeredskaber og tastatur på side 21 for yderligere oplysninger.
Find installeret software – Få adgang til en liste over software, der er forudinstalleret på
●
computeren. Vælg Computer > More Applications (Flere programmer). Der vises en liste over
forudinstalleret software.
BEMÆRK: Yderligere oplysninger om brug af software, der findes under Computer > Hjælp.
Du kan også se softwareproducentens instruktioner, som muligvis fulgte med softwaren eller findes
på producentens websted.
Opdater programmer og drivere – Opdater dine programmer og drivere med de nyeste versioner
●
regelmæssigt. Når din computer er registreret vil den automatisk blive opdateret med de nyeste
versioner. Når du registrerer computeren, kan du vælge at modtage automatiske meddelelser, når
der er tilgængelige opdateringer. De automatiske meddelelser for opdateringer til operativsystemet
er tilgængelige i 90 dage. Du kan også gå til
opdateringer fra HP.
Her finder du oplysninger
Computeren leveres med flere ressourcer, så du kan udføre forskellige opgaver.
Ressourcer Oplysninger om
Oversigt over Lynopsætning
Lær din computer
http://www.hp.com/support for at downloade
Sådan opsættes computeren
●
Hjælp til Linux
Du får adgang til Hjælp til Linux ved at vælge
Computer > Hjælp.
Generelle bemærkninger, sikkerhed og miljø
Du får adgang til meddelelserne ved at vælge
Computer > Hjælp.
Sådan identificeres computerens komponenter
●
Computersoftware
●
Computerindstillinger
●
Tilslutning til internettet
●
Hjælpeprogrammer til computeren
●
Oplysninger om sikkerhed og lovgivningsmæssige oplysninger
●
Oplysninger vedrørende bortskaffelse af batterier
●
Her finder du oplysninger 1
Page 10
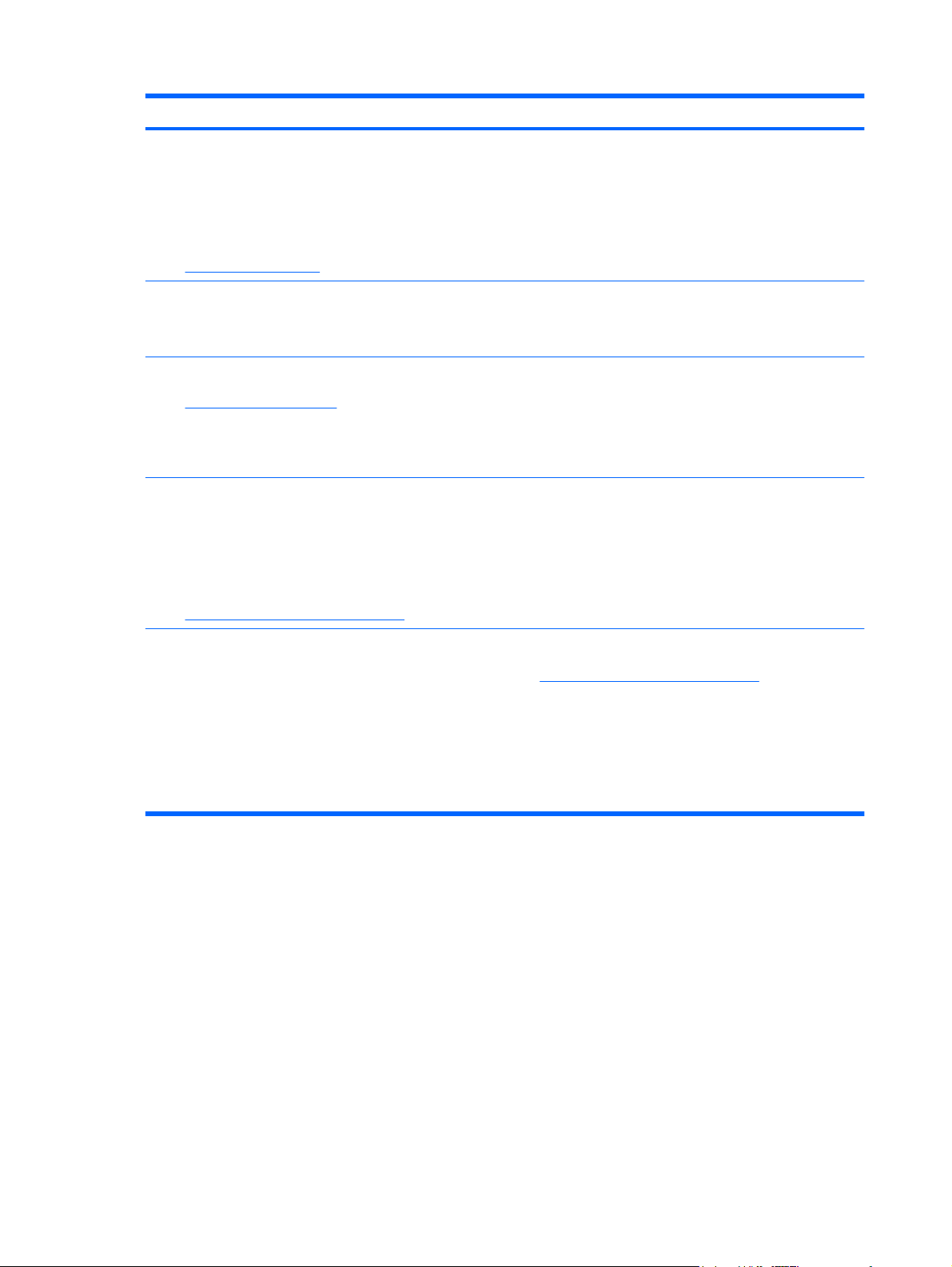
Ressourcer Oplysninger om
Vejledningen Sikkerhed og komfort
Sådan får du adgang til denne vejledning:
Vælg Computer > Hjælp.
– eller –
Gå til
http://www.hp.com/ergo.
Folder over Worldwide Telephone Numbers
(Telefonnumre til HP-kontorer verden over)
Denne folder følger med din computer.
HP's websted
Gå til
http://www.hp.com/support for at få adgang til
dette websted.
Begrænset garanti*
Sådan får du adgang til garantien:
Vælg Computer > Hjælp.
– eller –
Korrekt opsætning af en terminalarbejdsplads, arbejdsstilling og
●
helbred samt arbejdsvaner
Sikkerhedsoplysninger vedrørende el og maskinel
●
Telefonnumre til HP-support
Supportoplysninger
●
Bestilling af reservedele og yderligere hjælp
●
Software-, driver- og BIOS-opdateringer (Setup Utility)
●
Tilgængeligt tilbehør til enheden
●
Oplysninger om garanti
Gå til
http://www.hp.com/go/orderdocuments.
*Du kan finde HP's begrænsede produktgaranti, der gælder for dit produkt, i de elektroniske vejledninger på din computer og/
eller på cd'en/dvd'en i pakken. I nogle lande/områder indeholder pakken en trykt begrænset garanti fra HP. I lande/områder,
hvor der ikke medfølger en trykt garanti, kan du bede om en kopi fra http://www.hp.com/go/orderdocuments eller skrive til:
Nordamerika: Hewlett Packard, MS POD, 11311 Chinden Blvd, Boise, ID 83714, USA
●
Europa, Mellemøsten, Afrika: Hewlett-Packard, POD, Via G. Di Vittorio, 9, 20063, Cernusco s/Naviglio (MI), Italien
●
Det asiatiske Stillehavsområde: Hewlett-Packard, POD, P.O. Box 200, Alexandra Post Office, Singapore 911507
●
Oplys produktnummer, garantiperiode (findes på mærkatet med serienummeret), navn og adresse.
2 Kapitel 1 Velkommen
Page 11
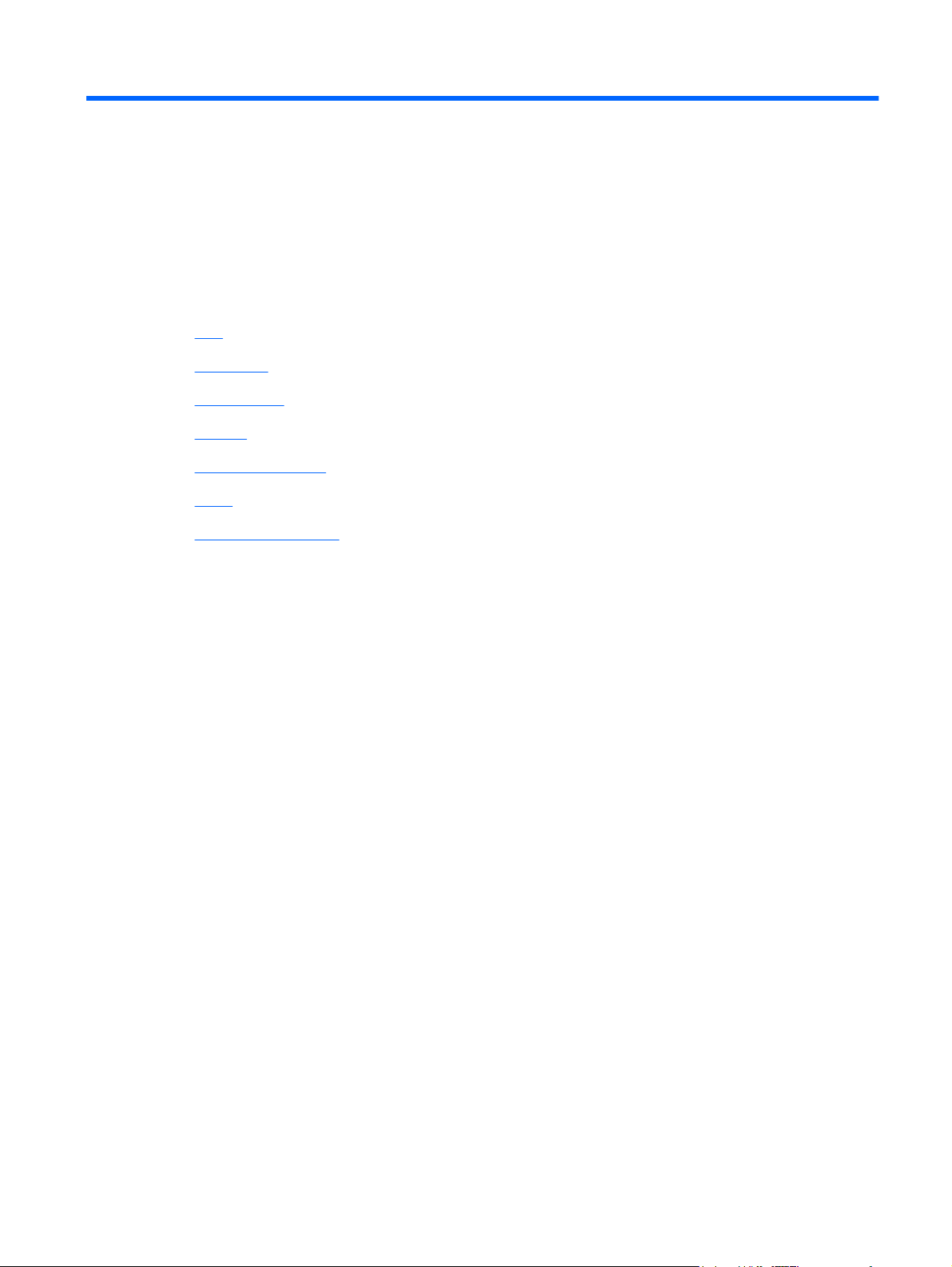
2 Lær din computer at kende
Top
●
Højre side
●
Venstre side
●
Skærm
●
Trådløse antenner
●
Bund
●
Yderligere hardware
●
3
Page 12
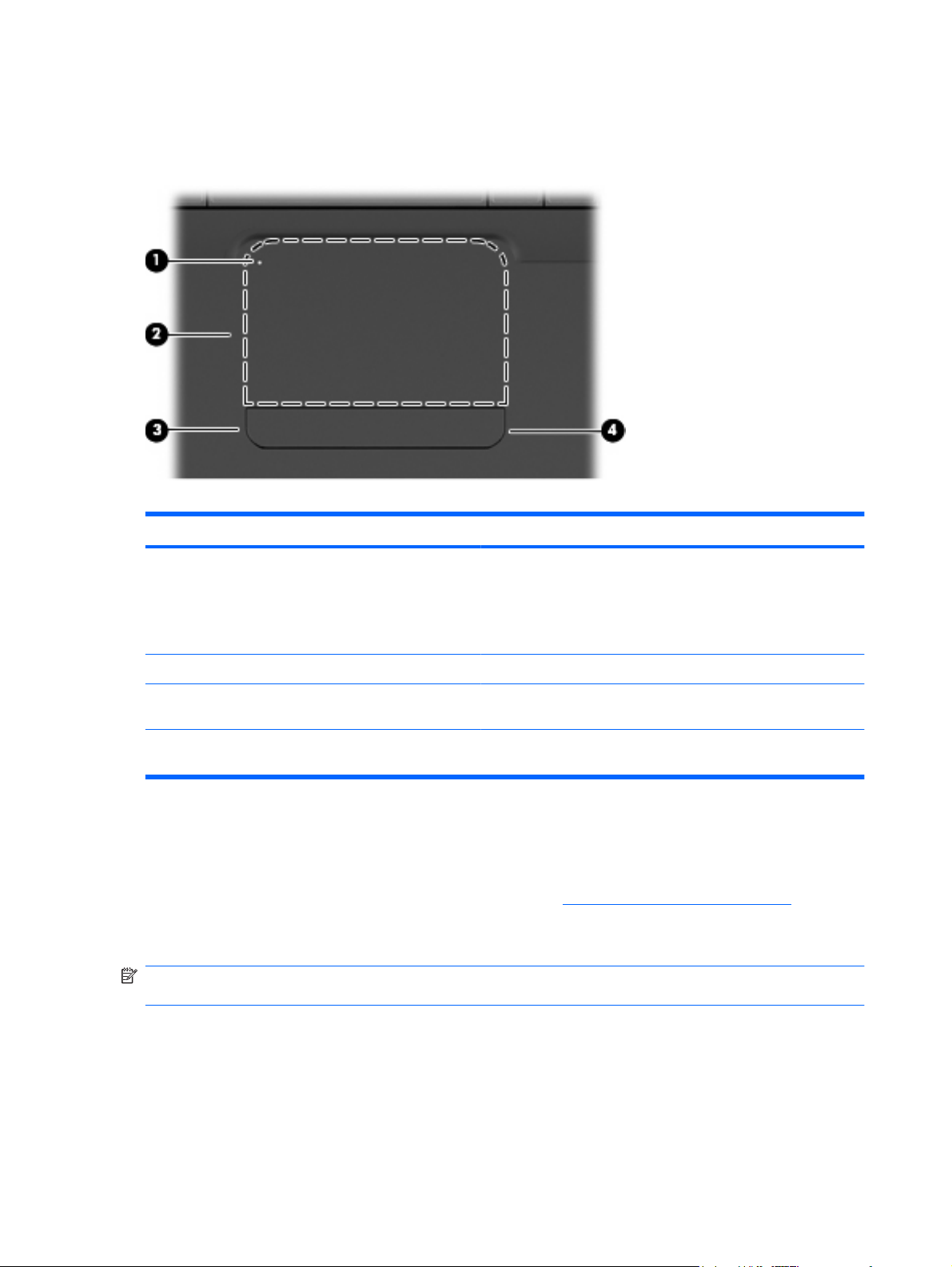
Top
TouchPad
Komponent Beskrivelse
(1) TouchPad-lysdiode For at tænde og slukke for Touchpad'en skal du hurtigt
dobbeltklikke på lysdioden for TouchPad.
(2) TouchPad-zone Flytter markøren samt vælger og aktiverer elementer på skærmen.
(3) Venstre TouchPad-knap Tryk på venstre side af TouchPad-knappen for at udføre funktioner,
(4) Højre TouchPad-knap Tryk på højre side af TouchPad-knappen for at udføre funktioner,
Der findes en umarkeret rullezone inden for TouchPad'ens højre kant. Hvis du vil rulle op og ned ved
hjælp af TouchPad'ens lodrette rullezone, skal du føre fingeren op eller ned inden for den højre kant af
TouchPad'en.
Yderligere oplysninger om TouchPad-funktioner finder du i
Lysdioder
BEMÆRK: Computeren kan se en anelse anderledes ud end den, der er vist i illustrationen i dette
afsnit.
Slukket: TouchPad er slået til.
●
Gul: TouchPad er slået fra.
●
der udføres med den venstre knap på en ekstern mus.
der udføres med den højre knap på en ekstern mus.
Brug af TouchPad'en på side 23.
4 Kapitel 2 Lær din computer at kende
Page 13
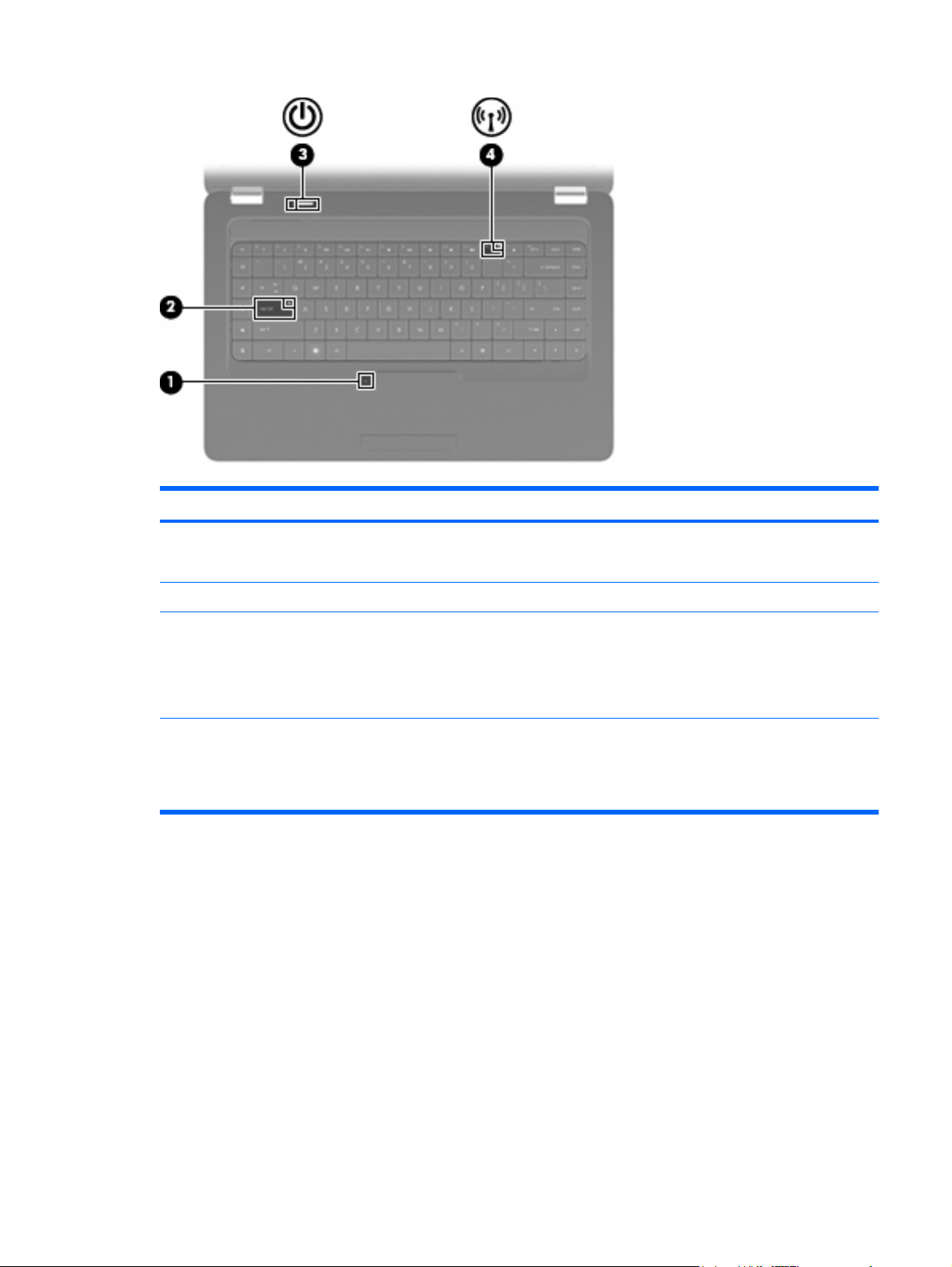
Komponent Beskrivelse
(1) TouchPad-lysdiode
(2) Lysdiode for Caps Lock Tændt: Caps Lock er slået til.
(3) Lysdiode for strøm
(4) Lysdiode for trådløs
Slukket: TouchPad er slået til.
●
Gul: TouchPad er slået fra.
●
Tændt: Computeren er tændt.
●
Blinker: Computeren er i pausetilstand.
●
Slukket: Der er slukket for computeren, eller den er i
●
dvaletilstand.
Hvid: Der er tændt for en integreret, trådløs enhed, som f.eks.
●
en WLAN-enhed (trådløst lokalnetværk) og/eller en
Bluetooth®-enhed.
Gul: Alle trådløse enheder er slået fra.
●
Top 5
Page 14
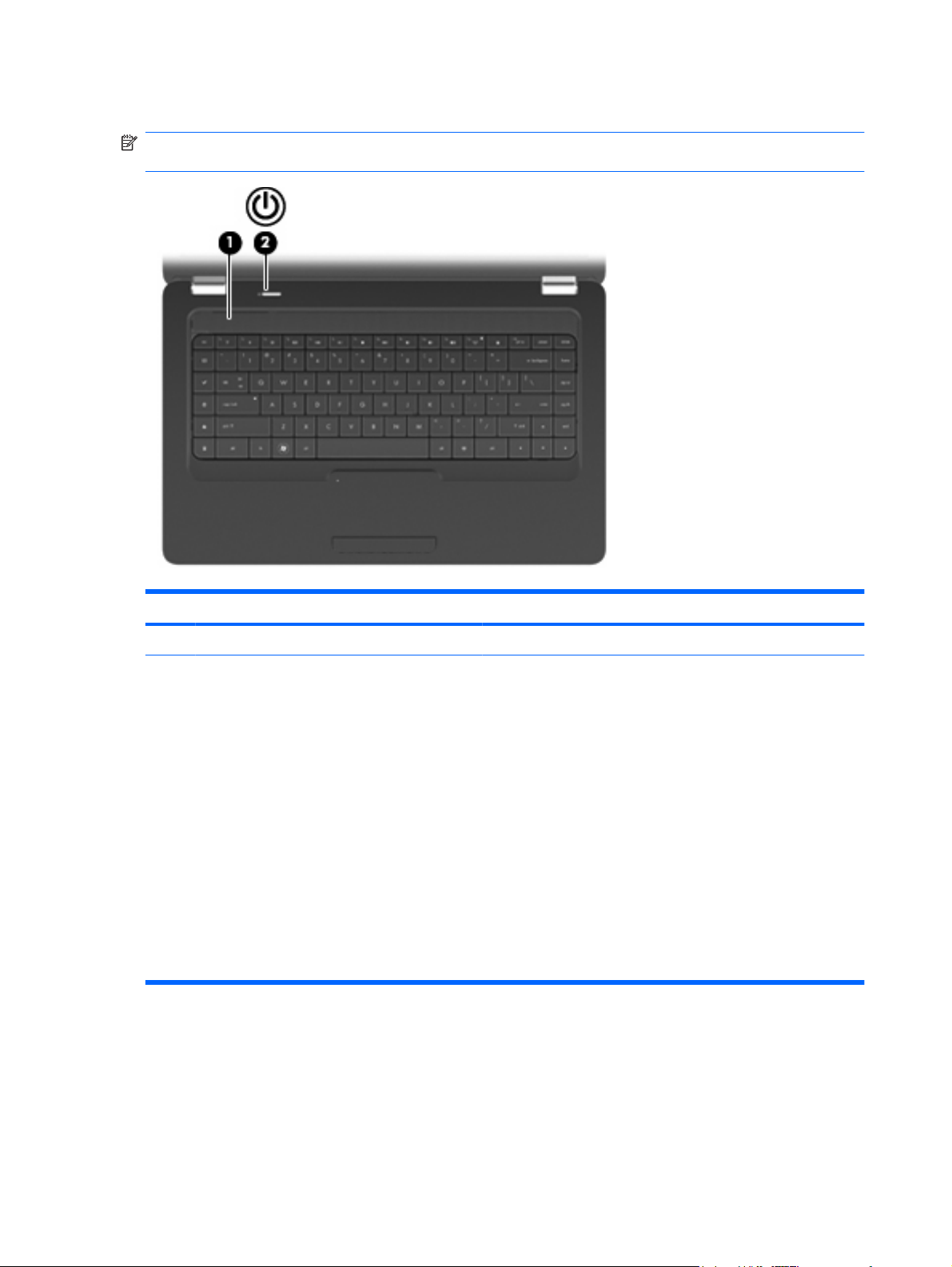
Knap og højttalere
BEMÆRK: Computeren kan se en anelse anderledes ud end den, der er vist i illustrationen i dette
afsnit.
Komponent Beskrivelse
(1) Højttalergitter To integrerede højttalere producerer lyd.
(2) Tænd/sluk-knap
Når computeren er slukket, skal du trykke på knappen for at
●
tænde den.
Når computeren er tændt, skal du trykke kortvarigt på
●
knappen for at starte pausetilstand.
Når computeren er i pausetilstand, skal du trykke kortvarigt
●
på knappen for at afslutte pausetilstand.
Når computeren er i dvale, skal du trykke kortvarigt på
●
knappen for at afslutte dvaletilstand.
Hvis computeren ikke længere reagerer, og operativsystemets
procedurer for nedlukning ikke kan anvendes, skal du trykke på og
holde tænd/sluk-knappen inde i mindst fem sekunder for at slukke
for computeren.
Vælg Computer > Control Center (Kontrolcenter) > System >
Power Management (Strømstyring) for at læse mere om
strømindstillingerne.
6 Kapitel 2 Lær din computer at kende
Page 15
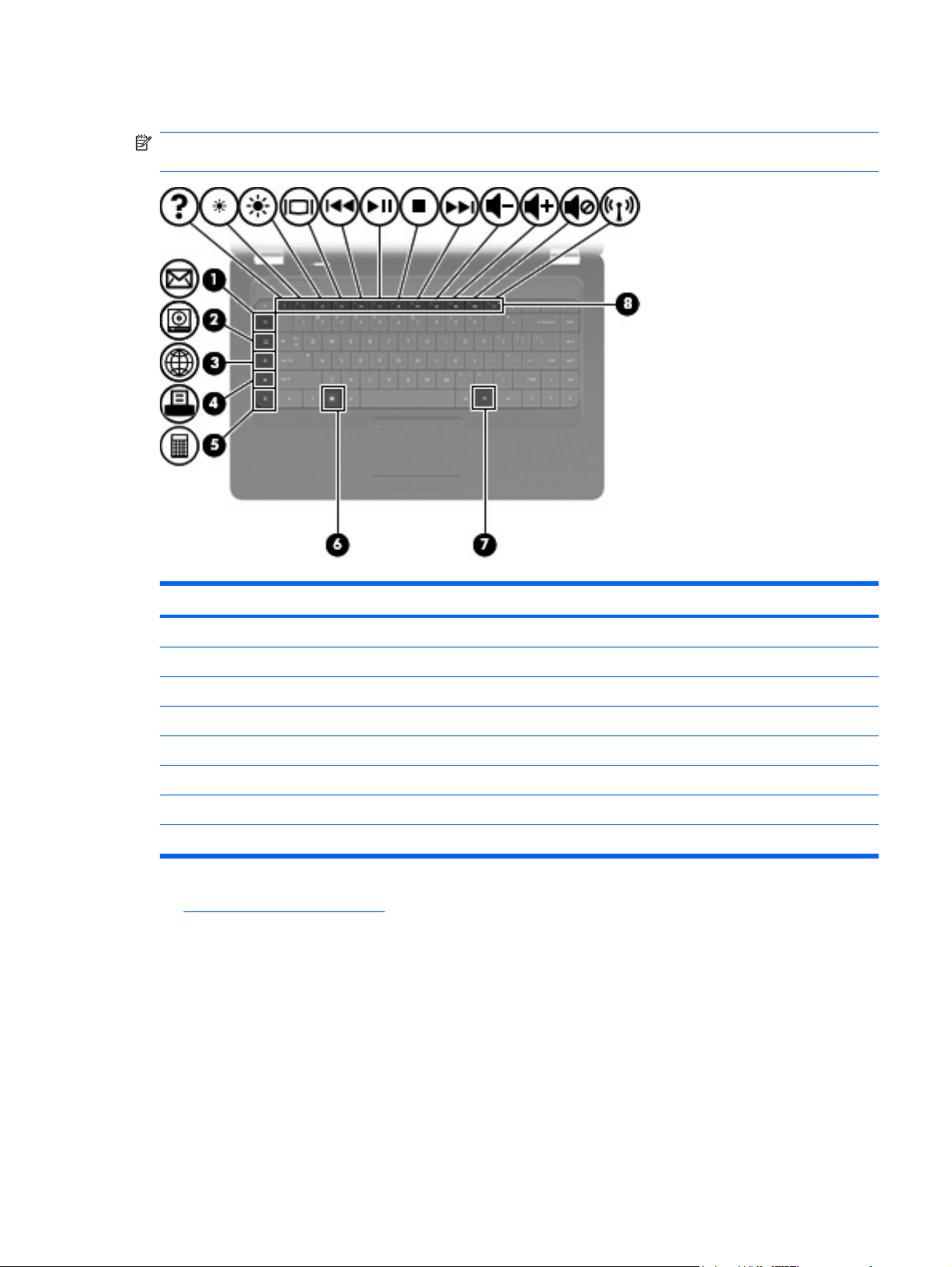
Taster
BEMÆRK: Computeren kan se en anelse anderledes ud end den, der er vist i illustrationen i dette
afsnit.
Komponent Beskrivelse
(1) Tasten Send e-mail Åbner en ny e-mail i din standard-e-mail-klient.
(2) Tasten Medieprogram Starter standardmedieafspilleren.
(3) Tasten Webbrowser Starter din standardwebbrowser.
(4) Tasten Udskriv Sender det aktuelt aktive dokument til standardprinteren.
(5) Tasten Lommeregner Starter lommeregneren.
(6) Tasten til menuen Start Viser menuen Start i Linux.
(7) Tasten Program Åbner en genvejsmenu for elementer, hvor markøren er anbragt.
(8) Handlingstaster Udfører ofte anvendte systemhandlinger.
Se Brug af tastaturet på side 21 for informationer om brug af handlingstaster.
Top 7
Page 16
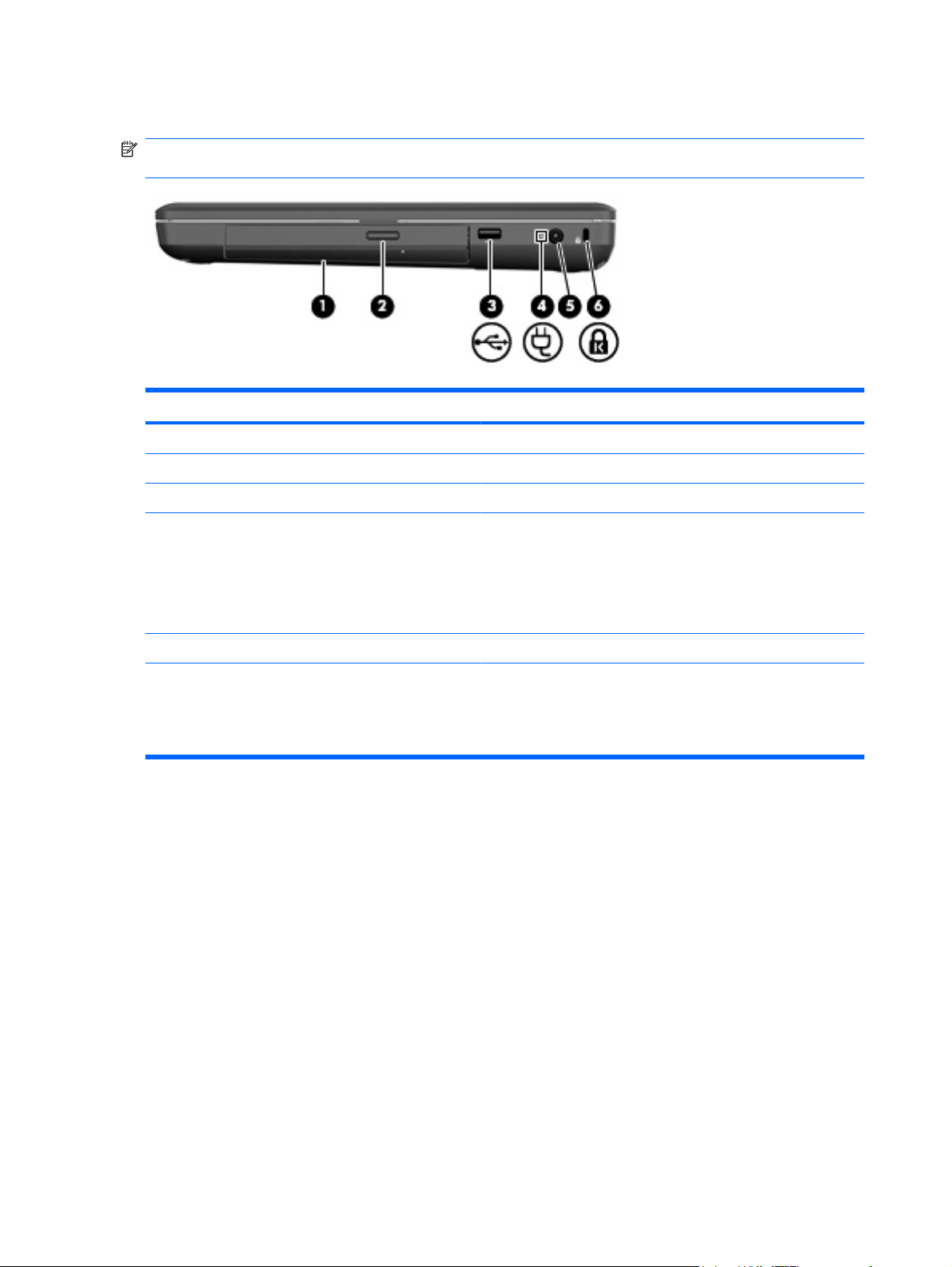
Højre side
BEMÆRK: Computeren kan se en anelse anderledes ud end den, der er vist i illustrationen i dette
afsnit.
Komponent Beskrivelse
(1) Optisk drev (kun udvalgte modeller) Læser og skriver til et optisk drev.
(2) Lysdiode for optisk drev (kun udvalgte modeller) Blinker: Det optiske drev anvendes.
(3) USB-port Anvendes til tilslutning af en USB-enhed (ekstraudstyr).
(4) Lysdiode for vekselstrømsadapter
(5) Strømstik Tilslutter en vekselstrømsadapter.
(6) Stik til sikkerhedskabel Tilslutter et valgfrit sikkerhedskabel til computeren.
Blinker hvidt: Computeren er i pausetilstand.
●
Hvid: Computeren er sluttet til ekstern strøm.
●
Gul: Computeren oplader.
●
Slukket: Computeren er ikke tilsluttet ekstern strøm.
●
BEMÆRK: Sikkerhedskablet er designet til at fungere som en
afskrækkelse, men vil muligvis ikke forhindre, at computeren bliver
udsat for hærværk eller stjålet.
8 Kapitel 2 Lær din computer at kende
Page 17
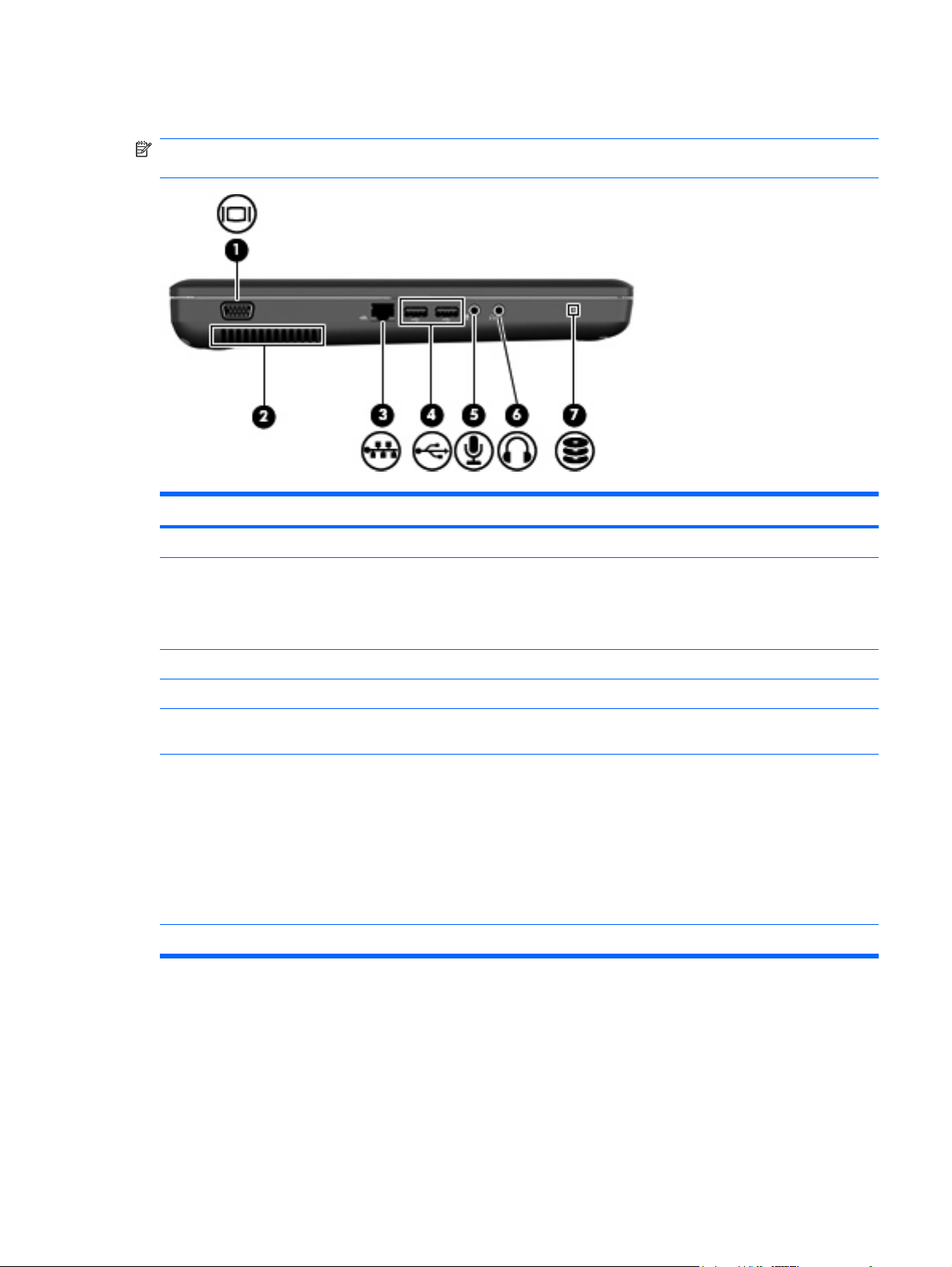
Venstre side
BEMÆRK: Computeren kan se en anelse anderledes ud end den, der er vist i illustrationen i dette
afsnit.
Komponent Beskrivelse
(1) Port til ekstern skærm Tilslutter en ekstern VGA-skærm eller -projektor.
(2) Ventilationsåbning Lader luftstrømmen afkøle indvendige komponenter.
BEMÆRK: Computerens ventilator starter automatisk for at
nedkøle interne komponenter og forhindre overophedning. Det er
helt normalt, at den interne ventilator slår til og fra under drift.
(3) RJ-45-stik (netværk) Tilslutter et netværkskabel.
(4) USB-porte (2) Tilslut en valgfri USB-enhed.
(5) Lydindgangsstik (mikrofon) Tilslutter en valgfri headsetmikrofon, stereoarray- eller
monomikrofon til computeren.
(6) Lydudgangsstik (hovedtelefon) Leverer lyd ved tilslutning til valgfrie, strømforsynede
stereohøjttalere, hovedtelefoner, øresnegle, headset eller tv-lyd.
ADVARSEL! Hvis du vil mindske risikoen for personskader, skal
du regulere lydstyrken, før du tager hovedtelefoner, øresnegle eller
headset på. Yderligere oplysninger om sikkerhed finder du i
Generelle bemærkninger, sikkerhed og miljø.
BEMÆRK: Når en enhed sluttes til hovedtelefonstikket,
deaktiveres computerens højttalere.
(7) Lysdiode for drev Tændt: Harddisken er i brug.
Venstre side 9
Page 18
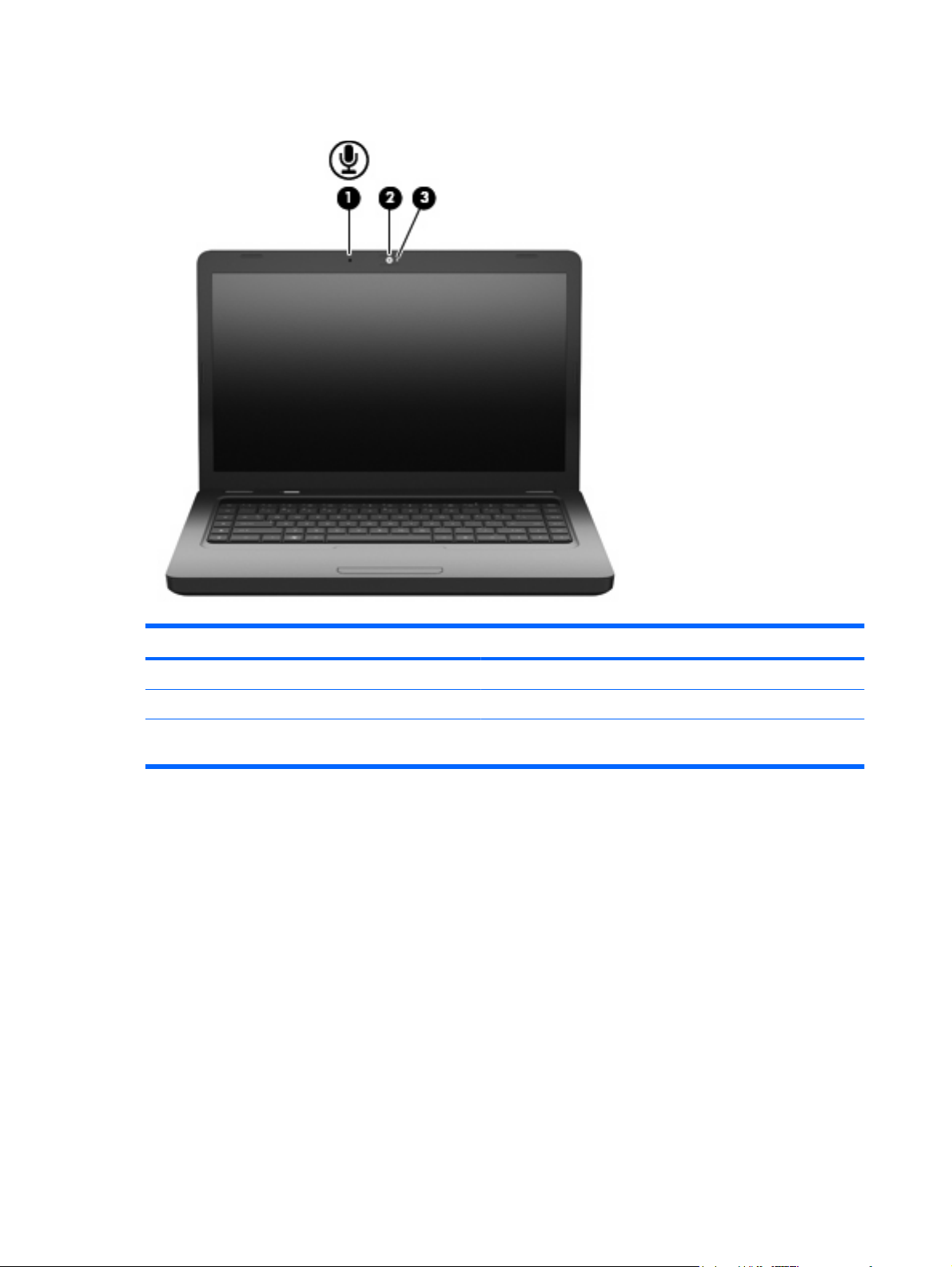
Skærm
Komponent Beskrivelse
(1) Intern mikrofon (kun udvalgte modeller) Optager lyd.
(2) Webkamera (kun udvalgte modeller) Optager video og tager stillbilleder.
(3) Lysdiode for webkamera (kun udvalgte
modeller)
Tændt: Webkameraet er i brug.
10 Kapitel 2 Lær din computer at kende
Page 19
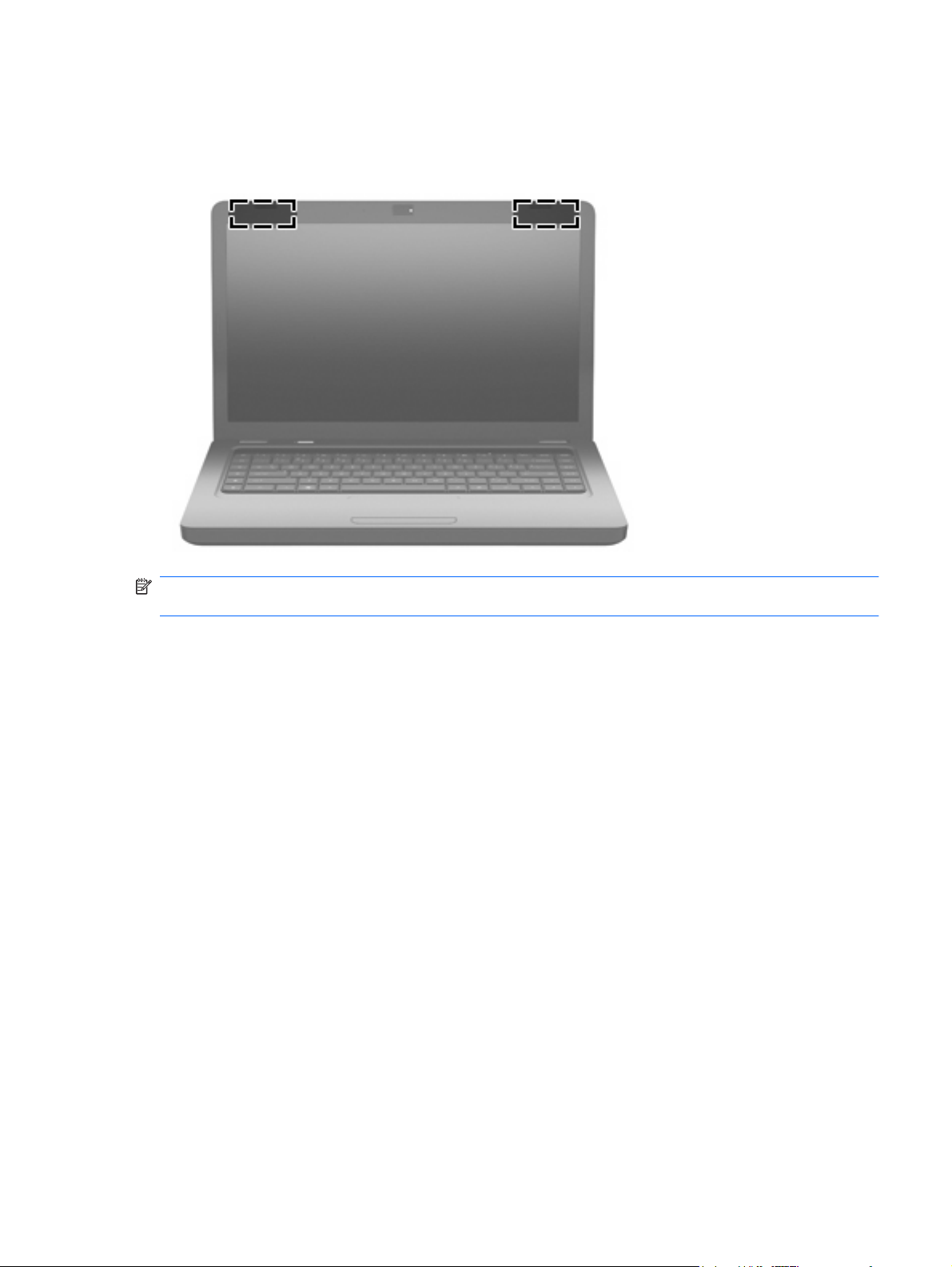
Trådløse antenner
Din computermodel er forsynet med to antenner, som sender og modtager signaler fra én eller flere
trådløse enheder. Disse antenner er ikke synlige udvendigt på computeren.
BEMÆRK: For at opnå den optimale transmission skal området umiddelbart omkring antennerne (vist
på den forrige illustration) holdes fri for forhindringer.
Lovgivningsmæssige oplysninger om trådløs kommunikation finder du i det afsnit i Generelle
bemærkninger, sikkerhed og miljø, der gælder for dit land eller område. Disse bestemmelser findes i
Hjælp.
Trådløse antenner 11
Page 20
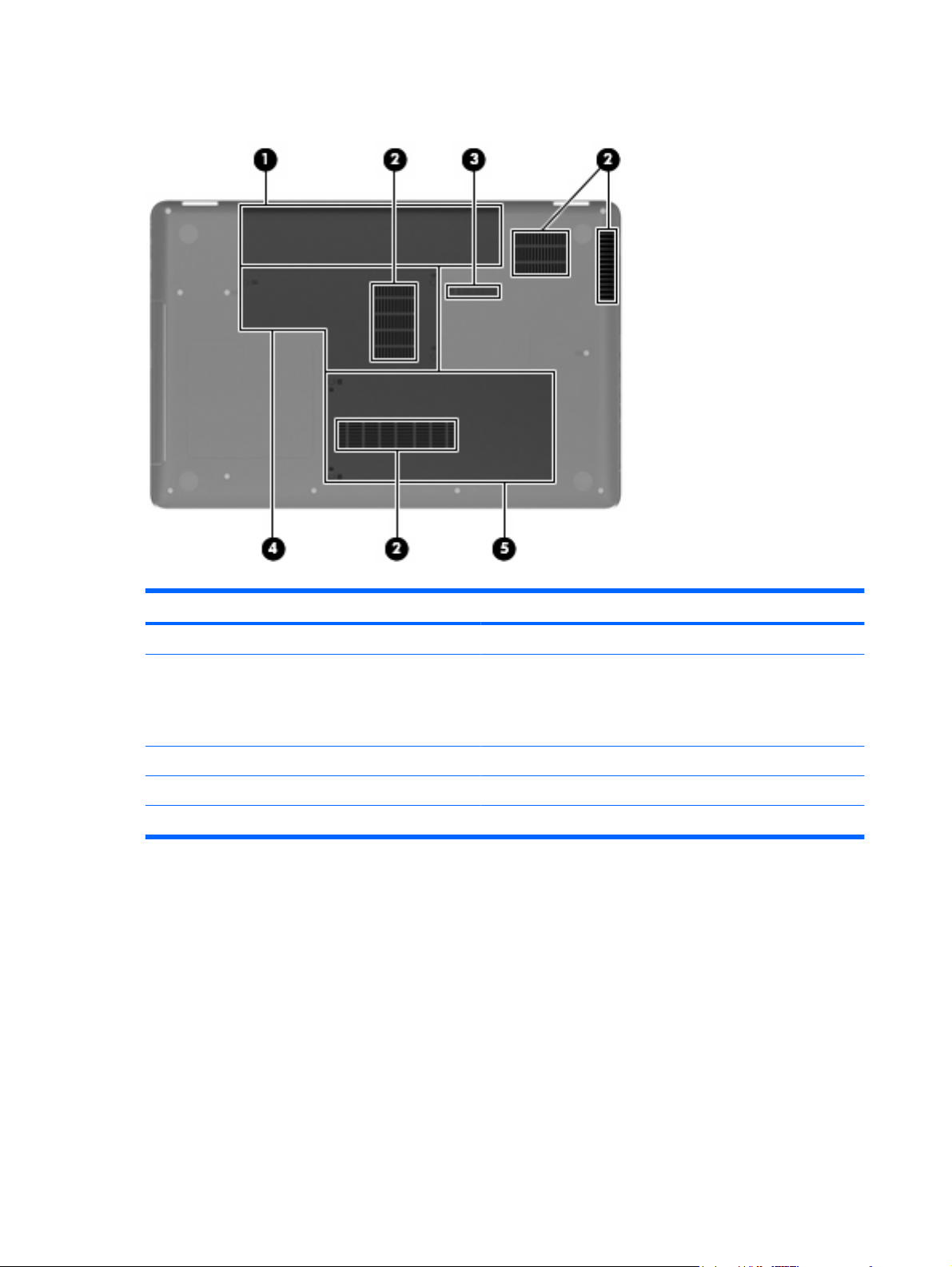
Bund
Komponent Beskrivelse
(1) Batterirum Indeholder batteriet.
(2) Ventilationsåbninger (4) Lader luftstrømmen afkøle indvendige komponenter.
BEMÆRK: Computerens ventilator starter automatisk for at
nedkøle interne komponenter og forhindre overophedning. Det er
helt normalt, at den interne ventilator slår til og fra under drift.
(3) Udløserknap til batteriet Frigør batteriet fra batterirummet.
(4) Hukommelsesmodulrum Indeholder de to hukommelsesmodulslots.
(5) Harddiskplads Indeholder harddisken.
12 Kapitel 2 Lær din computer at kende
Page 21
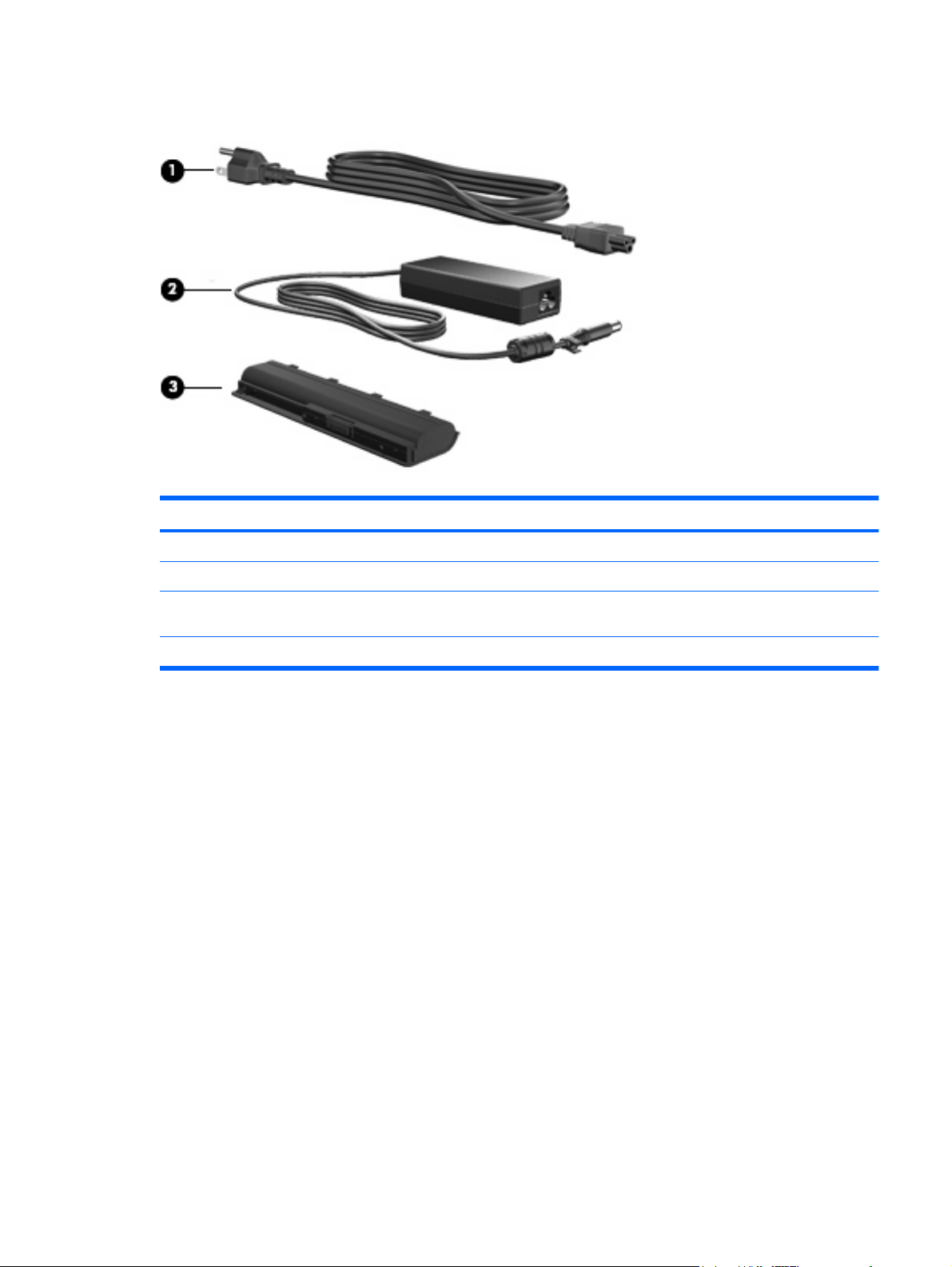
Yderligere hardware
Komponent Beskrivelse
(1) Netledning* Slutter en vekselstrømsadapter til en stikkontakt med vekselstrøm.
(2) Vekselstrømsadapter Omdanner vekselstrøm til jævnstrøm.
(3) Batteri* Forsyner computeren med strøm, når den ikke er sluttet til ekstern
strøm.
*Batterier og netledninger kan variere afhængigt af land/område.
Yderligere hardware 13
Page 22
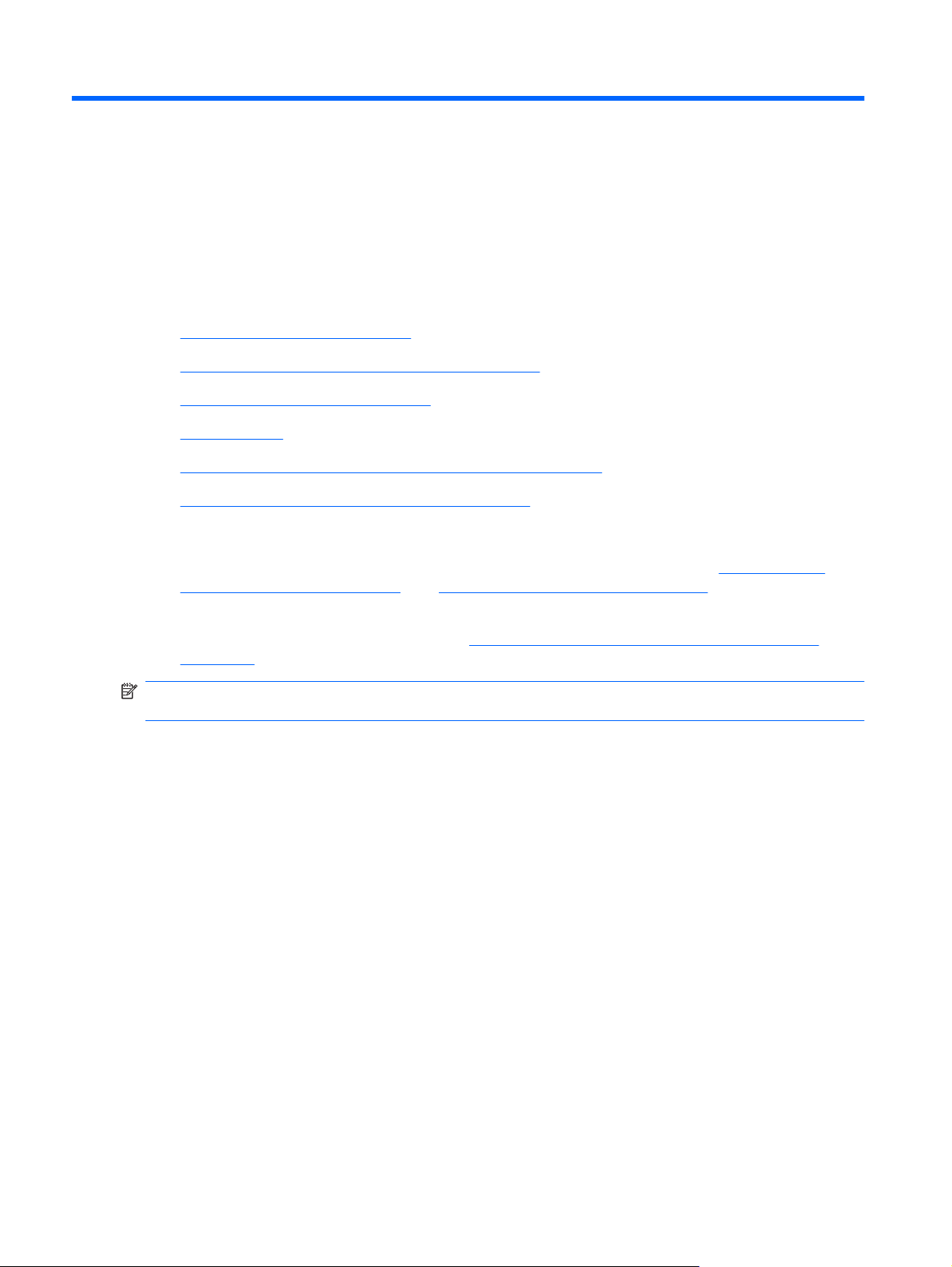
3Netværk
Brug af en internetudbyder (ISP)
●
Identifikation af statusikoner for trådløs og netværk
●
Oprettelse af en trådløs forbindelse
●
Brug af WLAN
●
Brug af trådløse Bluetooth-enheder (kun udvalgte modeller)
●
Oprettelse af forbindelse til et lokalnetværk (LAN)
●
Din computer understøtter en eller begge af de følgende typer internetadgang:
Trådløs ― Til mobil internetadgang kan du bruge en trådløs forbindelse. Se
●
eksisterende WLAN på side 17 eller Opsætning af et nyt WLAN på side 17.
Fastkoblet – Du kan få adgang til internettet ved at slutte til et fastkoblet netværk. Oplysninger om
●
tilslutning til et kablet netværk finder du i
på side 19.
BEMÆRK: Internethardware- og softwarefunktioner varierer, afhængigt af computermodellen og dit
opholdssted.
Oprettelse af forbindelse til et lokalnetværk (LAN)
Tilslutning til et
14 Kapitel 3 Netværk
Page 23
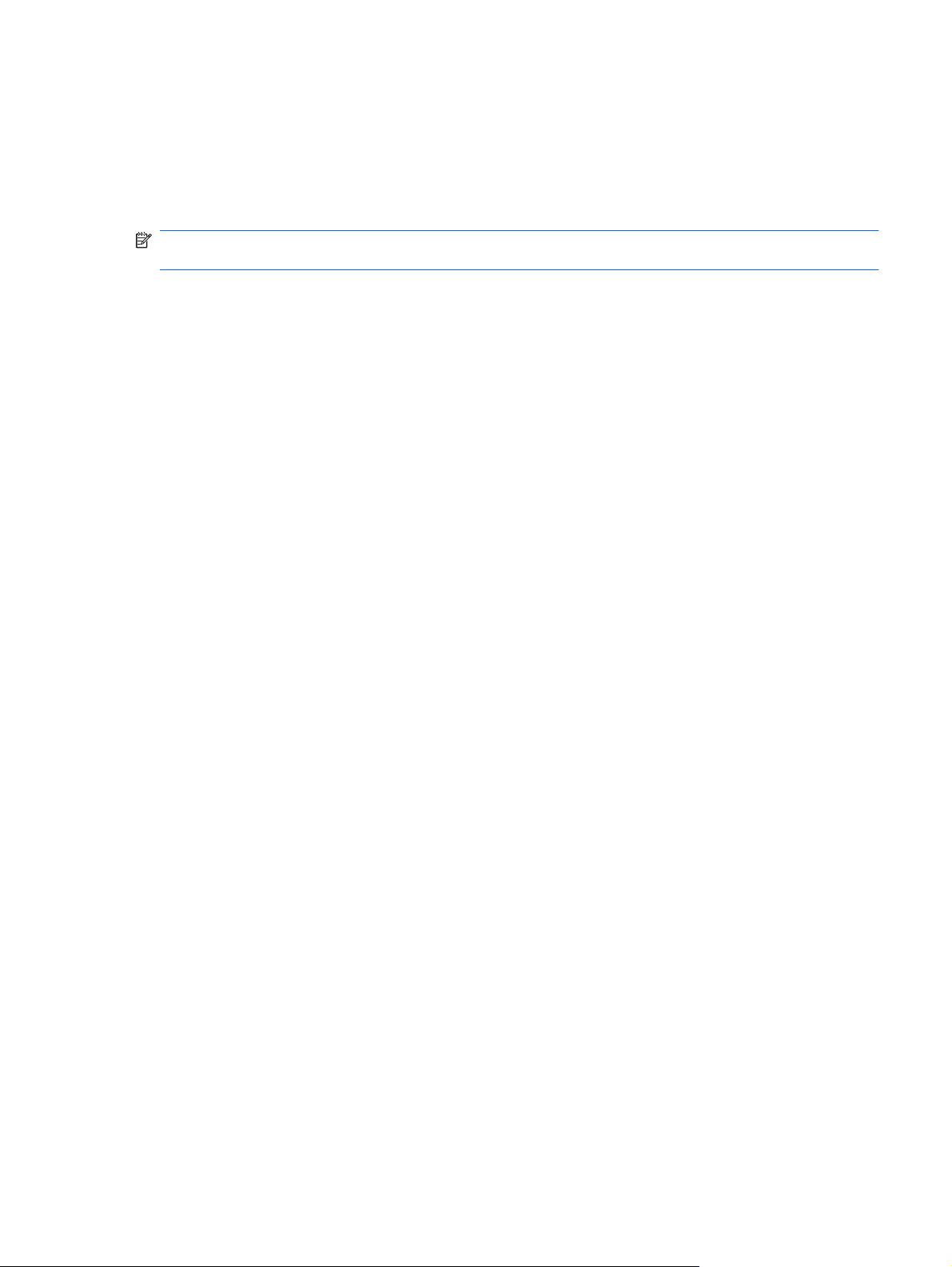
Brug af en internetudbyder (ISP)
Før du kan slutte til internettet, skal du oprette en ISP-konto. Kontakt en lokal internetudbyder for at
købe en internettjeneste og et modem. Internetudbyderen kan hjælpe med at konfigurere modemmet,
installere et netværkskabel, så den trådløse computer kan sluttes til modemmet, og teste
internetforbindelsen.
BEMÆRK: Internetudbyderen forsyner dig med et bruger-id og en adgangskode til internetadgang.
Noter disse oplysninger, og gem dem på et sikkert sted.
Brug af en internetudbyder (ISP) 15
Page 24
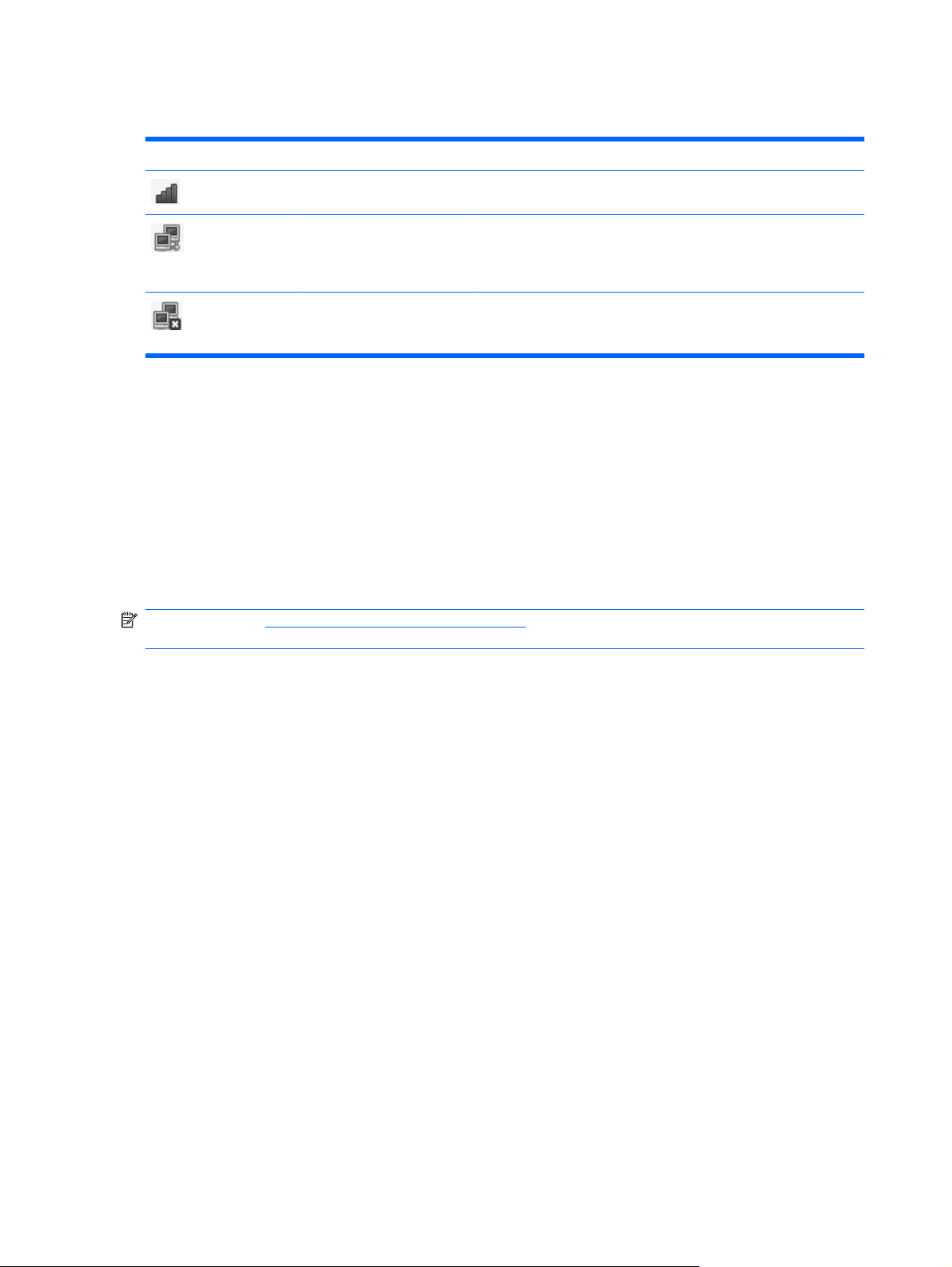
Identifikation af statusikoner for trådløs og netværk
Ikon Navn Beskrivelse
Trådløs (tilsluttet) Angiver, at én eller flere af de trådløse enheder er tændt.
Status for ikonet for
netværksforbindelse
(tilsluttet)
Status for ikonet for
netværksforbindelse
(frakoblet)
Angiver, at det fastkoblede netværk er tilsluttet og aktiveret. Hvis
både den fastkoblede og den trådløse forbindelse er aktiveret,
anvender operativsystemet den fastkoblede forbindelse, fordi den
er hurtigere.
Angiver, at hverken det kablede og trådløse netværk er tilsluttet.
Oprettelse af en trådløs forbindelse
Computeren er udstyret med en WLAN-enhed (trådløst LAN).
At tænde og slukke for trådløse funktioner
Brug af knappen Trådløs
Brug knappen Trådløs til at aktivere eller deaktivere controlleren både for det trådløse netværk og for
Bluetooth samtidigt. De kan styres individuelt via Control Center (Kontrolcenter) eller Setup Utility.
BEMÆRK: Se Lær din computer at kende på side 3 for at få oplysninger om, hvor knappen Trådløs
findes på din computer.
Brug af kontrolelementerne i operativsystemet
Sådan aktiveres eller deaktiveres en trådløs og/eller kablet netværksenhed:
1. Højreklik på ikonet Netværksforbindelse i meddelelsesområdet yderst til højre på proceslinjen.
2. Hvis du vil aktivere eller deaktivere en af følgende enheder, skal du markere eller fjerne
markeringen i en af følgende indstillinger.
Enable Networking (Aktiver netværk) (alle netværksenheder)
●
Enable Wireless (Aktiver trådløs)
●
Brug af WLAN
En trådløs forbindelse slutter computeren til Wi-Fi-netværk eller WLAN. Et WLAN består af andre
computere og andet tilbehør, der er sammenkædet med en trådløs router eller et trådløst adgangspunkt.
16 Kapitel 3 Netværk
Page 25
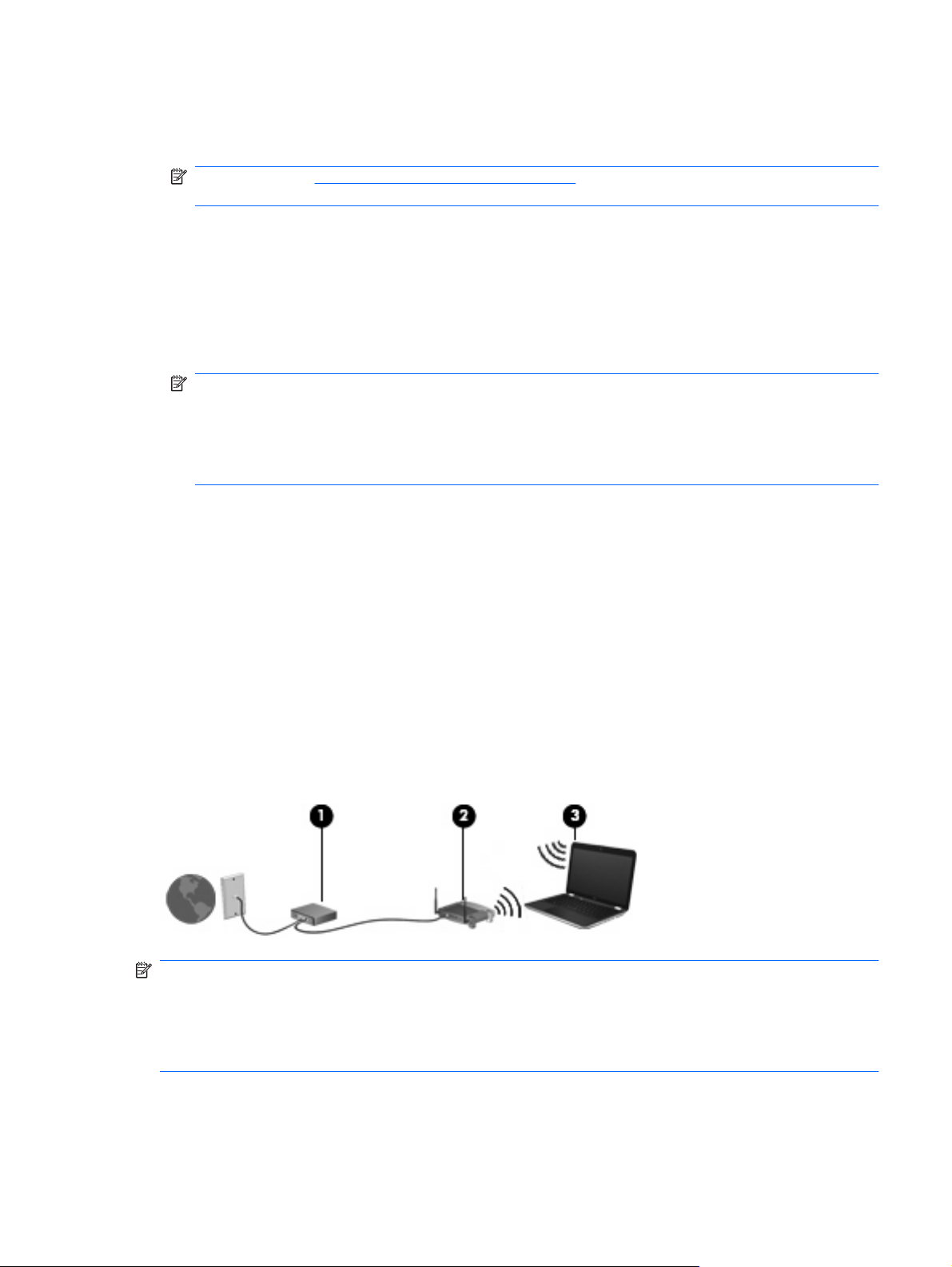
Tilslutning til et eksisterende WLAN
1. Kontrollér, at WLAN-enheden er tændt.
BEMÆRK: Se Lær din computer at kende på side 3 for at få oplysninger om, hvor knappen
Trådløs og lysdioden for Trådløs findes på din computer.
2. Klik på ikonet Netværksforbindelse i meddelelsesområdet yderst til højre på proceslinjen.
Tilgængelige trådløse netværk er angivet under Wireless Networks (Trådløse netværk).
3. Klik på det korrekte trådløse netværk.
Hvis netværket er et sikkerhedsaktiveret WLAN, bliver du bedt om at angive en
netværkssikkerhedskode. Indtast koden, og klik derefter på OK for at oprette forbindelsen.
BEMÆRK: Hvis du vil oprette forbindelse til et netværk, der ikke findes automatisk, skal du klikke
på ikonet Netværksforbindelse og vælge Connect to Hidden Wireless Network (Tilslut til
skjult, trådløst netværk). Angive ESSID-oplysninger, og indstil krypteringsparametrene.
BEMÆRK: Hvis der er nogen WLAN'er på listen, og dit netværk ikke er skjult, er du uden for en
trådløs routers eller et trådløst adgangspunkts rækkevidde.
Hvis du ikke kan se det netværk, du vil oprette forbindelse til, skal du højreklikke på ikonet
Netværksforbindelse i meddelelsesområdet yderst til højre på proceslinjen og klikke på Edit
Connections (Rediger forbindelser).
Opsætning af et nyt WLAN
Påkrævet udstyr:
Et bredbåndsmodem (enten DSL eller kabel) (1) og en højhastighedsinternettjeneste, som købes
●
hos en internetudbyder
En trådløs router (købes separat) (2)
●
Den trådløse computer (3)
●
Illustrationen nedenfor viser et eksempel på en trådløs netværksinstallation, der er tilsluttet internettet.
BEMÆRK: Nogle kabelmodemmer har en indbygget router. Kontakt din internetudbyder for at få at
vide, om du har brug for en separat router.
BEMÆRK: Når du opsætter en trådløs forbindelse, skal du kontrollere, at computeren og den trådløse
router er synkroniseret. Hvis du vil synkronisere computeren og den trådløse router, skal du slukke for
computeren og den trådløse router og derefter tænde for dem igen.
Efterhånden som netværket vokser, kan yderligere trådløse og kabelbaserede computere tilsluttes
netværket, så de kan få adgang til internettet.
Brug af WLAN 17
Page 26

Hjælp til opsætning af WLAN'et finder du i de oplysninger, som fulgte med fra routerproducenten eller
din internetudbyder.
Beskyttelse af dit WLAN
Når du opsætter et WLAN eller får adgang til et eksisterende WLAN, skal du altid aktivere
sikkerhedsfunktionerne for at beskytte netværket imod uautoriseret adgang. WLAN'er på offentlige
steder, (hotspots), som f.eks. cafeer og lufthavne, yder muligvis ikke nogen form for sikkerhed. Hvis du
er bekymret for din computers sikkerhed i et hotspot, bør du begrænse dine netværksaktiviteter til emails, der ikke er fortrolige, og almindelig internetsurfing.
Trådløse radiosignaler rækker uden for netværket, så andre WLAN-enheder kan opfange ubeskyttede
signaler. Du kan dog tage følgende forholdsregler til at beskytte dit WLAN:
Firewall – Kontrollerer både data og anmodninger om data, der sendes til dit netværk, og afviser
●
alle mistænkelige elementer. Firewalls findes både som software og som hardware. Nogle netværk
bruger en kombination af begge typer.
Trådløs kryptering – Wi-Fi-beskyttet adgang (WPA og WPA2) krypterer og dekrypterer data, der
●
sendes via netværket. WPA bruger TKIP (Temporal Key Integrity Protocol) til dynamisk at generere
en ny nøgle til hver pakke. TKIP genererer også forskellige nøglesæt til hver computer på
netværket. WEP (Wired Equivalent Privacy) krypterer data inden de sendes med en WEP-nøgle.
Uden den rigtige nøgle vil andre ikke kunne bruge dit WLAN.
Roaming til et andet netværk
Når du flytter din computer inden for et andet WLAN's område, forsøger operativsystemet at oprette
forbindelse til det pågældende netværk. Hvis forsøget lykkes, sluttes din computer automatisk til det
nye netværk. Hvis operativsystemet ikke genkender det nye netværk, skal du følge samme procedure,
som da du første gang tilsluttede til dit WLAN.
18 Kapitel 3 Netværk
Page 27

Brug af trådløse Bluetooth-enheder (kun udvalgte modeller)
En Bluetooth-enhed muliggør kortrækkende, trådløs kommunikation, som erstatter de fysiske
kabelforbindelser, der traditionelt sammenkæder elektroniske enheder som f.eks. følgende:
Computere
●
Telefoner
●
Lydenheder
●
Bluetooths styrke ligger i synkronisering af oplysningsoverførsler mellem din computer og trådløse
enheder. Det er en begrænsning i Bluetooth og operativsystemet, at det ikke er muligt konsekvent at
forbinde to eller flere computere, så de kan dele internetadgangen via Bluetooth.
Bluetooth-enheder giver peer-to-peer-funktionalitet, så du kan oprette et PAN-netværk (personal area
network) af Bluetooth-enheder. Der er oplysninger om konfigurering og brug af Bluetooth-enheder i
hjælpen til Bluetooth-softwaren.
Oprettelse af forbindelse til et lokalnetværk (LAN)
Tilslutning til et LAN (lokalnetværk) kræver et RJ-45-netværkskabel med 8 ben (købes separat). Hvis
netværkskablet har et støjdæmpningskredsløb (1), der forhindrer forstyrrelse fra radio- og tvmodtagelse, skal du rette kablets kredsløbsende (2) mod computeren.
Sådan tilsluttes netværkskablet:
1. Slut netværkskablet til computerens netværksstik (1).
Brug af trådløse Bluetooth-enheder (kun udvalgte modeller) 19
Page 28

2. Slut den anden ende af kablet til et netværksstik i væggen (2).
ADVARSEL! For at mindske risikoen for elektrisk stød, brand eller beskadigelse af udstyret skal
du undlade at slutte et modem- eller telefonkabel til RJ-45-stikket (netværksstik).
20 Kapitel 3 Netværk
Page 29

4 Pegeredskaber og tastatur
Brug af tastaturet
●
Brug af TouchPad'en
●
Brug af tastaturet
Handlingstaster er tilpassede handlinger, der er tildelt til bestemte taster øverst på tastaturet. Ikonerne
på tasterne f1 til og med f12 repræsenterer handlingstastfunktionerne.
Hvis du vil bruge en handlingstast, skal du trykke på og holde tasten inde for at aktivere den tildelte
funktion.
BEMÆRK: Afhængigt af, hvilket program du bruger, kan du ved at trykke på fn (1) og en af
handlingstasterne (2) åbne en bestemt genvejsmenu i det pågældende program.
Handlingstastfunktionen er aktiveret fra fabrikkens side. Hvis du deaktiverer denne funktion i Setup
Utility, skal du trykke på fn og en handlingstast for at aktivere den tilknyttede funktion (se
(BIOS) på side 56).
Funktion Handlingstast
Setup Utility
Tryk på f1 for at åbne Hjælp. Hjælp tilbyder lektioner, svar på spørgsmål og produktopdateringer.
Brug af tastaturet 21
Page 30

Funktion Handlingstast
Tryk på f2, og hold knappen nede for at reducere skærmens lysstyrke trinvist.
Tryk på f3, og hold knappen nede for at forøge skærmens lysstyrke trinvist.
Tryk på f4 for at skifte mellem visning af billedet på de skærmenheder, der er sluttet til computeren.
Hvis f.eks. en skærm er sluttet til computeren og du trykker på denne tast, så ændres skærmbilledet
fra computerskærmen til den tilsluttede skærm, så det samme vises på både computeren og skærmen.
De fleste eksterne skærme modtager videooplysninger fra computeren vha. den eksterne VGAvideostandard. Med tasten f4 kan du også skifte mellem visning af billeder på andre enheder, der
modtager videooplysninger fra computeren.
Tryk på f5 for at afspille det forrige nummer på en cd.
Tryk på f6 for at afspille, sætte på pause eller genoptage et nummer på en lyd-cd.
Tryk på f7 for at stoppe afspilningen af en cd.
Tryk på f8 for at afspille det næste nummer på en lyd-cd.
Tryk på f9, og hold knappen nede for at reducere højttalerlyden trinvist.
Tryk på f10, og hold knappen nede for at forøge højttalerlyden trinvist.
Tryk på f11 for at slå højttalerlyden fra eller til.
Tryk på f12 for at aktivere eller deaktivere den trådløse funktion.
BEMÆRK: Tasten opretter ikke en trådløs forbindelse. Hvis du vil oprette en trådløs forbindelse,
skal der også opsættes et trådløst netværk.
Se (1) til (5) i Taster på side 7 for informationer om at bruge hurtigknapper til programmer.
22 Kapitel 4 Pegeredskaber og tastatur
Page 31

Brug af TouchPad'en
For at tænde og slukke for Touchpad'en skal du hurtigt dobbeltklikke på lysdioden for TouchPad. Når
TouchPad'ens lysdiode er gul, er TouchPad'en slukket.
Før fingeren hen over TouchPad'en for at flytte markøren i den ønskede retning. Brug venstre og højre
TouchPad-knapper på samme måde som knapperne på en ekstern mus. Hvis du vil rulle op og ned
vha. TouchPad'ens lodrette rullezone, skal du føre fingeren op eller ned over linjerne.
BEMÆRK: Hvis du bruger TouchPad'en til at bevæge markøren, skal du løfte fingeren fra
TouchPad'en, før du flytter den til rullezonen. Hvis du bare lader fingerspidsen glide fra TouchPad'en til
rullezonen, vil rullefunktionen ikke blive aktiveret.
BEMÆRK: Ud over pegeredskaberne, der følger med din computer, kan du bruge en ekstern USB-
mus (købes separat) og tilslutte den til en af USB-portene på computeren.
Angivelse af indstillinger for pegeredskaber
Hvis du vil tilpasse indstillingerne for pegeredskaber, såsom knapkonfiguration, klikhastighed og
markørindstillinger, skal du vælge Computer > Control Center (Kontrolcenter) > Mus.
Brug af TouchPad'en 23
Page 32

5 Multimedier
Brug af kontrolelementer for medieaktivitet
●
Lyd
●
Webkamera (kun udvalgte modeller)
●
Video
●
Computeren kan indeholde følgende:
Indbyggede højttalere
●
Indbyggede mikrofoner
●
Indbygget webkamera
●
Forudinstalleret multimediesoftware
●
Multimedieknapper eller -taster
●
Optisk drev
●
Brug af kontrolelementer for medieaktivitet
Afhængigt af din computermodel har du følgende kontrolelementer for medieaktivitet, der giver dig
mulighed for at afspille en mediefil, sætte den på pause samt spole den frem eller tilbage.
Medieknapper
●
Medie-hotkeys
●
Mediehandlingstaster
●
BEMÆRK: Se Lær din computer at kende på side 3 og Pegeredskaber og tastatur på side 21 for at
få oplysninger om computerens kontrolelementer for medieaktivitet.
24 Kapitel 5 Multimedier
Page 33

Lyd
Computeren giver dig mulighed for at bruge en række lydfunktioner:
Afspille musik.
●
Optage lyd.
●
Downloade musik fra internettet.
●
Oprette multimediepræsentationer.
●
Sende lyd og billeder via chatprogrammer.
●
Streame radioprogrammer (kun udvalgte modeller).
●
Oprette eller “brænde” lyd-cd'er.
●
Lyd 25
Page 34

Regulering af lydstyrken
Afhængigt af computerens model kan du justere lydstyrken ved hjælp af følgende:
Lydstyrkeknapper
●
Lydstyrkehandlingstaster
●
Lydstyrketaster
●
ADVARSEL! For at undgå høreskader skal du regulere lydstyrken, inden du tager hovedtelefoner,
øresnegle eller et headset på. Se Generelle bemærkninger, sikkerhed og miljø for at få flere
sikkerhedsoplysninger.
BEMÆRK: Lydstyrken kan også styres ved hjælp af operativsystemet og nogle andre programmer.
BEMÆRK: Se Lær din computer at kende på side 3 og Pegeredskaber og tastatur på side 21 for at
få oplysninger om, hvilken type lydstyrkekontrolelementer din computer har.
Kontrol af lydfunktionerne
Benyt nedenstående fremgangsmåde for at kontrollere systemlyden på computeren:
1. Vælg Computer > Control Center (Kontrolcenter).
2. Klik på Lyd.
3. Vælg fanen Enheder, og klik derefter på knappen Test for at teste hver enkelt lyd.
Benyt nedenstående fremgangsmåde for at kontrollere computerens optagefunktioner:
1. Vælg Computer > Control Center (Kontrolcenter).
2. Vælg fanen Enheder, og klik derefter på knappen Test ud for Sound capture (Lydoptagelse).
BEMÆRK: Du opnår de bedste resultater af optagelsen ved at tale direkte ind i mikrofonen og optage
lyd i omgivelser uden baggrundsstøj.
Højreklik på ikonet Lyd på i meddelelsesområdet yderst til højre på proceslinjen for at bekræfte eller
ændre lydindstillingerne på computeren.
Webkamera (kun udvalgte modeller)
Nogle computere har et indbygget webkamera i toppen af skærmen. Ved hjælp af den forudinstallerede
software, Cheese, kan du bruge webkameraet til at tage fotos eller optage videoer. Du kan få vist et
eksempel og gemme fotoet eller videooptagelsen.
Med webkamerasoftwaren kan du eksperimentere med følgende funktioner:
Optagelse og deling af video
●
Videostreaming med et program til onlinemeddelelser (software sælges separat).
●
Optagelse af fotos
●
BEMÆRK: Klik på menuen Hjælp i Cheese-softwaren for at få oplysninger om brug af webkameraet.
26 Kapitel 5 Multimedier
Page 35

Video
VGA
Computeren indeholder følgende eksterne videoport:
VGA
●
Den eksterne skærm- eller VGA-port er en analog skærmgrænseflade, der tilslutter en ekstern VGAskærmenhed, f.eks. en ekstern VGA-skærm eller en VGA-projektor, til computeren.
Du skal forbinde enhedens kabel til den eksterne skærms port for at forbinde en VGA-skærmenhed.
▲
BEMÆRK: Tryk på f4 for at skifte billedet mellem de visningsenheder, der er sluttet til
computeren.
Video 27
Page 36

6Strømstyring
Lukning af computeren
●
Angivelse af indstillinger for strømstyring
●
Brug af batteristrøm
●
Brug af ekstern vekselstrøm
●
Lukning af computeren
FORSIGTIG: Data, der ikke er gemt, vil gå tabt, når computeren lukkes.
Kommandoen Luk computer lukker alle åbne programmer, herunder operativsystemet, og slukker
derefter skærmen og computeren.
Luk computeren under følgende forhold:
Når du har brug for at erstatte batteriet eller få adgang til komponenter inden i computeren
●
Når du tilslutter en ekstern hardwareenhed, der ikke tilsluttes en USB-port
●
Når computeren ikke bruges eller vil være frakoblet ekstern strøm i en længere periode
●
Gør følgende for at lukke computeren:
BEMÆRK: Hvis computeren er i pause- eller dvaletilstand, skal du først afslutte pause- eller
dvaletilstand, før du kan lukke computeren ned.
1. Gem dataene, og luk alle åbne programmer.
2. Vælg Computer > Shut Down (Luk computeren) > Shutdown (Luk).
Hvis computeren ikke reagerer, og du ikke kan anvende de foregående procedurer for nedlukning, kan
du forsøge med følgende nødlukningsprocedurer i den viste rækkefølge:
Tryk på ctrl+alt+delete, og klik derefter på Shut Down (Luk computeren).
●
Tryk på og hold tænd/sluk-knappen inde i mindst fem sekunder.
●
Kobl computeren fra den eksterne strømkilde, og tag derefter batteriet ud.
●
28 Kapitel 6 Strømstyring
Page 37

Angivelse af indstillinger for strømstyring
Brug af strømsparetilstand
Computeren har to strømbesparende tilstande, der er aktiveret ved levering: Pausetilstand og
dvaletilstand.
Når pausetilstand startes, blinker lysdioden for strøm, og skærmen ryddes. Dit arbejde gemmes i
hukommelsen, hvilket gør det muligt at afslutte pausetilstand hurtigere end dvaletilstand. Hvis
computeren er i pausetilstand i længere tid, eller hvis batteriet når et kritisk lavt spændingsniveau, mens
computeren er i pausetilstand, skifter den til dvaletilstand.
Når du starter dvaletilstand, gemmes dit arbejde i en dvalefil på harddisken, hvorefter computeren lukkes
ned.
FORSIGTIG: Hvis du vil forhindre eventuel lyd- og videoforringelse, tab af lyd- eller
videoafspilningsfunktionalitet eller tag af data, skal du undlade at starte pause- eller dvaletilstand under
læsning fra eller skrivning til en disk.
BEMÆRK: Du kan ikke starte nogen form for netværksforbindelse eller udføre computerfunktioner,
mens computeren er i pause- eller dvaletilstand.
Start og afslutning af pausetilstand
Systemet er fra fabrikkens side indstillet til at starte dvaletilstand efter en periode med inaktivitet, når
det kører på batteristrøm eller ekstern strøm.
Indstillinger for strøm og timeout kan ændres vha. Strømstyring i Control Center (Kontrolcenter).
Når computeren er tændt, kan du starte pausetilstand på følgende måder:
Tryk kortvarigt på tænd/sluk-knappen.
●
Luk skærmen.
●
BEMÆRK: Dette virker kun når computeren kører på batteristrøm.
Vælg Computer > Shutdown (Luk) > Suspend (Pause).
●
Klik på ikonet Power (Strøm) yderst til højre på proceslinjen, og klik derefter på Suspend
●
(Pause).
Hvis du vil afslutte pausetilstand:
Tryk kortvarigt på tænd/sluk-knappen.
▲
Når computeren afslutter pausetilstand, tændes lysdioden for strøm, og dit arbejde vender tilbage på
skærmen, der hvor du stoppede.
Start eller afslutning af dvaletilstand
Systemet er fra fabrikkens side indstillet til at starte dvaletilstand efter en periode med inaktivitet, når
det kører på batteristrøm eller på ekstern strøm, eller når batteriet når et kritisk spændingsniveau.
Indstillinger for strøm og timeout kan ændres vha. Strømstyring i Control Center (Kontrolcenter).
Angivelse af indstillinger for strømstyring 29
Page 38

Når computeren er tændt, kan du starte dvaletilstand på følgende måder:
Tryk kortvarigt på tænd/sluk-knappen.
●
Vælg Computer > Shutdown (Luk) > Hibernate (Dvale).
●
Klik på ikonet Power (Strøm) yderst til højre på proceslinjen, og klik derefter på Hibernate
●
(Dvale).
Sådan afsluttes dvaletilstand:
Tryk kortvarigt på tænd/sluk-knappen.
▲
Når computeren afslutter dvaletilstand, slås tænd/sluk-lysdioden til, og dit arbejde vender tilbage til
skærmen, der hvor du stoppede arbejdet.
Brug af ikonet Power (Strøm)
Ikonet Power (Strøm) er placeret i meddelelsesområdet yderst til højre på proceslinjen. Med ikonet
Power (Strøm) kan du hurtigt få adgang til strømindstillinger, se resterende batterispænding og vælge
en anden strømplan.
Venstreklik på ikonet Power (Strøm) for at få vist resterende batterispændingsprocent.
●
For at få adgang til indstillinger for strømstyring skal du klikke på ikonet Power (Strøm), og klik
●
derefter på Preferences (Indstillinger).
Brug af Strømstyring
Strømstyring er en samling systemindstillinger, der styrer, hvordan computeren anvender strøm.
Strømstyring kan hjælpe dig med at spare strøm eller maksimere ydeevnen. Du kan tilpasse
strømstyringsindstillinger.
Visning af de aktuelle strømstyringsindstillinger
Højreklik på ikonet Power (Strøm) i meddelelsesområdet yderst til højre på proceslinjen, og klik
▲
derefter på Preferences (Indstillinger).
Ændring af de aktuelle strømstyringsindstillinger
1. Højreklik på ikonet Power (Strøm) i meddelelsesområdet yderst til højre på proceslinjen, og klik
derefter på Preferences (Indstillinger).
2. Rediger indstillingerne på fanen On AC Power (Kører på vekselstrøm), fanen On Battery
Power (Kører på batteristrøm) og fanen General (Generelt) efter behov.
Brug af batteristrøm
Når der er et opladet batteri i computeren, og denne ikke er sluttet til ekstern strøm, kører den på
batteristrøm. Når der er et opladet batteri i computeren, og denne er sluttet til ekstern strøm, kører
computeren på vekselstrøm.
Hvis computeren indeholder et opladet batteri og kører på ekstern vekselstrøm via
vekselstrømsadapteren, skifter den til batteristrøm, hvis vekselstrømsadapteren frakobles computeren.
30 Kapitel 6 Strømstyring
Page 39

BEMÆRK: Skærmens lysstyrke reduceres automatisk for at spare batteri, når du frakobler
vekselstrøm. Oplysninger om at forstærke eller mindske lysstyrken på skærmen finder du i
Pegeredskaber og tastatur på side 21.
Du kan lade batteriet blive i computeren eller opbevare det et andet sted, afhængigt af hvordan du
arbejder. Hvis du beholder batteriet i computeren, når computeren sluttes til ekstern vekselstrøm, lades
det op, og desuden beskytter det dit arbejde i tilfælde af en strømafbrydelse. Et opladet batteri i
computeren aflades dog langsomt, når computeren er slukket og ikke er sluttet til ekstern strøm.
ADVARSEL! Kun det batteri, der fulgte med computeren, et ombytningsbatteri fra HP eller et
kompatibelt batteri, der er købt hos HP, må anvendes til computeren for at mindske potentielle
sikkerhedsproblemer.
Computerbatteriets levetid varierer, afhængigt af indstillingerne for strømstyring, de programmer, der
køres på computeren, skærmens lysstyrke, eksterne enheder, der er sluttet til computeren, og andre
faktorer.
Visning af resterende batterispænding
Bevæg markøren hen over ikonet Power (Strøm) i meddelelsesområdet yderst til højre på
▲
proceslinjen.
Brug af batteristrøm 31
Page 40

Isætning og fjernelse af batteriet
Sådan isættes batteriet:
Sæt batteriet (1) ind i batterirummet (2), indtil det sidder fast.
▲
Udløserknappen til batteriet (3) låser automatisk batteriet på plads.
Sådan tages batteriet ud:
FORSIGTIG: Hvis du fjerner et batteri, og det er den eneste strømkilde til computeren, risikerer du at
miste data. Du kan forhindre tab af data ved at gemme dit arbejde og starte dvaletilstand eller lukke
computeren via operativsystemet, før du fjerner batteriet.
1. Vend computeren om på en plan overflade, så batterirummet vender hen mod dig.
2. Skyd batteriets udløserknap til siden (1) for at frigøre batteriet.
32 Kapitel 6 Strømstyring
Page 41

3. Drej batteriet opad (2), og tag det ud af computeren (3).
Opladning af et batteri
ADVARSEL! Du må ikke oplade computerens batteri om bord på et fly.
Batteriet oplades, når computeren er tilsluttet til ekstern strøm via en vekselstrømsadapter eller en valgfri
netadapter.
Batteriet oplades, uanset om computeren er tændt eller slukket, men det oplades hurtigere, hvis
computeren er slukket.
Opladningen kan tage længere tid, hvis batteriet er nyt, hvis det ikke er blevet brugt i to uger eller mere
eller har en temperatur, der er meget højere eller lavere end stuetemperatur.
Benyt nedenstående anbefalinger, hvis du vil forlænge batteriets levetid og optimere nøjagtigheden af
batterispændingsvisninger:
Når du oplader et nyt batteri, skal du lade det helt op, før du tænder for computeren.
●
BEMÆRK: Hvis computeren er tændt, mens batteriet oplades, viser batterimåleren i
meddelelsesområdet muligvis en opladning på 100 procent, før batteriet er helt opladet.
Lad batteriet aflade til under 5 procent af fuld spænding gennem almindelig brug, før det oplades.
●
Hvis batteriet ikke har været brugt i en måned eller mere, skal du kalibrere det i stedet for blot at
●
lade det op.
Brug af batteristrøm 33
Page 42

Maksimering af batteriets levetid
Sådan optimeres batteriets levetid
1. Vælg Computer > Control Center (Kontrolcenter) > Strømstyring.
2. Under fanen On Battery Power (Kører på batteristrøm), kan du justere skyderen til højre for Put
computer to sleep when inactive for: (Sæt computeren i slumretilstand, når den har været
inaktiv i:) til 30 minutter.
3. Juster skyderen til højre for Put display to sleep when inactive for: (Sæt skærmen i
slumretilstand, når den har været inaktiv i:) til 15 minutter, og markér afkrydsningsfeltet ud for
Reduce backlight brightness (Reducér baggrundslysstyrke).
4. Klik i afkrydsningsfeltet ud for Dim display when idle (Dæmp skærmen, når den er inaktiv).
5. Klik på Luk.
Håndtering af lav batterispænding
I dette afsnit beskrives de fabriksindstillede advarsler og systemreaktioner. Visse advarsler og
systemreaktioner i forbindelse med lav batterispænding kan ændres vha. Strømstyring i Control Center
(Kontrolcenter). Indstillinger, der angives vha. Strømstyring, påvirker ikke lysdioder.
Identifikation af lav batterispænding
Når et batteri, der er computerens eneste strømkilde, når en lav eller kritisk batterispænding,
forekommer følgende:
Hvis dvaletilstand er aktiveret, og computeren er tændt eller i pausetilstand, startes dvaletilstand.
●
Hvis dvaletilstand er deaktiveret, og computeren er tændt eller er i pausetilstand, forbliver den
●
kortvarigt i pausetilstand, hvorefter den lukkes, og ikke-gemte data går tabt.
34 Kapitel 6 Strømstyring
Page 43

Afhjælpning af lav batterispænding
Sådan afhjælpes en lav batterispænding, hvor der ikke er en ekstern strømkilde til rådighed
Tilslut én af de følgende enheder:
▲
Vekselstrømsadapter
●
Valgfri docking- eller udvidelsesenhed
●
Valgfri netadapter købt som tilbehør hos HP
●
Sådan afhjælpes en lav batterispænding, hvor der ikke er et opladet batteri til rådighed
1. Sluk computeren, eller start dvaletilstand.
2. Udskift det afladede batteri, og indsæt et opladet batteri.
3. Tænd for computeren.
Sådan afhjælpes en lav batterispænding, hvor ingen strømkilde er til rådighed
Start dvaletilstand.
●
Gem dataene, og luk computeren.
●
Sådan afhjælpes en lav batterispænding, når computeren ikke kan afslutte dvaletilstand
Når computeren mangler tilstrækkelig strøm til at afslutte dvaletilstand, skal du udføre følgende trin:
1. Udskift de afladede batteri med et opladet batteri, eller slut vekselstrømsadapteren til computeren
og til ekstern strøm.
2. Afslut dvaletilstand ved at trykke kortvarigt på tænd/sluk-knappen.
Batteribesparelse
Afbryd alle forbindelser til trådløse enheder og til lokalnetværk (LAN'er), og afslut
●
modemprogrammer, når de ikke anvendes.
Frakobl ubrugte eksterne enheder, som ikke er sluttet til en ekstern strømkilde.
●
Reducér lysstyrken.
●
Start pause- eller dvaletilstand, eller luk computeren, når du ikke bruger den.
●
Opbevaring af et batteri
FORSIGTIG: Hvis du vil nedsætte risikoen for beskadigelse af batteriet, må du ikke udsætte det for
høje temperaturer i længere tid.
Hvis en computer ikke skal anvendes eller skal være frakoblet ekstern strøm i mere end to uger, skal
du tage batteriet ud og opbevare det separat.
Opbevar batteriet på et køligt og tørt sted, for at det skal forblive opladet i længere tid.
BEMÆRK: Et oplagret batteri skal kontrolleres hver 6. måned. Hvis kapaciteten er mindre end 50
procent, skal batteriet genoplades, før det igen opbevares.
Brug af batteristrøm 35
Page 44

Et batteri, der har været opbevaret i en måned eller mere, skal kalibreres, før det anvendes.
Bortskaffelse af brugte batterier
ADVARSEL! Hvis du vil mindske risikoen for brand eller forbrændinger, skal du undlade at demontere,
knuse eller gennemhulle batterier, kortslutte de udvendige kontakter på batterier eller bortskaffe
batterier ved afbrænding eller i vand.
Se Generelle bemærkninger, sikkerhed og miljø for at få oplysninger om bortskaffelse af batterier.
Udskiftning af batteriet
Computerbatteriets levetid varierer, afhængigt af indstillingerne for strømstyring, de programmer, der
køres på computeren, skærmens lysstyrke, eksterne enheder, der er sluttet til computeren, og andre
faktorer.
Du kan finde oplysninger om batteriet ved at klikke på ikonet Batteri i meddelelsesområdet yderst til
højre på proceslinjen.
BEMÆRK: Hvis du vil sikre, at du altid har batteristrøm, når du har brug for det, anbefaler HP dig at
købe et nyt batteri, når indikatoren for opladningskapaciteten bliver grøn-gul.
Brug af ekstern vekselstrøm
BEMÆRK: Du kan finde oplysninger om tilslutning til vekselstrøm i oversigten Lynopsætning, der
leveres med computeren.
Ekstern vekselstrøm tilføres via en godkendt vekselstrømsadapter eller en valgfri docking- eller
udvidelsesenhed.
ADVARSEL! For at mindske potentielle sikkerhedsproblemer må kun den vekselstrømsadapter, som
fulgte med computeren, en ombytningsvekselstrømsadapter fra HP, eller en kompatibel
vekselstrømsadapter, der er købt fra HP, anvendes.
Under følgende forhold skal du tilslutte computeren til en ekstern vekselstrømskilde:
ADVARSEL! Du må ikke oplade batteriet om bord på et fly.
Når du oplader eller kalibrerer et batteri
●
Når du installerer eller modificerer systemsoftware
●
Ved skrivning af oplysninger til en cd.
●
Når du tilslutter computeren til en ekstern vekselstrømskilde, vil følgende begivenheder forekomme:
Batteriet begynder at oplade.
●
Hvis computeren er tændt, skifter batterimåleikonet i meddelelsesområdet udseende.
●
Når du afkobler computeren fra en ekstern vekselstrømskilde, vil følgende ske:
Computeren skifter til batteristrøm.
●
Skærmens lysstyrke reduceres automatisk for at spare batteri.
●
36 Kapitel 6 Strømstyring
Page 45

Afprøvning af en vekselstrømsadapter
Afprøv vekselstrømsadapteren, hvis computeren udviser nogle af følgende symptomer, når den er
sluttet til vekselstrøm:
Computeren kan ikke tændes.
●
Skærmen tændes ikke.
●
Lysdioden for strøm er slukket.
●
Sådan afprøves vekselstrømsadapteren:
1. Luk computeren.
2. Tag batteriet ud af computeren.
3. Slut vekselstrømsadapteren til computeren, og slut den derefter til en stikkontakt med vekselstrøm.
4. Tænd for computeren.
Hvis lysdioden for strøm tændes, fungerer vekselstrømsadapteren korrekt.
●
Hvis lysdioden for strøm vedbliver at være slukket, fungerer vekselstrømsadapteren ikke og
●
bør udskiftes.
Kontakt Teknisk support for at få oplysninger om anskaffelse af en ombytningsvekselstrømsadapter.
Brug af ekstern vekselstrøm 37
Page 46

7Drev
Håndtering af drev
●
Udskiftning eller opgradering af harddisken
●
Brug af optiske drev (kun udvalgte modeller)
●
Håndtering af drev
Drev er skrøbelige computerkomponenter, som skal håndteres varsomt. Læs følgende advarsler, før
du håndterer drev. Yderligere forsigtighedsregler er indeholdt i de procedurer, de gælder for.
Tag følgende forholdsregler:
Inden du flytter en computer, som er sluttet til en ekstern harddisk, skal du starte pausetilstand og
●
vente, indtil skærmen er ryddet, eller helt frakoble den eksterne harddisk.
Før du håndterer et drev, skal du sørge for at aflade statisk elektricitet ved at berøre den umalede
●
metaloverflade på drevet.
Undlad at berøre drevtilslutningsstikkene på et udtageligt drev eller på computeren. Håndter drevet
●
forsigtigt.
Håndter drevet forsigtigt. Pas på ikke at tabe et drev eller placere genstande på det.
●
Inden du fjerner eller indsætter et drev, skal du slukke computeren. Hvis du er i tvivl om, hvorvidt
●
computeren er slukket eller i pause- eller dvaletilstand, kan du tænde for den og derefter lukke den
ned via operativsystemet.
Undlad at bruge overdreven kraft, når du sætter et drev i et drevrum.
●
Undlad at bruge computerens tastatur eller at flytte computeren, mens et optisk drev skriver til en
●
disk. Skriveprocessen er følsom over for vibrationer.
Når et batteri er den eneste strømkilde, skal du sørge for, at det er tilstrækkeligt opladet, inden der
●
skrives til medier.
Undgå at udsætte et drev for ekstreme temperaturer eller ekstrem luftfugtighed.
●
Undgå at udsætte et drev for væsker. Undlad at sprøjte rengøringsmidler på drevet.
●
Fjern medier fra et drev, før du fjerner drevet fra drevpladsen eller rejser med, sender eller
●
opbevarer et drev.
38 Kapitel 7 Drev
Page 47

Hvis du skal sende et drev med posten, skal du pakke det i boblepakning eller anden egnet,
●
beskyttende emballage, og pakken skal mærkes "FORSIGTIG!".
Undgå at udsætte et drev for magnetfelter. Sikkerhedsudstyr med magnetfelter omfatter de
●
metaldetektorer, du går igennem i lufthavne, samt sikkerhedsstave. Transportbånd og tilsvarende
lufthavnssikkerhedsudstyr, som anvendes til kontrol af håndbagage, anvender røntgenstråler i
stedet for magnetisme og beskadiger ikke drev.
Udskiftning eller opgradering af harddisken
FORSIGTIG: Sådan forebygges, at systemet ikke svarer, samt at data går tabt:
Luk computeren, før du fjerner harddisken fra harddiskpladsen. Tag ikke harddisken ud, mens
computeren er tændt, i pause- eller dvaletilstand.
Hvis du er i tvivl om, hvorvidt computeren er slukket eller i dvaletilstand, kan du tænde for den ved at
trykke på tænd/sluk-knappen. Luk derefter computeren via operativsystemet.
Fjernelsen af harddisken
Sådan tages harddisken ud:
1. Gem dit arbejde.
2. Luk computeren ned, og luk skærmen.
3. Frakobl alle eksterne enheder, som er sluttet til computeren.
4. Tag netledningen ud af stikkontakten.
5. Vend computeren med undersiden opad på en plan overflade.
6. Tag batteriet ud af computeren.
7. Med harddiskpladsen vendt ind mod dig skal du løsne de to skruer på harddiskdækslet (1).
8. Løft i venstre side af harddiskdækslet (2), og løft derefter dækslet op og til venstre (3) for at fjerne
det.
Udskiftning eller opgradering af harddisken 39
Page 48

9. Fjern de tre skruer (1), der fastholder harddisken til computeren.
10. Tag fat i tapperne (2) på harddisken, og fjern derefter harddiskkablet (3) fra systemkortet.
11. Fjern harddisken (4) fra harddiskpladsen.
Montering af harddisken
Sådan installeres harddisken:
1. Tag fat i tapperne (1) på harddisken, og sænk harddisken (2) ned i harddiskpladsen. Tryk derefter
ned på harddisken for at sikre, at den er placeret korrekt.
2. Slut harddiskkablet (3) til systemkortet, og anbring derefter de tre skruer (4), der fastgør harddisken
til computeren.
40 Kapitel 7 Drev
Page 49

3. Ret tapperne (1) på dækslet til harddisken ind i forhold til indhakkene på computeren.
4. Luk dækslet (2).
5. Spænd skruerne på harddiskdækslet (3).
6. Sæt batteriet i igen.
7. Vend computeren, så højre side vender opad.
8. Tilslut ekstern strøm og eksterne enheder igen.
9. Tænd for computeren.
Udskiftning eller opgradering af harddisken 41
Page 50

Brug af optiske drev (kun udvalgte modeller)
Identificering af det installerede optiske drev
Vælg Computer > More Applications (Flere programmer), og vælg derefter gruppen Audio &
▲
Video (Lyd og video) på den venstre sidebjælke.
Der vises en liste over alle de enheder, der er installeret på computeren, herunder dit optiske drev.
Afspilning af en cd
1. Tænd computeren.
2. Tryk på udløserknappen (1) på drevkanten for at udløse diskbakken.
3. Træk skuffen ud (2).
4. Hold i kanten af disken for at undgå at berøre overfladerne, og anbring disken med mærkaten opad
over spindlen i skuffen.
BEMÆRK: Hvis skuffen ikke kan trækkes helt ud, kan du forsigtigt tippe disken lidt for at anbringe
den over spindlen.
5. Tryk forsigtigt disken (3) ned over spindlen i bakken, indtil den er på plads.
6. Luk diskskuffen.
BEMÆRK: Når du har lagt en disk i, er der normalt en kort pause. Hvis du ikke har valgt en
medieafspiller, åbnes dialogboksen Automatisk afspilning. I dialogboksen skal du vælge, hvordan du vil
bruge medieindholdet.
Udtagelse af en cd
1. Tryk på udløserknappen (2) på drevet for at åbne diskbakken, og træk derefter bakken (2) helt ud.
42 Kapitel 7 Drev
Page 51

2. Tag disken (3) ud af skuffen ved forsigtigt at trykke ned på spindlen og løfte i kanten af disken.
Hold i kanten af disken, og undlad at berøre overfladen.
BEMÆRK: Hvis skuffen ikke er helt ude, kan du forsigtigt tippe disken lidt for at få den ud.
3. Luk diskskuffen, og læg derefter disken i et beskyttende hylster.
Brug af optiske drev (kun udvalgte modeller) 43
Page 52

8 Eksterne enheder
Brug af USB-enhed
●
Brug af valgfrie eksterne enheder
●
Brug af USB-enhed
USB (Universal Serial Bus) er en hardwaregrænseflade, der kan anvendes til tilslutning af en valgfri,
ekstern enhed, f.eks. USB-tastatur, -mus, -drev, -printer, -scanner eller -hub. Enheder kan sluttes til
systemet.
Visse USB-enheder kræver eventuelt yderligere understøttelsessoftware, som normalt følger med
enheden. Yderligere oplysninger om enhedsspecifik software finder du i producentens
brugervejledning.
Computeren har 3 USB-porte, der understøtter USB 1.0, USB 1.1 og USB 2.0 enheder. En ekstra USBhub giver ekstra USB-porte, der kan anvendes sammen med computeren.
Tilslutning af en USB-enhed
FORSIGTIG: Anvend minimal kraft til at tilslutte en USB-enhed for at undgå at beskadige USB-stikket.
Du kan slutte USB-enheden til computeren ved at slutte enhedens USB-kabel til USB-porten.
▲
Der høres en lyd, når enheden er registreret.
44 Kapitel 8 Eksterne enheder
Page 53

BEMÆRK: Når du tilslutter en USB-enhed, vises der evt. en meddelelse i meddelelsesområdet om,
at enheden er genkendt af systemet.
Brug af USB-enhed 45
Page 54

Fjernelse af en USB-enhed
FORSIGTIG: Træk ikke i kablet, når du fjerner USB-enheden. Dette kan beskadige USB-stikket.
FORSIGTIG: Benyt følgende fremgangsmåde til sikker fjernelse af en USB-enhed, hvis du vil forhindre
tab af data, eller at systemet ikke reagerer:
Sådan fjernes en USB-enhed:
1. Åbn File Browser (Filgennemsyn) ved at vælge Computer > Nautilus.
2. Klik på ikonet Eject (Skub ud) ud for navnet på USB-enheden på listen Places (Steder) i venstre
rude i File Browser (Fil gennemsyn).
3. Fjern enheden.
Brug af valgfrie eksterne enheder
BEMÆRK: Yderligere oplysninger om nødvendig software og nødvendige drivere og om, hvilken
computerport, du skal bruge, finder du i producentens anvisninger.
Sådan sluttes en ekstern enhed til computeren:
FORSIGTIG: For at mindske risikoen for skader på udstyret, når du tilslutter en elektrisk enhed, skal
du sørge for, at enheden er slukket og at netledningen er frakoblet.
1. Slut enheden til computeren.
2. Stik enhedens netledning i en stikkontakt med jordforbindelse, hvis du tilslutter en strømforsynet
enhed.
3. Tænd computeren.
Sluk enheden, og kobl den fra computeren for at afbryde forbindelsen til en ekstern enhed uden strøm.
Sluk enheden, kobl den fra computeren, og træk så netledningen ud for at afbryde forbindelsen til en
ekstern strømforsynet enhed.
Brug af valgfrie eksterne drev
Flytbare, eksterne drev udvider dine muligheder for lagring af og adgang til data. Du kan tilføje et USBdrev ved at tilslutte drevet til en USB-port på computeren.
USB-drev omfatter følgende typer:
1,44-megabyte diskettedrev
●
Harddiskmodul (en harddisk med en adapter tilsluttet)
●
MultiBay-enhed
●
46 Kapitel 8 Eksterne enheder
Page 55

9 Hukommelsesmoduler
Computeren har ét hukommelsesmodulrum, som er placeret i bunden af computeren. Computerens
hukommelseskapacitet kan opgraderes ved at installere et ekstra hukommelsesmodul i det frie
modulrum eller ved at opgradere det eksisterende modul i det primære hukommelsesmodulrum.
ADVARSEL! Du kan mindske risikoen for elektrisk stød og beskadigelse af udstyret ved at koble
netledningen fra og fjerne alle batterier, før du installerer et hukommelsesmodul.
FORSIGTIG: Statisk elektricitet kan beskadige de elektroniske komponenter. Før du påbegynder en
procedure, skal du sikre dig, at du har afladet dig selv for statisk elektricitet ved at berøre en
metalgenstand med jordforbindelse.
BEMÆRK: Hvis du vil anvende en konfiguration med to kanaler, skal du sikre dig, at begge
hukommelsesmoduler er identiske, før du tilføjer det andet hukommelsesmodul.
Sådan tilføjer eller udskrifter du et hukommelsesmodul:
1. Gem alle data.
2. Luk computeren ned, og luk skærmen.
Hvis du er i tvivl om, hvorvidt computeren er slukket eller i dvaletilstand, kan du tænde for den ved
at trykke på tænd/sluk-knappen. Luk derefter computeren ned via operativsystemet.
3. Afbryd alle eksterne enheder, som er tilsluttet computeren.
4. Træk strømstikket ud af stikkontakten.
5. Vend computeren med undersiden opad på en jævn overflade.
6. Tag batteriet ud af computeren.
7. Løsn skruerne på hukommelsesmodulrummet (1).
47
Page 56

8. Løft dækslet til hukommelsesmodulrummet (2) af computeren.
9. Hvis du udskifter et hukommelsesmodul, skal du fjerne det eksisterende hukommelsesmodul:
a. Træk ud i klemmerne (1) på hver side af hukommelsesmodulet.
Hukommelsesmodulet vipper op.
FORSIGTIG: Du kan undgå beskadigelse af hukommelsesmodulet ved at sørge for kun at
holde på kanterne. Rør ikke ved komponenterne på hukommelsesmodulet.
b. Tag fat om kanten på hukommelsesmodulet (2), og træk forsigtigt modulet ud af
hukommelsesmodulslotten.
c. Beskyt hukommelsesmodulet ved at opbevare det i en beholder, der er sikret imod statisk
elektricitet.
10. Isætning af et nyt hukommelsesmodul:
48 Kapitel 9 Hukommelsesmoduler
Page 57

FORSIGTIG: Du kan undgå beskadigelse af hukommelsesmodulet ved at sørge for kun at holde
på kanterne. Undlad at berøre komponenterne på hukommelsesmodulet, og undlad at bøje
hukommelsesmodulet.
a. Placer hukommelsesmodulet, så kanten med indhakket (1) passer med tappen i
hukommelsesmodulslotten.
b. Med hukommelsesmodulet i en vinkel på 45 grader i forhold til hukommelsesmodulrummets
overflade skal du trykke modulet (2) ind i hukommelsesmodulslotten, indtil det er på plads.
c. Tryk forsigtigt hukommelsesmodulet (3) ned, og pres på både venstre og højre side af
hukommelsesmodulet, indtil klemmerne klikker på plads.
11. Ret tapperne (1) på dækslet til hukommelsesmodulet ind i forhold til indhakkene på computeren.
12. Luk dækslet (2).
13. Spænd skruerne på hukommelsesmodulrummet (3).
14. Sæt batteriet i igen.
15. Vend computeren, så højre side vender opad.
49
Page 58

16. Tilslut ekstern strøm og eksterne enheder igen.
17. Tænd for computeren.
50 Kapitel 9 Hukommelsesmoduler
Page 59

10 Sikkerhed
Beskyttelse af computeren
●
Brug af adgangskoder
●
Beskyttelse af computeren
BEMÆRK: Sikkerhedsløsninger er designet til at fungere som en beskyttende foranstaltning, men de
kan ikke nødvendigvis forhindre softwareangreb, eller at computeren bliver misbrugt eller stjålet.
De sikkerhedsfunktioner, der findes på computeren, kan beskytte computeren, personlige oplysninger
og data imod en række forskellige risici. De sikkerhedsfunktioner, du har brug for, afhænger af den måde
du bruger computeren på.
Operativsystemet indeholder visse sikkerhedsfunktioner. Følgende tabel indeholder yderligere
sikkerhedsfunktioner. De fleste af disse ekstra sikkerhedsfunktioner kan konfigureres i Setup Utility.
For at opnå beskyttelse mod Anvend denne sikkerhedsfunktion
Uautoriseret anvendelse af computeren Godkendelse ved hjælp af adgangskode ved start.
Uautoriseret adgang til Setup Utility (f10) Administratoradgangskode i Setup Utility*
Uautoriseret adgang til indholdet på en harddisk DriveLock-adgangskode i Setup Utility*
Uautoriseret nulstilling af adgangskoder i Setup Utility (f10) Streng sikkerhedsfunktion i Setup Utility*
Uautoriseret start fra et optisk drev, et diskettedrev eller en
intern netværksadapter
Uautoriseret adgang til data
Uautoriseret adgang til indstillingerne i Setup Utility og andre
systemidentifikationsoplysninger
Uautoriseret fjernelse af computeren Stik til sikkerhedskabel (anvendes til et valgfrit
*Setup Utility er et hjælpeprogram, som åbnes ved at trykke på f10, når computeren tændes eller genstartes. Når du bruger
Setup Utility, skal du derfor anvende tasterne på computeren til at navigere og vælge.
Funktionen Boot options (Indstillinger for opstart) i Setup
Utility*
Firewallsoftware
●
Opdateringer til operativsystem
●
Administratoradgangskode i Setup Utility*
sikkerhedskabel)
Beskyttelse af computeren 51
Page 60

Brug af adgangskoder
En adgangskode er en gruppe af tegn, som du vælger for at beskytte oplysningerne på computeren.
Der kan oprettes flere typer adgangskoder, afhængigt af, hvordan du vil styre adgangen til dine data.
Adgangskoder kan angives i operativsystemet eller i Setup Utility, der er forudinstalleret på computeren.
BEMÆRK: For at reducere risikoen for, at du ikke kan få adgang til computeren, bør du registrere alle
adgangskoder og opbevare dem på et sikkert sted.
Indstilling af adgangskoder i operativsystemet
Adgangskoder i operativsystemet Funktion
Rod-adgangskode Beskytter mod adgang til en konto på rodniveau i
Brugeradgangskode Beskytter mod adgang til en brugerkonto i operativsystemet.
operativsystemet.
52 Kapitel 10 Sikkerhed
Page 61

11 Sikkerhedskopiering og gendannelse
Gendannelse efter et systemnedbrud er lige så god som din seneste sikkerhedskopi. Efterhånden, som
du tilføjer ny software og nye datafiler, bør du fortsætte med at sikkerhedskopiere systemet
regelmæssigt for at vedligeholde en rimeligt aktuel sikkerhedskopi.
53
Page 62

Udførelse af en systemgendannelse
Gendannelse gør det muligt at reparere eller gendanne computeren til dens oprindelige
fabriksindstillinger. Gendannelse fungerer fra en dertil indrettet gendannelsespartition på harddisken.
Denne type gendannelse gendanner computeren til fabriksindstillingerne uden brug af
gendannelsesdiske.
FORSIGTIG: Brug af gendannelsesfunktionen sletter indholdet af harddisken helt og reformaterer
harddisken. Alle de filer, du har oprettet, og eventuel software, du har installeret på computeren, fjernes
permanent. Gendannelsesværktøjet geninstallerer det oprindelige operativsystem samt HPprogrammer og -drivere, som blev installeret på fabrikken. Software, drivere og opdateringer, som ikke
er installeret af HP, skal geninstalleres manuelt. Personlige filer skal gendannes fra en sikkerhedskopi.
Benyt følgende fremgangsmåde for at gendanne computeren fra partitionen:
1. Sikkerhedskopiér så vidt muligt alle personlige filer.
2. Genstart computeren.
3. Brug piletasterne til at vælge Recovery (Gendannelse), og tryk derefter på enter.
4. Følg anvisningerne på skærmen.
54 Kapitel 11 Sikkerhedskopiering og gendannelse
Page 63

Sikkerhedskopiering af dine data
Du bør sikkerhedskopiere dine computerfiler jævnligt i henhold til en fastlagt plan, så du altid har en
opdateret sikkerhedskopi. Du kan sikkerhedskopiere dine data manuelt til en valgfri, ekstern harddisk,
et netværksdrev eller diske. Sikkerhedskopiér systemet på følgende tidspunkter:
På regelmæssige, planlagte tidspunkter
●
Før computeren repareres eller gendannes
●
Før du tilføjer eller ændrer software eller hardware
●
Sikkerhedskopiering af dine data 55
Page 64

12 Setup Utility (BIOS)
Start af Setup Utility
●
Brug af Setup Utility
●
Setup Utility eller BIOS (Basic Input/Output System) kontrollerer kommunikationen mellem alle inputog outputenheder på systemet (såsom diskdrev, skærm, tastatur, mus og printer). Setup Utility
indeholder indstillinger for de typer ydre enheder, der er installeret, for opstartssekvensen på
computeren og for mængden af systemhukommelse samt udvidet hukommelse.
FORSIGTIG: Du skal være meget forsigtig med at foretage ændringer i Setup Utility. Fejl kan forhindre
computeren i at fungere korrekt.
Start af Setup Utility
Tænd eller genstart computeren. Tryk på esc, når meddelelsen "Press the ESC key for Startup
▲
Menu" ("Tryk på ESC-tasten startmenu") vises i nederste venstre hjørne af skærmen. Tryk på
f10, når startmenuen vises.
Brug af Setup Utility
Ændre sprog for hjælpeprogrammet Setup (Opsætning)
1. Start af Setup Utility
2. Brug piletasterne til at vælge System Configuration (Systemkonfiguration) > Language (Sprog),
og tryk derefter på enter.
3. Anvend piletasterne til at vælge sprog, og tryk derefter på enter.
4. Tryk på enter, når der vises en bekræftelsesprompt med dit sprog.
5. Når du vil gemme ændringerne og afslutte hjælpeprogrammet Setup, skal du med piletasterne
vælge Exit (Afslut) > Exit Saving Changes (Gem ændringer og afslut) og derefter trykke på
enter.
Ændringerne træder i kraft med det samme.
56 Kapitel 12 Setup Utility (BIOS)
Page 65

Navigere og vælge i hjælpeprogrammet Setup (Opsætning)
Setup Utility understøtter ikke TouchPad'en. Navigering og valg foregår vha. tastetryk.
Brug piletasterne, når du skal vælge en menu eller et menupunkt.
●
For at vælge et element på en liste eller ændre indstillingen i et felt, som f.eks. Enable/Disable
●
(Aktiver/Deaktiver), skal du enten bruge piletasterne eller f5 og f6.
Tryk på enter for at vælge et element.
●
Tryk på esc for at lukke et tekstfelt eller vende tilbage til skærmbilledet med menuen.
●
Tryk på f1, mens hjælpeprogrammet er åbent, for at få vist flere oplysninger om navigering og valg.
●
Visning af systemoplysninger
1. Start af Setup Utility
2. Vælg hovedmenuen. Der vises oplysninger som systemtid og -dato samt oplysninger om
computeren.
3. Hvis du vil afslutte hjælpeprogrammet Setup (Opsætning) uden at ændre indstillinger, skal du med
piletasterne vælge Exit (Afslut) > Exit Discarding Changes (Afslut uden at gemme) og derefter
trykke på enter.
Gendannelse af fabrikkens standardindstillinger i Setup Utility
1. Start af Setup Utility
2. Brug piletasterne til at vælge Exit (Afslut) > Load Setup Defaults (Nulstil til fabriksindstillinger),
og tryk derefter på enter.
3. Når dialogboksen Setup Confirmation (Bekræft opsætning) vises, skal du trykke på enter.
4. Når du vil gemme ændringerne og afslutte hjælpeprogrammet Setup, skal du med piletasterne
vælge Exit (Afslut) > Exit Saving Changes (Gem ændringer og afslut) og derefter trykke på
enter.
Fabriksindstillingerne for Setup Utility træder i kraft, når computeren genstartes.
BEMÆRK: Adgangskode-, sikkerheds- og sprogindstillinger ændres ikke, når du gendanner
fabriksindstillingerne.
Afslutte hjælpeprogrammet Setup (Opsætning)
Sådan afslutter du hjælpeprogrammet Setup (Opsætning) og gemmer de ændringer, du har
●
foretaget i den aktuelle session:
Hvis menuerne i opsætningsprogrammet ikke vises, skal du trykke på esc for at vende tilbage til
menuerne. Anvend derefter piletasterne til at vælge Exit (Afslut) > Exit Saving Changes (Gem
ændringer og afslut), og tryk derefter på enter.
Sådan afslutter du hjælpeprogrammet Setup (Opsætning) uden at gemme de ændringer, du har
●
foretage i den aktuelle session:
Brug af Setup Utility 57
Page 66

Hvis menuerne i opsætningsprogrammet ikke vises, skal du trykke på esc for at vende tilbage til
menuerne. Anvend derefter piletasterne til at vælge Exit (Afslut) > Exit Discarding Changes
(Afslut uden at gemme ændringer), og tryk derefter på enter.
58 Kapitel 12 Setup Utility (BIOS)
Page 67

A Fejlfinding og support
Fejlfinding
●
Kontakte kundesupport
●
Mærkater
●
Fejlfinding
I de næste afsnit beskrives forskellige, almindeligt forekommende problemer og løsninger.
Computeren kan ikke starte
Hvis computeren ikke tænder, når du trykker på tænd/sluk-knappen, kan følgende forslag måske hjælpe
dig med at finde ud af, hvorfor computeren ikke starter:
Hvis computeren er sluttet til en stikkontakt med vekselstrøm, skal du slutte en anden elektrisk
●
enhed til stikkontakten for at kontrollere, at der er tilstrækkelig strøm i stikkontakten.
BEMÆRK: Brug kun den vekselstrømsadapter, der fulgte med computeren, eller en adapter,
som HP har godkendt til brug sammen med denne computer.
Hvis computeren er sluttet til en anden ekstern strømkilde end en stikkontakt med vekselstrøm,
●
skal du slutte computeren til en stikkontakt med vekselstrøm ved hjælp af vekselstrømsadapteren.
Kontrollér, at netledningen og vekselstrømsadapteren er forbundet korrekt.
Computerskærmen er sort
Hvis du ikke har slukket computeren, men skærmen er sort, kan en eller flere af følgende indstillinger
være årsagen:
Computeren kan være i pause- eller i dvaletilstand. Hvis du vil afslutte pause- eller dvaletilstand,
●
skal du trykke kortvarigt på tænd/sluk-knappen. Pause- og dvaletilstand er energibesparende
funktioner, der kan slukke for skærmen. Pause- og dvaletilstand kan startes af systemet, mens
computeren er tændt, men ikke bruges, eller når der er opstået en lav batterispænding på
computeren. Hvis du vil ændre disse og andre strømstyringsindstillinger, skal du højreklikke på
ikonet Power (Strøm) i meddelelsesområdet yderst til højre på proceslinjen, og derefter klikke på
Preferences (Indstillinger).
Computeren er måske ikke indstillet til at vise billedet på computerskærmen. Hvis du vil skifte til
●
visning af billedet på computerskærmen, skal du trykke på f4. Hvis der er tilsluttet en valgfri, ekstern
visningsenhed som f.eks. en skærm til computeren, kan billedet vises på computerens skærm, på
den eksterne skærm eller på begge enheder samtidig. Hvis du trykker på f4 gentagne gange, skiftes
der mellem visning af billedet på computerskærmen, en eller flere eksterne visningsenheder og
samtidig visning på alle enheder.
Fejlfinding 59
Page 68

Softwaren fungerer ikke normalt
Hvis softwaren ikke reagerer eller reagerer unormalt, skal du genstarte computeren ved at klikke på
Computer > Shutdown (Luk) > Genstart. Se næste afsnit,
reagerer ikke på side 60, hvis du ikke kan genstarte computeren ved hjælp af denne procedure.
Der er tændt for computeren, men den
Der er tændt for computeren, men den reagerer ikke
Hvis der er tændt for computeren, men den ikke reagerer på software- eller tastaturkommandoer, kan
du forsøge med følgende nødlukningsprocedurer i den viste rækkefølge, indtil nedlukning sker:
FORSIGTIG: Nødlukningsprocedurer medfører tab af data, der ikke er gemt.
Tryk på ctrl+alt+delete, og klik derefter på Shut Down (Luk computeren).
●
Tryk på og hold tænd/sluk-knappen inde i mindst fem sekunder.
●
Kobl computeren fra den eksterne strømkilde, og tag batteriet ud.
●
Computeren er usædvanligt varm
Det er helt normalt, at computeren føles varm, når den er i brug. Men hvis computeren føles
usædvanligt varm, kan den være overophedet på grund af en blokeret ventilationsåbning.
Hvis du har mistanke om, at computeren bliver overophedet, skal du lade den afkøle til stuetemperatur.
Sørg derefter for at holde alle ventilationsåbninger fri for forhindringer, når du bruger computeren.
ADVARSEL! For at mindske risikoen for varmerelaterede skader eller overophedning af computeren
må du ikke anbringe computeren direkte på skødet eller blokere for ventilationsåbningerne på
computeren. Du må kun bruge computeren på en hård, plan overflade. Sørg for, at luftstrømmen ikke
blokeres af en anden hård overflade, som f.eks. en tilstødende, valgfri printer, eller af en blød overflade,
som f.eks. puder, tykke tæpper eller beklædning. Du må heller ikke lade vekselstrømsadapteren komme
i kontakt med huden eller en blød overflade, f.eks. puder, tæpper eller beklædning, under drift.
Computeren og vekselstrømsadapteren overholder temperaturgrænserne for brugertilgængelige
overflader, som defineret af International Standard for Safety of Information Technology Equipment (IEC
60950).
BEMÆRK: Computerens ventilator starter automatisk for at afkøle indvendige komponenter og
dermed forhindre overophedning. Det er helt normalt, at den interne ventilator slår til og fra under drift.
En ekstern enhed fungerer ikke
Følg nedenstående forslag, hvis en ekstern enhed ikke fungerer som forventet:
Tænd for enheden i henhold til producentens instruktioner.
●
Kontrollér, at alle enheder er korrekt forbundet.
●
Kontrollér, at enheden strømforsynes.
●
Kontrollér, at enheden er kompatibel med operativsystemet, især hvis det er en ældre model.
●
Kontrollér, at de korrekte drivere er installeret og opdateret.
●
60 Tillæg A Fejlfinding og support
Page 69

Den trådløse netværksforbindelse fungerer ikke
Forsøg med disse forslag, hvis en trådløs netværksforbindelse ikke virker som forventet:
Hvis du vil aktivere eller deaktivere en trådløs og/eller fastkoblet enhed, skal du højreklikke på
●
ikonet Netværksforbindelse i meddelelsesområdet yderst til højre på proceslinjen. Hvis du vil
aktivere enheder, skal du markere afkrydsningsfeltet for den pågældende valgmulighed. Hvis du
vil deaktivere enheden, skal du fjerne markeringen i afkrydsningsfeltet.
Kontrollér, at den trådløse enhed er tændt.
●
Kontrollér, at computerens trådløse antenner er fri for forhindringer.
●
Kontrollér, at kabel- eller DSL-modemmet og den tilhørende netledning er korrekt forbundet, og at
●
lysdioderne er tændt.
Kontrollér, at den trådløse router eller adgangspunktet er sluttet korrekt til netadapteren og DSL-
●
eller kabelmodemmet, og at lysdioderne er tændt.
Frakobl og tilkobl derefter alle kabler igen, sluk for strømmen, og tænd derefter for den igen.
●
Skuffen til den optiske disk åbnes ikke for fjernelse af en cd
1. Stik enden af en papirclips (1) ind i udløserhullet foran på drevet.
2. Tryk forsigtigt papirclipsen ind, indtil diskbakken frigøres, og træk derefter bakken (2) helt ud.
3. Tag disken (3) ud af skuffen ved forsigtigt at trykke ned på spindlen og løfte i kanten af disken.
Hold i kanten af disken, og undlad at berøre overfladen.
BEMÆRK: Hvis skuffen ikke er helt ude, kan du forsigtigt tippe disken lidt for at få den ud.
4. Luk diskskuffen, og læg disken i et beskyttende hylster.
Fejlfinding 61
Page 70

Computeren registrerer ikke det optiske drev
Hvis operativsystemet ikke registrerer en installeret enhed, kan det skyldes, at enhedsdriversoftwaren
mangler eller er ødelagt.
1. Fjern alle diske fra det optiske drev.
2. Klik på Computer, og klik derefter på System Monitor (Systemovervågning).
3. Klik på fanen Hardware, og find Storage Controller (Lagercontroller) i kolonnen Type.
4. Klik på trekanten ud for enhederne indtil du finder dit optiske drev. Hvis drevet står på listen, bør
det fungere korrekt.
En disk afspilles ikke
Gem dine data, og luk alle åbne programmer, før du afspiller en cd.
●
Log af internettet, før du afspiller en cd.
●
Kontrollér, at disken er isat korrekt.
●
Kontrollér, at disken er ren. Rengør eventuelt disken med filtreret vand og en fnugfri klud. Tør fra
●
midten af disken og ud mod kanten.
Kontrollér, om disken er ridset. Hvis disken er ridset, skal den behandles med et reparationssæt
●
til optiske diske, som kan købes i de fleste elektronikforretninger.
Deaktivér pausetilstand før afspilning af disken.
●
Undlad at starte dvale- eller pausetilstand, mens du afspiller en disk. Ellers vises der måske en
advarselsmeddelelse, hvor du bliver spurgt, om du vil fortsætte. Hvis meddelelsen vises, skal du
klikke på Nej. Når du klikker på Nej, reagerer computeren på en af følgende måder:
Afspilningen genoptages muligvis.
◦
– eller –
Playback-vinduet i multimedieprogrammet lukkes måske. Klik på knappen Afspil i
◦
multimedieprogrammet for at genstarte disken, hvis du vil afspille cd'en eller dvd'en igen. I
sjældne tilfælde kan det være nødvendigt at afslutte programmet og derefter starte det igen.
En film kan ikke ses på en ekstern skærm
1. Hvis både computerskærmen og en ekstern skærm er tændt, skal du trykke på f4 én eller flere
gange for at skifte mellem de to skærme.
2. Konfigurér skærmindstillingerne for at gøre den eksterne skærm til den primære:
a. Højreklik på et tomt område på computerens skrivebord, og vælg Skærmopløsning.
b. Angiv en primær skærm og en sekundær skærm.
BEMÆRK: Hvis begge skærme anvendes, vises dvd-billedet ikke på en skærm, der er angivet
som den sekundære skærm.
62 Tillæg A Fejlfinding og support
Page 71

Brænding af en disk starter ikke eller stopper, inden den er færdig
Kontrollér, at alle andre programmer er lukket.
●
Deaktivér pause- og dvaletilstand.
●
Kontrollér, at du bruger den rigtige type disk til drevet.
●
Kontrollér, at disken er indsat korrekt.
●
Vælg en lavere skrivehastighed, og prøv igen.
●
Hvis du kopierer en disk, skal du gemme dataene på kildedisken på harddisken, før du prøver at
●
brænde indholdet på en ny disk, og derefter brænde fra harddisken.
Kontakte kundesupport
Hvis oplysningerne i denne vejledning ikke omhandler dine spørgsmål, kan du kontakte HP
Kundesupport på:
BEMÆRK: Klik på Contact HP worldwide (Kontakt HP verden over) i venstre side, eller gå til
http://welcome.hp.com/country/us/en/wwcontact_us.html.
Her kan du:
Chatte online med en HP-tekniker.
●
http://www.hp.com/go/contactHP.
BEMÆRK: Hvis chatsessionen ikke er tilgængelig på et bestemt sprog, er den tilgængelig på
engelsk.
Sende e-mail-meddelelser til HP Kundesupport.
●
Finde telefonnumre til HP Kundesupport verden over.
●
Finde et HP-servicecenter.
●
Kontakte kundesupport 63
Page 72

Mærkater
Mærkaterne på computeren indeholder oplysninger, du kan få brug for ved fejlfinding af
systemproblemer, eller når du har computeren med på rejser til udlandet:
Servicenummermærkat – Indeholder vigtige oplysninger, herunder følgende:
●
Komponent
(1)
(2) Serienummer (s/n)
(3) Bestillingsnummer/produktnummer (p/n)
(4) Garantiperiode
(5) Beskrivelse af model
Produktnavn
Sørg for at have disse oplysninger klar, når du kontakter teknisk support. Serienummermærkaten
er fastgjort inden i batterirummet.
Mærkat med lovgivningsmæssige oplysninger – Indeholder lovgivningsmæssige oplysninger om
●
computeren. Mærkaten med lovgivningsmæssige oplysninger er fastgjort inden i batterirummet.
Mærkat eller mærkater for trådløs certificering (kun udvalgte modeller) – Indeholder oplysninger
●
om valgfrie, trådløse enheder samt godkendelsesmærkningerne for nogle af de lande eller
områder, hvori enhederne er godkendt til anvendelse. Hvis computermodellen indeholder en eller
flere trådløse enheder, følger der et eller flere certificeringsmærkater med computeren. Du kan få
brug for disse oplysninger, når du rejser i udlandet. Mærkater for trådløs certificering er fastgjort
inden i batterirummet.
64 Tillæg A Fejlfinding og support
Page 73

B Generel vedligeholdelse
Rengøring af skærmen
●
Rengøring af TouchPad og tastatur
●
65
Page 74

Rengøring af skærmen
FORSIGTIG: Hvis du vil forhindre permanent beskadigelse af computeren, må du aldrig sprøjte vand,
rengøringsmidler eller kemikalier på skærmen.
For at fjerne smuds og fnug skal du rengøre skærmen ofte med en blød, fugtig og fnugfri klud. Hvis
yderligere rengøring af skærmen er påkrævet, kan du anvende en fugtet, antistatisk serviet eller
antistatisk skærmrens.
66 Tillæg B Generel vedligeholdelse
Page 75

Rengøring af TouchPad og tastatur
Snavs og fedt på TouchPad'en kan få markøren til at hoppe rundt på skærmen. Hvis du vil undgå dette,
skal du rengøre TouchPad'en med en fugtig klud og vaske hænderne jævnligt, når du anvender
computeren.
ADVARSEL! Hvis du vil mindske risikoen for elektrisk stød eller beskadigelse af indvendige
komponenter, skal du undlade at bruge støvsugertilbehør til rengøring af tastaturet. En støvsuger kan
overføre husholdningsstøv og -fnug til tastaturets overflade.
Rengør tastaturet jævnligt for at undgå, at tasterne sætter sig fast, og for at fjerne støv, fnug og partikler,
som kan samle sig under tasterne. En trykluftsbeholder med forlængerrør kan anvendes til at blæse luft
ned omkring og under tasterne og derved løsne støv og fnug.
Rengøring af TouchPad og tastatur 67
Page 76

C Specifikationer
Indgangseffekt
●
Driftsmiljø
●
Indgangseffekt
Oplysningerne om strøm i dette afsnit kan være nyttige, hvis du har planer om at rejse til udlandet med
computeren.
Computeren kører på jævnstrøm, som kan forsynes via en vekselstrøms- eller jævnstrømskilde.
Strømkilden til vekselstrøm skal være dimensioneret til 100-240 V, 50-60 Hz. Selvom computeren kan
strømforsynes via en selvstændig jævnstrømskilde, må den kun strømforsynes med en
vekselstrømsadapter eller jævnstrømskilde, der er leveret og godkendt af HP til denne computer.
Computeren kan fungere ved jævnstrøm inden for følgende specifikationer.
Indgangseffekt Nominel effekt
Driftsspænding og strøm 18,5 V jævnstrøm ved 3,5 A - 65 W
BEMÆRK: Dette produkt er udviklet til it-strømsystemer i Norge med en fase-til-fase-spænding, der
ikke overstiger 240 V RMS.
BEMÆRK: Computerens driftsspænding og strømstyrke findes på systemets mærkat med
lovgivningsmæssige oplysninger indvendigt i computerens batterirum.
Driftsmiljø
Faktor Metrisk USA
Temperatur
I drift (skriver til optisk disk)
Slukket -20 °C til 60 °C -4 °F til 140 °F
Relativ luftfugtighed (ikke fortættet)
Tændt
5 °C til 35 °C 41 °F til 95 °F
10 % til 90 % 10 % til 90 %
Slukket 5 % til 95 % 5 % til 95 %
Maksimal højde (uden tryk)
68 Tillæg C Specifikationer
Page 77

Tændt -15 m til 3.048 m -50 fod til 10.000 fod
Slukket -15 m til 12.192 m -50 fod til 40.000 fod
Driftsmiljø 69
Page 78

D Statisk elektricitet
Statisk elektricitet opstår, når to genstande kommer i kontakt med hinanden – det er for eksempel det,
der sker, når du får stød, når du går hen over et gulvtæppe og rører ved et dørhåndtag af metal.
En udladning af statisk elektricitet fra fingre eller andre ledere af statisk elektricitet kan beskadige
elektroniske komponenter. For at undgå beskadigelse af computeren, beskadigelse af et drev eller tab
af informationer skal du overholde følgende forholdsregler:
Hvis instruktionerne for fjernelse eller installation angiver, at du skal koble computeren fra lysnettet,
●
skal du koble den fra, efter du har neutraliseret din statiske elektricitet, og inden du fjerner et
dæksel.
Opbevar komponenterne i deres emballage, som beskytter mod statisk elektricitet, indtil du er klar
●
til at installere dem.
Undgå at røre ved stik, ledninger og kredsløb. Rør så lidt som muligt ved de elektroniske
●
komponenter.
Brug ikke-magnetiske værktøjer.
●
Inden du håndterer komponenterne, skal du sørge for at aflade statisk elektricitet ved at berøre
●
den umalede metaloverflade på komponenten.
Hvis du fjerner en komponent, skal du opbevare den i emballage, der beskytter imod statisk
●
elektricitet.
Kontakt Kundesupport, hvis du har brug for yderligere oplysninger om statisk elektricitet, eller hvis du
har brug for assistance med fjernelse eller installation af komponenter.
70 Tillæg D Statisk elektricitet
Page 79

Indeks
A
Adgangskoder
oprette i operativsystemet 52
afslutte hjælpeprogrammet Setup
(Opsætning) 57
Antenner 11
B
Batteri
bortskaffe 36
lav batterispænding 34
levetid 34
opbevare 35
opladning 33
spare strøm 35
Batteri, identificere 13
Batteri, udskifte 32
Batterirum, identificere 12
Batteristrøm 30
Batteritemperatur 35
Batteriudløserknap,
identificere 12
Besparelse, strøm 35
Bluetooth-enhed 19
Bluetooth-mærkat 64
C
Caps Lock, lysdiode,
identificere 5
Certificeringsmærkat for
trådløs 64
D
Drev
ekstern 46
harddisk 46
håndtere 38
optisk 8
Drevmedier 29
Driftsmiljø 68
Dvaletilstand
afslutte 29
starte 29
startet under kritisk lav
batterispænding 34
E
Eksterne drev 46
Eksterne enheder 46
F
Fabriksindstillinger, gendanne 57
Fejlfinde
diskafspilning 62
diskbrænding 63
ekstern skærm 62
registrere optisk drev 62
skuffe til optisk disk 61
Firewall 18
G
Gendanne 53
H
Handlingstaster
identificere 7
lydstyrke 26
Harddisk
ekstern 46
installere 40
udtage 39
Harddiskrum, identificere 12
Hovedtelefonstik, identificere 9
Hubs 44
Hukommelsesmodul
fjerne 48
indsætte 48
Højttalere, identificere 6
I
Ikoner
fastkoblet netværk 16
netværk 16
trådløs 16
Ikoner for
netværksforbindelse 16
Ikonet trådløs 16
Indgangseffekt 68
Integreret webkamera,
identificere 10
Interne mikrofoner,
identificere 10
Internetforbindelse,
konfigurere 17
K
Kabler
LAN 19
USB 44
Knap, batteriudløser 12
Knappen trådløs
brug 16
identificere 22
Knapper
lydstyrke 26
strøm 6
TouchPad 4
Komponenter
bund 12
højre side 8
top 4
venstre side 9
vise 10
yderligere hardware 13
Kontrollere lydfunktioner 26
Kritisk lav batterispænding 34
L
Lav batterispænding 34
Indeks 71
Page 80

Ledning, net 13
Lokalnetværk (LAN)
tilslutte kabel 19
Lovgivningsmæssige oplysninger
certificeringsmærkater for
trådløs 64
mærkat med
lovgivningsmæssige
oplysninger 64
Lufthavnssikkerhedsudstyr 39
Lydfunktioner 25
Lydfunktioner, kontrollere 26
Lydindgangsstik (mikrofon),
identificere 9
Lydstyrke
Knapper 26
regulere 26
Taster 26
Lydudgangsstik (hovedtelefon),
identificere 9
Lysdiode for harddisk,
identificere 9
Lysdiode for integreret webkamera,
identificere 10
Lysdiode for optisk drev,
identificere 8
Lysdiode for trådløs 16
Lysdiode for trådløs,
identificere 5
Lysdioder
Caps Lock 5
harddisk 9
optisk drev 8
strøm 5, 8
TouchPad 4
trådløs 5
webkamera 10
Læsbare medier 29
M
Mediekontrolelementer 24
Mikrofonstik, identificere 9
Mus, ekstern
angivelse af indstillinger 23
Mærkater
Bluetooth 64
certificering for trådløs 64
lovgivningsmæssige 64
serienummer 64
WLAN 64
N
navigere i hjælpeprogrammet
Setup (Opsætning) 57
Nedlukning 28
Netledning, identificere 13
Netværkskabel
støjdæmpningskredsløb 19
tilslutte 19
O
Offentlig WLAN-forbindelse 17
Opbevare batteri 35
Operativsystem, adgangskoder
oprettet i 52
Oplade batterier 33
Oprette forbindelse til et
WLAN 17
Opsætning af WLAN 17
Optisk disk
afspille 42
udtage 42
Optisk drev, identificere 8
P
Pausetilstand
afslutte 29
starte 29
Pladser
harddisk 12
Porte
ekstern skærm 9, 27
USB 8, 9, 44
VGA 9, 27
Port til ekstern skærm 27
Port til ekstern skærm,
identificere 9
Problemer, afhjælpe 59
Produktnavn og -nummer,
computer 64
R
Rejse med computeren 35, 64
RJ-45-stik (netværk),
identificere 9
Rum
batteri 12
hukommelsesmodul 12
Rum til hukommelsesmodul
fjerne dæksel 48
identificere 12
udskift/anbringe dæksel 49
S
Serienummer 64
Serienummer, computer 64
Setup Utility
gendanne
standardindstillinger 57
starte 56
Sikkerhed, trådløs 18
Sikkerhedskabel (stik),
identificere 8
Sikkerhedskopiere 53
Skrivbare medier 29
Skærmport, ekstern 9
Slot
sikkerhedskabel 8
Slots
hukommelsesmodul 12
Slukning af computeren 28
Standardindstillinger,
gendanne 57
Statisk elektricitet 70
Stik
lydindgang (mikrofon) 9
lydudgang (hovedtelefon) 9
RJ-45 (netværk) 9
Stik, strøm 8
Strøm
spare 35
Strømstik, identificere 8
Støjdæmpningskredsløb
netværkskabel 19
Systemet reagerer ikke 28
T
Tasten lommeregner,
identificere 7
Tasten medieprogram,
identificere 7
Tasten program, identificere 7
Tasten send e-mail, identificere 7
Tasten til menuen start,
identificere 7
Tasten udskriv, identificere 7
Tasten webbrowser,
identificere 7
Taster
handling 7
lommeregner 7
lydstyrke 26
medieprogram 7
72 Indeks
Page 81

menuen start 7
send e-mail 7
tasten program 7
udskriv 7
webbrowser 7
Temperatur 35
TouchPad
angivelse af indstillinger 23
identificere 4, 23
knapper 4
lysdiode 4, 5
zone 4
Trådløse antenner 11
Trådløse enheder, typer 16
Trådløs kryptering 18
Trådløst netværk (WLAN)
beskrivelse 16
enhed 64
mærkat 64
nødvendigt udstyr 17
offentlig WLAN-forbindelse 17
sikkerhed 18
tilslutte 17
WLAN-forbindelse i en
virksomhed 17
Tænd/sluk-knap, identificere 6
Tænd/sluk-lysdiode,
identificere 5
Video, bruge 27
vise systemoplysninger 57
vælge i hjælpeprogrammet Setup
(Opsætning) 57
W
Webkamera
brug 26
lysdiode 10
WLAN-forbindelse i en
virksomhed 17
Æ
ændre sprog for hjælpeprogrammet
Setup (Opsætning). 56
U
USB-enheder
beskrivelse 44
tilslutte 44
udtage 46
USB-hubs 44
USB-kabel, tilslutte 44
USB-porte, identificere 8, 9, 44
V
Valgfrie, eksterne enheder,
bruge 46
Vekselstrømsadapter,
identificere 13
Vekselstrømsadapter, lysdiode,
identificere 8
Ventilationsåbninger,
identificere 9, 12
VGA-port
identificere 9
tilslutte 27
Indeks 73
 Loading...
Loading...