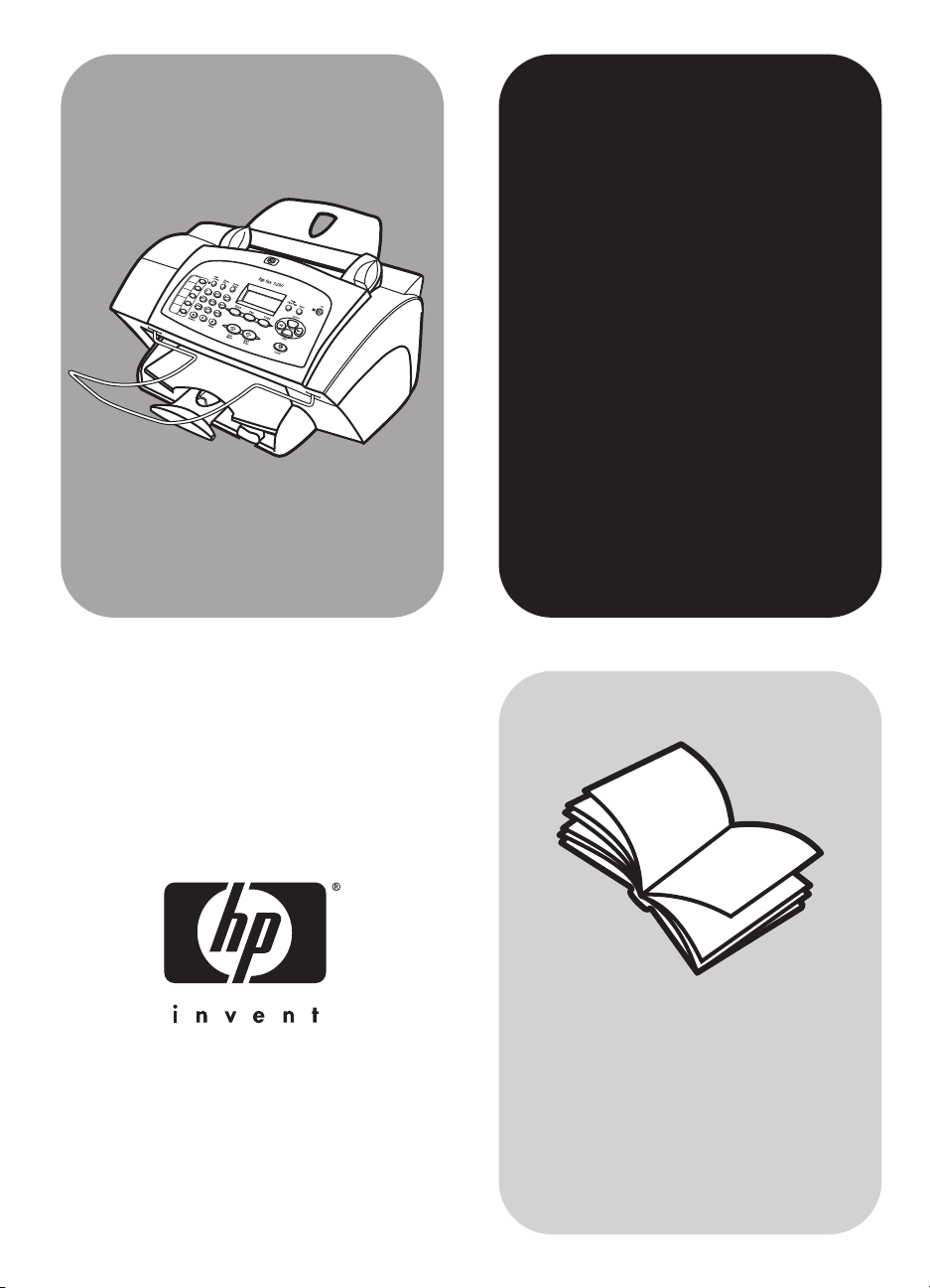
hp fax
1230 series
guia de referência
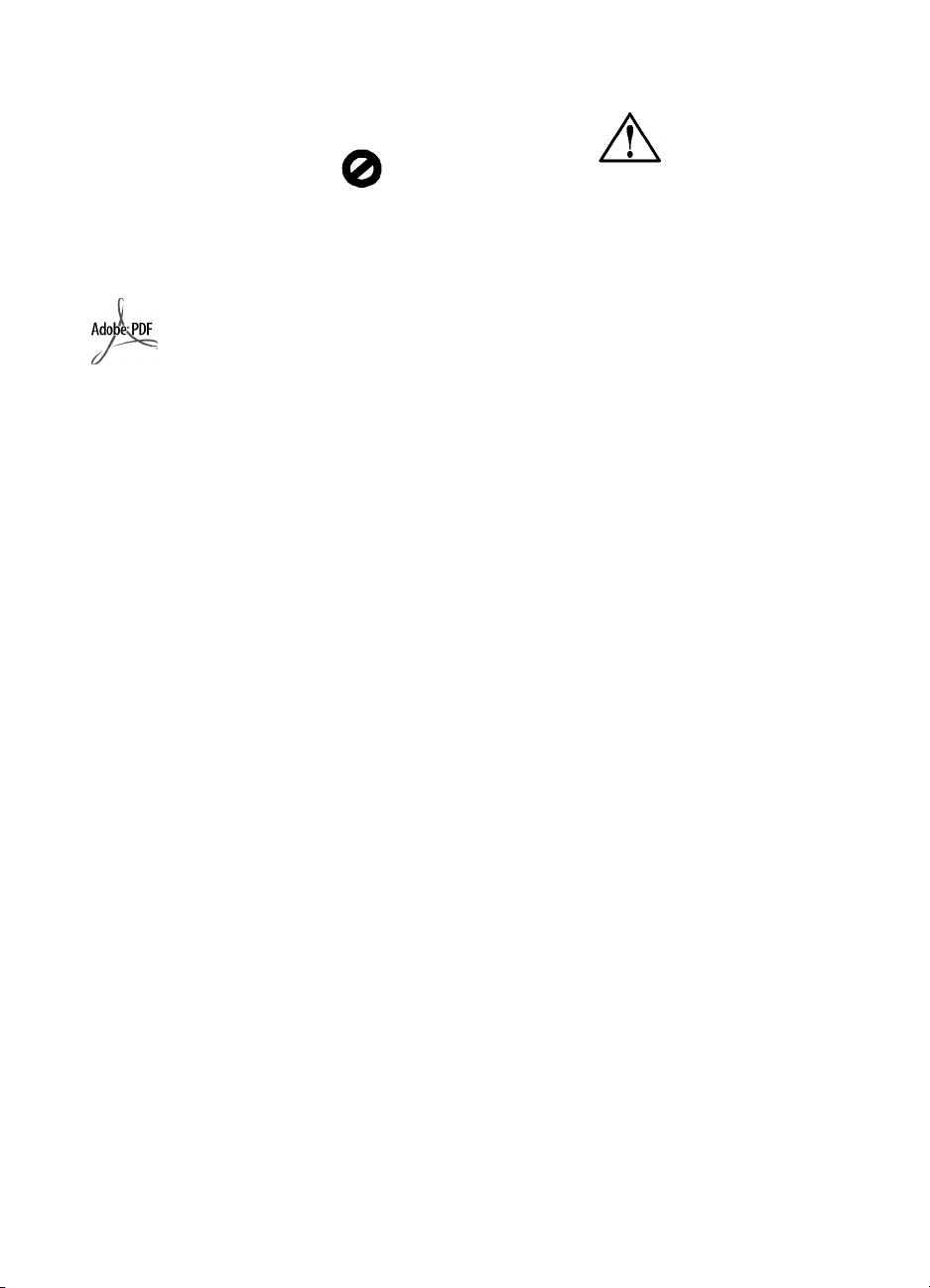
©Copyright Hewlett-Packard
Company 2003
Todos os direitos reservados.
Nenhuma parte do documento pode
ser fotocopiada, reproduzida ou
traduzida para outros idiomas sem o
prévio consentimento por escrito da
Hewlett-Packard Company.
Este produto incorpora a tecnologia
PDF da Adobe que contém uma
implementação de LZW licenciada
sob a patente 4.558.302 dos EUA.
Adobe e o
logotipo
Acrobat são
marcas
registradas ou
marcas
comerciais da
Adobe Systems
Incorporated
nos Estados
Unidos e/ou
outros países.
Copyright © 1999-2003 Apple
Computer, Inc.
Apple, o logotipo da Apple, Mac, o
logotipo do Mac, Macintosh e Mac
OS são marcas registradas da Apple
Computer, Inc., registradas nos EUA e
em outros países.
Número da publicação:
Q1685-90108
Primeira edição: Janeiro de 2003
Impresso nos EUA, Alemanha ou
Singapura
aviso
As informações contidas neste
documento estão sujeitas a alterações
sem aviso prévio e não devem ser
interpretadas como um compromisso
da Hewlett-Packard Company.
A Hewlett-Packard não se
responsabiliza por nenhum
erro que possa estar contido
neste documento, como
também não oferece nenhuma
garantia expressa ou implícita
deste material, incluindo, mas
não limitando, as garantias
implícitas de comercialização e
adequação a um propósito
determinado.
A Hewlett-Packard Company não
pode ser responsabilizada por danos
incidentais ou conseqüenciais,
relativos ou provenientes do
desempenho, funcionamento ou uso
deste documento e do material do
programa que ele descreve.
Nota: Informações sobre
regulamentação podem ser
encontradas na seção informações
técnicas deste livreto.
Não é permitido em várias
localidades fazer cópias dos itens a
seguir. Em caso de dúvida, primeiro
consulte um representante legal.
• Papéis ou documentos do
governo:
- Passaportes
-Documentos de imigração
- Documentos de serviço militar
- Crachás, cartões ou distintivos
de identificação
• Selos do governo:
- Selos postais
- Vales-alimentação
• Cheques ou letras de câmbio de
órgãos do governo
• Papel-moeda, cheques de viagem
ou ordens de pagamento
• Certificados de depósito
• Trabalhos com direitos autorais
informações sobre segurança
Aviso! Para
evitar risco de
incêndio ou
choque, não
exponha este
produto à
chuva, nem a
qualquer outro
tipo de
umidade.
Sempre obedeça às precauções
básicas de segurança ao usar este
produto para diminuir o risco de
queimaduras ou choques elétricos.
AVISO: risco de choque em
potencial
1 Leia e compreenda todas as
instruções apresentadas no
poster de configuração.
2 Use apenas uma tomada elétrica
aterrada ao conectar a unidade
à fonte de alimentação. Caso
não saiba se a tomada está
aterrada, consulte um eletricista
qualificado.
3 Obedeça a todos os avisos e
instruções do produto.
4 Desconecte este produto da
tomada da parede antes de
limpá-lo.
5 Não instale, nem use este
produto perto da água ou
quando você estiver molhado.
6 Instale o produto com segurança
em uma superfície estável.
7 Instale o produto em local
protegido onde ninguém possa
pisar, tropeçar ou danificar o fio.
Se o produto não funcionar
normalmente, consulte a ajuda
on-line da Solução de
problemas.
8 Não existem peças a serem
utilizadas pelo operador na parte
interna.
9 Não existem peças a serem
utilizadas pelo operador na parte
interna. Para reparos, use o
serviço de profissionais
qualificados.
10 Use o produto em uma área bem
ventilada.
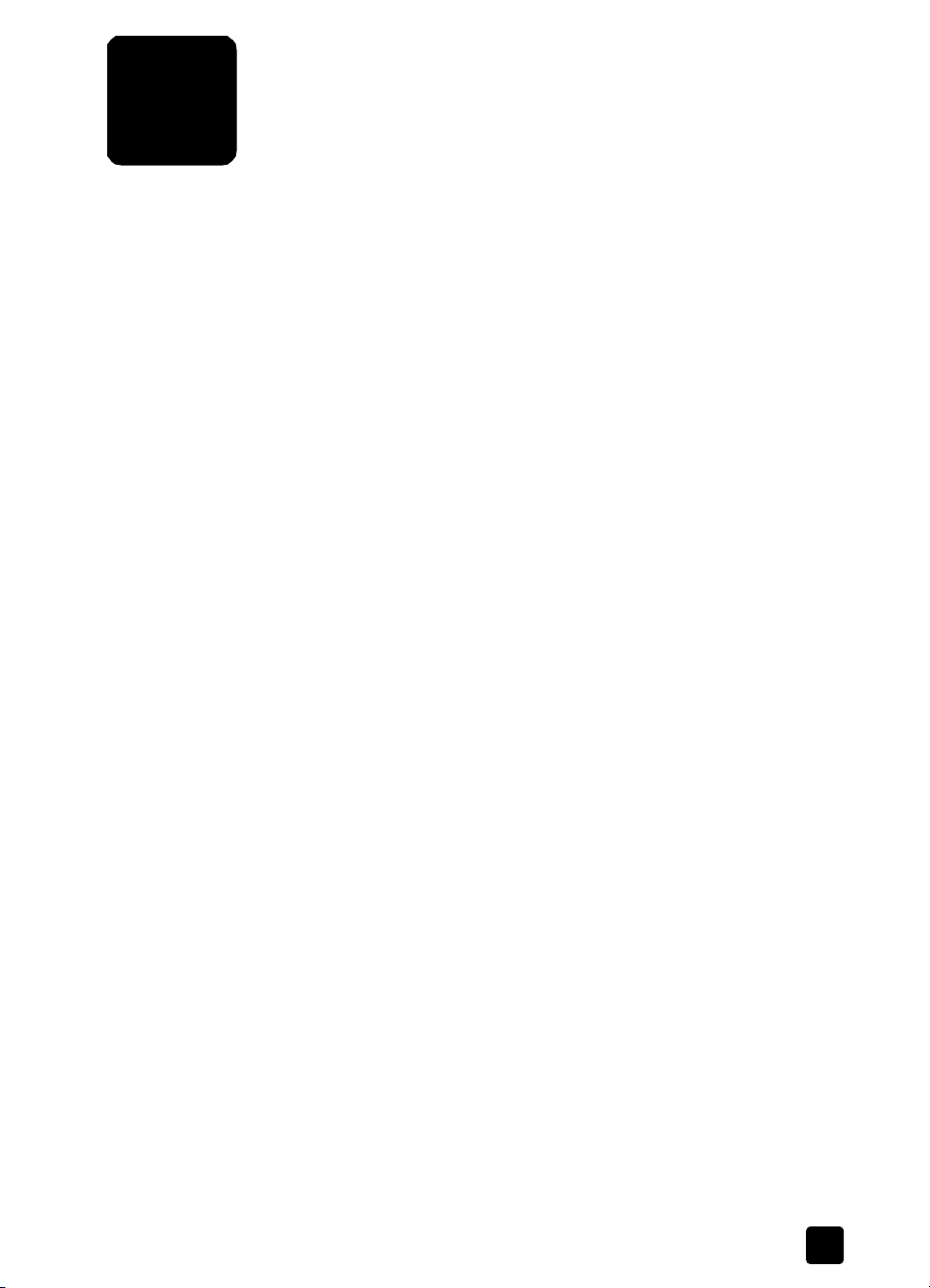
conteúdo
1 introdução . . . . . . . . . . . . . . . . . . . . . . . . . . . . . . . . . . . . . . . . . . . . . . .1
obter ajuda . . . . . . . . . . . . . . . . . . . . . . . . . . . . . . . . . . . . . . . . . . . . . . . . .1
visão geral do painel frontal. . . . . . . . . . . . . . . . . . . . . . . . . . . . . . . . . . . . . .2
2 carregar originais e papéis . . . . . . . . . . . . . . . . . . . . . . . . . . . . . . . . . . .5
carregar originais . . . . . . . . . . . . . . . . . . . . . . . . . . . . . . . . . . . . . . . . . . . . .5
carregar papel . . . . . . . . . . . . . . . . . . . . . . . . . . . . . . . . . . . . . . . . . . . . . . .6
papéis recomendados . . . . . . . . . . . . . . . . . . . . . . . . . . . . . . . . . . . . . . . . . .7
papéis a serem evitados. . . . . . . . . . . . . . . . . . . . . . . . . . . . . . . . . . . . . . . . .8
dicas para carregar outros tipos de papel na bandeja de entrada . . . . . . . . . . .8
definir o tipo de papel. . . . . . . . . . . . . . . . . . . . . . . . . . . . . . . . . . . . . . . . . .8
configurações dos tipos de papel recomendados para cópia . . . . . . . . . . . . . . .9
definir tamanho de papel. . . . . . . . . . . . . . . . . . . . . . . . . . . . . . . . . . . . . . .10
como evitar congestinamentos . . . . . . . . . . . . . . . . . . . . . . . . . . . . . . . . . . .10
3 usar os recursos do fax. . . . . . . . . . . . . . . . . . . . . . . . . . . . . . . . . . . . .11
enviar um fax . . . . . . . . . . . . . . . . . . . . . . . . . . . . . . . . . . . . . . . . . . . . . . .11
verificar o tom de discagem . . . . . . . . . . . . . . . . . . . . . . . . . . . . . . . . . .12
enviar um fax básico . . . . . . . . . . . . . . . . . . . . . . . . . . . . . . . . . . . . . . .12
enviar um fax após alterar temporariamente as configurações . . . . . . . . . . .12
enviar um fax colorido . . . . . . . . . . . . . . . . . . . . . . . . . . . . . . . . . . . . . .13
digitalizar um fax para a memória antes de enviá-lo. . . . . . . . . . . . . . . . . .13
transmitir um fax para vários destinatários. . . . . . . . . . . . . . . . . . . . . . . . .13
receber um fax . . . . . . . . . . . . . . . . . . . . . . . . . . . . . . . . . . . . . . . . . . . . . .14
receber um fax automaticamente . . . . . . . . . . . . . . . . . . . . . . . . . . . . . . .14
receber um fax manualmente. . . . . . . . . . . . . . . . . . . . . . . . . . . . . . . . . .14
receber um fax quando o hp fax estiver sem papel. . . . . . . . . . . . . . . . . . .15
configurar a discagem rápida. . . . . . . . . . . . . . . . . . . . . . . . . . . . . . . . . . . .15
criar entradas de discagem rápida individuais. . . . . . . . . . . . . . . . . . . . . .15
criar um grupo de discagem rápida . . . . . . . . . . . . . . . . . . . . . . . . . . . . .16
adicionar ou remover destinatários de um grupo . . . . . . . . . . . . . . . . . . . .17
excluir as entradas de discagem rápida . . . . . . . . . . . . . . . . . . . . . . . . . .17
enviar um fax usando um botão de discagem rápida de um toque. . . . . . . .17
enviar um fax utilizando o botão de discagem rápida . . . . . . . . . . . . . . . .18
programar um fax. . . . . . . . . . . . . . . . . . . . . . . . . . . . . . . . . . . . . . . . . . . .18
programar um fax para enviar depois . . . . . . . . . . . . . . . . . . . . . . . . . . .18
cancelar um fax programado . . . . . . . . . . . . . . . . . . . . . . . . . . . . . . . . .19
buscar fax . . . . . . . . . . . . . . . . . . . . . . . . . . . . . . . . . . . . . . . . . . . . . . . . .19
imprimir relatórios . . . . . . . . . . . . . . . . . . . . . . . . . . . . . . . . . . . . . . . . . . . .19
gerar confirmação de fax e relatórios de erro . . . . . . . . . . . . . . . . . . . . . .19
gerar relatórios do sistema . . . . . . . . . . . . . . . . . . . . . . . . . . . . . . . . . . .20
definir novos padrões . . . . . . . . . . . . . . . . . . . . . . . . . . . . . . . . . . . . . . . . .20
controlar a resolução e o contraste . . . . . . . . . . . . . . . . . . . . . . . . . . . . . . . .21
alterar a resolução. . . . . . . . . . . . . . . . . . . . . . . . . . . . . . . . . . . . . . . . .21
alterar o contraste . . . . . . . . . . . . . . . . . . . . . . . . . . . . . . . . . . . . . . . . .21
definir configurações de fax básicas . . . . . . . . . . . . . . . . . . . . . . . . . . . . . . .22
usar atalhos para acessar as configurações de menu . . . . . . . . . . . . . . . . .22
i
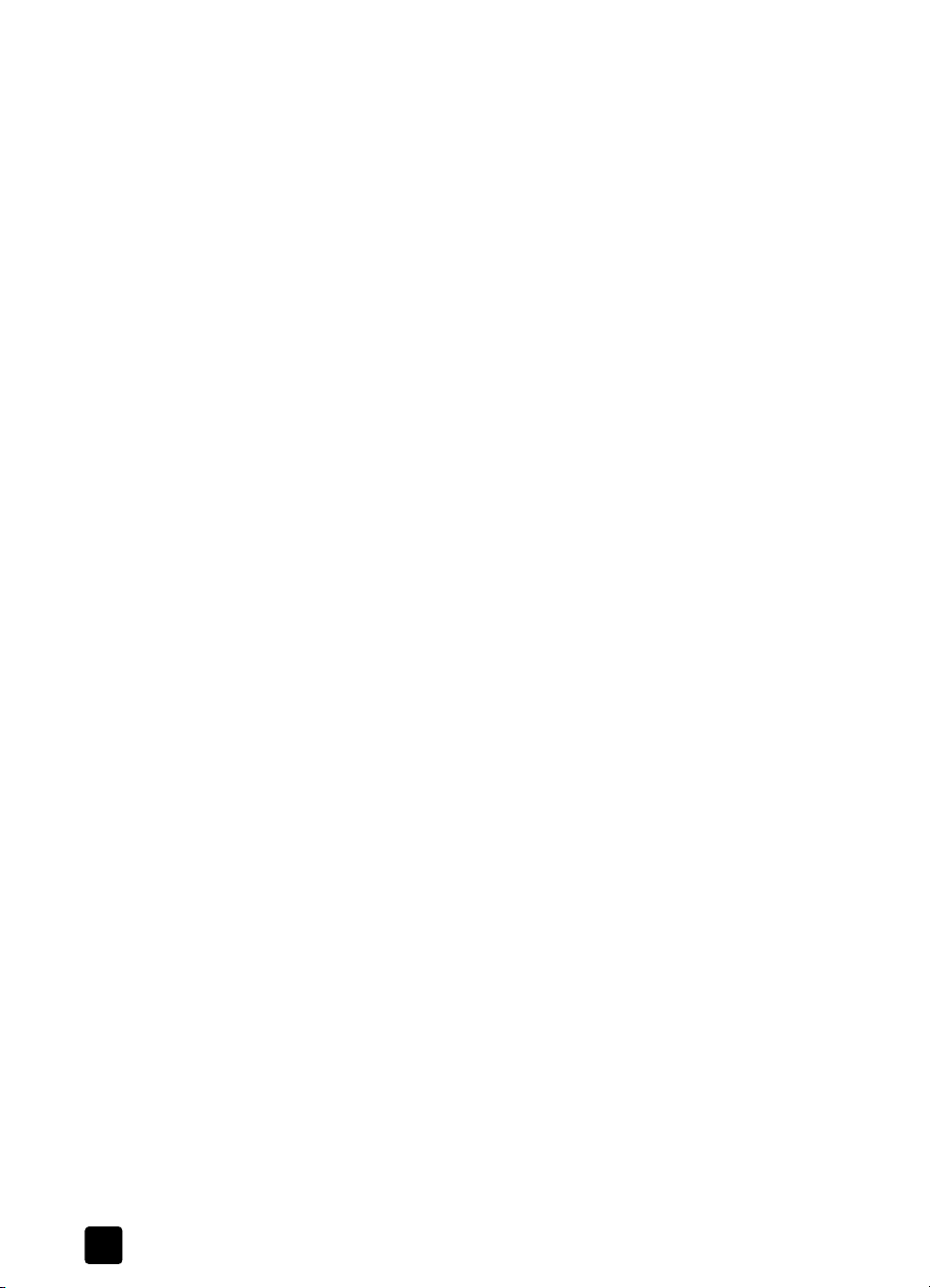
conteúdo
ajustar data e hora . . . . . . . . . . . . . . . . . . . . . . . . . . . . . . . . . . . . . . . .22
ajustar o cabeçalho do fax . . . . . . . . . . . . . . . . . . . . . . . . . . . . . . . . . . .22
inserir texto . . . . . . . . . . . . . . . . . . . . . . . . . . . . . . . . . . . . . . . . . . . . . .23
definir a configuração de toques para atender . . . . . . . . . . . . . . . . . . . . .23
definir tamanho de papel . . . . . . . . . . . . . . . . . . . . . . . . . . . . . . . . . . . .24
definir discagem de tom ou pulso . . . . . . . . . . . . . . . . . . . . . . . . . . . . . .24
ajustar o volume . . . . . . . . . . . . . . . . . . . . . . . . . . . . . . . . . . . . . . . . . .24
encaminhar fax para outro número . . . . . . . . . . . . . . . . . . . . . . . . . . . . . 24
editar ou cancelar o encaminhamento de fax . . . . . . . . . . . . . . . . . . . . . .25
ajustar configurações de fax avançadas . . . . . . . . . . . . . . . . . . . . . . . . . . . .26
alterar o padrão de toque de atendimento (toque diferenciado). . . . . . . . . .26
rediscar automaticamente um número ocupado . . . . . . . . . . . . . . . . . . . . .26
rediscar automaticamente um número não atendido. . . . . . . . . . . . . . . . . . 27
configurar a redução automática . . . . . . . . . . . . . . . . . . . . . . . . . . . . . . . 27
definir o armazenamento de recepção de fax . . . . . . . . . . . . . . . . . . . . . .27
reimpressão de fax na memória. . . . . . . . . . . . . . . . . . . . . . . . . . . . . . . .28
usar o modo de correção de erros . . . . . . . . . . . . . . . . . . . . . . . . . . . . . .28
detectar fax recebido de aparelhos mais antigos (detecção de silêncio) . . . .28
conectar e usar outros aparelhos de escritório com o hp fax . . . . . . . . . . . . . . .29
conectar e usar um telefone com o hp fax . . . . . . . . . . . . . . . . . . . . . . . . .29
responder chamada de fax com uso de correio de voz na mesma linha . . . .30
atender chamada de fax com uso de secretária eletrônica na mesma linha. .31
usar discagem fora do gancho . . . . . . . . . . . . . . . . . . . . . . . . . . . . . . . .31
opções de fax . . . . . . . . . . . . . . . . . . . . . . . . . . . . . . . . . . . . . . . . . . . . . .32
4 usar os recursos de cópia . . . . . . . . . . . . . . . . . . . . . . . . . . . . . . . . . . . 33
fazer cópias . . . . . . . . . . . . . . . . . . . . . . . . . . . . . . . . . . . . . . . . . . . . . . . .33
fazer uma cópia básica . . . . . . . . . . . . . . . . . . . . . . . . . . . . . . . . . . . . .33
alterar configurações de cópia . . . . . . . . . . . . . . . . . . . . . . . . . . . . . . . . . . .33
definir o número de cópias . . . . . . . . . . . . . . . . . . . . . . . . . . . . . . . . . .34
aumentar a velocidade ou a qualidade da cópia. . . . . . . . . . . . . . . . . . . .34
fazer cópias mais claras ou mais escuras . . . . . . . . . . . . . . . . . . . . . . . . .34
reduzir ou ampliar uma cópia . . . . . . . . . . . . . . . . . . . . . . . . . . . . . . . . .35
aprimorar a nitidez do texto e das cores das fotos . . . . . . . . . . . . . . . . . . .35
definir novos padrões. . . . . . . . . . . . . . . . . . . . . . . . . . . . . . . . . . . . . . .35
executar trabalhos especiais de cópia . . . . . . . . . . . . . . . . . . . . . . . . . . . . . .36
copiar uma foto. . . . . . . . . . . . . . . . . . . . . . . . . . . . . . . . . . . . . . . . . . .36
preparar decalque de camiseta colorido. . . . . . . . . . . . . . . . . . . . . . . . . .36
opções de cópia. . . . . . . . . . . . . . . . . . . . . . . . . . . . . . . . . . . . . . . . . . . . .37
5 manter o hp fax . . . . . . . . . . . . . . . . . . . . . . . . . . . . . . . . . . . . . . . . . .39
limpar a parte externa. . . . . . . . . . . . . . . . . . . . . . . . . . . . . . . . . . . . . . . . .39
trabalhar com cartuchos de impressão. . . . . . . . . . . . . . . . . . . . . . . . . . . . . .39
imprimir o relatório de autoteste. . . . . . . . . . . . . . . . . . . . . . . . . . . . . . . .39
manusear cartuchos de impressão . . . . . . . . . . . . . . . . . . . . . . . . . . . . . .39
substituir cartuchos de impressão . . . . . . . . . . . . . . . . . . . . . . . . . . . . . . .40
alinhar cartuchos . . . . . . . . . . . . . . . . . . . . . . . . . . . . . . . . . . . . . . . . . .41
limpar cartuchos de impressão . . . . . . . . . . . . . . . . . . . . . . . . . . . . . . . .41
restaurar padrões de fábrica . . . . . . . . . . . . . . . . . . . . . . . . . . . . . . . . . . . .41
opções do menu Configuração . . . . . . . . . . . . . . . . . . . . . . . . . . . . . . . . . . .42
6 informações adicionais sobre a configuração . . . . . . . . . . . . . . . . . . . .43
definir o idioma e o país/região. . . . . . . . . . . . . . . . . . . . . . . . . . . . . . . . . .43
conectar o hp fax a um telefone, modem ou secretária eletrônica . . . . . . . . . . .43
ii
hp fax 1230 series

7 ajuda na solução de problemas . . . . . . . . . . . . . . . . . . . . . . . . . . . . . .45
congestionamentos de papel . . . . . . . . . . . . . . . . . . . . . . . . . . . . . . . . . . . .45
dicas para evitar congestionamento de papel . . . . . . . . . . . . . . . . . . . . . .46
problemas do cartucho de impressão. . . . . . . . . . . . . . . . . . . . . . . . . . . . . . .46
problemas de saída. . . . . . . . . . . . . . . . . . . . . . . . . . . . . . . . . . . . . . . . . . .48
problemas de qualidade . . . . . . . . . . . . . . . . . . . . . . . . . . . . . . . . . . . . . . .49
problemas de cópia . . . . . . . . . . . . . . . . . . . . . . . . . . . . . . . . . . . . . . . . . .52
problemas com o fax. . . . . . . . . . . . . . . . . . . . . . . . . . . . . . . . . . . . . . . . . .53
mensagens de erro . . . . . . . . . . . . . . . . . . . . . . . . . . . . . . . . . . . . . . . . . . .58
códigos de erro de registro de fax. . . . . . . . . . . . . . . . . . . . . . . . . . . . . . . . .60
8 informações técnicas. . . . . . . . . . . . . . . . . . . . . . . . . . . . . . . . . . . . . . .63
especificações . . . . . . . . . . . . . . . . . . . . . . . . . . . . . . . . . . . . . . . . . . . . . .63
especificações de papel . . . . . . . . . . . . . . . . . . . . . . . . . . . . . . . . . . . . .63
especificações de margens . . . . . . . . . . . . . . . . . . . . . . . . . . . . . . . . . . .63
especificações de cópia . . . . . . . . . . . . . . . . . . . . . . . . . . . . . . . . . . . . .64
especificações de fax . . . . . . . . . . . . . . . . . . . . . . . . . . . . . . . . . . . . . . .64
especificações físicas . . . . . . . . . . . . . . . . . . . . . . . . . . . . . . . . . . . . . . .64
especificações de energia. . . . . . . . . . . . . . . . . . . . . . . . . . . . . . . . . . . .65
especificações ambientais. . . . . . . . . . . . . . . . . . . . . . . . . . . . . . . . . . . .65
especificações adicionais . . . . . . . . . . . . . . . . . . . . . . . . . . . . . . . . . . . .65
programa de supervisão de produtos ambientais . . . . . . . . . . . . . . . . . . . .65
notificações de regulamentação . . . . . . . . . . . . . . . . . . . . . . . . . . . . . . . . . .66
aviso aos usuários da rede telefônica dos Estados Unidos: requisitos do FCC 66
declaração doc/déclaration de conformité (Canadá) . . . . . . . . . . . . . . . . .67
aviso aos usuários da rede telefônica canadense: . . . . . . . . . . . . . . . . . . .68
aviso a todos os usuários do Espaço Econômico Europeu (EEE) . . . . . . . . . .68
aviso aos usuários da rede telefônica alemã . . . . . . . . . . . . . . . . . . . . . . .69
declaração de conformidade . . . . . . . . . . . . . . . . . . . . . . . . . . . . . . . . . . . .70
9 obter suporte para o hp fax 1230 series . . . . . . . . . . . . . . . . . . . . . . . .71
obter suporte e outras informações pela Internet . . . . . . . . . . . . . . . . . . . . . . .71
suporte ao cliente da hp . . . . . . . . . . . . . . . . . . . . . . . . . . . . . . . . . . . . . . .71
ligações nos Estados Unidos durante a garantia . . . . . . . . . . . . . . . . . . . .72
ligações nos Estados Unidos durante a garantia . . . . . . . . . . . . . . . . . . . .72
ligações dos demais lugares do mundo . . . . . . . . . . . . . . . . . . . . . . . . . .72
preparar o hp fax para envio . . . . . . . . . . . . . . . . . . . . . . . . . . . . . . . . . . . .73
garantia do hp fax 1230 series. . . . . . . . . . . . . . . . . . . . . . . . . . . . . . . . . . .74
serviço de garantia . . . . . . . . . . . . . . . . . . . . . . . . . . . . . . . . . . . . . . . . 74
retorno do hp fax 1230 series para serviço. . . . . . . . . . . . . . . . . . . . . . . . 75
declaração de garantia global limitada da hewlett-packard . . . . . . . . . . . .75
índice. . . . . . . . . . . . . . . . . . . . . . . . . . . . . . . . . . . . . . . . . . . . . . . . . .77
iii

conteúdo
iv
hp fax 1230 series
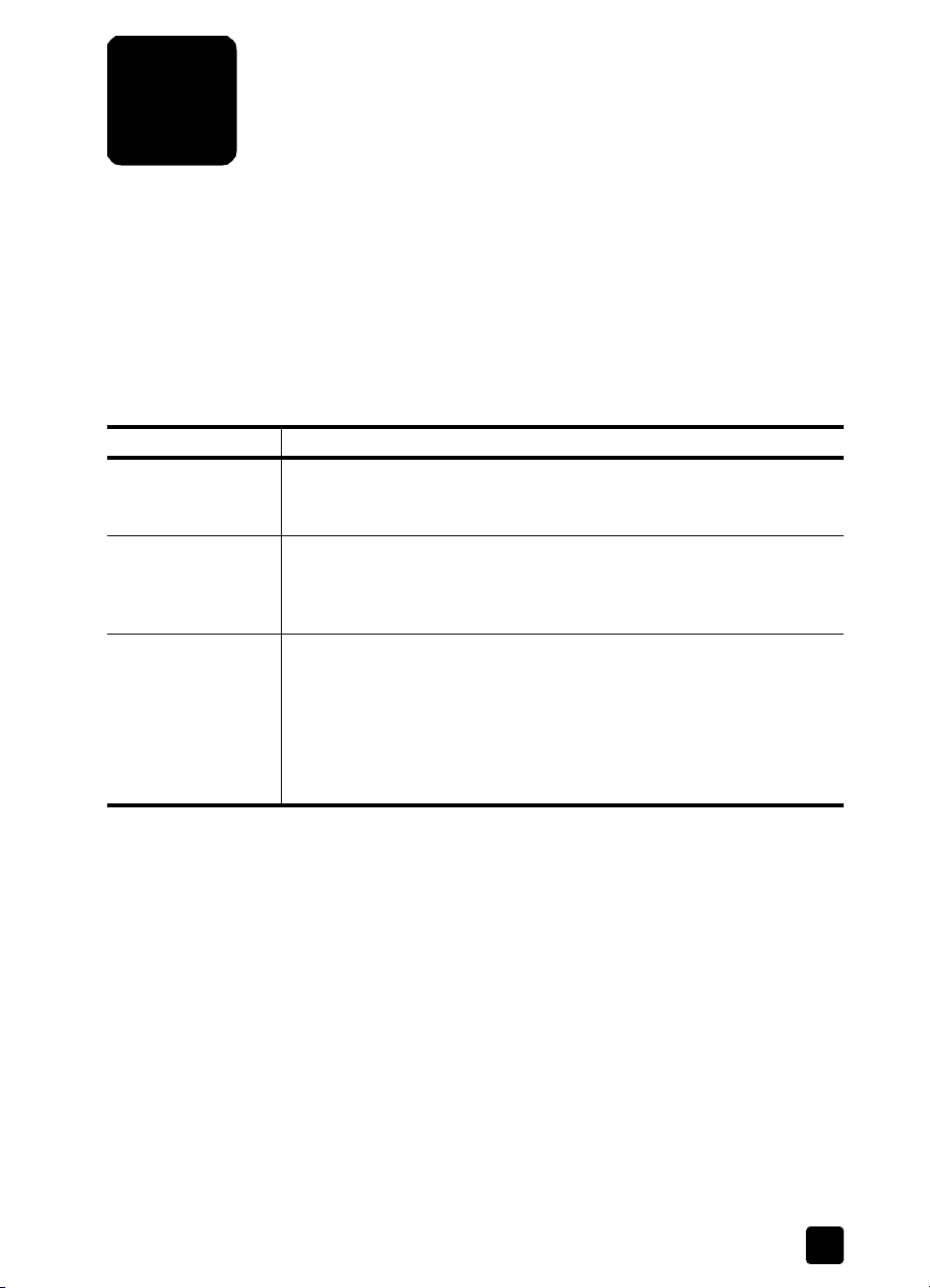
introdução
1
Este Guia de referência do HP Fax 1230 series contém toda a informação
necessária para introdução e descreve como enviar fax, fazer cópias e manter
seu HP Fax 1230 series (HP Fax). Para introdução, examine esta seção para
informações sobre como obter ajuda e use-a para se familiarizar com o painel
frontal do HP Fax.
obter ajuda
Examine a tabela abaixo para aprender sobre as opções de ajuda disponíveis.
ajuda descrição
Informações sobre a
configuração
Informações gerais
sobre o produto
Ajuda e suporte
técnico
O Pôster de configuração apresenta instruções para a instalação e a
configuração do HP Fax. O Pôster de configuração encontra-se na caixa
com o HP Fax.
O Guia de Referência do HP Fax 1230 series contém informações sobre
como usar o HP Fax. O Guia de Referência também contém informações
sobre como solicitar suprimentos e acessórios, além de especificações
técnicas, suporte e garantia.
Para suporte técnico, consulte obter suporte para o hp fax 1230 series
na página 71.
Tendo acesso à Internet, você pode obter ajuda a partir do site de
Suporte da HP na Web pelo endereço:
http://www.hp.com/support
Esse site da web também oferece respostas às perguntas mais
freqüentes.
1
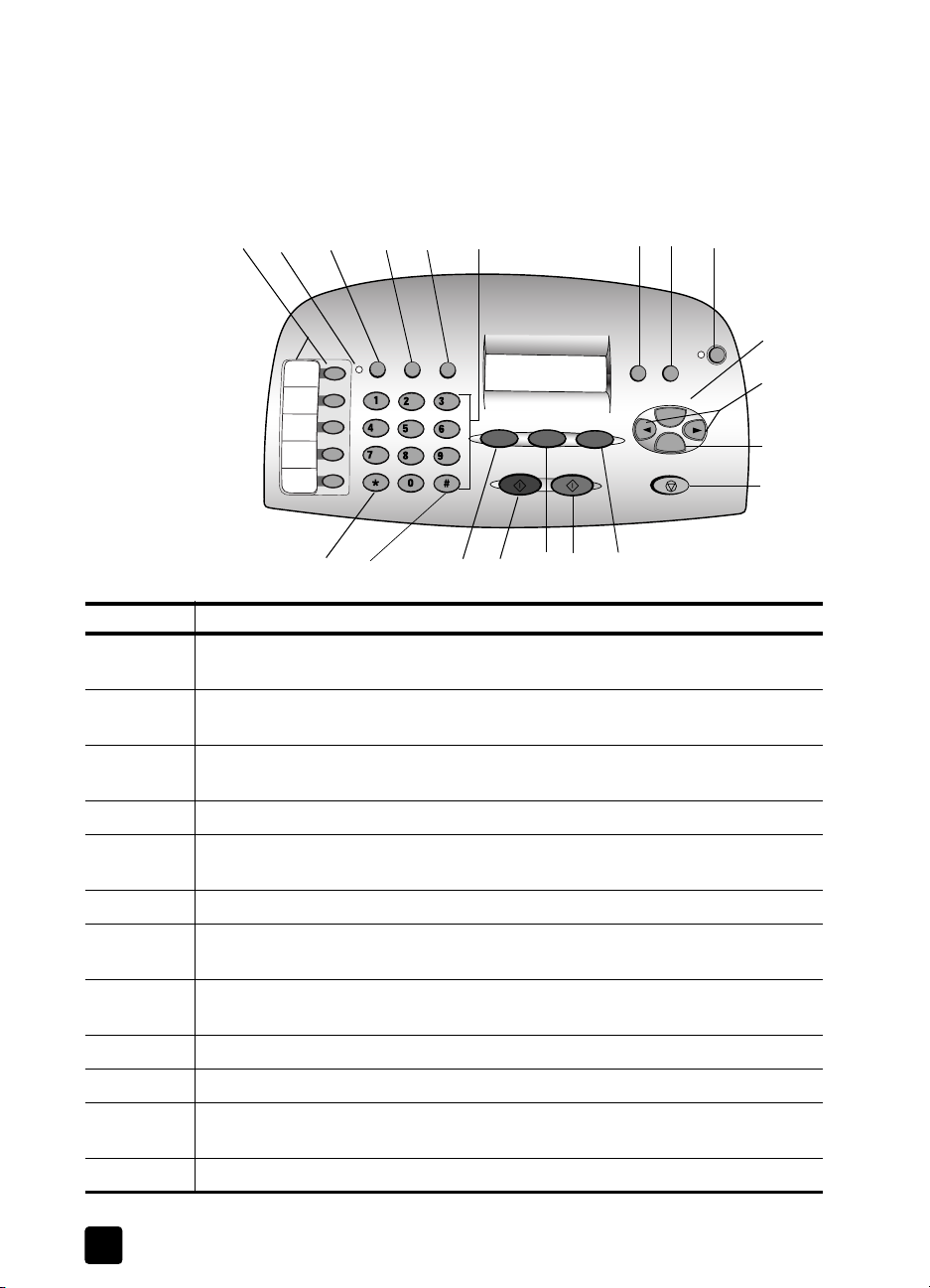
introdução
14
15 16
visão geral do painel frontal
Use os botões do painel frontal para copiar e enviar fax de documentos ou fotos
e para alterar uma variedade de configurações de cópia e de fax.
Examine a ilustração abaixo e identifique a localização dos botões no painel
frontal.
4
3
2
1
8
7
5
6
17
18
19
20
11
12
9
10
13
recurso objetivo
1 Botões de Discagem rápida com um único toque: Digitar e etiquetar os números
de discagem rápida para acesso rápido.
2Luz de Resposta automática: Se estiver acessa, a resposta automática estará
ativada.
3Botão Resposta automática: Ativar ou desativar a resposta automática para o
HP Fax.
4Botão Discagem rápida: Acessar números de discagem rápida.
5Botão Rediscar/Pausa: Discar novamente o último número ou inserir uma pausa
em um número a ser discado.
6 Teclado: Discar números de fax ou digitar texto.
7Tecla Estrela/Símbolos: Digitar caracteres de pontuação ou usar como
direcionado em correio de voz.
8Tecla Jogo da velha/Espaço: Digitar espaços ou usar como direcionado em
correio de voz.
9Botão Fax: Pressione para iniciar o processo de envio de fax.
10 Botão Iniciar, Preto: Iniciar um fax ou cópia em preto e branco.
11 Botão Digitaliz. & Fax: Pressione para digitalizar originais para a memória antes
de enviar fax.
12 Botão Iniciar, Cor: Iniciar um fax ou cópia colorida.
2
hp fax 1230 series
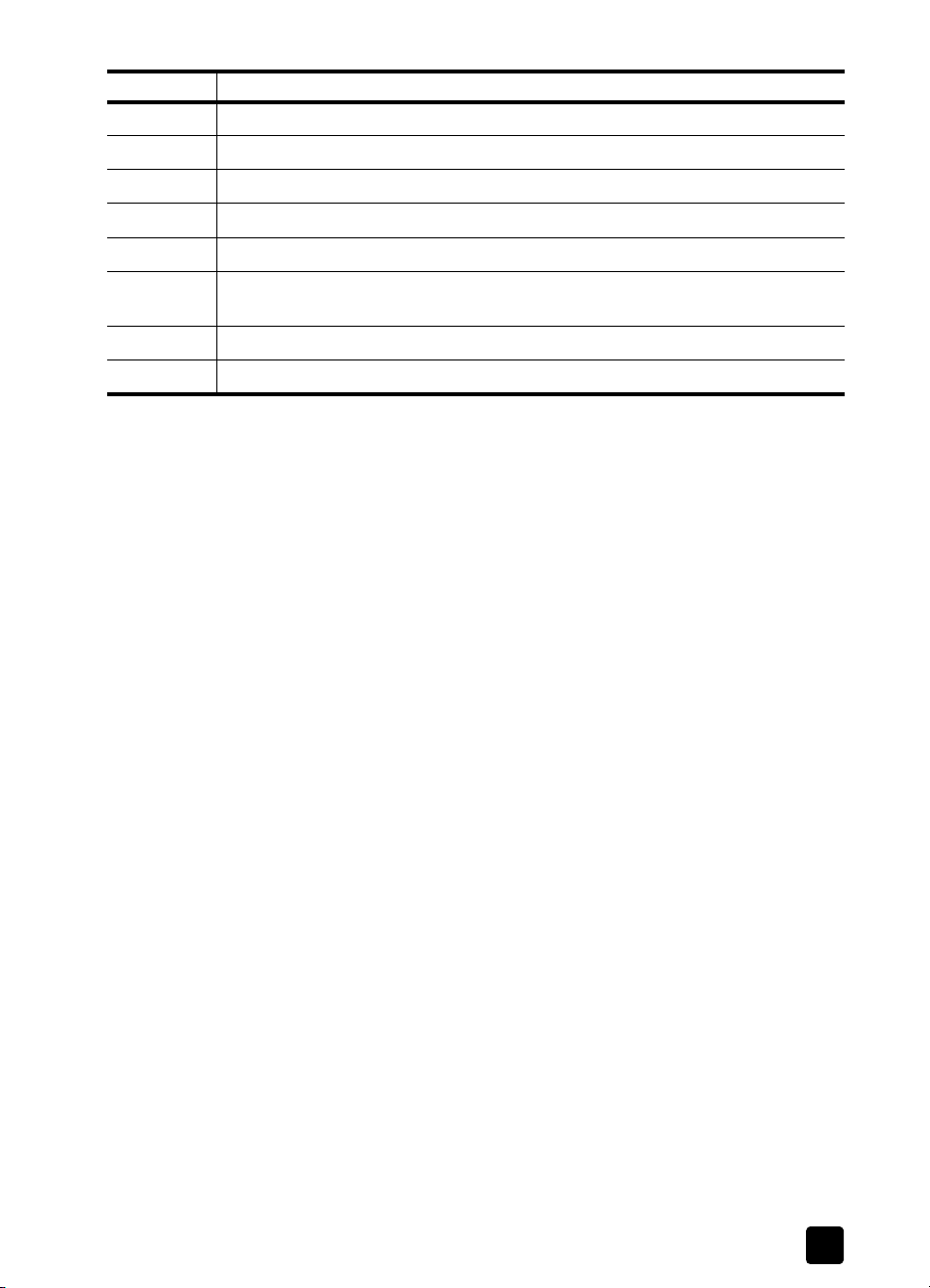
visão geral do painel frontal
recurso objetivo
13 Botão Copiar: Pressione para começar o processo de cópia.
14 Botão Resolução: Pressione para alterar a resolução para fax e cópias.
15 Botão Config.: Accessar várias configurações de unidades.
16 Botão Ligar: liga e desliga o HP Fax.
17 Botão Opções: Acessar várias opções de fax e de cópia.
18 Setas para a Esquerda e Direita: Percorrer as configurações de opções de fax e
de cópias ou avançar e retroceder em uma entrada de texto.
19 Botão Entrar: Selecionar ou salvar a configuração exibida.
20 Botão Cancelar: Parar o trabalho ou sair do menu.
3
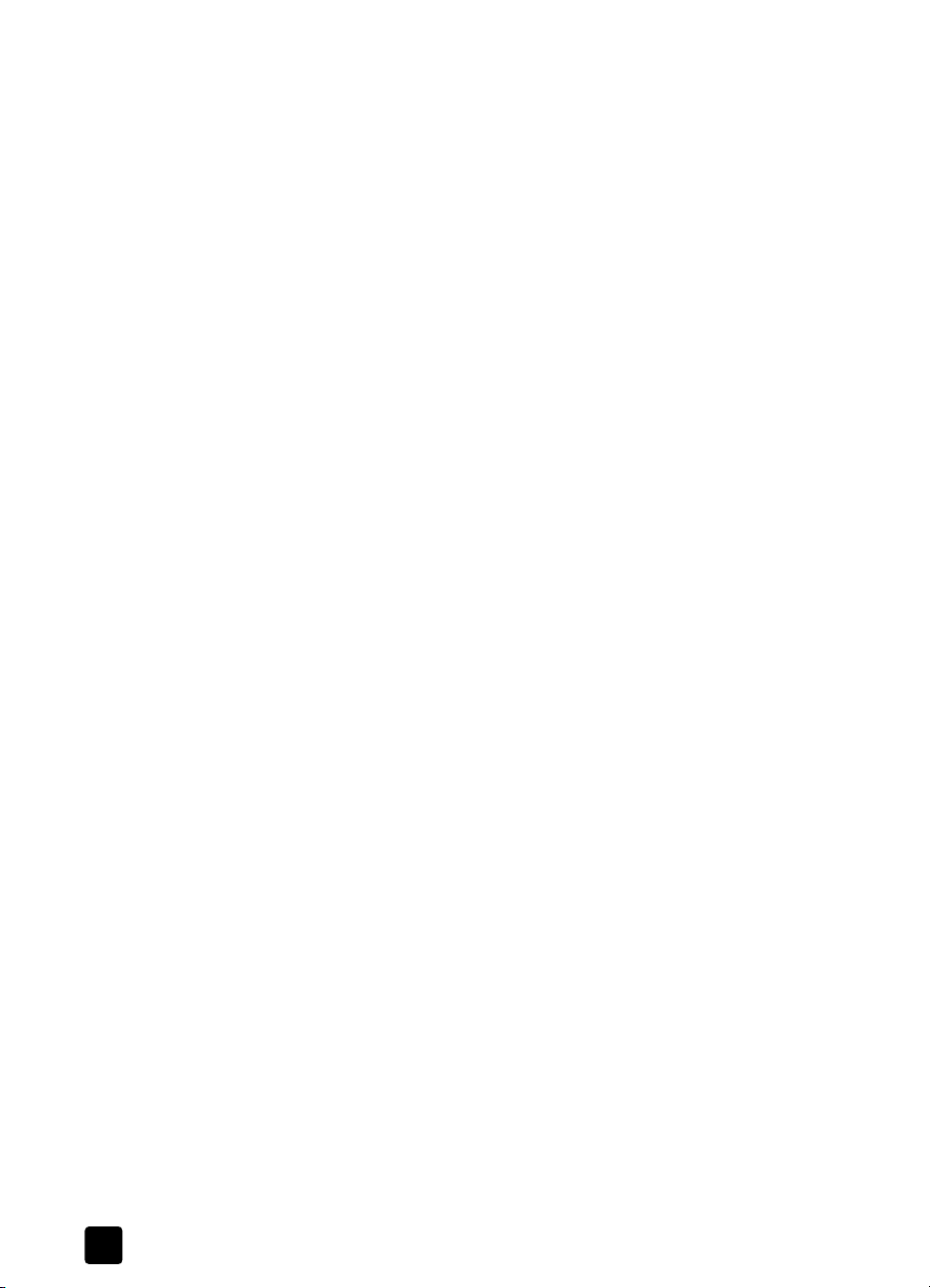
introdução
4
hp fax 1230 series
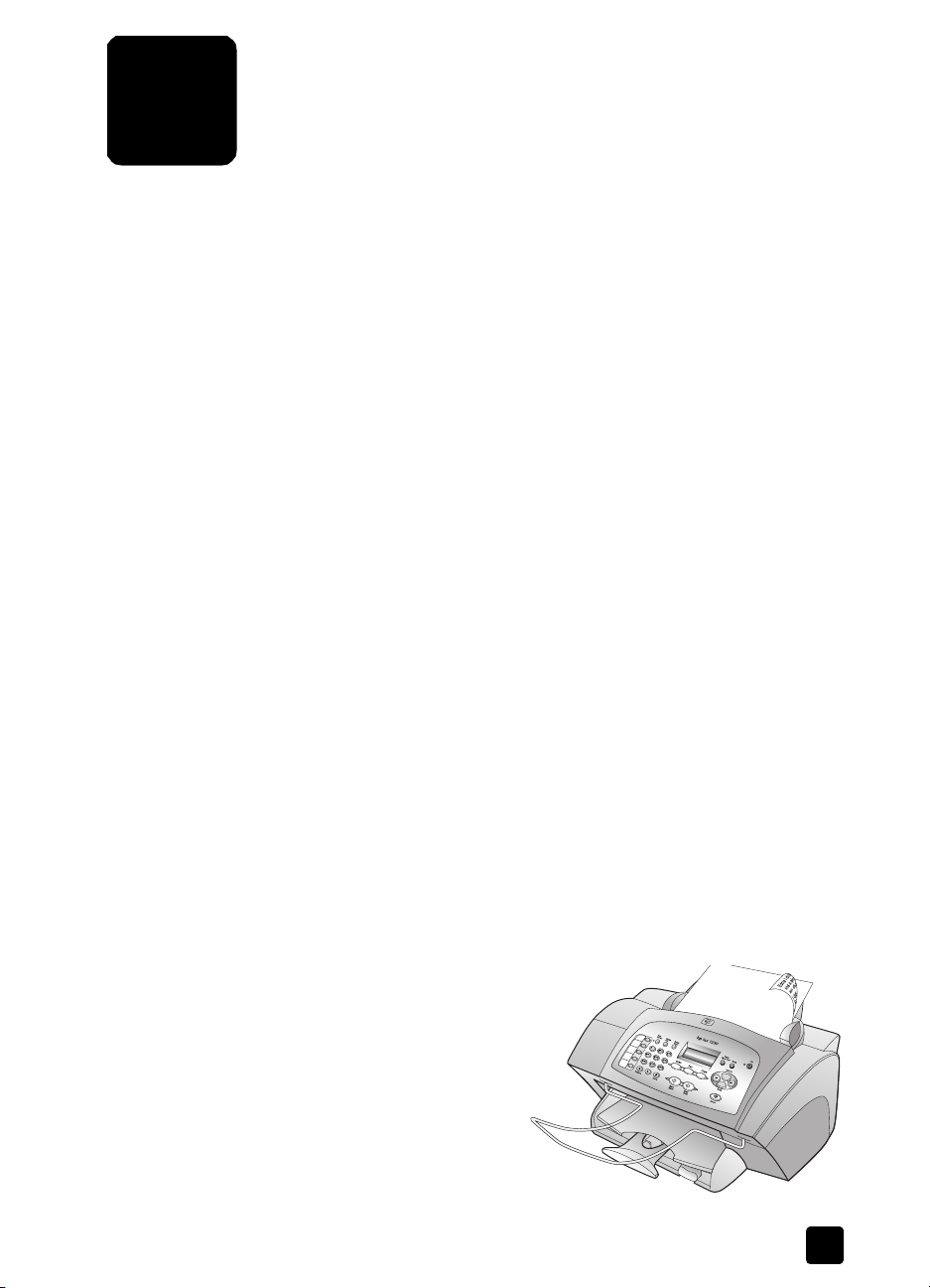
carregar originais e papéis
2
Ao carregar o documento original no alimentador automático de documentos
(ADF), é possível copiar uma variedade de tipos de papel, gramaturas,
tamanhos e transparências. É importante selecionar o papel correto e
certificar-se de que ele esteja carregado corretamente.
Esta seção contém os seguintes tópicos:
• carregar originais
• carregar papel
• papéis recomendados
• papéis a serem evitados
• dicas para carregar outros tipos de papel na bandeja de entrada
• definir o tipo de papel
• configurações dos tipos de papel recomendados para cópia
• definir tamanho de papel
• como evitar congestinamentos
carregar originais
Carregue o original no ADF, que está localizado acima do painel frontal
conforme ilustrado abaixo, para copiá-lo ou enviar um fax.
Se estiver trabalhando com originais que são impressos em papel comum de
60-90 g/m
do que uma página de uma só vez no ADF. Se estiver trabalhando com fotos
ou originais de um tamanho fora do padrão (maior que 3,25 x 3,25 polegadas
ou 82 x 82 mm), carregue-os no ADF uma página por vez. Ao trabalhar com
originais frágeis, rasgados ou com tamanho singular, recomendamos que use
uma capa de documento transparente ou um protetor de folha para o original
(disponível na maioria de lojas de produtos para escritório). Coloque uma única
capa no ADF com a borda lacrada primeiro e o lado transparente para baixo.
1 Coloque o original no ADF com
2 Ajuste as guias do documento
2
ou no Pap el p ara jat o de ti na H P Premium, é po ssível carreg ar m ai s
Nota: Se tiver problemas com a alimentação incorreta dos originais,
certifique-se de que a bandeja do ADF esteja encaixada na posição.
o lado impresso voltado para
trás e com a parte superior do
documento apontando para
baixo.
para ajustar o documento.
5
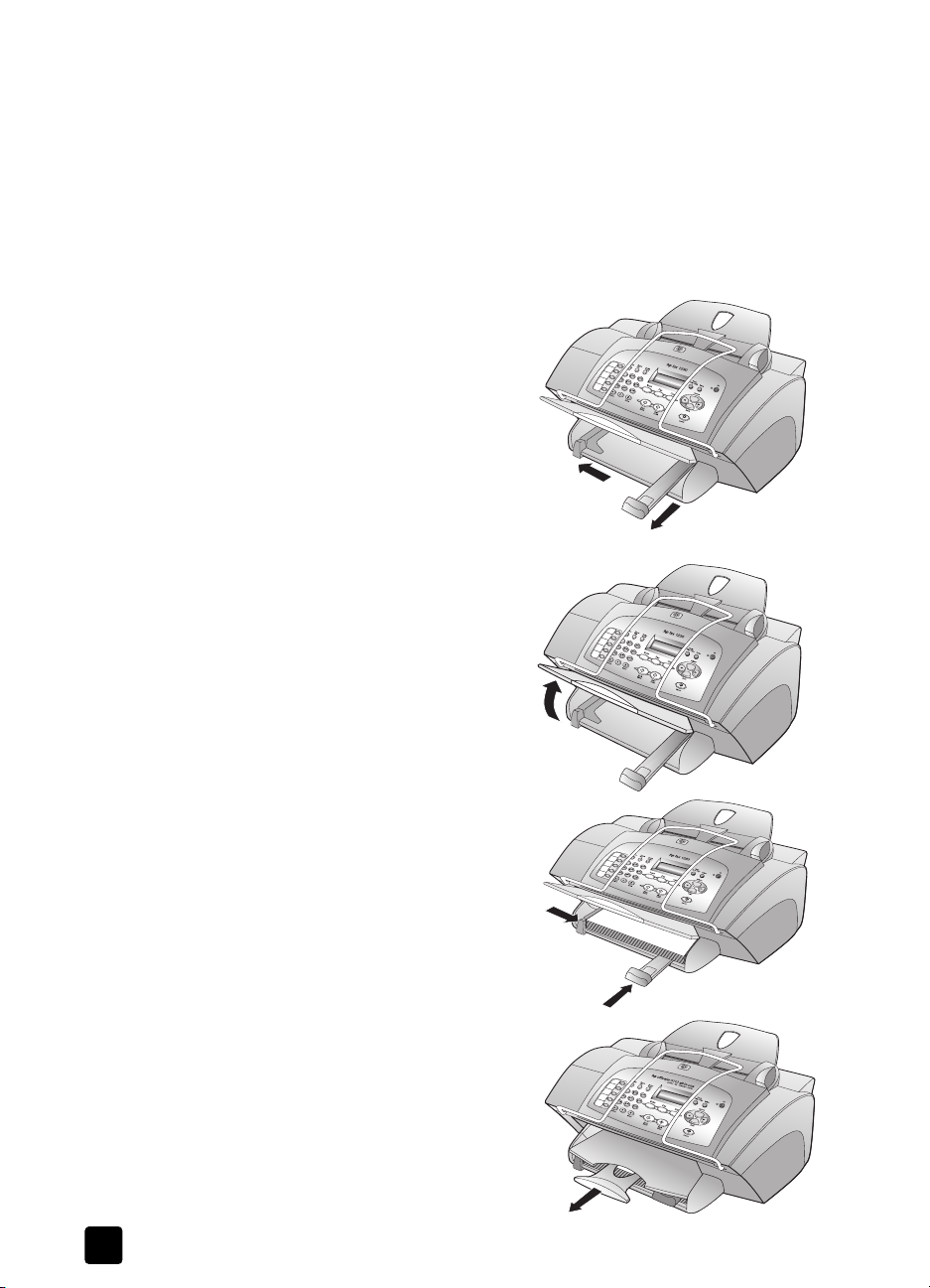
carregar originais e papéis
carregar papel
Use o seguinte procedimento para carregar papel comum na bandeja de
entrada. Para obter dicas de como carregar papéis especiais, transparências e
cartões postais, consulte dicas para carregar outros tipos de papel na bandeja
de entrada na página 8.
Para obter os melhores resultados, ajuste as configurações do papel sempre que
trocar o tipo ou o tamanho do papel. Para obter mais informações, consulte
definir o tipo de papel na página 8 e definir tamanho de papel na página 10.
Siga estas etapas para carregar a bandeja de entrada:
1 Deslize as guias de largura e
comprimento do papel para as
suas posições mais afastadas.
2 Bata de leve a pilha em uma
superfície plana para alinhar as
bordas e depois verifique se:
– o papel não está rasgado,
– Veja se todas as folhas da pilha
3 Com a bandeja de entrada
levantada, insira o papel na
bandeja de entrada até que ele
pare. O lado impresso deve estar
voltado para baixo e o papel
timbrado ou a parte superior da
página deve estar voltada para a
frente. Não sobrecarregue a
bandeja, pois isso pode causar
congestionamento de papel.
empoeirado, amassado ou com
as bordas enroladas/curvadas.
são de mesmo tamanho e tipo.
4 Deslize as guias de largura e
comprimento de papel até
encostarem nas bordas do papel.
Verifique se a pilha de papel está
acomodada corretamente na
bandeja de entrada e encaixada
sob a presilha da guia do
comprimento de papel.
5 Para evitar que alguma folha caia
da bandeja, puxe toda a extensão
da bandeja de saída.
6
hp fax 1230 series

papéis recomendados
Para a melhor qualidade de impressão recomendamos o uso de papéis para
jato de tina HP Premium. O uso de papel muito fino, papel com textura
escorregadia ou papel que estica facilmente pode causar congestionamentos de
papel. Papéis com textura grossa ou que não aceitam bem tinta podem provocar
manchas, espalhar a tinta ou preenchimento incompleto. Para obter mais
informações sobre os papéis para jato de tinta HP Premium, verifique nosso site
na Web em:
www.hp.com
Aqui está uma lista de papéis da HP que podem ser usados para cópia:
• Papel HP Bright White para jato de tinta fornece cores com alto contraste e
texto nítido. Ele é fosco o suficiente para uso de cores nos dois lados, sem
ficar transparente, o que o torna ideal para boletins, relatórios e folhetos.
• Papel fotográfico HP, Fosco, Papel fotográfico HP, brilhante, Papel
fotográfico HP Premium, Papel fotográfico HP Premium Plus, e Filme de
alto brilho HP Premium são papéis fotográficos de alta qualidade,
brilhantes ou opacos. Eles se comportam como fotografias e podem ser
montados sob vidro ou em um álbum. Os papéis fotográficos secam
rapidamente e resistem a impressões digitais e borrões.
• Decalques de camiseta HP Iron-ons podem ser utilizados para transferir
desenhos ou fotos para camisetas, agasalhos e tecidos em geral.
•O Filme para transparência para jato de tinta HP Premium e o Filme para
transparência para jato de tinta HP Premium Plus tornam suas
apresentações coloridas brilhantes e ainda mais atraentes. Essa
transparência é fácil de usar e manipular e seca rapidamente sem
borrões.
• HP Everyday Photo Paper, semibrilhante ou fosco, é revestido dos dois
lados para cópia dos dois lados. É a opção perfeita para reproduções
quase fotográficas e imagens empresariais para capas de relatório,
apresentações especiais, catálogos, malas diretas e calendários.
• Papel para jato de tinta HP Premium, papel revestido ideal para uso de
alta resolução. Um acabamento macio e fosco o torna ideal para
documentos especiais.
• Cartões comemorativos HP foscos, Cartões comemorativos HP brilhantes,
Cartões comemorativos HP com textura, e Cartões comemorativos
HP Linen permitem criar seus próprios cartões. Cartões comemorativos
HP foscos estão disponíveis em quatro dobras. Os cartões comemorativos
HP brilhantes estão disponíveis em meia dobra.
• HP Professional Brochure and Flyer Paper, fosco ou brilhante em ambos os
lados para impressão em frente e verso. É a opção perfeita para
reproduções quase fotográficas e imagens empresariais para capas de
relatório, apresentações especiais, catálogos, malas diretas e calendários.
• Papel para copiadora ou papel timbrado de 60 a 135 g/m
papéis recomendados
2
.
7
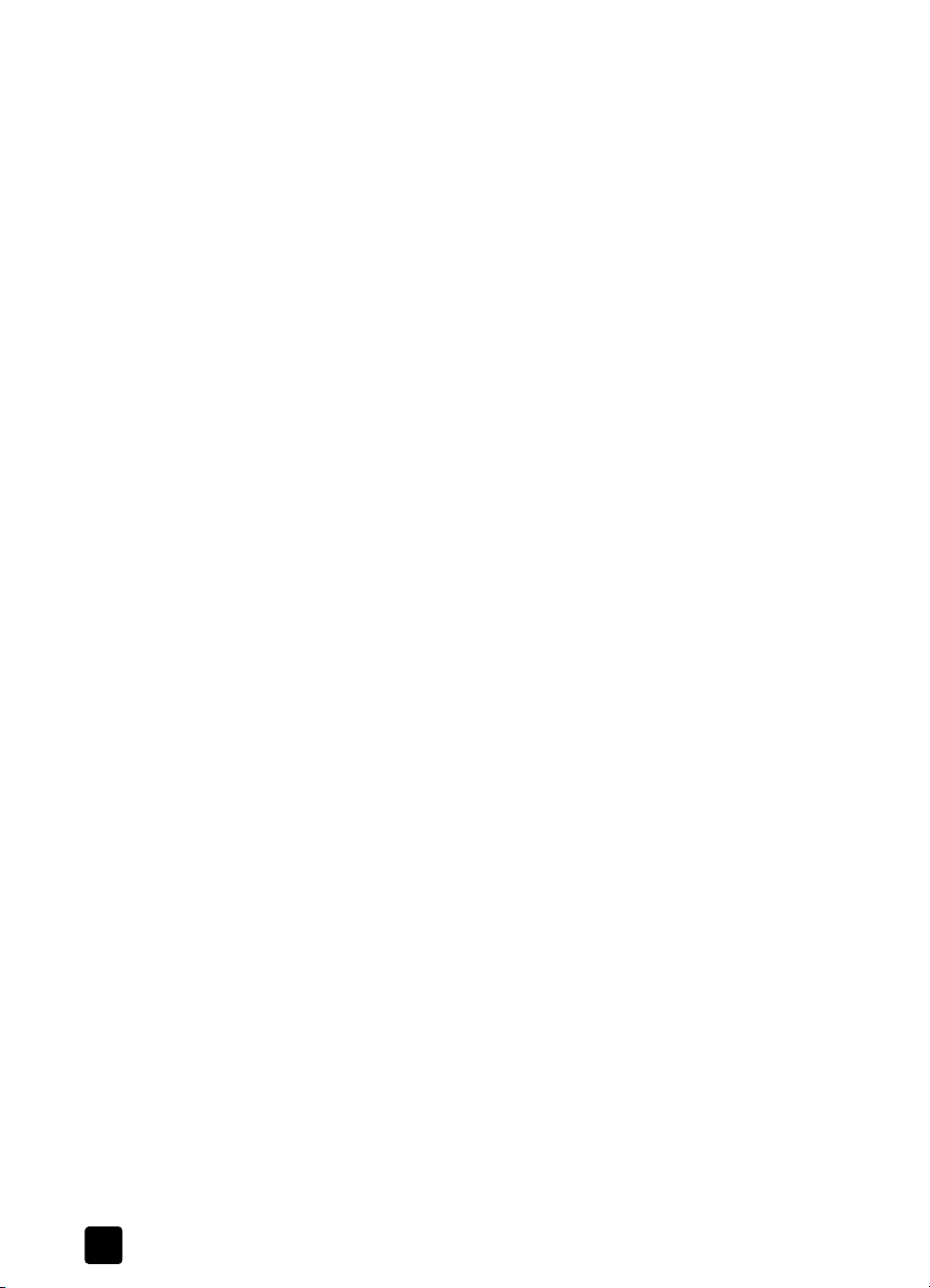
carregar originais e papéis
papéis a serem evitados
Não recomendamos os seguintes papéis para cópia:
• Substrato com textura mais grosseira, como o linho. A impressão pode ser
desigual e a tinta pode misturar nesse tipo de papel.
• Papel extremamente liso, brilhante ou papel cuchê não desenvolvido
especificamente para a unidade. Eles podem atolar na unidade ou até
repelir a tinta.
• Formulários com várias partes (como formulários com duplicata ou
triplicata). Eles podem enrugar ou ficar presos. Há maior probabilidade
de a tinta manchar.
• Qualquer tamanho de papel que não seja Carta, A4 ou Ofício.
• Papel mais pesado que 135 g/m
• Papel com cortes ou perfurações
• Papel fotográfico que não seja o HP Premium
• Envelopes
• Transparências que não sejam HP Premium ou Premium Plus
• Papel pesado
• Formulários de várias partes ou substrato de etiquetas
2
ou mais leve que 60 g/m
2
dicas para carregar outros tipos de papel na bandeja de entrada
Esta seção fornece diretrizes de como carregar tipos especiais de papel e
transparências para trabalhos de cópia. Para obter os melhores resultados,
ajuste as configurações de papel sempre que trocar o tipo e o tamanho do
papel. Para obter mais informações, consulte definir o tipo de papel na
página 8 e definir tamanho de papel na página 10.
HP Inkjet T-Shirt Transfer Iron-On
Estique o decalque completamente antes de utilizá-lo; não coloque folhas
enroladas. Para evitar que se enrolem, mantenha-os na embalagem original até
o momento de usá-los. Coloque manualmente uma folha de cada vez, com o
lado sem impressão voltado para baixo e a faixa azul voltada para cima.
Filme de transpar6encia para jato de tinta HP Premium ou Premium Plus
Insira a transparência de forma que a faixa branca com as setas e o logotipo
da HP fique na parte superior e entre primeiro na bandeja.
definir o tipo de papel
Se deseja usar um tipo diferente de papel, tal como papel fotográfico,
transparência, decalque de camiseta ou catálogos, basta carregar o papel na
bandeja de entrada. Em seguida, altere as configurações do tipo de papel para
garantir a melhor qualidade de impressão.
A HP recomenda que as configurações de tipo de papel sejam feitas de acordo
com o tipo de papel que está sendo utilizado.
8
hp fax 1230 series
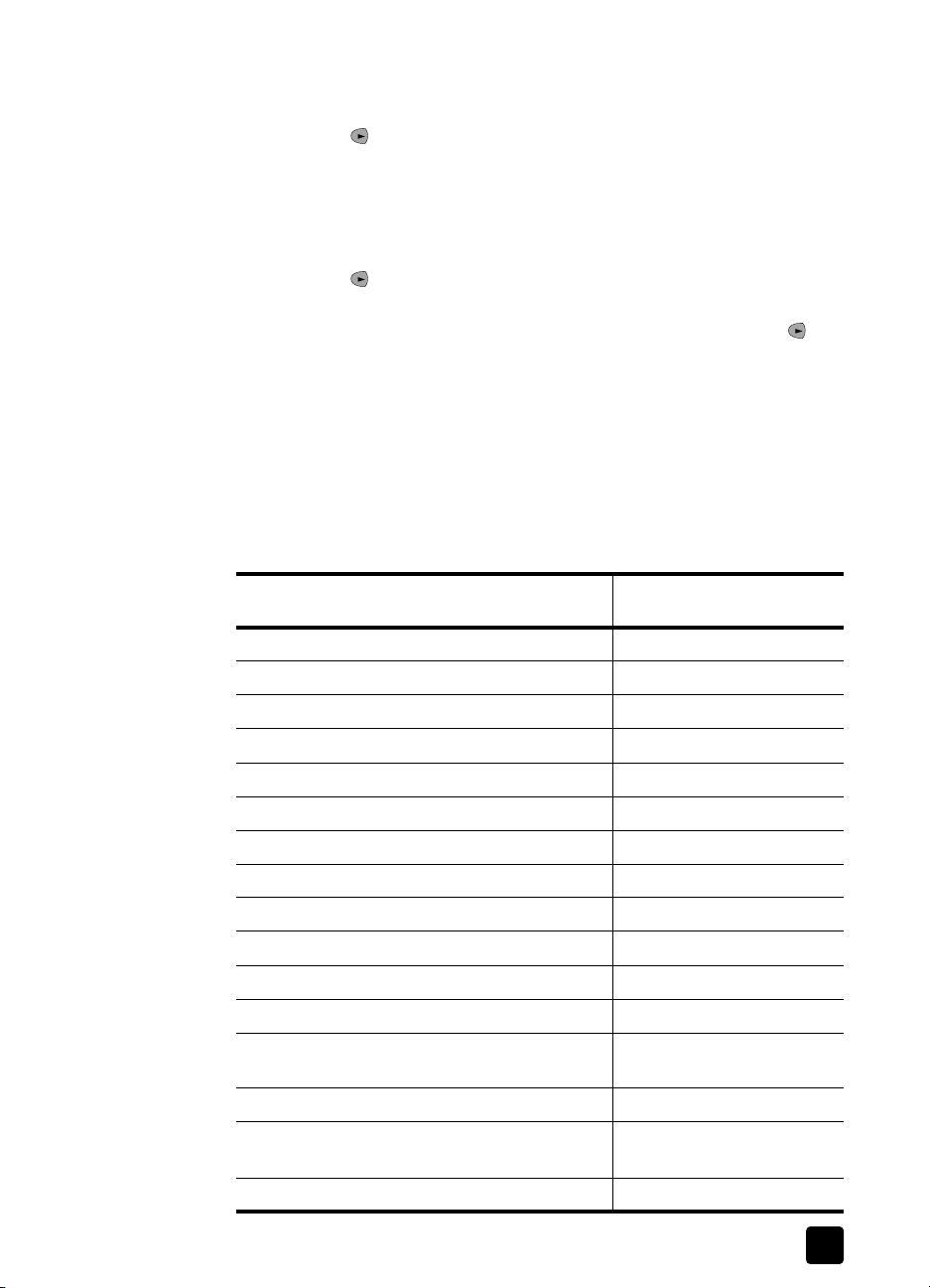
configurações dos tipos de papel recomendados para cópia
para definirr o tipo de papel para o trabalho de cópia atual
1 Pressione Copiar até que apareça Tipo de papel.
2 Pressione até a opção de tipo de papel adequado aparecer e, a
seguir, pressione Entrar para selecioná-la.
3 Pressione Iniciar, Preto or Iniciar, Cor.
para definir o tipo de papel para futuros trabalhos de cópia
1 Pressione Copiar até que apareça Tipo de papel.
2 Pressione até a opção de tipo de papel adequado aparecer e, a
seguir, pressione Entrar para selecioná-la.
3 Pressione Copiar até que Conf. novos padr seja exibida. Pressione até
Sim aparecer.
4 Pressione Entrar para salvar a sua seleção como o novo padrão para
futuros trabalhos de cópia.
configurações dos tipos de papel recomendados para cópia
É possível selecionar a configuração do tipo de papel usando o botão Copiar
localizado no painel frontal. Para selecionar a configuração do tipo de papel
mais adequada ao tipo de papel que deseja usar, examine a tabela a seguir.
tipo de papel configuração de tipo de
papel
Papel de copiadora ou papel timbrado Papel comum
Papel para jato de tinta HP Bright White Papel comum
Papel fotográfico HP Premium Plus, brilhante Premium Photo
Papel fotográfico HP Premium Plus, fosco Premium Photo
Papel fotográfico HP Everyday, semibrilhante Fotográfico Everyday
Papel fotográfico HP Everyday, fosco Premium Inkjet
Papel fotográfico HP Premium Premium Photo
Papel fotográfico HP Papel fotográfico
Outro papel fotográfico Papel fotográfico
Decalques de camiseta HP Iron-On Iron-On
Papel para jato de tinta HP Premium Premium Inkjet
Outros papéis para jato de tinta Premium Inkjet
Papel HP Professional Brochure & Flyer
(brilhante)
HP Professional Brochure & Flyer Paper, (Fosco) Catálogo, fosco
Transparência para jato de tinta HP Premium ou
Premium Plus
Outras transparências Transparência
Catálogo, brilhante
Transparência
9
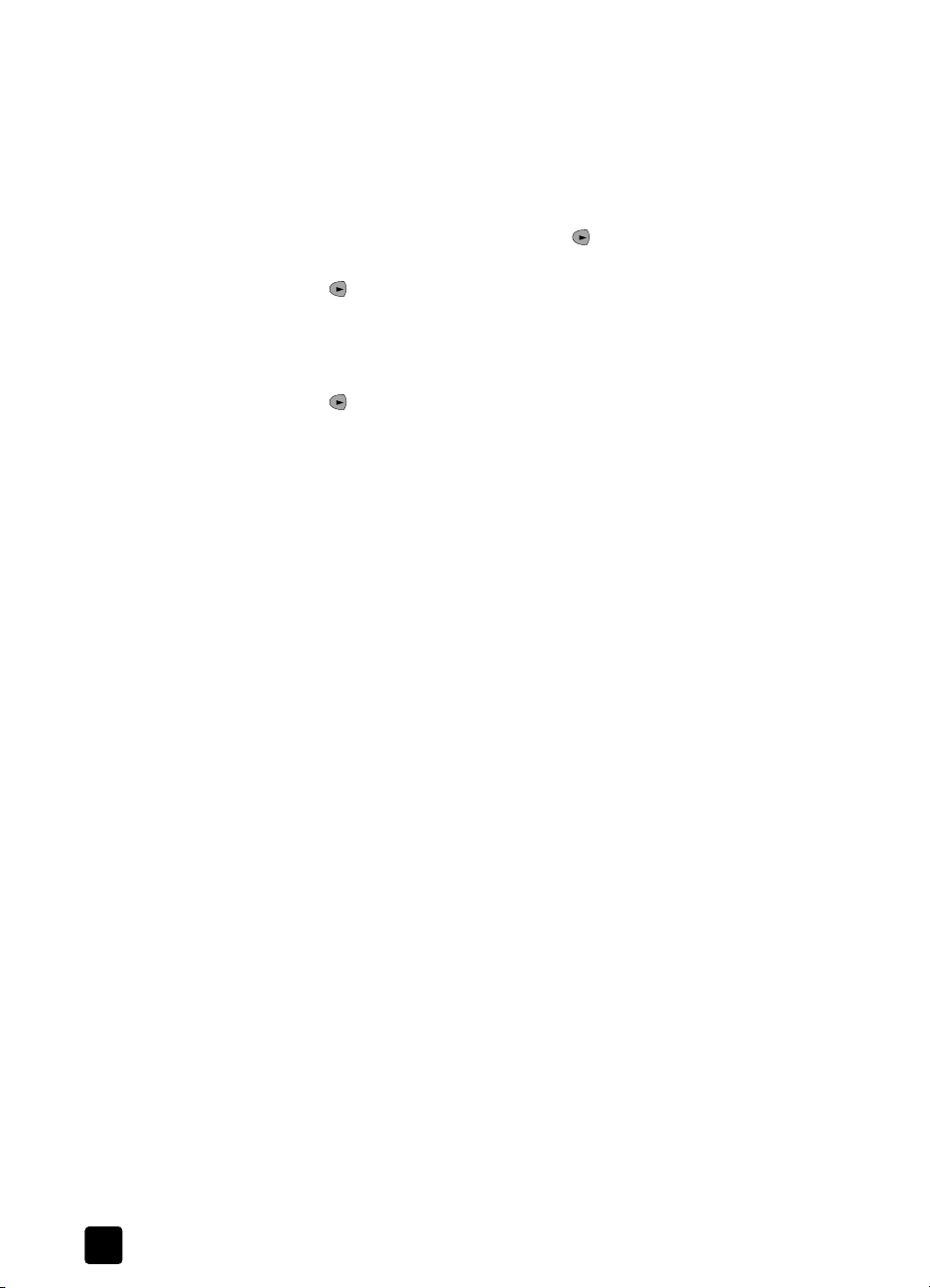
carregar originais e papéis
definir tamanho de papel
O HP Fax pode imprimir fax e fazer cópias em papel Carta, Ofício ou A4.
para definirr o tamano de papel para os fax
1 Pressione Config. até que apareça 3:Config. de fax básica e, em seguida,
pressione Entrar para selecioná-lo.
2 Após aparecer 1:Data e hora , pressione até que apareça 4:Tamanho
do papel e, em seguida pressione Entrar para selecioná-lo.
3 Pressione até que o tamanho desejado do papel seja exibido e, em
seguida, pressione Entrar para selecioná-lo.
para definir o tamanho do papel para cópias
1 Pressione Copiar até que apareça Tamanho do papel.
2 Pressione até que o tamanho desejado do papel seja exibido e, em
seguida, pressione Entrar para selecioná-lo.
como evitar congestinamentos
Para evitar congestionamentos do papel, retire as folhas da bandeja de saída
com freqüência. A capacidade da bandeja de saída é determinada pelo tipo
de papel e pela quantidade de tinta usada. Para mais informações sobre a
capacidade da bandeja de saída, consulte capacidades da bandeja de entrada
na página 63. Para obter ajuda sobre como remover um congestionamento de
papel, consulte ajuda na solução de problemas na página 45.
10
hp fax 1230 series
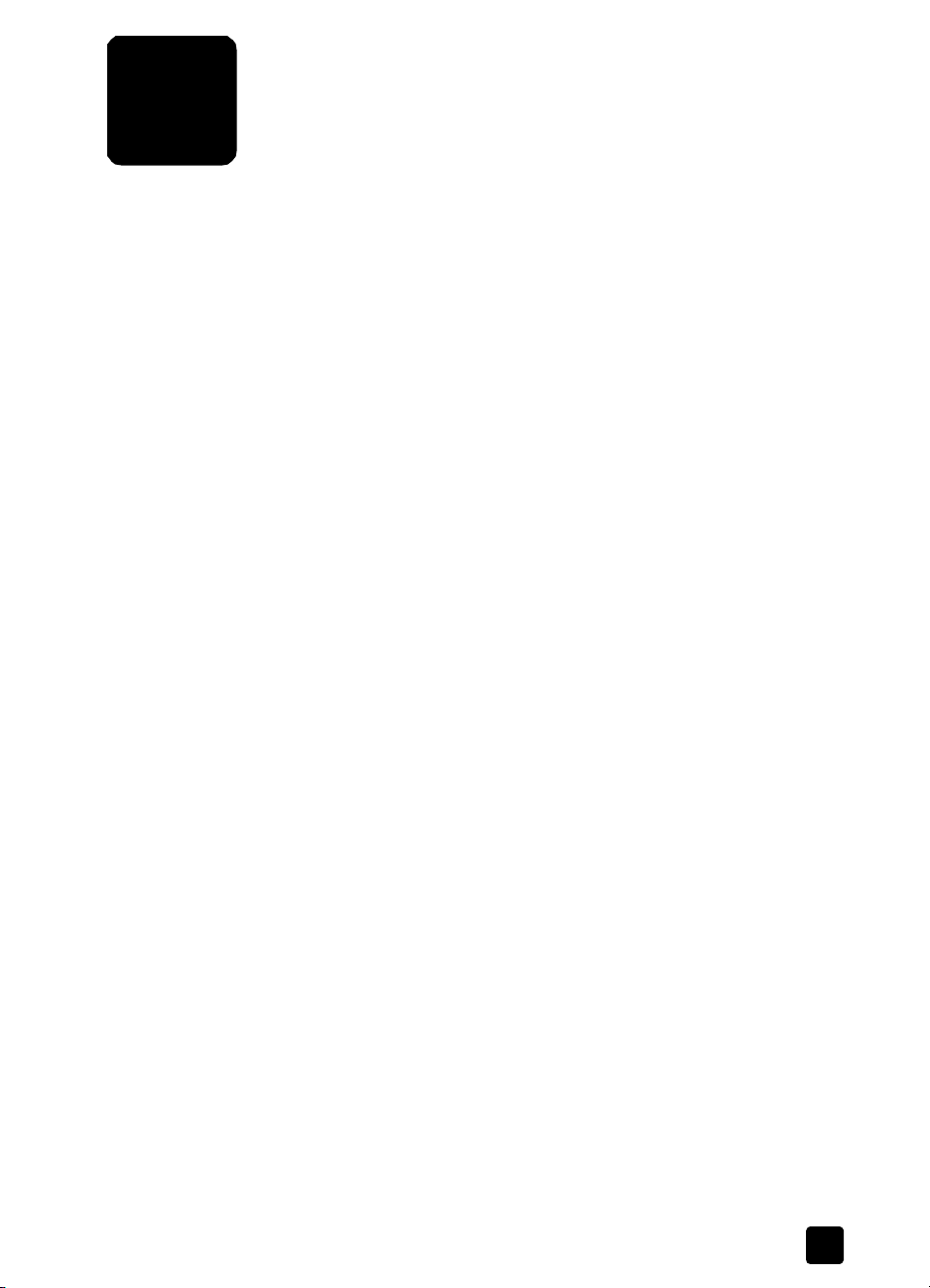
3
usar os recursos do fax
Usando o painel frontal de seu HP Fax, você pode:
• Enviar e receber fax em preto e branco e coloridos. Se enviar um fax
colorido e seu HP Fax determinar que o destinatário possui uma unidade
de fax preto e branco, seu HP Fax enviará o fax em preto e branco.
• Use as entradas de discagem rápida ou o botão Discagem rápida para
enviar fax para números usados com freqüência.
• Ajuste as configurações do fax, como ativar a confirmação de fax e definir
o número de toques para atender.
Esta seção contém os seguintes tópicos:
• enviar um fax
• receber um fax
• configurar a discagem rápida
• programar um fax
• imprimir relatórios
• controlar a resolução e o contraste
• definir novos padrões
• definir configurações de fax básicas
• ajustar configurações de fax avançadas
• conectar e usar outros aparelhos de escritório com o hp fax
enviar um fax
Ao usar o HP Fax é possível:
• enviar um fax básico
• alterar as configurações do fax antes de enviá-lo
• enviar um fax colorido
• digitalizar um fax para a memória antes de enviá-lo
• transmitir um fax para vários destinatários
• enviar um fax usando o teclado numérico para digitar o número, usar os
Para mais informações sobre como configurar a discagem rápida, consulte
configurar a discagem rápida na página 15. Para mais informações sobre
como usar a discagem rápida, consulte enviar um fax usando um botão de
discagem rápida de um toque na página 17 e enviar um fax utilizando o botão
de discagem rápida na página 18.
botões de discagem rápida de um toque, ou usar o botão Discagem
rápida
11

usar os recursos do fax
verificar o tom de discagem
Antes de usar os recursos do fax, verifique se as conexões estão corretamente
estabelecidas.
Nota: Verifique se o volume está ligado. Se desligar o volume do HP Fax,
não ouvirá o tom de discagem. Para verificar se o volume está ligado,
consulte ajustar o volume na página 24.
1 Pressione Fax e, em seguida, pressione Iniciar, Preto ou Iniciar, Cor.
2 Preste atenção no tom de discagem.
3 Se não ouvir um tom de discagem, verifique as conexões.
4 Pressione Cancelar para desligar.
Nota: Para informações sobre como solucionar os problemas com as
conexões, consulte problemas com o fax na página 53.
enviar um fax básico
Siga estas etapas para enviar um fax.
1 Carregue o original no alimentador automático de documentos (ADF).
Para obter mais informações, consulte carregar originais na página 5.
2 Digite o número de fax usando o teclado, use um dos botões de discagem
rápida de um toque, ou pressione Discagem rápida até que apareça a
entrada desejada. (Para obter mais informações, consulte configurar a
discagem rápida na página 15.)
3 Pressione Iniciar, Preto ou Iniciar, Cor.
enviar um fax após alterar temporariamente as configurações
É possível fazer alterações da configuração do fax que irão afetar apenas o
trabalho de fax atual. Por exemplo, você pode querer alterar temporariamente
a resolução para Foto ao enviar uma foto; você pode, entretanto, não querer
alterar a configuração padrão para Foto de todos os seus trabalhos de fax. Siga
estas etapas para fazer alterações temporárias para as suas configurações de
fax e, em seguida, envie o fax:
1 Carregue o original no ADF.
Para obter mais informações, consulte carregar originais na página 5.
2 Pressione Fax para percorrer as configurações de fax.
3 Ao alcançar a configuração que deseja alterar, pressione para
percorrer as opções de configuração. É possível alterar a resolução,
contraste e várias outras configurações.
4 Quando a configuração desejada for exibida, pressione Entrar.
5 Digite o número de fax usando o teclado, use um dos botões de discagem
rápida de um toque, ou pressione Discagem rápida até que apareça a
entrada desejada. (Para obter mais informações, consulte configurar a
discagem rápida na página 15.)
6 Pressione Iniciar, Preto ou Iniciar, Cor para enviar o fax.
Dica — Caso queira alterar outras configurações antes de enviar
o fax, pressione novamente Fax. Ao alcançar a configuração que
deseja alterar, pressione para percorrer as opções. Ao
alcançar a opção desejada, pressione Entrar para aceitá-la.
12
hp fax 1230 series
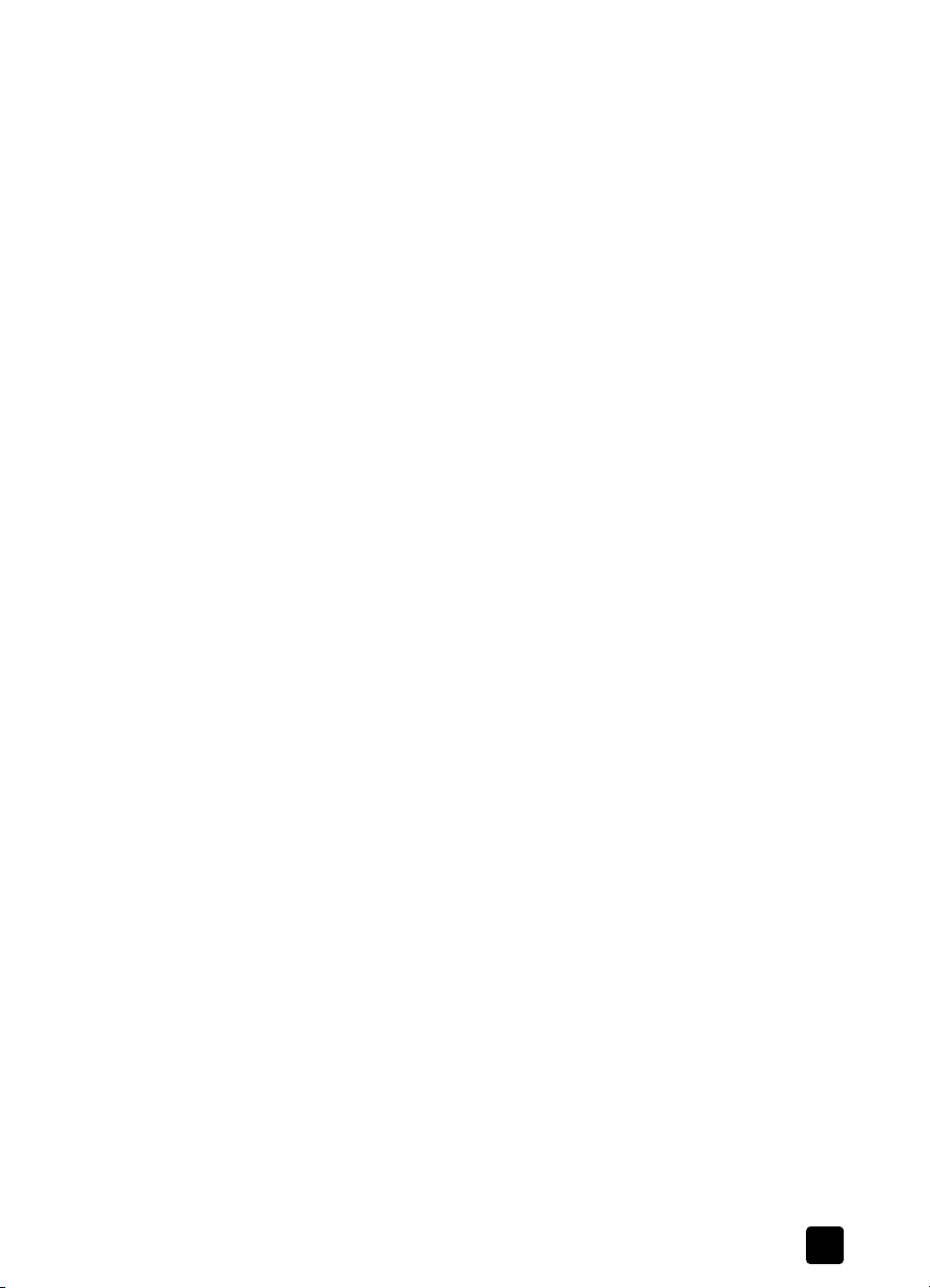
enviar um fax colorido
É possível enviar e receber fax coloridos de outras máquinas de fax em cores.
Se o seu HP Fax determinar que o destinatário tem uma máquina de fax preto
e branco, ele enviará o fax em preto e branco.
Recomendamos o uso somente de originais coloridos para fax em cores.
Elesdevem ser carregados no ADF; você não pode enviar um fax em cores da
memória usando o botão Digitaliz. & Fax ou os recursos de discagem rápida.
Siga estas etapas para enviar um faz em cores:
1 Carregue o original no ADF.
2 Digite o número de fax usando o teclado, use um dos botões de discagem
rápida de um toque, ou pressione Discagem rápida até aparecer a
entrada de discagem rápida desejada. (Para obter mais informações,
consulte configurar a discagem rápida na página 15.)
3 Pressione Iniciar, Cor.
digitalizar um fax para a memória antes de enviá-lo
Seu HP Fax pode digitalizar um fax para a memória antes de enviá-lo. Este
recurso é útil se o número de fax que estiver tentando alcançar estiver ocupado
ou temporariamente indisponível. Os originais são digitalizados para a
memória antes de serem enviados, e logo que o HP Fax estiver pronto para
conectar, o fax é enviado. Isto permite remover imediatamente os originais do
HP Fax logo que as páginas forem digitalizadas para a memória. O HP Fax
pode armazenar até 80 páginas na memória (varia conforme o modelo).
Nota: É possível enviar apenas um fax em preto e branco.
Siga estas etapas para digitalizar um fax para a memória antes de anviá-lo:
1 Carregue o original no ADF.
Para obter mais informações, consulte carregar originais na página 5.
2 Pressione Digitaliz. & Fax.
3 Digite o número de fax usando o teclado, usando um dos botões de
discagem rápida de um toque ou pressionando Discagem rápida até que
apareça a entrada de discagem rápida desejada. (Para obter mais
informações, consulte configurar a discagem rápida na página 15.)
4 Pressione Iniciar, Preto.
transmitir um fax para vários destinatários
Ao transmitir um fax é possível enviá-lo em preto-e-branco para um grupo de
discagem rápida, que pode conter até 20 entradas individuais de discagem
rápida. O original completo deve caber na memória do HP Fax ou a
transmissão do fax não será bem sucedida.
Antes de enviar um fax para vários destinatários, é preciso configurar as
entradas de discagem rápida de grupo primeiro. Para obter mais informações,
consulte configurar a discagem rápida na página 15.
Siga estas etapas para transmitir um fax para vários destinatários:
1 Carregue o original no ADF.
2 Pressione Discagem rápida até a entrada em grupo desejada ser exibida.
3 Pressione Iniciar, Preto para iniciar a transmissão do fax.
enviar um fax
13
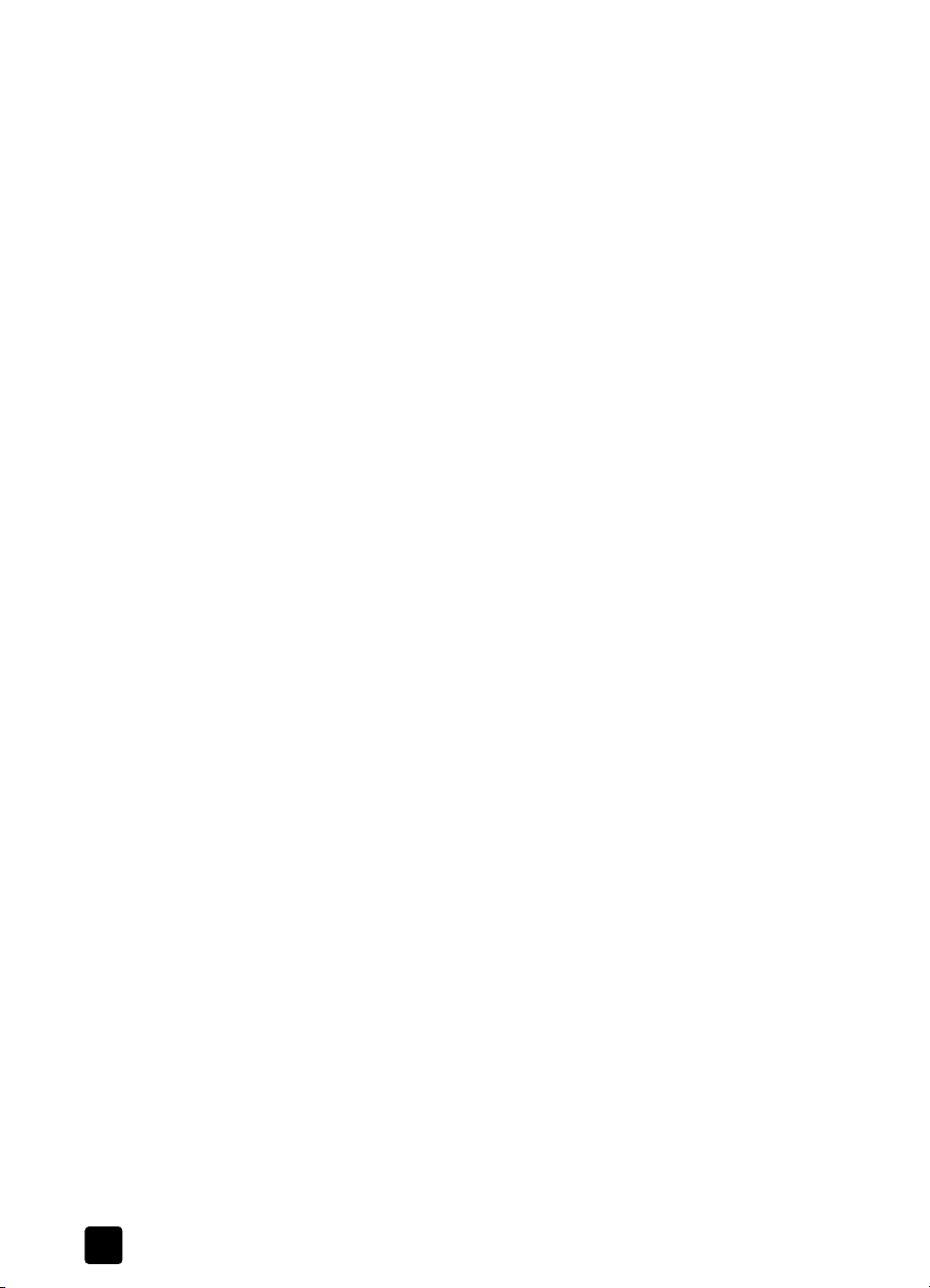
usar os recursos do fax
receber um fax
Dependendo da configuração do HP Fax, o fax é recebido de forma automática
ou manual. O HP Fax é configurado na fábrica para imprimir automaticamente
o fax recebido. Se o recurso Resposta automática estiver ativado, o fax será
impresso automaticamente.
Dica — Se você receber um fax em tamanho Ofício e o HP Fax
não estiver ajustado para utilizar esse tamanho de papel, ele
reduzirá automaticamente o fax para que ele caiba no papel
disponível (a menos que você tenha desativado o recurso de
redução automática). Para obter mais informações, consulte
configurar a redução automática na página 27.
Se você tiver uma secretária eletrônica conectada na mesma linha do HP Fax,
poderá precisar definir o número de toques antes que o HP Fax comece a
receber o fax. O número de toques padrão é 5. Para mais informações, consulte
definir a configuração de toques para atender na página 23. Para mais
informações sobre como atender as chamadas de fax com uma secretária
eletrônica conectada diretamente ao HP Fax, consulte atender chamada de fax
com uso de secretária eletrônica na mesma linha na página 31.
receber um fax automaticamente
O recurso de Resposta automática é ativado automaticamente ao ligar o
HP Fax. Se este recurso estiver ativado, a luz verde ao lado do botão Resposta
automática estará acessa. Se ela não acender, use o seguinte procedimento
para configurar o HP Fax para receber automaticamente um fax:
` Pressione Resposta automática até que a luz verde esteja acesa.
receber um fax manualmente
Em algumas situações pode ser necessário receber manualmente o fax. Por
exemplo, se for assinante de um serviço de correio de voz. (Para obter mais
informações, consulte conectar e usar outros aparelhos de escritório com o
hp fax na página 29.) Ao receber manualmente o fax, você tem que estar
disponível para atender a chamada, ou o HP Fax não poderá recebê-lo.
Nota: Antes de receber um fax manualmente no HP Fax, recomendamos a
remoção de originais que estejam no ADF para evitar que sejam
acidentalmente processados.
Para receber manualmente um fax, siga estas etapas:
1 Pressione Resposta automática até que a luz verde fique apagada.
2 Quando seu HP Fax tocar, pegue o monofone de um telefone que esteja
conectado à mesma linha telefônica que o HP Fax.
3 Escolha uma das seguintes opções:
– Se o telefone estiver conectado ao HP Fax e escutar toques de fax,
pressione Iniciar, Preto ou Iniciar, Cor.
– Se você receber uma chamada de um telefone de extensão (um que
esteja na mesma linha mas não esteja conectado diretamente no
HP Fax), pressione 123 em seu telefone. Espere por sinais de fax e
coloque o fone no gancho para receber o fax.
4 Após terminar, desligue o telefone.
O HP Fax receberá e imprimirá o fax.
14
hp fax 1230 series
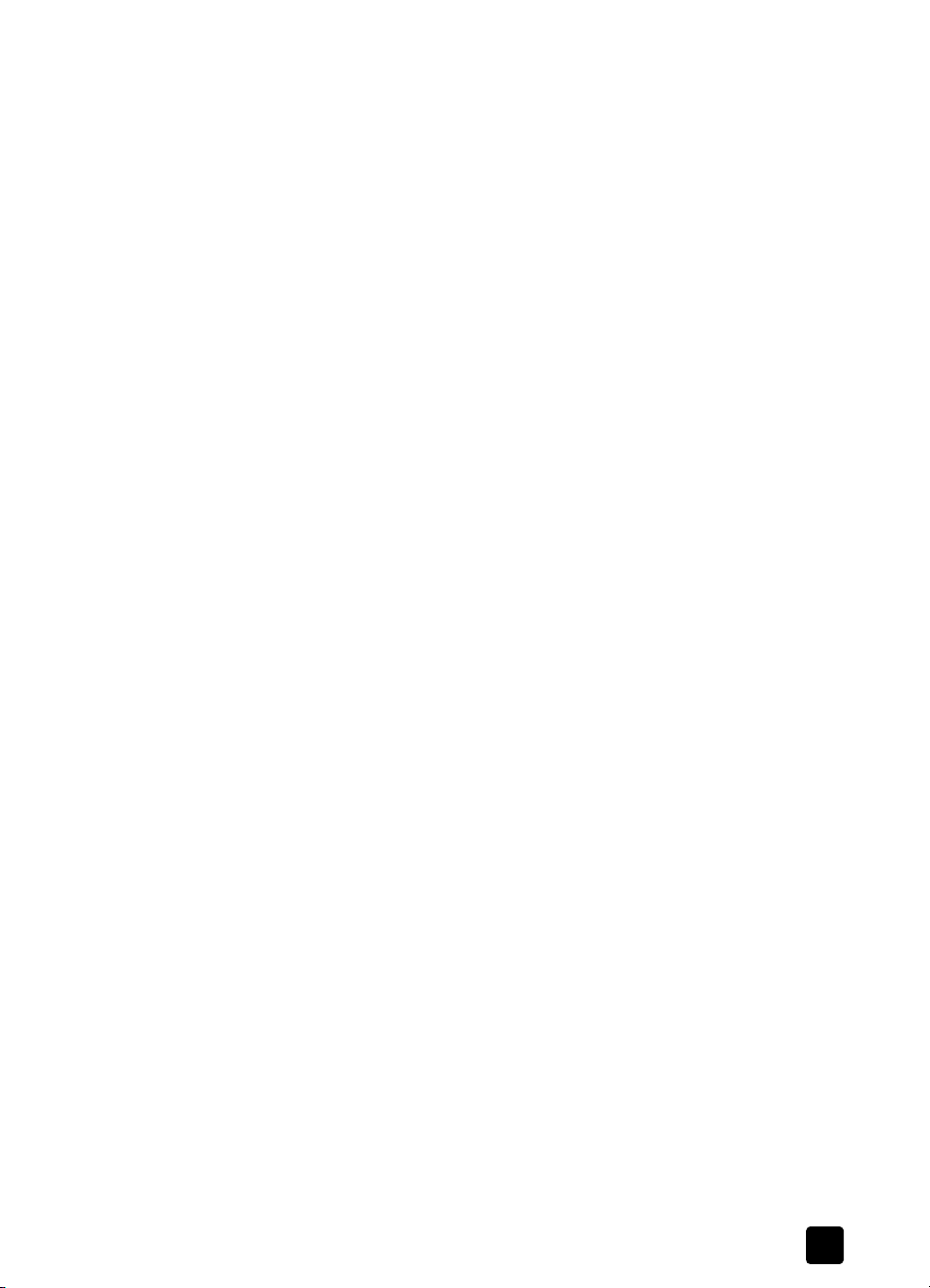
receber um fax quando o hp fax estiver sem papel
Se o HP Fax estiver sem papel, você continuará a receber fax. Enquanto o
HP Fax estiver sem papel, os faxes serão armazenados na memória e será
exibido Sem papel no painel frontal. Após carregar papel na bandeja de
entrada, é possível imprimir os faxes da memória.
Nota: Se Resposta automática estiver ativado (a luz verde ao lado do
botão Resposta automática está acessa) quando o HP Fax ficar sem papel,
a luz verde desligará. Sem papel aparecerá no painel frontal. O HP Fax
continuará a receber automaticamente os faxes e irá armazená-los na
memória até que eles possam ser impressos.
Cuidado! Não pressione Cancelar antes de imprimir o fax
armazenado na memória. Se pressionar Cancelar, todos os faxes
armazenados na memória serão excluídos.
para imprimir o fax a partir da memória após ocorrer um erro de sem papel
1 Coloque papel na bandeja de entrada.
Para obter informações, consulte carregar papel na página 6.
2 Pressione Entrar.
O fax será impresso automaticamente.
configurar a discagem rápida
É possível atribuir entradas de discagem rápida para números usados com
freqüência. Use os botões de-discagem rápida de um toque no painel frontal
para enviar rapidamente o fax para uma pessoa ou grupo. Pressione o botão
Discagem rápida no painel frontal para percorrer e selecionar a partir da lista
de entradas de discagem rápida. Podem ser criadas até 100 entradas de
discagem rápida individual e de grupo (varia de acordo com o modelo).
criar entradas de discagem rápida individuais
Utilize essa configuração para digitar números de fax que você usa com
freqüência. As 10 primeiras entradas são salvas automaticamente para os 5
botões- de discagem rápida de um toque. Os botões de discagem rápida
fornecem acesso rápido aos números de fax usados com freqüência.
Nota: Ao criar mais do que cinco entradas de discagem rápida, duas
serão atribuídas a um botão. Pressione repetidamente o botão de discagem
rápida de um toque para alternar entre os números. Para mais informações
sobre como usar os botões de discagem rápida, consulte enviar um fax
usando um botão de discagem rápida de um toque na página 17.
Siga estas etapas para criar entradas de discagem rápida individuais:
1 Pressione Config. até que apareça 2:Config. disc. rápida. Pressione Entrar.
2 Quando 1:Discag. rápida individual aparecer, pressione Entrar.
A primeira entrada de discagem rápida disponível aparecerá no visor.
3 Pressione Entrar para selecionar a entrada de discagem rápida exibida.
4 Digite o número do fax a ser atribuído àquele número e, em seguida,
pressione Entrar.
Dica — Para digitar uma pausa de dois segundos numa seqüência
de números, pressione Rediscar/Pausa para inserir um traço.
configurar a discagem rápida
15
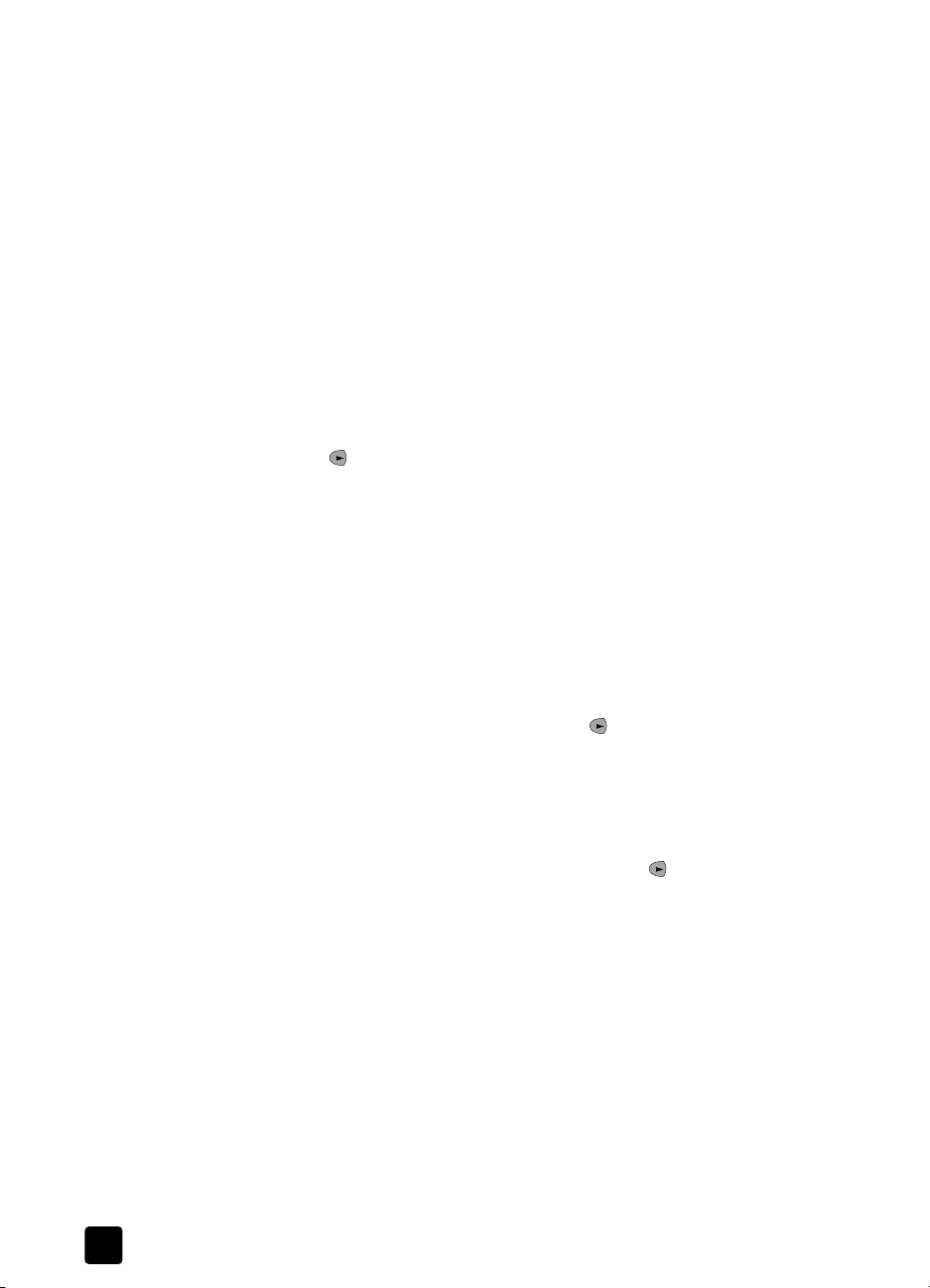
usar os recursos do fax
5 Digite o nome da pessoa ou da empresa e pressione Entrar.
Para mais informações, consulte inserir texto na página 23.
6 Quando for exibida a mensagem Outro?, pressione 1 para Sim, se
desejar configurar outro número ou pressione 2 para Não para sair.
criar um grupo de discagem rápida
Este recurso permite criar grupos de até 20 entradas de discagem rápida
usando as suas entradas individuais de modo a poder enviar fax para grupos
específicos de pessoas com um botão de discagem rápida.
Nota: É possível atribuir apenas números de discagem rápida
anteriormente incluídos para um grupo. Além disso, podem ser
adicionadas apenas entradas individuais de discagem rápida; não é
possível atribuir um grupo a outro grupo.
Siga estas etapas para criar um grupo de discagem rápida:
1 Pressione Config. até que apareça 2:Config. disc. rápida. Pressione Entrar.
2 Pressione até que apareça 2:Grupo discag. rápida e, em seguida,
pressione Entrar.
3 Escolha uma das seguintes opções:
– Se esse for seu primeiro grupo, o primeiro número disponível será
exibido. Pressione Entrar para selecioná-lo.
– Se esse não for seu primeiro grupo, será exibido 1=Novo 2=Editar.
Pressione 1 para criar um novo grupo. O primeiro número disponível é
exibido. Pressione Entrar para selecioná-lo.
Dica — É possível atribuir um grupo de discagem rápida para
qualquer número não atribuído usando o teclado para incluir
manualmente o número que deseja usar.
4 Quando Adic. 1 de 20 aparecer, pressione até que o número
adequado apareça e pressione Entrar para selecioná-lo. O número
selecionado e o nome correspondente aparecem no visor.
5 Escolha uma das seguintes opções:
– Se o número de fax exibido estiver correto, pressione Entrar para
adicioná-lo ao grupo.
– Para selecionar um número diferente, pressione até que o número
apropriado seja exibido e pressione Entrar para selecioná-lo.
6 Quando Adicionar outro? aparecer, pressione 1 para Sim se desejar
adicionar outro número individual a um grupo, ou pressione 2 para Não.
7 Quando tiver concluído a adição de números individuais ao grupo, digite
o nome do grupo.
Para mais informações sobre como inserir o texto, consulte inserir texto na
página 23.
8 Pressione Entrar para salvar o grupo.
9 Quando Outro grupo? aparecer, pressione 1 para Sim, se quiser criar um
outro grupo, ou 2 para Não, se quiser sair.
Dica — É possível imprimir uma lista completa das entradas de
discagem rápida atribuídas, para sua referência. Para obter mais
informações, consulte gerar relatórios do sistema na página 20.
16
hp fax 1230 series
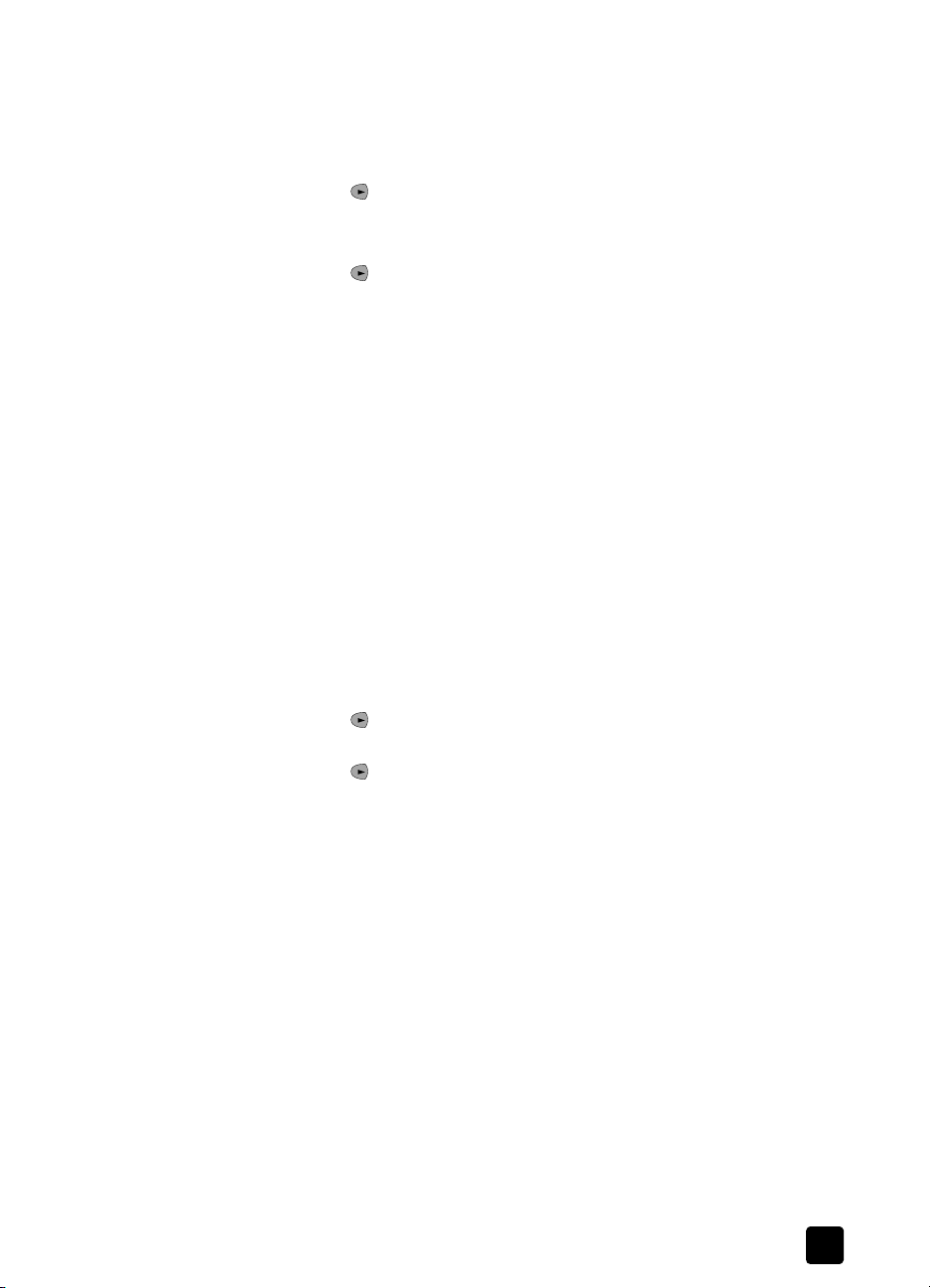
configurar a discagem rápida
adicionar ou remover destinatários de um grupo
Um número individual pode ser adicionado ou removido de um grupo existente.
Siga estas etapas para adicionar ou remover destinatários de grupos:
1 Pressione Config. até que apareça 2:Config. disc. rápida. Pressione Entrar.
2 Pressione até que apareça 2:Grupo discag. rápida e, em seguida,
pressione Entrar.
3 Depois que aparecer 1=Novo 2=Editar, pressione 2.
4 Pressione até aparecer o grupo a ser editado e pressione Entrar.
A primeira entrada de discagem rápida individual do grupo é exibida.
5 Para cada entrada, pressione 1 para excluí-la ou 2 para mantê-la.
Dica — Se não tiver certeza do que fazer, o visor do painel frontal
fornecerá as instruções. Espere um pouco e elas aparecerão.
6 Quando Adicionar novo? aparecer, escolha um dos seguintes tópicos:
– Se desejar adicionar novas entradas individuais ao grupo, pressione 1
e consulte a seção criar entradas de discagem rápida individuais na
página 15.
– Se não quiser adicionar novos números individuais, pressione 2 para
editar o nome do grupo ou Entrar para salvá-lo como está.
7 Quando Outro grupo? aparecer, pressione 1 para editar outro grupo ou 2
para sair do menu.
excluir as entradas de discagem rápida
Siga estas etapas para excluir uma entrada de discagem rápida individual ou
em grupo.
1 Pressione Config. até que apareça 2:Config. disc. rápida. Pressione Entrar.
2 Pressione até que apareça 3:Excluir discag. rápida e, em seguida,
pressione Entrar.
3 Pressione até que apareça a entrada individual ou de grupo que
deseja excluir. Ou, use o teclado para incluir manualmente o número de
discagem rápida e, em seguida, pressione Entrar.
Dica — É possível imprimir uma lista completa das entradas de
discagem rápida atribuídas, para sua referência. Para obter mais
informações, consulte gerar relatórios do sistema na página 20.
enviar um fax usando um botão de discagem rápida de um toque
As 10 primeiras entradas de discagem rápida são automaticamente salvas para
os 5 botões de -discagem-rápida. Cada botão de discagem rápida alterna entre
as duas entradas de discagem rápida. Por exemplo, pressione o primeiro botão
de discagem rápida para alternar entre entradas de discagem rápida- 1 e 6,
pressione o segundo botão de discagem rápida para alternar entre as entradas
de discagem rápida 2 e 7, e assim por diante, até o quinto botão de-discagem.
Siga estas etapas para enviar um fax usando um botão de discagem rápida de
um toque.
1 Carregue o original no ADF.
2 Pressione o botão de discagem rápida de um toque apropriado. O
número de fax aparece no visor.
17
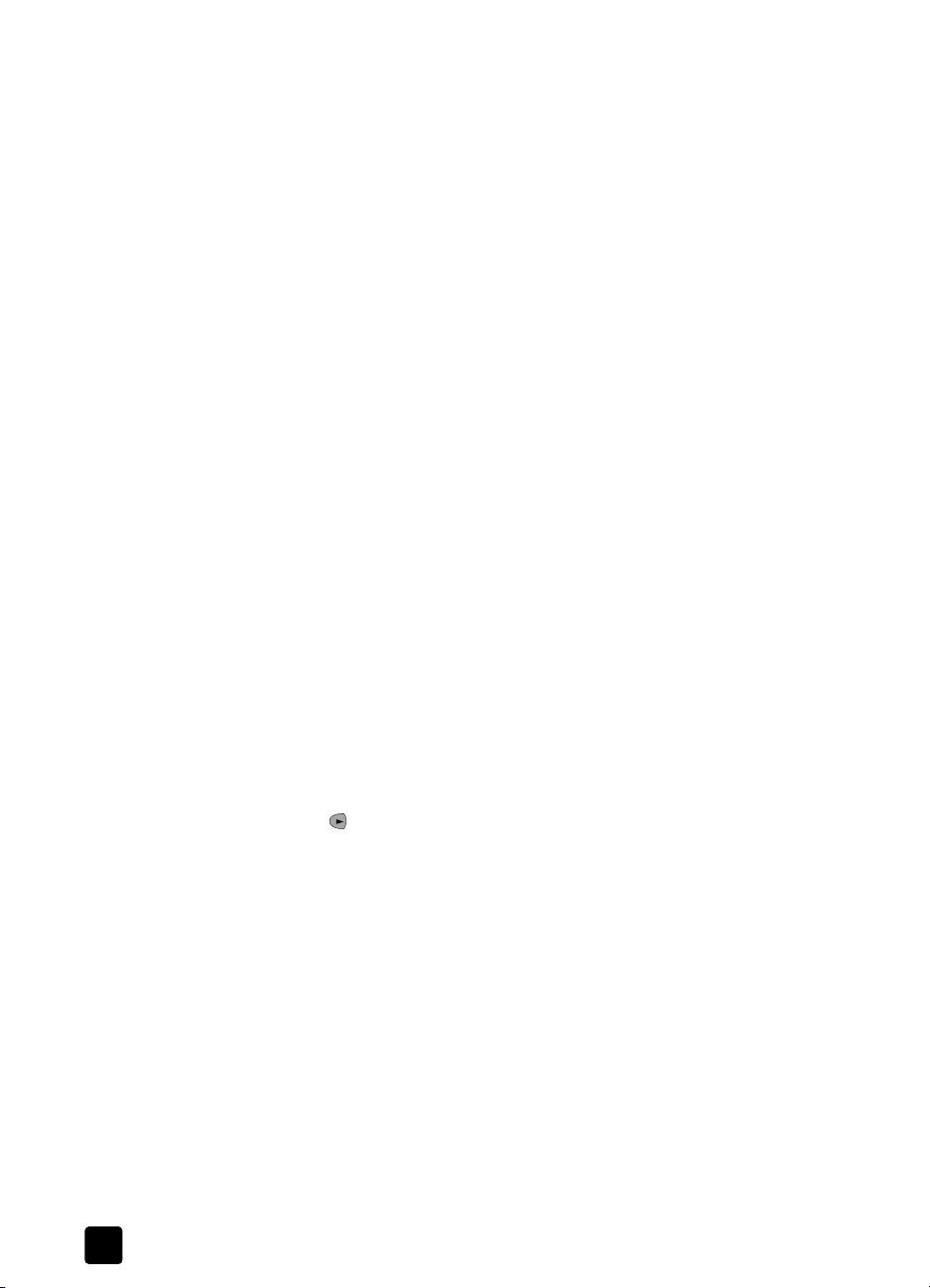
usar os recursos do fax
Para obter mais informações, consulte configurar a discagem rápida na
página 15.
3 Pressione Iniciar, Preto ou Iniciar, Cor.
Se não houver um original no ADF, você será solicitado a carregar o original
no alimentador de documentos. Uma vez carregado, the HP Fax inicia o envio.
enviar um fax utilizando o botão de discagem rápida
1 Carregue o original no ADF.
2 Pressione o botão Discagem rápida até que o número do fax desejado
apareça.
Para obter mais informações, consulte configurar a discagem rápida na
página 15.
3 Pressione Iniciar, Preto ou Iniciar, Cor.
Se não houver um original no ADF, você será solicitado a carregar o original
no alimentador de documentos. Uma vez carregado, the HP Fax inicia o envio.
programar um fax
Use a configuração Fax depois para enviar um fax numa hora programada até
24 horas depois. Escolha um único destinatário ou um grupo e, em seguida,
digitalize o original para a memória. Ao programar um fax, é possível enviá-lo
apenas em preto e branco.
Quando a hora programada chega, o HP Fax envia automaticamente o fax
assim que a conexão é estabelecida.
programar um fax para enviar depois
Siga estas etapas para programar um fax para enviar depois:
1 Carregue o original no ADF ou carregue o original a qualquer momento
antes da hora programada.
2 Pressione Fax até que apareça Enviar fax.
3 Pressione até que apareça Fax depois. Pressione Entrar para
selecionar a configuração.
4 Dig. hora env usando o teclado numérico.
Dica — Digite um zero (0) antes da hora com um único dígito; por
exemplo, 03:14.
5 Quando a opção Número do fax for exibida, digite o número do fax do
destinatário ou selecione o grupo com o botão Discagem rápida.
6 Pressione Iniciar, Preto.
7 Ao aparecer Armaz. fax agora?, pressione 1 para Sim ou 2 para Número
Se você selecionar 1, o documento será digitalizado para a memória e
enviado na hora selecionada. Se selecionar 2, e não tiver carregado o
original, aparecerá uma mensagem lembrando-o para carregar o original
antes da hora de envio.
O painel frontal exibirá, a seguir, a hora programada para o fax.
18
hp fax 1230 series
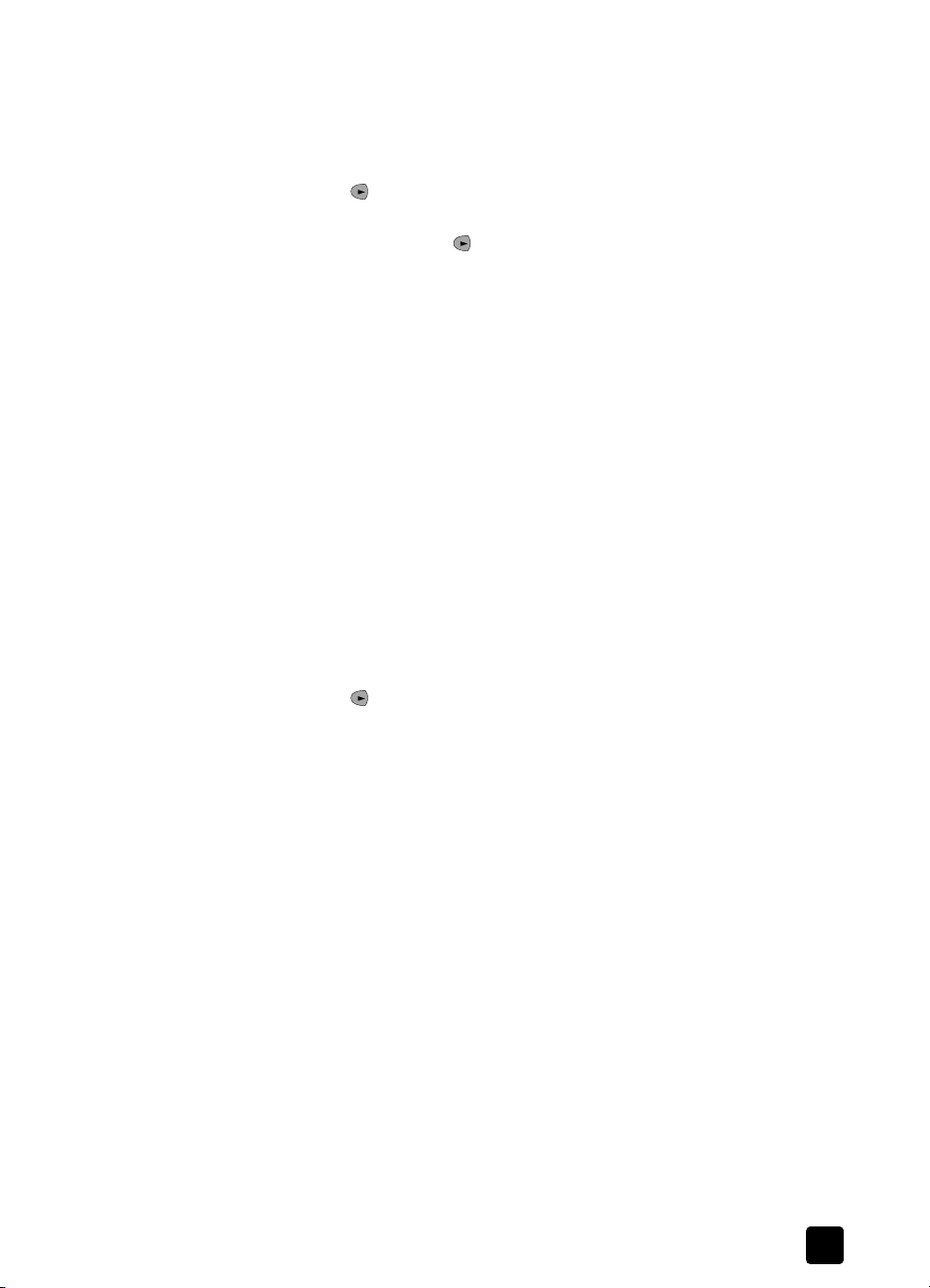
cancelar um fax programado
Siga estas etapas para cancelar um fax programado armazenado na memória
ou um fax que está atualmente em andamento:
1 Pressione Fax até que apareça Enviar fax.
2 Pressione até que apareça Fax depois. Pressione Entrar para
selecionar a configuração.
Nota: Após pressionar para selecionar Fax depois, você deve, a seguir,
pressionar Entrar para selecioná-lo.
O painel frontal exibe Fax agendado na memória se o fax estiver
armazenado na memória. Ou, será exibido Fax agendado está pendente
se o documento não estiver armazenado na memória. Após um momento,
a hora programada e o número do fax aparecem.
3 Quando a mensagem Cancelar? 1 = Sim 2 = Não aparecer, pressione 1
para cancelar o fax programado ou pressione 2 para manter a hora e o
número do fax programado.
Se selecionar Sim, Fax agendado cancelado será exibido. Se selecionar
Não,HH:MM agendado será exibido.
buscar fax
Este recurso permite que o HP Fax "pergunte" a uma outra unidade de fax pelo
fax que está esperando. A outra unidade deve estar configurada para a busca
e com o fax pronto para envio.
Siga estas etapas para configurar o fax para busca:
1 Pressione Fax até que apareça Enviar fax.
2 Pressione até aparecer Poll para fax. Pressione Entrar para selecionar
a configuração.
3 Digite o número de fax usando o teclado, use um dos botões de discagem
rápida de um toque, ou pressione Discagem rápida até que apareça a
entrada de discagem rápida desejada. (Para obter mais informações,
consulte configurar a discagem rápida na página 15.)
4 Pressione Iniciar, Preto ou Iniciar, Cor.
buscar fax
imprimir relatórios
Use o recurso Imprimir relatórios para imprimir automaticamente a confirmação
de impressão e os relatórios de erro para cada fax que enviar ou receber. É
possível também imprimir manualmente os relatórios do sistema caso; esses
relatórios fornecem informações úteis do sistema sobre o HP Fax.
Por padrão, o HP Fax é definido para imprimir um relatório somente quando
existe um problema de envio ou de recepção de fax. Uma mensagem de
confirmação que indica se um fax foi enviado com sucesso aparece
resumidamente no visor do painel frontal após cada transação.
gerar confirmação de fax e relatórios de erro
Esta configuração permirte que você configure o HP Fax de modo que ele
imprima automaticamente a confirmação e os relatórios de erro.
19
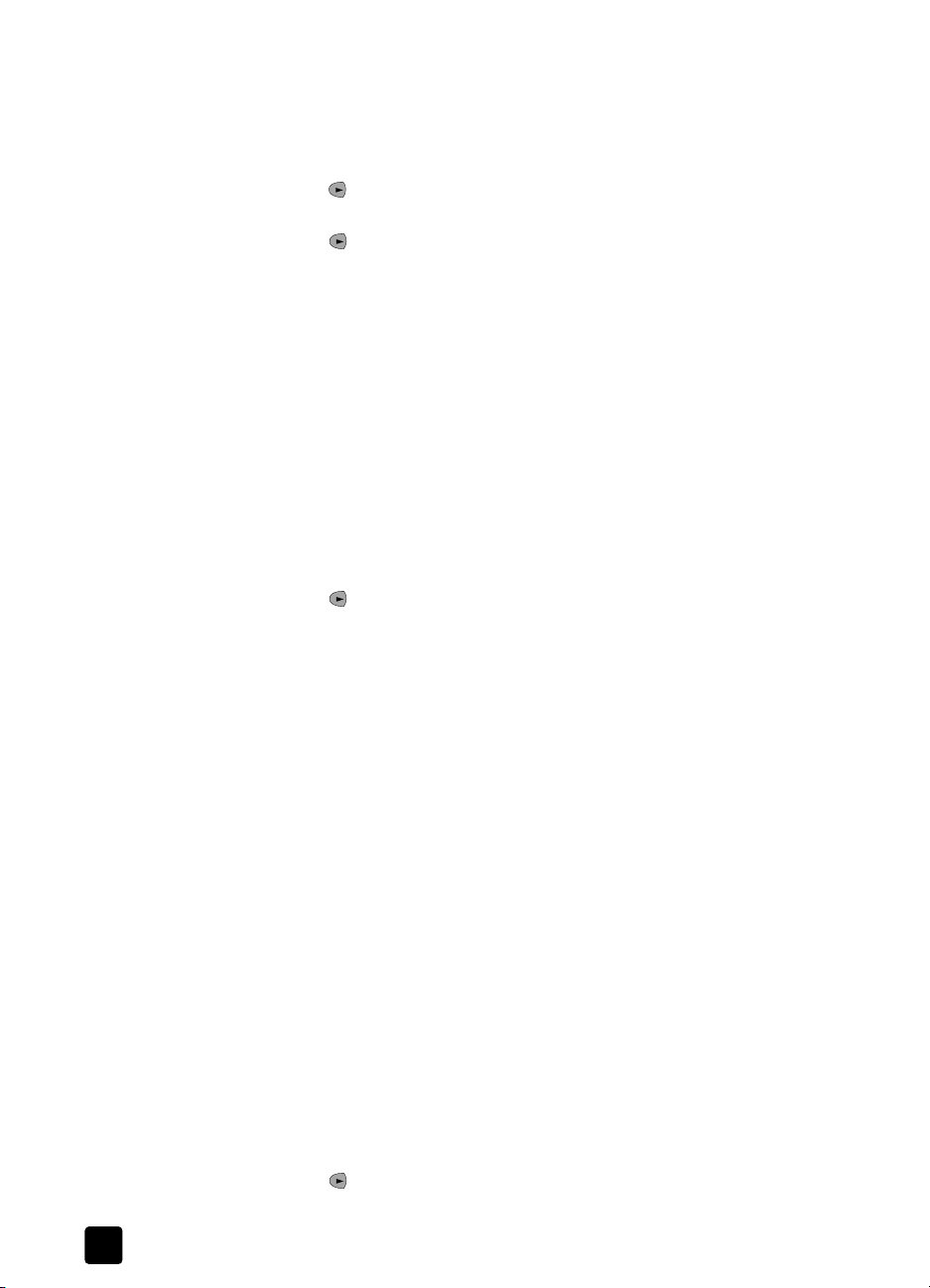
usar os recursos do fax
Siga estas etapas para gerar automaticamente os relatórios:
1 Pressione Config. até aparecer 1:Imprimir relatório e pressione Entrar.
2 Pressione até que apareça 6:Conf. autom. de relatórios e, em seguida,
3 Pressione para percorrer os seguintes tipos de relatório:
4 Quando a opção desejada aparecer, pressione Entrar.
gerar relatórios do sistema
Siga estas etapas para imprimir manualmente relatórios do sistema sobre o
HP Fax, tais como a Lista de discagens rápidas e o relatório de autoteste:
1 Pressione Config.
2 Quando aparecer 1:Imprimir relatórios, pressione Entrar.
3 Pressione para percorrer os seguintes tipos de relatório:
4 Quando o relatório desejado aparecer, pressione Entrar.
Nota: Se for necessária a confirmação impressa de que o envio do fax foi
bem-sucedido, siga estas instruções antes de enviar qualquer fax.
pressione Entrar.
– A cada erro imprime sempre que houver qualquer tipo de erro de fax.
(Esta é a seleção padrão).
– Erro de envio é impresso sempre que ocorre um erro de transmissão.
– Erro de receb. é impresso sempre que ocorre um erro na recepção.
– A cada fax confirma toda vez que um fax é enviado ou recebido.
– Só ao enviar é impresso toda vez que um fax é enviado.
– Nunca não imprime relatórios de fax.
– 1: Última transação, que indica o status do último fax enviado.
– 2:Registro de fax, que lista aproximadamente os últimos 40 faxes
enviados e recebidos.
– 3: Lista de disc. rápida, que lista os números individuais e de grupos.
Também é impressa uma versão resumida da lista de discagens
rápidas, que pode ser recortada e colocada no painel frontal ao lado
dos botões de discagem rápida de um toque.
– 4:Configurações de menu, que lista em linhas gerais o sistema de
menus completo e indica as configurações atuais e padrão.
– 5: Relatório do autoteste, que imprime um relatório de autoteste. Para
obter mais informações, consulte imprimir o relatório de autoteste na
página 39.
– 6: Conf. autom. de relatórios, descrita na seção gerar confirmação de
fax e relatórios de erro na página 19.
definir novos padrões
Salve as configurações de fax usadas com mais freqüência, definindo-as como
padrão. Incluem alterações das opções de fax, como Resolução e Mais claro/
esc.
1 Pressione Fax para percorrer as opções de fax disponíveis. Faça
quaisquer alterações desejadas nas opções de fax.
2 Pressione Fax até que Conf. novos padr. seja exibida.
3 Pressione até Sim aparecer.
20
hp fax 1230 series
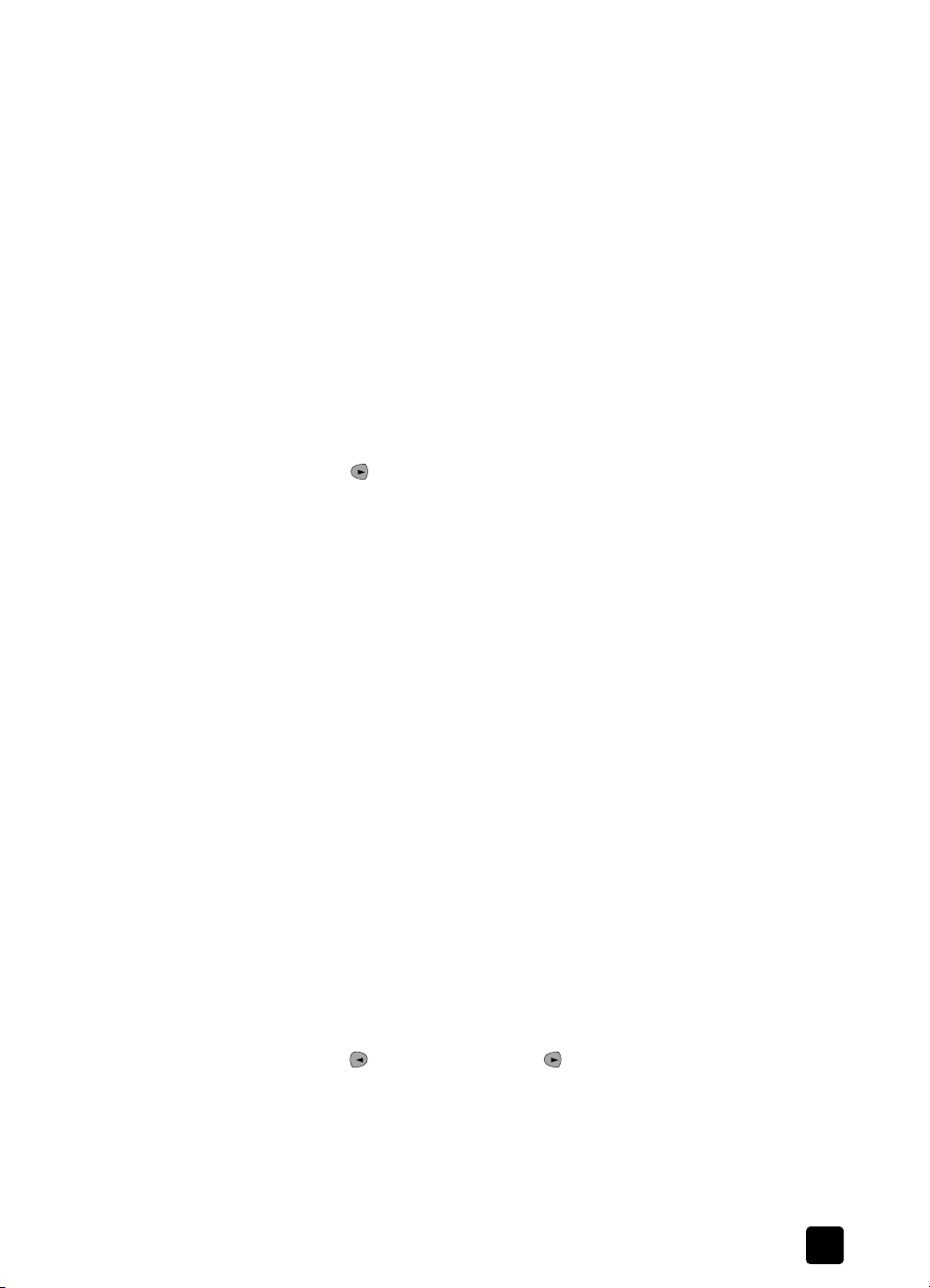
4 Pressione Entrar para definir as configuração como o padrão.
As configurações serão salvas. É possível restaurar a qualquer momento
as configurações do fax para as configurações de fábrica. Para obter
mais informações, consulte restaurar padrões de fábrica na página 41.
controlar a resolução e o contraste
Use as configurações Resolução e Mais claro/esc. para alterar a resolução e o
contraste dos documentos que está enviando.
alterar a resolução
A resolução afeta a velocidade e a qualidade dos documentos enviados por fax.
O HP Fax envia apenas fax na resolução mais alta suportada pelo fax de
recepção. A resolução pode ser alterada entra as páginas somente ao receber
fax. Siga estas etapas para alterar a resolução:
1 Pressione Resolução.
Dica — Pressione também Fax para acessar a Resolução.
2 Pressione para percorrer as seguintes configurações de resolução:
– Fina: Essa é a configuração padrão. Fornece texto de alta qualidade
adequada para envia via fax a maioria dos documentos.
– Muito fina: Use esta configuração quando enviar via fax documentos
com detalhes muito finos. Ela só funciona se a máquina de fax
receptora também tiver a configuração Muito fina. Se escolher esta
opção, o processo de fax irá demorar mais.
– Foto: Esta configuração fornece melhor qualidade do fax quando
enviar fotos. Se você escolher Foto, o processo de fax irá demorar
mais para. Ao enviar fotografias, recomendamos a opção Foto.
– Padrão: Esta configuração fornece a transmissão o mais rápido
possível com a menor qualidade do fax.
Nota: O modo Muito fina não é usado para enviar documentos que foram
digitalizados para a memória, como quando estiver transmitindo para
vários destinatários ou programando um fax para envio depois. Se estiver
enviando documentos usando um destes métodos, Muito fina mudará para
Fina mesmo se Muito fina for selecionada.
3 Quando a configuração de resoluçã desejada aparecer, pressione Entrar.
alterar o contraste
Altere essa configuração se desejar que o fax em preto-e-branco fique mais
escuro ou mais claro do que o original. Siga estas etapas:
1 Pressione Fax até que a opção Mais claro/esc. seja exibida.
A faixa de valores de Mais claro/esc. aparece como um círculo em uma
escala no visor do painel frontal.
2 Pressione para clarear o fax ou para escurecê-lo. O círculo move-se
para a esquerda ou para a direita, dependendo do botão pressionado.
Pressione Entrar para selecionar a configuração.
Nota: As configurações Mais claro/esc. são redefinidas para as
configurações padrão, dois minutos depois de o trabalho de fax ter sido
concluído. Para alterar a configuração padrão, consulte definir novos
padrões na página 20.
controlar a resolução e o contraste
21
 Loading...
Loading...