Page 1

HP Fax
1230 Series
Referenzhandbuch
Page 2
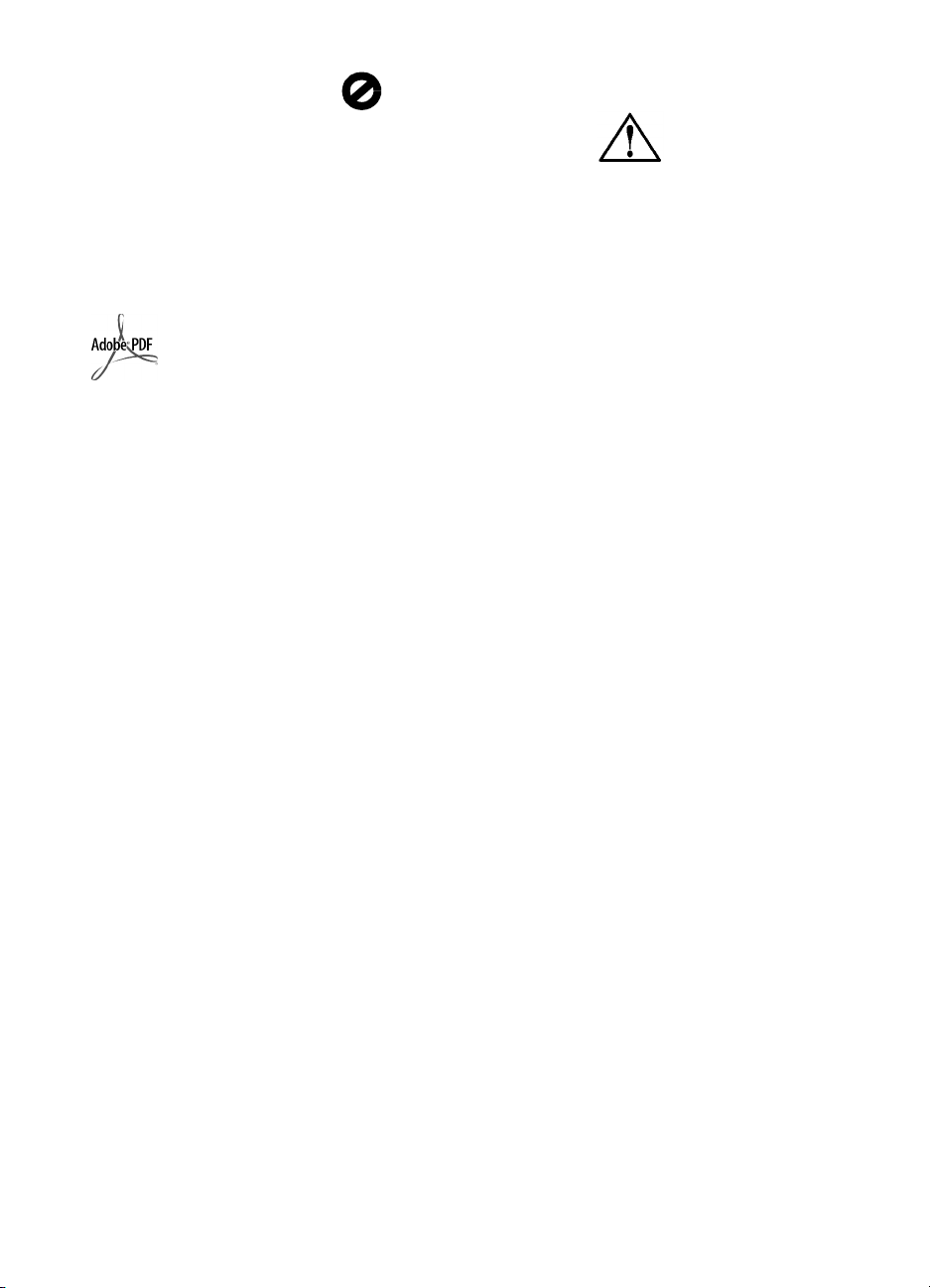
© Copyright Hewlett-Packard
Company 2003
Alle Rechte vorbehalten. Ohne vorherige schriftliche Genehmigung der
Hewlett-Pa ckard Company darf dieses
Dokument weder vollständig noch in
Auszügen fotokopiert, in anderer
Form ve rvi elfä ltig t od er in eine ande re
Sprache übersetzt werden.
Dieses Produkt enthält Adobe PDFTechnologie mit einer Implementierung von LZW, lizenziert unter dem
amerikanischen Patent 4,558,302.
Adobe und das
Acrobat-Logo sind
eingetragene Marken oder Marken von
Adobe Systems
Incorporated in den
USA und/oder anderen Ländern.
Copyright © 1999-2003 Apple
Computer, Inc.
Apple, das Apple-Logo, Mac, das
Mac-Logo, Macintosh und Mac OS
sind in den USA und anderen Ländern
eingetragene Marken von Apple
Computer, Inc.
Handbuch-Teilenummer:
Q1685-90105
Erste Ausgabe: Januar 2003
Printed in U.S.A., Germany,
or Singapore
Hinweis
Die Informationen in diesem Dokument können ohne vorherige Ankündigung geändert werden, und es können daraus keine Verpflichtungen seitens der Hewlett-Packard Company
abgeleitet werden.
Hewlett-Packard haftet nicht
für Fehler in diesem Dokument.
Ferner lehnt Hewlett-Packard
alle Gewährleistungen hinsichtlich dieses Materials ab,
unabhängig davon, ob sie ausdrücklich oder stillschweigend
erteilt wurden, einschließlich,
aber nicht beschränkt auf
Gewährleistungen für handelsübliche Qualität und Eignung
für einen bestimmten Zweck.
Die Hewlett-Packard Company haftet
nicht für direkte oder indirekte Schäden, die in Zusammenhang mit oder
infolge der Lieferung, Leistung oder
Nutzung dieses Dokuments und dem
Programmmaterial, das es beschreibt,
entstehen.
Hinweis: Informationen zu geltenden Richtlinien und Bestimmungen finden Sie im Abschnitt
dieses Handbuchs.
Technische Daten
Das Kopieren der folgenden Dokumente ist in vielen Ländern verboten.
In Zweifelsfällen holen Sie zuvor rechtlichen Rat ein.
• Dokumente und Unterlagen staatlicher Stellen:
- Reisepässe
- Einreise-/Ausreisedokumente
- Wehrdienstunterlagen
- Personalausweise oder
Abzeichen
• Wertzeichen:
- Briefmarken
- Nahrungsmittelgutscheine
• Auf staatliche Einrichtungen ausgestellte Schecks bzw. gezogene
Wechsel
• Banknoten, Reiseschecks oder
Zahlungsanweisungen
• Einlagezertifikate
• Urheberrechtlich geschützte Unterlagen
Sicherheitsinformationen
Warnung! Zur
Vermeidung
von Brandoder Elektroschockgefahr
sollten Sie
dieses Gerät
weder Regen
noch sonstiger
Feuchtigkeit
aussetzen.
Befolgen Sie bei Verwendung dieses
Geräts stets die grundlegenden
Sicherheitsvorkehrungen, um die Verletzungsgefahr durch Brand oder
Stromschlag auf ein Minimum zu reduzieren.
WARNUNG: Elektroschockgefahr
1 Lesen Sie sämtliche Hinweise in
den Einrichtungsanweisungen
aufmerksam durch.
2 Verwenden Sie ausschließlich
eine geerdete Steckdose für den
Netzanschluss des Geräts. Falls
Sie nicht wissen, ob die Steckdose geerdet ist, lassen Sie diese
von einem qualifizierten Elektriker prüfen.
3 Beachten Sie sämtliche auf dem
Gerät angebrachten Warnhinweise und Anweisungen.
4 Ziehen Sie vor dem Reinigen des
Geräts den Netzstecker.
5 Installieren oder verwenden Sie
dieses Gerät nicht in der Nähe
von Wasser bzw. wenn Sie
durchnässt sind.
6 Stellen Sie das Gerät auf einer
stabilen und sicheren Unterlage
auf.
7 Installieren Sie das Gerät an
einem geschützten Ort, um zu
vermeiden, dass Personen auf
das Kabel treten oder darüber
stolpern und das Kabel beschädigt wird.
8 Falls das Gerät nicht einwandfrei
arbeitet, sehen Sie in der OnlineHilfe zur Fehlerbehebung nach.
9 Das Gerät enthält keine Teile, die
vom Benutzer gewartet werden
können. Überlassen Sie die
Wartung qualifiziertem Servicepersonal.
10 Verwenden Sie das Gerät in
einem gut belüfteten Raum.
Page 3

Inhalt
1 Erste Schritte. . . . . . . . . . . . . . . . . . . . . . . . . . . . . . . . . . . . . . . . . . . . . .1
Hilfe und Informationen . . . . . . . . . . . . . . . . . . . . . . . . . . . . . . . . . . . . . . . . .1
Vorderes Bedienfeld – Übersicht . . . . . . . . . . . . . . . . . . . . . . . . . . . . . . . . . . .2
2 Einlegen von Originalen und Papier. . . . . . . . . . . . . . . . . . . . . . . . . . . . .5
Einlegen von Originalen . . . . . . . . . . . . . . . . . . . . . . . . . . . . . . . . . . . . . . . .5
Einlegen von Papier. . . . . . . . . . . . . . . . . . . . . . . . . . . . . . . . . . . . . . . . . . . .6
Empfohlene Papiertypen . . . . . . . . . . . . . . . . . . . . . . . . . . . . . . . . . . . . . . . .7
Zu vermeidende Papiertypen . . . . . . . . . . . . . . . . . . . . . . . . . . . . . . . . . . . . .8
Tipps zum Einlegen anderer Papiersorten in den Papiereinzug . . . . . . . . . . . . . .8
Einstellen des Papiertyps . . . . . . . . . . . . . . . . . . . . . . . . . . . . . . . . . . . . . . . .9
Empfohlene Einstellungen der Papiertypen für das Kopieren . . . . . . . . . . . . . . . .9
Einstellen des Papierformats . . . . . . . . . . . . . . . . . . . . . . . . . . . . . . . . . . . . .10
Vermeiden von Papierstaus . . . . . . . . . . . . . . . . . . . . . . . . . . . . . . . . . . . . .10
3 Verwenden der Faxfunktionen . . . . . . . . . . . . . . . . . . . . . . . . . . . . . . .11
Senden eines Fax . . . . . . . . . . . . . . . . . . . . . . . . . . . . . . . . . . . . . . . . . . . .11
Prüfen des Ruftons . . . . . . . . . . . . . . . . . . . . . . . . . . . . . . . . . . . . . . . . .12
Senden eines einfachen Fax . . . . . . . . . . . . . . . . . . . . . . . . . . . . . . . . . .12
Senden eines Fax nach vorübergehender Änderung der Einstellungen . . . . .12
Senden eines Farbfax. . . . . . . . . . . . . . . . . . . . . . . . . . . . . . . . . . . . . . .13
Scannen eines Fax in den Speicher vor dem Faxversand. . . . . . . . . . . . . . .13
Senden eines Rundfax an mehrere Empfänger. . . . . . . . . . . . . . . . . . . . . .14
Empfangen von Faxen . . . . . . . . . . . . . . . . . . . . . . . . . . . . . . . . . . . . . . . . .14
Automatischer Faxempfang . . . . . . . . . . . . . . . . . . . . . . . . . . . . . . . . . . .14
Manueller Faxempfang. . . . . . . . . . . . . . . . . . . . . . . . . . . . . . . . . . . . . .15
Empfangen eines Fax, wenn im HP Fax kein Papier eingelegt ist . . . . . . . . .15
Einrichten der Kurzwahl . . . . . . . . . . . . . . . . . . . . . . . . . . . . . . . . . . . . . . . .16
Erstellen individueller Kurzwahleinträge . . . . . . . . . . . . . . . . . . . . . . . . . .16
Erstellen einer Kurzwahlgruppe . . . . . . . . . . . . . . . . . . . . . . . . . . . . . . . .16
Hinzufügen oder Entfernen von Empfängern in Gruppen. . . . . . . . . . . . . . .18
Löschen von Kurzwahleinträgen. . . . . . . . . . . . . . . . . . . . . . . . . . . . . . . .18
Senden eines Fax mit Hilfe einer Kurzwahltaste . . . . . . . . . . . . . . . . . . . . .19
Senden eines Fax mit der Taste “Kurzwahl”. . . . . . . . . . . . . . . . . . . . . . . .19
Späteres Senden eines Fax. . . . . . . . . . . . . . . . . . . . . . . . . . . . . . . . . . . . . .19
Planen eines Faxversands . . . . . . . . . . . . . . . . . . . . . . . . . . . . . . . . . . . .19
Abbrechen eines geplanten Fax. . . . . . . . . . . . . . . . . . . . . . . . . . . . . . . .20
Abrufen von Faxen . . . . . . . . . . . . . . . . . . . . . . . . . . . . . . . . . . . . . . . . . . .20
Drucken von Berichten . . . . . . . . . . . . . . . . . . . . . . . . . . . . . . . . . . . . . . . . .21
Erstellen von Faxbestätigungen und Fehlerberichten . . . . . . . . . . . . . . . . . .21
Erstellen von Systemberichten . . . . . . . . . . . . . . . . . . . . . . . . . . . . . . . . .21
Einstellen neuer Standardwerte . . . . . . . . . . . . . . . . . . . . . . . . . . . . . . . . . . .22
Einstellen von Auflösung und Kontrast . . . . . . . . . . . . . . . . . . . . . . . . . . . . . .22
Auflösung ändern . . . . . . . . . . . . . . . . . . . . . . . . . . . . . . . . . . . . . . . . .22
Kontrast ändern . . . . . . . . . . . . . . . . . . . . . . . . . . . . . . . . . . . . . . . . . . .23
Festlegen der grundlegenden Faxeinstellungen . . . . . . . . . . . . . . . . . . . . . . . .24
Verwenden von Kurztasten für den Zugriff auf Menüeinstellungen . . . . . . . .24
i
Page 4
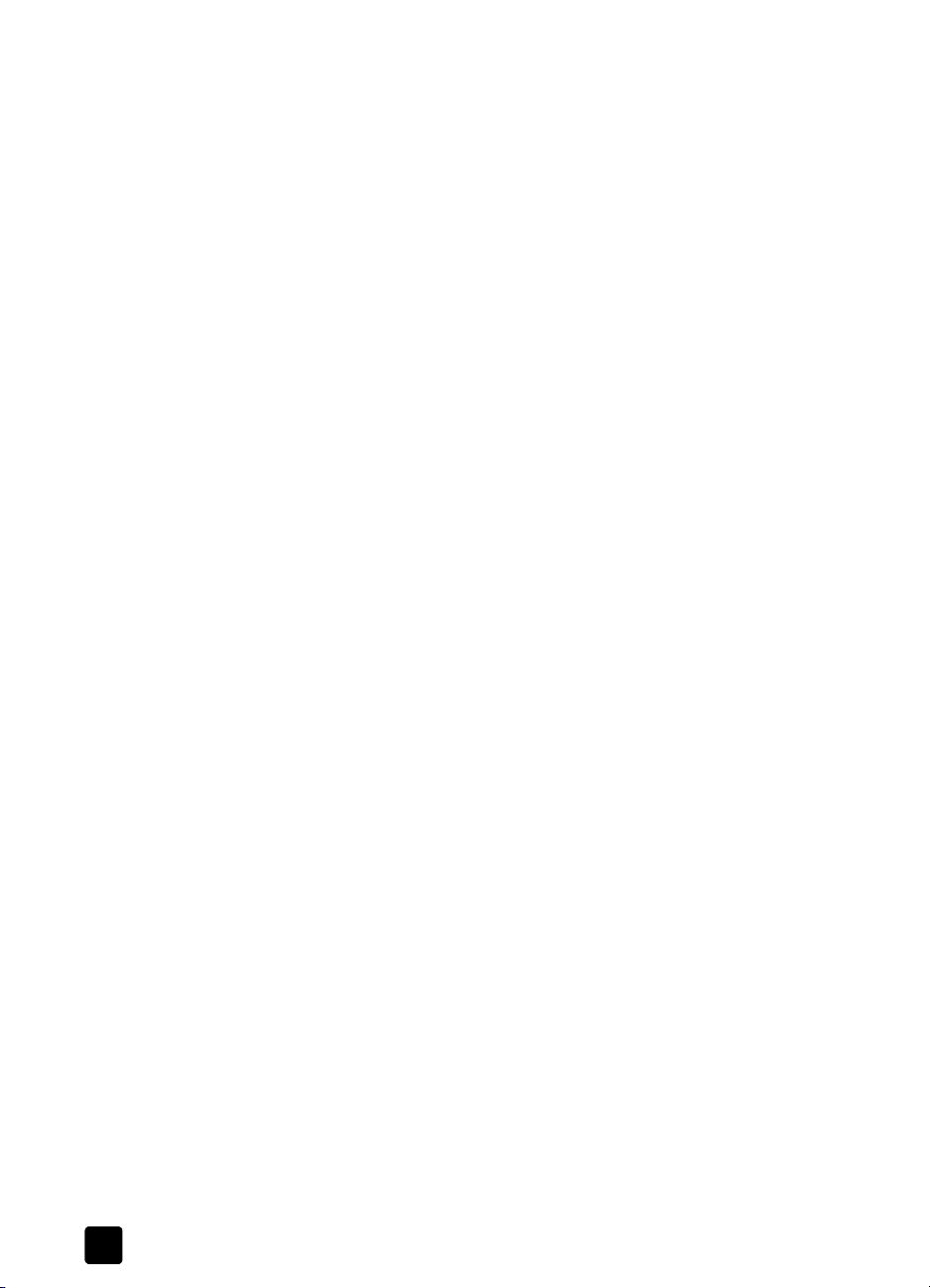
Inhalt
Einstellen von Datum und Uhrzeit. . . . . . . . . . . . . . . . . . . . . . . . . . . . . . .24
Einstellen der Faxkopfzeile . . . . . . . . . . . . . . . . . . . . . . . . . . . . . . . . . . . 25
Eingeben von Text . . . . . . . . . . . . . . . . . . . . . . . . . . . . . . . . . . . . . . . . .25
Einstellen der Ruftöne vor Beantwortung . . . . . . . . . . . . . . . . . . . . . . . . . .26
Einstellen des Papierformats . . . . . . . . . . . . . . . . . . . . . . . . . . . . . . . . . . 26
Einstellen von Ton- oder Impulswahl . . . . . . . . . . . . . . . . . . . . . . . . . . . . .26
Anpassen der Lautstärke . . . . . . . . . . . . . . . . . . . . . . . . . . . . . . . . . . . . .27
Weiterleiten von Faxen an eine andere Nummer . . . . . . . . . . . . . . . . . . . .27
Bearbeiten oder Abbrechen der Faxweiterleitung. . . . . . . . . . . . . . . . . . . .28
Festlegen erweiterter Faxeinstellungen . . . . . . . . . . . . . . . . . . . . . . . . . . . . . .28
Ändern des Ruftonmusters bei Antwort (Spezialtonfolge) . . . . . . . . . . . . . . .28
Automatische Wahlwiederholung bei besetztem Anschluss . . . . . . . . . . . . .29
Automatische Wahlwiederholung bei unbeantworteten Rufnummern. . . . . . .29
Automatische Verkleinerung einstellen . . . . . . . . . . . . . . . . . . . . . . . . . . .30
Einstellen der Option “Empfang aus dem Faxspeicher”. . . . . . . . . . . . . . . .30
Erneutes Drucken von Faxen im Speicher . . . . . . . . . . . . . . . . . . . . . . . . .31
Verwenden der Fehlerkorrektur . . . . . . . . . . . . . . . . . . . . . . . . . . . . . . . .31
Erkennen von Faxen von älteren Geräten (Empfang ohne Faxsignal) . . . . . .31
Verbinden und Verwenden anderer Geräte mit Ihrem HP Fax . . . . . . . . . . . . . .32
Verbinden und Verwenden eines Telefons mit dem HP Fax . . . . . . . . . . . . .32
Empfangen von Faxen bei Nutzung von Voice-Mail auf der gleichen
Telefonleitung . . . . . . . . . . . . . . . . . . . . . . . . . . . . . . . . . . . . . . . . . . . .34
Empfangen von Faxen bei Nutzung eines Anrufbeantworters auf der
gleichen Telefonleitung . . . . . . . . . . . . . . . . . . . . . . . . . . . . . . . . . . . . . .34
Wählen mit abgehobenem Hörer . . . . . . . . . . . . . . . . . . . . . . . . . . . . . .35
Faxoptionen . . . . . . . . . . . . . . . . . . . . . . . . . . . . . . . . . . . . . . . . . . . . . . . .36
4 Verwenden der Kopierfunktionen . . . . . . . . . . . . . . . . . . . . . . . . . . . . .37
Erstellen von Kopien . . . . . . . . . . . . . . . . . . . . . . . . . . . . . . . . . . . . . . . . . .37
Erstellen einer Kopie. . . . . . . . . . . . . . . . . . . . . . . . . . . . . . . . . . . . . . . .37
Ändern von Kopiereinstellungen . . . . . . . . . . . . . . . . . . . . . . . . . . . . . . . . . .37
Einstellen der Kopienanzahl . . . . . . . . . . . . . . . . . . . . . . . . . . . . . . . . . .38
Erhöhen der Kopiergeschwindigkeit oder -qualität . . . . . . . . . . . . . . . . . . .38
Aufhellen oder Abdunkeln von Kopien . . . . . . . . . . . . . . . . . . . . . . . . . . .39
Verkleinern und Vergrößern einer Kopie . . . . . . . . . . . . . . . . . . . . . . . . . .39
Verbessern von Textschärfe und Fotofarben. . . . . . . . . . . . . . . . . . . . . . . .39
Einstellen neuer Standardwerte . . . . . . . . . . . . . . . . . . . . . . . . . . . . . . . .40
Verwenden spezieller Kopierfunktionen . . . . . . . . . . . . . . . . . . . . . . . . . . . . .40
Kopieren eines Fotos . . . . . . . . . . . . . . . . . . . . . . . . . . . . . . . . . . . . . . .40
Vorbereiten eines farbigen T-Shirt-Transferdrucks . . . . . . . . . . . . . . . . . . . .41
Kopieroptionen. . . . . . . . . . . . . . . . . . . . . . . . . . . . . . . . . . . . . . . . . . . . . .42
5 Warten des HP Fax . . . . . . . . . . . . . . . . . . . . . . . . . . . . . . . . . . . . . . .43
Reinigen des äußeren Gehäuses . . . . . . . . . . . . . . . . . . . . . . . . . . . . . . . . . .43
Arbeiten an den Druckpatronen . . . . . . . . . . . . . . . . . . . . . . . . . . . . . . . . . .43
Drucken eines Selbsttestberichts . . . . . . . . . . . . . . . . . . . . . . . . . . . . . . . .43
Umgang mit Druckpatronen . . . . . . . . . . . . . . . . . . . . . . . . . . . . . . . . . .43
Austauschen der Druckpatronen. . . . . . . . . . . . . . . . . . . . . . . . . . . . . . . .44
Ausrichten der Druckpatronen . . . . . . . . . . . . . . . . . . . . . . . . . . . . . . . . .45
Reinigen der Druckpatronen . . . . . . . . . . . . . . . . . . . . . . . . . . . . . . . . . .45
Wiederherstellen der werkseitigen Standards . . . . . . . . . . . . . . . . . . . . . . . . .46
Optionen im Menü “Einrichtung” . . . . . . . . . . . . . . . . . . . . . . . . . . . . . . . . . 47
ii
HP Fax 1230 Series
Page 5
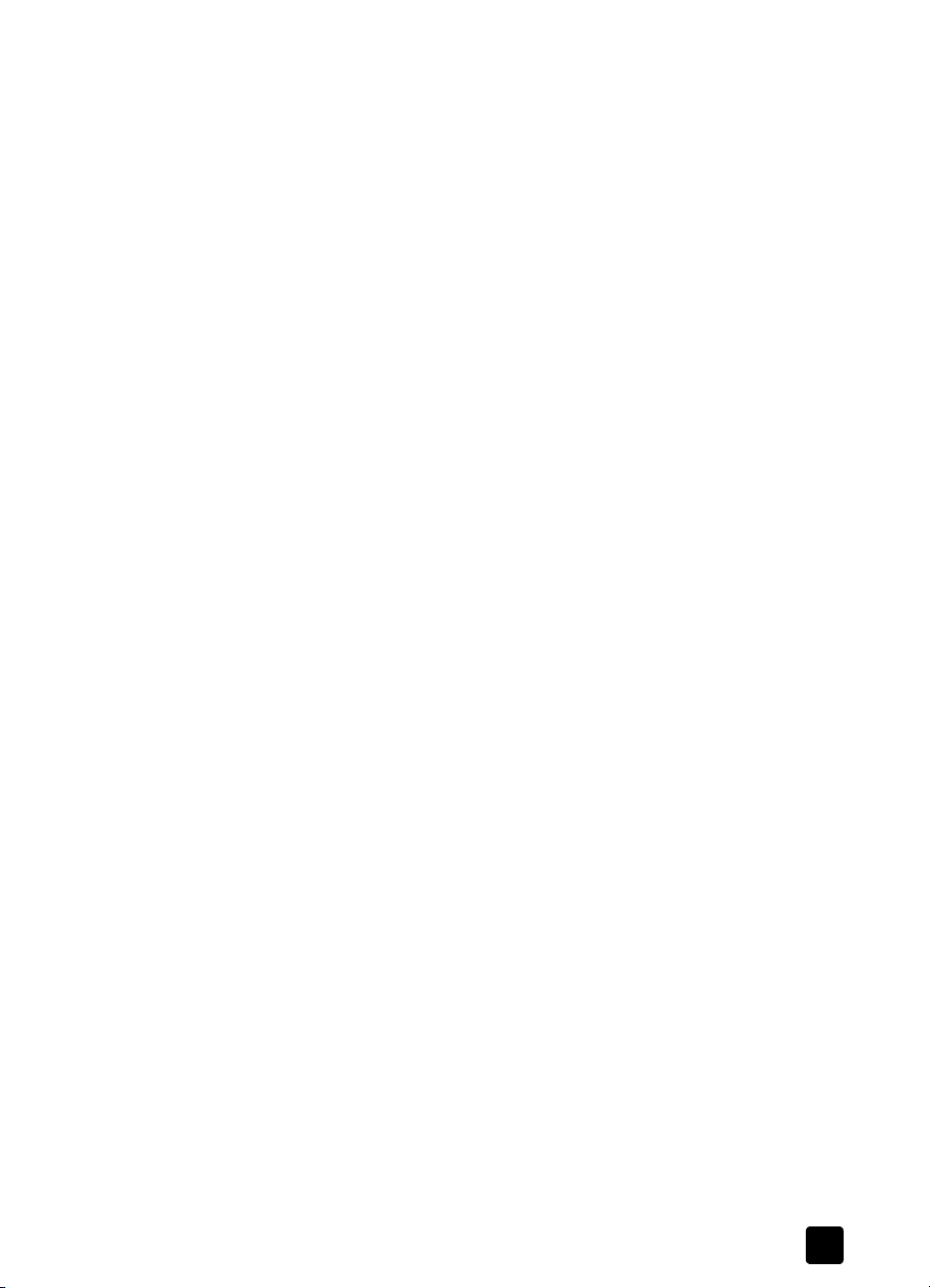
6 Zusätzliche Informationen zur Einrichtung . . . . . . . . . . . . . . . . . . . . . . .49
Einstellen von Sprache und Land/Region . . . . . . . . . . . . . . . . . . . . . . . . . . . .49
Anschließen des HP Fax an ein Telefon, Modem oder einen Anrufbeantworter . .50
7 Hilfe zur Fehlerbehebung . . . . . . . . . . . . . . . . . . . . . . . . . . . . . . . . . . .51
Papierstaus. . . . . . . . . . . . . . . . . . . . . . . . . . . . . . . . . . . . . . . . . . . . . . . . .51
Tipps zur Vermeidung von Papierstaus . . . . . . . . . . . . . . . . . . . . . . . . . . .52
Probleme mit Druckpatronen. . . . . . . . . . . . . . . . . . . . . . . . . . . . . . . . . . . . . 52
Ausgabeprobleme. . . . . . . . . . . . . . . . . . . . . . . . . . . . . . . . . . . . . . . . . . . .54
Qualitätsprobleme. . . . . . . . . . . . . . . . . . . . . . . . . . . . . . . . . . . . . . . . . . . .55
Probleme beim Kopieren . . . . . . . . . . . . . . . . . . . . . . . . . . . . . . . . . . . . . . .58
Probleme beim Faxen . . . . . . . . . . . . . . . . . . . . . . . . . . . . . . . . . . . . . . . . .59
Fehlermeldungen. . . . . . . . . . . . . . . . . . . . . . . . . . . . . . . . . . . . . . . . . . . . .64
Fehlercodes im Faxprotokoll . . . . . . . . . . . . . . . . . . . . . . . . . . . . . . . . . . . . .66
8 Technische Daten . . . . . . . . . . . . . . . . . . . . . . . . . . . . . . . . . . . . . . . . .69
Spezifikationen. . . . . . . . . . . . . . . . . . . . . . . . . . . . . . . . . . . . . . . . . . . . . .69
Papierspezifikationen . . . . . . . . . . . . . . . . . . . . . . . . . . . . . . . . . . . . . . .69
Ränder . . . . . . . . . . . . . . . . . . . . . . . . . . . . . . . . . . . . . . . . . . . . . . . . .69
Kopierspezifikationen. . . . . . . . . . . . . . . . . . . . . . . . . . . . . . . . . . . . . . .70
Faxspezifikationen . . . . . . . . . . . . . . . . . . . . . . . . . . . . . . . . . . . . . . . . . 70
Abmessungen und Gewicht. . . . . . . . . . . . . . . . . . . . . . . . . . . . . . . . . . .70
Stromversorgung . . . . . . . . . . . . . . . . . . . . . . . . . . . . . . . . . . . . . . . . . .71
Umgebungsbedingungen . . . . . . . . . . . . . . . . . . . . . . . . . . . . . . . . . . . .71
Zusätzliche Spezifikationen. . . . . . . . . . . . . . . . . . . . . . . . . . . . . . . . . . .71
Programm zur umweltfreundlichen Produktherstellung . . . . . . . . . . . . . . . . .71
Rechtliche Hinweise. . . . . . . . . . . . . . . . . . . . . . . . . . . . . . . . . . . . . . . . . . .72
notice to users of the U.S. telephone network: FCC requirements . . . . . . . . .72
doc statement / déclaration de conformité (Canada) . . . . . . . . . . . . . . . . .73
notice to users of the Canadian telephone network. . . . . . . . . . . . . . . . . . .73
notice to all users of the European Economic Area (EEA). . . . . . . . . . . . . . . 74
notice to users of the German telephone network . . . . . . . . . . . . . . . . . . . . 74
Declaration of Conformity . . . . . . . . . . . . . . . . . . . . . . . . . . . . . . . . . . . . . .75
9 Support für das HP Fax 1230 Series . . . . . . . . . . . . . . . . . . . . . . . . . . .77
Abrufen von Support-Informationen und weiteren Informationen aus dem
Internet . . . . . . . . . . . . . . . . . . . . . . . . . . . . . . . . . . . . . . . . . . . . . . . . . . .77
HP Kundenunterstützung. . . . . . . . . . . . . . . . . . . . . . . . . . . . . . . . . . . . . . . .77
Anrufen des Customer Support während der Gewährleistungsfrist
(in den USA) . . . . . . . . . . . . . . . . . . . . . . . . . . . . . . . . . . . . . . . . . . . . .78
Anrufen des Customer Support während der Gewährleistungsfrist
(in den USA) . . . . . . . . . . . . . . . . . . . . . . . . . . . . . . . . . . . . . . . . . . . . .78
Weltweite Support-Anrufe . . . . . . . . . . . . . . . . . . . . . . . . . . . . . . . . . . . .78
Vorbereiten des HP Fax für den Versand . . . . . . . . . . . . . . . . . . . . . . . . . . . .79
HP Fax 1230 Series Gewährleistung . . . . . . . . . . . . . . . . . . . . . . . . . . . . . . .81
Gewährleistungsservice . . . . . . . . . . . . . . . . . . . . . . . . . . . . . . . . . . . . .81
Einsenden des HP Fax 1230 Series zur Wartung . . . . . . . . . . . . . . . . . . . .81
Weltweit gültige, eingeschränkte Gewährleistungserklärung von
Hewlett-Packard. . . . . . . . . . . . . . . . . . . . . . . . . . . . . . . . . . . . . . . . . . .81
Index . . . . . . . . . . . . . . . . . . . . . . . . . . . . . . . . . . . . . . . . . . . . . . . . . .85
iii
Page 6
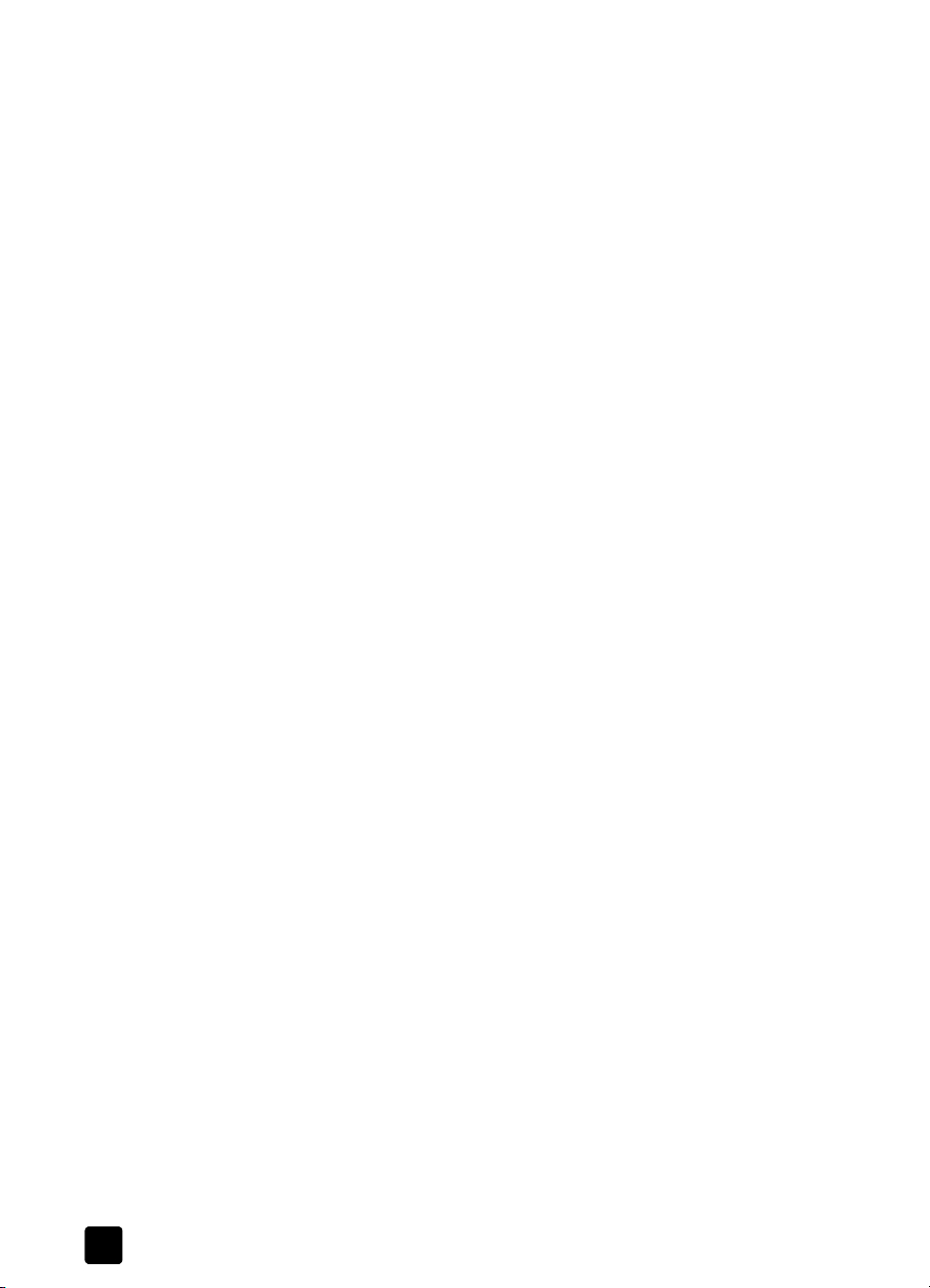
Inhalt
iv
HP Fax 1230 Series
Page 7
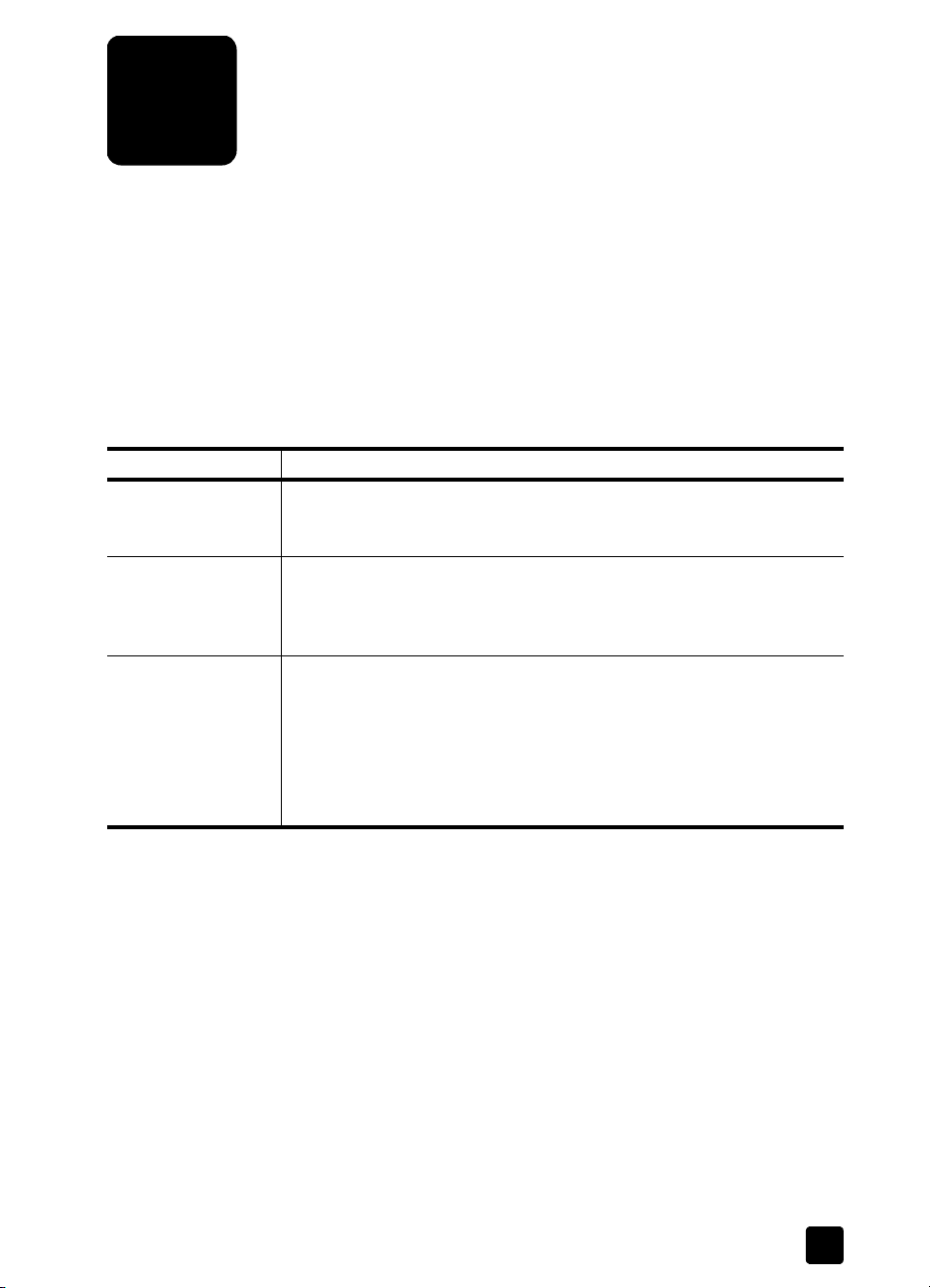
Erste Schritte
1
Dieses HP Fax 1230 Series Referenzhandbuch enthält alle Informationen, die
Sie für die Inbetriebnahme des Geräts benötigen. Außerdem wird beschrieben,
wie Sie mit dem Gerät faxen und kopieren können und wie Sie das
HP Fax 1230 Series (HP Fax) warten. Lesen Sie zunächst in diesem Abschnitt,
wie Sie weitere Hilfeinformationen erhalten, und machen Sie sich mit dem Bedienfeld des HP Fax vertraut.
Hilfe und Informationen
Die nachfolgende Tabelle enthält eine Übersicht der verfügbaren Hilfeoptionen.
Hilfe Beschreibung
Einrichtungsanweisungen
Allgemeine Produktinformationen
Hilfe und technischer
Support
In den Einrichtungsanweisungen finden Sie Anleitungen zum Einrichten
und Konfigurieren des HP Fax. Die gedruckten Einrichtungsanweisungen
sind im Lieferumfang des HP Fax enthalten.
Das HP Fax 1230 Series Referenzhandbuch enthält Informationen zur
Verwendung Ihres HP Fax. Darüber hinaus enthält das Referenzhandbuch Informationen zum Bestellen von Zubehör und Verbrauchsmaterialien, zu technischen Daten, Support und zur Gewährleistung.
Informationen zu technischem Support finden Sie im Abschnitt Support
für das HP Fax 1230 Series auf Seite 77.
Wenn Sie Zugang zum Internet haben, erhalten Sie weitere Informationen auf der HP Website:
http://www.hp.com/support
Auf dieser Website finden Sie außerdem Antworten auf häufig gestellte
Fragen.
1
Page 8
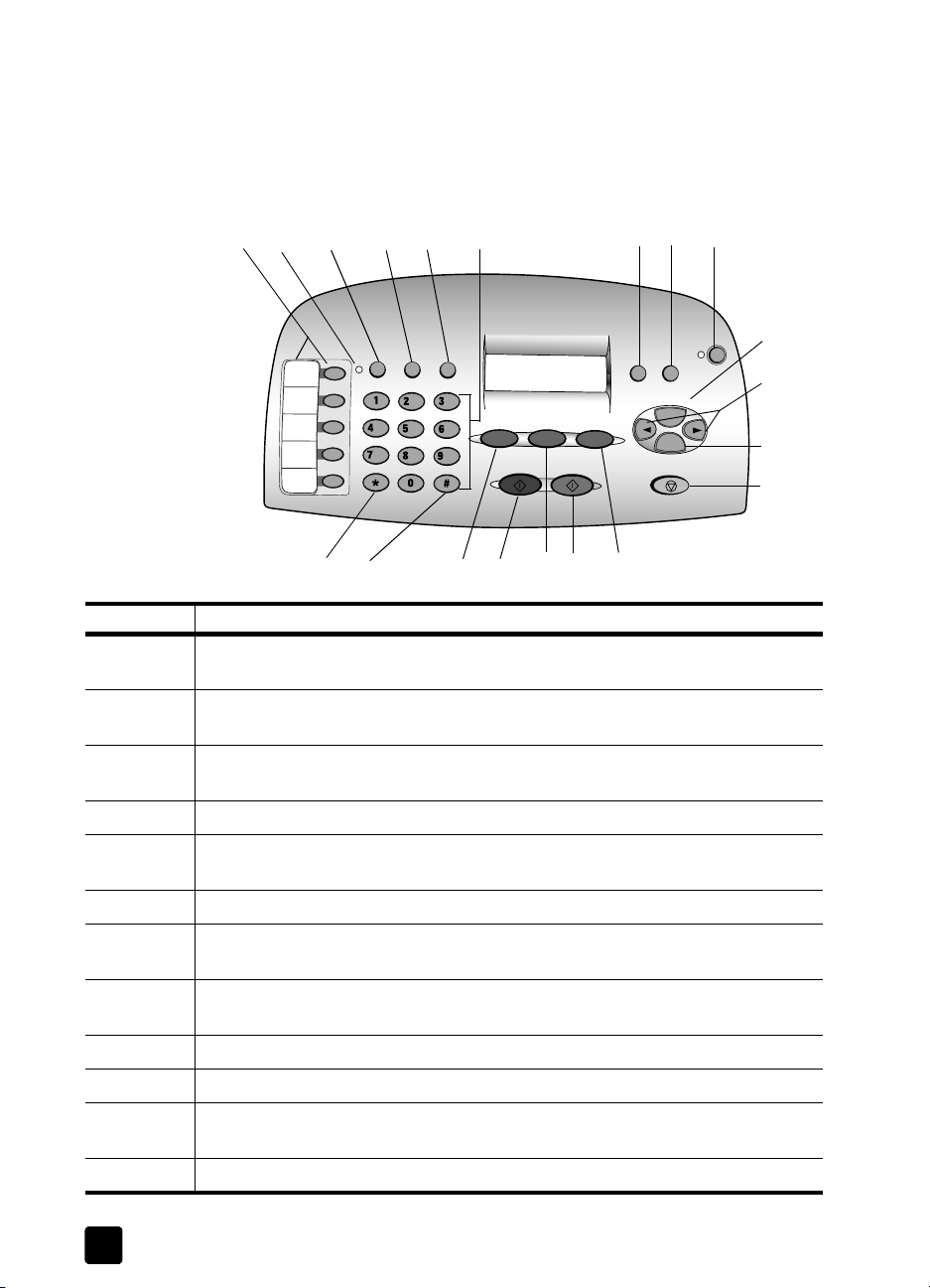
Erste Schritte
14
15
16
Vorderes Bedienfeld – Übersicht
Mit Hilfe der Tasten im vorderen Bedienfeld können Sie Dokumente oder Fotos
kopieren oder faxen und verschiedene Kopier- und Faxeinstellungen ändern.
Anhand der nachfolgenden Abbildungen können Sie die Positionen der Tasten
am Bedienfeld nachvollziehen.
5
4
3
2
1
7
8
6
17
18
19
20
11
12
9
10
13
Funktion Zweck
1 Kurzwahltasten: Eingabe und Bezeichnung von Kurzwahlnummern für
schnellen Zugriff.
2LED für den
Automatischen Empfang
: Wenn die LED leuchtet, ist der automatische
Empfang aktiviert.
3Taste Autom. Empfang: Ein- und Ausschalten der automatischen Faxbeantwor-
tung des HP Fax.
4Taste Kurzwahl: Zugriff auf Kurzwahlnummern.
5Taste Wahlwdh./Pause: Wählen Sie die letzte Nummer erneut, oder fügen Sie
eine Pause in der zu wählenden Nummer ein.
6 Tastenfeld: Wählen von Faxnummern oder Eingeben von Text.
7Taste */Symbole: Eingabe von Interpunktionszeichen oder Verwendung entspre-
chend den Voice-Mail-Anweisungen.
8Taste #/Leerschritt: Eingabe von Leerzeichen oder Verwendung entsprechend
den Voice-Mail-Anweisungen.
9Taste Faxen: Starten des Faxvorgangs.
10 Taste Start, Schwarz: Starten von Faxen oder Kopien in Schwarzweiß.
11 Taste
Scannen & Faxen
: Scannen von Originalen und Ablegen im Speicher vor
dem Faxen.
12 Taste Start, Farbe: Starten von Faxen oder Kopien in Farbe.
2
HP Fax 1230 Series
Page 9
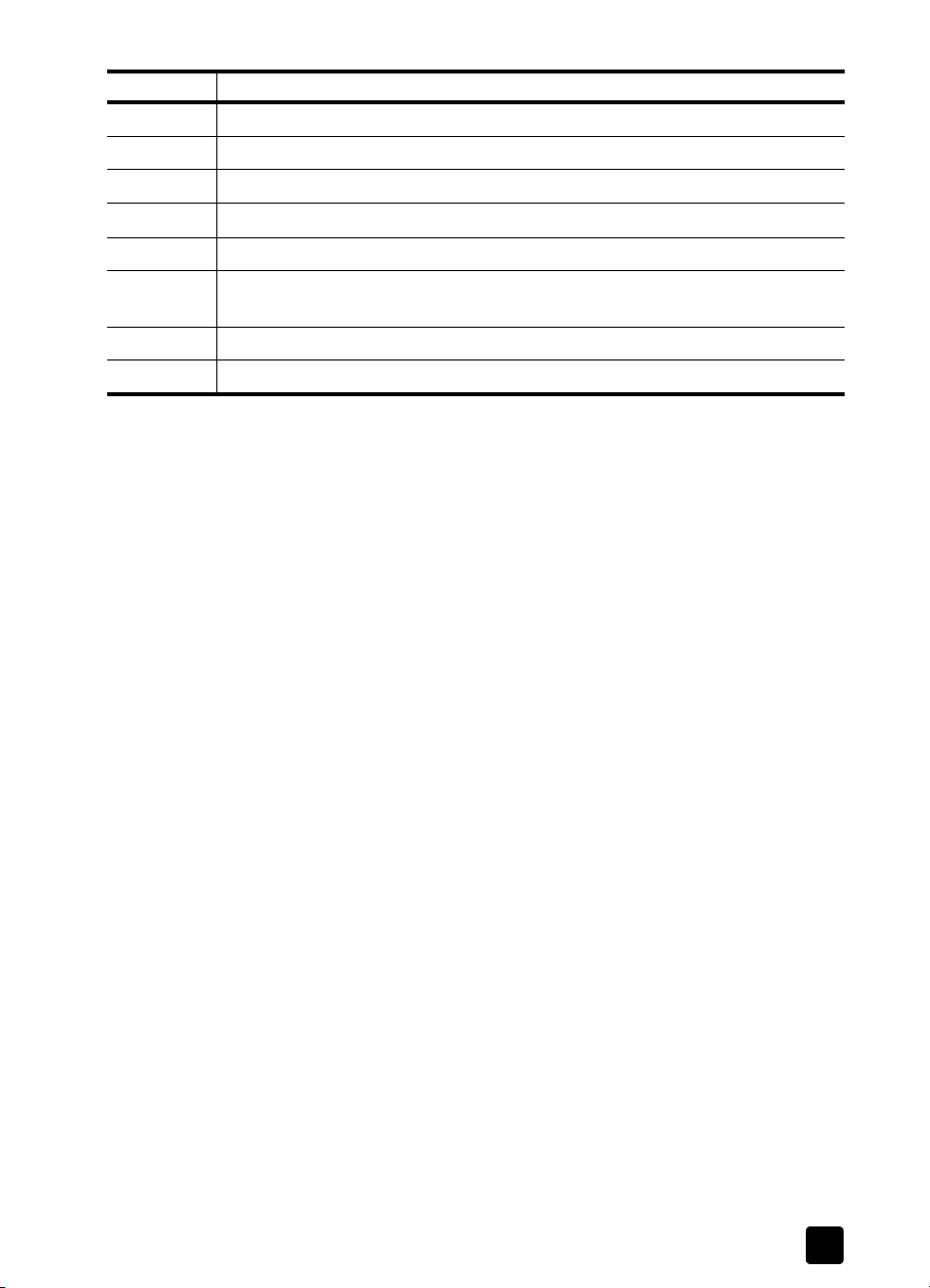
Vorderes Bedienfeld – Übersicht
Funktion Zweck
13 Taste Kopieren: Starten des Kopiervorgangs.
14 Taste Auflösung: Ändern der Auflösung von Faxen und Kopien.
15 Taste Einrichten: Zugriff auf verschiedene Geräteeinstellungen.
16 Taste Ein: Ein- und Ausschalten des HP Fax.
17 Taste
Optionen
18 Pfeiltasten
: Zugriff auf verschiedene Fax- und Kopieroptionen.
Links
und
: Blättern durch die Einstellungsoptionen für Faxen und
Rechts
Kopieren, Blättern in einer Texteingabe.
19 Taste Eingabe: Auswählen und Speichern der angezeigten Einstellung.
20 Taste
Abbrechen
: Anhalten des Auftrags oder Verlassen des Menüs.
3
Page 10
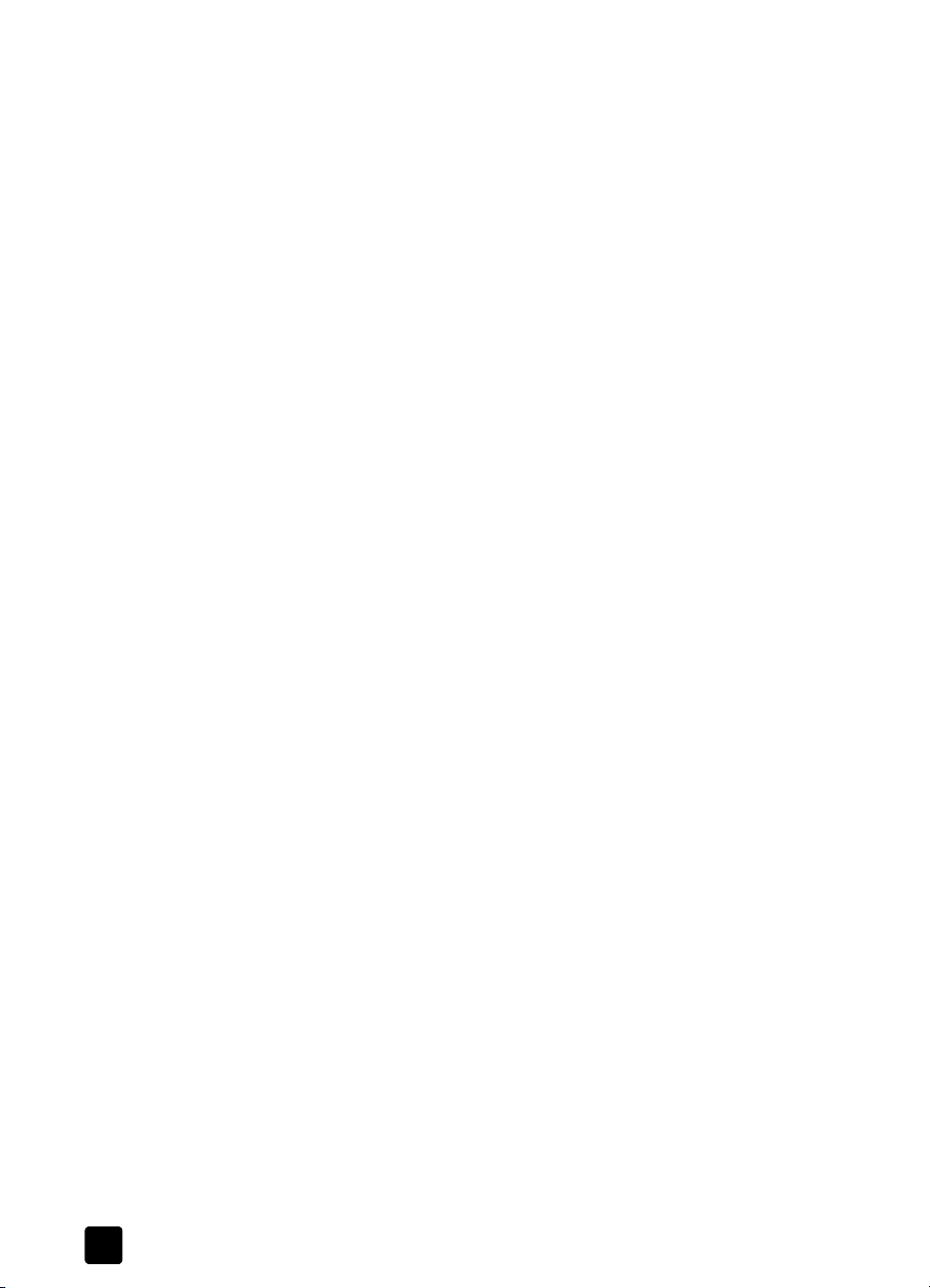
Erste Schritte
4
HP Fax 1230 Series
Page 11
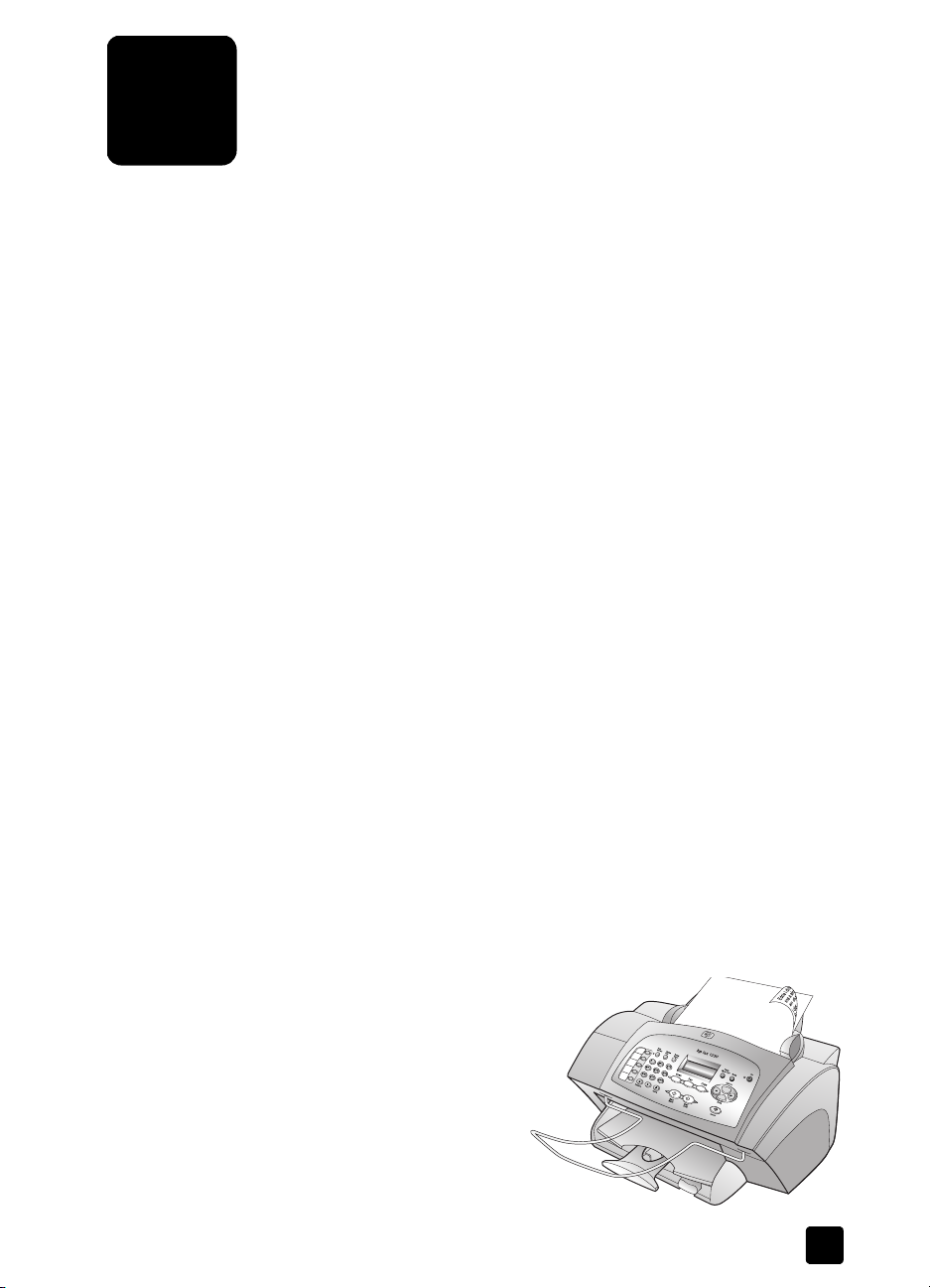
Einlegen von Originalen und Papier
2
Wenn Sie eine Vorlage in den automatischen Vorlageneinzug einlegen, können
Sie diese auf verschiedene Papiertypen mit unterschiedlichen Gewichten und
Formaten sowie auf Folien kopieren. Achten Sie stets darauf, dass Sie das richtige Papier ausgewählt und dieses korrekt eingelegt haben.
Dieser Abschnitt enthält folgende Themen:
• Einlegen von Originalen
• Einlegen von Papier
• Empfohlene Papiertypen
• Zu vermeidende Papiertypen
• Tipps zum Einlegen anderer Papiersorten in den Papiereinzug
• Einstellen des Papiertyps
• Empfohlene Einstellungen der Papiertypen für das Kopieren
• Einstellen des Papierformats
• Vermeiden von Papierstaus
Einlegen von Originalen
Wenn Sie ein Original kopieren oder faxen möchten, legen Sie dieses in den
automatischen Vorlageneinzug ein. Der automatische Vorlageneinzug befindet
sich über dem vorderen Bedienfeld (siehe nachfolgende Abbildung).
Bei Originalen, die auf einfachem Papier mit einem Gewicht von 60-90 g/m²
oder auf HP Premium Inkjet Papier gedruckt wurden, können Sie mehrere Seiten
in den automatischen Vorlageneinzug einlegen. Wenn Sie mit Fotos oder Originalen arbeiten, die ein ungewöhnliches Format (nicht kleiner als 82x82 mm)
aufweisen, legen Sie diese einzeln in den automatischen Vorlageneinzug ein.
Bei dünnen, zerrissenen Originalen oder bei Originalen in einer ungewöhnlichen Größe wird empfohlen, eine transparente Dokumentenhülle oder eine
Schutzfolie für das Original zu verwenden (erhältlich in Bürofachgeschäften).
Legen Sie eine einzelne Hülle mit der geschlossenen Kante zuerst und der
transparenten Seite nach unten in den automatischen Vorlageneinzug ein.
Hinweis: Wenn Sie beim Einlegen von Originalen Schwierigkeiten haben,
vergewissern Sie sich, dass das Fach des automatischen Vorlageneinzugs
in der Standardposition eingerastet ist.
1 Legen Sie das Original/die Ori-
ginale mit der bedruckten Seite
nach hinten und mit der Vorderseite des Dokuments nach unten
in den automatischen Vorlageneinzug ein.
2 Stellen Sie die Papierführungen
so ein, dass diese dem Dokument angepasst sind.
5
Page 12
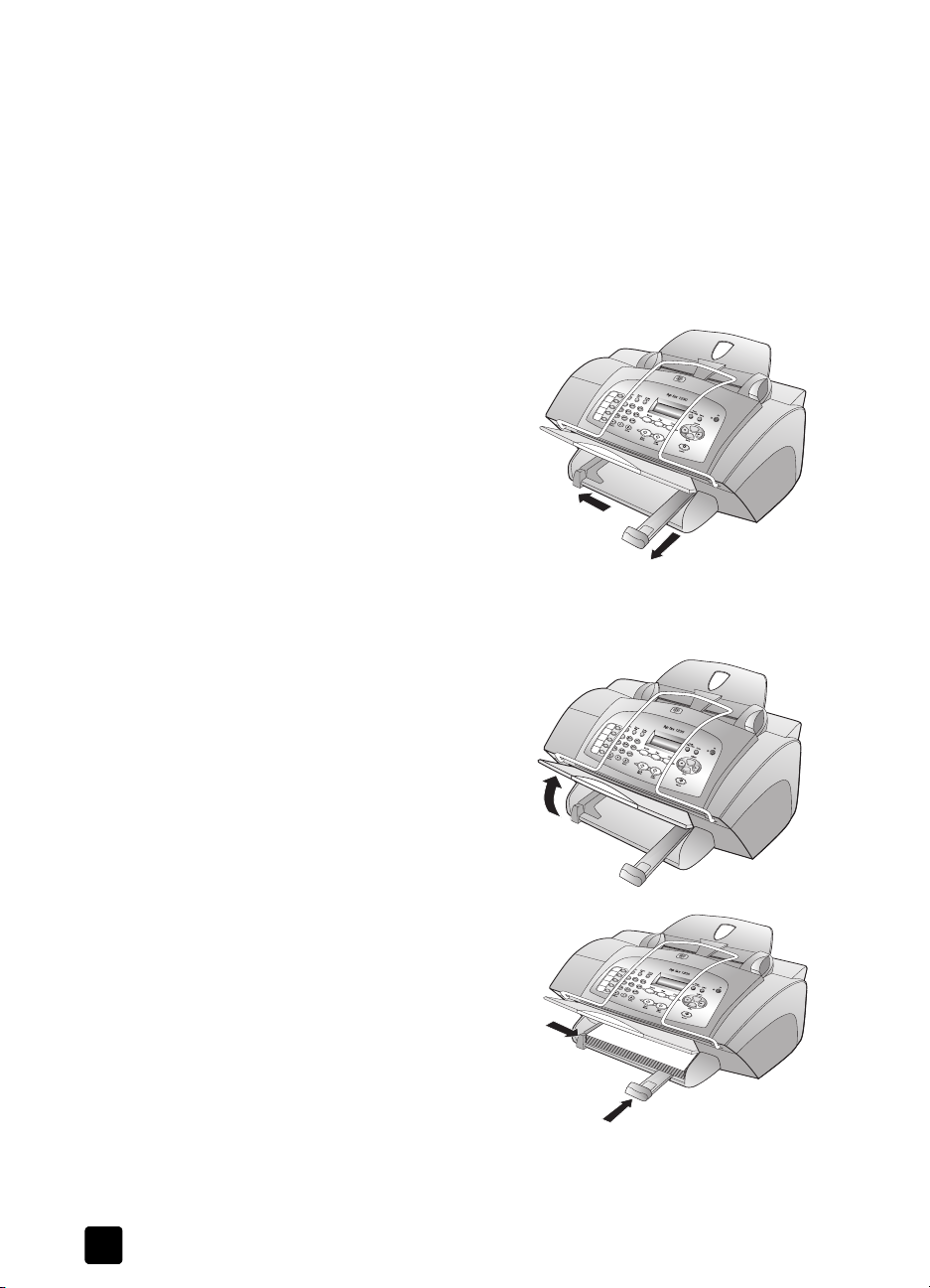
Einlegen von Originalen und Papier
Einlegen von Papier
Befolgen Sie die nachfolgenden Anweisungen, um Normalpapier in den Papiereinzug einzulegen. Tipps zum Einlegen von Spezialpapier, Transparentfolien
und Postkarten finden Sie im Abschnitt Tipps zum Einlegen anderer Papiersorten
in den Papiereinzug
Die besten Ergebnisse erzielen Sie, wenn Sie vor jedem Papiertyp- oder Papierformatwechsel die Papiereinstellungen ändern. Weitere Informationen finden
Sie im Abschnitt
formats auf Seite 10. Gehen Sie zum Einlegen von Papier in den Papiereinzug
wie folgt vor:
1 Schieben Sie die Papierquer-
führungen und -längsführungen
ganz nach außen.
2 Richten Sie den Papierstapel auf
einer ebenen Fläche aus, damit
alle Seiten genau aufeinander
liegen, und überprüfen Sie das
Papier anschließend nach den
folgenden Kriterien:
– Stellen Sie sicher, dass das
Papier nicht eingerissen, verschmutzt oder verknittert ist und dass die Kanten nicht gewellt oder
geknickt sind.
– Legen Sie nur Papier des gleichen Typs und Formats ein.
Schieben Sie bei angehobenem
3
Ausgabefach den freien Rand der
Seite bis zum Anschlag in das
Zufuhrfach ein. Legen Sie das
Papier mit der Druckseite nach
unten ein, wobei der Briefkopf
oder Seitenanfang nach vorn zeigen sollte. Legen Sie nicht zu viel
Papier in das Zufuhrfach ein, da
hierdurch Papierstaus verursacht
werden können.
auf Seite 8.
Einstellen des Papiertyps
auf Seite 9 und
Einstellen des Papier-
4 Schieben Sie die Papierquerfüh-
rungen und -längsführungen bis an
die Papierkanten heran. Vergewissern Sie sich, dass der Papierstapel
flach im Zufuhrfach liegt und unter
den Papierbegrenzer der Papierlängsführung passt.
6
HP Fax 1230 Series
Page 13
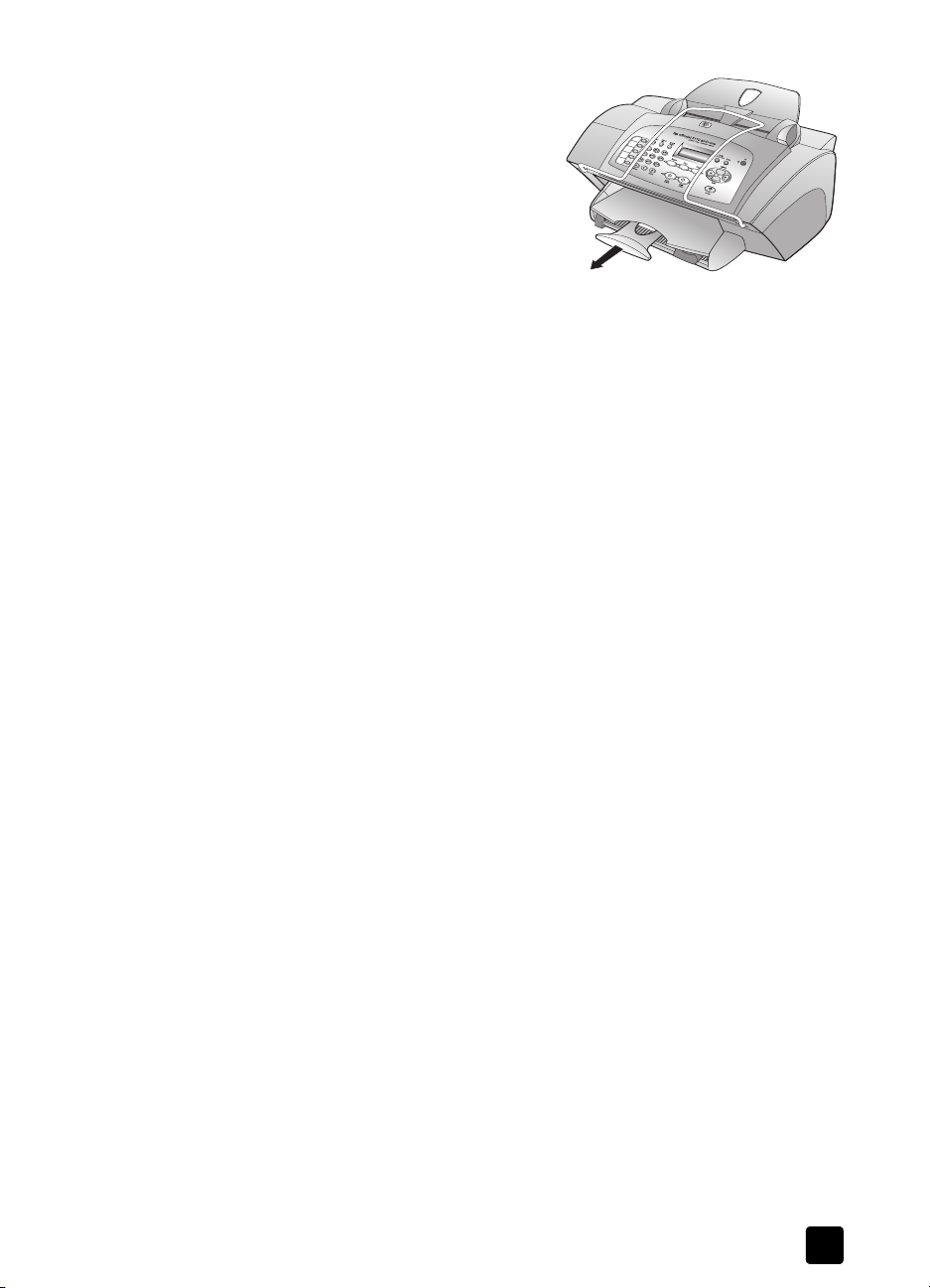
5 Ziehen Sie die Verlängerung für
das Ausgabefach ganz heraus,
damit kein Papier aus dem Fach
fallen kann.
Empfohlene Papiertypen
Für beste Druckqualität empfehlen wir die Verwendung von HP-Premium Inkjet
Papier. Zu dünnes, glattes oder "dehnbares" Papier wird ggf. falsch eingezogen. Papier mit glatter Oberfläche kann Tinte schlecht aufsaugen, wodurch die
Bilder beim Drucken eventuell verschmieren, verlaufen oder nicht ganz das Blatt
ausfüllen. Weitere Informationen über HP Premium Inkjet Papiere finden Sie auf
unserer Website:
www.hp.com
Nachfolgend finden Sie eine Liste mit HP Papiersorten, die Sie zum Kopieren
verwenden können:
• HP Inkjet Papier, hochweiß ermöglicht kontrastreiche Farben und gesto-
chen scharfen Text. Das Papier ist nicht durchscheinend, so dass es sich
für beidseitigen Farbdruck eignet. Es ist also die ideale Wahl für Newsletter, Berichte und Flugblätter.
• HP Fotopapier matt, HP Fotopapier glänzend, HP Premium Fotopapier,
HP Premium Plus Fotopapier und HP Premium High-Gloss Film sind hoch-
wertige, glänzende oder matte Fotopapiere. Kopien auf diesem Papier
sehen wie Fotos aus und können gerahmt oder in ein Fotoalbum eingeklebt werden. Fotopapier trocknet schnell und ist unempfindlich gegen
Fingerberührungen und Flecken.
• HP Inkjet T-Shirt Transfer Iron-On ermöglicht Ihnen das Übertragen Ihrer
Entwürfe oder Fotos auf T-Shirts, Sweatshirts und andere Stoffe.
•
HP Premium Inkjet Transparentfolien
parentfolien eignen sich hervorragend für besonders lebhafte und ein-
drucksvolle Farbpräsentationen. Diese Folie ist einfach in der Verwendung
und Handhabung und trocknet schnell und ohne zu verschmieren.
• HP Everyday Photo Paper, Semi-Gloss oder Matte, ist für beidseitiges
Kopieren auf beiden Seiten beschichtet. Es eignet sich hervorragend für
Reproduktionen von fotoähnlicher Qualität und Geschäftsgrafiken für
Deckblätter von Berichten, anspruchsvolle Präsentationen, Broschüren,
Mailer und Kalender.
• HP Premium Inkjet Papier ist das optimal beschichtete Papier für hochauf-
lösendes Drucken und Kopieren. Durch die leicht matte Oberfläche eignet
sich dieses Papier ideal für anspruchsvolle Dokumente.
• HP Grußkarten, matt, HP Grußkarten, hochglänzend, HP Grußkarten,
strukturiert
karten selbst herzustellen. HP Grußkarten, matt, sind mit Viertelfalz und
HP Grußkarten, hochglänzend, mit Halbfalz erhältlich.
und
und
HP Linen Greeting Cards
Empfohlene Papiertypen
HP Premium Plus Inkjet Trans-
ermöglichen es Ihnen, Gruß-
7
Page 14
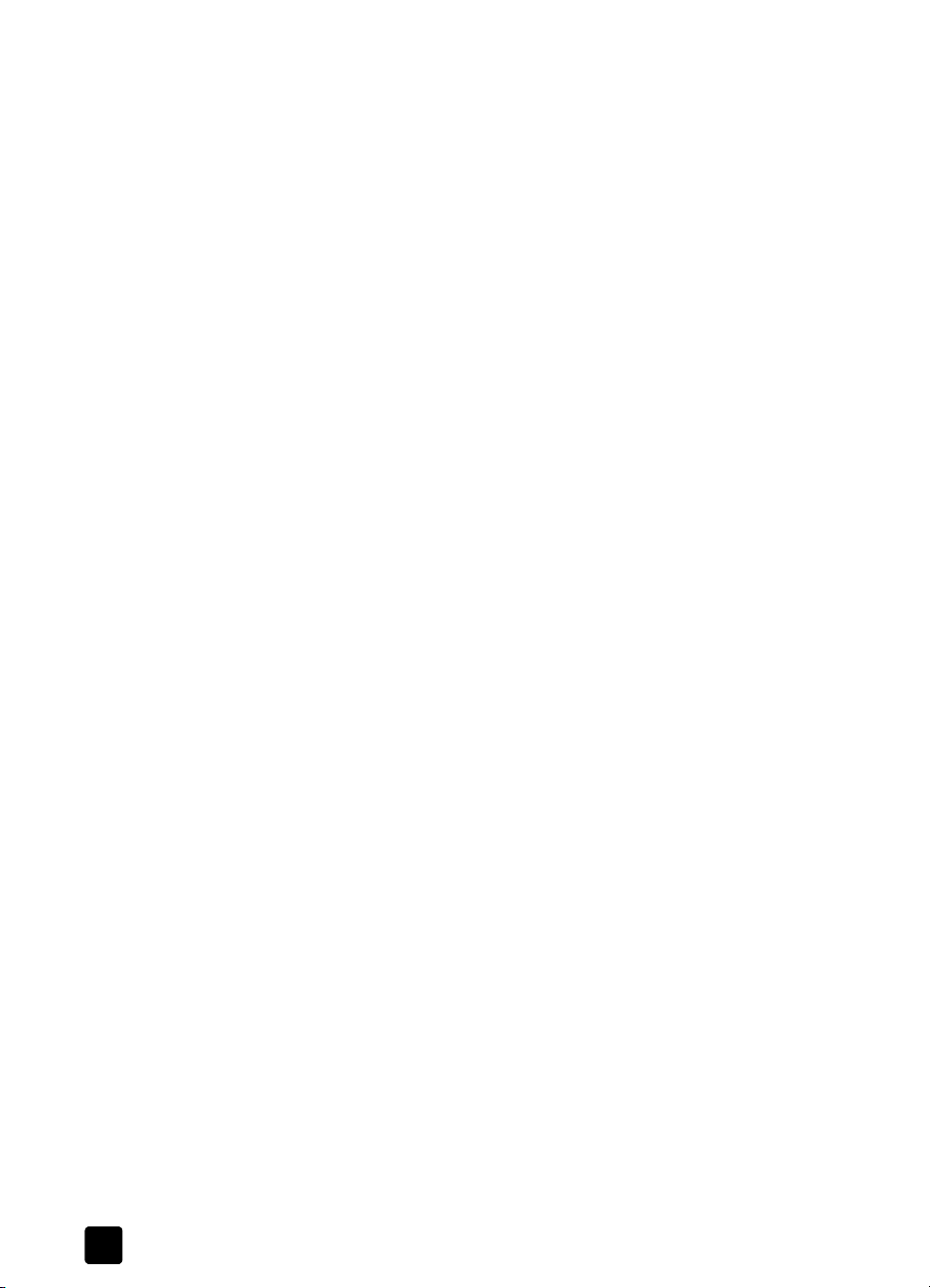
Einlegen von Originalen und Papier
• HP Professional Papier für Broschüren und Flugblätter ist für die beidsei-
tige Verwendung auf beiden Seiten matt- oder glanzbeschichtet. Es eignet
sich hervorragend für Reproduktionen von fotoähnlicher Qualität und
Geschäftsgrafiken für Deckblätter von Berichten, anspruchsvolle Präsentationen, Broschüren, Mailer und Kalender.
• Kopier- oder Briefkopfpapier von 60 bis 135 g/m²
Zu vermeidende Papiertypen
Die folgenden Papiertypen sind zum Kopieren nicht zu empfehlen:
• Papier mit starker Struktur, z. B. leinenhaltiges Papier. Der Druck ist unter
Umständen ungleichmäßig, und die Tinte verläuft.
• Sehr glattes, glänzendes oder kaschiertes Papier, das nicht speziell für Ihr
Gerät entwickelt wurde. Es könnte Papierstaus im Gerät verursachen oder
tintenabweisend sein.
• Mehrfachformulare (Doppelt- und Dreifachformulare). Sie können knittern
oder einen Papierstau verursachen. Die Farbe kann außerdem leicht verschmieren.
• Andere Papierformate als Letter, A4 oder Legal
• Papier mit einem Gewicht von über 135 g/m² oder unter 60 g/m²
• Papier mit Aussparungen oder Perforationen
• Anderes Fotopapier als HP Premium Fotopapier
•Briefumschläge
• Andere Transparentfolien als HP Premium oder HP Premium Plus
•Schweres Papier
• Mehrfachformulare oder Etikettenstapel
Tipps zum Einlegen anderer Papiersorten in den Papiereinzug
Die folgende Tabelle enthält Richtlinien zum Einlegen bestimmter Papier- und
Transparentfoliensorten zum Kopieren. Die besten Ergebnisse erzielen Sie,
wenn Sie vor jedem Papiertyp- und Papierformatwechsel die Papiereinstellungen ändern. Weitere Informationen finden Sie im Abschnitt Einstellen des
Papiertyps auf Seite 9 und Einstellen des Papierformats auf Seite 10.
HP Inkjet T-Shirt Transfer Iron-On
Die Aufbügelfolie muss vor der Verwendung vollständig geglättet werden. Legen
Sie keine gewellten Folien ein. Aufbügelfolien sollten bis kurz vor der Verwendung in der verschlossenen Originalverpackung aufbewahrt werden, damit sie
sich nicht wellen können. Legen Sie immer nur jeweils eine Folie manuell mit der
unbedruckten Seite nach unten und dem blauen Streifen nach oben ein.
HP Premium oder HP Premium Plus Inkjet Transparentfolien
Legen Sie die Folie mit dem weißen Transparentstreifen zuerst ein, sodass die
Pfeile und das HP Logo oben liegen.
8
HP Fax 1230 Series
Page 15

Einstellen des Papiertyps
Wenn Sie eine andere Papiersorte, wie beispielsweise Fotopapier, Transparentfolie, Transferpapier zum Aufbügeln oder Broschüren, benutzen möchten, legen
Sie dieses Papier einfach in den Papiereinzug ein. Anschließend sollten Sie die
Einstellungen für den Papiertyp ändern, um die optimale Druckqualität zu
erzielen.
HP empfiehlt Papiertypeinstellungen gemäß dem verwendeten Papiertyp.
So stellen Sie den Papiertyp für aktuelle und zukünftige Kopieraufträge ein
1 Drücken Sie Kopieren, bis die Option Papiertyp erscheint.
2 Drücken Sie , bis der gewünschte Papiertyp angezeigt wird, und
drücken Sie dann Eingabe, um ihn auszuwählen.
3 Drücken Sie Start, Schwarz oder Start, Farbe.
So stellen Sie den Papiertyp für zukünftige Kopieraufträge ein
1 Drücken Sie Kopieren, bis die Option Papiertyp erscheint.
2 Drücken Sie , bis der gewünschte Papiertyp angezeigt wird, und
drücken Sie dann Eingabe, um ihn auszuwählen.
Drücken Sie erneut
3
Drücken Sie , bis die Option Ja angezeigt wird.
4 Drücken Sie Eingabe, um die Auswahl als Standardeinstellung für zukünf-
tige Kopieraufträge zu speichern.
Kopieren
, bis die Option
Einstellen des Papiertyps
Standards festl.
erscheint.
Empfohlene Einstellungen der Papiertypen für das Kopieren
Sie können die Papiertypeinstellung mit Hilfe der Taste Kopieren im vorderen
Bedienfeld auswählen. Informationen zur Auswahl der optimalen Papiertypeinstellung finden Sie in der folgenden Tabelle.
Papierart Papiertypeinstellung
Kopierpapier oder Briefkopfpapier Normalpapier
HP Inkjet Papier, hochweiß Normalpapier
HP Premium Plus Fotopapier, Hochglanz Premium Foto
HP Premium Plus Fotopapier, Matt Premium Foto
HP Normales Fotopapier, Halbglanz Normales Fotopapier
HP Normales Fotopapier, Matt Premium Inkjet
HP Premium Fotopapier Premium Foto
HP Fotopapier Fotopapier
Anderes Fotopapier Fotopapier
HP Inkjet T-Shirt Transfer Iron-On Aufbügelfolie
HP Premium Inkjet Papier Premium Inkjet
Anderes Inkjet Papier Premium Inkjet
9
Page 16
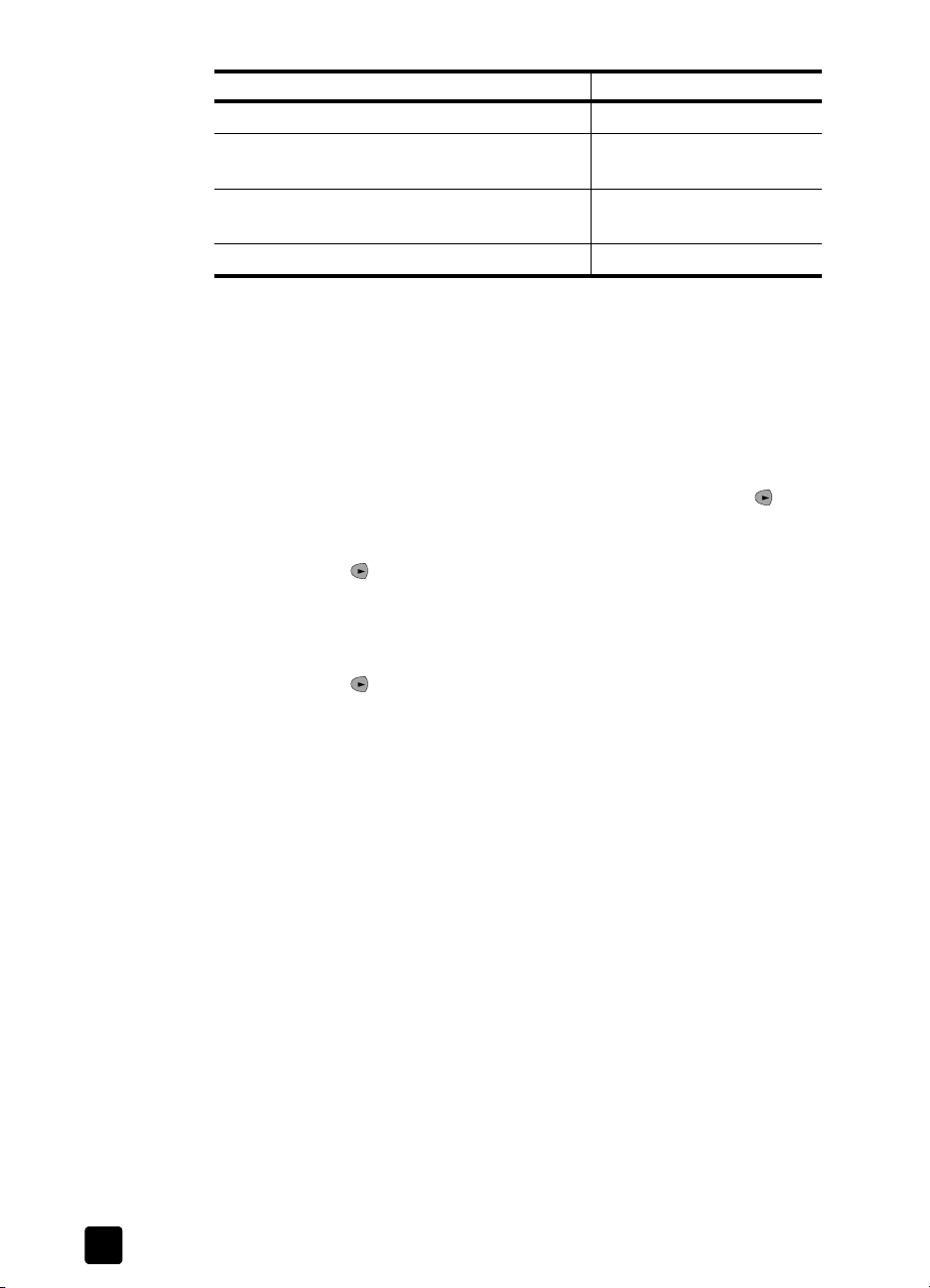
Einlegen von Originalen und Papier
Papierart Papiertypeinstellung
HP Professional Brochure & Flyer Paper, Glossy Brosch. Glanz
HP Papier für professionelle Broschüren und
Flugblätter, Matt
HP Premium oder HP Premium Plus Inkjet Trans-
parentfolien
Andere Transparentfolien Transparentfolie
Einstellen des Papierformats
Das HP Fax druckt Faxe und kopiert auf Papier im Format Letter, Legal oder A4.
So stellen Sie das Papierformat für empfangene Faxe ein
Drücken Sie
1
zeigt wird, und drücken Sie anschließend Eingabe, um die Option auszuwählen.
2 Wenn die Option 1:Datum/Uhrzeit angezeigt wird, drücken Sie , bis
die Option
gabe.
3 Drücken Sie , bis das gewünschte Papierformat angezeigt wird, und
drücken Sie dann
So stellen Sie das Papierformat für empfangene Kopien ein
1 Drücken Sie Kopieren, bis die Option Papierformat erscheint.
2 Drücken Sie , bis das gewünschte Papierformat angezeigt wird, und
drücken Sie dann Eingabe, um das Format auszuwählen.
Einrichten
4:Papierformat
Eingabe
Brosch. Matt
Transparentfolie
, bis die Option
angezeigt wird, und drücken Sie dann
, um das Format auszuwählen.
3: Basis-Faxkonfiguration
ange-
Ein-
Vermeiden von Papierstaus
Um Papierstaus zu vermeiden, leeren Sie das Ausgabefach in regelmäßigen
Abständen. Die Kapazität des Ausgabefachs hängt vom verwendeten Papiertyp
und der verwendeten Tintenmenge ab. Weitere Informationen über die Kapazität des Ausgabefachs finden Sie im Abschnitt Papierfachkapazitäten auf
Seite 69. Informationen zum Beseitigen von Papierstaus finden Sie im Abschnitt
Hilfe zur Fehlerbehebung auf Seite 51.
10
HP Fax 1230 Series
Page 17
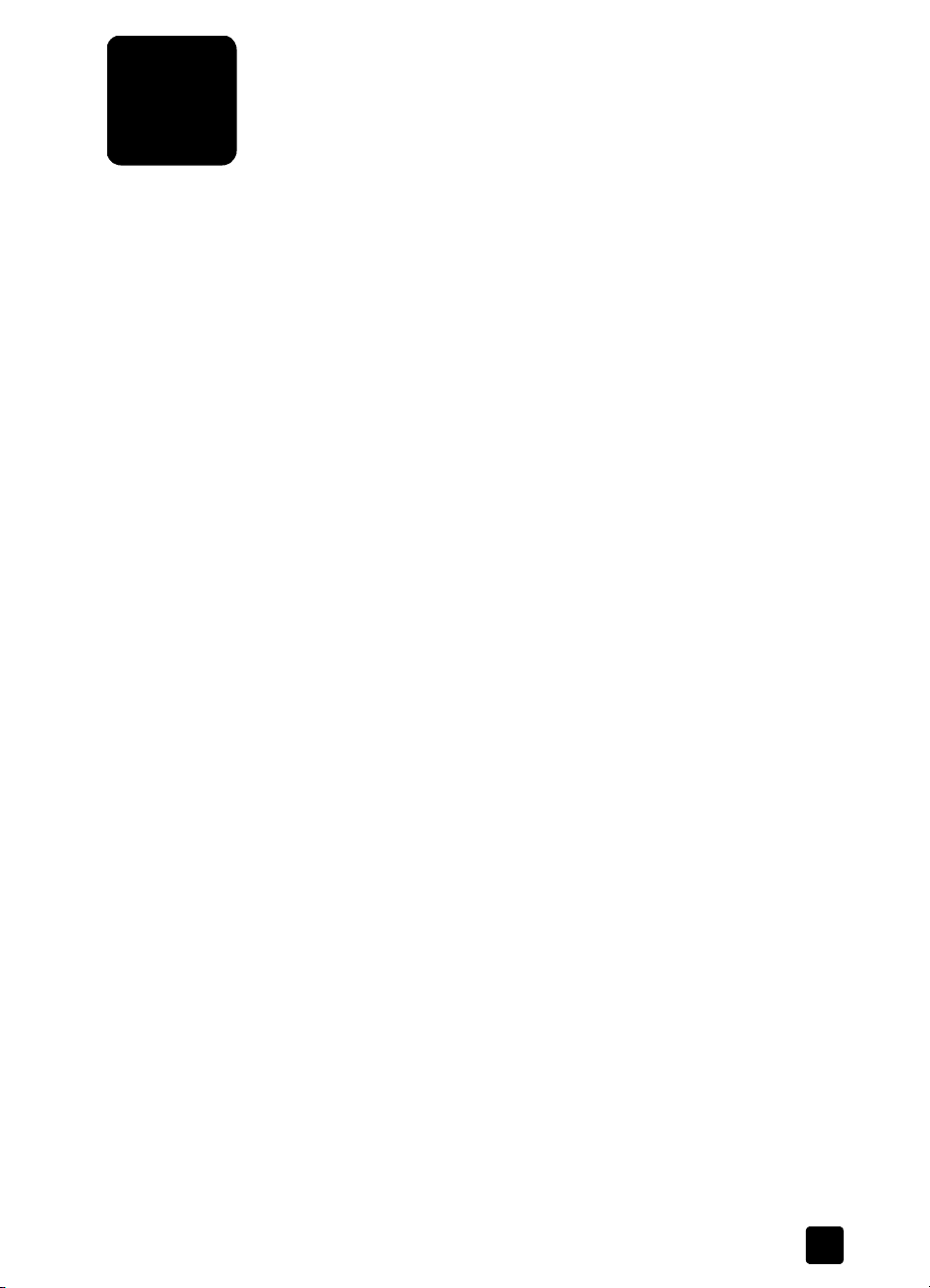
3
Verwenden der Faxfunktionen
Das vordere Bedienfeld des HP Fax bietet Ihnen folgende Möglichkeiten:
• Senden und Empfangen von Faxen in Schwarzweiß und Farbe. Erkennt
das HP Fax beim Versenden eines Farbfaxes, dass der Empfänger nur
Faxe in Schwarzweiß empfangen kann, versendet das HP Fax das betreffende Fax in Schwarzweiß.
• Verwenden der Kurzwahltasten oder der Taste Kurzwahl, um Faxe an häufig verwendete Nummern zu senden.
• Anpassen der Faxeinstellungen, wie beispielsweise die Bestätigung des
Faxempfangs und die Anzahl der zur Beantwortung erforderlichen Ruftöne.
Dieser Abschnitt enthält folgende Themen:
• Senden eines Fax
• Empfangen von Faxen
• Einrichten der Kurzwahl
•
Späteres Senden eines Fax
•
Drucken von Berichten
• Einstellen von Auflösung und Kontrast
• Einstellen neuer Standardwerte
•
Festlegen der grundlegenden Faxeinstellungen
• Festlegen erweiterter Faxeinstellungen
• Verbinden und Verwenden anderer Geräte mit Ihrem HP Fax
Senden eines Fax
Das HP Fax bietet Ihnen folgende Möglichkeiten:
• Senden eines einfachen Fax
• Ändern der Faxeinstellungen vor dem Faxversand
• Senden eines Farbfax
• Scannen eines Fax in den Speicher vor dem Faxversand
• Senden eines Rundfax an mehrere Empfänger
• Senden eines Fax durch Eingabe der Rufnummer über das Tastenfeld, über
die Kurzwahltasten oder über die Taste
Informationen zum Einrichten einer Kurzwahl finden Sie im Abschnitt
der Kurzwahl
Sie in den Abschnitten Senden eines Fax mit Hilfe einer Kurzwahltaste auf
Seite 19 und
Kurzwahl
Einrichten
auf Seite 16. Informationen zum Verwenden der Kurzwahl finden
Senden eines Fax mit der Taste “Kurzwahl”
auf Seite 19.
11
Page 18

Verwenden der Faxfunktionen
Prüfen des Ruftons
Bevor Sie die Faxfunktionen verwenden, prüfen Sie, ob das Gerät korrekt angeschlossen ist.
Hinweis:
Sie den Lautsprecher des HP Fax deaktivieren, hören Sie kein Freizeichen.
Informationen zur Einstellung der Lautstärke finden Sie im Abschnitt Anpas-
sen der Lautstärke
1 Drücken Sie Faxen und anschließend Start, Schwarz oder Start, Farbe.
Warten Sie auf die Ausgabe des Freizeichens.
2
Ist kein Freizeichen zu hören, prüfen Sie die Anschlüsse.
3
4 Drücken Sie Abbrechen, um aufzulegen.
Hinweis:
Sie im Abschnitt Probleme beim Faxen auf Seite 59.
Senden eines einfachen Fax
Führen Sie die folgenden Schritte aus, um ein Fax zu senden:
Legen Sie Ihr Original in den automatischen Vorlageneinzug ein.
1
Weitere Informationen finden Sie im Abschnitt
Seite 5.
2 Geben Sie die Rufnummer über das Tastenfeld ein, verwenden Sie eine
der Kurzwahltasten, oder drücken Sie Kurzwahl, bis der gewünschte Kurzwahleintrag erscheint. (Weitere Informationen zur Kurzwahl finden Sie im
Abschnitt
Drücken Sie
3
Stellen Sie sicher, dass die Lautstärke korrekt eingestellt ist. Wenn
auf Seite 27.
Informationen zum Beheben von Verbindungsproblemen finden
auf
Einrichten der Kurzwahl
Start, Schwarz
oder
auf Seite 16.)
Start, Farbe
.
Einlegen von Originalen
Senden eines Fax nach vorübergehender Änderung der Einstellungen
Sie können Änderungen der Faxeinstellungen so vornehmen, dass diese nur den
aktuellen Faxauftrag betreffen. Sie können beispielsweise die Auflösung zum
Faxen eines Fotos vorübergehend auf Foto einstellen, ohne dass die Einstellung
Foto für alle zukünftigen Faxaufträge gilt. Gehen Sie wie folgt vor, um die Faxeinstellungen vorübergehend zu ändern und dann ein Fax zu versenden:
Legen Sie das Original in den automatischen Vorlageneinzug ein.
1
Weitere Informationen finden Sie im Abschnitt Einlegen von Originalen auf
Seite 5.
2 Drücken Sie Faxen, um durch die Faxeinstellungen zu blättern.
Wird die gewünschte Einstellung angezeigt, drücken Sie , um die die
3
Optionen dieser Einstellung zu blättern. Auf diese Weise können Sie Auflösung, Kontrast und verschiedene weitere Einstellungen ändern.
Wird die gewünschte Option angezeigt, drücken Sie
4
zu akzeptieren.
Geben Sie die Rufnummer über das Tastenfeld ein, verwenden Sie eine
5
12
der Kurzwahltasten, oder drücken Sie
Kurzwahl
wahleintrag erscheint. (Weitere Informationen zur Kurzwahl finden Sie im
Abschnitt
Einrichten der Kurzwahl
auf Seite 16.)
, bis der gewünschte Kurz-
Eingabe
, um diese
HP Fax 1230 Series
Page 19
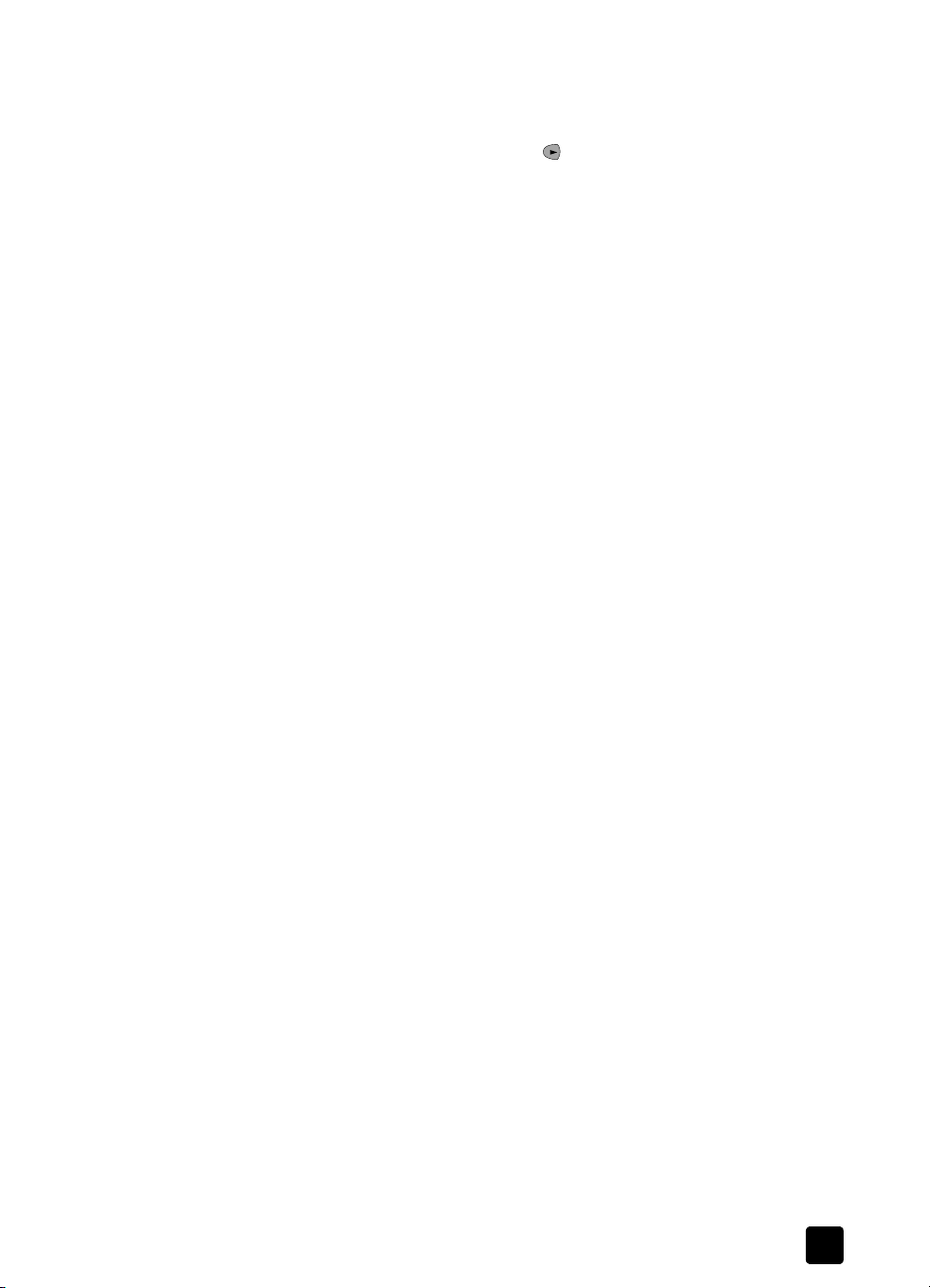
6 Drücken Sie Start, Schwarz oder Start, Farbe, um das Fax zu senden.
Tipp – Wenn Sie vor dem Faxversand weitere Einstellungen
ändern möchten, drücken Sie erneut
Einstellung angezeigt, drücken Sie , um diese zu akzeptieren.
Wird die gewünschte Option angezeigt, drücken Sie
diese zu akzeptieren.
Senden eines Farbfax
Sie können Farbfaxe an andere farbtaugliche Faxgeräte senden und von ihnen
empfangen. Erkennt das HP Fax, dass der Empfänger ein Schwarzweißfaxgerät
besitzt, wird das Fax in Schwarzweiß gesendet.
Es wird empfohlen, für Farbfaxe nur Farboriginale zu verwenden. Die Farboriginale müssen in den automatischen Vorlageneinzug eingelegt werden. Farbfaxe können nicht durch Drücken von Scannen & Faxen oder über die Kurzwahlgruppen aus dem Speicher versendet werden.
Gehen Sie zum Versenden eines Farbfax wie folgt vor:
Legen Sie das Original in den automatischen Vorlageneinzug ein.
1
2 Geben Sie die Rufnummer über das Tastenfeld ein, verwenden Sie eine
der Kurzwahltasten, oder drücken Sie
wahleintrag erscheint. (Weitere Informationen zur Kurzwahl finden Sie im
Abschnitt
Drücken Sie
3
Einrichten der Kurzwahl
Start, Farbe.
. Wird die gewünschte
Faxen
Kurzwahl
auf Seite 16.)
Senden eines Fax
Eingabe
, um
, bis der gewünschte Kurz-
Scannen eines Fax in den Speicher vor dem Faxversand
Das HP Fax kann ein Fax vor dem Versenden in den Speicher scannen. Diese
Funktion ist besonders dann hilfreich, wenn die Faxnummer des Empfängers
besetzt oder gerade nicht erreichbar ist. Die Originale werden vor dem Versenden in den Speicher gescannt. Kann das HP Fax eine Verbindung herstellen,
erfolgt der Faxversand. Auf diese Weise können Sie die Originale nach dem
Scannen in den Speicher wieder aus dem HP Fax nehmen. Das HP Fax kann bis
zu 80 Seiten im Speicher ablegen (dieser Wert variiert je nach Modell).
Hinweis: Aus dem Speicher können nur Schwarzweißfaxe versendet
werden.
Gehen Sie wie folgt vor, um ein Fax vor dem Versenden in den Speicher zu
scannen:
1 Legen Sie das Original in den automatischen Vorlageneinzug ein.
Weitere Informationen finden Sie im Abschnitt Einlegen von Originalen auf
Seite 5.
Drücken Sie
2
Geben Sie die Rufnummer über das Tastenfeld oder über eine Kurzwahl-
3
Scannen & Faxen
taste ein. Sie können auch Kurzwahl drücken, bis der gewünschte Kurzwahleintrag erscheint. (Weitere Informationen finden Sie im Abschnitt
richten der Kurzwahl
auf Seite 16.)
4 Drücken Sie Start, Schwarz.
.
Ein-
13
Page 20
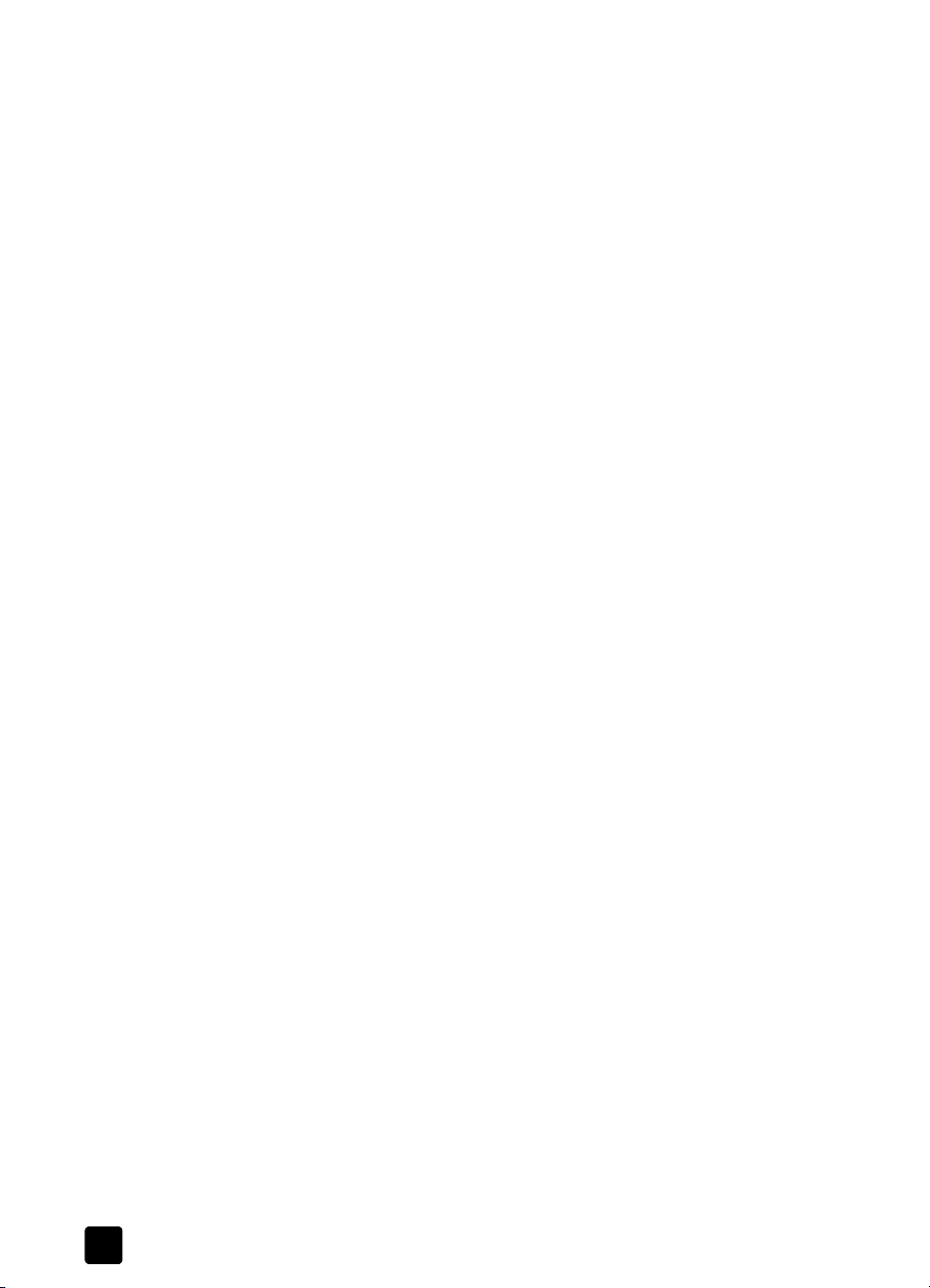
Verwenden der Faxfunktionen
Senden eines Rundfax an mehrere Empfänger
Die Rundfaxfunktion ermöglicht das Versenden eines Schwarzweißfaxes an
eine Kurzwahlgruppe mit bis zu 20 Kurzwahleinträgen. Das Original muss vollständig in den Speicher Ihres HP Fax passen, damit es als Rundfax versendet
werden kann.
Bevor Sie ein Rundfax an mehrere Empfänger senden können, müssen Sie erst
die Kurzwahleinträge der Gruppe einrichten. Weitere Informationen finden Sie
im Abschnitt Einrichten der Kurzwahl auf Seite 16.
Gehen Sie wie folgt vor, um ein Rundfax an mehrere Empfänger zu versenden:
1 Legen Sie das Original in den automatischen Vorlageneinzug ein.
2 Drücken Sie Kurzwahl, bis der gewünschte Gruppen-Kurzwahleintrag
erscheint.
3 Drücken Sie Start, Schwarz, um mit dem Faxen zu beginnen.
Empfangen von Faxen
Sie können das HP Fax für den automatischen oder manuellen Faxempfang einrichten. Das HP Fax ist so konfiguriert, dass empfangene Faxe automatisch
gedruckt werden. So lange die Funktion Automatischer Empfang aktiviert ist,
werden Faxe automatisch gedruckt.
Wenn Sie ein Fax im Format Legal empfangen und im
Tipp –
HP Fax derzeit kein Legal-Papier eingelegt ist, wird das Fax automatisch auf die Größe des eingelegten Papiers verkleinert, sofern
Sie die Funktion für automatische Verkleinerung nicht deaktiviert
haben. Weitere Informationen finden Sie im Abschnitt Automa-
tische Verkleinerung einstellen auf Seite 30.
Wenn ein automatischer Anrufbeantworter an die gleiche Telefonleitung wie
das HP Fax angeschlossen ist, müssen Sie festlegen, nach wie vielen Ruftönen
das HP Fax den Faxempfang starten soll. Standardmäßig wartet das HP Fax fünf
Ruftöne ab, bevor es ein Fax annimmt. Weitere Informationen zum Einstellen der
Ruftonanzahl finden Sie im Abschnitt
auf Seite 26. Informationen zum Annehmen von Faxanrufen bei direktem
Anschluss eines Anrufbeantworters an das HP Fax finden Sie im Abschnitt Emp-
fangen von Faxen bei Nutzung eines Anrufbeantworters auf der gleichen Telefonleitung auf Seite 34.
Einstellen der Ruftöne vor Beantwortung
Automatischer Faxempfang
Die Funktion Automatischer Empfang wird beim Einschalten des HP Fax automa-
tisch aktiviert. Ist diese Funktion aktiv, leuchtet die grüne LED neben der Taste
Autom. Empfang. Leuchtet die LED nicht, gehen Sie wie folgt vor, um Ihr HP Fax
für automatischen Faxempfang einzurichten:
` Drücken Sie
14
Autom. Empfang
, bis die grüne LED leuchtet.
HP Fax 1230 Series
Page 21
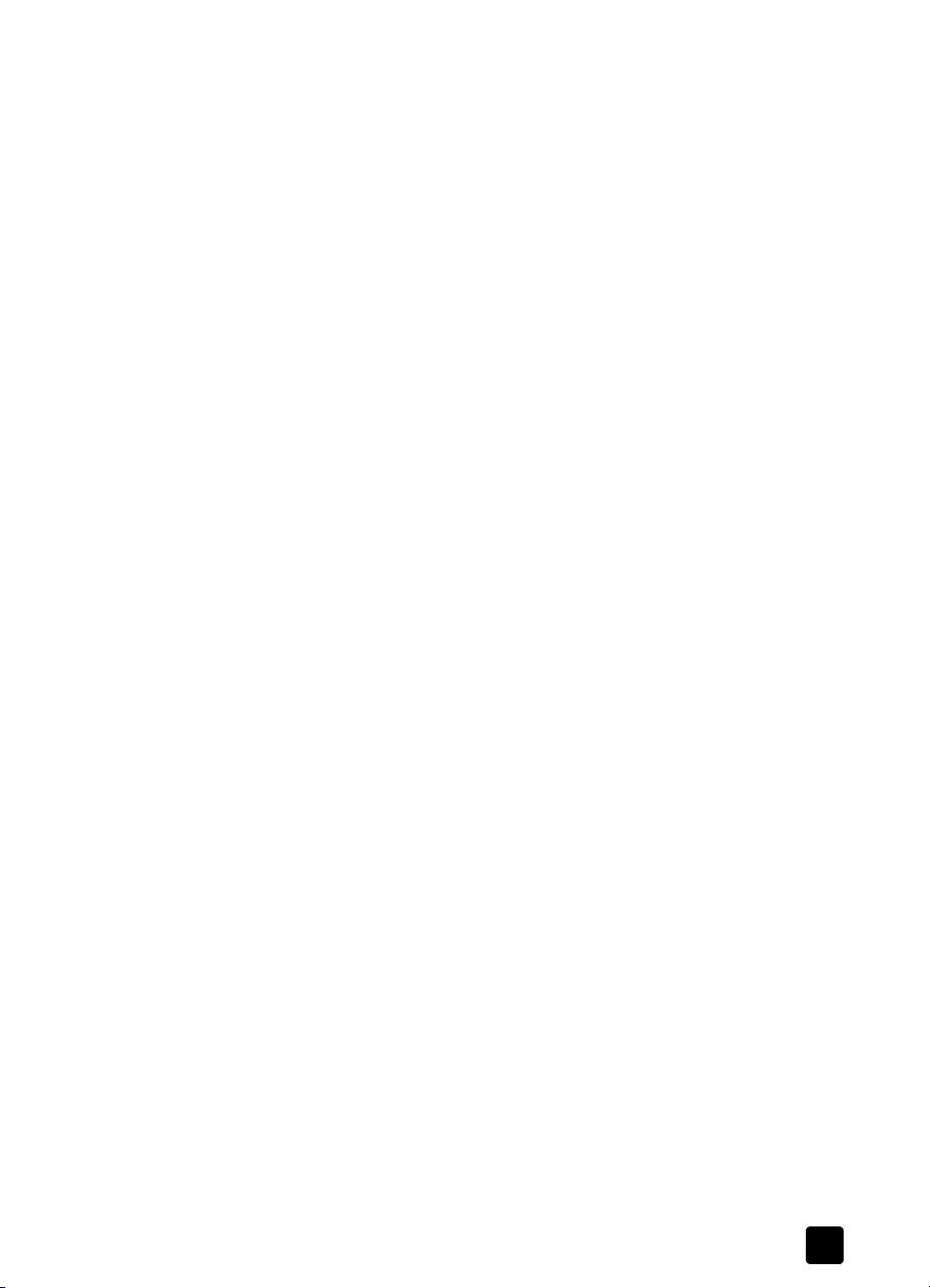
Manueller Faxempfang
In bestimmten Situationen kann es erforderlich sein, Faxe manuell zu empfangen. Dies ist beispielsweise dann der Fall, wenn Sie einen Voice Mail-Service
abonniert haben. (Weitere Informationen finden Sie im Abschnitt
Verwenden anderer Geräte mit Ihrem HP Fax auf Seite 32.) Wenn Sie ein Fax
manuell empfangen möchten, müssen Sie persönlich anwesend sein, wenn das
Fax eingeht. Andernfalls kann Ihr HP Fax keine Faxe empfangen.
Hinweis: Vor dem manuellen Faxempfang mit dem HP Fax wird empfohlen, alle Originale aus dem automatischen Vorlageneinzug zu entfernen,
damit diese nicht versehentlich verarbeitet werden.
Gehen Sie wie folgt vor, um ein Fax manuell zu empfangen:
Drücken Sie
1
2 Wenn das HP Fax läutet, heben Sie den Hörer des Telefons ab, dass sich
die Telefonleitung mit dem HP Fax teilt.
3 Führen Sie einen der folgenden Schritte aus:
– Ist Ihr Telefon auf der Rückseite des HP Fax angeschlossen, und sind
Faxtöne zu hören, drücken Sie Start, Schwarz oder Start, Farbe.
– Wenn Sie einen Anruf von einer Nebenstelle erhalten (einem Telefon,
das zwar an die gleiche Telefonleitung, jedoch nicht direkt an das
HP Fax angeschlossen ist), drücken Sie 123 auf dem Telefon. Warten
Sie, bis Sie Faxtöne hören, und hängen Sie dann auf, um das Fax zu
empfangen.
Hängen Sie nach Abschluss des Empfangs auf.
4
Das HP Fax empfängt und druckt das Fax.
Autom. Empfang
Empfangen von Faxen
Verbinden und
, bis die grüne LED erlischt.
Empfangen eines Fax, wenn im HP Fax kein Papier eingelegt ist
Geht das Papier im HP Fax zur Neige, kann das Gerät trotzdem weiterhin Faxe
empfangen. Befindet sich kein Papier im HP Fax, werden eingehende Faxe im
Speicher abgelegt, und die Meldung
Kein Papier
vorderen Bedienfelds. Nach dem Einlegen von Papier können die im Speicher
abgelegten Faxe gedruckt werden.
Hinweis: Ist die Funktion Autom. Empfang aktiviert (die grüne LED neben
der Taste
Autom. Empfang
leuchtet), wenn das Papier im HP Fax zur Neige
geht, erlischt die grüne LED. Im vorderen Bedienfeld erscheint die Meldung
Kein Papier. Das HP Fax empfängt weiterhin automatisch eingehende Faxe
und speichert diese so lange, bis sie gedruckt werden können.
Achtung!
Drücken Sie erst dann
Abbrechen
cherten Faxe gedruckt haben. Wenn Sie vor dem Drucken der Faxe
Abbrechen drücken, werden alle gespeicherten Faxe gelöscht.
So drucken Sie gespeicherte Faxe nach einem Papierfehler
1 Legen Sie Papier in den Papiereinzug ein.
Informationen zum Einlegen von Papier finden Sie im Abschnitt
von Papier auf Seite 6.
Drücken Sie
2
Eingabe
.
Die Faxe werden automatisch gedruckt.
erscheint in der Anzeige des
, wenn Sie die gespei-
Einlegen
15
Page 22

Verwenden der Faxfunktionen
Einrichten der Kurzwahl
Häufig verwendeten Faxnummern können Sie Kurzwahleinträge zuweisen. Verwenden Sie die Kurzwahltasten im vorderen Bedienfeld, um ein Fax schnell an
eine Person oder eine Gruppe zu senden. Drücken Sie Kurzwahl im vorderen
Bedienfeld, um in den Kurzwahleinträgen zu blättern und einen Eintrag auszuwählen. Sie können (je nach Modell) bis zu 100 Kurzwahleinträge für Einzelpersonen und Gruppen anlegen.
Erstellen individueller Kurzwahleinträge
Mit dieser Einstellung können Sie häufig verwendete Faxnummern eingeben.
Die ersten zehn Einträge werden automatisch den fünf Kurzwahltasten zugeordnet. Die Kurzwahltasten ermöglichen den schnellen Zugriff auf häufig verwendete Faxnummern.
Hinweis:
Kurzwahltaste zwei Einträge zugeordnet. Drücken Sie eine Kurzwahltaste
wiederholt, um zwischen den gespeicherten Nummern hin- und herzuwechseln. Informationen zur Verwendung der Kurzwahltasten finden Sie im
Abschnitt Senden eines Fax mit Hilfe einer Kurzwahltaste auf Seite 19.
Gehen Sie wie folgt vor, um einzelne Kurzwahleinträge zu erstellen:
Drücken Sie
1
wird. Drücken Sie Eingabe.
2 Erscheint die Option 1:Individuelle Kurzwahl, drücken Sie Eingabe.
Daraufhin erscheint der erste freie Kurzwahleintrag in der Anzeige.
Drücken Sie
3
4 Geben Sie die Faxnummer ein, die Sie diesem Eintrag zuweisen möchten,
und drücken Sie Eingabe.
Tipp – Wenn Sie in einer Ziffernfolge eine Pause von zwei Sekun-
den einfügen möchten, drücken Sie Wahlwdh./Pause, um einen
Bindestrich einzufügen.
Geben Sie den Namen der Person oder Firma ein, und drücken Sie
5
anschließend Eingabe.
Weitere Informationen zur Texteingabe finden Sie im Abschnitt
von Text auf Seite 25.
6 Erscheint die Meldung Weitere eingeb.?, drücken Sie 1 für Ja, wenn Sie
eine weitere Nummer eingeben möchten. Drücken Sie andernfalls 2 für
Nein
Wenn Sie mehr als fünf Kurzwahleinträge erstellen, werden jeder
Einrichten
Eingabe
, um den Vorgang zu beenden.
, bis die Option
, um den angezeigten Kurzwahleintrag auszuwählen.
2:Kurzwahlkonfiguration
angezeigt
Eingeben
Erstellen einer Kurzwahlgruppe
Mit dieser Funktion können Sie anhand Ihrer einzelnen Einträge bis zu 20 Gruppeneinträge erstellen, um dann Faxe mit einer Kurzwahltaste an bestimmte Personengruppen zu senden.
Hinweis: Sie können einer Gruppe nur die zuvor eingegebenen Kurzwahlnummern hinzufügen. Außerdem können Sie nur Kurzwahleinträge für Einzelpersonen hinzufügen. Das Zuweisen einer Gruppe zu einer anderen ist
nicht möglich.
16
HP Fax 1230 Series
Page 23
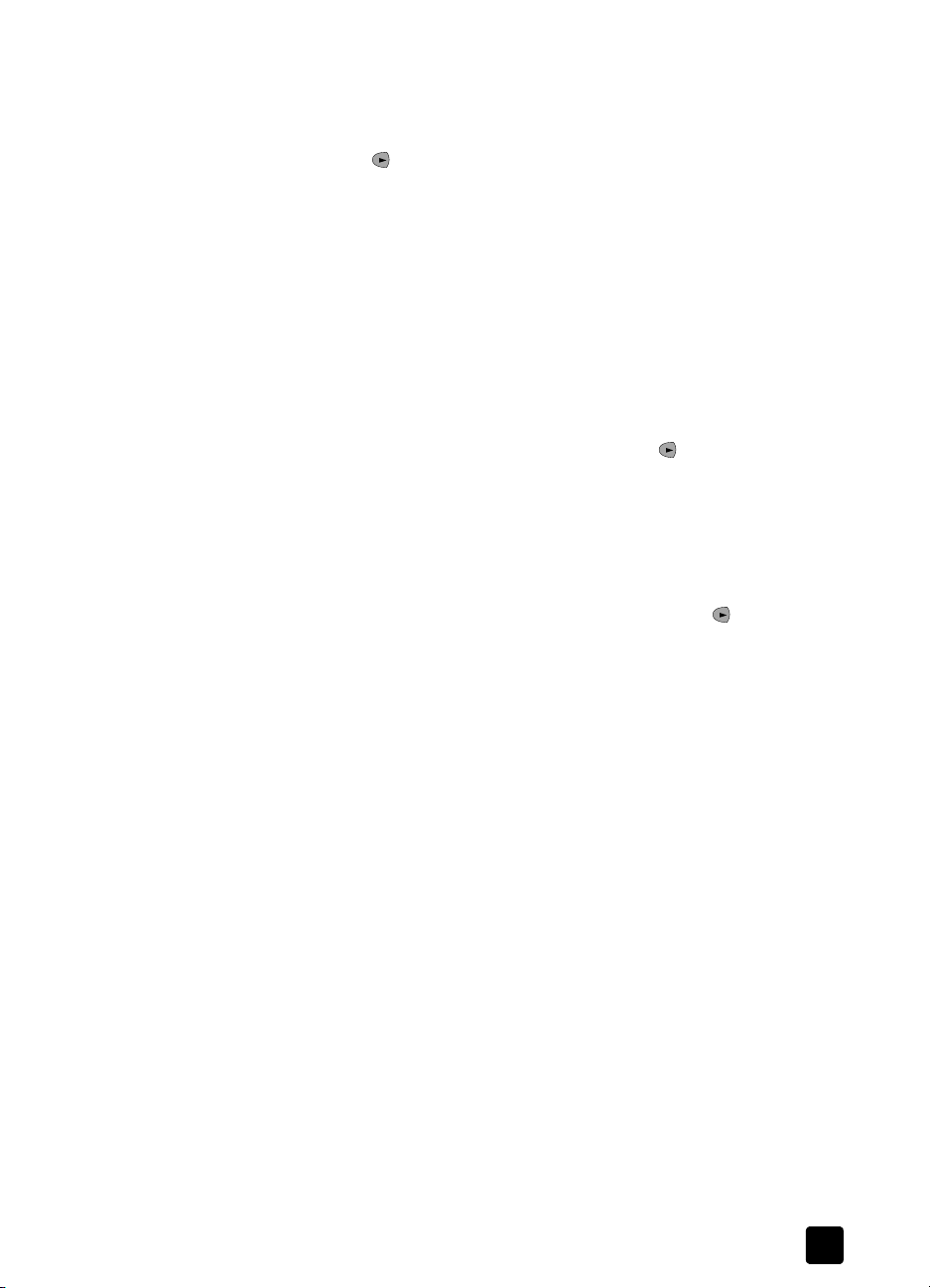
Einrichten der Kurzwahl
Gehen Sie wie folgt vor, um eine Kurzwahlgruppe zu erstellen:
1 Drücken Sie Einrichten, bis die Option 2:Kurzwahlkonfiguration angezeigt
wird. Drücken Sie
Eingabe
.
2 Drücken Sie , bis die Option 2:Gruppenkurzwahl erscheint. Drücken
Sie anschließend Eingabe.
3 Gehen Sie nach einer der folgenden Methoden vor:
– Wenn dies Ihre erste Gruppe ist, wird die erste nicht zugewiesene
Nummer angezeigt. Drücken Sie Eingabe, um sie auszuwählen.
– Wenn dies nicht die erste Gruppe ist, wird
1=Neu 2=Bearbeiten
ange-
zeigt. Drücken Sie 1, um eine neue Gruppe zu erstellen. Daraufhin
wird die erste nicht zugewiesene Nummer angezeigt. Drücken Sie Ein-
gabe, um sie auszuwählen.
Sie können eine Kurzwahlgruppe einer beliebigen, nicht
Tipp –
verwendeten Nummer zuweisen. Geben Sie hierzu die zu verwendende Nummer manuell über das Tastenfeld ein.
4
Wenn
1 v. 20 hinzu
angezeigt wird, drücken Sie , bis die gewünschte
Nummer angezeigt wird. Drücken Sie dann Eingabe, um sie auszuwählen. In der Anzeige erscheinen die gewählte Nummer und der zugehörige
Name.
Gehen Sie nach einer der folgenden Methoden vor:
5
– Wenn die angezeigte Nummer richtig ist, drücken Sie Eingabe, um sie
zur Gruppe hinzuzufügen.
– Um eine andere Nummer auszuwählen, drücken Sie , bis die
geeignete Nummer angezeigt wird, und drücken Sie anschließend
Eingabe, um sie auszuwählen.
6 Erscheint die Meldung Weitere hinzuf.? drücken Sie 1 für Ja, wenn Sie der
Gruppe eine weitere Nummer hinzufügen möchten. Drücken Sie andernfalls 2 für Nein.
7 Wenn Sie alle gewünschten individuellen Nummern zur Gruppe hinzuge-
fügt haben, geben Sie einen Namen für die Gruppe ein.
Weitere Informationen zur Texteingabe finden Sie im Abschnitt Eingeben
von Text auf Seite 25.
8 Drücken Sie Eingabe, um die Gruppe zu speichern.
9 Erscheint die Meldung Weitere Gruppe?, drücken Sie 1 für Ja, wenn Sie
eine weitere Gruppe erstellen möchten. Drücken Sie andernfalls 2 für
Nein.
Tipp – Sie können eine vollständige Liste der vergebenen Kurz-
wahleinträge als Referenz ausdrucken. Informationen hierzu finden Sie im Abschnitt
Erstellen von Systemberichten
auf Seite 21.
17
Page 24
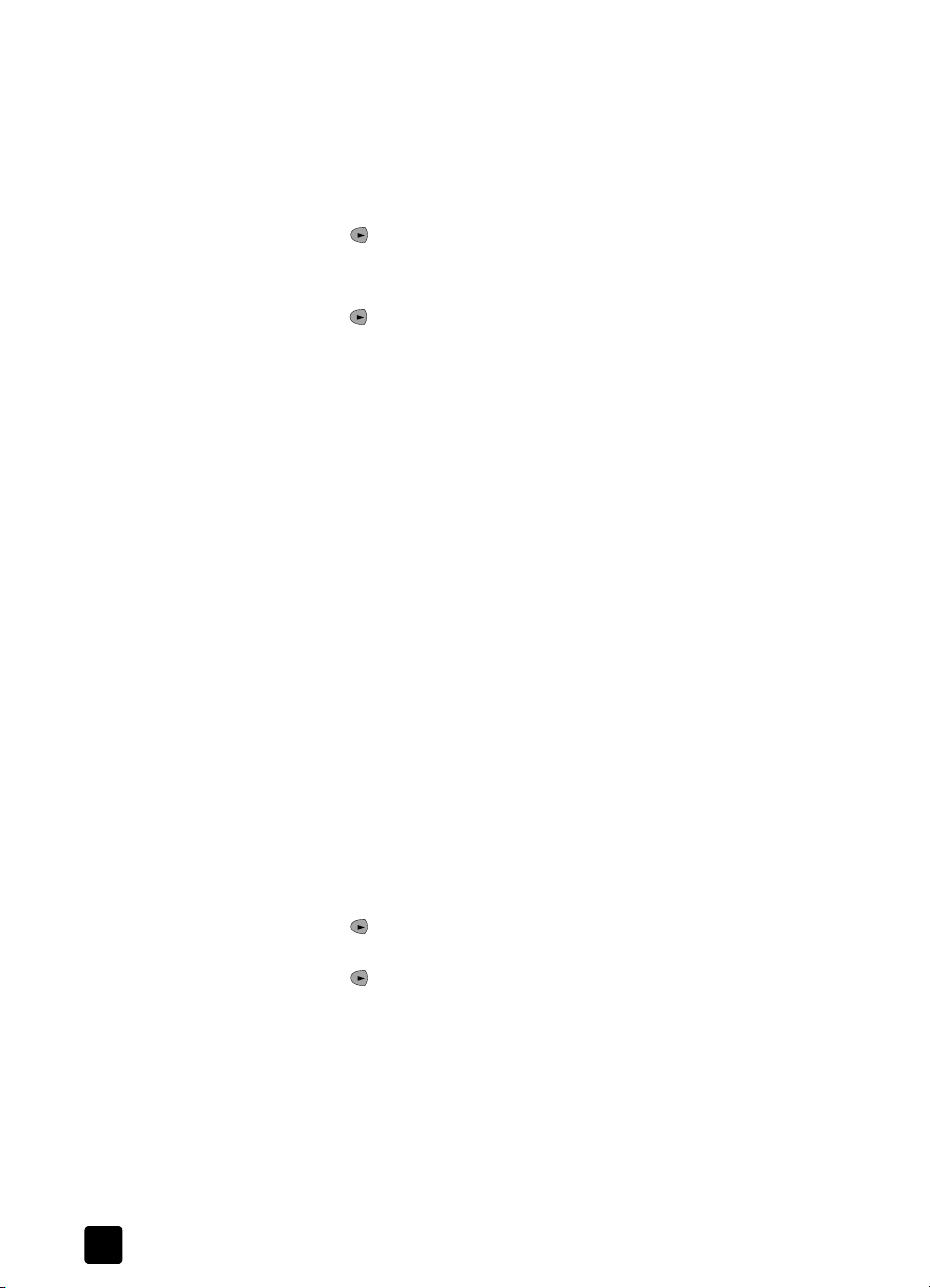
Verwenden der Faxfunktionen
Hinzufügen oder Entfernen von Empfängern in Gruppen
Sie können eine individuelle Nummer zu einer vorhandenen Gruppe hinzufügen
oder aus ihr streichen. Gehen Sie wie folgt vor, um Empfänger zu einer Gruppe
hinzuzufügen bzw.aus einer Gruppe zu löschen:
Drücken Sie
1
Einrichten
wird. Drücken Sie Eingabe.
2 Drücken Sie , bis die Option 2:Gruppenkurzwahl erscheint. Drücken
Sie anschließend Eingabe.
Wenn
3
4
1=Neu 2=Bearbeiten
Drücken Sie , bis die Gruppe angezeigt wird, die Sie bearbeiten möchten, und drücken Sie dann Eingabe.
Daraufhin wird der erste individuelle Kurzwahleintrag in dieser Gruppe
angezeigt.
5 Drücken Sie bei jedem Eintrag in der Gruppe entweder 1, um ihn zu
löschen, oder 2, um ihn beizubehalten.
Sollten Sie unsicher sein, werden im vorderen Bedienfeld
Tipp –
schrittweise Anleitungen angezeigt. Warten Sie einen Augenblick, bis die jeweilige Anweisung erscheint.
6 Erscheint die Meldung Neue hinzufügen?, führen Sie einen der folgenden
Schritte aus:
– Wenn Sie der Gruppe neue individuelle Einträge hinzufügen möchten,
drücken Sie 1, und entnehmen Sie weitere Informationen dem
Abschnitt Erstellen individueller Kurzwahleinträge auf Seite 16.
– Wenn Sie keine weiteren individuellen Einträge hinzufügen möchten,
drücken Sie 2, um den Gruppennamen zu bearbeiten, oder Eingabe,
um die Gruppe so zu speichern.
Erscheint die Meldung
7
Gruppe zu bearbeiten. Drücken Sie 2, um das Menü zu verlassen.
, bis die Option
angezeigt wird, drücken Sie 2.
Weitere Gruppe?
2:Kurzwahlkonfiguration
angezeigt
, drücken Sie 1, um eine weitere
Löschen von Kurzwahleinträgen
Um den Kurzwahleintrag für eine Person oder eine Gruppe zu löschen, führen
Sie folgende Schritte aus:
Drücken Sie
1
wird. Drücken Sie Eingabe.
2 Drücken Sie , bis die Option 3:Kurzwahl löschen angezeigt wird.
Drücken Sie anschließend Eingabe.
3 Drücken Sie , bis der zu löschende Eintrag erscheint. Sie können die
betreffende Kurzwahlnummer auch manuell über das Tastenfeld eingeben
und
Eingabe
Tipp –
wahleinträge als Referenz ausdrucken. Informationen hierzu finden Sie im Abschnitt Erstellen von Systemberichten auf Seite 21.
18
Einrichten
, bis die Option
2:Kurzwahlkonfiguration
drücken.
Sie können eine vollständige Liste der vergebenen Kurz-
HP Fax 1230 Series
angezeigt
Page 25
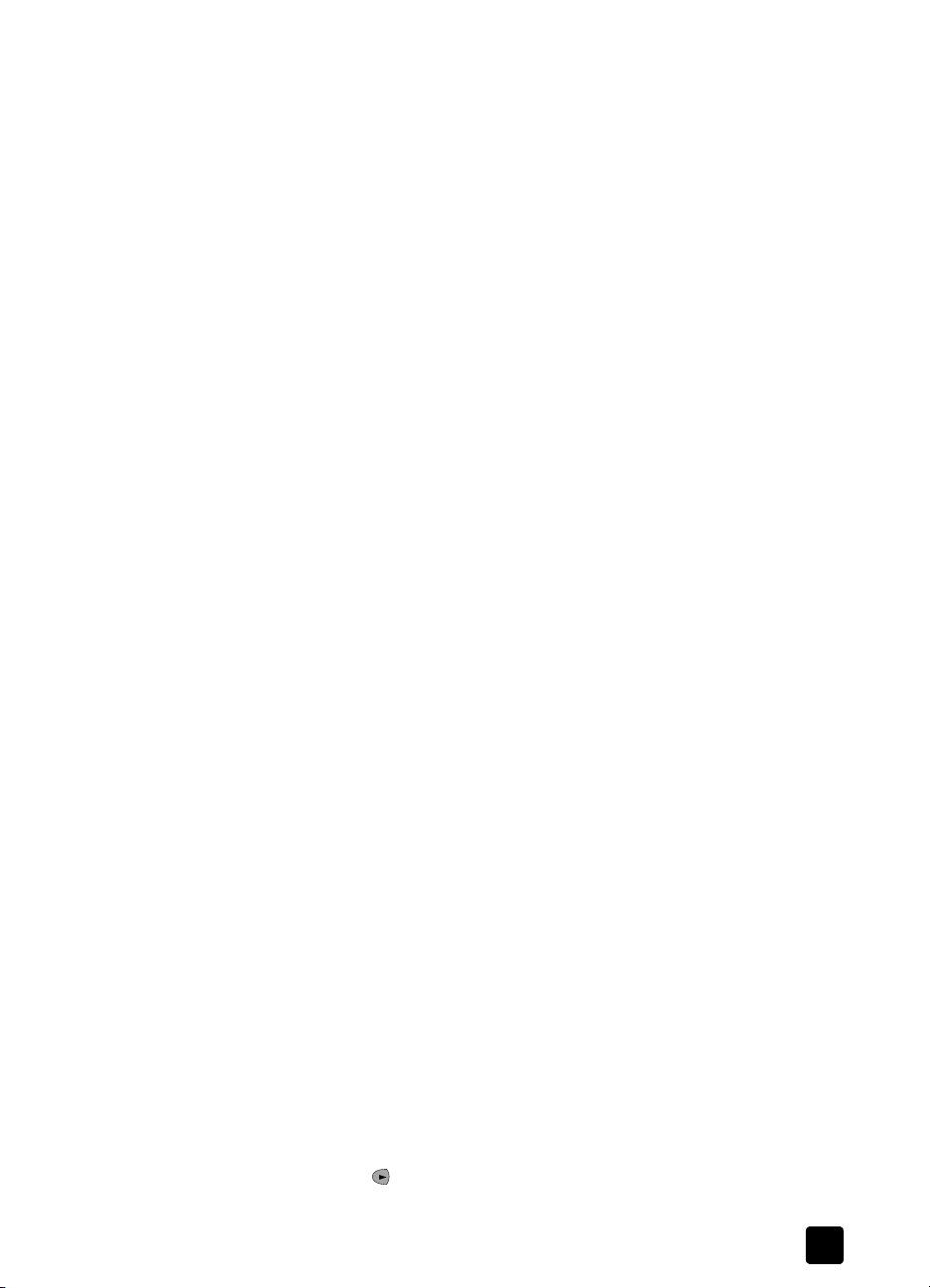
Senden eines Fax mit Hilfe einer Kurzwahltaste
Die ersten zehn Kurzwahleinträge werden automatisch den fünf Kurzwahltasten
zugeordnet. Jede Kurzwahltaste ermöglicht das Umschalten zwischen zwei
Kurzwahleinträgen. Drücken Sie beispielsweise die erste Kurzwahltaste, um zwischen den Kurzwahleinträgen 1 und 6 umzuschalten. Drücken Sie die zweite
Kurzwahltaste, um zwischen den Einträgen 2 und 7 umzuschalten. In gleicher
Weise können Sie auch die übrigen Kurzwahltasten verwenden.
Gehen Sie wie folgt vor, um ein Fax mit Hilfe einer Kurzwahltaste zu versenden:
1 Legen Sie das Original in den automatischen Vorlageneinzug ein.
2 Drücken Sie die entsprechende Kurzwahltaste. Die Faxnummer erscheint in
der Anzeige.
Weitere Informationen finden Sie im Abschnitt Einrichten der Kurzwahl auf
Seite 16.
3 Drücken Sie Start, Schwarz oder Start, Farbe.
Befindet sich im automatischen Vorlageneinzug kein Original, werden Sie auf-
gefordert, ein Original einzulegen. Nach dem Einlegen des Originals beginnt
das HP Fax mit dem Faxversand.
Senden eines Fax mit der Taste “Kurzwahl”
Legen Sie das Original in den automatischen Vorlageneinzug ein.
1
Drücken Sie
2
Weitere Informationen finden Sie im Abschnitt Einrichten der Kurzwahl auf
Seite 16.
Drücken Sie
3
Befindet sich im automatischen Vorlageneinzug kein Original, werden Sie aufgefordert, ein Original einzulegen. Nach dem Einlegen des Originals beginnt
das HP Fax mit dem Faxversand.
Kurzwahl
Start, Schwarz
, bis die gewünschte Faxnummer erscheint.
oder
Start, Farbe
Späteres Senden eines Fax
.
Späteres Senden eines Fax
Verwenden Sie die Einstellung Fax später senden, um ein Fax innerhalb der
nächsten 24 Stunden zu versenden. Wählen Sie einen einzelnen Empfänger
oder eine Gruppe aus, und scannen Sie das Original in den Speicher. Wenn
Sie einen Faxversand planen, beachten Sie, dass Sie nur Schwarzweißfaxe versenden können.
Zum geplanten Zeitpunkt sendet das HP Fax das Fax automatisch ab, sobald
eine Verbindung hergestellt ist.
Planen eines Faxversands
Gehen Sie wie folgt vor, um den zeitversetzten Faxversand zu planen:
Legen Sie das Original in den automatischen Vorlageneinzug ein. Sie kön-
1
nen das Original jedoch auch zu einem beliebigen Zeitpunkt vor dem
geplanten Faxversand einlegen.
Drücken Sie
2
Drücken Sie , bis die Option
3
Sie
Eingabe
Faxen
, um die Einstellung auszuwählen.
, bis die Option
Später senden
Fax senden
erscheint.
angezeigt wird. Drücken
19
Page 26
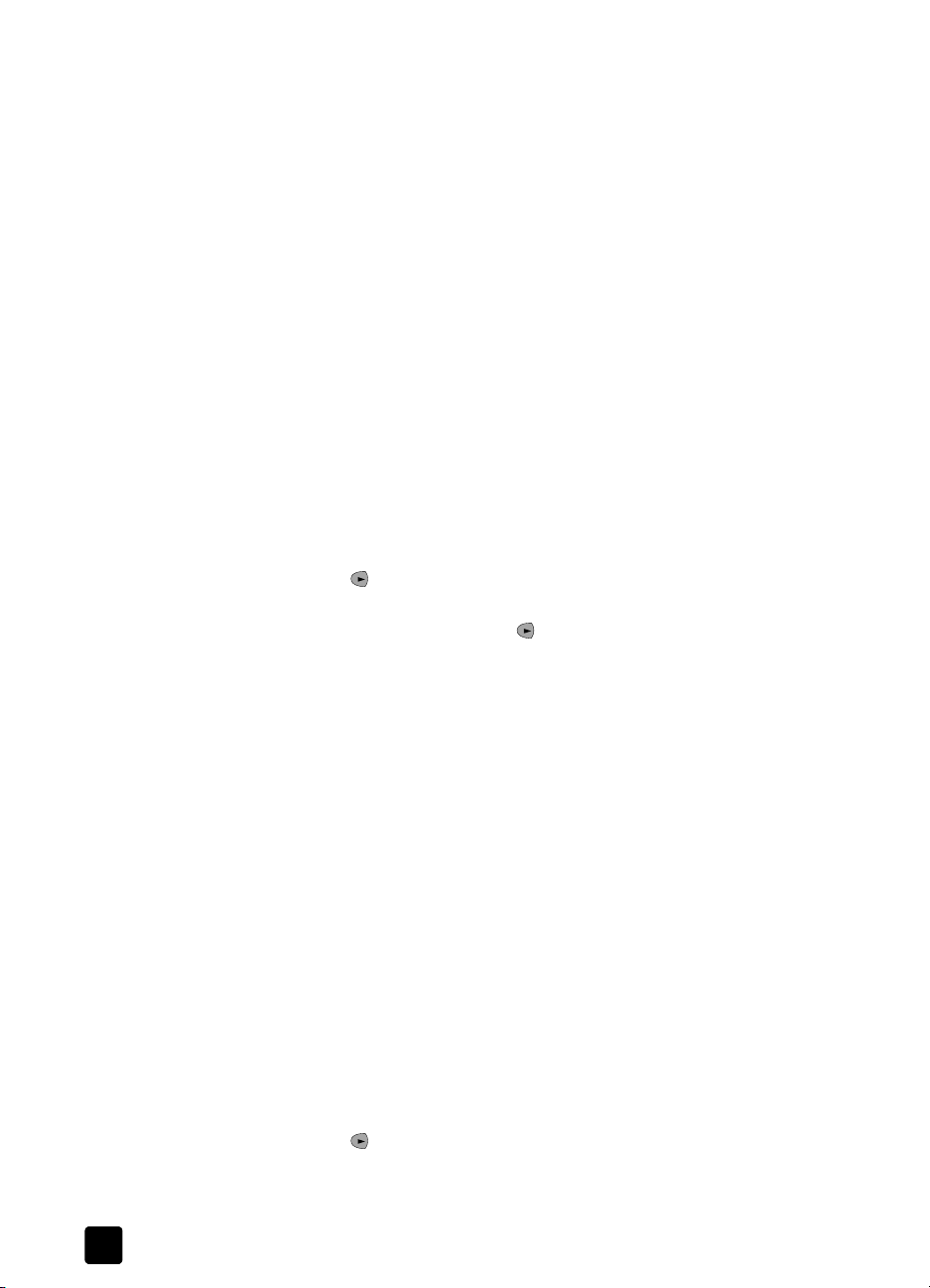
Verwenden der Faxfunktionen
4 Geben Sie über Sendenzeit eing. die Sendezeit über das Tastenfeld ein.
Tipp – Geben Sie vor einer einstelligen Uhrzeit eine Null (0) ein,
zum Beispiel
5 Erscheint die Option Faxnr. eingeben, geben Sie die Faxnummer des
Empfängers ein, oder wählen Sie die Gruppe mit Hilfe der Taste Kurzwahl
aus.
Drücken Sie
6
Wenn die Frage
7
Nein.
Bei Auswahl von 1 wird das Dokument in den Speicher gescannt und zum
angegebenen Zeitpunkt versendet. Haben Sie 2 ausgewählt und kein Original eingelegt, werden Sie daran erinnert, das Original vor dem Versandzeitpunkt einzulegen.
Im vorderen Bedienfeld wird die geplante Uhrzeit für den Faxversand
angezeigt.
Abbrechen eines geplanten Fax
Gehen Sie wie folgt vor, um ein geplantes Fax aus dem Speicher zu löschen
oder einen Faxvorgang abzubrechen:
Drücken Sie
1
2 Drücken Sie , bis die Option Später senden angezeigt wird. Drücken
Sie Eingabe, um die Einstellung auszuwählen.
Hinweis: Nach dem Drücken von zum Auswählen der Option Fax
später senden müssen Sie anschließend Eingabe drücken, um die Auswahl
zu bestätigen.
Im vorderen Bedienfeld erscheint die Meldung Geplantes Fax im Speicher,
wenn das Fax gespeichert wurde. Wurde das Dokument nicht gespeichert,
erscheint die Meldung Geplantes Fax steht an. Anschließend werden die
geplante Zeit und die Faxnummer angezeigt.
Wenn
3
geplante Fax abzubrechen, oder 2, um die geplante Faxzeit und -nummer
beizubehalten.
Haben Sie Ja ausgewählt, erscheint die Meldung Geplantes Fax abge-
brochen. Haben Sie Nein ausgewählt, erscheint die Meldung Geplant
HH:MM.
.
03:14
Start, Schwarz
F. nun speich.?
, bis die Option
Faxen
Abbrechen? 1 = Ja 2= Nein
.
erscheint, drücken Sie 1 für
Fax senden
angezeigt wird, drücken Sie 1, um das
erscheint.
oder 2 für
Ja
Abrufen von Faxen
Mit Hilfe dieser Funktion kann Ihr HP Fax bei einem anderen Faxgerät
“anfragen”, ob dort ein Fax auf den Abruf wartet. Das andere Gerät muss für
den Abruf eingerichtet sein und über ein sendebereites Fax verfügen.
Gehen Sie zum Abrufen von Faxen wie folgt vor:
Drücken Sie
1
Drücken Sie , bis die Option
2
Eingabe
20
, bis die Option
Faxen
, um die Einstellung auszuwählen.
Fax senden
Faxabruf empf.
erscheint.
erscheint. Drücken Sie
HP Fax 1230 Series
Page 27
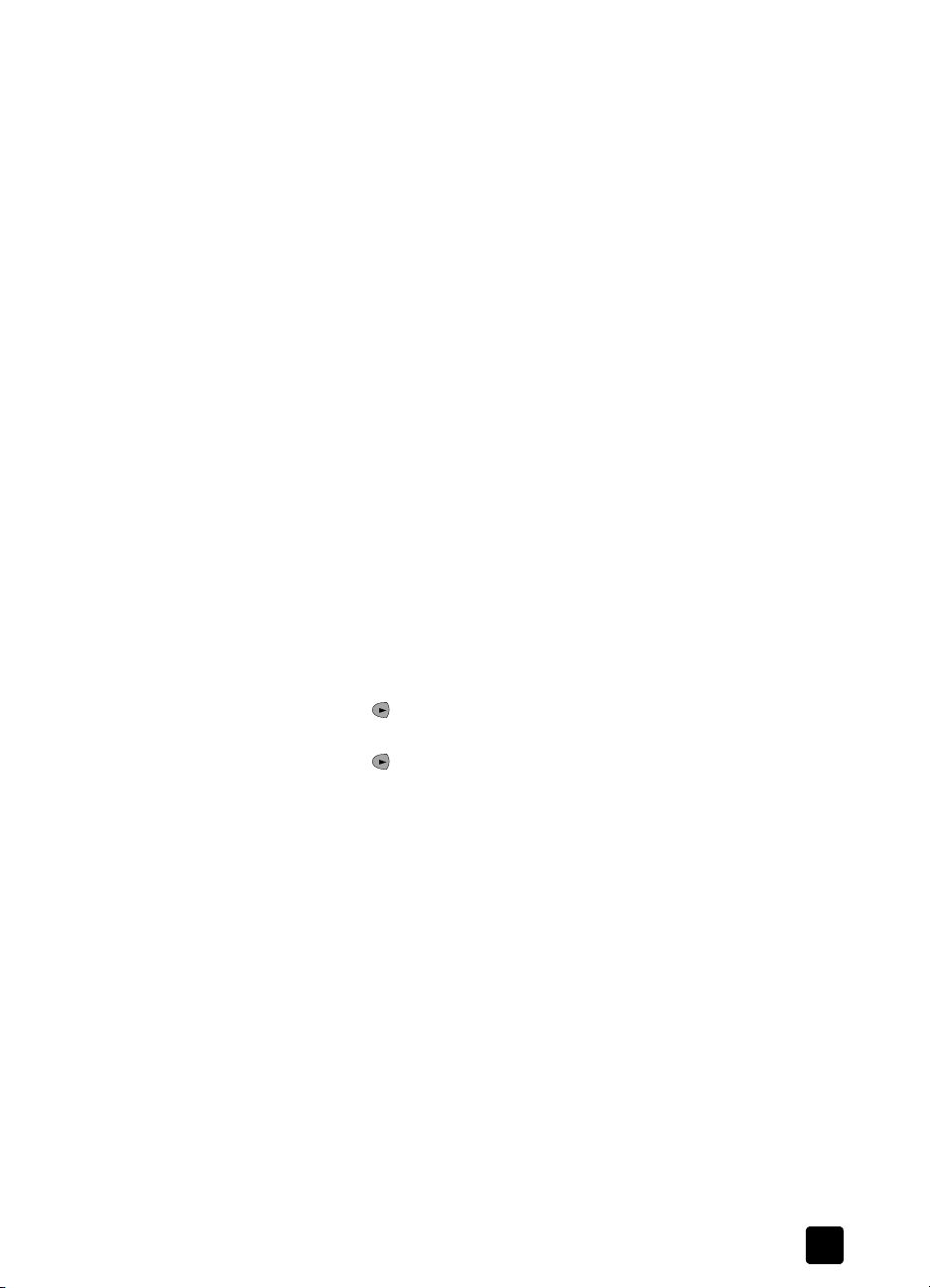
3 Geben Sie die Rufnummer über das Tastenfeld ein, verwenden Sie eine
der Kurzwahltasten, oder drücken Sie
wahleintrag erscheint. (Weitere Informationen finden Sie im Abschnitt Ein-
richten der Kurzwahl
Drücken Sie
4
Drucken von Berichten
auf Seite 16.)
Start, Schwarz
oder
Kurzwahl
Start, Farbe
Drucken von Berichten
, bis der gewünschte Kurz-
.
Verwenden Sie die Funktion
und Fehlerberichte für jedes gesendete und empfangene Fax zu drucken. Bei
Bedarf können Sie auch Systemberichte manuell drucken. Diese Berichte enthalten nützliche Informationen zu Ihrem HP Fax.
Standardmäßig druckt Ihr HP Fax nur dann einen Bericht, wenn beim Senden
oder Empfangen von Faxen ein Problem auftritt. Nach jedem Faxvorgang
erscheint eine Bestätigungsmeldung auf der Bedienfeldanzeige, die angibt, ob
das Fax erfolgreich gesendet wurde.
Berichte drucken
, um automatisch Bestätigungen
Erstellen von Faxbestätigungen und Fehlerberichten
Mit dieser Einstellung können Sie das HP Fax so konfigurieren, dass es automatisch Fehlerberichte und Bestätigungen druckt.
Hinweis:
benötigen, befolgen Sie die nachfolgenden Anweisungen, bevor Sie ein
Fax versenden.
Gehen Sie wie folgt vor, um Berichte automatisch zu erstellen:
1 Drücken Sie Einstellungen bis 1:Bericht drucken angezeigt wird und
anschließend auf
Drücken Sie , bis die Option
2
erscheint. Drücken Sie anschließend Eingabe.
3 Drücken Sie , um durch die folgenden Berichttypen zu blättern:
–
– Sendefehler druckt einen Bericht, wenn ein Übertragungsfehler vor-
–
– Jedes Fax druckt bei jedem Faxversand/-empfang eine Bestätigung.
– Nur senden druckt bei jedem Faxversand eine Bestätigung.
– Aus druckt keine Faxberichte.
4 Wenn die gewünschte Option angezeigt wird, drücken Sie Eingabe.
Wenn Sie zu jedem gesendeten Fax eine gedruckte Bestätigung
Eingabe
Jeder Fehler
Standardeinstellung.)
liegt.
Empfangsfehler
liegt.
druckt bei jedem Faxfehler einen Bericht. (Dies ist die
.
6:Konfiguration automat. Bericht
druckt einen Bericht, wenn ein Empfangsfehler vor-
Erstellen von Systemberichten
Gehen Sie wie folgt vor, um Systemberichte zum HP Fax manuell zu drucken
(beispielsweise die Kurzwahlliste und der Selbsttestbericht):
Drücken Sie
1
Wenn die Option
2
Einrichten
.
1:Bericht drucken
angezeigt wird, drücken Sie
Eingabe
21
.
Page 28
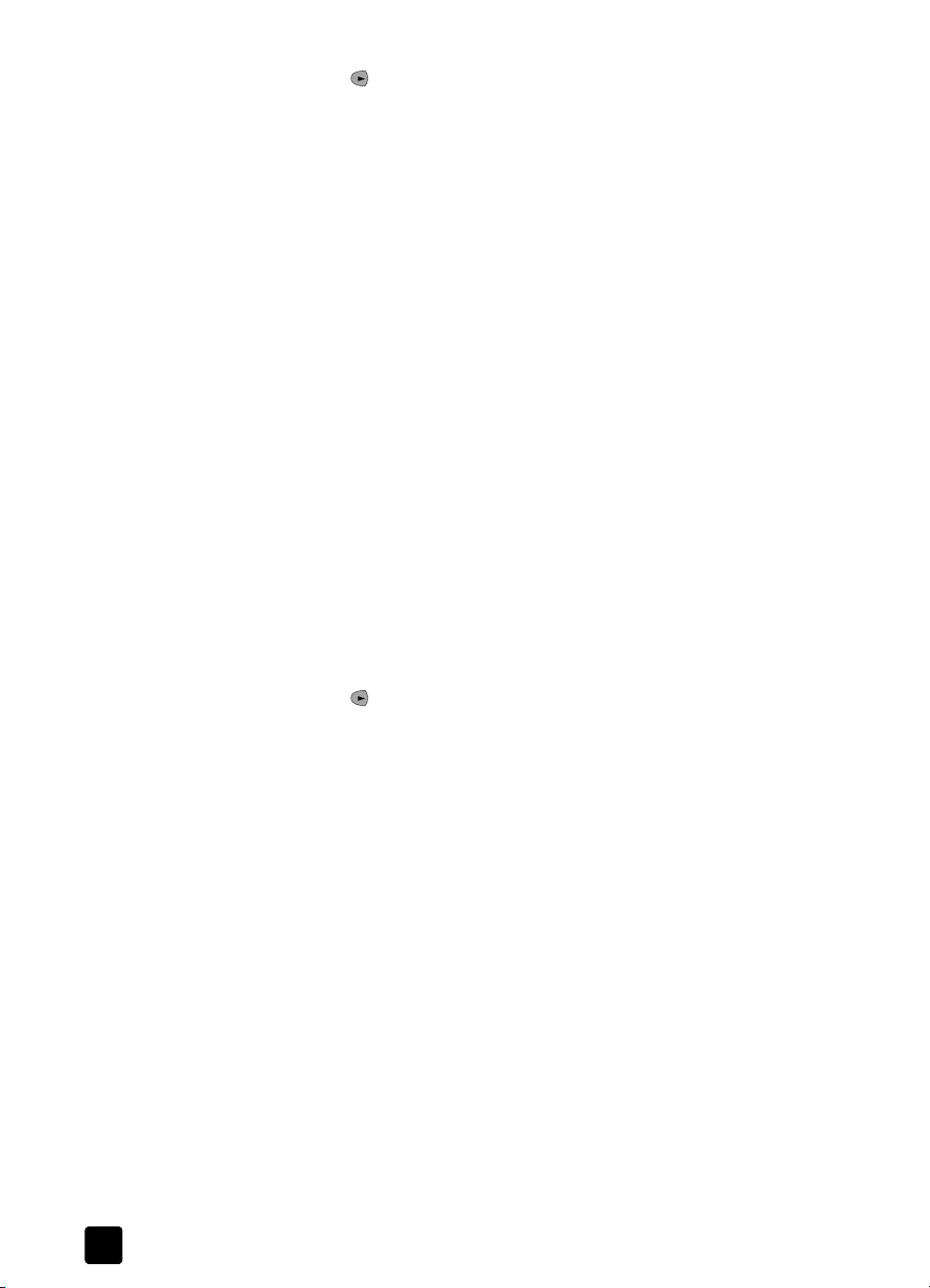
Verwenden der Faxfunktionen
3 Drücken Sie , um durch die folgenden Berichttypen zu blättern:
–
1:Letzte Transaktion
– 2:Faxprotokoll – Listet ungefähr die letzten 40 gesendeten und emp-
fangenen Faxe auf.
–
3:Kurzwahlliste
Gruppen auf. Es wird auch eine kleinere Version der Kurzwahlliste
erstellt, die ausgeschnitten und am Bedienfeld neben den Kurzwahltasten angebracht werden kann.
–
4:Menüeinstellungen
ellen und Standardeinstellungen auf.
– 5:Selbsttestbericht – Ein Selbsttestbericht wird gedruckt. Weitere Infor-
mationen finden Sie im Abschnitt Drucken eines Selbsttestberichts auf
Seite 43.
– 6:Konfiguration automat. Bericht – Führt zu der Einstellung für automa-
tische Berichte, die im Abschnitt
Fehlerberichten auf Seite 21 beschrieben wird.
Wenn der gewünschte Bericht angezeigt wird, drücken Sie
4
– Gibt den Status des zuletzt gesendeten Fax an.
: Listet die Telefonnummern für Einzelpersonen und
– Listet das gesamte Menüsystem sowie die aktu-
Einstellen neuer Standardwerte
Sie können die am häufigsten verwendeten Faxeinstellungen speichern, indem
Sie diese als Standardeinstellungen festlegen. Hierzu zählen auch Änderungen
an den Faxoptionen Auflösung und Kontrast.
1 Drücken Sie Faxen, um durch die verfügbaren Faxoptionen zu blättern.
Nehmen Sie die gewünschten Änderungen an den Faxoptionen vor.
2 Drücken Sie Faxen, bis die Option Standards festl. erscheint.
Drücken Sie , bis die Option Ja angezeigt wird.
3
Drücken Sie
4
nehmen.
Die Einstellungen werden gespeichert. Sie können die Faxeinstellungen
jederzeit wieder auf die werkseitigen Standardeinstellungen zurücksetzen.
Informationen hierzu finden Sie im Abschnitt Wiederherstellen der werk-
seitigen Standards
Eingabe
, um die Einstellungen als Standardwerte zu über-
auf Seite 46.
Erstellen von Faxbestätigungen und
Eingabe
.
Einstellen von Auflösung und Kontrast
Auflösung ändern
22
Verwenden Sie die Einstellungen
lösung und den Kontrast der gesendeten Dokumente zu verändern.
Die Auflösung wirkt sich auf die Übertragungsgeschwindigkeit und -qualität von
gefaxten Dokumenten aus. Das HP Fax sendet Faxe stets mit der höchstmöglichen Auflösung des empfangenden Geräts. Die Auflösung kann nur beim Empfangen von Faxen von Seite zu Seite geändert werden. Gehen Sie zum Ändern
der Auflösung wie folgt vor:
Drücken Sie
1
Tipp – Sie können auch Faxen drücken, um auf die Einstellung
Auflösung
Auflösung
zuzugreifen.
Auflösung
.
und
Heller/Dunkler
, um die Auf-
HP Fax 1230 Series
Page 29
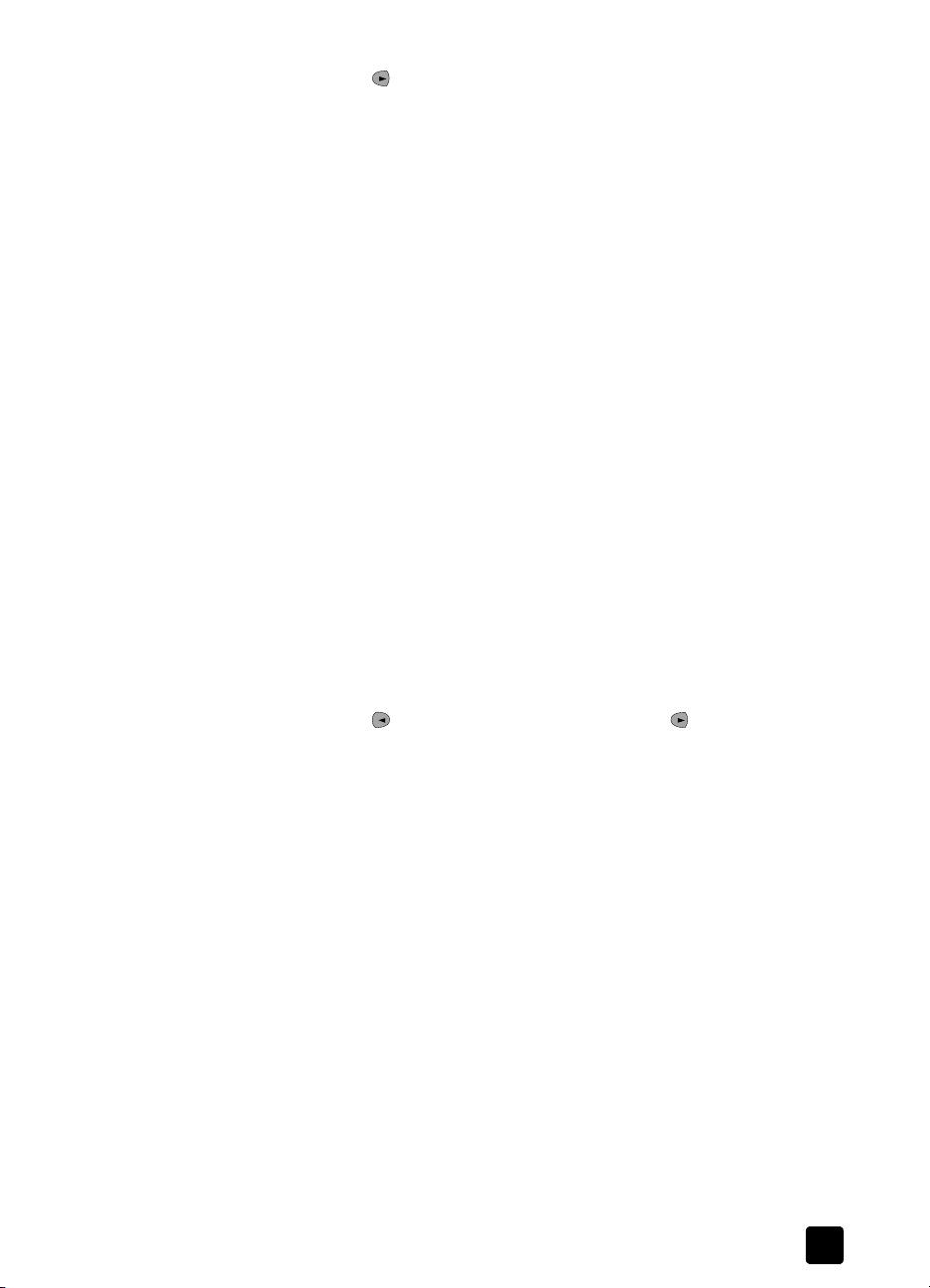
2 Drücken Sie , um durch folgende Auflösungseinstellungen zu blättern:
–
–
– Foto: Diese Einstellung bietet die beste Qualität zum Faxen von Fotos.
– Standard: Diese Einstellung bietet die schnellste Übertragungs-
Hinweis: Der Modus Sehr fein wird beim Versenden von in den Speicher
gescannten Dokumenten nicht verwendet. Dies ist beispielsweise dann der
Fall, wenn Sie ein Fax an mehrere Empfänger senden oder den späteren
Versand eines Faxes planen. Wenn Sie ein Dokument mit einer dieser
Optionen versenden, wird die Einstellung
dert, wenn Sie Sehr fein ausgewählt haben.
3 Wird die gewünschte Einstellung angezeigt, drücken Sie Eingabe.
Kontrast ändern
Ändern Sie diese Einstellung, wenn ein Schwarzweißfax heller oder dunkler als
das Original sein soll. Gehen Sie zum Ändern des Kontrasts wie folgt vor:
1 Drücken Sie Faxen, bis die Option Heller/Dunkler angezeigt wird.
Der Wertebereich der Einstellung Heller/Dunkler erscheint als Kreis auf
einer Skala in der Bedienfeldanzeige.
2 Drücken Sie , um das Fax aufzuhellen, oder auf , um das Fax abzu-
dunkeln. Je nachdem, welche Taste Sie drücken, bewegt sich der Kreis entweder nach links oder nach rechts. Drücken Sie
lung auszuwählen.
Hinweis: Die Einstellungen für Heller/Dunkler werden zwei Minuten nach
Abschluss des Faxauftrags auf die Standardwerte zurückgesetzt. Informationen zum Ändern der Standardeinstellungen finden Sie im Abschnitt
stellen neuer Standardwerte auf Seite 22.
Einstellen von Auflösung und Kontrast
: Dies ist die Standardeinstellung. Mit dieser Einstellung erzielen
Fein
Sie in der Regel beim Faxen hochwertige Textausgaben.
Sehr fein
: Verwenden Sie diese Einstellung, wenn Sie Dokumente mit
sehr feinen Details faxen. Die Einstellung Sehr fein kann nur dann verwendet werden, wenn das empfangende Faxgerät ebenfalls über die
Option Sehr fein verfügt. Wenn Sie diese Option auswählen, beachten Sie, dass die Verarbeitung des Fax länger dauert.
Wenn Sie
wählen, dauert der Faxvorgang länger. Für das Faxen
Foto
von Fotografien empfehlen wir, die Option Foto zu wählen.
geschwindigkeit bei geringster Faxqualität.
Sehr fein
auch dann in
Eingabe
, um die Einstel-
Fein
geän-
Ein-
23
Page 30

Verwenden der Faxfunktionen
Festlegen der grundlegenden Faxeinstellungen
Verwenden Sie die Option für Grundeinstellungen, um die folgenden grundlegenden Faxeinstellungen zu definieren:
• Einstellen von Datum und Uhrzeit
• Einstellen der Faxkopfzeile
• Eingeben von Text
• Einstellen der Ruftöne vor Beantwortung
•
Einstellen des Papierformats
• Einstellen von Ton- oder Impulswahl
• Anpassen der Lautstärke
•
Weiterleiten von Faxen an eine andere Nummer
• Bearbeiten oder Abbrechen der Faxweiterleitung
Verwenden von Kurztasten für den Zugriff auf Menüeinstellungen
Sie können über das Tastenfeld des HP Fax direkt auf zahlreiche Menüfunktionen zugreifen. Geben Sie hierzu einfach die Nummer der gewünschten Einstellung ein. Wenn Sie beispielsweise auf die Einstellung des Papierformats zugreifen möchten, gehen Sie wie folgt vor:
Drücken Sie
1
2 Drücken Sie 3 und dann 4.
Auf diese Weise wird zunächst die Option Basis-Faxkonfiguration und
dann die Option
Drücken Sie , um durch die Einstellungsoptionen zu blättern.
3
4 Wenn die gewünschte Option angezeigt wird, drücken Sie Eingabe.
Hinweis:
Optionen im Menü “Einrichtung” auf Seite 47.
Einrichten
Eine vollständige Liste der Einstellungen finden Sie im Abschnitt
.
Papierformat
ausgewählt.
Einstellen von Datum und Uhrzeit
Gehen Sie zum Einstellen von Datum und Uhrzeit wie folgt vor:
Drücken Sie
1
wird, und drücken Sie dann Eingabe.
2 Wenn die Option 1:Datum/Uhrzeit angezeigt wird, drücken Sie Eingabe,
und geben Sie dann mit dem Tastenfeld das Datum und die Uhrzeit ein.
Tipp – Geben Sie für das Jahr nur die letzten beiden Ziffern ein.
Tipp – Setzen Sie einem einstelligen Datum bzw. einer einstelligen
Uhrzeit eine Null voran, zum Beispiel 03:45 oder 08-03-02.
Nach Abschluss der Eingabe erscheinen Datum und Uhrzeit auf der
Anzeige.
24
Einrichten
, bis die Option
3:Basis-Faxkonfiguration
HP Fax 1230 Series
angezeigt
Page 31

Einstellen der Faxkopfzeile
Gehen Sie zum Eingeben Ihres Namens und Iher Faxnummer wie folgt vor:
Hinweis: Diese Informationen sind in einigen Ländern gesetzlich vorgeschrieben. Im Faxkopf werden bei jedem von Ihnen gesendeten Fax Ihr
Name und Ihre Faxnummer angegeben.
1 Drücken Sie Einrichten, bis die Option 3:Basis-Faxkonfiguration angezeigt
wird, und drücken Sie dann Eingabe.
2 Wird 1:Datum/Uhrzeit angezeigt, drücken Sie , bis die Option 2:Fax-
kopfzeile
Wenn die Option
3
erscheint. Drücken Sie anschließend
mationen zum Eingeben von Text finden Sie im Abschnitt Eingeben von
Text auf Seite 25. Drücken Sie Eingabe.
4 Geben Sie über das Tastenfeld Ihre Faxnummer ein.
Drücken Sie
5
Eingabe
Eingeben von Text
In der folgenden Liste finden Sie Tipps zum Eingeben von Text mit Hilfe des
Tastenfelds im Bedienfeld:
• Drücken Sie auf dem Bedienfeld die Zahlentasten, die den Buchstaben des
Namens entsprechen.
Ihr Name
.
Festlegen der grundlegenden Faxeinstellungen
Eingabe
.
erscheint, geben Sie Ihren Namen ein. Infor-
ABC
Diese Buchstaben entsprechen dieser Ziffer usw.
2
• Drücken Sie auf eine Taste mehrmals, um einen Buchstaben in Groß- und
dann in Kleinschreibung anzuzeigen.
Wenn Sie diese Buchsta-
JKL
ben eingeben möchten:
Drücken Sie mehrmals “5”.1234567
5
JjKkLl5
• Wenn der richtige Buchstabe angezeigt wird, drücken Sie und dann
die Ziffer, die dem nächsten Buchstaben des Namens entspricht. Drücken
Sie auch diese Taste mehrmals, bis der richtige Buchstabe angezeigt wird.
• Wenn Sie ein Leerzeichen einfügen möchten, drücken Sie Leerstelle (#).
• Wenn Sie ein Symbol eingeben möchten, z. B. ein @, drücken Sie
Symbole (*), um durch die Liste der verfügbaren Symbole zu blättern.
Folgende Symbole stehen zur Verfügung:
@ . _ - & / : ; , ? * ( ) ’ = ! % ”
• Wenn Sie etwas falsch eingegeben haben, drücken Sie , und nehmen
Sie dann die richtige Eingabe vor.
• Drücken Sie nach Abschluss der Texteingabe
Eingabe
, um den Text zu
speichern.
25
Page 32

Verwenden der Faxfunktionen
Einstellen der Ruftöne vor Beantwortung
Mit Hilfe dieser Einstellung können Sie die Anzahl der Ruftöne festlegen, nach
der Ihr HP Fax eingehende Anrufe annimmt. Standardmäßig nimmt Ihr HP Fax
Anrufe nach fünf Ruftönen an. Gehen Sie wie folgt vor, um die Einstellung
töne bis zur Beantwortung zu ändern:
1 Drücken Sie Einrichten, bis die Option 3:Basis-Faxkonfiguration angezeigt
wird, und drücken Sie dann
2 Wenn die Option 1:Datum/Uhrzeit angezeigt wird, drücken Sie , bis
die Option 3:Ruftöne bis zur Beantwortung erscheint, und drücken Sie
dann Eingabe.
3 Nach Anzeige von Antwort bei Rufton drücken Sie , um zur gewünsch-
ten Anzahl von Ruftönen zu blättern.
4 Wenn die gewünschte Anzahl angezeigt wird, drücken Sie Eingabe.
Zur Verwendung dieser Funktion muss die Option
Tipp –
Empfang aktiviert sein. Die LED neben Autom. Empfang leuchtet,
wenn die Funktion aktiviert ist. Drücken Sie
die Funktion zu aktivieren oder zu deaktivieren.
Einstellen des Papierformats
Das ausgewählte Papierformat muss dem eingelegten Papier entsprechen.
Gehen Sie zum Einstellen des Papierformats wie folgt vor:
Drücken Sie
1
wird, und drücken Sie dann Eingabe.
2 Erscheint die Option 1:Datum/Uhrzeit, drücken Sie , bis die Option
4:Papierformat angeyeigt wird. Drücken Sie anschließend Eingabe.
3 Erscheint die Option Papierformat, drücken Sie , um zum gewünshten
Papierformat zu blättern.
Erscheint das gewünschte Papierformat, drücken Sie
4
Hinweis:
Sie das Standardpapierformat prüfen möchten, drücken Sie Kopieren, bis
die Option Papierformat erscheint. Das Standardpapierformat wird angezeigt.
Einrichten
Das Standardpapierformat variiert je nach Land/Region. Wenn
Eingabe
, bis die Option
.
Autom.
Autom. Empfang
3:Basis-Faxkonfiguration
Eingabe
Ruf-
, um
angezeigt
.
Einstellen von Ton- oder Impulswahl
Sie können den Wählmodus auf Tonwahl oder Impulswahl einstellen. Gehen Sie
zum Einstellen des Wählmodus wie folgt vor:
1 Drücken Sie Einrichten, bis die Option 3:Basis-Faxkonfiguration angezeigt
wird, und drücken Sie dann Eingabe.
2 Erscheint die Option 1:Datum/Uhrzeit, drücken Sie , bis die Option
5:Ton-/Impulswahl
Erscheint die Option
3
auszuwählen.
26
angezeigt wird. Drücken Sie anschließend
Wählmodus
, drücken Sie , um
oder
Ton
HP Fax 1230 Series
Eingabe
Impuls
.
Page 33

Festlegen der grundlegenden Faxeinstellungen
Anpassen der Lautstärke
Verwenden Sie die Option Lautstärke für Ruf unf Signal, um die Lautstärke von
Ruftönen und Lautsprecher (Wähl- und Faxtöne) einzustellen. Die Lautstärke ist
werkseitig auf
Hinweis:
eingestellt.
Leise
Die Lautstärkeeinstellung gilt für Ruftöne und Lautsprecher und
kann nicht separat eingestellt werden.
Gehen Sie zum Einstellen der Lautstärke wie folgt vor:
1 Drücken Sie Einrichten, bis die Option 3:Basis-Faxkonfiguration angezeigt
wird. Drücken Sie
Drücken Sie , bis die Option
2
Eingabe
.
6:Lautstärke für Ruf und Signal
wird, und drücken Sie dann Eingabe.
3 Drücken Sie , um die Lautstärkeoptionen (Leise, Laut oder Aus) anzu-
zeigen.
Wenn die gewünschte Einstellung angezeigt wird, drücken Sie
4
Weiterleiten von Faxen an eine andere Nummer
Verwenden Sie die Option Faxweiterleitung, um Faxe für einen bestimmten Zeit-
raum an eine andere Faxnummer weiterzuleiten. Es können nur Schwarzweißfaxe weitergeleitet werden.
Hinweis:
empfangene Faxe nicht aus.
Gehen Sie zum Weiterleiten von Faxen wie folgt vor:
1 Drücken Sie Einrichten, bis die Option 3:Basis-Faxkonfiguration angezeigt
wird. Drücken Sie Eingabe.
2 Drücken Sie , bis die Option 7:Weiterleiten Nur in Schwarz erscheint,
und drücken Sie dann
Erscheint die Option
3
Tastenfeld ein, drücken Sie eine der Kurzwahltasten, oder drücken Sie
Kurzwahl, bis der gewünschte Kurzwahleintrag erscheint. (Weitere Informationen zur Kurzwahl finden Sie im Abschnitt
auf Seite 16.) Drücken Sie
4 Geben Sie das Startdatum (Startdatum eing.) über das Tastenfeld ein.
Tipp – Setzen Sie einem einstelligen Datum eine Null voran.
Beispiel: 08-03-02. Geben Sie nur die beiden letzten Stellen der
Jahreszahl an.
Geben Sie die Startzeit
5
Geben Sie das Stopdatum (
6
Geben Sie die Endzeit
7
Die Meldung
Sie die Einstellungen ausgewählt haben.
Die Meldung
der Weiterleitungszeitraum vorüber ist oder Sie die Faxweiterleitung
abbrechen.
Wenn Sie die Faxweiterleitung aktivieren, druckt das HP Fax
Eingabe
Faxnr. eingeben
.
Eingabe
, geben Sie die Faxnummer über das
.
(Startzeit eing.)
Stopdatum eing.
(Stopzeit eing.)
Faxe werden weitergeleitet
Faxweiterleitung
bleibt so lange auf der Anzeige stehen, bis
angezeigt
Eingabe
Einrichten der Kurzwahl
ein.
) ein.
ein.
erscheint auf der Anzeige, wenn
.
27
Page 34

Verwenden der Faxfunktionen
Bearbeiten oder Abbrechen der Faxweiterleitung
Möglicherweise müssen Sie die Nummer, an die Sie Faxe weiterleiten, oder den
Beginn und das Ende der Weiterleitung ändern. Oder Sie möchten die Konfiguration für die Faxweiterleitung vollständig stornieren. Befolgen Sie die unten
angegebenen Schritte, um die Faxweiterleitung zu bearbeiten oder auszuschalten.
Bearbeiten der Faxweiterleitung
1 Drücken Sie Einrichten, bis die Option 3:Basis-Faxkonfiguration angezeigt
wird. Drücken Sie
2 Drücken Sie , bis die Option 7:Weiterleiten Nur in Schwarz erscheint,
und drücken Sie dann Eingabe.
3 Die Meldung Weiterleit. EIN 1=Bearb. 2=Abbr. erscheint nach kurzer Zeit
auf der Anzeige. Drücken Sie 1, um die Nummer für die Faxweiterleitung
bzw. die Start- und Endzeit zu ändern. Befolgen Sie die angezeigten
Anweisungen. Geben Sie Zahlen über das numerische Tastenfeld ein.
Drücken Sie
Beenden der Faxweiterleitung
1 Drücken Sie Einrichten, bis die Option 3:Basis-Faxkonfiguration angezeigt
wird. Drücken Sie Eingabe.
Drücken Sie , bis die Option
2
und drücken Sie dann
3 Die Meldung Weiterleit. EIN 1=Bearb. 2=Abbr. erscheint nach kurzer Zeit
auf der Anzeige.
4 Drücken Sie 2, um die Faxweiterleitung zu beenden.
Auf der Anzeige erscheint die Meldung
Eingabe
Eingabe
, um die einzelnen Eingaben zu übernehmen.
Eingabe
.
7:Weiterleiten Nur in Schwarz
.
Faxweiterleitung abgebrochen
erscheint,
.
Festlegen erweiterter Faxeinstellungen
Verwenden Sie die Option für erweiterte Einstellungen, um die folgenden erweiterten Faxeinstellungen zu definieren:
•
Ändern des Ruftonmusters bei Antwort (Spezialtonfolge)
• Automatische Wahlwiederholung bei besetztem Anschluss
• Automatische Wahlwiederholung bei unbeantworteten Rufnummern
• Automatische Verkleinerung einstellen
• Verwenden der Fehlerkorrektur
• Einstellen der Option “Empfang aus dem Faxspeicher”
• Erneutes Drucken von Faxen im Speicher
•
Erkennen von Faxen von älteren Geräten (Empfang ohne Faxsignal)
Ändern des Ruftonmusters bei Antwort (Spezialtonfolge)
Einige Telefongesellschaften bieten Spezialtonfolgen an, die den Betrieb mehrerer Telefone an einer Leitung ermöglichen. Wenn Sie einen solchen Service nutzen, erhält jede Rufnummer einen eigenen Rufton, beispielsweise einen einfachen, doppelten oder dreifachen Rufton. Wenn Sie einen solchen Service nicht
nutzen, verwenden Sie die Standardeinstellung
28
Alle Ruftöne
.
HP Fax 1230 Series
Page 35

Festlegen erweiterter Faxeinstellungen
Wenn Sie Ihr HP Fax an eine Leitung mit Spezialtonfolgen anschließen, bitten
Sie Ihre Telefongesellschaft, jeweils eine Spezialtonfolge für Sprach- und Faxanrufe zu vergeben. Es wird empfohlen, für die Faxnummer einen doppelten oder
dreifachen Rufton zu verwenden.
Gehen Sie wie folgt vor, um die Einstellung für Ruftöne bis zur Beantwortung zu
ändern:
Vergewissern Sie sich, dass das HP Fax auf automatische Beantwortung
1
eingestellt ist. Weitere Informationen finden Sie im Abschnitt Automatischer Faxempfang
Drücken Sie
2
auf Seite 14.
Einrichten
, bis die Option
4:Erweiterte Faxkonfiguration
angezeigt wird. Drücken Sie Eingabe.
3 Drücken Sie , bis die Option 2:Ruftonmuster bei Antwort erscheint.
Drücken Sie dann Eingabe.
Drücken Sie , um durch diese Optionen zu blättern:
4
zelruftöne, Doppelruftöne, Dreifachruft.
und
Doppel&Dreifach
Alle Ruftöne, Ein-
.
5 Wenn das Ruftonmuster angezeigt wird, das die Telefongesellschaft für
die Nummer eingerichtet hat, drücken Sie Eingabe.
Tipp – Es wird empfohlen, für die Faxnummer doppelte oder drei-
fache Ruftöne zu vergeben.
Hinweis:
Wenn ein Anrufbeantworter oder ein Modem an diese Leitung
angeschlossen ist, finden Sie weitere Informationen hierzu im Abschnitt
Verbinden und Verwenden anderer Geräte mit Ihrem HP Fax auf Seite 32.
Automatische Wahlwiederholung bei besetztem Anschluss
Ihr HP Fax ist standardmäßig so konfiguriert, dass eine besetzte Rufnummer
automatisch erneut gewählt wird. Gehen Sie zum Ändern der Wahlwiederholung wie folgt vor:
1 Drücken Sie Einrichten, bis die Option 4:Erweiterte Faxkonfiguration
angezeigt wird. Drücken Sie
Drücken Sie , bis die Option
2
Drücken Sie anschließend
Eingabe
Eingabe
.
3:Wahlwdh. wenn besetzt
.
erscheint.
3 Drücken Sie , um die Option Wahlwdh. oder Keine Wahlwdh. anzu-
zeigen.
4 Sobald die gewünschte Einstellung zu sehen ist, wählen Sie sie durch
Drücken von Eingabe aus.
Automatische Wahlwiederholung bei unbeantworteten Rufnummern
Sie können Ihr HP Fax so einstellen, dass dieses bei einem Besetztzeichen oder
Nichtbeantwortung eine automatische Wahlwiederholung durchführt. Die Standardeinstellung für Keine Antwort Wahlwdh. ist Keine Wahlwdh.
Gehen Sie zum Ändern der Wahlwiederholung für unbeantwortete Nummern
folgt vor:
Drücken Sie
1
Einrichten
angezeigt wird. Drücken Sie Eingabe.
Drücken Sie , bis die Option
2
erscheint. Drücken Sie anschließend Eingabe.
, bis die Option
4:Wahlwdh. wenn keine Antwort
4:Erweiterte Faxkonfiguration
29
Page 36

Verwenden der Faxfunktionen
3 Drücken Sie , um die Option Wahlwdh. oder Keine Wahlwdh. anzu-
zeigen.
Sobald die gewünschte Einstellung zu sehen ist, wählen Sie sie durch
4
Drücken von Eingabe aus.
Automatische Verkleinerung einstellen
Mit dieser Einstellung bestimmen Sie, wie das HP Fax reagiert, wenn ein Fax eingeht, das für das Standardpapierformat zu groß ist. Wenn diese Einstellung aktiviert ist, wird das Bild so verkleinert, dass es auf eine Seite passt. Wenn diese
Einstellung deaktiviert ist, werden die Informationen, die nicht auf die erste Seite
passen, auf einer zweiten Seite ausgedruckt.
Gehen Sie zum Einstellen der automatischen Verkleinerung wie folgt vor:
1 Drücken Sie Einrichten, bis die Option 4:Erweiterte Faxkonfiguration
angezeigt wird. Drücken Sie
Drücken Sie , bis die Option
2
Eingabe
Drücken Sie anschließend Eingabe.
3 Drücken Sie , um zwischen den Einstellungen Ein und Aus zu wechseln.
4 Wenn die gewünschte Option angezeigt wird, drücken Sie Eingabe.
Einstellen der Option “Empfang aus dem Faxspeicher”
Mit Hilfe der Option Empfang aus dem Faxspeicher können Sie ein Fax, das im
Speicher abgelegt ist, erneut drucken. Geht beispielsweise beim Drucken eines
Fax die Tinte zur Neige, kann das Fax über die Option Empfang aus dem Fax-
speicher
Sie das Fax erneut drucken. Diese Funktion ist standardmäßig aktiviert. Informationen zum Drucken gespeicherter Faxe finden Sie im Abschnitt Erneutes
Drucken von Faxen im Speicher
Das HP Fax kann eine begrenzte Anzahl von Faxseiten speichern. Die maximale
Anzahl ist je nach Modell verschieden. Informationen zu den Faxspezifikationen
finden Sie im Abschnitt Faxspezifikationen auf Seite 70. Ist der Speicher voll,
überschreibt das HP Fax das jeweils älteste gedruckte Fax.
Gehen Sie wie folgt vor, um die Option zum erneuten Drucken gespeicherter
Faxe einzustellen:
1 Drücken Sie Einrichten, bis die Option 4:Erweiterte Faxkonfiguration
2
3
gespeichert werden. Nach dem Austauschen der Druckpatrone können
auf Seite 31.
Hinweis:
Wenn Sie vertrauliche Faxe erhalten oder wenn sich Ihr HP Fax
in einem öffentlich zugänglichen Bereich befindet, können Sie die Option
Empfang aus dem Faxspeicher deaktivieren, so dass Ihre Faxe von anderen
Benutzern nicht ausgedruckt werden können.
Hinweis: Alle nicht gedruckten Faxe verbleiben bis zum Drucken oder
Löschen im Speicher. Ist der Speicher voll mit nicht gedruckten Faxen, kön-
nen erst dann weitere Faxe empfangen werden, wenn die nicht gedruckten
Faxe gedruckt wurden.
angezeigt wird. Drücken Sie
Eingabe
Drücken Sie , bis die Option
erscheint. Drücken Sie anschließend
Drücken Sie , um zwischen den Einstellungen Ja und
.
5:Automatische Verkleinerung
erscheint.
.
6:Empfang aus dem Faxspeicher
Eingabe
.
zu wechseln.
Nein
30
HP Fax 1230 Series
Page 37

4 Wenn die gewünschte Option angezeigt wird, drücken Sie Eingabe.
Tipp – Wenn Sie alle gespeicherten Faxe (einschließlich der nicht
gedruckten Faxe) löschen möchten, schalten Sie Ihr HP Fax aus.
Erneutes Drucken von Faxen im Speicher
Ist die Option
Faxe erneut drucken. Informationen zur Einstellung der Option Faxe im Speicher
neu drucken
Faxspeicher” auf Seite 30.
Hinweis: Mit dieser Option werden alle Faxe im Speicher gedruckt.
Drücken Sie Abbrechen, um den Druck von nicht benötigten Faxen abzubrechen. Sie müssen bei jedem gespeicherten Fax
wenn Sie dessen Druck stoppen möchten.
Gehen Sie wie folgt vor, um alle gespeicherten Faxe zu drucken:
1 Drücken Sie Einrichten, bis die Option 5:Wartung angezeigt wird.
Drücken Sie Eingabe.
Drücken Sie , bis die Option
2
zeigt wird, und drücken Sie dann
Faxe im Speicher neu drucken
finden Sie im Abschnitt
Verwenden der Fehlerkorrektur
Die Fehlerkorrekturfunktion schließt Datenverluste aufgrund von schlechten Telefonleitungen aus, indem sie Übertragungsfehler entdeckt und automatisch ein
erneutes Senden der fehlerhaften Daten anfordert. Die Telefongebühren sind
hiervon nicht betroffen (oder werden sogar reduziert), wenn gute Telefonleitungen verwendet werden. Schlechte Telefonleitungen führen aufgrund der Fehlerkorrektur zu längeren Übertragungszeiten und höheren Telefongebühren, die
Daten werden jedoch mit größerer Zuverlässigkeit gesendet. Deaktivieren Sie
die (standardmäßig aktivierte) Fehlerkorrektur nur dann, wenn die Telefongebühren erheblich steigen und Sie die schlechtere Qualität für geringere Gebühren in Kauf nehmen.
Gehen Sie zum Ändern der Fehlerkorrektur wie folgt vor:
Drücken Sie
1
angezeigt wird. Drücken Sie Eingabe.
Drücken Sie , bis die Option
2
Drücken Sie anschließend Eingabe.
3 Drücken Sie , um zwischen den Einstellungen Ein und Aus zu wechseln.
4 Wenn die gewünschte Option angezeigt wird, drücken Sie Eingabe.
Einrichten
, bis die Option
Festlegen erweiterter Faxeinstellungen
aktiviert, können Sie gespeicherte
Einstellen der Option “Empfang aus dem
Abbrechen
4:Faxe im Speicher neu drucken
Eingabe
7:Fehlerkorrekturmodus
.
4:Erweiterte Faxkonfiguration
drücken,
ange-
erscheint.
Erkennen von Faxen von älteren Geräten (Empfang ohne Faxsignal)
Mit dieser Funktion können Sie Faxe von älteren Geräten empfangen, die kein
Faxsignal aussenden. Diese lautlosen Geräte machen unter den derzeit verwendeten Faxgeräten weniger als 5 % aus.
Aktivieren Sie diese Funktion nur dann, wenn beide der folgenden Bedingungen
zutreffen:
• Beim Empfang eines Fax von einem älteren Gerät treten Schwierigkeiten
auf.
• Ihr Anrufbeantworter ist direkt an das HP Fax angeschlossen.
31
Page 38

Verwenden der Faxfunktionen
1 Drücken Sie Einrichten, bis die Option 4:Erweiterte Faxkonfiguration
angezeigt wird. Drücken Sie
Drücken Sie , bis die Option
2
Drücken Sie anschließend Eingabe.
3 Drücken Sie , um zwischen den Einstellungen Ein und Aus zu wechseln.
4 Wenn der gewünschte Status angezeigt wird, drücken Sie Eingabe.
Achtung! Die Einstellung Ein bewirkt, dass das HP Fax bei Fest-
stellen einer längeren Stille Faxsignale ausgibt. Dadurch kann sich
die Wahrscheinlichkeit von Faxunterbrechungen während
Gesprächen erhöhen.
Eingabe
.
8:Empfang ohne Faxsignal
erscheint.
Verbinden und Verwenden anderer Geräte mit Ihrem HP Fax
In diesem Abschnitt wird beschrieben, wie Sie Ihr HP Fax gemeinsam mit anderen Geräten, wie beispielsweise einem Telefon, einem Voice-Mail-System oder
einem Anrufbeantworter, an einer Telefonleitung anschließen können. Befolgen
Sie diese Anweisungen, wenn Ihre Konfiguration nicht in den Einrichtungsanweisungen zum HP Fax erwähnt wird. Die Einrichtungsanweisungen enthalten Informationen zu Situationen, in denen eine separate Faxleitung zur Verfügung steht.
Dieser Abschnitt enthält folgende Themen:
• Verbinden und Verwenden eines Telefons mit dem HP Fax
•
Empfangen von Faxen bei Nutzung von Voice-Mail auf der gleichen
Telefonleitung
• Empfangen von Faxen bei Nutzung eines Anrufbeantworters auf der glei-
chen Telefonleitung
•
Wählen mit abgehobenem Hörer
Verbinden und Verwenden eines Telefons mit dem HP Fax
Sie können Ihr HP Fax so einrichten, dass Faxanrufe bei Anschluss eines Telefons automatisch oder manuell angenommen werden. Es wird empfohlen, Ihr
HP Fax auf automatische Annahme von Faxanrufen einzustellen. Wenn Sie
jedoch nur selten Faxe erhalten, können Sie Ihr HP Fax auch auf manuellen Faxempfang einstellen.
Hinweis: Wenn Sie ein Fax manuell empfangen möchten, müssen Sie per-
sönlich anwesend sein, wenn das Fax eingeht. Andernfalls kann Ihr HP Fax
keine Faxe empfangen.
Verbinden Ihres HP Fax mit einem Telefon
1 Entfernen Sie den weißen Kunststoffstopfen von Anschluss 2 auf der Rück-
seite des HP Fax.
Anschluss 2 am HP Fax
32
HP Fax 1230 Series
Page 39

Verbinden und Verwenden anderer Geräte mit Ihrem HP Fax
2 Verbinden Sie die Leitung vom Telefon mit Anschluss 2.
Achtung! Verwenden Sie hierzu nicht das im Lieferumfang des
HP Fax enthaltene Telefonkabel. Mit dem mitgelieferten Telefonkabel wird Anschluss 1 des HP Fax mit der Buchse des Telefonnetzes
verbunden. Weitere Informationen hierzu finden Sie in den Einrichtungsanweisungen.
Automatische Annahme von Faxanrufen
` Stellen Sie sicher, dass die Option
Autom. Empfang
aktiv ist. (In diesem
Fall leuchtet die LED neben Autom. Empfang. Drücken Sie Autom. Emp-
fang, um diese Option ein- oder auszuschalten.) Bei Eingang eines Faxanrufs nimmt das HP Fax diesen entgegen und stellt eine Verbindung mit
dem sendenden Faxgerät her. Ihr Fax wird anschließend gedruckt.
Hinweis:
Wenn Sie den Hörer abgehoben haben, bevor das HP Fax einen
Faxanruf entgegennimmt, legen Sie erst dann auf, wenn das HP Fax eine
Verbindung zum sendenden Gerät herstellt. Wenn Sie Faxtöne hören, können Sie auch die Tasten 1 2 3 drücken, um den Faxanruf sofort an das
HP Fax zu übergeben. Empfängt das HP Fax, wird das Telefon stummgeschaltet. Legen Sie in diesem Fall auf.
Hinweis: Hat das HP Fax den Faxanruf angenommen, werden alle eventuell angeschlossenen Telefone vorübergehend deaktiviert. Auf diese
Weise werden Störungen beim Faxempfang vermieden.
Manuelles Empfangen von Faxen
Wenn Sie ein Fax manuell empfangen möchten, müssen Sie persönlich anwesend sein, wenn das Fax eingeht. Andernfalls kann Ihr HP Fax keine Faxe empfangen. Weitere Anweisungen finden Sie im Abschnitt Empfangen von Faxen
auf Seite 14. Sie können Faxanrufe entweder über das Telefon oder über das
vordere Bedienfeld annehmen. Folgende Schritte sind notwendig:
Drücken Sie
1
Autom. Empfang
, um die Option
Autom. Empfang
zu deak-
tivieren (die LED neben Autom. Empfang erlischt).
2 Wenn das HP Fax läutet, heben Sie den Hörer des Telefons ab, das sich
die Telefonleitung mit dem HP Fax teilt.
Wenn Sie einen Anruf entgegennehmen und Faxtöne hören, drücken Sie
3
auf Ihrem Telefon die Tasten
im vorderen Bedienfeld die Meldung
Start, Schwarz
Hinweis:
oder
Start, Farbe
Empfängt das HP Fax, wird das Telefon stummgeschaltet. Legen
, um das Fax zu empfangen. Erscheint
1 2 3
Telefon abgehoben
, können Sie
drücken.
Sie in diesem Fall auf.
33
Page 40

Verwenden der Faxfunktionen
Empfangen von Faxen bei Nutzung von Voice-Mail auf der gleichen Telefonleitung
Einige Voice-Mail-Systeme können eingehende Faxe an Ihr HP Fax weiterleiten.
In diesem Fall kann das HP Fax automatisch Faxe empfangen. Lesen Sie in der
Dokumentation Ihres Voice-Mail-Systems nach, ob diese Funktion unterstützt
wird.
Nutzen Sie einen Spezialton-Service Ihrer Telefongesellschaft, kann Ihr HP Fax
zwischen Sprach- und Faxanrufen unterscheiden und Faxanrufe automatisch
annehmen. Informationen hierzu finden Sie im Abschnitt Ändern des Rufton-
musters bei Antwort (Spezialtonfolge) auf Seite 28.
Stehen Ihnen keine Weiterleitungs- oder Spezialtonfunktionen zur Verfügung,
müssen Sie zum Empfangen von Faxen persönlich anwesend sein. Andernfalls
kann Ihr HP Fax keine Faxe empfangen. Wenn Sie ein Fax nicht annehmen,
wird dieses als Sprachanruf aufgezeichnet.
Gehen Sie wie folgt vor, um Ihr HP Fax für manuellen Faxempfang einzustellen.
Drücken Sie
1
Autom. Empfang
vieren (die LED neben Autom. Empfang erlischt).
Wenn Sie einen Anruf entgegennehmen und Faxtöne hören, drücken Sie
2
auf Ihrem Telefon die Tasten 1 2 3, um das Fax zu empfangen. Erscheint
im vorderen Bedienfeld die Meldung
Start, Schwarz
oder
Start, Farbe
Hinweis: Empfängt das HP Fax, wird das Telefon stummgeschaltet. Legen
Sie in diesem Fall auf.
, um die Option
Telefon abgehoben
drücken.
Autom. Empfang
zu deakti-
, können Sie
Empfangen von Faxen bei Nutzung eines Anrufbeantworters auf der gleichen Telefonleitung
Wenn Sie einen Anrufbeantworter und Ihr HP Fax an der gleichen Telefonleitung verwenden, wird empfohlen, den Anrufbeantworter direkt mit dem HP Fax
zu verbinden, damit Sie Faxe automatisch empfangen können. Wenn Sie den
Anrufbeantworter nicht direkt mit dem HP Fax verbinden, müssen Sie zum Empfangen von Faxen persönlich anwesend sein.
Die nachfolgenden Abschnitte enthalten Anweisungen für verschiedene Anrufbeantworterkonfigurationen.
So nehmen Sie Anrufe an, wenn der Anrufbeantworter direkt mit dem HP Fax verbunden
ist.
Stellen Sie sicher, dass die Option
1
Autom. Empfang
Fall leuchtet die LED neben Autom. Empfang. Drücken Sie Autom. Emp-
fang, um diese Option ein- oder auszuschalten.)
2 Stellen Sie die Option für Ruftöne vor Beantwortung am HP Fax auf einen
Wert ein, der höher als die Anzahl der Ruftöne für den Anrufbeantworter
ist. Weitere Informationen finden Sie im Abschnitt Einstellen der Ruftöne
vor Beantwortung
auf Seite 26. Auf diese Weise nimmt zunächst der
Anrufbeantworter den Anruf an, und das HP Fax kann prüfen, ob Faxtöne
gesendet werden. Erkennt das HP Fax Faxtöne, wird der Anruf angenommen. Andernfalls zeichnet der Anrufbeantworter den Anruf auf. Standardmäßig nimmt das HP Fax einen Anruf nach fünf Ruftönen entgegen.
aktiv ist. (In diesem
34
HP Fax 1230 Series
Page 41

Verbinden und Verwenden anderer Geräte mit Ihrem HP Fax
Hinweis: Wenn Sie einen Anruf entgegennehmen und Faxtöne hören,
drücken Sie auf Ihrem Telefon die Tasten
Empfängt das HP Fax, wird das Telefon stummgeschaltet. Legen Sie in diesem Fall auf.
So nehmen Sie Faxanrufe an, wenn der Anrufbeantworter nicht direkt mit Ihrem HP Fax
verbunden ist.
Drücken Sie
1
Autom. Empfang
vieren (die LED neben Autom. Empfang erlischt).
2 Wenn Sie einen Anruf entgegennehmen und Faxtöne hören, drücken Sie
auf Ihrem Telefon die Tasten
im vorderen Bedienfeld die Meldung Telefon abgehoben, können Sie
Start, Schwarz oder Start, Farbe drücken.
Hinweis: Empfängt das HP Fax, wird das Telefon stummgeschaltet. Legen
Sie in diesem Fall auf.
Hinweis:
Sie müssen anwesend sein, um den eingehenden Faxanruf anzu-
nehmen. Andernfalls kann das HP Fax keine Faxe empfangen.
Wählen mit abgehobenem Hörer
Mit dem HP Fax können Sie eine Rufnummer wie mit einem normalen Telefon
wählen. Sie können außerdem Ruftöne, den Empfang und die Faxtöne des Empfängers hören. Sie können mit abgehobenem Hörer wählen, wenn Sie einen
Anruf über Ihre Telefonkarte führen oder wenn Sie die Rufnummer des Empfängers prüfen möchten. Beim Wählen mit abgehobenem Hörer hören Sie vor dem
Faxversand die Faxtöne des Empfängers.
Gehen Sie zum Wählen mit abgehobenem Hörer wie folgt vor:
1 Legen Sie das Original in den automatischen Vorlageneinzug ein.
Weitere Informationen finden Sie im Abschnitt Einlegen von Originalen auf
Seite 5.
2 Drücken Sie Start, Schwarz oder Start, Farbe.
3 Erscheint die Meldung Abgehoben, geben Sie die Rufnummer über das
Tastenfeld im Bedienfeld ein.
Geben Sie die Rufnummer so ein, als ob Sie ein normales Telefon und
eine Kredit- oder Telefonkarte verwenden.
4 Beachten Sie alle eventuell vorkommenden Sprachmeldungen.
Ihr Fax wird nach dem Herstellen einer Verbindung versendet.
, um das Fax zu empfangen.
123
, um die Option
, um das Fax zu empfangen. Erscheint
123
Autom. Empfang
zu deakti-
35
Page 42

Verwenden der Faxfunktionen
Faxoptionen
Eingeben von
Faxnummern
Das folgende Diagramm zeigt die Optionen, die beim Drücken von
Verfügung stehen.
Auflösung
Fein
Sehr fein
Foto
Standard
Heller/
Dunkler
< ooooOoooo >
O
O
ooooo >
O
oooooo >
O
ooooooo >
O
oooooooo >
O
ooo >
oo >
o >
O
O
< ooooo
< oooooo
< ooooooo
< oooooooo
< ooo
< oo
< o
<
>
Fax senden
Fax jetzt senden
Scannen &
Senden
Fax später
senden
Einstellen neuer
Standardwerte
Nein
Ja
Faxen
zur
36
HP Fax 1230 Series
Page 43

Verwenden der Kopierfunktionen
4
Die Kopierfunktionen ermöglichen Folgendes:
• Herstellen qualitativ hochwertiger Farb- sowie Schwarzweißkopien auf
unterschiedlichen Papierarten und -größen, u. a. auch Aufbügelfolien.
• Verändern der Kopiengröße (je nach Modell) zwischen 25 % und 200 %
der ursprünglichen Größe.
• Kopien aufhellen oder abdunkeln, die Farbintensität anpassen, die Anzahl
der Kopien auswählen und die Qualität der erstellten Kopien festlegen.
• Verwenden spezieller Kopierfunktionen zum Herstellen von Fotos unterschiedlicher Größe, Erstellen qualitativ hochwertiger Kopien von Fotos auf
speziellem Fotopapier oder Bedrucken von Transparentfolien.
Erstellen von Kopien
Verwenden Sie das vordere Bedienfeld des HP Fax, um Kopien zu erstellen und
die Kopiereinstellungen zu ändern. Diese Abschnitt enthält Informationen zum
Erstellen einfacher Kopien. Informationen zum Ändern der Kopiereinstellungen
finden Sie im Abschnitt Ändern von Kopiereinstellungen auf Seite 37.
Erstellen einer Kopie
Befolgen Sie die nachfolgend aufgeführten Schritte, um mit dem Kopieren zu
beginnen:
1 Legen Sie geeignetes Papier in das Zufuhrfach ein.
Weitere Informationen finden Sie im Abschnitt Einlegen von Papier auf
Seite 6.
Legen Sie Ihr Original in den automatischen Vorlageneinzug ein.
2
Weitere Informationen finden Sie im Abschnitt Einlegen von Originalen auf
Seite 5.
3 Drücken Sie Kopieren.
4 Drücken Sie Start, Schwarz oder Start, Farbe.
Ändern von Kopiereinstellungen
Sie können die Kopiereinstellungen vor dem Kopieren vorübergehend ändern
oder neue Standardeinstellungen für zukünftige Kopieraufträge definieren. Alle
Kopiereinstellungen werden zwei Minuten nach dem Fertigstellen der Kopie
durch das HP Fax zurückgesetzt, sofern diese nicht, wie im Abschnitt
neuer Standardwerte
gespeichert werden.
auf Seite 40 beschrieben, als Standardeinstellungen
Einstellen
37
Page 44

Verwenden der Kopierfunktionen
Sie können das Kopierergebnis durch folgende Maßnahmen beeinflussen:
• Einstellen der Kopienanzahl
• Erhöhen der Kopiergeschwindigkeit oder -qualität
• Aufhellen oder Abdunkeln von Kopien
•
Verkleinern und Vergrößern einer Kopie
•
Verbessern von Textschärfe und Fotofarben
• Einstellen neuer Standardwerte
Hinweis: Außerdem können Sie für Ihre Kopieraufträge den Papiertyp und
das Papierformat einstellen. Informationen zum Einstellen des Papiertyps
finden Sie im Abschnitt Einstellen des Papiertyps auf Seite 9. Informationen
zum Einstellen des Papierformats finden Sie im Abschnitt Einstellen des
Papierformats auf Seite 10.
Einstellen der Kopienanzahl
Über das Bedienfeld können Sie zwischen 1 und 99 Kopien einstellen.
Drücken Sie
1
gewünschte Kopienanzahl mit Hilfe des Tastenfelds oder der Tasten
und ein. Drücken Sie anschließend Eingabe.
Wenn Sie eine große Anzahl von Kopien eingeben möchten, halten Sie
die rechte Pfeiltaste gedrückt, um die Kopienanzahl in Schritten von 5 zu
erhöhen.
2 Drücken Sie Start, Schwarz oder Start, Farbe.
Kopieren.
Erscheint die Option
Kopienzahl
, geben Sie die
Erhöhen der Kopiergeschwindigkeit oder -qualität
Das HP Fax bietet drei Optionen, die die Kopiergeschwindigkeit und -qualität
beeinflussen. Hierbei handelt es sich um die Optionen Optimales, Normales
und
Schnelles
Legen Sie das Original in den automatischen Vorlageneinzug ein.
1
Drücken Sie
2
Drücken Sie , bis die gewünschte Qualitätseinstellung angezeigt wird,
3
und drücken Sie dann
– Optimales – Höchste Qualität für alle Papiertypen. Vermeidet die Bil-
– Normales – Hohe Qualität ist für die meisten Kopieraufträge empfeh-
–
Drücken Sie
4
.
Kopieren
, bis die Option
Eingabe
, um sie auszuwählen.
Kopierqualität
dung von Streifen, die manchmal in Volltonbereichen auftreten können. Bei Auswahl von Optimales erfolgt der Kopiervorgang etwas
langsamer als bei Auswahl anderer Einstellungen.
lenswert. Bei Auswahl von Normales erfolgt der Kopiervorgang schneller als bei Auswahl von
Schnelles
– Schneller als die Einstellung
Optimales
.
in einer zur Einstellung Normales vergleichbaren Qualität, die Qualität
der Abbildungen ist möglicherweise etwas schlechter. Außerdem verlängert die Einstellung
Schnelles
die Lebensdauer der Druckpatronen,
da weniger Tinte verbraucht wird.
Start, Schwarz
oder
Start, Farbe
Normales
.
erscheint.
. Der Text erscheint
38
HP Fax 1230 Series
Page 45

Aufhellen oder Abdunkeln von Kopien
Verwenden Sie die Option Heller/Dunkler, um die Helligkeit von Kopien anzu-
passen.
Drücken Sie
1
Der Wertebereich der Einstellung Heller/Dunkler erscheint als Kreis auf
einer Skala in der Bedienfeldanzeige.
2 Drücken Sie , um die Kopie aufzuhellen, oder , um die Kopie abzu-
dunkeln. Je nachdem, welche Taste Sie drücken, bewegt sich der Kreis entweder nach links oder nach rechts. Drücken Sie Eingabe, um die Einstellung auszuwählen.
Drücken Sie
3
Kopieren
Start, Schwarz
, bis die Option
oder
Verkleinern und Vergrößern einer Kopie
Mit Hilfe der Option Verkl./Vergröß. können Sie die Größe eines Originals verändern. Das HP Fax bietet hierfür vier Optionen: Ist 100 %, Ganzes Dok. 91 %,
Legal -> Ltr 74 %
Drücken Sie
1
2 Drücken Sie , bis die gewünschte Einstellung für “Verkleinern/Vergrö-
ßern” angezeigt wird, und drücken Sie dann Eingabe, um die Einstellung
auszuwählen.
–
Ist 100 %
–
Ganzes Dok. 91 %
Diese Funktion verhindert das unerwünschte Abschneiden von Text und
Bildern am Seitenrand.
– Legal -> Ltr 74 % kopiert ein Original im Format Legal auf Papier im
Format Letter.
– Benutzerdef. ermöglicht (je nach Modell) das Angeben eines Werts
von 25 % bis 200 % zum Verkleinern oder Vergrößern des Originals.
Wenn Sie
3
angezeigt. Verwenden Sie die Pfeiltasten, oder geben Sie über das
Tastenfeld einen Prozentwert ein. Drücken Sie
gewünschte Prozentsatz angezeigt wird.
Drücken Sie
4
und
Benutzerdef.
Kopieren
kopiert das Original mit einer Größe von 100 %.
Benutzerdef.
Start, Schwarz
, bis die Option
kopiert das Original mit einer Größe von 91 %.
auswählen, wird die Option
oder
Heller/Dunkler
Start, Farbe
Verkl./Vergröß.
Start, Farbe
Ändern von Kopiereinstellungen
angezeigt wird.
.
erscheint.
Größe festlegen
Eingabe
.
, wenn der
Verbessern von Textschärfe und Fotofarben
Verwenden Sie die Option Text, um die Kanten von schwarzem Text schärfer zu
gestalten. Verwenden Sie die Option für Fotoverbesserungen für Fotografien
oder Bilder. Mit dieser Option können Sie helle Farben optimieren, die sonst
weiß erscheinen könnten.
Die Einstellung Text ist die Standardeinstellung. Tritt eines der nachfolgend
beschriebenen Probleme auf, deaktivieren Sie die Textverbesserung durch Auswahl von
• Verstreute Farbpunkte umgeben einen Teil des Textes auf den Kopien.
• Große, schwarze Schriftarten sehen fleckig aus (nicht ebenmäßig).
• Dünne, farbige Objekte oder Linien enthalten schwarze Abschnitte.
• Körnige oder weiße Querstreifen werden in hell- bis mittelgrauen
Abschnitten wiedergegeben.
Foto
oder
Keine
:
39
Page 46

Verwenden der Kopierfunktionen
1 Drücken Sie Kopieren, bis die Option Optimierung angezeigt wird.
2 Drücken Sie , bis die gewünschte Optimierung (Text, Foto oder Keine)
erscheint. Drücken Sie
3 Drücken Sie Start, Schwarz oder Start, Farbe.
Eingabe
, um die Einstellung auszuwählen.
Einstellen neuer Standardwerte
Sie können die am häufigsten verwendeten Kopiereinstellungen speichern,
indem Sie sie als Standardeinstellungen festlegen. Hierzu zählen auch Änderungen der Kopieroptionen Papiertyp und Papierformat sowie anderer Kopiereinstellungen, wie beispielsweise
1 Drücken Sie Kopieren, um durch die verfügbaren Kopieroptionen zu blät-
tern. Nehmen Sie die gewünschten Änderungen an den Kopieroptionen
vor.
Drücken Sie
2
Drücken Sie , bis die Option Ja angezeigt wird.
3
4 Drücken Sie Eingabe, um die Optionen als Standardwerte zu überneh-
men.
Hinweis:
seitigen Standardeinstellungen zurücksetzen. Informationen hierzu finden
Sie im Abschnitt
Kopieren
Sie können die Kopiereinstellungen jederzeit wieder auf die werk-
Wiederherstellen der werkseitigen Standards
Kopienanzahl
, bis die Option
Verwenden spezieller Kopierfunktionen
und
Kopierqualität
Standards festl.
.
angezeigt wird.
auf Seite 46.
Zusätzlich zum Erstellen von Standardkopien kann das HP Fax auch folgende
Vorgänge ausführen:
• Kopieren eines Fotos
• Vorbereiten eines farbigen T-Shirt-Transferdrucks
Kopieren eines Fotos
Beim Kopieren eines Fotos müssen Sie Optionen für den richtigen Papiertyp und
die Fotooptimierung auswählen.
Legen Sie das Foto in den automatischen Vorlageneinzug ein.
1
2 Legen Sie Fotopapier in den Papiereinzug ein.
Hinweis: Sie können nur Fotopapier im Format Letter oder A4 verwenden.
3 Drücken Sie Kopieren, bis die Option Papiertyp angezeigt wird.
4 Drücken Sie , bis die gewünschte Fotopapieroption angezeigt wird,
und dann Eingabe, um diese auszuwählen.
Drücken Sie
5
Drücken Sie , bis die Option
6
Eingabe
Drücken Sie
7
Kopieren
, um diese Option auszuwählen.
Start, Schwarz
, bis die Option
Foto
oder
Start, Farbe
Optimierung
erscheint. Drücken Sie anschließend
angezeigt wird.
.
40
HP Fax 1230 Series
Page 47

Vorbereiten eines farbigen T-Shirt-Transferdrucks
Mit der Funktion Aufbügelfolie können Sie Text und Bilder umkehren, sodass sie
spiegelverkehrt ausgegeben werden. Wenn der Transferdruck auf ein T-Shirt
aufgebügelt ist, wird das Bild auf dem T-Shirt richtig abgebildet.
Original Aufbügelfolie
Tipp – Es wird empfohlen, den T-Shirt-Transferdruck zuerst auf
einem alten Kleidungsstück auszuprobieren.
1 Legen Sie das Original in den automatischen Vorlageneinzug ein.
2 Legen Sie das T-Shirt-Transferpapier in den Papiereinzug ein.
3 Drücken Sie Kopieren, bis die Option Papiertyp angezeigt wird.
4 Drücken Sie , bis die Option Aufbügelfolie erscheint, und drücken Sie
dann Eingabe, um diese Option auszuwählen.
Bei Auswahl dieser Option wird automatisch ein Spiegelbild des Originals
kopiert.
5 Drücken Sie Start, Schwarz oder Start, Farbe.
Verwenden spezieller Kopierfunktionen
41
Page 48

Verwenden der Kopierfunktionen
Kopieroptionen
Anzahl
Kopien
1 bis 99
Papiertyp
Normalpapier
Premium Foto
Fotoqual. Gl.
Fotoqual. matt
Premium Inkjet
Brosch. Glanz
Brosch. matt
Aufbügelfolie
Transparentfolie
Das folgende Diagramm zeigt die Optionen, die beim Drücken von
zur Verfügung stehen.
Kopier-
qualität
Normal
Schnell
Hoch
Papierformat*
Letter
A4
Legal
Heller/
Dunkler
< ooooOoooo >
< ooooo
< oooooo
< ooooooo
< oooooooo
< ooo
< oo
< o
<
ooo >
O
oo >
O
O
ooooo >
O
oooooo >
O
ooooooo >
O
oooooooo >
O
Optimierung
Text
Foto
Keine
o >
O
>
Verkleinern/
Vergrößern
Aktuell 100 %
Ganze Seite
91 %
Legal -> Ltr 74 %
Benutzerdefiniert
Standards festl.
Nein
Ja
Kopieren
*Die Formate variieren je nach Land/Region
42
HP Fax 1230 Series
Page 49

Warten des HP Fax
5
Dieser Abschnitt enthält Anweisungen dazu, wie Sie Ihr HP Fax im optimalen
Betriebszustand bewahren. Führen Sie diese Wartungsverfahren nach Bedarf
durch.
Reinigen des äußeren Gehäuses
Verwenden Sie ein angefeuchtetes, weiches, fusselfreies Tuch, um Staub und
Flecken vom Gehäuse zu entfernen. Das Innere des HP Fax bedarf keiner Reinigung. Es dürfen keine Flüssigkeiten in das Innere des HP Fax und auf das
Bedienfeld gelangen.
Arbeiten an den Druckpatronen
Um eine optimale Druckqualität mit Ihrem HP Fax zu erzielen, müssen Sie einige
einfache Wartungsverfahren ausführen und bei entsprechender Aufforderung
durch eine Meldung am Bedienfeld die Druckpatronen austauschen.
Drucken eines Selbsttestberichts
Wenn beim Drucken Probleme auftreten, drucken Sie vor dem Reinigen oder Austauschen der Druckpatronen einen Selbsttestbericht. Dieser Bericht enthält nützliche Informationen über die Druckpatronen, darunter Statushinweise und Tintenfüllstände.
Drücken Sie
1
wird. Drücken Sie anschließend Eingabe.
Drücken Sie , bis die Option
2
Drücken Sie anschließend
Daraufhin wird ein Selbsttestbericht für das HP Fax ausgedruckt, in dem
Hinweise für die Ursachen möglicher Probleme enthalten sein können.
Einstellungen
, bis die Option
5:Selbsttestbericht
Eingabe
.
1:Bericht drucken
angezeigt wird.
angezeigt
Umgang mit Druckpatronen
Lesen Sie diese Informationen
zum Umgang mit Druckpatronen, bevor Sie eine Druckpatrone austauschen oder
reinigen.
Achtung!
Kupferkontakte und die
Tintendüsen nicht an.
Fassen Sie die
Tintendüsen unter
Schutzstreifen
Kunststoffstreifen
(muss entfernt
werden)
Kupferkontakte
43
Page 50

Warten des HP Fax
Austauschen der Druckpatronen
Auf dem Bedienfeld werden Meldungen angezeigt, die darauf hinweisen, dass
die Druckpatronen ausgewechselt werden müssen.
Der Abschnitt
zum Bestellen neuer Druckpatronen.
1 Schalten Sie das HP Fax ein, und öffnen Sie die Druckpatronenklappe.
Der Druckpatronenhalter wird in die Austauschposition bewegt.
2
3 Wenn der Druckpatronenhalter anhält,
heben Sie die Verriegelung an, um die
Druckpatrone zu entriegeln. Ziehen Sie
diese dann zu sich hin heraus.
4 Nehmen Sie die neue Druckpatrone aus
der Verpackung, und ziehen Sie den
Kunststoffstreifen vorsichtig ab, wobei Sie
nur den schwarzen Teil berühren dürfen.
Achtung! Fassen Sie die Kupferkontakte
und Tintendüsen nicht an.
Bestellen von Druckpatronen
auf Seite 89 enthält Informationen
Verriegelungen
44
5 Schieben Sie die neue Druckpatrone fest
nach unten in die entsprechende Auf-
nahme.
Die dreifarbige Druckpatrone (Nr. 78)
kommt auf die linke und die schwarze
Druckpatrone (Nr. 15) auf die rechte
Seite.
Schließen Sie die Verriegelung.
6
7 Schließen Sie die Druckpatronenklappe.
HP Fax 1230 Series
Page 51

Ausrichten der Druckpatronen
Am HP Fax erscheint immer dann eine Aufforderung zum Ausrichten der Druckköpfe, wenn Sie eine Druckpatrone installieren oder auswechseln. Durch das
Ausrichten der Druckpatronen wird eine Ausgabe in hoher Qualität gewährleistet.
So richten Sie die Druckpatronen bei entsprechender Aufforderung aus
Drücken Sie im Bedienfeld
1
Das HP Fax druckt eine Seite mit Anweisungen und eine Seite mit Testmustern zum Ausrichten der Druckköpfe.
2 Legen Sie, gemäß den Anweisungen, die Seite zum Ausrichten der Druck-
köpfe (Testmuster) mit der Druckseite nach unten in den automatischen Vorlageneinzug ein. Passen Sie die Papierführungen dem Papier an, um
sicherzustellen, dass die Seite gerade eingezogen wird. Drücken Sie Ein-
.
gabe
Das HP Fax richtet die Druckpatronen aus und zeigt die Meldung Ausrich-
tung abgeschlossen
wieder.
So richten Sie die Patronen zu einem anderen Zeitpunkt aus
1 Drücken Sie Einrichten, bis die Option 5:Wartung angezeigt wird.
Drücken Sie anschließend
Drücken Sie , bis die Option
2
Drücken Sie dann Eingabe.
Das HP Fax druckt eine Seite mit Anweisungen und eine Seite mit Test-
mustern zum Ausrichten der Druckköpfe.
3 Legen Sie, gemäß den Anweisungen, die Seite zum Ausrichten der Druck-
köpfe (Testmuster) mit der Druckseite nach unten in den automatischen Vorlageneinzug ein. Passen Sie die Papierführungen dem Papier an, um
sicherzustellen, dass die Seite gerade eingezogen wird. Drücken Sie Ein-
gabe.
Das HP Fax richtet die Druckpatronen aus und zeigt die Meldung Ausrich-
tung abgeschlossen an. Entsorgen Sie diese Seiten oder verwerten Sie sie
wieder.
Arbeiten an den Druckpatronen
Eingabe
.
an. Entsorgen Sie diese Seiten oder verwerten Sie sie
Eingabe
.
2:Patronen ausrichten
angezeigt wird.
Reinigen der Druckpatronen
Verwenden Sie diese Funktion, wenn die Farbbalken in den Selbsttestberichten
Streifen oder weiße Linien aufweisen. Reinigen Sie die Druckpatronen nicht ohne
triftigen Grund. Andernfalls verschwenden Sie Tinte und verkürzen die Lebensdauer der Tintendüsen.
1 Drücken Sie Einrichten, bis die Option 5:Wartung angezeigt wird.
Drücken Sie anschließend
Drücken Sie , bis die Option
2
Drücken Sie dann Eingabe.
Wenn nach dem Reinigen der Druckpatronen die Kopier- bzw. Druckquali-
tät immer noch schlecht ist, tauschen Sie die entsprechende Druckpatrone
aus.
Eingabe
.
1:Druckpatronen reinigen
angezeigt wird.
45
Page 52

Warten des HP Fax
Wiederherstellen der werkseitigen Standards
Verwenden Sie diese Einstellung, um alle über das vordere Bedienfeld erreichbaren Optionen auf die werkseitigen Standardeinstellungen zurückzusetzen.
1 Drücken Sie Einrichten, bis die Option 5:Wartung angezeigt wird.
Drücken Sie anschließend
Drücken Sie , bis die Option
2
zeigt wird und anschließend Eingabe.
Die werkseitigen Standardeinstellungen werden wiederhergestellt.
Eingabe
.
3:Werksstandard wiederherstellen
ange-
46
HP Fax 1230 Series
Page 53

Optionen im Menü “Einrichtung”
Optionen im Menü “Einrichtung”
Das folgende Diagramm zeigt die Optionen, die beim Drücken von
zur Verfügung stehen.
Einrichtung
1. Be rich t
drucken
1:Letzte Transaktion
2:Faxprotokoll
3:Kurzwahlliste
4:Menüeinstellungen
5:Selbsttestbericht
6:Konfiguration automat.
Bericht
3:Basis-Fax-
konfiguration
1:Datum und Uhrzeit
2:Faxkopfzeile
3:Ruftöne bis zur Beantwort.
4:Papierformat
5:Ton- oder Pulswahl
6:Lautstärke für Ruf undSignal
7:Faxweiterleitung, nur
Schwarz
2:Kurzwahl-
konfiguration
1:Einzelkurzwahl
2:Gruppenkurzwahl
3:Kurzwahl löschen
4:Kurzwahlliste drucken
4:Erweiterte
Faxkonfiguration
1:Konfiguration automat. Bericht
2:Ruftonfolge bei Antwort
3:Besetzt Erneut wählen
4:Keine Antw. Erneut wählen
5:Automatisch Verkleinern
6:Empfang Sicherungsfax
7:Fehlerkorrekturmodus
8:Empfang ohne Faxsignal
Einrichtung
5:Wartung
1:Druckpatr. reinigen
2:Druckpatronen ausrichten
3:Werkseinst. wieder herst.
4:Gespeich. Faxe erneut drucken
5:Spr. Einst. & Land/Region
So öffnen Sie ein Menü:
• Drücken Sie wiederholt
das Menü erscheint. Drücken Sie dann
Einrichtung
, bis
Eingabe
• Drücken Sie
wiederholt
erscheint. Drücken Sie anschließend
gabe
• Geben Sie die Menünummer ein.
So wählen Sie eine Einstellung aus:
• Drücken Sie und , um durch die Einstellungen zu blättern. Drücken Sie
anschließend
zeigte Einstellung auszuwählen.
• Geben Sie die Nummer der Einstellung
ein.
Einrichtung
Optionen
.
Eingabe
und dann
, bis das Menü
Ein-
, um die ange-
47
Page 54

Warten des HP Fax
48
HP Fax 1230 Series
Page 55

Zusätzliche Informationen zur Ein-
6
richtung
In diesem Abschnitt wird das Einstellen von Sprache sowie von Land und/oder
Region erläutert. Außerdem wird beschrieben, wie Sie Ihr HP Fax zusammen mit
anderen Bürogeräten verwenden können. Informationen zur Standardinstallation
finden Sie in den Einrichtungsanweisungen. Bewahren Sie diese Anweisungen
zur späteren Verwendung auf.
Einstellen von Sprache und Land/Region
Normalerweise werden Sprache und Land/Region beim ersten Einschalten des
HP Fax eingestellt. Wenn Sie die Sprache bzw. das Land/die Region ändern
möchten, gehen Sie wie nachfolgend beschrieben vor.
Wenn Sie die Sprache auf der Bedienfeldanzeige nicht
Tipp –
lesen können, sie aber zurücksetzen müssen, drücken Sie Einrichten, 5, 5
1 Drücken Sie Einrichten, bis 5:Wartung angezeigt wird. Drücken Sie
anschließend
Drücken Sie , bis
2
drücken Sie dann Eingabe.
3 Achten Sie auf die Anzeige am Bedienfeld, bis die gewünschte Sprache
angezeigt wird. Geben Sie über das Tastenfeld den Code für die Sprache
ein. Wenn an der Bedienfeldanzeige die Aufforderung erscheint, Ihre Auswahl zu bestätigen, drücken Sie 1 für Ja oder 2 für Nein.
Wenn Sie die Sprache ausgewählt haben, wird Ihnen eine Eingabeaufforderung mit allen Ländern/Regionen für die ausgewählte Sprache angezeigt.
4 Achten Sie auf die Anzeige am Bedienfeld, bis das/die gewünschte Land/
Region angezeigt wird. Geben Sie über das Tastenfeld den Code für das/
die Land/Region ein. Wenn an der Bedienfeldanzeige die Aufforderung
erscheint, Ihre Auswahl zu bestätigen, drücken Sie 1 für Ja oder 2 für Nein.
Prüfen Sie die Einstellungen für Land/Region und Sprache durch Ausdrucken
eines Selbsttestberichts.
1 Drücken Sie Einrichten, bis 1:Bericht drucken erscheint. Drücken Sie
anschließend Eingabe.
2 Drücken Sie , bis 5:Selbsttestbericht angezeigt. Drücken Sie anschlie-
ßend
. Befolgen Sie die angezeigten Anweisungen.
.
5:Sprache & Land/Reg. einst.
Eingabe
Eingabe
.
angezeigt wird, und
49
Page 56

Zusätzliche Informationen zur Einrichtung
Anschließen des HP Fax an ein Telefon, Modem oder einen Anrufbeantworter
In diesem Abschnitt wird beschrieben, wie Sie Ihr HP Fax mit verschiedenen
Bürogeräten verbinden:
•
• Modem: Verbinden Sie Ihr HP Fax mit einem Modem, um die Modem-
• Anrufbeantworter: Richten Sie Ihr HP Fax so ein, dass Sprachanrufe an
So verbinden Sie Ihr HP Fax mit einem Telefon, einem Modem oder einem Anrufbeantworter
1
2
3 Verbinden Sie das Telefonkabel des Telefons, Modems oder Anrufbeant-
: Verbinden Sie Ihr HP Fax mit Ihrem Telefon, um die Telefonleitung
Telefon
auch zum Faxen zu nutzen.
leitung auch zum Faxen zu nutzen.
den Anrufbeantworter und Faxanrufe an das HP Fax geleitet werden.
Entfernen Sie den weißen Kunststoffstopfen von Anschluss 2 auf der Rückseite des HP Fax.
Anschluss 2 am HP Fax
Wenn Sie mehrere Geräte mit Anschluss 2 des HP Fax verbinden möchten,
schließen Sie zunächst einen (separat erhältlichen) Y-Adapter an Anschluss
2 an.
worters mit Anschluss 2 (bzw. mit dem Y-Adapter).
Achtung!
HP Fax enthaltene Telefonkabel. Mit dem mitgelieferten Telefonkabel
wird Anschluss 1 des HP Fax mit der Buchse des Telefonnetzes verbunden. Weitere Informationen hierzu finden Sie in den Einrichtungsanweisungen.
Verwenden Sie hierzu nicht das im Lieferumfang des
50
Anschluss 1 am HP Fax
Hinweis: Informationen zum Anschließen eines Anrufbeantworters finden
Sie im Abschnitt Empfangen von Faxen bei Nutzung eines Anrufbeantworters auf der gleichen Telefonleitung auf Seite 34. Hinweise zum Einstellen
der Ruftöne finden Sie in den Abschnitten Einstellen der Ruftöne vor Beantwortung
tonfolge) auf Seite 28.
Hinweis: Wenn Sie ein Modem anschließen, deaktivieren Sie dessen Funk-
tion zum Faxempfang.
auf Seite 26 und
Ändern des Ruftonmusters bei Antwort (Spezial-
HP Fax 1230 Series
Page 57

Hilfe zur Fehlerbehebung
7
Dieses Kapitel enthält Tipps zum Beheben von Problemen und zur Verbesserung
der Fax- und Kopierqualität.
Papierstaus
Problem Lösung
Das Papier
wurde beim Einziehen in das
HP Fax eingeklemmt.
Das Papier
wurde zerknittert
und auf der Rückseite des HP Fax
eingeklemmt.
Öffnen Sie die Abdeckung, und ziehen Sie das Papier an einer Kante vorsichtig aus dem HP Fax.
Entfernen Sie die hintere Klappe, indem Sie die Verriegelungen nach innen
drücken. Ziehen Sie das Papier vorsichtig zwischen den Rollen hervor.
Bringen Sie die hintere Klappe wieder an.
51
Page 58

Hilfe zur Fehlerbehebung
Problem Lösung
Das Papier
wurde beim Ausgeben aus dem
HP Fax eingeklemmt.
Ziehen Sie das Papier an der vorderen Kante vorsichtig aus der Papierausgabe.
Hinweis: Wenn Sie das HP Fax vor Beseitigung des Papierstaus ausgeschaltet haben, schalten Sie es wieder ein, und starten Sie den Druckoder Kopierauftrag erneut.
Tipps zur Vermeidung von Papierstaus
• Stellen Sie sicher, dass das Zufuhrfach nicht überfüllt ist. Das Fassungsvermögen des Zufuhrfachs schwankt je nach verwendetem Papiertyp.
• Prüfen Sie, ob das Zufuhrfach ordnungsgemäß eingesetzt ist.
• Legen Sie kein Papier nach, wenn das HP Fax druckt.
• Informationen zu den empfohlenen Papiertypen finden Sie im Abschnitt
Empfohlene Papiertypen
• Vermeiden Sie große Papieransammlungen im Ausgabefach. Der verwendete Papiertyp und die Tintenmenge beeinflussen das Fassungsvermögen
des Ausgabefachs.
Probleme mit Druckpatronen
Problem Auflösung
Der Selbsttestbericht weist in
mindestens einem
Farbbalken Streifen oder weiße
Striche auf.
Reinigen Sie die Druckpatronen.
1 Drücken Sie Einrichten, bis die Option 5:Wartung angezeigt wird.
Drücken Sie anschließend Eingabe.
2 Drücken Sie , bis die Option 1:Druckpatronen reinigen angezeigt
wird. Drücken Sie dann
Wenn nach dem Reinigen der Druckpatronen die Kopier- bzw. Druck-
qualität immer noch schlecht ist, tauschen Sie die entsprechende
Druckpatrone aus. Informationen hierzu finden Sie im Abschnitt Aus-
tauschen der Druckpatronen auf Seite 44.
auf Seite 7.
Eingabe
.
52
HP Fax 1230 Series
Page 59

Problem Auflösung
Probleme mit Druckpatronen
Eine Statusmeldung fordert auch
nach dem Austauschen der Druckpatrone zum Austauschen auf.
Möglicherweise müssen die Kontakte gereinigt werden. Dazu benötigen
Sie die folgenden Materialien:
• Wattestäbchen oder andere weiche Materialien, die keine Fasern hinterlassen (verwenden Sie beispielsweise ein Stück eines sauberen Baumwolltuchs).
• Destilliertes, gefiltertes oder abgefülltes Wasser (Leitungswasser kann
Verunreinigungen enthalten, die die Druckpatronen beschädigen
können).
Achtung! Lassen Sie keine Tinte auf Ihre Hände oder Kleidung
gelangen.
1 Schalten Sie das HP Fax ein, und öffnen Sie die Zugangsklappe zu
den Druckpatronen. Die Druckpatronen werden so platziert, dass Sie
darauf zugreifen können.
2 Ziehen Sie nach dem Anhalten der Druckpatronen das Netzkabel von
der Rückseite des HP Fax ab.
3 Heben Sie die Verriegelung der schwarzen Druckpatrone an, und zie-
hen Sie diese zu sich hin aus dem Druckpatronenhalter heraus.
Reinigen Sie die schwarze Druck-
4
patrone:
– Tauchen Sie ein sauberes Watte-
stäbchen in destilliertes Wasser,
und drücken Sie überschüssiges
Wasser aus.
– Halten Sie die schwarze Druck-
patrone an der Seite oder an der
Oberkante.
– Reinigen Sie die Kontakte wie in
der Abbildung gezeigt. Entfernen
Sie nicht die Goldkontakte.
– Setzen Sie die schwarze Druck-
patrone wieder in den Druckpatronenhalter ein. Die schwarze Druckpatrone (Nr. 15) kommt
auf die rechte Seite.
Reinigen Sie die Farbdruckpatrone:
5
Wiederholen Sie die Schritte 3 und 4, um die Farbdruckpatrone zu
reinigen. Verwenden Sie ein sauberes, angefeuchtetes Wattestäbchen, um Verunreinigungen zu vermeiden. Setzen Sie die dreifarbige
Druckpatrone (Nr. 78) wieder in den linken Teil des Druckpatronenhalters ein.
6 Schließen Sie die Druckpatronenklappe.
53
Page 60

Hilfe zur Fehlerbehebung
Ausgabeprobleme
Problem Lösung
Beim Kopieren
oder Faxen wurde
eine leere Seite
ausgegeben.
Farben werden
nicht wie erwartet
ausgedruckt.
Prüfen Sie den Tintenfüllstand der Druckpatronen. Informationen hierzu finden Sie im Abschnitt
– Wenn Sie schwarzen Text drucken und das HP Fax eine leere
Seite ausgibt, ist die schwarze Druckpatrone leer. Informationen
zum Austauschen der Druckpatronen finden Sie im Abschnitt Aus-
tauschen der Druckpatronen auf Seite 44.
– Wenn Sie ein Farbdokument ausdrucken und die Farbe nicht rich-
tig gedruckt wird, ist mindestens eine Tintenkammer der Farbpatrone fast leer. Informationen zum Austauschen der Druckpatronen finden Sie im Abschnitt Austauschen der Druckpatronen auf
Seite 44.
– Weist der Selbsttestbericht Lücken oder Streifen auf, reinigen Sie
die Druckpatronen. Informationen hierzu finden Sie im Abschnitt
Reinigen der Druckpatronen auf Seite 45.
Drucken Sie einen Selbsttestbericht, um zu prüfen, ob alle sechs Farben
(ZYAN, MAGENTA, GELB, VIOLETT, GRÜN und ROT) verfügbar sind. Informationen hierzu finden Sie im Abschnitt Drucken eines Selbsttestberichts
auf Seite 43.
– Werden Farben vollkommen falsch gedruckt (grüne Bereiche
erscheinen beisielsweise in Blau oder Gelb, und graue Bereiche
erscheinen in Pink), ist möglicherweise mindestens eine Tintenkammer der Farbpatrone leer.
– Fehlt eine Farbe im Ausdruck, versuchen Sie, die Kontakte der
Druckpatrone zu reinigen. Falls das Problem fortbesteht, ersetzen
Sie die Farbdruckpatrone.
Informationen zum Reinigen der Druckpatronen finden Sie im Abschnitt Rei-
nigen der Druckpatronen
Druckpatronen finden Sie im Abschnitt
Seite 44.
Drucken eines Selbsttestberichts
auf Seite 45. Informationen zum Austauschen der
Austauschen der Druckpatronen
auf Seite 43.
auf
Der Ausdruck ist
schief oder verzerrt.
54
Prüfen Sie Folgendes:
• Wurde das Papier korrekt eingelegt? Stellen Sie sicher, dass das Papier
korrekt eingezogen wird. Prüfen Sie außerdem, ob das das Papier ordnungsgemäß in das Papierfach eingelegt wurde. Schieben Sie die seitlichen Führungen und die Längsführungen an die Papierkanten, damit
das Papier gerade eingezogen wird. Stellen Sie sicher, dass das Papier
einwandfrei durch die Führungen gleitet. Weitere Informationen finden
Sie im Abschnitt Einlegen von Papier auf Seite 6.
• Ist das Papier zur Verwendung im HP Fax geeignet? Informationen zu
den empfohlenen Papiertypen finden Sie im Abschnitt
Papiertypen auf Seite 7.
• Befinden sich unterschiedliche Papiertypen im Papierfach? Legen Sie
jeweils nur Papier des gleichen Typs ein.
• Wurde das Fax korrekt gesendet? Möglicherweise hat der Absender
das Original nicht richtig in das sendende Faxgerät eingelegt.
Empfohlene
HP Fax 1230 Series
Page 61

Problem Lösung
Qualitätsprobleme
Der Ausdruck ist
leer.
Prüfen Sie Folgendes:
• Haben Sie das Original mit der bedruckten Seite nach unten eingelegt?
Stellen Sie sicher, dass Sie das Original mit der bedruckten Seite nach
unten in den automatischen Vorlageneinzug eingelegt haben. Informationen zum Einlegen von Originalen finden Sie im Abschnitt Einlegen
von Originalen
• Drucken Sie einen Selbsttestbericht, um das Problem zu ermitteln. Infor-
mationen hierzu finden Sie im Abschnitt Drucken eines Selbsttestbe-
richts auf Seite 43.
– Wenn im Bericht einzelne Farben fehlen, reinigen Sie die Druck-
patronen. Informationen hierzu finden Sie im Abschnitt Reinigen
der Druckpatronen auf Seite 45.
– Wenn Sie schwarzen Text drucken und das HP Fax eine leere
Seite ausgibt, ist die schwarze Druckpatrone leer. Informationen
zum Austauschen der Druckpatronen finden Sie im Abschnitt Aus-
tauschen der Druckpatronen auf Seite 44.
– Wenn Sie ein Farbdokument ausdrucken und die Farbe nicht rich-
tig gedruckt wird, ist mindestens eine Tintenkammer der Farbdruckpatrone fast leer. Informationen zum Austauschen der Druckpatronen finden Sie im Abschnitt Austauschen der Druckpatronen
auf Seite 44.
• Müssen die Kopiereinstellungen angepasst werden? Prüfen Sie vor dem
Erstellen einer Kopie die Einstellung der Option “Heller/Dunkler”. Informationen zum Ändern der Kopiereinstellungen finden Sie im Abschnitt
Aufhellen oder Abdunkeln von Kopien auf Seite 39.
auf Seite 5.
Qualitätsprobleme
Problem Lösung
Farben laufen
ineinander.
Prüfen Sie die Einstellungen für den zu kopierenden Dokumenttyp. Farbdokumente können den Tintenverbrauch stark erhöhen.
– Verwenden Sie die Einstellung
– Prüfen Sie, ob der Papiertyp für das HP Fax geeignet ist. Informa-
Normal
mium-Papier. Informationen hierzu finden Sie im Abschnitt
der Kopiergeschwindigkeit oder -qualität auf Seite 38.
tionen hierzu finden Sie im Abschnitt Empfohlene Papiertypen auf
Seite 7.
, oder benutzen Sie HP Pre-
Erhöhen
55
Page 62

Hilfe zur Fehlerbehebung
Problem Lösung
Die Tinte füllt Text
oder Grafiken
beim Drucken
nicht vollständig
aus.
Die Kopie/das
Fax weist horizontale Streifen auf.
Prüfen Sie Folgendes:
• Ist der Papiertyp korrekt eingestellt? Wenn Sie auf Transparentfolie oder
anderes Spezialpapier kopieren, wählen Sie eine entsprechende Papiertypeinstellung aus. Weitere Informationen finden Sie in den Abschnitten
Empfohlene Papiertypen auf Seite 7 und Einstellen des Papiertyps auf
Seite 9.
• Drucken Sie einen Selbsttestbericht, um zu ermitteln, ob die Druckpatronen gereinigt oder ausgetauscht werden müssen. Informationen hierzu
finden Sie im Abschnitt Drucken eines Selbsttestberichts auf Seite 43.
– Füllt die Tinte die gedruckten Muster nicht vollständig aus, reinigen
Sie die Druckpatronen. Informationen hierzu finden Sie im
Abschnitt Reinigen der Druckpatronen auf Seite 45.
– Wenn durch das Reinigen das Problem nicht behoben wird, tau-
schen Sie die Druckpatronen aus. Informationen zum Austauschen
der Druckpatronen finden Sie im Abschnitt Austauschen der Druck-
patronen auf Seite 44.
• Prüfen Sie, ob Sie die größtmögliche Druckqualität verwenden. Stellen
Sie für Ihr Projekt eine hohe Druckqualität (Optimal) ein. Informationen
hierzu finden Sie im Abschnitt Erhöhen der Kopiergeschwindigkeit oder
-qualität auf Seite 38.
• Drucken Sie einen Selbsttestbericht aus, um die Druckpatronen zu prüfen. Informationen hierzu finden Sie im Abschnitt Drucken eines Selbst-
testberichts auf Seite 43.
– Füllt die Tinte die gedruckten Muster nicht vollständig aus, reinigen
Sie die Druckpatronen. Informationen hierzu finden Sie im
Abschnitt Reinigen der Druckpatronen auf Seite 45. Wiederholen
Sie nach dem Reinigen den Kopier- oder Faxvorgang. Informationen zum Faxen gespeicherter Dokumente finden Sie im Abschnitt
Erneutes Drucken von Faxen im Speicher auf Seite 31.
– Wenn durch das Reinigen das Problem nicht behoben wird, tau-
schen Sie die Druckpatronen aus. Informationen hierzu finden Sie
im Abschnitt Austauschen der Druckpatronen auf Seite 44.
56
HP Fax 1230 Series
Page 63

Problem Lösung
Die Kopie/das
Fax ist verblasst
oder die Farben
erscheinen
dumpf.
• Prüfen Sie, ob Sie für Ihr Projekt das richtige Papier verwenden. Wenn
das verwendete Papier zu faserhaltig ist, deckt die vom HP Fax aufgebrachte Farbe die Druckfläche u. U. nicht vollständig ab. Stellen Sie
sicher, dass Sie für das HP Fax geeignetes Papier verwenden. Informationen hierzu finden Sie im Abschnitt Empfohlene Papiertypen auf Seite 7.
Hinweis: Das HP Fax ist für den Betrieb mit den meisten Papiertypen ausgelegt. Testen Sie eine Reihe von Papiertypen, bevor Sie große Mengen
davon kaufen. Suchen Sie nach einem geeigneten Papiertyp, der leicht
zu beschaffen ist. HP Premium-Papier ergibt optimale Druckergebnisse.
• Stellen Sie den Kontrast der Kopie/des Fax ein. Informationen zum Ändern
des Kontrasts für Kopieraufträge finden Sie im Abschnitt Aufhellen oder
Abdunkeln von Kopien
trasts für Faxaufträge finden Sie im Abschnitt Kontrast ändern auf Seite 23.
• Drucken Sie einen Selbsttestbericht aus, um die Druckpatronen zu prü-
fen. Informationen hierzu finden Sie im Abschnitt
testberichts auf Seite 43.
– Wenn die Farben auf dem Selbsttestbericht nicht richtig ausgege-
– Wenn durch das Reinigen das Problem nicht behoben wird, tau-
Die Kopie/das
Fax ist verschwommen oder
verschmiert.
• Prüfen Sie, ob Sie für Ihr Projekt das richtige Papier verwenden. Wenn
das verwendete Papier zu faserhaltig ist, deckt die vom HP Fax aufgebrachte Farbe die Druckfläche u. U. nicht vollständig ab. Normalpapier
ist für die meisten Dokumente gut geeignet. Für Dokumente mit dichtem
Druck, z. B. kontrastreiche Grafiken oder Fotos, sollten Sie HP Premium-Papier verwenden, um optimale Ergebnisse zu erzielen. Weitere
Informationen finden Sie in den Abschnitten Empfohlene Papiertypen auf
Seite 7 und Empfohlene Einstellungen der Papiertypen für das Kopieren
auf Seite 9.
• Prüfen Sie, ob Sie die größtmögliche Kopierqualität verwenden. Informa-
tionen hierzu finden Sie im Abschnitt Erhöhen der Kopiergeschwindigkeit
oder -qualität auf Seite 38.
Die Kopie/das
Fax weist vertikale Striche oder
fehlende vertikale Linien auf.
• Prüfen Sie, ob das Original dünne Linien enthält. Enthält Ihr Original zu
dünne Linien, werden diese beim Kopieren oder Faxen u. U. nicht
erfasst. Versuchen Sie, die Linien des Originals abzudunkeln, und wiederholen Sie den Kopier- oder Faxvorgang.
• Prüfen Sie, ob das Original verknittert ist. Beträgt das Papiergewicht des
Originals mehr als 90 g/m² und ist das Original verknittert, werden
bestimmte Linien beim Kopieren oder Faxen möglicherweise nicht erfasst.
Glätten Sie das Original, und wiederholen Sie den Kopier- oder Faxvorgang.
Qualitätsprobleme
auf Seite 39. Informationen zum Ändern des Kon-
Drucken eines Selbst-
ben werden, reinigen Sie die Druckpatronen. Informationen hierzu
finden Sie im Abschnitt Reinigen der Druckpatronen auf Seite 45.
Wiederholen Sie nach dem Reinigen den Kopier- oder Faxvorgang.
Informationen zum Faxen gespeicherter Dokumente finden Sie im
Abschnitt Erneutes Drucken von Faxen im Speicher auf Seite 31.
schen Sie die Druckpatronen aus. Informationen hierzu finden Sie
im Abschnitt
Austauschen der Druckpatronen
auf Seite 44.
57
Page 64

Hilfe zur Fehlerbehebung
Probleme beim Kopieren
Problem Lösung
Beim Starten des
Kopiervorgangs
geschieht nichts.
Teile des Originals werden nicht
angezeigt oder
sind abgeschnitten.
• Stellen Sie sicher, dass das HP Fax eingeschaltet ist. Ist die Anzeige im
vorderen Bedienfeld leer, ist das HP Fax ausgeschaltet. Stellen Sie
sicher, dass das HP Fax mit einer Netzsteckdose verbunden ist. Informationen zum Einschalten und Anschließen Ihres HP Fax an eine Netzsteckdose finden Sie in den Einrichtungsanweisungen.
• Stellen Sie sicher, dass das Original vollständig in den automatischen
Vorlageneinzug eingelegt wurde. Wenn Sie das Original in den automatischen Vorlageneinzug einlegen, erscheint auf der Anzeige die Meldung Original eingelegt. Erscheint diese Meldung nicht, entnehmen Sie
das Original, und legen Sie dieses erneut ein. Informationen hierzu finden Sie im Abschnitt Einlegen von Originalen auf Seite 5.
• Wenn Sie mehrere Seiten oder Dokumente kopieren, müssen Sie vor
dem Starten eines neuen Kopierauftrags warten, bis das HP Fax den
aktuellen Kopierauftrag beendet hat.
• Das HP Fax empfängt möglicherweise gerade ein Fax. Prüfen Sie, ob im
vorderen Bedienfeld Statusmeldungen angezeigt werden.
• Prüfen Sie, ob Sie den korrekten Papiertyp in das Papierfach eingelegt
haben. Weitere Informationen finden Sie in den Abschnitten Empfohlene
Papiertypen
für das Kopieren auf Seite 9.
Achtung! Verwenden Sie das HP Fax nicht zum Kopieren auf
Umschläge.
• Prüfen Sie, ob ein Papierstau vorliegt. Informationen zum Beheben von
Papierstaus finden Sie in den Abschnitten
Seite 10 und Papierstaus auf Seite 51.
• Überprüfen Sie, ob Sie auf das gleiche Format wie das Originalformat
kopieren. Dieses Problem tritt häufig auf, wenn von Legal-Format auf
Letter-Format kopiert wird.
• Prüfen Sie, ob Sie das richtige Papierformat für Ihr Projekt gewählt
haben. Informationen zum Einstellen des Papierformats finden Sie im
Abschnitt Einstellen des Papierformats auf Seite 10.
• Stellen Sie sicher, dass Sie das richtige Papierformat in das Fach eingelegt haben und das Fach ordnungsgemäß eingesetzt ist. Informationen
hierzu finden Sie im Abschnitt Einlegen von Papier auf Seite 6.
• Stellen Sie sicher, dass die Papierführungen korrekt eingestellt sind. Die
Papierführungen sollten eng an den Rändern des Papiers im Zufuhrfach
anliegen, es aber nicht stauchen. Informationen zum Einlegen von Originalen finden Sie im Abschnitt Einlegen von Originalen auf Seite 5.
• Wenn Sie ein randloses Original kopieren, reduzieren Sie die Größe
der Kopie, damit Text oder Bilder nicht abgeschnitten werden. Informationen hierzu finden Sie im Abschnitt Verkleinern und Vergrößern einer
Kopie auf Seite 39.
auf Seite 7 und
Empfohlene Einstellungen der Papiertypen
Vermeiden von Papierstaus
auf
Die Kopien sind
zu hell oder zu
dunkel.
58
Stellen Sie den Kontrast der Kopie ein. Informationen hierzu finden Sie im
Abschnitt
Aufhellen oder Abdunkeln von Kopien
auf Seite 39.
HP Fax 1230 Series
Page 65

Probleme beim Faxen
Problem Lösung
Die Faxübertragungsgeschwindigkeit ist niedrig.
Bei einem eingegangenen Fax
fehlen Seiten.
Faxe werden
empfangen, aber
nicht gedruckt.
Bei einem gesendeten Fax fehlen
Seiten.
• Enthält das Fax viele Grafiken, dauert der Versand länger.
• Tritt in der Telefonleitung “Rauschen” auf, kann die Faxübertragung ver-
langsamt werden.
• Wenn Sie eine hohe Auflösung auswählen, verwenden Sie die Standard-
auflösung, um den Versand zu beschleunigen. Informationen hierzu finden Sie im Abschnitt Auflösung ändern auf Seite 22.
• Das Versenden von Farbfaxen dauert länger als das Versenden von
Schwarzweißfaxen. Versenden Sie das Fax ggf. in Schwarzweiß.
• Wenden Sie sich an den Empfänger, um zu ermitteln, ob dessen Fax-
gerät in Ordnung ist. Eventuell liegt ein Problem mit dem Faxgerät des
Empfängers vor. Möglicherweise unterstützt das Faxgerät des Empfängers nicht die Übertragungsgeschwindigkeit Ihres HP Fax. Ist die Übertragungsgeschwindigkeit des empfangenden Faxgeräts geringer, dauert
der Versand länger.
• Prüfen Sie, ob das Papierfach Papier enthält. Informationen hierzu fin-
den Sie im Abschnitt
• Prüfen Sie, ob das Fax korrekt versendet wurde. Fragen Sie beim Absen-
der nach, wie viele Seiten gesendet wurden. Das Faxgerät des Absenders hat u. U. nicht alle Seiten des Originals eingezogen.
• Prüfen Sie, ob das HP Fax Papier enthält. Enthält das HP Fax kein Papier,
werden eingehende Faxe im Speicher abgelegt. Informationen zum Einlegen von Papier finden Sie im Abschnitt Einlegen von Papier auf Seite 6.
Informationen zu gespeicherten Faxen finden Sie in den Abschnitten Ein-
stellen der Option “Empfang aus dem Faxspeicher” auf Seite 30 und
Erneutes Drucken von Faxen im Speicher auf Seite 31.
• Prüfen Sie, ob ein Papierstau vorliegt. Kann das HP Fax aufgrund eines
Papierstaus nicht drucken, werden eingehende Faxe im Speicher abgelegt. Informationen zu Papierstaus finden Sie in den Abschnitten Vermei-
den von Papierstaus
tionen zu gespeicherten Faxen finden Sie in den Abschnitten
der Option “Empfang aus dem Faxspeicher” auf Seite 30 und Erneutes
Drucken von Faxen im Speicher auf Seite 31.
• Prüfen Sie, ob Ihr Original vom automatischen Vorlageneinzug korrekt
eingezogen wurde. Unter Umständen wurden zwei oder mehr Seiten
gleichzeitig in den automatischen Vorlageneinzug eingezogen. Versuchen Sie, das Fax erneut zu senden, und achten Sie dabei auf den korrekten Seiteneinzug.
• Wenden Sie sich an den Empfänger, um zu prüfen, ob dessen Faxgerät
in Ordnung ist.
Einlegen von Papier
auf Seite 10 und
auf Seite 6.
Papierstaus
Probleme beim Faxen
auf Seite 51. Informa-
Einstellen
59
Page 66

Hilfe zur Fehlerbehebung
Problem Lösung
Das HP Fax nimmt
einen Anruf nach
der eingestellten
Ruftonanzahl
nicht entgegen.
• Prüfen Sie, ob Sie die entsprechende Ruftonanzahl tatsächlich eingestellt
haben. Prüfen Sie außerdem, ob die Funktion Autom. Empfang aktiv ist.
Informationen zum Einstellen der Ruftonanzahl finden Sie im Abschnitt
Einstellen der Ruftöne vor Beantwortung
Aktivieren der Option Autom. Empfang finden Sie im Abschnitt Automatischer Faxempfang auf Seite 14.
• Ist an der Telefonleitung auch ein Anrufbeantworter angeschlossen, finden Sie im Abschnitt Empfangen von Faxen bei Nutzung eines Anrufbe-
antworters auf der gleichen Telefonleitung auf Seite 34 Informationen
zum Verwenden des HP Fax mit einem Anrufbeantworter.
• Wenn Sie ein Voice-Mail-System zusammen mit Ihrem HP Fax verwenden, finden Sie im Abschnitt Empfangen von Faxen bei Nutzung von
Voice-Mail auf der gleichen Telefonleitung
zum Verwenden des HP Fax mit einem Voice-Mail-System.
• Prüfen Sie, ob Sie die Option für Spezialruftöne korrekt eingestellt
haben. Wenn Sie über Ihre Telefongesellschaft einen Service für Spezialruftöne nutzen, prüfen Sie, ob die entsprechende Option des HP Fax
richtig eingestellt ist. Wenn Sie keine Spezialruftöne verwenden oder
dieser Service für Ihren Telefonanschluss nicht möglich ist, setzen Sie das
Ruftonmuster auf Alle Töne. Informationen zum Einstellen von Spezialruftönen finden Sie im Abschnitt Ändern des Ruftonmusters bei Antwort
(Spezialtonfolge)
auf Seite 26. Informationen zum
auf Seite 34 Informationen
auf Seite 28.
60
HP Fax 1230 Series
Page 67

Problem Lösung
Eingehende
Anrufe werden
nicht beantwortet.
• Stellen Sie sicher, dass die Option
grüne LED neben Autom. Empfang leuchtet, wenn diese Funktion aktiv
ist. Leuchtet die LED nicht, nimmt das HP Fax Anrufe nicht automatisch
an. Drücken Sie
deaktivieren.
• Prüfen Sie, ob das HP Fax korrekt mit dem Telefonsystem verbunden ist.
Prüfen, ob das Telefonkabel angeschlossen ist. Überprüfen der Verbindung:
– Drücken Sie Faxen.
–Drücken Sie Start, Schwarz oder Start, Farbe. Ist das HP Fax korrekt
– Drücken Sie
Probleme beim Faxen
aktiviert ist. Die
Autom. Empfang
Autom. Empfang
, um die Funktion zu aktivieren oder zu
mit dem Telefonsystem verbunden, hören Sie ein Freizeichen.
Abbrechen
, um aufzulegen. Informationen zum Ein-
richten des HP Fax finden Sie in den Einrichtungsanweisungen.
• Prüfen Sie, ob Sie die Option für Spezialruftöne korrekt eingestellt
haben. Wenn Sie über Ihre Telefongesellschaft einen Service für Spezialruftöne nutzen, prüfen Sie, ob die entsprechende Option des HP Fax
richtig eingestellt ist. Wenn Sie einen solchen Service nicht nutzen, stellen Sie die Option für Spezialruftöne auf Alle Ruftöne ein. Informationen
zum Einstellen von Spezialruftönen finden Sie im Abschnitt Ändern des
Ruftonmusters bei Antwort (Spezialtonfolge) auf Seite 28.
• Teilt sich Ihr HP Fax eine Telefonleitung mit einem Anrufbeantworter,
müssen Sie eventuell die Ruftonanzahl ändern. Informationen hierzu finden Sie im Abschnitt Empfangen von Faxen bei Nutzung eines Anrufbe-
antworters auf der gleichen Telefonleitung auf Seite 34.
• Prüfen Sie, ob Sie einen ISDN-Service (Integrated Services Digital Net-
work) nutzen. Das HP Fax ist ein Faxgerät der Gruppe 3. Es ist nicht für
eine direkte Verbindung zu einem ISDN-Dienst geeignet. Sie können das
HP Fax mit einem ISDN-Service verwenden, wenn Sie dieses mit einem
analogen Telefonanschluss (“R-Buchse”) eines ISDN-Endadapters verbinden.
61
Page 68

Hilfe zur Fehlerbehebung
Problem Lösung
Beim Verbindungsaufbau zu
anderen Faxgeräten treten
Probleme auf.
• Prüfen Sie, ob Sie die Nummer korrekt eingegeben haben und ob die
gewählte Nummer stimmt. Je nach Telefonsystem müssen Sie möglicherweise die Ziffer 9 vorwählen.
• Prüfen Sie, ob das HP Fax korrekt mit dem Telefonsystem verbunden ist
und ob das Telefonkabel angeschlossen ist. Überprüfen der Verbindung:
– Drücken Sie
Faxen
.
–Drücken Sie Start, Schwarz oder Start, Farbe. Ist das HP Fax korrekt
mit dem Telefonsystem verbunden, hören Sie ein Freizeichen.
– Drücken Sie
Abbrechen
, um aufzulegen. Informationen zum Ein-
richten des HP Fax finden Sie in den Einrichtungsanweisungen.
• Prüfen Sie, ob die Anschlussbuchse des Telefonnetzes funktioniert. Schließen Sie ein funktionsfähiges Telefon an die Telefonbuchse an, die Sie für
das HP Fax verwenden. Funktioniert das Telefon nicht, wenden Sie sich
bitte an Ihre Telefongesellschaft. Funktioniert das Telefon, schließen Sie
das HP Fax über ein anderes Telefonkabel an die Telefonbuchse an.
• Treten in der Telefonleitung Störungen auf? Eventuell war der Fehler auf
eine schlechte Telefonverbindung zurückzuführen. Wählen Sie den Empfänger erneut an (möglicherweise wird dieses Mal eine Verbindung aufgebaut). Versuchen Sie erneut, das Fax zu senden.
• Wenn für Nebenstellen, andere Geräte und das HP Fax eine gemeinsame Telefonleitung verwendet wird, stellen Sie sicher, dass die Hörer
der Nebenstellen aufgelegt sind. Schalten Sie andere Telefoneinrichtungen aus, und versuchen Sie die Faxübertragung erneut.
• Wenn Sie einen Fehler des empfangenden Faxgeräts vermuten, setzen
Sie sich mit dem Empfänger in Verbindung. Eventuell liegt ein Problem
beim Faxgerät des Empfängers vor.
• Verwenden Sie einen ISDN-Service (Integrated Services Digital Network)? Das HP Fax ist ein Faxgerät der Gruppe 3. Es ist nicht für eine
direkte Verbindung zu einem ISDN-Dienst geeignet. Sie können das
HP Fax mit einem ISDN-Service verwenden, wenn Sie dieses mit einem
analogen Telefonanschluss (“R-Buchse”) eines ISDN-Endadapters verbinden.
62
HP Fax 1230 Series
Page 69

Problem Lösung
Der Faxempfang
an Nebenanschlüssen ist nicht
möglich.
• Prüfen Sie, ob die Option
tet die grüne LED neben Autom. Empfang im vorderen Bedienfeld. Leuchtet die LED nicht, nimmt das HP Fax Anrufe nicht automatisch an. Drücken Sie
vieren.
• Stellen Sie sicher, dass das HP Fax korrekt mit dem Telefonsystem ver-
bunden ist. Prüfen Sie, ob das Telefonkabel angeschlossen ist. Überprüfen Sie die Verbindung:
– Drücken Sie Faxen.
–Drücken Sie Start, Schwarz oder Start, Farbe. Ist das HP Fax korrekt
– Drücken Sie
Probleme beim Faxen
aktiv ist. In diesem Fall leuch-
Autom. Empfang
Autom. Empfang
, um die Funktion zu aktivieren oder zu deakti-
mit dem Telefonsystem verbunden, hören Sie ein Freizeichen.
Abbrechen
, um aufzulegen. Informationen zum Ein-
richten des HP Fax finden Sie in den Einrichtungsanweisungen.
• Prüfen Sie, ob die Anschlussbuchse des Telefonnetzes funktioniert. Schlie-
ßen Sie ein funktionsfähiges Telefon an die Telefonbuchse an, die Sie für
das HP Fax verwenden. Funktioniert das Telefon nicht, wenden Sie sich
bitte an Ihre Telefongesellschaft. Wenn das Telefon funktioniert, schließen Sie das HP Fax über ein anderes Telefonkabel an die Buchse an.
• Teilt sich Ihr HP Fax eine Telefonleitung mit einem Anrufbeantworter,
müssen Sie eventuell die Ruftonanzahl ändern. Informationen hierzu finden Sie im Abschnitt Einstellen der Ruftöne vor Beantwortung auf
Seite 26. Informationen zur Verwendung von Anrufbeantwortern mit
Ihrem HP Fax finden Sie im Abschnitt Empfangen von Faxen bei Nutzung
eines Anrufbeantworters auf der gleichen Telefonleitung auf Seite 34.
63
Page 70

Hilfe zur Fehlerbehebung
Fehlermeldungen
Fehlermeldungen Lösung
Rundfaxfehler. Gehen Sie folgendermaßen vor:
• Prüfen Sie, ob Sie die Nummer korrekt eingegeben haben und ob die
gewählte Nummer stimmt. Je nach Telefonsystem müssen Sie möglicherweise die Ziffer 9 vorwählen.
• Versuchen Sie mit Hilfe des Protokolls, mehr über den Fehler zu erfahren. Das Protokoll enthält Fehlercodes für viele allgemeine Übertragungsfehler. Informationen hierzu finden Sie im Abschnitt Erstellen von
Systemberichten auf Seite 21.
In den automatischen Vorlageneinzug können
keine Originale
eingelegt werden.
Der Speicher des
HP Fax ist voll.
Das HP Fax-/Telefonanschluss
muss neu konfiguriert werden.
Entfernen Sie das Dokument. Stellen Sie sicher, dass das Dokument keine
Büroklammern, Papierclips oder geknickte Kanten aufweist. Legen Sie das
Original anschließend wieder in den automatischen Vorlageneinzug ein.
Verwenden Sie einen empfohlenen Papiertyp. Starten Sie den Auftrag
erneut. Wenn Sie ein Fax senden, müssen Sie jene Seiten, die vor dem Auftreten des Fehlers gesendet wurden, nicht erneut senden. Informationen zum
Einlegen von Papier finden Sie im Abschnitt
Informationen zu empfohlenem Papier finden Sie im Abschnitt Empfohlene
Papiertypen auf Seite 7.
• Prüfen Sie, ob das HP Fax Papier enthält. Enthält das HP Fax kein Papier,
werden eingehende Faxe im Speicher abgelegt. Ist der Speicher voll,
nimmt das HP Fax keine Anrufe mehr an. Sie müssen die gespeicherten
Faxe ausdrucken, bevor das HP Fax erneut Faxe empfangen kann.
Wenn Sie die gespeicherten Faxe drucken möchten, drücken Sie im vorderen Bedienfeld Eingabe. Weitere Informationen finden Sie im
Abschnitt Erneutes Drucken von Faxen im Speicher auf Seite 31.
• Prüfen Sie, ob ein Papierstau vorliegt. Beheben Sie den Papierstau, und
drücken Sie im vorderen Bedienfeld Eingabe. Weitere Informationen finden Sie in den Abschnitten Vermeiden von Papierstaus auf Seite 10 und
Tipps zur Vermeidung von Papierstaus
Schalten Sie das HP Fax aus und wieder ein, um den Fax-/Telefonanschluss
neu zu konfigurieren.
Einlegen von Papier
auf Seite 52.
auf Seite 6.
Das HP Fax wird
initalisiert.
Ausrichten der
Druckpatronen
erforderlich.
64
Wird das HP Fax initialisiert, warten Sie den Start des HP Fax ab.
Haben Sie neue Druckpatronen installiert, müssen Sie diese ausrichten, um
optimale Druckqualität zu erzielen. Drücken Sie nach dem Einsetzen einer
neuen Druckpatrone im Bedienfeld Eingabe. Informationen zum Ausrichten
der Druckpatronen finden Sie im Abschnitt Ausrichten der Druckpatronen
auf Seite 45.
HP Fax 1230 Series
Page 71

Fehlermeldungen Lösung
Kein Papier.
• Prüfen Sie, ob das Papierfach Papier enthält. Legen Sie Papier für Ihren
Auftrag ein. Vergewissern Sie sich, dass sich nur eine Papiersorte im
Papierfach befindet. Weitere Informationen finden Sie im Abschnitt
legen von Papier
• Prüfen Sie, ob die hintere Klappe des HP Fax entfernt wurde. Wurde die
hintere Klappe zum Beheben eines Papierstaus entfernt, bringen Sie
diese wieder an, und schließen Sie sie.
Fehlermeldungen
Ein-
auf Seite 6.
Fehler bei Papierformatangabe.
Druckpatronenhalter eingeklemmt.
Das verwendete Papierformat ist nicht mit dem HP Fax kompatibel. Informationen zu empfohlenem Papier finden Sie im Abschnitt Empfohlene Papier-
typen auf Seite 7. Informationen über zu vermeidendes Papier finden Sie im
Abschnitt Zu vermeidende Papiertypen auf Seite 8.
• Haben Sie die Druckpatronen eingesetzt? Wenn ja, schalten Sie das
HP Fax aus. Klappen Sie die Verriegelungen nach unten, und schalten
Sie das Gerät wieder ein. Warten Sie vor dem Anheben der Verriegelungen mindestens zehn Sekunden, bis der Druckpatronenhalter stoppt.
Weitere Informationen finden Sie im Abschnitt Austauschen der Druck-
patronen auf Seite 44.
• Prüfen Sie, ob das HP Fax eingeschaltet ist. Prüfen Sie, ob im vorderen
Bedienfeld eine grüne LED leuchtet. Wird auf dem Display nichts angezeigt, ist das HP Fax ausgeschaltet. Überprüfen Sie die Anschlüsse. Informationen zum Einrichten des HP Fax finden Sie in den Einrichtungsanweisungen.
• Verwenden Sie das HP Fax zum ersten Mal? Stellen Sie sicher, dass alle
Verpackungsteile aus dem HP Fax entfernt wurden.
• Verwenden Sie die Druckpatrone zum ersten Mal? Stellen Sie sicher,
dass Sie den Schutzfilm von den Düsen der beiden Druckpatronen entfernt haben. Berühren Sie nicht die Goldkontakte. Informationen zum
Verwenden der Druckpatronen finden Sie im Abschnitt Umgang mit
Druckpatronen
auf Seite 43.
• Liegt ein Papierstau vor? Informationen zu Papierstaus finden Sie in den
Abschnitten Papierstaus auf Seite 51 und Vermeiden von Papierstaus auf
Seite 10.
• Müssen die Druckpatronen gereinigt werden? Drucken Sie einen Selbst-
testbericht aus, um die Druckpatronen zu prüfen. Informationen zum Reinigen der Druckpatronen finden Sie im Abschnitt
Reinigen der Druckpa-
tronen auf Seite 45. Informationen zum Drucken eines Selbsttestberichts
finden Sie im Abschnitt
Drucken eines Selbsttestberichts
auf Seite 43.
• Haben Sie während des Druckens versucht, Papier in das Papierfach ein-
zulegen? Entfernen Sie das Papier, schalten Sie das HP Fax aus, und ziehen Sie das Netzkabel von der Rückseite des HP Fax ab. Warten Sie
einige Sekunden, und stecken Sie dann das Netzkabel wieder auf der
Rückseite des HP Fax ein.
65
Page 72

Hilfe zur Fehlerbehebung
Fehlermeldungen Lösung
Druckpatrone
fehlt.
• Prüfen Sie, ob die Druckpatrone fehlt oder ob eine falsche Druckpatrone
installiert wurde. Ist dies nicht der Fall, entfernen Sie die Druckpatronen,
und setzen Sie diese erneut ein. Achten Sie hierbei darauf, dass die
Druckpatronen in die Halterung einrasten. Informationen hierzu finden
Sie im Abschnitt Austauschen der Druckpatronen auf Seite 44.
• Haben Sie die Schutzfolie von der Druckpatrone entfernt? Entfernen Sie
vorsichtig die grüne Schutzfolie von der Druckpatrone. Entfernen Sie
nicht die goldenen Kontakte. Weitere Informationen finden Sie in den
Abschnitten Umgang mit Druckpatronen auf Seite 43 und Austauschen
der Druckpatronen
auf Seite 44.
Fehlercodes im Faxprotokoll
Anhand der nachfolgenden Tabelle können Sie die verschiedenen Codes interpretieren, die in der Ergebnisspalte des Faxprotokolls aufgeführt werden. Tritt
der selbe Fehler wiederholt auf, schalten Sie den Fehlerkorrekturmodus (ECM)
aus. Die folgende Tabelle enthält die speziellen ECM-Codes. Informationen zur
Verwendung des Fehlerkorrekturmodus finden Sie im Abschnitt Verwenden der
Fehlerkorrektur auf Seite 31.
Fehlercode Fehlerdefinition
223
224
225-231 Die Funktionen des sendenden und des empfangenden Faxgeräts sind nicht
232-234
235-236 ECM
237
238
239-241 ECM
242 Das sendende Faxgerät versucht zu empfangen, anstatt zu senden.
243-244
245-246 ECM
247-248
249-251 ECM
252 Die Telefonverbindung war zu schlecht für den Faxempfang.
253 Das sendende Faxgerät verwendete eine nicht unterstützte Seitenbreite.
281
282
283-284
285
286
ECM
ECM
ECM
Eine oder mehrere empfangene Seiten sind evtl. nicht lesbar.
kompatibel.
Die Telefonverbindung wurde unterbrochen.
Das sendende Faxgerät sendete eine unerwartete Meldung.
Das sendende Faxgerät beendete die Verbindung vorzeitig.
Bei der Kommunikation mit dem sendenden Faxgerät trat ein Fehler auf.
Die Telefonverbindung wurde unterbrochen.
66
HP Fax 1230 Series
Page 73

Fehlercodes im Faxprotokoll
Fehlercode Fehlerdefinition
290 Bei der Kommunikation mit dem sendenden Faxgerät trat ein Fehler auf.
291 Das empfangene Fax konnte nicht gespeichert werden.
314-320 Die Funktionen des sendenden und des empfangenden Faxgeräts sind nicht
kompatibel.
321 Bei der Kommunikation mit dem empfangenden Faxgerät trat ein Fehler auf.
322-324 Die Telefonverbindung war zu schlecht für eine Faxübertragung.
325-328 ECM
329-331
332-337
Das empfangende Faxgerät meldete, dass eine oder mehrere Seiten evtl.
nicht lesbar sind.
Das empfangende Faxgerät sendete eine unerwartete Meldung.
338-342 ECM
343
344-348
Die Telefonverbindung wurde unterbrochen.
349-353 ECM
354-355
356-361
Das empfangende Faxgerät beendete die Verbindung vorzeitig.
362-366 ECM
367-372
Bei der Kommunikation mit dem empfangenden Faxgerät trat ein Fehler auf.
373- 377 ECM
378-380
381 Die Telefonverbindung wurde unterbrochen.
382 Das empfangende Faxgerät nahm keine Seiten mehr an.
383 Die Telefonverbindung wurde unterbrochen.
390
Bei der Kommunikation mit dem empfangenden Faxgerät trat ein Fehler auf.
391
67
Page 74

Hilfe zur Fehlerbehebung
68
HP Fax 1230 Series
Page 75

Technische Daten
8
Spezifikationen
Die folgenden Abschnitte enthalten Spezifikationen für Ihr HP Fax.
Papierspezifikationen
Papierfachkapazitäten
Typ Papiergewicht Papierfach*Ausgabefach
Normalpapier 60 bis 90 g/qm (16 bis 24 lb) 150 50 Schwarz, 20 Farbe 20
Legal-Papier 75 bis 90 g/qm (20 bis 24 lb) 150 50 Schwarz, 20 Farbe 20
Transparentfolie Entfällt 25 30 Entfällt
* Maximale Kapazität
† Die Kapazität des Ausgabefachs hängt vom verwendeten Papiertyp und Tintenver-
brauch ab. HP empfiehlt, das Fach regelmäßig zu leeren.
Papierformate
Typ Format Papierfach Automatischer
Papier Letter: 215,9x279,4 mm (8,5x11 Zoll)
Legal: 215,9x355,6 mm (8,5x11 Zoll)
A4: 210x297 mm
Transparentfolie Letter: 216x279 mm (8,5x11 Zoll)
A4: 210x297 mm
Benutzerdefiniert 76,2x127 mm bis 216x356 mm
(3x5 Zoll bis 8,5x14 Zoll)
Ja Ja
Nein Ja
Nein Ja
†
Automatischer Vorlageneinzug
Vorlageneinzug
Ränder
Oben
(oberer Rand)
Papier
Letter, Legal 1,78 mm (1,8 mm) 11,7 mm (0,46 Zoll) 6,4 mm (0,25 Zoll) 6,4 mm (0,25 Zoll)
ISO A4 1,78 mm (1,8 mm) 11,7 mm (0,46 Zoll) 3,4 mm (0,13 Zoll) 3,4 mm (0,13 Zoll)
* Im Gegensatz zum gesamten Druckbereich ist dieser Rand nicht LaserJet-kompatibel.
Der Druckbereich ist von der Mitte aus gesehen um 21 Zoll (5,4 mm) versetzt, was zu
asymmetrischen oberen und unteren Rändern führen kann.
Unten
(unterer Rand)
Links Rechts
*
69
Page 76

Technische Daten
Kopierspezifikationen
• Digitale Bildverarbeitung
• Bis zu 99 Kopien einer Vorlage
• Digitales Zoomen zwischen 25 % und 200 % (je nach Modell)
• Bis zu 12 Kopien/min (Schwarzweiß) bzw. 8 Kopien/min (Farbe)
• Die Kopiergeschwindigkeit hängt von der Komplexität des Dokuments ab.
Modus Geschwindigkeit
Druckauflösung (dpi) Scanauflösung (dpi)
(Seiten/min)
Optimal Schwarz Bis zu 3 1200x1200
Farbe Bis zu 1 1200x1200
Normal Schwarz Bis zu 6 600x600 300x1200
Farbe Bis zu 4 600x600 300x1200
Schnell Schwarz Bis zu 12 300x600 300x1200
Farbe Bis zu 8 600x600 300x1200
†
†
600x1200
600x1200
* Maximum bei Skalierung auf 200 %
† Auf Fotopapier oder Premium Inkjetpapier
Faxspezifikationen
• Eigenständiges Farbfaxgerät
• Bis zu 100 Kurzwahlnummern
• Speicher für bis zu 80 Seiten (je nach Modell, basierend auf dem ITU-T-Testbild
Nr. 1 bei Standardauflösung). Komplexere Seiten oder eine höhere Auflösung führen zu längeren Übertragungszeiten und benötigen mehr Speicherplatz. (Je nach
Modell.)
• Automatischer Vorlageneinzug für 20 Seiten
• Automatische Wahlwiederholung (bis zu fünf Versuche)
• Bestätigungs- und Aktivitätsberichte
• CCITT/ITU-Fax der Gruppe 3 mit Fehlerkorrektur
• 33,6 Kbit/s Übertragungsrate
• 3 Sek./Seite bei 33,6 Kbit/s (basierend auf dem ITU-T-Testbild Nr. 1 bei Standardauflösung). Komplexere Seiten oder eine höhere Auflösung führen zu längeren Übertragungszeiten und benötigen mehr Speicherplatz.
• Rundfax an 20 Empfänger
• Ruferkennung mit automatischer Faxweiche
• Zeitverzögertes Faxen
*
Schwarz 300x300 200x200 200x200 200x100
Farbe 300x300 300x300 200x200 200x200
Abmessungen und Gewicht
• Höhe: 23,4 cm (9,22 Zoll)
• Breite: 45,2 cm (17,8 Zoll)
• Tiefe: 37,1 cm (14,62 Zoll)
• Gewicht: 7,0 kg (15,42 lb)
70
300 dpi Foto (dpi) Fein (dpi) Standard (dpi)
HP Fax 1230 Series
Page 77

Stromversorgung
• Stromverbrauch: 50 W max.
• Eingangsspannung: 100 bis 240 VAC, geerdet
• Netzfrequenz: 50 bis 60 Hz
• Stromstärke: max. 1,0 A
• Die Abbildungen basieren auf dem mitgelieferten Netzteil (HP Teilenummer
0950-3807).
Umgebungsbedingungen
• Empfohlene Umgebungstemperatur: 15 º bis 32 ºC (59 º bis 90 ºF), 15 % bis 85 %
relative Luftfeuchtigkeit, nicht kondensierend
• Zulässige Umgebungstemperatur: 5 ° bis 40 ºC (41 ° bis 104 °F)
• Lagertemperatur: -30 º bis 60 ºC (-22 º bis 140 ºF)
• Bei Vorhandensein elektromagnetischer Felder können die Ausgaben des
HP Fax 1230 Series leichte Störungen aufweisen.
Zusätzliche Spezifikationen
• Speicher: 8,0 MB ROM, 8,0 MB RAM (HP Fax 1230 Series)
Wenn Sie über einen Internet-Zugang verfügen, erhalten Sie akustische Informationen auf
der HP Website unter
www.hp.com/support
.
Programm zur umweltfreundlichen Produktherstellung
Umweltschutz
Hewlett-Packard verfolgt eine Politik der umweltfreundlichen Herstellung hochqualitativer
Produkte. Dieses Produkt wurde mit einer Reihe von Attributen ausgestattet, die Umweltschäden im kleinstmöglichen Rahmen halten sollen.
Weitere Informationen hierzu finden Sie auf der Website zu den HP Umweltschutzrichtlinien unter www.hp.com/abouthp/environment.
Ozon-Produktion
Dieses Produkt erzeugt keine nennenswerten Mengen von Ozon (O
Papierverwendung
Dieses Produkt ist geeignet für die Verwendung von Recyclingpapier gemäß DIN 19309.
Kunststoff
Kunststoffteile von mehr als 25 Gramm sind gemäß internationalen Normen gekennzeichnet, um die Identifizierung von Kunststoff zu Recyclingzwecken nach Ablauf der Lebensdauer des Produkts zu vereinfachen.
Recyclingprogramm
HP stellt Ihnen in vielen Ländern eine zunehmende Anzahl von Produktrücknahme- und
Recyclingprogrammen zur Verfügung und steht außerdem in Partnerschaft mit einigen der
größten Recyclingzentren für Elektronikprodukte weltweit. HP trägt außerdem zum Erhalt
der Ressourcen bei, indem es einige der gängigsten Produkte repariert und wiederverkauft.
Stromverbrauch
Dieses Produkt qualifiziert sich für ENERGY STAR
Unterstützung der Entwicklung energiesparender Büroprodukte eingerichtet wurde.
®
, ein freiwilliges Programm, das zur
Spezifikationen
).
3
ENERGY STAR ist eine in den USA registrierte Dienstleistungsmarke der Umweltschutzbehörde der USA (EPA). Als ENERGY STAR-Partner hat HP befunden, dass dieses Produkt den
ENERGY STAR-Richtlinien für effizienten Stromverbrauch entspricht.
Weitere Informationen zu den ENERGY STAR Richtlinien erhalten Sie unter
www.energystar.gov
.
71
Page 78

Technische Daten
Datenblätter zur Materialsicherheit
Datenblätter zur Materialsicherheit (Material safety data sheets, MSDS) erhalten Sie auf
der HP Website unter www.hp.com/go/msds.
Wenn Sie sich in den USA oder in Kanada befinden und keinen Zugang zum Internet
haben, rufen Sie den Faxabrufdienst von HP FIRST in den USA unter der Nummer
(800) 231-9300 an. Eine Liste der verfügbaren Datenblätter zur Materialsicherheit können
Sie über die Indexnummer 7 abrufen.
Kunden ohne Zugang zum Internet weltweit können sich an die Faxnummer
(404) 329-2009 wenden, um weitere Informationen zu diesem Thema zu erhalten.
Rechtliche Hinweise
In den folgenden Abschnitten werden die Bestimmungen von verschiedenen Behörden
zitiert.
notice to users of the U.S. telephone network: FCC requirements
This equipment complies with FCC rules, Part 68. On this equipment is a label that
contains, among other information, the FCC Registration Number and Ringer Equivalent
Number (REN) for this equipment. If requested, provide this information to your telephone
company.
An FCC-compliant telephone cord and a modular plug are provided with this equipment.
This equipment is designed to be connected to the telephone network or premises wiring
using a compatible modular jack which is Part 68-compliant. This equipment connects to
the telephone network through the following standard network interface jack: USOC
RJ-11C.
Use the REN to determine the quantity of devices you may connect to your telephone line
and still have all of those devices ring when your number is called. Too many devices on
one line may result in failure to ring in response to an incoming call. In most, but not all,
areas the sum of the RENs of all devices should not exceed five (5). To be certain of the
number of devices you may connect to your line, as determined by the REN, you should
call your local telephone company to determine the maximum REN for your calling area.
If this equipment causes harm to the telephone network, your telephone company may
discontinue your service temporarily. If possible, they will notify you in advance. If advance
notice is not practical, you will be notified as soon as possible. You will also be advised of
your right to file a complaint with the FCC. Your telephone company may make changes
in its facilities, equipment, operations, or procedures that could affect the proper operation
of your equipment. If they do, you will be given advance notice so you will have the
opportunity to maintain uninterrupted service.
If you experience trouble with this equipment, please contact the manufacturer or look
elsewhere in this manual for warranty or repair information. Your telephone company may
ask you to disconnect this equipment from the network until the problem has been corrected
or until you are sure that the equipment is not malfunctioning.
This equipment may not be used on coin service provided by the telephone company.
Connection to party lines is subject to state tariffs. Contact your state’s public utility
commission, public service commission, or corporation commission for more information.
This equipment includes automatic dialing capability. When programming and/or making
test calls to emergency numbers:
• Remain on the line and explain to the dispatcher the reason for the call.
• Perform such activities in the off-peak hours, such as early morning or late evening.
The FCC hearing aid compatibility rules for telephones are not applicable to this
Notice:
equipment.
72
HP Fax 1230 Series
Page 79

Rechtliche Hinweise
The Telephone Consumer Protection Act of 1991 makes it unlawful for any person to use
a computer or other electronic device, including fax machines, to send any message unless
such message clearly contains in a margin at the top or bottom of each transmitted page
or on the first page of transmission, the date and time it is sent and an identification of the
business, other entity, or other individual sending the message and the telephone number
of the sending machine or such business, other entity, or individual. (The telephone number
provided may not be a 900 number or any other number for which charges exceed local
or long-distance transmission charges.) In order to program this information into your fax
machine, you should complete the steps described in the software.
The United States Federal Communications Commission (in 47 CFR 15.105) has specified
that the following notice be brought to the attention of users of this product.
Declaration of Conformity: This equipment has been tested and found to comply with the
limits for a Class B digital device, pursuant to part 15 of the FCC Rules. Operation is
subject to the following two conditions: (1) this device may not cause harmful interference,
and (2) this device must accept any interference received, including interference that may
cause undesired operation. Class B limits are designed to provide reasonable protection
against harmful interference in a residential installation. This equipment generates, uses,
and can radiate radio frequency energy, and, if not installed and used in accordance with
the instructions, may cause harmful interference to radio communications. However, there
is no guarantee that interference will not occur in a particular installation. If this equipment
does cause harmful interference to radio or television reception, which can be determined
by turning the equipment off and on, the user is encouraged to try to correct the
interference by one or more of the following measures:
• Reorient the receiving antenna.
• Increase the separation between the equipment and the receiver.
• Connect the equipment into an outlet on a circuit different from that to which the
receiver is connected.
• Consult the dealer or an experienced radio/TV technician for help.
Product Regulations Manager, Hewlett-Packard Company, San Diego, (858) 655-4100.
The user may find the following booklet prepared by the Federal Communications
Commission helpful: How to Identify and Resolve Radio-TV Interference Problems. This
booklet is available from the U.S. Government Printing Office, Washington DC, 20402.
Stock No. 004-000-00345-4.
Pursuant to Part 15.21 of the FCC Rules, any changes or modifications to this equipment
not expressly approved by the Hewlett-Packard Company may cause harmful interference
and void the FCC authorization to operate this equipment.
doc statement / déclaration de conformité (Canada)
Le présent appareil numérique n'émet pas de bruit radioélectrique dépassant les limites
applicables aux appareils numériques de la classe B prescrites dans le Règlement sur le
brouillage radioélectrique édicté par le ministère des Communications du Canada.
This digital apparatus does not exceed the Class B limits for radio noise emissions from
digital apparatus set out in the Radio Interference Regulations of the Canadian Department
of Communications.
notice to users of the Canadian telephone network
This equipment meets the applicable Industry Canada Terminal Equipment
Notice:
Technical Spe cifications. This is conf irmed by the registration nu mber. The abbreviation, I C,
before the registration number signifies that registration was performed based on a
Declaration of Conformity indicating that Industry Canada technical specifications were
met. It does not imply that Industry Canada approved the equipment.
73
Page 80

Technische Daten
The Ringer Equivalence Number (REN) assigned to each terminal device provides
Note:
an indication of the maximum number of terminals allowed to be connected to a telephone
interface. The termination on an interface may consist of any combination of devices
subject only to the requirement that the sum of the Ringer Equivalence Numbers of all the
devices does not exceed 5.
notice to all users of the European Economic Area (EEA)
This product is designed to interwork with the analogue telephone networks in the
following countries:
Germany UK Netherlands
France Spain Italy
Belgium Luxembourg Sweden
Austria Denmark Ireland
Norway Finland Switzerland
Greece Portugal
Network compatibility depends on customer-selected settings, which must be reset to use
the equipment on a telephone network in a country other than where the product was
purchased. Contact the vendor or Hewlett-Packard Company if additional product support
is necessary.
This equipment has been certified by the manufacturer in accordance with Directive 1999/
5/EC (annex II) for Pan-European single-terminal connection to the public switched
telephone network (PSTN). However, due to differences between the individual PSTNs
provided in different countries, the approval does not, of itself, give an unconditional
assurance of successful operation on every PSTN network termination point.
In the event of problems, you should contact your equipment supplier in the first instance.
This equipment is designed for DTMF tone dialing and loop disconnect dialing. In the
unlikely event of problems with loop disconnect dialing, it is recommended that you use
this equipment only with the DTMF tone dial setting.
notice to users of the German telephone network
The HP Fax 1230 Series products are designed to connect only to the analogue
public-switched telephone network (PSTN). Please connect the TAE N telephone connector
plug, provided with the HP Fax 1230 Series, into the wall socket (TAE 6) code N. The
HP Fax 1230 Series products can be used as a single device and/or in combination (in
serial connection) with other approved terminal equipment.
Geräuschemission
LpA < 70 dB
am Arbeitsplatz
im Normalbetrieb
nach DIN 45635 T. 19
74
HP Fax 1230 Series
Page 81

Declaration of Conformity
According to ISO/IEC Guide 22 and EN 45014
Manufacturer’s Name and Address:
Hewlett-Packard Company, 16399 W. Bernardo Drive, San Diego, CA 92127-1899, USA
declares that the product
Product Name: HP Fax 1230 Q1678A
Model Number(s): HP Fax 1230 (Q1685A), HP Fax 1230xi (Q1686A),
Product Options: None
conforms to the following Product Specifications:
: IEC 60950:1991 +A1, A2, A3 &
Safety
Telecom: TBR21 (1998)
A4
EN60950:1992 +A1, A2, A3, A4
& A11
UL1950/CSA 22.2 No. 950, 3rd
Ed.: 1995
Supplementary Information:
The product herewith complies with the requirements of the Low Voltage Directive 73/23/
EC and the EMC Directive 89/336/EC and with the R&TTE Directive 1999/5/EC
(Annex II) and carries the CE-marking accordingly.
European Contact for regulatory topics only: Your local Hewlett-Packard Sales and Service
Office or Hewlett-Packard GmbH. Department HQ-TRE, Herrenberger Strasse 130,
D-71034 Böblingen, Germany (Fax + 49-7031-14-3143)
HP Fax 1235 (Q1684A)
: CISPR22:1997/ EN55022:1998, Class B
EMC
CISPR24:1997/EN55024:1998
IEC 61000-3-2:1995 / EN61000-3-2:1995
IEC 61000-3-3:1994 / EN61000-3-3:1995
FCC Part 15-Class B / ICES-003, Issue 2 /
VCCI -2
Declaration of Conformity
75
Page 82

Technische Daten
76
HP Fax 1230 Series
Page 83

Support für das HP Fax 1230 Series
9
In diesem Abschnitt werden die Support-Dienstinformationen von
Hewlett-Packard erläutert.
Falls Sie eine benötigte Antwort nicht in der Dokumentation Ihres Produkts finden,
können Sie einen der auf den folgenden Seiten aufgeführten HP SupportDienste in Anspruch nehmen. Einige Support-Dienste stehen nur in den USA und
Kanada zur Verfügung, während andere in vielen Ländern weltweit angeboten
werden. Wenn für Ihr Land keine Support-Dienstnummer angegeben ist, wenden
Sie sich an einen autorisierten HP Händler in Ihrer Nähe.
Abrufen von Support-Informationen und weiteren Informationen aus dem Internet
Wenn Sie über einen Internet-Zugang verfügen, erhalten Sie weitere Informationen auf der HP Website unter www.hp.com/support. Auf der Website finden
Sie technische Unterstützung, Treiber sowie Informationen zur Bestellung von
Zubehör und Verbrauchsmaterialien.
HP Kundenunterstützung
Möglicherweise ist im Lieferumfang Ihres HP Fax Software anderer Hersteller enthalten. Falls Probleme mit diesen Programmen auftreten, erhalten Sie die beste
technische Unterstützung, wenn Sie sich an den jeweiligen Hersteller wenden.
Bevor Sie sich an den HP Customer Support wenden, sollten Sie die folgenden
Schritte durchführen.
1 Stellen Sie Folgendes sicher:
a. Das HP Fax ist angeschlossen und eingeschaltet.
b. Die angegebenen Druckpatronen sind richtig eingesetzt.
c. Die empfohlene Papiersorte ist richtig in das Papierfach eingelegt.
2 Setzen Sie das HP Fax zurück:
a. Schalten Sie das HP Fax mit Hilfe der Taste Ein im Bedienfeld aus.
b. Ziehen Sie das Netzkabel von der Rückseite des HP Fax ab.
c. Schließen Sie das Netzkabel wieder an das HP Fax an.
d. Schalten Sie das HP Fax mit Hilfe der Taste Ein ein.
3 Weitere Informationen finden Sie auf der HP Website unter
www.hp.com/support
.
77
Page 84

Support für das HP Fax 1230 Series
4 Wenn das Problem auch weiterhin auftritt und Sie mit einem HP Customer
Support-Techniker sprechen müssen, treffen Sie die folgenden Vorbereitungen:
– Halten Sie die Seriennummer und Service-ID bereit. Wenn Sie die
Seriennummer des Geräts anzeigen möchten, drücken Sie im vorderen
Bedienfeld gleichzeitig
Eingabe
und
Start, Schwarz
bis die Seriennummer in der Anzeige erscheint. Wenn Sie die Wartungs-ID anzeigen
möchten, drücken Sie im vorderen Bedienfeld gleichzeitig
Start, Farbe
, bis in der Anzeige
SERV ID:
und eine Zahl erscheinen.
– Drucken Sie einen Selbsttestbericht. Informationen zum Drucken dieses
Berichts finden Sie im Abschnitt Drucken eines Selbsttestberichts auf
Seite 43.
– Erstellen Sie eine Farbkopie.
– Überlegen Sie, wie sich das Problem präzise beschreiben lässt.
5 Rufen Sie den HP Customer Support an. Sie sollten sich beim Anruf in der
Nähe des Geräts befinden.
Anrufen des Customer Support während der Gewährleistungsfrist (in den USA)
Rufen Sie die Nummer (208) 323-2551 montags bis freitags zwischen 6.00 und
22.00 Uhr Ortszeit bzw. samstags zwischen 9.00 und 16.00 Uhr Ortszeit an.
Während der Gewährleistungsfrist ist dieser Kundendienst kostenlos, es fallen
jedoch die üblichen Ferngesprächsgebühren an. Außerhalb der Gewährleistungsfrist kann eine Gebühr für das Gespräch anfallen.
Eingabe
und
Anrufen des Customer Support während der Gewährleistungsfrist (in den USA)
Rufen Sie die Nummer (208) 323-2551 an. In den USA ist Telefon-Support rund
um die Uhr und an sieben Tagen der Woche in englischer und spanischer Sprache verfügbar. (Änderungen der Geschäftszeiten vorbehalten.) Dieser Service ist
während der Gewährleistungsfrist kostenlos. Es fallen jedoch die üblichen Ferngesprächsgebühren an. Außerhalb der Gewährleistungsfrist kann eine Gebühr
für das Gespräch anfallen.
Weltweite Support-Anrufe
Die nachfolgend aufgeführten Telefonnummern gelten zum Zeitpunkt der Drucklegung dieses Handbuchs. Eine Liste der aktuellen internationalen Telefonnummern des HP Kundendienstes finden Sie unter folgender Adresse, wobei Sie Ihr
Land, Ihre Region bzw. Ihre Sprache wählen können:
http://www.hp.com/support
In Korea können Sie auch die folgende Website besuchen:
http://www.hp.co.kr/
In Japan können Sie auch die folgende Website besuchen:
http://www.hp.com/jp
Sie finden das HP Support Center in den folgenden Ländern und Regionen. Falls
Ihr Land oder Ihre Region nicht aufgeführt ist, fragen Sie Ihren Händler oder das
HP Sales and Support Office in Ihrer Nähe, wie Sie Kundendienstleistungen
erhalten können.
Während der Gewährleistungsfrist ist der Kundendienst kostenlos, es fallen
jedoch die üblichen Ferngesprächsgebühren an. In einigen Ländern fällt zudem
eine geringe Pauschalgebühr pro Anruf an.
78
HP Fax 1230 Series
Page 85

Vorbereiten des HP Fax für den Versand
Informationen zu den Details und Bedingungen des telefonischen Supports in
Ihrem Land oder Ihrer Region in Europa finden Sie auf der folgenden Website:
http://www.hp.com/cposupport/loc/regional.html
Sie können sich aber auch an Ihren Händler wenden oder HP unter einer der in
dieser Broschüre genannten Telefonnummern anrufen.
Da wir uns ständig um eine Verbesserung unseres telefonischen Kundendiensts
bemühen, sollten Sie sich regelmäßig auf unserer Website über Neuigkeiten
bezüglich der Kundendienstleistungen und Lieferbedingungen informieren.
Land/Region Technische Unter-
stützung von HP
Belgien (Französisch) +32 (0) 2 626 8807 Kanada (während der
Belgien (Niederländisch)
Deutschland
(0,12 Euro/min)
Europa (Englisch) +44 (0) 207 512 5202 Österreich +43 (0) 810 00 6080
Frankreich
(0,34 Euro/min)
Großbritannien +44 (0) 207 512 52 02 Schweiz
Irland +353 (0) 1 662 5525 Spanien +34 902 321 123
Italien +39 (0) 226410350
* Dieses Call Center unterstützt deutsch-, französisch- und italienischsprachige Kunden in der Schweiz.
+32 (0) 2 626 8806 Kanada nach der
+49 (0) 180 52 58 143 Niederlande +31 (0) 20 606 8751
0892 69 60 22 Portugal +351 21 3176333
Land/Region Technische Unter-
stützung von HP
Gewährleistungsfrist)
Gewährleistungsfrist
(Gebühr pro Anruf)
*
(905) 206 4663
1-877-621-4722
+41 (0) 84 880 1111
Vorbereiten des HP Fax für den Versand
Wenn Sie nach dem Gespräch mit dem HP Customer Support oder dem Aufsuchen der Verkaufsstelle aufgefordert werden, Ihr Gerät an den Kundendienst
zu senden, halten Sie sich an die folgenden Anweisungen zum Ausschalten und
Einpacken, um eine weitere Beschädigung des Geräts zu vermeiden.
1 Schalten Sie das HP Fax ein.
Überspringen Sie die Schritte 1 bis 6, wenn Ihr Gerät sich nicht einschalten
lässt und sich der Druckpatronenwagen in der Ruheposition befindet. Dann
können Sie die Druckpatronen nicht entfernen. Fahren Sie in diesem Fall
mit Schritt 7 fort.
Öffnen Sie die Druckpatronenklappe.
2
Nehmen Sie die Druckpatronen aus den Halterungen, und klappen Sie die
3
Verriegelungen herunter.
Achtung! Entnehmen Sie beide Druckpatronen, und klappen Sie
beide Verriegelungen herunter. Andernfalls kann das Gerät
beschädigt werden.
Informationen zum Herausnehmen der Druckpatronen finden Sie im
Abschnitt Austauschen der Druckpatronen auf Seite 44.
79
Page 86

Support für das HP Fax 1230 Series
4 Packen Sie die Druckpatronen in einen luftdichten Beutel, damit diese nicht
austrocknen, und legen Sie sie beiseite (senden Sie sie nicht zusammen
mit dem Gerät ein, es sei denn, Sie wurden vom Vertreter des
HP Customer Support dazu aufgefordert).
Schalten Sie das HP Fax aus.
5
6 Schließen Sie die Druckpatronenklappe.
Nehmen Sie auf folgende
7
Weise die Abdeckung des
Bedienfelds ab:
a. Schieben Sie eine Hand in
den automatischen Vorlageneinzug hinter dem
Bedienfeld, und heben Sie
diesen an.
b. Führen Sie einen kleinen
Schraubendreher in die
runde Öffnung hinter dem
Zahlenfeld ein, und drücken Sie diesen herunter,
um das Bedienfeld aufzuklappen.
8 Behalten Sie die Abdeckung
des Bedienfelds. Schicken Sie
sie nicht zusammen mit dem
Gerät ein.
9 Falls vorhanden, packen Sie
das Gerät für den Versand in
das Original-Verpackungsmaterial oder das Verpackungsmaterial des Ersatzgerätes ein.
Wenn Sie das Original-Verpackungsmaterial nicht mehr
haben, verwenden Sie bitte
ähnliches Verpackungsmaterial. Für Transportschäden, die
auf eine unsachgemäße Verpackung und/oder unsachgemäßen Transport zurückzuführen sind, besteht kein Gewährleistungsanspruch.
Folgende Dokumente müssen dem Gerät beigefügt werden:
10
– Eine kurze Beschreibung der Symptome für das Kundendienstpersonal
(Beispielseiten für die Druckqualität können sehr hilfreich sein).
– Eine Kopie des Kassenbelegs oder eines anderen Kaufbelegs, aus dem
die Gewährleistungsfrist hervorgeht.
– Ihr Name sowie Ihre Adresse und die Telefonnummer, unter der Sie
tagsüber zu erreichen sind.
Kleben Sie das Etikett für die Rücksendung außen an den Karton.
11
80
HP Fax 1230 Series
Page 87

HP Fax 1230 Series Gewährleistung
Dauer der eingeschränkten Gewährleistung (Hardware und Verarbeitung) 1 Jahr
Dauer der eingeschränkten Gewährleistung (CD-Medien) 90 Tage
Dauer der eingeschränkten Gewährleistung (Druckpatronen) 90 Tage
Gewährleistungsservice
Express-Service
Wenn Sie einen HP Express-Reparatur-Service wünschen, müssen Sie sich zunächst an das
HP Servicebüro oder an ein HP Customer Support Center wenden, um eine erste Fehlersuche durchzuführen. Informationen dazu, welche Schritte Sie unternehmen sollten, bevor
Sie beim Customer Support anrufen, finden Sie im Abschnitt
Seite 77.
Wenn bei einem Kundengerät ein kleines Teil ersetzt werden muss und diese Teile in der
Regel vom Kunden ausgetauscht werden können, können die durch den Kunden austauschbaren Komponenten mit einem Eilversand für Ersatzteile geliefert werden. In diesem Fall
zahlt HP die Versandkosten, Zollgebühren und Steuern im Voraus und bietet eine telefonische Hilfestellung beim Austausch der Komponente. Außerdem übernimmt HP die Versandkosten, Zollgebühren und Steuern für Teile, um deren Rücksendung HP bittet.
Das HP Customer Support Center kann Kunden an spezielle autorisierte Dienstleistungsanbieter verweisen, die von HP zur Wartung des HP Produkts zertifiziert wurden.
Gewährleistungsupgrades
Mit dem HP SUPPORTPACK können Sie Ihre Werkstandardgewährleistung auf eine volle
Gewährleistung von drei Jahren Laufzeit ausdehnen. Die Gewährleistungsfrist beginnt am
Tag des Produkterwerbs, das Paket muss innerhalb der ersten 180 Tage nach Produkterwerb erstanden werden. Dieses Programm bietet Ihnen telefonischen Support montags
bis freitags von 6.00 Uhr bis 22.00 Uhr (MST) und samstags von 9.00 Uhr bis 16.00 Uhr
(MST). Wenn während Ihres Anrufs beim technischen Support entschieden wird, dass Sie
ein Ersatzprodukt benötigen, sendet HP Ihnen dieses Produkt am nächsten Werktag kostenfrei zu. Diese Leistung ist nur in den USA verfügbar.
Weitere Informationen erhalten Sie unter der Telefonnummer ++1-888-999-4747 oder auf
der folgenden HP Website: www.hp.com/go/hpsupportpack.
Wenden Sie sich außerhalb der USA an Ihr HP Customer Support-Büro vor Ort. Eine Liste
der Telefonnummern des Customer Supports weltweit finden Sie im Abschnitt
des HP Fax für den Versand
auf Seite 79.
HP Fax 1230 Series Gewährleistung
HP Kundenunterstützung
auf
Vorbereiten
Einsenden des HP Fax 1230 Series zur Wartung
Bevor Sie Ihren HP Fax zu Servicezwecken zurücksenden, müssen Sie den HP Customer
Support anrufen. Informationen dazu, welche Schritte Sie unternehmen sollten, bevor Sie
beim Customer Support anrufen, finden Sie im Abschnitt
Seite 77.
HP Kundenunterstützung
Weltweit gültige, eingeschränkte Gewährleistungserklärung von Hewlett-Packard
Umfang der eingeschränkten Gewährleistung
Hewlett-Packard ("HP") garantiert dem Endbenutzer ("Kunden"), dass jedes HP Fax 1230
Series ("Produkt") einschließlich der zugehörigen Software, Zubehörteile, Medien und Verbrauchsmaterialien für eine Dauer, die mit dem Datum des Kaufs durch den Kunden
beginnt, frei von Schäden an Material und Verarbeitung ist.
auf
81
Page 88

Support für das HP Fax 1230 Series
Für jedes Hardwareprodukt beträgt die Dauer der eingeschränkten Gewährleistung von
HP ein Jahr für Komponenten sowie ein Jahr für die Verarbeitung. Für alle anderen Produkte beträgt die Dauer der eingeschränkten Gewährleistung von HP sowohl für Komponenten als auch für die Verarbeitung neunzig Tage.
Für jedes Softwareprodukt erstreckt sich die eingeschränkte Gewährleistung von HP nur
auf das Nichtausführen von Programmierbefehlen. HP übernimmt keine Gewährleistung
dafür, dass der Betrieb eines Produkts frei von Unterbrechungen und Fehlern bleibt.
Die eingeschränkte Gewährleistung von HP deckt nur solche Fehler ab, die aufgrund der
normalen Verwendung eines Produkts auftreten, nicht jedoch andere Probleme, einschließlich solcher, die infolge (a) unsachgemäßer Wartung oder Änderung, (b) der Verwendung von Software, Zubehör, Medien oder Verbrauchsmaterialien, die nicht von HP
geliefert oder unterstützt werden, oder (c) des Betriebs außerhalb der Produktspezifikationen auftreten.
Für Hardwareprodukte hat die Verwendung einer nicht von HP hergestellten Druckpatrone
oder einer wiederbefüllten Druckpatrone keine Auswirkungen auf die Gewährleistung für
den Kunden oder einen HP Support-Vertrag mit dem Kunden. Wenn der Fehler oder Schaden am Produkt jedoch auf die Verwendung einer wiederbefüllten oder nicht von HP hergestellten Druckpatrone zurückgeführt werden kann, erhebt HP bei Durchführung einer
Reparatur am Produkt aufgrund des Fehlers oder Schadens eine Standardgebühr für
Arbeiten und Materialien.
Wenn HP während der anwendbaren Gewährleistungsfrist eine Benachrichtigung über
einen Schaden an einem Produkt erhält, repariert oder ersetzt HP das schadhafte Produkt,
je nach eigenem Ermessen. Wenn die Arbeitszeit durch die eingeschränkte Gewährleistung von HP nicht abgedeckt ist, erhebt HP eine Standardgebühr auf die Arbeitszeit.
Wenn HP den Schaden an einem Produkt, das unter die HP Gewährleistung fällt, nicht
durch Reparatur oder Ersetzung beheben kann, erstattet HP innerhalb eines angemessenen Zeitraums nach Benachrichtigung über den Schaden den Kaufpreis für das Produkt.
HP unterliegt keiner Verpflichtung zur Reparatur, Ersetzung oder Rückerstattung der Kosten
für ein Produkt, bis der Kunde das defekte Produkt an HP zurückgesandt hat.
Ersatzprodukte sind entweder neu oder fast neu, vorausgesetzt, sie verfügen über mindestens gleichwertige Funktionen wie das zu ersetzende Produkt.
Alle HP Produkte können wieder verwertete Teile, Komponenten oder Materialien enthalten, die in der Leistung neuen Teilen, Komponenten oder Materialien gleichkommen.
Die eingeschränkte Gewährleistung von HP für jedes Produkt ist in jedem Land bzw. an
jedem Standort gültig, in bzw. an dem HP Support für das Produkt anbietet und das Produkt vermarktet hat. Der Umfang des Gewährleistungsservices kann je nach lokalen Gegebenheiten variieren. HP untersteht keiner Verpflichtung, Formen, Maße oder Funktionen
des Produkts zu ändern, um es für den Betrieb in einem Land bzw. an einem Standort
geeignet zu machen, für das bzw. den das Produkt nie zum Betrieb vorgesehen war.
Einschränkungen der Gewährleistung
IN DEM DURCH DIE LOKALEN GESETZE ZUGELASSENEN RAHMEN ERTEILEN WEDER
HP NOCH DRITTANBIETER GEWÄHRLEISTUNGEN ODER BEDINGUNGEN IRGENDEINER ART, AUSDRÜCKLICH ODER IMPLIZIT, BEZÜGLICH DES ABGEDECKTEN HP PRODUKTS, UND SIE LEHNEN INSBESONDERE DIE IMPLIZITEN GEWÄHRLEISTUNGEN
ODER BEDINGUNGEN DER HANDELSTAUGLICHKEIT, ZUFRIEDENSTELLENDEN QUALITÄT UND EIGNUNG FÜR EINEN BESTIMMTEN ZWECK AB.
Einschränkungen der Haftung
In dem durch die lokalen Gesetze zugelassenen Rahmen sind die in dieser eingeschränkten Gewährleistungserklärung gebotenen Lösungen die einzigen und ausschließlichen
Lösungen für den Kunden.
82
HP Fax 1230 Series
Page 89

HP Fax 1230 Series Gewährleistung
IN DEM DURCH DIE LOKALEN GESETZE ZUGELASSENEN RAHMEN ÜBERNEHMEN HP
ODER DRITTANBIETER MIT AUSNAHME DER IN DIESER EINGESCHRÄNKTEN GEWÄHRLEISTUNGSERKLÄRUNG SPEZIFISCH ERWÄHNTEN VERPFLICHTUNGEN KEINE HAFTUNG FÜR DIREKTE, INDIREKTE, BESONDERE, ZUFÄLLIGE ODER ALS FOLGE AUFTRETENDE SCHÄDEN AUFGRUND VON VERTRÄGEN, DELIKTEN ODER ANDEREN LEGALEN THEORIEN, UNABHÄNGIG DAVON, OB SIE ÜBER SOLCHE SCHÄDEN IN KENNTNIS GESETZT WURDEN.
Lokale Gesetze
Diese eingeschränkte Gewährleistungserklärung verleiht dem Kunden bestimmte gesetzliche Rechte. Der Kunde kann außerdem über weitere Rechte verfügen, die von Staat zu
Staat in den USA, von Provinz zu Provinz in Kanada und von Land zu Land weltweit variieren.
In dem Maße, in dem diese eingeschränkte Gewährleistungserklärung den lokalen Gesetzen nicht entspricht, gilt diese Erklärung als modifiziert, damit sie der lokalen Gesetzeslage
entspricht. Im Rahmen solcher lokaler Gesetze treffen bestimmte Rückweisungen der Verantwortlichkeit und Einschränkungen dieser Erklärung eventuell nicht auf den Kunden zu.
So gelten in einigen Staaten der USA sowie in einigen Staaten außerhalb der USA (einschließlich einiger kanadischer Provinzen) Bestimmungen seitens der Regierung, die
die Rückweisungen der Verantwortung und Einschränkungen in dieser Erklärung von den
Einschränkungen der gesetzlichen Rechte eines Kunden ausschließen (z. B. in Großbritannien und Nordirland);
die Möglichkeiten für Hersteller, solche Garantieausschlüsse und -beschränkungen durchzusetzen, einschränken
dem Kunden zusätzliche Gewährleistungsrechte zugestehen, die Dauer der impliziten
Gewährleistungen, die der Hersteller nicht zurückweisen kann, festlegen, oder Einschränkungen der Dauer der impliziten Gewährleistungen nicht zulassen.
FÜR KUNDENTRANSAKTIONEN IN AUSTRALIEN UND NEUSEELAND SCHLIESSEN DIE
BEDINGUNGEN IN DIESER EINGESCHRÄNKTEN GEWÄHRLEISTUNGSERKLÄRUNG
AUSSER IN DEM DURCH DAS GESETZ ZUGELASSENEN MASSE DIE OBLIGATORISCHEN GESETZLICHEN RECHTE, DIE AUF DEN VERKAUF DER HIER ABGEDECKTEN
HP PRODUKTE AN SOLCHE KUNDEN ANWENDBAR SIND, NICHT AUS, SCHRÄNKEN
SIE NICHT EIN, ÄNDERN SIE NICHT, SONDERN BESTEHEN ZUSÄTZLICH ZU IHNEN.
83
Page 90

Support für das HP Fax 1230 Series
84
HP Fax 1230 Series
Page 91

Index
A
Abbrechen – geplante Faxe
Abmessungen und Gewicht
Abrufen von Faxen
Absenderkennung
Adressbuch
Faxe an Gruppen senden
16
Anrufbeantworter
Verbinden mit dem HP Fax
50
Verwenden mit dem HP Fax
34
Anzahl Kopien
Auflösung
Fax
22
Ausrichten der Druckpatronen
45
Automatischer Empfang
Faxe automatisch
empfangen
Automatischer Vorlagen-
einzug
B
Bearbeiten
Kurzwahlgruppen
Bedienfeld
Eingeben von Text
Schaltflächen
Berichte
Automatisches Erstellen von
Faxberichten
Drucken des Faxprotokolls
21
Drucken eines Selbsttest-
berichts
Drucken von Berichten zur
letzten Transaktion
Drucken von Menüeinstel-
lungen
Einrichten automatischer
Berichte
Kurzwahlliste
Manuelles Erstellen von
Faxberichten
Selbsttest
25
38
14
5
2
21
21
21
21
21
21
43
20
18
25
21
Besetztzeichen – automatische
20
70
Wahlwiederholung
Bestellen von Druckpatronen
89
D
Datum, einrichten
Declaration of Conformity
Drucken
Papiertypeinstellungen
Selbsttestbericht
Druckereinstellungen – Empfeh-
lungen
9
Druckpatronen
ausrichten
Austauschen
bestellen
Probleme mit
reinigen
Test
Dunkle Kopien
E
Einlegen
Druckpatronen
Originale in automatischen
Vorlageneinzug
Papier
Spezialpapiersorten
Einstellen der Lautstärke für
Faxe
Einstellen des Papierformats
Einstellen des Papiertyps
Einstellen neuer Standardwerte
2240
Einstellungen
Fax
Kopie
Papierart für das Kopieren
Papiertyp für das Drucken
Sprache und Land/Region
49
Empfang ohne Faxsignal
Empfang Sicherungsfax
Empfangen
Faxe von älteren Geräten
31
Empfangen von Faxen
43
24
38
45
89
45
39
6
27
32
40
44
52
Empfohlene Papiertypen
29
24
75
9
43
44
5
8
9
31
30
14
Erkennen von Faxen von
10
9
9
älteren Geräten
Erneutes Drucken von Faxen im
Speicher
F
Farbe
Faxe
optimieren
Fax
Abbrechen geplanter Faxe
20
Abrufen von Faxen
alte Faxgeräte erkennen
An Seite anpassen
Ändern der Einstellungen
Ändern des Ruftonmusters
bei Antwort (Spezialtonfolge) – Telefonleitung mit
mehreren Nummern
Auflösung
Automatische Verklei-
nerung einstellen
Automatisches Erstellen von
Berichten
Berichte drucken
Bestätigungsberichte
Datum und Uhrzeit
Einrichten der Kurzwahl
Einstellen der Option
“Empfang Sicherungsfax”
30
Einstellen des Papierformats
10
Einstellen des Papiertyps
Empfangen
Erneutes Drucken von Faxen
im Speicher
Farbe
Fehlerberichte
Fehlercodes im Faxprotokoll
66
Fehlerkorrektur (ECM)
Gruppenkurzwahleinstel-
lungen erstellen
individuelle Kurzwahleinstel-
lungen erstellen
13
22
13
39
31
21
14
7
31
20
31
14
12
28
30
21
21
24
16
9
31
21
31
16
16
85
Page 92

Kontrast
23
Kopfzeile
Lautstärke anpassen
Löschen von Kurzwahlein-
Manuelles Drucken von
Ruftöne vor Beantwortung
Ruftonmuster
Senden
Senden an mehrere
Späteres Senden
Speichern häufig verwen-
Spezialtonfolge
Spezifikationen
Standardeinstellungen
Test
Verbinden mit einem Anruf-
Verbinden mit einem
Verbinden mit einem Telefon
Verbinden und Verwenden
Verwenden mit einem Anruf-
Verwenden mit Voice-Mail
Verwendung mit einem
verzögert senden
Wahl bei besetzten
Wählen mit abgehobenem
Wahlwiederholung bei
Weiterleiten von Faxen
Faxen
Druckpatronen
Einstellungen
Fehlerbehebung
Ausgabeprobleme
Druckpatronen
Papierstaus
Probleme beim Faxen
Probleme beim Kopieren
25
trägen
18
Berichten
26
Empfänger
deter Rufnummern
beantworter
Modem
3250
anderer Geräte
beantworter
34
Telefon
Anschlüssen wiederholen
29
Hörer
unbeantworteten
Nummern
11
5963
21
14
28
11
14
19
28
70
12
50
50
32
34
32
19
35
29
36
59
63
24
32
51
67
54
52
51
27
16
Probleme mit der Druckqua-
lität
55
Tipps zur Vermeidung von
Papierstaus
Fehlercodes im Faxprotokoll
Fehlerkorrektur (ECM)
Fehlermeldungen
Fotos
Dünnes Papier, einlegen
Kopie
optimieren
G
Gewährleistungsinforma-
tionen
Gruppenkurzwahleinstellungen
Bearbeiten
Erstellen
22
H
Helle Kopien
Hinweise zu Bestimmungen
Höchste Kopierqual.
HP Customer Support
HP Transferpapier zum Aufbü-
27
58
geln auf T-Shirts
I
Individuelle Kurzwahleinstel-
lungen
K
Kontrast
für Faxe ändern
Verbessern der Fotofarben
39
Kopie
Anzahl Kopien
Aufhellen oder abdunkeln
39
Einstellen des Papierformats
10
Einstellen des Papiertyps
Einstellungen
Fehlerbehebung
Fotos
Geschwindigk.
HP Transferpapier zum
Aufbügeln
Menüoptionen
optimieren
Papiertypeinstellungen
Qualität
Spezifikationen
Standardeinstellungen
40
40
81
16
39
16
38
39
18
38
39
52
64
83
41
42
38
38
23
58
70
31
66
38
77
41
40
66
5
72
83
9
9
40
Verkleinern bzw.
Vergrößern
Kopieren
Kundenunterstützung
Kurzwahl
Gruppeneinstellungen
individuelle Einstellungen
erstellen
Löschen von Einträgen
Verwenden der Kurzwahl-
tasten
Verwenden der Taste
“Kurzwahl”
vorhandene Gruppen
bearbeiten
Kurzwahltasten
L
Land/Region einrichten
Lautstärke
Einstellen der Lautstärke für
Faxe
Lautstärke – Anpassen
Legal-Papier, Fax
M
Mehrere Empfänger
Gruppen
Senden eines Fax
Meldungen
Menüs
Einrichtungsoptionen
Faxoptionen
Kopieroptionen
Modem
Verbinden mit dem HP Fax
50
N
Normale Kopierqual.
O
Optimieren der Kopien
Optionen im Menü “Einrich-
tung”
P
Papier
Dünnes Papier, einlegen
Einlegen
Einstellen des Papierformats
10
Einstellen zum Faxen
Einstellen zum Kopieren
empfohlen
Nicht zu empfehlen
37
16
19
27
64
47
42
16
19
16
36
6
7
39
19
18
66
14
77
42
14
38
27
8
49
39
47
9
83
16
18
5
9
HP Fax 1230 Series86
Page 93

Spezifikationen
Tipps zum Einlegen
Papierarteinstellungen für das
Kopieren
Papierstau – Vermeiden
52
Papierstaus
Patronen, siehe Druckpatronen
R
reinigen
äußeres Gehäuse
Druckpatronen
Ruftonmuster
Rundfaxe
S
schnelle Kopierqual.
Selbsttestbericht
Senden
Senden eines Fax
Späteres Senden
Spezialtonfolge
Spezifikationen
Farbfaxe
Faxe an mehrere Empfänger
14
Faxe mit der Kurzwahltaste
19
Verzögern von Faxen
Weiterleiten von Faxen
Abbrechen von geplanten
Faxen
Faxe
19
Abmessungen und Gewicht
70
Fax
70
Kopie
70
51
14
20
13
28
69
8
9
10
52
43
45
38
43
19
27
11
28
Ränder
69
Stromversorgung
Umgebung
Sprache einrichten
Standardeinstell.
Einstellen neuer Standard-
werte für das Faxen
Einstellen neuer Standard-
werte für das Kopieren
Staus, Papier
Stromversorgung
Support-Dienste
T
Taste “Kurzwahl”
Tasten, vorderes Bedienfeld
Tastenfeld, Texteingabe
Telefon
Verbinden mit dem HP Fax
3250
Verwenden mit dem HP Fax
32
Text
Eingeben über das
Tastenfeld
optimieren
Tintenpatronen, siehe Druckpa-
tronen
Transparentfolie
Einlegen
T-Shirt-Transferdruck
U
Umgebungsbedingungen
Unbeantwortete Nummern –
automatische Wahlwie-
derholung
71
51
71
77
19
25
39
8
29
71
49
8
83
41
25
22
71
V
Vergrößern von Kopien
verkleinern
Faxe, automatisch
Kopien
39
Vermeiden von Papierstaus
52
Verzögern von Faxen
40
Voice-Mail
Verwenden mit dem HP Fax
34
W
Wählen mit abgehobenem
Hörer
2
Wahlwiederholung bei unbe-
Wahlwiederholung, besetzte
Wartung
Ausrichten der Druckpa-
Auswechseln der Druckpa-
Patronen reinigen
reinigen äußeres Gehäuse
Selbsttestbericht
Wiederherstellern der
Weiterleiten von Faxen
Wiederherstellen der werksei-
Wiederherstellern der werksei-
Z
Zeit, einrichten
35
antworteten Nummern
Anschlüsse
tronen
45
tronen
44
43
werkseitigen Einstellungen
46
tigen Standards
tigen Einstellungen
39
30
10
19
29
29
45
43
27
46
46
24
87
Page 94

Index
88
HP Fax 1230 Series
Page 95

Bestellen von Zubehör
Wenn Sie Zubehör und Verbrauchsmaterial für die HP Fax 1230 bestellen
möchten, nutzen Sie die folgenden Informationen.
Bestellung von Druckmedien
Zum Bestellen von Druckmedien, wie z. B. HP Premium Inkjet Papier,
HP Premium Inkjet Transparentfolie, HP Iron-On T-shirt Transfer Paper oder
HP Grußkarten verwenden Sie eine der folgenden Webadressen:
• Für Bestellungen in den USA und in Kanada: www.hpshopping.com.
• Für Bestellungen in allen anderen Ländern:
Wählen Sie die Option Other Countries aus, und klicken Sie auf Yes, um
die Website unter
Von dieser Website können Sie auf hpshopping.com für Ihre Sprache
oder Ihr Land zugreifen.
Bestellen von Druckpatronen
In der folgenden Tabelle sind die Druckpatronen aufgeführt, die mit dem
HP Fax 1230 verwendet können. Anhand der folgenden Informationen können
Sie bestimmen, welche Druckpatrone Sie bestellen müssen.
www.hpshopping.com
www.hpshopping.com
zu verlassen.
.
Druckpatronen HP Nachbestellnummer
Schwarze HP Druckpatronen Nr. 15, schwarze Druckpatrone mit 25 ml Inhalt
(C6615d)
Dreifarbige HP Druckpatrone Nr. 78, dreifarbige Druckpatrone mit 19 ml Inhalt
(C6578d)
Nr. 78, dreifarbige Druckpatrone mit 38 ml Inhalt
(C6578a)
Wenn Sie Zugang zum Internet haben, erhalten Sie weitere Informationen auf
der HP Website:
http://www.hp.com/support
89
Page 96

Besuchen Sie das HP Fax Informationszentrum
Dort finden Sie alle Informationen zur optimalen Nutzung des HP Fax.
• Technische Unterstützung
• Informationen zur Bestellung von Zubehör und Verbrauchsmaterialien
•Projekthinweise
• Optimierungsvorschläge für das Produkt
www.hp.com/support
© 2003 Hewlett-Packard Company
Printed in the U.S.A., Germany, or Singapore.
*Q1685-90105*
*Q1685-90105*
Q1685-90105
 Loading...
Loading...