Page 1

HP iPAQ
Bluetooth™ Hands-Free Headset
F8T061eaHP
User Manual
En
Fr
De
Nl
Es
It
Page 2

Page 3

HP iPAQ
Bluetooth™ Hands-Free Headset
F8T061eaHP
User Manual
En
Page 4
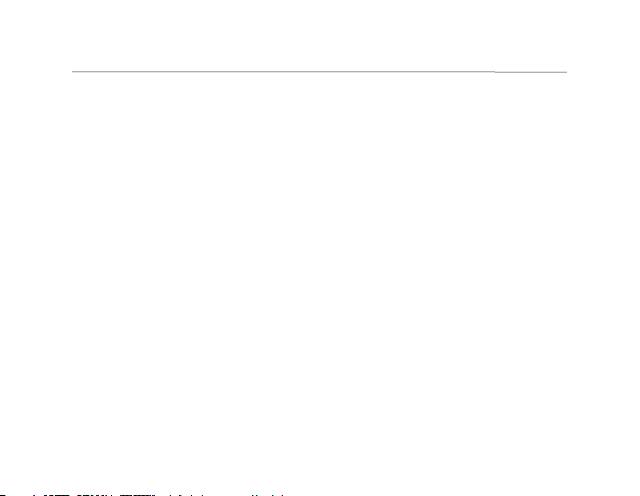
Table of Contents
1 Introduction. . . . . . . . . . . . . . . . . . . . . . . . . . . . . . . . . . . . 1
Product Features . . . . . . . . . . . . . . . . . . . . . . . . . . . . . . .
System Requirements . . . . . . . . . . . . . . . . . . . . . . . . . . .
Specifications. . . . . . . . . . . . . . . . . . . . . . . . . . . . . . . . . .
Supported Profiles. . . . . . . . . . . . . . . . . . . . . . . . . . . . . .
2 Getting to Know your Hands-Free Headset . . . . . . .
3 Before you Begin . . . . . . . . . . . . . . . . . . . . . . . . . . . . . . .
4 Pairing to a Bluetooth
Technology-Enabled Phone . . . . . . . . . . . . . . . . . . . . 12
5 Information . . . . . . . . . . . . . . . . . . . . . . . . . . . . . . . . . . . 26
1
2
3
5
6
8
Page 5
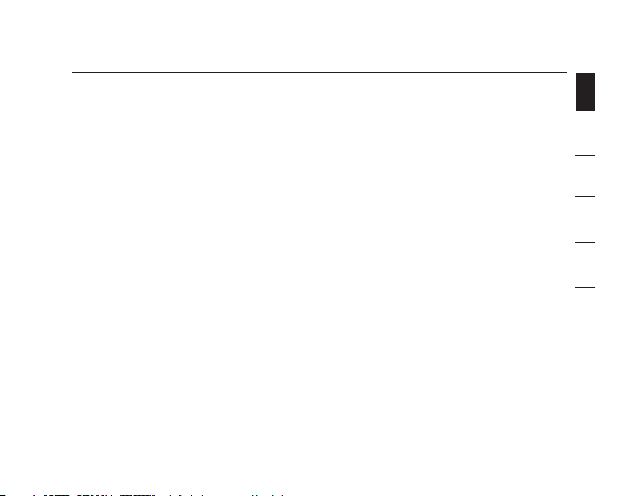
Introduction
Congratulations and thank you for purchasing the Bluetooth
Hands-Free Headset from HP. The Headset features the
breakthrough Bluetooth wireless technology that lets
you create efficient communications with your Bluetooth
technology-enabled phone. Please review this manual
carefully to ensure you get the most from your product.
Product Features
The Bluetooth Hands-Free Headset is compliant with
Bluetooth standard version 1.1 and provides:
• Support for the Headset and Hands-Free Profile
• Compatibility with Bluetooth technology-enabled phones
• A moldable ear hook, providing a comfortable fit with
SoftHold™ technology
• Built-in security: up to 128-bit encryption
and authentication
1
section
1
2
3
4
5
Page 6
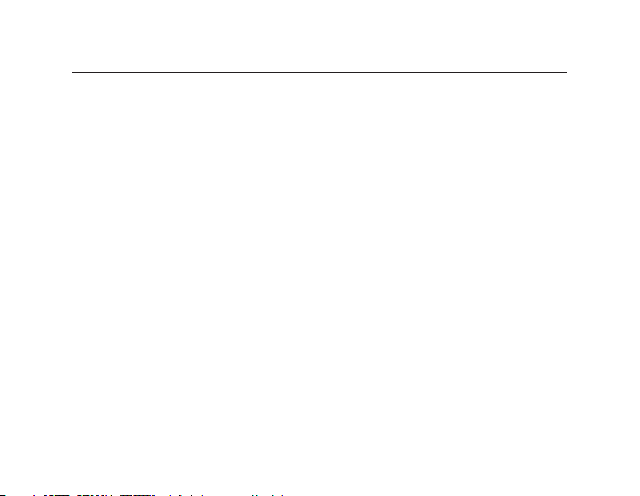
Introduction
System Requirements
Compatible with all phones enabled with Bluetooth v1.1, including,
but not limited to:
• HP iPAQ h5550 series and h6300 series
• Sony Ericsson
• Motorola V600
• Nokia
• Philips
• Siemens S55, S56
• Ericsson
®
Package Contents
• Bluetooth Hands-Free Headset
• Desktop Charger
• SoftHold moldable ear hook with 3 interchangeable earplugs
• 5V DC, 300mA Power Supply
• User Manual
• Registration Card
®
T610, T616, T618, T68i, P800, Z600
3650, 3600, 6310, 6310i, 8910, 8910i, 6600, N-Gage™
®
Fisio® 820, 825
®
T39m, T68m
2
Page 7

Introduction
Specifications
Model: F8T061
Bluetooth Compliance: Version 1.1
Operating Frequency:
Spread Spectrum: FHSS (Frequency Hopping Spread Spectrum)
Modulation: GFSK (Gussian Frequency Shift Keying)
RF Output: 0 dBm, Class 2
Sensitivity: < 0.1% BER at -81 dBm
Frequency Stability:
Operation Range: 10m (33 ft.)*
Design: Left and right ear
Battery: Rechargeable lithium polymer
2.4 to 2.4835GHz
+/- 10PPM
3
section
1
2
3
4
5
Page 8
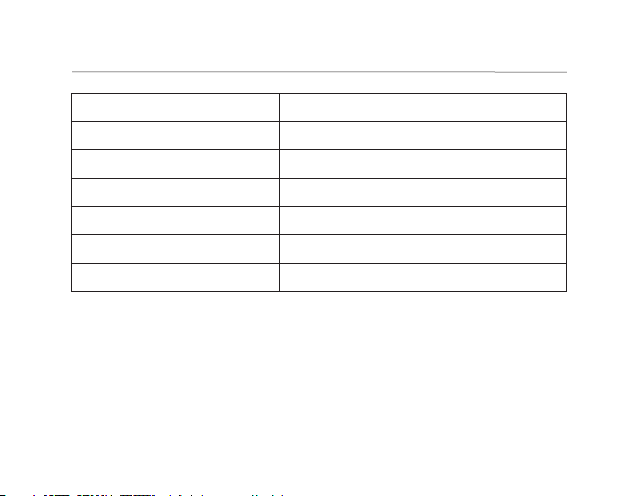
Introduction
Antenna: Integrated, 0 +/- adbi
LED Indicator: Power/Pairing
Charger:
Typical Power Consumption:
Modulation: GFSK (Gussian Frequency Shift Keying)
Dimensions: 64mm (L) x 22mm (W) x 8mm (H)
Weight:
* 10m range is dependent upon environment, number of users,
and other wireless devices within immediate proximity.
Specifications are subject to change without notice.
5.0V DC, 300mA
TX: 150mA, Rx 80mA
20 grams
4
Page 9

Introduction
Supported Profiles
The services supported by your Headset are defined as
“Profiles”. Available Profiles include:
• Hands-Free
• Headset
5
section
1
2
3
4
5
Page 10

Getting to Know your Hands-Free Headset
SoftHold Moldable
Ear Hook
Interchangeable
Earplug
Toggle:
- Talk
- On-Off
- Volume up-down
LED Window
6
- Pairing
Page 11

Getting to Know your Hands-Free Headset
Status Indicators
LED Status
5 quick blue flashes Headset is being turned on
5 quick red flashes Headset is being turned off
Continues blue/red flashing Headset is in pairing mode
Flashes blue once every 3 seconds Headset paired but not active
3 quick blue flashes every 3 seconds Headset paired and active
7
section
1
2
3
4
5
Page 12
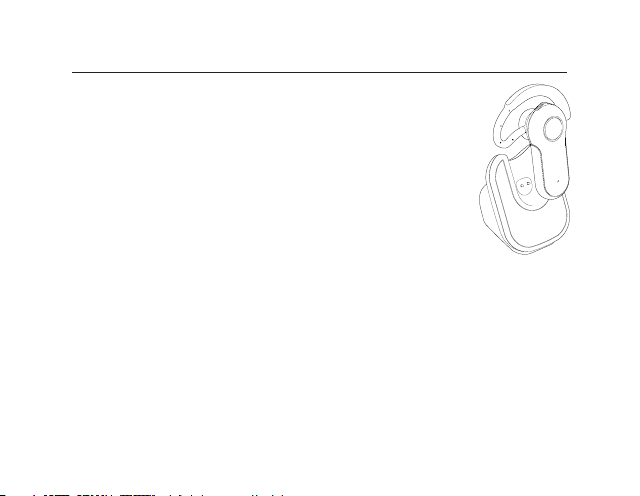
Before you Begin
Warning: The Bluetooth Hands-Free Headset and
charger have magnets in them that allow them to
dock with each other. Keep magnets at least two
feet away from computer hard drives, and other
magnetic storage media, monitors, televisions,
VCRs, videotapes, cameras, camera film, credit
cards, etc.
For Bluetooth Technology-Enabled Phones
The Bluetooth Hands-Free Headset is compatible with
Bluetooth phones (version 1.1 phones).
Check for phone compatibility on page 2, or check with your
phone manufacturer to ensure Bluetooth compatibility.
8
Page 13

Before you Begin
Charge your Headset
Your Bluetooth Hands-Free Headset is equipped with a
rechargeable lithium polymer battery and must be charged
prior to use.
1. Plug one end of the power adapter into the desktop
charger and the other end into an available 230V AC
electrical outlet.
2. Insert the Headset into the desktop charger.
The charging indicator on the charger will illuminate red.
3. Charge the Headset for approximately two hours or until
the red charger indicator light goes out.
Note: The red indicator light will be on while the Headset is
charging and will turn off when charging is complete.
9
section
1
2
3
4
5
Page 14
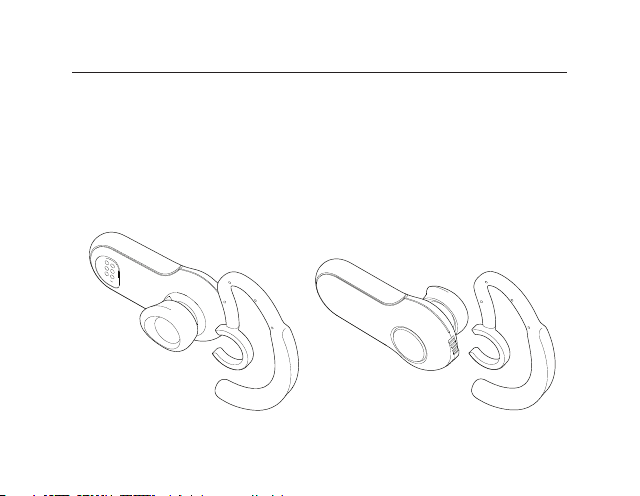
Before you Begin
Adjust the Earpiece
The SoftHold earpiece was designed to comfortably fit
around the left or right ear. You may change the position of
the earpiece simply by flipping the earpiece and snapping it
into place as described below.
10
Page 15
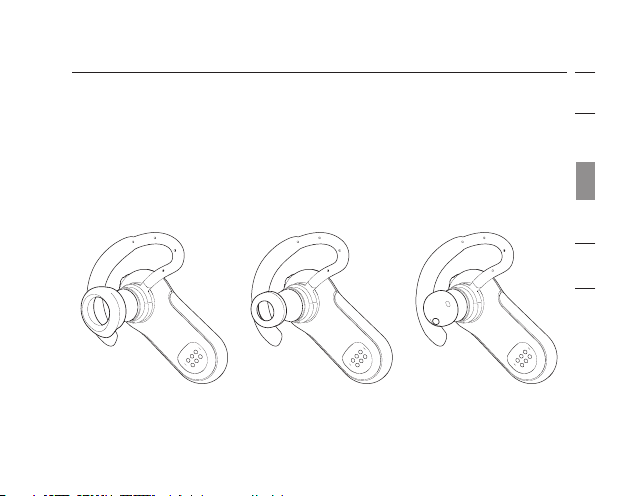
Before you Begin
Changing the Ear Plugs
The Headset includes three interchangeable earplugs that
are designed to fit common ear types. Select the earplug
that fits the most comfortably for your ear type.
11
section
1
2
3
4
5
Page 16
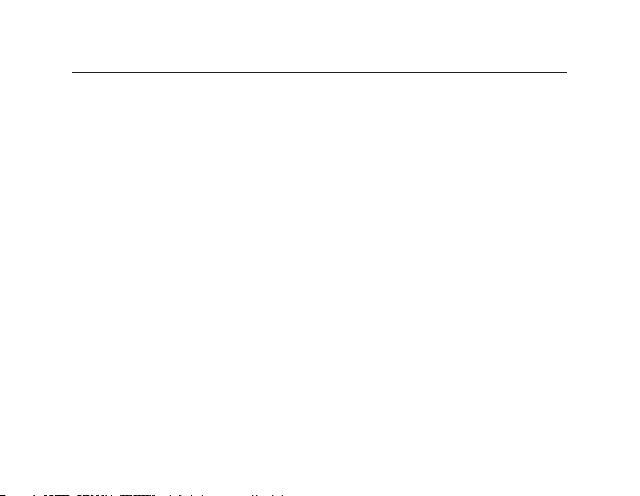
Pairing to a Bluetooth Technology-Enabled Phone
Pairing Instructions for Popular Bluetooth
Technology-Enabled Phones
For specific instructions to pair your phone, find your model
below or refer to your mobile telephone user guide.
Note: For security purposes, the Headset will remain in
pairing mode for 60 seconds. If the paring process is not
completed within 60 seconds, you will have to redo the entire
pairing procedure.
12
Page 17
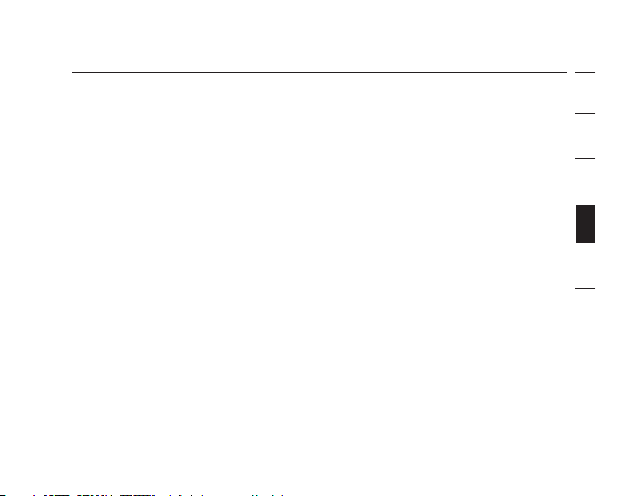
Pairing to a Bluetooth Technology-Enabled Phone
Pairing Process for Nokia 6310 and 6310i
1. Ensure that your Headset is turned off.
2. Press and hold down the talk button. After approximately
eight seconds, the blue light will flash five times, indicating
the Headset is powered on. Do not release the button until
you see an alternating blue and red light. This indicates
the Headset is in pairing mode.
3. Select “Menu” and then go to “Bluetooth”
4. Make sure your Bluetooth capability is turned ON.
5. Scroll down to “Search for Audio Accessories”.
6. Your phone will find the HP Headset and list it under
“Found Devices”.
13
.
section
1
2
3
4
5
Page 18

Pairing to a Bluetooth Technology-Enabled Phone
7. Select “HP Headset” to initiate the pairing.
8. Enter the passkey or pin “0000” (4 zeros). You should
see the LED lights switch from flashing blue/red to
flashing blue every three seconds.
9. Your Headset is now ready to use.
14
Page 19
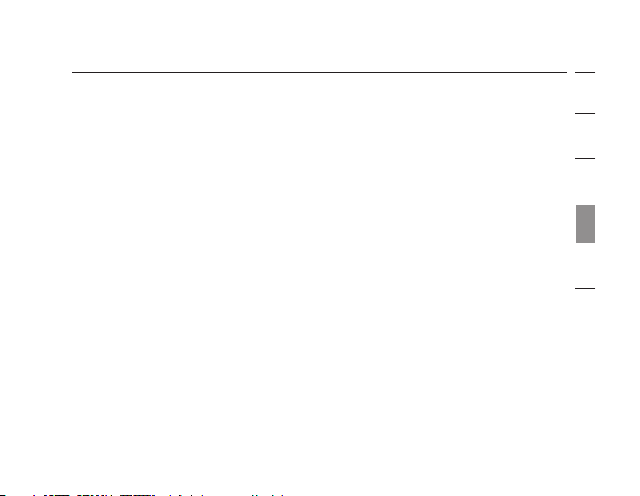
Pairing to a Bluetooth Technology-Enabled Phone
Pairing Process for Nokia 3650 and N-Gage
1. Ensure that your Headset is turned off.
2. Press and hold down the talk button. After approximately
eight seconds, the blue light will flash five times, indicating
the Headset is powered on. Do not release the button
until you see an alternating blue and red light. This indicates
the Headset is in pairing mode.
3. Select “Menu” and then go to the “Tools” folder.
4. Select “Bluetooth”
5. Make sure your Bluetooth capability is turned ON.
6. Scroll to the “Paired Devices” tab and select “Options”.
7. Under “Options” select “New Paired Devices”.
.
15
section
1
2
3
4
5
Page 20

Pairing to a Bluetooth Technology-Enabled Phone
8. Your phone will search and find the “HP Headset”.
9. Select “HP Headset” to initiate the pairing.
10. Enter the passkey or pin “0000” (4 zeros). You should
see the LED lights switch from flashing blue/red to
flashing blue every three seconds.
11. Exit the Menu.
12. On your Headset, initiate a connection to your mobile
phone by pushing the talk button once. After a few
seconds you will be asked on your mobile phone to
accept a connection from the Bluetooth Headset.
13. Your Headset is now ready to use.
16
Page 21

Pairing to a Bluetooth Technology-Enabled Phone
Pairing Process for Sony Ericsson T68i
1. Ensure that your Headset is turned off.
2. Press and hold down the talk button. After approximately
eight seconds, the blue light will flash five times, indicating
the Headset is powered on. Do not release the button until
you see an alternating blue and red light. This indicates the
Headset is in pairing mode.
3. Go to the Menu screen for your T68i.
4. Select the “Connect” icon, then select “Bluetooth”
5. Go to “Paired Devices” and “Add a Device”.
6. Select “Phone Initiates”.
7. Select “Hands-Free” (make sure your Headset is flashing
blue/red).
17
.
section
1
2
3
4
5
Page 22
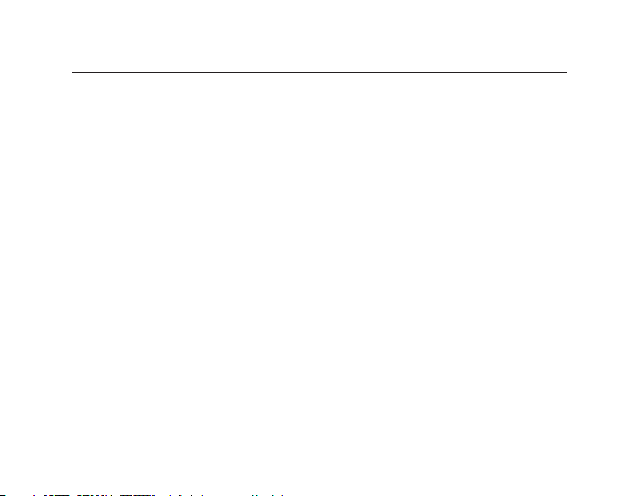
Pairing to a Bluetooth Technology-Enabled Phone
8. Your phone will find the Headset and list it under
“Found Devices”.
9. Select “HP Headset” to initiate the pairing.
10. Enter the passkey or pin “0000” (4 zeros). You should
see the LED lights switch from flashing blue/red to
flashing blue every three seconds.
11. Your Headset is now ready to use.
18
Page 23
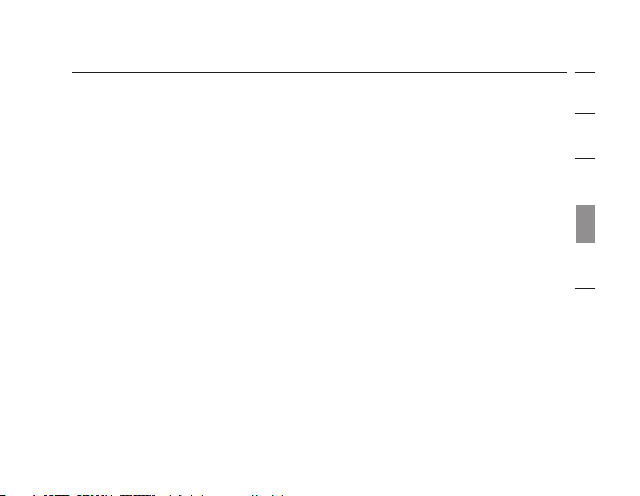
Pairing to a Bluetooth Technology-Enabled Phone
Pairing Process for Sony Ericsson T610, T616, T618
1. Ensure that your Headset is turned off.
2. Press and hold down the talk button. After approximately
eight seconds, the blue light will flash five times, indicating
the Headset is powered on. Do not release the button
until you see an alternating blue and red light. This
indicates the Headset is in pairing mode.
3. Go to the Menu screen for your T610 series.
4. Select the “Connect” icon, then select “Bluetooth”.
5. Select “Hands-free Devices”.
6. Select “My Hands-free” and “Add a new hands-free device”.
7. Your phone will find the “HP Headset” and list it under
“Found Devices”.
19
section
1
2
3
4
5
Page 24
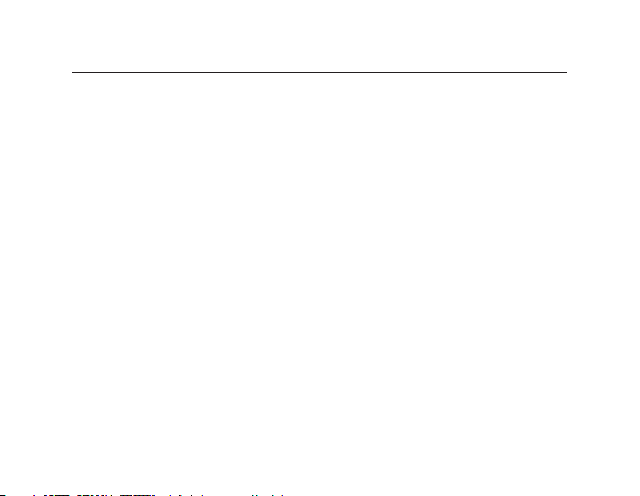
Pairing to a Bluetooth Technology-Enabled Phone
8. Select “HP Headset” to initiate the pairing.
9. Enter the passkey or pin “0000” (4 zeros). You should
see the LED lights switch from flashing blue/red to
flashing blue every three seconds.
10. Your Headset is now ready to use.
20
Page 25
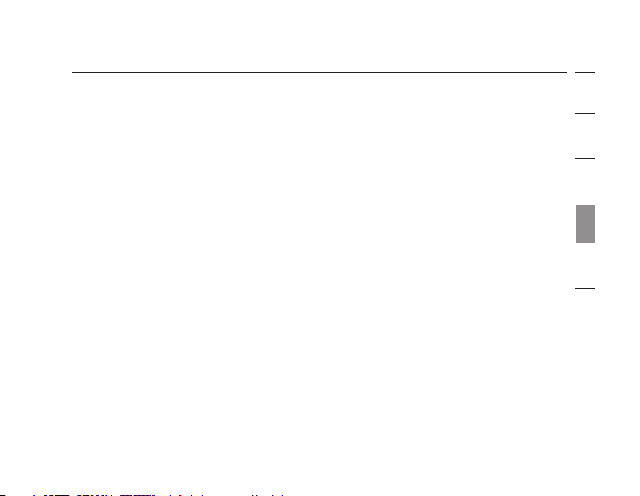
Pairing to a Bluetooth Technology-Enabled Phone
Pairing Process for Sony Ericsson P800
1. Ensure that your Headset is turned off.
2. Press and hold down the talk button. After approximately
eight seconds, the blue light will flash five times,
indicating the Headset is powered on. Do not release the
button until you see an alternating blue and red light. This
indicates the Headset is in pairing mode.
3. From the application selection screen, select
“Control Panel”.
4. Select the “Connections” tab, then select “Bluetooth”
from the list.
5. Select the “Settings” tab and bring down the
“Operation Mode” drop-down menu.
21
section
1
2
3
4
5
Page 26

Pairing to a Bluetooth Technology-Enabled Phone
6. Select “Auto”, then select the “Add” button.
7. Once you’ve done this, the P800 will detect all the
discoverable Bluetooth devices within its range.
8. Once the P800 has detected your “HP Headset”, select
it and when prompted for the passkey, enter “0000” and
select “Done”.
9. You have now successfully paired your Bluetooth Hands-
Free Headset with your P800 phone.
10. You may select the “Done” button to return to the
Control Panel.
22
Page 27

Pairing to a Bluetooth Technology-Enabled Phone
Using your Headset
Switching the Headset On and Off
To tur n your Headset on, remove the Headset from the
desktop charger, then press and hold the talk button until the
LED indicator flashes blue five times. The LED indicator will
flash blue every three seconds while the Headset is on.
To tur n your Headset off, press and hold the talk button until
the LED indicator flashes red five times.
Fitting the Headset
Decide which side of your head you will wear the Headset
on, and use your hand on that side to slide the ear hook
gently over and around your ear in a circular motion. Adjust
the ear hook to your ear by molding it around the contour of
your ear.
23
section
1
2
3
4
5
Page 28

Pairing to a Bluetooth Technology-Enabled Phone
Answering a Call
To answer a call, wait until your Headset rings, then press
the talk button once to answer.
Ending a Call
To end a call, press the talk button at any time during a
phone call.
Making a Call
To make a call, dial using your mobile phone.
Voice Dialling
If your mobile phone allows voice Dialling, push the talk
button to initiate it through your Headset.
24
Page 29
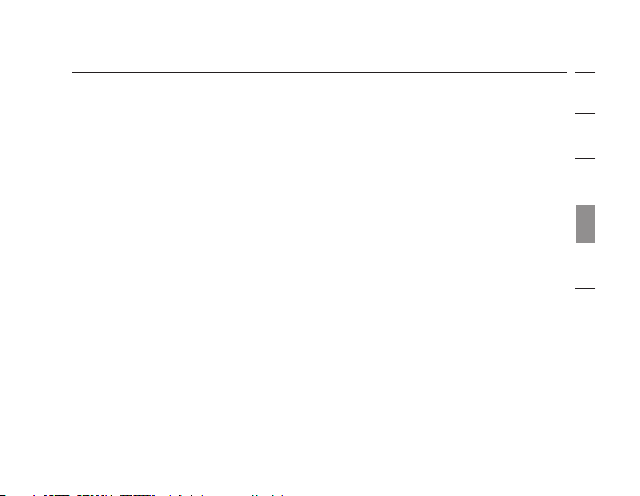
Pairing to a Bluetooth Technology-Enabled Phone
Volume Control
Right-ear users:
To increase the volume on the Headset, push the toggle
button upward.
To decrease the volume on the Headset, push the toggle
button downward.
Left-ear users:
To increase the volume on the Headset, push the toggle
button downward.
To decrease the volume on the Headset, push the toggle
button upward.
25
section
1
2
3
4
5
Page 30

Information
Regulatory Notices
To identify this product, refer to the part or model number on
the product label.
For customer support and for regulatory issues, contact
Belkin at 00 800 223 55 460.
Federal Communications Commission Notices
This equipment has been tested and found to comply with the
limits for a Class B digital device, pursuant to Part 15 of the
FCC Rules. These limits are designed to provide reasonable
protection against harmful interference in a residential installation.
This equipment generates, uses, and can radiate radio
frequency energy and, if not installed and used in accordance
26
Page 31

Information
with the instructions, may cause harmful interference to radio
communications. However, there is no guarantee that
interference will not occur in a particular installation. If
this equipment does cause harmful interference to radio or
television reception, which can be determined by turning
the equipment off and on, the user is encouraged to try to
correct the interference by one or more of the following
measures:
• Increase the separation between the equipment
and receiver.
• Connect the equipment into an outlet on a
circuit different from that to which the receiver is
connected.
• Consult the dealer or an experienced radio/TV
technician for help.
27
section
1
2
3
4
5
Page 32

Information
We, Belkin Corporation, of 501 West Walnut Street, Compton,
CA 90220, declare under our sole responsibility that the product,
F8T061eaHP
to which this declaration relates, complies with Part 15 of the FCC
Rules. Operation is subject to the following two conditions: (1) this
device may not cause harmful interference, and (2) this device
must accept any interference received, including interference that
may cause undesired operation.
Modifications
The FCC requires the user to be notified that any changes
or modifications made to this device that are not expressly
approved by the manufacturer may void the user’s authority
to operate the equipment.
28
Page 33

Information
Canada-Industry Canada (IC)
The wireless radio of this device complies with RSS 139
& RSS 210 Industry Canada. This Class B digital complies
with Canadian ICES-003.
section
1
2
3
European Community Notice
Hereby, Belkin Corporation declares that this Bluetooth
Hands-Free Headset is in compliance with the essential
requirements and other relevant provisions of Directive
1999/5/EC.
29
4
5
Page 34

Information
Products bearing the CE marking comply with the R&TTE
Directive (1999/5/EC), EMC Directive (89/336/EEC), and the
Low Voltage Directive (73/23/EEC) issued by the commission
of the European Community Compliance with these directives
implies conformity to the following European Norms (in parentheses
are the equivalent international standards and regulations):
• EN 60950 (IEC60950) – Product Safety
• ETS 300 328 – Technical requirements for radio equipment
• EN 301 489-17 – General EMC requirements for
radio equipment
This product may be used in all EU and EFTA countries.
30
Page 35

Information
Wireless Notice
In some situations or environments, the use of wireless
devices may be restricted. Such restrictions may apply
aboard airplanes, in hospitals, near explosives, in hazardous
locations, etc. If you are uncertain of the policy that applies to
the use of this device, please ask for authorisation to use it
prior to tur ning it on.
31
section
1
2
3
4
5
Page 36

The Bluetooth name and the Bluetooth trademarks
are owned by Bluetooth SIG, Inc., and are used by
Belkin Corporation under license.
© 2004 HP Corporation. All rights reserved.
The product is marketed and supported by Belkin
Corporation. For warranty support or technical
support go to www.belkin.com or call Belkin at
00 800 2 2355460.
P74643ea
Page 37

HP iPAQ
Casque d’écoute Sans Fil Bluetooth
™
F8T061eaHP
Manuel de
l’utilisateur
Fr
Page 38

Table des matières
1 Introduction. . . . . . . . . . . . . . . . . . . . . . . . . . . . . . . . . . . . 1
Caractéristiques du Produit. . . . . . . . . . . . . . . . . . . . . . .
Configuration requise. . . . . . . . . . . . . . . . . . . . . . . . . . . .
Spécifications. . . . . . . . . . . . . . . . . . . . . . . . . . . . . . . . . .
Profils pris en charge . . . . . . . . . . . . . . . . . . . . . . . . . . . .
2 Présentation de votre Casque d’écoute Sans Fil . . . . .
3 Avant de commencer. . . . . . . . . . . . . . . . . . . . . . . . . . . . .
4 Pairing (association) avec un téléphone
Bluetooth. . . . . . . . . . . . . . . . . . . . . . . . . . . . . . . . . . . . . . 12
5 Information . . . . . . . . . . . . . . . . . . . . . . . . . . . . . . . . . . . . 26
1
2
3
5
6
8
Page 39

Introduction
Félicitations et merci d’avoir acheté le Casque d’écoute Sans
Fil Bluetooth de HP. Le Casque d’écoute Sans Fil Bluetooth
de HP vous offre la technologie innovante Bluetooth, qui
vous permet de créer des connexions sans fil avec votre
téléphone équipé de la technologe Bluetooth. Veuillez
prendre le temps lire ce manuel afin de tirer le maximum de
votre nouvel achat.
Caractéristiques du Produit
Le Casque d’écoute Sans Fil Bluetooth est compatible
avec la norme Bluetooth version 1.1 et présente les
caractéristiques suivantes :
• Prise en charge du profil Casque d’écoute et Mains libres
• Compatibilité avec les téléphones Bluetooth
• Oreillette moulable, offrant un confort sur mesure grâce à
la technologie SoftHold™
• Sécurité intégrée : cryptage et authentification jusqu’à 128 bits
1
section
1
2
3
4
5
Page 40

Introduction
Configuration requise
Compatible avec tous les téléphones équipés de la
technologie Bluetooth v1.1, parmi ceux-ci :
• HP iPAQ h5550 series and h6300 series
• Sony Ericsson
• Motorola V600
®
• Nokia
• Philips
• Siemens S55, S56
• Ericsson
Contenu de l’emballage
• Casque d’écoute Sans Fil Bluetooth
• Chargeur de bureau
• Oreillette moulable SoftHold™ avec trois écouteurs interchangeables
• Bloc d’alimentation 5 VCC, 300 mA
• Manuel de l’utilisateur
• Carte d’enregistrement
®
T610, T616, T618, T68i, P800, Z600
3650, 3600, 6310, 6310i, 8910, 8910i, 6600, N-Gage™
®
Fisio® 820, 825
®
T39m, T68m
2
Page 41

Introduction
Spécifications
Modèle : F8T061
Compatibilité Bluetooth : Version 1.1
Fréquence en utilisation : 2.4 à 2.4835 GHz
Étalement du spectre :
Modulation :
Sortie RF : 0 dBm, Classe 2
Sensibilité : < 0.1% BER à -81 dBm
Stabilité de fréquence : +/- 10PPM
Portée de fonctionnement : 10 m*
Design: Se porte à gauche comme à droite
FHSS (Frequency Hopping Spread Spectrum
- Étalement du Spectre à Saut de Fréquence)
GFSK (Gussian Frequency
Shift Keying)
3
section
1
2
3
4
5
Page 42

Introduction
Batterie : Batterie au lithium polymère rechargeable
Antenne : Intégrée, 0 +/- adbi
Témoins : Alimentation/Pairing
Chargeur :
Consommation électrique : TX: 150 mA, Rx 80 mA
Dimensions : 64 mm (L) x 22 mm (l) x 8 mm (h)
Poids : 20 grammes
* La portée de 10 m dépend de l’environnement, du nombre
d’utilisateurs connectés, et de la présence d’autres
dispositifs sans fil à proximité.
Ces spécifications sont sujettes à modification sans préavis.
5.0V CC, 300mA
4
Page 43

Introduction
Profils pris en charge
Les services prise en charge par votre Casque d’écoute sont
définis en tant que « Profils ». Parmi les profils disponibles :
• Mains libres
• Casque d’écoute
5
section
1
2
3
4
5
Page 44

Présentation de votre Casque d’écoute Sans Fil
Oreillette moulable
SoftHold
Écouteur
interchangeable
Bouton :
- Conversation
- Allumer/éteindre
- Augmenter/
Fenêtre des témoins
6
Diminuer le volume
- Association
Page 45

Présentation de votre Casque d’écoute Sans Fil
Témoins d’état
Témoin État
Bleu 5 clignotements rapides Le Casque est mis en marche
Rouge 5 clignotements rapides Fermeture du Casque
Clignotement bleu/rouge continu Casque en mode de pairing
Bleu clignotant toutes les 3 secondes Pairing réussi mais Casque inactif
Bleu clignotant rapide toutes les 3
secondes
Pairing réussi et Casque inactif
7
section
1
2
3
4
5
Page 46

Avant de commencer
Avertissement : Le Casque d’écoute Sans Fil
Bluetooth et son chargeur possèdent tous deux des
aimants, ce qui leur permet de s’emboîter l’un avec
l’autre. Assurez-vous de conserver ces aimants à
au moins 60 cm de vos disques durs ou tout autre
support de stockage magnétique, vos moniteurs, vos
téléviseurs, vos magnétoscopes, vos caméscopes,
vos films de caméra, vos cartes de crédit, etc.
Pour Bluetooth Téléphones équipés
de la technologie
Le Casque d’écoute Sans Fil Bluetooth est compatible avec
tous les téléphones équipés de la technologie Bluetooth
version 1.1. Vérifiez la compatibilité de votre téléphone en
page 2, ou vérifiez auprès de son fabricant afin de vous assurer
de sa compatibilité Bluetooth.
8
Page 47

Avant de commencer
Charger votre Casque d’écoute
Votre Casque d’écoute Sans Fil Bluetooth est livré avec une
batterie au lithium polymère rechargeable, et doit être chargé
avant l’utilisation.
1. Branchez une extrémité du bloc d’alimentation dans le
chargeur de bureau, et l’autre extrémité dans une prise
secteur 230 V CA.
2. Insérez le Casque dans le chargeur. Le témoin rouge
indiquant le chargement s’allume.
3. Chargez le Casque pendant au moins deux heures, ou
jusqu’à ce que le témoin de chargement s’éteigne.
Remarque : Le témoin de chargement s’allume lorsque le
Casque est en cours de chargement et s’éteint lorsque le
chargement est terminé.
9
section
1
2
3
4
5
Page 48

Avant de commencer
Ajustement de l’oreillette
L’oreillette SoftHold a été conçue afin de permettre le port
du casque sur l’oreille gauche comme sur l’oreille droite.
Vous pouvez modifier la position de l’oreillette simplement en
retournant l’oreillette et en l’insérant dans son emplacement,
comme démontré ci-dessous.
10
Page 49

Avant de commencer
Changement des écouteurs
Le Casque est livré avec trois écouteurs interchangeables
conçus pour convenir à la majorité des utilisateurs. Choisissez
l’écouteur qui vous semble le plus confortable.
11
section
1
2
3
4
5
Page 50

Pairing (association) avec Bluetooth un téléphone Bluetooth
Instructions de pairing pour les principaux
téléphones équipés de la technologie
Bluetooth
Pour des instructions spécifiques de pairing pour votre
téléphone, repérez votre modèle dans la liste ci-dessous et
consultez son manuel de l’utilisateur.
Remarque : Pour des raisons de sécurité, le Casque demeure
en mode de pairing pendant 60 secondes. Si le processus
n’est pas complété en moins de 60 secondes, vous devrez
recommencer la procédure.
12
Page 51

Pairing (association) avec Bluetooth un téléphone Bluetooth
Processus de pairing pour Nokia 6310 et 6310i
1. Assurez-vous que le Casque est fermé.
2. Appuyez et maintenez enfoncé le bouton de conversation.
Après environhuit secondes, le témoin bleu clignotera cinq
fois, indiquant que le Casque est en marche. Ne relâchez pas
le bouton avant que les témoins bleu et rouge ne clignotent en
alternance. Ceci indique que le Casque est en mode de pairing.
3. Sélectionner « Menu » et allez ensuite à « Bluetooth ».
4. Assurez-vous que la fonction Bluetooth est activée (ON).
5. Défilez vers le bas pour « Search for Audio Accessories
[Rechercher Accessoires Audio]».
6. Votre téléphone trouvera le Casque HP et l’inscrira dans la liste
des « Found Devices [Périphériques trouvés] ».
13
section
1
2
3
4
5
Page 52

Pairing (association) avec Bluetooth un téléphone Bluetooth
7. Sélectionnez « HP Headset [Casque HP] »
pour débuter le pairing.
8. Entrez la clé ou NIP « 0000 » (4 zéros). Vous verrez les témoins
bleu et rouge clignoter pour ensuite voir seulement le témoin
bleu clignoter toutes les trois secondes.
9. Votre Casque est maintenant prêt à l’emploi.
14
Page 53

Pairing (association) avec Bluetooth un téléphone Bluetooth
Processus de pairing pour Nokia 3650 et N-Gage
1. Assurez-vous que le Casque est fermé.
2. Appuyez et maintenez enfoncé le bouton de conversation.
Après environ huit secondes, le témoin bleu clignotera cinq
fois, indiquant que le Casque est en marche. Ne relâchez pas
le bouton avant que les témoins bleu et rouge ne clignotent en
alternance. Ceci indique que le Casque est en mode de pairing.
3. Sélectionner « Menu » et allez ensuite à « Tools [Outils] ».
4. Sélectionnez « Bluetooth ».
5. Assurez-vous que la fonction Bluetooth est activée (ON).
6. Défilez vers l’onglet « Paired Devices
[Périphériques associés] » et choisissez « Options ».
7. Sous « Options » sélectionnez « New Paired
Devices [Périphérique nouvellement associé] ».
15
section
1
2
3
4
5
Page 54

Pairing (association) avec Bluetooth un téléphone Bluetooth
8. Votre téléphone recherchera et trouvera le « HP Headset
[Casque HP] ».
9. Sélectionnez « HP Headset [Casque HP] »
pour débuter le pairing.
10. Entrez la clé ou NIP « 0000 » (4 zéros). Vous verrez les témoins
bleu et rouge clignoter pour ensuite voir seulement le témoin
bleu clignoter toutes les trois secondes.
11. Quittez le menu.
12. Sur votre Casque, lancez la connexion vers votre téléphone
en appuyant une fois sur le bouton de conversation. Après
quelques secondes, vous recevrez un message sur votre
téléphone vous demandant d’accepter la connexion du
Casque Bluetooth.
13. Votre Casque est maintenant prêt à l’emploi.
16
Page 55

Pairing (association) avec Bluetooth un téléphone Bluetooth
Processus de pairing pour Sony Ericsson T68i
1. Assurez-vous que le Casque est fermé.
2. Appuyez et maintenez enfoncé le bouton de conversation.
Après environhuit secondes, le témoin bleu clignotera cinq
fois, indiquant que le Casque est en marche. Ne relâchez pas
le bouton avant que les témoins bleu et rouge clignotent en
alternance. Ceci indique que le Casque est en mode de pairing.
3. Allez à l’écran du menu de votre T681i.
4. Sélectionnez l’icône « Connect [Connexion] »,
et sélectionnez ensuite « Bluetooth ».
5. Allez à « Paired Devices [Périphériques associés] »
et « Add a Device [Ajoutez un périphérique] ».
6. Sélectionnez « Phone Initiates [Par le téléphone] ».
17
section
1
2
3
4
5
Page 56

Pairing (association) avec Bluetooth un téléphone Bluetooth
7. Sélectionnez « Hands-Free [Mains libres]» (assurez-vous que
les témoins bleu/rouge du Casque clignotent).
8.
Votre téléphone trouvera le Casque HP et l’inscrira dans la liste
des « Foud Devices [Périphériques trouvés] ».
9. Sélectionnez « HP Headset [Casque HP] »
pour débuter le pairing.
10. Entrez la clé ou NIP « 0000 » (4 zéros). Vous verrez
les témoins bleu et rouge clignoter pour ensuite voir seulement
le témoin bleu clignoter toutes les trois secondes.
11. Votre Casque est maintenant prêt à l’emploi.
18
Page 57

Pairing (association) avec Bluetooth un téléphone Bluetooth
Processus de pairing pour Sony Ericsson T610,
T616, T618
1. Assurez-vous que le Casque est fermé.
2. Appuyez et maintenez enfoncé le bouton de conversation.
Après environ huit secondes, le témoin bleu clignotera cinq
fois, indiquant que le Casque est en marche. Ne relâchez pas
le bouton avant que les témoins bleu et rouge ne clignotent en
alternance. Ceci indique que le Casque est en mode de pairing.
3. Allez à l’écran du menu de votre T610.
4. Sélectionnez l’icône « Connect [Connexion] »,
et sélectionnez ensuite « Bluetooth ».
5. Sélectionnez « Hands-free devices
[Périphériques Mains-libres] ».
19
section
1
2
3
4
5
Page 58

Pairing (association) avec Bluetooth un téléphone Bluetooth
6. Sélectionnez « My Hands-free [Mon Mains-libres] »
et « Add a new hands-free device [Ajouter un nouveau
périphérique mains-libres] ».
7. Votre téléphone trouvera le Casque HP et l’inscrire dans la
liste des « Found Devices [Périphériques trouvés] ».
8. Sélectionnez « HP Headset [Casque HP] »
pour débuter le pairing.
9. Entrez la clé ou NIP « 0000 » (4 zéros). Vous verrez
les témoins bleu et rouge clignoter pour ensuite voir
seulement le témoin bleu clignoter toutes les trois secondes.
10. Votre Casque est maintenant prêt à l’emploi.
20
Page 59

Pairing (association) avec Bluetooth un téléphone Bluetooth
Processus de pairing pour Sony Ericsson P800
1. Assurez-vous que le Casque est fermé.
2. Appuyez et maintenez enfoncé le bouton de conversation.
Après environhuit secondes, le témoin bleu clignotera cinq
fois, indiquant que le Casque est en marche. Ne relâchez pas
le bouton avant que les témoins bleu et rouge clignotent en
alternance. Ceci indique que le Casque est en mode de pairing.
3. À l’écran de sélection de l’application, sélectionnez
« Control Panel [Panneau de configuration] ».
4. Sélectionnez l’onglet « Connections [Connexions] » ,
sélectionnez ensuite « Bluetooth » à partir de la liste.
5. Sélectionnez l’onglet « Settings [Paramètres] » et déroulez le
menu « Operation Mode [Mode de fonctionnement] ».
21
section
1
2
3
4
5
Page 60

Pairing (association) avec Bluetooth un téléphone Bluetooth
6. Sélectionnez « Auto », et sélectionnez
ensuite le bouton « Add [Ajouter] ».
7. Ensuite, le P800 détectera tous les périphériques
Bluetooth pouvant être détectés et situés à proximité.
8. Une fois que le P800 a détecté votre « HP Headset
[Casque HP] », sélectionnez-le. Entrez ensuite la clé
(« 0000 » et sélectionnez « Done [Terminé] ».
9. Vous avez réussi le pairing de votre Casque d’écoute
Sans Fil Bluetooth avec votre téléphone P800.
10. Sélectionnez le bouton « Done [Terminé] » pour
retourner au panneau de contrôle.
22
Page 61

Pairing (association) avec Bluetooth un téléphone Bluetooth
Utilisation du Casque
Mettre le casque en mode marche/arrêt
Pour mettre votre Casque en marche, retirez-le du chargeur,
appuyez et maintenez enfoncé le bouton de conversation jusqu’à
ce que le témoin bleu clignote cinq fois. Le témoin bleu clignotera
à toutes les trois secondes lorsque le Casque est en marche.
Pour fermer le Casque, appuyez et maintenez enfocé le bouton de
conversation jusqu’à ce que le témoin rouge clignote cinq fois.
Ajustement du casque
Choisissez l’oreille sur laquelle vous désirez porter le Casque.
Utilisez votre main pour glisser l’oreillette au-dessus et derrière
l’oreille dans un mouvement circulaire. Ajustez l’oreillette en la
moulant au contour de votre oreille.
23
section
1
2
3
4
5
Page 62

Pairing (association) avec Bluetooth un téléphone Bluetooth
Réception d’un appel
Pour prendre un appel, attendez que votre Casque sonne, et
appuyez ensuite sur le bouton de conversation pour prendre l’appel.
Terminer un appel
Pour terminer un appel, appuyez sur le bouton de conversation
en tout temps.
Placer un appel
Pour placer un appel, composez le numéro sur votre
téléphone portable.
Numérotation vocale
Si votre téléphone permet la numérotation par commande
vocale, appuyez sur le bouton de conversation pour l’amorçer
via votre Casque.
24
Page 63

Pairing (association) avec Bluetooth un téléphone Bluetooth
Contrôle du volume
Pour l’oreille droite :
Pour augmenter le volume, poussez le bouton vers le haut.
Pour diminuer le volume, poussez le bouton vers le bas.
Pour l’oreille gauche :
Pour augmenter le volume, poussez le bouton vers le bas.
Pour diminuer le volume, poussez le bouton vers le haut.
25
section
1
2
3
4
5
Page 64

Information
Avis de règlementation
Pour identifier ce produit, consultez la référence et le numéro
du modèle figurant sur l’étiquette. Pour une assistance
technique et tout problème lié à la règlementation, contactez
Belkin au 00 800 223 55 460.
Avertissements de la Commission Fédérale des
Communications (FCC)
L’appareil a été testé et satisfait aux limites de la classe B
des appareils numériques, conformément à la partie 15
de la réglementation de la FCC. Ces limites sont conçues
de manière à assurer une protection raisonnable contre les
interférences nuisibles au sein d’une installation domestique.
L’appareil génère, utilise et peut irradier une énergie radio
26
Page 65

Information
fréquence. S’il n’est pas installé et utilisé conformément aux
instructions, il peut causer des interférences nuisibles sur le plan de la
réception radio ou télévision. Toutefois, nous ne pouvons garantir
qu’aucune interférence ne surviendra dans une installation
particulière. Si cet équipement cause des interférences nuisibles
sur le plan de la réception radio ou télévision, pouvant être
déterminées en mettant l’appareil sous et hors tension,
l’utilisateur est invité à tester et à corriger l’interférence en
prenant une des mesures suivantes :
• Augmenter la distance entre l’appareil
et le récepteur.
• Connecter l’appareil à une prise située sur un circuit
différent de celui sur lequel le récepteur est connecté.
• Consulter le revendeur ou un technicien en radio/TV
pour obtenir de l’aide.
27
section
1
2
3
4
5
Page 66

Information
Nous, Belkin Corporation, sis au 501 West Walnut Street ,
Compton CA, 90220, États-Unis, déclarons sous notre seule
responsabilité que le produit
F8T061eaHP
auquel se réfère la présente déclaration, est conforme aux
normes énoncées à l’alinéa 15 de la réglementation de la FCC.
Le fonctionnement est assujetti aux deux conditions suivantes : (1)
cet appareil ne peut pas provoquer d’interférence nuisible et (2)
cet appareil doit accepter toute interférence reçue, y compris des
interférences pouvant entraîner un fonctionnement non désiré.
Modifications
La réglementation FCC souligne la nécessité d’indiquer à
l’utilisateur que toute modification, de quelque nature que ce soit et
non agréée par Corporation, lui retire le droit d’utiliser l’appareil.
28
Page 67

Information
Canada-Industry Canada (IC)
La radio sans fil de cet appareil est conforme aux normes
RSS 139 & RSS 210 d’Industrie Canada. This Class B digital
complies with Canadian ICES-003.
section
1
2
3
Europe - Prescription Union Européenne
Par laprésente, Belkin Corporation déclare que ce Casque
d’écoute Sans Fil Bluetooth satistait aux exigences
essentielles et autres conditions de la Directive 1999/5/EC.
29
4
5
Page 68

Information
Les produits portant le label CE satisfont à la directive
relative à la compatibilité électromagnétique (89/336/EEC) et
la directive sur la basse tension (72/23/EEC) publiées par la
Commission de la Communauté européenne. L’accord avec
cette directive implique la conformité aux normes européennes
suivantes (le standard international équivalent est indiqué entre
parenthèses).
• EN 60950 (IEC60950) — Sécurité des produits
• EN 300 328 - Conditions techniques exigées pour les
appareils radio
• ETS 301 489-17 - Conditions générales en matière
de compatibilité électromagnétique pour les appareils
radio.
Ce produit peut être utilisé dans tous les pays membres de
l’UE et de AELE.
30
Page 69

Information
Avis sur l’utilisation sans fil
Dans certaines situations ou environnements, l’utilisation d’un
appareil sans fil peut être restreinte. Ces restrictions peuvent
s’appliquer aux avions, aux hôpitaux, près d’explosifs, dans
des endroits dangereux, etc. Si vous êtes incertain de la
politique s’appliquant à l’utilisation de cet appareil, veuillez
demander l’autorisation avant l’utilisation.
31
section
1
2
3
4
5
Page 70

Bluetooth et les marques de commerce Bluetooth
sont la propriété de Bluetooth SIG, Inc. et sont
utilisés sous licence par Belkin Corporation.
© 2004 HP Corporation. Tous droits réservés.
Ce produit est mis en marché et appuyé par Belkin
Corporation. Pour une assistance technique ou des
renseignements au sujet de la garantie, visitez
www.belkin.com ou appelez au 00 800 2 2355460.
P74643ea
Page 71

HP iPAQ
Bluetooth™ Freisprech-Headset
F8T061eaHP
Benutzerhandbuch
De
Page 72

Inhaltsverzeichnis
1 Einleitung . . . . . . . . . . . . . . . . . . . . . . . . . . . . . . . . . . . . . . 1
Technische Daten. . . . . . . . . . . . . . . . . . . . . . . . . . . . . . .
Systemanforderungen . . . . . . . . . . . . . . . . . . . . . . . . . . .
Technische Daten. . . . . . . . . . . . . . . . . . . . . . . . . . . . . . .
Unterstützte Profile . . . . . . . . . . . . . . . . . . . . . . . . . . . . .
2 Lernen Sie Ihr Freisprech-Headset kennen . . . . . . . . . .
3 Vorbereitung . . . . . . . . . . . . . . . . . . . . . . . . . . . . . . . . . . . .
4 „Pairing“ mit einem
Handy mit Bluetooth-Technologie . . . . . . . . . . . . . . . . . 12
5 Informationen . . . . . . . . . . . . . . . . . . . . . . . . . . . . . . . . . . 26
1
2
3
5
6
8
Page 73

Einführung
Vielen Dank für Ihren Kauf des Bluetooth Freisprech-Headsets
von HP. Das Bluetooth Headset von HP ist ein Durchbruch in
der kabellosen
kommunizieren können, wenn Ihr Handy über
verfügt. Bitte schauen Sie sich diese Gebrauchsanweisung gut an,
so dass Sie Ihr Produkt optimal nutzen können.
Technische Daten
Das Bluetooth Freisprech-Headset ist kompatibel mit Bluetooth
Standard Version 1.1 und bietet Ihnen Folgendes:
• Unterstützung für das Headset und das Freisprech-Profil
• Kompatibilität mit Handys, die mit
ausgestattet sind
• Eine formbare Ohrhalterung für die richtige Passform mit
SoftHold™ Technologie
• Eingebaute Sicherheit: Codierung mit bis zu 128 Bit und
Authentizierung
BluetoothTechnologie, mit dem Sie effizient
Bluetooth Technologie
Bluetooth Technologie
1
abschnitt
1
2
3
4
5
Page 74

Einführung
Systemanforderungen
Kompatibel mit allen Handys, die mit Bluetooth v1.1,
ausgestattet sind, inkl., aber nicht ausschließlich:
• HP iPAQ h5550 series and h6300 series
• Sony Ericsson
• Motorola V600
®
• Nokia
• Philips
• Siemens S55, S56
• Ericsson
Packungsinhalt
• Bluetooth Freisprech-Headset
• Desktop-Ladegerät
• SoftHold formbare Ohrhalterung mit 3 austauschbaren Ohrstöpseln.
• Netzteil (5V-Gleichstrom, 300mA)
• Benutzerhandbuch
• Registrierungskarte
®
T610, T616, T618, T68i, P800, Z600
3650, 3600, 6310, 6310i, 8910, 8910i, 6600, N-Gage™
®
Fisio® 820, 825
®
T39m, T68m
2
Page 75

Einführung
Spezifikationen
Modell: F8T061
Bluetooth
Kompatibilität:
Betriebsfrequenz: 2.4 zu 2.4835GHz
Spread Spectrum: FHSS (Frequenzsprung Spread Spectrum)
Modulation: GFSK (Gaussian Frequenz Frequenzumtastung)
Radiofrequenzleistung:
Empfindlichkeit:
Frequenzstabilität:
Reichweite: 10 m*
Design: Linkes und rechtes Ohr
Version 1.1
0 dBm, Klasse 2
< 0.1% BER bei -81 dBm
+/- 10PPM
3
abschnitt
1
2
3
4
5
Page 76

Einführung
Batterie: Wiederaufladbare Lithium
Polymer Antenne: Integriert, 0 +/- adbi
LED-Anzeige: Stromversorgung/„Pairing“
Ladegerät: 5.0V Gleichspannung, 300mA
Durchschnittlicher Stromverbrauch:
Abmessungen: 64mm (L) x 22mm (B) x 8mm (H)
Gewicht: 20 Gramm
* bis zu 10 m Reichweite je nach Umgebung, Anzahl der Benutzer
und anderen kabellosen Geräten in unmittelbarer Nähe
Unangekündigte technische Änderungen jederzeit vorbehalten.
TX: 150mA, Rx 80mA
4
Page 77

Einführung
Unterstützte Profile
Die Leistungen, die Ihr Headset unterstützen, sind als
“Profile” definiert. Es stehen folgende Profile zur Verfügung:
• Hands-Free (Freisprech)
• Headset
5
abschnitt
1
2
3
4
5
Page 78

Lernen Sie Ihr Freisprech-Headset kennen
SoftHold
Verstellbare
Ohrhalterung
Austauschbarer
Ohrstöpsel
Schalter:
- Gespräch
- An-Aus
- Lautstärke + / -
LED-Fenster
6
- Pairing
Page 79

Lernen Sie Ihr Freisprech-Headset kennen
Status-Anzeige
LED-Anzeige Status
5-maliges schnelles Blinken (blau) Headset wird eingeschaltet
5-maliges schnelles Blinken (rot) Headset wird ausgeschaltet
Andauerndes Blinken (blau/rot)
Blinken alle 3 Sekunden (blau)
3-maliges Blinken (blau),
alle 3 Sekunden
Headset befindet sich im
„Pairing“-Modus
Headset ist gekoppelt
(„paired“) aber nicht aktiv
Headset ist gekoppelt („paired“)
und aktiv
7
abschnitt
1
2
3
4
5
Page 80

Vorbereitung:
Warnung: Das Bluetooth Freisprech-Headset
und das Ladegerät verfügen über Magnete, mit
denen sie einander anziehen können. Halten
sie Magnete auf minimal 60 cm Abstand von
Computerfestplatten und anderen magnetischen
Speichermedien, Monitoren, Fersehern,
Videorecordern, Videobändern, Kameras, Filmen,
Kreditkarten, etc.
Für Handys mit Bluetooth-Technologie
Das Bluetooth Freisprech-Headset is kompatibel mit
Bluetooth Handys (Version 1.1 Handys). Kontrollieren Sie Ihre
Handykompatibilität auf Seite 2 oder nehmen Sie Kontakt auf
mit Ihrem Handyhersteller, um sicherzugehen, dass es Bluetooth
-kompatibel ist.
8
Page 81

Vorbereitung:
Laden Sie Ihr Gerät auf.
Ihr Bluetooth Freisprech-Headset verfügt über eine
wiederaufladbare Lithium Polymer Batterie und muss vor
Gebrauch aufgeladen werden.
1. Schließen Sie ein Ende des Netzteils am Desktop-Ladegerät
an und das andere an einer 230V-Steckdose.
2. Schließen Sie das Headset am Desktop-Ladegerät an.
Die Aufladeanzeige leuchtet rot auf.
3. Laden Sie das Headset ungefähr zwei Stunden auf oder so
lange, bis die rote Aufladeanzeige ausgeht.
Hinweis: Während des Aufladens des Headsets leuchtet die
rote Aufladeanzeige. Wenn der Ladevorgang abgeschlossen ist,
geht sie aus.
9
abschnitt
1
2
3
4
5
Page 82

Vorbereitung:
Passen Sie den Ohrhörer an
Der SoftHold-Ohrhörer ist so entworfen, dass er sowohl auf dem
linken als auch auf dem rechten Ohr gut sitzt. Sie können die
Position des Ohrhörers einfach ändern, indem Sie ihn, wie unten
beschrieben, drehen und in der richtigen Position einrasten lassen.
10
Page 83

Vorbereitung:
Austauch der Ohrstöpsel
Das Headset hat drei austauschbare Ohrstöpsel, die so entworfen
sind, dass sie für die meisten Ohrtypen geeignet sind. Wählen Sie
den Ohrstöpsel, der bei Ihnen am angenehmsten sitzt.
11
abschnitt
1
2
3
4
5
Page 84

„Pairing“ mit einem Handy mit Bluetooth-Technologie
Anleitung zum „Pairing“ von gängigen
Handys mit Bluetooth-Technologie
Für eine genaue Anleitung zum „Pairing“ Ihres Handys
suchen Sie unten Ihr Modell oder schauen Sie in der
Gebrauchsanleitung Ihres Handy nach.
Hinweis: Aus Sicherheitsgründen bleibt das Headset 60
Sekunden im „Pairing“- Modus. Wenn der „Pairing“-Vorgang
nicht in 60 Sekunden abgeschlossen ist, müssen Sie ihn
komplett wiederholen.
12
Page 85

„Pairing“ mit einem Handy mit Bluetooth-Technologie
„Pairing“-Vorgang für Nokia 6310 und 6310i
1. Vergewissern Sie sich, dass Ihr Headset ausgeschaltet ist.
2. Drücken Sie die Gesprächstaste und halten sie sie eingedrückt.
Nach ungfähr acht Sekunden blinkt das blaue Lämpchen fünfmal
und zeigt damit an, dass das Headset eingeschaltet ist. Lassen
Sie die Taste nicht los, bevor Sie ein abwechselnd blau und rot
leuchtendes Lichtsignal sehen. Dies zeigt Ihnen an, dass sich
das Headset im „Pairing“-Modus befindet.
3. Wählen Sie „Menu” und gehen Sie dann zu “Bluetooth”.
4. Vergewissern Sie sich, dass die Bluetooth
Funktion eingeschaltet ist.
5. Gehen Sie weiter zu „Search for Audio Accessories”.
6. Ihr Handy wird das HP-Headset finden und es unter „Found
Devices” aufführen.
13
abschnitt
1
2
3
4
5
Page 86

„Pairing“ mit einem Handy mit Bluetooth-Technologie
7. Wählen Sie „HP-Headset”, um das „Pairing“ zu
veranlassen.
8. Geben Sie den „Passkey“ (die Kennfolge) oder „0000”
(4 Nullen) ein. Sie sollten dann sehen, dass die LEDLeuchten nicht mehr rot und blau aufleuchten, sondern alle
drei Sekunden blau.
9. Ihr Headset ist jetzt betriebsbereit.
14
Page 87

„Pairing“ mit einem Handy, mit Bluetooth-Technologie
„Pairing“-Vorgang für Nokia 3650 und N-Gage
1. Vergewissern Sie sich, dass Ihr Headset ausgeschaltet ist.
Drücken Sie Gesprächstaste und halten sie sie eingedrückt.
2.
Nach ungefähr acht Sekunden blinkt das blaue Lämpchen
fünfmal und zeigt damit an, dass das Headset eingeschaltet
ist. Lassen Sie die Taste nicht los, bevor Sie ein
abwechselnd blau und rot leuchtendes Lichtsignal sehen.
Dies zeigt Ihnen an, dass sich das Headset im „Pairing“Modus befindet.
3. Wählen Sie „Menu” und gehen Sie dann zum
„Bluetooth”-Ordner.
4. Wählen Sie „Bluetooth”
5. Vergewissern Sie sich, dass die Bluetooth
Funktion eingeschaltet ist.
6. Gehen Sie zu „Paired Devices“ und wählen Sie „Options“.
7. Wählen Sie „New Paired Devices” unter „Options“.
.
15
abschnitt
1
2
3
4
5
Page 88

„Pairing“ mit einem Handy, mit Bluetooth-Technologie
8. Ihr Handy wird das „HP Headset” suchen und finden.
9. Wählen Sie „HP Headset”, um das „Pairing“
zu veranlassen.
10. Geben Sie den „Passkey“ (die Kennfolge) oder „0000”
(4 Nullen) ein. Sie sollten dann sehen, dass die LED-Leuchten
nicht mehr rot und blau leuchten, sondern
alle drei Sekunden blau aufleuchten.
11. Verlassen Sie das Menü.
12. Sie können mit Ihrem Headset eine Verbindung mit Ihrem Handy
machen, indem Sie einmal auf den Gesprächsknopf drücken.
Nach ein paar Sekunden werden Sie auf Ihrem Handy gebeten,
eine Verbindung mit dem Bluetooth Headset anzunehmen.
13. Ihr Headset ist jetzt betriebsbereit.
16
Page 89
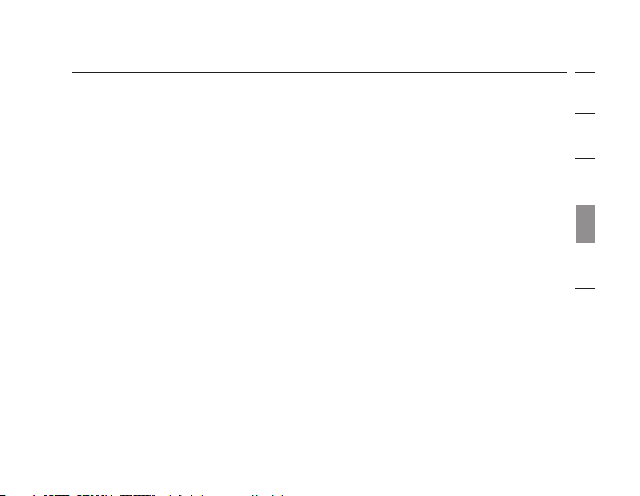
„Pairing“ mit einem Handy, mit Bluetooth-Technologie
„Pairing“-Vorgang für Sony Ericsson T68i
1. Vergewissern Sie sich, dass Ihr Headset ausgeschaltet ist.
2. Drücken Sie die Gesprächstaste und halten sie sie
eingedrückt. Nach ungefähr acht Sekunden blinkt das blaue
Lämpchen fünfmal auf und zeigt damit an, dass das Headset
eingeschaltet ist. Lassen Sie die Taste nicht los, bevor Sie
ein abwechselnd blau und rot leuchtendes Lichtsignal sehen.
Dies zeigt Ihnen an, dass sich das Headset im „Pairing“Modus befindet.
3. Gehen Sie zum Menübildschirm für Ihren T68i.
4. Wählen Sie das Symbol „Connect” und danach
„Bluetooth”
5. Gehen Sie weiter zu „Paired Devices” und „Add a Device”.
6. Wählen Sie „Phone Initiates”.
7. Wählen sie „Hands-Free” (vergewissern Sie sich, dass Ihr
Headset blau und rot aufleuchtet).
.
17
abschnitt
1
2
3
4
5
Page 90

„Pairing“ mit einem Handy, mit Bluetooth-Technologie
8. Ihr Handy wird das HP Headset finden
und unter „Found Devices” aufführen.
9. Wählen Sie „HP Headset”, um das „Pairing“ zu
veranlassen.
10. Geben Sie den „Passkey“ (die Kennfolge) oder „0000”
(4 Nullen) ein. Sie sollten dann sehen, dass die LEDLeuchten nicht mehr rot und blau leuchten, sondern
alle drei Sekunden blau aufleuchten.
11. Ihr Headset ist jetzt betriebsbereit.
18
Page 91

„Pairing“ mit einem Handy, mit Bluetooth-Technologie
„Pairing“-Vorgang für Sony Ericsson T610, T616, T618
1. Vergewissern Sie sich, dass Ihr Headset ausgeschaltet ist.
2. Drücken Sie die Gesprächstaste und halten sie sie
eingedrückt. Nach ungefähr acht Sekunden blinkt das blaue
Lämpchen fünfmal und zeigt damit an, dass das Headset
eingeschaltet ist. Lassen Sie die Taste nicht los, bevor
Sie ein abwechselnd blau und rot leuchtendes Lichtsignal
sehen. Dies zeigt Ihnen an, dass sich das Headset im
„Pairing“-Modus befindet.
3. Gehen Sie zum Menübildschirm für Ihren T610.
4. Wählen Sie das Symbol „Connect” und danach “Bluetooth”
5. Wählen Sie „Hands-free Devices”
6. Wählen Sie „My Hands-free” und „Add a new
hands-free device”.
19
.
abschnitt
1
2
3
4
5
Page 92

„Pairing“ mit einem Handy mit Bluetooth-Technologie
7. Ihr Handy wird das „HP Headset” finden
und es unter „Found Devices” aufführen.
8. Wählen Sie „HP Headset”,
um den „Pairing“-Vorgang zu veranlassen.
9. Geben Sie den „Passkey“ (die Kennfolge) oder „0000”
(4 Nullen) ein. Sie sollten dann sehen, dass die LEDLeuchten nicht mehr rot und blau leuchten, sondern
alle drei Sekunden blau aufleuchten.
10. Ihr Headset ist jetzt betriebsbereit.
20
Page 93

„Pairing“ mit einem Handy mit Bluetooth-Technologie
„Pairing“-Vorgang für Sony Ericsson P800
1. Vergewissern Sie sich, dass Ihr Headset ausgeschaltet ist.
2. Drücken Sie die Gesprächstaste und halten sie sie eingedrückt.
Nach ungefähr acht Sekunden blinkt das blaue Lämpchen
fünfmal auf und zeigt damit an, dass das Headset eingeschaltet
ist. Lassen Sie die Taste nicht los, bevor Sie ein abwechselnd
blau und rot leuchtendes Lichtsignal sehen. Dies zeigt Ihnen an,
dass sich das Headset im „Pairing“-Modus befindet.
3. Wählen Sie auf dem Anwendungsbildschirm
„Control Panel”.
4. Wählen sie das „Connections”, und danach „Bluetooth”
auf der Liste.
5. Wählen Sie „Settings”, um zum „Operation Mode”-
Dropdown-Menü zu kommen.
21
abschnitt
1
2
3
4
5
Page 94

„Pairing“ mit einem Handy mit Bluetooth-Technologie
6. Wählen Sie „Auto”, danach die „Add”-Taste.
7. Wenn Sie das gemacht haben, wird P800 alle möglichen
Bluetooth Geräte in seiner Reichweite entdecken.
8. Wenn Ihr P800 Ihr „HP Headset“ erkannt hat,
wählen Sie dieses aus. Wenn Sie nach dem „Passkey“
(der Kennfolge) gefragt werden, geben Sie „0000“ ein und
wählen Sie „Done“.
9. Sie haben jetzt den „Pairing“-Vorgang mit Ihrem
Bluetooth Freisprech-Headset mit Ihrem P800 Handy
abgeschlossen.
10. Sie können den „Done”- Knopf drücken, um zurück zur
Systemsteuerung zu kommen.
22
Page 95

„Pairing“ mit einem Handy mit Bluetooth-Technologie
Benutzung Ihres Headsets
Ein- und Ausschalten Ihres Headsets
Um Ihr Headset einzuschalten, entfernen Sie Ihr Headset vom
Destop-Aufladegerät. Drücken Sie dann den Gesprächsknopf
und halten Sie ihn eingedrückt, bis die LED-Anzeige fünfmal
blau aufleuchtet. Die LED-Anzeige wird alle drei Sekunden blau
aufleuchten, wenn das Headset eingeschaltet ist. Um Ihr Headset
auszuschalten, drücken Sie den Gesprächsknopf und halten ihn
eingedrückt, bis die LED-Anzeige fünfmal rot aufleuchtet.
Anpassen des Headsets
Entscheiden Sie sich, an welcher Seite Ihres Kopfes Sie Ihr
Headset tragen wollen und benutzen Sie Ihre Hand an dieser
Seite, um die Ohrhalterung vorsichtig, in einer kreisförmigen
Bewegung über und um Ihr Ohr zu schieben. Passen Sie Ihre
Ohrhalterung an Ihrem Ohr an, indem Sie sie Ihrer Ohrform
entsprechend andrücken.
23
abschnitt
1
2
3
4
5
Page 96

„Pairing“ mit einem Handy mit Bluetooth-Technologie
Annahme eines Gespräches
Wenn Sie ein Gespräch annehmen wollen, warten
Sie, bis Ihr Headset klingelt, drücken Sie dann den
Gesprächsknopf einmal.
Beendung eines Gespräches
Um ein Gespräch zu beenden, drücken Sie den
Gesprächsknopf zum entsprechenden Zeitpunkt
des Gespräches.
Anrufen
Um anzurufen, wählen Sie mit Ihrem Handy.
Sprachgesteuerte Nummernwahl
Wenn Ihr Handy über eine sprachgesteuerte Nummernwahl
verfügt, drücken Sie den Gesprächsknopf, um diese mit
Ihrem Headset zu aktivieren.
24
Page 97

„Pairing“ mit einem Handy mit Bluetooth-Technologie
Lautstärkeregulierung
Benutzung mit dem rechtem Ohr:
Um die Lautstärke Ihres Headsets zu
erhöhen, drücken Sie den Schalter nach oben.
Um die Lautstärke Ihres Headsets zu
reduzieren, drücken Sie den Schalter nach unten.
Benutzung mit dem linken Ohr:
Um die Lautstärke Ihres Headsets zu erhöhen,
drücken Sie den Schalter nach unten.
Um die Lautstärke Ihres Headsets zu reduzieren,
drücken Sie den Schalter nach oben.
25
abschnitt
1
2
3
4
5
Page 98

Informationen
Rechtliche Hinweise
Um das Produkt zu identifiezieren, sehen Sie sich die
Teile- oder Modellnummer auf dem Produktschild an. Für den
Kundenservice und rechtliche Fragen, nehmen Sie Kontakt
auf mit Belkin 00 800 223 55 460.
FCC-Erklärung
Dieses Gerät entspricht nachweislich den Grenzwerten für
digitale Einrichtungen der Klasse B gemäß Teil 15 der FCC
Vorschriften. Diese Grenzwerte dienen dem angemessenen
Schutz vor Funkstörungen bei Installation im Wohnbereich. Durch
dieses Gerät wird hochfrequente Energie erzeugt, genutzt
und unter Umständen abgestrahlt, und es kann daher bei
nicht vorschriftsmäßiger Installation und Nutzung Funkstörungen
26
Page 99

Informationen
verursachen. Eine Garantie dafür, dass entsprechende
Störungen am konkreten Installationsort ausgeschlossen sind
kann nicht gegeben werden. Verursacht dieses Gerät Störungen
des Radio- oder Fernsehempfangs (was sich durch Ein- und
Ausschalten des Gerätes feststellen läßt), so können Sie
versuchen, die Störung auf folgende Weise zu beseitigen:
• Vergrößern Sie den Abstand
zwischen Gerät und Empfänger.
• Schließen Sie das Gerät an einer Steckdose in einem
anderen Stromkreis als dem des Empfängers an.
• Wenden Sie sich an den Händler oder einen
erfahrenen Rundfunk- und Fernsehtechniker.
27
abschnitt
1
2
3
4
5
Page 100

Informationen
Wir, Belkin Corporation, of 501 West Walnut Street, Compton,
CA 90220, erklären hiermit alleinverantwortlich, dass der Artikel,
F8T061eaHP
auf den sich die Erklärung bezieht, in Einklang mit Teil 15 der
FCC-Vorschriften steht. Der Betrieb unterliegt den beiden
folgenden Bedingungen: (1) Dieses Gerät darf keine schädigenden
Störungen verursachen und (2) dieses Gerät muss jeder
empfangenen Störung widerstehen können, einschließlich der
Störungen, die einen unerwünschten Betrieb auslösen können.
Änderungen und Eingriffe
Gemäß den FCC-Bestimmungen weisen wir darauf hin,
dass Änderungen und Eingriffe, die ohne ausdrückliche
Genehmigung seitens Belkin erfolgen, zum Erlöschen der
Betriebsgenehmigung für dieses Gerät führen können.
28
 Loading...
Loading...