Page 1
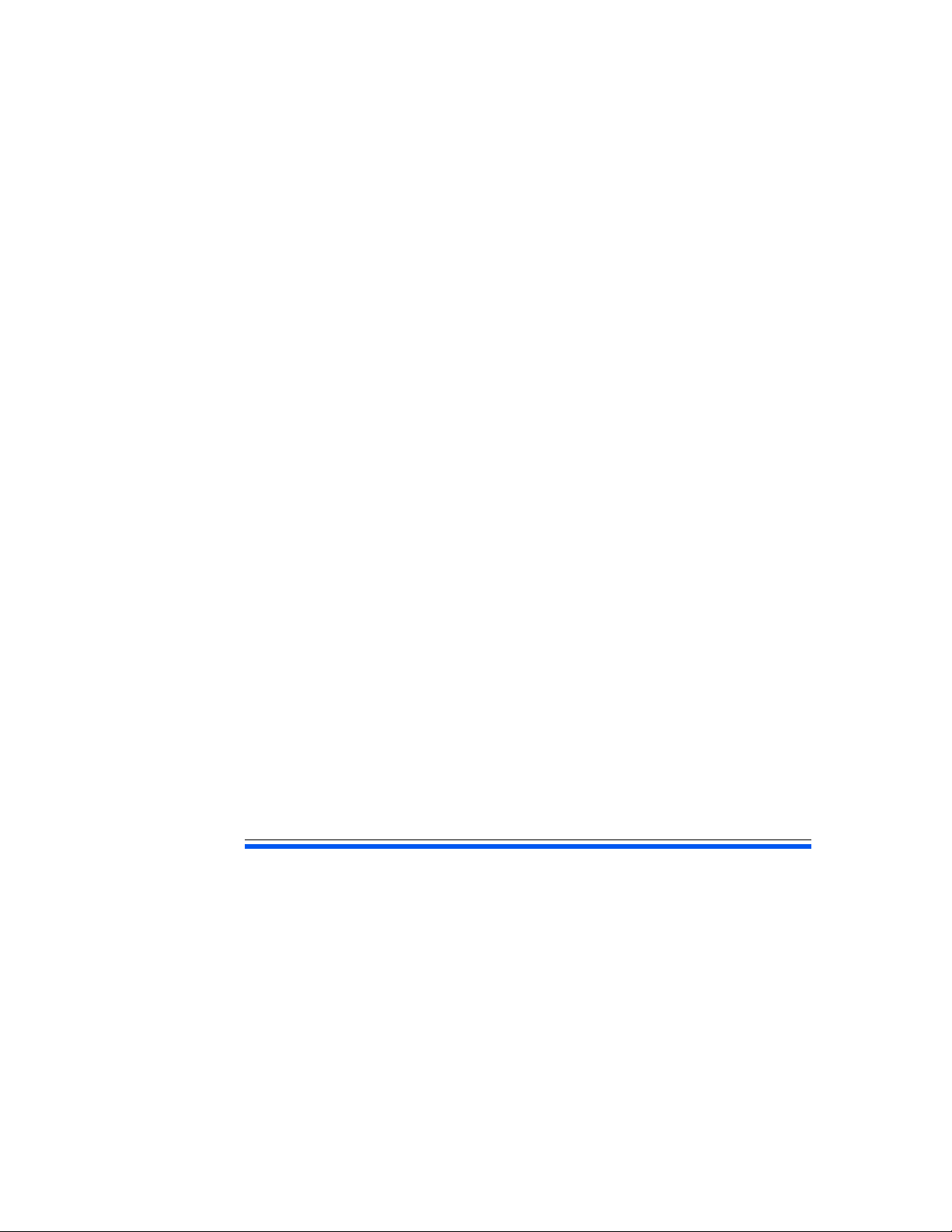
HP MediaSmart Server
User’s Guide
Ve r s i o n U p d a t e 1.1.1
Revised 05 November 2007
Page 2
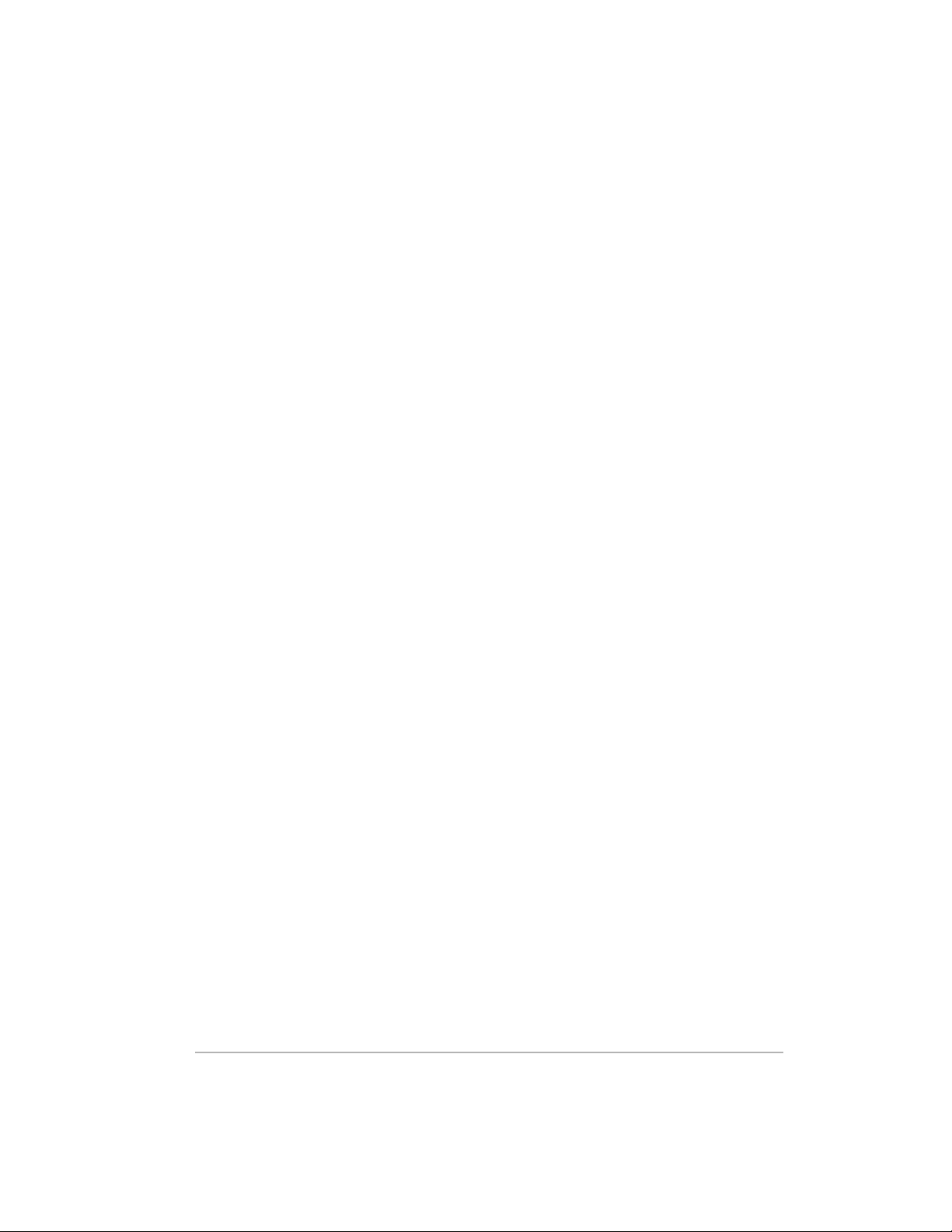
Version Update 1.1.1
Page 3

Contents
Welcome to HP MediaSmart Server
Chapter 1: Installing
Overview of the HP MediaSmart Server Setup 1-1
Before Starting 1-2
Connecting the server 1-5
Turning on the HP MediaSmart Server 1-6
Checking the Server Lights 1-7
Updating Your Firewall’s Trusted Program List 1-7
Installing the Software on the First Computer 1-8
Congratulations! You are ready to start using your server 1-12
Chapter 2: Getting Started
Opening the Windows Home Server Console 2-1
Setting up the HP MediaSmart Server using the Assistant 2-2
Task 1 of 6: Setup HP Software Update 2-5
Task 2 of 6: Create User Accounts 2-7
Task 3 of 6: Configure Remote Access 2-13
Task 4 of 6: Configure your HP Photo Webshare 2-17
Task 5 of 6: Turn on Media Sharing 2-19
Task 6 of 6: Learn more about your HP MediaSmart Server 2-20
Installing the Software on Additional Home Computers 2-21
Setting up Additional Home Computers 2-23
Chapter 3: Server Console
MediaSmart Server tab 3-1
Windows Home Server tabs 3-2
i
Page 4

Chapter 4: Control Center
Accessing the Control Center 4-1
MediaSmart tab 4-1
Tools tab 4-2
Help & Support tab 4-3
Chapter 5: Photo Webshare
Before You Begin 5-1
Logging on to HP Photo Webshare 5-4
Webshare home page 5-5
Managing Webshare User Accounts 5-6
About the Types of Webshare User Accounts 5-7
Managing Visitors 5-8
Managing Groups 5-12
Creating an album to share 5-13
Naming your album 5-14
Adding photos to your album 5-14
Sharing an album 5-17
Notifying visitors by email 5-18
Viewing, printing, and saving photos 5-19
Viewing photos 5-19
Buying prints 5-21
Saving photos 5-22
Presenting slideshows 5-23
Changing a Visitor’s Password 5-23
Frequently Asked Questions 5-23
Chapter 6: Using the Server
Shared folders 6-2
Windows Home Server Console Help for shared folders 6-2
Accessing shared folders from your computer 6-2
Backing up and restoring a computer 6-4
Expanding server storage 6-5
Installing an internal SATA drive 6-5
Version ii
Page 5

Installing and removing an external USB disk drive, eSATA drive,
SATA port multiplier 6-9
Adding and removing drives from server storage 6-11
Removing a hard drive from the server 6-12
Replacing the system drive 6-16
Removing the system drive 6-16
Re-installing the new system drive 6-20
Securing your server from intruders 6-22
Streaming media 6-27
Setting up iTunes on the server and the client computer 6-29
Network health 6-30
How to add shared folders to network places 6-31
Hardware status 6-32
Remote access 6-33
How to map and disconnect a drive letter 6-34
Chapter 7: Troubleshooting
HP MediaSmart Server troubleshooting tips: 7-1
What to do if the server is unresponsive 7-2
Power-on indicator is off 7-3
Why is the hard drive light-bar purple? 7-3
Why is the hard drive light-bar red? 7-3
Why is the server’s health indicator light red? 7-4
Computer Recovery 7-5
What to do about hardware warning messages? 7-5
Using Server Recovery and Factory Reset 7-7
File transfer failure 7-13
If you cannot access the Windows Home Server 7-14
Health indicator codes 7-14
Network connection troubleshooting tips: 7-16
Network connection issues 7-16
No available port on network router 7-20
Why did URL not work? 7-20
What do firewall blocking messages mean? 7-21
Webshare troubleshooting tips: 7-21
iii
Page 6

Why can’t I share my album? 7-22
How to add photos from your photos shared folder to your
Webshare. 7-23
Unable to upload images. 7-23
How do you make Webshare work in the home? 7-23
Why am I getting a certificate error? 7-24
Upload Photos requires ActiveX control to be loaded? 7-24
Clicking on photo Webshare on CC Does Not Open. 7-24
Webshare administrator cannot delete Visitor account. 7-24
Visitor can create a photo album and add pictures but the album
doesn't display. 7-24
Visitor can create a photo album and add pictures but the album
doesn't display the pictures. 7-24
Visitor cannot download pictures and sees a message telling them that
they cannot download pictures. 7-25
Visitor cannot add pictures and sees a message telling them that they
can't add pictures. 7-25
Visitor has created an album (or albums) and wants to delete the
album but cannot. 7-25
Visitor has changed their password, now they can't log into
Webshare. 7-25
Selecting URL from address field in web browser loads “page that
opens cannot be closed without closing the entire application”. 7-
26
Webshare user is unable to log out of Webshare. 7-26
Trouble uploading large files to Webshare. 7-26
Clicking on Photo Webshare on CC causes command error. 7-26
Browser cannot display the page when accessing through URL. 7-26
Other common troubleshooting tips 7-27
How to find the server software and firmware information. 7-27
The first backup is taking a long time. 7-27
What are optimum data throughput speeds for different network
interfaces? 7-28
iTunes troubleshooting tips 7-28
iTunes aggregator does not appear to be working. 7-29
Song selection from the server is not updating with new additions. 7-
29
Version iv
Page 7

Podcasts not showing in playlist. 7-29
Microsoft Windows Home Server troubleshooting tips 7-29
Server low on space. 7-29
Cannot connect to server shares. 7-30
Email troubleshooting tips 7-30
Why do I need email address for visitors and Home Server users? 7-
30
Why do I need to set-up Webshare notifications? 7-31
How do I find what my SMTP server is? 7-31
Do I need to do an SMTP email configuration? 7-31
If you have chosen to use your own email provider to send Photo
Webshare announcements and these email announcements have
not been received by the people on your lists. 7-31
Emailed link not opening. 7-31
Email is not received. 7-32
Media Streaming troubleshooting tips 7-32
Why my files do not show up on DMA? 7-32
File doesn't appear. 7-33
Server not showing up. 7-34
Media Files (audio/Video) of supported format aren't seen by
device. 7-34
Why can I play and stream DRM content my home computer but I can not
stream it from my HP MediaSmart Server? 7-34
What value does TZO domain names provide beyond the Microsoft Live
option: 7-35
Chapter 8: Product information
Product specifications 8-1
Regulatory statements 8-5
WM-DRM 10 licensed technology 8-7
Limited warranty and technical support statement 8-8
Chapter 9: Licenses, Copyrights and Notices for Open
Source Components
Apache License 9-1
BSD License 9-7
v
Page 8

ImageMagick License 9-8
JSON License 9-12
Codehaus License 9-13
GNU General Public License (GPL, Version 2, June 1991) 9-13
Glossary
Version vi
Page 9

Welcome to HP MediaSmart Server
The HP MediaSmart Server is a home server for families with multiple
computers on a home network who want to enjoy their digital experiences
when and where they want. The HP MediaSmart Server includes remote
access to files, automatic computer backups, virtually unlimited storage
expendability, media streaming to the entertainment center, and HP’s new
Photo Webshare.
Help is available from most windows on the HP MediaSmart Server.
HP Help
HP Help includes the types of help shown in the following table. Additionally,
the online User’s Guide provides links to topics in the Windows Home Server
Help.
User’s Guide—Contains online help, installation instructions, guidance for
set up, using the product, tutorials, recovery information, and other important
information.
Online Help—A Help button is available on most pages.
HP Support Web site—Additional support and informational articles are
available at http://www.hp.com/support.
Windows Home Server Console Help
Some tasks, such as creating users and using shared folders, are done
through the Windows Home Server Console.
1 At the computer, double-click the Windows Home Server icon in the
system tray.
2 Log on to the Windows Home Server Console.
1-1
Page 10

3 Click Help in the upper right corner, indicated by a icon, or click
help buttons on dialog boxes.
Table 1: Windows Home Server Console Help
Main Topics Description
Welcome to the Windows Home Server
Console
Learn what the Windows Home Server tray
icon colors mean. This topic also provides
an overview of adding user accounts,
organizing files, configuring backups, and
customizing server settings.
Computers & Backup Explains how backups work and how to
configure, restore, and troubleshoot
backups.
User Accounts How to add users to your server.
Shared Folders Adding, opening, removing, viewing the
history of shared folders, and using folder
duplication.
Server Storage View, add, repair, and remove hard drives
from total storage.
Network Health What health notifications mean and what
to do about them.
Windows Home Server Settings How to configure backups, passwords,
media sharing, remote access, add-ins,
resources, and more.
Remote Access How to set up the server to easily access
your files away from home.
Version Update 1.1.11-2
Page 11

1 Installing
In this chapter you’ll connect the HP MediaSmart Server to you home network
and install the software on your first home computer.
What’s in this chapter
» Overview of the HP MediaSmart Server Setup
» Before Starting
» Connecting the server
» Turning on the HP MediaSmart Server
» Checking the Server Lights
» Updating Your Firewall’s Trusted Program List
» Installing the Software on the First Computer
» Congratulations! You are ready to start using your server
Overview of the HP MediaSmart Server Setup
Complete the following steps to set up the HP MediaSmart Server on your
home network.
To set up the HP MediaSmart Server
1 Connect the HP MediaSmart Server to your network and turn it on.
For additional information, see Connecting the server on page 1-5.
2 Update the trusted programs list for any firewall or anti-virus software on
your computer.
For additional information, see Updating Your Firewall’s Trusted Program
List on page 1-7.
3 Install the HP MediaSmart Server software on one computer.
For additional information, see Installing the Software on the First
Computer on page 1-8.
4 Follow the Setup Assistant in the Windows Home Server Console.
Installing 1-1
Page 12

For additional information, see Setting up the HP MediaSmart Server
using the Assistant on page 2-2.
5 Install the HP MediaSmart Server software on additional computers.
For additional information, see Installing the Software on Additional
Home Computers on page 2-21.
Before Starting
Important information about locating and using the HP MediaSmart Server.
• Locating the server
• Network Requirements
• Supported operating systems
• Wireless support
• Additional Software
Locating the server
Find a suitable place to locate your HP MediaSmart Server before you install
the software on your computers. The location you choose must have either an
available wired network connection to your broadband router or a switch
connected to your broadband router.
The server also requires adequate ventilation to ensure it does not get too hot:
• Do not locate the server in an unventilated space.
• Make sure that the server’s front and back panels are not blocked.
• Check that the location of the server is not too hot. Maximum
environmental temperature for operating the server is 35° C (95° F).
Installing Version Update 1.1.11-2
Page 13

Network Requirements
To successfully use the HP MediaSmart Server, your network must meet the
following requirements:
Table 1: Network Requirements
Requirement Recommended
Server connection 100 Mbps to 1000 Mbps (Gigabit
Ethernet) wired connection
Home computers One or more computers running a
supported operating system with a wired or
wireless network connection. For a list of
supported operating systems, see
Supported operating systems on page 1-3.
Internet connection Broadband connection, such as DSL or
cable, required for remote access
functionality.
Router An external Internet broadband router with
100 Mbps (or faster) Ethernet connection to
the server for remote access functionality
and wired or wireless connections to the
computers on the network.
Additionally, your router must have DHCP
enabled to provide an automatic IP
address to the server.
Supported operating systems
The following operating systems are supported to work with the HP
MediaSmart Server:
Table 2: Supported operating systems
Windows Vista
Windows Vista Home Basic Windows XP Home with Service Pack 2
Windows Vista Home N (European Union
only)
Installing 1-3
a
Windows XP
(SP2)
Windows XP Professional with SP2
b
Page 14

Table 2: Supported operating systems
Windows Vista
Windows Vista Home Premium Windows XP Media Center Edition 2005
Windows Vista Business Windows XP Media Center Edition 2005
Windows Vista Business N (European
Union only)
Windows Vista Enterprise Windows XP Tablet Edition with SP2
Windows Vista Ultimate
a. Remote access is not support by Windows Vista Home (all versions); the Business,
Enterprise, and Ultimate versions of Windows Vista support remote access. For
more information, see Why can't I connect to some computers? in the Windows
Home Server Console Help.
b. Windows XP Professional and Windows XP Media Center Editions support remote
access. Windows XP Home does not support remote access.
a
Windows XP
with SP2 and Rollup 2
with SP2
Windows XP Media Center Edition 2004
with SP2
b
Note: The HP MediaSmart Server does not support client computers running
64-bit operating systems.
Wireless support
You must connect the HP MediaSmart Server to your router (or switch) with an
Ethernet cable. The server does not support wireless connection to your router.
However, computers connected wirelessly to a wireless access point or router
are supported.
Additional Software
Internet Explorer 6.0 or later is required to run the HP MediaSmart Server
software. Download Internet Explorer from www.microsoft.com/downloads.
iTunes 7.1 or later is required for combining household music libraries and
streaming music with iTunes. Download iTunes from www.apple.com/itunes/
download.
Installing Version Update 1.1.11-4
Page 15

Connecting the server
How you connect the HP MediaSmart Server to your network depends on the
network configuration.
Figure 1: Connecting the HP MediaSmart Server to the network
This example shows a broadband router connecting the following:
• HP MediaSmart Server
• Desktop computer
• Laptop with a wireless adapter
• TV connected to a network-enabled media streaming device, such as an
Xbox 360
• Remote users connecting to the HP MediaSmart Server and home network
through an Internet browser
The server requires a DHCP-enabled router to get its IP address. By default,
most routers include a DHCP server. For more information, check your router
documentation.
Caution: If you have wireless functionality on your network, be sure to
enable your router’s security settings, such as WPA or WEP, to protect your
network. See the documentation that came with your router.
Installing 1-5
Page 16

Turning on the HP MediaSmart Server
Connect the HP MediaSmart Server to a power source and to a router.
Figure 2: Connecting to power and powering on
To power on the server
1 Plug in. Plug one end of the power cord into the server’s power
receptacle and the other end into an electrical outlet.
2 Connect. Connect one end of the Ethernet cable to the server and the
other end to an available Ethernet port on your router or to a switch that is
connected to your router.
3 Power on. Press the Power button on the back of the server.
The server takes approximately 60 seconds to startup. The indicator lights
blink and change color throughout the startup process. Wait for all of the
server lights to be solid before proceeding with the software installation.
Important: Do not attach USB devices to the HP MediaSmart Server during
initial setup. For additional information, see the Troubleshooting on page 7-1.
Installing Version Update 1.1.11-6
Page 17

Checking the Server Lights
The lights on the front of the HP MediaSmart Server indicate the status of the
server. After the HP MediaSmart Server startup completes and prior to the first
software installation, the indicator lights show:
• Hard drives—solid purple
• Network—solid blue
• Health—solid purple
After you complete the software installation, all lights should be solid blue.
If the lights are not solid blue, see the following:
• Why is the hard drive light-bar purple? on page 7-3
• Why is the hard drive light-bar red? on page 7-3
• Power-on indicator is off on page 7-3
• Why is the server’s health indicator light red? on page 7-4
Updating Your Firewall’s Trusted Program List
The HP MediaSmart Server Software Installation Disc installs several
programs that enable your computer to communicate with the HP
MediaSmart Server over your network. Software firewalls installed on your
computer can block this communication and prevent the computer from
locating the HP MediaSmart Server on your network. The following steps are
recommended before installing the HP MediaSmart Server programs:
• Launch your firewall and anti-virus software and update the trusted
programs list.
• Verify that your firewall and anti-virus software is set to "Learn" new
programs. After the HP MediaSmart Server software is installed, the
firewall should prompt you to allow the installed programs to
communicate with the server.
• If you are using a firewall or anti-virus program that cannot automatically
update its trusted software list, please contact the firewall or anti-virus
software vendor to find out how to manually add software to the trusted
Installing 1-7
Page 18

software list. Then, visit http://www.hp.com/go/support for a list of
software to add.
Sidebar: Hubs and Network Health Light
Some network hubs, as opposed to switches or routers, may reduce performance
between your computer and the HP MediaSmart Server, or the hub may prevent your
computer from communicating with the server. If this is a problem, the network health
indicator light on the front of the server will be off. Replacing the hub with a switch may
improve the network performance or restore connectivity.
Installing the Software on the First Computer
Use the Software Installation Disc to install both the HP MediaSmart Server
software and the Windows Home Server Connector software.
The software installation consists of the following:
• HP Update (if not already installed)
• Windows components—Windows Installer 3.1 and .NET 2.0 or later
software. (Installed only if they are not already on the computer)
• HP MediaSmart Server software
• Windows Home Server Connector
• Windows Home Server Setup—the setup runs only on the first computer
where the software is installed.
Checking for Administrative Privileges
You must have administrative privileges on your home computer to install the
software. Complete the following instructions for Windows Vista or Windows
XP to view or change user account settings.
• In Windows Vista, click Start, Control Panel, and then User
Accounts and Family Safety.
• In Windows XP, click Start, click Control Panel, and then double-click
User Accounts.
Inserting the Software Installation Disc
The Software Installation Disc first installs the HP MediaSmart Server software
and then the Microsoft Home Server Connector software on your computer.
Installing Version Update 1.1.11-8
Page 19

1 Insert the Software Installation Disc into a computer connected to your
network. The installation starts.
2 Follow the instructions on each installation page. The remainder of this
chapter describes important parts of the installation, but not every step is
described.
Note: Computers running Windows Vista may display User Account Control
messages, such as “A program needs your permission to Continue.” Click
Continue.
About the HP MediaSmart Server Software
The HP MediaSmart Server software installs first. This software is used to
• Provide a single point of access for all of the server’s features,
• Share photos and videos quickly and securely over the Web using HP
Photo Webshare,
• Centralize your iTunes music library, and more!
Note: Click User’s Guide on this dialog box if you need additional
assistance with the installation and setup.
Click Next to display and accept the end user license agreement.
Installing the HP MediaSmart Server
Click Install and follow the instructions on each page.
The following components are installed if they are not already on your
computer. This installation may restart your computer and take several
minutes.
• Windows Installer 3.1
• Microsoft .Net Framework 2.0
• HP Update
The HP MediaSmart Server software automatically installs after the
components. Once the HP software is installed, the Windows Home Server
Connector install begins.
About the Windows Home Server Connector
The Windows Home Server Connector:
Installing 1-9
Page 20
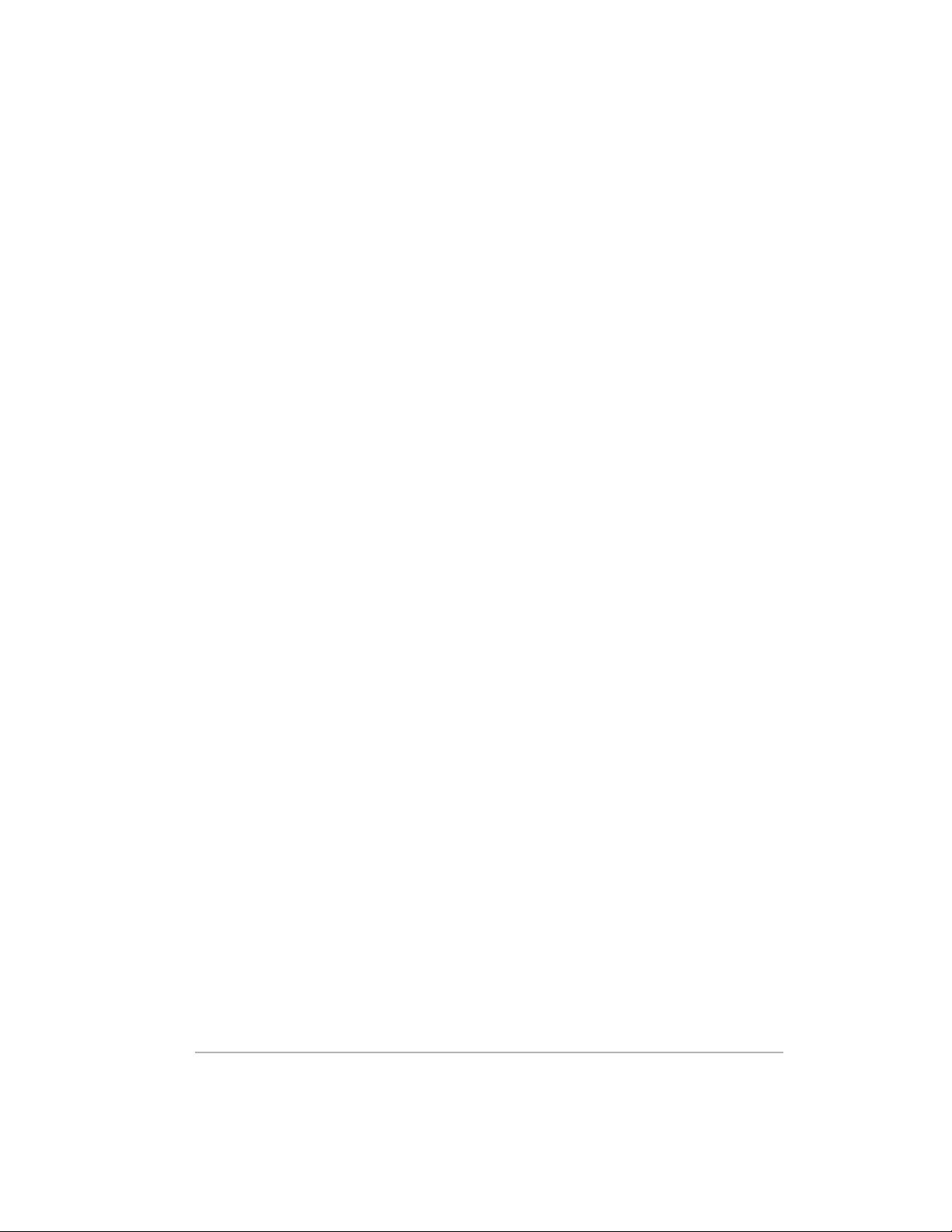
• Connects your computer to the server.
• Automatically backs up your computer every night.
• Monitors the health of the network and computers running Windows
Vista.
• Enables configuration of the server from your computer.
Windows Home Server Setup runs only once—on the first computer where
you install the Windows Home Server Connector software.
Finding the Server
The Windows Home Server Connector installations looks for and connects to
your HP MediaSmart Server. If the installation cannot find your server, see
Troubleshooting on page 7-1.
Once the server is found, click Next to continue the installation.
Initializing Windows Home Server
The Windows Home Server initialization begins and can take several hours
depending on your hardware. Please wait while Windows Home Server:
• Configures your hardware
• Recovers your data
• Starts Windows Home Server
Naming the HP MediaSmart Server
Type a name for your server. Server names can be:
• 15 characters maximum with no spaces
• Letters (at least one), numbers and hyphens
Note: This is the only time you can name your server. It cannot be changed
later. The default name is HPSERVER. Write down the server name if you
change it.
Setting the Server Password
On the Windows Home Server password page, you are asked to create a
strong password. A strong password must be at least 7 characters long and
must fulfill three of the following four requirements:
Installing Version Update 1.1.11-10
Page 21

• Uppercase characters
• Lowercase characters
• Numbers
• Symbols (such as !, @, and #)
Note: A password hint can be seen by anyone who clicks the Password hint
button. It is recommended that you write your password down somewhere
safe.
Important: The server password is not the same as a user password. For
additional information on user accounts and passwords see, Task 2 of 6:
Create User Accounts on page 2-7.
Help Protect Windows Home Server Automatically
Windows Home Server Setup automatically downloads and installs relevant
important updates from Windows Update to help make your home server
more secure.
Choose if you want Windows Home Server to continue automatically
downloading updates after Setup and click the next arrow.
Note: It is recommended that you turn on Automatic Windows
Updates.
Customer Experience Improvement Program
Join the Customer Experience Improvement Program (CEIP) and help make
Windows Home Server even better. CEIP collects information about your
hardware and home server usage without interrupting you. No information
collected is used to identify or contact you.
Choose if you want to participate in this program and click the next arrow.
Windows Error Reporting
To help understand the problems you may encounter with Windows Home
Server, Windows Error Reporting can automatically report them to Microsoft.
Any personal information inadvertently collected in the reports will not be
used.
Choose if you want to participate in this program and click the next arrow.
Installing 1-11
Page 22

Checking for Windows Home Server Updates
The Windows Home Server installation checks for any relevant important
updates. This may take some time to complete, but does not require
additional information from you.
Important: Do not restart or turn off your home server during the update
process.
Checking for HP MediaSmart Server Updates
The HP MediaSmart Server installation checks for any updates. Installing
updates ensures that you experience the full functionality and optimal
performance of the HP MediaSmart Server.
Important: Do not restart or turn off your home server during the update
process.
When do you log on to the server?
Introducing the HP MediaSmart Server Assistant
The server installation is complete. When you click OK, the Assistant
remains at the bottom of the page to guide you through setting up your HP
MediaSmart Server.
A green check mark appears for each completed step. Once all of the steps
are complete, the Assistant link at the top of the page turns green. For
additional information, see Setting up the HP MediaSmart Server using the
Assistant on page 2-2.
Congratulations! You are ready to start using your
server
Some HP MediaSmart Server features, such as backups and shared folders,
are pre-configured and ready to go as soon as the first software installation is
complete. Other features require some set up before you can use them.
Backups
After running the Software Installation Disc on your first home computer it is
automatically added to the list of computers that are backed up by the HP
Installing Version Update 1.1.11-12
Page 23

MediaSmart Server each night. Run the Software Installation Disc on
additional home computers to enable them to communicate with the server
and to add them to nightly backups.
To customize the hard-drive volumes to back up, or to exclude folders from the
backup
1 At the computer, double-click the Windows Home Server icon in the task
tray and log on.
Figure 3: Windows Home Server system tray icon
Click the Backups & Computers tab.
2
Shared Folders and Media Sharing
Start copying digital assets from your computer to shared folders on the HP
MediaSmart Server.
1 At the computer, double-click the HP MediaSmart Server desktop icon.
Figure 4: HP MediaSmart Server desktop icon
2
Copy Photos, Music, or Videos to the appropriate shared folder or click
Server to create shared folders for other digital content.
Note: From the Media Sharing page on the Windows Home Server
Settings tab, you can turn on digital media streaming for the Photos, Music,
or Videos shared folders. Click On for each folder that you want to stream
from.
Set up Additional Features
Features such as HP Software Update, User Accounts, Remote Access, Photo
Webshare, and Media Sharing require some setup. The Assistant guides you
through setting up your server. Using the Assistant is optional but
Installing 1-13
Page 24

recommended to ensure that the most frequently used server features are set
up correctly.
1 At the computer, double-click the Windows Home Server icon in the
task tray and log on.
The MediaSmart Server tab should be active.
2 Follow the instructions in the Assistant at the bottom of the page.
See Setting up the HP MediaSmart Server using the Assistant on page 2-2 for
detailed instructions on using the Assistant.
Installing Version Update 1.1.11-14
Page 25
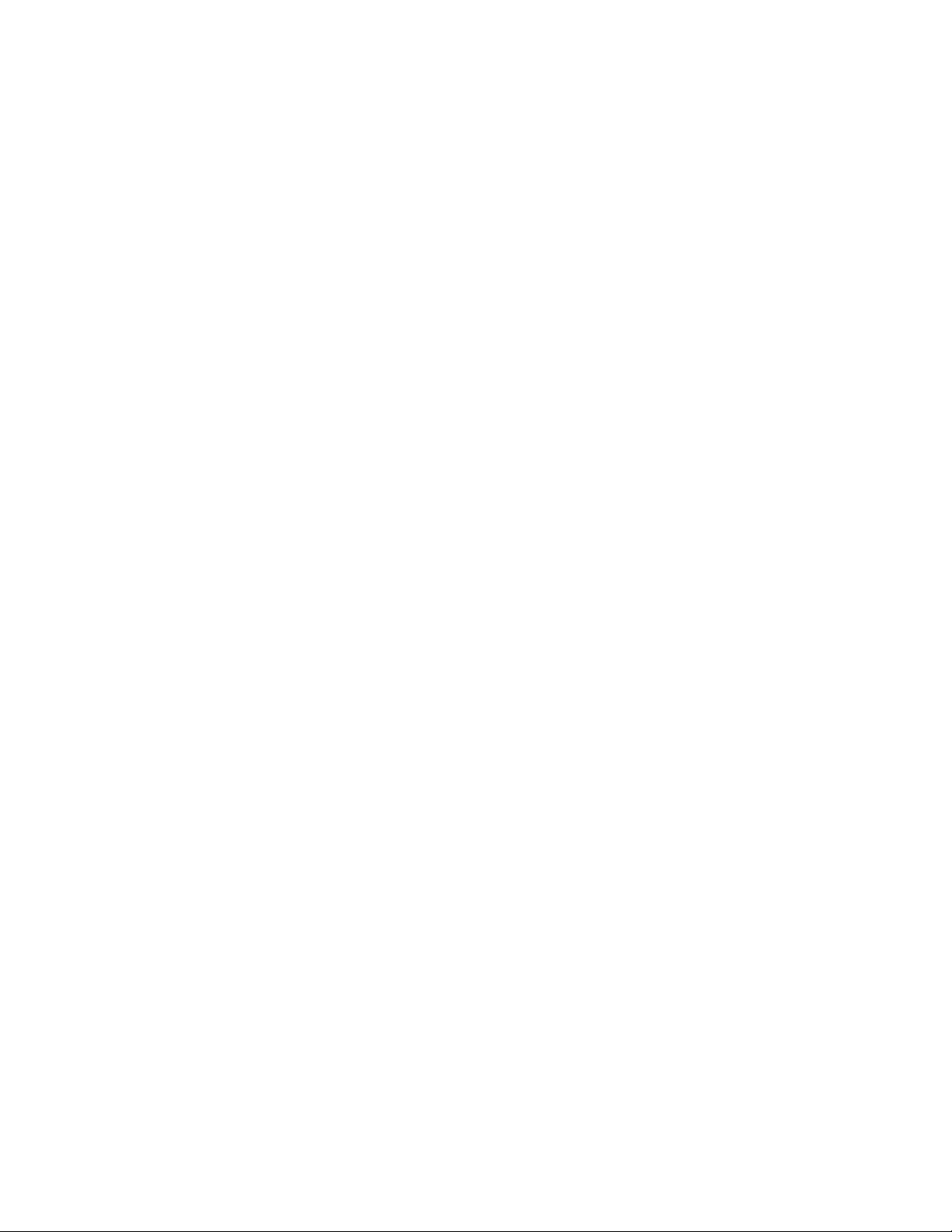
2 Getting Started
After completing the first installation, use this chapter to set up the HP
MediaSmart Server.
What’s in this chapter
» Opening the Windows Home Server Console
» Setting up the HP MediaSmart Server using the Assistant
» Task 1 of 6: Setup HP Software Update
» Task 2 of 6: Create User Accounts
» Task 3 of 6: Configure Remote Access
» Task 4 of 6: Configure your HP Photo Webshare
» Task 5 of 6: Turn on Media Sharing
» Task 6 of 6: Learn more about your HP MediaSmart Server
» Installing the Software on Additional Home Computers
» Setting up Additional Home Computers
Opening the Windows Home Server Console
You can access the Windows Home Server Console in the following ways:
• To open the Windows Home Server Console from the start menu
• To open the Windows Home Server Console from the HP MediaSmart
Server desktop icon
• To open the Windows Home Server Console from the system tray
To open the Windows Home Server Console from the start
menu
1 At the computer, click Start, All Programs, and then select Windows
Home Server Console.
2 Log on to the Windows Home Server Console.
Page 26

To open the Windows Home Server Console from the HP
MediaSmart Server desktop icon
This method requires that during installation you selected to create a desktop
shortcut to the HP MediaSmart Server.
1 From the computer desktop, double-click HP MediaSmart Server icon.
Figure 5: Desktop HP MediaSmart Server icon
2
In the Control Center, click the Tools tab.
3 Click Home Server Console.
4 Log on to the Windows Home Server Console.
To open the Windows Home Server Console from the system
tray
1 At the computer, double-click the Windows Home Server icon in the
system tray.
2 Log on to the Windows Home Server Console.
Setting up the HP MediaSmart Server using the Assistant
After running the Software Installation Disc on the first computer, the installer
displays the Windows Home Server Console with the MediaSmart Server tab
selected. Additionally, the Assistant displays at the bottom of the page and
describes the most important tasks for configuring the HP MediaSmart Server.
This topic includes the following:
• About the Assistant
• Opening and Closing the Assistant
• Using the Assistant Task Indicators
• Other HP MediaSmart Server Settings
Getting Started Version Update 1.1.12-2
Page 27

Figure 6: The Assistant displays with suggested configuration tasks
About the Assistant
The Assistant guides you through setting up your server. Using the Assistant is
optional but recommended to ensure that the most frequently used server
features are set up correctly.
• Task 1 of 6: Set up HP Software Update—Set up HP Software
Update to automatically check for HP MediaSmart Server and computer
updates. For more information, see Task 1 of 6: Setup HP Software
Update on page 2-5.
• Task 2 of 6: Create User Accounts—Create a guest server account
or individual user accounts to seamlessly connect to shared folders on the
HP MediaSmart Server from your home computers. Individual user
accounts with strong passwords are required to access the server from
outside the home or to set up HP Photo Webshare. Remote access must
also be enabled to set up Webshare. Task 3 of 6: Configure
Remote Access guides you through setting up remote access. For more
information, see Task 2 of 6: Create User Accounts on page 2-7.
• Task 3 of 6: Configure Remote Access—Create a domain name
and configure your router to enable access to your HP MediaSmart
Server and HP Photo Webshare from a web browser anywhere on the
Getting Started 2-3
Page 28

Internet. For more information, see Task 3 of 6: Configure Remote Access
on page 2-13.
• Task 4 of 6: Configure your HP Photo Webshare—Set up
Webshare managers, email, and visitor upload limits. Before configuring
Webshare, create at least one user account with remote access enabled
and configure remote access settings. For more information, see Task 4 of
6: Configure your HP Photo Webshare on page 2-17.
• Task 5 of 6: Turn on Media Sharing—Turn on media sharing to
stream music, videos, or pictures to supported digital media players or
digital media receivers in your home network. For more information, see
Task 5 of 6: Turn on Media Sharing on page 2-19.
• Task 6 of 6: Learn more about your HP MediaSmart
Server—Click the link to open the online User’s Guide to learn about
using all of the HP MediaSmart Server features. For more information, see
Task 6 of 6: Learn more about your HP MediaSmart Server on page 2-20.
Opening and Closing the Assistant
1 At the computer, double-click the Windows Home Server icon in the
system tray and log on.
2 Click the MediaSmart Server tab.
3 Click Assistant in the upper right corner to toggle between opening and
closing the Assistant.
The Assistant opens to the first incomplete task or closes at the bottom of
the Windows Home Server.
Using the Assistant Task Indicators
The Assistant task indicators are in the lower right corner of the page. They
tell you at a glance which tasks are complete and which ones still need to be
set up.
• Incomplete tasks. Incomplete tasks have yellow indicators. Roll over
the yellow indicators with your mouse to see descriptions of the tasks.
Click a yellow indicator to jump directly to that step in the Assistant.
Note: If a previous step needs to be completed before the step you
selected, the Configure button is greyed out and the text above the
Getting Started Version Update 1.1.12-4
Page 29
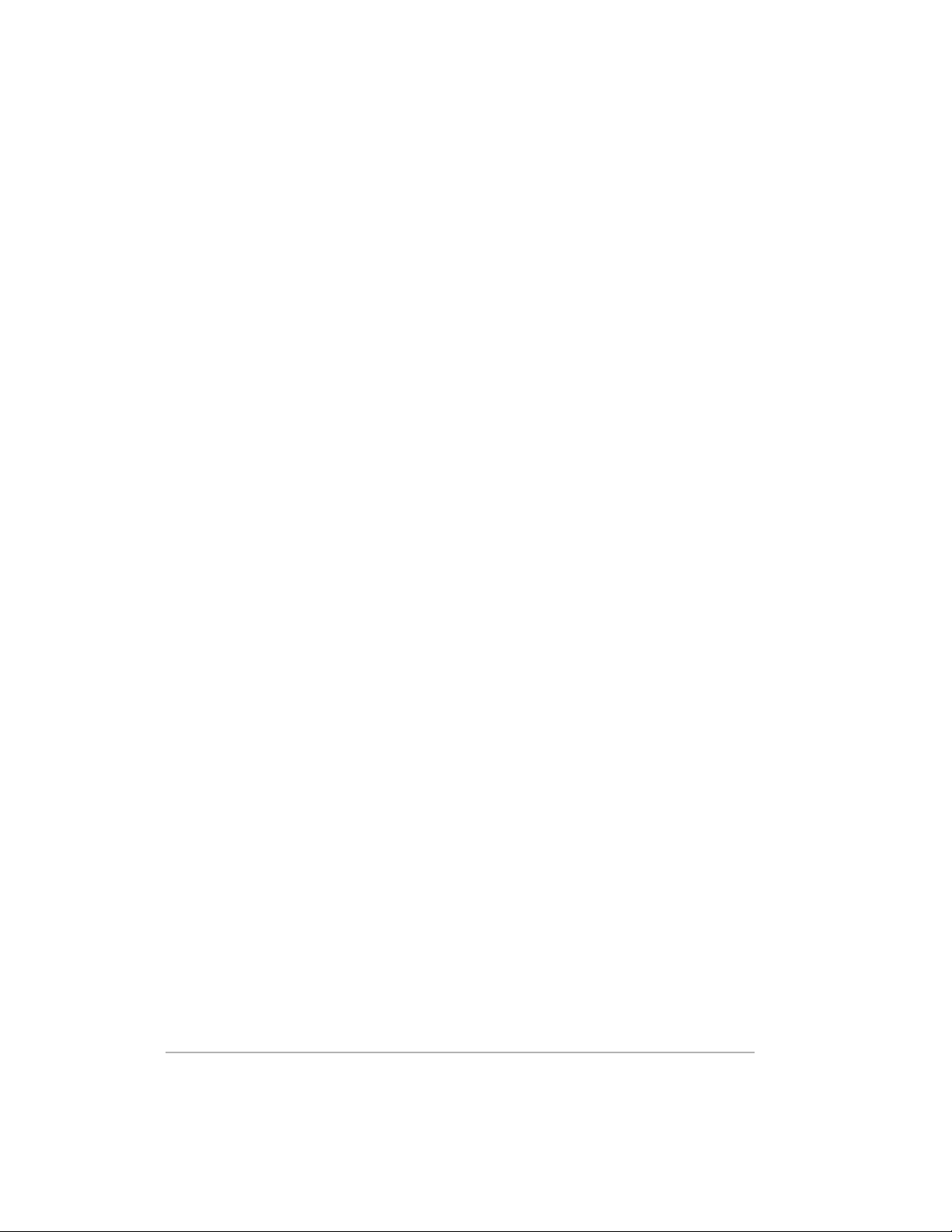
button tells you what step needs to be done prior to completing the
current step.
• Complete tasks. Complete tasks have a green check mark. After all of
the tasks are complete, the Assistant button at the top of the page turns
green.
Other HP MediaSmart Server Settings
While the Assistant guides you through setting up several HP MediaSmart
Server features, there are some features that it does not describe. The
MediaSmart Server tab of the Windows Home Server also contains the
following items:
• LED brightness control—move the slider to adjust the brightness of
the lights on the front of the HP MediaSmart Server.
• Server Settings for iTunes—enable or disable this feature, set up a
password, change the name displayed for the HP MediaSmart Server in
iTunes. For more information, see Setting up iTunes on the server and the
client computer on page 6-29.
Task 1 of 6: Setup HP Software Update
Use the HP MediaSmart software update to keep your server and home
computers current with the latest HP software, online help, and new features.
HP MediaSmart software update does not update the Microsoft Windows
Home Server operating system. For information about updating Windows
Home Server, see Configuring Windows Update in the Windows Home
Server Console Help.
This topic includes the following:
• Configuring HP MediaSmart software update
• Client computer updates
Getting Started 2-5
Page 30

Figure 7: Step 1 of 6: Setup HP Software Update
Configuring HP MediaSmart software update
1 At the computer, double-click the Windows Home Server icon in the
system tray.
2 Log on to the Windows Home Server Console.
3 Go to task 1 of the Assistant and click Configure.
For additional information, see Opening and Closing the Assistant on
page 2-4. If you are not following the Assistant, click the MediaSmart
Server tab and click Configure under HP MediaSmart software
updates.
The Windows Home Server Settings page displays with HP
Software Updates selected in the left menu.
Getting Started Version Update 1.1.12-6
Page 31

4 In HP Software Updates, select one of the following options:
Table 3: HP Software Update settings options
Option Additional information
Automatically download and install
updates (recommended)
Download updates and let me choose
when to install
Turn off automatic updates Not recommended.
Requires no user action.
Downloads and installs updates on the
server in the background. If necessary the
server will automatically reboot.
Requires user action.
Your computer notifies you that an update
has been downloaded and is ready to
install on the server. Additionally, the
Install link turns blue under HP
MediaSmart software updates.
To update the server after an update is
downloaded, click Install under HP
MediaSmart software updates in the
Windows Home Server Console.
Client computer updates
If the update requires a software change on your network computers, the
updated software is installed on the computers by the server. Here’s what
happens:
1 A notification displays on the client computers indicating that the HP
MediaSmart Server wants to download the HP software update to the
computers.
2 After the update is downloads, the install begins.
Note: Home computers may not be able to communicate with the server if
updates are installed on the server but they have not been installed on the
home computer.
Task 2 of 6: Create User Accounts
After you complete the installation of the HP MediaSmart Server and the
Windows Home Server Connector software to your computer, you are ready
Getting Started 2-7
Page 32

to add user accounts for other family members in your household. The HP
MediaSmart Server supports two types of user accounts: guest and
individual.
Use the table below to determine which type of user account best suits your
needs.
Table 4: Choosing the type of user account to suit your needs
Type of
User Acct Description Folders
Guest Everyone uses the same
account. There is typically
no password, so no logon is
required.
Individual Each family member has a
unique user name and
password. They logon to
use home computers.
Everyone has
Full access to
all shared
folders.
Each person
can be set up
with different
shared folder
access.
Remote
Access
Cannot use
with remote
access.
Available.
Requires a
strong
password.
Photo
Webshare
Cannot use
with Webshare.
Available.
Requires a
strong
password to be
a Webshare
Manager.
This topic includes the following:
• Enabling the Guest Account
• Creating Individual User Accounts
For additional information on user accounts, see the following help topics in
the Windows Home Server help.
• Why do I need user accounts?
• Why should logon names match?
• Which user accounts password policy should I choose?
Enabling the Guest Account
If you want everyone to use the same logon account to access the HP
MediaSmart Server, enable the guest account. If the guest account is enabled
with no password, family members are not required to logon when they use
home computers. Additionally, all family members can have Full access to all
shared folders through the guest account.
Getting Started Version Update 1.1.12-8
Page 33

Figure 8: Step 2 of 6: Create User Accounts, Enabling the Guest Account
Important: If you enable the guest account, everyone that connects to your
home network has the same privileges. That may mean that they all have full
access to shared folders and other resources on your server. To protect your
home network from unwanted connections, see Securing your server from
intruders on page 6-22.
Note: The guest account cannot be used to access the server from outside of
the home using remote access and it cannot be used with HP Photo
Webshare.
To enable the guest account
1 At the computer, double-click the Windows Home Server icon in the
system tray.
2 Log on to the Windows Home Server Console.
3 Go to task 2 of the Assistant and click the User Accounts tab at the
top of the page.
For additional information, see Opening and Closing the Assistant on
page 2-4. If you are not following the Assistant, click the User Accounts
tab.
The User Accounts Setup dialog displays.
Getting Started 2-9
Page 34

4 Click Enable Guest.
Creating Individual User Accounts
If family members want to access information on your home network from an
Internet café, coffee shop, or other location outside of your home, they need
individual user accounts with strong passwords. At least one individual user
account with a strong password is also required to create a Webshare
Manager and to set up HP Photo Webshare. For additional information, see
Task 4 of 6: Configure your HP Photo Webshare on page 2-17.
Figure 9: Step 2 of 6: Create User Accounts, Creating Individual User Accounts
Important: When you create user accounts on the server, use logon names
and passwords that match the logon names and passwords of existing user
accounts on your home computers. Creating matching user accounts enables
family members to automatically log on to the server when they log on to their
home computer.
If the user accounts and passwords do not match, you will be prompted to
type a user name and password when you open the server’s shared folders.
If your computer does not have a password or if the computer uses a factory
default user name, you can change these parameters to eliminate the need to
enter your user name and password when you access a shared folder.
Getting Started Version Update 1.1.12-10
Page 35

Do I need to create user accounts on each home computer?
Computer user accounts are created on each home computer that connects to
the server. Likewise, if three family members share a home computer, each
family member should have an individual user account on that computer.
For instance, if Mom and Dad share a computer, you will create user
accounts for both of them on the computer that they share. If the children, Jill
and Bobby, have their own computers, you can create one user account for
each of them and only on the computer that they use.
Another option is to set up user accounts for all family members on all
computers.Then, each family member can log on to any home computer and
access the server seamlessly.
To create a user account for a home computer running
Windows XP
1 At the computer, click Start, Control Panel, and then User
Accounts.
2 Click Add to create a user account.
-orClick Change an Account to change a logon name or password for
an existing account.
A strong password is suggested to ensure security and is required to use
remote access or HP Photo Webshare. A strong password must be at least
7 characters long and must fulfill three of the following four character
criteria:
Uppercase characters
Lowercase characters
Numbers
Symbols (such as !, @, #, and so on.)
A password hint helps you remember your password. The password hint
can be seen by anybody who clicks the link to display it.
Getting Started 2-11
Page 36

To create a user account for a home computer running
Windows Vista
1 At the computer, click Start and then Control Panel.
2 Under User Accounts and Family Safety, select Add or remove
user accounts.
Add user accounts or make changes to existing user accounts.
A strong password is suggested to ensure security. A strong password
must be at least 7 characters long and must fulfill three of the following
four character criteria:
Uppercase characters
Lowercase characters
Numbers
Symbols (such as !, @, #, and so on.)
A password hint helps you remember your password. The password hint
can be seen by anybody who clicks the link to display it.
To create user accounts on the server
1 At the computer, double-click the Windows Home Server icon in the
system tray.
2 Log on to the Windows Home Server Console.
3 Go to task 2 of the Assistant and click the User Accounts tab at the
top of the page.
For additional information, see Opening and Closing the Assistant on
page 2-4. If you are not following the Assistant, click the User Accounts
tab.
The User Accounts Setup dialog displays.
4 Click Set Policy to force a password strength for all user accounts and
click OK. (optional)
User accounts that are enabled for remote access in the Add User
Account Wizard in step 6 below, require a strong password regardless
of what is selected on the Set Policy page.
5 Click OK on the User Accounts Setup dialog to begin creating user
accounts.
Getting Started Version Update 1.1.12-12
Page 37

6 Click Add, and then complete the Add User Account Wizard.
Use only the following characters for names:
Uppercase letters—A, B, C, and so on.
Lowercase letters—a, b, c, and so on.
Numbers—0, 1, 2, 3, 4, 5, 6, 7, 8, 9
Symbols—use only: dash - underscore _ period . space [ ]
7 Check to enable remote access if the family member wants to access the
home network from outside of the home of if they want to use HP Photo
Webshare.
8 Repeat for each user account that you want to add.
Task 3 of 6: Configure Remote Access
To access your Photo Webshare from a Web browser outside of your home
network, or to easily access your files and home computers while you are
away from home, you must configure remote access.
Getting Started 2-13
Page 38

Figure 10: Step 3 of 6: Configure Remote Access
To access Remote Access configuration
1 At the computer, double-click the Windows Home Server icon in the
system tray.
2 Log on to the Windows Home Server Console.
3 Go to task 3 of the Assistant and click Configure.
For additional information, see Opening and Closing the Assistant on
page 2-4. If you are not using the Assistant, click the MediaSmart
Server tab and click Configure under Remote Access settings.
The Windows Home Server Settings page displays with Remote
Access selected in the left menu.
Web Site Connectivity
You must turn on Web Site Connectivity to use remote access or to allow
visitors access to your Photo Webshare. For more information, see Turning
your Web site connectivity on or off in the Windows Home Server Console
Help.
Getting Started Version Update 1.1.12-14
Page 39

Router
You must configure your router to access your HP Photo Webshare from
outside the home network and to use remote access. After clicking Setup,
the server automatically tries to configure your broadband router. For more
information, see Configuring your broadband router in the Windows Home
Server Console Help.
Domain Name
A Domain Name is a Web address. It allows you to access your HP
MediaSmart Server and HP Photo Webshare from the Internet. For instance, if
you registered
would use this address to connect to your server using remote access.
Additionally, this address is part of the URL for accessing an album on your
Photo Webshare.
To set up a domain name
1 Click the Setup button for Domain Name.
2 Follow the instructions in the Domain Name Setup. The following topics
provide guidance for setting up your Domain Name:
Select Domain Name and DNS hosting service
MyFamily.hpshare.net for your HP MediaSmart Server, you
About HP Personal Domain Name by TZO.COM
About TZO.COM Custom Domain Names
About Windows Live Personalized Domain Name
Select Domain Name and DNS hosting service
The HP MediaSmart Server provides three alternatives for setting up a
domain name:
• HP Personal Domain Name by TZO.COM
• TZO.COM Custom Domain Name
• Windows Live Custom Domains
When choosing which service to use, consider the following:
• TZO domain names allow you to automatically notify Photo Webshare
visitors when new photos are available through email without having to
set up an SMTP email server.
Getting Started 2-15
Page 40

• TZO domains names allow easy remote access, even if your broadband
ISP blocks port 80. Blocking port 80 prevents a Web browser from
reaching the server.
• With the TZO.COM Custom Domain Name option, you can create a
domain name with any name that is not already registered.
About HP Personal Domain Name by TZO.COM
HP Personal domain name is free for the first year. After the first year, the cost
is a nominal $9.99 per year, as of September 2007.
An HP personal domain name has two parts:
• Personalized name—enter a name of your choice. TZO.COM will check
your choice against existing names. If the name you picked already
exists, TZO provides a list of alternatives.
• Second part of the name—choose from an assortment of domain names
such as hphomeserver.com or hpshare.net.
Each part is combined so the Domain Name looks like
MyFamily.hphomeserver.com.
About TZO.COM Custom Domain Names
With this option, you can create a domain name with any name you want,
like MyName.com, as long as that name is not already registered.
A domain name has several components:
• Top-level or first-level domain names—all domain names end in a small
list of generic names, such as .com or .net, or in a country code, such
as .es or .fr.
• Second-level domain names—the part or parts of the domain name
located to the left of the top-level domain name. For example, “MyName”
in MyName.com.
About Windows Live Personalized Domain Name
Microsoft also offers a service to get a personalized domain name for your
server. Using Windows Live Personalized Domain Name requires email SMTP
configuration to use Webshare.
Getting Started Version Update 1.1.12-16
Page 41

To set up email SMTP settings for Webshare
1 Double-click the Windows Home Server icon in the system tray.
2 Log on to the Windows Home Server Console.
3 Click Settings in the upper right corner.
4 Click Photo Webshare in the left menu.
5 On the right side under Webshare Notifications, click Configure.
6 Select Use my own email provider to send Webshare
announcements and click Next.
7 Type the name and email address to use in your Webshare notifications
and click Next.
8 Type the SMTP server information and click Next.
Contact your Internet service provider if you do not know your SMTP
server information.
9 Click Send Sample Announcement to test the configuration.
10 Click Finish.
Task 4 of 6: Configure your HP Photo Webshare
Personalize your Photo Webshare, set up email notifications, create
Webshare managers, and determine visitor upload limits.
Getting Started 2-17
Page 42

Figure 11: Step 4 of 6: Configure your HP Photo Webshare
To access Photo Webshare settings
1 Double-click the Windows Home Server icon in the system tray.
2 Log on to the Windows Home Server Console.
3 Go to task 4 of the Assistant and click Configure.
For additional information, see Opening and Closing the Assistant on
page 2-4. If you are not following the Assistant, click the MediaSmart
Server tab and click Configure under Photo Webshare Settings.
The Windows Home Server Settings page displays with HP
Photo Webshare selected in the left menu.
The following options are available:
Webshare name—name your Photo Webshare. This will be at the
top of every Photo Webshare page and in the email announcements.
Webshare notifications—allows you to send email notifications to
announce additions or changes to a Photo Webshare Album. For
more information, see Notifying visitors by email on page 5-18.
To configure, click the Configure or Modify button. For information
on configuring this option, see Photo Webshare notifications on
page 2-19.
Getting Started Version Update 1.1.12-18
Page 43

Webshare managers—all users are listed. A check mark indicates
who can create, edit, or remove albums and visitors.
Visitor storage limits—set the amount of disk space that visitors
can use for uploading photos and video clips before they are
approved by a Webshare manager.
Photo Webshare notifications
The following options are available:
• Use the TZO service to send Photo Webshare announcements on your
behalf—available only if you have previously selected to use the TZO
service. For more information, see About HP Personal Domain Name by
TZO.COM on page 2-16 or About TZO.COM Custom Domain Names on
page 2-16.
• Use your own email provider to send Photo Webshare announcements—
send email through your own email service. Some web-based email
services, such as Hotmail, are not supported.
If choosing to use your own email provider to send Photo Webshare
announcements, you must enter your email account information, including
the name of the SMTP server. You can get this information from your
email provider or from the email account settings on your email program.
• Do not send any Photo Webshare announcements.
Task 5 of 6: Turn on Media Sharing
Turn on media sharing to stream music, videos, or pictures to supported
digital media players or digital media receivers.
Getting Started 2-19
Page 44

Figure 12: Step 5 of 6: Turn on Media Sharing
To turn on media sharing
1 Double-click the Windows Home Server icon in the system tray.
2 Log on to the Windows Home Server Console.
3 Go to task 5 of the Assistant and click Configure.
For additional information, see Opening and Closing the Assistant on
page 2-4. If you are not following the Assistant, click Settings in the
upper right corner of the Windows Home Server Console and click
Media Sharing.
4 Click On for each folder that you want to enable media streaming.
5 Click OK.
Task 6 of 6: Learn more about your HP MediaSmart
Server
This step does not require any set up. It takes you to the HP MediaSmart
Server User’s Guide where you can learn about of the server’s features.
Getting Started Version Update 1.1.12-20
Page 45

Figure 13: Step 6 of 6: Learn more about your HP MediaSmart Server
To open the HP MediaSmart Server User’s Guide
1 Double-click the Windows Home Server icon in the system tray.
2 Log on to the Windows Home Server Console.
3 Go to task 6 of the Assistant and click the User’s Guide link.
For additional information, see Opening and Closing the Assistant on
page 2-4. If you are not following the Assistant, click Help in the upper
right corner of the Windows Home Server Console to open the HP
MediaSmart Server User’s Guide.
Installing the Software on Additional Home Computers
After completing the steps in the Assistant on the first computer, use the
Software Installation Disc to install the HP MediaSmart Server and Windows
Home Server Connector software on the other computers on the home
network. Install the software on one computer at time.
If you misplaced or damaged your Software Installation Disc, you can install
the software for your computer directly from the server. For more information,
see To install from the server using Windows XP on page 2-22 or To install
from the server using Windows Vista on page 2-23.
Getting Started 2-21
Page 46

To install from the Software Installation Disc
1 Insert the Software Installation Disc into a computer connected to the
home network.
You must have administrative privileges to install. For additional
information, see Installing the Software on the First Computer on page 1-
8.
2 Follow the instructions on the installation wizards.
The installation process is identical to installing on the first computer
except for the following:
The Windows Home Server Setup does not run.
Your server password is required to install, as shown in the following
figure:
Figure 14: Log on to Windows Home Server
To install from the server using Windows XP
1 At the computer, click Start, and then click My Computer.
2 Do one of the following:
Click My Network Places.
Under Other Places, click My Network Places.
3 In the Add Network Place Wizard, use the following (UNC) network
address:
\\<name of the server>\software
Getting Started Version Update 1.1.12-22
Page 47

For example, \\HPSERVER\software
When the wizard completes, you should see software on server in
the My Network Places window.
4 Double-click the network place, and then open the Home Server
Connector Software folder.
5 Double-click Install.exe and follow the instructions on the installation
wizards.
To install from the server using Windows Vista
1 At the computer, click Start, and then click Network.
2 Under Network Tasks, click Add a network place.
3 In the Network Place Wizard, use the following UNC network
address:
\\<name of the server>\software
For example, \\HPSERVER\software
When the wizard completes, you should see the name you chose for the
network place in the window.
4 Double-click the network place, and then open the Home Server
Connector Software folder.
5 Double-click Install.exe and follow the instructions on the installation
wizards.
Note: Network discovery must be turned on to access the server. See To
ensure that Network Discovery is turned on on page 7-17.
Setting up Additional Home Computers
After installing the software on the Software Installation Disc, there are a few
setup options for you to consider.
• The home computer is automatically set up to be backed up each night. If
you want to customize back up settings for this computer, see Backing up
and restoring a computer on page 6-4.
• If you created individual user accounts in Windows Home Server for one
or more family members that use this computer, you also need to set up
computer user accounts for them if you want them to be able to access
Getting Started 2-23
Page 48

features on the server without logging on. For additional information, see
Task 2 of 6: Create User Accounts on page 2-7.
• If there is an iTunes library on this computer that you want to include in an
aggregated iTunes library on the server, set up this computer to copy its
iTunes library to the server. For additional information, see To setup
copying your iTunes library to the server on page 6-29.
Getting Started Version Update 1.1.12-24
Page 49

3 Server Console
The Windows Home Server Console is where you manage and configure the
HP MediaSmart Server.
What’s in this chapter
» MediaSmart Server tab
Tools and settings for managing the HP MediaSmart Server.
» Windows Home Server tabs
Overview of Windows Home Server functionality.
MediaSmart Server tab
The MediaSmart tab contains the tools and settings for managing the HP
features.
HP MediaSmart software update
Use the HP MediaSmart software update to keep your server and client
computers updated with the latest software, online help, and new features.
LED Brightness Control
Move the slider to adjust the brightness of the lights on the front of the HP
MediaSmart Server. If you turn the LEDs off, the power light will remain on,
but will be dim.
Remote access settings
Configure remote access settings to access your files away from home or to
allow your friends and family to access your Photo Webshare. For more
information, see Task 3 of 6: Configure Remote Access on page 2-13.
Server Settings for iTunes
Put your iTunes music library and playlists on the server for playback to any
computer or notebook running iTunes on your home network. Enable or
disable this feature, set up a password, change the name displayed for the
Server Console 3-1
Page 50

HP MediaSmart Server in iTunes. For more information, see Setting up iTunes
on the server and the client computer on page 6-29.
Photo Webshare settings
Set up Webshare managers, email, and visitor upload limits. For more
information, see Task 4 of 6: Configure your HP Photo Webshare on page 2-
17 .
Windows Home Server tabs
The Windows Home Server enables you to share, store, access, and
automatically protect your pictures, videos, music, and files. It contains the
following tabs:
• Computers & Backups—view and customize backups. Also, view the
status of your home computers running Windows Vista. For more
information, see Computers & Backup in the Windows Home Server
Console Help.
• User Accounts—add, remove, and modify user accounts. For more
information, see User Accounts in the Windows Home Server Console
Help.
• Shared Folders—add, open, remove, and view the properties of the
shared folders on your server. For more information, see Shared Folders
in the Windows Home Server Console Help.
• Server Storage—view, add, repair, and remove hard drives from
server storage. For more information, see Server Storage in the Windows
Home Server Console Help.
• Network—displays health notifications from your server and your home
computers running Windows Vista. For more information, see Network
Health in the Windows Home Server Console Help.
• Settings—configure general settings, such as date and time, backups,
passwords, media sharing, remote access, add-ins, resources, and more.
For more information, see Server Settings in the Windows Home Server
Console Help.
• Help—access the Windows Home Server Console Help.
Server Console Version Update 1.1.13-2
Page 51

4 Control Center
The Control Center is the starting point for accessing the features of the HP
MediaSmart Server. The Control Center has three tabs:
What’s in this chapter
» MediaSmart tab
Access your Photo Webshare and shared folders.
» Tools tab
Tools and settings for configuring your server.
» Help & Support tab
Learn to use the HP MediaSmart Server and connect to online support.
Accessing the Control Center
The Control Center desktop icon and system tray icon are available only if
you selected to create them during installation.
The Control Center can be accessed from the following:
Windows Start menu—at the computer, click Start, All Programs,
and then select
Desktop icon —at the computer, double-click the HP MediaSmart
Server icon on the desktop.
System tray icon —at the computer, double-click the HP
MediaSmart Server icon on the system tray.
HP MediaSmart Server.
MediaSmart tab
Use this tab to access Your Albums in Photo Webshare and your shared
folders.
Control Center 4-1
Page 52

Photo Webshare
Figure 15: Photo Webshare on the MediaSmart tab
Opens Photo Webshare on the Your Albums page in a Web browser
window. For information about using Photo Webshare, see Photo Webshare
on page 5-1.
Shared Folders
Shared folders are places to help you get started saving and organizing your
files so that you can share them with other people on your network.
Server—opens a folder that displays a list of all your shared
folders.
Photos—opens a folder that displays a list of photos and photo
subfolders.
Music—opens a folder that displays a list of music and music
subfolders.
Video—opens a folder that displays a list of video and video
subfolders.
If the logon name for the user account on your server does not match the
logon name for your computer, you must enter a user name and password.
For information about creating matching user accounts, see Why should
logons names match? in the Windows Home Server Console Help.
Tools tab
Use the tools and settings on this tab to configure your HP MediaSmart
Server.
Control Center Version Update 1.1.14-2
Home Server Console—opens the Windows Home Server Console, where you
manage and configure the server. For more information, see Server Console on
page 3-1.
Backup now—immediately backs up your computer. All files not backed up
since the last nightly backup are backed up. For more information, see Backup
Now in the Windows Home Server Console Help.
Page 53

Settings for iTunes—automatically copies your iTunes music library and
playlists to the server for playback on any computer running iTunes on your home
network. For more information, see Setting up iTunes on the server and the client
computer on page 6-29.
Help & Support tab
Get information about using, configuring, and getting accessories for your HP
MediaSmart Server.
User’s Guide—contains installation information, setup instructions,
how to use the server, tutorials, and other important information.
Online support—go to the HP Support web site, where you can get more
information about the HP MediaSmart Server.
Need accessories?—get accessories for your server and shop HP Home &
Home Office.
Control Center 4-3
Page 54

Control Center Version Update 1.1.14-4
Page 55

5 Photo Webshare
What’s in this chapter
» Before You Begin
» Logging on to HP Photo Webshare
» Webshare home page
» Managing Webshare User Accounts
» Creating an album to share
» Notifying visitors by email
» Viewing, printing, and saving photos
» Changing a Visitor’s Password
» Frequently Asked Questions
Securely share your photos and video clips with friends and family directly
from your HP MediaSmart Server using HP Photo Webshare.
• Easily set up a secure, personal web address* to be used for remote
access and by visitors to your HP Photo Webshare.
• Set up groups for sharing the different photo albums, such as family, ski
club, and soccer team.
• Give specific visitors permission to add their own photos for sharing.
• HP Photo Webshare links to Snapfish for easy photo printing.
*Free and charge options (for personal domain name) are available.
Before You Begin
Some set up is required before logging on to the HP Photo Webshare for the
first time. Check that the following configuration steps are complete.
• Enable at least one user account with remote access
• Select at least one user account to be a Webshare Manager
• Setup Webshare notifications
Photo Webshare 5-1
Page 56

• Select visitor storage limits
• Setup remote access
Enable at least one user account with remote access
1 At the computer, double-click the Windows Home Server icon in the
system tray.
2 Log on to the Windows Home Server Console.
3 Click the User Accounts tab.
If the User Accounts Setup dialog displays, click OK.
4 Click Add on the User Accounts page.
The Add User Accounts dialog box opens. If you
5 Type First name, Last name, and Logon name.
The Logon name must be unique.
6 Check Enable remote access for this user and click Next.
7 Type and confirm a strong Password and click Next.
8 Set access to shared folders and click Finish.
Select at least one user account to be a Webshare Manager
Webshare Managers must have a user account with remote access enabled.
If remote access is not enabled, complete the above steps before doing these.
1 Click Settings in the upper right of the Windows Home Server Console.
The Windows Home Server Settings dialog box opens.
2 Click Photo Webshare in the left menu.
3 Under Webshare Managers, select the user accounts to manage
albums and visitors.
All user accounts are listed. However, remote access must be enabled on
user accounts that are also Webshare Managers. If remote access is not
enabled, you cannot select the user account. For more information, see
Enable at least one user account with remote access on page 5-2.
4 Click OK on the Windows Home Server Settings dialog or keep it
open to set up Webshare notifications, which are described in the next
procedure.
Photo Webshare Version Update 1.1.15-2
Page 57

Setup Webshare notifications
Webshare notifications allow users to receive email notifications letting them
know photos, or other albums, have been created/updated or shared with
other users.
1 Click Settings in the upper right of the Windows Home Server Console.
The Windows Home Server Settings dialog box opens.
2 Click Photo Webshare in the left menu.
3 Under Webshare Notifications, click Configure.
4 Follow the instructions in the Email Settings wizard.
5 Click Finish at the end of the wizard.
6 Click OK on the Windows Home Server Settings dialog or keep it
open to set up visitor storage limits, which are described in the next
procedure.
There is a section in the FAQ covering SMTP notification setup.
Select visitor storage limits
Visitors are friends and family outside your home network that you choose to
share Webshare albums with. Depending on how you set up visitors, they
may be able to add photos and videos to Webshare albums. The storage
limit restricts the space for unapproved photos and videos added by visitors.
1 Click Settings in the upper right of the Windows Home Server Console.
The Windows Home Server Settings dialog box opens.
2 Click Photo Webshare in the left menu.
3 Under Visitor storage limits, select a limit for unapproved photo
storage space for each Webshare visitor.
4 Click OK on the Windows Home Server Settings dialog or keep it
open to set up remote access, which is described in the next procedure.
Setup remote access
1 Click Settings in the upper right of the Windows Home Server Console.
The Windows Home Server Settings dialog box opens.
2 Click Remote Access in the left menu.
3 Under Web site Connectivity, click Turn on.
Photo Webshare 5-3
Page 58

4 Under Router, click Setup.
The server automatically tries to configure your broadband router. For
more information, see Configuring your broadband router in the
Windows Home Server Console Help.
5 Under Domain Name, click Setup.
A Domain Name is a Web address. It allows you to access your HP
MediaSmart Server and HP Photo Webshare from the Internet. For
instance, if you registered
MyFamily.hpshare.net for your HP
MediaSmart Server, you would use this address to connect to your server
using remote access. Additionally, this address is part of the URL for
accessing an album on your Photo Webshare.
For additional information, see Domain Name on page 2-15.
6 Customize Web site Settings as desired.
7 Click OK.
Logging on to HP Photo Webshare
1 At the computer, click Start, All Programs, and then select HP
MediaSmart Server.
The HP MediaSmart Server—Control Console opens.
2 On the MediaSmart tab, click Photo Webshare.
3 Type your User name and Password (Created during initial Install
and Setup for the MediaSmart Server) and click Logon.
You are connected to the HP Photo Webshare where you can create and
share albums over the Web with friends and family.
User names are not case sensitive. However, passwords are case
sensitive.
Note: You are automatically logged out of Photo Webshare if there is
no activity after 30 minutes.
Forgot Your Password?
Note: This is only used for Visitor account (accounts from outside the home
network). Type your email address into the log on page and a message is
sent to you with your user name and instructions for changing your password.
Photo Webshare Version Update 1.1.15-4
Page 59

There is another section for server users, using the Admin Console.
Webshare home page
The HP Photo Webshare home page displays icons for each of your photo
albums. Albums can be sorted by Modification Date or Name. Click
Create new album to create and share photos and videos with friends
and family. The following features are available on this page.
To view the HP Photo Webshare home page
1 Log on to the HP Photo Webshare.
For more information, see Logging on to HP Photo Webshare on page 5-
4.
2 View the following album information on the Webshare home page.
My Webshare—click My Webshare in the upper left corner of
the page to return to the Webshare home page at any time. If you
changed the name of your Webshare, that name appears in the upper
left corner. For more information, see Task 4 of 6: Configure your HP
Photo Webshare on page 2-17.
Visitors—opens the Manage Visitors page for adding, deleting,
and editing visitors. This is also where you setup email notifications for
server users.
Groups—opens the Manage Groups page for adding, deleting,
and editing groups.
My Server—click My Server in the title bar to go to the HP
MediaSmart Server home page.
Help—opens the HP MediaSmart Server User’s Guide.
Sort by:
– Modification date—sorts photo albums ascending or
descending by the last date they were modified. When you open
Webshare, albums are sorted descending by modification date so
the most recently changed albums are at the top.
– Name—sorts albums alphabetically ascending or descending by
album name.
Create new album—creates a new album.
Photo Webshare 5-5
Page 60

Album Picture or Name—hover over the album picture to display
the album title, creation date, creator name, and description. Click the
album picture or name to add more photos, buy prints, save
photos to your computer, or view photos in a slideshow. Click My
Webshare in the title bar to return to the home page.
Manage—adds, deletes, rotates, and reorders photos. After making
changes to the album, click Next to share and notify friends and
family of the updates or Finish to return to the HP Photo Webshare
home page. The Manage link displays for Webshare Managers,
Windows Home Server users, and visitors that have permission to add
photos to albums.
Delete—Webshare Managers can delete albums.
Shared Album— albums with this icon are shared with one or
more visitors. Visitors can view, add, or print photos depending on
their permissions. Albums without this icon have not been shared and
cannot be viewed by people other than the Webshare managers and
the person that created the album.
Photos to approve— albums with this icon have unapproved
photos from visitors or server users. Once approved, the new photos or
videos are available to view by everyone that has access to that
album.
Managing Webshare User Accounts
Webshare user accounts are required for each person that you want to share
your albums with. User accounts are also required for each person that you
want to give permission for creating albums or for managing Webshare
features.
This section includes the following topics
• About the Types of Webshare User Accounts
• Managing Visitors
• Managing Groups
Photo Webshare Version Update 1.1.15-6
Page 61

About the Types of Webshare User Accounts
There are three types of Webshare user accounts: Visitors, Windows Home
Server User Accounts, and Webshare Managers. Each one is described
below.
• Visitors
• Windows Home Server User Accounts
• Webshare Managers
Visitors
HP Photo Webshare albums can be shared with people outside your local
network, called visitors. If you use the HP MediaSmart Server for personal
use, visitors may be family or friends such as Grandma or Aunt Karen. If you
use the Server for business, visitors may be your customers or business
partners.
Visitors can have different levels of access to albums. At a basic level, visitors
can view photos in the albums you choose to share with them. If you select to
give visitors additional permissions, they can add photos to albums or save
photos to their computers.
Visitors can be assigned to one or more groups. When you share albums,
you select individual visitors or groups of visitors to notify that there is a new
album available to view.
Windows Home Server User Accounts
Windows Home Server user accounts are different from visitors. Windows
Home Server users can also use HP Photo Webshare. If you want to create a
Webshare user account for someone inside your local network, such as a
family member using a computer inside your home, use the Home Server
Console so you can configure their permissions for all of the features on the
HP MediaSmart Server. For more information, see Task 2 of 6: Create User
Accounts on page 2-7.
Webshare Managers
Webshare Managers have access to all HP Photo Webshare features,
including viewing and managing content in all albums, sharing albums with
people outside the home network, and approving album content added by
Photo Webshare 5-7
Page 62

people that share the album. At least one Webshare Manager user account
should be created before you can log on to the HP Photo Webshare. For
more information, see Before You Begin on page 5-1.
Managing Visitors
Visitors are managed from within the HP Photo Webshare. This section
provides steps for
• To view visitors
• To create or edit visitors
To view visitors
The Manage Visitors page lists all Webshare user accounts and summaries
their permissions.
1 Log on to the HP Photo Webshare.
For more information, see Logging on to HP Photo Webshare on page 5-
4.
2 Click Visitors in the upper right corner of the HP Photo Webshare to
view a list of visitors and the following information.
The Visitor link is visible for Webshare Managers only. Windows Home
Server users and Visitors do not see the Visitor link when they log on to
Webshare.
User name—unique identifier for each visitor. User names can only
be used once. Initially the user name is their users email address.
First name—the visitor’s first name.
Last name—the visitor’s surname.
Add photos—gives visitors the ability to add photos to an album.
Visitors with add photos permission must logon to the Webshare with
a user name and password. If the visitor also has auto-approve ability,
there are no limitations on the size or quantity of files that the visitor
can add.
If the visitor does not have auto-approve ability, a Webshare Manager
must approve added photos and videos before other visitors can see
them. Visitors without auto-approve ability have a limited amount of
disk space that they can use for uploading photos and video before
they are approved by a Webshare Manager.
Photo Webshare Version Update 1.1.15-8
Page 63

Note: If you create a visitor with add photos but not auto-approve
ability, you must also define their un-approved photo and video upload
limits. Initially, the limit is set to 0GB. For additional information, see Task
4 of 6: Configure your HP Photo Webshare on page 2-17.
Save photos—gives visitors the ability to select, size, and save
photos from the HP Photo Webshare to their computer. For more
information, see Saving photos on page 5-22.
Auto-approve—automatically approves photos added to an album
by this visitor. Use caution when giving visitors this permission. Autoapproved photos and videos are immediately viewable by all visitors
with access to that album.
For additional information, see Adding photos to your album on
page 5-14.
Email—enables the visitor to be notified of new or changed albums.
The visitor must have an email address to receive notifications. For
additional information on notifications, see Sharing an album on
page 5-17.
Note: In the footer of the email notification there is an option for visitors
to unsubscribe if they do not want to receive future notifications. When
visitors unsubscribe, the check mark is cleared from this option.
Delete—click the trash can to remove the visitor.
Note: Webshare Managers or Windows Home Server user accounts
cannot be deleted from within HP Photo Webshare. Go to the Windows
Home Server console to manage those users. For more information, see
User Accounts in the Windows Home Server Console Help.
Edit—click to change visitor information. All visitor information can be
changed except for the user name.
If you need to change the user name, you must delete the visitor and
create them again. Be sure to add the visitor back to the appropriate
groups after they are re-created.
To create or edit visitors
This page allows you to add a new visitor or change the information for an
existing visitor.
Photo Webshare 5-9
Page 64

1 Log on to the HP Photo Webshare.
For more information, see Logging on to HP Photo Webshare on page 5-
4.
2 Webshare Managers click Visitors in the upper right corner of the HP
Photo Webshare.
3 Click Create Visitor or click Edit next to an existing visitor.
If adding a visitor, the first field is the email address. The email address
becomes the user name when the visitor is saved. If editing a visitor, the
first field shows the user name.
4 Type the Email Address for the new visitor. If you are editing an
existing visitor, the email address is the User Name and it cannot be
changed.
Use only the following characters when typing the Email Address:
Uppercase letters—A, B, C, and so on.
Lowercase letters—a, b, c, and so on.
Numbers—0, 1, 2, 3, 4, 5, 6, 7, 8, 9
Symbols—use only: dash - underscore _ period . space [ ]
Note: After creating a visitor, the user name cannot be edited. If you
need to change the User Name, you must delete the visitor and create
a new one. Be sure to add the visitor back to the appropriate groups, as
needed.
5 Type or change the remaining information for the visitor.
For detailed descriptions of each of the fields on this page, see To view
visitors on page 5-8.
Note: Passwords for Windows Home Server User Accounts and
Webshare Managers cannot be managed from within Webshare. They
are managed in the Windows Home Server Console. For more
information, see Task 2 of 6: Create User Accounts on page 2-7.
6 Select visitor permissions.
Add Photos: These visitors can add photos
Check to give visitors the ability to add photos to an album. Visitors
with the add photos permission must logon to the Photo Webshare
with a user name and password.
Photo Webshare Version Update 1.1.15-10
Page 65

If the visitor does not have auto-approve ability, a Webshare Manager
must approve added photos before other visitors can see them.
Note: Visitors with Add Photos checked must also have passwords.
Save Photos: These visitors can save photos
Check to give visitors the ability to select, size, and save photos from
the HP Photo Webshare to their computer. For more information, see
Saving photos on page 5-22.
Note: Visitors with Save Photos checked must also have passwords.
Auto-approve: These visitors can add photos without
your approval.
Check to automatically approve photos added to an album by this
visitor. Use caution when giving visitors this permission. Auto-approved
photos and videos are immediately viewable by all visitors with access
to that album. Once logged on, there are no limitations on the size or
quantity of files that the visitor can add. For additional information,
see Adding photos to your album on page 5-14.
Email: These visitors can receive email notifications and
can unsubscribe.
Check to enable the visitor to receive notifications of new or changed
albums. The visitor must have an email address saved to their user
account to receive notifications. For additional information on
notifications, see Sharing an album on page 5-17.
In the footer of the email notification there is an option for visitors to
unsubscribe if they do not want to receive notifications in the future.
When visitors unsubscribe, the check mark is cleared from this option.
7 Albums to View—select the albums this group can view. Click Select
All to select all albums. Clicking a second time, deselects the albums.
You can also check individual albums to select them. For additional
information, see Creating an album to share on page 5-13.
8 Select the Groups that this visitor is a member.
Photo Webshare 5-11
Page 66

For example, Friends, Family, Soccer Team. For more information, see
Creating or editing groups on page 5-13.
Did you know?
You can share albums with friends and family without requiring them to log on to the HP
Photo Webshare. To do this, create a visitor with only Email and Save Photos
checked. When that visitor receives an email notification with a link to an album, they
can go directly to the HP Photo Webshare home page using a single click of the email
notification link.
Managing Groups
This section has steps for
• Viewing groups
• Creating or editing groups
Viewing groups
When you are ready to share albums, the HP Photo Webshare gives you the
opportunity to select and notify one or more groups that there is an album
ready for viewing. For additional information, see Sharing an album on
page 5-17.
To view groups
1 Log on to the HP Photo Webshare.
For more information, see Logging on to HP Photo Webshare on page 5-
4.
2 Click Groups in the upper right corner of the HP Photo Webshare to
view a list of groups and the following information.
The Groups link is visible for Webshare Managers only. Windows Home
Server users and Visitors do not see the Groups link when they log on to
Webshare.
Groups—visitors can be members of one or more groups. Groups
allow Webshare Managers to share albums with a collection of
visitors quickly and easily.
Photo Webshare Version Update 1.1.15-12
Page 67

Delete—click the trash can to remove the group. Members of deleted
groups do not have the ability to view any previously shared albums or
new albums.
Edit—click to change group information.
Creating or editing groups
This page allows you to add a new group or change the information for an
existing group.
To create or edit groups
1 Log on to the HP Photo Webshare.
For more information, see Logging on to HP Photo Webshare on page 5-
4.
2 Click Groups in the upper right corner of the HP Photo Webshare.
The Groups link is visible for Webshare Managers only. Windows Home
Server users and Visitors do not see the Groups link when they log on to
Webshare.
3 Click Create Group or click Edit next to an existing group.
The following information displays for groups.
Group—type a unique name for the group. Group names can only
be used once.
The group name cannot be edited. If you need to change the group
name, you must delete the group and create a new one. Be sure to
add the appropriate visitors back to the group.
Members—members include visitors and network users with HP
Photo Webshare accounts. Click Select All to select all members.
Clicking a second time, deselects the members. You can also check
individual names to select them. For additional information, see To
create or edit visitors on page 5-9 or Task 2 of 6: Create User
Accounts on page 2-7.
Creating an album to share
Photo Webshare 5-13
Page 68

To create an album to share over the Web
1 Log on to the HP Photo Webshare.
For more information, see Logging on to HP Photo Webshare on page 5-
4.
2 Click Create New Album.
The wizard walks you through the process of:
Naming your album
Adding photos to your album
Sharing an album
Webshare Managers or visitors with permission to add photos can create
new albums and add photos to existing albums.
Naming your album
Give your album a name and description that are recognized by family and
friends.
To name your album
1 Log on to the HP Photo Webshare.
For more information, see Logging on to HP Photo Webshare on page 5-
4.
2 Click Create New Album.
Type the following information.
Name—the title of the album
Description—type a caption for your album. Optional.
3 Click Next to go to the next step in creating albums, adding photos and
videos.
Adding photos to your album
Add and arrange photos and videos on this page.
The Photos page is one of the tabs in the Create New Album wizard.
Once an album is created, you can return to the Photos page by clicking
Manage under each album on the HP Photo Webshare home page.
Photo Webshare Version Update 1.1.15-14
Page 69

Supported photo and video files
Photo Webshare supports the following file types:
• Photos: .jpg | .jpeg | .gif | .bmp | .png | .tif
• Videos: .mpg | .mpeg | .avi | .mov | .wmv
Note: Thumbnail and Preview images for .bmp and .tif have been converted
to .jpg
To add photos and videos using Internet Explorer
1 Log on to the HP Photo Webshare.
For more information, see Logging on to HP Photo Webshare on page 5-
4.
2 Click Create New Album.
3 Click Add Photos.
When using Internet Explorer, you are prompted to install an ActiveX
control the first time you add photos. Once installed, the Upload
Photos dialog displays.
The alternate Add photos to your album page displays if you
choose to not install the ActiveX control. This page is also used if Firefox is
your browser. For additional information, see To add photos using Firefox
(or without the IE ActiveX control) on page 5-16.
Figure 16: Upload photos
Locate the folder that contains the photos or videos you want to add.
4
Photo Webshare 5-15
Page 70

Click Select All to select all the photos or videos in the folder. Clicking
Select All a second time, deselects the files. You can also select or
deselect individual files by clicking directly on each thumbnail. A check
mark appears next to each selected photo or video. Use the rotate
controls on each thumbnail to turn them clockwise or counterclockwise.
Unsupported file types are not displayed.
5 Click Add Selected Photos.
You are returned to the Photos tab of the Create New Album wizard.
Repeat these steps as many times as you like to add photos or videos to
your album.
To add photos using Firefox (or without the IE ActiveX control)
1 Click Add Photos.
The Add photos to your album page displays.
Figure 17: Add photos to your album page
Click Browse to navigate to each folder and select files until all of the
2
photos or videos are selected.
3 Click Add Photos.
You are returned to the Photos tab of the Create New Album wizard.
Repeat these steps as many times as you like to add photos or videos to
your album.
Photo Webshare Version Update 1.1.15-16
Page 71

To organize photos and videos
The Photos page displays all of the photos and videos in the album. You can
make the changes below to photos or videos from this page. Click Next to
share the album or Finish to return to the HP Photo Webshare home page
when you are done making changes.
• Reorder—drag and drop pictures to reorder them.
Note: Files are added to the beginning of the album and may need to
be reordered. For additional information, see To create or edit visitors on
page 5-9.
• Rotate—select the photos to rotate. A check mark appears in the lower
left corner of the selected pictures. Click a button to rotate photos 90º
clockwise or counterclockwise .
• Delete—select the photos to delete. A check mark appears in the lower
left corner of the selected pictures. Click the trash can to delete the
pictures.
• Add captions—click Caption below a photo or video and type a title
or description. Press Enter or click outside the caption to save it. Click the
text again to change the caption.
• Add Photos—opens a page for selecting and inserting more photos or
videos into the album.
If visitors have permission, they may add photos or videos to the album after
it has been shared. Files added by visitors with auto-approve permission are
placed at the beginning of the album and may need to be reordered.
Files added by visitors without auto-approve permissions are placed in a
section at the bottom of the Add Photos page. They remain there and cannot
be viewed by other visitors until a Webshare Manager approves them. For
additional information on visitor permissions or approving photos, see To
create or edit visitors on page 5-9.
Sharing an album
Albums are shared with visitors. Check the visitors with whom you want to
share the album. Click Select All to share the album with all visitors. Click
Select All a second time to deselect all visitors. Check a group to share the
album with a set of visitors.
Photo Webshare 5-17
Page 72

The Sharing page is one of the tabs in the Create New Album wizard.
Once an album is created, you can return to the Sharing page by clicking
Manage under each album on the HP Photo Webshare home page. The
Photos page opens. Click Next to advance to the Sharing page or click the
Share tab.
Albums are shared with visitors. If no visitors are listed, a Webshare
Manager must add them. For additional information, see To create or edit
visitors on page 5-9.
Notifying visitors by email
Sends an email notification to visitors to let them know a new album has been
created. If you make changes to an album later, you can come back to this
page and send another notification.
The Notify page is one of the tabs in the Create New Album wizard. Once
an album is created, you can return to the Notify page by clicking Manage
under each album on the HP Photo Webshare home page. The Photos page
opens. Click Next until you advance to the Notify page or click the Notify
tab.
Figure 18: Sample email notification
•
Groups— Check the groups with whom you want to share the album.
Click Select All to share the album with all groups. Click Select All a
second time to deselect all groups. Click the arrow next to each group to
Photo Webshare Version Update 1.1.15-18
Page 73

expand the group and see the visitors in that group. Select or deselect
individual visitors with whom to share the album.
• To—You can directly type in email addresses to share with users who are
not already visitors, and you will be prompted to setup a new visitor
account. If you would like to notify existing visitors, ensure they are
selected at the left for sharing and then select them from the drop down
list.
• Subject—type a subject line for the email notification. HP Photo
Webshare puts the name of the album in the subject line if you do not
type one.
• Message—type a message for the email notification. By default, this
field is the album description.
Viewing, printing, and saving photos
Click an album picture or name on the HP Photo Webshare home page to
access features for:
• Viewing photos
• Buying prints
• Saving photos
• Presenting slideshows
Viewing photos
When you click an album picture or name in the HP Photo Webshare, a page
displays for viewing the album’s photos.
Photo Webshare 5-19
Page 74

Figure 19: View photos page
To view photos
1 Log on to the HP Photo Webshare.
For more information, see Logging on to HP Photo Webshare on page 5-
4.
2 Click an album picture or name on the HP Photo Webshare home
page.
A page displays for viewing the album’s photos.
Add Photos—inserts more photos or videos into the album. For more
information, see Adding photos to your album on page 5-14.
Buy Prints—opens the Buy Prints page where you can select photos
and order prints from Snapfish. For more information, see Buying
prints on page 5-21.
Save Photos—opens the Save Photos page where you can select
and save photos to the computer from the HP MediaSmart Server. This
feature enables visitors and remote users to save pictures to their
location. For more information, see Saving photos on page 5-22.
Slideshow—enjoy viewing photos as full-screen images.
Automatically or manually advance through the photos in your album,
Photo Webshare Version Update 1.1.15-20
Page 75

making them a great way to show pictures to family and friends. For
more information, see Presenting slideshows on page 5-23.
View—click the left or right arrow to move the preview to the
previous or next image.
Filmstrip—displays a set of images from the album. Click the left
or right arrow to page backward or forward through the photos.
Buying prints
Select photos for professional printing through Snapfish. Click Order to open
a new browser window and connect to the Snapfish web site.
To buy prints
1 Log on to the HP Photo Webshare.
For more information, see Logging on to HP Photo Webshare on page 5-
4.
2 Click an album picture or name on the HP Photo Webshare home
page.
A page displays for viewing the album’s photos.
3 Click Buy Prints.
The Buy Prints page displays with the following options.
Select All—selects all the photos in the album. Clicking a second
time, deselects the photos. You can also select or deselect individual
photos by clicking directly on each thumbnail. A check mark appears
next to each selected photo. Unsupported file types are grayed out.
Preview—opens a larger image of the photo in a pop-up window.
Order—opens a window for you to type your Snapfish login email
address and password. If you do not have a snapfish login, go to the
Snapfish web site and create one. Click Confirm to connect to
Snapfish and transfer the selected photos. Once on Snapfish, you can
order prints or other products from the Snapfish store.
Note: A new album is created each time you transfer photos to
Snapfish. If you transfer photos multiple times to Snapfish for a single
Webshare album, a new Snapfish album is created for each photo
transfer.
Photo Webshare 5-21
Page 76

Cancel—clears the selection and returns to the view photo page.
Note: The Buy Prints option is only available for .jpg images.
Saving photos
Select, size, and save photos from the HP MediaSmart Server to your
computer. This is especially useful for visitors and remote users who want a
copy of the photo on their computer to view or manipulate.
To save photos
1 Log on to the HP Photo Webshare.
For more information, see Logging on to HP Photo Webshare on page 5-
4.
2 Click an album picture or name on the HP Photo Webshare home
page.
A page displays for viewing the album’s photos.
3 Click Save Photos.
The Save Photos page displays with the following options.
Select All—selects all the photos in the album. Clicking a second
time, deselects the photos. You can also select or deselect individual
photos by clicking directly on each thumbnail. A check mark appears
next to each selected photo.
Preview Size—reduces photos to at most 960 pixels on a side. If the
original photo was smaller, then the original size and preview size are
the same.
Note: Tif and Bmp previews are stored as jpg files
Original size—does not change the size of the photo. Saves the
photo at the same size it was added to Webshare.
Save—saves the selected photos to the computer from the HP
MediaSmart Server. This feature enables visitors and remote users to
save pictures to their location. If a single photo is selected, you can
open or save the graphic file. If multiple photos are selected,
Webshare puts them in a zip file that you can open or save to your
computer.
Cancel—clears the selection and returns to the view photo page.
Photo Webshare Version Update 1.1.15-22
Page 77

Presenting slideshows
Slideshows automatically or manually advance through the photos in your
album, making them a great way to show pictures to family and friends.
To present slideshows
1 Log on to the HP Photo Webshare.
For more information, see Logging on to HP Photo Webshare on page 5-
4.
2 Click an album picture or name on the HP Photo Webshare home
page.
A page displays for viewing the album’s photos.
3 Click Sideshow.
The Slideshow page displays with the following options.
Play—advances each photo based on the speed you selected. The
Play button toggles to Pause when it is clicked.
Pause—stops the automatic advancement of photos. The Pause
button toggles to Play when it is clicked.
Previous/Next—click left or right to move the slideshow to
the previous or next image.
Beginning/End—click left or right to move the slideshow to
the first or last image.
Speed—determines the number of seconds each photo displays
before advancing to the next one during Play mode. Click a time to
change the speed.
Changing a Visitor’s Password
When logged on as a visitor account, there is a change password link at the
top left. Once logged in, visitors can change (or remove) their password as
they wish.
Frequently Asked Questions
Photo Webshare 5-23
Page 78

• Where are my Webshare photos and videos stored on my HP
MediaSmart Server?
The files and photos for Webshare are stored in a separate location on
the server. This location is not available through network shares to help
ensure that the correct file management aspects are enforced.
• When I’m browsing to a location on my computer to add photos and
videos to a Webshare album, I can’t see all of my files. Where are they?
Only photo and video file formats are visible when browsing to add files
to albums. Other file types, such as documents or spreadsheets, are not
displayed for selecting.
• What is the difference between a Webshare Manager, a Windows
Home Server User, and a Visitor?
• What do I do if I forgot my Webshare user name or password?
For visitor accounts : Open the Webshare logon page. Type your email
address in the Forgot your user name or password? box and
click Send.
For Windows Home Server accounts: Use the Windows Home Server
user management tool(s) to reset / change passwords for user accounts.
• How do I set the amount of disk space that visitors can use for uploading
photos and video clips before they are approved by a Webshare
manager?
See Task 4 of 6: Configure your HP Photo Webshare on page 2-17.
• What happens to the albums / files for accounts when they are deleted? .
When an account is deleted, all of the content remains and is the
responsibility of the Webshare manager to either keep the remaining
albums and photos and manage the sharing, or delete these items
Photo Webshare Version Update 1.1.15-24
Page 79

6 Using the Server
The following topics provide information about using and configuring the HP
MediaSmart Server.
What’s in this chapter
» Shared folders
Using and accessing shared folders.
» Backing up and restoring a computer
How backups work and how to configure, restore, and troubleshoot them.
» Expanding server storage
How to add hard drives, USB drives, and eSATA drives to your server.
» Replacing the system drive
How to replace the internal system drive.
» Securing your server from intruders
Protect your server, network, and computers.
» Streaming media
Stream your favorite music, videos, and photos from the server to a digital
media receiver.
» Setting up iTunes on the server and the client computer
Copy your iTunes music library and playlists to the server for playback on
any computer running iTunes on your home network.
» Network health
What health notifications mean and what to do about them.
» Hardware status
Status of the server’s fans, voltages, and operating temperatures.
» How to add shared folders to network places
How to add shared folders to network places in Windows XP and
Windows Vista.
» Remote access
Using the Server 6-1
Page 80

Access your files and home computers via a Web browser while you are
away from home.
» How to map and disconnect a drive letter
Some software, such as anti-virus programs, may require that you map a
drive letter to the server.
Shared folders
Shared folders are places for you to organize and store files on your home
server so that you can share them with other people on your network.
See the following topics for using shared folders:
• Windows Home Server Console Help for shared folders—Windows
Home Server Console contains a Shared Folders tab, where you can
add, view the properties of, open, and remove shared folders on the
server.
• Accessing shared folders from your computer—describes the various
ways you can access shared folders.
Windows Home Server Console Help for shared folders
For assistance using shared folders, see the following in the Windows Home
Server Console Help:
• Shared Folder
• Adding a shared folder
• Viewing shared folder properties
• Opening a shared folder
• Removing a shared folder
• Viewing shared folder history
• What is Folder Duplication?
Accessing shared folders from your computer
For convenience, the HP MediaSmart Server provides several ways to access
shared folders:
• To access shared folders from the Control Center
• To access shared folders from the desktop shortcut
Using the Server Version Update 1.1.16-2
Page 81

• To access shared folders from the system tray
• To access shared folders from My Network Places in Windows XP
• To access shared folders from Network in Windows Vista
To access shared folders from the Control Center
1 At the computer, click Start, All Programs, and then select HP
MediaSmart Server.
2 In the Control Center, click the MediaSmart tab.
3 Click one of the following:
Server—opens a folder that contains all your shared folders.
Photos—opens a folder for sharing photos.
Music—opens a folder for sharing music.
Videos —opens a folder for sharing videos.
To access shared folders from the desktop shortcut
1 At the computer, go to the desktop, and then double-click the Shared
Folders on Server shortcut.
Figure 20: Shared Folders desktop shortcut
2 Double-click the shared folder you want to open.
Using the Server 6-3
Page 82

To access shared folders from the system tray
1 Right-click the Windows Home Server icon.
Figure 21: Windows Home Server system tray icon
Click Shared Folders.
2
3 Double-click the shared folder you want to open.
To access shared folders from My Network Places in Windows
XP
1 At the computer, click Start, and then click My Network Places.
2 Double-click the shared folder you want to open.
Note: If the shared folders are not in My Network places, you can add them
manually, as described in How to add shared folders to network places on
page 6-31.
To access shared folders from Network in Windows Vista
1 At the computer, click Start, and then Network.
2 In Network, double-click the computer icon next to SERVER.
If you changed the default name of the server, that name appears next to
the computer icon instead.
Figure 22: HP MediaSmart Server icon in Windows Network
Note: Be sure to select this icon. There may be other servers in the list.
3 Double-click the shared folder you want to open.
Backing up and restoring a computer
Backing up and restoring a computer is available through the Backups &
Computers tab on the Windows Home Server console.
Using the Server Version Update 1.1.16-4
Page 83

To access the Backups & Computers tab
1 At the computer, double-click the Windows Home Server icon in the
system tray.
2 Log on to the Windows Home Server Console.
3 Click the Backups & Computers tab.
For assistance backing up or restoring a computer, see the following in the
Windows Home Server Console Help:
• Computers & Backup
• How does backup work?
• Managing and Configuring Backups
• Restoring Computer Backups
• Removing a Computer
• Troubleshooting Computers & Backup
Expanding server storage
You can expand storage in the HP MediaSmart Server in several ways:
• Add one or more SATA hard drives to the server’s internal expansion
bays. (Integrated Drive Electronics (IDE) drives are not supported.)
• Add up to four USB disk drives to the server’s USB ports.
• Add an external SATA (eSATA) hard drive to the server’s external eSATA
port.
• Add a SATA port multiplier to the server’s external eSATA port.
The following topics provide information on expanding server storage:
• Installing an internal SATA drive
• Installing and removing an external USB disk drive, eSATA drive, SATA
port multiplier
• Adding and removing drives from server storage
Installing an internal SATA drive
How to place a hard drive into an expansion bay in the HP MediaSmart
Server.
Using the Server 6-5
Page 84

Important: Do not remove the bottom drive. This drive contains the
Windows Home Server operating system.
Important: There are two parts to adding an internal drive: add the drive
to an expansion bay and then initialize the drive so it becomes part of the
total server storage.
To add a SATA drive to an expansion bay
1 Determine which expansion bay to use:
The light-bar for an empty expansion bay is off.
Add the new hard drive to the lowest available expansion bay.
2 Open the door on the front of the server.
Figure 23: Opening the door
On the lowest empty hard-drive tray, press down the lever to unlock the
3
handle.
Figure 24: Unlocking the hard-drive tray
4
Lift the handle all the way up.
Using the Server Version Update 1.1.16-6
Page 85

Figure 25: Lifting the handle
Gently pull the hard-drive tray from the expansion bay.
5
Figure 26: Removing the hard-drive tray
Fold down the flap near the back of the hard-drive tray.
6
Figure 27: Folding down the flap
Note: This flap improves air flow through the server. If you remove a
drive, be sure to fold this flap back up.
7 Insert the new drive into the left side of the hard-drive tray, making sure
that the pins go into the hard drive’s mounting holes.
Using the Server 6-7
Page 86

Figure 28: Putting the new drive in the hard-drive tray—left side
8
Flex the right side-rail, and then insert the pins into the hard drive’s
mounting holes.
Figure 29: Putting the new drive in the hard-drive tray—right side
9
With the handle up, slide the hard-drive tray and drive into the expansion
bay.
Figure 30: Inserting the drive tray into the expansion bay
Press down on the handle on the hard-drive tray until it locks.
10
Using the Server Version Update 1.1.16-8
Page 87

Figure 31: Closing the handle
Close the door on the front of the server.
11
Figure 32: Closing the door
Notice that within a few seconds the light-bar for the new hard drive turns
12
purple .
This indicates that the hard drive has been installed, but has not been
initialized.
13 Add the drive to the server’s total storage. See To add a drive to the
server’s total storage on page 6-11.
Installing and removing an external USB disk drive,
eSATA drive, SATA port multiplier
You can add external USB disk drives to any of the HP MediaSmart Server’s
four USB ports. You can add either an eSATA drive or SATA port multiplier to
the eSATA port.
Important: There are two parts to adding external drives: connect the drive
to a USB port and then initialize the drive so it becomes part of the total
server storage.
Using the Server 6-9
Page 88

To connect an external USB disk drive
If you use a USB disk drive, it is recommended that you use a drive that
conforms to USB 2.0 or later.
1 Plug in the USB cable into one of the USB ports on the server.
2 To plug in and power up your external USB drive, see the documentation
that came with your USB disk drive.
Caution: The addition of multiple USB disk drives through an external USB
hub is neither recommended nor supported.
Figure 33: Connecting a USB disk drive to HP MediaSmart Server
To connect an eSATA disk drive or SATA port multiplier
1 Plug in the Serial ATA cable into the eSATA port on the back of the server,
as shown in the following figure.
2 To plug in and power up your eSATA disk drive or SATA port multiplier,
see the documentation that came with your device.
Using the Server Version Update 1.1.16-10
Page 89

Figure 34: Location of eSATA connector
Adding and removing drives from server storage
Drives added or removed from an expansion bay must be added or removed
from total server storage.
Caution: When adding a hard drive to server storage, the hard drive is
formatted. Make sure to back up any important files that are on the hard drive
before adding it to server storage.
To add a drive to the server’s total storage
1 At the computer, double-click the Windows Home Server icon in the
system tray.
2 Log on to the Windows Home Server Console.
3 Click the Server Storage tab.
4 Follow the instructions in Adding a hard drive in the Windows Home
Server Console Help.
To remove a drive from the server’s storage
Caution: If the server does not have enough remaining storage, and you do
not first add another hard drive to server storage, either you will lose shared-
folder duplication or you will lose files. This depends on how much server
storage space remains after you remove a hard drive.
Using the Server 6-11
Page 90

1 At the computer, double-click the Windows Home Server icon in the
system tray.
2 Log on to the Windows Home Server Console.
3 Click the Server Storage tab.
4 Follow the instructions in Removing a hard drive in the Windows Home
Server Console Help.
Removing a hard drive from the server
How to remove a hard drive from an expansion bay in the HP MediaSmart
Server.
For information about removing the system drive, see Replacing the system
drive on page 6-16.
Caution: Before removing a drive from an expansion bay, you must remove
the drive from the server’s total storage.
For information about removing a drive from total storage, see To remove a
drive from the server’s storage on page 6-11.
To remove a hard drive from an expansion bay
1 Be sure that the light-bar for the hard drive you want to remove is purple
. This indicates that the drive has been properly removed from the
server’s total storage.
2 Open the door on the front of the HP MediaSmart Server.
Figure 35: Opening the door
On the drive you want to remove, press down the lever to unlock the
3
handle.
Using the Server Version Update 1.1.16-12
Page 91

Figure 36: Unlocking the hard-drive tray
4
Lift the handle of the hard-drive tray all the way up.
Figure 37: Lifting the handle
Gently pull the system drive from the drive bay.
5
Figure 38: Removing the system-drive tray
Flex the back of the right side-rail, and then withdraw the back pin from
6
the hard drive by gently pulling the side-rail down and away.
Using the Server 6-13
Page 92

Figure 39: Removing the right side-rail
7
Flex the front of the right side-rail, and then withdraw the front pin from
the hard drive by gently pulling the side-rail down and away.
8 Remove the drive from the hard-drive tray.
Figure 40: Removing the drive
9
Fold up the flap near the back of the hard-drive tray.
Using the Server Version Update 1.1.16-14
Page 93

Figure 41: Folding up the flap
Note: Folding up the flap improves air flow and helps keep the server
cool.
10 With the handle up, slide the hard-drive tray back into the system bay.
Figure 42: Inserting the hard-drive tray into the system bay
Close the handle on the hard-drive tray until it locks.
11
Figure 43: Closing the handle
Close the door on the front of the server.
12
Using the Server 6-15
Page 94

Figure 44: Closing the door
Replacing the system drive
Replacing the internal system drive consists of four parts:
1 Removing the system drive
2 Re-installing the new system drive
3 Resetting the System. See Using Server Recovery and Factory Reset on
page 7-7.
4 Reinstall the software on each computer. See Installing the Software on
Additional Home Computers on page 2-21.
Important: The system drive contains the Microsoft Windows Home Server
operating system. The server cannot operate while the system drive is
removed and must be re-installed via the Server Recovery Disc or factory
reset. See Using Server Recovery and Factory Reset on page 7-7.
Removing the system drive
The following figure shows the location of the system hard drive.
Using the Server Version Update 1.1.16-16
Page 95

Figure 45: Location of internal system drive
To remove the system drive
1 Hold in the Power button for at least 4 seconds to force the server to
shutdown.
2 Open the door on the front of the server.
Figure 46: Opening the door
Using a coin, turn the security knob clockwise to unlock the drive.
3
Figure 47: Unlocking the system drive
On the bottom drive, press down the lever to release the handle.
4
Using the Server 6-17
Page 96

Figure 48: Releasing the handle
5
Lift the handle all the way up.
Figure 49: Lifting the handle
Gently pull the system drive from the drive bay.
6
Figure 50: Removing the system-drive tray
Flex the back of the right side-rail and withdraw the back pin from the
7
hard drive by gently pulling the side-rail down and away.
Using the Server Version Update 1.1.16-18
Page 97

Figure 51: Removing the right side-rail
8
Flex the front of the right side-rail and withdraw the front pin from the hard
drive by gently pulling the side-rail down and away.
9 Remove the drive from the hard-drive tray.
Figure 52: Removing the drive
Using the Server 6-19
Page 98

Re-installing the new system drive
This topic provides information about how to install the system drive.
To re-install the new system drive
1 Insert the new system drive into the left side of the hard-drive tray, making
sure that the pins go into the hard drive’s mounting holes.
Figure 53: Putting the new system drive in the hard-drive tray—left side
2
Flex the front of the right side-rail and insert the pin into the hard drive’s
mounting hole, and then flex the back of the right side-rail and insert the
pin into the other mounting hole.
Figure 54: Putting the new system drive in the hard-drive tray—right side
3
With the handle up, slide the hard-drive tray and drive into the system
bay.
Note: Don’t push on the handle; the tray won’t slide in.
Using the Server Version Update 1.1.16-20
Page 99

Figure 55: Inserting the new drive into the system bay
Close the handle on the hard-drive tray by pressing down until it locks.
4
Figure 56: Closing the handle
Using a coin, turn the security knob counterclockwise to lock system drive
5
in its bay.
Figure 57: Locking the security knob
Close the door on the front of the server.
6
Using the Server 6-21
Page 100

Figure 58: Closing the door
Power on the server.
7
The Health indicator light is initially purple and then blinks blue and red.
8 Perform a Factory Reset to initiate the drive. See Using Server Recovery
and Factory Reset on page 7-7.
Securing your server from intruders
The HP MediaSmart Server is designed as an “always on” device, which
comes in handy for accessing files any time your network users need or want
them. Additionally, Photo Webshare can allow visitors to view, add, and
delete photos and videos. If not properly secured, these features present
security risks, so you’ll want to ensure that unauthorized users can’t access
your server and the files stored on it.
The following security measures help protect your network and computers:
• Firewall protection
• Wireless security
• Anti-virus software
• User name and password protection
• Remote Access security
• Photo Webshare security
Firewall protection
A firewall is a hardware device or software program that protects your
network from unauthorized access. It protects your system from hackers
running programs, sending email, and gaining access to your private
Using the Server Version Update 1.1.16-22
 Loading...
Loading...