Page 1
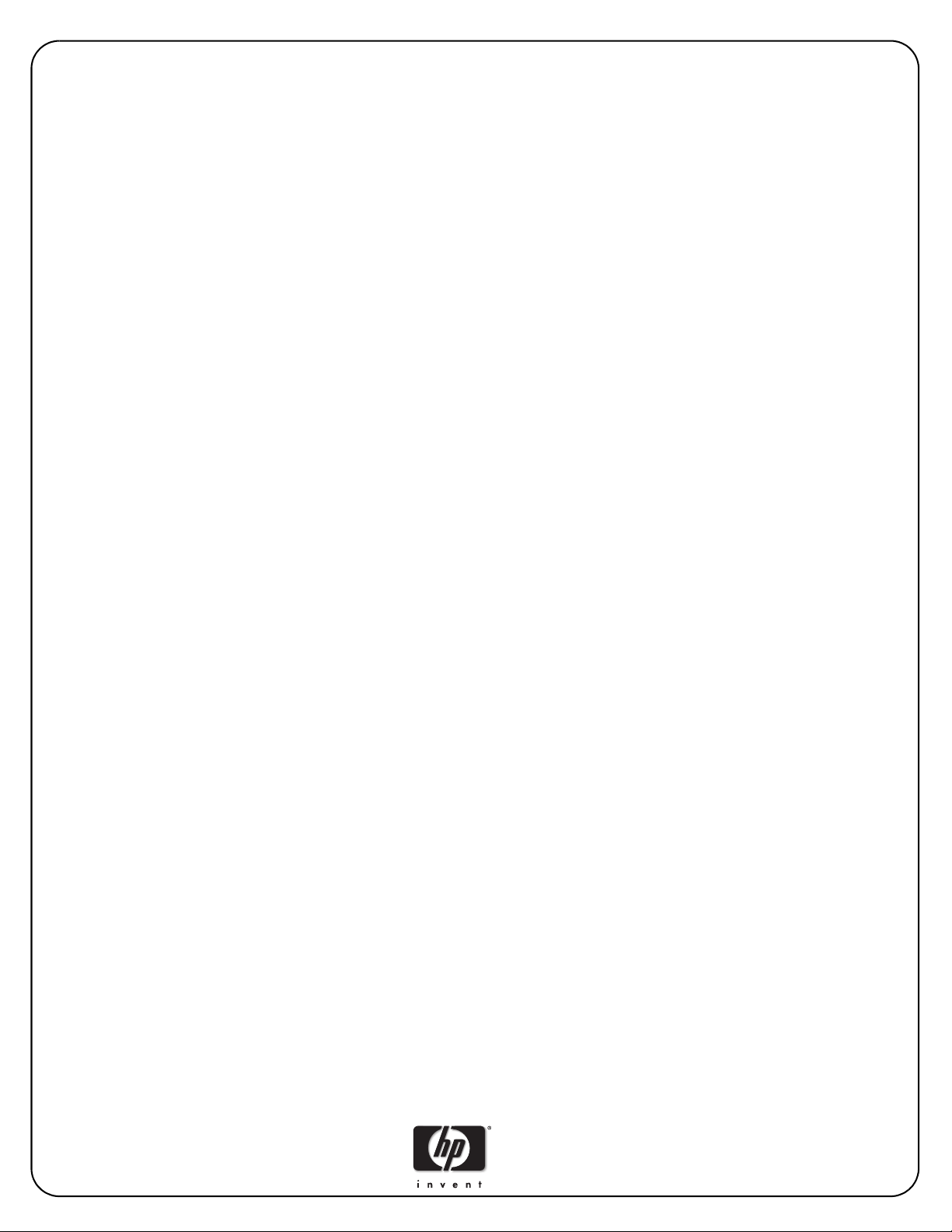
wireless infrastructure troubleshooting tips
There are many steps for setting up a wireless network properly.
If you are having trouble, please read these tips for help in successfully adding
the hp digital media receiver to your wireless network.
There are two types of wireless networks: infrastructure and ad hoc.
In a wireless infrastructure network, all computers are connected through a common wireless access point device. This is the
most common type of wireless network. If you have an infrastructure network, see the troubleshooting tips below.
In a wireless ad hoc network, computers communicate directly with each other without a common access point. This is not as
common and may be used in smaller networks. If you have an ad hoc network (for instance, you have a PC with a wireless
adapter and no wireless access point), see the ad hoc troubleshooting tips on the reverse side of this page.
For additional network terms, see the Glossary in the back of the User’s Guide.
wireless infrastructure troubleshooting
If the hp digital media receiver (DMR) cannot find your wireless network (WLan):
• Verify your access point is broadcasting its network name (called an SSID). See your access point’s User’s Guide and
check the access point settings. Turn on options like “broadcast network name” or turn off “silent broadcast.”
• Cycle power on the access point, then run the DMR Setup Wizard again. To run the Setup Wizard, press the home
button on the remote, then the options button. Highlight Run Setup Wizard and press select.
• Move the access point and the DMR closer together. Run the Setup Wizard again as per the above instructions.
• Check for firmware updates for your access point on the manufacturer’s website. Update the firmware on the access point
and run the Setup Wizard again.
If the hp digital media receiver (DMR) cannot find your PC server:
• Verify you have a functioning wireless network by using another wireless device.
• If you have a large number of photos or music files, wait until the synchronizing... message box disappears.
• Verify the hp digital media server is running. The server icon will be in the lower right corner of your server PC’s screen. To
restart the media server, click Start, All Programs, hp digital media, then click Start hp digital media server.
• Verify the PC and DMR network IP addresses and Subnet masks are similar. See Page 36 of the User’s Guide to check the
network address of your PC. For the DMR, press the options button, then select Network Setup and then Address. If
they are not similar, disable your other PC network devices. Click Start, Control Panel, Network Connections and
right click on any unused network connections. Select Disable from the menu that appears and reboot your PC.
• Verify the DMR scans and locates the correct WLan (SSID) for your access point. Run the Setup Wizard if there were any
changes in the above steps.
• Verify the encryption (WEP) settings on your access point. You must use the exact same encryption key and settings on the
access point and the DMR. See page 42 of the User’s Guide for more information on setting WEP keys.
• Verify the WLan signal strength as per page 44 of the User's Guide. If the signal strength is lower than 50%, move the
DMR and the access point closer together.
General tips:
•See the Network Setup and the Troubleshooting chapters in the User’s Guide.
• Change the channel on your access point and run the Setup Wizard again.
• If you have a firewall, grant access permission to the DMR. Try temporarily disabling the firewall to determine whether
your firewall is preventing the DMR from accessing your PC.
• Rotate the DMR antenna for better reception.
5 9 9 0 - 5 6 1 8
© 2003 Hewlett-Packard Company. All rights reserved.
Page 2
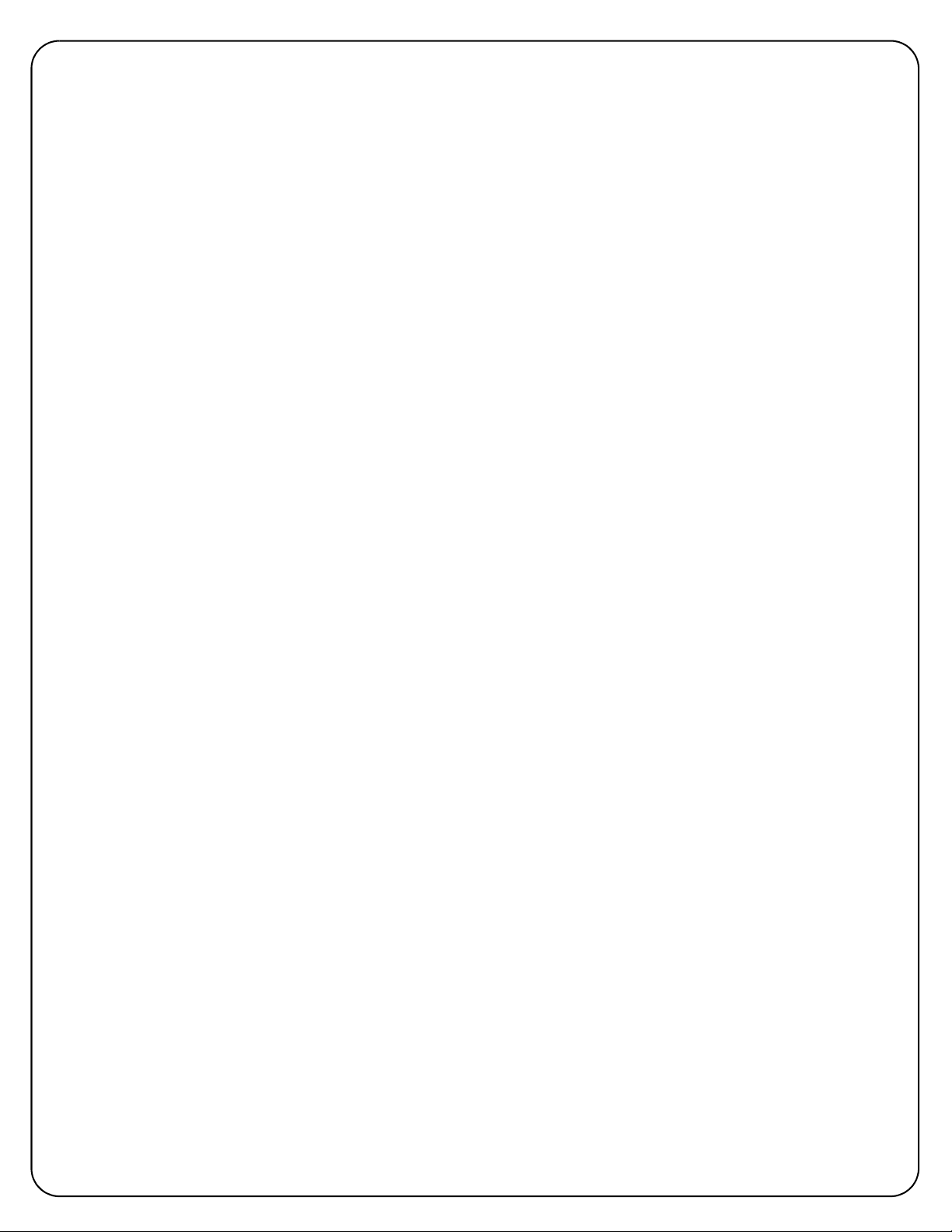
wireless ad hoc troubleshooting tips
There are many steps for setting up a wireless network properly.
If you are having trouble, please read these tips for help in successfully adding
the hp digital media receiver to your wireless network.
There are two types of wireless networks: infrastructure and ad hoc.
In a wireless infrastructure network, all computers are connected through a common wireless access point device. This is the
most common type of wireless network. If you have an infrastructure network, see the infrastructure troubleshooting tips on the
reverse side of this page.
In a wireless ad hoc network, computers communicate directly with each other without a common access point. This is not as
common and may be used in smaller networks. If you have an ad hoc network (for instance, you have a PC with a wireless
adapter and no wireless access point), see the troubleshooting tips below.
For additional network terms, see the Glossary in the back of the User’s Guide.
wireless ad hoc troubleshooting
Important first steps:
• Establish a functional ad hoc network per the instructions provided with your wireless networking card. Test the network by
using another wireless device.
• Verify Windows sees the ad hoc network and the network is transmitting. There will be a broadcasting icon in your lower
right system tray, and the network will appear in your available network connections list. Click Start, Control Panel,
Network Connections and verify the wireless network appears and it is enabled.
• Disable any unused network connections in the above network list, such as a wired network connection. Right-click on the
network name and select Disable from the menu that appears.
• Verify your PC is using static IP addressing. In an ad hoc network, addresses are fixed (static), not DHCP (dynamic).
If the hp digital media receiver (DMR) cannot find your wireless network (WLan):
• Verify your wireless adapter is broadcasting its network name (called an SSID). See your wireless adapter’s User’s Guide
and check the settings. Turn on options like “broadcast network name” or turn off “silent broadcast.”
• Move the wireless PC and the DMR closer together. To run the Setup Wizard, press the home button on the remote, then
the options button. Highlight Run Setup Wizard and press select.
• Check for firmware updates for your wireless adapter on the manufacturer’s website. Update the firmware on the wireless
adapter and run the Setup Wizard again.
• If you have a large number of photos or music files, wait until the synchronizing... message box disappears.
• Verify the hp digital media server is running. The server icon will be in the lower right corner of your server PC’s screen. To
restart the media server, click Start, All Programs, hp digital media, then click Start hp digital media server.
• Verify the PC and DMR network IP addresses and Subnet masks are similar. See Page 36 of the User’s Guide to check the
network address of your PC. For the DMR, press the options button, then select Network Setup and then Address. If
they are not similar, disable your other PC network devices (see Important first steps above) and reboot your PC.
• Verify the DMR scans and locates the correct WLan (SSID) for your wireless adapter. Run the Setup Wizard if there were
any changes in the above steps.
• Verify the encryption (WEP) settings. You must use the exact same encryption key and settings on the wireless adapter and
the DMR. See page 42 of the User’s Guide for more information on setting WEP keys.
General tips:
•See the Network Setup and the Troubleshooting chapters in the User’s Guide.
• If you have a firewall, grant access permission to the hp digital media server. Try temporarily disabling the firewall to
determine whether your firewall is preventing the DMR from accessing your PC.
• Rotate the DMR antenna for better reception.
© 2003 Hewlett-Packard Company. All rights reserved.
 Loading...
Loading...