Page 1
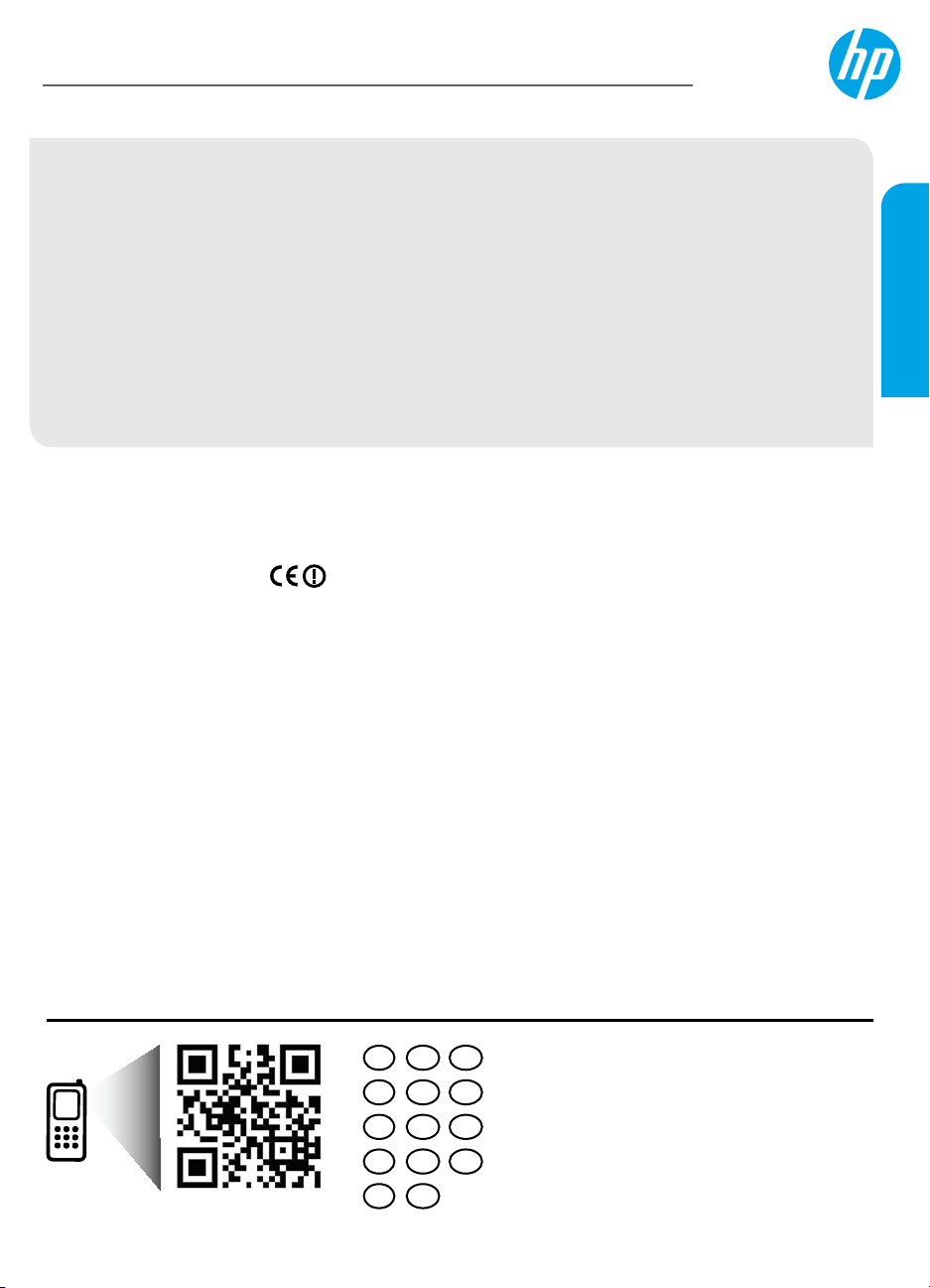
HP ENVY 4500 e-All-in-One Series
Get started
1. Set up your printer: Follow the illustrations on the setup yer.
2. Install software: Go to www.hp.com/ePrint/ENVY4500, and then follow the on-screen instructions. If your
computer is not connected to the Internet, insert the software CD in your computer, and then follow the
on-screen instructions.
CD does not start?
®
Windows
setup.exe.
Mac: Double-click the CD icon on your desktop, and then double-click HP Installer.
No CD/DVD drive?
Install the software from: www.hp.com/ePrint/ENVY4500.
Learn more
Electronic Help: Install electronic Help by selecting it from the recommended software during software
installation. Learn about product features, printing, troubleshooting, and support. Find notices, environmental,
and regulatory information, including the European Union Regulatory Notice and compliance statements, in the
Technical Information section.
• Windows® 8: On the Start screen, right-click an empty area on the screen, click All Apps on the app bar, click
the icon with the printer’s name, and then click Help.
• Windows
Help.
• OS X Lion, Mountain Lion: Click Help > Help Center. In the Help Viewer window, click Help for all your apps,
and then click HP ENVY 4500 series.
• OS X v10.6: Click Help > Mac Help. In the Help Viewer window, choose HP ENVY 4500 series from the Mac
Help pop-up menu.
Readme: Contains HP support information, operating system requirements, and recent printer updates.
• Windows: Insert the software CD in your computer, and then browse to the ReadMe.chm. Double-click
ReadMe.chm to open, and then select the ReadMe in your language.
• Mac: Insert the software CD, and then open the ReadMe folder located at the top-level of the software CD.
Double-click ReadMe.html and select the ReadMe in your language.
On the Web: Additional help and information: www.hp.com/go/support. Printer registration: www.register.hp.com.
Declaration of Conformity: www.hp.eu/certicates. Ink usage: www.hp.com/go/inkusage.
Note: Ink from the cartridges is used in the printing process in a number of dierent ways and some residual ink
is left in the cartridge after it is used.
: Browse to Computer, double-click the CD/DVD drive icon with the HP logo, and then double-click
®
7, Windows Vista®, and Windows® XP: Click Start > All Programs > HP > HP ENVY 4500 series >
English
DE FREN
ES PTIT
SV NONL
FI ETDA
LTLV
Scan to learn about your printer.
www.hp.com/eu/m/envy4500
Standard data rates may apply. Might not be available in all languages.
*A9T80-90049*
*A9T80-90049*
A9T80-90049
Printed in [English]
© 2013 Hewlett-Packard Development Company, L.P.
Page 2
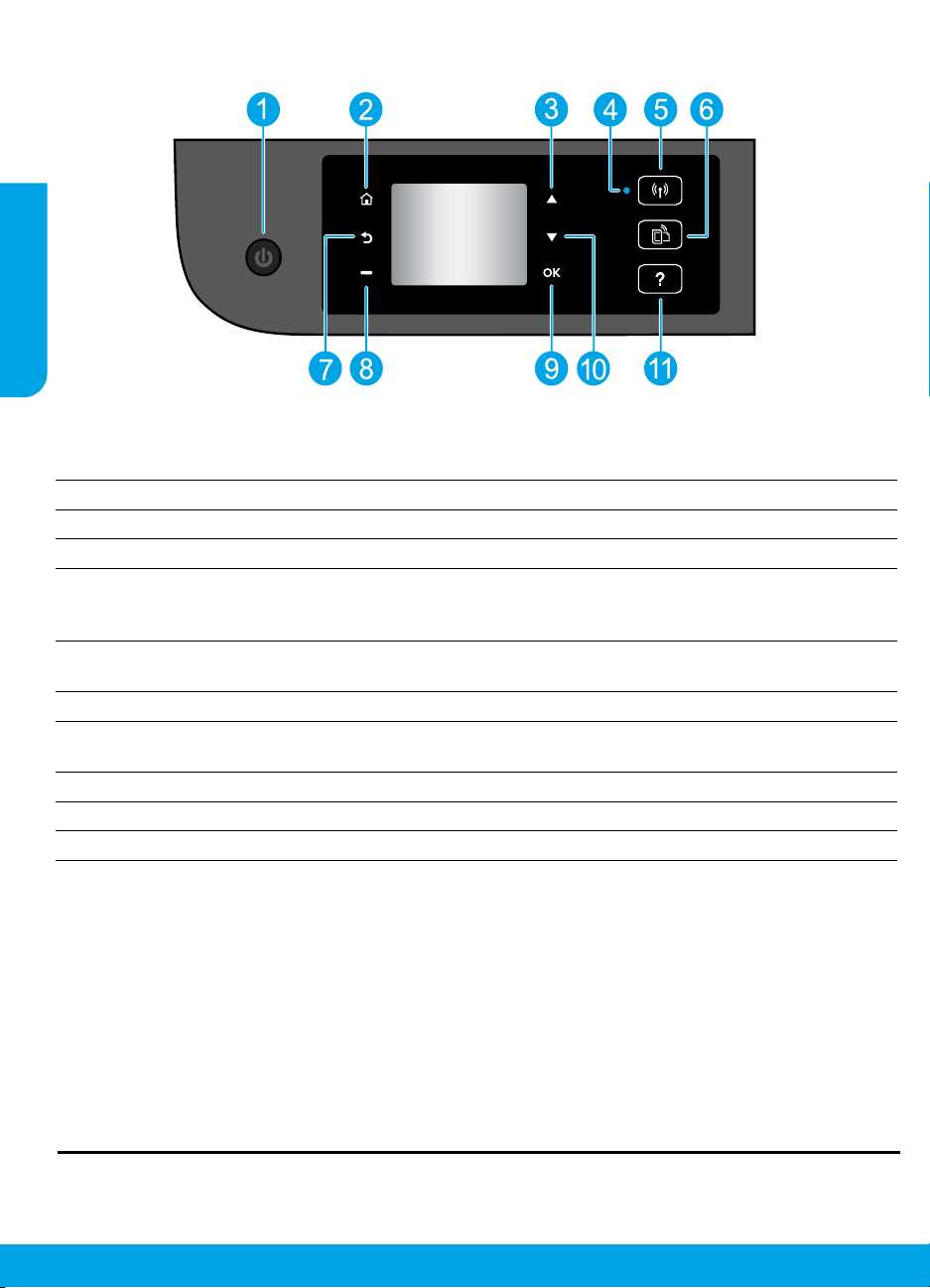
Control Panel
English
1
2
3
4
5
6
7
8
9
10
11
On button: Turns the printer on or o.
Home: Returns to the Home screen, the screen that is displayed when you rst turn on the printer.
Up button: Use this button to navigate menus and select number of copies.
Wireless status light: Indicates whether the printer has a wireless connection to the network.
Wireless button: Opens the Wireless Summary menu, where you can check wireless status and
change wireless settings. You can also print a wireless test report, helping diagnose network
connection issues.
ePrint button: Opens the Web Services Summary menu, where you can check ePrint status details,
change ePrint settings, or print an Info page.
Back: Returns to the previous screen.
Selection button: The function of this button changes depending on what is displayed on the printer
display.
OK: Conrms the current selection.
Down button: Use this button to navigate menus and select number of copies.
Help: Shows help content if it is available for he current operation.
Note: Use only with the power cord supplied by HP.
2
Page 3
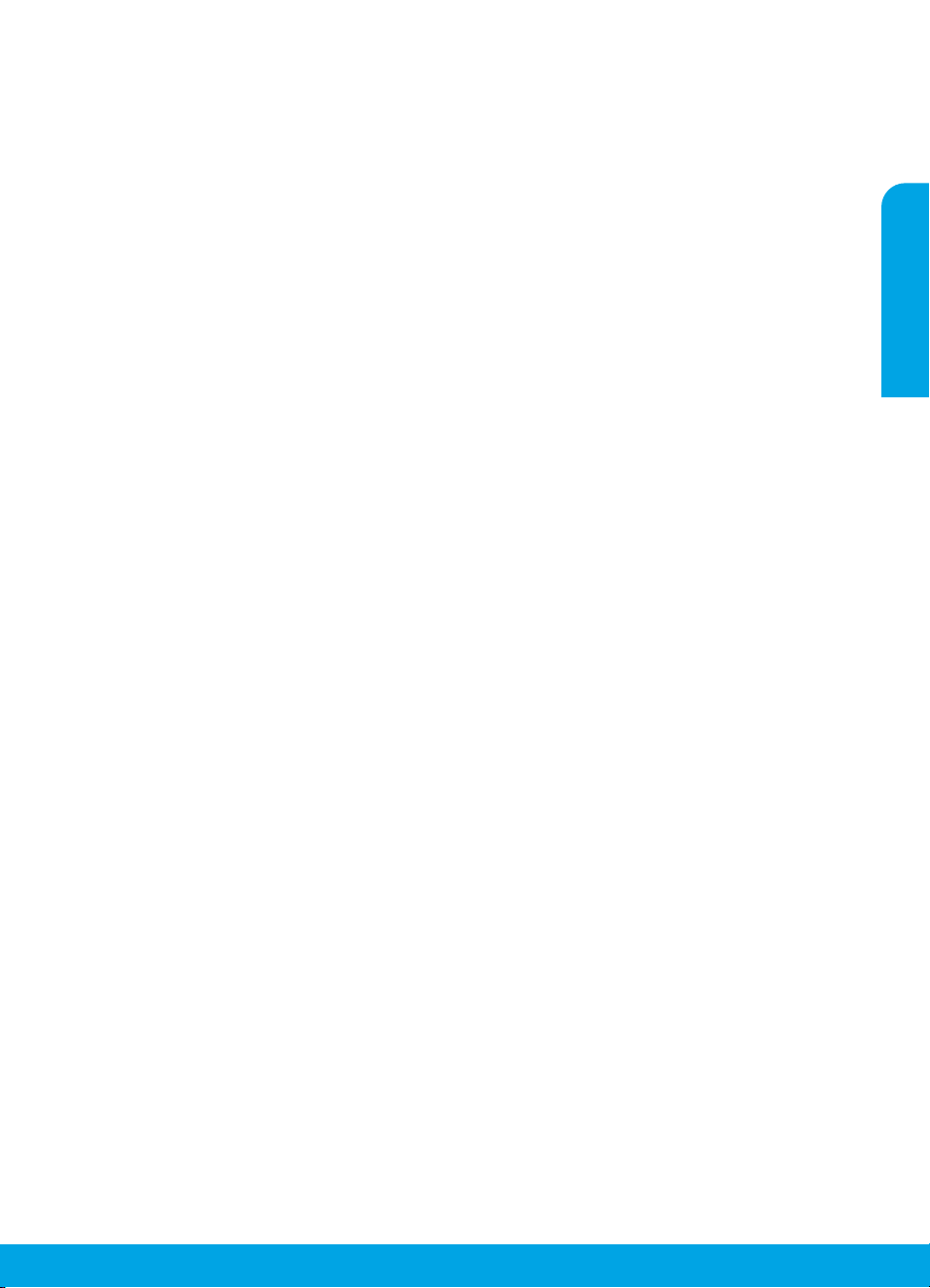
Basic Troubleshooting
If you are unable to print:
1. Make sure the cable connections are secure.
2. Make sure the printer is powered on. The On button will be lit white.
3. Check the wireless status light to make sure your printer is connected to a network.
• Solid blue light indicates that wireless connection has been established and you can print.
• Slow blinking light indicates that wireless is on, but the printer is not connected to a network. Make sure your
printer is within the range of a wireless signal.
• Fast blinking light indicates wireless error. Refer to the message on the printer display.
• If wireless is turned o, the wireless light is o.
Visit the HP Diagnostic Tools website at www.hp.com/go/tools to download free diagnostic utilities (tools) that
you can use to x common printer problems.
MacWindows
Make sure that the printer is set as your default
printing device:
• Windows 8: Point to or tap the upper-right corner
of the screen to open the Charms bar, click the
Settings icon, click or tap Control Panel, and then
click or tap View devices and printers.
• Windows 7: From the Windows Start menu, click
Devices and Printers.
• Windows Vista: On the Windows taskbar, click
Start, click Control Panel, and then click Printer.
• Windows XP: On the Windows taskbar, click Start,
click Control Panel, and then click Printers and
Faxes.
Make sure that your printer has a check mark in the
circle next to it. If your printer is not selected as the
default printer, right-click the printer icon and choose
Set as Default Printer from the menu.
If you are still unable to print, or the software
installation fails:
1. Remove the CD from the CD/DVD drive, and then
disconnect the USB cable from the computer.
2. Restart the computer.
3. Insert the printer software CD in the CD/DVD drive,
then follow the on-screen instructions to install the
printer software. Do not connect the USB cable until
you are told to do so.
4. After the installation nishes, restart the computer.
Acknowledgements
Windows XP, Windows Vista, Windows 7 and
Windows 8 are U.S. registered trademarks of
Microsoft Corporation.
Check your print queue:
1. In System Preferences, click Print & Scan (Print & Fax
in OS X v10.6).
2. Click Open Print Queue.
3. Click a print job to select it.
4. Use the following buttons to manage the print job:
• Delete: Cancel the selected print job.
• Resume: Continue a paused print job.
5. If you made any changes, try to print again.
Restart and reset:
1. Restart the computer.
2. Reset the printer.
a. Turn o the printer and unplug the power cord.
b. Wait a minute, then plug the power cord back in
and turn on the printer.
If you are still unable to print, uninstall and reinstall
the software:
Note: The uninstaller removes all of the HP software
components that are specic to the device. It does not
remove components that are shared by other products
or programs.
To uninstall the software:
1. Disconnect the HP printer from your computer.
2. Open the Applications: Hewlett-Packard folder.
3. Double-click HP Uninstaller. Follow the on-screen
instructions.
To install the software:
1. Connect the USB cable.
2. Insert the HP software CD into your computer’s
CD/DVD drive.
3. On the desktop, open the CD and then double-click
HP Installer.
4. Follow the on-screen and the printed setup
instructions that came with the HP printer.
English
3
Page 4
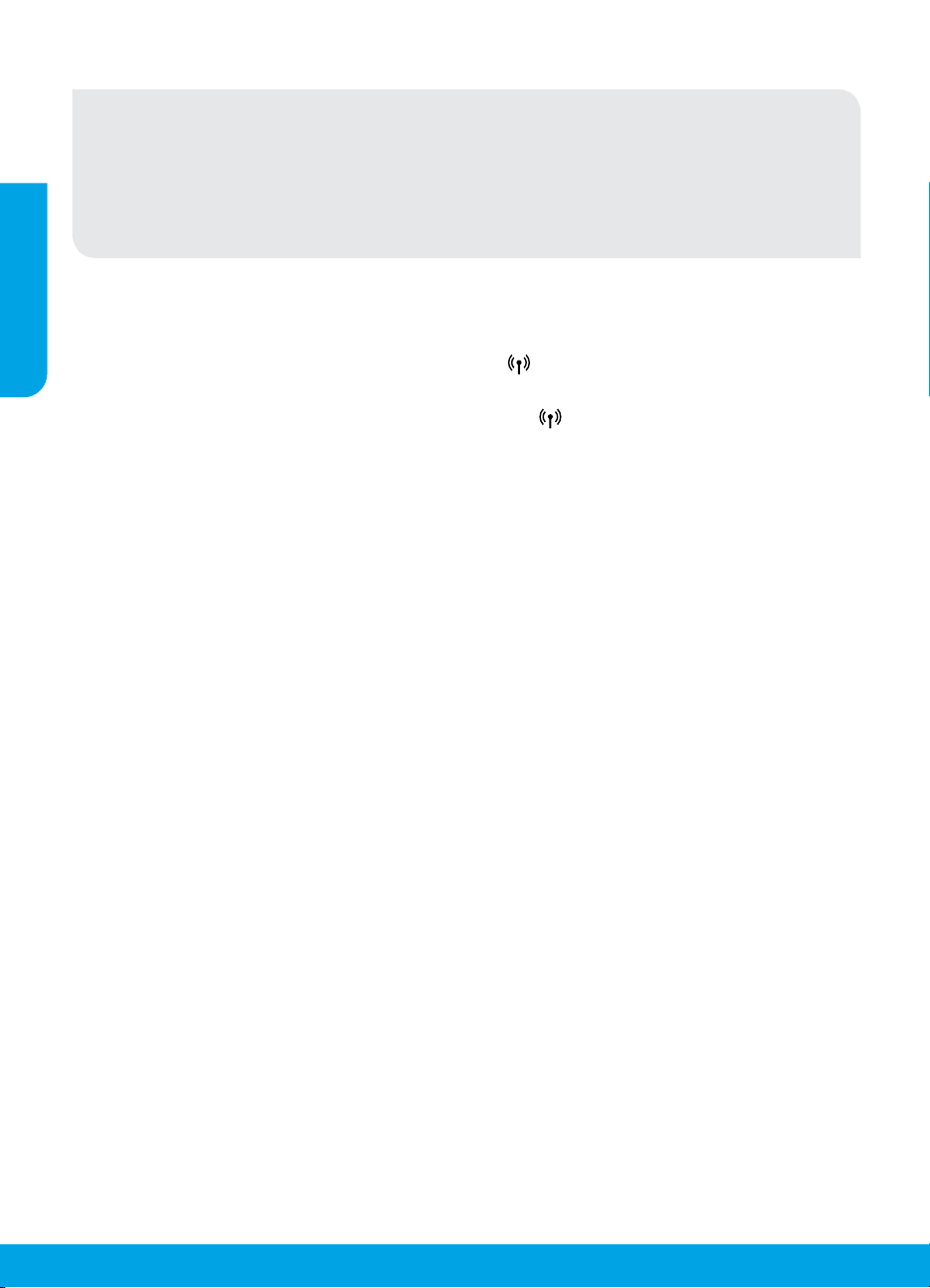
Networking
Need networking help?
www.hp.com/go/wirelessprinting
The HP Wireless Printing Center at www.hp.com/go/wirelessprinting can help you prepare your
English
wireless network, set up or recongure your printer, and troubleshoot networking problems.
If your network installation was unsuccessful:
• Conrm that Wireless is enabled on your printer.
From the printer control panel, press the Wireless button (
• Conrm that your printer is connected to your network.
1. From your printer control panel, press the Wireless button (
2. Select Settings to access the Wireless Settings menu.
3. Press the down arrow button, select Print Report, and then select Wireless Test Report. The Wireless Test
Report is automatically printed.
4. Check the top of the report to see if something failed during the test.
– See the Diagnostics Results section for all tests that were performed, to determine whether or not your
printer passed.
– From the Current Conguration section, nd out the Network Name (SSID) to which your printer is
currently connected. Make sure that the printer is connected to the same network as your computer.
Note: If your computer is connected to a Virtual Private Network (VPN), temporarily disconnect from the VPN
before proceeding with the installation. After installation you will need to disconnect from the VPN to access
your printer over your home network.
• Make sure security software is not blocking communication over your network.
Security software, such as rewalls, can block communication between your computer and printer when
installing over a network. If your printer cannot be found, temporarily disable your rewall and check if the
problem goes away. For more help and tips on security software, go to: www.hp.com/go/wpc-rewall.
), if it shows Wireless O, select Turn On.
).
After you have successfully installed your printer:
• Share your printer with multiple computers on your network.
If your printer is already connected to your home network, you can share your printer with other computers
on the same network. For each additional computer you only need to install the HP printer software. During
the software installation, select Wireless from the Connection Options screen and then follow the on-screen
instructions.
4
Page 5
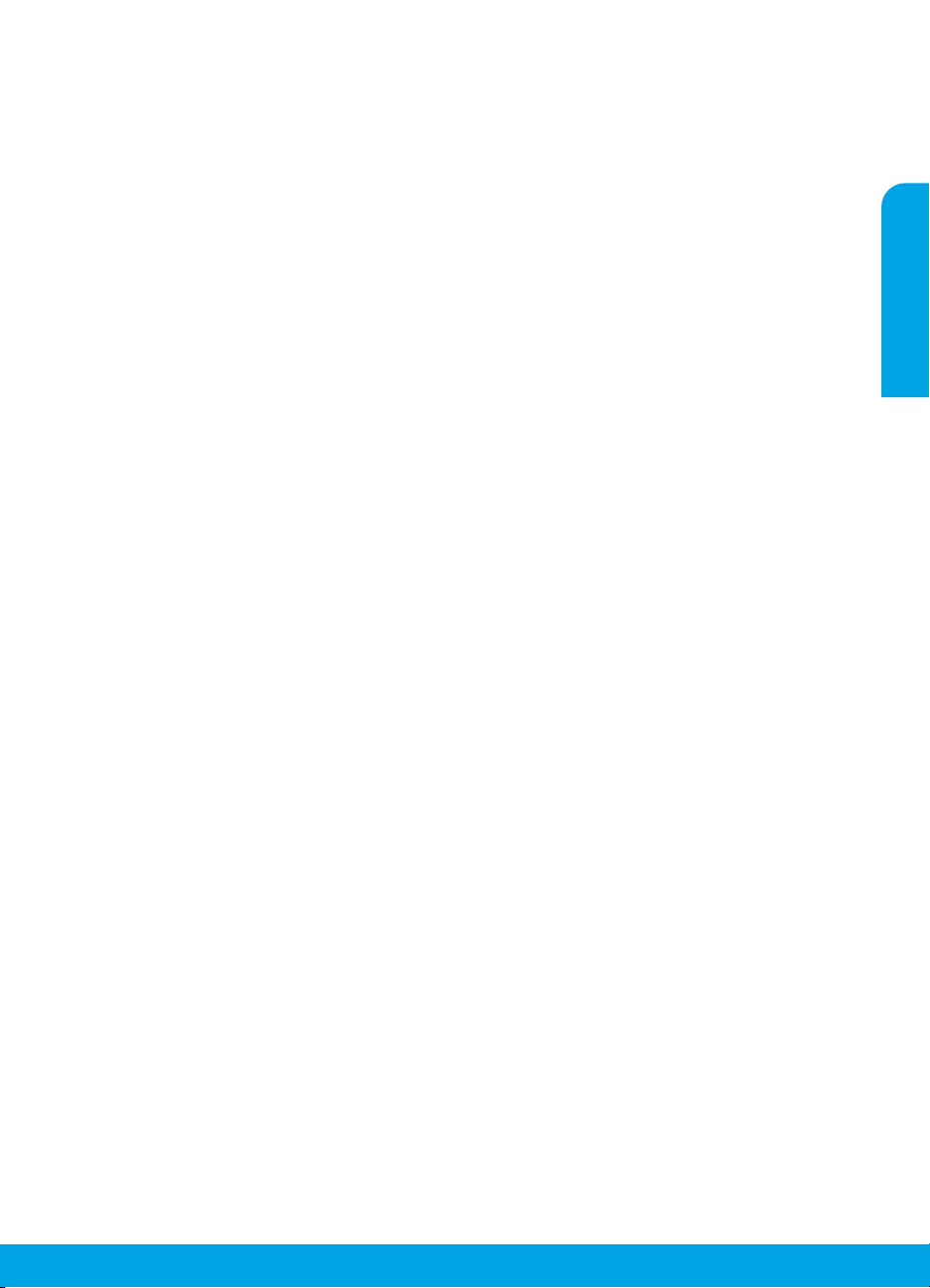
Networking, continued
• Change from a USB connection to a wireless connection.
You must have already successfully installed your printer software.
Windows
1. Do one of the following according to your operating system:
• Windows 8: On the Start screen, right-click an empty area on the screen, click All Apps on the app bar.
• Windows 7, Windows Vista, and Windows XP: From the computer’s Start menu, select All Programs or
Programs, and then select HP.
2. Select HP ENVY 4500 series.
3. Select Printer Setup & Software.
4. Select Convert a USB connected printer to wireless. Follow the on-screen instructions.
Mac
Use HP Setup Assistant in Applications/Hewlett-Packard/Device Utilities to change the software connection
to wireless for this printer.
• If you are having problems printing over your network.
Security software, such as rewalls, can block communication between your computer and printer. For more
help and tips on security software, go to: www.hp.com/go/wpc-rewall.
If you want to use the printer wirelessly without a router:
Use HP wireless direct to print wirelessly without a router, from your computer, smart phone, or other wireless
enabled device. To use HP wireless direct from a computer, the printer software must be installed on the computer.
1. Turn on HP wireless direct from your printer control panel:
a. From the Home screen on the printer display, select Wireless Direct.
b. If the display shows that Wireless Direct is o, select Wireless Direct, and then select On (No Security) or
On (With Security).
Note: If you turn on security, only users with the password will be able to connect to the printer. If you turn
o security, anyone with a wireless device within the range of the printer will be able to connect to your
printer.
c. Select Display Name to display the wireless direct name.
d. Select Display Password to display the wireless direct password, if you have turned on wireless direct with
security.
2. Connect your wireless enabled device to your printer:
a. From your wireless computer or mobile device, turn on wireless.
b. Search for and connect to the wireless direct name, for example: HP-Print-XX-ENVY 4500 series.
c. If you have wireless direct security on, enter the wireless direct password when prompted.
3. Print as you normally do from your computer or mobile device.
Note: An HP wireless direct connection does not provide Internet access.
Visit the HP Wireless Printing Center at www.hp.com/go/wirelessprinting for more information about HP wireless
direct.
English
5
Page 6
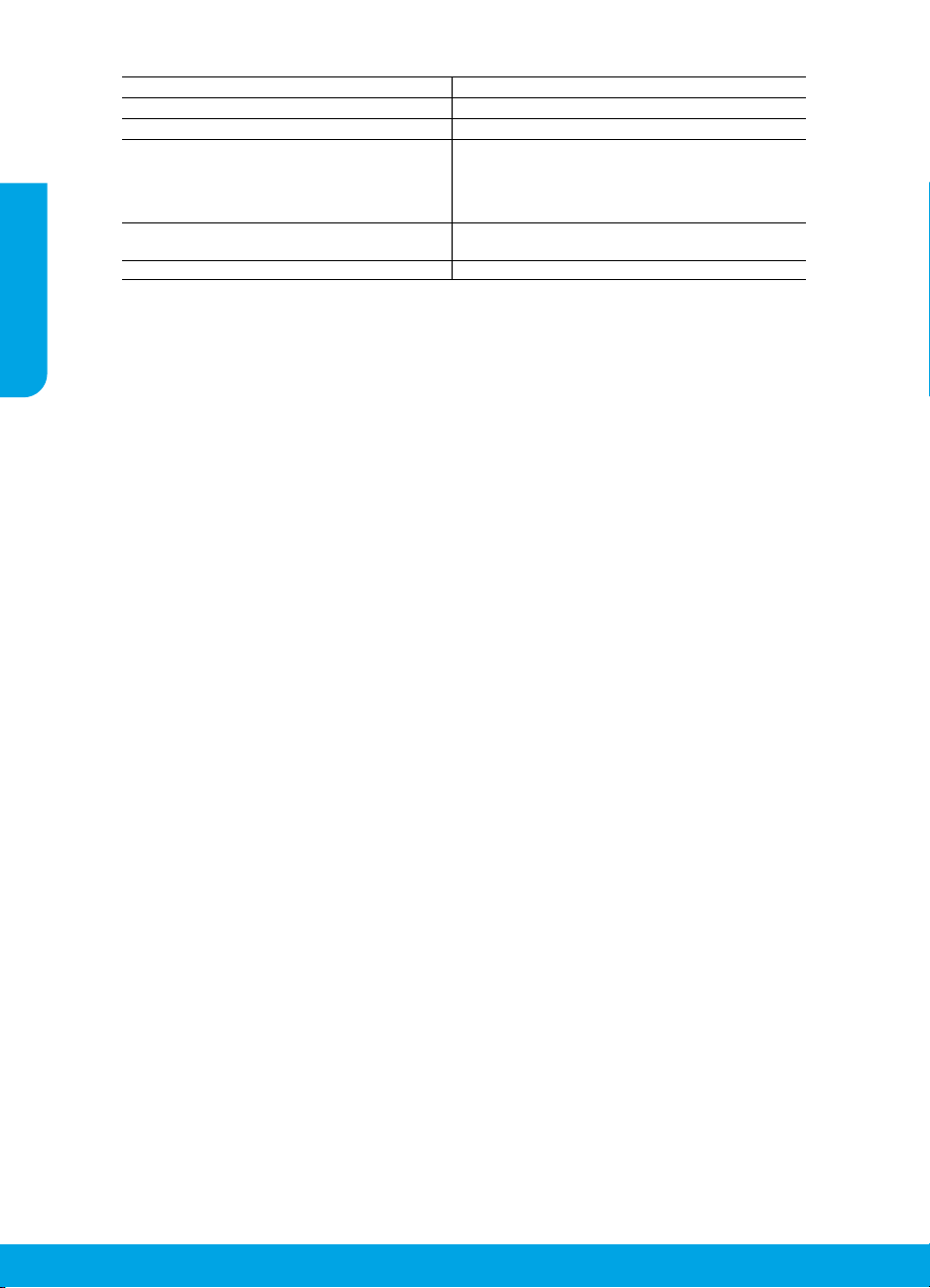
HP printer limited warranty statement
HP product Duration of limited warranty
Software Media 90 days
Printer 1 year
Print or Ink cartridges Until the HP ink is depleted or the “end of warranty” date
printed on the cartridge has been reached, whichever
occurs first. This warranty does not cover HP ink products
that have been refilled, remanufactured, refurbished,
misused, or tampered with.
English
Printheads (only applies to products with customer 1 year
replaceable printheads)
Accessories 1 year unless otherwise stated
A. Extent of limited warranty
1. Hewlett-Packard (HP) warrants to the end-user customer that the HP products specified above will be free from defects
in materials and workmanship for the duration specified above, which duration begins on the date of purchase by the
customer.
2. For software products, HP’s limited warranty applies only to a failure to execute programming instructions. HP does not
warrant that the operation of any product will be interrupted or error free.
3. HP's limited warranty covers only those defects that arise as a result of normal use of the product, and does not cover
any other problems, including those that arise as a result of:
a. Improper maintenance or modification;
b. Software, media, parts, or supplies not provided or supported by HP;
c. Operation outside the product's specifications;
d. Unauthorized modification or misuse.
4. For HP printer products, the use of a non-HP cartridge or a refilled cartridge does not affect either the warranty to the
customer or any HP support contract with the customer. However, if printer failure or damage is attributable to the use of
a non-HP or refilled cartridge or an expired ink cartridge, HP will charge its standard time and materials charges to
service the printer for the particular failure or damage.
5. If HP receives, during the applicable warranty period, notice of a defect in any product which is covered by HP's
warranty, HP shall either repair or replace the product, at HP's option.
6. If HP is unable to repair or replace, as applicable, a defective product which is covered by HP's warranty, HP shall,
within a reasonable time after being notified of the defect, refund the purchase price for the product.
7. HP shall have no obligation to repair, replace, or refund until the customer returns the defective product to HP.
8. Any replacement product may be either new or like-new, provided that it has functionality at least equal to that of the
product being replaced.
9. HP products may contain remanufactured parts, components, or materials equivalent to new in performance.
10. HP's Limited Warranty Statement is valid in any country where the covered HP product is distributed by HP. Contracts
for additional warranty services, such as on-site service, may be available from any authorized HP service facility in
countries where the product is distributed by HP or by an authorized importer.
B. Limitations of warranty
TO THE EXTENT ALLOWED BY LOCAL LAW, NEITHER HP NOR ITS THIRD PARTY SUPPLIERS MAKES ANY
OTHER WARRANTY OR CONDITION OF ANY KIND, WHETHER EXPRESS OR IMPLIED WARRANTIES OR
CONDITIONS OF MERCHANTABILITY, SATISFACTORY QUALITY, AND FITNESS FOR A PARTICULAR PURPOSE.
C. Limitations of liability
1. To the extent allowed by local law, the remedies provided in this Warranty Statement are the customer's sole and
exclusive remedies.
2. TO THE EXTENT ALLOWED BY LOCAL LAW, EXCEPT FOR THE OBLIGATIONS SPECIFICALLY SET FORTH IN
THIS WARRANTY STATEMENT, IN NO EVENT SHALL HP OR ITS THIRD PARTY SUPPLIERS BE LIABLE FOR
DIRECT, INDIRECT, SPECIAL, INCIDENTAL, OR CONSEQUENTIAL DAMAGES, WHETHER BASED ON
CONTRACT, TORT, OR ANY OTHER LEGAL THEORY AND WHETHER ADVISED OF THE POSSIBILITY OF
SUCH DAMAGES.
D. Local law
1. This Warranty Statement gives the customer specific legal rights. The customer may also have other rights which vary
from state to state in the United States, from province to province in Canada, and from country to country elsewhere in
the world.
2. To the extent that this Warranty Statement is inconsistent with local law, this Warranty Statement shall be deemed
modified to be consistent with such local law. Under such local law, certain disclaimers and limitations of this Warranty
Statement may not apply to the customer. For example, some states in the United States, as well as some governments
outside the United States (including provinces in Canada), may:
a. Preclude the disclaimers and limitations in this Warranty Statement from limiting the statutory rights of a consumer
(e.g., the United Kingdom);
b. Otherwise restrict the ability of a manufacturer to enforce such disclaimers or limitations; or
c. Grant the customer additional warranty rights, specify the duration of implied warranties which the manufacturer
cannot disclaim, or allow limitations on the duration of implied warranties.
3. THE TERMS IN THIS WARRANTY STAT EMENT, EXCEPT TO THE EXTENT LAWFULLY PERMITTED, DO NOT
EXCLUDE, RESTRICT, OR MODIFY, AND ARE IN ADDITION TO, THE MANDATORY STATUTORY RIGHTS
APPLICABLE TO THE SALE OF THE HP PRODUCTS TO SUCH CUSTOMERS.
The name and address of the HP entity responsible for the performance of the HP Limited Warranty in your country is as follows:
United Kingdom: Hewlett-Packard Ltd Cain Road Bracknell GB-Berks RG12 1HN
Eire: Hewlett-Packard Ireland Limited, 63-74 Sir John Rogerson's Quay, Dublin 2
Malta: Hewlett-Packard International Trade B.V. Malta Branch, 48, Amery Street, Sliema SLM 1701, MALTA
You may have additional statutory rights against the seller based on your purchase agreement. Those rights are not in any way
affected by this HP Limited Warranty.
HP Limited Warranty
6
Page 7
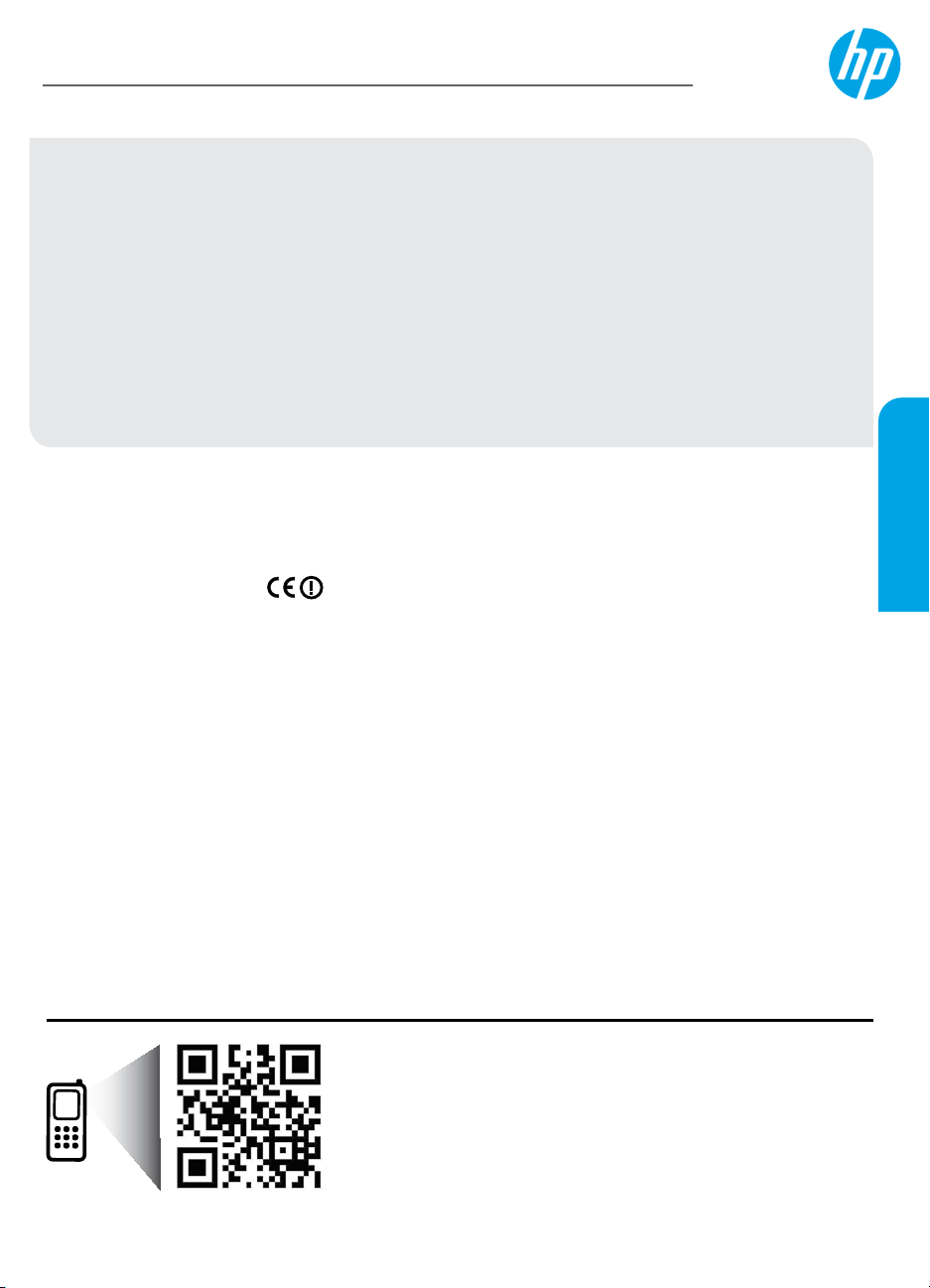
HP ENVY 4500 e-All-in-One Series
Erste Schritte
1. Drucker einrichten: Gehen Sie anhand der Abbildungen des Setup-Flyers vor.
2. Software installieren: Rufen Sie www.hp.com/ePrint/ENVY4500 auf und befolgen Sie die angezeigten
Anweisungen. Wenn der Computer nicht mit dem Internet verbunden ist, legen Sie die Software-CD in den
Computer ein. Befolgen Sie dann die angezeigten Anweisungen.
Wird die CD nicht gestartet?
®
Windows
dem HP Logo und doppelklicken Sie dann auf setup.exe.
Mac: Doppelklicken Sie auf dem Desktop auf das CD-Symbol und dann auf HP Installer (HP Installationsprogramm).
Kein CD/DVD-Laufwerk?
Software installieren von: www.hp.com/ePrint/ENVY4500.
Weitere Infos
Elektronische Hilfe: Installieren Sie die elektronische Hilfe, indem Sie beim Installieren der Software die
empfohlene Software auswählen. Über die Hilfe erhalten Sie weitere Informationen zu Leistungsmerkmalen
des Produkts, Druck, Fehlerbehebung und Support. Hinweise, Erklärungen zum Umweltschutz und rechtliche
Hinweise einschließlich rechtlichem Hinweis der Europäischen Union und Konformitätserklärung nden Sie im
Abschnitt „Technische Daten“.
• Windows® 8: Klicken Sie mit der rechten Maustaste auf einen leeren Bereich der Startanzeige. Klicken Sie
dann in der App-Leiste auf Alle Apps und anschließend auf das Symbol mit dem Namen Ihres Druckers.
Klicken Sie dann auf Hilfe.
• Windows
4500 series > Hilfe.
• OS X Lion, Mountain Lion: Klicken Sie auf Hilfe > Help Center. Klicken Sie im Help Viewer-Fenster auf Hilfe
für alle Ihre Apps und klicken Sie dann auf HP ENVY 4500 series.
• OS X 10.6: Klicken Sie auf Hilfe > Mac Hilfe. Wählen Sie im Help Viewer-Fenster im Einblendmenü „Mac Hilfe“
die Option HP ENVY 4500 series aus.
Readme: Enthält HP Supportinformationen, Betriebssystemanforderungen und neueste Informationen zum Drucker.
• Windows: Legen Sie die Software-CD in den Computer ein und blättern Sie dann zur Datei ReadMe.chm.
Doppelklicken Sie zum Önen auf ReadMe.chm und wählen Sie dann die ReadMe in Ihrer Sprache aus.
• Mac: Legen Sie die Software-CD ein und önen Sie den Ordner ReadMe, der sich im obersten Ordner auf der
Software-CD bendet. Doppelklicken Sie auf ReadMe.html und wählen Sie dann die ReadMe in Ihrer Sprache aus.
Im Internet: Weitere Hilfe und Informationen: www.hp.com/go/support. Druckerregistrierung: www.register.hp.com.
Konformitätserklärung: www.hp.eu/certicates. Tintenverbrauch: www.hp.com/go/inkusage.
Hinweis: Die Tinte in den Patronen wird beim Drucken in verschiedenster Weise verwendet, und es verbleibt nach
dem vollständigen Gebrauch der Patrone ein geringer Tintenrest in der Patrone.
: Wechseln Sie zu Computer, doppelklicken Sie auf das Symbol für das CD/DVD-Laufwerk mit
®
7, Windows Vista® und Windows® XP: Klicken Sie auf Start > Alle Programme > HP > HP ENVY
Deutsch
Bitte scannen, um weitere Infos zu erhalten.
www.hp.com/eu/m/envy4500
Es gelten ggf. Standarddatenraten. Ggf. nicht in allen Sprachen verfügbar.
Page 8
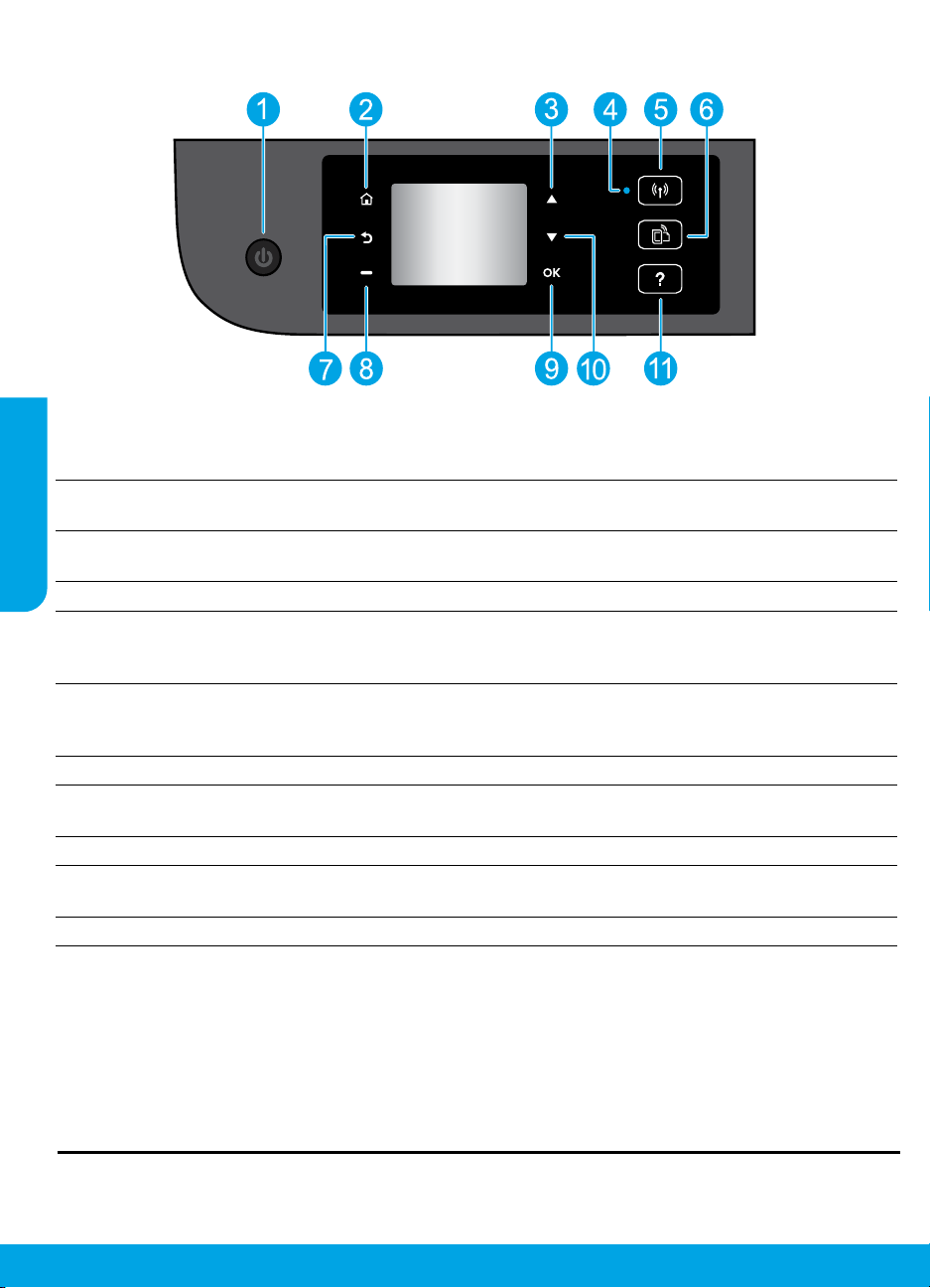
Bedienfeld
Deutsch
1
2
3
4
5
6
7
8
9
10
11
Netztaste: Dient zum Ein-/Ausschalten des Druckers.
Startseite: Ruft wieder die Startanzeige auf, d. h. die Anzeige, die beim ersten Einschalten des
Druckers angezeigt wird.
Nach oben (Schaltäche): Diese Schaltäche dient zum Navigieren in Menüs und zum Auswählen der
Kopienanzahl.
Wireless-Status (LED): Zeigt an, ob der Drucker über eine Wireless-Verbindung zum Netzwerk verfügt.
Wireless (Schaltäche): Önet das Menü Wireless-Übersicht, in dem Sie den Status der Wireless-
Verbindung einsehen und die Wireless-Einstellungen ändern können. Außerdem können Sie einen
Wireless-Testbericht drucken, der Ihnen bei der Diagnose von Problemen mit Netzwerkverbindungen hilft.
ePrint (Schaltäche): Önet das Menü Webdienste – Übersicht. Dieses Menü dient zum Anzeigen
detaillierter Informationen zum ePrint-Status, zum Ändern der ePrint-Einstellungen sowie zum
Drucken einer Infoseite.
Zurück: Dient zum Zurückkehren zur vorherigen Anzeige.
Auswahl (Schaltäche): Die Funktion dieser Taste ändert sich je nach den Daten, die auf dem
Druckerdisplay sichtbar sind.
OK: Bestätigt die aktuelle Auswahl.
Nach unten (Schaltäche): Diese Schaltäche dient zum Navigieren in Menüs und zum Auswählen der
Kopienanzahl.
Hilfe: Zeigt, falls verfügbar, den Hilfetext für die aktuelle Operation an.
Hinweis: Verwenden Sie das Produkt ausschließlich mit dem von HP gelieferten Netzkabel.
8
Page 9
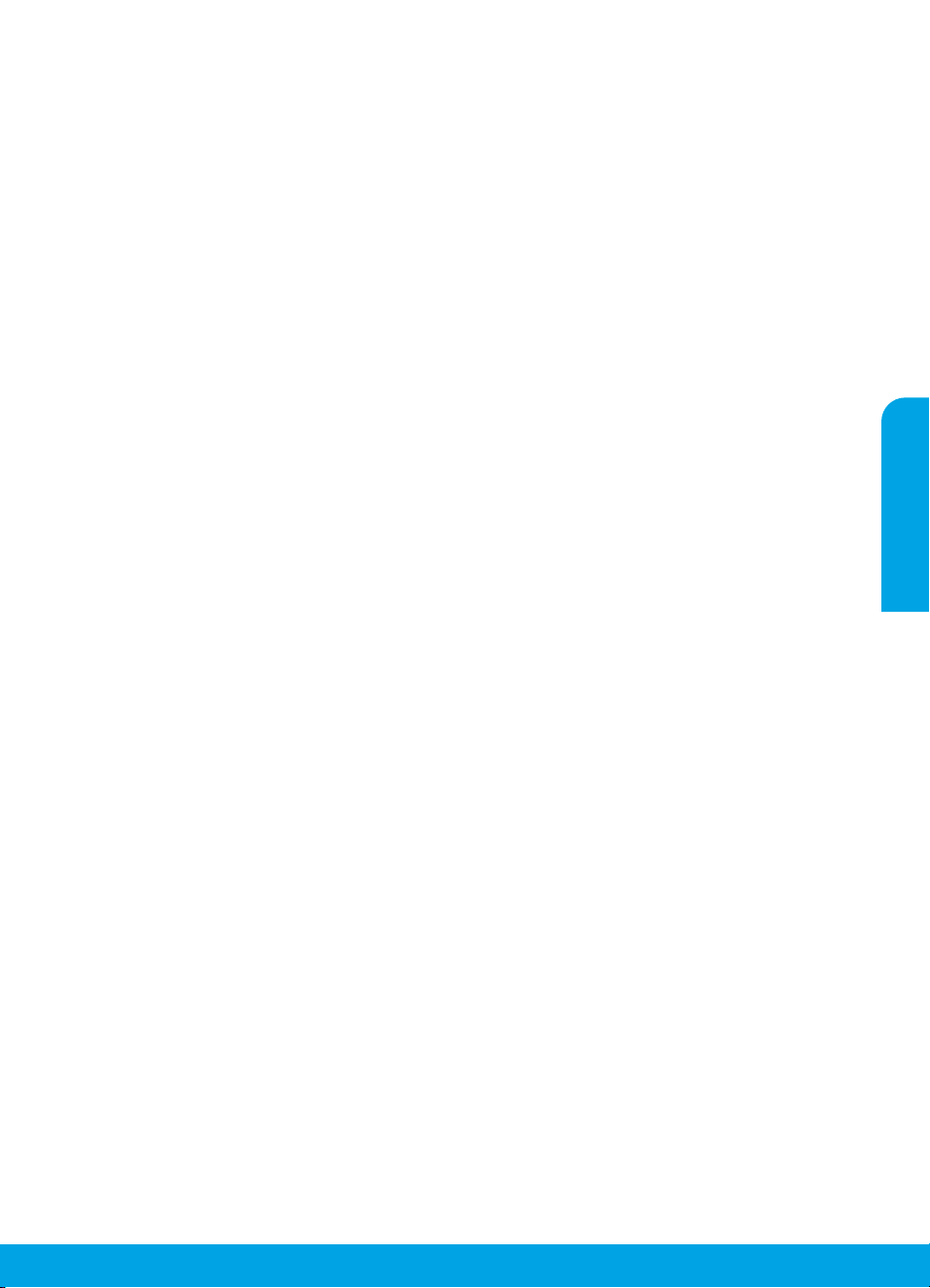
Grundlegende Fehlerbehebung
Wenn kein Drucken möglich ist:
1. Vergewissern Sie sich, dass alle Kabel korrekt angeschlossen sind.
2. Vergewissern Sie sich, dass der Drucker eingeschaltet ist und mit Strom versorgt wird. Die Taste Ein leuchtet weiß.
3. Überprüfen Sie die Wireless-Status-LED, um sicherzustellen, dass der Drucker mit einem Netzwerk verbunden ist.
• Eine blau leuchtende LED zeigt an, dass die Wireless-Verbindung hergestellt wurde und Sie drucken können.
• Eine langsam blinkende LED zeigt an, dass der Wireless-Betrieb aktiviert ist, aber der Drucker nicht mit einem
Netzwerk verbunden ist. Stellen Sie sicher, dass sich der Drucker in Reichweite des Funksignals bendet.
• Eine schnell blinkende LED zeigt einen Wireless-Fehler an. Lesen Sie die Meldung auf dem Druckerdisplay.
• Wenn die Wireless-LED nicht leuchtet, ist der Wireless-Betrieb deaktiviert.
Besuchen Sie die Website mit den HP Diagnosetools www.hp.com/go/tools, um kostenlose Diagnoseprogramme
(Tools) herunterzuladen, die zum Beheben allgemeiner Druckerprobleme dienen.
MacWindows
Vergewissern Sie sich, dass der Drucker als
Standarddrucker festgelegt ist:
• Windows 8: Zeigen oder tippen Sie auf die obere
rechte Ecke der Anzeige, um die Charms-Leiste zu
önen. Klicken Sie auf das Symbol Einstellungen
und klicken oder tippen Sie auf Systemsteuerung
und dann auf Geräte und Drucker anzeigen.
• Windows 7: Klicken Sie im Windows-Menü Start
auf Geräte und Drucker.
• Windows Vista: Klicken Sie in der Windows-
Taskleiste auf Start. Klicken Sie dann auf
Systemsteuerung und Drucker.
• Windows XP: Klicken Sie in der Windows-Taskleiste
auf Start. Klicken Sie dann auf Systemsteuerung
und Drucker und Faxgeräte.
Vergewissern Sie sich, dass der Kreis neben dem
Drucker markiert ist. Wenn Ihr Drucker nicht als
Standarddrucker ausgewählt ist, klicken Sie mit der
rechten Maustaste auf das Druckersymbol und wählen
Sie im daraufhin angezeigten Menü die Option
Als Standarddrucker festlegen aus.
Wenn weiterhin kein Druck möglich ist oder die
Installation der Software fehlschlägt:
1. Nehmen Sie die CD aus dem CD-/DVD-Laufwerk
heraus und lösen Sie das USB-Kabel vom Computer.
2. Führen Sie einen Neustart des Computers aus.
3. Legen Sie die CD mit der Druckersoftware in das
CD/DVD-Laufwerk ein und führen Sie die Installation
der Druckersoftware entsprechend den angezeigten
Anweisungen durch. Schließen Sie das USB-Kabel
erst an, wenn Sie dazu aufgefordert werden.
4. Starten Sie den Computer nach Abschluss der
Installation neu.
Marken
Windows XP, Windows Vista, Windows 7 und
Windows 8 sind in den USA eingetragene Marken
der Microsoft Corporation.
Überprüfen Sie die Druckwarteschlange:
1. Klicken Sie unter Systemeinstellungen auf Drucken
und Scannen (Drucken und Faxen unter OS X 10.6).
2. Klicken Sie auf Druckwarteschlange önen.
3. Klicken Sie auf einen Druckauftrag, um ihn
auszuwählen.
4. Verwenden Sie zum Verwalten des Druckauftrags
die folgenden Schaltächen:
• Löschen: Ausgewählten Druckauftrag abbrechen.
• Fortsetzen: Angehaltenen Druckauftrag fortsetzen.
5. Wenn Änderungen vorgenommen wurden, starten
Sie einen erneuten Druckversuch.
Starten Sie den Computer neu, und setzen Sie den
Drucker zurück:
1. Führen Sie einen Neustart des Computers aus.
2. Setzen Sie den Drucker zurück.
a. Schalten Sie den Drucker aus und ziehen Sie das
Netzkabel ab.
b. Warten Sie eine Minute, schließen Sie das Netzkabel
wieder an und schalten Sie den Drucker ein.
Wenn weiterhin kein Druck möglich ist, deinstallieren
Sie die Software und installieren Sie diese erneut:
Hinweis: Vom Deinstallationsprogramm werden alle
speziellen HP Softwarekomponenten für das jeweilige
Gerät entfernt. Vom Deinstallationsprogramm werden
keine Komponenten entfernt, die mit anderen Produkten
oder Programmen gemeinsam genutzt werden.
So deinstallieren Sie die Software:
1. Trennen Sie die Verbindung zwischen dem
HP Drucker und dem Computer.
2. Önen Sie den Ordner „Programme: Hewlett-Packard“.
3. Doppelklicken Sie auf HPDeinstallation. Befolgen
Sie die angezeigten Anweisungen.
So installieren Sie die Software:
1. Schließen Sie das USB-Kabel an.
2. Legen Sie die CD mit der HP Software in das
CD/DVD-Laufwerk Ihres Computers ein.
3. Önen Sie die CD auf dem Desktop und
doppelklicken Sie dann auf HP Installer
(HP Installationsprogramm).
4. Befolgen Sie die angezeigten Anweisungen und die
gedruckten Einrichtungsanweisungen, die mit dem
HP Drucker geliefert wurden.
Deutsch
9
Page 10
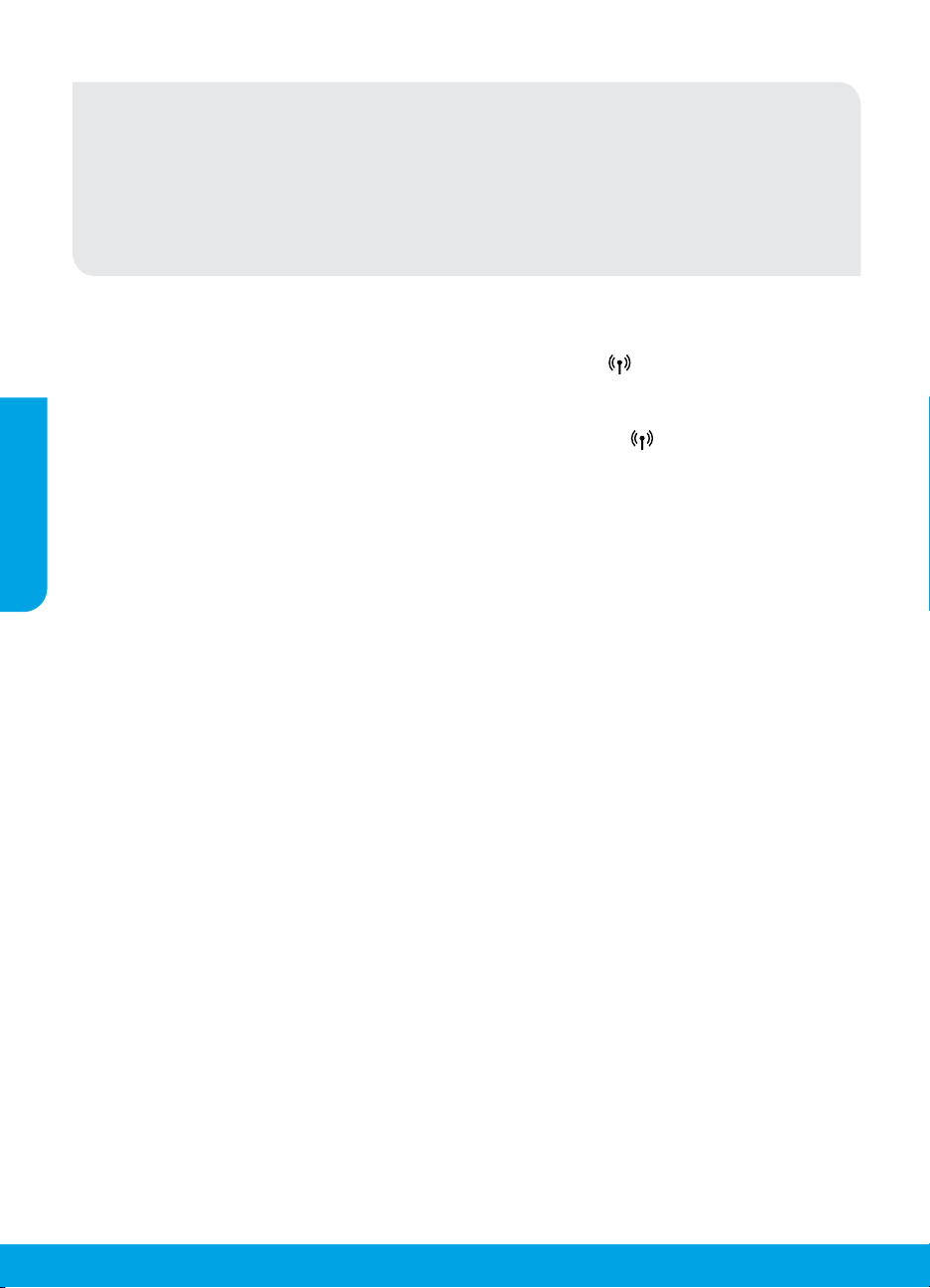
Netzwerke
Benötigen Sie Hilfe zum Netzwerkbetrieb?
www.hp.com/go/wirelessprinting
Im HP Wireless-Druckcenter unter www.hp.com/go/wirelessprinting erhalten Sie Hilfe zum
Vorbereiten Ihres Wireless-Netzwerks, zum Einrichten und erneuten Kongurieren des Druckers
und zum Beheben von Netzwerkproblemen.
Wenn die Netzwerkinstallation nicht erfolgreich war:
• Vergewissern Sie sich, dass der Wireless-Betrieb auf dem Drucker aktiviert ist.
Drücken Sie auf dem Bedienfeld des Druckers die Schaltäche Wireless (
tippen Sie auf Einschalten.
• Vergewissern Sie sich, dass der Drucker mit dem Netzwerk verbunden ist.
Deutsch
1. Drücken Sie auf dem Bedienfeld des Druckers die Schaltäche Wireless (
2. Wählen Sie Einst. aus, um auf das Menü Wireless-Einst. zuzugreifen.
3. Drücken Sie den Pfeil nach unten und wählen Sie Bericht drucken aus. Wählen Sie dann Wireless-Testbericht
aus. Der Wireless-Testbericht wird automatisch gedruckt.
4. Prüfen Sie am Anfang des Berichts, ob beim Test ein Fehler aufgetreten ist.
– Prüfen Sie anhand des Abschnitts Diagnoseergebnisse, ob alle Tests ausgeführt und vom Drucker
bestanden wurden.
– Unter Aktuelle Konguration nden Sie den Namen (die SSID) des Netzwerks, mit dem der Drucker zurzeit
verbunden ist. Vergewissern Sie sich, dass der Drucker mit demselben Netzwerk verbunden ist wie der
Computer.
Hinweis: Wenn Ihr Computer mit einem Virtual Private Network (VPN) verbunden ist, trennen Sie vorübergehend
die Verbindung zum VPN, bevor Sie mit der Installation fortfahren. Sie müssen die Verbindung zum VPN trennen,
um über das eigene Heimnetzwerk auf den Drucker zugreifen zu können.
• Vergewissern Sie sich, dass die Kommunikation über das Netzwerk nicht durch Sicherheitssoftware
blockiert wird.
Sicherheitssoftware wie Firewalls kann die Kommunikation zwischen dem Computer und dem Drucker
blockieren, wenn die Software über ein Netzwerk installiert wird. Sollte der Drucker nicht gefunden werden,
deaktivieren Sie vorübergehend die Firewall und überprüfen Sie, ob das Problem dadurch behoben wurde.
Weitere Hilfe und Tipps zu Sicherheitssoftware erhalten Sie unter: www.hp.com/go/wpc-rewall_de-de.
). Wird Wireless Aus angezeigt,
).
Nach der erfolgreichen Installation des Druckers:
• Nutzen Sie den Drucker gemeinsam mit mehreren Computern in Ihrem Netzwerk.
Wenn der Drucker bereits mit Ihrem Heimnetzwerk verbunden ist, können Sie den Drucker gemeinsam
mit anderen Computern im selben Netzwerk benutzen. Sie müssen bei jedem weiteren Computer
nur die HP Druckersoftware installieren. Wählen Sie beim Installieren der Software in der Anzeige
Verbindungsoptionen die Option Wireless aus und befolgen Sie die angezeigten Anweisungen.
10
Page 11
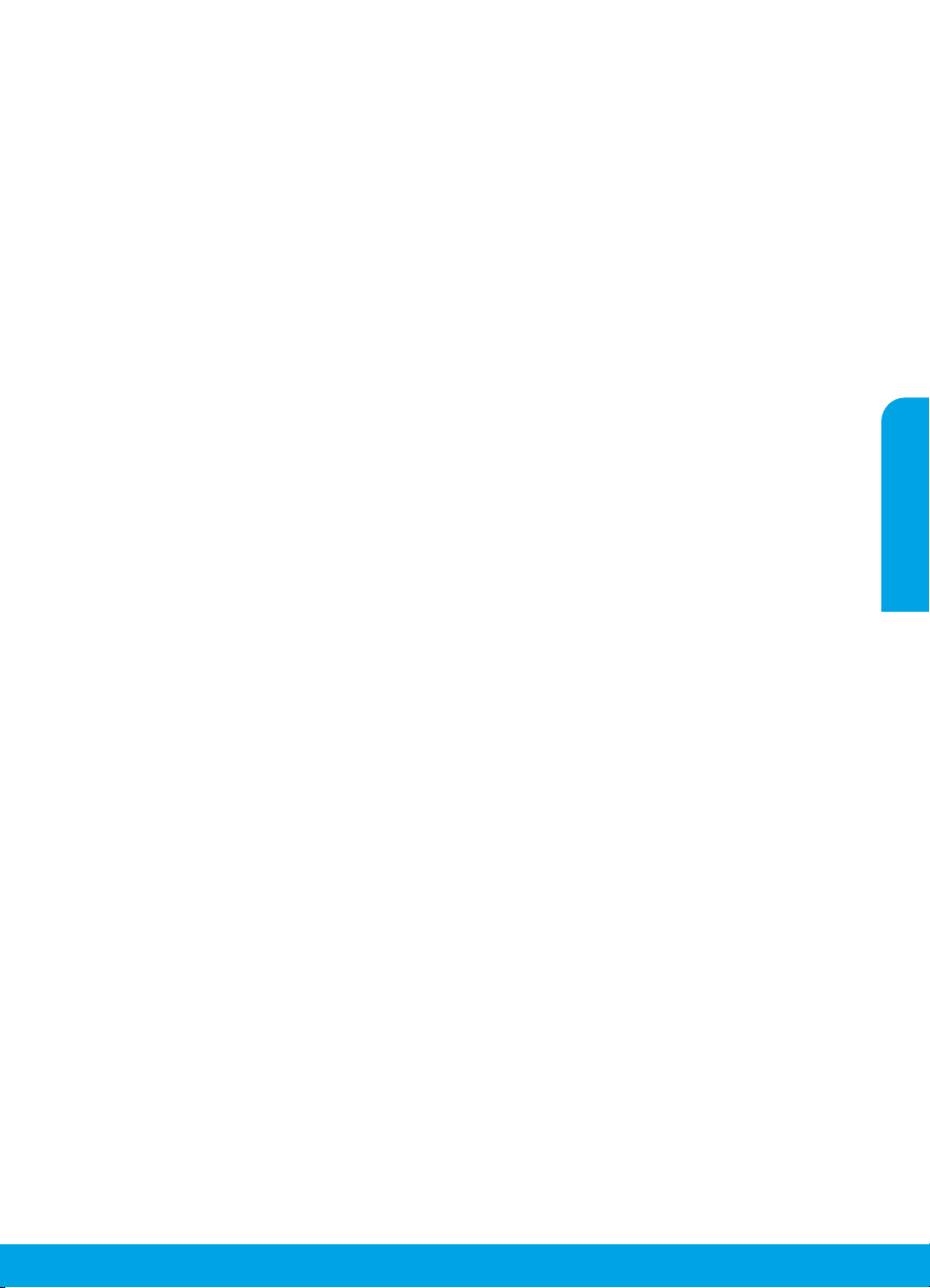
Netzwerke (Fortsetzung)
• Wechseln Sie von einer USB-Verbindung zu einer Wireless-Verbindung.
Die Druckersoftware muss bereits korrekt installiert sein.
Windows
1. Befolgen Sie die Anweisungen für Ihr Betriebssystem:
• Windows 8: Klicken Sie auf der Startanzeige auf einen leeren Bereich und dann in der App-Leiste auf Alle Apps.
• Windows 7, Windows Vista und Windows XP: Wählen Sie auf dem Computer im Menü Start die Option
Alle Programme oder Programme und dann HP aus.
2. Wählen Sie HPENVY 4500series aus.
3. Wählen Sie Druckereinrichtung und -software aus.
4. Wählen Sie Bei Druckerverbindung von USB zu Wireless wechseln aus. Befolgen Sie die angezeigten
Anweisungen.
Mac
Verwenden Sie den HP Einrichtungsassistenten unter Programme/Hewlett-Packard/Dienstprogramme,
um bei der Softwareverbindung für diesen Drucker zu Wireless zu wechseln.
• Sollten beim Drucken über das Netzwerk Probleme auftreten:
Sicherheitssoftware wie Firewalls kann die Kommunikation zwischen dem Computer und dem Drucker blockieren.
Weitere Hilfe und Tipps zu Sicherheitssoftware erhalten Sie unter: www.hp.com/go/wpc-rewall_de-de.
Wenn der Drucker ohne Router über eine Wireless-Verbindung verwendet werden soll:
Verwenden Sie HP Drahtlos direkt, um wireless und ohne Router von Ihrem Computer, Ihrem Smartphone oder
einem anderen wireless-fähigen Gerät aus zu drucken. Die Druckersoftware muss auf einem Computer installiert
sein, um Drahtlos direkt vom Computer aus verwenden zu können.
1. Schalten Sie „Drahtlos direkt“ über das Bedienfeld des Druckers ein:
a. Tippen Sie in der Startanzeige auf die Schaltäche Drahtlos direkt.
b. Wenn auf dem Display für Drahtlos direkt der Status „Aus“ angezeigt wird, tippen Sie auf Drahtlos direkt
und dann auf Ein (ohne Sicherheit) oder Ein (mit Sicherheit).
Hinweis: Wenn Sie die Sicherheitsfunktionen einschalten, können nur Benutzer, die in Besitz des Kennworts
sind, eine Verbindung zum Drucker herstellen. Wenn Sie die Sicherheitsfunktionen ausschalten, kann jeder
Benutzer mit einem Wireless-Gerät in Reichweite des Druckers eine Verbindung zum Drucker herstellen.
c. Wählen Sie Anzeigename aus, um den Namen für Drahtlos direkt anzuzeigen.
d. Wählen Sie Kennwort anzeigen aus, um das Kennwort für Drahtlos direkt anzuzeigen, wenn Drahtlos direkt
mit Sicherheitsfunktionen aktiviert ist.
2. Verbinden Sie Ihr wireless-fähiges Gerät mit dem Drucker:
a. Schalten Sie den Wireless-Betrieb auf Ihrem wireless-fähigen Computer oder mobilen Gerät ein.
b. Suchen Sie nach dem Namen für Drahtlos direkt und stellen Sie eine Verbindung dazu her. Beispiel:
HP-Print-XX-ENVY 4500 Series.
c. Wenn Drahtlos direkt mit Sicherheitsfunktionen eingerichtet wurde, geben Sie nach der entsprechenden
Eingabeauorderung das Kennwort für Drahtlos direkt ein.
3. Drucken Sie in derselben Weise wie mit dem Computer oder einem mobilen Gerät.
Hinweis: Über eine Verbindung für HP Drahtlos direkt wird kein Zugri auf das Internet bereitgestellt.
Im HP Wireless-Druckcenter unter www.hp.com/go/wirelessprinting nden Sie weitere Informationen zu
HP Drahtlos direkt.
Deutsch
11
Page 12
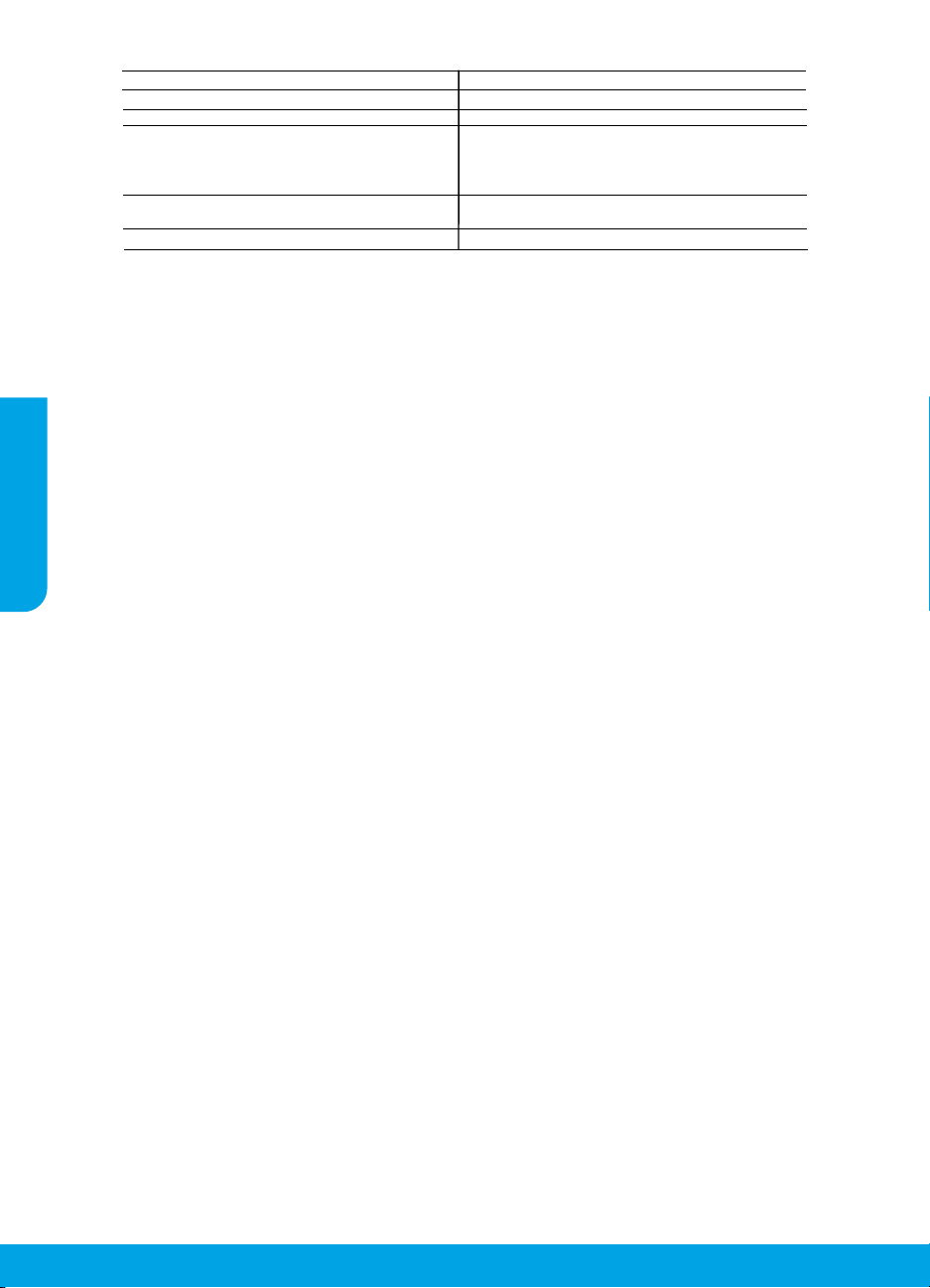
Erklärung zur beschränkten Gewährleistung für HP Drucker
HP Produkt Dauer der beschränkten Gewährleistung
Softwaremedien 90 Tage
Drucker 1 Jahr
Druckpatronen Bis die HP Tinte verbraucht oder das auf der Druckpatrone
angegebene Enddatum für die Garantie erreicht ist, je
nachdem, welcher Fall zuerst eintritt. Diese Garantie gilt nicht
für nachgefüllte, nachgearbeitete, recycelte, zweckentfremdete
oder in anderer Weise manipulierte HP Tintenprodukte.
Druckköpfe (gilt nur für Produkte, deren Druckkopf vom 1 Jahr
Kunden ausgewechselt werden kann)
Zubehör 1 Jahr (wenn nicht anders angegeben)
A. Umfang der beschränkten Gewährleistung
1. Hewlett-Packard (HP) gewährleistet dem Endkunden, dass die oben genannten HP Produkte während des oben genannten Gewährleistungs-zeitraums
frei von Material- und Verarbeitungsfehlern sind. Der Gewährleistungszeitraum beginnt mit dem Kaufdatum.
2. Bei Softwareprodukten gilt die eingeschränkte Garantie von HP nur für die Nichtausführung von Programmieranweisungen. HP übernimmt keine
Garantie dafür, dass die Verwendung jeglicher Produkte unterbrechungsfrei bzw. ohne Fehler verläuft.
3. Die beschränkte Gewährleistung von HP gilt nur für Mängel, die sich bei normaler Benutzung des Produkts ergeben, und erstreckt sich nicht auf
Fehler, die durch Folgendes verursacht wurden:
a. Unsachgemäße Wartung oder Abänderung des Produkts;
b. Software, Druckmedien, Ersatzteile oder Verbrauchsmaterial, die nicht von HP geliefert oder unterstützt werden;
c. Betrieb des Produkts, der nicht den technischen Daten entspricht;
d. Unberechtigte Abänderung oder falsche Verwendung.
4. Bei HP Druckerprodukten wirkt sich die Verwendung einer nicht von HP hergestellten bzw. einer aufgefüllten Patrone nicht auf die Garantie für den
Kunden bzw. auf jegliche Unterstützungsverträge mit dem Kunden aus. Wenn der Ausfall bzw. die Beschädigung des Druckers jedoch auf die
Deutsch
Verwendung einer nicht von HP hergestellten bzw. einer aufgefüllten Patrone oder einer abgelaufenen Tintenpatrone zurückzuführen ist, stellt HP für die
Wartung des Druckers bei diesem Ausfall bzw. dieser Beschädigung die standardmäßigen Arbeits- und Materi
5. Wenn HP während des jeweils zutreffenden Gewährleistungszeitraums von einem Schaden an einem unter die Gewährleistung von HP fallenden
Produkt in Kenntnis gesetzt wird, wird das betreffende Produkt nach Wahl von HP entweder repariert oder ersetzt.
6. Sollte HP nicht in der Lage sein, ein fehlerhaftes, unter die Gewährleistung fallendes Produkt zu reparieren oder zu ersetzen, erstattet HP innerhalb
eines angemessenen Zeitraums nach Benachrichtigung über den Schaden den vom Endkunden bezahlten Kaufpreis für das Produkt zurück.
7. HP ist erst dann verpflichtet, das mangelhafte Produkt zu reparieren, zu ersetzen oder den Kaufpreis zurückzuerstatten, wenn der Endkunde dieses an
HP zurückgesandt hat.
8. Ersatzprodukte können entweder neu oder neuwertig sein, solange sie über mindestens denselben Funktionsumfang verfügen wie das zu ersetzende
Produkt.
9. HP Produkte können aufgearbeitete Teile, Komponenten oder Materialien enthalten, die in der Leistung neuen Teilen entsprechen.
10. Die Erklärung zur beschränkten Gewährleistung von HP gilt in jedem Land, in dem die aufgeführten Produkte von HP vertrieben werden.
Weitergehende auf der Gewährleistung beruhende Dienstleistungen (z.B. Vor-Ort-Service) können mit jeder autorisierten HP Serviceeinrichtung in den
Ländern vereinbart werden, in denen das Produkt durch HP oder einen autorisierten Importeur vertrieben wird.
B. Einschränkungen der Gewährleistung
WEDER HP NOCH DESSEN ZULIEFERER ÜBERNEHMEN ÜBER DAS NACH GELTENDEM RECHT ZULÄSSIGE AUSMASS HINAUS ANDERE
AUSDRÜCKLICHE ODER STILLSCHWEIGENDE GEWÄHRLEISTUNGEN ODER ZUSICHERUNGEN HINSICHTLICH DER MARKTGÄNGIGKEIT,
ZUFRIEDEN STELLENDEN QUALITÄT UND EIGNUNG FÜR EINEN BEST IMMTEN ZWECK.
C. Haftungsbeschränkung
1. Sofern durch die geltende Gesetzgebung keine anderen Bestimmungen festgelegt sind, stehen dem Endkunden über die in dieser
Gewährleistungsvereinbarung genannten Leistungen hinaus keine weiteren Ansprüche zu.
2. IN DEM NACH GELTENDEM RECHT ZULÄSSIGEN MASS UND MIT AUSNAHME DER IN DIESER GEWÄHRLEISTUNGSVEREINBARUNG
AUSDRÜCKLICH ANGEGEBENEN VERPFLICHTUNGEN SIND WEDER HP NOCH DESSEN ZULIEFERER ERSATZPFLICHTIG FÜR DIREKTE,
INDIREKTE, BESONDERE, ZUFÄLLIGE ODER FOLGESCHÄDEN, UNABHÄNGIG DAVON, OB DIESE AUF DER GRUNDLAGE VON VERTRÄGEN,
UNERLAUBTEN HANDLUNGEN ODER ANDEREN RECHTSTHEORIEN GELTEND GEMACHT WERDEN UND OB HP ODER DESSEN ZULIEFERER
VON DER MÖGLICHKEIT EINES SOLCHEN SCHADENS UNTERRICHTET WORDEN SIND.
D. Geltendes Recht
1. Diese Gewährleistungsvereinbarung stattet den Endkunden mit bestimmten Rechten aus. Der Endkunde hat unter Umständen noch weitere Rechte, die
in den Vereinigten Staaten von Bundesstaat zu Bundesstaat, in Kanada von Provinz zu Provinz, und allgemein von Land zu Land verschieden sein
können.
2. Soweit diese Gewährleistungsvereinbarung nicht dem geltenden Recht entspricht, soll sie als dahingehend abgeändert gelten, dass die hierin
enthaltenen Bestimmungen dem geltenden Recht entsprechen. Unter dem geltenden Recht treffen bestimmte Erklärungen und Einsch ränkungen dieser
Gewährleistungsvereinbarung möglicherweise nicht auf den Endkunden zu. In einigen US-Bundesstaaten und in einigen anderen Ländern (sowie in
einigen kanadischen Provinzen):
a. werden die Rechte des Verbrauchers nicht durch die Erklärungen und Einschränkungen dieser Gewährleistungsvereinbarung beschränkt (z.B. in
Großbritannien);
b. ist ein Hersteller nicht berechtigt, solche Erklärungen und Einschränkungen durchzusetzen;
c. ver fügt ein Endkunde über weitere Gewährleistungsansprüche; insbesondere kann die Dauer stillschweigender Gewährleistungen durch das
geltende Recht geregelt sein und darf vom Hersteller nicht eingeschränkt werden, oder eine zeitliche Einschränkung der stillschweigenden
Gewährleistung ist zulässig.
3. DURCH DIESE GEWÄHRLEISTUNGSVEREINBARUNG WERDEN DIE ANSPRÜCHE DES ENDKUNDEN, DIE DURCH DAS IN DIESEN LÄNDERN
GELTENDE RECHT IM ZUSAMMENHANG MIT DEM KAUF VON HP PRODUKTEN GEWÄHRT WERDEN, NUR IM GESETZLICH ZULÄSSIGEN
RAHMEN AUSGESCHLOSSEN, EINGESCHRÄNKT ODER GEÄNDERT. DIE BEDINGUNGEN DIESER GEWÄHRLEIST UNGS-VEREINBARUNG
GELTEN ZUSÄTZLICH ZU DEN GESETZLICHEN ENDKUNDENRECHTEN.
HP Herstellergarantie
Als Anlage finden Sie die Namen und Adressen der jeweiligen HP Gesellschaft, die in Ihrem Land die HP Herstellergarantie gewährt.
Deutschland: Hewlett-Packard GmbH, Herrenberger Straße 14 0, D-71034 Böblingen
Österreich: Hewlett-Packard Ges.m.b.H., Wienerbergstrasse 41, A-1120 Wien
Luxemburg: Hewlett-Packard Luxembourg SCA, Vegacenter 75, Parc d'Activités Capellen, L-8308 Capellen
Belgien: Hewlett-Packard Belgium BVBA/SPRL, Hermeslaan 1A, B-1831 Brüssel
Deutschland und Österreich:
Über die Herstellergarantie hinaus haben Sie gegebenenfalls Mängelansprüche gegenüber Ihrem Verkäufer aus dem Kaufvertrag, die durch diese
Herstellergarantie nicht eingeschränkt werden.
Luxemburg:
Über die Herstellergarantie hinau
Herstellergarantie nicht eingeschränkt werden. Insbesondere werden für Verbraucher folgende gesetzliche Bestimmungen von der Herstellergarantie nicht
berührt: Gesetz vom 21. April 2004 bezüglich der Vertragsmäßigkeit von Verbrauchsgütern und gesetzliche Bestimmungen des Zivilgesetzbuches bezüglich der
Garantie. Die gesetzliche Garantie nach dem Gesetz vom 21. April 2004 ist auf zwei Jahre ab der Lieferung des Verbrauchgutes befristet.
Belgien:
Sie haben gegebenenfalls zusätzliche Ansprüche gegenüber Ihrem Verkäufer aus dem Kaufvertrag, die durch diese HP Herstellergarantie nicht eingeschränkt
werden.
s haben Sie gegebenenfalls gesetzliche Ansprüche gegenüber Ihrem Verkäufer aus dem Kaufvertrag, die durch diese
alkosten in Rechnung.
12
Page 13
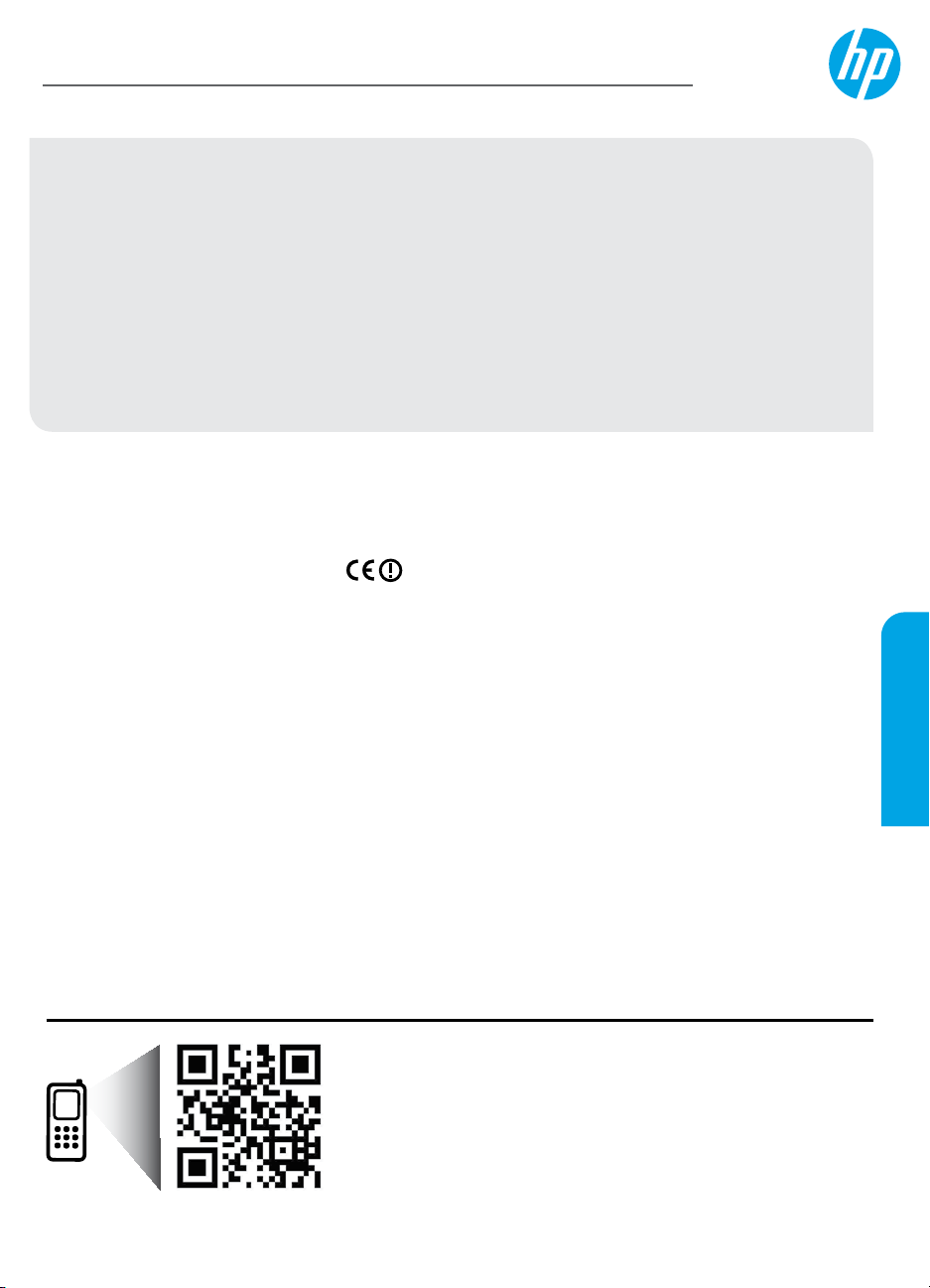
HP ENVY série 4500 e-All-in-One
Démarrage
1. Congurez votre imprimante: Suivez les illustrations du dépliant de conguration.
2. Installez le logiciel: Allez sur www.hp.com/ePrint/ENVY4500 et suivez les instructions à l'écran. Si votre
ordinateur n'est pas connecté à Internet, introduisez le CD du logiciel dans le lecteur de votre PC, puis suivez
les instructions à l'écran.
Le CD ne démarre pas?
Windows
puis sur setup.exe.
Mac: Double-cliquez sur l'icône du CD sur votre bureau, puis sur Programme d'installation HP.
Aucun lecteur de CD/DVD?
Installez le logiciel à partir de: www.hp.com/ePrint/ENVY4500.
En savoir plus
Aide électronique: Installez l'Aide électronique en sélectionnant cette option parmi les logiciels recommandés
pendant l'installation du logiciel. Découvrez les fonctionnalités du produit, comment imprimer, résoudre des
problèmes et obtenir une assistance. Obtenez des avis, des informations environnementales et réglementaires,
y compris les déclarations de conformité et les avis d'application de la réglementation de l'Union européenne,
dans la section Informations techniques.
• Windows® 8: Cliquez avec le bouton droit de la souris sur une zone vide de l'écran Démarrer. Dans la barre qui s'ache,
• Windows
• OS X Lion, Mountain Lion : Cliquez sur Aide > Centre d'aide. Dans la fenêtre d'achage de l'Aide, cliquez sur
• OS X v10.6: Cliquez sur Aide > Aide pour Mac. Dans la fenêtre d'achage de l'Aide, sélectionnez HP ENVY
Fichier Lisez-Moi: Contient des informations sur le support HP, la conguration requise du système d'exploitation
et les mises à jour récentes de l'imprimante.
• Windows: Insérez le CD du logiciel dans votre ordinateur, puis recherchez le chier ReadMe.chm. Double-
• Mac: Insérez le CD du logiciel, puis ouvrez le dossier Lisez-moi situé à la racine du CD. Double-cliquez sur
Sur le Web: Aide et informations supplémentaires: www.hp.com/go/support. Enregistrement de l'imprimante:
www.register.hp.com. Déclaration de conformité: www.hp.eu/certicates. Utilisation de l'encre:
www.hp.com/go/inkusage.
Remarque: l'encre des cartouches est utilisée dans le processus d'impression de diérentes manières et la
cartouche conserve une quantité résiduelle d'encre après son utilisation.
®
: Parcourez votre ordinateur, double-cliquez sur l'icône du lecteur CD/DVD portant le logo HP,
choisissez Toutes les applications, puis cliquez sur l'icône portant le nom de l'imprimante et sélectionnez Aide.
série 4500 > Aide.
Aide applicable à toutes les apps, puis sur HP ENVY série 4500.
série 4500 dans le menu contextuel Aide sur le Mac.
cliquez sur le chier ReadMe.chm pour l'ouvrir, puis sélectionnez le chier ReadMe dans votre langue.
ReadMe.html puis sélectionnez le chier ReadMe dans votre langue.
®
7, Windows Vista® et Windows® XP : Cliquez sur Démarrer > Tous les programmes > HP > HP ENVY
Français
Scannez le code QR pour en savoir plus sur votre imprimante.
www.hp.com/eu/m/envy4500
Les tarifs standards peuvent s'appliquer. Pas toujours disponible dans toutes les langues.
Page 14
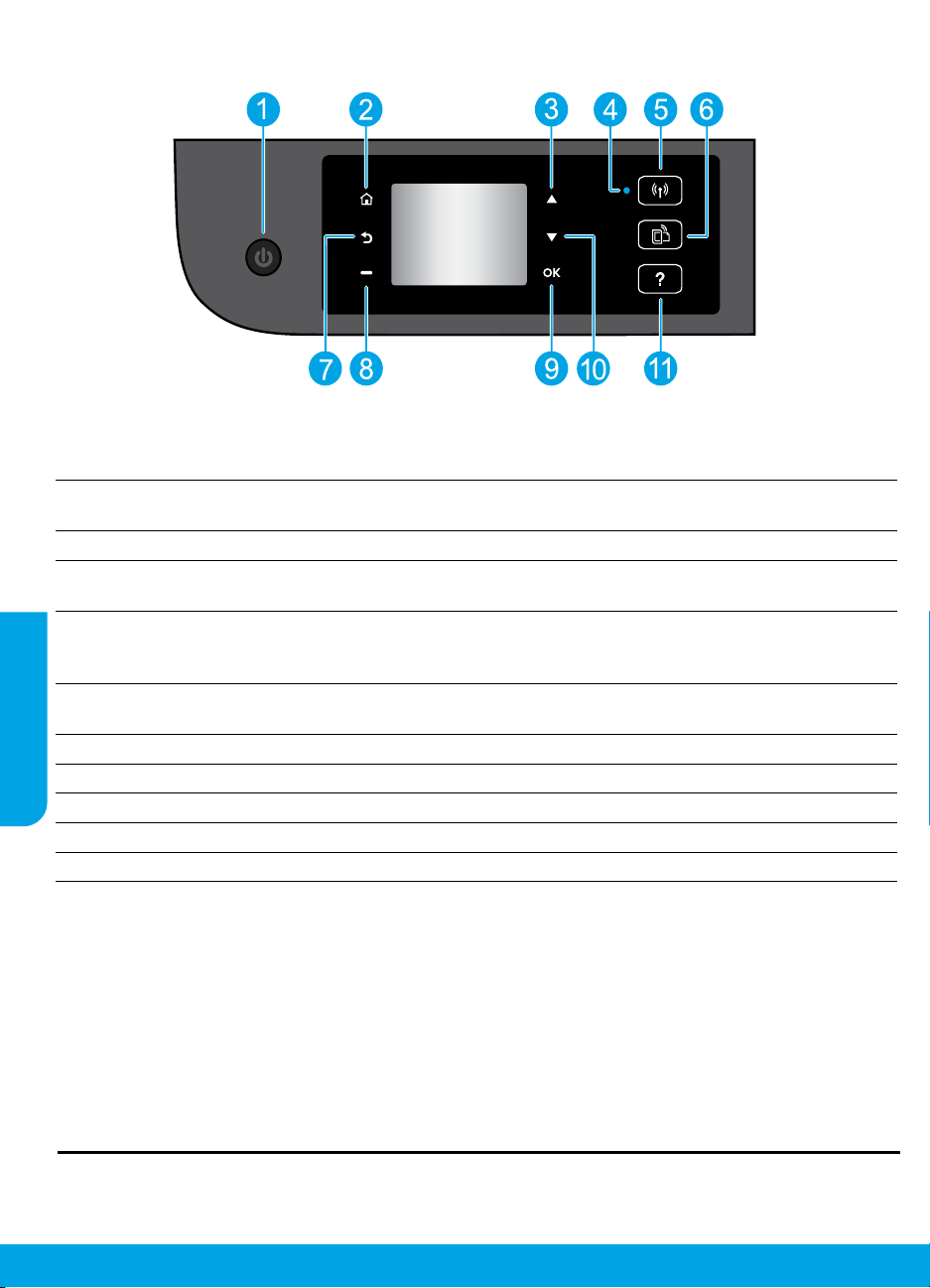
Panneau de commande
Français
1
2
3
4
5
6
7
8
9
10
11
Bouton Marche/Arrêt: Permet d'allumer ou d'éteindre l'imprimante.
Accueil: Renvoie à l'écran d'accueil qui s'ache lorsque vous mettez pour la première fois l'imprimante
sous tension.
Bouton Haut: Utilisez ce bouton pour faire déler les menus et sélectionner le nombre de copies.
Voyant d'état de la connexion sans l : Indique si l'imprimante dispose d'une connexion sans l au
réseau.
Bouton de Connexion sans l : Ouvre le menu Sans l, à partir duquel vous pouvez vérier l'état de la
connexion sans l et en modier les paramètres. Vous pouvez imprimer un rapport de test sans l qui
permet de diagnostiquer des problèmes de connexion réseau.
Bouton ePrint: Ouvre le menu Résumé des services Web, où vous pouvez vérier les détails de l'état
ePrint, modiez les paramètres ePrint ou imprimez une page Info.
Retour: Retourne à l'écran précédent.
Bouton Sélection : Bouton contextuel qui change en fonction de l'achage à l'écran de l'imprimante.
OK: Conrme la sélection actuelle.
Bouton Bas: Utilisez ce bouton pour faire déler les menus et sélectionner le nombre de copies.
Aide: Ache le contenu de l'aide si elle disponible pour l'opération en cours.
Remarque: Utiliser uniquement avec le cordon d'alimentation fourni par HP.
14
Page 15
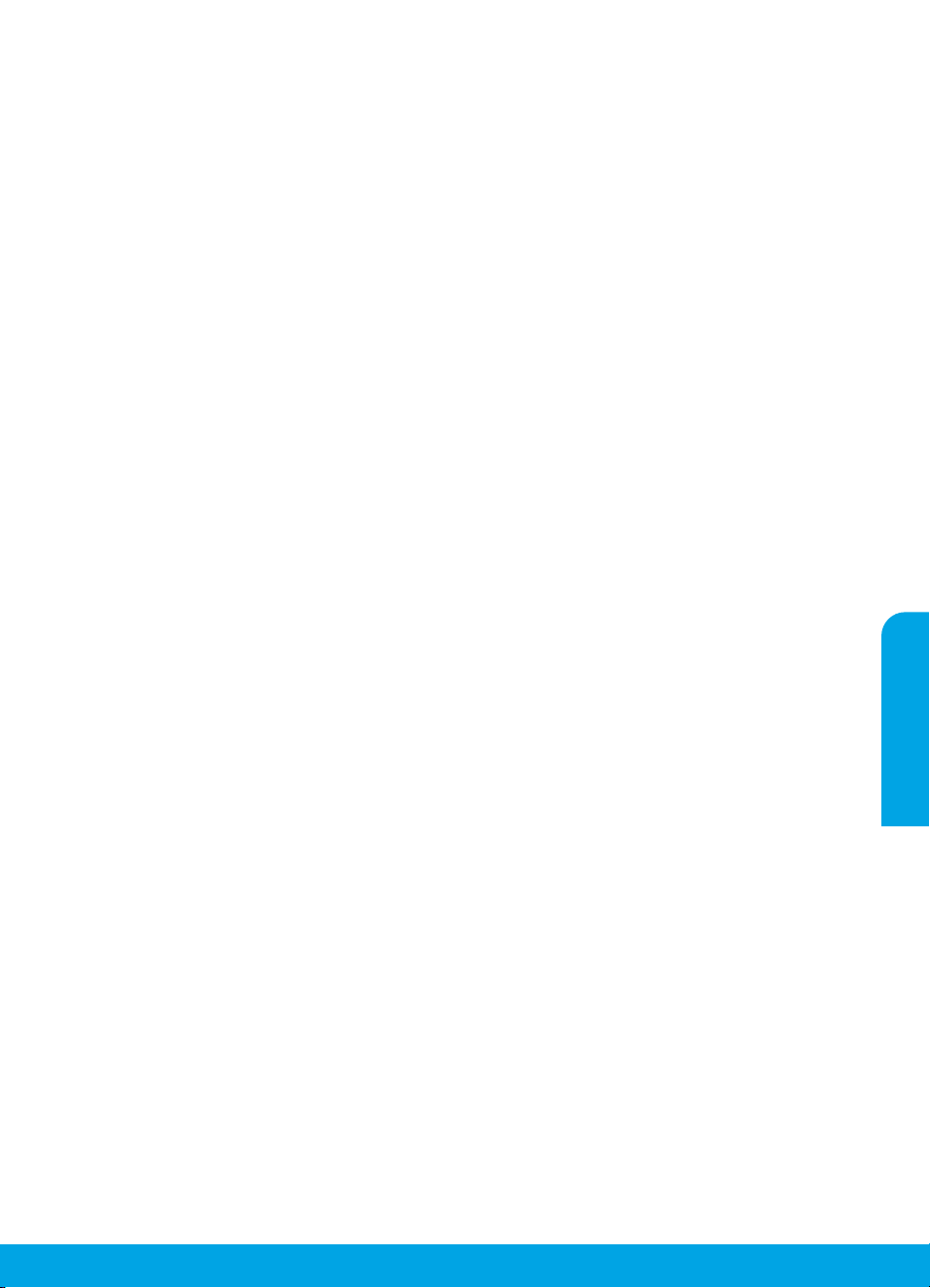
Résolution des problèmes de base
Si vous ne parvenez pas à imprimer:
1. Assurez-vous que les câbles sont correctement branchés.
2. Assurez-vous que l'imprimante est sous tension. Le bouton On (Marche) s'allumera en blanc.
3. Observez le voyant d'état de la connexion sans l pour savoir si votre imprimante est connectée à un réseau.
• Un voyant bleu gé indique que la connexion sans l a été établie et que vous êtes en cours d'impression.
• Un voyant clignotant lentement indique que l'option sans l est activée mais que l'imprimante n'est pas
connectée à un réseau. Assurez-vous que l'imprimante se trouve à portée d'un signal sans l.
• Un voyant qui clignote rapidement indique une erreur de connexion sans l. Reportez-vous aux messages
achés sur l'écran de l'imprimante.
• Le voyant de la connexion sans l est éteint lorsque la fonction est désactivée.
Rendez-vous sur le site Internet Outils de diagnostic HP sur www.hp.com/go/tools pour télécharger les utilitaires
(outils) de diagnostic gratuits que vous pouvez utiliser pour résoudre les problèmes d'impression.
MacWindows
Assurez-vous que l'imprimante est dénie en tant
que périphérique d'impression par défaut:
• Windows 8: Dans le coin supérieur droit de l'écran,
ouvrez la barre des applications, cliquez sur l'icône
Paramètres, puis sur Panneau de conguration
et enn sur Acher les périphériques et les
imprimantes.
• Windows 7: Dans le menu Démarrer de Windows,
cliquez sur Périphériques et imprimantes.
• Windows Vista: Dans la barre des tâches de Windows,
cliquez sur Démarrer, sélectionnez Panneau de
conguration, puis Imprimantes.
• Windows XP: Dans la barre des tâches de Windows,
cliquez sur Démarrer, Panneau de conguration,
puis Imprimantes et télécopieurs.
Assurez-vous que le cercle jouxtant le nom de votre
imprimante comporte une marque de sélection.
Si votre imprimante n'est pas sélectionnée en tant
qu'imprimante par défaut, cliquez avec le bouton droit
sur l'icône de l'imprimante et sélectionnez Dénir
comme imprimante par défaut dans le menu.
Si vous ne parvenez toujours pas à imprimer, ou que
l'installation du logiciel échoue:
1. Retirez le CD du lecteur de CD/DVD de votre ordinateur,
puis débranchez le câble USB de l'ordinateur.
2. Redémarrez l’ordinateur.
3. Insérez le CD du logiciel d'impression dans le lecteur
de CD/DVD de l'ordinateur, puis suivez les instructions
à l'écran pour installer le logiciel. Ne branchez le câble
USB que lorsque vous y êtes invité.
4. Une fois l'installation terminée, redémarrez
l'ordinateur.
Marques déposées
WindowsXP, Windows Vista, Windows7 et
Windows8 sont des marques déposées de
Microsoft Corporation aux États-Unis.
Vériez votre le d'attente d'impression:
1. Dans Préférences système, cliquez sur Imprimantes
et scanners (Imprimantes et Fax dans OS X v10.6).
2. Cliquez sur Ouvrir la liste d'attente d'impression.
3. Cliquez sur une tâche d'impression pour la sélectionner.
4. Utilisez les boutons de contrôle de l'impression ci-après.
• Supprimer: Annule la tâche d'impression sélectionnée.
•
Reprise: Reprend la tâche d'impression mise en attente.
5. Si vous avez eectué des modications, lancez une
nouvelle impression.
Redémarrez et réinitialisez:
1. Redémarrez l’ordinateur.
2. Réinitialisez l'imprimante.
a. Mettez l'imprimante hors tension, puis débranchez
le cordon d'alimentation.
b. Patientez environ une minute avant de le
reconnecter. Mettez sous tension l'imprimante.
Si vous ne parvenez toujours pas à eectuer
d'impression, désinstallez, puis réinstallez le logiciel:
Remarque: Tous les composants logiciels HP propres
au périphérique sont supprimés par le programme de
désinstallation. Le programme de désinstallation ne
supprime pas les composants partagés par d'autres
produits ou d'autres programmes.
Pour désinstaller le logiciel:
1. Déconnectez l'imprimante
2. Ouvrez le dossier Applications : Hewlett-Packard.
3. Double-cliquez sur Programme de désinstallationHP.
Suivez les instructions à l'écran.
Pour installer le logiciel:
1. Branchez le câble USB.
2. Insérez le CD du logiciel HP dans le lecteur CD/DVD
de votre ordinateur.
3. Sur le bureau, ouvrez le CD, puis double-cliquez sur
Programme d'installation HP.
4. Suivez les instructions achées à l'écran, ainsi que celles de
la documentation imprimée fournie avec l'imprimante HP.
HP de votre ordinateur.
Français
15
Page 16
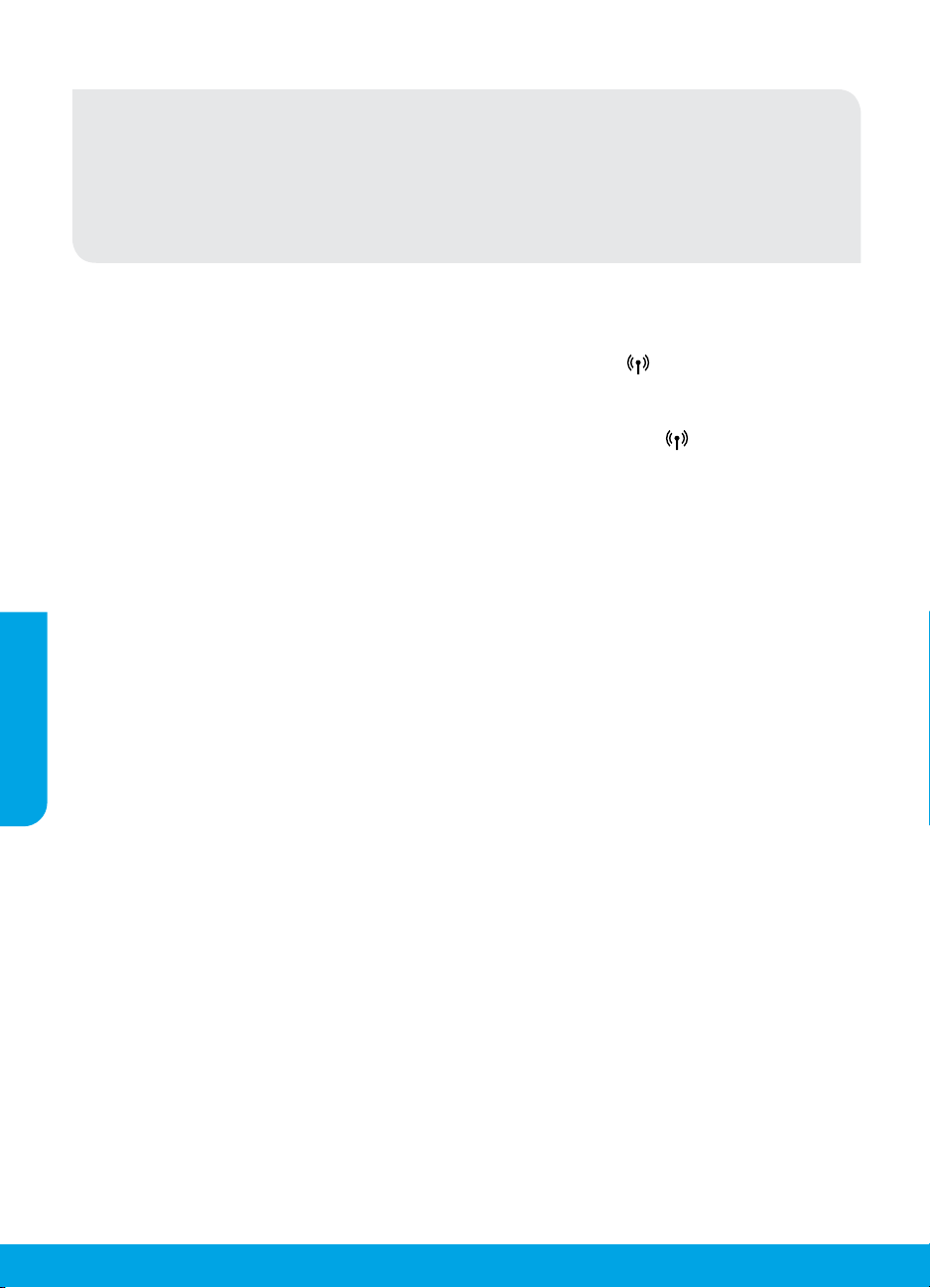
Mise en réseau
Besoin d’aide supplémentairepour vous connecter?
www.hp.com/go/wirelessprinting
Le Centre d'impression sans l HP sur www.hp.com/go/wirelessprinting peut vous aider à préparer votre
réseau sans l, installer ou recongurer votre imprimante et résoudre les problèmes de connexion.
En cas d'échec de l'installation de votre réseau :
• Vériez si la fonctionnalité Sans l est activée sur votre imprimante.
Appuyez sur le bouton Sans l du panneau de commande de l'imprimante (
apparaît, touchez Activer.
• Vériez si votre imprimante est connectée à votre réseau.
1. Appuyez sur le bouton Sans l du panneau de conguration de l'imprimante (
2. Sélectionnez Paramètres pour accéder au menu Paramètres sans l.
3. Cliquez sur le bouton de la èche du bas, sélectionnez Rapport d'impression, puis Rapport de test sans l.
Le rapport Test sans l est automatiquement imprimé.
4. Vériez le haut du rapport pour voir si quelque chose a échoué lors du test.
– Consultez la section Résultats de diagnostics pour vérier si tous les tests ont été eectués et si, oui ou
non, votre imprimante les a réussis.
– Dans la section Conguration actuelle, recherchez le nom de réseau (SSID) auquel votre imprimante est
actuellement connectée. Vériez que l'imprimante est connectée au même réseau que votre ordinateur.
Français
Remarque: Si votre imprimante est connectée à un réseau privé virtuel (VPN), déconnectez-vous temporairement
du VPN avant de procéder à l'installation. Une fois l'installation terminée, vous devrez être déconnecté du VPN
pour accéder à l'imprimante sur le réseau domestique.
• Assurez-vous que les logiciels de protection ne bloquent pas la connexion à votre réseau.
Les logiciels de protection tels que les pare-feu peuvent bloquer la connexion entre votre ordinateur et votre
imprimante lorsque le logiciel est installé sur un réseau. Si votre imprimante est introuvable, désactivez
temporairement votre pare-feu et vériez si le problème est résolu. Pour plus d'aide et d'astuces sur les logiciels
de sécurité, allez sur : www.hp.com/go/wpc-rewall_fr-fr.
). Si l'option Sans l désactivé
).
Après avoir installé votre imprimante avec succès :
• Partagez votre imprimante avec d'autres ordinateurs.
Si votre imprimante est déjà connectée à votre réseau domestique, vous pouvez la partager avec d'autres
ordinateurs connectés au même réseau. Il vous suffit d'installer le logiciel de l'imprimante HP pour chaque
ordinateur supplémentaire. Pendant l'installation du logiciel, sélectionnez Sans fil sur l'écran Options de
connexion et suivez les instructions qui s'achent à l'écran.
16
Page 17
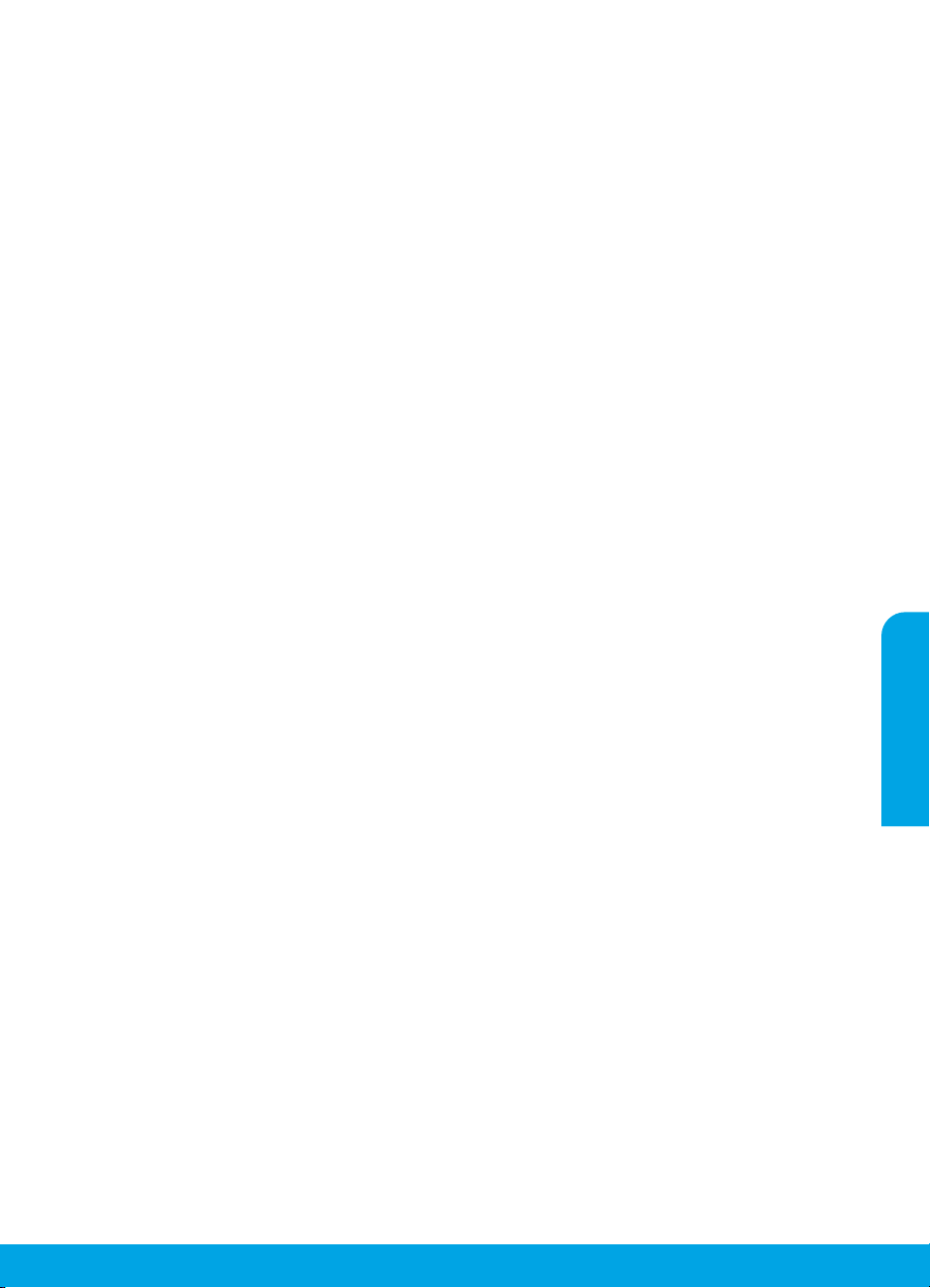
Mise en réseau, suite
• Passer d'une connexion USB à une connexion sans l.
Vous devez avoir installé le logiciel de votre imprimante avec succès.
Windows
1. Optez pour l'une des procédures suivantes en fonction de votre système d’exploitation :
• Windows 8: À partir de l'écran Démarrer, cliquez avec le bouton droit sur une zone vierge de l'écran,
cliquez sur Toutes les applications sur la barre des applications.
• Windows 7, Windows Vista et Windows XP: Dans le menu Démarrer de l'ordinateur, sélectionnez
Tous les programmes ou Programmes, puis sélectionnez HP.
2. Sélectionnez HPENVYsérie 4500.
3. Sélectionnez Conguration et logiciel d'imprimante.
4. Sélectionnez Convertir une imprimante connectée USB en imprimante sans l. Suivez les instructions à l'écran.
Mac
Utilisez Assistant d'installation de HP dans Applications/Hewlett-Packard/Device Utilities pour changer la
connexion logicielle en une connexion sans l pour cette imprimante.
• Si vous rencontrez des problèmes pour imprimer sur votre réseau.
Les logiciels de protection tels que les pare-feu peuvent bloquer la connexion entre votre ordinateur
et votre imprimante. Pour plus d'aide et d'astuces sur les logiciels de sécurité, allez sur :
www.hp.com/go/wpc-rewall_fr-fr.
Si vous souhaitez utiliser votre imprimante sans l sans routeur :
Utilisez l'option Sans l direct HP pour imprimer sans routeur depuis votre ordinateur, votre smartphone ou tout
autre périphérique équipé d'une fonction Wi-Fi. Pour utiliser la fonctionnalité Sans l direct, le logiciel d'impression
doit être installé sur l'ordinateur.
1. Activez l'option Sans l direct à partir du panneau de commande de l'imprimante :
a. Sur l'écran d'accueil de l'imprimante, sélectionnez Sans l direct.
b. Si l'écran ache que Sans l direct est désactivé, sélectionnez Sans l direct, puis sélectionnez Activé
(pas de sécurité) ou Activé (avec sécurité).
Remarque: Si vous activez la sécurité, seuls les utilisateurs disposant du mot de passe pourront se
connecter à l'imprimante. Si vous désactivez la sécurité, quiconque muni d'un périphérique Wi-Fi situé
à portée de l'imprimante pourra s'y connecter.
c. Touchez Nom aché pour acher le nom Sans l direct.
d. Sélectionnez Acher le mot de passe pour acher le mot de passe Sans l direct si la sécurité Sans l direct
est activée.
2. Connectez votre périphérique Wi-Fi à votre imprimante :
a. activez le sans l sur votre ordinateur ou votre périphérique mobile Wi-Fi.
b. Recherchez et connectez-vous au nom sans l direct, par exemple : HP-Print-XX-ENVY série 4500.
c. Si vous avez activé la sécurité Sans l direct, saisissez le mot de passe Sans l direct lorsque vous y êtes invité.
3. Imprimez comme vous le faites habituellement à partir de votre ordinateur ou de votre périphérique mobile.
Remarque: Une connexion via le sans l direct HP ne donne toutefois pas accès à Internet.
Rendez-vous dans le Centre d'impression sans l HP sur www.hp.com/go/wirelessprinting pour en savoir plus sur
l'option sans l direct.
Français
17
Page 18
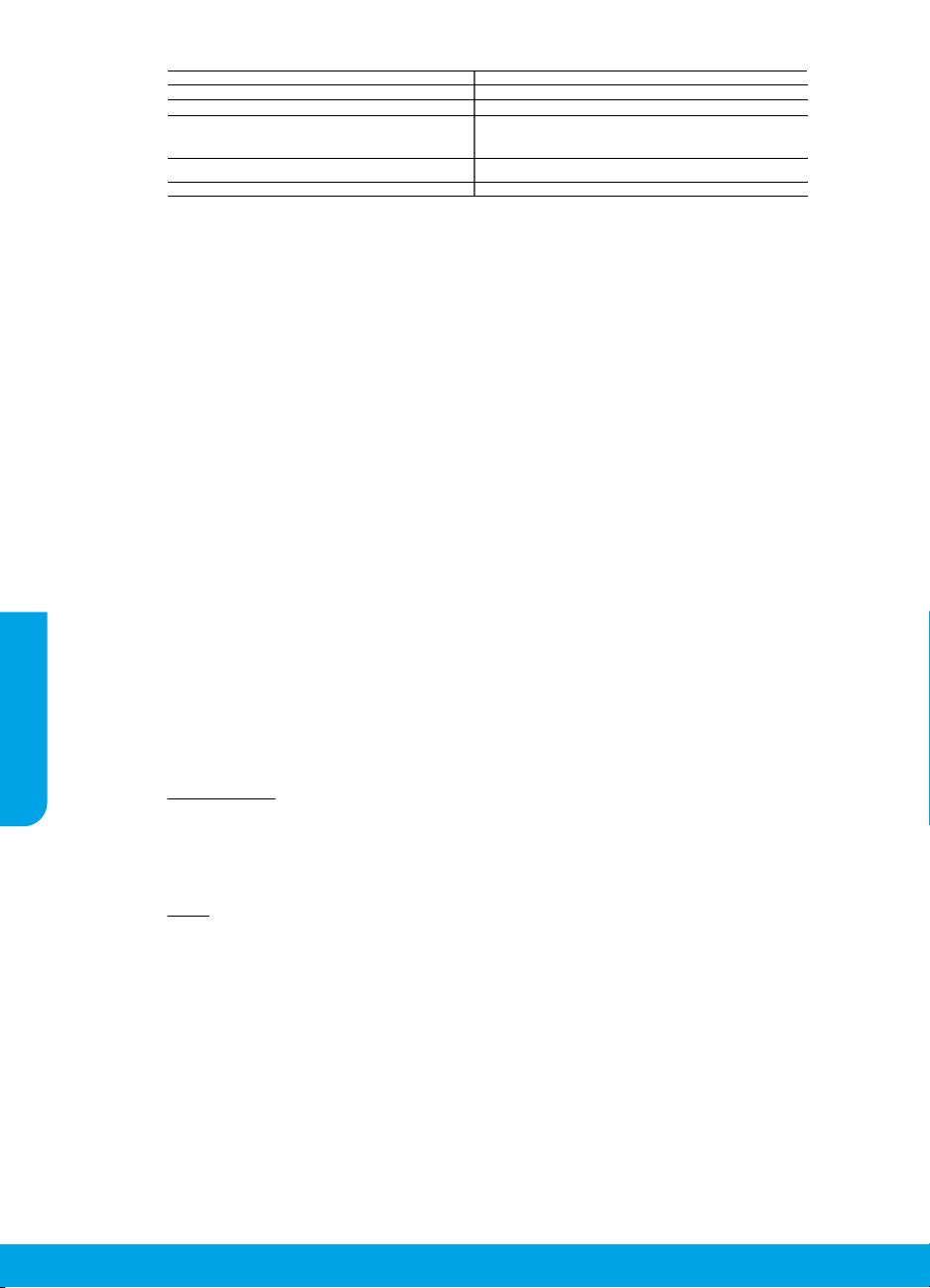
Déclaration de garantie limitée de l'imprimante HP
Produit HP Durée de la garantie limitée
Supports logiciels 90 jours
Imprimante 1 an
Français
Cartouches d'encre Jusqu'à épuisement de l'encre HP ou jusqu'à expiration de la date de garantie
Têtes d'impression (ne s'applique qu'aux produits avec 1 an
des têtes d'impression pouvant être remplacées par le client)
Accessoires 1 an, sauf indication contraire
A. Extension de garantie limitée
1. Hewlett-Packard (HP) garantit au client utilisateur final que les produits HP décrits précédemment sont exempts de défauts de matériaux et malfaçons
pendant la durée indiquée ci-dessus, à compter de la date d'achat par le client.
2. Pour les logiciels, la garantie limitée HP est valable uniquement en cas d'impossibilité d'exécuter les instructions de programmation. HP ne garantit
pas que le fonctionnement du logiciel ne connaîtra pas d'interruptions ni d'erreurs.
3. La garantie limitée HP ne couvre que les défauts qui apparaissent dans le cadre de l'utilisation normale du produit et ne couvre aucun autre
problème, y compris ceux qui surviennent du fait :
a. d'une mauvaise maintenance ou d'une modification ;
b. de logiciels, de supports, de pièces ou de consommables non fournis ou non pris en charge par HP ;
c. du fonctionnement du produit hors de ses caractéristiques ; ou
d. d'une modification non autorisée ou d'une mauvaise utilisation.
4. Pour les imprimantes HP, l'utilisation d'une cartouche d'un autre fournisseur ou d'une cartouche rechargée n'entraîne pas la résiliation de la garantie
ni d'un contrat de support HP. Toutefois, si la panne ou les dégâts peuvent être attribués à l'utilisation d'une cartouche d'un autre fournisseur, d'une
cartouche rechargée ou d'une cartouche périmée, HP facturera les montants correspondant au temps et au matériel nécessaires à la réparation de
l'imprimante.
5. Si, pendant la période de garantie applicable, HP est informé d'une défaillance concernant un produit couvert par la garantie HP, HP choisira de
réparer ou de remplacer le produit défectueux.
6. Si HP est dans l'incapacité de réparer ou de remplacer, selon le cas, un produit défectueux couvert par la garantie HP, HP devra, dans un délai
raisonnable après avoir été informé du défaut, rembourser le prix d'achat du produit.
7. HP ne sera tenu à aucune obligation de réparation, de remplacement ou de remboursement tant que le client n'aura pas retourné le produit
défectueux à HP.
8. Tout produit de remplacement peut être neuf ou comme neuf, pourvu que ses fonctionnalités soient au moins équivalentes à celles du produit
remplacé.
9. Les produits HP peuvent contenir des pièces, des composants ou des matériels reconditionnés équivalents à des neufs en termes de performances.
10. La garantie limitée HP est valable dans tout pays dans lequel le produit HP couvert est distribué par HP. Des contrats apportant des services de
garantie supplémentaires, tels que la réparation sur site, sont disponibles auprès des services de maintenance agréés par HP dans les pays dans
lequel le produit est distribué par HP ou par un importateur agréé.
B. Restrictions de garantie
DANS LA MESURE OÙ LES LOIS LOCALES L'AUTORISENT, HP OU SES FOURNISSEURS TIERS NE FONT AUCUNE AUTRE GARANTIE OU
CONDITION, EXPRESSE OU IMPLICITE, EN CE QUI CONCERNE LES PRODUITS HP ET NIENT TOUTE GARANTIE IMPLICITE DE
COMMERCIALISATION, DE QUALITÉ SATISFAISANTE OU D'ADAPTATION À UN BUT PARTICULIER.
C. Restrictions de responsabilité
1. Dans la mesure où les lois locales l'autorisent, les recours énoncés dans cette déclaration de garantie constituent les recours exclusifs du client.
2. DANS LA MESURE OÙ LES LOIS LOCALES L'AUTORISENT, EXCEPTION FAITE DES OBLIGATIONS SPÉCIFIQUEMENT ÉNONCÉES DANS LA
PRÉSENTE DÉCLARATION DE GARANTIE, HP OU SES FOURNISSEURS TIERS NE POURRONT ÊTRE TENUS POUR RESPONSABLES DE
DOMMAGES DIRECTS, INDIRECTS, SPÉCIAUX OU ACCIDENTELS, QU'ILS SOIENT BASÉS SUR UN CONTRAT, UN PRÉJUDICE OU TOUTE
AUTRE THÉORIE LÉGALE, QUE CES DOMMAGES SOIENT RÉPUTÉS POSSIBLES OU NON.
D. Lois locales
1. Cette déclaration de garantie donne au client des droits juridiques spécifiques. Le client peut également posséder d'autres droits selon les états des
Etats-Unis, les provinces du Canada, et les autres pays ou régions du monde.
2. Si cette déclaration de garantie est incompatible avec les lois locales, elle sera considérée comme étant modifiée pour être conforme à la loi locale.
Selon ces lois locales, certaines renonciations et limitations de cette déclaration de garantie peuvent ne pas s'appliquer au client.
Par exemple, certains états des Etats-Unis, ainsi que certains gouvernements hors des Etats-Unis (y compris certaines provinces du Canada),
peuvent :
a. exclure les renonciations et limitations de cette déclaration de garantie des droits statutaires d'un client (par exemple au Royaume-Uni) ;
b. restreindre d'une autre manière la possibilité pour un fabricant d'imposer ces renonciations et limitations ; ou
c. accorder au client des droits de garantie supplémentaires, spécifier la durée des garanties implicites que le fabricant ne peut nier, ou ne pas
autoriser les limitations portant sur la durée des garanties implicites.
3. EXCEPTÉ DANS LA MESURE AUTORISÉE PAR LA LÉGISLATION, LES TERMES DE LA PRÉSENTE DÉCLARATION DE GARANTIE
N'EXCLUENT, NE LIMITENT NI NE MODIFIENT LES DROITS STATUTAIRES OBLIGATOIRES APPLICABLES À LA VENTE DES PRODUITS HP
AUXDITS CLIENTS, MAIS VIENNENT S'Y AJOUTER.
Vous trouverez, ci-après, les coordonnées de l’entité HP responsable de l'exécution de la garantie fabricant relative à votre matériel HP dans votre pays.
France :
En vertu de votre contrat d’achat, il se peut que vous disposiez de droits légaux supplémentaires à l’encontre de votre vendeur. Ceux-ci ne sont aucunement
affectés par la présente garantie du fabricant HP.
En particulier, si vous êtes un consommateur domicilié en France (départements et territoires d’outre-mer (DOM-TOM) inclus dans la limite des textes qui leur
sont applicables), le vendeur reste tenu à votre égard des défauts de conformité du bien au contrat et des vices rédhibitoires dans les conditions prévues aux
articles 1641 à 1649 du Code civil.
Code de la consommation:
" Art. L. 211-4. - Le vendeur est tenu de livrer un bien conforme au contrat et répond des défauts de conformité existant lors de la délivrance.
- Il répond également des défauts de conformité résultant de l'emballage, des instructions de montage ou de l'installation lorsque celle-ci a été mise à sa
charge par le contrat ou a été réalisée sous sa responsabilité. "
" Art. L. 211-5. - Pour être conforme au contrat, le bien doit :
1° Etre propre à l'usage habituellement attendu d'un bien semblable et, le cas échéant correspondre à la description donnée par le vendeur et posséder les
qualités que celui-ci a présentées à l'acheteur sous forme d'échantillon ou de modèle ;
- présenter les qualités qu'un acheteur peut légitimement attendre eu égard aux déclarations publiques faites par le vendeur, par le producteur ou par son
représentant, notamment dans la publicité ou l'étiquetage ;
2° Ou présenter les caractéristiques définies d'un commun accord par les parties ou être propre à tout usage spécial recherché par l'acheteur, porté à la
connaissance du vendeur et que ce dernier a accepté. "
" Art. L.211-12. – L’action résultant du défaut de conformité se prescrit par deux ans à compter de la délivrance du bien. "
Code civil:
" Code civil Article 1641 : Le vendeur est tenu de la garantie à raison des défauts cachés de la chose vendue qui la rendent impropre à l’usage auquel on la
destine, ou qui diminuent tellement cet usage, que l’acheteur ne l’aurait pas acquise, ou n’en aurait donné qu’un moindre prix, s’il les avait connus. "
" Code civil Article 1648 : L’action résultant des vices rédhibitoires doit être intentée par l’acquéreur dans un délai de deux ans à compter de la découverte du
vice. "
L’entité HP responsable de l'exécution de la garantie fabricant relative à votre matériel HP est : Hewlett-Packard France SAS, 1 Avenue du Canada 91947 LES
ULIS
Belgique :
En vertu de votre contrat d’achat, il se peut que vous disposiez de droits légaux supplémentaires à l’encontre de votre vendeur. Ceux-ci ne sont aucunement
affectés par la présente garantie du fabricant HP.
L’entité HP responsable de l'exécution de la garantie fabricant relative à votre matériel HP est : Hewlett-Packard Belgium BVBA/SPRL, Hermeslaan 1A, B-1831
Belgique.
Luxembourg:
En vertu de votre contrat d’achat, il se peut que vous disposiez de droits légaux supplémentaires à l’encontre de votre vendeur. Ceux-ci ne sont aucunement
affectés par la présente garantie du fabricant HP. En particulier, si vous êtes un consommateur la présente garantie fabricant HP ne fait pas obstacle à
l’application des dispositions de la loi du 21 avril 2004 relative à la garantie de conformité et des dispositions du Code civil relatives à la garantie. La durée de
la garantie légale en vertu de la loi du 21 avril 2004 est de deux ans à compter de la délivrance du bien.
L’entité HP responsable de l'exécution de la garantie fabricant relative à votre matériel HP est : Hewlett-Packard Luxembourg SCA, Vegacenter 75,
Parc d'Activités Capellen, L-8308 Capellen
imprimée sur la cartouche (selon le cas qui se produira en premier). Cette
garantie ne couvre pas les produits utilisant de l'encre HP qui ont été
reconditionnés, mal utilisés ou altérés.
Garantie du fabricant HP
18
Page 19
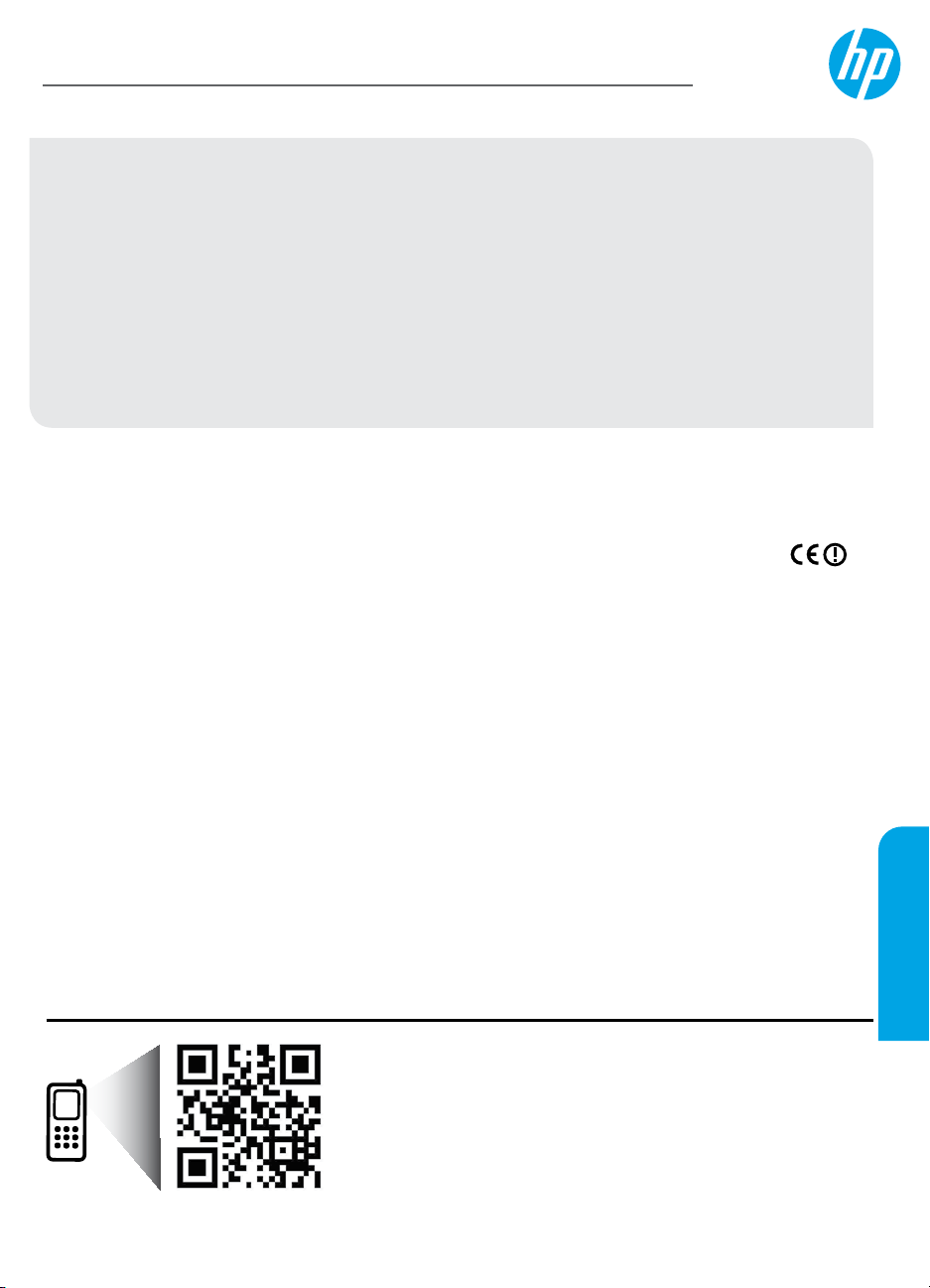
HP ENVY 4500 e-All-in-One Series
Informazioni preliminari
1. Congurare la stampante: Attenersi alle istruzioni nel volantino di congurazione.
2. Installare il software: Visitare www.hp.com/ePrint/ENVY4500 e attenersi alle istruzioni a video. Se il
computer non è connesso a Internet, inserire il CD del software nel computer e attenersi alle istruzioni a video.
Il CD non si avvia?
®
Windows
clic su setup.exe.
Mac: Fare doppio clic sull’icona del CD sulla scrivania, quindi fare doppio clic su HP Installer.
Nessuna unità CD/DVD?
Installare il software da: www.hp.com/ePrint/ENVY4500.
Approfondimenti
Guida elettronica: Installare la guida elettronica selezionandola dal software consigliato durante la procedura di
installazione. È possibile trovare informazioni sulle funzionalità dei prodotti, sulla stampa, sulla risoluzione dei
problemi e sul supporto. Avvisi, requisiti ambientali e informazioni sulle normative, inclusi l’Avviso normativo per
l’Unione Europea e le dichiarazioni di conformità, sono disponibili nella sezione Informazioni tecniche.
•
Windows® 8: Nella schermata Start, fare clic con il pulsante destro del mouse su un’area vuota dello schermo, fare
clic su Tutte le app sulla barra delle app, quindi fare clic sull’icona con il nome della stampante e selezionare Guida
• Windows® 7, Windows Vista® e Windows® XP: Fare clic su Start > Tutti i programmi > HP > HP ENVY 4500 series >
Guida.
• OS X Lion, Mountain Lion: Fare clic su Aiuto > Centro assistenza. Nella nestra Visore Aiuto, fare clic su
Aiuto per tutte le tue app, quindi su HP ENVY 4500 series.
• OS X v10.6: Fare clic su Aiuto > Aiuto Mac. Nella nestra Visore Aiuto, scegliere HP ENVY 4500 series dal
menu a comparsa Aiuto Mac.
Leggimi: Contiene informazioni sul supporto HP, sui requisiti del sistema operativo e sui recenti aggiornamenti
della stampante.
• Windows: Inserire il CD del software nel computer, quindi individuare il le ReadMe.chm. Fare doppio clic sul
le ReadMe.chm per aprirlo, quindi selezionare il le ReadMe nella propria lingua.
• Mac: Inserire il CD del software, quindi aprire la cartella ReadMe nel livello principale del CD. Fare doppio clic
sul le ReadMe.html, quindi selezionare il le ReadMe nella propria lingua.
Sul Web: Ulteriori informazioni e assistenza: www.hp.com/go/support. Registrazione della stampante:
www.register.hp.com. Dichiarazione di conformità: www.hp.eu/certicates. Utilizzo dell’inchiostro:
www.hp.com/go/inkusage.
Nota: L’inchiostro delle cartucce viene utilizzato in molti modi diversi nel processo di stampa; nella cartuccia
rimarrà dell’inchiostro residuo dopo l’uso.
: Accedere a Computer, fare doppio clic sull’icona dell’unità CD/DVD con il logo HP, quindi fare doppio
.
Italiano
Eettuare la scansione per saperne di più sulla stampante.
www.hp.com/eu/m/envy4500
Potrebbero essere in vigore le tarie dati standard. Potrebbe non essere disponibile in tutte le lingue.
Page 20
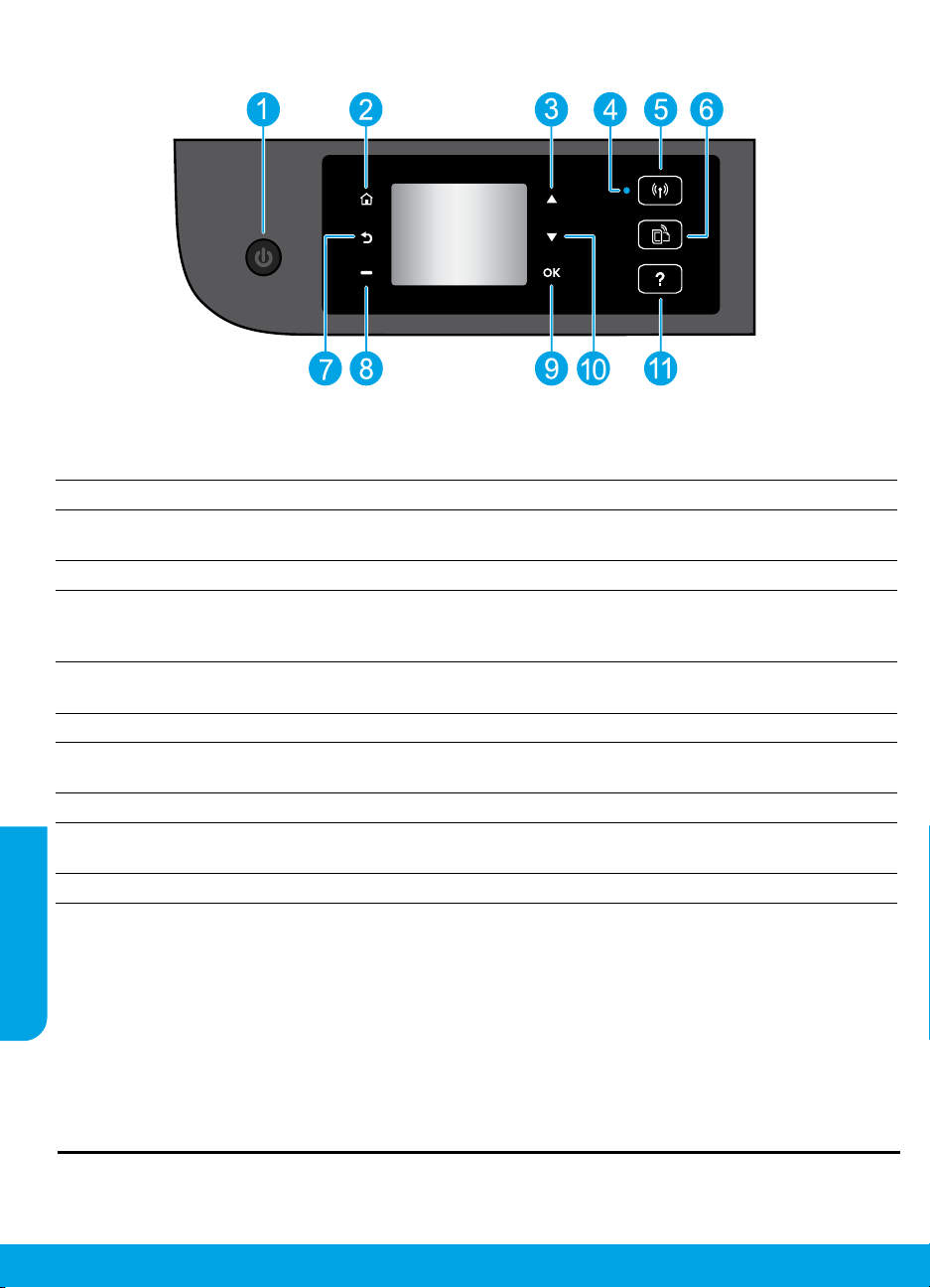
Pannello di controllo
1
2
3
4
5
6
7
8
9
10
Italiano
11
Pulsante di accensione: Consente di accendere o spegnere la stampante.
Pagina iniziale: Consente di tornare alla schermata iniziale, visualizzata all’accensione della stampante.
Pulsante di spostamento in alto: Utilizzare questo pulsante per esplorare i menu e selezionare il
numero di copie.
Spia di stato della connessione wireless: Indica se è attiva la connessione wireless tra la stampante e la rete.
Pulsante Wireless: Consente di aprire il menu Riepilogo Wireless, da cui è possibile vericare lo stato
della connessione wireless e modicare le impostazioni wireless. È inoltre possibile stampare un
rapporto di test wireless che aiuta a diagnosticare i problemi di connessione alla rete.
Pulsante ePrint: Consente di aprire il menu Riepilogo di Web Services, in cui è possibile controllare i
dettagli sullo stato di ePrint, modicare le impostazioni di ePrint o stampare una pagina di informazioni.
Indietro: Consente di tornare alla schermata precedente.
Pulsante di selezione: La funzione di questo pulsante cambia in base al contenuto del display della
stampante.
OK: Consente di confermare la selezione corrente.
Pulsante di spostamento in basso: Utilizzare questo pulsante per esplorare i menu e selezionare il
numero di copie.
Guida: Mostra il contenuto della guida disponibile per l’operazione corrente.
Nota: Utilizzare esclusivamente con il cavo di alimentazione fornito da HP.
20
Page 21
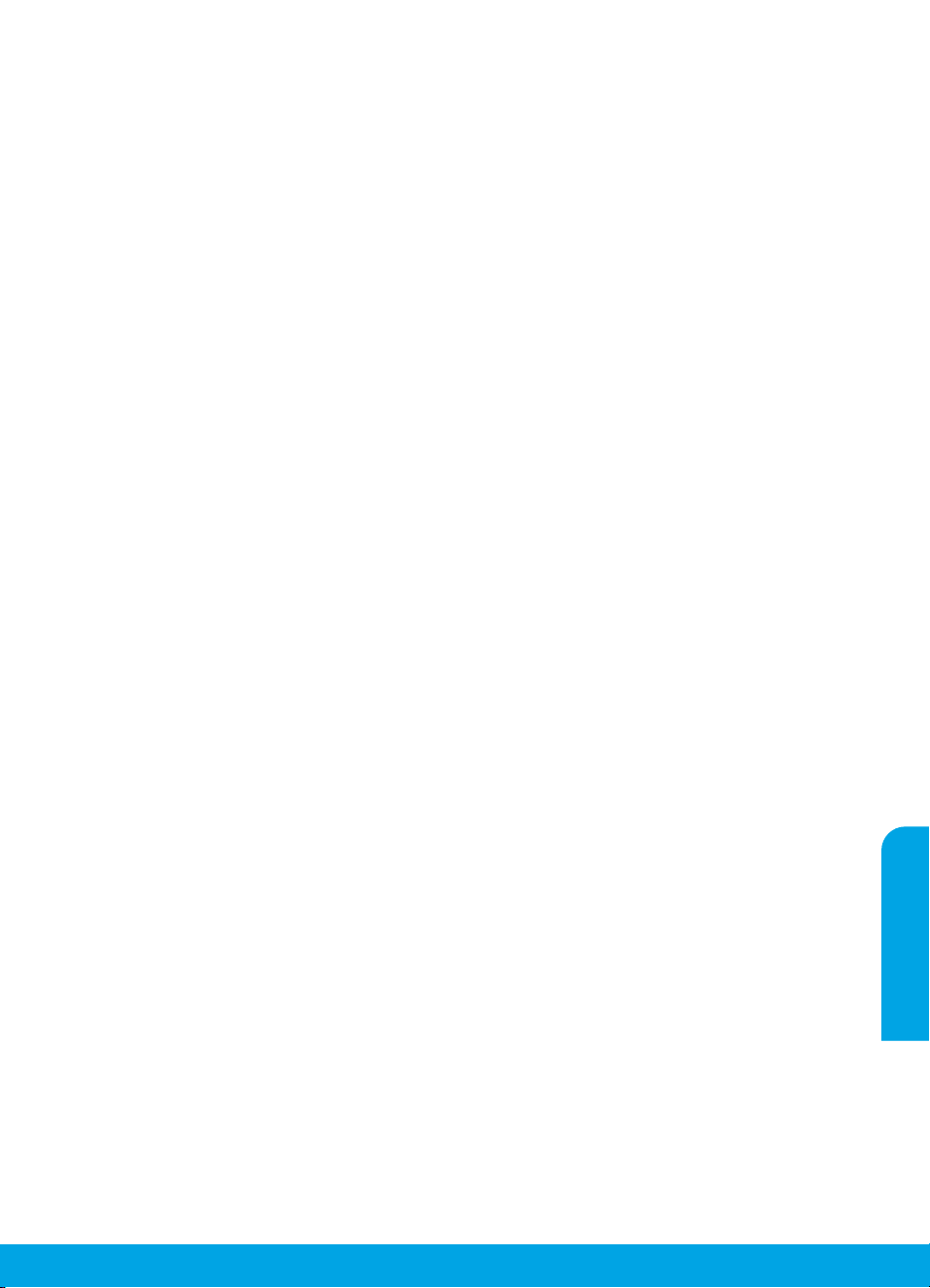
Risoluzione dei problemi di base
Se non è possibile stampare:
1. Assicurarsi che i cavi siano collegati in maniera salda.
2. Assicurarsi che la stampante sia accesa. Il pulsante di accensione (On) deve essere acceso con una luce bianca.
3. Controllare la spia di stato della connessione wireless per vericare che la stampante sia connessa a una rete.
• Se la spia blu è accesa, la connessione wireless è stata stabilita ed è possibile eseguire le stampe.
• Se la spia lampeggia lentamente, la funzionalità wireless è attiva, ma la stampante non è connessa a una rete.
Vericare che la stampante si trovi nel raggio d’azione di un segnale wireless.
• Se la spia lampeggia rapidamente si è vericato un errore wireless. Fare riferimento al messaggio sul display
della stampante.
• Se la funzione wireless è disattivata, la spia è spenta.
Visitare il sito Web HP Diagnostic Tools all’indirizzo www.hp.com/go/tools per scaricare utilità di diagnostica gratuite
da utilizzare per risolvere i problemi comuni della stampante.
MacWindows
Assicurarsi che la stampante sia impostata come
dispositivo di stampa predenito:
• Windows 8: Fare clic o toccare l’angolo superiore
destro della schermata per aprire la barra degli
accessi, fare clic sull’icona Impostazioni, fare clic
o toccare Pannello di controllo, quindi fare clic
o toccare Visualizza dispositivi e stampanti.
• Windows 7: Nel menu Start di Windows, fare clic su
Dispositivi e stampanti.
• Windows Vista: Sulla barra delle applicazioni di
Windows, fare clic su Start, Pannello di controllo,
Stampanti.
• Windows XP: Sulla barra delle applicazioni di
Windows, fare clic su Start, Pannello di controllo,
Stampanti e fax.
Assicurarsi che la stampante sia accompagnata da un
segno di spunta all’interno di un cerchio. Se la stampante
non è selezionata come predenita, fare clic con il pulsante
destro del mouse sull’icona della stampante e scegliere
Imposta come stampante predenita dal menu.
Se non si riesce ancora a stampare o se è impossibile
installare il software:
1. Estrarre il CD dall’unità CD/DVD del computer
e scollegare il cavo USB dal computer.
2. Riavviare il computer.
3. Inserire il CD del software della stampante nell’unità
CD/DVD e attenersi alle istruzioni a video per installare
il software della stampante. Non collegare il cavo
USB nché non viene espressamente richiesto.
4. Al termine dell’installazione, riavviare il computer.
Riconoscimenti
Windows XP, Windows Vista, Windows 7 e Windows 8
sono marchi registrati di Microsoft Corporation negli
Stati Uniti.
Controllare la coda di stampa:
1. In Preferenze di Sistema, fare clic su Stampa
e Scansione (Stampa e Fax in OS X v10.6).
2. Fare clic su Apri coda di stampa.
3. Fare clic su un processo di stampa per selezionarlo.
4. Utilizzare i seguenti pulsanti per gestire il processo
di stampa:
• Elimina: Consente di annullare il processo di
stampa selezionato.
• Riprendi: Consente di riprendere un processo di
stampa in pausa.
5. Qualora siano state apportate delle modiche,
provare a stampare di nuovo.
Riavviare e reimpostare:
1. Riavviare il computer.
2. Reimpostare la stampante.
a. Spegnere la stampante e scollegare il cavo di
alimentazione.
b. Attendere un minuto, quindi ricollegare il cavo di
alimentazione e accendere la stampante.
Se non si riesce ancora a stampare, disinstallare
e reinstallare il software:
Nota: Il programma di disinstallazione rimuove tutti
i componenti software HP specici del dispositivo. Non
saranno rimossi i componenti condivisi da altri prodotti
o programmi.
Per disinstallare il software:
1. Scollegare la stampante HP dal computer.
2. Aprire la cartella Applicazioni: Hewlett-Packard.
3. Fare doppio clic su HPUninstaller. Attenersi alle
istruzioni a video.
Per installare il software:
1. Collegare il cavo USB.
2. Inserire il CD del software HP nell’unità CD/DVD del
computer.
3. Sul desktop, aprire il CD e fare doppio clic su HP Installer.
4. Attenersi alle istruzioni di installazione a video
e stampate fornite con la stampante HP.
Italiano
21
Page 22
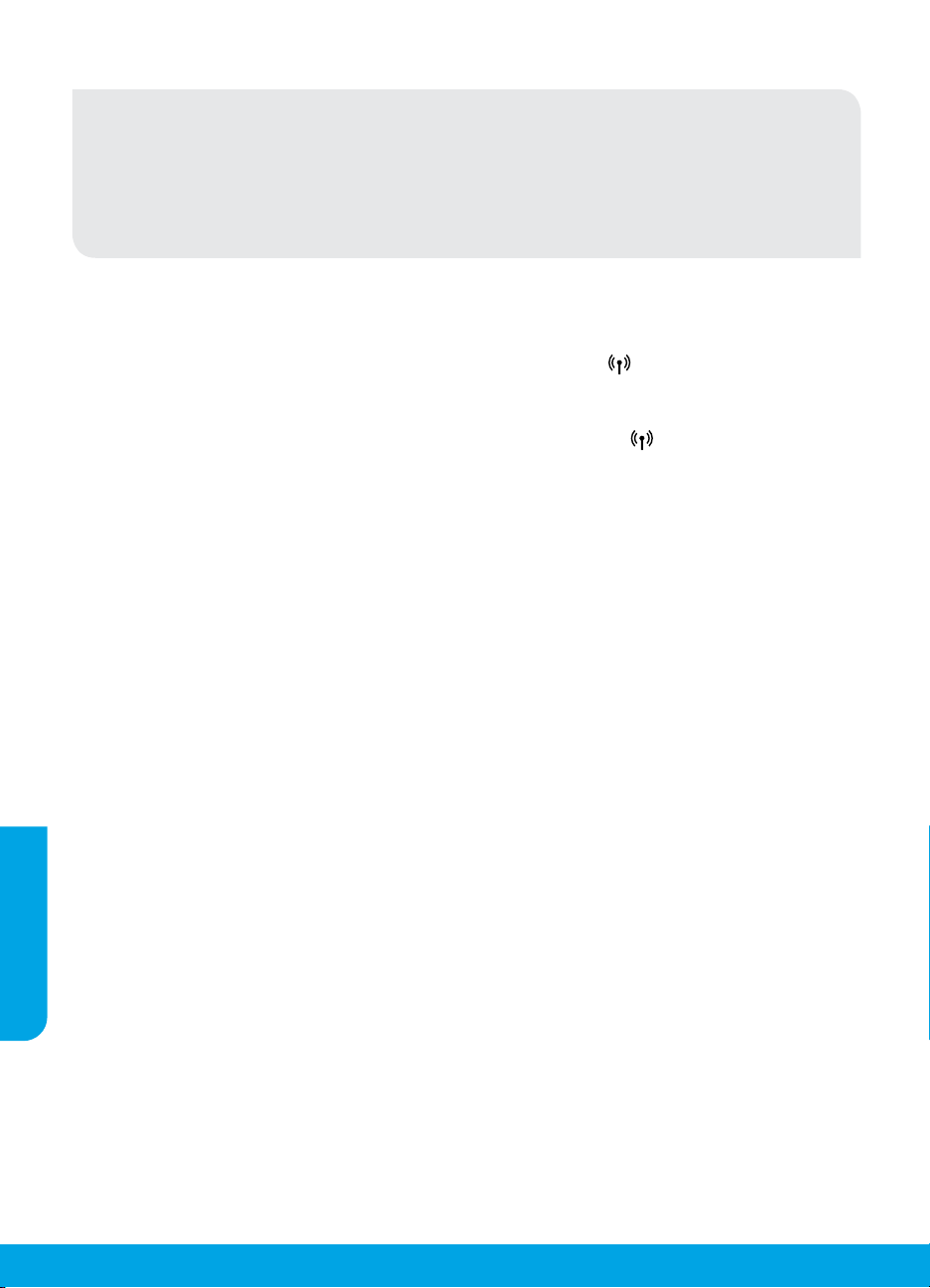
Connessione alla rete
Serve aiuto con la rete?
www.hp.com/go/wirelessprinting
Centro stampa wireless di HP, all’indirizzo www.hp.com/go/wirelessprinting, può aiutare a preparare
la rete wireless, congurare o ricongurare la stampante e risolvere i problemi di rete.
Se l’installazione in rete non è riuscita:
• Vericare che la modalità wireless sia abilitata sulla stampante.
Sul pannello di controllo della stampante, premere il pulsante Wireless (
inattivo, selezionare Attiva.
• Vericare che la stampante sia connessa alla rete.
1. Sul pannello di controllo della stampante, premere il pulsante Wireless (
2. Selezionare Impostazioni per accedere al menu Impostazioni wireless.
3. Premere il pulsante di spostamento in basso, selezionare Stampa rapporto, quindi selezionare Rapporto di
test wireless. Il rapporto di test wireless viene stampato automaticamente.
4. Leggere la parte iniziale del rapporto per stabilire se si sono vericati errori durante il test.
– Fare riferimento alla sezione Risultati diagnostica di tutti i test eseguiti per stabilire se la stampante ha
superato i test.
– Nella sezione Congurazione corrente, individuare il nome della rete (SSID) a cui la stampante
è attualmente connessa. Vericare che la stampante sia connessa alla stessa rete del computer.
Nota: Se il computer è connesso a una rete privata virtuale (VPN), disconnetterlo temporaneamente dalla
VPN prima di proseguire con l’installazione. Dopo l’installazione sarà necessario disconnettersi dalla VPN per
accedere alla stampante sulla rete domestica.
• Assicurarsi che il software di protezione non ostacoli la comunicazione sulla rete.
Il software di protezione, ad esempio un rewall, può bloccare la comunicazione tra il computer e la stampante
durante l’installazione in rete. Se non è possibile individuare la stampante, disabilitare temporaneamente il
rewall e vericare se il problema si risolve. Per ulteriore assistenza e suggerimenti sul software di protezione,
visitare: www.hp.com/go/wpc-rewall_it-it.
); se viene visualizzato Wireless
).
Dopo aver installato correttamente la stampante:
Italiano
• Condividere la stampante con più computer sulla rete.
Se la stampante è già connessa alla rete domestica è possibile condividerla con altri computer sulla stessa rete.
Per ogni computer aggiuntivo è suciente installare una sola volta il software della stampante HP. Durante
l’installazione del software, selezionare Wireless nella schermata Opzioni connessione e attenersi alle istruzioni
a video.
22
Page 23
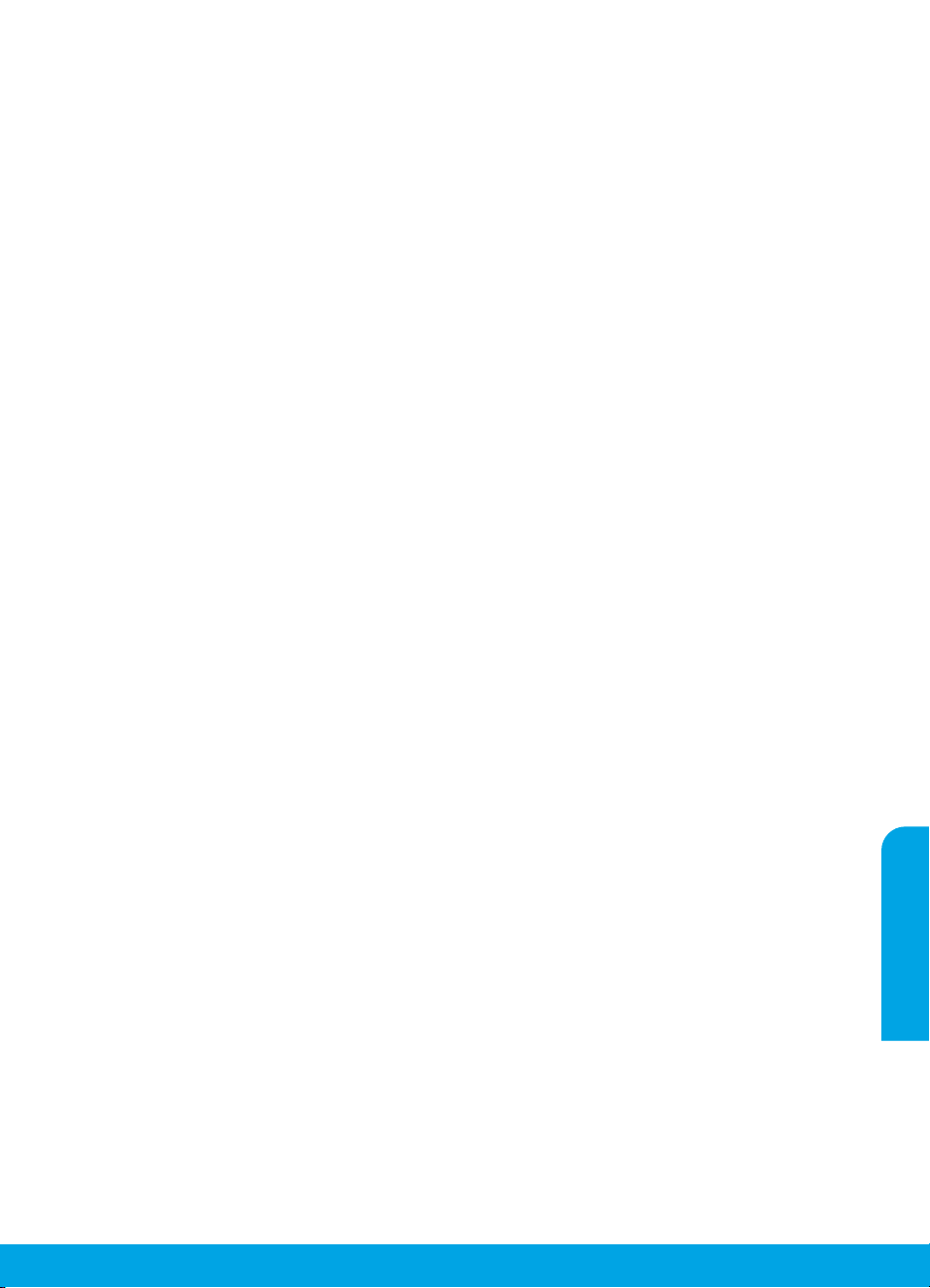
Connessione alla rete (segue)
• Passare da una connessione USB a una connessione wireless.
È necessario avere già installato correttamente il software della stampante.
Windows
1. Eseguire una delle operazioni riportate di seguito in base al sistema operativo in uso:
• Windows 8: Nella schermata Start, fare clic con il pulsante destro del mouse in un’area vuota dello schermo,
quindi fare clic su Tutte le app nella barra delle app.
• Windows 7, Windows Vista e Windows XP: Dal menu Start del computer, selezionare Tutti i programmi
o Programmi, quindi selezionare HP.
2. Selezionare HP ENVY 4500 series.
3. Selezionare Congurazione stampante e software.
4. Selezionare Converti una stampante con collegamento USB in wireless. Attenersi alle istruzioni a video.
Mac
Utilizzare HP Setup Assistant in Applicazioni/Hewlett-Packard/Device Utilities per impostare la connessione
del software sulla modalità wireless per la stampante.
• Se si riscontrano problemi di stampa sulla rete.
Il software di protezione, ad esempio un rewall, può bloccare la comunicazione tra il computer e la stampante.
Per ulteriore assistenza e suggerimenti sul software di protezione, visitare: www.hp.com/go/wpc-rewall_it-it.
Per utilizzare la stampante in modalità wireless senza un router:
Utilizzare la connessione HP Wireless diretta per stampare in modalità wireless, senza un router, dal computer,
dallo smartphone o da un altro dispositivo wireless. Per utilizzare la connessione HP Wireless diretta da un
computer, è necessario che il software della stampante sia installato su tale computer.
1. Attivare la connessione HP Wireless diretta dal pannello di controllo della stampante:
a. Nella schermata principale del display della stampante, selezionare Wireless diretta.
b. Se il display indica che la connessione Wireless diretta è disattivata, selezionare Wireless diretta, quindi
On (Nessuna protezione) oppure On (Con protezione).
Nota: Se la protezione è attivata, solo gli utenti provvisti di password potranno connettersi alla stampante.
Se la protezione è disattivata, chiunque possieda un dispositivo wireless nel raggio d’azione della stampante
sarà in grado di connettersi alla stampante.
c. Selezionare Nome visualizzato per visualizzare il nome della connessione Wireless diretta.
d. Selezionare Visualizza password per visualizzare la password della connessione Wireless diretta, se la
protezione è attivata.
2. Connettere il dispositivo wireless alla stampante:
a. Attivare la modalità wireless sul computer o sul dispositivo mobile.
b. Cercare il nome della connessione Wireless diretta, ad esempio HP-Print-XX-ENVY 4500 series, ed eettuare
la connessione.
c. Se la protezione della connessione Wireless diretta è attivata, inserire la password di Wireless diretta quando
viene richiesta.
3. Stampare normalmente dal computer o dal dispositivo mobile.
Nota: La connessione HP Wireless diretta non consente l’accesso a Internet.
Visitare Centro stampa wireless di HP all’indirizzo www.hp.com/go/wirelessprinting per ulteriori informazioni su
HP Wireless diretta.
Italiano
23
Page 24
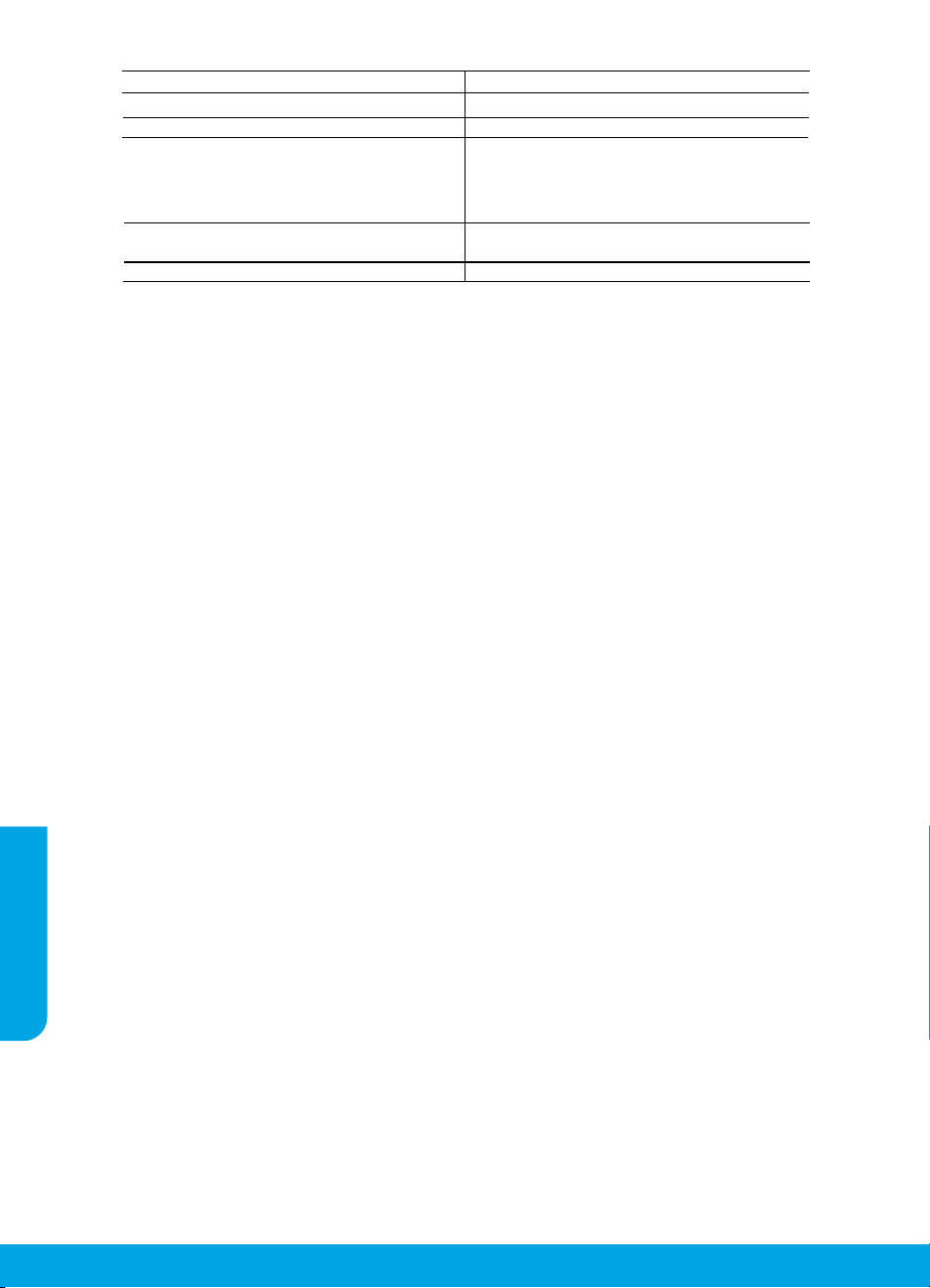
Dichiarazione di garanzia limitata della stampante HP
Prodotto HP Durata della garanzia limitata
Supporti del software 90 giorni
Stampante 1 anno
Cartucce di stampa o di inchiostro Fino ad esaurimento dell'inchiostro HP o fino al raggiungimento
della data di "scadenza della garanzia" stampata sulla cartuccia,
a seconda di quale evento si verifichi per primo. La presente
garanzia non copre i prodotti con inchiostro HP che siano stati
ricaricati, ricostruiti, ricondizionati, utilizzati in modo improprio
o manomessi.
Testine di stampa (si applica solo ai prodotti con testine
di stampa sostituibili dal cliente) 1 anno
Accessori 1 anno salvo diversamente definito
A. Durata della garanzia limitata
1. Hewlett-Packard (HP) garantisce all'utente finale che per il periodo sopra indicato, a partire dalla data dell'acquisto, i prodotti
HP specificati sono privi di difetti di materiali e di manodopera. Il cliente è responsabile della conservazione della prova di
acquisto.
2. Per i prodotti software, la garanzia limitata HP si applica solo in caso di mancata esecuzione delle istruzioni di
programmazione. HP non garantisce che il funzionamento dei prodotti HP sia ininterrotto e privo di errori.
3. La garanzia limitata HP si applica solo agli eventuali difetti derivanti dall'uso normale del prodotto e non da:
a. Manutenzione non corretta o modifiche improprie o inadeguate;
b. Software, supporti, parti o componenti non forniti o supportati da HP;
c. Uso non rispondente alle specifiche del prodotto;
d. Uso improprio o modifiche non autorizzate.
4. Per le stampanti HP, l'utilizzo di una cartuccia non HP o di una cartuccia ricaricata non ha effetti sulla garanzia o su eventuali
contratti di assistenza con il cliente. Tuttavia, qualora il malfunzionamento o il danneggiamento della stampante sia dovuto
all'uso di una cartuccia di stampa non HP o ricaricata, o di una cartuccia scaduta, al cliente verranno addebitati i costi di
manodopera e di materiale sostenuti per la riparazione.
5. Se, durante il periodo della garanzia, HP verrà a conoscenza di un difetto di un prodotto hardware coperto dalla garanzia HP,
a sua discrezione HP sostituirà o riparerà il prodotto difettoso.
6. Se HP non fosse in grado di riparare o sostituire adeguatamente un prodotto difettoso coperto dalla garanzia HP entro un
tempo ragionevole, HP rimborserà il prezzo d'acquisto del prodotto.
7. HP non ha alcun obbligo di riparazione, sostituzione o rimborso fino al momento della restituzione del prodotto difettoso.
8. I prodotti sostitutivi possono essere nuovi o di prestazioni equivalenti a un prodotto nuovo, purché dotati di funzioni almeno
uguali a quelle del prodotto sostituito.
9. I prodotti HP possono contenere parti, componenti o materiali ricondizionati equivalenti ai nuovi per prestazioni.
10. La garanzia limitata HP è valida in qualunque paese in cui i prodotti HP sopraelencati sono distribuiti da HP. Eventuali
contratti per servizi di garanzia aggiuntivi, come l'assistenza 'on-site', possono essere richiesti a un centro di assistenza HP
autorizzato che si occupi della distribuzione del prodotto o a un importatore autorizzato.
B. Garanzia limitata
IN CONFORMITÀ ALLE DISPOSIZIONI DI LEGGE VIGENTI, È ESCLUSA QUALSIASI GARANZIA O CONDIZIONE,
SCRITTA OPPURE VERBALE, ESPRESSA O IMPLICITA DA PARTE DI HP O DI SUOI FORNITORI. HP ESCLUDE
SPECIFICATAMENTE QUALSIASI GARANZIA O CONDIZIONE IMPLICITA DI COMMERCIABILITÀ, QUALITÀ
SODDISFACENTE E IDONEITÀ AD USO PARTICOLARE.
C. Responsabilità limitata
1. Le azioni offerte dalla presente garanzia sono le sole a disposizione del cliente.
2. IN CONFORMITÀ ALLE DISPOSIZIONI DI LEGGE VIGENTI, FATTA ECCEZIONE PER GLI OBBLIGHI ESPRESSI
SPECIFICAMENTE NELLA PRESENTE GARANZIA HP, IN NESSUN CASO HP O I RELATIVI FORNITORI SARANNO
RESPONSABILI DI DANNI DIRETTI, INDIRETTI, SPECIALI, ACCIDENTALI O CONSEGUENTI, O ALTRI DANNI
DERIVANTI DALL'INADEMPIMENTO DEL CONTRATTO, ILLECITO CIVILE O ALTRO.
D. Disposizioni locali
1. Questa garanzia HP conferisce al cliente diritti legali specifici. Il cliente può anche godere di altri diritti legali che variano da
stato a stato negli Stati Uniti, da provincia a provincia in Canada, e da paese/regione a paese/regione nel resto del mondo.
2. Laddove la presente garanzia HP risulti non conforme alle leggi locali, essa verrà modificata secondo tali leggi. Per alcune
normative locali, alcune esclusioni e limitazioni della presente garanzia HP possono non essere applicabili. Ad esempio, in
alcuni stati degli Stati Uniti e in alcuni governi (come le province del Canada), è possibile:
a. Impedire che le esclusioni e le limitazioni contenute nella garanzia HP limitino i diritti statutari del consumatore (come
avviene nel Regno Unito).
Italiano
b. Limitare la possibilità da parte del produttore di rafforzare tali esclusioni o limitazioni.
c. Concedere al cliente diritti aggiuntivi, specificare la durata delle garanzie implicite che il produttore non può escludere
o consentire limitazioni alla durata delle garanzie implicite.
3. I TERMINI CONTENUTI NELLA PRESENTE DICHIARAZIONE DI GARANZIA, FATTI SALVI I LIMITI IMPOSTI DALLA
LEGGE, NON ESCLUDONO, LIMITANO O MODIFICANO, BENSÌ INTEGRANO, I DIRITTI LEGALI APPLICABILI ALLA
VENDITA DEI PRODOTTI HP AI CLIENTI DI TALI PAESI.
In allegato il cliente troverà i nomi e indirizzi delle Società del Gruppo HP che prestano i servizi in Garanzia (garanzia di buon
funzionamento e garanzia convenzionale) in Italia.
Italia: Hewlett-Packard Italiana S.r.L., Via G. Di Vittorio 9, 20063 Cernusco sul Naviglio
Oltre alla Garanzia del Produttore, ed in modo indipendente dalla stessa, il Consumatore potra’ far valere i propri diritti di legge nei
confronti del venditore tra cui il diritto di chiedere, nei primi 24 mesi dalla data di acquisto del prodotto, la riparazione gratuita o la
sostituzione del prodotto non conforme al contratto ai sensi dell’art. 130 del Codice del Consumo (Dlgs. 206/2005) laddove ne
ricorrano le condizioni.
Garanzia del Produttore
24
Page 25
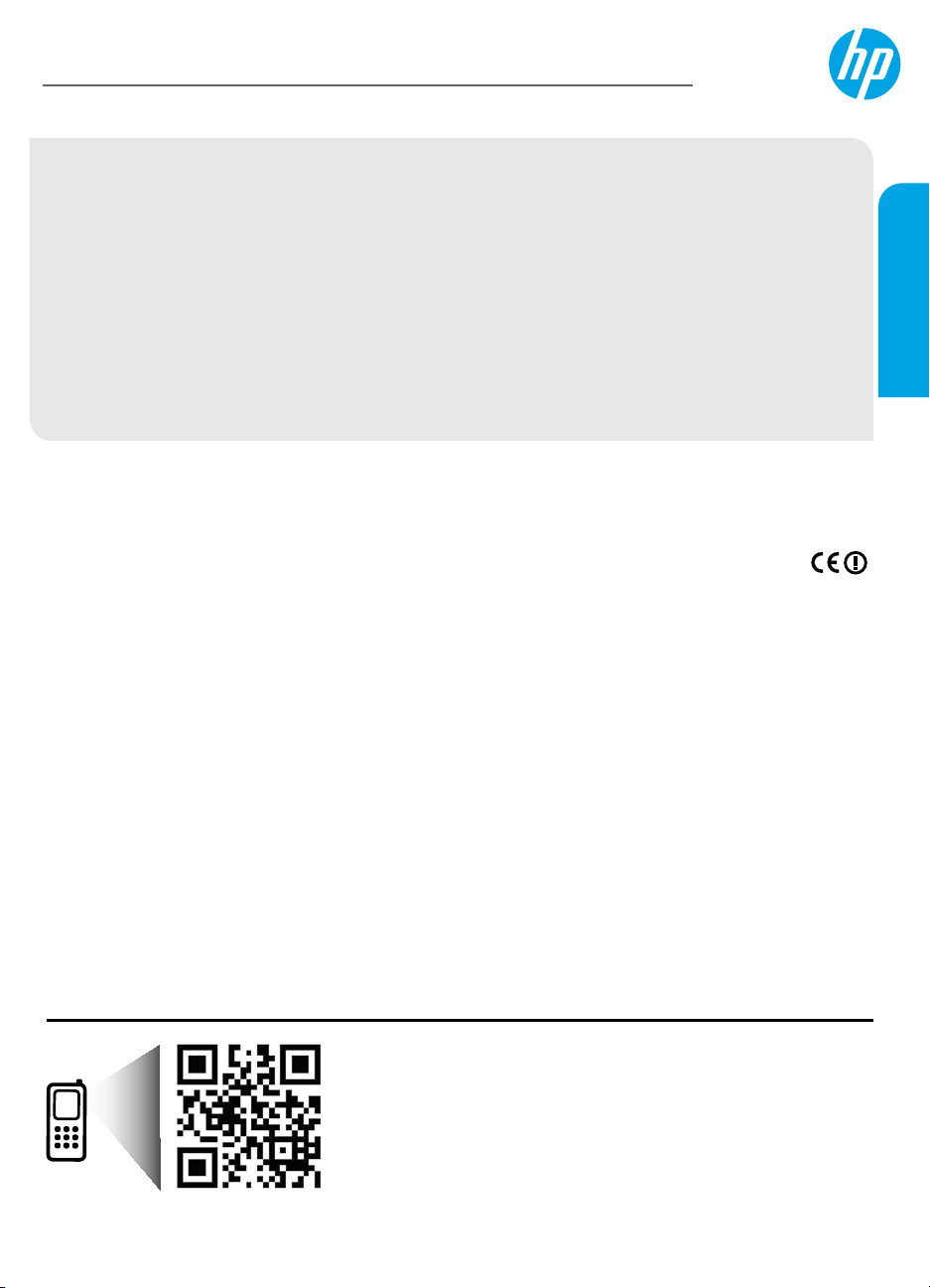
HP ENVY 4500 e-All-in-One Series
Primeros pasos
1. Instale la impresora: Siga las ilustraciones del folleto de instalación.
2. Instale el software: Vaya a www.hp.com/ePrint/ENVY4500 y siga las instrucciones que aparecen en
pantalla. Si su equipo no está conectado a Internet, inserte el CD de software en su equipo y, a continuación,
siga las instrucciones que aparecen en pantalla.
¿El CD no se inicia?
Windows
haga doble clic en setup.exe.
Mac: Haga doble clic en el icono de CD en el escritorio y, a continuación, haga doble clic en Instalador HP.
¿No dispone de unidad de CD/DVD?
Instale el software desde: www.hp.com/ePrint/ENVY4500.
Más información
Ayuda electrónica: Instale la Ayuda electrónica mediante la selección del software recomendado durante la
instalación del software. Obtenga información sobre las funciones del producto, la impresión, la resolución de
problemas y el soporte. Encuentre información sobre avisos, medio ambiente y normativa, incluyendo los avisos
reglamentarios de la Unión Europea y las declaraciones de cumplimiento en la sección Información técnica.
• Windows® 8: Haga clic con el botón secundario del ratón en una parte vacía de la pantalla Inicio, luego en
• Windows
• OS X Lion, Mountain Lion: Haga clic en Ayuda > Centro de ayuda. En la ventana del Visor de ayuda de
• OS X v10.6: Haga clic en Ayuda > Ayuda de Mac. En la ventana Visor de ayuda de Windows, elija HP ENVY
Léame: Contiene información de ayuda de HP, los requisitos del sistema operativo y las actualizaciones recientes
de la impresora.
• Windows: Inserte el CD de software de HP en el equipo y vaya a ReadMe.chm. Haga clic en ReadMe.chm
• Mac: Inserte el CD del software y abra la carpeta Léame, situada en el nivel superior de dicho CD. Haga doble
En la Web: Información y ayuda adicionales: www.hp.com/support. Registro de la impresora: www.register.hp.com.
Declaración de conformidad: www.hp.eu/certicates. Uso de la tinta: www.hp.com/go/inkusage.
Nota: La tinta de los cartuchos se utiliza en el proceso de impresión de varias formas y algunos residuos de tinta
se quedan en el cartucho después de su uso.
®
: Vaya a Equipo, haga doble clic en el icono de la unidad CD/DVD con el logo de HP y, a continuación,
Todas las aplicaciones en la barra Aplicaciones. A continuación, haga clic en el icono con el nombre de la
impresora y luego clic en Ayuda.
4500 series > Ayuda.
Windows, haga clic en Ayuda para todas las aplicaciones y luego haga clic en HP ENVY 4500 series.
4500 series en el menú emergente Ayuda de Mac.
para abrirlo y elija Léame en su idioma.
clic en ReadMe.html y seleccione Léame en su idioma.
®
7, Windows Vista® y Windows® XP: Haga clic en Inicio > Todos los programas > HP > HP ENVY
Español
Eche un vistazo para aprender más sobre su impresora.
www.hp.com/eu/m/envy4500
Puede que tenga que pagar las tarifas estándar para datos. Puede que no esté disponible en todos los idiomas.
Page 26
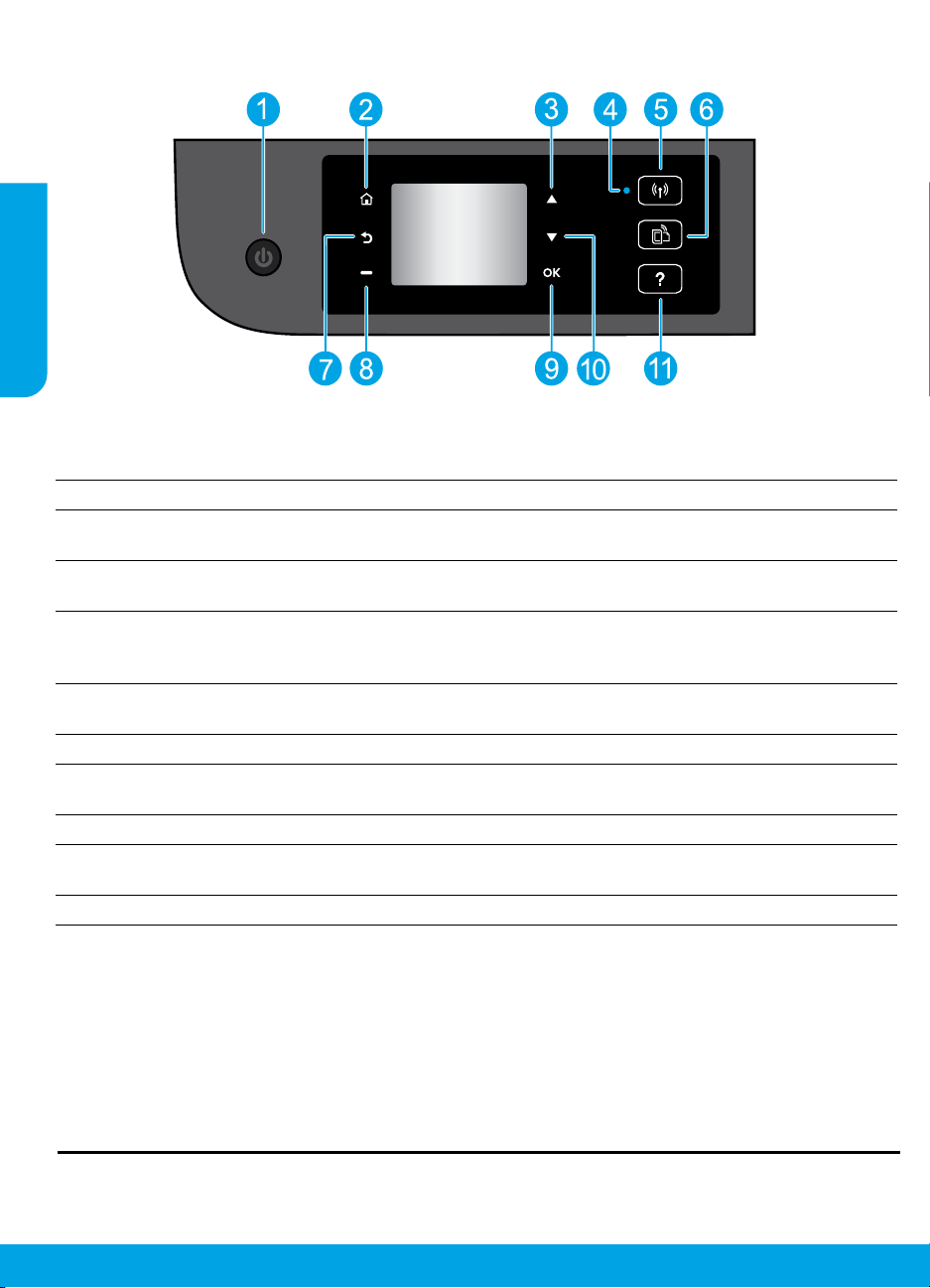
Panel de control
Español
1
2
3
4
5
6
7
8
9
10
11
Botón Encender: Enciende o apaga la impresora.
Inicio: Vuelve a la pantalla Inicio, la pantalla que se muestra al encender la impresora por primera vez.
Botón de desplazamiento hacia arriba: Utilice este botón para navegar en los menús y seleccionar el
número de copias.
Indicador de estado de conexión inalámbrica: Indica si la impresora tiene una conexión inalámbrica
a la red.
Botón de Conexión inalámbrica: Abre el menú Resumen de conexión inalámbrica, donde puede
comprobar el estado inalámbrico y cambiar los ajustes inalámbricos. También puede imprimir un
informe de prueba inalámbrico, que le ayude a diagnosticar los problemas de conexión de la red.
Botón ePrint: Abre el menú Resumen de Servicios Web, donde puede comprobar los detalles del
estado ePrint, cambiar la conguración ePrint o imprimir una página de información.
Atrás: Vuelve a la pantalla anterior.
Botón de selección: La función de este botón cambia en función de lo que aparece en la pantalla de la
impresora.
Aceptar: Conrma la selección actual.
Botón de desplazamiento hacia abajo: Utilice este botón para navegar en los menús y seleccionar el
número de copias.
Ayuda: Muestra el contenido de la ayuda si hay alguna disponible para la operación actual.
Nota: Usar solo con el cable de alimentación suminstrado por HP.
26
Page 27

Solución de problemas básicos
Si no puede imprimir:
1. Compruebe que los cables estén bien conectados.
2. Compruebe que la impresora esté encendida. El botón Encender estará encendido con luz blanca.
3. Compruebe la luz de estado de la conexión inalámbrica, para asegurarse de que su impresora está conectada a una red.
• La luz azul indica que se ha establecido la conexión inalámbrica y que se puede imprimir.
• Una luz con parpadeo lento indica que la función inalámbrica está encendida, pero que la impresora no está
conectada a una red. Asegúrese de que la impresora esté dentro del alcance de la señal inalámbrica.
•
Una luz con parpadeo rápido indica error en la conexión inalámbrica. Consulte el mensaje en la pantalla de la impresora.
• Si la conexión inalámbrica está apagada, la luz de conexión inalámbrica estará apagada.
Visite la página web HP Diagnostic Tools en www.hp.com/go/tools para descargar herramientas de diagnósitco
gratuitas que puede utilizar para solucionar problemas comunes de la impresora.
Windows
Compruebe que la impresora esté denida como
dispositivo de impresión predeterminado:
• Windows 8: Señale o toque la esquina derecha
superior de la pantalla para abrir la barra Accesos,
haga clic en el icono Ajustes, haga clic o toque
el Panel de control y luego haga clic o toque
Ver dispositivos e impresoras.
• Windows 7: Desde el menú Inicio de Windows,
haga clic en Dispositivos e impresoras.
• Windows Vista: En la barra de tareas de Windows,
haga clic en Inicio, después en Panel de control y,
a continuación, haga clic en Impresora.
• Windows XP: En la barra de tareas de Windows,
haga clic en Inicio, después en Panel de control y,
a continuación, haga clic en Impresoras y faxes.
Compruebe que junto a la impresora hay una marca de
vericación dentro de un círculo negro. Si la impresora
no está seleccionada como predeterminada, haga clic
con el botón derecho en el icono de la impresora y elija
Establecer como impresora predeterminada en el menú.
Si sigue sin poder imprimir o el software de instalación
genera un error:
1. Extraiga el CD de la unidad de CD/DVD y,
a continuación, desconecte el cable USB del equipo.
2. Reinicie el ordenador.
3. Inserte el CD del software de la impresora en
la unidad de CD/DVD y siga las instrucciones en
pantalla para instalar el software de la impresora.
No conecte el cable USB hasta que se le indique.
4. Una vez haya acabado la instalación, reinicie el equipo.
Marcas registradas
Windows XP, Windows Vista, Windows 7 y Windows 8
son marcas comerciales registradas en EE.UU. de
Microsoft Corporation.
Mac
Compruebe la cola de impresión:
1. En Preferencias del sistema, haga clic en Impresión
y Escaneo (Impresión y Fax en OS X v10.6).
2. Haga clic en Abrir cola de impresión.
3. Haga clic sobre un trabajo de impresión para seleccionarlo.
4. Utilice los botones siguientes para administrar el
trabajo de impresión:
• Eliminar: cancela el trabajo de impresión seleccionado.
• Reanudar: continúa un trabajo de impresión que
se ha detenido.
5. Si ha hecho algún cambio, intente volver a imprimir.
Reiniciar y restablecer:
1. Reinicie el ordenador.
2. Restablezca la impresora.
a. Apague la impresora y desenchufe el cable de
alimentación.
b. Espere un minuto, vuelva a enchufar el cable
y encienda la impresora.
Si sigue sin poder imprimir, desinstale y vuelva
a instalar el software:
Nota: El programa de desinstalación elimina los
componentes del software HP especícos del
dispositivo. No elimina los componentes compartidos
con otros productos o programas.
Para desinstalar el software:
1. Desconecte la impresora HP del equipo.
2. Abra las Aplicaciones: carpeta Hewlett-Packard.
3. Haga doble clic en Programa de desinstalación de HP.
Siga las instrucciones que aparecen en la pantalla.
Para instalar el software:
1. Conecte el cable USB.
2. Inserte el CD/DVD del software HP en la unidad de
CD-ROM del equipo.
3. En el escritorio, abra el CD y haga doble clic en
Programa de instalación de HP.
4. Siga las instrucciones de la pantalla y las instrucciones
de instalación suministradas con la impresora HP.
Español
27
Page 28

Trabajo en red
¿Necesita ayuda con la conexión de la red?
www.hp.com/go/wirelessprinting
El Centro de impresión inalámbrica de HP en www.hp.com/go/wirelessprinting puede ayudarle a preparar
Español
su red inalámbrica, congurar o volver a congurar su impresora y solucionar los problemas de la red.
Si la instalación de la red no se completó correctamente:
• Conrme que su impresora tiene activada la función Inalámbrico.
En el panel de control de la impresora, pulse el botón Conexión inalámbrica (
desactivada, seleccione Activar.
• Compruebe que la impresora está correctamente conectada a la red.
1. Desde el panel de control de la impresora, pulse el botón Conexión inalámbrica (
2. Seleccione Conguración para acceder al menú Conguración inalámbrica.
3. Pulse el botón de la echa hacia abajo, seleccione Informe de impresión y, a continuación, seleccione Informe de
prueba de conexión inalámbrica. El informe de Comprobación de la red inalámbrica se imprime automáticamente.
4. Compruebe la parte superior del informe para ver si algo ha fallado durante la comprobación.
– Consulte la sección Resultado del diagnóstico para todas las pruebas realizadas y si la impresora lo ha
pasado o no.
– Desde la sección Conguración actual, averigüe el Nombre de red (SSID) al que está conectada actualmente
su impresora. Compruebe que la impresora está conectada a la misma red que su equipo.
Nota: Si su equipo está conectado a una Red virtual privada (VPN), desconecte de forma temporal la VPN antes
de proceder con la instalación. Despues de realizar la instalación, debe desconectar de la VPN para acceder a la
impresora a través de la red doméstica.
• Asegúrese de que el software de seguridad no está bloqueando la comunicación sobre la red.
El software de seguridad, como el cortafuegos, puede bloquear la comunicación entre su equipo y la impresora,
cuando se instala en una red. Si no se detecta su impresora, desactive temporalmente el cortafuegos
y compruebe si el problema desaparece. Para obtener más ayuda y consejos sobre el software de seguridad,
visite: www.hp.com/go/wpc-rewall_es-es.
), si muestra Conexión inalámbrica
).
Después de instalar correctamente la impresora:
• Comparta la impresora con otros equipos de la red.
Si su impresora ya está conectada a su red doméstica, puede compartir la impresora con otros equipos en la
misma red. Para cada equipo adicional solo tiene que instalar el software de la impresora HP. Durante la instalación
del software, seleccione Conexión inalámbrica desde la pantalla Opciones de conexión y luego siga las
instrucciones que aparecen en pantalla.
28
Page 29

Conexión de red continuada
• Cambiar de una conexión USB a una conexión inalámbrica.
Debe haber instalado correctamente el software de la impresora.
Windows
1. Lleve a cabo uno de los pasos siguientes en función del sistema operativo:
• Windows 8: Haga clic con el botón secundario del ratón en una parte vacía de la pantalla Inicio, luego clic
en Todas las aplicaciones de la barra de aplicaciones.
• Windows 7, Windows Vista, y Windows XP: Desde el menú de inicio del ordenador, seleccione Todos los
programas o Programas y, a continuación, seleccione HP.
2. Seleccione HP ENVY 4500 series.
3. Seleccione Conguración y software de impresora.
4. Seleccione Convertir una impresora conectada USB a inalámbrica. Siga las instrucciones que aparecen
en la pantalla.
Mac
Utilice el Asistente de conguración HP en Utilidades de aplicaciones/Hewlett-Packard/Dispositivo,
para cambiar la conexión de software a inalámbrica para esta impresora.
• Si está teniendo problemas de impresión en su red.
El software de seguridad, como el cortafuegos, puede bloquear la comunicación entre su equipo y la impresora.
Para obtener más ayuda y consejos sobre el software de seguridad, visite: www.hp.com/go/wpc-rewall_es-es.
Si desea utilizar la impresora de forma inalámbrica sin usar un router:
Utilice la función Directa inalámbrica de HP para imprimir de forma inalámbrica sin router desde un equipo, un
smartphone u otro dispositivo inalámbrico habilitado. Para utilizar Directa inalámbrica de HP desde un equipo,
el software de la impresora debe estar instalado en él.
1. Encienda la opción Directa inalámbrica de HP desde el panel de control de la impresora:
a. Desde la pantalla Inicio de la impresora, seleccione Directa inalámbrica.
b. Si la pantalla muestra que la opción Directa inalámbrica está Desactivada, seleccione Directa inalámbrica
y luego seleccione Activado (sin seguridad) o Activado (con seguridad).
Nota: Si activa la seguridad, solo los usuarios con contraseña podrán conectarse con esta impresora.
Si desactiva la seguridad, cualquiera con un dispositivo inalámbrico dentro del alcance de la impresora,
podrá conectarse a la impresora.
c. Seleccione Mostrar nombre para visualizar el nombre de Directa inalámbrica.
d. Seleccione Mostrar contraseña para visualizar la contraseña de Directa inalámbrica si ha activado la seguridad
en Directa inalámbrica.
2. Connecte a la impresora su dispositivo habilitado para conexión inalámbrica:
a. Desde su equipo inalámbrico o dispositivo móvil, active la conexión inalámbrica.
b. Busque el nombre de Directa inalámbrica y conéctese, por ejemplo: HP-Print-XX-ENVY 4500 series.
c. Si tiene activada la seguridad de Directa inalámbrica, inserte la contraseña de Directa inalámbrica cuando se
le pida.
3. Imprima de forma normal desde el equipo o dispositivo móvil.
Nota: Una conexión directa inalámbrica HP no proporciona acceso a Internet.
Visite el Centro de impresión inalámbrica de HP en www.hp.com/go/wirelessprinting para obtener más información
sobre la conexión directa inalámbrica de HP.
Español
29
Page 30

Declaración de garantía limitada de la impresora HP
Producto HP Duración de la garantía limitada
Medio de almacenamiento del software 90 días
Impresora 1 año
Español
Cartuchos de tinta o impresión La garantía es válida hasta que se agote la tinta HP o hasta que se
Cabezales de impresión (sólo se aplica a productos 1 año
con cabezales de impresión que el cliente puede sustituir)
Accesorios 1 año, a no ser que se especifique otro dato
A. Alcance de la garantía limitada
1. Hewlett-Packard (HP) garantiza al usuario final que el producto de HP especificado no tendrá defectos de materiales ni mano de obra por el
periodo anteriormente indicado, cuya duración empieza el día de la compra por parte del cliente.
2. Para los productos de software, la garantía limitada de HP se aplica únicamente a la incapacidad del programa para ejecutar las instrucciones.
HP no garantiza que el funcionamiento de los productos se interrumpa o no contenga errores.
3. La garantía limitada de HP abarca sólo los defectos que se originen como consecuencia del uso normal del producto, y no cubre otros
problemas, incluyendo los originados como consecuencia de:
a. Mantenimiento o modificación indebidos;
b. Software, soportes de impresión, piezas o consumibles que HP no proporcione o no admita;
c. Uso que no se ajuste a las especificaciones del producto;
d. Modificación o uso incorrecto no autorizados.
4. Para los productos de impresoras de HP, el uso de un cartucho que no sea de HP o de un cartucho recargado no afecta ni a la garantía del
cliente ni a cualquier otro contrato de asistencia de HP con el cliente. No obstante, si el error o el desperfecto en la impresora se atribuye al uso
de un cartucho que no sea de HP, un cartucho recargado o un cartucho de tinta caducado, HP cobrará aparte el tiempo y los materiales de
servicio para dicho error o desperfecto.
5. Si durante la vigencia de la garantía aplicable, HP recibe un aviso de que cualquier producto presenta un defecto cubierto por la garantía, HP
reparará o sustituirá el producto defectuoso como considere conveniente.
6. Si HP no logra reparar o sustituir, según corresponda, un producto defectuoso que esté cubierto por la garantía, HP reembolsará al cliente el
precio de compra del producto, dentro de un plazo razonable tras recibir la notificación del defecto.
7. HP no tendrá obligación alguna de reparar, sustituir o reembolsar el precio del producto defectuoso hasta que el cliente lo haya devuelto a HP.
8. Los productos de sustitución pueden ser nuevos o seminuevos, siempre que sus prestaciones sean iguales o mayores que las del producto
sustituido.
9. Los productos HP podrían incluir piezas, componentes o materiales refabricados equivalentes a los nuevos en cuanto al rendimiento.
10. La Declaración de garantía limitada de HP es válida en cualquier país en que los productos HP cubiertos sean distribuidos por HP. Es posible
que existan contratos disponibles para servicios de garantía adicionales, como el servicio in situ, en cualquier suministrador de servicios
autorizado por HP, en aquellos países donde HP o un importador autorizado distribuyan el producto.
B. Limitaciones de la garantía
HASTA DONDE LO PERMITAN LAS LEYES LOCALES, NI HP NI SUS TERCEROS PROVEEDORES OTORGAN NINGUNA OTRA
GARANTÍA O CONDICIÓN DE NINGÚN TIPO, YA SEAN GARANTÍAS O CONDICIONES DE COMERCIABILIDAD EXPRESAS O
IMPLÍCITAS, CALIDAD SATISFACTORIA E IDONEIDAD PARA UN FIN DETERMINADO.
C. Limitaciones de responsabilidad
1. Hasta donde lo permitan las leyes locales, los recursos indicados en esta Declaración de garantía son los únicos y exclusivos recursos de los
que dispone el cliente.
2. HASTA EL PUNTO PERMITIDO POR LA LEY LOCAL, EXCEPTO PARA LAS OBLIGACIONES EXPUESTAS ESPECÍFICAMENTE EN ESTA
DECLARACIÓN DE GARANTÍA, EN NINGÚN CASO HP O SUS PROVEEDORES SERÁN RESPONSABLES DE LOS DAÑOS DIRECTOS,
INDIRECTOS, ESPECIALES, INCIDENTALES O CONSECUENCIALES, YA ESTÉ BASADO EN CONTRATO, RESPONSABILIDAD
EXTRACONTRACTUAL O CUALQUIER OTRA TEORÍA LEGAL, Y AUNQUE SE HAYA AVISADO DE LA POSIBILIDAD DE TALES DAÑOS.
D. Legislación local
1. Esta Declaración de garantía confiere derechos legales específicos al cliente. El cliente podría también gozar de otros derechos que varían
según el estado (en Estados Unidos), la provincia (en Canadá), o la entidad gubernamental en cualquier otro país del mundo.
2. Hasta donde se establezca que esta Declaración de garantía contraviene las leyes locales, dicha Declaración de garantía se considerará
modificada para acatar tales leyes locales. Bajo dichas leyes locales, puede que algunas de las declinaciones de responsabilidad y limitaciones
estipuladas en esta Declaración de garantía no se apliquen al cliente. Por ejemplo, algunos estados en Estados Unidos, así como ciertas
entidades gubernamentales en el exterior de Estados Unidos (incluidas las provincias de Canadá) pueden:
a. Evitar que las renuncias y limitaciones de esta Declaración de garantía limiten los derechos estatutarios del cliente (por ejemplo, en el Reino
Unido);
b. Restringir de otro modo la capacidad de un fabricante de aumentar dichas renuncias o limitaciones; u
c. Ofrecer al usuario derechos adicionales de garantía, especificar la duración de las garantías implícitas a las que no puede renunciar el
fabricante o permitir limitaciones en la duración de las garantías implícitas.
3. LOS TÉRMINOS ENUNCIADOS EN ESTA DECLARACIÓN DE GARANTÍA, SALV O HASTA DONDE LO PERMITA LA LEY, NO EXCLUYEN,
RESTRINGEN NI MODIFICAN LOS DERECHOS ESTATUTARIOS OBLIGATORIOS PERTINENTES A LA VENTA DE PRODUCTOS HP A
DICHOS CLIENTES, SINO QUE SON ADICIONALES A LOS MISMOS.
Adjunto puede encontrar el nombre y dirección de las entidades HP que ofrecen la Garantía Limitada de HP (garantía comercial adicional del fabricante)
en su país.
España: Hewlett-Packard Española S.L.U. C/ Vicente Aleixandre 1 Parque Empresarial Madrid - Las Rozas, E-28232 Madrid
La garantía comercial adicional de HP (Garantía Limitada de HP) no afecta a los derechos que usted, como consumidor, pueda tener frente al vendedor
por la falta de conformidad del producto con el contrato de compraventa. Dichos derechos son independientes y compatibles con la garantía comercial
adicional de HP y no quedan afectados por ésta. De conformidad con los mismos, si durante un plazo de dos años desde la entrega del producto
aparece alguna falta de conformidad existente en el momento de la entrega, el consumidor y usuario tiene derecho a exigir al vendedor la reparación del
producto, su sustitución, la rebaja del precio o la resolución del contrato de acuerdo con lo previsto en el Título V del Real Decreto Legislativo 1/2007.
Salvo prueba que demuestre lo contrario, se presumirá que las faltas de conformidad que se manifiesten en los seis meses posteriores a la entrega del
producto ya existían cuando el producto se entregó.
Únicamente cuando al consumidor y usuario le resulte imposible o le suponga una carga excesiva dirigirse al vendedor por la falta de conformidad con
el contrato, podrá reclamar directamente al fabricante con el fin de obtener la sustitución o reparación.
Información válida para México
La presente garantía cubre únicamente aquellos defectos que surgiesen como resultado del uso normal del producto y no por aquellos que resultasen:
Cuando el producto se hubiese utilizado en condiciones distintas a las normales; cuando el producto no hubiese sido operado de acuerdo con el instructivo de uso que se le
acompaña; cuando el producto hubiese sido alterado o reparado por personas no autorizadas por el fabricante nacional, importador o comercializador responsable respectivo. Los
gastos de transportación generados en lugares dentro de la red de servicios de HP en la República Mexicana para dar cumplimiento a esta garantía serán cubiertos por
Hewlett-Packard. Los gastos de transportación para llevar el producto al lugar donde se aplicará la garantía, serán cubiertos por el cliente.
Procedimiento:
Para hacer válida su garantía solo se deberá comunicar al Centro de Asistencia Telefónica de HP (Teléfonos: 1800-88-8588 o para la Ciudad de Mexico 55-5258-9922) y seguir las
instrucciones de un representante, quien le indicará el procedimiento a seguir.
Importador y venta de piezas, componentes, refacciones, consumibles y accesorios:
Hewlett-Packard de México, S. de R.L. de C.V.
Prolongación Reforma No. 700
Delegación Álvaro Obregón
Col. Lomas de Sta. Fé
México, D.F. CP 01210
Producto:_____________________________________________
Modelo:______________________________________________
Marca:_______________________________________________
Fecha de Compra:__________________________________________
Sello del establecimiento donde fue adquirido:
Información sobre la Garantía Limitada del Fabricante HP
alcance la fecha de “fin de garantía” indicada en el cartucho, cualquiera de
los hechos que se produzca en primer lugar. Esta garantía no cubrirá los
productos de tinta HP que se hayan rellenado o manipulado, se hayan
vuelto a limpiar, se hayan utilizado incorrectamente o se haya alterado su
composición.
30
Page 31

HP ENVY 4500 e-All-in-One Series
Primeiros passos
1. Congure sua impressora: Siga as imagens do folheto de conguração.
2. Instale o software: Acesse www.hp.com/ePrint/ENVY4500 e siga as instruções na tela. Se seu computador
não estiver conectado à Internet, insira o CD do software nele e siga as instruções que aparecerão na tela.
O CD não inicia?
®
Windows
HP e clique duas vezes em setup.exe.
Mac: Clique duas vezes no ícone do CD na mesa e clique duas vezes em HP Installer.
Nenhuma unidade de CD/DVD?
Instale o software pelo site: www.hp.com/ePrint/ENVY4500.
Mais informações
Ajuda eletrônica: Instale a Ajuda eletrônica selecionando-a no software recomendado durante a instalação do
software. Saiba mais sobre recursos do equipamento, impressão, solução de problemas e suporte. Encontre
noticações e informações ambientais e de regulamentação, incluindo a Noticação de Regulamentação da
União Europeia e as declarações de conformidade, na seção Informações Técnicas.
• Windows® 8: Na tela Iniciar, clique com o botão direito em uma área vazia, clique em Todos os Apps na
barra de aplicativos, depois clique no ícone com o nome da impressora e clique em Ajuda.
• Windows
HP ENVY 4500 series > Ajuda.
• OS X Lion, Mountain Lion: Clique em Ajuda > Central de Ajuda. Na janela do Visualizador de Ajuda, clique
em Ajuda para todos os seus aplicativos e clique em HP ENVY 4500 series.
• OS X v10.6: Clique em Ajuda > Ajuda Mac. Na janela do Visualizador de Ajuda, escolha HP ENVY 4500 series
no menu pop-up Ajuda Mac.
Leiame: Contém informações de suporte da HP, requisitos de sistema operacional e atualizações recentes para
a impressora.
• Windows: Insira o CD do software no seu computador e navegue até ReadMe.chm. Clique duas vezes em
ReadMe.chm para abri-lo e selecione o arquivo Leiame em seu idioma.
• Mac: Insira o CD do software e abra a pasta Leiame localizada na raiz do CD. Clique duas vezes em
ReadMe.html e selecione o arquivo Leiame em seu idioma.
Na Web: Ajuda e informações adicionais: www.hp.com/go/support. Registro da impressora: www.register.hp.com.
Declaração de Conformidade: www.hp.eu/certicates. Consumo de tinta: www.hp.com/go/inkusage.
Observação: A tinta dos cartuchos é utilizada no processo de impressão de inúmeras maneiras diferentes,
e certa quantidade de tinta residual é deixada no cartucho após sua utilização.
: Navegue até Computador, clique duas vezes no ícone da unidade de CD/DVD com o logotipo
®
7, Windows Vista® e Windows® XP: Clique em Iniciar > Todos os Programas > HP >
Português
Digitalize para saber mais sobre a impressora.
www.hp.com/eu/m/envy4500
Taxas de dados padrão podem se aplicar. Pode não estar disponível em todos os idiomas.
Page 32

Painel de Controle
Português
1
2
3
4
5
6
7
8
9
10
11
Botão Liga/Desliga: Liga ou desliga a impressora.
Início: Retorna para a tela inicial, que é exibida quando você liga a impressora pela primeira vez.
Botão Para cima: Use esse botão para navegar pelos menus e selecionar o número de cópias.
Luz de status da conexão sem o: Indica se a impressora possui conexão sem o com a rede.
Botão Sem o: Abre o menu Resumo da Conexão Sem Fio, em que é possível vericar o status da rede
sem o e alterar congurações da conexão sem o. Você pode também imprimir um relatório de teste
de conexão sem o, que ajuda a diagnosticar problemas de conexão de rede.
Botão ePrint: Abre o menu Resumo de Serviços da Web, no qual é possível vericar os detalhes de
status do ePrint, alterar congurações do ePrint ou imprimir uma página de informações.
Voltar: Retorna à tela anterior.
Botão Seleção: A função desse botão muda de acordo com o que é exibido no visor da impressora.
OK: Conrma a seleção atual.
Botão Para baixo: Use esse botão para navegar pelos menus e selecionar o número de cópias.
Ajuda: Mostra a conteúdo da ajuda, caso esteja disponível para a operação atual.
Observação: Use apenas com o cabo de alimentação fornecido pela HP.
32
Page 33

Solução Básica de Problemas
Se você não conseguir imprimir:
1. Certique-se de que as conexões dos cabos estejam rmes.
2. Verique se a impressora está ligada. O botão Liga/Desliga acenderá na cor branca.
3. Observe a luz de status da conexão sem o para vericar se a impressora está conectada à rede.
• A luz azul sólida indica que a conexão sem o foi estabelecida e é possível fazer impressões.
• A luz piscando lentamente indica que a conexão sem o está ativa, mas a impressora não está conectada
a uma rede. Verique se a impressora está dentro do alcance do sinal da rede sem o.
• A luz piscando rapidamente indica erro na conexão sem o. Consulte a mensagem no visor da impressora.
• Se a conexão sem o estiver desativada, a luz correspondente cará apagada.
Conra as Ferramentas de Diagnóstico da HP em www.hp.com/go/tools para baixar gratuitamente utilitários
(ferramentas) de diagnóstico que podem ser usados para corrigir problemas comuns da impressora.
MacWindows
Verique se a impressora está denida como seu
dispositivo padrão de impressão:
• Windows 8: Aponte para ou toque no canto superior
direito da tela para abrir a barra de Botões, clique
no ícone Congurações, clique ou toque em
Painel de Controle e clique ou toque em Exibir
impressoras e dispositivos.
• Windows 7: No menu Iniciar do Windows, clique em
Dispositivos e Impressoras.
• Windows Vista: Na barra de tarefas do Windows,
clique em Iniciar, em Painel de Controle e em
Impressoras.
• Windows XP: Na barra de tarefas do Windows,
clique em Iniciar, em Painel de Controle e em
Impressoras e Aparelhos de Fax.
Certique-se de que a impressora tenha uma marca de
seleção no círculo próximo a ela. Se sua impressora não
estiver selecionada como a impressora padrão, clique
com o botão direito no ícone correspondente a ela
e selecione Denir como Impressora Padrão no menu.
Se você ainda não conseguir imprimir ou se
a instalação do software falhar:
1. Remova o CD da unidade de CD/DVD do computador
e desconecte o cabo USB do computador.
2. Reinicie o computador.
3. Insira o CD do software da impressora na unidade de
CD/DVD do computador e siga as instruções na tela
para instalar o software da impressora. Não conecte
o cabo USB até ser instruído a isso.
4. Quando a desinstalação for concluída, reinicie
o computador.
Declarações
Windows XP, Windows Vista, Windows 7 e Windows 8
são marcas comerciais da Microsoft Corporation
registradas nos Estados Unidos.
Verique a la de impressão:
1. Em Preferências do Sistema, clique em Impressão
e Digitalização (Impressão e Fax no OS X v10.6).
2. Clique em Abrir Fila de Impressão.
3. Clique em um trabalho de impressão para selecioná-lo.
4. Utilize os seguintes botões para gerenciar o trabalho
de impressão:
• Excluir: Cancela o trabalho de impressão selecionado.
• Continuar: Retoma um trabalho de impressão
pausado.
5. Caso tenha feito alguma alteração, tente imprimir
novamente.
Reiniciar e redenir:
1. Reinicie o computador.
2. Redena a impressora.
a. Desligue a impressora e desconecte o cabo
de alimentação.
b. Aguarde um minuto e reconecte o cabo de
alimentação. Ligue a impressora.
Se você ainda não conseguir imprimir, desinstale
e reinstale o software:
Observação: O desinstalador remove todos os componentes
de software HP especícos para o dispositivo. Ele não
remove componentes compartilhados com outros produtos
ou programas.
Para desinstalar o software:
1. Desconecte a impressora HP do computador.
2. Abra a pasta Aplicativos: Hewlett-Packard.
3. Clique duas vezes em HP Uninstaller. Siga as
instruções na tela.
Para instalar o software:
1. Conecte o cabo USB.
2. Coloque o CD do software HP na unidade de CD/DVD
do computador.
3. Na área de trabalho, abra o CD e clique duas vezes
em HP Installer.
4. Siga as instruções de instalação na tela e as
impressas que vieram com a impressora HP.
Português
33
Page 34

Operação em rede
Precisa de mais ajuda?
www.hp.com/go/wirelessprinting
O Centro de Impressão Sem Fio HP em www.hp.com/go/wirelessprinting pode ajudar você a preparar
sua rede sem o, instalar e recongurar a impressora e solucionar problemas com a rede.
Se a instalação da rede não foi bem-sucedida:
• Verique se o recurso Sem o está habilitado na sua impressora.
No painel de controle da impressora, pressione o botão Sem Fio (
selecione Ativar.
• Verique se a impressora está conectada à sua rede.
Português
1. No painel de controle da impressora, pressione o botão Sem o (
2. Selecione Congurações, para acessar o menu Congurações de Conexão Sem Fio.
3. Pressione a seta para baixo para selecionar Imprimir Relatório e depois selecione Relatório de Teste de
Rede Sem Fio. O Relatório de Teste de Rede Sem Fio é impresso automaticamente.
4. Verique, no topo do relatório, se houve alguma falha durante o teste.
– Consulte a seção Resultados do Diagnóstico de todos os testes realizados, para saber se a impressora
foi aprovada ou não.
– Na seção Conguração Atual, localize o Nome da Rede (SSID) à qual a impressora está conectada
atualmente. Certique-se de que a impressora esteja conectada à mesma rede que o computador.
Observação: Se seu computador estiver conectado a uma Rede Privada Virtual (VPN), desconecte-a
temporariamente antes de dar continuidade à instalação. Após a instalação, você precisará se desconectar da
VPN para acessar a impressora em sua rede doméstica.
• Verique se o software de segurança não está bloqueando a comunicação em sua rede.
Os softwares de segurança, como os rewalls, podem bloquear a comunicação entre o computador e a impressora
durante a instalação em rede. Se sua impressora não puder ser encontrada, desative temporariamente seu rewall
e verique se o problema desaparece. Para mais ajuda e dicas de software de segurança, visite:
www.hp.com/go/wpc-rewall_br-pt.
). Se for exibido Sem Fio Desativado,
).
Após a instalação bem-sucedida da impressora:
• Compartilhe a impressora com vários computadores na rede.
Se sua impressora já está conectada à rede doméstica, é possível compartilhá-la com outros computadores
dessa mesma rede. Em cada computador adicional, é preciso apenas instalar o software da impressora HP.
Durante a instalação do software, selecione Sem Fio na tela Opções de Conexão e siga as instruções exibidas.
34
Page 35

Operação em rede (continuação)
• Mudar de uma conexão USB para uma conexão de rede sem o.
Você precisa ter instalado com êxito o software da impressora.
Windows
1. Siga estas etapas de acordo com seu sistema operacional:
• Windows 8: Na tela Iniciar, clique com o botão direito em uma área vazia e clique em Todos os Apps
na barra de aplicativos.
• Windows 7, Windows Vista e Windows XP: No menu Iniciar do computador, selecione Todos os
Programas ou Programas e selecione HP.
2. Selecione HPENVY 4500 series.
3. Selecione Conguração de Impressora e Software.
4. Selecione Converter impressora conectada via USB em sem o. Siga as instruções na tela.
Mac
Utilize o Assistente de Conguração HP em Aplicativos/Hewlett-Packard/Utilitários do Dispositivo para
mudar a conexão no software dessa impressora para sem o.
• Se você estiver tendo problemas ao fazer impressões em rede.
Softwares de segurança, como rewalls, podem bloquear a comunicação entre o computador e a impressora.
Para mais ajuda e dicas de software de segurança, visite: www.hp.com/go/wpc-rewall_br-pt.
Se deseja usar a impressora em rede sem o sem roteador:
Use o HP Wireless Direct para imprimir por rede sem o sem usar roteador, por meio de seu computador,
smartphone ou outro dispositivo habilitado para rede sem o. Para usar o Wireless Direct HP de um computador,
o software da impressora deve estar instalado nesse computador.
1. Ativar o Wireless Direct HP no painel de controle da impressora:
a. Na tela Inicial do visor da impressora, selecione Wireless Direct.
b. Se a tela mostrar que o Wireless Direct está desativado, selecione Wireless Direct e Ativar (sem segurança)
ou Ativar (com segurança).
Observação: Se você ativar a segurança, somente os usuários com senha poderão se conectar à impressora.
Se você desativar a segurança, todos com dispositivo sem o dentro do alcance da impressora poderão se
conectar à ela.
c. Selecione Nome de Exibição para exibir o nome Wireless Direct.
d. Selecione Exibir Senha para exibir a senha Wireless Direct, se a segurança do Wireless Direct estiver ativada.
2. Conecte seu dispositivo habilitado para conexão sem o à impressora:
a. No computador sem o ou dispositivo móvel, ative a conexão sem o.
b. Procure pelo nome Wireless Direct e conecte-se, por exemplo: HP-Print-XX-ENVY 4500 series.
c. Se a segurança do Wireless Direct estiver ativada, insira a senha Wireless Direct quando for solicitado.
3. Imprima como você normalmente faria em seu computador ou dispositivo móvel.
Observação: A conexão do Wireless Direct HP não oferece acesso à Internet.
Visite o Centro de Impressão Sem Fio HP em www.hp.com/go/wirelessprinting para mais informações sobre
o Wireless Direct HP.
Português
35
Page 36

Declaração de garantia limitada da impressora HP
Produto HP Duração da garantia limitada
Mídia de software 90 dias
Impressora 1 ano
Cartuchos de impressão ou de tinta Até que a tinta HP acabe ou até a data do “fim da garantia” impressa
no cartucho, o que ocorrer primeiro. Esta garantia não cobre
produtos de tinta HP que tenham sido reabastecidos, refabricados,
recondicionados, adulterados ou utilizados de forma incorreta.
Cabeças de impressão (aplicável somente aos produtos 1 ano
com cabeças de impressão substituíveis pelo cliente)
Acessórios 1 ano, a não ser que haja outra indicação
A. Extensão da garantia limitada
1. A Hewlett-Packard (HP) garante ao cliente final que os produtos HP especificados acima estarão livres de defeitos de
materiais e fabricação pelo período mencionado acima, que se inicia na data da compra pelo cliente.
2. No caso de produtos de software, a garantia limitada HP cobre apenas falhas de execução de instruções de programação. A
HP não garante que a operação de qualquer produto será ininterrupta ou livre de erros.
3. A garantia limitada HP cobre somente os defeitos surgidos como resultado de uso normal do produto, e não cobre outros
problemas, incluindo os que surgirem como resultado de:
a. Manutenção ou modificação inadequada;
b. Software, mídia, peças ou suprimentos não fornecidos ou aceitos pela HP;
c. Operação fora das especificações do produto;
d. Modificação não autorizada ou uso indevido.
4. Para produtos de impressoras HP, o uso de um cartucho não HP ou de um cartucho recondicionado não afeta a garantia ao
cliente nem qualquer contrato de suporte HP com o cliente. No entanto, se uma falha ou um dano da impressora puderem ser
atribuídos ao uso de um cartucho não HP ou recondicionado ou a um cartucho de tinta expirado, a HP cobrará suas taxas
Português
padrão referentes a tempo e materiais para fazer a manutenção na impressora quanto à falha ou ao dano em questão.
5. Se a HP for informada, durante o período de garantia aplicável, sobre um defeito em qualquer produto coberto pela garantia
HP, poderá optar por substituir ou consertar o produto.
6. Se a HP não puder consertar ou substituir o produto defeituoso coberto pela garantia HP, como for aplicável, ela irá, dentro de
um período de tempo razoável após a notificação do defeito, ressarcir o valor pago pelo produto.
A HP não tem obrigação de consertar, substituir ou ressarcir o valor pago até o cliente retornar o produto defeituoso à HP.
7.
8. Qualquer produto de reposição pode ser novo ou em estado de novo, desde que a sua funcionalidade seja ao menos igual
àquela do produto que está sendo substituído.
Os produtos HP podem conter peças manufaturadas, componentes ou materiais equivalentes a novos no desempenho.
9.
10. A Declaração de garantia limitada da HP é válida em qualquer país onde o produto coberto HP for distribuído pela HP.
Contratos para serviços de garantia adicionais, como serviços nas instalações do cliente, podem estar disponíveis em
qualquer representante de serviços HP em países onde o produto é distribuído pela HP ou por importador autorizado.
B. Limitações da garantia
DENTRO DOS LIMITES PERMITIDOS PELAS LEIS LOCAIS, NEM A HP NEM OS SEUS FORNECEDORES FAZEM
QUALQUER OUTRA GARANTIA OU CONDIÇÃO DE QUALQUER NATUREZA, EXPRESSA OU IMPLÍCITA, GARANTIAS
OU CONDIÇÕES IMPLÍCITAS DE COMERCIABILIDADE, QUALIDADE SATISFATÓRIA E ADEQUAÇÃO A UM PROPÓSITO
PARTICULAR.
C. Limitações de responsabilidade
1. Para a extensão permitida pela lei local, as soluções fornecidas nesta Declaração de Garantia são as únicas e exclusivas do
cliente.
2. DENTRO DOS LIMITES PERMITIDOS PELAS LEIS LOCAIS, EXCETO PELAS OBRIGAÇÕES ESPECIFICAMENTE
MENCIONADAS NESTA DECLARAÇÃO DE GARANTIA, EM HIPÓTESE ALGUMA A HP OU OS SEUS FORNECEDORES
SERÃO RESPONSÁVEIS POR DANOS DIRETOS, INDIRETOS, ESPECIAIS, INCIDENTAIS OU CONSEQUENCIAIS,
SEJAM ELES BASEADOS EM CONTRATO, AÇÃO DE PERDAS E DANOS OU QUALQUER OUTRO RECURSO JURÍDICO,
MESMO QUE A HP TENHA SIDO AV ISADA DA POSSIBILIDADE DE TAIS DANOS.
D. Lei local
1. Esta Declaração de Garantia fornece ao cliente direitos legais específicos. O cliente pode também ter outros direitos que
podem variar de estado para estado nos Estados Unidos, de província para província no Canadá e de país para país em
outros lugares no mundo.
2. Na medida em que esta declaração de garantia for inconsistente com as leis locais, deve ser considerada emendada para se
tornar consistente com tais leis. Sob elas, certas limitações desta declaração e isenções de responsabilidade podem não ser
aplicáveis ao cliente. Por exemplo, alguns estados dos Estados Unidos, assim como alguns governos fora dos EUA (incluindo
províncias canadenses), poderão:
a. Impedir que isenções de responsabilidades e limitações nesta Declaração de garantia limitem os direitos legais de um
consumidor (por exemplo, Reino Unido);
b. Ou restringir a capacidade de um fabricante para impor tais renúncias ou limitações; ou
c. Conceder ao cliente direitos de garantia adicionais, especificar a duração de garantias implícitas das quais fabricantes não
podem se isentar ou permitir limitações na duração de garantias implícitas.
3. OS TERMOS DESTA DECLARAÇÃO DE GARANTIA, EXCETO PA RA OS LIMITES LEGALMENTE PERMITIDOS, NÃO
EXCLUEM, RESTRIGEM OU SE MODIFICAM, E SÃO UM ACRÉSCIMO AOS DIREITOS LEGAIS APLICÁVEIS À VENDA
DE PRODUTOS HP A TAIS CLIENTES.
Informações relativas à Garantia Limitada da HP
Anexa à presente declaração encontra-se uma lista das empresas HP de entre as quais consta o nome e morada da empresa
responsável pela prestação da Garantia Limitada HP (garantia do fabricante) no seu país.
Portugal: Hewlett-Packard Portugal, Lda., Edificio D. Sancho I, Quinta da Fonte, Porto Salvo, 2780-730 Paco de Arcos, P-Oeiras
Além da referida garantia do fabricante prestada pela HP, poderá também beneficiar, nos termos da legislação local em vigor, de
outros direitos legais relativos à garantia, ao abrigo do respectivo Contrato de Compra e Venda.
A presente garantia não representará quaisquer custos adicionais para o consumidor. A presente garantia limitada não afeta os
direitos dos consumidores constantes de leis locais imperativas, como seja o Decreto-Lei 67/2003, de 8 de Abril, com a redação que
lhe foi dada pelo Decreto-Lei 84/2008, de 21 de Maio.
36
Page 37

HP ENVY 4500 e-All-in-One Series
Aan de slag
1. Installeer de printer: Volg de illustraties op de installatiefolder.
2. Software-installatie: Ga naar www.hp.com/ePrint/ENVY4500 en volg dan de instructies op het scherm.
Als de computer niet met het internet verbonden is, plaatst u de software-cd in uw computer en volgt u de
instructies op het scherm.
Start de cd niet?
®
Windows
setup.exe.
Mac: Dubbelklik op het cd-pictogram op uw bureaublad en dubbelklik op HP Installer.
Geen cd/dvd-station?
Installeer de software van: www.hp.com/ePrint/ENVY4500.
Meer informatie
Elektronische Help: Installeer de elektronische help door het hulpprogramma tijdens de software-installatie te
selecteren van de installatie-cd. Kom alles te weten over de productkenmerken, de afdrukmogelijkheden, het opsporen
van fouten en de ondersteuning. In het gedeelte technische informatie vindt u richtlijnen, informatie over het milieu
en wettelijke informatie waaronder de richtlijnen van de Europese Unie over de conformiteitverklaring.
• Windows® 8: Klik op het Start-scherm met de rechtermuisknop op een leeg gebied van het scherm. Klik op
Alle apps op de app-balk en klik vervolgens op het pictogram met de naam van uw printer. Kies nu Help.
• Windows
series > Help.
• OS X Lion, Mountain Lion: Klik op Help > Helpcenter. In het venster Helpviewer klikt u op Hulp voor al uw
apps en klik vervolgens op HP ENVY 4500 series.
• OS X v10.6: Klik op Help > Mac Help. In het venster Helpviewer kiest u voor HP ENVY 4500 series uit de
vervolgkeuzelijst Mac Help.
LeesMij: Bevat ondersteuningsinformatie van HP, de systeemvereisten voor het besturingssysteem en recente
printerupdates.
• Windows: Plaats de software-cd in uw computer en ga naar ReadMe.chm. Dubbelklik op ReadMe.chm om
het bestand te openen en kies vervolgens het Leesmij-bestand in uw taal.
• Mac: Plaats de software-cd en open de map ReadMe in de hoofdmap van de software-cd. Dubbelklik op
ReadMe.html om het bestand te openen en kies vervolgens het Leesmij-bestand in uw taal.
Op internet: Extra hulp en informatie: www.hp.com/go/support. Registratie van de printer: www.register.hp.com.
Conformiteitsverklaring: www.hp.eu/certicates. Inktverbruik: www.hp.com/go/inkusage.
Opmerking: Inkt uit de cartridges wordt gebruikt op verschillende manieren gebruikt in het afdrukproces. Er blijft
wat inkt achter op de cartridge na gebruik.
: Ga naar Computer, dubbelklik op het cd/dvd-pictogram met het HP-logo en dubbelklik op
®
7, Windows Vista® en Windows® XP: Klik op Start > Alle programma's > HP > HP ENVY 4500
Nederlands
Scan de streepjescode voor meer informatie over uw printer.
www.hp.com/eu/m/envy4500
Mogelijk moet u standaardkosten betalen. Mogelijk niet in alle talen beschikbaar.
Page 38

Bedieningspaneel
1
2
3
4
5
Nederlands
6
7
8
9
10
11
Knop Aan: Hiermee zet u de printer uit of aan.
Start: Keert terug naar het Startscherm, het scherm dat verschijnt wanneer u de printer voor het eerst
inschakelt.
Knop Omhoog: Gebruik deze knop om door de menu's te bladeren en het aantal te maken kopieën in
te stellen.
Statuslampje Draadloos: Geeft aan of de printer draadloos is verbonden met het netwerk.
Knop Draadloos: Opent het menu Draadloze inst., waarin u de draadloze status kunt controleren
of de draadloze instellingen kunt wijzigen. U kunt ook een Rapport v. draadloze test afdrukken om
problemen met de netwerkverbinding op te sporen.
Knop ePrint: Opent het menu Overzicht webservices waar u de statusgegevens van ePrint kunt
bekijken de ePrint-instellingen kunt wijzigen of een infopagina kunt afdrukken.
Terug: Hiermee gaat u terug naar het vorige scherm.
Keuzeknop: De functie van deze knop is afhankelijk van wat er op het printerbeeldscherm zichtbaar is.
OK: Bevestigt de huidige instelling.
Knop Omlaag: Gebruik deze knop om door de menu's te bladeren en het aantal te maken kopieën in te
stellen.
Help: Toont de helpinhoud als deze beschikbaar is voor de huidige bewerking.
Opmerking: Gebruik alleen het netsnoer dat door HP is geleverd.
38
Page 39

Basisproblemen oplossen
Als u niet kunt afdrukken:
1. Controleer of de kabels goed zijn aangesloten.
2. Controleer of de printer is ingeschakeld. De Aan-knop zal wit oplichten.
3. Controleer het statuslampje Draadloos om te controleren of uw printer met een netwerk is verbonden.
• Een blauw lampje geeft aan dat de draadloze verbinding werd gemaakt en dat u kunt afdrukken.
• Een langzaam knipperend lampje geeft aan dat de draadloze functie is ingeschakeld, maar de printer niet is
aangesloten op een netwerk. Zorg ervoor dat uw printer binnen bereik is van een draadloos signaal.
• Een snel knipperend lampje geeft een fout met de draadloze functie aan. Raadpleeg het bericht op het printerbeeldscherm.
• Het lampje voor draadloze communicatie brandt niet wanneer de draadloze verbinding is uitgeschakeld.
Ga naar de HP Diagnostic Tools-website op www.hp.com/go/tools om gratis diagnosehulpprogramma's (tools)
te downloaden die u kunt gebruiken om gebruikelijke printerproblemen op te lossen.
MacWindows
Controleer of de printer is ingesteld als uw
standaardprinter:
• Windows 8: Wijs of tik in de rechterbovenhoek
van het scherm om de Charms-balk te openen,
klik op het pictogram Instellingen, klik of tik op
Conguratiescherm en klik of tik op Apparaten en
printers bekijken.
• Windows 7: Klik in het menu Start van Windows op
Apparaten en printers.
• Windows Vista: Klik op de taakbalk van Windows
op Start, klik op Conguratiescherm en vervolgens
op Printers.
• Windows XP: Klik op de taakbalk van Windows op
Start, klik op Conguratiescherm en klik vervolgens
op Printers en faxapparaten.
Controleer of uw printer is aangevinkt in het rondje
ernaast. Indien uw printer niet is geselecteerd als de
standaardprinter, klik dan met de rechtermuisknop
op het printerpictogram en kies Als standaardprinter
instellen uit het menu.
Doe het volgende indien u nog steeds niet kunt
afdrukken, of de software-installatie is mislukt:
1. Verwijder de cd uit het cd/dvd-station en koppel
vervolgens de USB-kabel los van de computer.
2. Start de computer opnieuw op.
3. Plaats de cd met de printersoftware in het cd/dvd-
station en volg vervolgens de instructies op het
scherm om de printersoftware te installeren. Sluit de
USB-kabel niet aan voor u hierom wordt gevraagd.
4. Zodra de installatie klaar is, start u de computer
opnieuw.
Erkenningen
Windows XP, Windows Vista, Windows 7 en
Windows 8 zijn in de VS geregistreerde
handelsmerken van Microsoft Corporation.
Controleer de afdrukwachtrij:
1. In Systeemvoorkeuren klikt u op Afdrukken en
scannen (Afdrukken en Faxen in OS X v10.6).
2. Klik op Afdrukwachtrij openen.
3. Klik op een afdruktaak om deze te selecteren.
4. Gebruik de volgende knoppen om de afdruktaak te beheren:
• Verwijderen: De geselecteerde afdruktaak annuleren.
• Doorgaan: Een onderbroken afdruktaak hervatten.
5. Als u wijzigingen hebt doorgevoerd, probeert
u opnieuw af te drukken.
Herstarten en terugstellen:
1. Start de computer opnieuw op.
2. De printer terugstellen.
a. Zet de printer uit en verwijder het netsnoer.
b. Wacht een minuut en sluit het netsnoer opnieuw
aan. Schakel de printer in.
Indien u nog steeds niet kunt afdrukken, maak de
installatie van de software dan ongedaan en installeer
de software opnieuw:
Opmerking: Met het ongedaan maken van de installatie
worden alle HP-softwareonderdelen verwijderd die
speciek bij het apparaat horen. Het programma verwijdert
geen componenten die door andere printers of programma's
worden gedeeld.
Ga als volgt te werk om de software te verwijderen:
1. Koppel de HP-printer los van de computer.
2. Open de map Toepassingen: Hewlett-Packard.
3. Dubbelklik op HP Uninstaller. Volg de aanwijzingen
op het scherm op.
Zo installeert u de software:
1. Sluit de USB-kabel aan.
2. Plaats de cd met de HP-software in het cd/dvd-station
van de computer.
3. Open de cd op het bureaublad en dubbelklik vervolgens
op HP Installer.
4. Volg de instructies op het scherm en de gedrukte
installatie-instructies die bij de HP-printer zijn geleverd.
Nederlands
39
Page 40

Netwerken
Meer netwerkhulp nodig?
www.hp.com/go/wirelessprinting
Het HP Wireless Printing Center op www.hp.com/go/wirelessprinting kan u helpen om uw draadloos
netwerk voor te bereiden, uw printer te installeren of opnieuw te congureren en netwerkproblemen
op te lossen.
Als uw netwerkinstallatie niet gelukt is:
• Kijk na of Draadloos op uw printer is geactiveerd.
Druk op het bedieningspaneel van de printer op de knop Draadloos (
moet u Inschakelen aanraken.
• Controleer of uw printer is verbonden met uw netwerk.
1. Druk op het bedieningspaneel van de printer op de knop Draadloos (
2. Selecteer Instellingen om het menu Draadloze instellingen te openen.
3. Druk op de pijl-omlaag, selecteer Rapport afdrukken en selecteer vervolgens Testrapport draadloze verbinding
afdrukken. Het draadloze testrapport wordt automatisch afgedrukt.
4. Controleer de bovenste rapporttekst om na te gaan of er iets misging tijdens de test.
– Bekijk het gedeelte Diagnostische resultaten van alle uitgevoerde tests en kijk of uw printer is geslaagd.
– In het gedeelte Huidige conguratie zoekt u de netwerknaam (SSID) waarmee uw printer momenteel is
verbonden. Controleer of de printer is aangesloten op een netwerk met internettoegang.
Nederlands
Opmerking: Indien uw printer is verbonden met een Virtual Private Network (VPN), kunt u hem tijdelijk loskoppelen
van het VPN alvorens u verdergaat met de installatie. Na de installatie moet u loskoppelen van het VPN om toegang
te krijgen tot uw printer via uw thuisnetwerk.
• Zorg ervoor dat beveiligingssoftware de communicatie via uw netwerk niet blokkeert.
Beveiligingssoftware, zoals rewalls, kan de communicatie tussen uw computer en printer blokkeren wanneer
u via een netwerk installeert. Indien uw printer niet wordt gevonden, kunt u de rewall tijdelijk uitschakelen en
controleren of het probleem verdwijnt. Voor meer hulp en tips over beveiligingssoftware kunt u surfen naar:
www.hp.com/go/wpc-rewall_nl-nl.
). Als dit Draadloos Uit aangeeft,
).
Nadat u uw printer met succes hebt geïnstalleerd:
• Deel uw printer met meerdere computers op uw netwerk.
Als uw printer al verbonden is met uw thuisnetwerk, kunt u hem delen met andere computers in hetzelfde netwerk.
Voor elke bijkomende computer moet u enkel nog de HP-printersoftware installeren. Tijdens de software-installatie
selecteert u Draadloos in het scherm Verbindingsopties. Daarna volgt u de instructies op het scherm.
40
Page 41

Netwerken, vervolg
• Wijzig de verbinding van een USB-verbinding in een draadloze verbinding.
U moet beschikken over een printer die al met succes werd geïnstalleerd.
Windows
1. Voer, afhankelijk van uw besturingssysteem, een van de volgende handelingen uit:
• Windows 8: In het Start-scherm klikt u met de rechtermuisknop op het scherm. Klik op Alle apps in de
app-balk.
• Windows 7, Windows Vista en Windows XP: Selecteer in het menu Start van de computer Alle programma's
of Programma's, selecteer vervolgens HP.
2. Selecteer HP ENVY 4500 series.
3. Selecteer Printerinstellingen en softwareselectie.
4. Selecteer Een USB-aangesloten printer naar draadloos converteren. Volg de aanwijzingen op het scherm op.
Mac
Gebruik de HP-installatie-assistent in Toepassingen/Hewlett-Packard/Apparaatbeheer om de softwareverbinding
voor deze printer te wijzigen naar draadloos.
• Als u problemen ondervindt met het afdrukken via uw netwerk.
Beveiligingssoftware, zoals rewalls, kan de communicatie tussen uw computer en printer blokkeren. Voor meer
hulp en tips over beveiligingssoftware kunt u surfen naar: www.hp.com/go/wpc-rewall_nl-nl.
Als u uw printer draadloos zonder een router wilt gebruiken:
Gebruik HP Wireless Direct om draadloos zonder router af te drukken vanaf uw computer, smartphone of ander
draadloos apparaat. Om HP Wireless Direct rechtstreeks te gebruiken vanaf een computer moet de printersoftware
op de computer zijn geïnstalleerd.
1. HP Wireless Direct rechtstreeks inschakelen vanaf het bedieningspaneel van uw computer:
a. Selecteer in het startscherm op het printerbeeldscherm Wireless Direct.
b. Indien op het scherm wordt aangegeven dat Wireless Direct is uitgeschakeld, kies dan voor Wireless Direct
en selecteer Aan (zonder beveiliging) of Aan (met beveiliging).
Opmerking: Als u de beveiliging inschakelt, kunnen alleen gebruikers met een wachtwoord een verbinding
tot stand brengen met de printer. Als u de beveiliging uitschakelt, kan iedereen met een draadloos apparaat
binnen het draadloze bereik van de printer verbinding maken met uw printer.
c. Selecteer Weergavenaam om de Wireless Direct-naam weer te geven.
d. Selecteer Wachtwoord weergeven om het Wireless Direct-wachtwoord weer te geven wanneer de beveiliging
van Wireless Direct is ingeschakeld.
2. Uw draadloos apparaat met uw printer verbinden:
a. Vanaf uw computer met voorziening voor draadloze communicatie of mobiel apparaat schakelt u de
draadloze verbinding in.
b. Zoek naar en verbind met de Wireless Direct-naam, bijvoorbeeld: HP-Print-XX-ENVY 4500 series.
c. Als u de beveiliging voor Wireless Direct hebt ingeschakeld, moet u hiervoor een wachtwoord invoeren
wanneer dit wordt gevraagd.
3. Druk af zoals u dat gewoonlijk zou doen vanaf uw computer of mobiele apparaat.
Opmerking: Een HP Wireless Direct-verbinding biedt geen internettoegang.
Surf naar het HP Wireless Printing Center op www.hp.com/go/wirelessprinting voor meer informatie over
HP Wireless Direct.
Nederlands
41
Page 42

Beperkte garantieverklaring voor de HP-printer
HP-product Duur van beperkte garantie
Softwaremedia 90 dagen
Printer 1 jaar
Nederlands
Print- of inktcartridges Tot het HP-cartridge leeg is of de "einde garantie"-datum
Printkoppen (geldt alleen voor producten met printkoppen 1 jaar
die door de klant kunnen worden vervangen)
Accessoires 1 jaar tenzij anders vermeld
A. Duur van beperkte garantie
1. Hewlett-Packard (HP) garandeert de eindgebruiker dat bovenstaande HP-producten vrij van materiaal- en fabricagedefecten
zijn gedurende de hierboven aangegeven periode, die begint op de datum van aankoop door de klant. De klant moet een
bewijs van de datum van aankoop kunnen overleggen.
2. Met betrekking tot softwareproducten is de beperkte garantie van HP uitsluitend geldig voor het niet kunnen uitvoeren van
programmeringsinstructies. HP garandeert niet dat de werking van een product ononderbroken of vrij van fouten is.
3. De beperkte garantie van HP geldt alleen voor defecten die zich voordoen als resultaat van een normaal gebruik van het
product en is niet van toepassing in de volgende gevallen:
a. onjuist of onvoldoende onderhoud of wijziging van het product;
b. software, interfaces, afdrukmateriaal, onderdelen of benodigdheden die niet door HP worden geleverd of ondersteund;
c. gebruik dat niet overeenstemt met de specificaties van het product;
d. onrechtmatige wijzigingen of verkeerd gebruik.
4. Voor HP-printerproducten is het gebruik van een cartridge die niet door HP is geleverd of een nagevulde cartridge niet van
invloed op de garantie aan de klant of een contract voor ondersteuning dat met de klant is gesloten. Als echter een defect of
beschadiging van de printer toegewezen kan worden aan het gebruik van een cartridge die niet van HP afkomstig is, een
nagevulde cartridge of een verlopen inktcartridge, brengt HP de gebruikelijke tijd- en materiaalkosten voor het repareren van
de printer voor het betreffende defect of de betreffende beschadiging in rekening.
5. Als HP tijdens de van toepassing zijnde garantieperiode kennisgeving ontvangt van een defect in een softwareproduct, in
afdrukmateriaal of in een inktproduct dat onder de garantie van HP valt, wordt het defecte product door HP vervangen. Als HP
tijdens de van toepassing zijnde garantieperiode kennisgeving ontvangt van een defect in een hardwareproduct dat onder de
garantie van HP valt, wordt naar goeddunken van HP het defecte product door HP gerepareerd of vervangen.
6. Als het defecte product niet door HP respectievelijk gerepareerd of vervangen kan worden, zal HP de aankoopprijs voor het
defecte product dat onder de garantie valt, terugbetalen binnen een redelijke termijn nadat HP kennisgeving van het defect
heeft ontvangen.
7. HP is niet verplicht tot reparatie, vervanging of terugbetaling tot de klant het defecte product aan HP geretourneerd heeft.
8. Een eventueel vervangingsproduct mag nieuw of bijna nieuw zijn, vooropgesteld dat het ten minste dezelfde functionaliteit
heeft als het product dat wordt vervangen.
9. De beperkte garantie van HP is geldig in alle landen/regio's waar het gegarandeerde product door HP wordt gedistribueerd,
met uitzondering van het Midden-Oosten, Afrika, Argentinië, Brazilië, Mexico, Venezuela en de tot Frankrijk behorende
zogenoemde "Départements d'Outre Mer". Voor de hierboven als uitzondering vermelde landen/regio's, is de garantie
uitsluitend geldig in het land/de regio van aankoop. Contracten voor extra garantieservice, zoals service op de locatie van de
klant, zijn verkrijgbaar bij elk officieel HP-servicekantoor in landen/regio's waar het product door HP of een officiële importeur
wordt gedistribueerd.
10. Er wordt geen garantie gegeven op HP-inktcartridges die zijn nagevuld, opnieuw zijn geproduceerd, zijn opgeknapt en
verkeerd zijn gebruikt of waarmee op enigerlei wijze is geknoeid.
B. Garantiebeperkingen
IN ZOVERRE DOOR HET PLAATSELIJK RECHT IS TOEGESTAAN, BIEDEN NOCH HP, NOCH LEVERANCIERS
(DERDEN) ANDERE UITDRUKKELIJKE OF STILZWIJGENDE GARANTIES OF VOORWAARDEN MET BETREKKING
TOT DE PRODUCTEN VAN HP EN WIJZEN ZIJ MET NAME DE STILZWIJGENDE GARANTIES EN VOORWAARDEN VAN
VERKOOPBAARHEID, BEVREDIGENDE KWALITEIT EN GESCHIKTHEID VOOR EEN BEPAALD DOEL AF.
C. Beperkte aansprakelijkheid
1. Voor zover bij de plaatselijke wetgeving toegestaan, zijn de verhaalsmogelijkheden in deze beperkte garantie de enige en
exclusieve verhaalsmogelijkheden voor de klant.
2. VOORZOVER DOOR HET PLAATSELIJK RECHT IS TOEGESTAAN, MET UITZONDERING VAN DE SPECIFIEKE
VERPLICHTINGEN IN DEZE GARANTIEVERKLARING, ZIJN HP EN LEVERANCIERS (DERDEN) ONDER GEEN BEDING
AANSPRAKELIJK VOOR DIRECTE, INDIRECTE, SPECIALE EN INCIDENTELE SCHADE OF GEVOLGSCHADE, OF DIT NU
GEBASEERD IS OP CONTRACT, DOOR BENADELING OF ENIGE ANDERE JURIDISCHE THEORIE, EN ONGEACHT OF HP
VAN DE MOGELIJKHEID VAN DERGELIJKE SCHADE OP DE HOOGTE IS.
D. Lokale wetgeving
1. Deze garantieverklaring verleent de klant specifieke juridische rechten. De klant kan over andere rechten beschikken die in de V.S.
van staat tot staat, in Canada van provincie tot provincie en elders van land tot land of van regio tot regio kunnen verschillen.
2. In zoverre deze garantieverklaring niet overeenstemt met de plaatselijke wetgeving, zal deze garantieverklaring als
aangepast en in overeenstemming met dergelijke plaatselijke wetgeving worden beschouwd. Krachtens een dergelijke
plaatselijke wetgeving is het mogelijk dat bepaalde afwijzingen en beperkingen in deze garantieverklaring niet op de klant
van toepassing zijn. Sommige staten in de Verenigde Staten en bepaalde overheden buiten de Verenigde Staten (inclusief
provincies in Canada) kunnen bijvoorbeeld:
a. voorkomen dat de afwijzingen en beperkingen in deze garantieverklaring de wettelijke rechten van een klant beperken
b. op andere wijze de mogelijkheid van een fabrikant beperken om dergelijke niet-aansprakelijkheidsverklaringen of
c. de klant aanvullende garantierechten verlenen, de duur van de impliciete garantie bepalen waarbij het niet mogelijk is dat de
3. DE IN DEZE VERKLARING GESTELDE GARANTIEVOORWAARDEN VORMEN, BEHALVE IN DE WETTELIJK
Als bijlage ontvangt u hierbij een lijst met daarop de naam en het adres van de HP vestiging in uw land waar u terecht kunt voor de
HP fabrieksgarantie.
Nederland: Hewlett-Packard Nederland BV, Startbaan 16, 1187 XR Amstelveen
België: Hewlett-Packard, BVBA/SPRL, P.O.
Naast deze fabrieksgarantie kunt u op basis van nationale wetgeving ten opzichte van uw verkoper rechten ontlenen aan
de verkoopovereenkomst. De HP-fabrieksgarantie laat de wettelijke rechten onder de toepasselijke nationale wetgeving ongemoeid.
(bijvoorbeeld het Verenigd Koninkrijk);
beperkingen af te dwingen;
fabrikant zich niet aansprakelijk verklaart of beperkingen ten aanzien van de duur van impliciete garanties niet toestaan.
TOEGESTANE MATE, GEEN UITSLUITING, BEPERKING OF WIJZIGING VA N, MAAR EEN AANVULLING OP DE
VERPLICHTE EN WETTELIJK VOORGESCHREVEN RECHTEN DIE VAN TOEPASSING ZIJN OP DE VERKOOP VAN
HP-PRODUCTEN.
HP Fabrieksgarantie
(vermeld op de inktcartridge) is bereikt, afhankelijk van wat het
eerst van toepassing is. Deze garantie dekt geen
HP-inktproducten die opnieuw zijn gevuld, opnieuw zijn
gefabriceerd of zijn gerepareerd, noch HP-inktproducten die op
verkeerde wijze zijn gebruikt of behandeld.
42
Page 43

HP ENVY 4500 e-All-in-One Series
Kom igång
1. Installera skrivaren: Följ illustrationerna på installationsbladet.
2. Installera programvaran: Gå till www.hp.com/ePrint/ENVY4500 och följ anvisningarna på skärmen. Om
datorn inte är ansluten till internet sätter du i CD:n med programvaran i datorn och följer sedan anvisningarna
på skärmen.
Startar inte CD:n?
®
Windows
sedan på setup.exe.
Mac: Dubbelklicka på CD-ikonen på skrivbordet och dubbelklicka sedan på HP Installerare.
Ingen CD/DVD-enhet?
Installera programvaran från: www.hp.com/ePrint/ENVY4500.
Lär dig mer
Elektronisk hjälp: Installera den elektroniska hjälpen genom att välja den från den programvara som
rekommenderas under programvaruinstallationen. Lär dig mer om produktfunktioner, utskrift, felsökning och
support. Få aviseringar och information om miljö och regleringar, inklusive information om bestämmelser inom
EU och regelefterlevnad, i avsnittet Teknisk information.
• Windows® 8: Gå till Start-skärmen, högerklicka i ett tomt område av skärmen, klicka på Alla appar i appfältet,
klicka på ikonen med skrivarens namn och klicka sedan på Hjälp.
• Windows
Hjälp.
• OS X Lion, Mountain Lion: Klicka på Hjälp > Hjälpcenter. I hjälpvisningsfönstret klickar du på Hjälp för alla
program och klickar sedan på HP ENVY 4500 series.
• OS X v10.6: Klicka på Hjälp > Mac Hjälp. I hjälpvisningsfönstret väljer du HP ENVY 4500 series från popup-
menyn för Mac Hjälp.
Readme (Viktigt): Innehåller information om HP-support, operativsystemskrav och aktuella
skrivaruppdateringar.
• Windows: Sätt i CD:n med programvara i datorn och gå sedan till ReadMe.chm. Dubbelklicka på ReadMe.chm
så att len öppnas och välj sedan Viktigt (ReadMe) på ditt språk.
• Mac: Sätt i CD:n med programvara och öppna mappen ReadMe som nns på den översta nivån på CD:n.
Dubbelklicka på ReadMe.html och välj Viktigt (ReadMe) på ditt språk.
På webben: Ytterligare hjälp och information: www.hp.com/go/support. Skrivarregistrering: www.register.hp.com.
Konformitetsdeklaration: www.hp.eu/certicates. Användning av bläck: www.hp.com/go/inkusage.
Obs! Bläcket från patronerna används på olika sätt under utskriftsprocessen och en liten mängd bläck nns kvar i
patronen när den är förbrukad.
: Gå till Dator, dubbelklicka på ikonen för CD/DVD-enheten med HP-logotypen och dubbelklicka
®
7, Windows Vista® och Windows® XP: Klicka på Start > Alla program > HP > HP ENVY 4500 series >
Svenska
Läs av koden för att lära dig mer om skrivaren.
www.hp.com/eu/m/envy4500
Standarddatahastigheter kan tillämpas. Finns kanske inte på alla språk.
Page 44

Kontrollpanelen
1
2
3
4
5
6
7
8
9
10
11
På-knapp: Startar eller stänger av skrivaren.
Hem: Tar dig tillbaka till startskärmen, dvs. den skärm som först visas när du startar skrivaren.
Upp-knapp: Använd den här knappen för att navigera i menyer och välja antal kopior.
Statuslampa för trådlös funktion: Anger om skrivaren har en trådlös förbindelse med nätverket.
Knappen Trådlöst: Öppnar menyn Sammanfattning trådlöst där du kan kontrollera statusen för
trådlöst och ändra inställningarna för trådlöst. Du kan också skriva ut en testrapport om trådlöst som
hjälper dig diagnostisera problem med nätverksanslutningen.
Knappen ePrint: Öppnar menyn Webbtjänstsammanfattning där du kan få detaljer om ePrint-statusen,
ändra ePrint-inställningarna eller skriva ut en infosida.
Tillbaka: Tar dig tillbaka till föregående skärm.
Valknapp: Funktionen hos den här knappen ändras beroende på vad som visas på skrivardisplayen.
OK: Bekräftar det aktuella valet.
Ned-knapp: Använd den här knappen för att navigera i menyer och välja antal kopior.
Hjälp: Visar hjälpinformation om det nns någon sådan tillgänglig för den aktuella åtgärden.
Svenska
Obs! Använd endast den strömsladd som tillhandahålls av HP.
44
Page 45

Grundläggande felsökning
Om du inte kan skriva ut:
1. Kontrollera att kablarna är ordentligt anslutna.
2. Kontrollera att skrivaren är påslagen. På-knappen ska lysa med vitt sken.
3. Kontrollera att statuslampan för trådlöst är ansluten till ett nätverk.
• Blått fast sken visar att en trådlös anslutning har upprättats och att du kan skriva ut.
• En långsamt blinkande lampa anger att den trådlösa funktionen är på, men att skrivaren inte är ansluten till
något nätverk. Se till att skrivaren benner sig inom den trådlösa signalens räckvidd.
• En snabbt blinkande lampa indikerar ett fel med den trådlösa funktionen. Se meddelandet på skrivardisplayen.
• Om funktionen för trådlöst är avstängd är lampan för trådlöst släckt.
Gå till HPs webbplats för diagnostiska verktyg på www.hp.com/go/tools om du vill hämta kostnadsfria diagnostiska
verktyg som du kan använda för att åtgärda vanliga problem.
MacWindows
Kontrollera att skrivaren är inställd som
standardskrivare:
• Windows 8: Peka eller tryck på det övre högra
hörnet av skärmen för att visa snabbknapparna,
klicka på ikonen Inställningar, klicka eller tryck
på Kontrollpanelen och klicka eller tryck sedan
på Visa enheter och skrivare.
• Windows 7: Gå till Start-menyn i Windows och
klicka på Enheter och skrivare.
• Windows Vista: Gå till aktivitetsfältet i Windows
och klicka på Start, Kontrollpanelen och Skrivare.
• Windows XP: Gå till aktivitetsfältet i Windows och
klicka på Start, Kontrollpanelen och Skrivare och fax.
Kontrollera att cirkeln bredvid skrivaren är markerad
med en bock. Om skrivaren inte är vald som
standardskrivare högerklickar du på skrivarikonen och
väljer Använd som standardskrivare på menyn.
Om du fortfarande inte kan skriva ut, eller om
programvaruinstallationen misslyckas:
1. Ta ut CD:n ur CD/DVD-enheten och koppla sedan ur
USB-kabeln från datorn.
2. Starta om datorn.
3. Sätt i CD:n med skrivarprogramvara i CD/DVD-enheten
och följ instruktionerna på skärmen för att installera
skrivarprogramvaran. Anslut inte USB-kabeln förrän
du blir ombedd att göra det.
4. När installationen är klar startar du om datorn.
Tillkännagivanden
Windows XP, Windows Vista, Windows 7 och
Windows 8 är registrerade varumärken i USA som
tillhör Microsoft Corporation.
Kontrollera utskriftskön:
1. I Systeminställningar klickar du på Skrivare och
skanner (Skrivare och fax i OS X v10.6).
2. Klicka på Öppna utskriftskön.
3. Markera önskat utskriftsjobb.
4. Använd följande knappar för att hantera
utskriftsjobbet:
• Radera: Avbryt den valda utskriften.
• Fortsätt: Återuppta en pausad utskrift.
5. Om du gjort några ändringar gör du ett nytt försök
att skriva ut.
Starta om och återställ:
1. Starta om datorn.
2. Återställ skrivaren.
a. Stäng av skrivaren och koppla ur strömsladden.
b. Vänta en minut, anslut sedan strömsladden igen
och starta skrivaren.
Om du fortfarande inte kan skriva ut ska du
avinstallera och installera om programvaran:
Obs! Avinstalleraren tar bort alla HP-
programvarukomponenter som är specika för
enheten. Den tar inte bort komponenter som delas
med andra produkter eller program.
Så här avinstallerar du programvaran:
1. Koppla bort HP-skrivaren från datorn.
2. Öppna mappen Program: Hewlett-Packard.
3. Dubbelklicka på HPAvinstallation. Följ anvisningarna
på skärmen.
Så här installerar du programvaran:
1. Anslut USB-kabeln.
2. Sätt i CD:n med HP-programvara i datorns CD/DVD-enhet.
3. På skrivbordet öppnar du CD:n och dubbelklickar på
HP Installerare.
4. Följ instruktionerna på skärmen och de tryckta
installationsanvisningarna som följde med HP-skrivaren.
Svenska
45
Page 46

Nätverk
Behöver du mer hjälp med nätverket?
www.hp.com/go/wirelessprinting
På HP Wireless Printing Center på www.hp.com/go/wirelessprinting får du hjälp med att förbereda
ditt trådlösa nätverk, installera eller kongurera om skrivaren och felsöka problem i nätverket.
Om nätverksinstallationen inte lyckades:
• Bekräfta att Trådlöst är aktiverat på din skrivare.
Tryck på knappen Trådlöst (
• Bekräfta att skrivaren är ansluten till nätverket.
1. Tryck på knappen Trådlöst (
2. Välj Inställningar så att menyn Trådlös inställning visas.
3. Tryck på nedåtpilen, välj Skriv ut rapport och välj sedan Testrapport om trådlöst. En rapport från testet av
trådlöst nätverk skrivs ut automatiskt.
4. Titta högst upp i rapporten för att se om någon del av testet inte ck godkänt resultat.
– Gå till sektionen Diagnostiska resultat för att se alla tester som genomförts och huruvida de ck godkänt
eller inte.
– I sektionen Aktuell konguration visas nätverksnamnet (SSID) för det nätverk som skrivaren är ansluten
till. Kontrollera att skrivaren är ansluten till samma nätverk som datorn.
Obs! Om datorn är ansluten till ett virtuellt privat nätverk (VPN) kopplar du bort den tillfälligt från VPN innan
du fortsätter med installationen. Efter installationen måste du koppla bort VPN för att kunna nå skrivaren via
hemmanätverket.
• Se till att ingen säkerhetsprogramvara blockerar kommunikationen via nätverket.
Säkerhetsprogramvara, som t.ex. brandväggar, kan blockera kommunikationen mellan datorn och skrivaren
när programvaran installeras via ett nätverk. Om skrivaren inte kan hittas kan du inaktivera brandväggen
tillfälligt för att se om problemet försvinner. Du hittar mer hjälp och tips om säkerhetsprogramvara på:
www.hp.com/go/wpc-rewall.
) på skrivarens kontrollpanel, och om den visar Trådlöst av väljer du Slå på.
) på skrivarens kontrollpanel.
När du har installerat skrivaren:
Svenska
• Låt era datorer i nätverket dela skrivaren.
Om skrivaren redan är ansluten till ditt hemmanätverk kan du låta andra datorer i samma nätverk dela den.
För varje ny dator behöver du bara installera HPs skrivarprogramvara. Under programvaruinstallationen väljer
du Trådlöst på skärmen Anslutningsalternativ och följer sedan anvisningarna på skärmen.
46
Page 47

Nätverk, forts.
• Byt från en USB-anslutning till en trådlös anslutning.
Skrivarprogramvaran måste redan vara installerad.
Windows
1. Gör något av följande beroende på vad du har för operativsystem:
• Windows 8: Gå till Start-skärmen, högerklicka i ett tomt område av skärmen och klicka sedan på Alla
appar i appfältet.
• Windows 7, Windows Vista och Windows XP: Gå till datorns Start-meny, välj Alla program eller Program
och välj sedan HP.
2. Välj HP ENVY 4500 series.
3. Välj Skrivarinstallation och programvara.
4. Välj Gör om en USB-ansluten skrivare till trådlös. Följ anvisningarna på skärmen.
Mac
Använd HP Setup Assistant i Program/Hewlett-Packard/Enhetsprogram för att ändra anslutningen av
skrivaren till trådlös.
• Om du har problem med att skriva ut via nätverket.
Säkerhetsprogramvara, som t.ex. brandväggar, kan blockera kommunikationen mellan datorn och skrivaren.
Du hittar mer hjälp och tips om säkerhetsprogramvara på: www.hp.com/go/wpc-rewall.
Om du vill använda skrivaren trådlöst utan router:
Använd HP trådlöst direkt för att skriva ut trådlöst utan router från din dator, din smartphone eller någon annan
enhet med trådlös funktion. För att du ska kunna använda trådlöst direkt från en dator måste skrivarprogrammet
vara installerat på datorn.
1. Aktivera HP trådlöst direkt från skrivarens kontrollpanel:
a. Välj Trådlöst direkt på startskärmen på skrivardisplayen.
b. Om displayen visar att Trådlöst direkt är av väljer du Trådlöst direkt och sedan På (utan säkerhet) eller
På (med säkerhet).
Obs! Om du aktiverar säkerhetsfunktionen kommer bara användare som har ett lösenord att kunna ansluta
sig till skrivaren. Om du stänger av säkerhetsfunktionen kommer vem som helst med en trådlös enhet som
benner sig inom skrivarens räckvidd att kunna ansluta sig till skrivaren.
c. Välj Visningsnamn för att visa namnet för trådlöst direkt.
d. Välj Visa lösenord för att visa namnet för trådlöst direkt om säkerhetsfunktionen för trådlöst direkt är
aktiverad.
2. Anslut din enhet med trådlös funktion till skrivaren:
a. Slå på funktionen för trådlöst på din trådlösa dator eller mobila enhet.
b. Sök efter och anslut till namnet för trådlöst direkt, till exempel: HP-Print-XX-ENVY 4500 series.
c. Om säkerhetsfunktionen för trådlöst direkt är aktiverad anger du lösenordet för trådlöst direkt när du blir
ombedd att göra det.
3. Skriv ut på vanligt sätt från datorn eller den mobila enheten.
Obs! En HP trådlöst direkt-anslutning ger ingen internetåtkomst.
Gå till HP Wireless Printing Center på www.hp.com/go/wirelessprinting om du vill ha mer information om
HP trådlöst direkt.
Svenska
47
Page 48

Begränsad garanti för HP-skrivare
HP-produkt Omfattning
Programvarumedia 90 dagar
Skrivare 1 år
Bläckpatroner Tills HP-bläcket är slut eller till och med det sista giltighetsdatum
Skrivhuvuden (gäller endast produkter med 1 år
skrivhuvuden som kunden själv kan byta ut)
Tillbehör 1 år om inte annat anges
A. Omfattning
1. Hewlett-Packard (HP) garanterar att den ovan angivna HP-produkten inte är behäftad med material- eller tillverkningsfel
under ovan angivna tid. Garantin gäller från och med inköpsdatum.
2. För programvaruprodukter gäller endast HP:s begränsade garanti om det inte går att köra programmeringsinstruktionerna.
HP garanterar inte att produkterna kommer att fungera utan avbrott eller fel.
3. HP:s begränsade garanti omfattar endast sådana fel som uppstår till följd av normal användning och täcker inte andra typer
av problem, inklusive sådana som uppstår till följd av:
a. felaktigt underhåll och d:o modifiering
b. användning av programvara, media, delar eller förbrukningsartiklar som inte tillhandahållits eller omfattas av support av HP
c. användning som faller utanför produktspecifikationen
d. obehörig användning eller felaktig användning.
4. Vad gäller skrivare från HP påverkar inte användning av patroner som ej tillverkats av HP eller användning av påfyllda
patroner kundens garanti eller eventuella supportöverenskommelser med HP. Om felet eller skadan på skrivaren beror på
användning av patroner från andra leverantörer än HP, eller på en påfylld eller för gammal bläckpatron, kommer dock HP att
debitera standardserviceavgifter för tid och material för att åtgärda felet eller skadan.
5. Om HP under garantiperioden meddelas om fel på någon produkt som täcks av HP:s garanti skall HP antingen reparera eller
byta ut produkten efter eget gottfinnande.
6. Om HP inte kan reparera eller byta ut en felaktig produkt som täcks av garantin skall HP betala tillbaka produktens inköpspris
inom en rimlig tid efter att ha meddelats om felet.
7. HP är inte skyldigt att reparera, ersätta eller erlägga kompensation för en produkt förrän kunden returnerat den defekta
produkten till HP.
8. Ersättningsprodukter kan vara antingen nya eller likvärdiga nya, under förutsättning att dess funktionalitet minst motsvarar
den produkt som ersätts.
9. HP:s produkter kan innehålla återanvända delar, komponenter eller material som är likvärdiga nya.
10. HP:s begränsade garanti gäller i alla länder där den aktuella HP-produkten distribueras av HP. Avtal för ytterligare
garantiservice, exempelvis service på plats, kan finnas tillgängliga hos alla av HP auktoriserade serviceföretag i länder där
produkten säljs av HP eller av en auktoriserad importör.
B. Begränsningar i garantin
SÅVIDA INTE ANNAT STADGAS I LOKAL LAGSTIFTNING, LÄMNAR HP OCH DESS TREDJEPARTSLEVERANTÖRER
INGA ANDRA GARANTIER, VARKEN UTTRYCKLIGEN ELLER UNDERFÖRSTÅTT, OM SÄLJBARHET, KVALITETSNIVÅ
ELLER LÄMPLIGHET FÖR SPECIELLA ÄNDAMÅL.
C. Ansvarsbegränsning
1. I den utsträckning lagen föreskriver utgör den ersättning som anges i denna garanti den enda gottgörelse kunden har rätt till.
2. UTÖVER DE SKYLDIGHETER SOM NÄMNS SPECIFIKT I DENNA GARANTI, KAN HP OCH DESS
UNDERLEVERANTÖRER UNDER INGA OMSTÄNDIGHETER HÅLLAS ANSVARIGA FÖR DIREKTA, INDIREKTA,
SÄRSKILDA ELLER OFÖRUTSEDDA SKADOR ELLER FÖLJDSKADOR, OAVSETT OM GARANTI, KONTRAKT ELLER
ANDRA LAGLIGA GRUNDER ÅBEROPAS.
D. Lokal lagstiftning
1. Denna garanti ger kunden specifika lagliga rättigheter. Kunden kan också ha andra rättigheter, som kan variera i olika stater i
USA, i olika provinser i Kanada och i olika länder i övriga världen.
2. I det fall då denna garanti strider mot den lag som gäller där kunden använder HP-produkten, ska denna garanti anses
modifierad så att den överensstämmer med denna lag. I vissa länder är friskrivningar och begränsningar i garantin inte
tillåtna, varför ovanstående friskrivningar och begränsningar inte gäller alla kunder. I exempelvis vissa stater i USA, liksom i
vissa andra länder (däribland vissa provinser i Kanada), är följande tillåtet:
a. Förhindra att friskrivningarna och begränsningarna i denna garanti begränsar konsumentens lagstadgade rättigheter (t.ex.
i Storbritannien).
b. I övrigt begränsa en tillverkares möjligheter att hävda sådana friskrivningar och begränsningar, eller
Svenska
c. Bevilja kunden ytterligare rättigheter, specificera giltighetstid för underförstådda garantier som tillverkaren inte kan
frånsäga sig eller förbjuda begränsningar i giltighetstid för underförstådda garantier.
3. MED RESERVAT ION FÖR VAD LAGEN FÖRESKRIVER, BEGRÄNSAR ELLER ÄNDRAR VILLKOREN I DETTA
GARANTIAVTAL INTE DE LAGENLIGA RÄTTIGHETER SOM GÄLLER VID FÖRSÄLJNING AV HP-PRODUKTER TILL
SÅDANA KUNDER, UTAN ÄR ETT TILLÄGG TILL DESSA RÄTTIGHETER.
som står tryckt på patronen (vilket som inträffar först). Garantin
gäller inte HP-bläckprodukter som har fyllts på, ändrats, reparerats,
missbrukats eller manipulerats.
48
Information om HPs begränsade garanti
Av bilagda förteckning framgår namn och adress till det HP-företag som svarar för HPs begränsade garanti (fabriksgaranti) i Sverige.
Sverige: Hewlett-Packard Sverige AB, SE-169 85 Stockholm
Ni kan utöver denna fabriksgaranti även ha tillkommande lagstadgade rättigheter, som följer av Ert avtal med säljaren av produkten.
Dessa rättigheter inskränks inte av fabriksgarantin.
Page 49

HP ENVY 4500 e-All-in-One Series
Komme i gang
1. Kongurer skriveren: Følg illustrasjonene i installeringsveiledningen.
2. Installer programvare: Gå til www.hp.com/ePrint/ENVY4500, og følg deretter instruksjonene på skjermen.
Hvis datamaskinen ikke er koblet til Internett, setter du inn programvare-CDen i datamaskinen og følger
instruksjonene på skjermen.
Starter ikke CDen?
®
Windows
deretter på setup.exe.
Mac: Dobbeltklikk på CD-ikonet på skrivebordet, og dobbeltklikk deretter på HP Installer.
Ingen CD/DVD-stasjon?
Installer programvaren fra www.hp.com/ePrint/ENVY4500.
Lær mer
Elektronisk hjelp: Installer elektronisk Hjelp ved å velge det fra den anbefalte programvaren under
programvareinstalleringen. Lær om produktfunksjoner, utskrift, problemløsing og brukerstøtte. Finn merknader,
informasjon om miljøforskrifter og andre forskrifter, inkludert EU-forskrifter og -samsvarserklæringer, i delen
Teknisk informasjon.
• Windows® 8: Høyreklikk på et tomt område på Start-skjermen, klikk på Alle apper på applinjen, klikk på
ikonet med skriverens navn, og klikk deretter på Hjelp.
• Windows
series > Hjelp.
• OS X Lion, Mountain Lion: Klikk på Hjelp > Hjelpsenter. Klikk på Hjelp for alle apper i Hjelpvisning-vinduet,
og klikk deretter på HP ENVY 4500 series.
• OS X v10.6: Klikk på Hjelp > Mac Hjelp. Velg HP ENVY 4500 series fra lokalmenyen Mac Hjelp i Hjelpvisning-vinduet.
Viktig-len: Inneholder informasjon om HPs brukerstøtte, krav til operativsystemet og nylige skriveroppdateringer.
• Windows: Sett inn programvare-CDen i datamaskinen, og bla til ReadMe.chm. Dobbeltklikk på ReadMe.chm
for å åpne den, og velg deretter Viktig på ditt språk.
• Mac: Sett inn programvare-CDen, og åpne deretter mappen ReadMe på øverste nivå på CDen. Dobbeltklikk
på ReadMe.html, og velg Viktig på ditt språk.
På Internett: Mer hjelp og informasjon: www.hp.com/go/support. Skriverregistrering: www.register.hp.com.
Samsvarserklæring: www.hp.eu/certicates. Blekkforbruk: www.hp.com/go/inkusage.
Merk: Blekk fra patronene brukes i utskriftsprosessen på ere forskjellige måter, og noen blekkrester blir igjen i
patronen etter at den er brukt.
: Bla til Datamaskin, dobbeltklikk på CD/DVD-stasjonsikonet med HP-logoen, og dobbeltklikk
®
7, Windows Vista® og Windows® XP: Klikk på Start > Alle programmer > HP > HP ENVY 4500
Norsk
Skann for å lære om skriveren.
www.hp.com/eu/m/envy4500
Standardtakster for dataoverføring kan gjelde. Er kanskje ikke tilgjengelig på alle språk.
Page 50

Kontrollpanel
Norsk
1
2
3
4
5
6
7
8
9
10
11
På-knapp: Slår skriveren på eller av.
Start: Går tilbake til startskjermbildet, skjermbildet som vises når du slår på skriveren.
Opp-knapp: Bruk denne knappen til å navigere i menyer og velge antall kopier.
Lampe for trådløsstatus: Angir om skriveren har en trådløs tilkobling til nettverket.
Trådløst-knapp: Åpner Trådløstsammendrag-menyen der du kan se trådløsstatus og endre
trådløsinnstillinger. Du kan også skrive ut en test av trådløst nettverk som hjelp til å diagnostisere
problemer med nettverkstilkoblingen.
ePrint-knapp: Åpner Sammendrag for Webtjenester-menyen, der du kan sjekke detaljer om ePrint-status,
endre ePrint-innstillinger og skrive ut en informasjonsside.
Tilbake: Går tilbake til forrige skjermbilde.
Valg-knapp: Funksjonen til denne knappen endres i tråd med det som vises på skriverskjermen.
OK: Bekrefter gjeldende valg.
Ned-knapp: Bruk denne knappen til å navigere i menyer og velge antall kopier.
Hjelp: Viser hjelpinnhold hvis det er tilgjengelig for gjeldende operasjon.
Merk: Bruk bare sammen med strømledningen som ble levert av HP.
50
Page 51

Grunnleggende problemløsing
Hvis du ikke kan skrive ut:
1. Kontroller at kablene er ordentlig tilkoblet.
2. Kontroller at skriveren er slått på. På-knappen skal lyse hvitt.
3. Kontroller statuslampen for trådløst for å forsikre deg om at skriveren er koblet til et nettverk.
• Fast blått lys angir at det er etablert en trådløs tilkobling slik at du kan skrive ut.
• Langsomt blinkende lampe angir at trådløst er på, men skriveren er ikke koblet til et nettverk. Kontroller at
skriveren er innenfor dekningsområdet til trådløssignalet.
• Raskt blinkende lampe angir en trådløsfeil. Se meldingen på skriverskjermen.
• Hvis trådløst er slått av, er trådløslampen slukket.
Gå til nettstedet HP Diagnostikkverktøy på www.hp.com/go/tools for å laste ned gratis diagnostikkverktøy som
du kan bruke til å løse vanlige skriverproblemer.
MacWindows
Kontroller at skriveren er angitt som standard
utskriftsenhet:
• Windows 8: Pek eller trykk i øvre, høyre hjørne av
skjermen for å åpne perlelinjen, klikk på Innstillinger-
ikonet, klikk eller trykk på Kontrollpanel og klikk eller
trykk på Vis enheter og skrivere.
• Windows 7: På Start-menyen i Windows klikker du
på Enheter og skrivere.
• Windows Vista: På oppgavelinjen i Windows klikker
du på Start, Kontrollpanel og deretter på Skriver.
• Windows XP: På oppgavelinjen i Windows klikker du
på Start, Kontrollpanel og deretter på Skrivere og
telefakser.
Kontroller at skriveren har et avkrysningsmerke i sirkelen
ved siden av navnet. Hvis skriveren ikke er merket som
standardskriver, høyreklikker du på skriverikonet og
velger Angi som standardskriver fra menyen.
Hvis du fremdeles ikke kan skrive ut, eller hvis
programvareinstalleringen mislykkes:
1. Ta ut CDen fra datamaskinens CD/DVD-stasjon,
og koble deretter USB-kabelen fra datamaskinen.
2. Start datamaskinen på nytt.
3. Sett CDen med skriverprogramvare inn i CD/DVD-
stasjonen, og følg instruksjonene på skjermen for
å installere skriverprogramvaren. Ikke koble til
USB-kabelen før du ser en melding om det.
4. Start datamaskinen på nytt når installeringen er
fullført.
Anerkjennelser
Windows XP, Windows Vista, Windows 7 og
Windows 8 er registrerte varemerker i USA for
Microsoft Corporation.
Kontrollere utskriftskøen:
1. I Systemvalg klikker du på Utskrift og skanning
(Utskrift og faks i OS X v10.6).
2. Klikk på Åpne skriverkø.
3. Klikk på en utskriftsjobb for å velge den.
4. Bruk følgende knapper til å behandle utskriftsjobben:
• Slett: Avbryt valgt utskriftsjobb.
• Fortsett: Fortsett med en utskriftsjobb som er stanset.
5. Hvis du har gjort endringer, prøver du å skrive ut igjen.
Starte på nytt og tilbakestille:
1. Start datamaskinen på nytt.
2. Tilbakestill skriveren.
a. Slå av skriveren og koble fra strømledningen.
b. Vent et minutt og koble strømledningen til igjen
før du slår på skriveren.
Hvis du fremdeles ikke kan skrive ut, avinstallerer
du programvaren og installerer den på nytt:
Merk: Avinstalleringsprogrammet fjerner alle HP-
programkomponenter som er spesikke for enheten.
Det fjerner ikke komponenter som deles med andre
skrivere eller programmer.
Slik avinstallerer du programvaren:
1. Koble HP-skriveren fra datamaskinen.
2. Åpne mappen Programmer: Hewlett-Packard.
3. Dobbeltklikk på HPUninstaller. Følg veiledningen
på skjermen.
Slik installerer du programvaren:
1. Koble til USB-kabelen.
2. Sett inn CDen med HP-programvare i CD/DVD-
stasjonen på datamaskinen.
3. Åpne CDen på skrivebordet, og dobbeltklikk på
HP Installer.
4. Følg instruksjonene på skjermen og de trykte
installeringsinstruksjonene som fulgte med
HP-skriveren.
Norsk
51
Page 52

Nettverk
Trenger du hjelp til nettverk?
www.hp.com/go/wirelessprinting
HP Senter for trådløs utskrift på www.hp.com/go/wirelessprinting kan hjelpe deg med å klargjøre det
Norsk
trådløse nettverket, sette opp eller omkongurere skriveren og løse nettverksproblemer.
Hvis nettverksinstalleringen mislyktes:
• Kontroller at Trådløst er aktivert på skriveren.
Fra skriverens kontrollpanel trykker du på Trådløst-knappen (
• Kontroller at skriveren er koblet til nettverket.
1. Fra skriverens kontrollpanel trykker du på Trådløst-knappen (
2. Velg Innstillinger for å åpne Trådløsinnstillinger-menyen.
3. Trykk på pil ned, velg Skriv rapport, og velg deretter Test av trådløst nettverk-rapport. Test av trådløst
nettverk-rapporten skrives ut automatisk.
4. Se øverste del av rapporten for å se om noe gikk galt under testen.
– Se under delen Diagnostikkresultater for å se alle testene som ble utført, og om skriveren bestod testene
eller ikke.
– Under delen Gjeldende kongurasjon nner du Nettverksnavn (SSID) som skriveren er koblet til.
Kontroller at skriveren er koblet til samme nettverk som datamaskinen.
Merk: Hvis datamaskinen er koblet til et VPN (Virtual Private Network), må du koble den fra VPN midlertidig
før du fortsetter med installeringen. Etter installering må du koble fra VPN for å få tilgang til produktet via
hjemmenettverket.
• Kontroller at sikkerhetsprogramvaren ikke blokkerer kommunikasjonen via nettverket.
Sikkerhetsprogramvare, som brannmurer, kan blokkere kommunikasjonen mellom datamaskinen og
skriveren ved installering via et nettverk. Hvis skriveren ikke blir funnet, deaktiverer du brannmuren
midlertidig for å se om problemet forsvinner. Hvis du trenger mer hjelp og tips om sikkerhetsprogramvare,
kan du gå til: www.hp.com/go/wpc-rewall.
). Hvis den viser Trådløst av, velger du Slå på.
).
Etter at du har installert skriveren:
• Dele skriveren med ere datamaskiner i nettverket.
Hvis skriveren allerede er koblet til hjemmenettverket, kan du dele den med andre datamaskiner i samme nettverk.
For hver tilleggsdatamaskin trenger du bare å installere HP-skriverprogramvaren. Under installeringen av
programvaren velger du Trådløst fra skjermbildet Tilkoblingsalternativer. Følg deretter instruksjonene på
skjermen.
52
Page 53

Nettverk, fortsatt
• Endre fra en USB-tilkobling til en trådløs tilkobling.
Du må ha installert skriverprogramvaren allerede.
Windows
1. Gjør ett av følgende, avhengig av operativsystemet ditt:
• Windows 8: På Start-skjermen høyreklikker du på et tomt område på skjermen og klikker på Alle apper
på applinjen.
• Windows 7, Windows Vista og Windows XP: Fra datamaskinens Start-meny velger du Alle programmer
eller Programmer, og deretter HP.
2. Velg HP ENVY 4500 series.
3. Velg Skriveroppsett og programvare.
4. Velg Konverter USB-tilkoblet skriver til trådløs. Følg veiledningen på skjermen.
Mac
Bruk HP Setup Assistant i Programmer/Hewlett-Packard/Device Utilities til å endre skriverens
programvaretilkobling til trådløs.
• Hvis du har problemer med å skrive ut via nettverket.
Sikkerhetsprogramvare, som brannmurer, kan blokkere kommunikasjonen mellom datamaskinen og skriveren.
Hvis du trenger mer hjelp og tips om sikkerhetsprogramvare, kan du gå til: www.hp.com/go/wpc-rewall.
Hvis du vil bruke skriveren trådløst uten en ruter:
Bruk HP Trådløst direkte til å skrive ut trådløst uten en ruter, fra datamaskinen, smarttelefonen eller en annen
trådløsaktivert enhet. Hvis du skal bruke HP Trådløst direkte fra en datamaskin, må skriverprogramvaren må være
installert på datamaskinen.
1. Slå på HP Trådløst direkte fra skriverens kontrollpanel:
a. Fra Hjem-skjermbildet på skriveren velger du Trådløst direkte.
b. Hvis skjermen viser at Trådløst direkte er av, velger du Trådløst direkte og deretter På (ingen sikkerhet)
eller På (med sikkerhet).
Merk: Hvis du slår på sikkerhet, vil bare brukere med passordet kunne koble til skriveren. Hvis du slår av
sikkerhet, kan alle som har en trådløs enhet innenfor skriverens dekningsområde, kunne koble til skriveren.
c. Velg Vis navn for å vise Trådløst direkte-navnet.
d. Velg Vis passord for å vise Trådløst direkte-passordet hvis du har slått på Trådløst direkte med sikkerhet.
2. Koble din trådløsaktiverte enhet til skriveren:
a. Slå på trådløst på den trådløse datamaskinen eller mobile enheten.Søk etter og koble til Trådløst direkte-navnet,
for eksempel: HP-Print-XX-ENVY 4500 series.
b. Hvis du har slått på sikkerhet for Trådløst direkte, skriver du Trådløst direkte-passordet når du ser melding om det.
c. Skriv ut som normalt fra datamaskinen eller den mobile enheten.
Merk: En HP Trådløst direkte-tilkobling gir ikke Internett-tilgang.
Gå til HP Senter for trådløs utskrift på www.hp.com/go/wirelessprinting hvis du ønsker mer informasjon om
HP Trådløst direkte.
Norsk
53
Page 54

Erklæring om begrenset garanti for HP-skriver
HP-produkt Varighet av begrenset garanti
Programvaremedier 90 dager
Skriver 1 år
Norsk
Skriverkassetter eller blekkpatroner Til HP-blekkpatronen er oppbrukt eller utløpsdatoen for garantien
Skrivehoder (gjelder bare for produkter med skrivehoder 1 år
som kan byttes av kunden)
Tilbehør 1 år hvis ikke annet er angitt
A. Omfang av begrenset garanti
1. Hewlett-Packard (HP) garanterer overfor sluttbrukeren/kunden at HP-produktene som er angitt ovenfor, er uten mangler i
materiale og utførelse i den perioden som er spesifisert ovenfor. Denne perioden begynner den dagen kunden kjøper
produktet.
2. HPs begrensede garanti for programvare gjelder bare for feil ved utførelse av programinstruksjonene. HP garanterer ikke at
produktet vil fungere uavbrutt og feilfritt.
3. HPs begrensede garanti dekker bare mangler som oppstår som resultat av normal bruk av produktet, og dekker ikke noen
andre problemer, inkludert de som måtte oppstå på grunn av følgende:
a. Feilaktig vedlikehold eller modifisering.
b. Programvare, utskriftsmateriale, deler eller rekvisita som ikke fulgte med, eller som ikke støttes av HP.
c. Bruk utenfor produktets spesifikasjoner.
d. Uautorisert endring eller feilbruk.
4. For HP-skriverenheter har ikke bruken av en blekkpatron som ikke er produsert av HP eller som er påfylt, noen innvirkning
på garantien til kunden eller eventuelle kontrakter for støtte som kunden har med HP. Hvis skriverfeil eller -skade imidlertid
skyldes bruk av en blekkpatron som ikke er fra HP, en etterfylt blekkpatron eller en utgått blekkpatron, vil HP belaste kunden
med standard arbeidstid og materialer for å yte service på skriveren for den bestemte feilen eller skaden.
5. Hvis HP i løpet av gjeldende garantiperiode mottar melding om mangel i et hvilket som helst produkt som dekkes av HPs
garanti, vil HP etter eget skjønn enten reparere eller erstatte det mangelfulle produktet.
6. Hvis HP ikke kan reparere eller erstatte, uansett grunn, et mangelfullt produkt som er dekket av HPs garanti, vil HP, innen
rimelig tid etter å ha mottatt meldingen om mangelen, refundere kjøpsprisen for produktet.
7. HP er ikke forpliktet til å reparere, erstatte eller refundere noe før kunden har returnert det defekte produktet til HP.
8. Eventuelle erstatningsprodukter kan være enten nye eller som nye, forutsatt at funksjonaliteten er minst like god som for
produktet det erstatter.
9. HP-produkter kan inneholde ombygde deler, komponenter eller materiale som er like bra som nytt med hensyn til ytelse.
10. HPs erklæring om begrenset garanti er gyldig i alle land/regioner der HP-produktet som dekkes, er distribuert av HP.
Kontrakter for utvidet garantiservice, for eksempel service på stedet, er tilgjengelig fra alle HP-autoriserte servicekontorer i
landene/regionene der produktet distribueres av HP eller av en autorisert importør.
B. Garantibegrensninger
I DEN GRAD DET ER TILLATT UNDER LOKAL LOVGIVNING GIR VERKEN HP ELLER DERES
TREDJEPARTSLEVERANDØRER NOEN SOM HELST ANNEN GARANTI ELLER BETINGELSE, VERKEN UTTRYKTE
ELLER UNDERFORSTÅTTE GARANTIER ELLER BETINGELSER OM SALGBARHET, TILFREDSSTILLENDE KVALITET
ELLER EGNETHET TIL ET BESTEMT FORMÅL.
C. Ansvarsbegrensning
1. I den utstrekning det er tillatt under lokal lovgivning, er rettsmidlene i denne garantierklæringen kundens eneste og
eksklusive rettsmidler.
2. I DEN GRAD DET ER TILLATT UNDER LOKAL LOVGIVNING, MED UNNTAK AV DE FORPLIKTELSER SOM ER
SPESIELT FREMSATT I DENNE GARANTIERKLÆRINGEN, SKAL IKKE HP ELLER DERES
TREDJEPARTSLEVERANDØRER UNDER NOEN OMSTENDIGHET VÆRE ANSVARLIGE FOR DIREKTE, INDIREKTE,
SPESIELLE ELLER TILFELDIGE SKADER, ELLER FØLGESKADER, VERKEN BASERT PÅ KONTRAKT, SIVILT
SØKSMÅL, ELLER NOEN ANNEN JURIDISK TEORI, UANSETT OM DE ER UNDERRETTET OM SLIKE SKADER.
D. Lokal lovgivning
1. Denne garantierklæringen gir kunden visse lovbestemte rettigheter. Kunden kan også ha andre rettigheter som kan variere
fra stat til stat i USA, fra provins til provins i Canada og fra land/region til land/region andre steder i verden.
2. I den grad denne garantierklæringen ikke er i overensstemmelse med lokal lovgivning skal den regnes for å være modifisert,
slik at den samsvarer med lokal lovgivning. I henhold til lokal lovgivning gjelder muligens ikke visse fraskrivelser og
begrensninger av denne garantierklæringen for kunden. Noen av USAs delstater og andre myndigheter utenfor USA
(inkludert provinser i Canada) kan for eksempel
a. utelukke fraskrivelsene og begrensningene i denne garantierklæringen som begrenser de lovbestemte rettighetene til en
kunde (for eksempel Storbritannia),
b. på annen måte begrense leverandørers evne til å håndheve slike fraskrivelser eller begrensninger, eller
c. gi kunden andre garantirettigheter, spesifisere varigheten på underforståtte garantier som leverandøren ikke kan unndra
seg, eller tillate begrensninger av varigheten på underforståtte garantier.
3. GARANTIVILKÅRENE I DENNE ERKLÆRINGEN, MED UNNTAK AV DET SOM ER TILLATT VED LOV, VERKEN
EKSKLUDERER, BEGRENSER ELLER ENDRER, MEN KOMMER I TILLEGG TIL, DE OBLIGATORISKE LOVBESTEMTE
RETTIGHETENE SOM GJELDER FOR SALGET AV HP-PRODUKTENE TIL SLIKE KUNDER.
Informasjon om HPs begrensede garanti
Vedlagt finner du navn og adresse på de HP-selskaper som svarer for fabrikkgarantien i Norge.
Norge: Hewlett-Packard Norge AS, Østensjøveien 32, 0667 OSLO, Norge
Utover dette kan du ha oppnådd rettigheter gjennom kjøpsavtalen med selgeren av ditt HP-produkt dersom du er en forbruker etter
norsk forbrukerkjøpslov. Slike rettigheter innskrenkes ikke av fabrikkgarantien. Den lengste absolutte reklamasjonsretten er 5 år for
produkter som ved vanlig bruk er ment å vare vesentlig lengre enn 2 år (med de begrensninger som følger av norsk lovgivning og
rettspraksis). Overfor selgeren kan det reklameres på ytelsen som helhet selv om garantien kun dekker deler av ytelsen som er
kjøpt. Reklamasjonsretten kan tapes dersom det ikke reklameres innen rimelig tid, også innenfor den absolutte
reklamasjonsperioden.
som står på blekkpatronen, er nådd. Denne garantien dekker ikke
blekkprodukter fra HP som er etterfylt, ombygd, brukt på feil mate
eller klusset med.
54
Page 55

HP ENVY 4500 e-All-in-One-series
Kom godt i gang
1. Opsætning af printeren: Følg vejledningen i opsætningsbrochuren.
2. Installer softwaren: Gå til www.hp.com/ePrint/ENVY4500, og følg vejledningen på skærmen. Hvis din
computer ikke har forbindelse til internettet, skal du sætte cd'en med softwaren i computeren og følge
vejledningen på skærmen.
Hvis cd'en ikke startes
®
Windows
Mac: Dobbeltklik på cd-ikonet på skrivebordet, og dobbeltklik så på HP Installer.
Intet cd/dvd-drev?
Installer softwaren fra: www.hp.com/ePrint/ENVY4500.
Få mere at vide
Elektronisk hjælp: Installer den elektroniske hjælp ved at vælge den fra den anbefalede software under
softwareinstallationen. Få mere at vide om produktets funktioner, udskrivning, fejlnding og support. Find
bemærkninger samt miljø- og lovgivningsmæssige oplysninger, herunder lovgivningsmæssige meddelelser mv.
for EU, i afsnittet med tekniske oplysninger.
• Windows® 8: Højreklik på et tomt område på startskærmen, klik på Alle applikationer på applikationslinjen,
klik på ikonet med printerens navn, og klik så på Hjælp.
• Windows
Hjælp.
• OS X Lion, Mountain Lion: Klik på Hjælp > Hjælpecenteret. I hjælpevinduet skal du klikke på Hjælp til alle
dine programmer og herefter på HP ENVY 4500 series.
• OS X v10.6: Klik på Hjælp > Mac Hjælp. I hjælpevinduet skal du vælge HP ENVY 4500 series i pop op-menuen til
Mac Hjælp.
Vigtigt: Indeholder HP-supportoplysninger, krav til operativsystemet samt de nyeste printeropdateringer.
• Windows: Sæt cd'en med softwaren i computeren, og gå til ReadMe.chm. Dobbeltklik på ReadMe.chm for at
åbne len, og vælg derefter det ønskede sprog (Vigtigt på dansk).
• Mac: Sæt cd'en med softwaren i, og åbn mappen ReadMe i roden af software-cd'ens mappestruktur.
Dobbeltklik på ReadMe.html for at åbne len, og vælg derefter det ønskede sprog (Vigtigt på dansk).
På nettet: Yderligere hjælp og oplysninger: www.hp.com/go/support. Printerregistrering: www.register.hp.com.
Overensstemmelseserklæring: www.hp.eu/certicates. Brug af blæk: www.hp.com/go/inkusage.
Bemærk: Blækket fra patronerne bruges til udskrivning på mange forskellige måder, og der vil være en vis mængde
restblæk tilbage i patronerne, når de er brugt.
: Gå til Computer, dobbeltklik på cd/dvd-drevikonet med HP-logoet, og dobbeltklik så på setup.exe.
®
7, Windows Vista® og Windows® XP: Klik på Start > Alle programmer > HP > HP ENVY 4500 series >
Dansk
Scan her for at få ere oplysninger om printeren.
www.hp.com/eu/m/envy4500
Der pålægges eventuelt standardtakster for dataoverførsel. Fås muligvis ikke på alle sprog.
Page 56

Kontrolpanel
Dansk
1
2
3
4
5
6
7
8
9
10
11
Afbryder: Tænder eller slukker printeren.
Hjem: Skifter til startskærmen, dvs. den første skærm, der vises, når du tænder printeren.
Op-knap: Brug denne knap til at navigere i menuer og vælge antal kopier.
Statusindikator for trådløs kommunikation: Viser, om printeren har oprettet trådløs forbindelse til
netværket.
Knappen Trådløs: Åbner menuen Oversigt over trådløs, hvor du kan kontrollere status for den
trådløse forbindelse og ændre indstillinger for den trådløse forbindelse. Du kan også udskrive en
testrapport trådløst, der kan bruges som en hjælp til at diagnosticere eventuelle problemer med
netværksforbindelsen.
Knappen ePrint: Åbner menuen Oversigt over web services, hvor du kan tjekke ePrint-statussen,
ændre ePrint-indstillingerne og udskrive en infoside.
Tilbage: Vender tilbage til forrige skærmbillede.
Valg-knap: Denne knaps funktion skifter, afhængigt af hvad der vises på printerdisplayet.
OK: Bekræfter det aktuelle valg.
Ned-knap: Brug denne knap til at navigere i menuer og vælge antal kopier.
Hjælp: Viser indhold fra Hjælp, hvis der ndes noget for den aktuelle handling.
Bemærk: Benyt kun sammen med den ledning, der fulgte med fra HP.
56
Page 57

Grundlæggende fejlnding
Hvis du ikke kan udskrive:
1. Kontrollér, at kablet sidder korrekt.
2. Kontrollér, at printeren er tændt. Afbryder-knappen lyser hvidt.
3. Kontrollér statusindikatoren for trådløs forbindelse for at sikre, at printeren er forbundet til et netværk.
• Når indikatoren lyser blåt, betyder det, at der er oprettet trådløs forbindelse, og du kan udskrive.
• Hvis den blinker langsomt, betyder det, at funktionen til trådløs forbindelse er aktiveret, men at der ikke er
forbindelse til et netværk. Kontrollér, at printeren er inden for det trådløse signals rækkevidde.
• Hvis den blinker hurtigt, er der fejl i den trådløse forbindelse. Se meddelelsen på printerens display.
• Hvis den trådløse forbindelse er afbrudt, er indikatoren for trådløs forbindelse slukket.
På webstedet for HP Diagnostic Tools på www.hp.com/go/tools kan du hente en række gratis hjælpeprogrammer
(værktøjer) til diagnosticering, som kan anvendes til løsning af almindelige printerproblemer.
Kontrollér, at printeren er valgt som standardprinter:
• Windows 8: Peg på eller tryk i det øverste højre
hjørne af skærmen for at åbne oversigten med
amuletter, klik på ikonet Indstillinger, klik eller
tryk på Kontrolpanel, og klik eller tryk derefter
på Vis enheder og printere.
• Windows 7: Klik på Enheder og printere i Windows-
menuen Start.
• Windows Vista: Klik på Start på proceslinjen
i Windows, klik på Kontrolpanel og derefter på Printer.
• Windows XP: Klik på Start på proceslinjen
i Windows, klik på Kontrolpanel, og klik derefter
på Printere og faxenheder.
Der skal være et lille hak i cirklen ved siden af printeren.
Hvis printeren ikke er valgt som standardprinter, skal
du højreklikke på printerikonet og vælge Benyt som
standardprinter i menuen.
Hvis du stadig ikke kan udskrive, eller
softwareinstallationen ikke gennemføres:
1. Tag cd'en ud af cd/dvd-drevet, og tag herefter
USB-kablet ud af computeren.
2. Genstart computeren.
3. Læg cd'en med printersoftwaren i cd/dvd-drevet,
og følg vejledningen på skærmen for at installere
printersoftwaren. Tilslut først USB-kablet, når du
bliver bedt om det.
4. Genstart computeren, når installationen er afsluttet.
Meddelelser
Windows XP, Windows Vista, Windows 7 og
Windows 8 er amerikansk registrerede varemærker
tilhørende Microsoft Corporation.
MacWindows
Kontrollér udskriftskøen:
1. I Systemindstillinger skal du klikke på Udskriv &
scan (Udskriv & fax i OS X v10.6).
2. Klik på Åbn udskriftskø.
3. Klik på et udskriftsjob for at markere det.
4. Brug følgende knapper til at håndtere udskriftsjobbet:
• Slet: Annullerer det markerede udskriftsjob.
• Genoptag: Fortsætter et udskriftsjob, der er
standset midlertidigt.
5. Prøv at udskrive igen, hvis du har ændret noget.
Genstart og nulstilling:
1. Genstart computeren.
2. Nulstil printeren.
a. Sluk printeren, og tag strømkablet ud.
b. Vent 1 minut, sæt ledningen i stikket igen,
og tænd printeren.
Hvis du stadig ikke kan udskrive, skal du anstallere
softwaren og installere den igen.
Bemærk: Anstallationsprogrammet fjerner alle de HP-
softwarekomponenter, der er specikke for enheden.
Anstallationsprogrammet fjerner ikke komponenter,
der deles med andre produkter eller programmer.
Sådan anstalleres softwaren:
1. Tag kablet ud af HP-printeren og computeren.
2. Åbn mappen Programmer: Hewlett-Packard.
3. Dobbeltklik på HP Uninstaller. Følg vejledningen
på skærmen.
Sådan installeres softwaren:
1. Tilslut USB-kablet.
2. Læg HP software-cd'en i computerens cd/dvd-drev.
3. Åbn cd'en på skrivebordet, og dobbeltklik på
HP Installer.
4. Følg vejledningen på skærmen og i den trykte
opsætningsvejledning, der fulgte med HP-printeren.
Dansk
57
Page 58

Netværk
Har du brug for hjælp med netværket?
www.hp.com/go/wirelessprinting
HP Wireless Printing Center, som ndes på www.hp.com/go/wirelessprinting, kan hjælpe med
klargørelse af det trådløse netværk, opsætning og omkongurering af printeren samt fejlnding
i forbindelse med netværksproblemer.
Hvis netværksinstallationen mislykkedes:
• Kontrollér, at den trådløse funktion er aktiveret på printeren.
Tryk på knappen Trådløs på printerens kontrolpanel (
• Kontrollér, at printeren er forbundet til netværket.
1. Tryk på knappen Trådløs på printerens kontrolpanel (
2. Vælg Indstillinger for at åbne menuen Trådløse indstillinger.
Dansk
3. Tryk på den nedadgående pil, vælg Udskriv rapport, og vælg så Test af trådløs – rapport. Rapporten Test af
trådløst netværk udskrives automatisk.
4. Hvis noget gik galt, vil det stå øverst i rapporten.
– I sektionen Diagnosticeringsresultater kan du se, hvilke test der blev kørt, og om printeren bestod disse test.
– I sektionen Aktuel konguration kan du nde navnet på det netværk (SSID), som printeren har forbindelse
til. Sørg for, at printeren har forbindelse til det samme netværk som computeren.
Bemærk: Hvis computeren er forbundet til et virtuelt privat netværk (VPN), skal du midlertidigt afbryde
forbindelsen til VPN, inden installationen fortsættes. Efter installationen skal du afbryde forbindelsen til VPN
for at få adgang til printeren via hjemmenetværket.
• Sørg for, at kommunikationen via netværket ikke blokeres af sikkerhedssoftware.
Sikkerhedssoftware som f.eks. rewalls kan blokere kommunikationen mellem computeren og printeren, når
der installeres via et netværk. Hvis printeren ikke kan registreres, skal du midlertidigt deaktivere rewallen
og se, om problemet forsvinder. Du kan nde yderligere hjælp til og tip om sikkerhedssoftware på:
www.hp.com/go/wpc-rewall.
). Hvis der står Trådløs fra, skal du vælge Tænd.
).
Når du har installeret printeren:
• Deling af printeren mellem ere computere på netværket.
Hvis printeren allerede er forbundet til dit hjemmenetværk, kan du dele den med andre computere på samme
netværk. Det eneste, du behøver at gøre, er at installere HP-printersoftwaren for hver enkelt ekstra computer.
Under installationen af softwaren skal du vælge Trådløs i skærmbilledet Tilslutningsmuligheder og følge
vejledningen på skærmen.
58
Page 59

Netværk, fortsat
• Ændring fra USB-forbindelse til trådløs forbindelse.
Du skal have installeret printersoftwaren i forvejen.
Windows
1. Udfør én af følgende handlinger, afhængigt af dit operativsystem:
• Windows 8: Højreklik på et tomt område i skærmbilledet Start, og klik på Alle applikationer på
applikationslinjen.
• Windows 7, Windows Vista og Windows XP: I computerens startmenu skal du vælge Alle programmer
eller Programmer og derefter HP.
2. Vælg HP ENVY 4500 series.
3. Vælg Printeropsætning og software.
4. Vælg Konverter USB-tilsluttet printer til trådløs. Følg vejledningen på skærmen.
Mac
Brug HP Setup Assistant i Programmer/Hewlett-Packard/Device Utilities (Enhedsværktøjer) til at ændre
forbindelsen til trådløs for denne printer.
• Hvis du har problemer med at udskrive via netværket.
Sikkerhedssoftware som f.eks. rewalls kan blokere kommunikationen mellem computeren og printeren. Du kan
nde yderligere hjælp til og tip om sikkerhedssoftware på: www.hp.com/go/wpc-rewall.
Hvis du vil anvende printeren trådløst uden en router:
Anvend HP Direkte trådløs til trådløs udskrivning uden en router – fra computeren, smartphonen eller andre
enheder, der kan kongureres til trådløs forbindelse. Hvis du skal kunne bruge HP Direkte trådløs på en computer,
skal printersoftwaren være installeret på computeren.
1. Slå HP Direkte trådløs til på printerens kontrolpanel:
a. Vælg Direkte Trådløs i startskærmbilledet på printerens display.
b. Hvis displayet viser, at Direkte Trådløs er slået fra, skal du vælge Direkte Trådløs og så vælge Til (ingen
sikkerhed) eller Til (med sikkerhed).
Bemærk: Hvis du aktiverer sikkerhedsfunktionen, kan kun brugere med en adgangskode oprette forbindelse
til printeren. Hvis du deaktiverer sikkerhedsfunktionen, kan alle med en trådløs enhed inden for printerens
rækkevidde oprette forbindelse til printeren.
c. Vælg Vis navn for at få vist navnet til Direkte Trådløs.
d. Vælg Vis adgangskode for at få vist adgangskoden til Direkte Trådløs, hvis sikkerhedsfunktionen til Direkte
Trådløs er aktiveret.
2. Opret trådløs forbindelse mellem enheden og printeren:
a. Aktivér trådløs forbindelse på den trådløse computer eller mobilenhed.
b. Søg efter og opret forbindelse til navnet til Direkte Trådløs, for eksempel: HP-Print-XX-ENVY Deskjet
4500-series
c. Hvis sikkerhedsfunktionen for Direkte Trådløs er slået til, skal du indtaste adgangskoden til Direkte Trådløs,
når du bliver bedt om det.
3. Udskriv som normalt fra din computer eller mobile enhed.
Bemærk: En HP Direkte trådløs-forbindelse giver ikke internetadgang.
Besøg HP Wireless Printing Center på www.hp.com/go/wirelessprinting for at få yderligere oplysninger om
HP Direkte trådløs.
Dansk
59
Page 60

Erklæring om begrænset garanti for HP-printeren
HP-produkt Varigheden af den begrænsede garanti
Softwaremedie 90 dage
Printer 1 år
Printer- eller blækpatroner Ved ophør af den første af følgende to perioder: Indtil
HP-blækket er opbrugt, eller når den garantiperiode, der er
trykt på patronen, er udløbet. Denne garanti dækker ikke
HP-blækprodukter, som er blevet genopfyldt, genfremstillet,
oppoleret, anvendt forkert eller manipuleret.
Skrivehoveder (gælder kun produkter med 1 år
skrivehoveder, som kunden selv kan udskifte)
Tilbehør 1 år, medmindre andet er angivet
A. Varigheden af den begrænsede garanti
1. Hewlett-Packard (HP) garanterer slutbrugeren, at HP-produkterne, der er angivet ovenfor, er fri for fejl i materialer og
udførelse i ovennævnte periode, som begynder på datoen for kundens køb af produktet.
2. I forbindelse med softwareprodukter gælder HP's begrænsede garanti kun i tilfælde af manglende udførelse af
programinstruktionerne. HP garanterer ikke, at produkternes drift vil foregå fejlfrit og uden afbrydelser.
3. HP’s begrænsede garanti dækker kun defekter, som opstår ved normal brug af produktet, og dækker ikke andre
problemer, herunder problemer, som opstår pga.:
a. Forkert vedligeholdelse eller ændring.
b. Software, medier, dele eller tilbehør, der ikke er leveret af eller understøttes af HP.
c. Drift ud over produktets specifikationer.
d. Uautoriseret ændring eller forkert brug.
4. I forbindelse med HP-printerprodukter har brugen af ikke-HP-blækpatroner eller en genopfyldt blækpatron ingen
Dansk
indflydelse på kundens garanti eller HP's supportkontrakt med kunden. Skulle der opstå fejl eller skader på printeren,
der kan henføres til brugen af en ikke-HP-blækpatron eller en genopfyldt blækpatron, opkræver HP imidlertid
standardbetaling for tids- og materialeforbrug ved service på printeren i forbindelse med den pågældende fejl eller
skade.
5. Hvis HP i garantiperioden adviseres om fejl på et produkt, der er omfattet af HP’s garanti, vil HP efter eget valg enten
reparere eller ombytte produktet.
6. Hvis HP ikke kan henholdsvis reparere eller ombytte et defekt produkt, som er omfattet af HP’s garanti, skal HP inden
for rimelig tid efter at være blevet adviseret om defekten, refundere købsprisen for produktet.
7. HP er ikke forpligtet til at reparere, ombytte eller refundere, før kunden har returneret det defekte produkt til HP.
8. Et ombytningsprodukt kan være et nyt produkt eller et produkt svarende til et nyt produkt, forudsat det som minimum
har samme funktionalitet som det produkt, det erstatter.
9. HP-produkter kan indeholde oparbejdede dele, komponenter eller materialer, der, hvad ydelse angår, svarer til nye
dele.
10. HP’s begrænsede garanti gælder i alle lande, hvor det dækkede HP-produkt distribueres af HP. Kontrakter om
yderligere garantiservice, f.eks. service på stedet, kan aftales med alle autoriserede HP-servicesteder i de lande, hvor
produktet distribueres af HP eller af en autoriseret importør.
B. Begrænsninger i garantien
I DET OMFANG DET TILLADES AF LOKAL LOVGIVNING, UDSTEDER HP ELLER HP’S
TREDJEPARTSLEVERANDØRER IKKE NOGEN ANDEN GARANTI ELLER BETINGELSE, HVERKEN
UDTRYKKELIGT ELLER UNDERFORSTÅET GARANTIER ELLER BETINGELSER FOR SALGBARHED,
TILFREDSSTILLENDE KVALITET OG EGNETHED TIL ET BESTEMT FORMÅL.
C. Ansvarsbegrænsninger
1. I det omfang, det tillades af lokal lovgivning, er rettighederne i denne garanti kundens eneste og eksklusive rettigheder.
2. I DET OMFANG DET TILLADES AF LOKAL LOVGIVNING, MED UNDTAGELSE AF DE FORPLIGTELSER, DER
SPECIFIKT ER ANGIVET I DENNE GARANTIERKLÆRING, ER HP ELLER HP’S TREDJEPARTSLEVERANDØRER
IKKE ANSVARLIG FOR NOGEN DIREKTE, INDIREKTE ELLER AFLEDT SKADE, HVAD ENTEN DER ER TALE OM
ET KONTRAKTRETLIGT FORHOLD, ET FORHOLD UDEN FOR KONTRAKT ELLER NOGET ANDET JURIDISK
BEGREB, OG UANSET OM DER ER ADVISERET OM RISIKOEN FOR SÅDANNE SKADER.
D. Lokal lovgivning
1. Denne garanti giver kunden specifikke juridiske rettigheder. Kunden kan også have andre rettigheder, der varierer fra
stat til stat i USA, fra provins til provins i Canada og fra land til land andre steder i verden.
2. I det tilfælde at denne garantierklæring er i uoverensstemmelse med lokal lovgivning, skal denne garantierklæring
modificeres, så den bringes i overensstemmelse med den pågældende lovgivning. Under en sådan lokal lovgivning vil
visse fraskrivelser og begrænsninger i denne garantierklæring muligvis ikke gælde for kunden. Visse stater i USA kan i
lighed med en række regeringer uden for USA (inkl. provinser i Canada) f.eks.:
a. Udelukke, at frasigelserne og begrænsningerne i denne garanti begrænser en forbrugers lovmæssige rettigheder
(f.eks. i Storbritannien).
b. På anden måde begrænse en producents mulighed for at gennemtvinge sådanne frasigelser og begrænsninger.
c. Give kunden yderligere garantirettigheder, angive varigheden af underforståede garantier, som producenten ikke
kan frasige sig, eller ikke tillade begrænsninger i varigheden af underforståede garantier.
3. BETINGELSERNE I DENNE GARANTIERKLÆRING TILSIDESÆTTER, BRGRÆNSER ELLER ÆNDRER
IKKE, MED UNDTAGELSE AF HVOR DER ER JURIDISK GRUNDLAG HERFOR, OG ER ET TILLÆG TIL DE
UFRAVIGELIGE LOVBESTEMTE RETTIGHEDER GÆLDENDE FOR SALG AF HP-PRODUKTER TIL SÅDANNE
KUNDER.
Information om HP’s begrænsede mangeludbedring
Vedhæftet finder De navn og adresse på de HP-selskaber, som yder HP’s mangeludbedring i Danmark.
Danmark: Hewlett-Packard A/S, Engholm Parkvej 8, DK-3450, Allerød
Herudover kan De have opnået rettigheder over for sælger af HP’s produkter i henhold til Deres købsaftale.
HP’s regler om mangeludbedring begrænser ikke sådanne rettigheder.
60
Page 61

HP ENVY 4500 e-All-in-One Series
Aluksi
1. Tulostimen asennus: Noudata asennuslehtisen kuvia.
2. Ohjelmiston asentaminen: Mene osoitteeseen www.hp.com/ePrint/ENVY4500 ja noudata näytössä
näkyviä ohjeita. Jos tietokoneesi ei ole Internet-yhteydessä, laita CD-ohjelmistolevy tietokoneeseesi ja
noudata näytössä näkyviä ohjeita.
Eikö CD-levy käynnisty?
®
Windows
ja kaksoisnapsauta setup.exe.
Mac: Kaksoisnapsauta työpöydän CD-kuvaketta ja kaksoisnapsauta sitten HP Installer.
Ei CD-/DVD-asemaa?
Asenna ohjelmisto osoitteesta www.hp.com/ePrint/ENVY4500.
Lisätietoja
Sähköinen ohje: Voit asentaa sähköisen ohjeen valitsemalla sen ohjelmistoasennuksen aikana suositeltujen
ohjelmistojen joukosta. Tutustu tuotteen ominaisuuksiin, tulostamiseen, vianmääritykseen ja tukipalveluihin.
Teknisten tietojen osiossa voit tarkastella ilmoituksia sekä ympäristö- ja säädöstietoja, kuten Euroopan unionin
säädöksiä ja yhteensopivuuslausuntoja.
• Windows® 8: Napsauta hiiren kakkospainikkeella aloitusnäytöstä mitä tahansa tyhjää kohtaa, valitse
sovellusriviltä Kaikki sovellukset ja napsauta sitten kuvaketta, jossa on tulostimen nimi, ja valitse Ohje.
• Windows
series > Ohje.
• OS X Lion, Mountain Lion: Osoita Ohjeet > Ohjekeskus. Valitse ohjeen katseluikkunasta kaikkien
sovellusten ohjeet ja valitse HP ENVY 4500 series.
• OS X 10.6: Osoita Ohjeet > Mac-ohjeet. Valitse ohjeen katseluikkunan Mac-ohjeet-valikosta HP ENVY 4500
series.
Lueminut-tiedosto: Sisältää HP:n tukitietoa, käyttöjärjestelmävaatimukset ja tulostimen viimeisimmät päivitykset.
• Windows: Aseta CD-levy tietokoneeseen ja etsi tiedosto nimeltä ReadMe.chm. Avaa ReadMe.chm-tiedosto
kaksoisnapsauttamalla sitä ja valitse sitten suomenkielinen LueMinut.
• Mac: Aseta ohjelmisto-CD asemaan ja avaa sitten ohjelmisto-CD:n päätasolla oleva ReadMe-kansio.
Kaksoisosoita ReadMe.html ja valitse suomenkielinen LueMinut.
Verkossa: Lisätukea ja -tietoja: www.hp.com/go/support. Tulostimen rekisteröinti: www.register.hp.com.
Vaatimustenmukaisuusvakuutus: www.hp.eu/certicates. Musteenkulutus: www.hp.com/go/inkusage.
Huomautus: Kasettien mustetta käytetään tulostusprosessissa useilla eri tavoilla ja kasettiin jää jonkin verran
mustetta käytön jälkeen.
: Siirry Tietokone-kansioon, kaksoisnapsauta CD- tai DVD-aseman kuvaketta, jossa on HP:n logo,
®
7, Windows Vista® ja Windows® XP: Valitse Käynnistä > Kaikki ohjelmat > HP > HP ENVY 4500
Suomi
Tutustu tulostimeen skannaamalla.
www.hp.com/eu/m/envy4500
Palvelun käytöstä saatetaan veloittaa normaali tiedonsiirtomaksu. Palvelu ei välttämättä ole saatavilla kaikilla kielillä.
Page 62

Ohjauspaneeli
Suomi
1
2
3
4
5
6
7
8
9
10
11
Virtapainike: Kytkee tai katkaisee tulostimen virran.
Aloitus: Palaa Aloitus-näyttöön, joka avautuu, kun tulostin käynnistetään.
Ylös-painike: Käytä painiketta valikoiden selaamiseen ja kopiomäärän valitsemiseen.
Langattoman yhteyden tilavalo: Ilmaiseen onko tulostimella langaton yhteys verkkoon.
Langattoman yhteyden painike: Avaa Langaton yhteenveto -valikon, jossa voit tarkistaa
langattoman yhteyden tilan ja muuttaa langattoman yhteyden asetuksia. Voit myös tulostaa
langattoman yhteyden testiraportin, joka auttaa selvittämään verkkoyhteyden ongelmia.
ePrint-painike: Avaa Verkkopalv. yhteenveto -valikon, josta voi tarkistaa ePrint-tilatiedot, muuttaa
ePrint-asetuksia tai tulostaa tietosivun.
Takaisin: Palaa edelliseen näyttöön.
Valintapainike: Painikkeen toiminto vaihtuu tulostimen näytössä näkyvän sisällön mukaan.
OK: Vahvistaa nykyisen valinnan.
Alas-painike: Käytä painiketta valikoiden selaamiseen ja kopiomäärän valitsemiseen.
Ohje: Näyttää ohjesisällön, jos se on käytettävissä nykyiselle toiminnolle.
Huomautus: Käytä laitetta vain HP:n toimittaman virtajohdon kanssa.
62
Page 63

Vianetsinnän perustoiminnot
Jos tulostaminen ei onnistu:
1. Varmista, että kaapelit on liitetty huolellisesti.
2. Varmista, että tulostimeen on kytketty virta. Virtapainikkeessa palaa valo.
3. Tarkista langattoman tilavalo ja varmista, että tulostimesi on yhdistetty verkkoon.
• Tasainen sininen valo tarkoittaa, että langaton yhteys on muodostettu ja voit tulostaa.
• Hitaasti vilkkuva valo ilmoittaa, että langaton yhteys on käytössä, mutta tulostinta ei ole yhdistetty verkkoon.
Varmista, että tulostin on langattoman signaalin kantoalueella.
• Nopeasti vilkkuva valo ilmaisee langattoman yhteyden virhettä. Lisätietoja on tulostimen näyttöön tulevassa viestissä.
• Jos langaton yhteys on pois käytöstä, langattoman merkkivalo ei pala.
Käy HP:n diagnostiikkatyökalujen verkkosivulla osoitteessa www.hp.com/go/tools ja lataa maksuttomat
diagnostiikkatyökalut, joita voit käyttää tavallisten tulostinongelmien korjaamiseen.
MacWindows
Varmista, että tulostin on määritetty
oletustulostuslaitteeksi:
• Windows 8: Avaa oikopolkupalkki osoittamalla tai
napauttamalla näytön oikeaa yläkulmaa, napsauta
Asetukset-kuvaketta, napsauta tai napauta
Ohjauspaneeli ja sitten napsauta tai napauta
Näytä laitteet ja tulostimet.
• Windows 7: Valitse Windowsin Käynnistä-valikosta
Laitteet ja tulostimet.
• Windows Vista: Valitse Windowsin tehtäväpalkista
Käynnistä, valitse Ohjauspaneeli ja valitse sitten
Tulostimet.
• Windows XP: Valitse Windowsin tehtäväpalkista
Käynnistä, valitse sitten Ohjauspaneeli ja valitse
lopuksi Tulostimet ja faksit.
Varmista, että tulostimen viereisessä ympyrässä
on valintamerkki. Jos tulostinta ei ole määritetty
oletustulostimeksi, napsauta tulostimen kuvaketta
hiiren kakkospainikkeella ja valitse valikosta vaihtoehto
Aseta oletustulostimeksi.
Jos tulostaminen ei edelleenkään onnistu tai
ohjelmiston asennus epäonnistuu:
1. Poista CD-levy tietokoneen CD-/DVD-asemasta ja
irrota sitten USB-kaapeli tietokoneesta.
2. Käynnistä tietokone uudelleen.
3. Aseta tulostinohjelmiston CD-levy tietokoneen
CD-/DVD-asemaan. Asenna sitten tulostinohjelmisto
noudattamalla näyttöön tulevia ohjeita. Älä kytke
USB-kaapelia, ennen kuin ohjeissa pyydetään
tekemään niin.
4. Kun asennus on valmis, käynnistä tietokone uudelleen.
Tavaramerkit
Windows XP, Windows Vista, Windows 7 ja
Windows 8 ovat Microsoft-yhtiön Yhdysvalloissa
rekisteröimiä tavaramerkkejä.
Tulostusjonon tarkastaminen:
1. Valitse Järjestelmäasetukset, Tulostus ja skannaus
(OS X 10.6 -versiossa Tulostus ja faksaus).
2. Osoita Avaa tulostusjono -painiketta.
3. Valitse tulostustyö.
4. Voit hallita tulostustyötä seuraavien painikkeiden avulla:
• Delete (Poista): Peruuta valittu tulostustyö.
• Resume (Jatka): Jatka keskeytettyä tulostustyötä.
5. Jos teit muutoksia asetuksiin, kokeile tulostamista
uudelleen.
Uudelleen käynnistäminen:
1. Käynnistä tietokone uudelleen.
2. Käynnistä tulostin uudelleen.
a. Katkaise tulostimesta virta ja irrota virtajohto.
b. Odota noin minuutti ja kytke sitten virtajohto
takaisin paikalleen. Kytke virta tulostimeen.
Jos tulostaminen ei edelleenkään onnistu, poista
ohjelmiston asennus ja asenna ohjelmisto uudelleen:
Huomautus: Asennuksen poisto-ohjelma poistaa
kaikki vain kyseistä laitetta koskevat HP-ohjelmiston
osat. Se ei poista osia, joita myös muut tuotteet tai
ohjelmat käyttävät.
Ohjelmiston asennuksen poistaminen:
1. Irrota HP-tulostin tietokoneesta.
2. Avaa Ohjelmat: Hewlett-Packard-kansio.
3. Kaksoisosoita HP Uninstaller (HP:n ohjelmiston
poisto-ohjelma) -kohtaa. Noudata näytön ohjeita.
Ohjelmiston asentaminen:
1. Kytke USB-kaapeli.
2. Aseta HP Photosmart -CD-levy tietokoneen CD- tai
DVD-asemaan.
3. Avaa CD-levy työpöydällä ja kaksoisosoita
HP Installer -symbolia.
4. Noudata näyttöön tulevia ohjeita ja HP-tulostimen
mukana toimitettuja painettuja ohjeita.
Suomi
63
Page 64

Verkkoratkaisut
Tarvitsetko apua verkkoratkaisuissa?
www.hp.com/go/wirelessprinting
HP:n langaton tulostuskeskus osoitteessa www.hp.com/go/wirelessprinting voi auttaa sinua
valmistelemaan langattoman verkon, asettamaan tai uudelleenmäärittämään tulostimesi ja
suorittamaan verkkoratkaisujen ongelmien vianetsinnän.
Jos verkkosi asennus ei onnistunut:
• Tarkista, että langaton yhteys on otettu käyttöön tulostimesta.
Paina tulostimen ohjauspaneelin Langaton-painiketta (
kosketa Ota käytt. -vaihtoehtoa.
• Varmista, että tulostin on liitetty verkkoon.
1. Paina tulostimen ohjauspaneelin Langaton-painiketta (
2. Valitse Asetukset ja siirry Langattoman aset. -valikkoon.
3. Paina alas-nuolta, valitse Tulosta raportti ja valitse sitten Langatt. verkon testirap.. Langattoman verkon
testiraportti tulostuu automaattisesti.
4. Tarkista raportin yläosasta, epäonnistuiko jokin toiminto testin aikana.
– Vianmäärityksen tulokset -osiossa näkyy tehtyjen testien tiedot sekä se, läpäisikö tulostin testin.
– Tarkista Nykyinen kokoonpano -osiosta sen verkon nimi (SSID), johon tulostin on yhdistetty. Varmista,
että tulostin on kytketty samaan verkkoon kuin tietokone.
Huomautus: Jos tulostimesi on yhdistetty virtuaaliseen erillisverkkoon (Virtual Private Network, VPN), irrota
Suomi
tulostin tilapäisesti VPN-verkosta ennen kuin jatkat asennusta. Asennuksen jälkeen VPN-yhteys on katkaistava,
ennen kuin laitetta voi käyttää kotiverkon kautta.
• Varmista, että suojausohjelma ei estä yhteyttä verkossa.
Suojausohjelma, kuten palomuuri, voi estää yhteyden tietokoneesi ja tulostimen välillä, kun asennusta tehdään
verkossa. Jos tulostintasi ei löydy, poista palomuuri käytöstä ja tarkista, ratkeaako ongelma. Katso lisää ohjeita
ja neuvoja suojausohjelmista osoitteessa: www.hp.com/go/wpc-rewall.
). Jos näytössä näkyy teksti Langaton ei käytössä,
).
Kun olet asentanut tulostimen:
• Jaa tulostimesi useiden tietokoneiden kesken verkossa.
Tulostimesi on jo yhdistetty kotiverkkoon, voit jakaa tulostimen muiden tietokoneiden kanssa samassa
verkossa. Jokaiselle tietokoneelle täytyy asentaa HP:n tulostinohjelmisto. Valitse ohjelmiston asennuksen
aikana Langaton Verkkoyhteysasetukset-näytöltä ja noudata näytön ohjeita.
64
Page 65

Verkkoratkaisu, jatkoa
• USB-yhteyden vaihtaminen langattomaan yhteyteen.
Tulostinohjelmiston täytyy olla valmiiksi asennettuna.
Windows
1. Tee jompikumpi seuraavista toimista käytössä olevan käyttöjärjestelmän mukaan.
• Windows 8: Napsauta Käynnistä-näytössä hiiren kakkospainikkeella tyhjää kohtaa näytössä ja valitse
sovelluspalkista Kaikki sovellukset.
• Windows 7, Windows Vista ja Windows XP: Valitse tietokoneen Käynnistä-valikosta Kaikki ohjelmat tai
Ohjelmat ja valitse sitten HP.
2. Valitse HP ENVY 4500 series.
3. Valitse Tulostimen asennus & ohjelmisto.
4. Valitse Muuta USB-tulostinyhteys langattomaksi yhteydeksi. Noudata näytön ohjeita.
Mac
Muuta ohjelmiston tulostinyhteys langattomaksi HP Setup Assistant -ohjelman avulla, joka sijaitsee kansiossa
Ohjelmat/Hewlett-Packard/Device Utilities.
• Jos sinulla on ongelmia tulostaa verkon kautta.
Suojausohjelma, kuten palomuuri, voi estää yhteyden tietokoneesi ja tulostimen välillä. Katso lisää ohjeita ja
neuvoja suojausohjelmista osoitteessa: www.hp.com/go/wpc-rewall.
Jos haluat käyttää tulostinta langattomasti ilman reititintä
Käytä HP:n suoraa langatonta, kun haluat tulostaa langattomasti ilman reititintä tulostimeltasi, älypuhelimesta
tai muulta langattomasti toimivalta laitteelta. Tulostinohjelmisto on asennettava tietokoneelle, jotta HP:n suoraa
langatonta voidaan käyttää.
1. Ota HP:n suora langaton käyttöön tulostimesi ohjauspaneelista:
a. Valitse tulostimen näytön aloitusnäytössä Suora langaton.
b. Jos Suora langaton on näytön mukaan pois käytöstä, valitse Suora langaton ja valitse sitten Käytössä
(ei suojausta) tai Käytössä (suoj. päällä).
Huomautus: Jos otat suojauksen käyttöön, yhteyden muodostaminen tulostimeen edellyttää salasanaa. Jos
poistat suojauksen käytöstä, kuka tahansa voi muodostaa yhteyden tulostimeen langattomasta laitteesta,
joka on tulostimen langattoman yhteyden kantoalueella.
c. Tuo näyttöön suoran langattoman nimi valitsemalla Näytä nimi.
d. Jos suoran langattoman suojaus on käytössä, saat suoran langattoman salasanan näkyviin valitsemalla
Näytä salasana.
2. Yhdistä langattoman yhteyden kanssa yhteensopiva laitteesi tulostimeesi:
a. Ota langaton käyttöön langattomalta tietokoneelta tai mobiililaitteelta.
b. Hae suoran langattoman nimi ja muodosta siihen yhteys, esimerkiksi: HP-Print-XX-ENVY 4500 series.
c. Jos olet ottanut Suora langaton -yhteyden suojauksen käyttöön, anna Suora langaton -salasana, kun sitä
pyydetään.
3. Tulosta tietokoneesta tai mobiililaitteesta tavalliseen tapaan.
Huomautus: HP:n suora langaton yhteys ei tarjoa internetin käyttömahdollisuutta.
Käy HP:n langattomassa tulostuskeskuksessa osoitteessa www.hp.com/go/wirelessprinting ja lue lisätietoja HP:n
suorasta langattomasta.
Suomi
65
Page 66

HP-tulostimen rajoitetun takuun lauseke
HP-tuote Rajoitettu takuuaika
Ohjelmiston tallennusväline 90 päivää
Tulostin 1 vuosi
Tulostus- tai mustekasetit Siihen asti, kunnes HP:n muste on kulunut loppuun tai
kasettiin merkitty takuuajankohta on umpeutunut, aiempi
näistä kahdesta. Tämä takuu ei kata HP-tuotteita, jotka on
täytetty, valmistettu uudelleen, kunnostettu, joita on
käytetty väärin tai joita on jollain tavalla muutettu.
Tulostuspäät (koskee vain sellaisia tuotteita, joissa on 1 vuosi
asiakkaan vaihdettavissa olevia tulostuspäitä)
Lisälaitteet 1 vuosi, ellei toisin mainittu
A. Rajoitetun takuun kattavuus
1. Hewlett-Packard (HP) takaa loppukäyttäjälle, että edellä mainituissa HP-tuotteissa ei ole materiaali- tai valmistusvirheitä
takuuaikana, jonka lasketaan alkavan siitä päivästä, kun asiakas on ostanut tuotteen.
2. HP-ohjelmatuotteen rajoitettu takuu koskee ainoastaan ohjekirjoissa määritettyjen toimintojen suorittamiseen liittyviä
ongelmia. HP ei takaa sitä, että HP-tuotteet toimivat keskeytyksettä tai että niissä ei ole virheitä.
3. HP:n rajoitettu takuu kattaa ainoastaan tuotteen tavanomaisen käytön yhteydessä ilmenevät viat. Takuu ei kata ongelmia,
joiden syynä on esimerkiksi
a. virheellinen käyttö tai muokkaaminen
b. muiden valmistajien kuin HP:n toimittamat ohjelmistot, välineet, osat tai tarvikkeet
c. muu kuin tuotteen teknisissä tiedoissa mainittu käyttö
d. luvaton muokkaaminen tai väärinkäyttö.
4. Muun valmistajan kuin HP:n toimittaman kasetin tai uudelleentäytetyn kasetin käyttö ei vaikuta HP:n tulostintuotteita
koskevaan asiakastakuuseen tai asiakkaan kanssa tehtävän HP-tukipalvelusopimuksen ehtoihin. Jos kuitenkin tulostimen
virhetoiminto tai vahingoittuminen johtuu muun valmistajan kuin HP:n kasetin tai uudelleentäytetyn kasetin tai vanhentuneen
mustekasetin käytöstä, HP laskuttaa normaalin aika- ja materiaalihinnastonsa mukaan tulostimen huollosta kyseisen
virhetoiminnon tai vahingoittumisen vuoksi.
5. Jos HP:lle ilmoitetaan jonkin HP:n takuun piiriin kuuluvan tuotteen viasta takuuaikana, HP joko korjauttaa tai korvaa viallisen
tuotteen harkintansa mukaan.
6. Jos HP ei kykene korjaamaan tai korvaamaan HP:n takuun piiriin kuuluvaa viallista tuotetta, HP hyvittää sen hankintahinnan
kohtuullisen ajan kuluessa vikailmoituksen tekemisestä.
7. HP korjaa, korvaa tai hyvittää viallisen tuotteen vasta sitten, kun asiakas on palauttanut tuotteen HP:lle.
8. Korvaavat tuotteet voivat olla joko uusia tai uuden veroisia, ja ne ovat vähintään yhtä tehokkaita kuin korvatut tuotteet.
9. HP:n tuotteet saattavat sisältää suorituskyvyltään uusia vastaavia, uudelleenvalmistettuja osia tai materiaaleja.
10. HP:n rajoitettu takuu on voimassa kaikissa maissa ja kaikilla alueilla, missä HP vastaa kyseisen takuutuotteen jakelusta.
Lisätakuupalveluja, kuten asennuspalveluja, koskevia sopimuksia on saatavissa mistä tahansa valtuutetusta
HP-palveluyrityksestä, jossa HP tai sen valtuuttama maahantuoja myy kyseistä tuotetta.
B. Ta kuun rajoitukset
HP TAI SEN KOLMANNEN OSAPUOLEN TOIMITTAJAT EIVÄT LUPAA PAIKALLISEN LAIN SALLIMISSA RAJOISSA
MITÄÄN MUUTA HP-TUOTTEITA KOSKEVAA TAKUUTA TAI EHTOA JOKO SUORAAN TAI EPÄSUORASTI. HP JA SEN
KOLMANNEN OSAPUOLEN TOIMITTAJAT TORJUVAT PÄTEMÄTTÖMINÄ NIMENOMAISESTI OLETETUT TAKUUT TAI
VASTUUT, JOTKA KOSKEVAT TUOTTEEN MARKKINOITAVUUTTA, TYYDYTTÄVÄÄ LAATUA JA SOVELTUVUUTTA
Suomi
TIETTYYN TARKOITUKSEEN.
C. Vastuun rajoitus
1. Takuuehdoissa kuvattu korvaus on ainoa asiakkaan saama korvaus, ellei paikallisesta lainsäädännöstä muuta johdu.
2. NÄISSÄ TAKUUEHDOISSA MAINITTUJA VELVOITTEITA LUKUUN OTTAMATTA HP TAI JOKIN MUU OHJELMISTOTALO
EI OLE MISSÄÄN TAPAUKSESSA VASTUUSSA VÄLITTÖMÄSTÄ, VÄLILLISESTÄ, ERITYISESTÄ, SEURAUKSEEN
PERUSTUVASTA TA I MUUSTA VAHINGOSTA (MUKAAN LUKIEN MENETETTY VOITTO) RIIPPUMATTA SIITÄ, MIHIN
KORVAUSVASTUU PERUSTUU.
D. Paikallinen laki
1. Takuuehdot antavat asiakkaalle tietyt lainsäädäntöön perustuvat oikeudet. Asiakkaalla voi olla muita oikeuksia, jotka
vaihtelevat Yhdysvaltojen eri osavaltioissa, Kanadan eri provinsseissa ja muissa maissa muualla maailmassa.
2. Jos takuuehdot ovat ristiriidassa paikallisen lainsäädännön kanssa, ne on saatettava yhdenmukaiseksi kyseisen
lainsäädännön kanssa. Kyseisen paikallisen lainsäädännön nojalla joitakin näiden takuuehtojen rajoituksia ei voida soveltaa
asiakkaaseen. Yhdysvaltojen ja muiden maiden viranomaiset voivat esimerkiksi
a. määrätä, etteivät takuusopimuksessa mainitut vastuuvapaudet ja rajoitukset saa rajoittaa kuluttajan lainmukaisia
oikeuksia (esim. Iso-Britannia)
b. estää valmistajaa muilla tavoin asettamasta tällaisia rajoituksia
c. myöntää asiakkaalle muita takuuoikeuksia, määrittää oletetun takuun ajan, josta valmistaja ei voi vapautua, tai rajoittaa
oletettujen takuiden aikaa.
3. TÄSSÄ TAKUUILMOITUKSESSA ESITETYT TAKUUEHDOT EIVÄT SULJE POIS, RAJOITA TAI MUUTA ASIAKKAAN
OIKEUKSIA, PAITSI LAIN SALLIMASSA LAAJUUDESSA, VAAN NIITÄ SOVELLETAAN NIIDEN PAKOLLISTEN
LAKIMÄÄRÄISTEN OIKEUKSIEN LISÄKSI, JOTKA KOSKEVAT HP-TUOTTEEN MYYNTIÄ ASIAKKAALLE.
HP:n takuu
66
Oheisesta luettelosta löydätte yhteystiedot valmistajan takuusta vastaavaan HP:n edustajaan maassanne.
Suomi: Hewlett-Packard Oy, Piispankalliontie, FIN - 02200 Espoo
Teillä voi olla oikeus esittää takuun lisäksi vaatimuksia myös lain nojalla. Valmistajan takuu ei rajoita lakiin perustuvia oikeuksianne.
Page 67

HP ENVY 4500 e-All-in-One Series
Alustamine
1. Printeri seadistamine: järgige seadistusplakatil olevaid juhiseid.
2. Tarkvara installimine: minge aadressile www.hp.com/ePrint/ENVY4500 ning järgige ekraanil kuvatavaid
juhiseid. Kui teie arvuti ei ole internetiga ühendatud, sisestage tarkvara-CD oma arvutisse ning järgige
ekraanil kuvatavaid juhiseid.
CD ei käivitu?
®
Windows
Mac: topeltklõpsake töölaual CD ikooni, seejärel topeltklõpsake valikut HP Installer.
Teil puudub CD-/DVD-draiv?
Installige tarkvara veebilehelt: www.hp.com/ePrint/ENVY4500.
Lisateave
Elektrooniline spikker: elektroonilise spikri installimiseks valige see tarkvara installimise käigus soovitusliku
tarkvara hulgast. Lugege lisa toote omaduste, printimise, tõrgeotsingu ja tehnilise toe kohta. Vaadake
tehnilise teabe peatükis olevaid märkusi, keskkonna- ja normatiivteavet, sh Euroopa Liidu normatiivmärkusi ja
vastavusavaldusi.
• Windows® 8: paremklõpsake avakuval tühja kohta, klõpsake rakenduseribal üksust Kõik rakendused,
klõpsake printeri nimega ikooni ja seejärel valige Spikker.
• Windows
series > Spikker.
• OS X Mountain Lion, Lion: klõpsake Help (Spikker) > Help Center (Spikrikeskus). Spikrivaaturi aknas
klõpsake Help for all your apps (Kõigi rakenduste spikker), seejärel klõpsake HP ENVY 4500 series.
• OS X v10.6: klõpsake Help (Spikker) > Mac Help (Maci spikker). Aknas Help Viewer (Spikrivaatur) valige
hüpikmenüüst Mac Help (Maci spikker) HP ENVY 4500 series.
Seletusfail: sisaldab HP toeteavet, opsüsteemi nõudeid ja uusimaid printerivärskendusi.
• Windows: sisestage tarkvara-CD arvutisse ja leidke fail ReadMe.chm. Topeltklõpsake faili ReadMe.chm selle
avamiseks ja valige soovitud keeles seletusdokument ReadMe.
• Mac: sisestage tarkvara-CD ja siis avage seletusfaili kaust, mis asub tarkvara-CD ülaosas. Topeltklõpsake
faili ReadMe.html ja valige soovitud keeles seletusdokument ReadMe.
Veeb: täiendav abi ja teave veebilehelt www.hp.com/go/support. Printeri registreerimiseks avage veebiaadress
www.register.hp.com. Vastavusdeklaratsioon: www.hp.eu/certicates. Tindikasutus: www.hp.com/go/inkusage.
Märkus. Tindikassettide tinti kasutatakse printimise ajal mitmel erineval moel ning järelejääv tint jääb pärast
kasutamist kassetti.
: valige arvuti, topeltklõpsake CD-/DVD-draivi HP logoga ikooni ja siis topeltklõpsake faili setup.exe.
®
7, Windows Vista® ja Windows® XP: klõpsake Start > Kõik programmid > HP > HP ENVY 4500
Eesti keel
Printeri kohta teabe saamiseks skannige.
www.hp.com/eu/m/envy4500
Võib rakenduda andmeedastuse tavatariif. See ei pruugi olla kättesaadav kõigis keeltes.
Page 68

Juhtpaneel
Eesti keel
1
2
3
4
5
6
7
8
9
10
11
Toitenupp: lülitab printeri sisse või välja.
Avakuva: naaseb avakuvale (kuva, mida näete printeri sisselülitamisel).
Ülesnoolenupp: kasutage nuppu menüüdes liikumiseks ja koopiate arvu valimiseks.
Traadita ühenduse oleku tuli: näitab, kas printeril on olemas traadita võrguühendus.
Traadita ühenduse nupp: avab menüü Wireless Summary (Traadita ühenduse ülevaade), kus saab
kontrollida traadita ühenduse olekut ja muuta seadeid. Lisaks võite printida traadita ühenduse testi
aruande, mis aitab võrguühendusega seotud probleeme lahendada.
Nupp ePrint: avab menüü Web Services Summary (Veebiteenuste kokkuvõte), milles saate kontrollida
teenuse ePrint oleku üksikasju, muuta teenuse ePrint sätteid ja printida teabelehe.
Tagasi: viib tagasi eelmisesse menüüsse.
Valikunupp: kontekstipõhine nupp, mille funktsioon oleneb printeri ekraanil kuvatud sisust.
OK: kinnitab praeguse valiku.
Allanoolenupp: kasutage nuppu menüüdes liikumiseks ja koopiate arvu valimiseks.
Spikker: näitab spikri sisu, kui see on käesoleva toimingu ajal saadaval.
Märkus. Kasutage ainult koos HP toitekaabliga.
68
Page 69

Elementaarne tõrkeotsing
Kui pole võimalik printida...
1. Veenduge, et juhtmed on korralikult ühendatud.
2. Veenduge, et printer on sisse lülitatud. Toitenupp peaks põlema valgelt.
3. Kontrollige traadita ühenduse oleku tuld veendumaks, et teie printer on võrguga ühendatud.
• Põlev sinine tuli märgib, et traadita ühendus on loodud ning võite printida.
• Kui märgutuli vilgub aeglaselt, siis on traadita ühendus sisse lülitatud, kuid printer pole võrguga ühendatud.
Veenduge, et printer jääb traadita võrgu signaali levialasse.
• Kiirelt vilkuv märgutuli viitab traadita võrguühenduse veale. Vaadake printeri ekraanil kuvatud teavet.
• Kui traadita ühendus on välja lülitatud, siis traadita ühenduse tuli ei põle.
Külastage HP Diagnostic Toolsi lehekülge: www.hp.com/go/tools tasuta diagnostiliste tööriistade allalaadimiseks,
mida saate kasutada tavaliste printeriprobleemide lahendamiseks.
MacWindows
Veenduge, et printer on määratud vaikeprinteriks.
• Windows 8: toksake ekraani paremas ülaservas ja
avage tuumnuppude riba, klõpsake ikooni Sätted,
klõpsake või toksake valikut Juhtpaneel, seejärel
klõpsake või toksake valikut Kuva seadmed ja
printerid.
• Windows 7: klõpsake Windowsi menüü Start käsku
Seadmed ja printerid.
• Windows Vista: klõpsake Windowsi tegumiribal
Start, Juhtpaneel, seejärel klõpsake Printerid.
• Windows XP: klõpsake Windowsi tegumiribal Start,
Juhtpaneel, seejärel klõpsake Printerid ja faksid.
Veenduge, et teie printeri kõrval olev ring on tähistatud.
Kui teie printer pole valitud vaikeprinteriks, siis
paremklõpsake printeri ikooni ja valige menüüst Määra
vaikeprinteriks.
Kui te ei saa ikka printida või tarkvara installimine
nurjub.
1. Eemaldage CD-plaat arvuti CD-/DVD-draivist ja
lahutage USB-kaabel arvuti küljest.
2. Taaskäivitage arvuti.
3. Sisestage printeri tarkvaraga CD arvuti CD-/DVD-
seadmesse ja järgige printeri tarkvara installimiseks
kuvatavaid juhendeid. Ärge ühendage USB-kaablit
enne, kui teil palutakse seda teha.
4. Pärast installiprotsessi lõppu taaskäivitage arvuti.
Tunnustused
Windows XP, Windows Vista, Windows 7 ja Windows 8
on Microsoft Corporationi USA-s registreeritud
kaubamärgid.
Kontrollige prindijärjekorda.
1. Valikus System Preferences (Süsteemi eelistused)
klõpsake Print & Scan (Prindi ja skanni) (Print & Fax
opsüsteemis OS X v10.6).
2. Klõpsake Open Print Queue (Ava prindijärjekord).
3. Soovitud prinditöö valimiseks klõpsake seda.
4. Prinditööd saate hallata järgmiste nuppude abil.
• Delete (Kustuta): tühistab valitud prinditöö.
• Resume (Jätka): saate peatatud prinditööd jätkata.
5. Kui muutsite midagi, proovige uuesti printida.
Taaskäivitage ja lähtestage.
1. Taaskäivitage arvuti.
2. Lähtestage printer.
a. Lülitage printer välja ja eraldage toitejuhe.
b. Oodake umbes minut; seejärel ühendage
toitejuhe uuesti ja lülitage printer sisse.
Kui teil ei õnnestu ikka printida, siis desinstallige ja
taasinstallige tarkvara.
Märkus. Desinstallirakendus kustutab kõik HP seadme
tarkvarakomponendid. See ei eemalda komponente,
mida kasutavad ka teised seadmed või programmid.
Tarkvara desinstallimine.
1. Lahutage HP printer arvutist.
2. Avage Applications (Rakendused): Hewlett-Packardi
kaust.
3. Topeltklõpsake valikut HPUninstaller (HP desinstallija).
Järgige ekraanile ilmuvaid juhiseid.
Tarkvara installimine.
1. Ühendage USB-kaabel.
2. Sisestage HP tarkvaraga CD oma arvuti CD-/DVD-
seadmesse.
3. Avage töölaual CD-plaat ja topeltklõpsake valikut
HP Installer (HP installija).
4. Järgige ekraanil kuvatavaid ja HP printeriga kaasas
oleva seadistusjuhendi juhiseid.
Eesti keel
69
Page 70

Võrgundus
Vajate võrguabi?
www.hp.com/go/wirelessprinting
HP juhtmeta ühenduse printimise keskus, mis asub aadressil: www.hp.com/go/wirelessprinting
aitab teil juhtmeta ühendust valmis seada, teie printerit seadistada või ümber kongureerida ja teha
võrguprobleemidele tõrkeotsinguid.
Kui teie võrgu installimine nurjus:
• Veenduge, et Wireless (Traadita) on lubatud.
Vajutage printeri juhtpaneelil nuppu Wireless (Traadita ühendus)
(Traadita ühendus väljas), puudutage valikut Turn On (Lülita sisse).
• Veenduge, et printer on võrku ühendatud.
1. Vajutage printeri juhtpaneelil nuppu Wireless (Traadita ühendus)
2. Valige Settings (Sätted), et pääseda ligi menüüle Wireless Settings (Traadita ühenduse sätted).
3. Vajutage allapoole noole nuppu, valige Print Report (Prindiraport) ja siis valige Wireless Test Report.
(Traadita ühenduse aruanne). Traadita ühenduse testiaruanne prinditakse automaatselt.
4. Kui testimise käigus midagi nurjus, näete seda aruande ülaosas.
– Kõigi sooritatud testide ja selle kohta, kas teie printer need läbis või mitte, saate teavet jaotisest
Diagnostics Results (Diagnostika kokkuvõte).
– Jaotisest Current Conguration (Praegune konguratsioon) leiate selle võrgu nime, kuhu printer on
ühendatud (Network Name; SSID). Veenduge, et printer on ühendatud arvutiga samasse võrku.
Märkus. Kui teie arvuti on ühendatud VPN-võrguühendusega (Virtual Private Network), katkestage ajutiselt
VPN-võrguühendus enne installimise jätkamist. Pärast installimist peate VPN-võrguühenduse katkestama,
et printerile koduvõrgus ligi pääseda.
• Veenduge, et turbetarkvara ei blokeeri teabeedastust teie võrgus.
Turbetarkvara, näiteks tulemüürid, võivad võrgus installimise ajal teie arvuti ja printeri vahelist teabeedastust
blokeerida. Kui teie printerit ei leita, lülitage tulemüür ajutiselt välja ja kontrollige, kas probleem on lahenenud.
Rohkem abi ja nõuandeid turbetarkvara kohta leiate aadressilt: www.hp.com/go/wpc-rewall.
. Kui kuvatakse teade Wireless O
.
Pärast printeri edukat installimist:
Eesti keel
• Jagage oma printerit teiste arvutitega, mis kuuluvad teie võrku.
Kui teie printer on juba ühendatud teie koduvõrguga, siis saate oma printerit teiste samas võrgus olevate
arvutitega jagada. Iga lisatava arvuti jaoks peate ainult installima HP printeri tarkvara. Tarkvara installimise
ajal valige Wireless (Traadita ühendus) avakuval Connection Options (Ühenduse valikud) ning järgige avakuva
juhiseid.
70
Page 71

Võrgundus, jätkub
• USB-ühenduselt traadita võrguühendusele lülitumine.
Teie printeri tarkvara peab olema juba edukalt installitud.
Windows
1. Olenevalt oma operatsioonisüsteemist tehke ühte järgmistest.
• Windows 8: ekraanil Start paremklõpsake ekraani tühjal alal, seejärel klõpsake rakenduste ribal valikut
All Apps (Kõik rakendused).
• Windows 7, Windows Vista ja Windows XP: valige arvuti menüüst Start (Alusta) üksus All Programs
(Kõik programmid) või Programs (Programmid) ning siis valige HP.
2. Valige HP ENVY 4500 series.
3. Valige Printer Setup & Software (Printeri häälestus ja tarkvara valik).
4. Valige Convert a USB connected printer to wireless (USB-ühendusega printerile traadita ühenduse määramine).
Järgige ekraanile ilmuvaid juhiseid.
Mac
Kasutage kaustas Applications/Hewlett-Packard/Device Utilities olevat rakendust HP Setup Assistant
(HP häälestusabiline), et muuta selle printeri tarkvaraühendus traadita ühenduseks.
• Kui teil on probleeme printimisega oma võrgus.
Turbetarkvara, näiteks tulemüürid, võivad teie arvuti ja printeri vahelist teabeedastust blokeerida. Rohkem abi
ja nõuandeid turbetarkvara kohta leiate aadressilt: www.hp.com/go/wpc-rewall.
Kui tahate printerit kasutada traadita ühendusega ning ruuterita.
Kasutage HP Wireless Direct (Traadita otseühendus) funktsiooni printimiseks arvutist, nutitelefonist või teistelt
traadita teenust lubavatelt seadmetelt ilma ruuterita. Funktsiooni Wireless Direct (Traadita otseühendus)
kasutamiseks peab arvutisse olema installitud printeri tarkvara.
1. Lülitage HP Wireless Direct (Traadita otseühenduse) funktsioon sisse oma printeri juhtpaneelilt.
a. Puudutage printeri näidiku avakuval ikooni Wireless Direct (Traadita otseühendus).
b. Kui ekraan näitab, et funktsiooni Wireless Direct (Traadita otseühendus) on O (Väljas), valige Wireless Direct
(Traadita otseühendus), ja siis valige On (No Security) [Sees (turbeta)] või On (With Security) [Sees (turbega)].
Märkus. Kui lülitate turbefunktsiooni sisse, saavad printeriga traadita ühenduse luua vaid parooli teadvad
kasutajad. Väljalülitatud turvafunktsiooni korral saavad printeriga ühenduse luua kõik Wi-Fi-seadmed, mis
asuvad võrgu kasutuspiirkonnas.
c. Valige funktsiooni Wireless Direct (Traadita otseühendus) nime kuvamiseks üksus Display Name (Kuvanimi).
d. Valige üksus Display Password (Kuvaparool) funktsiooni Wireless Direct parooli kuvamiseks, kui funktsiooni
Wireless Direct (Traadita otseühendus) on koos turbega sisse lülitatud.
2. Ühendage oma traadita ühendust lubav seade arvutiga.
a. Lülitage oma traadita arvutis või mobiilseadmes sisse traadita ühenduse funktsioon.
b. Otsige traadita ühenduse seadme nime ja ühenduge sellega, näiteks: HP-Print-XX-ENVY 4500 series.
c. Kui funktsiooni Wireless Direct (Traadita otseühendus) turve on sisse lülitatud, sisestage selle parool,
kui seda küsitakse.
3. Printige, nagu tavaliselt arvutist või mobiilseadmest prindiksite.
Märkus. HP Wireless Direct (Traadita otseühendus) ei paku internetiühendust.
Lisateavet traadita otseühenduse kohta leiate HP traadita printimise keskuse veebiaadressilt
www.hp.com/go/wirelessprinting.
Eesti keel
71
Page 72

HP printeri piiratud garantii avaldus
HP toode Piiratud garantii kestus
Tarkvarakandja 90 päeva
Printer 1 aasta
Prindi- või tindikassetid Kuni kas tindi lõppemiseni HP kassetis või kassetile märgitud
Prindipead (kehtib ainult kliendi poolt vahetatavate 1 aasta
prindipeadega toodetele)
Tarvikud 1 aasta, kui pole sätestatud teisiti
A. Piiratud garantii ulatus
1. Hewlett-Packard (HP) garanteerib lõppkasutajale, et ülalkirjeldatud HP toodetel ei esine ülalmainitud ajaperioodi vältel, mille
algust hakatakse lugema toote ostukuupäevast, puudusi materjalide või töö kvaliteedi osas.
2. Tarkvaratoodete puhul kehtib HP piiratud garantii ainult programmeerimiskäskude täitmisega seotud tõrgete osas. HP ei
garanteeri mis tahes toote katkestusteta või tõrgeteta tööd.
3. HP osaline garantii kehtib vaid tavakasutuse käigus ilmnenud defektide puhul ega kehti, kui tegemist on teist laadi
probleemidega, sealhulgas probleemidega, mille põhjuseks on:
a. ebaõige hooldamine või modifitseerimine;
b. sellise tarkvara, kandjate või tarvikute kasutamine, mis pole HP tarnitud ega HP poolt heaks kiidetud;
c. spetsifikatsiooniväline käitamine;
d. volitamata muutmine või mittesihipärane kasutamine.
4. HP printeritoodete puhul ei mõjuta mõne muu tootja kui HP toodetud kasseti või taastäidetud kasseti kasutamine kliendile
antud garantiid ega kliendiga sõlmitud mis tahes HP tugiteenuste lepinguid. Kui aga printeri tõrge või kahjustused on
põhjustatud mitte-HP või taastäidetud kasseti või aegunud tindikasseti kasutamisest, esitab HP selle tõrke või rikke
kõrvaldamise eest tavalise hinnakirjajärgse töö- või materjalikulu arve.
5. Kui HP-le teatatakse kehtiva garantiiaja jooksul defektsest tootest, millele kehtib HP antud garantii, siis HP omal valikul kas
remondib toote või asendab selle uuega.
6. Kui HP ei ole võimeline defektset toodet, millele kehtib HP garantii, mõistliku aja jooksul nõuetekohaselt remontima või
uuega asendama, hüvitatakse kasutajale ostu maksumus.
7. HP ei ole kohustatud toodet enne remontima, asendama või ostu maksumust hüvitama, kui ostja pole defektset toodet HP-le
tagastanud.
8. Asendustoode võib olla täiesti uus või "nagu uus", tingimusel, et see toode on omadustelt vähemalt samaväärne tootega,
mis välja vahetatakse.
9. HP tooted võivad sisaldada korduvkasutatavaid osi, komponente või materjale, mis oma omadustelt ei erine uutest.
10. HP piiratud garantii avaldus kehtib kõikides riikides, kus HP turustab selle garantiiga hõlmatavaid HP tooteid. Täiendavate
garantiiteenuste (nt seadme kohapealne hooldus) lepinguid saate sõlmida ükskõik millises volitatud HP teeninduskeskuses
neis riikides, kus toodet HP või volitatud importija poolt turustatakse.
B. Garantii kitsendused
KOHALIKU SEADUSANDLUSEGA LUBATUD MÄÄRAL EI ANNA HP EGA TEMA ALLTÖÖVÕTJAD MITTE MINGEID MUID
KAUDSEID EGA OTSESEID GARANTIISID ega tingimusi TOOTE KAUBASTATAVUSE, RAHULDAVA KVALITEEDI EGA
KINDLAKS OTSTARBEKS SOBIVUSE KOHTA.
C. Va stutuse piiramine
1. Kohaliku seadusandlusega lubatud määral on käesolevas Garantiiavalduses toodud heastamismeetmed kliendi ainsad ja
eksklusiivsed heastamismeetmed.
2. KOHALIKU SEADUSEGA LUBATUD ULATUSES, V.A KÄESOLEVAS GARANTIIAVALDUSES SPETSIAALSELT
SÄTESTATUD KOHUSTUSTE OSAS, EI VASTUTA HP EGA TEMA TARNIJAD OTSESTE, KAUDSETE, SPETSIAALSETE,
TAHTMATUTE JA TULENEVATE KAHJUDE EEST, MIS PÕHINEVAD LEPINGUL, ÕIGUSERIKKUMISEL VÕI MIS TAHES
MUUL ÕIGUSLIKUL TEOORIAL, OLENEMATA SELLEST, KAS NEID ON TEAVITATUD SELLISTE KAHJUDE
VÕIMALIKKUSEST.
D. Kohalik seadusandlus
1. Käesolev Garantiiavaldus annab kliendile teatud seaduslikud õigused. Kliendil võib lisaks olla ka muid õigusi, mis võivad
USA-s osariigiti, Kanadas provintsiti ja mujal maailmas riigiti erineda.
2. Kui käesolev Garantiiavaldus satub vastuollu kohaliku seadusandlusega, on ülimuslik kohalik seadusandlus. Sel juhul ei
pruugi, vastavalt kohalikule seadusandlusele, käesoleva Garantiiavalduse teatud punktid ja kitsendused teile rakenduda.
Näiteks võivad teatud USA osariigid, samuti riigid väljaspool USA-d (näiteks Kanada provintsid):
Eesti keel
a. välistada käesoleva Garantiiavalduse teatud punktid ja kitsendused, vältimaks tarbijatele seadusega kehtestatud õiguste
b. piirata muul moel tootja võimalusi selliste punktide ja kitsenduste rakendamisel;
c. anda kliendile täiendavaid garantiiõigusi, määrata kaudse garantii kestust, mida tootja ei saa vaidlustada, või lubada
3. KÄESOLEVAS GARANTIIAVALDUSES ESITATUD TINGIMUSED EI VÄLISTA, PIIRA EGA MUUDA HP TOODETE
Lisatud on nende HP üksuste nimed ja aadressid, kes teie riigis HP antavast müügigarantiist tulenevaid kohustusi täidavad.
piiramist (nt Suurbritannia);
kaudsete garantiide kestuse piiramist.
SELLISTELE KLIENTIDELE MÜÜMISE SUHTES KEHTIVAID KOHUSTUSLIKKE SEADUSES ETTE NÄHTUD ÕIGUSI
(VÄLJA ARVATUD JUHUL, KUI SEE ON SEADUSEGA LUBATUD), VAID TÄIENDAVAD NEID.
HP müügigarantii
garantiiaja saabumiseni. Käesolev garantii ei kehti neile
HP-toodetele, mis on korduvalt täidetud, ümber töödeldud,
parandatud, valesti kasutatud või rikutud.
72
Eesti: HP Oy Eesti Filiaal, A.H. Tammsaare tee 47, EE-11316 Tallinn
Peale HP müügigarantiiga kaetud pretensioonide võivad teil olla nõuded müüja vastu toote ostu-müügilepingu tingimustele
mittevastavuse tõttu. HP müügigarantii ei piira nimetatud nõuete esitamise õigust.
Page 73

HP ENVY 4500 e-All-in-One Series
Darba sākšana
1. Iestatiet printeri: apskatiet attēlus iestatīšanas pamācībā.
2. Instalējiet programmatūru: dodieties uz www.hp.com/ePrint/ENVY4500 un izpildiet ekrānā redzamos
norādījumus. Ja datoram nav izveidots savienojums ar internetu, ievietojiet datorā programmatūras
kompaktdisku un pēc tam izpildiet ekrānā redzamos norādījumus.
Vai kompaktdisks neieslēdzas?
Windows
ar HP logo un pēc tam veiciet dubultklikšķi uz setup.exe.
Mac: darbvirsmā veiciet dubultklikšķi uz kompaktdiska ikonas, pēc tam uz HP Installer (HP instalētājs).
Vai nav kompaktdisku/DVD diskdziņa?
Instalējiet programmatūru no www.hp.com/ePrint/ENVY4500.
Uzzināt vairāk
Elektroniskā palīdzība: instalējiet elektronisko palīdzību, programmatūras instalēšanas laikā to atlasot no
ieteicamās programmatūras. Uzziniet par produktu funkcijām, drukāšanu, problēmu novēršanu un atbalstu.
Paziņojumus, vides un normatīvo informāciju, tostarp Eiropas Savienības normatīvo paziņojumu un atbilstības
paziņojumus, skatiet tehniskās informācijas sadaļā.
• Windows® 8: ekrānā Start (Sākt) ar peles labo pogu noklikšķiniet tukšā apgabalā, lietojumprogrammu joslā
• Windows
• OS X Lion, Mountain Lion: noklikšķiniet uz Help (Palīdzība) > Help Center (Palīdzības centrs). Logā Help Viewer
• OS X v10.6: noklikšķiniet uz Help (Palīdzība) > Mac Help (Mac palīdzība). Loga Help Viewer (Palīdzības skatītājs)
ReadMe: satur HP atbalsta informāciju, operētājsistēmas prasības un nesenos printera atjauninājumus.
• Sistēmā Windows: ievietojiet datorā programmatūras kompaktdisku un pēc tam pārlūkojiet līdz ReadMe.chm.
• Mac: ievietojiet programmatūras kompaktdisku un pēc tam atveriet mapi ReadMe programmatūras
Tīmeklī: papildu palīdzība un informācija: www.hp.com/go/support. Printera reģistrācija: www.register.hp.com.
Atbilstības deklarācija: www.hp.eu/certicates. Tintes patēriņš: www.hp.com/go/inkusage.
Piezīme: tinte no kasetnēm drukāšanas procesa laikā tiek izmantota dažādos veidos, un kasetnē pēc izlietošanas
paliek nedaudz tintes.
®
: pārlūkojiet līdz Computer (Dators), veiciet dubultklikšķi uz kompaktdiska/DVD diskdziņa ikonas
noklikšķiniet uz All Apps (Visas lietojumprogrammas), noklikšķiniet uz ikonas ar printera nosaukumu un pēc
tam noklikšķiniet uz Help (Palīdzība).
(Visas programmas) > HP > HP ENVY 4500 series (HP ENVY 4500.sērija) > Help (Palīdzība).
(Palīdzības skatītājs) noklikšķiniet uz Help for all your apps (Palīdzība visām jūsu lietojumprogrammām) un
pēc tam noklikšķiniet uz HP ENVY 4500 series (HP ENVY 4500.sērija).
uznirstošajā izvēlnē Mac Help (Mac palīdzība) izvēlieties HP ENVY 4500 series (HP ENVY 4500.sērija).
Veiciet dubultklikšķi uz ReadMe.chm, lai to atvērtu, un pēc tam atlasiet savas valodas ReadMe.
kompaktdiska augšējā līmenī. Veiciet dubultklikšķi uz ReadMe.html un atlasiet savas valodas ReadMe.
®
7, Windows Vista® un Windows® XP: noklikšķiniet uz Start (Sākt) > All Programs
Latviešu valodā
Pārmeklējiet, lai iegūtu informāciju par printeri.
www.hp.com/eu/m/envy4500
Var tikt piemēroti standarta datu pārsūtīšanas tari. Var nebūt pieejama visās valodās.
Page 74

Vadības panelis
Latviešu valodā
1
2
3
4
5
6
7
8
9
10
11
Poga On (Ieslēgt): ieslēdziet un izslēdziet printeri.
Home (Sākums): atgriezieties ekrānā Home (Sākums) ekrānā, kas tiek atvērts uzreiz pēc printera
ieslēgšanas.
Poga Up (Uz augšu): izmantojiet šo pogu, lai naviģētu izvēlnes un atlasītu eksemplāru skaitu.
Bezvadu savienojuma statusa indikators: norāda, vai printerim ir bezvadu savienojums ar tīklu.
Wireless (Bezvadu savienojums) poga: atveriet izvēlni Wireless Summary (Bezvadu savienojuma
kopsavilkums), kur var pārbaudīt bezvadu savienojuma statusu un mainīt bezvadu savienojuma
iestatījumus. Varat arī izdrukāt bezvadu savienojuma pārbaudes atskaiti, kas palīdzēs diagnosticēt
tīkla savienojuma problēmas.
Poga ePrint: atveriet izvēlni Web Services Summary (Tīmekļa pakalpojumu kopsavilkums), kur var
pārbaudīt ePrint statusa datus, mainīt ePrint iestatījumus vai drukāt informācijas lapu.
Back (Atpakaļ): atgriezieties iepriekšējā ekrānā.
Poga Selection (Izvēle): šīs pogas funkcija mainās atkarībā no printera displejā redzamā.
OK (Labi): apstipriniet pašreizējo atlasi.
Poga Down (Uz leju): izmantojiet šo pogu, lai naviģētu izvēlnes un atlasītu eksemplāru skaitu.
Help (Palīdzība): parādiet palīdzības saturu, ja tas ir pieejams pašreizējai darbībai.
Piezīme: izmantojiet tikai ar HP nodrošināto strāvas vadu.
74
Page 75

Svarīgāko problēmu novēršana
Ja ierīce nedrukā:
1. Pārbaudiet, vai vadi ir pievienoti kārtīgi.
2. Pārbaudiet, vai printeris ir ieslēgts. Pogai On (Ieslēgts) ir jādeg baltā krāsā.
3. Lai pārliecinātos, vai printerim ir izveidots savienojums ar tīklu, pārbaudiet bezvadu savienojuma statusa indikatoru.
• Pastāvīgi degošs zilais indikators norāda, ka ir izveidots bezvadu savienojums un var drukāt.
• Lēni mirgojošs indikators norāda, ka bezvadu savienojums ir ieslēgts, bet printerim nav izveidots savienojums
ar tīklu. Pārliecinieties, vai printeris atrodas bezvadu signāla uztveršanas diapazonā.
• Ātri mirgojošs indikators norāda, ka ir radusies bezvadu savienojuma kļūda. Skatiet printera displejā redzamo
paziņojumu
• Ja bezvadu savienojums ir izslēgts, bezvadu savienojuma indikators nedeg.
Apmeklējiet HP diagnostikas rīku tīmekļa vietni šeit: www.hp.com/go/tools, lai lejupielādētu bezmaksas diagnostikas
utilītas (rīkus), ko var izmantot vispārēju printera problēmu novēršanai.
Pārliecinieties, vai printeris ir iestatīts kā noklusētā
drukas ierīce:
• Windows 8: lai atvērtu joslu Charms (Amuleti),
augšējo labo ekrāna stūri vai pieskarieties tam,
noklikšķiniet uz ikonas Settings (Iestatījumi),
noklikšķiniet uz Control Panel (Vadības panelis)
vai pieskarieties tam, pēc tam noklikšķiniet uz
View devices and printers (Skatīt ierīces un
printerus) vai pieskarieties tam.
• Windows 7: Windows izvēlnē Start (Sākt) noklikšķiniet
uz Devices and Printers (Ierīces un printeri).
• Windows Vista: Windows uzdevumjoslā
noklikšķiniet uz Start (Sākt), uz Control Panel
(Vadības panelis) un pēc tam uz Printer (Printeris).
• Windows XP: Windows uzdevumjoslā noklikšķiniet
uz Start (Sākt), uz Control Panel (Vadības panelis)
un pēc tam uz Printers and Faxes (Printeri un faksa
aparāti).
Pārliecinieties, vai aplītī pie jūsu printera nosaukuma ir
redzama atzīme. Ja printeris nav atlasīts kā noklusētais
printeris, ar peles labo pogu noklikšķiniet uz printera
ikonas un izvēlnē atlasiet Set as Default Printer
(Iestatīt kā noklusēto printeri).
Ja joprojām neizdodas drukāt vai nevar instalēt
programmatūru:
1. Izņemiet kompaktdisku no datora kompaktdisku/DVD
diskdziņa un pēc tam atvienojiet no datora USB vadu;
2. Restartējiet datoru;
3. Ievietojiet printera programmatūras kompaktdisku
datora kompaktdisku/DVD diskdzinī, pēc tam
izpildiet ekrānā redzamos norādījumus, lai instalētu
printera programmatūru. Nepievienojiet USB kabeli,
kamēr nav parādīts atbilstošs pieprasījums.
4. Kad instalēšana ir pabeigta, restartējiet datoru.
Apliecinājums
WindowsXP, Windows Vista, Windows7 un
Windows8 ir ASV reģistrētas Microsoft Corporation
preču zīmes.
MacWindows
Pārbaudiet drukas rindu:
1. Sadaļā System Preferences (Sistēmas preferences)
noklikšķiniet uz Print & Scan (Drukāt un skenēt)
(OS X v10.6: Print & Fax (Drukāt un sūtīt faksu)).
2. Noklikšķiniet uz Open Print Queue (Atvērt drukas rindu).
3. Lai atlasītu drukas darbu, noklikšķiniet uz tā.
4. Drukas darba pārvaldībai izmantojiet tālāk
norādītās pogas.
• Delete (Dzēst): atceliet atlasīto drukas darbu.
• Resume (Atsākt): turpiniet īslaicīgi pārtraukta
drukas darba izpildi.
5. Ja veicāt izmaiņas, mēģiniet drukāšanu vēlreiz.
Restartējiet un atiestatiet:
1. Restartējiet datoru.
2. Atiestatiet printeri.
a. Izslēdziet printeri un atslēdziet strāvas vadu.
b. Pagaidiet minūti, pēc tam vēlreiz pievienojiet
strāvas vadu un ieslēdziet printeri.
Ja joprojām neizdodas drukāt, atinstalējiet un no
jauna instalējiet programmatūru:
Piezīme: atinstalēšanas programma noņem visus
konkrētai ierīcei atbilstošos HP programmatūras
komponentus. Tā nenoņem komponentus, kurus
koplieto citi produkti vai programmas.
Lai atinstalētu programmatūru:
1. Atvienojiet HP printeri no datora;
2. Atveriet mapi Applications: Hewlett-Packard
(Lietojumprogrammas: Hewlett-Packard);
3. Veiciet dubultklikšķi uz HP Uninstaller (HP atinstalētājs);
izpildiet ekrānā redzamos norādījumus.
Lai instalētu programmatūru:
1. Pievienojiet USB kabeli;
2. HP programmatūras kompaktdisku ievietojiet
kompaktdisku/DVD diskdzinī;
3. Darbvirsmā atveriet kompaktdisku un pēc tam
veiciet dubultklikšķi uz HP Installer (HP instalētājs);
4. Izpildiet ekrānā redzamos un HP printerim
pievienotos drukātos iestatīšanas norādījumus.
Latviešu valodā
75
Page 76

Tīklošana
Vai tīklošanai nepieciešama palīdzība?
www.hp.com/go/wirelessprinting
Latviešu valodā
HP bezvadu drukāšanas centrā (vietnē www.hp.com/go/wirelessprinting) varat iegūt informāciju par
bezvadu tīkla sagatavošanu, printera iestatīšanu vai pārkongurēšanu un tīklošanas problēmu novēršanu.
Ja tīkla instalēšana nav izdevusies:
• Pārliecinieties, vai printerī ir iespējots bezvadu savienojums.
Printera vadības panelī nospiediet pogu Wireless (Bezvadu savienojums) (
(Bezvadu savienojums izslēgts), atlasiet Turn On (Ieslēgt).
• Pārbaudiet, vai printerim ir izveidots savienojums ar tīklu.
1. Printera vadības panelī nospiediet pogu Wireless (Bezvadu savienojums) (
2. Lai piekļūtu izvēlnei Wireless Settings (Bezvadu savienojuma iestatījumi), atlasiet Settings (Iestatījumi).
3. Nospiediet lejupvērsto bultiņu, atlasiet Print Report (Drukāt atskaiti) un pēc tam atlasiet Wireless Test
Report (Bezvadu savienojuma pārbaudes atskaite). Automātiski tiek izdrukāta bezvadu savienojuma
pārbaudes atskaite.
4. Pārbaudiet informāciju atskaites augšējā daļā, lai redzētu, vai pārbaudes laikā nav radusies kāda problēma.
– Visas veiktās pārbaudes skatiet sadaļā Diagnostics results (Diagnostikas rezultāti), lai noskaidrotu, vai
printeris ir izturējis šo pārbaudi.
– Sadaļā Current Conguration (Pašreizējā kongurācija) atrodiet tā tīkla nosaukumu (SSID), kuram pašlaik
ir pievienots printeris. Pārliecinieties, vai printeris ir pievienots tam pašam tīklam, kuram ir pievienots dators.
Piezīme: ja datoram ir izveidots savienojums ar virtuālo privāto tīklu (VPN), pirms turpināt instalēšanu, īslaicīgi
atvienojiet no tā. Lai piekļūtu printerim mājas tīklā, vispirms jāatvienojas no VPN.
• Pārliecinieties, vai drošības programmatūra nebloķē saziņu jūsu tīklā.
Drošības programmatūra, piemēram, ugunsmūri, var bloķēt saziņu starp datoru un printeri, ja tā ir instalēta
tīklā. Ja printeri nevar atrast, īslaicīgi atspējojiet ugunsmūri un pārbaudiet, vai problēma pazūd. Papildu
palīdzību un ieteikumus par drošības programmatūru skatiet šeit: www.hp.com/go/wpc-rewall.
), ja redzams ziņojums Wireless O
).
Pēc veiksmīgas printera instalēšanas
• Koplietojiet savu printeri ar vairākiem datoriem tīklā.
Ja printerim jau ir izveidots savienojums ar mājas tīklu, varat printeri koplietot ar citiem datoriem tajā pašā
tīklā. Katram papildu datoram ir jāinstalē tikai HP printera programmatūra. Programmatūras instalēšanas laikā
atlasiet Wireless (Bezvadu) (ekrānā Connection Options (Savienojuma opcijas)) un pēc tam izpildiet ekrānā
redzamos norādījumus.
76
Page 77

Tīklošana (turpinājums)
• USB savienojumu nomainiet uz bezvadu savienojumu.
Printera programmatūrai ir jābūt veiksmīgi instalētai.
Windows
1. Atkarībā no operētājsistēmas veiciet vienu no tālāk norādītajām darbībām.
• Windows 8: ekrānā Start (Sākt) ar peles labo pogu noklikšķiniet tukšā ekrāna apgabalā un
lietojumprogrammu joslā noklikšķiniet uz All Apps (Visas lietojumprogrammas).
• Windows 7, Windows Vista un Windows XP: datora sākuma izvēlnē Start (Sākums) atlasiet All Programs
(Visas programmas) vai Programs (Programmas) un pēc tam atlasiet HP.
2. Atlasiet HP ENVY 4500 series (HP ENVY 4500.sērija).
3. Atlasiet Printer Setup & Software (Printera iestatīšana un programmatūra).
4. Atlasiet Convert a USB connected printer to wireless (Pārslēgt printera USB savienojumu uz bezvadu
savienojumu). Izpildiet ekrānā redzamos norādījumus.
Mac
Izmantojiet HP Setup Assistant (HP iestatīšanas palīgs) sadaļā Applications /Hewlett-Packard/Device Utilities
(Lietojumprogrammas/Hewlett-Packard/ierīces utilītas), lai šim printerim programmatūras savienojumu
pārslēgtu uz bezvadu savienojumu.
• Ja, drukājot tīklā, rodas problēmas.
Drošības programmatūra, piemēram, ugunsmūri, var bloķēt saziņu starp datoru un printeri. Papildu palīdzību un
ieteikumus par drošības programmatūru skatiet šeit: www.hp.com/go/wpc-rewall.
Latviešu valodā
Ja vēlaties izmantot printeri ar bezvadu savienojumu bez maršrutētāja:
Izmantojiet HP tiešo bezvadu savienojumu, lai drukātu bez maršrutētāja no datora, viedtālruņa vai citas ierīces,
kurai iespējots bezvadu savienojums. Lai HP bezvadu tiešo savienojumu izmantotu no datora, datorā jābūt
instalētai printera programmatūrai.
1. Printera vadības panelī ieslēdziet tiešā bezvadu savienojuma funkciju.
a. Printera displeja ekrānā Home (Sākums) atlasiet Wireless Direct (Tiešais bezvadu savienojums).
b. Ja displejā redzams, ka Wireless Direct (Tiešais bezvadu savienojums) ir izslēgts, atlasiet Wireless Direct
(Tiešais bezvadu savienojums) un pēc tam atlasiet On (No Security) (Ieslēgts (bez drošības)) vai On (With
Security) (Ieslēgts (ar drošību)).
Piezīme: ja ieslēgsiet drošības funkciju, ar šo printeri varēs izveidot savienojumu tikai lietotāji, kuriem
zināma parole. Ja izslēgsiet drošības funkciju, savienojumu ar printeri varēs izveidot jebkurš lietotājs no
jebkuras bezvadu ierīces, kas atrodas printera Wi-Fi diapazonā.
c. Lai parādītu tiešā bezvadu savienojuma nosaukumu, atlasiet Display Name (Parādīt nosaukumu).
d. Ja ieslēgta tiešā bezvadu savienojuma drošības funkcija, lai parādītu tiešā bezvadu savienojuma paroli,
atlasiet Display Password (Parādīt paroli).
2. Pievienojiet printerim savu ierīci, kurā iespējots bezvadu savienojums.
a. Bezvadu datorā vai mobilajā ierīcē ieslēdziet bezvadu savienojumu.
b. Meklējiet tiešā bezvadu savienojuma nosaukumu, piemēram, HP-Print-XX-ENVY 4500 series.
c. Ja ieslēgta tiešā bezvadu savienojuma drošība, pēc uzvednes ievadiet tiešā bezvadu savienojuma paroli.
3. Drukājiet tāpat, kā to parasti darītu no datora vai mobilās ierīces.
Piezīme: HP tiešais bezvadu savienojums nenodrošina interneta piekļuvi.
Apmeklējiet HP bezvadu drukāšanas centru vietnē www.hp.com/go/wirelessprinting, lai iegūtu papildinformāciju
par HP tiešo bezvadu savienojumu.
77
Page 78

Paziņojums par HP printera ierobežoto garantiju
HP produkts Ierobežotās garantijas ilgums
Programmatūras datu nesējs 90 dienas
Printeris 1 gads
Latviešu valodā
Drukas vai tintes kasetnes Kamēr HP tinte tiek izlietota vai pienācis uz kasetnes uzdrukātais
Drukas galviņas (attiecas tikai uz produktiem ar 1 gads
klienta maināmajām drukas galviņām)
Piederumi 1 gads, ja nav norādīts citādi
A. Ierobežotās garantijas apjoms
1. HewlettPackard (HP) lietotājam-klientam garantē, ka iepriekš minētajā periodā, sākot ar datumu, kad klients iegādājies šo
produktu, iepriekš norādītie HP produkti būs bez materiālu un apstrādes defektiem.
2. Programmatūrai HP ierobežotā garantija attiecas tikai uz nespēju izpildīt programmēšanas instrukcijas. HP negarantē, ka
jebkādu produktu darbība būs nepārtraukta un bez kļūdām.
3. HP ierobežotā garantija attiecas tikai uz tiem defektiem, kas radušies produkta normālas lietošanas rezultātā, un neietver
nevienu citu problēmu, tostarp tās, kuru cēlonis ir:
a. nepareiza apkope vai modificēšana;
b. programmatūra, materiāli, detaļas un izejmateriāli, ko nepiegādā vai neatbalsta HP; vai
c. darbība, kas neatbilst produkta specifikācijā norādītajiem parametriem;
d. nesankcionēta modificēšana vai nepareiza lietošana.
4. Kasetņu, kas nav HP kasetnes, vai atkārtoti uzpildītu kasetņu izmantošana HP printeru produktos neietekmē ne klientam
paredzēto garantiju, ne arī ar klientu noslēgto HP atbalsta līgumu. Tomēr, ja printera kļūme vai bojājums ir izskaidrojams ar
tādas tintes kasetnes izmantošanu, kuras ražotāja nav HP, kas ir atkārtoti uzpildīta vai kurai beidzies derīguma termiņš, HP ir
tiesīgs pieprasīt savu standarta maksu par patērēto laiku un materiāliem, apkalpojot printeri ar šādu kļūmi vai bojājumu.1
5. Ja atbilstošā garantijas perioda laikā HP saņem paziņojumu par jebkura produkta defektu, uz kuru attiecas HP garantija, HP
pēc savas izvēles vai nu salabos, vai aizstās šo produktu.
6. Ja HP nespēj salabot vai aizstāt bojāto produktu, uz kuru attiecas HP garantija, HP saprātīgā laika periodā pēc tam, kad tiks
saņemts paziņojums par defektu, atmaksās produkta iegādes cenu.
7. HP nav jālabo, jāaizstāj vai jāveic atmaksa, kamēr klients bojāto produktu nav nogādājis atpakaļ HP.
8. Jebkurš aizstājējprodukts var būt jauns vai gandrīz jauns, ja tā funkcionalitāte ir vismaz tāda pati kā aizstājamajam produktam.
9. HP produktos var būt pārstrādātas detaļas, komponenti un materiāli, kuru veiktspēja ir tāda pati kā jauniem materiāliem.
10. HP paziņojums par ierobežoto garantiju ir spēkā visās valstīs, kur HP izplata šai garantijai pakļautos produktus. Līgumus par
papildu garantijas pakalpojumiem, piemēram, servisu, izbraucot pie klienta, piedāvā visi autorizētie HP servisa centri tajās
valstīs, kur šo produktu izplata HP vai autorizēts importētājs.
B. Garantijas ierobežojumi
CIKTĀL TO ATĻAUJ VIETĒJIE NORMATĪVIE AKTI, NE HP, NE TĀ TREŠĀS PUSES PIEGĀDĀTĀJI NEGARANTĒ UN
NEPIEĻAUJ NEKĀDA VEIDA NE TIEŠI, NE NETIEŠI NORĀDĪTAS GARANTIJAS VAI NOTEIKUMUS PA R PIEMĒROTĪBU
PĀRDOŠANAI, APMIERINOŠU KVALITĀTI UN PIEMĒROTĪBU NOTEIKTA M NOLŪKAM, KĀ ARĪ ŠĀDUS APSTĀKĻUS.
C. Atbildības ierobežojumi
1. Šajā paziņojumā par garantiju norādītās kompensācijas ir klienta vienīgās un ekskluzīvās kompensācijas, ja tas nav pretrunā
vietējiem normatīvajiem aktiem.
2. JA TAS NAV PRETRUNĀ VIETĒJIEM NORMATĪVAJIEM AKTIEM, IZŅEMOT ŠAJĀ PAZIŅOJUMĀ PAR GARANTIJU ĪPAŠI
NORĀDĪTĀS SAISTĪBAS, HP VAI TĀ TREŠĀS PUSES PIEGĀDĀTĀJI NEKĀDĀ GADĪJUMĀ NAV ATBILDĪGI PAR TIEŠIEM,
NETIEŠIEM, SPECIĀLIEM, NETĪŠIEM UN IZRIETOŠIEM KAITĒJUMIEM NEATKARĪGI NO TĀ, VAI TO NOSAKA LĪGUMS,
LIKUMĀ NOTEIKTIE ATLĪDZINĀMIE ZAUDĒJUMI VAI JEBKURŠ CITS JURIDISKS PIEŅĒMUMS, KĀ ARĪ PIEŅĒMUMI
PAR ŠĀDU KAITĒJUMU IESPĒJAMĪBU.
D. Vietējie normatīvie akti
1. Šis paziņojums par garantiju klientam piešķir īpašas juridiskās tiesības. Klientam, iespējams, ir arī citas tiesības, kas
dažādos ASV štatos, Kanādas provincēs un pasaules valstīs atšķiras.
2. Šis paziņojums par garantiju ir jāuzskata par atbilstošu vietējio normatīvo aktu prasībām, ciktāl šis paziņojums par garantiju
nav pretrunā vietējiem normatīvajiem aktiem. Saskaņā ar vietējiem normatīvajiem aktiem noteiktas atrunas un ierobežojumi,
kas minēti šajā paziņojumā par garantiju, var neattiekties uz klientu. Piemēram, dažos ASV štatos, kā arī citās teritorijās
ārpus ASV (tostarp Kanādas provinces) var:
a. nepieļaut šī paziņojuma par garantiju atrunu un ierobežojumu klienta likumā noteikto tiesību ierobežošanu (piemēram,
Lielbritānijā);
b. citādi ierobežot ražotāja kompetenci realizēt šādas atrunas un ierobežojumus; vai
c. piešķirt klientam papildu garantijas tiesības, norādīt to netiešo garantiju ilgumu, no kurām ražotājs nevar atteikties, vai
neatļaut netiešo garantiju ilguma ierobežojumus.
3. ŠĪ PAZIŅOJUMA PAR GARANTIJU NOTEIKUMI, JA NORMATĪVAJOS AKTOS NAV NOTEIKTS CITĀDI, NEIZSLĒDZ,
NEIEROBEŽO UN NEPĀRVEIDO, KĀ ARĪ PAPILDINA OBLIGĀTĀS LIKUMĀ NOTEIKTĀS TIESĪBAS, KAS
PIEMĒROJAMAS HP PRODUKTU PĀRDOŠANAI ŠIEM KLIENTIEM.
Informācija par HP ierobežoto servisa nodrošinājumu
servisa nodrošinājuma beigu datums - atkarībā no tā, kas notiek
pirmais. Šis servisa nodrošinājums neattiecas uz HP tintes
produktiem, kas tiek atkārtoti uzpildīti, pārstrādāti, atjaunoti,
nepareizi lietoti vai kuru darbībā kāds ir iejaucies.
78
Pielikumā ir norādīti to HP uzņēmumu nosaukumi un adreses, kas sniedz HP ierobežoto servisa nodrošinājumu (ražotāja servisa
nodrošinājumu) jūsu valstī.
Latvija: Hewlett-Packard SIA, Duntes iela 17a, Riga, LV-1005, Latvia
Papildus ražotāja servisa nodrošinājumam normatīvajos aktos jums var būt paredzētas citas uz pirkuma līgumu balstītas pret
pārdevēju izmantojamas tiesības, kas netiek ierobežotas ar šo ražotāja servisa nodrošinājumu.
Page 79

HP ENVY 4500 e-All-in-One Series
Pasirengimas darbui
1. Nustatyti spausdintuvą: vadovaukitės sąrankos skrajutėje pateiktomis iliustracijomis.
2. Įdiekite programinę įrangą: eikite į www.hp.com/ePrint/ENVY4500, tada vadovaukitės ekrane pateikiamais
nurodymais. Jei jūsų kompiuteris neprijungtas prie interneto, į jį įdėkite programinės įrangos CD, tada vadovaukitės
ekrane pateikiamais nurodymais.
Neįsijungia CD?
„Windows®“: raskite „Computer“ (kompiuteris), dukart spustelėkite CD / DVD įrenginio piktogramą su HP logotipu
ir dukart spustelkite „setup.exe“.
„Mac“: darbalaukyje dukart spustelėkite CD piktogramą, tada dukart spustelėkite „HP Installer“ (HP įdiegimo
programa).
Nėra CD / DVD įrenginio?
Įdiekite programinę įrangą iš: www.hp.com/ePrint/ENVY4500.
Sužinokite daugiau
Elektroninis žinynas: programinės įrangos diegimo metu įdiekite elektroninį žinyną, jį pasirinkite iš rekomenduojamos
programinės įrangos sąrašo. Sužinokite apie gaminio funkcijas, spausdinimą, trikčių diagnostiką ir palaikymą. Techninės
informacijos skyriuje galite rasti pranešimus, aplinkosaugos ir teisinio reguliavimo informaciją, taip pat Europos
Sąjungos reguliavimo ir atitikties pranešimus.
• „Windows® 8“: ekrane „Start“ (pradžia) dešiniuoju pelės mygtuku spustelėkite tuščią ekrano sritį, programų
juostoje spustelėkite „All Apps“ (visos programos), spustelėkite piktogramą su spausdintuvo pavadinimu ir tada
pasirinkite „Help“ (žinynas).
• „Windows® 7“, „Windows Vista
programos) > HP > „HP ENVY 4500 series“ > „Help“ (žinynas).
• „OS X Lion“, „Mountain Lion“: spustelėkite „Help“ (žinynas) > „Help Center“ (pagalbos centras). Žinyno peržiūros
priemonės lange spustelkite „Help for all your apps“ (žinynas visoms taikomosioms programoms), tada
spustelėkite „HP ENVY 4500 series“.
• Operacinė sistema „OS X v10.6“: spustelėkite „Help“ (žinynas) > „Mac Help“ („Mac“ žinynas). Žinyno peržiūros
priemonės lango išskleidžiamajame meniu „Mac Help“ („Mac“ žinynas) pasirinkite „HP ENVY 4500 series“.
Failas „Readme“ (perskaityti): pateikta HP palaikymo informacija, operacinės sistemos reikalavimai ir esami
spausdintuvo naujinimai.
• „Windows“: įdėkite programinės įrangos CD į kompiuterį ir suraskite „ReadMe.chm“. Norėdami atidaryti dukart
spustelkite „ReadMe.chm“, tada pasirinkite „ReadMe“ norima kalba.
• „Mac“: įdėkite programinės įrangos CD ir atverkite aplanką „ReadMe“ programinės įrangos disko viršutiniame
kataloge. Dukart spustelėkite „ReadMe.html“ ir pasirinkite „ReadMe“ norima kalba.
Internete: papildomas žinynas ir informacija: www.hp.com/go/support. Spausdintuvo registravimas: www.register.hp.com.
Atitikties deklaracija: www.hp.eu/certicates. Rašalo naudojimas: www.hp.com/go/inkusage.
Pastaba: kasetėse esantis rašalas spausdinimo proceso metu naudojamas įvairiais būdais ir po naudojimo kasetėje gali
likti šiek tiek rašalo.
®
“ ir „Windows® XP“: spustelėkite „Start“ (pradėti) > „All Programs“ (visos
Lietuviškai
Nuskaitykite, kad sužinotumėte daugiau apie savo spausdintuvą.
www.hp.com/eu/m/envy4500
Informacija gali būti taikomi įprasti mokesčiai už perduodamus duomenis. Gali būti pateikiama ne visomis kalbomis.
Page 80

Valdymo skydas
Lietuviškai
1
2
3
4
5
6
7
8
9
10
11
Įjungimo mygtukas: įjungia arba išjungia spausdintuvą.
Pagrindinis puslapis: grįžta į pagrindinį ekraną, kuris yra pirmasis rodomas pirmą kartą įjungus spausdintuvą.
Aukštyn mygtukas: naudodami šį mygtuką naršykite meniu ir pasirinkite kopijų skaičių.
Belaidžio ryšio būklės lemputė: rodo, ar spausdintuvas prijungtas prie tinklo belaidžiu ryšiu.
„Wireless“ (belaidis ryšys) mygtukas: atidaro meniu „Wireless Summary“ (belaidžio ryšio suvestinė),
kuriame galite matyti belaidžio ryšio būseną bei keisti belaidžio ryšio nuostatas. Taip pat galite spausdinti
belaidžio ryšio patikrinimo ataskaitą, kuri padės nustatyti tinklo ryšio problemas.
„ePrint“ (el. spausdinimo) mygtukas: atidaro meniu „Web Services Summary“ (žiniatinklio tarnybų
suvestinė) meniu, kuriame galite peržiūrėti „ePrint“ būsenos informaciją, keisti „ePrint“ nuostatas arba
spausdinti „Info“ puslapį.
Atgal: grąžina į ankstesnį ekraną.
Pasirinkimo mygtukai: šio mygtuko funkcija keičiasi atsižvelgiant į tai, kas rodoma spausdintuvo ekrane.
„OK“ (gerai): patvirtina esamą pasirinkimą.
Žemyn mygtukas: naudodami šį mygtuką naršykite meniu ir pasirinkite kopijų skaičių.
Žinynas: rodo žinyno turinį, jei jis galimas tuo metu atliekamam veiksmui.
Pastaba: naudokite tik „HP“ pateiktą maitinimo kabelį.
80
Page 81

Pagrindinių trikčių diagnostika
Jei negalite spausdinti:
1. Įsitikinkite, kad kabelio jungtys yra tinkamai sujungtos.
2. Įsitikinkite, kad spausdintuvas įjungtas. Mygtukas „On“ (įjungti) švies baltai.
3. Patikrinkite belaidžio ryšio būklės lemputę, kad įsitikintumėte, jog jūsų spausdintuvas prijungtas prie tinklo.
• Nuolat šviečianti mėlyna lemputė reiškia, kad užmegztas belaidis ryšys ir galima spausdinti.
• Lėtai mirksinti mėlyna lemputė rodo, kad belaidis ryšys yra, bet spausdintuvas neprijungtas prie tinklo. Pasirūpinkite,
kad spausdintuvas būtų belaidžio ryšio zonoje.
• Greitai mirksinti lemputė rodo belaidžio ryšio klaidą. Žr. spausdintuvo ekrane rodomą pranešimą.
• Jei lemputė nešviečia, belaidžio ryšio imtuvas yra išjungtas.
Apsilankykite „HP“ diagnostikos įrankių svetainėje adresu www.hp.com/go/tools, kad atsisiųstumėte nemokamas
diagnostines priemones (įrankius), kurias galėsite panaudoti sprendžiant dažniausiai pasitaikančias spausdintuvo problemas.
„Mac“„Windows“
Įsitikinkite, kad spausdintuvas nustatytas kaip
numatytasis spausdinimo įrenginys:
• „Windows 8“: nurodykite arba bakstelkite viršutinį
dešinįjį kampą, kad atvertumėte mygtukų juostą,
nuspauskite „Settings“ (parametrai) piktogramą,
nuspauskite arba bakstelkite „Control Panel“
(valdymo skydas), tada spustelkite ar bakstelkite
„View devices and printers“ (rodyti įrenginius ir
spausdintuvus).
• „Windows 7“: „Windows“ „Start“ (pradėti) meniu
spustelėkite „Devices and Printers“ (įrenginiai ir
spausdintuvai).
• „Windows Vista“: „Windows“ užduočių juostoje
spustelėkite „Start“ (pradėti), spustelėkite „Control
Panel“ (valdymo skydas) ir tada spustelėkite „Printer“
(spausdintuvas).
• „Windows XP“: „Windows“ užduočių juostoje
spustelėkite „Start“ (pradėti), spustelėkite „Control
Panel“ (valdymo skydas), paskui spustelėkite „Printers
and Faxes“ (spausdintuvai ir faksai).
Įsitikinkite, kad šalia spausdintuvo esanti apskritimo
formos žyma yra pažymėta varnele. Jei jūsų spausdintuvas
nepasirinktas kaip numatytasis spausdintuvas, dešiniuoju
pelės klavišu spustelėkite spausdintuvo piktogramą ir
meniu pasirinkite „Set as Default Printer“ (nustatyti kaip
numatytąjį spausdintuvą).
Jei vis dar negalite spausdinti arba įdiegti programinės
įrangos:
1. Išimkite CD iš CD / DVD įrenginio ir atjunkite USB kabelį
nuo kompiuterio.
2. Pakartotinai paleiskite kompiuterį.
3. Spausdintuvo programinės įrangos CD įdėkite į CD / DVD
įtaisą, paskui vykdydami ekrane teikiamus nurodymus
įdiekite spausdintuvo programinę įrangą. USB kabelį
junkite tik tada, kai būsite paraginti tai daryti.
4. Baigę diegti programinę įrangą pakartotinai paleiskite
kompiuterį.
Pripažinimai
„Windows XP“, „Windows Vista“, „Windows 7“
ir „Windows 8“ yra JAV registruoti „Microsoft
Corporation“ prekių ženklai.
Patikrinkite spausdinimo eilę:
1. „System Preferences“ (sistemos nuostatos)
spustelkite „Print & Scan“ (spausdinti ir nuskaityti)
(„Print & fax“ (spausdinti ir siųsti faksu) „OS X v10.6“).
2. Spustelkite „Open Print Queue“ (atidaryti
spausdinimo eilę).
3. Spustelėkite spausdinimo užduotį, kad ją pasirinktumėte.
4. Naudokite šiuos mygtukus, kad valdytumėte
spausdinimo užduotį:
• Naikinti: atšaukti pasirinktą spausdinimo užduotį.
• Tęsti: tęsti sustabdytą spausdinimo užduotį.
5. Jei atlikote kokius nors pakeitimus, bandykite
spausdinti dar kartą.
Paleiskite ir nustatykite iš naujo:
1. Pakartotinai paleiskite kompiuterį.
2. Išjunkite ir įjunkite spausdintuvą.
a. Išjunkite spausdintuvą ir ištraukite maitinimo
kabelį.
b. Palaukite apie minutę ir vėl prijunkite maitinimo
kabelį ir įjunkite spausdintuvą.
Jei vis tiek negalite spausdinti, pašalinkite ir iš naujo
įdiekite programinę įrangą:
Pastaba: šalinimo programa šalina visas įrenginiui skirtas
„HP“ programinės įrangos dalis. Ji nešalina dalių, kurias
bendrai naudoja kiti spausdintuvai arba programos.
Norėdami pašalinti programinę įrangą:
1. Atjunkite „HP“ spausdintuvą nuo kompiuterio.
2. Atidarykite aplanką „Applications“ (Taikomosios
programos): „Hewlett-Packard“ aplanką.
3. Dukart spustelėkite „HP Uninstaller“ („HP“ įdiegties
šalinimo programa). Vykdykite ekrane pateiktas
instrukcijas.
Kaip įdiegti programinę įrangą:
1. Prijunkite USB kabelį.
2. Įdėkite „HP“ programinės įrangos CD į kompiuterio
CD / DVD įrenginį.
3. Atidarykite CD darbalaukyje ir dukart spustelėkite
„HP Installer“ („HP“ įdiegimo programa).
4. Vykdykite ekrane pateikiamus nurodymus ir
vadovaukitės išspausdintomis instrukcijomis,
kurias gavote su „HP“ spausdintuvu.
Lietuviškai
81
Page 82

Darbas tinkle
Reikia daugiau pagalbos?
www.hp.com/go/wirelessprinting
„HP“ belaidžio ryšio spausdinimo centre adresu www.hp.com/go/wirelessprinting jums gali būti suteikta
pagalba ruošiant belaidžio ryšio tinklą, nustatant arba iš naujo kongūruojant spausdintuvą ir šalinant tinklo
problemas.
Jei jūsų tinklo diegimas buvo nesėkmingas:
• Patvirtinkite, kad belaidis ryšys Jūsų kompiuteryje įjungtas.
Spausdintuvo valdymo skydelyje spustelėkite mygtuką „Wireless“ (belaidis ryšys) mygtuką (
„Wireless O“ (belaidis ryšys išjungtas), pasirinkite „Turn On“ (įjungti).
• Patvirtinkite, kad spausdintuvas prijungtas prie jūsų tinklo.
Lietuviškai
1. Spausdintuvo valdymo skyde paspauskite „Wireless“ (belaidis ryšys) mygtuką (
2. Paspauskite „Settings“ (nuostatos) ir pateksite į „Wireless Settings“ (belaidžio ryšio nuostatos) meniu.
3. Paspauskite rodyklės žemyn mygtuką, pasirinkite „Print Report“ (spausdinimo ataskaita), tada pasirinkite
„Wireless Test Report“ (belaidžio ryšio bandymo ataskaita). Belaidžio tinklo patikrinimo ataskaita spausdinama
automatiškai.
4. Patikrinkite ataskaitos viršų, kad sužinotumėte, ar tikrinant kas nors veikė netinkamai.
– Žr. ataskaitos skiltį „Diagnostics Results“ (diagnostikos rezultatai), kad pamatytumėte visus atliktus
patikrinimus ir nustatytumėte, ar spausdintuvas juos sėkmingai atliko.
Skyriuje „Current Conguration“ (dabartinė kongūracija) patikrinkite šiuo metu spausdintuvui priskirtą tinklo
–
pavadinimą (SSID). Patikrinkite, ar spausdintuvas prijungtas prie to paties tinklo kaip ir jūsų kompiuteris.
Pastaba: jei jūsų kompiuteris prijungtas prie virtualaus privataus tinklo (VPN), prieš tęsdami diegimą jį laikinai
atjunkite nuo VPN. Po diegimo turėsite atsijungti nuo VPN, kad spausdintuvą galėtumėte pasiekti namų tinkle.
• Įsitikinkite, kad saugos programinė įranga neblokuoja ryšio jūsų tinkle.
Saugos programinė įranga, pvz., užkardos, gali blokuoti ryšį tarp jūsų kompiuterio ir spausdintuvo, kai vykdomas diegimas
tinkle. Jei jūsų spausdintuvas neaptinkamas, laikinai išjunkite savo užkardą ir patikrinkite, ar problema pašalinta. Norėdami
gauti daugiau pagalbos ir patarimų dėl saugos programinės įrangos apsilankykite www.hp.com/go/wpc-rewall.
), jei rodoma
).
Sėkmingai įdiegę savo spausdintuvą:
• Tinkle bendrai naudokite savo spausdintuvą keliuose kompiuteriuose.
Jei spausdintuvas jau prijungtas prie jūsų namų tinklo, galite bendrai naudoti savo spausdintuvą kituose
kompiuteriuose tame pačiame tinkle. Kiekviename papildomame kompiuteryje beliks įdiegti HP spausdintuvo
programinę įrangą. Programinės įrangos diegimo metu pasirinkite „Wireless“ (belaidis ryšys) ekrane „Connection
Options“ (ryšio parinktys), tada vadovaukitės ekrane pateikiamais nurodymais.
82
Page 83

Darbas tinkle, tęsinys
• USB ryšio perjungimas į belaidį ryšį.
Turite būti sėkmingai įdiegę savo spausdintuvo programinę įrangą.
„Windows“
1. Atsižvelgdami į savo operacinę sistemą, atlikite vieną iš šių veiksmų:
• „Windows 8“: „Start“ (pradėti) ekrane spustelkite dešinįjį pelės klavišą tuščiame ekrano plote ir taikomųjų
programų juostoje nuspauskite „All Apps“ (visos taikomosios programos).
„Windows 7“, „Windows Vista“, ir „Windows XP“: kompiuterio „Start“ (pradėti) meniu pasirinkite „All Programs“
•
(visos programos) arba „Programs“ (programos) ir tada pasirinkite HP.
2. Pasirinkite „HP ENVY 4500 series“.
3. Pasirinkite „Printer Setup & Software“ (spausdintuvo sąranka ir programinė įranga).
4. Pasirinkite „Convert a USB connected printer to wireless“ (paversti USB ryšiu prijungtą spausdintuvą belaidžiu
ryšiu prijungtu spausdintuvu). Vykdykite ekrane pateiktas instrukcijas.
„Mac“
Naudokite „HP Setup Assistant“ („HP“ sąrankos pagalbinė priemonė), esančią „Applications/Hewlett-Packard/
Device Utilities“ (taikomosios programos / „Hewlett-Packard“ / įrenginio pagalbinės programos), kad pakeistumėte
šio spausdintuvo programinės įrangos ryšį į belaidį ryšį.
• Jei spausdindami savo tinkle susiduriate su problemomis.
Saugos programinė įranga, pvz., užkardos, gali blokuoti ryšį tarp jūsų kompiuterio ir spausdintuvo. Norėdami gauti
daugiau pagalbos ir patarimų dėl saugos programinės įrangos apsilankykite www.hp.com/go/wpc-rewall.
Jei norite naudoti spausdintuvą belaidžiu ryšiu nenaudodami kelvedžio:
Naudokite „HP“ tiesioginį belaidį ryšį, kad spausdintumėte tiesioginiu belaidžiu ryšiu iš savo kompiuterio, išmaniojo
telefono arba kito įrenginio su belaidžio ryšio funkcija nenaudodami kelvedžio. Norėdami naudoti „HP“ tiesioginį belaidį
ryšį kompiuteryje, jame turite įdiegti spausdintuvo programinę įrangą.
1. Įjunkite „HP“ tiesioginį belaidį ryšį savo spausdintuvo valdymo skydelyje:
a. Spausdintuvo pagrindiniame ekrane pasirinkite „Wireless Direct“ (tiesioginis belaidis ryšys).
b. Jei ekrane rodoma, kad „Wireless Direct“ (tiesioginis belaidis ryšys) yra išjungtas, pasirinkite „Wireless Direct“
(tiesioginis belaidis ryšys), tada pasirinkite „On (No Security)“ (įjungta (be apsaugos) arba „On (With Security)“
(įjungta (su apsauga).
Pastaba: jei įjungiate apsaugą, prie spausdintuvo galės prisijungti tik slaptažodį turintys vartotojai. Jei išjungiate
apsaugą, prie spausdintuvo galės prisijungti bet kuris vartotojas su belaidžio ryšio įrenginiu, esantis spausdintuvo
aprėpties zonoje.
c. Norėdami pamatyti tiesioginio belaidžio ryšio pavadinimą palieskite „Display Name“ (rodyti pavadinimą).
d. Pasirinkite „Display Password“ (rodyti slaptažodį), kad būtų rodomas tiesioginio belaidžio ryšio slaptažodis, jei
įjungėte apsaugą.
2. Prie spausdintuvo prijunkite įrenginį su įjungtu belaidžiu ryšiu:
a. Savo belaidžio ryšio kompiuteryje arba mobiliajame įrenginyje įjunkite belaidį ryšį.
b. Ieškokite ir prisijunkite prie tiesioginio belaidžio ryšio pavadinimo, pvz., „HP-Print-XX-ENVY“ 4500 series.
c. Jei įjungėte tiesioginio belaidžio ryšio apsaugą, kai būsite paprašyti, įveskite tiesioginio belaidžio ryšio slaptažodį.
3. Įprastu būdu spausdinkite iš kompiuterio ar mobiliojo prietaiso.
Pastaba: „HP“ tiesioginis belaidis ryšys nesuteikia interneto prieigos.
Apsilankykite „HP“ belaidžio ryšio spausdinimo centre adresu www.hp.com/go/wirelessprinting, kad gautumėte daugiau
informacijos apie „HP“ tiesioginį belaidį ryšį.
Lietuviškai
83
Page 84

Pareiškimas dėl HP spausdintuvo ribotos garantijos
HP produktas Ribotos garantijos galiojimo trukmė
Programinės įrangos laikmenos 90 dienų
Spausdintuvas 1 metai
Lietuviškai
Spausdintuvo arba rašalo kasetės Tol, kol pasibaigia HP rašalas arba iki galiojimo pabaigos
Spausdintuvo galvutės (taikoma tik produktams su 1 metai
naudotojo keičiamomis spausdintuvo galvutėmis)
Priedai 1 metai, jeigu nenurodyta kitaip
A. Ribotos garantijos galiojimo apimtis
1. Bendrovė „Hewlett-Packard“ (HP) galutiniam naudotojui garantuoja, kad aukščiau minėtas HP produktas yra
pagamintas kvalifikuotų darbininkų ir be medžiagų defektų, ir užtikrina jo veikimą visu aukščiau nurodytu
laikotarpiu nuo produkto įsigijimo dienos.
2. Programinės įrangos produktams HP ribota garantija taikoma tik tuo atveju, jeigu neįmanoma vykdyti
programavimo instrukcijų. HP negarantuoja, kad visi jos produktai veiks netrikdomai ir be klaidų.
3. HP ribota garantija apima tik tuos defektus, kurie yra tinkamo produkto naudojimo rezultatas. Ji netaikoma:
a. Jeigu produktas buvo netinkamai prižiūrimas arba buvo modifikuotas;
b. Programinei įrangai; laikmenoms, dalims bei priedams, kurių netiekia arba nepalaiko HP; arba
c. Operacijoms, kurios netelpa į specifikacijomis apibrėžtus produkto veikimo rėmus;
d. Jei produktas neleistinai modifikuojamas arba netinkamai naudojamas.
4. HP spausdintuvų produktams naudojamos ne HP pagamintos arba pakartotinai užpildytos kasetės neturi
įtakos nei naudotojo garantijai, nei jokiai su naudotoju sudarytai HP paramos sutarčiai. Tačiau jeigu
spausdintuvo veikimas sutrinka arba jis sugenda dėl naudojamos ne HP pagamintos, pakartotinai užpildytos
kasetės arba rašalo kasetės, kurios galiojimo terminas pasibaigęs, bendrovė HP pareikalaus įprasto mokesčio
už tokiai trikčiai ar gedimui pašalinti sunaudotas medžiagas ir sugaištą laiką.
5. Jeigu garantijos galiojimo metu HP bus informuota apie kokį nors produkto, kurį HP garantija apima, defektą,
bendrovė HP savo nuožiūra pataisys arba pakeis naudotojo produktą su defektais kitu.
6. Jeigu HP negali pataisyti ar pakeisti defektų turinčios dalies, kurią apima HP garantija, kaip tai joje numatyta,
bendrovė HP netrukus po to, kai jai bus pranešta apie defektą, grąžins pirkėjui už produktą sumokėtus pinigus.
7. HP neprivalės pataisyti, pakeisti arba atlyginti nuostolių tol, kol naudotojas negrąžins defektų turinčio produkto
bendrovei HP.
8. Visi pakaitiniai produktai gali būti nauji arba beveik nauji, tačiau savo funkcionalumu visada prilygs arba net
pralenks pakeičiamą produktą.
9. HP produktuose gali būti perdirbtų dalių, komponentų arba medžiagų, kurios savo veikimu prilygsta naujoms.
10. HP ribotos garantijos pareiškimas galioja bet kurioje šalyje bei vietovėje, kurioje HP platina šį produktą.
Atskiras papildomas paslaugų sutartis, pvz., atvykimo pas naudotoją, gali būti įmanoma sudaryti bet kurioje
HP įgaliotoje paslaugų teikimo įmonėje bet kurioje šalyje, kurioje šis HP produktas yra platinamas bendrovės
HP arba jos įgaliotųjų importuotojų.
B. Garantijos apribojimai
TIEK, KIEK LEIDŽIA VIETOS ĮSTATYMAI, NEI HP, NEI TREČIOSIOSŠALIES TIEKĖJAI NETEIKIA JOKIŲ
KITŲ GARANTIJŲ AR SĄLYGŲ, NEI AIŠKIAI IŠREIKŠTŲ, NEI NUMANOMŲ – KOMERCINĖS NAUDOS,
TINKAMOS KOKYBĖS BEI TIKIMO KONKREČIAM TIKSLUI GARANTIJŲ.
C. Atsakomybės apribojimai
1. Šiame Garantijos pareiškime nurodytos priemonės yra išskirtinės ir išimtinės naudotojui skirtos priemonės iki
ribų, galimų pagal vietinius įstatymus.
2. NEI HP, NEI TREČIOSIOS ŠALIES TIEKĖJAI NEATSAKO NEI UŽ SUTARTIMI, NEI CIVILINĖS TEISĖS
IEŠKINIU, NEI KOKIU NORS KITU TEISINIU BŪDU PAREMTUS IEŠKINIUS AR PRETENZIJAS DĖL
TIESIOGINIŲ, NETIESIOGINIŲ, TYČINIŲ, NETYČINIŲ AR PASEKMINIŲ NUOSTOLIŲ, NESVARBU, AR
APIE JUOS BUVO INFORMUOTA, AR NE, IŠSKYRUS ĮSIPAREIGOJIMUS, SPECIALIAI NURODYTUS
ŠIAME GARANTIJOS PAREIŠKIME, IKI RIBŲ, GALIMŲ PA GAL ATSKIROS VALSTYBĖS ĮSTATYMUS.
D. Vietiniai įstatymai
1. Šis garantijos pareiškimas suteikia naudotojui tam tikras juridines teises. Naudotojas taip pat gali turėti kitų
teisių, kurios gali skirtis priklausomai nuo valstijos (JAV), provincijos (Kanadoje) bei nuo šalies (likusioje
pasaulio dalyje).
2. Jeigu šis garantijos pareiškimas yra nesuderintas su vietiniais įstatymais, jis privalės būti su jais suderintas.
Tokiomis aplinkybėmis kai kurie pareiškimai ir apribojimai, nurodyti šiame garantijos pareiškime, naudotojui
gali negalioti. Pvz., kai kuriose JAV valstijose bei jos valdomose teritorijose už jos ribų (įskaitant Kanados
provincijas), gali būti:
a. Užkirstas kelias šio garantijos pareiškimo apribojimų ir teiginių galiojimui dėl įstatymuose nurodytų
naudotojo teisių (pvz., Jungtinėje Karalystėje);
b. Kitaip suvaržytos gamintojo teisės nurodyti tokius pareiškimus arba apribojimus; arba
c. Naudotojui užtikrinamos papildomos garantinės teisės, patikslintas išreikštų garantijų, kurių gamintojas
negali atsisakyti, galiojimo laikas arba galimi taikyti išreikštų garantijų galiojimo laiko apribojimai.
3. ŠIO GARANTIJOS PAREIŠKIMO SALYGOS, IŠSKYRUS IKI PAGAL ĮSTATYMUS GALIMOS RIBOS, YRA
TAIKOMOS PAPILDOMAI PRIE ĮSTATYMAIS NURODYTŲ TEISIŲ, TAIKOMŲ „HP“ PRODUKTŲ
PARDAVIMUI TOKIEMS PIRKĖJAMS, IR JŲ NEATŠAUKIA, NEPAKEIČIA BEI NĖRA IŠIMTINĖS.
Informacija apie HP garantiją
datos, išspausdintos ant kasetės, atsižvelgiant į tai, kas
įvyksta pirma. Ši garantija netaikoma HP produktams, kurie
buvo pakartotinai užpildyti, perdirbti, atnaujinti, netinkamai
naudojami arba sugadinti.
84
Pridedami HP bendrovių, teikiančių HP garantiją (gamintojo garantiją) Jūsų šalyje, pavadinimai ir adresai.
Lietuva: UAB „Hewlett-Packard“, V. Gerulaičio g. 1, LT-08200 Vilnius
Pagal taikytinus vartojimo prekių pardavimą reglamentuojančius nacionalinius teisės aktus, jūs taip pat turite įstatymų
galios teises. Gamintojo garantija jūsų įstatymų galią turinčių teisių jokiu būdu neapriboja ir joms poveikio neturi
Page 85

1
ENVY 4500 e -All-in-One Series
A9T80-90035
*A9T80-90035*
*A9T80-90035*
2
1 2
3
3
4
1 2
1
4 5 6 7
2
3
5
Page 86

5
OK
HP.com
http://www.hp.com/ePrint/ENVY4500
6
1
1
2
2
3
3
7
HP.com
www.hp.com/ePrint/ENVY4500
1 2
www.hp.com/ePrint/ENVY4500
www.hp.com/support
www.hp.com/go/wirelessprinting
www.hp.com/go/ePrintCenter
Printed in [Country]Printed in [Country]
Printed in [Country]Printed in [Country]
Printed in [Country]Printed in [Country]
© 2013 Hewlett-Packard Development Company, L.P.
 Loading...
Loading...