
Manual do Utilizador

© Copyright 2013 Hewlett-Packard
Development Company, L.P.
Bluetooth é uma marca comercial detida
pelo respetivo proprietário e utilizada pela
Hewlett-Packard Company sob licença.
Intel é uma marca comercial da Intel
Corporation nos E.U.A. e noutros países.
Microsoft e Windows são marcas
comerciais registadas da Microsoft
Corporation nos E.U.A. O logótipo SD é
marca comercial do seu proprietário.
As informações contidas neste documento
estão sujeitas a alterações sem aviso
prévio. As únicas garantias que cobrem os
produtos e serviços da HP são
estabelecidas exclusivamente na
documentação de garantia que os
acompanha. Neste documento, nenhuma
declaração deverá ser interpretada como a
constituição de garantia adicional. A HP
não se responsabiliza por erros técnicos e
editoriais ou omissões neste documento.
Segunda edição: Abril de 2013
Primeira edição: Fevereiro de 2013
Número de publicação do documento:
715238-132
Aviso do produto
Este manual descreve as funcionalidades
comuns à maioria dos modelos. É possível
que algumas funções não estejam
disponíveis no seu computador.
Termos de software
Ao instalar, copiar, transferir, ou utilizar
qualquer outro produto de software pré-
-instalado neste computador, concorda em
ficar sujeito aos termos do Contrato de
Licença de Utilizador Final (EULA) da HP.
Se não aceitar estes termos de licença, a
única solução é devolver o produto integral
sem ter sido utilizado (hardware e software)
dentro de 14 dias, para ser reembolsado de
acordo com a política de reembolso do
local de compra.
Para quaisquer informações adicionais ou
para solicitar o reembolso total do
computador, contacte o ponto de venda
local (o vendedor).

Aviso de segurança
AVISO! Para reduzir a possibilidade de lesões relacionadas com o calor ou o sobreaquecimento do
computador, não coloque o computador directamente sobre o seu colo ou obstrua as aberturas de
ventilação do ar do computador. Utilize o computador apenas em superfícies planas e rígidas. Não
permita que outra superfície rígida, como uma impressora opcional adjacente, ou uma superfície
flexível, como travesseiros, tapetes ou roupas, bloqueiem a circulação de ar. Para além disso, não
permita que o transformador entre em contacto com a pele ou uma superfície suave, tais como
travesseiros, tapetes ou roupas durante o funcionamento. O computador e o transformador estão em
conformidade com os limites de temperatura das superfícies expostas ao utilizador definidos pelo
International Standard for Safety of Information Technology Equipment (IEC 60950).
iii

iv Aviso de segurança
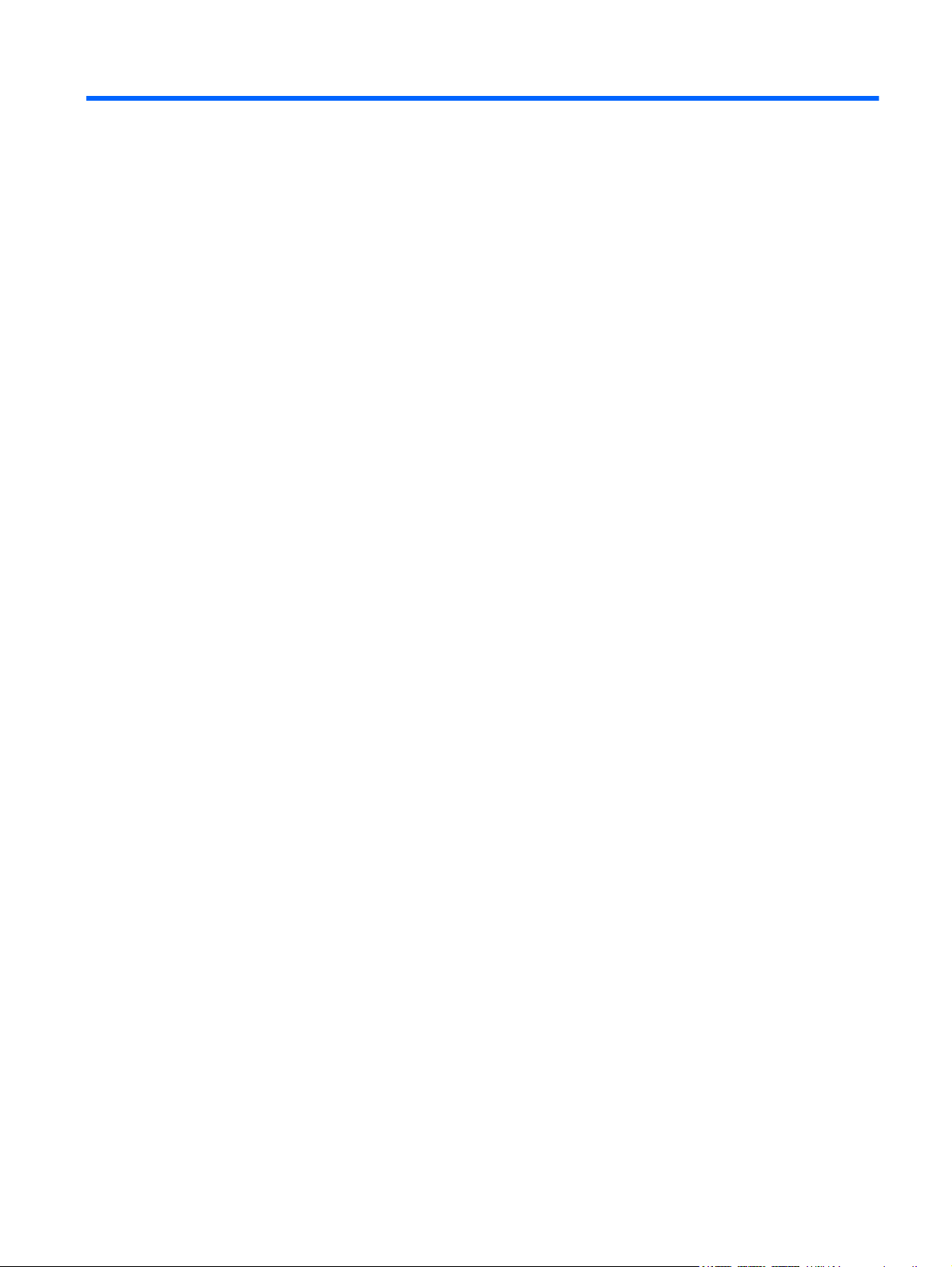
Índice
1 Começar da melhor forma ............................................................................................................................. 1
Melhores práticas ................................................................................................................................. 1
Coisas divertidas a fazer ...................................................................................................................... 2
Mais recursos HP ................................................................................................................................. 3
2 Conhecer o seu computador ......................................................................................................................... 5
Localizar as informações de hardware e software ............................................................................... 5
Localizar hardware .............................................................................................................. 5
Localizar software ................................................................................................................ 5
Lado direito ........................................................................................................................................... 6
Lado esquerdo ..................................................................................................................................... 7
Ecrã ...................................................................................................................................................... 9
Parte superior ..................................................................................................................................... 10
TouchPad .......................................................................................................................... 10
Luzes ................................................................................................................................. 11
Botões e altifalantes .......................................................................................................... 12
Teclas ................................................................................................................................ 14
Parte inferior ....................................................................................................................................... 15
Etiquetas ............................................................................................................................................ 17
3 Ligar a uma rede ........................................................................................................................................... 18
Ligar a uma rede sem fios .................................................................................................................. 18
Utilizar os controlos sem fios ............................................................................................. 18
Utilizar o botão da comunicação sem fios ......................................................... 18
Utilizar os controlos do sistema operativo ......................................................... 19
Utilizar uma WLAN ............................................................................................................ 19
Utilizar um fornecedor de serviços de Internet .................................................. 19
Configurar uma WLAN ...................................................................................... 20
Configurar um router sem fios ........................................................................... 20
Proteger a sua WLAN ....................................................................................... 20
Ligar-se a uma WLAN ....................................................................................... 21
v

Utilizar dispositivos Bluetooth sem fios (somente em alguns modelos) ............................ 22
Ligar a uma rede com fios .................................................................................................................. 22
Ligar a uma rede local (LAN) ............................................................................................. 22
4 Utilizar as funcionalidades de entretenimento .......................................................................................... 24
Utilizar a webcam (apenas em alguns modelos) ................................................................................ 26
Utilizar o áudio .................................................................................................................................... 26
Ligar altifalantes ................................................................................................................. 26
Ligar auscultadores ........................................................................................................... 27
Ligar um microfone ............................................................................................................ 27
Utilizar o Beats Audio (apenas em alguns modelos) ......................................................... 27
Aceder ao Painel de Controlo do Beats Audio .................................................. 27
Ativar e desativar o Beats Audio (apenas em alguns modelos) ........................ 28
Verificar o som ................................................................................................................... 28
Utilizar vídeo ....................................................................................................................................... 29
Ligar um dispositivo HDMI ................................................................................................. 29
Configurar definições de áudio HDMI ............................................................... 30
Utilizar o Intel Wireless Display (somente em modelos selecionados) .............................. 31
Gerir os ficheiros de áudio e vídeo ..................................................................................................... 31
5 Navegar utilizando gestos de toque, dispositivos apontadores e o teclado .......................................... 32
Utilizar o TouchPad ............................................................................................................................ 32
Utilizar os gestos do TouchPad .......................................................................................................... 32
Toque ................................................................................................................................. 33
Deslocamento .................................................................................................................... 34
Comprimir/ampliar ............................................................................................................. 34
Rotação (apenas em modelos selecionados) .................................................................... 35
Clique de 2 dedos (somente em modelos selecionados) .................................................. 35
Movimento de deslize (apenas em modelos selecionados) .............................................. 36
Deslizar na margem ........................................................................................................... 36
Deslizar na margem direita ............................................................................... 36
Deslizar na margem superior ............................................................................ 37
Deslizar na margem esquerda .......................................................................... 38
Utilizar gestos do ecrã tátil (apenas em alguns modelos) .................................................................. 39
Deslizar com um dedo ....................................................................................................... 39
Toque ................................................................................................................................. 39
Deslocamento .................................................................................................................... 40
Beliscar/esticar .................................................................................................................. 40
Rotação (apenas em modelos selecionados) .................................................................... 41
Deslizar na margem ........................................................................................................... 41
Deslizar na margem direita ............................................................................... 41
vi

Deslizar na margem esquerda .......................................................................... 42
Deslizar da margem superior e inferior ............................................................. 42
Configurar preferências do ecrã tátil (apenas em alguns modelos) ................................................... 43
Utilizar o teclado e o rato .................................................................................................................... 43
Utilizar as teclas ................................................................................................................. 44
Utilizar as teclas de ação .................................................................................. 44
Utilizar teclas de atalho do Microsoft Windows 8 .............................................. 45
Utilizar as teclas de atalho (apenas em alguns modelos) ................................. 46
Utilizar o teclado numérico integrado ................................................................................ 46
6 Gerir energia .................................................................................................................................................. 47
Iniciar a Suspensão ou Hibernação ................................................................................................... 47
Intel Smart Response Technology (apenas em modelos selecionados) ........................... 47
Iniciar e sair do modo de Suspensão ................................................................................ 48
Ativar e sair da Hibernação iniciada pelo utilizador ........................................................... 49
Definir a proteção por palavra-passe na reativação .......................................................... 49
Utilizar o voltímetro e as opções de energia ...................................................................................... 49
Funcionar com energia da bateria ...................................................................................................... 50
Remover uma bateria substituível pelo utilizador .............................................................. 50
Localizar informações da bateria ....................................................................................... 50
Conservar a energia da bateria ......................................................................................... 51
Identificar níveis de bateria fraca ....................................................................................... 51
Resolver um nível de bateria fraca .................................................................................... 52
Resolver um nível de bateria fraca quando estiver disponível a alimentação
externa .............................................................................................................. 52
Resolver um nível de bateria fraca quando não estiver disponível uma
fonte de alimentação ......................................................................................... 52
Resolver um nível de bateria fraca quando o computador não consegue
sair da Hibernação ............................................................................................ 52
Armazenar uma bateria substituível pelo utilizador ........................................................... 52
Eliminar uma bateria substituível pelo utilizador ................................................................ 52
Substituir uma bateria substituível pelo utilizador .............................................................. 52
Utilizar alimentação CA externa ......................................................................................................... 53
Resolução de problemas de alimentação .......................................................................... 53
HP CoolSense (somente em modelos selecionados) ........................................................................ 54
Atualizar o conteúdo do software com a Tecnologia Intel Smart Connect (somente em modelos
selecionados) ..................................................................................................................................... 54
Encerrar (desligar) o computador ....................................................................................................... 55
7 Gerir e partilhar informações ....................................................................................................................... 56
Utilizar dispositivos USB .................................................................................................................... 56
vii

Identificar um dispositivo USB ........................................................................................... 57
Remover um dispositivo USB ............................................................................................ 57
Ligar um dispositivo USB com alimentação ...................................................................... 58
Inserir e remover um cartão de armazenamento digital ..................................................................... 58
Utilizar unidades óticas ...................................................................................................................... 59
Introduzir discos óticos ...................................................................................................... 60
Carregamento por tabuleiro .............................................................................. 60
Remover um disco ótico .................................................................................................... 61
Carregamento por tabuleiro .............................................................................. 61
Quando o tabuleiro do disco abre normalmente .............................. 61
Quando o tabuleiro do disco não abrir normalmente ....................... 62
Partilhar dados e unidades e aceder a software ............................................................... 63
8 Manutenção do computador ........................................................................................................................ 65
Melhorar o desempenho .................................................................................................................... 65
Manusear unidades ........................................................................................................... 65
Substituir a unidade de disco rígido principal .................................................................... 66
Substituir a unidade de disco rígido secundária (somente em modelos selecionados) .... 68
Utilizar o HP 3D DriveGuard (somente em modelos selecionados) .................................. 70
Utilizar o Desfragmentador de disco .................................................................................. 71
Utilizar a Limpeza do disco ................................................................................................ 71
Adicionar ou substituir módulos de memória ..................................................................... 72
Atualizar programas e controladores ................................................................................................. 75
Limpeza do computador ..................................................................................................................... 75
Limpar o ecrã, os lados e a tampa .................................................................................... 75
Limpar o TouchPad e o teclado ......................................................................................... 75
Viajar com ou expedir o computador .................................................................................................. 76
9 Proteger o seu computador e informações ................................................................................................ 77
Utilizar palavras-passe ....................................................................................................................... 77
Definir palavras-passe no Windows .................................................................................. 78
Definir palavras-passe no Setup Utility (BIOS) .................................................................. 79
Utilizar o leitor de impressões digitais ................................................................................................ 79
Utilizar o HP SimplePass (somente em modelos selecionados) ....................................... 80
Registar impressões digitais ............................................................................. 80
Utilizar a sua impressão digital registada para iniciar sessão no Windows ...... 80
Utilizar software de segurança da Internet ......................................................................................... 80
Utilizar software antivírus ................................................................................................... 81
Utilizar o software de firewall ............................................................................................. 81
Instalar atualizações de software ....................................................................................................... 81
Instalar atualizações de segurança críticas ....................................................................... 81
viii

Instalar atualizações de software da HP e de terceiros ..................................................... 82
Proteger a sua rede sem fios ............................................................................................................. 82
Efetuar cópias de segurança das suas aplicações de software e informações ................................. 82
Utilizar um bloqueio do cabo de segurança opcional ......................................................................... 82
10 Utilizar o Setup Utility (BIOS) e o Diagnóstico do Sistema ..................................................................... 84
Iniciar o Setup Utility (Utilitário de configuração) (BIOS) .................................................................... 84
Atualizar o BIOS ................................................................................................................................. 84
Determinar a versão do BIOS ............................................................................................ 84
Transferir uma atualização do BIOS .................................................................................. 85
Utilizar o Diagnóstico do Sistema ....................................................................................................... 86
11 Cópia de segurança, restauro e recuperação .......................................................................................... 87
Criar suporte de dados para recuperação e cópias de segurança .................................................... 87
Criar suporte de dados HP Recovery ................................................................................ 88
Restauro e recuperação ..................................................................................................................... 89
Utilizar a Atualização do Windows para uma recuperação rápida e fácil .......................... 90
Remover tudo e reinstalar o Windows ............................................................................... 91
Efetuar a recuperação com o HP Recovery Manager ....................................................... 91
O que precisa de saber ..................................................................................... 92
Utilizar a partição HP Recovery para recuperar uma imagem minimizada
(somente em modelos selecionados) ............................................................... 92
Utilizar o suporte de dados HP Recovery para efetuar a recuperação ............. 93
Alterar a sequência de arranque do computador .............................................. 93
Remover a partição HP Recovery ..................................................................................... 93
12 Especificações ............................................................................................................................................ 94
Potência de entrada ........................................................................................................................... 94
Ambiente operativo ............................................................................................................................ 95
13 Descarga eletrostática ................................................................................................................................ 96
Índice Remissivo ............................................................................................................................................... 97
ix

x

1 Começar da melhor forma
Este computador é uma ferramenta poderosa concebida para melhorar o trabalho e o
entretenimento. Leia este capítulo para saber quais as melhores práticas após a configuração, coisas
divertidas para fazer com o seu computador e onde obter mais recursos HP.
Melhores práticas
Para obter o máximo de seu investimento inteligente, depois de configurar e de registar o
computador, recomendamos os seguintes passos:
Se ainda não o fez, ligue-o a uma rede com ou sem fios. Consulte detalhes em
●
rede na página 18.
● Tire uns minutos para percorrer o guia impresso Noções básicas do Windows 8 para explorar as
novas funções do Windows® 8.
SUGESTÃO: Para regressar rapidamente ao ecrã Iniciar do computador a partir de uma
aplicação aberta ou do ambiente de trabalho Windows, prima a tecla
teclado. Premir novamente a tecla do Windows irá levá-lo ao ecrã anterior.
Familiarize-se com o hardware e o software do computador. Para obter mais informações,
●
consulte
entretenimento na página 24.
Atualize ou compre software antivírus. Obtenha mais informações em
●
na página 81.
Faça uma cópia de segurança da unidade de disco rígido, criando discos de recuperação ou
●
uma unidade flash de recuperação. Consulte
na página 87.
Conhecer o seu computador na página 5 e Utilizar as funcionalidades de
Utilizar software antivírus
Cópia de segurança, restauro e recuperação
Ligar a uma
do Windows no
Melhores práticas 1

Coisas divertidas a fazer
Sabe que pode assistir a um vídeo do YouTube no computador. Mas sabia que também pode
●
ligar o computador a uma TV ou consola de jogos? Para obter mais informações, consulte
um dispositivo HDMI na página 29.
Sabe que pode ouvir música no computador, mas sabia que também pode ouvir rádio em direto
●
no computador e ouvir programas de música ou de entrevistas de todo o mundo? Consulte
Utilizar o áudio na página 26.
Oiça a música como é suposto, com graves intensos controlados e um som puro e nítido.
●
Consulte
Utilize o TouchPad e os gestos de toque do Windows 8 para controlo uniforme das imagens e
●
páginas de texto. Consulte
na página 32.
Utilizar o Beats Audio (apenas em alguns modelos) na página 27.
Utilizar o TouchPad na página 32 e Utilizar os gestos do TouchPad
Ligar
2 Capítulo 1 Começar da melhor forma

Mais recursos HP
Já utilizou as Instruções de configuração para ligar o computador ou localizar este manual. Para
localizar detalhes sobre o produto, informações de utilização e muito mais, utilize esta tabela.
Recurso Índice
Instruções de Configuração
Manual de Noções Básicas do Windows 8
Ajuda e Suporte
Para aceder à Ajuda e Suporte a partir do ecrã Iniciar,
escreva a e, em seguida, selecione Ajuda e Suporte.
Para assistência nos E.U.A., consulte
http://www.hp.com/go/contactHP. Para assistência a
nível mundial, consulte
country/us/en/wwcontact_us.html.
Guia de Segurança e Conforto
Para aceder a este manual, a partir do ecrã Iniciar,
escreva suporte, selecione a aplicação HP Support
Assistant, selecione Meu computador e, em
seguida, selecione Manuais do utilizador, ou vá a
http://www.hp.com/ergo.
Suporte internacional
Para obter suporte no seu idioma, visite
http://welcome.hp.com/country/us/en/
wwcontact_us.html.
http://welcome.hp.com/
Descrição geral da configuração e funcionalidades do
●
computador.
Descrição geral da utilização e navegação com o Windows®
●
8.
Uma grande diversidade de informações de procedimentos e
●
sugestões de resolução de problemas.
● Configuração adequada da estação de trabalho.
● Orientações para hábitos de trabalho e postura que
aumentam o seu conforto e diminuem o risco de lesões.
Informações de segurança elétrica e mecânica.
●
● Conversar online com um técnico da HP.
Enviar um e-mail ao suporte técnico.
●
Localizar os números de telefone do suporte técnico.
●
● Localizar um centro de assistência da HP.
Avisos de regulamentação, Segurança e Ambiente
Para aceder a este manual, a partir do ecrã Iniciar,
escreva suporte, selecione a aplicação HP Support
Assistant, selecione Meu computador e depois
selecione Manuais do utilizador.
Avisos de regulamentação importantes, incluindo informações
●
sobre a correta eliminação de baterias.
Mais recursos HP 3

Recurso Índice
Garantia Limitada*
Para aceder a este manual, a partir do ecrã Iniciar,
escreva suporte, selecione a aplicação HP Support
Assistant, selecione Meu computador, e depois
selecione Garantia e serviços, ou vá a
http://www.hp.com/go/orderdocuments.
*Pode encontrar a Garantia Limitada HP expressa aplicável ao seu produto nos manuais do utilizador no seu computador e/
ou no CD/DVD incluído na caixa. Em alguns países/regiões, a HP pode fornecer uma Garantia Limitada HP impressa na
caixa. Nos países/regiões em que a garantia não seja fornecida no formato impresso, poderá solicitar uma cópia impressa
http://www.hp.com/go/orderdocuments ou por escrito para:
em
América do Norte: Hewlett-Packard, MS POD, 11311 Chinden Blvd., Boise, ID 83714, E.U.A.
●
Europa, Médio Oriente, África: Hewlett-Packard, POD, Via G. Di Vittorio, 9, 20063, Cernusco s/Naviglio (MI), Itália
●
● Ásia-Pacífico: Hewlett-Packard, POD, P.O. Box 200, Alexandra Post Office, Singapura 911507
Quando solicitar uma cópia impressa da garantia, inclua o número do seu produto, o período de garantia (indicado na
etiqueta de serviço), nome e endereço.
IMPORTANTE: NÃO devolva o seu produto HP para o endereço apresentado em cima. Para assistência nos E.U.A.,
consulte
wwcontact_us.html.
http://www.hp.com/go/contactHP. Para assistência a nível mundial, consulte http://welcome.hp.com/country/us/en/
Informações de garantia específicas sobre este computador.
●
4 Capítulo 1 Começar da melhor forma

2 Conhecer o seu computador
Localizar as informações de hardware e software
Localizar hardware
Para consultar uma lista do hardware instalado no computador:
1. A partir do ecrã Iniciar, escreva c e, em seguida, selecione Painel de Controlo.
2. Selecione Sistema e Segurança e, em seguida, na área de Sistema selecione Gestor de
dispositivo.
Uma lista revela todos os dispositivos instalados no seu computador.
Localizar software
Para descobrir que software está instalado no seu computador, a partir do ecrã Iniciar, clique
▲
com o botão direito utilizando o rato ou deslize a partir do topo do TouchPad para revelar os
comandos das aplicações e depois selecione o ícone Todas as aplicações.
Localizar as informações de hardware e software 5

Lado direito
Componente Descrição
(1)
(2)
Tomada de saída de áudio (auscultadores)/
Tomada de entrada de áudio (microfone)
Portas USB 3.0 (2) Permitem ligar dispositivos USB 3.0 opcionais e fornecer
Liga equipamentos opcionais como altifalantes estéreo com
alimentação, auscultadores, auriculares, auscultadores
com microfone incorporado ou um cabo de áudio para
televisão. Permite ligar também um microfone de auricular
opcional. Esta tomada não suporta dispositivos apenas
com microfones opcionais.
AVISO! Para reduzir o risco de lesões, ajuste o volume
antes de colocar os auscultadores ou os auriculares. Para
obter informações de segurança adicionais, consulte os
Avisos de regulamentação, segurança e ambiente. Para
aceder a este manual, a partir do ecrã Iniciar, escreva
suporte, selecione a aplicação HP Support Assistant,
selecione Meu computador e depois selecione Manuais
do utilizador.
NOTA: Quando um dispositivo é ligado à tomada, os
altifalantes do computador são desativados.
NOTA: Certifique-se de que o cabo do dispositivo tem um
conector de 4 condutores que suporte saída de áudio
(auscultadores) e entrada de áudio (microfone).
desempenho avançado de energia USB.
NOTA: Para obter detalhes sobre os diversos tipos de
portas USB, consulte
na página 56
Utilizar dispositivos USB
(3) Unidade ótica Lê e escreve (apenas em modelos selecionados) num
(4) Botão de ejeção da unidade ótica Abre o tabuleiro do disco da unidade ótica
(5) Luz do transformador
(6)
Conector de alimentação Liga um transformador.
6 Capítulo 2 Conhecer o seu computador
disco ótico.
Branca: o transformador CA está ligado e a bateria
●
está carregada.
● Amarela: o transformador está ligado e a bateria está
a carregar.
Apagada: o computador está a utilizar alimentação
●
CC.

Lado esquerdo
Componente Descrição
(1)
(2) Aberturas de ventilação (2) Permitem que a circulação de ar arrefeça os componentes
(3)
(4)
Luz de estado de RJ-45 (rede) Branca: A rede está ligada.
(5)
Ranhura do cabo de segurança Permite ligar um cabo de segurança opcional ao
computador.
NOTA: O cabo de segurança foi concebido para
funcionar como factor de desencorajamento, mas poderá
não evitar que o computador seja furtado ou indevidamente
utilizado.
internos.
NOTA: A ventoinha do computador liga-se
automaticamente para arrefecer os componentes internos
e evitar o sobreaquecimento. É normal a ventoinha interna
ligar-se e desligar-se durante o funcionamento rotineiro.
Porta HDMI Liga o computador a um dispositivo vídeo ou áudio
opcional, tal como uma televisão de alta definição,
qualquer componente digital ou áudio compatível, ou um
dispositivo HDMI de alta velocidade.
Tomada RJ-45 (rede) Permite ligar cabos de rede.
Amarela: Existe atividade na rede.
Porta de carregamento USB 3.0 Permite ligar dispositivos USB opcionais. A porta de
carregamento USB 3.0 também pode carregar alguns
modelos de telemóveis e leitores de MP3, mesmo que o
computador esteja desligado.
(5)
NOTA: Uma porta de carregamento USB (também
referida como porta USB alimentada) permite-lhe carregar
os dispositivos USB ligados. As portas USB padrão não
carregarão todos os dispositivos USB ou carregarão
utilizando uma corrente fraca. Alguns dispositivos USB
requerem alimentação e que utilize uma porta alimentada.
NOTA: Para obter detalhes sobre os diversos tipos de
portas USB, consulte
na página 56.
Porta USB 3.0 Permite ligar dispositivos USB 3.0 opcionais e proporciona
desempenho USB melhorado.
NOTA: Para obter detalhes sobre os diversos tipos de
portas USB, consulte
na página 56
Utilizar dispositivos USB
Utilizar dispositivos USB
Lado esquerdo 7

Componente Descrição
(6)
(7)
(8)
Leitor de cartões de memória Lê e escreve dados de e para cartões de memória como os
Luz da unidade de disco rígido
Luz de alimentação
do tipo Secure Digital (SD).
Branca intermitente: a unidade do disco rígido está a
●
ser utilizada.
Amarela: O HP 3D DriveGuard parqueou
●
temporariamente a unidade de disco rígido.
NOTA: Para obter informações sobre o HP 3D
DriveGuard, consulte
(somente em modelos selecionados) na página 70.
Branca: o computador está ligado.
●
● Branca intermitente: o computador está em modo de
Suspensão, que é um modo de poupança de energia.
O computador desliga a alimentação do ecrã e outros
componentes desnecessários.
● Apagada: o computador está desligado ou em
Hibernação. A Hibernação é o modo de poupança de
energia que utiliza a menor quantidade de energia.
NOTA: Em alguns modelos, a funcionalidade Intel®
Rapid Start Technology é ativada na fábrica. A Rapid
Start Technology permite que o computador retome
rapidamente o funcionamento a partir da inatividade.
Para obter mais informações, consulte
Suspensão ou Hibernação na página 47.
Utilizar o HP 3D DriveGuard
Iniciar a
8 Capítulo 2 Conhecer o seu computador

Ecrã
Componente Descrição
(1) Interruptor do ecrã interno Desliga o ecrã e inicia o modo de Suspensão se o ecrã for
(2) Microfones internos (2) Gravam som.
(3) Luz da câmara Web Acesa: a câmara Web está em utilização.
(4) HP TrueVision HD Webcam Grava vídeo e tira fotografias.
(5) Antenas WLAN (2)* Enviam e recebem sinais da comunicação sem fios para
fechado com a alimentação ligada.
NOTA: O interruptor do ecrã interno não é visível do lado
externo do computador.
Deslize da margem direita do TouchPad ou ecrã tátil
(apenas em alguns modelos) para apresentar os atalhos, toque
em Procurar e, em seguida, toque na caixa de procura.
Escreva c e, em seguida, selecione Cyberlink YouCam na
lista de aplicações.
– ou –
A partir do ecrã Iniciar, escreva c e, em seguida,
selecione CyberLink YouCam na lista de aplicações.
comunicar com as redes locais sem fios (WLAN).
*As antenas não são visíveis do exterior do computador. Para transmissões otimizadas, mantenha desobstruídas as áreas à
volta das antenas. Para ver os avisos de regulamentação sobre dispositivos sem fios, consulte a secção Avisos de
Regulamentação, Segurança e Ambiente que se aplica ao seu país ou região. Para aceder a este manual, a partir do ecrã
Iniciar, escreva suporte, selecione a aplicação HP Support Assistant, selecione Meu computador e depois selecione
Manuais do utilizador.
Ecrã 9

Parte superior
TouchPad
Componente Descrição
(1) Zona do TouchPad Move o ponteiro do ecrã e seleciona ou ativa itens no ecrã.
NOTA: O TouchPad também suporta gestos de deslizar
na margem. Para obter mais informações, consulte
Deslizar na margem na página 36.
(2) Botão esquerdo do TouchPad Funciona como o botão esquerdo de um rato externo.
(3) Botão direito do TouchPad Funciona como o botão direito de um rato externo.
10 Capítulo 2 Conhecer o seu computador

Luzes
Componente Descrição
(1)
(2)
(3)
Luz de alimentação
Luz do botão silenciar
Luz da comunicação sem fios Acesa: um dispositivo integrado sem fios, como, por
Branca: o computador está ligado.
●
● Branca intermitente: o computador está em modo de
Suspensão, que é um modo de poupança de energia.
O computador desliga a alimentação do ecrã e outros
componentes desnecessários.
● Apagada: o computador está desligado ou em
Hibernação. A Hibernação é o modo de poupança de
energia que utiliza a menor quantidade de energia.
NOTA: Em alguns modelos, a funcionalidade Intel®
Rapid Start Technology é ativada na fábrica. A Rapid
Start Technology permite que o computador retome
rapidamente o funcionamento a partir da inatividade.
Para obter mais informações, consulte Iniciar a
Suspensão ou Hibernação na página 47.
Amarela: o som do computador está desligado.
●
● Apagada: o som do computador está ligado.
exemplo, um dispositivo de rede local sem fios (WLAN) e/ou
um dispositivo Bluetooth®, está ligado.
NOTA: Em alguns modelos, a luz da comunicação sem
fios fica âmbar quando todos os dispositivos sem fios estão
desligados.
Parte superior 11

Componente Descrição
(4) Luz do Caps Lock Acesa: o caps lock está ativado, o que altera todas as
(5) Luz do leitor de impressões digitais
Botões e altifalantes
teclas para maiúsculas.
Branca: A autenticação de impressões digitais foi bem
●
sucedida.
Amarela: A autenticação de impressões digitais falhou.
●
12 Capítulo 2 Conhecer o seu computador

Componente Descrição
(1)
Botão de alimentação
Quando o computador está desligado, prima o botão
●
para o ligar o tablet.
● Quando o computador está ligado, prima brevemente
o botão para iniciar o modo de Suspensão.
Quando o computador está em modo de Suspensão,
●
prima rapidamente o botão para sair desse modo.
CUIDADO: Premir continuamente o botão de alimentação
resulta na perda de informações não guardadas.
● Se o computador tiver deixado de responder e os
procedimentos de encerramento do Microsoft®
Windows® não forem eficazes, mantenha o botão de
alimentação premido durante, pelo menos, 5
segundos para desligar o tablet.
Deslize da margem direita do TouchPad ou ecrã
tátil (apenas em alguns modelos) para apresentar os
atalhos, toque em Procurar e, em seguida, toque na caixa
de procura. Na caixa de procura, escreva energia,
selecione Definições e, em seguida, selecione Opções de
Energia, ou consulte
– ou –
Gerir energia na página 47.
Para saber mais sobre as suas definições de
energia, no ecrã Iniciar, escreva e. Na caixa de procura,
escreva energia, selecione Definições e, em seguida,
Opções de energia, ou consulte
na página 47.
(2) Altifalantes (2) Produzem som.
(3) Leitor de impressões digitais (apenas em
alguns modelos)
Permite o início de sessão no Windows através da
impressão digital, em vez da palavra-passe.
Gerir energia
Parte superior 13

Teclas
Componente Descrição
(1) Tecla esc Revela informações do sistema quando premida em
combinação com a tecla fn.
(2) Tecla fn Executa funções do sistema utilizadas com frequência
quando premida em combinação com a tecla tecla bbarra
de espaço ou a tecla esc.
(3)
(4) Teclas de ação Executam funções do sistema frequentemente utilizadas.
(5) Tecla num lock Alterna entre a função de navegação e a função numérica
(6) Teclado numérico integrado Quando o modo num lk é ativado, pode ser utilizado como
Tecla do Windows Leva-o de volta para o ecrã Iniciar, a partir de uma
aplicação aberta ou do ambiente de trabalho Windows.
NOTA: Premir novamente a tecla do Windows irá levá-lo
ao ecrã anterior.
NOTA: Em alguns modelos, a tecla f5 liga ou desliga a
funcionalidade de teclado retro-iluminado com radiância.
no teclado numérico integrado.
um teclado numérico externo.
14 Capítulo 2 Conhecer o seu computador

Parte inferior
Componente Descrição
(1) HP Triple Bass Reflex Subwoofer Proporciona um som grave superior.
(2) Aberturas de ventilação (4) Permitem que a circulação de ar arrefeça os
(3) Compartimento da bateria Guarda a bateria.
(4)
Fecho de libertação da bateria Solta a bateria.
componentes internos.
NOTA: A ventoinha do computador liga-se
automaticamente para arrefecer os componentes
internos e evitar o sobreaquecimento. É normal a
ventoinha interna ligar-se e desligar-se durante o
funcionamento rotineiro.
Parte inferior 15

Componente Descrição
(5) Colunas (2) Produzem som.
(6) Porta de serviço Fornece acesso ao compartimento da unidade de
disco rígido, à ranhura do módulo LAN sem fios
(WLAN) e as ranhuras do módulo de memória.
CUIDADO: Para evitar a falta de resposta do
sistema, o módulo sem fios só deverá ser substituído
por um módulo sem fios autorizado para utilização no
computador pelo organismo governamental que
regula os dispositivos sem fios no seu país ou região.
Se, ao substituir o módulo, for apresentada uma
mensagem de aviso, retire o módulo para restaurar a
funcionalidade do computador e contacte o suporte
técnico através da Ajuda e Suporte. A partir do ecrã
Iniciar, escreva a e, em seguida, selecione Ajuda e
Suporte.
16 Capítulo 2 Conhecer o seu computador

Etiquetas
As etiquetas afixadas no computador contêm informações de que pode necessitar para resolver
problemas no sistema ou levar o computador para o estrangeiro. As etiquetas estão em locais de
fácil acesso.
Etiqueta de serviço — Fornece informações importantes, incluindo as seguintes:
●
NOTA: A etiqueta pode ser ligeiramente diferente das ilustrações desta secção.
Componente
(1) Nome do produto
(2) Número de série
(3) Número do produto
(4) Período de garantia
(5) Descrição do modelo (somente em modelos selecionados)
Tenha estas informações disponíveis sempre que contactar o suporte técnico. A etiqueta de
serviço está localizada no compartimento da bateria.
● Etiqueta de regulamentação — Fornece informações de regulamentação sobre o computador. A
etiqueta de regulamentação está localizada no compartimento da bateria.
Etiqueta ou etiquetas de certificação de comunicação sem fios — Fornecem informações sobre
●
os dispositivos sem fios opcionais e sobre as marcas de aprovação de alguns dos países ou
regiões onde os dispositivos foram aprovados para utilização. Se o modelo do computador
incluir um ou mais dispositivos sem fios, estará afixada no computador uma ou mais etiquetas
de certificação. Poderá necessitar destas informações quando viajar para o estrangeiro. As
etiquetas de certificação da comunicação sem fios estão localizadas no compartimento da
bateria.
Etiquetas 17

3 Ligar a uma rede
Pode levar o seu computador onde quer que vá. Mas mesmo em casa, pode explorar o globo e
aceder a informações de milhões de websites utilizando o computador e uma ligação de rede com ou
sem fios. Este capítulo vai ajudá-lo a estabelecer ligação a esse mundo.
Ligar a uma rede sem fios
A tecnologia sem fios transfere dados através de ondas de rádio em vez de fios. O seu computador
pode estar equipado com um ou mais dos seguintes dispositivos sem fios:
Dispositivo de rede local sem fios (WLAN)—Permite ligar o computador a redes locais sem fios
●
(normalmente chamadas redes Wi-Fi, LAN sem fios ou WLAN) em escritórios empresariais, em
casa e em locais públicos, tais como aeroportos, restaurantes, cafés, hotéis e universidades.
Numa WLAN, o dispositivo móvel sem fios do computador comunica com um router sem fios ou
um ponto de acesso sem fios.
● Dispositivo Bluetooth (apenas em alguns modelos)—Cria uma rede de área pessoal (PAN) para
ligar a outros dispositivos com suporte para Bluetooth, tais como computadores, telefones,
impressoras, auscultadores, altifalantes e câmaras. Numa rede PAN, cada dispositivo comunica
diretamente com os outros dispositivos e os dispositivos devem estar relativamente próximos —
normalmente a 10 metros de distância um do outro.
Para obter mais informações sobre a tecnologia sem fios, consulte as hiperligações de informações e
Web sites disponibilizadas na Ajuda e Suporte. A partir do ecrã Iniciar, escreva a e, em seguida,
selecione Ajuda e Suporte.
Utilizar os controlos sem fios
É possível controlar os dispositivos sem fios do computador utilizando estas funcionalidades:
Botão, interruptor ou tecla da comunicação sem fios (referidos neste capítulo como botão da
●
comunicação sem fios)
Controlos do sistema operativo
●
Utilizar o botão da comunicação sem fios
O computador tem um botão da comunicação sem fios, um ou mais dispositivos sem fios e uma ou
duas luzes de comunicação sem fios, consoante o modelo. Todos os dispositivos sem fios do
computador são ativados na fábrica, pelo que a luz da comunicação sem fios acende (branca)
quando o computador é ligado.
A luz da comunicação sem fios indica o estado geral da bateria dos dispositivos sem fios e não o
estado de dispositivos individuais. Se a luz da comunicação sem fios estiver branca, pelo menos um
18 Capítulo 3 Ligar a uma rede

dispositivo sem fios está ligado. Se a luz da comunicação sem fios estiver apagada, todos os
dispositivos sem fios estão desligados.
NOTA: Em alguns modelos, a luz da comunicação sem fios fica âmbar quando todos os
dispositivos sem fios estão desligados.
Como todos os dispositivos sem fios são ativados na fábrica, utilize o botão da comunicação sem
fios para ligar ou desligar todos os dispositivos sem fios simultaneamente.
Utilizar os controlos do sistema operativo
O Centro de Rede e Partilha permite-lhe configurar uma ligação ou uma rede, ligar-se a uma rede,
gerir redes sem fios e diagnosticar e reparar problemas da rede.
Para utilizar os controlos do sistema operativo:
Modo Passos
1. Deslize da margem direita do TouchPad ou ecrã tátil (apenas em alguns modelos) para
apresentar os atalhos, toque em Procurar e, em seguida, toque na caixa de procura.
2. Escreva rede e partilha na caixa de procura e, em seguida, selecione Centro de
Rede e Partilha.
1. A partir do ecrã Iniciar, escreva d e, em seguida, selecione Definições.
Para obter mais informações, a partir do ecrã Iniciar, escreva a e, em seguida, selecione Ajuda e
Suporte.
Utilizar uma WLAN
Com um dispositivo WLAN, pode aceder a uma rede local sem fios (WLAN), composta por outros
computadores e acessórios ligados através de um router sem fios ou ponto de acesso sem fios.
NOTA: Os termos router sem fios e ponto de acesso sem fios são muitas vezes utilizados em
sentido equivalente.
Uma WLAN de grande escala, como uma WLAN empresarial ou pública, utiliza normalmente
●
pontos de acesso sem fios capazes de suportar um grande número de computadores e
acessórios e pode separar funções críticas da rede.
Uma WLAN doméstica ou de pequenos escritórios utiliza normalmente um router sem fios, que
●
permite que vários computadores com e sem fios partilhem uma ligação à Internet, uma
impressora e ficheiros, sem necessidade de hardware ou software adicional.
Para utilizar um dispositivo WLAN no computador, tem de ligar-se a uma infra-estrutura de uma
WLAN (fornecida através de um fornecedor de serviços ou de uma rede pública ou empresarial).
2. Escreva rede e partilha na caixa de procura e, em seguida, selecione Centro de
Rede e Partilha.
Utilizar um fornecedor de serviços de Internet
Ao configurar o acesso à Internet em sua casa, tem de estabelecer uma conta com um fornecedor de
serviços de Internet (ISP). Para adquirir um serviço de Internet e um modem, contacte um ISP local.
Ligar a uma rede sem fios 19

O ISP irá ajudá-lo a configurar o modem, a instalar um cabo de rede para ligar o computador sem
fios ao modem e a testar o serviço Internet.
NOTA: O seu ISP fornece-lhe-á um ID de utilizador e uma palavra-passe para acesso à Internet.
Anote estas informações e guarde-as num local seguro.
Configurar uma WLAN
Para configurar uma WLAN e ligar-se à Internet, é necessário o seguinte equipamento:
Um modem de banda larga (DSL ou de cabo) (1) e um serviço de Internet de alta velocidade
●
adquirido a um fornecedor de serviços de Internet
Um router sem fios (2) (adquirido separadamente)
●
Um computador sem fios (3)
●
NOTA: Alguns modems têm um router sem fios incorporado. Consulte o seu ISP para determinar o
tipo de modem que tem.
A imagem abaixo mostra um exemplo de instalação de uma rede sem fios com ligação à Internet.
À medida que a rede aumenta, é possível ligar outros computadores com ou sem fios para que
tenham acesso à Internet.
Para obter ajuda na configuração da WLAN, consulte as informações fornecidas pelo fabricante do
router ou pelo ISP.
Configurar um router sem fios
Para obter ajuda na configuração de uma WLAN, consulte as informações fornecidas pelo fabricante
do router ou pelo ISP.
NOTA: É recomendável que ligue inicialmente o seu novo computador sem fios ao router,
utilizando o cabo de rede fornecido com o router. Quando o computador estabelecer ligação à
Internet com êxito, desligue o cabo e aceda à Internet através da rede sem fios.
Proteger a sua WLAN
Quando configurar uma WLAN ou aceder a uma WLAN existente, ative sempre as funcionalidades
de segurança para proteger a sua rede contra acessos não autorizados. WLAN em áreas públicas
(hotspots) como cafés e aeroportos podem não fornecer qualquer segurança. Se estiver preocupado
com a segurança do computador quando está ligado a um hotspot, limite as suas atividades de rede
a e-mail não confidencial e navegação básica na Internet.
20 Capítulo 3 Ligar a uma rede

Os sinais de rádio sem fios são transmitidos para fora da rede, o que faz com que outros dispositivos
WLAN possam captar sinais desprotegidos. Tome as seguintes precauções para proteger a sua
WLAN:
Utilize uma firewall.
●
Uma firewall verifica os dados e os pedidos de dados que são enviados para a rede e elimina
quaisquer itens suspeitos. As firewalls estão disponíveis sob a forma de software e hardware.
Algumas redes utilizam uma combinação de ambos os tipos.
Utilize encriptação sem fios.
●
A encriptação sem fios utiliza definições de segurança para encriptar e desencriptar dados que
são transmitidos através da rede. Para obter mais informações, a partir do ecrã Iniciar, escreva
a e, em seguida, selecione Ajuda e Suporte.
Ligar-se a uma WLAN
Para se ligar à WLAN, siga estes passos:
1. Certifique-se de que o dispositivo WLAN está ligado. Se o dispositivo estiver ligado, a luz da
comunicação sem fios é branca. Se a luz da comunicação sem fios estiver desligada, prima o
botão da comunicação sem fios.
NOTA: Em alguns modelos, a luz da comunicação fica amarela quando todos os dispositivos
sem fios estão desligados.
2. No ambiente de trabalho Windows, toque ou clique com o botão direito do rato no ícone de
estado da rede na área de notificação, na extremidade direita da barra de tarefas.
3. Selecione a WLAN na lista.
4. Selecione Ligar.
Se a WLAN tiver segurança ativada, ser-lhe-á pedido um código de segurança. Escreva o
código e selecione OK para concluir a ligação.
NOTA: Se a lista não incluir WLAN, poderá estar fora do alcance de um ponto de acesso ou
router sem fios.
NOTA: Se não visualizar a WLAN a que se pretende ligar, a partir do ambiente de trabalho do
Windows, clique com o botão direito ou toque no ícone de estado de rede e depois selecione
Abrir Centro de Rede e Partilha. Selecione Configurar uma nova ligação ou rede. É
apresentada uma lista de opções, que lhe permite efetuar uma pesquisa manual e ligar a uma
rede ou criar uma nova ligação de rede.
5. Siga as instruções apresentadas no ecrã para concluir a ligação.
Depois de estabelecida a ligação, coloque o ponteiro do rato sobre o ícone de estado da rede na
área de notificação, na extremidade direita da barra de tarefas, para verificar o nome e estado da
ligação.
NOTA: O alcance funcional (a distância percorrida pelos sinais sem fios) depende da
implementação da WLAN, do fabricante do router e da interferência de outros dispositivos eletrónicos
ou barreiras estruturais, como paredes e pisos.
Ligar a uma rede sem fios 21

Utilizar dispositivos Bluetooth sem fios (somente em alguns modelos)
Um dispositivo Bluetooth sem fios possibilita comunicações sem fios de curto alcance, substituindo
as ligações físicas com cabos que normalmente ligam dispositivos eletrónicos como os seguintes:
Computadores (desktop, portátil, PDA)
●
● Telefones (telemóveis, sem fios, smart phone)
● Dispositivos de processamento de imagens (impressoras, câmaras)
Dispositivos de áudio (auscultadores, altifalantes)
●
Rato
●
A capacidade de comunicação ponto a ponto dos dispositivos Bluetooth permite a configuração de
uma rede pessoal (PAN) de dispositivos Bluetooth. Para obter informações sobre como configurar e
utilizar dispositivos Bluetooth, consulte a Ajuda de software Bluetooth.
Ligar a uma rede com fios
Existem 2 tipos de ligações com fios: rede local (LAN) e ligação por modem. Uma ligação LAN utiliza
um cabo de rede e é muito mais rápida do que uma ligação modem, que utiliza uma linha telefónica.
Ambos os cabos são vendidos em separado.
AVISO! Para reduzir o risco de choque elétrico, incêndio ou danos do equipamento, não ligue um
cabo de modem ou cabo de telefone a uma tomada RJ-45 (rede).
Ligar a uma rede local (LAN)
Utilize uma ligação LAN se pretender ligar o computador diretamente a um router em sua casa (em
vez de trabalhar sem fios) ou se pretender ligar a uma rede existente no escritório.
A ligação a uma LAN requer um cabo (de rede) RJ-45 de 8 pinos.
Para ligar o cabo de rede, siga estes passos:
1. Ligue o cabo de rede à tomada de rede (1) no computador.
22 Capítulo 3 Ligar a uma rede

2. Ligue a outra extremidade do cabo de rede à tomada de rede na parede (2) ou ao router.
NOTA: Se o cabo de rede tiver um circuito de supressão de ruído (3), que impede
interferências da receção de TV e rádio, oriente a extremidade do cabo com o circuito na
direção do computador.
Ligar a uma rede com fios 23

4 Utilizar as funcionalidades de
entretenimento
Utilize o computador HP como hub de entretenimento para socializar através da câmara Web,
desfrute e faça a gestão da música e transfira e assista a filmes. Em alternativa, para tornar o
computador num centro de entretenimento ainda mais poderoso, ligue-lhe dispositivos externos,
como um monitor, projetor, ou TV, ou altifalantes e auscultadores.
Funcionalidades Multimédia
Seguem-se algumas das funcionalidades de entretenimento incluídas no computador.
Componente Descrição
(1) Microfones internos (2) Gravam som.
(2) Luz da câmara Web Acesa: A câmara Web está em utilização.
24 Capítulo 4 Utilizar as funcionalidades de entretenimento

Componente Descrição
(3) HP TrueVision HD Webcam Grava vídeo e tira fotografias.
Deslize da margem direita do TouchPad
ou ecrã tátil (apenas em alguns modelos) para
apresentar os atalhos, toque em Procurar e, em
seguida, toque na caixa de procura. Escreva c e,
em seguida, selecione Cyberlink YouCam na lista
de aplicações.
– ou –
A partir do ecrã Iniciar, escreva c e, em
seguida, selecione CyberLink YouCam na lista de
aplicações.
(4)
(5)
Portas USB 3.0 (3) Permitem ligar dispositivos USB 3.0 opcionais e
Tomada de saída de áudio
(auscultadores)/Tomada de entrada
de áudio (microfone)
fornecer desempenho avançado de alimentação
USB.
NOTA: Para obter detalhes sobre os diversos
tipos de portas USB, consulte Utilizar dispositivos
USB na página 56
Liga equipamentos opcionais como altifalantes
estéreo com alimentação, auscultadores,
auriculares, auscultadores com microfone
incorporado ou um cabo de áudio para televisão.
Permite ligar também um microfone de auricular
opcional. Esta tomada não suporta dispositivos
apenas com microfones opcionais.
AVISO! Para reduzir o risco de lesões, ajuste o
volume antes de colocar os auscultadores ou os
auriculares. Para obter informações de segurança
adicionais, consulte os Avisos de Regulamentação,
Segurança e Ambiente. Para aceder a este manual,
a partir do ecrã Iniciar, escreva suporte, selecione
a aplicação HP Support Assistant, selecione Meu
computador e depois selecione Manuais do
utilizador.
NOTA: Quando um dispositivo é ligado à tomada,
os altifalantes do computador são desativados.
NOTA: Certifique-se de que o cabo do dispositivo
tem um conector de 4 condutores que suporte saída
de áudio (auscultadores) e entrada de áudio
(microfone).
(6) Colunas (4) Produzem som.
(7) HP Triple Bass Reflex Subwoofer Proporciona um som grave superior.
25

Componente Descrição
(8)
(9)
Porta de carregamento USB 3.0 Permite ligar dispositivos USB opcionais. A porta de
carregamento USB 3.0 também pode carregar
alguns modelos de telemóveis e leitores de MP3,
mesmo que o computador esteja desligado.
NOTA: Uma porta de carregamento USB (também
referida como porta USB alimentada) permite-lhe
carregar os dispositivos USB ligados. As portas
USB padrão não carregarão todos os dispositivos
USB ou carregarão utilizando uma corrente fraca.
Alguns dispositivos USB requerem alimentação e
que utilize uma porta alimentada.
Porta HDMI Permite ligar um dispositivo de vídeo ou áudio
opcional, como um televisor de alta definição, um
componente digital ou de áudio compatível ou um
dispositivo HDMI de alta velocidade.
Utilizar a webcam (apenas em alguns modelos)
O seu computador tem uma câmara Web integrada, uma poderosa ferramenta de rede social que lhe
permite comunicar de perto com amigos e colegas da porta ao lado ou do outro lado do mundo. Com
a câmara Web, pode transmitir vídeo com o software de mensagens instantâneas, capturar e
partilhar vídeo e tirar fotografias.
Modo Passos
Para obter detalhes sobre a utilização da câmara Web, consulte a Ajuda e Suporte. A partir do ecrã
Iniciar, escreva a e, em seguida, selecione Ajuda e Suporte.
Utilizar o áudio
No seu computador HP, pode reproduzir CD de música, transferir e ouvir música, receber conteúdo
de áudio em fluxo da Web (incluindo rádio), gravar áudio ou misturar áudio e vídeo para criar
multimédia. Para melhorar a experiência de audição, ligue dispositivos de áudio externos, como
altifalantes ou auscultadores.
Ligar altifalantes
Pode adicionar altifalantes com fios ao computador ligando-os a uma porta USB ou à tomada de
saída de áudio (auscultadores) do computador ou de uma estação de ancoragem.
1. Deslize da margem direita do TouchPad ou ecrã tátil (apenas em alguns modelos) para
apresentar os atalhos, toque em Procurar e, em seguida, toque na caixa de procura.
2. Escreva c e, em seguida, selecione Cyberlink YouCam na lista de aplicações.
A partir do ecrã Iniciar, escreva c e, em seguida, selecione CyberLink YouCam na lista de
aplicações.
26 Capítulo 4 Utilizar as funcionalidades de entretenimento

Para ligar altifalantes sem fios ao computador, siga as instruções do fabricante do dispositivo. Para
ligar altifalantes de alta definição ao computador, consulte
Configurar definições de áudio HDMI
na página 30. Antes de ligar os altifalantes, baixe a definição de volume.
Ligar auscultadores
Pode ligar auscultadores com fios à tomada de auscultadores do computador.
Para ligar auscultadores sem fios ao computador, siga as instruções do fabricante do dispositivo.
AVISO! Para reduzir o risco de danos pessoais, baixe a definição de volume antes de colocar os
auscultadores, os auriculares ou um headset. Para obter informações de segurança adicionais,
consulte os Avisos de Regulamentação, Segurança e Ambiente. Para aceder a este manual, a partir
do ecrã Iniciar, escreva suporte, selecione a aplicação HP Support Assistant, selecione Meu
computador e depois selecione Manuais do utilizador.
Ligar um microfone
Para gravar áudio, ligue um microfone à tomada de microfone do computador. Para obter melhores
resultados quando grava, fale diretamente para o microfone e grave o som num cenário isento de
ruídos de fundo.
Utilizar o Beats Audio (apenas em alguns modelos)
O Beats Audio é uma funcionalidade de áudio melhorada que proporciona graves controlados e
profundos, mantendo um som nítido. Pode desfrutar da funcionalidade Beats Audio através dos
altifalantes internos do computador, dos altifalantes externos ligados a uma porta USB ou de
altifalantes Beats Audio ligados à tomada de auscultadores.
Aceder ao Painel de Controlo do Beats Audio
Utilize o Painel de Controlo do Beats Audio para visualizar e controlar manualmente as definições de
áudio e graves.
Para abrir o Painel de Controlo do Beats Audio:
Modo Passos
1. Deslize da margem direita do TouchPad ou ecrã tátil (apenas em alguns modelos) para
apresentar os atalhos, toque em Procurar e, em seguida, toque na caixa de procura.
2. Escreva p, selecione Painel de controlo, selecione Hardware e Som e, em seguida, selecione
Painel de controlo do Beats Audio.
A partir do ecrã Iniciar, escreva p, selecione Painel de controlo, selecione Hardware e Som e, em
seguida, selecione Painel de controlo do Beats Audio.
Utilizar o áudio 27

Ativar e desativar o Beats Audio (apenas em alguns modelos)
Para ativar ou desativar o Beats Audio:
Modo Passos
1. Deslize da margem direita do TouchPad ou ecrã tátil (apenas em alguns modelos) para
apresentar os atalhos, toque em Procurar e, em seguida, toque na caixa de procura.
2. Prima a tecla fn no teclado no ecrã em combinação com o tecla b.
1. A partir do ecrã Iniciar, escreva p, selecione Painel de controlo, selecione Hardware e Som e,
em seguida, selecione Painel de controlo do Beats Audio.
2. Siga as instruções apresentadas no ecrã
Verificar o som
Para verificar as funções de áudio do seu computador, siga estes passos:
Modo Passos
1. Deslize da margem direita do TouchPad ou ecrã tátil (apenas em alguns modelos) para
apresentar os atalhos, toque em Procurar e, em seguida, toque na caixa de procura.
2. Escreva p, toque em Painel de controlo, toque em Hardware e Som e, em seguida, toque
em Som.
3. Quando a janela Som se abrir, toque no separador Sons. Em Eventos de Programas, toque
em qualquer evento sonoro, tal como um bip ou um alarme e, em seguida, toque em
Testar.
1. A partir do ecrã Iniciar, escreva c e, em seguida, selecione Painel de Controlo na lista de
aplicações.
2. Selecione Hardware e Som, seguido de Som.
3. Quando a janela Som se abrir, selecione o separador Sons. Em Eventos de Programas
selecione um evento sonoro, tal como um bip ou um alarme e, em seguida, selecione
Testar.
Deverá ouvir o som através dos altifalantes ou através dos auscultadores que estejam
ligados.
Para verificar as funções de gravação do seu computador, siga estes passos:
28 Capítulo 4 Utilizar as funcionalidades de entretenimento

Modo Passos
1. Deslize da margem direita do TouchPad ou ecrã tátil (apenas em alguns modelos) para
apresentar os atalhos, toque em Procurar e, em seguida, toque na caixa de procura.
2. Escreva g e, em seguida, selecione Gravador de áudio.
3. Clique em Iniciar Gravador e fale para o microfone. Guarde o ficheiro no ambiente de
trabalho.
4. Abra um programa de multimédia e reproduza a gravação.
1. A partir do ecrã Iniciar, escreva g e, em seguida, selecione Gravador de áudio.
2. Clique em Iniciar Gravador e fale para o microfone. Guarde o ficheiro no ambiente de
trabalho.
3. Abra um programa de multimédia e reproduza a gravação.
Para confirmar ou alterar as definições de áudio do seu computador:
Modo Passos
1. Deslize da margem direita do TouchPad ou ecrã tátil (apenas em alguns modelos) para
apresentar os atalhos, toque em Procurar e, em seguida, toque na caixa de procura.
2. Escreva p e, em seguida, selecione Painel de controlo na lista de aplicações.
3. Selecione Hardware e Som, seguido de Som.
1. A partir do ecrã Iniciar, escreva c e, em seguida, selecione Painel de Controlo na lista de
aplicações.
2. Selecione Hardware e Som, seguido de Som.
Utilizar vídeo
O seu computador HP é um dispositivo de vídeo poderoso que lhe permite assistir a transmissão de
vídeo a partir dos seus websites favoritos e transferir vídeo e filmes para assistir no seu computador,
sem ser necessário ligar-se a uma rede.
Para melhorar a experiência de visualização, utilize uma das portas de vídeo do computador para
ligar um monitor, projetor ou televisor externo. A maioria dos computadores tem uma porta VGA, que
liga dispositivos de vídeo analógicos. Alguns computadores também têm uma porta HDMI, que
permite ligar um monitor ou um televisor de alta definição.
IMPORTANTE: Certifique-se de que o dispositivo externo está ligado à porta correta no
computador, utilizando o cabo correto. Verifique as instruções do fabricante do dispositivo.
Ligar um dispositivo HDMI
NOTA: Para ligar um dispositivo HDMI ao seu computador, precisa de um cabo HDMI, vendido
separadamente.
Utilizar vídeo 29

Para ver a imagem do ecrã do computador num televisor ou num monitor de alta definição, ligue o
dispositivo de alta definição de acordo com as seguintes instruções.
1. Ligue uma das extremidades do cabo HDMI à porta HDMI no computador.
2. Ligue a outra extremidade do cabo ao televisor ou monitor de alta definição.
3. Prima f4 para alternar a imagem do ecrã do computador entre 4 modos de ecrã:
Só ecrã do PC: permite ver a imagem do ecrã apenas no computador.
●
Duplicar: Ver a imagem do ecrã simultaneamente em ambos, no computador e no
●
dispositivo externo.
Alargar: Ver a imagem do ecrã alargada simultaneamente em ambos, no computador e no
●
dispositivo externo.
Só segundo ecrã: permite ver a imagem do ecrã apenas no dispositivo externo.
●
Sempre que premir f4, o estado muda.
NOTA: Ajuste a resolução do ecrã do dispositivo externo, especialmente se escolher a opção
"Expandir". A partir do ecrã Iniciar, escreva c e, em seguida, selecione Painel de Controlo na
lista de aplicações. Selecione Aspeto e Personalização. Em Visualização, selecione Ajustar
a resolução do ecrã para obter melhores resultados.
Configurar definições de áudio HDMI
HDMI é a única interface de vídeo que suporta vídeo e áudio de alta definição. Depois de ligar um
televisor HDMI ao computador, pode ligar o áudio HDMI seguindo estes passos:
1. A partir do ambiente de trabalho do Windows, clique com o botão direito ou toque no ícone
Altifalantes na área de notificação, na extremidade direita da barra de tarefas e, em seguida,
selecione Dispositivos de reprodução.
2. No separador Reprodução, selecione o nome do dispositivo de saída digital.
3. Selecione Predefinir e, em seguida, selecione OK.
30 Capítulo 4 Utilizar as funcionalidades de entretenimento
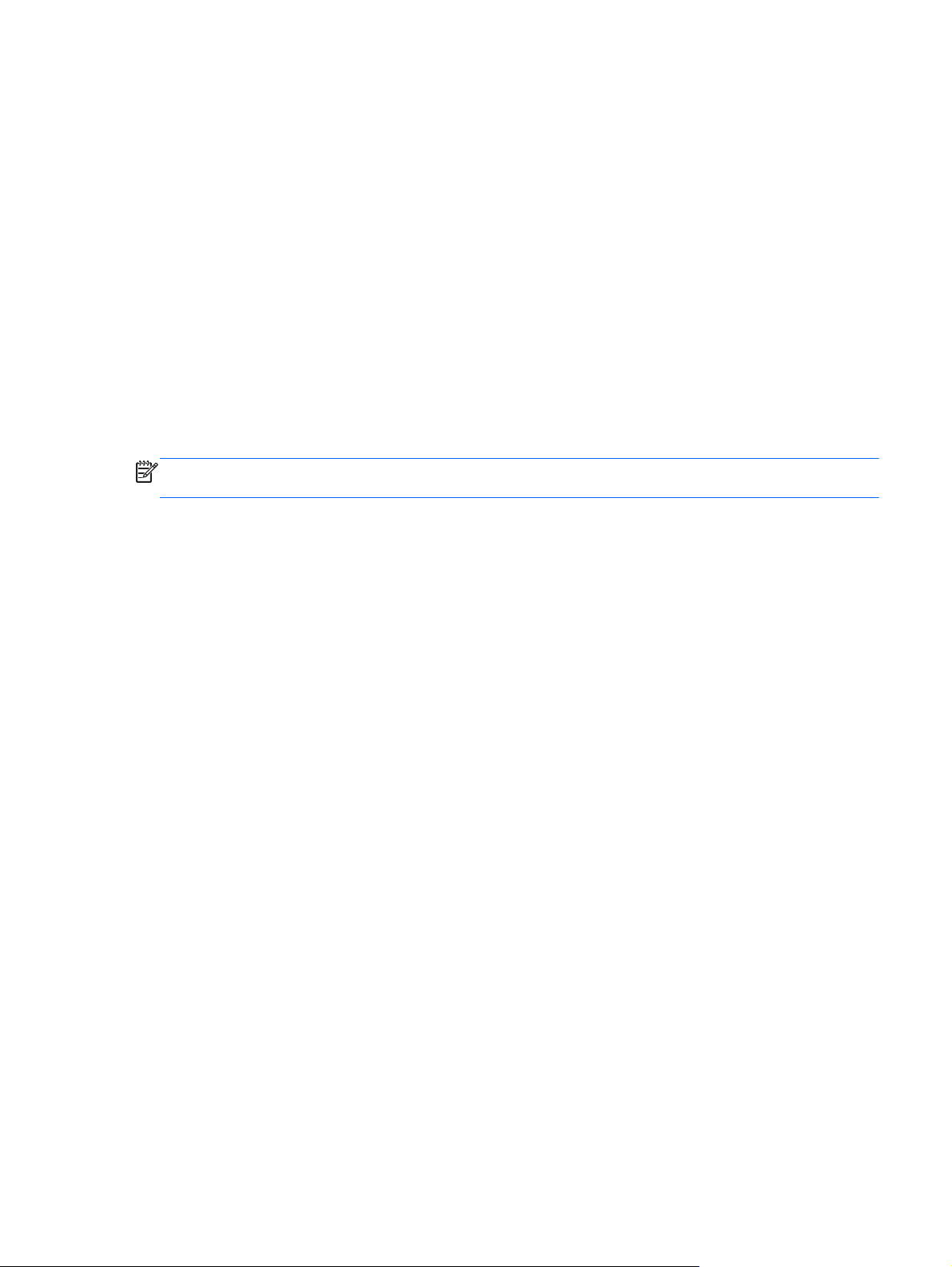
Para devolver a transmissão de áudio aos altifalantes do computador:
1. A partir do ambiente de trabalho do Windows, clique com o botão direito ou toque no ícone
Altifalantes na área de notificação, na extremidade direita da barra de tarefas e, em seguida,
selecione Dispositivos de reprodução.
2. No separador Reprodução, selecione Altifalantes e Auscultadores.
3. Selecione Predefinir e, em seguida, selecione OK.
Utilizar o Intel Wireless Display (somente em modelos selecionados)
O Intel® Wireless Display permite-lhe transmitir o conteúdo do computador, através de comunicação
sem fios, para o dispositivo de recepção/visualização como HDTV, monitor, projetor, consola de
jogos, leitor Blu-ray ou DVR, utilizando um adaptador sem fios opcional (adquirido separadamente).
Para obter detalhes sobre como utilizar o adaptador sem fios, consulte as instruções do fabricante.
Para abrir o Intel Wireless Display a partir do ecrã Iniciar, escreva w e, em seguida, selecione
▲
Intel WiDi.
NOTA: Antes de utilizar a funcionalidade de ecrã sem fios, certifique-se de que o dispositivo sem
fios está ligado.
Gerir os ficheiros de áudio e vídeo
O CyberLink PowerDVD ajuda-o a gerir e editar as suas colecções de fotografias e vídeo.
Para abrir o CyberLink PowerDVD, a partir do ecrã Iniciar, escreva c e, em seguida, selecione
▲
CyberLink PowerDVD.
Para obter mais informações sobre a utilização do CyberLink PowerDVD, consulte a Ajuda do
software PowerDVD.
Gerir os ficheiros de áudio e vídeo 31

5 Navegar utilizando gestos de toque,
dispositivos apontadores e o teclado
O computador permite navegar utilizando gestos de toque (somente em modelos selecionados), para
além do teclado e do rato. Os gestos de toque podem ser utilizados no TouchPad do computador ou
num ecrã tátil (somente em modelos selecionados).
NOTA: Pode ligar um rato USB externo (adquirido em separado) a uma das portas USB do
computador.
Consulte o manual Noções Básicas do Windows 8 incluído com o seu computador. Este manual
fornece informações sobre tarefas comuns que podem ser efetuadas com o TouchPad, o ecrã tátil ou
o teclado.
Alguns modelos de computadores têm teclas de ação especiais ou funções de teclas de atalho no
teclado para realizar tarefas de rotina.
Alguns modelos de computadores também podem incluir um teclado numérico integrado.
Utilizar o TouchPad
O TouchPad permite-lhe navegar no computador com simples movimentos dos dedos.
Pode personalizar os gestos de toque alterando as definições, configurações dos botões, velocidade
do clique e opções de ponteiro. A partir do ecrã Iniciar, escreva a, para visualizar a lista de
Aplicações. Selecione Painel de Controlo e, em seguida, selecione Hardware e Som. Em
Dispositivos e Impressoras, selecione Rato.
Utilizar os gestos do TouchPad
Um TouchPad permite-lhe controlar o ponteiro no ecrã utilizando os seus dedos.
SUGESTÃO: Utilize os botões esquerdo e direito do TouchPad tal como utilizaria os botões
correspondentes de um rato externo.
NOTA: Os gestos do TouchPad não são suportados em todas as aplicações.
32 Capítulo 5 Navegar utilizando gestos de toque, dispositivos apontadores e o teclado

Toque
Para visualizar uma demonstração de cada gesto:
1. A partir do ecrã Iniciar, escreva a, para visualizar a lista de Aplicações. Selecione Painel de
Controlo e, em seguida, selecione Hardware e Som.
2. Selecione Synaptics ClickPad.
3. Selecione um gesto para ativar a demonstração.
Para ligar ou desligar um gesto:
1. A partir do ecrã ClickPad da Synaptics selecione ou limpe a caixa de verificação junto ao
gesto que deseja ligar ou desligar.
2. Selecione Aplicar e, em seguida, selecione OK.
Para efetuar uma seleção no ecrã utilize a função de toque no TouchPad.
Aponte para um item no ecrã e, em seguida, toque com um dedo na zona do TouchPad para
●
efetuar a seleção. Efetue um duplo toque num item para o abrir.
NOTA: Mantenha premido o seu dedo no TouchPad para abrir um ecrã de ajuda que fornece
informação sobre o item selecionado.
Utilizar os gestos do TouchPad 33

Deslocamento
A deslocação é útil para se mover para cima, para baixo ou para os lados numa página ou imagem.
● Coloque dois dedos ligeiramente afastados sobre a zona da TouchPad e arraste-os para cima,
para baixo, para a esquerda ou para a direita.
Comprimir/ampliar
Comprimir e ampliar permite-lhe ampliar ou reduzir imagens ou texto.
Amplie colocando dois dedos juntos na zona do TouchPad e, em seguida, afaste-os.
●
Reduza colocando dois dedos afastados na zona do TouchPad e, em seguida, aproxime-os.
●
34 Capítulo 5 Navegar utilizando gestos de toque, dispositivos apontadores e o teclado

Rotação (apenas em modelos selecionados)
A rotação permite-lhe rodar itens, como fotografias.
● Aponte para um objeto e posicione o indicador da mão esquerda na zona do TouchPad. Com a
mão direita, deslize o indicador num movimento semelhante ao dos ponteiros do relógio, indo
da posição das 12 horas para a das 3 horas. Para inverter a rotação, mova o indicador direito
da posição das 3 horas para a posição das 12 horas.
NOTA: A rotação destina-se a aplicações específicas mas quais é possível manipular um objeto ou
imagem. A rotação poderá não funcionar em todas as aplicações.
Clique de 2 dedos (somente em modelos selecionados)
O clique de 2 dedos permite-lhe efetuar seleções de menu referentes a um objeto no ecrã.
Coloque dois dedos na zona do TouchPad e prima para abrir o menu de opções do objeto
●
selecionado.
Utilizar os gestos do TouchPad 35

Movimento de deslize (apenas em modelos selecionados)
O movimento de deslize permite-lhe navegar através dos ecrãs ou deslocar-se rapidamente nos
documentos.
Coloque três dedos na zona do TouchPad e deslize os dedos num movimento rápido e leve
●
para cima, para baixo, para a esquerda ou para a direita.
Deslizar na margem
Os deslizes na margem permitem-lhe efetuar certas tarefas, tais como alterar definições e localizar
ou utilizar aplicações.
Deslizar na margem direita
Deslizar na margem direita apresenta atalhos que lhe permitem procurar, partilhar, iniciar aplicações,
aceder a dispositivos ou alterar Definições.
Deslize o dedo lentamente desde a margem direita para revelar os atalhos.
●
36 Capítulo 5 Navegar utilizando gestos de toque, dispositivos apontadores e o teclado

Deslizar na margem superior
Deslizar da margem superior permite-lhe aceder a Todas as Aplicações disponíveis no menu
Iniciar.
IMPORTANTE: Quando uma aplicação está ativa, os gestos na margem superior variam
consoante a aplicação.
Deslize o dedo com cuidado da margem superior para revelar as aplicações disponíveis.
●
Utilizar os gestos do TouchPad 37

Deslizar na margem esquerda
O gesto de deslizar desde a margem esquerda mostra aplicações recentemente abertas, para que
possa mudar rapidamente entre elas.
Deslize suavemente o seu dedo a partir do TouchPad para alternar entre elas rapidamente.
●
38 Capítulo 5 Navegar utilizando gestos de toque, dispositivos apontadores e o teclado

Utilizar gestos do ecrã tátil (apenas em alguns modelos)
Um computador de ecrã tátil permite-lhe controlar itens no ecrã diretamente com os seus dedos.
SUGESTÃO: Nos computadores de ecrã tátil, pode realizar os gestos no ecrã ou no TouchPad.
Também pode realizar ações no ecrã com o teclado e o rato.
Deslizar com um dedo
O deslizar de um dedo é principalmente utilizado para dispor ou navegar através de listas e páginas,
mas também o pode utilizar para outras interações, tal como mover um objeto.
Para mover o ponteiro no ecrã, deslize ligeiramente um dedo no ecrã na direção pretendida.
●
NOTA: Quando são apresentadas muitas aplicações no ecrã Iniciar, pode deslizar o seu dedo
para mover o ecrã para a esquerda ou direita.
Para arrastar, mantenha premido um objeto e arraste o objeto para o mover.
●
Toque
Para realizar um seleção no ecrã utilize a função de toque.
● Utilize um dedo para tocar num objeto no ecrã a fim de fazer uma seleção. Efetue um duplo
toque num item para o abrir.
NOTA: Mantenha premido o seu dedo num objeto para abrir um ecrã de ajuda que fornece
informação sobre o objeto.
Utilizar gestos do ecrã tátil (apenas em alguns modelos) 39

Deslocamento
A deslocação é útil para mover o ponteiro para cima, para baixo ou para os lados numa página ou
imagem.
Coloque dois dedos no ecrã e arraste-os num movimento para cima, para baixo, para a
●
esquerda ou para a direita.
Beliscar/esticar
Comprimir e esticar permite-lhe reduzir ou ampliar imagens ou texto.
Amplie colocando dois dedos juntos no ecrã e, em seguida, afaste-os.
●
Reduza colocando dois dedos afastados no ecrã e, em seguida, aproxime-os.
●
40 Capítulo 5 Navegar utilizando gestos de toque, dispositivos apontadores e o teclado

Rotação (apenas em modelos selecionados)
A rotação permite-lhe rodar itens, como fotografias.
Ancore o indicador da sua mão esquerda no objeto que deseja rodar. Utilizando a mão direita,
●
deslize o indicador num movimento de deslize das 12 para as 3 horas. Para inverter a rotação,
mova o indicador direito da posição das 3 horas para a posição das 12 horas.
NOTA: A rotação destina-se a aplicações específicas mas quais é possível manipular um objeto ou
imagem. A rotação poderá não funcionar em todas as aplicações.
Deslizar na margem
Com o deslizar da margem pode realizar tarefas, tal como mudar definições e encontrar ou utilizar
aplicações.
Deslizar na margem direita
Deslizar na margem direita apresenta atalhos que lhe permitem procurar, partilhar, iniciar aplicações,
aceder a dispositivos ou alterar Definições.
Com cuidado deslize o seu dedo a partir da margem direita para o interior do ecrã a fim de
●
revelar os atalhos.
Utilizar gestos do ecrã tátil (apenas em alguns modelos) 41

Deslizar na margem esquerda
Deslizar na margem esquerda apresenta a suas aplicações abertas para lhes poder aceder
rapidamente.
Com cuidado deslize o seu dedo no sentido interior a partir da margem esquerda do ecrã para
●
mudar entre aplicações. Sem levantar o dedo, deslize de volta à margem esquerda para revelar
todas as aplicações abertas.
Deslizar da margem superior e inferior
O deslizar da margem superior ou inferior permite-lhe abrir uma lista das aplicações disponíveis no
computador.
1. Com cuidado, deslize o seu dedo da margem superior ou inferior para o centro do ecrã.
42 Capítulo 5 Navegar utilizando gestos de toque, dispositivos apontadores e o teclado

2. Toque em Todas as aplicações para ver as aplicações disponíveis.
Configurar preferências do ecrã tátil (apenas em alguns modelos)
Modo Passos
1. Deslize da margem direita do TouchPad ou ecrã tátil (apenas em alguns modelos) para
apresentar os atalhos, toque em Procurar e, em seguida, toque na caixa de procura.
2. Escreva p, toque em Painel de controlo, toque em Hardware e Som, toque em Caneta e
Toque e, em seguida, siga as instruções no ecrã.
Para alterar ou criar atribuições de movimento:
1. A partir do ecrã Iniciar, escreva p e, em seguida, toque em Painel de controlo.
2. Toque em Hardware e Som, toque em Caneta e Toque e, em seguida, toque no separador
Movimentos.
3. Toque em Movimentos de navegação e movimentos de edição e, em seguida, toque em
Personalizar.
4. Siga as instruções apresentadas no ecrã para alterar ou criar uma atribuição de movimento.
5. Toque em OK.
Estas preferências são específicas do ecrã tátil e do computador.
Utilizar o teclado e o rato
O teclado e o rato permitem-lhe que escreva, selecione itens, percorra e realize as mesmas funções
que usando os gestos de toque. O teclado permite-lhe também utilizar as teclas de ação e de atalho
para realizar funções específicas.
Configurar preferências do ecrã tátil (apenas em alguns modelos) 43

SUGESTÃO: A tecla do Windows no teclado permite-lhe voltar rapidamente ao ecrã Iniciar a
partir de uma aplicação aberta ou do ambiente de trabalho do Windows. Premir novamente a tecla
do Windows irá levá-lo ao ecrã anterior.
NOTA: Consoante o país ou região, o teclado poderá ter teclas e funções de teclado diferentes das
abordadas nesta secção.
Utilizar as teclas
O computador tem formas diferentes de aceder rapidamente a informações ou efetuar funções com
determinadas teclas e combinações de teclas.
Utilizar as teclas de ação
Uma tecla de ação executa uma função atribuída. O ícone em cada uma das teclas f1 a f4, na tecla
f5 (apenas em alguns modelos) e nas teclas f6 a f12 ilustra a função atribuída a essa tecla.
Para utilizar a função de uma tecla de ação, prima continuamente a tecla.
A funcionalidade da tecla de ação é ativada na fábrica. Pode desativar esta funcionalidade no Setup
Utility (BIOS). Consulte
para obter instruções sobre como abrir o Setup Utility (BIOS) e, em seguida, siga as instruções
apresentadas na parte inferior do ecrã.
Para cativar a função atribuída depois de desativar a funcionalidade da tecla de ação, deve premir a
tecla fn em conjunto com a tecla de ação adequada.
Utilizar o Setup Utility (BIOS) e o Diagnóstico do Sistema na página 84
CUIDADO: Deve ser extremamente cauteloso ao efetuar alterações no Setup Utility. Os erros
podem impedir o computador de funcionar corretamente.
Ícone Tecla Descrição
f1 Abre a Ajuda e Suporte, que oferece tutoriais, informações sobre o sistema operativo
f2 Quando mantém esta tecla premida, a luminosidade do ecrã diminui gradualmente.
f3 Quando mantém esta tecla premida, a luminosidade do ecrã aumenta gradualmente.
f4 Alterna a imagem do ecrã entre os dispositivos de visualização ligados ao sistema.
f5 Em alguns modelos, liga ou desliga a funcionalidade de teclado retro-iluminado com
Windows e o computador, respostas a perguntas e atualizações para o seu
computador.
A Ajuda e Suporte também disponibiliza ferramentas automáticas de resolução de
problemas e acesso ao suporte técnico.
Por exemplo, se um monitor estiver ligado ao computador, premir esta tecla irá
alternar a imagem do ecrã entre o ecrã do computador, o ecrã do monitor e uma
apresentação simultânea no computador e no monitor.
A maioria dos monitores externos recebe informações de vídeo do computador
utilizando o padrão de vídeo VGA externo. Esta tecla de ação também pode alternar
imagens entre outros dispositivos que estejam a receber informações de vídeo do
computador.
radiância.
NOTA: Para poupar a energia da bateria, desligue esta função.
44 Capítulo 5 Navegar utilizando gestos de toque, dispositivos apontadores e o teclado
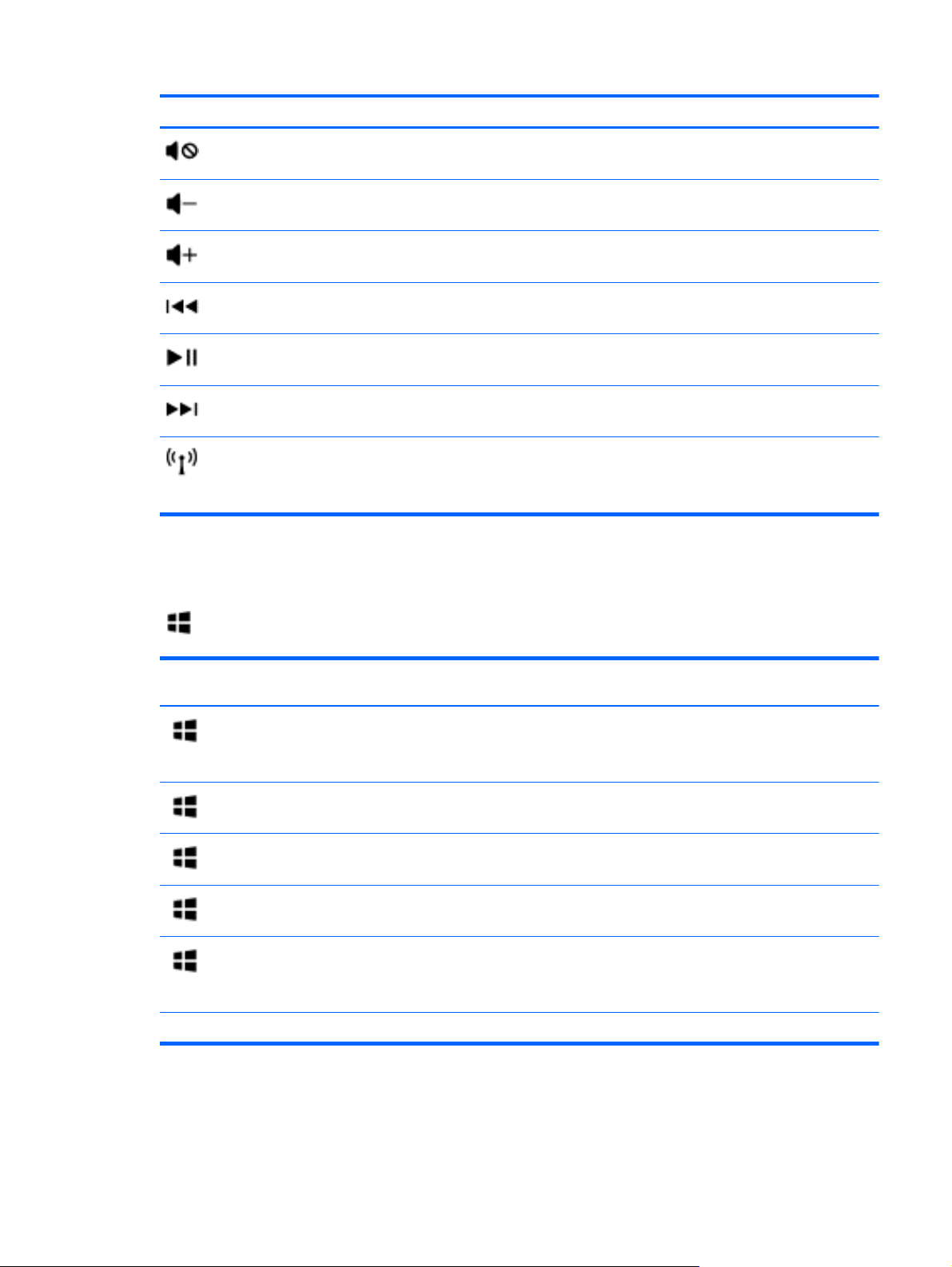
Ícone Tecla Descrição
f6 Silencia ou restaura o som dos altifalantes.
f7 Quando mantém esta tecla premida, o volume dos altifalantes diminui gradualmente.
f8 Quando mantém esta tecla premida, o volume dos altifalantes aumenta
gradualmente.
f9 Reproduz a faixa anterior de um CD de áudio ou a secção anterior de um DVD ou
f10 Inicia, interrompe ou retoma a reprodução de um CD de áudio, um DVD ou um BD.
f11 Reproduz a faixa seguinte de um CD de áudio ou a secção seguinte de um DVD ou
f12 Liga ou desliga a funcionalidade sem fios.
BD.
BD.
NOTA: Para estabelecer uma ligação sem fios, é necessário configurar uma rede
sem fios.
Utilizar teclas de atalho do Microsoft Windows 8
O Microsoft Windows 8 fornece atalhos para efetuar ações rapidamente. Prima a tecla do Windows
em conjunto com a tecla adequada para realizar a ação.
Tecla de
atalho
Tecla Descrição
Leva-o de volta para o ecrã Iniciar, a partir de uma aplicação aberta
ou do ambiente de trabalho Windows.
NOTA: Se premir novamente a tecla irá regressar ao ecrã anterior.
+ c Revela os atalhos.
+ d Abre o ambiente de trabalho do Windows.
+ o Ativa ou desativa a rotação automática (apenas em alguns
+ tabulação Alterna entre as aplicações abertas.
alt + f4 Fecha a aplicação ativa.
modelos).
NOTA: Continue a premir esta combinação de teclas até visualizar
a aplicação que pretende.
Para obter mais informações sobre as teclas de atalho do Windows 8, consulte a Ajuda e Suporte.
A partir do ecrã Iniciar, escreva a e, em seguida, selecione Ajuda e Suporte.
Utilizar o teclado e o rato 45

Utilizar as teclas de atalho (apenas em alguns modelos)
Uma tecla de atalho é uma combinação da tecla fn e da tecla esc, da tecla b ou da tecla barra de
espaço.
Para utilizar uma tecla de atalho:
Prima rapidamente a tecla fn e, em seguida, prima rapidamente a segunda tecla da
▲
combinação.
Função Tecla de atalho Descrição
Apresenta informações do
sistema.
Controlar as definições de
graves.
fn+esc Apresenta informações sobre os componentes de hardware do
fn+b Ativa ou desativa as definições de graves do Beats Audio.
Utilizar o teclado numérico integrado
O computador inclui um teclado numérico integrado e também suporta um teclado numérico externo
opcional ou um teclado externo opcional que inclua um teclado numérico.
Componente Descrição
Tecla num lock Controla a função do teclado numérico integrado. Prima a tecla
sistema e o número de versão do BIOS do sistema.
O Beats Audio é uma funcionalidade de áudio melhorada que
proporciona graves controlados e profundos, mantendo um som
nítido. O Beats Audio encontra-se ativado por predefinição.
É também possível visualizar e controlar as definições de graves
através do sistema operativo Windows. Para ver e controlar as
propriedades de graves, a partir do ecrã Iniciar, escreva p, selecione
Painel de controlo, selecione Hardware e Som e, em seguida,
selecione Painel de controlo do Beats Audio.
para alternar entre a função numérica padrão de um teclado
numérico externo (esta função é selecionada na fábrica) e a
função de navegação (indicada pelas setas direcionais nas
teclas).
NOTA: A função do teclado que se encontra ativa quando o
computador for desligado será reiniciada quando o computador
for novamente ligado.
Teclado numérico integrado Configurado na fábrica para funcionar como um teclado
numérico externo. Para alternar entre esta função numérica e a
função de navegação (indicada pelas setas direcionais nas
teclas), prima a tecla num lk.
46 Capítulo 5 Navegar utilizando gestos de toque, dispositivos apontadores e o teclado

6 Gerir energia
O seu computador pode funcionar com alimentação da bateria ou com alimentação externa. Quando
o computador funciona apenas com alimentação da bateria e uma fonte de alimentação CA não está
disponível para carregar a bateria, é importante monitorizar e conservar a carga da bateria. O seu
computador suporta esquemas de energia para gerir a forma como o computador utiliza e conserva a
energia para que possa equilibrar o desempenho do computador com a conservação de energia.
Iniciar a Suspensão ou Hibernação
O Microsoft® Windows possui dois estados de poupança de energia, Suspensão e Hibernação.
Suspensão – O estado de Suspensão é automaticamente iniciado após um período de
●
inatividade quando funciona com alimentação de bateria ou de uma fonte de alimentação
externa. O seu trabalho é guardado na memória, permitindo-lhe retomar o trabalho muito
rapidamente. Também pode iniciar a Suspensão manualmente. Para obter mais informações,
consulte
Iniciar e sair do modo de Suspensão na página 48.
Hibernação – O estado de Hibernação é automaticamente iniciado se a bateria alcançar um
●
nível crítico. No estado de Hibernação, o seu trabalho é guardado num ficheiro de hibernação e
o computador é desligado.
NOTA: Se quiser iniciar manualmente o estado de Hibernação, terá que cativar a Hibernação
utilizando as Opções de Energia. Para obter mais informações, consulte
Hibernação iniciada pelo utilizador na página 49.
CUIDADO: Para reduzir o risco de possível degradação de áudio e vídeo, perda da funcionalidade
de reprodução de áudio e vídeo ou perda de informações, não inicie a Suspensão ao ler ou gravar
num disco ou cartão multimédia externo.
NOTA: Não pode iniciar qualquer tipo de ligação de rede nem desempenhar quaisquer funções do
computador enquanto o computador estiver no estado de Suspensão ou de Hibernação.
Ativar e sair da
Intel Smart Response Technology (apenas em modelos selecionados)
Em alguns modelos, a funcionalidade Intel Rapid Start Technology (RST) é ativada na fábrica. A
Rapid Start Technology permite que o computador retome rapidamente o funcionamento a partir da
inatividade.
Iniciar a Suspensão ou Hibernação 47

A Rapid Start Technology gere as opções de poupança de energia da seguinte forma:
Suspensão — a Rapid Start Technology permite selecionar o estado de Suspensão. Para sair
●
do modo de Suspensão, prima qualquer tecla, ative o TouchPad ou prima rapidamente o botão
de alimentação.
Hibernação — A Rapid Start Technology inicia a Hibernação após um período de inatividade
●
quando o computador está no estado de Suspensão e está a ser utilizada alimentação da
bateria ou externa ou quando a bateria atinge um nível crítico. Depois de iniciado o modo de
Hibernação, prima o botão de alimentação para retomar o trabalho.
NOTA: A Rapid Start Technology pode ser desativada no Setup Utility (BIOS). Se quiser iniciar
manualmente o modo de Hibernação, tem que cativar a Hibernação iniciada pelo utilizador utilizando
as Opções de Energia. Consulte
Ativar e sair da Hibernação iniciada pelo utilizador na página 49.
Iniciar e sair do modo de Suspensão
Com o computador ligado, pode iniciar o modo de Suspensão das seguintes formas:
Prima o botão de alimentação por breves instantes.
●
●
Deslize da margem direita do TouchPad ou ecrã tátil (apenas em alguns modelos) para
apresentar os atalhos, toque em Definições, toque no ícone Energia e, em seguida, toque em
Suspender.
– ou –
A partir do ecrã Iniciar, aponte para o canto superior direito ou inferior direito do ecrã.
Quando a lista de atalhos se abrir, clique em Definições, clique no ícone de Energia e, em
seguida, clique em Suspensão.
Para sair da Suspensão:
Prima a tecla com o logótipo do Windows.
●
Prima o botão de alimentação por breves instantes.
●
Se o ecrã for encerrado e o tablet estiver ligado à estação de ancoragem com teclado, abra o
●
ecrã.
Prima uma tecla do teclado.
●
Toque ou deslize no TouchPad
●
Quando o computador sai do modo de Suspensão, as luzes de alimentação acendem-se e o seu
trabalho aparece no ecrã onde foi interrompido.
NOTA: Se definiu uma palavra-passe para a reativação, tem de introduzir a palavra-passe do
Windows para o computador voltar a apresentar o ecrã.
48 Capítulo 6 Gerir energia

Ativar e sair da Hibernação iniciada pelo utilizador
Pode ativar a Hibernação iniciada por utilizador e alterar outras definições e tempos limite utilizando
as Opções de energia.
1. A partir do ecrã Iniciar, escreva energia, selecione Definições e, em seguida, selecione
Opções de Energia a partir da lista de aplicações.
2. No painel da esquerda, clique em Escolher o que faz o botão para ligar/desligar.
3. Clique em Alterar definições que estão atualmente indisponíveis.
4. Na área Quando primo o botão para ligar/desligar selecione Hibernar.
5. Clique em Guardar alterações.
Para sair da Hibernação, prima por breves momentos o botão de alimentação. As luzes acendem-se
e o seu trabalho é apresentado no ecrã onde estava a trabalhar.
NOTA: Caso tenha definido uma palavra-passe necessária para reativação, introduza a palavra-
-passe do Windows para o seu trabalho voltar ao ecrã.
Definir a proteção por palavra-passe na reativação
Para definir o computador para solicitar uma palavra-passe ao sair do modo de Suspensão ou
Hibernação, siga estes passos:
1. A partir do ecrã Iniciar, escreva energia, selecione Definições e, em seguida, selecione
Opções de Energia.
2. No painel esquerdo, clique em Pedir uma palavra-passe na reativação.
3. Clique em Alterar definições que estão atualmente indisponíveis.
4. Clique em Pedir uma palavra-passe (recomendado).
NOTA: Se for necessário criar uma palavra-passe da conta de utilizador ou alterar a sua
palavra-passe da conta de utilizador atual, clique em Criar ou alterar a palavra-passe da
conta de utilizador e siga as instruções apresentadas no ecrã. Se não necessitar de criar ou
alterar uma palavra-passe, siga para o passo 5.
5. Clique em Guardar alterações.
Utilizar o voltímetro e as opções de energia
O voltímetro está localizado no ambiente de trabalho do Windows. O voltímetro permite aceder
rapidamente às definições de energia e verificar a carga restante da bateria.
Para revelar a percentagem de carga restante da bateria e o esquema de energia atual, no
●
ambiente de trabalho do Windows, mova o ponteiro sobre o ícone do indicador de energia.
Para utilizar as Opções de Energia ou para alterar o esquema de energia, clique no ícone do
●
voltímetro e selecione um item da lista. A partir do ecrã Iniciar, também pode escrever
energia, selecionar Definições e, em seguida, selecionar Opções de Energia.
Utilizar o voltímetro e as opções de energia 49

Diferentes ícones do voltímetro indicam se o computador está a trabalhar com bateria ou com
alimentação externa. O ícone também revela uma mensagem, caso a bateria atinja um nível baixo
ou crítico.
Funcionar com energia da bateria
Se um computador com uma bateria carregada não estiver ligado a uma fonte de alimentação
externa, é alimentado pela bateria. Se o computador tiver uma bateria carregada instalada e o
transformador estiver desligado do computador, o computador passa automaticamente para
alimentação da bateria e a luminosidade do ecrã diminui para conservar a duração da bateria. A
bateria inserida no computador vai descarregando lentamente, quando o computador está desligado
e não ligado a uma fonte de alimentação externa.
A vida útil da bateria do computador varia dependendo das definições de gestão de energia, dos
programas instalados no computador, da luminosidade do ecrã, dos dispositivos externos ligados ao
computador e de outros factores.
Remover uma bateria substituível pelo utilizador
AVISO! Para reduzir potenciais problemas de segurança, utilize apenas a bateria substituível pelo
utilizador fornecida com o computador, uma bateria de substituição fornecida pela HP ou uma bateria
compatível adquirida à HP.
CUIDADO: A remoção de uma bateria substituível pelo utilizador que seja a única fonte de
alimentação do computador pode causar perda de informações. Para evitar a perda de informações,
guarde o seu trabalho ou encerre o computador através do Windows antes de remover a bateria.
1. Vire o computador ao contrário sobre uma superfície plana.
2. Faça deslizar o fecho de libertação da bateria (1) para soltá-la.
NOTA: O fecho de libertação da bateria regressa automaticamente à sua posição original.
3. Rode a bateria (2) para cima e retire-a do computador.
Localizar informações da bateria
Para monitorizar o estado da bateria, ou se a bateria não tiver capacidade para reter a carga,
execute o Teste da Bateria no HP Support Assistant. Para aceder à informação da bateria, a partir do
ecrã iniciar, escreva suporte, selecione a aplicação HP Support Assistant e depois selecione
Bateria e desempenho.
50 Capítulo 6 Gerir energia

O HP Support Assistant fornece as seguintes ferramentas e informações sobre a bateria:
Teste da bateria
●
Informações sobre tipos, especificações, ciclos de vida e capacidade da bateria
●
Conservar a energia da bateria
Sugestões para conservar energia da bateria e maximizar a duração da bateria:
● Diminuir a luminosidade do ecrã.
Selecione a definição Poupança de energia em Opções de Energia.
●
Remova a bateria do computador substituível pelo utilizador quando não estiver a ser utilizada
●
nem carregada.
Desligue a comunicação sem fios quando não a estiver a utilizar.
●
Desligue qualquer dispositivo externo não utilizado e que não esteja ligado a uma fonte de
●
alimentação externa, como uma unidade de disco rígido externa ligada a uma porta USB.
Pare, desative ou remova as placas de suporte externas opcionais que não estejam a ser
●
utilizadas.
● Antes de abandonar o trabalho, inicie o modo de Suspensão ou encerre o computador.
Identificar níveis de bateria fraca
Se a bateria for a única fonte de alimentação do computador e atingir um nível baixo ou crítico,
ocorre o seguinte comportamento:
A luz da bateria (somente modelos selecionados) indica um nível de bateria fraca ou muito
●
fraca.
– ou –
O ícone do voltímetro no ambiente de trabalho do Windows mostra uma notificação de bateria
●
baixa ou crítica.
NOTA: Para obter informações adicionais sobre o indicador de energia, consulte Utilizar o
voltímetro e as opções de energia na página 49.
Perante um nível de bateria crítico, o computador realiza as ações que se seguem:
Se o modo de Hibernação estiver desativado e o computador estiver ligado ou em modo de
●
Suspensão, o computador permanecerá por alguns instantes em Suspensão e será encerrado
em seguida, perdendo todo o trabalho não guardado.
Se o modo de Hibernação estiver ativado e o computador estiver ligado ou em modo de
●
Suspensão, o computador inicia o modo de Hibernação.
Funcionar com energia da bateria 51

Resolver um nível de bateria fraca
Resolver um nível de bateria fraca quando estiver disponível a alimentação externa
Ligue um transformador.
●
Ligue um dispositivo de ancoragem ou de expansão opcional.
●
● Ligue o transformador opcional adquirido como acessório à HP.
Resolver um nível de bateria fraca quando não estiver disponível uma fonte de alimentação
Guarde o trabalho e encerre o computador.
Resolver um nível de bateria fraca quando o computador não consegue sair da Hibernação
Quando o computador não tem energia suficiente para sair do modo de Hibernação, siga estes
passos:
1. Substitua a bateria substituível pelo utilizador descarregada por uma bateria carregada ou ligue
o transformador ao computador e à alimentação externa.
2. Saia do modo de Hibernação premindo o botão de alimentação.
Armazenar uma bateria substituível pelo utilizador
CUIDADO: Para reduzir o risco de danos na bateria, não a exponha a temperaturas elevadas
durante períodos prolongados.
Se um computador não for utilizado ou ficar desligado da fonte de alimentação externa por mais de
duas semanas, retire a bateria e armazene-a separadamente, num local fresco e seco, para
prolongar a carga da bateria.
Uma bateria armazenada deverá ser verificada a cada 6 meses. Se a capacidade for inferior a 50%,
carregue a bateria antes de a armazenar novamente.
Eliminar uma bateria substituível pelo utilizador
AVISO! Para reduzir o risco de incêndios e queimaduras, não desmonte, não comprima nem
perfure; não provoque curto-circuitos nos contactos externos; não elimine por ação da água ou do
fogo.
Consulte os Avisos de Regulamentação, Segurança e Ambiente para informações sobre a correta
eliminação de baterias. Para aceder a este manual, a partir do ecrã Iniciar, escreva suporte,
selecione a aplicação HP Support Assistant, selecione Meu computador e depois selecione
Manuais do utilizador.
Substituir uma bateria substituível pelo utilizador
O Teste da Bateria no HP Support Assistant notifica-o para substituir a bateria quando uma célula
interna não estiver a ser carregada corretamente ou quando a capacidade de armazenamento da
bateria atingir uma condição fraca. Se a bateria estiver possivelmente abrangida por uma garantia
HP, as instruções incluirão um ID de garantia. Uma mensagem direcioná-lo-á para o Web site da HP
onde poderá obter mais informações sobre como encomendar uma bateria de substituição.
52 Capítulo 6 Gerir energia

Utilizar alimentação CA externa
Para obter informações acerca da ligação à alimentação CA, consulte o poster de instruções de
configuração fornecido na caixa do computador.
O computador não utiliza alimentação da bateria quando está ligado a alimentação CA externa
através de um transformador aprovado ou um dispositivo de expansão/ancoragem opcional.
AVISO! Para reduzir potenciais problemas de segurança, utilize exclusivamente o transformador
fornecido com o computador, um transformador de substituição fornecido pela HP, ou um
transformador compatível adquirido à HP.
Ligue o computador à alimentação CA externa em qualquer uma das seguintes situações:
AVISO! Não carregue a bateria do computador enquanto estiver a bordo de um avião.
Ao carregar ou calibrar uma bateria
●
Ao instalar ou modificar o software do sistema
●
Ao gravar informações num disco (somente em modelos selecionados)
●
Ao executar o Desfragmentador de Disco em computadores com unidades de disco rígido
●
internas
Ao efetuar uma cópia de segurança ou recuperação
●
Quando ligar o computador a alimentação CA externa:
A bateria começa a carregar.
●
A luminosidade do ecrã aumenta.
●
O ícone do voltímetro no ambiente de trabalho do Windows muda de aspecto.
●
Quando desliga a alimentação CA externa, verifica-se o seguinte:
O computador muda para a alimentação da bateria.
●
A luminosidade do ecrã diminui automaticamente, para poupar a bateria.
●
O ícone do voltímetro no ambiente de trabalho do Windows muda de aspecto.
●
Resolução de problemas de alimentação
Teste o transformador se o computador mostrar algum dos seguintes sintomas quando estiver ligado
à alimentação CA:
O computador não liga.
●
O ecrã não liga.
●
As luzes de energia estão apagadas.
●
Para testar o transformador:
1. Encerre o computador.
2. Remova a bateria do computador.
Utilizar alimentação CA externa 53

3. Ligue o transformador ao computador e, em seguida, ligue-o a uma tomada elétrica.
4. Ligue o computador.
Se as luzes de alimentação se acenderem, o transformador está a funcionar corretamente.
●
Se as luzes de alimentação se mantiverem apagadas, verifique a ligação do transformador
●
ao computador e a ligação do transformador à tomada elétrica para se assegurar de que
as ligações estão seguras.
Se as ligações estiverem seguras e as luzes de alimentação se mantiverem apagadas, o
●
transformador não está a funcionar e deve ser substituído.
Contacte o suporte técnico para mais informações sobre como obter um transformador de
substituição.
HP CoolSense (somente em modelos selecionados)
O HP CoolSense deteta automaticamente se o seu computador não está posicionado num local
fixo e efetua alguns ajustes nas definições de desempenho e da ventoinha para manter a
temperatura da superfície do seu computador num nível de conforto otimizado.
Quando o HP CoolSense está desligado, a posição do computador não é detetada e as opções da
ventoinha e o desempenho permanecem com a definição de fábrica. Consequentemente, a
temperatura da superfície do computador pode ser superior ao que seria com o HP CoolSense
ligado.
Para ligar e desligar o CoolSense, siga estes passos:
A partir do ecrã Iniciar, escreva cool, selecione Definições e, em seguida, selecione HP
▲
CoolSense.
Atualizar o conteúdo do software com a Tecnologia Intel
Smart Connect (somente em modelos selecionados)
Quando o computador estiver em modo de Suspensão, a Tecnologia Intel® Smart Connect faz com
que o computador saia periodicamente do modo de Suspensão. O Smart Connect atualiza, em
seguida, o conteúdo de determinadas aplicações abertas. Consequentemente, o seu trabalho é
imediatamente disponibilizado, logo que saia do modo de Suspensão. Não tem de aguardar
enquanto as atualizações são transferidas.
▲ Para ativar esta função ou ajustar manualmente as definições, a partir do ecrã Iniciar escreva
Smart e depois selecione a Tecnologia Intel® Smart Connect.
54 Capítulo 6 Gerir energia

Encerrar (desligar) o computador
CUIDADO: As informações não guardadas serão perdidas quando o computador encerra.
Certifique-se de que guarda o trabalho antes de encerrar o computador.
O comando Encerrar fecha todos os programas abertos, incluindo o sistema operativo, desligando
em seguida o ecrã e o computador.
Encerre o computador se se verificar qualquer uma das seguintes condições:
● Quando necessitar de substituir a bateria ou de aceder a componentes que se encontram
dentro do computador.
Se estiver a ligar um dispositivo de hardware externo que não se liga a uma porta USB ou de
●
vídeo.
Quando o computador não for utilizado ou ficar desligado da fonte de alimentação externa
●
durante um longo período de tempo.
Embora possa encerrar o computador ao manter pressionado o botão de energia, o procedimento
recomendado para encerrar o computador consiste em utilizar o comando Encerrar do Windows.
NOTA: Se o computador estiver no estado de Suspensão ou em Hibernação, prima o botão de
alimentação durante breves instantes para sair primeiro do estado de Suspensão ou de Hibernação
antes de encerrar o computador.
1. Guarde o trabalho e feche todos os programas abertos.
2. Deslize da margem direita do TouchPad ou ecrã tátil (apenas em alguns modelos) para
apresentar os atalhos, toque em Definições, toque no ícone Energia e, em seguida, toque em
Encerrar.
– ou –
A partir do ecrã Iniciar, aponte para o canto superior ou inferior direito do ecrã.
3. Quando a lista de atalhos se abrir, clique em Definições, clique no ícone de Ligar/Desligar e,
em seguida, clique em Encerrar.
Se o computador deixar de responder e não for possível utilizar os procedimentos de encerramento
anteriores, experimente os seguintes procedimentos de emergência, na sequência fornecida:
Prima ctrl+alt+eliminar, clique no ícone de Ligar/Desligar e, em seguida, selecione Encerrar.
●
● Prima continuamente o botão de alimentação durante, pelo menos, 5 segundos.
● Desligue o computador da fonte de alimentação externa.
Em modelos com uma bateria substituível pelo utilizador, retire a bateria.
●
Encerrar (desligar) o computador 55

7 Gerir e partilhar informações
As unidades são dispositivos de armazenamento digitais que o ajudam a armazenar, gerir, partilhar e
aceder a informações. O seu computador tem uma unidade de disco rígido interna ou uma unidade
de estado sólido que armazena o software e sistema operativo do computador, fornecendo também
armazenamento para todos os seus ficheiros pessoais. Alguns computadores também têm uma
unidade ótica incorporada que lhe permite ler ou escrever num CD, DVD ou (em modelos
selecionados) disco Blu-ray (BD).
Para capacidade ou funcionalidade adicionais, ligue uma unidade externa (adquirida
separadamente), tal como uma unidade ótica ou uma unidade de disco rígido, ou insira um cartão de
armazenamento digital diretamente a partir do telefone ou da câmara. Uma unidade flash USB
(Universal Serial Bus), ligada à porta USB do computador, também permite a transferência rápida de
dados. Alguns dispositivos utilizam a alimentação do computador para funcionar, outros têm
alimentação própria. Alguns dispositivos vêm equipados com software que tem de ser instalado.
NOTA: Para obter mais informações sobre como ligar dispositivos sem fios externos, consulte Ligar
a uma rede na página 18.
NOTA: Para obter mais informações sobre o software e controladores necessários ou para saber
que porta do computador utilizar, consulte as instruções do fabricante.
Utilizar dispositivos USB
A maioria dos computadores tem mais do que uma porta USB, porque esta interface versátil permite
ligar vários tipos de dispositivos externos ao seu computador, como um teclado USB, rato, unidade
externa, impressora, scanner ou concentrador USB.
O seu computador tem mais do que um tipo de porta USB. Consulte
na página 5 para saber os tipos de portas USB existentes neste computador. Certifique-se de que
adquire dispositivos compatíveis com o seu computador.
Conhecer o seu computador
56 Capítulo 7 Gerir e partilhar informações

Tipo Descrição
USB 3.0 Transfere dados a 640 MB/s. As portas USB 3.0, também
conhecidas como portas SuperSpeed, também são
compatíveis com dispositivos USB 1.0 e 2.0.
Porta de carregamento USB 3.0 Permite ligar dispositivos USB opcionais. A porta de
Identificar um dispositivo USB
CUIDADO: Para reduzir o risco de danos num conector USB, utilize pouca força para ligar o
dispositivo.
Ligue o cabo USB à porta USB para o dispositivo.
▲
NOTA: A porta USB do computador pode parecer ligeiramente diferente da ilustração contida
nesta secção.
carregamento USB 3.0 também pode carregar alguns
modelos de telemóveis e leitores de MP3, mesmo que o
computador esteja desligado.
NOTA: Uma porta de carregamento USB (também referida
como porta USB alimentada) permite-lhe carregar os
dispositivos USB ligados. As portas USB padrão não
carregarão todos os dispositivos USB ou carregarão
utilizando uma corrente fraca. Alguns dispositivos USB
requerem alimentação e que utilize uma porta alimentada.
Um sinal sonoro indica que o dispositivo foi detetado.
NOTA: Da primeira vez que ligar um dispositivo USB, será apresentada uma mensagem no
ambiente de trabalho Windows e um ícone aparece na área de notificação, na extremidade direita da
barra de tarefas, com a informação de que o dispositivo é reconhecido pelo computador.
Remover um dispositivo USB
CUIDADO: Para reduzir o risco de danos num conector USB, não puxe o cabo para remover o
dispositivo USB.
Utilizar dispositivos USB 57

CUIDADO: Para reduzir o risco de perda de informações ou o sistema deixar de responder, utilize
o seguinte procedimento para remover o dispositivo USB com segurança.
1. Guarde as informações e feche todos os programas associados ao dispositivo.
2. A partir do ambiente de trabalho do Windows, clique no ícone para remover hardware, na área
de notificação, na extremidade direita da barra de tarefas. É apresentada a mensagem,
Remover hardware com segurança e ejetar suporte de dados. Siga as instruções
apresentadas no ecrã.
Ligar um dispositivo USB com alimentação
CUIDADO: Para reduzir o risco de danos no equipamento ao ligar um dispositivo com alimentação,
certifique-se de que o dispositivo está desligado e o respetivo cabo de alimentação CA está
desligado.
1. Ligue o dispositivo ao computador.
2. Ligue o cabo de alimentação a uma tomada elétrica com ligação à terra.
3. Ligue o dispositivo.
Para desligar um dispositivo externo sem alimentação, pare o dispositivo e, em seguida, desligue-o
do computador. Para desligar um dispositivo externo com alimentação, desligue-o, desligue-o do
computador e, em seguida, desligue o cabo de alimentação.
Inserir e remover um cartão de armazenamento digital
Para inserir um cartão de memória digital:
CUIDADO: Para reduzir o risco de danos nos conectores do cartão digital, utilize pouca força ao
inserir um cartão digital.
1. Segure a placa com a etiqueta voltada para cima e com os conectores voltados para o
computador.
2. Insira o cartão na ranhura de armazenamento digital e empurre-o para dentro até estar
firmemente encaixado.
Um sinal sonoro indica que o dispositivo foi detetado.
58 Capítulo 7 Gerir e partilhar informações

Para remover um cartão de memória digital:
CUIDADO: Para reduzir o risco de perda de dados ou o sistema deixar de responder, utilize o
seguinte procedimento para remover o cartão digital com segurança.
1. Guarde as informações e feche todos os programas associados ao cartão digital.
2. A partir do ambiente de trabalho Windows, clique no ícone de remover hardware na área de
notificação, à direita da barra de tarefas e siga as instruções no ecrã.
3. Empurre o cartão (1) e, em seguida, remova-o da ranhura (2).
NOTA: Se o cartão não for ejetado, puxe o cartão para fora da ranhura.
Utilizar unidades óticas
Uma unidade de disco ótico utiliza luz laser para ler ou armazenar grandes quantidades de
informação. Algumas unidades só podem ler informações, mas outras também podem escrever
(gravar) informações num disco em branco.
Utilize estas sugestões para um melhor desempenho da unidade ótica:
Quando a bateria for a única fonte de alimentação, certifique-se de que esta tem carga
●
suficiente antes de escrever num suporte.
Não utilize o teclado do computador nem mova o computador enquanto a unidade ótica estiver
●
a escrever num disco. O processo de escrita é sensível à vibração.
Certifique-se de que instalou as atualizações de software mais recentes para a unidade.
●
Se o disco que está a utilizar não estiver limpo, limpe-o com um pano seco, suave e sem pelos.
●
Utilizar unidades óticas 59

O seu computador pode incluir uma unidade ótica que suporta uma ou mais das seguintes
tecnologias do disco:
CD — Um disco compacto armazena dados lidos por um laser a partir da unidade do disco
●
ótico. Estão disponíveis os seguintes formatos de CD:
CD gravável (CD-R), que permite ao computador ler informações e gravar informações
◦
uma vez no CD. Quando as informações forem gravadas no CD-R, não poderão ser
alteradas nem apagadas; são permanentes.
CD regravável (CD-RW), que permite ler informações e gravar informações muitas vezes
◦
no CD. As informações contidas no CD podem ser apagadas.
DVD — Um disco de vídeo digital é um disco ótico de alta capacidade. Pode armazenar mais
●
informações do que um CD. Um DVD frente e verso pode armazenar até 17 GB. Estão
disponíveis os seguintes formatos de DVD:
DVD gravável (DVD-R ou DVD+R), que permite ao computador ler informações e gravar
◦
informações uma vez no DVD. Depois de as informações serem gravadas no disco, não
poderão ser alteradas nem apagadas; são permanentes. Os DVD podem ser utilizados em
unidades DVD±R.
DVD regravável (DVD-RW ou DVD+RW), que permite ler informações e gravar
◦
informações muitas vezes no disco. As informações existentes no disco podem ser
apagadas. Os DVD podem ser utilizados em unidades DVD±R.
BD — Um Disco Blu-ray tem capacidade para mais informações do que os outros discos óticos
●
e podem ser utilizados para gravar, regravar e reproduzir vídeo de alta definição (HD).
Tenha em atenção o seguinte quando utilizar BD:
O CyberLink PowerDVD está instalado no computador para reproduzir filmes BD.
●
A tentativa de reproduzir um filme BD simultaneamente num ecrã interno e num externo poderá
●
provocar um erro, pelo que deve escolher apenas um.
Para efeitos de proteção contra cópia, o computador integra chaves AACS (Advanced Access
●
Content System). As chaves AACS requerem renovação ocasional para suportar a reprodução
de novas edições de filmes BD. O programa CyberLink PowerDVD solicitará uma atualização
para continuar a reprodução quando uma destas edições de filme BD for inserida na unidade
ótica. Siga as instruções apresentadas no ecrã para instalar a atualização.
Se aparecerem linhas no ecrã ao visualizar um BD, poderão ser provocadas por interferência da
●
rede sem fios. Para resolver o problema, feche as aplicações abertas e desative a comunicação
sem fios.
Introduzir discos óticos
Carregamento por tabuleiro
1. Ligue o computador.
2. Prima o botão de ejeção (1) no painel da unidade para ejetar o tabuleiro do disco.
3. Puxe o tabuleiro (2).
60 Capítulo 7 Gerir e partilhar informações

4. Segure o disco pelas extremidades para evitar tocar nas superfícies planas e posicione o disco
sobre o eixo do tabuleiro com o lado da etiqueta virado para cima.
NOTA: Se o tabuleiro não abrir totalmente, incline cuidadosamente o disco para o posicionar
sobre o eixo.
5. Pressione cuidadosamente o disco (3) sobre o eixo do tabuleiro até encaixar no devido lugar.
6. Feche o tabuleiro do disco.
NOTA: Depois de inserir o disco, é normal que ocorra uma pequena pausa. Se não tiver
selecionado um leitor de multimédia, abre-se uma caixa de diálogo Reprodução Automática. Aqui
deve selecionar a forma como pretende utilizar o conteúdo multimédia.
Remover um disco ótico
Carregamento por tabuleiro
Existem 2 formas para remover um disco, consoante o tabuleiro do disco abra normalmente ou não.
Quando o tabuleiro do disco abre normalmente
1. Prima o botão de ejeção (1) no painel da unidade para ejetar o tabuleiro do disco e, em seguida,
puxe cuidadosamente o tabuleiro (2) até este parar.
Utilizar unidades óticas 61

2. Retire o disco (3) do tabuleiro, pressionando cuidadosamente o eixo e levantando as
extremidades do disco. Segure o disco pelas extremidades e evite tocar nas superfícies planas.
NOTA: Se o tabuleiro do disco não se abrir totalmente, incline o disco cuidadosamente para o
remover.
3. Feche o tabuleiro do disco e coloque o disco na caixa de proteção.
Quando o tabuleiro do disco não abrir normalmente
1. Insira a extremidade de um clip de papel (1) no acesso da abertura do painel frontal da unidade.
2. Pressione cuidadosamente o clipe até soltar o tabuleiro e, em seguida, puxe o tabuleiro (2) até
parar.
62 Capítulo 7 Gerir e partilhar informações

3. Retire o disco (3) do tabuleiro, pressionando cuidadosamente o eixo e levantando as
extremidades do disco. Segure o disco pelas extremidades e evite tocar nas superfícies planas.
NOTA: Se o tabuleiro do disco não se abrir totalmente, incline o disco cuidadosamente para o
remover.
4. Feche o tabuleiro do disco e coloque o disco na caixa de proteção.
Partilhar dados e unidades e aceder a software
Quando o seu computador faz parte de uma rede, não está limitado apenas a utilizar as informações
que estão guardadas no computador. Os computadores ligados em rede podem trocar software e
dados uns com os outros.
NOTA: Quando um disco, tal como um filme ou jogo em DVD, está protegido contra cópia, não
pode ser partilhado.
Para partilhar pastas ou bibliotecas na mesma rede:
1. No Ambiente de Trabalho do Windows, abra o Explorador de Ficheiros.
2. Clique no separador Partilhar na janela Bibliotecas e clique em Pessoas específicas.
3. Escreva um nome na caixa Partilha de Ficheiros e clique em Adicionar.
4. Clique em Partilhar e siga as instruções apresentadas no ecrã.
Para partilhar informações a partir do seu disco local:
1. No Ambiente de Trabalho do Windows, abra o Explorador de Ficheiros.
2. Clique em Disco Local (C:) na janela Bibliotecas.
3. Clique no separador Partilhar e, em seguida, clique em Partilha avançada.
Utilizar unidades óticas 63

4. Na janela Propriedades do Disco Local (C:), selecione Partilha Avançada.
5. Selecione Partilhar esta pasta.
Para partilhar unidades na mesma rede:
1.
A partir do ambiente de trabalho do Windows, clique com o botão direito do rato no ícone
de Sem fios na área de notificação, no extremo direito da barra de tarefas.
2. Selecione Abrir o Centro de Rede e Partilha.
3. Em Ver as redes ativas, selecione uma rede ativa.
4. Selecione Alterar definições de partilha avançadas para definir as opções de partilha quanto
a privacidade, deteção de rede, partilha de ficheiros e impressora ou outras opções de rede.
64 Capítulo 7 Gerir e partilhar informações

8 Manutenção do computador
É importante efetuar a manutenção regularmente para manter o computador nas condições ideais.
Este capítulo fornece informação sobre como melhorar o desempenho do computador executando
ferramentas como o Desfragmentador de Disco e a Limpeza do Disco. Também fornece informações
sobre como atualizar os programas e controladores, instruções para a limpeza do computador e
sugestões para viajar com o computador.
Melhorar o desempenho
Toda a gente quer um computador rápido e, realizando tarefas de manutenção regulares e utilizando
ferramentas como o Desfragmentador de Disco e a Limpeza do Disco, pode melhorar drasticamente
o desempenho do computador. Além disso, com o passar do tempo, poderá ser aconselhável instalar
unidades de maior capacidade e adicionar mais memória.
Manusear unidades
Devem ser tomadas as seguintes precauções ao manusear unidades:
Desligue o computador antes de remover ou de instalar uma unidade. Se não tiver a certeza se
●
o computador está desligado, em estado de Suspensão ou em Hibernação, ligue-o e, em
seguida, encerre-o através do sistema operativo.
● Antes de manusear uma unidade, descarregue a eletricidade estática, tocando na superfície
metálica não pintada da unidade.
Não toque nos pinos do conector de uma unidade amovível nem do computador.
●
● Não aplique força em excesso ao inserir uma unidade no respetivo compartimento.
● Quando a bateria for a única fonte de alimentação, certifique-se de que esta tem carga
suficiente antes de gravar para um suporte.
● Se for necessário expedir uma unidade por correio, utilize uma embalagem de plástico-bolha ou
outra embalagem protetora adequada e escreva "FRÁGIL" na embalagem.
Evite expor a unidade a campos magnéticos. Entre os dispositivos de segurança com campos
●
magnéticos incluem-se os dispositivos de segurança instalados em aeroportos e os bastões de
segurança. As passadeiras rolantes do aeroporto e dispositivos de segurança semelhantes que
verificam a bagagem de mão utilizam raios-x em vez de magnetismo e não danificam as
unidades de disco rígido.
Remova o suporte de uma unidade antes de remover a unidade do respetivo compartimento ou
●
antes de viajar, expedir ou armazenar uma unidade.
Melhorar o desempenho 65

Não utilize o teclado do computador nem mova o computador enquanto a unidade ótica estiver
●
a gravar um disco. O processo de gravação é sensível à vibração.
Antes de mover um computador ou uma unidade de disco rígido externa, inicie o modo de
●
Suspensão e aguarde até que o ecrã se apague ou desligue de forma adequada o disco rígido.
Substituir a unidade de disco rígido principal
CUIDADO: As unidades são componentes frágeis do computador que devem ser manuseadas com
cuidado. Não a deixe cair nem coloque objetos sobre uma unidade, não a exponha a líquidos ou
temperaturas ou humidade extremas. Consulte
precauções específicas a tomar ao manusear unidades.
CUIDADO: Para evitar a perda de informações ou a falta de resposta do sistema:
Desligue o computador antes de remover ou de instalar uma unidade. Se não tiver a certeza se o
computador está desligado, em estado de Suspensão ou em Hibernação, ligue-o e, em seguida,
encerre-o através do sistema operativo.
1. Guarde o trabalho e encerre o computador.
2. Desligue todos os dispositivos externos ligados ao computador.
3. Desligue o cabo de alimentação da tomada de CA.
4. Vire o computador ao contrário sobre uma superfície plana.
Manusear unidades na página 65 para saber as
5. Remova a bateria do computador (consulte
na página 50).
Remover a unidade de disco rígido:
1. Desaperte o parafuso da porta de serviço (1), levante a porta de serviço (2), e, em seguida,
remova-a (3).
Remover uma bateria substituível pelo utilizador
66 Capítulo 8 Manutenção do computador
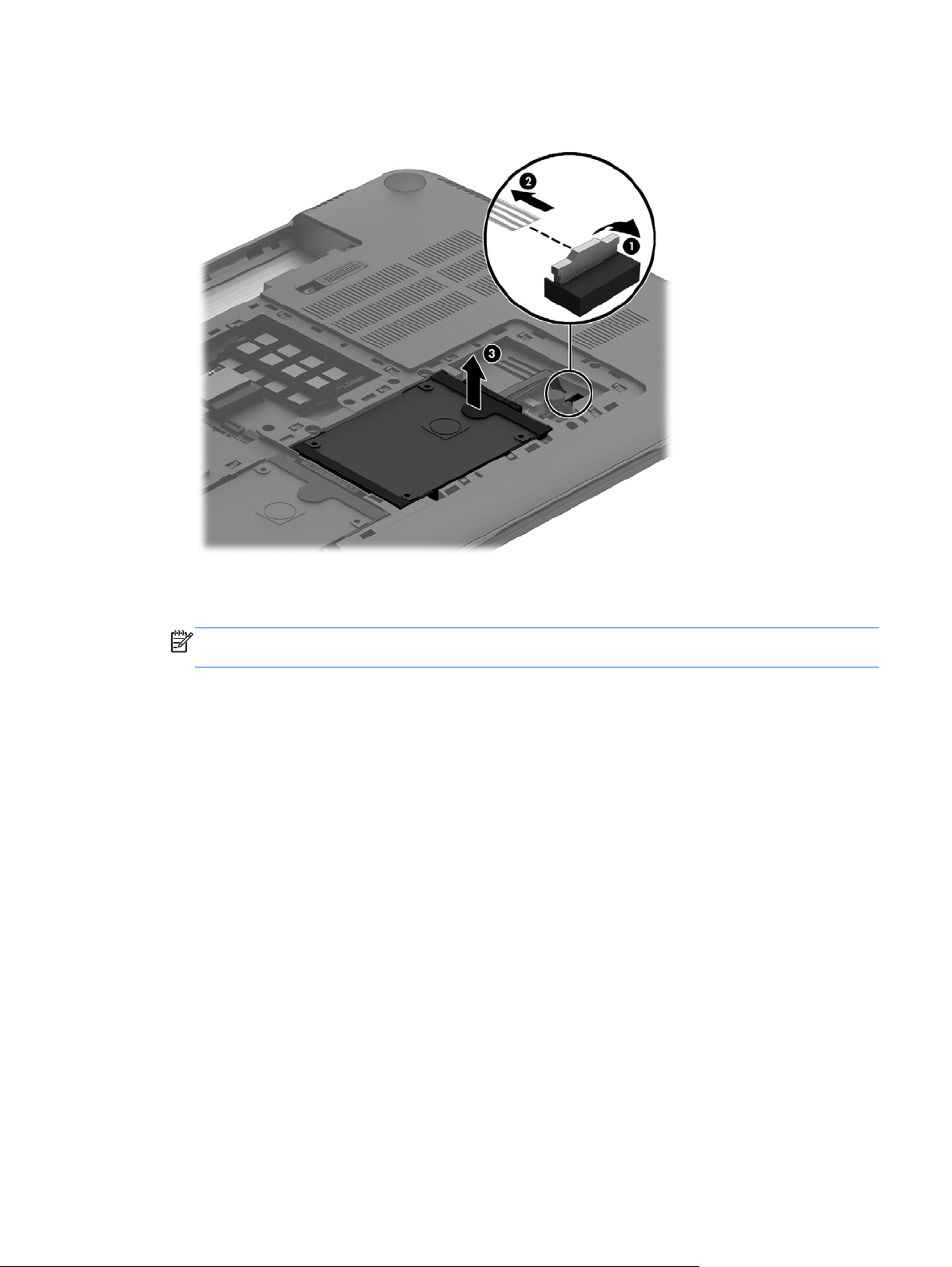
2. Abra o conector da unidade de disco rígido (1)e depois desligue o cabo da unidade de disco
rígido (2) do computador.
3. Levante a unidade do disco rígido (3) e, em seguida, puxe-a para fora do compartimento da
unidade de disco rígido.
NOTA: Depois de remover a unidade de disco rígido do computador, tem de remover o
suporte ou a capa da unidade de disco rígido para aceder ao próprio disco rígido.
Melhorar o desempenho 67

4. Remova o suporte da unidade de disco rígido (1) e, em seguida, remova o conector (2) da
unidade de disco rígido.
Para instalar uma unidade de disco rígido, siga este procedimento pela ordem inversa.
Substituir a unidade de disco rígido secundária (somente em modelos selecionados)
CUIDADO: As unidades são componentes frágeis do computador que devem ser manuseadas com
cuidado. Não a deixe cair nem coloque objetos sobre uma unidade, não a exponha a líquidos ou
temperaturas ou humidade extremas. Consulte
precauções específicas a tomar ao manusear unidades.
CUIDADO: Para evitar a perda de informações ou a falta de resposta do sistema:
Desligue o computador antes de remover ou de instalar uma unidade. Se não tiver a certeza se o
computador está desligado, em estado de Suspensão ou em Hibernação, ligue-o e, em seguida,
encerre-o através do sistema operativo.
1. Guarde o trabalho e encerre o computador.
2. Desligue todos os dispositivos externos ligados ao computador.
3. Desligue o cabo de alimentação da tomada de CA.
4. Vire o computador ao contrário sobre uma superfície plana.
5. Remova a bateria do computador (consulte
na página 50).
Manusear unidades na página 65 para saber as
Remover uma bateria substituível pelo utilizador
68 Capítulo 8 Manutenção do computador

Remover a unidade de disco rígido:
1. Desaperte o parafuso da porta de serviço (1), levante a porta de serviço (2), e, em seguida,
remova-a (3).
2. Abra o conector da unidade de disco rígido (1)e depois desligue o cabo da unidade de disco
rígido (2) do computador.
Melhorar o desempenho 69

3. Levante a unidade do disco rígido (3) e, em seguida, puxe-a para fora do compartimento da
unidade de disco rígido.
NOTA: Depois de remover a unidade de disco rígido do computador, tem de remover o
suporte ou a capa da unidade de disco rígido para aceder ao próprio disco rígido.
4. Remova o suporte da unidade de disco rígido (1) e, em seguida, remova o conector (2) da
unidade de disco rígido.
Para instalar uma unidade de disco rígido, siga este procedimento pela ordem inversa.
Utilizar o HP 3D DriveGuard (somente em modelos selecionados)
O HP 3D DriveGuard protege a unidade de disco rígido, parqueando a unidade e interrompendo
pedidos de dados caso se verifique qualquer uma das seguintes condições:
● O utilizador deixa cair o computador.
O utilizador move o computador com o ecrã fechado, enquanto o computador está a ser
●
alimentado por bateria.
Pouco tempo após o fim de um destes eventos, o HP 3D DriveGuard restaura o funcionamento
normal da unidade de disco rígido.
NOTA: As unidades de disco rígido no compartimento da unidade de disco rígido principal estão
protegidas pelo HP 3D DriveGuard. As unidades de disco rígido ligadas a portas USB não estão
protegidas pelo HP 3D DriveGuard.
Para obter mais informações, consulte a Ajuda do software HP 3D DriveGuard.
70 Capítulo 8 Manutenção do computador

Utilizar o Desfragmentador de disco
Com a utilização do computador ao longo do tempo, os ficheiros existentes no disco rígido vão
ficando fragmentados. Uma unidade fragmentada significa que os dados existentes não são
contíguos (sequenciais) e, por este motivo, é mais difícil localizar ficheiros no disco rígido, tornando o
computador mais lento. O Desfragmentador de Disco consolida (reorganiza fisicamente) os ficheiros
e pastas fragmentados na unidade de disco rígido, para que o sistema possa funcionar com maior
eficiência.
NOTA: Não é necessário executar o Desfragmentador de Disco em unidades de estado sólido.
Após iniciar o Desfragmentador de disco, este funciona sem supervisão. No entanto, dependendo do
tamanho do disco rígido e do número de ficheiros fragmentados, o Desfragmentador de Disco pode
demorar mais de uma hora a concluir.
A HP recomenda que proceda à desfragmentação da unidade de disco rígido pelo menos uma vez
por mês. Pode definir o Desfragmentador de disco de modo a que seja executado mensalmente de
forma automática, mas pode desfragmentar manualmente o computador em qualquer altura.
Para executar o Desfragmentador de disco:
1. Ligue o computador à fonte de alimentação.
2. No ecrã Iniciar, escreva d e, em seguida, escreva disco na caixa de procura. Selecione
Definições e, em seguida, selecione Desfragmentar e otimizar as unidades.
3. Siga as instruções apresentadas no ecrã.
Para obter informações adicionais, aceda à Ajuda do software Desfragmentador de disco.
Utilizar a Limpeza do disco
A Limpeza do Disco procura ficheiros desnecessários na unidade de disco rígido que possam ser
eliminados com segurança para libertar espaço em disco e ajudar o computador a funcionar com
maior eficiência.
Para executar a Limpeza do disco:
1. No ecrã Iniciar, escreva d e, em seguida, escreva disco na caixa de procura. Selecione
Definições e, em seguida, selecione Libertar espaço em disco ao eliminar os ficheiros
desnecessários
2. Siga as instruções apresentadas no ecrã.
Melhorar o desempenho 71

Adicionar ou substituir módulos de memória
Adicionar memória pode ajudar a melhorar o desempenho do computador. O seu computador é
como a sua área de trabalho. A unidade de disco rígido é o arquivo onde armazena o seu trabalho e
a memória é a secretária onde trabalha. Quando a memória não tem um tamanho suficiente para
reter todo o trabalho facilmente, como uma secretária a transbordar de trabalho, a sua produtividade
decresce. Uma óptima solução para melhorar o desempenho é a expansão da memória do
computador.
O computador tem duas ranhuras de módulos de memória. Os compartimentos para módulos de
memória encontram-se na parte inferior do computador, por baixo da tampa de manutenção. A
capacidade da memória do computador pode ser aumentada, adicionando um módulo de memória
ou substituindo o módulo de memória existente num dos compartimentos do módulo de memória.
AVISO! Para reduzir o risco de choque elétrico e danos no equipamento, desligue o cabo de
alimentação e remova todas as baterias antes de instalar um módulo de memória.
CUIDADO: As descargas eletrostáticas (ESD) podem danificar os componentes eletrónicos. Antes
de iniciar qualquer procedimento, certifique-se de que está isento de eletricidade estática tocando
num objeto metálico ligado à terra.
NOTA: Para utilizar uma configuração de canal duplo com um segundo módulo de memória,
certifique-se de que os dois módulos de memória são idênticos.
Para adicionar ou substituir um módulo de memória:
CUIDADO: Para evitar a perda de informações ou a falta de resposta do sistema:
Encerre o computador antes de adicionar ou substituir módulos de memória. Não remova um módulo
de memória enquanto o computador estiver ligado ou no estado de Suspensão ou Hibernação.
Se não tiver a certeza se o computador está desligado ou em hibernação, ligue-o premindo o
interruptor de alimentação. Em seguida, encerre o computador através do sistema operativo.
1. Guarde o trabalho e encerre o computador.
2. Desligue todos os dispositivos externos ligados ao computador.
3. Desligue o cabo de alimentação da tomada de CA.
4. Vire o computador ao contrário sobre uma superfície plana.
5. Remova a bateria do computador (consulte
na página 50).
6. Retire a tampa de manutenção do computador.
7. Se estiver a substituir um módulo de memória, remova o existente:
a. Puxe as molas de fixação (1) de cada lado do módulo de memória.
O módulo de memória solta-se.
Remover uma bateria substituível pelo utilizador
72 Capítulo 8 Manutenção do computador

b. Segure as extremidades do módulo de memória (2) e puxe-o cuidadosamente para fora da
ranhura do módulo de memória.
CUIDADO: Para impedir danos no módulo da memória, segure-o apenas pelas pontas.
Não toque nos componentes do módulo de memória.
NOTA: Para proteger um módulo de memória após a remoção, coloque-o num recipiente
com proteção eletrostática.
8. Insira um novo módulo de memória:
CUIDADO: Para impedir danos no módulo da memória, segure-o apenas pelas pontas. Não
toque nos componentes do módulo de memória.
a. Alinhe a extremidade dentada (1) do módulo de memória com a patilha na ranhura do
módulo de memória.
b. Com o módulo de memória num ângulo de 45 graus em relação à superfície do
compartimento do módulo de memória, pressione o módulo para dentro da ranhura do
módulo de memória (2) até encaixar.
c. Pressione cuidadosamente o módulo de memória (3), aplicando pressão nas extremidades
esquerda e direita do módulo, até as molas de fixação encaixarem no devido lugar.
CUIDADO: Para evitar danos no módulo de memória, não o dobre.
Melhorar o desempenho 73

9. Volte a colocar a tampa de manutenção.
10. Volte a colocar a bateria.
11. Vire o computador para cima e volte a ligar a alimentação externa e os dispositivos externos.
12. Ligue o computador.
74 Capítulo 8 Manutenção do computador

Atualizar programas e controladores
A HP recomenda que atualize regularmente os programas e controladores para as versões mais
recentes. As atualizações podem resolver problemas e fornecer novas funcionalidades e opções
para o computador. A tecnologia está em constante mudança e atualizar os programas e
controladores permite ao computador executar a tecnologia mais recente disponível. Por exemplo,
componentes de gráficos mais antigos poderão não funcionar bem com o software de jogos mais
recente. Sem o controlador mais recente, não tira o máximo partido do seu equipamento.
http://www.hp.com/support para transferir as versões mais recentes de programas e
Visite
controladores HP. Além disso, registe-se para receber notificações automáticas de atualizações
quando estas forem disponibilizadas.
Limpeza do computador
A limpeza do computador e dos dispositivos externos ajuda a mantê-los em boas condições de
funcionamento. Se não limpar o computador, poderá acumular pó e sujidade.
CUIDADO: Evite utilizar os seguintes produtos de limpeza no computador:
Solventes fortes, como álcool, acetona, cloreto de amónio, cloreto de metileno e hidrocarbonetos, os
quais podem provocar danos permanentes na superfície do computador.
Limpar o ecrã, os lados e a tampa
Limpe cuidadosamente o ecrã utilizando um pano macio e sem pêlos, humedecido com um limpa-
-vidros sem álcool. Deixe o ecrã secar antes de fechar a tampa do computador.
Utilize um toalhete germicida pré-humedecido para limpar os lados e a tampa. Materiais fibrosos,
como toalhetes de papel, podem riscar o computador.
NOTA: Ao limpar a tampa do computador, utilize um movimento circular para remover sujidade e
detritos.
Limpar o TouchPad e o teclado
CUIDADO: Nunca deixe pingar líquidos entre as teclas do teclado, mesmo quando estiver a limpar
o computador. Isto pode provocar danos permanentes nos componentes internos.
Para limpar e desinfetar o TouchPad e o teclado, utilize um pano macio de microfibra ou um
●
pano sem eletricidade estática e sem óleo (como uma camurça) humedecido com um produto
de limpeza para vidros sem álcool ou utilize um toalhete germicida descartável aceitável.
● Para evitar que as teclas fiquem coladas e para remover o pó, pêlos e partículas do teclado,
utilize uma lata de ar comprimido com uma extensão em cânula.
AVISO! Para reduzir o risco de choque elétrico ou danos nos componentes internos, não
utilize acessórios do aspirador para limpar o teclado. O aspirador pode depositar resíduos
domésticos na superfície do teclado.
Atualizar programas e controladores 75

Viajar com ou expedir o computador
Se tiver de viajar com ou expedir o computador, seguem-se algumas sugestões a ter em mente para
proteger o equipamento.
Prepare o computador para uma viagem ou envio:
●
Efetue cópias de segurança das suas informações numa unidade externa.
◦
Remova todos os discos e todos os cartões multimédia externos, como cartões de
◦
armazenamento digitais, do computador.
Desligue todos os dispositivos externos e, em seguida, desligue os respetivos cabos.
◦
Encerre o computador.
◦
Leve uma cópia de segurança das informações. Mantenha a cópia de segurança separada do
●
computador.
Quando viajar de avião, transporte o computador como bagagem de mão; não o despache com
●
o resto da bagagem.
CUIDADO: Evite expor a unidade a campos magnéticos. Entre os dispositivos de segurança
com campos magnéticos incluem-se os dispositivos de segurança instalados em aeroportos e
os bastões de segurança. As passadeiras rolantes do aeroporto e dispositivos de segurança
semelhantes que verificam a bagagem de mão utilizam raios-x em vez de magnetismo e não
danificam as unidades de disco rígido.
● Se tencionar utilizar o computador durante o voo, preste atenção aos avisos no avião que
indicam quando é permitido utilizar o computador. A permissão para utilização do computador
durante o voo só pode ser concedida pela companhia aérea.
Se for necessário expedir o computador ou uma unidade, utilize uma embalagem protetora
●
adequada e escreva "FRÁGIL" no pacote.
Se o computador tiver um dispositivo sem fios instalado, a utilização desse dispositivo poderá
●
ser restringida em alguns ambientes. Essas restrições poderão aplicar-se a bordo de aviões, em
hospitais, perto de explosivos e em locais perigosos. Se não tiver a certeza da política aplicável
à utilização de um dispositivo específico, peça autorização para utilizar o computador antes de o
ligar.
Se estiver a viajar para o estrangeiro, siga estas sugestões:
●
Consulte os regulamentos alfandegários relativamente aos computadores de cada um dos
◦
países ou regiões do seu itinerário.
Verifique o cabo de alimentação e os requisitos do adaptador relativamente a todos os
◦
locais onde pretende utilizar o computador. As configurações de tensão, frequência e ficha
variam.
AVISO! Para reduzir o risco de choque elétrico, incêndio ou danos no equipamento, não
tente ligar o computador com um transformador destinado a aparelhos elétricos.
76 Capítulo 8 Manutenção do computador

9 Proteger o seu computador e
informações
A segurança do computador é essencial para a proteção da confidencialidade, integridade e
disponibilidade das suas informações. As soluções de segurança padrão disponibilizadas pelo
sistema operativo Windows, as aplicações HP, o Setup Utility (BIOS) não Windows e outro software
de terceiros podem ajudar a proteger o computador de diversos riscos, como vírus, worms e outros
tipos de códigos maliciosos.
IMPORTANTE: Algumas das funcionalidades de segurança listadas neste capítulo podem não
estar disponíveis no seu computador.
Risco do computador Característica de segurança
Utilização não autorizada do computador Palavra-passe de ligação
Vírus informáticos Software antivírus
Acesso não autorizado a dados Software de firewall
Acesso não autorizado ao Setup Utility (BIOS) e a outras
informações de identificação do sistema
Ameaças constantes ou futuras ao computador Atualizações de software
Acesso não autorizado a uma conta de utilizador do
Windows
Remoção não autorizada do computador Ranhura do cabo de segurança
Utilizar palavras-passe
Uma palavra-passe é um grupo de caracteres escolhidos pelo utilizador para proteger as
informações existentes no computador e para proteger transações online. Podem ser definidos
vários tipos de palavras-passe. Por exemplo, quando configurou o computador pela primeira vez, foi
solicitada a criação de uma palavra-passe de utilizador para proteger o computador. Podem ser
definidas palavras-passe adicionais no Windows ou no HP Setup Utility (BIOS) pré-instalado no
computador.
Poderá ser útil utilizar a mesma palavra-passe para uma funcionalidade do Setup Utility (BIOS) e
para uma funcionalidade de segurança do Windows.
Palavra-passe de administrador
Palavra-passe de utilizador
Utilizar palavras-passe 77

Utilize as seguintes sugestões para criar e guardar palavras-passe:
Para reduzir o risco de bloqueio do computador, grave todas as palavras-passe e guarde-as
●
num local seguro, afastado do computador. Não armazene palavras-passe num ficheiro no
computador.
Ao criar palavras-passe, cumpra os requisitos definidos pelo programa.
●
Mude as suas palavras-passe, no mínimo, a cada três meses.
●
Uma palavra-passe ideal é longa e inclui letras, pontuação, símbolos e números.
●
Antes de enviar o computador para manutenção, efetue cópias de segurança dos seus
●
ficheiros, apague ficheiros confidenciais e, em seguida, elimine todas as definições de palavras-
-passe.
Para obter informações adicionais sobre palavras-passe do Windows, tais como palavras-passe de
proteções de ecrã, a partir do ecrã Iniciar escreva suporte e depois selecione a aplicação HP
Support Assistant.
Definir palavras-passe no Windows
Palavra-passe Função
Palavra-passe de utilizador Protege o acesso a uma conta de utilizador do Windows.
Palavra-passe de administrador Protege o acesso de nível administrativo ao conteúdo do
computador.
NOTA: Esta palavra-passe não pode ser utilizada para
aceder ao conteúdo do Setup Utility (BIOS).
78 Capítulo 9 Proteger o seu computador e informações

Definir palavras-passe no Setup Utility (BIOS)
Palavra-passe Função
Palavra-passe de administrador ● Deve ser introduzida sempre que aceder ao Setup
Palavra-passe de ligação
Utility (BIOS).
Caso se esqueça da sua palavra-passe de
●
administrador, não será possível aceder ao Setup Utility
(BIOS).
NOTA: A palavra-passe de administrador pode ser
utilizada em substituição da palavra-passe de ligação.
NOTA: A palavra-passe de administrador não é
permutável com uma palavra-passe de administrador
definida no Windows. Não é apresentada à medida que é
definida, introduzida, alterada ou eliminada.
NOTA: Se introduzir a palavra-passe de ligação na
primeira verificação de palavra-passe, tem de introduzir a
palavra-passe de administrador para aceder ao Setup Utility
(BIOS).
Deve ser introduzida sempre que ligar ou reiniciar o
●
computador.
● Se se esquecer da sua palavra-passe de ligação, não
pode ligar nem reiniciar o computador.
NOTA: A palavra-passe de administrador pode ser
utilizada em substituição da palavra-passe de ligação.
NOTA: Uma palavra-passe de ligação não é apresentada
ao ser definida, introduzida, alterada ou eliminada.
Para definir, alterar ou eliminar uma palavra-passe de administrador ou de ligação no Setup Utility
(BIOS):
1. Para iniciar o Setup Utility (BIOS), ligue ou reinicie o computador, prima rapidamente a tecla esc
e, em seguida, prima f10.
2. Utilize as teclas de seta para selecionar Segurança e siga as instruções apresentadas no ecrã.
As alterações produzirão efeitos quando o computador for reiniciado.
Utilizar o leitor de impressões digitais
Os leitores de impressões digitais integrados estão disponíveis em modelos de computador
selecionados. Para utilizar o leitor de impressões digitais, deve configurar uma conta de utilizador e
uma palavra-passe no computador e registar uma ou mais impressões digitais utilizando o software
HP SimplePass.
Para obter informações sobre a localização do leitor de impressões digitais no seu computador,
consulte "Conhecer o seu computador".
Utilizar o leitor de impressões digitais 79

Utilizar o HP SimplePass (somente em modelos selecionados)
O HP SimplePass proporciona uma interface de fácil utilização para ajudar a proteger o computador
e simplificar a forma como inicia sessão no computador e em websites protegidos por palavra-passe.
Utilize uma impressão digital registada para:
Iniciar sessão no Windows.
●
Aceder a websites e outros programas que requeiram início de sessão.
●
Configurar um serviço de início de sessão único que lhe permita utilizar uma impressão digital
●
para criar credenciais para qualquer aplicação que requeira um nome de utilizador e palavra-
-passe.
Configurar contas protegidas no computador para múltiplos utilizadores.
●
Para obter mais informações, consulte a Ajuda do software HP SimplePass.
Registar impressões digitais
Para registar uma ou mais impressões digitais com o HP SimplePass:
1. Passe um dedo pelo sensor de impressões digitais para iniciar o HP SimplePass.
– ou –
A partir do ecrã Iniciar, escreva simple e, em seguida, selecione HP SimplePass.
2. Quando o ecrã de boas-vindas do HP SimplePass for apresentado, clique em Introdução - É
fácil.
3. O HP SimplePass pede-lhe que passe o indicador direito por cima do sensor.
4. Passe o dedo 3 vezes para concluir o registo.
É apresentado um círculo verde no dedo caso seja registado com êxito.
5. Para configurar uma palavra-passe Windows, selecione Configurar início de sessão
Windows.
Utilizar a sua impressão digital registada para iniciar sessão no Windows
Para iniciar sessão no Windows utilizando a sua impressão digital:
1. Após ter registado as suas impressões digitais, reinicie o Windows.
2. Passe qualquer das impressões digitais registadas para iniciar sessão no Windows.
Utilizar software de segurança da Internet
Quando utiliza o computador para aceder a e-mail, a uma rede ou à Internet, expõe potencialmente o
seu computador a vírus informáticos, spyware e outras ameaças online. Para ajudar a proteger o seu
computador, poderá estar pré-instalado no seu computador software de segurança da Internet, que
inclui antivírus e funcionalidades de firewall, como oferta de teste. Para assegurar a proteção
constante contra vírus recentemente descobertos e outros riscos de segurança, é necessário manter
o software de segurança atualizado. Recomendamos vivamente que atualize a oferta de teste do
software de segurança ou compre o software da sua escolha para proteger totalmente o seu
computador.
80 Capítulo 9 Proteger o seu computador e informações

Utilizar software antivírus
Estes vírus informáticos podem desativar programas, utilitários ou o sistema operativo ou provocar o
funcionamento incorreto dos mesmos. O software antivírus pode detetar a maior parte dos vírus,
eliminá-los e, na maior parte dos casos, reparar danos que possam ter causado.
O software antivírus pode detetar a maior parte dos vírus, eliminá-los e, na maior parte dos casos,
reparar danos que possam ter causado. Para garantir a proteção constante contra os vírus mais
recentes, é necessário atualizar o software antivírus.
Um programa anti vírus pode ter sido pré-instalado no seu computador. É recomendável que use um
programa antivírus à sua escolha para proteger a totalidade do seu computador.
Para mais informações sobre vírus informáticos, a partir do ecrã Iniciar, escreva suporte, selecione
a aplicação HP Support Assistant.
Utilizar o software de firewall
As firewalls destinam-se a impedir o acesso não autorizado a um sistema ou rede. Uma firewall pode
ser um software que instala no seu computador e/ou rede ou pode ser uma combinação de hardware
e software.
Existem dois tipos de firewalls a considerar:
Firewalls baseadas em anfitriões — Software que protege apenas o computador onde está
●
instalado.
Firewalls baseadas em rede — Instaladas entre o seu modem DSL ou de cabo e a sua rede
●
doméstica para proteger todos os computadores na rede.
Quando uma firewall é instalada num sistema, todos os dados enviados para e do sistema são
monitorizados e comparados com um conjunto de critérios de segurança definidos pelo utilizador.
Todos os dados que não preencherem esses critérios são bloqueados.
Instalar atualizações de software
O software HP, Microsoft Windows e de terceiros instalado no seu computador deve ser
regularmente atualizado para corrigir problemas de segurança e melhorar o desempenho do
software. Para obter mais informações, consulte Atualizar programas e controladores.
Instalar atualizações de segurança críticas
CUIDADO: A Microsoft® envia alertas relativamente a atualizações críticas. Para proteger o
computador contra falhas de segurança e vírus informáticos, instale as atualizações críticas da
Microsoft assim que receber um alerta.
Pode escolher se as atualizações são instaladas automaticamente. Para alterar as definições, a
partir do ecrã Iniciar, escreva p e depois selecione Painel de Controlo. Selecione Sistema e
Segurança selecione Atualização Windows, selecione Alterar definições e depois siga as
instruções presentes no ecrã.
Instalar atualizações de software 81

Instalar atualizações de software da HP e de terceiros
A HP recomenda que atualize regularmente o software e os controladores originalmente instalados
no seu computador. Para transferir as versões mais recentes, visite
pode também registar-se para receber notificações automáticas de atualizações quando estas ficam
disponíveis.
Se tiver instalado software de terceiros após a aquisição do computador, atualize regularmente o
software. As empresas de software disponibilizam atualizações de software para os seus produtos
para corrigir problemas e melhorar a funcionalidade do software.
http://www.hp.com/support. Aqui,
Proteger a sua rede sem fios
Quando configura a sua rede sem fios, ative sempre as funcionalidades de segurança. Para obter
mais informações, consulte Proteger a sua WLAN.
Efetuar cópias de segurança das suas aplicações de software e informações
Efetue cópias de segurança com regularidade das suas informações e aplicações de software para
protegê-las contra perda ou danos permanentes através de um ataque de vírus ou de falha de
software ou hardware. Para obter mais informações, consulte Efetuar cópias de segurança e
recuperação.
Utilizar um bloqueio do cabo de segurança opcional
O bloqueio do cabo de segurança, que é adquirido separadamente, foi concebido para funcionar
como factor de desencorajamento, mas poderá não evitar que o computador seja furtado ou
indevidamente utilizado. Os bloqueios do cabo de segurança constituem apenas um dos vários
métodos que deverão ser utilizados como parte de uma solução de segurança completa para ajudar
a maximizar a proteção contra roubo.
A ranhura do cabo de segurança do seu computador pode ter um aspecto ligeiramente diferente da
figura apresentada nesta secção. Para obter informações sobre a localização da ranhura do cabo de
segurança no seu computador, consulte Conhecer o seu computador.
1. Prenda o bloqueio do cabo de segurança à volta de um objeto fixo.
2. Insira a chave (1) no bloqueio do cabo de segurança (2).
82 Capítulo 9 Proteger o seu computador e informações

3. Insira o bloqueio do cabo de segurança na ranhura do cabo de segurança no computador (3) e,
em seguida, bloqueie o bloqueio do cabo de segurança com a chave.
4. Retire a chave e guarde-a num local seguro.
Utilizar um bloqueio do cabo de segurança opcional 83

10 Utilizar o Setup Utility (BIOS) e o
Diagnóstico do Sistema
O Setup Utility, ou BIOS (Basic Input/Output System - sistema básico de entrada/saída), controla a
comunicação entre todos os dispositivos de entrada e saída do sistema (tais como unidades de
disco, ecrã, teclado, rato e impressora). O Setup Utility (BIOS) inclui definições para todos os tipos
de dispositivos instalados, a sequência de arranque do computador e quantidade de memória do
sistema e alargada.
Iniciar o Setup Utility (Utilitário de configuração) (BIOS)
Para iniciar o Setup Utility (BIOS), ligue ou reinicie o computador, prima rapidamente a tecla esc e,
em seguida, prima f10.
Existem informações sobre como navegar no Setup Utility (BIOS) na parte inferior do ecrã.
NOTA: Deve ser extremamente cauteloso ao efetuar alterações no Setup Utility (BIOS). Os erros
podem impedir o funcionamento correcto do computador.
Atualizar o BIOS
Podem estar disponíveis versões atualizadas do BIOS no website da HP.
A maioria das atualizações do BIOS no website da HP estão compactadas em ficheiros comprimidos
denominados SoftPaqs.
Alguns pacotes de transferência contêm um ficheiro denominado Readme.txt, que inclui informações
acerca da instalação e da resolução de problemas do ficheiro.
Determinar a versão do BIOS
Para determinar se as atualizações do BIOS disponíveis contêm versões do BIOS mais recentes do
que a instalada no computador, é necessário saber a versão do BIOS do sistema atualmente
instalada.
84 Capítulo 10 Utilizar o Setup Utility (BIOS) e o Diagnóstico do Sistema

As informações da versão do BIOS (também conhecidas como data da ROM e BIOS do sistema)
podem ser visualizadas premindo fn+esc (se já estiver no Windows) ou utilizando o Setup Utility
(Utilitário de configuração) (BIOS).
1. Iniciar o Setup Utility (BIOS) (consultar
na página 84.
2. Utilize as teclas de seta para selecionar Main (Principal).
3. Para sair do Setup Utility (BIOS) sem guardar as alterações, utilize as teclas de seta para
selecionar Sair, selecione Sair sem guardar as alterações e prima enter.
Transferir uma atualização do BIOS
CUIDADO: Para evitar danos no computador ou uma instalação sem êxito, transfira e instale
atualizações do BIOS apenas quando o computador estiver ligado a uma alimentação externa fiável,
utilizando o transformador CA. Não transfira nem instale atualizações do BIOS com o computador
com alimentação da bateria, ancorado num dispositivo de ancoragem opcional ou ligado a uma fonte
de alimentação opcional. Durante a transferência e instalação, siga as seguintes instruções:
Não interrompa o fornecimento de energia ao computador desligando o cabo de alimentação da
tomada de CA.
Não encerre o computador nem inicie o modo de Suspensão.
Não insira, remova, ligue ou desligue qualquer dispositivo, cabo ou fio.
1. A partir do ecrã Iniciar, escreva suporte e depois selecione a aplicação HP Support
Assistant.
Iniciar o Setup Utility (Utilitário de configuração) (BIOS)
2. Clique em Atualizações e afinações e, em seguida, clique em Procurar agora atualizações
HP.
3. Siga as instruções apresentadas no ecrã.
4. Na área de transferência, siga estes passos:
a. Identifique a atualização do BIOS mais recente e compare-a com a versão atualmente
instalada no computador. Se a atualização for mais recente que o seu BIOS, aponte a
data, nome ou outro identificador. Pode necessitar destas informações para localizar a
atualização posteriormente, após ter sido transferida para a unidade de disco rígido.
b. Siga as instruções apresentadas no ecrã para transferir a sua seleção para o disco rígido.
Se a atualização for mais recente do que o seu BIOS, anote o caminho da localização na
sua unidade de disco rígido para a qual a atualização do BIOS foi transferida. Deverá
aceder a este caminho para instalar a atualização.
NOTA: Se ligar o computador a uma rede, consulte o administrador da rede antes de instalar
qualquer atualização de software, especialmente atualizações do BIOS do sistema.
Os procedimentos de instalação do BIOS variam. Siga as instruções apresentadas no ecrã após
concluída a transferência. Se não forem apresentadas instruções, siga estes passos:
1. A partir do ecrã Iniciar, escreva e e, em seguida, selecione Explorador de Ficheiros.
2. Clique na designação da unidade de disco rígido. A designação do disco rígido é geralmente
Disco Local (C:).
Atualizar o BIOS 85

3. Utilizando o caminho da unidade de disco rígido que registou anteriormente, abra a pasta na
sua unidade de disco rígido que contém a atualização.
4. Clique duas vezes no ficheiro com a extensão .exe (por exemplo, nomedoficheiro.exe).
A instalação do BIOS é iniciada.
5. Conclua a instalação, seguindo as instruções apresentadas no ecrã.
NOTA: Depois de uma mensagem no ecrã indicar uma instalação com êxito, pode eliminar o
ficheiro da transferência do disco rígido.
Utilizar o Diagnóstico do Sistema
O Diagnóstico do Sistema permite executar testes de diagnóstico para determinar se o hardware do
computador está a funcionar corretamente.
Iniciar o Diagnóstico do Sistema:
1. Ligue ou reinicie o computador, prima esc rapidamente e, em seguida, prima f2.
2. Clique no teste de diagnóstico que deseja executar e, em seguida, siga as instruções
apresentadas no ecrã.
NOTA: Se necessitar de parar um teste de diagnóstico enquanto este estiver em execução, prima
esc.
86 Capítulo 10 Utilizar o Setup Utility (BIOS) e o Diagnóstico do Sistema

11 Cópia de segurança, restauro e
recuperação
O seu computador inclui ferramentas fornecidas pela HP e pelo sistema operativo para o ajudar a
salvaguardar as suas informações e a restaurá-las, caso seja necessário. Estas ferramentas ajudam
a repor o seu computador em bom estado de funcionamento ou até mesmo ao estado original de
fábrica, tudo com passos simples.
Este capítulo fornece informações acerca dos seguintes processos:
● Criar suporte de dados para recuperação e cópias de segurança
● Restaurar e recuperar o sistema
NOTA: Este manual fornece uma descrição geral sobre as opções de cópia de segurança, restauro
e recuperação. Para obter mais informações sobre as ferramentas fornecidas, consulte a Ajuda e
Suporte. A partir do ecrã Iniciar, escreva a e, em seguida, selecione Ajuda e Suporte.
Criar suporte de dados para recuperação e cópias de segurança
A recuperação após uma falha do sistema é apenas tão completa como as suas cópias de
segurança mais atuais.
1. Depois de configurar com êxito o seu computador, crie um suporte de dados da partição HP
Recovery. Este passo cria uma cópia de segurança da partição HP Recovery no computador. A
cópia de segurança pode ser utilizada para reinstalar o sistema operativo original caso a
unidade de disco rígido esteja corrompida ou seja substituída.
O suporte de dados da partição HP Recovery criado por si irá fornecer as seguintes opções de
recuperação:
● Recuperação do Sistema — Reinstala o sistema operativo original e os programas
instalados na fábrica.
Recuperação de Imagem Minimizada — Reinstala o sistema operativo, assim como todos
●
os controladores e software relacionados com hardware, mas não outras aplicações de
software.
Redefinição de fábrica—Restaura o computador para o estado original de fábrica,
●
apagando toda a informação do disco rígido e recriando as partições. Em seguida,
reinstala o sistema operativo e o software que foi instalado na fábrica.
Criar suporte de dados para recuperação e cópias de segurança 87

Consulte Criar suporte de dados HP Recovery na página 88.
2. À medida que adiciona programas de hardware e de software, crie pontos de restauro do
sistema. Um ponto de restauro do sistema é um instantâneo de alguns conteúdos da unidade
de disco rígido guardado pelo Restauro do Sistema do Windows num determinado momento.
Um ponto de restauro do sistema contém informações que o Windows utiliza, tais como
definições do registo. O Windows cria um ponto de restauro do sistema automaticamente
durante as atualizações do Windows e outra manutenção do sistema (como atualizações de
software, verificações de segurança ou diagnóstico do sistema). Pode também criar um ponto
de restauro manualmente a qualquer momento. Para obter mais informações e passos para
criar pontos de restauro do sistema específicos, consulte a Ajuda e Suporte. A partir do ecrã
Iniciar, escreva a e, em seguida, selecione Ajuda e Suporte.
3. À medida que adiciona fotografias, vídeo, música e outros ficheiros pessoais, crie uma cópia de
segurança das suas informações pessoais. O Histórico de Ficheiros do Windows pode ser
configurado para efetuar regular e automaticamente cópias de segurança de ficheiros,
bibliotecas, ambiente de trabalho, contactos e dos favoritos. Se os ficheiros forem
acidentalmente eliminados do disco rígido e não puderem ser restaurados a partir da
Reciclagem, ou se os ficheiros ficarem corrompidos, pode restaurar os ficheiros dos quais
efetuou cópias de segurança através do Histórico de Ficheiros. Restaurar ficheiros também é
útil se optar por repor o computador reinstalando o Windows ou efetuar a recuperação através
do HP Recovery Manager.
NOTA: O Histórico de Ficheiros não está ativado por predefinição, por isso terá de o fazer.
Para obter mais informações e passos para ativar o Histórico de ficheiros do Windows, veja a
Ajuda e Suporte. A partir do ecrã Iniciar, escreva a e, em seguida, selecione Ajuda e Suporte.
Criar suporte de dados HP Recovery
O HP Recovery Manager é um programa de software que permite criar um suporte de dados para
recuperação depois de configurar o seu computador com êxito. Este suporte de dados HP Recovery
pode ser utilizado para efetuar uma recuperação do sistema se a unidade de disco rígido estiver
corrompida. A recuperação do sistema volta a instalar o sistema operativo original e os programas de
software instalados de fábrica e, em seguida, configura as definições dos programas. O suporte de
dados HP Recovery também pode ser utilizado para personalizar o sistema ou para ajudar na
substituição de uma unidade de disco rígido.
Só é possível criar um conjunto de suporte de dados HP Recovery. Utilize estas ferramentas de
●
recuperação com cuidado e mantenha-as num lugar seguro.
O HP Recovery Manager verifica o computador e determina a capacidade de armazenamento
●
necessária para a unidade flash USB ou a quantidade de DVD em branco que serão
necessários.
Para criar discos de segurança, o seu computador tem de ter uma unidade ótica com
●
capacidade de gravador de DVD e deve utilizar apenas discos DVD-R, DVD+R, DVD-R DL ou
DVD+R DL em branco de qualidade elevada. Não utilize discos regraváveis, como discos CD
±RW, DVD±RW, DVD±RW de dupla camada ou BD-RE (Blu-ray regravável). Estes não são
compatíveis com o software HP Recovery Manager. Em vez de discos, pode utilizar uma
unidade flash USB em branco de alta qualidade.
Se o computador não incluir uma unidade ótica integrada com capacidade de escrita em DVD
●
mas pretender criar um suporte de dados para recuperação em DVD, pode utilizar uma unidade
ótica externa opcional (adquirida em separado) para criar discos de recuperação ou pode obter
discos de recuperação para o computador no Web site da HP. Para assistência nos E.U.A.,
88 Capítulo 11 Cópia de segurança, restauro e recuperação

consulte http://www.hp.com/go/contactHP. Para assistência a nível mundial, consulte
http://welcome.hp.com/country/us/en/wwcontact_us.html. Se utilizar uma unidade ótica externa,
esta tem de ser ligada diretamente a uma porta USB no computador; a unidade não pode ser
ligada a uma porta USB num dispositivo externo, tal como um hub USB.
Certifique-se de que o computador está ligado à alimentação CA antes de começar a criar os
●
suportes de dados para recuperação.
O processo de criação pode demorar uma hora ou mais. Não interrompa o processo de criação.
●
Se necessário, pode sair do programa antes de concluir a criação de todos os DVD de
●
recuperação. O HP Recovery Manager irá concluir a gravação do DVD atual. Quando abrir HP
Recovery Manager na próxima vez, ser-lhe-á pedido para continuar e os discos restantes serão
gravados.
Para criar um suporte de dados do HP:
1. A partir do ecrã Iniciar, escreva recovery e, em seguida, selecione HP Recovery Manager.
2. Selecione Criação de Suportes de Recuperação e siga as instruções no ecrã.
Se alguma vez necessitar de recuperar o sistema, consulte
Recovery Manager na página 91.
Restauro e recuperação
Existem várias opções para recuperar o sistema. Escolha o método que melhor se adequa à sua
situação e nível de conhecimentos:
● Se necessitar de restaurar os seus ficheiros e dados pessoais, pode utilizar o Histórico de
Ficheiros do Windows para restaurar as suas informações a partir das cópias de segurança que
criou. Para obter mais informações e passos para utilizar o Histórico de ficheiros, veja a Ajuda e
Suporte. A partir do ecrã Iniciar, escreva a e, em seguida, selecione Ajuda e Suporte.
Se necessitar de corrigir um problema com uma aplicação ou controlador pré-instalados, utilize
●
a opção Reinstalar Controladores e Aplicações do HP Recovery Manager para reinstalar a
aplicação ou controlador individual.
A partir do ecrã Iniciar, escreva recovery, selecione HP Recovery Manager, selecione
Reinstalar Controladores e Aplicações e depois siga as instruções presentes no ecrã.
Se pretender restaurar o sistema para um estado anterior sem perder informações pessoais, o
●
Restauro do Sistema do Windows é uma opção. O Restauro do Sistema permite-lhe efetuar um
restauro sem os requisitos de uma Atualização ou reinstalação do Windows. O Windows cria
automaticamente pontos de restauro durante uma atualização do Windows e outros eventos de
manutenção do sistema. Mesmo que não seja criado um ponto de restauro manualmente, é
possível optar por restaurar para um ponto anterior que foi criado automaticamente. Para obter
mais informações e passos para utilizar o Restauro de Sistema Windows, veja a Ajuda e
Suporte. A partir do ecrã Iniciar, escreva a e, em seguida, selecione Ajuda e Suporte.
Efetuar a recuperação com o HP
Se quiser efetuar uma recuperação rápida e fácil do sistema sem perder as suas informações
●
pessoais, as definições ou as aplicações que estavam pré-instaladas no computador ou que
adquiriu na Loja Windows, utilizar a Atualização do Windows é a opção certa. Esta opção não
requer que seja efetuada uma cópia de segurança dos dados noutra unidade. Consulte
a Atualização do Windows para uma recuperação rápida e fácil na página 90.
Restauro e recuperação 89
Utilizar

Se pretender repor o computador para o estado original, o Windows fornece uma forma fácil de
●
remover todos os dados pessoais, aplicações e definições que reinstala o Windows.
Para obter mais informações, consulte
Se pretender repor o computador utilizando uma imagem minimizada, pode escolher a opção
●
Recuperação de Imagem Minimizada a partir da partição HP Recovery (somente em modelos
selecionados) ou do suporte de dados HP Recovery. A Recuperação de Imagem Minimizada
instala apenas controladores e aplicações que ativam o hardware. Outras aplicações incluídas
na imagem continuam a estar disponíveis para instalação através da opção Reinstalar
Controladores e Aplicações no HP Recovery Manager.
Para obter mais informações, consulte
na página 91.
Se pretender recuperar as partições e conteúdo originais de fábrica do computador, pode
●
escolher a opção Recuperação do Sistema a partir do suporte de dados HP Recovery. Para
obter mais informações, consulte
na página 91.
Se tiver substituído a unidade de disco rígido, pode utilizar a opção Reposição de Fábrica
●
existente no suporte de dados HP Recovery para restaurar a imagem de fábrica na unidade de
substituição. Para obter mais informações, consulte
Manager na página 91.
Se pretender remover a partição de recuperação para aproveitar o espaço na unidade de disco
●
rígido, o HP Recovery Manager disponibiliza a opção Remover a Partição de Recuperação.
Para obter mais informações, consulte
Remover tudo e reinstalar o Windows na página 91.
Efetuar a recuperação com o HP Recovery Manager
Efetuar a recuperação com o HP Recovery Manager
Efetuar a recuperação com o HP Recovery
Remover a partição HP Recovery na página 93.
Utilizar a Atualização do Windows para uma recuperação rápida e fácil
Quando o computador não está a funcionar corretamente e é necessário recuperar a estabilidade do
sistema, a opção Atualização do Windows permite-lhe começar de novo e manter as suas
informações importantes.
IMPORTANTE: A Atualização remove as aplicações tradicionais que não tinham sido instaladas
originalmente no sistema de fábrica.
NOTA: Durante a Atualização, é guardada uma lista das aplicações tradicionais para permitir
verificar rapidamente quais as que poderá ser necessário reinstalar. Consulte a Ajuda e Suporte para
obter instruções sobre a reinstalação de aplicações tradicionais. A partir do ecrã Iniciar, escreva a e,
em seguida, selecione Ajuda e Suporte.
NOTA: Poderá ser solicitada a sua permissão ou palavra-passe quando utilizar a funcionalidade
Atualizar. Consulte a Ajuda e Suporte para obter mais informações. A partir do ecrã Iniciar, escreva a
e, em seguida, selecione Ajuda e Suporte.
Para iniciar a Atualização:
1. A partir do ecrã Iniciar, aponte para o canto superior ou inferior direito do ecrã para apresentar
os atalhos.
2. Clique em Definições.
90 Capítulo 11 Cópia de segurança, restauro e recuperação
 Loading...
Loading...