Page 1
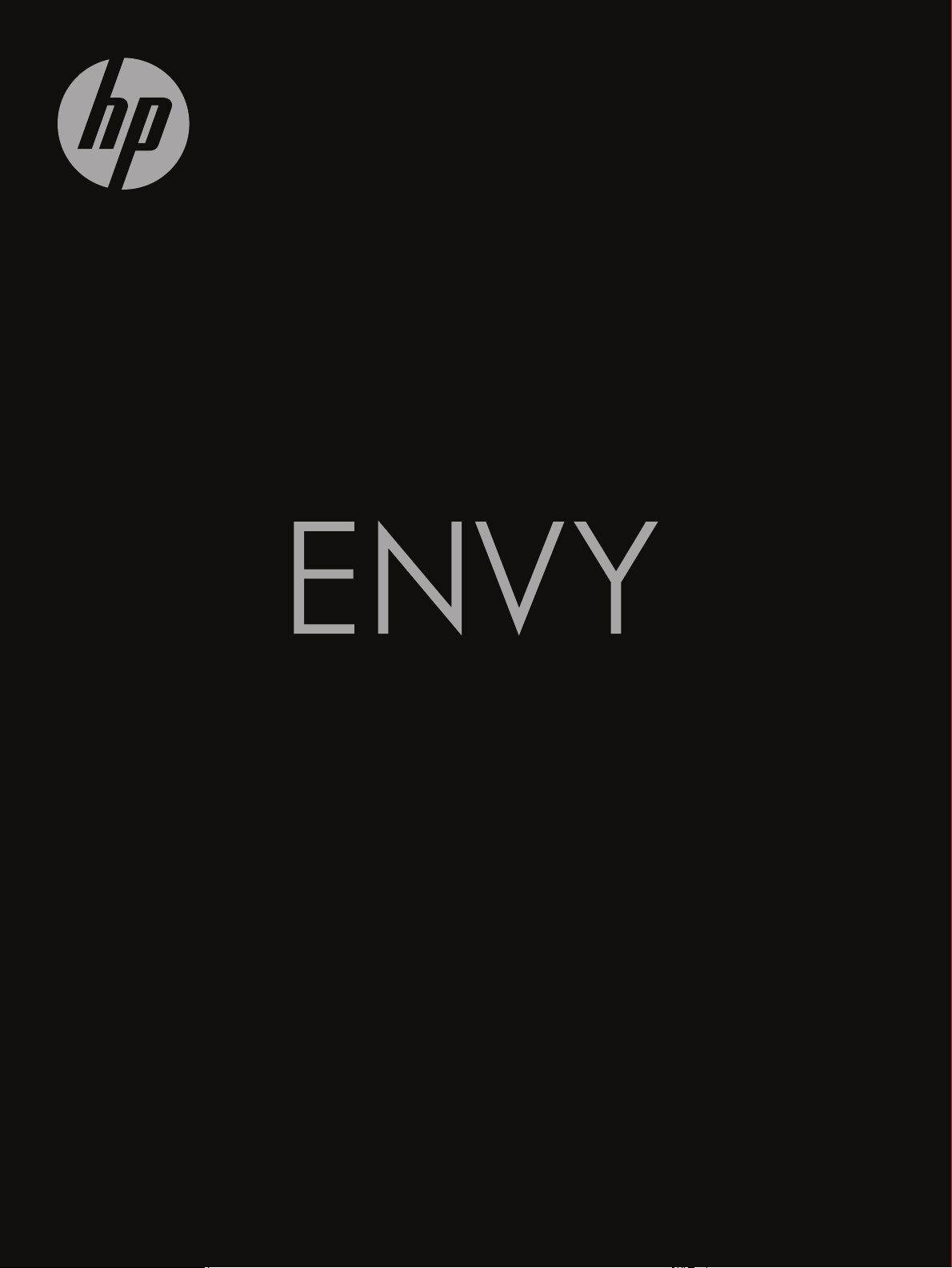
ПРИСТУПАЯ К РАБОТЕ
Page 2
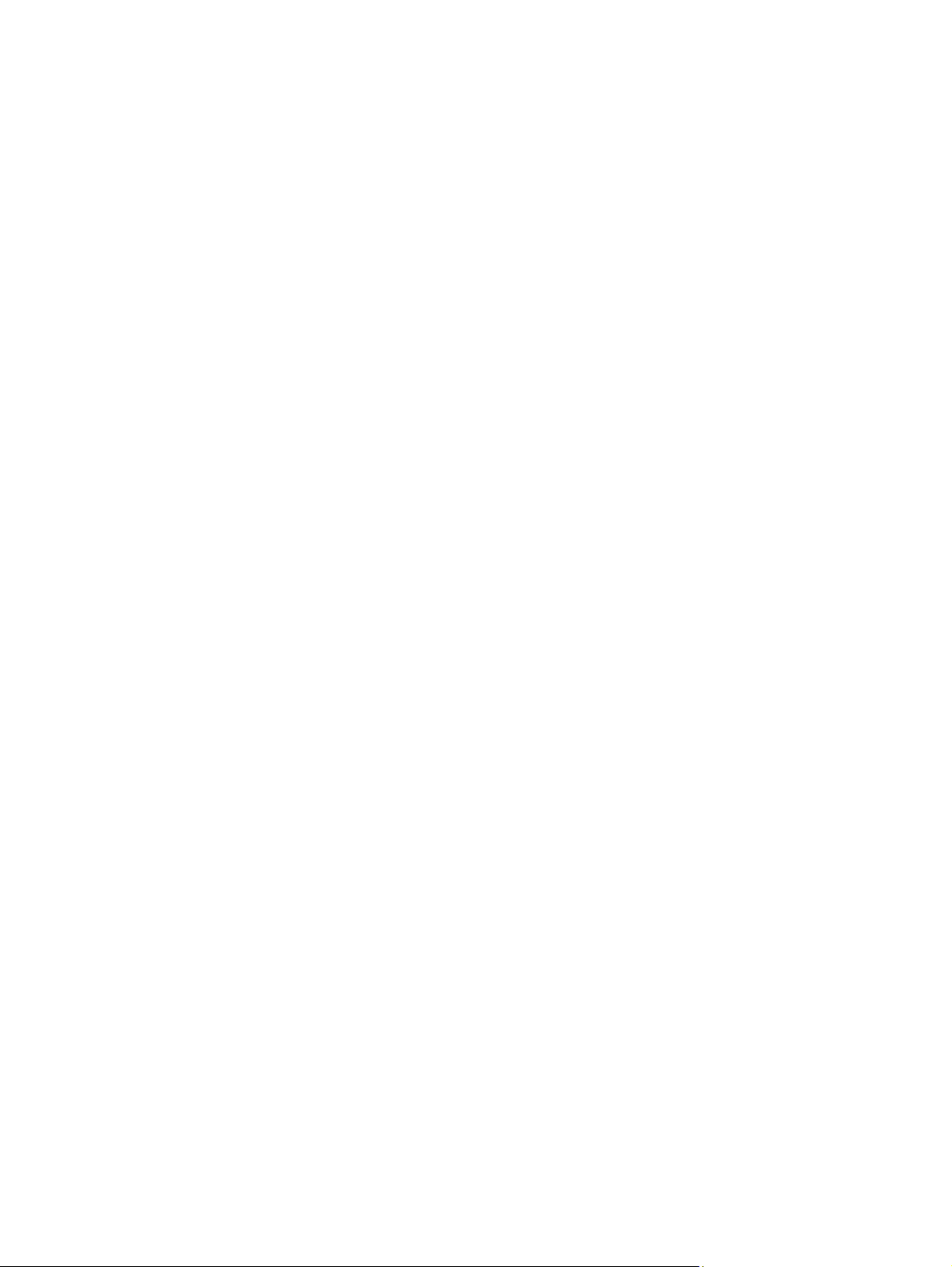
Приступая к работе c HP
ENVY
17
Page 3
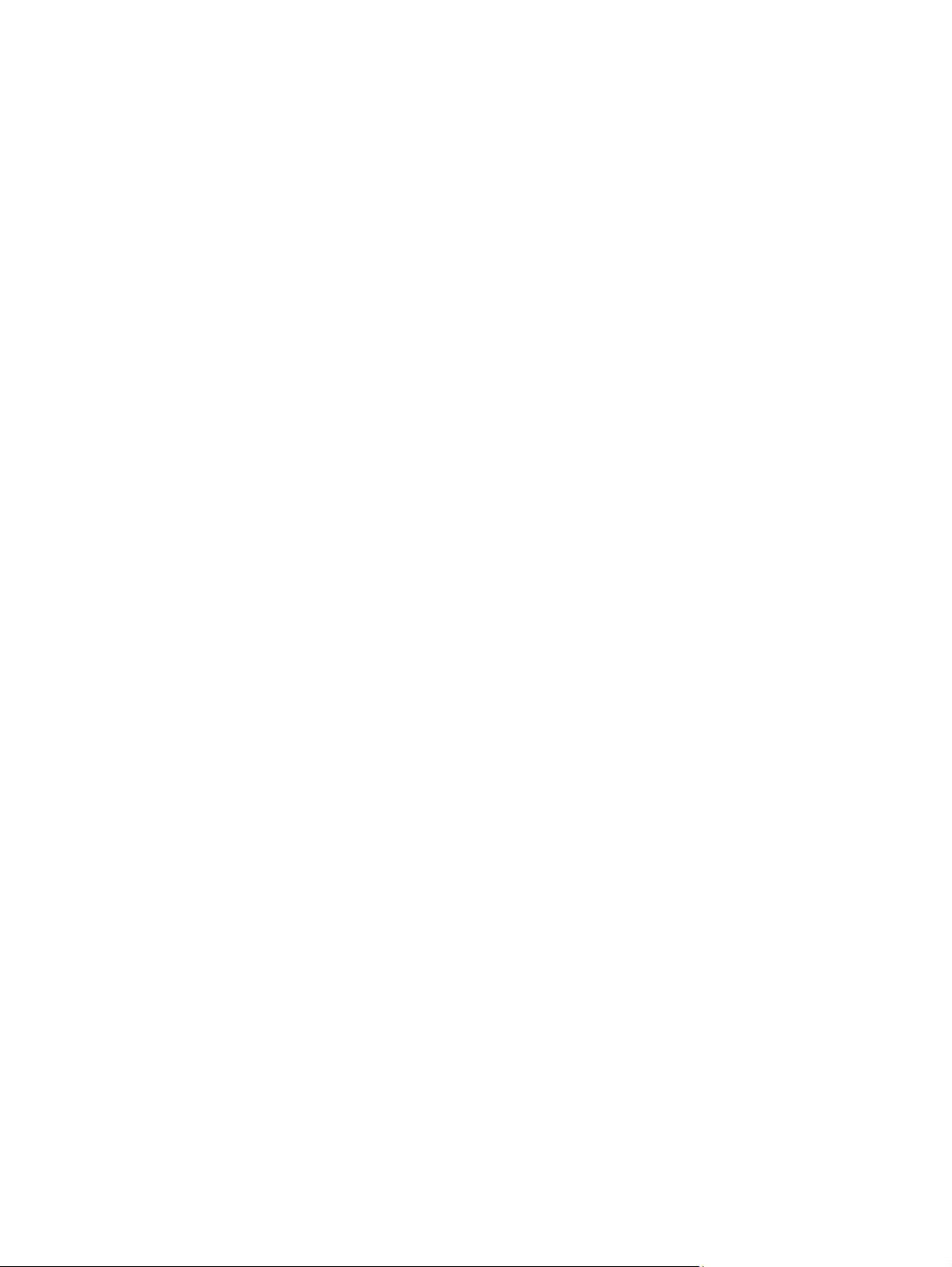
© Hewlett-Packard Development Company,
L.P., 2011
AMD и AMD Catalyst являются
товарными знаками Advanced Micro
Devices, Inc. Microsoft и Windows
являются охраняемыми в США
товарными знаками Microsoft Corporation.
Bluetooth является товарным знаком
соответствующего владельца и
используется компанией Hewlett-Packard
по лицензии. Intel является товарным
знаком Intel Corporation в США и других
странах. Эмблема SD является
товарным знаком соответствующего
владельца.
Приведенная в этом документе
информация может быть изменена без
уведомления. Гарантийные
обязательства для продуктов и услуг HP
приведены только в
прилагаемых к каждому продукту и
услуге. Никакие содержащиеся здесь
сведения не могут рассматриваться как
дополнение к этим условиям гарантии.
HP не несет ответственности за
технические или редакторские ошибки и
упущения в данном документе.
условиях гарантии,
Уведомление о продукте
В этом руководстве описываются
функции, которые являются общими
большинства моделей. Некоторые
функции могут быть недоступны на
данном компьютере.
для
Использование программного
обеспечения
Установка, копирование, загрузка или
иное использование любого
программного продукта,
предустановленного на этом
компьютере, означает согласие с
условиями лицензионного соглашения
HP. Если вы не принимаете условия
этого соглашения, единственным
способом защиты ваших прав является
возврат всего неиспользованного
продукта (оборудования и программного
обеспечения) в течение 14 дней с
возмещением уплаченной суммы в
соответствии с правилами возврата в
организации, в которой был приобретен
продукт.
Для получения дополнительной
информации или возмещения полной
стоимости компьютера обращайтесь к
продавцу.
Издание 2-е, ноябрь 2011
Редакция 1-я, ноябрь 2011
Номер документа: 658378-252
Page 4
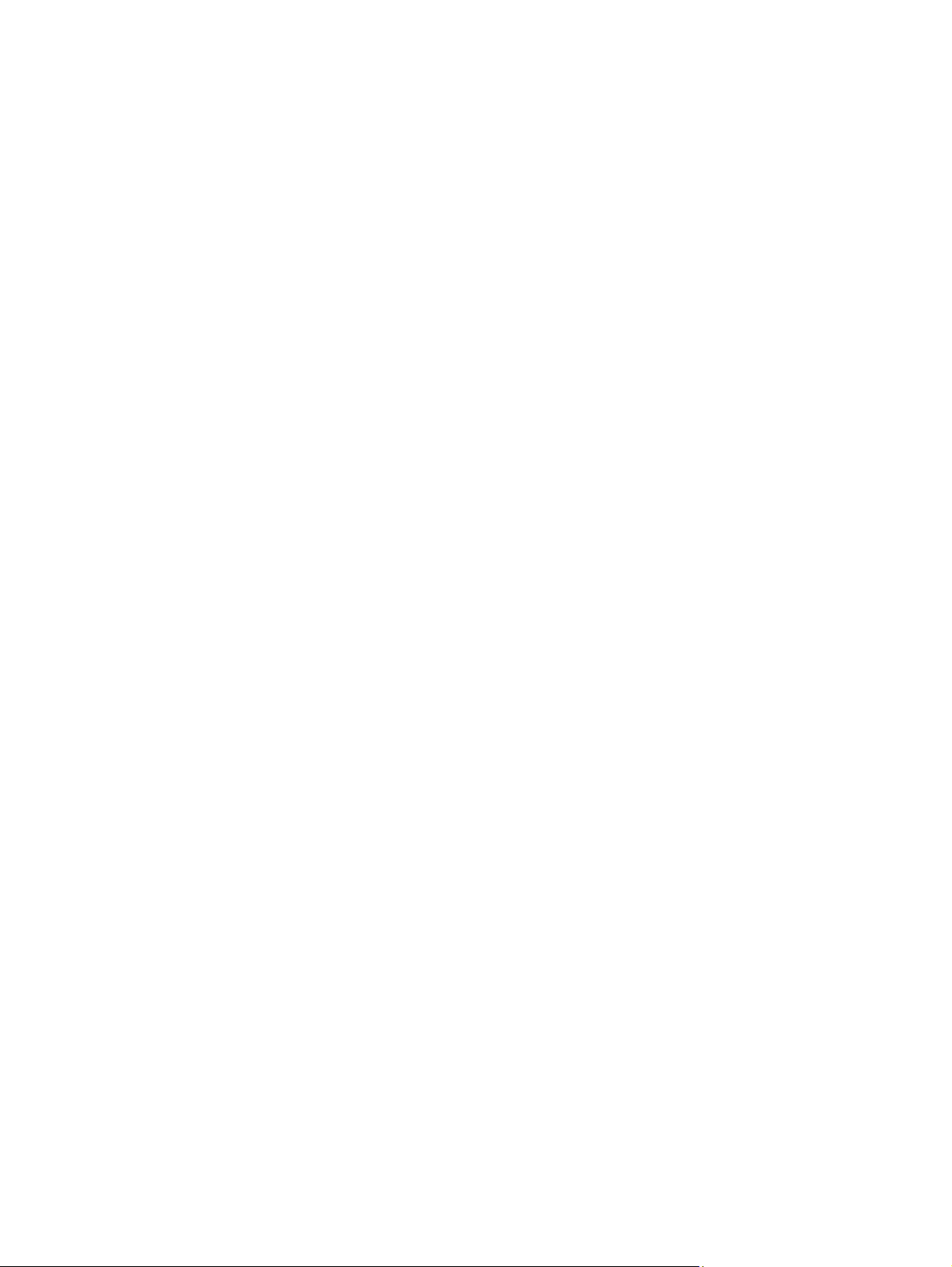
Руководства пользователя
Компания HP прилагает все усилия,
чтобы ее продукты наносили
минимальный ущерб окружающей среде.
В рамках этих усилий мы предоставляем
руководства пользователя и центры
обучения на жестком диске компьютера
в центре справки и поддержки.
Дополнительная поддержка и
обновления руководств пользователя
доступны на веб-сайте.
Page 5
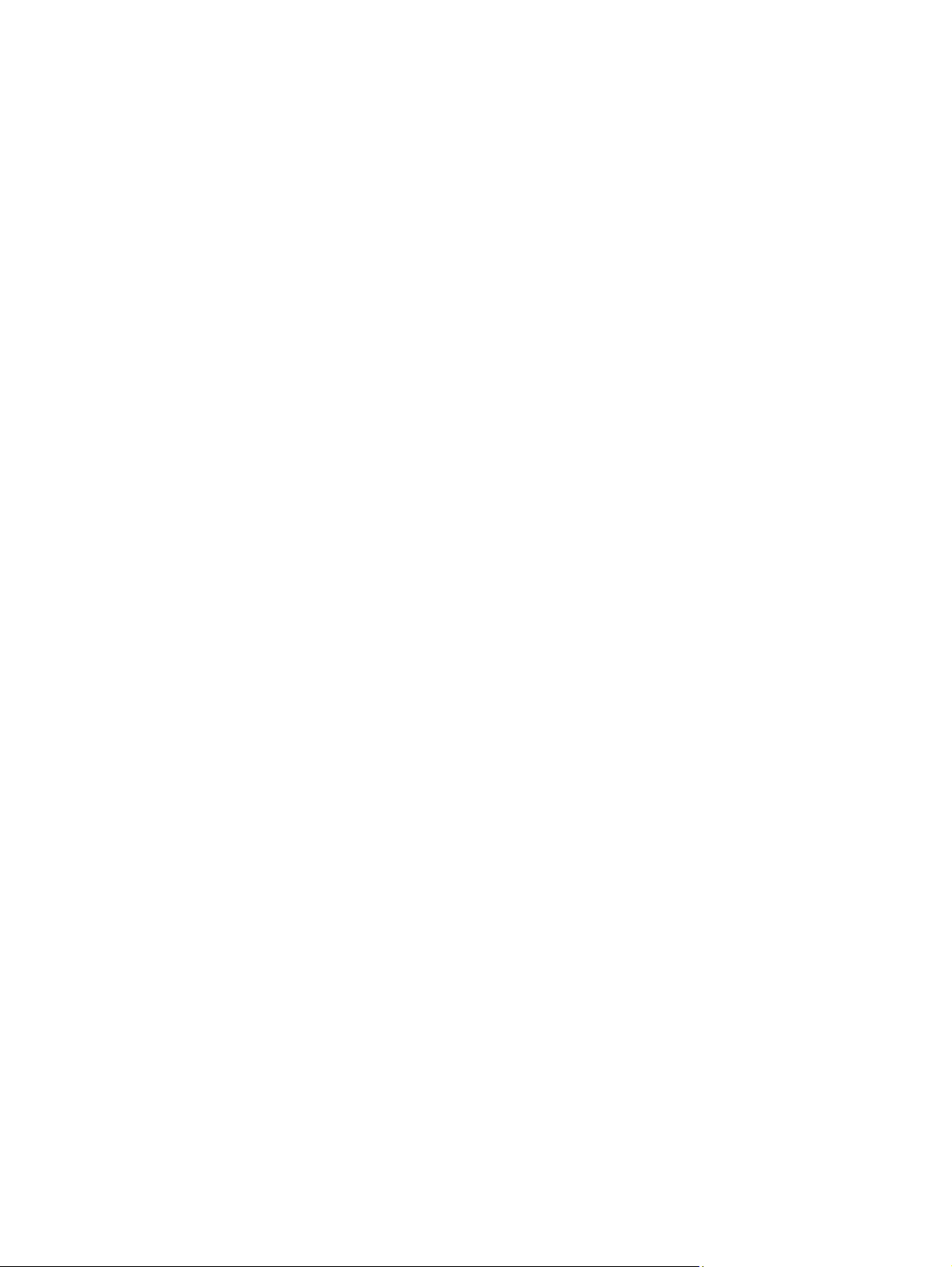
Page 6
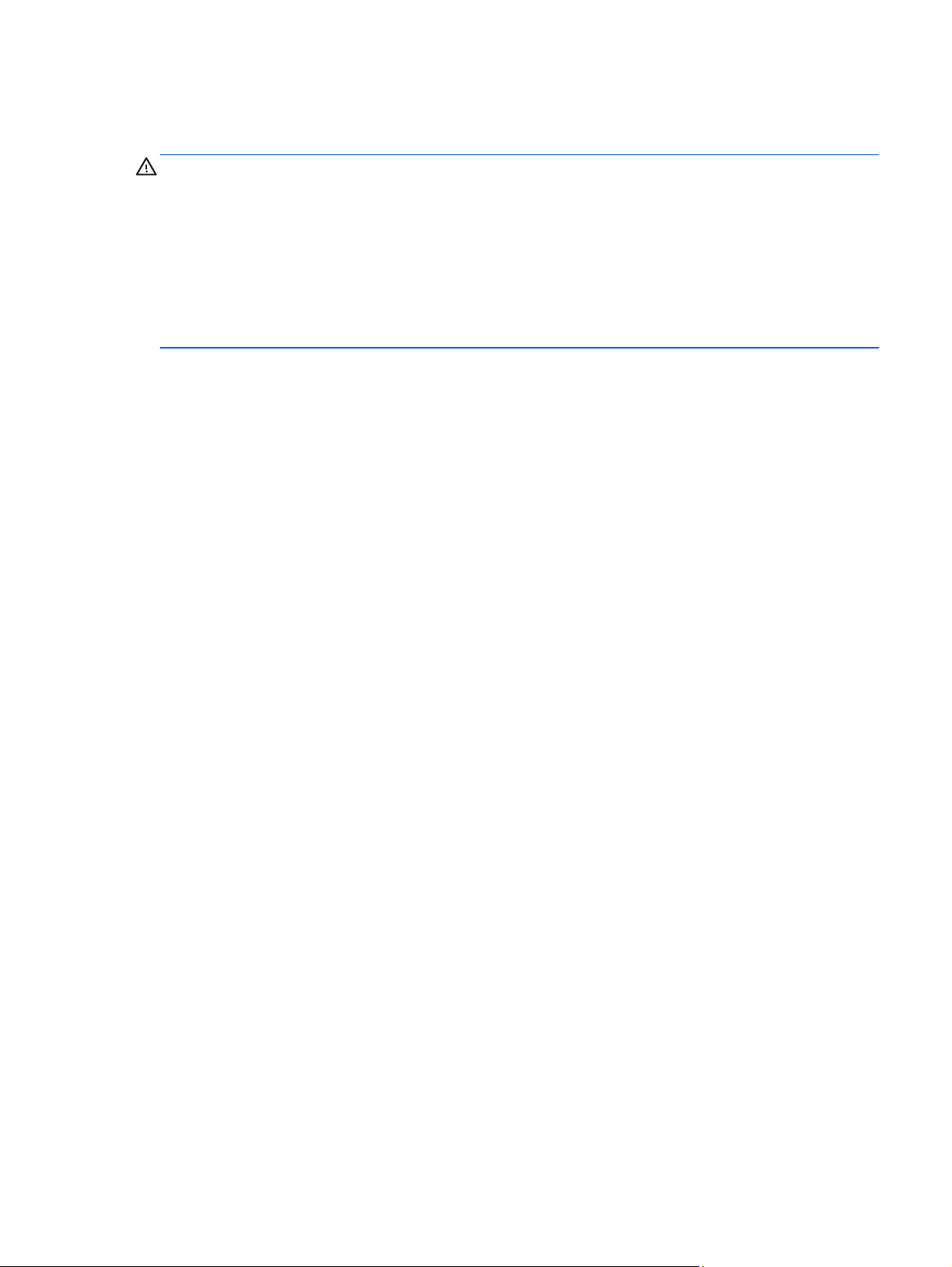
Уведомление о безопасности
ВНИМАНИЕ! Во избежание возможных ожогов или перегрева компьютера при работе не
держите компьютер на коленях и не закрывайте вентиляционные отверстия. Используйте
компьютер только на твердой ровной поверхности. Не допускайте перекрытия воздушного
потока жесткими поверхностями, такими как корпус стоящего рядом принтера, или мягкими
предметами, такими как подушки, ковры с ворсом или предметы одежды. Кроме
работе не допускайте соприкосновения адаптера переменного тока с кожей или мягкими
предметами, такими как подушки, ковры или предметы одежды. Компьютер и адаптер питания
удовлетворяют требованиям к допустимой для пользователей температуре поверхности,
определенным международным стандартом безопасности оборудования, используемого в
сфере информационных технологий (IEC 60950).
того, при
v
Page 7
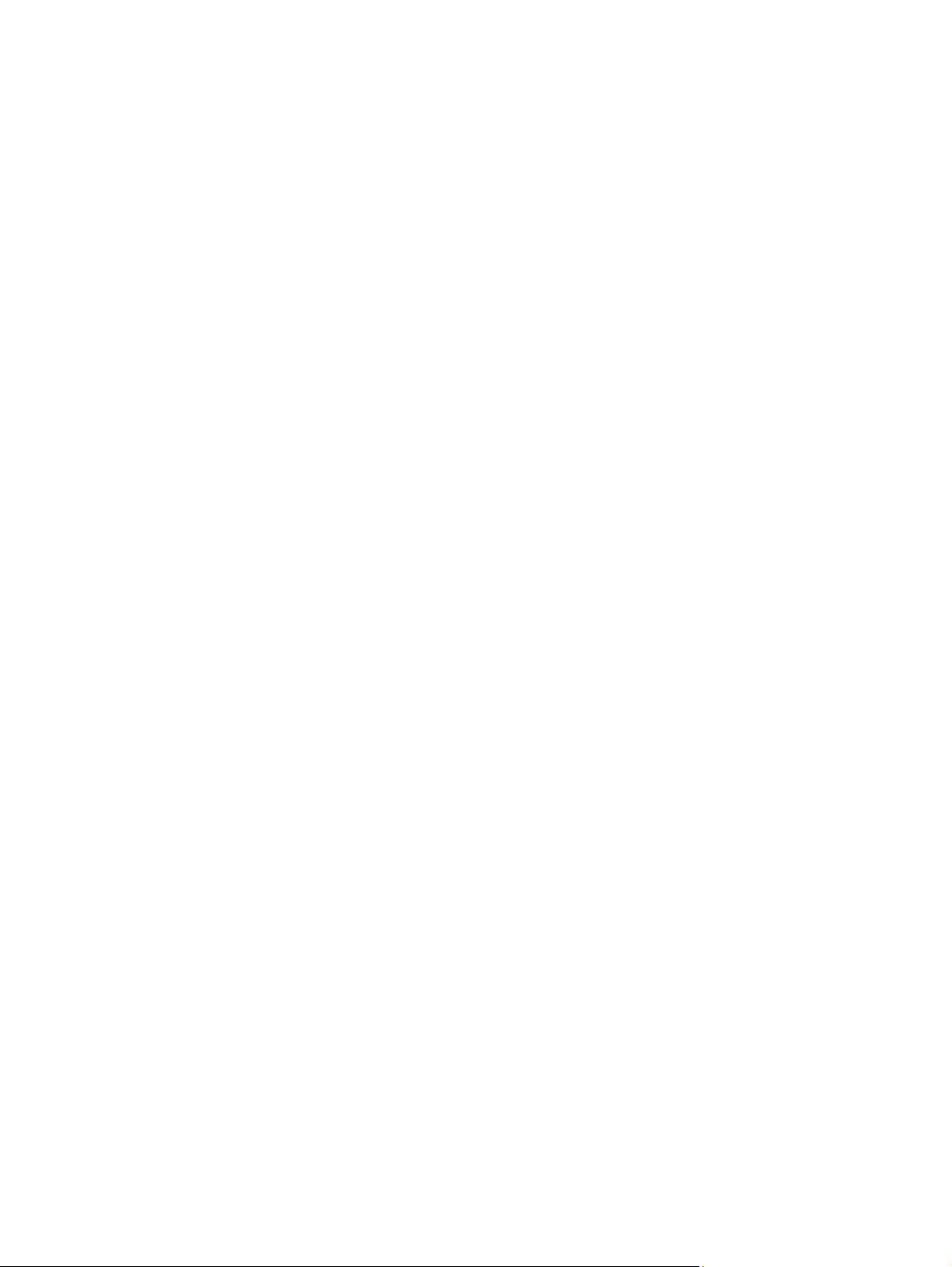
vi Уведомление о безопасности
Page 8
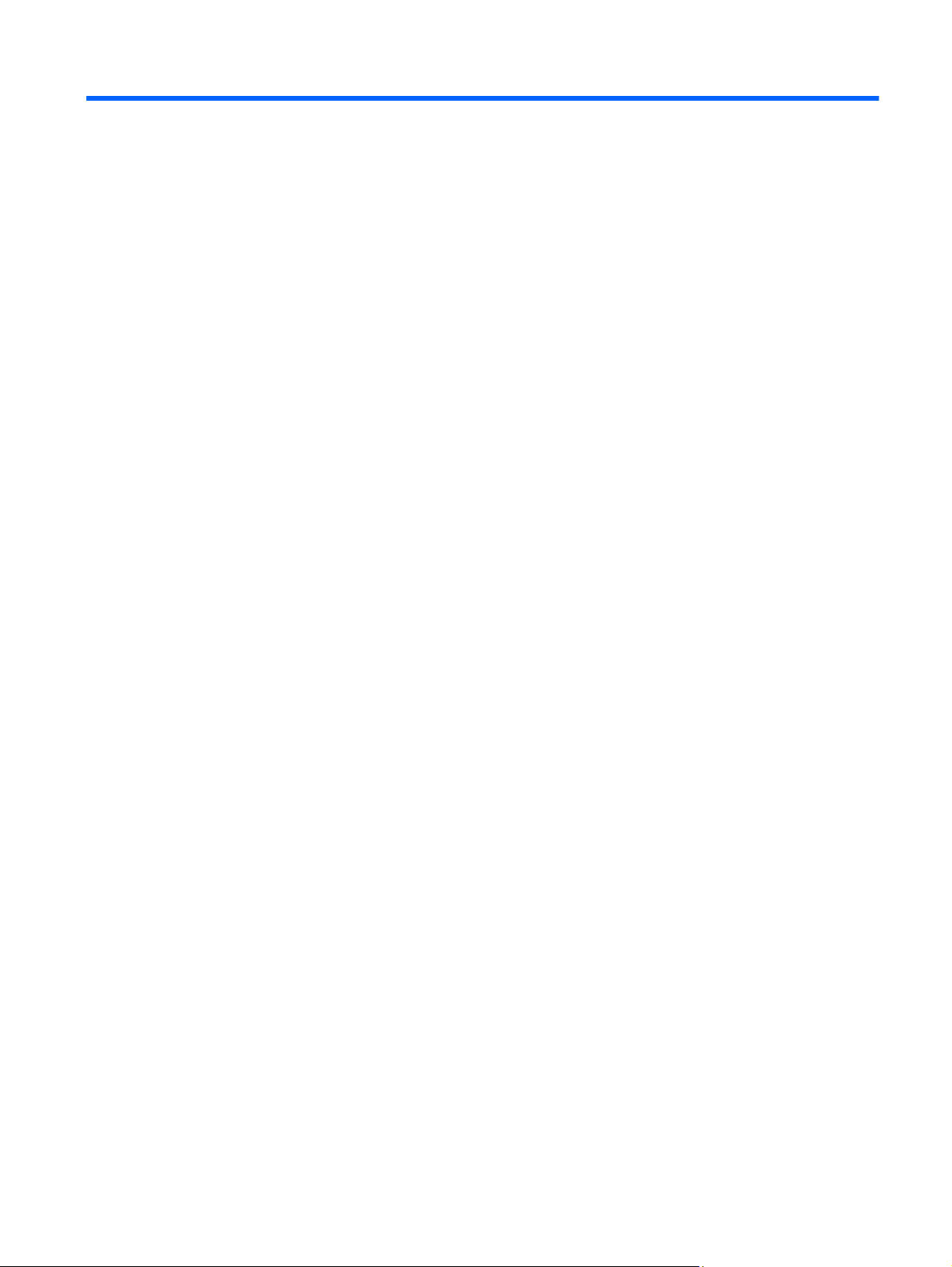
Содержание
1 Добро пожаловать ........................................................................................................................................ 1
Что нового? ......................................................................................................................................... 2
Звук ..................................................................................................................................... 2
Дисковый регулятор громкости ........................................................................ 2
Функция Beats Audio .......................................................................................... 3
Доступ к панели управления Beats Audio ....................................... 3
Включение и отключение функции Beats Audio ............................. 4
Функция HP Wireless Audio ............................................................................... 5
Диспетчер HP Wireless Audio ........................................................... 5
Обновление контента приложений (только на некоторых моделях) ............................. 6
Функция активной подсветки клавиатуры и датчик приближения ................................. 6
Функция HP CoolSense ...................................................................................................... 7
Технология Intel Wireless Display ...................................................................................... 7
Переключение между графическими режимами ............................................................. 7
Многоэкранная технология AMD Eyefinity ........................................................................ 8
Пример конфигурации экрана для режима SLS ............................................. 9
Переключение изображения на
Использование программы AMD Catalyst Control Center ............................... 9
Поиск сведений ................................................................................................................................. 10
экране ........................................................... 9
2 Знакомство с компьютером ...................................................................................................................... 13
Вид сверху ......................................................................................................................................... 13
Панель Imagepad ............................................................................................................. 13
Индикаторы ...................................................................................................................... 14
Кнопки и динамики ........................................................................................................... 15
Клавиши ............................................................................................................................ 16
Вид спереди ...................................................................................................................................... 17
Вид справа ........................................................................................................................................ 18
Вид слева .......................................................................................................................................... 20
Экран ................................................................................................................................................. 21
Вид снизу ........................................................................................................................................... 22
vii
Page 9

3 Работа в сети ............................................................................................................................................... 23
Выбор поставщика услуг Интернета ............................................................................................... 24
Подключение к беспроводной сети ................................................................................................. 24
Подключение к существующей беспроводной локальной сети ................................... 25
Настройка новой беспроводной локальной сети .......................................................... 25
Настройка беспроводного маршрутизатора ................................................. 26
Защита беспроводной локальной сети .......................................................... 26
4 Клавиатура и указывающие устройства ................................................................................................ 27
Использование клавиатуры ............................................................................................................. 27
Использование клавиш действий ................................................................................... 27
Использование интегрированной цифровой панели .................................................... 29
Использование указывающих устройств ........................................................................................ 30
Установка параметров указывающих устройств ........................................................... 30
Использование панели Imagepad ................................................................................... 31
Выключение и включение панели Imagepad ................................................. 31
Перемещение .................................................................................................. 32
Выбор ............................................................................................................... 32
Использование жестов панели Imagepad ...................................................... 32
Прокрутка ......................................................................................... 33
Сжатие или растяжение ................................................................. 33
Вращение ........................................................................................ 34
Перелистывание ............................................................................. 34
5 Обслуживание ............................................................................................................................................. 35
Использование батареи, установленной производителем ........................................................... 35
Замена жестких дисков .................................................................................................................... 36
Извлечение и установка основного жесткого диска ...................................................... 36
Извлечение основного жесткого диска .......................................................... 36
Установка основного жесткого диска ............................................................. 38
Извлечение и установка дополнительного жесткого диска .......................................... 41
Извлечение дополнительного жесткого диска .............................................. 41
Установка
Добавление или замена модулей памяти ...................................................................................... 46
6 Резервное копирование и восстановление ........................................................................................... 51
Восстановление ................................................................................................................................ 52
Создание носителей для восстановления ..................................................................................... 53
Выполнение восстановления системы ........................................................................................... 54
дополнительного жесткого диска ................................................. 43
viii
Page 10
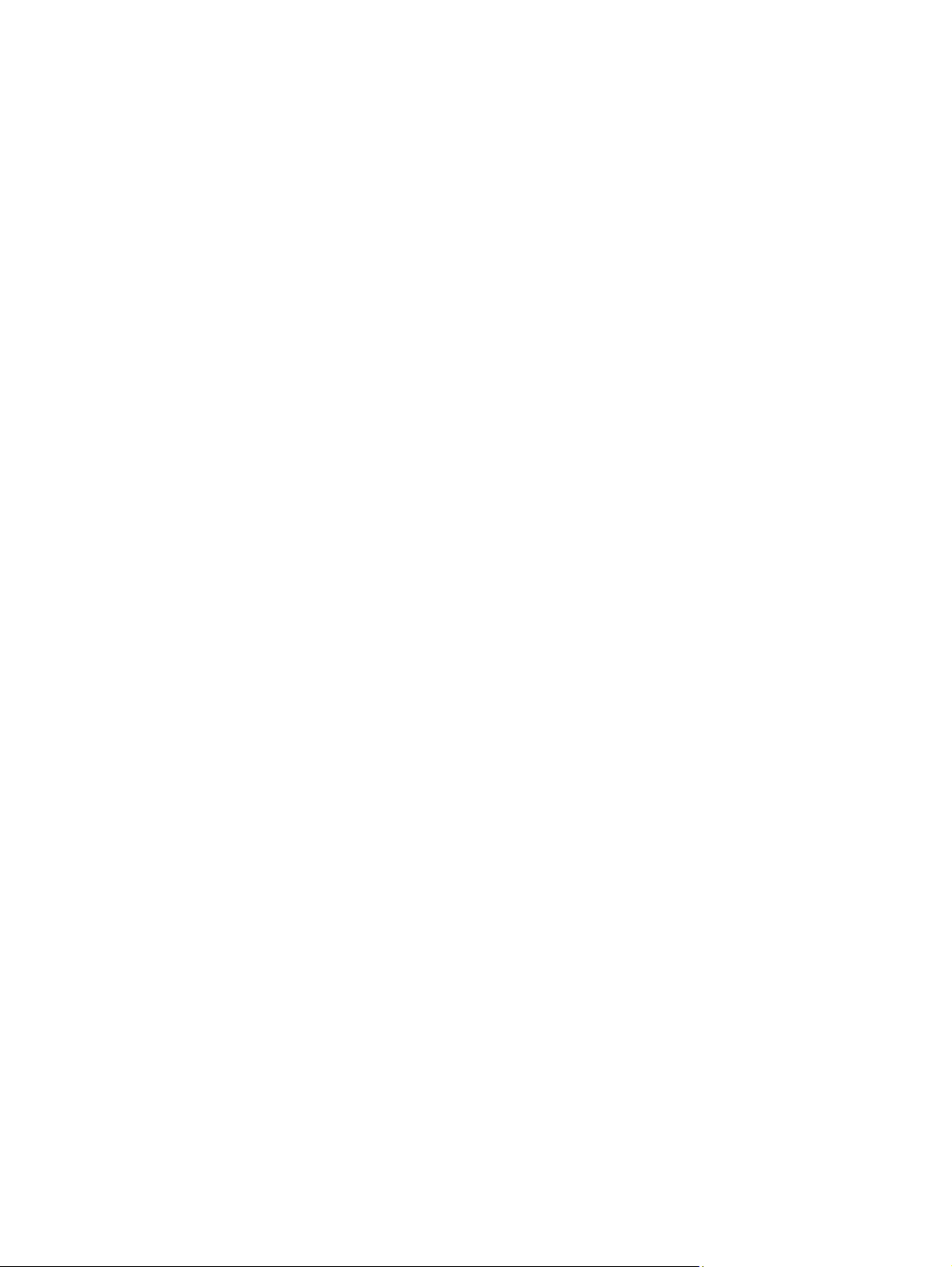
Восстановление с помощью специального раздела восстановления (только на
некоторых моделях) ......................................................................................................... 54
Восстановление с помощью носителей восстановления ............................................. 55
Изменение порядка загрузки компьютера ..................................................................... 55
Резервное копирование и восстановление информации ............................................................. 56
Использование функции архивации и восстановления Windows ................................ 57
Использование точек восстановления системы Windows ............................................ 57
Когда создавать точки восстановления ......................................................... 57
Создание точки восстановления системы .................................................... 58
Возврат к более ранней дате и времени ....................................................... 58
7 Служба поддержки ...................................................................................................................................... 59
Обращение в службу поддержки клиентов .................................................................................... 59
Наклейки ........................................................................................................................................... 60
8 Технические характеристики .................................................................................................................... 61
Входное питание .............................................................................................................................. 62
Разъем постоянного тока внешнего блока питания HP ................................................ 62
Рабочая среда .................................................................................................................................. 63
Указатель .......................................................................................................................................................... 64
ix
Page 11
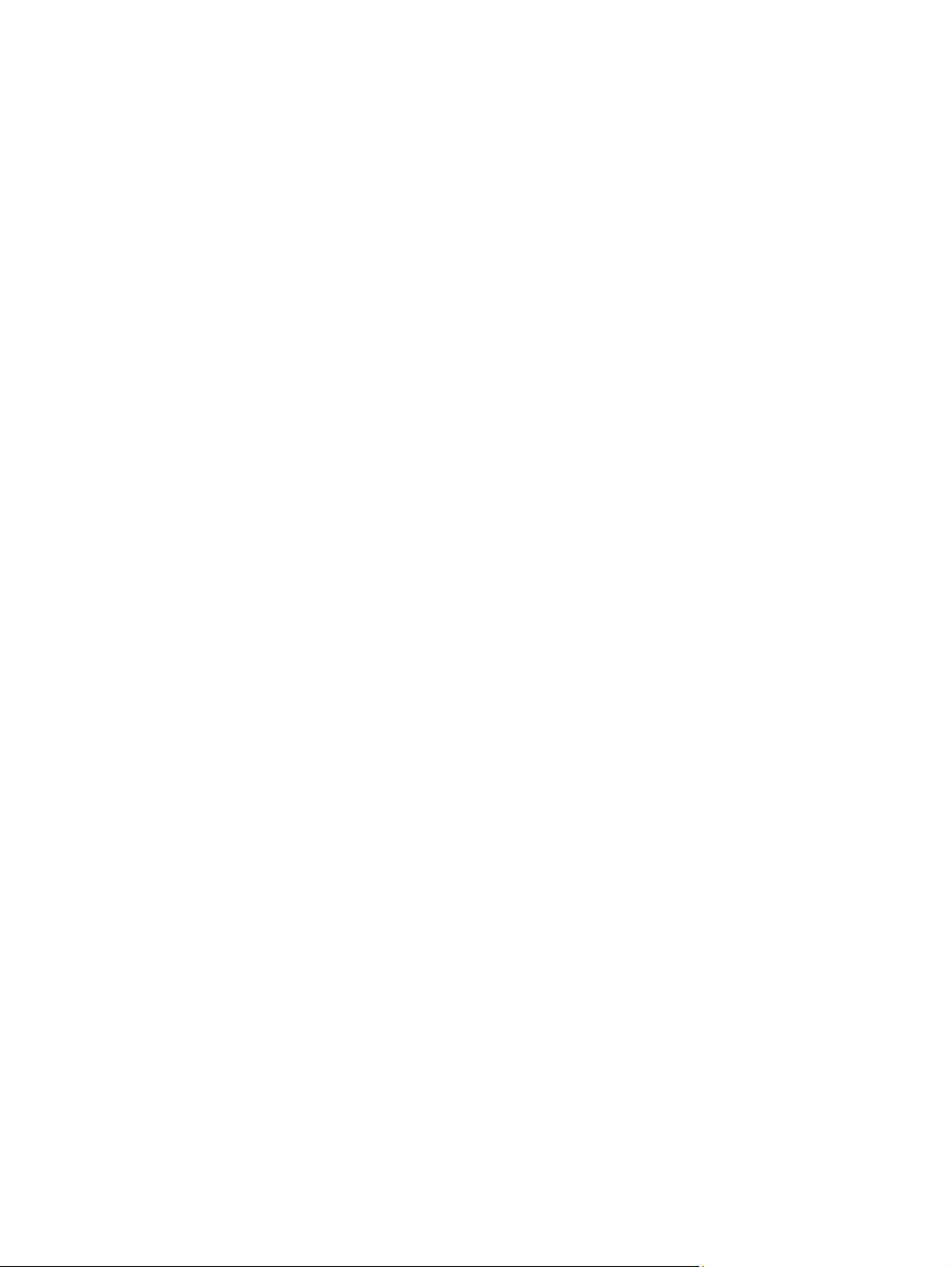
x
Page 12
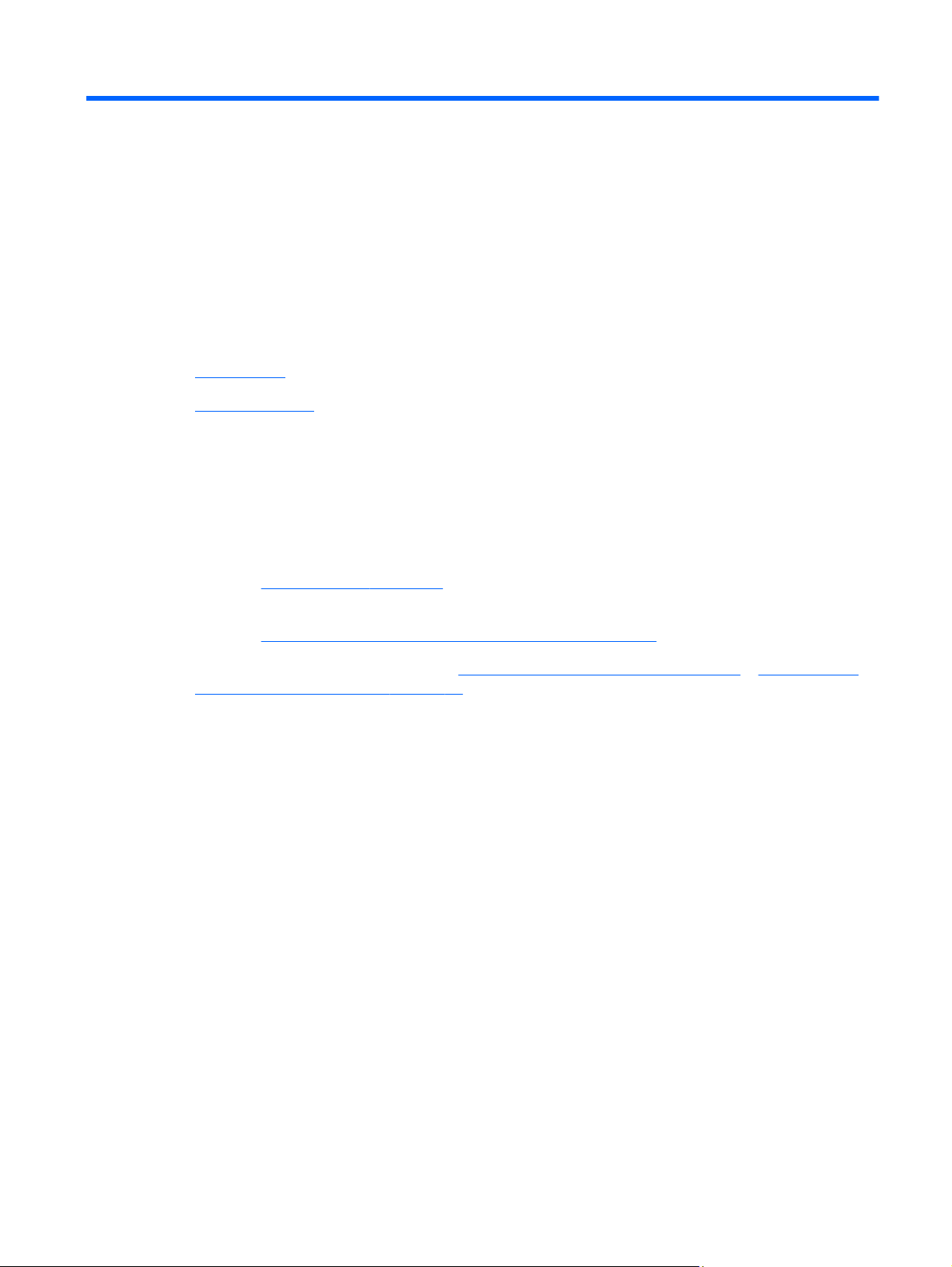
1 Добро пожаловать
Данная глава содержит следующие разделы.
Что нового?
●
Поиск сведений
●
Перед настройкой и регистрацией компьютера подсоедините адаптер переменного тока к
компьютеру и подключите его к внешнему источнику питания. После подключения к внешнему
источнику питания нажмите кнопку питания, чтобы начать зарядку батареи, а затем следуйте
инструкциям на экране.
После настройки и регистрации компьютера важно выполнить следующие действия.
1. Настройте проводную или беспроводную
разделе
2. Создайте диски восстановления или флэш-накопитель восстановления. Инструкции см. в
разделе
3. Ознакомьтесь с компьютером. См.
указывающие устройства на стр. 27.
4. Просмотрите список предварительно установленного на компьютере программного
обеспечения. Для этого выберите Пуск > Все программы.
Работа в сети на стр. 23.
Резервное копирование и восстановление на стр. 51.
Знакомство с компьютером на стр. 13 и Клавиатура и
сеть. Дополнительную информацию см. в
1
Page 13
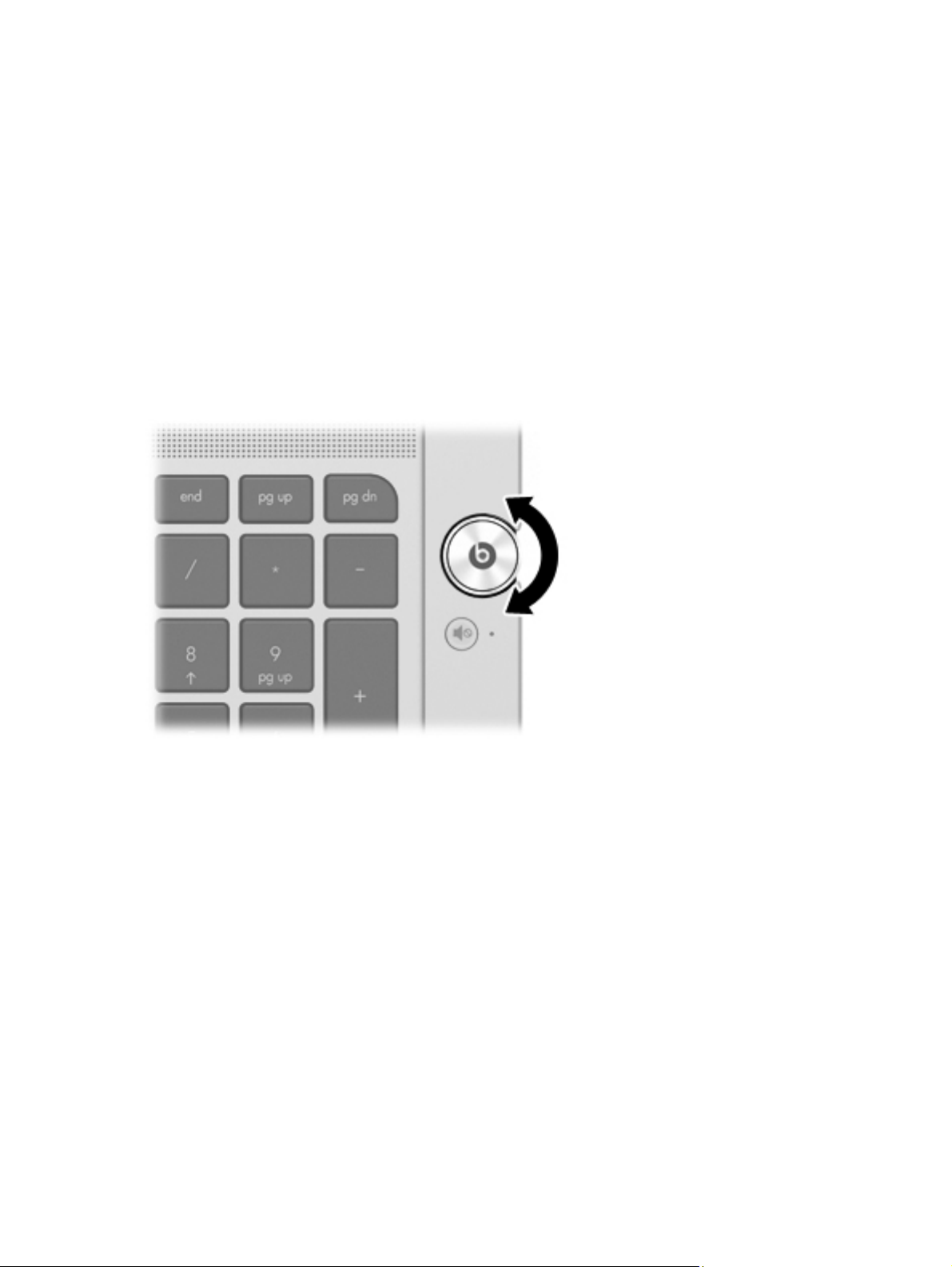
Что нового?
Звук
Дисковый регулятор громкости
Аналогично регулятору громкости на радиоприемниках, встроенный дисковый регулятор
громкости позволяет изменять громкость звука динамика на компьютере.
Чтобы увеличить громкость звука динамика, проверните дисковый регулятор по часовой
▲
стрелке.
–или–
Чтобы уменьшить громкость звука динамика, проверните дисковый регулятор против
▲
часовой стрелки.
2 Глава 1 Добро пожаловать
Page 14

Функция Beats Audio
Beats Audio — это усовершенствованная функция обработки звука, которая предоставляет
полный контроль низких частот и при этом обеспечивает чистый звук.
Доступ к панели управления Beats Audio
Панель управления Beats Audio позволяет просматривать и вручную изменять параметры
звука и низких частот.
Чтобы открыть панель управления Beats Audio, выполните одно из указанных ниже действий.
▲
Нажмите кнопку Beats Audio
громкости.
–или–
, расположенную в центре дискового регулятора
Выберите Пуск > Панель управления > Оборудование и звук > Beats Audio Control
▲
Panel (Панель управления Beats Audio).
Что нового?3
Page 15
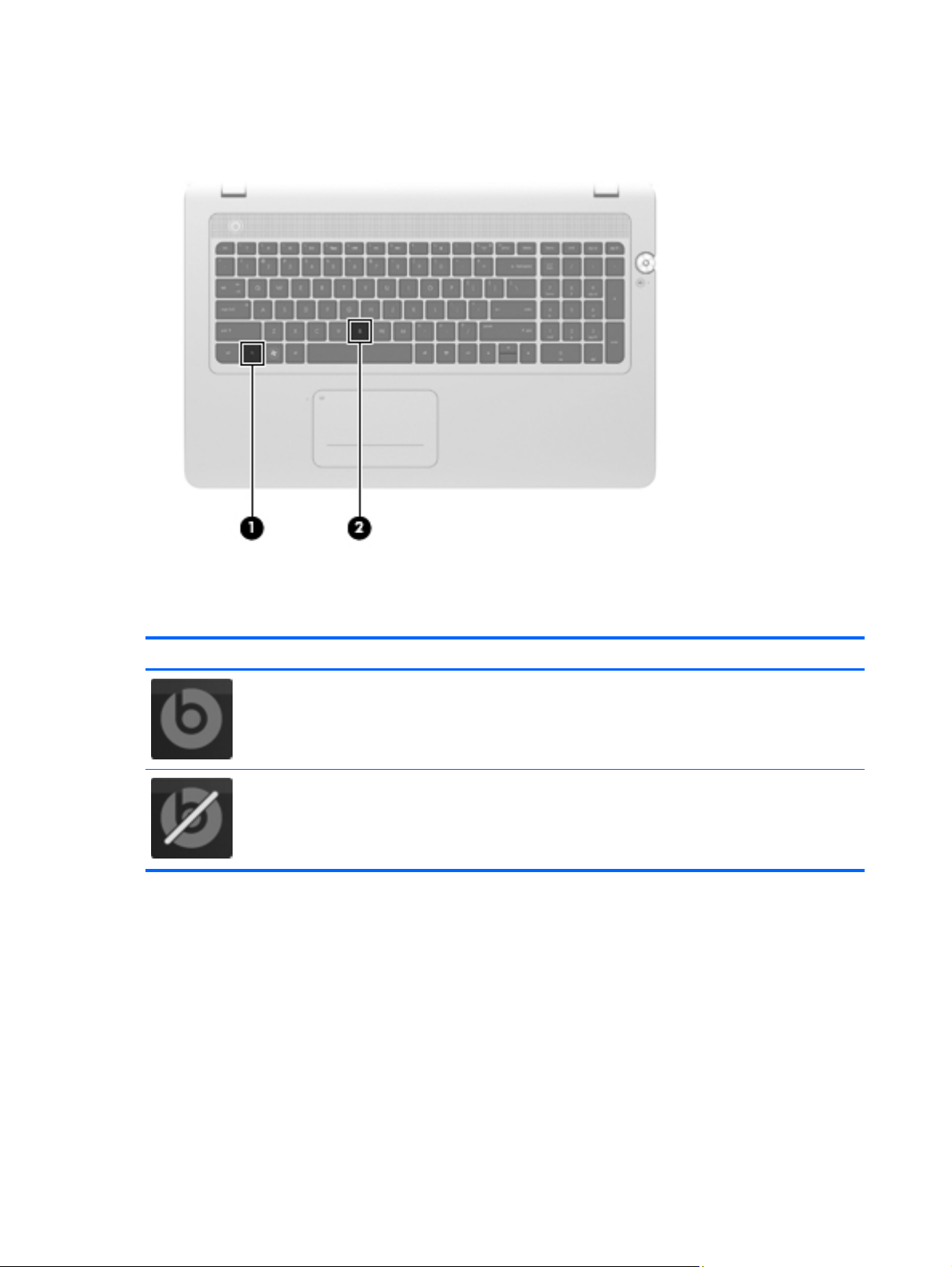
Включение и отключение функции Beats Audio
▲ Для включения или отключения функции Beats Audio нажмите клавишу fn (1) и клавишу b
(2).
В следующей таблице приведено описание значков Beats Audio, которые отображаются на
экране при нажатии сочетания клавиш Beats Audio (fn+b).
Значок Значение
Функция Beats Audio включена.
Функция Beats Audio отключена.
4 Глава 1 Добро пожаловать
Page 16
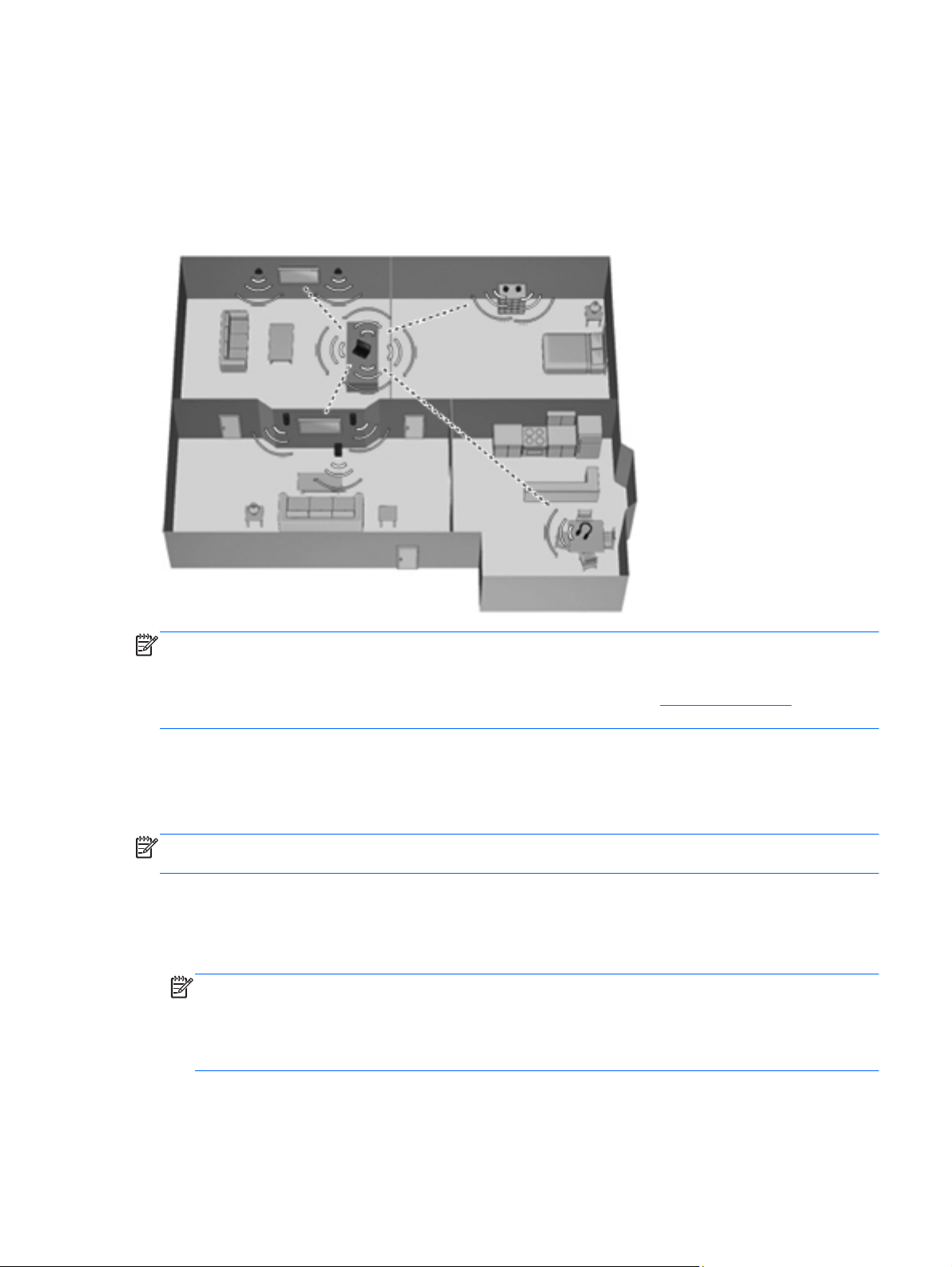
Функция HP Wireless Audio
Функция HP Wireless Audio позволяет настроить дома беспроводную звуковую систему,
которая будет передавать звук с компьютера на совместимые динамики и другие
аудиоустройства, поддерживающие беспроводную связь. Для добавления совместимых
беспроводных аудиоустройств в домашнюю звуковую систему используйте функцию HP
Wireless Audio.
ПРИМЕЧАНИЕ. Функция HP Wireless Audio использует технологию KleerNet и несовместима с
другими технологиями беспроводной связи. Используемые аудиоустройства также должны
быть совместимы с функцией HP Wireless Audio и технологией KleerNet. Для приобретения
совместимых беспроводных аудиоустройств перейдите по адресу
обратитесь в ближайший магазин радиоэлектроники.
Диспетчер HP Wireless Audio
Диспетчер HP Wireless Audio позволяет добавлять, удалять, присваивать имена и объединять
в группы беспроводные устройства в домашней звуковой системе.
ПРИМЕЧАНИЕ. Перед запуском диспетчера HP Wireless Audio убедитесь, что беспроводное
устройство включено (индикатор беспроводной связи на клавише f12 светится белым светом).
Для доступа к диспетчеру HP Wireless Audio выполните одно из указанных ниже действий.
В области уведомлений в правой части панели задач щелкните правой кнопкой мыши
▲
значок HP Wireless Audio и выберите Запустить диспетчер.
ПРИМЕЧАНИЕ. Для экономии заряда батареи выключайте функцию HP Wireless Audio,
когда она не используется. Щелкните правой кнопкой мыши значок в области
уведомлений и выберите Отключить HP Wireless Audio. Чтобы снова включить функцию,
щелкните правой кнопкой мыши значок в области уведомлений и выберите Включить HP
Wireless Audio.
–или–
http://www.hp.com или
▲ Выберите Пуск > Панель управления > Оборудование и звук > HP Wireless Audio.
Что нового?5
Page 17

ПРИМЕЧАНИЕ. Дополнительные сведения об использовании HP Wireless Audio см. в справке
программы.
Обновление контента приложений (только на некоторых моделях)
Когда компьютер находится в спящем режиме, технология Intel® Smart Connect позволяет
периодически выходить из этого режима. После этого функция Smart Connect обновляет
содержимое определенных открытых приложений и снова активизирует спящий режим. В
результате необходимые данные будут доступны немедленно, сразу после выхода из спящего
режима. Не потребуется ждать, пока загрузятся обновления.
Чтобы открыть Intel Smart Connect для включения этой функции или
▲
параметров, выберите Пуск > Все программы > Intel > Intel Smart Connect Technology.
Дополнительные сведения и список поддерживаемых приложений см. в справке программы.
ручной настройки
Функция активной подсветки клавиатуры и датчик приближения
Функция активной подсветки клавиатуры (включена изготовителем) использует датчики
приближения для автоматического включения подсветки клавиатуры, когда датчики
обнаруживают присутствие пользователя перед компьютером. Датчики приближения (также
включены изготовителем) автоматически включают или отключают подсветку клавиатуры в
зависимости от расположения пользователя.
Чтобы включить или отключить функцию активной подсветки клавиатуры, нажмите
▲
клавишу действия для подсветки клавиатуры (f5).
Для переключения уровня яркости подсветки (низкий, средний или высокий) нажмите и
▲
удерживайте клавишу действия для подсветки клавиатуры (f5) в сочетании с клавишей со
стрелкой вверх или вниз.
▲ Чтобы изменить параметры датчика приближения, выберите Пуск > Все программы > HP
> HP Proximity Sensor.
6 Глава 1 Добро пожаловать
Page 18
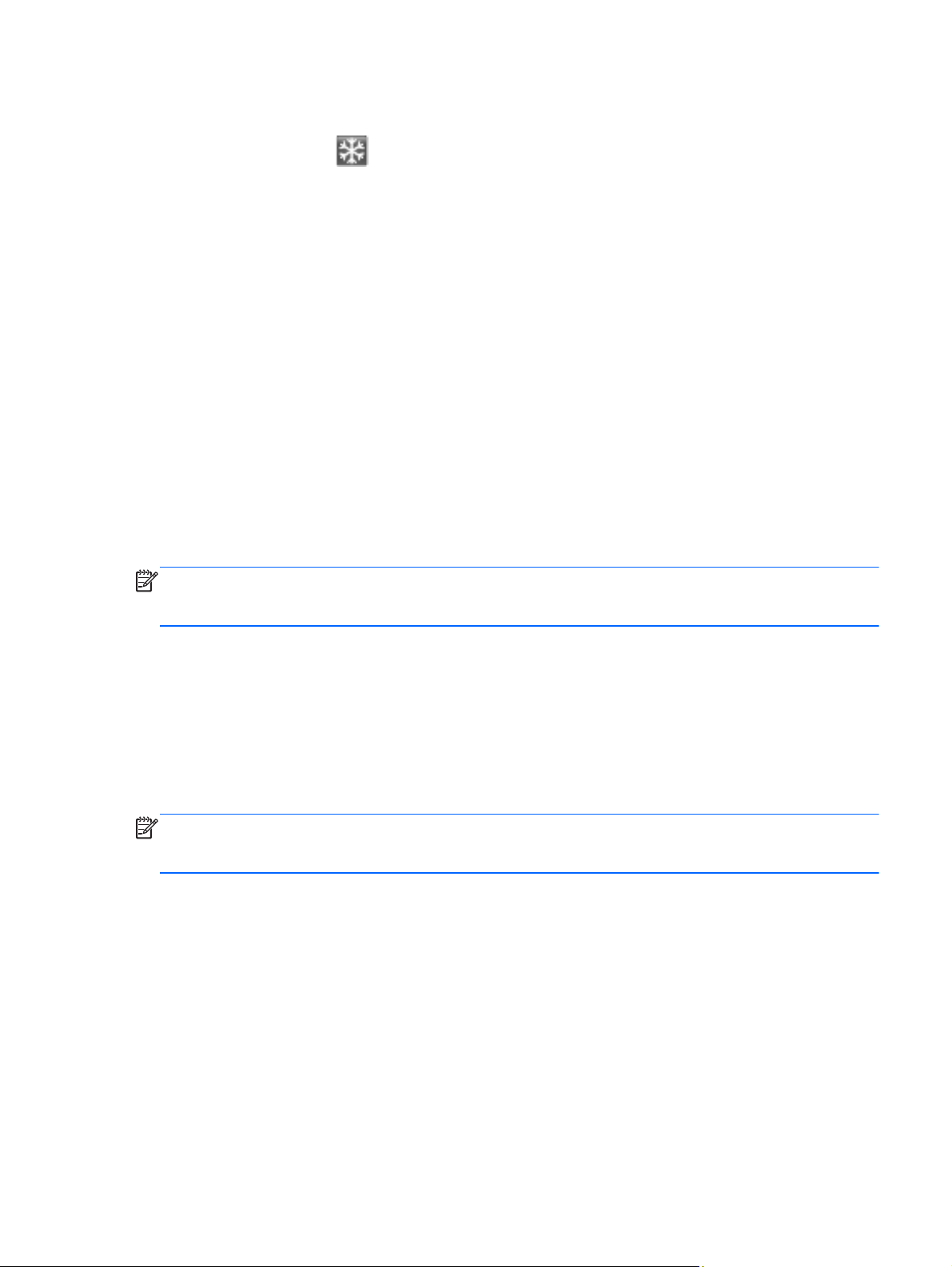
Функция HP CoolSense
Функция HP CoolSense автоматически определяет, когда компьютер находится не в
стационарном положении и настраивает параметры производительности и вентилятора для
поддержания температуры поверхности компьютера на оптимальном комфортном уровне.
Когда функция HP CoolSense выключена, она не определяет положение компьютера и для
параметров производительности и вентилятора используются заводские значения по
умолчанию. В результате температура поверхности компьютера может быть выше, чем
использовании функции HP CoolSense.
Чтобы включить или выключить функцию CoolSense, выполните указанные ниже действия.
1. Выберите Пуск > Панель управления > Оборудование и звук > HP CoolSense.
2. Выберите Вкл или Выкл.
Технология Intel Wireless Display
Технология Intel Wireless Display позволяет просматривать контент с компьютера на экране
телевизора с помощью беспроводного подключения. Для использования этой технологии
требуется беспроводной ТВ-адаптер стороннего производителя (приобретается отдельно).
Подробные сведения об использовании беспроводного адаптера приведены в инструкциях
производителя устройства.
при
ПРИМЕЧАНИЕ. Для использования технологии Intel Wireless Display на компьютере
необходимо включить беспроводную связь и перевести графическую систему компьютера в
режим энергосбережения.
Переключение между графическими режимами
Компьютер имеет переключаемую графическую систему и поддерживает два режима
обработки графики. При переключении с питания от источника переменного тока на питание от
батареи компьютер переходит из высокопроизводительного режима в режим
энергосбережения. Аналогично, при переключении с питания от батареи на питание от
источника переменного тока компьютер снова переходит в режим высокой
производительности.
ПРИМЕЧАНИЕ. Для оптимизации производительности компьютера система может не
допустить переключение режимов или отобразить запрос на их переключение. Возможно,
перед переключением потребуется закрыть все программы.
При переключении режима питания (от адаптера или батареи) будет показано уведомление о
переключении графического режима. После этого можно продолжить использование текущего
графического режима или переключиться на другой режим. Во время переключения режимов
на экране в течение нескольких секунд отключается изображение. После завершения
переключения в области уведомлений появляется сообщение, и изображение на экране
восстанавливается.
Что нового?7
Page 19
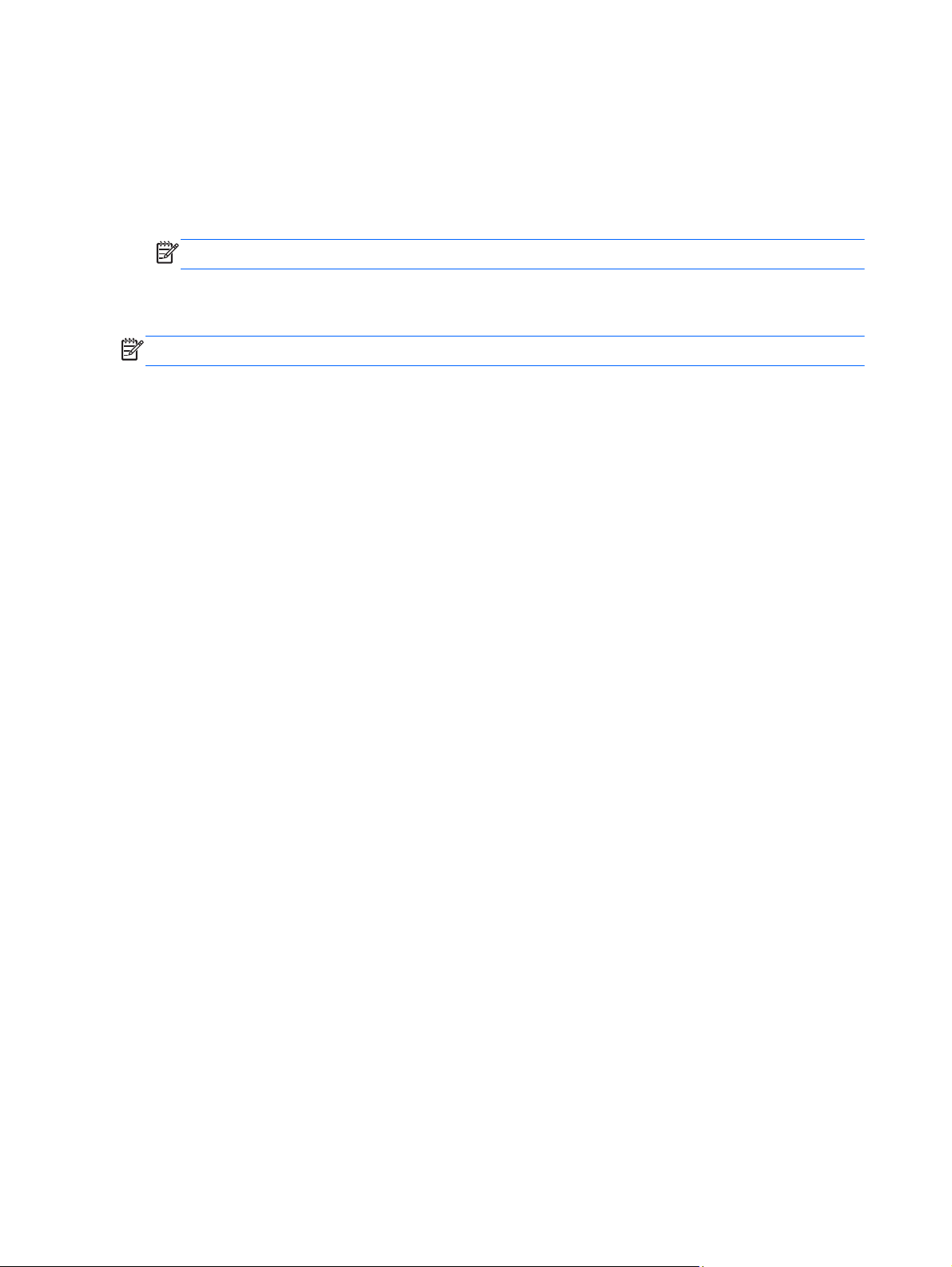
Многоэкранная технология AMD Eyefinity
Данный компьютер поддерживает новую технологию AMDTM Eyefinity, которая предоставляет
следующие возможности.
Можно подключить до трех внешних экранов, если один из них подключен к порту
●
DisplayPort на компьютере.
ПРИМЕЧАНИЕ. Невозможно использовать адаптер для порта DisplayPort.
Можно распределить изображение экрана на три внешних экрана в режиме одной
●
большой панели (SLS, Single Large Surface).
ПРИМЕЧАНИЕ. В этом случае экран компьютера будет отключен.
8 Глава 1 Добро пожаловать
Page 20
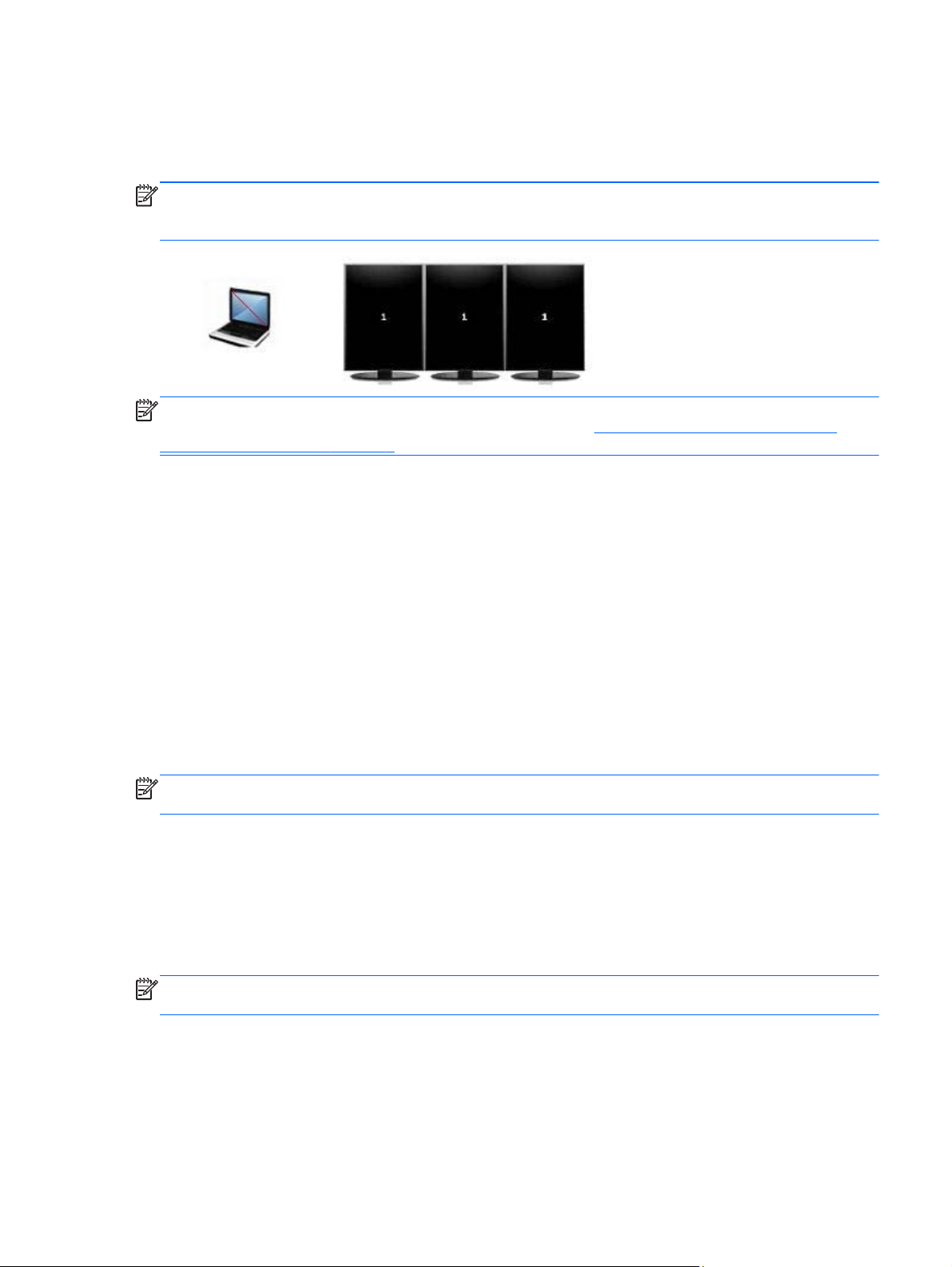
Пример конфигурации экрана для режима SLS
В этом примере три внешних экрана подключаются к компьютеру с помощью двух портов
DisplayPort и порта HDMI.
ПРИМЕЧАНИЕ. В режиме SLS на всех внешних экранах должно быть установлено
идентичное разрешение. Измените необходимые параметры в соответствии с этим
требованием.
ПРИМЕЧАНИЕ. Windows 7 поддерживает только два внешних экрана. Чтобы настроить три
внешних экрана в Windows 7, см. информацию в разделе
Catalyst Control Center на стр. 9.
Переключение изображения на экране
Нажмите клавишу действия для переключения изображения на экране (f4), чтобы открыть
диалоговое окно с четырьмя вариантами конфигурации.
Использование программы AMD
Режим Computer Only (Только компьютер) — отключение внешних экранов и вывод
●
изображения только на экран компьютера.
Режим Duplicate (Дублирование) — дублирование изображения на экране компьютера и
●
внешнем экране, который подключен к компьютеру.
Режим Extend (Увеличение) — увеличение изображения на экране компьютера
●
внешних экранах, подключенных к нему.
Режим Projector Only (Только проектор) — отключение экрана компьютера и увеличение
●
изображения на всех внешних экранах, подключенных к нему.
ПРИМЕЧАНИЕ. Для управления устройствами отображения видео и устройствами вывода по
умолчанию используйте программу AMD Catalyst™ Control Center.
Использование программы AMD Catalyst Control Center
Для настройки отображения на экране и управления технологией AMD Eyefinity необходимо
использовать программу AMD Catalyst Control Center.
Чтобы запустить приложение AMD Catalyst Control Center, щелкните правой кнопкой мыши
▲
на рабочем столе и выберите Graphics Properties (Свойства графической системы).
ПРИМЕЧАНИЕ. Дополнительную информацию об использовании AMD Catalyst Control Center
см. в справке этой программы.
и на всех
Что нового?9
Page 21
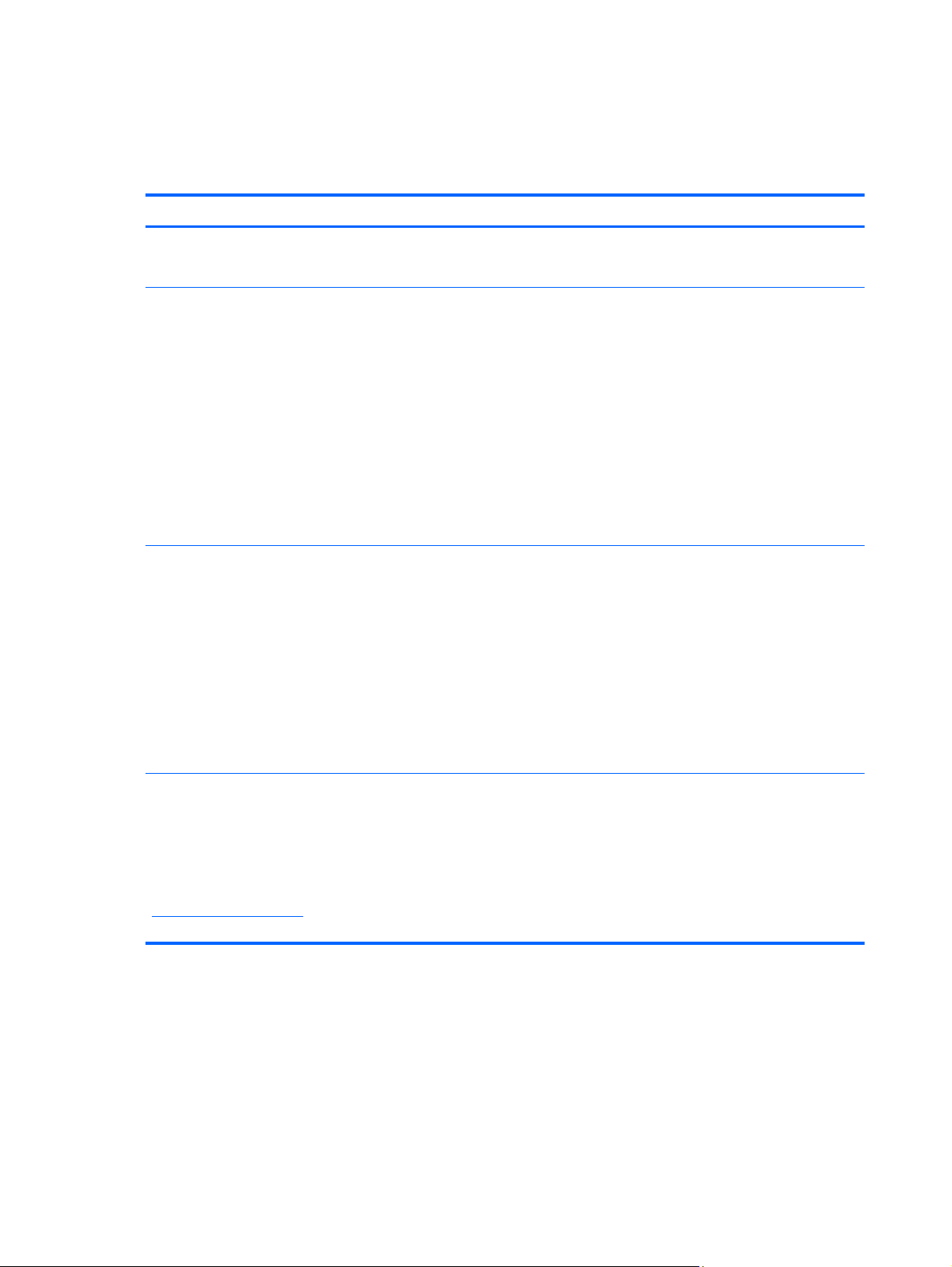
Поиск сведений
Компьютер поставляется с несколькими ресурсами, предназначенными для помощи в
выполнении различных задач.
Ресурсы Сведения
Инструкции по настройке компьютера
Приступая к работе
Чтобы получить доступ к этому руководству,
выполните указанные ниже действия.
Выберите Пуск > Все программы > HP >
Документация HP.
–или–
Выберите Пуск > Справка и поддержка >
Руководства пользователя.
Справочное руководство по ноутбуку HP
Чтобы получить доступ к этому руководству,
выполните указанные ниже действия.
Выберите Пуск > Все программы > HP
Документация HP.
–или–
Выберите Пуск > Справка и поддержка >
Руководства пользователя.
>
Новые функциональные возможности компьютера
●
● Помощь в определении компонентов компьютера
Функциональные возможности компьютера
●
● Инструкции по выполнению
◦ Подключение к беспроводной сети
◦ Использование клавиатуры и указывающих устройств
Замена жесткого диска и модулей памяти
◦
Выполнение резервного копирования и
◦
восстановления
Обращение в службу поддержки клиентов
◦
Технические характеристики компьютера
●
Функции управления электропитанием
●
● Инструкции по выполнению следующих процедур.
Увеличение времени работы от батареи
◦
Использование мультимедийных функций
◦
компьютера
◦ Защита компьютера
Уход за компьютером
◦
следующих процедур.
Справка и поддержка
Для доступа к центру справки и поддержки
выберите Пуск > Справка
ПРИМЕЧАНИЕ. Чтобы получить поддержку в
конкретной стране/регионе, посетите веб-сайт
http://www.hp.com/support, выберите страну/регион
и следуйте инструкциям на экране.
10 Глава 1 Добро пожаловать
и поддержка.
Обновление программного обеспечения
◦
Сведения об операционной системе
●
● Обновление программ, драйверов и BIOS
Средства устранения неполадок
●
Инструкции по обращению в службу поддержки клиентов
●
Page 22
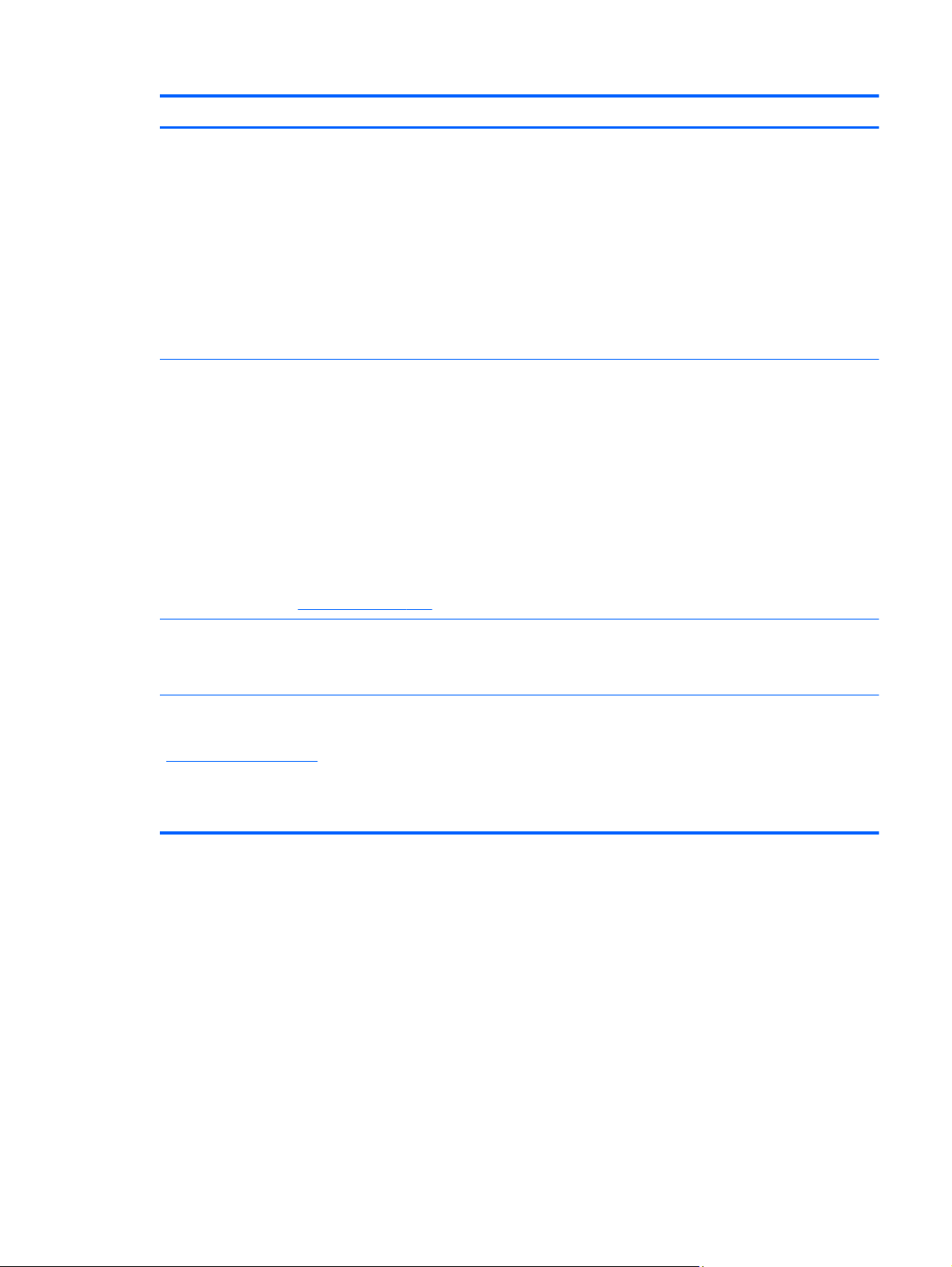
Ресурсы Сведения
Уведомления о соответствии нормам,
требованиям к безопасности и охране
окружающей среды
Чтобы получить доступ к этому руководству,
выполните указанные ниже действия.
Выберите Пуск > Все программы > HP >
Документация HP.
–или–
Выберите Пуск > Справка и поддержка >
Руководства пользователя.
Руководство
Для перехода к этому руководству выполните
следующие действия.
Выберите Пуск > Все программы > HP >
Документация HP.
–или–
Выберите Пуск > Справка и поддержка >
Руководства пользователя.
–или–
Перейдите по адресу
по безопасной и удобной работе
http://www.hp.com/ergo.
Сведения о безопасности и соответствии стандартам
●
● Сведения об утилизации батареи
Правильное размещение компьютера
●
● Рекомендации по организации рабочего места, меры по
защите здоровья и правила работы с компьютером,
которые позволят сделать работу более комфортной и
уменьшить риск возникновения травм
● Сведения по технике безопасности при работе с
электрическими и механическими устройствами
Буклет Worldwide Telephone Numbers (Номера
телефонов по всему миру)
Этот буклет поставляется вместе с компьютером
Веб-сайт HP
Этот веб-сайт доступен по адресу
http://www.hp.com/support.
Номера телефонов службы поддержки клиентов HP
.
Сведения о службе поддержки клиентов
●
● Заказ запасных частей и поиск дополнительной
справочной информации
Обновление программ, драйверов и BIOS
●
Сведения об аксессуарах для компьютера
●
Поиск сведений 11
Page 23
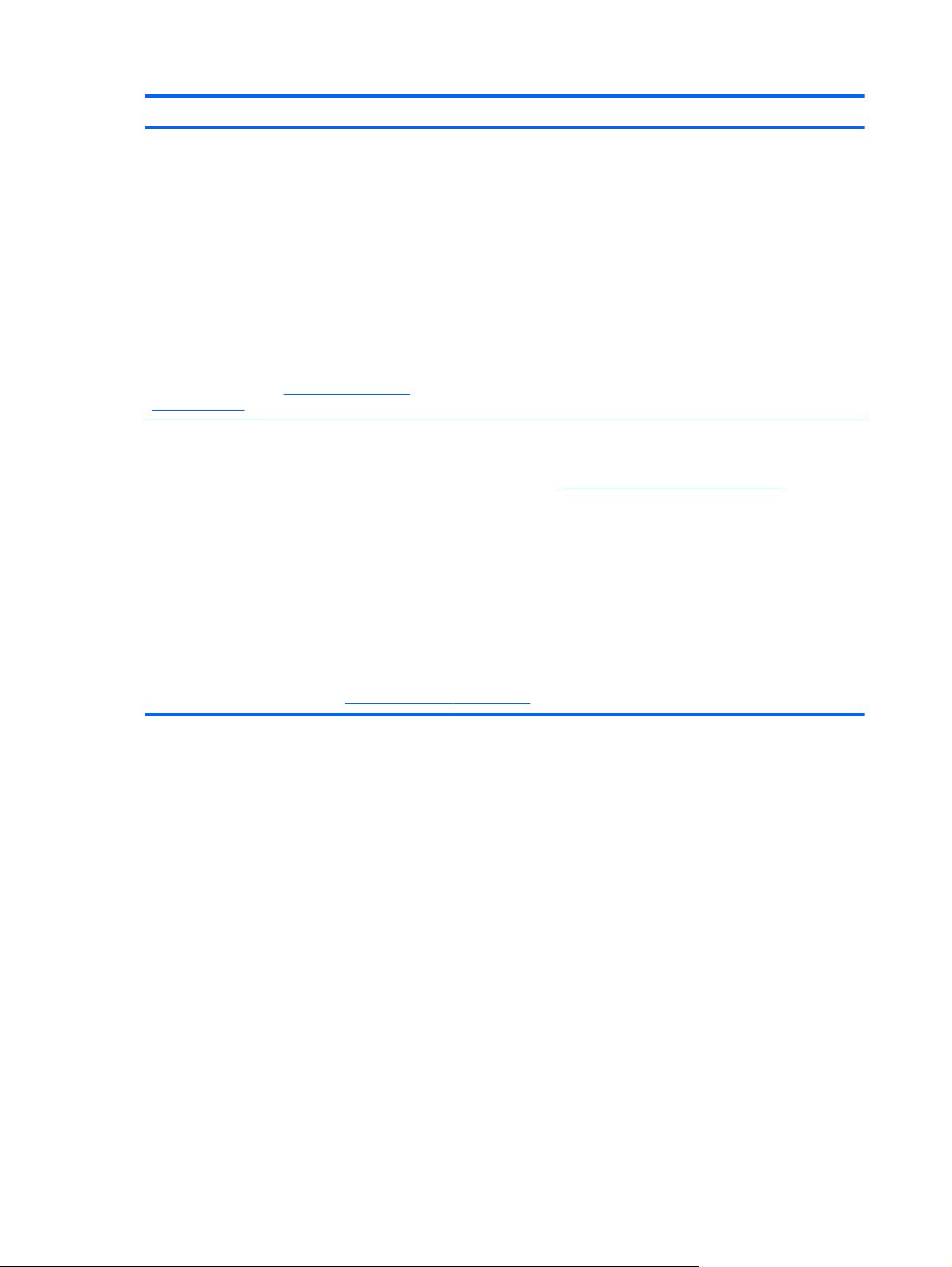
Ресурсы Сведения
Ограниченная гарантия*
Для перехода к гарантии выполните следующие
действия.
Выберите Пуск > Все программы > HP >
Документация HP > Просмотреть сведения о
гарантии.
–или–
Выберите Пуск > Справка и поддержка >
Руководства пользователя.
–или–
Перейдите по адресу
orderdocuments.
*Условия применимой ограниченной гарантии HP доступны с руководствами пользователя на компьютере и/или на
прилагаемом компакт-диске или диске DVD. Для некоторых стран и регионов компания HP может включать в
комплект поставки печатный экземпляр ограниченной гарантии HP. Если печатный экземпляр гарантии не
предоставляется, для его заказа можно использовать веб-страницу
написать по одному из следующих адресов.
Северная Америка: Hewlett-Packard, MS POD, 11311 Chinden Blvd, Boise, ID 83714, США
●
● Европа, Ближний Восток, Африка: Hewlett-Packard, POD, Via G. Di Vittorio, 9, 20063, Cernusco s/Naviglio (MI),
Италия
Азиатско-Тихоокеанский регион: Hewlett-Packard, POD, P.O. Box 200, Alexandra Post Office, Сингапур, 911507
●
http://www.hp.com/go/
Сведения о гарантии
http://www.hp.com/go/orderdocuments или
При заказе печатного экземпляра гарантии укажите номер продукта, срок действия гарантии (указан на наклейке с
серийным номером), свое имя и почтовый адрес.
ВАЖНО! НЕ возвращайте изделие HP по указанным выше адресам. Для
начальную страницу по адресу:
http://www.hp.com/go/contactHP.
получения поддержки изделия см.
12 Глава 1 Добро пожаловать
Page 24
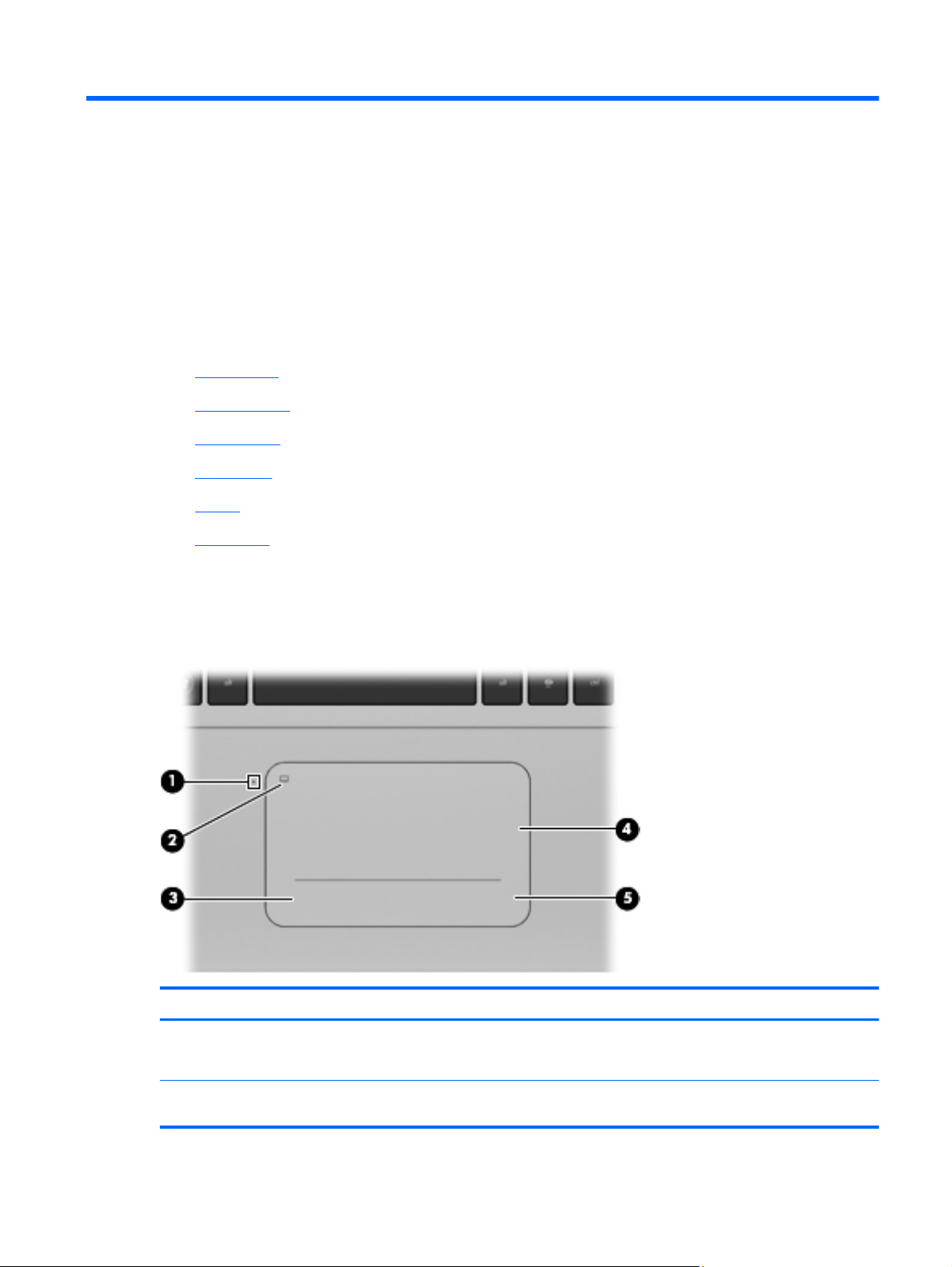
2 Знакомство с компьютером
Данная глава содержит следующие разделы.
Вид сверху
●
Вид спереди
●
Вид справа
●
Вид слева
●
Экран
●
Вид снизу
●
Вид сверху
Панель Imagepad
Компонент Описание
(1) Индикатор панели Imagepad
(2) Кнопка включения и выключения панели
Imagepad
Желтый — панель Imagepad выключена.
●
● Не светится — панель Imagepad включена.
Для включения или выключения панели Imagepad быстро
дважды коснитесь кнопки.
Вид сверху 13
Page 25

Компонент Описание
(3) Левая кнопка панели Imagepad Кнопка, расположенная в левом нижнем углу панели
(4) Зона панели Imagepad Перемещение указателя, выбор и запуск объектов на
(5) Правая кнопка панели Imagepad Кнопка, расположенная в правом нижнем углу панели
Индикаторы
Imagepad, выполняет функции левой кнопки внешней
мыши.
экране.
Imagepad, выполняет функции правой кнопки внешней
мыши.
Компонент Описание
(1) Индикатор панели Imagepad ● Желтый — панель Imagepad выключена.
Не светится — панель Imagepad включена.
●
(2) Индикатор caps lock ● Белый — включен верхний регистр.
Не светится — выключен верхний регистр.
●
(3)
(4)
(5)
Индикатор питания ● Белый — компьютер включен.
Мигающий белый — компьютер находится в
●
спящем режиме.
Не светится — компьютер выключен или находится
●
в режиме гибернации.
Индикатор беспроводной связи ● Белый — включено встроенное устройство
Индикатор отключения звука ● Желтый — звук динамика отключен.
беспроводной связи, например устройство
беспроводной локальной сети (WLAN).
● Желтый — все устройства беспроводной связи
выключены.
Не светится — звук динамика включен.
●
14 Глава 2 Знакомство с компьютером
Page 26

Кнопки и динамики
Компонент Описание
(1)
(2) Стереодинамики (2) Воспроизведение звука с помощью динамиков Beats Audio.
(3)
(4)
Кнопка питания ● Если компьютер выключен, нажмите эту кнопку для его включения.
Если компьютер включен, нажмите и сразу отпустите эту кнопку для
●
перехода в спящий режим.
Если компьютер находится в спящем режиме, нажмите и сразу
●
отпустите эту кнопку для выхода из этого режима.
Если компьютер находится в режиме гибернации, нажмите и
●
отпустите кнопку для выхода из режима гибернации.
Если компьютер не отвечает и не удается выполнить процедуры
выключения Windows, для выключения компьютера нажмите и
удерживайте кнопку питания не менее 5 секунд.
Для получения дополнительных сведений о параметрах питания
выберите Пуск > Панель управления > Система и безопасность >
Электропитание или см. Справочное руководство по ноутбуку HP
Кнопка отключения
звука
Кнопка Beats Audio Открывает панель управления Beats Audio, которая позволяет
Выключение или включение звука динамика.
просматривать и изменять параметры звука и низких частот..
Beats Audio — это усовершенствованная функция обработки звука,
которая предоставляет полный контроль низких частот и при этом
обеспечивает чистый звук.
сразу
.
ПРИМЕЧАНИЕ. Чтобы открыть панель управления Beats Audio,
выберите Пуск > Панель управления > Оборудование и звук > Beats
Audio Control Panel (Панель управления Beats Audio).
Вид сверху 15
Page 27

Клавиши
Компонент Описание
(1) Клавиша esc При нажатии одновременно с клавишей fn отображается
(2) Клавиша fn Позволяет выполнять следующие функции.
(3)
(4) Клавиши действий Выполнение часто используемых системных функций.
(5) Клавиша b При нажатии одновременно с клавишей fn включается или
(6)
(7) Клавиши интегрированной
(8) Клавиша num lock Переключение режима работы интегрированной цифровой
Клавиша с логотипом Windows Отображается меню «Пуск» Windows.
Клавиша приложений Windows Отображение контекстного меню для элемента, на который
цифровой панели
информация о системе.
● При нажатии одновременно с клавишей esc
отображаются сведения о системе.
При нажатии одновременно с клавишей b включается или
●
отключается функция Beats Audio.
выключается функция Beats Audio.
наведен указатель.
Могут использоваться как клавиши внешней цифровой панели.
панели между режимом управления курсором и вводом цифр.
ПРИМЕЧАНИЕ. При включении компьютера будет
восстановлен тот режим работы цифровой панели, который
был активен при
выключении компьютера.
16 Глава 2 Знакомство с компьютером
Page 28

Вид спереди
Компонент Описание
Стереодинамики (4) Воспроизведение звука с помощью динамиков Beats Audio.
Вид спереди 17
Page 29

Вид справа
Компонент Описание
(1) Гнездо для цифровых карт
(2)
(3)
(4)
памяти
Индикатор жесткого диска
Индикатор питания
Порт HDMI Порт HDMI предназначен для подключения к компьютеру
Поддерживает следующие форматы цифровых карт памяти.
● MultiMediaCard
Secure Digital (SD)
●
Secure Digital High Capacity
●
Мигающий белый — обращение к жесткому диску.
●
● Желтый — программа HP ProtectSmart Hard Drive
Protection временно запарковала головки жесткого диска.
ПРИМЕЧАНИЕ. Дополнительные сведения о программе
HP ProtectSmart Hard Drive Protection см. в документе
Справочное руководство по ноутбуку HP.
Белый — компьютер включен.
●
● Мигающий белый — компьютер находится в спящем
режиме.
Не светится — компьютер выключен или находится в
●
режиме гибернации.
дополнительной видео- или аудиоаппаратуры, например
телевизора высокой четкости или любого другого
совместимого цифрового или звукового компонента либо
высокоскоростного устройства HDMI 1.4.
(5)
(6)
(7)
(8) Дисковый регулятор громкости Регулировка громкости динамика.
Порты DisplayPort (2) Подключение дополнительных цифровых устройств
Порт USB 3.0 Подключение дополнительного устройства USB 3.0 и
Порт USB 2.0 Подключение дополнительного устройства USB.
18 Глава 2 Знакомство с компьютером
отображения, таких как высокопроизводительные мониторы
или проекторы.
обеспечение повышенной производительности USB.
ПРИМЕЧАНИЕ. Порты USB 3.0 также совместимы с
устройствами USB 1.0 и 2.0.
Проверните дисковый регулятор по часовой стрелке для
увеличения громкости или против часовой стрелки для
уменьшения громкости.
Page 30

Компонент Описание
(9)
(10) Индикатор адаптера переменного
(11)
Разъем RJ-45 (сеть) Подключение кабеля локальной сети.
тока
Разъем питания Подключение адаптера переменного тока.
● Белый — компьютер подключен к внешнему источнику
питания, батарея заряжена полностью.
Желтый — компьютер подключен к внешнему источнику
●
питания, батарея заряжается.
Мигающий желтый — компьютер подключен к внешнему
●
источнику питания и возникла ошибка батареи либо
достигнут низкий или критически низкий уровень заряда
батареи.
Не
●
светится — компьютер работает от батареи.
Вид справа 19
Page 31

Вид слева
Компонент Описание
(1) Оптический дисковод Чтение и запись оптических дисков.
ПРЕДУПРЕЖДЕНИЕ. Чтобы снизить риск повреждения
компьютера, не вставляйте в дисковод оптические диски
диаметром 8 см.
(2)
(3)
(4)
(5)
Порты USB 3.0 (2) Подключение дополнительных устройств USB 3.0 и
Разъем аудиовхода (для микрофона) Подключение дополнительной компьютерной гарнитуры с
Разъемы аудиовыходов (для
наушников) (2)
Гнездо защитного тросика Крепление к компьютеру дополнительного защитного
обеспечение повышенной производительности USB.
ПРИМЕЧАНИЕ. Порты USB 3.0 также совместимы с
устройствами USB 1.0 и 2.0.
микрофоном, стереофонического или монофонического
микрофона.
Воспроизведение звука при подключении дополнительных
стереодинамиков с внешним питанием, обычных или
вставных наушников, гарнитуры или телевизионной
акустической системы.
ВНИМАНИЕ! Прежде чем надеть обычные наушники,
вставные наушники или гарнитуру, во избежание
повреждения слуха уменьшите громкость. Для получения
дополнительных сведений о безопасности см.
Уведомления о соответствии нормам, требованиям к
безопасности и охране
ПРИМЕЧАНИЕ. При подключении устройства к одному из
разъемов динамики компьютера отключаются.
тросика.
ПРИМЕЧАНИЕ. Защитный тросик является
сдерживающим средством, однако он не может помешать
ненадлежащему использованию или краже компьютера.
окружающей среды.
20 Глава 2 Знакомство с компьютером
Page 32

Экран
Компонент Описание
(1) Антенны беспроводной локальной
сети (2)*
(2) Датчики приближения (2) Обнаружение присутствия пользователя перед компьютером и
(3) Внутренние микрофоны (2) Запись звука с помощью встроенных микрофонов и
(4) Индикатор веб-камеры Включается при активной веб-камере.
(5) Веб-камера HP TrueVision HD Запись видео и съемка фотографий.
(6) Встроенный выключатель экрана Выключение экрана и переход в
*Антенны и источники инфракрасного излучения не видны снаружи компьютера. Для обеспечения оптимальной
передачи данных в непосредственной близости от антенн и источников инфракрасного излучения не должно быть
никаких препятствий. Сведения о соответствии нормам беспроводной связи см. в
соответствии нормам, требованиям к безопасности и охране окружающей среды в разделе, применимом к
данной стране или региону. Эти уведомления доступны в центре справки и поддержки.
Прием и передача сигналов сети с помощью двух встроенных антенн
на локальный беспроводной маршрутизатор или концентратор.
включение или отключение функции активной подсветки клавиатуры в
зависимости от удаленности пользователя от компьютера.
специальных
программ. Микрофоны автоматически улучшают звук за счет снижения
шумов окружающей среды и подавления эхо.
Для доступа к веб-камере выберите Пуск > Все программы >
CyberLink > CyberLink YouCam.
спящий режим при закрытии экрана на
включенном компьютере.
ПРИМЕЧАНИЕ. Встроенный выключатель экрана не виден снаружи
компьютера.
документе Уведомления о
Экран 21
Page 33

Вид снизу
Компонент Описание
(1) Крышка жесткого диска Обеспечение доступа к жестким дискам.
(2) Вентиляционные отверстия (5) Обеспечение воздушного потока для охлаждения внутренних
компонентов.
ПРИМЕЧАНИЕ. Вентилятор компьютера включается
автоматически для охлаждения внутренних компонентов и
предотвращения перегрева. Регулярное включение и выключение
вентилятора во время работы является нормальным.
(3) Фиксатор Фиксация крышки жесткого диска.
(4)
(5) Низкочастотный динамик HP
Сервисная крышка Обеспечение доступа к гнездам для модулей памяти.
Обеспечивает превосходное звучание низких частот.
Triple Bass Reflex
22 Глава 2 Знакомство с компьютером
Page 34

3 Работа в сети
● Выбор поставщика услуг Интернета
Подключение к беспроводной сети
●
ПРИМЕЧАНИЕ. Функции программного обеспечения и оборудования для работы в Интернете
зависят от модели компьютера и вашего местоположения.
Компьютер может поддерживать один или оба следующих типа доступа в Интернет:
Беспроводной доступ — для мобильного доступа к Интернету можно использовать
●
беспроводное подключение. См.
сети на стр. 25 или Настройка новой беспроводной локальной сети на стр. 25.
Проводной доступ — доступ к Интернету с помощью подключения к проводной сети.
●
Дополнительные сведения о подключении к проводной сети см. в документе Справочное
руководство по ноутбуку HP.
Подключение к существующей беспроводной локальной
23
Page 35

Выбор поставщика услуг Интернета
Прежде чем подключиться к Интернету, необходимо получить учетную запись у интернетпровайдера. Обратитесь к местному интернет-провайдеру и приобретите услугу доступа к
Интернету и модем. Интернет-провайдер поможет настроить модем, подключить компьютер с
беспроводной связью к модему с помощью сетевого кабеля и проверить подключение к
Интернету.
ПРИМЕЧАНИЕ. Поставщик услуг Интернета выдаст вам идентификатор пользователя и
пароль для доступа к Интернету. Запишите эти сведения и храните их в надежном месте.
Приведенные ниже инструкции помогут создать новую учетную запись Интернета или
настроить компьютер для использования существующей учетной записи.
Значки интернет-провайдера (доступны в некоторых регионах). Эти значки могут
●
отображаться отдельно на рабочем столе Windows. Для настройки новой учетной записи
Интернета или настройки компьютера для использования существующей учетной записи
дважды щелкните значок, затем следуйте инструкциям
Мастер подключения к Интернету (Windows). Мастер подключения к Интернету
●
(Windows) можно использовать для подключения к Интернету в следующих ситуациях.
Уже есть учетная запись поставщика услуг Интернета.
◦
Учетной записи нет и требуется выбрать поставщика услуг Интернета из списка,
◦
предусмотренного мастером (список поставщиков услуг Интернета доступен не во
всех странах/регионах
).
на экране.
Поставщика услуг Интернета нет в списке, но он предоставил IP-адрес и параметры
◦
POP3 и SMTP.
Для доступа к мастеру подключения к Интернету (Windows) и инструкциям по его
использованию выберите Пуск > Панель управления > Сеть и Интернет > Центр
управления сетями и общим доступом > Настройка нового подключения или сети.
ПРИМЕЧАНИЕ. Если при использовании мастера появляется сообщение о
необходимости выбора между включением или выключением брандмауэра Windows,
выберите включение брандмауэра.
Подключение к беспроводной сети
Технология беспроводной связи обеспечивает передачу данных по радиоканалу, а не по
проводам. Компьютер может иметь одно или несколько перечисленных далее устройств
беспроводной связи.
● Устройство беспроводной ЛВС (WLAN)
● Модуль высокоскоростной мобильной связи HP, устройство беспроводной глобальной
сети
● Устройство Bluetooth®
Для получения дополнительных сведений о технологии беспроводной связи и подключении к
беспроводной сети см. Справочное руководство по
сайты, ссылки на которые содержатся в центре справки и поддержки.
ноутбуку HP, а также информацию и веб-
24 Глава 3 Работа в сети
Page 36

Подключение к существующей беспроводной локальной сети
1. Включите компьютер.
2. Убедитесь, что устройство беспроводной ЛВС включено.
3. Щелкните значок сети в области уведомлений в правом углу панели задач.
4. Выберите сеть для подключения.
5. Нажмите кнопку Подключить.
6. При необходимости введите ключ безопасности.
Настройка новой беспроводной локальной сети
Необходимое оборудование:
Широкополосный модем (DSL или кабельный) (1) и услуги высокоскоростного доступа к
●
Интернету, приобретаемые у поставщика услуг Интернета
Беспроводной маршрутизатор (приобретается отдельно) (2)
●
Компьютер с беспроводной связью (3)
●
ПРИМЕЧАНИЕ. Некоторые модемы имеют встроенный беспроводной маршрутизатор.
Обратитесь к поставщику услуг Интернета, чтобы определить тип используемого модема.
На рисунке показан пример готовой конфигурации беспроводной сети, подключенной к
Интернету. По мере расширения сети к ней можно подключать дополнительные компьютеры с
возможностью проводной и беспроводной связи для получения доступа к Интернету.
Подключение к беспроводной сети 25
Page 37

Настройка беспроводного маршрутизатора
Для получения информации о настройке беспроводной сети см. сведения, предоставленные
производителем маршрутизатора и интернет-провайдером.
В операционной системе Windows также предусмотрены средства настройки новой
беспроводной сети. Чтобы использовать средства Windows для настройки сети, выберите
Пуск > Панель управления > Сеть и Интернет > Центр управления сетями и общим
доступом > Создание и настройка нового подключения
новой сети. Далее следуйте указаниям на экране.
ПРИМЕЧАНИЕ. Рекомендуется сначала подсоединить новый компьютер с беспроводной
связью к маршрутизатору с помощью кабеля локальной сети, прилагаемого к маршрутизатору.
После того, как будет выполнено подключение компьютера к Интернету, можно отсоединить
кабель и использовать доступ в Интернет по беспроводной сети.
Защита беспроводной локальной сети
При настройке беспроводной локальной сети или доступе к существующей беспроводной сети
всегда включайте функции безопасности для защиты сети от несанкционированного доступа.
Дополнительные сведения о защите беспроводной локальной сети см. в документе
Справочное руководство по ноутбуку HP.
или сети > Создание и настройка
26 Глава 3 Работа в сети
Page 38

4 Клавиатура и указывающие
устройства
Данная глава содержит следующие разделы.
Использование клавиатуры
●
Использование указывающих устройств
●
Использование клавиатуры
Использование клавиш действий
Клавиши действий — это клавиши в верхней части клавиатуры, которым можно назначать
определенные действия.
Значки на клавишах f1 – f8 и f10 – f12 обозначают функции клавиш действий. Для активизации
соответствующей функции нажмите и удерживайте эту клавишу.
Эту функцию можно отключить и вернуться к стандартным параметрам. При использовании
стандартных параметров необходимо нажать клавишу fn и
для активизации назначенной функции. Инструкции по отключению функции клавиши действия
см. в главе «Программа Setup Utility (BIOS) и диагностика системы» в документе Справочное
руководство по ноутбуку HP.
ПРЕДУПРЕЖДЕНИЕ. Будьте осторожны при изменении параметров. Ошибки могут привести
к неправильной работе компьютера.
Значок КлавишаОписание
f1 Обеспечивает доступ к центру справки и поддержки, который содержит сведения о компьютере
и операционной системе Windows, ответы на вопросы, учебные руководства и обновления для
компьютера.
Кроме того, центр справки и поддержки предоставляет средства автоматизированного
устранения неполадок и ссылки для доступа к специалистам службы поддержки HP.
одну из функциональных клавиш
f2 Уменьшение уровня яркости экрана.
Использование клавиатуры 27
Page 39

Значок КлавишаОписание
f3 Увеличение уровня яркости экрана.
f4 Представляет варианты переключения изображения на экране с одного устройства
отображения, подключенного к компьютеру, на другое.
● Режим Computer Only (Только компьютер) — отключение внешних экранов и вывод
изображения только на экран компьютера.
Режим Duplicate (Дублирование) — дублирование изображения на экране компьютера и
●
внешнем экране, который подключен к компьютеру.
Режим Extend (Увеличение) — увеличение изображения на экране компьютера и
●
внешних экранах, подключенных к нему.
● Режим Projector Only (Только проектор) — отключение экрана компьютера и увеличение
изображения на всех внешних экранах, подключенных к нему.
f5 Включение и выключение функции активной подсветки клавиатуры.
ПРИМЕЧАНИЕ. Для экономии заряда батареи отключите эту функцию. Для переключения
уровня яркости подсветки (низкий, средний или высокий) нажмите и удерживайте клавишу
действия для подсветки клавиатуры (f5) в сочетании с клавишей со стрелкой вверх или вниз.
f6 Воспроизведение предыдущей дорожки звукового компакт-диска или раздела диска DVD или
f7 Запуск, приостановка или возобновление воспроизведения звукового компакт-диска, диска DVD
f8 Воспроизведение следующей дорожки звукового компакт-диска или раздела диска DVD или BD.
f10 Извлечение диска из оптического дисковода.
f12 Включение и отключение всех функций беспроводной связи, в том числе беспроводной сети,
BD.
или BD.
беспроводного отображения и беспроводного звука.
ПРИМЕЧАНИЕ. Эта клавиша не позволяет установить беспроводное подключение. Для
установки беспроводного подключения сначала необходимо настроить беспроводную сеть.
на всех
28 Глава 4 Клавиатура и указывающие устройства
Page 40

Использование интегрированной цифровой панели
Компонент Описание
(1) Клавиша num lock Переключение режима работы интегрированной цифровой
панели между режимом управления курсором и вводом цифр.
ПРИМЕЧАНИЕ. При включении компьютера будет
восстановлен тот режим работы цифровой панели, который
был активен при выключении компьютера.
(2) Встроенная цифровая панель Может использоваться как внешняя цифровая панель
клавиатуры.
Использование клавиатуры 29
Page 41

Использование указывающих устройств
ПРИМЕЧАНИЕ. Кроме указывающих устройств, прилагаемых к компьютеру, также можно
использовать внешнюю мышь USB (приобретается отдельно), подключив ее к одному из
портов USB компьютера.
Установка параметров указывающих устройств
Окно «Свойства: Мышь» в Windows используется для настройки параметров указывающих
устройств (например, конфигурации кнопок, скорости выполнения двойного щелчка и
параметров указателя).
Для перехода к свойствам мыши выберите Пуск > Устройства и принтеры. Затем щелкните
правой кнопкой мыши устройство, представляющее используемый компьютер, и выберите
Параметры мыши.
30 Глава 4 Клавиатура и указывающие устройства
Page 42

Использование панели Imagepad
Усовершенствованная панель Imagepad используется вместо традиционной сенсорной панели
и представляет собой высокоточную альтернативу компьютерной мыши с поддержкой жестов.
Для перемещения указателя проведите одним пальцем по панели Imagepad в направлении
необходимого перемещения указателя. Используйте левую и правую кнопки панели Imagepad
как соответствующие кнопки внешней мыши.
Выключение и включение панели Imagepad
Чтобы выключить или включить панель Imagepad, быстро дважды коснитесь кнопки включения/
выключения панели Imagepad.
ПРИМЕЧАНИЕ. Если индикатор панели Imagepad не светится, панель Imagepad включена.
Индикатор панели Imagepad и значки на экране отображают состояние панели Imagepad.
Индикатор
панели Imagepad
Желтый
Не светится
Значок Описание
Означает, что панель Imagepad выключена.
Означает, что панель Imagepad включена.
Использование указывающих устройств 31
Page 43

Перемещение
Для перемещения указателя проведите одним пальцем по панели Imagepad в направлении
необходимого перемещения указателя.
Выбор
Используйте левую и правую кнопки панели Imagepad как соответствующие кнопки внешней
мыши.
Использование жестов панели Imagepad
Панель Imagepad поддерживает различные жесты. Для использования жестов панели
Imagepad поместите на нее одновременно два пальца.
ПРИМЕЧАНИЕ. В некоторых программах жесты панели Imagepad могут не поддерживаться.
Чтобы просмотреть демонстрацию жеста, выполните указанные ниже действия.
1. Выберите Пуск > Панель управления > Оборудование и звук > Synaptics ClickPad.
2. Щелкните жест, чтобы запустить демонстрацию.
32 Глава 4 Клавиатура и указывающие устройства
Page 44

Прокрутка
Чтобы включить или отключить жесты, выполните указанные ниже действия.
1. Выберите Пуск > Панель управления > Оборудование и звук > Synaptics ClickPad.
2. Установите или снимите флажок рядом с названием жеста, который необходимо включить
или выключить.
3. Щелкните Применить, затем — ОК.
Прокрутка используется для перемещения вверх и вниз по странице или изображению. Для
прокрутки
поместите два пальца (немного разведенные) на панель Imagepad, а затем
проведите ими по панели вверх, вниз, влево или вправо.
ПРИМЕЧАНИЕ. Скорость прокрутки зависит от скорости пальца.
ПРИМЕЧАНИЕ. Жест прокрутки включен по умолчанию.
Сжатие или растяжение
Жест сжатия позволяет изменять масштаб изображений и текста.
Для увеличения изображения коснитесь панели Imagepad двумя соединенными пальцами
●
и разведите их в стороны.
Для уменьшения изображения коснитесь панели Imagepad двумя разведенными пальцами
●
и сдвиньте их друг к другу.
ПРИМЕЧАНИЕ. Жесты сжатия и растяжения включены по умолчанию.
Использование указывающих устройств 33
Page 45

Вращение
Вращение позволяет поворачивать такие изображения, как фотографии. Поместите на панель
Imagepad два разведенных пальца. Затем удерживая пальцы на одном расстоянии,
переместите их по дуге. При движении пальцев по дуге влево объект поворачивается влево.
При движении пальцев по дуге вправо объект поворачивается вправо.
ПРИМЕЧАНИЕ. Жест вращения включен по умолчанию.
Перелистывание
Жест перелистывания позволяет быстро выполнять следующие задачи.
Просмотр информации в Интернете.
●
Прокрутка фотографий в окне программы просмотра.
●
Переход по экранам.
●
Прокрутка документов.
●
Включение и отключение режима слайд-шоу в программе просмотра фотографий.
●
Для перелистывания быстрым легким движением коснитесь тремя пальцами панели Imagepad
и проведите по ней вверх, вниз,
влево или вправо.
ПРИМЕЧАНИЕ. Перелистывание тремя пальцами включено по умолчанию.
34 Глава 4 Клавиатура и указывающие устройства
Page 46

5 Обслуживание
Данная глава содержит следующие разделы.
Использование батареи, установленной производителем
●
Замена жестких дисков
●
Добавление или замена модулей памяти
●
Использование батареи, установленной
производителем
ВАЖНО! Не пытайтесь заменить батарею компьютера, которая установлена и
опломбирована производителем. При повреждении пломбы батареи действие гарантии
прекращается.
Компьютер имеет внутреннюю аккумуляторную батарею, которую можно заменить только в
авторизованном сервисном центре. Рекомендации по продлению срока службы батареи см. в
разделе «Питание от батареи» в документе Справочное руководство по ноутбуку HP. Для
доступа к этому руководству выберите Пуск > Все программы > HP > Документация HP. Для
контроля состояния батареи или в случае
программу Battery Check в центре справки и поддержки. Для замены батареи обратитесь в
службу технической поддержки.
, если батарея быстро разряжается, запустите
Использование батареи, установленной производителем 35
Page 47

Замена жестких дисков
ПРЕДУПРЕЖДЕНИЕ. Во избежание потери данных или сбоя системы соблюдайте
следующие рекомендации.
Перед извлечением жесткого диска из отсека выключите компьютер.
Если состояние компьютера неизвестно (выключен, в спящем режиме или в режиме
гибернации), включите его, а затем выключите с помощью операционной системы.
ПРИМЕЧАНИЕ. Некоторые модели компьютеров поддерживают до трех дисков — два
жестких диска и один твердотельный накопитель. Чтобы определить количество и типы дисков,
установленных в компьютере, выберите Пуск, щелкните правой кнопкой мыши Компьютер,
щелкните Управление, а затем Управление дисками.
ПРИМЕЧАНИЕ. При замене жесткого диска сохраните его крепления и крышку. Эти детали
могут понадобиться для установки нового жесткого диска.
Извлечение и установка основного жесткого диска
Извлечение основного жесткого диска
1. Сохраните данные и выключите компьютер.
2. Отсоедините от компьютера все внешние устройства.
3. Отключите компьютер от внешнего источника питания.
4. Сдвиньте фиксатор (1) и снимите крышку жесткого диска (2).
5. Снимите сервисную крышку.
а. Открутите 6 винтов сервисной крышки (1).
36 Глава 5 Обслуживание
Page 48

б. Снимите крышку (2).
6. Отсоедините кабель батареи от компьютера.
7. Отсоедините кабель жесткого диска (1) от компьютера.
8. Откройте пластиковую крышку (2).
Замена жестких дисков 37
Page 49

9. Открутите 4 винта крепления жесткого диска (3) и затем извлеките его из отсека (4).
Установка основного жесткого диска
1. Вставьте жесткий диск (1) в отсек и закрутите 4 винта крепления жесткого диска (2).
2. Подключите кабель жесткого диска (3) к компьютеру.
38 Глава 5 Обслуживание
Page 50

3. Закройте пластиковую крышку (4).
4. Подключите кабель батареи к компьютеру.
5. Совместите отверстия для винтов в сервисной крышке с отверстиями в компьютере и
опустите крышку (1) на компьютер.
Замена жестких дисков 39
Page 51

6. Закрутите 6 винтов сервисной крышки (2).
7. Совместите выступы крышки жесткого диска с пазами на компьютере и задвиньте крышку
в пазы. Фиксатор автоматически зафиксирует крышку на месте.
8. Подключите внешнее питание и внешние устройства.
9. Включите компьютер.
40 Глава 5 Обслуживание
Page 52

Извлечение и установка дополнительного жесткого диска
Извлечение дополнительного жесткого диска
1. Сохраните данные и выключите компьютер.
2. Отсоедините от компьютера все внешние устройства.
3. Отключите компьютер от внешнего источника питания.
4. Сдвиньте фиксатор (1) и снимите крышку жесткого диска (2).
5. Снимите сервисную крышку.
а. Открутите 6 винтов сервисной крышки (1).
Замена жестких дисков 41
Page 53

б. Снимите крышку (2).
6. Отсоедините кабель батареи от компьютера.
7. Отсоедините кабель жесткого диска (1) от компьютера.
8. Откройте пластиковую крышку (2).
42 Глава 5 Обслуживание
Page 54

9. Открутите 4 винта крепления жесткого диска (3) и затем извлеките его из отсека (4).
Установка дополнительного жесткого диска
1. Вставьте жесткий диск (1) в отсек и закрутите 4 винта крепления жесткого диска (2).
2. Подключите кабель жесткого диска (3) к компьютеру.
Замена жестких дисков 43
Page 55

3. Закройте пластиковую крышку (4) жесткого диска.
4. Подключите кабель батареи к компьютеру.
5. Совместите отверстия для винтов в сервисной крышке с отверстиями в компьютере и
опустите крышку (1) на компьютер.
44 Глава 5 Обслуживание
Page 56

6. Закрутите 6 винтов сервисной крышки (2).
7. Совместите выступы крышки жесткого диска с пазами на компьютере и задвиньте крышку
в пазы. Фиксатор автоматически зафиксирует крышку на месте.
8. Подключите внешнее питание и внешние устройства.
9. Включите компьютер.
Замена жестких дисков 45
Page 57

Добавление или замена модулей памяти
Компьютер имеет два гнезда для модулей памяти. Они расположены под сервисной крышкой
снизу компьютера. Объем памяти компьютера можно увеличить с помощью добавления
модуля памяти или замены установленного модуля в одном из гнезд.
ВНИМАНИЕ! Чтобы снизить риск поражения электрическим током и повреждения
оборудования, перед установкой модуля памяти отсоедините кабель питания.
ПРЕДУПРЕЖДЕНИЕ. Электростатический разряд может повредить электронные
компоненты. Перед выполнением каких-либо действий прикоснитесь к заземленному
металлическому предмету, чтобы снять заряд статического электричества.
ПРИМЕЧАНИЕ. Для использования двухканальной конфигурации при добавлении второго
модуля памяти убедитесь, что модули памяти одинаковы.
Чтобы добавить или заменить модуль памяти, выполните следующие действия.
ПРЕДУПРЕЖДЕНИЕ. Во избежание потери данных или сбоя системы соблюдайте
следующие рекомендации.
Перед извлечением модуля памяти выключите компьютер. Не извлекайте модуль памяти, если
компьютер включен, находится в спящем режиме или в режиме гибернации.
Если состояние компьютера неизвестно (выключен, в спящем режиме или в режиме
гибернации), включите его, а затем выключите с помощью операционной
системы.
1. Сохраните данные и выключите компьютер.
2. Отсоедините от компьютера все внешние устройства.
3. Отключите компьютер от внешнего источника питания.
4. Сдвиньте фиксатор (1) и снимите крышку жесткого диска (2).
5. Снимите сервисную крышку.
а. Открутите 6 винтов сервисной крышки (1).
46 Глава 5 Обслуживание
Page 58

б. Снимите крышку (2).
6. Отсоедините кабель батареи от компьютера.
7. Чтобы заменить модуль памяти, извлеките установленный модуль.
а. Раздвиньте фиксаторы (1) по краям модуля памяти.
Модуль памяти приподнимется.
Добавление или замена модулей памяти 47
Page 59

б. Возьмите модуль памяти за края (2) и осторожно извлеките его из гнезда.
ПРЕДУПРЕЖДЕНИЕ. Чтобы избежать повреждения модуля памяти, держите его
только за края. Не прикасайтесь к компонентам модуля памяти. Чтобы защитить
извлеченный модуль памяти от повреждения, поместите его в антистатическую
упаковку.
8. Установите новый модуль памяти.
ПРЕДУПРЕЖДЕНИЕ. Чтобы избежать повреждения модуля памяти, держите его только
за края. Не прикасайтесь к компонентам модуля памяти и не сгибайте его.
а. Совместите вырез (1) модуля памяти с выступом в гнезде.
б. Расположите модуль памяти под углом 45 градусов к поверхности отсека и вставьте
модуль (2) в гнездо до упора.
48 Глава 5 Обслуживание
Page 60

в. Аккуратно нажмите на модуль памяти (3), равномерно распределяя усилие на оба
края модуля, пока не закроются фиксаторы.
9. Подключите кабель батареи к компьютеру.
10. Совместите отверстия для винтов в сервисной крышке с отверстиями в компьютере и
опустите крышку (1) на компьютер.
Добавление или замена модулей памяти 49
Page 61

11. Закрутите 6 винтов сервисной крышки (2).
12. Совместите выступы крышки жесткого диска с пазами на компьютере и задвиньте крышку
в пазы. Фиксатор автоматически зафиксирует крышку на месте.
13. Подключите внешнее питание и внешние устройства.
14. Включите компьютер.
50 Глава 5 Обслуживание
Page 62

6 Резервное копирование и
восстановление
Восстановление
●
Создание носителей для восстановления
●
Выполнение восстановления системы
●
Резервное копирование и восстановление информации
●
Этот компьютер имеет средства защиты и восстановления информации, предоставленные
операционной системой и компанией HP.
Эта глава содержит сведения по указанным ниже темам.
Создание набора дисков восстановления или флэш-накопителя восстановления (функция
●
программы HP Recovery Manager)
● Выполнение полного восстановления системы (из раздела, с дисков восстановления или с
флэш-накопителя восстановления)
● Резервное
● Восстановление программы или драйвера
копирование информации
51
Page 63

Восстановление
В случае сбоя жесткого диска для восстановления системы до заводского состояния
потребуется набор дисков восстановления или флэш-накопитель восстановления, которые
можно создать в программе HP Recovery Manager. HP рекомендует использовать программу
HP Recovery Manager для создания набора дисков восстановления или флэш-накопителя
восстановления сразу после настройки компьютера.
Если потребуется восстановить систему по какой-либо другой причине, кроме сбоя жесткого
, это можно сделать с помощью раздела восстановления HP Recovery (только на
диска
некоторых моделях) без использования дисков восстановления или флэш-накопителя
восстановления. Чтобы проверить наличие раздела восстановления, в меню Пуск щелкните
правой кнопкой мыши Компьютер, выберите Управление, а затем Управление дисками. При
наличии такого раздела в окне будет показан диск Recovery.
ПРЕДУПРЕЖДЕНИЕ. Программа HP Recovery Manager (раздел, диски или флэш-накопитель)
восстанавливает только программы, установленные производителем компьютера.
Программное обеспечение, которое не предоставлялось с этим компьютером, потребуется
установить самостоятельно.
ПРИМЕЧАНИЕ. Диски восстановления прилагаются к компьютерам, не имеющим раздела
восстановления.
52 Глава 6 Резервное копирование и восстановление
Page 64

Создание носителей для восстановления
Компания HP рекомендует создать набор дисков восстановления или флэш-накопитель
восстановления, чтобы можно было восстановить систему до исходного заводского состояния
в случае сбоя жесткого диска или в случае, когда невозможно выполнить восстановление с
помощью средств раздела восстановления. Создайте эти диски или флэш-накопитель сразу
после первичной настройки компьютера.
ПРИМЕЧАНИЕ. Программа HP Recovery Manager позволяет создать только один набор
дисков восстановления или один флэш-накопитель восстановления. Бережно обращайтесь с
этими дисками или флэш-накопителем и храните их в надежном месте.
ПРИМЕЧАНИЕ. Если компьютер не имеет встроенного оптического дисковода, для создания
дисков восстановления можно использовать дополнительный внешний оптический дисковод
(приобретается отдельно) или приобрести диски восстановления для данного компьютера на
веб-сайте HP. Внешний оптический дисковод должен быть подсоединен непосредственно к
USB-порту компьютера, а не другого внешнего устройства (например, концентратора).
Рекомендации
Приобретите высококачественные диски DVD-R, DVD+R, DVD-R DL или DVD+R DL.
●
ПРИМЕЧАНИЕ. Диски с возможностью многократной записи, например диски CD-RW,
DVD±RW, DVD±RW с поддержкой двухслойной записи и BD-RE (перезаписываемые диски
Blu-ray), несовместимы с программой HP Recovery Manager.
Во время выполнения этой операции компьютер должен быть подключен к источнику
●
питания переменного тока.
Для каждого компьютера может быть создан только один набор дисков восстановления
●
или один флэш-накопитель восстановления.
ПРИМЕЧАНИЕ. При создании дисков восстановления пронумеруйте каждый диск перед
установкой в оптический дисковод.
При необходимости можно выйти из программы до завершения создания дисков
●
восстановления или флэш-накопителя восстановления. При следующем запуске
программы HP Recovery Manager отобразится запрос на продолжение процесса создания
резервных данных.
Для создания набора дисков восстановления или флэш-накопителя восстановления
выполните следующие действия.
1. Выберите Пуск > Все программы > HP > HP Recovery Manager > HP Recovery Media
Creation (Создание
2. Следуйте инструкциям на экране.
носителей восстановления HP).
Создание носителей для восстановления 53
Page 65

Выполнение восстановления системы
Программа HP Recovery Manager позволяет восстановить систему до исходного заводского
состояния. Программа HP Recovery Manager работает с дисков восстановления, флэшнакопителя восстановления или из специального раздела восстановления на жестком диске
(только на некоторых моделях).
ПРИМЕЧАНИЕ. Восстановление системы необходимо выполнять в случае сбоя жесткого
диска или если не удалось устранить проблемы с компьютером с помощью других способов.
Восстановление системы является крайней мерой при устранении проблем с компьютером.
При выполнении восстановления системы обратите внимание на следующие рекомендации.
● Можно восстановить систему, только если ранее было выполнено ее резервное
копирование. HP рекомендует использовать программу HP Recovery Manager для
создания набора дисков восстановления или флэш-накопителя восстановления сразу
после настройки компьютера.
Операционная система Windows имеет собственные встроенные функции
●
восстановления, например «Восстановление системы». Если эти функции еще не
использовались,
Manager.
Программа HP Recovery Manager позволяет восстановить только программное
●
обеспечение, установленное производителем компьютера. Программное обеспечение,
которое не предоставлялось с этим компьютером, необходимо загружать с веб-сайта
производителя ПО или переустановить с диска, предоставленного производителем ПО.
попробуйте применить их перед запуском программы HP Recovery
Восстановление с помощью специального раздела восстановления (только на некоторых моделях)
При использовании специального раздела восстановления существует возможность
резервного копирования изображений, музыки и других аудиофайлов, видео и фильмов,
записанных телепередач, документов, электронных таблиц и презентаций, электронной почты,
избранных ссылок Интернета и параметров.
Чтобы восстановить систему из раздела восстановления, выполните указанные ниже
действия.
1. Запустите программу HP Recovery Manager одним из следующих способов.
● Выберите Пуск > Все
Manager.
– или –
● Включите или перезагрузите компьютер и нажмите клавишу esc, когда в нижней части
экрана появится сообщение «Press the ESC key for Startup Menu» (Нажмите клавишу
ESC, чтобы открыть меню запуска). При появлении на экране сообщения «F11
(System Recovery)» (F11 (Восстановление системы)) нажмите клавишу f11.
2. В окне HP Recovery Manager щелкните System Recovery (Восстановление системы).
3. Следуйте инструкциям на
программы > HP > HP Recovery Manager > HP Recovery
экране.
54 Глава 6 Резервное копирование и восстановление
Page 66

Восстановление с помощью носителей восстановления
1. Если это возможно, сделайте резервную копию всех личных файлов.
2. Вставьте первый диск восстановления в оптический дисковод компьютера или
дополнительный внешний дисковод и перезагрузите компьютер.
–или–
Вставьте флэш-накопитель восстановления в порт USB на компьютере и перезагрузите
компьютер.
ПРИМЕЧАНИЕ. Если после перезагрузки компьютера программа HP Recovery Manager
не запустилась автоматически, необходимо изменить порядок загрузки. Для получения
более подробной информации см.
3. Во время загрузки системы нажмите f9.
4. Выберите оптический дисковод или флэш-накопитель.
5. Следуйте инструкциям на экране.
Изменение порядка загрузки компьютера на стр. 55.
Изменение порядка загрузки компьютера
Чтобы изменить порядок загрузки для использования дисков восстановления, выполните
указанные ниже действия.
1. Перезагрузите компьютер.
2. Нажмите esc во время перезагрузки компьютера, затем нажмите f9 для изменения
параметров загрузки.
3. В окне параметров загрузки выберите Internal CD/DVD ROM Drive (Внутренний дисковод
CD/DVD-ROM).
Чтобы изменить порядок загрузки для использования флэш-накопителя восстановления,
выполните указанные ниже действия.
1. Вставьте флэш
2. Перезагрузите компьютер.
3. Нажмите esc во время перезагрузки компьютера, затем нажмите f9 для изменения
параметров загрузки.
4. В окне параметров загрузки выберите флэш-накопитель.
-накопитель в порт USB.
Выполнение восстановления системы 55
Page 67

Резервное копирование и восстановление информации
Очень важно выполнять резервное копирование файлов и хранить новое программное
обеспечение в надежном месте. По мере добавления новых программ и данных требуется
регулярно выполнять резервное копирование.
Полное восстановление системы возможно только при условии регулярного резервного
копирования.
ПРИМЕЧАНИЕ. Восстановление из последней резервной копии необходимо выполнять при
заражении компьютера вирусами или при сбое важных системных компонентов. Чтобы
устранить проблемы с компьютером, сначала попробуйте выполнить восстановление из
резервной копии, прежде чем выполнять полное восстановление системы.
Можно выполнять резервное копирование данных на дополнительный внешний жесткий диск,
на сетевой диск или на оптические диски. Выполняйте резервное копирование системы в
следующих случаях.
Регулярно, по расписанию.
●
СОВЕТ: Установите напоминание о необходимости регулярного создания резервных
копий.
Перед ремонтом и восстановлением компьютера.
●
Перед добавлением или изменением аппаратного или программного обеспечения.
●
Рекомендации
● Создавайте точки восстановления системы с помощью функции восстановления
Windows® и регулярно копируйте их на оптический диск или внешний жесткий диск.
Дополнительные сведения об использовании точек восстановления системы см. в
разделе
● Храните личные файлы в папке «Документы» и регулярно создавайте резервную копию
этой папки.
● Сохраняйте пользовательские параметры, устанавливаемые в окнах, на панели
инструментов и панели меню, с помощью снимков экрана. Снимок экрана позволит
сэкономить время при восстановлении пользовательских параметров.
Чтобы создать снимок экрана, выполните указанные ниже действия.
1. Отобразите экран, который требуется
2. Скопируйте изображение экрана.
Чтобы скопировать только активное окно, нажмите alt+prt sc.
Чтобы скопировать весь экран, нажмите prt sc.
3. Запустите текстовый редактор и выберите Правка > Вставить. В документ будет
добавлено изображение экрана.
Использование точек восстановления системы Windows на стр. 57.
сохранить.
4. Сохраните и напечатайте документ.
56 Глава 6 Резервное копирование и восстановление
Page 68

Использование функции архивации и восстановления Windows
Рекомендации
● Перед выполнением резервного копирования убедитесь, что компьютер подключен к сети
переменного тока.
● Выделите достаточно времени для выполнения резервного копирования. Процесс может
занять больше часа в зависимости от размера файлов.
Для создания резервной копии выполните следующие действия.
1. Выберите Пуск > Панель управления > Система и безопасность > Архивация и
восстановление.
2. Для
ПРИМЕЧАНИЕ. Для повышения безопасности компьютера операционная система Windows®
имеет функцию управления учетными записями пользователя. Для выполнения некоторых
задач, например для установки программного обеспечения, запуска утилит или изменения
параметров Windows, может быть предложено подтвердить права доступа или ввести пароль.
Дополнительные сведения см. в центре справки и поддержки.
настройки расписания и создания резервной копии соответственно следуйте
инструкциям на экране.
Использование точек восстановления системы Windows
Точка восстановления системы позволяет сохранить с выбранным именем снимок жесткого
диска на определенный момент времени. Затем можно восстановить систему с помощью этой
точки, если необходимо отменить последние внесенные изменения.
ПРИМЕЧАНИЕ. Восстановление состояния системы до более ранней точки восстановления
не повлияет на файлы данных и сообщения электронной почты, созданные после этой точки.
Точки восстановления можно также создавать для обеспечения повышенной защиты файлов и
параметров.
Когда создавать точки восстановления
Перед добавлением или изменением оборудования или программного обеспечения.
●
Периодически при оптимальной работе компьютера.
●
Резервное копирование и восстановление информации 57
Page 69

Создание точки восстановления системы
1. Выберите Пуск > Панель управления > Система и безопасность > Система.
2. На левой панели щелкните Защита системы.
3. Перейдите на вкладку Защита системы.
4. Щелкните Создать.
5. Следуйте инструкциям на экране.
Возврат к более ранней дате и времени
Чтобы вернуться к точке восстановления (созданной ранее), когда компьютер работал
оптимально, выполните следующие действия.
1. Выберите Пуск > Панель управления > Система и безопасность > Система.
2. На левой панели щелкните Защита системы.
3. Перейдите на вкладку Защита системы.
4. Щелкните Восстановление системы.
5. Следуйте инструкциям на экране.
ПРИМЕЧАНИЕ. Если вы вернетесь к точке восстановления, а затем измените решение,
возврат к точке восстановления можно отменить.
58 Глава 6 Резервное копирование и восстановление
Page 70

7 Служба поддержки
Данная глава содержит следующие разделы.
Обращение в службу поддержки клиентов
●
Наклейки
●
Обращение в службу поддержки клиентов
Если не удалось найти нужную информацию в данном руководстве пользователя, в
справочном руководстве по ноутбуку HP и в центре справки и поддержки, обратитесь в
службу поддержки клиентов HP по адресу:
http://www.hp.com/go/contactHP
ПРИМЕЧАНИЕ. Для получения поддержки по всему миру щелкните Contact HP worldwide
(Получение поддержки от HP по всему миру) в левой части страницы или посетите веб-сайт
http://welcome.hp.com/country/us/en/wwcontact_us.html.
Доступны перечисленные ниже возможности:
Общение со специалистом службы поддержки HP в интерактивном чате.
●
ПРИМЕЧАНИЕ. Если сеанс разговора со специалистом службы технической поддержки
недоступен на определенном языке, можно использовать английский язык.
Обращение в службу поддержки клиентов HP по электронной почте.
●
Поиск номеров телефонов службы поддержки клиентов HP по всему миру.
●
● Расположение центров обслуживания HP.
Обращение в службу поддержки клиентов 59
Page 71

Наклейки
Наклейки на компьютере содержат сведения, которые могут потребоваться при устранении
неполадок или поездках с компьютером в другие страны.
Наклейка с серийным номером. Содержит следующие важные сведения.
●
Компонент
(1) Название устройства
(2) Серийный номер (s/n)
(3) Номер детали/номер изделия (p/n)
(4) Срок гарантии
(5) Описание модели
Эта информация необходима при обращении в службу технической поддержки. Наклейка
с серийным номером находится внутри отсека для батареи.
Сертификат подлинности Microsoft®. Содержит ключ продукта Windows. Этот ключ может
●
потребоваться при обновлении или устранении неполадок в операционной системе.
Сертификат подлинности Microsoft расположен на нижней панели компьютера.
Наклейка со сведениями о соответствии нормам. Содержит информацию о
●
соответствии
компьютера различным нормам и стандартам. Наклейка с информацией о соответствии
нормам находится внутри отсека для батареи.
Наклейка (наклейки) сертификации устройств беспроводной связи (только на некоторых
●
моделях). Содержат сведения о дополнительных беспроводных устройствах и отметки об
одобрении для стран или регионов, в которых эти устройства были одобрены для
использования. Если на компьютере
установлено одно или несколько устройств
беспроводной связи, на компьютере имеется одна или несколько наклеек сертификации.
Эти сведения могут быть полезны при поездках за границу. Наклейки сертификации
устройств беспроводной связи находятся внутри отсека для жесткого диска.
60 Глава 7 Служба поддержки
Page 72

8 Технические характеристики
● Входное питание
Рабочая среда
●
61
Page 73

Входное питание
Приведенные в данном разделе сведения о питании могут оказаться полезными, если
планируется брать с собой компьютер при поездках в другие страны.
Компьютер работает от постоянного тока, который подается от источников питания
переменного или постоянного тока. Источник питания переменного тока должен иметь
напряжение 100–240 В и частоту 50–60 Гц. Питание компьютера может осуществляться от
автономного источника
питания переменного тока или источник питания постоянного тока, поставляемый или
одобренный HP для работы с компьютером.
Компьютер может работать от источника питания постоянного тока, удовлетворяющего
указанным ниже требованиям.
Входное питание Номинальные значения
Рабочие напряжение и сила тока 19,5 В, 6,15 А — 120 Вт
Разъем постоянного тока внешнего блока питания HP
постоянного тока, однако рекомендуется использовать только адаптер
ПРИМЕЧАНИЕ. Данное изделие рассчитано на системы питания ИТ в Норвегии с
межфазным напряжением до 240 В (среднеквадратичное).
ПРИМЕЧАНИЕ. Рабочие напряжение и сила тока компьютера указаны на наклейке о
соответствии нормам.
62 Глава 8 Технические характеристики
Page 74

Рабочая среда
Параметр Метрические единицы Единицы США
Температура
Рабочий режим 5°C – 35°C 41°F – 95°F
Нерабочий режим -20°C – 60°C -4°F – 140°F
Относительная влажность (без конденсации)
Рабочий режим 10% – 90% 10% – 90%
Нерабочий режим 5% – 95% 5% – 95%
Максимальная высота (без компенсации атмосферного давления)
Рабочий режим -15 м – 3 048 м -50 футов – 10 000 футов
Нерабочий режим -15 м – 12 192 м -50 футов – 40 000 футов
Рабочая среда 63
Page 75

Указатель
А
адаптер переменного тока,
индикатор 19
активная подсветка
клавиатуры 6
аудиовход (разъем для
микрофона)20
аудиовыход (разъем для
наушников)20
Б
батарея, замена 35
беспроводная локальная сеть
защита 26
необходимое оборудование
25
подключение 25
беспроводная локальная сеть,
наклейка 60
беспроводная локальная сеть,
расположение антенн 21
беспроводная локальная сеть,
устройства 60
беспроводная связь, наклейка
сертификации устройства 60
беспроводная связь,
настройка 25
беспроводная связь, описание
клавиши 28
Беспроводная сеть,
подключение 24
беспроводной
Беспроводной маршрутизатор,
настройка 26
В
веб-камера, расположение 21
вентиляционные отверстия,
описание 22
звук 5
внутренние микрофоны,
расположение 21
восстановление с помощью
дисков восстановления 55
восстановление с помощью
специального раздела
восстановления 54
восстановление системы 57
выполнение 54
использование дисков
восстановления 55
использование специального
раздела восстановления
54
вращение, жесты Imagepad 34
встроенная веб-камера,
описание индикатора 21
встроенный выключатель
экрана, расположение 21
входное питание 62
Г
гнезда
Гнездо для цифровых карт
памяти 18
защитный тросик 20
графические режимы,
переключение 7
громкость, описание дискового
регулятора 2, 18
Д
датчик приближения 6, 21
действия, клавиши
активная подсветка
клавиатуры 28
беспроводная связь 28
оптический дисковод,
извлечение 28
переключение изображения
на экране 28
справка и поддержка 27
экран, яркость 27, 28
динамик, стерео, описание 15
динамики, стерео, описание 17
диски восстановления 53
дисководы, жесткие диски 38,
43
дисковый регулятор,
громкость 18
Диспетчер HP Wireless Audio 5
Ж
жесткий диск
извлечение 36, 41
установка 38, 43
жесткий диск, индикатор
жесткий диск, описание
крышки 22
жесткий диск, отсек 60
З
защитный тросик, описание
гнезда 20
И
изображение на экране,
переключение 28
индикатор беспроводной
связи 14
индикатор веб-камеры,
расположение 21
индикаторы
адаптер переменного тока
19
веб-камера 21
жесткий диск 18
отключение звука 14
18
64 Указатель
Page 76

питание 14, 18
Imagepad 13, 14
Индикаторы
беспроводная связь 14
caps lock 14
интегрированная цифровая
панель, описание 29
интегрированная цифровая
панель, расположение 16
Интернет, настройка
подключения 25
К
клавиатура, клавиша
подсветки 28
Клавиша с логотипом Windows,
расположение 16
Клавиша esc, расположение 16
Клавиша fn, расположение 16
клавиши
действия 16
приложения Windows 16
num lock 16
Клавиши
логотип Windows 16
esc 16
fn 16
клавиши действий
использование 27
расположение 16
ключ продукта 60
кнопки 15
левая кнопка, Imagepad 14
отключение звука 15
правая кнопка, Imagepad 14
Beats Audio 15
Imagepad, включение и
выключение 13
компоненты
вид сверху 13
вид слева 20
вид снизу 22
вид спереди 17
вид справа 18
экран 21
М
микрофон, разъем 20
модуль памяти
замена 46
извлечение 47
установка 48
модуль памяти, описание
отсека 22
Мышь, внешняя
настройка пользовательских
параметров 30
Н
название и номер продукта для
компьютера 60
наклейки
беспроводная локальная
сеть 60
беспроводная связь,
сертификация устройства
60
серийный номер 60
сертификат подлинности
Microsoft 60
соответствие нормам 60
Bluetooth 60
настройка беспроводной
локальной сети 25
наушники, разъем 20
низкочастотный динамик,
описание 22
О
большая панель 9
одна
операционная система
ключ продукта 60
сертификат подлинности
Microsoft, наклейка 60
оптический дисковод,
описание 20
оптический дисковод,
расположение кнопки
извлечения 28
отключение звука, индикатор
14
отключение звука, кнопка 15
отсеки, жесткий диск 22, 60
П
переключаемые графические
режимы 7
перелистывание, жест
Imagepad 34
питание, описание
индикаторов 14, 18
питание, описание кнопки 15
питание, описание разъема 19
поддерживаемые диски 53
поездки с компьютером 60
порты
HDMI 18
USB 2.0 18
USB 3.0 18, 20
Поставщик услуг Интернета,
выбор 24
прокрутка,
жесты Imagepad 33
Р
Рабочая среда 63
разъем питания 19
разъем постоянного тока
внешнего блока питания HP
62
разъемы
микрофон 20
наушники 20
RJ-45 (сеть)19
растяжение, жесты Imagepad
33
резервное копирование
пользовательские параметры
окна, панели инструментов
и меню 56
Резервное копирование
личные файлы 56
С
сведения о соответствии
нормам
наклейка со сведениями о
соответствии нормам 60
наклейки сертификации
беспроводного устройства
60
сервисная крышка
описание 22
снятие 47
серийный номер компьютера
60
серийный номер, наклейка
60
сертификат подлинности
Microsoft, наклейка 60
сертификат подлинности,
наклейка 60
сеть, описание разъема 19
Указатель 65
Page 77

сжатие, жесты Imagepad 33
система, восстановление
выполнение 54
использование дисков
восстановления 55
использование специального
раздела восстановления
54
справка и поддержка, клавиша
27
Т
Точки восстановления 57
Точки восстановления
системы 57
У
Указывающие устройства
установка параметров 30
Ф
фиксатор 22
Ц
цифровая панель,
интегрированная 16, 29
цифровые карты памяти,
описание гнезда 18
Э
экран, клавиши регулировки
яркости 28
A
AMD Catalyst Control Center 9
AMD Eyefinity 8
B
Beats Audio 3, 15
Beats Audio, горячая клавиша 4
Beats Audio, кнопка 3
Beats Audio, панель
управления 3
Bluetooth, наклейка 60
C
Caps lock, индикатор 14
CoolSense 7
D
DisplayPort,
описание порта 18
E
Eyefinity 8
F
f11 54
H
HDMI, описание порта 18
HP Recovery Manager 54
HP Triple Bass Reflex,
низкочастотный динамик 22
HP TrueVision HD, веб-камера
21
I
Imagepad
выбор 32
использование 31
кнопки 14
описание 13
перемещение 32
Imagepad, жесты
вращение 34
перелистывание 34
прокрутка 33
растяжение 33
сжатие 33
Imagepad, индикатор 13, 14
Imagepad, кнопка включения и
выключения 13
Imagepad, описание зоны 14
Intel Smart Connect,
технология 6
Intel Wireless Display 7
N
num lock, клавиша 16
R
RJ-45 (сеть), описание
разъема 19
U
USB 2.0, описание портов 18
USB 3.0, описание порта 18, 20
W
Windows, клавиша
приложений 16
66 Указатель
Page 78

 Loading...
Loading...