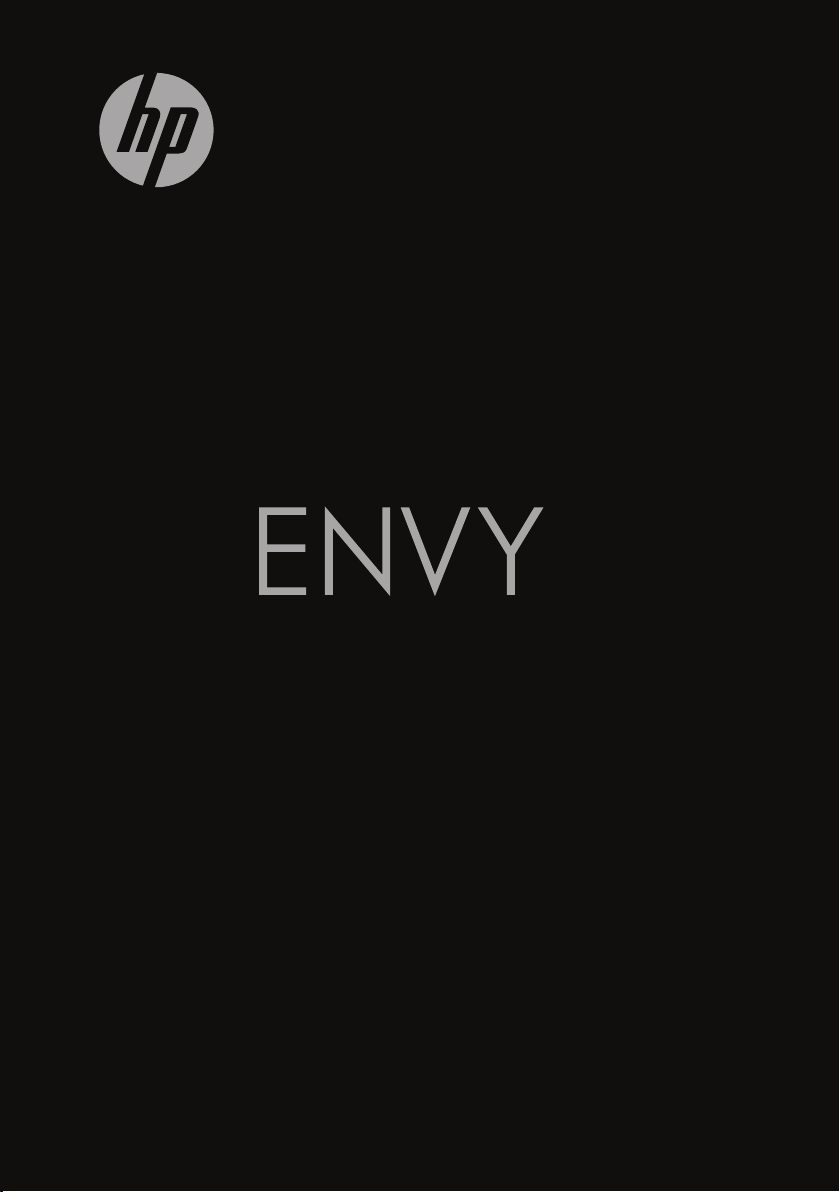
17
ROZPOCZĘCIE PRACY
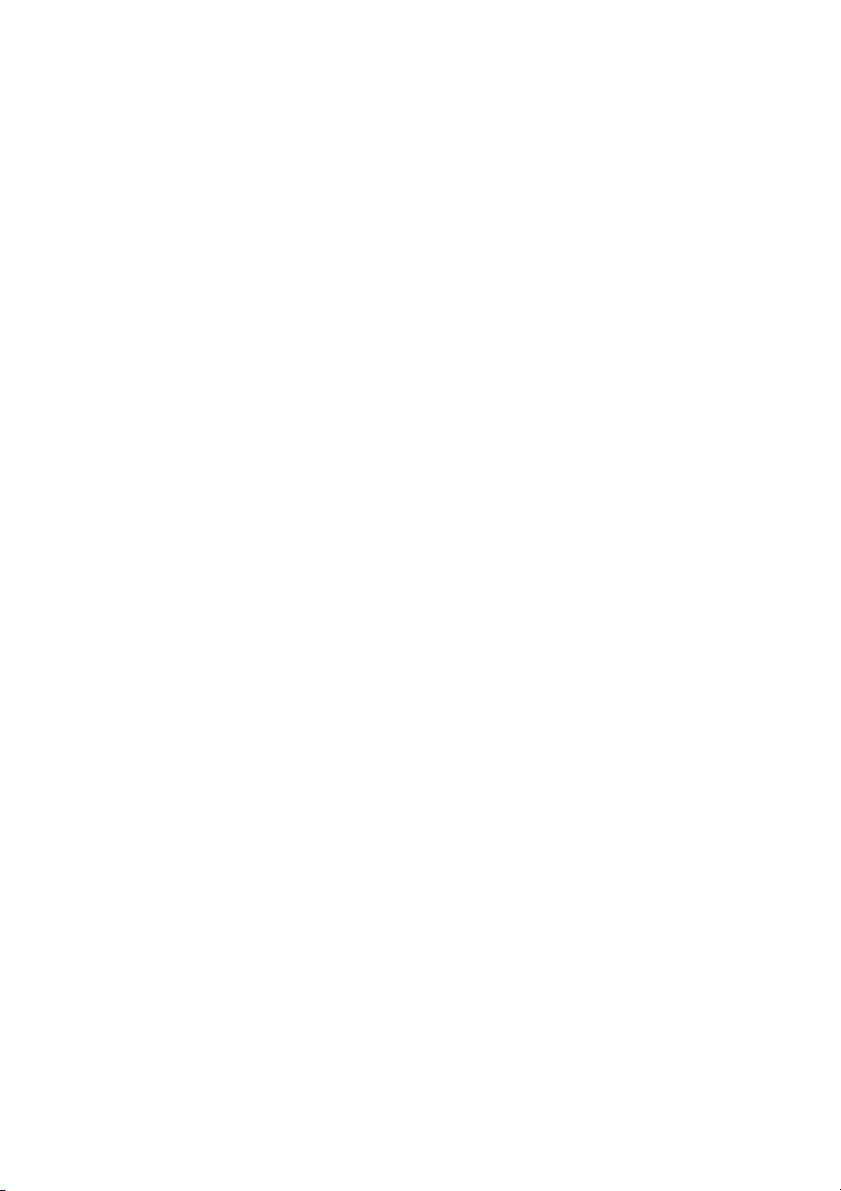
HP ENVY17 - Rozpoczęcie pracy
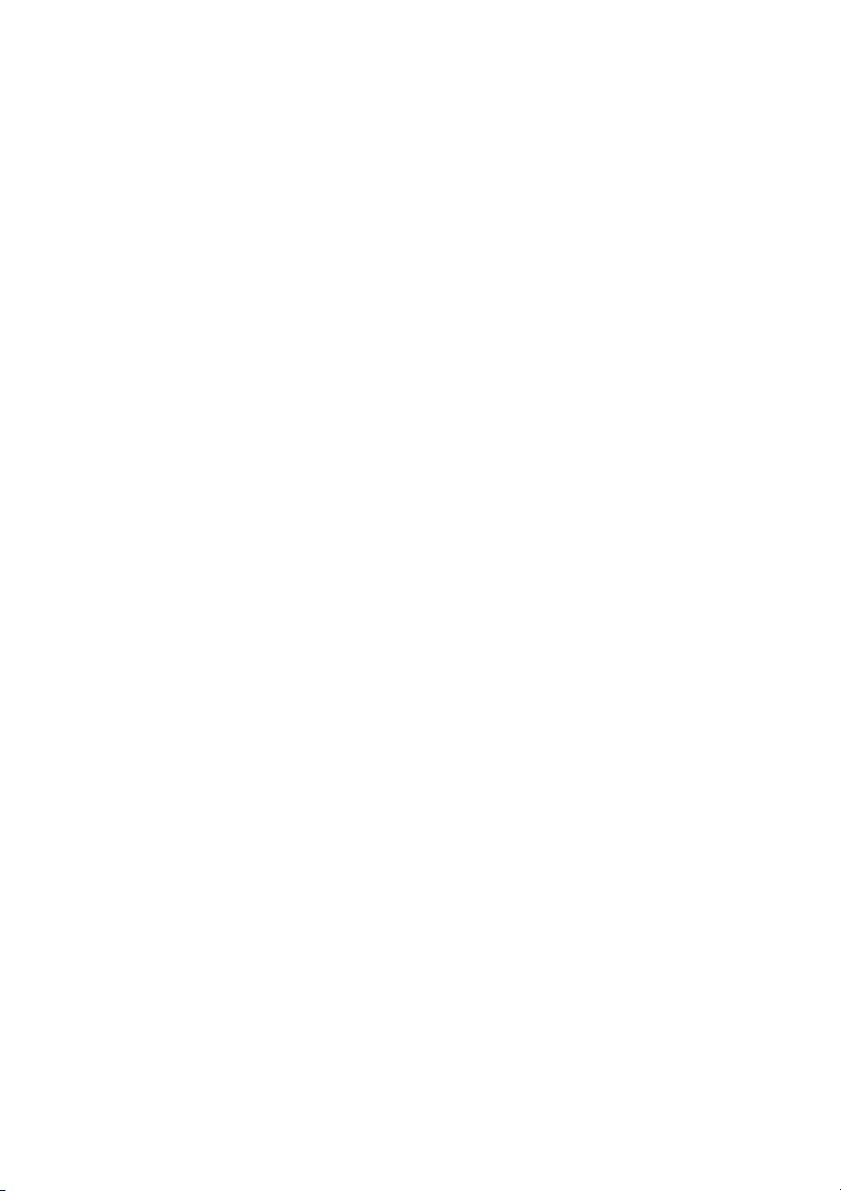
© Copyright 2011 Hewlett-Packard
Development Company, L.P.
ATI Catalyst jest znakiem towarowym Advanced
Micro Devices, Inc. Microsoft i Windows są
zarejestrowanymi w USA znakami towarowymi
firmy Microsoft Corporation. Bluetooth jest
znakiem towarowym należącym do jego
właściciela i używanym przez firmę HewlettPackard Company w ramach licencji. Intel jest
znakiem towarowym firmy Intel Corporation w
Stanach Zjednoczonych i innych krajach. Logo
SD jest znakiem towarowym należącym do jego
właściciela.
Informacje zawarte w niniejszym dokumencie
mogą zostać zmienione bez powiadomienia.
Jedyne warunki gwarancji na produkty i usługi
firmy HP są ujęte w odpowiednich informacjach
o gwarancji towarzyszących tym produktom
i usługom. Żadne z podanych tu informacji nie
powinny być uznawane za jakiekolwiek
gwarancje dodatkowe. Firma HP nie ponosi
odpowiedzialności za błędy techniczne lub
wydawnicze ani pominięcia, jakie mogą
wystąpić w tekście.
Wydanie drugie: Maj 2011
Wydanie pierwsze: Luty 2011
Numer katalogowy dokumentu: 635430-242
Uwagi o produkcie
Niniejsza instrukcja opisuje funkcje występujące
w większości modeli. Jednak niektóre funkcje
mogą nie być dostępne w danym komputerze.
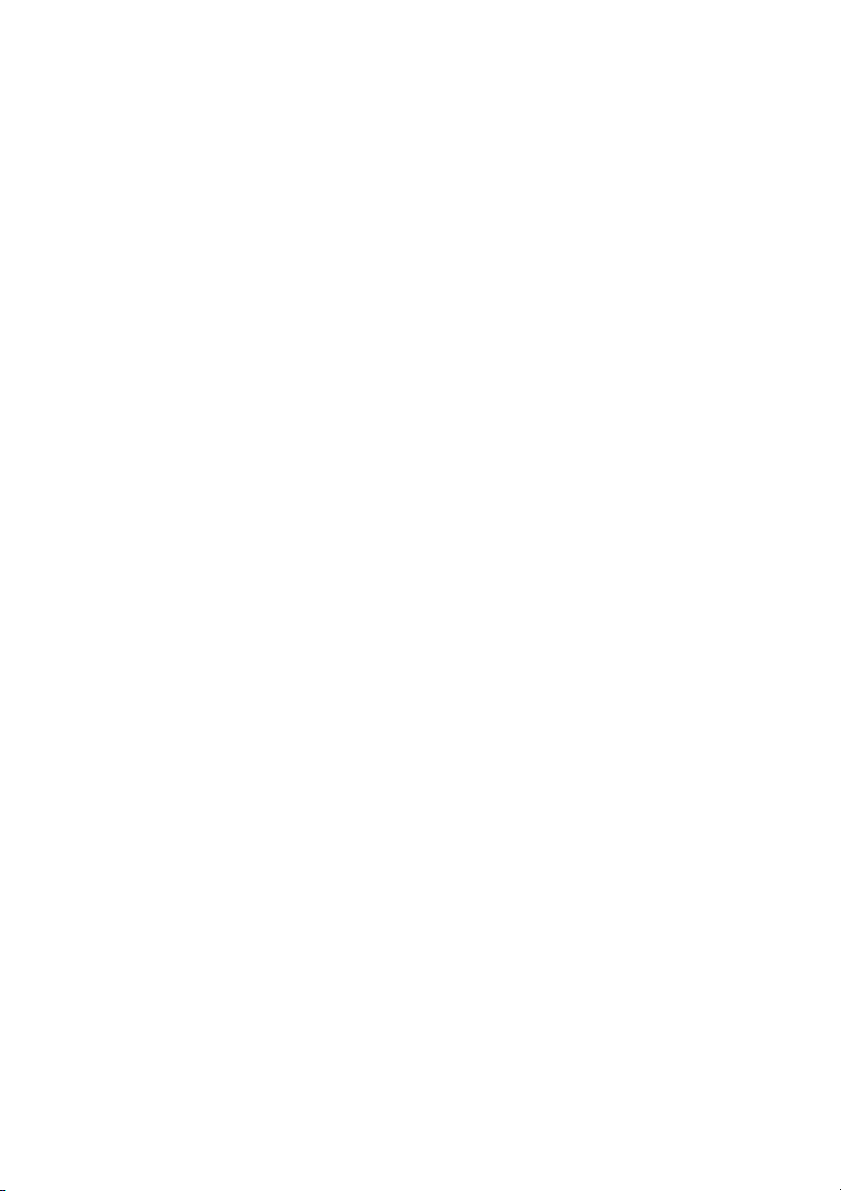
Oprogramowanie
Instalowanie, kopiowanie, pobieranie
preinstalowanego na tym komputerze produktu
programowego lub używanie go w jakikolwiek
inny sposób oznacza wyrażenie zgody na
objęcie zobowiązaniami wynikającymi z
postanowień umowy Umowa Licencyjna
Użytkownika Oprogramowania HP (EULA).
Jeżeli użytkownik nie akceptuje postanowień tej
umowy, jedynym rozwiązaniem jest zwrócenie
całego nieużywanego produktu (sprzętu i
oprogramowania) w miejscu zakupu, w ciągu 14
dni od daty zakupu w celu odzyskania pełnej
kwoty wydatkowanej na jego zakup.
Wszelkie dodatkowe informacje oraz sposób
odzyskania pełnej kwoty wydatkowanej na
zakup komputera można uzyskać w punkcie, w
którym został on zakupiony (u sprzedawcy).
Instrukcje obsługi
HP stara się zminimalizować wpływ swoich
produktów na środowisko naturalne W ramach
tych działań, firma HP postanowiła umieścić
instrukcje obsługi i centrum szkoleniowe na
dysku twardym komputera w Pomocy i obsłudze
technicznej. Dodatkowe wsparcie i aktualizacje
instrukcji obsługi są dostępne w Internecie.
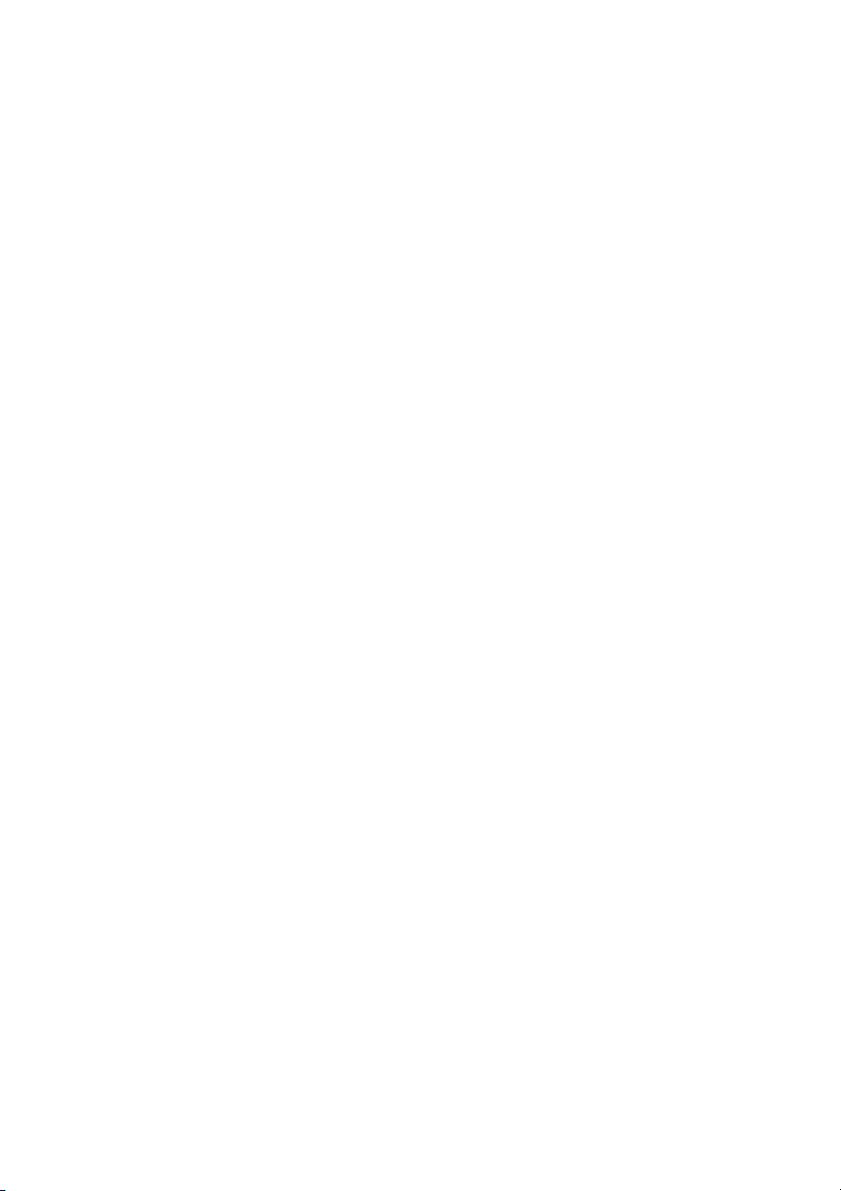
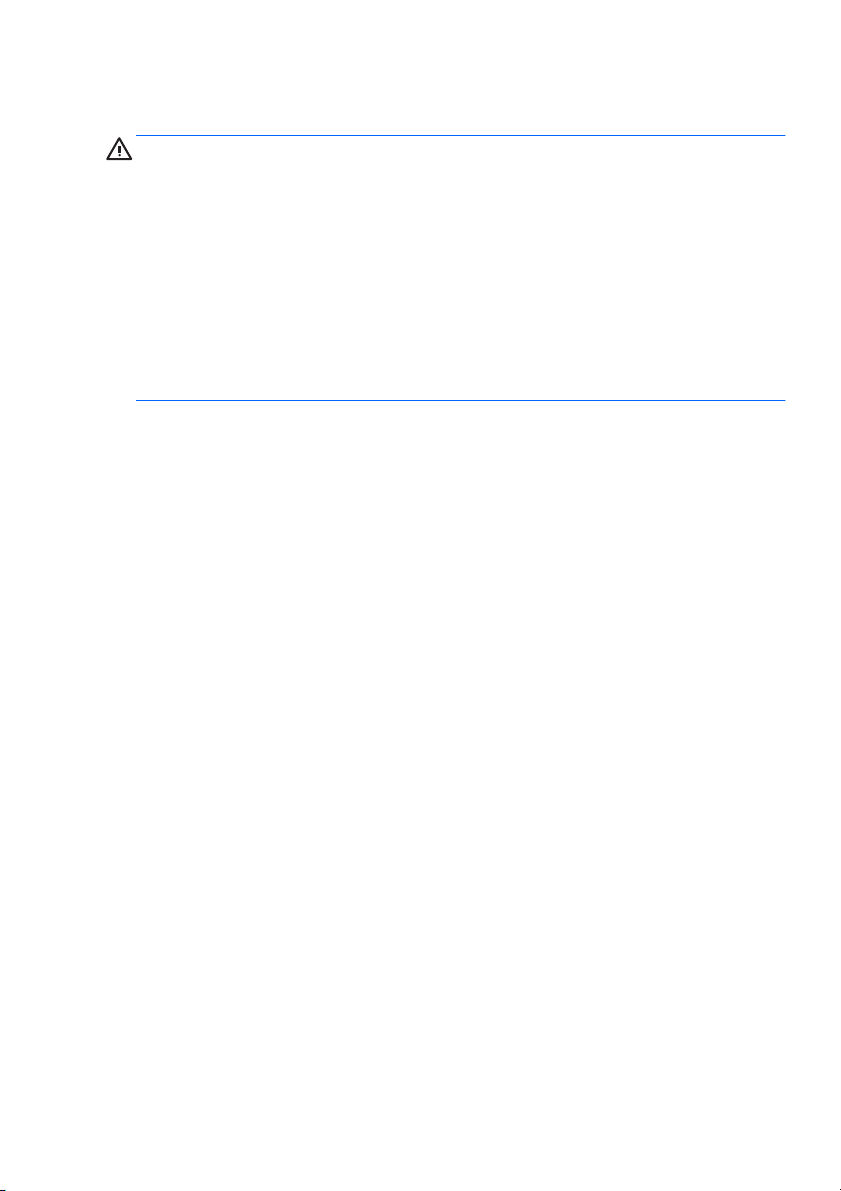
Uwagi na temat bezpieczeństwa
OSTRZEŻENIE!
Aby wyeliminować ryzyko oparzenia lub przegrzania
komputera, nie trzymaj go bezpośrednio na kolanach i nie zasłaniaj
otworów wentylacyjnych. Należy używać komputera tylko na twardej,
płaskiej powierzchni. Nie należy dopuszczać, aby przepływ powietrza
został zablokowany przez inną twardą powierzchnię, na przykład przez
znajdującą się obok opcjonalną drukarkę, lub miękką powierzchnię, na
przykład przez poduszki, koc czy ubranie. Podczas pracy należy unikać
kontaktu zasilacza ze skórą oraz miękkimi przedmiotami, takimi jak
poduszki, gruby koc czy ubranie. Komputer oraz zasilacz sieciowy
spełniają normy temperatur powierzchni dostępnych dla użytkownika
zgodnie z normą International Standard for Safety of Information
Technology Equipment (IEC 60950).
v
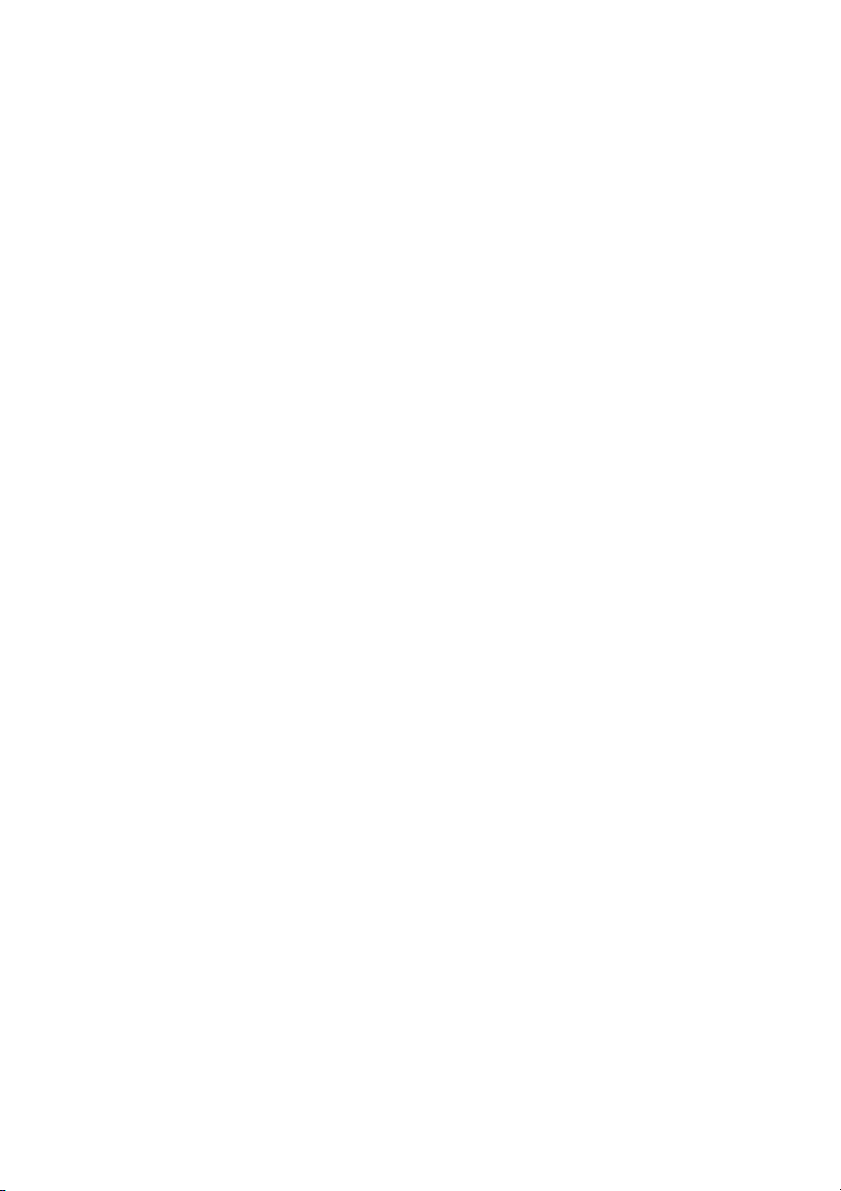
vi Uwagi na temat bezpieczeństwa
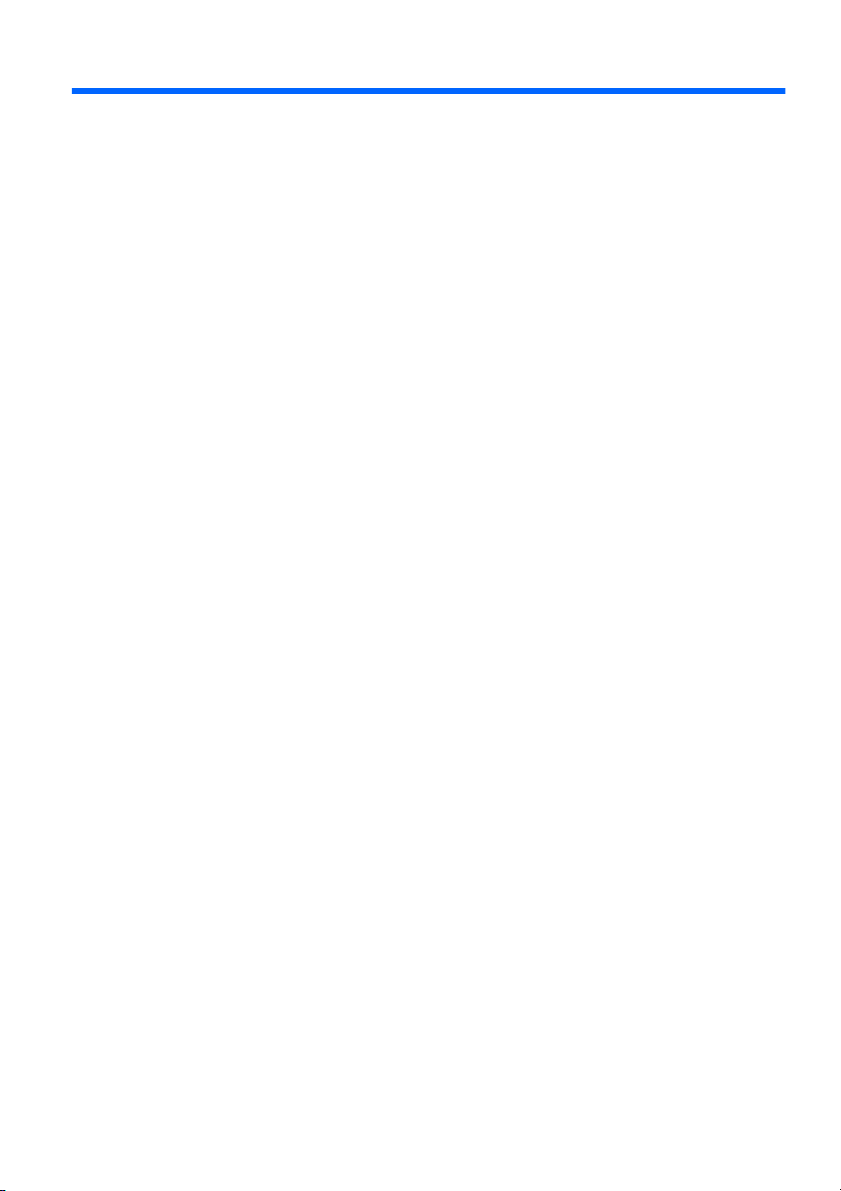
Spis treści
1 Ekran powitalny ........................................................................................................... 1
Nowości .......................................................................................................... 2
Bezprzewodowy wyświetlacz Intel ............................................... 2
Przełączanie między trybami graficznymi .................................... 2
Beats Audio .................................................................................. 3
Stardock (tylko wybrane modele) ................................................. 3
Technologia ATI Eyefinity Multi-Display ....................................... 4
Przykładowa konfiguracja monitorów dla SLS ........... 4
Przełączanie wyświetlania obrazu ............................. 5
Korzystanie z ATI Catalyst Control Center ................ 5
Wyszukiwanie informacji ................................................................................. 6
2 Poznawanie komputera .............................................................................................. 9
Góra ................................................................................................................ 9
Płytka dotykowa TouchPad .......................................................... 9
Wskaźniki ................................................................................... 10
Przycisk ...................................................................................... 11
Klawisze ..................................................................................... 12
Przód ............................................................................................................ 13
Strona prawa ................................................................................................ 14
Strona lewa ................................................................................................... 16
Wyświetlacz .................................................................................................. 18
Spód ............................................................................................................. 20
3 Połączenia sieciowe .................................................................................................. 22
Korzystanie z oferty dostawcy usług internetowych ..................................... 23
Podłączanie do sieci bezprzewodowej ......................................................... 24
Podłączanie do istniejącej sieci WLAN ...................................... 24
Konfigurowanie nowej sieci WLAN ............................................. 24
Konfigurowanie routera bezprzewodowego ............. 25
vii
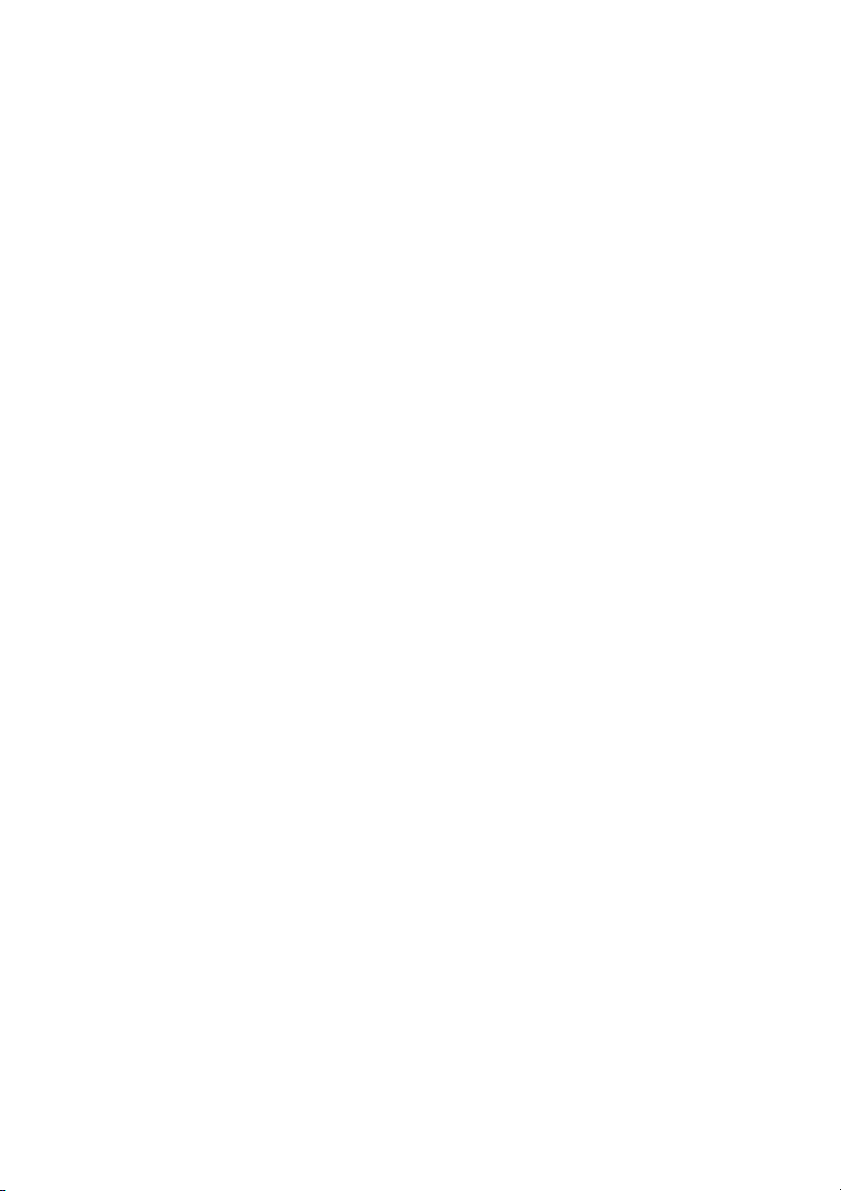
Ochrona sieci WLAN ................................................ 25
4 Klawiatura i urządzenia wskazujące ........................................................................ 26
Używanie klawiatury ..................................................................................... 26
Korzystanie z klawiszy funkcyjnych ............................................ 26
Korzystanie ze skrótów klawiaturowych ..................................... 28
Korzystanie z klawiatury numerycznej ....................................... 29
Korzystanie ze zintegrowanej klawiatury
numerycznej ............................................................. 29
Korzystanie z urządzeń wskazujących ......................................................... 30
Konfigurowanie preferencji urządzenia wskazującego ............... 30
Korzystanie z płytki dotykowej TouchPad .................................. 30
Wyłączanie i włączanie płytki dotykowej
TouchPad ................................................................. 30
Nawigacja ................................................................ 31
Wybieranie ............................................................... 31
Korzystanie z gestów płytki dotykowej ..................... 32
Przewijanie ............................................ 33
Zbliżanie palców/Powiększanie ............. 33
5 Konserwacja .............................................................................................................. 34
Wyjmowanie i wkładanie baterii .................................................................... 34
Wyjmowanie baterii .................................................................... 34
Wkładanie baterii ........................................................................ 35
Wymiana i rozbudowa dysku twardego ........................................................ 36
Wyjmowanie dysku twardego ..................................................... 36
Instalowanie dysku twardego ..................................................... 40
Dodawanie i wymiana modułów pamięci ...................................................... 43
Czyszczenie komputera ................................................................................ 50
Czyszczenie wyświetlacza ......................................................... 50
Czyszczenie płytki dotykowej TouchPad i klawiatury ................. 50
Aktualizowanie programów i sterowników .................................................... 51
viii
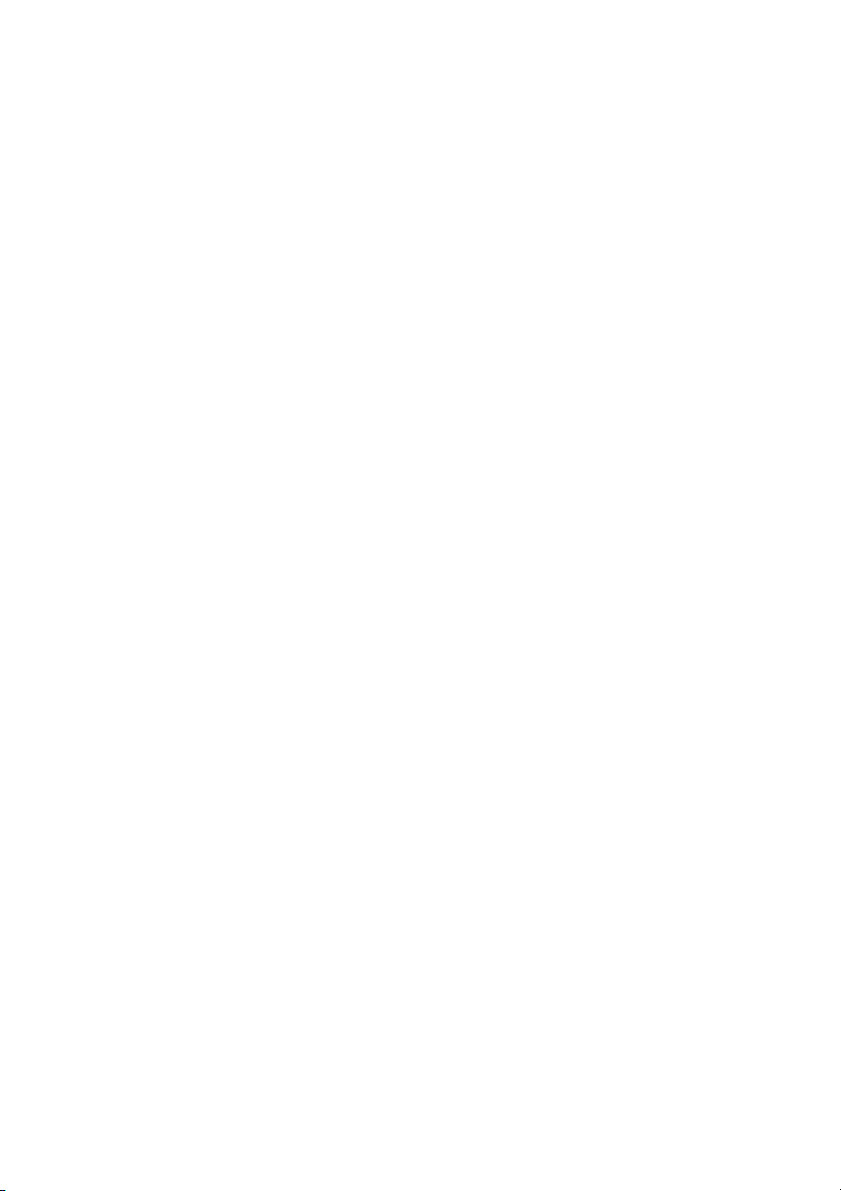
6 Tworzenie kopii zapasowych i odzyskiwanie danych ........................................... 52
Przywracanie ................................................................................................ 53
Tworzenie nośników do odzyskiwania .......................................................... 53
Przeprowadzanie przywracania systemu ..................................................... 55
Przywracanie z wykorzystaniem dedykowanej partycji
odzyskiwania (tylko wybrane modele) ........................................ 56
Odzyskiwanie przy użyciu nośników do odzyskiwania ............... 57
Zmiana kolejności rozruchu komputera ...................................... 57
Tworzenie kopii zapasowych i odzyskiwanie informacji ............................... 58
Korzystanie z funkcji tworzenia kopii zapasowej
i przywracania systemu Windows .............................................. 59
Korzystanie z punktów przywracania systemu Windows ........... 59
Kiedy należy tworzyć punkty przywracania .............. 60
Tworzenie punktu przywracania systemu ................ 60
Przywracanie wcześniejszego stanu systemu ......... 60
7 Obsługa klienta ......................................................................................................... 61
Kontakt z obsługą klienta .............................................................................. 61
Etykiety ......................................................................................................... 61
8 Specyfikacje .............................................................................................................. 63
Zasilanie ....................................................................................................... 63
Środowisko pracy ......................................................................................... 64
Załącznik A RAID (tylko wybrane modele) ................................................................. 65
Wyłączanie RAID 0 ....................................................................................... 65
Indeks ............................................................................................................................. 67
ix
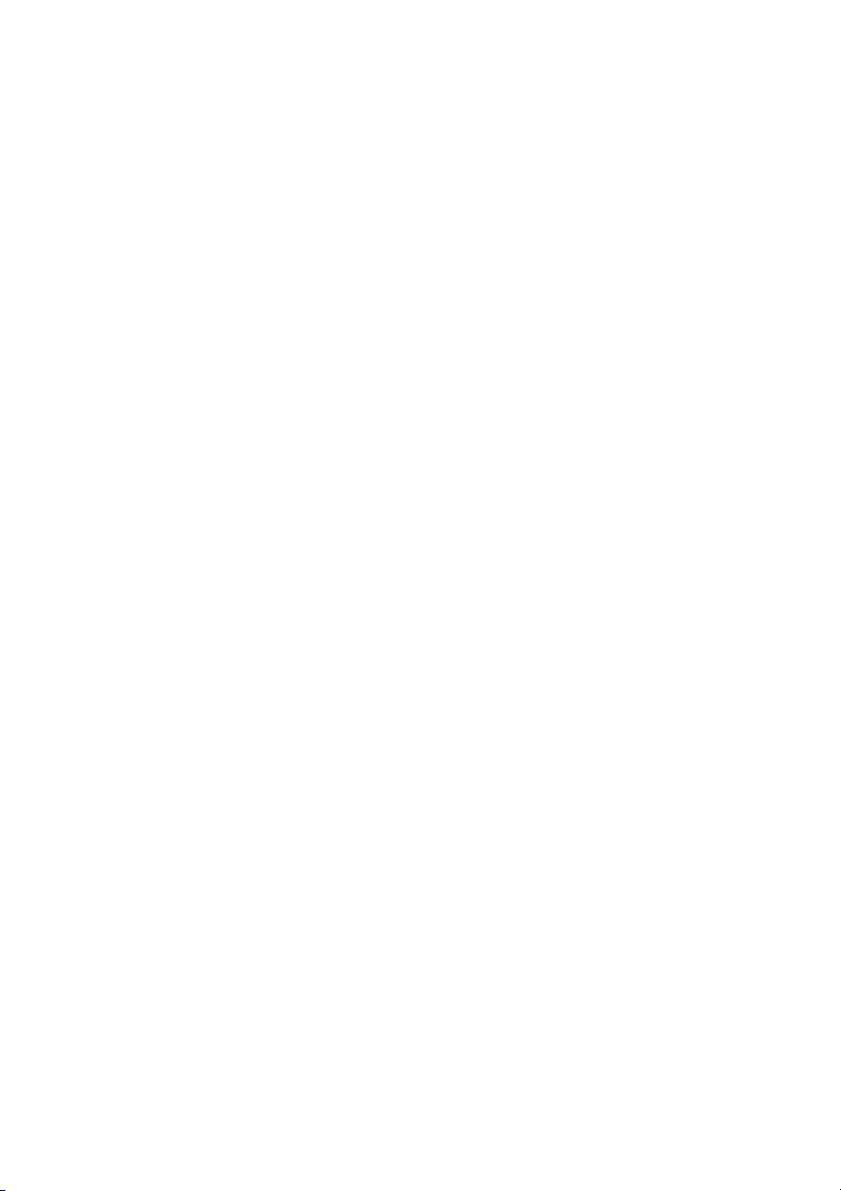
x
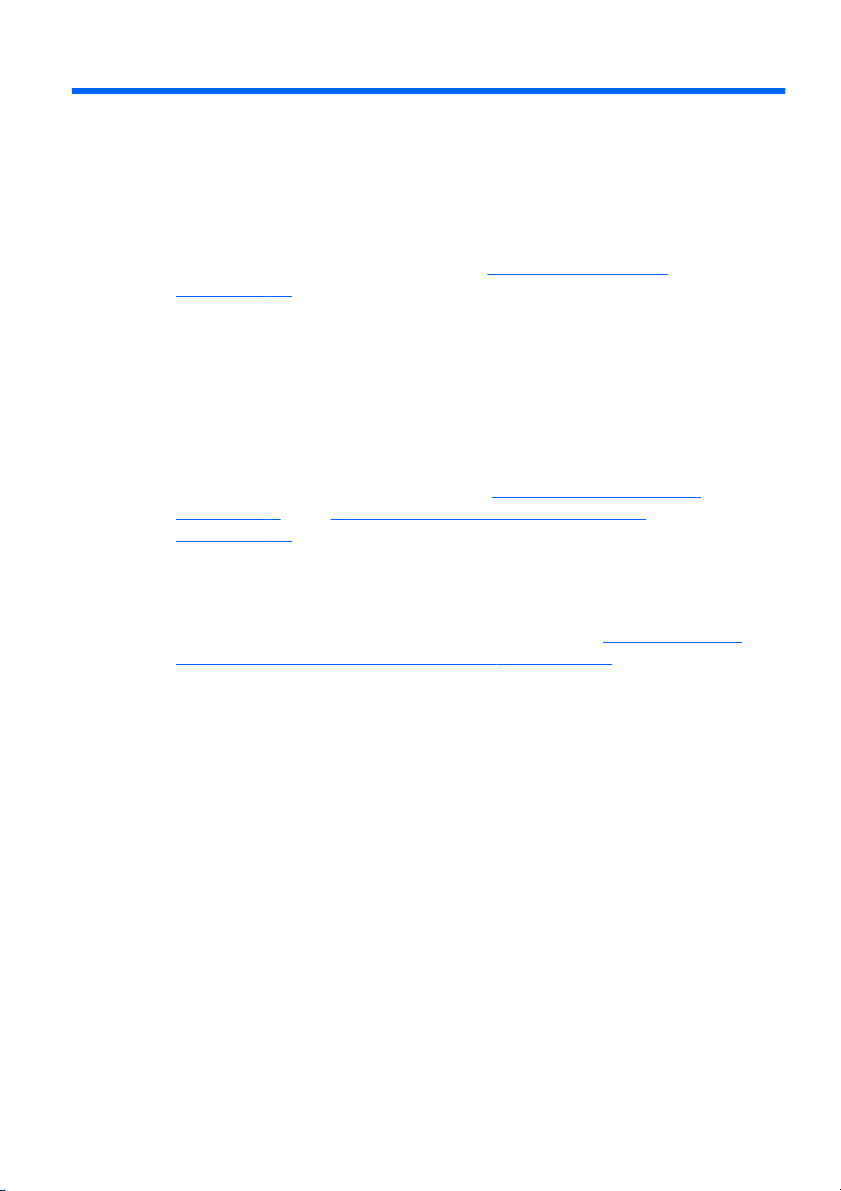
1 Ekran powitalny
Po skonfigurowaniu i zarejestrowaniu komputera jest jeszcze kilka
ważnych czynności do wykonania:
Połączenie z Internetem – Skonfiguruj sieć przewodową lub
●
bezprzewodową, aby można było połączyć się z Internetem Więcej
informacji można znaleźć w części
na stronie 22.
Aktualizacja oprogramowania antywirusowego – Zabezpiecz
●
komputer przed uszkodzeniami powodowanymi przez wirusy.
Odpowiednie oprogramowanie jest preinstalowane na komputerze
wraz z ograniczoną subskrypcją darmowych aktualizacji. Więcej
informacji można znaleźć w Instrukcji obsługi komputera
notebook.
Poznawanie komputera – Zapoznaj się z funkcjami komputera.
●
Więcej informacji można znaleźć w
na stronie 9 oraz Klawiatura i urządzenia wskazujące
na stronie 26.
Tworzenie dysków pamięci flash do odzyskiwania – Użyj ich w
●
celu przywrócenia ustawień fabrycznych systemu operacyjnego
i oprogramowania w przypadku awarii lub niestabilności systemu.
Odpowiednie instrukcje można znaleźć w sekcji
zapasowych i odzyskiwanie danych na stronie 52.
Zainstalowane oprogramowanie – Przejrzyj listę gotowego do
●
użycia oprogramowania zainstalowanego w komputerze. Wybierz
Start > Wszystkie programy. Szczegółowe informacje na temat
korzystania z oprogramowania dostarczonego wraz z komputerem
znajdują się w instrukcjach producentów oprogramowania, które
mogą być dołączone do oprogramowania lub znajdują się na stronie
internetowej producenta.
Połączenia sieciowe
Poznawanie komputera
Tworzenie kopii
1
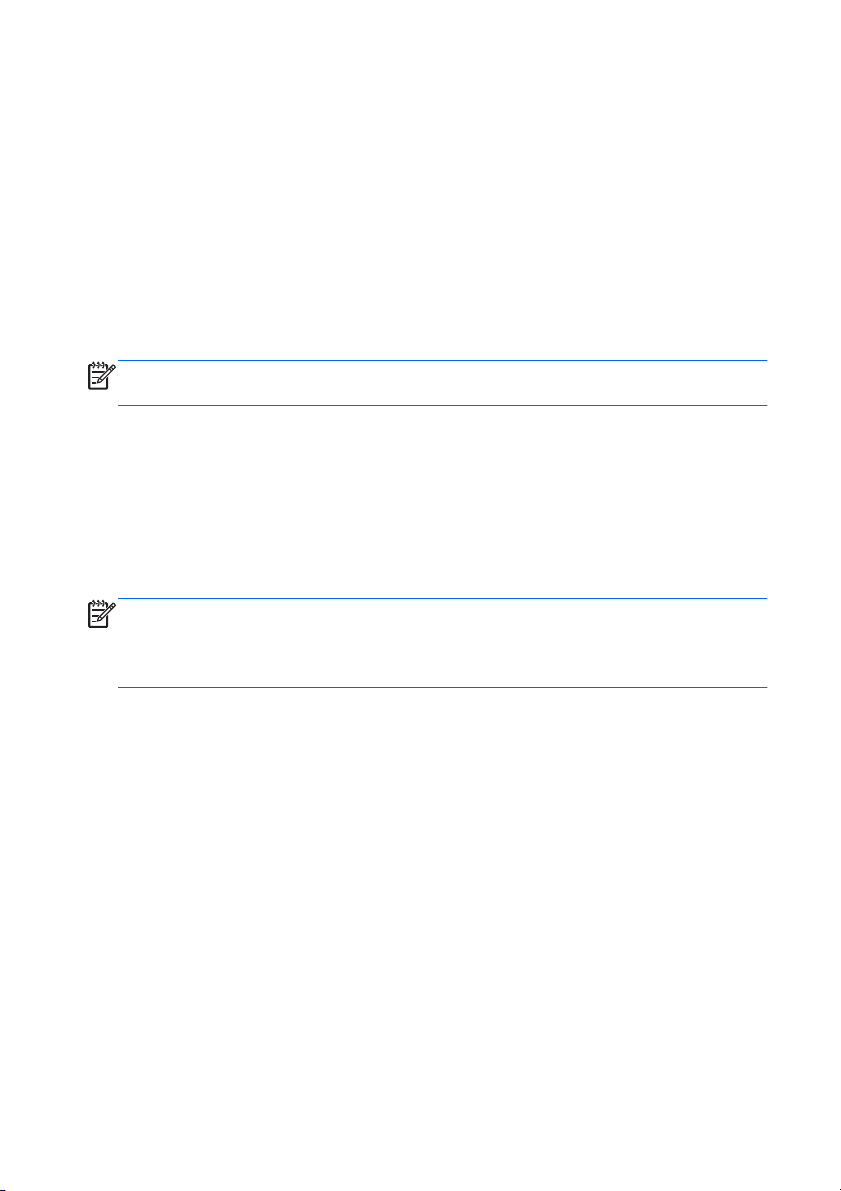
Nowości
Bezprzewodowy wyświetlacz Intel
Wyświetlacz bezprzewodowy Intel® umożliwia udostępnienie obrazu
bezprzewodowo do telewizora. W celu skorzystania z technologii
bezprzewodowego wyświetlacza wymagany jest adapter telewizyjny
innego producenta (do zakupienia oddzielnie). Materiały wymagające
ochrony sygnałów wyjściowych, takie dyski DVD i Blu-ray nie będą
działały na wyświetlaczu bezprzewodowym Intel. Szczegółowe
informacje na temat korzystania z adaptera bezprzewodowego można
znaleźć w instrukcji producenta.
UWAGA:
należy upewnić się, że jest on włączony w komputerze.
Przed skorzystaniem z wyświetlacza bezprzewodowego
Przełączanie między trybami graficznymi
Komputer jest wyposażony w przełączalną kartę graficzną i ma dwa tryby
przetwarzania grafiki. Podczas przełączania z zasilania zewnętrznego na
bateryjne, komputer może przełączyć się z trybu wysokiej wydajności w
tryb oszczędzania energii w celu oszczędzenia baterii. Podobnie,
podczas przełączania z zasilania bateryjnego na zewnętrzne, komputer
może przełączyć się w tryb wysokiej wydajności.
UWAGA:
wydajności komputera system nie zezwala użytkownikowi na
przełączanie trybów lub może wyświetlić monit o przełączenie. Przed
przełączeniem może być konieczne zamknięcie wszystkich programów.
Podczas przełączania się między zasilaniem prądem przemiennym
a zasilaniem z baterii pojawia się informacja o zamiarze przełączenia się
komputera do innego trybu graficznego. Można wybrać opcję
kontynuowania pracy w tym samym trybie graficznym. Podczas
przełączania trybów ekran jest przez kilka sekund pusty. Po zakończeniu
operacji przełączania w obszarze powiadomień pojawi się odpowiednie
powiadomienie, a na ekranie ponownie zostanie wyświetlony obraz.
W niektórych przypadkach w celu zoptymalizowania
2Rozdział 1 Ekran powitalny
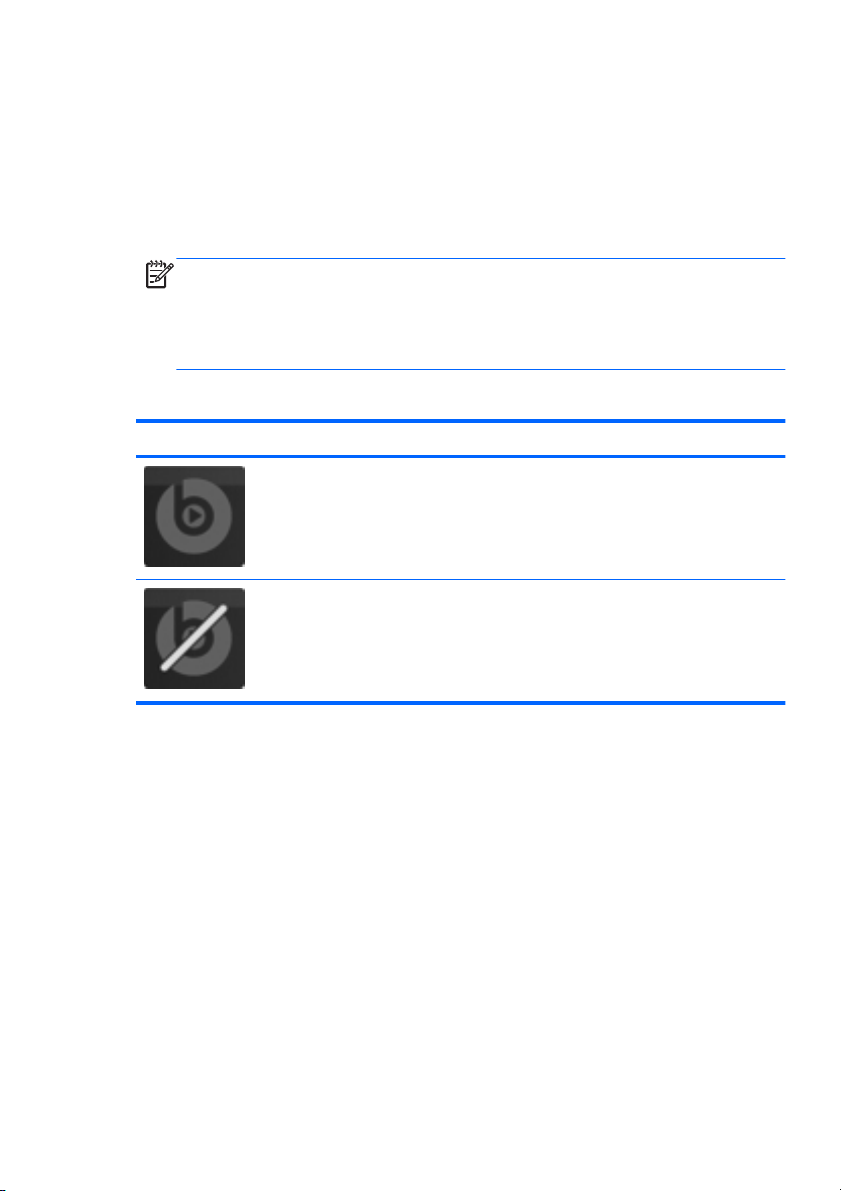
Beats Audio
Beats™ Audio to specjalny profil dźwiękowy, który zapewnia głęboki,
kontrolowany bas przy jednoczesnym zachowaniu wyraźnego dźwięku.
Funkcja Instant Web jest domyślnie włączona.
W celu zwiększenia lub zmniejszenia ustawień tonów niskich Beats
▲
Audio, naciśnij fn+b.
UWAGA:
Ustawienia tonów niskich można także sprawdzić i
zmienić za pomocą systemu operacyjnego Windows®. Wybierz
Start > Panel sterowania > Sprzęt i dźwięk > Panel sterowania
HP Beats Audio > Equalization, aby przejrzeć i zmienić ustawienia
basów.
Poniższa tabela zawiera ikony i opisy ikon Beats Audio.
Ikona Opis
Informuje o włączeniu Beats Audio.
Informuje o wyłączeniu Beats Audio.
Stardock (tylko wybrane modele)
Stardock posiada następujące funkcje:
Stardock MyColors – Oferuje specjalną, modyfikowalną
●
kompozycję pulpitu, która umożliwia zmianę wyglądu i działania
pulpitu Windows. Nowy pulpit zawiera zmienione ikony, style
wizualne (przycisk Start i pasek zadań) oraz odpowiednie tło pulpitu.
W celu przywrócenia standardowej kompozycji Windows, uruchom
program Stardock MyColors i wybierz standardowa kompozycję
Windows.
Stardock Fences – Umożliwia porządkowanie ikon na pulpicie. Po
●
zastosowaniu specjalnej kompozycji pulpitu, wszystkie ikony są
Nowości
3
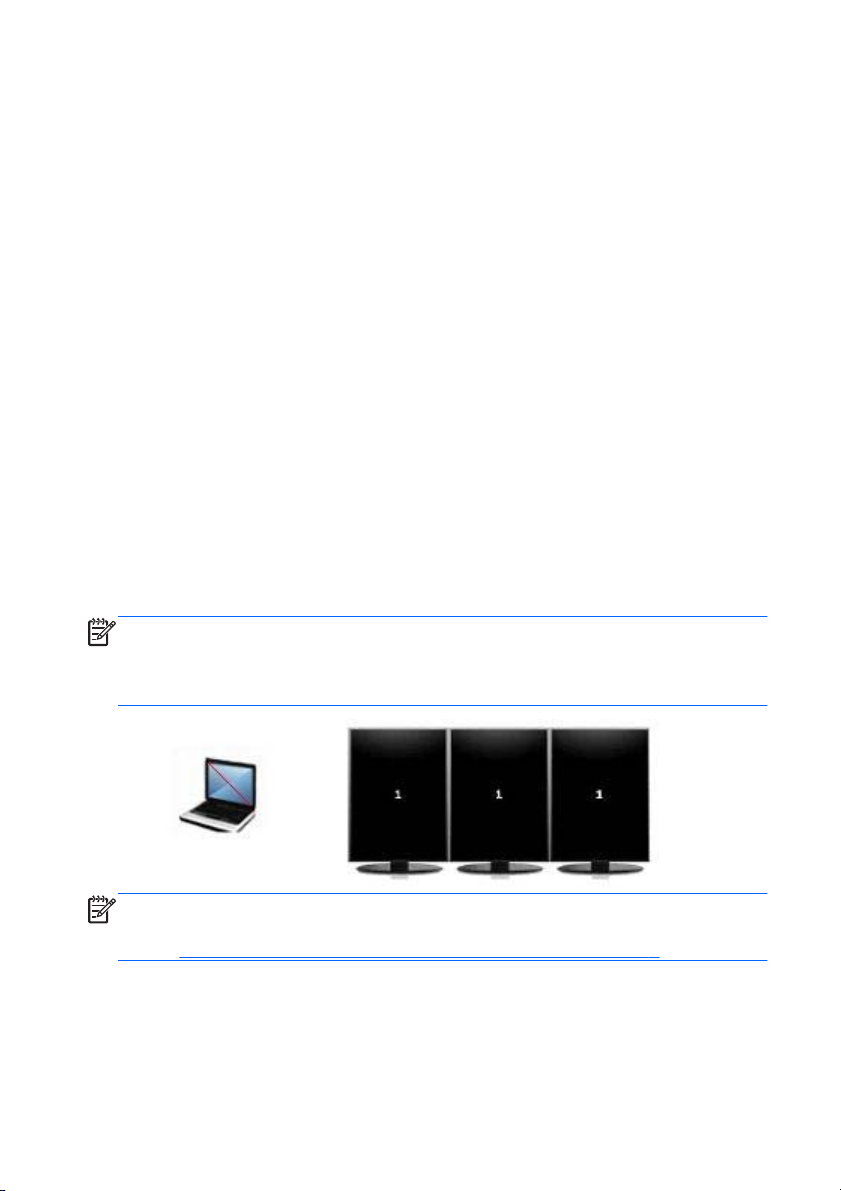
przesuwane do pionowej kolumny zwanej w tym programie fence
(ogrodzenie) w lewym, dolnym rogu ekranu, z koszem
umieszczonym na górze. W celu dostosowania programu Fences
należy skorzystać z pomocy elektronicznej, dostępnej po wybraniu
Start > Wszystkie programy > Stardock > Fences Pro i kliknij
Fences Pro.
Technologia ATI Eyefinity Multi-Display
Komputer jest wyposażony w nową technologię ATITM Eyefinity MultiDisplay, która zapewnia następujące funkcje:
Można korzystać z maksymalnie 3 zewnętrznych monitorów, jeżeli
●
jeden z nich zostanie podłączony do portu Mini DisplayPort
komputera.
Zapewnia dostęp do nowej konfiguracji wyświetlania poprzez
●
rozciągnięcie obrazu na szereg zewnętrznych monitorów tworząc
w ten sposób pojedynczą dużą powierzchnię (tzw. SLS).
Przykładowa konfiguracja monitorów dla SLS
Przy korzystaniu z 3 zewnętrznych monitorów i rozciągnięciu obrazu na
powierzchnię SLS, ekran komputera jest wyłączany. 3 zewnętrzne
monitory są podłączone do komputera za pomocą zewnętrznego portu
monitora (VGA), Mini DisplayPort oraz HDMI.
UWAGA:
W trybie SLS wszystkie monitory muszą pracować w tej samej
rozdzielczości. Monitory o różnych rozdzielczościach natywnych także
mogą pracować w trybie SLS poprzez wykorzystanie rozdzielczości
innych, niż ich rozdzielczości natywne.
UWAGA:
Windows 7 obsługuje tylko 2 monitory zewnętrzne. W celu
skonfigurowania 3 zewnętrznych monitorów w Windows 7, zajrzyj do
części
4Rozdział 1 Ekran powitalny
Korzystanie z ATI Catalyst Control Center na stronie 5.
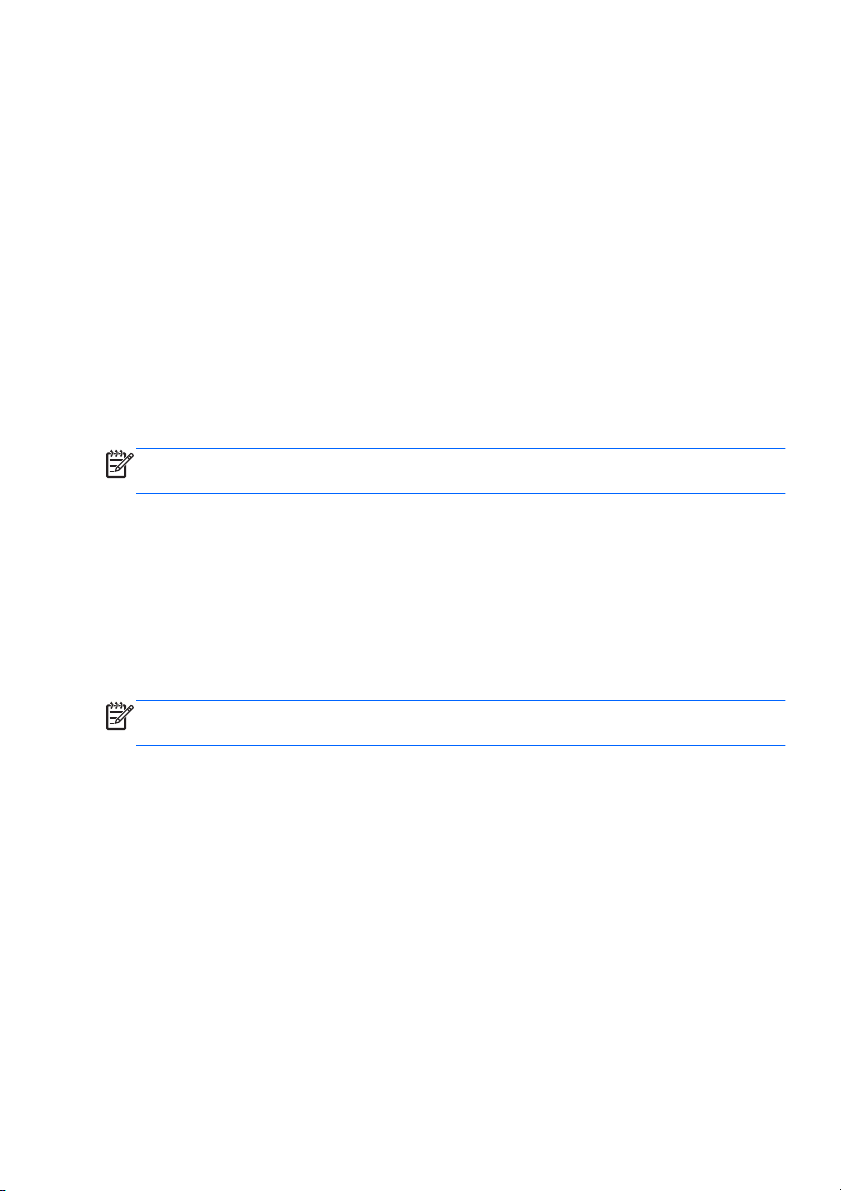
Przełączanie wyświetlania obrazu
Naciśnij klawisz funkcyjny przełączania wyświetlania obrazu , aby
wyświetlić okno z wyborem jednej z 4 opcji, niezależnie od liczby
podłączonych monitorów.
Tryb Tylko komputer – Wyłącza zewnętrzny monitor i wyświetla
●
obraz tylko na wyświetlaczu komputera.
Tryb duplikacji – Klonuje obraz wyświetlany na wyświetlaczu
●
komputera na monitor zewnętrzny do portu monitora zewnętrznego
(VGA).
Tryb rozszerzania — rozszerza pulpit na wszystkie podłączone
●
monitory zewnętrzne oraz wyświetlacz komputera.
Tylko projektor — wyłącza wyświetlacz komputera i wyświetla obraz
●
pulpitu rozszerzony na wszystkie monitory zewnętrzne.
UWAGA:
Wyjściami wideo oraz domyślnymi urządzeniami wyjściowymi
można zarządzać za pomocą programu ATI Catalyst Control Center.
Korzystanie z ATI Catalyst Control Center
Do konfiguracji pulpitów i monitorów oraz funkcji ATI Eyefinity należy
korzystać z programu ATI Catalyst
TM
Uruchamianie ATI Catalyst Control Center:
1. Wybierz Start > Wszystkie programy > Catalyst Control Center.
2. Kliknij strzałkę Grafika, a następnie wybierz Pulpity i ekrany.
UWAGA:
Więcej informacji na temat korzystania z ATI Catalyst Control
Center znajdziesz w pomocy programu.
Control Center.
Nowości
5
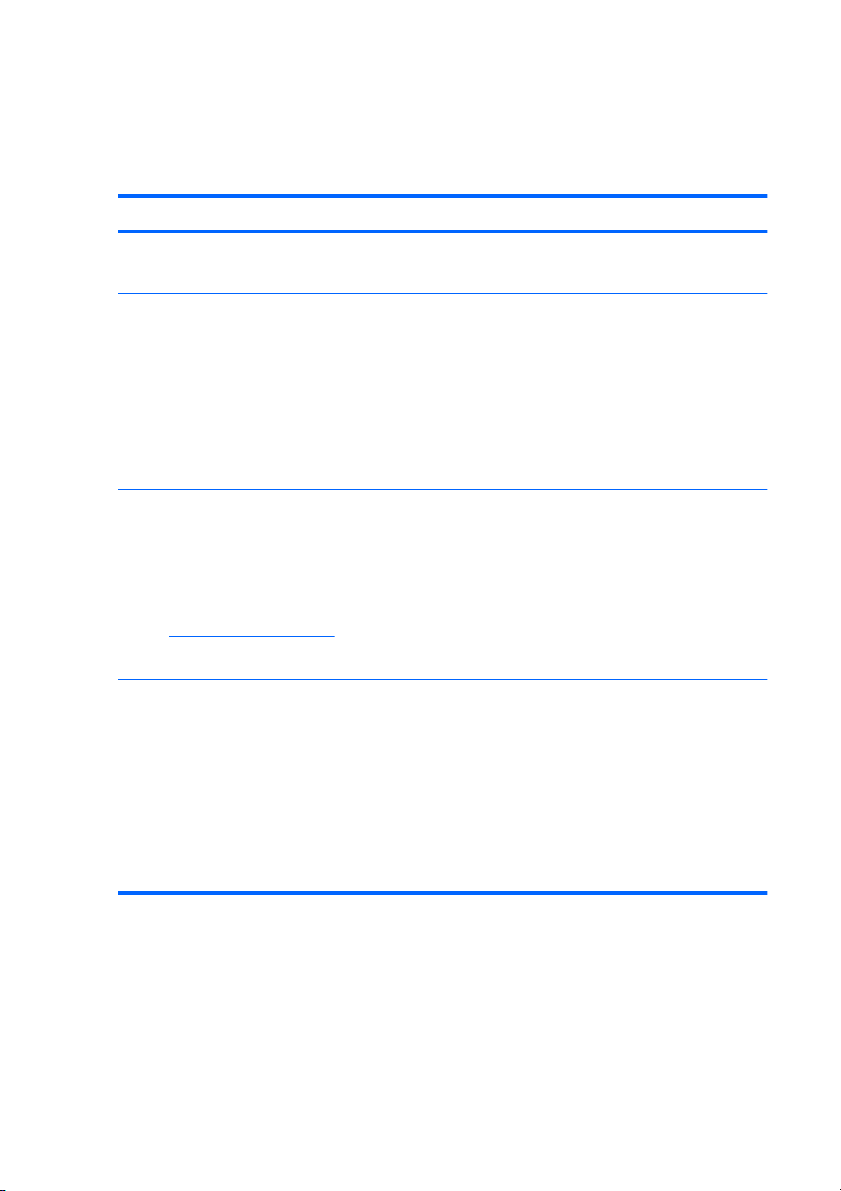
Wyszukiwanie informacji
Na komputerze znajduje się kilka zasobów pomocnych przy
wykonywaniu różnych czynności.
Zasoby Podawane informacje
Arkusz Instalacja
Instrukcja obsługi komputera
przenośnego HP
Aby uzyskać dostęp do tego podręcznika:
Wybierz kolejno Start > Pomoc i obsługa
techniczna > Instrukcje obsługi.
— lub —
Wybierz Start > Wszystkie programy >
HP > Dokumentacja HP.
Pomoc i obsługa techniczna
Aby uzyskać dostęp do Pomocy i obsługi
technicznej, wybierz kolejno opcje Start >
Pomoc i obsługa techniczna.
UWAGA:
techniczną dla danego kraju/regionu, otwórz
stronę
kraj/region i postępuj zgodnie z instrukcjami
wyświetlanymi na ekranie.
Uregulowania prawne, przepisy
bezpieczeństwa i wymagania
środowiskowe
Dostęp do tych informacji:
Wybierz kolejno Start > Pomoc i obsługa
techniczna > Instrukcje obsługi.
— lub —
Wybierz Start > Wszystkie programy > HP
> Dokumentacja HP.
Aby uzyskać pomoc
http://www.hp.com/support, wybierz
Instalacja i konfiguracja komputera
●
Pomoc w rozpoznaniu elementów komputera
●
Funkcje zarządzania energią
●
Sposoby przedłużenia czasu pracy baterii
●
Sposoby korzystania z funkcji multimedialnych
●
komputera
Sposoby ochrony komputera
●
● Konserwacja komputera
Aktualizacja oprogramowania
●
Informacje o systemie operacyjnym
●
● Aktualizacje oprogramowania, sterowników i
systemu BIOS
Narzędzia do rozwiązywania problemów
●
● Sposoby uzyskiwania dostępu do pomocy
technicznej
Informacje dotyczące przepisów i
●
bezpieczeństwa
Informacje o utylizacji baterii
●
6Rozdział 1 Ekran powitalny
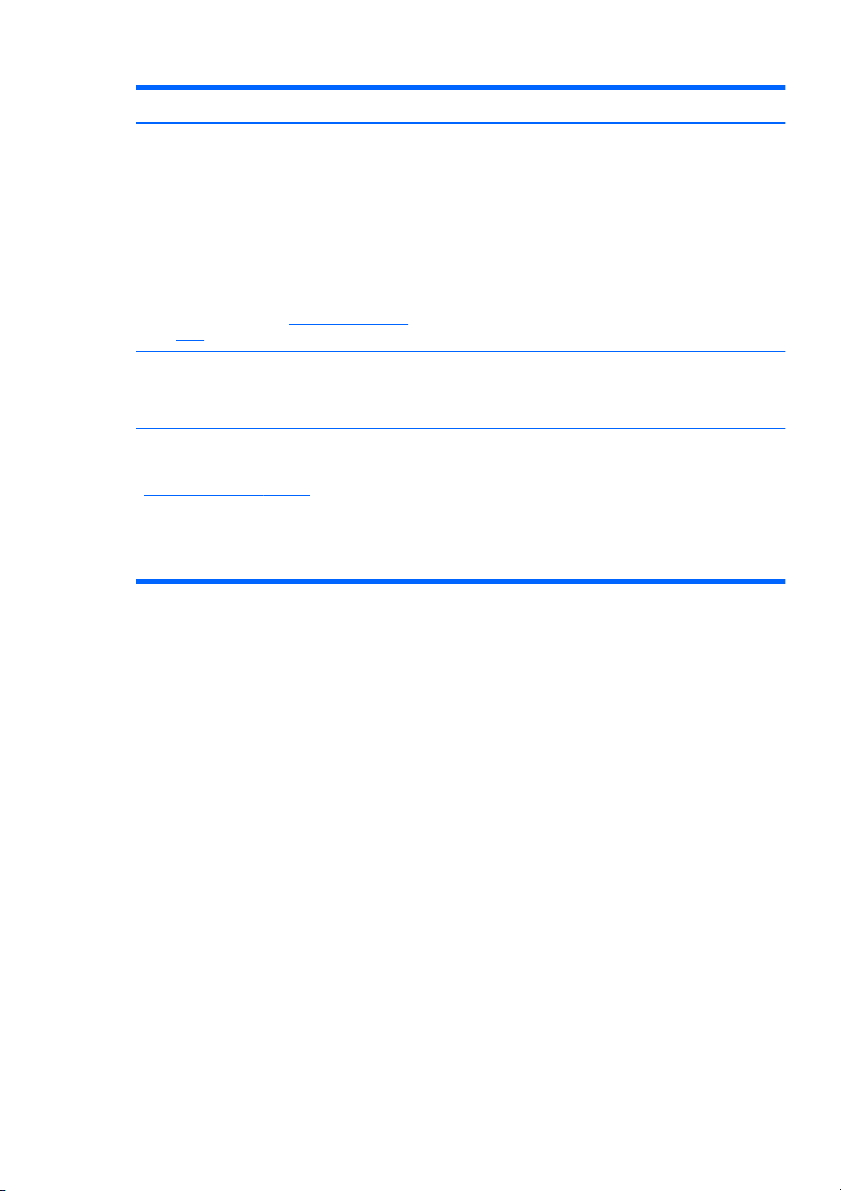
Zasoby Podawane informacje
Bezpieczeństwo i komfort pracy
Aby uzyskać dostęp do tego podręcznika,
wykonaj jedną z następujących czynności:
Wybierz kolejno Start > Pomoc
●
i obsługa techniczna > Instrukcje
obsługi.
Wybierz Start > Wszystkie programy
●
> HP > Dokumentacja HP.
Przejdź na stronę
●
ergo.
Worldwide Telephone Numbers
(Międzynarodowe numery telefoniczne)
Broszura ta jest dostarczana z komputerem.
Witryna HP
Witryna jest dostępna pod adresem
http://www.hp.com/support.
http://www.hp.com/
● Prawidłowa konfiguracja miejsca pracy, właściwa
postawa, zdrowie i nawyki pracy
Informacje dotyczące bezpieczeństwa
●
elektrycznego i mechanicznego
Numery telefonów pomocy technicznej HP
Informacje dotyczące pomocy technicznej
●
● Zamawianie części i wyszukiwanie dodatkowej
pomocy
Aktualizacje oprogramowania, sterowników i
●
systemu BIOS (Setup Utility)
● Dostępne akcesoria do urządzenia
Wyszukiwanie informacji
7
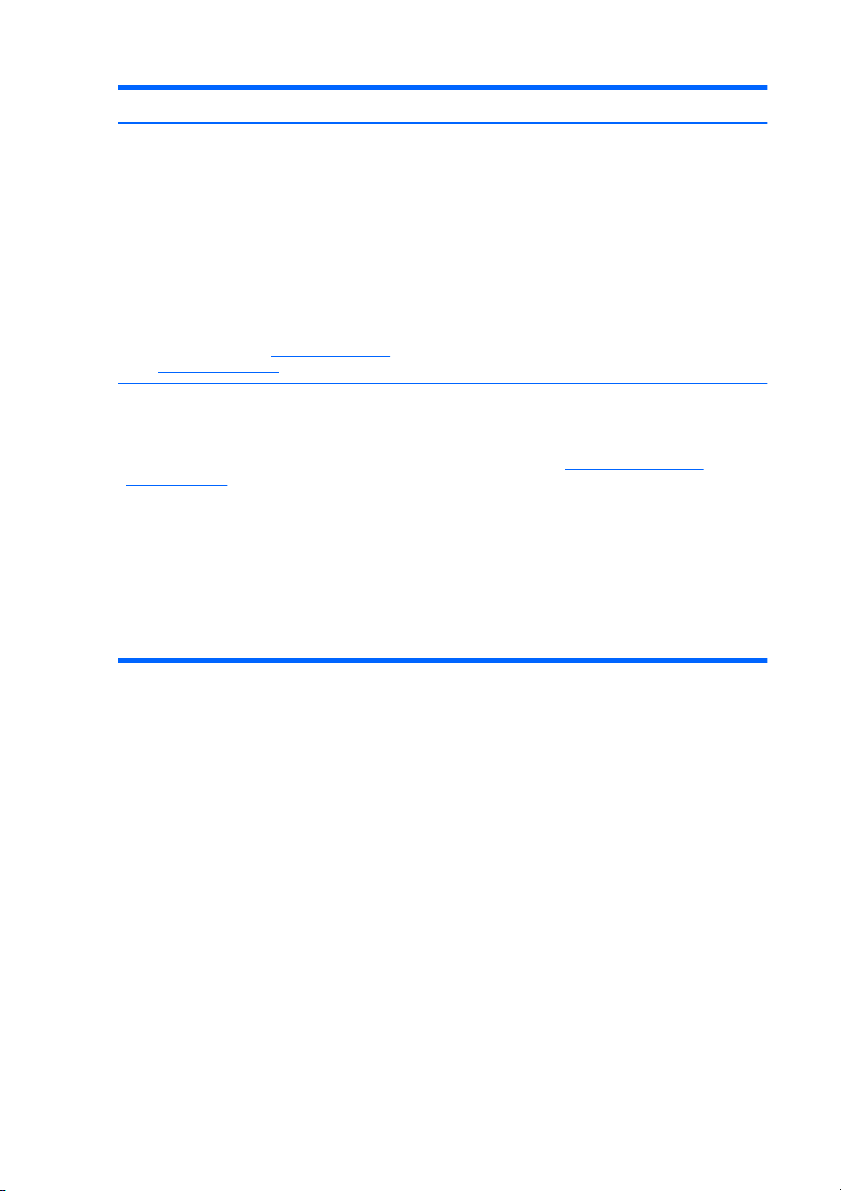
Zasoby Podawane informacje
Ograniczona gwarancja*
Aby uzyskać dostęp do gwarancji, wykonaj
jedną z następujących czynności:
Wybierz kolejno Start > Pomoc
●
i obsługa techniczna > Instrukcje
obsługi > Wyświetl informacje
gwarancyjne.
Wybierz Start > Wszystkie programy
●
> HP > Dokumentacja HP > Wyświetl
informacje gwarancyjne.
Przejdź na stronę
●
go/orderdocuments.
*Do produktu może być dołączona specjalna Ograniczona gwarancja HP dotycząca posiadanego
produktu. Jest ona dostępna w podręcznikach elektronicznych na komputerze i (lub) na dostarczonym
dysku CD/DVD. W niektórych krajach/regionach może być dostarczana drukowana wersja
Ograniczonej gwarancji HP. W przypadku krajów/regionów, w których gwarancja nie jest dostarczana
w postaci drukowanej, można zamówić jej kopię drukowaną w witrynie
orderdocuments lub korespondencyjnie:
Ameryka Północna: Hewlett-Packard, MS POD, 11311 Chinden Blvd, Boise, ID 83714, Stany
●
Zjednoczone
Europa, Bliski Wschód, Afryka: Hewlett-Packard, POD, Via G. Di Vittorio, 9, 20063, Cernusco
●
s/Naviglio (MI), Włochy
Azja i Pacyfik: Hewlett-Packard, POD, P.O. Box 200, Alexandra Post Office, 911507 Singapur
●
Należy podać numer produktu, okres gwarancji (podany na etykiecie z numerem seryjnym), swoje
imię i nazwisko oraz adres.
http://www.hp.com/
Informacja gwarancyjna
http://www.hp.com/go/
8Rozdział 1 Ekran powitalny
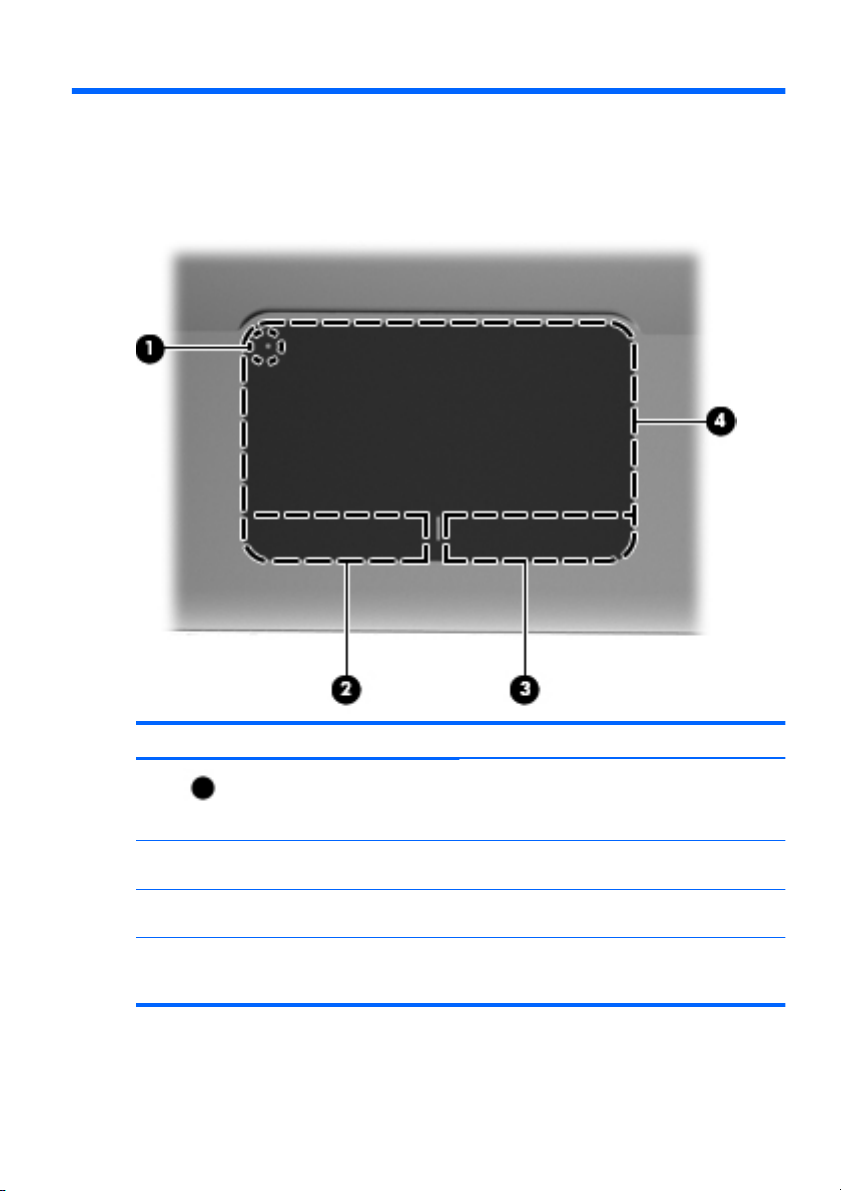
2 Poznawanie komputera
Góra
Płytka dotykowa TouchPad
Element Opis
(1)
(2) Lewy przycisk płytki dotykowej
(3) Prawy przycisk płytki dotykowej
(4) Obszar płytki dotykowej TouchPad Umożliwia przesuwanie wskaźnika, a także
Wskaźnik płytki dotykowej
TouchPad
TouchPad
TouchPad
Służy do włączania lub wyłączania płytki
dotykowej TouchPad. Szybko dotknij wskaźnika
dwukrotnie, aby włączyć lub wyłączyć płytkę
dotykową TouchPad.
Pełni te same funkcje, co lewy przycisk myszy
zewnętrznej.
Pełni te same funkcje, co prawy przycisk myszy
zewnętrznej.
zaznaczanie oraz aktywowanie elementów na
ekranie.
Góra
9
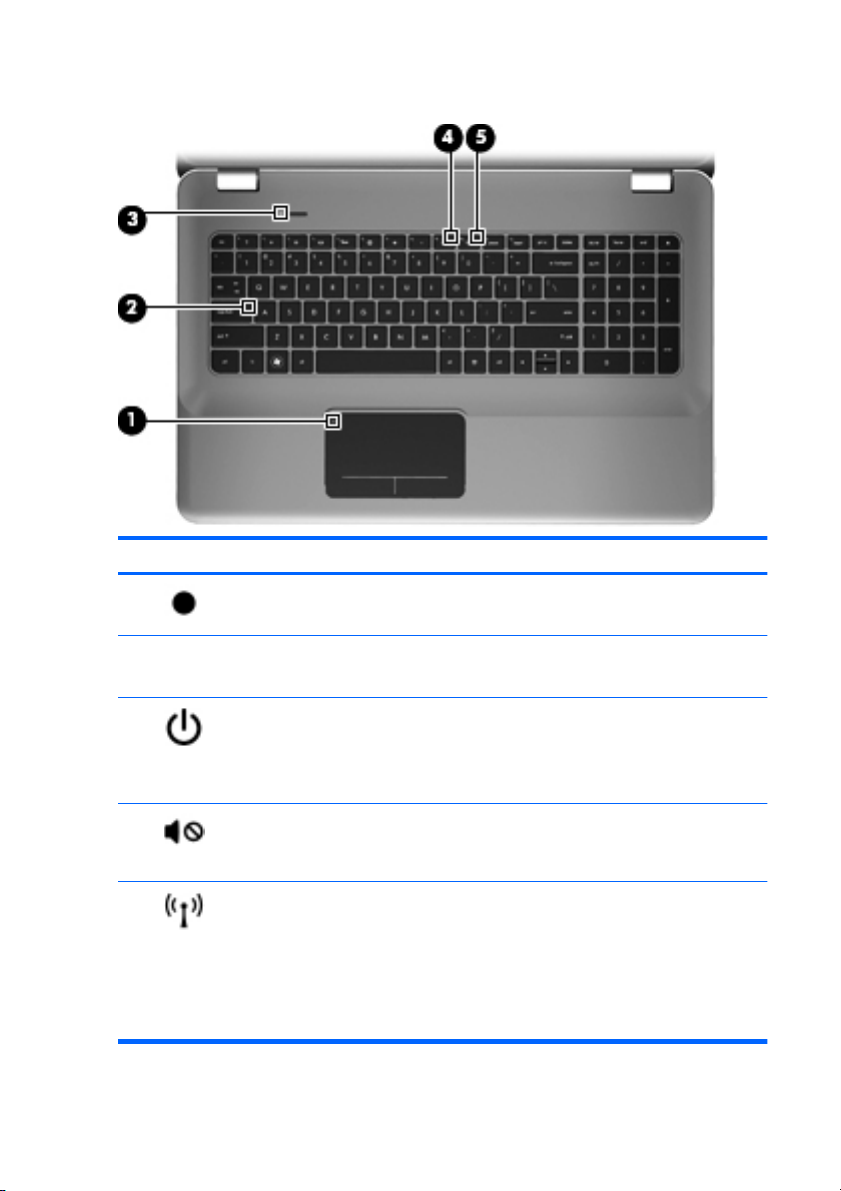
Wskaźniki
Element Opis
(1)
(2) Wskaźnik caps lock
(3)
(4)
(5)
Wskaźnik płytki dotykowej
TouchPad
Wskaźnik zasilania
Wskaźnik wyciszenia
Wskaźnik komunikacji
bezprzewodowej
10 Rozdział 2 Poznawanie komputera
Bursztynowy: Płytka dotykowa jest wyłączona.
●
Nie świeci: Płytka dotykowa jest włączona.
●
Biały: Włączona jest funkcja caps lock.
●
● Nie świeci: Funkcja caps lock jest wyłączona.
Biały: Komputer jest włączony.
●
● Miga na biało: Komputer jest w stanie uśpienia.
Nie świeci: Komputer jest wyłączony lub znajduje
●
się w stanie hibernacji.
Bursztynowy: Dźwięk w komputerze jest
●
wyłączony.
Nie świeci: Dźwięk w komputerze jest włączony.
●
Biały: Wbudowane urządzenie bezprzewodowe,
●
takie jak urządzenie bezprzewodowej sieci
lokalnej (WLAN), jest włączone.
UWAGA:
fabrycznie wyłączone.
Bursztynowy: Wszystkie urządzenia
●
bezprzewodowe są wyłączone.
Urządzenia bezprzewodowe są
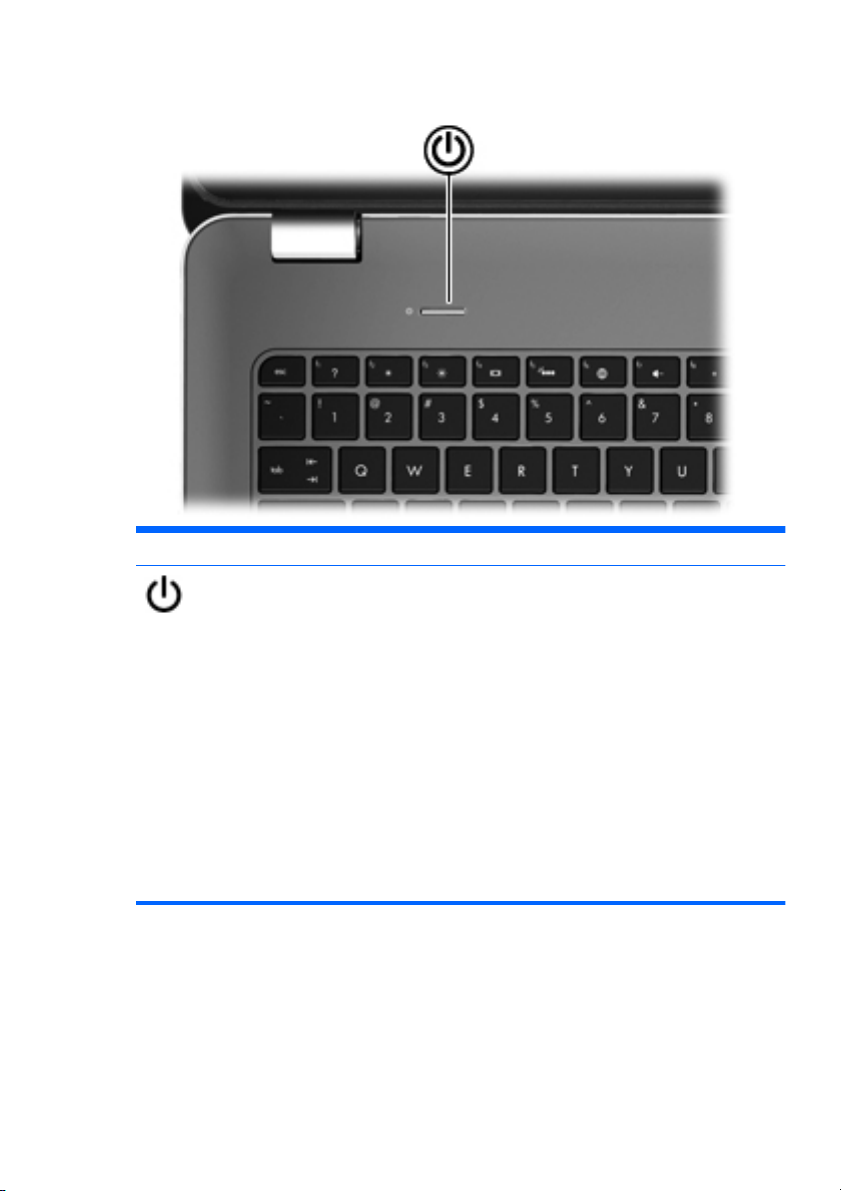
Przycisk
Element Opis
Przycisk zasilania
Gdy komputer jest wyłączony, naciśnij przycisk, aby go
●
włączyć.
Gdy komputer jest włączony, krótko naciśnij przycisk, aby
●
uruchomić tryb uśpienia.
Gdy komputer znajduje się w stanie uśpienia, krótko naciśnij
●
przycisk, aby wyjść z trybu uśpienia.
● Gdy komputer jest w hibernacji, krótko naciśnij przycisk, aby
wyjść z trybu hibernacji.
Jeżeli komputer nie odpowiada i nie działają standardowe procedury
zamykania systemu Windows, naciśnięcie przycisku zasilania
i przytrzymanie go przez co najmniej 5 sekund umożliwia
wyłączenie komputera.
Aby dowiedzieć się więcej na temat ustawień zasilania, wybierz
kolejno Start > Panel sterowania > System i zabezpieczenia >
Opcje zasilania lub zajrzyj do Instrukcji obsługi komputera
notebook.
Góra
11
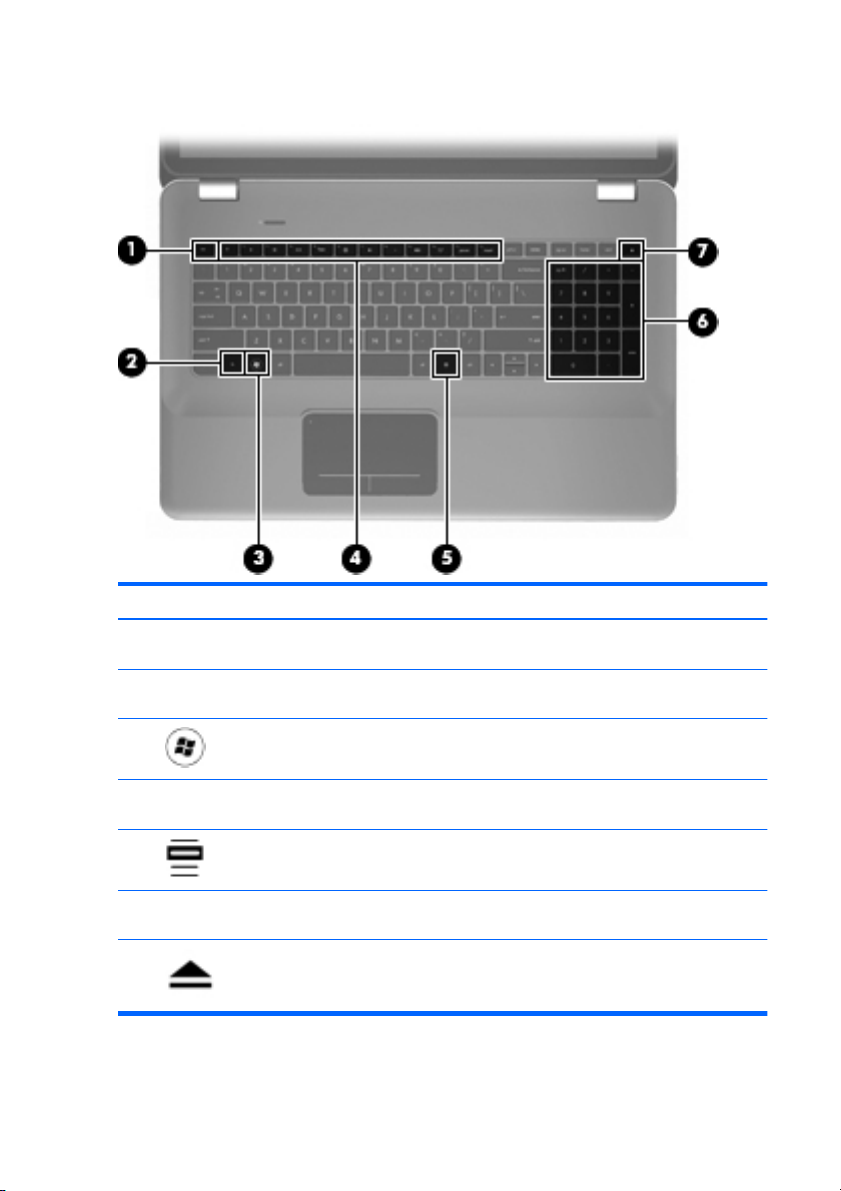
Klawisze
Element Opis
(1) Klawisz esc Wyświetla informacje o systemie po naciśnięciu
(2) Klawisz fn Wykonuje często używane funkcje systemowe
(3)
(4) Klawisze funkcyjne Wykonują często wykorzystywane funkcje
(5)
(6) Zintegrowana klawiatura
(7)
Klawisz z logo systemu Windows Wyświetla menu Start systemu Windows.
Klawisz aplikacji systemu Windows Wyświetla menu skrótów dla elementów
numeryczna
Przycisk uwalniania napędu
optycznego
12 Rozdział 2 Poznawanie komputera
wspólnie z klawiszem fn.
po naciśnięciu wspólnie z klawiszem b oraz esc.
systemu.
znajdujących się pod kursorem.
Może być używana tak, jak zewnętrzna
klawiatura numeryczna.
Wysuwa dysk optyczny z napędu optycznego.
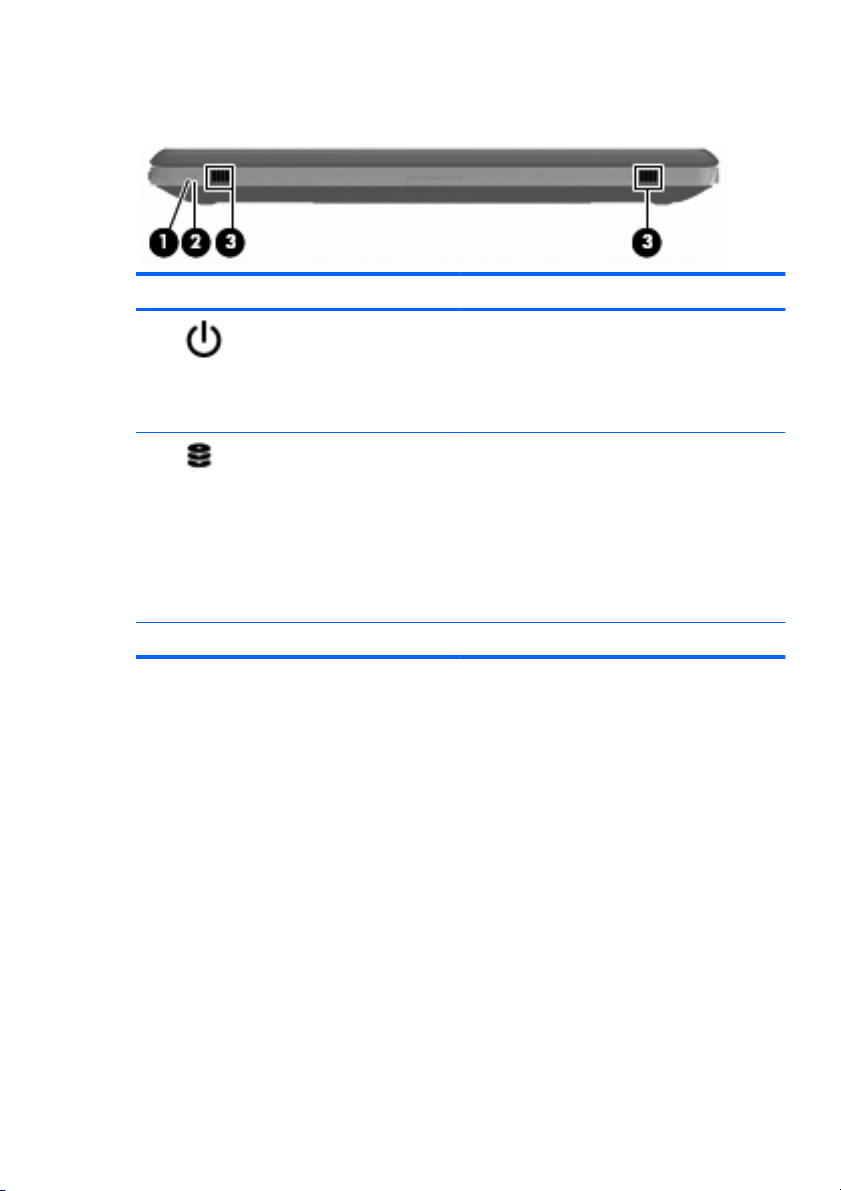
Przód
Element Opis
(1)
(2)
(3) Głośniki (2) Umożliwiają odtwarzanie dźwięku.
Wskaźnik zasilania
Wskaźnik napędu
Biały: Komputer jest włączony.
●
Miga na biało: Komputer jest w stanie
●
uśpienia.
● Nie świeci: Komputer jest wyłączony lub
znajduje się w stanie hibernacji.
Miga na biało: Komputer korzysta z dysku
●
twardego.
● Bursztynowy: Funkcja ochrony dysku
twardego HP ProtectSmart tymczasowo
zaparkowała głowicę dysku twardego.
UWAGA:
funkcji ochrony dysku twardego HP
ProtectSmart można znaleźć w Instrukcji
obsługi komputera notebook.
Więcej informacji na temat
Przód
13
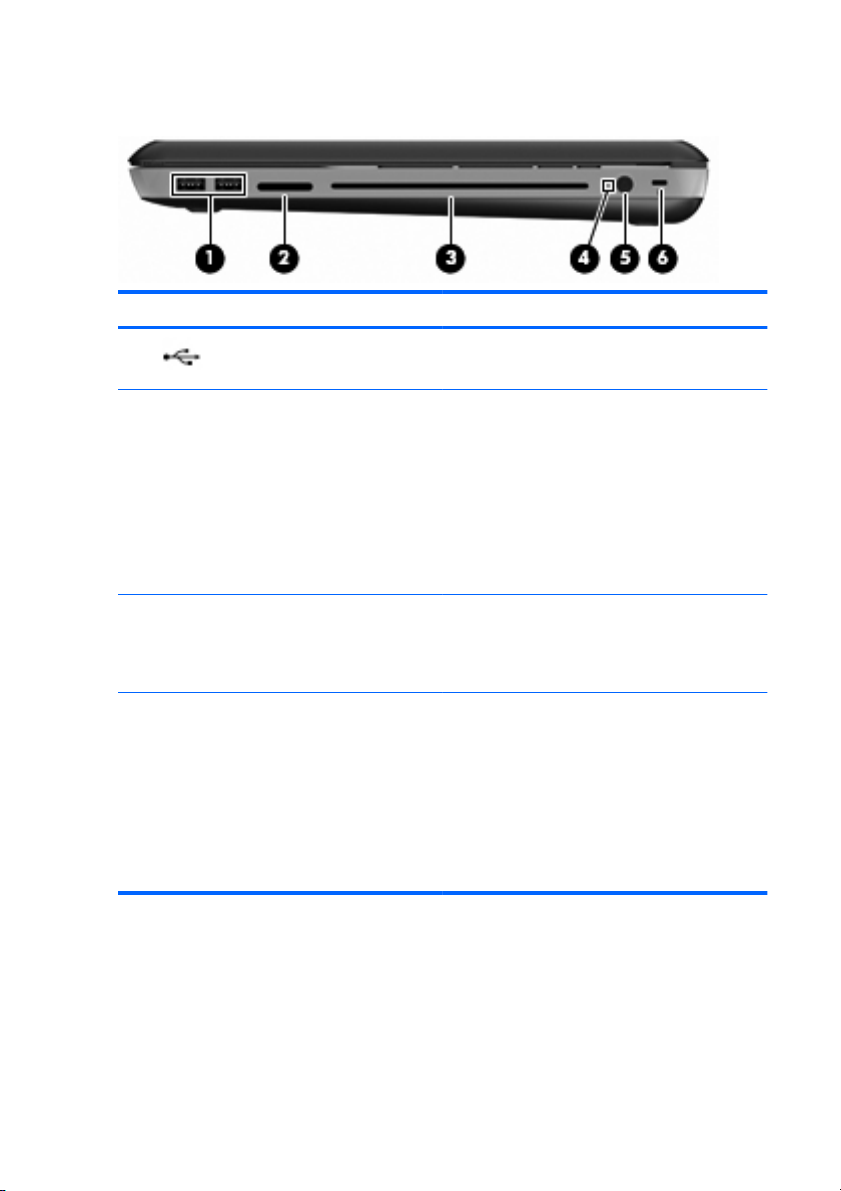
Strona prawa
Element Opis
(1)
(2) Gniazdo nośników cyfrowych Obsługuje następujące formaty kart cyfrowych:
(3) Napęd optyczny Umożliwia odczyt i zapis dysków optycznych.
(4) Wskaźnik baterii
Porty USB (2) Umożliwiają podłączenie opcjonalnych urządzeń
USB.
● Memory Stick
Memory Stick Pro
●
MultiMediaCard
●
Karta pamięci Secure Digital (SD)
●
● Karta pamięci Secure Digital High Capacity
xD-Picture Card
●
OSTROŻNIE:
napędu optycznego dysków o średnicy 8 cm.
Może to spowodować uszkodzenie komputera.
Nie świeci: Komputer jest zasilany z baterii.
●
● Miga na bursztynowo: Bateria osiągnęła
niski poziom naładowania lub krytyczny
poziom naładowania, albo wystąpił błąd
baterii.
Bursztynowy: Trwa ładowanie baterii.
●
Biały: Komputer jest podłączony do
●
zasilania zewnętrznego, a bateria jest w
pełni naładowana.
Nie należy wkładać do
14 Rozdział 2 Poznawanie komputera
 Loading...
Loading...