Page 1
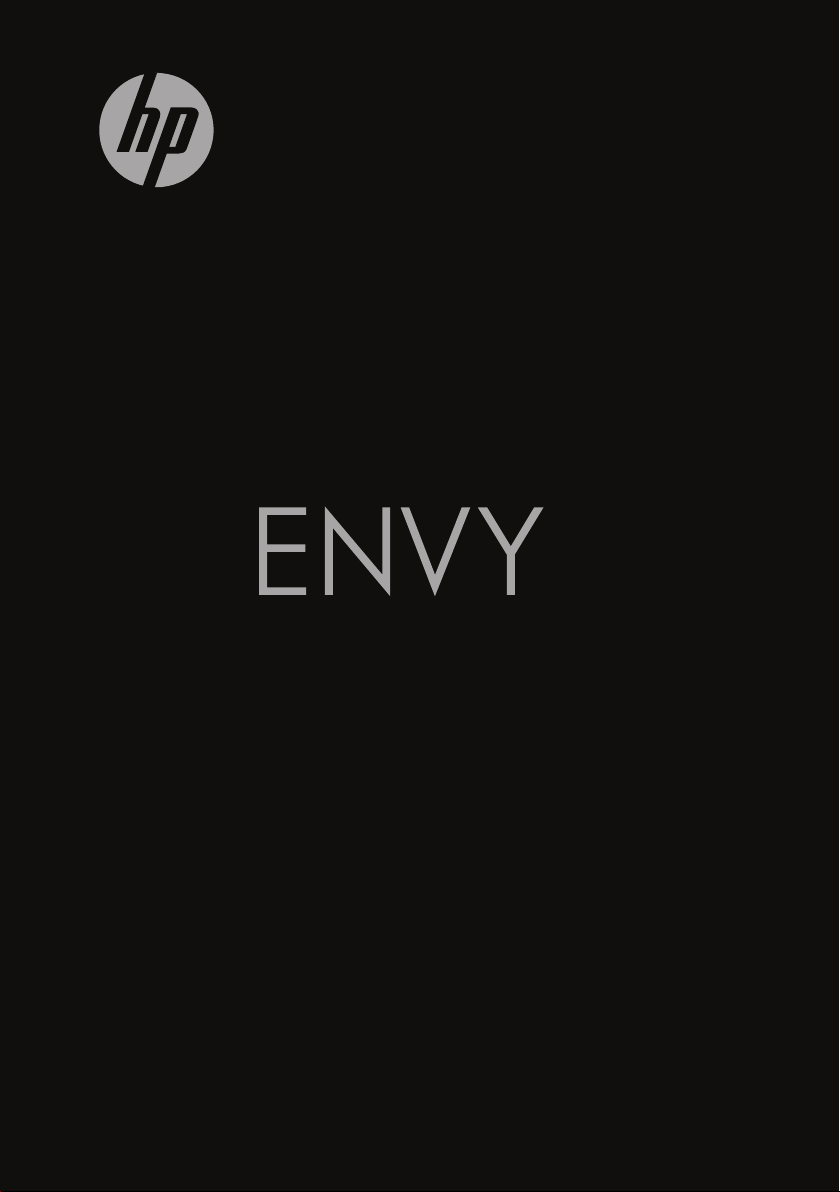
17
INFORMAÇÃO BÁSICA
Page 2
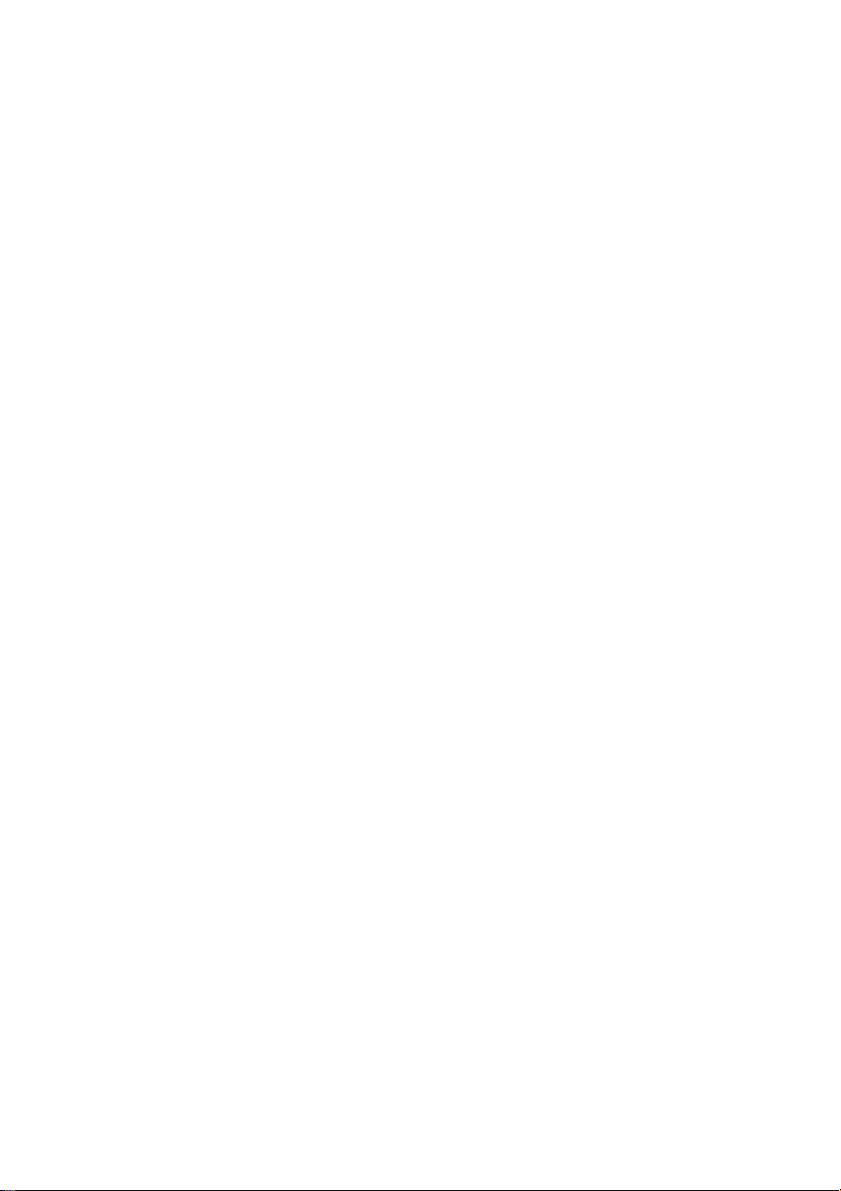
HP ENVY17 Informação Básica
Page 3
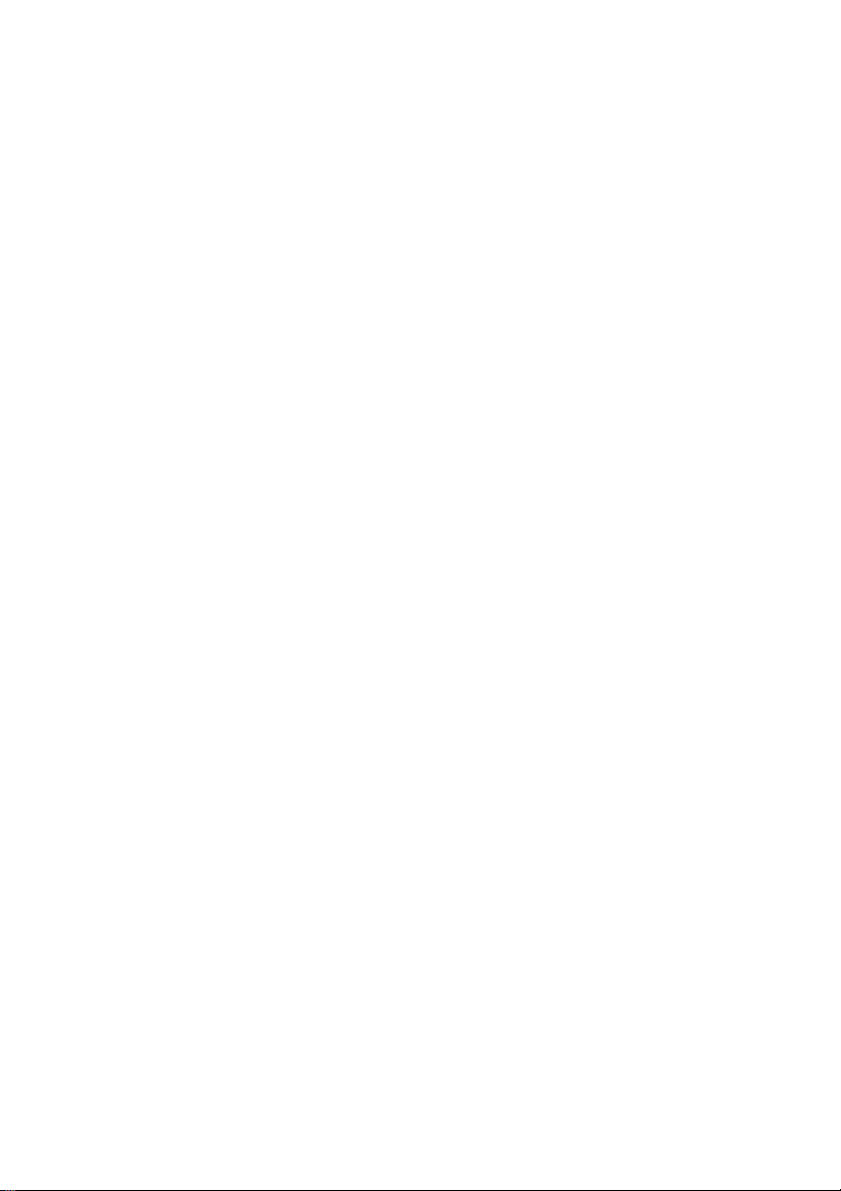
© Copyright 2011 Hewlett-Packard
Development Company, L.P.
ATI Catalyst é uma marca comercial da
Advanced Micro Devices, Inc. Microsoft e
Windows são marcas registadas da Microsoft
Corporation nos E.U.A. Bluetooth é uma marca
comercial detida pelo respectivo proprietário e
utilizada pela Hewlett-Packard Company sob
licença. Intel é uma marca comercial da Intel
Corporation nos E.U.A. e noutros países. O
logótipo SD é uma marca comercial do seu
proprietário.
As informações contidas neste documento
estão sujeitas a alterações sem aviso prévio. As
únicas garantias que cobrem os produtos e
serviços da HP são estabelecidas
exclusivamente na documentação de garantia
que os acompanha. Neste documento,
nenhuma declaração deverá ser interpretada
como a constituição de garantia adicional. A HP
não se responsabiliza por erros técnicos e
editoriais ou omissões neste documento.
Segunda Edição: Maio de 2011
Primeira edição: Fevereiro de 2011
Número de publicação do documento:
635430-132
Informação do produto
Este manual descreve as funções que são
comuns à maioria dos modelos. Algumas
funcionalidades podem não estar disponíveis
no seu computador.
Page 4
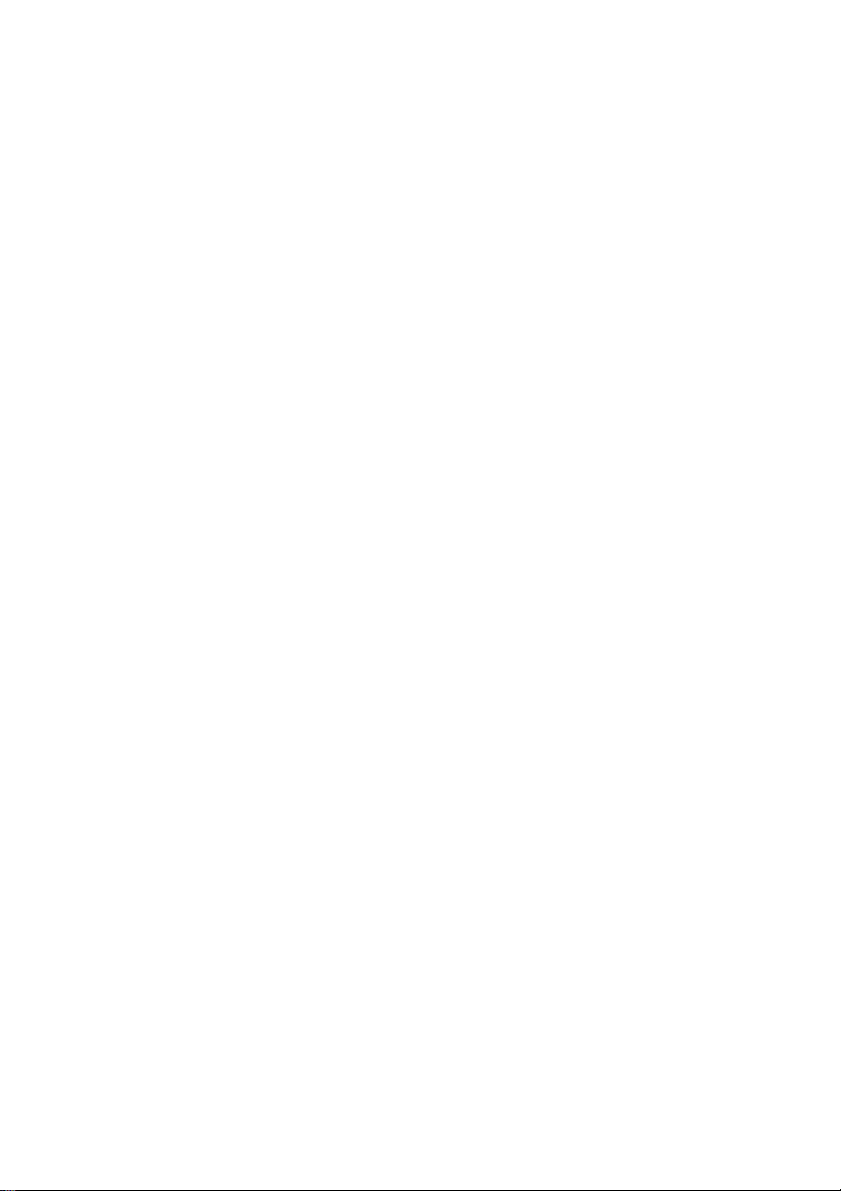
Termos de software
Ao instalar, copiar, transferir, ou utilizar
qualquer outro produto de software pré-
-instalado neste computador, concorda em ficar
sujeito aos termos deste Contrato de licença do
utilizador final HP (EULA). Se não aceitar estes
termos da licença, a única solução é devolver o
produto integral sem ter sido utilizado
(hardware e software) dentro de 14 dias para
ser reembolsado de acordo com a política de
reembolso do local de compra.
Contacte o ponto de venda local (o vendedor)
para obter mais informações ou solicitar um
reembolso completo do computador.
Manuais do Utilizador
A HP está empenhada na redução do impacto
ambiental dos nossos produtos Como parte
deste esforço, fornecemos manuais do
utilizador e centros de aprendizagem no disco
rígido do seu computador na Ajuda e Suporte.
Suporte e actualizações adicionais para os
Manuais do Utilizador estão disponíveis na
Web.
Page 5
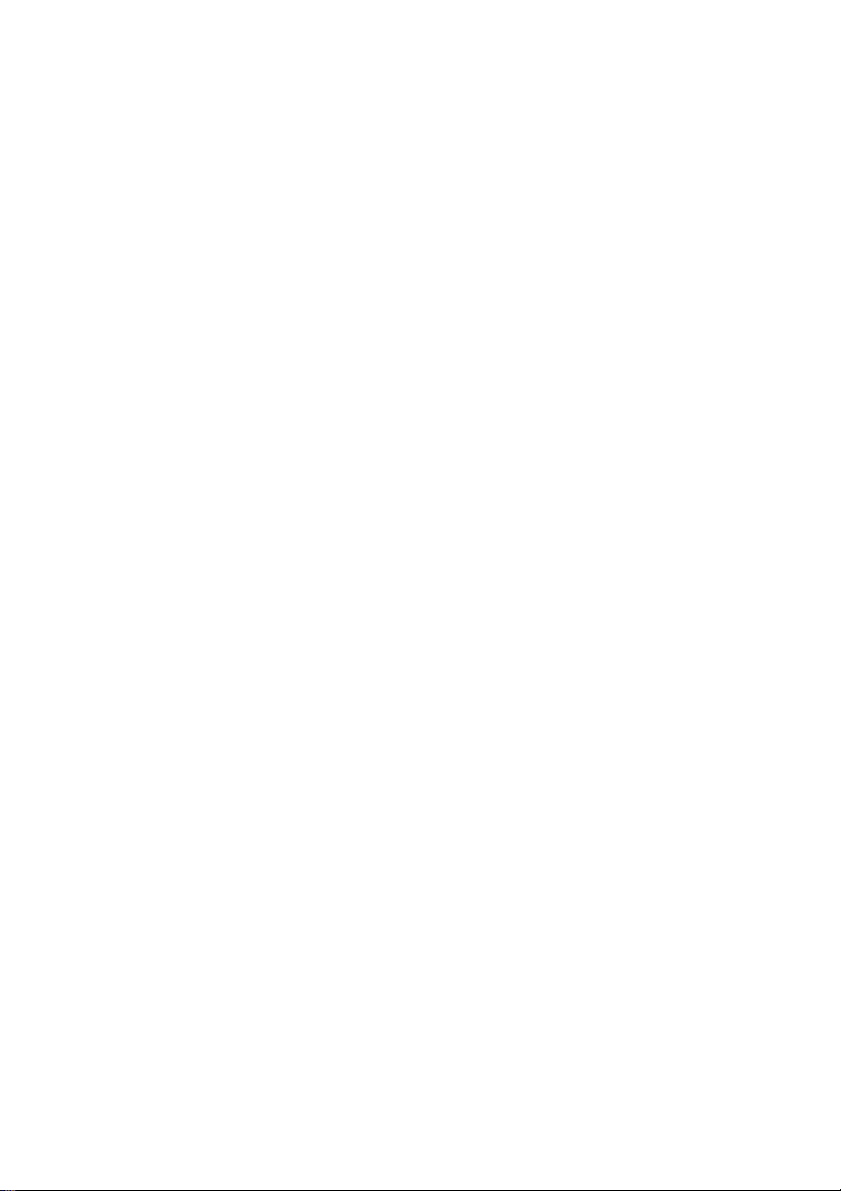
Page 6
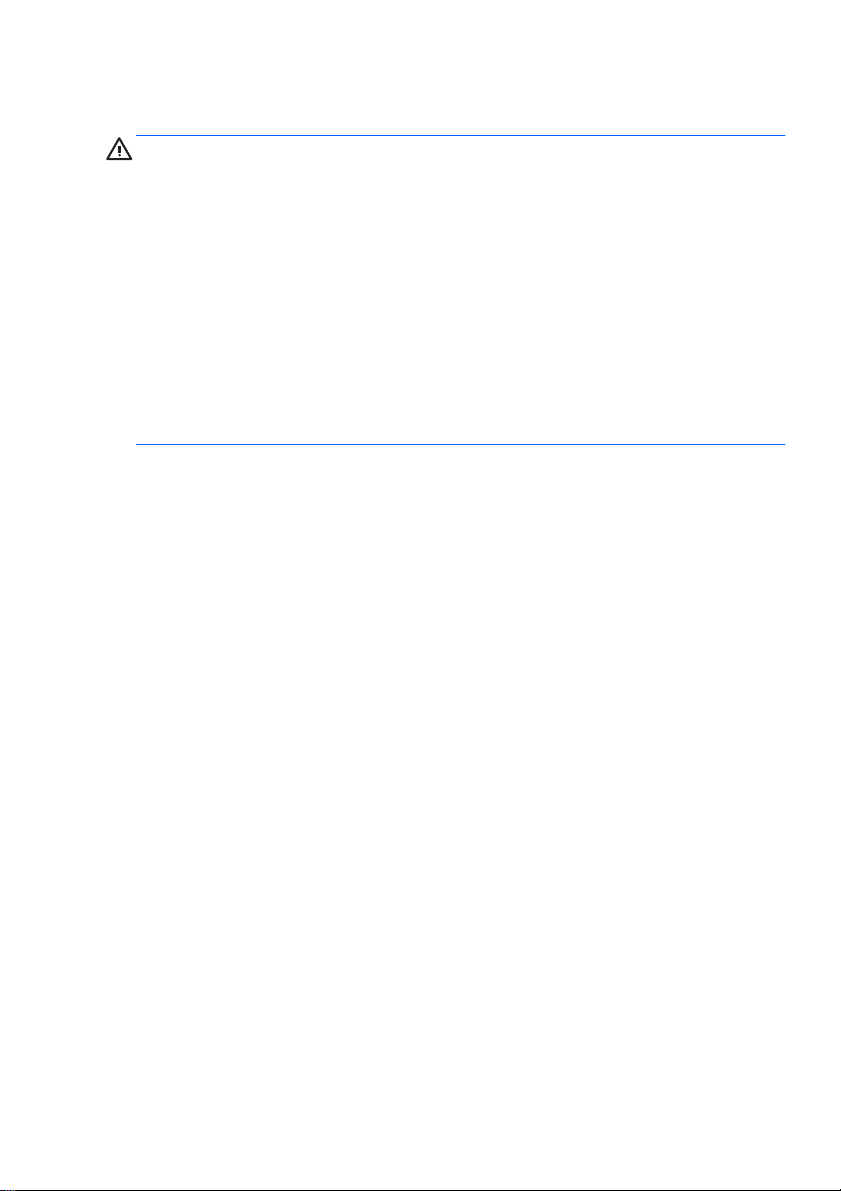
Aviso prévio de segurança
AVISO!
Para reduzir a possibilidade de lesões relacionadas com o calor
ou sobreaquecimento do computador, não utilize o computador
directamente no colo nem obstrua as aberturas de ventilação do
computador. Utilize o computador somente em superfícies planas e
duras. Não permita que uma superfície rígida, tal como, por exemplo,
uma impressora opcional ligada, ou uma superfície mole, tal como, por
exemplo, um travesseiro, um tapete ou uma peça de vestuário,
bloqueiem a circulação de ar. Além disso, não permita o contacto entre o
transformador e a pele ou uma superfície mole como, por exemplo, um
travesseiro, um tapete ou uma peça de vestuário, durante o
funcionamento. O computador e o transformador estão em conformidade
com os limites de temperatura das superfícies expostas ao utilizador
definidos pelo International Standard for Safety of Information
Technology Equipment (IEC 60950).
v
Page 7
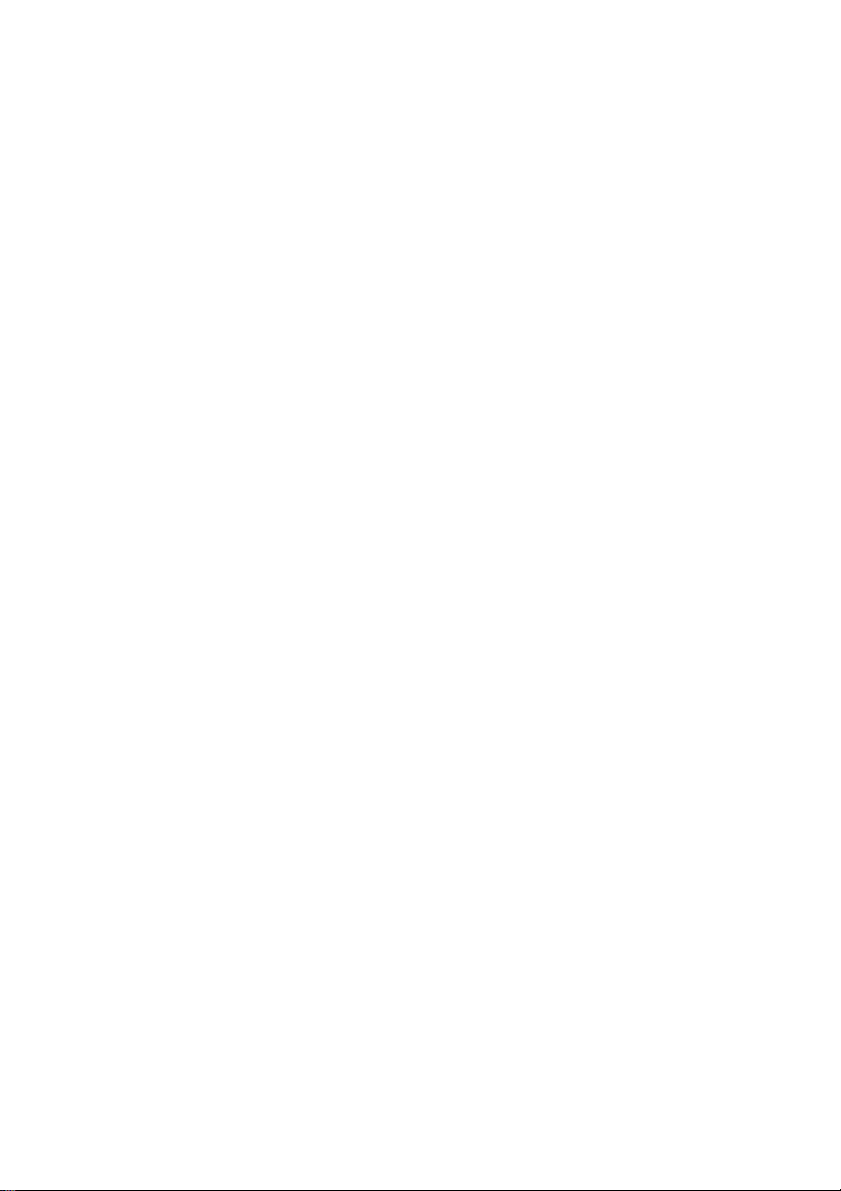
vi Aviso prévio de segurança
Page 8
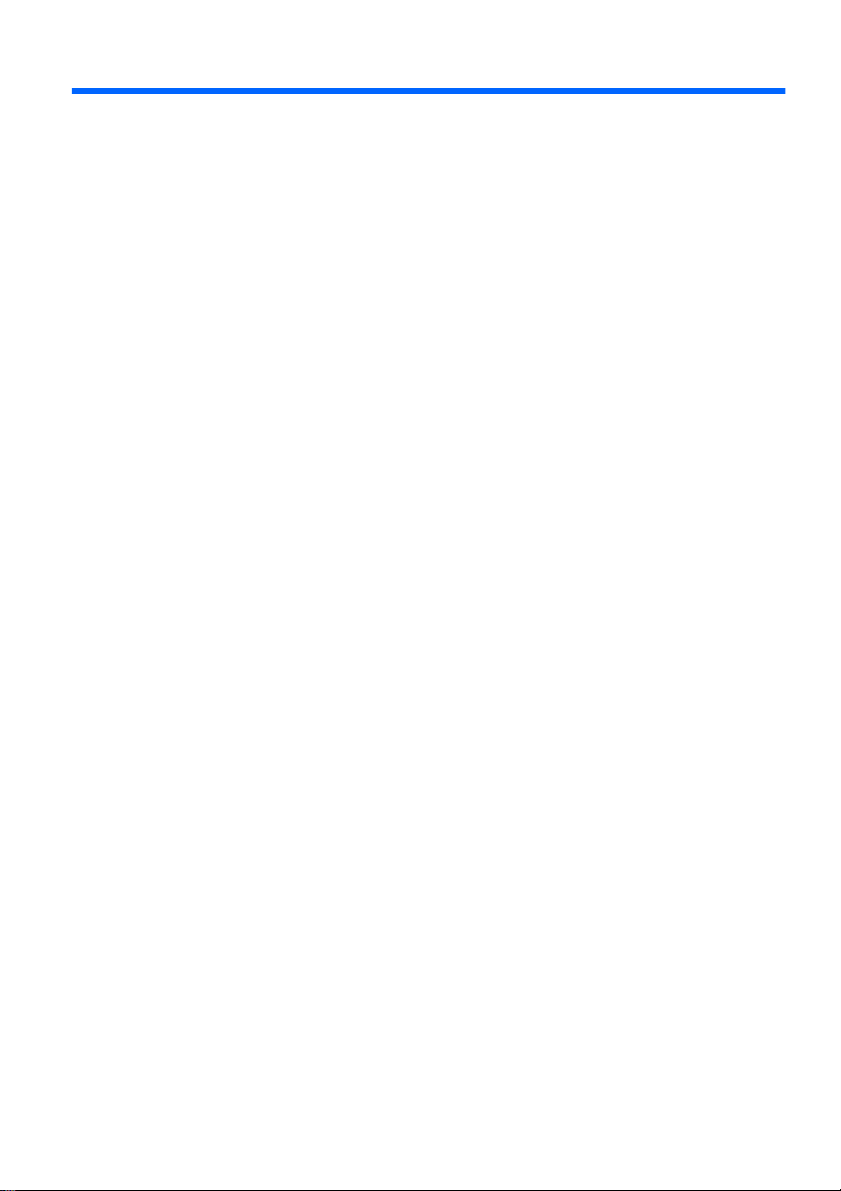
Índice
1 Bem-vindo .................................................................................................................... 1
O que há de novo ........................................................................................... 2
Ecrã sem fios Intel ........................................................................ 2
Alternar entre modos gráficos ...................................................... 2
Beats Audio .................................................................................. 3
Stardock (apenas em alguns modelos) ........................................ 3
Tecnologia ATI Eyefinity Multi-Display ......................................... 4
Exemplo da configuração de ecrãs para uma só
superfície grande (SLS) ............................................. 4
Alternar a imagem do ecrã ......................................... 5
Utilizar o Centro de Controlo ATI Catalyst ................. 5
Localizar informações ..................................................................................... 6
2 Conhecer o seu computador ..................................................................................... 9
Parte superior ................................................................................................. 9
Painel Táctil .................................................................................. 9
Luzes .......................................................................................... 10
Botão .......................................................................................... 11
Teclas ......................................................................................... 12
Parte frontal .................................................................................................. 13
Lado direito ................................................................................................... 14
Lado esquerdo .............................................................................................. 16
Ecrã .............................................................................................................. 18
Parte inferior ................................................................................................. 20
3 Rede ........................................................................................................................... 22
Utilizar um fornecedor de serviços de Internet (ISP) .................................... 23
Ligar a uma rede sem fios ............................................................................ 24
Ligar a uma WLAN existente ...................................................... 24
Configurar uma rede WLAN nova .............................................. 24
vii
Page 9
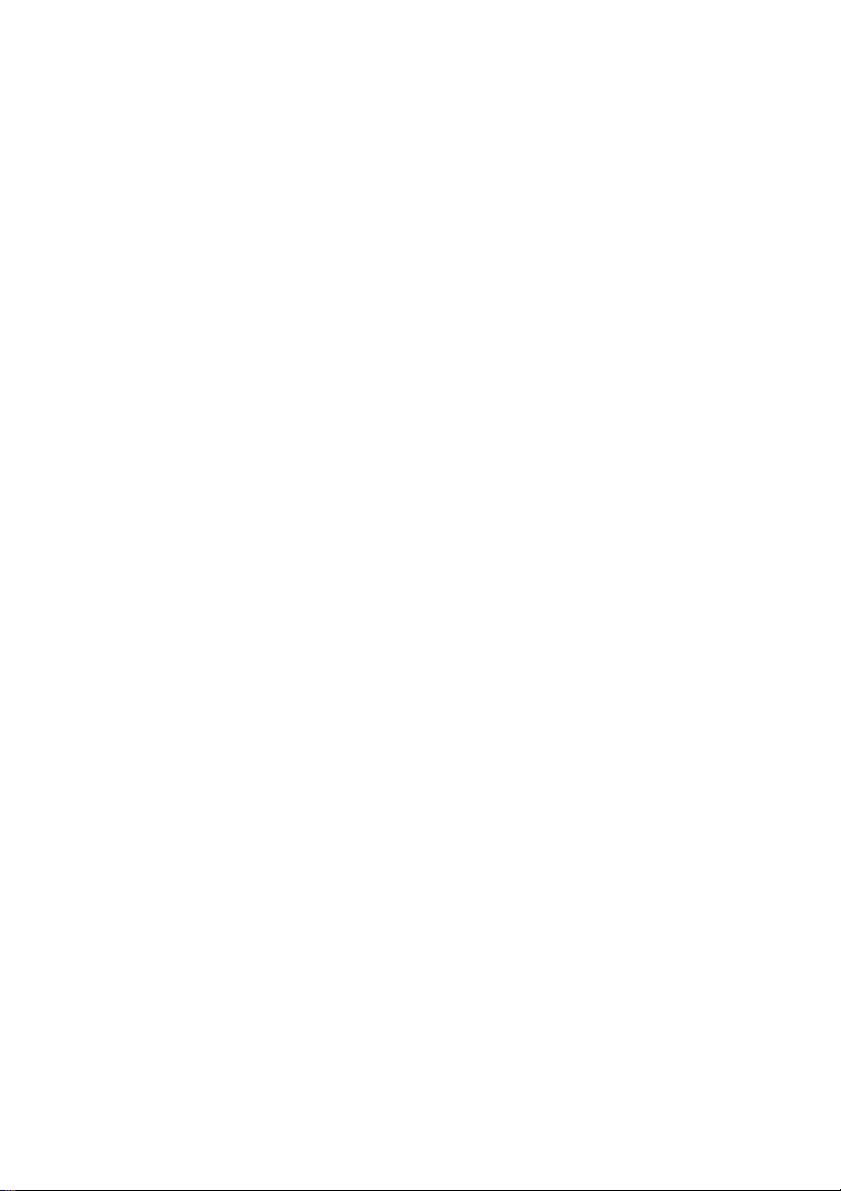
Configurar um router sem fios ................................. 25
Proteger a sua WLAN .............................................. 25
4 Teclado e dispositivos apontadores ....................................................................... 26
Utilizar o teclado ........................................................................................... 26
Usar as teclas ............................................................................. 26
Utilização das teclas de atalho ................................................... 28
Utilizar o teclado ......................................................................... 29
Utilizar o teclado numérico integrado ....................... 29
Usar dispositivos apontadores ...................................................................... 30
Definir preferências do dispositivo apontador ............................ 30
Utilizar o Painel Táctil ................................................................. 30
Ligar e desligar o TouchPad .................................... 30
Navegar ................................................................... 31
Seleccionar .............................................................. 31
Utilizar os gestos do Painel Táctil ............................ 32
Deslocamento ........................................ 33
Beliscar/Zoom ........................................ 33
5 Manutenção ............................................................................................................... 34
Remover ou inserir a bateria ........................................................................ 34
Remover a bateria ...................................................................... 34
Introduzir a bateria ..................................................................... 35
Substituir ou actualizar o disco rígido ........................................................... 36
Remover a unidade de disco rígido ............................................ 36
Instalar uma unidade de disco rígido ......................................... 40
Adicionar ou substituir módulos de memória ................................................ 43
Limpeza do computador ............................................................................... 50
Limpar o ecrã ............................................................................. 50
Limpar o TouchPad e o teclado ................................................. 50
Actualizar programas e controladores .......................................................... 51
viii
Page 10
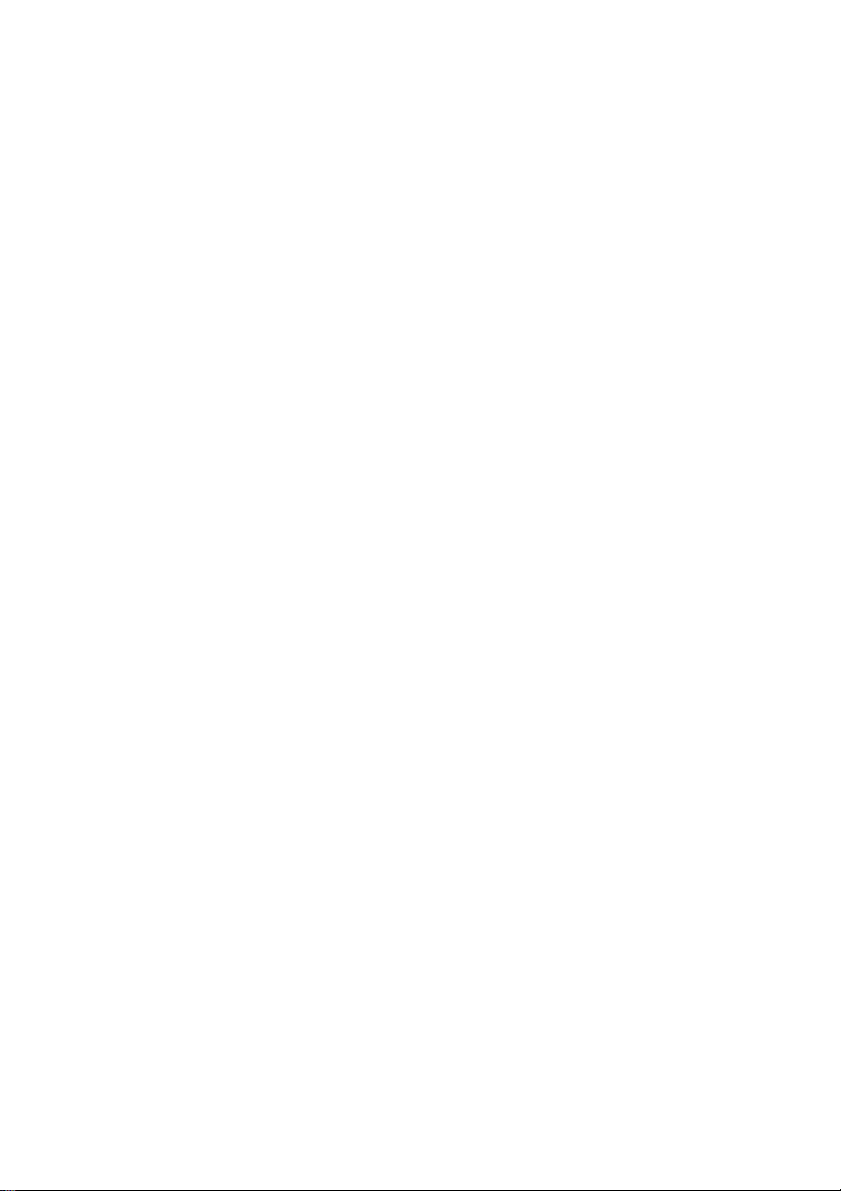
6 Cópia de segurança e recuperação ......................................................................... 52
Restaurar ...................................................................................................... 53
Criar meios de restauro ................................................................................ 53
Realizar um restauro do sistema .................................................................. 55
Restaurar a partir da partição de recuperação dedicada
(apenas em alguns modelos) ..................................................... 55
Recuperar utilizando o meio de restauro ................................... 57
Alterar a sequência de arranque do computador ....................... 57
Efectuar cópia de segurança e recuperar as suas informações ................... 58
Utilizar a cópia de segurança e restauro do Windows ............... 59
Utilizar pontos de restauro do sistema do Windows .................. 59
Quando criar pontos de restauro ............................. 60
Criar um ponto de restauro do sistema .................... 60
Restaurar data e hora anteriores ............................. 60
7 Assistência ao cliente ............................................................................................... 61
Contactar o Suporte a clientes ..................................................................... 61
Etiquetas ....................................................................................................... 61
8 Especificações .......................................................................................................... 63
Potência de entrada ...................................................................................... 63
Ambiente operativo ....................................................................................... 64
Apêndice A RAID 0 (apenas modelos seleccionados) ............................................. 65
Desactivar o RAID 0 ..................................................................................... 65
Índice Remissivo ........................................................................................................... 67
ix
Page 11
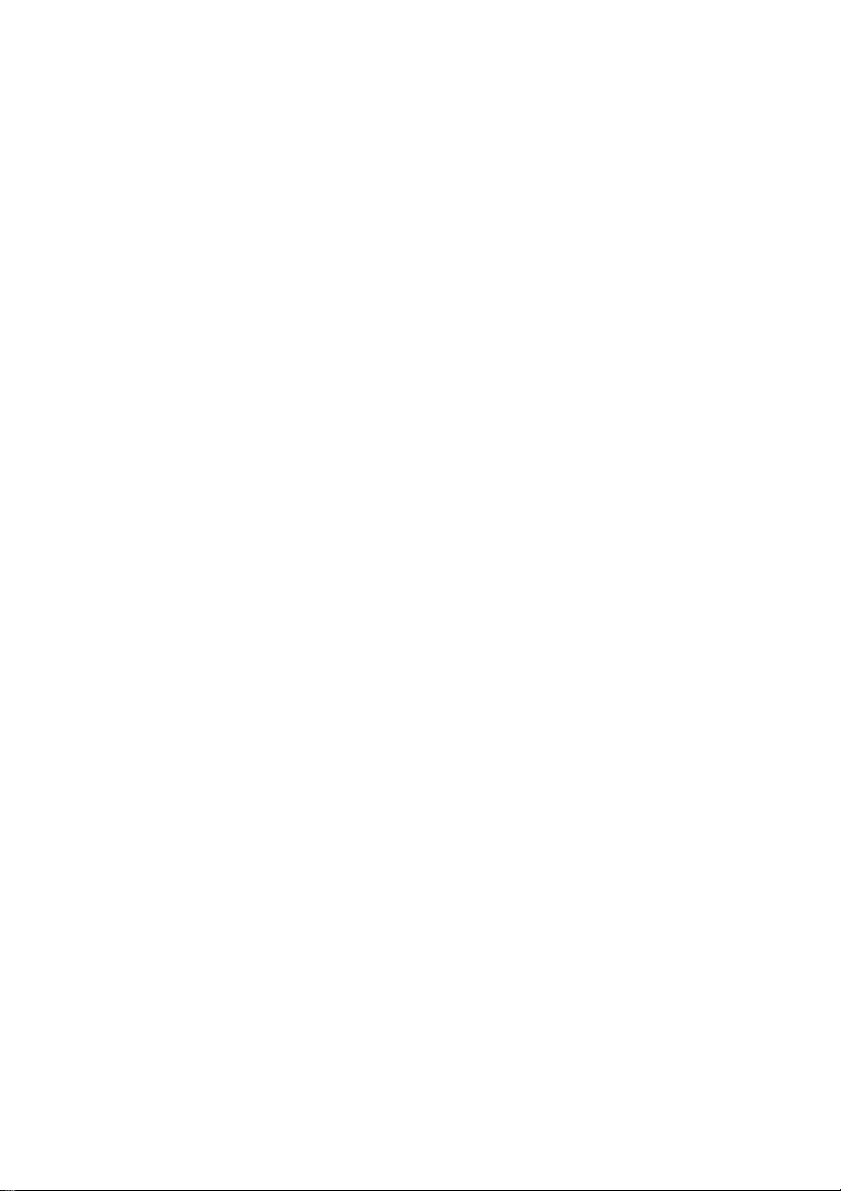
x
Page 12
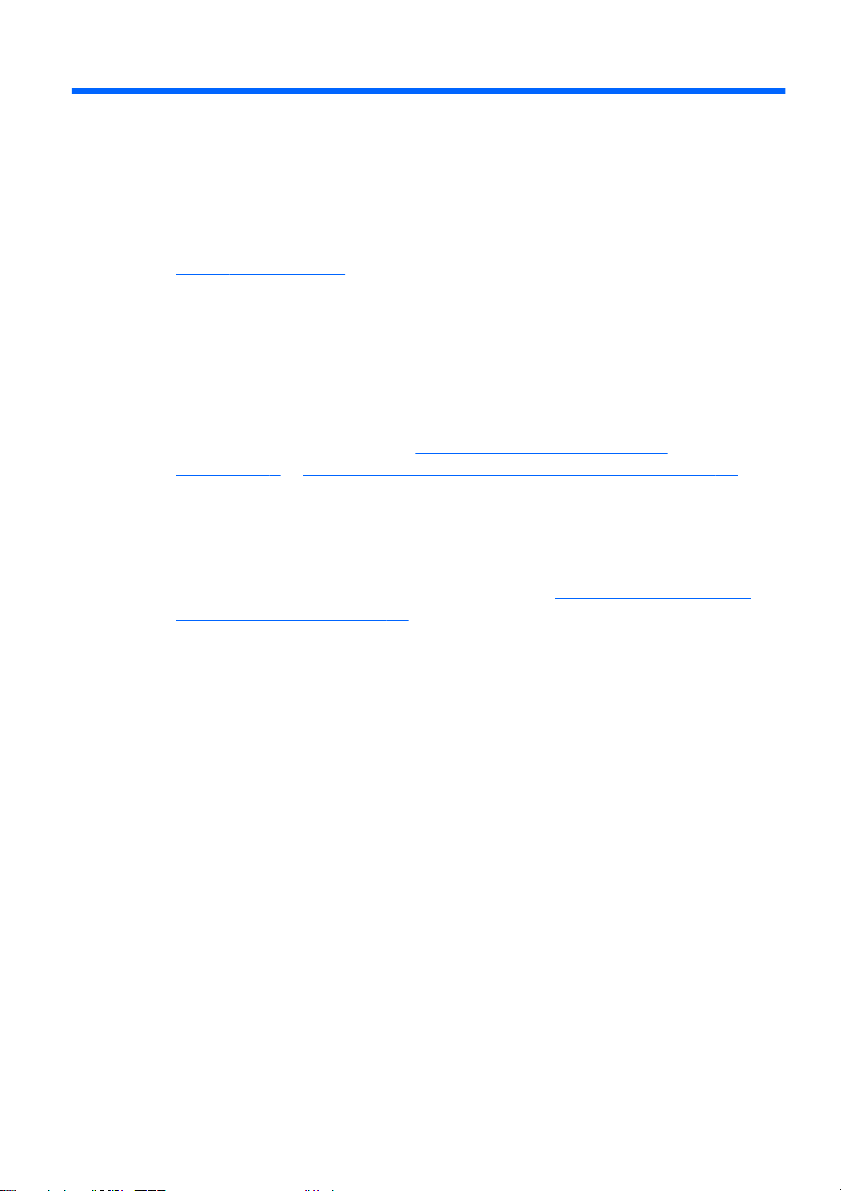
1Bem-vindo
Depois de configurar e registar o computador, deverá tomar as seguintes
medidas:
Ligar à Internet — Configure a sua rede com ou sem fios para
●
poder aceder à Internet. Para obter mais informações, consulte
Rede na página 22.
Actualizar o seu software antivírus—Proteja o seu computador de
●
danos causados pelos vírus. O software é pré-instalado no
computador e inclui uma subscrição limitada para actualizações
gratuitas. Para obter mais informações, consulte o Guia de
Referência do Portátil HP.
Conhecer o seu computador— Conheça as funcionalidades do
●
seu computador. Consulte
na página 9 e Teclado e dispositivos apontadores na página 26
para obter mais informação.
Criar discos de recuperação ou uma unidade flash de
●
recuperação — Recupere as definições de fábrica do sistema
operativo e do software em caso de instabilidade ou falha do
sistema. Para obter informações, consulte
recuperação na página 52.
Consulte o software instalado — Aceda à lista do software pré
●
instalado no computador. Seleccione Iniciar > Todos os
Programas. Para obter mais informações sobre como utilizar o
software incluído com o computador, consultar as instruções do
fabricante do software que podem ser fornecidas num disco, com o
software ou no site do fabricante.
Conhecer o seu computador
Cópia de segurança e
1
Page 13
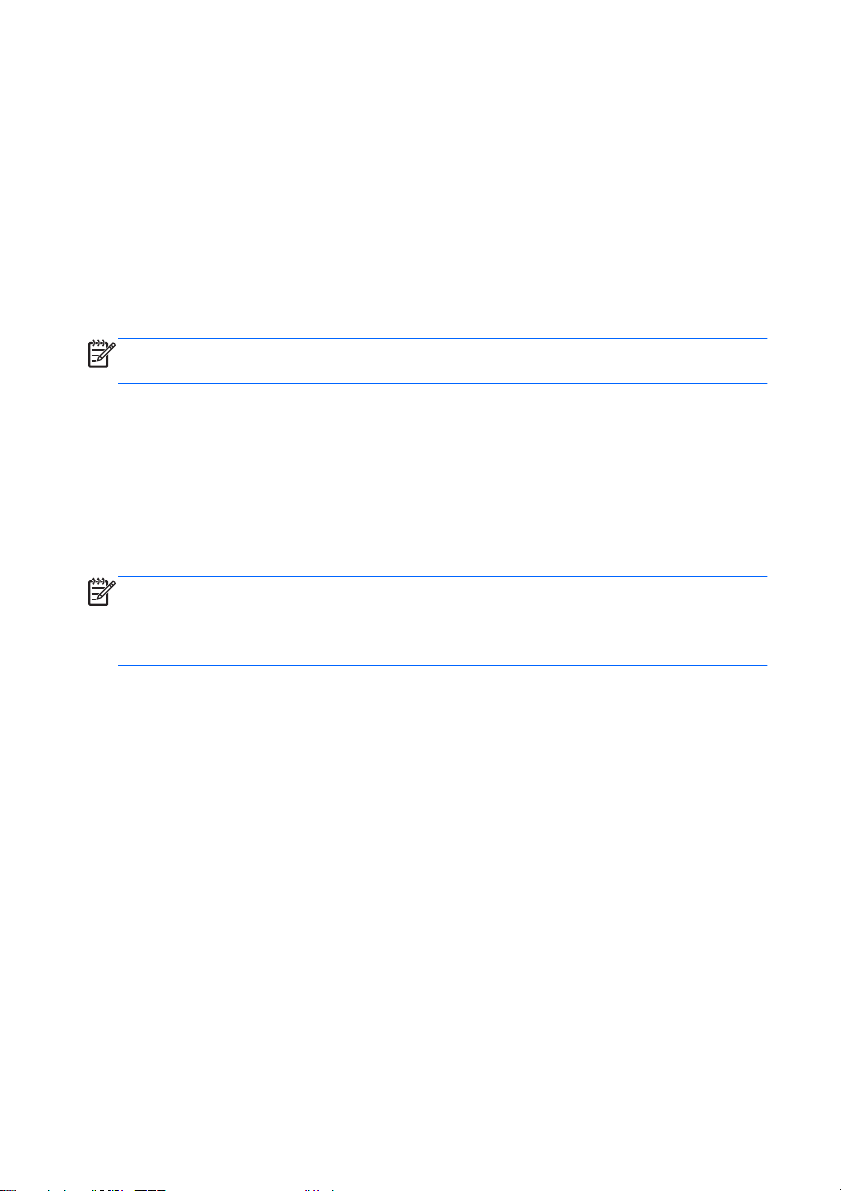
O que há de novo
Ecrã sem fios Intel
O ecrã sem fios Intel® permite-lhe partilhar o conteúdo do seu
computador sem fios na TV. Para poder usufruir do ecrã sem fios, é
necessário um adaptador de TV de um outro fornecedor (adquirido em
separado).O conteúdo que possui protecção de saída, como DVD e
discos Blu-ray, não será reproduzido no ecrã sem fios Intel. Para obter
mais detalhes sobre como utilizar o adaptador sem fios, consulte as
instruções do fabricante do dispositivo.
NOTA:
tecnologia sem fios está activada no seu computador.
Antes de utilizar o ecrã sem fios, certifique-se de que a
Alternar entre modos gráficos
O computador está equipado com gráficos permutáveis e tem dois
modos de processamento de gráficos. Quando muda de alimentação CA
para a bateria, o computador alterna do modo alto desempenho para o
modo poupança de energia para poupar a energia da bateria. Da mesma
forma, quando passa da alimentação da bateria para a alimentação CA,
o computador pode voltar a permutar para o modo alto desempenho.
NOTA:
o sistema poderá não permitir esta mudança de modos mas também
poderá pedir-lhe que o faça. Também poderá ser necessário fechar
todos os programas antes de alternar os modos.
Quando alterna entre a fonte de alimentação e a bateria, é notificado de
que o computador está prestes a mudar de modo gráfico. Se preferir,
pode optar por continuar a utilizar o mesmo modo gráfico. Enquanto o
computador muda de modo, o ecrã fica preto durante alguns segundos.
Quando a mudança é concluída, é apresentada uma notificação, na área
de notificação, e a imagem do ecrã reaparece.
Ocasionalmente, para optimizar o desempenho do computador,
2 Capítulo 1 Bem-vindo
Page 14
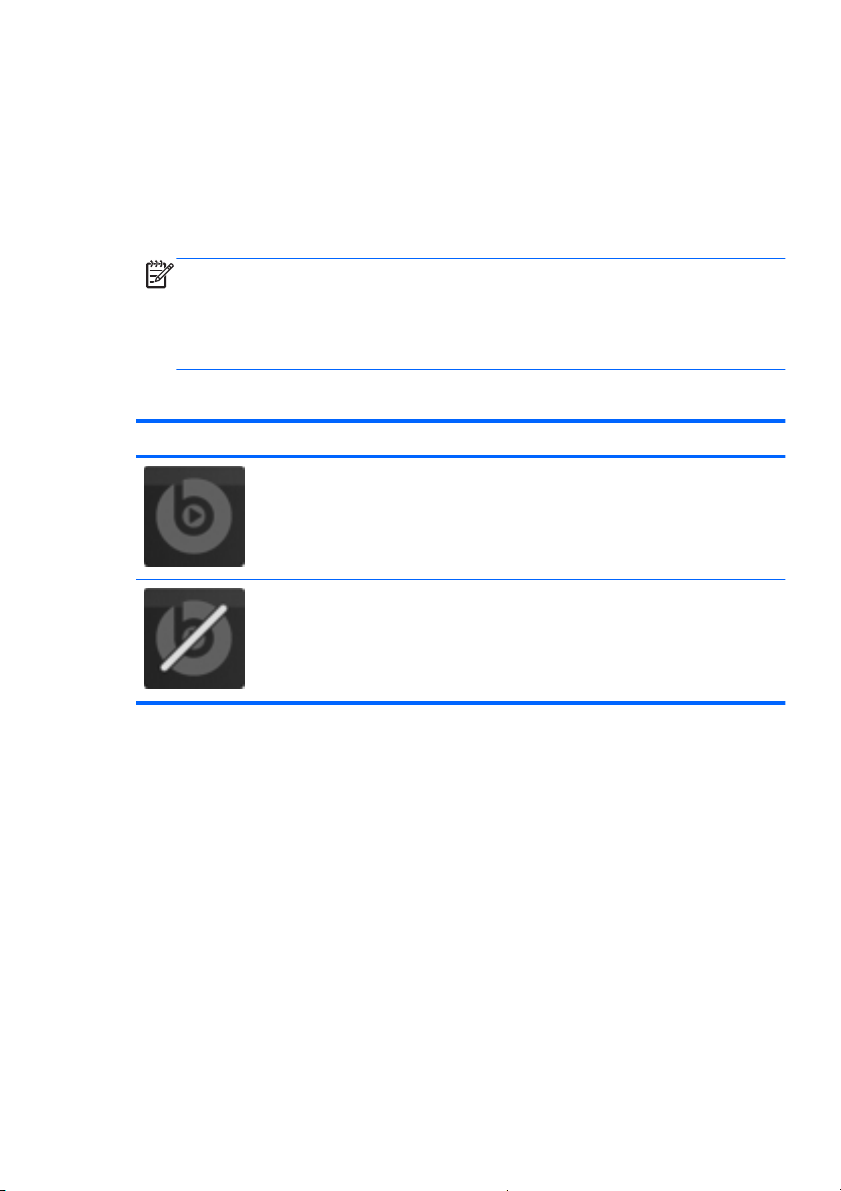
Beats Audio
O Beats™ Audio é um perfil de áudio melhorado que proporciona graves
controlados e profundos, mantendo um som nítido. O Beats Audio
encontra-se activado por predefinição.
Para aumentar ou diminuir as definições de graves do Beats Audio,
▲
prima fn+b.
NOTA:
É também possível visualizar e controlar as definições de
graves através do sistema operativo Windows®. Seleccione Iniciar
> Painel de controlo > Hardware e Som > Painel de controlo HP
Beats Audio > Equalização para visualizar e controlar as
propriedades de graves.
A tabela seguinte apresenta e descreve os ícones do Beats Audio.
Ícone Descrição
Indica que o Beats Audio está activado.
Indica que o Beats Audio está desactivado.
Stardock (apenas em alguns modelos)
O Stardock inclui os seguintes recursos:
Stardock MyColors—Oferece um tema de ambiente de trabalho
●
personalizável que transforma o aspecto do seu ambiente de
trabalho Windows normal. O novo ambiente de trabalho inclui
ícones personalizados, estilos visuais (botão Iniciar e barra de
tarefas) e um papel de parede correspondente.
Para voltar ao tema normal do Windows, inicie o programa Stardock
MyColors e escolha o tema padrão do Windows.
Stardock Fences—Organiza os ícones no seu ambiente de
●
trabalho. Após a aplicação do tema personalizado, todos os ícones
O que há de novo
3
Page 15
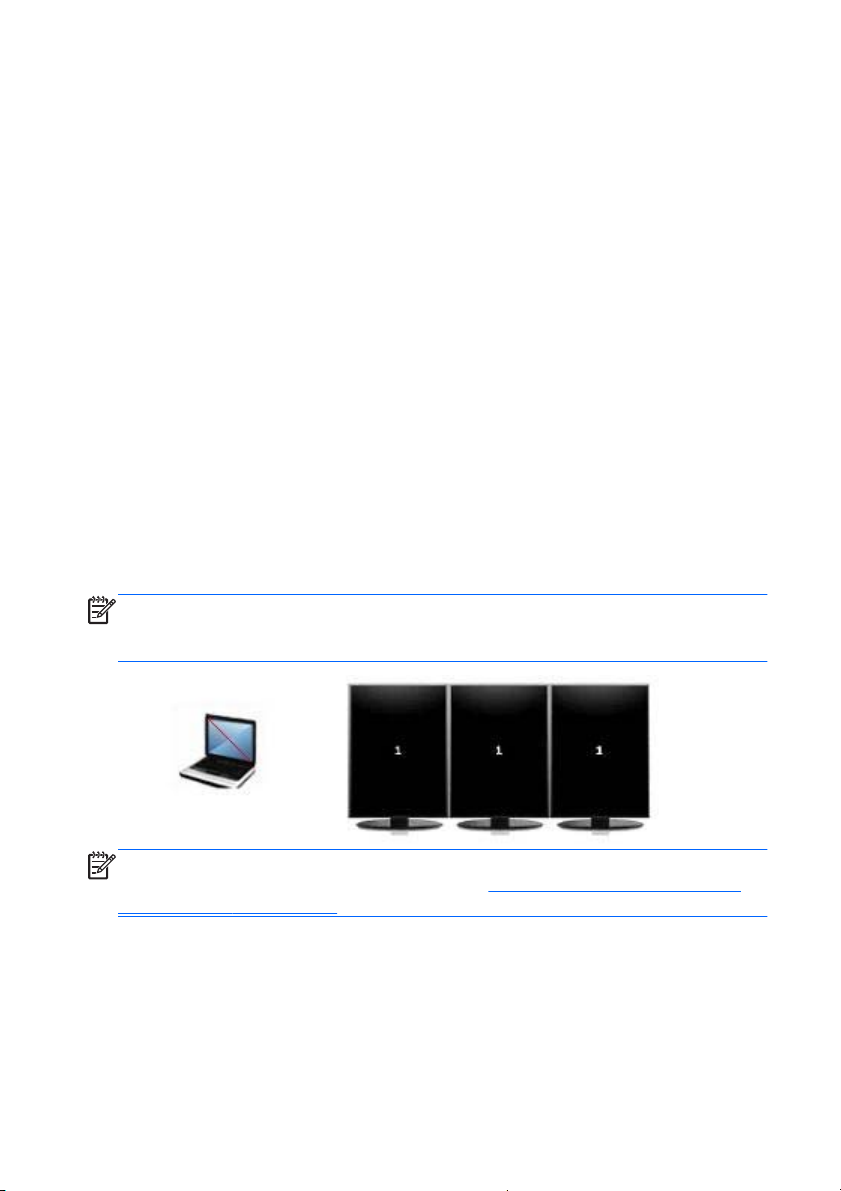
do ambiente de trabalho são movidos para uma coluna vertical ou
"fence" (vedação) no canto inferior esquerdo do ecrã, com a
Reciclagem no topo. Para personalizar Fences ou para consultar a
ajuda do software para Fences, seleccione Iniciar > Todos os
programas > Stardock > Fences Proe, em seguida, clique em
Fences Pro.
Tecnologia ATI Eyefinity Multi-Display
O seu computador suporta a nova tecnologia ATITM Eyefinity Multi-
-Display que possui as seguintes funcionalidades:
É agora possível ligar até 3 ecrãs externos, desde que um dos
●
ecrãs seja ligado à Mini DisplayPort no computador.
Proporciona uma nova configuração de ecrã, transmitindo a imagem
●
através de um grupo de ecrãs externos numa só superfície grande
compacta (SLS).
Exemplo da configuração de ecrãs para uma só superfície grande (SLS)
Quando utiliza 3 ecrãs externos e transmite a imagem em todos como
uma SLS, o ecrã do computador é desligado. Os 3 ecrãs externos são
ligados ao computador, utilizando a porta do monitor externo (VGA), a
Mini DisplayPort e a porta HDMI.
NOTA:
É necessário ter a mesma resolução em todos os ecrãs para
activar o modo SLS. Os ecrãs com diferentes resoluções originais
podem constituir um modo SLS utilizando resoluções não originais.
NOTA:
O Windows 7 apenas suporta 2 ecrãs externos. Para configurar
3 ecrãs externos no Windows 7, consulte
ATI Catalyst na página 5.
4 Capítulo 1 Bem-vindo
Utilizar o Centro de Controlo
Page 16
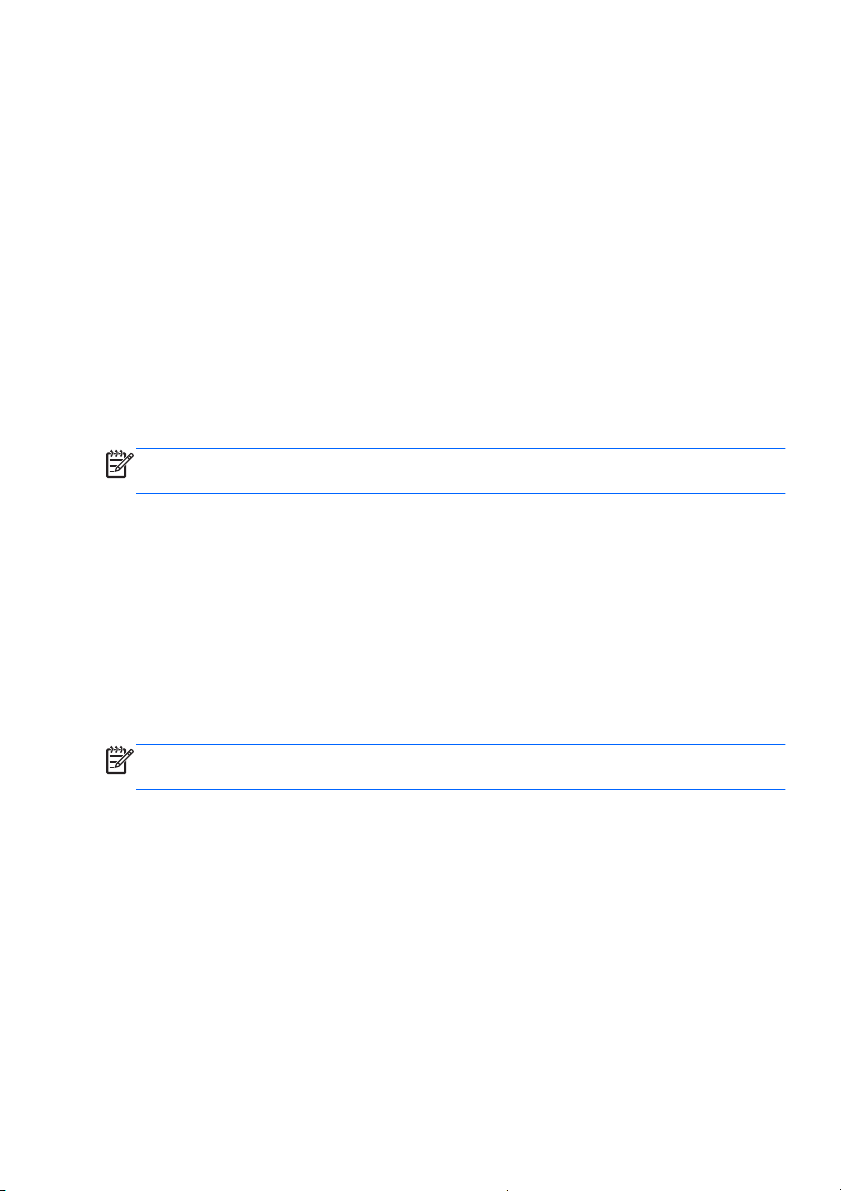
Alternar a imagem do ecrã
Prima a tecla de acção alternar a imagem do ecrã de modo a abrir uma
caixa de diálogo com as 4 opções de configuração, independentemente
do número de dispositivos de ecrã ligados.
Modo Apenas computador—Desliga o ecrã externo e apresenta a
●
imagem apenas no ecrã do computador.
Modo Duplicar—Copia o ecrã do computador para um ecrã externo
●
ligado à porta do monitor externo (VGA) no computador.
Modo Expandir—Expande o ambiente de trabalho para todos os
●
ecrãs externos ligados juntamente com o ecrã do computador.
Modo Apenas projector—Desliga o ecrã do computador e define
●
todos os ecrãs externos ligados como ambiente de trabalho
expandido.
NOTA:
Pode gerir a saída de vídeo e dispositivos de saída predefinidos
utilizando o ATI Catalyst Control Center.
Utilizar o Centro de Controlo ATI Catalyst
Para configurar ambientes de trabalho e ecrãs e para gerir o ATI
Eyefinity, deve utilizar o Centro de Controlo ATI Catalyst
Para aceder ao Centro de Controlo ATI Catalyst:
1. Seleccione Iniciar > Todos os programas > Centro de Controlo
Catalyst.
2. Clique na seta Gráficos e, em seguida, seleccione Ambientes de
trabalho e Ecrãs.
NOTA:
Para obter informações adicionais sobre a utilização do Centro
de Controlo ATI Catalyst, consulte a Ajuda do software.
TM
.
O que há de novo
5
Page 17
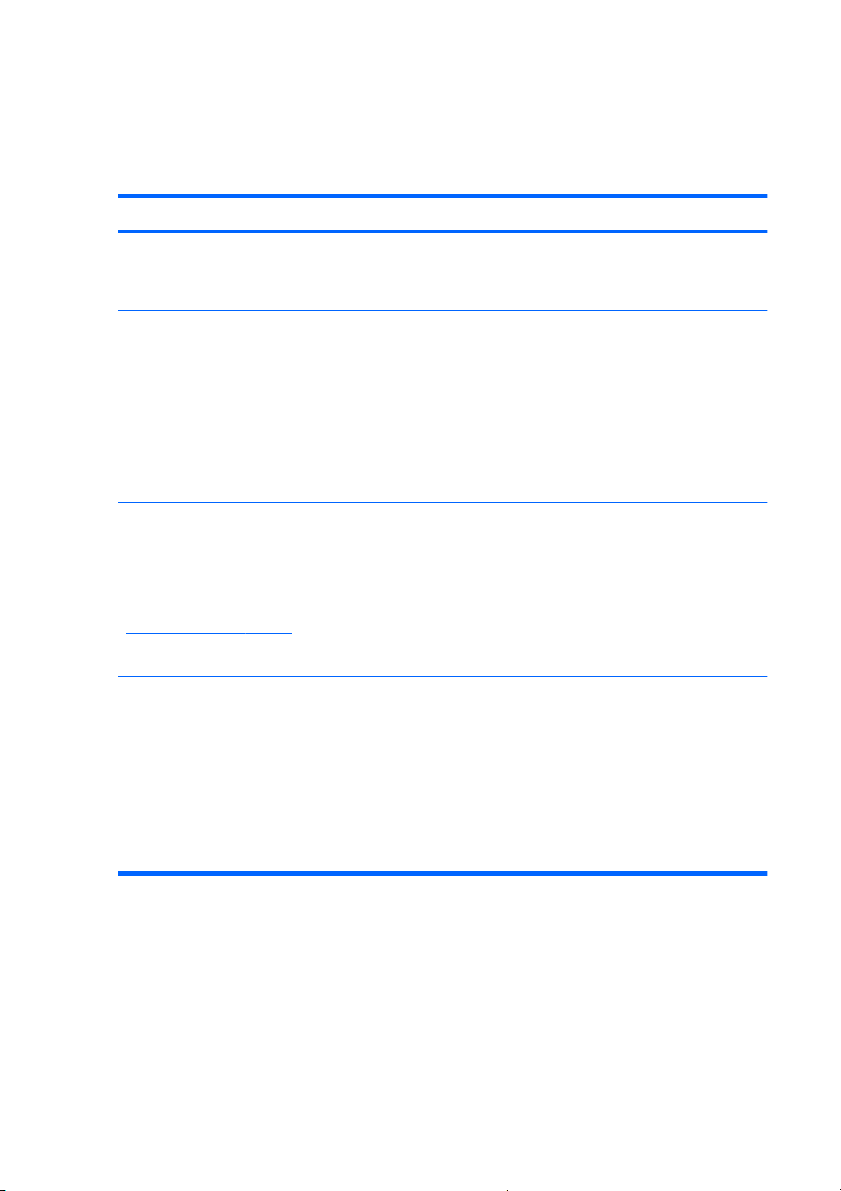
Localizar informações
O computador incorpora vários recursos para o auxiliar na realização de
várias tarefas.
Recursos Para informações sobre
Cartaz de Configuração rápida
Manual de Referência do Notebook HP
Para aceder a este manual:
Seleccione Iniciar > Ajuda e Suporte >
Manuais do Utilizador.
– ou –
Seleccione Iniciar > Todos os programas
> HP > Documentação HP.
Ajuda e Suporte
Para aceder à Ajuda e Suporte, seleccione
Iniciar > Ajuda e Suporte.
NOTA:
um país ou região, vá para
http://www.hp.com/support, seleccione o
seu país ou região e siga as instruções no
ecrã.
Avisos de Regulamentação, Segurança e
Ambiente
Para aceder aos avisos:
Seleccione Iniciar > Ajuda e Suporte >
Manuais do Utilizador.
– ou –
Seleccione Iniciar > Todos os programas
> HP > Documentação HP.
Para obter suporte específico de
Como configurar o computador
●
Ajuda para identificar os componentes do
●
computador
Funcionalidades de gestão de energia
●
● Como maximizar a vida útil da bateria
Como utilizar as funcionalidades multimédia do
●
computador
● Como proteger o computador
Como cuidar do computador
●
Como actualizar o software
●
Informação do sistema operativo
●
● Software, controlador e actualizações do BIOS
Ferramentas de resolução de problemas
●
● Como aceder ao apoio técnico
Informações de regulamentação e segurança
●
● Informações sobre a eliminação da bateria
6 Capítulo 1 Bem-vindo
Page 18
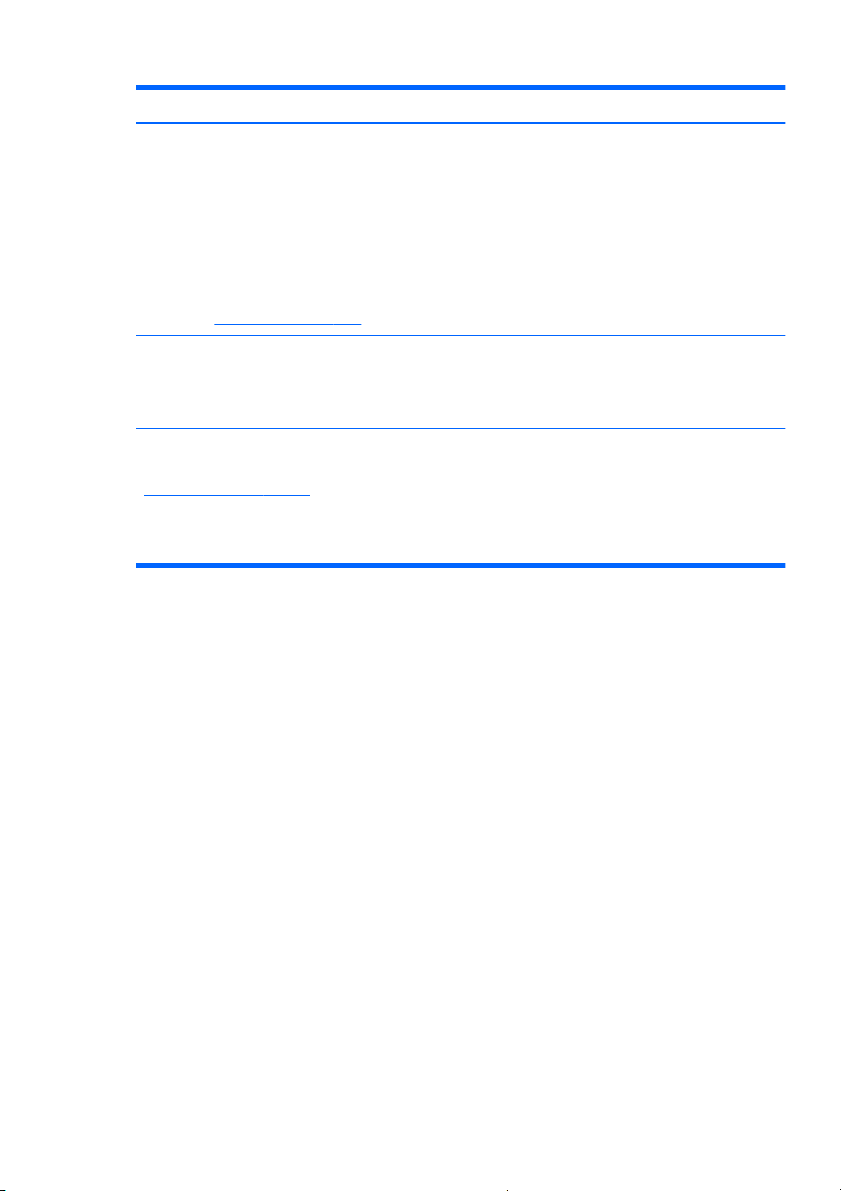
Recursos Para informações sobre
Manual de Segurança e Conforto
Para aceder a este manual, efectue um dos
seguintes passos:
Seleccione Iniciar > Ajuda e
●
Suporte > Manuais do Utilizador.
Seleccione Iniciar > Todos os
●
programas > HP > Documentação
HP.
Visite
●
Folheto Worldwide Telephone Numbers
(Números de Telefone Mundiais)
Este folheto é fornecido com o seu
computador.
Web site da HP
Para aceder a este Web site, vá para
http://www.hp.com/support.
http://www.hp.com/ergo.
● Configuração de uma estação de trabalho,
postura, saúde e hábitos de trabalho adequados
Informações de segurança sobre electricidade e
●
mecânica
Números de telefone de suporte HP
Informações de suporte
●
● Encomendar peças e encontrar ajuda adicional
Software, controlador e actualizações do BIOS
●
(Setup Utility)
● Acessórios disponíveis para o dispositivo
Localizar informações
7
Page 19
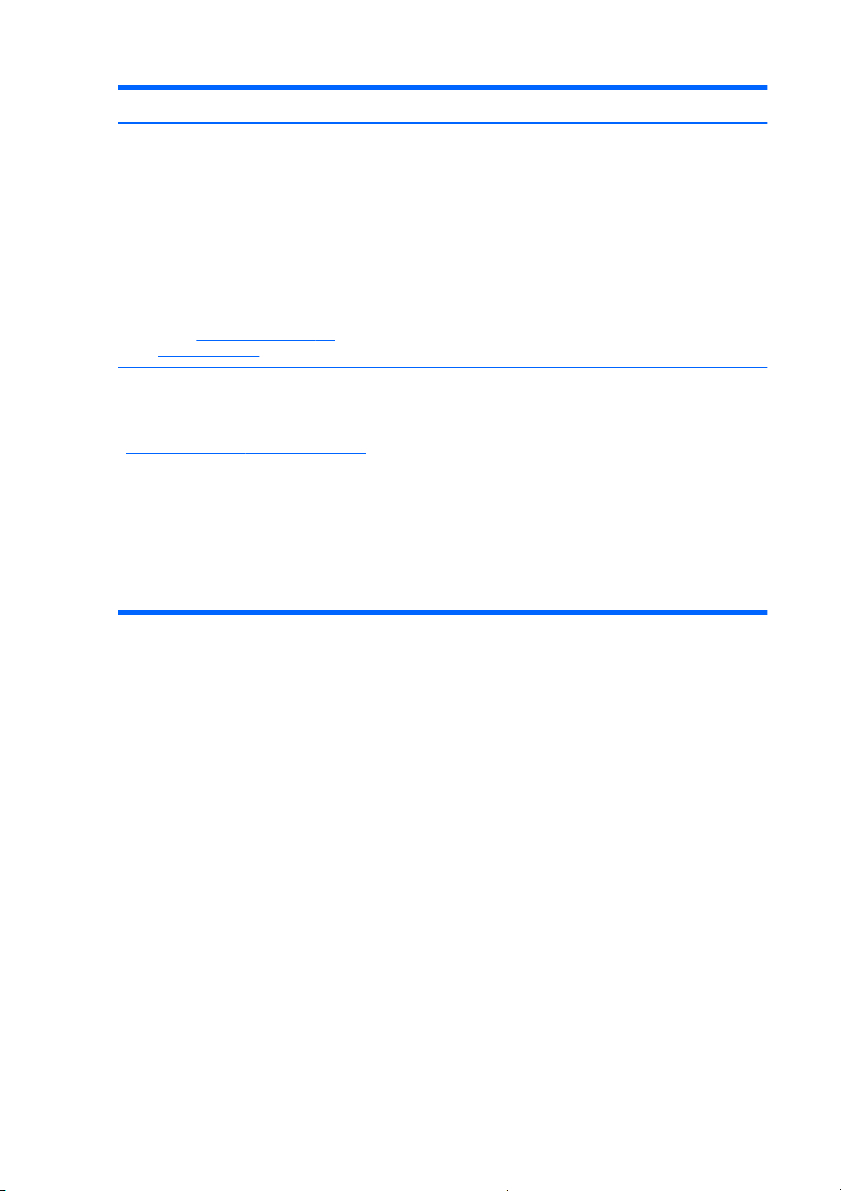
Recursos Para informações sobre
Garantia limitada*
Para aceder à garantia, efectue um dos
seguintes passos:
Seleccione Iniciar > Ajuda e
●
Suporte > Manuais do Utilizador >
Ver informação de garantia.
Seleccione Iniciar > Todos os
●
programas > HP > Documentação
HP > Ver informação de garantia.
● Visite
*Pode encontrar a Garantia Limitada da HP expressamente fornecida e aplicável ao seu produto nos
manuais electrónicos do seu computador e/ou no CD/DVD fornecido na caixa. Alguns países/regiões
poderão fornecer uma Garantia Limitada da HP impressa na caixa. Nos países/regiões onde a
garantia não é fornecida no formato impresso, poderá solicitar uma cópia impressa em
http://www.hp.com/go/orderdocuments ou escrever para:
● América do Norte: Hewlett-Packard, MS POD, 11311 Chinden Blvd, Boise, ID 83714, EUA
● Europa, Médio Oriente, África: Hewlett-Packard, POD, Via G. Di Vittorio, 9, 20063, Cernusco
● Ásia Pacífico: Hewlett-Packard, POD, P.O. Box 200, Alexandra Post Office, Singapura 911507
Inclua o número do seu produto, período de garantia (que se encontra na etiqueta do número de
série), nome e endereço postal.
http://www.hp.com/go/
orderdocuments.
s/Naviglio (MI), Itália
Informações sobre a garantia
8 Capítulo 1 Bem-vindo
Page 20
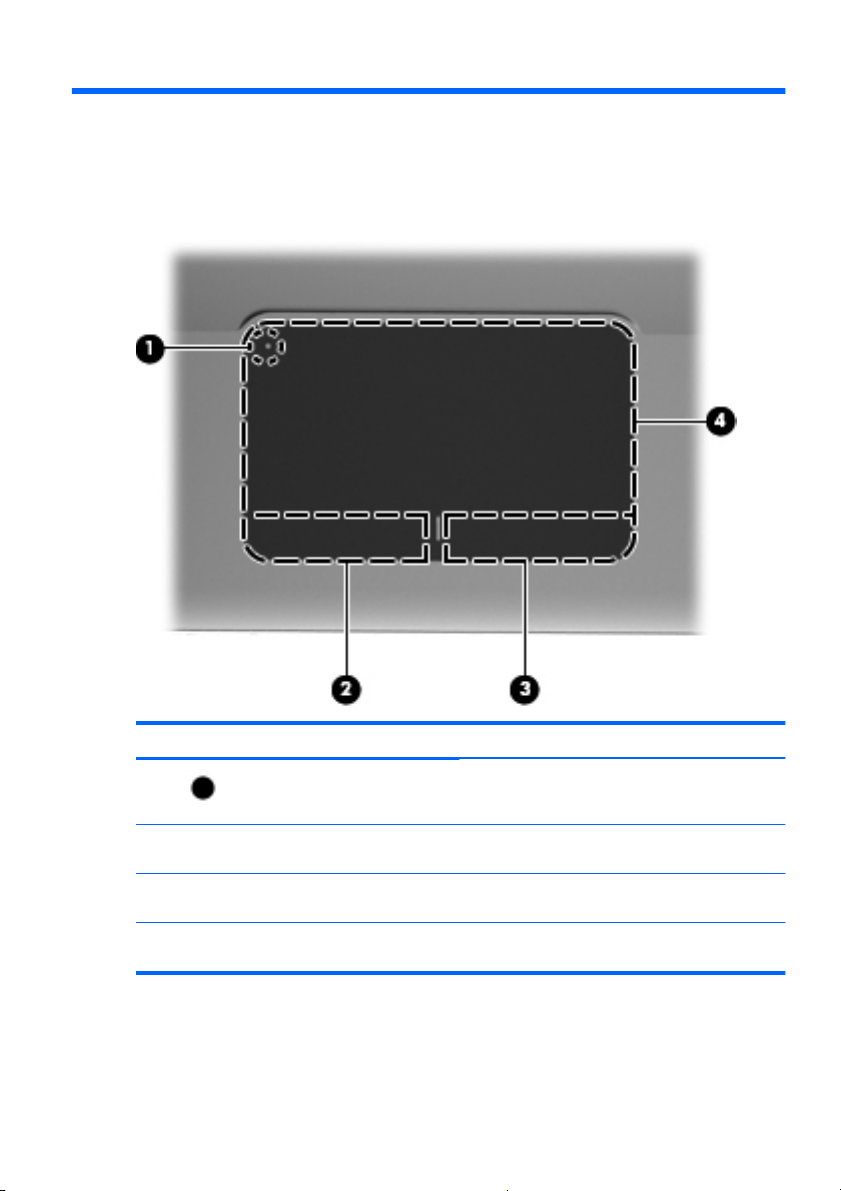
2 Conhecer o seu computador
Parte superior
Painel Táctil
Componente Descrição
(1)
(2) Botão esquerdo do painel táctil Funciona como o botão esquerdo de um rato
(3) Botão direito do Painel Táctil Funciona como o botão direito de um rato
(4) Zona do Painel Táctil Move o ponteiro e selecciona ou activa
Luz do Painel Táctil Liga e desliga o Painel Táctil. Toque rapidamente
duas vezes na luz do Painel Táctil para ligar e
desligar o Painel Táctil.
externo.
externo.
elementos no ecrã.
Parte superior
9
Page 21
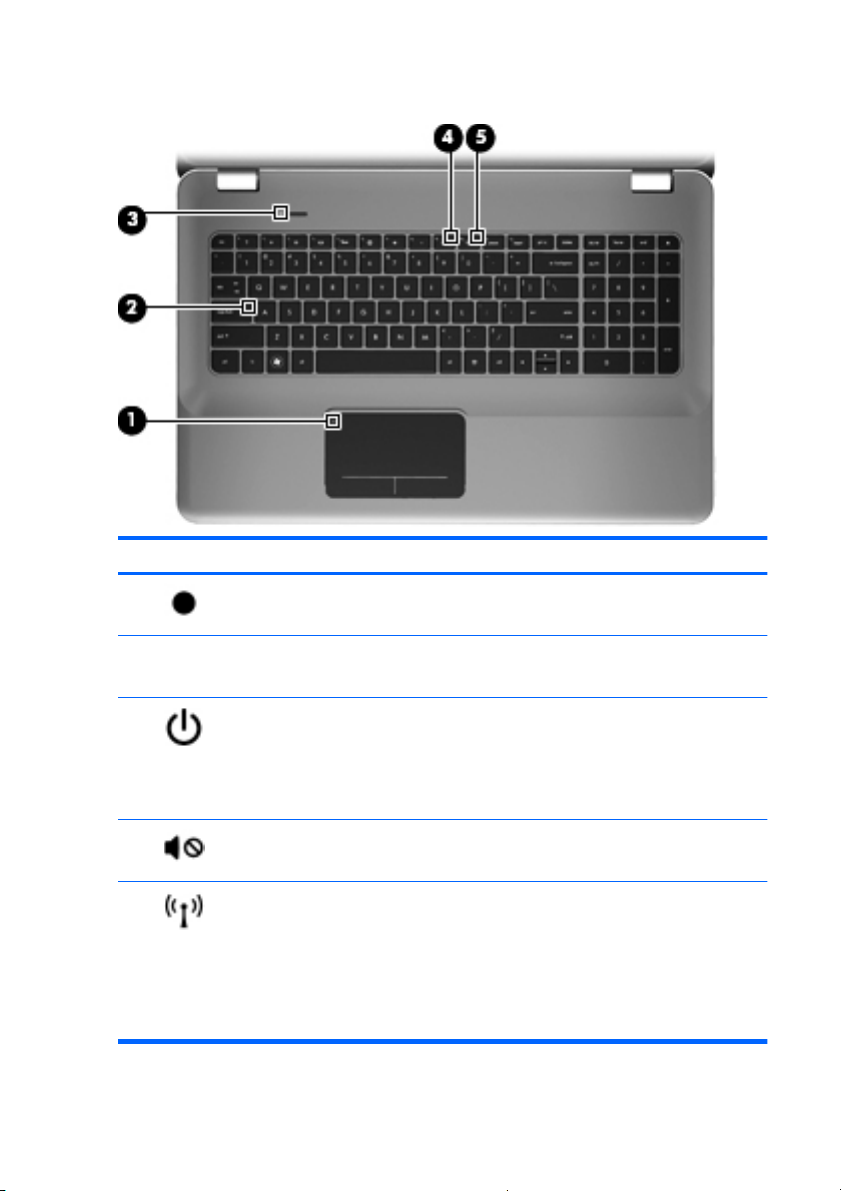
Luzes
Componente Descrição
(1)
(2) Luz Caps Lock
(3)
(4)
(5)
Luz do Painel Táctil
Luz de alimentação
Luz do silenciador de volume
Luz da comunicação sem fios
10 Capítulo 2 Conhecer o seu computador
Amarela: Painel Táctil está desligado.
●
Apagada: Painel Táctil está ligado.
●
Branco: A função Caps Lock está activada.
●
● Apagada: A função Caps Lock está desactivada.
Branco: O computador está ligado.
●
● Branco intermitente: O computador está no modo
Suspensão.
Apagada: O computador está desligado ou em
●
Hibernação.
Amarela: O som do computador está desligado.
●
Apagada: O som do computador está ligado.
●
Branco: Está ligado um dispositivo integrado sem
●
fios, tal como um dispositivo de rede local sem
fios (WLAN), e/ou um dispositivo Bluetooth.
NOTA:
computador são activados por predefinição.
Amarela: Todos os dispositivos sem fios estão
●
desligados.
Todos os dispositivos sem fios do seu
Page 22
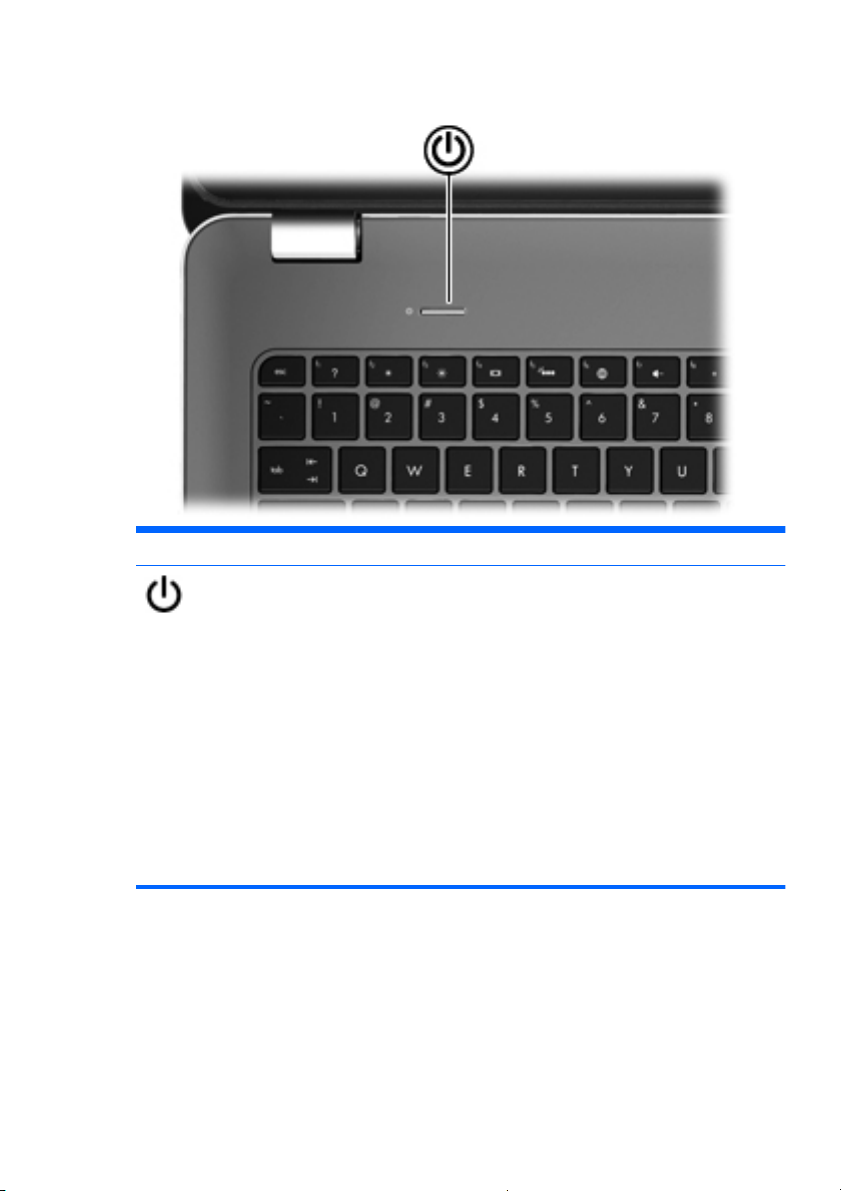
Botão
Componente Descrição
Botão de
alimentação
Quando o computador está desligado, prima o botão para o
●
ligar.
Quando o computador está ligado, prima brevemente o botão
●
para iniciar o modo de Suspensão.
Quando o computador está em modo de Suspensão, prima
●
rapidamente o botão para sair desse modo.
● Quando o computador está em modo de Hibernação, prima
rapidamente o botão para sair desse modo.
Se o computador deixar de responder e os procedimentos de
encerramento do Windows não forem eficazes, prima sem soltar o
botão de alimentação durante, pelo menos, 5 segundos para
desligar o computador.
Para saber mais sobre as definições de energia, seleccione Iniciar
> Painel de controlo > Sistema e Segurança > Opções de
energia ou consulte o Guia de Referência do Portátil HP.
Parte superior
11
Page 23
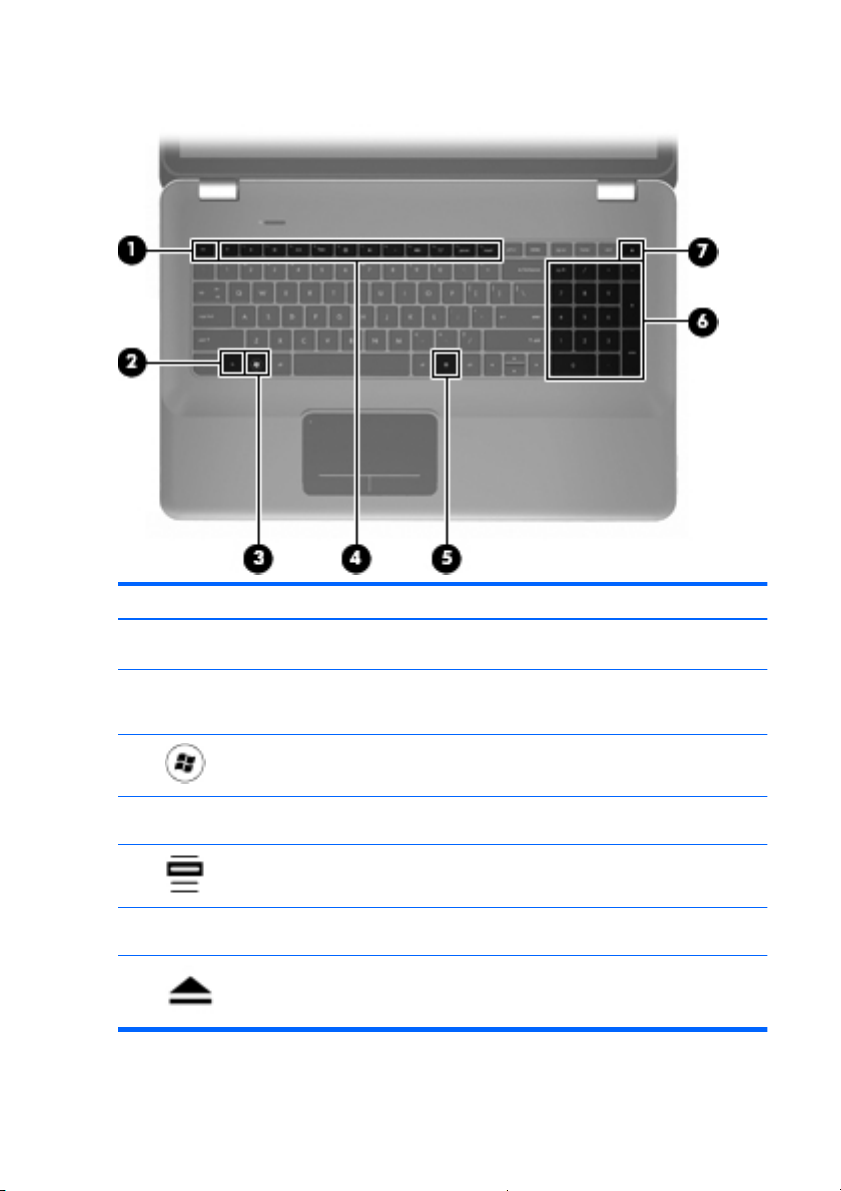
Teclas
Componente Descrição
(1) Tecla esc Apresenta informações do sistema quando
(2) tecla fn Executa funções do sistema utilizadas com
(3)
(4) Teclas de acção Executam funções do sistema utilizadas com
(5)
(6) Teclado numérico incorporado Pode ser utilizado como um teclado numérico
(7)
Tecla com o logótipo do Windows Apresenta o menu Iniciar do Windows.
Tecla de aplicações Windows Apresenta o menu de atalho dos itens sob o
Chave de ejecção da unidade
óptica
12 Capítulo 2 Conhecer o seu computador
premida em combinação com a tecla fn.
frequência quando premidas em combinação
com a tecla b ou esc.
frequência
ponteiro.
externo.
Ejecta o disco óptico da unidade óptica.
Page 24
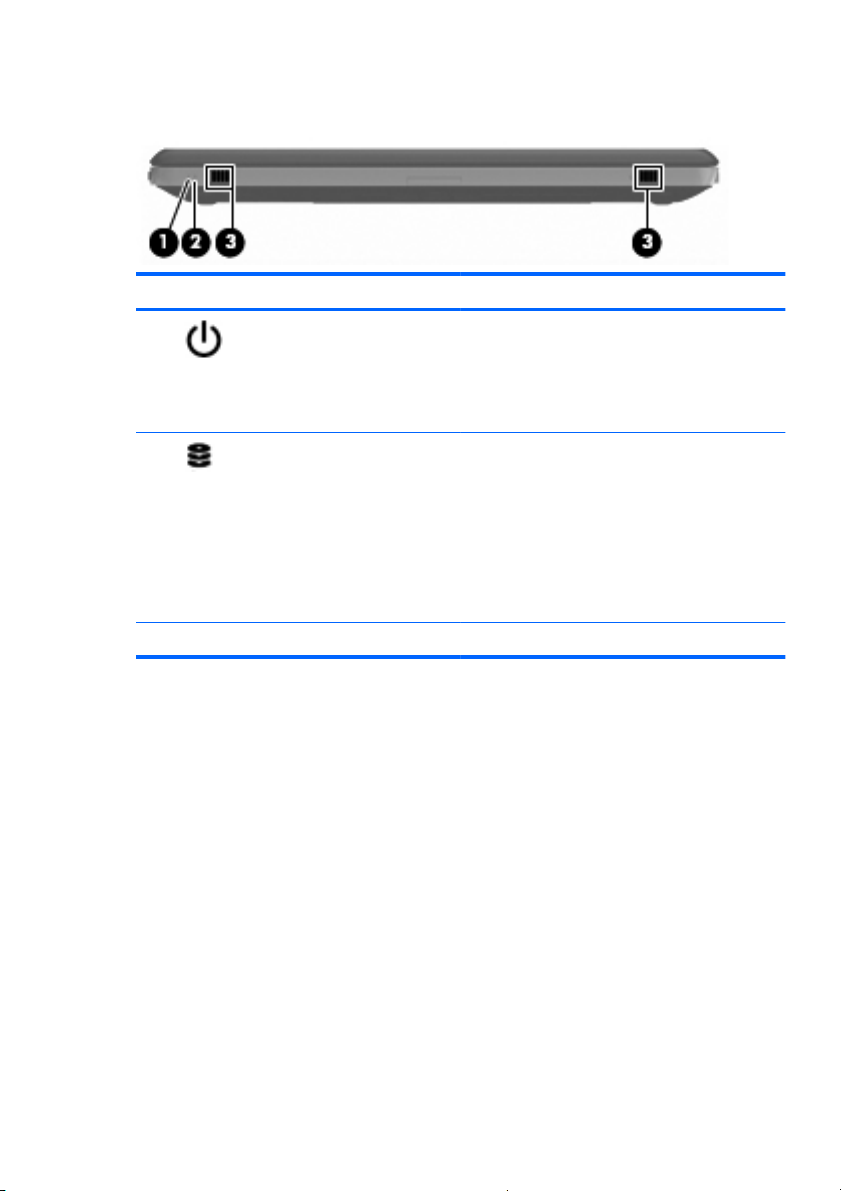
Parte frontal
Componente Descrição
(1)
(2)
Luz de alimentação
Luz da unidade
Branco: O computador está ligado.
●
Branco intermitente: O computador está no
●
modo Suspensão.
● Apagada: O computador está desligado ou
em Hibernação.
Branco intermitente: A unidade do disco
●
está a ser acedida.
● Amarela: A Protecção de Disco Rígido
ProtectSmart parqueou temporariamente o
disco rígido.
NOTA:
Protecção do Disco Rígido HP
ProtectSmart, consulte o Guia de
Referência Notebook HP.
(3) Colunas (2) Produzem som.
Para obter informação sobre a
Parte frontal
13
Page 25
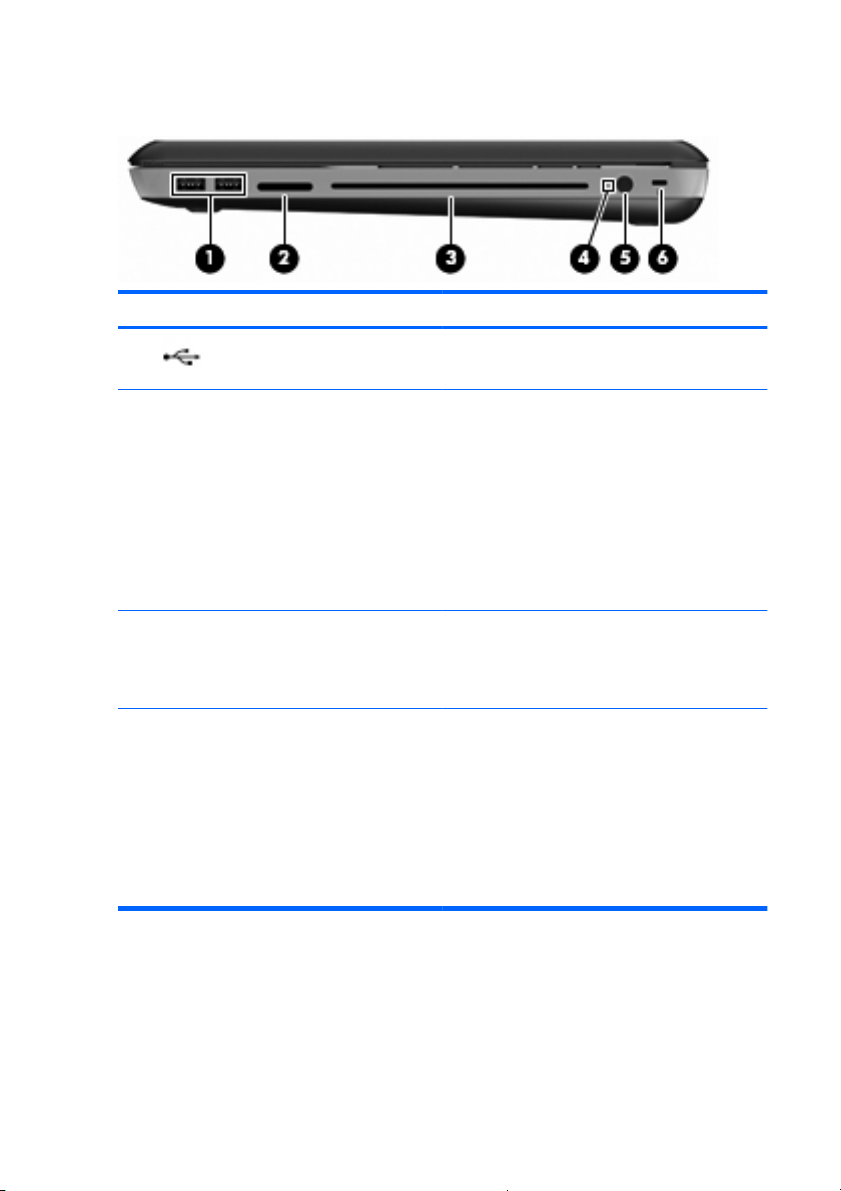
Lado direito
Componente Descrição
(1)
(2) Ranhura de Suporte Digital Suporta os seguintes formatos opcionais de
(3) Unidade óptica Lê e grava num disco óptico.
(4) Luz da bateria
Portas USB (2) Permite ligar dispositivos USB opcionais.
placas digitais:
● Memory Stick
Memory Stick Pro
●
MultiMediaCard
●
Cartão de memória Secure Digital (SD)
●
Placa de memória SD de alta capacidade
●
Placa xD-Picture
●
CUIDADO:
cm na unidade óptica. Pode danificar o
computador.
Apagada: O computador funciona com
●
energia da bateria.
● Amarela intermitente: A bateria atingiu um
nível de bateria baixa ou nível de bateria
crítico e não está a carregar.
● Amarela: A bateria está a ser carregada.
Branco: O computador está ligado à energia
●
externa e a bateria está completamente
carregada.
Não insira discos ópticos de 8
14 Capítulo 2 Conhecer o seu computador
Page 26

Componente Descrição
(5)
(6)
Conector de alimentação Liga um transformador CA.
Ranhura do cabo de segurança Permite ligar um cabo de segurança opcional ao
computador.
NOTA:
para funcionar como factor de
desencorajamento, mas poderá não evitar que o
computador seja indevidamente utilizado ou
furtado.
O cabo de segurança foi concebido
Lado direito
15
Page 27

Lado esquerdo
Componente Descrição
(1) Abertura de ventilação Permite o fluxo de ar para arrefecer os
(2)
(3)
(4)
(5)
(6)
(7)
Porta do monitor externo Permite ligar um monitor VGA ou um projector
tomada RJ-45 (rede) Permite ligar um cabo de rede.
Mini DisplayPort Permite ligar um dispositivo de visualização
Porta HDMI Liga o Mini a um dispositivo vídeo ou áudio
Porta eSATA/USB Ligar componentes de alto desempenho
Porta USB SuperSpeed Liga um dispositivo USB 3.0 opcional e fornece
componentes internos.
NOTA:
automaticamente para arrefecer os
componentes internos e evitar o
sobreaquecimento. É normal o ventilador
interno ligar-se e desligar-se durante o
funcionamento normal do Mini.
externo.
digital opcional, como, por exemplo, um monitor
ou projector de alto desempenho.
opcional, tal como uma televisão de alta
definição ou qualquer componente digital ou
áudio compatível.
eSATA, tais como um disco rígido externo
eSATA, ou ligar um dispositivo USB 2.0
opcional.
desempenho de energia adicional USB.
NOTA:
compatível com dispositivos USB 1.0 e 2.0.
A ventoinha do computador liga-se
A porta USB SuperSpeed também é
16 Capítulo 2 Conhecer o seu computador
Page 28

Componente Descrição
(8)
(9)
Tomada da saída áudio
(auscultadores)/Tomada da
entrada áudio (microfone)
Tomada de saída de áudio
(auscultadores)
Reproduz som quando ligado a colunas estéreo
alimentadas opcionais, auscultadores,
auriculares, ou a áudio de televisão. Permite
ligar também um microfone headset opcional.
AVISO!
físicos, ajuste o volume antes de colocar os
auscultadores, os auriculares ou um auricular.
Para obter informações de segurança
adicionais, consulte o manual Avisos
Reguladores, de Segurança e Ambiente.
NOTA:
desactivadas caso ligue um dispositivo de áudio
à sua tomada.
Reproduz som quando ligada a colunas estéreo
eléctricas opcionais, auscultadores, auriculares,
ou a áudio de televisão.
AVISO!
físicos, ajuste o volume antes de colocar os
auscultadores, os auriculares ou um auricular.
Para obter informações de segurança
adicionais, consulte o manual Avisos
Reguladores, de Segurança e Ambiente.
NOTA:
desactivadas caso ligue um dispositivo de áudio
à sua tomada.
Para reduzir o risco de danos
As colunas do computador são
Para reduzir o risco de danos
As colunas do computador são
Lado esquerdo
17
Page 29

Ecrã
Componente Descrição
(1) Antenas WLAN (2)* Envia e recebe sinais sem fios para comunicar com
(2) Microfones internos (2) Gravar som.
(3) Luz da câmara Web Ligada: A câmara Web está a ser utilizada.
(4) Câmara Web Grava vídeo e captura fotografias estáticas.
18 Capítulo 2 Conhecer o seu computador
redes de área local sem fios (WLAN).
Para aceder à Webcam, seleccione Iniciar > Todos
os programas > CyberLink YouCam.
Page 30

Componente Descrição
(5) Interruptor interno do ecrã Desliga o ecrã e inicia o modo Suspensão se o ecrã
*As antenas não são visíveis do lado externo do computador. Para realizar transmissões óptimas,
mantenha as áreas em volta das antenas desobstruídas. Para ver os avisos de regulamentação
sobre dispositivos sem fios, consulte a secção Informações reguladoras, ambientais e de segurança
que se aplica ao seu país ou região. Estes avisos estão disponíveis na Ajuda e Suporte.
for fechado com a alimentação ligada.
NOTA:
do lado externo do computador.
O interruptor do ecrã interno não é visível
Ecrã
19
Page 31

Parte inferior
Componente Descrição
(1) Subwoofer Proporciona um som grave superior.
(2) Compartimento da bateria Guarda a bateria.
(3) Aberturas de ventilação (7) Permitem que a circulação de ar arrefeça os
(4)
Compartimento da unidade de
disco rígido
20 Capítulo 2 Conhecer o seu computador
NOTA:
bateria na fábrica.
componentes internos.
NOTA:
automaticamente para arrefecer os
componentes internos e evitar o
sobreaquecimento. É normal o ventilador interno
ligar-se e desligar-se durante o funcionamento
normal do Mini.
Contém a unidade de disco rígido.
A bateria foi pré-instalada na baía da
A ventoinha do computador liga-se
Page 32

Componente Descrição
(5)
(6)
Compartimento do módulo de
memória
Fecho de libertação da bateria Liberta a bateria do compartimento
Suporta os módulos de memória.
correspondente.
Parte inferior
21
Page 33

3Rede
Utilizar um fornecedor de serviços de Internet (ISP)
●
Ligar a uma rede sem fios
●
NOTA:
consoante o modelo do computador e o local onde se encontra.
O seu computador poderá suportar um ou ambos os seguintes tipos de
acesso à Internet:
●
●
As funcionalidades do hardware e software da Internet variam
Sem fios — Para acesso à Internet móvel, é possível utilizar uma
ligação sem fios. Consulte
na página 24 ou Configurar uma rede WLAN nova na página 24.
Com fios — Pode aceder à Internet ligando-se a uma rede com fios.
Para obter informações sobre como ligar-se a uma rede com fios,
consulte o Manual de Referência do Notebook HP.
Ligar a uma WLAN existente
22 Capítulo 3 Rede
Page 34

Utilizar um fornecedor de serviços de Internet (ISP)
Antes de poder ligar-se à Internet, tem de criar uma conta ISP. Contacte
um ISP local para adquirir um serviço de Internet e um modem. O ISP
ajuda a configurar o modem, a instalar um cabo de rede para ligar o
computador sem fios ao modem e a testar o serviço Internet.
NOTA:
O seu ISP fornece-lhe um ID de utilizador e uma palavra-passe
para aceder à Internet. Anote estas informações e guarde-as num local
seguro.
As seguintes funcionalidades ajudá-lo-ão a configurar uma nova conta
de Internet ou a configurar o computador para utilizar uma conta
existente:
Serviços de Internet e Offers (disponíveis em alguns locais) —
●
Este utilitário ajuda-o a fazer a inscrição para uma nova conta de
Internet e a configurar o computador para utilizar uma conta
existente. Para aceder a este utilitário, seleccione Iniciar > Todos
os Programas > Serviços Online > Entrar Online.
Ícones fornecidos pelo ISP (disponíveis em alguns locais) —
●
Estes ícones poderão ser apresentados quer de forma individual no
ambiente de trabalho do Windows quer agrupados numa pasta no
ambiente de trabalho designada por Serviços Online. Para
configurar uma nova conta de Internet ou configurar o computador
de forma a utilizar uma conta existente, faça duplo clique num ícone
e, em seguida, siga as instruções apresentadas no ecrã.
Assistente de Ligação à Internet do Windows — Pode utilizar o
●
Assistente de Ligação à Internet do Windows para estabelecer a
ligação à Internet em qualquer uma das seguintes situações:
Já possui uma conta de um ISP.
◦
Não tem uma conta de Internet e quer seleccionar um ISP da
◦
lista fornecida no assistente. (A lista de fornecedores ISP não
está disponível em todas as regiões.)
Seleccionou um ISP que não consta na lista e o ISP forneceu-
◦
-lhe informações, como, por exemplo, um endereço IP
específico e definições POP3 e SMTP.
Para aceder ao Assistente de Ligação à Internet do Windows e às
instruções de utilização do mesmo, seleccione Iniciar > Painel de
controlo > Rede e Internet > Centro de Rede e Partilha.
Utilizar um fornecedor de serviços de Internet (ISP)
23
Page 35

NOTA:
activar ou desactivar a Firewall do Windows, escolha a opção para
activar a firewall.
Se, no assistente, lhe for solicitado que escolha entre
Ligar a uma rede sem fios
A tecnologia sem fios transfere dados através de ondas de rádio em vez
de fios. O seu computador pode estar equipado com um ou mais dos
seguintes dispositivos sem fios:
Dispositivo de rede local sem fios (WLAN)
●
Módulo de banda larga móvel da HP, um dispositivo de rede de
●
área ampla sem fios (WWAN)
Dispositivo Bluetooth®
●
Para mais informações sobre a tecnologia sem fios e sobre como ligar-
-se a uma rede sem fios, consulte o Manual de Referência do Notebook
HP e as informações e hiperligações de Web sites fornecidos na Ajuda e
Suporte.
Ligar a uma WLAN existente
1. Ligue o computador.
2. Certifique-se de que o dispositivo WLAN está ligado.
3. Clique no ícone da rede na área de notificação, na extremidade
direita da barra de tarefas.
4. Seleccione uma rede para estabelecer ligação.
5. Clique em Ligar.
6. Se necessário, introduza a chave de segurança.
Configurar uma rede WLAN nova
Equipamento necessário:
Um modem de banda larga (DSL ou por cabo) (1) e um serviço
●
Internet de alta velocidade adquirido a um fornecedor de serviços
Internet (ISP)
Um router sem fios (adquirido separadamente) (2)
●
O seu novo computador sem fios (3)
●
24 Capítulo 3 Rede
Page 36

NOTA:
Alguns modems têm um router sem fios incorporado. Consulte o
seu ISP para determinar o tipo de modem que tem.
A ilustração mostra um exemplo de instalação de uma rede WLAN
completa que está ligada à Internet. À medida que a rede aumenta, é
possível ligar outros computadores com ou sem fios para que tenham
acesso à Internet.
Configurar um router sem fios
Para obter ajuda na configuração de uma WLAN, consulte as
informações fornecidas pelo fabricante do router ou o seu ISP.
O sistema operativo Windows também fornece ferramentas para ajudá-
-lo a configurar uma rede sem fios nova. Para utilizar as ferramentas do
Windows para configurar a sua rede, seleccione Iniciar > Painel de
Controlo > Rede e Internet > Rede e Centro de Partilha > Configurar
uma nova ligação ou rede > Configurar uma rede nova. Em seguida,
siga as instruções apresentadas no ecrã.
NOTA:
É recomendável que ligue inicialmente o seu novo computador
sem fios ao router, utilizando o cabo de rede fornecido com o router.
Quando o computador estabelecer a ligação à Internet com êxito, pode
desligar o cabo e aceder, em seguida, à Internet através da sua rede
sem fios.
Proteger a sua WLAN
Quando configurar uma WLAN ou aceder a uma WLAN existente, active
sempre as funcionalidades de segurança para proteger a sua rede
contra acessos não autorizados.
Para obter informações sobre como proteger a WLAN, consulte o
Manual de Referência do Notebook HP.
Ligar a uma rede sem fios
25
Page 37

4 Teclado e dispositivos apontadores
Utilizar o teclado
Usar as teclas
As teclas de acção são utilizadas para efectuar acções personalizadas
atribuídas a teclas específicas no topo do teclado.
Os ícones nas teclas f1 até f11 representam as funções das teclas de
atalho. Para utilizar uma tecla de acção, prima sem soltar esta tecla para
activar a função atribuída.
NOTA:
A funcionalidade da tecla de acção é activada na fábrica. Pode
desactivar esta funcionalidade no Setup Utility. Se esta característica
estiver desactivada no Setup Utility, deve premir fn e uma tecla de acção
para activar a função atribuída.
Ícone Acção Descrição
Ajuda e Suporte Abrir a Ajuda e Assistência.
Ajuda e Assistência fornece iniciações, respostas a questões, e
actualizações do produto.
Diminuir o brilho do
ecrã
Aumentar o brilho do
ecrã
Diminui o nível de brilho do ecrã.
Aumenta o nível de brilho do ecrã.
26 Capítulo 4 Teclado e dispositivos apontadores
Page 38

Ícone Acção Descrição
Alternar a imagem do
ecrã
Retroiluminação do
teclado
Web Abrir o browser da Web.
Diminuir o volume Diminui o volume do altifalante.
Alterna a imagem do ecrã entre dispositivos de visualização
ligados ao sistema. Por exemplo, com um monitor externo ligado
ao computador, premir esta tecla faz alternar a imagem entre o
ecrã do computador, o ecrã do monitor externo e uma
apresentação simultânea no computador e no monitor.
A maioria dos monitores externos recebe informações de vídeo do
computador utilizando o padrão de vídeo VGA externo. A tecla
alterar a imagem do ecrã também comuta imagens entre outros
dispositivos que recebem informações de vídeo do computador.
O computador também suporta várias saídas de ecrã. Ao
pressionar a chaveimagem trocar ecrã, pode escolher de entre
quatro saídas vídeo diferentes:
● Modo Apenas computador
● Modo duplicar
● Modo alargar
● Modo apenas projector
Liga e desliga a retroiluminação do teclado.
NOTA:
Para aumentar a autonomia da bateria, desligue a retroiluminação
do teclado.
NOTA:
tecla abre o Assistente de Ligação à Internet.
A retroiluminação do teclado é activada na fábrica.
Até configurar a Internet ou os serviços de rede, esta
Aumentar o volume Aumenta o volume do altifalante.
Silenciar Silencia ou restaura o som das colunas.
Sem fios Liga ou desliga a função sem fios.
NOTA:
estabelecer uma ligação sem fios, necessita de ter uma rede sem
fios já instalada.
prt sc Instantâneo Captura uma foto ou imagem do ecrã do seu computador e copia-
-a para o ambiente de trabalho.
Esta tecla não estabelece uma ligação sem fios. Para
Utilizar o teclado
27
Page 39

Utilização das teclas de atalho
As teclas de atalho são combinações da tecla fn (1) e a tecla esc (2) ou
b (3).
Utilizar uma tecla de atalho:
Prima rapidamente a tecla fn e, em seguida, prima rapidamente a
▲
segunda tecla do comando da tecla de atalho.
Função Tecla
Apresentar informações do
sistema.
Controla a configuração
dos baixos.
de
atalho
fn+esc Mostra informações dos componentes de hardware do
fn+b Aumentar ou diminuir as configurações dos baixos Beats
Descrição
sistema e o número de versão do BIOS do sistema.
Audio.
O Beats Audio é um perfil de áudio melhorado que
proporciona graves controlados e profundos, mantendo um
som nítido. O Beats Audio encontra-se activado por
predefinição.
Também pode ver e controlar as configurações dos baixos
através do sistema operativo do Windows.
SeleccioneIniciar > Painel de Controlo > Hardware e
Som > Painel de Controlo HP Beats Audio > Equalizador
para ver e controlar as propriedades dos baixos.
28 Capítulo 4 Teclado e dispositivos apontadores
Page 40

Utilizar o teclado
Utilizar o teclado numérico integrado
Componente Descrição
Teclado numérico incorporado Pode ser utilizado como um teclado numérico externo.
NOTA:
O computador não tem tecla num lock.
Utilizar o teclado
29
Page 41

Usar dispositivos apontadores
NOTA:
computador, pode utilizar um rato USB externo (adquirido
separadamente) ligando-o a uma das portas USB do computador.
Para além dos dispositivos apontadores incluídos no seu
Definir preferências do dispositivo apontador
Utilize as propriedades do Rato no sistema operativo Windows® para
personalizar as definições dos dispositivos apontadores, incluindo as
definições que se seguem:
Para aceder às Propriedades do Rato, seleccione Iniciar > Dispositivos
e Impressoras. Em seguida, clique com o botão direito do rato no
dispositivo que representa o seu computador e seleccione Definições
do rato.
Utilizar o Painel Táctil
Para mover o ponteiro, faça deslizar o dedo pela superfície do Painel
Táctil na direcção pretendida. Utilize os botões esquerdo e direito do
painel táctil como se fossem os botões correspondentes de ratos
externos.
Ligar e desligar o TouchPad
Para ligar e desligar o TouchPad, toque duas vezes rapidamente na luz
do TouchPad.
NOTA:
A luz do TouchPad está desligada quando este estiver activo.
30 Capítulo 4 Teclado e dispositivos apontadores
Page 42

Navegar
Para mover o ponteiro, faça deslizar o dedo pela superfície do TouchPad
na direcção pretendida.
Seleccionar
Utilize os botões esquerdo e direito do TouchPad, como se fossem os
botões correspondentes de um rato externo.
Usar dispositivos apontadores
31
Page 43

Utilizar os gestos do Painel Táctil
O TouchPad suporta uma variedade de gestos. Para utilizar os gestos
do TouchPad, coloque dois dedos em simultâneo no TouchPad.
NOTA:
Os gestos do Painel Táctil não são suportados em todos os
programas.
Para ver a demonstração de um gesto:
1.
Clique com o botão direito do rato no ícone Synaptics
de notificação, no extremo direito da barra de tarefas, e clique em
Propriedades de Painel Táctil.
2. Clique num gesto para activar a demonstração.
Para ligar e desligar os gestos:
1.
Clique com o botão direito do rato no ícone Synaptics
de notificação, no extremo direito da barra de tarefas, e clique em
Propriedades de Painel Táctil.
2. Seleccione o gesto que pretende activar ou desactivar.
3. Clique em Aplicar e, em seguida, clique em OK.
na área
na área
32 Capítulo 4 Teclado e dispositivos apontadores
Page 44

Deslocamento
A deslocação é útil para se mover para cima, para baixo ou para os
lados numa página ou imagem. Para se deslocar, coloque dois dedos
ligeiramente afastados no TouchPad e, em seguida, arraste-os pelo
TouchPad num movimento para cima, para baixo, para a esquerda ou
para a direita.
NOTA:
dedos.
Beliscar/Zoom
Beliscar permite-lhe ampliar ou reduzir imagens ou texto.
Amplie colocando dois dedos juntos no TouchPad e, em seguida,
●
afaste-os.
Reduza colocando dois dedos afastados no TouchPad e, em
●
seguida, aproxime-os.
A velocidade de deslocamento é controlada pela velocidade dos
Usar dispositivos apontadores
33
Page 45

5 Manutenção
Remover ou inserir a bateria
NOTA:
NOTA:
consulte o Guia de Referência Notebook HP.
A bateria foi pré-instalada na baía da bateria na fábrica.
Para obter mais informações sobre a utilização da bateria,
Remover a bateria
CUIDADO:
alimentação pode resultar na perda de informações. Para evitar a perda
de informações, guarde o seu trabalho e inicie o modo de Hibernação ou
encerre o computador através do Windows antes de remover a bateria.
1. Faça deslizar o fecho de abertura da bateria (1) para soltá-la.
2. Rode a bateria (2) para cima e retire-a do computador (3).
A remoção de uma bateria que consiste na única fonte de
34 Capítulo 5 Manutenção
Page 46

Introduzir a bateria
Alinhe as patilhas da bateria (1) com os entalhes na extremidade do
▲
compartimento da bateria e rode a bateria (2) no respectivo
compartimento até encaixar.
O fecho de abertura da bateria (3) fixa automaticamente a bateria
no local correcto.
Remover ou inserir a bateria
35
Page 47

Substituir ou actualizar o disco rígido
CUIDADO:
Para impedir a perda de informações ou que o sistema
deixe de responder:
Encerre o computador antes de remover a unidade de disco rígido do
respectivo compartimento. Não remova a unidade de disco rígido
enquanto o computador estiver ligado ou nos estados de Suspensão ou
Hibernação.
Se não tiver a certeza se o computador está desligado ou em
hibernação, ligue-o deslizando o interruptor de alimentação rapidamente
para a direita. Em seguida, desligue o computador através do sistema
operativo.
NOTA:
Alguns modelos de computadores podem suportar até dois
discos. Para ver as unidades instaladas no computador, seleccione
Iniciar > Computador.
Remover a unidade de disco rígido
1. Guarde o trabalho e encerre o computador.
2. Desligue todos os dispositivos externos ligados ao equipamento.
3. Retire a alimentação externa da tomada eléctrica e retire a bateria.
4. Desaperte os 2 parafusos da tampa da unidade de disco rígido (1).
36 Capítulo 5 Manutenção
Page 48

5. Retire a cobertura do disco rígido (2).
Substituir ou actualizar o disco rígido
37
Page 49

6. Desligue o cabo da unidade de disco rígido (1) do computador e, em
seguida, retire a unidade de disco rígido (2) do compartimento da
unidade de disco rígido.
38 Capítulo 5 Manutenção
Page 50

7. Desligue o cabo da unidade de disco rígido da unidade de disco
rígido.
Substituir ou actualizar o disco rígido
39
Page 51

Instalar uma unidade de disco rígido
1. Ligue o cabo da unidade de disco rígido à unidade de disco rígido.
40 Capítulo 5 Manutenção
Page 52

2. Insira a unidade de disco rígido (1) no compartimento da unidade de
disco rígido e, em seguida, ligue o cabo da unidade de disco rígido
(2) ao computador.
3. Alinhe as abas (1) da tampa da unidade de disco rígido com os
encaixes do computador.
4. Feche a tampa (2).
Substituir ou actualizar o disco rígido
41
Page 53

5. Aparafuse os parafusos da tampa da unidade de disco rígido (3).
6. Volte a colocar a bateria.
7. Volte a ligar a alimentação e os dispositivos externos.
8. Ligue o computador.
42 Capítulo 5 Manutenção
Page 54

Adicionar ou substituir módulos de memória
O computador tem dois compartimentos para módulos de memória. Os
compartimentos para módulos de memória encontram-se na parte
inferior do computador debaixo da cobertura do disco rígido. A
capacidade da memória do computador pode ser actualizada
adicionando um módulo de memória ou substituindo um módulo de
memória existente num dos compartimentos.
AVISO!
Para reduzir o risco de choque eléctrico e de danos no
equipamento, desligue o cabo de alimentação e remova todas as
baterias antes de instalar o módulo de memória.
CUIDADO:
As descargas electrostáticas (ESD) podem danificar os
componentes electrónicos. Antes de iniciar qualquer procedimento,
toque em objectos metálicos ligados à terra para descarregar a sua
própria electricidade estática.
NOTA:
Para usar uma configuração de canal duplo ao adicionar um
segundo módulo de memória, tenha a certeza que ambos os módulos de
memória são da mesma capacidade.
Para adicionar ou substituir um módulo de memória:
CUIDADO:
Para impedir a perda de informações ou que o sistema
deixe de responder:
Desligue o computador antes de remover um módulo de memória do
computer. Não remova a unidade de disco rígido enquanto o
computador estiver ligado ou nos estados de Suspensão ou Hibernação.
Se não tiver a certeza se o computador está desligado ou em
hibernação, ligue-o deslizando o interruptor de alimentação rapidamente
para a direita. Em seguida, desligue o computador através do sistema
operativo.
1. Guarde o trabalho e encerre o computador.
2. Desligue todos os dispositivos externos ligados ao equipamento.
3. Retire a alimentação externa da tomada eléctrica e retire a bateria.
4. Remover a tampa da unidade de disco rígido
a. Desaperte os 2 parafusos da tampa da unidade de disco rígido
(1).
Adicionar ou substituir módulos de memória
43
Page 55

b. Retire a cobertura do disco rígido (2).
5. Remover a tampa do compartimento do módulo de memória
a. Desaperte os 2 parafusos da tampa do compartimento do
módulo de memória (1).
44 Capítulo 5 Manutenção
Page 56

b. Remova a tampa do compartimento do módulo de memória (2).
6. Se estiver a substituir um módulo de memória, remova o módulo de
memória existente:
a. Puxe os ganchos de fixação (1) de cada um dos lados do
módulo de memória.
O módulo de memória salta.
Adicionar ou substituir módulos de memória
45
Page 57

b. Segure as extremidades do módulo de memória (2) e puxe-o
cuidadosamente para fora da ranhura.
CUIDADO:
Para impedir a ocorrência de danos no módulo de
memória, segure-o apenas pelas extremidades. Não toque nos
componentes do módulo de memória. Para proteger o módulo
de memória após a remoção, guarde-o num recipiente à prova
de electrostática.
7. Introduzir um módulo de memória:
CUIDADO:
memória, segure-o apenas pelas extremidades. Não toque nos
componentes nem dobre o módulo de memória, e não o dobre.
a. Alinhe a extremidade dentada (1) do módulo de memória com a
aba da ranhura do módulo de memória.
b. Posicione o módulo de memória num ângulo de 45º em relação
à superfície do compartimento do módulo de memória, e
empurre-o (2) para dentro da ranhura até ficar encaixado.
46 Capítulo 5 Manutenção
Para impedir a ocorrência de danos no módulo de
Page 58

c. Empurre cuidadosamente o módulo de memória(3), aplicando
pressão nas extremidades direita e esquerda, até que os
ganchos de fixação estarem devidamente encaixados.
8. Substituir a tampa do compartimento do módulo de memória.
a. Alinhe as abas da tampa do compartimento do módulo de
memória (1) com os encaixes no computador.
b. Feche a tampa (2).
Adicionar ou substituir módulos de memória
47
Page 59

c. Aperte os 2 os parafusos da tampa do compartimento do
módulo de memória (3).
9. Coloque novamente a tampa da unidade de disco rígido.
a. Alinhe as abas (1) da tampa da unidade de disco rígido com os
encaixes do computador.
b. Feche a tampa (2).
48 Capítulo 5 Manutenção
Page 60

c. Aperte os 2 parafusos da tampa da unidade de disco rígido (3).
10. Volte a colocar a bateria.
11. Volte a ligar a alimentação e os dispositivos externos.
12. Ligue o computador.
Adicionar ou substituir módulos de memória
49
Page 61

Limpeza do computador
Limpar o ecrã
CUIDADO:
pulverize água, produtos de limpeza ou químicos sobre o ecrã.
Para remover manchas e pêlos, limpe frequentemente o ecrã com um
pano macio, húmido e sem pêlos. Se o ecrã necessitar de uma limpeza
mais profunda, utilize panos anti-estáticos previamente humedecidos ou
produtos anti-estáticos de limpeza de ecrã.
Para evitar danos permanentes no computador, não
Limpar o TouchPad e o teclado
A sujidade e a gordura no TouchPad podem fazer com que o ponteiro se
apresente instável no ecrã. Para evitar esta situação, limpe o TouchPad
com um pano húmido e lave as mãos frequentemente durante a
utilização do computador.
AVISO!
componentes internos, não utilize acessórios do aspirador para limpar o
teclado. O aspirador pode depositar resíduos domésticos na superfície
do teclado.
Limpe o teclado regularmente para impedir que as teclas colem e para
remover o pó, os pêlos e partículas que possam ficar presos por baixo
das teclas. Pode ser utilizada uma lata de ar comprimido com uma
extensão em cânula, para forçar a circulação de ar entre as teclas e
debaixo das mesmas, de modo a soltar e remover resíduos.
Para reduzir o risco de choque eléctrico ou danos nos
50 Capítulo 5 Manutenção
Page 62

Actualizar programas e controladores
A HP recomenda que actualize regularmente os programas e
controladores para as versões mais recentes. Vá para
http://www.hp.com/support para transferir as versões mais recentes.
Também pode registar-se para receber notificações automáticas de
actualizações quando ficam disponíveis.
Actualizar programas e controladores
51
Page 63

6 Cópia de segurança e recuperação
Restaurar
●
Criar meios de restauro
●
Realizar um restauro do sistema
●
Efectuar cópia de segurança e recuperar as suas informações
●
O seu computador inclui ferramentas fornecidas pelo sistema operativo e
pela HP para o ajudar a salvaguardar as suas informações e restaurá-
-las se necessário.
Este capítulo contém informação acerca dos seguintes tópicos:
Criar um conjunto de discos de recuperação ou uma unidade flash
●
de recuperação (funcionalidade do software Recovery Manager)
Realizar um restauro do sistema (a partir da partição, discos de
●
recuperação ou uma unidade flash de recuperação)
● Fazer cópias de segurança das suas informações
Recuperar um programa ou controlador
●
52 Capítulo 6 Cópia de segurança e recuperação
Page 64

Restaurar
Para restaurar a imagem de fábrica do sistema em caso de falha da
unidade de disco rígido, necessitará de um conjunto de discos de
recuperação ou de uma unidade flash de recuperação que pode criar
com o HP Recovery Manager. A HP recomenda a utilização deste
software para criar um conjunto de discos de recuperação ou uma
unidade flash de recuperação imediatamente após a configuração do
software.
Se, por algum motivo, necessitar de restaurar o sistema, poderá fazê-lo
utilizando a partição HP Recovery (apenas em alguns modelos), sem
necessidade de discos de recuperação ou de uma unidade flash de
recuperação. Para verificar a existência de uma partição de
recuperação, clique em Iniciar, clique com o botão direito do rato em
Computador, clique em Gerir e, em seguida, clique em Gestão de
discos. Se a partição de recuperação existir, será listada uma unidade
Recovery na janela.
CUIDADO:
O HP Recovery Manager (partição ou discos/unidade flash)
restaura apenas o software que vem pré-instalado de fábrica. O software
que não foi fornecido com o computador terá de ser reinstalado
manualmente.
NOTA:
Foram incluídos discos de recuperação caso o seu computador
não possua uma partição de recuperação.
Criar meios de restauro
A HP recomenda a criação de um conjunto de discos de recuperação ou
uma unidade flash de recuperação para se certificar de que pode
restaurar o estado de fábrica original do computador em caso de falha
do disco rígido ou se, por algum motivo, não conseguir restaurar com as
ferramentas da partição de recuperação. Crie estes discos ou a unidade
flash após configurar o computador pela primeira vez.
NOTA:
conjunto de discos de recuperação ou uma unidade flash de
recuperação. Manuseie cuidadosamente estes discos ou unidade flash e
guarde-os num local seguro.
O HP Recovery Manager permite a criação de apenas um
Restaurar
53
Page 65

NOTA:
Se o computador não incluir uma unidade óptica integrada,
pode utilizar uma unidade óptica externa opcional (adquirida
separadamente) para criar discos de recuperação ou pode adquirir
discos de recuperação para o computador no Website da HP. Se utilizar
uma unidade óptica externa, tem de estar directamente ligada a uma
porta USB do computador, não a uma porta USB de um dispositivo
externo, como, por exemplo, um hub USB.
Orientações:
Adquira discos DVD-R, DVD+R, DVD-R DL ou DVD+R DL de
●
elevada qualidade.
NOTA:
Discos regraváveis, como discos CD-RW, DVD±RW, DVD
±RW de dupla camada e BD-RE (Blu-ray regravável), não são
compatíveis com o software Recovery Manager.
O computador tem de estar ligado à electricidade da rede durante
●
este processo.
Só é possível criar um conjunto de discos de recuperação ou uma
●
unidade flash de recuperação por computador.
NOTA:
Quando criar discos de recuperação, numere cada um
antes de o inserir na unidade óptica.
● Se necessário, pode terminar o programa antes da conclusão da
criação dos discos de recuperação ou unidade flash de
recuperação. Da próxima vez que abrir o Recovery Manager, ser-
-lhe-á pedido para continuar o processo de criação de cópia de
segurança.
Para criar um conjunto de discos de recuperação ou uma unidade flash
de recuperação:
1. Seleccione Iniciar > Todos os programas > Recovery Manager >
Criação de suporte de dados para recuperação.
2. Siga as instruções no ecrã.
54 Capítulo 6 Cópia de segurança e recuperação
Page 66

Realizar um restauro do sistema
O software Recovery Manager permite-lhe reparar ou recuperar o
computador para o seu estado de fábrica original. O Recovery Manager
funciona a partir de discos de recuperação, de uma unidade flash de
recuperação ou de uma partição de recuperação dedicada (apenas em
alguns modelos) no disco rígido.
NOTA:
É necessário realizar um restauro do sistema se o disco rígido
do computador falhar ou se todas as tentativas de correcção de
problemas de funcionamento do computador falharem. O restauro do
sistema deve ser utilizado como último recurso para corrigir problemas
do computador.
Tenha em atenção o seguinte quando realizar um restauro do sistema:
Só é possível restaurar um sistema de que tenha feito uma cópia de
●
segurança. A HP recomenda a utilização do HP Recovery Manager
para criar um conjunto de discos de recuperação ou uma unidade
flash de recuperação assim que configurar o computador.
O Windows tem as suas próprias funcionalidades de reparação
●
integradas, tal como o Restauro do sistema. Se ainda não
experimentou estas funcionalidades, experimente-as antes de
utilizar o Recovery Manager.
O Recovery Manager restaura apenas o software que vem pré-
●
-instalado de fábrica. O software não fornecido com este
computador tem de ser transferido a partir do Web site do fabricante
ou reinstalado a partir do disco fornecido pelo fabricante.
Restaurar a partir da partição de recuperação dedicada (apenas em alguns modelos)
Quando utilizar a partição de recuperação dedicada, existe uma opção
para criar cópias de segurança de imagens, música e outros ficheiros de
áudio, vídeos e filmes, programas de televisão gravados, documentos,
folhas de cálculo e apresentações, e-mails, favoritos da Internet e
definições durante este processo.
Realizar um restauro do sistema
55
Page 67

Para restaurar o computador a partir da partição de recuperação, siga
estes passos:
1. Aceda à ferramenta Recovery Manager por uma das seguintes
formas:
Seleccione Iniciar > Todos os programas > Recovery
●
Manager > Recovery Manager.
– ou –
● Ligue ou reinicie o computador e prima esc enquanto a
mensagem "Press the ESC key for Startup Menu" (Premir a
tecla ESC para o Menu de Arranque) é apresentada na parte
inferior do ecrã. Em seguida, prima f11 enquanto a mensagem
"F11 (HP Recovery)" (Premir F11 para HP Recovery) é
apresentada no ecrã.
2. Clique em System Recovery (Recuperação do Sistema) na janela
do Recovery Manager.
3. Siga as instruções no ecrã.
56 Capítulo 6 Cópia de segurança e recuperação
Page 68

Recuperar utilizando o meio de restauro
1. Se possível, efectue uma cópia de segurança de todos os ficheiros
pessoais.
2. Insira o primeiro disco de recuperação na unidade óptica do
computador ou numa unidade óptica externa opcional e, em
seguida, reinicie o computador.
– ou –
Insira a unidade flash de recuperação numa porta USB do
computador e reinicie o computador.
NOTA:
Se o computador não reiniciar automaticamente no
Recovery Manager, é necessário alterar a sequência de arranque
do computador.
3. Prima f9 no arranque do sistema.
4. Seleccione a unidade óptica ou a unidade flash.
5. Siga as instruções no ecrã.
Alterar a sequência de arranque do computador
Para alterar a sequência de arranque para discos de recuperação:
1. Reinicie o computador.
2. Prima esc e, durante o reinício do computador, prima f9 para ver as
opções de arranque.
3. Seleccione Internal CD/DVD ROM Drive (Unidade de CD/DVD
ROM Interna) na janela das opções de arranque.
Para alterar a sequência de arranque para uma unidade flash de
recuperação:
1. Insira a unidade flash numa porta USB.
2. Reinicie o computador.
3. Prima esc e, durante o reinício do computador, prima f9 para ver as
opções de arranque.
4. Seleccione a unidade flash na janela das opções de arranque.
Realizar um restauro do sistema
57
Page 69

Efectuar cópia de segurança e recuperar as suas informações
É muito importante efectuar uma cópia de segurança dos seus ficheiros
e manter software novo num local seguro. À medida que for adicionando
novo software e ficheiros de dados, deve continuar a efectuar cópias de
segurança regularmente.
A actualidade da recuperação do sistema depende da actualidade das
cópias de segurança.
NOTA:
segurança mais recente se o computador for alvo de um ataque por
vírus ou se qualquer componente principal do sistema falhar. Para
corrigir problemas do computador, deve ser tentada primeiro uma
recuperação e só depois um restauro do sistema.
Pode efectuar cópias de segurança das informações para uma unidade
de disco rígido externa opcional, uma unidade de rede ou discos.
Efectue cópias de segurança ao sistema nas seguintes alturas:
●
●
●
Orientações:
●
● Guarde os ficheiros pessoais na biblioteca Documentos e faça
Terá de efectuar uma recuperação a partir da cópia de
A horas regularmente agendadas
SUGESTÃO:
segurança das suas informações periodicamente.
Antes de o computador ser reparado ou restaurado
Antes de adicionar ou modificar software ou hardware.
Crie pontos de restauro do sistema, utilizando a funcionalidade de
restauro do sistema do Windows®, e copie-os periodicamente para
um disco óptico ou uma unidade de disco rígido externa. Para mais
informações sobre como utilizar pontos de restauro de sistema,
consulte
na página 59.
cópias de segurança regulares dessa pasta.
Defina lembretes para efectuar uma cópia de
Utilizar pontos de restauro do sistema do Windows
Guarde definições personalizadas numa janela, barra de
●
ferramentas ou barra de menu, tirando um instantâneo das suas
definições. A captura de ecrã pode poupar tempo se tiver de
reintroduzir as suas preferências.
58 Capítulo 6 Cópia de segurança e recuperação
Page 70

Para criar uma captura de ecrã:
1. Apresente o ecrã que pretende guardar.
2. Copie a imagem do ecrã:
Para copiar apenas a janela activa, prima alt+fn+prt sc.
Para copiar todo o ecrã, prima fn+prt sc.
3. Abra um documento de processamento de texto e seleccione
Editar > Colar. A imagem do ecrã é adicionada ao documento.
4. Guarde e imprima o documento.
Utilizar a cópia de segurança e restauro do Windows
Orientações:
Certifique-se de que o computador está ligado à fonte de
●
alimentação antes de iniciar o processo de cópia.
Aguarde o tempo suficiente para concluir o processo de cópia de
●
segurança. Consoante os tamanhos dos ficheiros, poderá demorar
mais do que uma hora.
Para criar uma cópia de segurança:
1. Seleccione Iniciar > Painel de controlo > Sistema e segurança >
Cópia de segurança e restauro.
2. Siga as instruções apresentadas no ecrã para programar e criar
uma cópia de segurança.
NOTA:
O Windows® inclui a funcionalidade Controlo de Conta de
Utilizador para melhorar a segurança do computador. Poderá ser pedida
permissão ou a palavra-passe para realizar tarefas, tais como instalar
aplicações, executar utilitários ou alterar definições do Windows.
Consulte a Ajuda e Suporte para mais informações.
Utilizar pontos de restauro do sistema do Windows
Os pontos de restauro de sistema permitem guardar um instantâneo da
unidade de disco rígido num determinado momento. Posteriormente,
poderá recuperar esse momento, caso pretenda inverter alterações
subsequentemente efectuadas.
NOTA:
dados nem as mensagens de correio electrónico criados desde o último
ponto de restauro.
A recuperação para um ponto anterior não afecta os ficheiros de
Efectuar cópia de segurança e recuperar as suas informações
59
Page 71

É igualmente possível criar pontos de restauro adicionais para
proporcionar protecção adicional aos ficheiros e definições.
Quando criar pontos de restauro
Antes de adicionar ou modificar software ou hardware
●
Periodicamente, sempre que o sistema estiver a funcionar de
●
maneira ideal
NOTA:
Se inverter para um ponto de restauro e, posteriormente, mudar
de ideias, pode inverter o restauro.
Criar um ponto de restauro do sistema
1. Seleccione Iniciar > Painel de controlo > Sistema e segurança >
Sistema.
2. No painel da esquerda, clique em Protecção do Sistema.
3. Clique no separador Protecção do Sistema.
4. Siga as instruções no ecrã.
Restaurar data e hora anteriores
Para inverter para um ponto de restauro (criado em data e hora
anteriores), quando o computador estava a funcionar de maneira ideal,
siga estes passos:
1. Seleccione Iniciar > Painel de controlo > Sistema e segurança >
Sistema.
2. No painel da esquerda, clique em Protecção do sistema.
3. Clique no separador Protecção do Sistema.
4. Clique em Restauro do Sistema.
5. Siga as instruções no ecrã.
60 Capítulo 6 Cópia de segurança e recuperação
Page 72

7 Assistência ao cliente
Contactar o Suporte a clientes
Se as informações fornecidas neste manual do utilizador, no Manual de
Referência do Notebook HP ou na Ajuda e Suporte não contemplarem
as suas questões, pode contactar o Suporte ao cliente HP em:
http://www.hp.com/go/contactHP
NOTA:
worldwide (Contactar a HP em todo o mundo) do lado esquerdo da
página ou vá para
wwcontact_us.html.
Aqui pode:
●
●
●
●
Etiquetas
As etiquetas afixadas no computador contêm informações de que pode
necessitar quando resolver problemas no sistema ou viajar para o
estrangeiro com o computador.
●
Para obter suporte internacional, clique em Contact HP
http://welcome.hp.com/country/us/en/
Conversar online com um técnico da HP.
NOTA:
disponível num idioma em particular, está disponível em inglês.
Enviar um e-mail ao Suporte ao cliente HP.
Encontrar números de telefone internacionais do Suporte ao cliente
HP.
Localizar um centro de serviço da HP.
Etiqueta do número de série—Fornece informações importantes,
incluindo as seguintes:
Quando a sessão de chat de suporte técnico não estiver
Contactar o Suporte a clientes
61
Page 73

Componente
(1) Nome do produto
(2) Número de série (n/s)
(3) Número de artigo/Número de produto (p/n)
(4) Período de garantia
(5) Descrição do modelo
Tenha estas informações disponíveis, sempre que contactar a
assistência técnica. A etiqueta do número de série está afixada no
interior do compartimento da bateria.
Certificado de autenticidade da Microsoft® – Contém a chave de
●
identificação de produto do Windows. Pode necessitar a chave de
identificação de produto para actualizar ou resolver problemas no
sistema operativo. O Certificado de Autenticidade da Microsoft
encontra-se localizado na parte inferior do computador.
Etiqueta de regulamentação – Fornece informações de
●
regulamentação acerca do computador. A etiqueta regulamentar
está afixada no interior do compartimento da bateria.
Etiqueta ou etiquetas de certificação de comunicação sem fios
●
(apenas em alguns modelos)—Fornecem informações sobre
dispositivos sem fios opcionais e as marcas de aprovação de alguns
dos países ou regiões, onde os dispositivos foram aprovados para
utilização. Se o modelo do computador incluir um ou mais
dispositivos sem fios, estará afixada no computador uma ou mais
etiquetas de certificação. Poderá necessitar destas informações
quando viajar para o estrangeiro. As etiquetas de certificação da
tecnologia sem fios estão afixadas no interior do compartimento da
bateria.
62 Capítulo 7 Assistência ao cliente
Page 74

8 Especificações
Potência de entrada
●
Ambiente operativo
●
Potência de entrada
As informações sobre energia fornecidas nesta secção podem ser úteis,
caso tencione levar o computador para o estrangeiro.
O computador funciona com corrente contínua, que poderá ser fornecida
por uma fonte de corrente alterna (CA) ou de corrente contínua (CC). A
alimentação CA tem de fornecer uma tensão de 100 a 240 V, 50 a 60
Hz. Embora o computador possa ser ligado a uma fonte de corrente
contínua independente, só deve ser alimentado através de um
transformador ou de uma fonte de corrente contínua fornecidos e
aprovados pela HP para utilização com o computador.
O computador pode funcionar com alimentação CC dentro das seguintes
especificações.
Potência de entrada Classificação
Tensão e corrente operativa 19,5 V cc @ 6,5 A - 120 W
NOTA:
Este equipamento foi concebido para sistemas de alimentação
TI na Noruega, com uma tensão fase a fase não superior a 240 V rms.
NOTA:
A corrente e a tensão de funcionamento do computador são
indicadas na etiqueta de regulamentação do sistema.
Potência de entrada
63
Page 75

Ambiente operativo
Factor Métricas EUA
Temperatura
Em funcionamento (a gravar
disco óptico)
Desligado -20°C a 60°C -4°F a 140°F
Humidade relativa (sem condensação)
Em funcionamento 10% a 90% 10% a 90%
Desligado 5% a 95% 5% a 95%
Altitude máxima (sem pressurização)
Em funcionamento -15 m a 3.048 m -50 pés a 10.000 pés
Desligado -15 m a 12.192 m -50 pés a 40.000 pés
5°C a 35°C 41°F a 95°F
64 Capítulo 8 Especificações
Page 76

A RAID 0 (apenas modelos
seleccionados)
Seleccione modelos de computador equipados com duas unidades de disco rígido numa
configuração RAID 0. A solução RAID é vantajosa para os utilizadores que trabalham
frequentemente com ficheiros de grande dimensão e pretendem melhorar o desempenho
de armazenamento do computador. Com o RAID 0, os dados são distribuídos pelas duas
unidades. Esta funcionalidade permite que os dados, especialmente ficheiros de grande
dimensão, sejam lidos mais rapidamente, uma vez que são lidos simultaneamente a partir
das duas unidades. No entanto, o RAID 0 não proporciona uma tolerância a falhas, o que
significa que todo o conjunto falha se uma das unidades falhar.
Para melhorar o desempenho de escrita do RAID 0, a tecnologia Intel® Rapid Storage
implementou uma "volume write-back cache". A "volume write-back cache" permite que a
escrita fique em memória intermédia e melhora a aglutinação. A cache está activada por
predefinição e pode ser desactivada ou reactivada através da tecnologia Intel Rapid
Storage. É recomendável a utilização de uma Fonte de Alimentação Ininterrupta (UPS) se
a cache estiver activada.
Desactivar o RAID 0
CUIDADO:
rígido e reformata o disco rígido. Todos os ficheiros criados e qualquer software instalado
no computador serão removidos permanentemente. Antes de desactivar o RAID 0,
certifique-se de que efectua uma cópia de segurança das suas informações e de que cria
um conjunto de discos de recuperação. Para obter informações adicionais, consulte
de segurança e recuperação na página 52.
Desactivar o RAID 0:
1. Criar um conjunto de discos de recuperação. Os conteúdos da unidade de disco
rígido serão completamente eliminados após desactivar RAID 0. Consulte
segurança e recuperação na página 52 para mais informações. Para uma
recuperação total de imagem, certifique-se de que possui os discos de recuperação
de serviço. Para uma recuperação de imagem de fábrica minimizada, certifique-se de
que possui o conjunto de discos de recuperação que criou com o Recovery Manager.
NOTA:
pessoais. O software não fornecido com este computador tem de ser transferido a
partir do Web site do fabricante ou reinstalado a partir do disco fornecido pelo
fabricante.
2. Ligue ou reinicie o computador. Com a mensagem "Press the ESC key for Startup
Menu" (Prima a tecla ESC para o Menu de Arranque) apresentada no canto inferior
esquerdo do ecrã, prima esc Quando o Startup Menu for apresentado, prima f10.
3. Use as teclas de seta para seleccionar a opção Configuração do sistema e depois
altere RAID OROM UI para activar.
4. Use as teclas de seta para seleccionar a opção Sair > Guardar alterações e sair e,
em seguida, clique em Sim para guardar as alterações e reiniciar o computador.
A desactivação do RAID 0 apaga completamente os conteúdos do disco
Cópia
Cópia de
Certifique-se de que efectua cópias de segurança a todos os seus ficheiros
Desactivar o RAID 0
65
Page 77

5. Quando o ecrã POST abrir, prima ctrl+I para introduzir a utilidade de configuração.
6. No menu Principal, utilize a seta para cima ou para baixo para seleccionar 3. Reset
Disks to Non-RAID (Repor Discos para Não-RAID) e, em seguida, prima enter. É
apresentada a janela Reset RAID Data (Repor dados RAID).
7. Prima a tecla de espaço para seleccionar o primeiro disco rígido e, em seguida,
prima a tecla de seta para baixo e a tecla de espaço para seleccionar o segundo
disco rígido.
8. Prima entere, em seguida, prima Y para confirmar a selecção.
CUIDADO:
disco rígido são completamente eliminados e a unidade de disco rígido é novamente
formatada.
9. Utilize a tecla de seta para baixo para seleccionar 5. Sair.
10. Prima enter e, em seguida, prima Y. Irá visualizar a mensagem "No bootable device"
(Dispositivo de arranque inexistente) apresentada no ecrã.
11. Insira o primeiro disco de recuperação de serviço ou o primeiro disco de recuperação
que criou na unidade óptica e, em seguida, reinicie o computador.
12. Prima f9 para o menu de opção de arranque e, em seguida, seleccione Unidade CD/
DVD ROM Interna como dispositivo de arranque.
13. Se utilizou o conjunto de discos de recuperação de serviço, siga as instruções
apresentadas no ecrã para concluir a recuperação.
– ou –
Se utilizou o conjunto de discos de recuperação que criou, seleccione Recuperação
do Sistema Minimizada e, em seguida, siga as instruções apresentadas no ecrã
para concluir a recuperação.
Assim que confirmar a selecção, os conteúdos da sua unidade de
66 Apêndice A RAID 0 (apenas modelos seleccionados)
Page 78

Índice Remissivo
A
aberturas de ventilação, identificar 16, 20
ambiente operativo 64
antenas WLAN, identificar 18
ATI Eyefinity 4
B
bateria, substituir 34
Beats Audio 3, 28
botão de alimentação, identificar 11
botões 11
direito do painel táctil 9
esquerdo do Painel táctil 9
C
câmara Web, identificar 18
Centro de Controlo ATI Catalyst 5
chave de ejecção da unidade óptica, identificar 12
Chave do Produto 62
colunas, identificar 13
compartimento da bateria 62
compartimento da bateria, identificar 20
compartimento da unidade de disco rígido,
identificar 21
compartimento do módulo de memória, identificar 20
compartimentos
bateria 20, 62
unidade de disco rígido 21
componentes
ecrã 18
lado direito 14
lado esquerdo 16
parte frontal 13
parte inferior 20
parte superior 9
conector, alimentação 15
conector de alimentação, identificar 15
configuração da ligação à Internet 24
configuração da WLAN 24
configuração sem fios 24
D
discos de recuperação 53
discos suportados 54
dispositivos apontadores
definir preferências 30
dispositivo WLAN 62
E
ecrã, comutar imagem 27
efectuar cópia de segurança
definições da janela personalizada, barra de
ferramentas e da barra de menu 58
ficheiros pessoais 58
etiqueta da WLAN 62
etiqueta de certificação da comunicação sem fios 62
etiqueta do Bluetooth 62
etiqueta do Certificado de Autenticidade 62
etiqueta do Certificado de Autenticidade Microsoft 62
etiqueta do número de série 61
etiquetas
Bluetooth 62
certificação da comunicação sem fios 62
Certificado de Autenticidade Microsoft 62
número de série 61
regulamentar 62
WLAN 62
Eyefinity 4
F
f11 56
fecho, libertação da bateria 21
fecho de libertação da bateria 21
Fences 4
G
gesto de beliscar do TouchPad 33
gesto de deslocamento do TouchPad 33
gesto de zoom do TouchPad 33
Gestos do painel táctil
utilizar 32
gestos do TouchPad
beliscar 33
deslocamento 33
zoom 33
gráficos permutáveis 2
I
imagem do ecrã, alternar 27
informação regulamentar
etiqueta regulamentar 62
informações de regulamentação
etiquetas de certificação da comunicação sem
fios 62
interruptor interno do ecrã, identificar 19
ISP, utilizar 23
Índice Remissivo
67
Page 79

L
luz caps lock, identificar 10
luz da bateria 14
luz da câmara Web, identificar 18
luz da comunicação sem fios 10
luz da unidade 13
luz da webcam integrada, identificar 18
luz de alimentação, identificar 10, 13
luz de silenciar, identificar 10
Luz do Painel Táctil 9, 10
luzes
bateria 14
câmara Web 18
caps lock 10
comunicação sem fios 10
energia de alimentação 10, 13
Painel Táctil 9, 10
silenciar 10
unidade 13
M
microfones internos, identificar 18
Mini DisplayPort, identificar 16
modos de gráficos, alternar 2
módulo de memória
inserir 46
retirar 45
voltar a colocar 43
MyColors 3
N
nome e número do produto, computador 61
número de série, computador 61
P
Painel Táctil
botões 9
utilizar 30
Painel Táctil, identificar 9
pontos de restauro 59
pontos de restauro do sistema 59
porta do monitor externo, identificar 16
porta eSATA, identificar 16
porta HDMI, identificar 16
portas
eSATA 16
HDMI 16
monitor externo 16
USB 14
USB SuperSpeed 16
portas USB, identificar 14
Porta USB SuperSpeed, identificar 16
potência de entrada 63
R
RAID 0 65
Ranhura de suporte digital, identificar 14
ranhura do cabo de segurança, identificar 15
ranhuras
cabo de segurança 15
Suporte digital 14
rato, externo
definir preferências 30
Recovery Manager 55
recuperação, sistema 55
recuperação do sistema 55
recuperar a partir da partição de recuperação
dedicada 55
recuperar a partir dos discos de recuperação 57
rede sem fios, ligar 24
rede sem fios (WLAN), equipamento necessário 24
router sem fios, configurar 25
S
sistema operativo
Chave do Produto 62
etiqueta do Certificado de Autenticidade
Microsoft 62
Stardock
Fences 3
MyColors 3
subwoofer, identificar 20
T
tampa do compartimento de módulos de memória
retirar 45
voltar a colocar 47
Tecla com o logótipo do Windows, identificar 12
tecla de acção da retroiluminação do teclado 27
Tecla de Ajuda e Assistência 26
Tecla de aplicações do Windows, identificar 12
tecla de atalho das configurações dos baixos 28
tecla de atalho das informações do sistema 28
teclado numérico, incorporado 12, 29
teclado numérico incorporado, identificar 12, 29
tecla esc, identificar 12
tecla fn, identificar 12, 28
tecla para silenciar o volume, identificar 27
teclas
acção 12
aplicações Windows 12
ejecção da unidade óptica 12
68 Índice Remissivo
Page 80

esc 12
fn 12
logótipo do Windows 12
teclas de acção
Ajuda e Suporte 26
ajustar o volume 27
alternar a imagem do ecrã 27
aumentar o brilho do ecrã 26
comunicação sem fios 27
diminuir o brilho do ecrã 26
identificar 12
retroiluminação do teclado 27
silenciar o altifalante 27
utilizar 26
teclas de atalho
configurações dos baixos 28
descrição 28
mostrar informações do sistema 28
utilizar 28
teclas de atalho do teclado, identificar 28
teclas de luminosidade do ecrã 26
teclas de volume, identificar 27
tecla sem fios, identificar 27
tomada de auscultadores (saída de áudio) 17
tomada de entrada de áudio (microfone), identificar
17
tomada de rede, identificar 16
tomada de saída de áudio (auscultadores),
identificar 17
tomada RJ-45 (rede), identificar 16
tomadas
entrada de áudio (microfone) 17
RJ-45 (rede) 16
saída de áudio (auscultadores) 17
U
uma só superfície grande 4
unidade de disco, rígido 40
unidade de disco rígido
instalar 40
retirar 36
unidade óptica, identificar 14
utilizar o restauro do sistema 59
V
viajar com o computador 62
W
WLAN
ligar 24
proteger 25
Índice Remissivo
69
Page 81

 Loading...
Loading...