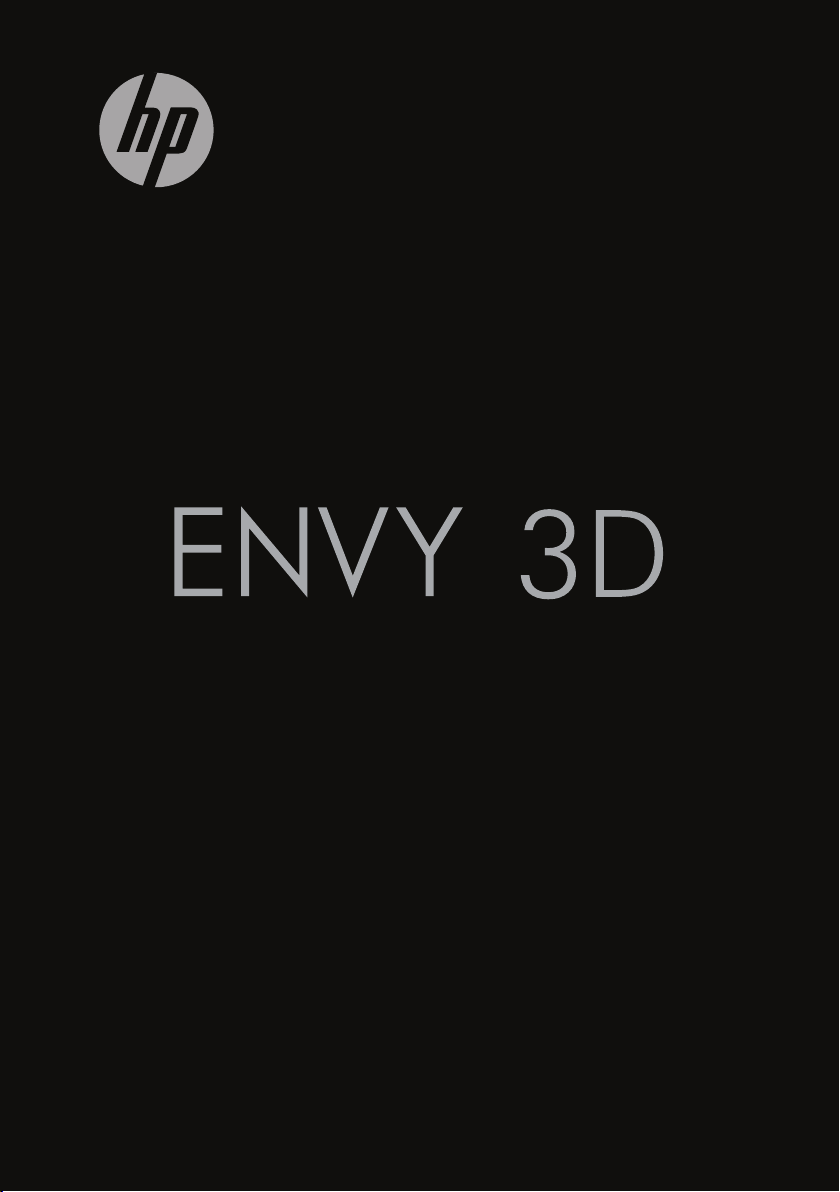
17
EINFÜHRUNG
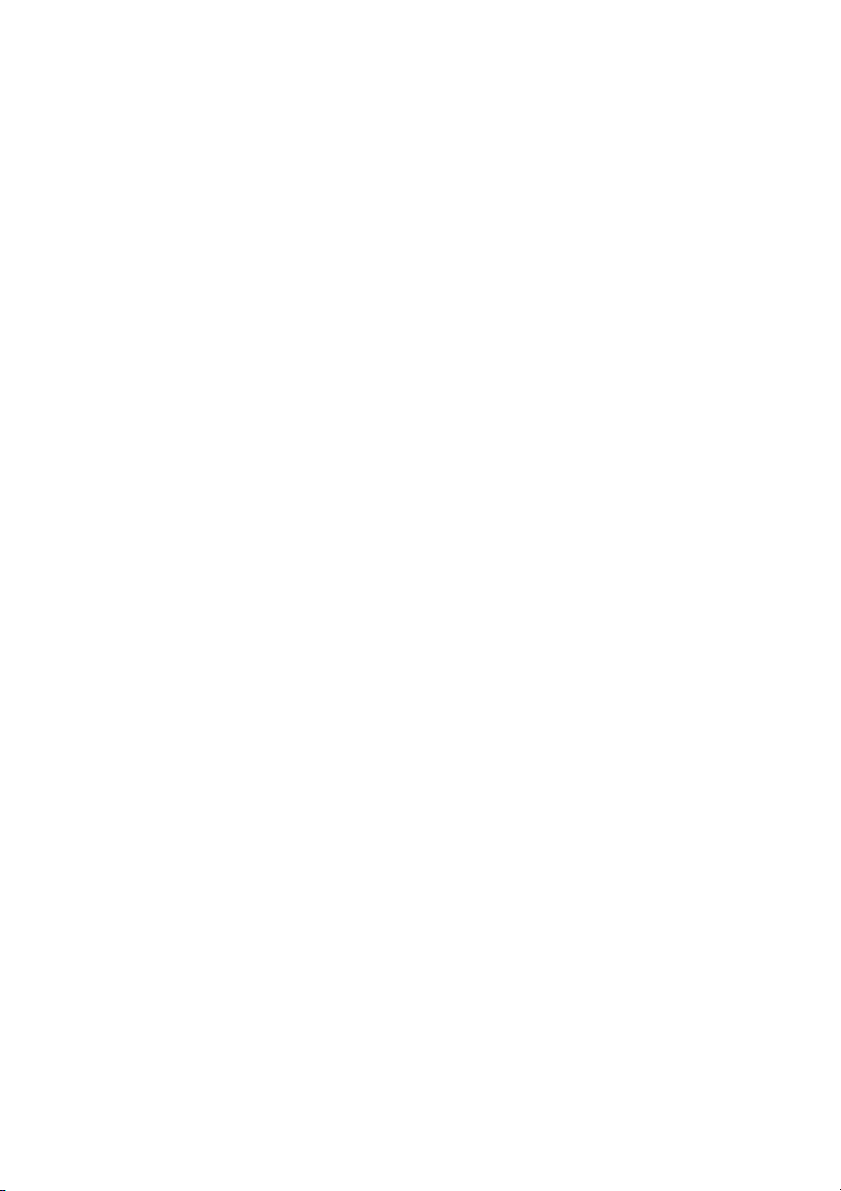
HP ENVY17 3D Einführung
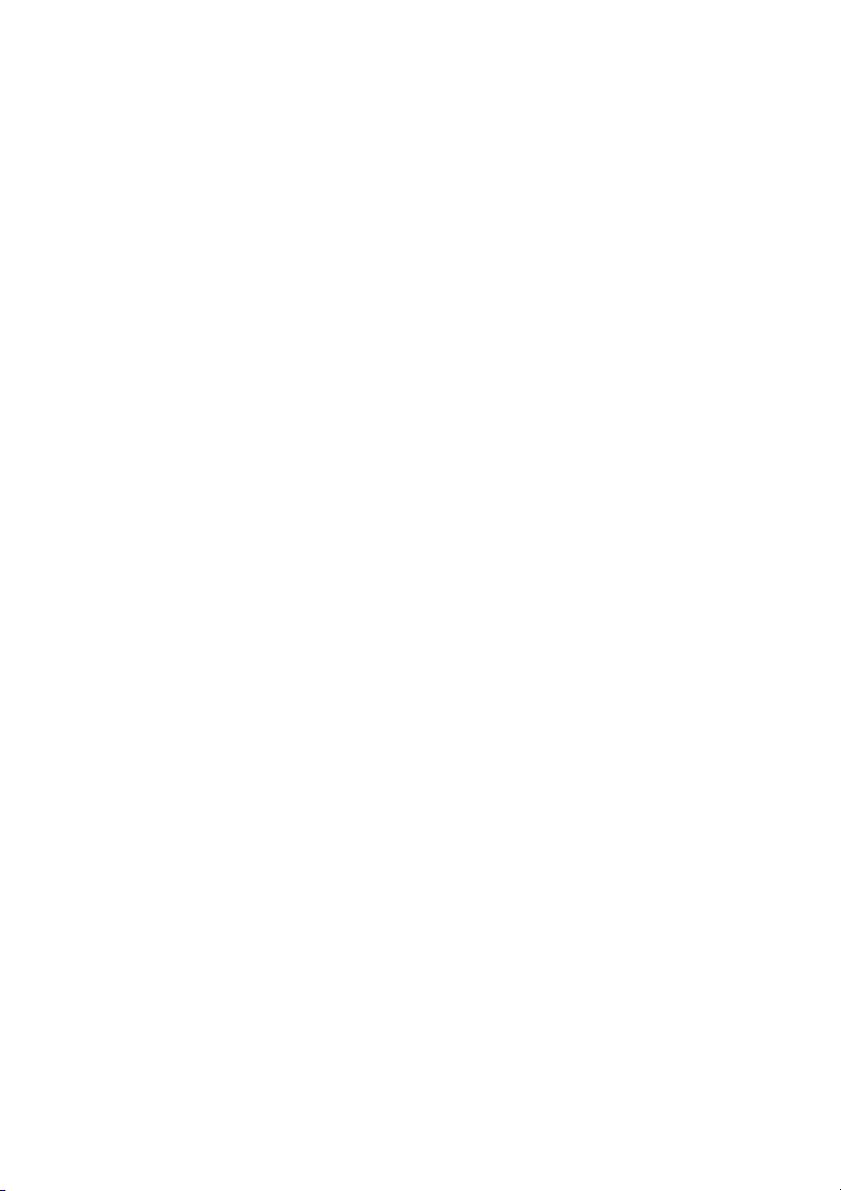
© Copyright 2011 Hewlett-Packard
Development Company, L.P.
ATI Catalyst ist eine Marke von Advanced Micro
Devices, Inc. Microsoft und Windows sind
eingetragene Marken der Microsoft Corporation
in den USA. Bluetooth ist eine Marke ihres
Inhabers und wird von Hewlett-Packard
Company in Lizenz verwendet. Intel ist eine
Marke der Intel Corporation in den USA und
anderen Ländern. Das SD Logo ist eine Marke
ihres Inhabers.
HP haftet nicht für technische oder redaktionelle
Fehler oder Auslassungen in diesem Dokument.
Ferner übernimmt sie keine Haftung für
Schäden, die direkt oder indirekt auf die
Bereitstellung, Leistung und Nutzung dieses
Materials zurückzuführen sind. HP haftet –
ausgenommen für die Verletzung des Lebens,
des Körpers, der Gesundheit oder nach dem
Produkthaftungsgesetz – nicht für Schäden, die
fahrlässig von HP, einem gesetzlichen Vertreter
oder einem Erfüllungsgehilfen verursacht
wurden. Die Haftung für grobe Fahrlässigkeit
und Vorsatz bleibt hiervon unberührt.
Inhaltliche Änderungen dieses Dokuments
behalten wir uns ohne Ankündigung vor. Die
Informationen in dieser Veröffentlichung werden
ohne Gewähr für ihre Richtigkeit zur Verfügung
gestellt. Insbesondere enthalten diese
Informationen keinerlei zugesicherte
Eigenschaften. Alle sich aus der Verwendung
dieser Informationen ergebenden Risiken trägt
der Benutzer.
Produkthinweis
In diesem Handbuch werden die Funktionen
beschrieben, die von den meisten Modellen
unterstützt werden. Einige der Funktionen
stehen möglicherweise nicht auf Ihrem
Computer zur Verfügung.
Die Garantien für HP Produkte und Services
werden ausschließlich in der zum Produkt bzw.
Service gehörigen Garantieerklärung
beschrieben. Aus dem vorliegenden Dokument
sind keine weiterreichenden Garantieansprüche
abzuleiten.
Zweite Ausgabe: Mai 2011
Erste Ausgabe: Februar 2011
Teilenummer des Dokuments: 635440-042
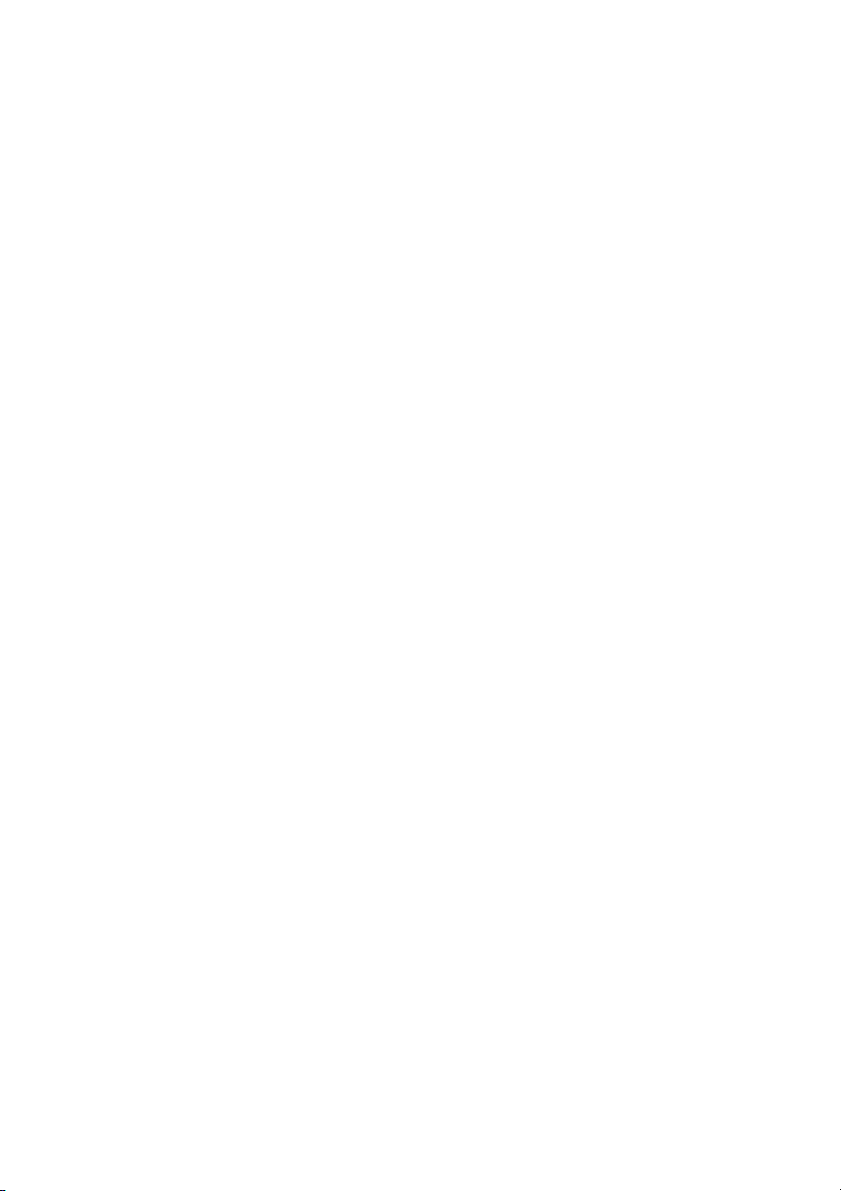
Bestimmungen zur Verwendung der
Software
Durch das Installieren, Kopieren, Herunterladen
oder anderweitiges Verwenden der auf diesem
Computer vorinstallierten Softwareprodukte
erkennen Sie die Bestimmungen der HP
Lizenzvereinbarung für Endbenutzer (EULA) an.
Wenn Sie diese Lizenzbestimmungen nicht
akzeptieren, müssen Sie das unbenutzte
Produkt (Hardware und Software) innerhalb von
14 Tagen zurückgeben und können als einzigen
Anspruch die Rückerstattung des Kaufpreises
fordern. Die Rückerstattung unterliegt den
entsprechenden Richtlinien des Verkäufers.
Wenn Sie weitere Informationen bzw. eine volle
Erstattung des Kaufpreises für den Computer
wünschen, setzen Sie sich mit Ihrer lokalen
Verkaufsstelle (dem Verkäufer) in Verbindung.
Benutzerhandbücher
HP hat sich zum Ziel gesetzt, die
Umweltbelastung durch HP Produkte zu
reduzieren. Um diesem Ziel einen Schritt näher
zu kommen, stellen wir Produktinformationen
nun in elektronischer Form auf Ihrer
Computerfestplatte unter Hilfe und Support
bereit. Zusätzliche Unterstützung sowie
Updates der Benutzerhandbücher stehen im
Internet zur Verfügung.
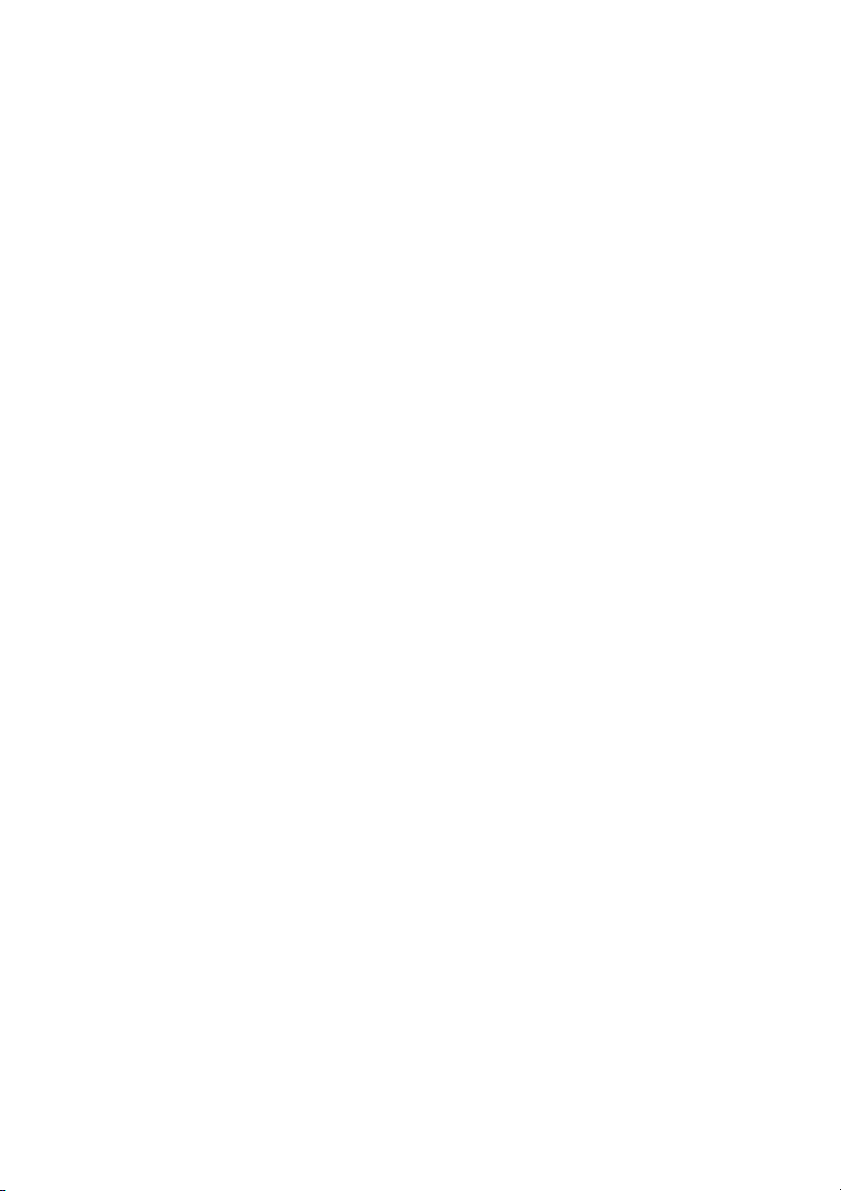
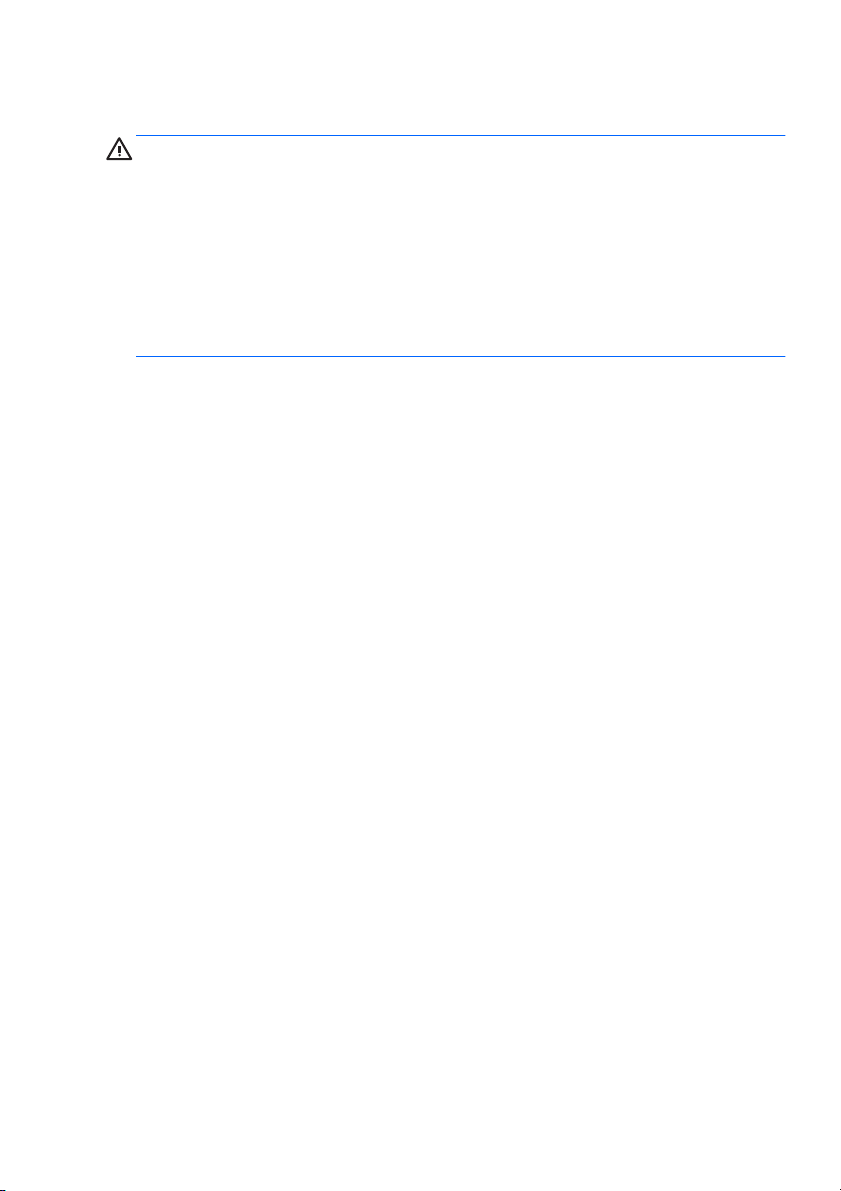
Sicherheitshinweis
VORSICHT!
Um die Möglichkeit einer Verletzung durch Hitze oder einer
Überhitzung des Computers zu verringern, verwenden Sie den Computer
nicht direkt auf Ihrem Schoß, und blockieren Sie die Lüftungsschlitze
nicht. Vermeiden Sie die Blockierung der Luftzirkulation durch andere
feste Gegenstände, wie beispielsweise einen in unmittelbarer Nähe
aufgestellten Drucker, oder durch weiche Gegenstände, wie Bettwäsche,
Teppiche oder Kleidung. Der Computer und das Netzteil entsprechen
den Temperaturgrenzwerten für dem Benutzer zugängliche Oberflächen,
wie sie in der internationalen Norm für die Sicherheit von Einrichtungen
der Informationstechnik (IEC 60950) festgelegt sind.
v
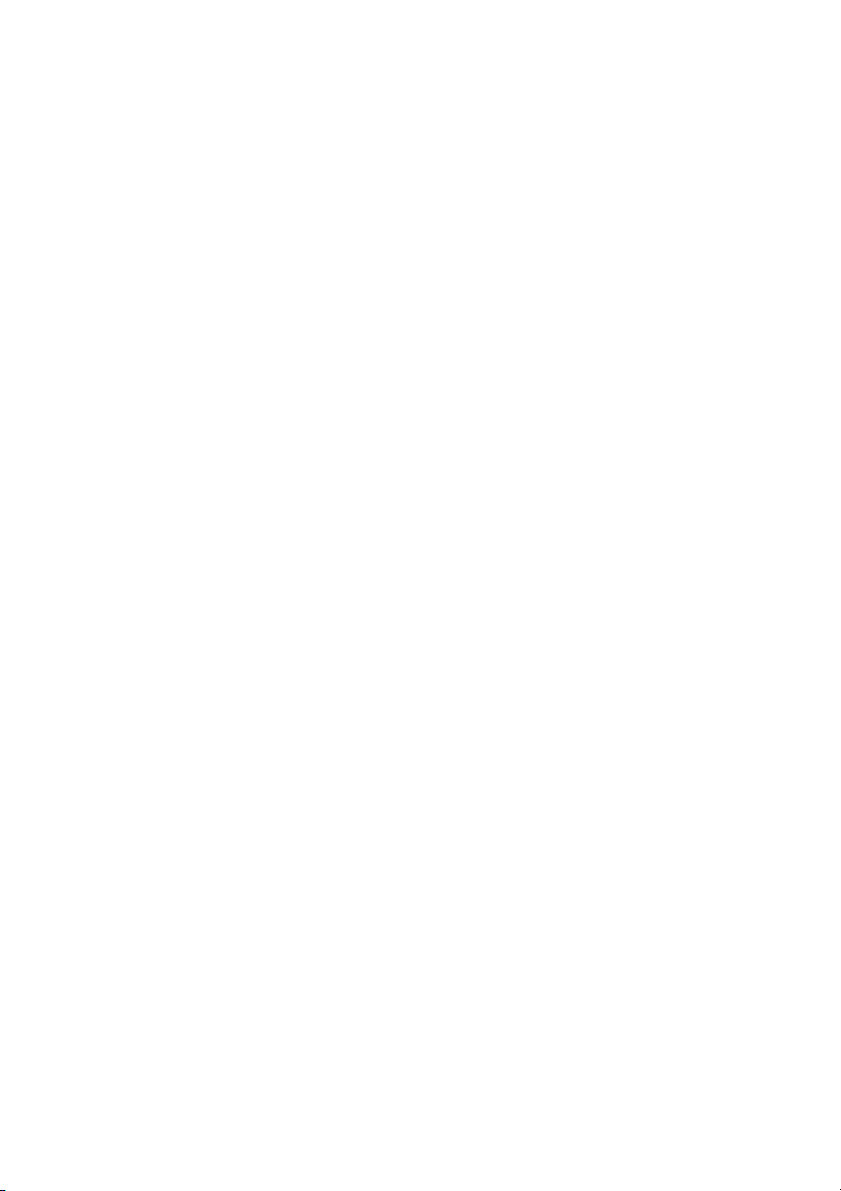
vi Sicherheitshinweis
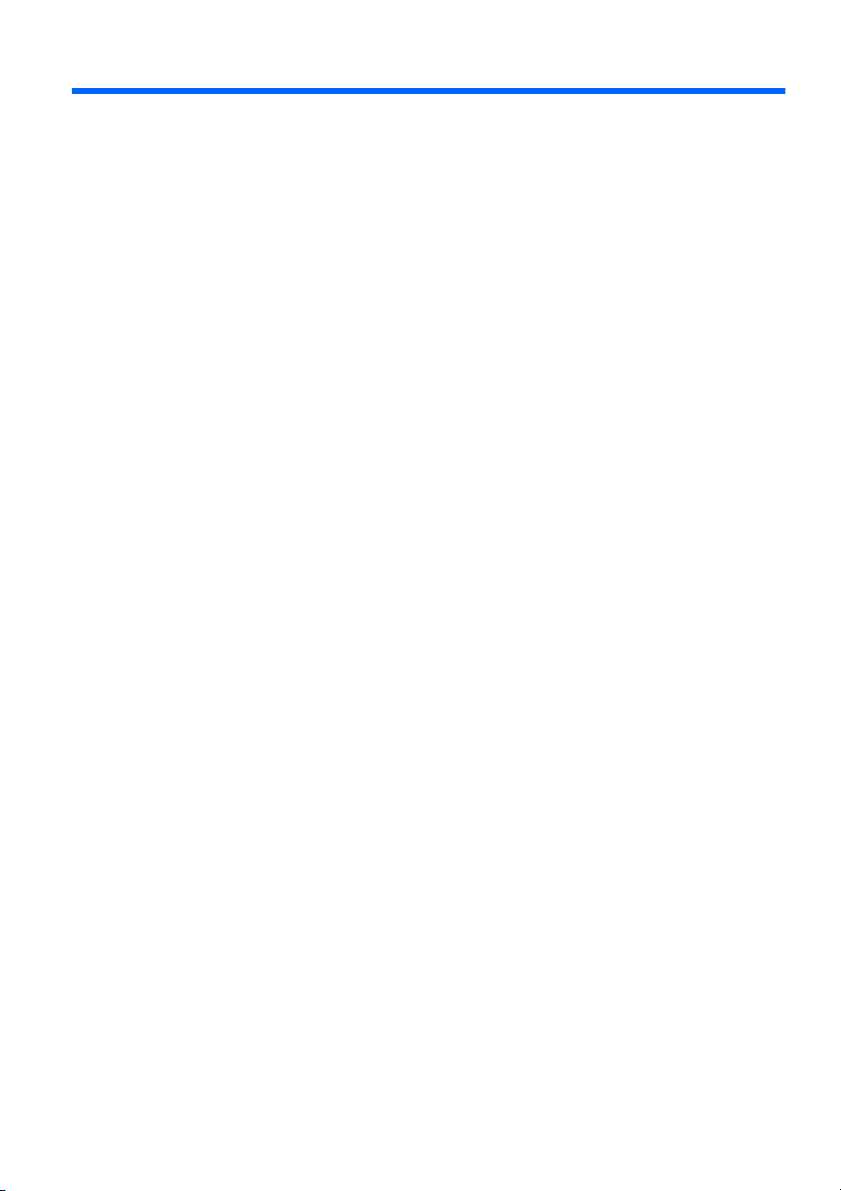
Inhaltsverzeichnis
1 Willkommen ................................................................................................................. 1
Neue Merkmale .............................................................................................. 2
HP 3D Cinema-Technologie ......................................................... 2
Intel Wireless-Display ................................................................... 2
Beats Audio .................................................................................. 2
Umschalten zwischen den Grafikmodi ......................................... 4
Stardock (bestimmte Modelle) ...................................................... 5
ATI Eyefinity Multi-Display Technologie ....................................... 6
Beispiel einer Anzeigekonfiguration für eine
große Bildschirmoberfläche (SLS) ............................. 6
Umschalten der Bildschirmanzeige ............................ 7
Verwenden von ATI Catalyst Control Center ............. 7
Informationsquellen ........................................................................................ 7
2 Verwenden der HP 3D Cinema-Technologie .......................................................... 10
Sicherheitsinformationen zur 3D-Technologie .............................................. 10
Was ist räumliches Sehen bzw. 3D .............................................................. 13
Was ist die HP 3D Cinema-Technologie ...................................................... 14
Verwenden der HP Aktiven 3D Shutter-Brille ............................................... 15
Beschreibung der Komponenten der 3D-Brille ........................... 16
Ein- und Ausschalten der 3D-Brille ............................................ 16
Verwenden der 3D Cinema-Technologie ...................................................... 17
3D-Formate ................................................................................................... 19
Verwenden von CyberLink PowerDVD ......................................................... 20
3D-Computerspiele ....................................................................................... 21
Wiedergeben von 3D-Inhalten auf einem 3D-Fernsehgerät ......................... 21
Verwendung der 3D-Brille ............................................................................. 22
Verwenden der Nasenbügel ....................................................... 22
Austauschen der Batterie ........................................................... 23
Reinigen der 3D-Brille ................................................................ 24
vii
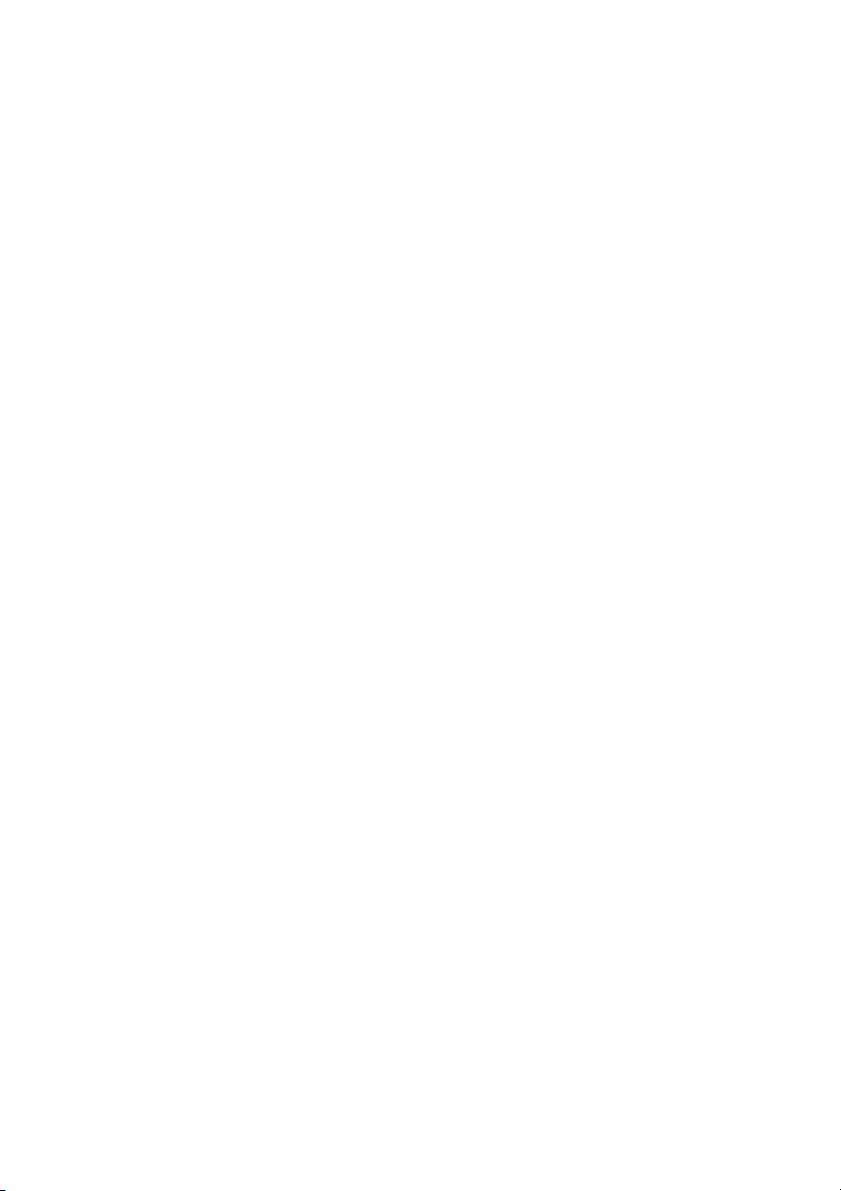
Richtiger Umgang mit der Brille .................................................. 25
Fehlerbeseitigung und häufig gestellte Fragen ............................................. 26
Ich kann keine 3D-Inhalte erkennen ........................................... 26
Welche 3D-Formate werden auf meinem Computer
unterstützt ................................................................................... 26
Kann ich auf meinem Computer 3D-Spiele spielen .................... 27
Kann ich die 3D-Brille auch für einen 3D-Film im Kino
verwenden .................................................................................. 27
Kann ich meine 3D-Brille über meiner normalen Brille tragen .. . 27
Wie reinige ich meine 3D-Brille .................................................. 27
Aus welcher Entfernung sollte ich 3D-Inhalte ansehen .............. 27
Das Bild flackert, wenn ich 3D-Inhalte wiedergebe .................... 27
Kann ich die 3D-Brille in hellem Sonnenlicht neben einem
Fenster verwenden ..................................................................... 28
Welchen Batterietyp benötige ich für die 3D-Brille ..................... 28
Kann ich meinen Computer verwenden, um 3D-Inhalte auf
meinem externen 3D-Fernsehgerät wiederzugeben .................. 28
3 Komponenten des Computers ................................................................................. 29
Oberseite ...................................................................................................... 29
TouchPad ................................................................................... 29
LEDs ........................................................................................... 30
Taste .......................................................................................... 32
Tasten im Tastenfeld .................................................................. 33
Vorderseite ................................................................................................... 34
Rechte Seite ................................................................................................. 35
Linke Seite .................................................................................................... 37
Display .......................................................................................................... 39
Unterseite ..................................................................................................... 41
4 Netzwerk .................................................................................................................... 43
Auswählen eines Internet-Serviceanbieters (ISP) ........................................ 44
Herstellen einer Verbindung zu einem Wireless-Netzwerk ........................... 45
viii
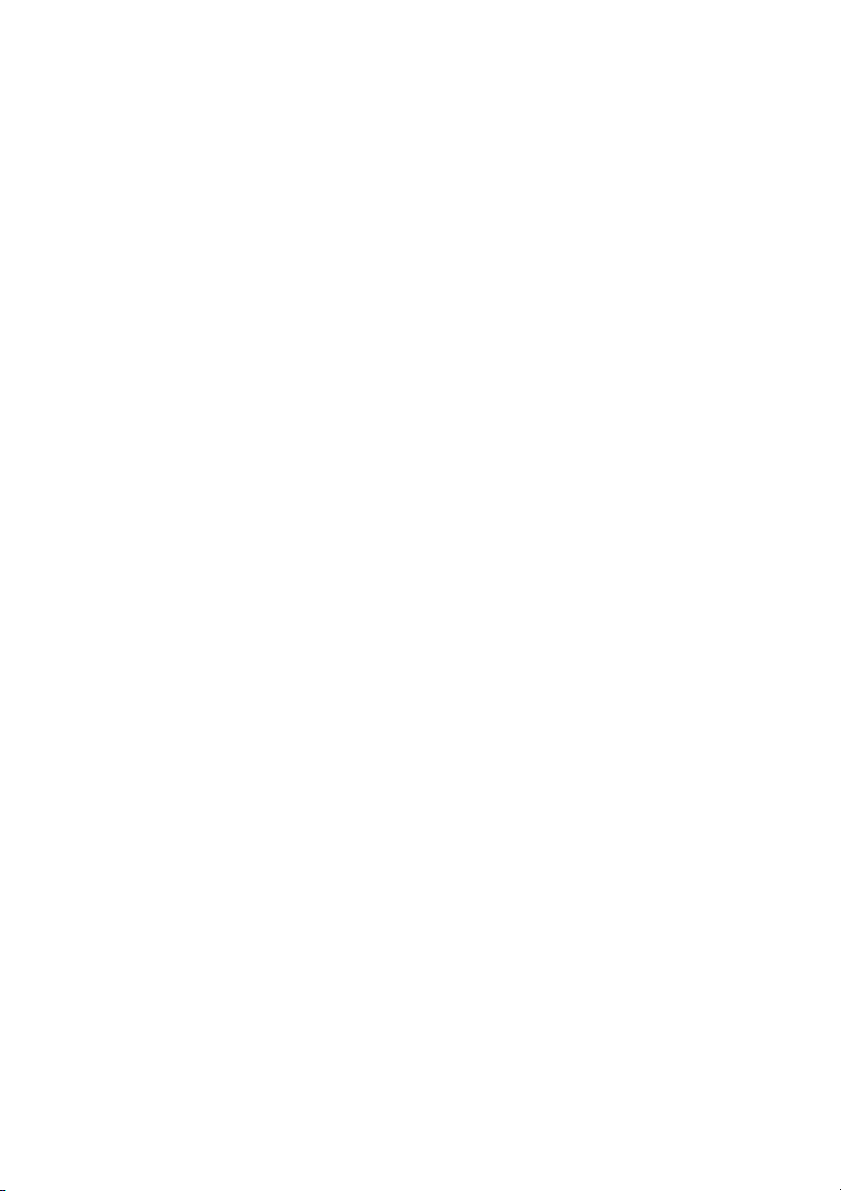
Herstellen einer Verbindung mit einem vorhandenen WLAN ..... 45
Einrichten eines neuen Wireless-Netzwerks .............................. 46
Konfigurieren eines Wireless-Routers ..................... 46
Schützen Ihres WLAN .............................................. 47
5 Tastatur und Zeigegeräte ......................................................................................... 48
Verwenden der Tastatur ............................................................................... 48
Verwenden der Aktionstasten .................................................... 48
Verwenden der fn-Tastenkombinationen ................................... 51
Verwenden des Ziffernblocks ..................................................... 52
Ziffernblock des Computers ..................................... 52
Verwenden der Zeigegeräte ......................................................................... 53
Festlegen der Einstellungen für Zeigegeräte ............................. 53
Verwenden des TouchPad ......................................................... 53
Ein- und Ausschalten des TouchPad ....................... 53
Navigieren ................................................................ 54
Auswählen ............................................................... 55
Verwenden der TouchPad-Bewegungen ................. 55
Bildlauf ................................................... 57
Pinch/Zoom ........................................... 57
6 Wartung ...................................................................................................................... 58
Einsetzen und Entfernen des Akkus ............................................................. 58
Entfernen des Akkus .................................................................. 58
Einsetzen des Akkus .................................................................. 60
Austauschen oder Aufrüsten der Festplatte ................................................. 61
Entfernen der Festplatte ............................................................. 61
Installieren einer Festplatte ........................................................ 65
Hinzufügen oder Austauschen von Speichermodulen .................................. 67
Reinigung und Pflege Ihres Computers ........................................................ 75
Reinigen des Displays ................................................................ 75
Reinigen des TouchPad und der Tastatur .................................. 75
Aktualisieren von Programmen und Treibern ............................................... 75
ix
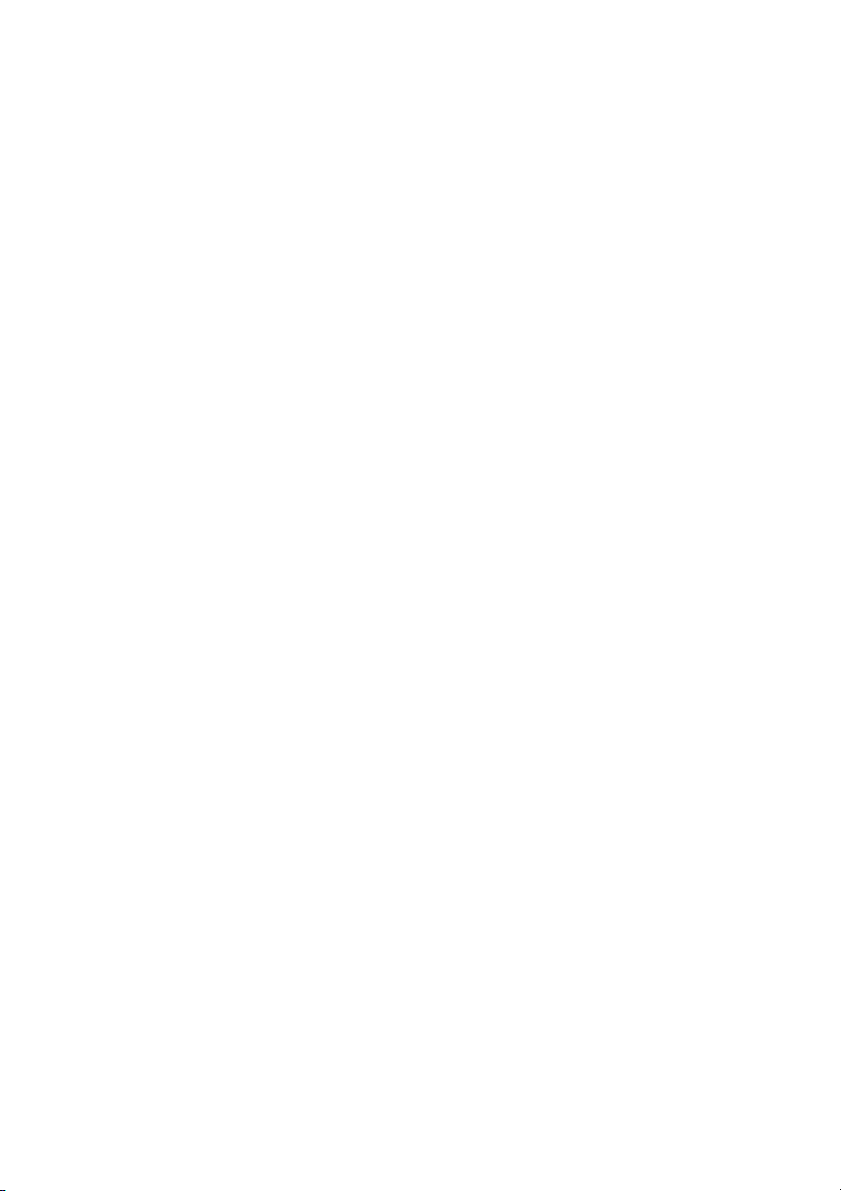
7 Sichern und Wiederherstellen ................................................................................. 76
Wiederherstellen ........................................................................................... 77
Erstellen von Wiederherstellungsmedien ..................................................... 77
Wiederherstellen des Systems ..................................................................... 79
Wiederherstellen mithilfe der dedizierten
Wiederherstellungspartition (bestimmte Modelle) ...................... 80
Wiederherstellen mithilfe der Wiederherstellungsmedien .......... 81
Ändern der Bootreihenfolge des Computers .............................. 81
Sichern und Wiederherstellen Ihrer Daten .................................................... 82
Verwenden von Windows Sichern und Wiederherstellen ........... 83
Verwenden von Windows Systemwiederherstellungspunkten ... 83
Zeitpunkt zum Erstellen von
Wiederherstellungspunkten ..................................... 84
Erstellen eines Systemwiederherstellungspunkts .... 84
Zurücksetzen auf einen Zustand zu einem
früheren Datum und Zeitpunkt ................................. 84
8 Kundensupport ......................................................................................................... 85
Kontaktaufnahme mit dem Kundensupport .................................................. 85
Etiketten ........................................................................................................ 86
9 Technische Daten ..................................................................................................... 88
Eingangsleistung .......................................................................................... 88
Betriebsumgebung ........................................................................................ 89
Anhang A RAID 0 (bestimmte Modelle) ...................................................................... 90
Deaktivieren von RAID 0 .............................................................................. 90
Index ............................................................................................................................... 92
x
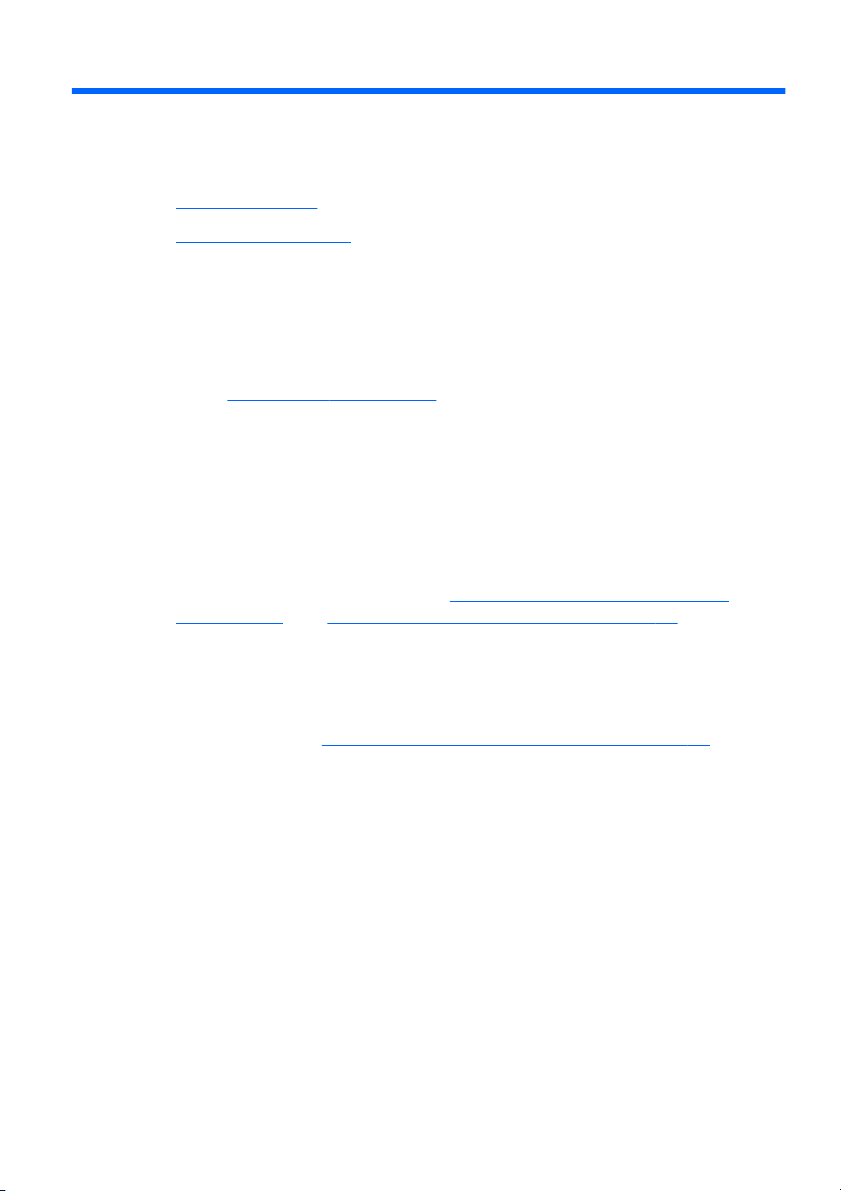
1 Willkommen
In diesem Kapitel sind folgende Abschnitte enthalten:
Neue Merkmale
●
Informationsquellen
●
Nach dem Einrichten und Registrieren des Computers müssen Sie die
folgenden wichtigen Schritte ausführen:
Herstellen einer Verbindung zum Internet – Richten Sie Ihr
●
Netzwerk (LAN oder Wireless-LAN) ein, damit Sie eine Verbindung
zum Internet herstellen können. Weitere Informationen finden Sie
„Netzwerk“ auf Seite 43.
unter
Aktualisieren Ihrer Antivirensoftware – Schützen Sie Ihren
●
Computer vor Schäden, die durch Viren verursacht werden. Die
Software ist auf dem Computer vorinstalliert. Sie umfasst kostenlose
Updates für eine begrenzte Zeit. Weitere Informationen finden Sie
im HP Notebook Referenzhandbuch.
Ermitteln der Komponenten und Merkmale des Computers –
●
Informieren Sie sich über die Merkmale Ihres Computers. Weitere
Informationen finden Sie unter
auf Seite 29 und „Tastatur und Zeigegeräte“ auf Seite 48.
Erstellen von Wiederherstellungs-Discs oder einem Flash-
●
Laufwerk für die Wiederherstellung – Setzen Sie bei
Systemfehlern oder -instabilität das Betriebssystem und die
Software in den Auslieferungszustand zurück. Anleitungen hierzu
finden Sie unter
„Komponenten des Computers“
„Sichern und Wiederherstellen“ auf Seite 76.
Ermitteln installierter Software – Zeigen Sie eine Liste mit der
●
Software an, die auf dem Computer bereits vorinstalliert ist. Wählen
Sie Start > Alle Programme. Nähere Informationen zum
Verwenden der im Lieferumfang enthaltenen Software finden Sie in
den Anleitungen des Softwareherstellers, die in der Software oder
auf der Website des Herstellers bereitgestellt werden.
1
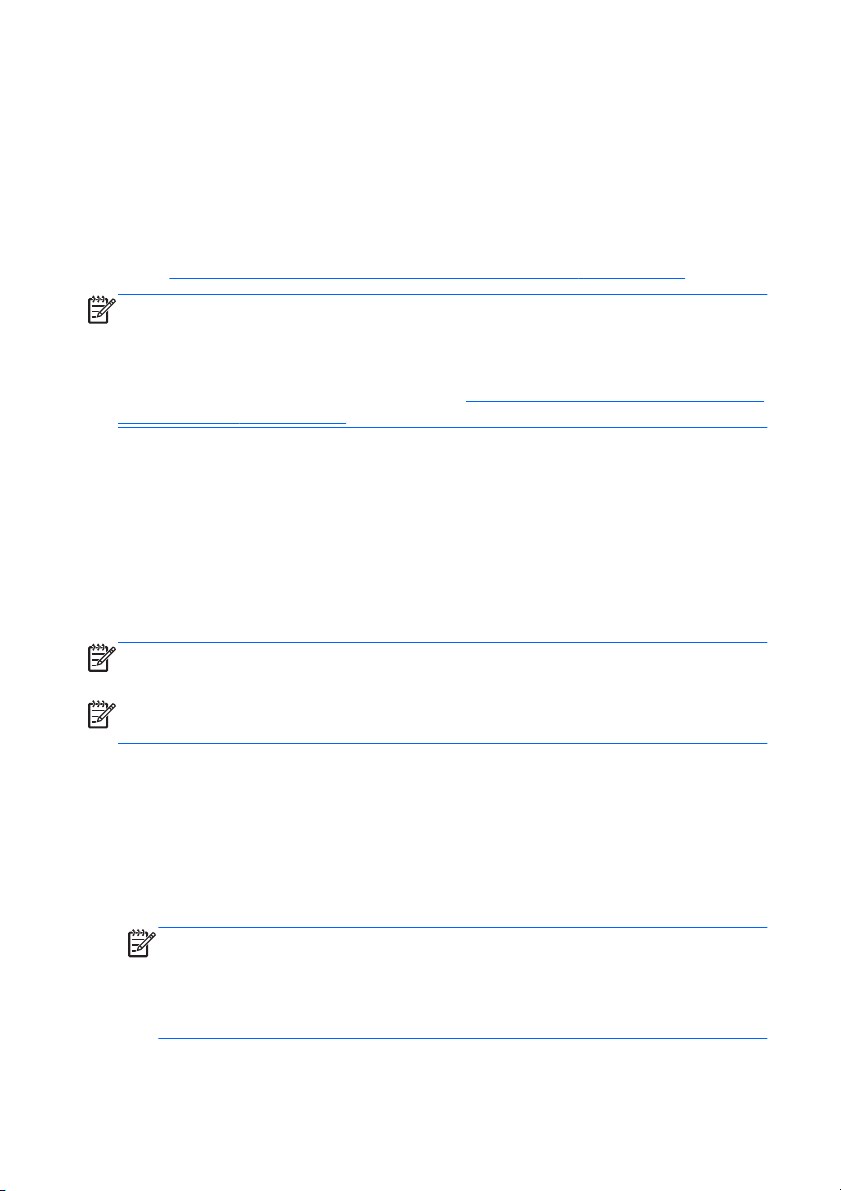
Neue Merkmale
HP 3D Cinema-Technologie
Erleben Sie 3D Blu-ray Filme in erstklassiger Kinoqualität sowie
Computerspiele und lebendige Fotos und Videos mit 3D-Effekt. Die
integrierten 3D-Merkmale sorgen zusammen mit der 3D-Brille für ein
herausragendes visuelles 3D-Erlebnis. Weitere Informationen finden Sie
„Verwenden der HP 3D Cinema-Technologie“ auf Seite 10.
unter
HINWEIS:
Bevor Sie die 3D Cinema-Technologie und die 3D-Brille
verwenden, lesen Sie die Sicherheitsinformationen zur 3D-Technologie.
Konsultieren Sie einen Arzt, wenn Sie eine gesundheitliche Ursache für
Probleme bei der räumlichen Wahrnehmung von 3D-Inhalten vermuten.
Weitere Informationen finden Sie unter
Technologie“ auf Seite 10.
Intel Wireless-Display
Mit Intel® Wireless-Display können Sie PC-Inhalte kabellos auf Ihr
Fernsehgerät übertragen. Um Wireless-Display verwenden zu können,
benötigen Sie einen Wireless-TV-Adapter von einem Drittanbieter
(separat zu erwerben). Inhalte mit Wiedergabeschutz, beispielsweise
DVDs und Blu-ray Discs, können nicht mit Intel Wireless-Display
wiedergegeben werden. Nähere Informationen zum Verwenden des
Wireless-Adapters finden Sie in den Anleitungen des Geräteherstellers.
HINWEIS:
Stellen Sie sicher, dass die Wireless-Funktion auf Ihrem
Computer aktiviert ist, bevor Sie Intel Wireless-Display verwenden.
HINWEIS:
Intel Wireless-Display unterstützt nicht die 3D-Wiedergabe
auf externen Anzeigegeräten.
Beats Audio
Beats™ Audio ist ein besonderes Audioprofil, das einen satten,
regelbaren Bass-Sound bietet, ohne die Klarheit des Klangs zu
beeinträchtigen. Beats Audio ist standardmäßig aktiviert.
Um die Basseinstellungen der Beats Audio-Funktion zu verstärken
▲
oder zu verringern, drücken Sie fn+b.
„Sicherheitsinformationen zur 3D-
HINWEIS:
Windows® Betriebssystem anzeigen und ändern. Wählen Sie
Start > Systemsteuerung > Hardware und Sound > HP Beats
Audio Control Panel > Equalization (Equalizer), um die
Basseinstellungen anzuzeigen und zu ändern.
2 Kapitel 1 Willkommen
Sie können die Basseinstellungen auch über das
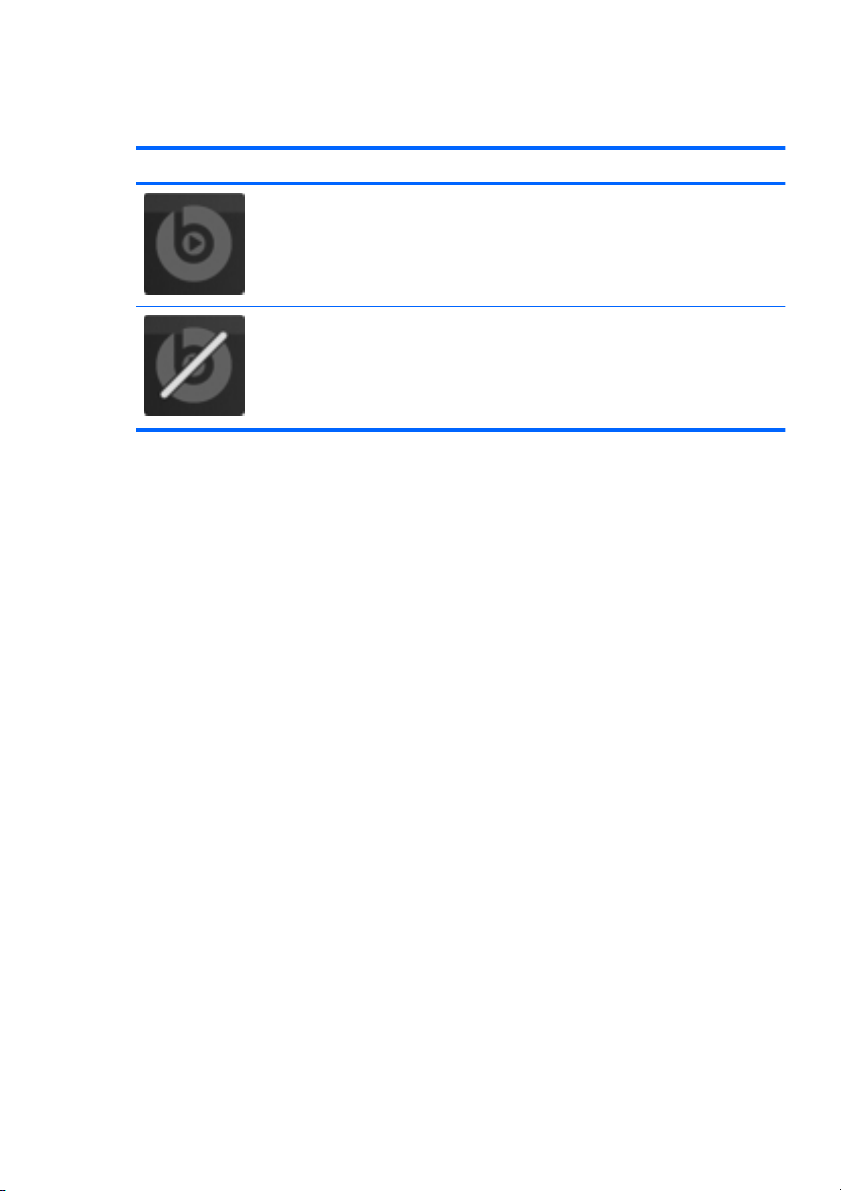
In der folgenden Tabelle sind die Beats Audio Symbole beschrieben, die
angezeigt werden, wenn Sie fn+b drücken.
Symbol Beschreibung
Zeigt an, dass Beats Audio aktiviert ist.
Zeigt an, dass Beats Audio deaktiviert ist.
Neue Merkmale
3
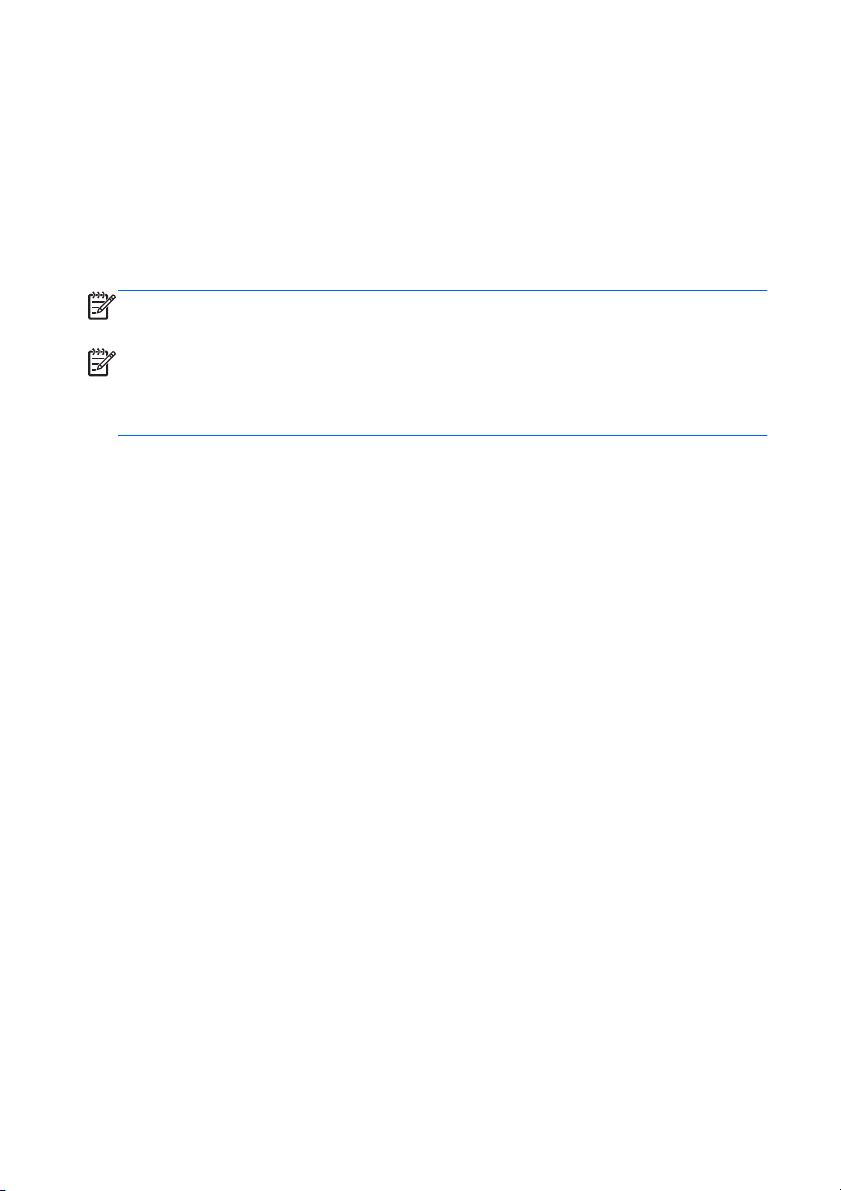
Umschalten zwischen den Grafikmodi
Der Computer verfügt über umschaltbare Grafikmodi. Es sind zwei Modi
für die Verarbeitung von Grafikdaten verfügbar. Wenn von Netzstrom auf
Akkustrom umgeschaltet wird, kann der Computer automatisch vom
Hochleistungsmodus in den Stromsparmodus schalten, um die
Akkunutzungsdauer zu verlängern. Wenn von Akkustrom auf Netzstrom
umgeschaltet wird, kann der Computer automatisch vom
Stromsparmodus in den Hochleistungsmodus schalten.
HINWEIS:
Für die 3D-Wiedergabe auf dem Computerdisplay ist ein
hochleistungsfähiger Grafikprozessor erforderlich.
HINWEIS:
Um die Leistung des Computers zu optimieren, können in
einigen Fällen die Modi nicht gewechselt werden oder Sie werden zum
Umschalten aufgefordert. Möglicherweise müssen Sie auch alle
Programme schließen, bevor Sie umschalten können.
Wenn Sie zwischen Akku- und Netzstrombetrieb wechseln, wird eine
Meldung angezeigt, dass der Computer die Grafikmodi umschaltet. Sie
können dann wählen, ob Sie den bisherigen Grafikmodus weiterhin
verwenden möchten. Wenn der Computer zwischen zwei Modi
umschaltet, wird auf dem Display einige Sekunden lang nichts angezeigt.
Nach Abschluss des Vorgangs wird im Infobereich eine Meldung
angezeigt, und der Bildschirm wird wieder angezeigt.
4 Kapitel 1 Willkommen
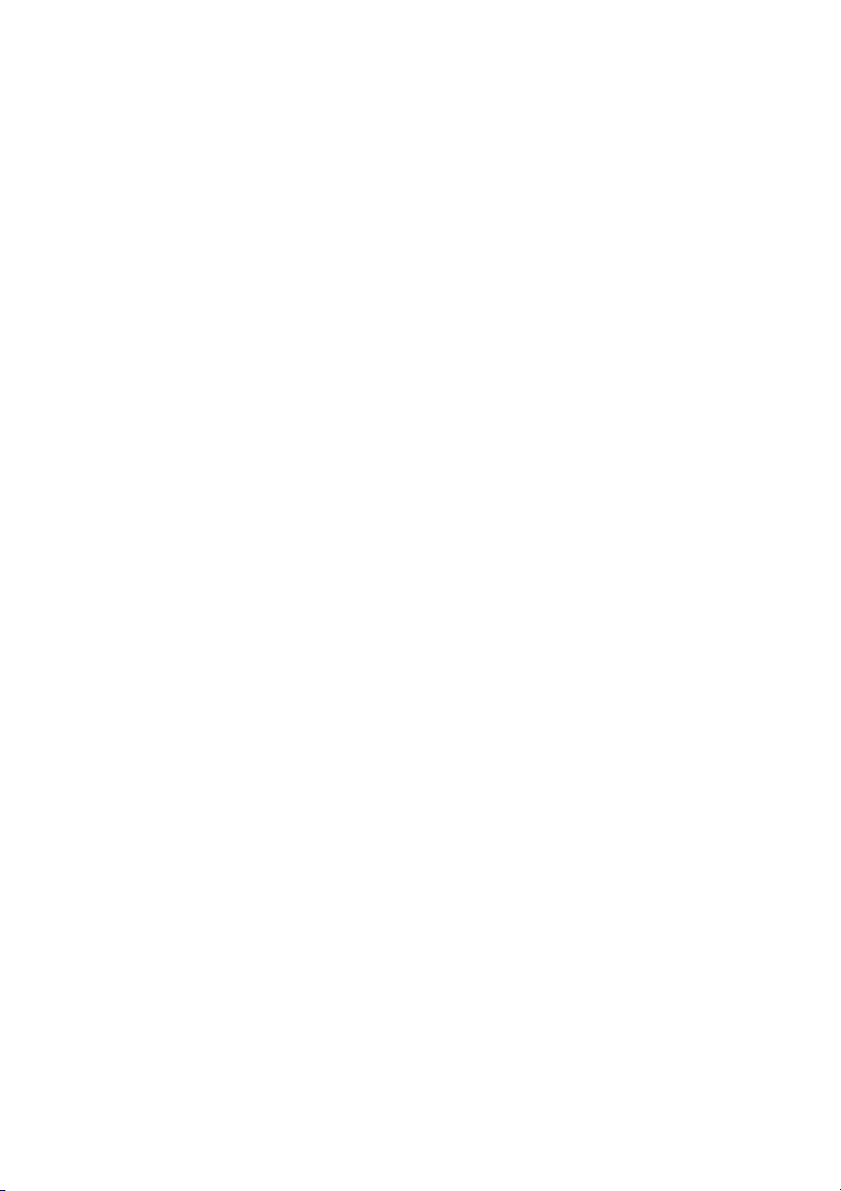
Stardock (bestimmte Modelle)
Stardock umfasst die folgenden Merkmale:
● Stardock MyColors – Bietet ein anpassbares Desktop-Design, mit
dem Sie das Erscheinungsbild Ihres Windows Desktops ändern
können. Der neue Desktop verfügt über benutzerdefinierbare
Symbole, visuelle Stile (Schaltfläche Start und Taskleiste) und einen
passenden Hintergrund.
Um zurück zum Windows Standard-Design zu wechseln, öffnen Sie
das Programm Stardock MyColors und wählen das Windows
Standard-Design.
Stardock Fences – Arrangiert die Symbole auf Ihrem Desktop.
●
Wenn das Design übernommen wurde, werden alle Symbole auf
dem Desktop gruppiert bzw. in eine vertikale Spalte unten links auf
dem Bildschirm verschoben. Der Papierkorb wird an oberster Stelle
angezeigt. Um Fences anzupassen oder die Softwarehilfe für
Fences aufzurufen, klicken Sie auf Start > Alle
Programme > Stardock > Fences Pro, und klicken Sie dann auf
Fences Pro.
Neue Merkmale
5
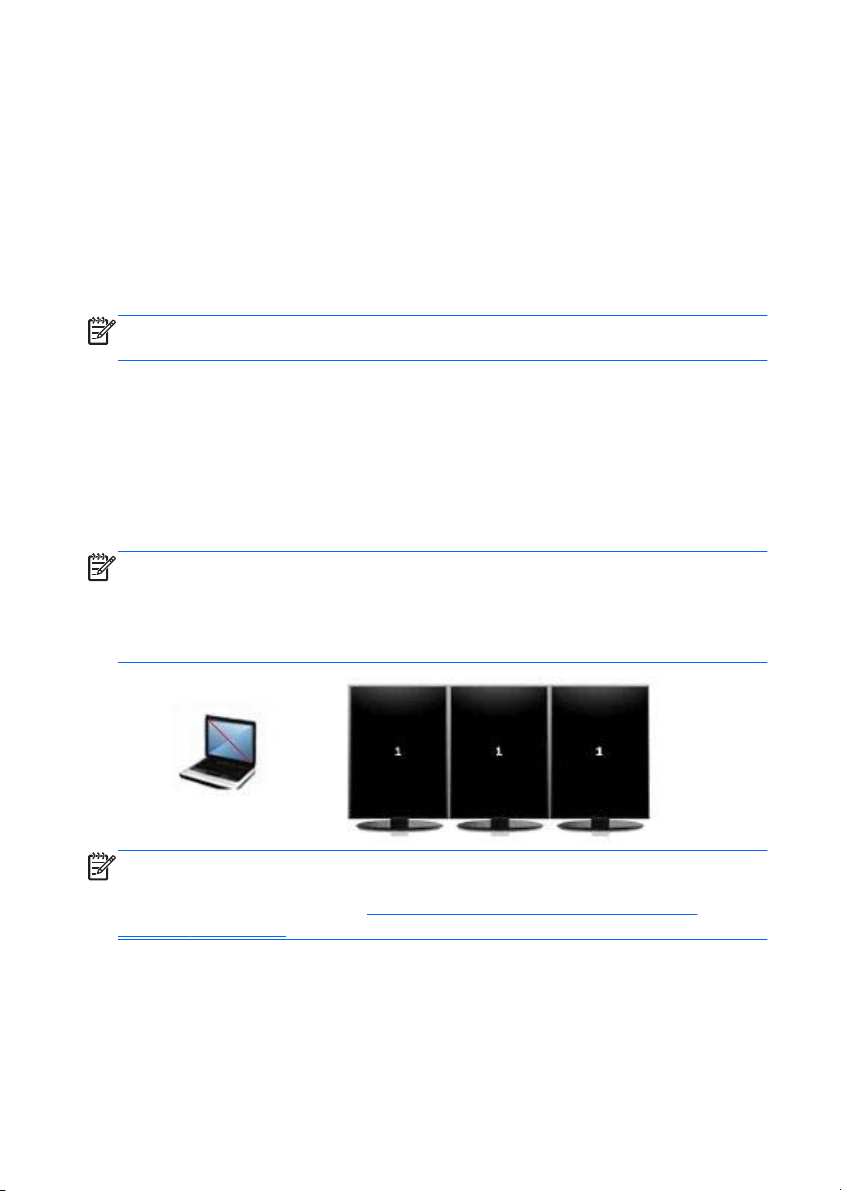
ATI Eyefinity Multi-Display Technologie
Ihr Computer unterstützt die neue ATITM Eyefinity Technologie, die Ihnen
die folgenden Möglichkeiten bietet:
Sie können bis zu 3 externe Anzeigegeräte verwenden, sofern eines
●
am Mini DisplayPort des Computers angeschlossen ist.
Dank einer neuen Anzeigekonfiguration können Sie mehrere externe
●
Anzeigegeräte zu einer einzigen großen Bildschirmoberfläche
(Single Large Surface – SLS) vereinen.
HINWEIS:
Die ATI Eyefinity Technology unterstützt keine 3DWiedergabe.
Beispiel einer Anzeigekonfiguration für eine große Bildschirmoberfläche (SLS)
Wenn Sie 3 externe Anzeigegeräte verwenden und diese zu einer
großen integrierten Bildschirmoberfläche vereinen, wird das
Computerdisplay ausgeschaltet. Die 3 externen Anzeigegeräte werden
jeweils an den Monitoranschluss (VGA), den Mini DisplayPort und den
HDMI-Anschluss am Computer angeschlossen.
HINWEIS:
Im SLS-Modus muss auf allen angeschlossenen
Anzeigegeräten dieselbe Auflösung eingestellt sein. Anzeigegeräte mit
unterschiedlichen systemeigenen Auflösungen können zu einer großen
Bildschirmoberfläche vereint werden, indem nicht systemeigene
Auflösungen verwendet werden.
HINWEIS:
Windows 7 unterstützt nur 2 externe Anzeigegeräte.
Informationen zum Konfigurieren von 3 externen Anzeigegeräten unter
Windows 7 finden Sie unter
„Verwenden von ATI Catalyst Control
Center“ auf Seite 7.
6 Kapitel 1 Willkommen
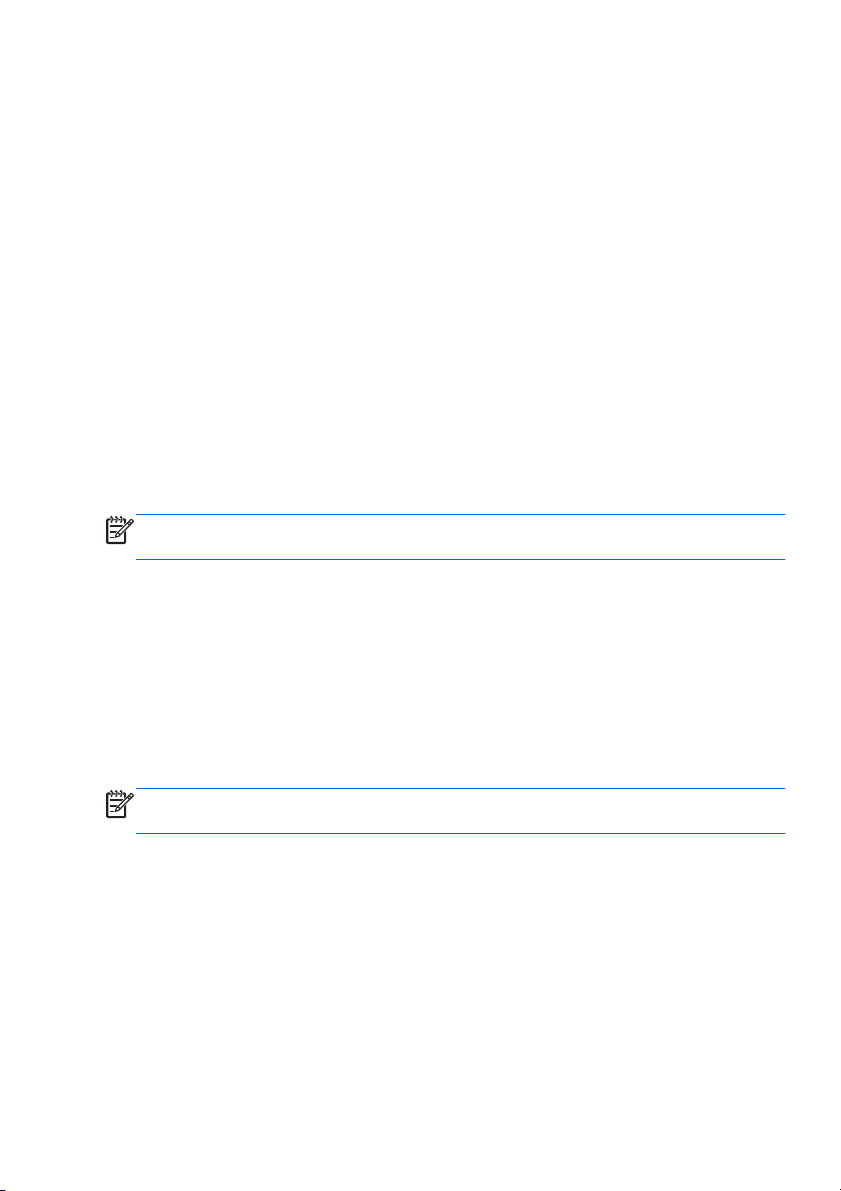
Umschalten der Bildschirmanzeige
Drücken Sie die Aktionstaste Anzeige umschalten, um
4 Konfigurationsoptionen (unabhängig von der Anzahl der
angeschlossenen Anzeigegeräte) in einem Dialogfeld anzuzeigen.
Modus „Nur Computerdisplay“ – Schaltet die externen
●
Anzeigegeräte aus und zeigt die Bildschirmanzeige nur auf dem
Computerdisplay an.
Dupliziermodus – Zeigt die Bildschirmanzeige des Computerdisplays
●
auch auf einem externen Anzeigegerät an, das am
Monitoranschluss (VGA) des Computers angeschlossen ist.
Erweiterungsmodus – Erweitert den Desktop auf alle
●
angeschlossenen externen Anzeigegeräte und das
Computerdisplay.
● Modus „Nur externer Monitor“ – Schaltet das Computerdisplay aus
und legt alle angeschlossenen externen Anzeigegeräte als
erweiterten Desktop fest.
HINWEIS:
Sie können die Videoausgabe und Standard-Ausgabegeräte
mithilfe von ATI Catalyst™ Control Center verwalten.
Verwenden von ATI Catalyst Control Center
Um Desktops und Bildschirmanzeigen zu konfigurieren und ATI Eyefinity
zu verwalten, verwenden Sie ATI Catalyst Control Center.
So rufen Sie ATI Catalyst Control Center auf:
1. Wählen Sie Start > Alle Programme > Catalyst Control Center.
2. Klicken Sie auf den Pfeil Graphics (Grafik), und wählen Sie dann
Desktops and Displays (Desktop und Anzeige).
HINWEIS:
Weitere Informationen über die Verwendung von ATI Catalyst
Control Center finden Sie in der Softwarehilfe.
Informationsquellen
Im Lieferumfang des Computers sind verschiedene Informationsquellen
enthalten, die Ihnen bei der Ausführung verschiedener Aufgaben helfen.
Informationsquellen
7
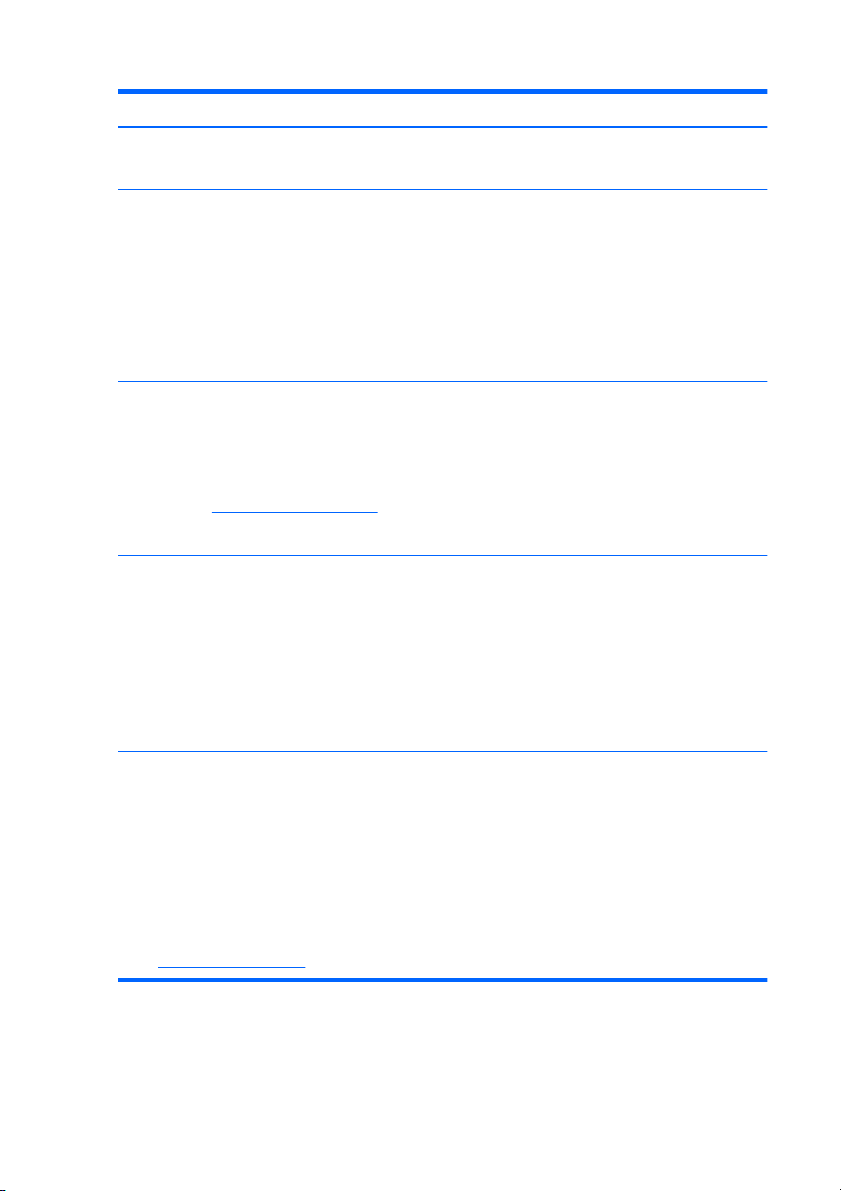
Informationsquellen Informationen zum Thema:
Poster Kurzanleitung zur Installation
HP Notebook Referenzhandbuch
So greifen Sie auf das Handbuch zu:
Wählen Sie Start > Hilfe und Support >
Benutzerhandbücher.
– ODER –
Wählen Sie Start > Alle Programme >
HP > HP Dokumentation.
Hilfe und Support
Um auf Hilfe und Support zuzugreifen,
wählen Sie Start > Hilfe und Support.
HINWEIS:
regionenspezifischen Support zu erhalten,
gehen Sie zu
wählen Sie Ihr Land/Ihre Region, und folgen
Sie den Anleitungen auf dem Bildschirm.
Hinweise zu Zulassung, Sicherheit und
Umweltverträglichkeit
So greifen Sie auf das Dokument zu:
Wählen Sie Start > Hilfe und Support >
Benutzerhandbücher.
– ODER –
Wählen Sie Start > Alle Programme >
HP > HP Dokumentation.
Handbuch für sicheres und angenehmes
Arbeiten
Sie haben folgende Möglichkeiten, auf
dieses Handbuch zuzugreifen:
● Wählen Sie Start > Hilfe und
Support > Benutzerhandbücher.
Wählen Sie Start > Alle Programme >
●
HP > HP Dokumentation.
Besuchen Sie die Website
●
http://www.hp.com/ergo.
Um landes- bzw.
http://www.hp.com/support,
Einrichten des Computers
●
Identifizieren der Computerkomponenten
●
Energiesparfunktionen
●
● Maximieren der Akkunutzungsdauer
Verwenden der Multimedia-Funktionen des
●
Computers
● Schützen des Computers
Pflege des Computers
●
Aktualisieren der Software
●
Informationen zum Betriebssystem
●
● Software, Treiber und BIOS-Updates
Tools zur Fehlerbeseitigung
●
● Kontaktieren des technischen Supports
Sicherheits- und Zulassungshinweise
●
● Informationen zur Akkuentsorgung
Sachgerechte Einrichtung des Arbeitsplatzes
●
sowie die richtige Haltung und
gesundheitsbewusstes Arbeiten
Informationen zur elektrischen und mechanischen
●
Sicherheit
8 Kapitel 1 Willkommen
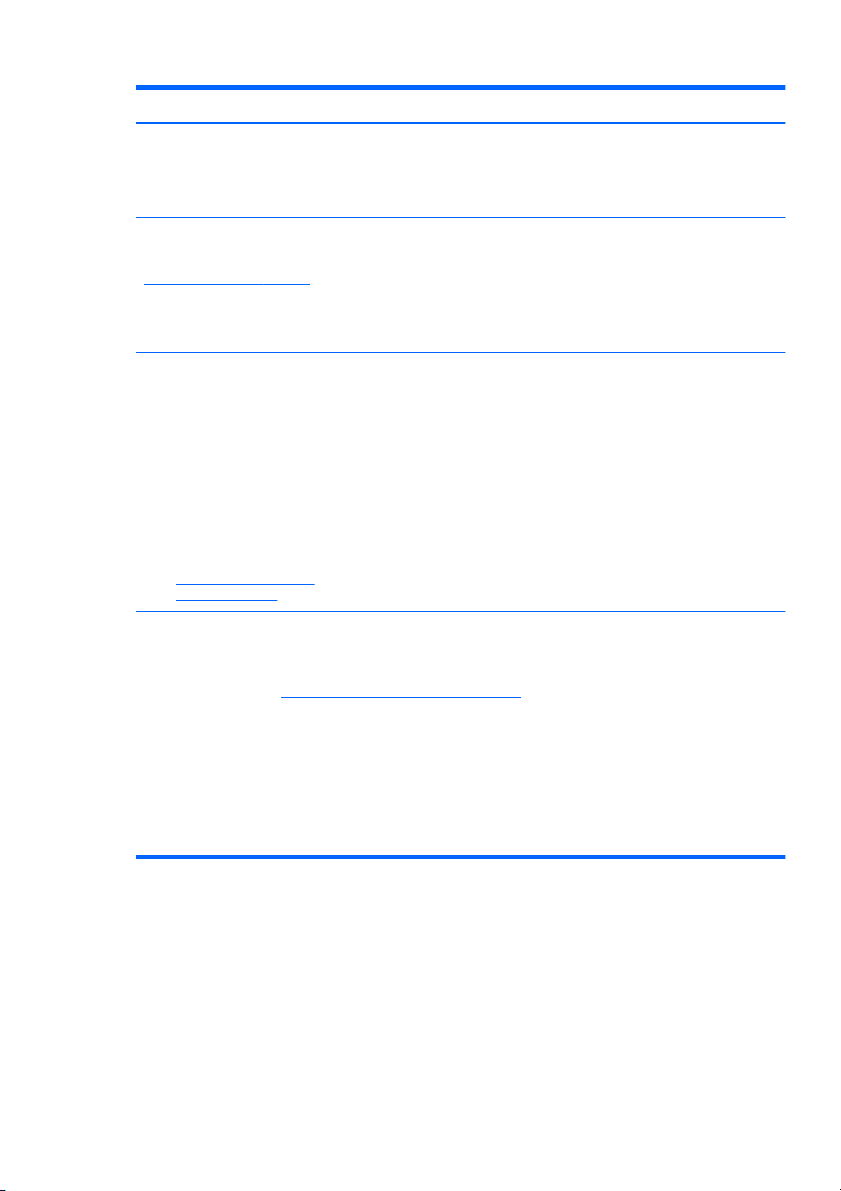
Informationsquellen Informationen zum Thema:
Broschüre Worldwide Telephone Numbers
(Telefonnummern weltweit)
Diese Broschüre ist im Lieferumfang Ihres
Computers enthalten.
HP Website
Diese Website finden Sie unter
http://www.hp.com/support.
Herstellergarantie*
Sie haben folgende Möglichkeiten, auf die
Garantieerklärung zuzugreifen:
Wählen Sie Start > Hilfe und
●
Support > Benutzerhandbücher >
Daten zur Garantieleistung.
Wählen Sie Start > Alle Programme >
●
HP > HP Dokumentation > Daten zur
Garantieleistung.
Besuchen Sie die Website
●
http://www.hp.com/go/
orderdocuments.
*Sie finden die Angaben zu der für Ihr Produkt gültigen HP Herstellergarantie in den elektronischen
Handbüchern auf Ihrem Computer und/oder auf der mitgelieferten CD/DVD. Für einige Länder/
Regionen ist eine gedruckte Version der HP Herstellergarantie im Lieferumfang enthalten. In Ländern/
Regionen, in denen die Garantie nicht in gedruckter Form bereitgestellt wird, können Sie eine
gedruckte Kopie über
● Nordamerika: Hewlett-Packard, MS POD, 11311 Chinden Blvd, Boise, ID 83714, USA
● Europa, Naher Osten, Afrika: Hewlett-Packard, POD, Via G. Di Vittorio, 9, 20063, Cernusco s/
Naviglio (MI), Italien
● Asien/Pazifik: Hewlett-Packard, POD, P.O. Box 200, Alexandra Post Office, Singapur 911507
Bitte geben Sie Ihre Produktnummer, den Garantiezeitraum (auf dem Etikett mit der Seriennummer),
Ihren Namen und Ihre Anschrift an.
http://www.hp.com/go/orderdocuments anfordern, oder Sie schreiben an:
Telefonnummern des HP Supports
Informationen zum Support
●
Teilebestellung und weitere Hilfe
●
Software, Treiber und BIOS (Setup Utility)-
●
Updates
Verfügbares Zubehör für das Produkt
●
Informationen zur Garantie
Informationsquellen
9
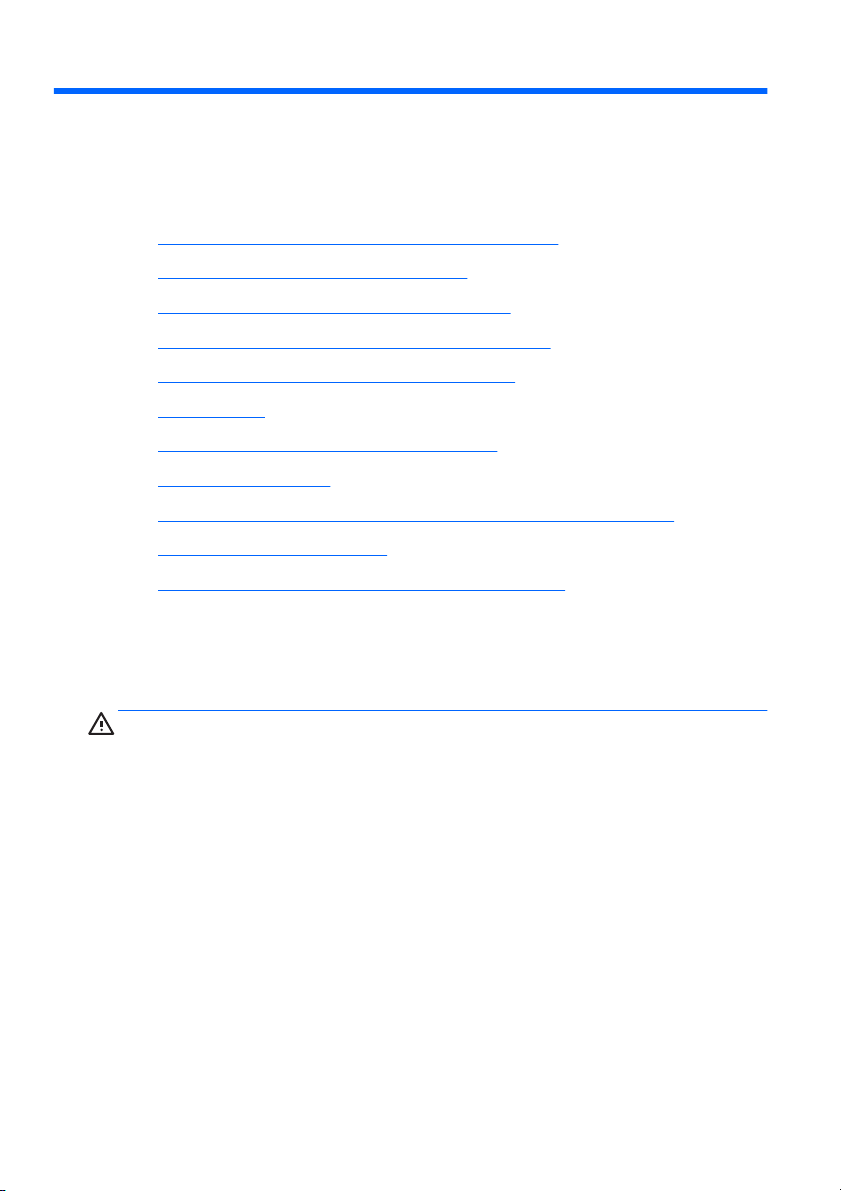
2 Verwenden der HP 3D Cinema-
Technologie
In diesem Kapitel sind folgende Abschnitte enthalten:
Sicherheitsinformationen zur 3D-Technologie
●
Was ist räumliches Sehen bzw. 3D
●
Was ist die HP 3D Cinema-Technologie
●
Verwenden der HP Aktiven 3D Shutter-Brille
●
Verwenden der 3D Cinema-Technologie
●
3D-Formate
●
Verwenden von CyberLink PowerDVD
●
3D-Computerspiele
●
Wiedergeben von 3D-Inhalten auf einem 3D-Fernsehgerät
●
Verwendung der 3D-Brille
●
Fehlerbeseitigung und häufig gestellte Fragen
●
Sicherheitsinformationen zur 3D-Technologie
Bevor Sie die 3D Cinema-Technologie und die 3D-Brille verwenden,
lesen Sie die Sicherheitshinweise zur 3D-Technologie sorgfältig.
VORSICHT!
Technologie keine 3D-Inhalte erkennen können, empfiehlt HP, die
Technologie nicht weiter zu verwenden. Konsultieren Sie einen Arzt,
wenn Sie eine gesundheitliche Ursache für Probleme bei der räumlichen
Wahrnehmung von 3D-Inhalten vermuten.
Epileptische Anfälle durch Photosensibilität – Einige Personen könnten
unter Umständen einen Anfall erleiden, oder es könnten andere
Komplikationen auftreten, wenn sie bestimmte Bilder betrachten, z. B.
blinkende Bilder oder Muster, die im 3D-Format angezeigt werden. Wenn
bei Ihnen oder in Ihrer Familie Fälle von Epilepsie oder Krampfanfällen
bekannt sind, konsultieren Sie einen Arzt, bevor Sie die 3D-Brille und die
3D Cinema-Technologie nutzen. Auch bei Personen ohne familiäre
Veranlagung zu Epilepsie oder Schlaganfällen kann eine nicht
10 Kapitel 2 Verwenden der HP 3D Cinema-Technologie
Wenn Sie nach dem Einrichten der 3D Cinema-
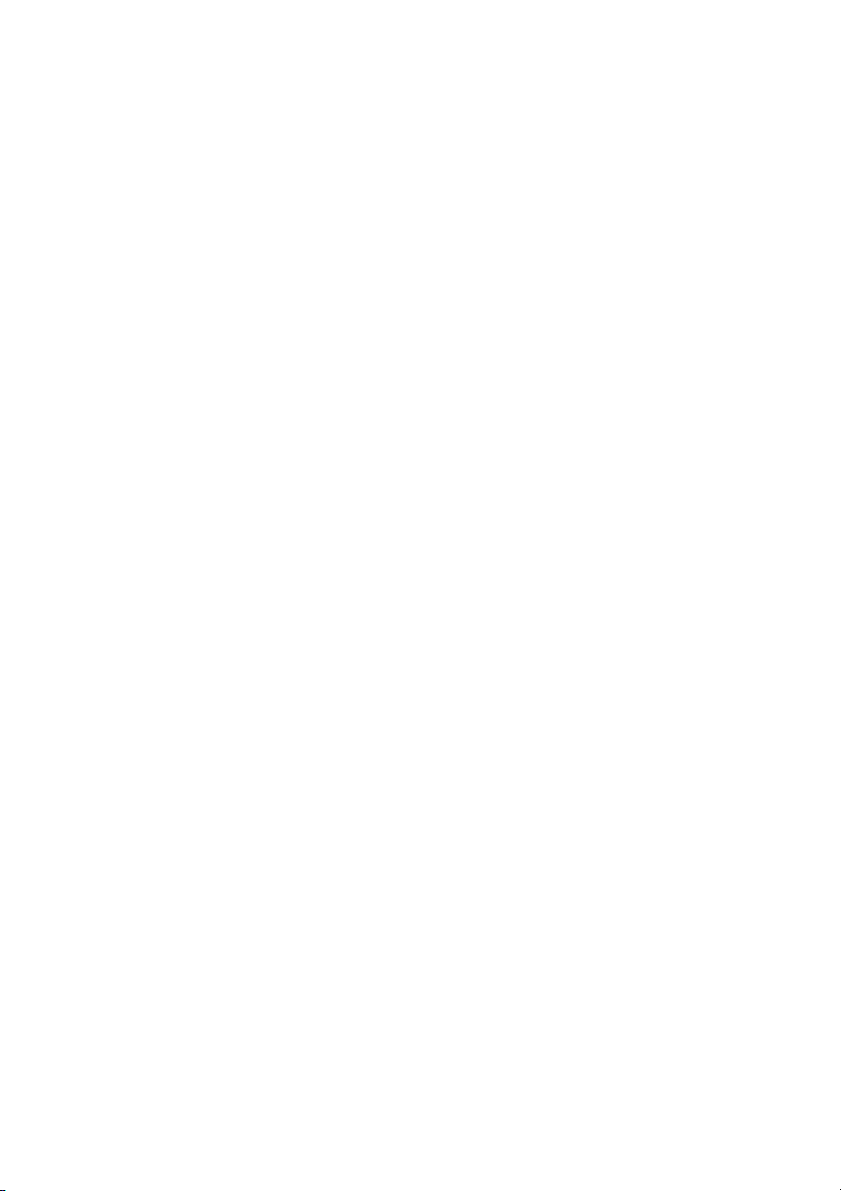
diagnostizierte Erkrankung vorliegen, bei der Photosensibilität einen
epileptischen Anfall auslösen kann.
Sollten folgende Symptome auftreten, sehen Sie sich die 3D-Inhalte nicht
weiter an, und konsultieren Sie einen Arzt: Sehstörungen,
Benommenheit, Schwindel, unkontrollierte Bewegungen wie z. B.
Augen- oder Muskelzucken, Zuckungen, Übelkeit,
Bewusstseinstrübungen, Verwirrung, Krämpfe und/oder
Desorientierung. Eltern sollten ihre Kinder beaufsichtigen und ihre
Kinder fragen, ob ein oder mehrere der vorstehend aufgeführten
Symptome auftreten. Bei Kindern und Teenagern treten diese Symptome
häufiger auf als bei Erwachsenen.
Sehen Sie sich keine 3D-Inhalte an, wenn Sie schläfrig oder müde sind
bzw. sich krank fühlen. Das Betrachten von 3D-Inhalten mit der 3D-Brille
über einen längeren Zeitraum kann Kopfschmerzen oder Müdigkeit
hervorrufen. Wenn Sie unter Kopfschmerzen, Müdigkeit oder Schwindel
leiden, sollten Sie die 3D-Brille nicht weiter verwenden und sich
ausruhen.
Ihr Sehvermögen passt sich der 3D-Brille an. Warten Sie nach dem
Abnehmen der 3D-Brille einige Minuten, bevor Sie anderen Aktivitäten
nachgehen.
3D-Inhalte erschrecken den Betrachter möglicherweise. Schwangere,
ältere Menschen oder Menschen mit Epilepsie oder anderen ernsten
körperlichen Beschwerden sollten die 3D-Funktionen des Computers
nicht verwenden.
Die Sehkraft jüngerer Kinder (besonders Kinder unter 6 Jahren) befindet
sich noch in der Entwicklung. Konsultieren Sie Ihren Arzt (z. B. Kinderoder Augenarzt), bevor Sie kleinen Kindern erlauben, 3D-Videos
anzusehen bzw. 3D-Videospiele zu spielen. Eltern oder
Aufsichtspersonen sollten kleinere Kinder beaufsichtigen, um
sicherzustellen, dass diese Empfehlungen befolgt werden.
Erstickungsgefahr – Die 3D-Brille enthält Kleinteile, die nicht für Babys
und kleine Kinder geeignet sind.
Verwenden Sie die 3D-Brille nicht in der Nähe von Wasser.
Die Brillengläser der 3D-Brille bestehen aus Glas. Um Schäden an den
Brillengläsern zu vermeiden, sollten Sie vorsichtig mit der Brille umgehen
und sie gut verstauen, wenn Sie diese nicht verwenden. Verwenden Sie
die Brille nicht, wenn sie beschädigt ist oder die Brillengläser Risse
aufweisen.
Sicherheitsinformationen zur 3D-Technologie
11
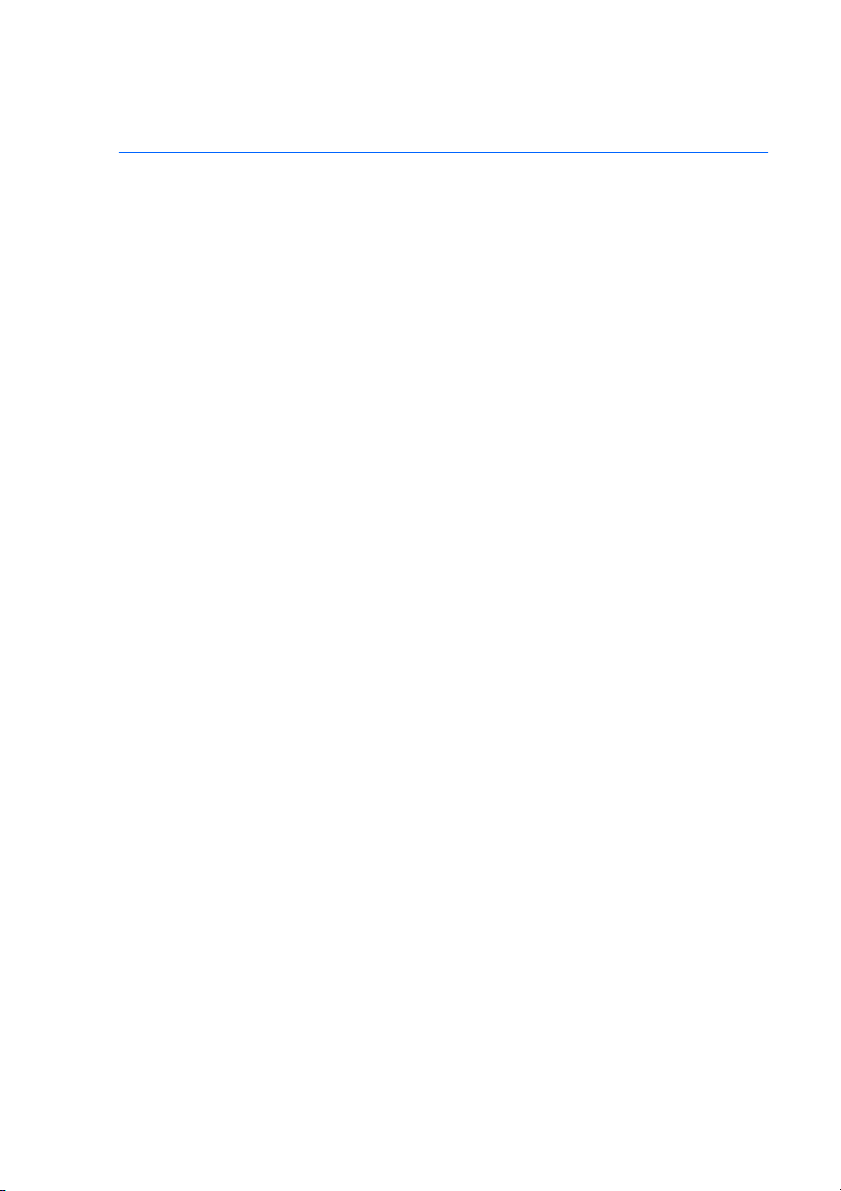
Die 3D-Brille ist keine Sehhilfe, Sonnenbrille oder Schutzbrille. Um
Verletzungen zu vermeiden, sollten Sie die Brille nicht als Sehhilfe
verwenden.
12 Kapitel 2 Verwenden der HP 3D Cinema-Technologie
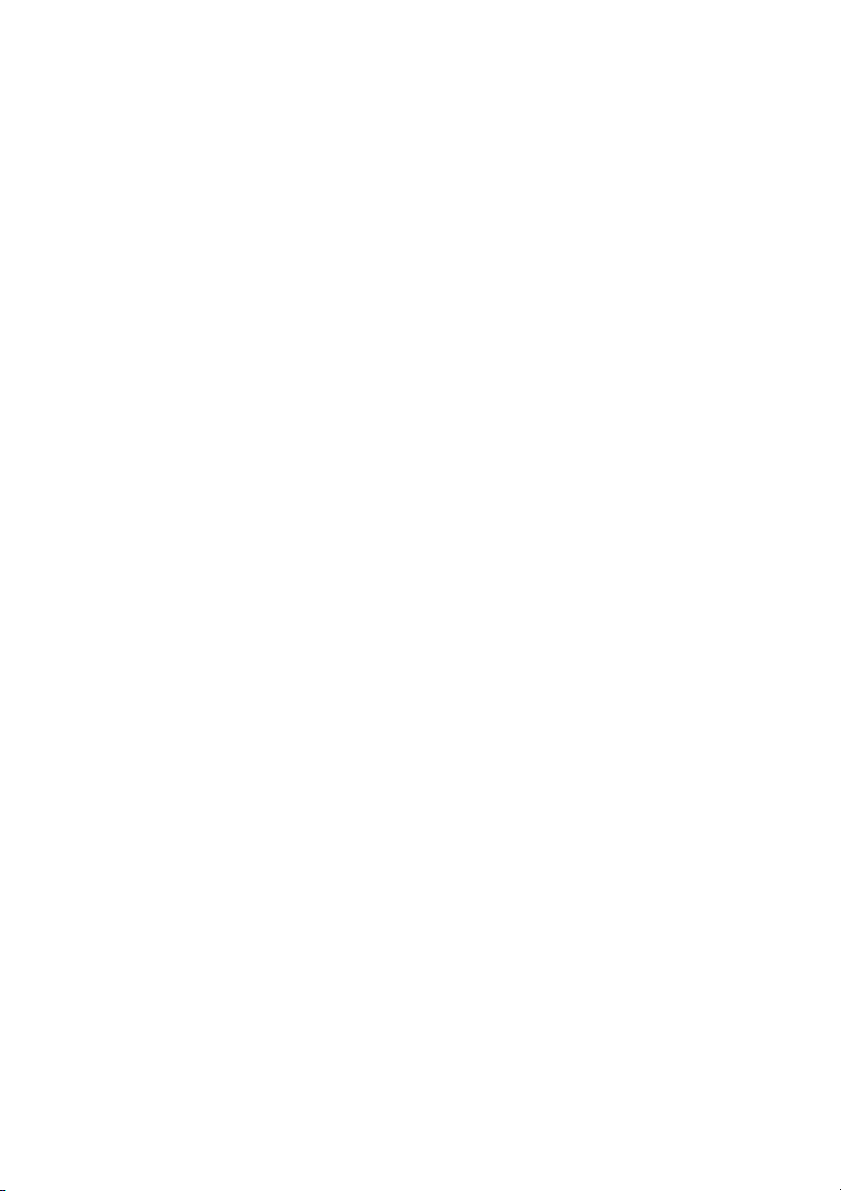
Was ist räumliches Sehen bzw. 3D
Wenn Sie die Welt mit beiden Augen betrachten, sehen Sie eigentlich
zwei Bilder, die im Gehirn zu einem Bild vereint werden. Ihr rechtes und
Ihr linkes Auge übermitteln dem Gehirn jeweils ein separates Bild. Das
Gehirn fügt diese beiden Bilder dann zu einem dreidimensionalen Bild
zusammen.
Die meisten Filme übertrugen bisher nur ein Bild auf den Bildschirm, und
3D-Effekte wurden mit anderen Mitteln erzielt. Die HP Aktive 3D ShutterBrille liefert ein separates Bild für jedes Auge und sorgt auf diese Weise
für einen realistischeren 3D-Effekt.
Jede 3D-Szene besteht aus zwei Bildern, jeweils eins für das rechte und
eins für das linke Auge. Das Computerdisplay zeigt diese Bilder so
schnell nacheinander an, dass Ihre Augen den Wechsel nicht
wahrnehmen.
Die Brillengläser der 3D-Brille verfügen jeweils über eine
Verschlussblende. Wenn das Bild für das rechte Auge auf dem
Bildschirm angezeigt wird, wird die linke Seite der 3D-Brille geschlossen,
so dass nur das rechte Auge das Bild wahrnehmen kann. Wenn das Bild
für das linke Auge angezeigt wird, wird der Prozess umgekehrt, und nur
das linke Auge kann das Bild sehen. Diese Bilder wechseln so schnell,
dass die Augen nur ein einziges Bild wahrnehmen und Sie den Eindruck
haben, sich in einer 3D-Umgebung zu befinden.
Was ist räumliches Sehen bzw. 3D
13
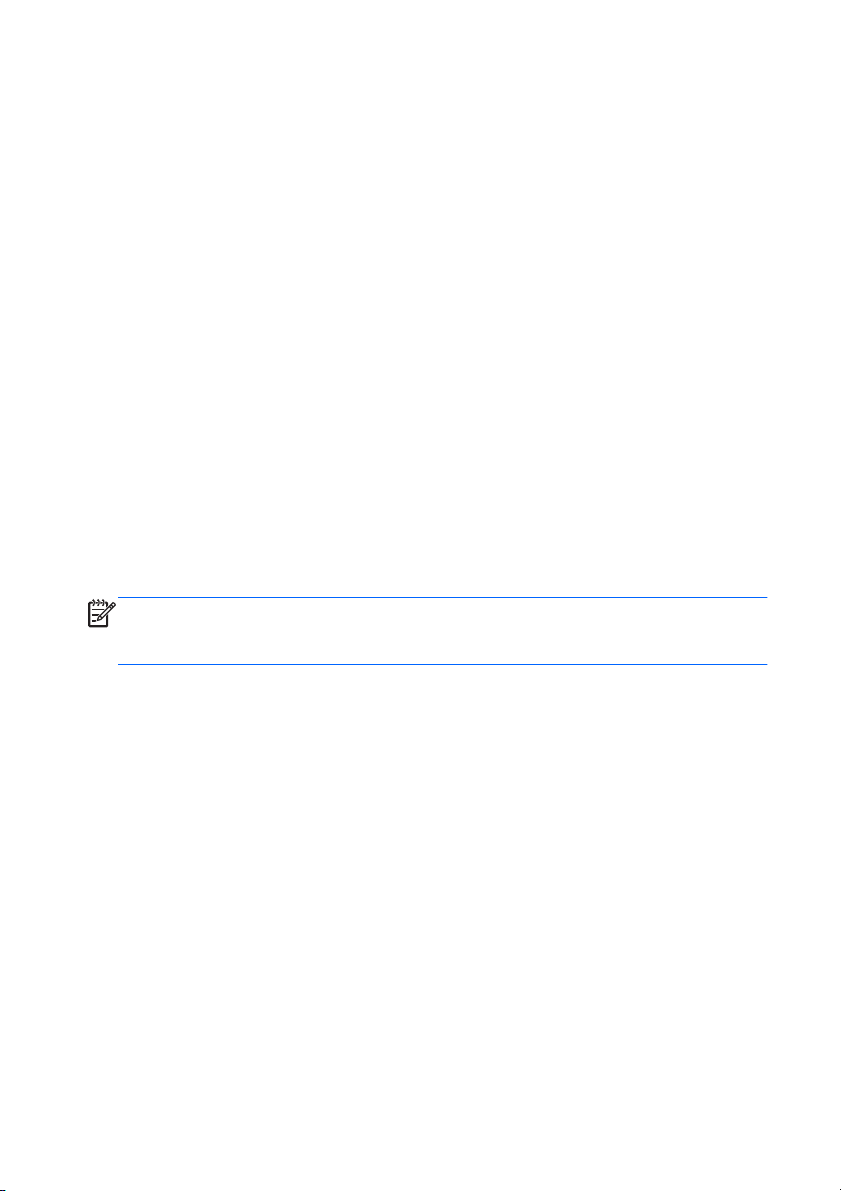
Was ist die HP 3D Cinema-Technologie
Die 3D Cinema-Technologie sorgt für ein lebendiges, intensives und
realistisches 3D-Erlebnis. Wenn Sie mit Ihrer 3D-Brille auf Ihrem
Computer Blu-ray Filme, Computerspiele, Fotos oder Videos mit 3DEffekt wiedergeben, scheinen die Bilder förmlich aus dem Display zu
springen. Die 3D-Technologie schafft ein ganz neues visuelles Erlebnis.
Mit der 3D Cinema-Technologie verfügen Sie über alle erforderlichen
Komponenten für ein herausragendes 3D-Erlebnis. Es ist keine
zusätzliche Software erforderlich, um die 3D-Inhalte in Kinoqualität
wiederzugeben.
Für Ihr 3D-Erlebnis stehen folgende Komponenten zur Verfügung:
Speziell für 3D Blu-ray Inhalte entwickelte und optimierte 3D-
●
Technologie
Aktive 3D Shutter-Brille für die kabellose Synchronisierung mit dem
●
3D-Computerdisplay
3D Full High-Definition Display (1080p)
●
TriDef 3D Experience Ignition Game Player
●
CyberLink PowerDVD
●
HINWEIS:
Bestimmte Computermodelle verfügen möglicherweise
bereits über 3D-Inhalte, so dass Sie sofort in das 3D-Erlebnis eintauchen
können.
Der Computer unterstützt sowohl das 2D- als auch das 3D-Format. Der
Computer verwendet den Standard-2D-Modus, bis das 3D-Format
erkannt und die 3D-Brille aktiviert wird.
14 Kapitel 2 Verwenden der HP 3D Cinema-Technologie
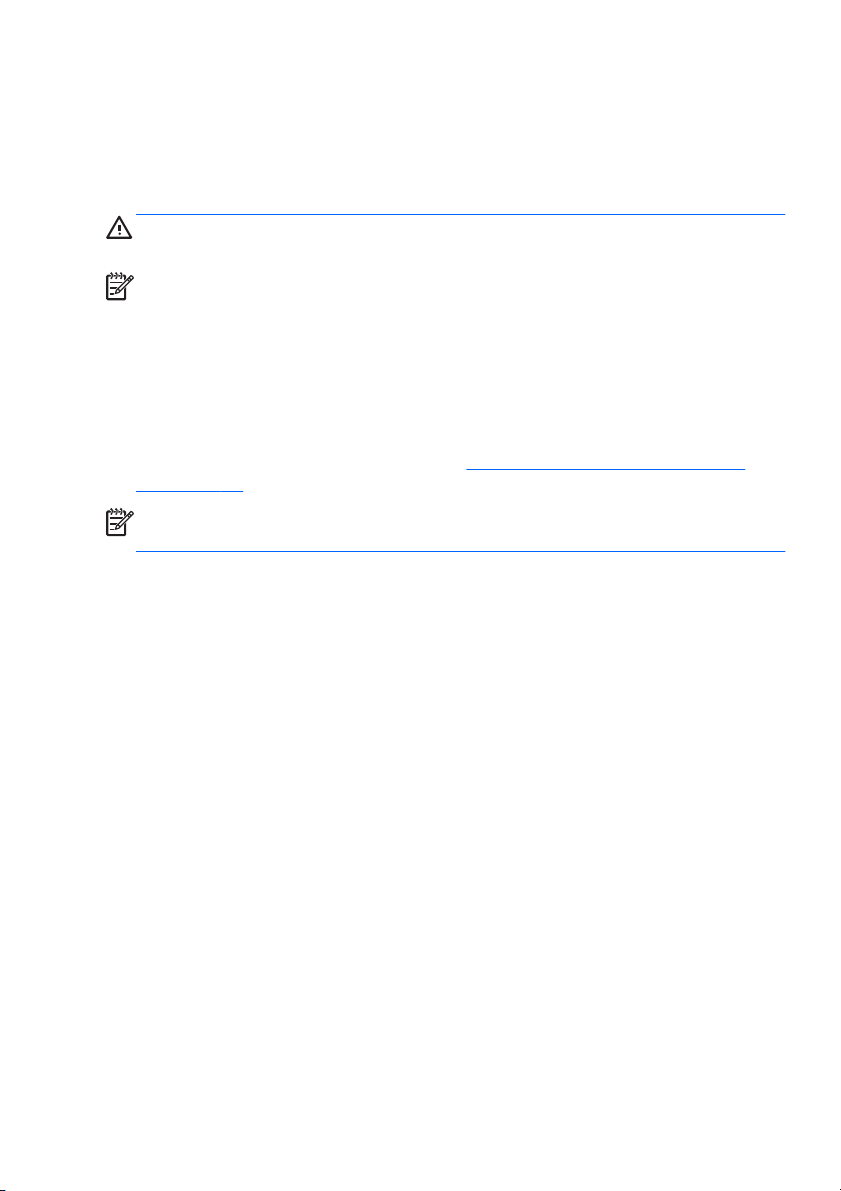
Verwenden der HP Aktiven 3D Shutter-Brille
Für Ihr 3D-Erlebnis sind zunächst aktiver 3D-Inhalt und die 3D-Brille
erforderlich. Die 3D-Brille ist batteriebetrieben und kabellos mit der
Infrarotschnittstelle Ihres 3D-Computers verbunden.
VORSICHT!
Lesen Sie die Sicherheitshinweise zur 3D-Technologie
sorgfältig, bevor Sie die 3D-Brille verwenden.
HINWEIS:
Um ein optimales 3D-Erlebnis sicherzustellen, sollen Sie
nicht weiter als ca. 1,5 Meter vom Computerdisplay entfernt sein. Je
nach Blickwinkel kann die ideale Entfernung zum Display variieren.
Neigen Sie beim Betrachten von 3D-Bildern den Kopf nicht horizontal
entsprechend der Richtung der Bilder.
Achten Sie darauf, dass sich keine Gegenstände in unmittelbarer Nähe
der Infrarotschnittstellen befinden. Informationen zu den Positionen der
Infrarotschnittstellen finden Sie unter
„Komponenten des Computers“
auf Seite 29.
HINWEIS:
Entfernen Sie die Schutzfolie von beiden Seiten der
Brillengläser (bestimmte Modelle), bevor Sie die Brille verwenden.
Verwenden der HP Aktiven 3D Shutter-Brille
15
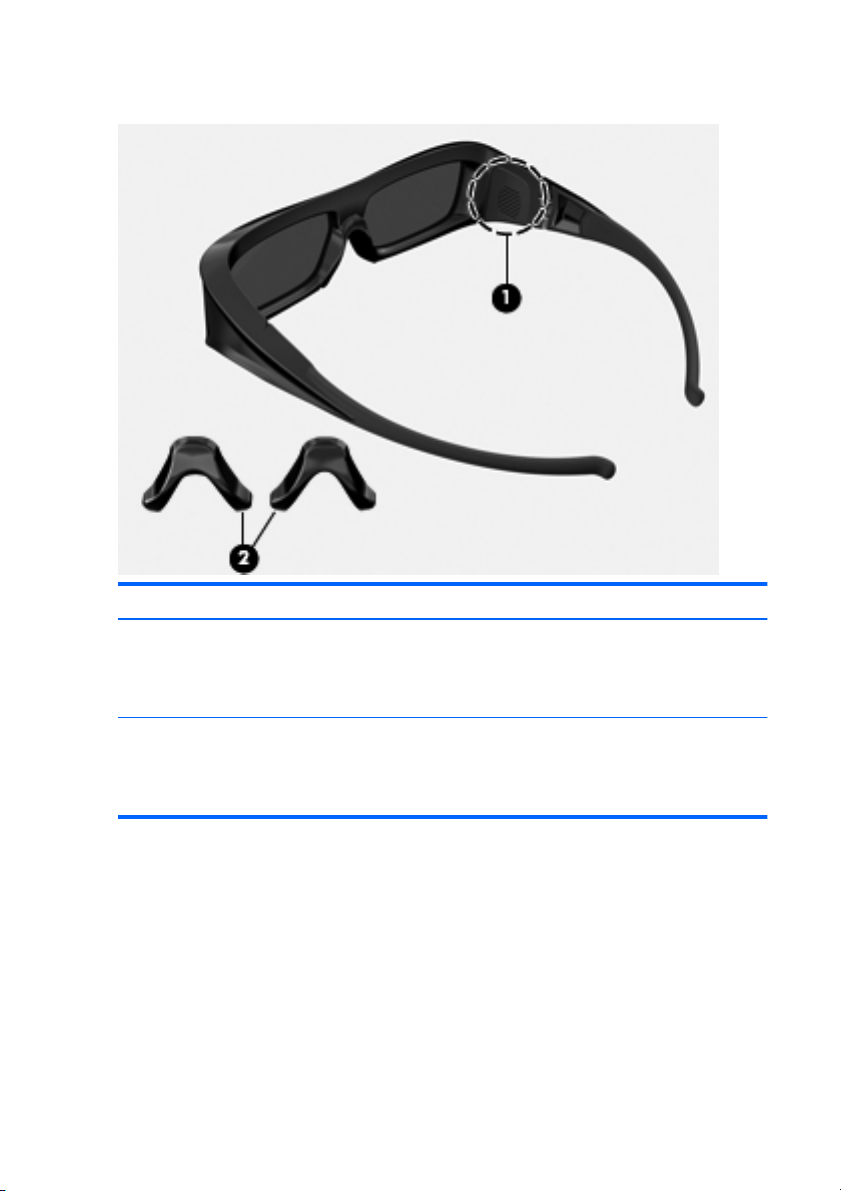
Beschreibung der Komponenten der 3D-Brille
Komponente
(1) Batteriefach
HINWEIS:
möglicherweise über eine Schutzlasche. Ist eine Schutzlasche vorhanden, ziehen Sie einfach
daran, um die Schutzlasche zu entfernen.
(2) Nasenbügel (3)
HINWEIS:
ist ein Nasenbügel an der Brille angebracht, und zwei weitere Nasenbügel sind im
Lieferumfang der Brille enthalten.
Die Batterie ist werksseitig im Batteriefach eingesetzt und verfügt
Es sind 3 Nasenbügel in verschiedenen Größen verfügbar. Bei der Lieferung
Ein- und Ausschalten der 3D-Brille
Ihre 3D-Brille ist einfach zu verwenden:
Die 3D-Brille wird automatisch ein- bzw. ausgeschaltet. Es gibt
●
keinen Ein-/Aus-Schalter.
Sobald die 3D-Wiedergabe beginnt, empfängt die Brille ein
●
Infrarotsignal vom Computer und wird automatisch eingeschaltet.
16 Kapitel 2 Verwenden der HP 3D Cinema-Technologie
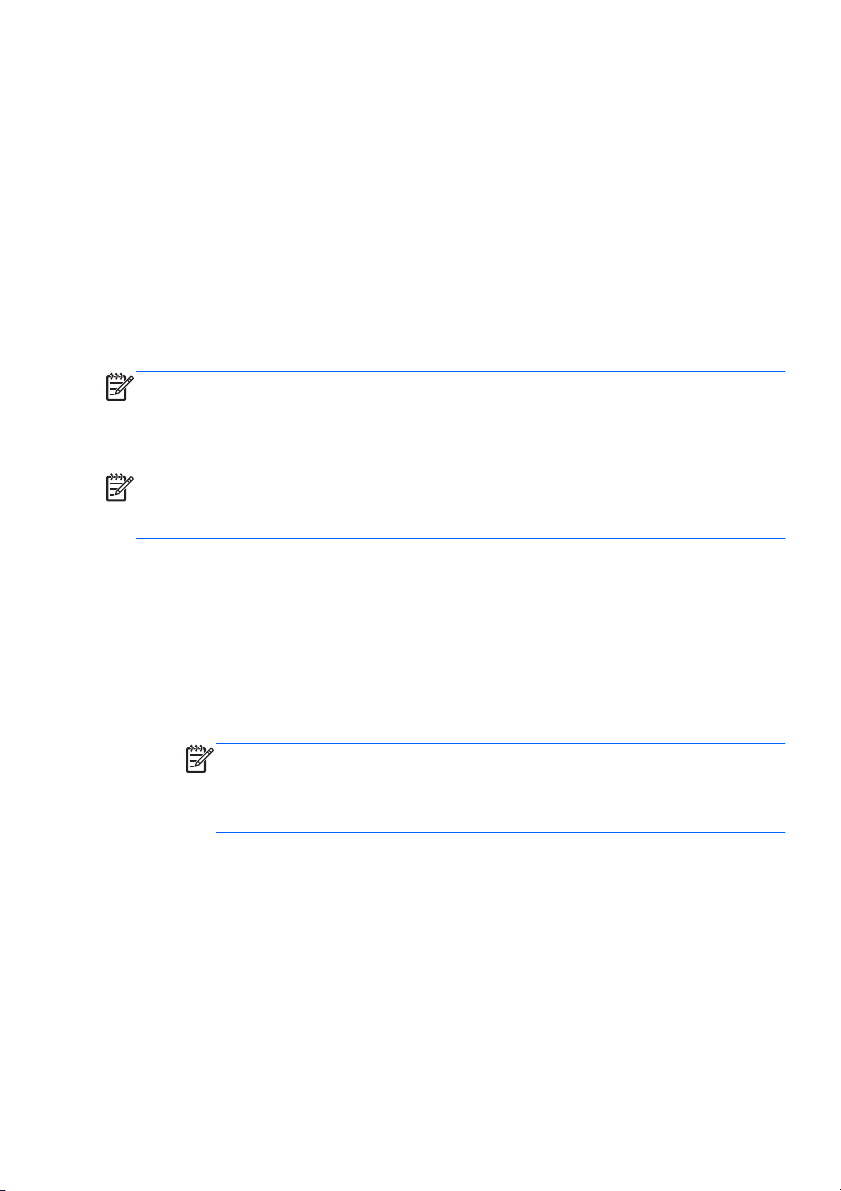
Wenn die 3D-Wiedergabe beginnt, verdunkeln sich die Brillengläser
●
möglicherweise, und Sie sehen unter Umständen ein Flackern,
wenn die Brille eingeschaltet wird.
Mit der in der Brille enthaltenen Batterie können Sie ca. 150 Stunden
●
lang 3D-Inhalte genießen. Um Energie zu sparen, wechselt die Brille
in den Standbymodus, wenn 5 Sekunden lang kein Infrarotsignal
empfangen wird.
Verwenden der 3D Cinema-Technologie
Nach dem Einrichten Ihres 3D-Computers können Sie überprüfen, ob
3D-Inhalte ordnungsgemäß wiedergegeben werden.
HINWEIS:
Stellen Sie sicher, dass Ihr Computer an eine
Netzstromquelle angeschlossen ist, wenn Sie 3D-Inhalte wiedergeben.
Für die 3D-Wiedergabe auf dem Computerdisplay ist ein
hochleistungsfähiger Grafikprozessor erforderlich.
HINWEIS:
Die 3D-Effekte wirken in einem verdunkelten Raum am
besten. Um eine optimale 3D-Wiedergabe sicherzustellen, sind die
Helligkeitsregler für das Display während der 3D-Wiedergabe deaktiviert.
1. Sie haben folgende Möglichkeiten, 3D-Inhalte wiederzugeben:
Doppelklicken Sie auf das Symbol für die 3D-Demo auf dem
●
Computerdesktop, und wählen Sie einen 3D-Clip aus dem
Menü.
Legen Sie einen 3D Blu-ray Film (separat zu erwerben) in das
●
Medienfach des optischen Laufwerks im Computer ein, und
folgen Sie den Anleitungen auf dem Bildschirm.
HINWEIS:
Legen Sie die Disc so in das optische Laufwerk ein,
dass sie einrastet. Um die Disc auszuwerfen, drücken Sie die
Auswurftaste für das optische Laufwerk, die sich rechts oben
auf der Tastatur befindet.
2. Setzen Sie Ihre 3D-Brille auf. Tauschen Sie ggf. den Nasenbügel
der Brille durch einen passenden Nasenbügel im Lieferumfang aus.
3. Die 3D-Brille wird automatisch eingeschaltet, wenn die 3D-
Wiedergabe beginnt und das Infrarotsignal empfangen wird.
Verwenden der 3D Cinema-Technologie
17
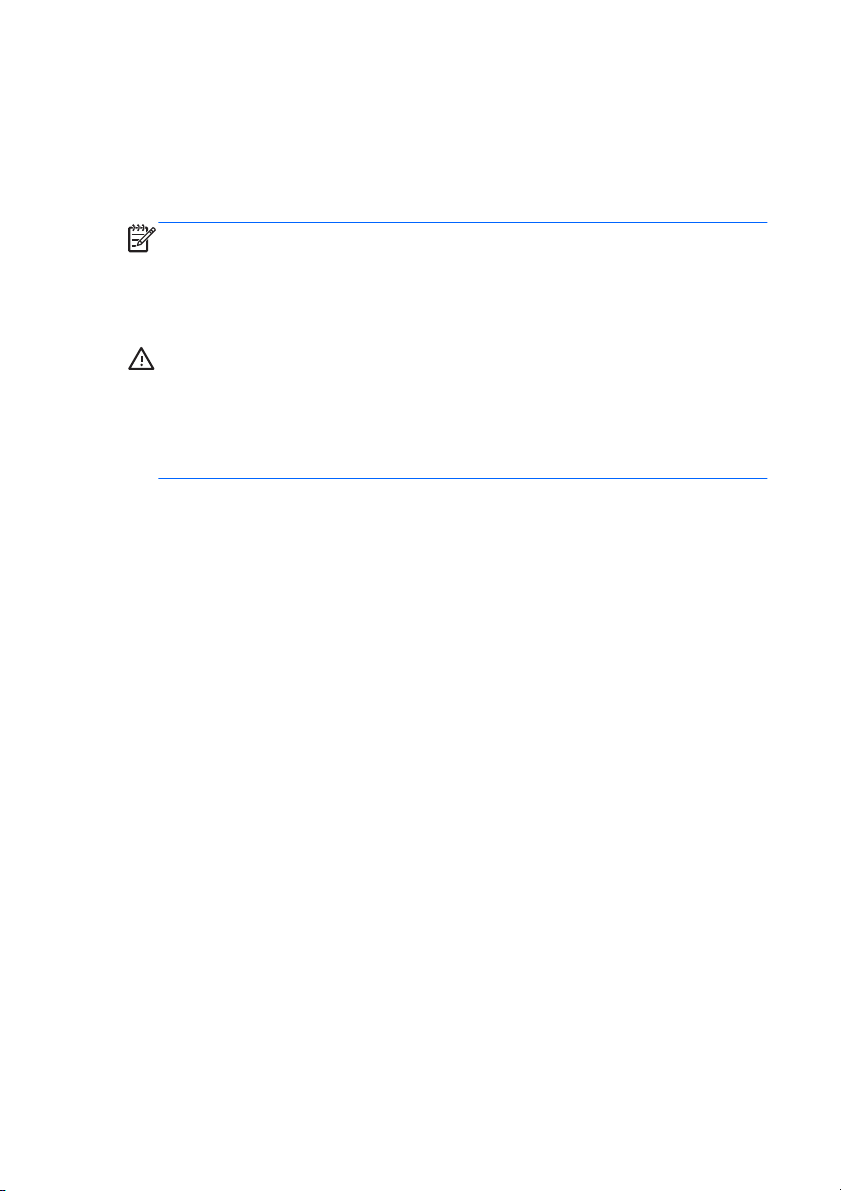
Möglicherweise verdunkeln sich die Brillengläser, oder Sie nehmen
ein Flackern wahr, während die Brille aktiviert wird.
Wenn Sie Inhalte deutlich im 3D-Format erkennen können, ist die
Einrichtung abgeschlossen, und Sie können nun 3D-Inhalte in
Kinoqualität genießen.
HINWEIS:
Die unterschiedlichen Frequenzen, mit denen die 3D
Cinema-Technologie und die Beleuchtung im Raum arbeiten,
können zu einem Flackern oder einer Funktionsbeeinträchtigung der
Brille führen. Sie können dies vermeiden, indem Sie das Licht
abdunkeln oder ganz ausschalten.
VORSICHT!
Wenn Sie die Inhalte immer noch nicht im 3D-Format
sehen können, nehmen Sie die 3D-Brille ab und verwenden die
3D Cinema-Technologie nicht weiter. Lesen Sie die
Sicherheitsinformationen zur 3D-Technologie, und konsultieren Sie
einen Arzt, wenn Sie eine gesundheitliche Ursache für Probleme bei
der räumlichen Wahrnehmung von 3D-Inhalten vermuten.
18 Kapitel 2 Verwenden der HP 3D Cinema-Technologie
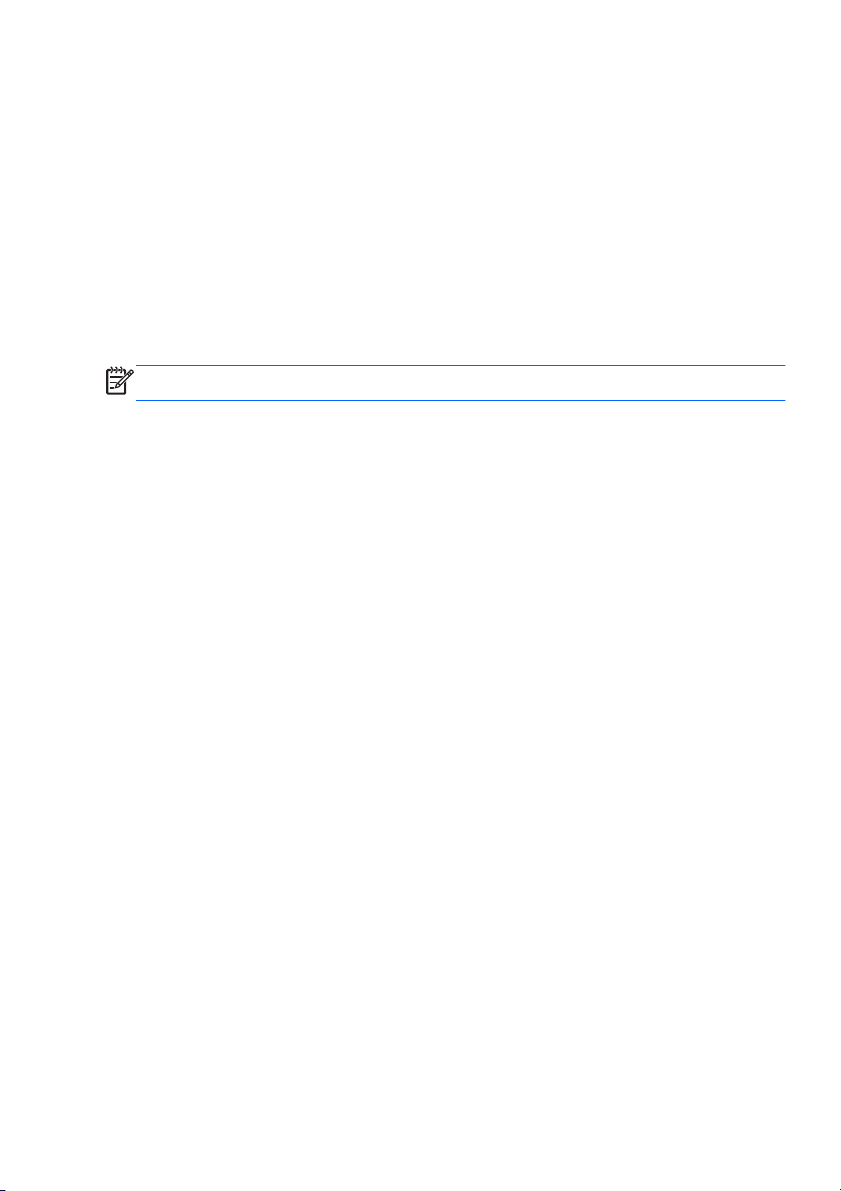
3D-Formate
Ihr Computer unterstützt die folgenden 3D-Formate:
3D Blu-ray Filme
●
3D-Computerspiele
●
3D-MPEG-4 MVC-Dateien für die Wiedergabe von 3D-Videos
●
● 3D H.264 MVC und Fujifilm AVI Dual-Stream-Videodateiformate für
die Wiedergabe von 3D-Videos
3D Fujifilm MPO für die 3D-Anzeige von Fotos
●
HINWEIS:
Die 3D-Wiedergabe wird nur im Vollbildmodus unterstützt.
3D-Formate
19
 Loading...
Loading...