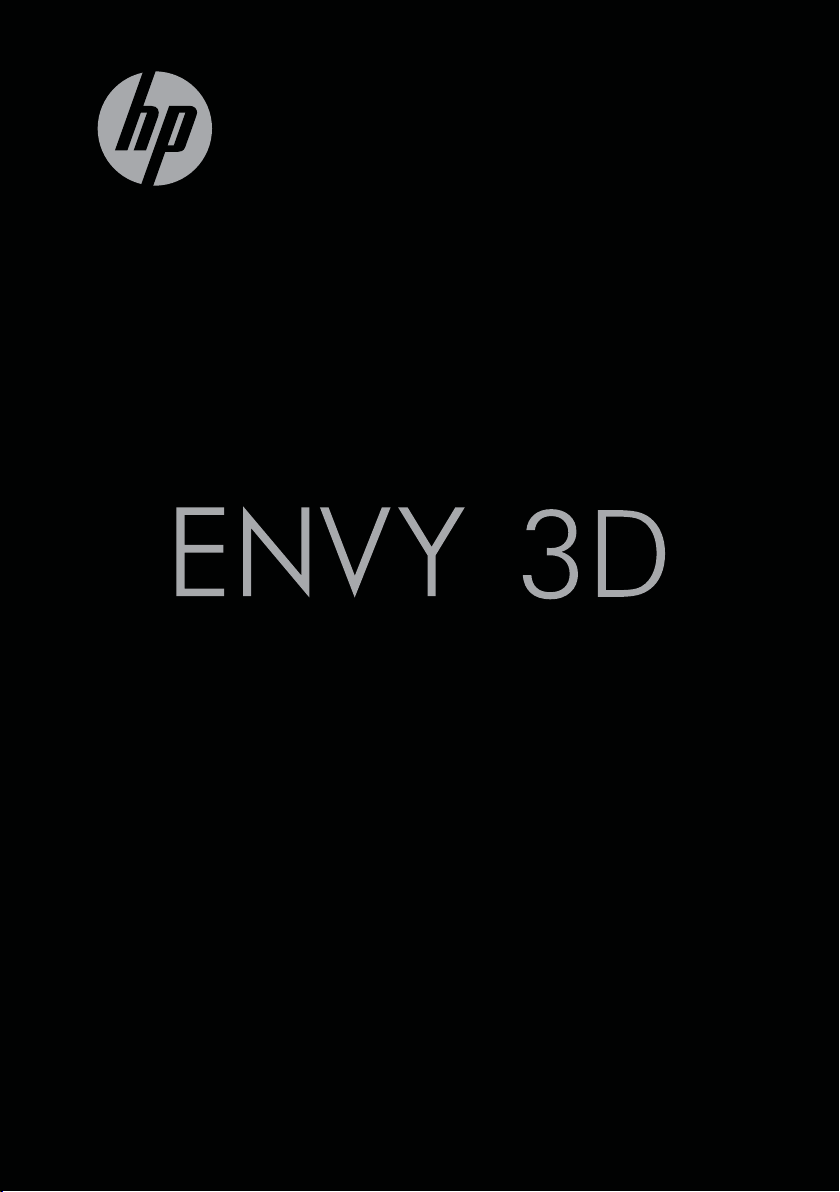
17
Uvod
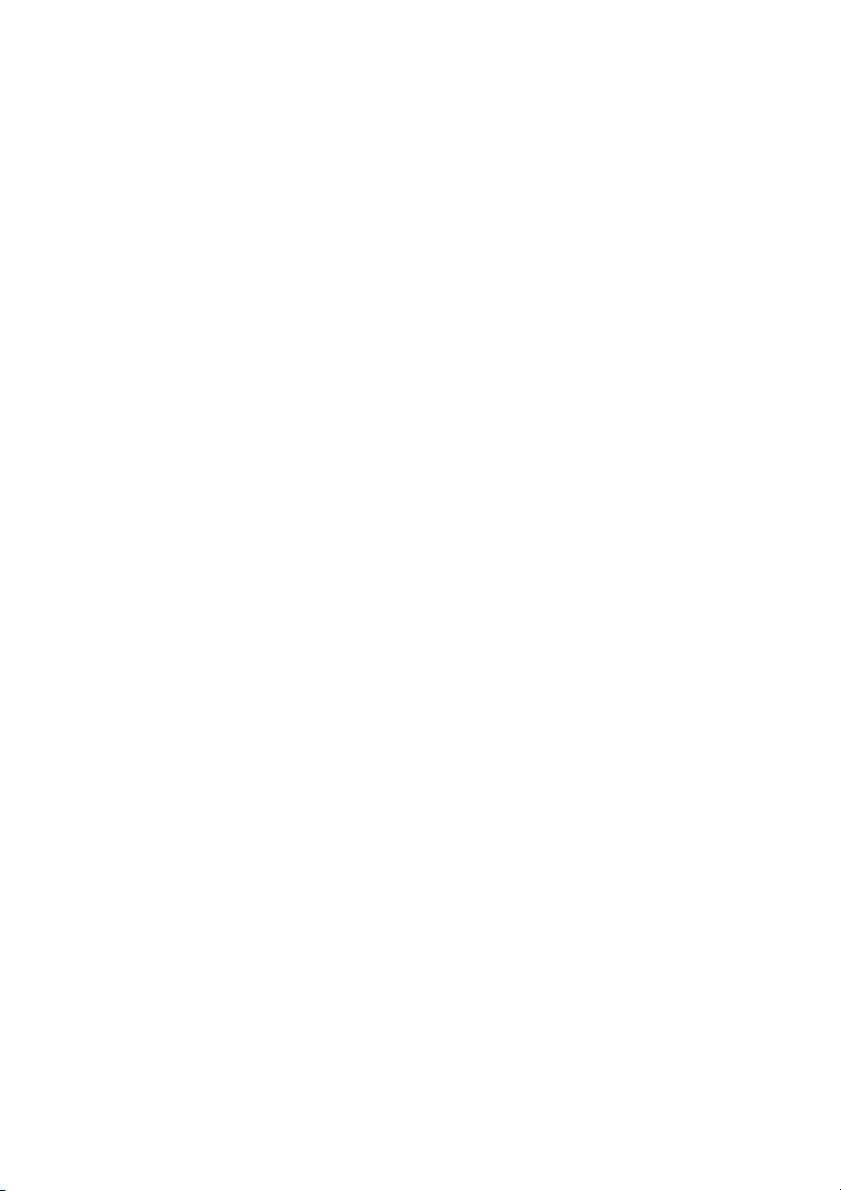
HP ENVY17 3D Uvod
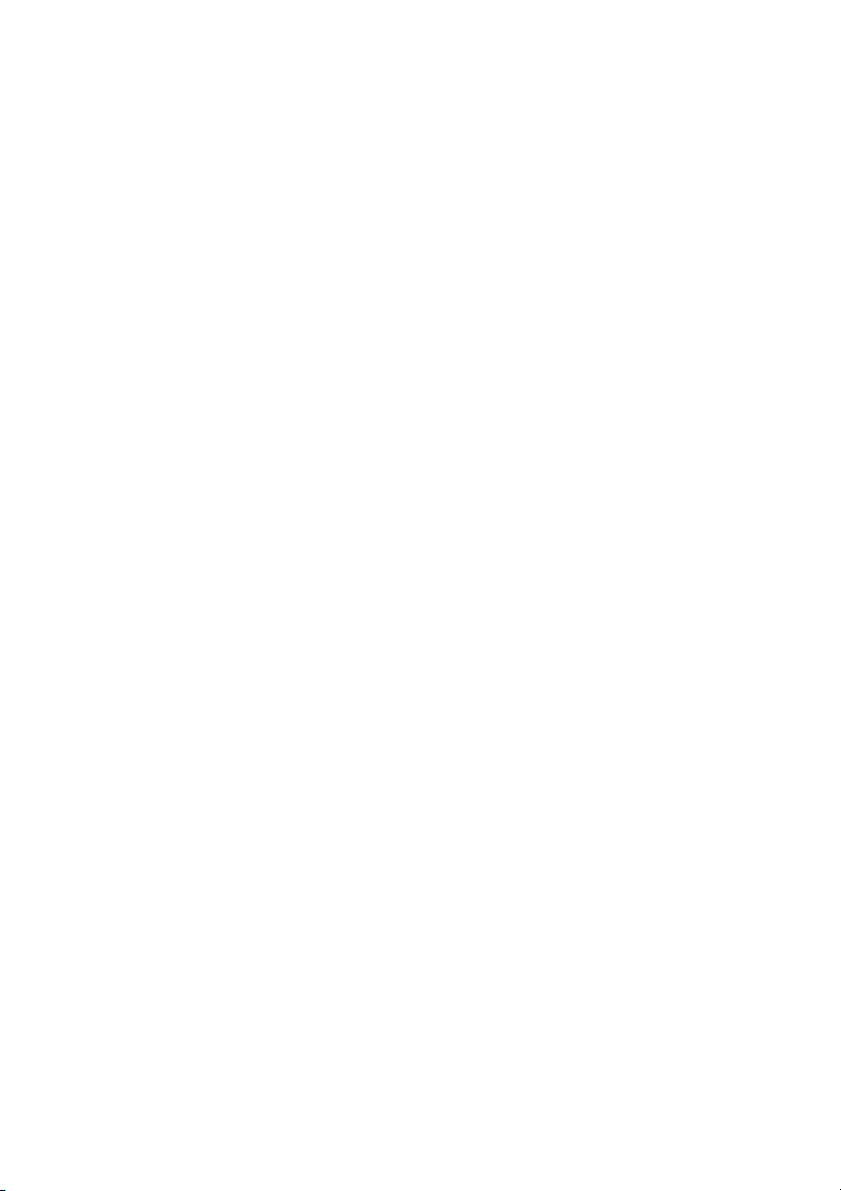
© Copyright 2010 Hewlett-Packard
Development Company, L.P.
ATI Catalyst je blagovna znamka družbe
Advanced Micro Devices, Inc. Microsoft in
Windows sta zaščiteni blagovni znamki družbe
Microsoft Corporation v ZDA. Bluetooth je
blagovna znamka svojega lastnika, ki jo na
podlagi licence uporablja družba HewlettPackard Company. Logotip SD je blagovna
znamka svojega lastnika.
Informacije v tem priročniku se lahko spremenijo
brez poprejšnjega obvestila. Edine garancije za
HP-jeve izdelke oziroma storitve so navedene v
izrecnih izjavah o jamstvu, priloženih tem
izdelkom oziroma storitvam. Noben del tega
dokumenta se ne sme razlagati kot dodatno
jamstvo. HP ni odgovoren za tehnične ali
uredniške napake ali pomanjkljivosti v tem
dokumentu.
Prva izdaja: oktober 2010
Št. dela dokumenta: 626325-BA1
Obvestilo o izdelku
V tem priročniku so opisane funkcije, ki so
skupne večini modelov. Nekatere funkcije
morda ne bodo na voljo v vašem računalniku.
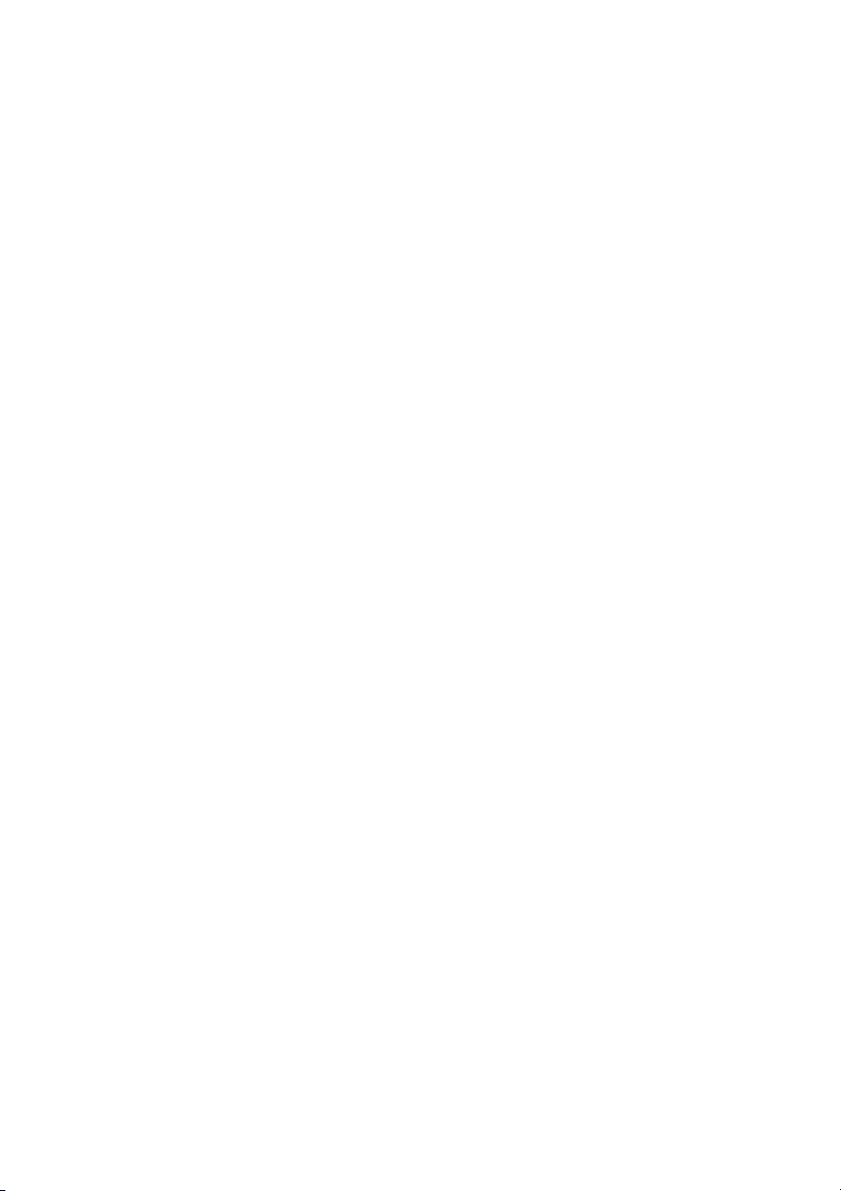
Pogoji programske opreme
Kadar nameščate, kopirate, prenašate v svoj
računalnik ali kako drugače uporabljate kateri
koli vnaprej nameščen programski izdelek v tem
računalniku, vas zavezujejo določila HP-jeve
Licenčne pogodbe za končnega uporabnika
(EULA). Če ne sprejmete teh licenčnih pogojev,
je vaše edino pravno sredstvo, da v roku 14 dni
vrnete celoten neuporabljen izdelek (strojno in
programsko opremo) prodajalcu, ki vam bo v
skladu s svojim pravilnikom o povračilih povrnil
kupnino.
Za vse dodatne informacije ali za povračilo
kupnine za računalnik se obrnite na lokalno
prodajno mesto (prodajalca).
Uporabniški priročniki
HP je s svojimi izdelki zavezan k zmanjševanju
vpliva na okolje. Del naših prizadevanj je tudi
zagotavljanje uporabniških priročnikov in
izobraževalnih središč na trdem disku
računalnika v razdelku Pomoč in podpora.
Dodatna podpora in posodobitve so na voljo v
spletu.
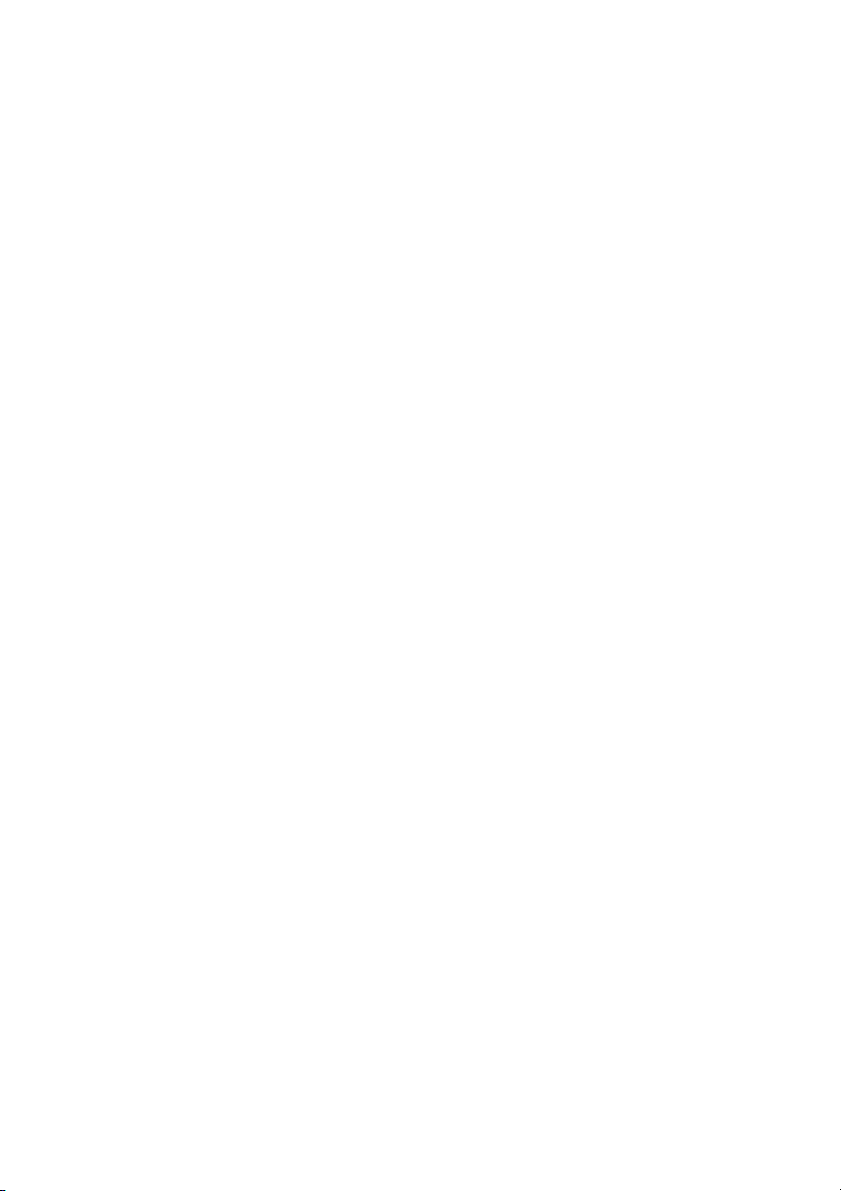
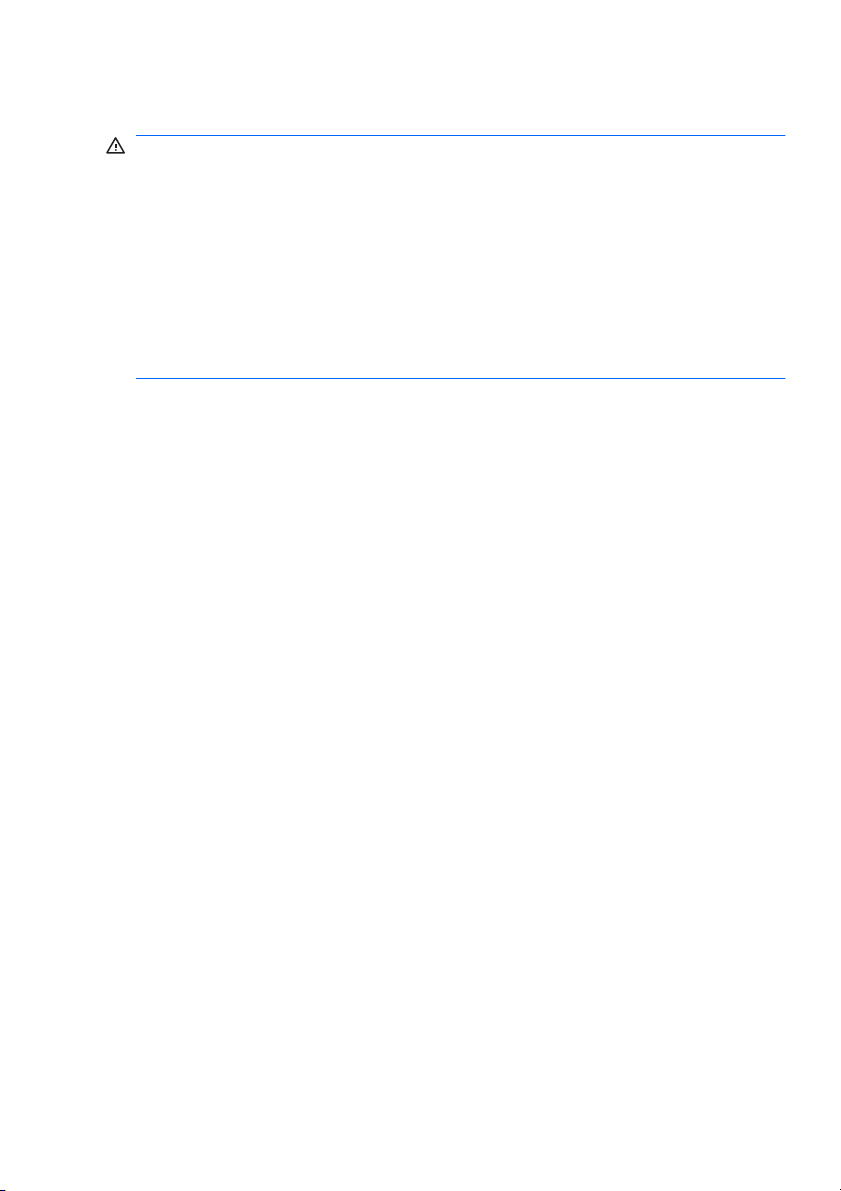
Varnostno opozorilo
OPOZORILO!
Da zmanjšate možnost poškodb, povezanih s pregretjem
računalnika, slednjega ne odlagajte neposredno v svoje naročje in ne
ovirajte zračnih ventilatorjev računalnika. Računalnik uporabljajte samo
na trdnih in ravnih površinah. Pretoka zraka ne smejo ovirati trdi
predmeti, kot je morebitni tiskalnik v neposredni bližini, ali mehki
predmeti, npr. blazine, odeje ali oblačila. Poskrbite tudi, da napajalnik
med delovanjem ne bo v stiku s kožo ali mehkimi predmeti, kot so
blazine, odeje ali oblačila. Računalnik in napajalnik sta izdelana v skladu
z mednarodnimi standardi varnosti opreme za informacijsko tehnologijo
(IEC 60950), ki opredeljujejo najvišjo dovoljeno temperaturo površin,
dostopnih uporabnikom.
v
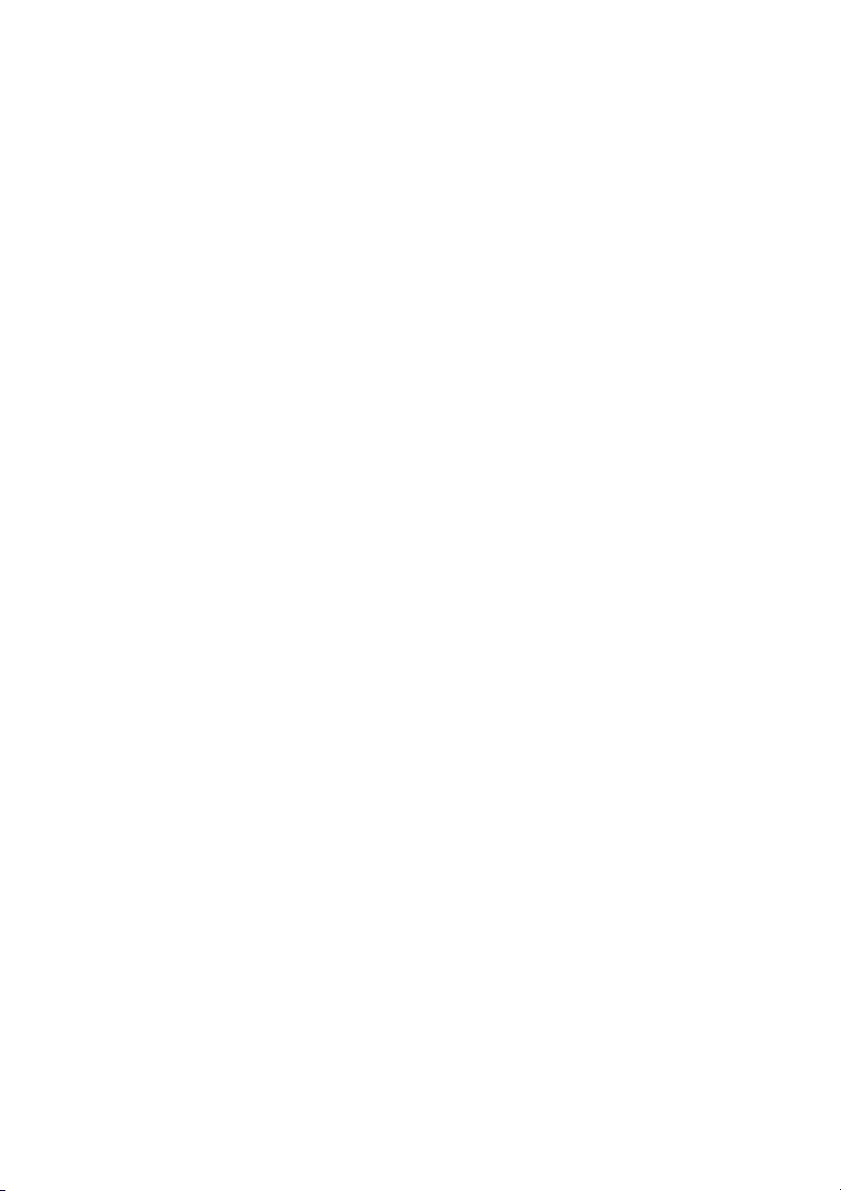
vi Varnostno opozorilo
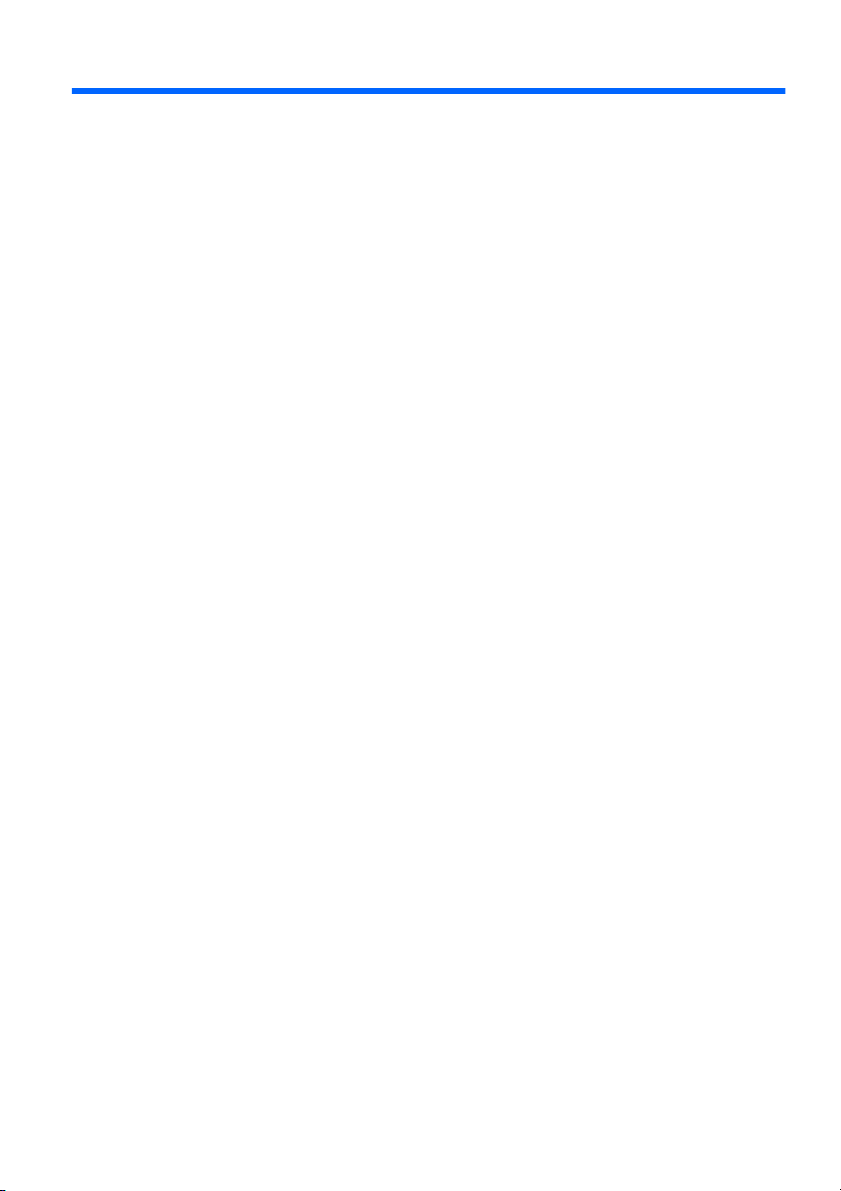
Kazalo
1 Dobrodošli ................................................................................................................... 1
Kaj je novega? ................................................................................................ 2
HP 3D Cinema Technology .......................................................... 2
Beats Audio .................................................................................. 3
Stardock ....................................................................................... 3
Tehnologija ATI Eyefinity Multi-Display ........................................ 4
Primer konfiguracije zaslona za SLS (single
large surface) ............................................................. 4
Preklapljanje zaslonske slike ..................................... 4
Uporaba ATI Catalyst Control Center ........................ 5
Iskanje informacij ............................................................................................ 5
2 Uporaba HP-jeve tehnologije 3D Cinema Technology ............................................ 8
Varnostne informacije za 3D ........................................................................... 8
Kaj je stereoskopski vid in 3D? ..................................................................... 10
Kaj je HP 3D Cinema Technology? .............................................................. 10
Uporaba očal HP 3D Active Shutter Glasses ............................................... 11
Prepoznavanje komponent 3D očal ........................................... 11
Vklop ali izklop 3D očal .............................................................. 12
Uporaba tehnologije 3D Cinema Technology ............................................... 13
Razumevanje 3D formatov ........................................................................... 14
Uporaba okolja HP MediaSmart ................................................................... 15
Razumevanje 3D nastavitev ....................................................... 16
Prilagajanje hitrosti osveževanja .............................. 17
Preklapljanje med pogledoma levega in desnega
očesa ....................................................................... 17
Preklapljanje med načinoma 2D in 3D ..................... 17
Nastavitve za načina 2D in 3D ................................. 18
Nega 3D očal ................................................................................................ 19
Uporaba nastavkov za nos ......................................................... 19
Zamenjava baterije ..................................................................... 20
Čiščenje 3D očal ........................................................................ 22
Ravnanje z očali ......................................................................... 22
Odpravljanje težav in pogosto zastavljena vprašanja ................................... 23
Ne vidim 3D vsebine .................................................................. 23
Katere 3D formate podpira moj računalnik ................................. 24
Ali lahko na računalniku predvajam stereoskopske 3D igre? ..... 24
Ali lahko 3D očala uporabljam za 3D filme v kinematografih? ... 24
Ali lahko 3D očala namestim na korekcijska očala? ................... 24
Kako čistim 3D očala? ................................................................ 24
vii
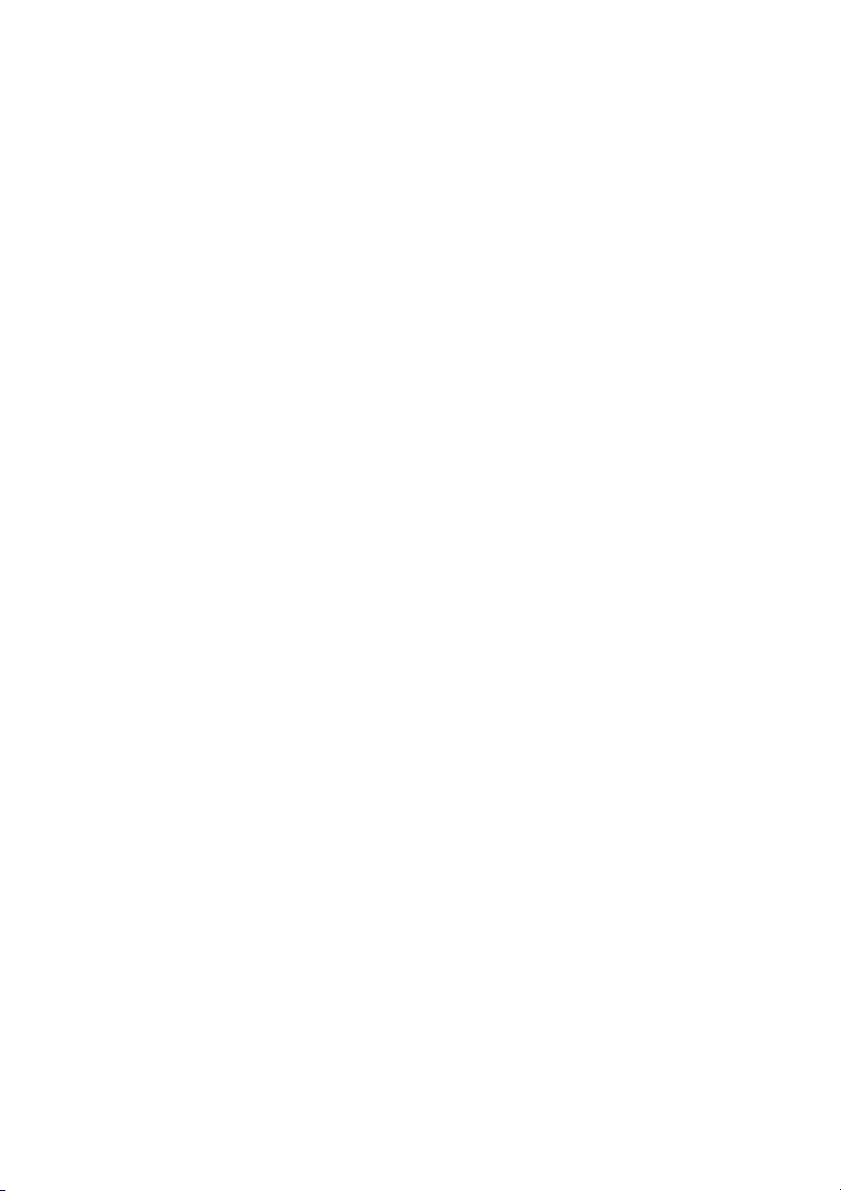
Kako blizu računalnika moram biti za gledanje 3D vsebine? ..... 24
Ob gledanju 3D vsebine vidim utripanje ..................................... 24
Ali lahko 3D očala uporabljam pri močni dnevni svetlobi ob
oknu? .......................................................................................... 25
Kakšno vrsto baterij potrebujem za 3D očala ............................. 25
3 Spoznavanje računalnika ......................................................................................... 26
Zgoraj ............................................................................................................ 26
Sledilna ploščica ......................................................................... 26
Lučke .......................................................................................... 27
Gumb .......................................................................................... 29
Tipke ........................................................................................... 30
Spredaj ......................................................................................................... 31
Desna stran .................................................................................................. 32
Leva stran ..................................................................................................... 34
Zaslon ........................................................................................................... 36
Spodaj ........................................................................................................... 38
4 Povezovanje v omrežja ............................................................................................. 40
Uporaba ponudnika internetnih storitev (ISP) ............................................... 41
Povezovanje v brezžično omrežje ................................................................ 42
Povezovanje v obstoječe omrežje WLAN .................................. 42
Nastavitev novega omrežja WLAN ............................................. 43
Konfiguriranje brezžičnega usmerjevalnika ............. 44
Zaščita naprave WLAN ............................................ 44
5 Tipkovnica in kazalne naprave ................................................................................ 45
Uporaba tipkovnice ....................................................................................... 45
Uporaba ukaznih tipk .................................................................. 45
Uporaba bližnjic .......................................................................... 47
Uporaba tipkovnice ..................................................................... 48
Uporaba vgrajene številske tipkovnice ..................... 48
Uporaba kazalnih naprav .............................................................................. 49
Nastavitev možnosti kazalne naprave ........................................ 49
Uporaba sledilne ploščice .......................................................... 49
Vklop/izklop sledilne ploščice ................................... 50
Pomikanje ................................................................ 50
Izbiranje ................................................................... 51
Uporaba ukazov sledilne ploščice ............................ 51
Drsenje .................................................. 52
Ščipanje/povečanje ............................... 52
viii
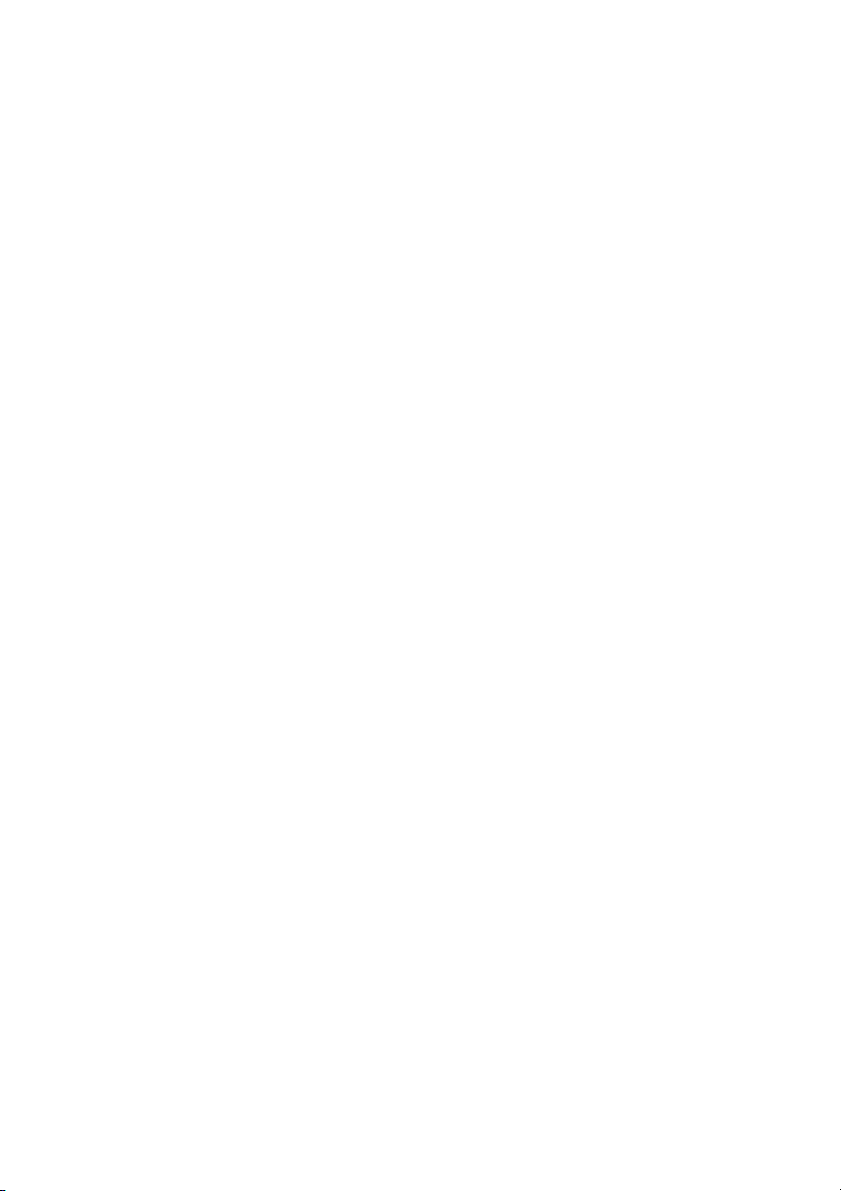
6 Vzdrževanje ............................................................................................................... 53
Odstranjevanje ali vstavljanje akumulatorja .................................................. 53
Odstranjevanje akumulatorja ...................................................... 53
Vstavljanje akumulatorja ............................................................ 55
Zamenjava ali nadgradnja trdega diska ........................................................ 56
Odstranjevanje trdega diska ....................................................... 56
Nameščanje trdega diska ........................................................... 60
Dodajanje ali zamenjava pomnilniških modulov ........................................... 62
Redno vzdrževanje ....................................................................................... 70
Čiščenje zaslona ........................................................................ 70
Čiščenje sledilne ploščice in tipkovnice ...................................... 70
Posodabljanje programov in gonilnikov ........................................................ 71
7 Varnostno kopiranje in obnova ............................................................................... 72
Obnovitveni diski ........................................................................................... 72
Izvedba obnovitve sistema ........................................................................... 73
Obnovitev z uporabo namenske particije za obnovitev
(samo nekateri modeli) ............................................................... 74
Obnovitev z uporabo obnovitvenih diskov .................................. 75
Ustvarjanje varnostnih kopij podatkov .......................................................... 75
Uporaba funkcije Varnostno kopiranje in obnavljanje v OS
Windows ..................................................................................... 76
Uporaba obnovitvenih točk ......................................................... 76
Kdaj ustvariti obnovitvene točke .............................. 76
Izdelajte obnovitveno točko ...................................... 77
Obnovitev na predhodni datum in čas ..................... 78
8 Podpora uporabnikom .............................................................................................. 79
Stik s podporo za stranke ............................................................................. 79
Nalepke ......................................................................................................... 79
9 Specifikacije .............................................................................................................. 81
Napajalni vhod .............................................................................................. 81
Delovno okolje .............................................................................................. 82
Stvarno kazalo ............................................................................................................... 83
ix
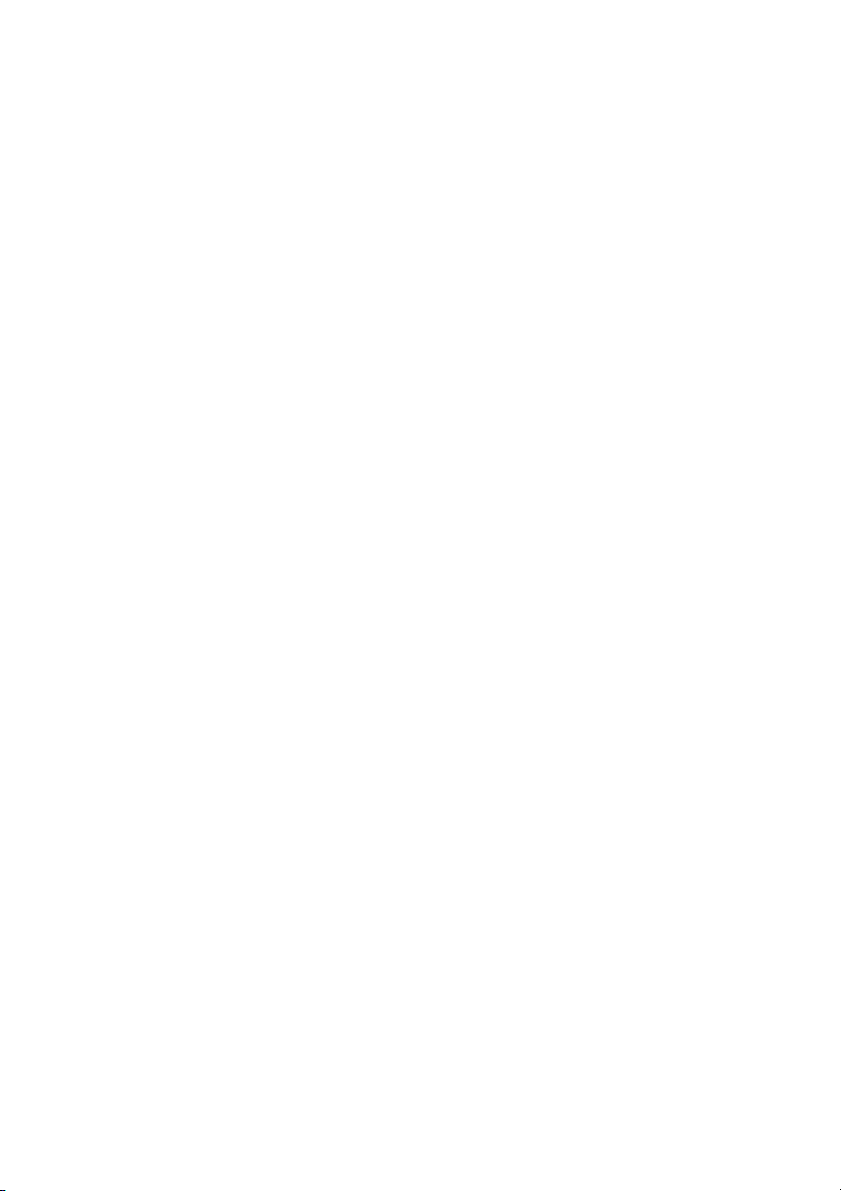
x
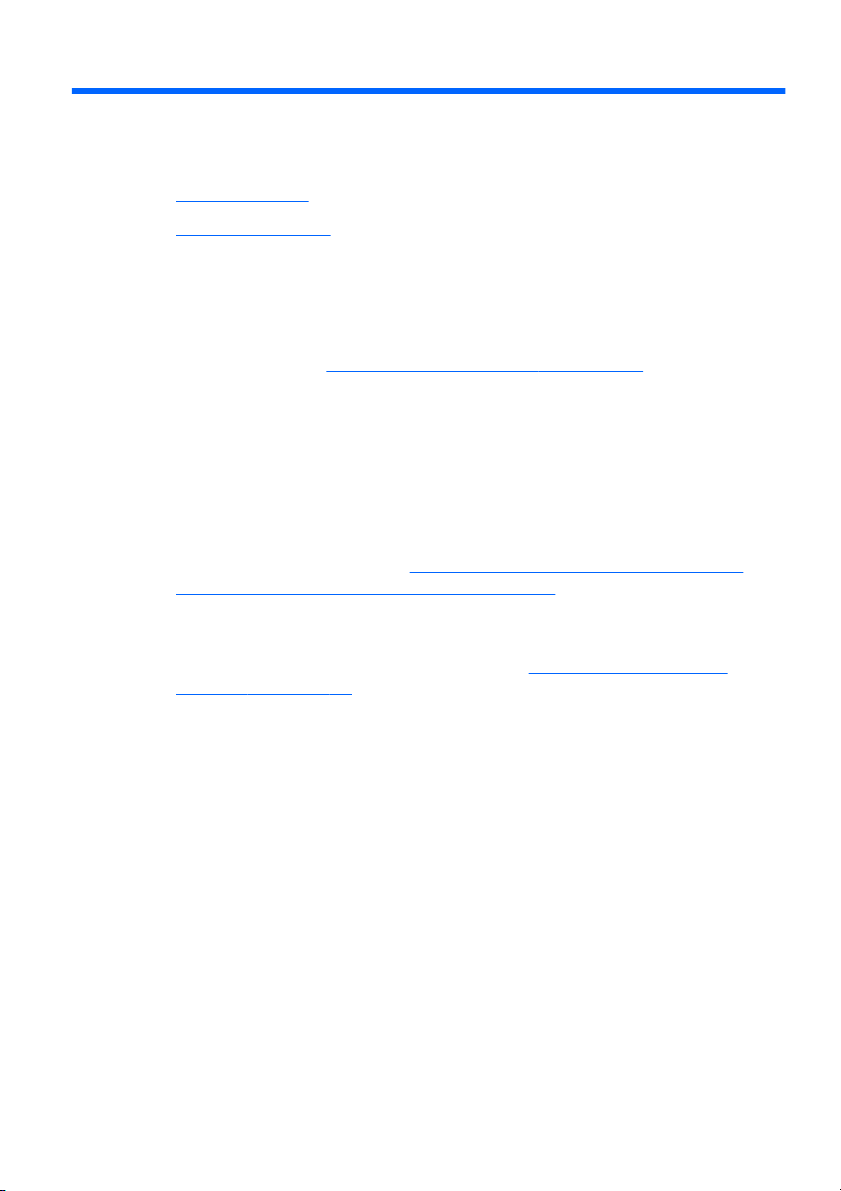
1 Dobrodošli
V tem poglavju so naslednji razdelki:
Kaj je novega?
●
Iskanje informacij
●
Po nastavitvi in registraciji računalnika je pomembno, da izvedete
naslednje korake:
Vzpostavite povezavo z internetom – nastavite žično ali brezžično
●
omrežje, da lahko vzpostavite povezavo z internetom. Če želite več
informacij, glejte
Posodobite protivirusno programsko opremo – zaščitite
●
računalnik pred škodo, ki jo povzročijo virusi. Programska oprema je
prednameščena v računalniku in vključuje omejeno naročnino za
brezplačne posodobitve. Če želite več informacij, glejte HP
Notebook Reference Guide (Referenčni vodnik za prenosni
računalnik HP).
Spoznajte svoj računalnik – poučite se o funkcijah računalnika. Za
●
dodatne informacije glejte
Tipkovnica in kazalne naprave na strani 45.
Izdelajte obnovitvene diske – v primeru nestabilnosti ali okvare
●
sistema obnovite tovarniške nastavitve operacijskega sistema in
programske opreme. Za navodila glejte
obnova na strani 72.
Povezovanje v omrežja na strani 40.
Spoznavanje računalnika na strani 26 in
Varnostno kopiranje in
Poiščite nameščeno programsko opremo – dostopajte do
●
seznama strojne opreme, ki je prednameščena v računalniku.
Izberite Start > Vsi programi. Podrobnosti o uporabi programske
opreme, priložene računalniku, poiščite v proizvajalčevih navodilih
za uporabo, ki so lahko priložena programski opremi ali pa jih
najdete na spletni strani proizvajalca.
1
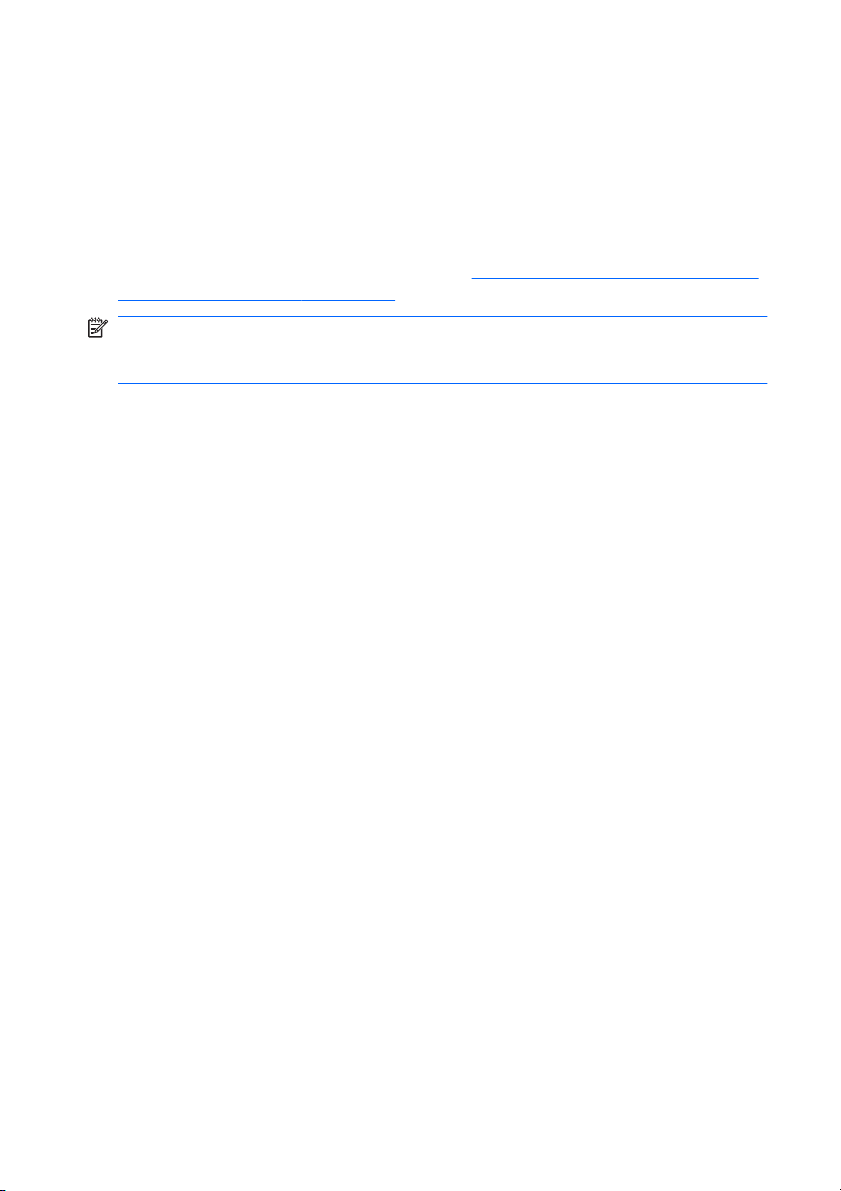
Kaj je novega?
HP 3D Cinema Technology
HP-jeva tehnologija 3D Cinema Technology omogoča izjemno
stereoskopsko 3D zabavo, ki je po kakovosti primerljiva tisti v
kinematografih. Integrirane 3D funkcije v računalniku skupaj s HP-jevimi
očali 3D Active Shutter Glasses poskrbijo za neverjetno 3D vizualno
izkušnjo. Če želite več informacij, glejte
Cinema Technology na strani 8.
Uporaba HP-jeve tehnologije 3D
OPOMBA:
varnostne informacije za 3D. Posvetujte se z zdravnikom, če sumite, da
imate fizične težave z gledanjem stereoskopske 3D slike.
Pred uporabo 3D Cinema Technology in 3D očal preberite
2 Poglavje 1 Dobrodošli
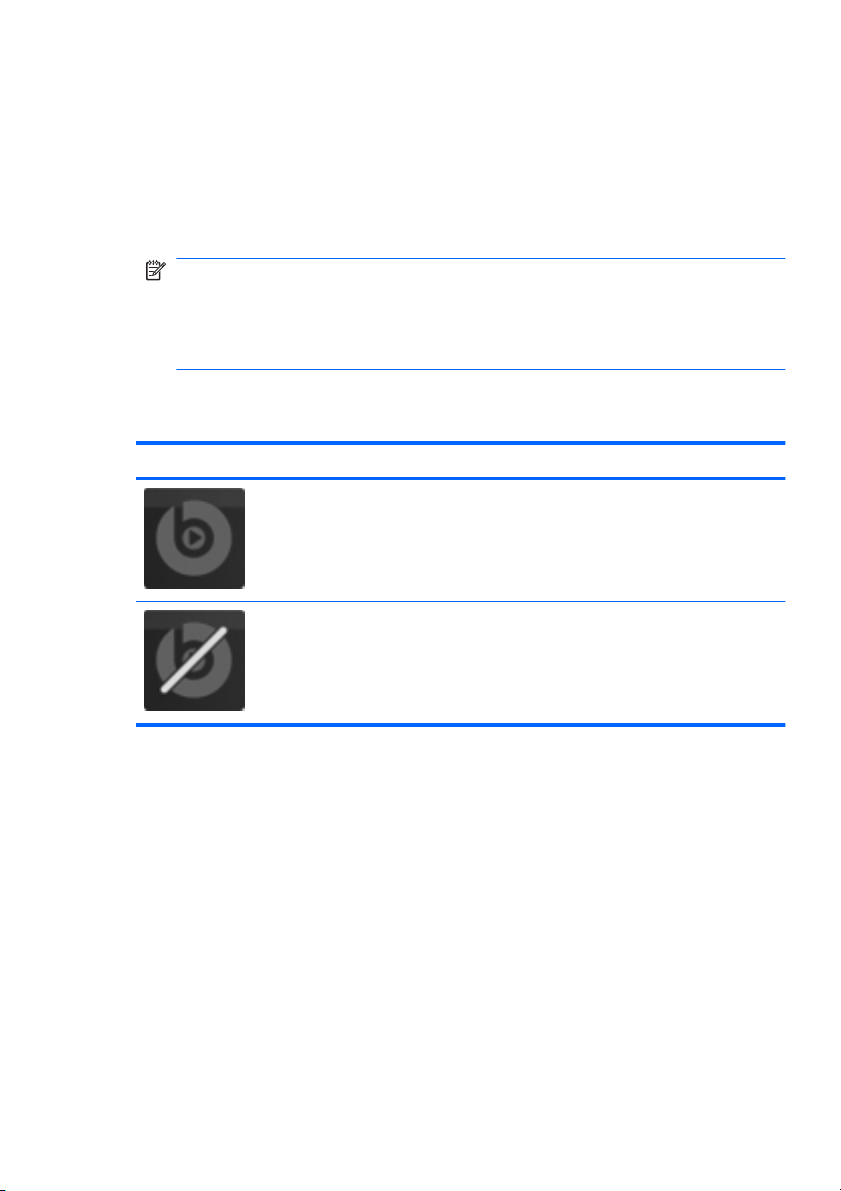
Beats Audio
Beats Audio je izboljšan zvočni profil, ki omogoča globok, nadzorovan
bas in ob tem ohrani jasen zvok. Funkcija Beats Audio je privzeto
omogočena.
Če želite povečati ali zmanjšati nastavitve basa v funkciji Beats
▲
Audio, pritisnite fn+b.
Naslednja preglednica opisuje ikone funkcije Beats Audio, ki se
prikažejo, ko pritisnete fn+b.
Ikona Opis
Stardock
Stardock ima naslednje funkcije:
● Stardock MyColors – omogoča prilagodljivo namizno temo, ki
OPOMBA:
Nastavitve basa si lahko ogledate in jih nadzorujete prek
operacijskega sistema Windows. Če si želite ogledati in nadzirati
nastavitve basa, izberite Start > Nadzorna plošča > Strojna
oprema in zvok > Nadzorna plošča za HP Beats Audio >
Izenačevanje.
Pomeni, da je funkcija Beats Audio omogočena.
Pomeni, da je funkcija Beats Audio onemogočena.
spremeni videz in občutek osnovnega namizja Windows. Na novem
omizju so ikone po meri, vizualni slogi (gumb Start in opravilna
vrstica) ter pripadajoče ozadje.
Če želite ponovno nastaviti standardno temo Windows, odprite
program Stardock MyColors in izberite standardno temo Windows.
Stardock Fences – omogoča, da organizirate ikone na namizju. Če
●
uporabite prilagojeno temo, se ikone na namizju razvrstijo v navpični
Kaj je novega?
3
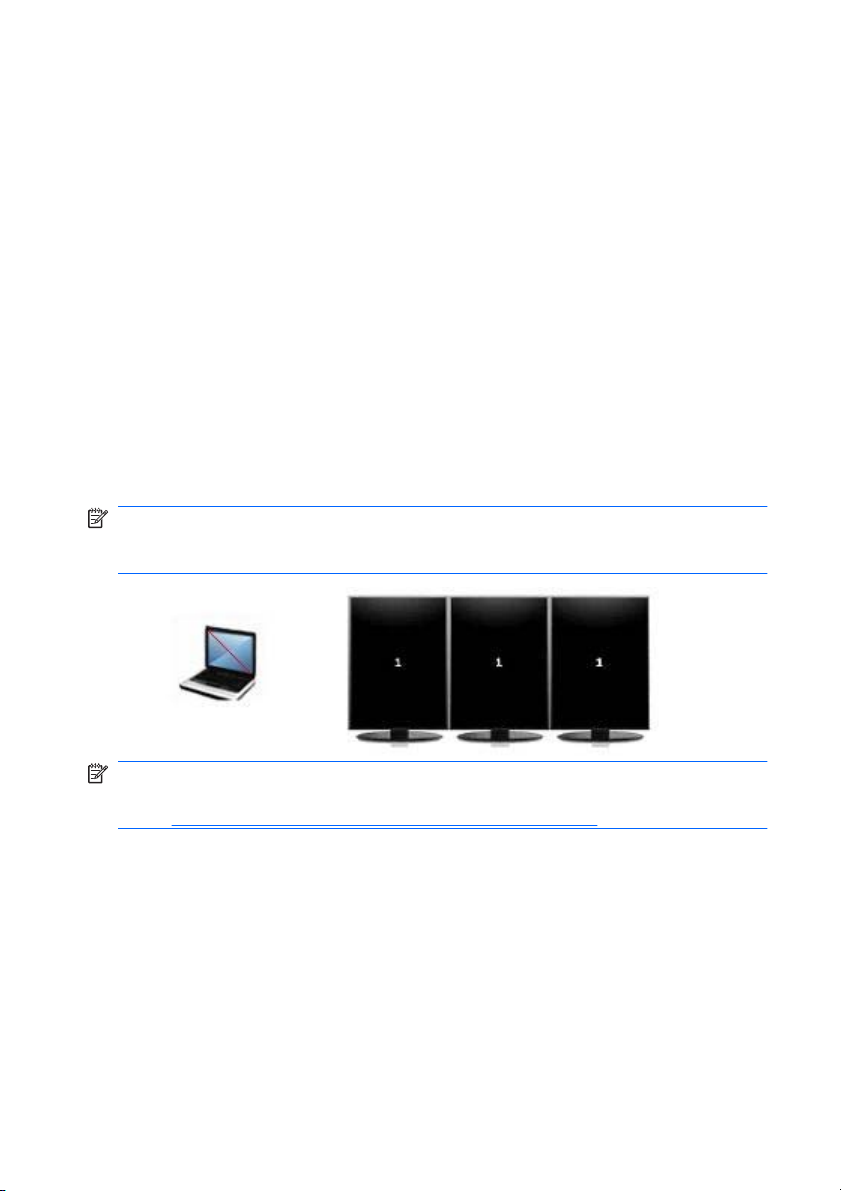
stolpec ali »ograjo« v spodnjem levem kotu zaslona, pri čemer je
Koš na vrhu. Če želite prilagoditi program Fences ali v njem poiskati
pomoč, izberite Start > Vsi programi > Stardock. Kliknite Fences
in nato Fences.lnk.
Tehnologija ATI Eyefinity Multi-Display
Vaš računalnik podpira novo tehnologijo ATI Eyefinity, ki omogoča
naslednje funkcije:
Zdaj imate lahko 3 zunanje zaslone, če je eden od njih priključen na
●
vrata Mini DisplayPort v računalniku.
Omogoča novo konfiguracijo zaslona, tako da razpne sliko čez
●
skupino zunanjih zaslonov v eno ogromno površino (SLS).
Primer konfiguracije zaslona za SLS (single large surface)
Če uporabite 3 zunanja zaslona in sliko razpnete čez njih kot SLS, je
zaslon računalnika izključen. 3 zunanji zasloni so priključeni v računalnik
prek vrat za zunanji monitor (VGA), vrat Mini DisplayPort in vrat HDMI.
OPOMBA:
Za nastavitev načina SLS mora biti na vseh zaslonih ista
resolucija. Na zaslonih z različno izvorno ločljivostjo se še vedno lahko
nastavi način SLS, tako da uporabite neizvorne ločljivosti.
OPOMBA:
Operacijski sistem Windows 7 podpira samo 2 zunanja
zaslona. Če želite v sistemu Windows 7 konfigurirati 3 zunanje zaslone,
Uporaba ATI Catalyst Control Center na strani 5.
glejte
Preklapljanje zaslonske slike
Pritisnite ukazno tipko za preklop slike na zaslonu, da odprete pogovorno
okno, ki prikazuje 4 možnosti konfiguracije, ne glede na število naprav za
prikazovanje.
4 Poglavje 1 Dobrodošli
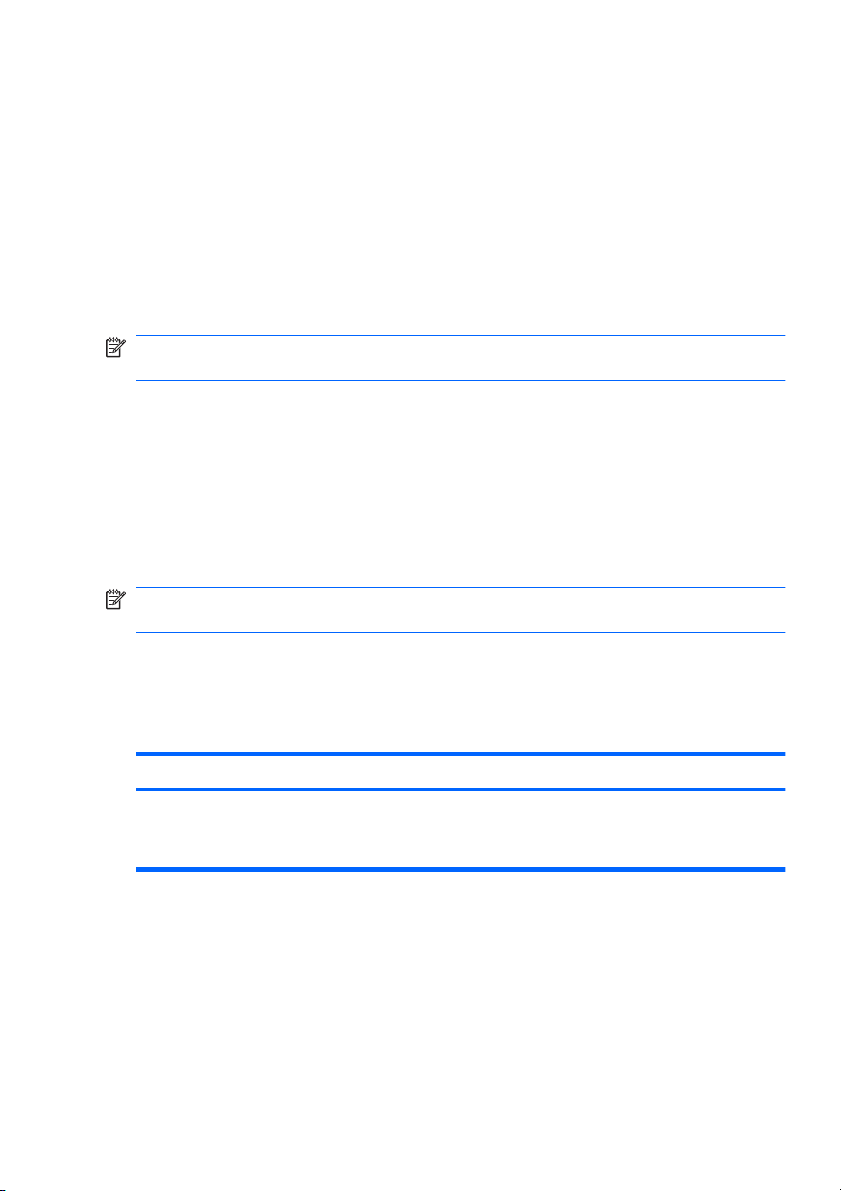
Način Le računalnik – v tem načinu so zunanji zasloni izključeni,
●
slika pa je prikazana samo na zaslonu računalnika.
Način Podvoji – v tem načinu se slika na zaslonu računalnika kopira
●
na zunanji zaslon, ki je priključen na vrata za zunanji monitor (VGA)
v računalniku.
Način Razširi – v tem načinu se namizje razširi čez vse priključene
●
zunanje zaslone in zaslon računalnika.
Način Le projektor – v tem načinu se zaslon računalnika izklopi in vsi
●
priključeni zunanji zasloni se nastavijo na razširjeno namizje.
OPOMBA:
Z ATI Catalyst™ Control Center lahko upravljate video izhod
in privzete izhodne naprave.
Uporaba ATI Catalyst Control Center
Če želite konfigurirati namizja in zaslone ter upravljati ATI Eyefinity,
morate uporabiti ATI Catalyst Control Center.
Če želite dostopati do ATI Catalyst Control Center:
1. Izberite Start > Vsi programi > Catalyst Control Center.
2. Kliknite puščico Grafika in nato izberite Namizja in zasloni.
OPOMBA:
Če želite dodatne informacije glede uporabe programa ATI
Catalyst Control Center, glejte pomoč za programsko opremo.
Iskanje informacij
Zraven računalnika dobite različne vire za pomoč pri izvajanju številnih
opravil.
Viri Za informacije o
Plakat za Hitro nastavitev
namestitvi računalnika
●
pomoči za prepoznavanje komponent
●
računalnika
Iskanje informacij
5
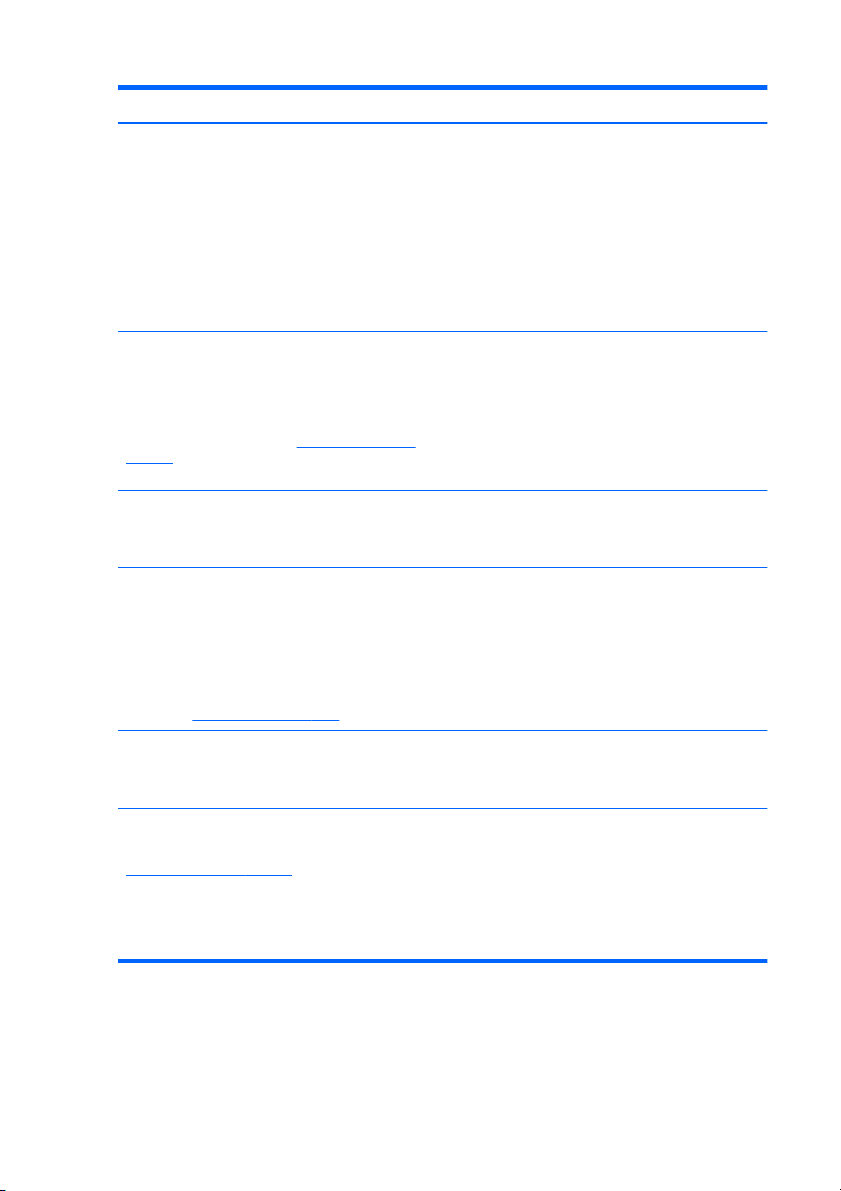
Viri Za informacije o
HP Notebook Reference Guide (Referenčni vodnik za
prenosni računalnik HP)
Za dostop do tega priročnika izberite Start > Pomoč
in podpora > Uporabniški priročniki.
Pomoč in podpora
Za dostop do pomoči in podpore izberite Start >
Pomoč in podpora.
OPOMBA:
državo ali regijo, pojdite na
support, izberite svojo državo ali regijo in sledite
navodilom na zaslonu.
Upravna, varnostna in okoljska obvestila
Če želite dostopati do teh obvestil, izberite Start >
Pomoč in podpora > Uporabniški priročniki.
Vodnik za varno in udobno uporabo
Za dostop do tega vodnika:
izberite Start > Pomoč in podpora > Uporabniški
priročniki.
– ali –
Pojdite na
Knjižica Worldwide Telephone Numbers (Mednarodne
telefonske številke)
To knjižico ste dobili skupaj z računalnikom.
Spletno mesto HP
Za dostop do tega spletnega mesta pojdite na
http://www.hp.com/support.
Če iščete podporo za določeno
http://www.hp.com/
http://www.hp.com/ergo.
● funkcijah upravljanja porabe
možnostih povečanja življenjske dobe
●
baterije
uporabi večpredstavnostne funkcije
●
računalnika
zaščiti računalnika
●
● skrbi za računalnik
● posodobitvi programske opreme
operacijskem sistemu
●
posodobitvah programske opreme,
●
gonilnikov in BIOS-a
orodjih za odpravljanje težav
●
dostopu do tehnične podpore
●
upravnih in varnostnih informacijah
●
● informacijah o odlaganju akumulatorja
pravilni nastavitvi delovne postaje,
●
optimalni drži, zdravju in delovnih
navadah
● električnih in mehanskih varnostnih
informacijah
telefonskih številkah HP-jeve podpore
informacijah o podpori
●
● naročanju delov in dodatni pomoči
posodobitvah programske opreme,
●
gonilnikov in BIOS-a (orodje za
nastavitev)
pripomočkih, ki so na voljo za napravo
●
6 Poglavje 1 Dobrodošli
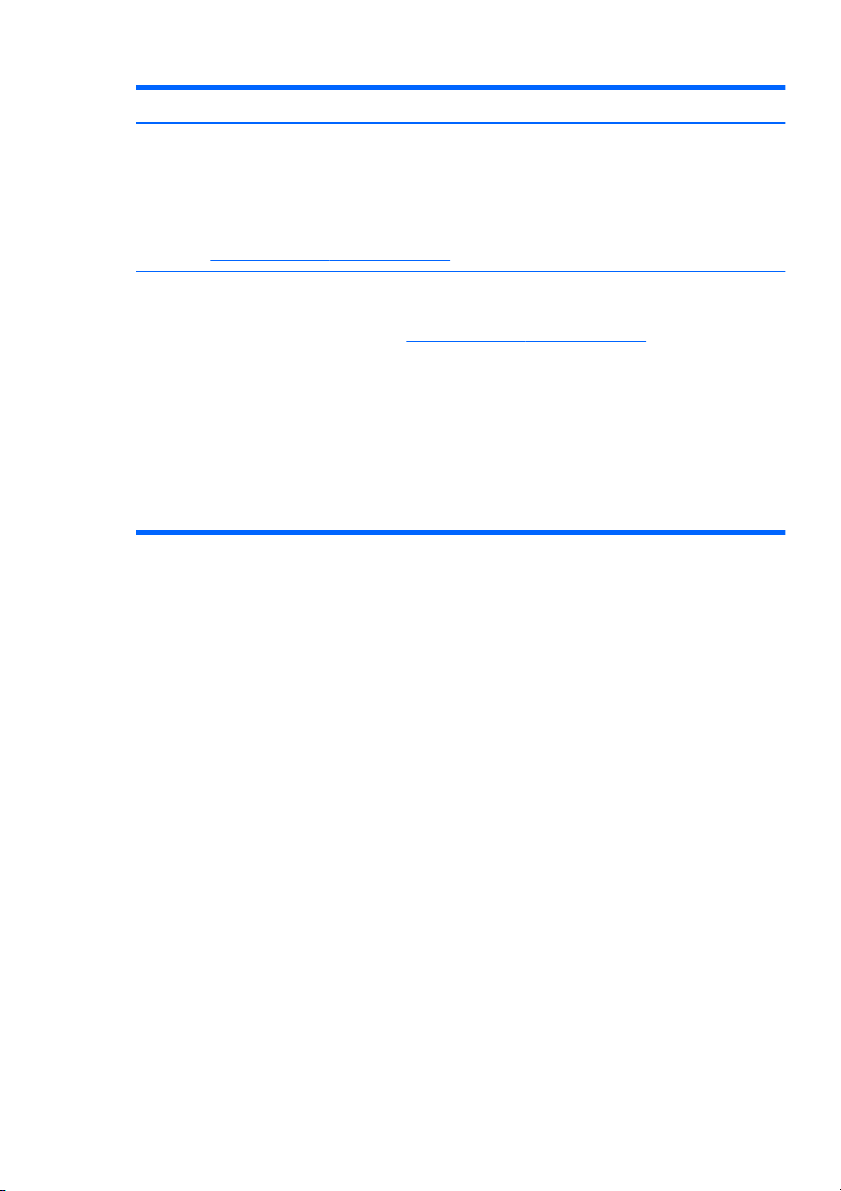
Viri Za informacije o
Omejena garancija*
Za dostop do tega jamstva:
izberite Start > Pomoč in podpora > Garancija.
– ali –
Pojdite na
*Izrecno HP-jevo omejeno jamstvo, ki velja za vaš izdelek, lahko poiščete med elektronskimi priročniki
v računalniku in/ali na CD-ju/DVD-ju, priloženem v škatli. V nekaterih državah/regijah je v škatli
priloženo HP-jevo omejeno jamstvo v tiskani obliki. V državah/regijah, kjer jamstvo ni priloženo v
tiskani obliki, ga lahko zahtevate na strani
na naslov:
● Severna Amerika: Hewlett-Packard, MS POD, 11311 Chinden Blvd, Boise, ID 83714, ZDA
● Evropa, Bližnji vzhod, Afrika: Hewlett-Packard, POD, Via G. Di Vittorio, 9, 20063, Cernusco s/
● Tihomorska Azija: Hewlett-Packard, POD, P.O. Box 200, Alexandra Post Office, Singapur
Navedite številko izdelka, obdobje garancije (podatek je naveden na nalepki s serijsko številko), ime in
poštni naslov.
http://www.hp.com/go/orderdocuments.
http://www.hp.com/go/orderdocuments ali tako, da pišete
Naviglio (MI), Italija
911507
jamstvu
Iskanje informacij
7
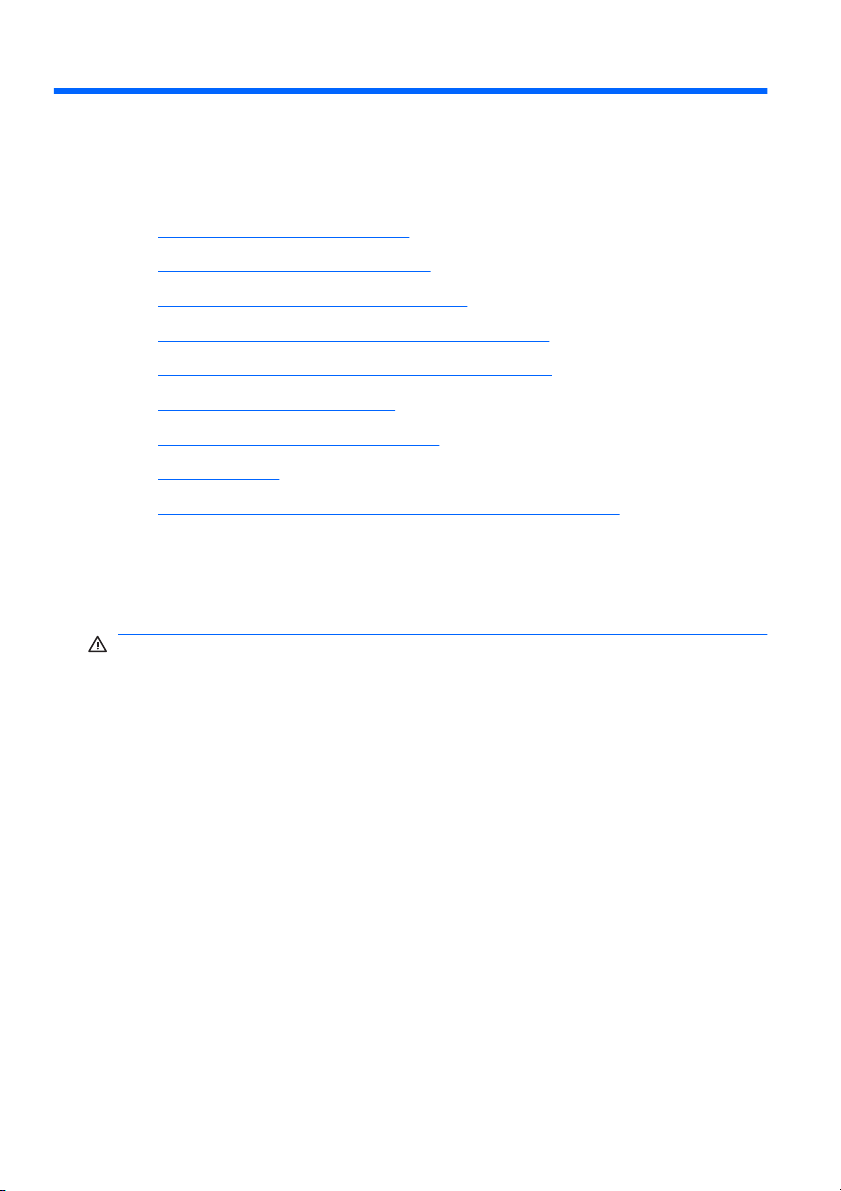
2 Uporaba HP-jeve tehnologije 3D Cinema
Technology
V tem poglavju so naslednji razdelki:
Varnostne informacije za 3D
●
Kaj je stereoskopski vid in 3D?
●
Kaj je HP 3D Cinema Technology?
●
Uporaba očal HP 3D Active Shutter Glasses
●
Uporaba tehnologije 3D Cinema Technology
●
Razumevanje 3D formatov
●
Uporaba okolja HP MediaSmart
●
Nega 3D očal
●
Odpravljanje težav in pogosto zastavljena vprašanja
●
Varnostne informacije za 3D
Pred uporabo 3D očal in tehnologije 3D Cinema Technology pazljivo
preberite vse naslednje varnostne ukrepe.
OPOZORILO!
morete videti 3D vsebine, HP priporoča, da prenehate z uporabo le-te.
Posvetujte se z zdravnikom, če sumite, da imate fizične težave z
gledanjem stereoskopske 3D slike.
Fotoobčutljivi epileptični napadi– nekateri posamezniki lahko doživijo
napad ali druge komplikacije, če so izpostavljeni določenih vizualnim
podobam, vključno z utripajočimi lučmi ali vzorci, ki so lahko del 3D
vsebine. Če ste vi ali kateri od sorodnikov že imeli napade ali epilepsijo,
se pred uporabo 3D očal in tehnologije 3D Cinema Technology
posvetujte z zdravnikom Tudi tisti, ki v družini še niste imeli epilepsije ali
napada, imate lahko nediagnosticirano stanje, ki povzroča fotoobčutljive
epileptične napade
8 Poglavje 2 Uporaba HP-jeve tehnologije 3D Cinema Technology
Če po nastavitvi tehnologije 3D Cinema Technology ne
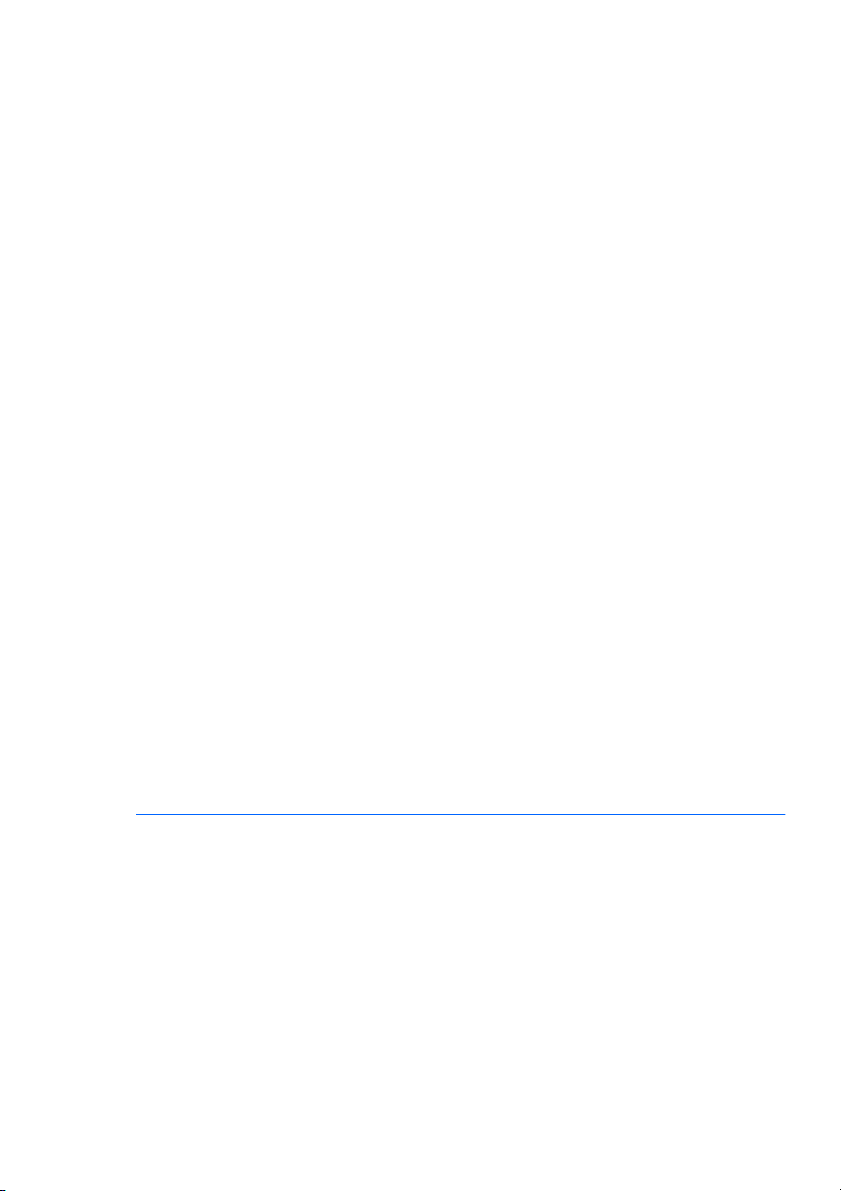
Če se vam pojavi kateri od naslednjih simptomov, takoj
prenehajte z gledanjem 3D vsebine in se posvetujte z zdravnikom:
spremembe vida, omotičnost, omotica, neobvladljivo premikanje,
kot je trzanje očesa ali mišice, zvijanje, slabost, izguba zavesti,
zmedenost, krči in/ali dezorientiranost. Starši naj nadzirajo in
sprašujejo otroke, ali imajo katerega od navedenih simptomov. Pri
otrocih in najstnikih je več možnosti, da se pojavijo ti simptomi.
Ne glejte 3D vsebine, kadar ste zaspani, utrujeni ali bolni. Gledanje 3D
slike s 3D očali dlje časa lahko povzroči glavobol ali utrujenost. Če vas
začne boleti glava, ste utrujeni ali omotični, prenehajte uporabljati 3D
očala in se spočijte.
Vid se lahko spremeni, da se prilagodi gledanju skozi 3D očala. Ko
snamete 3D očala, počakajte nekaj minut, preden nadaljujete z
običajnimi opravili.
Nekatera 3D vsebina lahko zmede gledalce. Osebam, ki so noseče,
starejše, epileptične ali trpijo za resnimi fizičnimi stanji, se priporoča, da
ne uporabljajo 3D funkcij računalnika.
Vid majhnih otrok (še posebej mlajših od 6 let) se še vedno razvija.
Posvetujte se z zdravnikom (kot je pediater ali očesni zdravnik), preden
otroku dovolite, da gleda 3D video slike ali igra 3D video igrice. Starši ali
skrbniki naj nadzorujejo majhne otroke, da zagotovijo, da upoštevajo ta
priporočila.
Nevarnost zadušitve – na 3D očalih so majhni delčki, zato niso
namenjena za dojenčke in majhne otroke.
Leče v 3D očalih vsebujejo steklo. Bodite previdni pri uporabi oč
al in jih
pravilno shranjujete, ko jih ne uporabljate, da preprečite poškodbe leč.
Očal ne uporabljajte, če so vidne poškodbe ali razpoke v lečah.
3D očala niso korekcijska, sončna ali zaščitna očala. Očal ne uporabljajte
za namene običajnega nošenja očal, da preprečite osebne poškodbe.
Varnostne informacije za 3D
9
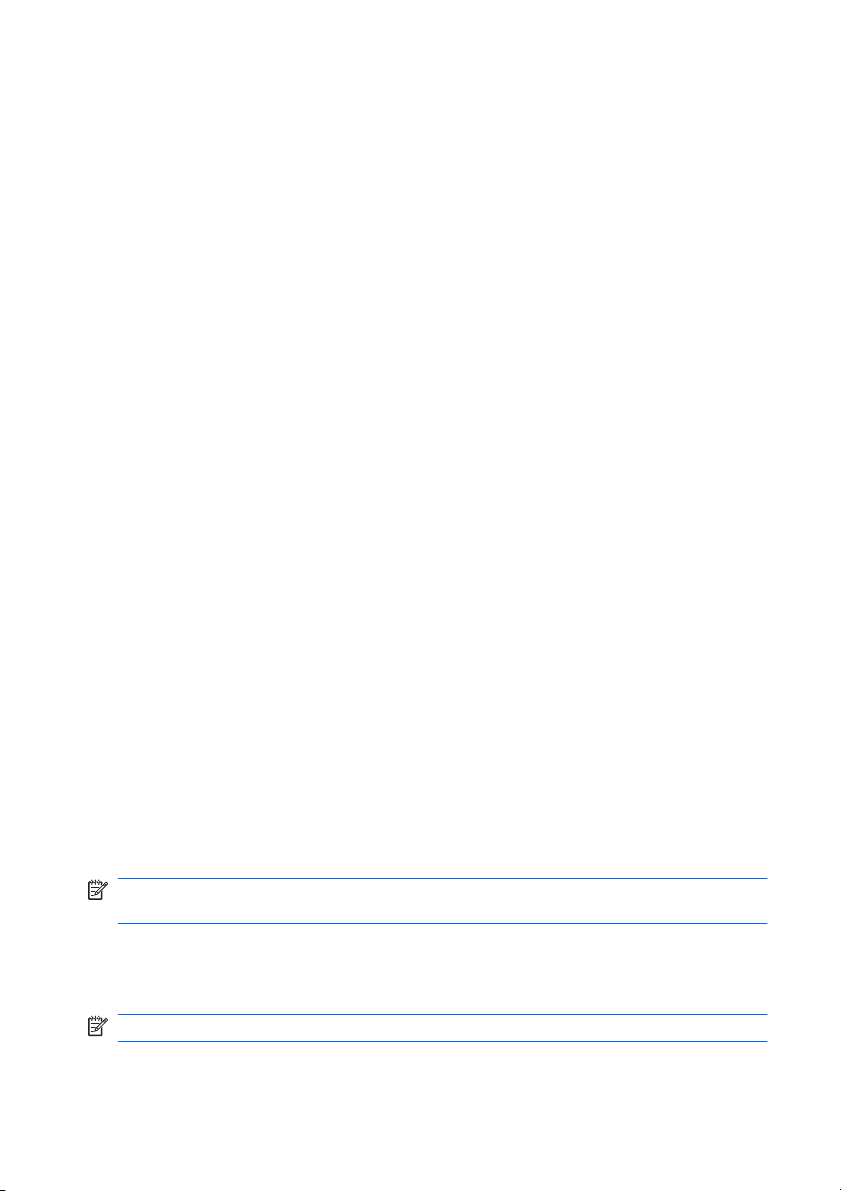
Kaj je stereoskopski vid in 3D?
Ko gledate svet z obema očesoma, pravzaprav gledate dve sliki, ki se
stopita v eno. Desno in levo oko posredujeta v možgane ločeno sliko, v
možganih pa se ti dve sliki stopita v eno tri-dimenzionalno sliko.
Večina filmov v preteklosti je omogočala eno sliko na zaslonu, 3D učinki
pa so bili simulirani na drugi način. Toda očala HP 3D Active Shutter
Glasses omogočajo drugačen pogled za vsako oko, kar bolj natančno
simulira 3D vid.
Vsak prizor 3D vsebine ima dve sliki, in sicer eno vidite z desnim očesom
in eno z levim. Na zaslonu računalnika se ti različni pogledi prikazujejo
tako hitro, da oči ne zaznajo spremembe.
3D očala so opremljena z zaslonkama v vsaki leči. Ko je na zaslonu
prikazana slika za desno oko, je leva leča 3D očal zaprta, tako da samo
desno oko vidi sliko. Ko je prikazana slika za levo oko, se proces obrne
in samo levo oko vidi sliko. Slike se menjajo tako pogosto, da oči zaznajo
samo tekočo sliko, zaradi česar dobite občutek, da ste v 3D okolju.
Kaj je HP 3D Cinema Technology?
Tehnologija 3D Cinema Technology poskrbi za živo filmsko izkušnjo, ki
prebudi vse čute. Če na računalniku gledate 3D Blu-ray filme s 3D očali,
imate občutek, da se stvari dogajajo izven zaslona. 3D ustvari
popolnoma novo gledalno izkušnjo. S tehnologijo 3D Cinema Technology
imate vse potrebne komponente za gledanje izjemnih 3D plošč Blu-ray.
Ne potrebujete dodatne programske opreme, da doživite 3D učinke, ki so
po kakovosti primerljivi s tistimi v kinematografih.
3D zaslon s polno visoko ločljivostjo 1080p
●
3D tehnologija, zasnovana in optimizirana posebej za 3D vsebino
●
Blu-ray
Očala 3D Active Shutter Glasses, ki se brezžično sinhronizirajo s 3D
●
zaslonom računalnika
OPOMBA:
tako da lahko takoj začnete uživati v 3D sliki.
Računalnik podpira tako 2D kot tudi 3D formate. Računalnik deluje v
standardnem 2D načinu, dokler ne zazna stereoskopskega 3D in niso 3D
očala aktivirana.
OPOMBA:
10 Poglavje 2 Uporaba HP-jeve tehnologije 3D Cinema Technology
Izbrani modeli računalnikov lahko že vključujejo 3D vsebino,
3D Cinema Technology je podprta le na zaslonu računalnika.
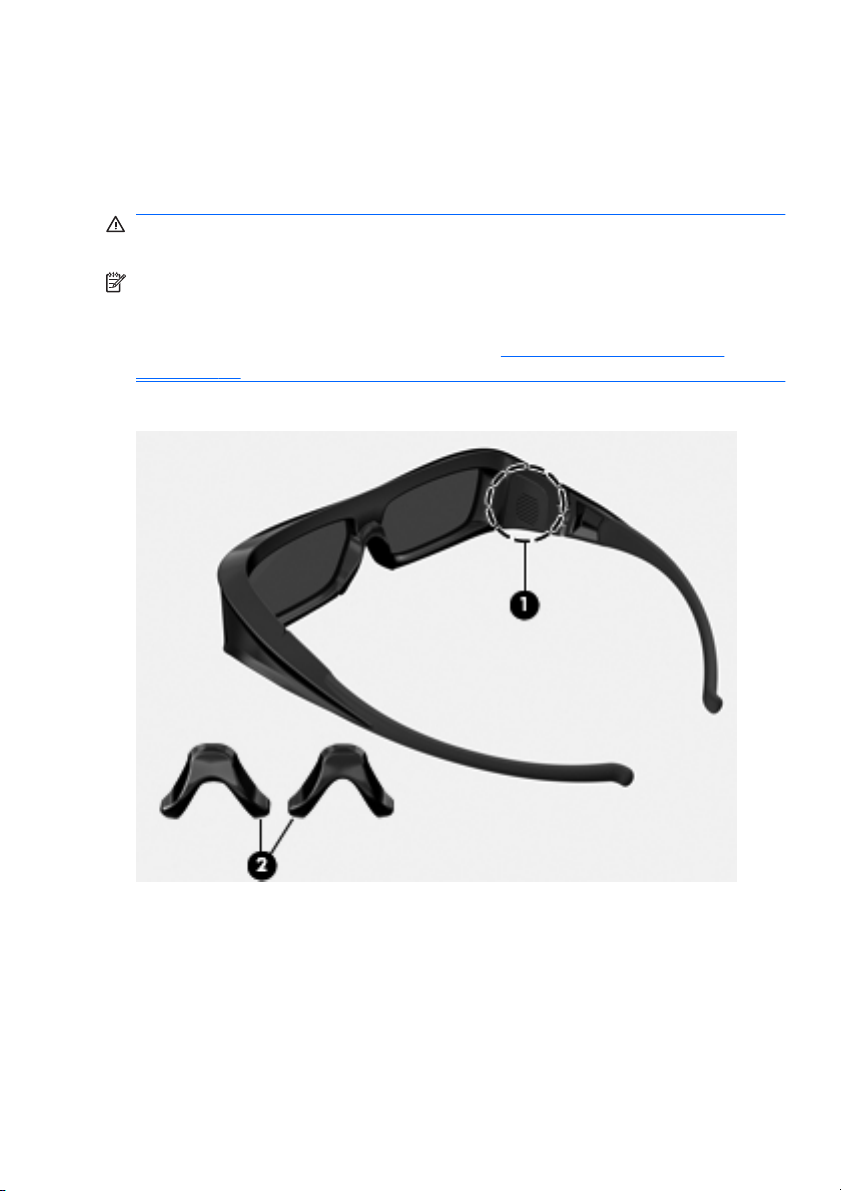
Uporaba očal HP 3D Active Shutter Glasses
Vaša 3D izkušnja se začne z aktivno 3D vsebino in 3D očali. 3D očala se
napajajo iz baterije in so brezžično povezana z infrardečimi (IR) oddajniki
v 3D računalniku.
OPOZORILO!
Pred uporabo 3D očal preberite varnostne informacije za
3D.
OPOMBA:
Za optimalno 3D gledanje morate biti oddaljeni približno 1,5
metra od zaslona računalnika. Pri razdalji od zaslona je treba upoštevati
tudi kot gledanja. V območju okrog IR oddajnikov ne sme biti ovir. Za
informacije o lokaciji IR oddajnikov glejte
na strani 26.
Prepoznavanje komponent 3D očal
Spoznavanje računalnika
Uporaba očal HP 3D Active Shutter Glasses
11
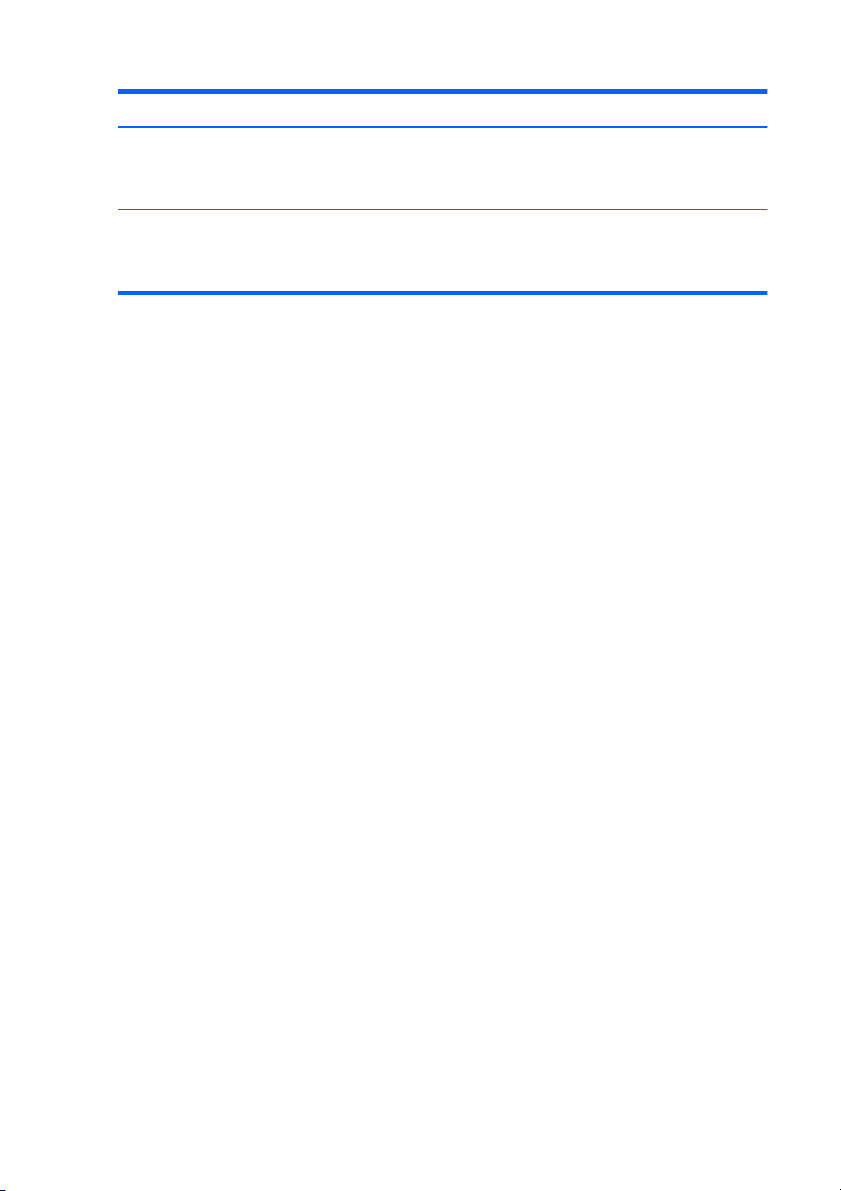
Komponente
(1) Ležišče za baterijo
OPOMBA:
morali odstraniti varnostni jeziček iz ležišča za baterijo, da aktivirate baterijo v očalih.
(2) Nastavki za nos (3)
OPOMBA:
za nos že vstavljen na očalih, očalom pa sta priložena še dva dodatna nastavka za nos.
Vklop ali izklop 3D očal
3D očala so enostavna za uporabo:
3D očala se vklopijo in izklopijo samodejno. Ni nobenega stikala za
●
vklop ali izklop.
Ko se začne predvajati 3D vsebina, očala zaznajo IR signal iz
●
računalnika in se samodejno vklopijo.
Ko se začne predvajati 3D vsebina, se vam bo morda zdelo, da so
●
se očala zatemnila, in lahko boste zaznali utripanje, ko se očala
vklopijo.
Baterija, ki je vstavljena v očalih, zadostuje za približno 180 ur 3D
●
gledanja. Očala zaradi varčevanja energije baterije preidejo v stanje
pripravljenosti, če IR signal ni bil zaznan več kot 5 sekund.
Baterija je ob dobavi že vstavljena v ležišče za baterijo v očalih. Morda boste
Na voljo so 3 nastavki za nos v različnih velikostih. Ob dobavi je en nastavek
12 Poglavje 2 Uporaba HP-jeve tehnologije 3D Cinema Technology
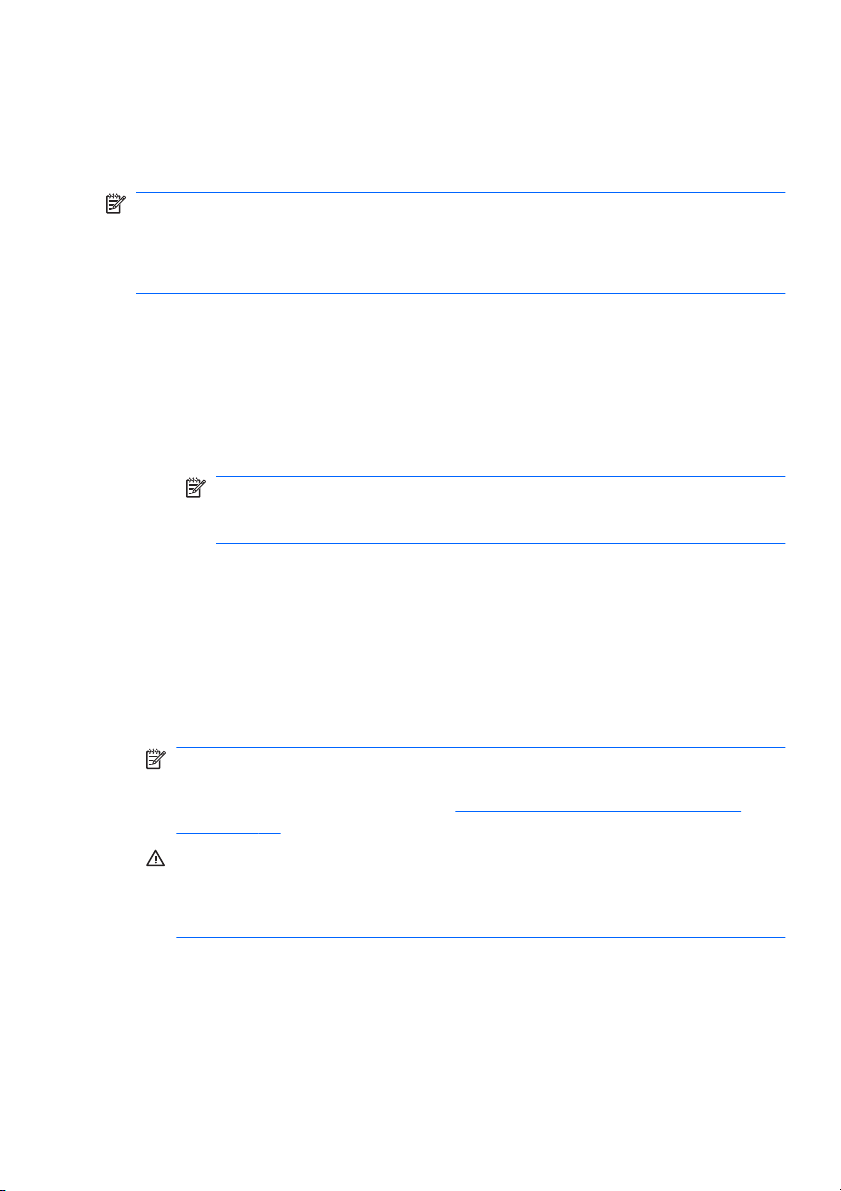
Uporaba tehnologije 3D Cinema Technology
Ko nastavite 3D računalnik, lahko preverite, ali je pravilno gledanje 3D
vsebine omogočeno.
OPOMBA:
Prepričajte se, da je računalnik priključen na izmenični tok,
preden začnete z gledanjem 3D vsebine.
OPOMBA:
Za optimalno 3D gledanje so gumbi za nastavitev svetlosti
zaslona ob gledanju 3D vsebine onemogočeni.
1. Odvisno od modela računalnika lahko do 3D vsebine dostopate na
naslednje načine:
Dvokliknite 3D predstavitveno ikono (samo izbrani modeli) na
●
namizju računalnika in izberite 3D posnetek iz menija.
Vstavite 3D film Blu-ray (naprodaj ločeno) v režo optičnega
●
pogona na računalniku in sledite navodilom na zaslonu.
OPOMBA:
Vstavite ploščo v optični pogon in potisnite, da se
zaskoči. Za izmet plošče pritisnite tipko za izmet optičnega
pogona, ki je v zgornjem desnem delu tipkovnice.
2. Nataknite 3D očala. Če je potrebno, očala prilagodite s priloženimi
nastavki za nos.
3. 3D očala se samodejno vklopijo, ko se začne predvajati 3D vsebina
in je zaznan infrardeči (IR) signal. Očala se bodo morda zatemnila in
lahko boste zaznali utripanje, medtem ko se očala aktivirajo.
Če vidite razločno v 3D-ju, je nastavitev zaključena in lahko začnete
z gledanjem 3D vsebine!
OPOMBA:
Če po vklopu očal še vedno zaznate utripanje, potem
morate verjetno prilagoditi hitrost osveževanja, da optimizirate
stereoskopsko gledanje. Glejte
Prilagajanje hitrosti osveževanja
na strani 17.
OPOZORILO!
Če še vedno ne morete videti 3D vsebine, snemite
3D očala in prenehajte z uporabo 3D Cinema Technology. Preberite
varnostne informacije za 3D in posvetujte se z zdravnikom, če
sumite, da imate fizične težave z gledanjem stereoskopske 3D slike.
Uporaba tehnologije 3D Cinema Technology
13
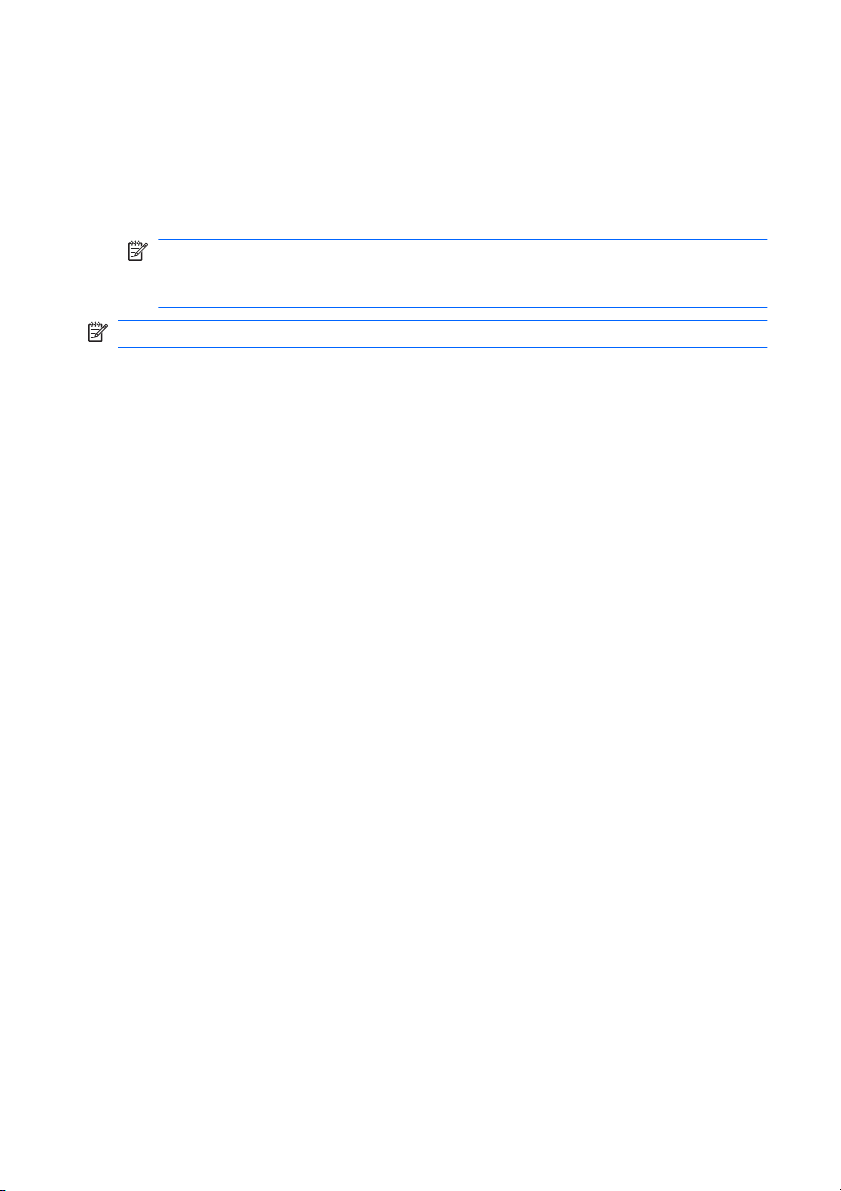
Razumevanje 3D formatov
Računalnik podpira naslednje 3D formate:
3D filme Blu-ray,
●
3D MPEG 4 MVC datoteke.
●
OPOMBA:
Če želite predvajati 3D MPEG 4 MVC datoteke, jih
morate shraniti na naslednji lokaciji: C:\user\public\Public
Videos\HP 3D demo videos
OPOMBA:
3D predvajanje je podprto le v celozaslonskem načinu.
14 Poglavje 2 Uporaba HP-jeve tehnologije 3D Cinema Technology
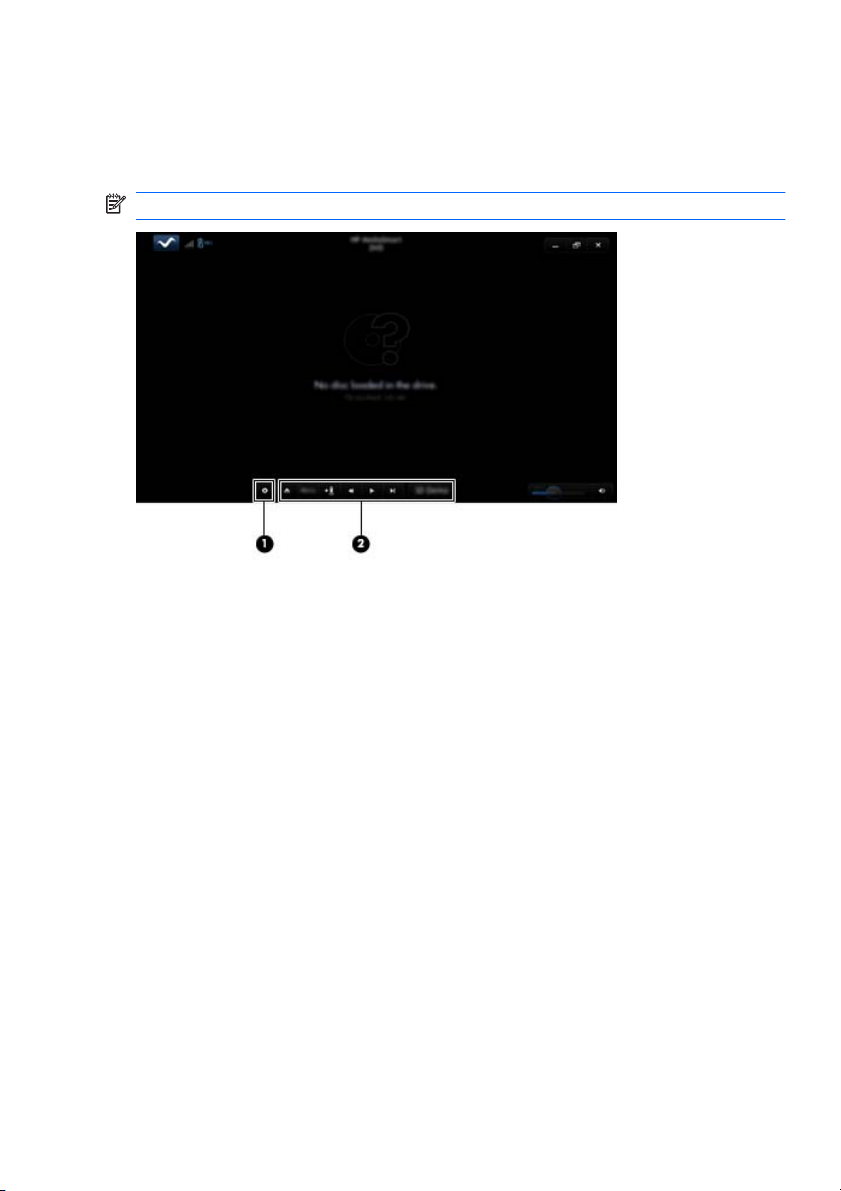
Uporaba okolja HP MediaSmart
Ko odprete okolje MediaSmart, se na nadzorni plošči prikažejo naslednji
elementi.
OPOMBA:
Ko je okno pomanjšano, nekateri gumbi niso prikazani.
Uporaba okolja HP MediaSmart
15
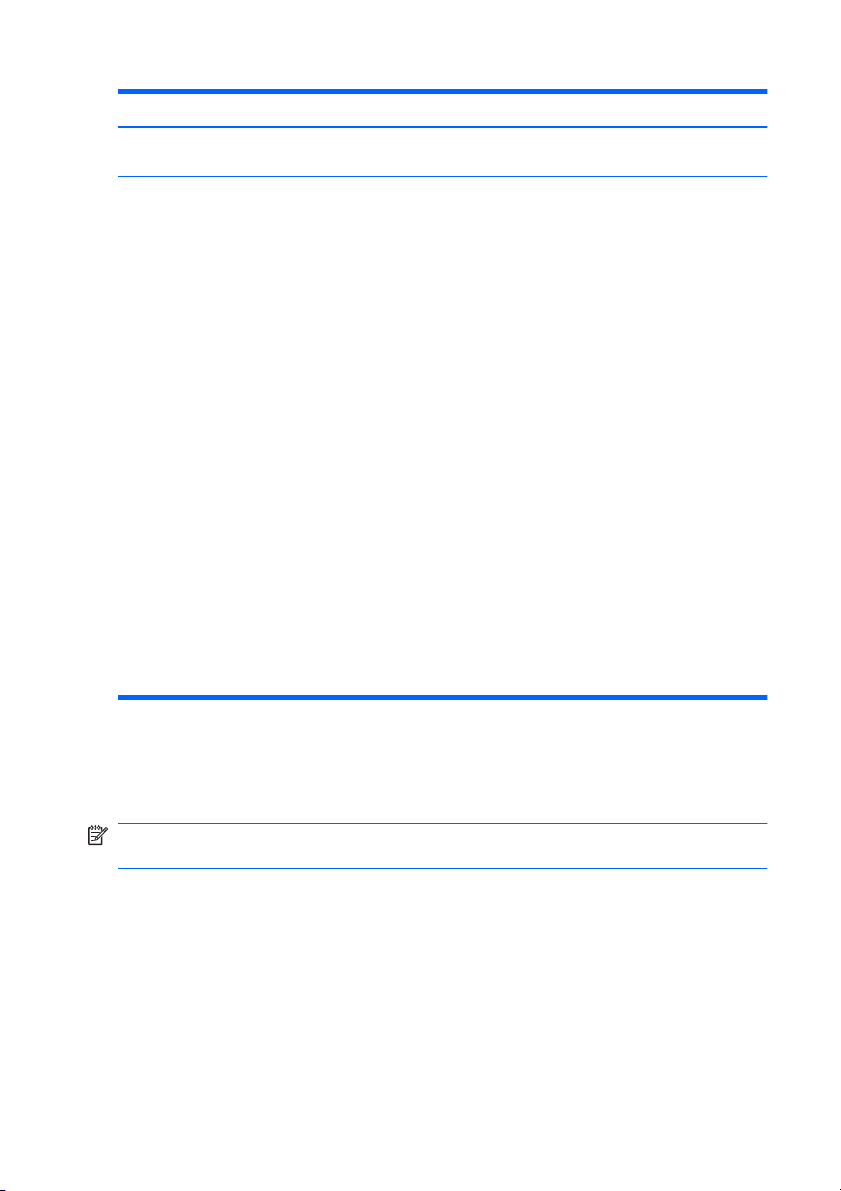
Komponente Opis
(1) Nastavitveni gumb Kliknite, če želite izbrati lastnosti za DVD in BD, in prilagodite
(2) Gumbi za predvajanje Če želite prikazati gumbe, pomaknite kazalec miške računalnika.
nastavitve.
OPOMBA:
DVD-ja ali BD-ja, ki ga predvajate. Če je okno pomanjšano, potem
vsi gumbi morda ne bodo vidni.
Izmet: kliknite, da izvržete ploščo.
●
Meni na najvišji ravni: kliknite, da prikažete meni najvišje
●
ravni za DVD.
Zaznamek: kliknite gumb in nato vnesite ime, da ga
●
poimenujete.
● Prejšnji/vrtenje nazaj: kliknite, če že želite vrniti na prejšnjo
skladbo ali poglavje. Če prejšnje poglavje ni na voljo, se
prikaže menijska stran. Kliknite in držite gumb, če želite
prevrteti nazaj s 4-kratno hitrostjo.
Predvajaj/premor: kliknite, če želite prevajati ali začasno
●
zaustaviti izbrani medij.
● Naslednji/hitro vrtenje naprej: kliknite, če se želite pomakniti
na naslednjo skladbo ali poglavje. Če naslednje poglavje ni na
voljo, se prikaže naslednji naslov. Kliknite in držite, če želite
prevrteti naprej s 4-kratno hitrostjo.
2D/3D: kliknite, če želite preklopiti med načinoma 2D in 3D.
●
OPOMBA:
3D film.
● 3D demo: kliknite, če si želite predogledati 3D posnetek.
Videz in delovanje gumbov je odvisno od vrste
Ta gumb je prikazan samo, kadar se predvaja
Razumevanje 3D nastavitev
Med 3D predvajanjem lahko ročno prilagodite naslednje 3D nastavitve
konfiguracije za izboljšanje stereoskopskega 3D gledanja.
OPOMBA:
ali BD-ja, ki se predvaja.
Hitrost osveževanja zaslona – prilagodite hitrost osveževanja
●
zaslona na 96 Hz ali 120 Hz.
Prilagoditev 3D podobe – preklopite med okvirjema za levo in desno
●
oko, če imate občutek, da je 3D izhod napačen.
Predvajanje 2D/3D filma – izbirajte, ali želite nadaljevati ali ponovno
●
od začetka predvajati film, ko preklapljate med načinoma 2D in 3D.
16 Poglavje 2 Uporaba HP-jeve tehnologije 3D Cinema Technology
Razpoložljive nastavitve za DVD so odvisne od vrste DVD-ja
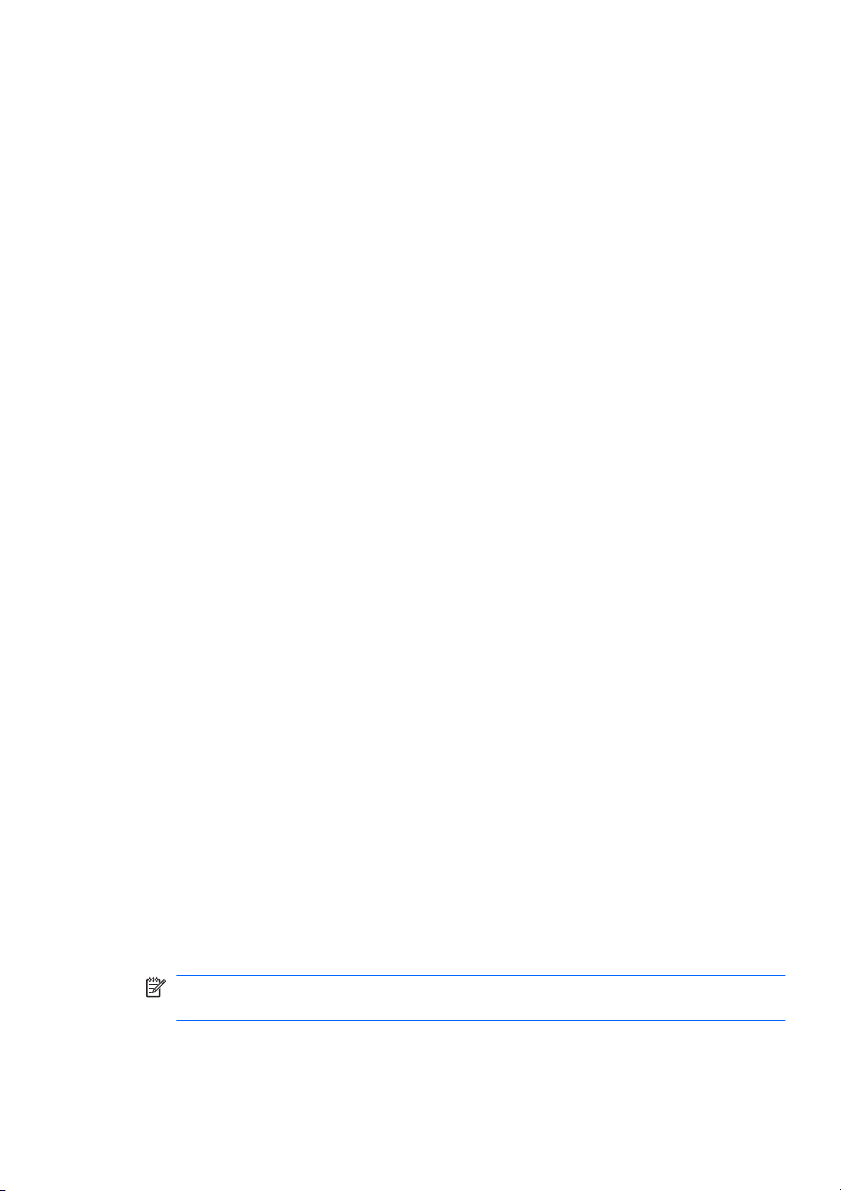
Prilagajanje hitrosti osveževanja
Za čim boljšo izkušnjo med gledanjem 3D vsebine boste morda morali
ročno prilagoditi hitrost osveževanja
1. Kliknite ikono Nastavitve na gumbu nadzorne plošče za
MediaSmart.
Odpre se okno Nastavitve.
2. Kliknite zavihek Dodatno.
3. V spustnem meniju Hitrost osveževanja zaslona izberite drugo
hitrost osveževanja zaslona.
4. Kliknite Uporabi.
Preklapljanje med pogledoma levega in desnega očesa
Če se vam zdi, da je 3D izhod ali 3D globina napačna, potem morda
morate preklopiti med pogledoma levega in desnega očesa, da boste
pravilno videli 3D vsebino.
Če želite preklopiti med pogledoma levega in desnega očesa:
1. Kliknite ikono Nastavitve na gumbu nadzorne plošče za
MediaSmart.
Odpre se okno Nastavitve.
2. Kliknite zavihek Dodatno.
3. Označite potrditveno polje Preklopi med pogledoma levega in
desnega očesa.
4. Kliknite Uporabi.
Preklapljanje med načinoma 2D in 3D
Računalnik podpira tako 2D kot tudi 3D vsebino. Če gledate 3D film,
lahko kadar koli preklopite na 2D način.
Če želite preklopiti iz 3D na 2D:
1. Kliknite gumb 2D/3D na nadzorni plošči za MediaSmart. Slika na
zaslonu je prikazana kot 2D vsebina.
2. Snemite 3D očala.
OPOMBA:
Ponovno kliknite gumb 2D/3D, če želite znova preklopiti
na 3D način, in si ponovno namestite 3D očala.
Uporaba okolja HP MediaSmart
17
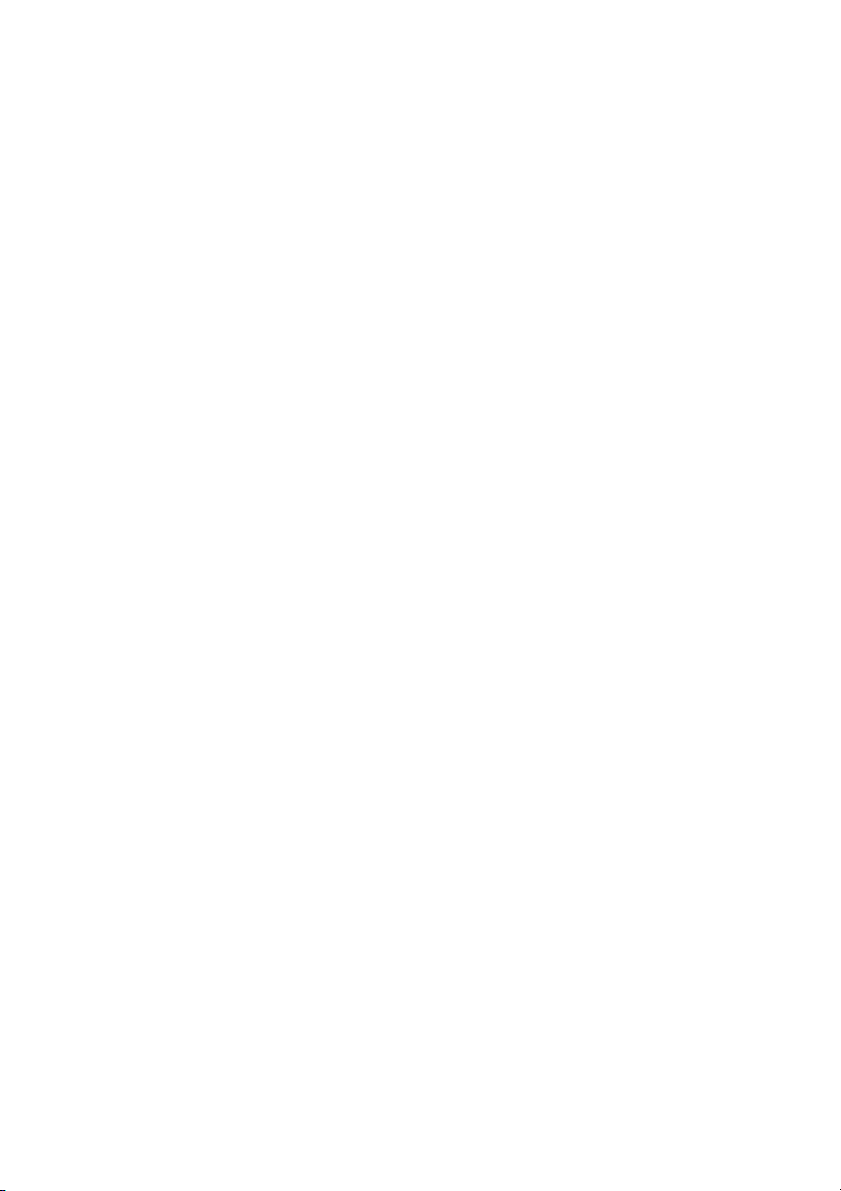
Nastavitve za načina 2D in 3D
3D plošče imajo lahko samo 3D vsebino ali tako 2D kot tudi 3D vsebino.
Morda boste morali prilagoditi nastavitve za DVD v okolju MediaSmart,
da boste videli vse menije, ki so na voljo na plošči, kar je odvisno od
vrste 3D plošče.
Na voljo so naslednje nastavitve:
Nadaljuj s predvajanjem filma ob preklopu med 2D in 3D
●
načinoma (tovarniške privzete nastavitve) – pri tej nastavitvi se film
predvaja nemoteno, ko preklopite med 2D in 3D načinoma. Ta
nastavitev podpira samo 3D BD-J interaktivno vsebino. Če imate
ploščo z 2D in 3D vsebino, pri tej nastavitvi ne boste mogli videti
vsebine glavnega menija za 2D.
Predvajaj film od začetka ob preklopu med 2D in 3D načinoma –
●
pri tej nastavitvi se predvajanje filma ustavi in vrnjeni ste na glavni
meni. Na plošči boste videli vsebino glavnega menija za 2D kot tudi
3D.
Če želite spremeniti nastavitve preklapljanja 2D/3D:
1. Kliknite ikono Nastavitve na gumbu nadzorne plošče za
MediaSmart.
Odpre se okno Nastavitve.
2. Kliknite zavihek Dodatno.
3. Izberite Nadaljuj s predvajanjem filma ob preklopu med 2D in 3D
načinoma ali Predvajaj film od začetka ob preklopu med 2D in
3D načinoma.
4. Kliknite Uporabi.
18 Poglavje 2 Uporaba HP-jeve tehnologije 3D Cinema Technology
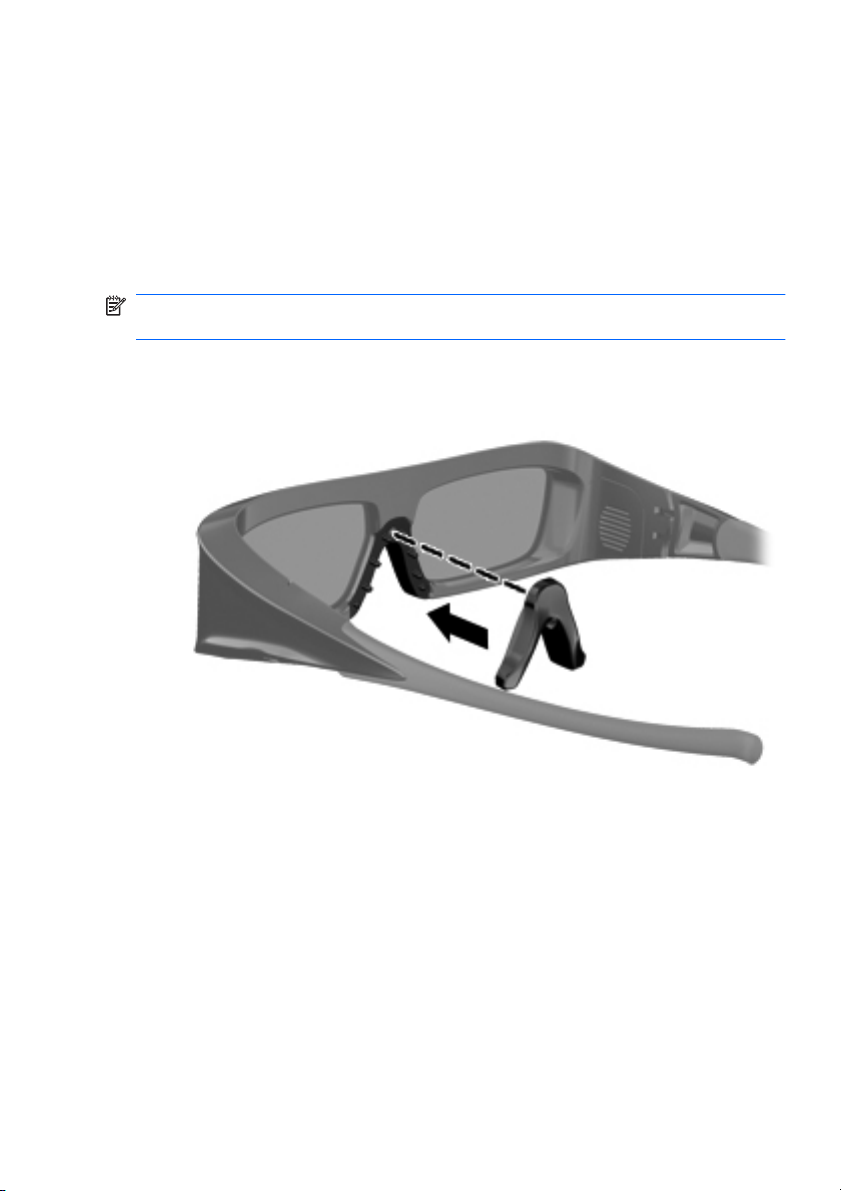
Nega 3D očal
Uporaba nastavkov za nos
3D očalom so priloženi 3 nastavki za nos v različnih velikostih. En
nastavek za nos je tovarniško že vstavljen, očalom pa sta ob dobavi
priložena še dva dodatna nastavka za nos. Pomerite očala in zamenjajte
nastavek za nos, če je to potrebno, da vam bodo ta udobno pristajala.
Očala lahko nosite tudi brez nastavka za nos, če je to potrebno.
OPOMBA:
3D očala so zasnovana tako, da jih lahko namestite na
večino standardnih korekcijskih očal.
Če želite dodati nastavek za nos, vstavite nastavek za nos na očala.
▲
Če želite odstraniti nastavek za nos, povlecite nastavek za nos z
očal.
Nega 3D očal
19
 Loading...
Loading...