Hp ENVY 17-1195EA User Manual [hu]
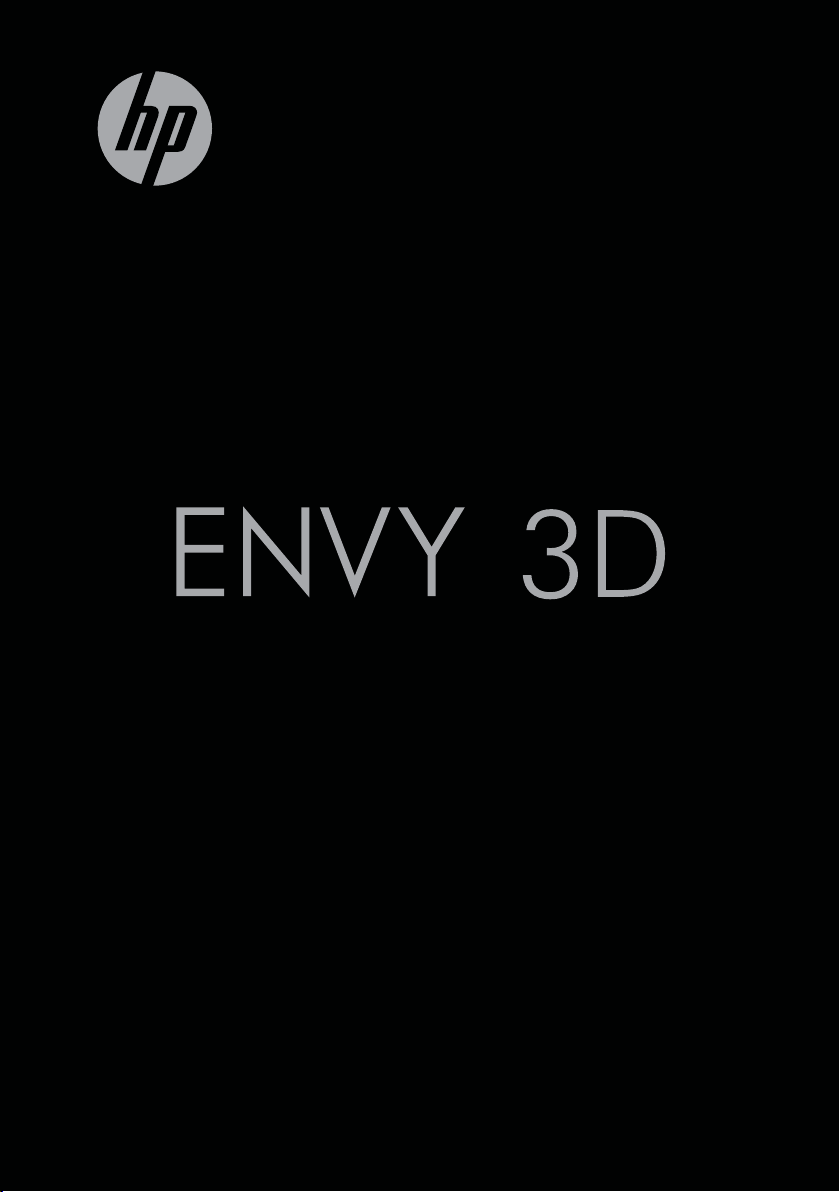
17
Első lépésEk
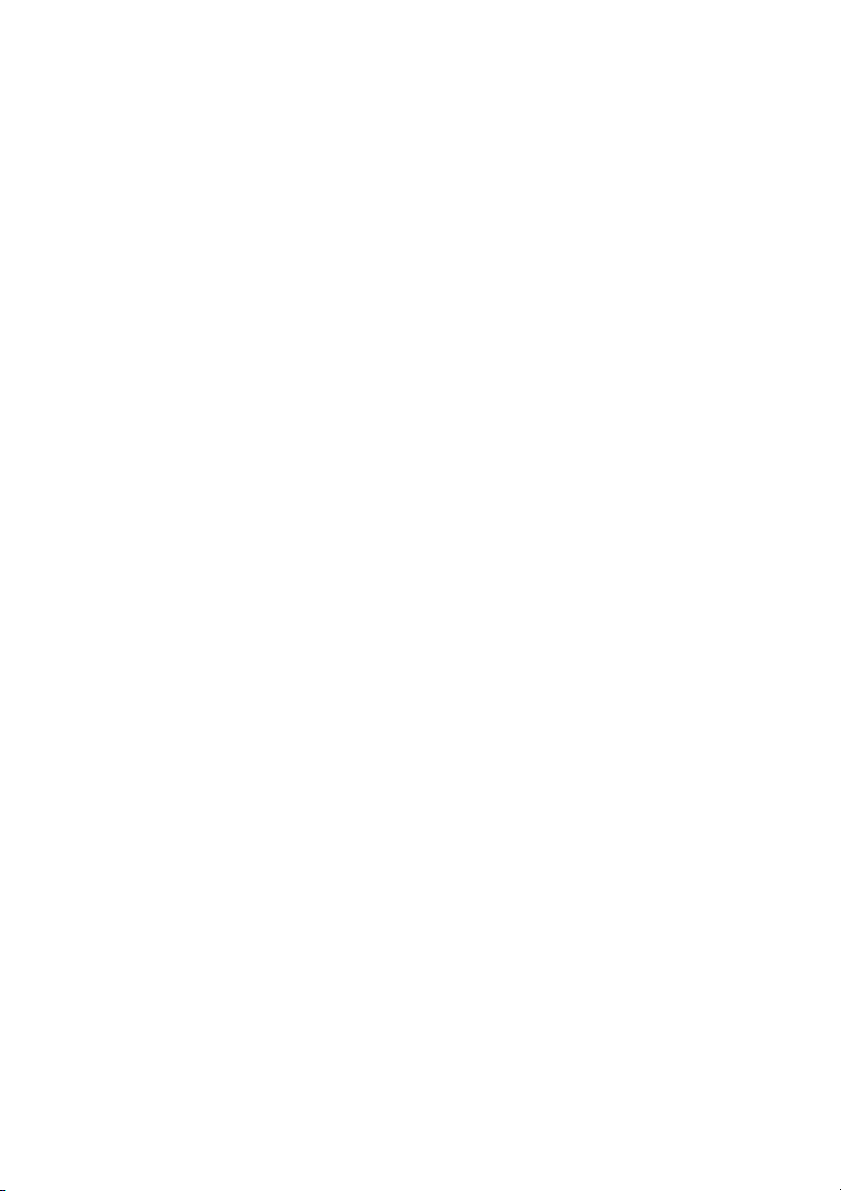
HP ENVY17 3D – Első lépések
útmutató
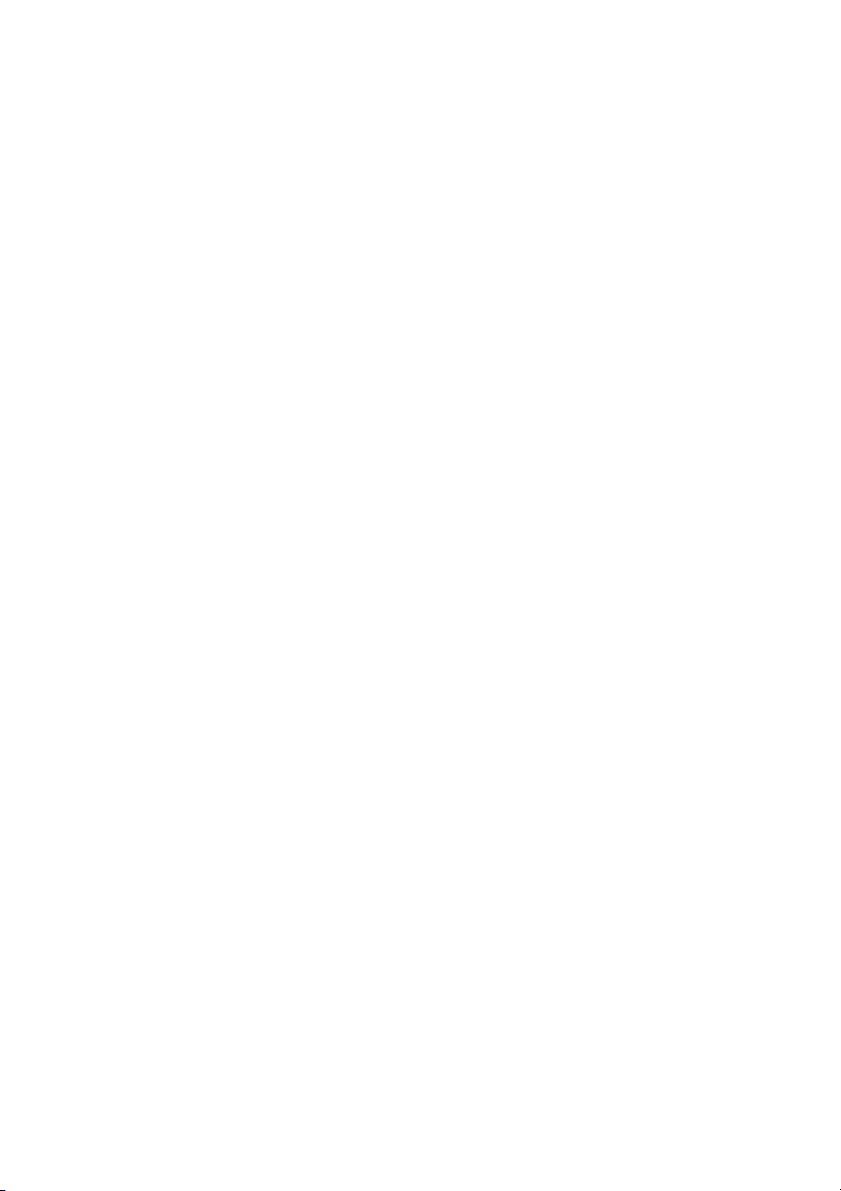
© Copyright 2010 Hewlett-Packard
Development Company, L.P.
Az ATI Catalyst az Advanced Micro Devices,
Inc. védjegye. A Microsoft és a Windows a
Microsoft Corporation az Amerikai Egyesült
Államokban bejegyzett védjegye. A Bluetooth
jelölés a jogtulajdonos védjegye, amelyet a
Hewlett-Packard Company licencmegállapodás
keretében használ. Az SD embléma az
embléma tulajdonosának védjegye.
Az itt szereplő információ előzetes értesítés
nélkül változhat. A HP termékeire és
szolgáltatásaira vonatkozó kizárólagos jótállás
az adott termékhez, illetve szolgáltatáshoz
mellékelt, korlátozott jótállásról szóló
nyilatkozatban vállalt jótállás. A
dokumentumban ismertetettek nem jelentenek
semmiféle további jótállást. A HP nem vállal
felelősséget az itt található esetleges technikai
vagy szerkesztési hibákért és mulasztásokért.
Első kiadás: 2010. október
A dokumentum cikkszáma: 626325-211
A termékkel kapcsolatos tájékoztatás
Ez az útmutató olyan funkciókat ír le, amelyek a
legtöbb típuson megtalálhatók. Előfordulhat,
hogy egyes funkciók az Ön számítógépén nem
érhetők el.
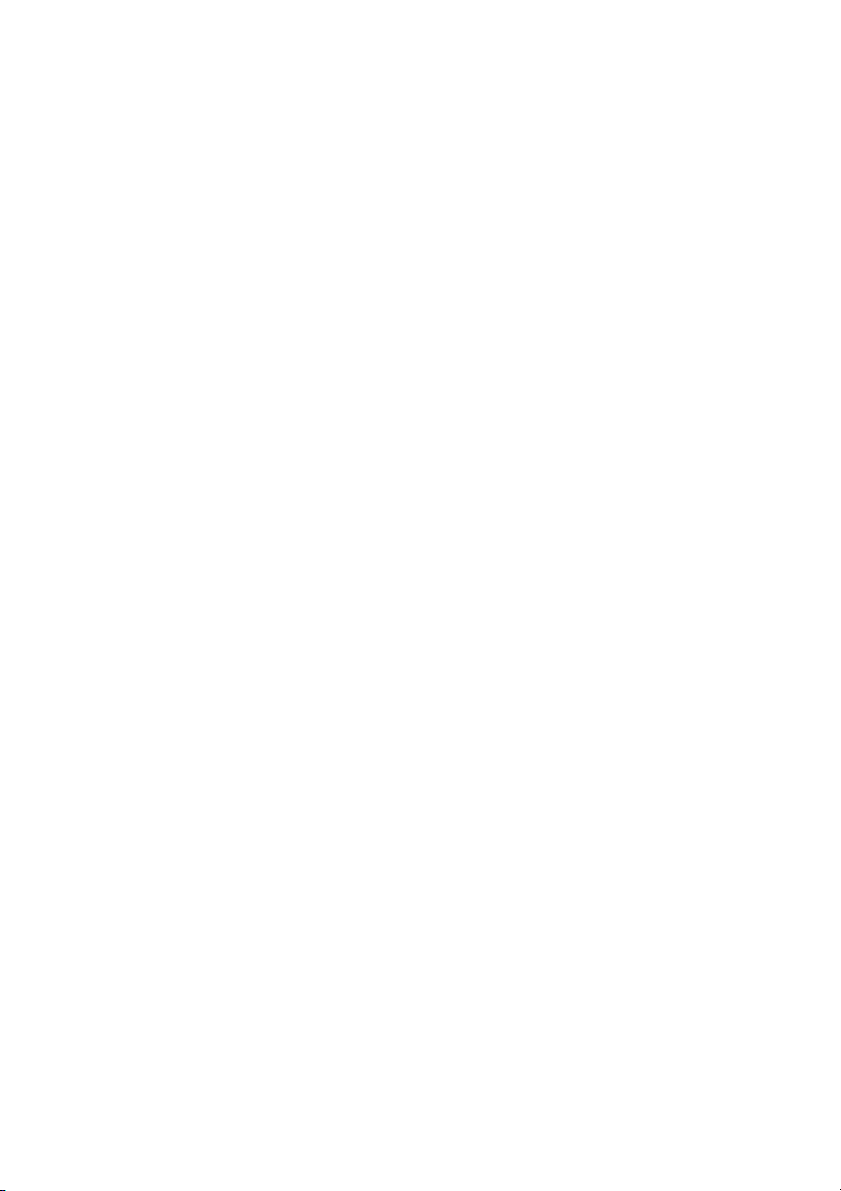
Szoftverhasználati feltételek
A számítógépen előre telepített szoftverek
telepítésével, másolásával, letöltésével vagy
bármilyen egyéb módon való használatával Ön
elfogadja a HP végfelhasználói licencszerződés
feltételeit. Ha nem fogadja el ezeket a
licencfeltételeket, az egyedüli megoldás, hogy
14 napon belül a teljes, kibontatlan terméket
(hardvert és szoftvert) visszaküldi pénzvisszatérítés ellenében, ha ezt a vásárlási
helyen érvényes pénz-visszatérítési szabályok
lehetővé teszik.
További információért, illetve a számítógép
teljes árának visszatérítésével kapcsolatban
forduljon az árusító helyhez (a kereskedőhöz).
Felhasználói útmutatók
A HP elkötelezett amellett, hogy csökkentse
termékeinek a környezetre gyakorolt hatását.
Erre irányuló erőfeszítéseink részeként a
felhasználói útmutatókat és az oktatóanyagokat
a számítógép merevlemezén, a Súgó és
támogatás szolgáltatásban helyeztük el.
További támogatás és a felhasználói útmutatók
frissített változatai az interneten érhetők el.
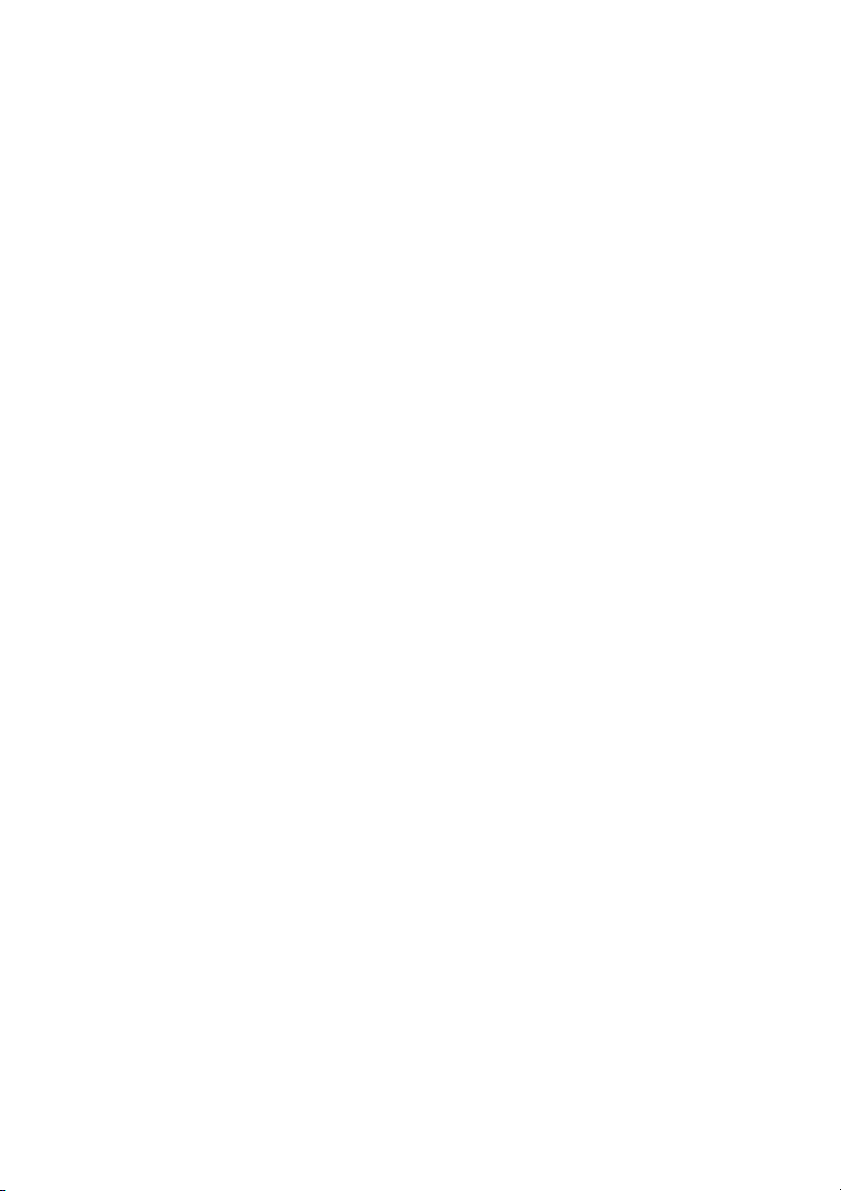
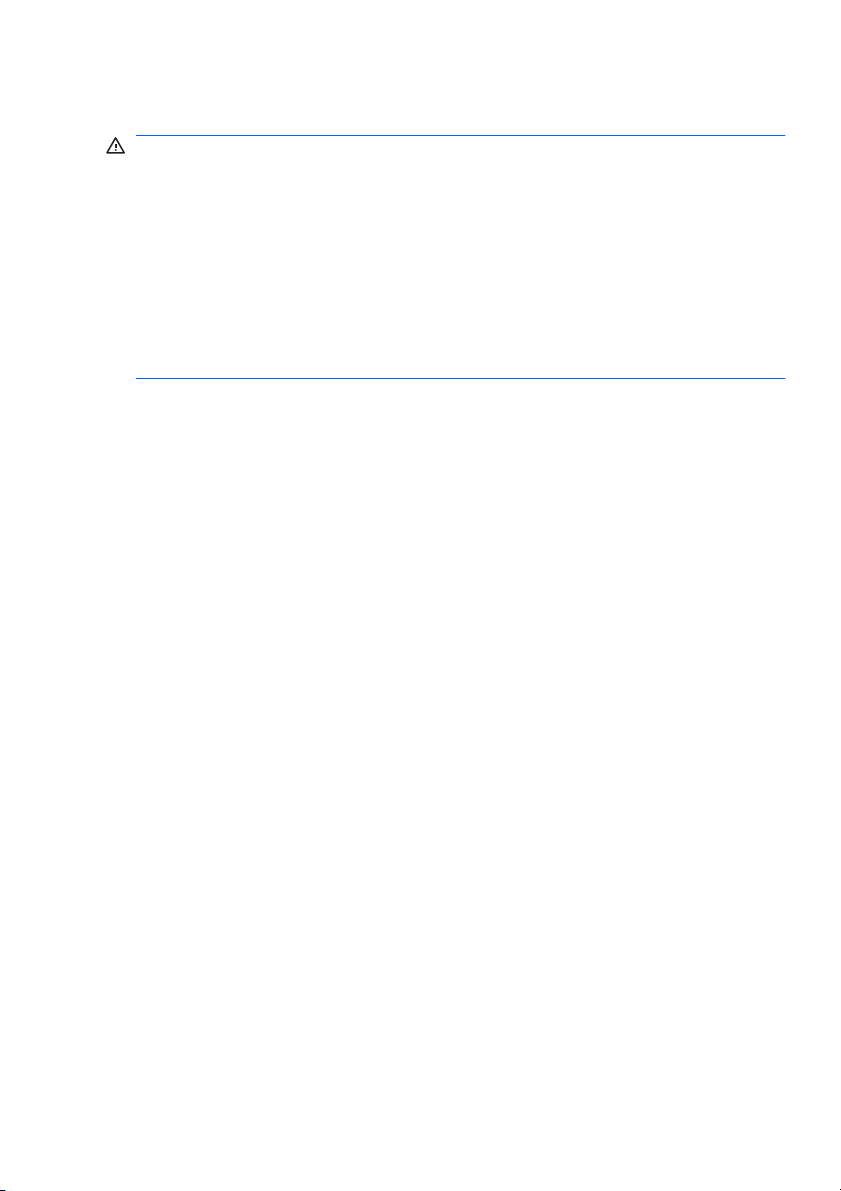
Biztonsági figyelmeztetés
FIGYELEM!
A számítógép túlmelegedése vagy egyéb hőhatás miatt
bekövetkező károk veszélyének csökkentése érdekében ne helyezze a
számítógépet az ölébe, és ne takarja el a szellőzőnyílásokat. A
számítógépet csak kemény, lapos felületen használja. Ügyeljen rá, hogy
sem valamilyen szilárd tárgy, például a készülék mellett lévő nyomtató,
sem puha tárgy, például párna, szőnyeg vagy ruha ne akadályozza a
légáramlást. Ne hagyja továbbá, hogy a váltakozó áramú tápegység
működés közben a bőréhez vagy más puha felülethez, például párnához,
szőnyeghez vagy ruhához érjen. A számítógép és a váltakozó áramú
tápegység eleget tesz az érinthető felületek hőmérsékletére vonatkozó,
IEC 60950 jelzésű nemzetközi szabványban rögzített előírásoknak.
v
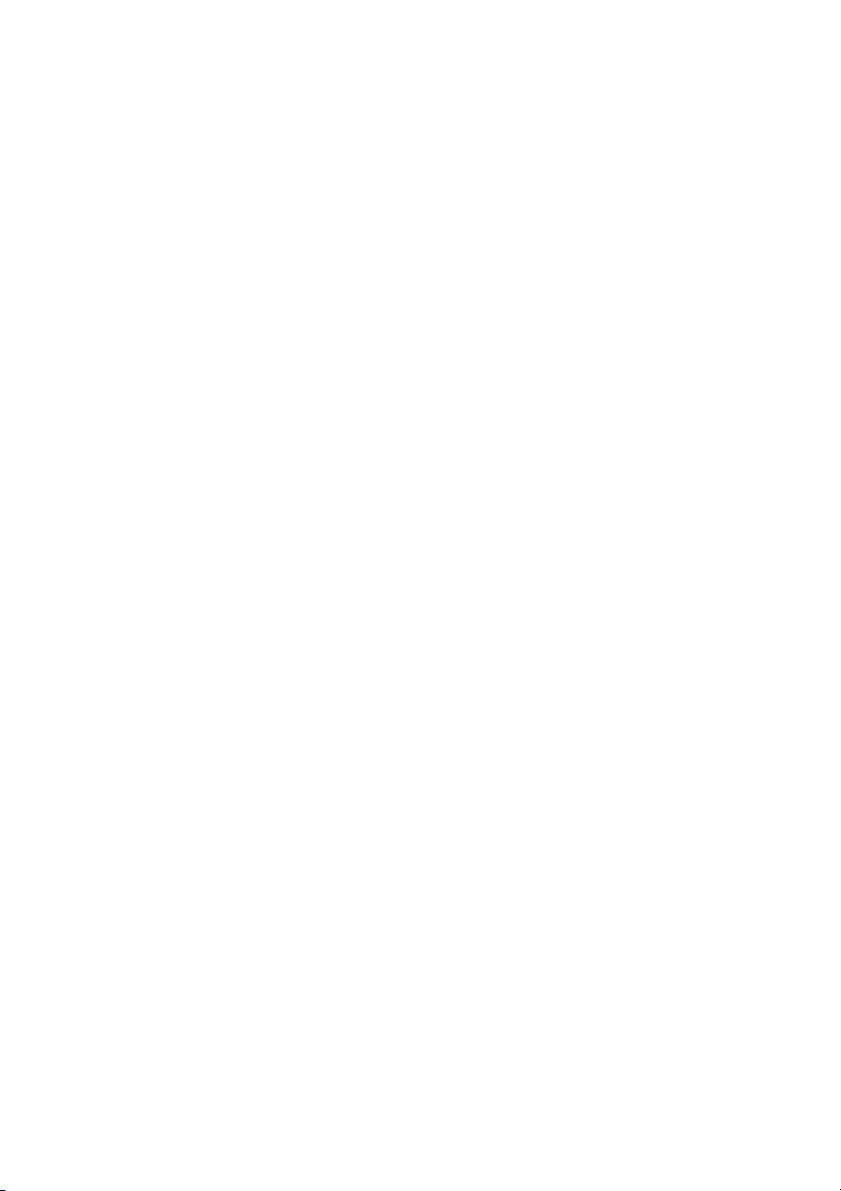
vi Biztonsági figyelmeztetés
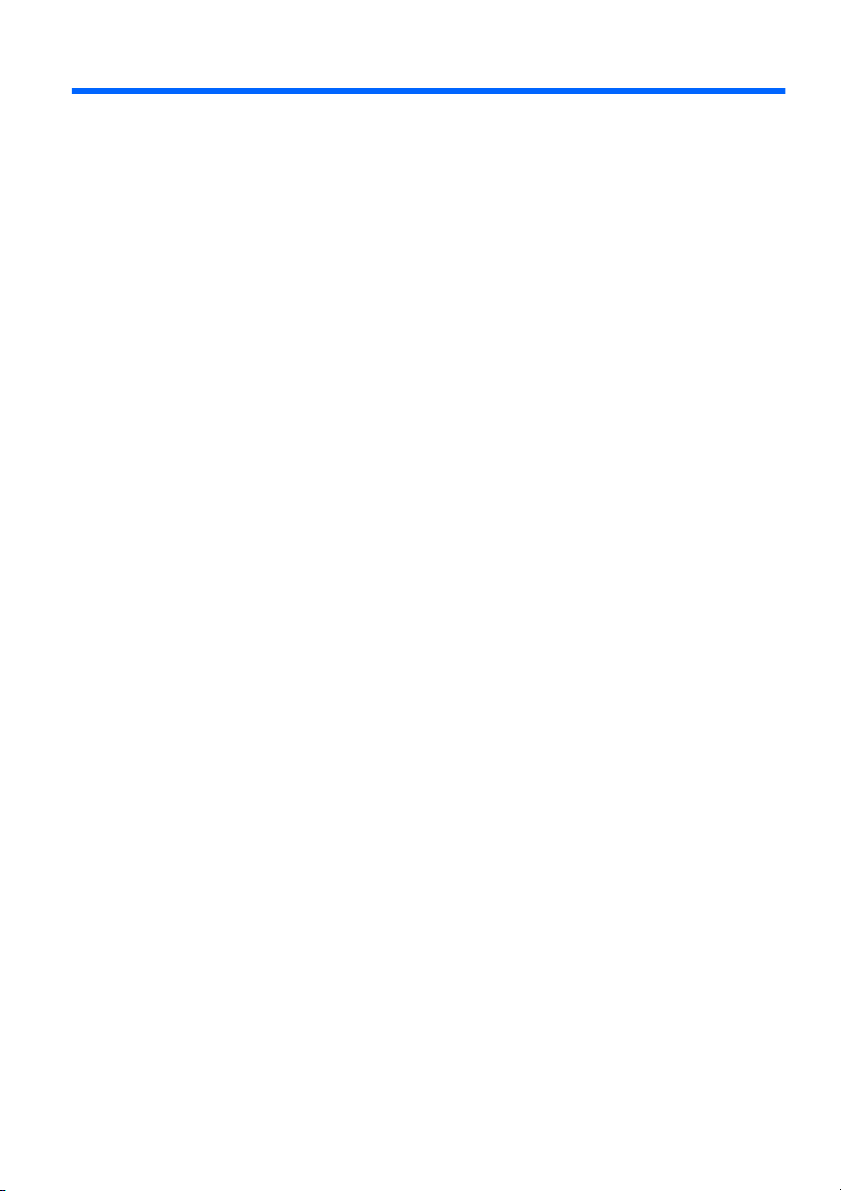
Tartalomjegyzék
1 Üdvözöljük ................................................................................................................... 1
Újdonságok ..................................................................................................... 2
HP 3D Cinema Technology .......................................................... 2
Beats Audio .................................................................................. 3
Stardock ....................................................................................... 3
ATI Eyefinity többképernyős technológia ..................................... 4
Példa egyetlen nagy felületű képernyő (single
large surface, SLS) kialakítására ............................... 4
Váltás a számítógép képernyője és a külső
képernyő között .......................................................... 5
Az ATI Catalyst vezérlőpult használata ..................... 5
Információforrások .......................................................................................... 5
2 A HP 3D Cinema Technology használata ................................................................. 8
3D biztonsági tudnivalók ................................................................................. 8
Mit jelent a térhatású látvány és a 3D? ......................................................... 10
Mi a HP 3D Cinema Technology? ................................................................ 11
A HP 3D Active Shutter szemüveg használata ............................................. 12
A 3D szemüveg részegységeinek azonosítása .......................... 12
A 3D szemüveg be- és kikapcsolása ......................................... 13
A 3D Cinema Technology használata .......................................................... 14
A 3D formátumok áttekintése ....................................................................... 15
A HP MediaSmart használata ....................................................................... 16
A 3D-beállítások áttekintése ....................................................... 18
A frissítési gyakoriság beállítása .............................. 19
Váltás a bal és a jobb szemhez tartozó kép
között ....................................................................... 19
A 2D és a 3D mód közötti váltás .............................. 19
A 2D és a 3D mód beállításai .................................. 20
A 3D szemüveg kezelése ............................................................................. 21
Az orr-részek használata ............................................................ 21
Elemcsere .................................................................................. 22
A 3D szemüveg tisztítása ........................................................... 24
A szemüveg kezelése ................................................................ 24
Hibaelhárítás és gyakran ismételt kérdések ................................................. 25
Nem látom a 3D tartalmakat ....................................................... 25
A számítógépem milyen 3D formátumokat támogat? ................ 26
Játszhatok térhatású 3D játékokat számítógépemen? ............... 26
3D film moziban történő megtekintésekor viselhetem-e a 3D
szemüveget? .............................................................................. 26
vii
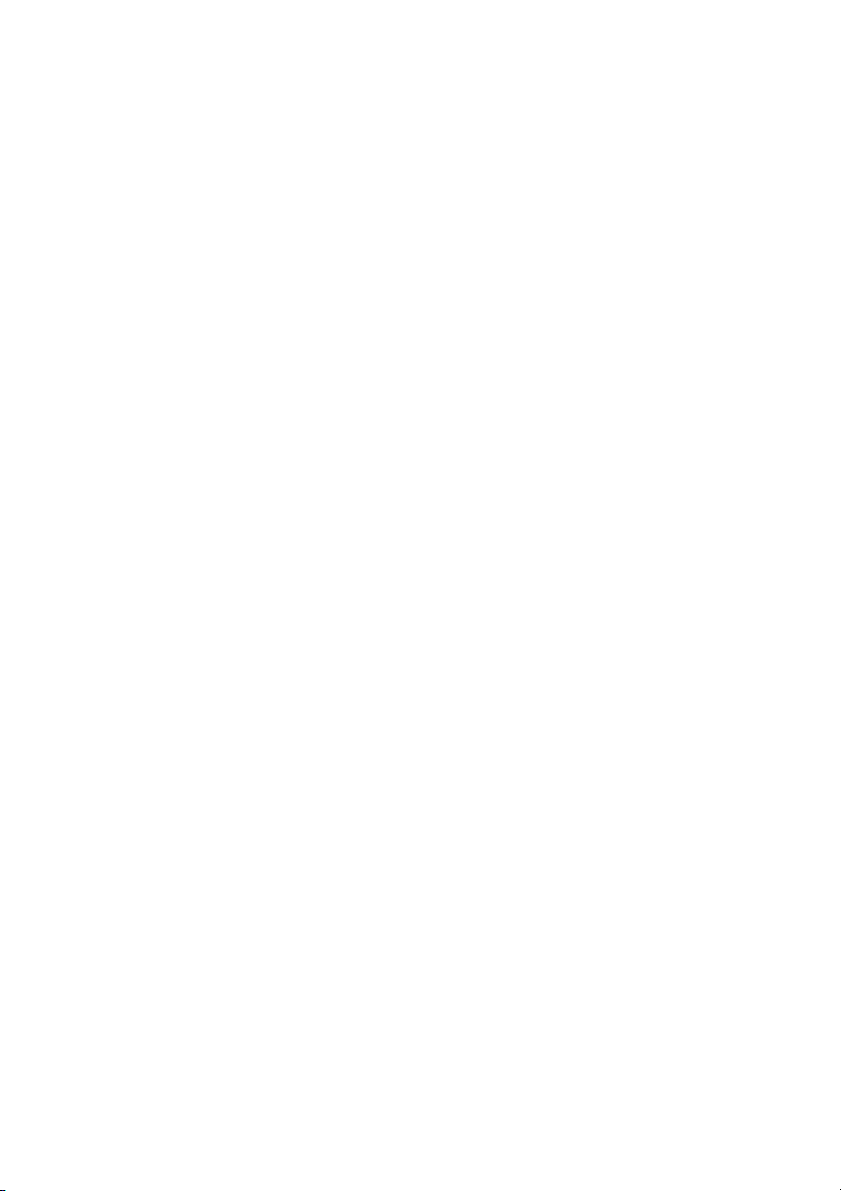
Viselhetem-e a 3D szemüveget az orvos által előírt
szemüveg felett? ........................................................................ 26
Hogyan tisztíthatom a 3D szemüvegem? ................................... 26
Milyen közel kell lennem a számítógéphez a 3D tartalmak
megtekintéséhez? ...................................................................... 26
A 3D tartalom megtekintése közben vibrálást tapasztalok ......... 26
Ablak mellett, erős napsütésben használhatom-e a 3D
szemüvegem? ............................................................................ 27
Milyen típusú elemet használjak a 3D szemüveghez? ............... 27
3 Ismerkedés a számítógéppel ................................................................................... 28
Felülnézet ..................................................................................................... 28
Érintőtábla .................................................................................. 28
Jelzőfények ................................................................................ 29
Gomb .......................................................................................... 31
Billentyűk .................................................................................... 33
Elölnézet ....................................................................................................... 34
Jobb oldal ..................................................................................................... 35
Bal oldal ........................................................................................................ 37
Kijelző ........................................................................................................... 39
Alulnézet ....................................................................................................... 41
4 Hálózatkezelés ........................................................................................................... 43
Internetszolgáltató használata ...................................................................... 44
Csatlakozás vezeték nélküli hálózathoz ....................................................... 45
Csatlakozás meglévő WLAN-hálózathoz ................................... 45
Új WLAN-hálózat beállítása ....................................................... 46
Vezeték nélküli útválasztó konfigurálása ................. 47
A WLAN-hálózat védelme ........................................ 47
5 Billentyűzet és mutatóeszközök .............................................................................. 48
A billentyűzet használata .............................................................................. 48
A műveletbillentyűk használata .................................................. 48
A gyorsbillentyűk használata ...................................................... 50
A számbillentyűzet használata ................................................... 51
A beépített számbillentyűzet használata .................. 51
A mutatóeszközök használata ...................................................................... 52
A mutatóeszközök beállításainak megadása ............................. 52
Az érintőtábla használata ........................................................... 52
Az érintőtábla be- és kikapcsolása .......................... 53
Navigálás ................................................................. 53
Kijelölés .................................................................... 54
Érintőtábla-mozdulatok használata .......................... 54
viii
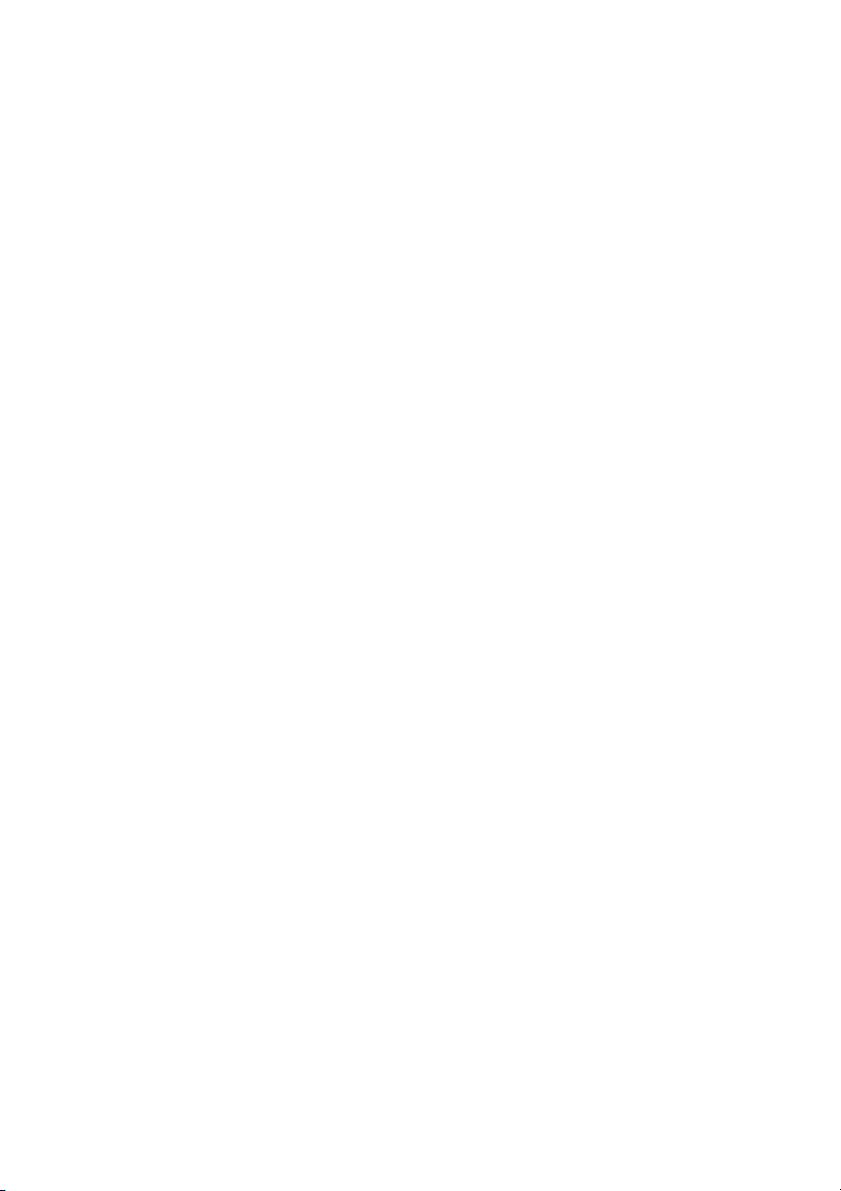
Görgetés ................................................ 56
Csippentés/nagyítás-kicsinyítés ............ 56
6 Karbantartás .............................................................................................................. 57
Az akkumulátor eltávolítása és behelyezése ................................................ 57
Az akkumulátor eltávolítása ....................................................... 57
Az akkumulátor behelyezése ..................................................... 59
A merevlemez cseréje vagy nagyobbra cserélése ....................................... 60
A merevlemez eltávolítása ......................................................... 60
Merevlemez beszerelése ........................................................... 64
Memóriamodulok hozzáadása vagy cseréje ................................................. 66
Rendszeres karbantartás .............................................................................. 74
A képernyő tisztítása .................................................................. 74
A billentyűzet és az érintőtábla tisztítása ................................... 74
Alkalmazások és illesztőprogramok frissítése .............................................. 75
7 Biztonsági mentés és helyreállítás .......................................................................... 76
Helyreállító lemezek ..................................................................................... 76
A rendszer helyreállítása .............................................................................. 78
Helyreállítás a külön erre a célra kijelölt helyreállítási
partícióról (csak egyes típusokon) .............................................. 78
Helyreállítás a helyreállító lemezekről ........................................ 79
Biztonsági másolat készítése az adatokról ................................................... 79
A Windows Biztonsági mentés és visszaállítás
szolgáltatásának használata ...................................................... 81
A rendszer-visszaállítási pontok használata .............................. 81
Mikor érdemes visszaállítási pontokat létrehozni? ... 82
Rendszer-visszaállítási pont létrehozása ................. 82
Visszaállás korábbi időpontra .................................. 83
8 Ügyféltámogatás ....................................................................................................... 84
Kapcsolatfelvétel az ügyféltámogatással ...................................................... 84
Címkék .......................................................................................................... 84
9 Műszaki jellemzők ..................................................................................................... 86
Bemeneti teljesítmény .................................................................................. 86
Üzemi környezet ........................................................................................... 87
Tárgymutató .................................................................................................................. 88
ix
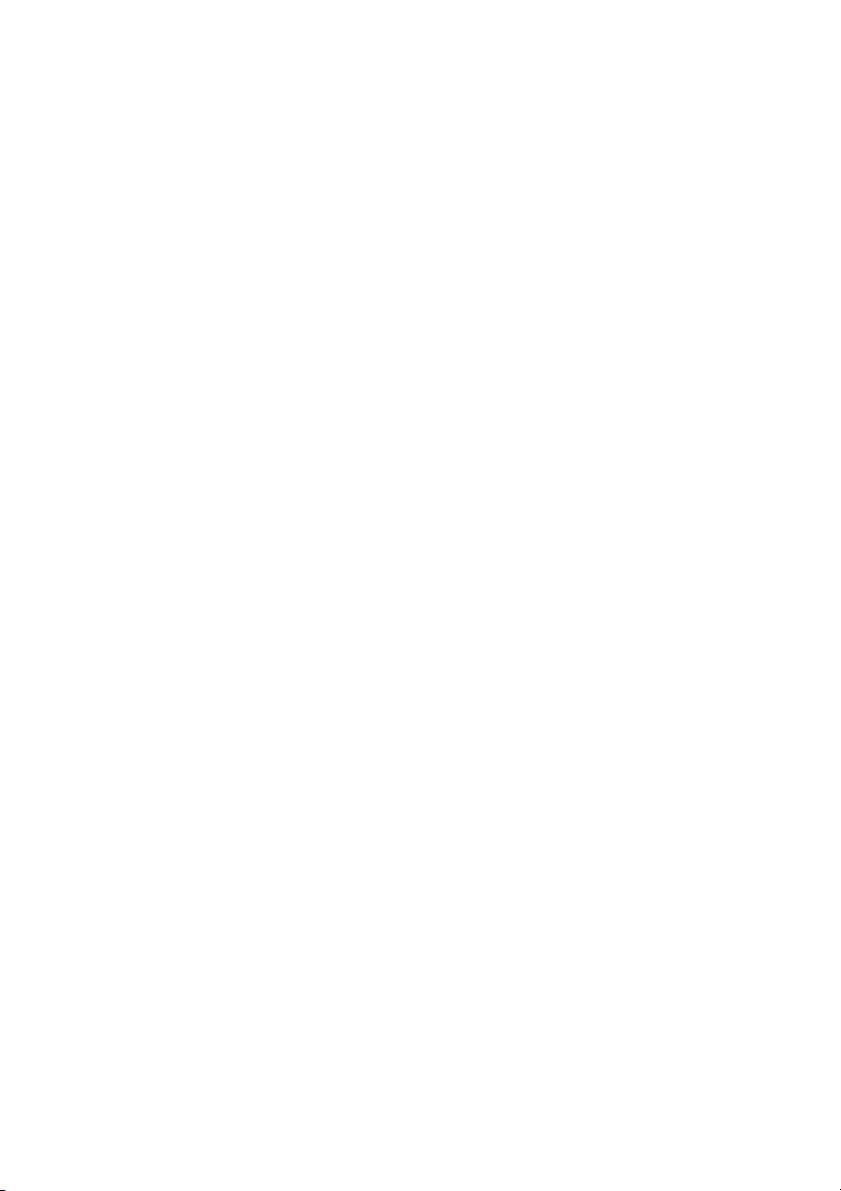
x
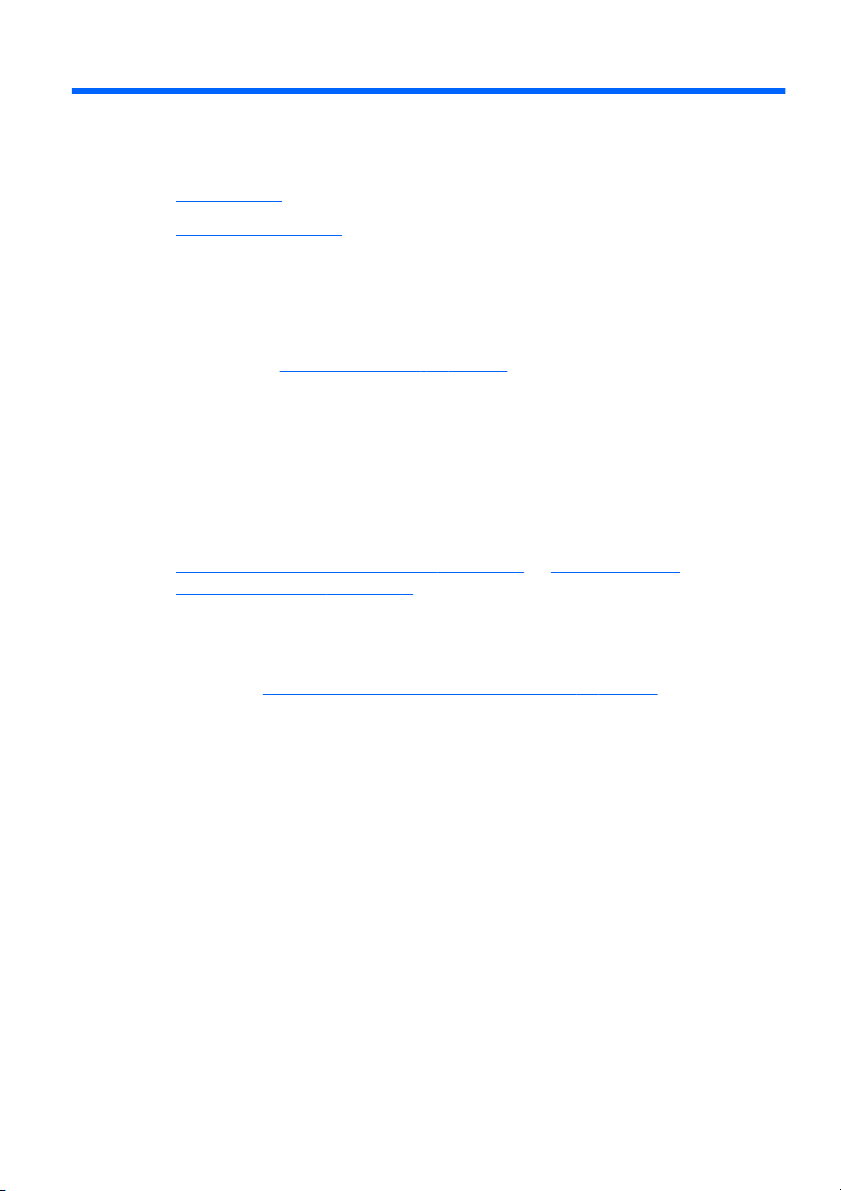
1 Üdvözöljük
A fejezet a következő szakaszokat tartalmazza:
Újdonságok
●
Információforrások
●
A számítógép üzembe helyezése és regisztrálása után fontos, hogy
elvégezze az alábbi lépéseket:
Csatlakozás az internethez – Állítsa be a vezetékes vagy vezeték
●
nélküli hálózatot, hogy csatlakozni tudjon az internethez. További
információ:
A víruskereső szoftver frissítése – Védje meg a számítógépet a
●
vírusok által okozott károktól. A víruskereső szoftver előre telepítve
van a számítógépre, és korlátozott időtartamú előfizetés tartozik
hozzá az ingyenes frissítésekhez. További információt a HP
noteszgép hivatkozási kézikönyvében talál.
Ismerkedés a számítógéppel – Megismerheti számítógépe
●
szolgáltatásait. További információ a következő helyeken található:
Ismerkedés a számítógéppel, 28. oldal és Billentyűzet és
mutatóeszközök, 48. oldal .
Helyreállító lemezek létrehozása – A rendszer instabil vagy hibás
●
működése esetén a gyári beállításokkal helyreállíthatja az operációs
rendszert és a szoftvereket. További útmutatás a következő helyen
található:
Hálózatkezelés, 43. oldal .
Biztonsági mentés és helyreállítás, 76. oldal .
Telepített szoftver megkeresése – Elérheti a számítógépen előre
●
telepített szoftverek listáját. Válassza a Start > Minden program
menüpontot. A számítógéphez kapott szoftvereket a szoftver
gyártója által biztosított útmutatóból ismerheti meg részletesen,
amely lehet a szoftverhez mellékelve vagy a gyártó webhelyén.
1
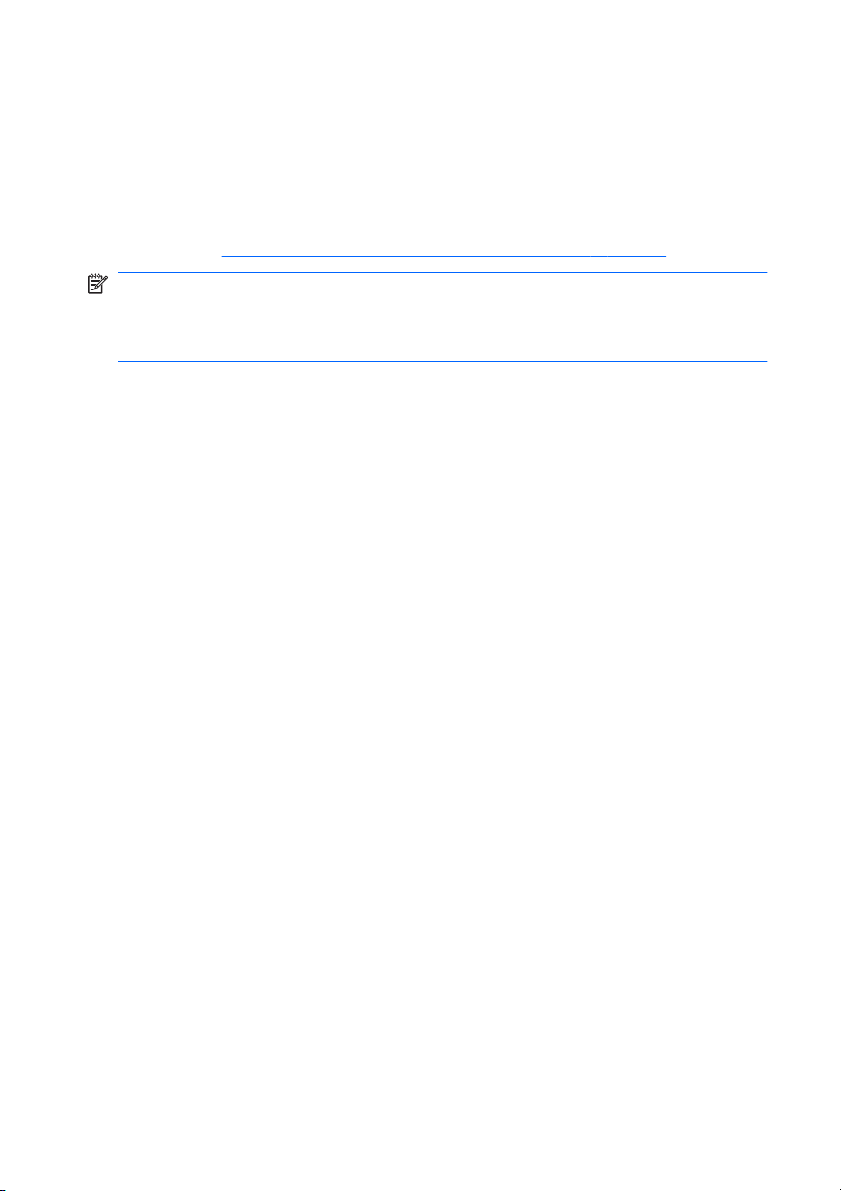
Újdonságok
HP 3D Cinema Technology
A HP 3D Cinema Technology egyedülálló, moziminőségű térhatású 3D
szórakozást kínál. A számítógép beépített 3D szolgáltatásai és a HP 3D
Active Shutter szemüveg kiváló 3D vizuális élményt nyújtanak. További
információ:
A HP 3D Cinema Technology használata, 8. oldal .
MEGJEGYZÉS:
használata előtt olvassa el a 3D technológiára vonatkozó biztonsági
tudnivalókat. Keresse fel orvosát, ha a térhatású 3D tartalom
megtekintésekor testi problémára gyanakszik.
A 3D Cinema Technology és a 3D szemüveg
2 1. fejezet Üdvözöljük

Beats Audio
A Beats Audio egy olyan továbbfejlesztett hangprofil, amely mély,
szabályozott basszust nyújt, miközben tiszta hangzást biztosít. A Beats
Audio alkalmazás alapértelmezés szerint be van kapcsolva.
A Beats Audio basszusbeállításainak módosításához nyomja meg
▲
az fn+b gombokat.
A következő táblázat bemutatja a Beats Audio az fn+b
billentyűkombináció megnyomására megjelenő ikonjait.
Ikon Leírás
Stardock
A Stardock a következő szolgáltatásokat kínálja:
● Stardock MyColors – Testreszabható asztali témát nyújt, amely
MEGJEGYZÉS:
A Windows operációs rendszerből is megtekintheti
és szabályozhatja a basszus beállításait. A basszus
tulajdonságainak megtekintéséhez és beállításához válassza a Start
> Vezérlőpult > Hardver és hang > HP Beats Audio Control
Panel > Equalization lehetőséget.
Azt jelzi, hogy a Beats Audio be van kapcsolva.
Azt jelzi, hogy a Beats Audio ki van kapcsolva.
átalakítja az alapvető Windows asztal megjelenését és hangulatát.
Az új asztalon egyéni ikonok, vizuális stílusok (a Start gomb és a
tálca esetében), valamint ezekhez illő háttér lesz látható.
A normál Windows-téma visszaállításához nyissa meg a Stardock
MyColors programot, és válassza ki a normál Windows-témát.
Stardock Fences – Az asztali ikonok rendezésére szolgál. Az
●
egyedi téma alkalmazása után az asztalon látható valamennyi ikon
Újdonságok
3
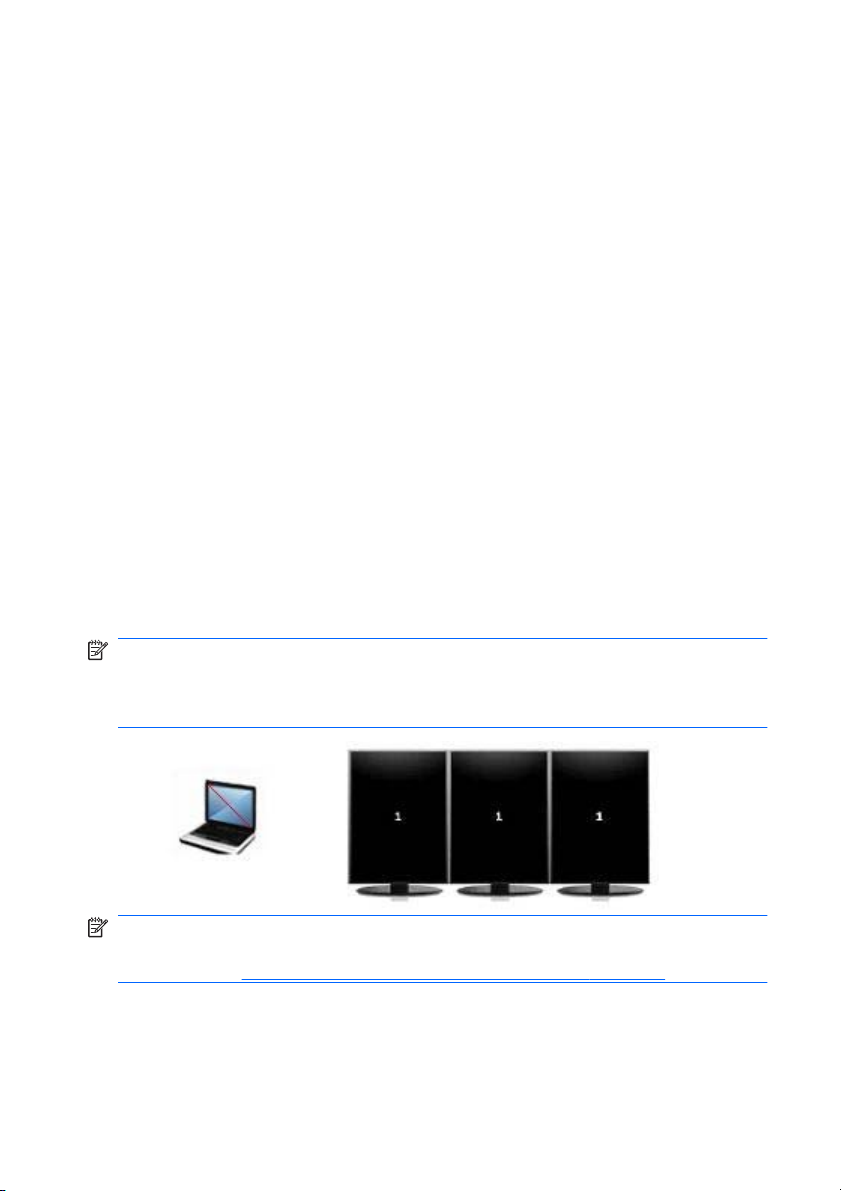
egy függőleges oszlopba („kerítés” alakzatba) rendeződik a
képernyő bal alsó sarkában. Legfelülre a Lomtár ikon kerül. A
Fences személyre szabásához, illetve a Fences súgójának
eléréséhez válassza a Start > Minden program > Stardock
lehetőséget. Kattintson a Fences elemre, majd a Fences.lnk
lehetőségre.
ATI Eyefinity többképernyős technológia
Számítógépe támogatja az új ATI Eyefinity technológiát, amely a
következő szolgáltatásokat nyújtja:
Most akár három külső képernyője is lehet, ha azok egyikének
●
csatlakoztatására a számítógép Mini DisplayPort csatlakozóját
használja
Új képernyőkialakítást tesz lehetővé – a képet több külső
●
képernyőre nyújtva jeleníti meg, egyetlen hatalmas felületet
létrehozva
Példa egyetlen nagy felületű képernyő (single large surface, SLS) kialakítására
Amikor 3 külső képernyőt használ, és a képet ezekre nyújtva jeleníti meg
egyetlen nagy felületként, a számítógép képernyője kikapcsol. A 3 külső
képernyő a külső monitorporthoz (VGA), a Mini DisplayPort
csatlakozóhoz és a HDMI-porthoz csatlakoztatható.
MEGJEGYZÉS:
azonos felbontás szükséges. Különböző natív felbontású képernyők
esetén is használható a többképernyős mód, ha nem a natív felbontást
használja.
MEGJEGYZÉS:
Windows 7 rendszerben 3 külső képernyőt kíván beállítani, tekintse meg
a következőt:
4 1. fejezet Üdvözöljük
Az SLS üzemmód használatához az összes képernyőn
A Windows 7 csak 2 külső képernyőt támogat. Ha a
Az ATI Catalyst vezérlőpult használata, 5. oldal .
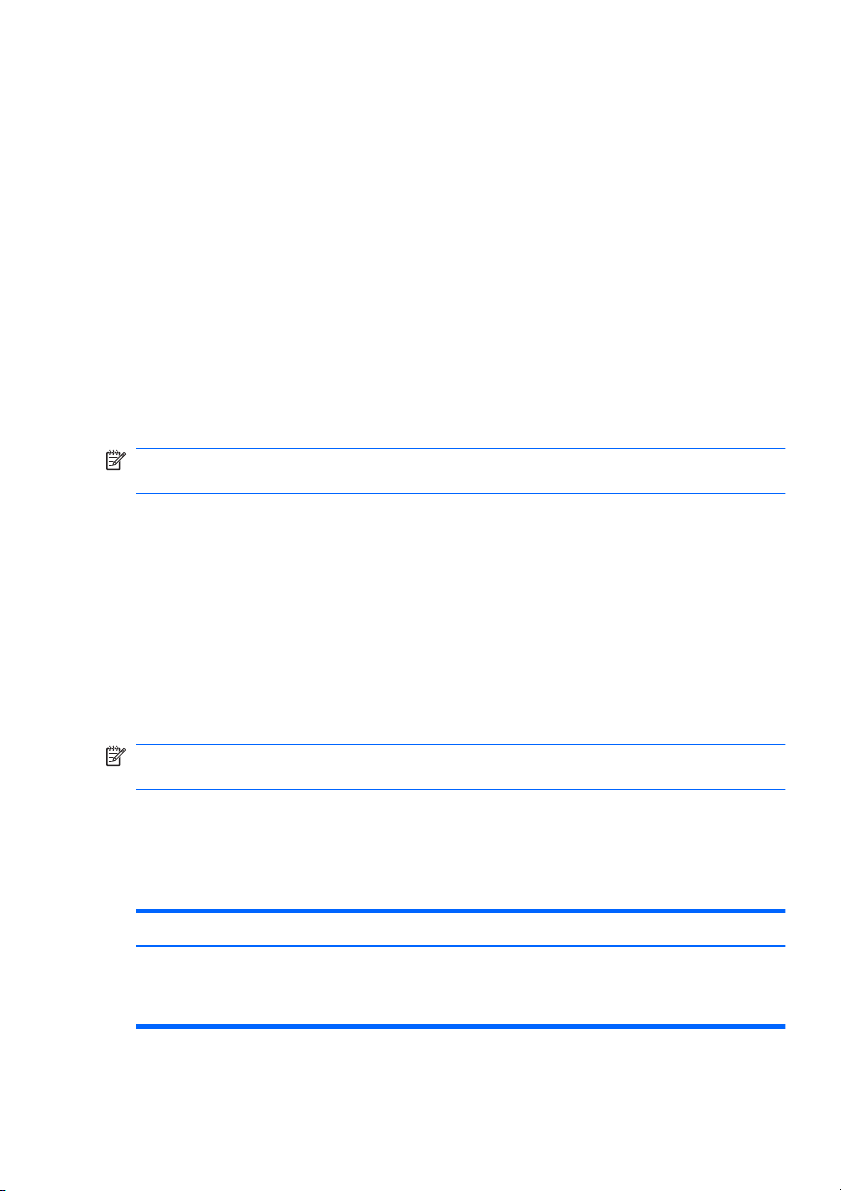
Váltás a számítógép képernyője és a külső képernyő között
Nyomja meg a képernyőváltás műveletbillentyűjét. Ekkor megjelenik egy
párbeszédpanel, amely a csatlakoztatott megjelenítőeszközök számától
függetlenül 4 konfigurációs lehetőséget kínál fel.
Csak számítógép – Kikapcsolja a külső képernyőt, és csak a
●
számítógép kijelzőjén jeleníti meg a képet.
Másolás – A számítógép kijelzőjén megjelenő képet a számítógépen
●
található külső monitorcsatlakozóhoz (VGA) csatlakoztatott külső
képernyőn is megjeleníti.
Kiterjesztés – Az asztalt kiterjeszti az összes csatlakoztatott külső
●
képernyőre, valamint a számítógép képernyőjére is.
Csak kivetítő – Kikapcsolja a számítógép képernyőjét, és az összes
●
csatlakoztatott külső képernyőn megjeleníti a kiterjesztett asztalt.
MEGJEGYZÉS:
Az ATI Catalyst™ vezérlőpult használatával kezelheti a
videokimenetet és az alapértelmezett kimeneti eszközöket.
Az ATI Catalyst vezérlőpult használata
Az asztalok és képernyők konfigurálásához, valamint az ATI Eyefinity
kezeléséhez az ATI Catalyst vezérlőpultot kell használnia.
Az ATI Catalyst vezérlőpult elérése:
1. Válassza a Start > Minden program > Catalyst vezérlőpult
menüpontot.
2. Kattintson a Grafika nyílra, majd válassza az Asztalok és
megjelenítők lehetőséget.
MEGJEGYZÉS:
Az ATI Catalyst vezérlőpult használatáról további
információkat a szoftver súgójában talál.
Információforrások
A számítógép számos információforrást tartalmaz, amelyek segíthetik a
különböző feladatok elvégzését.
Információforrás Miről tartalmaz információt?
Gyorsbeállítás poszter
A számítógép üzembe helyezése
●
A számítógép összetevőinek
●
bemutatása
Információforrások
5
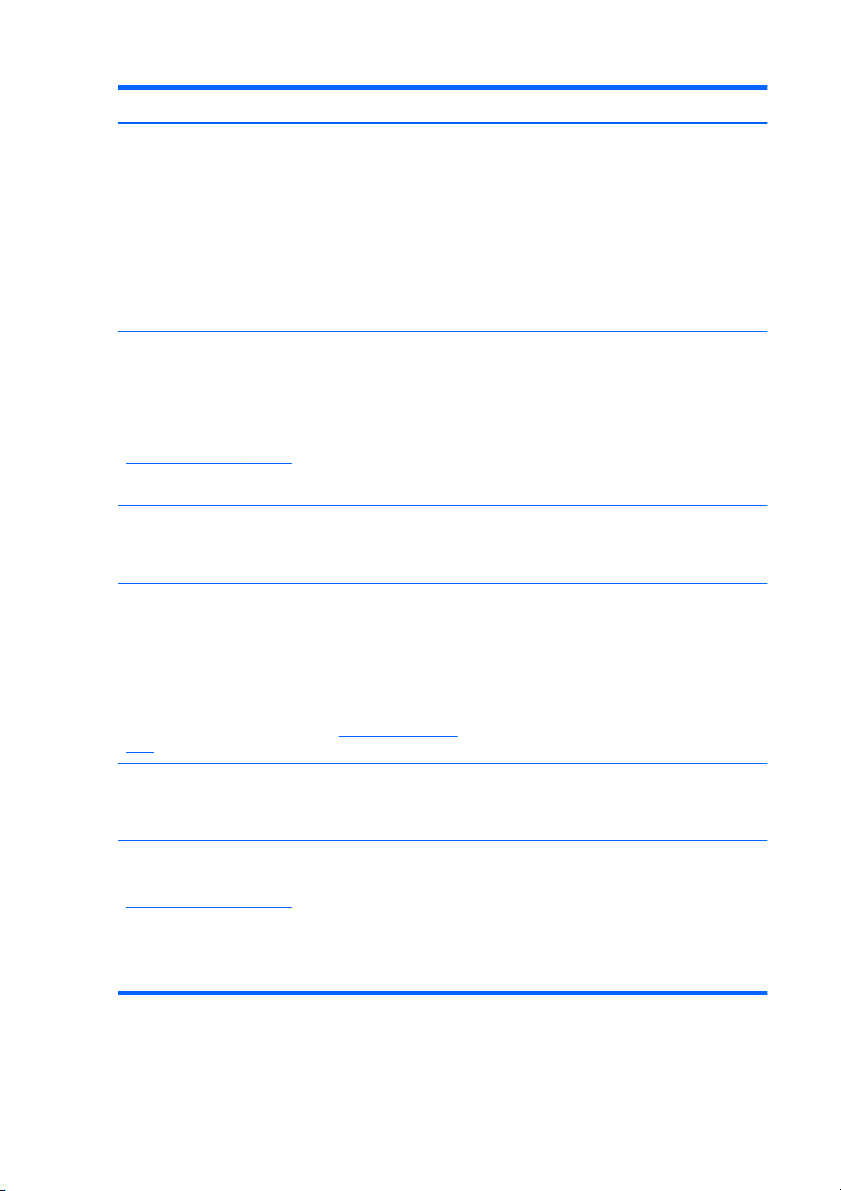
Információforrás Miről tartalmaz információt?
HP noteszgép-útmutató
Az útmutató eléréséhez válassza a Start > Súgó és
támogatás > Felhasználói útmutatók lehetőséget.
Súgó és támogatás
A Súgó és támogatás megnyitásához válassza a
Start > Súgó és támogatás elemet.
MEGJEGYZÉS:
térségre vonatkozó támogatásért látogasson el a
http://www.hp.com/support weboldalra, válasszon
országot vagy térséget, majd kövesse a képernyőn
megjelenő utasításokat.
Jogi, biztonsági és környezetvédelmi tudnivalók
A tudnivalók eléréséhez válassza a Start > Súgó és
támogatás > Felhasználói útmutatók lehetőséget.
Biztonsági és kényelmi útmutató
Az útmutató elérése:
Válassza a Start > Súgó és támogatás >
Felhasználói útmutatók lehetőséget.
– vagy –
Látogasson el a következő címre:
ergo.
Worldwide Telephone Numbers (Hasznos nemzetközi
telefonszámok) című füzet
Ezt a füzetet a számítógéphez mellékeljük.
HP webhely
A webhelyet a következő címen érheti el:
http://www.hp.com/support.
Az adott országra vagy
http://www.hp.com/
● Energiagazdálkodási funkciók
A lehető leghosszabb akkumulátor-
●
üzemidő elérése
A számítógép multimédiás
●
szolgáltatásainak használata
A számítógép védelme
●
● A számítógép karbantartása
● A szoftverek frissítése
Információk az operációs rendszerről
●
Szoftver-, illesztőprogram- és BIOS-
●
frissítések
Hibaelhárítási eszközök
●
Technikai támogatás elérése
●
Jogi és biztonsági tudnivalók
●
Az elhasznált akkumulátorok kezelése
●
A munkakörnyezet helyes kialakítása, a
●
megfelelő testtartás, egészségügyi
tudnivalók és a helyes számítógéphasználati szokások
● Elektromos és mechanikai biztonsági
tudnivalók
A HP támogatási telefonszámai
Támogatási információk
●
● Alkatrészek rendelése és további
segítség
Szoftver-, illesztőprogram- és BIOS-
●
(Setup Utility-) frissítések
● Az eszközhöz elérhető kiegészítők
6 1. fejezet Üdvözöljük
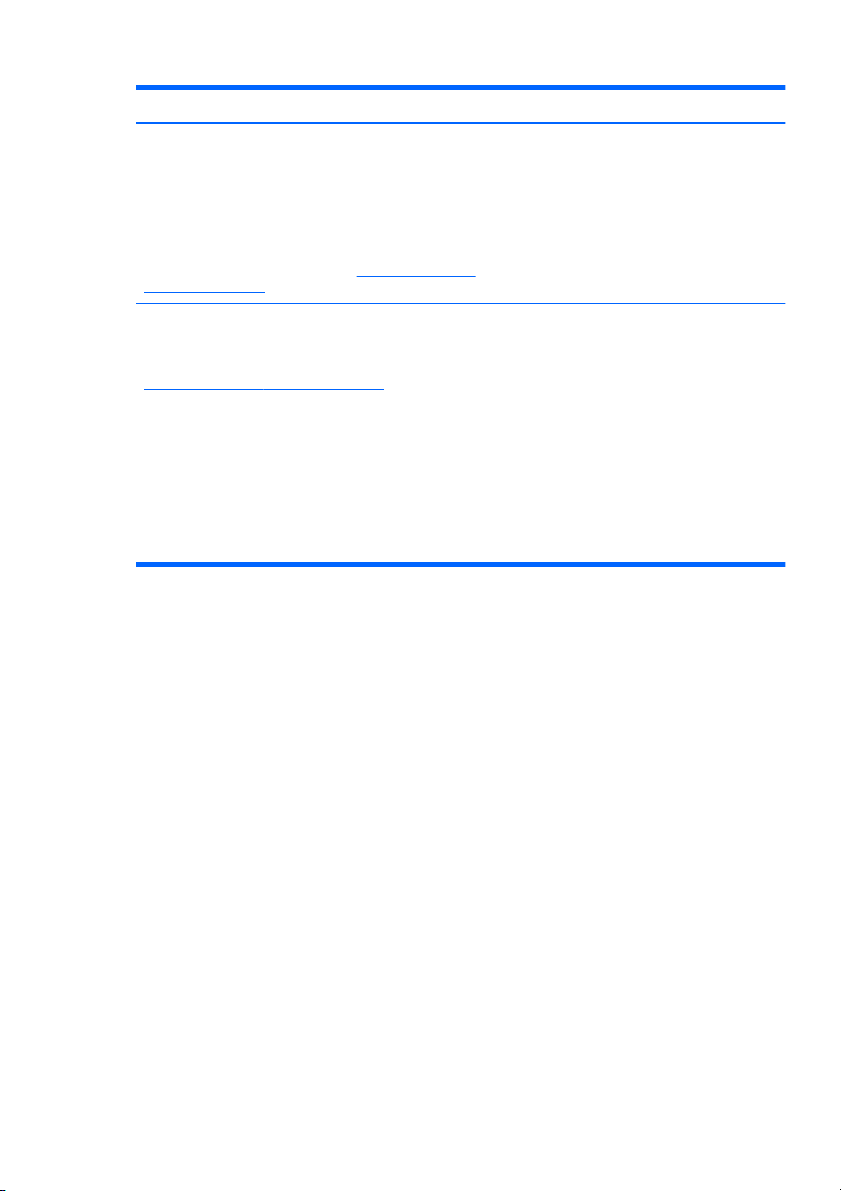
Információforrás Miről tartalmaz információt?
Korlátozott jótállás*
A jótállás elérése:
Válassza a Start > Súgó és támogatás > Jótállás
menüpontot.
– vagy –
Látogasson el a következő címre:
go/orderdocuments.
*A HP készülékre vonatkozó korlátozott jótállást a számítógépen található elektronikus útmutatókban
és/vagy a dobozban található CD/DVD lemezen találja. Egyes országokban/térségekben a korlátozott
jótállás kinyomtatott példányát is a készülékhez mellékelhetik. Azokban az országokban/térségekben,
ahol a jótállás nyomtatott formában nem áll rendelkezésre, a nyomtatott verziót igényelheti a
http://www.hp.com/go/orderdocuments webhelyen, vagy írásban is kérheti az alábbi címen:
● Észak-Amerika: Hewlett-Packard, MS POD, 11311 Chinden Blvd, Boise, ID 83714, USA
● Európa, a Közel-Kelet és Afrika: Hewlett-Packard, POD, Via G. Di Vittorio, 9, 20063, Cernusco
s/Naviglio (MI), Italy
Ázsia csendes-óceáni térsége: Hewlett-Packard, POD, P.O. Box 200, Alexandra Post Office,
●
Singapore 911507
Kérjük, adja meg a termékszámot, a jótállás (a sorozatszámcímkén található) időtartamát, illetve az
Ön nevét és postacímét.
http://www.hp.com/
A jótállásra vonatkozó információk
Információforrások
7
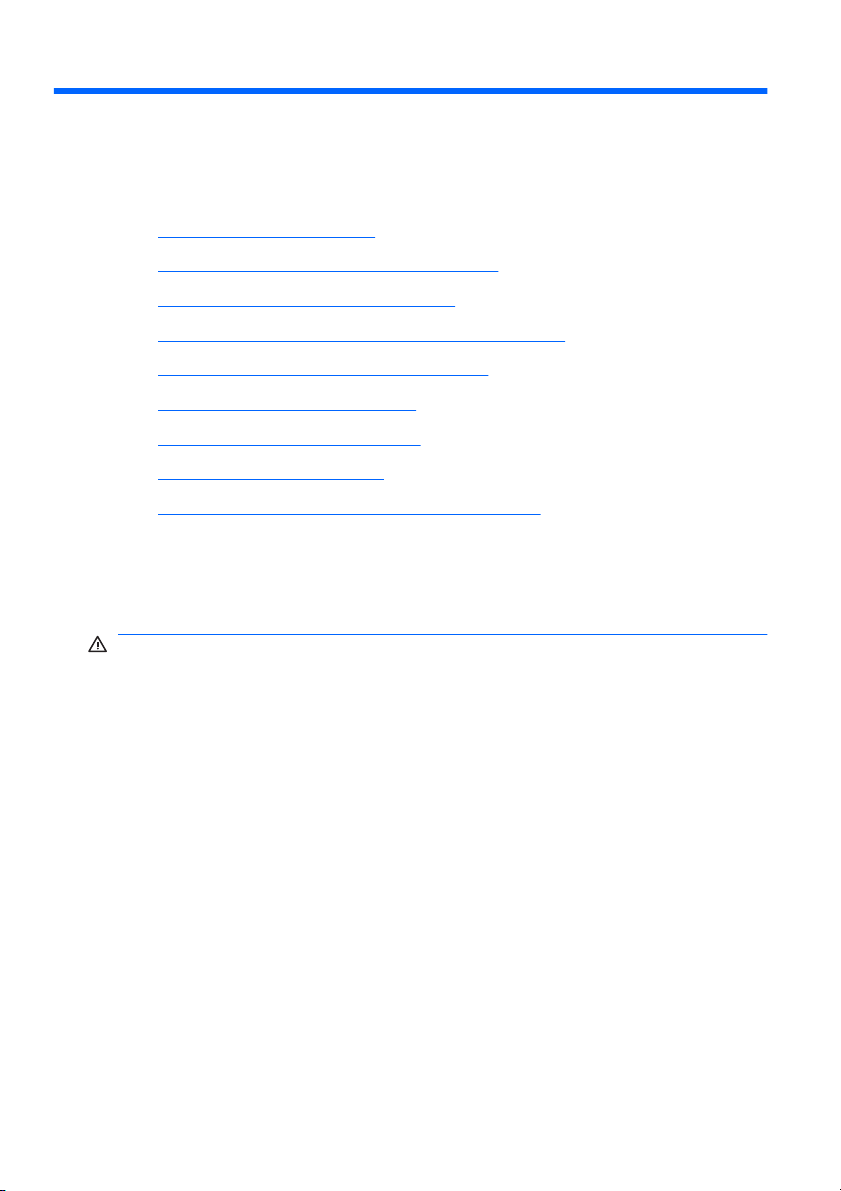
2 A HP 3D Cinema Technology
használata
A fejezet a következő szakaszokat tartalmazza:
3D biztonsági tudnivalók
●
Mit jelent a térhatású látvány és a 3D?
●
Mi a HP 3D Cinema Technology?
●
A HP 3D Active Shutter szemüveg használata
●
A 3D Cinema Technology használata
●
A 3D formátumok áttekintése
●
A HP MediaSmart használata
●
A 3D szemüveg kezelése
●
Hibaelhárítás és gyakran ismételt kérdések
●
3D biztonsági tudnivalók
A 3D szemüveg és a 3D Cinema Technology használata előtt
figyelmesen olvassa át az alábbi biztonsági előírásokat.
FIGYELEM!
Technology üzembe helyezése után, a HP a használat felfüggesztését
javasolja. Keresse fel orvosát, ha a térhatású 3D tartalom
megtekintésekor testi problémára gyanakszik.
Fényérzékenységi epilepsziás rohamok – Egyes vizuális ingerek, például
villogó fények vagy a 3D tartalmakban megjelenő motívumok bizonyos
egyéneknél rohamot vagy más egészségügyi problémákat idézhetnek
elő. Amennyiben Önt vagy bármely rokonát a múltban kezelték
rohamokkal vagy epilepsziával, a 3D szemüveg és a 3D Cinema
Technology használata előtt keresse fel orvosát. Még olyan személyek
esetében is, akik családjában sem rohamokkal járó megbetegedések,
sem epilepszia nem fordult elő, előfordulhatnak korábban nem
diagnosztizált fényérzékenységi epilepsziás rohamok.
8 2. fejezet A HP 3D Cinema Technology használata
Amennyiben nem látja a 3D tartalmakat a 3D Cinema
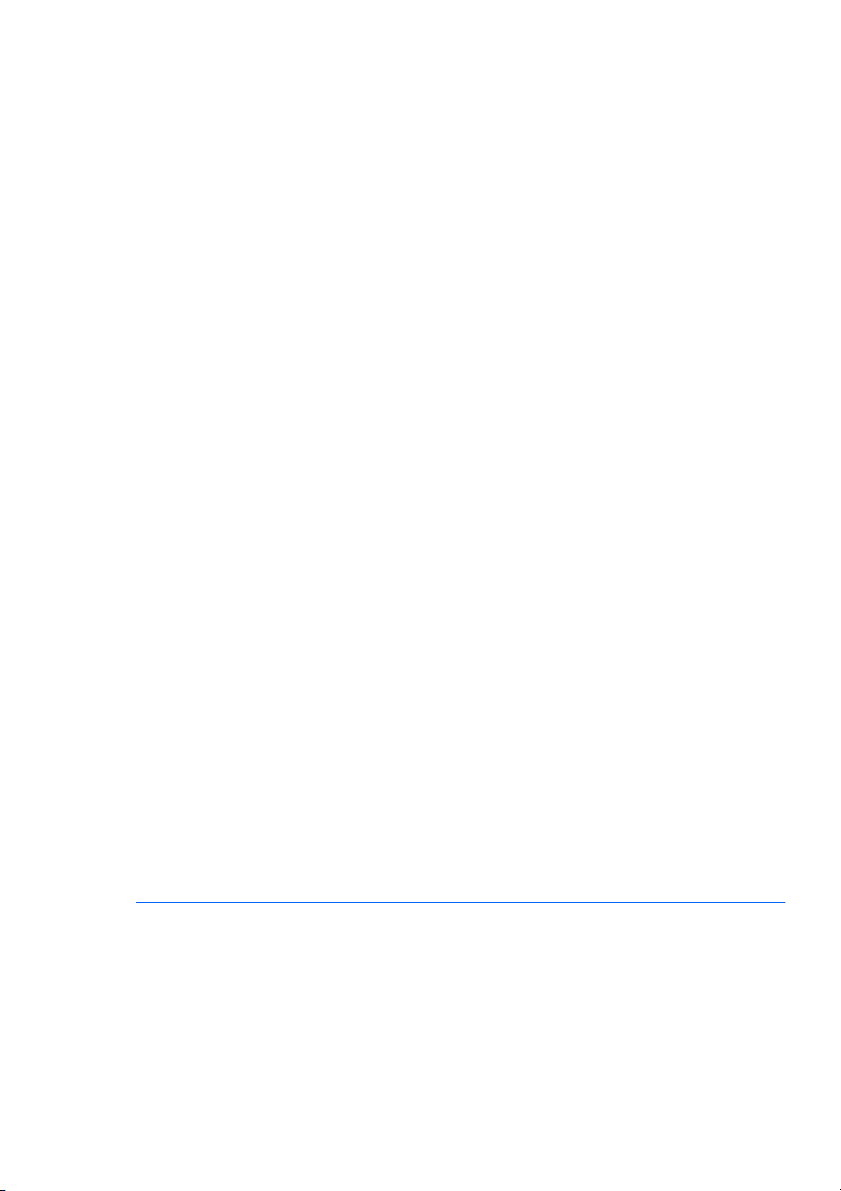
Amennyiben az alábbi tünetek valamelyikét észleli,
azonnal hagyja abba a 3D tartalmak megtekintését, és keresse fel
orvosát: megváltozott látás, feledékenység, szédülés, akaratlan
mozdulatok, például szem- vagy izomrángás, rángatózás, émelygés,
eszméletvesztés, zavarodottság, görcsök és/vagy tájékozódási
zavar. A szülők felügyeljék és kérdezzék meg gyermekeiket, hogy
tapasztalják-e a fenti tüneteket. A gyermekek és a kamaszok a
felnőtteknél hajlamosabbak e tünetekre.
Ne nézzen 3D tartalmakat, ha álmosnak, fáradtnak vagy betegnek érzi
magát. A 3D szemüveg hosszan tartó használata fejfájást vagy
kimerültséget okozhat. Ha fejfájást, kimerültséget vagy szédülést
tapasztal, hagyja abba a 3D szemüveg használatát, és pihenjen.
Látása megváltozhat, ahogy szeme megszokja a 3D szemüveg
viselését. A 3D szemüveg levétele után várjon pár percet, mielőtt
visszatér megszokott tevékenységeihez.
Egyes 3D tartalmak megriaszthatják a nézőt. Terhes, idős vagy
epilepsziára hajlamos, illetve komolyabb betegségben szenvedő
egyének számára ajánlott a 3D számítógépes funkció használatának
kerülése.
A kisgyermekek (különösen 6 éves kor alatt) látása még fejlődésben van.
Beszéljen orvosával (például gyermekorvossal vagy szemésszel), mielőtt
kisgyermekeknek engedi 3D videók megtekintését vagy 3D videojátékok
használatát. A szülők vagy nevelők ügyeljenek rá, hogy a kisgyermekek
betartsák ezen ajánlásokat.
Fulladásveszély – A 3D szemüvegek apró alkatrészeket tartalmaznak,
ezért csecsemők és kisgyermekek elől elzárva tartandók.
A 3D szemüvegek lencséje üveget tartalmaz. A lencsék sérülésének
megakadályozása érdekében óvatosan használja a szemüveget, és
használaton kívül tárolja azt megfelelő módon. Ha a lencse sérülésének
vagy törésének bármi jelét tapasztalja, ne használja a szemüveget.
A 3D szemüveg nem orvosi előírásra készült szemüveg, sem
napszemüveg, sem védőszemüveg. A sérülést elkerülendő ne használja
a szemüveget általános célokra.
3D biztonsági tudnivalók
9
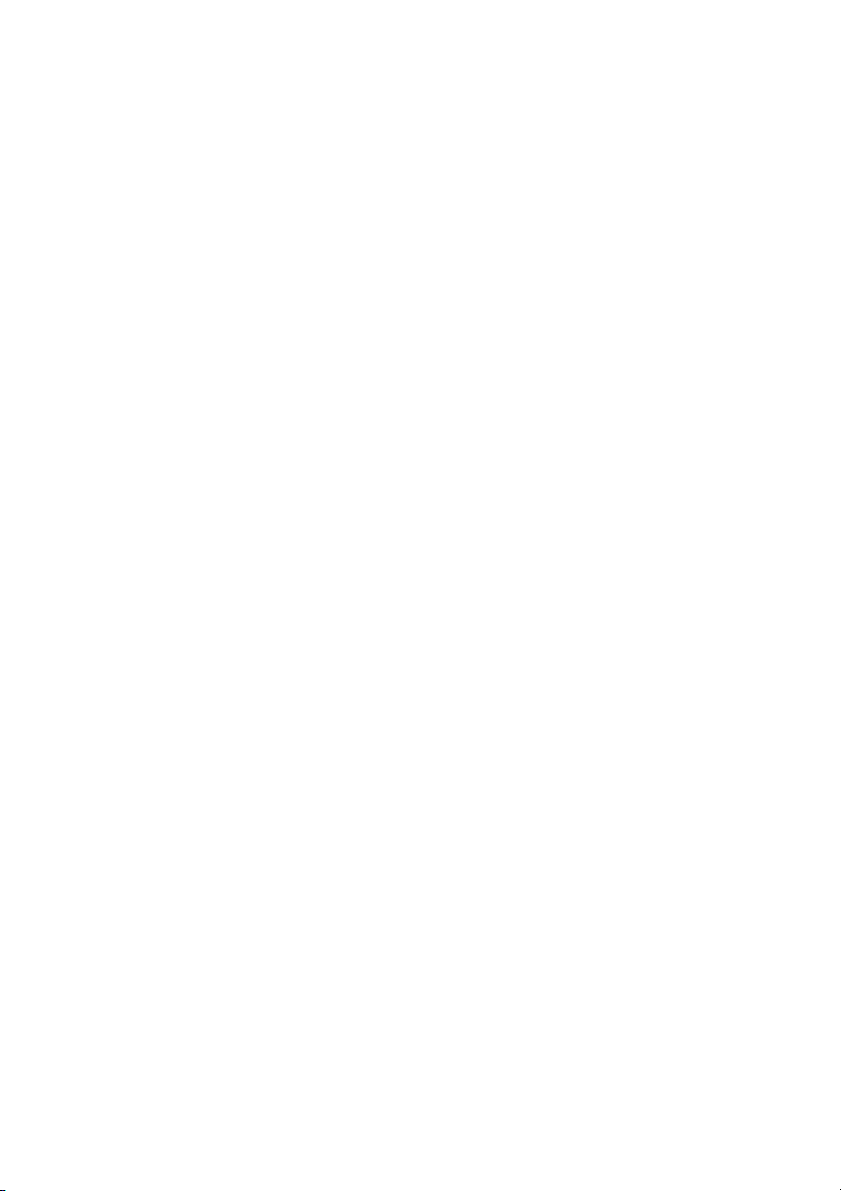
Mit jelent a térhatású látvány és a 3D?
Amikor a világot két szemével szemléli, valójában két képet lát eggyé
olvadva. A jobb és a bal szem is egy-egy különálló képet továbbít az
agynak, amely a két képet egyetlen háromdimenziós képpé formálja.
Korábban a legtöbb film csak egy képet jelenített meg a képernyőn, és a
3D-hatást más módon kellett szimulálni. A HP 3D Active Shutter
szemüveg azonban különböző képeket jelenít meg a két szem számára,
ami valósághűbben szimulálja a 3D látványt.
A 3D tartalom minden jelenete két képből áll, egyik a jobb szem
számára, a másik a bal szem számára biztosítja a látványt. A
számítógép képernyője olyan gyorsan váltogatva jeleníti meg e váltakozó
nézeteket, hogy szeme nem látja a változást.
A 3D szemüvegek mindkét lencséjét zárral szerelték fel. Amikor a jobb
szemhez tartozó kép jelenik meg a képernyőn, a 3D szemüveg bal
lencséje bezáródik, hogy csak a jobb szem láthassa a képet. Amikor a
bal szemhez tartozó kép jelenik meg, a folyamat megfordul, és csak a
bal szem láthatja a képet. Ezek a képek olyan gyorsan váltakoznak, hogy
a szem csak egyetlen sima képet lát, és mindez olyan hatást kelt, mintha
valódi 3D környezetben lenne a néző.
10 2. fejezet A HP 3D Cinema Technology használata
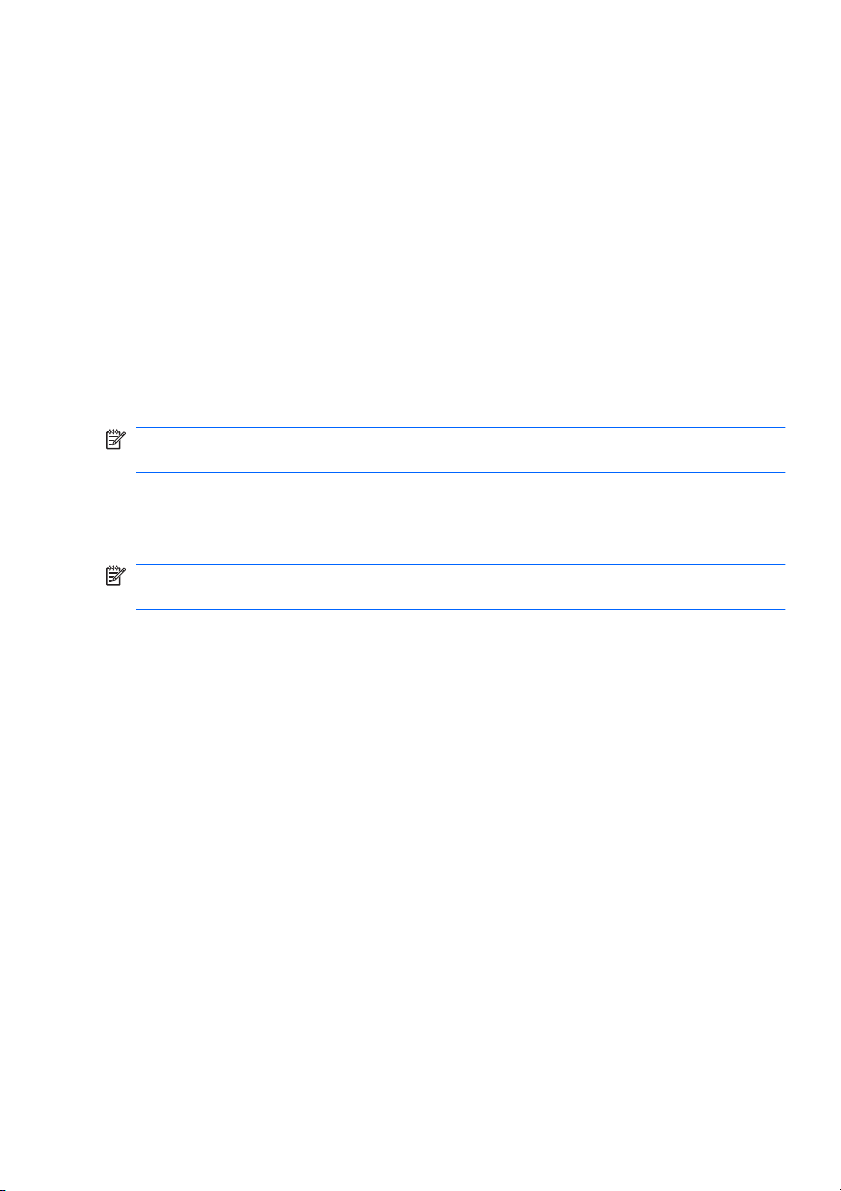
Mi a HP 3D Cinema Technology?
A 3D Cinema Technology élénk, valósághű moziélményt nyújt. Amikor a
számítógépen Blu-ray 3D filmeket néz 3D szemüveggel, úgy tűnik, az
események kiemelkednek a képernyőről. A 3D teljesen új látványt és
élményt nyújt. A 3D Cinema Technology minden szükséges elemet
tartalmaz az egyedülálló Blu-ray 3D megtekintéséhez. Külön szoftver
nélkül élvezheti a moziminőségű 3D látványt.
Full HD felbontású 1080p 3D képernyő
●
A 3D Blu-ray tartalmak megjelenítésére tervezett és optimalizált 3D
●
technológia
A 3D számítógép kijelzőjével vezeték nélkül szinkronizáló 3D Active
●
Shutter szemüveg
MEGJEGYZÉS:
Egyes számítógépmodellek tartalmaznak 3D
tartalmakat, így azonnal élvezheti a 3D látványt.
A számítógép a 2D és a 3D formátumot is támogatja. A számítógép 2D
módban működik, kivéve, ha térhatású 3D tartalmat észlel, és a 3D
szemüvegek is aktiválva vannak.
MEGJEGYZÉS:
A 3D Cinema Technology csak a számítógép kijelzőjén
támogatott.
Mi a HP 3D Cinema Technology?
11
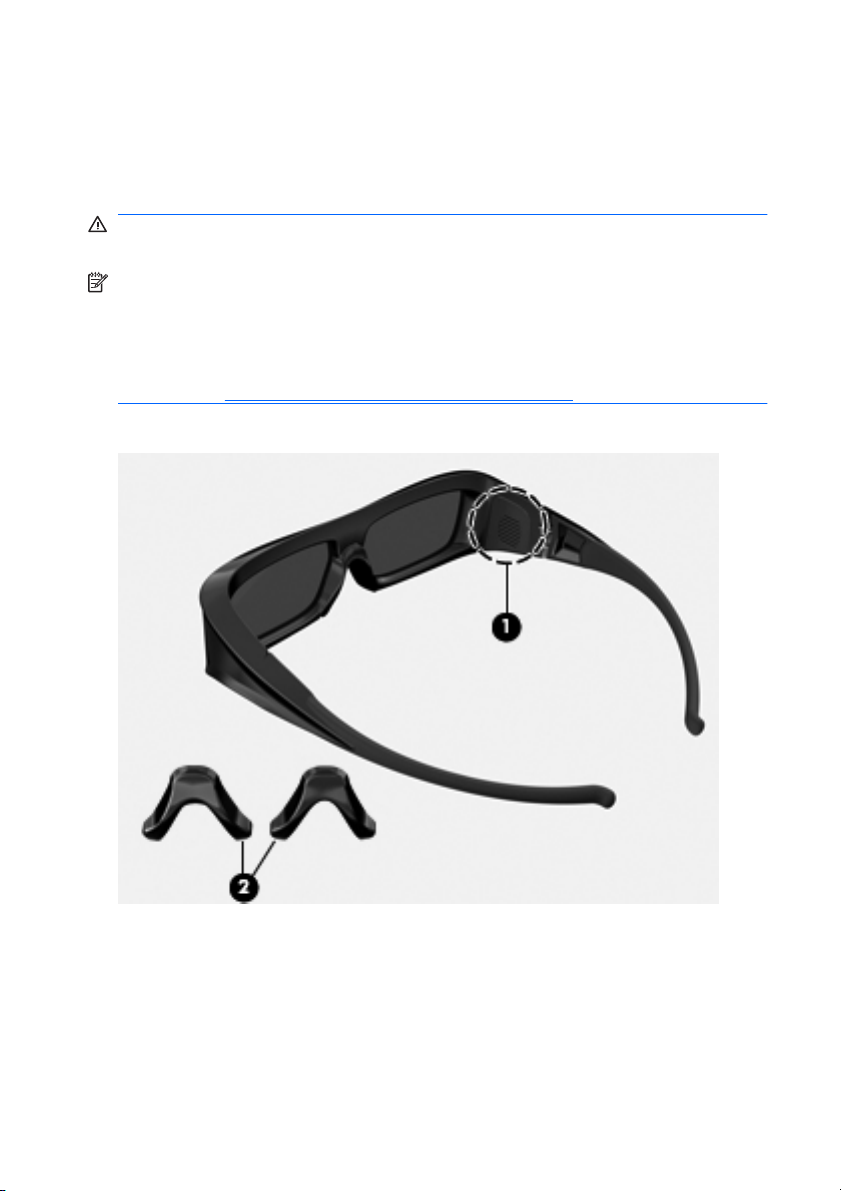
A HP 3D Active Shutter szemüveg használata
A 3D élmény az aktív 3D tartalommal és a 3D szemüveggel kezdődik. A
3D szemüveg elemmel működik, és vezeték nélküli kapcsolattal
csatlakozik 3D számítógépe infravörös (IR) adójához.
FIGYELEM!
technológiára vonatkozó biztonsági tudnivalókat.
MEGJEGYZÉS:
1,5 méretnél messzebb a számítógép kijelzőjétől. A látószögtől függően
a kijelzőtől mért működési távolság változhat. Az infravörös (IR) adók
közvetlen környezetében ne legyenek akadályok. Az infravörös adók
elhelyezésével kapcsolatos bővebb információkért tekintse meg a
következőt:
A 3D szemüveg használata előtt olvassa el a 3D
Az optimális 3D látvány érdekében ne menjen körülbelül
Ismerkedés a számítógéppel, 28. oldal .
A 3D szemüveg részegységeinek azonosítása
12 2. fejezet A HP 3D Cinema Technology használata
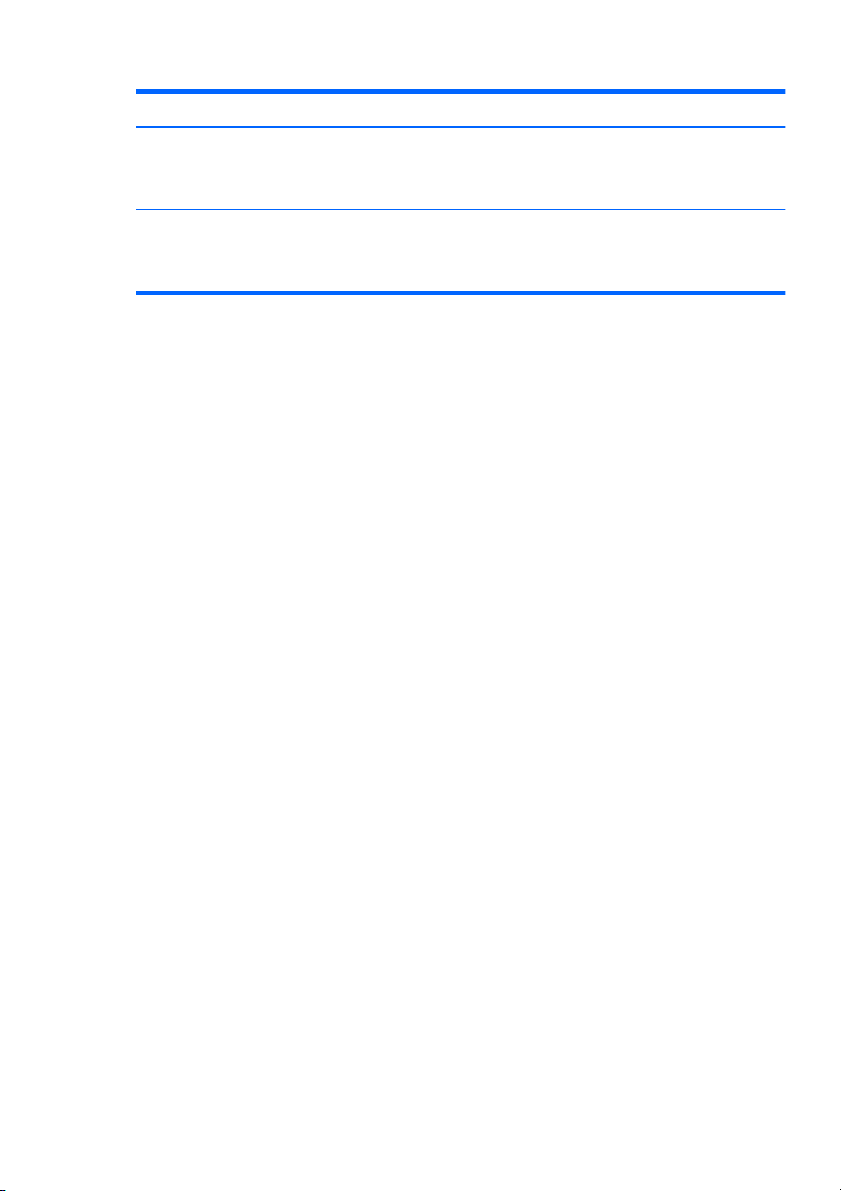
Részegységek
(1) Elemtartó
MEGJEGYZÉS:
kell távolítania a védőlapot az elemtartóból a szemüveg elemének aktiválásához.
(2) Orr-rész (3)
MEGJEGYZÉS:
felszereltek a szemüvegre, két másikat pedig a szemüveghez mellékelve talál.
A szemüveg elemét gyárilag helyezik az elemtartóba. Lehet, hogy el
3 különböző méretű orr-rész áll rendelkezésére. Egy orr-részt gyárilag
A 3D szemüveg be- és kikapcsolása
A 3D szemüveg használata egyszerű:
A 3D szemüveg be- és kikapcsolása automatikusan történik. Nincs
●
be- vagy kikapcsoló gomb.
Amikor a 3D tartalom lejátszása megkezdődik, a szemüveg érzékeli
●
a számítógépből érkező infravörös jelet, és automatikusan
bekapcsol.
Amikor a 3D tartalom lejátszása megkezdődik, a lencsék
●
sötétebbnek tűnhetnek, és vibrálást észlelhet, ahogy a szemüveg
bekapcsol.
A szemüveg elemének kapacitása megközelítőleg 180 órányi 3D
●
tartalom megtekintését teszi lehetővé. Az elem élettartamának
növelése érdekében a szemüveg készenléti módba vált,
amennyiben 5 másodpercig nem érzékel infravörös jelet.
A HP 3D Active Shutter szemüveg használata
13
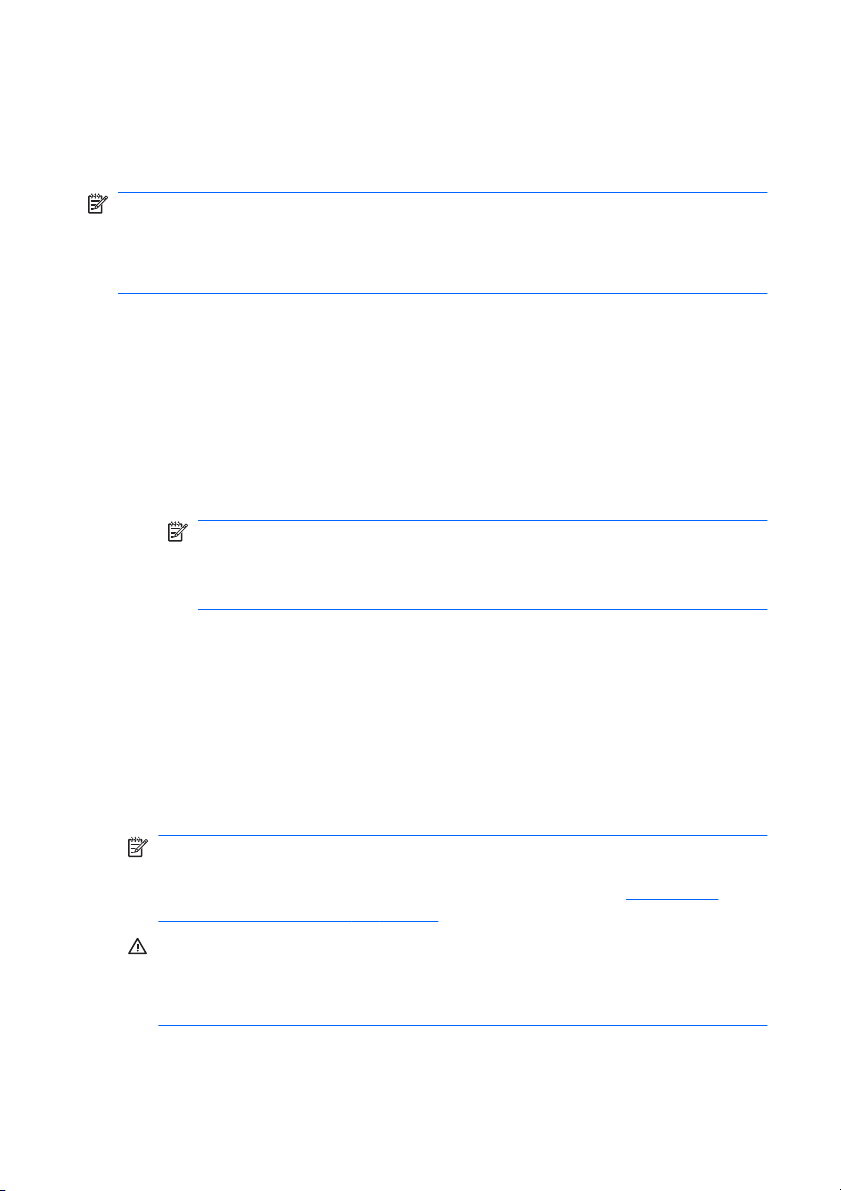
A 3D Cinema Technology használata
A 3D számítógép beállítása után ellenőrizheti, hogy megfelelően látja-e a
3D tartalmakat.
MEGJEGYZÉS:
3D tartalmak megtekintésekor győződjön meg arról,
hogy a számítógép hálózati áramforráshoz csatlakozik.
MEGJEGYZÉS:
Az optimális 3D élmény érdekében a képernyő
fényerejének vezérlői le vannak tiltva 3D tartalmak megtekintése során.
1. Számítógépe típusától függően a következő módokon érheti el a 3D
tartalmakat:
Kattintson duplán a 3D bemutató ikonjára (csak egyes
●
típusokon) a számítógép asztalán, és válasszon egy 3D klipet a
menüből.
Helyezzen be egy 3D videót tartalmazó Blu-ray lemezt (külön
●
megvásárolható) a számítógép tálca nélküli optikai
meghajtójába, és kövesse a képernyőn megjelenő utasításokat.
MEGJEGYZÉS:
Helyezze a lemezt az optikai meghajtóba úgy,
hogy az a helyére kattanjon. A lemez kiadásához nyomja meg
az optikai meghajtónak a billentyűzet jobb felső részén található
kiadógombját.
2. Vegye fel a 3D szemüveget. Szükség esetén a mellékelt orr-részek
használatával állítsa be a szemüveget.
3. Amikor a 3D tartalom lejátszása megkezdődik, a 3D szemüveg
érzékeli a számítógépből érkező infravörös jelet, és automatikusan
bekapcsol. Előfordulhat, hogy a lencsék elsötétednek, és vibrálást
tapasztalhat, amikor a szemüveg működni kezd.
Ha tisztán látja a 3D képet, a beállítás elkészült, és megkezdheti a
3D tartalmak megtekintését.
MEGJEGYZÉS:
Ha a szemüveg bekapcsolása után is vibrálást lát,
előfordulhat, hogy a térhatású megtekintés optimalizálásához át kell
állítania a frissítési frekvenciát. További információk:
gyakoriság beállítása, 19. oldal .
FIGYELEM!
Ha továbbra sem látja a 3D tartalmakat, vegye le a 3D
szemüveget, és ne használja a 3D Cinema Technology technológiát.
Olvassa el a biztonsági tudnivalókat, és keresse fel orvosát, ha a
térhatású 3D tartalom megtekintésekor testi problémára gyanakszik.
14 2. fejezet A HP 3D Cinema Technology használata
A frissítési
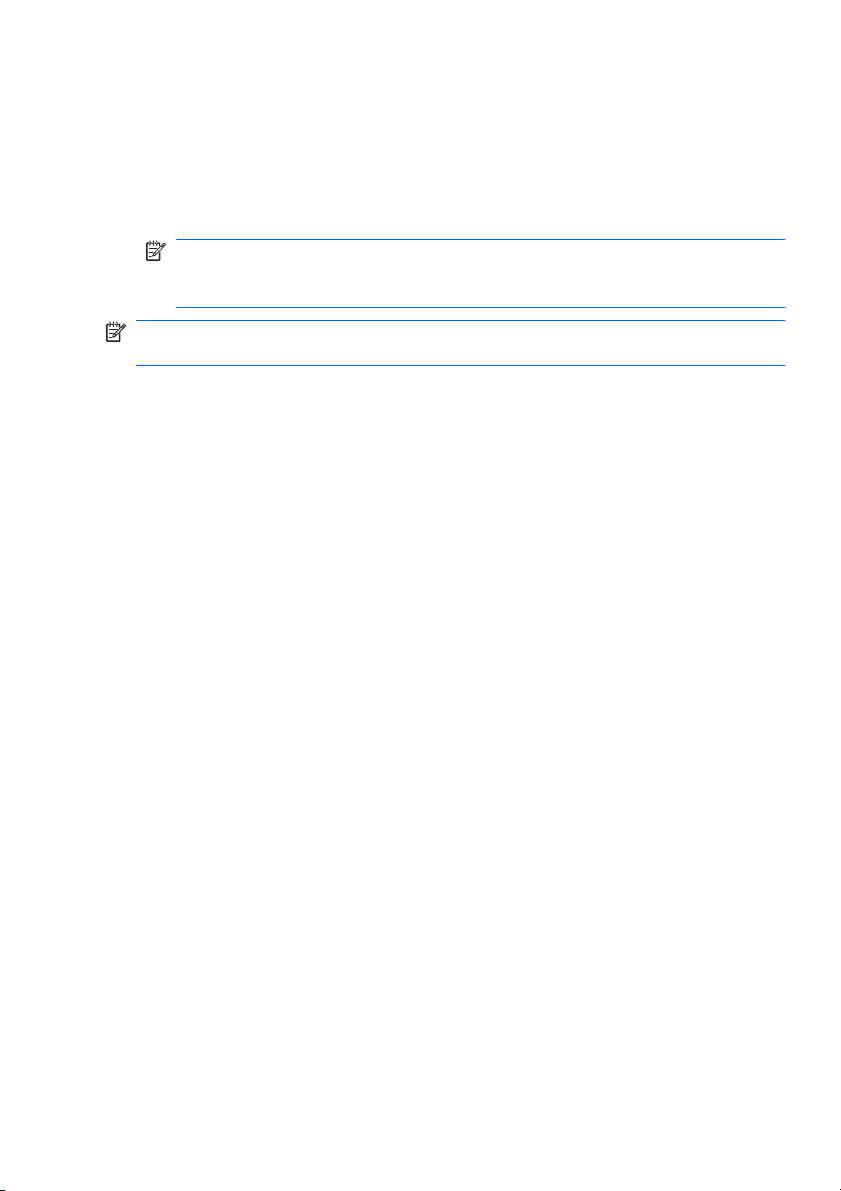
A 3D formátumok áttekintése
A számítógépe a következő 3D formátumokat támogatja:
Blu-ray 3D filmek
●
3D MPEG 4 MVC fájlok
●
MEGJEGYZÉS:
3D MPEG 4 MVC fájlok lejátszásához azokat a
következő helyre kell másolnia: C:\user\public\Public
Videos\HP 3D demo videos
MEGJEGYZÉS:
A 3D lejátszás csak teljes képernyős módban
támogatott.
A 3D formátumok áttekintése
15
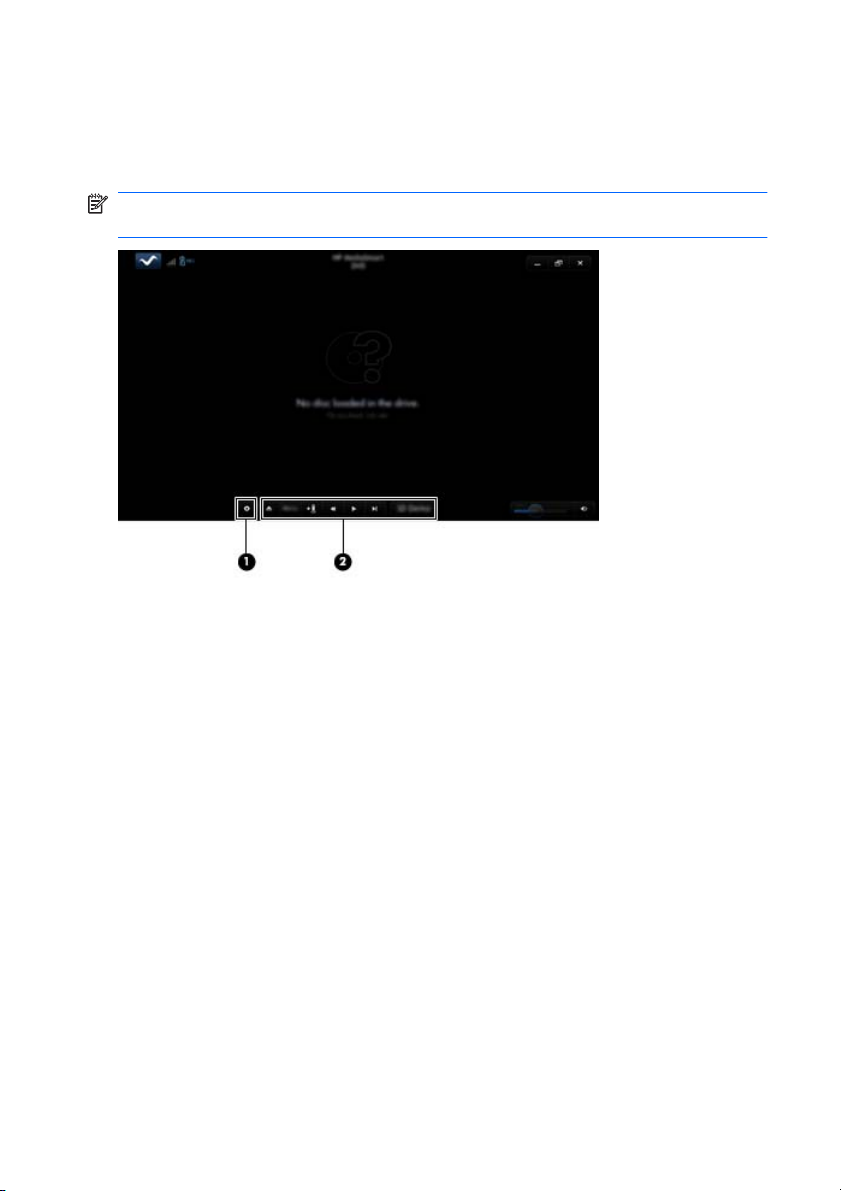
A HP MediaSmart használata
Amikor megnyitja a MediaSmart alkalmazást, a vezérlőpanelen a
következő elemek jelennek meg.
MEGJEGYZÉS:
ha az ablak kis méretű.
Előfordulhat, hogy egyes vezérlők nem jelennek meg,
16 2. fejezet A HP 3D Cinema Technology használata
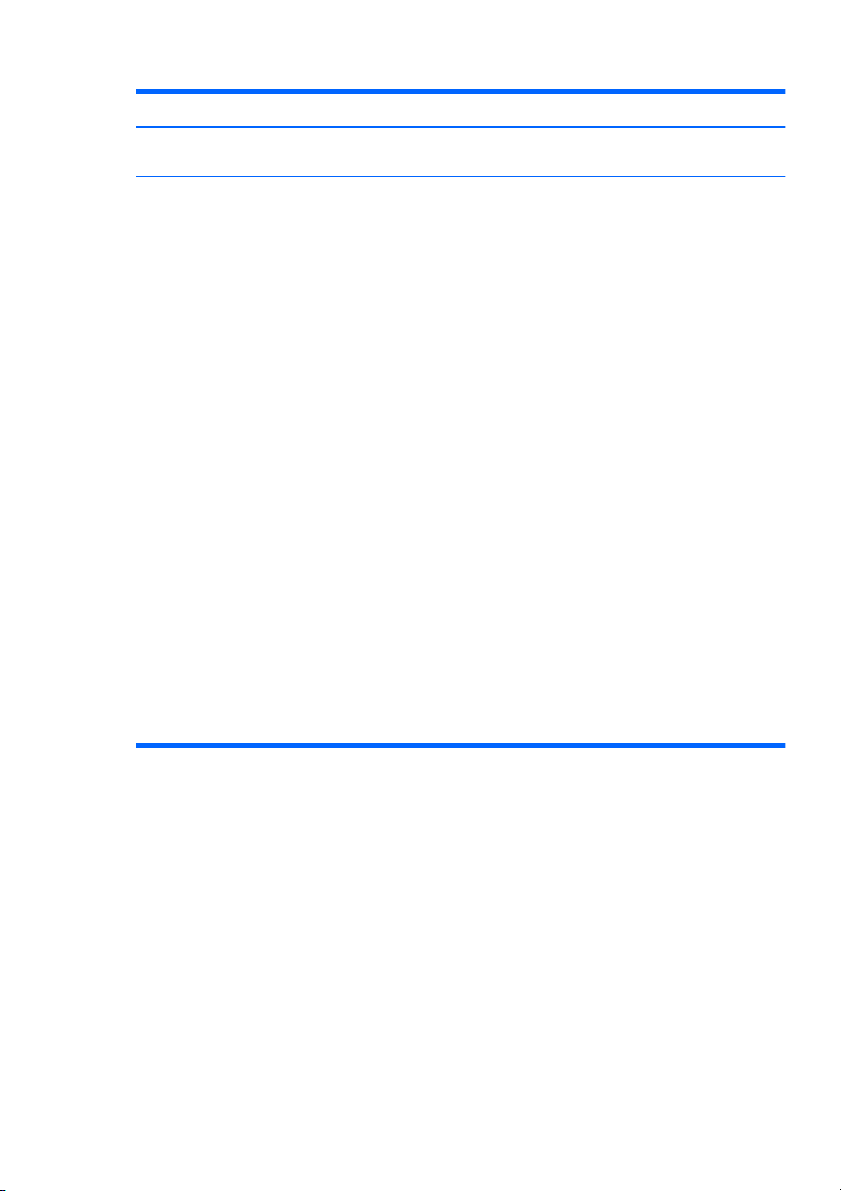
Részegységek Leírás
(1) Beállításvezérlő Kattintson ide a DVD- és BD-beállítások kijelöléséhez és
(2) LejátszásvezérlőkA vezérlők megjelenítéséhez mozgassa a számítógép
módosításához.
egérmutatóját.
MEGJEGYZÉS:
megtekintett DVD vagy BD típusától függ. Előfordulhat, hogy egyes
vezérlők nem láthatók, ha az ablak kis méretű.
Kiadás: Kattintson ide a lemez kiadásához.
●
● Legfelső szintű menü: Kattintson ide a DVD legfelső szintű
menüjének megjelenítéséhez.
● Könyvjelző: Kattintson a gombra, és adjon meg egy nevet a
könyvjelzőnek.
Előző/visszatekerés: Kattintson a gombra az előző
●
zeneszámhoz vagy fejezethez való visszatéréshez. Ha az
előző fejezet nem érhető el, a menü oldala jelenik meg.
Nyomja meg és tartsa nyomva a gombot a négyszeres
sebességű visszatekeréshez.
● Lejátszás/szünet: Kattintson ide a kiválasztott média
lejátszásához vagy szüneteltetéséhez.
Következő/gyors előretekerés: Kattintson ide a következő
●
szám vagy fejezet lejátszásához. Ha a következő fejezet nem
érhető el, a következő cím jelenik meg. Nyomja meg és tartsa
nyomva a gombot a négyszeres sebességű előretekeréshez.
2D/3D: Kattintson ide a 2D és 3D módok közötti váltáshoz.
●
MEGJEGYZÉS:
épp 3D filmet játszik le.
3D bemutató: 3D klipek előnézetének megtekintéséhez
●
kattintson ide.
A vezérlők megjelenése és működése a
Ez a gomb csak akkor jelenik meg, ha
A HP MediaSmart használata
17
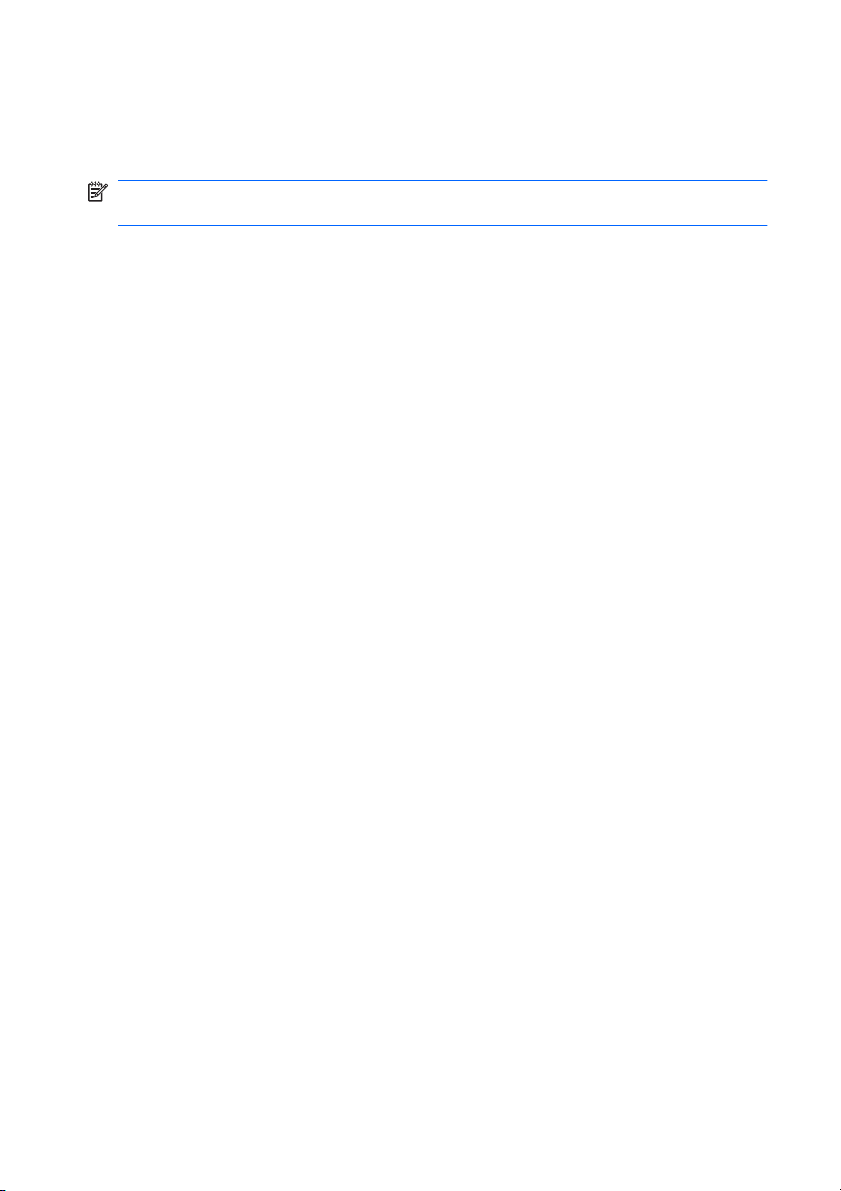
A 3D-beállítások áttekintése
A 3D lejátszás közben manuálisan módosíthatja a következő 3Dbeállításokat a még jobb térhatású látvány elérése érdekében.
MEGJEGYZÉS:
Az elérhető DVD-beállítások a megtekintett DVD vagy
BD típusától függenek.
A képernyő frissítési gyakorisága – A képernyő frissítési
●
gyakoriságának a 96 Hz és a 120 Hz értéket adhatja meg.
3D képbeállítás – Ha a 3D látvány nem tűnik megfelelőnek,
●
felcserélheti a bal és a jobb szemhez tartozó képeket.
2D/3D filmlejátszás – Kiválaszthatja, hogy a 2D és 3D módok közötti
●
váltáskor a filmlejátszás folytatódjon vagy újrainduljon.
18 2. fejezet A HP 3D Cinema Technology használata
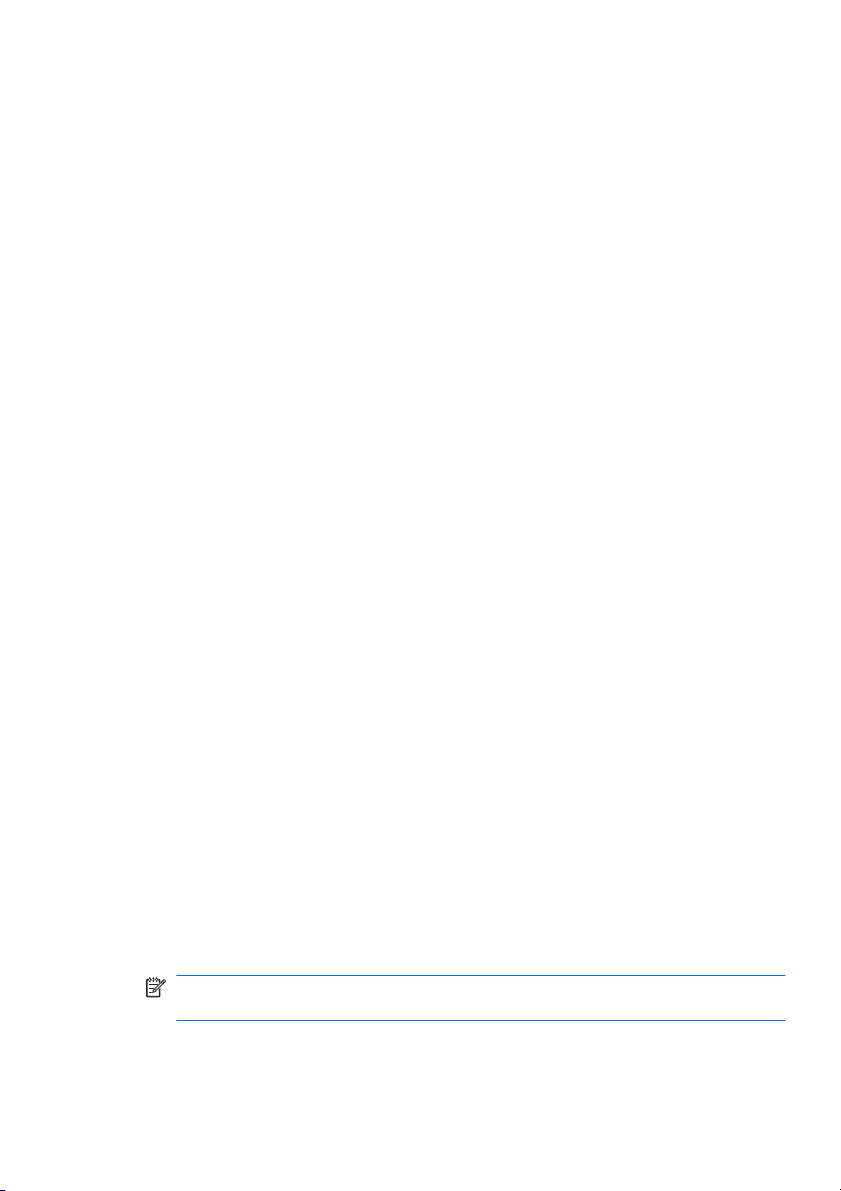
A frissítési gyakoriság beállítása
Előfordulhat, hogy a 3D tartalom megtekintésekor a legjobb élmény
eléréséhez kézzel kell beállítania a frissítési gyakoriságot.
1. A MediaSmart vezérlőpultjának alsó részén kattintson a Beállítások
ikonra.
Megnyílik a Beállítások ablak.
2. Válassza a Speciális fület.
3. A Képernyő frissítési gyakorisága legördülő menüben válasszon
ki egy eltérő képernyőfrissítési gyakoriságot.
4. Kattintson az Alkalmaz elemre.
Váltás a bal és a jobb szemhez tartozó kép között
Ha a 3D látvány vagy a 3D mélység nem tűnik megfelelőnek,
előfordulhat, hogy meg kell cserélni a bal és a jobb szemhez tartozó
képet, hogy megfelelően láthassa a 3D tartalmat.
Váltás a bal és a jobb szemhez tartozó kép között:
1. A MediaSmart vezérlőpultjának alsó részén kattintson a Beállítások
ikonra.
Megnyílik a Beállítások ablak.
2. Válassza a Speciális fület.
3. Jelölje be A bal és a jobb szemhez tartozó kép felcserélése
jelölőnégyzetet.
4. Kattintson az Alkalmaz elemre.
A 2D és a 3D mód közötti váltás
A számítógép a 2D és a 3D tartalmakat is támogatja. Amikor 3D filmet
néz, bármikor átválthat 2D módba.
Váltás 3D módból 2D módba:
1. A MediaSmart vezérlőpulton kattintson a 2D/3D gombra. A
képernyőn 2D tartalomként jelenik meg a kép.
2. Vegye le a 3D szemüveget.
MEGJEGYZÉS:
A 3D módba való visszaváltáshoz kattintson ismét
a 2D/3D gombra, majd vegye vissza a 3D szemüveget.
A HP MediaSmart használata
19
 Loading...
Loading...