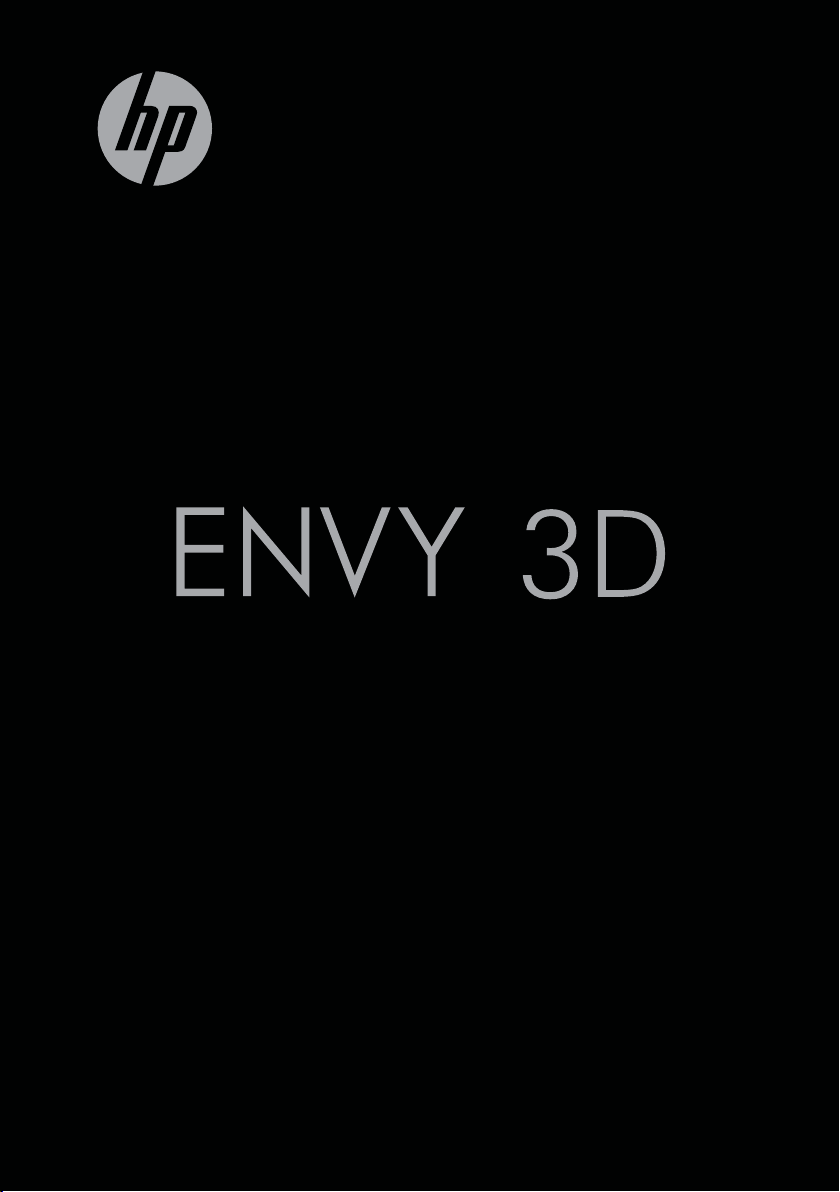
17
Začínáme
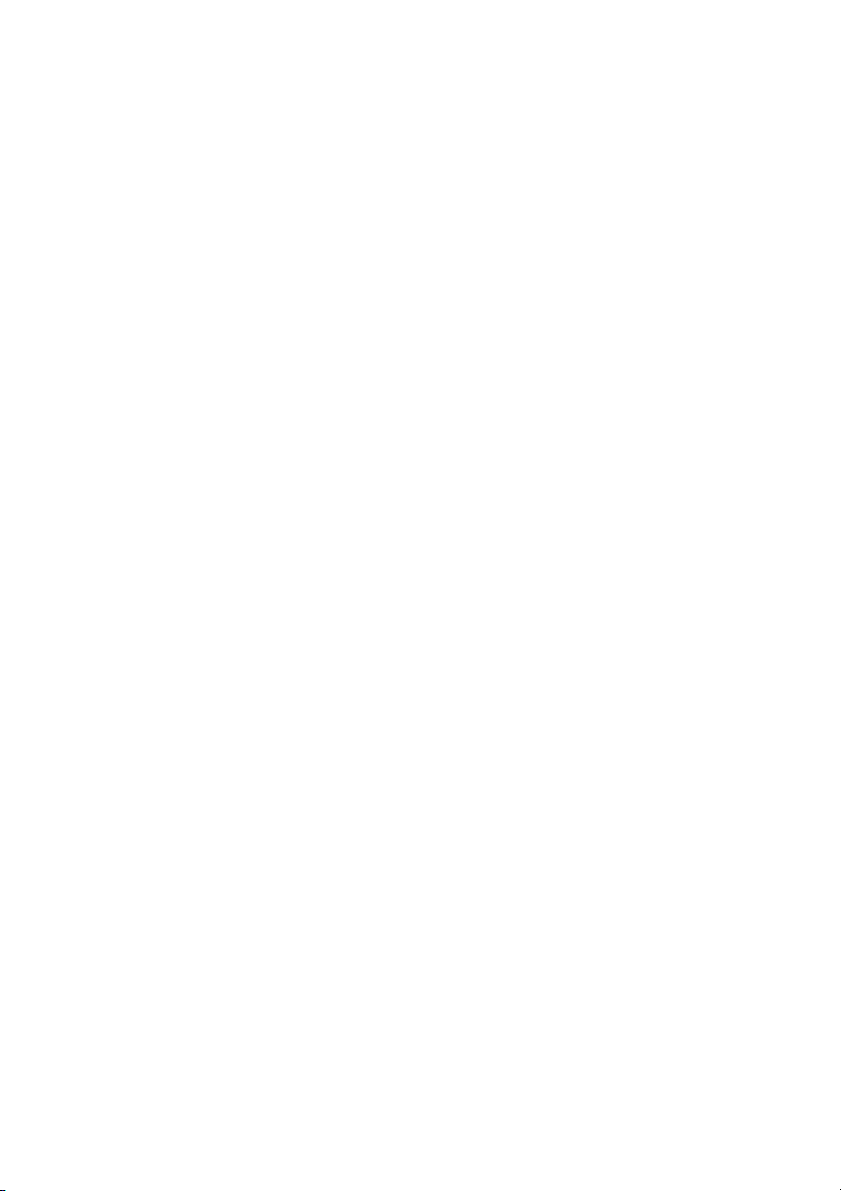
Začínáme s HP ENVY17 3D
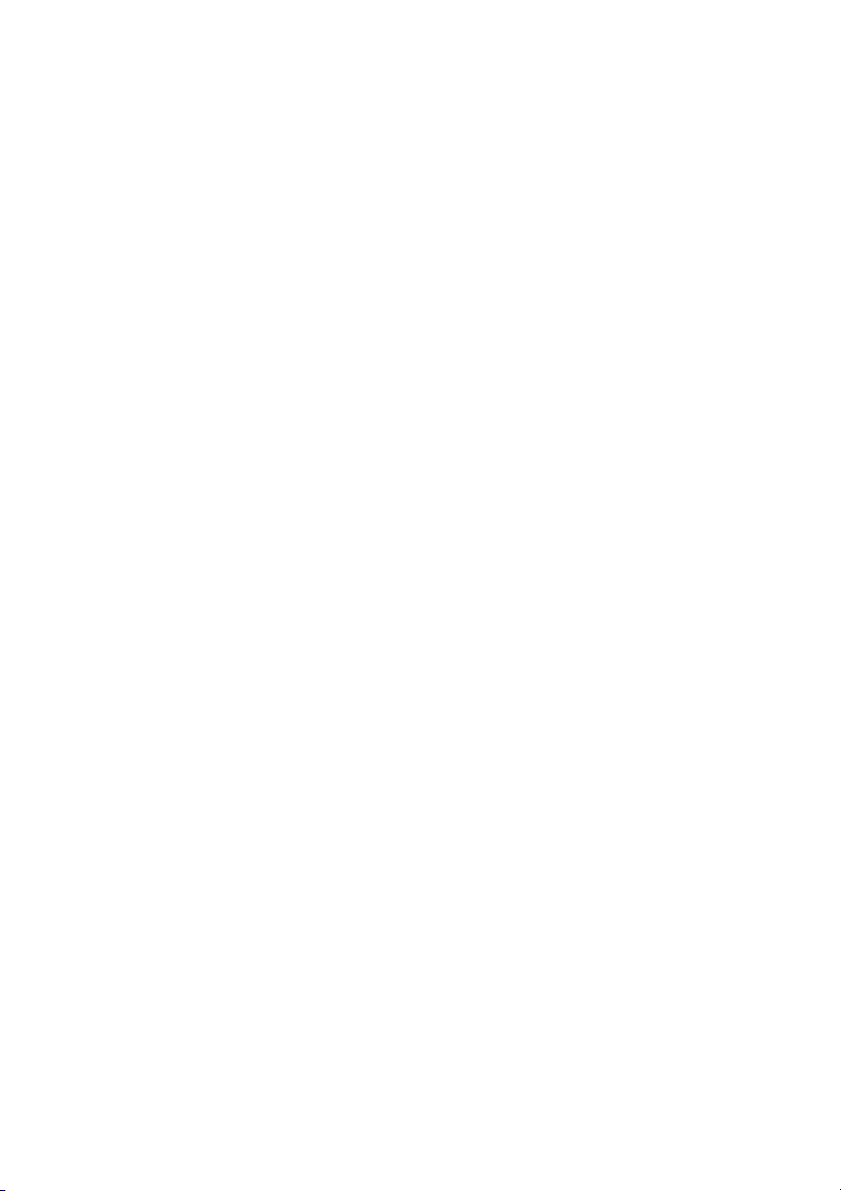
© Copyright 2010 Hewlett-Packard
Development Company, L.P.
ATI Catalyst je ochrannou známkou společnosti
Advanced Micro Devices, Inc. Microsoft a
Windows jsou ochrannou známkou společnosti
Microsoft Corporation registrovanou v USA.
Bluetooth je ochranná známka příslušného
vlastníka a je užívána společností Hewlett-
Packard Company v souladu s licencí. Logo SD
je ochrannou známkou svého vlastníka.
Informace uvedené v této příručce se mohou
změnit bez předchozího upozornění. Jediné
záruky na produkty a služby společnosti HP
jsou výslovně uvedeny v prohlášení o záruce,
které je každému z těchto produktů a služeb
přiloženo. Žádná ze zde uvedených informací
nezakládá další záruky. Společnost HP není
zodpovědná za technické nebo redakční chyby
ani za opomenutí vyskytující se v tomto
dokumentu.
První vydání: říjen 2010
Číslo dokumentu: 626325-221
Důležité informace o produktu
Tato uživatelská příručka popisuje funkce,
kterými je vybavena většina modelů. Některé
funkce nemusí být ve vašem počítači
k dispozici.
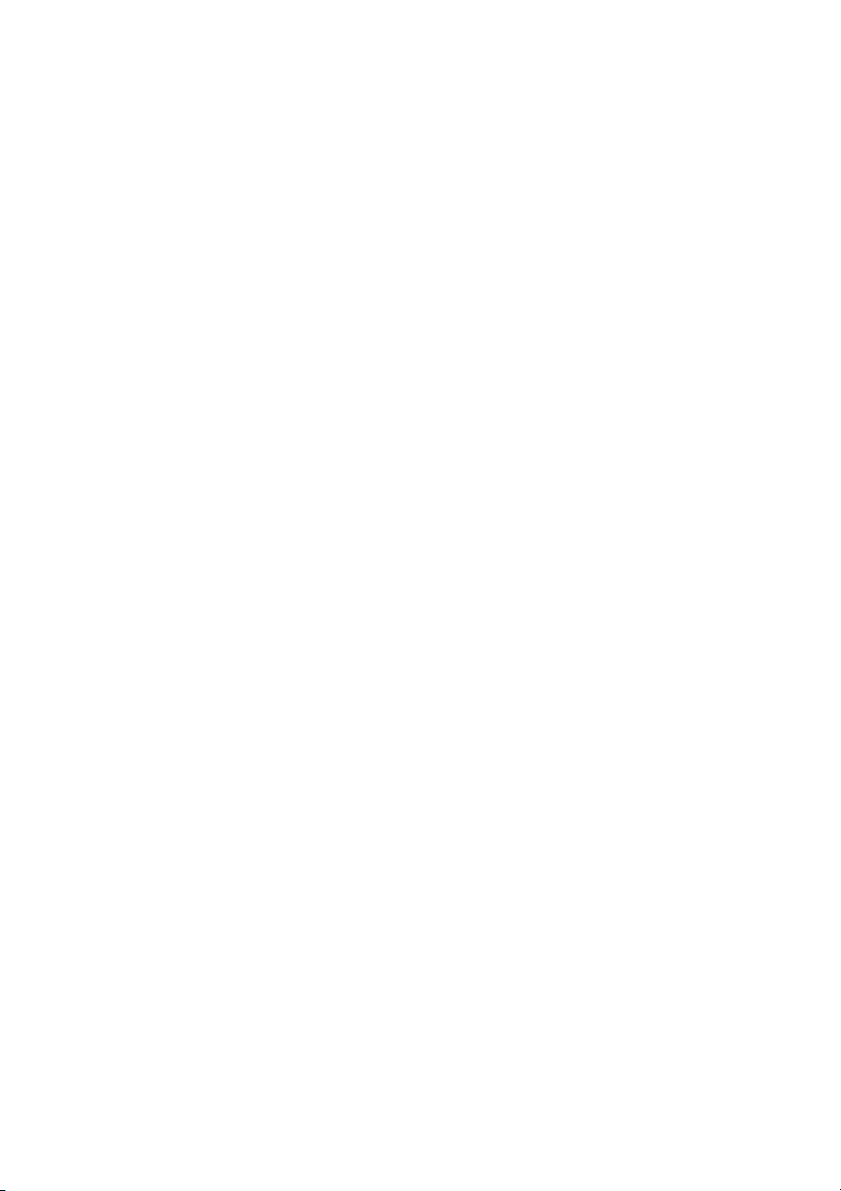
Podmínky použití softwaru
Instalací, kopírováním, stahováním nebo jiným
používáním jakéhokoliv softwaru
předinstalovaného na tomto počítači souhlasíte
se smluvními podmínkami licenční smlouvy
s koncovým uživatelem HP (EULA). Nepřijmete-
li podmínky této licence, máte možnost vrácení
celého nepoužitého produktu (hardwaru a
softwaru) do 14 dnů oproti vrácení peněz, a to
podle podmínek pro vrácení peněz v místě
nákupu.
Pro další informace nebo žádost o vrácení
peněz za počítač se obraťte na vašeho místního
prodejce.
Uživatelské příručky
Společnost HP si klade za cíl snížit dopad
výroby svých produktů na životní prostředí.
Součástí plnění tohoto cíle je dodání
uživatelských příruček a školicích center na
pevném disku počítače v části Nápověda
a podpora. Další podpora a aktualizace
uživatelských příruček jsou dostupné na
webových stránkách.
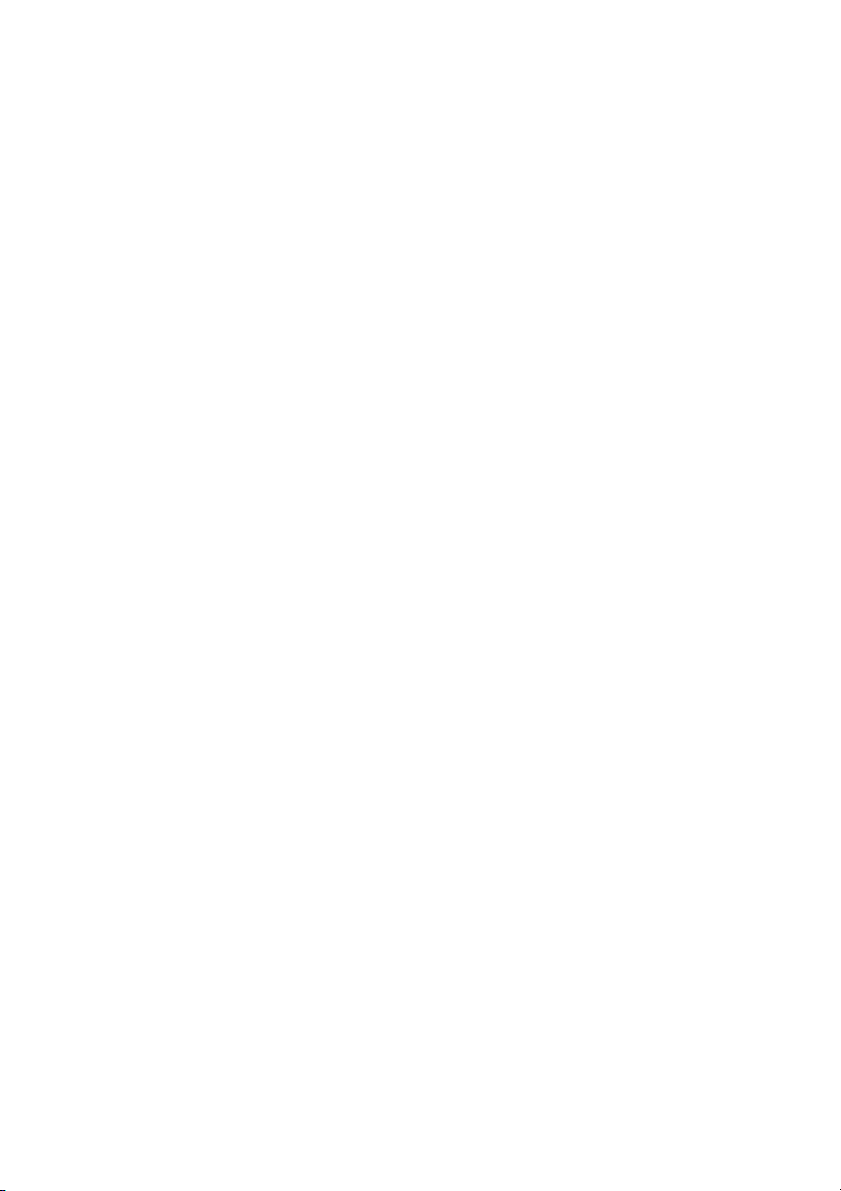
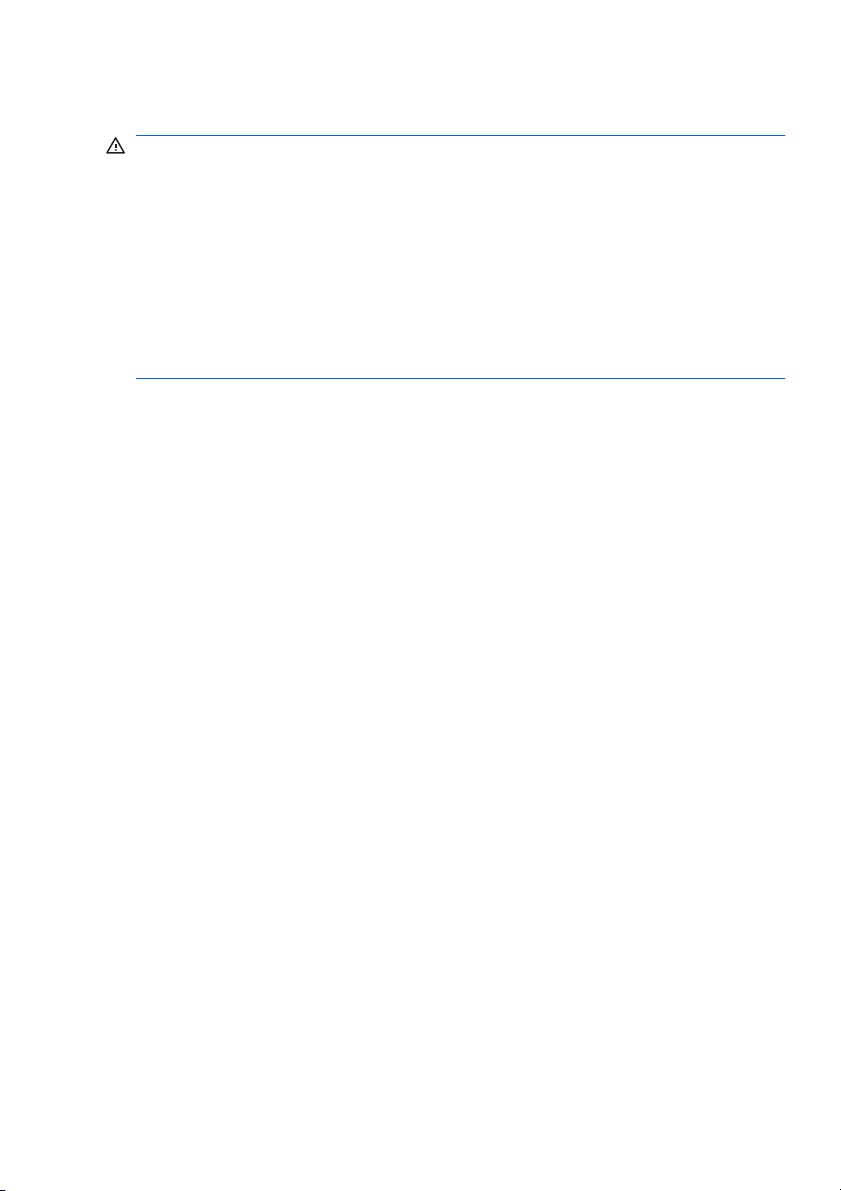
Bezpečnostní upozornění
VAROVÁNÍ!
Abyste snížili riziko úrazů způsobených teplem nebo riziko
přehřátí počítače, nepokládejte si počítač na klín a neblokujte větrací
otvory. Počítač používejte pouze na pevném, rovném povrchu. Proudění
vzduchu by neměl bránit jiný pevný povrch, například přiléhající
doplňková tiskárna, ani měkké předměty, například polštáře, silné
pokrývky či šaty. Do kontaktu s kůží nebo měkkým povrchem, jako jsou
polštáře, silné pokrývky nebo šaty, nesmí za provozu přijít ani adaptér
střídavého proudu. Počítač a adaptér střídavého proudu splňují limity pro
teplotu uživatelům přístupných povrchů, které jsou definovány
v mezinárodním standardu pro bezpečnost zařízení informačních
technologií (IEC 60950).
v
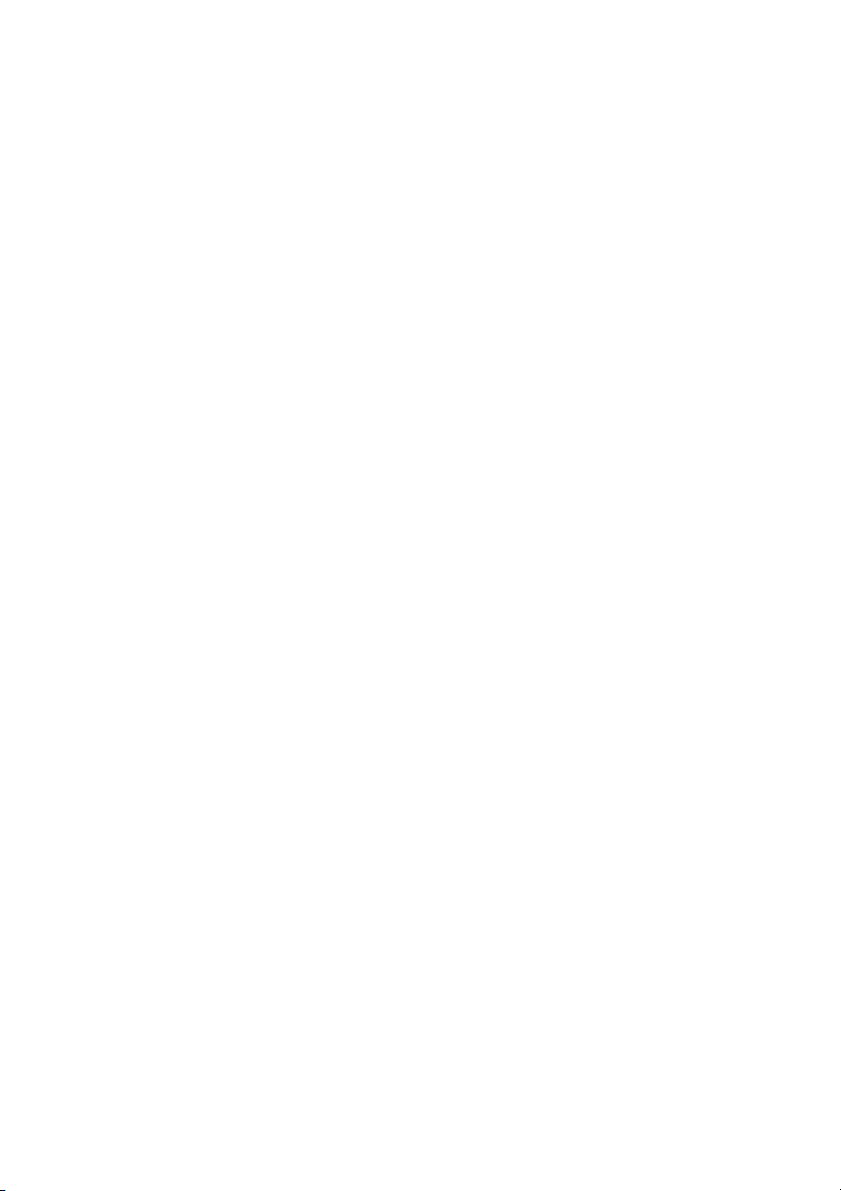
vi Bezpečnostní upozornění
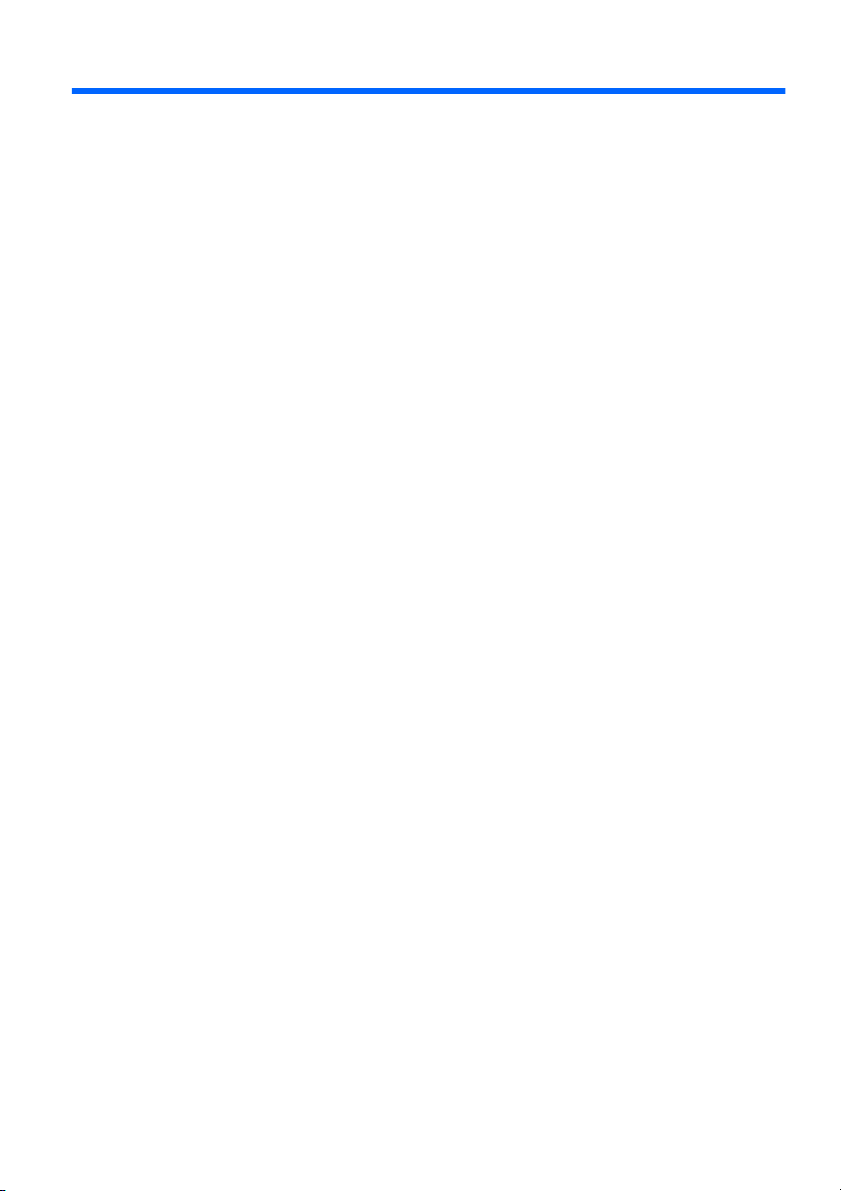
Obsah
1 Vítejte ........................................................................................................................... 1
Co je nového? ................................................................................................. 2
Technologie 3D kina HP ............................................................... 2
Beats Audio .................................................................................. 3
Stardock ....................................................................................... 4
Technologie více zobrazovacích zařízení ATI Eyefinity ............... 4
Příklad konfigurace zobrazení pro zobrazení
jediné velké plochy (SLS) .......................................... 4
Přepnutí zobrazení na obrazovce .............................. 5
Použití aplikace ATI Catalyst Control Center ............. 5
Hledání informací ............................................................................................ 6
2 Použití technologie 3D kina HP ................................................................................. 8
Informace o bezpečnosti při použití 3D technologií ........................................ 8
Co je stereoskopické a 3D zobrazení? ......................................................... 10
Co je technologie 3D kina HP? ..................................................................... 11
Použití 3D brýlí HP s aktivní závěrkou .......................................................... 12
Identifikace součástí 3D brýlí ..................................................... 12
Zapnutí a vypnutí 3D brýlí .......................................................... 13
Použití technologie 3D kina .......................................................................... 14
Vysvětlení 3D formátů .................................................................................. 15
Použití softwaru HP MediaSmart .................................................................. 16
Vysvětlení nastavení 3D ............................................................. 17
Změna obnovovací frekvence .................................. 19
Přepnutí zobrazení pro levé a pravé oko ................. 19
Přepínání mezi režimy 2D a 3D ............................... 19
Nastavení režimů 2D a 3D ....................................... 20
Péče o 3D brýle ............................................................................................ 21
Použití sedýlek brýlí ................................................................... 21
Výměna baterie .......................................................................... 22
Čištění 3D brýlí ........................................................................... 24
Zacházení s brýlemi ................................................................... 24
Řešení potíží a často kladené otázky ........................................................... 25
Nevidím 3D obsah ...................................................................... 25
Jaké 3D formáty jsou podporovány na mém počítači? .............. 26
Mohu hrát na mém počítači stereoskopické 3D hry? ................. 26
Mohu použít 3D brýle pro sledování 3D filmu v kině? ................ 26
Mohu nosit 3D brýle přes své brýle na předpis? ........................ 26
Jak mám své 3D brýle čistit? ...................................................... 26
Jak blízko počítače musím být, abych viděl(a) 3D obsah? ........ 26
vii
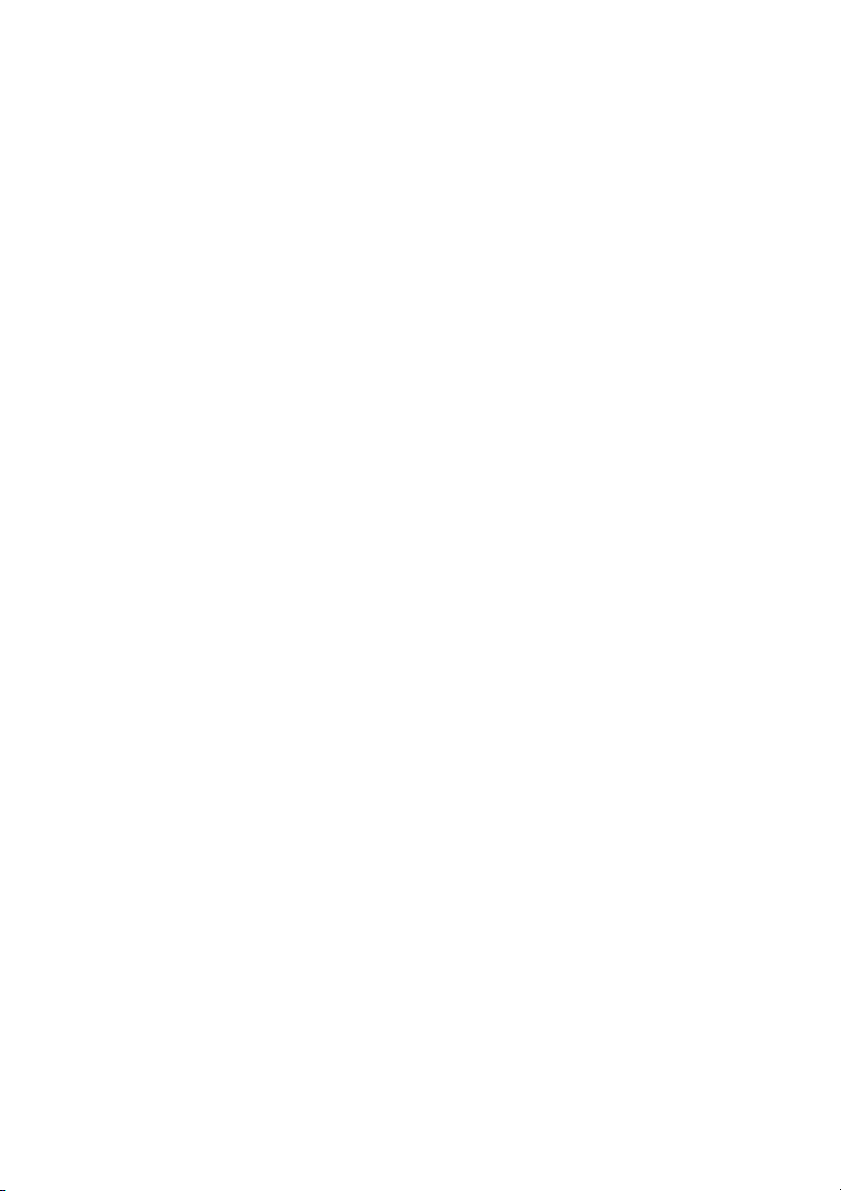
Při sledování 3D obsahu vidím blikání ....................................... 26
Mohu použít 3D brýle v ostrém slunečním světle vedle
okna? .......................................................................................... 27
Jaký typ baterie potřebuji do 3D brýlí? ....................................... 27
3 Seznámení s počítačem ............................................................................................ 28
Horní strana .................................................................................................. 28
TouchPad ................................................................................... 28
Kontrolky .................................................................................... 29
Tlačítko ....................................................................................... 31
Klávesy ....................................................................................... 32
Přední strana ................................................................................................ 33
Pravá strana ................................................................................................. 34
Levá strana ................................................................................................... 36
Displej ........................................................................................................... 38
Spodní strana ............................................................................................... 40
4 Síťové připojení ......................................................................................................... 42
Využití služeb poskytovatele připojení k síti Internet (ISP) ........................... 43
Připojení k bezdrátové síti ............................................................................ 44
Připojení k existující síti WLAN .................................................. 44
Nastavení nové sítě WLAN ........................................................ 45
Konfigurace bezdrátového směrovače .................... 46
Ochrana sítě WLAN ................................................. 46
5 Klávesnice a ukazovací zařízení .............................................................................. 47
Používání klávesnice .................................................................................... 47
Použití akčních kláves ................................................................ 47
Použití klávesových zkratek ....................................................... 49
Používání klávesnice .................................................................. 50
Použití integrované numerické klávesnice ............... 50
Použití ukazovacích zařízení ........................................................................ 51
Nastavení předvoleb ukazovacího zařízení ............................... 51
Použití zařízení TouchPad ......................................................... 51
Zapnutí a vypnutí zařízení TouchPad ...................... 52
Navigace .................................................................. 52
Volba položky ........................................................... 53
Používání gest zařízení TouchPad .......................... 53
Posouvání .............................................. 54
Sevření/přibližování ............................... 54
viii
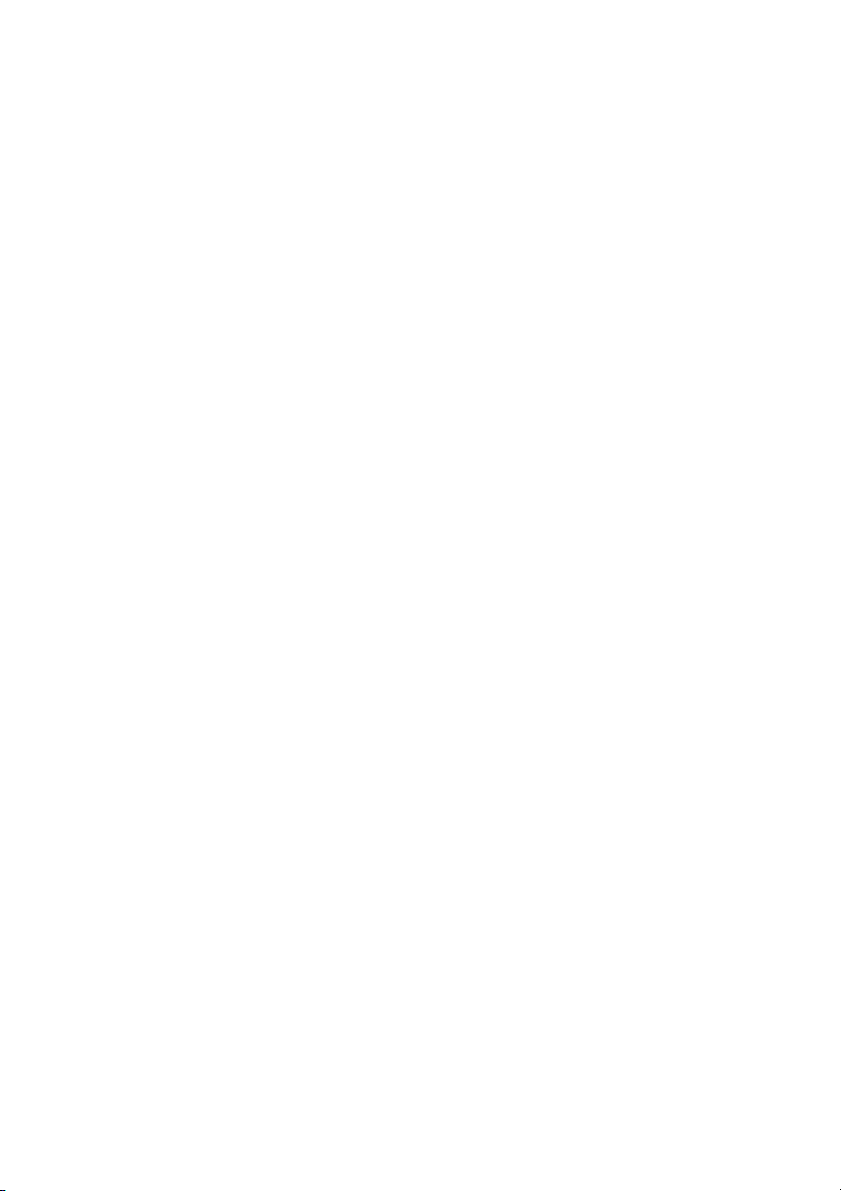
6 Údržba ........................................................................................................................ 55
Vyjmutí nebo vložení baterie ........................................................................ 55
Vyjmutí baterie ........................................................................... 55
Vložení baterie ........................................................................... 56
Výměna nebo upgrade pevného disku ......................................................... 57
Odebrání pevného disku ............................................................ 57
Instalace pevného disku ............................................................. 61
Přidání nebo výměna paměťového modulu .................................................. 63
Běžná péče o počítač ................................................................................... 71
Čištění displeje ........................................................................... 71
Čištění zařízení TouchPad a klávesnice .................................... 71
Aktualizace programů a ovladačů ................................................................. 72
7 Zálohování a obnovení ............................................................................................. 73
Disky pro obnovení ....................................................................................... 73
Provedení obnovení systému ....................................................................... 74
Obnovení z vyhrazeného oddílu pro obnovení (pouze
vybrané modely) ......................................................................... 75
Obnovení pomocí disků pro obnovení ........................................ 76
Zálohování dat .............................................................................................. 76
Použití funkce zálohování a obnovení systému Windows .......... 77
Použití bodů obnovení systému ................................................. 77
Kdy vytvářet body obnovení ..................................... 77
Vytvoření bodu obnovení systému ........................... 78
Obnovení k předcházejícímu datu a času ................ 79
8 Zákaznická podpora .................................................................................................. 80
Kontaktování zákaznické podpory ................................................................ 80
Štítky ............................................................................................................. 80
9 Technické údaje ........................................................................................................ 82
Příkon ........................................................................................................... 82
Provozní prostředí ........................................................................................ 83
Rejstřík ........................................................................................................................... 84
ix
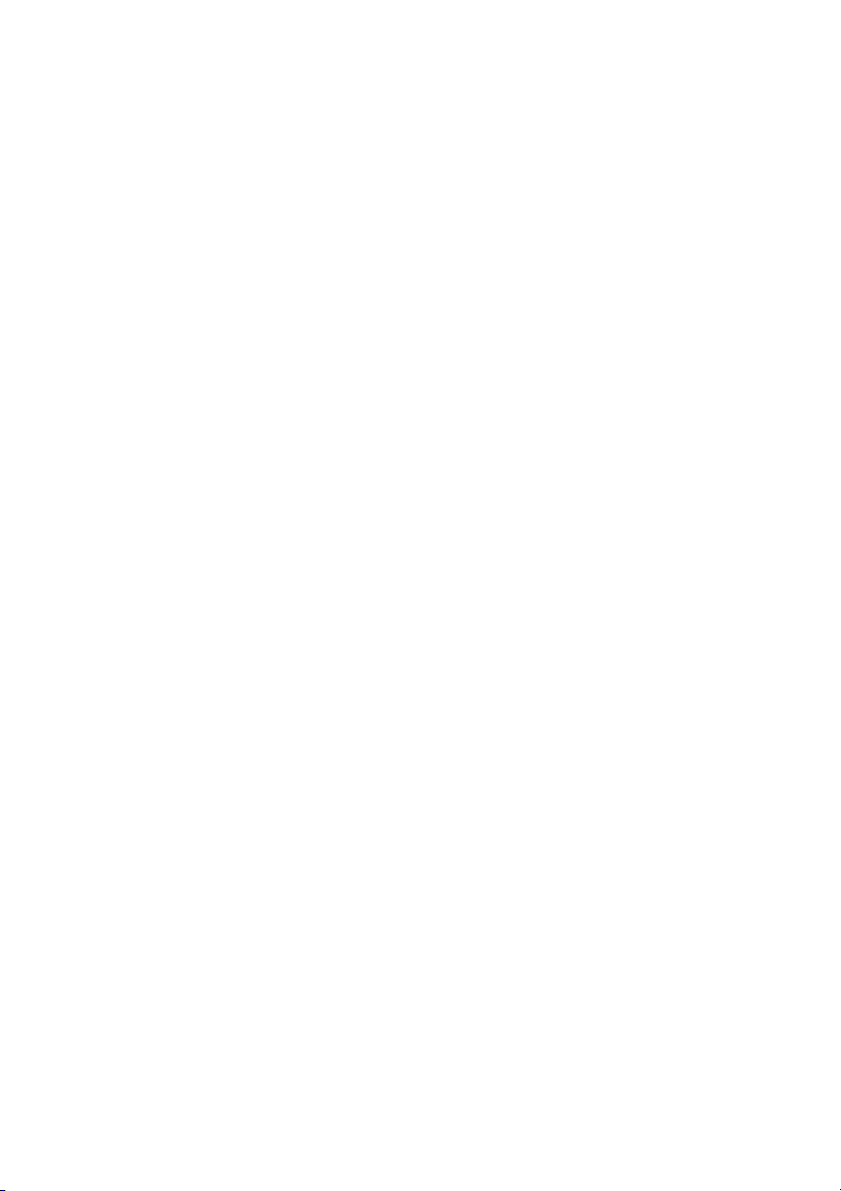
x
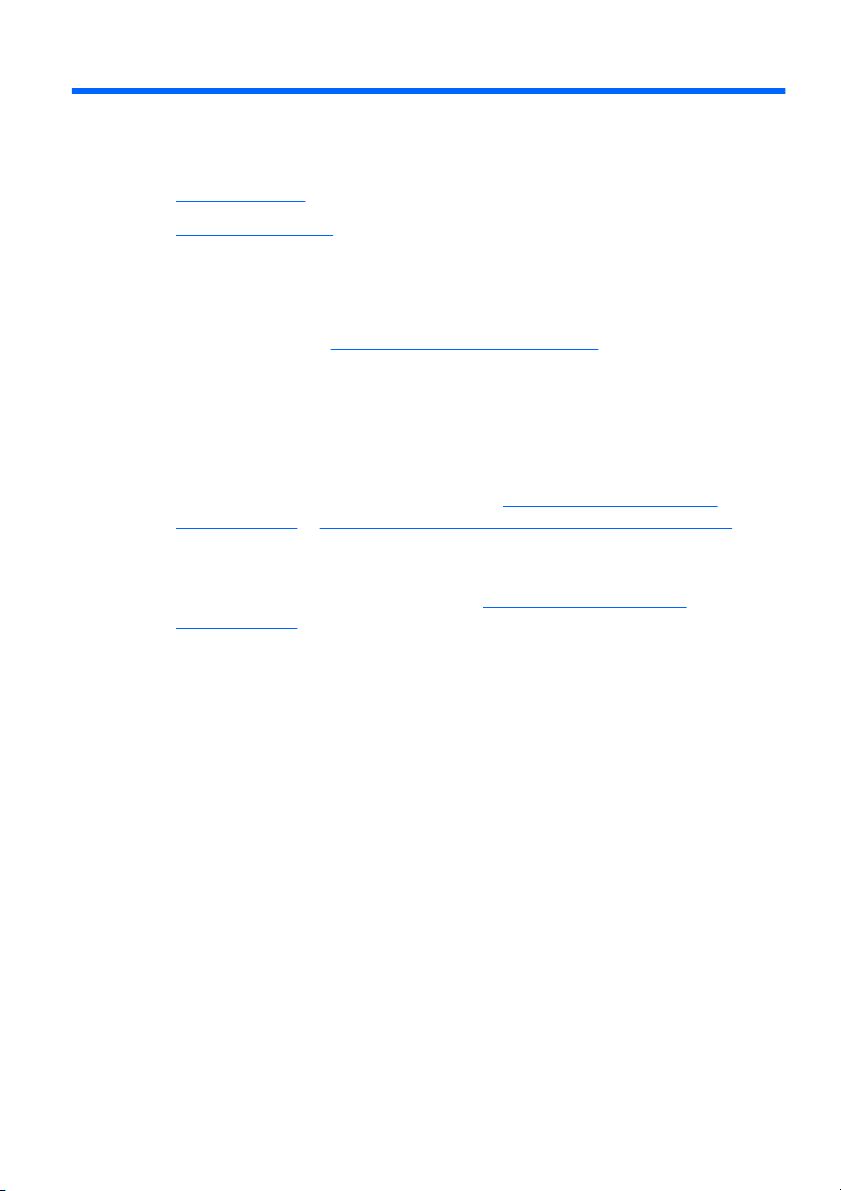
1Vítejte
Tato kapitola obsahuje následující části:
Co je nového?
●
Hledání informací
●
Po nastavení a registraci počítače je důležité provést následující kroky:
Připojení k Internetu – Nastavte připojení k bezdrátové nebo
●
kabelové síti, abyste se mohli připojit k Internetu. Další informace
naleznete v části
Aktualizace antivirového softwaru – Chraňte svůj počítač před
●
poškozením viry. Software je předinstalován v počítači a obsahuje
časově omezené předplatné na aktualizace zdarma. Další informace
naleznete v Referenční příručce notebooku HP.
Poznejte svůj počítač – Informujte se o funkcích vašeho počítače.
●
Další informace naleznete v částech
na stránce 28 a Klávesnice a ukazovací zařízení na stránce 47.
Vytvořte disky pro obnovení – V případě nestability nebo selhání
●
systému obnovte operační systém a software na nastavení od
výrobce. Pokyny naleznete v části
na stránce 73;
Seznamte se s nainstalovaným softwarem – Prohlédněte si
●
seznam softwaru předinstalovaného v počítači. Vyberte
položkyStart > Všechny programy. Podrobné informace
o používání softwaru přeinstalovaného v počítači naleznete
v pokynech výrobce softwaru, které mohou být dodány se softwarem
nebo uveřejněny na webových stránkách výrobce.
Síťové připojení na stránce 42;
Seznámení s počítačem
Zálohování a obnovení
1
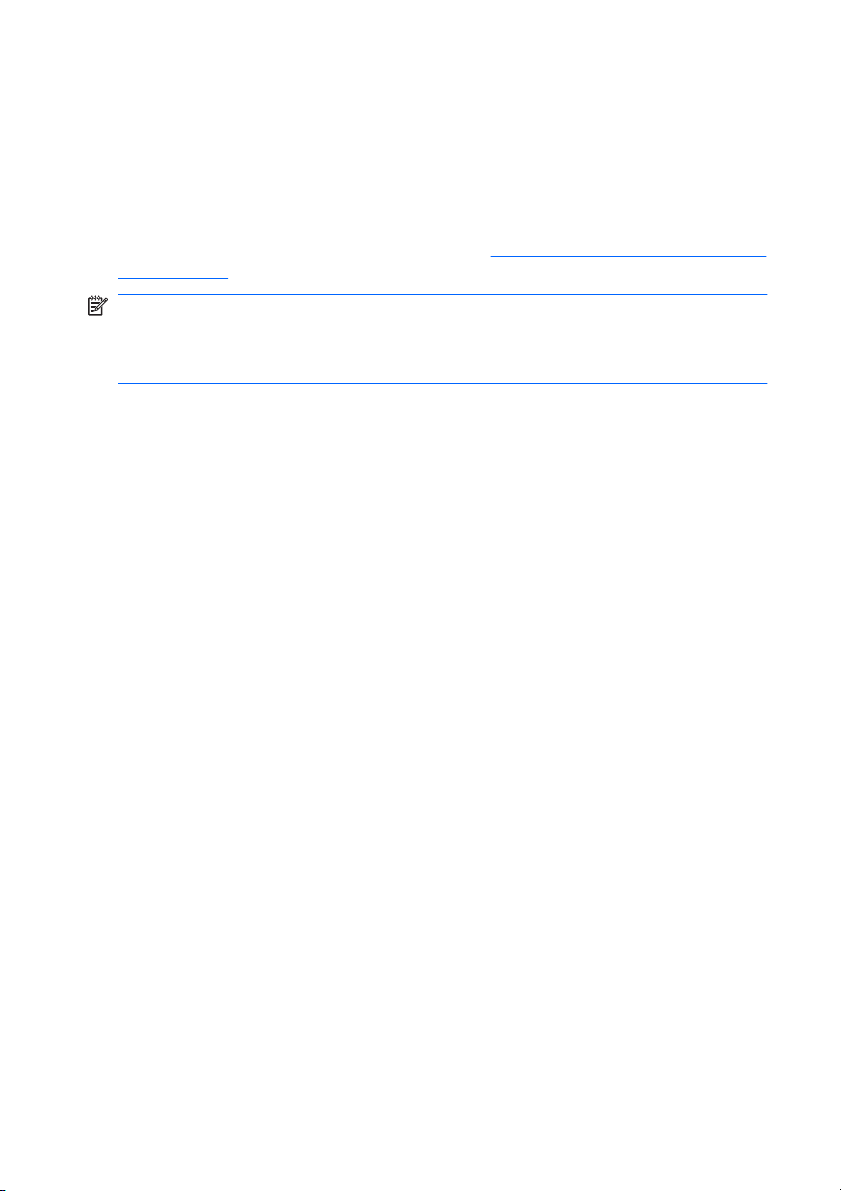
Co je nového?
Technologie 3D kina HP
Technologie 3D kina HP poskytuje jedinečnou stereoskopickou 3D
zábavu ve filmové kvalitě. Integrované 3D funkce počítače spolu s 3D
brýlemi HP s aktivní závěrkou poskytují výjimečný trojrozměrný vizuální
zážitek. Další informace naleznete v části
na stránce 8;
Použití technologie 3D kina HP
POZNÁMKA:
informace o bezpečnosti při použití 3D technologií. Poraďte se s lékařem
v případě, že máte podezření na zdravotní problém při sledování
stereoskopického 3D.
Před použitím technologie 3D kina a 3D brýlí si přečtěte
2 Kapitola 1 Vítejte
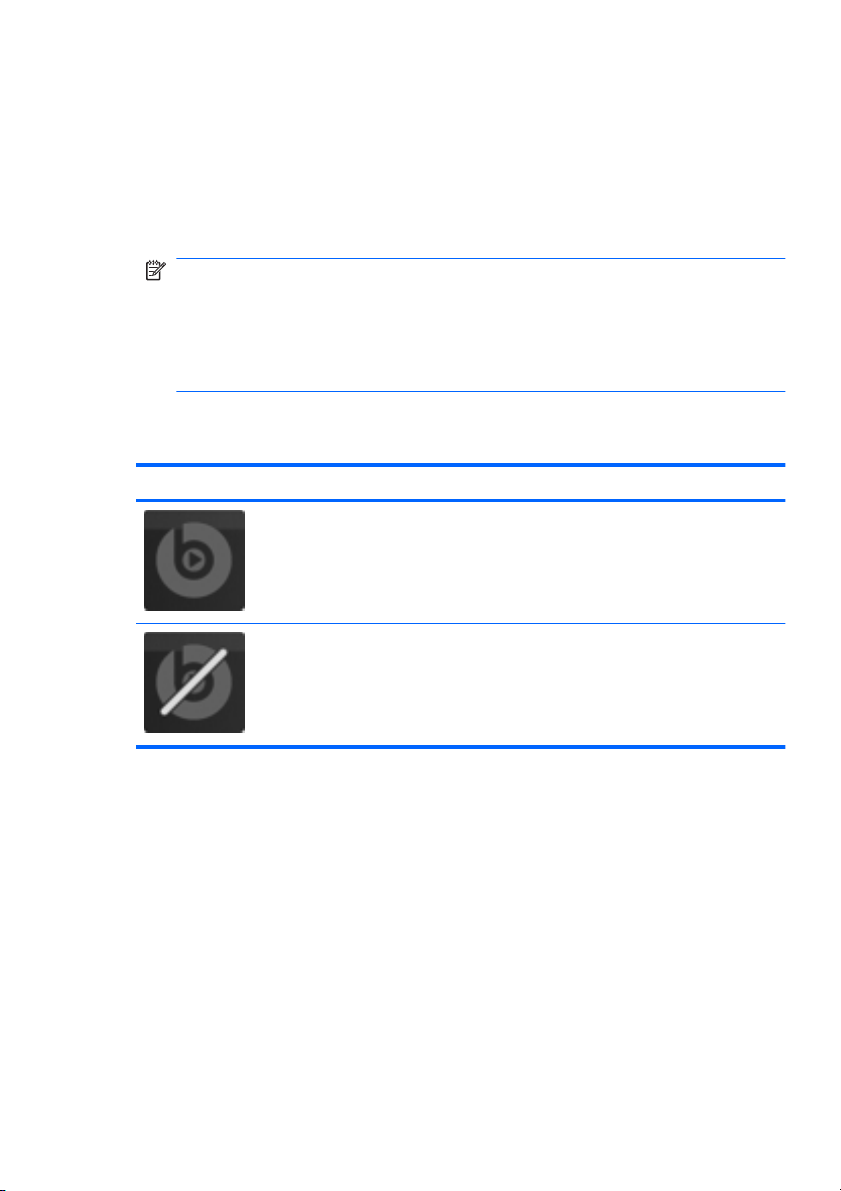
Beats Audio
Beats Audio je vylepšený zvukový profil, který poskytuje hluboké,
kontrolované basy, a přitom zvuk zůstává jasný. Beats Audio je ve
výchozím nastavení povoleno.
Pro zvýšení nebo snížení nastavení hloubek Beats Audio stiskněte
▲
fn+b.
POZNÁMKA:
Můžete také zobrazit a ovládat nastavení hlubokých
tónů prostřednictvím operačního systému Windows. Chcete-li
zobrazit a upravit vlastnosti hlubokých tónů vyberte položku Start >
Ovládací panely > Hardware a zvuk > HP Beats Audio Control
Panel (Ovládací panel HP Beats Audio) > Equalization
(Ekvalizér).
V následující tabulce jsou uvedeny ikony Beats Audio, které se zobrazí
po stisknutí klávesové zkratky fn+b.
Ikona Popis
Indikuje, že Beats Audio je povoleno.
Indikuje, že Beats Audio je zakázáno.
Co je nového?
3
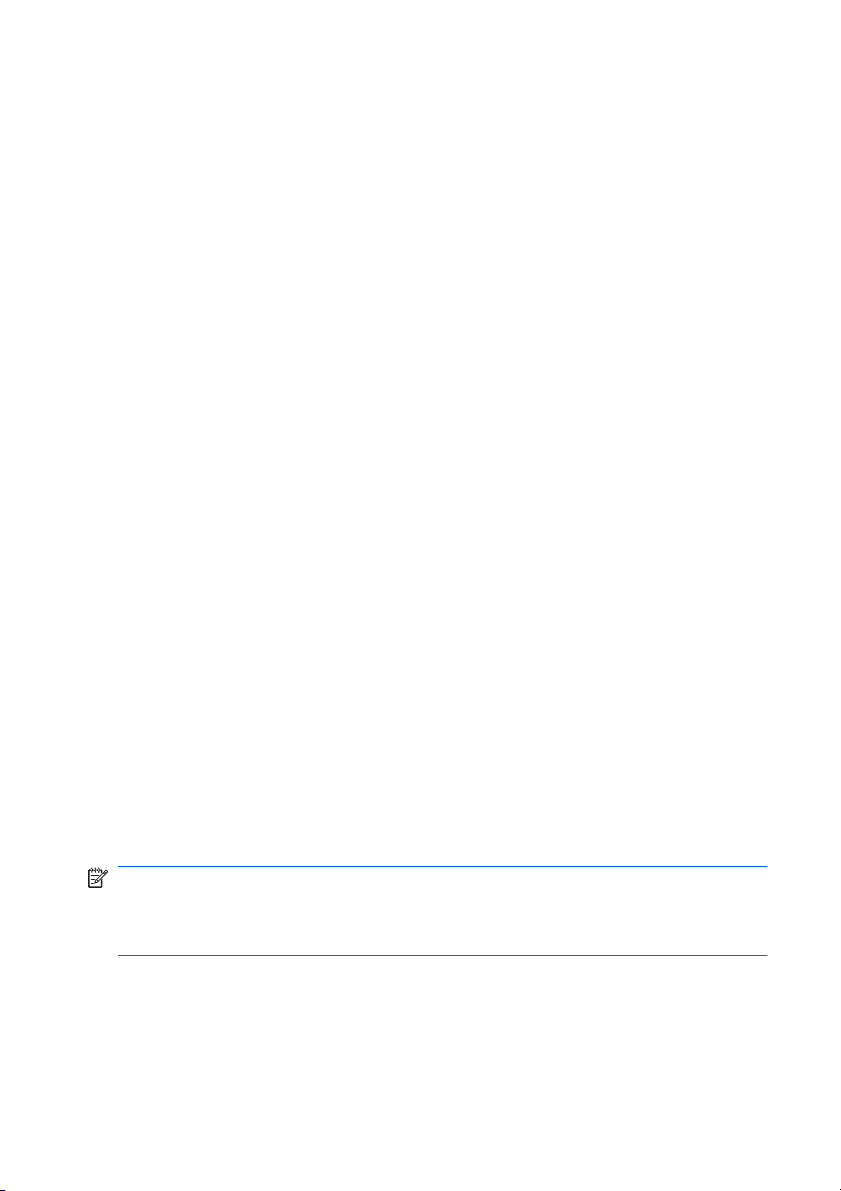
Stardock
Stardock obsahuje následující funkce:
● Stardock MyColors – Nabízí přizpůsobitelné motivy pracovní
plochy, které mění vzhled a styl výchozí pracovní plochy systému
Windows. Nová pracovní plocha obsahuje vlastní ikony, vizuální
styly (tlačítko Start a hlavní panel) a odpovídající tapetu.
Chcete-li přepnout zpět na výchozí motiv systému Windows, spusťte
aplikaci Stardock MyColors a vyberte výchozí motiv systému
Windows.
Stardock Fences – Uspořádání ikon na pracovní ploše. Pokud byl
●
aplikován vlastní motiv, všechny ikony na ploše jsou přesunuty do
vertikálního sloupce neboli „plotu“ (fence) v dolním levém rohu
obrazovky s Košem nahoře. Pro přizpůsobení funkce Fences nebo
pro vyhledání softwarové nápovědy pro tuto funkci vyberte tlačítko
Start > Všechny programy > Stardock. Klikněte na položku
Fences a poté na položku Fences.lnk.
Technologie více zobrazovacích zařízení ATI Eyefinity
Váš počítač podporuje novou technologii ATI Eyefinity, která poskytuje
následující funkce:
Nyní můžete připojit až 3 zobrazovací zařízení, pokud je jedno
●
z nich připojeno k portu Mini DisplayPort na počítači.
Tato technologie přináší novou konfiguraci zobrazení, která využívá
●
skupinu externích zobrazovacích zařízení pro zobrazení jediné velmi
velké plochy (SLS)
Příklad konfigurace zobrazení pro zobrazení jediné velké plochy (SLS)
Při použití 3 externích zobrazovacích zařízení a roztažení obrazu přes ně
jako SLS se displej počítače vypne. 3 externí zobrazovací zařízení jsou
připojena k počítači prostřednictvím portu pro externí monitor (VGA),
portu Mini DisplayPort a portu HDMI.
POZNÁMKA:
Pro práci v režimu SLS musí mít všechna zobrazovací
zařízení stejné rozlišení. Zobrazovací zařízení s různými nativními
rozlišeními mohou pracovat v režimu SLS, pokud se použijí jiná než
nativní rozlišení.
4 Kapitola 1 Vítejte
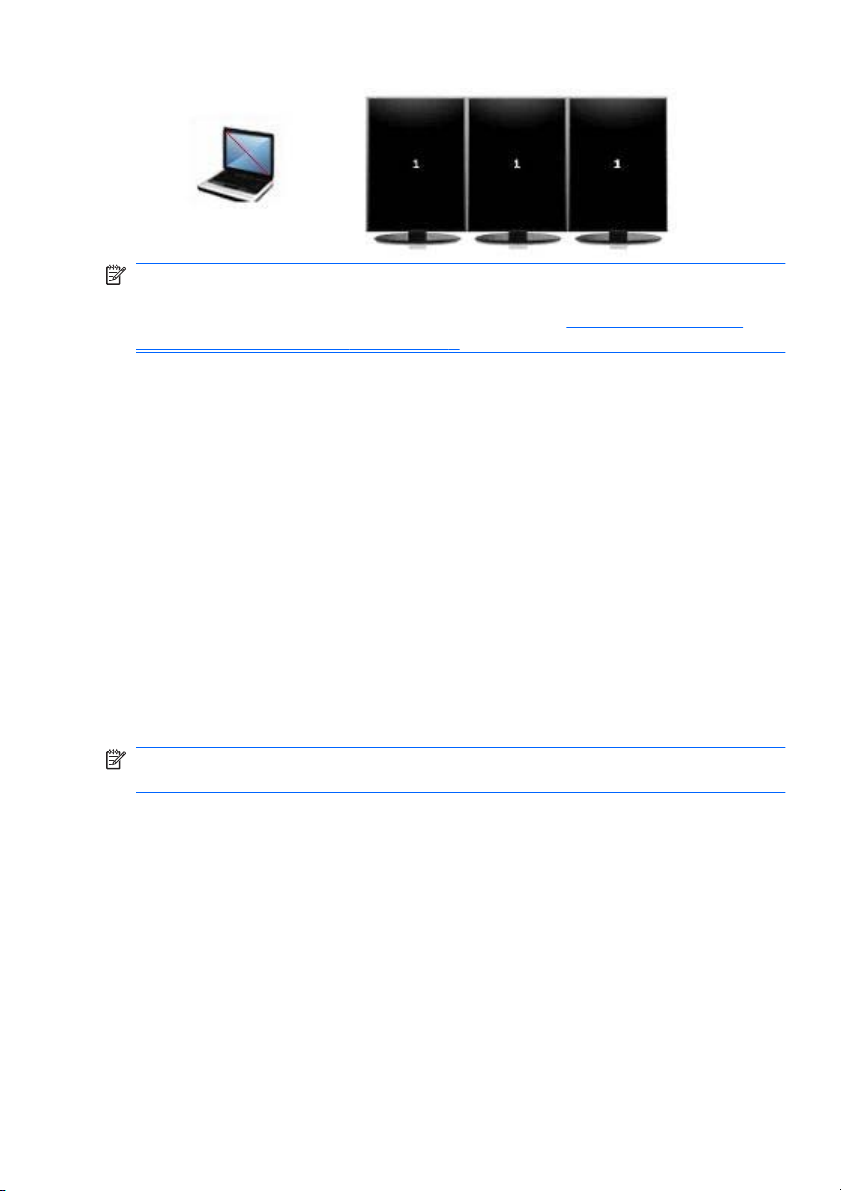
POZNÁMKA:
Systém Windows 7 podporuje pouze 2 externí
zobrazovací zařízení. Informace o konfiguraci 3 externích zobrazovacích
zařízení v systému Windows 7 naleznete v části
Catalyst Control Center na stránce 5.
Přepnutí zobrazení na obrazovce
Stiskem akční klávesy přepínání obrazu otevřete dialogové okno, které
zobrazuje 4 možnosti konfigurace nezávisle na počtu připojených
zobrazovacích zařízení.
Režim Pouze počítač – Vypne externí zobrazovací zařízení a
●
zobrazí obraz jen na displeji počítače.
Režim Duplikace – Naklonuje displej počítače na externí
●
zobrazovací zařízení, které je připojeno k portu pro externí monitor
(VGA) na počítači.
● Režim Rozšíření – Rozšíří pracovní plochu na všechna připojená
externí zobrazovací zařízení a současně na displej počítače.
Režim Pouze projektor – Vypne displej počítače a nastaví všechna
●
připojená externí zobrazovací zařízení na rozšířenou pracovní
plochu.
Použití aplikace ATI
POZNÁMKA:
Ke správě výstupu videa a výchozích výstupních zařízení
můžete použít aplikaci ATI Catalyst™ Control Center.
Použití aplikace ATI Catalyst Control Center
Pro konfiguraci pracovních ploch a správu funkce ATI Eyefinity je třeba
použít aplikaci ATI Catalyst Control Center.
Spuštění aplikace ATI Catalyst Control Center:
1. Vyberte položku Start > Všechny programy > Catalyst Control
Center.
2. Klikněte na šipku Graphics (Grafika) a poté vyberte položku
Desktops and Displays (Pracovní plochy a zobrazovací zařízení).
Co je nového?
5
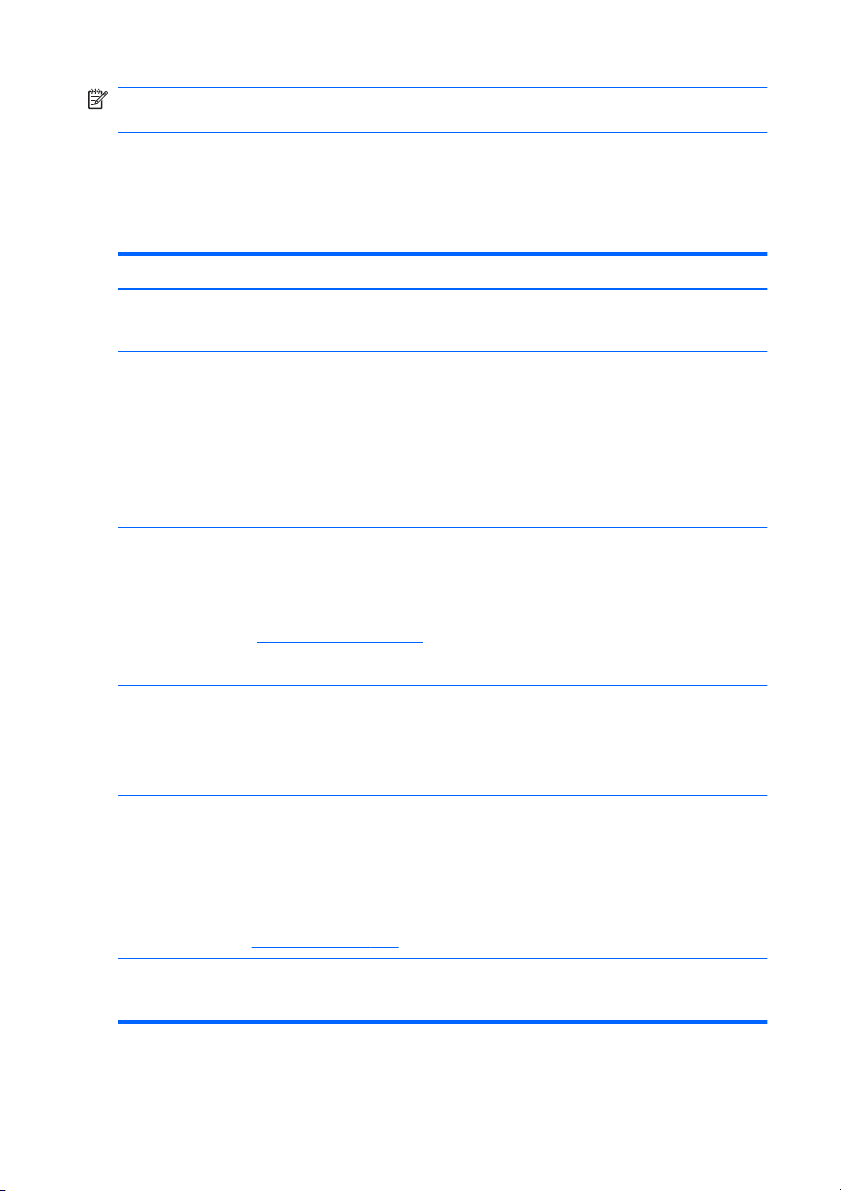
POZNÁMKA:
Další informace o použití aplikace ATI Catalyst Control
Center naleznete v nápovědě k tomuto softwaru.
Hledání informací
S počítačem je dodáno několik zdrojů informací, které vám pomohou při
provádění různých činností.
Zdroje Téma
Leták Rychlá instalace
Referenční příručka notebooku HP
Pokud chcete tuto příručku zobrazit, klikněte na
položky Start > Nápověda a podpora > Uživatelské
příručky.
Nápověda a podpora
Přístup k Nápovědě a podpoře získáte zvolením
položek Start > Nápověda a podpora.
POZNÁMKA:
naleznete na adrese
vyberte svou zemi či oblast a postupujte podle pokynů
na obrazovce.
Poznámky o předpisech, bezpečnosti a životním
prostředí
Pokud chcete zobrazit tyto poznámky, klikněte na
Start > Nápověda a podpora > Uživatelské
příručky.
Příručka bezpečné a pohodlné obsluhy
Přístup k této příručce:
Vyberte položky Start > Nápověda a podpora >
Uživatelské příručky.
– nebo –
Přejděte na stránku
Brožura Celosvětová telefonní čísla
Tato brožura je dodávána s počítačem.
Podporu pro svou zemi či oblast
http://www.hp.com/support. Zde
http://www.hp.com/ergo.
Nastavení počítače
●
Identifikace součástí počítače
●
Funkce řízení spotřeby
●
Maximalizace životnosti baterie
●
Použití multimediálních funkcí počítače
●
Ochrana počítače
●
Péče o počítač
●
● Aktualizace softwaru
Informace o operačním systému
●
Aktualizace softwaru, ovladačů
●
a systému BIOS
● Nástroje pro řešení potíží
Přístup k technické podpoře
●
Informace o předpisech a bezpečnosti
●
● Informace o likvidaci baterie
Správné nastavení pracovní stanice,
●
posed, zdraví a pracovní návyky
Bezpečnostní informace pro práci
●
s elektrickými a mechanickými
součástmi
Telefonní čísla podpory společnosti HP
6 Kapitola 1 Vítejte
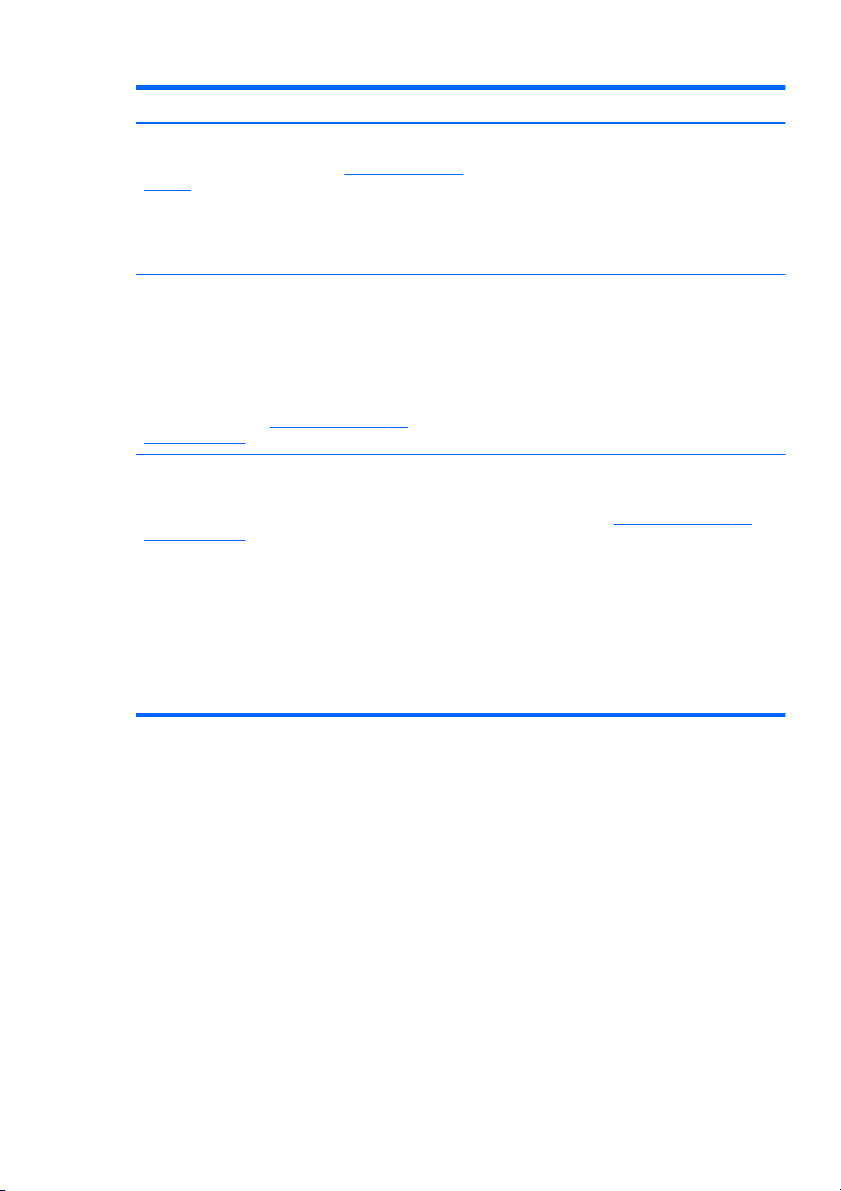
Zdroje Téma
Web společnosti HP
Tento web naleznete na adrese
support.
Omezená záruka*
Záruku zobrazíte takto:
Vyberte položky Start > Nápověda a podpora >
Warranty (Záruka).
– nebo –
Přejděte na stránku
orderdocuments.
*Omezenou záruku, která je určena výslovně pro váš produkt HP, můžete najít v elektronických
příručkách ve svém počítači a/nebo na CD/DVD, které je součástí balení. V některých zemích nebo
oblastech může být součástí balení vytištěná Omezená záruka HP. V zemích a oblastech, kde není
záruka dodávána v tištěné formě, můžete požádat o tištěnou verzi na webu
orderdocuments nebo můžete napsat na adresu:
Severní Amerika: Hewlett-Packard, MS POD, 11311 Chinden Blvd, Boise, ID 83714, USA
●
Evropa, Střední východ a Afrika: Hewlett-Packard, POD, Via G. Di Vittorio, 9, 20063,
●
Cernusco s/Naviglio (MI), Italy
Asie a Tichomoří: Hewlett-Packard, POD, P.O. Box 200, Alexandra Post Office, Singapore
●
911507
Uveďte číslo vašeho produktu, záruční dobu (najdete ji na štítku se sériovým číslem), jméno a
poštovní adresu.
http://www.hp.com/go/
http://www.hp.com/
● Informace o podpoře
Objednávání dílů a vyhledání další
●
nápovědy
Aktualizace softwaru, ovladačů a
●
systému BIOS (Setup Utility)
Příslušenství pro zařízení
●
Informace o záruce
http://www.hp.com/go/
Hledání informací
7
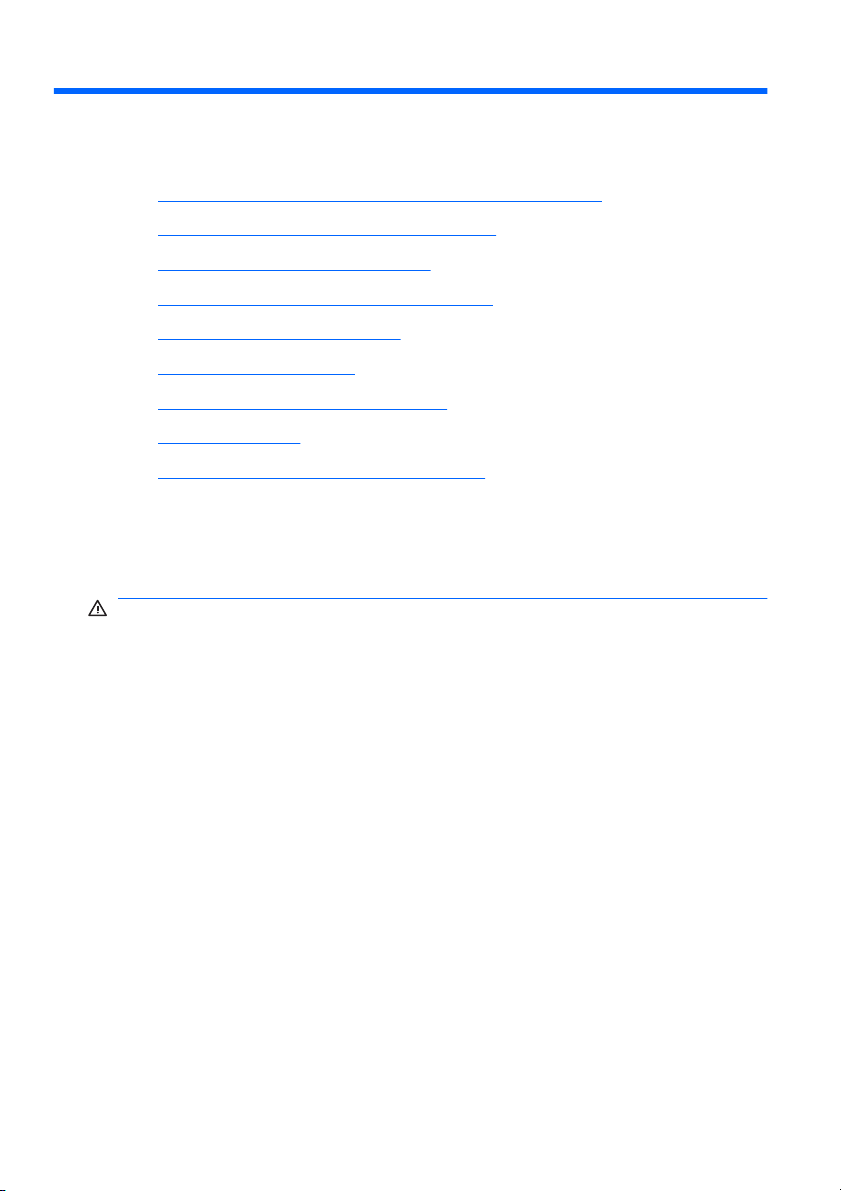
2 Použití technologie 3D kina HP
Tato kapitola obsahuje následující části:
Informace o bezpečnosti při použití 3D technologií
●
Co je stereoskopické a 3D zobrazení?
●
Co je technologie 3D kina HP?
●
Použití 3D brýlí HP s aktivní závěrkou
●
Použití technologie 3D kina
●
Vysvětlení 3D formátů
●
Použití softwaru HP MediaSmart
●
Péče o 3D brýle
●
Řešení potíží a často kladené otázky
●
Informace o bezpečnosti při použití 3D technologií
Před použitím 3D brýlí a technologie 3D kina si pečlivě přečtěte veškerá
následující bezpečnostní opatření.
VAROVÁNÍ!
obsah, společnost HP doporučuje přerušit používání této technologie.
Poraďte se s lékařem v případě, že máte podezření na zdravotní
problém při sledování stereoskopického 3D.
Epileptické záchvaty způsobené citlivostí na světlo– Někteří jedinci
mohou v případě vystavení určitým vizuálním vjemům jako jsou blikající
světla nebo vzory, které se mohou objevit v 3D obsahu, prodělat záchvat
nebo jiné komplikace. Pokud vy nebo někdo z vašich příbuzných trpí
záchvaty nebo epilepsií, poraďte se před použitím 3D brýlí a technologie
3D kina s lékařem. I osoby, u kterých se v rodině nevyskytuje epilepsie
nebo mrtvice, mohou mít nediagnostikovaný stav, který může vyvolat
epileptické záchvaty způsobené citlivostí na světlo.
8 Kapitola 2 Použití technologie 3D kina HP
Pokud po nastavení technologie 3D kina nevidíte 3D
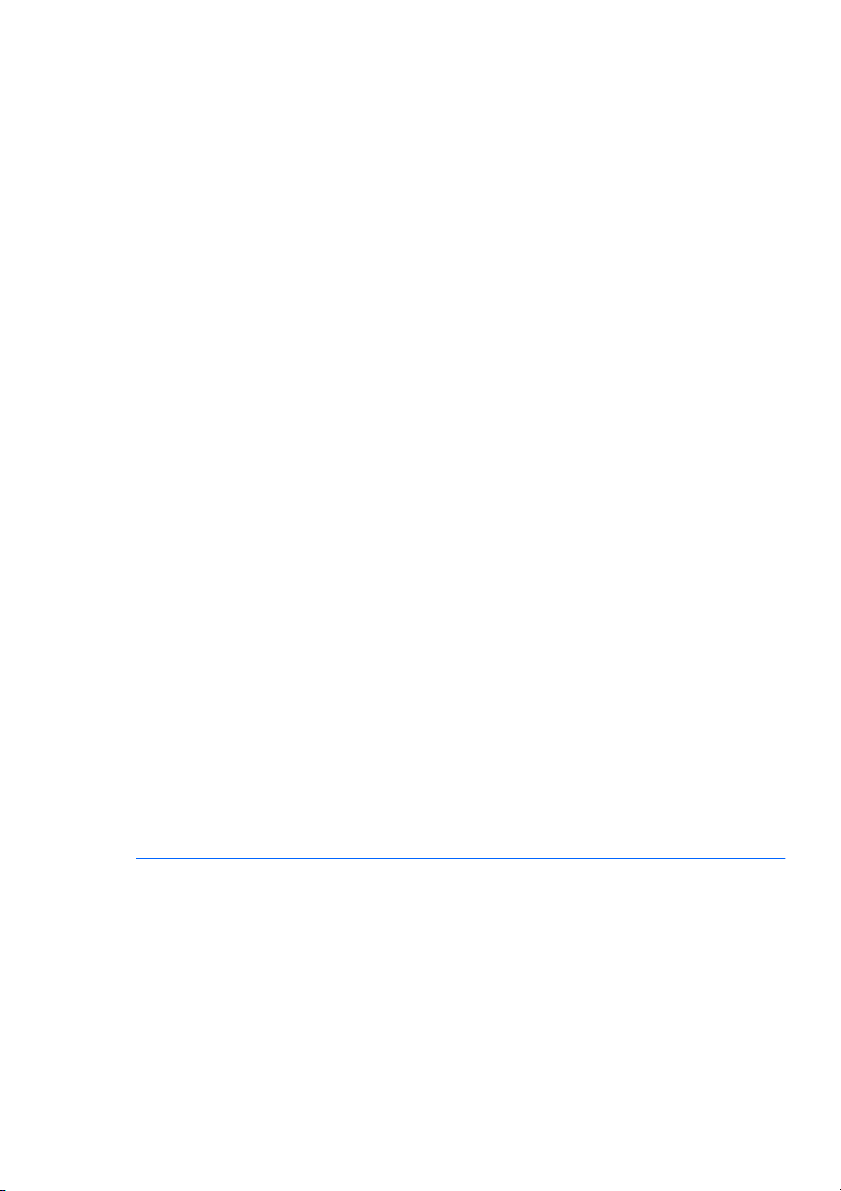
V případě, že se u vás objeví následující příznaky,
okamžitě přestaňte sledovat 3D obsah a poraďte se s lékařem: poruchy
vidění, mdloby, závratě, nedobrovolné pohyby např. očí nebo
cukání svalů, svalový třes, nevolnost, ztráta vědomí, zmatenost,
svalové křeče, a/nebo ztráta orientace. Rodiče by měli sledovat své
děti a zeptat se jich jestli nepociťují některé z výše uvedených příznaků.
Existuje větší pravděpodobnost, že se tyto příznaky objeví u dětí a
dospívajících než u dospělých.
Nesledujte 3D obsah, když jste ospalí, unavení nebo nemocní. Sledování
3D pomocí 3D brýlí po delší dobu může způsobit bolest hlavy nebo
únavu. Pokud cítíte bolest hlavy, únavu nebo závratě, přestaňte používat
3D brýle a odpočiň
te si.
Vaše vidění se může při přizpůsobení sledování skrze 3D brýle změnit.
Po sejmutí 3D brýlí několik minut počkejte, než se vrátíte k běžným
aktivitám.
Některý 3D obsah může diváky polekat. Těhotným ženám, starším lidem
nebo epileptikům a osobám trpícím vážnými fyzickými stavy se
nedoporučuje využívat 3D funkce počítače.
Zrak malých dětí (zvlášť dětí do 6 let) je stále ve vývinu. Před tím, než
dovolíte svým dětem sledovat 3D obrazy nebo hrát 3D video hry, se
poraďte se svým lékařem (např. pediatrem nebo očním lékařem). Rodiče
nebo opatrovníci by měli sledovat malé děti, aby se ujistili, že dodržují
tato doporučení.
Riziko udušení – 3D brýle obsahují malé části a nejsou určeny pro
kojence a malé děti.
Čočky 3D brýlí obsahují sklo. Abyste předešli poškození čoček, buďte při
používání brýlí opatrní a správně je uskladněte, když je nepoužíváte.
Pokud jsou na č
očkách brýlí nějaké známky poškození nebo prasklin,
nepoužívejte je.
3D brýle nejsou brýle na předpis, sluneční brýle ani ochranné brýle.
Abyste předešli zranění, nepoužívejte brýle za žádným obecným účelem.
Informace o bezpečnosti při použití 3D technologií
9
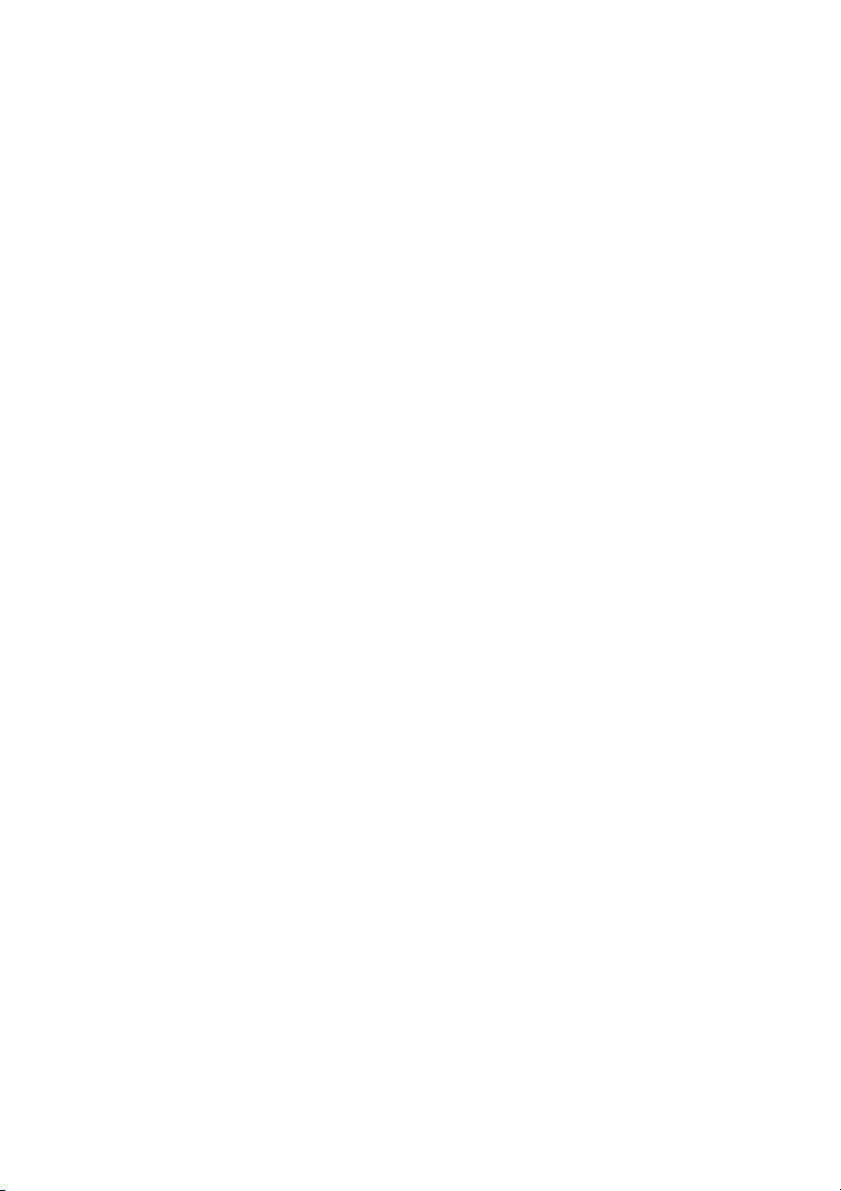
Co je stereoskopické a 3D zobrazení?
Když se díváte na svět oběma očima, díváte se ve skutečnosti na dva
obrazy sloučené do jednoho. Každé z vašich očí dodává do mozku
samostatný obraz. Mozek pak na základě těchto obrazů vytvoří jeden
trojrozměrný obraz.
Většina filmů v minulosti dodávala na plátno pouze jeden obraz a 3D
efekty bylo třeba simulovat jinými způsoby. 3D brýle HP s aktivní
závěrkou však poskytují každému oku jiný obraz, což věrněji simuluje
trojrozměrné vidění.
Každí scéna 3D obsahu se skládá ze dvou obrazů; jeden pochází
z pohledu pravého oka a druhý z pohledu levého oka. Displej počítače
zobrazuje tyto střídající se obrazy tak rychle, že vaše oči nepostřehnou
změnu.
3D brýle mají v každé čočce závěrku. Když je na displeji zobrazen obraz
pro pravé oko, je levá čočka 3D brýlí zakryta, takže obraz vidí jen pravé
oko. Když je zobrazen obraz pro levé oko, je proces obrácený a obraz
tedy vidí jen levé oko. Tyto obrazy se střídají tak rychle, že oči vidí jen
jeden plynulý obraz, který budí dojem, jako byste se skutečně nacházeli
v trojrozměrném prostoru.
10 Kapitola 2 Použití technologie 3D kina HP
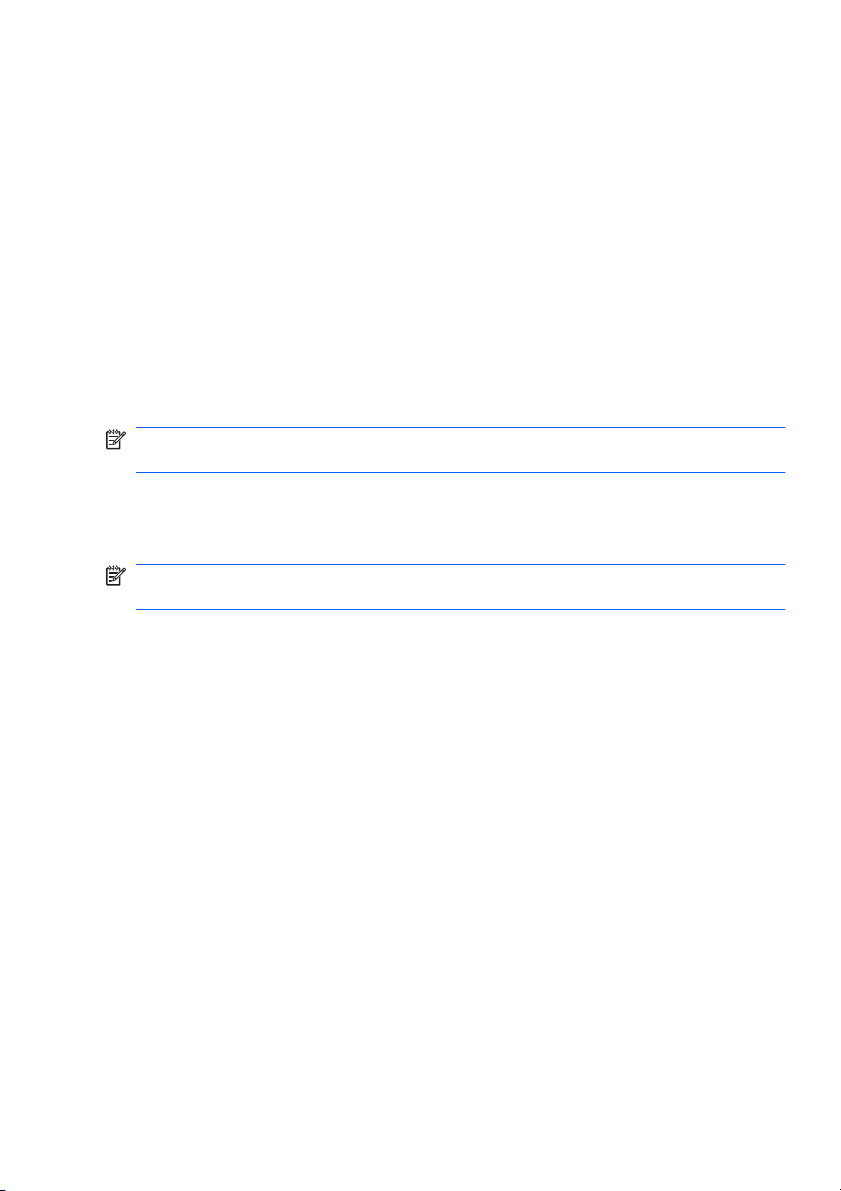
Co je technologie 3D kina HP?
Technologie 3D kina poskytuje živý a přesvědčivý filmový zážitek. Při
sledování filmů z disků Blu-ray 3D na počítači s využitím 3D brýlí děj
jakoby vystupuje z obrazovky. 3D poskytuje zcela nový zážitek ze
sledování. Technologie 3D kina vám poskytuje vše potřebné ke
sledování výjimečných 3D filmů z disků Blu-ray. Pro sledování 3D
obsahu ve filmové kvalitě není zapotřebí žádný dodatečný software.
3D zobrazení ve vysokém rozlišení 1080p
●
3D technologie navržená a optimalizovaná speciálně pro obsah
●
disků Blu-ray 3D
3D brýle s aktivní závěrkou, které se bezdrátově synchronizují se 3D
●
zobrazením na displeji počítače
POZNÁMKA:
Vybrané modely počítačů mohou být vybaveny 3D
obsahem, takže můžete ihned začít vychutnávat 3D zobrazení.
Počítač podporuje dvojrozměrné i trojrozměrné formáty. Počítač pracuje
ve standardním dvojrozměrném režimu, dokud není rozpoznán
stereoskopický 3D signál a nejsou aktivovány 3D brýle.
POZNÁMKA:
Technologie 3D kina je podporována pouze na displeji
počítače.
Co je technologie 3D kina HP?
11
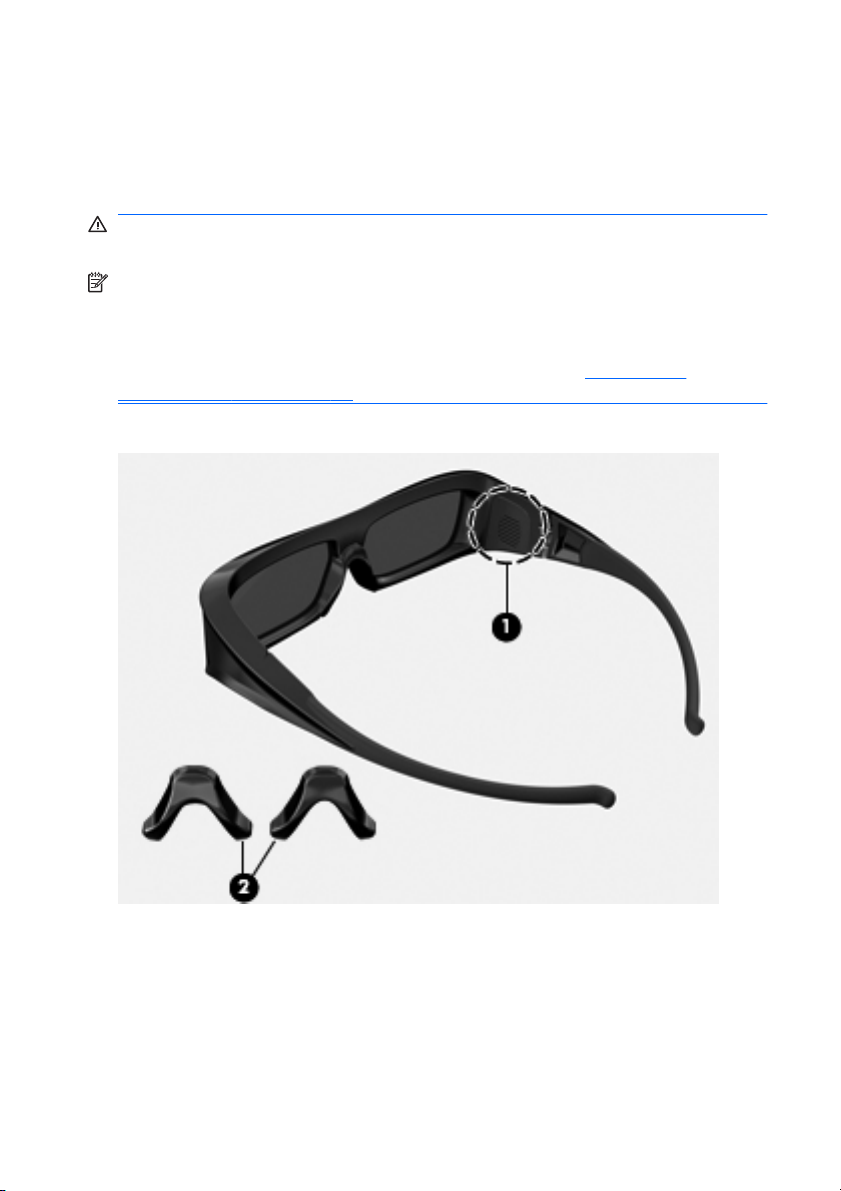
Použití 3D brýlí HP s aktivní závěrkou
Váš 3D zážitek začíná s aktivním 3D obsahem a 3D brýlemi. 3D brýle
jsou napájeny baterií a jsou bezdrátově propojeny s infračervenými (IR)
vysílači na 3D počítači.
VAROVÁNÍ!
při použití 3D technologií.
POZNÁMKA:
metru od obrazovky počítače. V závislosti na úhlu sledování se může
vhodná vzdálenost pro sledování displeje lišit. Udržujte oblast
bezprostředně kolem infračervených vysílačů bez překážek. Informace
o umístění infračervených vysílačů naleznete v části
s počítačem na stránce 28.
Před použitím 3D brýlí si přečtěte informace o bezpečnosti
Ideálního 3D vjemu dosáhnete do vzdálenosti přibližně 1,5
Identifikace součástí 3D brýlí
Seznámení
12 Kapitola 2 Použití technologie 3D kina HP
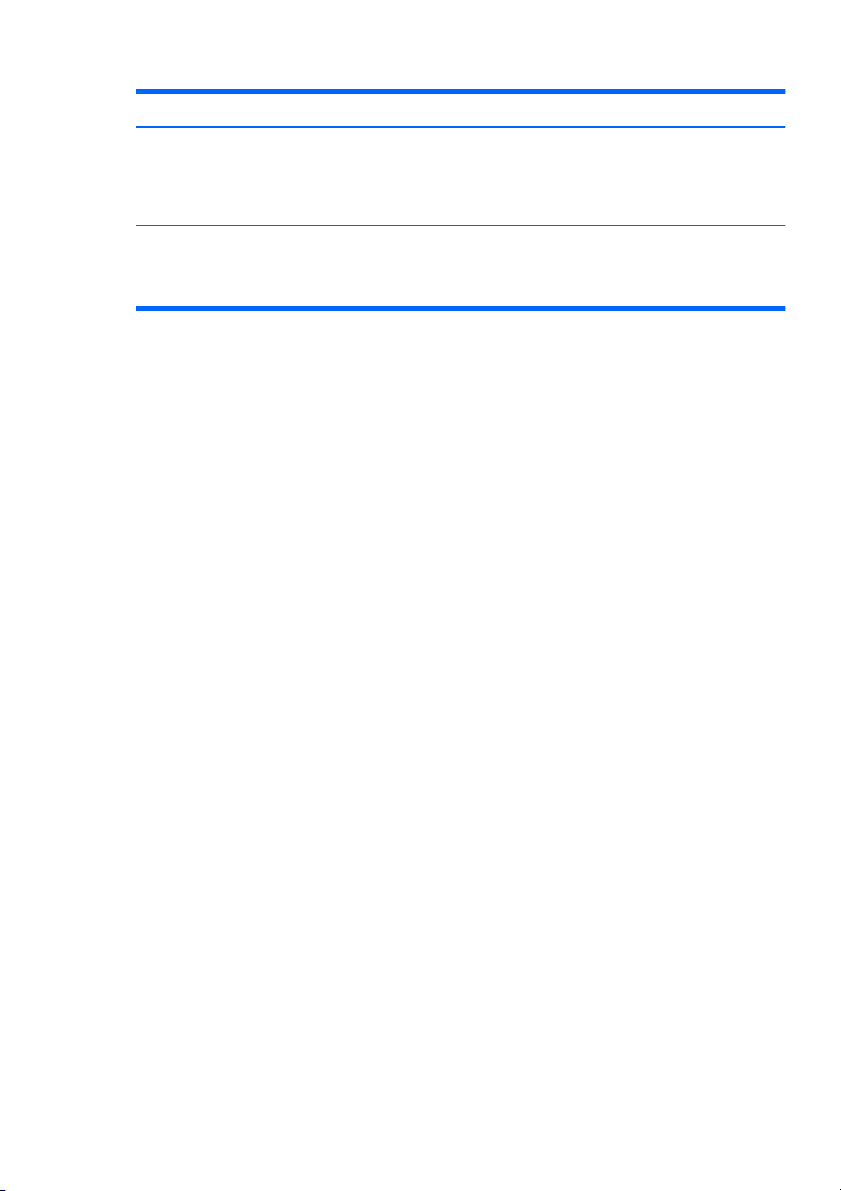
Součásti
(1) Prostor pro baterii
POZNÁMKA:
Pro aktivaci baterie v brýlích může být potřeba odstranit z prostoru pro baterii ochranný
štítek.
(2) Sedýlka brýlí (3)
POZNÁMKA:
nainstalováno výrobcem a další dvě sedýlka jsou dodána spolu s brýlemi.
Baterie ve 3D brýlích je dodávána předinstalovaná v prostoru pro baterii.
Jsou dodána 3 výměnná sedýlka různých velkostí. Jedno sedýlko je
Zapnutí a vypnutí 3D brýlí
3D brýle se snadno používají:
3D brýle se zapínají a vypínají automaticky. Nemají žádný spínač
●
zapnutí nebo vypnutí.
Když se začne zobrazovat 3D obsah, brýle rozpoznají infračervený
●
signál z počítače a automaticky se zapnou.
Jakmile začne zobrazování 3D obsahu, čočky se mohou zdát tmavší
●
a při zapínání brýlí můžete vidět blikání.
Baterie nainstalovaná v brýlích poskytuje asi 180 hodin sledování
●
3D. Za účelem šetření baterie se brýle přepnou do pohotovostního
režimu, pokud není po dobu 5 sekund detekován žádný infračervený
signál.
Použití 3D brýlí HP s aktivní závěrkou
13
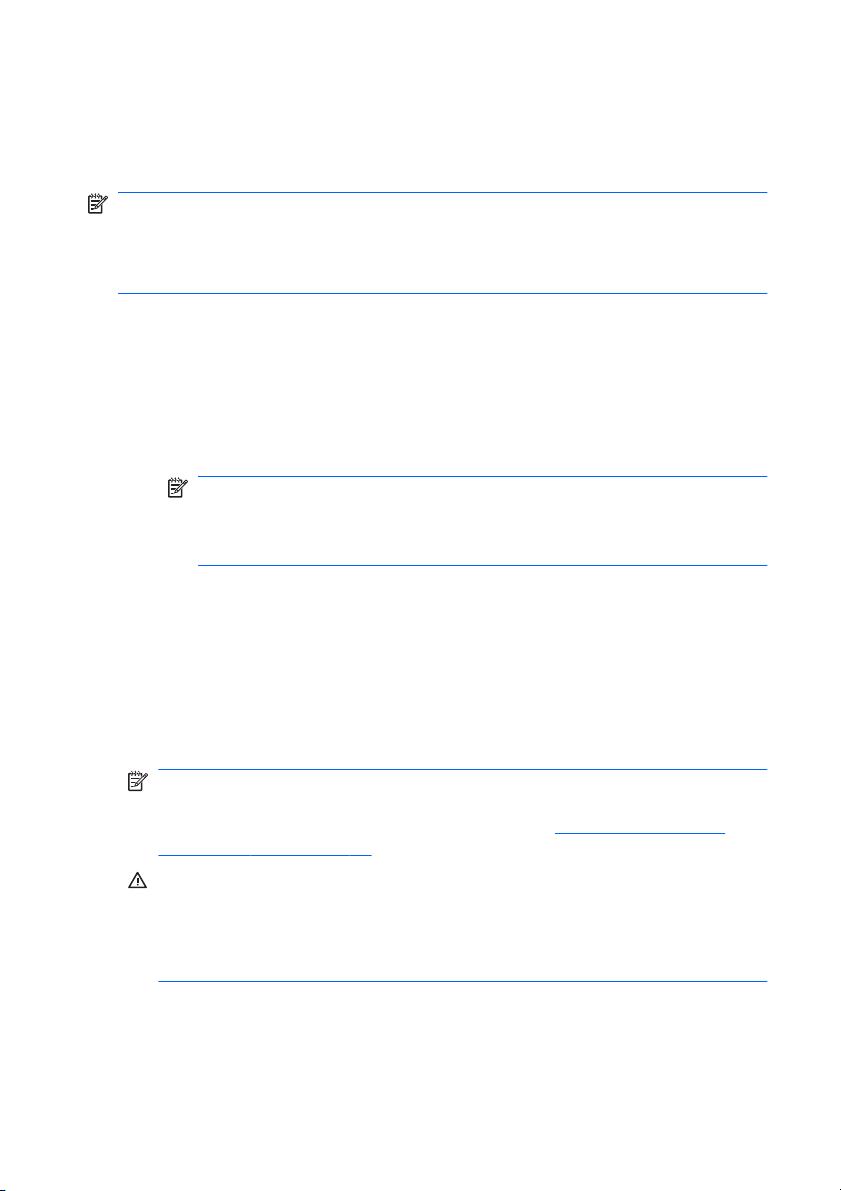
Použití technologie 3D kina
Po instalaci 3D počítače si můžete ověřit, že můžete správně zobrazit 3D
obsah.
POZNÁMKA:
Při práci s 3D obsahem se ujistěte, že je váš počítač
připojen k napájení střídavým proudem.
POZNÁMKA:
Aby bylo dosaženo optimálního 3D vjemu, jsou při
sledování 3D obsahu deaktivovány ovladače jasu obrazovky.
1. V závislosti na modelu počítače můžete ke 3D obsahu přistupovat
jedním z následujících způsobů:
Dvakrát klikněte na ikonu ukázky 3D (pouze vybrané modely)
●
na ploše počítače a z nabídky vyberte 3D klip.
Vložte do zásuvky optické jednotky počítače disk Blu-ray se 3D
●
filmem a postupujte podle pokynů na obrazovce.
POZNÁMKA:
Vložte disk do optické jednotky tak, aby zapadnul
na místo. Chcete-li disk vysunout, stiskněte klávesu pro
vysunutí optické jednotky umístěnou v pravé horní části
klávesnice.
2. Nasaďte si 3D brýle. V případě potřeby upravte brýle pomocí
dodaných sedýlek.
3. 3D brýle se automaticky zapnou, jakmile se začne přehrávat 3D
obsah a je rozpoznán infračervený (IR) signál. Na začátku fungování
mohou brýle ztmavnout nebo můžete vidět blikání.
Pokud v 3D prostředí vidíte dobře, instalace je dokončená a můžete
začít sledovat 3D film!
POZNÁMKA:
Pokud po zapnutí brýlí vidíte blikání, může být
potřeba optimalizovat stereoskopické zobrazení úpravou obnovovací
frekvence. Další informace naleznete v části
Změna obnovovací
frekvence na stránce 19.
VAROVÁNÍ!
Pokud stále ještě nevidíte 3D obsah, sundejte si 3D
brýle a přestaňte používat technologii 3D kina. Pokud máte
podezření na zdravotní problém při sledování stereoskopického 3D,
přečtěte si informace o bezpečnosti při použití 3D technologií a
poraďte se se svým lékařem.
14 Kapitola 2 Použití technologie 3D kina HP
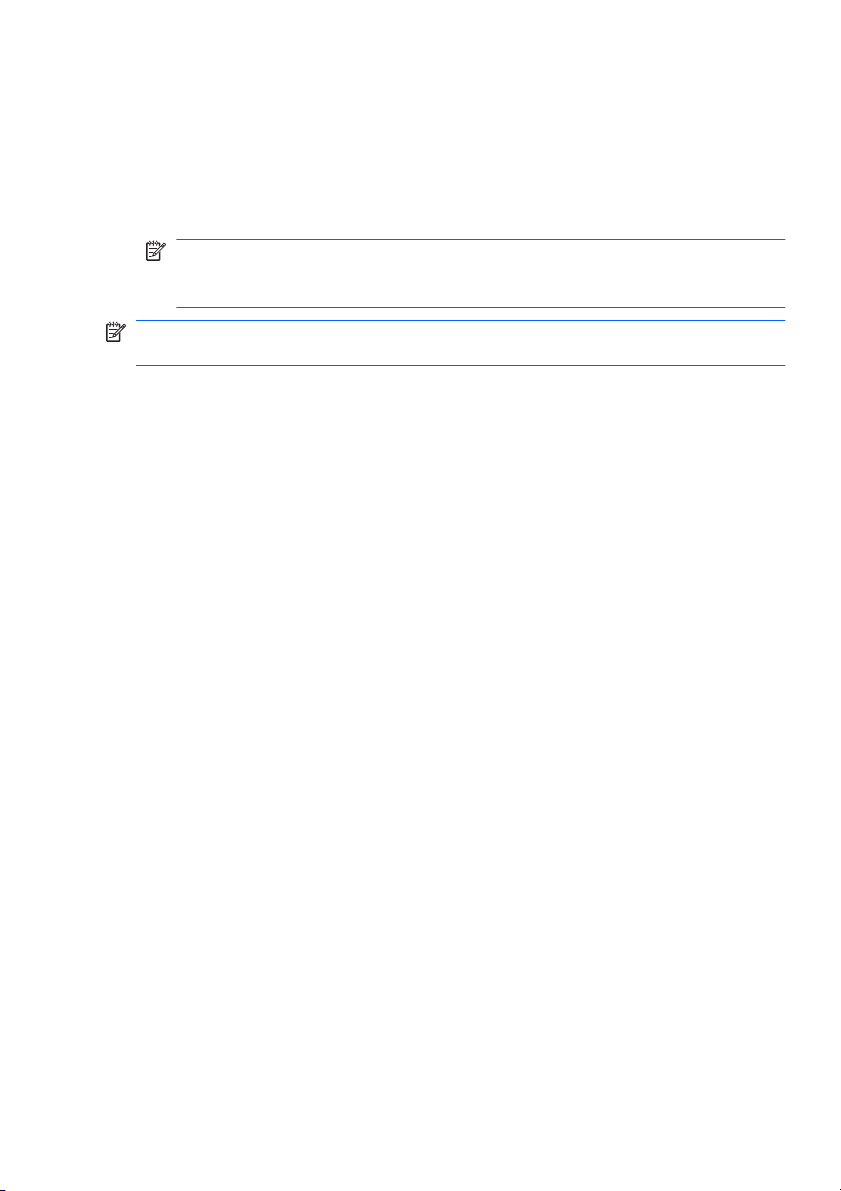
Vysvětlení 3D formátů
Váš počítač podporuje následující 3D formáty:
filmy Blu-ray 3D
●
soubory 3D MPEG-4 MVC
●
POZNÁMKA:
Chcete-li přehrávat soubory 3D MPEG-4 MVC, uložte
je do následujícího umístění: C:\Users\Veřejné\Veřejná
videa\HP 3D demo videos
POZNÁMKA:
Přehrávání 3D obsahu je podporováno pouze v režimu
celé obrazovky.
Vysvětlení 3D formátů
15
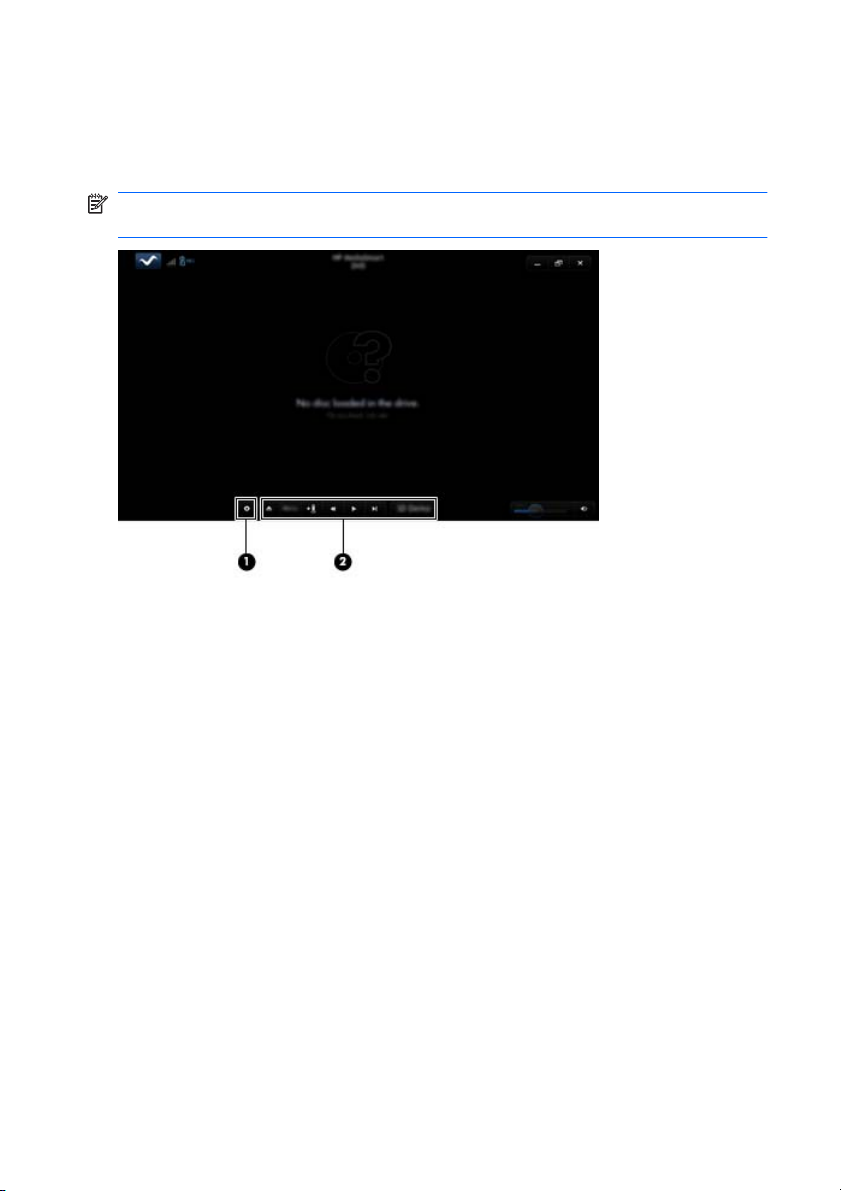
Použití softwaru HP MediaSmart
Když spustíte software MediaSmart, na ovládacím panelu se zobrazí
následující položky.
POZNÁMKA:
nemusí být zobrazeny.
Když je okno minimalizované, některé ovládací prvky
16 Kapitola 2 Použití technologie 3D kina HP
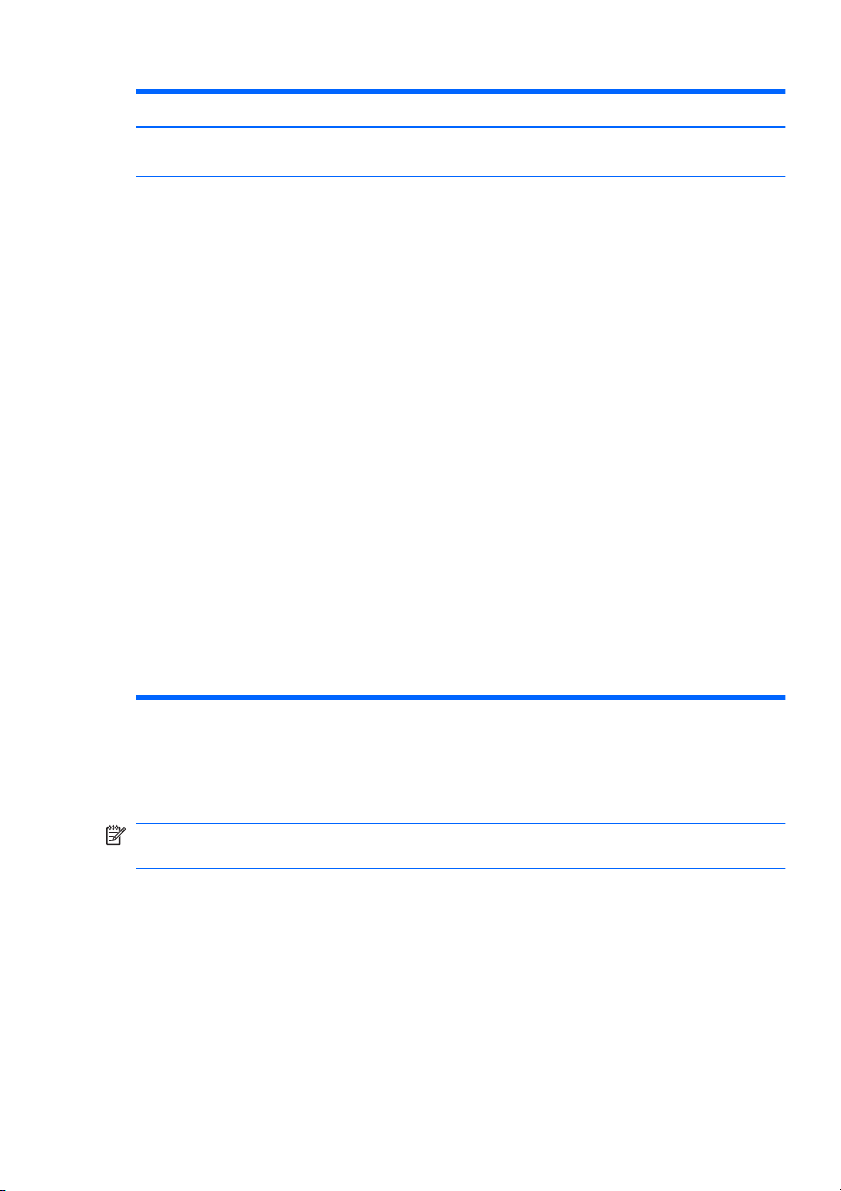
Součásti Popis
(1) Ovládací prvek
nastavení
(2) Ovládací prvky
přehrávání
Kliknutím zobrazíte předvolby pro Blu-ray a DVD a možnost úpravy
nastavení.
Chcete-li zobrazit ovládací prvky, pohněte ukazatelem myši.
POZNÁMKA:
přehrávaného disku Blu-ray nebo DVD. Když je okno
minimalizované, nemusí být zobrazeny všechny ovládací prvky.
Eject (Vysunout): Klikněte pro vysunutí disku.
●
Top-level menu (Hlavní nabídka): Klikněte pro zobrazení
●
hlavní nabídky disku DVD.
Marker (Značka): Klikněte na tlačítko a zadejte název záložky.
●
Previous/rewind (Předchozí/přetočit zpět): Klikněte pro návrat
●
k předchozí stopě nebo kapitole. Pokud předchozí kapitola
neexistuje, zobrazí se stránka nabídky. Kliknutím na tlačítko a
podržením přetáčíte zpět rychlostí 4x.
● Play/pause (Přehrávat/pozastavit): Kliknutím spustíte nebo
pozastavíte přehrávání vybraného média.
● Next/fast forward (Následující/přetočit dopředu): Klikněte pro
přechod na následující kapitolu nebo stopu. Pokud následující
kapitola neexistuje, zobrazí se následující titul. Kliknutím na
tlačítko a podržením přetáčíte dopředu rychlostí 4x.
● 2D/3D: Kliknutím přepínáte mezi režimy 2D a 3D.
POZNÁMKA:
3D filmu.
3D Demo (Ukázka 3D): Klikněte pro zobrazení ukázkového 3D
●
klipu.
Vzhled a funkce ovládacích prvků závisí na typu
Toto tlačítko je aktivní jen při přehrávání
Vysvětlení nastavení 3D
Při přehrávání 3D obsahu můžete manuálně upravit následující
nastavení konfigurace 3D a vylepšit tak zobrazení 3D obsahu.
POZNÁMKA:
přehrávaného disku DVD nebo Blu-ray.
Dostupnost nastavení DVD je závislá na typu
Použití softwaru HP MediaSmart
17
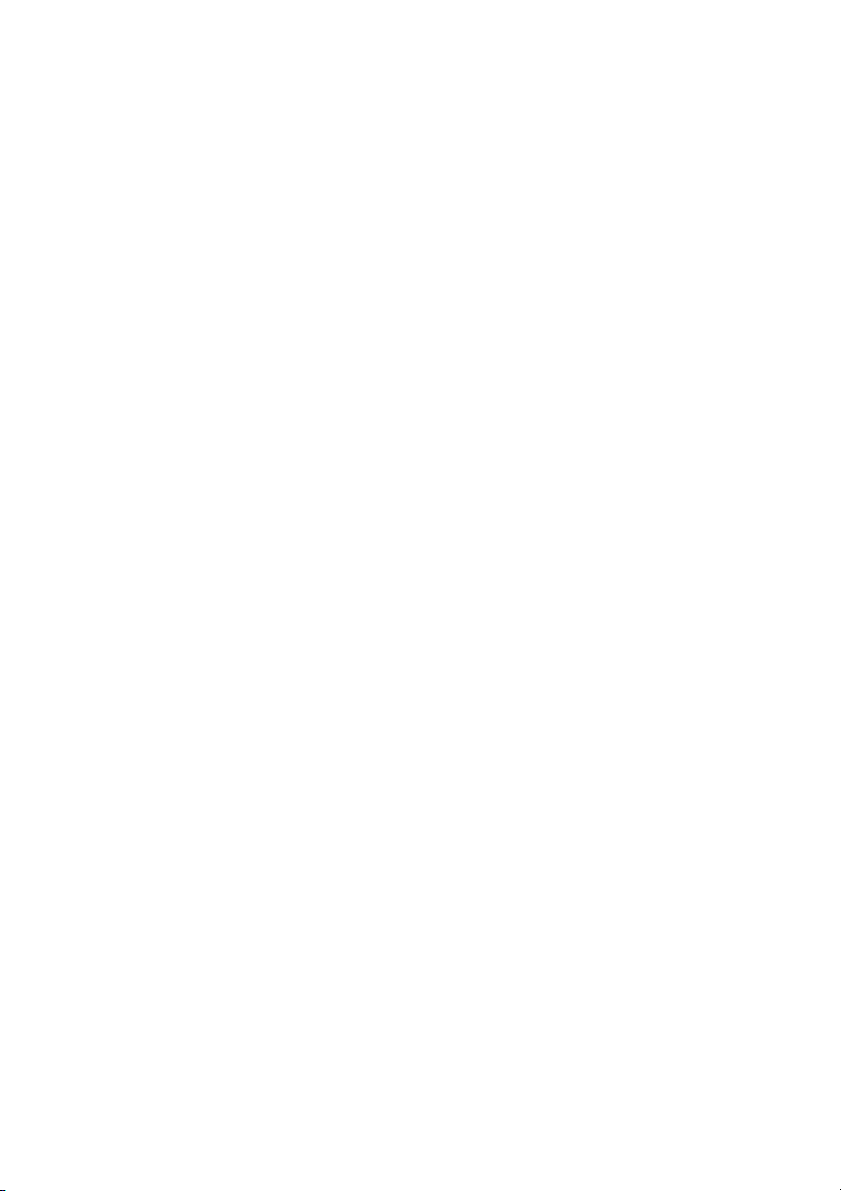
Screen refresh rate (Obnovovací frekvence obrazovky) – Změna
●
obnovovací frekvence obrazovky na 96 Hz nebo 120 Hz.
3D Image Adjustment (Úprava 3D obrazu) – Pokud se 3D výstup
●
nezobrazuje správně, přepněte zobrazení snímků pro levé a pravé
oko.
2D/3D movie playback (2D/3D přehrávání filmu) – Vyberte, zda se
●
má při přepnutí mezi režimy 2D a 3D pokračovat v přehrávání filmu
nebo začít znovu od začátku.
18 Kapitola 2 Použití technologie 3D kina HP
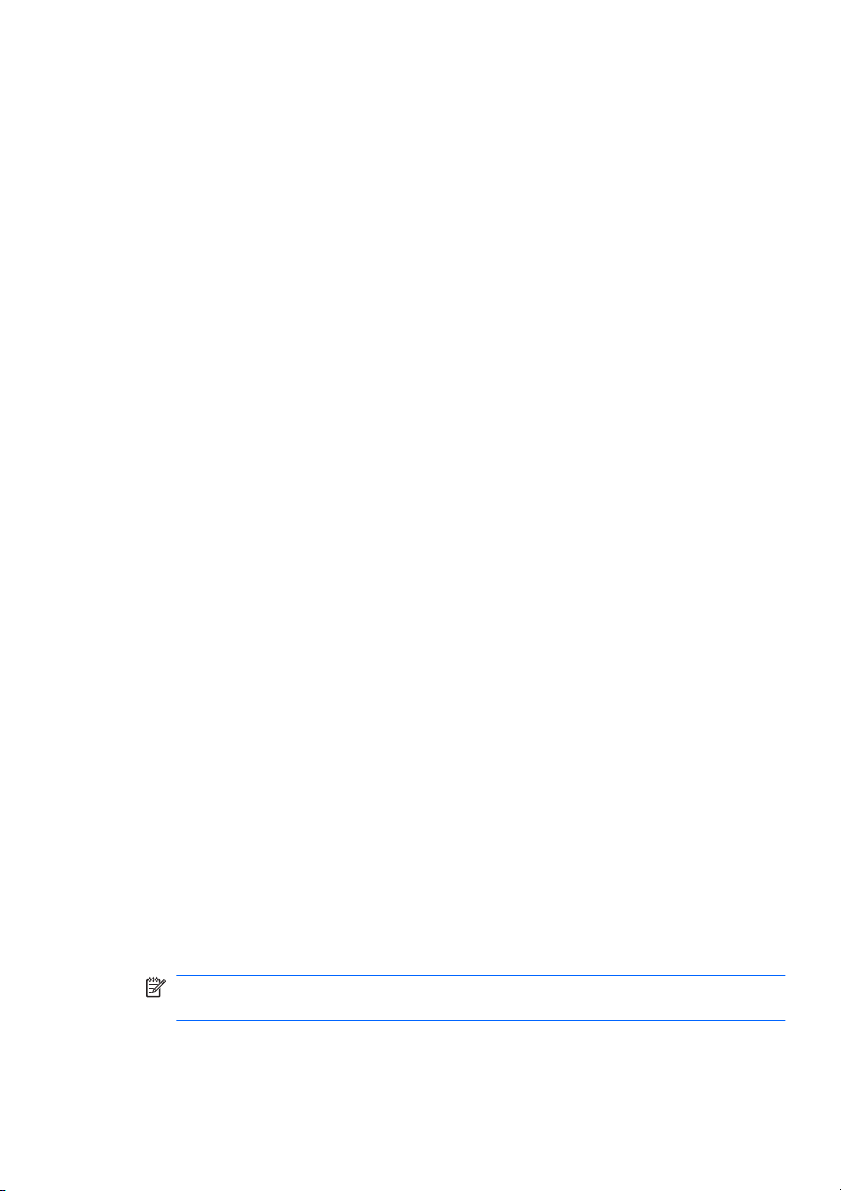
Změna obnovovací frekvence
Pro optimální sledování 3D obsahu může být třeba manuálně nastavit
obnovovací frekvenci.
1. Klikněte na ikonu Settings (Nastavení) ve spodní části ovládacího
panelu aplikace MediaSmart.
Otevře se okno Settings (Nastavení).
2. Klikněte na kartu Advanced (Upřesnit).
3. V rozbalovací nabídce Screen Refresh Rate (Obnovovací
frekvence obrazovky) vyberte jinou obnovovací frekvenci obrazovky.
4. Klikněte na tlačítko Apply (Použít).
Přepnutí zobrazení pro levé a pravé oko
Pokud se 3D výstup nezobrazuje správně nebo se hloubka 3D obrazu
nezdá být správná, může být potřeba přepnout zobrazení pro levé a
pravé oko, abyste viděli 3D obsah správně.
Přepnutí zobrazení pro levé a pravé oko:
1. Klikněte na ikonu Settings (Nastavení) ve spodní části ovládacího
panelu aplikace MediaSmart.
Otevře se okno Settings (Nastavení).
2. Klikněte na kartu Advanced (Upřesnit).
3. Zaškrtněte políčko Swap left and right eye views (Přehodit
zobrazení levého a pravého oka).
4. Klikněte na tla
čítko Apply (Použít).
Přepínání mezi režimy 2D a 3D
Počítač podporuje dvojrozměrný i trojrozměrný obsah. Při sledování 3D
filmu můžete kdykoli přepnout do režimu 2D.
Přepnutí ze 3D na 2D:
1. Klikněte na tlačítko 2D/3D na ovládacím panelu aplikace
MediaSmart. Obraz bude na displeji zobrazen dvojrozměrně.
2. Sundejte si 3D brýle.
POZNÁMKA:
Dalším kliknutím na tlačítko 2D/3D přepněte zpět do
režimu 3D a opět si nasaďte brýle.
Použití softwaru HP MediaSmart
19
 Loading...
Loading...