Hp ENVY 17-1195EA User Manual [pt]
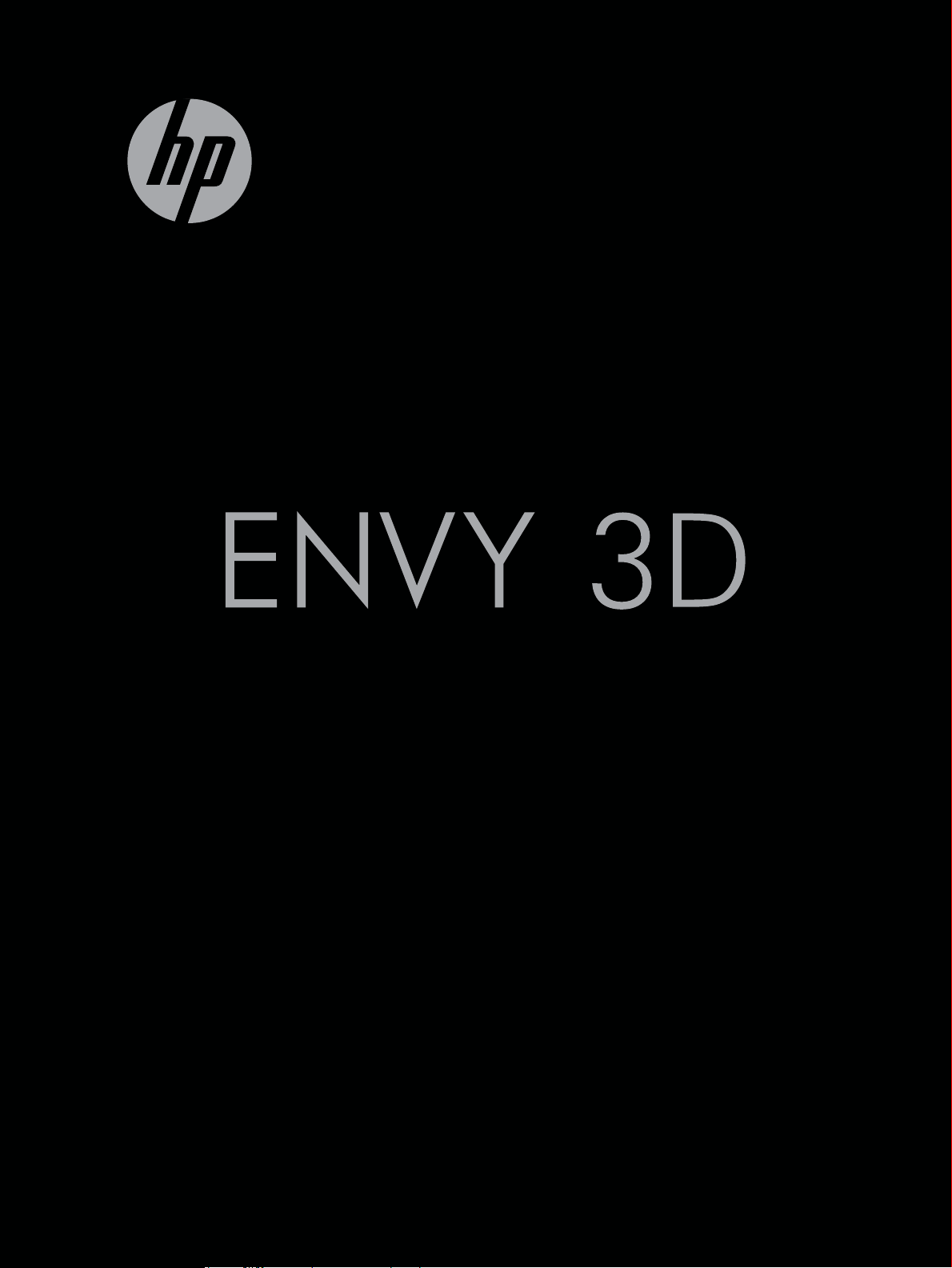
17
INFORMAÇÃO BÁSICA
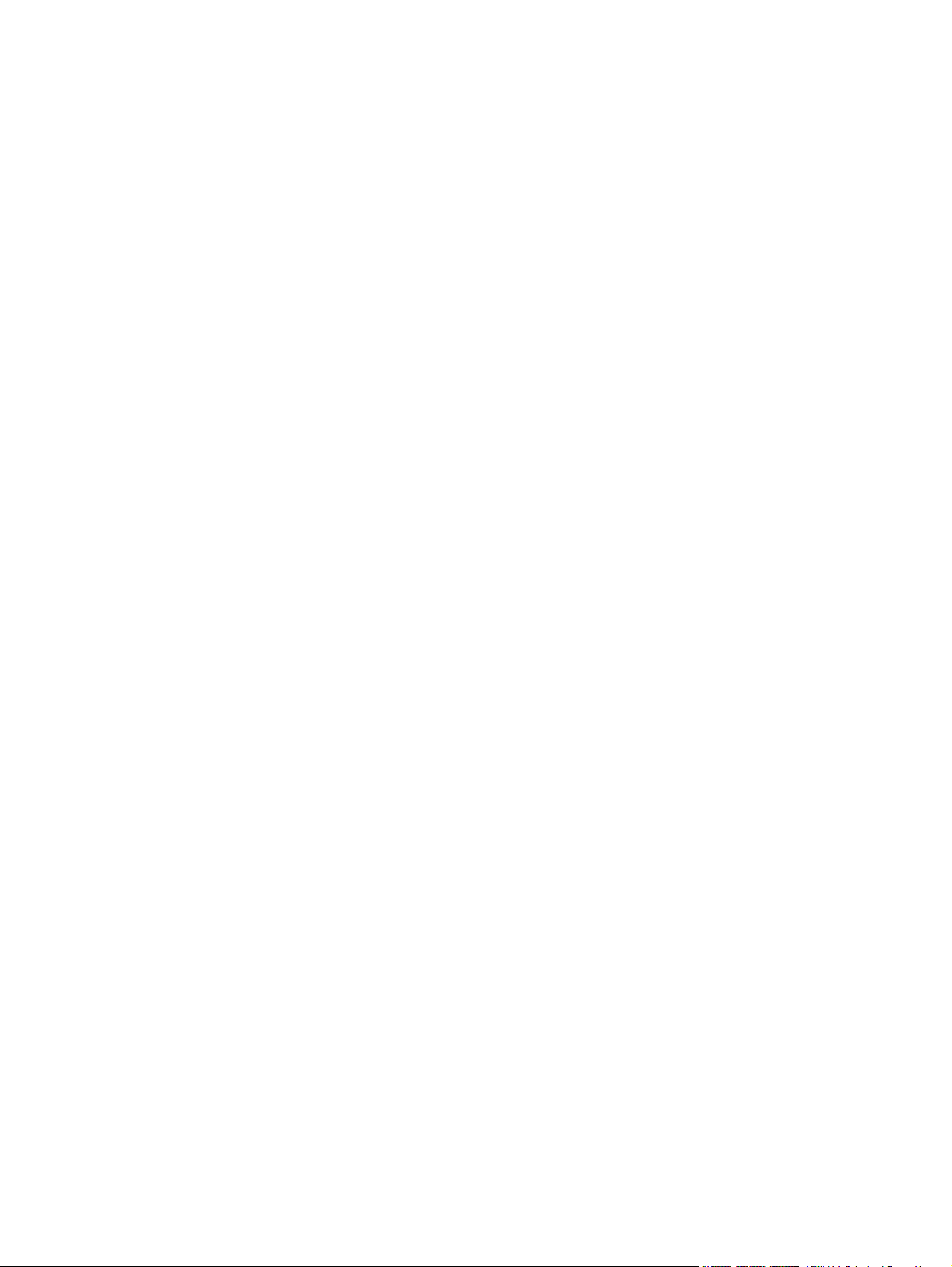
HP ENVY17 3D Informação Básica
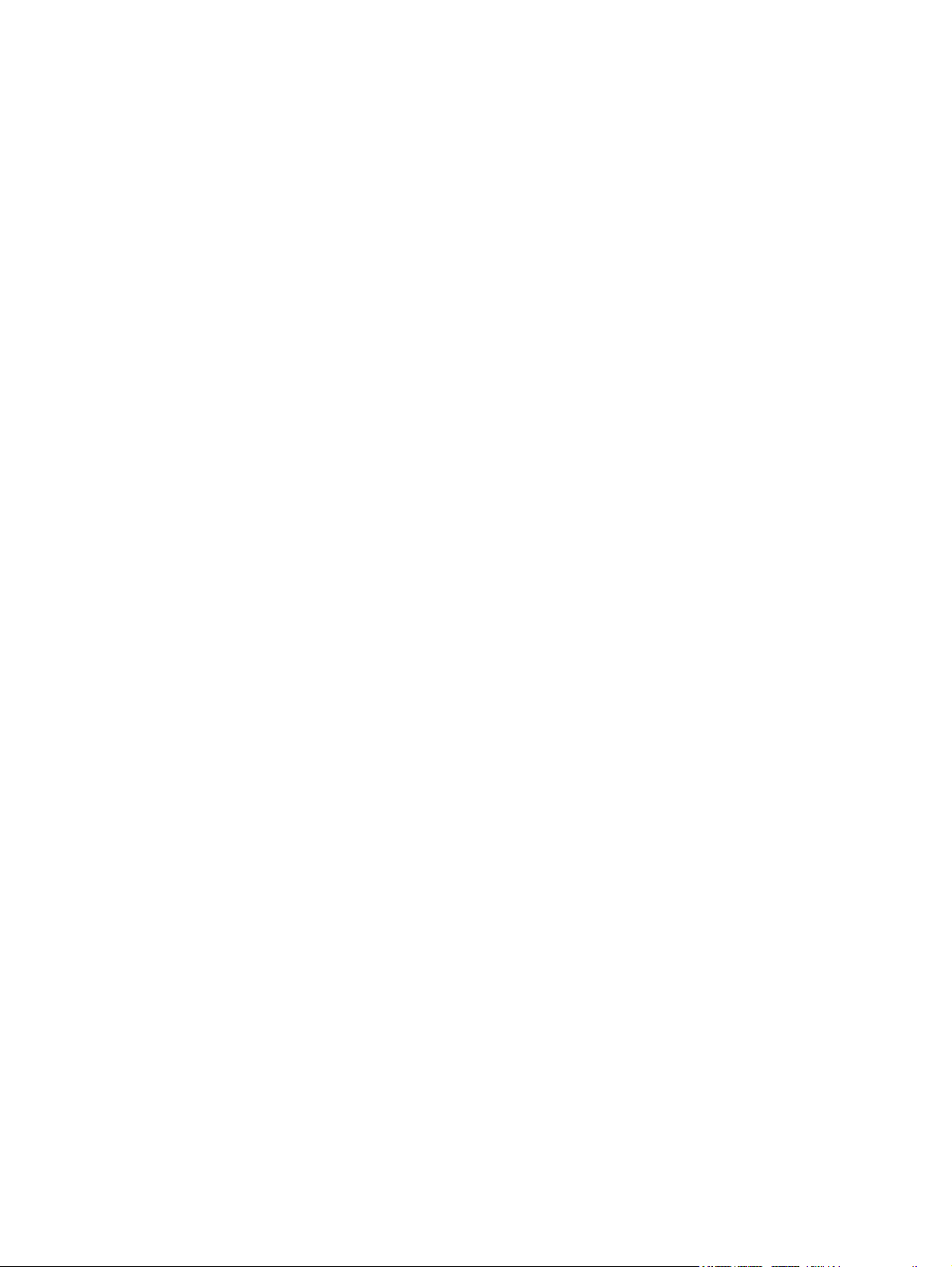
© Copyright 2010 Hewlett-Packard
Development Company, L.P.
ATI Catalyst é uma marca comercial da
Advanced Micro Devices, Inc. Microsoft e
Windows são marcas registadas da
Microsoft Corporation nos E.U.A. Bluetooth
é uma marca comercial do respectivo
proprietário e é utilizada pela Hewlett-
-Packard Company sob licença. O logótipo
SD é uma marca comercial do respectivo
proprietário.
As informações contidas neste documento
estão sujeitas a alterações sem aviso
prévio. As únicas garantias que cobrem os
produtos e serviços da HP são
estabelecidas exclusivamente na
documentação de garantia que os
acompanha. Neste documento, nenhuma
declaração deverá ser interpretada como a
constituição de garantia adicional. A HP
não se responsabiliza por erros técnicos e
editoriais ou omissões neste documento.
Primeira edição: Outubro de 2010
Número de publicação do documento:
626325-131
Informação do produto
Este manual descreve as funções que são
comuns à maioria dos modelos. Algumas
funcionalidades podem não estar
disponíveis no seu computador.
Termos de software
Ao instalar, copiar, transferir, ou utilizar
qualquer outro produto de software pré-
-instalado neste computador, concorda em
ficar sujeito aos termos deste Contrato de
licença do utilizador final HP (EULA). Se
não aceitar estes termos da licença, a
única solução é devolver o produto integral
sem ter sido utilizado (hardware e software)
dentro de 14 dias para ser reembolsado de
acordo com a política de reembolso do
local de compra.
Contacte o ponto de venda local (o
vendedor) para obter mais informações ou
solicitar um reembolso completo do
computador.
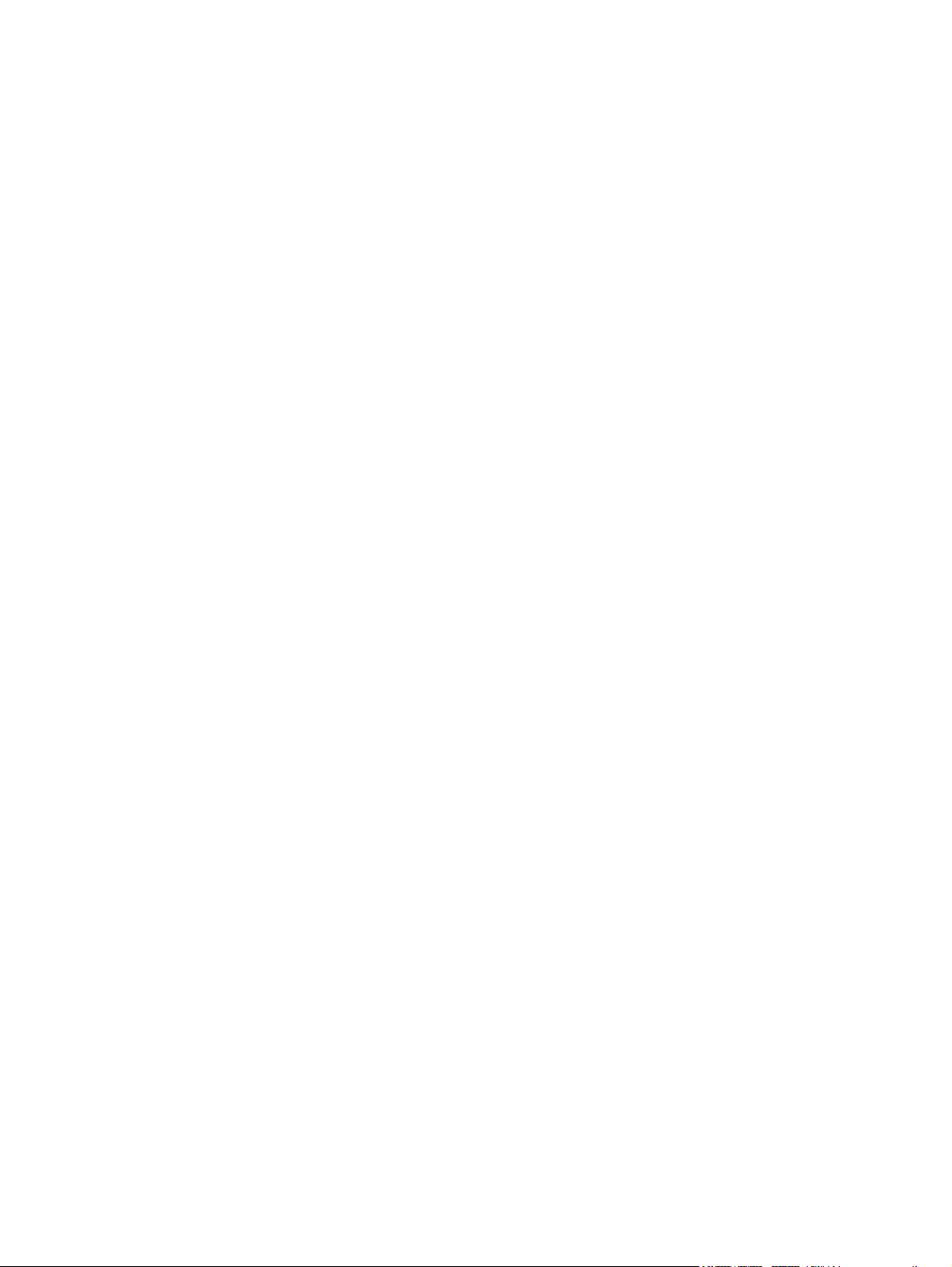
Manuais do Utilizador
A HP está empenhada na redução do
impacto ambiental dos nossos produtos
Como parte deste esforço, fornecemos
manuais do utilizador e centros de
aprendizagem no disco rígido do seu
computador na Ajuda e Suporte. Suporte e
actualizações adicionais para os Manuais
do Utilizador estão disponíveis na Web.
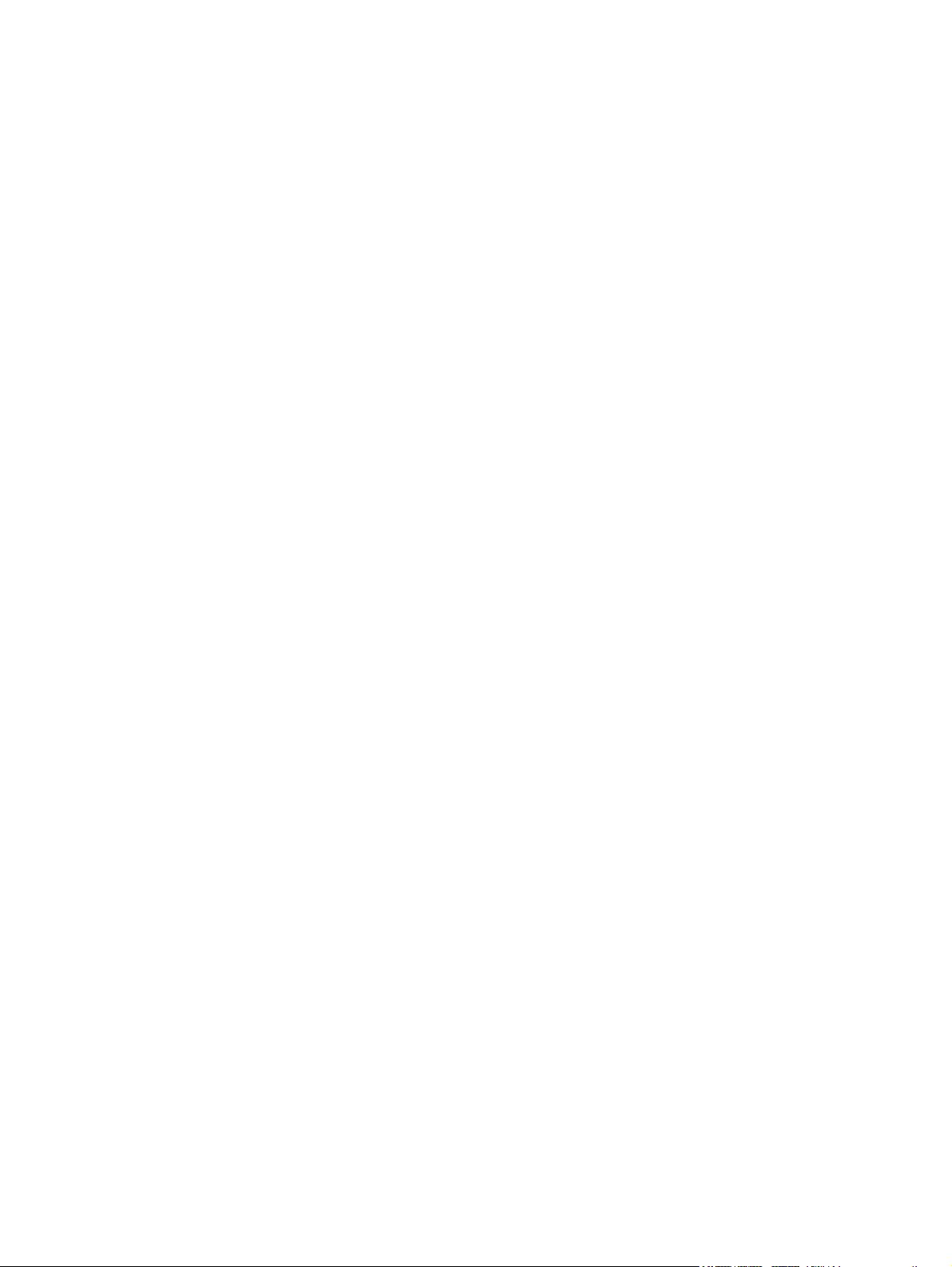
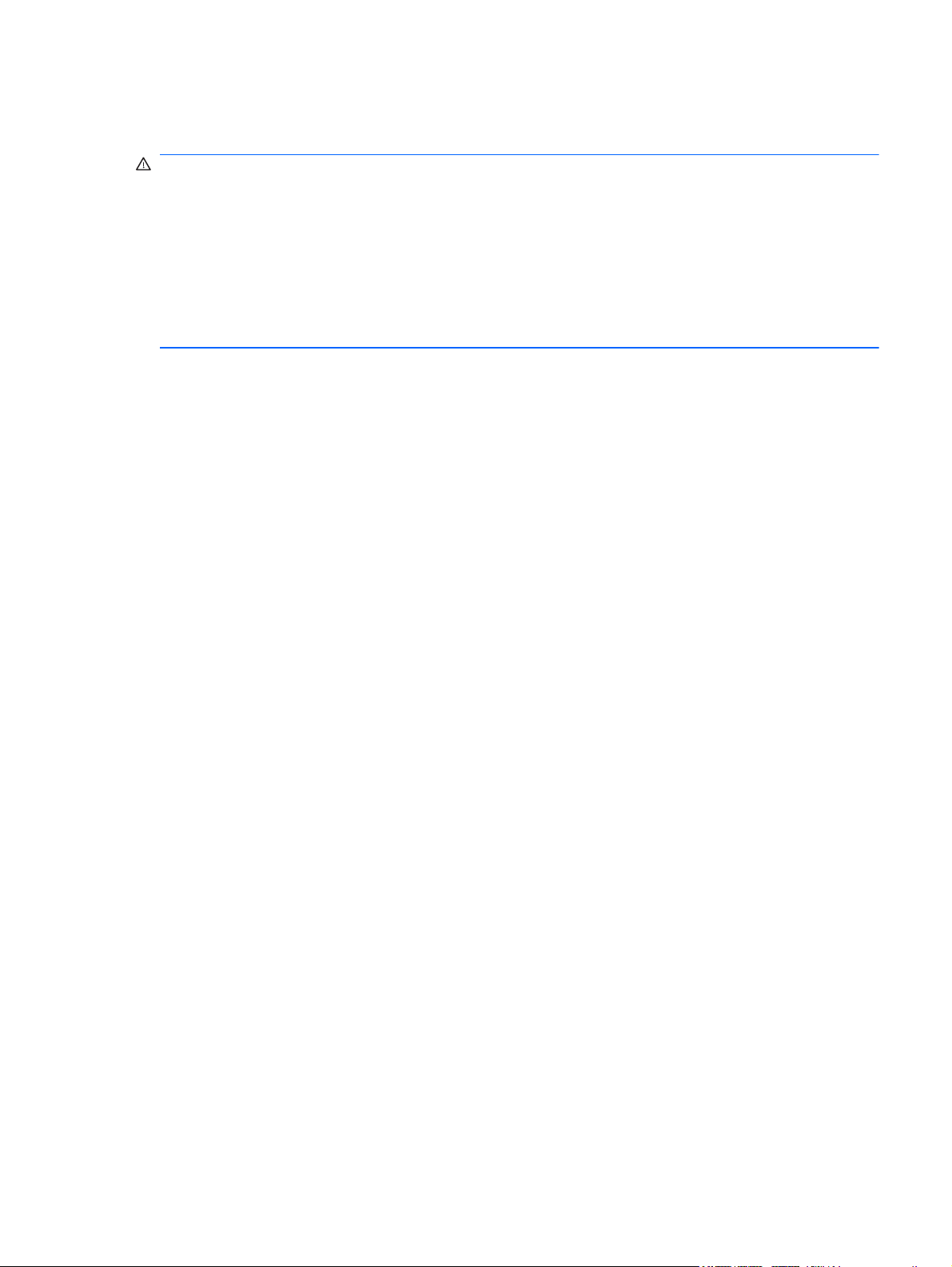
Aviso prévio de segurança
AVISO! Para reduzir a possibilidade de lesões relacionadas com o calor ou sobreaquecimento do
computador, não utilize o computador directamente no colo nem obstrua as aberturas de ventilação
do computador. Utilize o computador somente em superfícies planas e duras. Não permita que uma
superfície rígida, tal como, por exemplo, uma impressora opcional ligada, ou uma superfície mole, tal
como, por exemplo, um travesseiro, um tapete ou uma peça de vestuário, bloqueiem a circulação de
ar. Além disso, não permita o contacto entre o transformador e a pele ou uma superfície mole como,
por exemplo, um travesseiro, um tapete ou uma peça de vestuário, durante o funcionamento. O
computador e o transformador estão em conformidade com os limites de temperatura das superfícies
expostas ao utilizador definidos pelo International Standard for Safety of Information Technology
Equipment (IEC 60950).
v
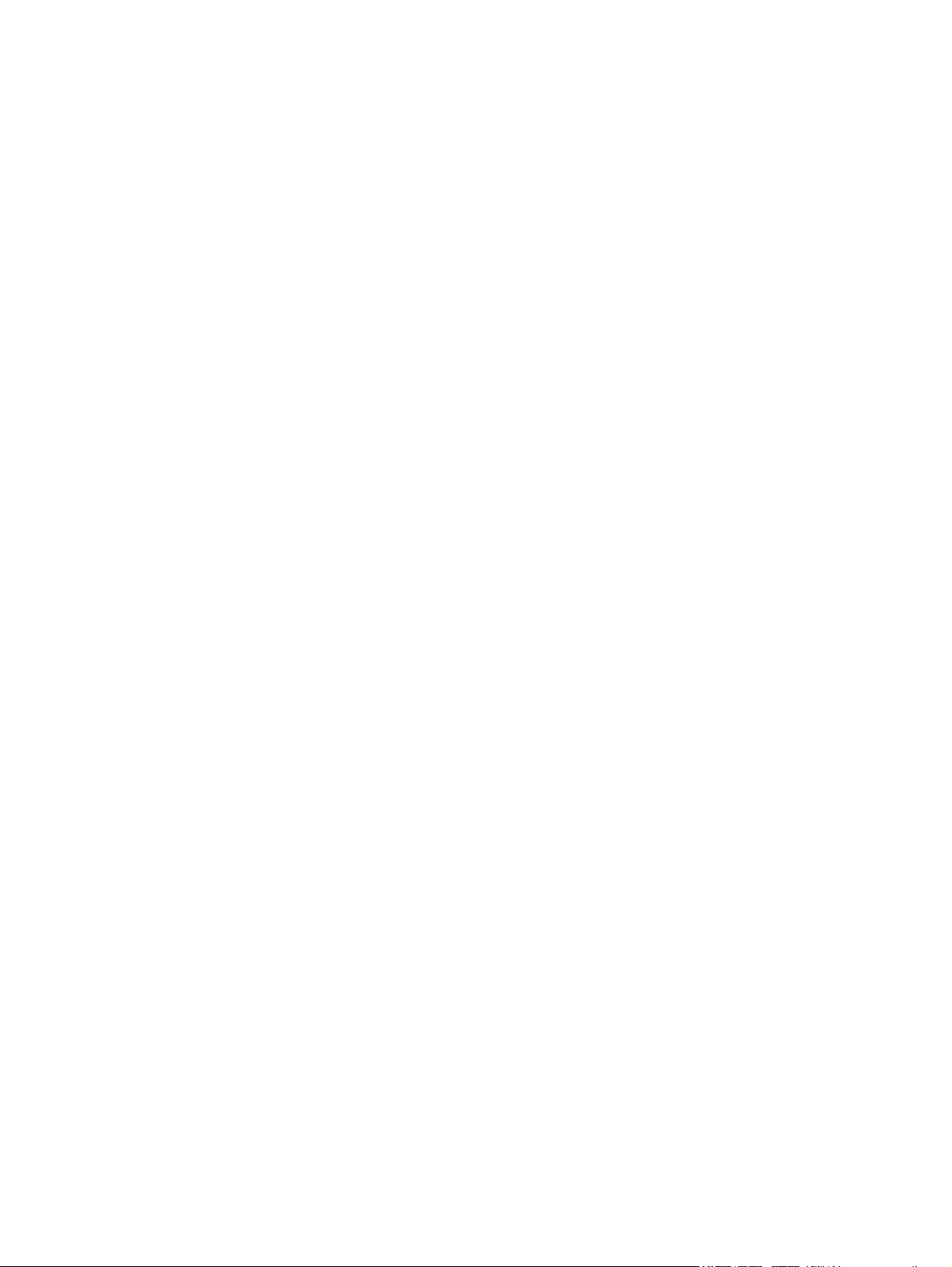
vi Aviso prévio de segurança
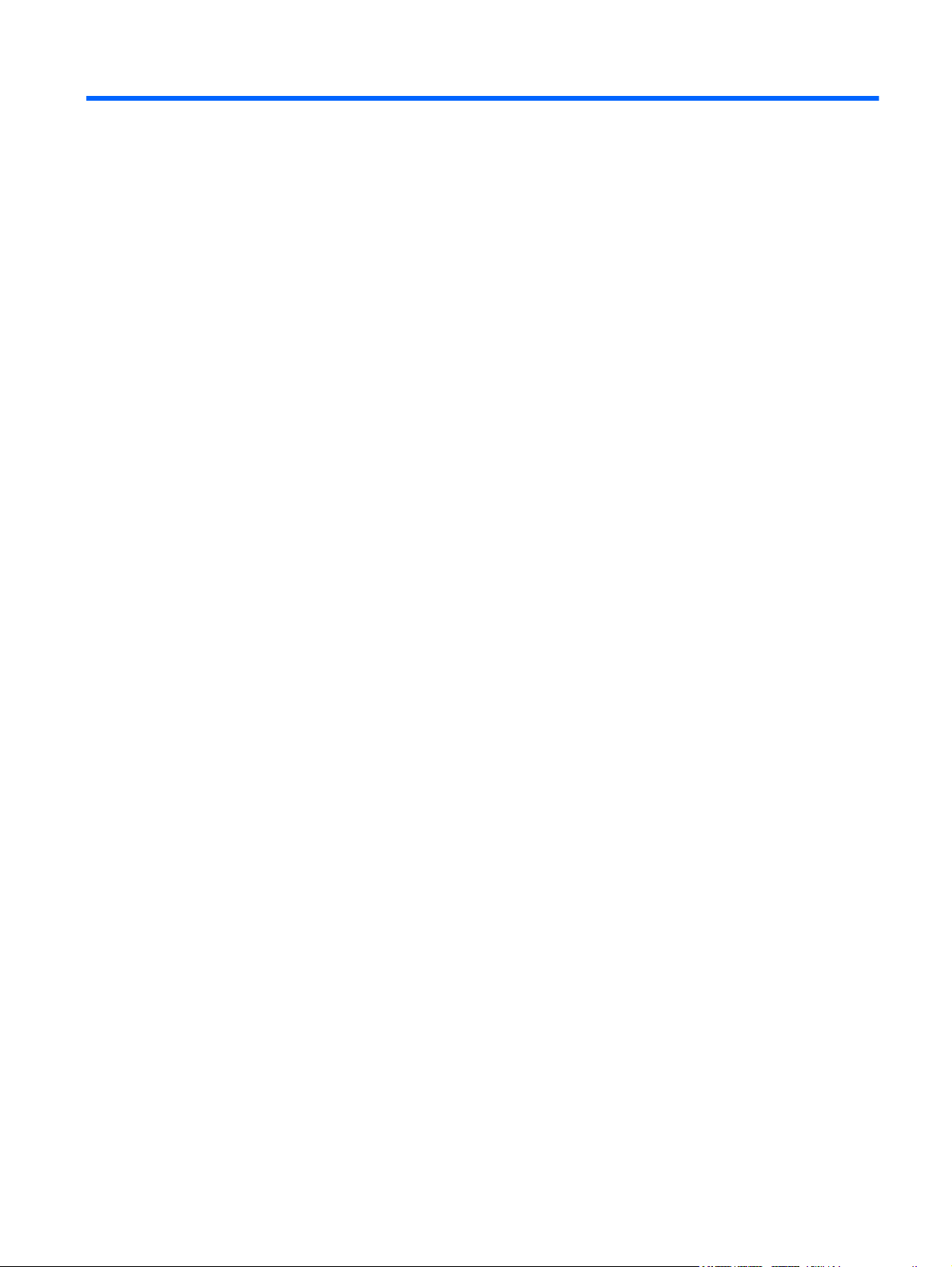
Índice
1 Bem-vindo ....................................................................................................................................................... 1
O que há de novo ................................................................................................................................. 2
Tecnologia de cinema 3D da HP ......................................................................................... 2
Beats Audio ......................................................................................................................... 3
Stardock ............................................................................................................................... 3
Tecnologia ATI Eyefinity Multi-Display ................................................................................ 3
Exemplo da configuração de monitores para uma só superfície grande
(SLS) ................................................................................................................... 4
Alternar a imagem do ecrã .................................................................................. 4
Utilizar o Centro de Controlo ATI Catalyst .......................................................... 4
Encontrar informações ......................................................................................................................... 4
2 Utilizar a tecnologia de cinema 3D HP .......................................................................................................... 7
Informações de segurança 3D ............................................................................................................. 7
O que é a visão estereoscópica e 3D .................................................................................................. 9
O que é a tecnologia de cinema 3D da HP .......................................................................................... 9
Utilizar os óculos HP 3D Active Shutter ............................................................................................. 10
Identificar os componentes dos óculos 3D ........................................................................ 10
Ligar e desligar os óculos 3D ............................................................................................ 10
Utilizar a tecnologia de cinema 3D ..................................................................................................... 12
Compreender os formatos 3D ............................................................................................................ 13
Utilizar o HP MediaSmart ................................................................................................................... 14
Compreender as definições 3D ......................................................................................... 14
Ajustar a taxa de actualização .......................................................................... 16
Alternar entre as vistas do olho direito e esquerdo ........................................... 16
Alternar entre os modos 2D e 3D ...................................................................... 16
Definições para os modos 2D e 3D .................................................................. 17
Cuidar dos óculos 3D ......................................................................................................................... 18
Utilizar os adaptadores para o nariz .................................................................................. 18
Substituir a pilha ................................................................................................................ 19
Limpar os óculos 3D .......................................................................................................... 20
Manusear os óculos ........................................................................................................... 20
Resolução de problemas e perguntas mais frequentes ..................................................................... 21
Não consigo visualizar conteúdos 3D ................................................................................ 21
vii
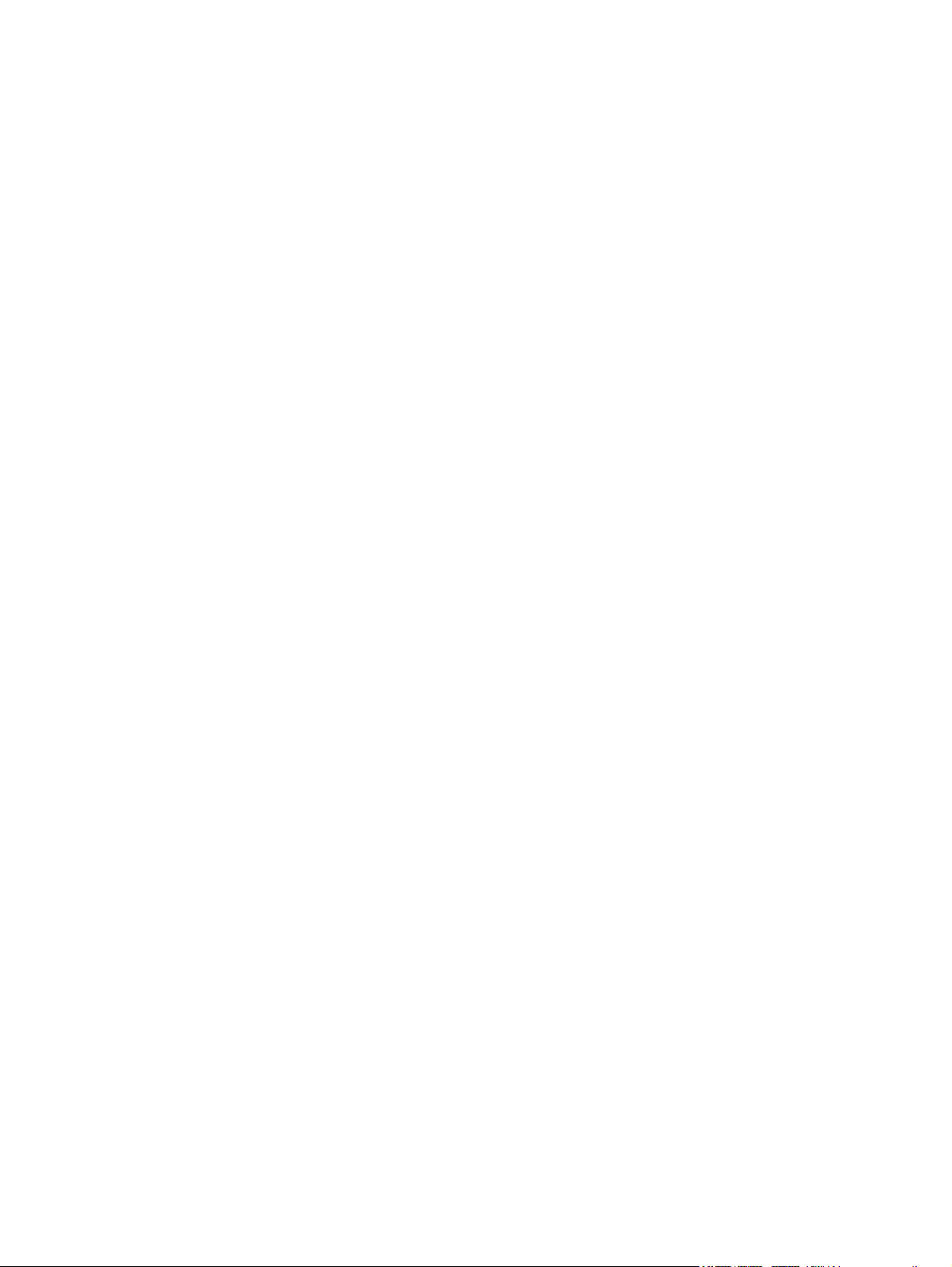
Quais são os formatos 3D suportados pelo meu computador ........................................... 22
É possível reproduzir jogos de estereoscopia 3D no meu computador ............................ 22
Posso utilizar os óculos 3D para ver um filme 3D num cinema ......................................... 22
Posso utilizar os óculos 3D com os meus óculos sujeitos a receita médica ..................... 22
Como devo limpar os meus óculos 3D .............................................................................. 22
A que distância me devo encontrar do computador para visualizar conteúdos 3D ........... 22
Noto alguma cintilação ao visualizar conteúdos 3D .......................................................... 22
Posso utilizar os óculos 3D com luz do sol intensa, junto a uma janela ............................ 22
Que tipo de pilhas devo utilizar nos óculos 3D .................................................................. 23
3 Conhecer o seu computador ....................................................................................................................... 24
Parte superior ..................................................................................................................................... 24
Painel Táctil ....................................................................................................................... 24
Luzes ................................................................................................................................. 25
Botão ................................................................................................................................. 26
Teclas ................................................................................................................................ 27
Parte frontal ........................................................................................................................................ 28
Lado direito ......................................................................................................................................... 29
Lado esquerdo ................................................................................................................................... 30
Ecrã .................................................................................................................................................... 32
Parte inferior ....................................................................................................................................... 33
4 Rede ............................................................................................................................................................... 34
Escolher um fornecedor de serviços de Internet (ISP) ....................................................................... 35
Ligar a uma rede sem fios .................................................................................................................. 35
Ligar a uma WLAN existente ............................................................................................. 36
Configurar uma rede WLAN nova ...................................................................................... 37
Configurar um router sem fios ........................................................................... 38
Proteger a sua WLAN ....................................................................................... 38
5 Teclado e dispositivos apontadores ........................................................................................................... 39
Utilizar o teclado ................................................................................................................................. 39
Usar as teclas .................................................................................................................... 39
Utilizar as teclas de atalho ................................................................................................. 41
Utilizar o teclado ................................................................................................................ 42
Utilizar o teclado numérico integrado ................................................................ 42
Utilizar dispositivos apontadores ........................................................................................................ 43
Definir preferências do dispositivo apontador .................................................................... 43
Utilizar o Painel Táctil ........................................................................................................ 43
Ligar e desligar o Painel Táctil .......................................................................... 44
Navegar ............................................................................................................. 44
Seleccionar ....................................................................................................... 45
Utilizar os gestos do Painel Táctil ..................................................................... 45
viii
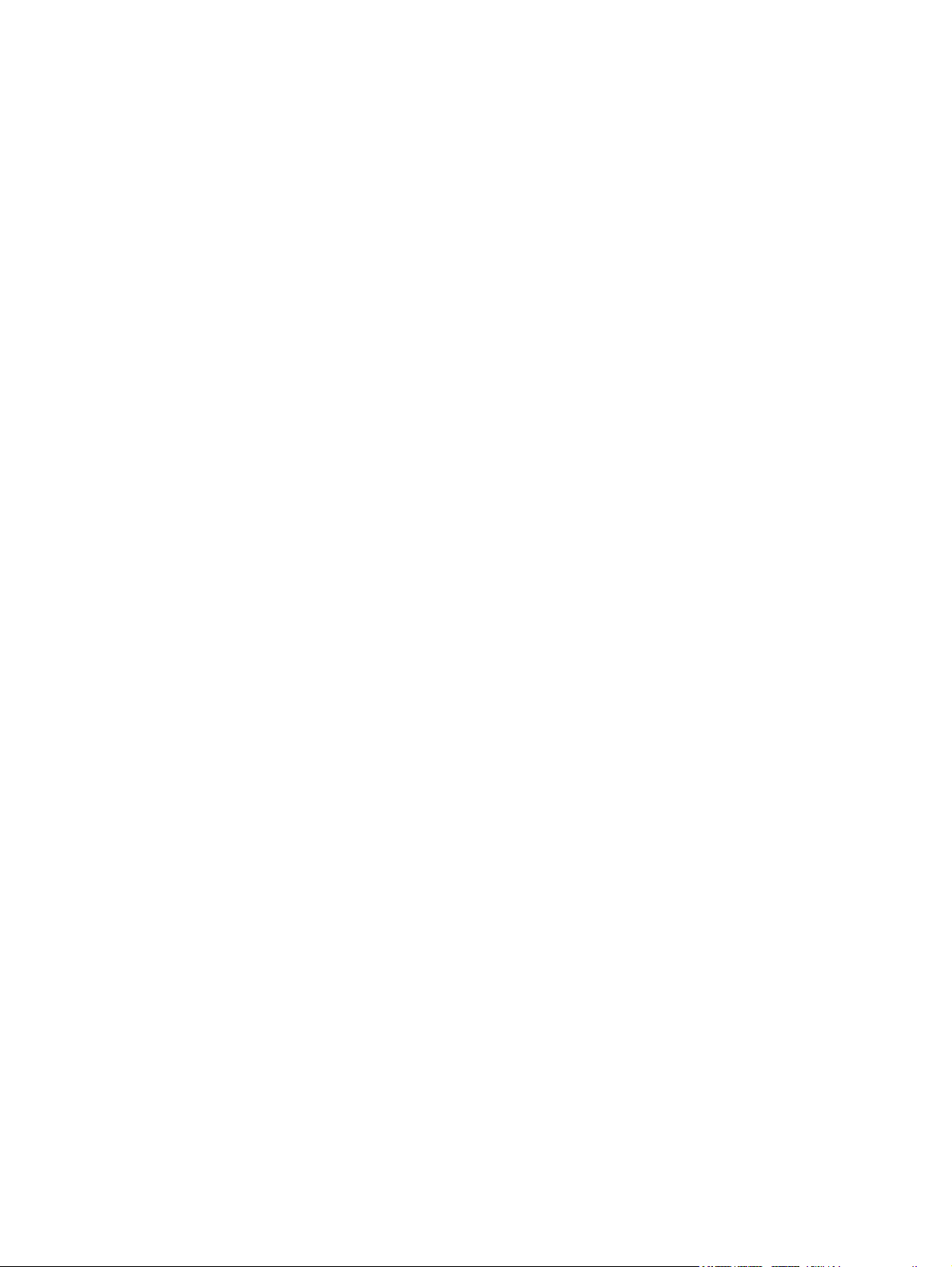
Deslocação ....................................................................................... 46
Comprimir/Ampliar ............................................................................ 46
6 Manutenção ................................................................................................................................................... 47
Remover ou inserir a bateria .............................................................................................................. 47
Remover a bateria ............................................................................................................. 47
Introduzir a bateria ............................................................................................................. 48
Substituir ou actualizar a unidade de disco rígido .............................................................................. 49
Remover a unidade de disco rígido ................................................................................... 49
Instalar uma unidade de disco rígido ................................................................................. 51
Adicionar ou substituir módulos de memória ..................................................................................... 52
Cuidados de rotina ............................................................................................................................. 57
Limpar o ecrã ..................................................................................................................... 57
Limpar o painel táctil e o teclado ....................................................................................... 57
Actualizar programas e controladores ................................................................................................ 58
7 Segurança e recuperação ............................................................................................................................ 59
Discos de recuperação ....................................................................................................................... 59
Realizar uma recuperação do sistema ............................................................................................... 60
Recuperar utilizando a partição de recuperção dedicada (somente em alguns
modelos) ............................................................................................................................ 60
Recuperar utilizando os discos de recuperação ................................................................ 61
Fazer cópias de segurança das suas informações ............................................................................ 61
Utilizar a função Cópia de segurança e Restauro do Windows ......................................... 62
Utilizar os pontos de restauro do sistema .......................................................................... 62
Quando criar pontos de restauro ...................................................................... 62
Criar um ponto de restauro do sistema ............................................................. 63
Restaurar para data e hora anteriores .............................................................. 64
8 Assistência ao cliente .................................................................................................................................. 65
Contactar o Suporte ao Cliente .......................................................................................................... 65
Etiquetas ............................................................................................................................................ 65
9 Especificações técnicas ............................................................................................................................... 67
Potência de entrada ........................................................................................................................... 67
Ambiente de funcionamento ............................................................................................................... 68
Índice Remissivo ............................................................................................................................................... 69
ix
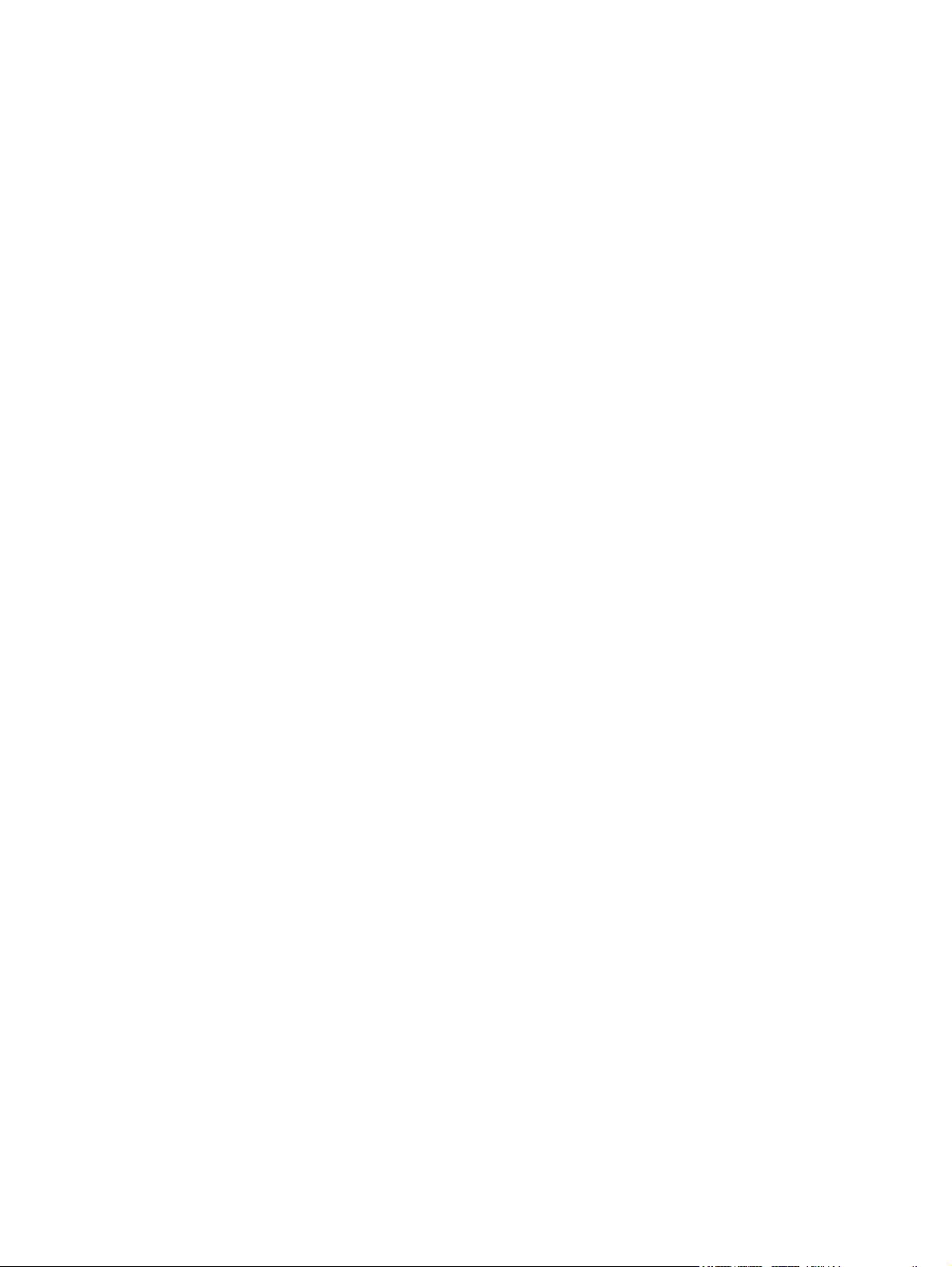
x
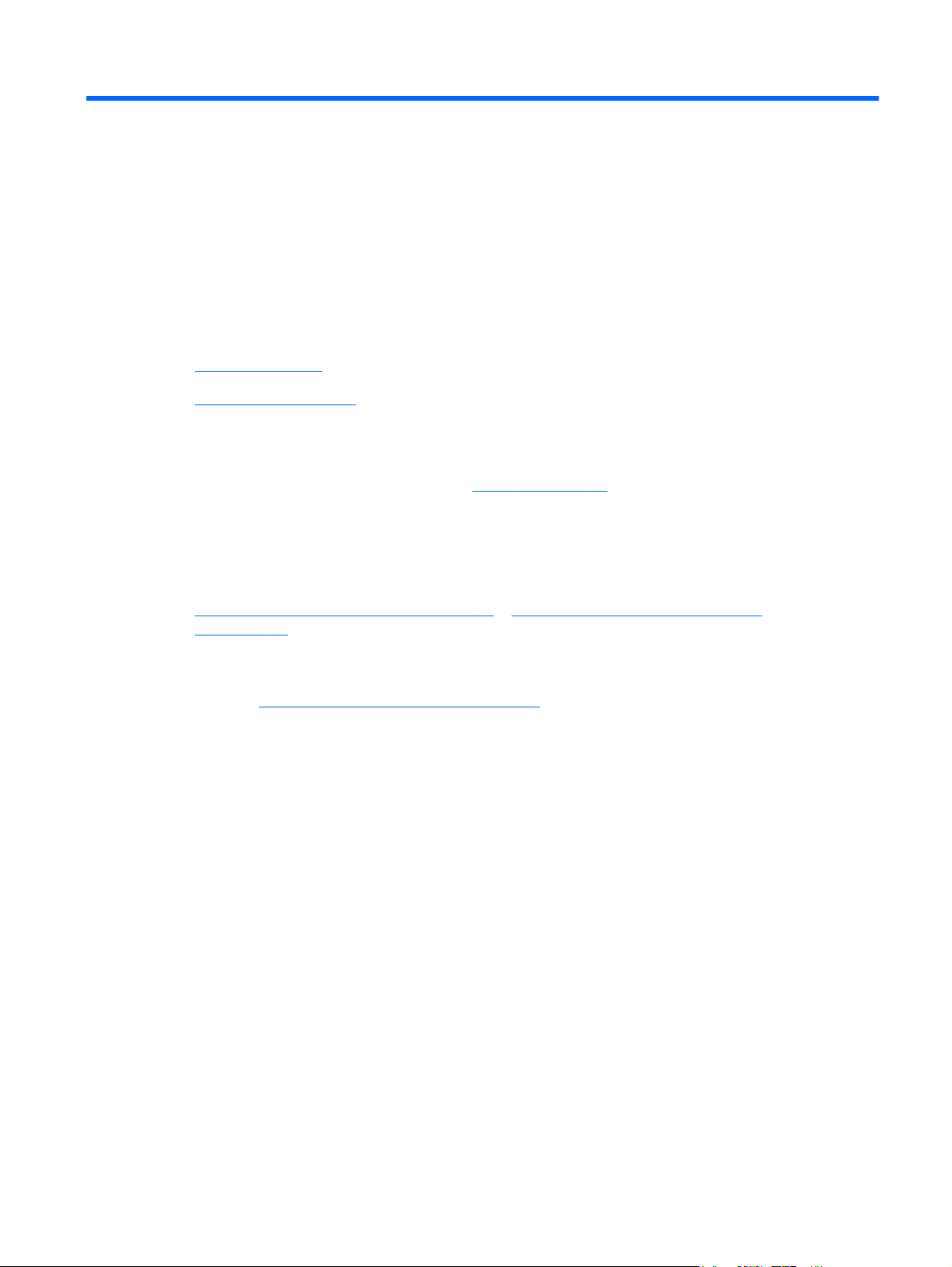
1 Bem-vindo
As seguintes secções estão incluídas neste capítulo:
O que há de novo
●
Encontrar informações
●
Depois de configurar e registar o computador, deverá tomar as seguintes medidas:
Ligue-se à Internet — Configure a sua rede com ou sem fios para que possa aceder à Internet.
●
Para obter mais informações, consulte
Actualizar o software antivírus—Proteja o seu computador de danos causados pelos vírus. O
●
software está pré-instalado no computador e inclui uma subscrição limitada para actualizações
gratuitas. Para obter mais informações, consulte o Guia de Referência do Notebook HP.
Conhecer o seu computador— Conheça as funcionalidades do seu computador. Consulte
●
Conhecer o seu computador na página 24 e Teclado e dispositivos apontadores
na página 39 para obter mais informação.
Rede na página 34.
Criar discos de recuperação— Recupere o sistema operativo e software para a configuração
●
de fábrica em caso de instabilidade do sistema ou falha. Para obter informações detalhadas,
consulte
Consulte o software instalado — Aceda à lista do software pré instalado no computador.
●
Seleccione Iniciar > Todos os Programas. Para obter mais informações sobre como utilizar o
software incluído com o computador, consultar as instruções do fabricante do software que
podem ser fornecidas num disco, com o software ou no site do fabricante.
Segurança e recuperação na página 59.
1
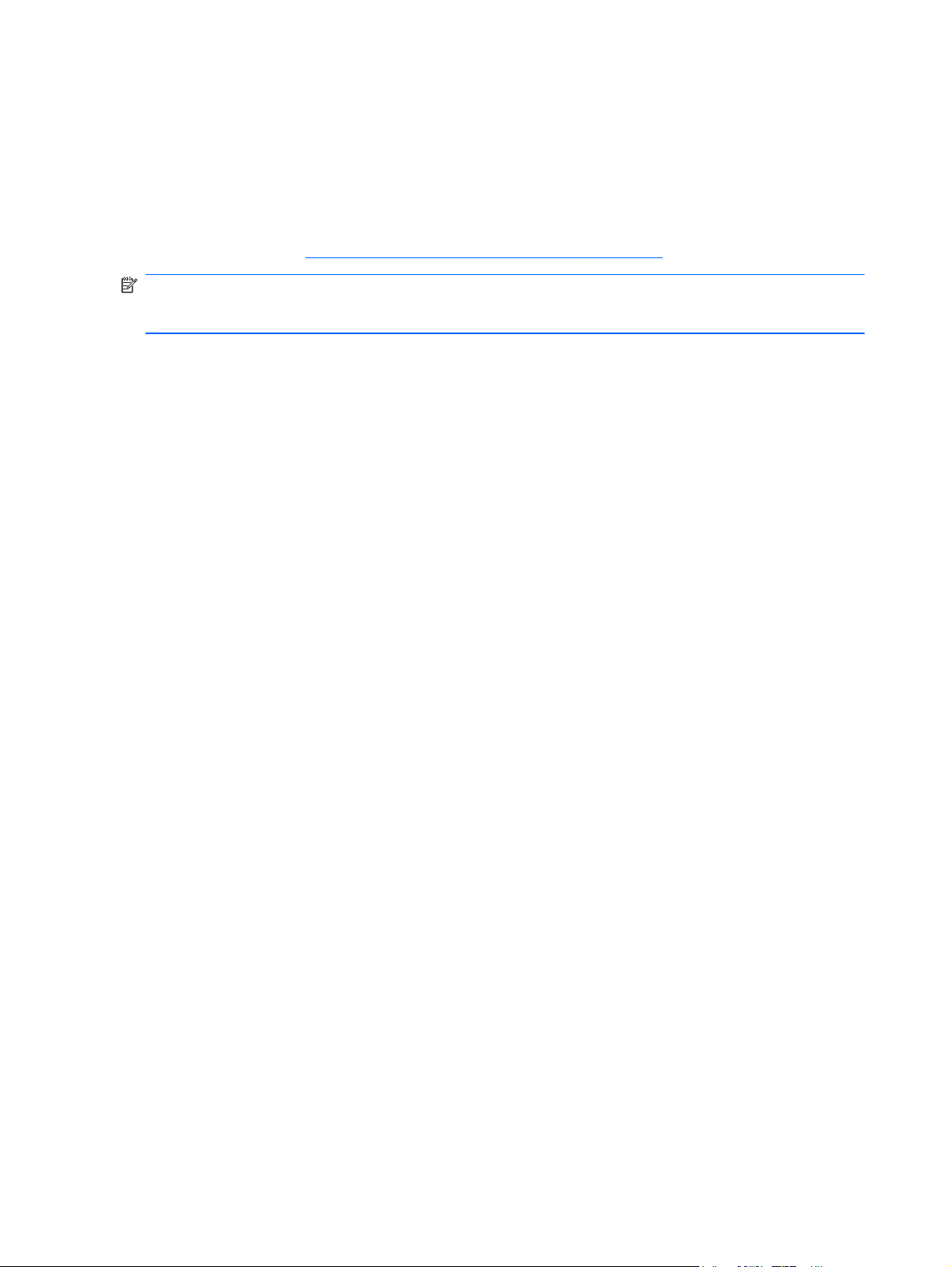
O que há de novo
Tecnologia de cinema 3D da HP
A tecnologia de cinema 3D da HP proporciona entretenimento em estereoscopia 3D excepcional,
com qualidade de cinema. As funcionalidades 3D integradas do computador, juntamente com os
óculos HP 3D Active Shutter, proporcionam uma experiência visual 3D incrível. Para obter mais
informações, consulte
NOTA: Antes de utilizar a tecnologia de cinema 3D e os óculos 3D, leia as informações de
segurança 3D. Se suspeitar de problemas físicos ao visualizar estereoscopia 3D, consulte um
médico.
Utilizar a tecnologia de cinema 3D HP na página 7.
2 Capítulo 1 Bem-vindo
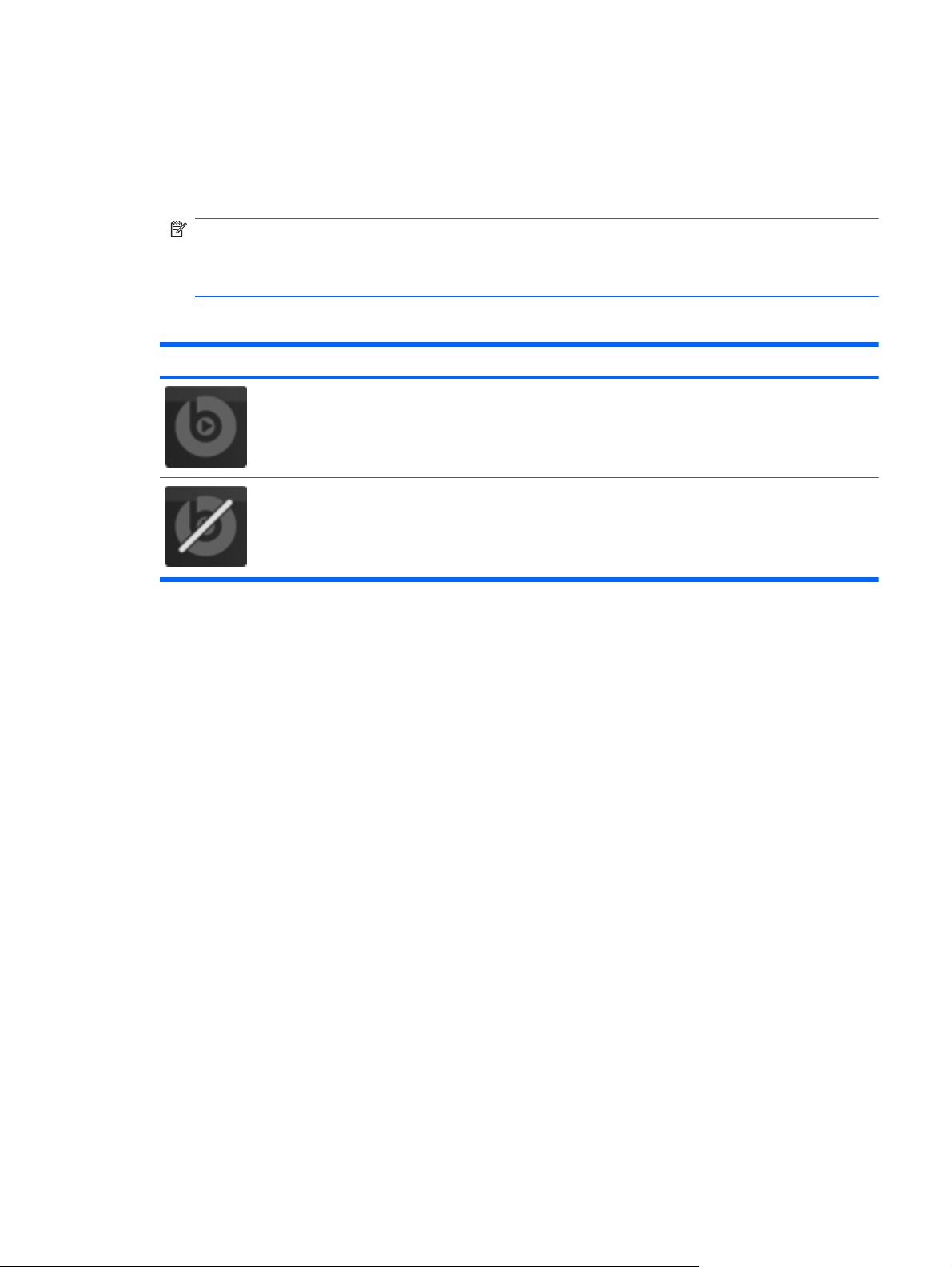
Beats Audio
O Beats Audio é um perfil de áudio melhorado que proporciona graves controlados e profundos,
mantendo um som nítido. O Beats Audio encontra-se activado por predefinição.
Para aumentar ou diminuir as definições de graves do Beats Audio, prima fn+b.
▲
NOTA: É também possível visualizar e controlar as definições de graves através do sistema
operativo Windows. Seleccione Iniciar > Painel de controlo > Hardware e Som > Painel de
controlo HP Beats Audio > Equalização para visualizar e controlar as propriedades de
graves.
A tabela seguinte descreve os ícones Beats Audio que são apresentados quando prime fn+b.
Ícone Descrição
Indica que o Beats Audio está activado.
Indica que o Beats Audio está desactivado.
Stardock
O Stardock inclui os seguintes recursos:
Stardock MyColors—Oferece um tema de ambiente de trabalho personalizável, que
●
transforma o aspecto do seu ambiente de trabalho Windows normal. O novo ambiente de
trabalho inclui ícones personalizados, estilos visuais (botão Iniciar e barra de tarefas) e um
papel de parede correspondente.
Para voltar ao tema normal do Windows, inicie o programa Stardock MyColors e escolha o tema
padrão do Windows.
Stardock Fences—Organiza os ícones no seu ambiente de trabalho. Após a aplicação do tema
●
personalizado, todos os ícones do ambiente de trabalho são movidos para uma coluna vertical
ou "fence" (vedação) no canto inferior esquerdo do ecrã, com a Reciclagem no topo. Para
personalizar Fences ou consultar a Ajuda do software para Fences, seleccione Iniciar > Todos
os programas > Stardock. Clique em Fences e, em seguida, clique em Fences.lnk.
Tecnologia ATI Eyefinity Multi-Display
O seu computador suporta a nova tecnologia ATI Eyefinity, que possui as seguintes funcionalidades:
É agora possível ligar 3 monitores externos, desde que um dos monitores esteja ligado à Mini
●
DisplayPort do computador
Possibilita uma nova configuração de ecrã, alargando a imagem através de um grupo de
●
monitores externos numa só superfície grande (SLS)
O que há de novo 3
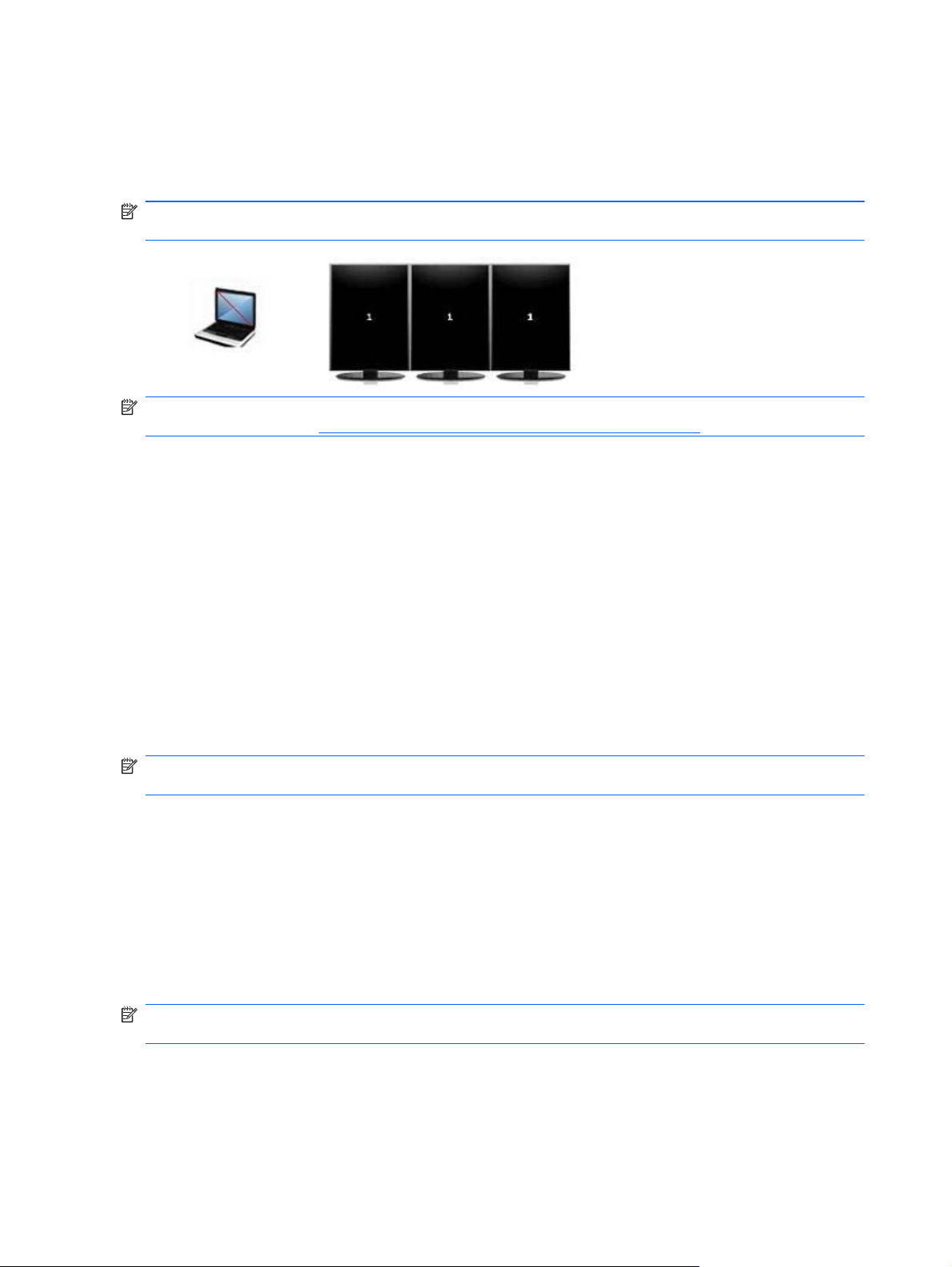
Exemplo da configuração de monitores para uma só superfície grande (SLS)
Quando utiliza 3 monitores externos e transmite a imagem em todos como uma SLS, o ecrã do
computador é desligado. Os 3 monitores externos são ligados ao computador, utilizando a porta do
monitor externo (VGA), a Mini DisplayPort e a porta HDMI.
NOTA: É necessário ter a mesma resolução em todos os ecrãs para activar o modo SLS. Os ecrãs
com diferentes resoluções nativas podem constituir um modo SLS utilizando resoluções não nativas.
NOTA: O Windows 7 apenas suporta 2 monitores externos. Para configurar 3 monitores externos
no Windows 7, consulte
Utilizar o Centro de Controlo ATI Catalyst na página 4.
Alternar a imagem do ecrã
Pressione a tecla mudar imagem do ecrã para abrir a caixa de diálogo com as 4 configurações,
independentemente do número de dispositivos de ecrã ligados.
Modo Apenas computador—Desliga o monitor externo e apresenta a imagem apenas no ecrã
●
do computador.
Modo Duplicar — Clona o ecrã do computador para um monitor externo que está ligado à porta
●
do monitor externo (VGA) do computador.
Modo Esticar — Estica o ambiente de trabalho a todos os ecrãs externos ligados juntamente
●
com o ecrã do computador.
Modo apenas Projector — Desliga o ecrã do computador e sincroniza todos os ecrãs externos
●
ligados com o ambiente de trabalho esticado.
NOTA: É possível gerir a saída de vídeo e os dispositivos de saída predefinidos, utilizando o
Centro de Controlo ATI Catalyst™.
Utilizar o Centro de Controlo ATI Catalyst
Para configurar ambientes de trabalho e ecrãs e para gerir o ATI Eyefinity, deve utilizar o Centro de
Controlo ATI Catalyst.
Para aceder ao Centro de Controlo ATI Catalyst:
1. Seleccione Iniciar > Todos os programas > Centro de Controlo Catalyst.
2. Clique na seta Gráficos e, em seguida, seleccione Ambientes de trabalho e Ecrãs.
NOTA: Para obter informações adicionais sobre a utilização do Centro de Controlo ATI Catalyst,
consulte a Ajuda do software.
Encontrar informações
O computador é fornecido com vários recursos para o ajudar a realizar várias tarefas.
4 Capítulo 1 Bem-vindo
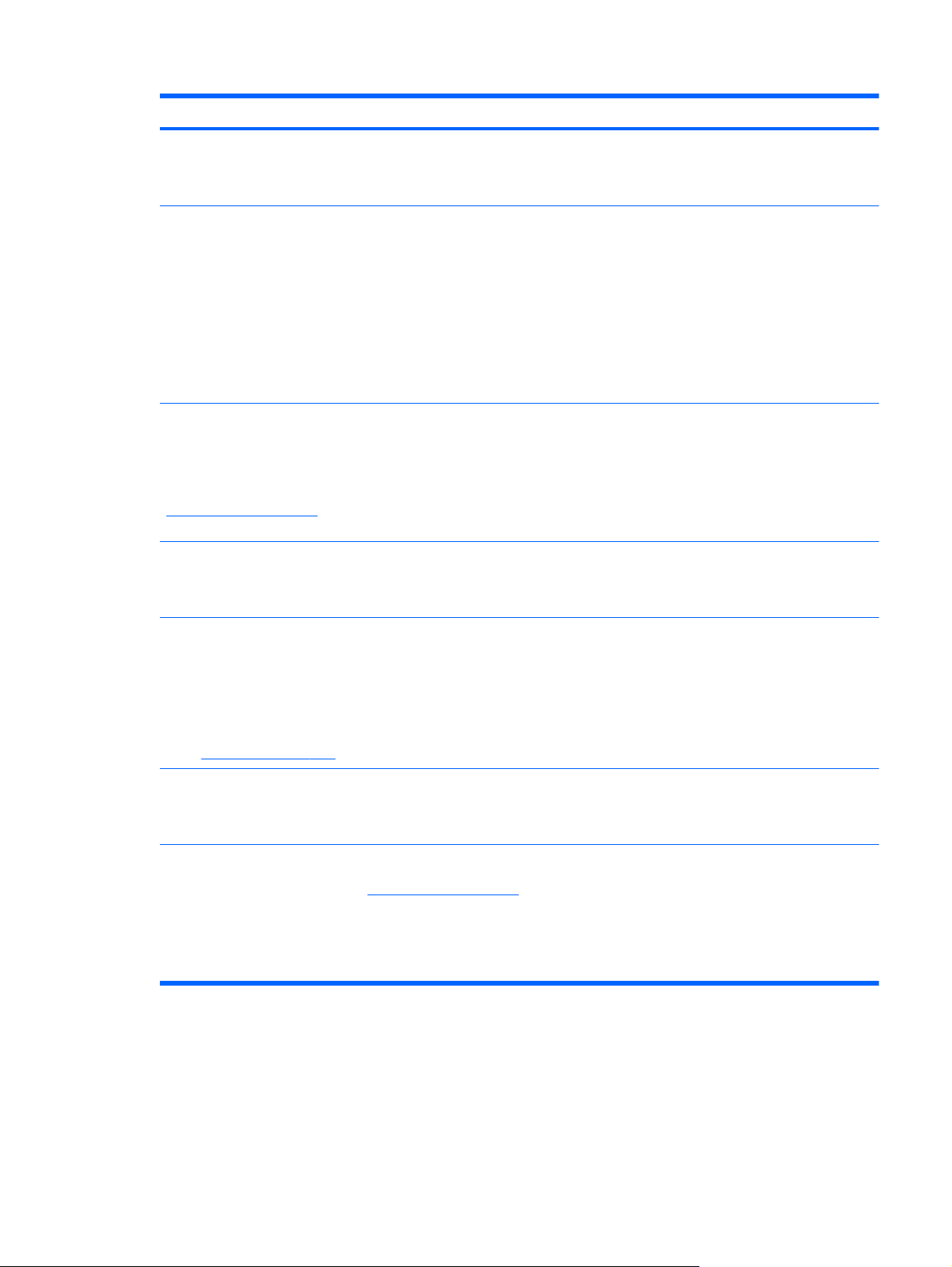
Recursos Para obter informações sobre
Poster Configuração Rápida ● Como configurar o computador
Ajuda para identificar os componentes do
●
computador
Guia de Referência do Notebook HP
Para aceder a este guia, seleccione Iniciar > Ajuda e Suporte >
Manuais do Utilizador.
Ajuda e Suporte
Para aceder à Ajuda e Suporte, seleccione Iniciar > Ajuda e
Suporte.
NOTA: Para assistência específica do país ou região, visite
http://www.hp.com/support, seleccione o país ou região e siga as
instruções apresentadas no ecrã.
Avisos de regulamentação, segurança e ambiente
Para aceder aos avisos, seleccione Iniciar > Ajuda e Suporte >
Manuais do Utilizador.
Guia de Segurança e Conforto
Para aceder a este guia:
Seleccione Iniciar > Ajuda e Suporte > Manuais do Utilizador.
● Funcionalidades de gestão de energia
Como maximizar a duração da bateria
●
Como utilizar os recursos multimédia do
●
computador
Como proteger o computador
●
● Como cuidar do computador
● Como actualizar o software
● Informações do sistema operativo
Software, controlador e actualizações do BIOS
●
Ferramentas de resolução de problemas
●
● Como aceder ao suporte técnico
● Informações de regulamentação e segurança
Informações sobre eliminação de baterias
●
Configuração da estação de trabalho, postura e
●
hábitos de saúde e de trabalho adequados
● Informações sobre segurança eléctrica e
mecânica
– ou –
Visite
http://www.hp.com/ergo.
Folheto Worldwide Telephone Numbers (Números de telefone
mundiais)
Este folheto é fornecido com o computador.
Web site da HP
Para aceder a este Web site, visite
http://www.hp.com/support.
Números de telefone do suporte HP
● Informações sobre suporte
Encomendar peças e encontrar ajuda adicional
●
Software, controlador e actualizações do BIOS
●
(Utilitário de configuração)
Acessórios disponíveis para o dispositivo
●
Encontrar informações 5
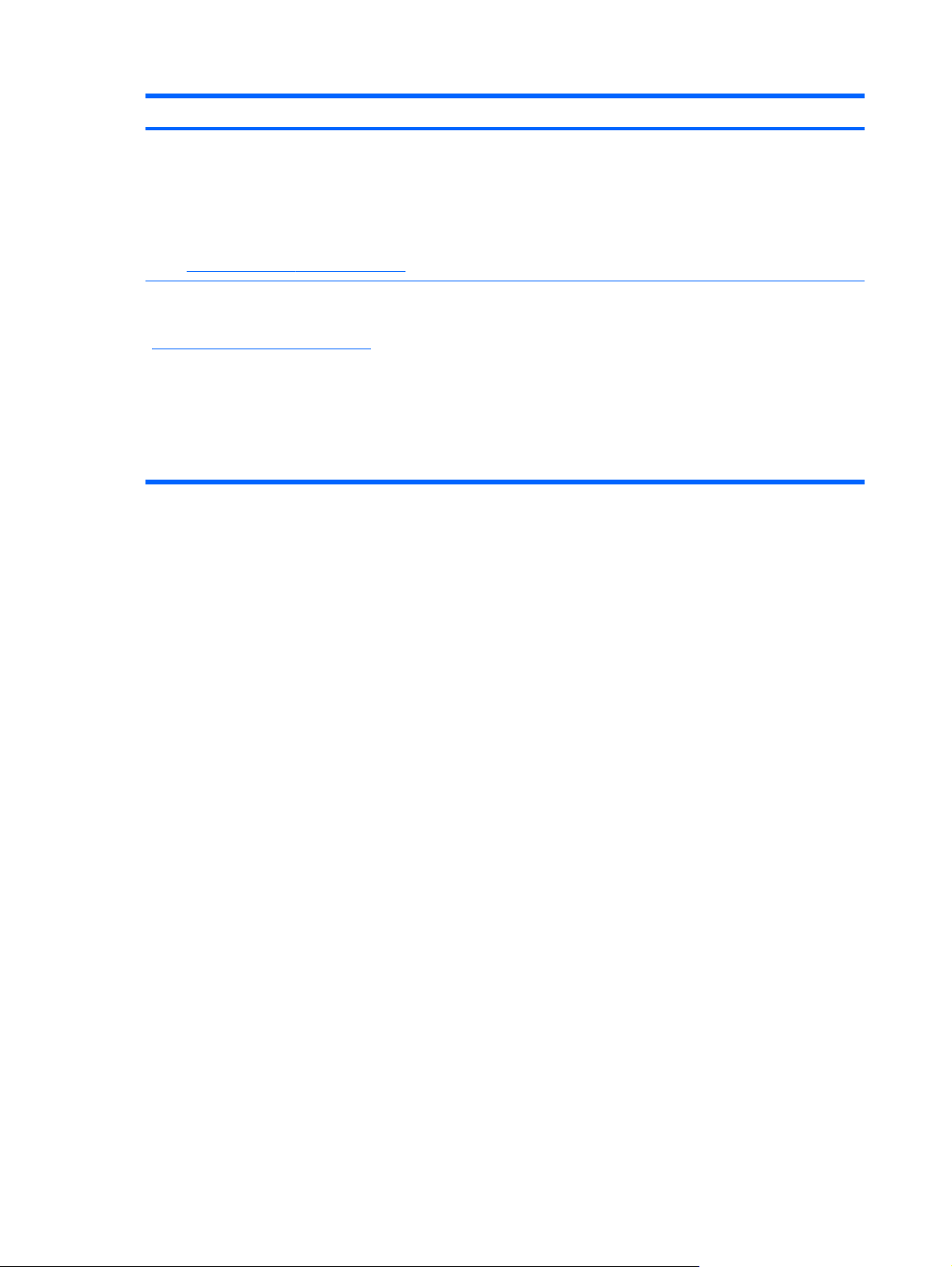
Recursos Para obter informações sobre
Garantia Limitada*
Para aceder a esta garantia:
Seleccione Iniciar > Ajuda e Suporte > Garantia.
– ou –
Visite
http://www.hp.com/go/orderdocuments.
*Pode encontrar a Garantia Limitada HP expressa aplicável ao seu produto nos guias electrónicos no seu computador e/ou
no CD/DVD incluído na caixa. Em alguns países/regiões, pode ser incluída uma Garantia Limitada HP impressa na caixa.
Em países/regiões onde a garantia não é incluída em formato impresso, pode solicitar uma cópia impressa em
http://www.hp.com/go/orderdocuments ou por escrito para:
América do Norte: Hewlett-Packard, MS POD, 11311 Chinden Blvd, Boise, ID 83714, EUA
●
Europa, Médio Oriente, África: Hewlett-Packard, POD, Via G. Di Vittorio, 9, 20063, Cernusco s/Naviglio (MI), Itália
●
● Ásia Pacífico: Hewlett-Packard, POD, P.O. Box 200, Alexandra Post Office, Singapura 911507
Inclua o número do seu produto, período de garantia (indicado na etiqueta do número de série), nome e endereço.
Informações sobre a garantia
6 Capítulo 1 Bem-vindo
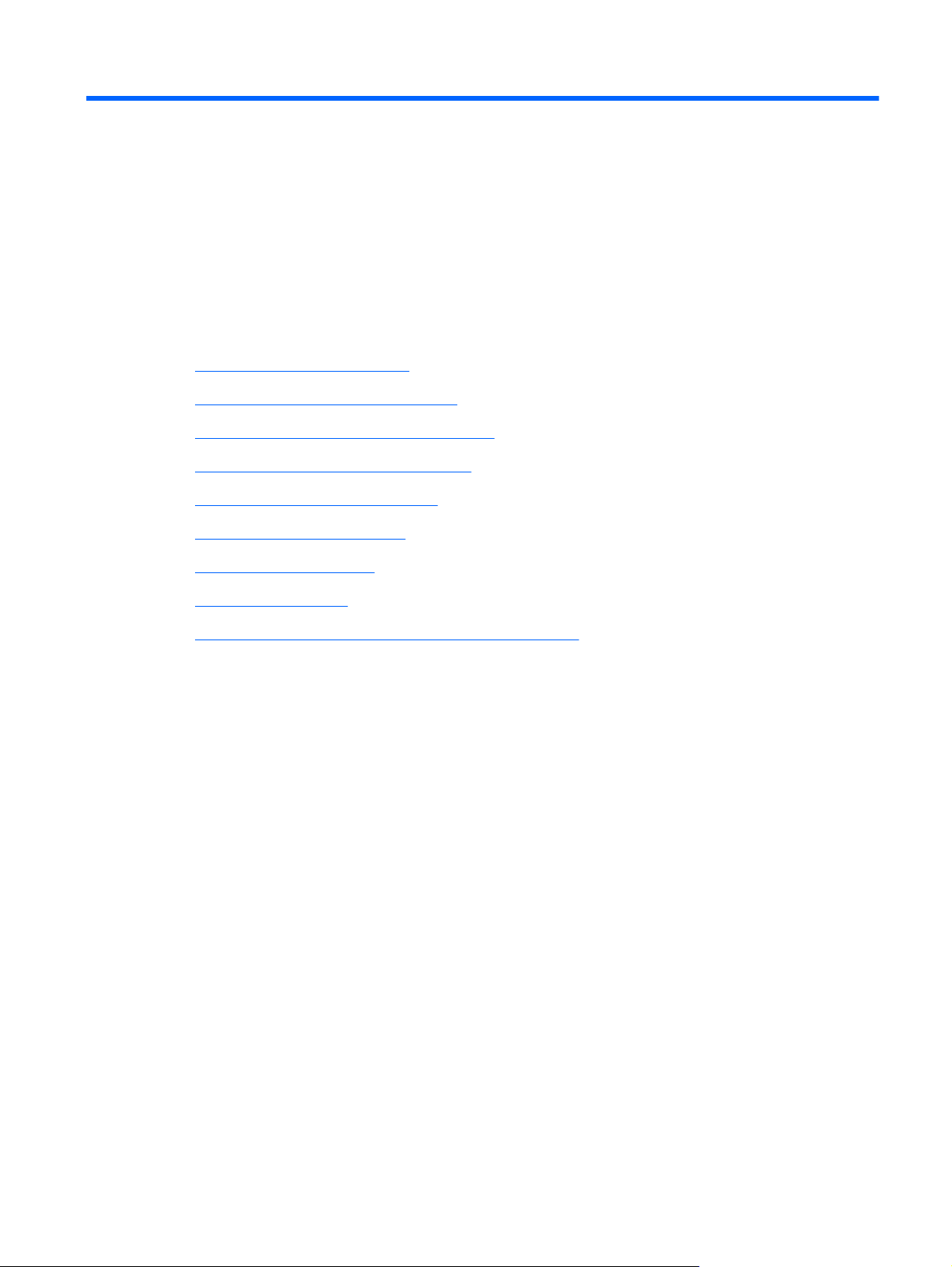
2 Utilizar a tecnologia de cinema 3D HP
As seguintes secções estão incluídas neste capítulo:
Informações de segurança 3D
●
O que é a visão estereoscópica e 3D
●
O que é a tecnologia de cinema 3D da HP
●
Utilizar os óculos HP 3D Active Shutter
●
Utilizar a tecnologia de cinema 3D
●
Compreender os formatos 3D
●
Utilizar o HP MediaSmart
●
Cuidar dos óculos 3D
●
Resolução de problemas e perguntas mais frequentes
●
Informações de segurança 3D
Leia cuidadosamente todas as precauções de segurança seguintes antes de utilizar os óculos 3D e a
tecnologia de cinema 3D.
Informações de segurança 3D 7
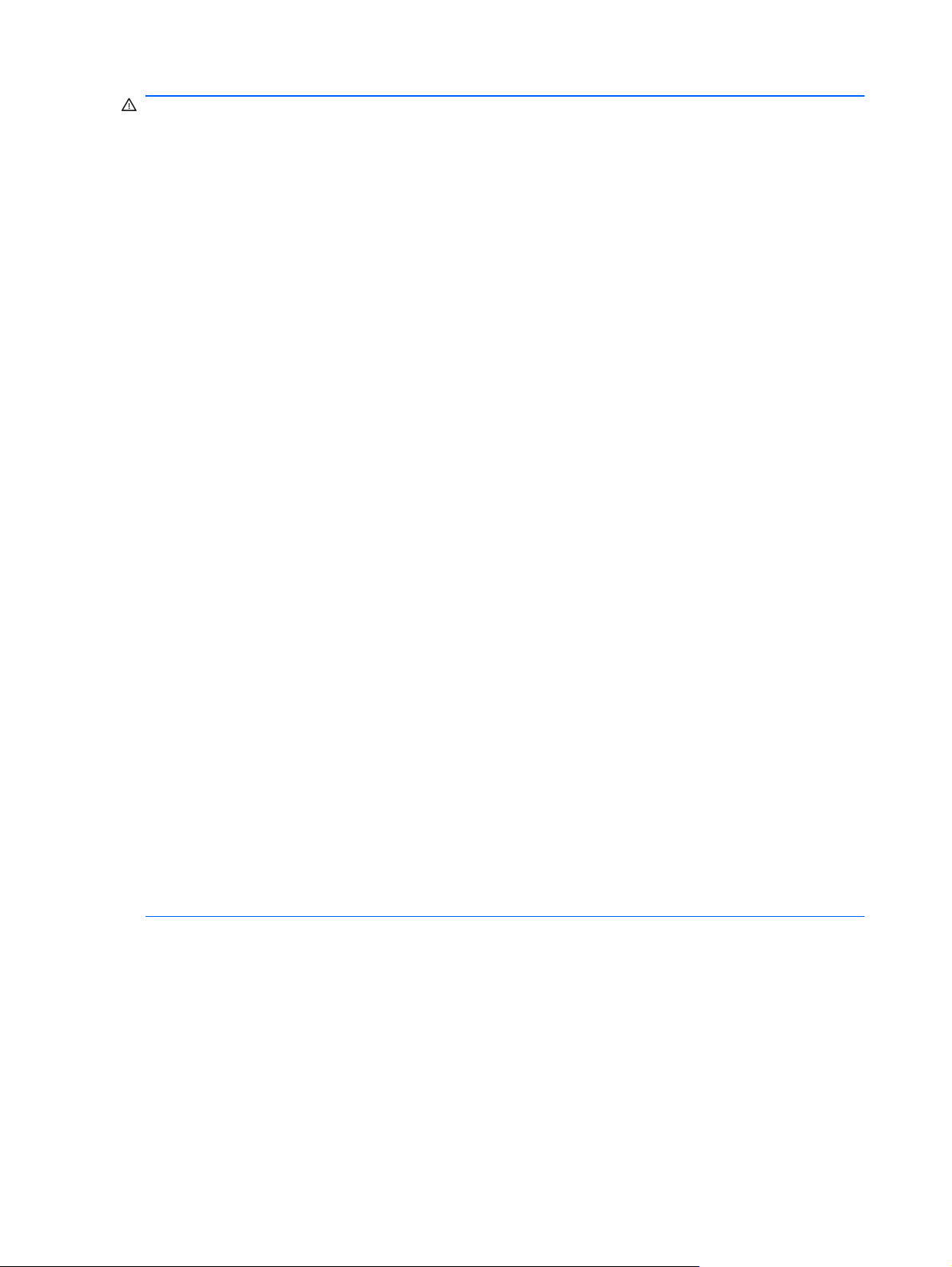
AVISO! Se não for possível visualizar conteúdos 3D após a configuração da tecnologia de cinema
3D, a HP recomenda que pare a utilização. Se suspeitar de problemas físicos ao visualizar
estereoscopia 3D, consulte um médico.
Ataques epilépticos fotossensíveis—Algumas pessoas podem sofrer um ataque ou outras
complicações quando expostas a determinadas imagens visuais, incluindo padrões ou luzes
intermitentes que possam aparecer no conteúdo 3D. Se você ou algum elemento da sua família tiver
um histórico de ataques ou epilepsia, consulte um médico antes de utilizar os óculos 3D e a
tecnologia de cinema 3D. Mesmo os utilizadores sem um histórico familiar pessoal de epilepsia ou
ataques podem possuir uma doença não diagnosticada que possa provocar ataques epilépticos
fotossensíveis.
Se apresentar algum dos seguintes sintomas, pare imediatamente a visualização de conteúdos 3D e
consulte um médico: visão alterada, tonturas, vertigens, movimentos involuntários, como
espasmos oculares ou musculares, convulsões, náuseas, perda de consciência, confusão,
cãibras, e/ou desorientação. Os pais devem controlar e perguntar aos seus filhos se apresentam
algum dos sintomas acima indicados. As crianças e adolescentes têm uma maior propensão a
apresentar estes sintomas do que os adultos.
Não visualize conteúdos 3D se se sentir sonolento, cansado ou doente. Visualizar conteúdos 3D com
os óculos 3D por um longo período de tempo pode provocar dores de cabeça ou fadiga. Se sentir
dores de cabeça, fadiga ou vertigens, pare a utilização dos óculos 3D e restante equipamento.
A sua visão pode alterar-se para se adaptar à visualização através de óculos 3D. Após retirar os
óculos 3D, aguarde vários minutos antes de retomar actividades normais.
Alguns conteúdos 3D podem assustar os espectadores. Recomenda-se que pessoas grávidas,
idosas, com crises epilépticas e com problemas físicos graves evitem a utilização da funcionalidade
3D do computador.
A visão das crianças (especialmente crianças de idade inferior a seis anos) ainda se encontra em
desenvolvimento. Consulte um médico (como, por exemplo, um pediatra ou um oftalmologista) antes
de permitir que os seus filhos visualizem imagens de vídeo 3D ou joguem videojogos 3D. Os adultos
ou tutores devem vigiar as crianças para assegurar que as mesmas seguem estas recomendações.
Perigo de asfixia—Os óculos 3D contém peças pequenas e não se destinam a ser utilizados por
bebés e crianças pequenas.
AS lentes dos óculos 3D contém vidro. Para evitar danificar as lentes, tenha cuidado quando utilizar
os óculos e guarde-os de forma adequada quando não os estiver a utilizar. Não utilize os óculos se
os mesmos apresentarem sinais de danos ou fissuras nas lentes.
Os óculos 3D não são óculos sujeitos a prescrição médica, óculos de sol ou óculos de protecção.
Para evitar ferimentos pessoais, não utilize os óculos com a mesma finalidade de uns óculos
normais.
8 Capítulo 2 Utilizar a tecnologia de cinema 3D HP
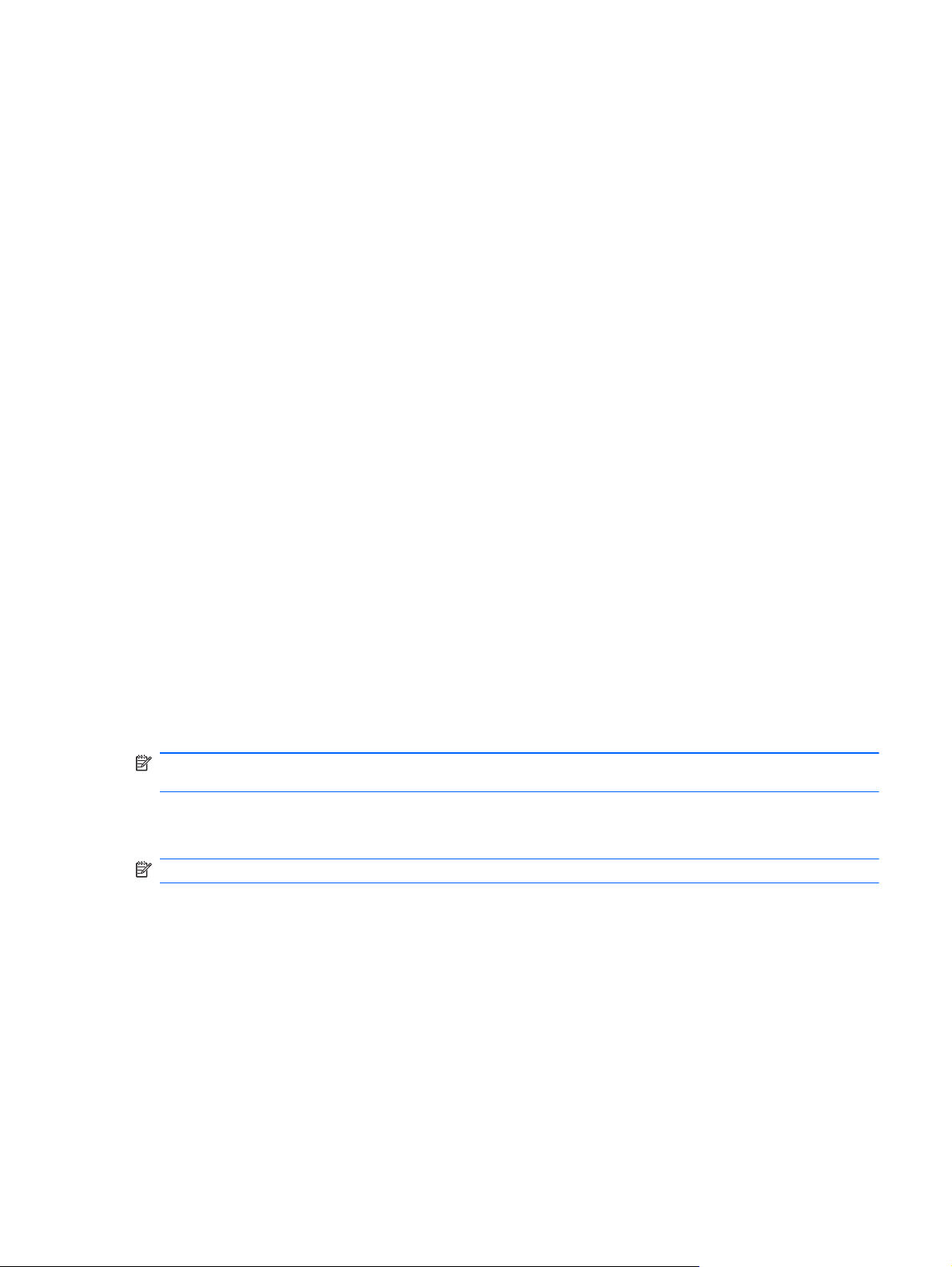
O que é a visão estereoscópica e 3D
Quando observa aquilo que o rodeia com os dois olhos, está na realidade a ver duas imagens
fundidas numa só. O olho direito e o olho esquerdo transmitem imagens separadas para o cérebro,
que transforma estas duas imagens numa só imagem tridimensional.
No passado, a maioria dos filmes apenas podia apresentar uma imagem no ecrã e os efeitos 3D
tinham de ser simulados de outras formas. No entanto, os óculos HP 3D Active Shutter proporcionam
uma vista diferente para cada olho, o que simula de forma mais precisa a visão 3D.
Cada cena do conteúdo 3D tem duas imagens, uma proveniente do olho direito e a outra do olho
esquerdo. O ecrã do computador apresenta estas vistas alternadas tão rapidamente que os olhos
não se apercebem da mudança.
Os óculos 3D estão equipados com obturadores em cada lente. Quando a imagem do olho direito é
apresentada no ecrã, a lente esquerda dos óculos 3D fecha, permitindo que apenas o olho direito
veja a imagem. Quando a imagem do olho esquerdo é apresentada, o processo é invertido e apenas
o olho esquerdo pode ver a imagem. Estas imagens alternam de forma tão rápida que os olhos
apenas vêem uma imagem homogénea, dando a sensação de que realmente se encontra num
ambiente 3D.
O que é a tecnologia de cinema 3D da HP
A tecnologia de cinema 3D da HP proporciona uma experiência de cinema intensa e envolvente.
Quando vê filmes em Blu-ray 3D no computador com os óculos 3D, a acção parece saltar do ecrã. O
efeito 3D cria uma experiência de visualização totalmente nova. Com a tecnologia de cinema 3D,
tem todos os componentes necessários para ver Blu-ray 3D excepcionais. Não é necessário
qualquer software adicional para desfrutar da experiência 3D com qualidade de cinema.
Ecrã 3D Full HD de 1080p
●
Tecnologia 3D especificamente concebida e optimizada para conteúdos Blu-ray 3D
●
Óculos 3D Active Shutter, que efectuam a sincronização sem fios com o ecrã do computador 3D
●
NOTA: Alguns modelos de computador podem incluir conteúdos 3D, pelo que é possível começar
a desfrutar dos efeitos 3D imediatamente.
O computador suporta os formatos 2D e 3D. O computador funciona no modo 2D padrão até que a
estereoscopia 3D seja detectada e os óculos 3D activados.
NOTA: A tecnologia de cinema 3D apenas é suportada no ecrã do computador.
O que é a visão estereoscópica e 3D 9
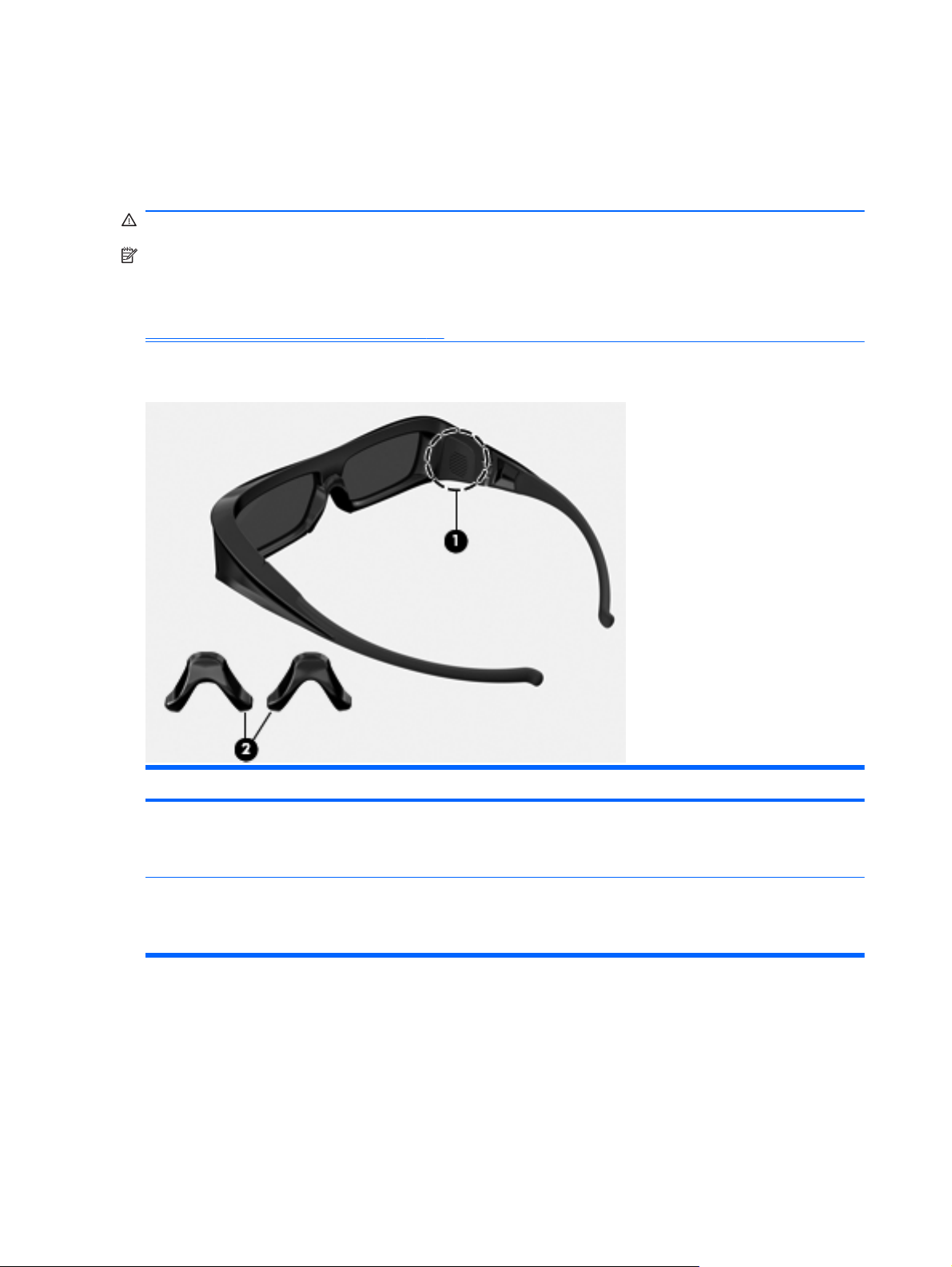
Utilizar os óculos HP 3D Active Shutter
A sua experiência 3D começa com conteúdo 3D activo e os óculos 3D. Os óculos 3D são
alimentados a pilhas e possuem uma ligação sem fios aos transmissores de infravermelhos (IV) no
computador 3D.
AVISO! Antes de utilizar os óculos 3D, leia as informações de segurança 3D.
NOTA: Para uma visualização 3D óptima, não deve encontrar-se a uma distância superior a cerca
de 1,5 metros do ecrã do computador. Dependendo do ângulo de visualização, a distância de
funcionamento em relação ao ecrã pode variar. Mantenha as áreas em volta dos transmissores de IV
desobstruídas. Para obter informações sobre a localização dos transmissores de IV, consulte
Conhecer o seu computador na página 24.
Identificar os componentes dos óculos 3D
Componentes
(1) Compartimento da pilha
NOTA: A pilha é fornecida pré-instalada no compartimento da pilha dos óculos. Poderá ser necessário remover
a patilha de protecção do compartimento da pilha para activar a pilha dos óculos.
(2) Adaptadores para o nariz (3)
NOTA: Estão disponíveis 3 adaptadores para o nariz de tamanhos diferentes. É fornecido um adaptador para o
nariz instalado nos óculos e são enviados dois adaptadores para o nariz adicionais com os óculos.
Ligar e desligar os óculos 3D
Os seus óculos 3D são fáceis de utilizar:
Os óculos 3D ligam e desligam automaticamente. Não existe botão para ligar e desligar.
●
Quando a reprodução dos conteúdos 3D começa, os óculos detectam o sinal de IV proveniente
●
do computador e ligam-se automaticamente.
10 Capítulo 2 Utilizar a tecnologia de cinema 3D HP
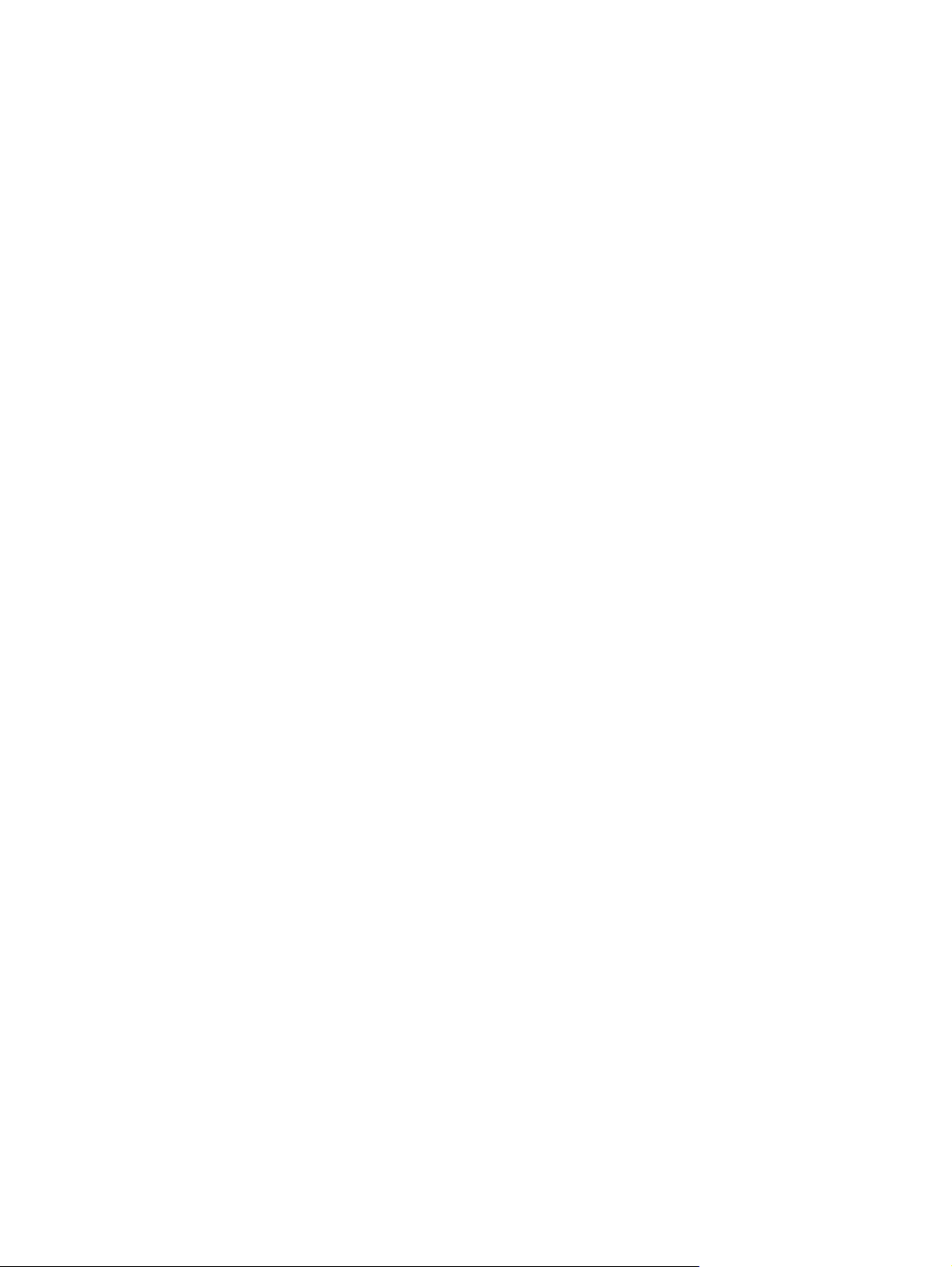
Após o início da reprodução dos conteúdos 3D, as lentes podem parecer escurecer e é possível
●
que note alguma cintilação à medida que os óculos se ligam.
A pilha instalada nos óculos proporciona cerca de 180 horas de tempo de visualização 3D. Para
●
ajudar a preservar a duração da pilha, os óculos entram em modo de espera se não for
detectado qualquer sinal de IV durante 5 segundos.
Utilizar os óculos HP 3D Active Shutter 11
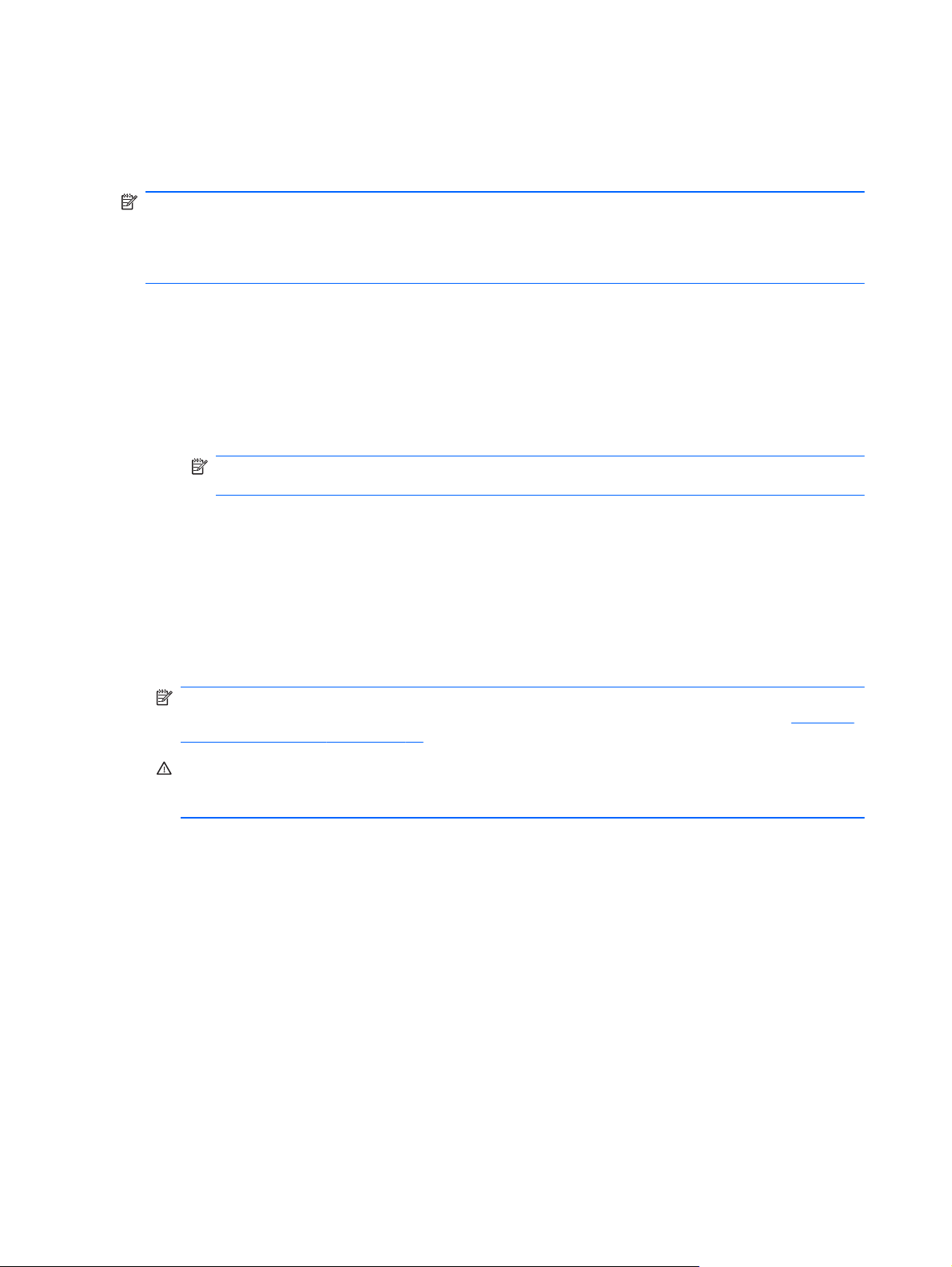
Utilizar a tecnologia de cinema 3D
Após configurar o seu computador 3D, está pronto para verificar se é possível visualizar conteúdos
3D de forma correcta.
NOTA: Certifique-se de que o computador está ligado a alimentação CA quando visualizar
conteúdos 3D.
NOTA: Para uma visualização 3D óptima, os controlos da luminosidade do ecrã são desactivados
ao visualizar conteúdos 3D.
1. Dependendo do modelo do computador, é possível aceder a conteúdos 3D de uma das
seguintes formas:
Clique duas vezes no ícone da demonstração 3D (somente em alguns modelos) no
●
ambiente de trabalho do computador e seleccione um clip 3D no menu.
Insira um filme Blu-ray 3D (adquirido em separado) na ranhura da unidade óptica do
●
computador e siga as instruções apresentadas no ecrã.
NOTA: Insira o disco na unidade óptica até encaixar no devido lugar. Para ejectar o
disco, prima a tecla de ejecção da unidade óptica, no canto superior direito do teclado.
2. Coloque os óculos 3D. Se necessário, ajuste os óculos utilizando os adaptadores para o nariz
fornecidos.
3. Os óculos 3D ligam-se automaticamente quando a reprodução dos conteúdos 3D começa e o
sinal de infravermelhos (IV) é detectado. As lentes podem escurecer ou é possível que note
alguma cintilação enquanto o funcionamento dos óculos inicia.
Se a visualização 3D for nítida, a configuração está concluída e pode começar a ver conteúdos
de cinema em 3D!
NOTA: Se continuar a notar cintilação depois de os óculos ligarem, poderá ser necessário
ajustar a taxa de actualização para optimizar a visualização estereoscópica. Consulte
taxa de actualização na página 16.
AVISO! Se ainda não for possível visualizar conteúdos 3D, retire os óculos 3D e pare a
utilização da tecnologia de cinema 3D. Se suspeitar de problemas físicos ao visualizar
estereoscopia 3D, leia as informações de segurança 3D e consulte um médico.
Ajustar a
12 Capítulo 2 Utilizar a tecnologia de cinema 3D HP
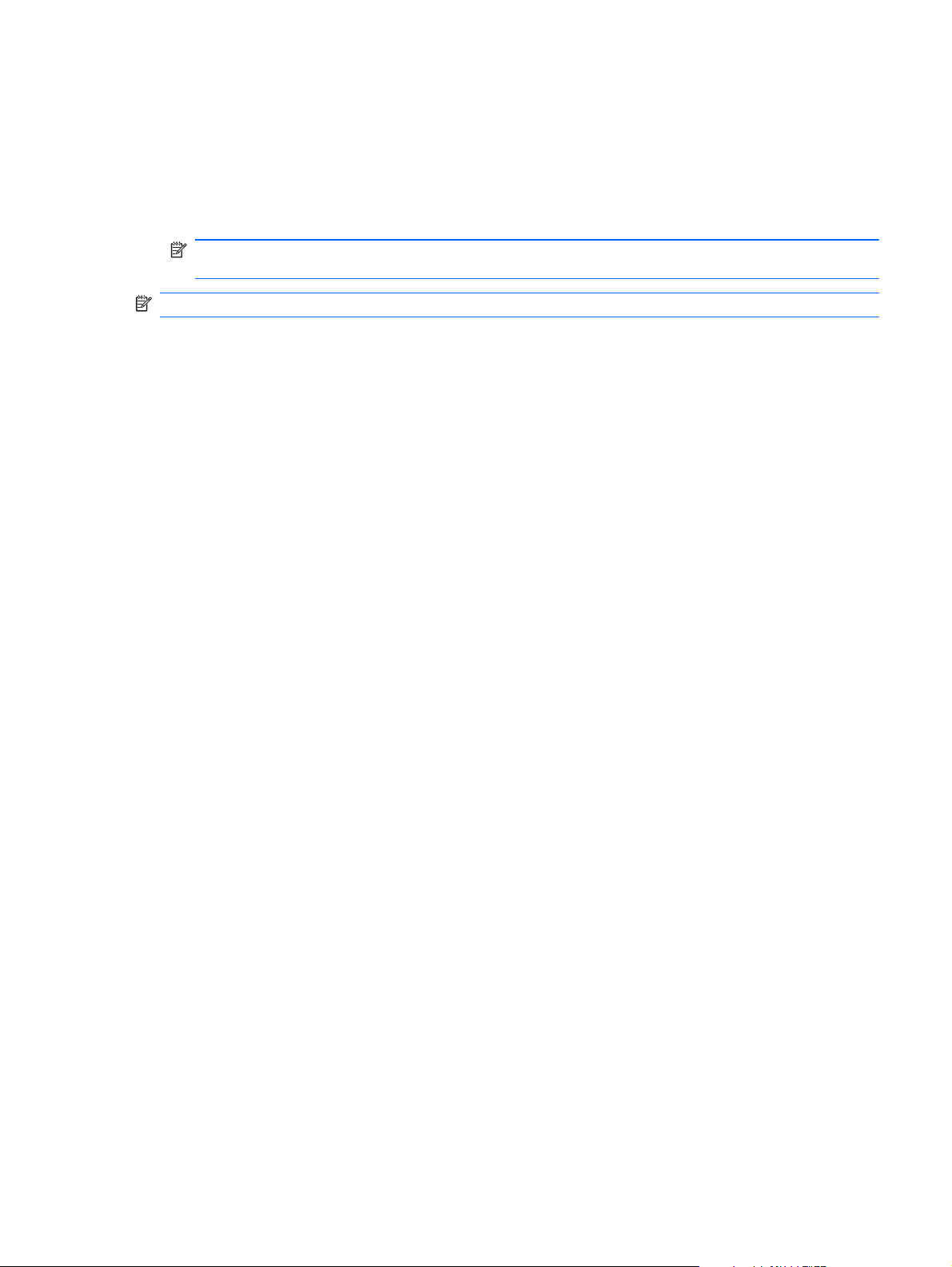
Compreender os formatos 3D
O seu computador suporta os seguintes formatos 3D:
Filmes Blu-ray 3D
●
Ficheiros 3D MPEG 4 MVC
●
NOTA: Para reproduzir ficheiros 3D MPEG 4 MVC, deve colocá-los na seguinte localização:
C:\user\public\Public Videos\HP 3D demo videos
NOTA: A reprodução de 3D apenas é suportada no modo de ecrã inteiro.
Compreender os formatos 3D 13
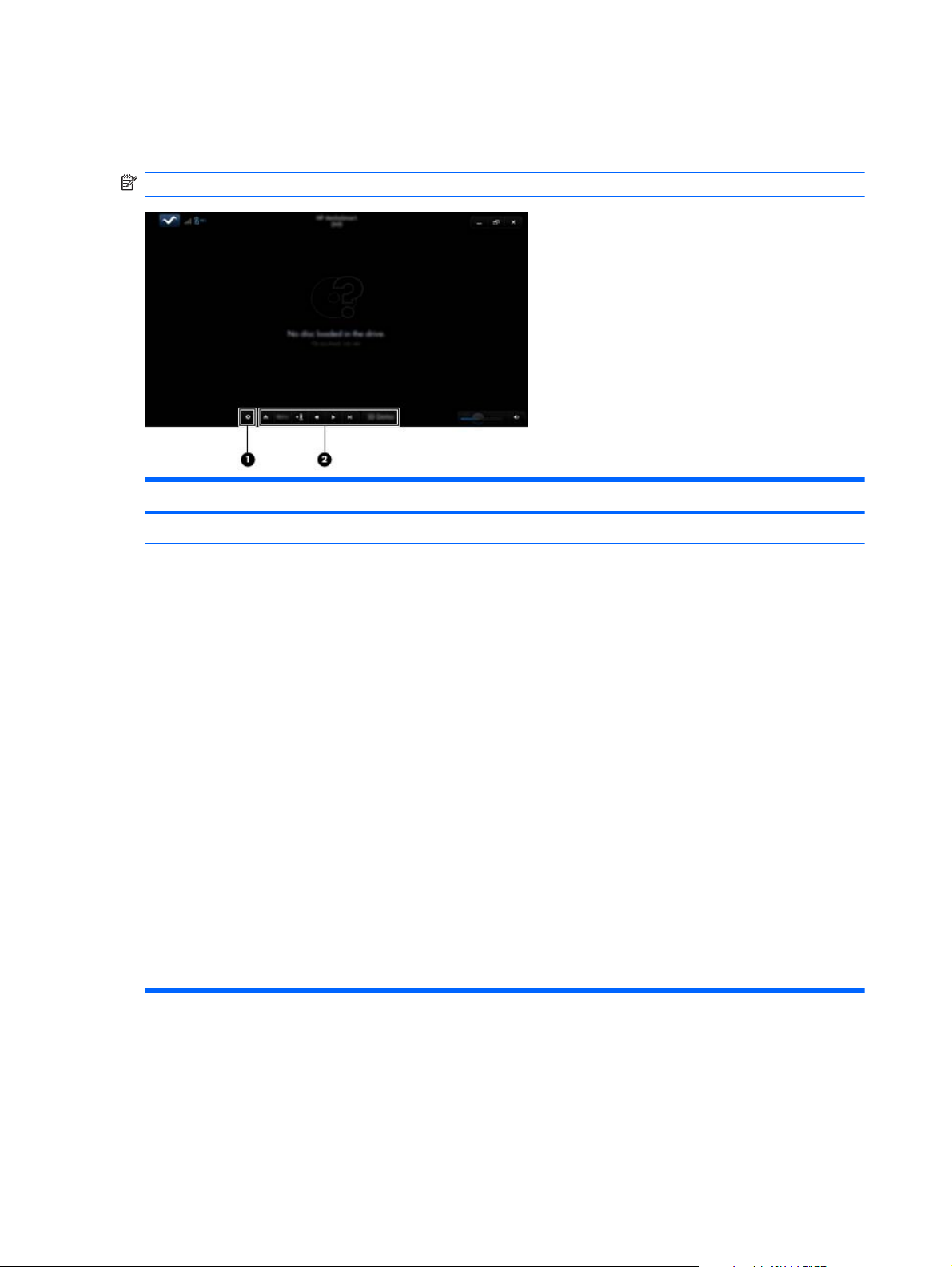
Utilizar o HP MediaSmart
Quando abre o MediaSmart, o painel de controlo apresenta os seguintes itens.
NOTA: Alguns controlos podem não ser apresentados quando a janela é minimizada.
Componentes Descrição
(1) Controlo das definições Clique para seleccionar as preferências de DVD e BD e ajustar as definições.
(2) Controlos de reprodução Para apresentar os controlos, mova o ponteiro do rato do computador.
NOTA: O aspecto e o funcionamento dos controlos depende do tipo de DVD ou
BD a ser visualizado. Se a janela for minimizada, é possível que nem todos os
controlos sejam visíveis.
●
●
●
●
●
● Seguinte/avanço rápido: Clique para avançar para a faixa ou capítulo
● 2D/3D: Clique para alternar entre os modos 2D e 3D.
● Demo 3D: Clique para pré-visualizar um clip 3D.
Compreender as definições 3D
Ejectar: Clique para ejectar o disco.
Menu superior: Clique para apresentar o menu superior de DVD.
Marcador: Clique no botão e, em seguida, introduza o nome do marcador.
Anterior/rebobinar: Clique para regressar à faixa ou capítulo anterior. Se o
capítulo anterior não se encontrar disponível, a página do menu é
apresentada. Clique e mantenha premido o botão para rebobinar 4x.
Reproduzir/pausa: Clique para reproduzir ou parar o suporte seleccionado.
seguinte. Se o capítulo seguinte não se encontrar disponível, o título seguinte
é apresentado. Clique e mantenha premido o botão para avançar 4x.
NOTA: Este botão apenas é apresentado quando está a reproduzir um filme
3D.
Durante a reprodução 3D, é possível ajustar manualmente as seguintes definições de configuração
3D para uma visualização de estereoscopia 3D melhorada.
14 Capítulo 2 Utilizar a tecnologia de cinema 3D HP
 Loading...
Loading...