Hp ENVY 17-1195EA User Manual [bg]
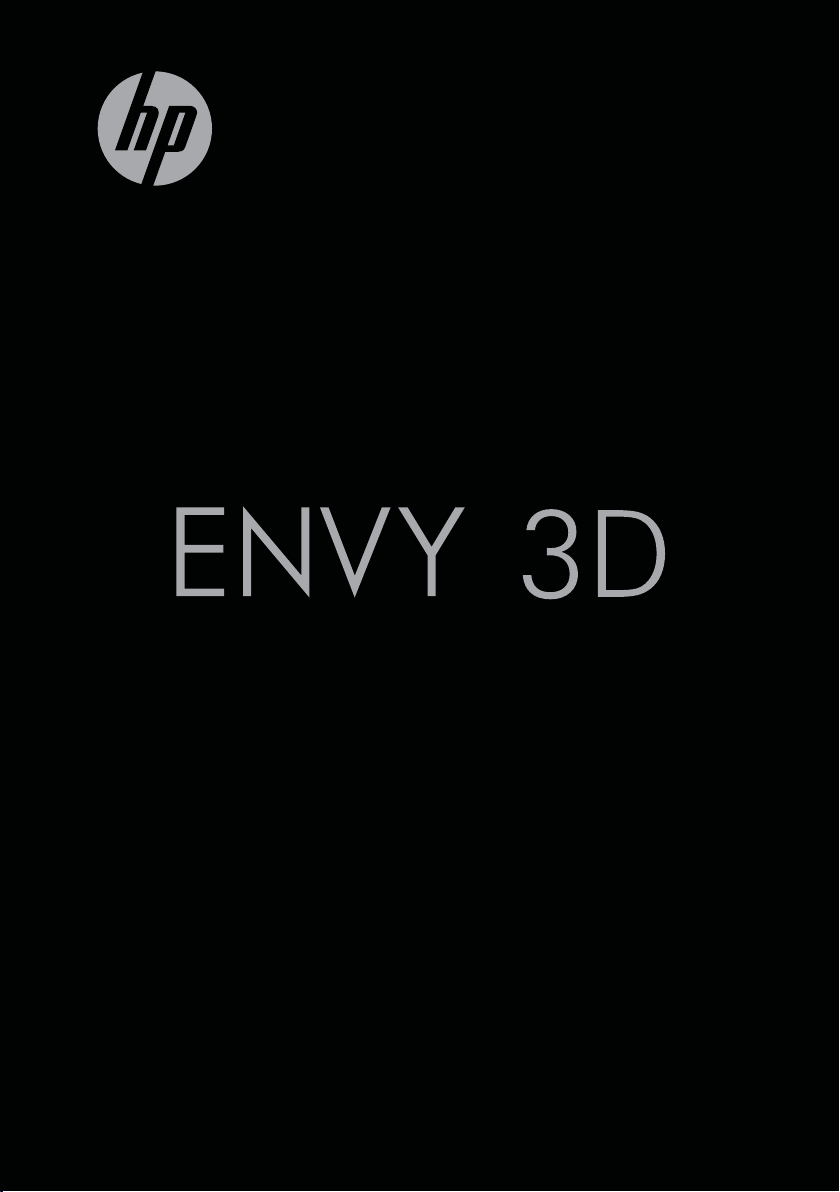
17
ПЪРВИ СТЪПКИ
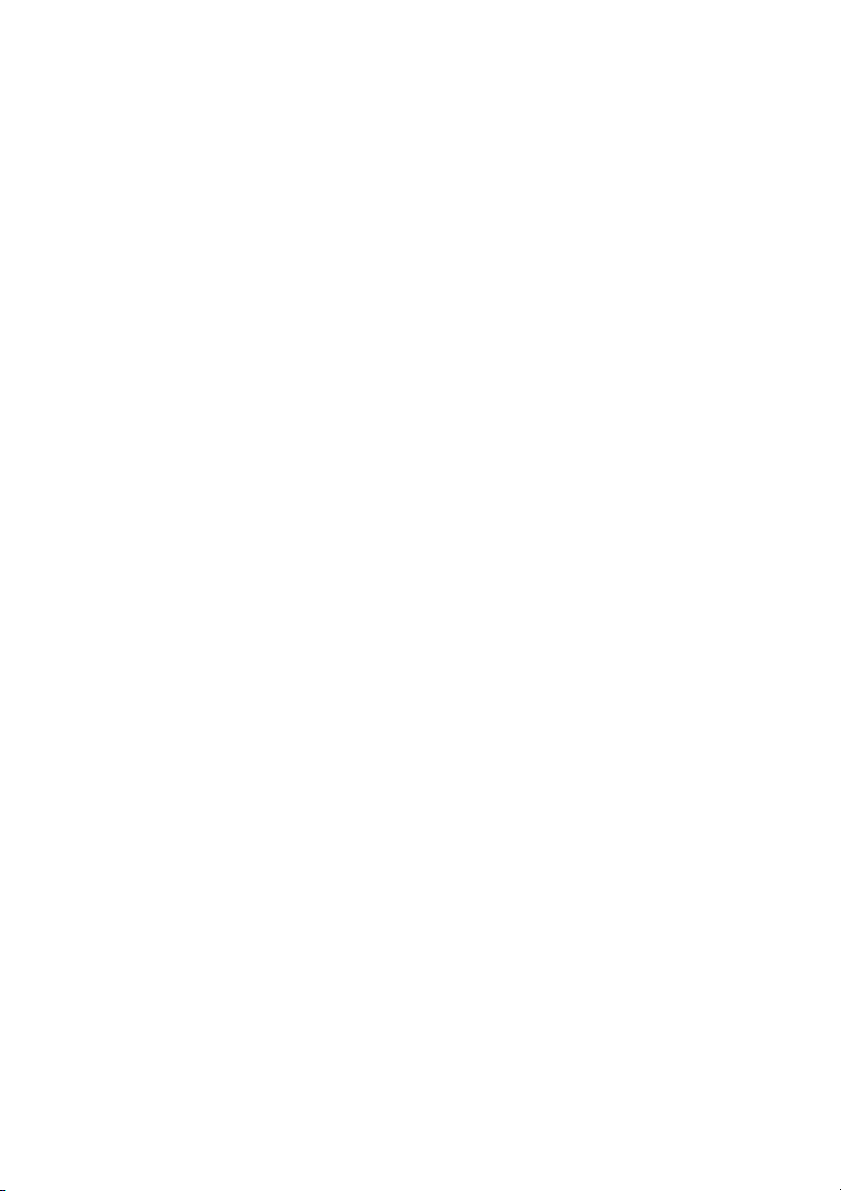
HP ENVY17 3D Първи стъпки
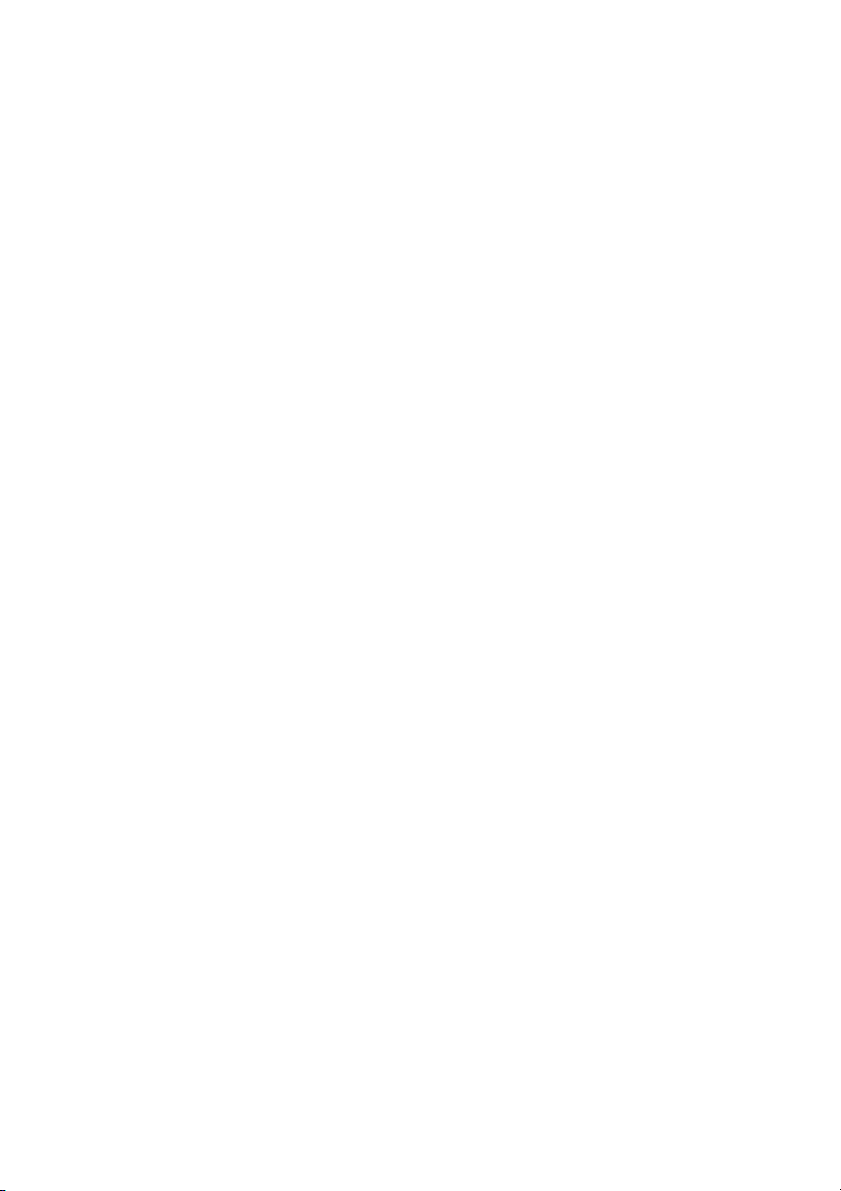
© Copyright 2010 Hewlett-Packard
Development Company, L.P.
ATI Catalyst е търговска марка на Advanced
Micro Devices, Inc. Microsoft и Windows са
регистрирани в САЩ търговски марки на
Microsoft Corporation. Bluetooth е търговска
марка, собственост на своя притежател и
използвана от Hewlett-Packard Company с
лицензия. Емблемата SD е търговска марка
на съответния си притежател.
Информацията, която се съдържа тук,
подлежи на промяна без предизвестие.
Единствените гаранции за продуктите и
услугите на HP са изрично изложени
гаранционните карти, придружаващи
въпросните продукти и услуги. Нищо от
споменатото тук не следва да се тълкува и
приема като допълнителна гаранция. HP не
носи отговорност за технически или
редакторски грешки или пропуски в
настоящия документ.
Първо издание: октомври 2010 г.
Номенклатурен номер на документа:
626325-261
в
Бележка за продукта
Това ръководство описва функции, които са
общи за
може да не разполага с някои от функциите.
повечето модели. Вашият компютър

Условия за софтуера
Като инсталирате, копирате, изтегляте или
използвате по друг начин предварително
инсталиран на компютъра софтуерен
продукт, се съгласявате да се обвържете с
условията на това ЛСКП (Лицензионно
споразумение с крайния потребител) на HP.
Ако не приемете тези лицензионни условия,
единствената компенсация е да върнете
целия неизползван продукт (хардуер или
софтуер) в рамките на 14 дни
възстановяване на сумата, което зависи от
съответните правила за възстановяване
според мястото на покупката.
За всякаква допълнителна информация или
заявка за пълно възстановяване на сумата
за компютъра се свържете с мястото на
покупката (продавача).
срещу
Ръководства за потребителя
HP поема ангажимент за намаляване на
влиянието на продуктите си върху околната
среда. Като част от тези
предоставяме ръководства за потребителя и
центрове за обучение на твърдия диск на
компютъра в "Помощ и поддръжка".
Допълнителна поддръжка и актуализации на
ръководствата за потребителя може да
откриете в интернет.
усилия
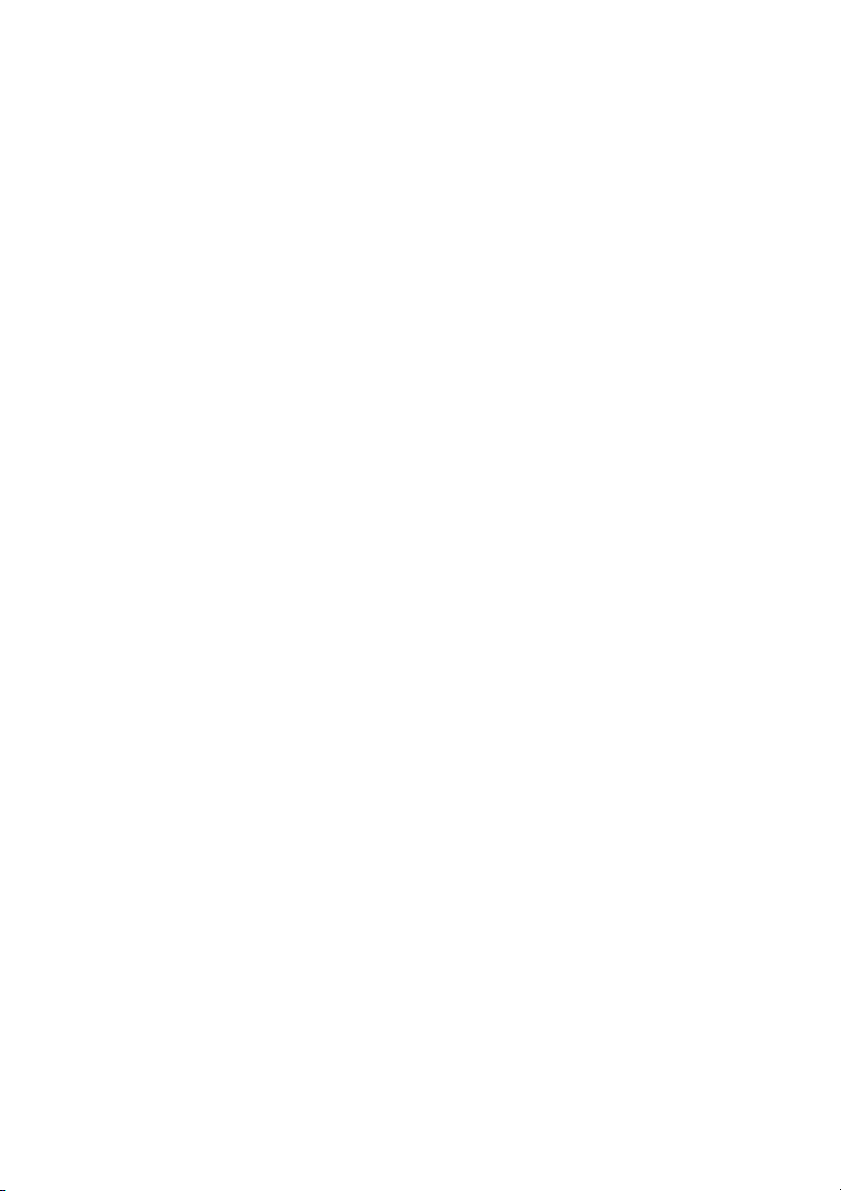
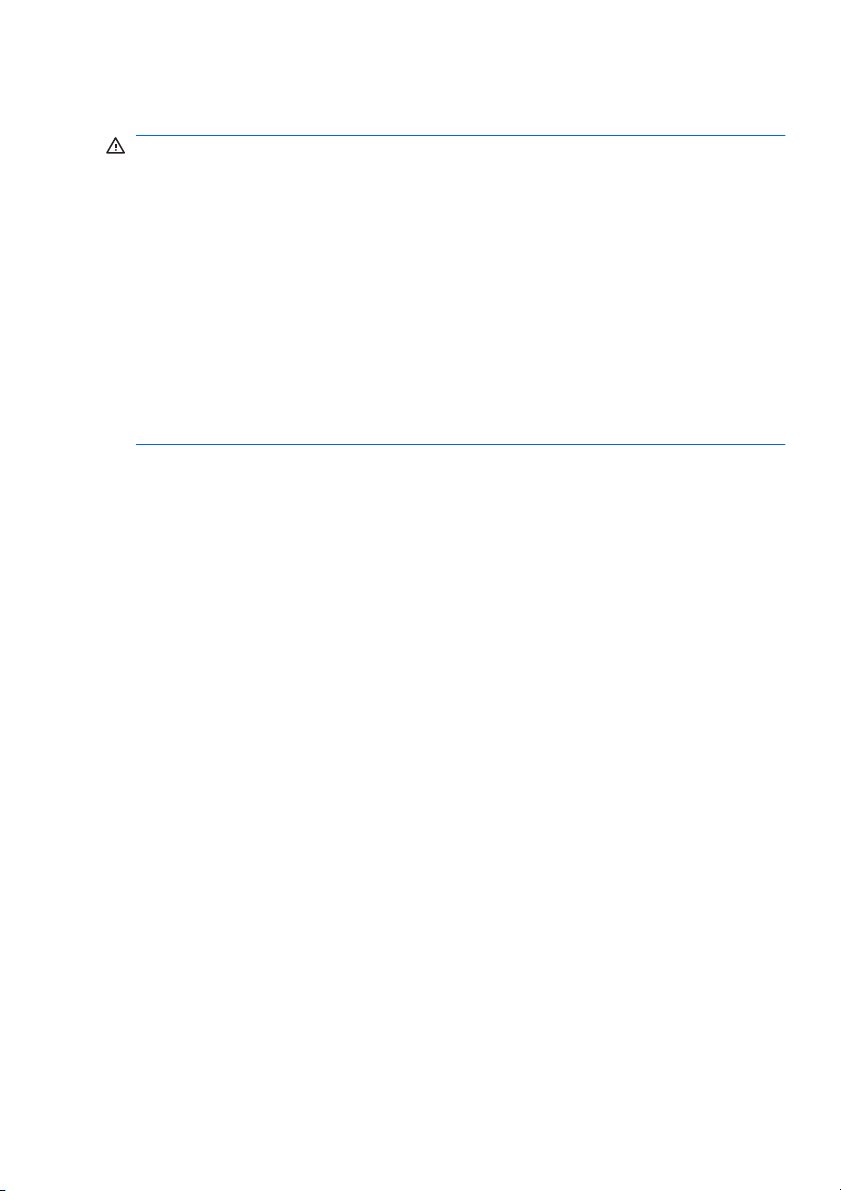
Предупредителна бележка за безопасност
ПРЕДУПРЕЖДЕНИЕ!
За да намалите вероятността от нараняване,
причинено от нагряване, както и вероятността от прегряване на
компютъра, не поставяйте компютъра директно в скута си и не
препречвайте вентилационните му отвори. Използвайте компютъра
само върху твърда и равна повърхност. Не позволявайте друга
твърда повърхност, като допълнителен съседен принтер, или мека
повърхност, като възглавници, килими или
платове, да блокира
въздушния поток. Също така не позволявайте по време на работа
променливотоковият адаптер да докосва кожата или мека
повърхност (например възглавници, килими или платове).
Компютърът и променливотоковият адаптер отговарят на
ограниченията за температура на достъпните за потребителя
повърхности, установени от Международния стандарт за
безопасност на изчислителната техника (IEC 60950).
v
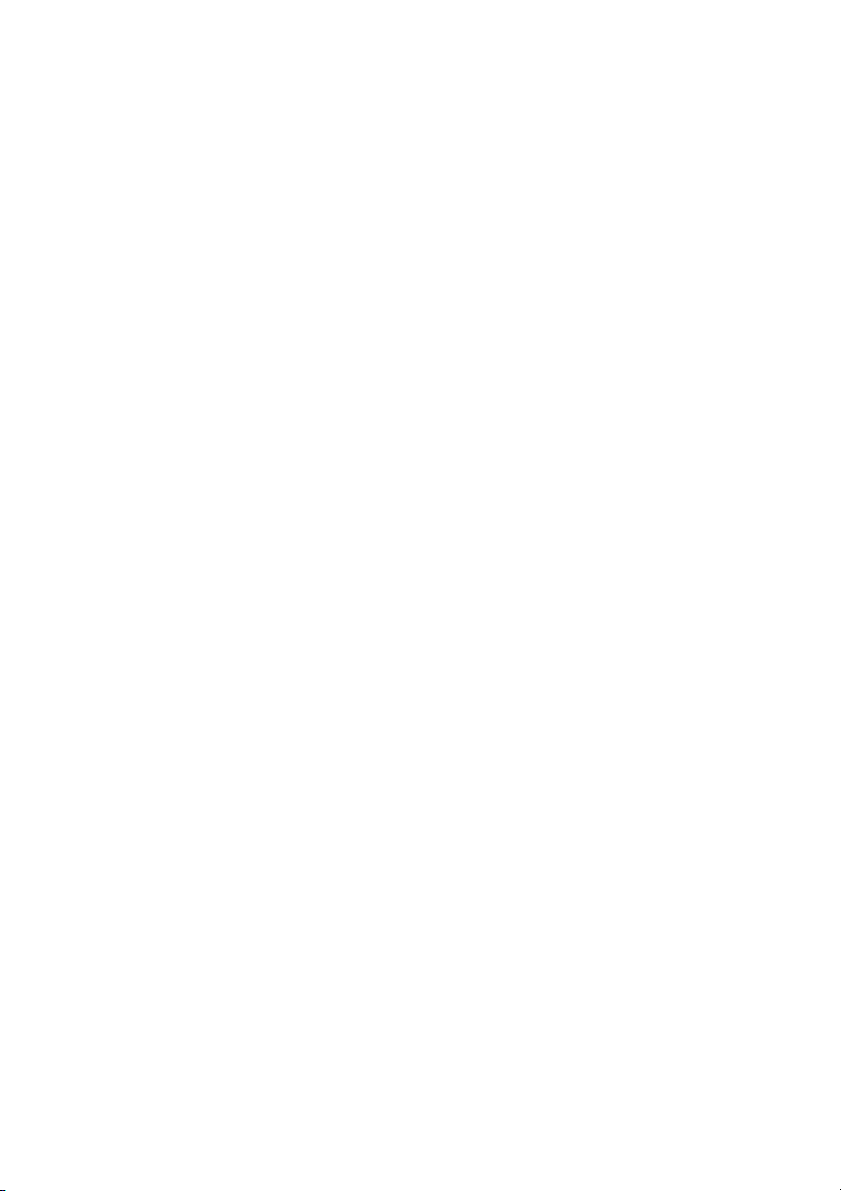
vi Предупредителна бележка за безопасност
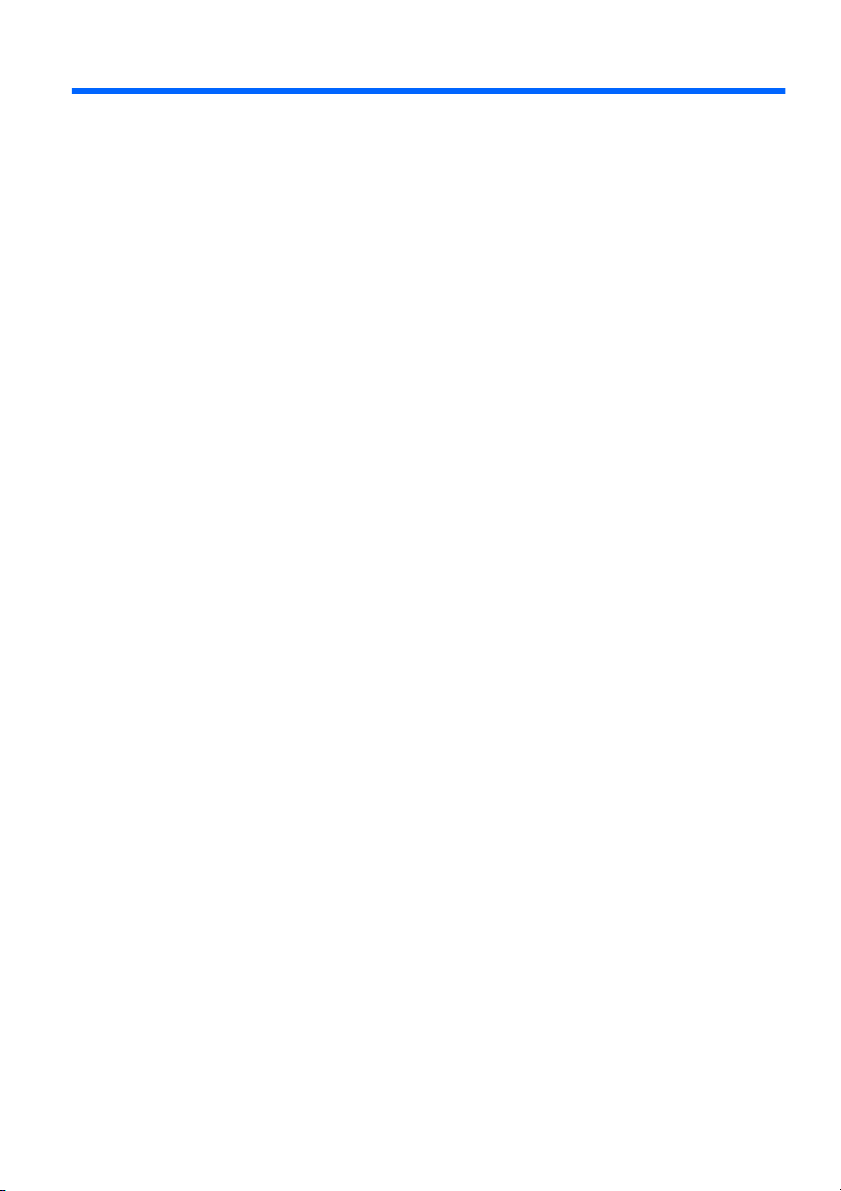
Съдържание
1 Добре дошли .............................................................................................................. 1
Какво е новото? ............................................................................................. 2
Технология за 3D кино на HP .................................................... 2
Beats Audio .................................................................................. 3
Stardock ....................................................................................... 3
ATI Eyefinity Multi-Display технология ........................................ 4
Примерна дисплейна конфигурация за
единична масивна равнина (SLS) ........................... 4
Превключване на изображението на екрана ......... 5
Употреба на ATI Catalyst Control Center ................. 5
Откриване на информация .......................................................................... 6
2 Използване на технологията за 3D кино на HP .................................................... 8
Информация за безопасност за 3D ............................................................. 8
Какво представлява стереоскопичното виждане и 3D? .......................... 10
Какво представлява технологията за 3D кино на HP? ............................. 10
Използване на
Използване на технологията за 3D кино ................................................... 14
Информация за 3D форматите .................................................................. 16
Използване на HP MediaSmart ................................................................... 17
Грижа за
Отстраняване на неизправности и често задавани въпроси .................. 27
3D очила с активен затвор на HP .................................... 12
Идентифициране на компонентите на 3D очилата ............... 12
Включване и изключване на 3D очилата ................................ 13
Информация за 3D настройките ............................................. 18
Регулиране на честотата на опресняване ........... 20
Превключване на изгледа на лявото и
дясното око ............................................................. 20
Превключване между 2D и 3D режим .................. 21
Настройки за 2D и 3D режимите ........................... 22
3D очилата ................................................................................... 23
Използване на приставките за нос .......................................... 23
Смяна на батерията ................................................................. 24
Почистване на 3D очилата ...................................................... 26
Боравене с очилата .................................................................. 26
Не виждам 3D съдържание ..................................................... 27
Какви 3D формати се поддържат на моя компютър? ............ 28
Могат ли да се играят стереоскопични 3D игри на
компютъра? ............................................................................... 28
Могат ли 3D очилата да се носят на 3D филм в кино
? ......... 28
vii
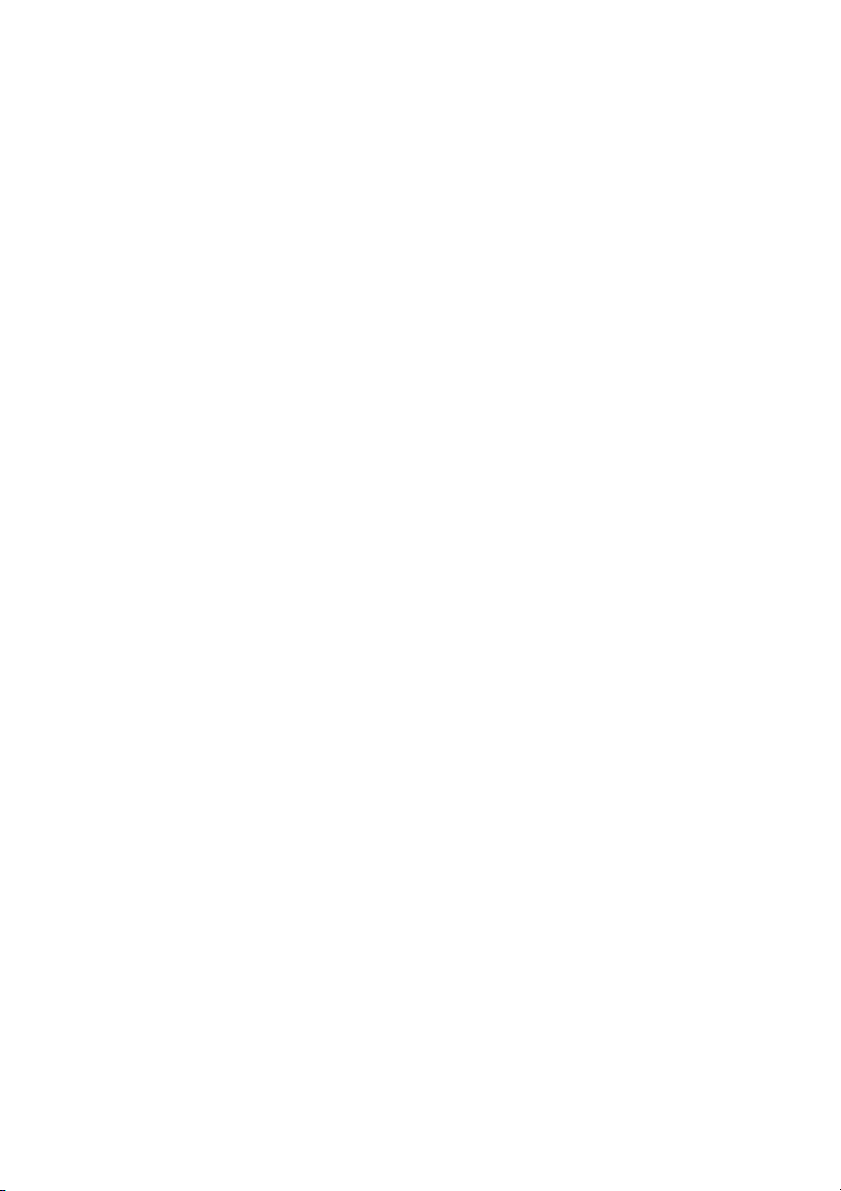
Могат ли 3D очилата да се носят върху диоптърни
очила? ....................................................................................... 28
Как се почистват 3D очилата? ................................................. 28
На какво разстояние трябва да се стои от компютъра, за
да се гледа 3D съдържание? ................................................... 28
Вижда се трептене по време на гледане на 3D
съдържание ............................................................................... 29
Може ли 3D очилата да се използват при ярка слънчева
светлина близо до прозорец? ................................................. 29
Какъв тип батерии
са необходими за 3D очилата? ............... 29
3 Запознаване с компютъра ..................................................................................... 30
Горна страна ............................................................................................... 30
Тъчпад ....................................................................................... 30
Индикатори ............................................................................... 31
Бутон .......................................................................................... 33
Клавиши .................................................................................... 35
Предна страна ............................................................................................. 36
Дясна страна ............................................................................................... 37
Лява страна ................................................................................................. 39
Дисплей ....................................................................................................... 41
Долна страна ............................................................................................... 43
4 Работа в мрежа ........................................................................................................ 45
Използване на интернет доставчик ........................................................... 46
Свързване към безжична мрежа ............................................................... 47
Свързване към съществуваща WLAN мрежа ........................ 48
Конфигуриране на нова WLAN мрежа .................................... 49
Конфигуриране на безжичен маршрутизатор ...... 50
Защита на WLAN мрежа ........................................ 50
5 Клавиатура
viii
и посочващи устройства .................................................................. 51
Използване на клавиатурата ..................................................................... 51
Използване на клавишите за действие .................................. 51
Използване на клавишни комбинации .................................... 54
Използване на цифровата клавиатура ................................... 55
Използване на вградената цифрова
клавиатура .............................................................. 55
Използване на посочващи устройства ...................................................... 56
Настройка на предпочитанията за посочващите
устройства ................................................................................. 56
Използване на тъчпада ............................................................ 56
Включване и изключване на тъчпада ................... 57
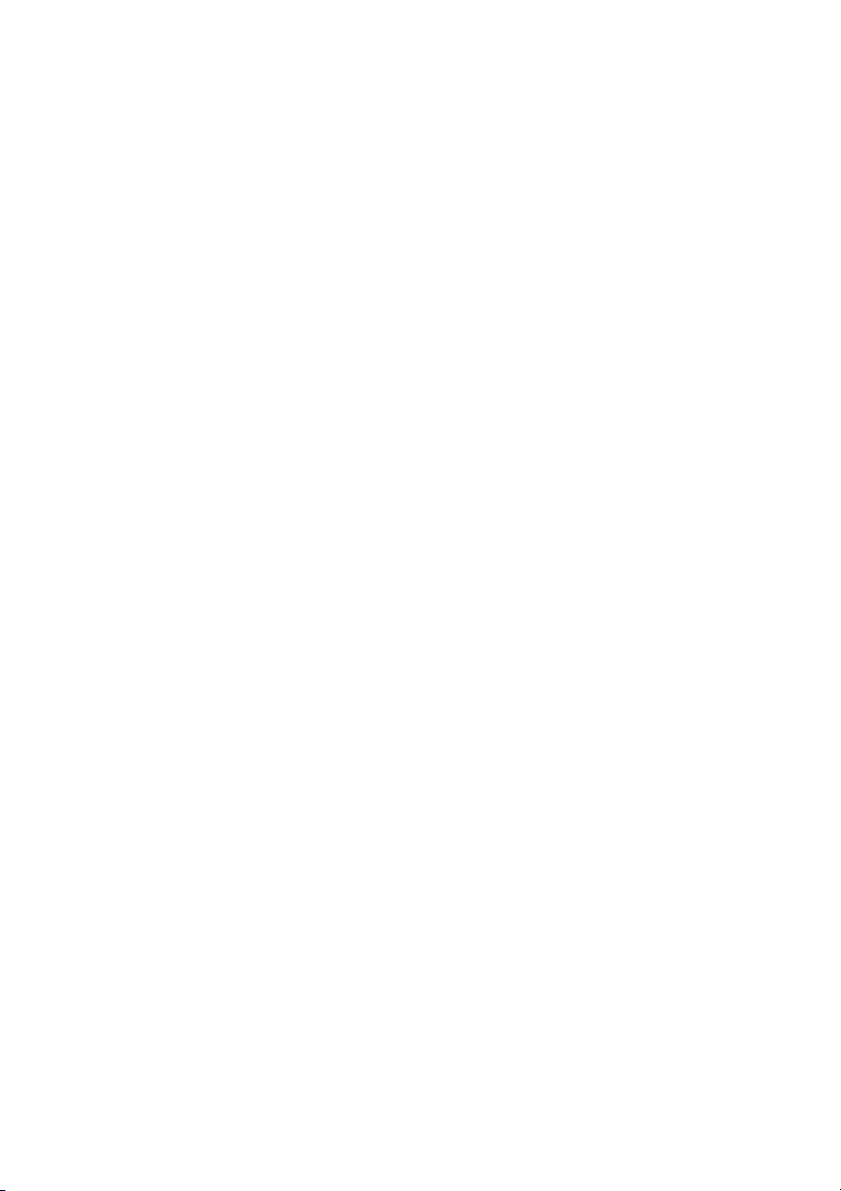
Навигиране ............................................................. 57
Избиране ................................................................. 58
Използване на жестове на тъчпада ...................... 58
Превъртане .......................................... 60
Жестове с пръсти/мащабиране .......... 60
6 Поддръжка ................................................................................................................ 61
Изваждане или поставяне на батерията .................................................. 61
Премахване на батерията ....................................................... 61
Поставяне на батерията .......................................................... 63
Смяна или надстройване на твърдия диск ............................................... 64
Изваждане на твърдия диск .................................................... 64
Поставяне на твърд диск ......................................................... 68
Добавяне или смяна на модули с памет ................................................... 70
Редовна грижа ............................................................................................. 78
Почистване на дисплея ............................................................ 78
Почистване на тъчпада и клавиатурата ................................. 78
Актуализиране на програми и драйвери ................................................... 79
7 Архивиране и възстановяване ............................................................................. 80
Дискове за възстановяване ....................................................................... 80
Извършване на възстановяване на системата ........................................ 82
Възстановяване с помощта на заделен дял за
възстановяване (само при някои модели) .............................. 82
Възстановяване с помощта на дисковете за
възстановяване ........................................................................ 83
Архивиране на информация ...................................................................... 83
Използване на функцията за архивиране и
възстановяване в Windows ...................................................... 85
Използване
на точки за възстановяване на системата ........ 85
Кога трябва да се създават точки за
възстановяване ...................................................... 86
Създаване на точка за възстановяване на
системата ................................................................ 86
Възстановяване към предишна дата и час .......... 87
8 Поддръжка на клиенти ........................................................................................... 88
Свързване с отдела за поддръжка на клиенти ........................................ 88
Етикети ........................................................................................................ 89
9 Технически данни .................................................................................................... 91
Входящо захранване .................................................................................. 91
Работна среда ............................................................................................. 92
ix
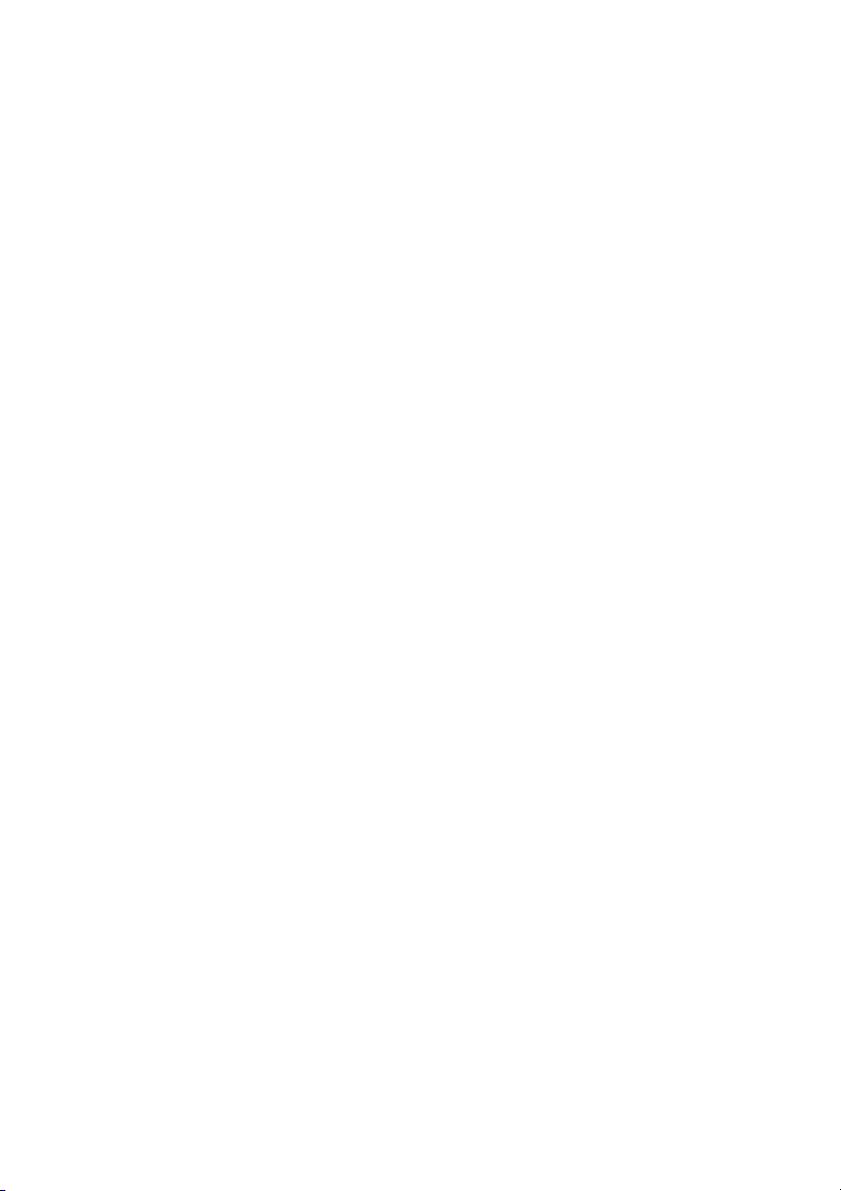
Азбучен указател ......................................................................................................... 93
x
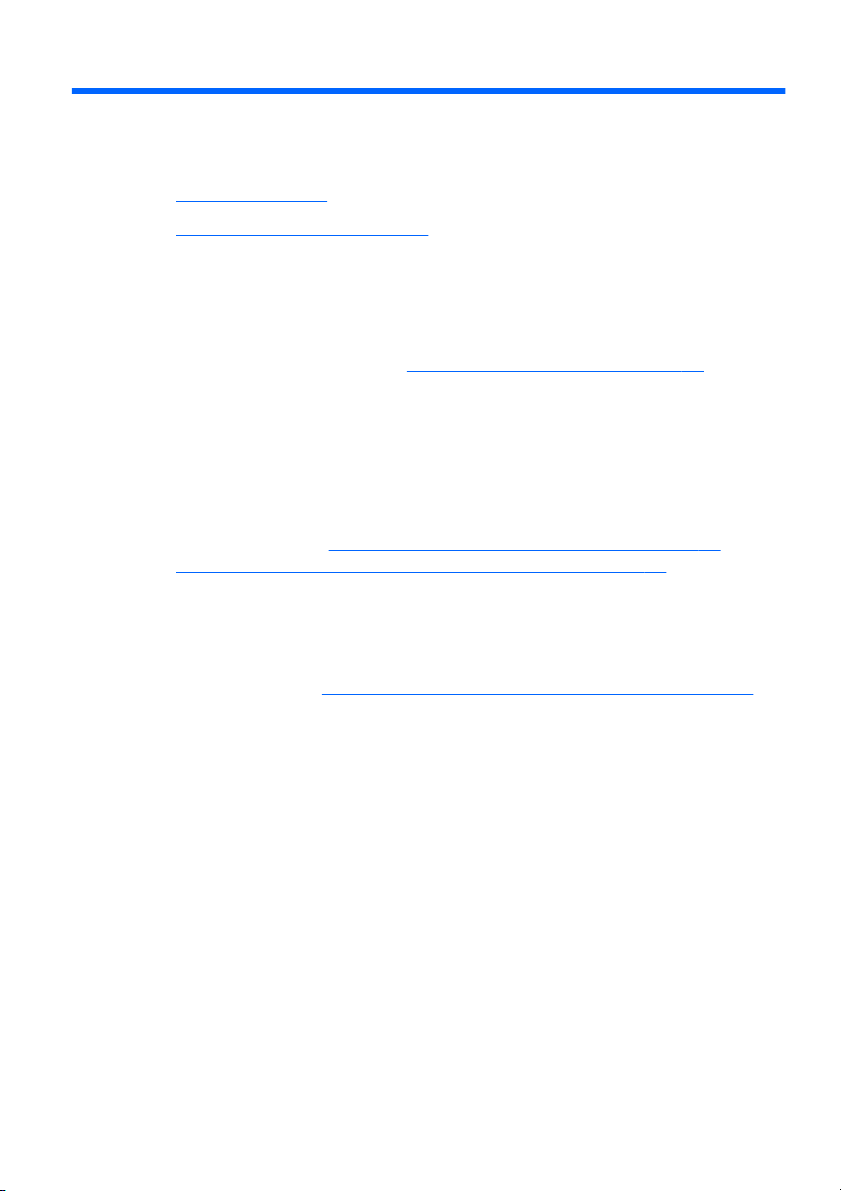
1 Добре дошли
Следните раздели са включени в тази глава:
Какво е новото?
●
Откриване на информация
●
След като настроите и регистрирате компютъра, е важно да
изпълните тези стъпки:
Свържете се с интернет – Настройте своята кабелна или
●
безжична мрежа, за да можете да се свържете с интернет. За
повече информация вж.
Актуализирайте антивирусния си софтуер – Защитете
●
компютъра си от щети, причинени от вируси. Софтуерът е
предварително инсталиран на компютъра и включва ограничен
абонамент за безплатни актуализации. За повече информация
вж. Справочно ръководство за преносим компютър на HP.
Опознайте компютъра си – Научете повече за функциите на
●
компютъра. Вж.
Клавиатура и посочващи устройства на страница 51 за
допълнителна информация.
Създайте дискове за възстановяване – Възстановете
●
фабричните настройки на операционната система и софтуера в
случай на нестабилност или повреда на системата. За
инструкции вж.
Запознаване с компютъра на страница 30 и
Архивиране и възстановяване на страница 80.
Работа в мрежа на страница 45.
Открийте инсталирания софтуер – Вижте списък с
●
предварително инсталирания на компютъра софтуер. Изберете
Старт > Всички програми. За подробности относно
използването на включения към компютъра софтуер вж.
инструкциите на производителя на софтуера, които може да са
предоставени със софтуера, на диск или на уеб сайта на
производителя.
1
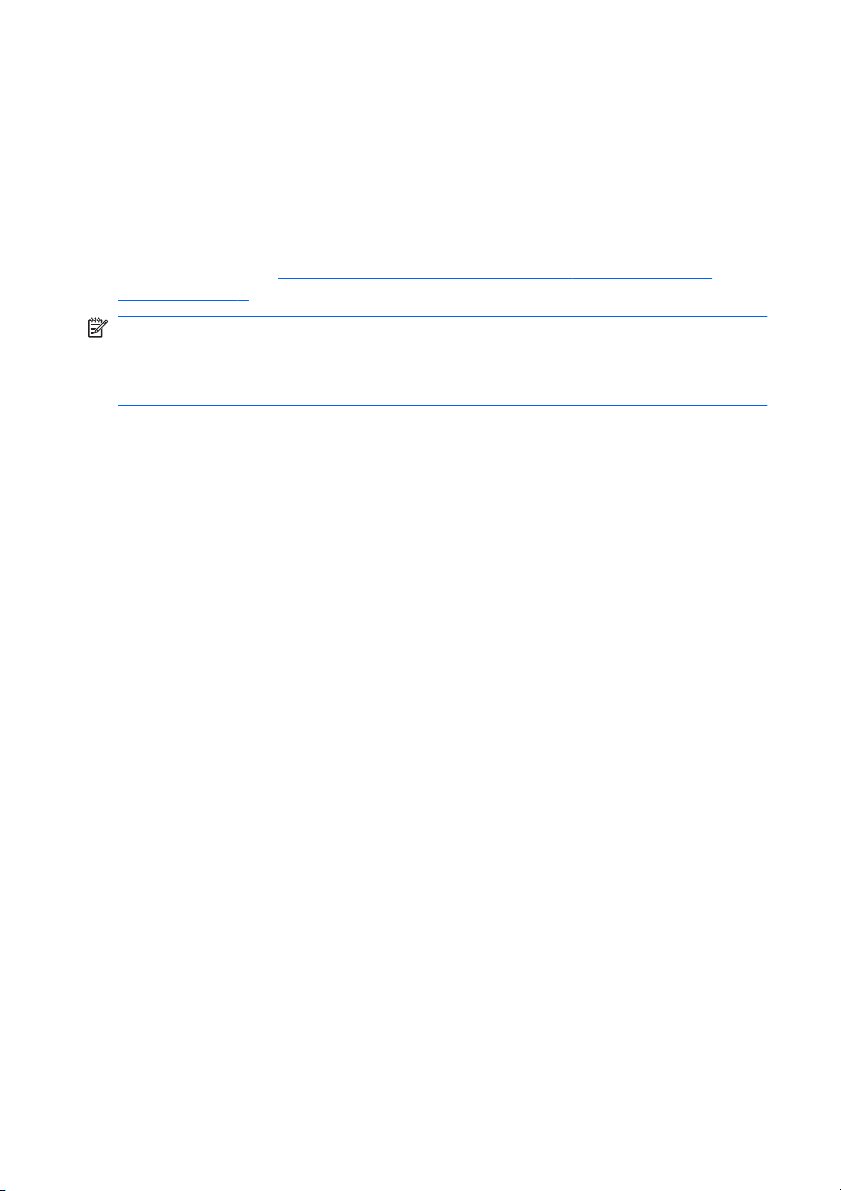
Какво е новото?
Технология за 3D кино на HP
Технологията за 3D кино на HP предоставя изключително
стереоскопично 3D забавление сякаш сте на кино. Вградените 3D
функции на компютъра, заедно с 3D очилата с активен затвор,
предоставят едно фантастично визуално 3D изживяване. За повече
информация вж.
на страница 8.
Използване на технологията за 3D кино на HP
ЗАБЕЛЕЖКА:
очилата, прочетете информацията за безопасност по отношение на
3D съдържание. Консултирайте се с лекар, ако имате съмнения за
физически проблем при стереоскопично 3D виждане.
Преди да използвате технологията за 3D кино и 3D
2 Глава 1 Добре дошли
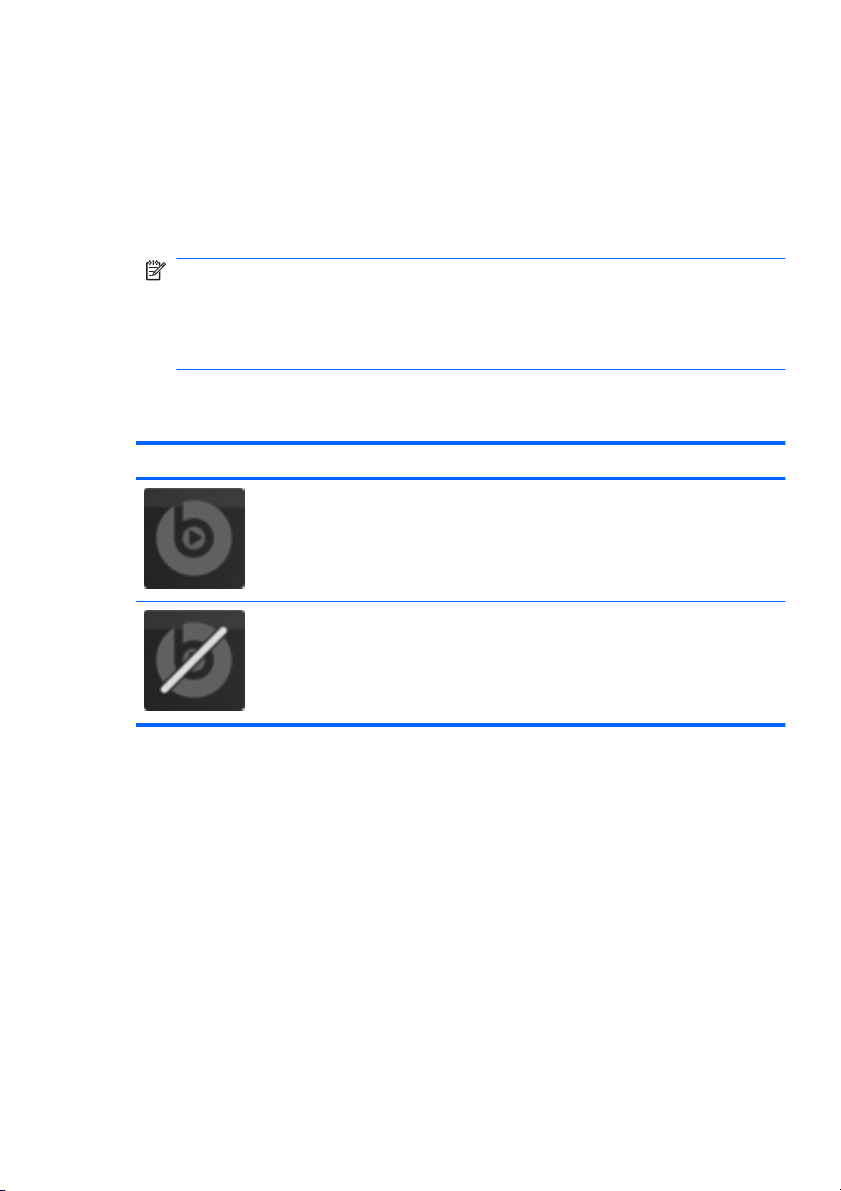
Beats Audio
Beats Audio е подобрен аудио профил, предоставящ дълбок и
управляем бас, като същевременно се поддържа чист звук.
Приложението Beats Audio е включено по подразбиране.
За да увеличите или намалите настройките за бас на Beats
▲
Audio, натиснете fn+b.
Таблицата по-долу описва иконите на Beats Audio, които се показва
при натискане на fn + b.
Икона Описание
Stardock
Stardock включва следните функции:
ЗАБЕЛЕЖКА:
Също така можете да видите и регулирате
настройките за бас чрез операционната система Windows.
Изберете Старт > Контролен панел > Хардуер и звук >
Контролен панел на HP Beats Audio > Еквилайзери, за да
видите и регулирате свойствата на баса.
Beats Audio е активирано.
Beats Audio е дезактивирано.
Какво е новото?
3
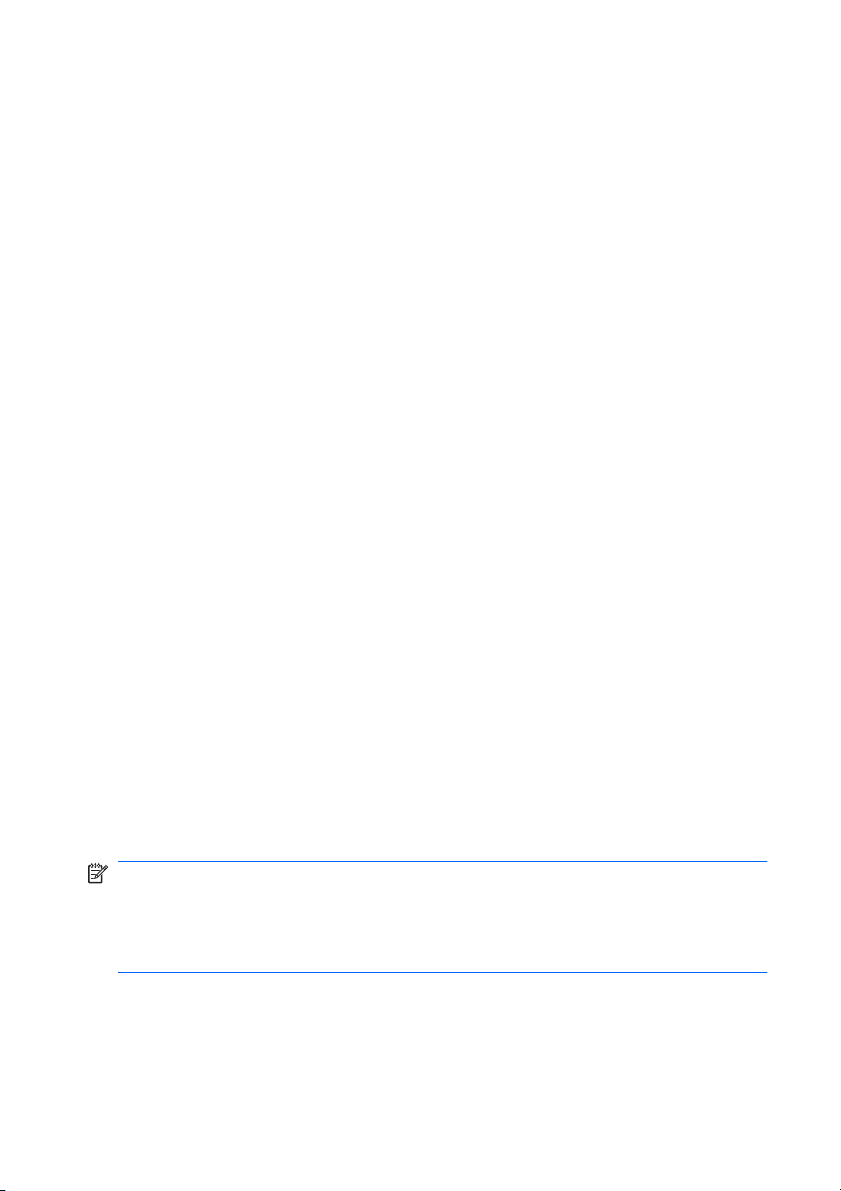
Stardock MyColors – Предлага персонализируема тема за
●
работния плот, която преобразява и изгледа и усещането на
обикновения работен плот на Windows. Новият работен плот
включва персонализирани икони, визуални стилове (бутона
"Старт" и лентата на задачите), както и съответен тапет.
За да промените обратно стандартната тема на Windows,
отворете програмата Stardock MyColors и изберете
стандартната тема на Windows.
Stardock Fences – Организира
●
иконите на работния плот.
Когато е персонализираната тема е приложена, всички икони на
работния плот се преместват във вертикална колона или
"огради" в долния ляв ъгъл на екрана, като кошчето е найотгоре. За да персонализирате Fences или за да направите
справка с помощта на софтуера Fences, изберете Старт >
Всички програми > Stardock
. Щракнете върху Fences, след
което изберете Fences.lnk.
ATI Eyefinity Multi-Display технология
Компютърът поддържа новата технология ATI Eyefinity, която
предоставя следните функции:
Сега можете да разполагате с до 3 външни дисплея, стига един
●
от тях да е свързан към Мини DisplayPort на компютъра
Предоставя нова конфигурация за дисплеи, като разширява
●
изображението върху група от външни дисплеи в единична
масивна равнина (SLS)
Примерна дисплейна конфигурация за единична масивна равнина (SLS)
Когато
тях като SLS, дисплеят на компютъра се изключва. Трите външни
дисплея са свързани към компютъра чрез порта за външен монитор
(VGA), Мини DisplayPort и HDMI порта.
ЗАБЕЛЕЖКА:
трябва да е идентична, за да се образува SLS режим. Дисплеите с
различни фабрични разделителни способности все пак могат да
образуват SLS режим, като използват разделителна способност,
различна от фабричната.
използвате 3 външни дисплея и разширите изображението в
За всички дисплеи разделителната способност
4 Глава 1 Добре дошли
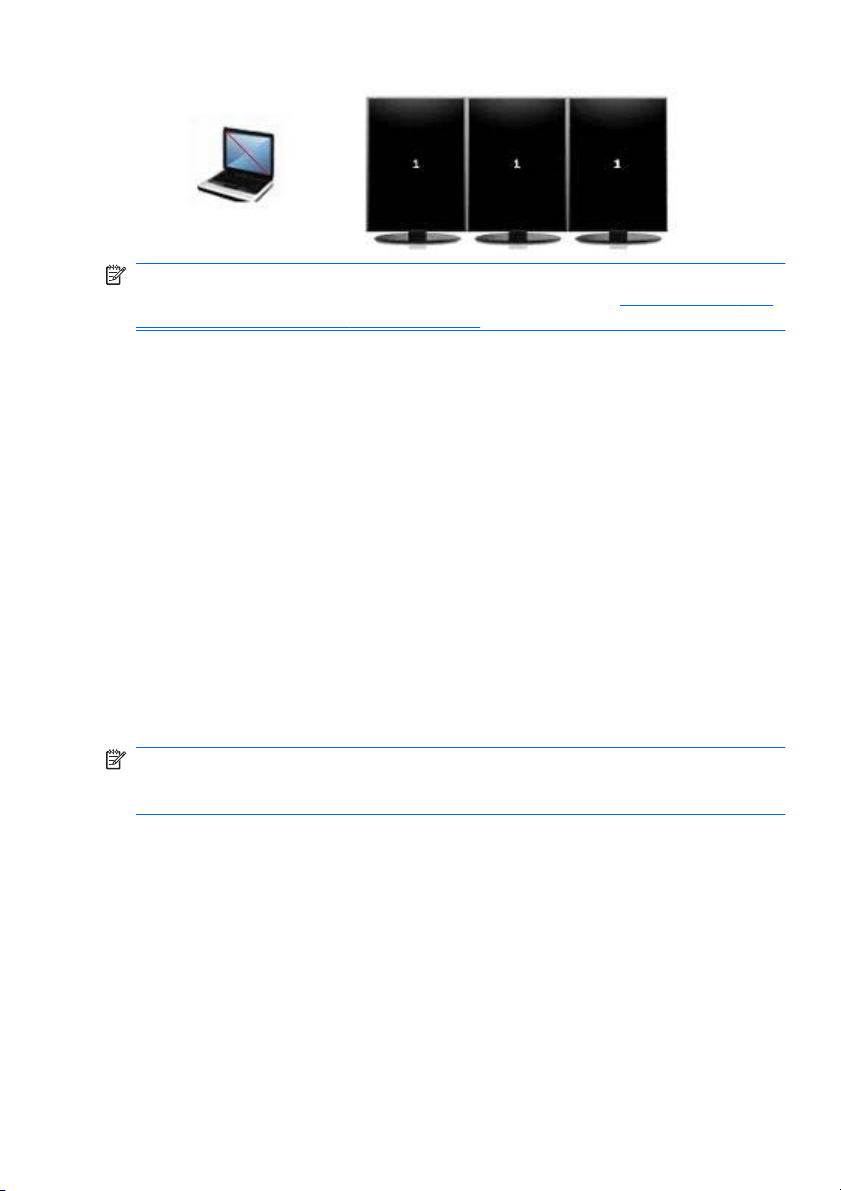
ЗАБЕЛЕЖКА:
Windows 7 поддържа само 2 външни дисплея. За да
конфигурирате 3 външни дисплея в Windows 7, вж.
Catalyst Control Center на страница 5.
Превключване на изображението на екрана
Натиснете клавиша за действие за превключване на изображението
на екрана, за да отворите диалогов прозорец, който показва 4
избора за конфигуриране, независимо от броя на свързаните
дисплейни устройства.
Режим "Само компютър" – Изключва външните дисплеи и
●
показва изображението само на дисплея на компютъра.
Употреба на ATI
Режим на дублиране – Клонира дисплея на
●
външен дисплей, който е свързан към порта за външен монитор
(VGA) на компютъра.
● Режим на разширение – Разширява работния плот към всички
свързани външни дисплеи заедно с дисплея на компютъра.
Режим "Само проектор" – Изключва дисплея на компютъра и
●
задава всички свързани външни дисплеи към разширен работен
плот.
ЗАБЕЛЕЖКА:
Можете да управлявате изходния видео сигнал и
изходните устройства по подразбиране с помощта на ATI Catalyst™
Control Center.
Употреба на ATI Catalyst Control Center
За да конфигурирате работни плотове и дисплеи и за да
управлявате ATI Eyefinity, трябва да използвате ATI Catalyst Control
Center.
За достъп до ATI Catalyst Control Center:
компютъра върху
Какво е новото?
5
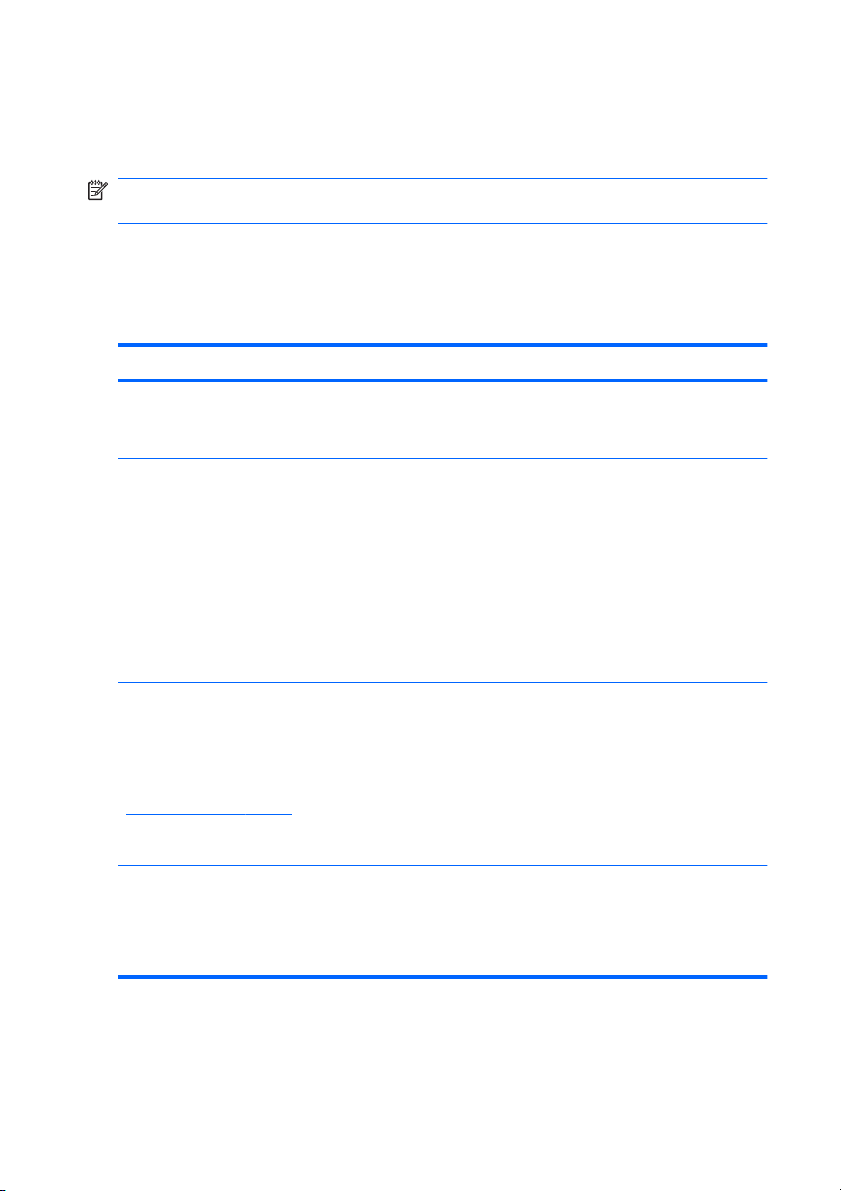
1. Изберете Старт > Всички програми > Catalyst Control Center.
2. Щракнете върху стрелката Graphics (Графики), след което
изберете Desktops and Displays (Работни плотове и дисплеи).
ЗАБЕЛЕЖКА:
За допълнителна информация относно използването
на ATI Catalyst Control Center вж. софтуерната помощ.
Откриване на информация
Компютърът предоставя няколко източника на информация, които
ще ви помогнат при изпълнението на различни задачи.
Източници на информация За информация относно
Листовка Бърза настройка
Справочно ръководство за преносим компютър
на HP
За достъп до това ръководство изберете Старт >
Помощ и поддръжка > Ръководства за
потребителя.
Помощ и поддръжка
За достъп до "Помощ и поддръжка" изберете
Старт > Помощ и поддръжка.
ЗАБЕЛЕЖКА:
страна или регион отидете на адрес
http://www.hp.com/support, изберете вашата страна
или регион, след което изпълнете инструкциите на
екрана.
Декларации за нормативните наредби,
безопасността и опазването на околната среда
За достъп до декларациите изберете Старт >
Помощ и поддръжка > Ръководства
потребителя.
За поддръжка за съответната
за
Настройване на компютъра
●
Помощ при идентифициране на
●
компютърните компоненти
Функции за управление на
●
захранването
Как да увеличите живота на
●
батерията
● Как да използвате мултимедийните
възможности на
Как да защитите компютъра
●
● Как да поддържате компютъра
Как да актуализирате софтуера
●
Информация за операционната
●
система
● Актуализации на софтуер, драйвери
и BIOS
● Инструменти за отстраняване на
неизправности
Начини за достъп до техническа
●
поддръжка
Информация за нормативните
●
уредби и правилата за безопасност
Информация за изхвърляне на
●
батерии
компютъра
6 Глава 1 Добре дошли
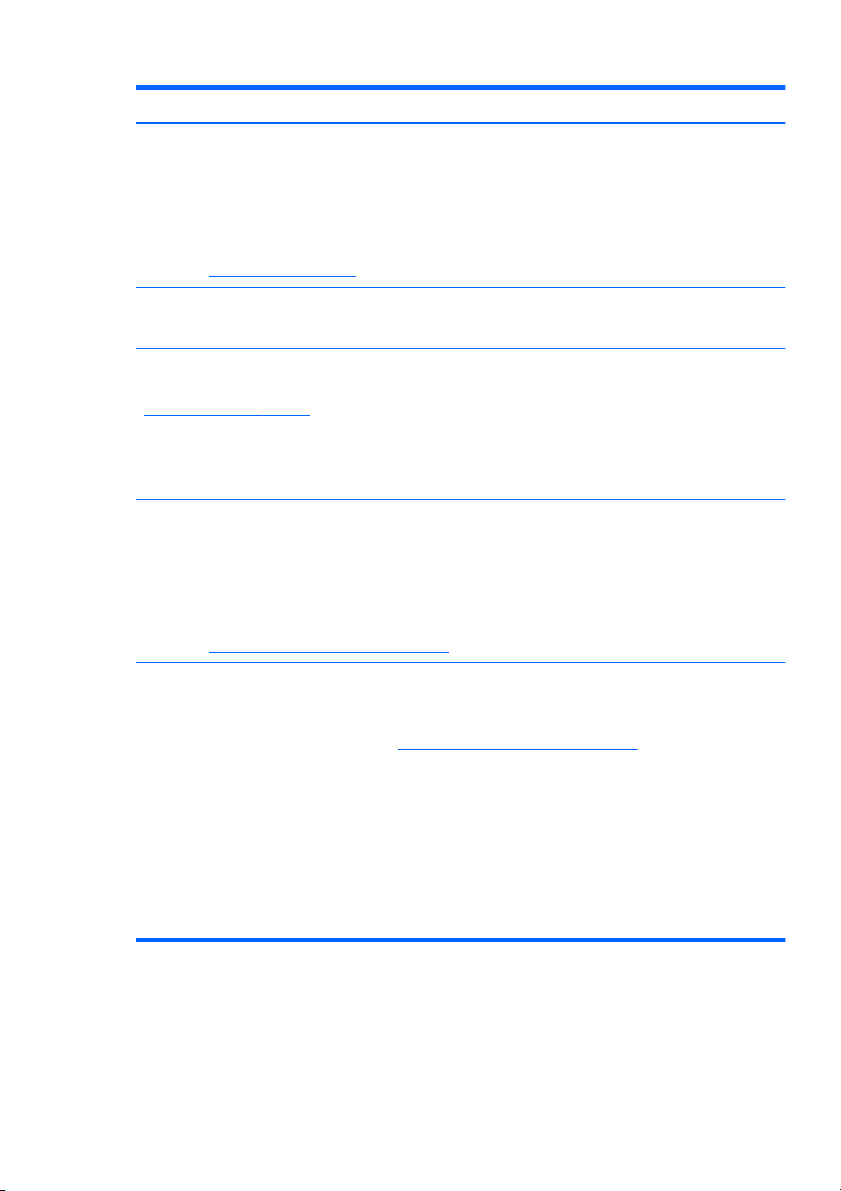
Източници на информация За информация относно
Ръководство за безопасност и удобство
За достъп до това ръководство:
Изберете Старт > Помощ и поддръжка >
Ръководства за потребителя.
– или –
Посетете
Книжка Телефонни номера по света
Книжката се предоставя с компютъра.
Уеб сайт на HP
За достъп до този уеб сайт посетете
http://www.hp.com/support.
Ограничена гаранция*
За достъп до тази ограничена гаранция:
Изберете Старт > Помощ и поддръжка >
Гаранция.
– или –
Посетете
*Можете да откриете специално предоставената ограничена гаранция на HP, приложима за
продукта, в електронните ръководства на своя компютър и/или в CD/DVD диска, предоставен в
кутията. Възможно е в някои страни/региони да се предоставя отпечатана ограничена гаранция
на HP в кутията. В страни/региони, където не се предоставя отпечатана гаранция,
направите заявка за печатно копие на
адрес:
●
●
●
Желателно е да предоставите вашите продуктов номер, гаранционен срок (намира се върху
етикета със сериен номер), име и пощенски адрес.
http://www.hp.com/ergo.
http://www.hp.com/go/orderdocuments.
http://www.hp.com/go/orderdocuments или да пишете на
Северна Америка: Hewlett-Packard, MS POD, 11311 Chinden Blvd, Boise, ID 83714, USA
Европа, Близкия Изток, Африка: Hewlett-Packard, POD, Via G. Di Vittorio, 9, 20063,
Cernusco s/Naviglio (MI), Italy
Азиатско-тихоокеански регион: Hewlett-Packard, POD, P.O. Box 200, Alexandra Post
Office, Singapore 911507
● Правилно конфигуриране на
работното място, поза, здравословни
и работни навици
● Информация за електрическа и
механична безопасност
Телефонни номера на HP за поддръжка
Информация за поддръжка
●
Поръчка на части и откриване на
●
допълнително съдействие
● Актуализации на софтуер, драйвери
и BIOS (Setup Utility)
Аксесоари за устройството
●
Информация за гаранцията
може да
Откриване на информация
7
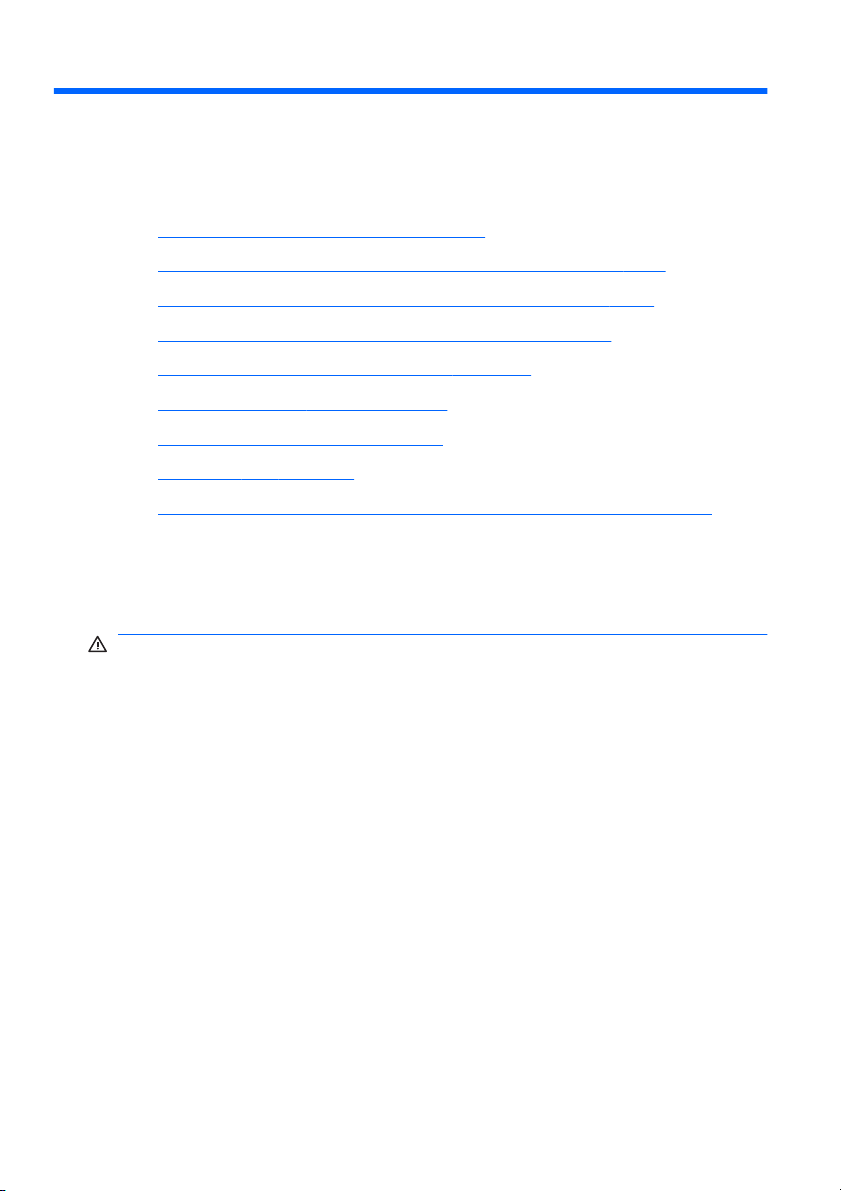
2 Използване на технологията за 3D
кино на HP
Следните раздели са включени в тази глава:
Информация за безопасност за 3D
●
Какво представлява стереоскопичното виждане и 3D?
●
Какво представлява технологията за 3D кино на HP?
●
Използване на 3D очила с активен затвор на HP
●
Използване на технологията за 3D кино
●
Информация за 3D форматите
●
Използване на HP MediaSmart
●
Грижа за 3D очилата
●
Отстраняване на неизправности и често задавани въпроси
●
Информация за безопасност за 3D
Прочетете внимателно всички предпазни мерки, описани по-долу,
преди да използвате 3D очилата и технологията за 3D кино.
ПРЕДУПРЕЖДЕНИЕ!
настроите технологията за 3D кино, HP препоръчва да
преустановите използването. Консултирайте се с лекар, ако имате
съмнения за физически проблем при стереоскопично 3D виждане.
Пристъпи на фоточувствителна епилепсия – При някои хора
излагането на определени визуални изображения, които включват
примигващи светлини или образи, показващи се в 3D съдържание,
може да доведат до
ваши близки са получавали пристъпи или страдат от епилепсия, се
консултирайте с лекар, преди да използвате 3D очилата и
технологията за 3D кино. Дори хора, които не са страдали от
епилепсия или удар, може да изпаднат в недиагностицирано
състояние, което да причини пристъпи на фоточувствителна
епилепсия.
8 Глава 2 Използване на технологията за 3D кино на HP
Ако не виждате 3D съдържанието, след като
пристъп или други усложнения. Ако вие или
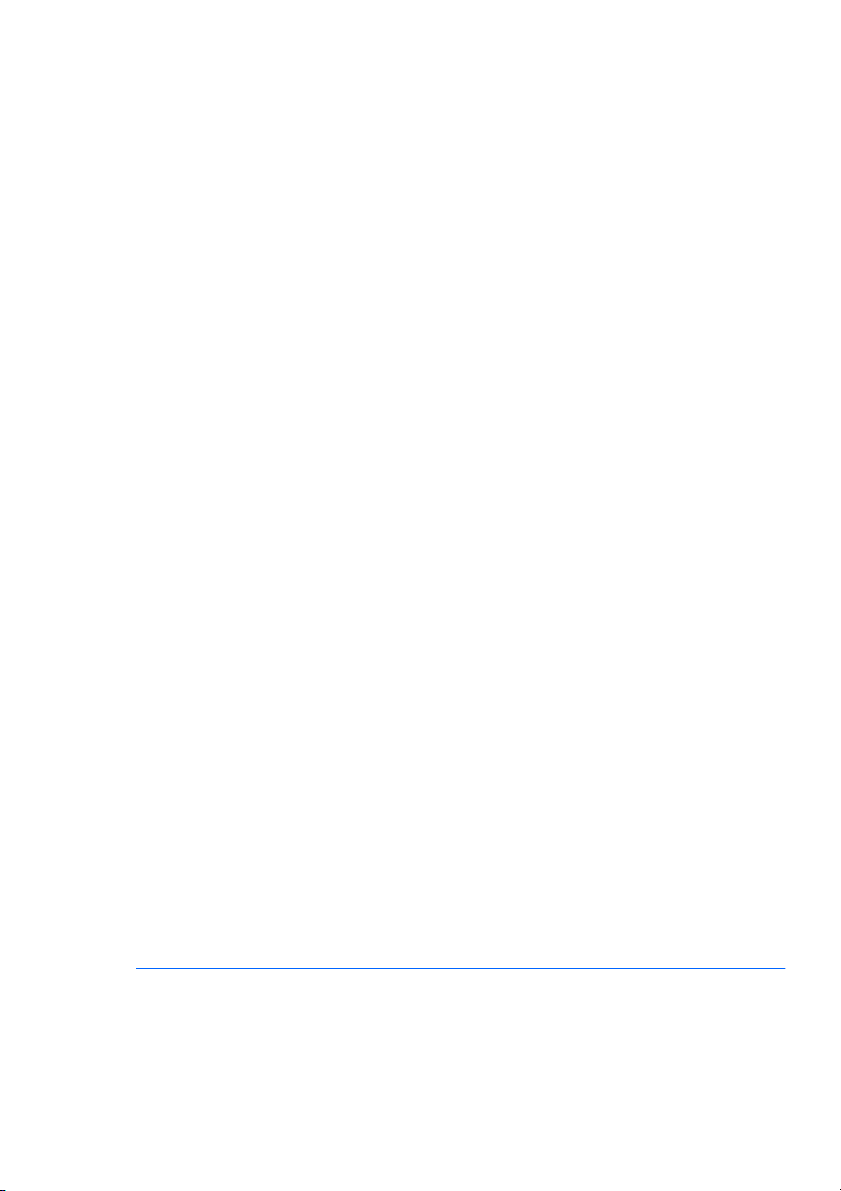
Ако почувствате един от следните симптоми,
незабавно преустановете гледането на 3D съдържание и се
консултирайте с лекар: промяна в зрението, световъртеж,
замаяност, неволни движения, като например спазми в очите
или мускулите, конвулсии, прилошаване, загуба на съзнание,
замъгленост, схващания и/или дезориентация. Децата трябва да
са под наблюдение на родителите и да бъдат запитани
за някой от
изброените по-горе симптоми. Тези симптоми е по-вероятно да се
проявят при деца и тийнейджъри, отколкото при възрастни.
Не гледайте 3D съдържание, когато изпитвате сънливост, умора или
не се чувствате добре. Гледането на 3D съдържание с 3D очилата
за продължителен период от време може да причини главоболие
или отпадналост. Ако изпитате главоболие,
отпадналост или
замаяност, спрете да използвате 3D очилата и си починете.
Зрението може да се промени, така че да привикне към гледането с
3D очила. След като премахнете 3D очилата, изчакайте няколко
минути, преди да възстановите обичайните си дейности.
Част от 3D съдържанието може да стресне зрителите. Препоръчва
се бременни жени, възрастни хора и хора, страдащи
от епилепсия
или влошено физическо състояние, да избягват използването на 3D
функцията на компютъра.
Зрението на малките деца (особено деца под 6 годишна възраст)
все още е недоразвито. Консултирайте се с лекар (като например
педиатър или очен лекар), преди да позволите на децата си да
гледат 3D видео изображения или да играят на 3D видео игри.
Родителите или настойниците трябва да наблюдават децата, за да
гарантират спазването на тези препоръки.
Опасност от задушаване – 3D очилата съдържат малки частици и не
са предназначени за бебета и малки деца.
Лещите на 3D очилата съдържат стъкло. За да избегнете увреждане
на лещите, използвайте очилата предпазливо и ги съхранявайте
правилно, когато не ги използвате. Не
използвайте очилата, ако
върху лещите има следи от наранявания или напуквания.
3D очилата не са диоптрични, слънчеви или предпазни очила. За да
избегнете възможността от физическо увреждане, не използвайте
очилата за ежедневни нужди.
Информация за безопасност за 3D
9
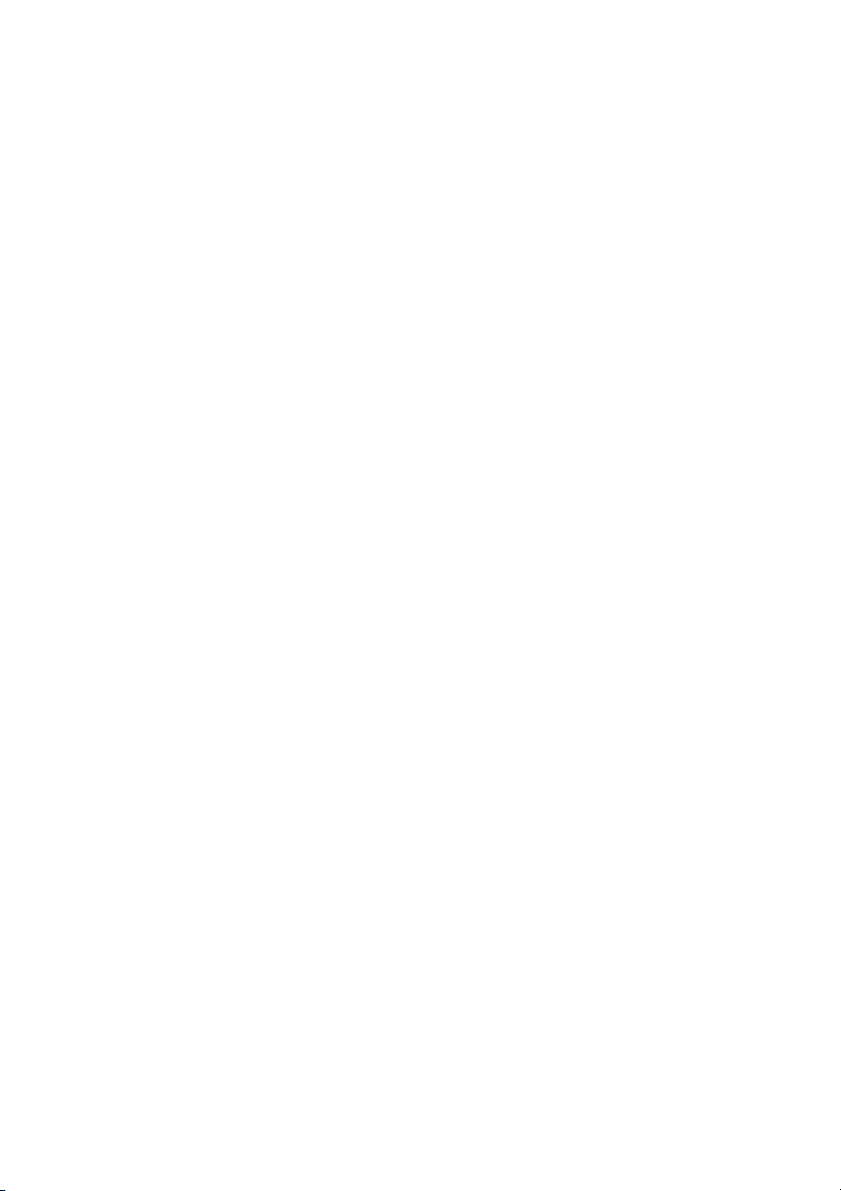
Какво представлява стереоскопичното виждане и 3D?
Когато виждате света през двете си очи, вие всъщност виждате две
картини, слети в една. Дясното око и лявото око предоставят
отделни изображения към мозъка, който обединява тези две
изображения в една триизмерна картина.
Повечето филми в миналото можеха да предоставя едно
изображение на екрана, а 3D ефектите трябваше да се симулират
по друг
предоставят различен поглед за всяко око, като така по-точно се
симулира 3D виждане.
Всяка сцена от 3D съдържанието има две изображения – първото
спрямо погледа на дясното око, а второто – спрямо погледа на
лявото. Дисплеят на компютъра показва тези различаващи се
картини толкова бързо, че очите не могат
3D очилата са оборудвани със затвор във всяка леща. Когато
изображението на дясното око се показва на екрана, лявата леща
на 3D очилата се затваря, като така само дясното око вижда
изображението. Когато се показва изображението на лявото око,
процесът е обратен и само лявото око може да види изображението.
Тези изображения се сменят толкова бързо, че очите виждат само
гладка картина, като усещането е сякаш сте вътре в 3D средата.
начин. Обаче, 3D очилата с активен затвор на HP
да видят промяната.
Какво представлява технологията за 3D кино на HP?
Технологията за 3D кино предоставя живо и изключително ефектно
филмово изживяване. Когато гледате Blu-ray 3D филми на
компютъра с 3D очилата, действието все едно ще изскочи от екрана.
3D технологията създава изцяло нов начин за гледане. С
технологията за 3D кино вие разполагате с всички необходими
компоненти да гледате невероятно Blu-ray 3D съдържание. Не се
изисква допълнителен софтуер, за да се
съдържание с качество като на кино.
наслаждавате на 3D
3D Full HD 1080p дисплей
●
3D технология, специално разработена и оптимизирана за 3D
●
Blu-ray съдържание
3D очила с активен затвор, които се синхронизират безжично с
●
3D компютърния дисплей
10 Глава 2 Използване на технологията за 3D кино на HP
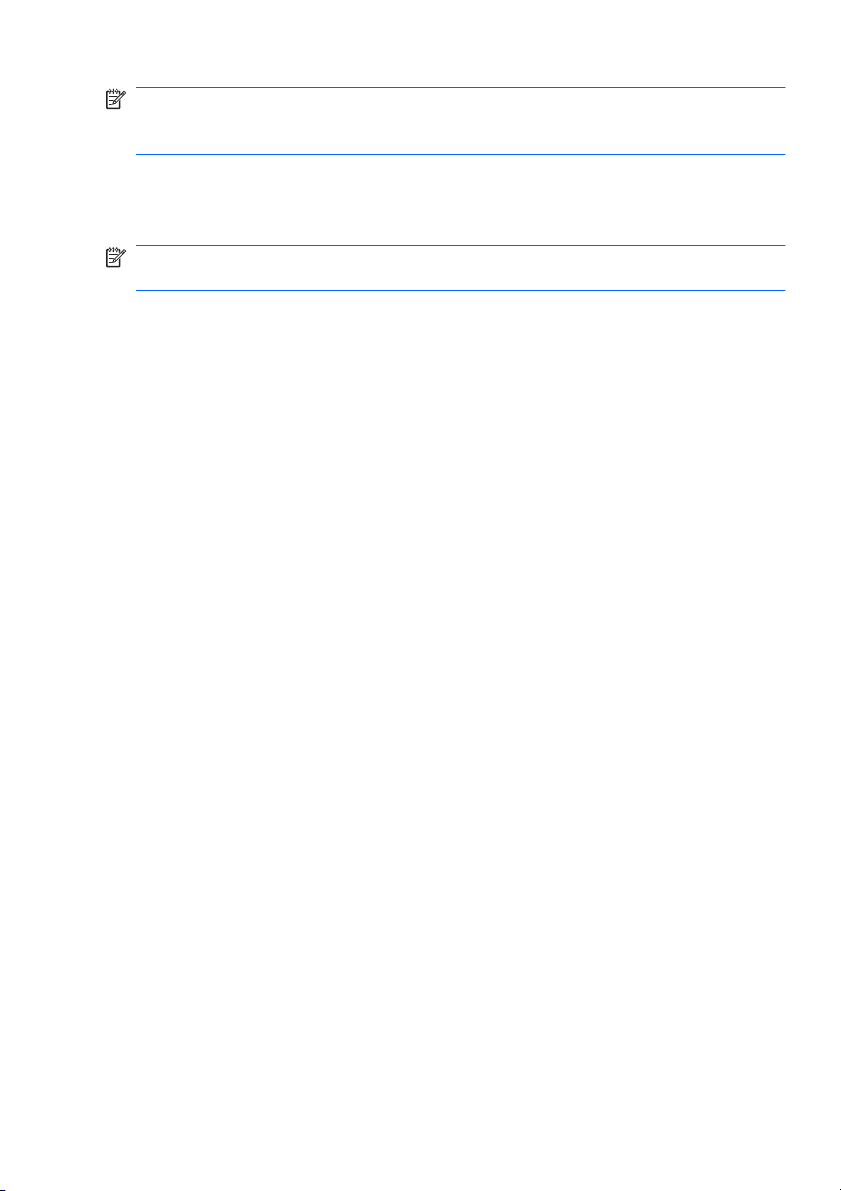
ЗАБЕЛЕЖКА:
Някои модели компютри може да включват 3D
съдържание, поради което ще можете веднага да започнете да се
забавлявате с 3D.
Компютърът поддържа 2D и 3D формати. Компютърът работи в
стандартен 2D режим, докато не се открие стереоскопично 3D
съдържание и 3D очилата не се активират.
ЗАБЕЛЕЖКА:
Технологията за 3D кино се поддържа само на
дисплея на компютъра.
Какво представлява технологията за 3D кино на HP?
11
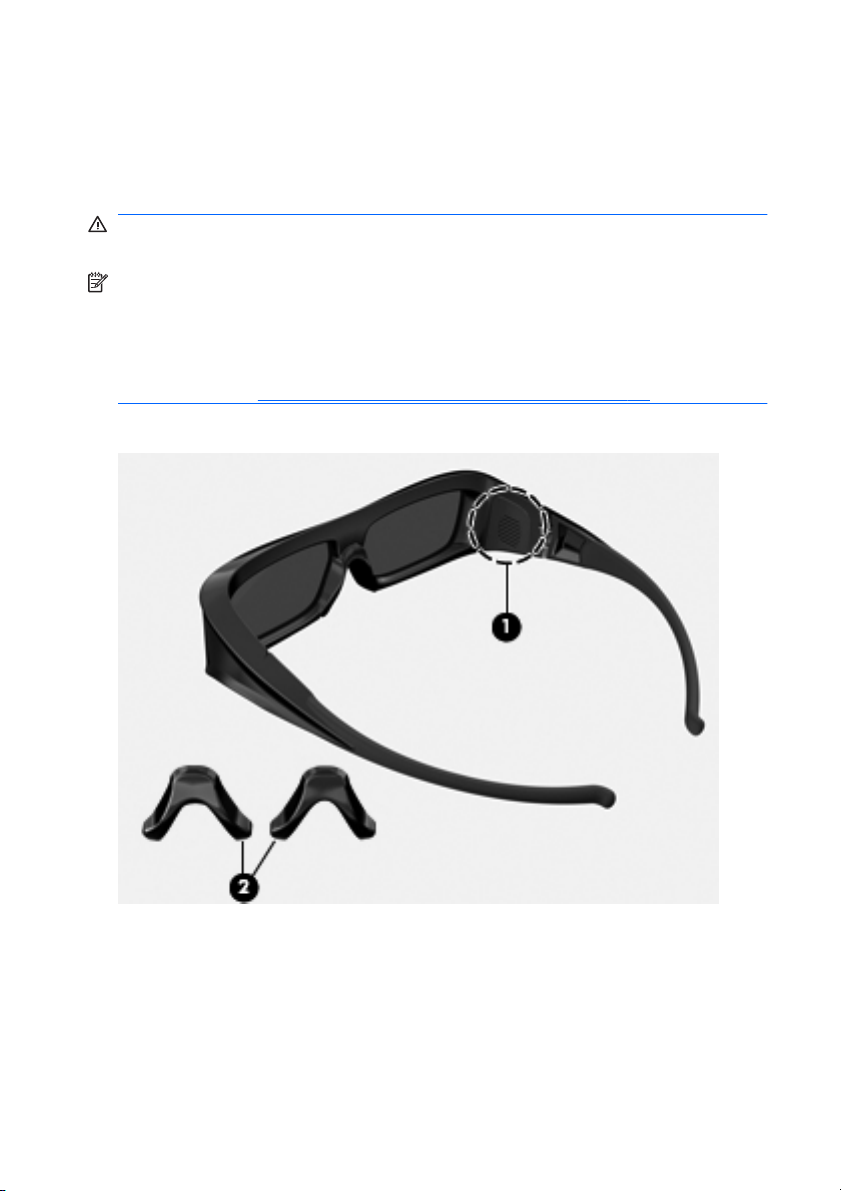
Използване на 3D очила с активен затвор на HP
Вашето 3D преживяване започва с активно 3D съдържание и 3D
очилата. 3D очилата се зареждат с батерия и се свързват безжично
към инфрачервени (IR) емитери в 3D компютъра.
ПРЕДУПРЕЖДЕНИЕ!
информацията за безопасност по отношение на 3D съдържание.
ЗАБЕЛЕЖКА:
разстояние не повече от около 1,5 метра (5 фута) от екрана на
компютъра. В зависимост от ъгъла на гледане разстоянието от
екрана може да се различава. Избягвайте преграждане на IR
емитерите. За информация относно местоположението на IR
емитерите вж.
За оптимално 3D гледане трябва да сте на
Запознаване с компютъра на страница 30.
Преди да използвате 3D очилата, прочетете
Идентифициране на компонентите на 3D очилата
12 Глава 2 Използване на технологията за 3D кино на HP
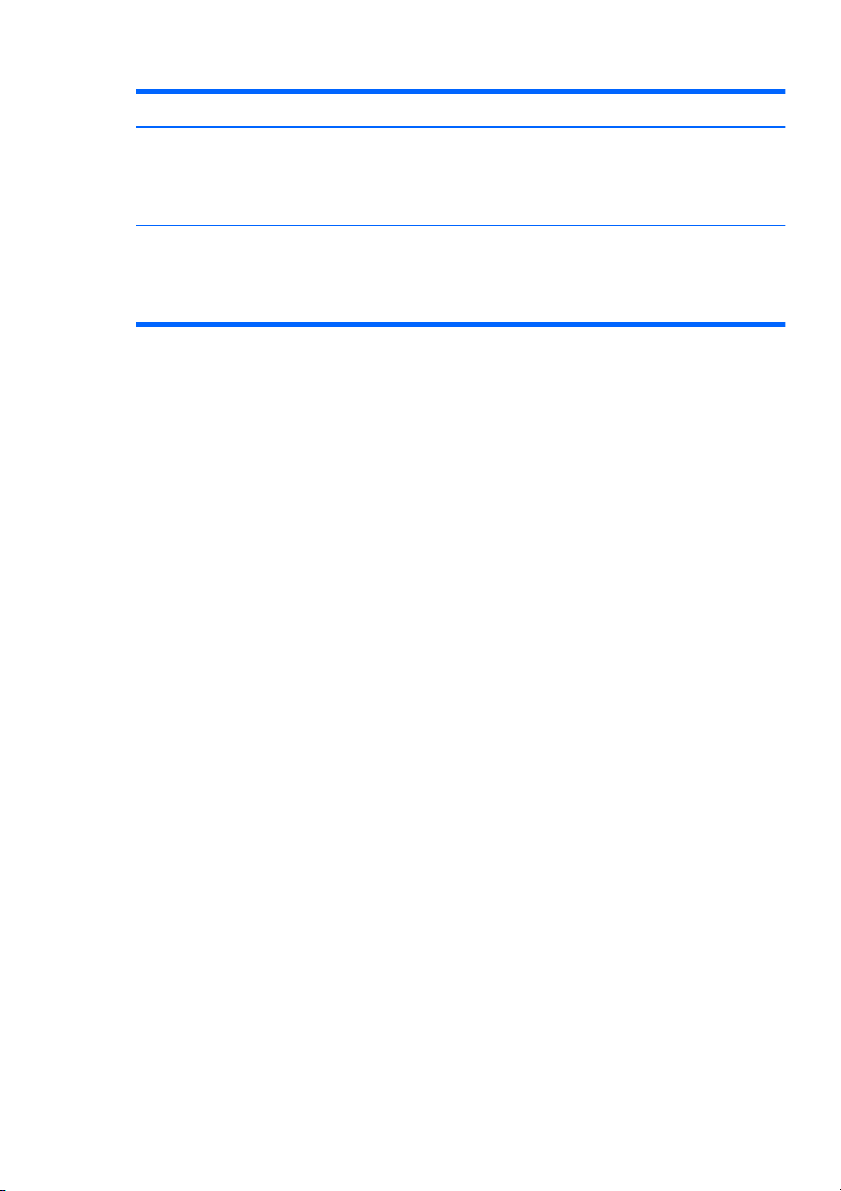
Компоненти
(1) Отделение за батерията
ЗАБЕЛЕЖКА:
батерия на очилата. Може да се наложи да премахнете защитната поставка от
отделението за батерията, за да активирате батерията на очилата.
(2) Приставки за нос (3)
ЗАБЕЛЕЖКА:
фабрично поставена на очилата, а с тях се предоставят и две допълнителни
приставки.
Батерията е предварително инсталирана в отделението за
Има 3 приставки за нос с различен размер. Едната приставка е
Включване и изключване на 3D очилата
3D очилата се използват лесно:
3D очилата се включват и изключват автоматично. Няма
●
превключвател за включване и изключване.
Когато започне да се възпроизвежда 3D съдържание, очилата
●
откриват IR сигнал от компютъра и се включват автоматично.
След като 3D съдържанието започне да се изпълнява, лещите
●
може да се затъмнят и може да виждате трептене, докато
очилата
Поставената в очилата батерия осигурява приблизително 180
●
часа за 3D гледане. За да се пести заряд на батерията, очилата
преминават в режим на готовност, ако в продължение на 5
секунди не бъде открит IR сигнал.
се включват.
Използване на 3D очила с активен затвор на HP
13
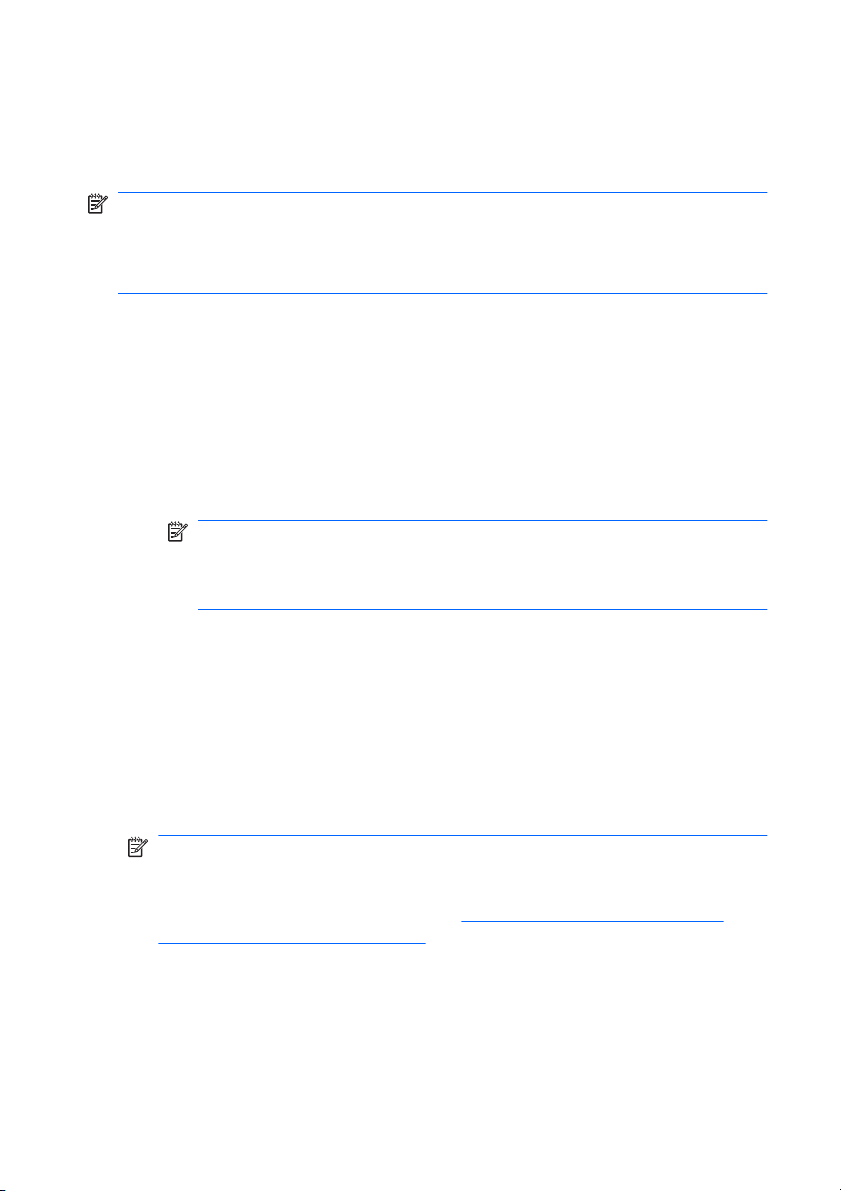
Използване на технологията за 3D кино
След като настроите своя 3D компютър, вече сте готови да
проверите дали правилно виждате 3D съдържание.
ЗАБЕЛЕЖКА:
Уверете се, че компютърът е свързан към
променливотоково захранване, когато гледате 3D съдържание.
ЗАБЕЛЕЖКА:
За оптимално използване на 3D контролите за яркост
на екрана са дезактивирани, когато гледате 3D съдържание.
1. В зависимост от модела на компютъра, можете да получите
достъп до 3D съдържание по един от следните начини:
Щракнете върху иконата за 3D демонстрация (само при
●
някои модели) на работния плот и изберете 3D клип от
менюто.
Поставете Blu-ray 3D филм (закупува се отделно) в
●
оптичното устройство на компютъра, след което изпълнете
инструкциите на екрана.
ЗАБЕЛЕЖКА:
Поставете диска в оптичното устройство,
докато щракне намясто. За да извадите диска, натиснете
клавиша за изваждане на оптичното устройство, който се
намира горе вдясно на клавиатурата.
2. Сложете си 3D очилата. Ако трябва, регулирайте очилата с
помощта на предоставените приставки за нос.
3. 3D очилата се включват автоматично, когато 3D съдържанието
започне да се възпроизвежда и се открие инфрачервен сигнал.
Лещите може да са затъмнени или е възможно да виждате
трептене, докато очилата започват да функционират.
Ако можете да виждате чисто в
3D, настройката е завършена и
можете да започнете с гледането на съдържание на 3D кино!
ЗАБЕЛЕЖКА:
Ако продължите да виждате трептене, след като
очилата са включени, може да се наложи да регулирате
честотата на опресняване, за да оптимизирате
стереоскопичното виждане. Вж.
Регулиране на честотата на
опресняване на страница 20.
14 Глава 2 Използване на технологията за 3D кино на HP
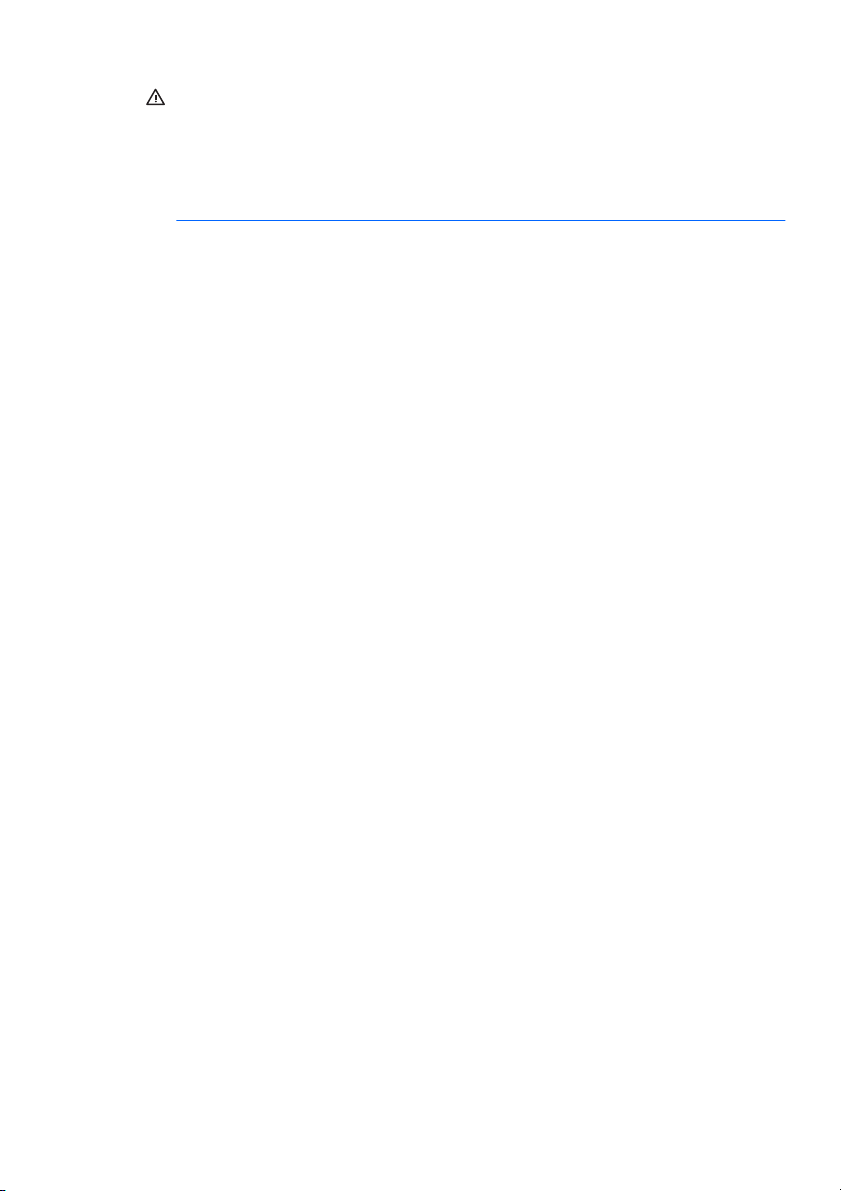
ПРЕДУПРЕЖДЕНИЕ!
Ако все още не можете да виждате 3D
съдържание, свалете 3D очилата и не използвайте
технологията за 3D кино. Направете справка с информацията за
безопасност по отношение на 3D съдържанието, след което се
консултирайте с лекар, ако имате съмнения за физически
проблем при стереоскопично 3D виждане.
Използване на технологията за 3D кино
15
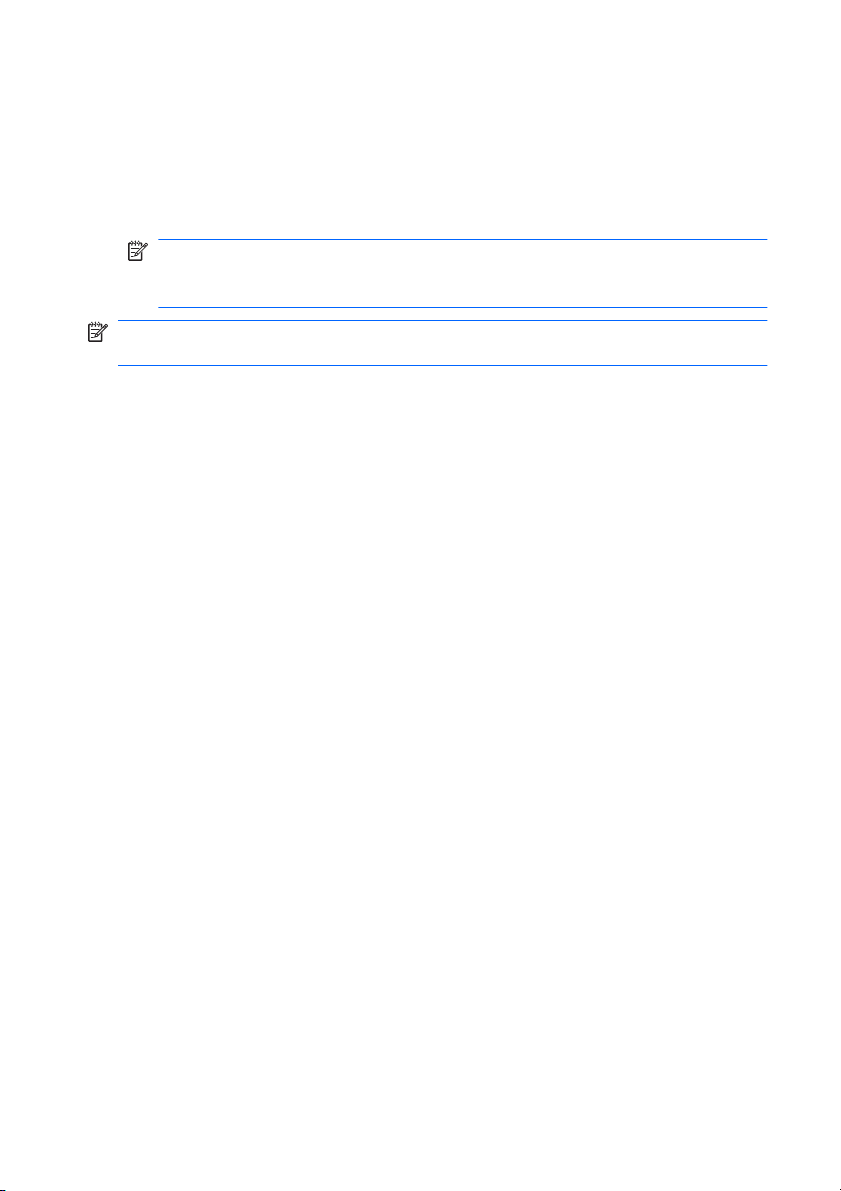
Информация за 3D форматите
Компютърът поддържа следните 3D формати:
Blu-ray 3D филми
●
3D MPEG 4 MVC файлове
●
ЗАБЕЛЕЖКА:
За да възпроизведете 3D MPEG 4 MVC файлове,
ще трябва да ги поставите в следното местоположение: C:
\user\public\Public Videos\HP 3D demo videos
ЗАБЕЛЕЖКА:
3D възпроизвеждането се поддържа само в режим на
цял екран.
16 Глава 2 Използване на технологията за 3D кино на HP
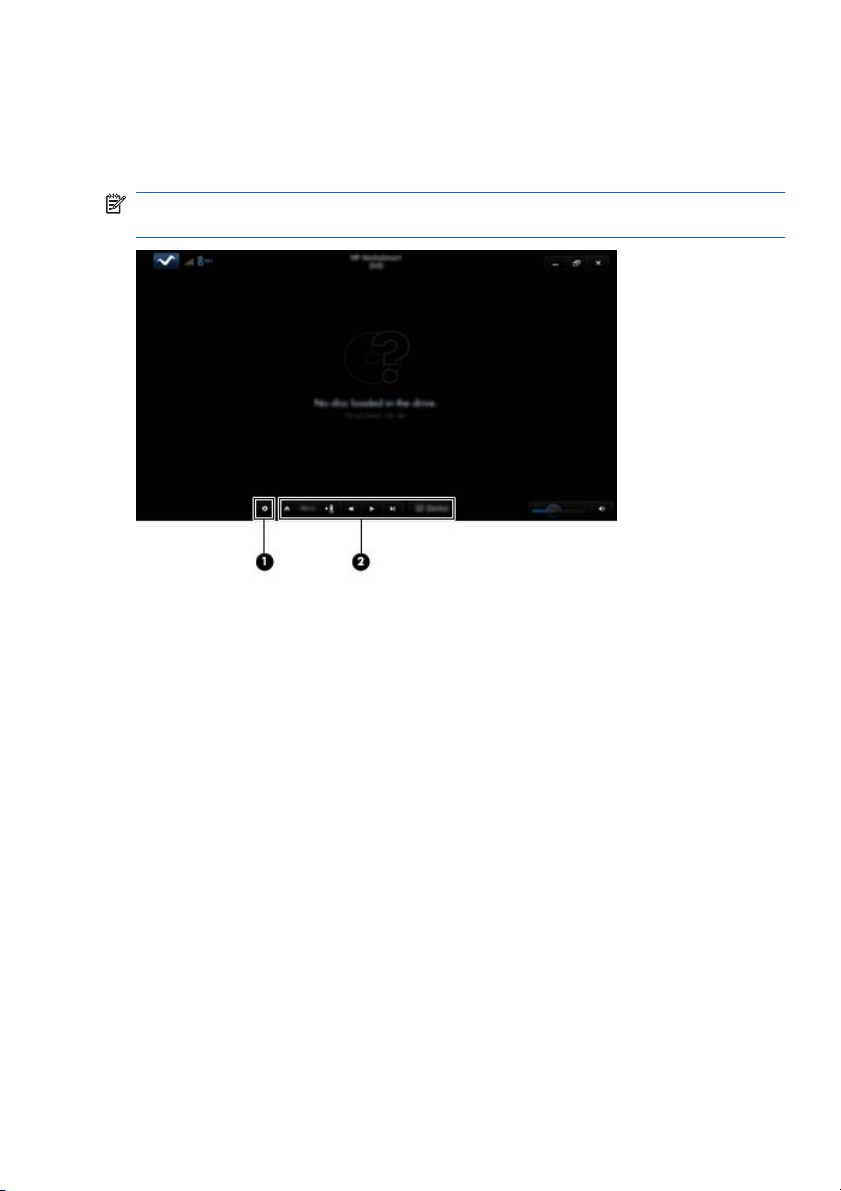
Използване на HP MediaSmart
Когато отворите MediaSmart, контролният панел показва елементите
по-долу.
ЗАБЕЛЕЖКА:
Някои контроли може да не се показват, когато
прозорецът е намален.
Използване на HP MediaSmart
17
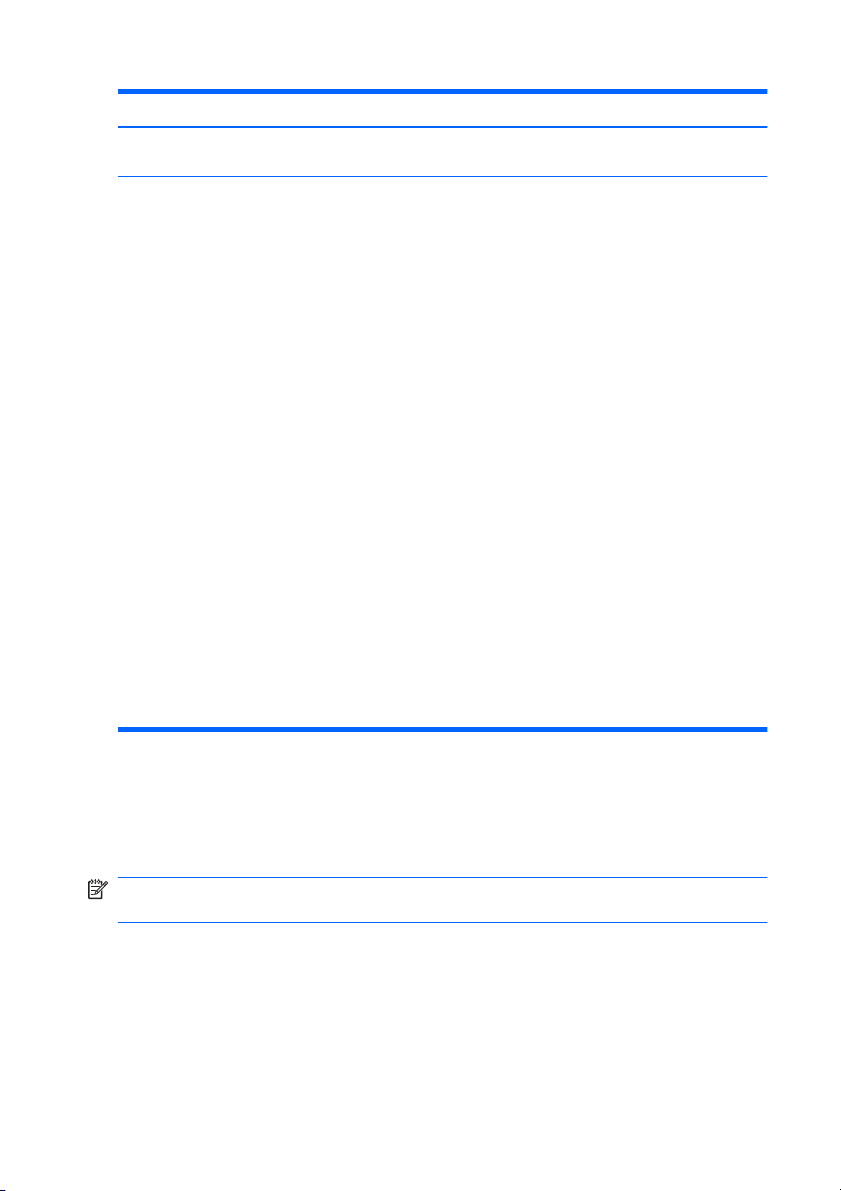
Компоненти Описание
(1) Управление на
настройки
(2) Контроли за
възпроизвеждане
Щракнете, за да изберете предпочитанията за DVD и BD и да
регулирате настройките.
За да покажете контролите, преместете показалеца на
мишката.
ЗАБЕЛЕЖКА:
зависи от типа DVD или BD, който гледате. Ако прозорецът е
намален, е възможно всички контроли да са скрити.
Изваждане: Щракнете, за да извадите диска.
●
● Основно меню: Щракнете, за да покажете менюто от
първо ниво на DVD диска.
● Маркер: Щракнете върху този бутон, след което въведете
име, за да именувате показалеца.
Назад/превъртане назад: Щракнете, за да се върнете към
●
предишна песен или глава. Ако няма предишна глава, ще
се покаже страницата на менюто. Щракнете и задръжте
бутона, за да преминете назад при стъпка 4х.
Възпроизвеждане/пауза: Натиснете, за да изпълните или
●
поставите в пауза желаната мултимедия.
● Напред/превъртане напред:
към следващата песен или глава. Ако няма следваща
глава, ще се покаже следващото заглавие. Щракнете и
задръжте бутона, за да преминете напред при стъпка 4х.
2D/3D: Щракнете, за да превключите между 2D и 3D
●
режими.
ЗАБЕЛЕЖКА:
изпълнява 3D филм.
3D демонстрация: Щракнете, за да прегледате 3D клип.
●
Обликът и действието на контролите
Щракнете, за да преминете
Този бутон се показва само когато се
Информация за 3D настройките
По време на 3D възпроизвеждане можете ръчно да регулирате
конфигурационните настройки за 3D по-долу, за да получите
подобрено стереоскопично 3D виждане.
ЗАБЕЛЕЖКА:
BD, който се гледа.
18 Глава 2 Използване на технологията за 3D кино на HP
Наличните DVD настройки зависят от типа DVD или
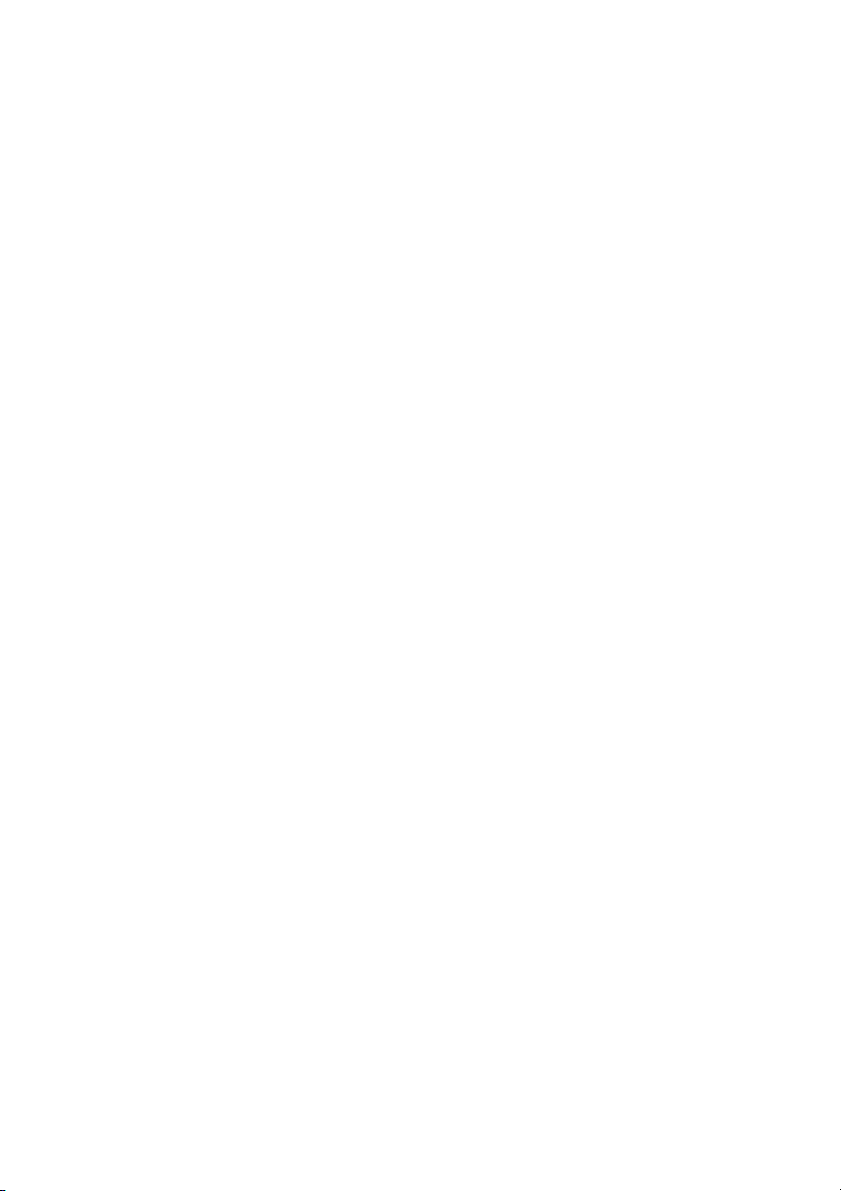
Честота на опресняване на екрана – Регулирайте честотата на
●
опресняване на екрана на 96 Hz или 120 Hz.
Регулиране на 3D изображение – Превключете кадъра на
●
лявото и дясното око, ако 3D изходният сигнал изглежда
неправилен.
2D/3D филмово възпроизвеждане – Изберете да продължите
●
или да рестартирате възпроизвеждането, когато превключвате
между 2D и 3D режими.
Използване на HP MediaSmart
19
 Loading...
Loading...