Hp ENVY 17-1195EA User Manual [da]
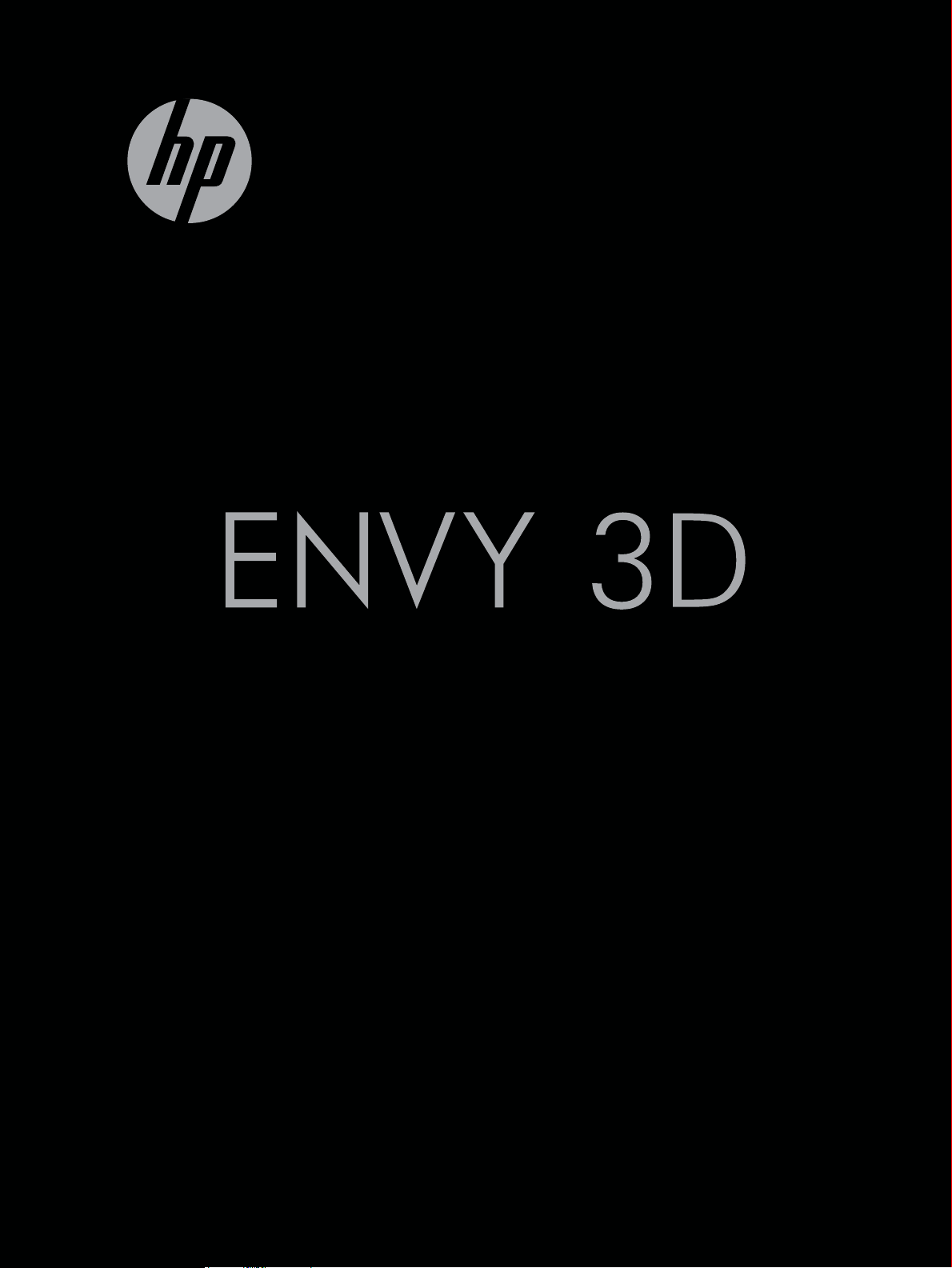
17
SÅDAN KOMMER DU I GANG
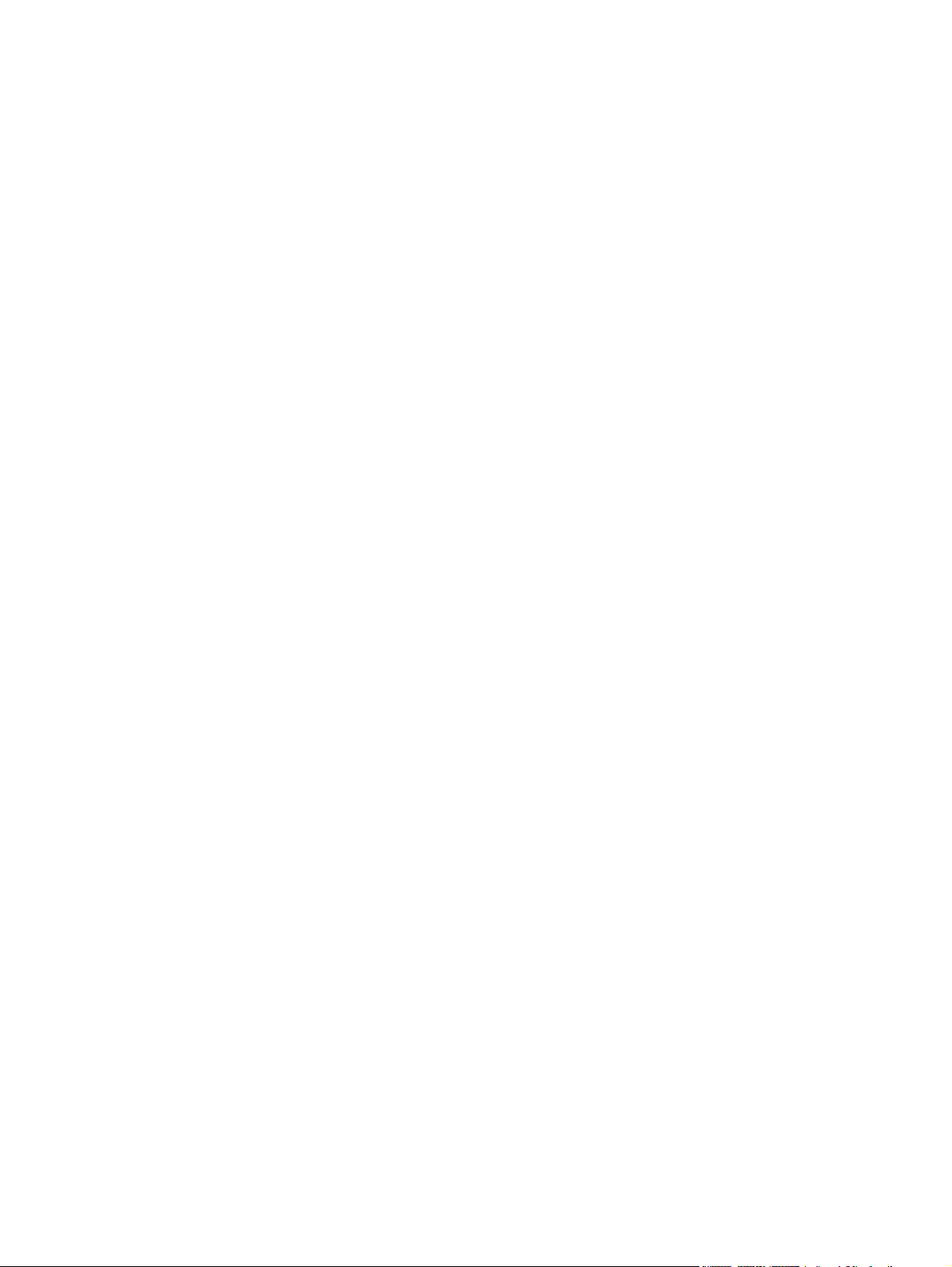
HP ENVY17 3D Sådan kommer du i gang
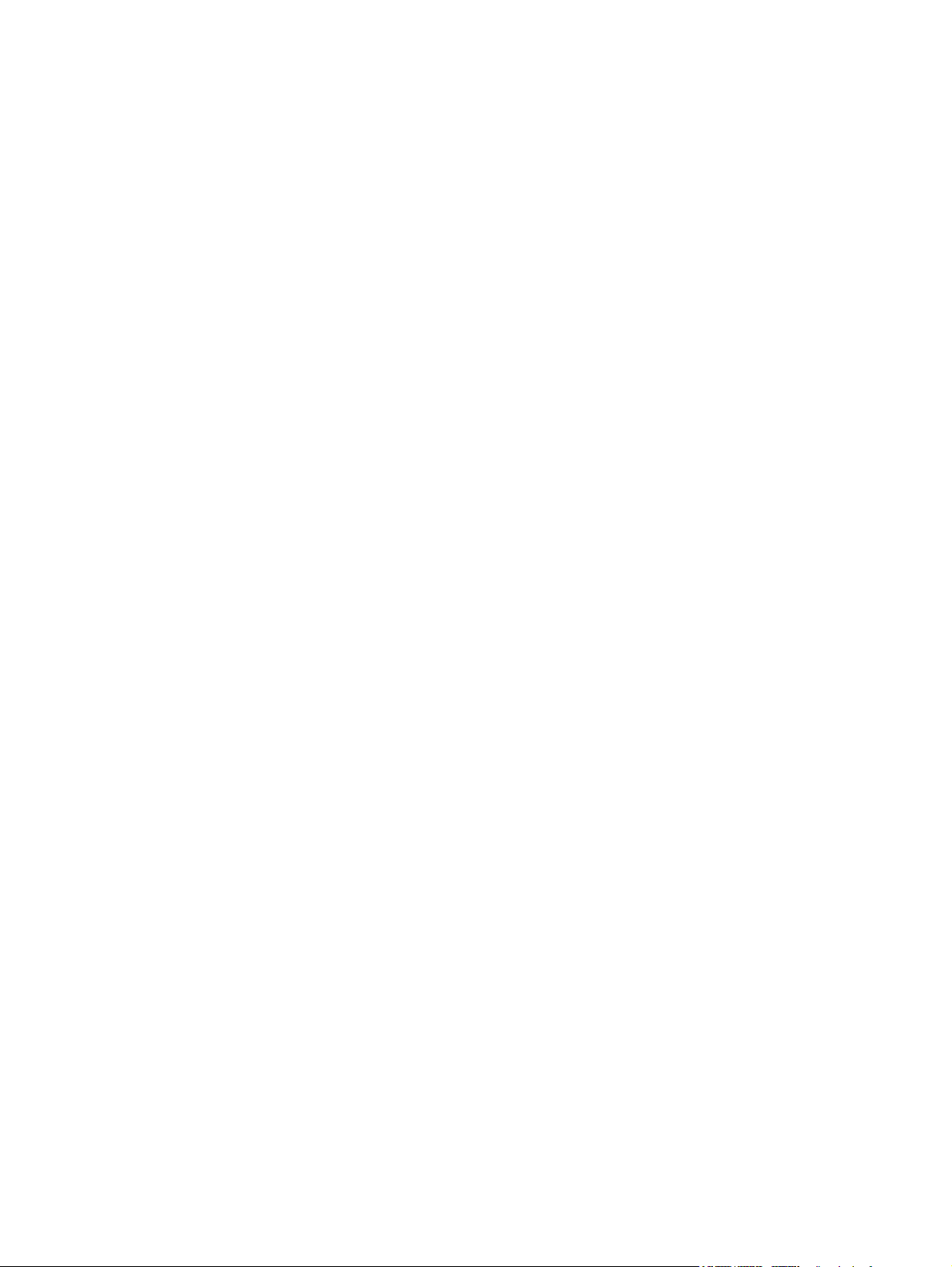
© Copyright 2010 Hewlett-Packard
Development Company, L.P.
ATI Catalyst er et varemærke tilhørende
Advanced Micro Devices, Inc. Microsoft og
Windows er amerikansk registrerede
varemærker tilhørende Microsoft
Corporation. Bluetooth er et varemærke
tilhørende dets indehaver og anvendes af
Hewlett-Packard Company under licens.
SD-logoet er et varemærke tilhørende dets
indehaver.
Oplysningerne indeholdt heri kan ændres
uden varsel. De eneste garantier for HP's
produkter og serviceydelser er angivet i de
udtrykkelige garantierklæringer, der følger
med sådanne produkter og serviceydelser.
Intet heri må fortolkes som udgørende en
yderligere garanti. HP er ikke
erstatningspligtig i tilfælde af tekniske
unøjagtigheder eller typografiske fejl eller
manglende oplysninger i denne vejledning.
Første udgave: Oktober 2010
Dokumentets bestillingsnummer:
626325-081
Produktbemærkning
Denne vejledning beskriver funktioner, der
er fælles for de fleste modeller. Nogle af
funktionerne findes måske ikke på din
computer.
Vilkår vedrørende software
Når du installerer, kopierer, downloader
eller på anden vis bruger de
softwareprodukter, der er forudinstalleret på
denne computer, indvilliger du i at være
bundet af betingelserne i HP's
slutbrugerlicensaftale (EULA). Hvis du ikke
accepterer disse licensvilkår, er din eneste
beføjelse at returnere hele det ubrugte
produkt (hardware og software) inden for 14
dage mod en refundering, der er underlagt
refunderingspolitikken for det sted, hvor du
har købt produktet.
For yderligere oplysninger eller anmodning
om en fuldstændig refundering af
computeren, bedes du kontakte det lokale
salgssted (sælgeren).
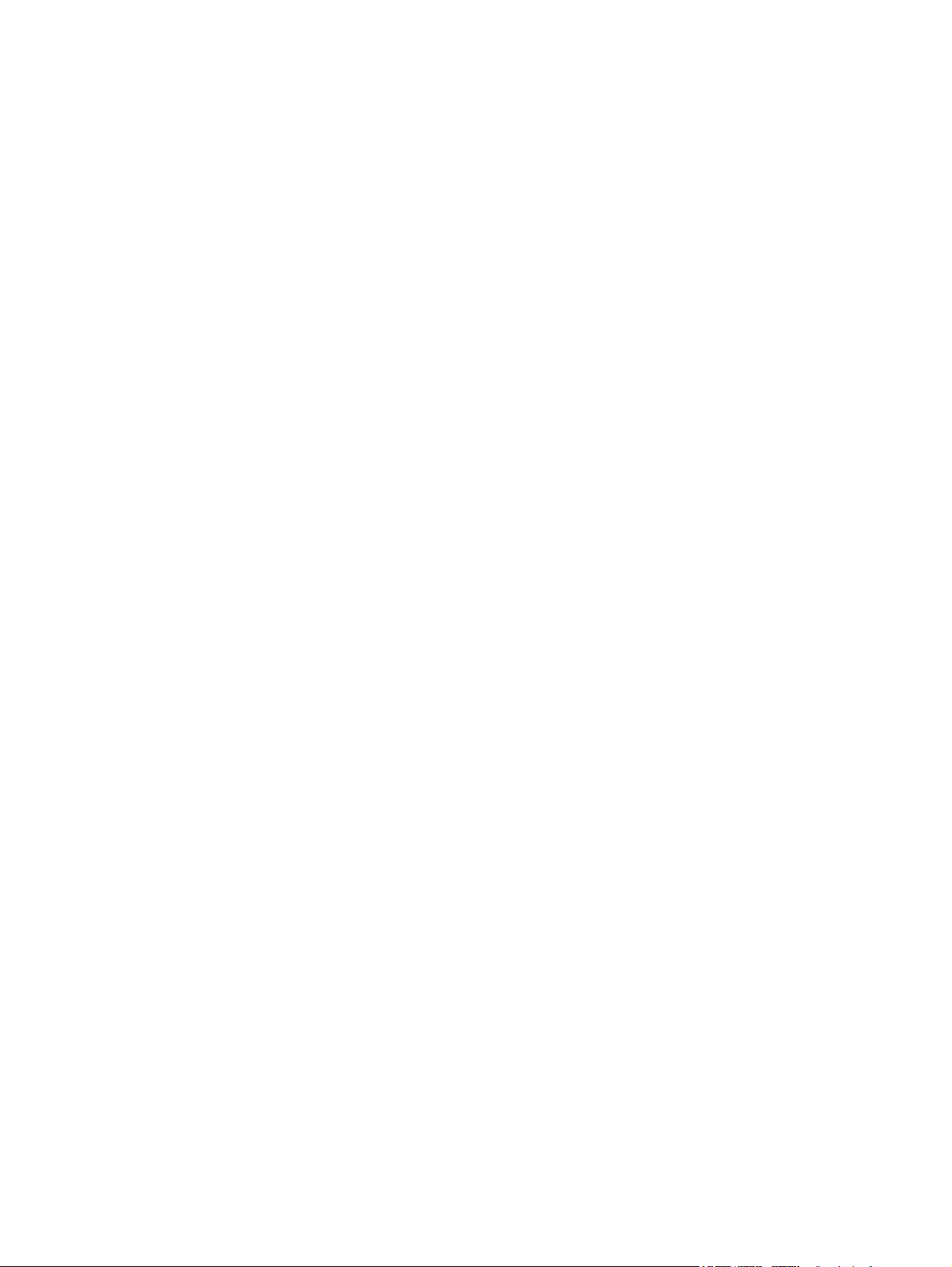
Brugervejledninger
HP har som målsætning at reducere
miljømæssig påvirkning af vores produkter.
Som en del af denne målsætning, leveres
vores brugervejledninger og lærecentre på
computerens harddisk i Hjælp og support.
Yderligere support og opdateringer til
brugervejledningerne findes på internettet.
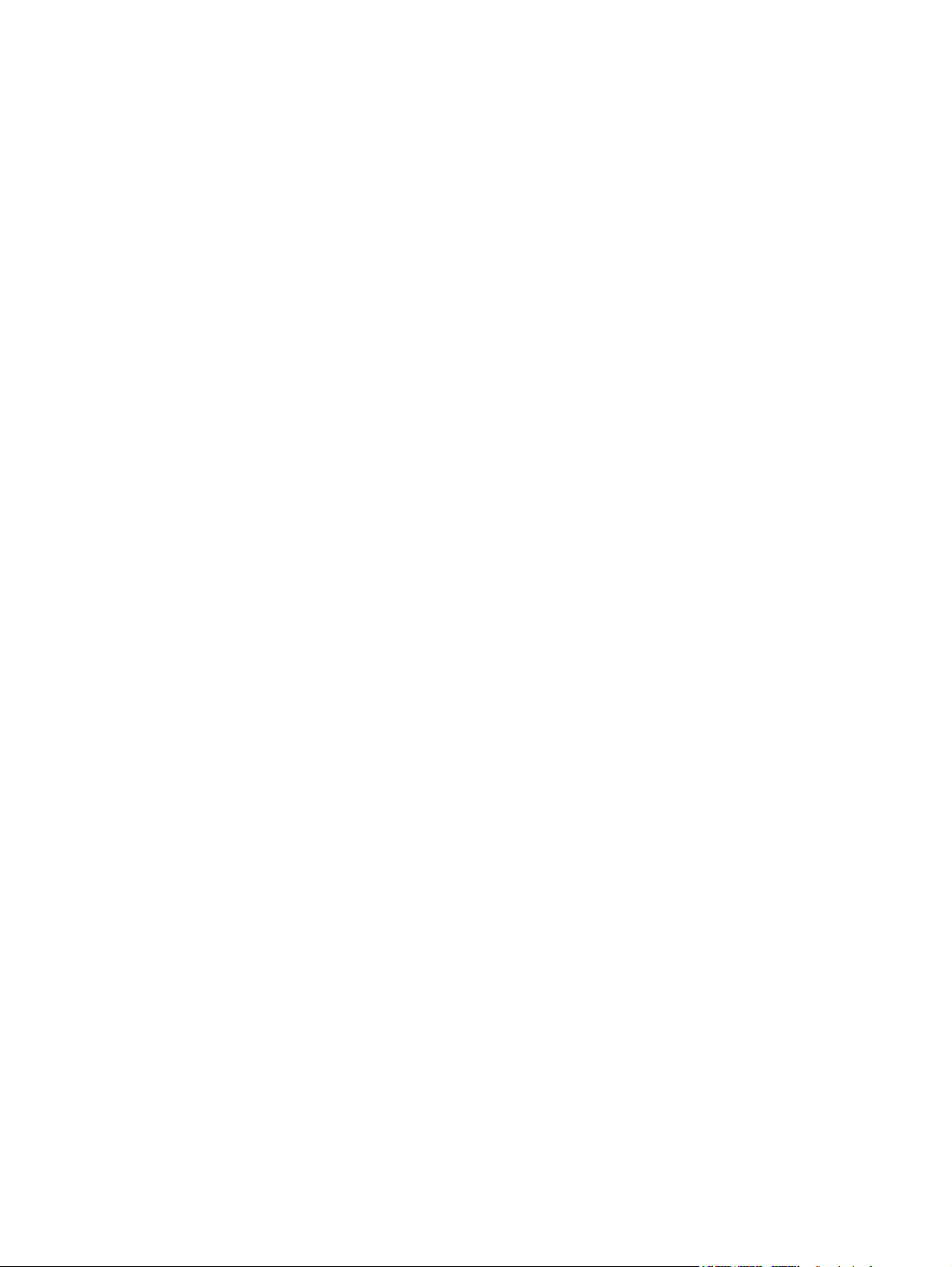
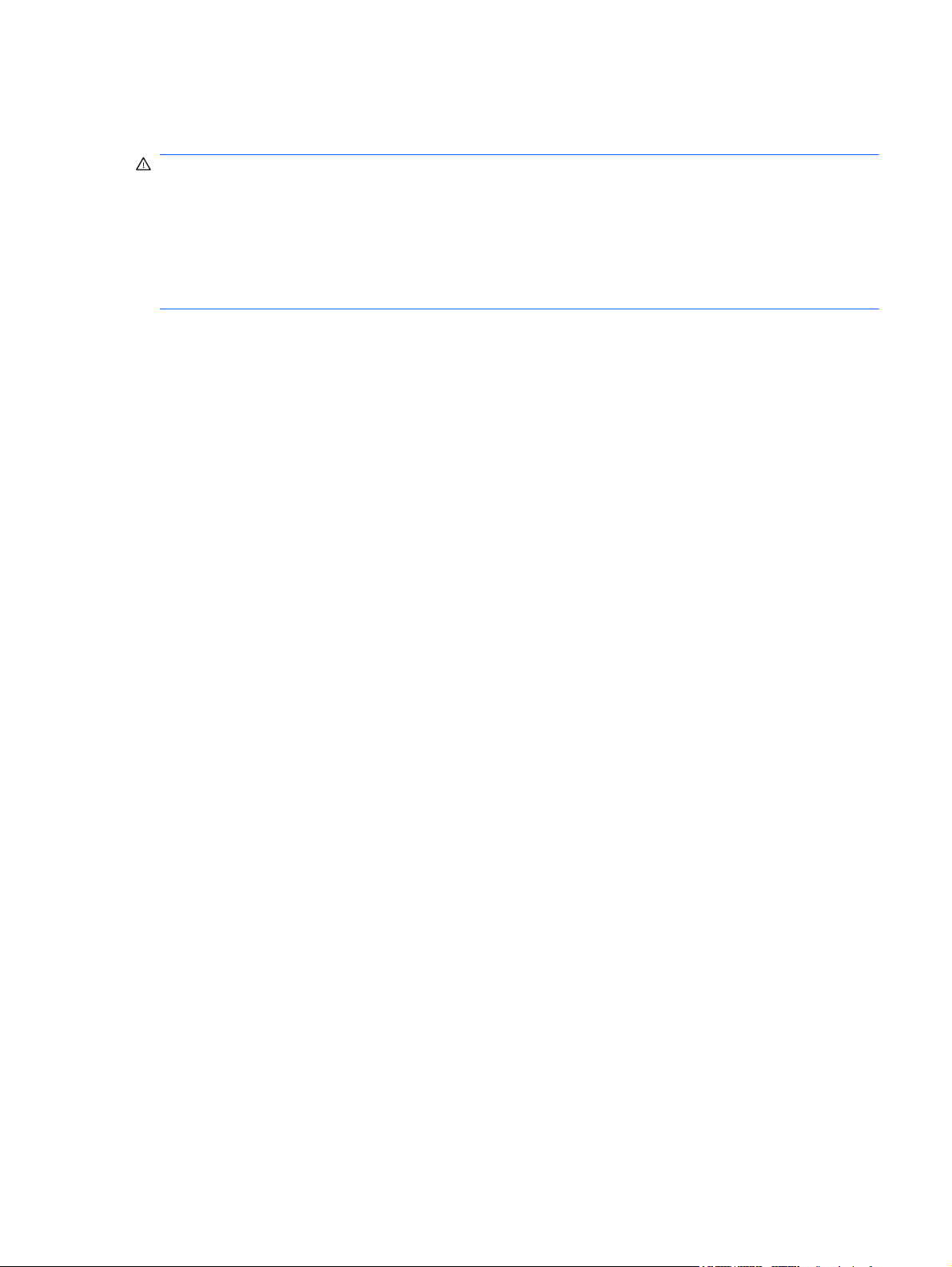
Sikkerhedsadvarsel
ADVARSEL! For at mindske risikoen for varmerelaterede skader eller overophedning af
computeren må du ikke placere den direkte i skødet eller blokere ventilationsåbningerne. Du må kun
bruge computeren på en hård, plan overflade. Sørg for, at luftstrømmen ikke blokeres af en anden
hård overflade, f.eks. en tilstødende printer, eller af en blød overflade f.eks. puder, tæpper eller
beklædning. Du må heller ikke lade vekselstrømsadapteren komme i kontakt med huden eller en blød
overflade som puder, tæpper eller tøj under drift. Computeren og vekselstrømsadapteren overholder
temperaturgrænserne for brugertilgængelige overflader, som defineret af International Standard for
Safety of Information Technology Equipment (IEC 60950).
v
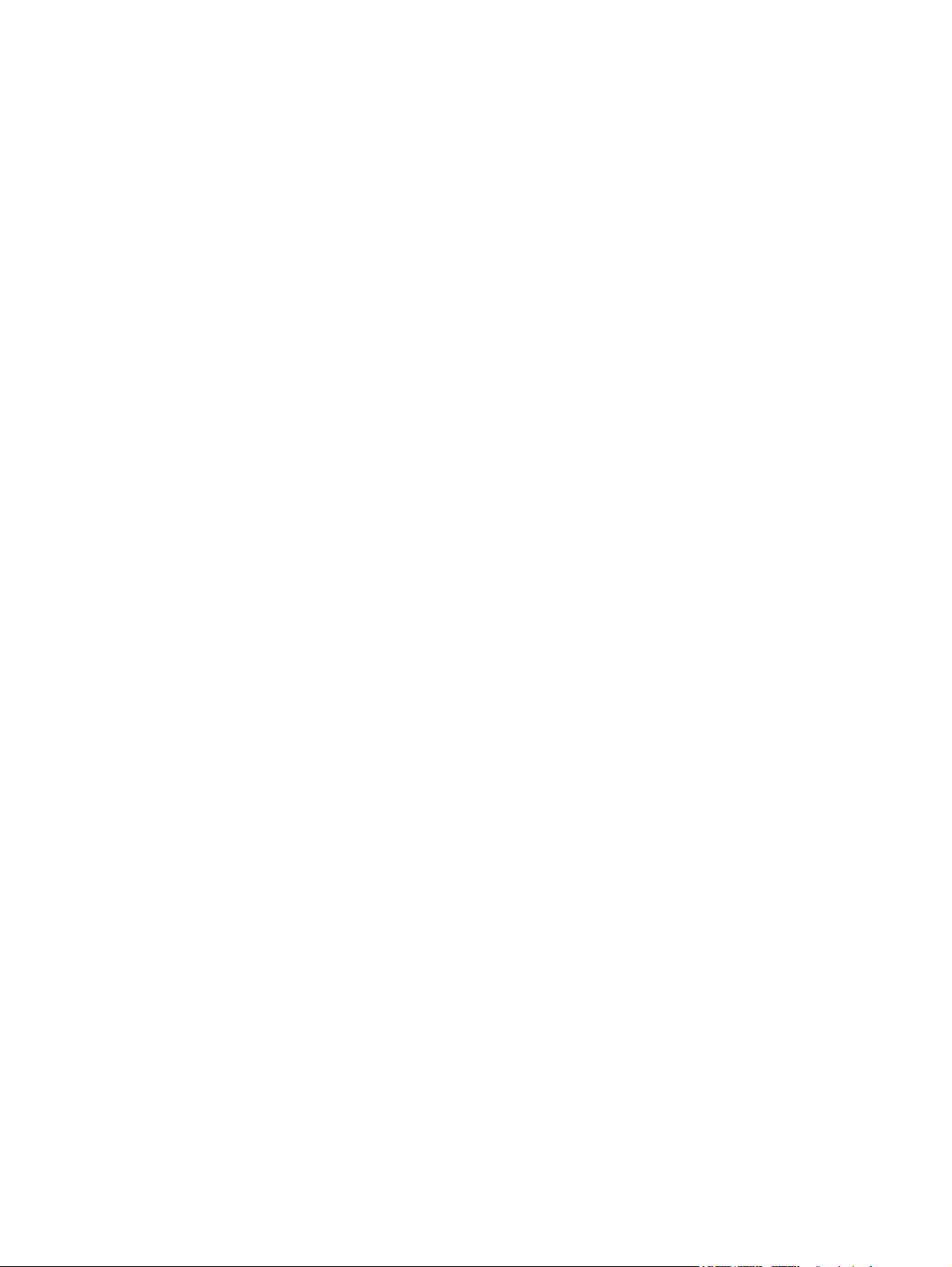
vi Sikkerhedsadvarsel
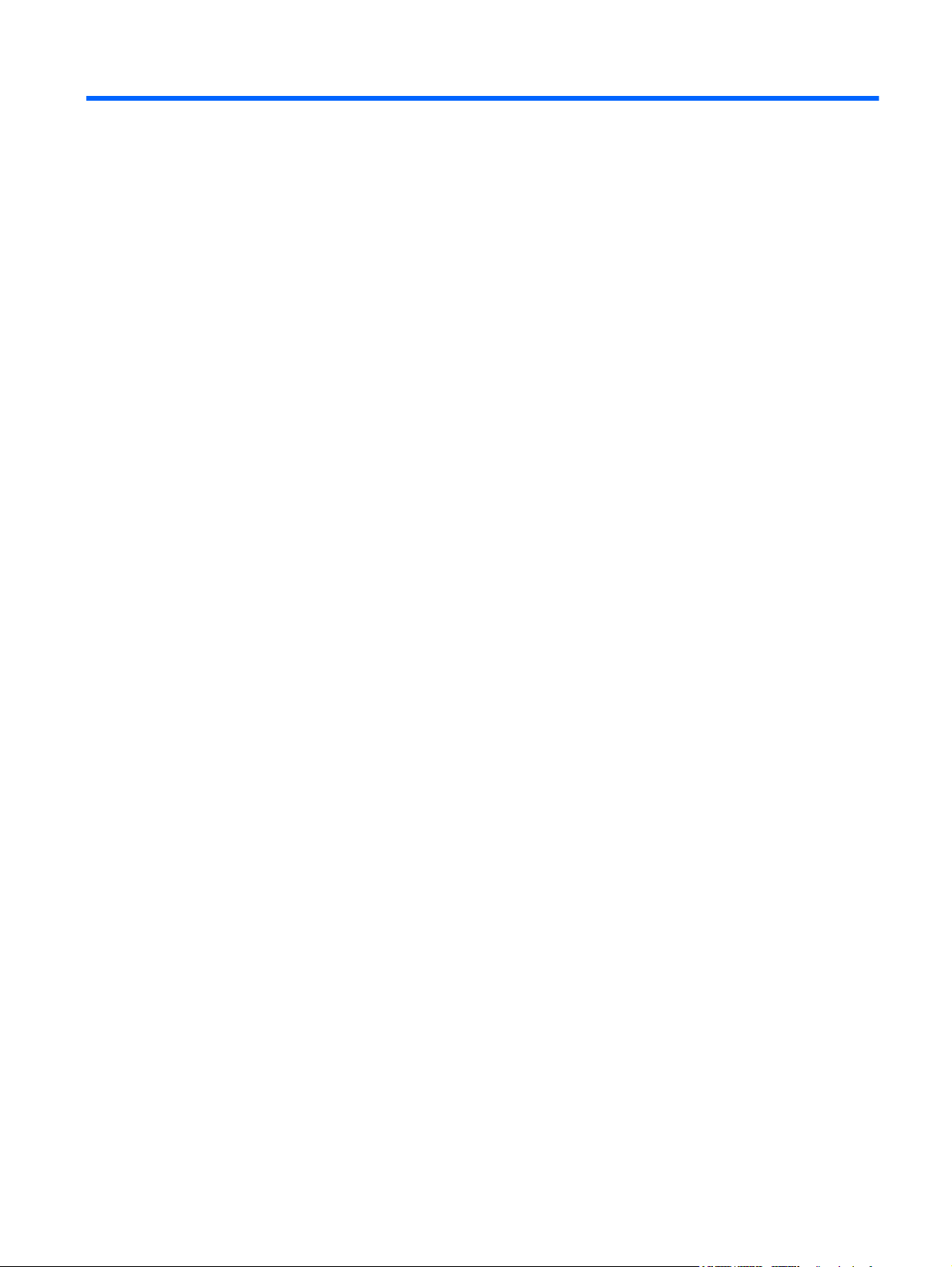
Indholdsfortegnelse
1 Velkommen ...................................................................................................................................................... 1
Nyheder ................................................................................................................................................ 2
HP 3D Cinema-teknologi ..................................................................................................... 2
Beats Audio ......................................................................................................................... 3
Stardock ............................................................................................................................... 3
ATI Eyefinity Multi-Display-teknologi ................................................................................... 3
Eksempel på skærmkonfiguration til én enkelt stor overflade (SLS) ................... 4
Skift visning af skærmbilledet .............................................................................. 4
Brug af ATI Catalyst Control Center .................................................................... 4
Søgning efter oplysninger .................................................................................................................... 5
2 Brug af HP 3D Cinema-teknologien .............................................................................................................. 7
3D-sikkerhedsoplysninger .................................................................................................................... 7
Hvad er stereoskopisk syn og 3D ......................................................................................................... 9
Hvad er HP 3D Cinema-teknologi ...................................................................................................... 10
Brug af HP 3D Active Shutter Glasses ............................................................................................... 11
Identifikation af komponenterne i 3D-briller ....................................................................... 11
Tænding og slukning af 3D-brillerne .................................................................................. 11
Brug af 3D Cinema-teknologi ............................................................................................................. 13
Om 3D-formater ................................................................................................................................. 14
Brug af HP MediaSmart ..................................................................................................................... 15
Om 3D-indstillingerne ........................................................................................................ 15
Justering af genopfriskningshastigheden .......................................................... 17
Skift mellem visning i venstre og højre øje ........................................................ 17
Skift mellem 2D- og 3D-tilstand ......................................................................... 17
Indstillinger for 2D- og 3D-tilstand ..................................................................... 18
Pas på 3D-brillerne ............................................................................................................................. 19
Brug af næsestykkerne ...................................................................................................... 19
Udskiftning af batteriet ....................................................................................................... 20
Rensning af 3D-brillerne .................................................................................................... 21
Håndtering af brillerne ....................................................................................................... 21
Fejlfinding og ofte stillede spørgsmål ................................................................................................. 22
Jeg kan ikke se 3D-indhold ................................................................................................ 22
Hvilke 3D-formater understøttes på min computer ............................................................ 23
vii
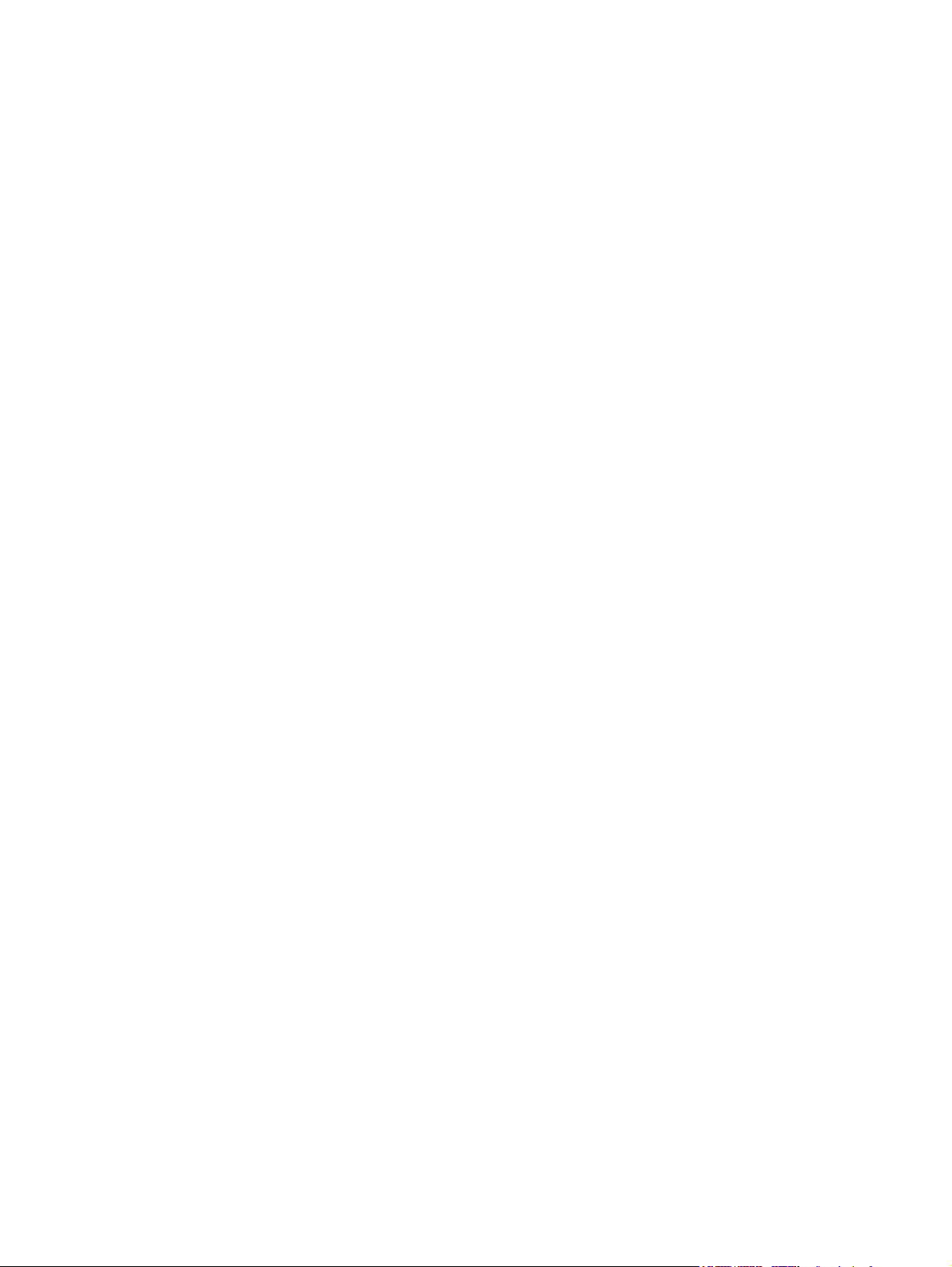
Kan jeg spille stereoskopiske 3D-spil på min computer .................................................... 23
Kan jeg have 3D-brillerne på til en 3D-film i en biograf ..................................................... 23
Kan jeg have mine 3D-briller oven på mine almindelige brlller .......................................... 23
Hvordan renser jeg mine 3D-briller .................................................................................... 23
Hvor tæt skal jeg sidde på computeren for at få vist 3D-indhold ....................................... 23
Jeg ser flimren, når jeg får vist 3D-indhold ........................................................................ 23
Kan jeg bruge 3D-brillerne i skarpt sollys nær et vindue ................................................... 23
Hvilken type batterier skal jeg bruge til 3D-brillerne .......................................................... 23
3 Lær din computer at kende .......................................................................................................................... 24
Top ..................................................................................................................................................... 24
TouchPad .......................................................................................................................... 24
Lysdioder ........................................................................................................................... 25
Knap .................................................................................................................................. 26
Taster ................................................................................................................................. 27
Forside ............................................................................................................................................... 28
Højre side ........................................................................................................................................... 29
Venstre side ....................................................................................................................................... 30
Skærm ................................................................................................................................................ 32
I bunden ............................................................................................................................................. 33
4 Netværk .......................................................................................................................................................... 34
Brug af en internetudbyder (ISP) ........................................................................................................ 35
Tilslutning til et trådløst netværk ......................................................................................................... 35
Tilslutning til et eksisterende WLAN .................................................................................. 36
Konfigurering af et nyt WLAN-netværk .............................................................................. 37
Konfiguration af en trådløs router ...................................................................... 38
Beskyttelse af dit WLAN .................................................................................... 38
5 Tastatur og pegeredskaber .......................................................................................................................... 39
Brug af tastaturet ................................................................................................................................ 39
Brug af handlingstasterne .................................................................................................. 39
Brug af hotkeys .................................................................................................................. 41
Brug af tastaturet ............................................................................................................... 42
Brug af det integrerede, numeriske tastatur ...................................................... 42
Brug af pegeredskaber ....................................................................................................................... 43
Angivelse af indstillinger for pegeredskaber ...................................................................... 43
Brug af TouchPad'en ......................................................................................................... 43
Slukning og tænding af TouchPad'en ............................................................... 44
Navigering ......................................................................................................... 44
Valg ................................................................................................................... 45
Brug af TouchPad-bevægelser ......................................................................... 45
Rulning ............................................................................................. 46
viii
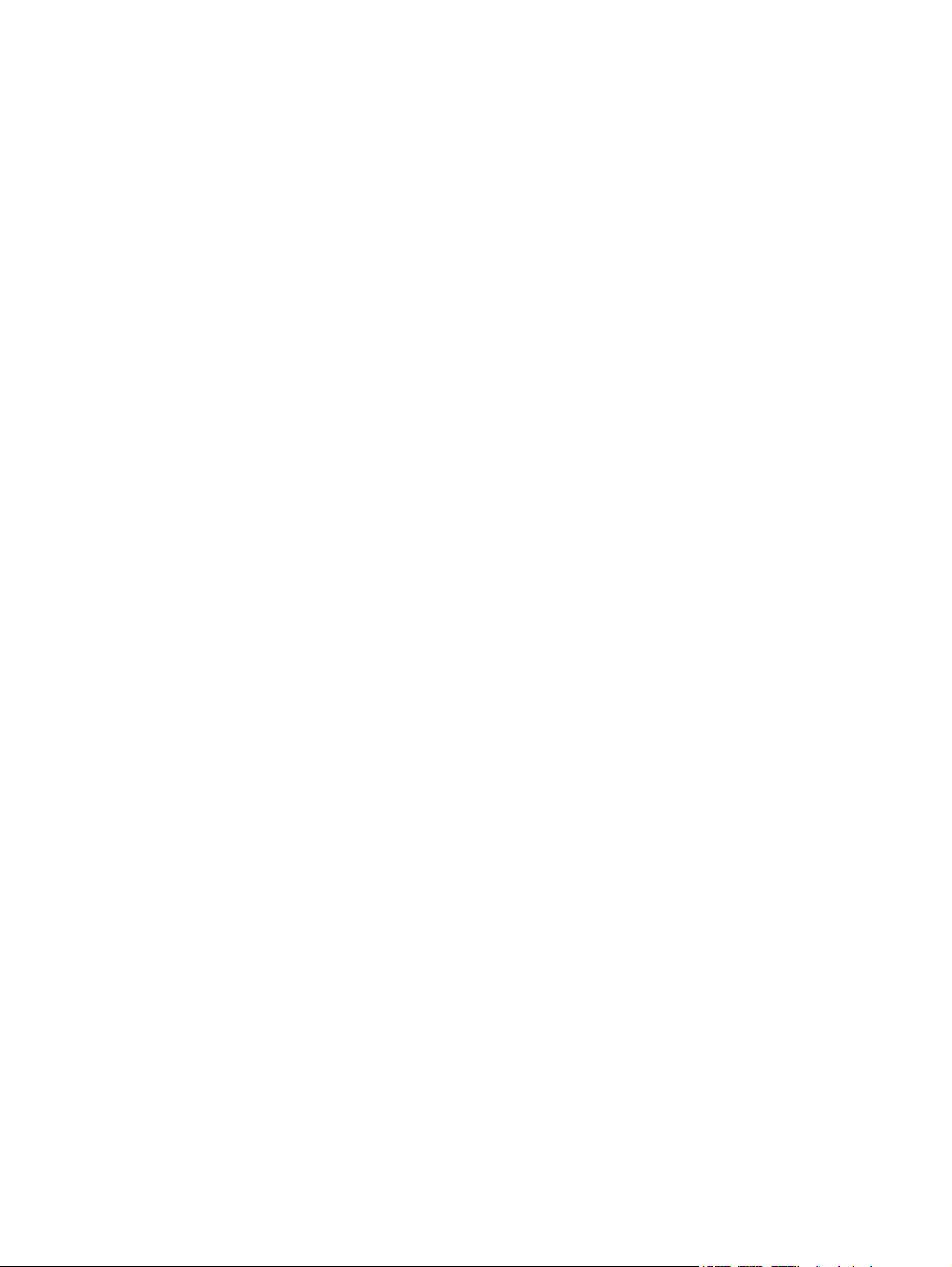
Knibning/zoomning ........................................................................... 46
6 Vedligeholdelse ............................................................................................................................................. 47
Udtagning og isætning af batteriet ..................................................................................................... 47
Udtagning af batteriet ........................................................................................................ 47
Isætning af batteriet ........................................................................................................... 48
Udskiftning eller opgradering af harddisken ....................................................................................... 49
Fjernelsen af harddisken ................................................................................................... 49
Installation af en harddisk .................................................................................................. 51
Tilføjelse eller udskiftning af hukommelsesmoduler ........................................................................... 52
Generel vedligeholdelse ..................................................................................................................... 57
Rengøring af skærmen ...................................................................................................... 57
Rengøring af TouchPad og tastatur ................................................................................... 57
Opdatering af programmer og drivere ................................................................................................ 58
7 Sikkerhedskopiering og gendannelse ........................................................................................................ 59
Gendannelsesdiske ............................................................................................................................ 59
Udførelse af en systemgendannelse .................................................................................................. 60
Gendannelse ved hjælp af dedikeret gendannelsespartition (kun udvalgte modeller) ...... 60
Gendannelse ved hjælp af gendannelsesdiskene ............................................................. 61
Sikkerhedskopiering af dine data ....................................................................................................... 61
Brug af Sikkerhedskopiering og gendannelse i Windows .................................................. 62
Sådan bruger du systemgendannelsespunkter ................................................................. 62
Hvornår skal du oprette gendannelsespunkter ................................................. 62
Oprettelse af et systemgendannelsespunkt ...................................................... 62
Gendannelse til tidligere dato og klokkeslæt ..................................................... 63
8 Kundesupport ............................................................................................................................................... 64
Kontakt til kundesupport ..................................................................................................................... 64
Mærkater ............................................................................................................................................ 64
9 Specifikationer .............................................................................................................................................. 66
Indgangseffekt .................................................................................................................................... 66
Driftsmiljø ........................................................................................................................................... 67
Indeks ................................................................................................................................................................. 68
ix
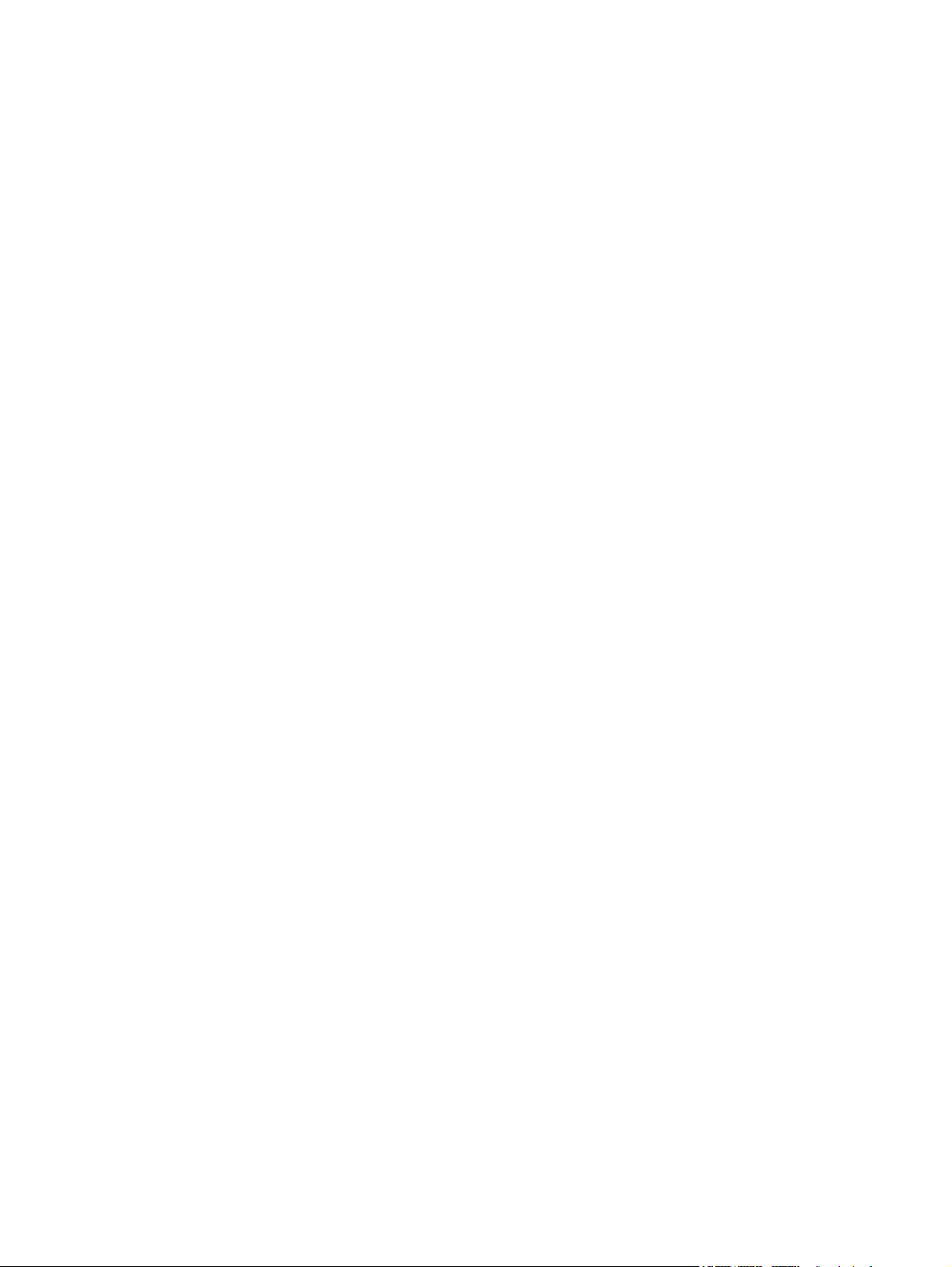
x
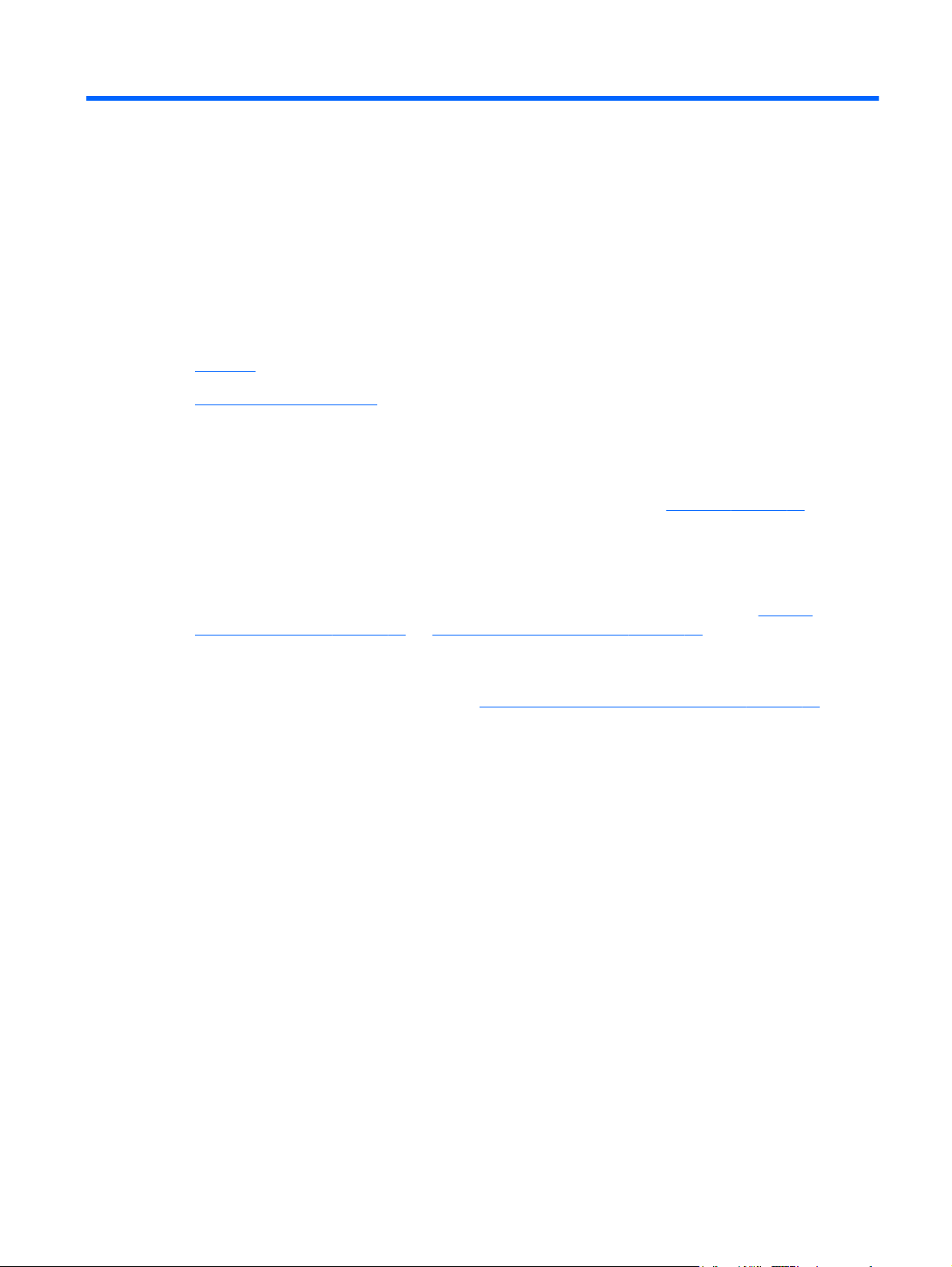
1 Velkommen
Dette kapitel omfatter følgende afsnit:
Nyheder
●
Søgning efter oplysninger
●
Efter at du har opsat og registreret computeren, er det vigtigt at du følger nedenstående
fremgangsmåde:
Opret forbindelse til internettet - Opsæt dit trådløse eller fastkoblede netværk, så du kan
●
oprette forbindelse til internettet. Yderligere oplysninger finder du i
Opdater dit antivirusprogram – beskyt din computer mod skade forårsaget af virus.
●
Programmet er forudinstalleret på computeren og omfatter et begrænset abonnement til gratis
opdateringer. Du kan læse mere i HP Brugervejledning til den bærbare computer.
Netværk på side 34.
Lær din computer at kende - Få oplysninger om din computers funktioner. Se
●
computer at kende på side 24 og Tastatur og pegeredskaber på side 39 for yderligere
oplysninger.
Opret gendannelsesdiske - Gendan operativsystemet og softwaren til fabriksindstillingerne i
●
tilfælde af systemfejl eller ustabilitet. Se
få anvisninger.
Find installeret software - Få adgang til en liste over software, der er forudinstalleret på
●
computeren. Vælg Start > Alle programmer. Oplysninger om brug af den software, som fulgte
med computeren, finder du i softwareproducentens anvisninger, som evt. findes i softwaren eller
på producentens websted.
Sikkerhedskopiering og gendannelse på side 59 for at
Lær din
1
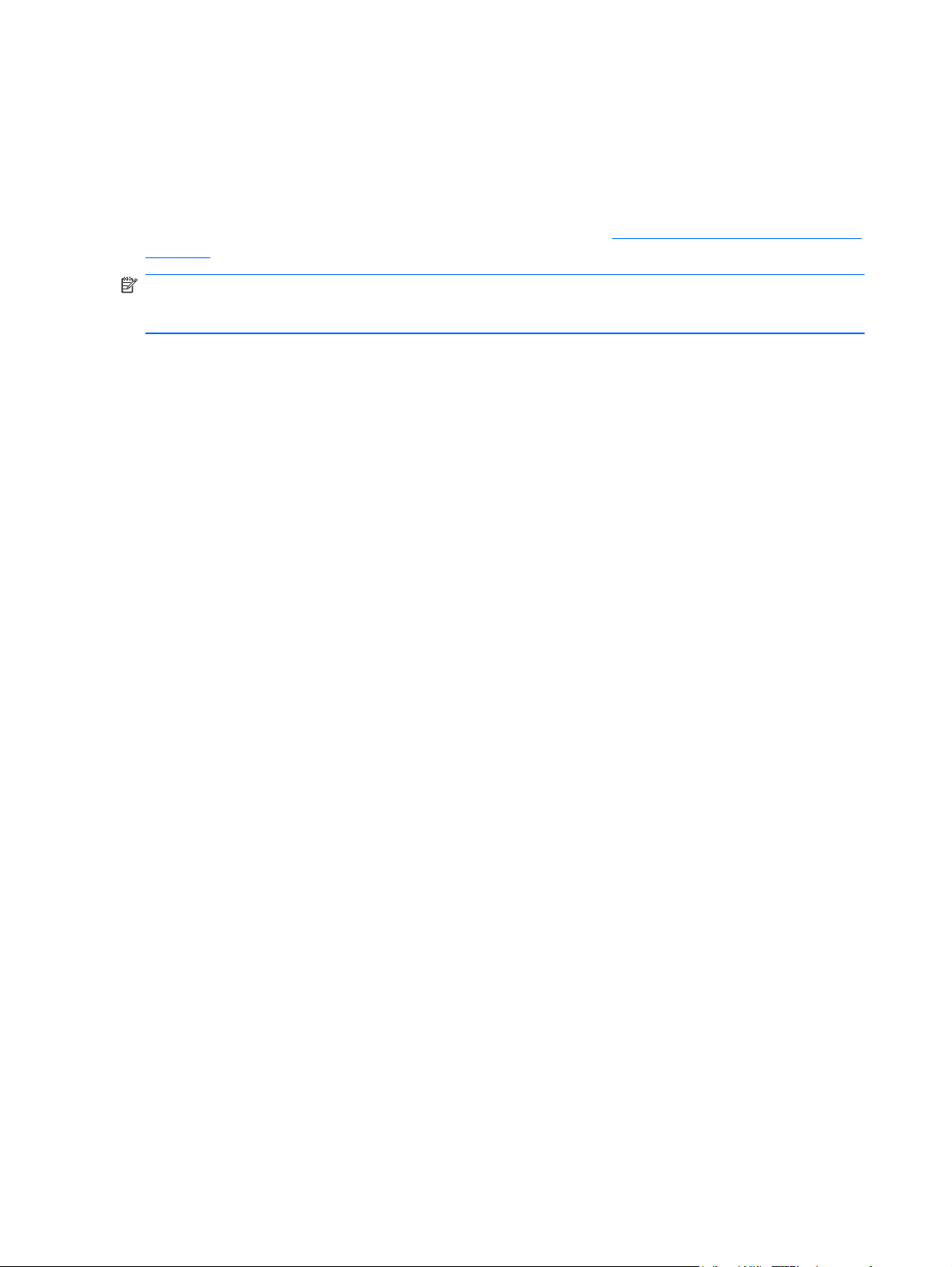
Nyheder
HP 3D Cinema-teknologi
HP 3D Cinema-teknologi giver exceptionel, biograflignende stereoskopisk underholdning i 3D.
Computerens integrerede 3D-funktioner giver sammen med HP 3D Active Shutter Glasses en
enestående visuel oplevelse i 3D. Du kan finde flere oplysninger i
på side 7.
BEMÆRK: Før du bruger 3D Cinema-teknologien og 3D-brillerne, bør du læse
sikkerhedsoplysningerne i forbindelse med 3D. Hvis du har mistanke om, at du har et fysisk problem
ved at se stereoskopisk 3D, skal du kontakte din læge.
Brug af HP 3D Cinema-teknologien
2 Kapitel 1 Velkommen
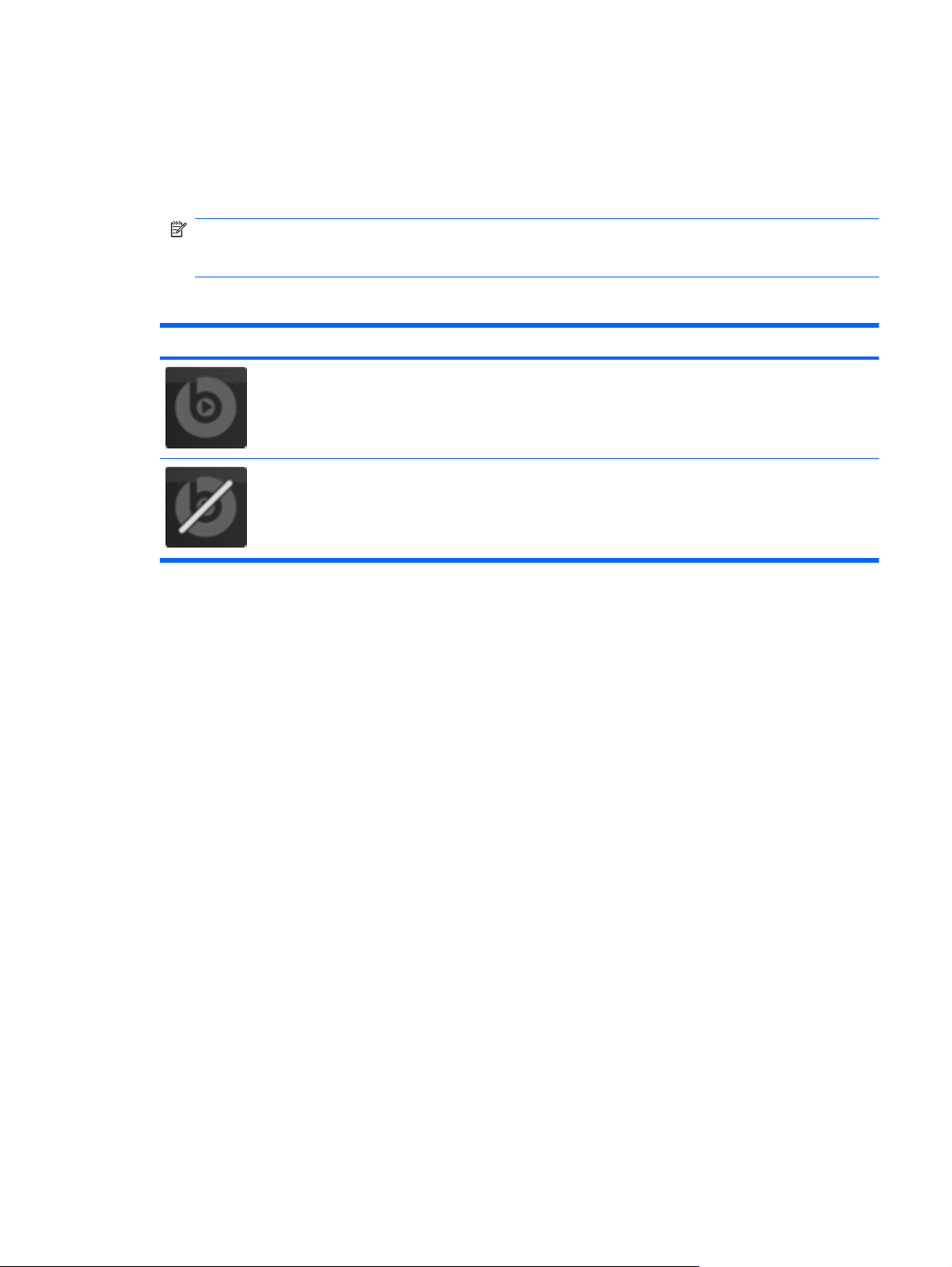
Beats Audio
Beats Audio er en udvidet lydprofil, der muliggør en dyb, reguleret bas samtidig med, at der
opretholdes en klar lyd. Beats Audio er som standard aktiveret.
Tryk på fn+b for at øge eller reducere Beats Audio-basindstillingerne.
▲
BEMÆRK: Du kan også se og regulere basindstillingerne via Windows-operativsystemet.
Vælg Start > Kontrolpanel > Hardware og lyd > HP Beats Audio Control Panel >
Equalization (Equalisation) for at få vist og styre basegenskaberne.
I tabellen nedenfor beskrives de Beats Audio-ikoner, der vises, når du trykker på fn+b.
Ikon Beskrivelse
Angiver, at Beats Audio er aktiveret.
Angiver, at Beats Audio er deaktiveret.
Stardock
Stardock indeholder følgende funktioner:
Stardock MyColors – tilbyder et skrivebordstema, der kan tilpasses, så det almindelige
●
Windows-skrivebords udseende og funktionsmåde ændres. Det nye skrivebord omfatter
brugerdefinerede ikoner, visuelle layouttyper (Start-knap og proceslinje) og tilsvarende tapet.
Du kan ændre standardtemaet for Windows ved at åbne programmet Stardock MyColors og
vælge standardtemaet for Windows.
Stardock Fences – organiserer ikonerne på dit skrivebord. Når det brugerdefinerede tema er
●
anvendt, flyttes alle ikonerne på skrivebordet til en lodret kolonne, eller “fence”, i nederste
venstre hjørne af skærmen med papirkurven foroven. Hvis du vil tilpasse Fences eller se Hjælp
til Fences i programmet, skal du vælge Start > Alle programmer > Stardock. Klik på Fences,
og klik derefter på Fences.lnk.
ATI Eyefinity Multi-Display-teknologi
Din computer understøtter den nye ATI Eyefinity-teknologi, der har følgende funktioner:
Du kan nu have op til tre eksterne skærme. En af dem skal blot være tilsluttet computerens Mini
●
DisplayPort
Det giver en ny skærmkonfiguration, fordi billedet strækker sig over en gruppe eksterne skærme
●
til én massiv enkelt stor overflade (kaldet SLS – single large surface)
Nyheder 3
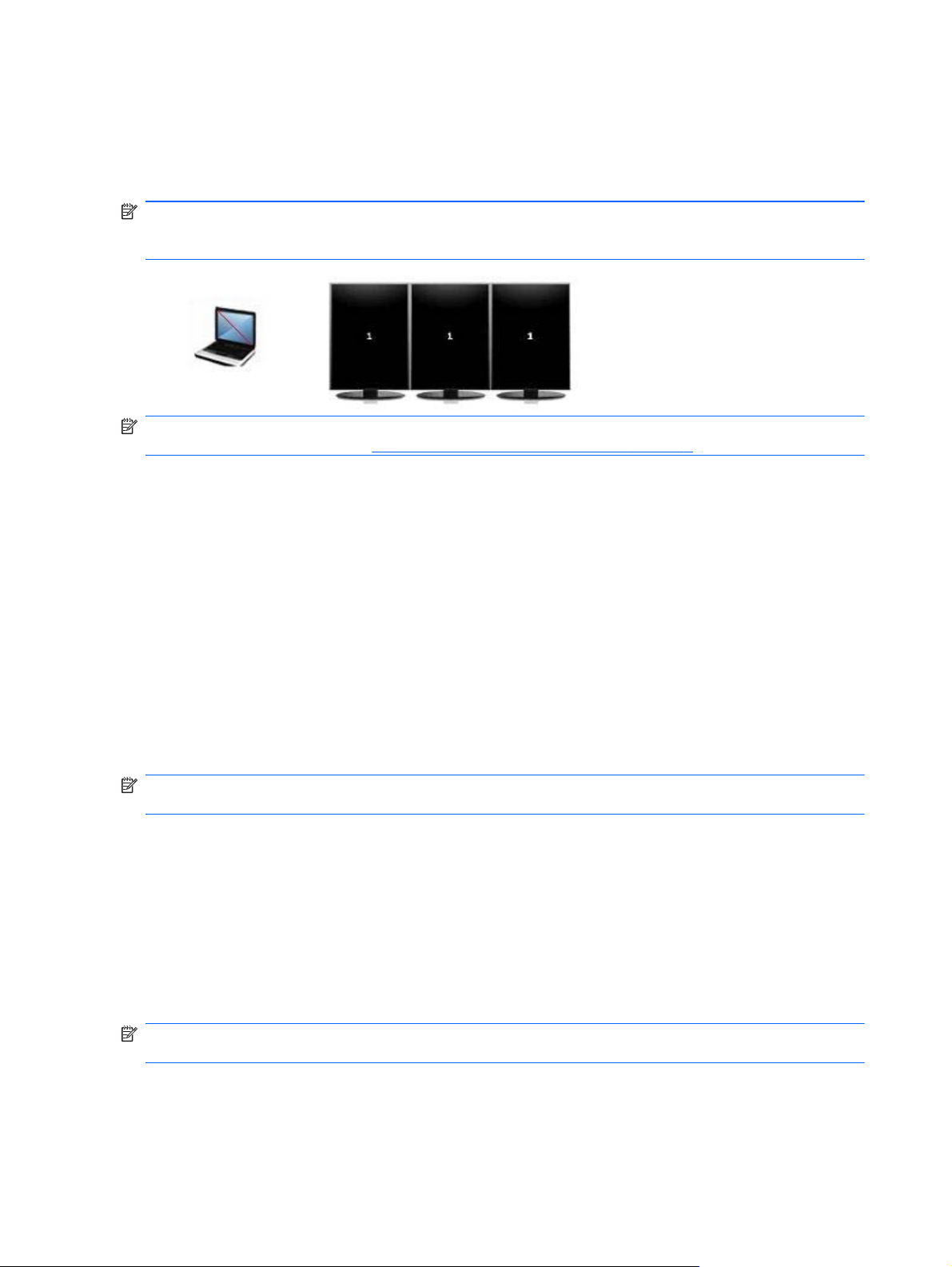
Eksempel på skærmkonfiguration til én enkelt stor overflade (SLS)
Når du bruger tre eksterne skærme og lader billedet strække sig over dem som en SLS, er
computerens skærm slukket. De tre eksterne skærme er tilsluttet computeren via den eksterne
skærmport (VGA), Mini DisplayPort og HDMI-porten.
BEMÆRK: Der kræves den samme opløsning på alle skærme for at anvende SLS-tilstanden.
Skærme med forskellige native opløsninger kan stadig danne en SLS-tilstand med at anvende ikkenative opløsninger.
BEMÆRK: Windows 7 understøtter kun 2 eksterne skærme. Du kan læse om konfiguration af tre
eksterne skærme i Windows 7 i
Brug af ATI Catalyst Control Center på side 4.
Skift visning af skærmbilledet
Tryk på handlingstasten skift skærmbillede for at åbne en dialogboks, der viser de 4
konfigurationsmuligheder, uafhængigt af antallet af tilsluttede skærmenheder.
Kun computertilstand – slukker for den eksterne skærm og viser kun billedet på computerens
●
skærm.
Dupliker-tilstand – Kopierer computerskærmen til en ekstern skærm, der er sluttet til den
●
eksterne skærmport (VGA) på computeren.
Udvid-tilstand – Udvider skrivebordet til alle tilsluttede skærmen sammen med computerens
●
skærm.
Kun projektor-tilstand – Slukker for computerens skærm og indstiller alle tilsluttede, eksterne
●
skærme til udvidet skrivebord.
BEMÆRK: Du kan styre videooutput og standardoutputenheder vha. ATI Catalyst™ Control
Center.
Brug af ATI Catalyst Control Center
Hvis du vil konfigurere skriveborde og skærme til at håndtere ATI Eyefinity, skal du bruge ATI
Catalyst Control Center.
Sådan får du adgang til ATI Catalyst Control Center:
1. Vælg Start > Alle programmer > Catalyst Control Center.
2. Klik på pilen Grafik, og vælg derefter Skriveborde og skærme.
BEMÆRK: Du kan finde flere oplysninger om brug af ATI Catalyst Control Center i Hjælp i
programmet.
4 Kapitel 1 Velkommen
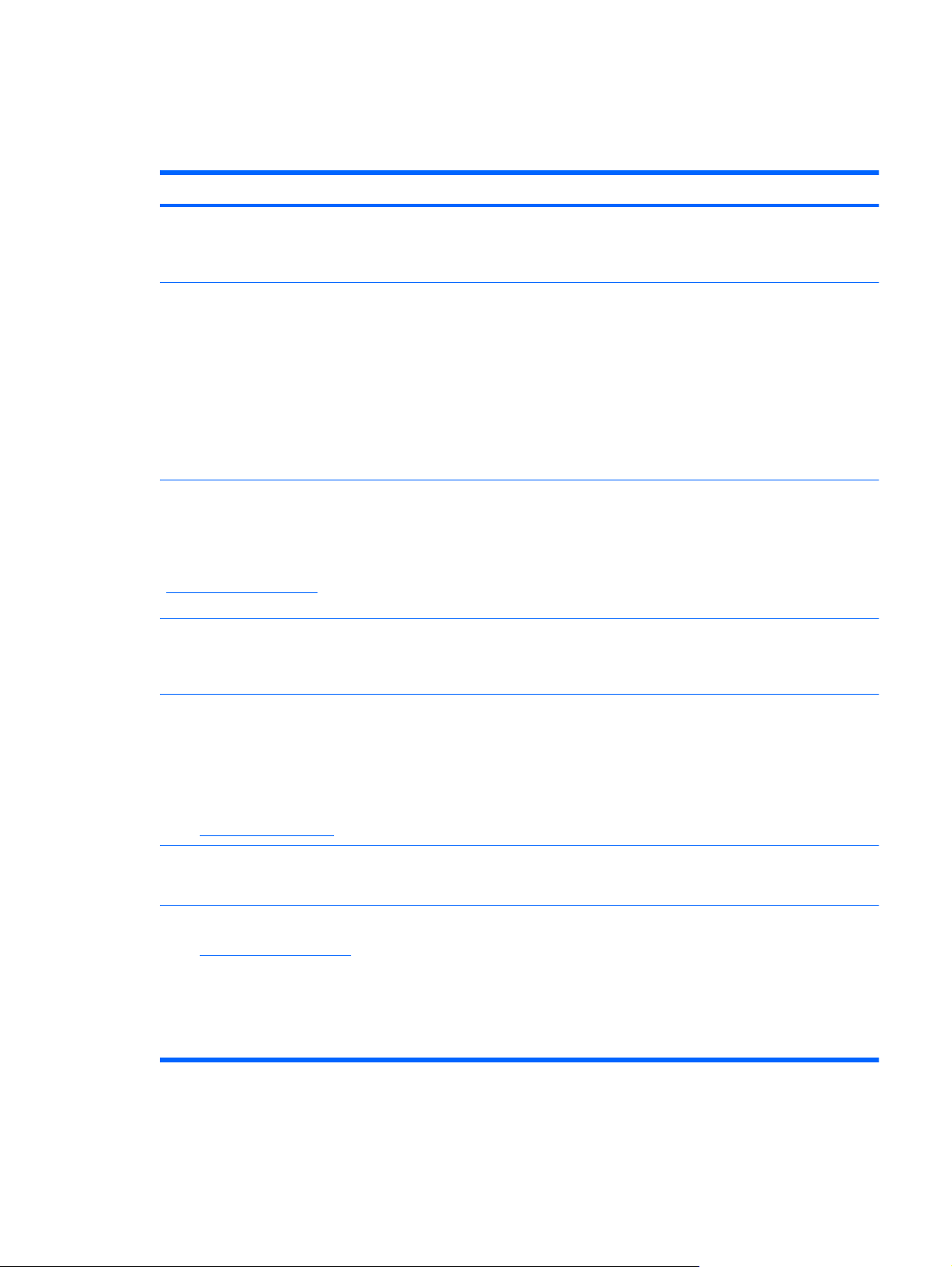
Søgning efter oplysninger
Med computeren følger adskillige ressourcer, som du kan bruge til at udføre forskellige opgaver.
Ressourcer Oplysninger om
Oversigten Lynopsætning ● Sådan klargører du computeren
Hjælp til identifikation af computerens
●
komponenter
HP Brugervejledning til den bærbare computer
Du får adgang til vejledningen ved at vælge Start > Hjælp og
support > Brugervejledninger.
Hjælp og support
Du får adgang til Hjælp og support ved at vælge Start > Hjælp og
support.
BEMÆRK: Land- og områdespecifik support får du ved at gå til
http://www.hp.com/support, vælge dit land eller område og følge
anvisningerne på skærmen.
Generelle bemærkninger, sikkerhed og miljø
Hvis du vil have adgang til bemærkningerne, skal du vælge Start
> Hjælp og support > Brugervejledninger.
Vejledningen Sikkerhed og komfort
Sådan får du adgang til denne vejledning:
Vælg Start > Hjælp og support > Brugervejledninger.
● Strømstyringsfunktioner
Sådan maksimerer du batteriets levetid
●
Sådan bruger du computerens
●
multimediefunktioner
Sådan beskytter du computeren
●
● Sådan passer du på computeren
● Sådan opdaterer du programmet
● Oplysninger om operativsystem
Program, driver og BIOS-opdateringer
●
Fejlfindingsværktøjer
●
● Sådan får du adgang til Teknisk support.
● Lovgivnings- og sikkerhedsmæssige oplysninger
Oplysninger om bortskaffelse af batterier
●
Korrekt opsætning af arbejdsstation, holdning,
●
sundhed og arbejdsvaner
● Oplysninger om elektrisk og mekanisk sikkerhed
- eller -
Gå til
http://www.hp.com/ergo.
Folder med Telefonnumre verden over
Denne folder følger med din computer.
HP's websted
Gå til
http://www.hp.com/support, hvis du vil have adgang til dette
websted.
Telefonnumre til HP-support
Supportoplysninger
●
● Bestilling af dele og søgning efter yderligere
oplysninger
Program, driver og opdateringer af BIOS
●
(hjælpeprogram til opsætning)
Tilbehør til enheden
●
Søgning efter oplysninger 5
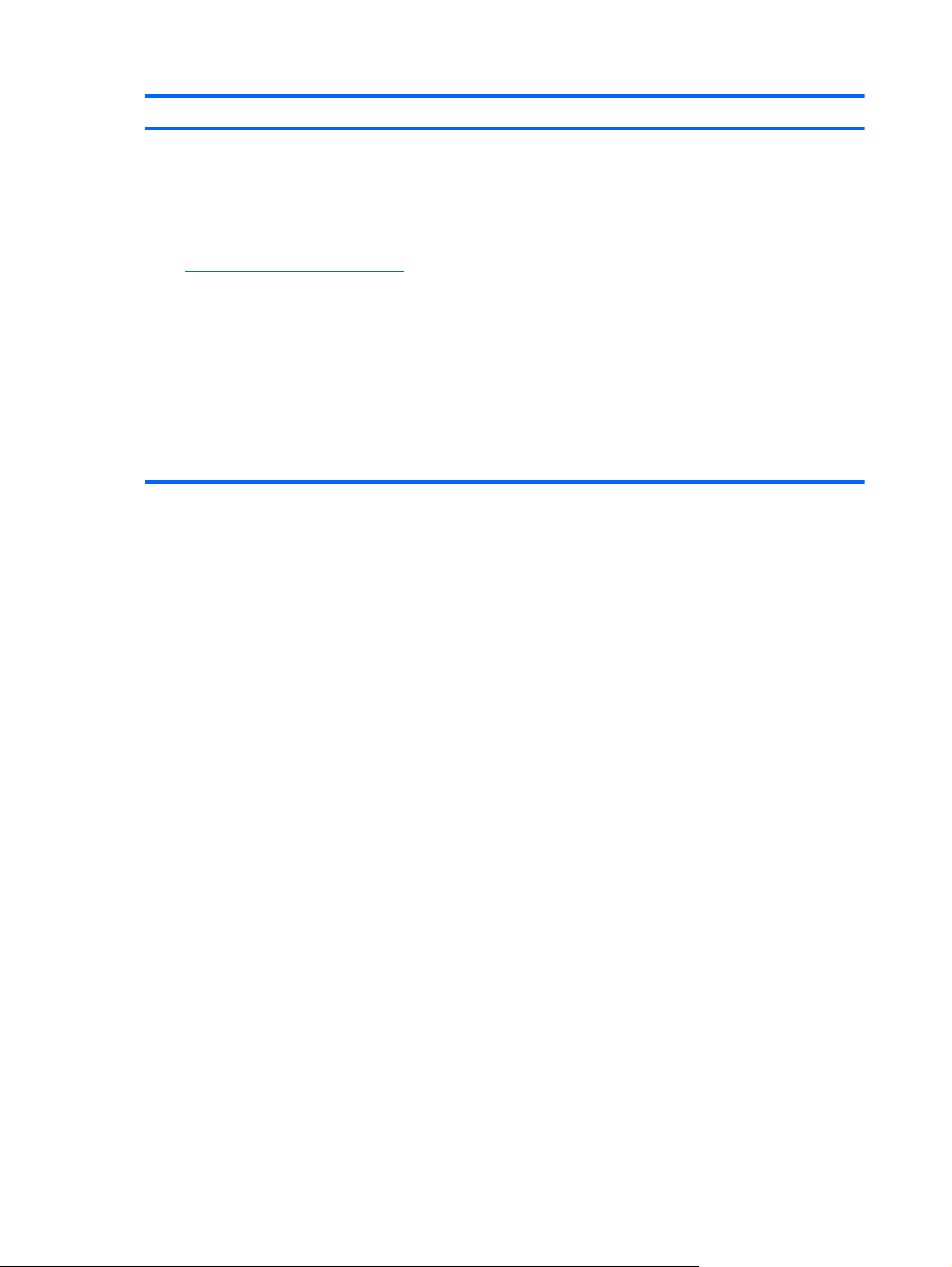
Ressourcer Oplysninger om
Begrænset garanti*
Sådan får du adgang til denne garanti:
Vælg Start > Hjælp og support > Garanti.
- eller -
Gå til
http://www.hp.com/go/orderdocuments.
*Du kan sandsynligvis finde den begrænsede garanti fra HP, som gælder for dit produkt, enten i de elektroniske vejledninger
på computeren og/eller på den cd/dvd, der findes i boksen. I visse lande/områder kan boksen indeholde en udskrevet kopi af
HP's begrænsede garanti. I lande/områder, hvor en udskrevet kopi af garantien ikke medfølger, kan du få en udskrevet kopi
på
http://www.hp.com/go/orderdocuments eller skrive til:
Nordamerika: Hewlett-Packard, MS POD, 11311 Chinden Blvd, Boise, ID 83714, USA
●
Europa, Mellemøsten, Afrika: Hewlett-Packard, POD, Via G. Di Vittorio, 9, 20063, Cernusco s/Naviglio (MI), Italien
●
● Asien og Stillehavsområdet: Hewlett-Packard, POD, P.O. Box 200, Alexandra Post Office, Singapore 911507
Sørg for at angive produktnummer, garantiperiode, (findes på mærkaten med serienummeret), navn og postadresse.
Garantioplysninger
6 Kapitel 1 Velkommen
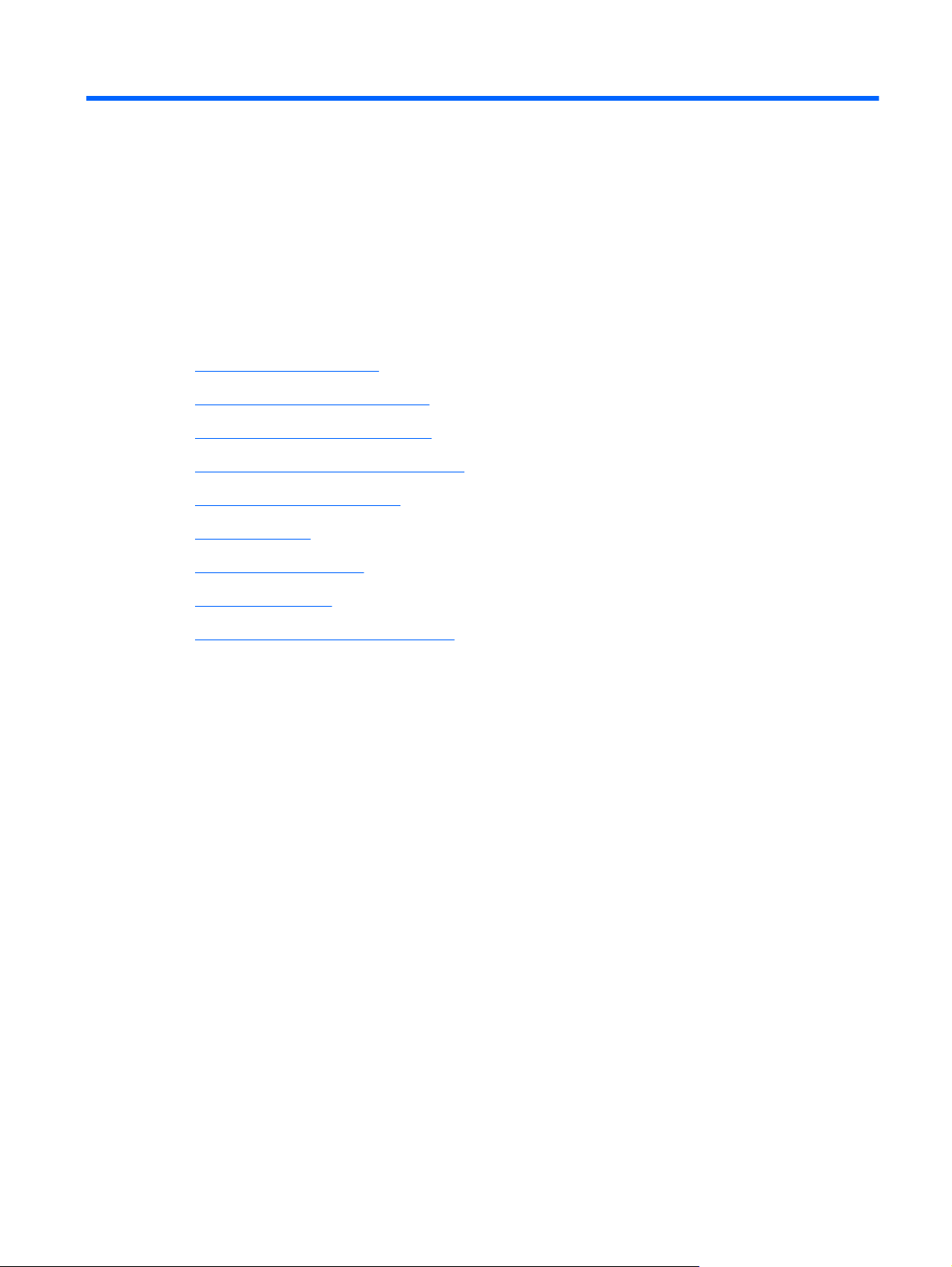
2 Brug af HP 3D Cinema-teknologien
Dette kapitel omfatter følgende afsnit:
3D-sikkerhedsoplysninger
●
Hvad er stereoskopisk syn og 3D
●
Hvad er HP 3D Cinema-teknologi
●
Brug af HP 3D Active Shutter Glasses
●
Brug af 3D Cinema-teknologi
●
Om 3D-formater
●
Brug af HP MediaSmart
●
Pas på 3D-brillerne
●
Fejlfinding og ofte stillede spørgsmål
●
3D-sikkerhedsoplysninger
Læs omhyggeligt alle nedenstående sikkerhedsforanstaltninger, før du bruger 3D-brillerne og 3D
Cinema-teknologien.
3D-sikkerhedsoplysninger 7
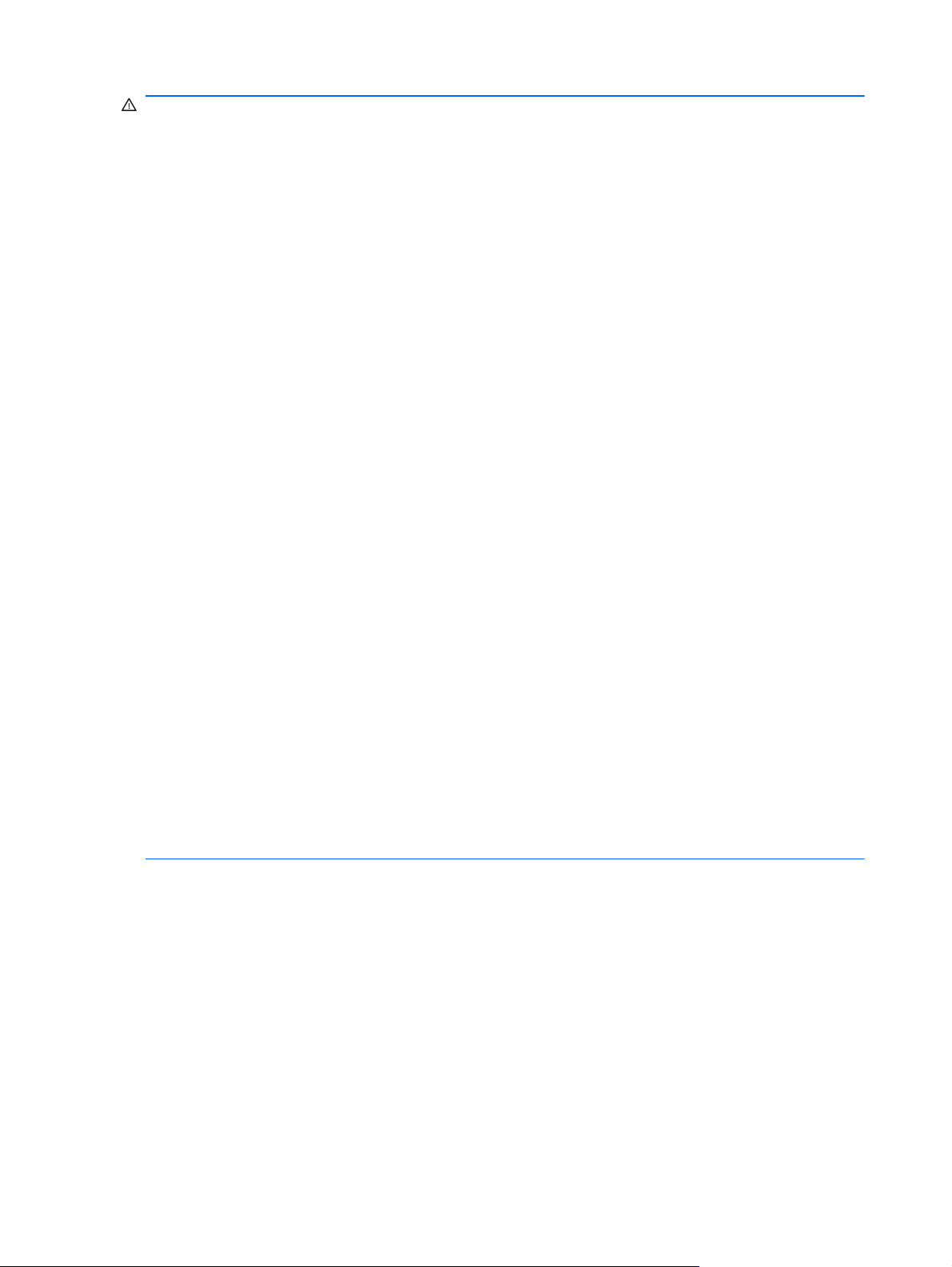
ADVARSEL! Hvis du ikke kan se 3D-indhold, efter du har klargjort 3D Cinema-teknologien,
anbefaler HP, at du stopper med at bruge den. Hvis du har mistanke om, at du har et fysisk problem
ved at se stereoskopisk 3D, skal du kontakte din læge.
Epileptiske anfald pga. fotofølsomhed– Nogle personer kan få anfald eller andre komplikationer, når
de udsættes for bestemte visuelle billeder, inklusive blinkende lys eller mønstre, der vises i 3Dindhold. Hvis du eller nogen i din familie tidligere har oplevet anfald eller epilepsi, skal du kontakte en
læge, før du bruger 3D-brillerne og 3D Cinema-teknologien. Selv personer, som ikke har
konstaterede tilfælde af epilepsi eller anfald i familien, kan have en ikke-diagnosticeret tilstand, der
kan medføre epileptiske anfald pga. fotofølsomhed.
Hvis du oplever et af følgende symptomer, skal du straks holde op med at se på 3D-indhold og
kontakte en læge: ændret syn, fortumlethed, svimmelhed, ufrivillige bevægelser, f.eks. øje- eller
muskelkontraktioner, konvulsioner, kvalme, mistet orientering, forvirring, kramper og/eller
desorientering. Forældre bør overvåge deres børn og spørge dem, om de har nogen af
ovenstående symptomer. Børn og teenagere kan være mere udsatte end voksne for at have disse
symptomer.
Du bør ikke se på 3D-indhold, når du føler dig søvnig, træt eller syg. Hvis du ser på 3D med brug af
3D-brillerne i et længere tidsrum, kan det medføre hovedpine eller træthed. Hvis du mærker
hovedpine, træthed eller svimmelhed, skal du holde op med at bruge 3D-brillerne og hvile dig.
Dit syn kan ændre sig, fordi synet tilpasser sig det, du ser gennem 3D-brillerne. Når du har taget 3Dbrillerne af, skal du vente nogle minutter, før du går videre med almindelige aktiviteter.
Noget 3D-indhold kan forskrække dem, der ser på det. Gravide, ældre eller personer, som lider af
epilepsi, og andre med alvorlige fysiske tilstande tilrådes at undgå at bruge computerens 3Dfunktioner.
Synet hos små børn (især børn under 6 år) er ikke færdigudviklet. Kontakt lægen (f.eks. en
børnelæge eller en øjenlæge), før du giver små børn lov til at se på videobilleder i 3D eller spille 3Dvideospil. Forældre eller værger bør overvåge små børn for at sikre, at de følger disse anbefalinger.
Kvælningsfare – 3D-briller indeholder små dele og er ikke beregnet til babyer og små børn.
Linserne i 3D-briller indeholder glas. For at undgå at beskadige linsen skal du udvise forsigtighed, når
du bruger brillerne, og opbevare dem korrekt, når du ikke bruger dem. Brug ikke brillerne, hvis der er
tegn på skade eller revnedannelse i linsen.
3D-briller må ikke betragtes på samme måde som briller tilpasset af optikere, solbriller eller
beskyttelsesbriller. For at undgå personskade bør brillerne ikke anvendes til noget generelt
brilleformål.
8 Kapitel 2 Brug af HP 3D Cinema-teknologien
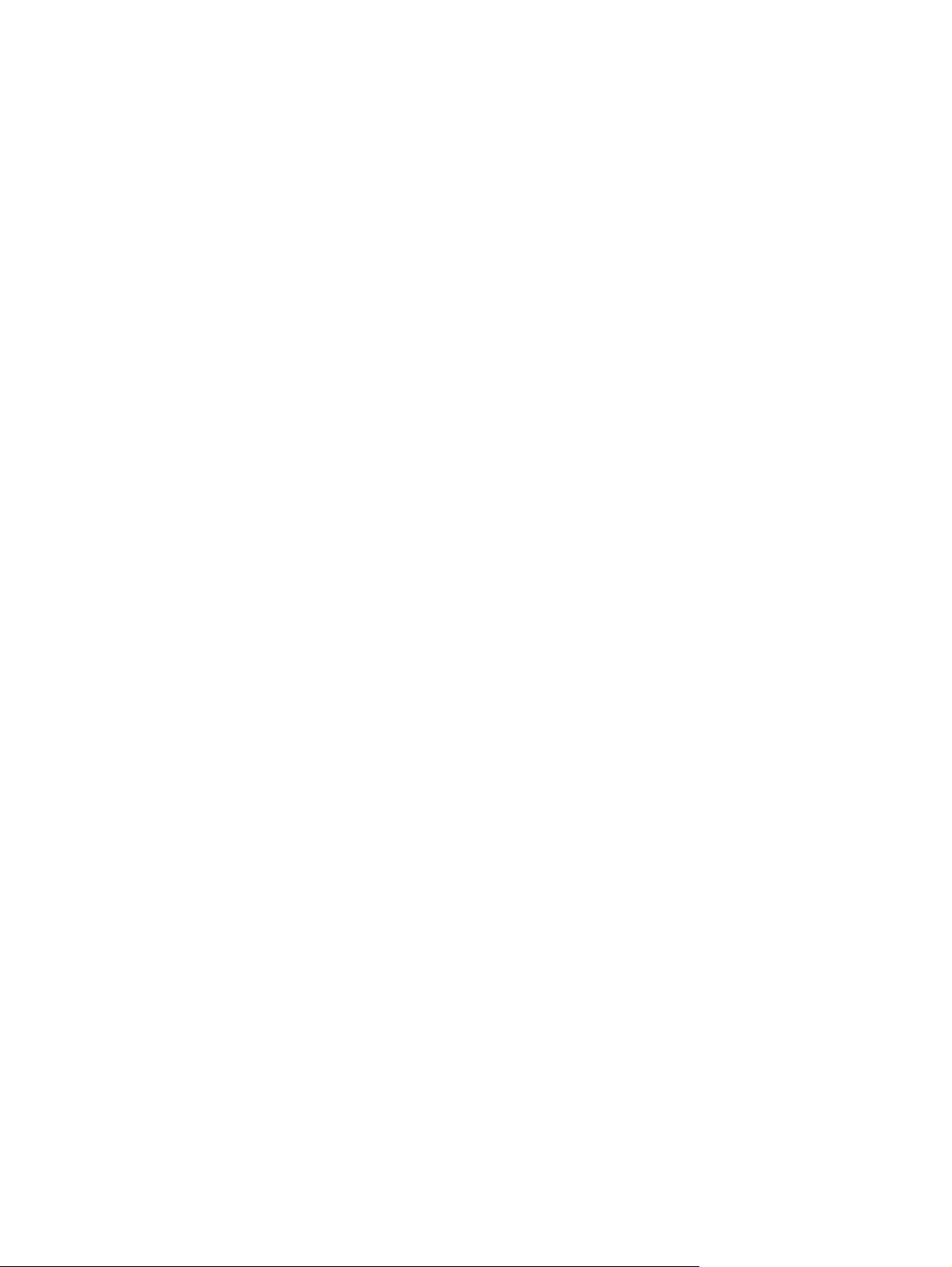
Hvad er stereoskopisk syn og 3D
Når du ser på verden omkring dig med begge øjne, ser du reelt på to billeder, der er smeltet sammen
i ét. Dit højre øje og dit venstre øje sender hver sit billede til din hjerne, som samler disse to billeder i
ét tredimensionelt billede.
Før i tiden kunne film kun præstere ét billede på skærmen, og 3D-effekter måtte simuleres på andre
måder. HP 3D Active Shutter Glasses giver imidlertid forskellig visning til hvert øje, hvilket er en tæt
simulering af 3D-syn.
Hver scene med 3D-indhold har to billeder, ét fra visningen i højre øje og det andet fra visningen i
venstre øje. Computerens skærm viser disse skiftende visninger så hurtigt, at dine øjne ikke opfatter
ændringen.
3D-brillerne er udstyret med blænder i hver linse. Når højre øjes billede vises på skærmen, lukkes
venstre linse i 3D-brillerne, så kun det højre øje kan se billedet. Når venstre øjes billede vises, foregår
processen omvendt, og kun venstre øje kan se billedet. Disse billeder skifter så hurtigt, at øjnene kun
kan se ét jævnt billede, så det virker som om, at du reelt befinder dig i et 3D-miljø.
Hvad er stereoskopisk syn og 3D 9
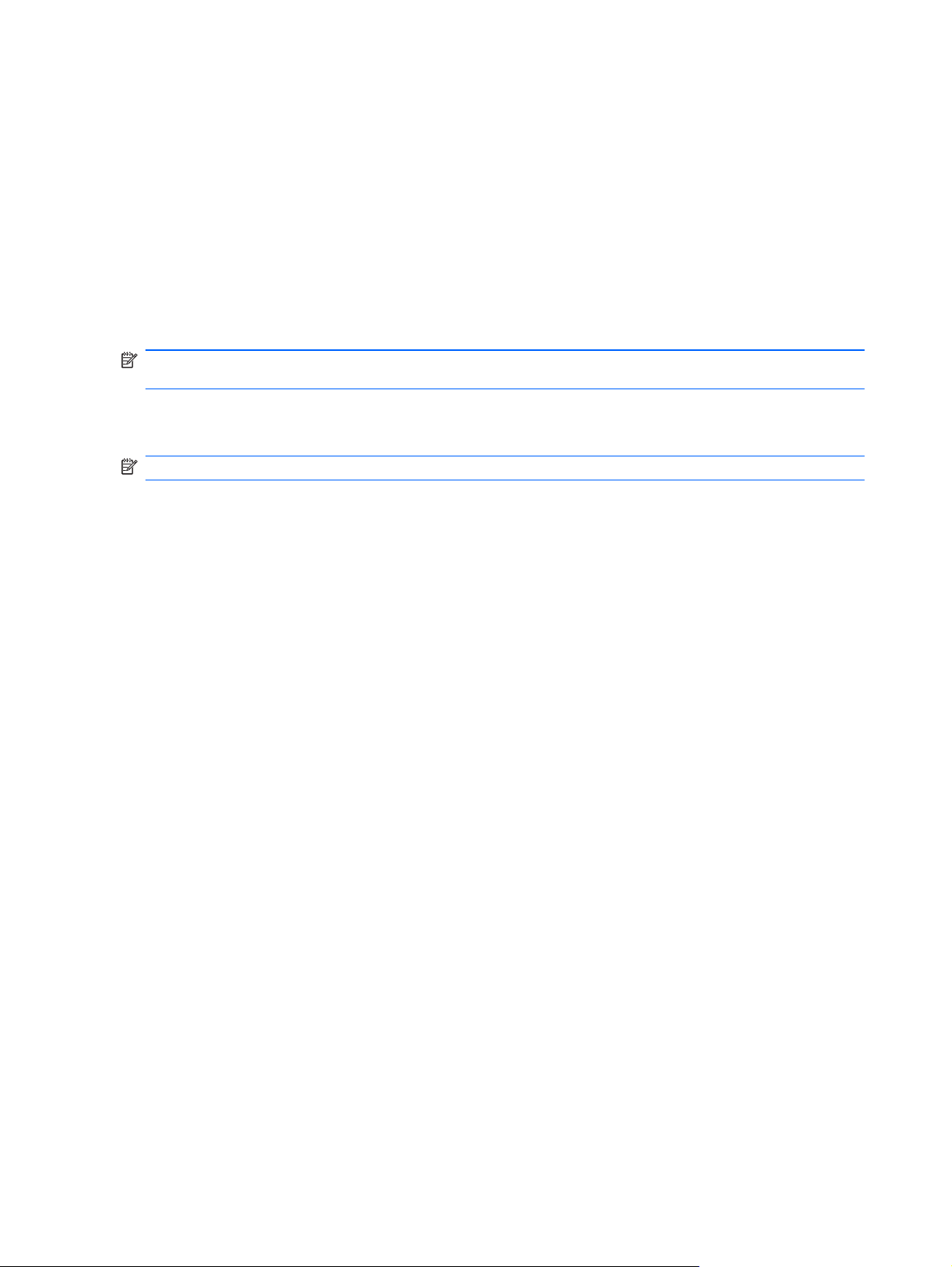
Hvad er HP 3D Cinema-teknologi
3D Cinema-teknologi giver en levende, fordybende filmoplevelse. Når du ser Blu-ray-film i 3D på
computeren med dine 3D-briller, virker det som om, at handlingen springer ud fra skærmen. 3D
skaber en helt ny synsoplevelse. Med 3D Cinema-teknologien har du alle de nødvendige
komponenter for at kunne se exceptionel Blu-ray i 3D. Der kræves ikke ekstra programmer for at
opleve visuelle effekter i 3D-biografkvalitet.
3D fuld HD 1080p-skærm
●
3D-teknologi, der er specielt designet og optimeret til 3D Blu-ray-indhold
●
3D Active Shutter Glasses, der trådløst synkroniseres med 3D-computerens skærm
●
BEMÆRK: Udvalgte computermodeller kan omfatte 3D-indhold, så du med det samme kan nyde
godt af 3D.
Computeren understøtter både 2D- og 3D-formater. Computeren fungerer i standard-2D-tilstand,
indtil stereoskopisk 3D registreres, og 3D-brillerne aktiveres.
BEMÆRK: 3D Cinema-teknologien understøttes kun på computerens skærm.
10 Kapitel 2 Brug af HP 3D Cinema-teknologien
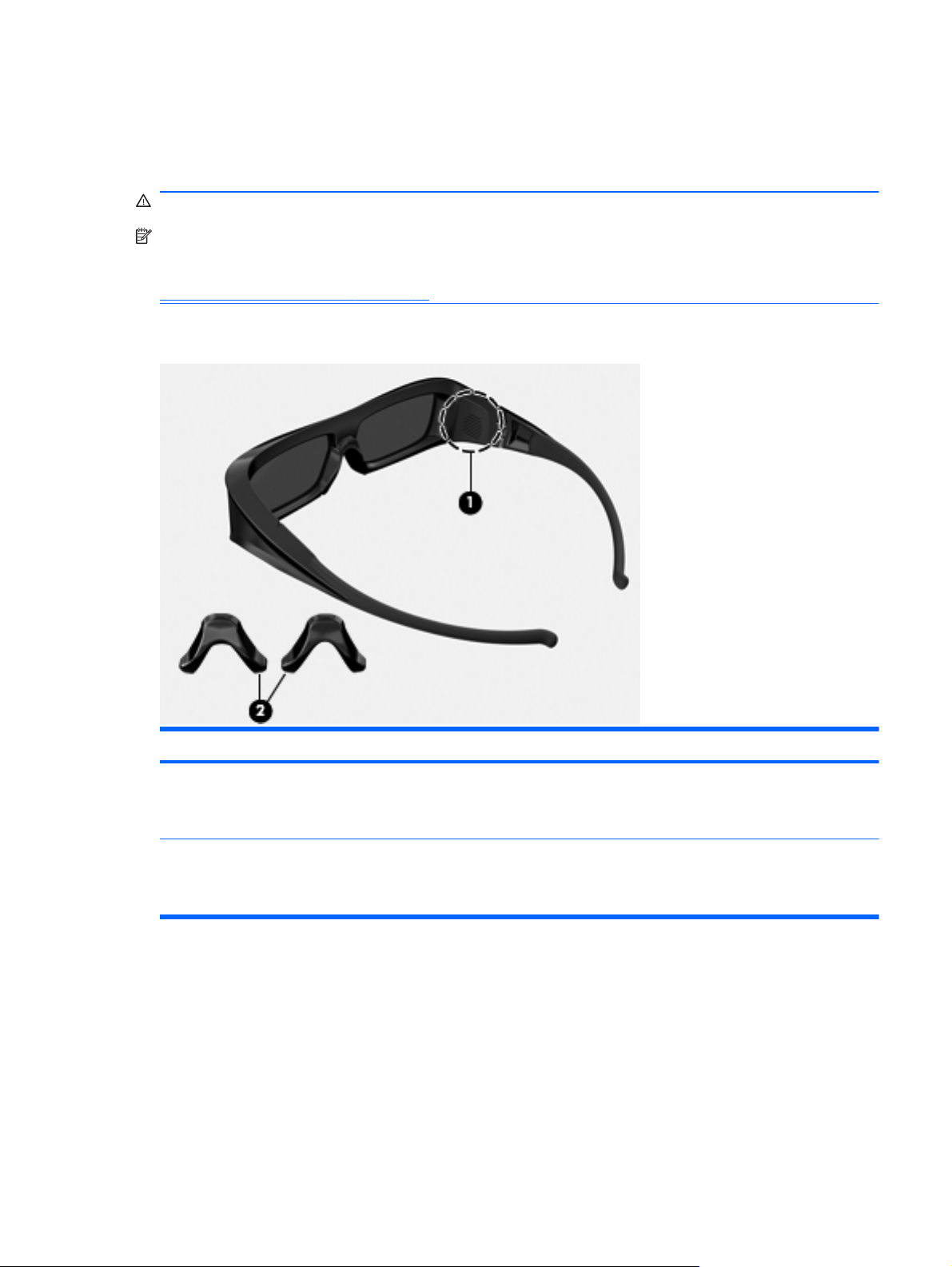
Brug af HP 3D Active Shutter Glasses
Din 3D-oplevelse starter med aktivt 3D-indhold og 3D-briller. 3D-brillerne er batteridrevne og er
forbundet trådløst med de infrarøde (IR) sendere i din 3D-computer.
ADVARSEL! Du skal læse oplysningerne om 3D-sikkerhed, før du bruger 3D-brillerne.
BEMÆRK: Hvis du vil se 3D optimalt, bør du ikke være mere end ca. 1,5 m fra computerens
skærm. Afhængigt af synsvinkel kan den funktionsmæssige afstand fra skærmen variere. Sørg for, at
der ikke er forhindringer tæt på IR-sendere. Du kan finde oplysninger om placering af IR-sendere i
Lær din computer at kende på side 24.
Identifikation af komponenterne i 3D-briller
Komponenter
(1) Batterirum
BEMÆRK: Ved levering er batterierne allerede placeret i brillernes batterirum. Du skal muligvis fjerne
beskyttelsestappen fra batterirummet for at aktivere batteriet i brillerne.
(2) Næsestykker (3)
BEMÆRK: Der er tre næsestykker i forskellige størrelser. Et næsestykke er fastgjort på brillerne ved levering,
og de to ekstra næsestykker leveres sammen med brillerne.
Tænding og slukning af 3D-brillerne
Det er let at bruge dine 3D-briller:
3D-brillerne tændes og slukkes automatisk. Der er ingen tænd/sluk-knap.
●
Når afspilningen af 3D-indhold starter, registrerer brillerne et IR-signal fra computeren og
●
tændes automatisk.
Brug af HP 3D Active Shutter Glasses 11
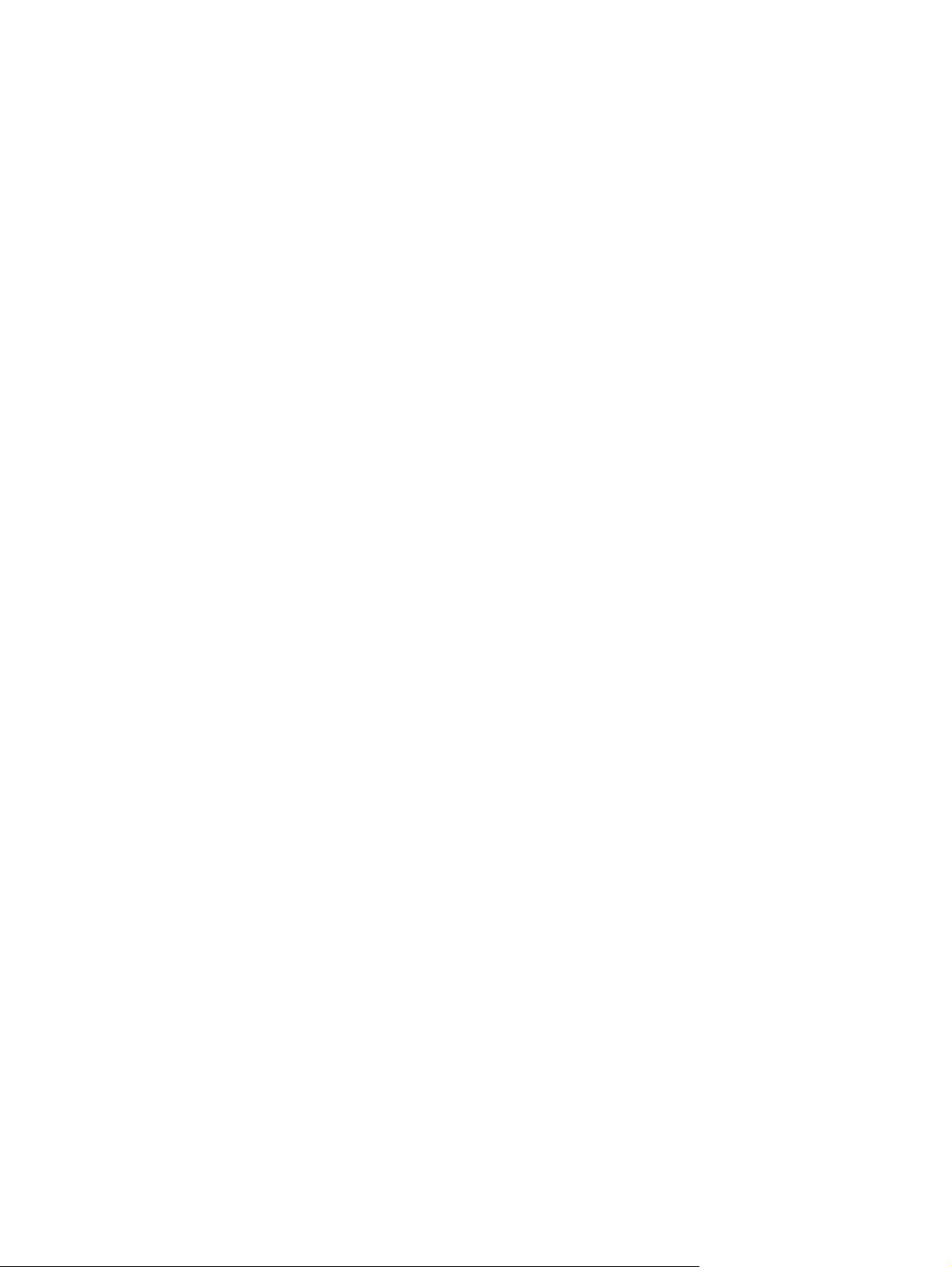
Når afspilningen af 3D-indholdet starter, kan det se ud, som om linsen bliver mørkere, og du kan
●
se lidt flimren, mens der tændes for brillerne.
Batteriet, der er sat i brillerne, giver ca. 180 timer 3D-tid. For at spare på batteriet skifter brillerne
●
til standby, hvis der ikke registreres noget IR-signal i fem sekunder.
12 Kapitel 2 Brug af HP 3D Cinema-teknologien
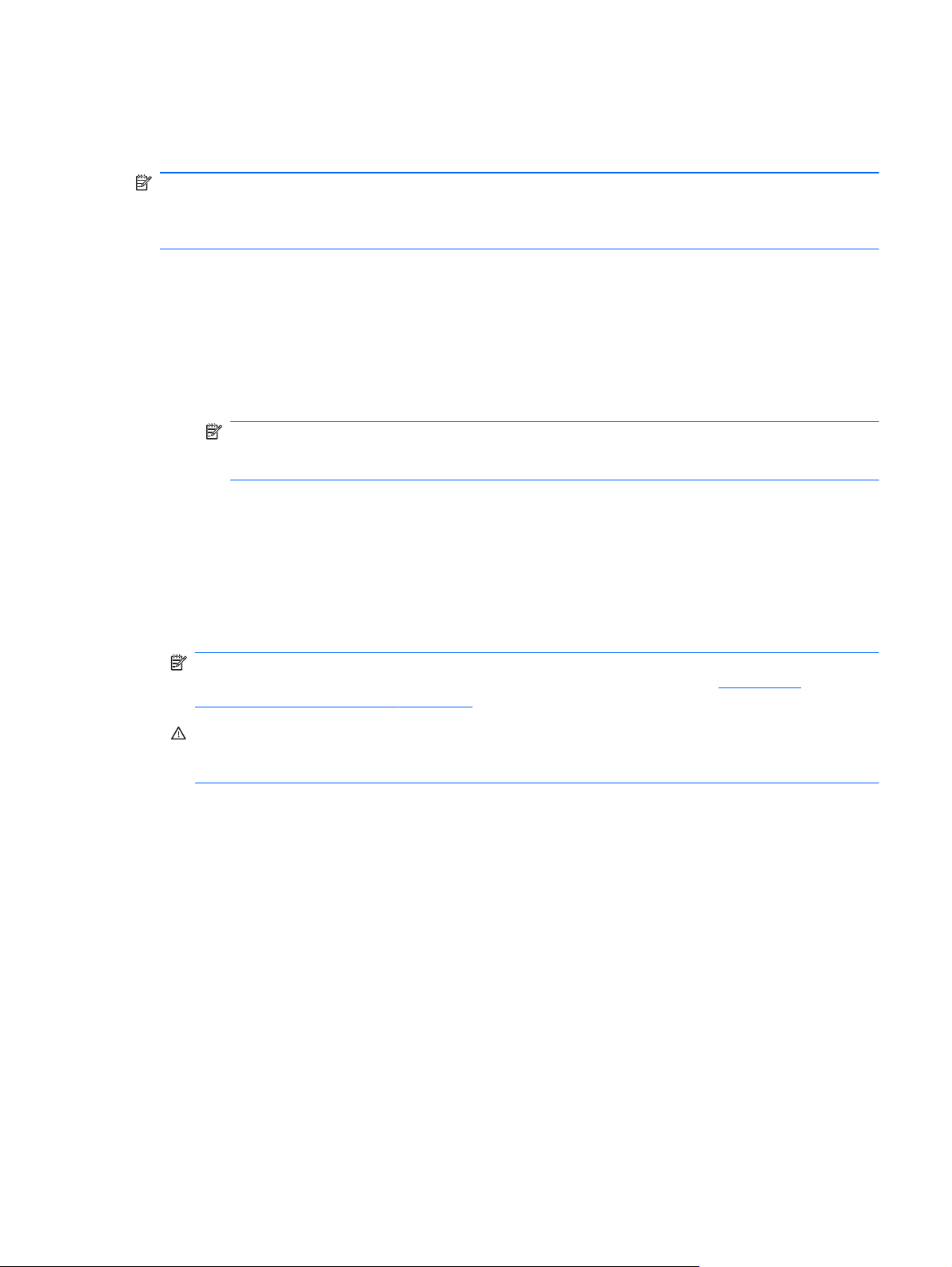
Brug af 3D Cinema-teknologi
Når du har klargjort din 3D-computer, er du klar til at kontrollere, at du kan få vist 3D-indhold korrekt.
BEMÆRK: Sørg for, at computerne er tilsluttet vekselstrøm, når du får vist 3D-indhold.
BEMÆRK: Skærmens lyststyrkeindstillinger er deaktiveret, når der vises 3D-indhold, da det giver
optimal 3D-visning.
1. Afhængigt af hvilken computermodel, du har, kan du få adgang til 3D-indhold på følgende
måder:
● Dobbeltklik på ikonet for 3D-demo (kun udvalgte modeller) på computerens skrivebord, og
vælg 3D-klip i menuen.
● Sæt en Blu-ray 3D-film (købes separat) i indlæsningsslotten i computerens optiske drev, og
følg anvisningerne på skærmen.
BEMÆRK: Indfør disken i det optiske drev, til den går på plads med et klik. Når disken
skal skubbes ud, skal du trykke på udløserknappen til det optiske drev øverst til højre på
tastaturet.
2. Tag dine 3D-briller på. Du kan justere brillerne med de medfølgende næsestykker, hvis det er
nødvendigt.
3. 3D-brillerne aktiveres automatisk, når afspilningen af 3D-indholdet starter, og det infrarøde (IR)
signal registreres. Linsen kan blive mørkere, eller du kan få vist lidt flimren, når brillerne
aktiveres.
Hvis du kan se klart i 3D, er opsætningen færdig, og du kan begynde at se 3D-biografindhold!
BEMÆRK: Hvis du fortsat oplever flimren, efter at brillerne er aktiveret, skal du muligvis
justere genopfriskningshastigheden for at optimere stereoskopisk syn. Se
genopfriskningshastigheden på side 17.
ADVARSEL! Kan du stadig ikke se indhold i 3D, skal du tage 3D-brillerne af og stoppe brugen
af 3D Cinema-teknologien. Se oplysningerne om sikkerhed i forbindelse med 3D, og kontakt en
læge, hvis du har mistanke om, at du har et fysisk problem med at se stereoskopisk 3D.
Justering af
Brug af 3D Cinema-teknologi 13
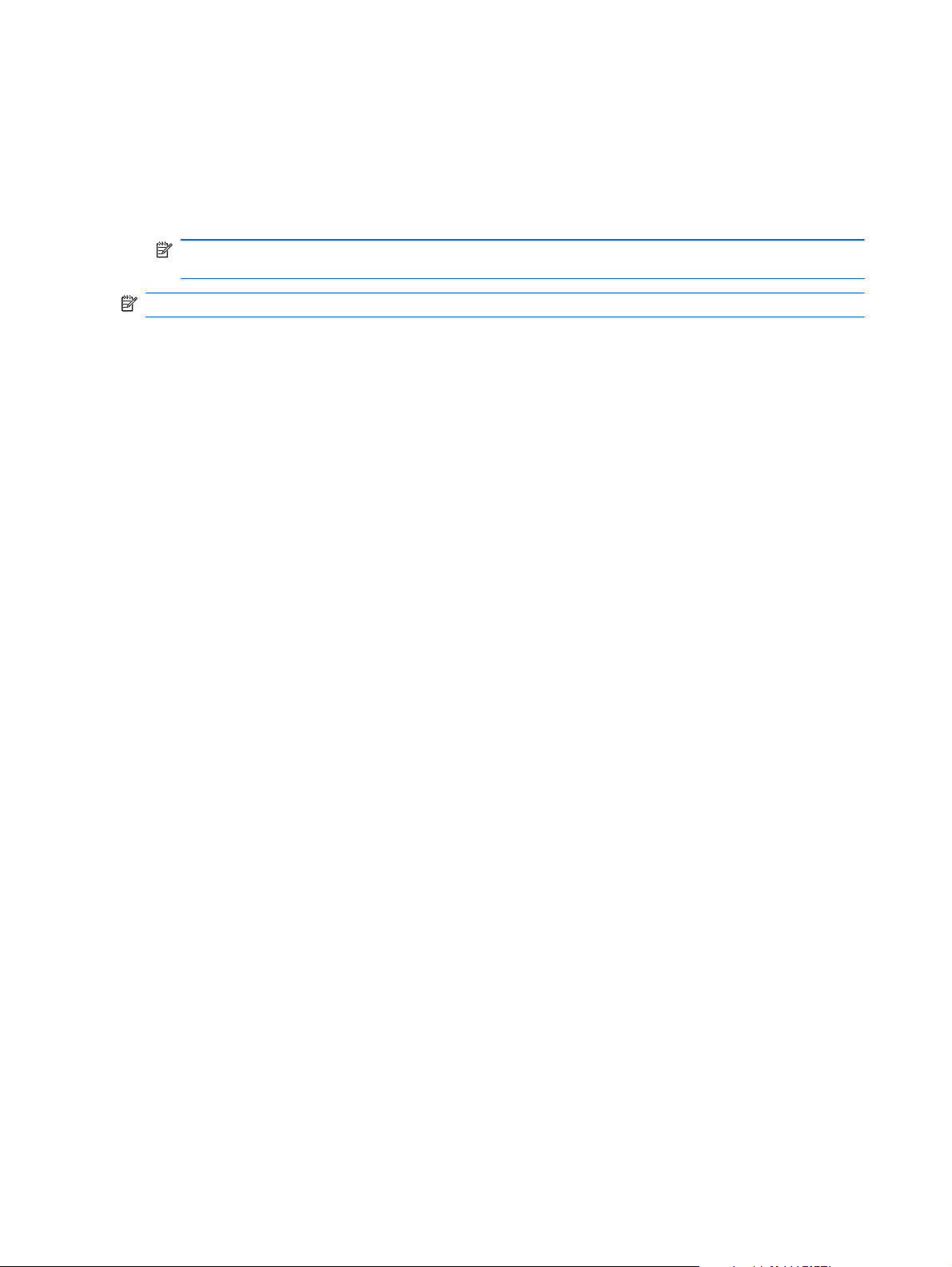
Om 3D-formater
Din computer understøtter følgende 3D-formater:
Blu-ray 3D-film
●
3D MPEG 4 MVC-filer
●
BEMÆRK: Hvis du vil afspille 3D MPEG 4 MVC-filer, skal filerne findes på følgende placering:
C:\user\public\Public Videos\HP 3D demo videos
BEMÆRK: Afspilning af 3D understøttes kun i fuld skærmtilstand.
14 Kapitel 2 Brug af HP 3D Cinema-teknologien
 Loading...
Loading...