Hp ENVY 17-1195EA User Manual [uk]
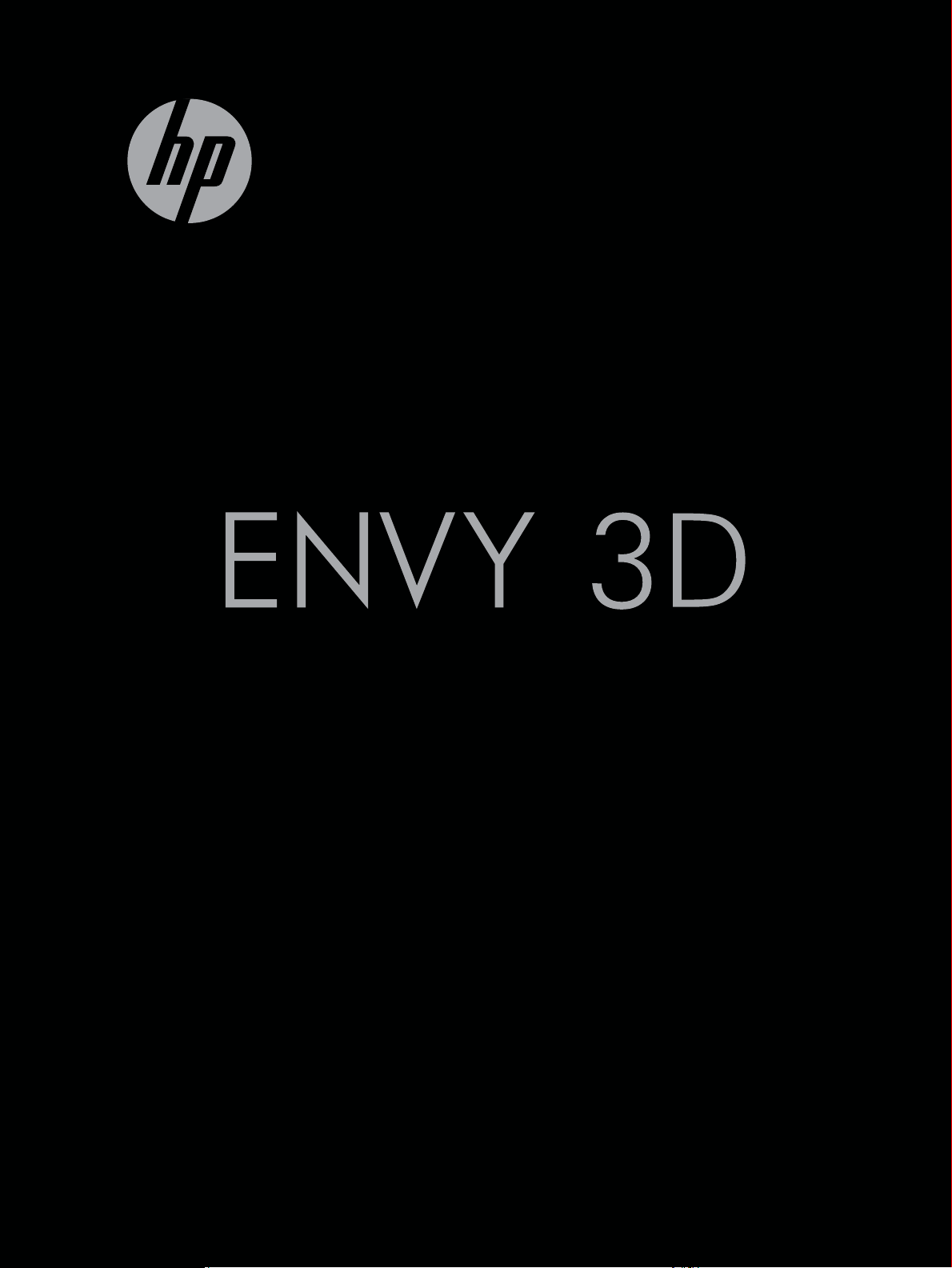
17
ПОЧАТОК РОБОТИ
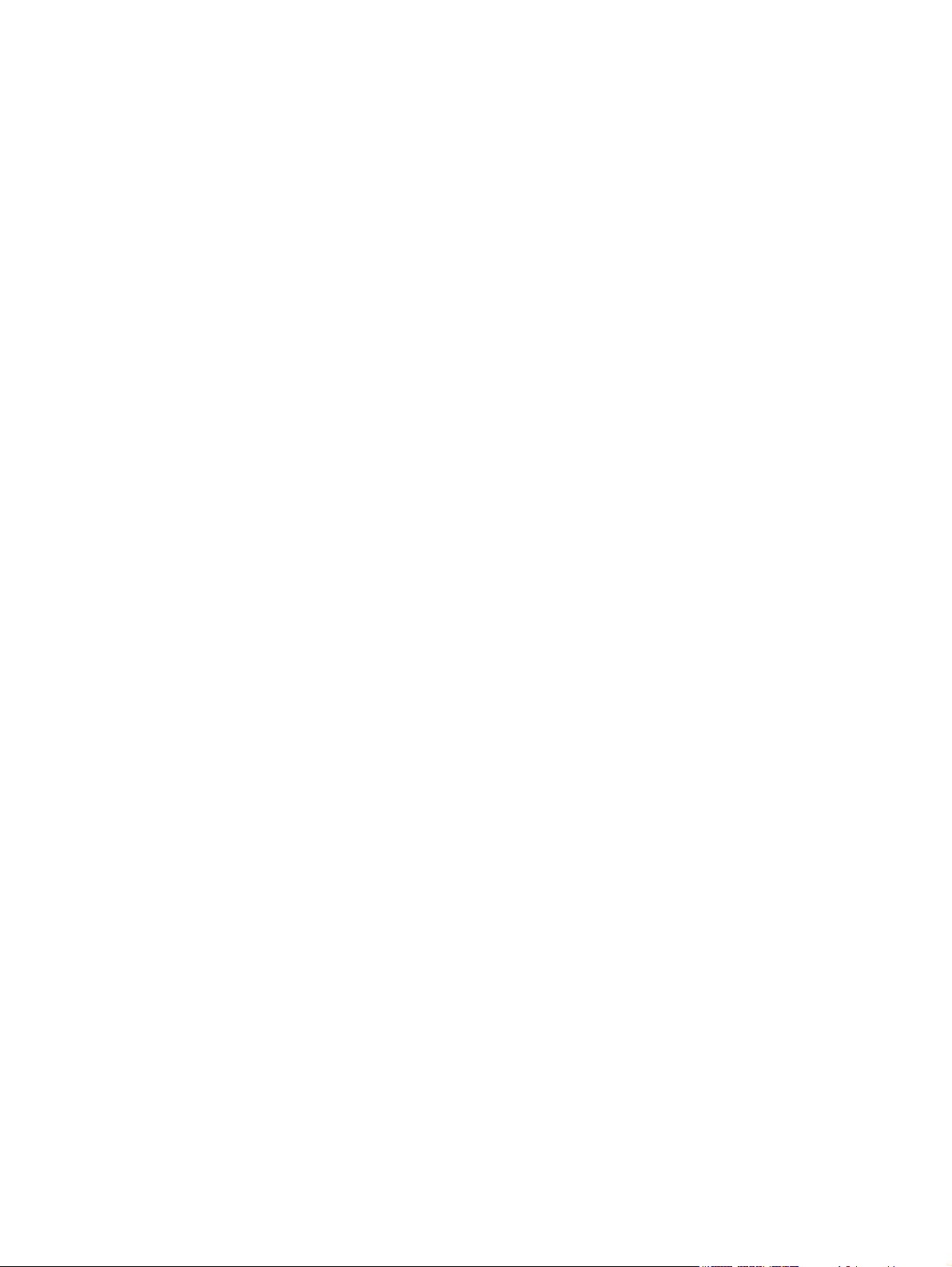
Початок роботи з HP ENVY17 3D
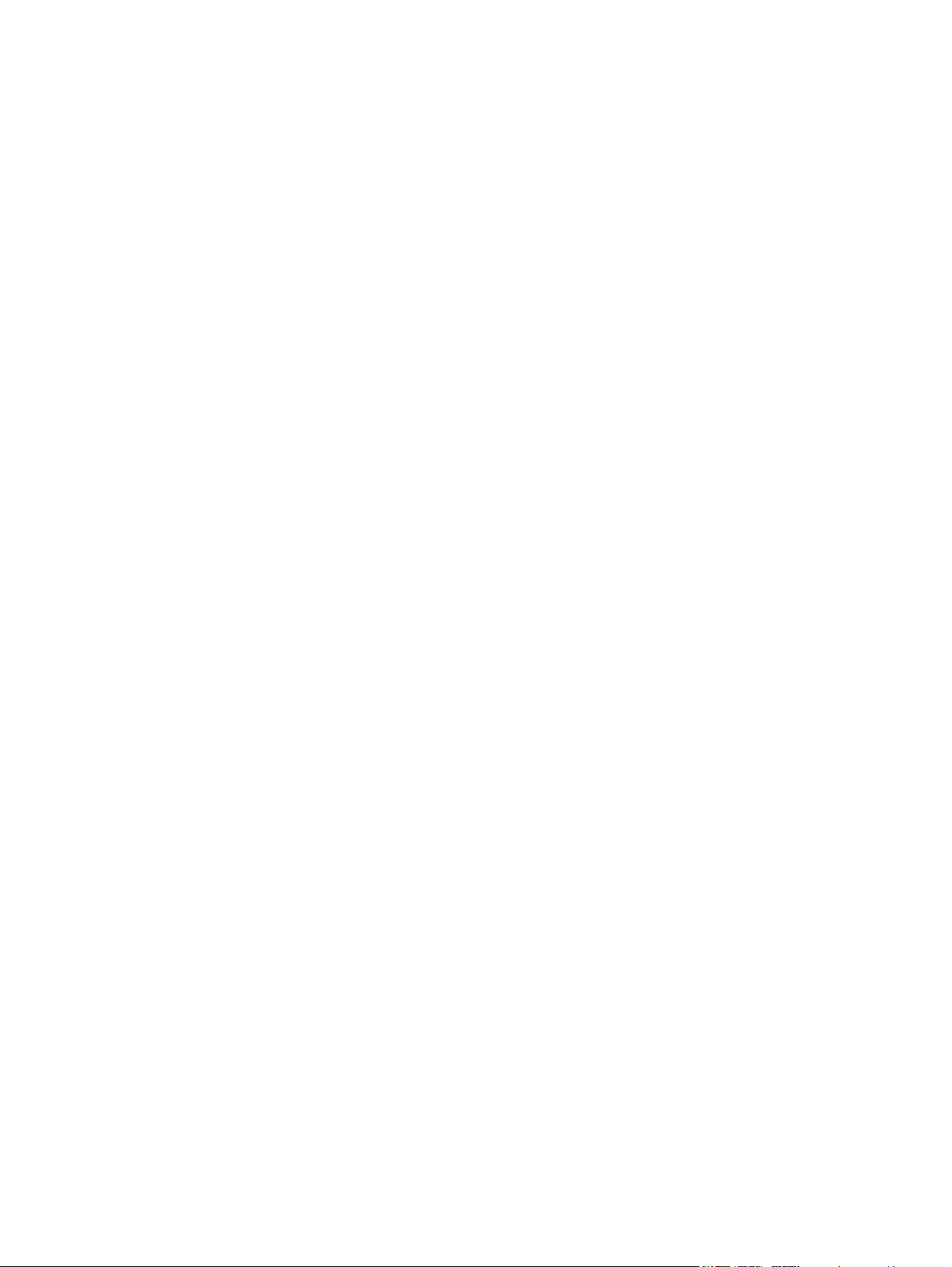
© Copyright 2010 Hewlett-Packard
Development Company, L.P.
ATI Catalyst є зареєстрованою торговою
маркою корпорації Advanced Micro
Devices, Inc. у США. Microsoft і Windows є
зареєстрованими торговими марками
корпорації Майкрософт у США. Bluetooth
є торговою маркою, що належить
відповідному власнику та
використовується компанією HewlettPackard за ліцензією. Логотип SD є
торговою маркою відповідного власника.
Відомості, що містяться у цьому
документі, можуть бути змінені без
попередження. Єдині гарантії на вироби
та послуги HP викладені у
гарантійних заявах, які супроводжують
такі вироби та послуги. Будь-яка
інформація, що тут міститься, не може
тлумачитися як предмет додаткової
гарантії. HP не несе відповідальності за
технічні або редакційні помилки чи
пропуски, що тут містяться.
Перше видання: жовтень 2010 р.
Номер документа: 626325-BD1
недвозначних
Зауваження щодо використання
продукту
У цьому посібнику описано функції,
спільні для більшості моделей. Деякі
функції можуть бути недоступні на
вашому комп’ютері.
Умови використання ПЗ
Установлюючи, копіюючи, завантажуючи
або будь-яким іншим чином
використовуючи програмне
забезпечення, попередньо встановлене
на комп’ютері, ви приймаєте умови
ліцензійної угоди HP з кінцевим
користувачем. Якщо ви не приймаєте
умови ліцензійної угоди, то ви
зобов’язані повернути невикористаний
продукт (апаратне та програмне
забезпечення) протягом 14 днів для
повернення
відшкодування, установленого в місці
придбання.
Для отримання додаткових відомостей
або відшкодування вартості комп’ютера
звертайтеся до місцевої торговельної
точки (продавця).
коштів відповідно до порядку
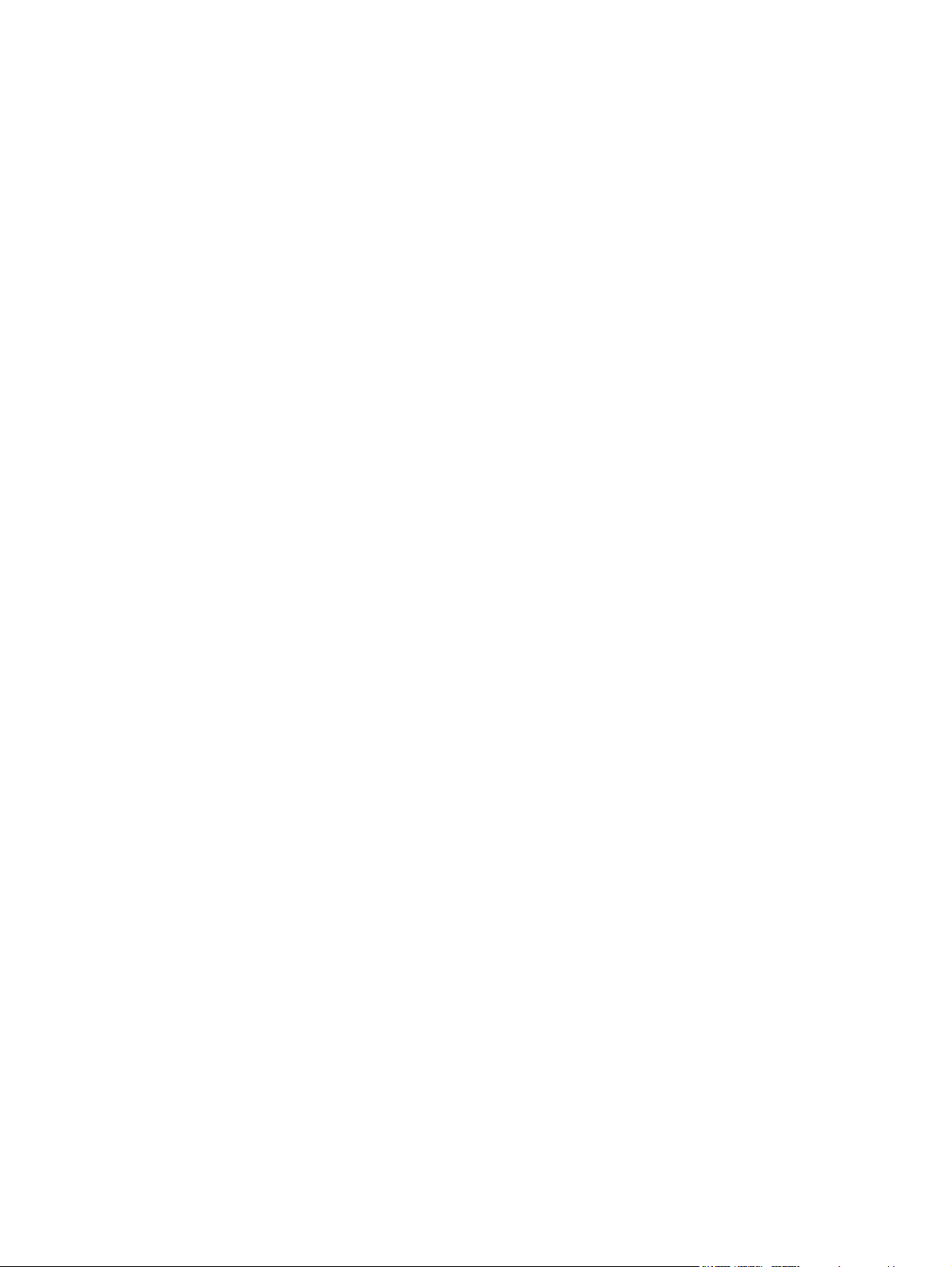
Посібники користувача
Компанія HP ретельно працює над
зменшенням шкідливого впливу її
виробів на навколишнє середовище. Із
цією метою ми розміщуємо посібники
користувача та навчальні центри на
жорсткому диску комп’ютера в розділі
довідки й технічної підтримки. Додаткова
підтримка та оновлення посібників
доступні на наших веб-ресурсах.
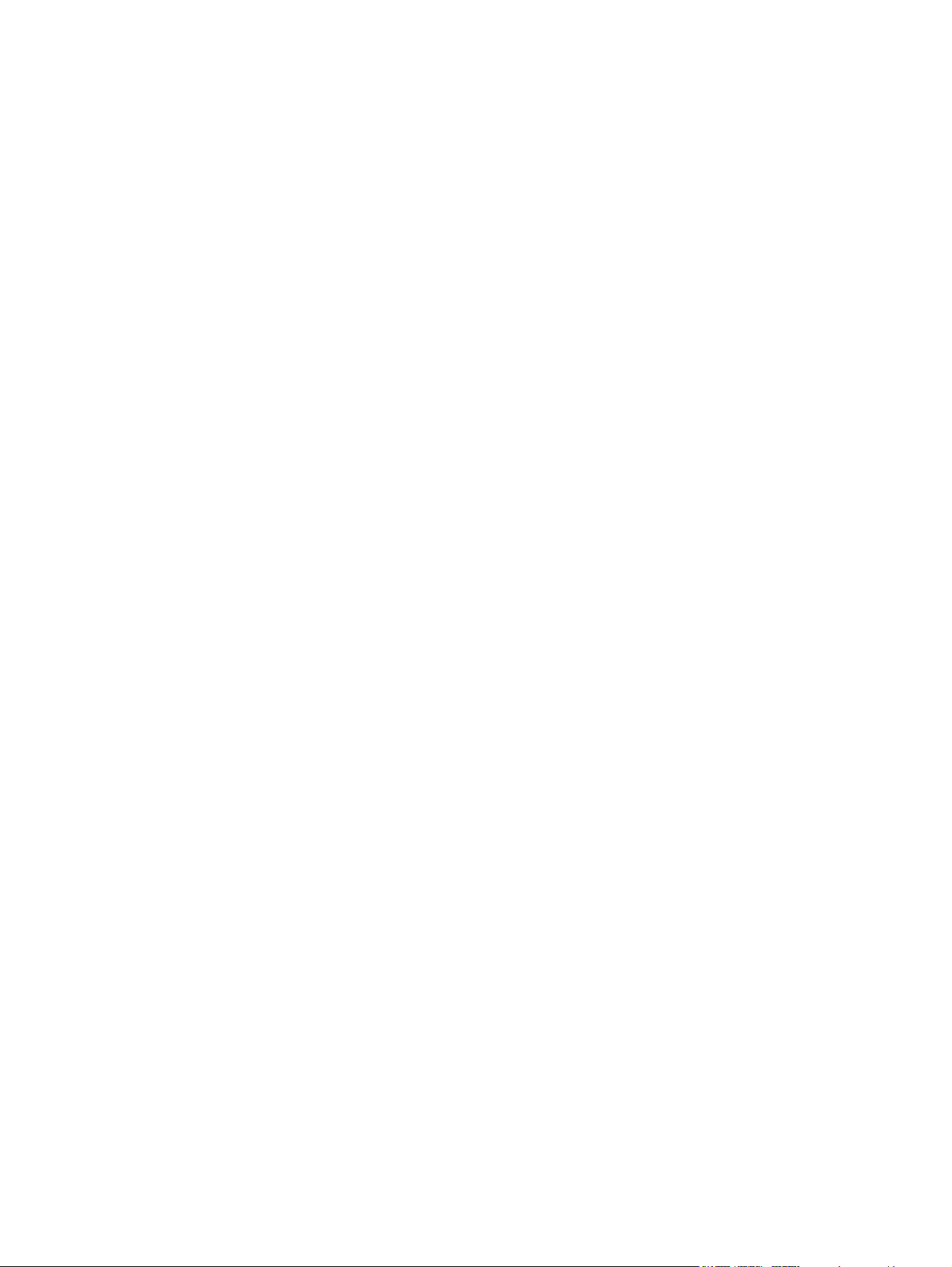
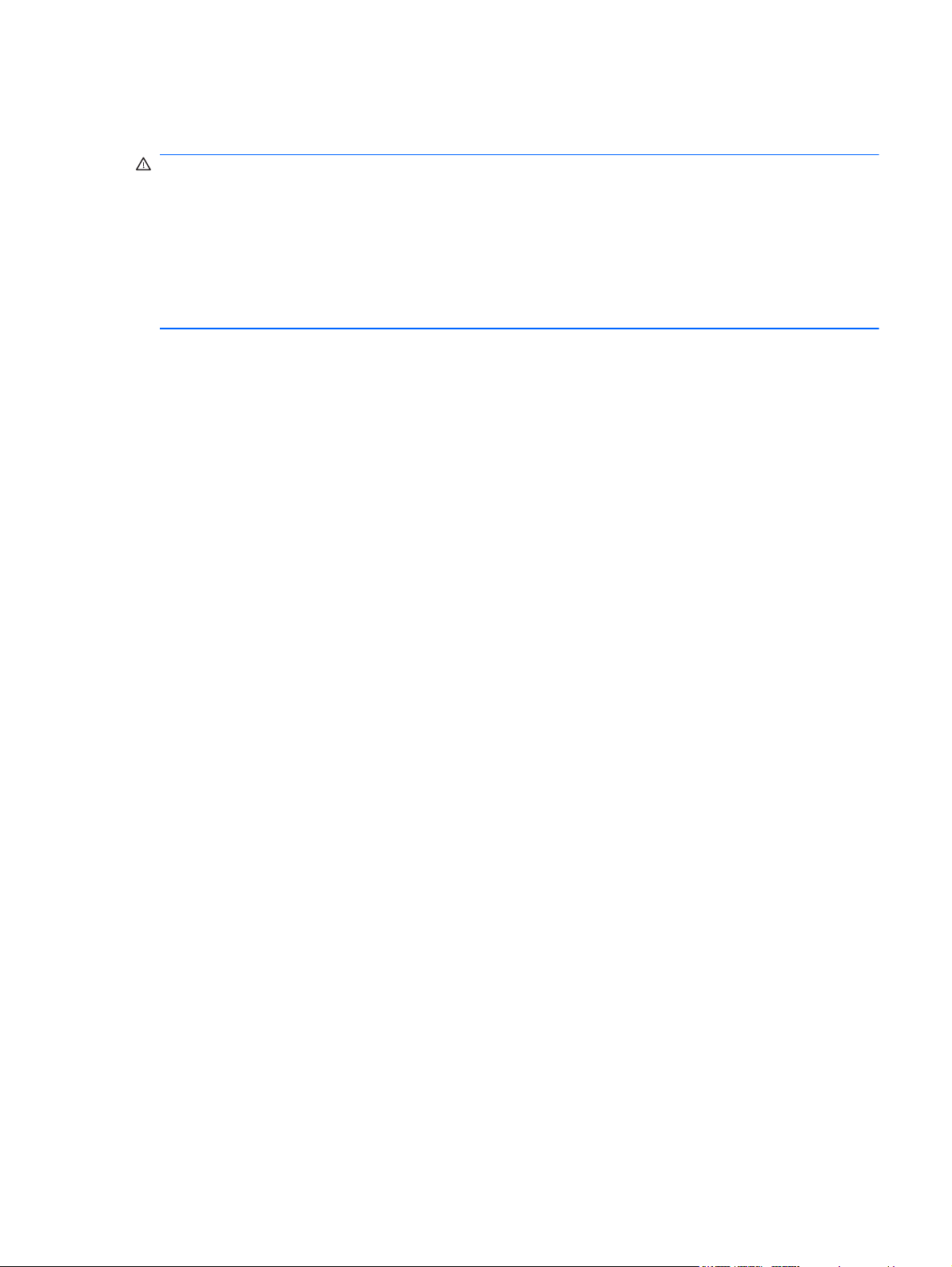
Зауваження щодо безпеки
УВАГА! Щоб знизити вірогідність термоуражень, пов’язаних із перегріванням комп’ютера, не
кладіть його безпосередньо на коліна та не затуляйте вентиляційні отвори. Використовуйте
комп’ютер лише на твердих і рівних поверхнях. Не блокуйте повітряний потік іншими твердими
поверхнями, такими як суміжний принтер, або м’якими речами, наприклад подушками,
килимками чи тканинами. Також
шкірою або м’якими поверхнями, такими як подушки, килимки чи тканини. Комп’ютер і адаптер
змінного струму розроблено з урахуванням обмежень на температуру поверхонь, відкритих для
користувачів, які визначено в Міжнародному стандарті з безпеки експлуатації ІТ-обладнання
(IEC 60950).
під час роботи уникайте контактів адаптера змінного струму зі
v
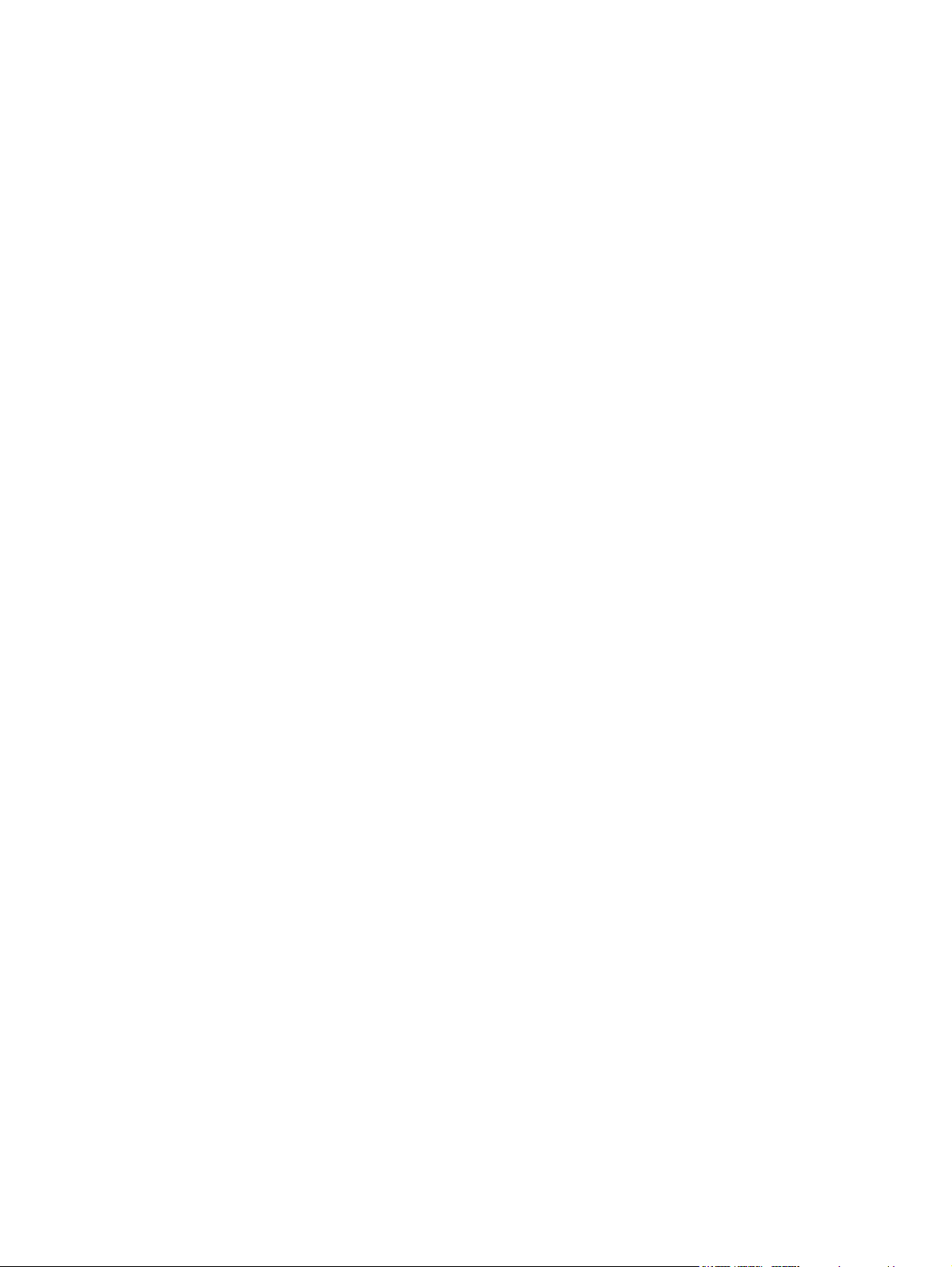
vi Зауваження щодо безпеки
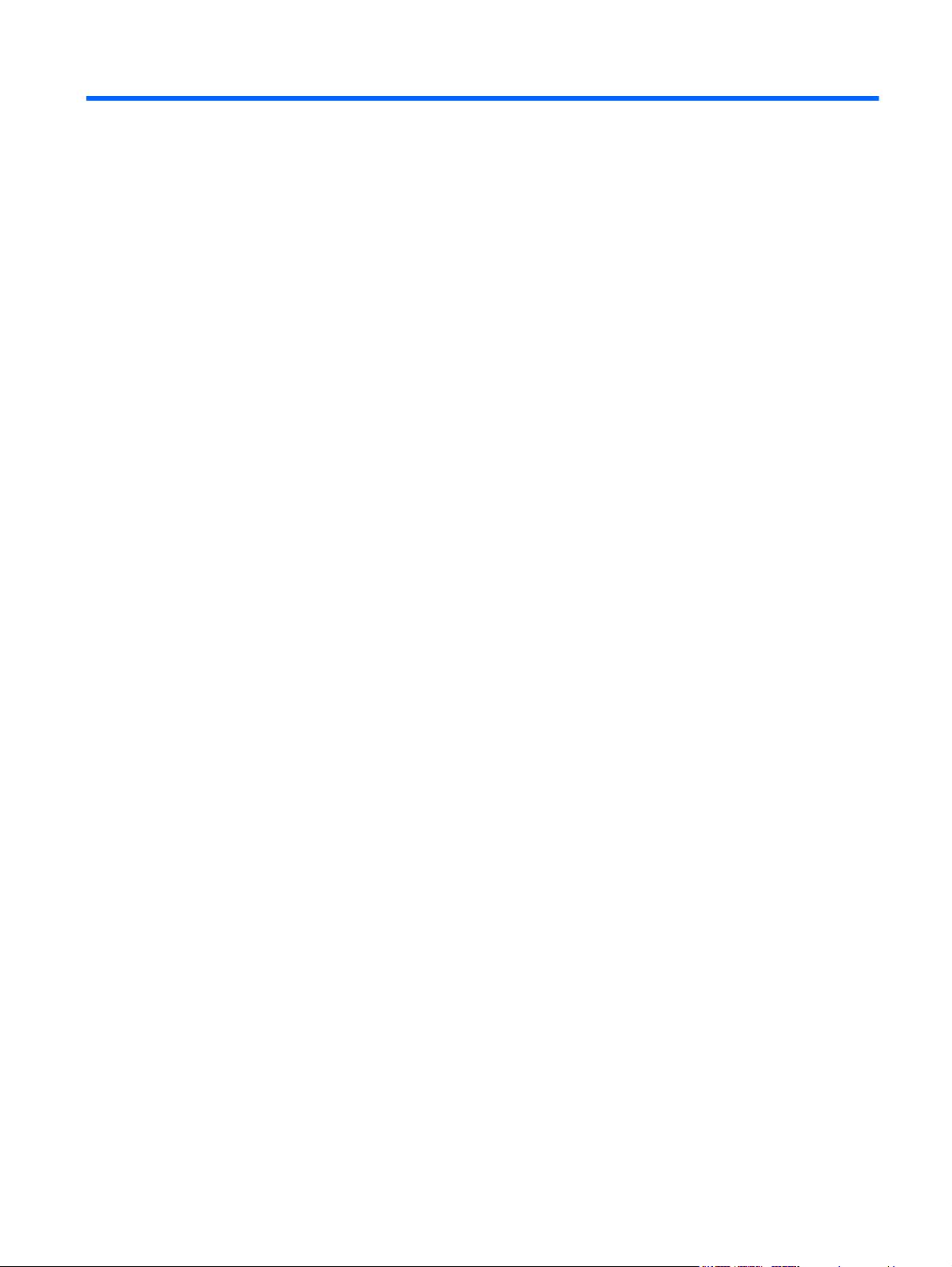
Зміст
1 Вступ ............................................................................................................................................................... 1
Що нового ............................................................................................................................................ 2
Технологія HP 3D Cinema .................................................................................................. 2
Beats Audio ......................................................................................................................... 3
Програма Stardock ............................................................................................................. 3
Мультидисплейна технологія ATI Eyefinity ....................................................................... 4
Приклад конфігурації відображення для єдиної масштабної поверхні
(SLS) ................................................................................................................... 4
Перемикання зображення на екрані ................................................................ 4
Використання програми ATI Catalyst Control Center ....................................... 5
Пошук інформації ............................................................................................................................... 5
2 Використання технології HP 3D Cinema .................................................................................................... 7
Інформація щодо безпечного використання 3D-функцій ................................................................ 7
Що таке стереоскопічне зображення й 3D-формат ......................................................................... 9
Що таке технологія HP 3D Cinema .................................................................................................... 9
Використання активних 3D-окулярів HP ......................................................................................... 10
Визначення компонентів 3D-окулярів ............................................................................. 10
Увімкнення та вимкнення 3D-
Використання технології 3D Cinema ............................................................................................... 12
Ознайомлення із 3D-форматами ..................................................................................................... 13
Використання HP MediaSmart .......................................................................................................... 14
Огляд 3D-параметрів ....................................................................................................... 15
Налаштування частоти оновлення ................................................................ 15
Перемикання зображення між лівою та правою лінзами ............................. 15
Перемикання режимів 2D й 3D ....................................................................... 15
Налаштування параметрів 2D- й 3D-режимів ............................................... 17
Догляд за 3D-окулярами .................................................................................................................. 18
Використання накладок для носа ................................................................................... 18
Заміна батареї .................................................................................................................. 19
Очищення 3D-окулярів .................................................................................................... 20
Використання окулярів .................................................................................................... 20
Усунення несправностей і поширені запитання ............................................................................. 21
Дані у 3D-форматі не відображаються ........................................................................... 21
окулярів ........................................................................... 11
vii
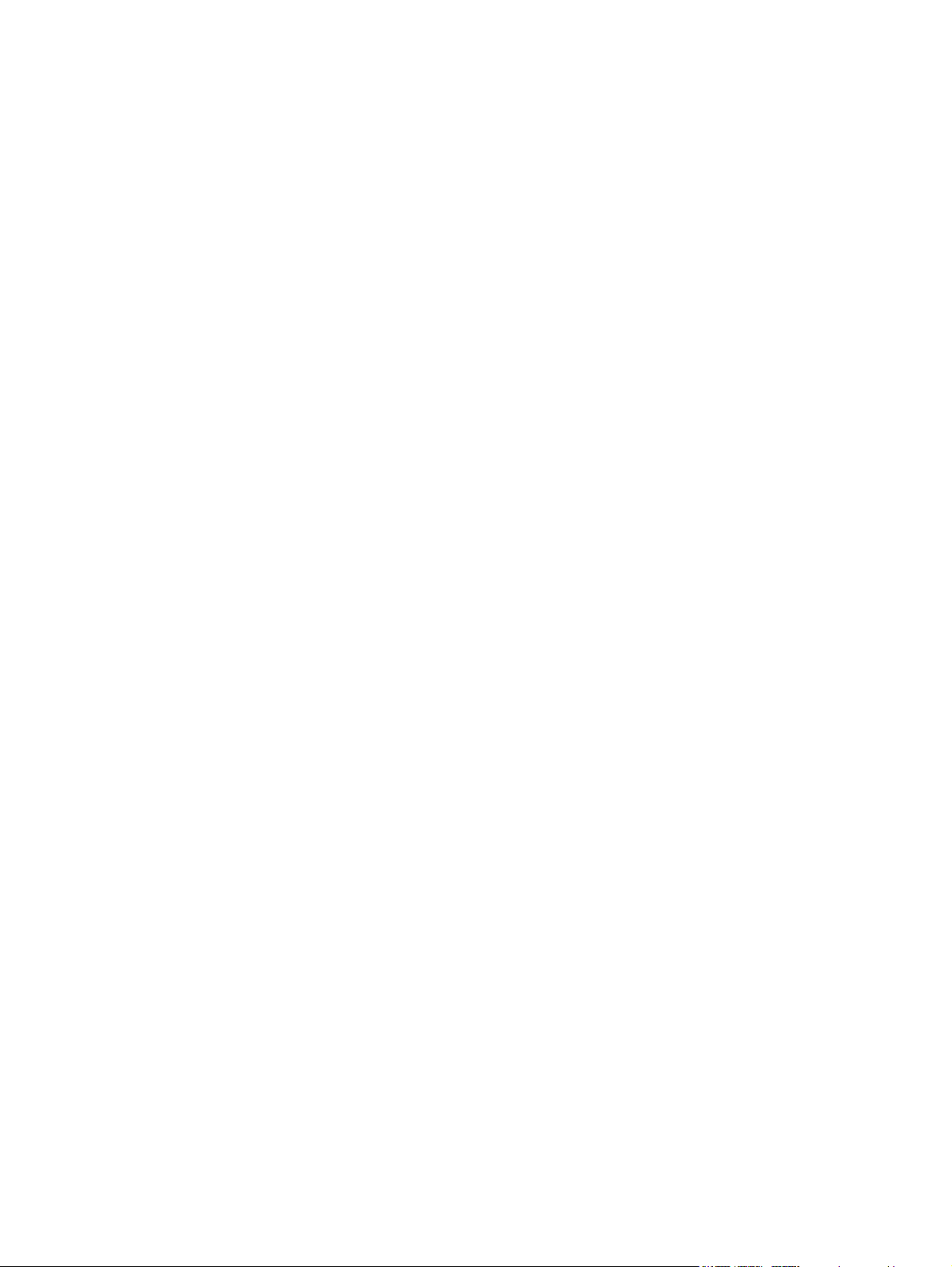
Які 3D-формати підтримуються на комп’ютері .............................................................. 22
Чи можна грати в стереоскопічні 3D-ігри на комп’ютері ................................................ 22
Чи можна використовувати ці 3D-окуляри для перегляду фільмів у 3D-форматі в
кінотеатрі .......................................................................................................................... 22
Чи можна одягати 3D-окуляри на окуляри, які призначені для корекції зору .............. 22
Як очищувати 3D-окуляри ............................................................................................... 22
На якій відстані від комп’ютера слід перебувати під час
форматі ............................................................................................................................. 22
Під час перегляду даних у 3D-форматі зображення мерехтить ................................... 22
Чи можна використовувати 3D-окуляри, сидячи біля вікна, коли на окуляри
потрапляють прямі сонячні промені ............................................................................... 23
Який тип батарей слід використовувати для 3D-окулярів ............................................ 23
3 Знайомство з комп’ютером ....................................................................................................................... 24
Верхня панель .................................................................................................................................. 24
Сенсорна панель .............................................................................................................. 24
Індикатори ........................................................................................................................ 25
Кнопка ............................................................................................................................... 26
Клавіші .............................................................................................................................. 27
Передня панель ................................................................................................................................ 28
Права панель ..............................................................................................................................
Ліва панель ....................................................................................................................................... 30
Дисплей ............................................................................................................................................. 32
Нижня панель ................................................................................................................................... 33
перегляду даних у 3D-
...... 29
4 Налаштування мережі ................................................................................................................................ 34
Використання послуг постачальника Інтернету ............................................................................. 35
Підключення до бездротової мережі ............................................................................................... 36
Підключення до існуючої бездротової локальної мережі (WLAN) ................................ 37
Налаштування нової бездротової локальної мережі (WLAN) ....................................... 38
Налаштування бездротового маршрутизатора ............................................. 39
Захист мережі WLAN ....................................................................................... 39
5 Вказівні пристрої та клавіатура ................................................................................................................ 40
Використання клавіатури ................................................................................................................. 40
Використання функціональних клавіш ........................................................................... 40
Використання "гарячих" клавіш ....................................................................................... 42
Використання цифрової клавіатури ................................................................................ 43
Використання
Використання вказівних пристроїв .................................................................................................. 44
Налаштування параметрів вказівного пристрою ........................................................... 44
Використання сенсорної панелі ...................................................................................... 44
Увімкнення та вимкнення сенсорної панелі .................................................. 45
вбудованої цифрової клавіатури ........................................... 43
viii
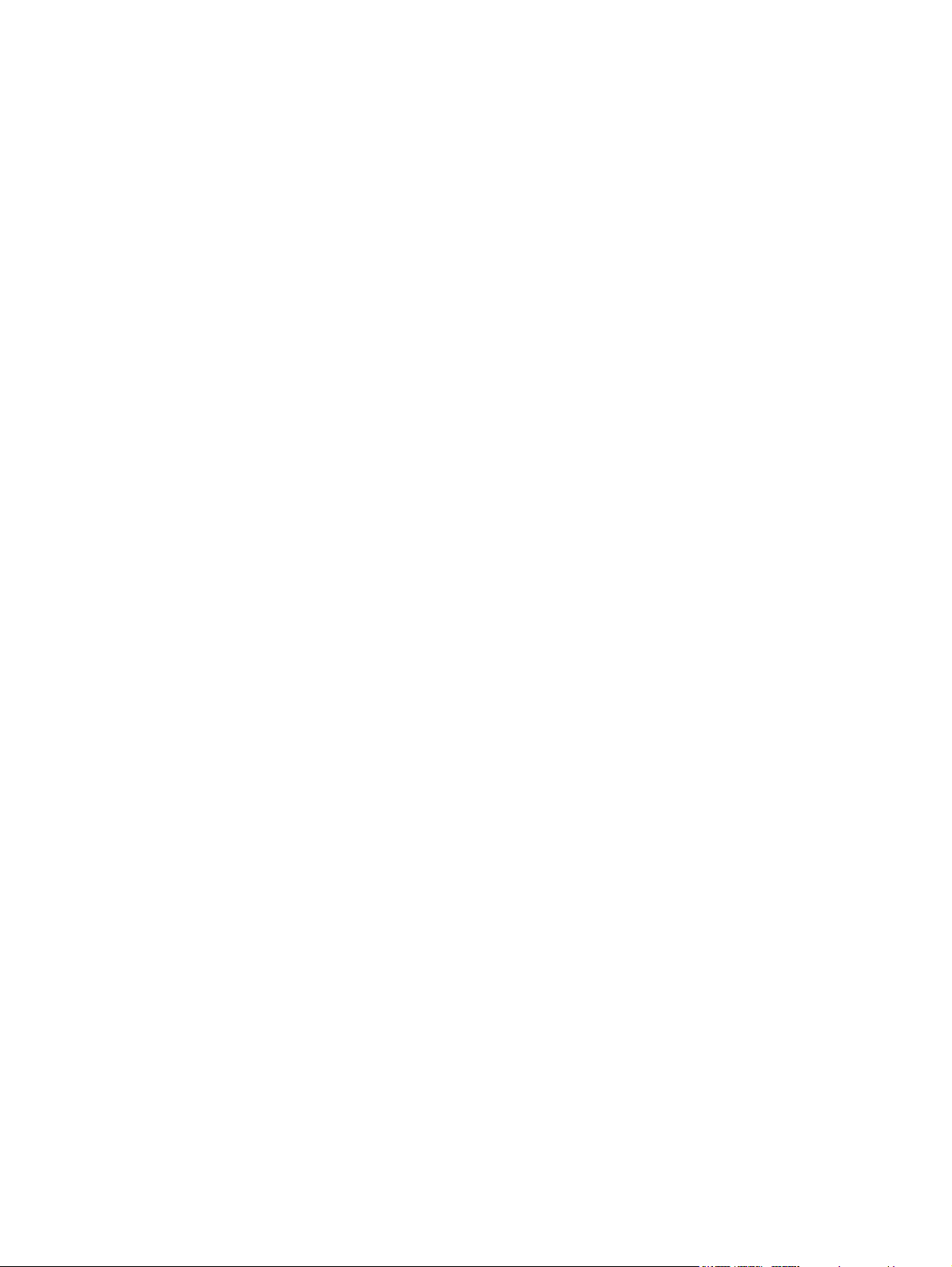
Переміщення ................................................................................................... 45
Вибір ................................................................................................................. 46
Використання функції рухів на сенсорній панелі .......................................... 46
Прокручування ................................................................................ 47
Зведення/масштабування .............................................................. 47
6 Обслуговування .......................................................................................................................................... 48
Виймання чи вставляння батареї .................................................................................................... 48
Виймання батареї ............................................................................................................ 48
Установлення батареї ..................................................................................................... 49
Заміна або модернізація жорсткого диска ...................................................................................... 50
Виймання жорсткого диска .............................................................................................. 50
Установлення жорсткого диска ....................................................................................... 52
Додавання чи заміна модулів пам’яті ............................................................................................. 53
Стандартне обслуговування ............................................................................................................ 58
Очищення дисплея .......................................................................................................... 58
Очищення сенсорної панелі та клавіатури .................................................................... 58
Оновлення програм і драйверів
...................................................................................................... 59
7 Резервне копіювання та відновлення ..................................................................................................... 60
Диски відновлення ............................................................................................................................ 60
Виконання відновлення системи ..................................................................................................... 61
Відновлення за допомогою окремого розділу відновлення (лише в деяких
моделях) ........................................................................................................................... 62
Відновлення за допомогою дисків відновлення ............................................................ 62
Створення резервних копій інформації .......................................................................................... 62
Використання центру резервного копіювання та відновлення Windows ..................... 64
Використання контрольних точок відновлення системи ............................................... 64
Коли створювати контрольні точки відновлення ........................................... 64
Створення контрольної точки відновлення системи .................................... 64
Відновлення до попередньої дати та часу .................................................... 66
8 Підтримка користувачів ............................................................................................................................. 67
Зв’язок зі службою підтримки клієнтів ............................................................................................. 67
Ярлики ............................................................................................................................................... 67
9 Технічні характеристики ............................................................................................................................ 69
Вхідне живлення ............................................................................................................................... 69
Умови експлуатації ........................................................................................................................... 70
Покажчик ........................................................................................................................................................... 71
ix
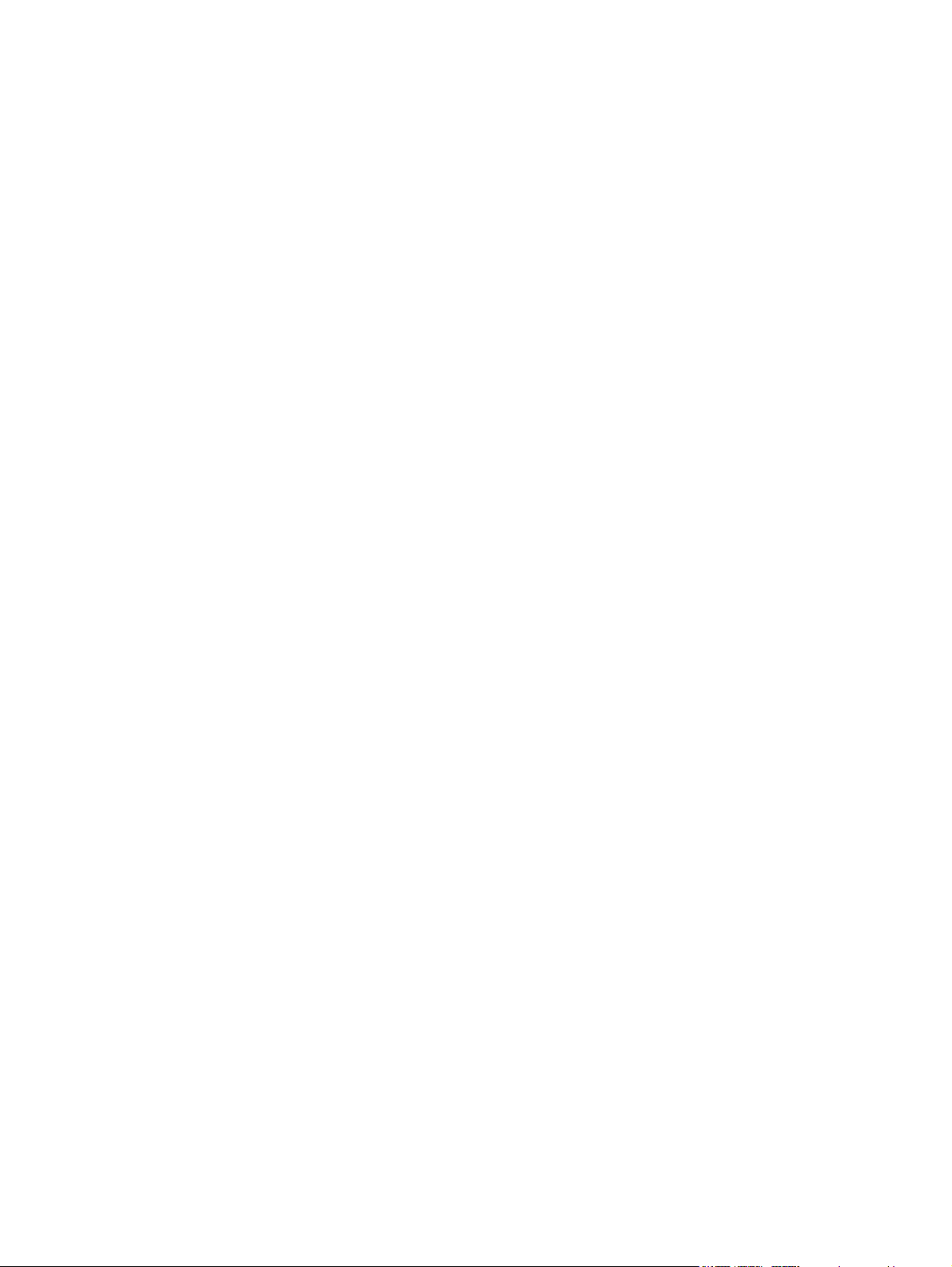
x
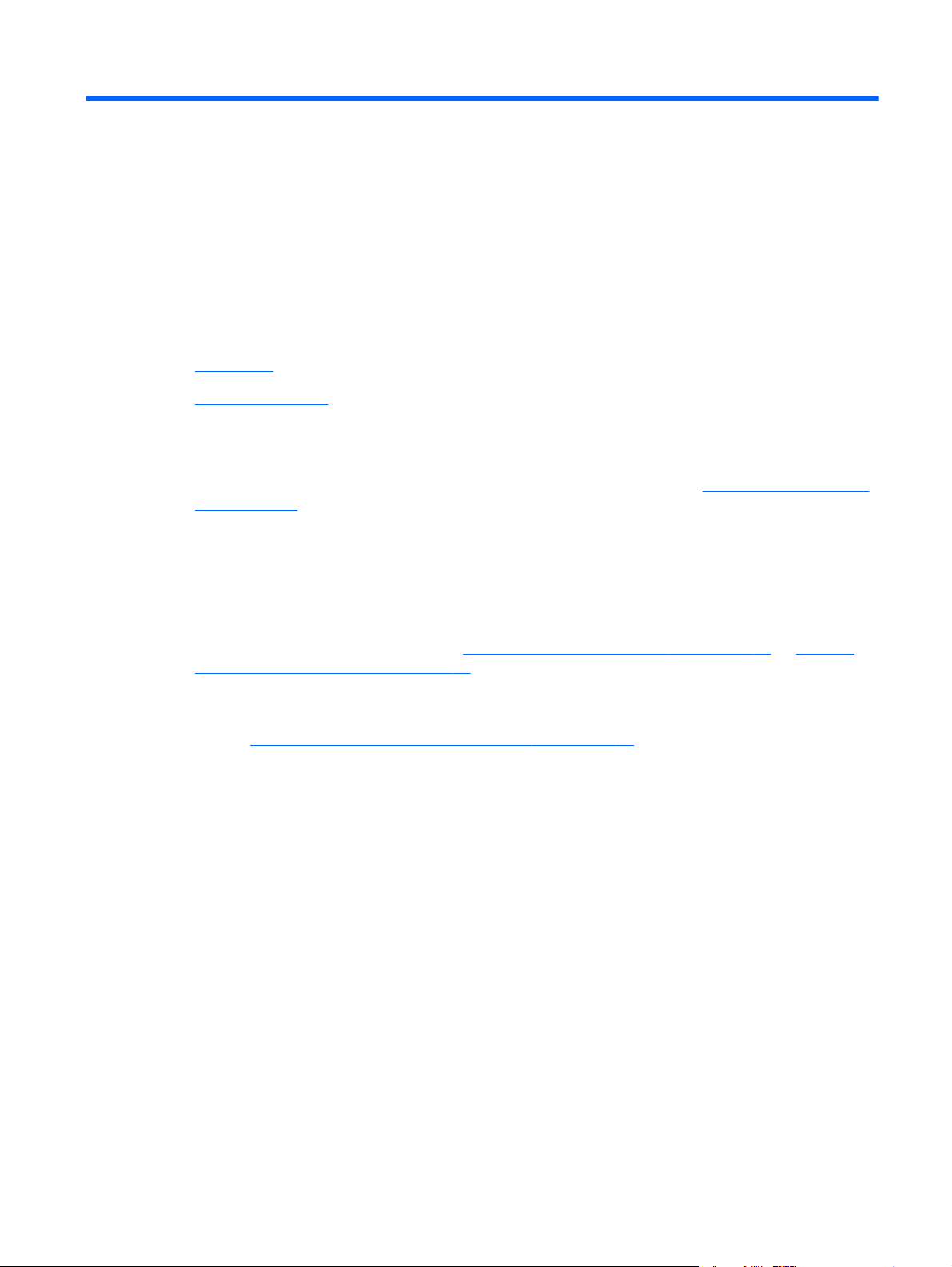
1 Вступ
Розділ містить наведені нижче підрозділи.
Що нового
●
Пошук інформації
●
Після налаштування та реєстрації комп’ютера важливо виконати описані нижче дії.
Підключитися до Інтернету – налаштуйте дротову чи бездротову мережу, щоб мати
●
змогу підключитися до Інтернету. Додаткові відомості див. у розділі
на сторінці 34.
Оновіть антивірусне програмне забезпечення. Захистіть свій комп’ютер від вірусів.
●
Програмне забезпечення, попередньо встановлене на комп’ютері, включає обмежену
підписку на безкоштовні оновлення. Додаткову інформацію див. у Довідковому посібнику
портативного комп’ютера HP.
Налаштування мережі
Ознайомитися зі своїм комп’ютером – дізнайтеся, які функції доступні на комп’ютері.
●
Додаткові відомості див. у розділах
пристрої та клавіатура на сторінці 40.
Створити диски відновлення – відновіть заводські параметри операційної системи та
●
програмного забезпечення в разі нестабільної роботи чи відмови системи. Інструкції див. у
розділі
Знайти встановлене програмне забезпечення – відкрийте список програмного
●
забезпечення, установленого на комп’ютері. Натисніть Пуск > Все программы (Усі
програми). Додаткові відомості про використання програмного забезпечення, яке
постачається разом із комп’ютером, див. у документації від розробників, яка може
постачатися разом із програмним забезпеченням на диску чи бути розміщеною на вебсайті
Резервне копіювання та відновлення на сторінці 60.
розробника.
Знайомство з комп’ютером на сторінці 24 та Вказівні
1
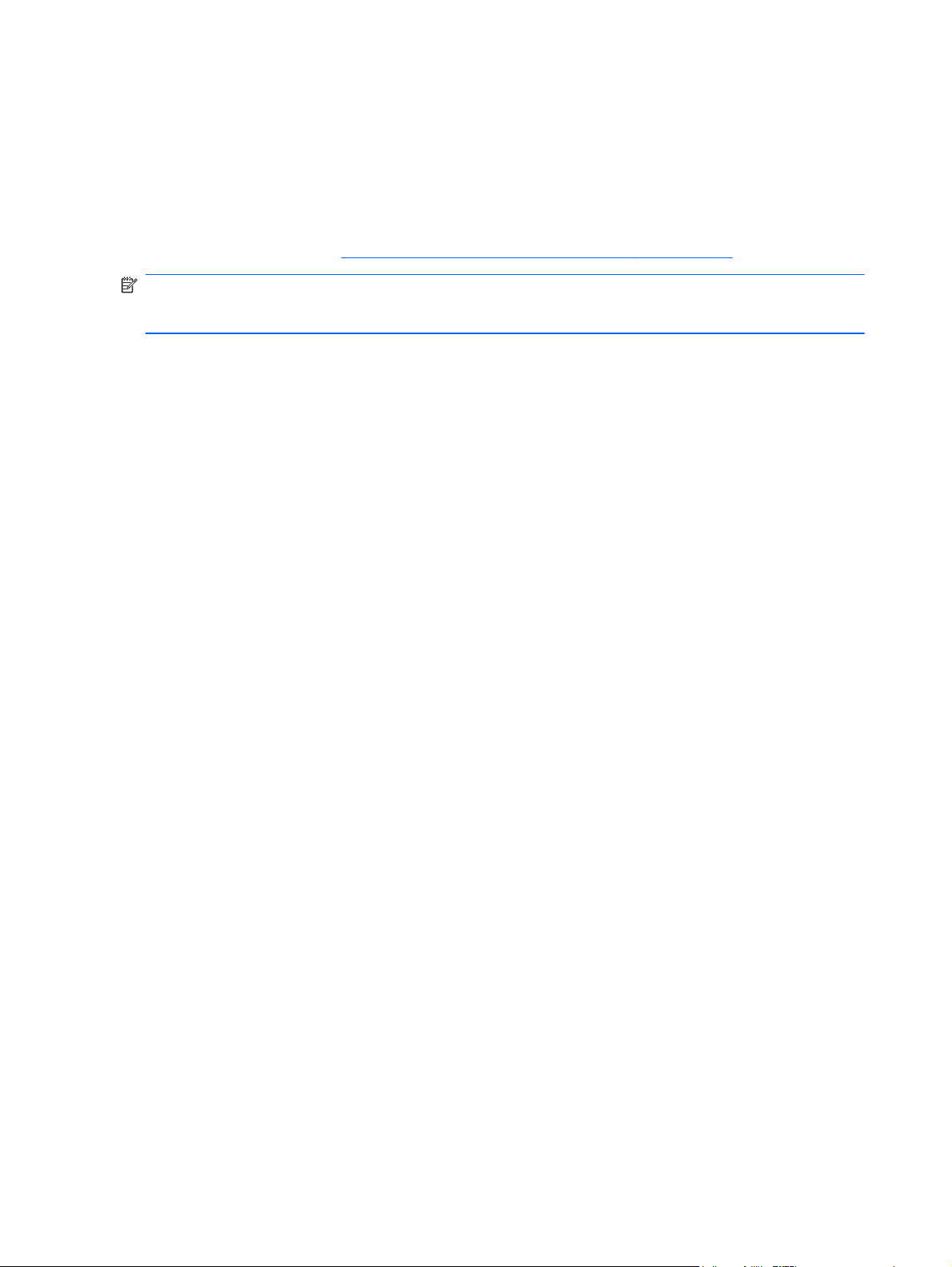
Що нового
Технологія HP 3D Cinema
Технологія HP 3D Cinema забезпечує виняткову якість стереоскопічного зображення, яке
створює враження перегляду фільмів у кінотеатрі. Вбудовані в комп’ютер 3D-функції, а також
активні 3D-окуляри HP забезпечують неймовірну якість тривимірного зображення. Додаткову
інформацію див. у розділі
ПРИМІТКА. Перш ніж використовувати технологію 3D Cinema й активні 3D-окуляри,
ознайомтеся з інформацією щодо безпечного використання 3D-функцій. Зверніться до лікаря,
якщо ви стурбовані тим, як впливає на ваш фізичний стан перегляд стереоскопічного відео.
Використання технології HP 3D Cinema на сторінці 7.
2 Розділ 1 Вступ
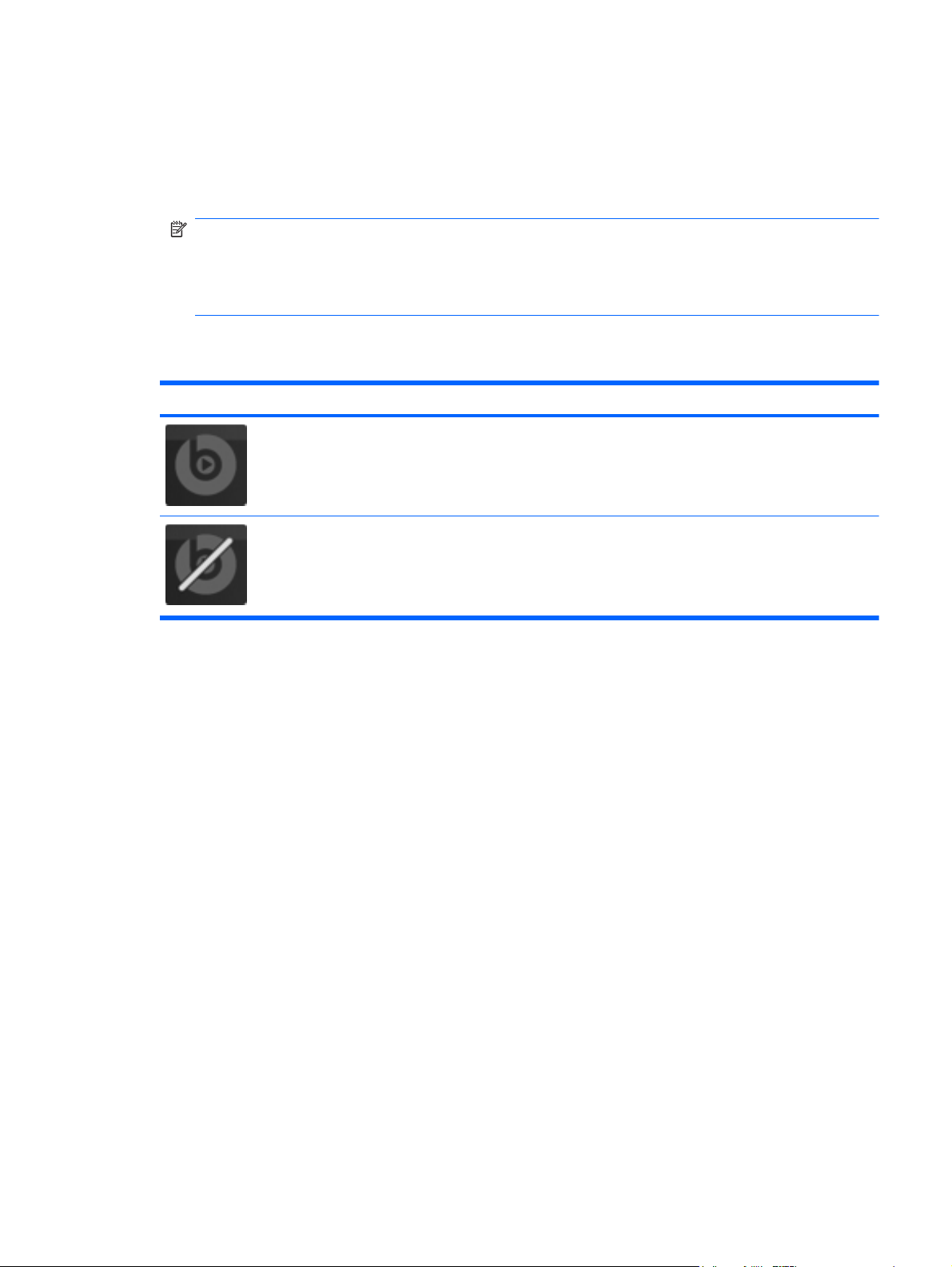
Beats Audio
Beats Audio – це вдосконалений аудіопрофіль, який забезпечує одночасне відтворення чистого
неспотвореного звуку та глибоких басів. Профіль Beats Audio ввімкнено за замовчуванням.
Щоб налаштувати параметри басів у Beats Audio, натисніть fn+b.
▲
ПРИМІТКА. Можна також переглядати параметри басів і керувати ними за допомогою
операційної системи Windows. Натисніть Пуск > Панель управления (Панель керування)
> Оборудование и звук (Устаткування та звук) > HP Beats Audio Control Panel (Панель
керування HP Beats Audio)> Equalization (Вирівнювання), після чого перегляньте й
налаштуйте параметри басів.
У наведеній нижче таблиці описуються піктограми Beats Audio, які відображаються, якщо
натиснути комбінацію клавіш fn+b.
Піктограма Опис
Профіль Beats Audio ввімкнено.
Профіль Beats Audio вимкнено.
Програма Stardock
Програма Stardock містить наведені нижче функції.
Stardock MyColors дає змогу встановити власну налаштовувану тему, яка докорінно
●
змінює вигляд і стиль основного робочого стола Windows. Новий робочий стіл включає
спеціальні піктограми, графічні стилі (кнопка "Пуск" і панель завдань), а також відповідні
фонові рисунки.
Щоб повернутися до стандартної теми Windows, відкрийте програму Stardock MyColors і
виберіть стандартну тему Windows.
Stardock Fences дає
●
застосування спеціальної теми всі піктограми на робочому столі розташовуються
вертикально (одна під одною) зліва внизу на екрані, а піктограма "Кошик" – угорі в цьому
стовпці. Щоб налаштувати параметри Fences або переглянути довідку із цього
програмного забезпечення, натисніть Пуск > Все программы (Усі програми) > Stardock.
Виберіть Fences
змогу впорядкувати піктограми на робочому столі. Після
і натисніть Fences.lnk.
Що нового 3
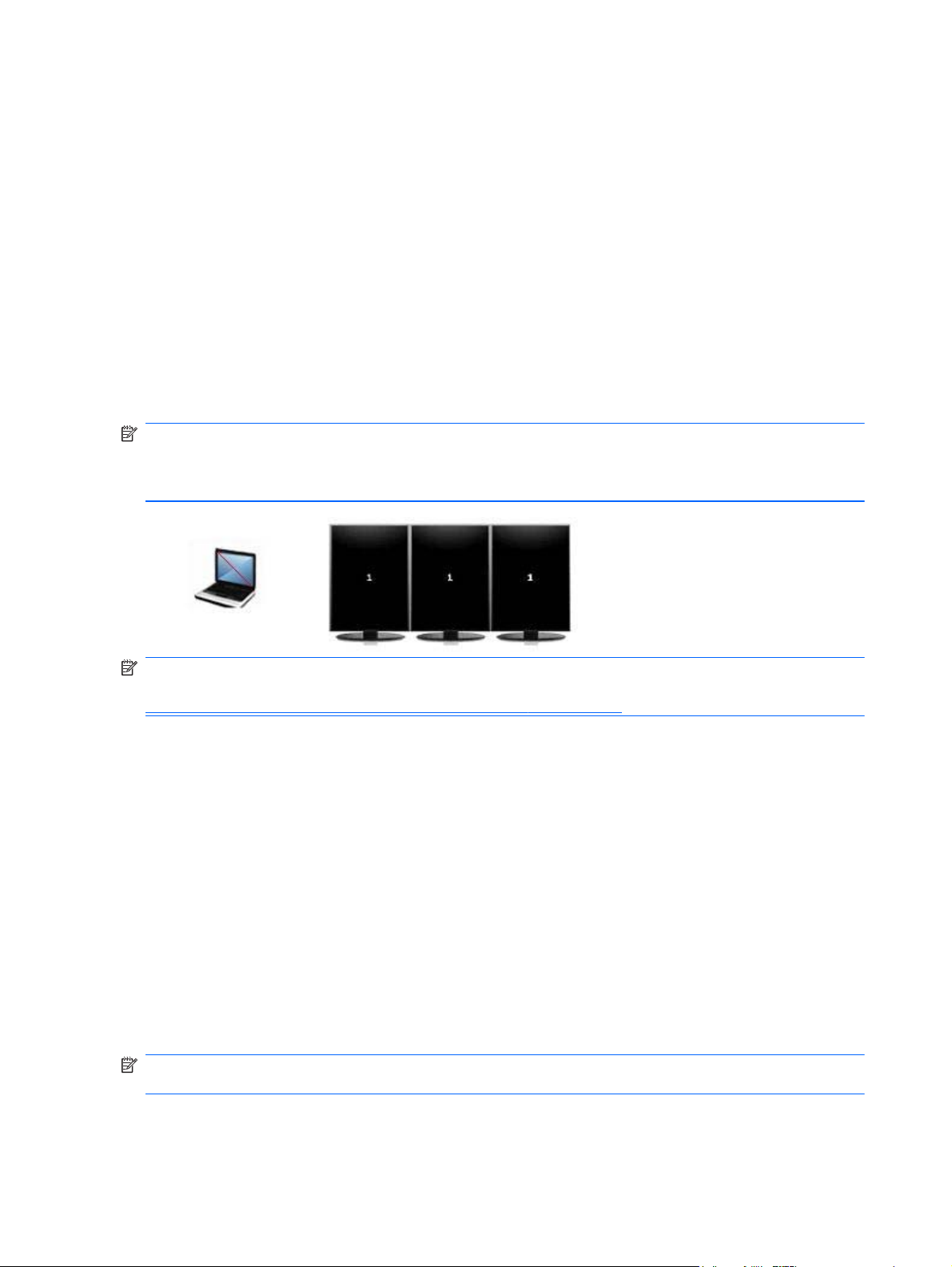
Мультидисплейна технологія ATI Eyefinity
Комп’ютер підтримує нову технологію ATI Eyefinity, яка дозволяє скористатися наведеними
нижче можливостями.
Використовувати до 3 зовнішніх дисплеїв, підключивши один із них до порту Mini
●
DisplayPort на комп’ютері.
Нова конфігурація відображення, яка полягає в тому, що зображення охоплює групу
●
зовнішніх дисплеїв і відтворюється на єдиній масштабній поверхні (SLS).
Приклад конфігурації відображення для єдиної масштабної поверхні (SLS)
Якщо підключити 3 зовнішні дисплеї й використовувати їх як єдину масштабну поверхню для
відтворення зображення, дисплей комп’ютера вимикається. Три зовнішні монітори
підключаються до комп’ютера через порт зовнішнього монітора (VGA), порти Mini DisplayPort і
HDMI.
ПРИМІТКА. Щоб перейти в режим SLS, на всіх дисплеях потрібно встановити однакові
параметри роздільної здатності. Дисплеї, які мають різну рекомендовану роздільну здатність,
також можуть працювати в режимі SLS, якщо встановити для них нерекомендовану роздільну
здатність.
ПРИМІТКА. До комп’ютера під керуванням ОС Windows 7 можна під’єднати лише 2 зовнішні
дисплеї. Вказівки щодо підключення трьох зовнішніх дисплеїв у Windows 7 див. у розділі
Використання програми ATI Catalyst Control Center на сторінці 5.
Перемикання зображення на екрані
Натисніть функціональну клавішу перемикання зображення на екрані, щоб відкрити діалогове
вікно, у якому відображається 4 варіанти конфігурації, незалежно від кількості підключених
дисплеїв.
Режим "Лише комп’ютер" – зовнішній дисплей вимикається, а зображення відтворюється
●
лише на екрані комп’ютера.
Режим клонування дублює зображення дисплея комп’ютера на зовнішній дисплей,
●
підключений до порту зовнішнього монітора (VGA)
Режим розширення розширює зображення на всі підключені зовнішні дисплеї та дисплей
●
комп’ютера.
Режим проектора вимикає дисплей комп’ютера та налаштовує всі підключені зовнішні
●
дисплеї на відображення розширеного зображення.
ПРИМІТКА. Керувати вихідним відеосигналом і стандартними пристроями виводу даних
можна за допомогою програми ATI Catalyst™ Control Center.
комп’ютера.
4 Розділ 1 Вступ
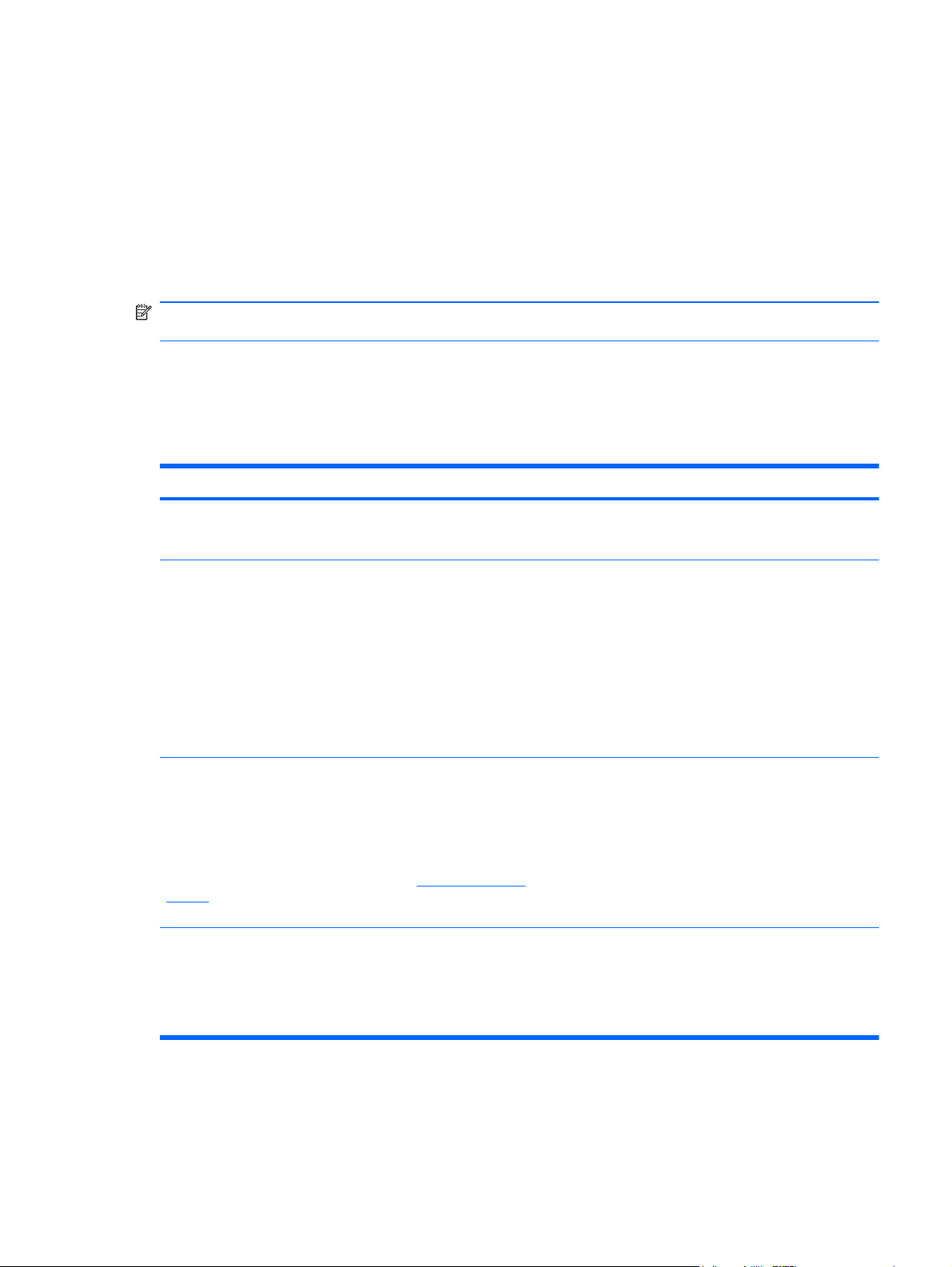
Використання програми ATI Catalyst Control Center
Програма ATI Catalyst Control Center дає змогу налаштовувати робочі столи та дисплеї, а також
керувати технологією ATI Eyefinity.
Щоб отримати доступ до програми ATI Catalyst Control Center, виконайте наведені нижче дії.
1. Натисніть Пуск > Все программы (Усі програми) > Catalyst Control Center.
2. Натисніть стрілку Graphics (Графіка) і виберіть Desktops and Displays (Робочі столи та
дисплеї).
ПРИМІТКА. Додаткову інформацію про ATI Catalyst Control Center див. у довідці програмного
забезпечення.
Пошук інформації
Комп’ютер постачається з довідковими ресурсами, які можна використовувати для виконання
різноманітних завдань.
Ресурси Відомості
Брошура Швидке встановлення
Довідковий посібник портативного комп’ютера HP
Щоб отримати доступ до цього посібника, натисніть Пуск >
Справка и поддержка (Довідка та технічна підтримка) >
Руководства пользователя (Посібники користувача).
Довідка та технічна підтримка
Щоб отримати доступ до розділу "Довідка та технічна
підтримка", натисніть Пуск > Справка и поддержка (Довідка
та технічна підтримка).
ПРИМІТКА. Щоб отримати специфічну для певної країни (чи
регіону) підтримку, перейдіть на веб-сайт
support, виберіть країну або регіон і дотримуйтеся вказівок на
екрані.
Зауваження щодо дотримання законодавства, правил
техніки безпеки та охорони довкілля
http://www.hp.com/
Налаштування комп’ютера
●
● Огляд компонентів комп’ютера
Функції керування живленням
●
● Збільшення терміну служби батареї
Використання мультимедійних функцій на
●
комп’ютері
Захист комп’ютера
●
● Догляд за комп’ютером
Оновлення програмного забезпечення
●
● Інформація про операційну систему
Оновлення програмного забезпечення,
●
драйверів і BIOS
Засоби усунення несправностей
●
Зв’язок зі службою технічної підтримки
●
● Нормативна інформація й відомості з техніки
безпеки
Щоб ознайомитися із цим документом, натисніть Пуск >
Справка и поддержка (Довідка та технічна
Руководства пользователя (Посібники користувача).
підтримка) >
● Інформація щодо утилізації батареї
Пошук інформації 5
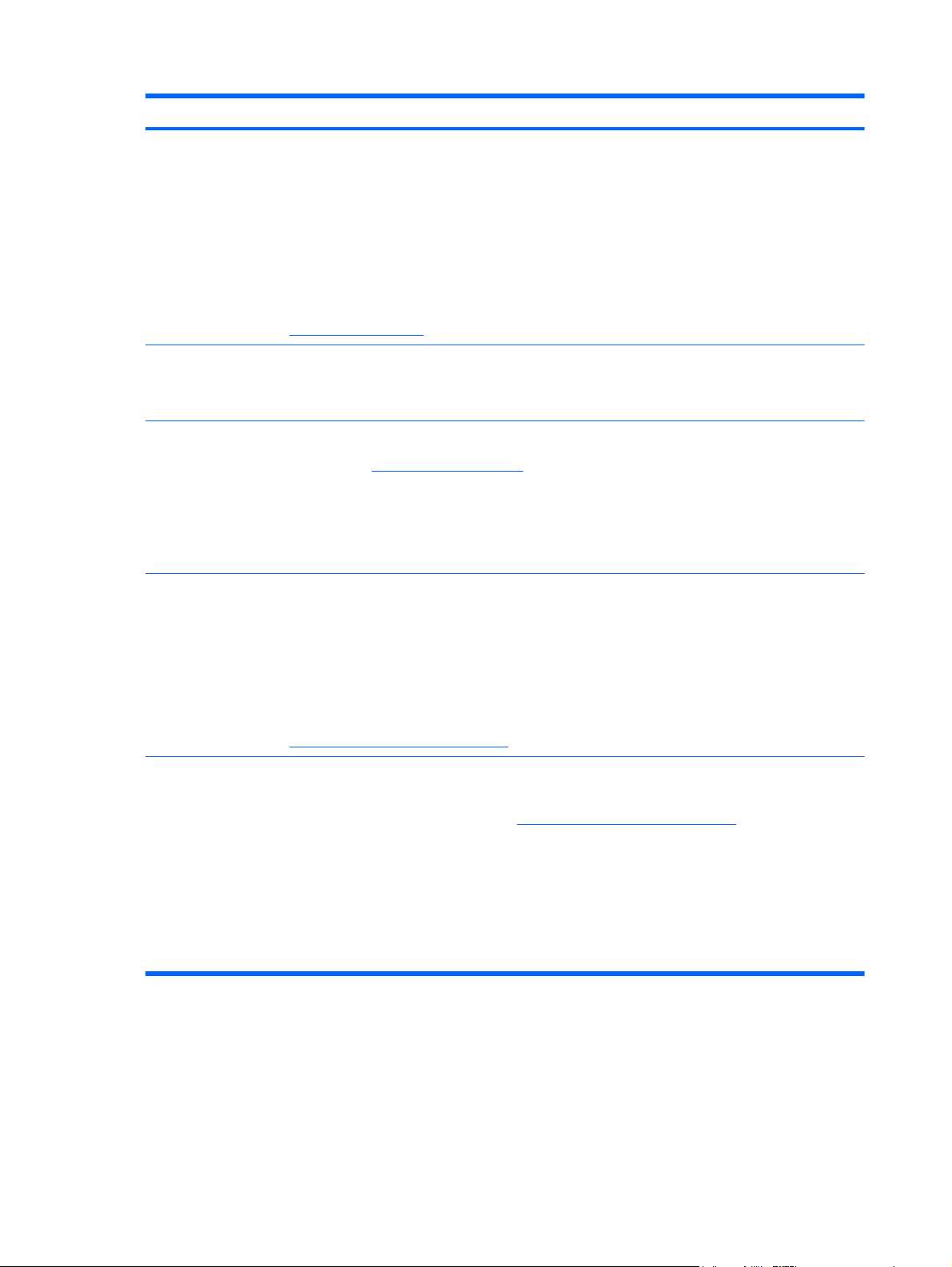
Ресурси Відомості
Посібник із техніки безпеки та забезпечення зручності
користування
Щоб отримати доступ до посібника, виконайте наведені нижче
дії.
Натисніть Пуск > Справка и поддержка (Довідка та технічна
підтримка) > Руководства пользователя (Посібники
користувача).
– або –
Перейдіть на веб-сайт
Брошура Worldwide Telephone Numbers (Список телефонних
номерів)
Ця брошура постачається разом із комп’ютером.
Веб-сайт HP
Цей веб-сайт доступний за
Обмежена гарантія*
http://www.hp.com/ergo.
адресою http://www.hp.com/support.
● Належна організація робочого місця,
положення тіла під час роботи, догляд за
здоров’ям і робочі звички
● Інформація з техніки безпеки під час роботи з
електричними та механічними пристроями
Телефонні номери служби підтримки HP
Інформація про підтримку
●
● Замовлення компонентів і пошук додаткової
довідкової інформації
Оновлення програмного забезпечення,
●
драйверів і BIOS (Setup Utility)
Аксесуари для пристрою
●
Гарантійна інформація
Щоб переглянути умови цієї гарантії, виконайте наведені
нижче дії.
Натисніть Пуск > Справка и поддержка (Довідка та технічна
підтримка) > Warranty (Гарантія).
– або –
Перейдіть на веб-сайт
*Умови обмеженої гарантії HP на відповідний продукт викладено в електронних посібниках або на компакт- чи DVDдиску, що входить до комплекту поставки комп’ютера. Комплект поставки для клієнтів у деяких країнах/регіонах
містить друковану версію обмеженої гарантії HP. Користувачі з країн/регіонів, для яких не передбачено друкованої
версії гарантії, можуть подати запит
листа на одну із цих адрес:
Північна Америка: Hewlett-Packard, MS POD, 11311 Chinden Blvd, Boise, ID 83714, USA
●
Європа, Близький Схід, Африка: Hewlett-Packard, POD, Via G. Di Vittorio, 9, 20063, Cernusco s/Naviglio (MI), Italy
●
● Азіатсько-Тихоокеанський регіон: Hewlett-Packard, POD, P.O. Box 200, Alexandra Post Office, Singapore 911507
Зазначте номер продукту, гарантійний термін (указано на ярлику із серійним номером), ім’я та поштову адресу.
http://www.hp.com/go/orderdocuments.
на її отримання на сайті http://www.hp.com/go/orderdocuments або надіслати
6 Розділ 1 Вступ
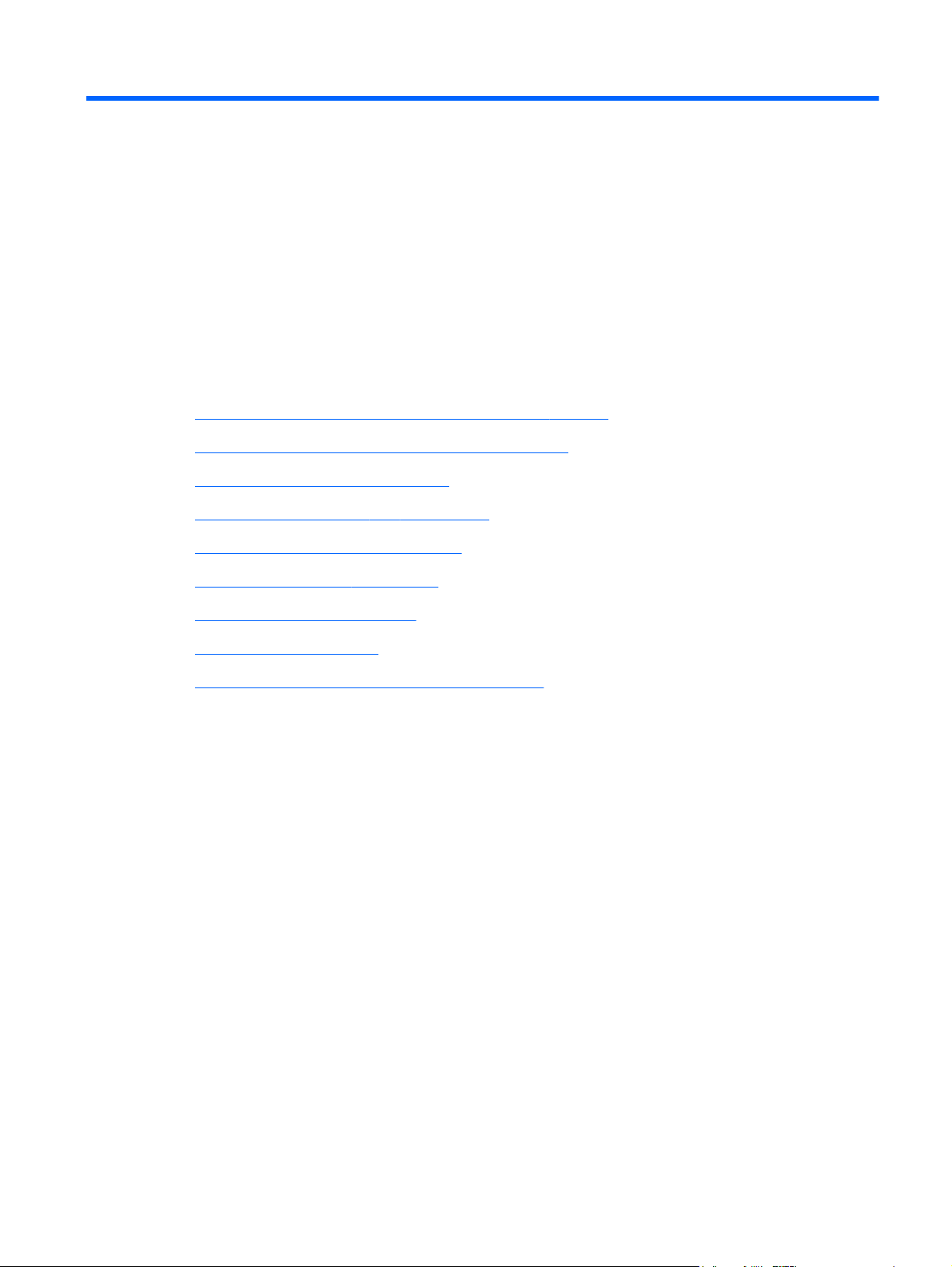
2 Використання технології HP 3D
Cinema
Розділ містить наведені нижче підрозділи.
Інформація щодо безпечного використання 3D-функцій
●
Що таке стереоскопічне зображення й 3D-формат
●
Що таке технологія HP 3D Cinema
●
Використання активних 3D-окулярів HP
●
Використання технології 3D Cinema
●
Ознайомлення із 3D-форматами
●
Використання HP MediaSmart
●
Догляд за 3D-окулярами
●
Усунення несправностей і поширені запитання
●
Інформація щодо безпечного використання 3Dфункцій
Перш ніж використовувати 3D-окуляри й технологію 3D Cinema, уважно ознайомтеся з
наведеними нижче застереженнями.
Інформація щодо безпечного використання 3D-функцій 7
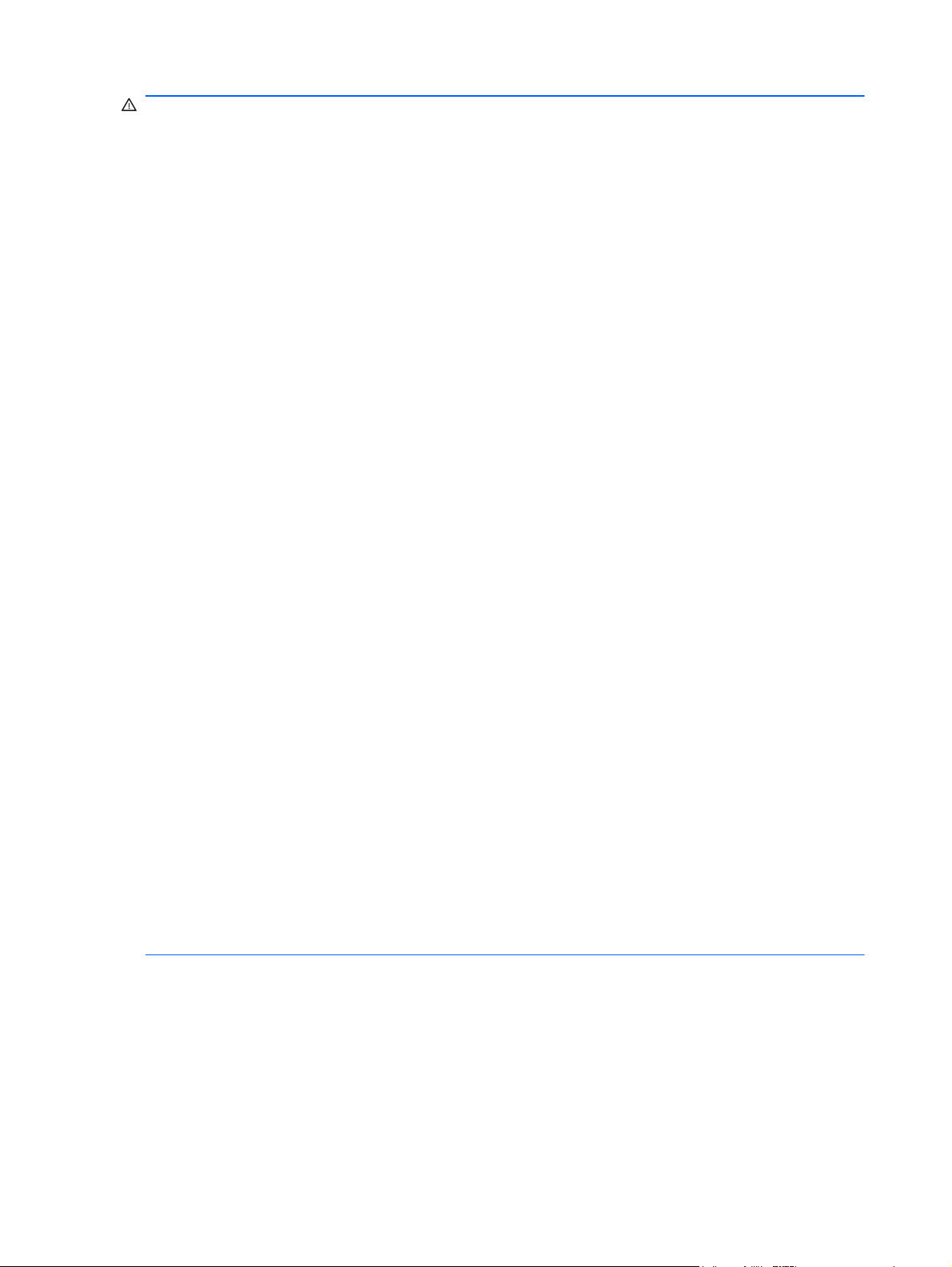
УВАГА! Компанія НР рекомендує припинити перегляд даних у 3D, якщо після налаштування
технології 3D Cinema зображення не відтворюється у відповідному форматі. Зверніться до
лікаря, якщо ви стурбовані тим, як впливає на ваш фізичний стан перегляд стереоскопічного
відео.
Напади світлочутливої епілепсії. У деяких людей можуть траплятися напади чи виникати інші
проблеми зі здоров’ям під час перегляду
інших подібних зображень у 3D-вмісті. Якщо ви (або будь-хто із членів вашої родини)
страждаєте на напади епілепсії, проконсультуйтеся з лікарем, перш ніж використовувати 3Dокуляри чи технологію 3D Cinema. Навіть у тих осіб, які ніколи не страждали на епілепсію та її
напади, можуть бути наявні приховані симптоми,
світлочутливої епілепсії.
Якщо у вас спостерігається хоча б один із таких симптомів, негайно припиніть перегляд 3Dвідео і зверніться до лікаря: погіршення зору, запаморочення, стан, що передує
непритомності (запаморочення, порушення рівноваги тощо), мимовільні рухи, наприклад
сіпання м’язів або повік, судоми, нудота, втрата свідомості, затьмарення свідомості,
спазми і
перелічених вище симптомів. Найчастіше такі симптоми спостерігаються в дітей і підлітків.
Не переглядайте 3D-відео, коли ви втомлені, сонні або почуваєтеся недобре. Перегляд такого
відео в 3D-окулярах тривалий час може спричинити головний біль або викликати відчуття
втоми. Якщо у вас
окуляри й відпочиньте.
Очі мають пристосуватися до перегляду зображення у 3D-окулярах. Знявши 3D-окуляри,
зачекайте декілька хвилин, перш ніж продовжити займатися звичайними справами.
/або дезорієнтація. Батьки повинні слідкувати, щоб у дітей не виникали будь-які з
болить голова, ви втомилися чи відчуваєте легке запаморочення, зніміть 3D-
певних графічних елементів, наприклад спалахів або
що можуть призвести до нападів
Певний 3D-вміст може налякати. Вагітним жінкам, людям похилого віку, а також тим, хто
страждає на епілепсію або перебуває в тяжкому
функції комп’ютера.
Зір дітей (особливо дітей до 6 років) ще неповністю сформований. Перш ніж дозволити дітям
переглядати відео у 3D-форматі чи грати у 3D-ігри, зверніться до педіатра чи офтальмолога.
Батьки чи опікуни повинні наглядати за дітьми й перевіряти, щоб вони дотримувалися цих
рекомендацій.
Небезпека задушення: 3D-окуляри
дітей.
Лінзи 3D-окулярів містять скло. Обережно використовуйте окуляри і тримайте їх у надійному
місці, щоб запобігти пошкодженню лінз. Не використовуйте окуляри, якщо на них є будь-які
ознаки пошкодження чи на склі з’явилися тріщини.
3D-окуляри не слід використовувати як засіб для
також одягати для захисту очей. Щоб запобігти травмам, не використовуйте ці окуляри в
повсякденному житті.
містять дрібні частини й не призначені для немовлят і малих
фізичному стані, не слід використовувати 3D-
корекції дефектів зору чи як сонцезахисні, а
8 Розділ 2 Використання технології HP 3D Cinema
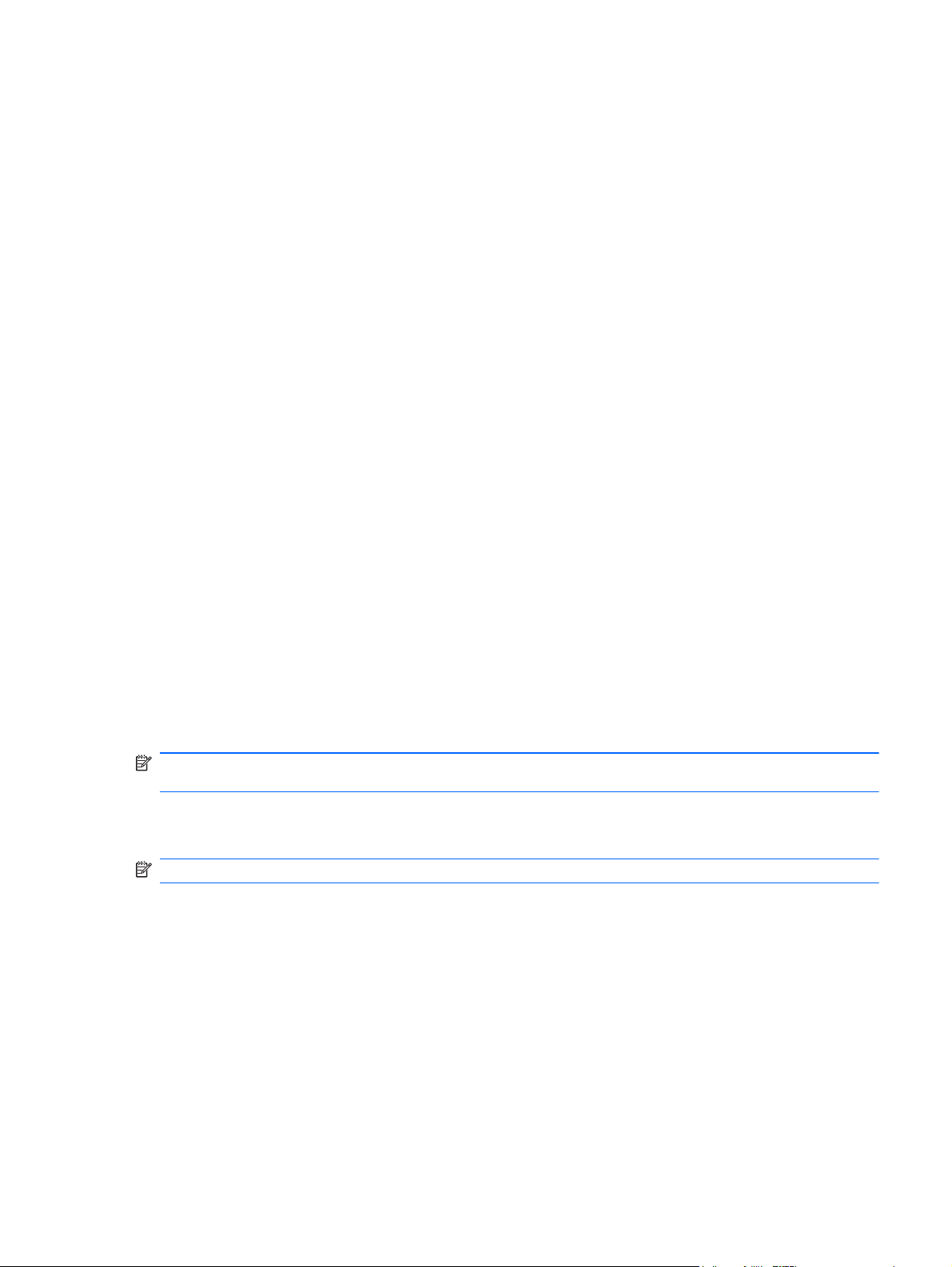
Що таке стереоскопічне зображення й 3D-формат
Очі людини сприймають навколишній світ як дві картинки, що зливаються в одну. Ліве й праве
око передають мозку два окремі зображення, який об’єднує їх в одне тривимірне.
Раніше відео відтворювалося на екрані лише як одне зображення, а тривимірні ефекти
імітувалися за допомогою інших засобів. Однак активні 3D-окуляри HP забезпечують передачу
двох окремих
Кожна сцена 3D-вмісту містить два зображення: для лівого й правого ока. На дисплеї
комп’ютера ці зображення чергуються з такою швидкістю, що це неможливо помітити.
У кожну лінзу 3D-окулярів вбудовано затвори. Коли на екрані відображається зображення для
правого ока, ліва лінза 3D-окулярів закрита. Таким чином
правим оком. І навпаки, коли з’являється зображення для лівого ока, затвор у правій лінзі
закривається. Зображення чергуються дуже швидко, що дає змогу створити чітку картинку і
враження того, що ви перебуваєте в тривимірному просторі.
картинок і оптимально імітують об’ємне зображення.
, зображення сприймається лише
Що таке технологія HP 3D Cinema
Технологія 3D Cinema створює яскравий ефект перебування в тривимірному просторі під час
перегляду фільмів. Під час перегляду фільмів у форматі Blu-ray 3D на комп’ютері в 3Dокулярах складається враження, що зображення виходить за межі екрана. Технологія передачі
тривимірного зображення забезпечує принципово новий підхід до перегляду відео. Технологія
3D Cinema включає всі компоненти, необхідні для перегляду відео у форматі
перегляду високоякісного 3D-відео додаткове програмне забезпечення не потрібне.
Blu-ray 3D. Для
3D-дисплей високої чіткості 1080p
●
Технологія передачі тривимірного зображення спеціально розроблена для відтворення
●
даних у форматі Blu-ray 3D
Активні 3D-окуляри, синхронізовані із 3D-дисплеєм комп’ютера за допомогою бездротового
●
підключення
ПРИМІТКА. На комп’ютерах деяких моделей уже є 3D-вміст, щоб ви могли одразу оцінити
переваги його перегляду.
Комп’ютер підтримує дані у 2D- й 3D-форматах. Комп’ютер працює в стандартному 2D-режимі,
доки не буде виявлено дані у 3D-форматі й увімкнено 3D-окуляри.
ПРИМІТКА. Технологія 3D Cinema підтримується лише на дисплеї комп’ютера.
Що таке стереоскопічне зображення й 3D-формат 9
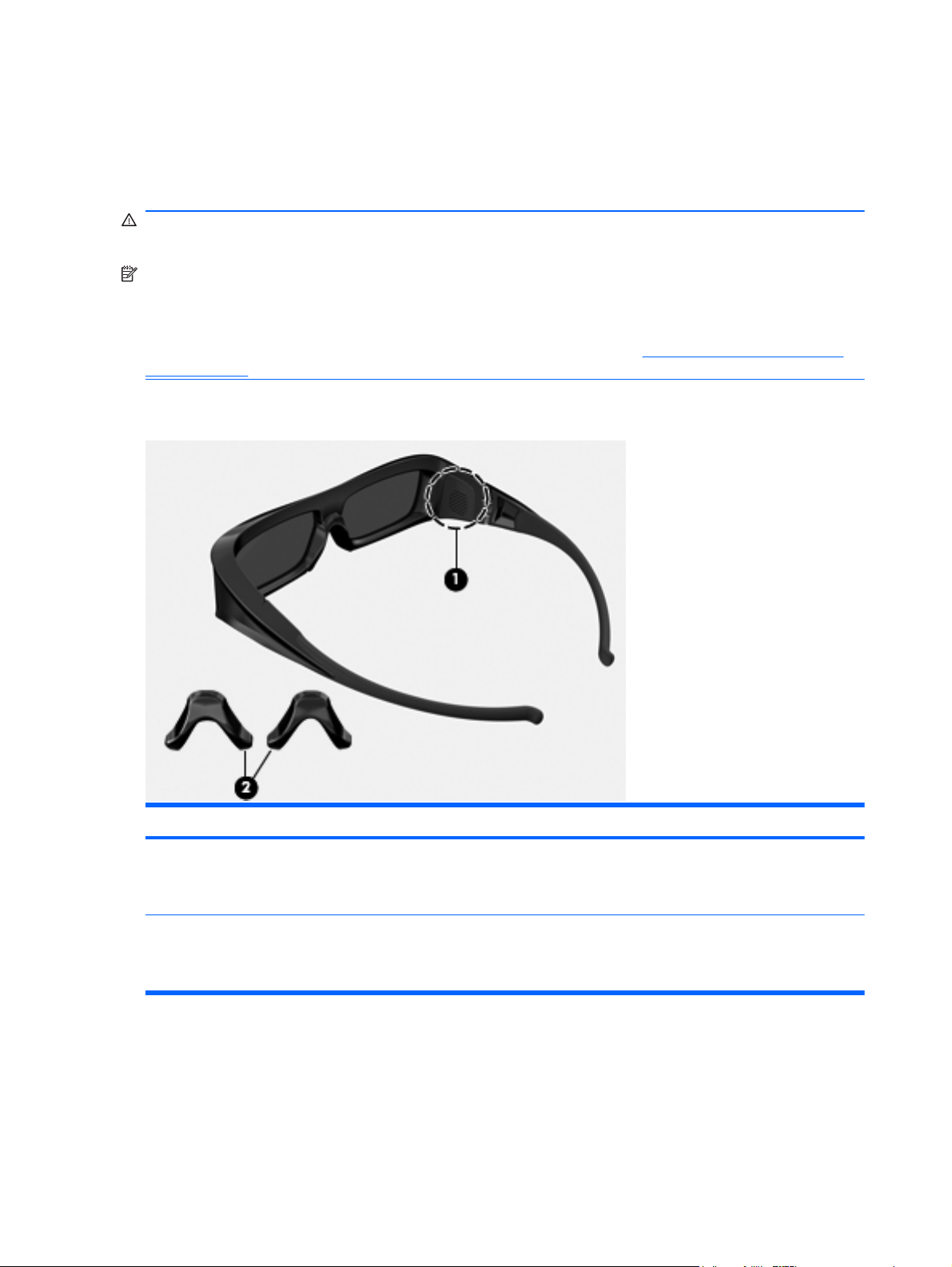
Використання активних 3D-окулярів HP
Після ввімкнення 3D-окулярів і початку відтворення 3D-вмісту ви опиняєтеся у тривимірному
просторі. 3D-окуляри працюють від батареї. Між ними та інфрачервоними випромінювачами на
вашому 3D-комп’ютері встановлено бездротове підключення.
УВАГА! Перш ніж увімкнути 3D-окуляри, ознайомтеся з інформацією про безпечне
використання 3D-функцій.
ПРИМІТКА. Щоб створити оптимальні умови для перегляду 3D-відео, дисплей комп’ютера
має бути розташований від вас на відстані не більше 1,5 метра (5 футів). Залежно від кута, під
яким ви переглядаєте зображення, відстань до монітора може бути іншою. Упевніться, що
сторонні предмети не закривають область навколо інфрачервоних випромінювачів. Відомості
щодо розташування інфрачервоних випромінювачів див.
на сторінці 24.
Визначення компонентів 3D-окулярів
у розділі Знайомство з комп’ютером
Компоненти
(1) Відділення для батареї
ПРИМІТКА. Батарею попередньо встановлено в спеціальному відділенні на окулярах. Можливо, потрібно
зняти захисний ярлик із відділення для батареї, щоб активувати її.
(2) Накладки для носа (3)
ПРИМІТКА. Окуляри постачаються з трьома накладками для носа різного розміру. Окуляри вже
оснащено однією накладкою, а дві інші входять до комплекту поставки.
10 Розділ 2 Використання технології HP 3D Cinema
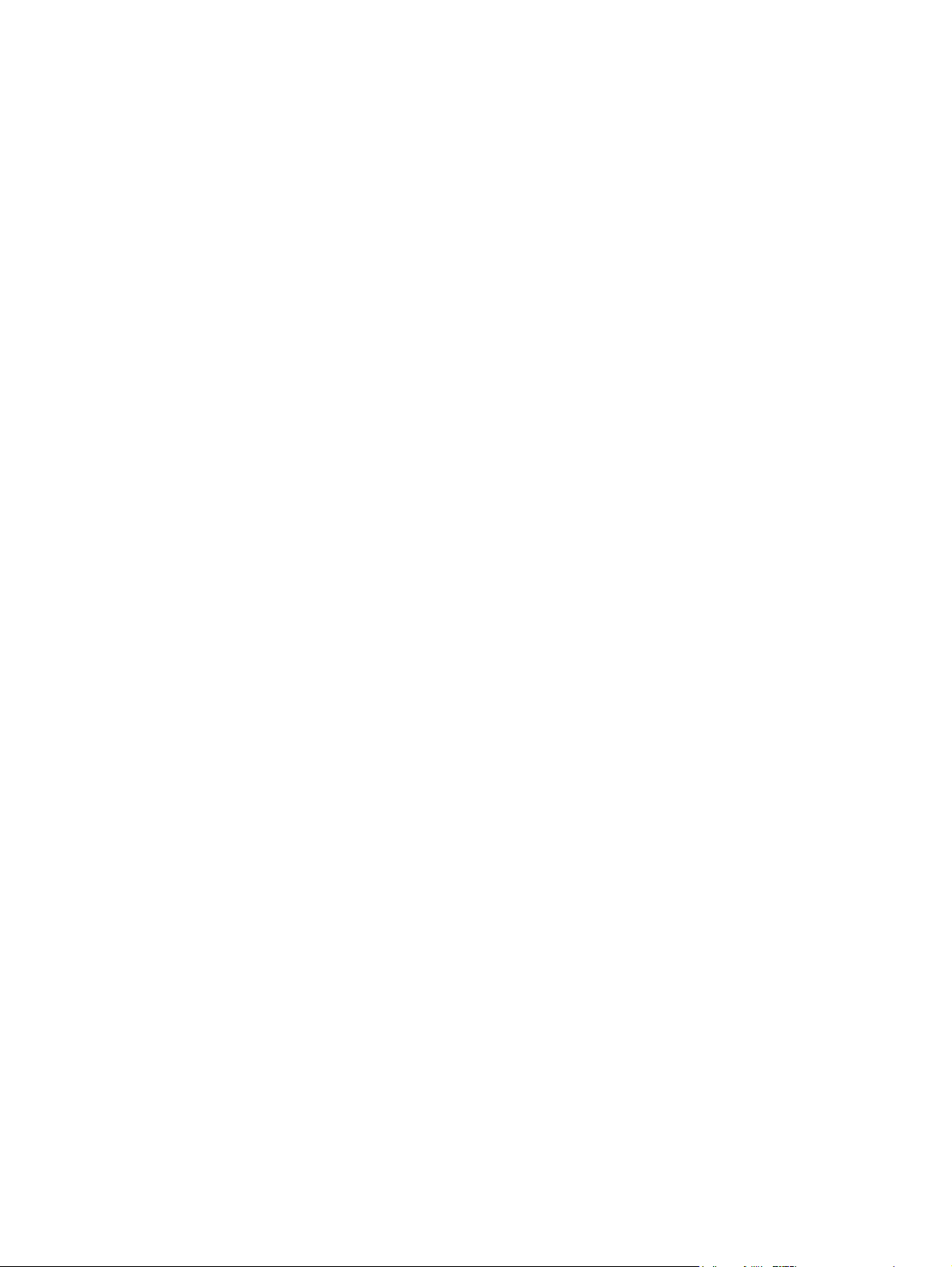
Увімкнення та вимкнення 3D-окулярів
3D-окуляри прості у використанні.
● 3D-окуляри вмикаються й вимикаються автоматично. Вони не оснащені перемикачем для
ввімкнення й вимкнення їх уручну.
● Окуляри розпізнають інфрачервоний сигнал після початку відтворення 3D-вмісту й
вмикаються автоматично.
Після початку відтворення 3D-вмісту, коли окуляри вмикаються, скло лінз може на деякий
●
час затемнюватися, а також може з’являтися ефект
Заряд батареї дає змогу використовувати окуляри приблизно 180 годин. З метою
●
збереження заряду за відсутності інфрачервоного сигналу протягом 5 секунд окуляри
переходять у режим очікування.
мерехтіння.
Використання активних 3D-окулярів HP 11
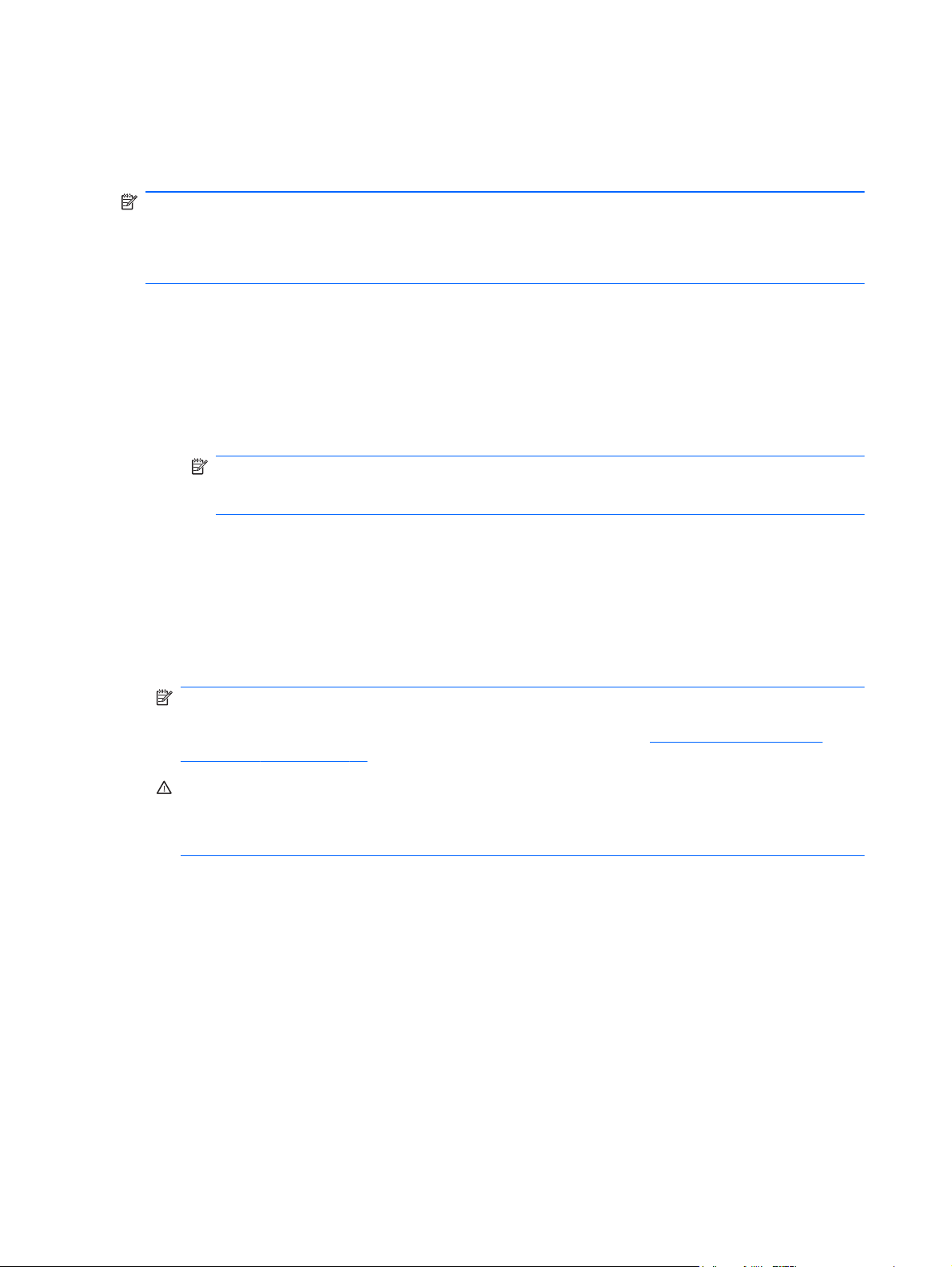
Використання технології 3D Cinema
Після налаштування 3D-комп’ютера можна перевірити, чи правильно відтворюються дані в 3Dформаті.
ПРИМІТКА. Упевніться, що під час перегляду 3D-вмісту комп’ютер під’єднано до джерела
змінного струму.
ПРИМІТКА. Для забезпечення оптимальних умов перегляду в 3D-форматі функції керування
яскравістю екрана вимикаються.
1. Залежно від моделі комп’ютера доступ до 3D-вмісту можна отримати одним із наведених
нижче способів.
На робочому столі двічі натисніть піктограму демонстраційного 3D-відео (лише в
●
деяких моделях) і виберіть у меню відеоролик у 3D-форматі.
Вставте диск Blu-ray із 3D-відео (не входить до комплекту поставки) у пристрій для
●
читання оптичних дисків і дотримуйтеся
ПРИМІТКА. Вставте диск у пристрій для читання оптичних дисків і зафіксуйте його
на місці. Щоб вийняти диск, натисніть клавішу вивільнення пристрою для читання
оптичних дисків (у верхньому правому куті клавіатури).
2. Одягніть 3D-окуляри. За потреби виберіть накладку для носа відповідного розміру.
3. Після початку відтворення даних у 3D-форматі та розпізнавання інфрачервоного сигналу
3D-окуляри вмикаються автоматично. Під час увімкнення окулярів скло може затемнитися
на деякий час або зображення на ньому може мерехтіти.
вказівок на екрані.
Налаштування завершено, якщо зображення в 3D-форматі чітке й не спотворене. Тепер
можете насолоджуватися переглядом об’ємного відео.
ПРИМІТКА. Якщо після ввімкнення окулярів зображення продовжує мерехтіти, можливо,
потрібно налаштувати частоту оновлення зображення на екрані, що дасть змогу
оптимізувати якість стереоскопічного відтворення. Див. розділ
оновлення на сторінці 15.
УВАГА! Якщо дані в 3D-форматі не відтворюються, зніміть окуляри й припиніть
використовувати функцію 3D Cinema. Перегляньте відомості щодо безпечного
використання 3D-функцій і зверніться до лікаря, якщо ви стурбовані тим, як впливає на
ваш фізичний стан перегляд стереоскопічного відео.
Налаштування частоти
ви
12 Розділ 2 Використання технології HP 3D Cinema
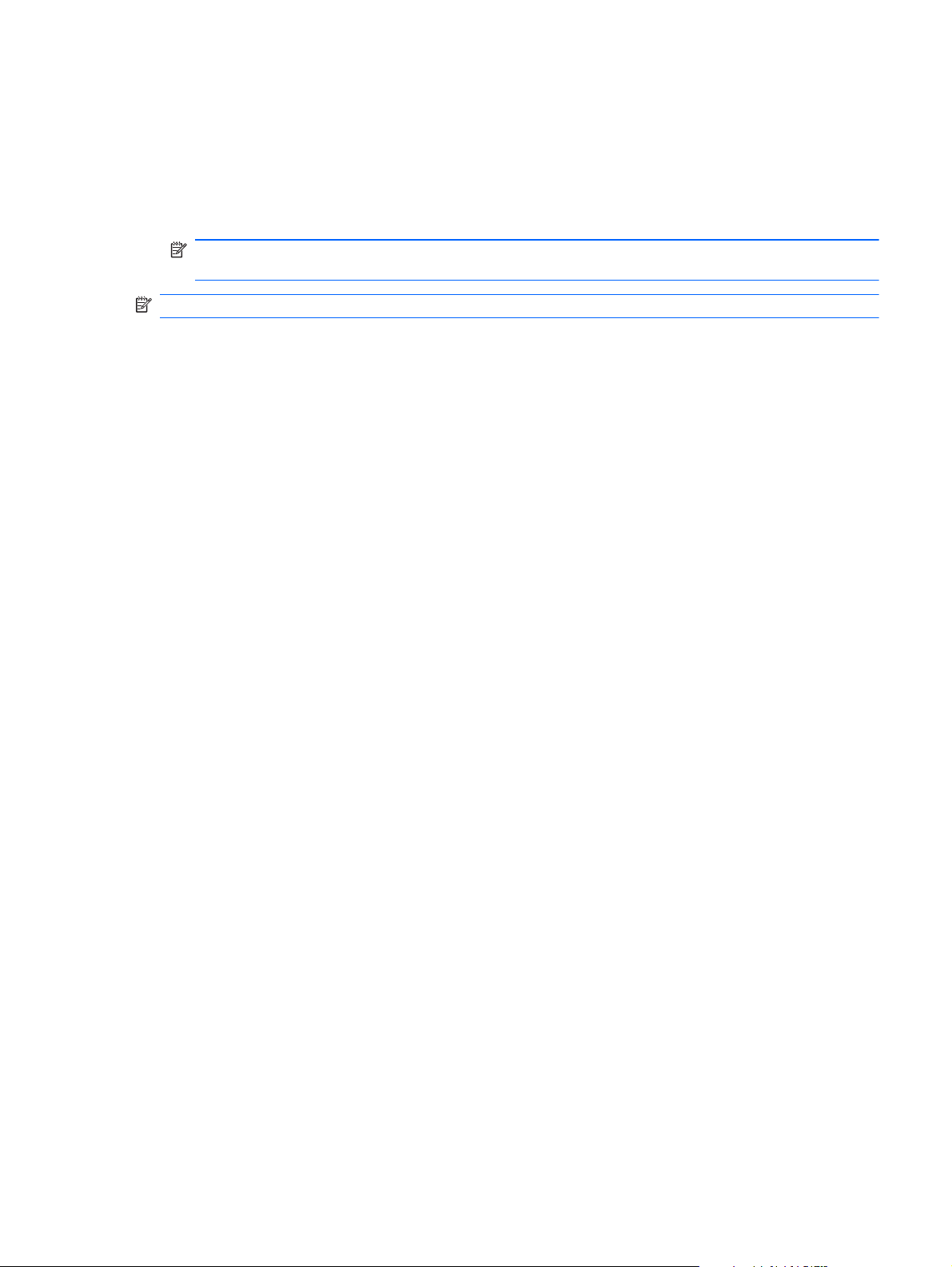
Ознайомлення із 3D-форматами
Ваш комп’ютер підтримує такі 3D-формати:
фільми 3D у форматі Blu-ray;
●
файли 3D MPEG 4 MVC.
●
ПРИМІТКА. Для відтворення файлів 3D MPEG 4 MVC збережіть їх на комп’ютері,
указавши такий шлях: C:\user\public\Public Videos\HP 3D demo videos
ПРИМІТКА. Дані у 3D-форматі відтворюються лише в повноекранному режимі.
Ознайомлення із 3D-форматами 13
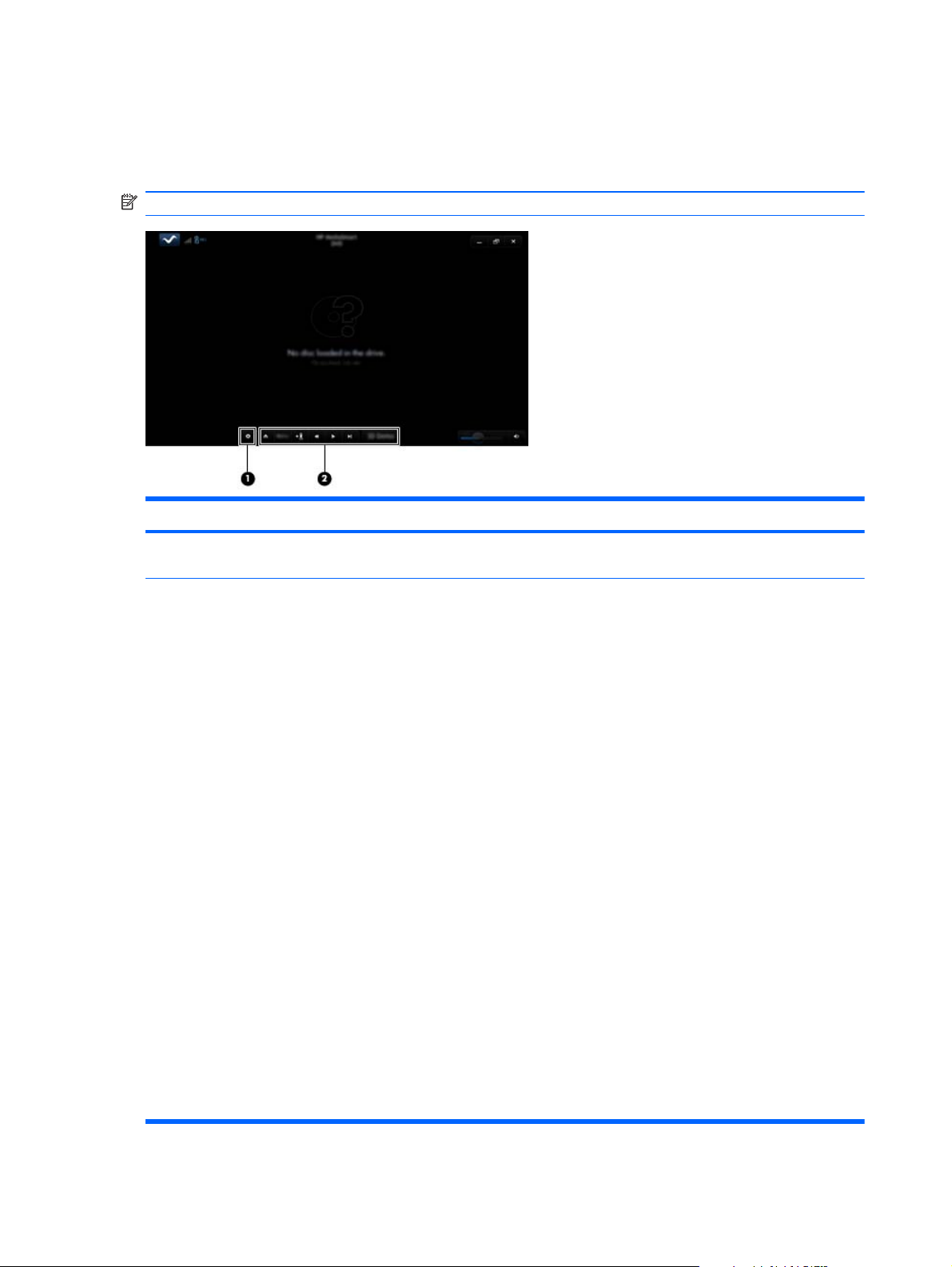
Використання HP MediaSmart
Після відкриття програми MediaSmart на панелі керування відображаються наведені нижче
елементи.
ПРИМІТКА. Деякі елементи керування не відображаються, якщо вікно згорнуте.
Компоненти Опис
(1) Керування параметрами Натисніть, щоб вибрати налаштування DVD та BD й установити інші
(2) Елементи керування
відтворенням
параметри.
Щоб відобразити елементи керування, перемістіть вказівник миші.
ПРИМІТКА. Вигляд і функціонування елементів керування залежать від типу
відтворюваних даних на DVD- або BD-дисках. Якщо вікно згорнуте, елементи
керування можуть не відображатися.
● Виймання: натисніть, щоб вийняти диск.
Меню верхнього рівня: натисніть
●
диска.
Маркер: натисніть кнопку, після чого вкажіть назву закладки.
●
Попередній/перехід назад: натисніть, щоб повернутися до попередніх
●
звукової доріжки чи розділу. Якщо попередній розділ недоступний,
відображається сторінка меню. Натисніть і утримуйте кнопку для переходу
назад зі швидкістю 4x.
Відтворення/пауза: натисніть, щоб відтворити чи призупинити
●
відтворення вибраних даних.
Наступний/перехід уперед: натисніть, щоб відтворити наступні звукову
●
доріжку чи розділ. Якщо наступний розділ недоступний, відображається
наступний заголовок. Натисніть і утримуйте кнопку для переходу вперед зі
швидкістю 4x.
2D/3D: натисніть для переключення між режимами відтворення у 2D- і 3D-
●
форматах.
, щоб відобразити головне меню DVD-
ПРИМІТКА. Ця кнопка відображається лише під час відтворення 3D-
фільму.
● Демонстраційне 3D-відео: натисніть, щоб
3D-відеоролик.
14 Розділ 2 Використання технології HP 3D Cinema
переглянути демонстраційний
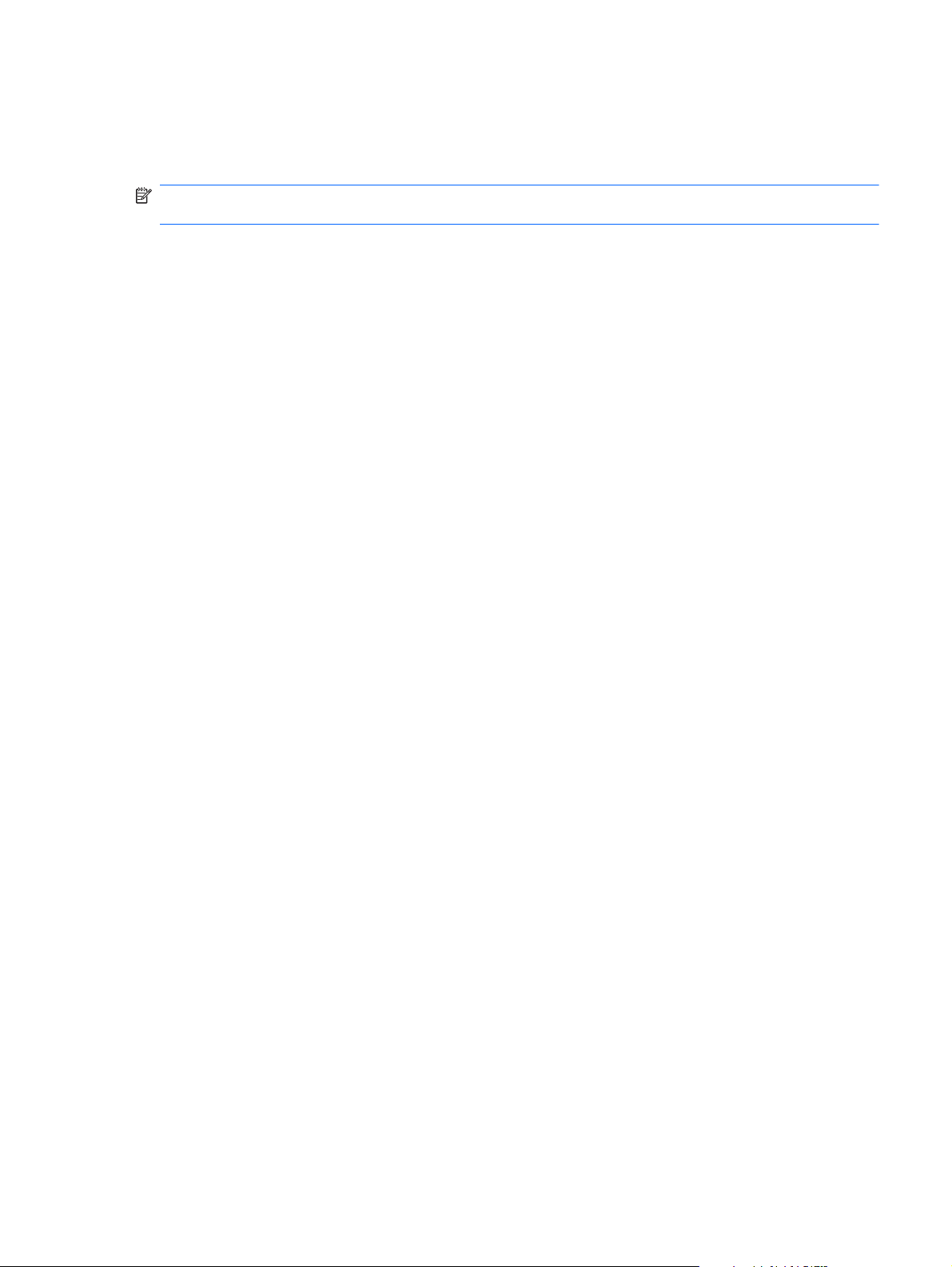
Огляд 3D-параметрів
Під час відтворення даних у 3D-форматі можна вручну налаштовувати наведені нижче
параметри перегляду 3D-відео.
ПРИМІТКА. Доступні DVD-параметри залежать від типу використовуваного DVD- або BD-
диска.
Частота оновлення зображення на екрані: установіть частоту оновлення на 96 Гц або
●
120 Гц.
Налаштування 3D-зображення: перемкніть передачу кадрів із лівої лінзи на праву й
●
навпаки, якщо 3D-дані не відтворюються належним чином.
Відтворення фільму в 2D/3D-форматі: виберіть дію, яка має виконуватися під час
●
перемикання режимів 2D й 3D (а саме: продовження відтворення чи його
Налаштування частоти оновлення
Для оптимальних умов відтворення даних у 3D-форматі, можливо, потрібно вручну
налаштувати частоту оновлення.
1. Унизу на панелі керування MediaSmart натисніть піктограму Settings (Параметри).
Відкриється вікно Settings (Параметри).
2. Перейдіть на вкладку Advanced (Додатково).
призупинення).
3. У спадному меню Screen Refresh Rate (Частота оновлення зображення) виберіть
відповідне значення.
4. Натисніть Apply (Застосувати).
Перемикання зображення між лівою та правою лінзами
Якщо 3D-дані не відтворюються належним чином або 3D-глибину налаштовано неправильно,
можливо, потрібно перемкнути зображення між правою та лівою лінзами.
Щоб перемкнути зображення між правою та лівою лінзами, виконайте наведені нижче дії.
1. Унизу на панелі керування MediaSmart натисніть піктограму Settings (Параметри).
Відкриється вікно Settings (Параметри).
2. Перейдіть на вкладку Advanced (Додатково).
3. Установіть прапорець
між правою та лівою лінзами).
4. Натисніть Apply (Застосувати).
у стовпці Swap left and right eye views (Перемикання зображення
Перемикання режимів 2D й 3D
Комп’ютер підтримує дані у 2D- й 3D-форматах. Під час перегляду фільму в 3D-форматі можна
в будь-який час виконати перехід у режим 2D.
Використання HP MediaSmart 15
 Loading...
Loading...