Hp ENVY 17-1195EA User Manual [ru]
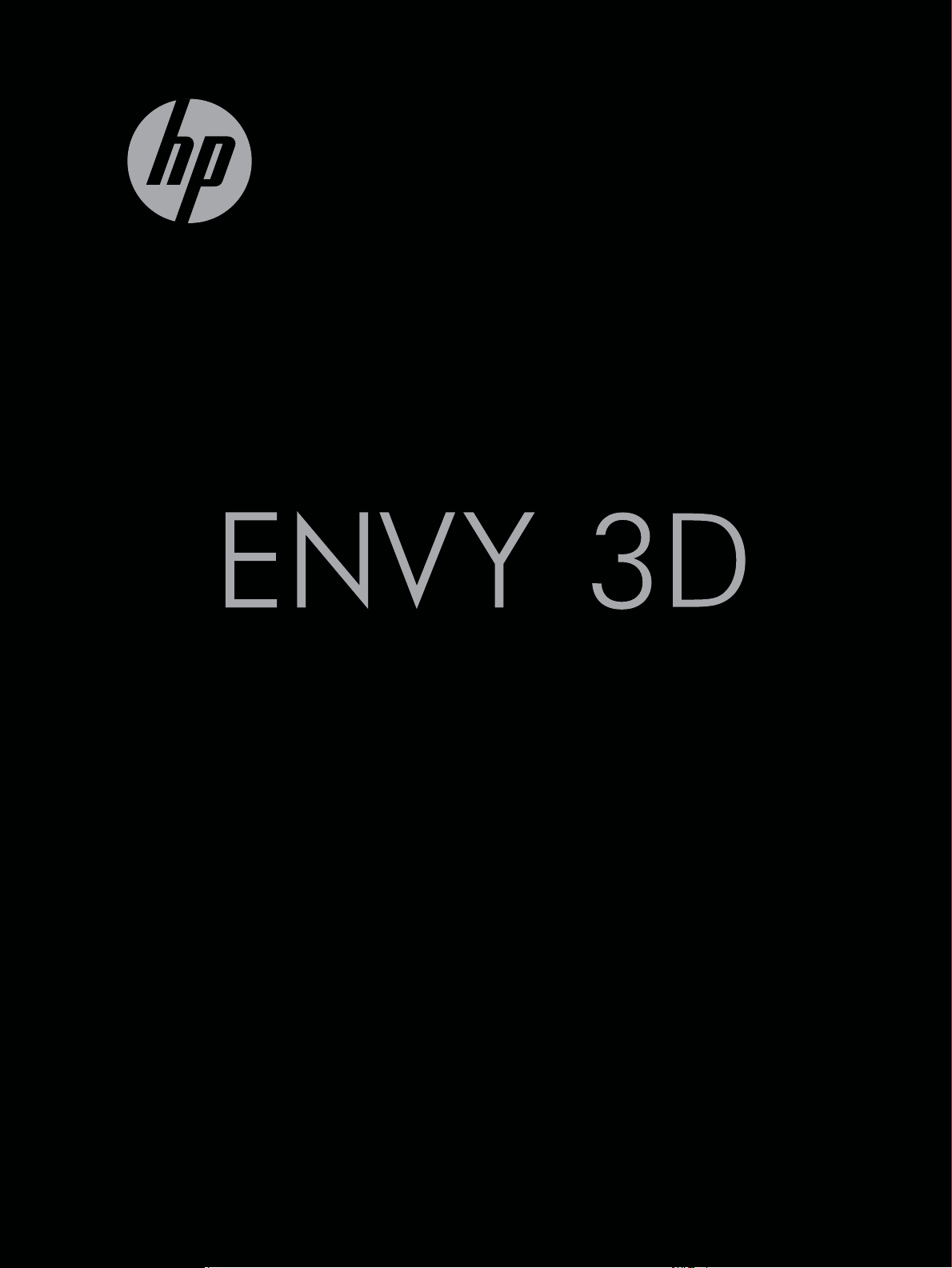
17
ПРИСТУПАЯ К РАБОТЕ
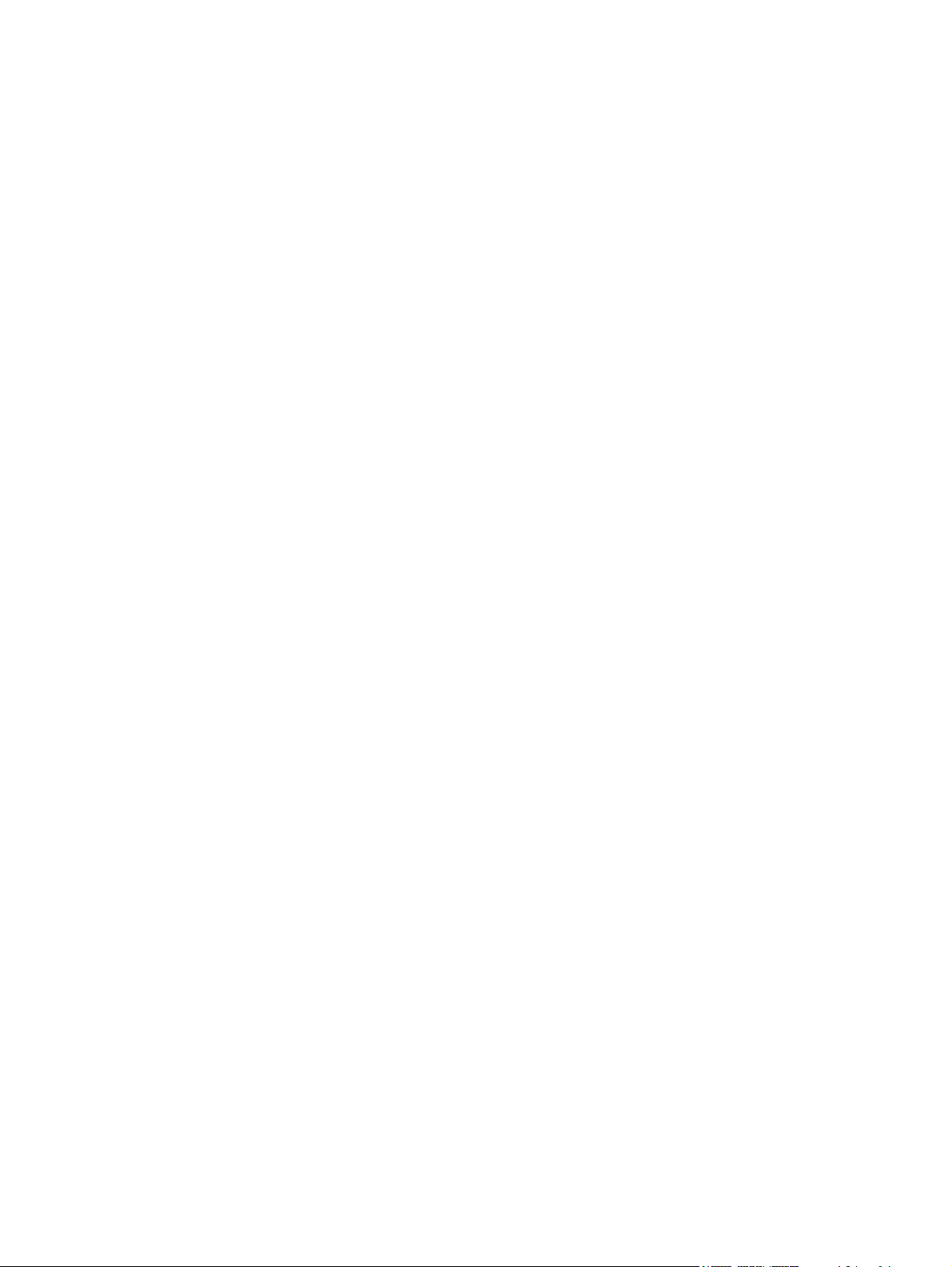
Приступая к работе c HP ENVY17 3D
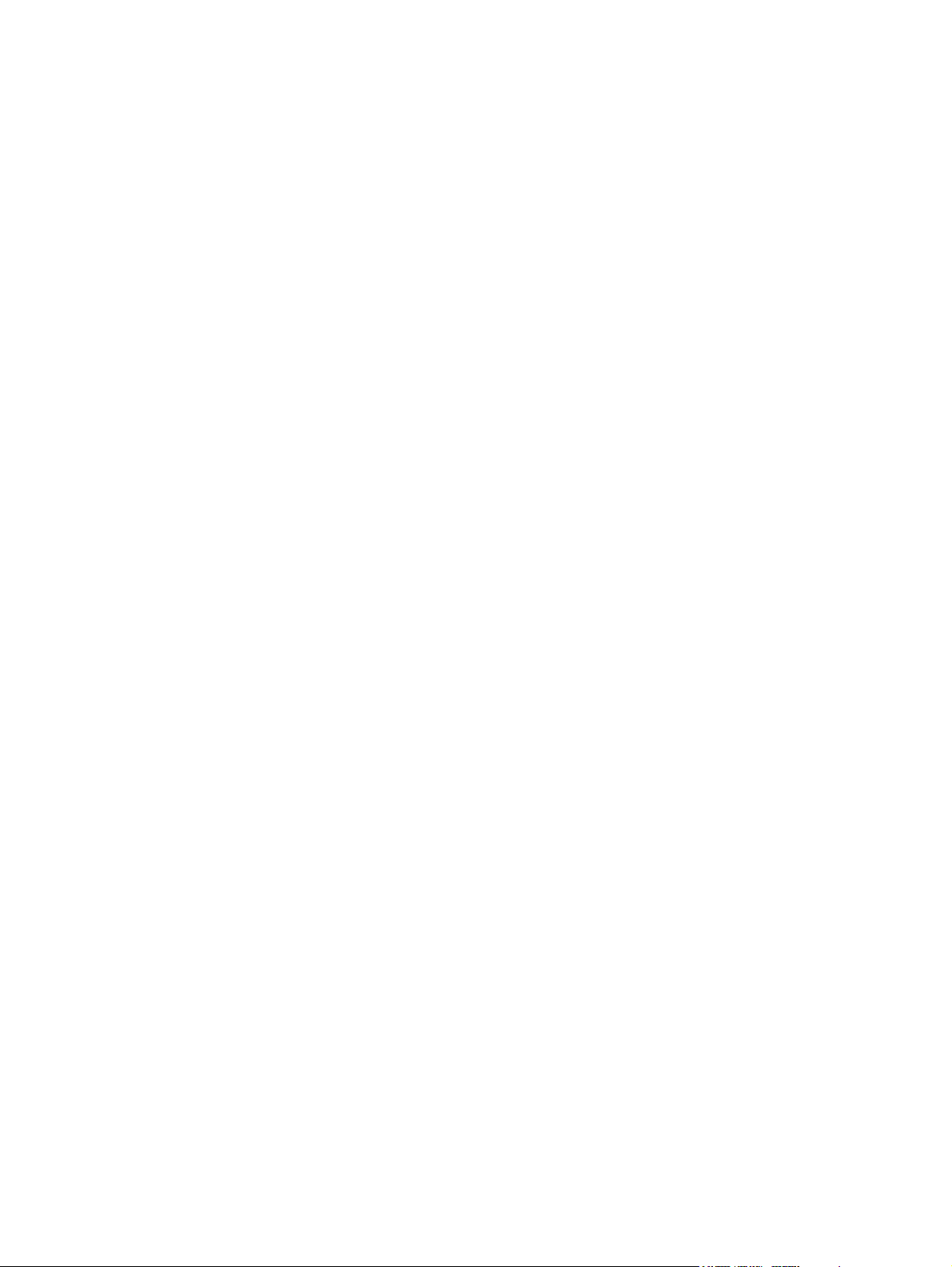
© Hewlett-Packard Development Company,
L.P., 2010.
ATI Catalyst является товарным знаком
Advanced Micro Devices, Inc. Microsoft и
Windows являются охраняемыми в США
товарными знаками Microsoft Corporation.
Bluetooth является товарным знаком
соответствующего владельца,
используемым компанией HewlettPackard по лицензии. Эмблема SD
является товарным знаком
соответствующего владельца.
Приведенная в этом документе
информация может быть изменена без
уведомления. Гарантийные
обязательства для продуктов и услуг HP
приведены только в условиях гарантии,
прилагаемых к каждому продукту и
услуге. Никакие содержащиеся здесь
сведения не могут рассматриваться как
дополнение к этим условиям гарантии.
HP не несет ответственности за
технические или редакторские ошибки и
упущения в данном документе.
Издание 1-е, октябрь 2010
Номер документа: 626325-251
Уведомление о продукте
В этом руководстве описываются
функции, которые являются общими для
большинства моделей. Некоторые
функции могут быть недоступны на
данном компьютере.
Использование
обеспечения
Установка, копирование, загрузка или
иное использование любого
программного продукта,
предустановленного на этом
компьютере, означает согласие с
условиями лицензионного соглашения
HP. Если вы не принимаете условия
этого соглашения, единственным
способом защиты ваших прав является
возврат всего неиспользованного
продукта (оборудования и программного
обеспечения) в течение 14 дней с
возмещением уплаченной суммы в
соответствии с правилами возврата в
организации, в
продукт.
Для получения дополнительной
информации или возмещения полной
стоимости компьютера обращайтесь к
продавцу.
программного
которой был приобретен
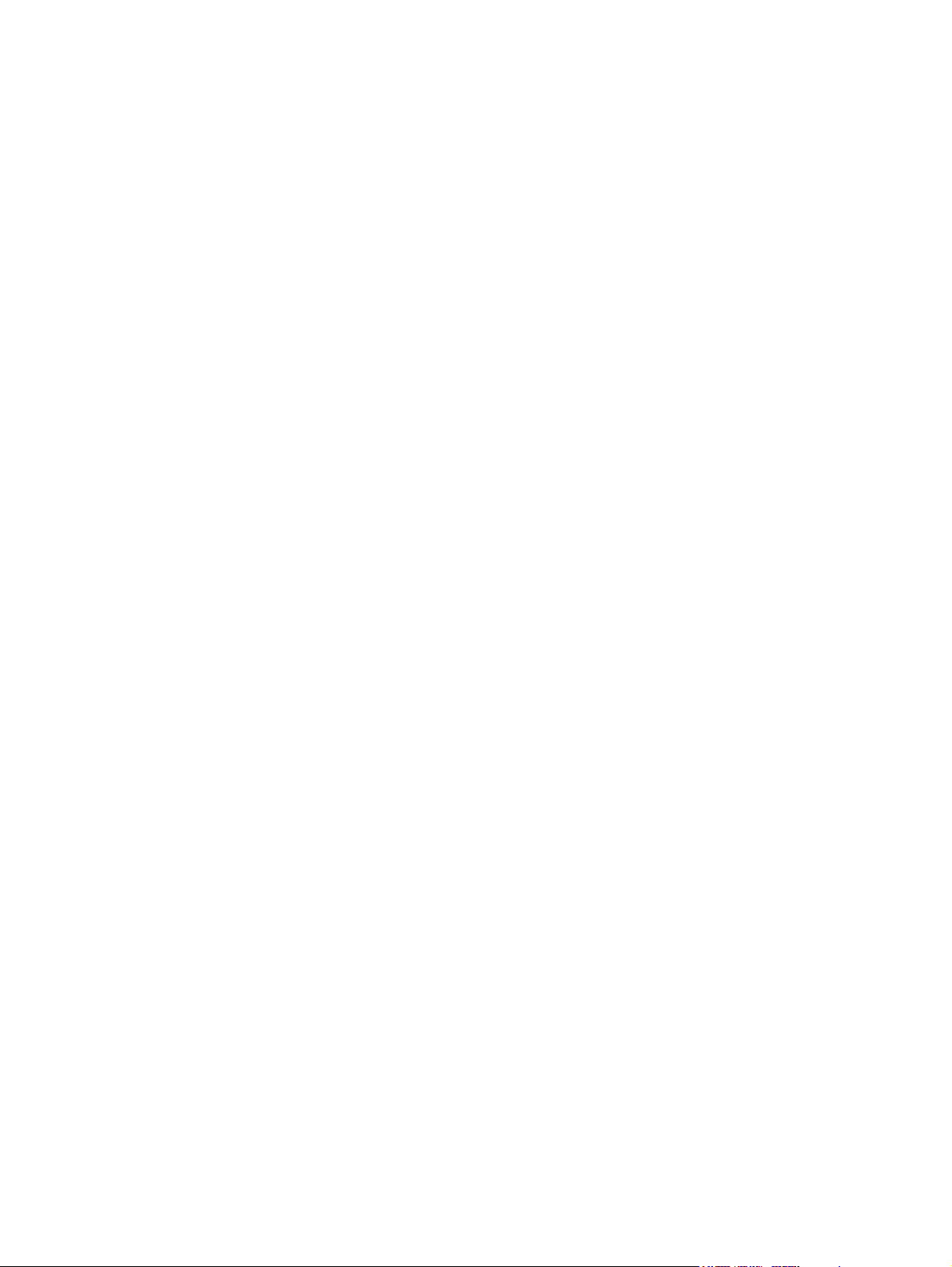
Руководства пользователя
Компания HP прилагает все усилия,
чтобы ее продукты наносили
минимальный ущерб окружающей среде.
В рамках этих усилий мы предоставляем
руководства пользователя и центры
обучения на жестком диске компьютера
в центре справки и поддержки.
Дополнительная поддержка и
обновления руководств пользователя
доступны на веб-сайте.
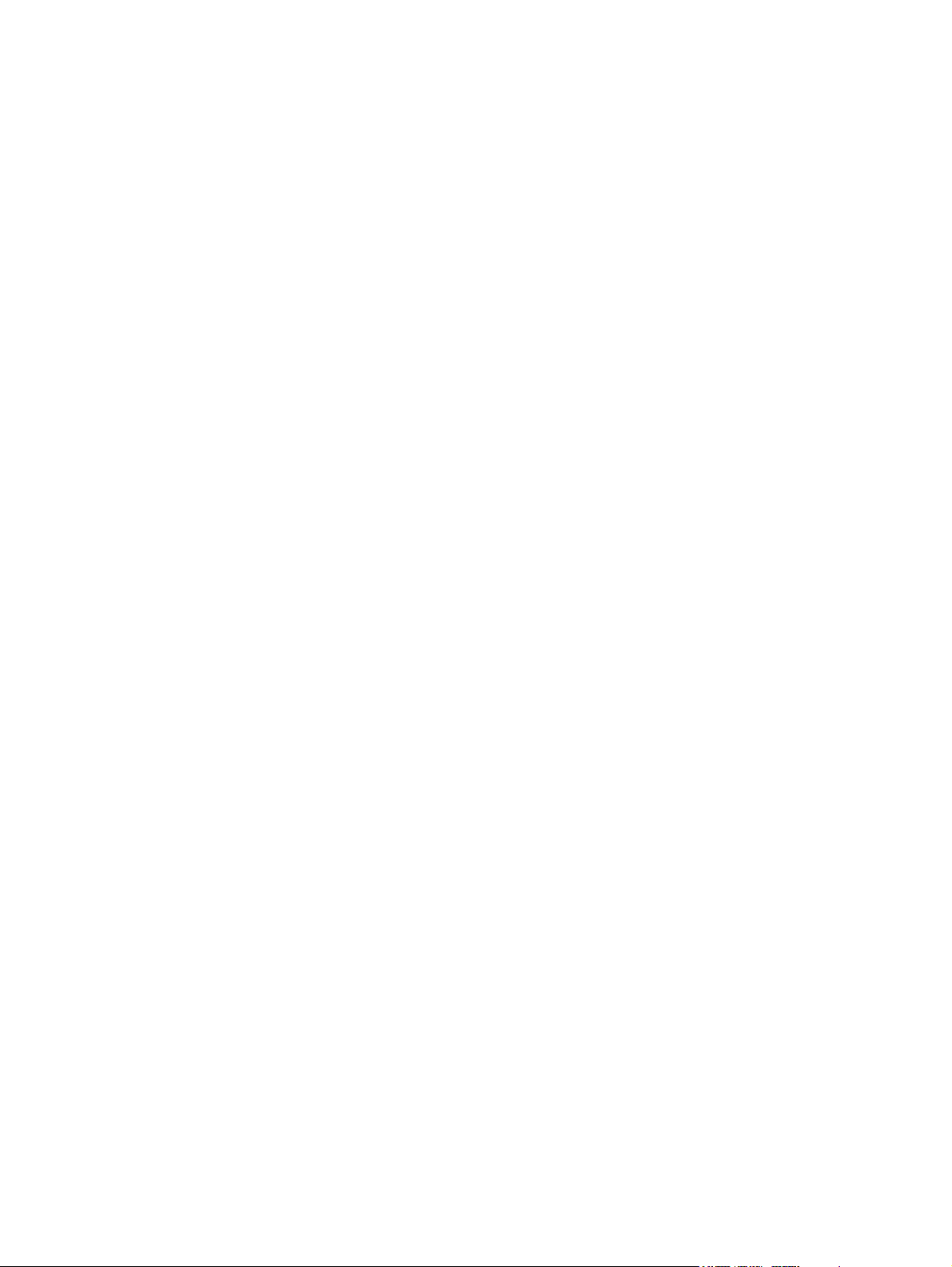
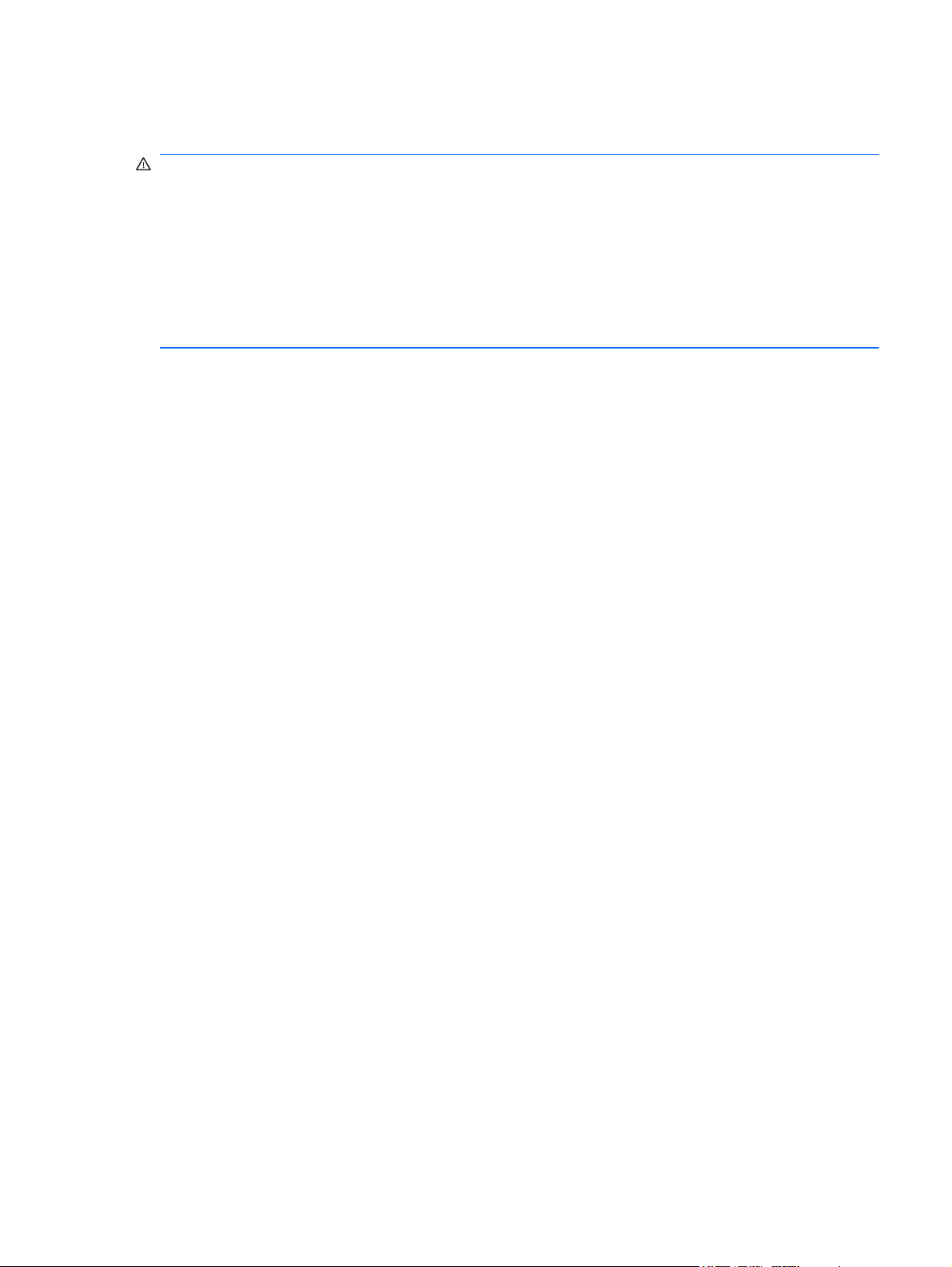
Уведомление о безопасности
ВНИМАНИЕ! Во избежание возможных ожогов или перегрева компьютера при работе не
держите компьютер на коленях и не закрывайте вентиляционные отверстия. Используйте
компьютер только на твердой ровной поверхности. Не допускайте перекрытия воздушного
потока жесткими поверхностями, такими как корпус стоящего рядом принтера, или мягкими
предметами, такими как подушки, ковры с ворсом или предметы одежды. Кроме
работе не допускайте соприкосновения адаптера переменного тока с кожей или мягкими
предметами, такими как подушки, ковры или предметы одежды. Компьютер и адаптер питания
удовлетворяют требованиям к допустимой для пользователей температуре поверхности,
определенным международным стандартом безопасности оборудования, используемого в
сфере информационных технологий (IEC 60950).
того, при
v
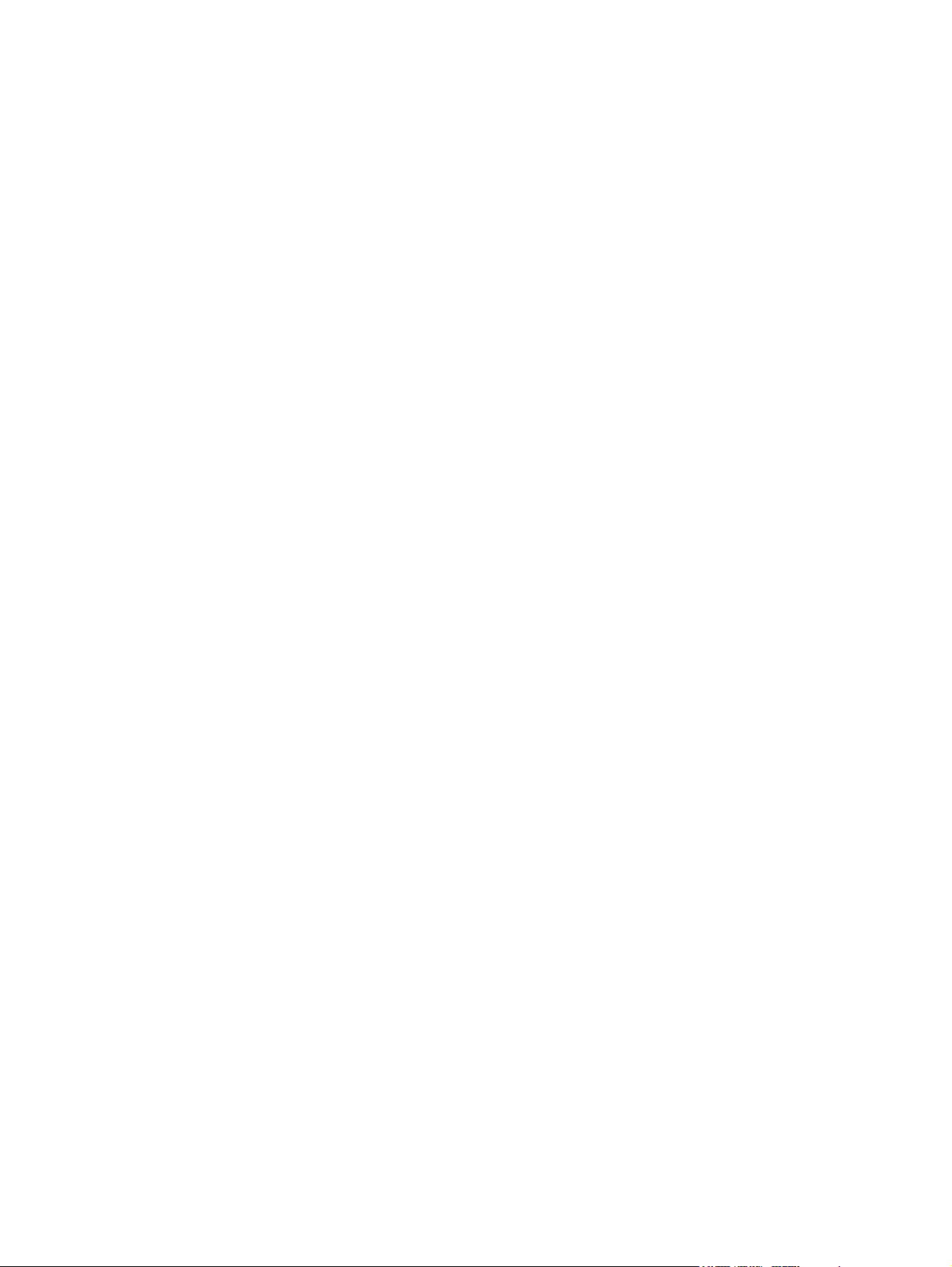
vi Уведомление о безопасности
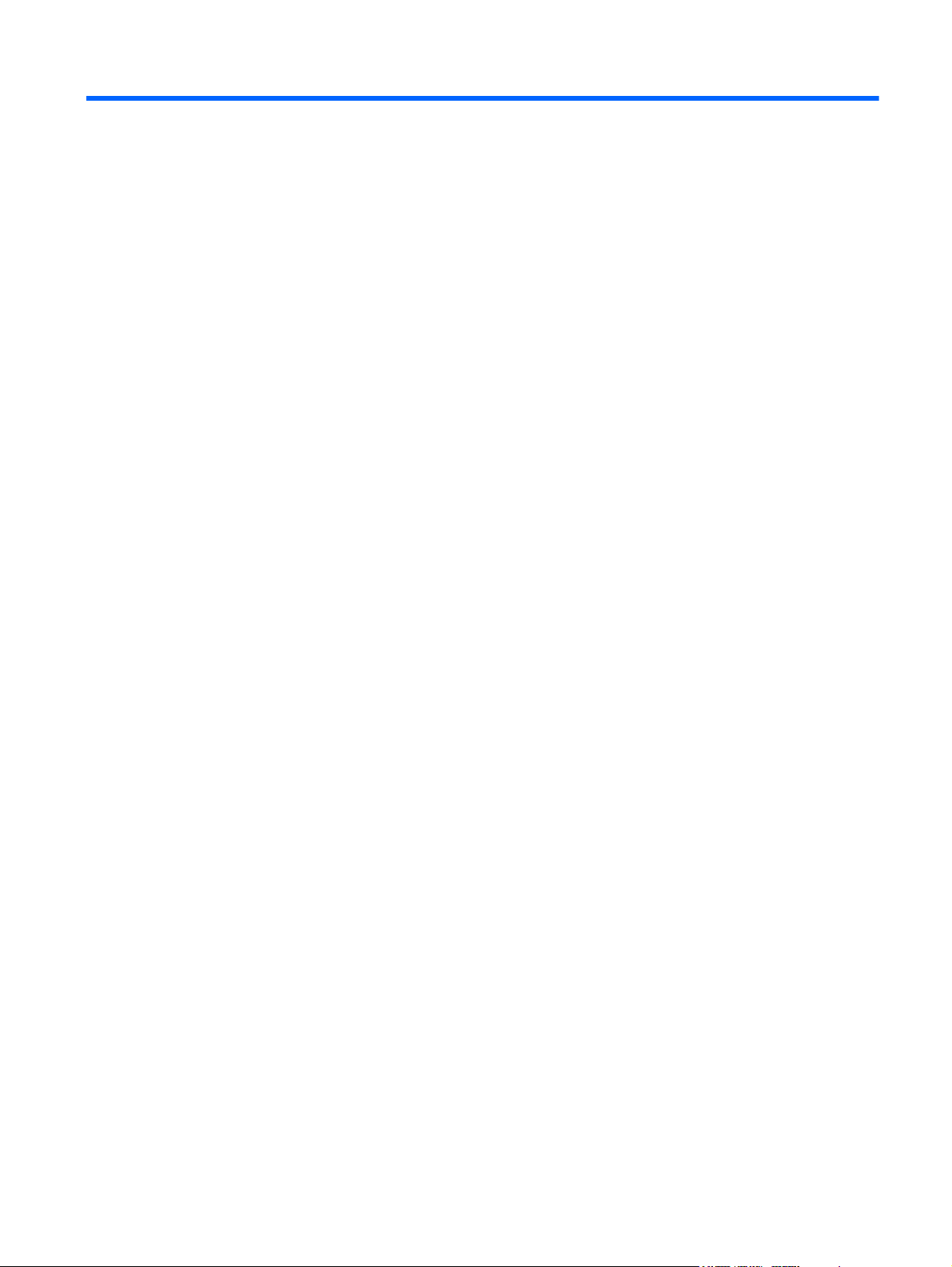
Содержание
1 Добро пожаловать ........................................................................................................................................ 1
Что нового ........................................................................................................................................... 2
Технология 3D-кино HP ..................................................................................................... 2
Beats Audio ......................................................................................................................... 3
Stardock ............................................................................................................................... 3
Многоэкранная технология ATI Eyefinity .......................................................................... 4
Пример конфигурации экранов для режима одной большой панели
(SLS) ................................................................................................................... 4
Переключение изображения на экране ........................................................... 4
Использование программы ATI Catalyst Control Center .................................. 4
Поиск информации ............................................................................................................................. 5
2 Использование технологии 3D-кино HP ................................................................................................... 7
Информация о безопасности при использовании 3D-технологии ................................................. 7
Что такое стереоскопическое зрение и 3D ....................................................................................... 9
Что такое технология 3D-кино HP ..................................................................................................... 9
Использование 3D-очков HP с активным
Описание компонентов 3D-очков .................................................................................... 10
Включение и выключение 3D-очков ............................................................................... 11
Использование технологии 3D-кино ............................................................................................... 12
Описание 3D-форматов ................................................................................................................... 13
Использование программы HP MediaSmart ................................................................................... 14
Описание параметров воспроизведения 3D-контента ................................................. 15
Настройка частоты обновления ..................................................................... 15
Переключение изображения для правого и левого глаза ............................ 15
Переключение между 2D- и 3D-режимами .................................................... 15
Параметры 2D- и 3D-режимов ........................................................................ 17
Эксплуатация 3D-очков .................................................................................................................... 18
Использование накладок для носа ................................................................................. 18
Замена батареи ............................................................................................................... 19
Очистка 3D-очков ............................................................................................................. 20
Использование очков ....................................................................................................... 20
Устранение неполадок и
3D-контент не отображается ........................................................................................... 21
ответы на часто задаваемые вопросы ................................................. 21
модулятором ................................................................ 10
vii
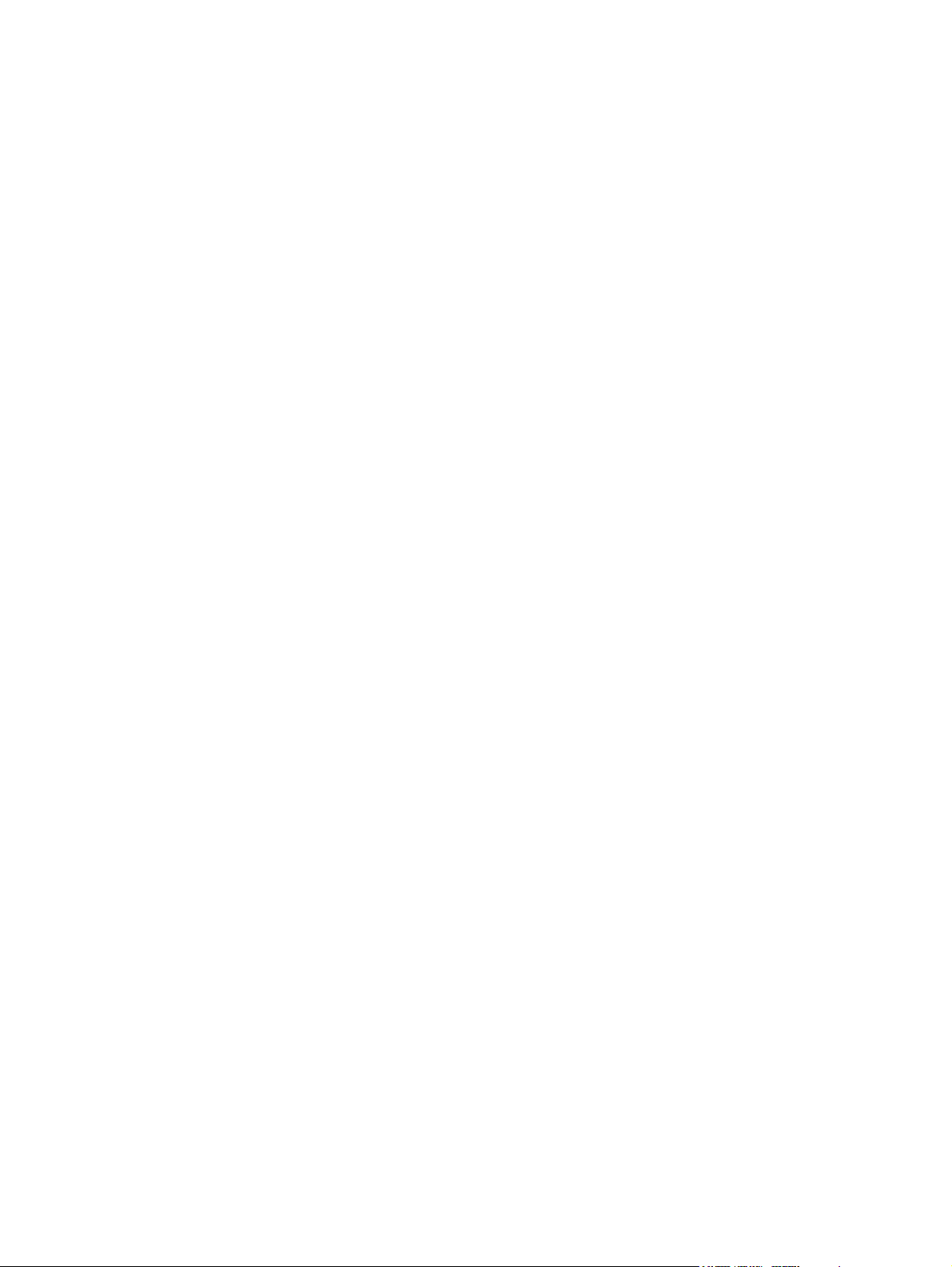
Какие 3D-форматы поддерживаются компьютером ..................................................... 22
Можно ли играть в 3D-игры на компьютере ................................................................... 22
Можно ли использовать эти 3D-очки для просмотра 3D-фильма в кинотеатре ......... 22
Можно ли надеть 3D-очки поверх очков, прописанных врачом ................................... 22
Как правильно чистить 3D-очки ...................................................................................... 22
На каком расстоянии необходимо находиться от компьютера при просмотре 3D-
контента ............................................................................................................................ 22
При просмотре 3D-контента появляется мерцание ...................................................... 22
Можно ли
Какие батареи используются в 3D-очках ....................................................................... 23
3 Знакомство с компьютером ...................................................................................................................... 24
Вид сверху ......................................................................................................................................... 24
Сенсорная панель ............................................................................................................ 24
Индикаторы ...................................................................................................................... 25
Кнопка ............................................................................................................................... 26
Клавиши ............................................................................................................................ 27
Вид спереди ...................................................................................................................................... 28
Вид справа ........................................................................................................................................ 29
Вид слева .......................................................................................................................................... 30
Экран ................................................................................................................................................. 32
Вид снизу ........................................................................................................................................... 33
использовать 3D-очки рядом с окном при ярком солнечном свете ........... 23
4 Работа в сети ............................................................................................................................................... 34
Выбор поставщика услуг Интернета ............................................................................................... 35
Подключение к беспроводной сети ................................................................................................. 35
Подключение
Настройка новой беспроводной локальной сети .......................................................... 37
5 Клавиатура и указывающие устройства ................................................................................................ 39
Использование клавиатуры ............................................................................................................. 39
Использование клавиш действий ................................................................................... 39
Использование сочетаний клавиш ................................................................................. 41
Использование цифровой панели .................................................................................. 42
Использование указывающих устройств ........................................................................................ 43
Установка параметров указывающих устройств ........................................................... 43
Использование сенсорной панели ................................................................................. 43
к существующей беспроводной локальной сети ................................... 36
Настройка беспроводного маршрутизатора ................................................. 38
Защита беспроводной локальной сети .......................................................... 38
Использование интегрированной цифровой панели ................................... 42
Выключение и включение сенсорной
Перемещение .................................................................................................. 44
Выбор ............................................................................................................... 45
панели ............................................... 44
viii
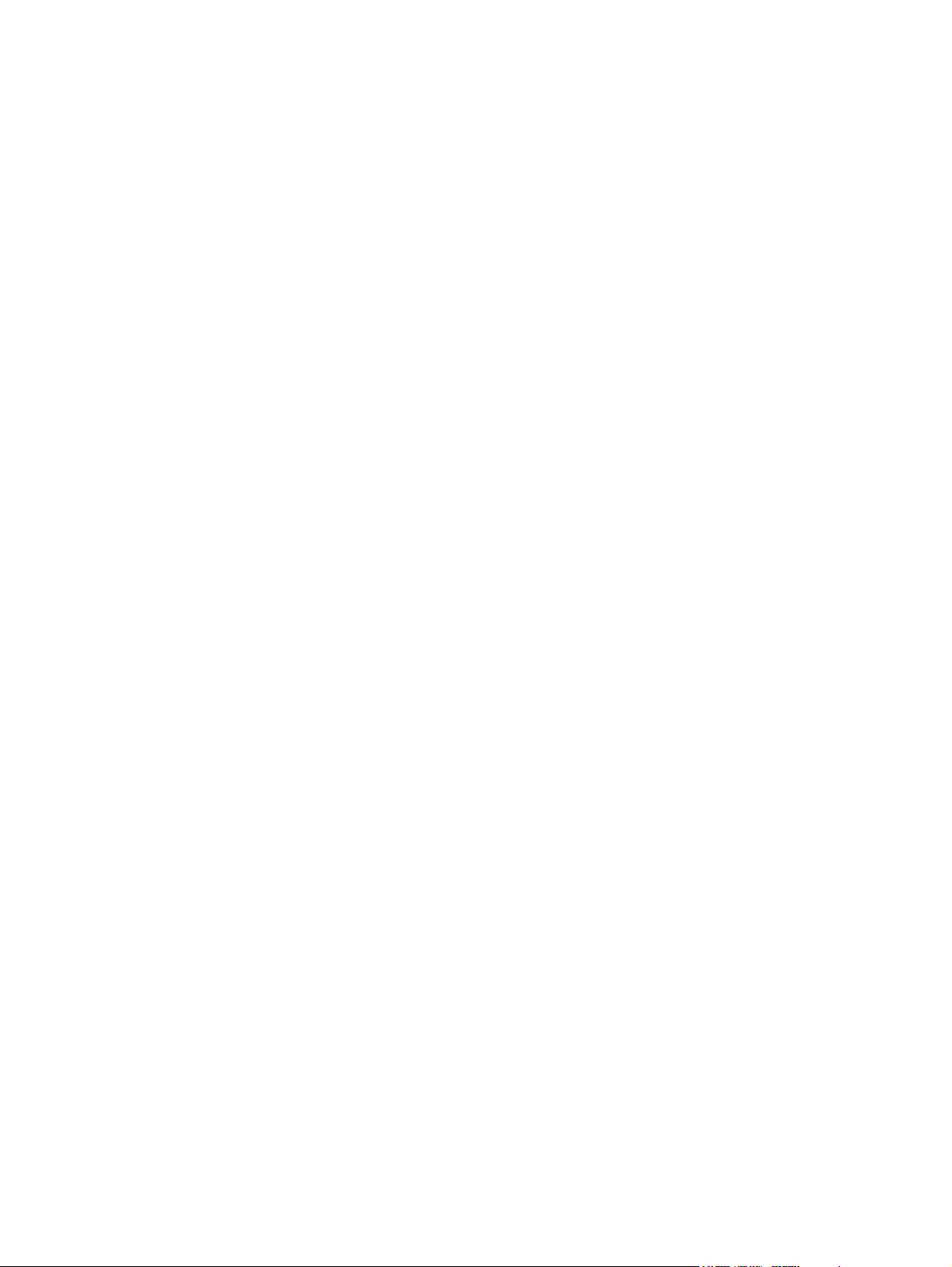
Использование жестов сенсорной панели .................................................... 45
Прокрутка ......................................................................................... 46
Сжатие или растяжение ................................................................. 46
6 Обслуживание ............................................................................................................................................. 47
Установка и извлечение батареи .................................................................................................... 47
Извлечение батареи ........................................................................................................ 47
Установка батареи ........................................................................................................... 48
Замена жесткого диска .................................................................................................................... 49
Извлечение жесткого диска ............................................................................................ 49
Установка жесткого диска ............................................................................................... 51
Добавление или замена модулей памяти ...................................................................................... 52
Регулярный уход ............................................................................................................................... 57
Очистка экрана ................................................................................................................. 57
Очистка сенсорной панели и клавиатуры ...................................................................... 57
Обновление программ и драйверов ............................................................................................... 57
7 Резервное копирование и восстановление ........................................................................................... 58
восстановления ..................................................................................................................... 58
Диски
Выполнение восстановления системы ........................................................................................... 59
Восстановление с помощью специального раздела восстановления (только на
некоторых моделях) ......................................................................................................... 60
Восстановление с помощью дисков восстановления ................................................... 60
Резервное копирование данных ..................................................................................................... 61
Использование резервного копирования и восстановления Windows ........................ 62
Использование точек восстановления системы ........................................................... 62
Когда создавать точки восстановления ......................................................... 62
Создание точки восстановления системы .................................................... 62
Возврат к более ранней дате и времени ....................................................... 63
8 Служба поддержки ...................................................................................................................................... 64
Обращение в
Наклейки ........................................................................................................................................... 64
9 Технические характеристики .................................................................................................................... 66
Входное питание .............................................................................................................................. 66
Условия эксплуатации ...................................................................................................................... 67
Указатель .......................................................................................................................................................... 68
службу поддержки ..................................................................................................... 64
ix
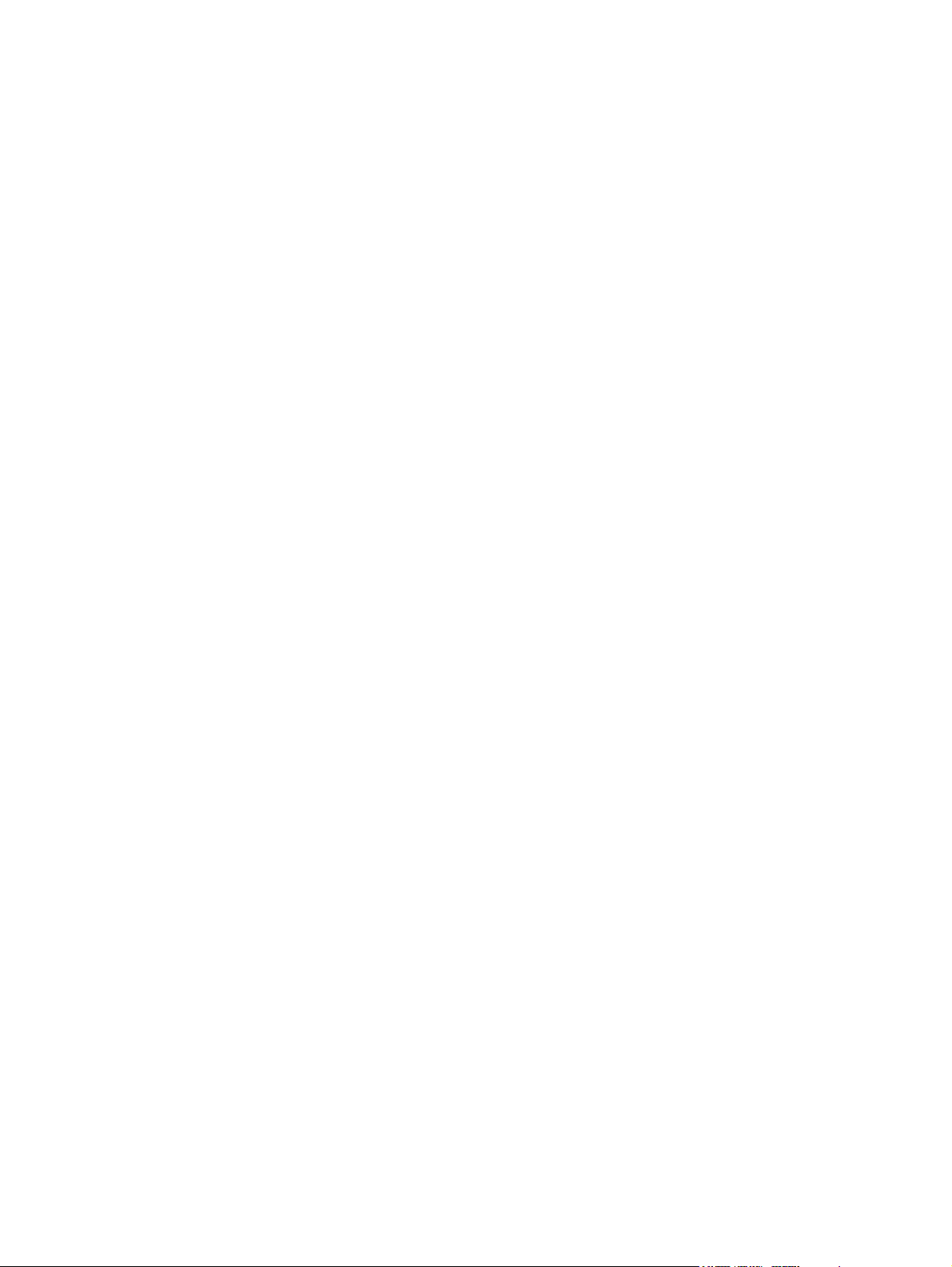
x
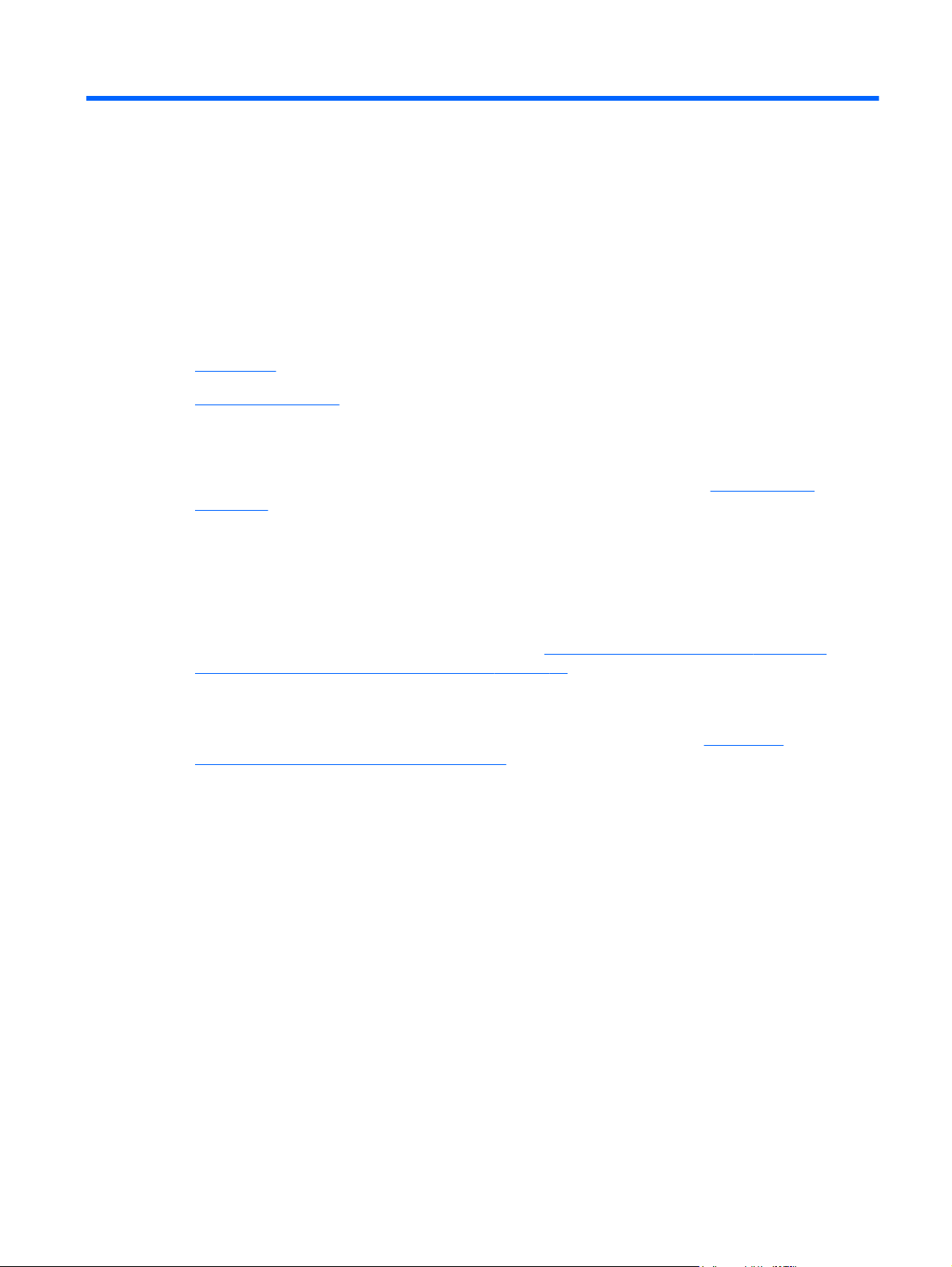
1 Добро пожаловать
Данная глава содержит следующие разделы.
Что нового
●
Поиск информации
●
После настройки и регистрации компьютера важно выполнить следующие действия.
Подключение к Интернету. Настройка проводной или беспроводной сети для
●
подключения к Интернету. Дополнительные сведения см. в разделе
на стр. 34.
Обновление антивирусной программы. Защита компьютера от повреждений,
●
вызванных вирусами. Эта программа предустановлена на компьютере и имеет
ограниченную подписку на получение бесплатных обновлений. Дополнительные сведения
см. в документе Справочное руководство по ноутбуку HP.
Работа в сети
Знакомство с компьютером. Получение сведений о функциях компьютера.
●
Дополнительную информацию см. в разделах
Клавиатура и указывающие устройства на стр. 39.
Создание дисков восстановления. Восстановление исходного (установленного
●
производителем) состояния операционной системы и программного обеспечения в случае
нестабильной работы или сбоя системы. Инструкции см. в разделе
копирование и восстановление на стр. 58.
Поиск установленных программ. Просмотр списка предустановленных на компьютере
●
программ. Выберите Пуск > Все программы. Для получения сведений об использовании
прилагаемого к компьютеру программного обеспечения см. инструкции производителя,
которые могут поставляться вместе с программным обеспечением или доступны на вебсайте производителя.
Знакомство с компьютером на стр. 24 и
Резервное
1
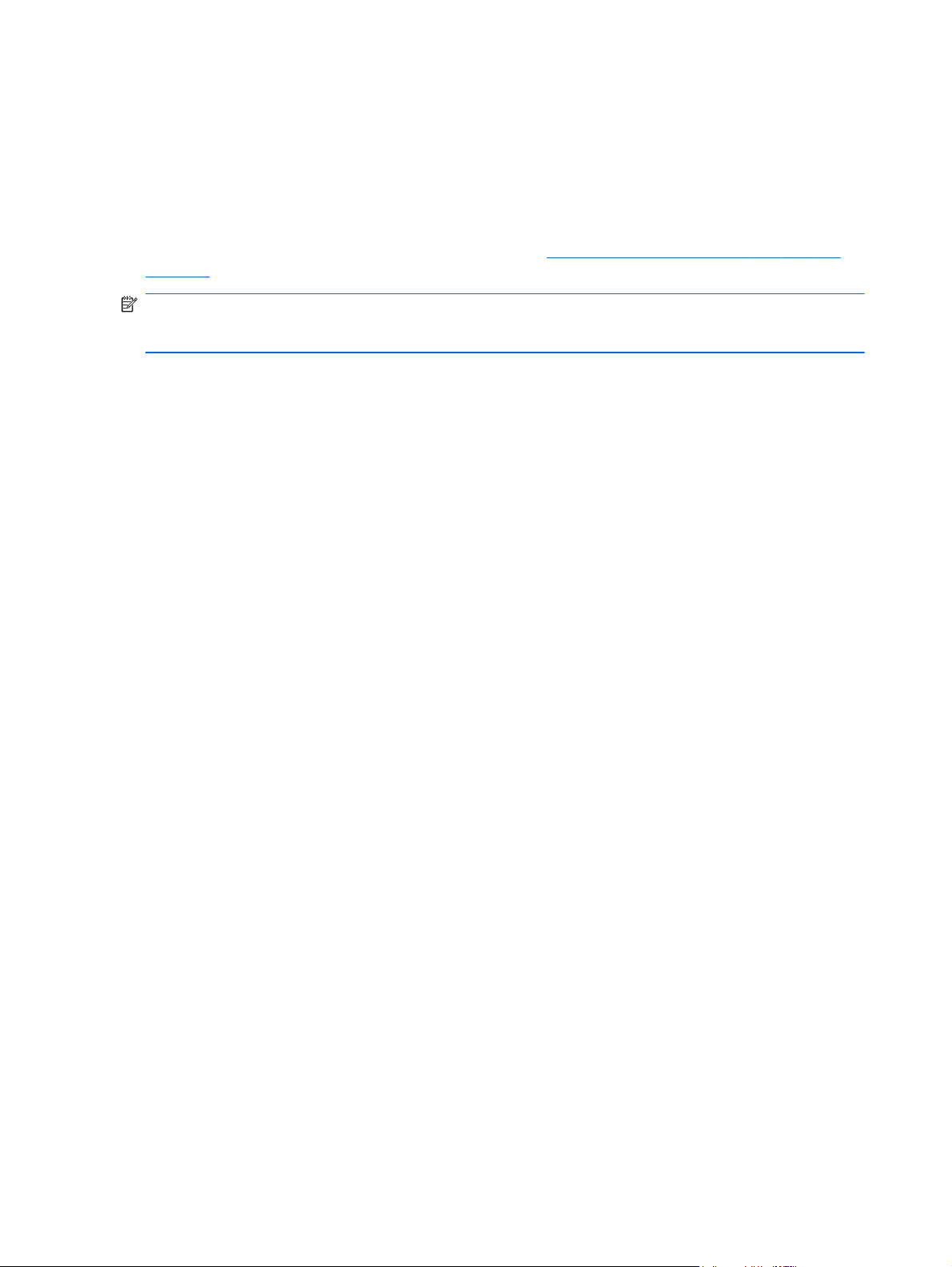
Что нового
Технология 3D-кино HP
Технология 3D-кино HP предоставляет исключительные стереоскопические развлекательные
возможности с трехмерными изображениями. Интегрированные в компьютер 3D-функции
вместе с 3D-очками HP с активным модулятором обеспечивают непревзойденное качество 3Dпросмотра. Дополнительные сведения см. в разделе
на стр. 7.
ПРИМЕЧАНИЕ. Прежде чем использовать технологию 3D-кино и 3D-очки, прочтите сведения
по технике безопасности. Если вы подозреваете, что у вас проблемы со здоровьем из-за
просмотра фильмов в стереоскопическом 3D-формате, проконсультируйтесь с врачом.
Использование технологии 3D-кино HP
2 Глава 1 Добро пожаловать
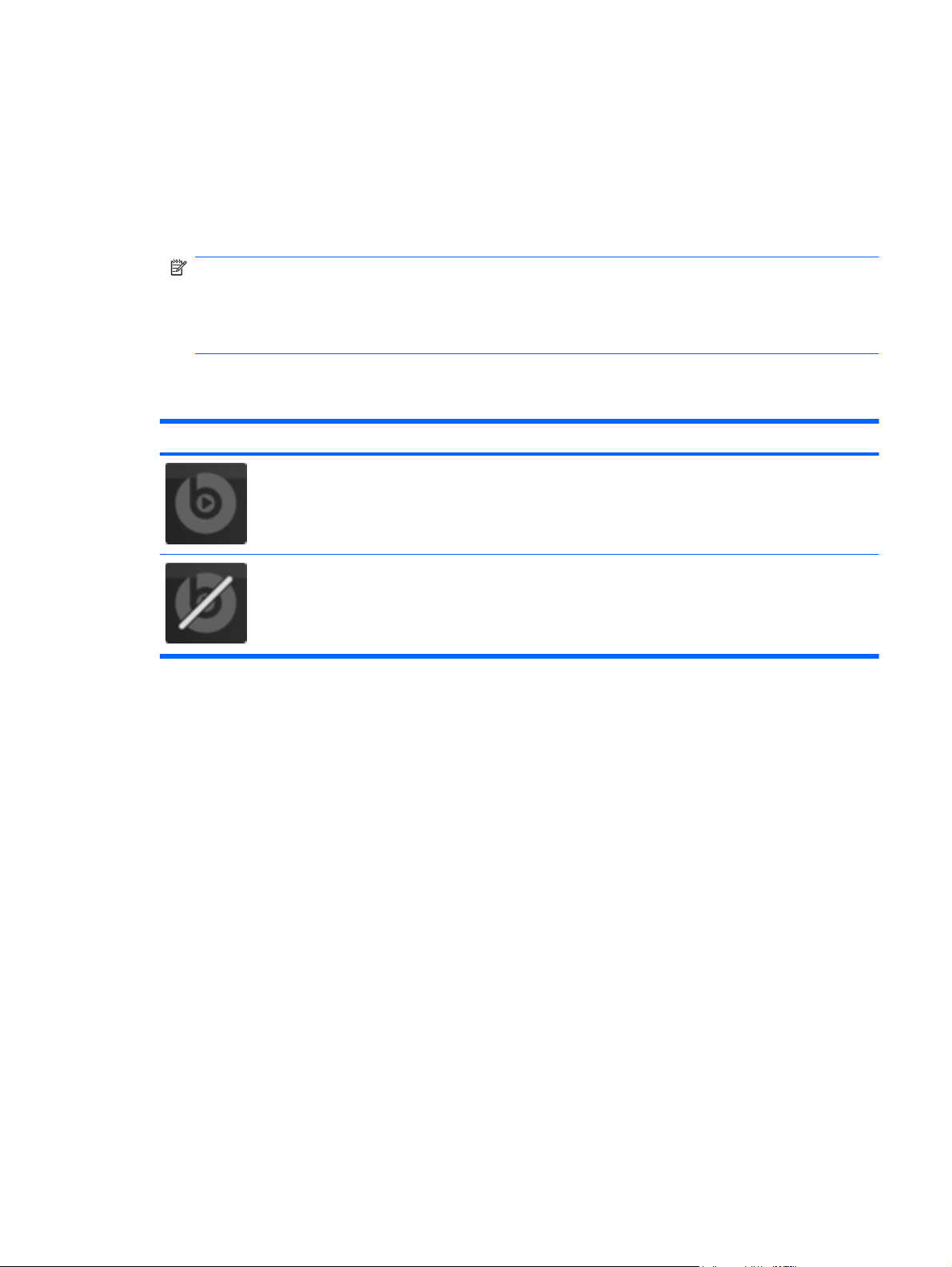
Beats Audio
Beats Audio — это расширенный аудиопрофиль, который предоставляет полный контроль
низких частот и при этом обеспечивает чистый звук. Функция Beats Audio включена по
умолчанию.
Для увеличения или уменьшения низкой частоты с помощью функции Beats Audio
▲
нажмите fn+b.
ПРИМЕЧАНИЕ. Можно также просматривать и контролировать параметры низкой
частоты с помощью операционной системы Windows. Для просмотра и управления
параметрами низкой частоты выберите Пуск > Панель управления > Оборудование и
звук > HP Beats Audio Control Panel (Панель управления HP Beats Audio) > Equalization
(Компенсация громкости).
В следующей таблице приведено описание значков Beats Audio, которые отображаются при
нажатии fn+b.
Значок Описание
Функция Beats Audio включена.
Функция Beats Audio отключена.
Stardock
Программа Stardock предоставляет указанные ниже возможности.
●
●
Stardock MyColors — предоставляет настраиваемую тему рабочего стола, которая
позволяет изменить внешний вид и функции рабочего стола Windows. Новый рабочий
стол содержит другие значки, стили оформления (кнопка «Пуск» и панель задач), а также
соответствующий фоновый рисунок.
Чтобы вернуть стандартную тему Windows, откройте программу Stardock MyColors и
выберите стандартную тему Windows.
Stardock Fences — позволяет упорядочить значки
настраиваемая тема, все значки на рабочем столе будут размещены в вертикальном
столбце в левом нижнем углу экрана со значком корзины сверху. Чтобы настроить Fences
или получить доступ к справке этой программы, выберите Пуск > Все программы >
Stardock. Щелкните Fences и выберите Fences.lnk.
на рабочем столе. Если используется
Что нового 3
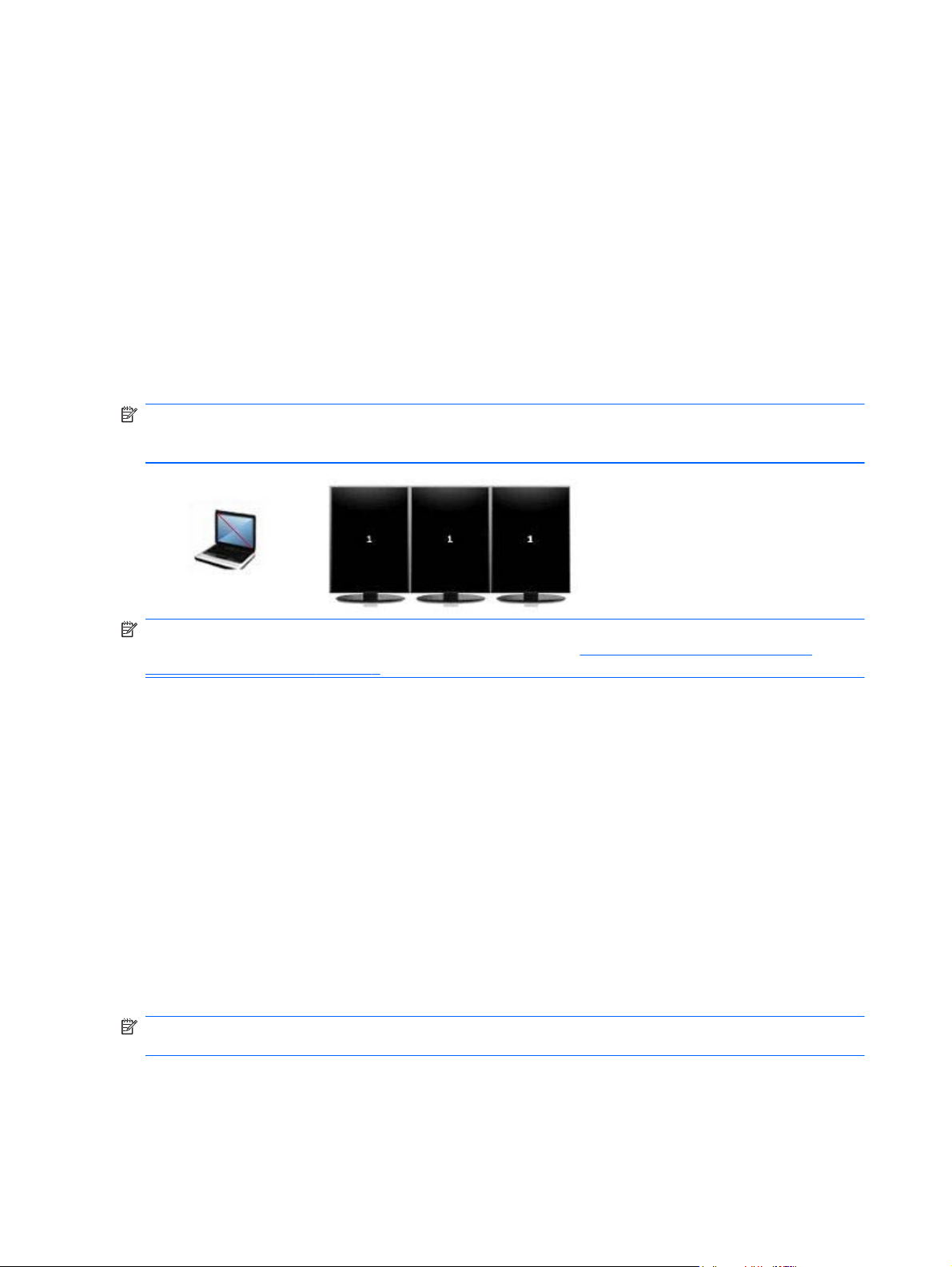
Многоэкранная технология ATI Eyefinity
Данный компьютер поддерживает новую технологию ATI Eyefinity, которая предоставляет
следующие возможности.
Использование до трех внешних экранов, если один из них подключен к порту Mini
●
DisplayPort на компьютере.
Распределение изображения на несколько внешних экранов в режиме одной большой
●
панели (SLS, Single Large Surface).
Пример конфигурации экранов для режима одной большой панели (SLS)
Если используются три внешних экрана и изображение распределяется на них в режиме SLS,
экран компьютера будет отключен. Три внешних экрана подключаются к компьютеру с
помощью порта внешнего монитора (VGA), порта Mini DisplayPort и порта HDMI.
ПРИМЕЧАНИЕ. В режиме SLS на всех экранах должно быть установлено идентичное
разрешение. Экраны с другим исходным разрешением будут работать в режиме SLS с
измененным разрешением.
ПРИМЕЧАНИЕ. Windows 7 поддерживает только два внешних экрана. Чтобы настроить три
внешних экрана в Windows 7, см. информацию в разделе
Catalyst Control Center на стр. 4.
Использование программы ATI
Переключение изображения на экране
Нажмите клавишу переключения изображения на экране, чтобы открыть диалоговое окно с
четырьмя вариантами конфигурации, не зависящими от подключенных устройств
отображения.
Режим Computer Only (Только компьютер) — отключение внешнего экрана и вывод
●
изображения только на экран компьютера.
Режим Duplicate (Дублирование) — дублирование изображения на экране компьютера и
●
внешнем экране, который подключен к порту внешнего монитора (VGA) на компьютере.
Режим Extend (Расширение) — расширение рабочего стола на все подключенные
●
внешние экраны с учетом экрана компьютера.
Режим Projector Only (Только проектор) — отключение экрана компьютера и настройка
●
всех подключенных внешних экранов для отображения расширенного рабочего стола.
ПРИМЕЧАНИЕ. Программа ATI Catalyst™ Control Center позволяет управлять отображением
видео и устройствами вывода по умолчанию.
Использование программы ATI Catalyst Control Center
Для настройки рабочих столов и экранов, а также для управления технологией ATI Eyefinity
необходимо использовать программу ATI Catalyst Control Center.
4 Глава 1 Добро пожаловать
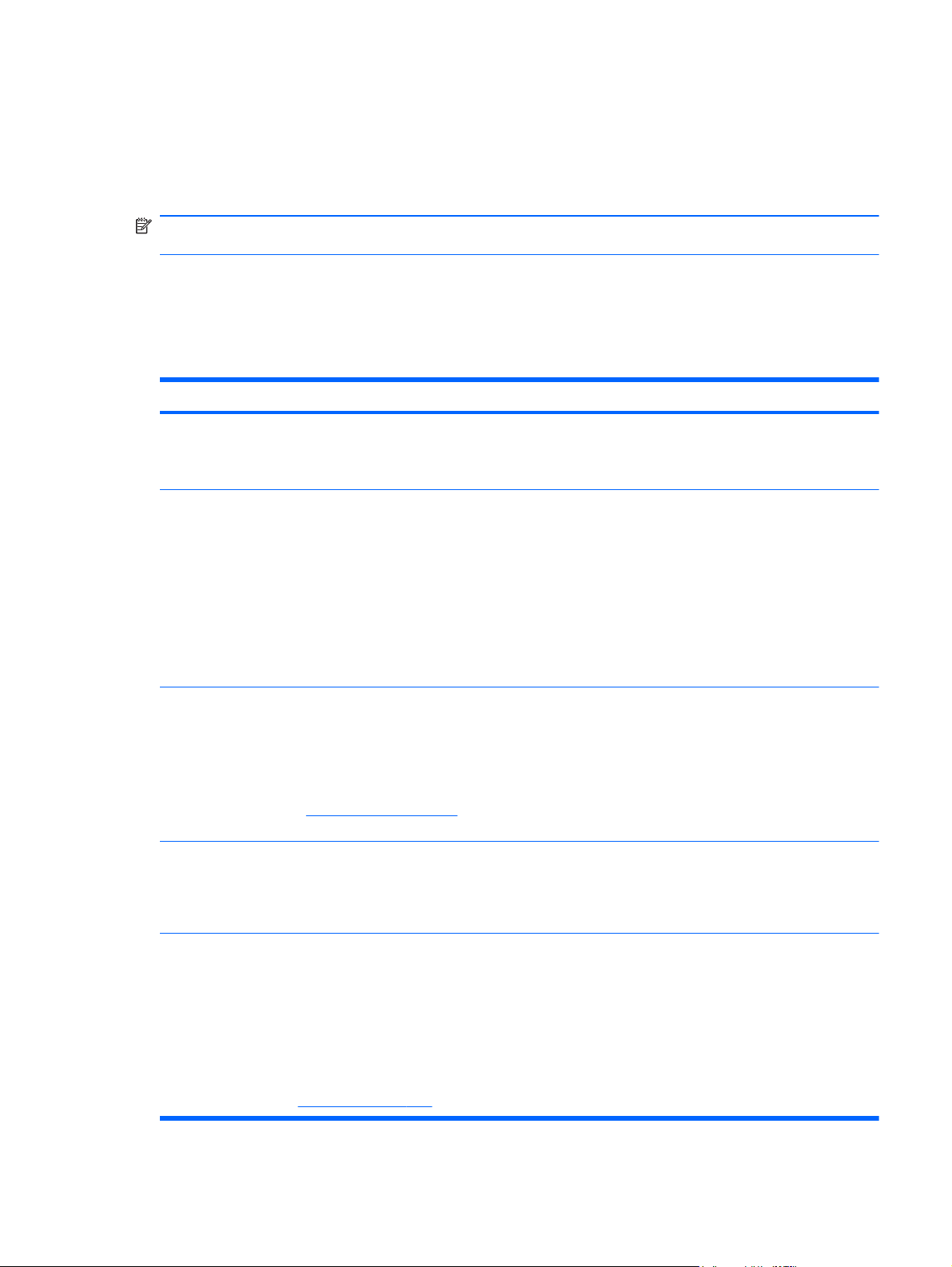
Чтобы получить доступ к программе ATI Catalyst Control Center, выполните следующее.
1. Выберите Пуск > Все программы > Catalyst Control Center (Центр управления Catalyst).
2. Щелкните стрелку Graphics (Графика) и выберите Desktops and Displays (Рабочие столы
и экраны).
ПРИМЕЧАНИЕ. Дополнительную информацию об использовании ATI Catalyst Control Center
см. в справке этой программы.
Поиск информации
Для компьютера доступно несколько информационных ресурсов, которые предоставляют
помощь при решении различных задач.
Ресурсы Сведения
Постер Быстрая настройка
Справочное руководство по ноутбуку HP
Для доступа к данному руководству выберите Пуск > Справка
и поддержка > Руководства пользователя.
Справка и поддержка
Для
доступа к центру справки и поддержки выберите Пуск >
Справка и поддержка.
ПРИМЕЧАНИЕ. Для получения сведений о технической
поддержке в какой-либо определенной стране или регионе
перейдите на веб-сайт
нужную страну или регион и следуйте инструкциям на экране.
Уведомления о соответствии нормам, требованиям к
безопасности и охране окружающей среды
http://www.hp.com/support, выберите
Настройка компьютера
●
● Помощь в определении расположения
компонентов компьютера
● Функции управления электропитанием
Увеличение времени работы от батареи
●
Использование мультимедийных функций
●
компьютера
Защита компьютера
●
Уход за компьютером
●
● Обновление программного обеспечения
Сведения об операционной системе
●
● Обновление программ, драйверов и BIOS
Средства устранения неполадок
●
Доступ к технической поддержке
●
● Информация
нормам
о безопасности и соответствии
Для доступа к этим уведомлениям выберите Пуск > Справка
и поддержка > Руководства пользователя.
Руководство по безопасной и комфортной работе
Чтобы получить доступ к этому руководству, выполните
указанные ниже действия.
Выберите Пуск > Справка и поддержка > Руководства
пользователя.
— или —
Перейдите по адресу
http://www.hp.com/ergo.
● Сведения об утилизации батареи
● Правильное размещение компьютера,
организация рабочего места, меры по защите
здоровья и правила работы с компьютером
● Сведения по технике безопасности при работе
с электрическими и механическими
устройствами
Поиск информации 5
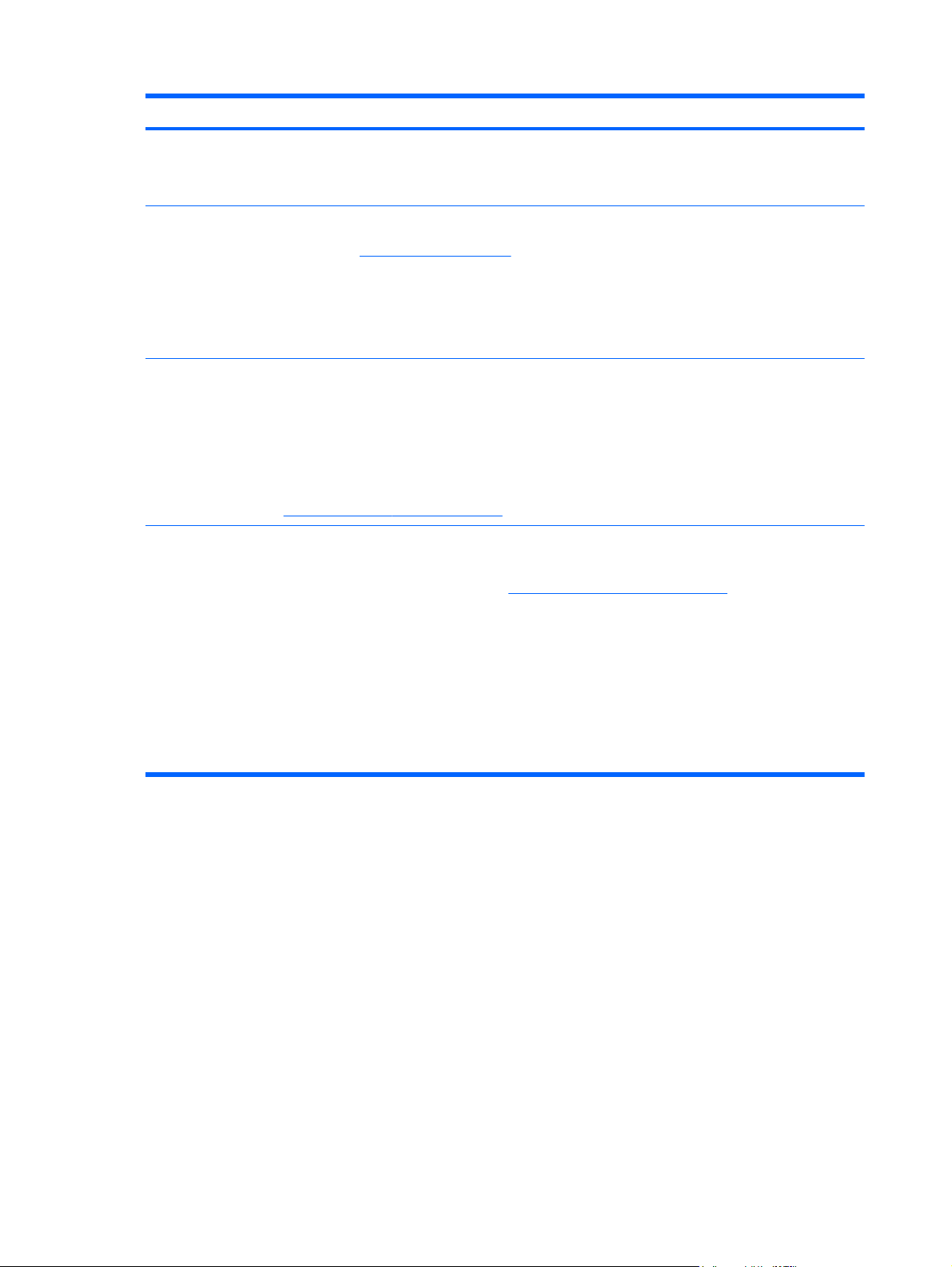
Ресурсы Сведения
Брошюра Worldwide Telephone Numbers (Номера телефонов
по всему миру)
Данная брошюра поставляется вместе с компьютером.
Веб-сайт HP
Этот веб-сайт доступен по адресу
Ограниченная гарантия*
Чтобы получить доступ к гарантии, выполните указанные ниже
действия.
Выберите Пуск > Справка и поддержка > Гарантия.
— или —
Перейдите по адресу
*Условия применимой ограниченной гарантии HP доступны с электронными руководствами на компьютере и/или на
прилагаемом компакт-диске или диске DVD. В некоторых странах и регионах в комплект поставки входит печатный
экземпляр ограниченной гарантии HP. В странах и регионах, в комплект поставки для которых не входит печатный
экземпляр гарантии, его можно запросить
одному из следующих адресов.
http://www.hp.com/go/orderdocuments.
http://www.hp.com/support.
на веб-странице http://www.hp.com/go/orderdocuments или обратиться по
Номера телефонов службы поддержки HP
● Сведения о поддержке
Заказ запасных частей и поиск дополнительной
●
справочной информации
Обновление программного обеспечения,
●
драйверов и BIOS (программы Setup Utility)
Аксессуары, доступные для устройства
●
Сведения о гарантии
Северная Америка: Hewlett-Packard, MS POD, 11311 Chinden Blvd, Boise, ID 83714, USA
●
Европа, Ближний Восток и Африка: Hewlett-Packard, POD, Via G. Di Vittorio, 9, 20063, Cernusco s/Naviglio (MI),
●
Italy
Азиатско-Тихоокеанский регион: Hewlett-Packard, POD, P.O. Box 200, Alexandra Post Office, Singapore 911507
●
Укажите номер продукта, срок действия гарантии (указан на наклейке с серийным номером), свое имя и почтовый
адрес.
6 Глава 1 Добро пожаловать
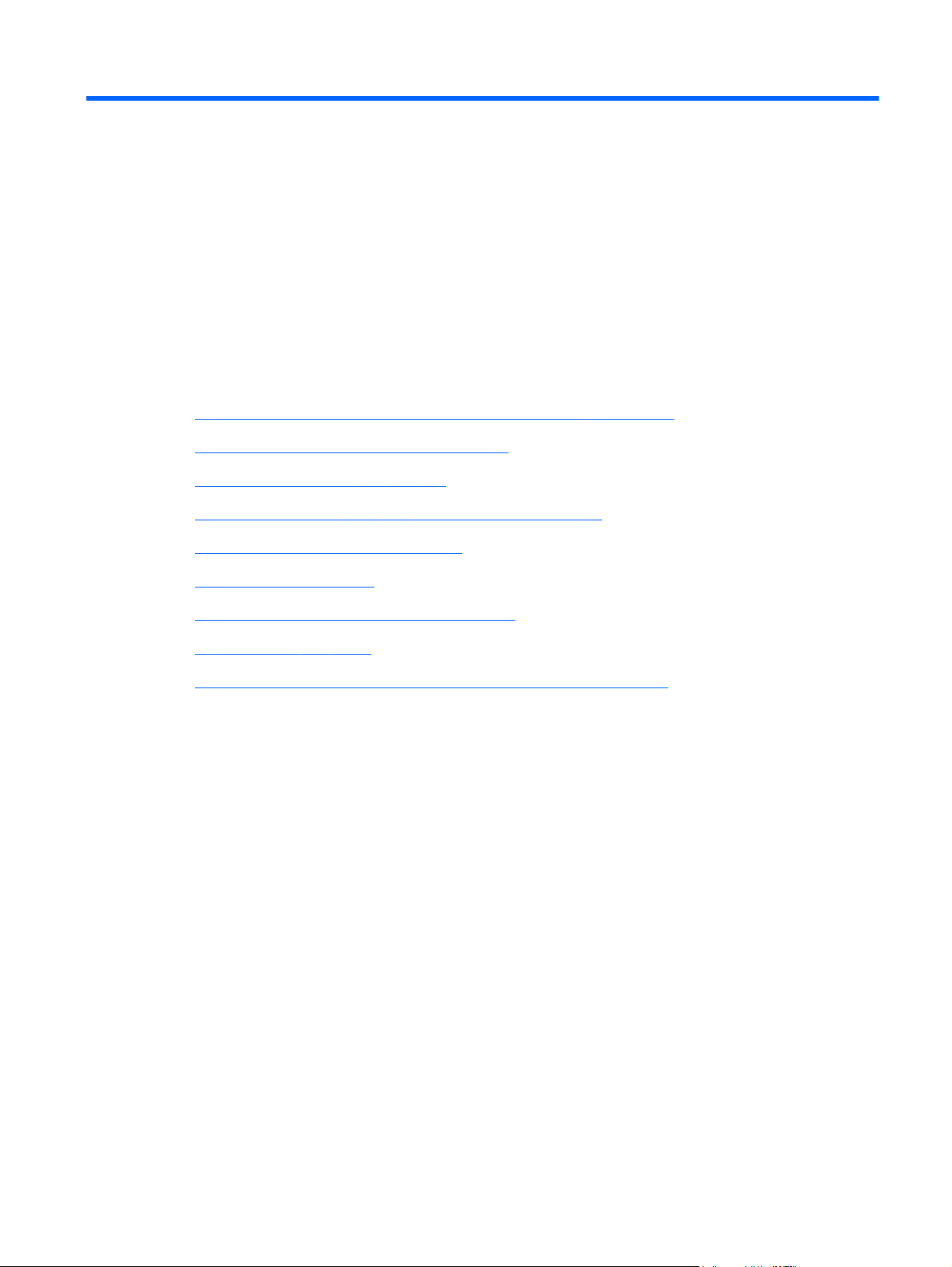
2 Использование технологии 3D-кино
HP
Данная глава содержит следующие разделы.
Информация о безопасности при использовании 3D-технологии
●
Что такое стереоскопическое зрение и 3D
●
Что такое технология 3D-кино HP
●
Использование 3D-очков HP с активным модулятором
●
Использование технологии 3D-кино
●
Описание 3D-форматов
●
Использование программы HP MediaSmart
●
Эксплуатация 3D-очков
●
Устранение неполадок и ответы на часто задаваемые вопросы
●
Информация о безопасности при использовании 3D-
технологии
Прежде чем использовать технологию 3D-кино и 3D-очки, внимательно прочтите всю
информацию о мерах предосторожности.
Информация о безопасности при использовании 3D-технологии 7
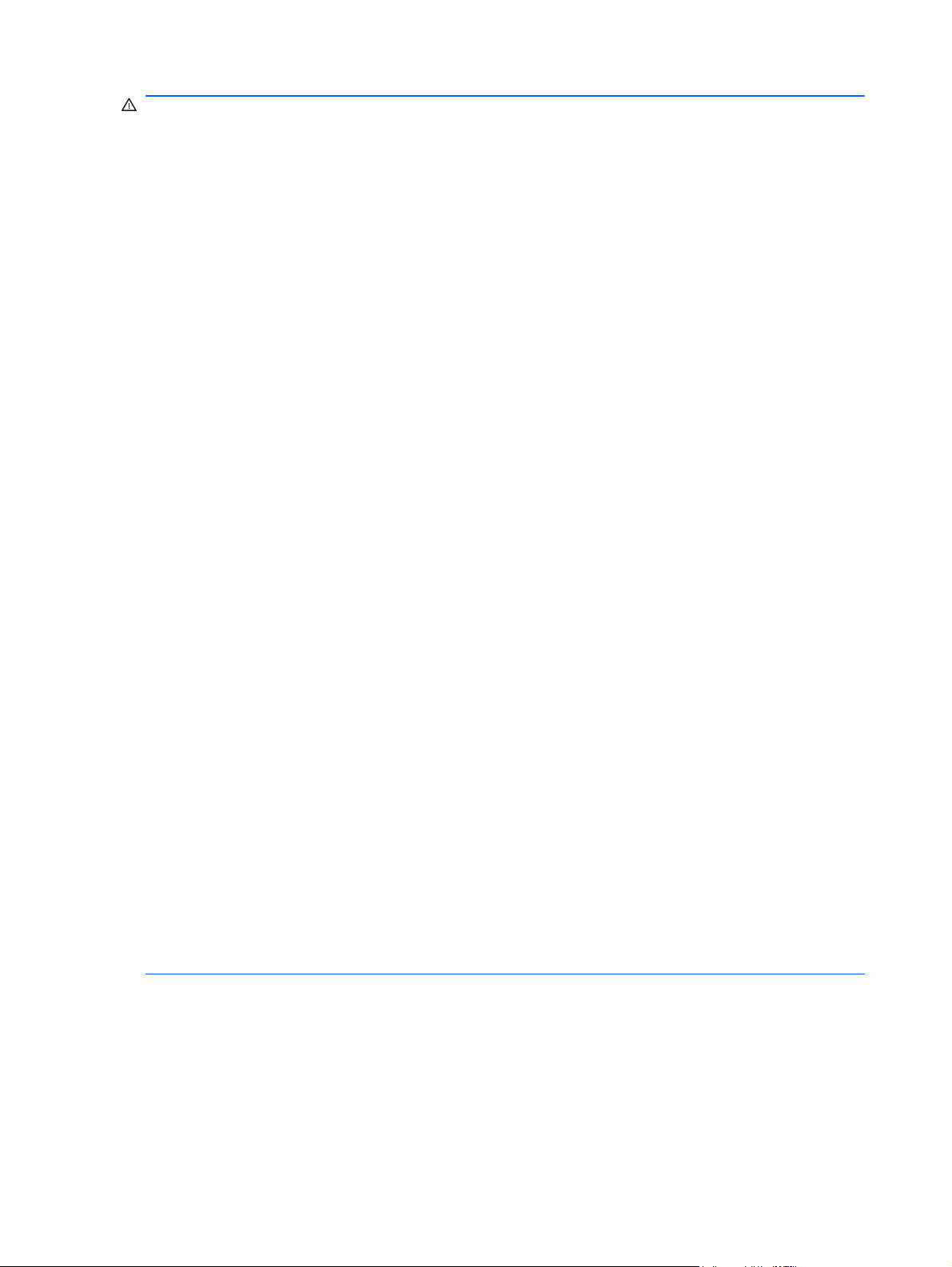
ВНИМАНИЕ! Если 3D-контент не отображается после настройки технологии 3D-кино, HP
рекомендует прекратить ее использование. Если вы подозреваете, что у вас проблемы со
здоровьем из-за просмотра фильмов в стереоскопическом 3D-формате, проконсультируйтесь с
врачом.
Светочувствительные эпилептические приступы. У некоторых пользователей могут случаться
приступы эпилепсии, а также возникать различные проблемы со здоровьем под воздействием
определенных визуальных
присутствовать в 3D-контенте. Если у вас или у ваших родственников уже случались приступы
эпилепсии, прочтите сведения по технике безопасности, прежде чем использовать технологию
3D-кино и 3D-очки. Даже у тех, у кого в семье никто не болел эпилепсией, могут происходить
светочувствительные эпилептические приступы из
организме.
При возникновении следующих симптомов незамедлительно прекратите просмотр 3D-контента
и проконсультируйтесь с врачом: измененное зрение, головокружение, потемнение в
глазах, непроизвольные движения, например моргание или мышечные спазмы,
конвульсии, тошнота, потеря сознания, помрачение сознания, судороги и/или нарушение
ориентации. Родители должны наблюдать за состоянием детей и спрашивать их, нет ли
перечисленных выше симптомов. Вероятность возникновения таких симптомов у детей и
подростков выше, чем у взрослых.
Не смотрите 3D-контент, если вы чувствуете усталость или тошноту, а также в состоянии
сонливости. Просмотр 3D-фильмов в 3D-очках в течение продолжительного времени может
вызывать головные боли или переутомление. При появлении головной боли, чувства
усталости или головокружения
образов, в том числе мерцаний или фигур, которые могут
-за недиагностированного нарушения в
у них
остановите просмотр, снимите 3D-очки и отдохните.
Чтобы приспособиться к просмотру фильма через 3D-очки, зрение может изменяться. Сняв 3Dочки, подождите несколько минут, прежде чем вернуться к своим обычным делам.
Некоторый 3D-контент может напугать зрителей. Не рекомендуется использовать 3D-функции
компьютера беременным, пожилым, больным эпилепсией, а также людям, имеющим
серьезные проблемы со здоровьем.
Зрение маленьких
с врачом (например, с педиатром или окулистом), прежде чем разрешать маленьким детям
смотреть 3D-видеофильмы или играть в 3D-видеоигры. Родители и опекуны должны следить
за тем, чтобы маленькие дети не нарушали эти рекомендации.
Осторожно! Мелкие детали! 3D-очки содержат мелкие детали и не рекомендуются детям до
лет.
Линзы в 3D-очках сделаны из стекла. Чтобы не повредить линзы, будьте осторожны при
использовании очков и храните их надлежащим образом, когда они не используются. Не
используйте очки при наличии признаков повреждений или трещин на линзах.
3D-очки не помогают при плохом зрении, а также не защищают от солнца и других
Чтобы не навредить здоровью, не используйте 3D-очки в качестве обычных очков.
детей (особенно младше 6 лет) все еще развивается. Проконсультируйтесь
3-х
опасностей.
8 Глава 2 Использование технологии 3D-кино HP
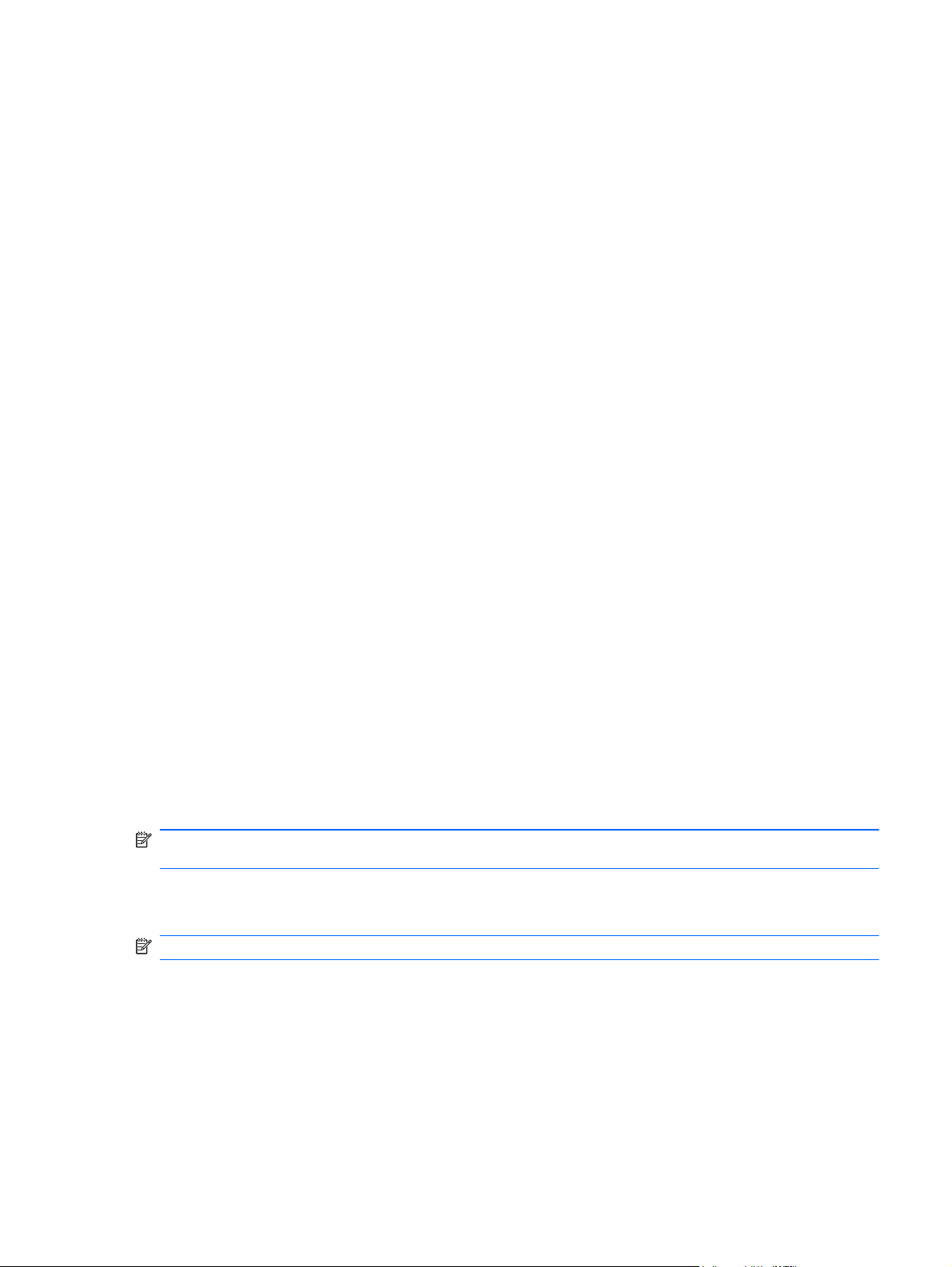
Что такое стереоскопическое зрение и 3D
Когда человек смотрит на мир двумя глазами, он на самом деле видит две картинки,
сливающиеся в одну. Каждый глаз, правый и левый, посылает в мозг отдельное изображение,
где они соединяются в одну трехмерную картину.
В прошлом большинство фильмов позволяли отображать на экране лишь одно изображение, и
3D-эффекта приходилось достигать другими способами
модулятором позволяют подавать разное изображение на каждый глаз, что наиболее близко
воспроизводит трехмерное зрение.
Каждая сцена 3D-контента имеет два изображения, одно формируется из картинки правого
глаза, а другое — из картинки левого глаза. Экран компьютера показывает эти чередующиеся
картинки так быстро, что глаза не видят разницу.
. Однако 3D-очки HP с активным
Каждая линза 3D-очков
для правого глаза, левая линза 3D-очков закрывается. Таким образом, только правый глаз
видит изображение. Когда показывается изображение для левого глаза, происходит обратный
процесс — только левый глаз может видеть изображение. Изображения сменяют друг друга
так быстро, что глаза видят одну цельную картинку. У зрителя создается впечатление, что
на самом деле находится внутри 3D-среды.
оснащена модулятором. Когда на экране показывается изображение
Что такое технология 3D-кино HP
Технология 3D-кино обеспечивает более яркие впечатления от просмотра фильмов, создавая
эффект присутствия. При просмотре 3D-фильма в формате Blu-ray на компьютере с 3D-очками
зрителю кажется, что действие происходит вокруг него, а не на экране. Технология 3D создает
совершенно новое впечатление от просмотра. С технологией 3D-кино у вас будет все
необходимое для просмотра исключительных 3D-фильмов в формате
насладиться качеством 3D-кино, не требуется дополнительное программное обеспечение.
3D-экран Full HD с разрешением 1080p.
●
3D-технология, специально разработанная и оптимизированная для 3D-контента в
●
формате Blu-ray.
3D-очки с активным модулятором, синхронизирующиеся по беспроводной связи с 3D-
●
экраном компьютера.
ПРИМЕЧАНИЕ. В комплект поставки некоторых моделей компьютеров входит 3D-контент,
поэтому можно приступить к просмотру 3D-фильмов сразу же после покупки.
он
Blu-ray. Чтобы
Компьютер поддерживает оба формата: 2D и 3D. Компьютер работает в стандартном режиме
2D до обнаружения стереоскопического 3D-контента и активации 3D-очков.
ПРИМЕЧАНИЕ. Технология 3D-кино поддерживается только на экране компьютера.
Что такое стереоскопическое зрение и 3D 9
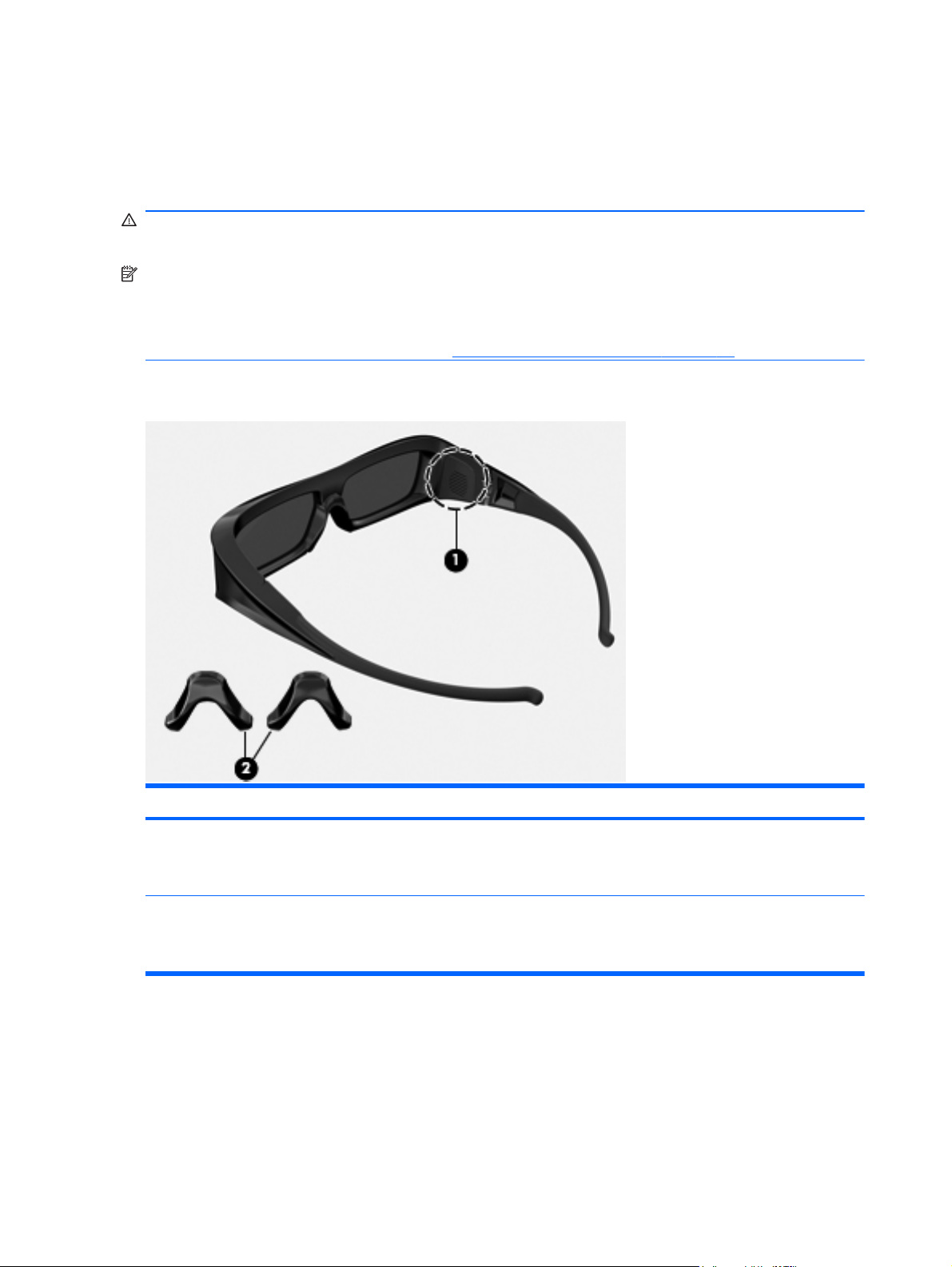
Использование 3D-очков HP с активным модулятором
Незабываемый 3D-киносеанс начинается с активного 3D-контента и 3D-очков. 3D-очки
работают от батареи и соединяются по беспроводной связи с источниками инфракрасного
излучения в 3D-компьютере.
ВНИМАНИЕ! Перед использованием 3D-очков прочтите информацию по технике
безопасности.
ПРИМЕЧАНИЕ. Для оптимального качества 3D-изображения необходимо находиться не
дальше 1,5 метра от экрана компьютера. В зависимости от угла обзора рабочее расстояние до
экрана может отличаться. В непосредственной близости от источников инфракрасного
излучения не должно быть никаких препятствий. Сведения о расположении источников
инфракрасного излучения см. в разделе
Описание компонентов 3D-очков
Знакомство с компьютером на стр. 24.
Компоненты
(1) Отсек для батареи
ПРИМЕЧАНИЕ. Батарея установлена в отсек для батареи изготовителем. Возможно, потребуется
удалить защитную этикетку из отсека для батареи, чтобы активировать батарею очков.
(2) Накладки для носа (3)
ПРИМЕЧАНИЕ. В комплект входят 3 накладки для носа разных размеров. Одна накладка для носа
установлена на очках изготовителем, а две дополнительные входят в комплект поставки
10 Глава 2 Использование технологии 3D-кино HP
.
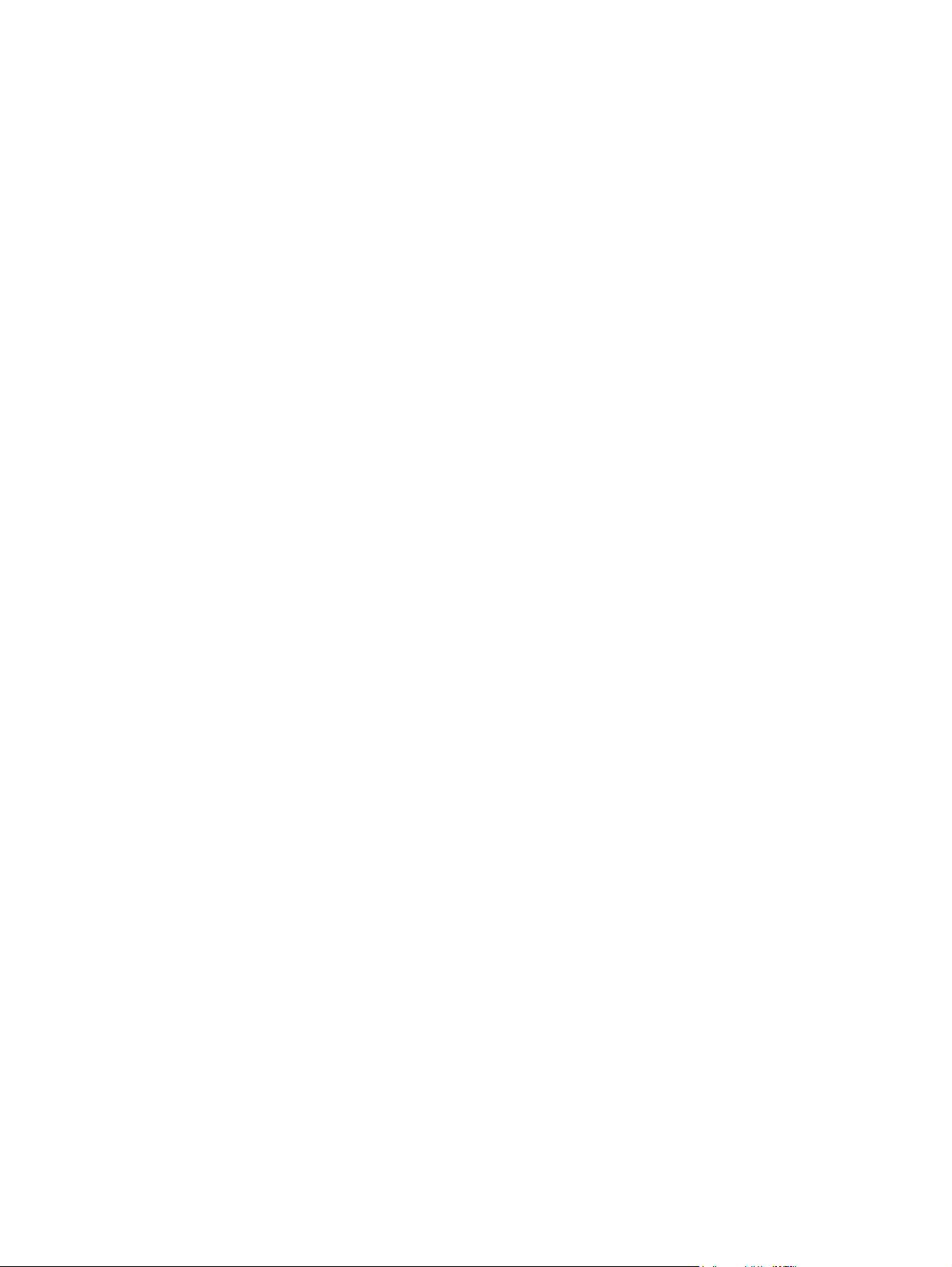
Включение и выключение 3D-очков
3D-очки очень просто использовать.
● 3D-очки включаются и выключаются автоматически. У них нет специального выключателя.
Когда начинается воспроизведение 3D-контента, очки обнаруживают исходящий от
●
компьютера инфракрасный сигнал и включаются автоматически.
● Когда начинается воспроизведение 3D-контента, линзы могут потемнеть и можно видеть
некоторое мерцание, пока очки включаются.
● Установленная в очках батарея обеспечивает приблизительно
Для экономии заряда батареи очки переходят в режим ожидания, если инфракрасный
сигнал отсутствует в течение 5 секунд.
180 часов 3D-просмотра.
Использование 3D-очков HP с активным модулятором 11
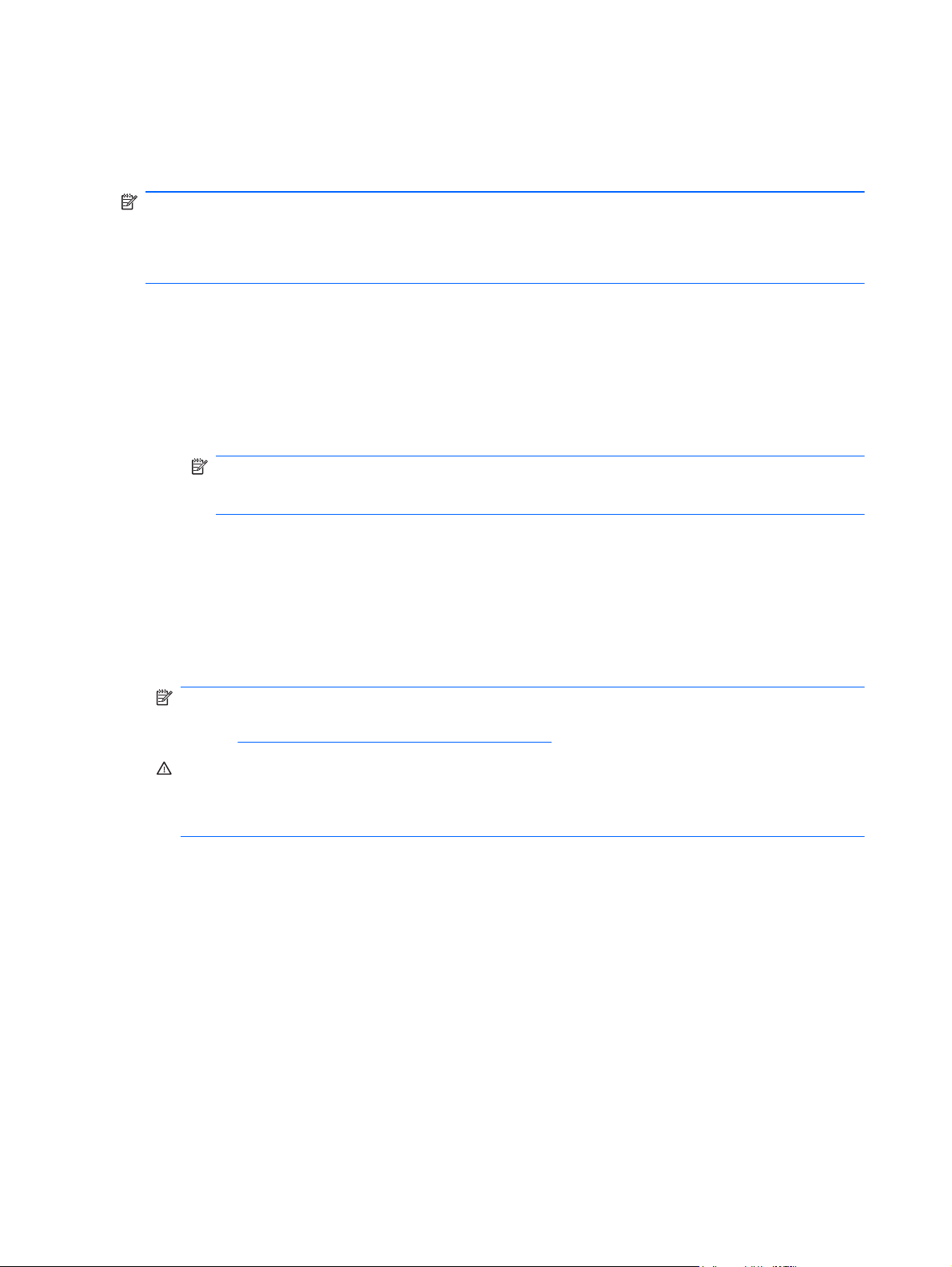
Использование технологии 3D-кино
После настройки 3D-компьютера можно убедиться, что 3D-контент воспроизводится
нормально.
ПРИМЕЧАНИЕ. Перед просмотром 3D-контента убедитесь, что компьютер подключен к
источнику питания переменного тока.
ПРИМЕЧАНИЕ. При просмотре 3D-контента регуляторы управления яркостью экрана
отключены для обеспечения оптимального качества изображения.
1. В зависимости от модели компьютера для доступа к 3D-контенту можно использовать
один из следующих способов.
На рабочем столе дважды щелкните значок 3D-демонстрации (только на некоторых
●
моделях) и в меню выберите 3D-клип.
Вставьте диск Blu-ray с 3D-фильмом (приобретается отдельно) в слот для загрузки
●
оптических дисков компьютера и следуйте инструкциям на экране.
ПРИМЕЧАНИЕ. Вставьте диск в отсек, чтобы он со щелчком зафиксировался на
месте. Чтобы извлечь диск, нажмите кнопку извлечения оптического диска,
расположенную в верхнем правом углу клавиатуры.
2. Наденьте 3D-очки. Если необходимо, настройте очки с помощью накладок для носа.
3. 3D-очки включаются автоматически при запуске воспроизведения 3D-контента и
обнаружении сигнала инфракрасной связи. При включении очков линзы могут потемнеть
или вы можете увидеть мерцание.
Если в 3D-очках изображение четкое, настройка завершена и можно приступать к
просмотру 3D-фильма!
ПРИМЕЧАНИЕ. Если после включения очков мерцание продолжается, можно
отрегулировать частоту обновления для улучшения стереоскопического просмотра. См.
раздел
ВНИМАНИЕ! Если 3D-контент по-прежнему не отображается, снимите 3D-очки и
выключите технологию 3D-кино. См. сведения по технике безопасности просмотра 3Dконтента или проконсультируйтесь с врачом, если подозреваете, что у вас проблемы со
здоровьем из-за просмотра фильмов в стереоскопическом 3D-формате.
Настройка частоты обновления на стр. 15.
12 Глава 2 Использование технологии 3D-кино HP
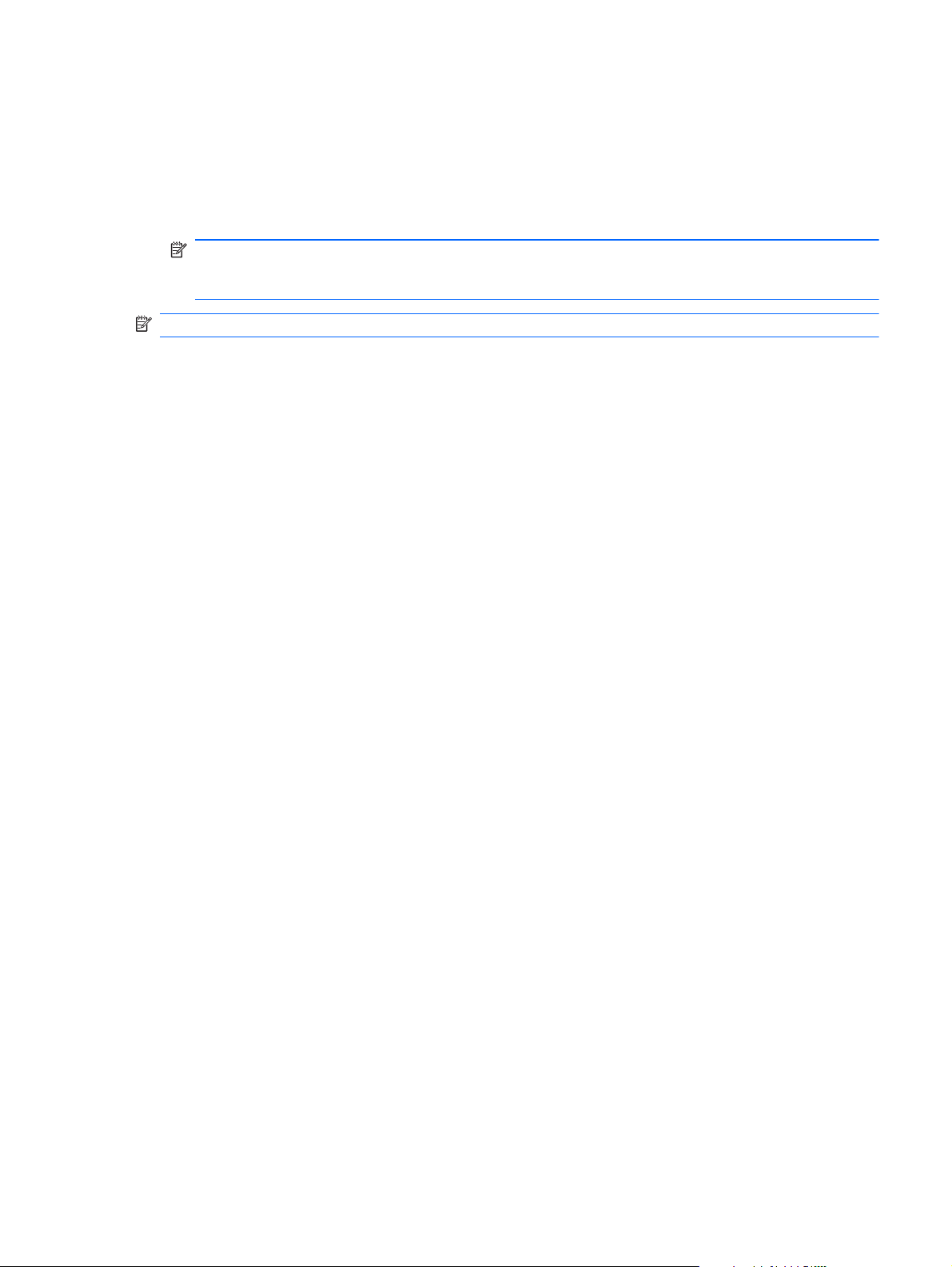
Описание 3D-форматов
Компьютер поддерживает следующие 3D-форматы.
3D-фильмы на дисках Blu-ray.
●
Файлы 3D MPEG 4 MVC.
●
ПРИМЕЧАНИЕ. Для воспроизведения файлов 3D MPEG 4 MVC их необходимо
переместить в следующую папку: C:\user\public\Public Videos\HP 3D demo
videos
ПРИМЕЧАНИЕ. 3D-воспроизведение поддерживается только в полноэкранном режиме.
Описание 3D-форматов 13
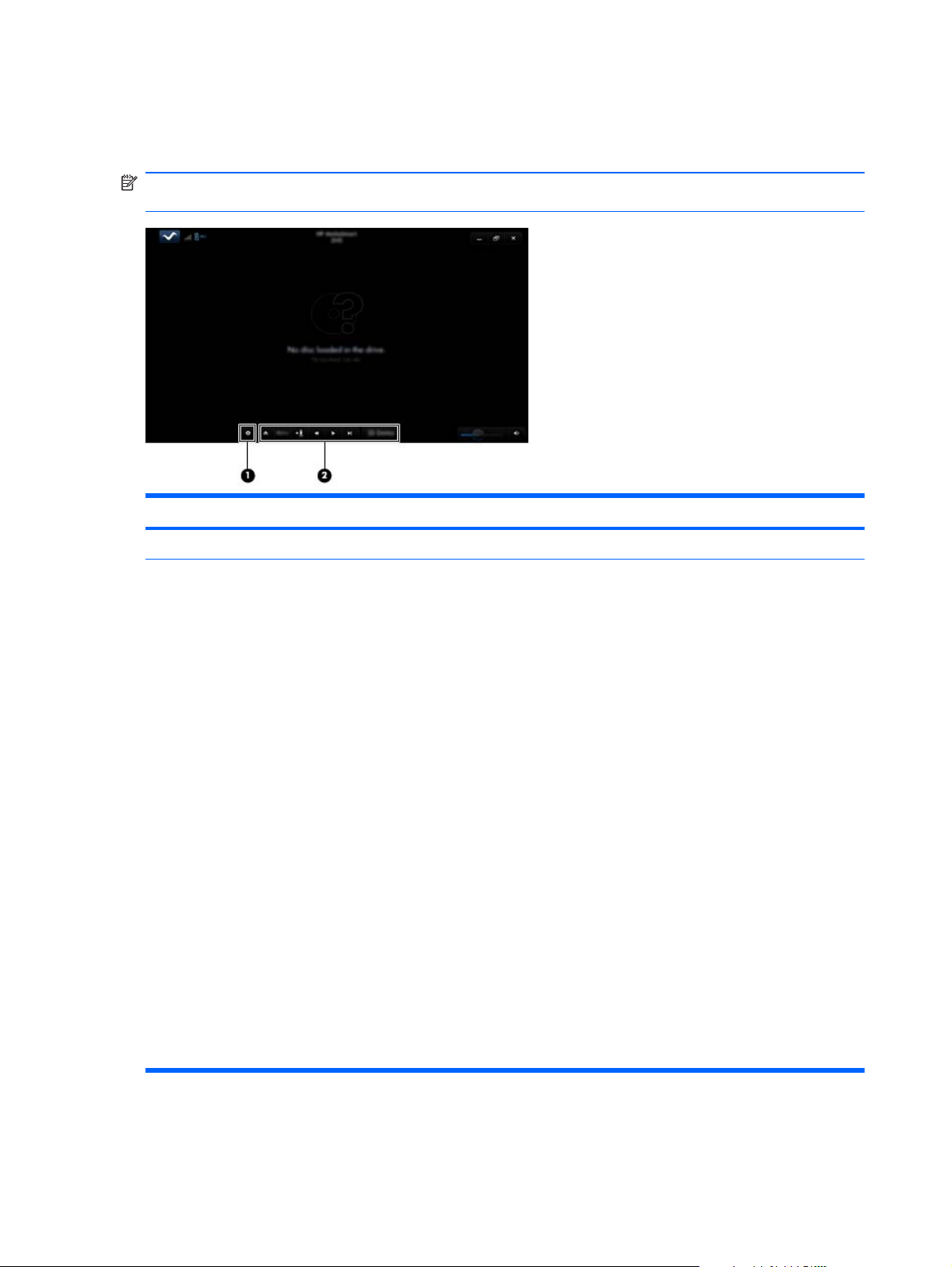
Использование программы HP MediaSmart
При открытии программы MediaSmart на экране отображаются следующие элементы.
ПРИМЕЧАНИЕ. Некоторые элементы управления могут не отображаться, если окно
свернуто.
Компоненты Описание
(1) Управление параметрами Выбор предпочтений DVD и BD и настройка параметров.
(2) Управление
воспроизведением
Для доступа к элементам управления переместите указатель мыши.
ПРИМЕЧАНИЕ. Внешний вид и функции элементов управления зависят от
типа используемого диска DVD или BD. Если окно свернуто, элементы
управления могут не отображаться.
Извлечь. Извлечение диска.
●
Меню верхнего уровня. Отображение главного меню DVD.
●
Маркер. Щелкните эту
●
закладки.
Предыдущая дорожка/перемотка назад. Воспроизведение предыдущей
●
дорожки или раздела. Если предыдущий раздел недоступен, откроется
страница меню. Нажмите и удерживайте эту кнопку для ускорения
перемотки назад в 4 раза.
Воспроизведение/пауза. Воспроизведение или приостановка
●
выбранного медиафайла.
Следующая дорожка/перемотка вперед. Переход к следующей
●
дорожке или разделу
следующий заголовок. Нажмите и удерживайте эту кнопку для ускорения
перемотки вперед в 4 раза.
2D/3D. Переключение между 2D- и 3D-режимами.
●
ПРИМЕЧАНИЕ. Эта кнопка отображается только при воспроизведении
3D-фильма.
кнопку и введите имя, чтобы указать название
. Если следующий раздел недоступен, отобразится
3D-демонстрация. Предварительный просмотр 3D-клипа.
●
14 Глава 2 Использование технологии 3D-кино HP
 Loading...
Loading...