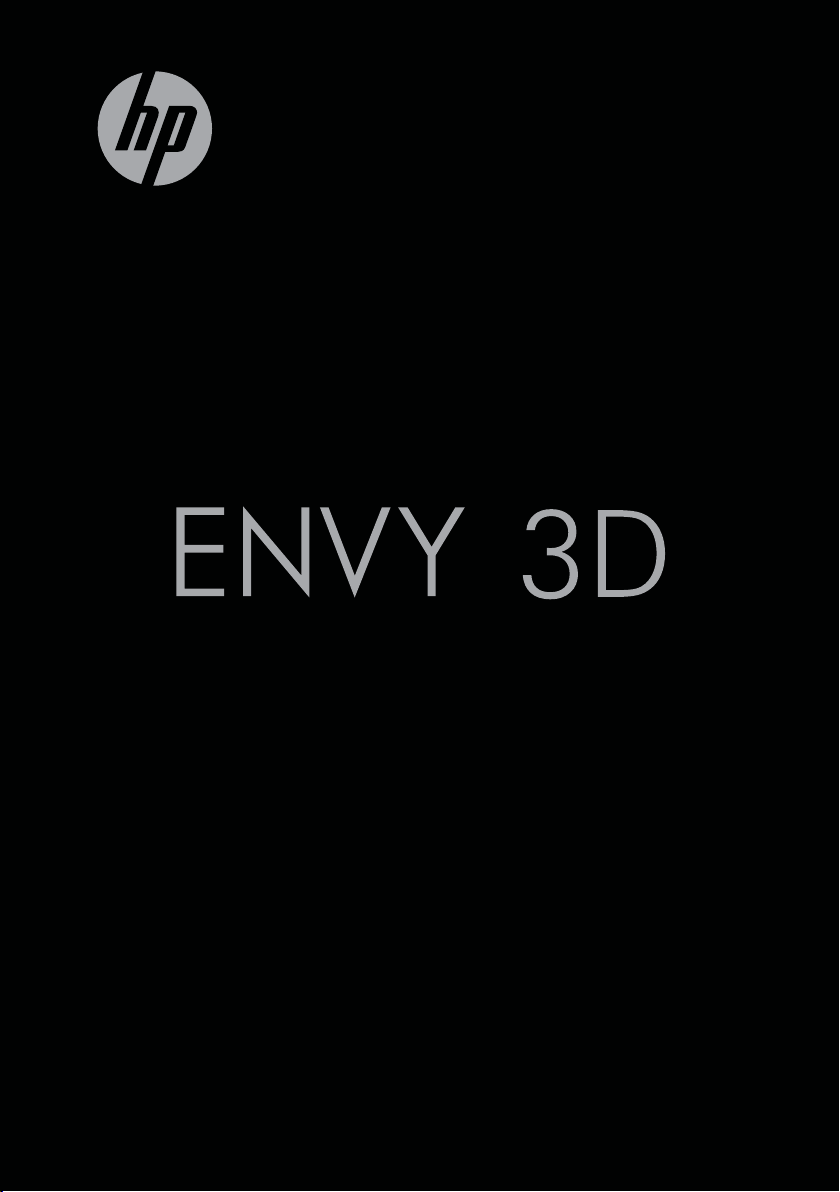
17
NOŢIUNI INTRODUCTIVE
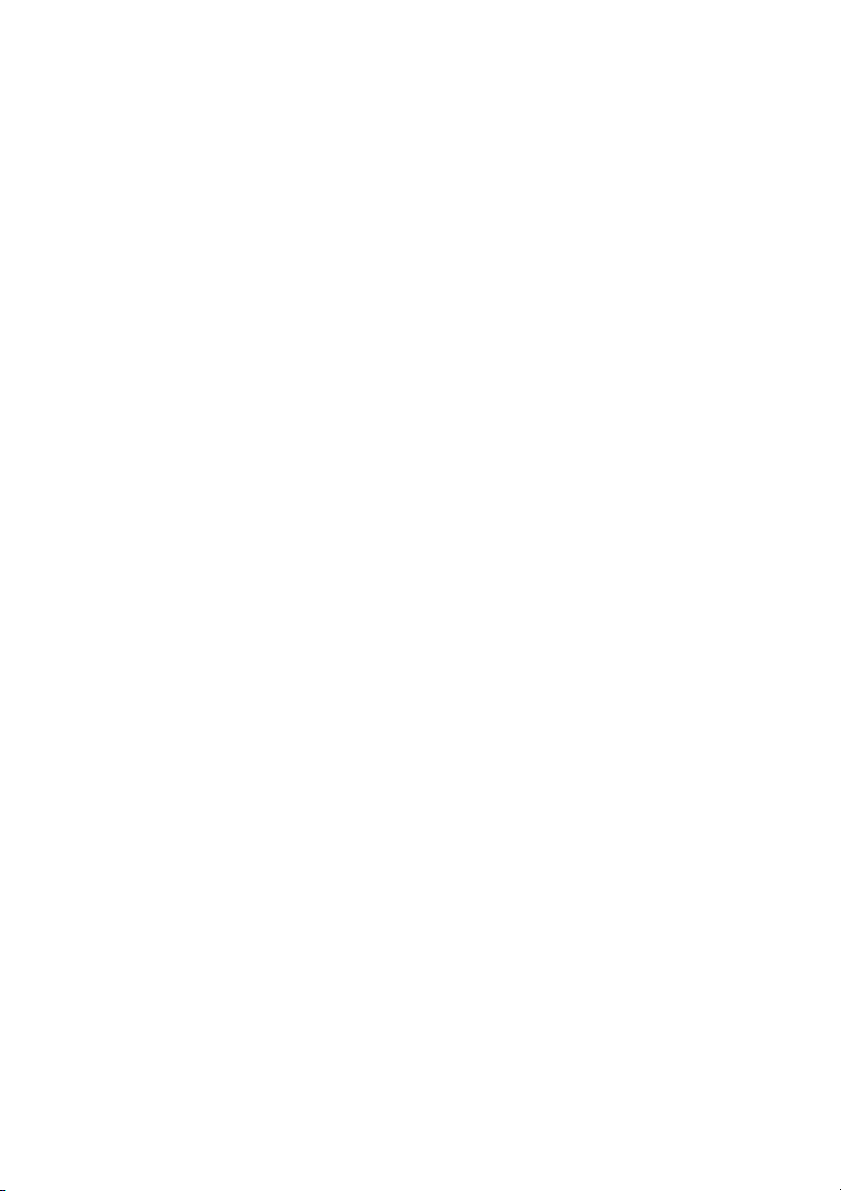
Noţiuni introductive HP ENVY
3D
17
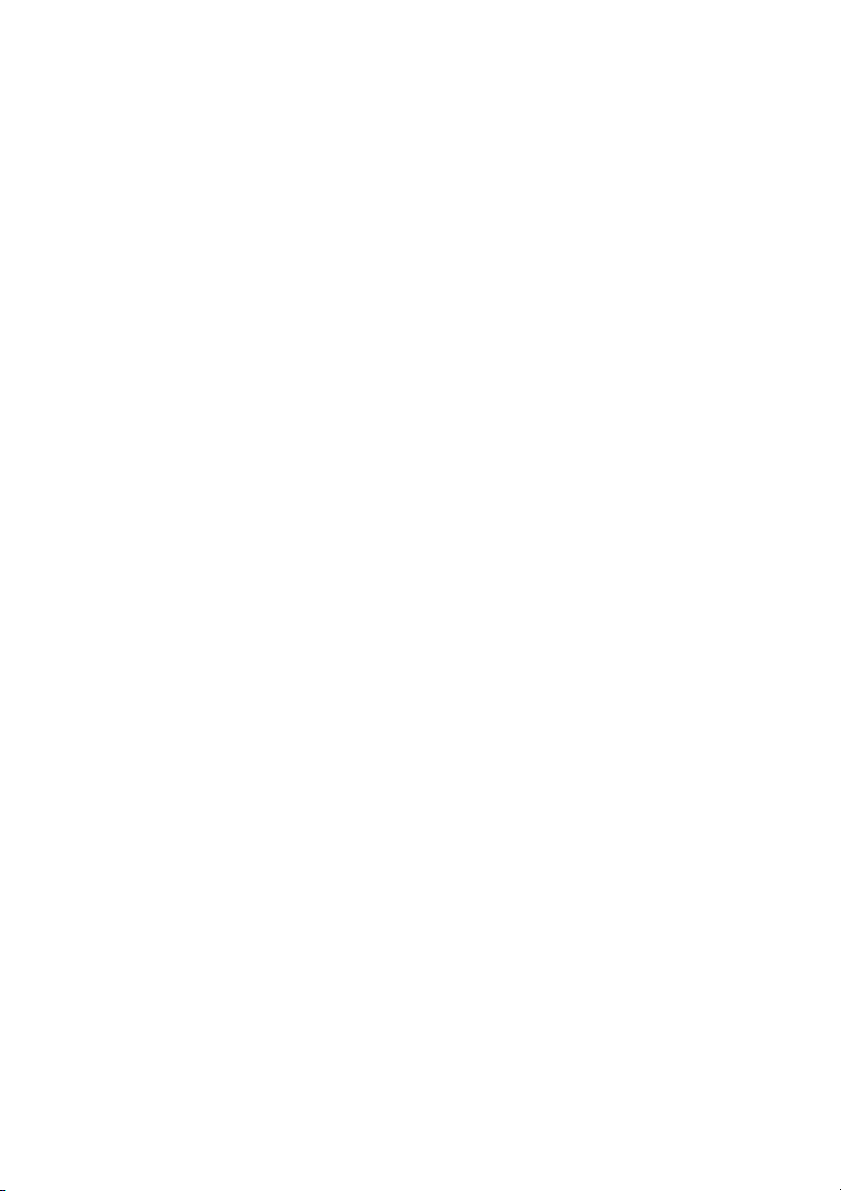
© Copyright 2010 Hewlett-Packard
Development Company, L.P.
ATI Catalyst este o marcă comercială a
Advanced Micro Devices, Inc. Microsoft şi
Windows sunt mărci comerciale înregistrate în
S.U.A. ale Microsoft Corporation. Bluetooth este
o marcă comercială deţinută de proprietarul său
şi este utilizată de Hewlett-Packard Company
sub licenţă. Sigla SD este o marcă comercială a
proprietarului său.
Informaţiile cuprinse în acest document se pot
modifica fără preaviz. Singurele garanţii pentru
produsele şi serviciile HP sunt specificate în
declaraţiile exprese de garanţie ce însoţesc
respectivele produse şi servicii. Nimic din
conţinutul de faţă nu trebuie interpretat ca
reprezentând o garanţie suplimentară.
Compania HP nu va fi răspunzătoare pentru
erorile tehnice sau editoriale sau pentru
omisiunile din documentaţia de faţă.
Prima ediţie: Octombrie 2010
Cod document: 626325-271
Notă despre produs
Acest ghid descrie caracteristici comune
majorităţii modelelor. Este posibil ca unele
caracteristici să nu fie disponibile pe computerul
dvs.
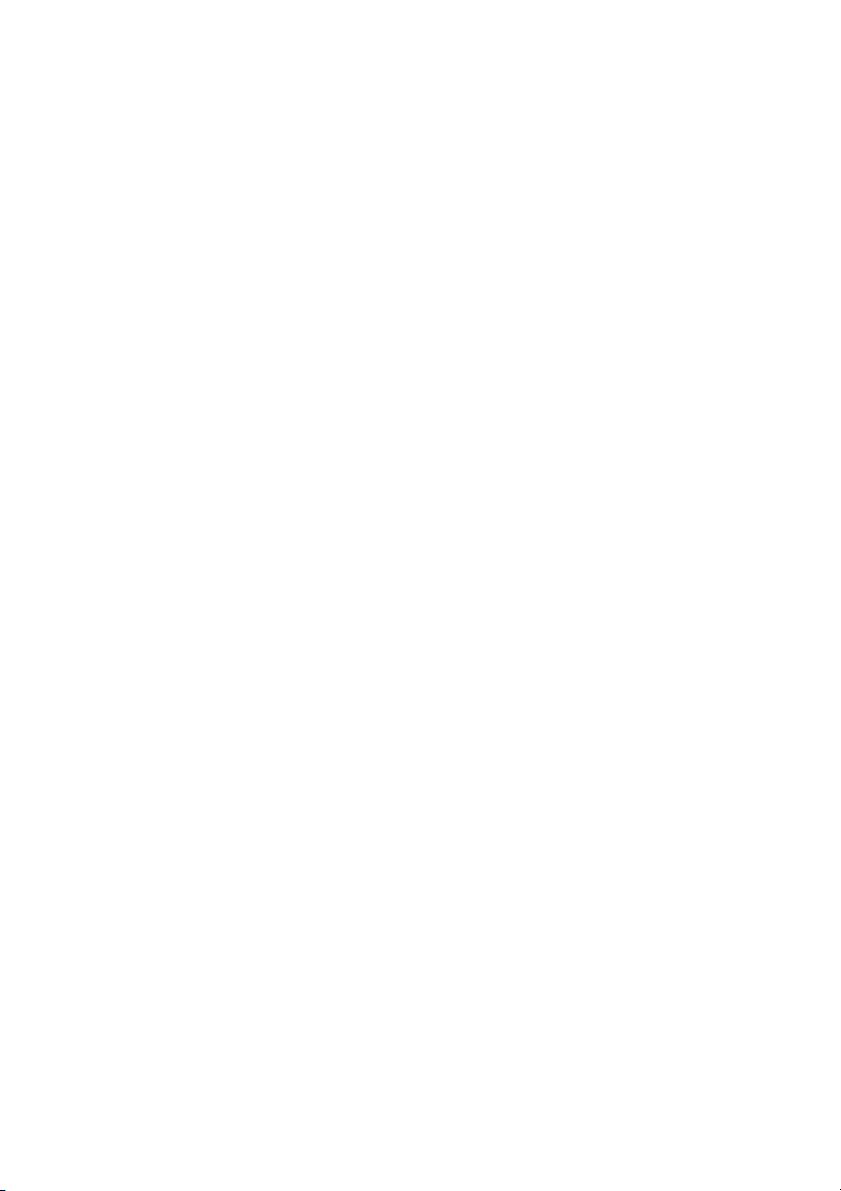
Clauze privind software-ul
Prin instalarea, copierea, descărcarea sau
utilizarea în orice alt mod a oricărui produs
software preinstalat pe acest computer, sunteţi
de acord să respectaţi condiţiile stipulate în
Acordul de licenţă pentru utilizatorul final
(EULA) elaborat de HP. Dacă nu acceptaţi
aceste condiţii de licenţă, singurul remediu este
returnarea integrală a produsului nefolosit
(hardware şi software) în cel mult 14 zile pentru
despăgubire conform politicii de despăgubire
existente în locul de unde aţi achiziţionat
produsul.
Pentru orice alte informaţii sau pentru
solicitarea restituirii integrale a costului
computerului, contactaţi punctul local de
vânzare (vânzătorul).
Ghiduri pentru utilizatori
HP şi-a luat angajamentul de a reduce impactul
produselor sale asupra mediului. Ca parte a
acestui efort, noi vă oferim ghidurile pentru
utilizatori şi centrele de instruire pe unitatea de
disc a computerului, în Ajutor şi Asistenţă.
Materialele de asistenţă suplimentară şi
actualizările la ghidurile pentru utilizatori sunt
disponibile pe Web.
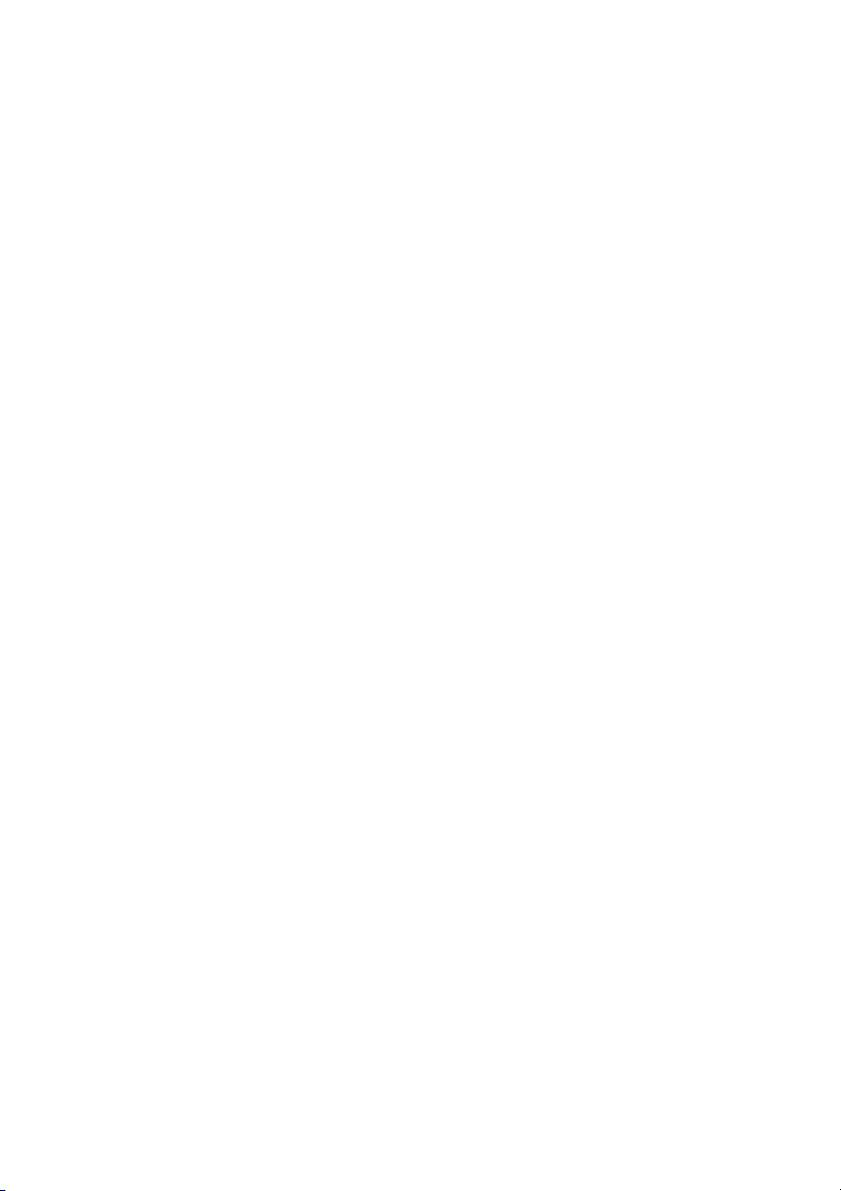
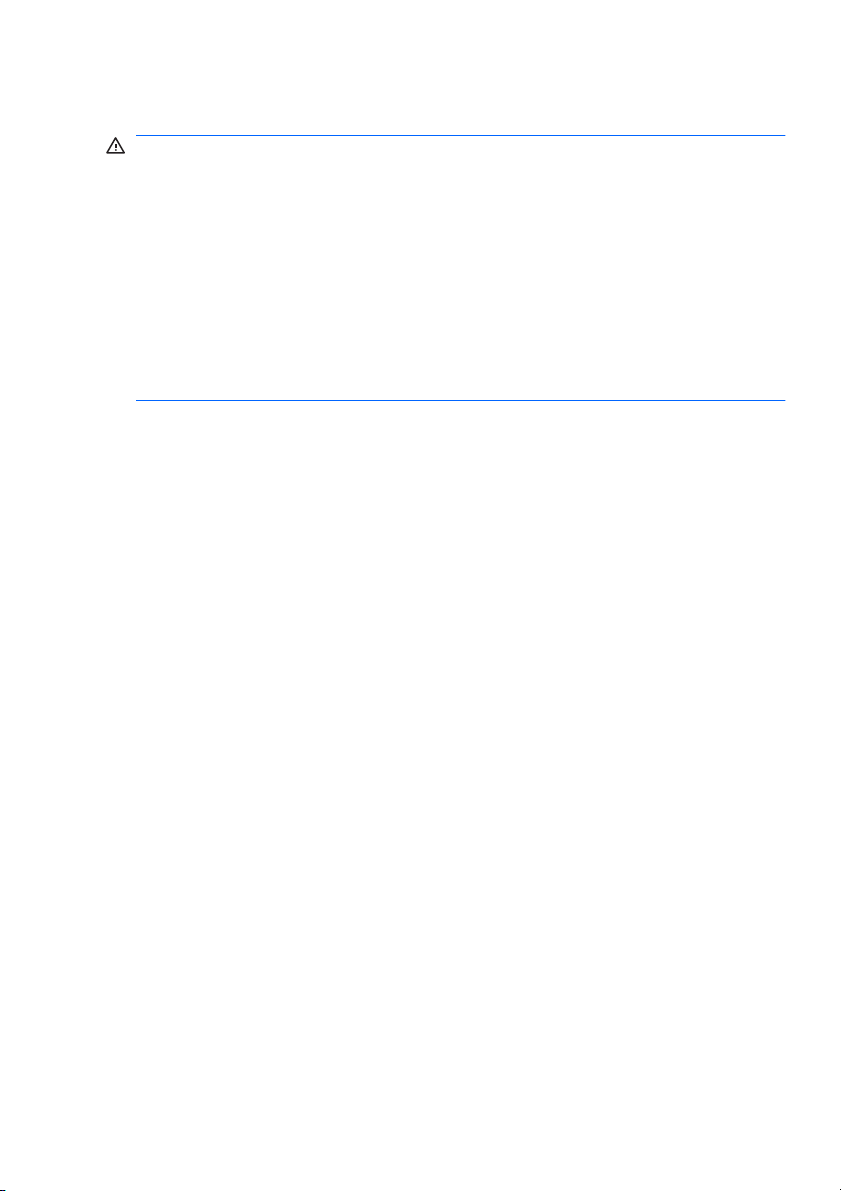
Notificare de avertizare privind siguranţa
AVERTISMENT!
Pentru a reduce posibilitatea de vătămare prin arsuri
sau de supraîncălzire a computerului, nu plasaţi computerul direct pe
genunchi şi nu obstrucţionaţi orificiile de ventilaţie ale computerului.
Utilizaţi computerul numai pe suprafeţe dure şi plane. Nu permiteţi
blocarea fluxului de aer de către o altă suprafaţă tare, cum ar fi cea a
unei imprimante opţionale alăturate sau de către suprafeţe moi, cum ar fi
cele ale pernelor, păturilor sau hainelor. De asemenea, în timpul
exploatării nu permiteţi ca adaptorul de c.a. să intre în contact cu pielea
sau cu suprafeţe moi, cum ar fi cele ale pernelor, păturilor sau hainelor.
Computerul şi adaptorul de c.a. respectă limitele de temperatură pentru
suprafeţele accesibile utilizatorului, definite de standardul internaţional
pentru siguranţa echipamentelor din tehnologia informaţiilor (IEC 60950).
v
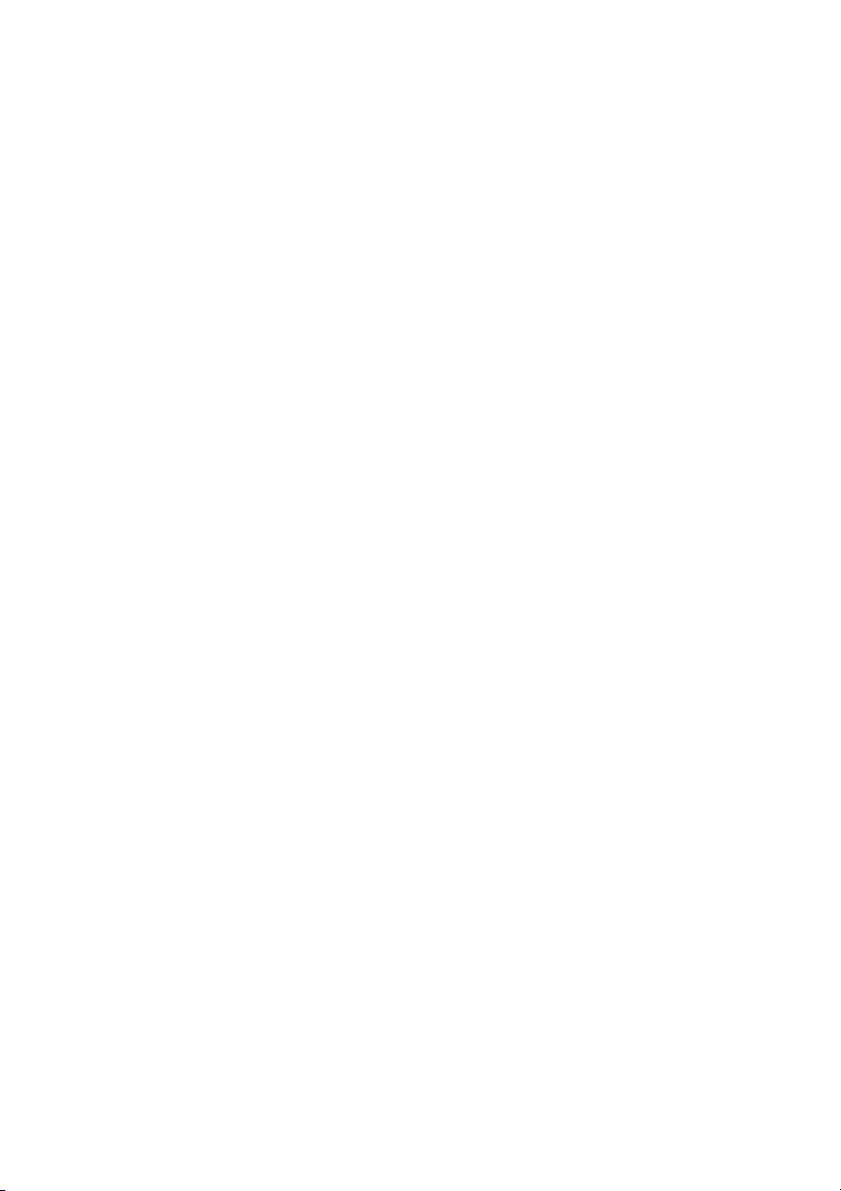
vi Notificare de avertizare privind siguranţa
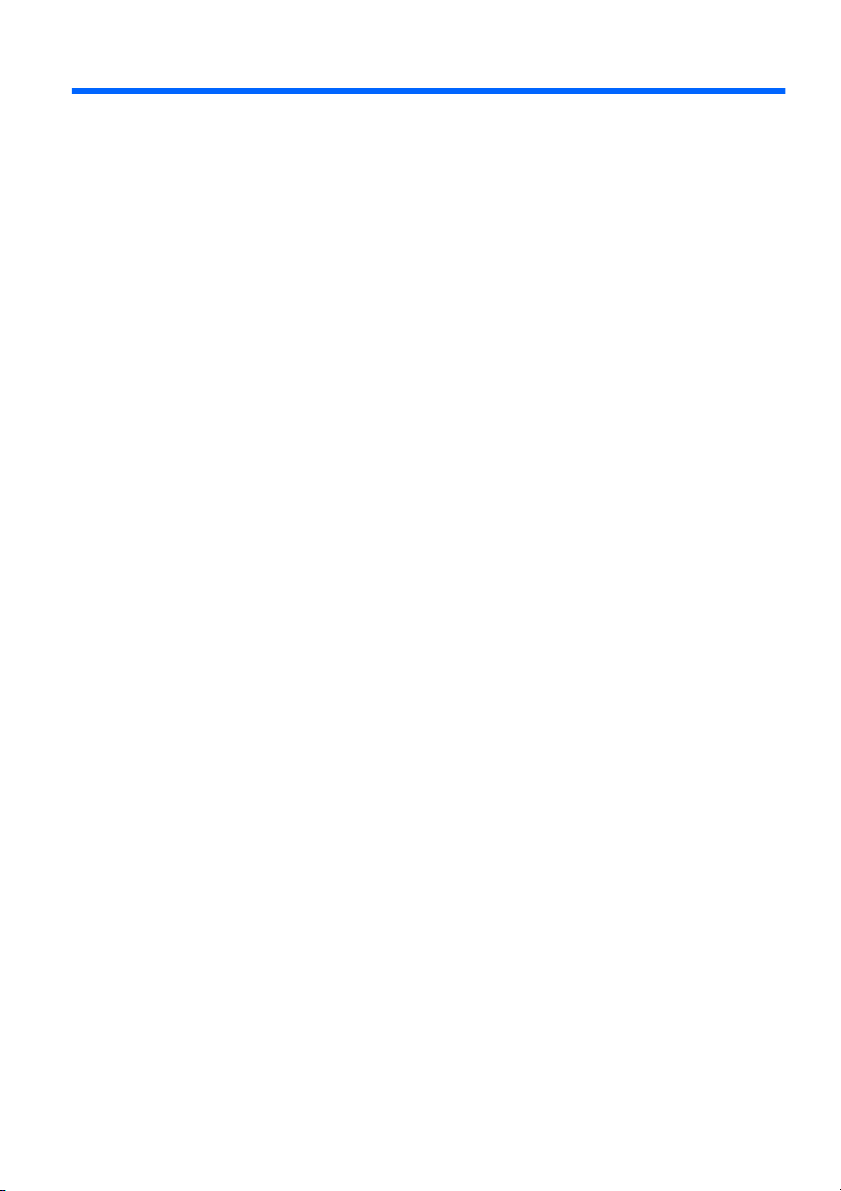
Cuprins
1 Bun venit ...................................................................................................................... 1
Ce este nou? .................................................................................................. 2
Tehnologie de cinema HP 3D ...................................................... 2
Beats Audio .................................................................................. 3
Stardock ....................................................................................... 3
Tehnologia multi-monitor ATI Eyefinity ......................................... 4
Configuraţie exemplificativă de afişare pentru o
singură suprafaţă mare (SLS) .................................... 4
Comutarea imaginii de pe ecran ................................ 4
Utilizarea Centrului de control ATI Catalyst ............... 5
Găsirea informaţiilor ........................................................................................ 5
2 Utilizarea tehnologiei HP de cinema 3D .................................................................... 8
Informaţii despre siguranţa 3D ........................................................................ 8
Ce reprezintă imaginea stereoscopică şi 3D? .............................................. 10
Ce este tehnologia de cinema HP 3D? ......................................................... 10
Utilizarea ochelarilor 3D cu obturator activ HP ............................................. 12
Identificarea componentelor ochelarilor 3D ................................ 12
Pornirea şi oprirea ochelarilor 3D ............................................... 13
Utilizarea tehnologiei de cinema 3D ............................................................. 14
Înţelegerea formatelor 3D ............................................................................. 15
Utilizarea aplicaţiei HP MediaSmart ............................................................. 16
Înţelegerea setărilor 3D .............................................................. 17
Ajustarea ratei de reîmprospătare ........................... 19
Comutarea vizualizărilor pentru ochiul stâng şi
ochiul drept .............................................................. 19
Comutarea între modurile 2D şi 3D ......................... 19
Setări pentru modurile 2D şi 3D ............................... 20
Purtarea ochelarilor 3D ................................................................................. 21
Utilizarea pieselor pentru nas ..................................................... 21
Înlocuirea bateriei ....................................................................... 22
Curăţarea ochelarilor 3D ............................................................ 24
Manevrarea ochelarilor ............................................................... 24
Depanare şi întrebări frecvente .................................................................... 25
Nu se vede conţinutul 3D ........................................................... 25
Care sunt formatele 3D acceptate de computer? ....................... 26
Se pot juca jocuri 3D stereoscopice pe computer? .................... 26
Se pot purta ochelarii 3D la un film 3D dintr-un
cinematograf? ............................................................................. 26
Se pot purta ochelarii 3D peste ochelarii de vedere? ................. 26
vii
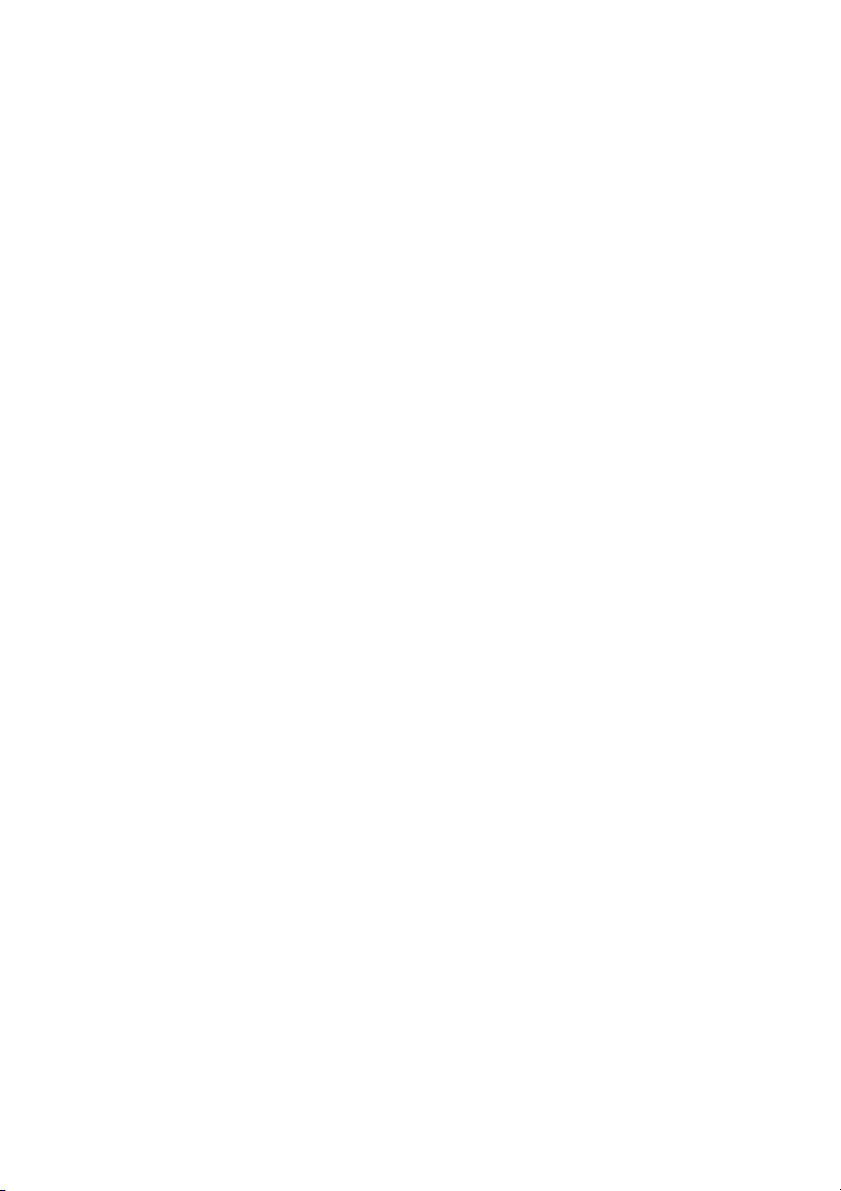
Cum se curăţă ochelarii 3D? ...................................................... 26
Cât de aproape de computer trebuie să fim pentru a viziona
conţinut 3D? ............................................................................... 26
Se văd sclipiri la vizionarea conţinutului 3D ............................... 26
Se pot utiliza ochelarii 3D în lumina directă a soarelui lângă
o fereastră .................................................................................. 27
Ce tip de baterii sunt necesare pentru ochelarii 3D? ................. 27
3 Familiarizaţi-vă cu computerul ................................................................................ 28
Partea superioară ......................................................................................... 28
Zona de atingere ........................................................................ 28
Indicatoare luminoase ................................................................ 29
Buton .......................................................................................... 31
Taste .......................................................................................... 32
Partea frontală .............................................................................................. 33
Partea dreaptă .............................................................................................. 34
Partea stângă ............................................................................................... 36
Afişaj ............................................................................................................. 38
Partea inferioară ........................................................................................... 40
4 Lucrul în reţea ........................................................................................................... 42
Utilizarea unui furnizor de servicii Internet (ISP) ........................................... 43
Conectarea la o reţea wireless ..................................................................... 44
Conectarea la o reţea WLAN existentă ...................................... 44
Configurarea unei noi reţele WLAN ............................................ 45
Configurarea unui ruter wireless .............................. 46
Protejarea reţelei WLAN .......................................... 46
5 Tastatura şi dispozitivele de indicare ..................................................................... 47
Utilizarea tastaturii ........................................................................................ 47
Utilizarea tastelor de acţiune ...................................................... 47
Utilizarea comenzilor rapide ....................................................... 49
Utilizarea tastaturii ...................................................................... 50
Utilizarea tastaturii numerice integrate ..................... 50
Utilizarea dispozitivelor de indicare .............................................................. 51
Setarea preferinţelor pentru dispozitivul de indicare .................. 51
Utilizarea zonei de atingere ........................................................ 51
Dezactivarea şi activarea zonei de atingere ............ 52
Navigarea ................................................................. 52
Selectarea ................................................................ 53
Utilizarea gesturilor pe zona de atingere ................. 53
Derularea ............................................... 55
Prindere/Transfocare ............................. 55
viii
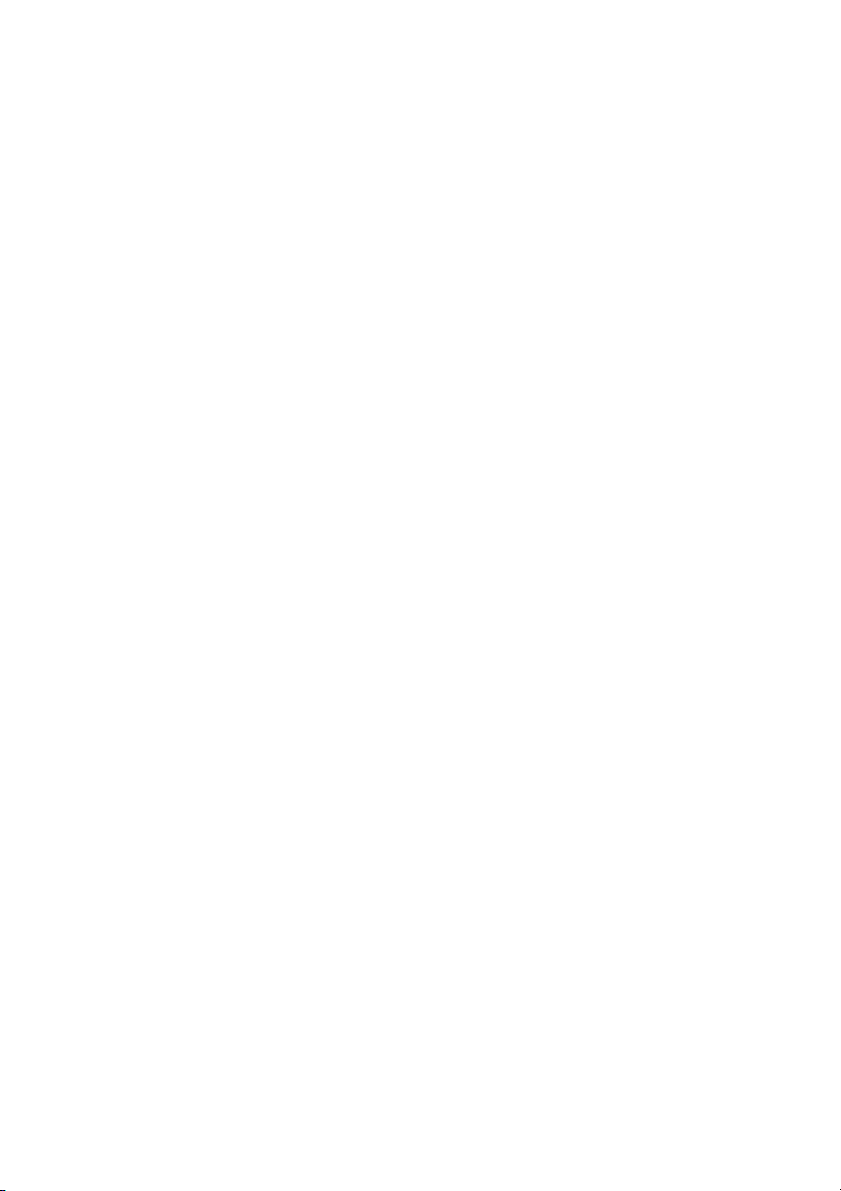
6 Întreţinere ................................................................................................................... 56
Scoaterea sau introducerea acumulatorului ................................................. 56
Scoaterea acumulatorului ........................................................... 56
Introducerea acumulatorului ....................................................... 58
Înlocuirea sau upgrade-ul unităţii de disc ..................................................... 59
Scoaterea unităţii de disc ........................................................... 59
Instalarea unei unităţi de disc ..................................................... 63
Adăugarea sau înlocuirea modulelor de memorie ........................................ 65
Întreţinerea de rutină ..................................................................................... 73
Curăţarea afişajului .................................................................... 73
Curăţarea zonei de atingere şi a tastaturii .................................. 73
Actualizarea programelor şi a driverelor ....................................................... 74
7 Copiere de rezervă şi recuperare ............................................................................ 75
Discuri de recuperare ................................................................................... 75
Efectuarea unei recuperări a sistemului ....................................................... 77
Recuperarea utilizând partiţia de recuperare dedicată
(numai la anumite modele) ......................................................... 77
Recuperarea utilizând discurile de recuperare ........................... 78
Copierea de rezervă a informaţiilor ............................................................... 78
Utilizarea aplicaţiei Copiere de rezervă şi restaurare din
Windows ..................................................................................... 79
Utilizarea punctelor de restaurare a sistemului .......................... 79
Când trebuie create puncte de restaurare ............... 79
Crearea unui punct de restaurare a sistemului ........ 80
Restaurarea la o dată şi oră anterioare ................... 81
8 Asistenţa pentru clienţi ............................................................................................ 82
Contactarea asistenţei pentru clienţi ............................................................. 82
Etichete ......................................................................................................... 82
9 Specificaţii ................................................................................................................. 84
Putere de intrare ........................................................................................... 84
Mediul de funcţionare ................................................................................... 85
Index ............................................................................................................................... 86
ix
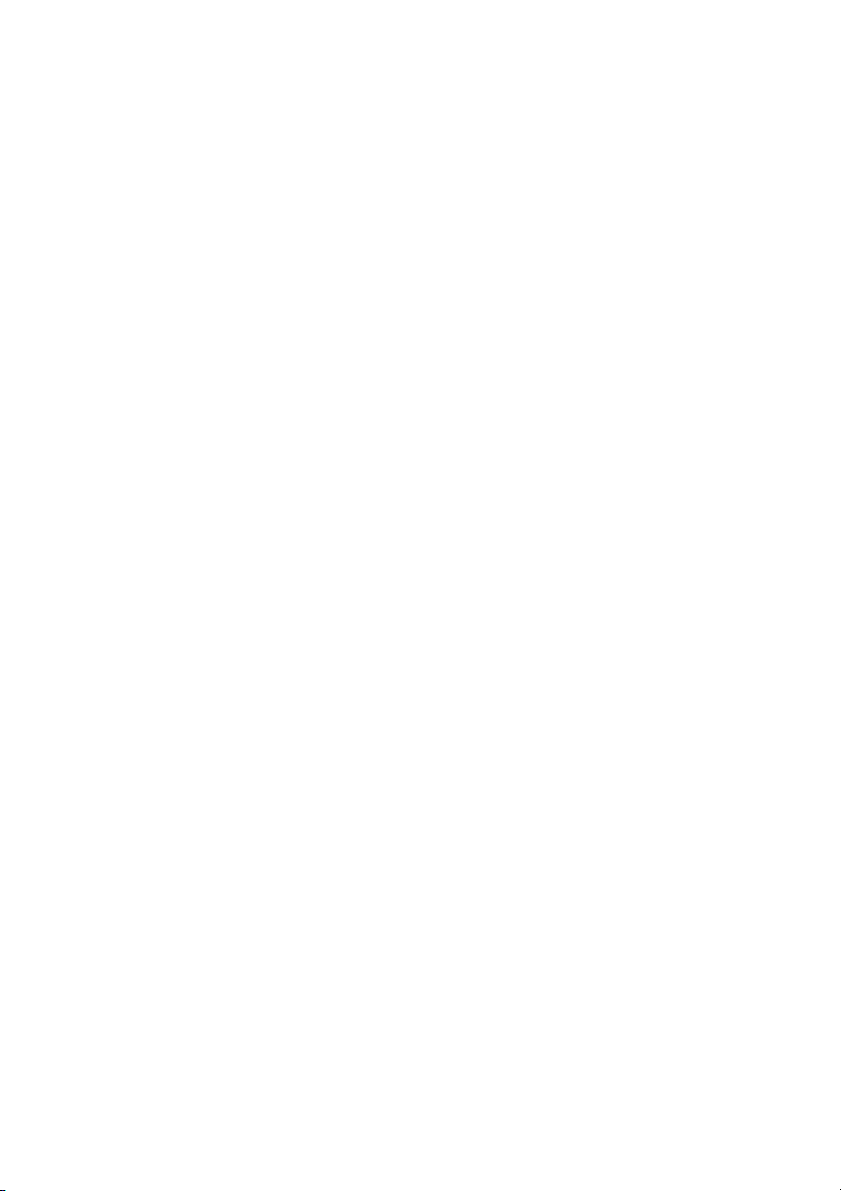
x
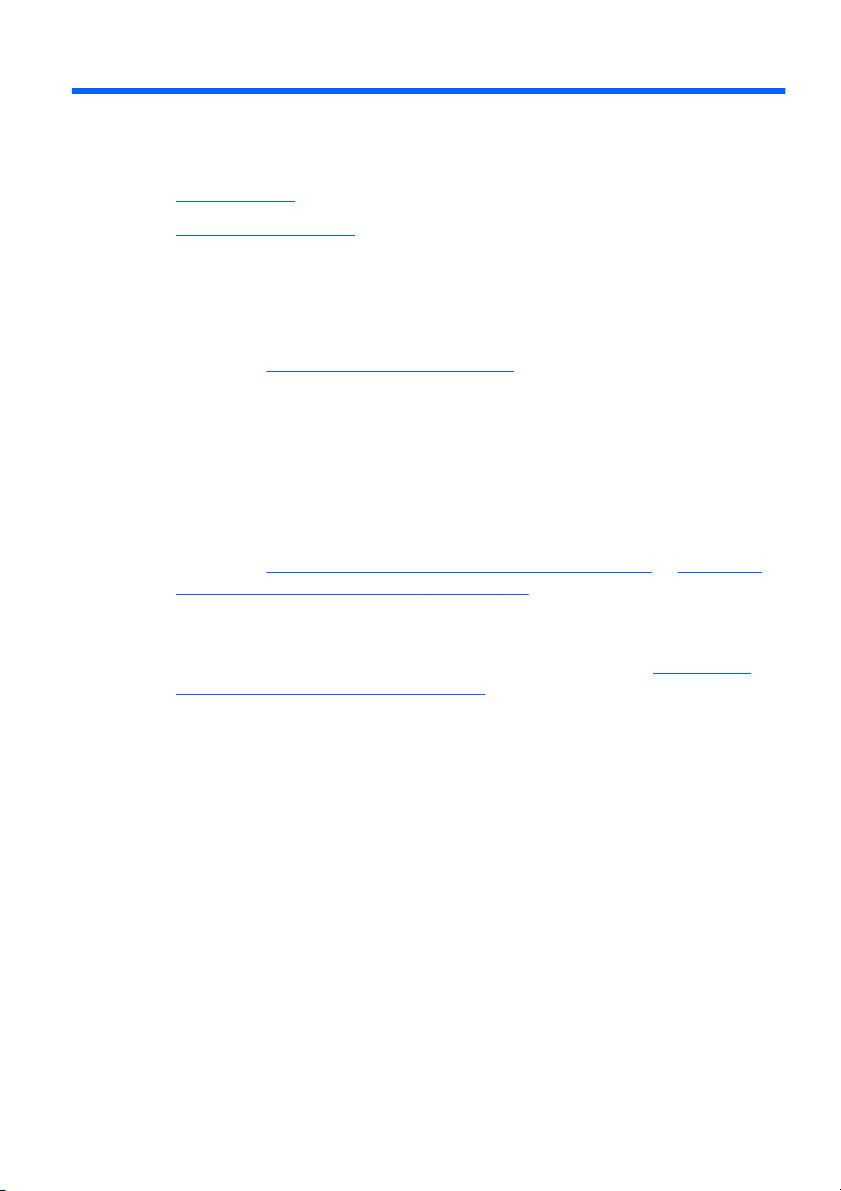
1 Bun venit
În acest capitol sunt incluse următoarele secţiuni:
Ce este nou?
●
Găsirea informaţiilor
●
După ce configuraţi şi înregistraţi computerul, este important să efectuaţi
următorii paşi:
Conectaţi-vă la Internet – Configuraţi reţeaua cablată sau wireless
●
pentru a vă putea conecta la Internet. Pentru mai multe informaţii,
consultaţi
Actualizaţi software-ul antivirus – Protejaţi computerul împotriva
●
daunelor provocate de viruşi. Software-ul este preinstalat pe
computer şi include un abonament limitat pentru actualizări gratuite.
Pentru mai multe informaţii, consultaţi Ghidul de referinţă pentru
computerul portabil HP.
Familiarizaţi-vă cu computerul – Documentaţi-vă în legătură cu
●
caracteristicile computerului. Pentru informaţii suplimentare,
consultaţi
şi dispozitivele de indicare, la pagina 47.
Creaţi discuri de recuperare – Recuperaţi sistemul de operare şi
●
software-ul la setările din fabrică în cazul unei defecţiuni sau
instabilităţi a sistemului. Pentru instrucţiuni, consultaţi
rezervă şi recuperare, la pagina 75.
Lucrul în reţea, la pagina 42.
Familiarizaţi-vă cu computerul, la pagina 28 şi Tastatura
Copiere de
Găsiţi software-ul instalat – Accesaţi o listă cu software-ul
●
preinstalat pe computer. Selectaţi Start > Toate programele. Pentru
detalii despre utilizarea software-ului furnizat împreună cu
computerul, consultaţi instrucţiunile producătorului de software, care
pot fi furnizate împreună cu software-ul sau pe site-ul Web al
producătorului.
1
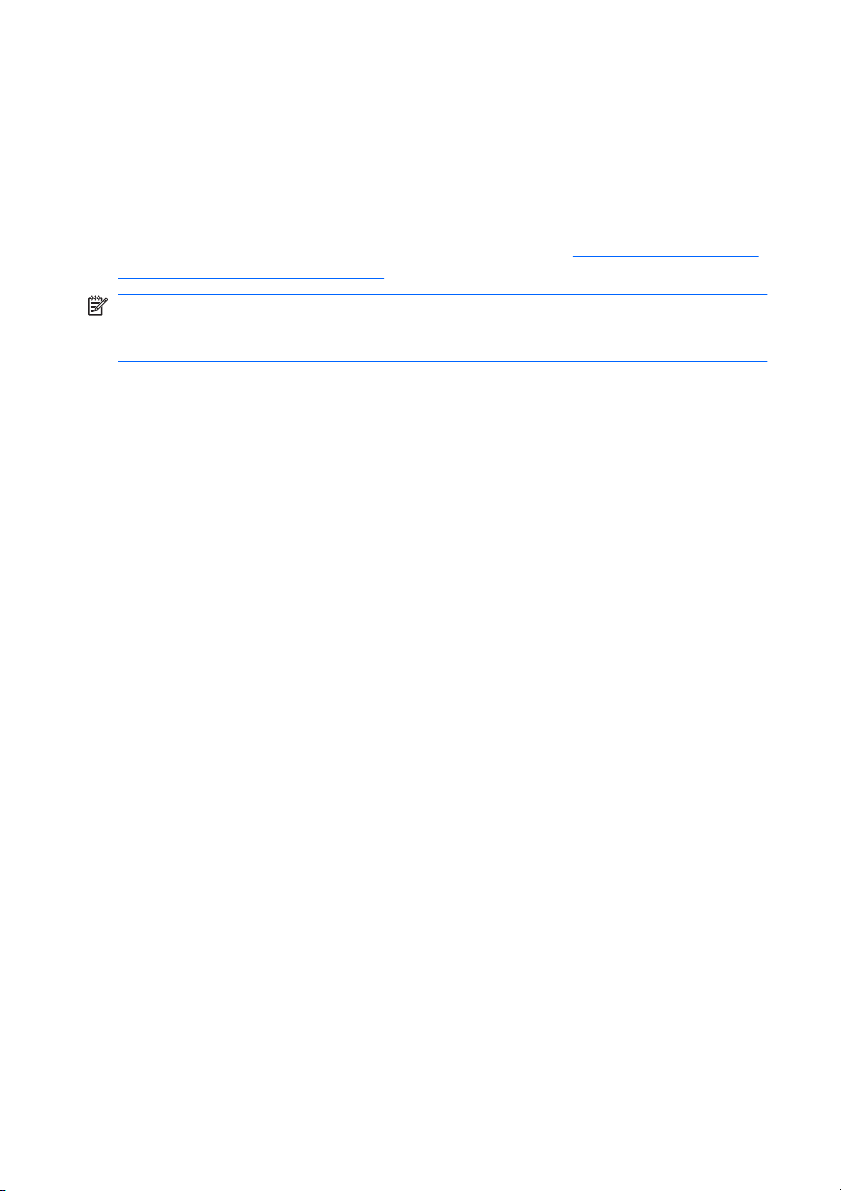
Ce este nou?
Tehnologie de cinema HP 3D
Tehnologia de cinema HP 3D asigură divertisment excepţional la calitate
de cinema 3D. Caracteristicile 3D integrate ale computerului, împreună
cu lentilele obturatoare active HP 3D, asigură o experienţă vizuală 3D
remarcabilă. Pentru mai multe informaţii, consultaţi
HP de cinema 3D, la pagina 8.
Utilizarea tehnologiei
NOTĂ:
informaţiile despre siguranţă 3D. Consultaţi un medic dacă suspectaţi o
problemă medicală la vizualizarea de conţinut 3D stereoscopic.
Înainte de a utiliza tehnologia de cinema 3D şi ochelarii 3D, citiţi
2 Capitolul 1 Bun venit
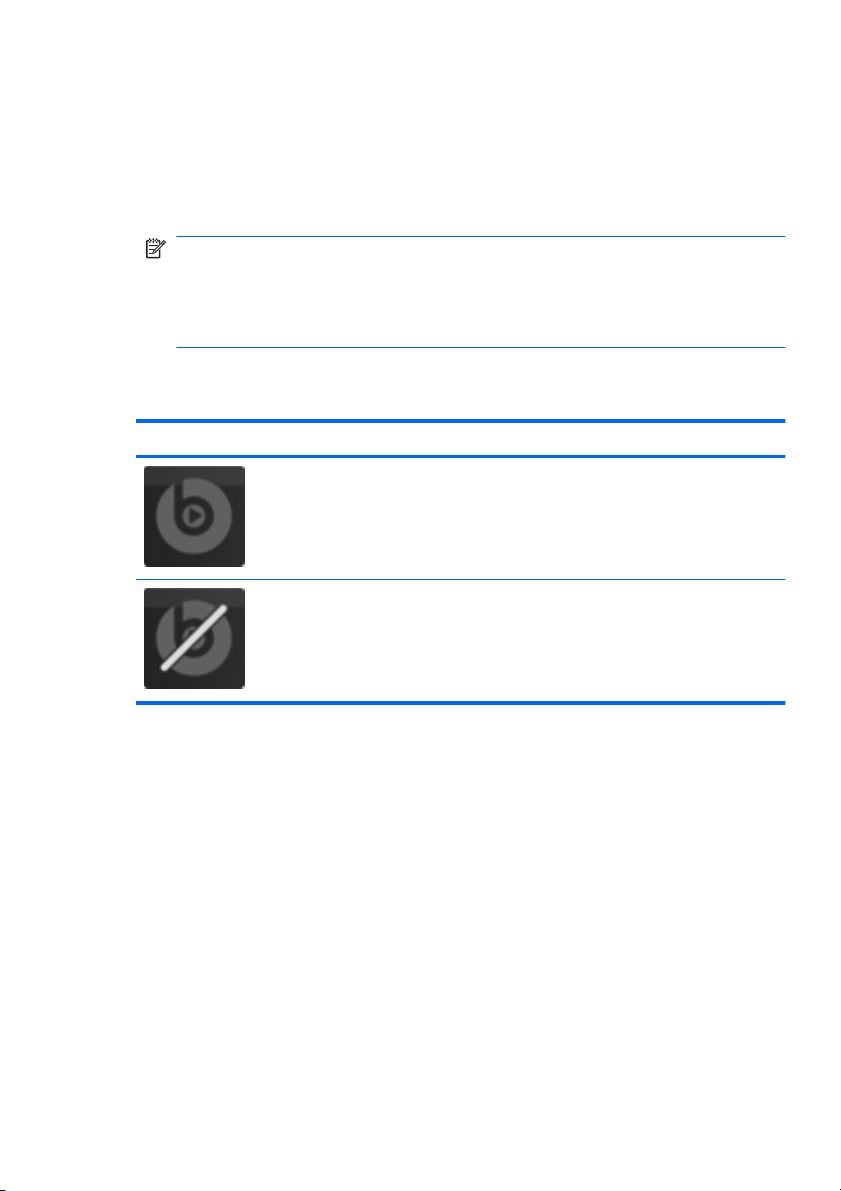
Beats Audio
Beats Audio este un profil audio îmbunătăţit care oferă un bas controlat
şi profund în timp ce sunetul se menţine clar. Caracteristica Beats Audio
este activată în mod implicit.
Pentru a mări sau micşora setările de bas Beats Audio, apăsaţi fn+b.
▲
Următorul tabel descrie pictogramele Beats Audio care apar când
apăsaţi fn+b.
Pictogramă Descriere
Stardock
Aplicaţia Stardock include următoarele caracteristici:
●
NOTĂ:
De asemenea puteţi să vizualizaţi şi să controlaţi setările de
bas prin intermediul sistemului de operare Windows. Pentru a
vizualiza şi controla setările de bas, selectaţi Start > Panou de
control > Hardware şi sunete > HP Beats Audio Control Panel
(Panou de control Beats Audio) > Equalization (Egalizare).
Indică faptul că este activată caracteristica Beats Audio.
Indică faptul că este dezactivată caracteristica Beats Audio.
Stardock MyColors – Oferă o temă de desktop particularizabilă,
care transformă aspectul desktopului Windows de bază. Noul
desktop include pictograme particularizate, stiluri de vizualizare
(butonul Start şi bara de activităţi) şi un tapet corespunzător.
Pentru a reveni la tema Windows standard, deschideţi programul
Stardock MyColors şi selectaţi tema Windows standard.
Stardock Fences – Organizaţi pictogramele pe desktop. După
●
aplicarea temei particularizate, toate pictogramele de pe desktop
sunt mutate într-o coloană verticală sau „îngrădite” în colţul din
Ce este nou?
3
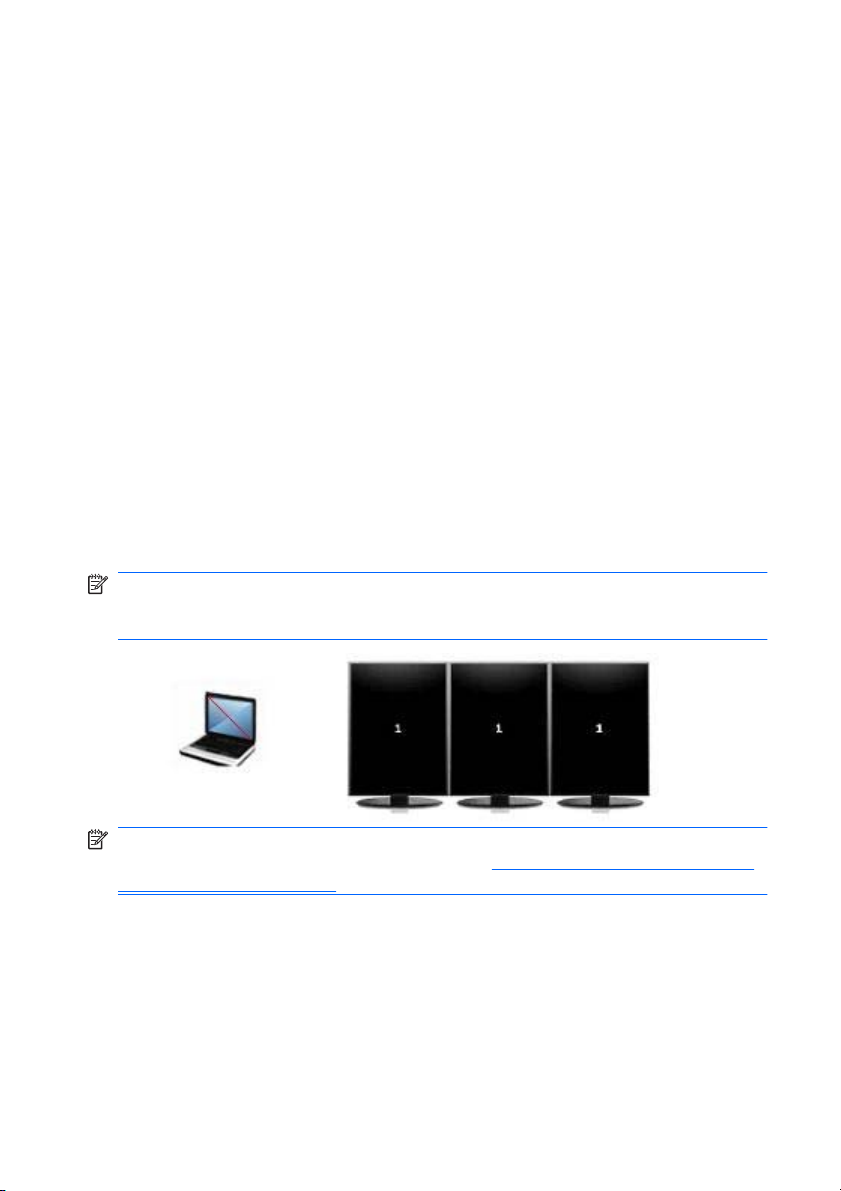
stânga jos al ecranului, cu Coş de reciclare în partea superioară.
Pentru a particulariza aplicaţia Fences sau pentru a consulta ajutorul
software pentru Fences, selectaţi Start > Toate programele >
Stardock. Faceţi clic pe Fences, apoi faceţi clic pe Fences.lnk.
Tehnologia multi-monitor ATI Eyefinity
Computerul acceptă noua tehnologie ATI Eyefinity, care oferă
următoarele caracteristici:
Acum puteţi să aveţi până la 3 afişaje externe cât timp unul dintre
●
afişaje este conectat la Mini DisplayPort de la computer
Furnizează o nouă configuraţie de afişaj prin repartizarea imaginii pe
●
un grup de afişaje externe, care formează o suprafaţă masivă, mai
mare (SLS – Single Large Surface)
Configuraţie exemplificativă de afişare pentru o singură suprafaţă mare (SLS)
Când utilizaţi 3 afişaje externe şi repartizaţi imaginea între ele ca SLS,
afişajul computerului este oprit. Cele 3 afişaje externe sunt conectate la
computer utilizând portul de monitor extern (VGA), portul Mini
DisplayPort, şi portul HDMI.
NOTĂ:
Pentru toate afişajele care urmează a forma modul SLS este
necesară o rezoluţie identică. Afişajele cu alte rezoluţii native pot totuşi
să formeze un mod SLS utilizând rezoluţii care nu sunt native.
NOTĂ:
Windows 7 acceptă numai 2 afişaje externe. Pentru a configura
3 afişaje externe în Windows 7, consultaţi
ATI Catalyst, la pagina 5.
Comutarea imaginii de pe ecran
Apăsaţi tasta de acţiune pentru comutarea imaginii de pe ecran pentru a
deschide o casetă de dialog în care sunt afişate 4 opţiuni pentru
configuraţie, independent de numărul dispozitivelor de afişare conectate.
4 Capitolul 1 Bun venit
Utilizarea Centrului de control
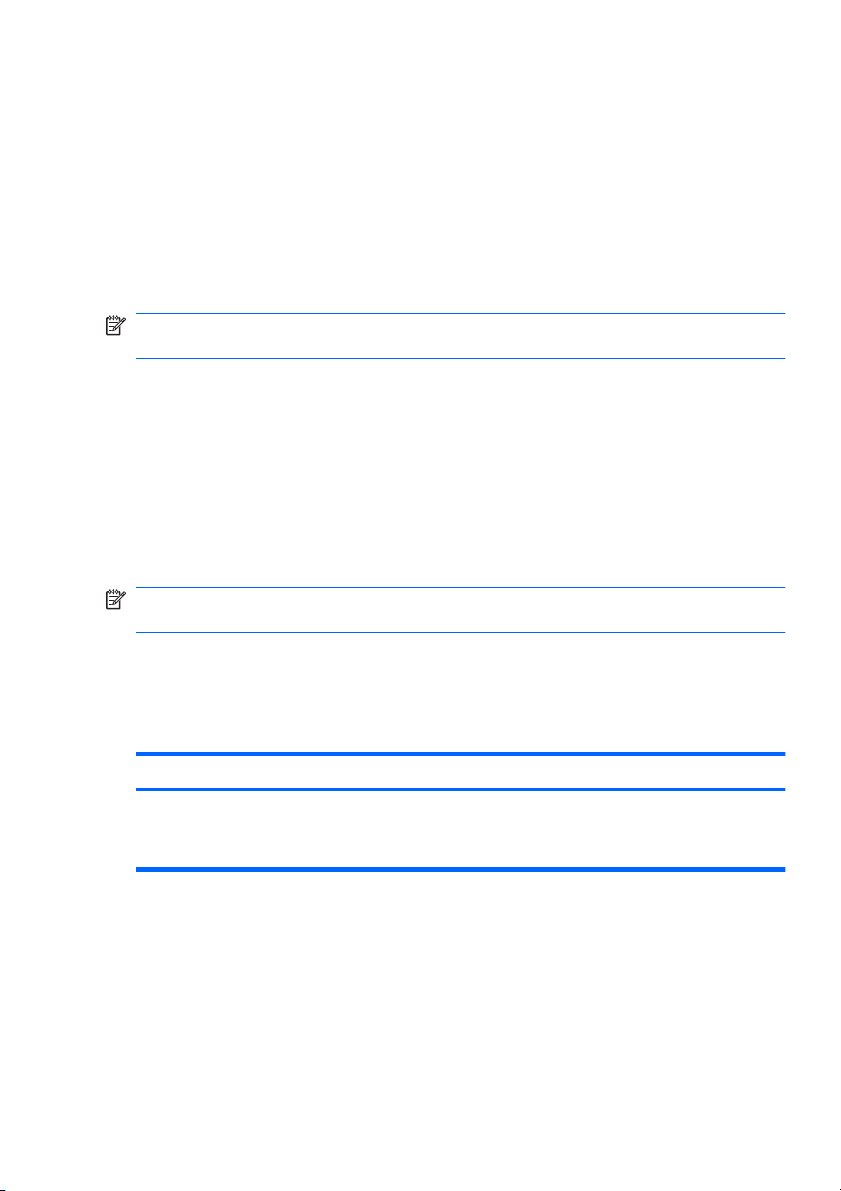
Mod numai computer – Dezactivează afişajul extern şi afişează
●
imaginea numai pe afişajul computerului.
Mod duplicat – Clonează afişajul computerului pe un afişaj extern
●
care este conectat la portul de monitor extern (VGA) de la computer.
Mod extins – Extinde spaţiul de lucru pe toate afişajele externe
●
conectate împreună cu afişajul computerului.
Mod numai proiector – Dezactivează afişajul computerului şi setează
●
toate afişajele externe conectate la spaţiul de lucru extins.
NOTĂ:
Puteţi să gestionaţi ieşirea video şi dispozitivele de ieşire
implicite utilizând Centrul de control ATI Catalyst™.
Utilizarea Centrului de control ATI Catalyst
Pentru a configura desktopurile şi afişajele şi pentru a gestiona ATI
Eyefinity, trebuie să utilizaţi Centrul de control ATI Catalyst.
Pentru a accesa Centrul de control ATI Catalyst:
1. Selectaţi Start > Toate programele > Catalyst Control Center.
2. Faceţi clic pe săgeata Graphics (Grafică), apoi selectaţi Desktops
and Displays (Desktopuri şi afişaje).
NOTĂ:
Pentru informaţii suplimentare despre utilizarea Centrului de
control ATI Catalyst, consultaţi ajutorul software-ului.
Găsirea informaţiilor
Computerul se livrează cu câteva resurse care vă ajută să efectuaţi
diverse activităţi.
Resurse Pentru informaţii despre
Poster Configurare rapidă
Cum să configuraţi computerul
●
Ajutor pentru identificarea
●
componentelor computerului
Găsirea informaţiilor
5
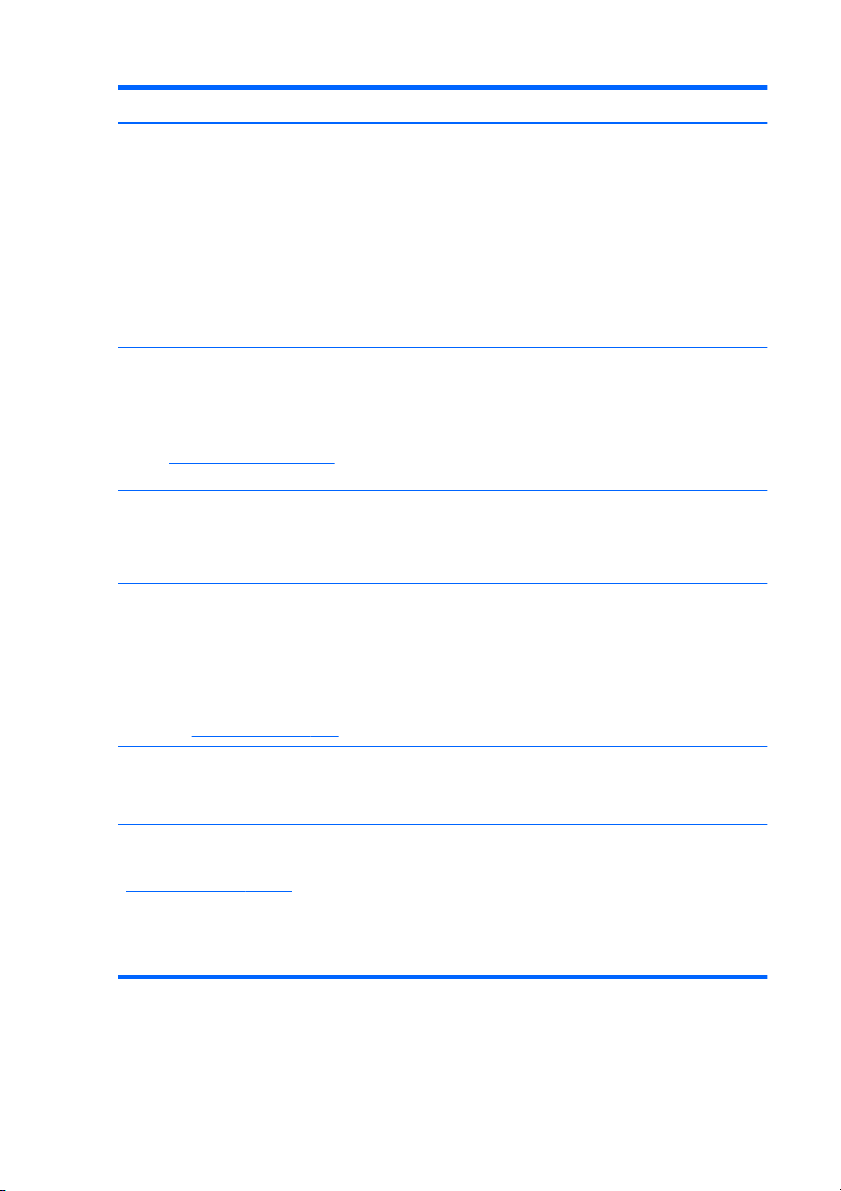
Resurse Pentru informaţii despre
Ghid de referinţă pentru computerul portabil HP
Pentru a accesa acest ghid, selectaţi Start > Ajutor
şi Asistenţă > Ghiduri pentru utilizatori.
Ajutor şi Asistenţă
Pentru a accesa Ajutor şi Asistenţă, selectaţi Start >
Ajutor şi Asistenţă.
NOTĂ:
vizitaţi
regiunea şi urmaţi instrucţiunile de pe ecran.
Notificări despre reglementări, siguranţă şi mediu
Pentru a accesa notificările, selectaţi Start > Ajutor şi
Asistenţă > Ghiduri pentru utilizatori.
Ghid pentru siguranţă şi confort
Pentru a accesa acest ghid:
Selectaţi Start > Ajutor şi Asistenţă > Ghiduri
pentru utilizatori.
– sau –
Mergeţi la
Broşura Worldwide Telephone Numbers (Numere de
telefon din lumea întreagă)
Această broşură este livrată împreună cu computerul.
Site-ul Web HP
Pentru a accesa acest site Web, mergeţi la
http://www.hp.com/support.
Pentru asistenţă specifică ţării/regiunii,
http://www.hp.com/support, selectaţi ţara/
http://www.hp.com/ergo.
● Caracteristici de management al
energiei
Cum să maximizaţi durata de viaţă a
●
acumulatorului
Cum să utilizaţi caracteristicile
●
multimedia ale computerului
Cum să protejaţi computerul
●
Cum să vă îngrijiţi computerul
●
Cum să actualizaţi software-ul
●
Informaţii despre sistemul de operare
●
● Actualizări de software, de drivere şi de
BIOS
Instrumente de depanare
●
● Cum să accesaţi asistenţa tehnică
Informaţii despre reglementări şi despre
●
siguranţă
Informaţii despre dezafectarea
●
acumulatorului
Configurarea corectă a staţiei de lucru,
●
poziţia adecvată, menţinerea sănătăţii şi
deprinderile corecte de lucru
Informaţii despre siguranţa lucrului cu
●
dispozitive electrice şi mecanice
Numerele de telefon pentru asistenţă HP
Informaţii despre asistenţă
●
Comandarea componentelor şi găsirea
●
ajutorului suplimentar
Actualizări de software, de drivere şi de
●
BIOS (Setup Utility)
Accesorii disponibile pentru dispozitiv
●
6 Capitolul 1 Bun venit
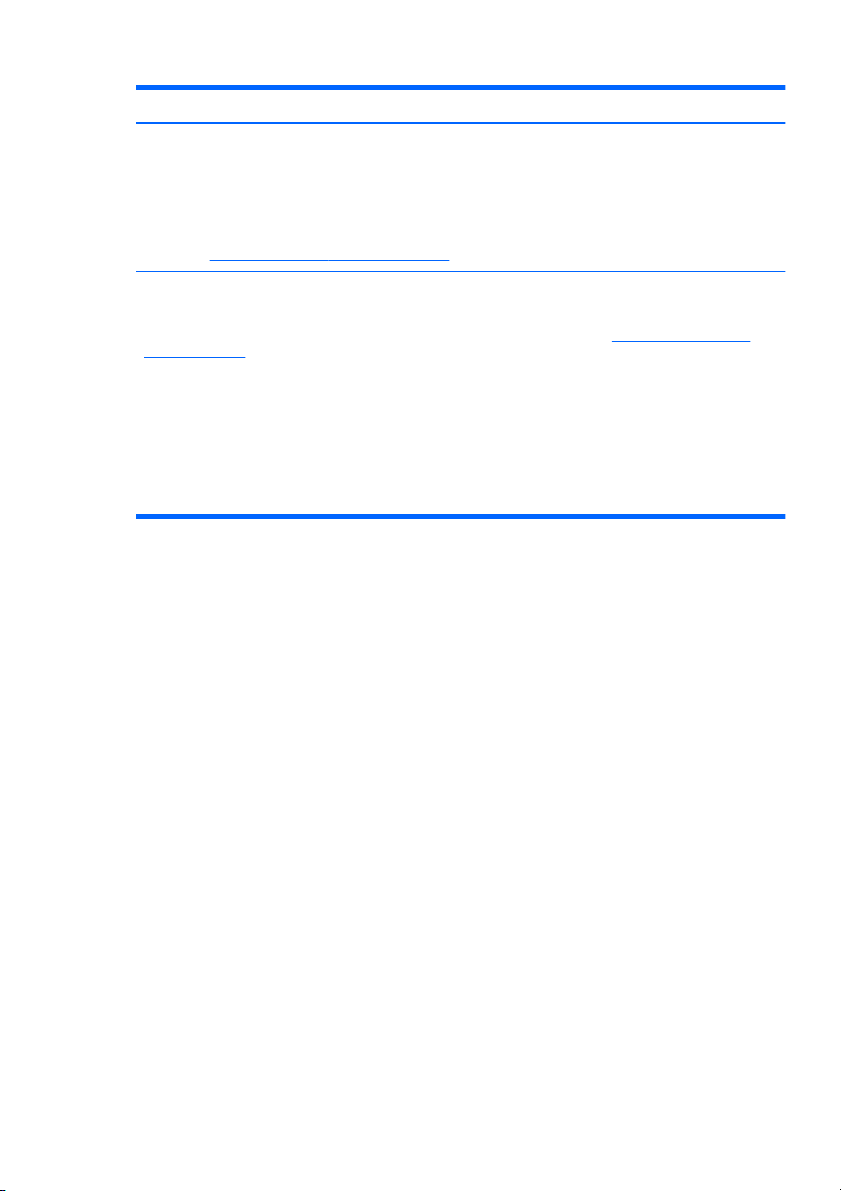
Resurse Pentru informaţii despre
Garanţie limitată*
Pentru a accesa această garanţie:
Selectaţi Start > Ajutor şi Asistenţă > Garanţie.
– sau –
Mergeţi la
*Garanţia limitată furnizată explicit de HP şi aplicabilă pentru produsul dvs. se găseşte împreună cu
ghidurile electronice pe computer şi/sau pe CD-ul/DVD-ul furnizat în cutie. În unele ţări/regiuni, în
cutie poate fi furnizată o Garanţie limitată HP în format imprimat. În ţările/regiunile în care garanţia nu
este furnizată în format imprimat, puteţi să solicitaţi o copie imprimată de la
orderdocuments sau puteţi să scrieţi la adresa:
● America de Nord: Hewlett-Packard, MS POD, 11311 Chinden Blvd, Boise, ID 83714, SUA
● Europa, Orientul Mijlociu, Africa: Hewlett-Packard, POD, Via G. Di Vittorio, 9, 20063,
● Asia Pacific: Hewlett-Packard, POD, P.O. Box 200, Alexandra Post Office, Singapore 911507
Includeţi codul produsului, perioada de garanţie (care se găseşte pe eticheta cu numărul de serie),
numele şi adresa poştală.
http://www.hp.com/go/orderdocuments.
Cernusco s/Naviglio (MI), Italia
Informaţii despre garanţie
http://www.hp.com/go/
Găsirea informaţiilor
7
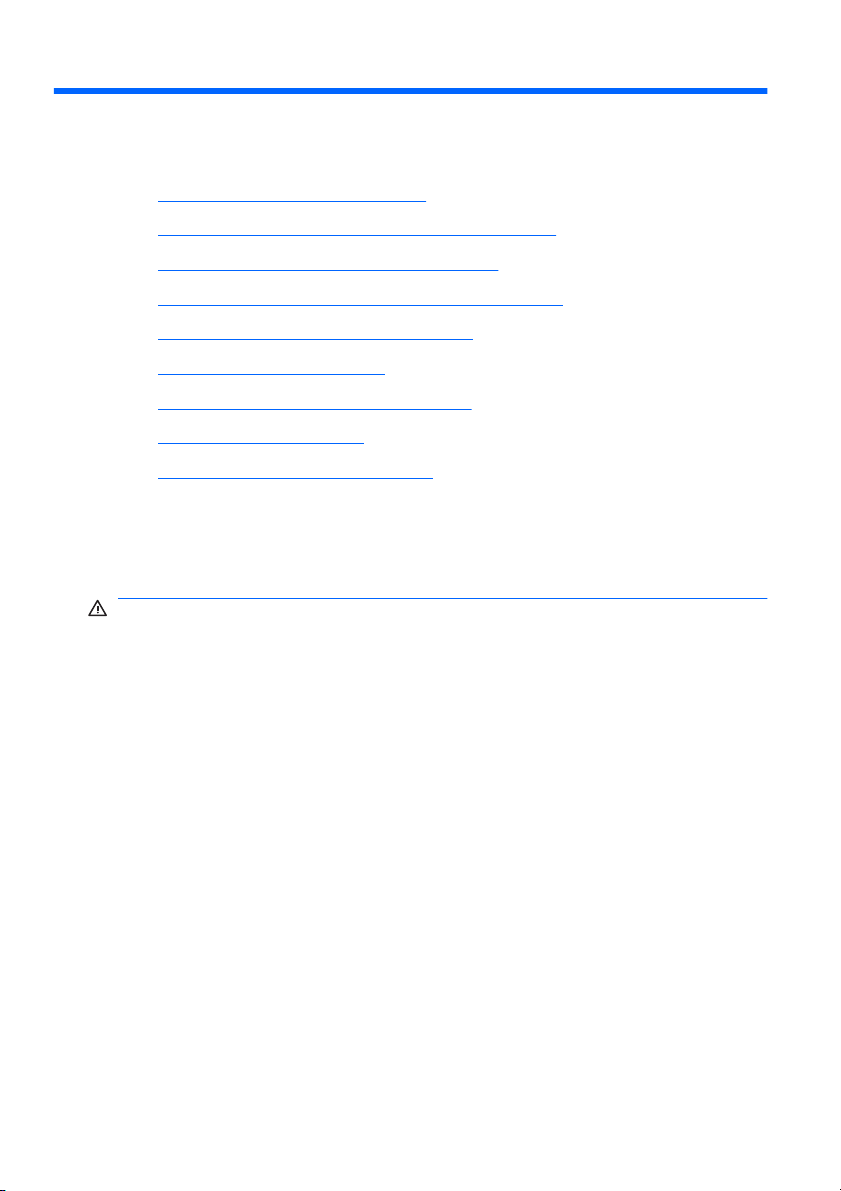
2 Utilizarea tehnologiei HP de cinema 3D
În acest capitol sunt incluse următoarele secţiuni:
Informaţii despre siguranţa 3D
●
Ce reprezintă imaginea stereoscopică şi 3D?
●
Ce este tehnologia de cinema HP 3D?
●
Utilizarea ochelarilor 3D cu obturator activ HP
●
Utilizarea tehnologiei de cinema 3D
●
Înţelegerea formatelor 3D
●
Utilizarea aplicaţiei HP MediaSmart
●
Purtarea ochelarilor 3D
●
Depanare şi întrebări frecvente
●
Informaţii despre siguranţa 3D
Citiţi cu atenţie toate măsurile următoare de siguranţă înainte să utilizaţi
ochelarii 3D şi tehnologia pentru cinema 3D.
AVERTISMENT!
configurat tehnologia pentru cinema 3D, HP vă recomandă să întrerupeţi
utilizarea. Consultaţi un medic dacă suspectaţi o problemă medicală la
vizualizarea de conţinut 3D stereoscopic.
Spasme epileptice fotosensibile – Unele persoane pot avea spasme sau
alte complicaţii când sunt expuse la anumite efecte vizuale, inclusiv la
lumini intermitente sau la modele care pot să apară în conţinutul 3D.
Dacă dvs. sau una dintre rudele dvs. aveţi un istoric legat de spasme sau
epilepsie, consultaţi un medic înainte de a utiliza ochelarii 3D şi
tehnologia pentru cinema 3D. Chiar şi persoanele fără un istoric personal
în familie legat de crize epileptice pot avea o stare nediagnosticată care
poate provoca spasme epileptice.
8 Capitolul 2 Utilizarea tehnologiei HP de cinema 3D
Dacă nu reuşiţi să vedeţi conţinutul 3D după ce aţi
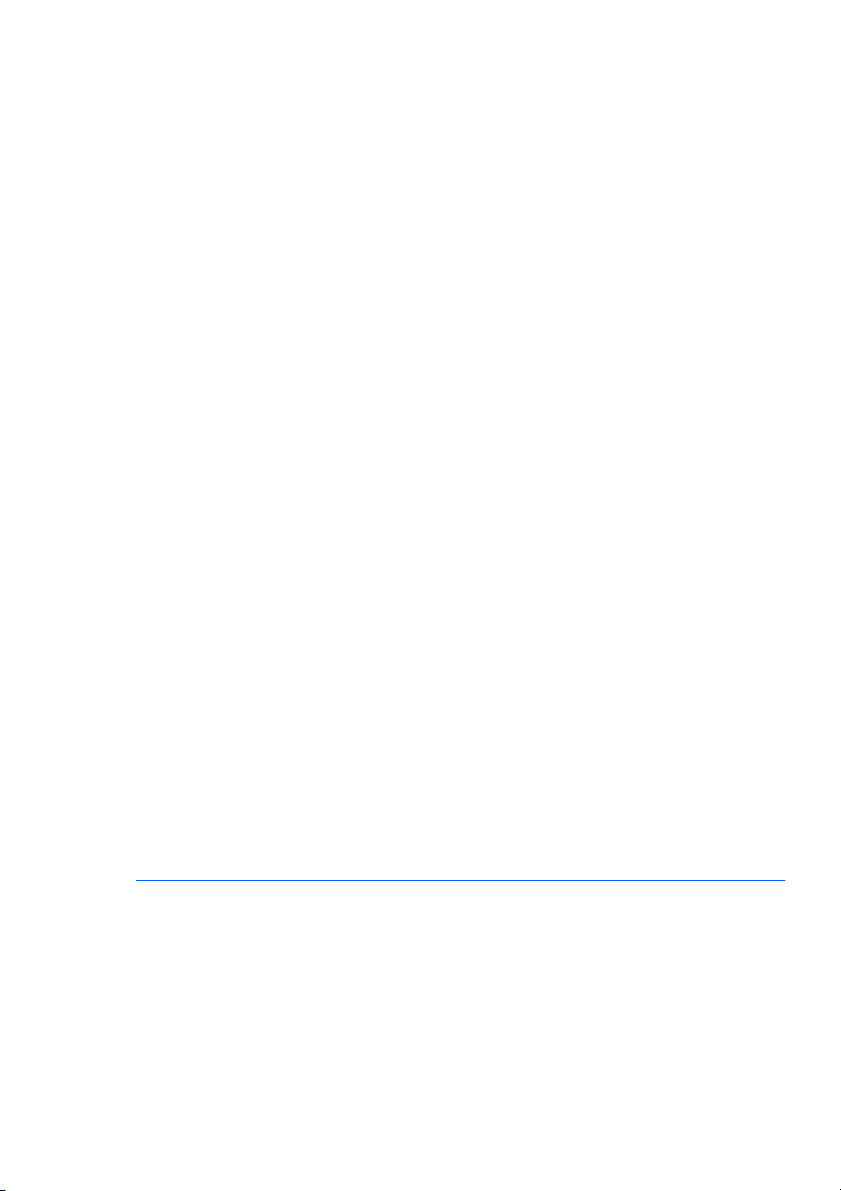
Dacă vă confruntaţi cu oricare din următoarele simptoame, opriţi
imediat vizionarea conţinutului 3D şi consultaţi un medic: vedere
alterată, dureri de cap, ameţeală, mişcări involuntare ale ochilor sau
muşchilor, convulsii, greaţă, pierderea cunoştinţei, confuzie,
crampe şi/sau dezorientare. Părinţii trebuie să îi monitorizeze şi să îi
întrebe pe copii dacă au una dintre simptoamele de mai sus. Copiii şi
adolescenţii sunt mai expuşi decât adulţii la manifestarea acestor
simptoame.
Nu vizionaţi conţinut 3D când aveţi stări de somnolenţă, oboseală sau
boală. Vizionarea 3D cu ochelarii 3D o perioadă prelungită poate
provoca dureri de cap sau oboseală. Dacă simţiţi dureri de cap, oboseală
sau ameţeli, opriţi utilizarea ochelarilor 3D şi odihniţi-vă.
Este posibil ca vederea să vi se modifice pentru a se acomoda cu
vizionarea prin ochelarii 3D. După scoaterea ochelarilor 3D, aşteptaţi
câteva minute înainte de a relua activităţile obişnuite.
Unele fragmente din conţinutul 3D îi pot speria pe spectatori. Persoanele
gravide, în vârstă sau epileptice şi cei care suferă de o condiţie fizică
slabă sunt sfătuite să evite utilizarea funcţionalităţii 3D a computerului.
Vederea copiilor mici (în special a celor sub 6 ani) este încă în curs de
dezvoltare. Consultaţi un medic (pediatru sau oculist) înainte de a le
permite copiilor mici să vizioneze imagini video 3D sau să joace jocuri
video 3D. Părinţii sau îngrijitorii trebuie să supravegheze copiii mici
pentru a se asigura că respectă aceste recomandări.
Pericol de sufocare – Ochelarii 3D conţin piese de dimensiuni mici şi nu
sunt destinaţi bebeluşilor sau copiilor mici.
Lentilele ochelarilor 3D conţin sticl
ă. Pentru a împiedica deteriorarea
lentilelor, utilizaţi ochelarii cu grijă şi depozitaţi-i corespunzător când nu îi
utilizaţi. Nu utilizaţi ochelarii dacă există un semn oarecare de deteriorare
sau crăpare a lentilelor.
Ochelarii 3D nu sunt nici ochelari de vedere, nici ochelari de soare, nici
ochelari de protecţie. Pentru a preveni vătămarea, nu utilizaţi ochelarii în
niciun alt scop pentru care se poartă ochelari.
Informaţii despre siguranţa 3D
9
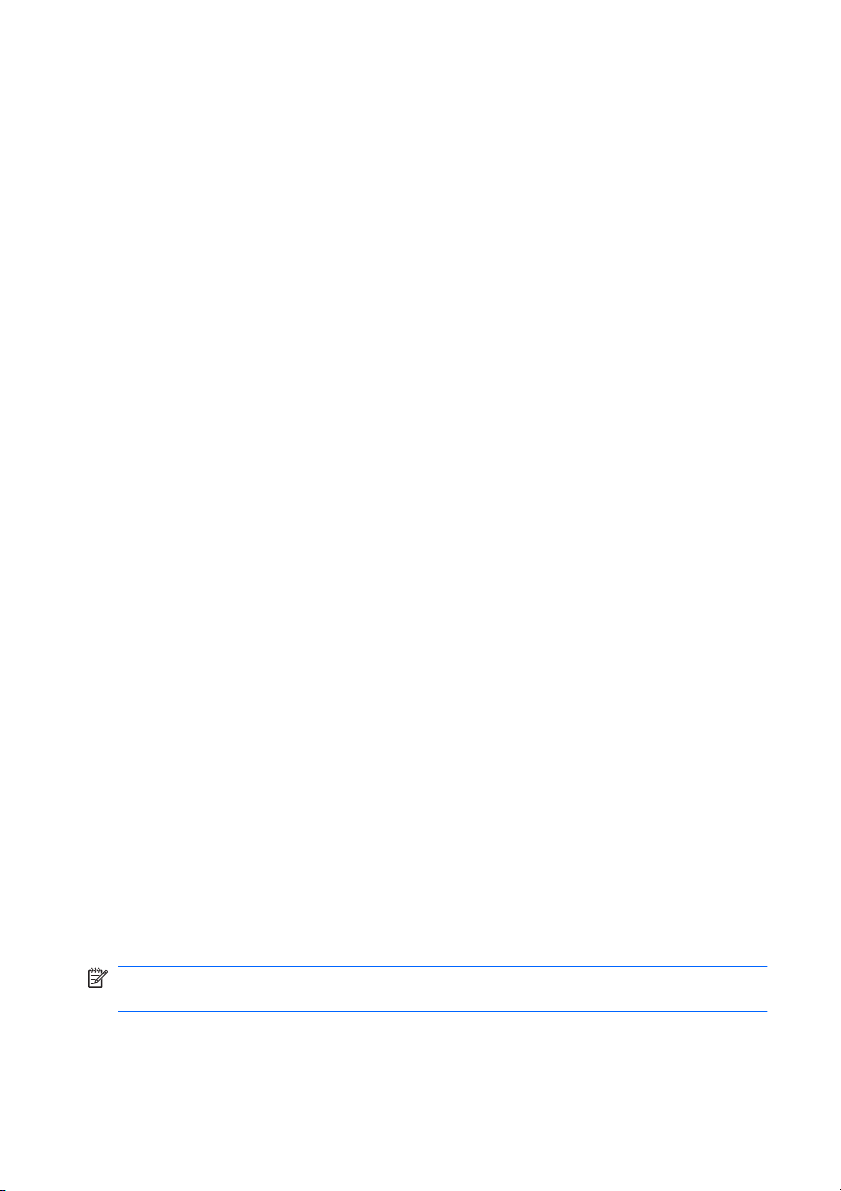
Ce reprezintă imaginea stereoscopică şi 3D?
Când priviţi cu ambii ochi, de fapt vedeţi două imagini combinate în una
singură. Fiecare dintre ochi, dreptul şi stângul, transmite o imagine
separată către creier, care îmbină aceste două imagini într-o imagine
tridimensională.
Majoritatea filmelor din trecut puteau să furnizeze o singură imagine pe
ecran, iar efectele 3D trebuiau să fie simulate prin alte mijloace. Totuşi,
ochelarii 3D cu obturator activ HP asigură o vizualizare diferită pentru
fiecare ochi, ceea ce simulează mai bine imaginea 3D.
Fiecare scenă a conţinutului 3D are câte două imagini, una înregistrată
din câmpul vizual al ochiului drept şi cealaltă din câmpul vizual al ochiului
stâng. Afişajul computerului prezintă aceste vizualizări atât de rapid încât
ochii nu pot să vadă schimbarea.
Ochelarii 3D sunt echipaţi cu obturatoare la fiecare lentilă. Când pe
ecran este afişată imaginea pentru ochiul drept, lentila din stânga a
ochelarilor 3D este închisă, permiţând numai ochiului drept să vadă
imaginea. Când este afişată imaginea pentru ochiul stâng, procesul este
inversat şi imaginea poate fi văzută numai de ochiul stâng. Aceste
imagini sunt alternate atât de rapid, încât ochii văd o imagine continu
făcând să pară că vă aflaţi într-un mediu 3D.
Ce este tehnologia de cinema HP 3D?
Tehnologia de cinema 3D asigură o trăire vie şi profundă a filmelor. Când
urmăriţi pe computer filme 3D Blu-ray cu ochelarii 3D, acţiunea pare că
iese din ecran. 3D creează o experienţă cu totul nouă a vizualizării. Cu
tehnologia de cinema 3D, aveţi toate componentele necesare pentru a
vizualiza conţinut excepţional 3D Blu-ray. Nu este necesar niciun
software suplimentar pentru a experimenta efectele vizuale la calitate de
cinema 3D.
ă,
Afişaj 3D Full HD de 1080p
●
Tehnologie 3D concepută şi optimizată special pentru conţinut 3D
●
Blu-ray
Ochelari 3D cu obturator activ care se sincronizează wireless cu
●
afişajul 3D al computerului
NOTĂ:
încât puteţi să începeţi imediat să vă bucuraţi de conţinutul 3D.
10 Capitolul 2 Utilizarea tehnologiei HP de cinema 3D
Anumite modele de computere pot să includă conţinut 3D, astfel
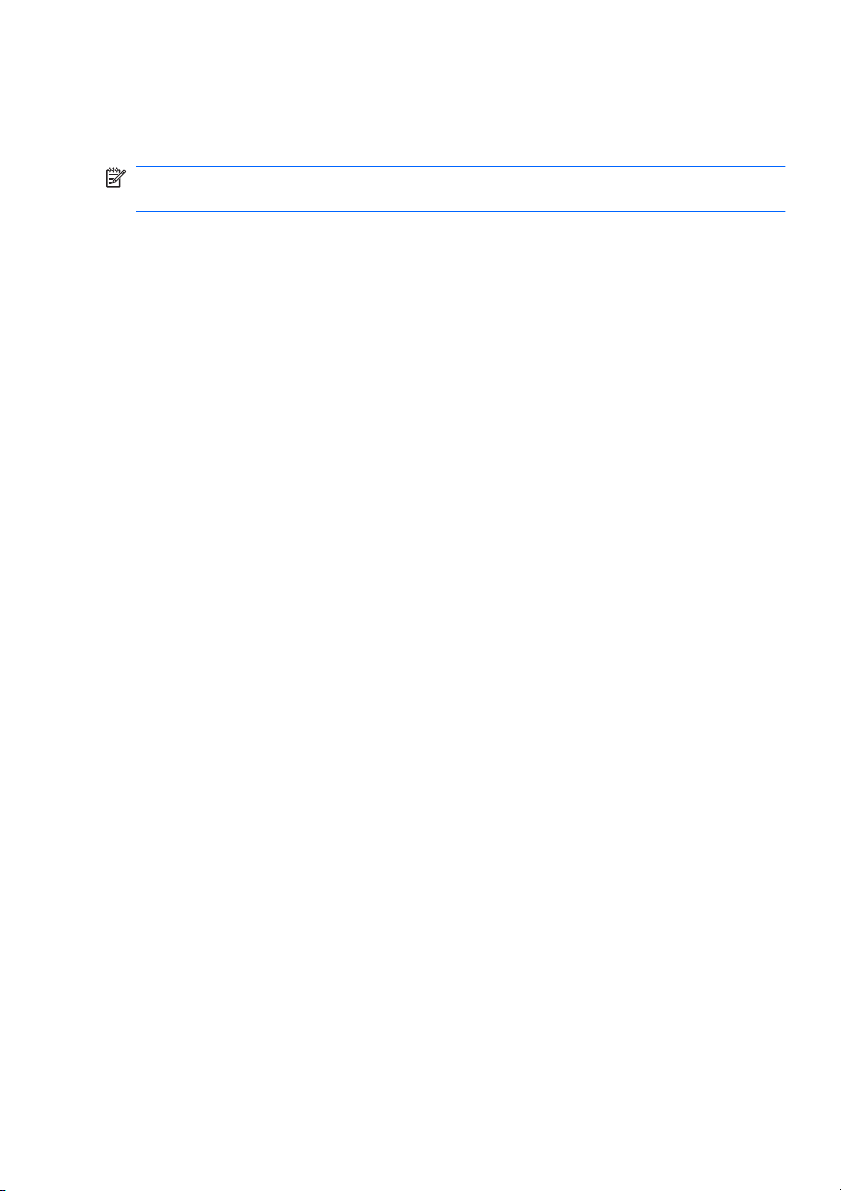
Computerul acceptă atât formatul 2D cât şi 3D. Computerul funcţionează
în mod 2D standard până când este detectat conţinut 3D stereoscopic,
iar ochelarii 3D sunt activaţi.
NOTĂ:
Tehnologia de cinema 3D este acceptată numai la ecranul
computerului.
Ce este tehnologia de cinema HP 3D?
11
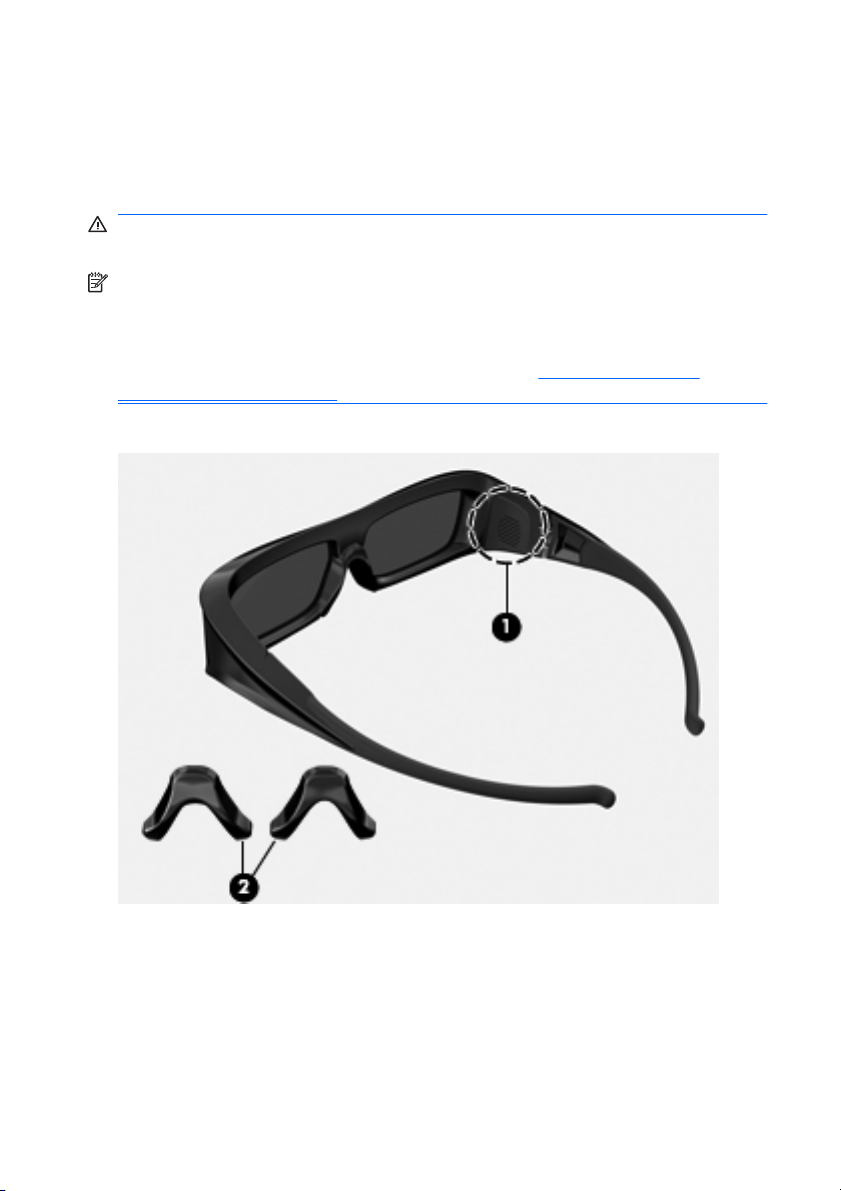
Utilizarea ochelarilor 3D cu obturator activ HP
Experienţa dvs. 3D începe cu conţinutul 3D activ şi ochelarii 3D.
Ochelarii 3D sunt alimentaţi cu baterii şi sunt conectaţi wireless la
emiţătoarele cu infraroşii (IR) din computerul dvs. 3D.
AVERTISMENT!
siguranţă 3D.
NOTĂ:
metri de ecranul computerului. În funcţie de unghiul de vizualizare,
distanţa operaţională faţă de ecran poate varia. Nu obstrucţionaţi zonele
din imediata apropiere a emiţătoarelor în infraroşu. Pentru informaţii
despre amplasarea emiţătoarelor IR, consultaţi
computerul, la pagina 28.
Pentru o vizionare 3D optimă, trebuie să staţi la cel mult 1,5
Înainte de a utiliza ochelarii 3D, citiţi informaţiile despre
Identificarea componentelor ochelarilor 3D
Familiarizaţi-vă cu
12 Capitolul 2 Utilizarea tehnologiei HP de cinema 3D
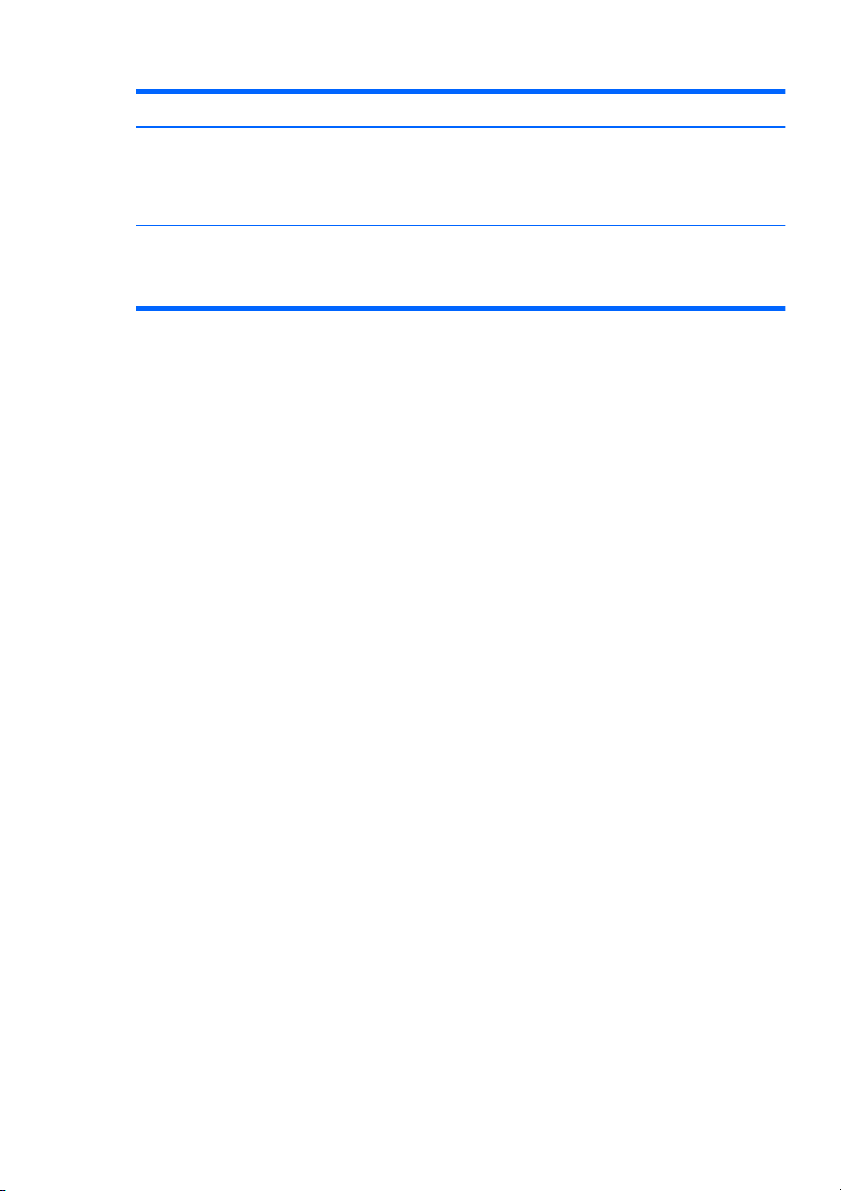
Componente
(1) Compartiment pentru baterie
NOTĂ:
Poate fi necesar să îndepărtaţi banda de protecţie din compartimentul bateriei pentru a activa
bateria ochelarilor.
(2) Piese pentru nas (3)
NOTĂ:
instalată din fabrică, iar celelalte două sunt livrate împreună cu ochelarii.
Bateria este livrată preinstalată în compartimentul pentru baterie al ochelarilor.
Există 3 piese pentru nas, de diferite dimensiuni. O piesă pentru nas este livrată
Pornirea şi oprirea ochelarilor 3D
Ochelarii 3D sunt uşor de utilizat:
Ochelarii 3D pornesc şi se opresc automat. Nu există comutator de
●
pornire sau oprire.
Când începe redarea conţinutului 3D, ochelarii detectează un
●
semnal IR de la computer şi pornesc automat.
După ce începe redarea conţinutului 3D, este posibil ca lentilele să
●
pară întunecate şi este posibil să vedeţi unele sclipiri pe măsură ce
ochelarii încep să funcţioneze.
Bateria montată în ochelari asigură aproximativ 180 de ore de
●
vizionare 3D. Pentru a economisi energia bateriei, ochelarii intră în
starea Standby dacă nu se detectează semnal IR timp de 5
secunde.
Utilizarea ochelarilor 3D cu obturator activ HP
13
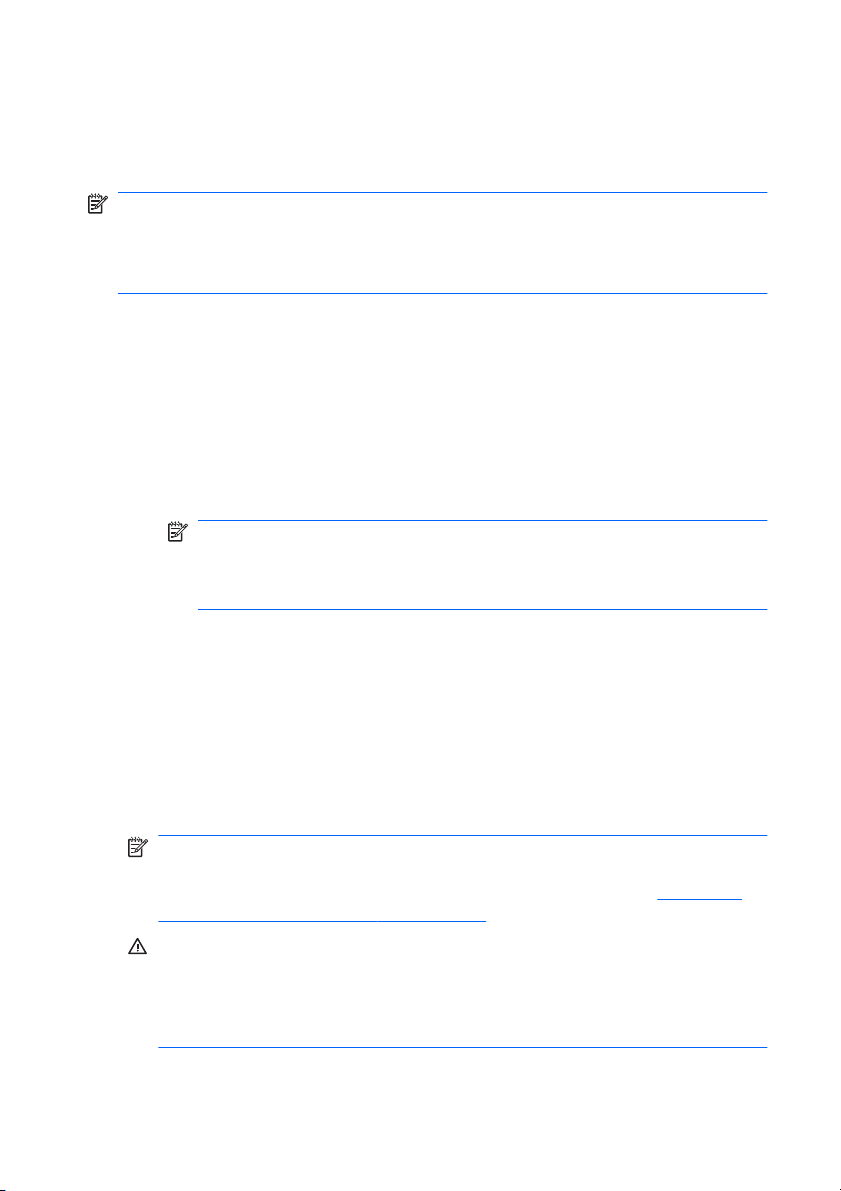
Utilizarea tehnologiei de cinema 3D
După ce configuraţi computerul 3D, sunteţi pregătit să verificaţi dacă
puteţi să vizualizaţi corect conţinut 3D.
NOTĂ:
Asiguraţi-vă de conectarea computerului la sursa de c.a. în
timpul vizualizării de conţinut 3D.
NOTĂ:
Pentru vizualizarea optimă 3D, controalele de luminozitate ale
ecranului sunt dezactivate în timpul urmăririi de conţinut 3D.
1. În funcţie de modelul de computer, puteţi să accesaţi conţinut 3D
printr-unul din următoarele moduri:
Faceţi dublu clic pe pictograma demonstrativă 3D (numai la
●
anumite modele) de pe desktopul computerului şi selectaţi din
meniu un clip 3D.
Introduceţi un fim 3D Blu-ray (achiziţionat separat) în unitatea
●
optică cu încărcare prin fantă de la computer şi urmaţi
instrucţiunile de pe ecran.
NOTĂ:
Introduceţi discul în unitatea optică până când se
fixează pe poziţie. Pentru a evacua discul, apăsaţi tasta de
evacuare a unităţii optice, situată în partea din dreapta-sus a
tastaturii.
2. Puneţi-vă ochelarii 3D. Dacă este necesar, ajustaţi ochelarii utilizând
piesele pentru nas furnizate.
3. Ochelarii 3D pornesc automat când începe redarea de conţinut 3D şi
este detectat semnalul în infraroşu (IR). Este posibil ca lentilele să
se întunece sau să vedeţi pâlpâiri când ochelarii încep să
funcţioneze.
Dacă vedeţi clar în 3D, configurarea este completă şi puteţi începe
să vizualizaţi conţinut de cinema 3D!
NOTĂ:
În cazul în care continuaţi să vedeţi pâlpâiri după pornirea
ochelarilor, poate fi necesar să ajustaţi rata de reîmprospătare
pentru a optimiza vizualizarea stereoscopică. Consultaţi
ratei de reîmprospătare, la pagina 19.
AVERTISMENT!
Dacă tot nu puteţi să vedeţi conţinut 3D, scoateţi
ochelarii 3D şi încetaţi să utilizaţi tehnologia de cinema 3D.
Consultaţi informaţiile despre siguranţă 3D şi consultaţi un medic
dacă suspectaţi o problemă medicală la vizualizarea de conţinut 3D
stereoscopic.
14 Capitolul 2 Utilizarea tehnologiei HP de cinema 3D
Ajustarea
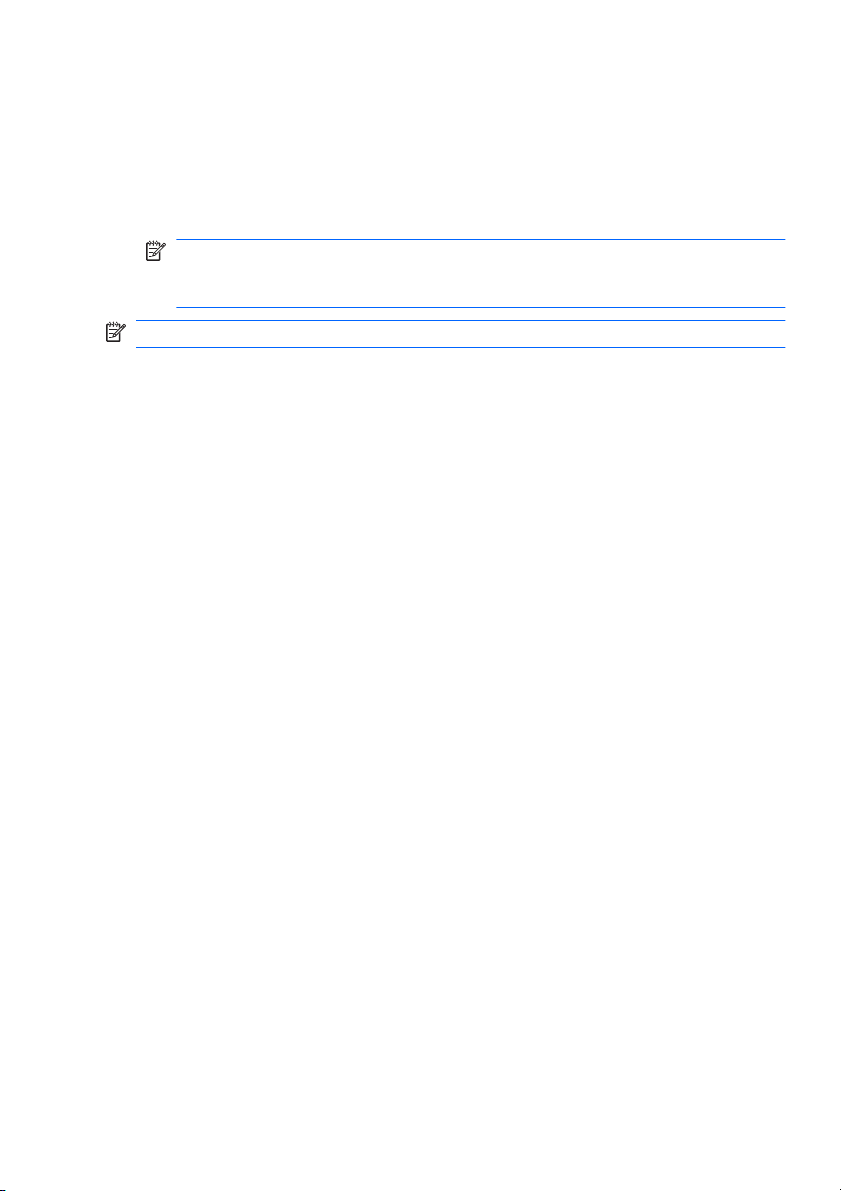
Înţelegerea formatelor 3D
Computerul dvs. acceptă următoarele formate 3D:
Fişiere 3D Blu-ray
●
Fişiere 3D MPEG 4 MVC
●
NOTĂ:
Pentru a reda fişiere 3D MPEG 4 MVC, trebuie să le puneţi
în următoarea locaţie: C:\user\public\Public Videos\HP 3D
demo videos
NOTĂ:
Redarea 3D este acceptată numai în modul ecran complet.
Înţelegerea formatelor 3D
15
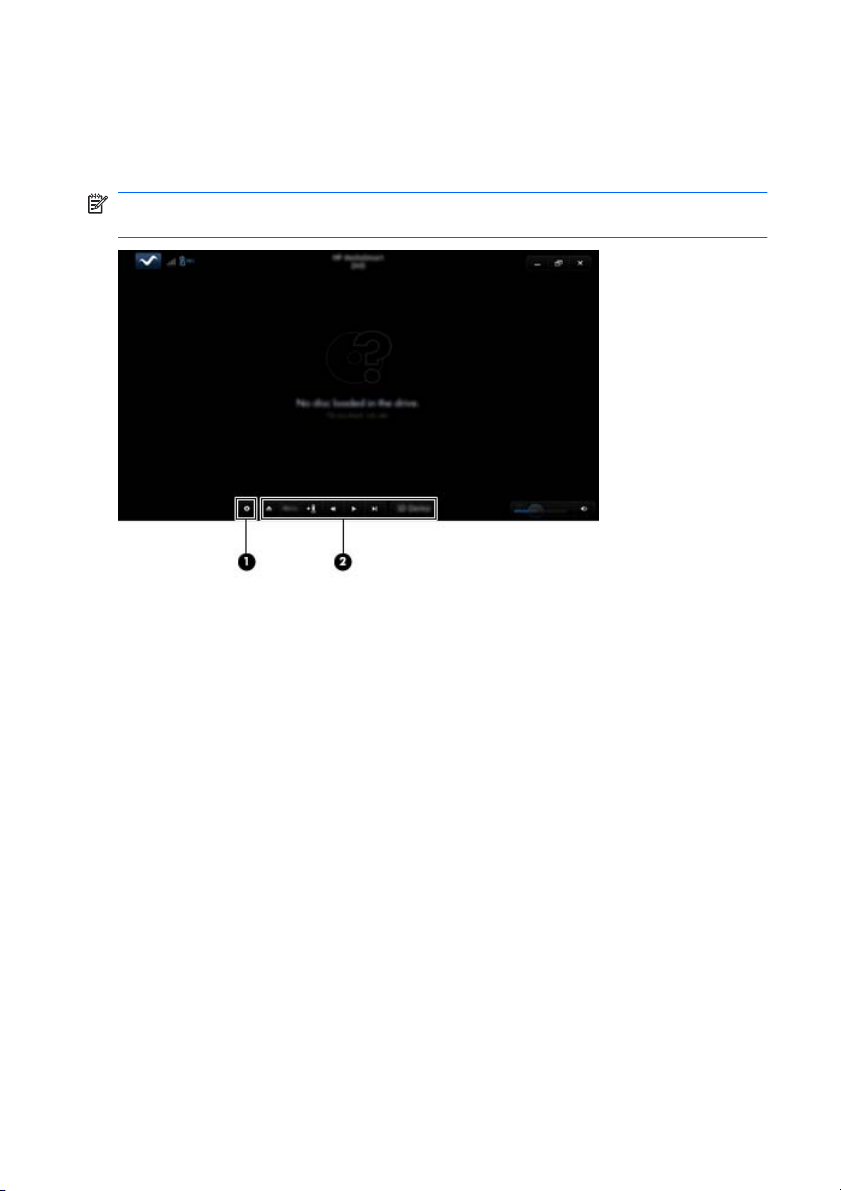
Utilizarea aplicaţiei HP MediaSmart
Când deschideţi MediaSmart, panoul de control afişează următoarele
elemente.
NOTĂ:
fereastra este minimizată.
Este posibil ca anumite controale să nu fie afişate când
16 Capitolul 2 Utilizarea tehnologiei HP de cinema 3D
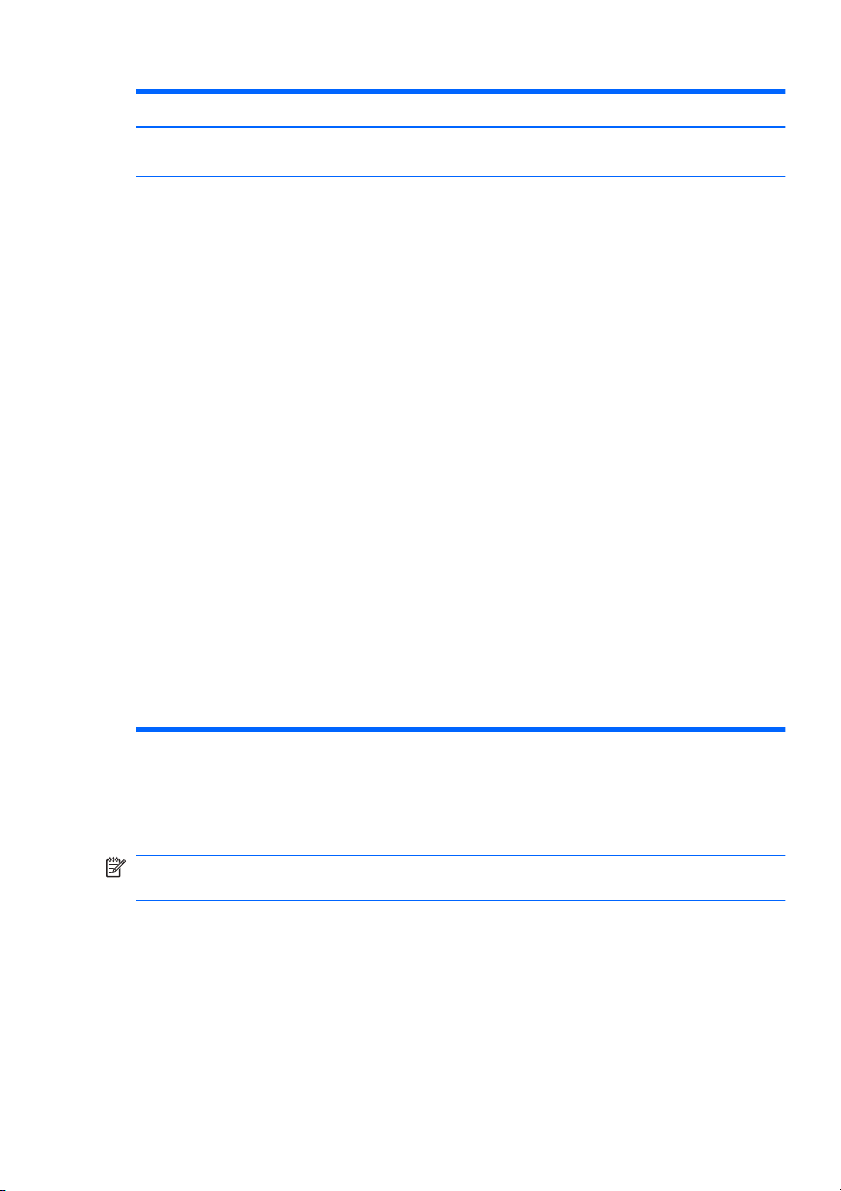
Componente Descriere
(1) Control pentru setări Faceţi clic pentru a selecta preferinţele pentru DVD şi BD şi pentru a
(2) Controale de redare Pentru a afişa controalele, deplasaţi indicatorul mouse-ului de la
ajusta setările.
computer.
NOTĂ:
DVD sau BD care este vizualizat. Dacă fereastra este minimizată,
este posibil să nu fie vizibil niciun control.
●
● Top-level menu (Meniul de nivel maxim): Faceţi clic pentru a
● Marker (Marcator): Faceţi clic pe buton, apoi introduceţi un
●
● Play/pause (Redare/pauză): Faceţi clic pentru a reda sau
●
●
●
Aspectul şi funcţionarea controalelor depinde de tipul de
Eject (Evacuare): Faceţi clic pentru a evacua discul.
afişa meniul cel mai înalt pentru DVD.
nume pentru a denumi marcajul.
Previous/rewind (Anterior/derulare înapoi): Faceţi clic pentru
a reveni la piesa sau capitolul anterior. În cazul în care
capitolul anterior nu este disponibil, este afişată pagina de
meniu. Faceţi clic pe buton şi menţineţi pentru a derula înapoi
4x.
pentru a întrerupe suportul selectat.
Next/fast forward (Următorul/derulare rapidă înainte): Faceţi
clic pentru a avansa la piesa sau capitolul următor. În cazul în
care capitolul următor nu este disponibil, este afişat titlul
următor. Faceţi clic pe buton şi menţineţi pentru a avansa 4x.
2D/3D: Faceţi clic pentru a comuta între modurile 2D şi 3D.
NOTĂ:
fim 3D.
3D Demo: Faceţi clic pentru a examina un clip 3D.
Acest buton apare numai atunci când este redat un
Înţelegerea setărilor 3D
În timpul redării 3D, puteţi să ajustaţi manual următoarele setări de
configuraţie 3D pentru o vizualizare 3D stereoscopică îmbunătăţită.
NOTĂ:
vizualizat.
Setările DVD disponibile depind de tipul de DVD sau BD
Utilizarea aplicaţiei HP MediaSmart
17
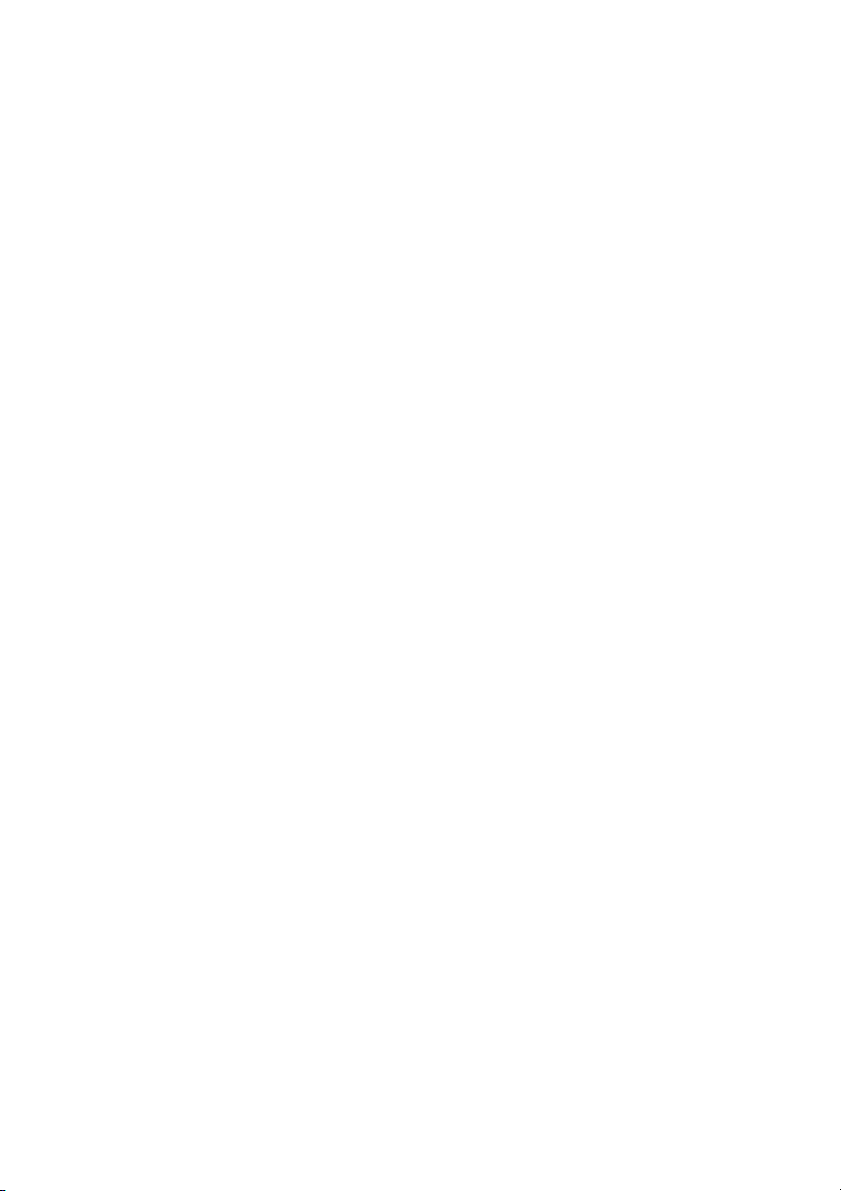
Screen refresh rate (Rata de reîmprospătare a ecranului) – Ajustaţi
●
rata de reîmprospătare a ecranului la 96 Hz sau la 120 Hz.
3D Image Adjustment (Ajustare imagine 3D) – Comutaţi cadrul
●
ochiului stâng şi cadrul ochiului drept în cazul în care ieşirea 3D
apare incorectă.
2D/3D movie playback (Redare film 2D/3D) – Selectaţi pentru a
●
continua sau a reporni redarea filmului atunci când comutaţi între
modurile 2D şi 3D.
18 Capitolul 2 Utilizarea tehnologiei HP de cinema 3D
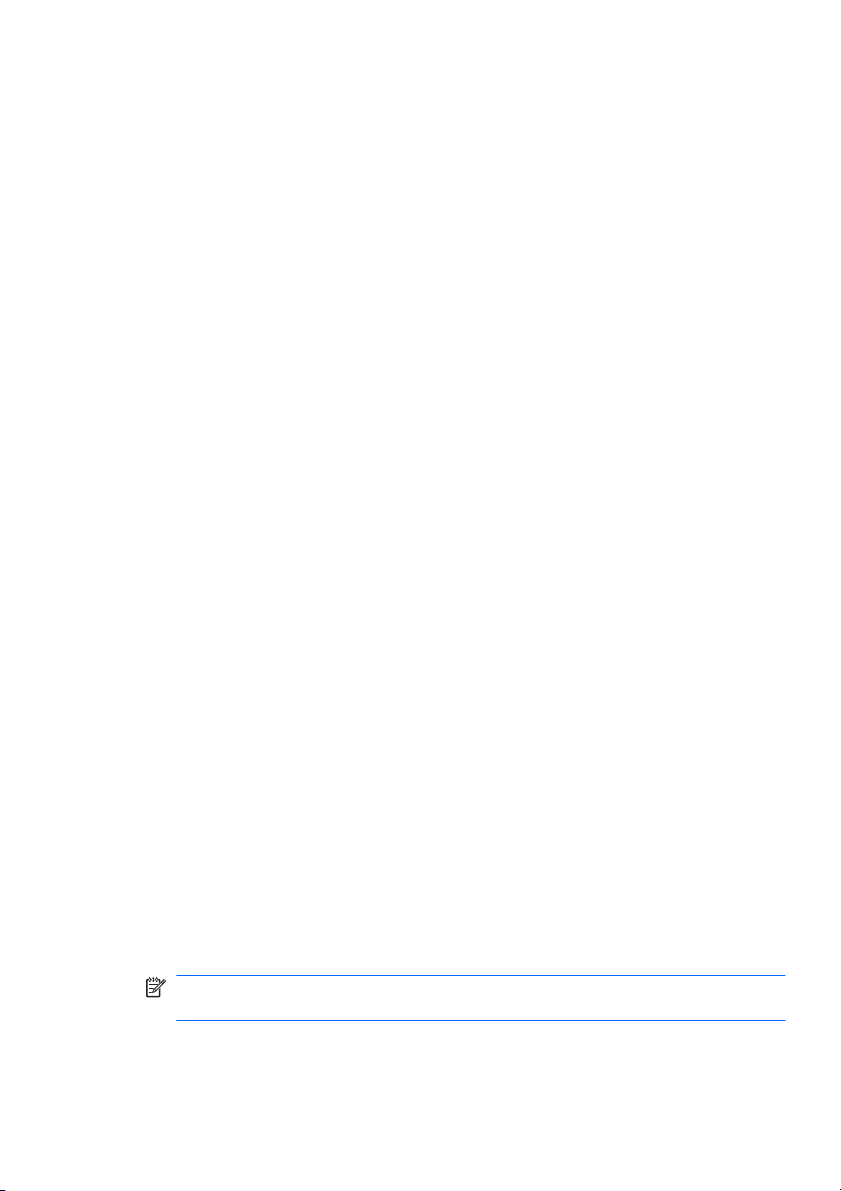
Ajustarea ratei de reîmprospătare
Pentru o experienţă optimă la vizualizarea de conţinut 3D, poate fi
necesar să ajustaţi manual rata de reîmprospătare.
1. Faceţi clic pe pictograma Settings (Setări) din partea inferioară a
panoului de control MediaSmart.
Se deschide fereastra Settings (Setări).
2. Faceţi clic pe fila Advanced (Complex).
3. În meniul vertical Screen Refresh Rate (Rata de reîmprospătare a
ecranului), selectaţi altă rată de reîmprospătare.
4. Faceţi clic pe Apply (Se aplică).
Comutarea vizualizărilor pentru ochiul stâng şi ochiul drept
Dacă ieşirea 3D sau profunzimea 3D apare incorect, poate fi necesar să
comutaţi vizualizările pentru ochiul stând şi ochiul drept, pentru a vedea
corect conţinutul 3D.
Pentru a comuta vizualizările pentru ochiul stâng şi ochiul drept:
1. Faceţi clic pe pictograma Settings (Setări) din partea inferioară a
panoului de control MediaSmart.
Se deschide fereastra Settings (Setări).
Faceţi clic pe fila Advanced (Complex).
2.
3. Selectaţi caseta Swap left and right eye views (Schimbare
vizualizare pentru ochiul drept şi ochiul stâng).
4. Faceţi clic pe Apply (Se aplică).
Comutarea între modurile 2D şi 3D
Computerul acceptă atât conţinut 2D cât şi 3D. Dacă urmăriţi un film 3D,
puteţi în orice moment să comutaţi în modul 2D.
Pentru a comuta din 3D în 2D:
1. Faceţi clic pe butonul 2D/3D din panoul de control MediaSmart.
Imaginea de pe afişaj apare ca şi conţinut 2D.
2. Scoateţi-vă ochelarii 3D.
NOTĂ:
Faceţi din nou clic pe butonul 2D/3D pentru a comuta înapoi
la modul 3D şi puneţi-vă din nou ochelarii 3D.
Utilizarea aplicaţiei HP MediaSmart
19
 Loading...
Loading...